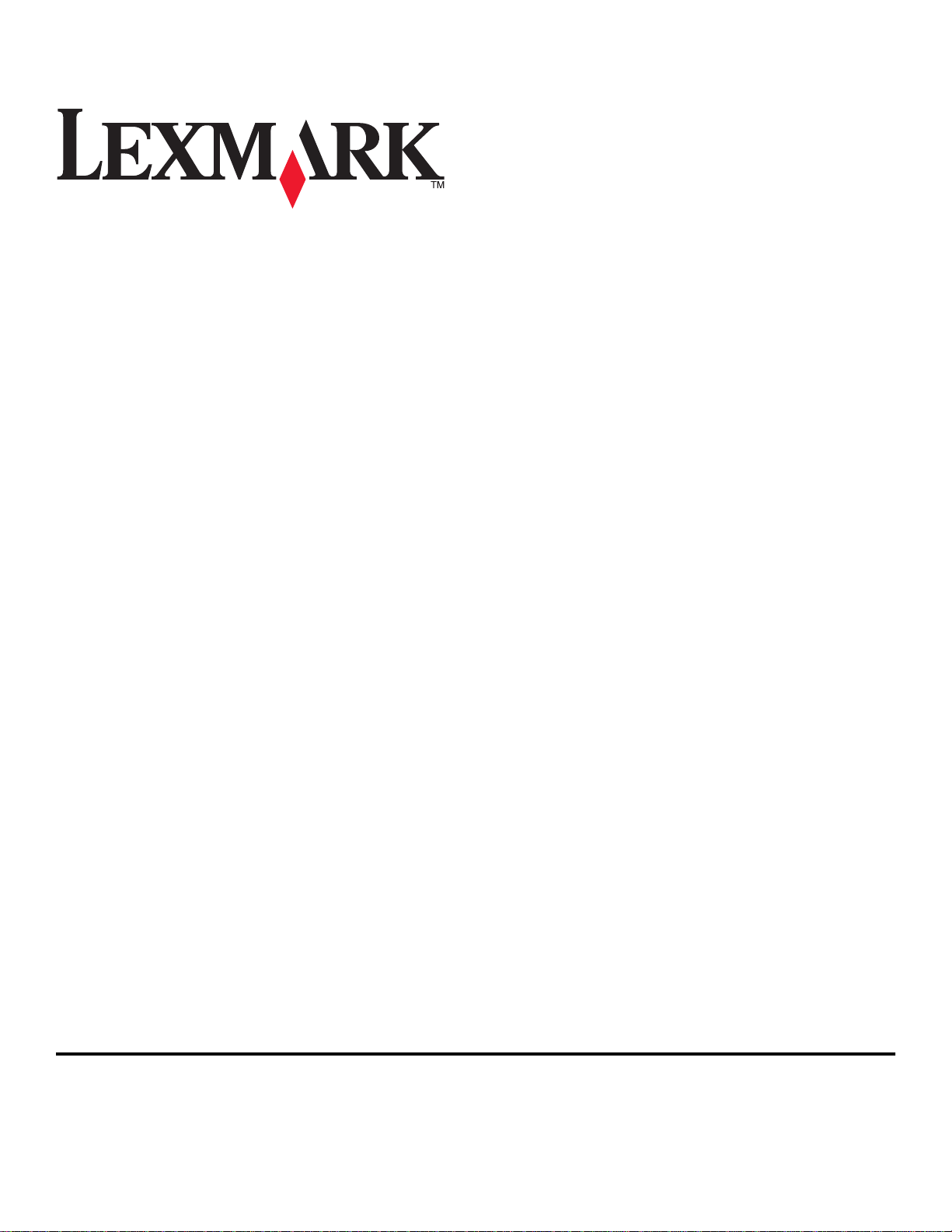
Lexmark Platinum Pro900 Series 빠른 참조 설명서
2009년 5
월
www.lexmark.com
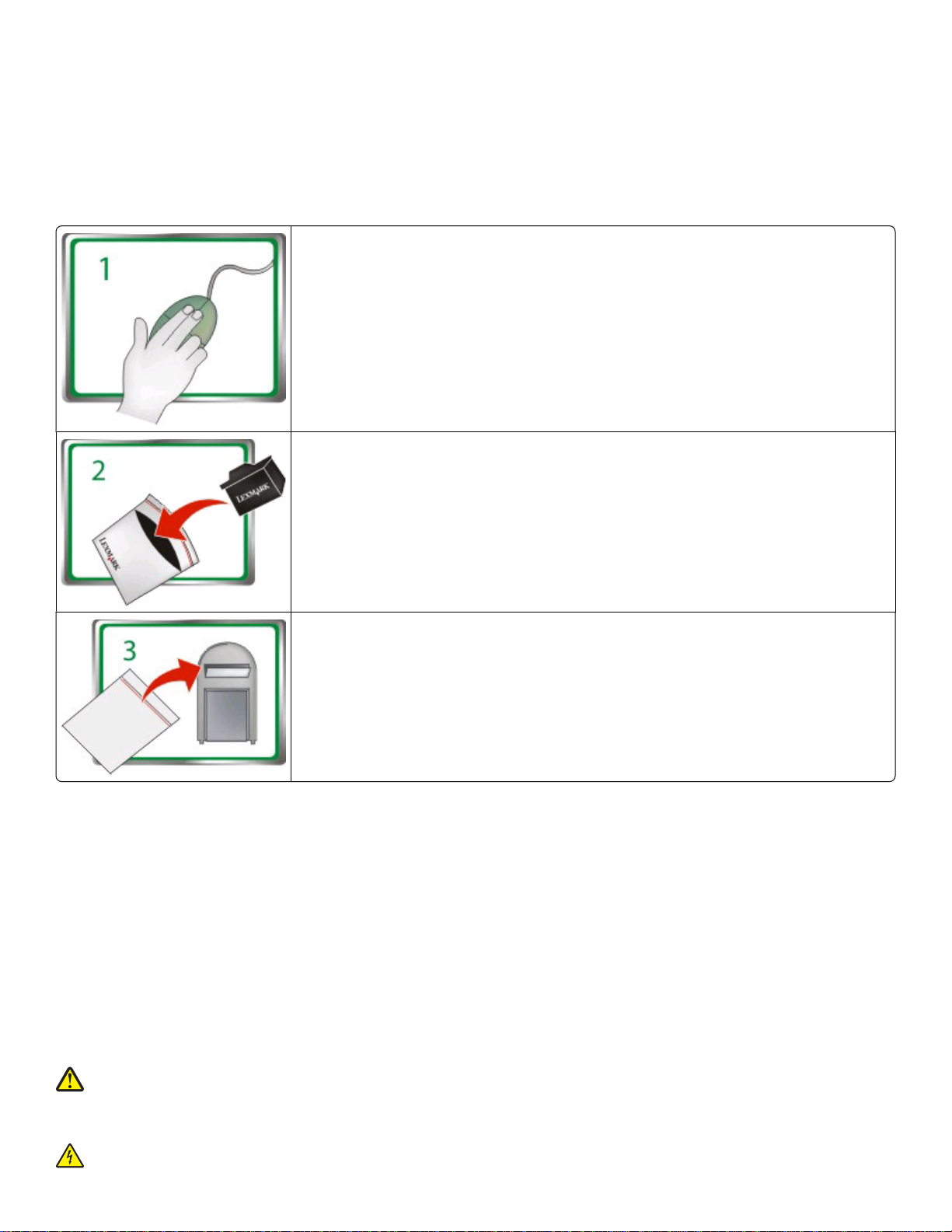
카트리지 재활용에 관한 주요 정보
잉크젯 카트리지 상자를 열기 전에 주의 깊게 읽어주십시오.
Lexmark 는 환경 보호를 위해 최선을 다 하고 있으며, 재활용을 위해 고객들이 비용 부담 없이 간편하게 빈 Lexmark 카트리지를 Lexmark
에 반환할 수 있도록 장려하고 있습니다. 빈 카트리지를 적절히 처리하여 매립용 폐기물 발생이 없도록 할 것입니다.
www.lexmark.com/recycle 로 이동합니다. 지침에 따라 요금 별납 백을 신청하십시오. 백이 도착하
는 데에는 보통 7 ~ 10일이 소요됩니다.
빈 Lexmark 잉크젯 카트리지를 요금 별납 백에 넣은 후 밀봉하십시오. 단일 컬러 탱크를 보내는 경우
에는 환경 이익의 최대화를 위해 한 번에 최소 2개를 보내주실 것을 권장합니다
.
이 백을 Lexmark 재활용 제휴업체로 발송해 주십시오. 주소는 백에 인쇄되어 있습니다
.
재활용에 관한 자세한 내용은 www.lexmark.com/recycle 을 참조하십시오.
Lexmark 카트리지는 구성품에 재활용 자재가 포함되어 있을 수 있으나 사용되는 부품은 모두 새 것입니다. 보증 또는 반품에 대한 사항
은 1-800-332-4120으로 문의하십시오.
특허 등록된 본 프린터는 그 수명 동안 정품 Lexmark 잉크 카트리지만을 함께 사용하도록 허가되고 설계되었습니다. 다음 사항에 동의
합니다. (1) 아래에 달리 명시되지 않는 한 정품 Lexmark 잉크젯 카트리지만을 사용하겠습니다. (2) 해당 프린터의 이후 사용자에게 본
사용권/계약서를 전달하겠습니다. 본 특허 등록 Lexmark 잉크젯 카트리지와그 내용물의 사용은 1회로 제한되어 허가되었습니다. 본 잉
크 카트리지 및 그 내용물을 1회 사용하면 그 라이센스는 종료되며, 잉크 카트리지 및 그 내용물은 재활용을 위해 Lexmark 에 반환할 것
에 동의합니다. 이러한 조건 없이 판매되는 교체용 잉크젯 카트리지는 www.lexmark.com 에서 구입할 수 있으며, 이는 라이센스를 받
은 프린터와 함께 사용할 수 있는 유일한 대체용 카트리지이므로 사용자 또는 제3자가 직접 리필할 수 있습니다.
중요 안전 정보
제품 가까이에 있고 쉽게 접근 가능한 올바르게 접지된 전기 콘센트에 전원 코드를 연결하십시오.
물기가 있거나 습기 찬 장소에서 제품을 사용하거나 보관하지 마십시오.
이 제품과 함께 제공된 전원 공급장치 및 전원 코드 또는 제조업체가 승인한 교체품만을 사용하십시오.
본 제품을 공중 전화 통신망에 연결할 경우, 이 제품과 함께 제공된 통신(RJ-11) 코드 또는 26 AWG 이상의 교체품만을 사용하십시오.
주의—부상 위험: 전원 코드를 절단하거나, 꼬거나, 구부리거나
거나 과부하가 걸리지 않도록 주의하십시오. 전원 코드가 가구나 벽 등의 물건 틈에 끼지 않도록 하십시오
나 감전이 발생할 수 있습니다. 전원 코드를 주기적으로 점검하여 문제 발생 여부를 확인하십시오
에서 전원 코드를 뽑으십시오
.
, 밟거나, 위에 무거운 물건을 올리지 마십시오. 전원 코드가 벗겨지
. 이러한 경우에는 화재
. 검사할 때는 먼저 전기 콘센트
주의—감전 위험: 번개 폭풍 동안에는 팩스 기능을 사용하지 마십시오. 번개 폭풍 동안에는 이 제품을 설치하거나 팩스 기능, 전원
코드 또는 전화 등의 전기 또는 케이블 연결을 하지 마십시오.
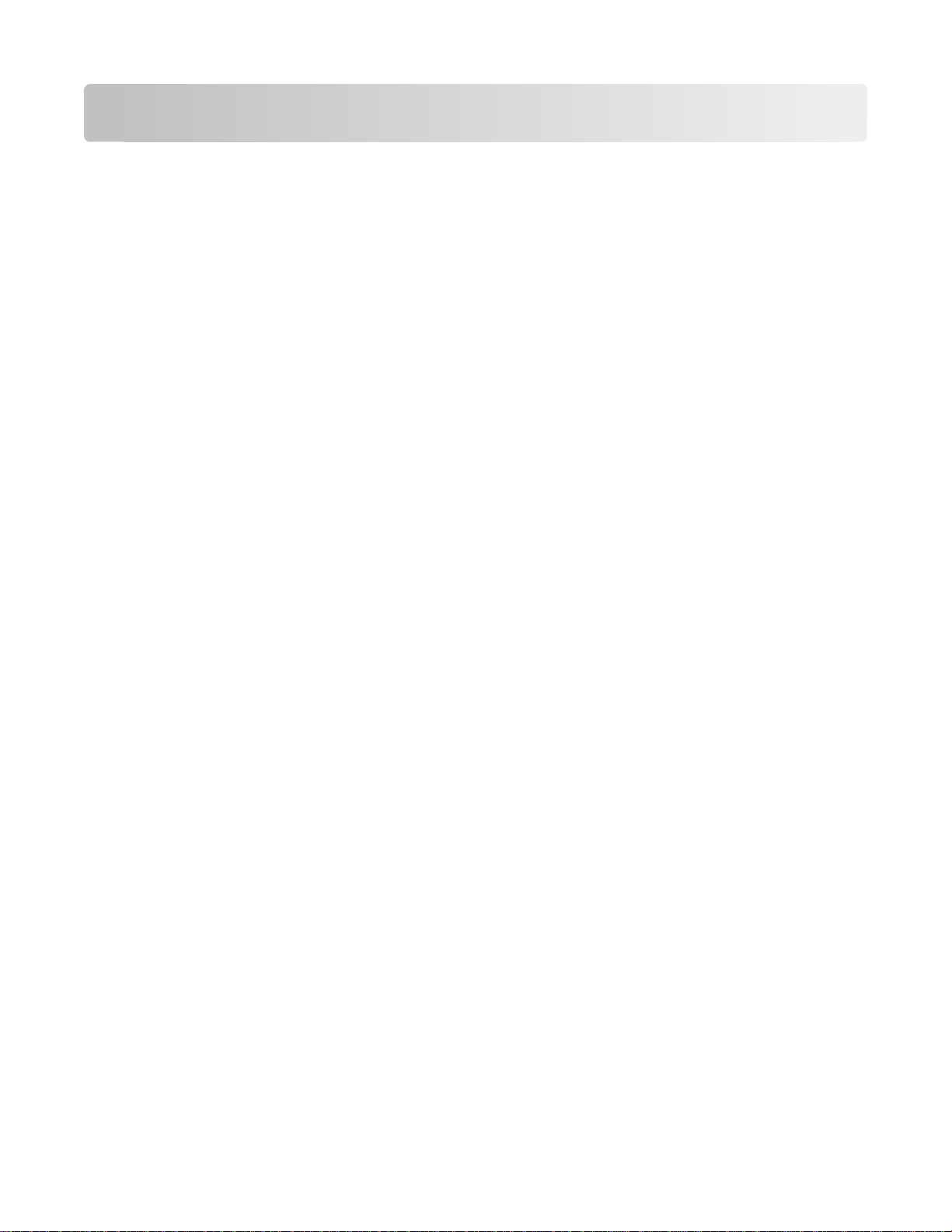
목차
중요 안전 정보..........................................................................2
프린터 정보..............................................................................5
프린터 관련 정보 찾기.............................................................................................5
프린터에 의한 환경 오염 최소화................................................................................5
프린터 모델...........................................................................................................6
프린터 기능...........................................................................................................7
프린터 구성 부품 이해.............................................................................................8
프린터 제어판 사용.................................................................................................9
시작 화면 이해.....................................................................................................10
프린터 제어판을 사용하여 메뉴 탐색........................................................................12
메모리 카드 및 플래시 드라이브 사용법....................................................................13
소모품 주문 및 교체..................................................................15
잉크 카트리지 주문...............................................................................................15
잉크 카트리지 교체...............................................................................................16
잉크 카트리지 유지관리.........................................................................................17
프린터 소프트웨어 사용.............................................................19
최소 시스템 요구 사항...........................................................................................19
프린터 소프트웨어 설치.........................................................................................19
Windows 프린터 소프트웨어 사용............................................................................20
Macintosh 프린터 소프트웨어 사용...........................................................................22
인쇄.......................................................................................23
문서 인쇄............................................................................................................23
자동으로 용지 양면에 인쇄(양면 인쇄)......................................................................23
프린터 제어판을 사용하여 사진 인쇄........................................................................24
인쇄 작업 취소.....................................................................................................25
복사.......................................................................................26
복사에 관한 설명..................................................................................................26
복사...................................................................................................................26
사진 복사............................................................................................................27
자동으로 양면 복사 하기........................................................................................27
목차
3
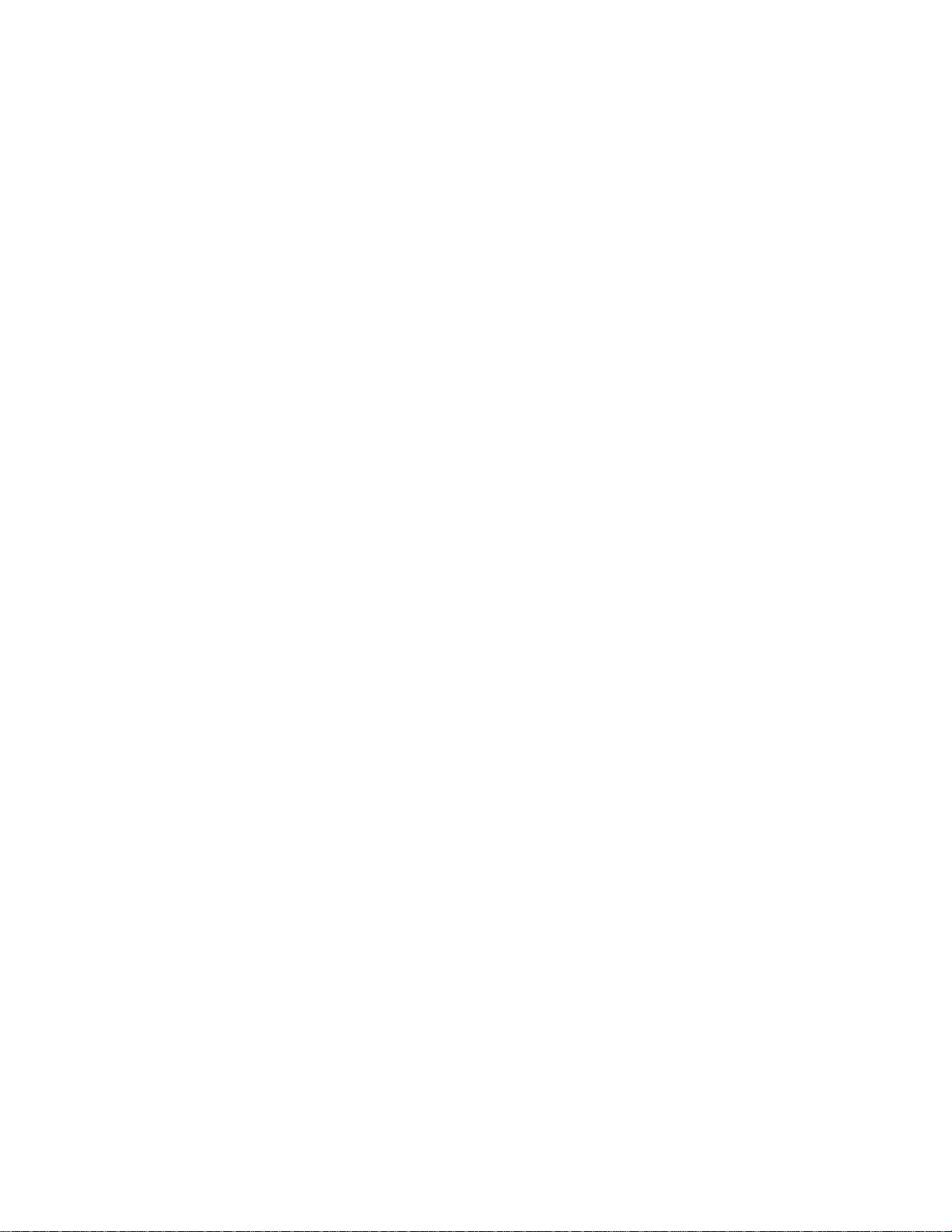
복사 작업 취소.....................................................................................................27
스캔.......................................................................................28
스캔에 대한 설명..................................................................................................28
로컬 또는 네트워크 컴퓨터로 스캔...........................................................................28
플래시 드라이브 또는 메모리 카드로 스캔.................................................................29
프린터 소프트웨어를 사용하여 이메일로 직접 스캔.....................................................29
PDF 로 스캔........................................................................................................30
스캔 작업 취소.....................................................................................................31
전자우편으로 전송....................................................................32
전자우편 전송......................................................................................................32
이메일 취소.........................................................................................................34
SmartSolutions 사용...............................................................35
SmartSolutions 소개..............................................................................................35
프린터 솔루션 생성 또는 사용자 정의.......................................................................36
문제 해결................................................................................38
공지.......................................................................................45
발행 공지............................................................................................................45
목차
4
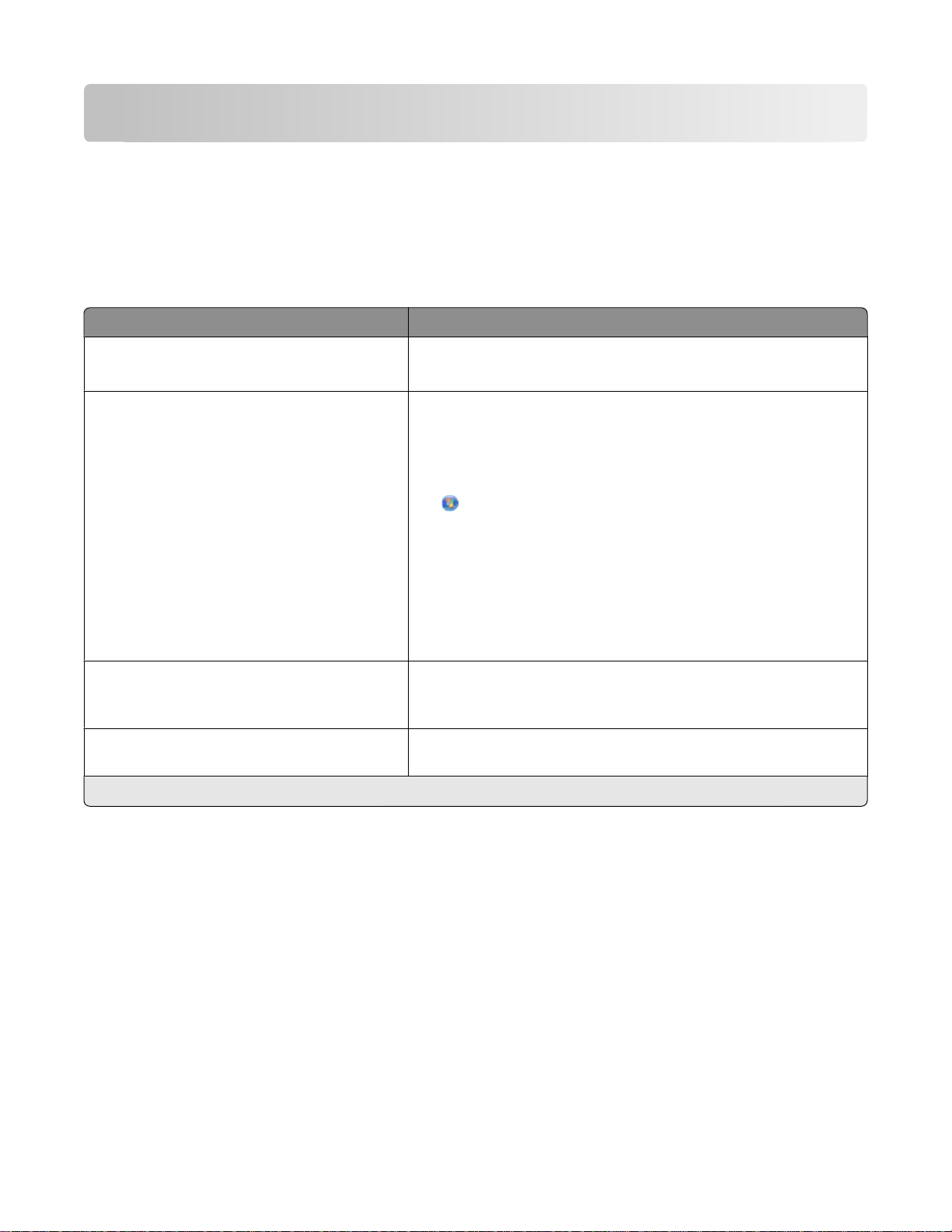
프린터 정보
프린터 관련 정보 찾기
빠른 참조 설명서
반적인 프린터 설정 문제에 관련한 문제 해결 정보도 있습니다.
프린터에 관한 추가적인 정보가 필요하시면 다음을 참고하십시오.
어떤 정보를 원하십니까
초기 설정 지침
는 인쇄, 복사 또는 스캔과 같은 일반적인 작업을 수행하기 위한 기본 지침입니다. 또한 일
?
위치
•
빠른 설정 안내서
• 하드웨어 설정 마법사
추가 설정 및 프린터 사용 지침
통합
사용 설명서
프린터를 설치한 뒤
세스할 수 있습니다.
Windows 사용자
프린터 소프트웨어로 자동 설치합니다
,
1 또는 시작을 누릅니다.
2 모든 프로그램 또는 프로그램을 누른 후, 목록에서 프린터 프
로그램 폴더를 선택합니다.
3 사용 설명서 보기를 선택합니다
Macintosh 사용자
1 Finder 데스크톱에서 프린터 폴더를 두 번 누릅니다.
2 사용 설명서를 두 번 누릅니다.
프린터 소프트웨어 사용에 관한 도움말
이 도움말은 프린터 소프트웨어와 함께 자동으로 설치됩니다
당하는 소프트웨어 프로그램이나 애플리케이션에서 도움말 항목
을 누릅니다
.
1
사용 설명서
1
.
를 프린터 프로그램 폴더에서 액
.
1
.
해
최신 보충 정보
및 유선 지원
1
설치 소프트웨어 CD 또는 Lexmark 웹사이트 www.lexmark.com/publications/에서 확인하실 수 있습니다.
, 업데이트, 온라인 기술 지원
지원 웹사이트—support.lexmark.com
프린터에 의한 환경 오염 최소화
본 프린터는 환경을 보호하고 오염 물질 배출을 줄이기 위해 지속적으로 개선되고 있습니다. 특정 프린터 설
정 또는 작업을 선택하여 프린터가 환경에 미치는 영향을 더욱 줄일 수 있습니다.
에너지 절약
• 절전 모드를 활성화합니다. 이 기능을 사용하여 화면 밝기를 낮음으로 설정하고 프린터가 10분간 유휴 상
태를 유지하면 절전 모드로 전환되도록 설정합니다.
• 최저 절전 시간 초과를 선택합니다. 절전 모드 기능은 프린터가 일정 시간(절전 시간 초과) 동안 유휴 상
태를 유지하면 최소 전력 대기 모드로 전환되도록 합니다.
• 프린터를 공유합니다. 무선/네트워크 프린터를 사용하여 여러 컴퓨터가 한 개의 프린터를 공유하도록 해
서 에너지 및 기타 자원을 절약할 수 있습니다.
프린터 정보
5
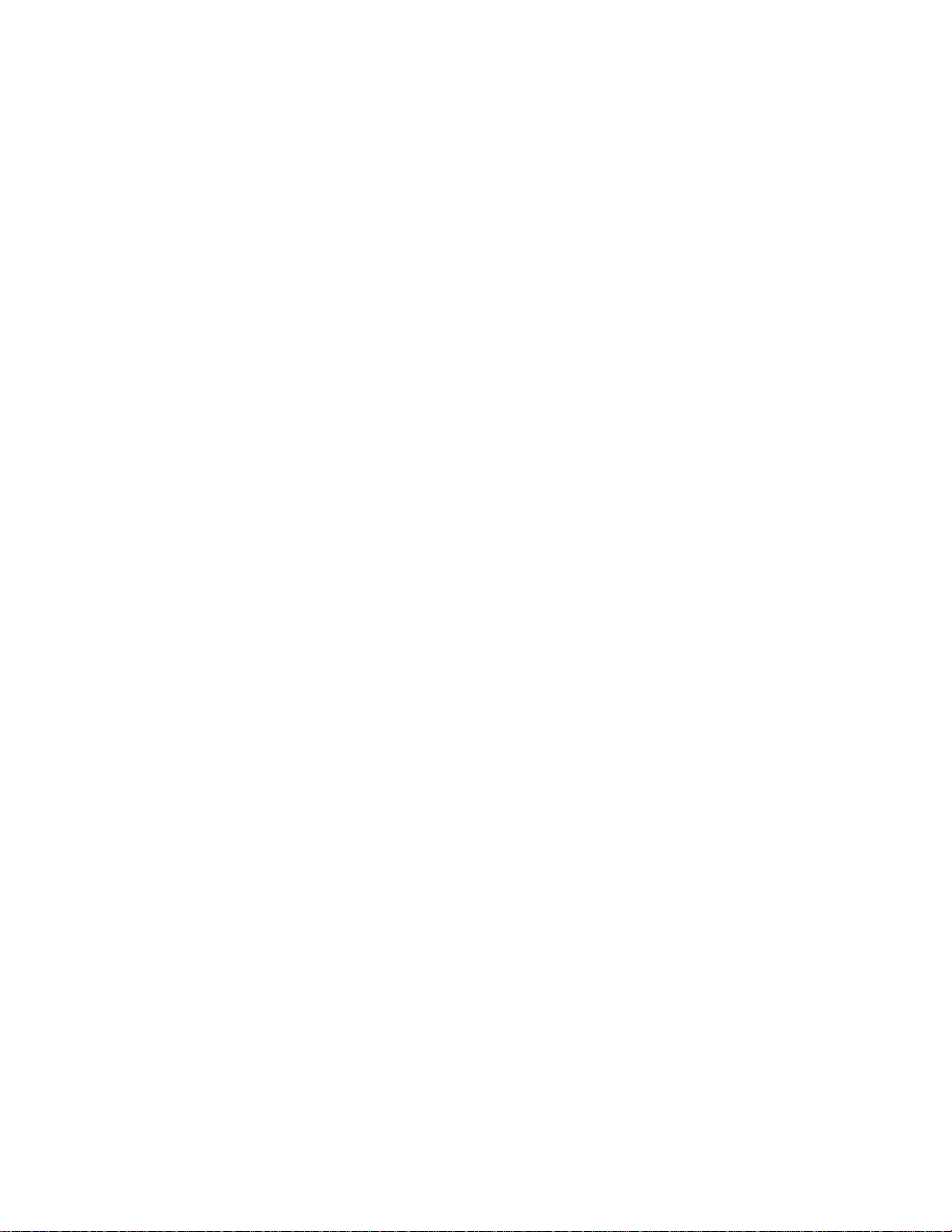
용지 절약
• 절전 모드를 활성화합니다. 일부 프린터 모델에서 이 기능을 사용하여 복사, 팩스 및 Windows 에서의 인
쇄 작업 시 자동으로 용지 양면(양면 인쇄)에 인쇄하도록 설정합니다.
• 용지 한 면에 한 페이지 이상의 이미지를 인쇄합니다. “장 당 페이지 수” 기능을 사용하여 한 장에 여러 페
이지를 인쇄할 수 있습니다. 용지 한 면에 최대 8 페이지 이미지를 인쇄할 수 있습니다.
• 용지 양면에 인쇄합니다. 양면 인쇄로 용지의 양면에 수동 또는 자동으로(프린터 모델에 따라 다름) 인쇄
할 수 있습니다.
• 인쇄하기 전에 인쇄 작업을 미리 보기합니다. 도구 모음, 인쇄 또는 인쇄 미리보기 대화 상자, 또는 프린
터 디스플레이(프린터 모델에 따라 다름)에 있는 미리보기 기능을 사용합니다.
• 스캔하고 저장합니다. 여러 장 인쇄를 하지 않기 위해 프리젠테이션을 위한 문서 또는 사진을 스캔하여
컴퓨터 프로그램, 응용 프로그램 또는 플래시 드라이브에 저장할 수 있습니다.
• 재활용 용지를 사용합니다.
잉크 절약
• 고속 인쇄 또는 초안 모드를 사용합니다. 이러한 모드를 사용하면 일반 모드보다 적은 잉크를 사용하여 문
서를 인쇄할 수 있으며 텍스트가 대부분인 문서를 인쇄하는 데 이상적입니다.
• 고용량 카트리지를 사용합니다. 고용량 카트리지의 잉크를 사용하여 더 적은 수의 카트리지로 더 많은 페
이지를 인쇄할 수 있습니다.
• 프린트 헤드를 닦습니다. 잉크 카트리지를 교체하고 재활용하기 전에 "프린트 헤드 청소" 및 "프린트 헤
드 심층 청소" 기능을 사용합니다. 이러한 기능을 사용하여 프린트 헤드 노즐을 청소하면 인쇄 품질이 개
선됩니다.
재활용
• 카트리지 수거 프로그램을 통해 재사용 또는 재활용을 위해 잉크 카트리지를 반납합니다. 잉크 카트리지
를 반납하려면 www.lexmark.com/recycle 로 이동합니다. 지침에 따라 요금 별납 반송용 백을 요청하십
시오.
• 제품 포장을 재활용합니다.
• 사용한 프린터는 버리지 말고 재활용합니다.
• 폐기된 인쇄 작업의 용지를 재활용합니다.
• 재활용 용지를 사용합니다.
환경 지속가능성 보고서(Lexmark Environmental Sustainability Report)를 읽으려면
www.lexmark.com/environment 를 참조하십시오.
프린터 모델
프린터와 함께 제공되는 설치 소프트웨어 CD 는 다음 프린터 모델에서 작동합니다.
• Lexmark Pro905
• Lexmark Pro904
• Lexmark Pro903
프린터 정보
6
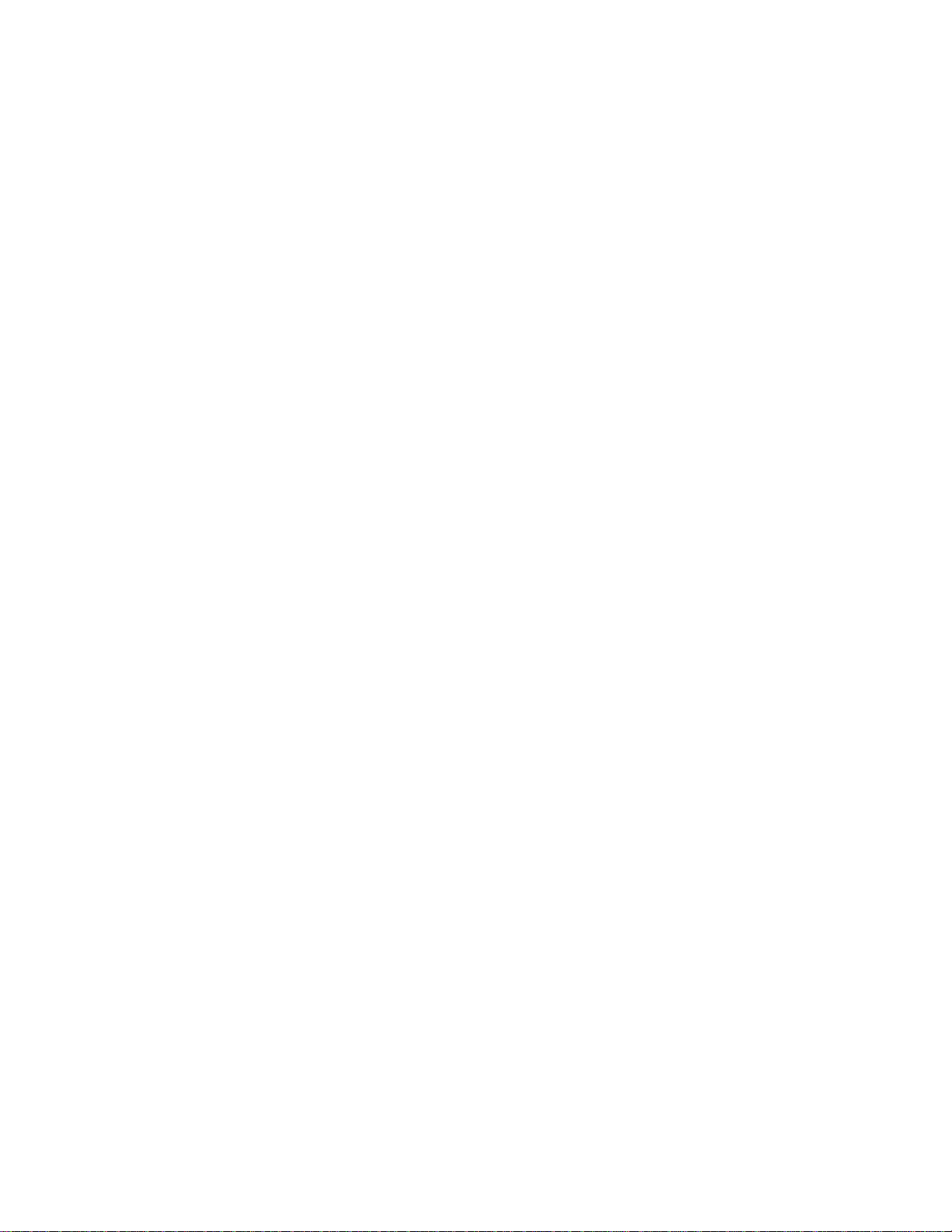
프린터 기능
프린터에는 인쇄 및 이미지 작업의 관리 및 실행을 돕는 모든 기능이 내장되어 있습니다.
• 무선 및 이더넷 네트워킹. 안전한 무선 또는 이더넷 네트워크를 통해 가정 또는 사무실 어디에서나 인쇄
및 스캔 작업을 할 수 있으며, 여러 컴퓨터가 한 개의 프린터를 공유할 수 있습니다.
• 직관적 터치 스크린. 모든 프린터 메뉴에 빠르고 쉽게 접근할 수 있는 다기능 컬러 터치 스크린을 사용합
니다. 대형 스크린을 통해 컴퓨터 없이 디지털 카메라 및 메모리 장치에서 직접 보고, 편집하며 인쇄할 수
있습니다.
• 인쇄. 문서 및 PDF 를 컴퓨터, USB 플래시 드라이브 또는 블루투스 장치에서 빠르게 인쇄할 수 있습니다.
양면 인쇄 기능이 내장되어 있어서 돈을 절약하고 환경을 보호할 수 있습니다.
• 복사. 컴퓨터가 없어도 문서와 사진을 간편하게 흑백 또는 컬러 복사합니다. 25%에서 400%까지 축소 또
는 확대 가능합니다.
• 스캔. 두꺼운 책, 보고서 및 기타 여러 페이지의 문서를 고해상도 평판 스캐너와 자동 문서 공급 장치로
쉽게 스캔합니다. 안전한 무선 네트워크를 통해 최대 1200 x 4800 광학 해상도까지 메모리 장치 또는 컴
퓨터 및 노트북 컴퓨터로 손쉽게 스캔합니다.
• 팩스. 33.6Kbps 의 모뎀 속도로 여러 페이지의 독립형 흑백 및 컬러 팩스를 전송합니다. 기타 팩스 기능
에는 단축 다이얼 99개, 자동 재다이얼 기능, 스팸 팩스 차단 및 발신 번호 표시 기능이 있습니다.
• 사진 인쇄. 디지털 메모리 카드, PictBridge 호환 디지털 카메라 및 USB 플래시 드라이브에서 오래가는 고
품질 사진을 직접 인쇄합니다. 컴퓨터 없이 인쇄할 때 교정지를 사용하여 인쇄할 사진을 선택합니다.
• SmartSolutions. 프린터 솔루션을 반복적으로 빈번하게 생성하고 사용자 정의하는 프린터 작업을 단순
화합니다. 웹에서 SmartSolutions 툴킷을 사용하여 잦은 실행, 사용자 설정 적용, 프린터 다운로드 작업
을 쉬운 액세스를 통해 항시 수행할 수 있습니다. 프린터를 온라인 달력, RSS 피드 등을 표시하는 솔루
션으로 사용자 정의할 수 있습니다.
• 절전 모드. 절전 모드를 작동시켜 에너지와 용지를 절약합니다. 프린터가 10분 동안 작동하지 않으면 프
린터 디스플레이 조명이 자동으로 어두워지면서 절전 모드로 들어가며, 복사, 팩스 전송 및 Windows 인
쇄 시 용지 양면에 인쇄합니다.
프린터 정보
7
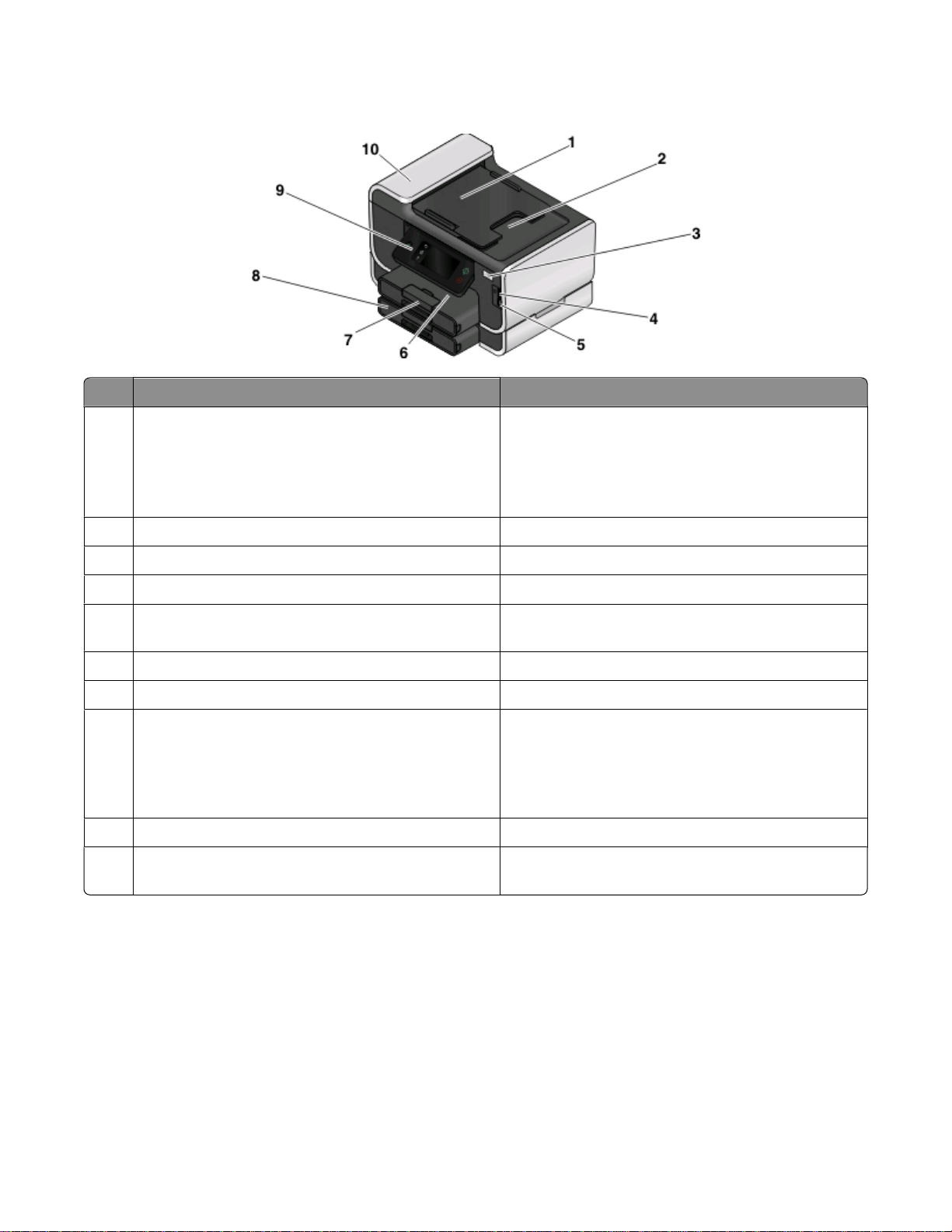
프린터 구성 부품 이해
장치 수행 기능
1 자동 급지 장치(ADF) 용지함 ADF 에 원본 문서를 공급합니다
의 문서를 스캔, 복사 또는 팩스 전송 시 권장됩니다.
참고: 우편엽서
지 스크랩)
들은 스캐너 유리 위에 놓습니다
2 ADF 출력함 ADF 에서 나오는 문서를 받습니다
3 Wi-Fi 표시기 무선 상태를 확인합니다
메모리 카드 슬롯 메모리 카드를 넣습니다.
4
5 PictBridge 및 USB 포트 PictBridge 호환 디지털 카메라, USB Bluetooth 어댑
터 또는 플래시 드라이브를 프린터에 연결합니다.
6 용지 출력 트레이 출력되는 용지를 받습니다
용지함(용지함
7
8 두 번째 용지함
참고: 프린터 모델에 따라 이 옵션이 없을 수 있습니
다.
9 프린터 제어판 프린터를 작동합니다
ADF 여러 페이지 분량의 Letter, Legal, A4 크기의 문서를
10
1)
(용지함 2)
용지를 공급합니다
추가 용지를 공급합니다
동일한 종류의 용지를 용지함 1에 넣을 수 있으며 또
는 다른 종류의 용지를 넣고 프린터가 특정 작업 유
형에 대해서는 용지함 2에서 용지가 공급되도록 용
지 기본 설정을 변경할 수 있습니다
스캔, 복사 또는 팩스로 전송합니다.
, 사진, 작은 물건, 얇은 용지(예: 잡
등을
ADF 에 넣지 마십시오. 이러한 항목
.
.
.
.
. 여러 페이지 분량
.
.
.
.
프린터 정보
8
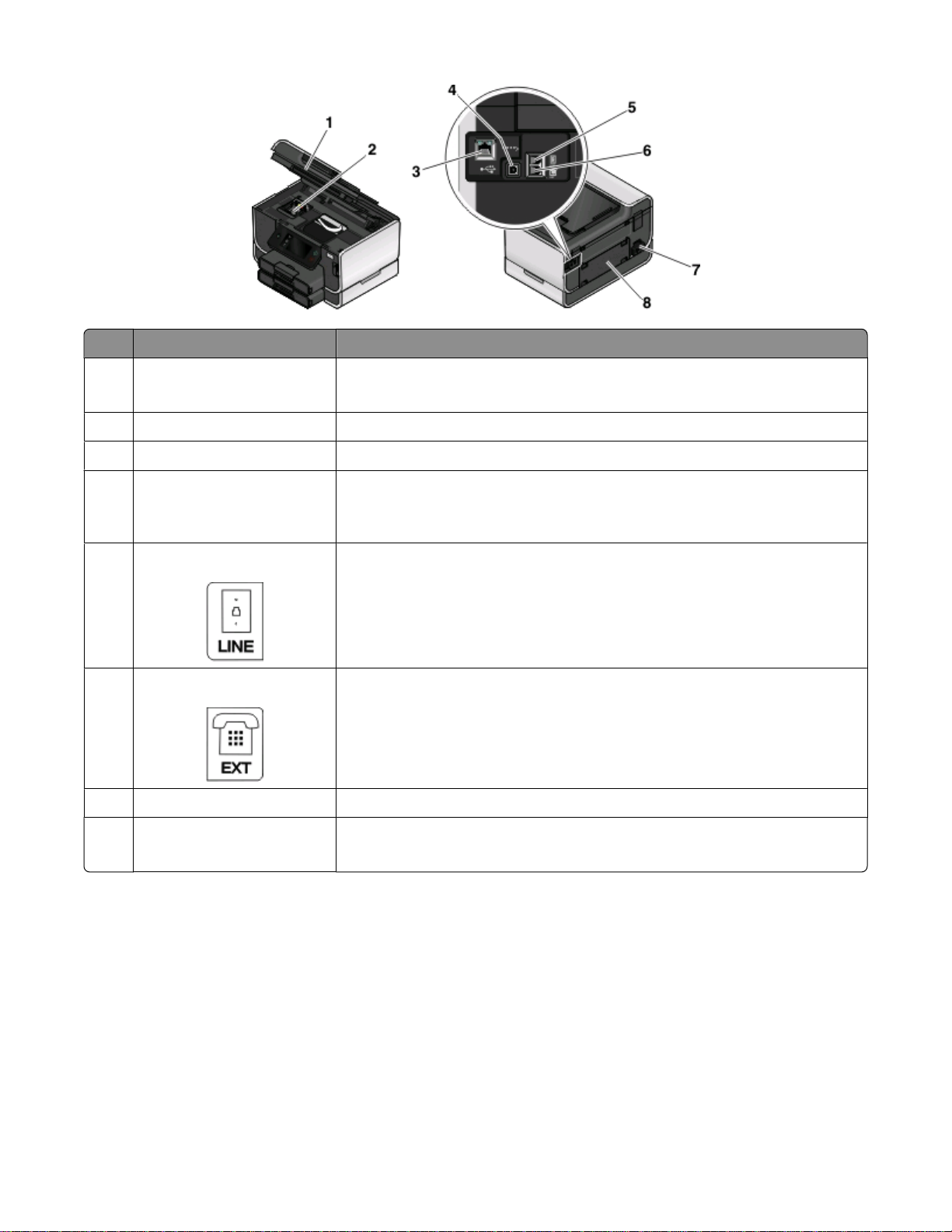
장치 수행 기능
스캐너 장치
1
• 잉크 카트리지 및 프린트 헤드에 액세스합니다.
• 걸린 용지를 제거합니다.
프린트 헤드 잉크 카트리지를 설치, 교체 또는 분리합니다.
2
3 이더넷 포트 프린터를 컴퓨터, 로컬 네트워크
4 USB 포트 USB 케이블을 사용하여 프린터를 컴퓨터에 연결합니다
경고—손상 위험: USB 케이블 또는 설치 케이블을 꽂거나 뽑을 때 외에는
USB 포트를 만지지 마십시오.
LINE 포트 프린터를 사용 가능한 전화선에 연결하여
5
는 VoIP 어댑터
EXT 포트 추가 장치(전화 또는 자동 응답기)를 프린터와 전화선에 연결합니다
6
전용 팩스 회선이 없는 경우 그리고 해당 국가 또는 지역에서 이 연결 방식
이 지원되지 않는 경우 이 포트를 사용합니다
참고: 플러그를 제거하여 포트에 접근합니다
7 포트가 있는 전원 공급 장치 프린터를 전원에 연결합니다
8 양면 인쇄 장치
• 용지 양면에 인쇄합니다.
) 팩스를 송수신합니다.
• 걸린 용지를 제거합니다
, 외부
DSL 또는 케이블 모뎀에 연결합니다
(표준 벽면 콘센트
.
.
.
.
.
.
, DSL 필터 또
. 프린터
프린터 제어판 사용
아래 그림은 제어판의 구성품을 설명합니다.
참고: 아이콘은 현재 화면에서 선택할 수 있을 때 표시됩니다. 표시되지 않은 아이콘의 경우 그 기능을 사용
할 수 없습니다
.
프린터 정보
9
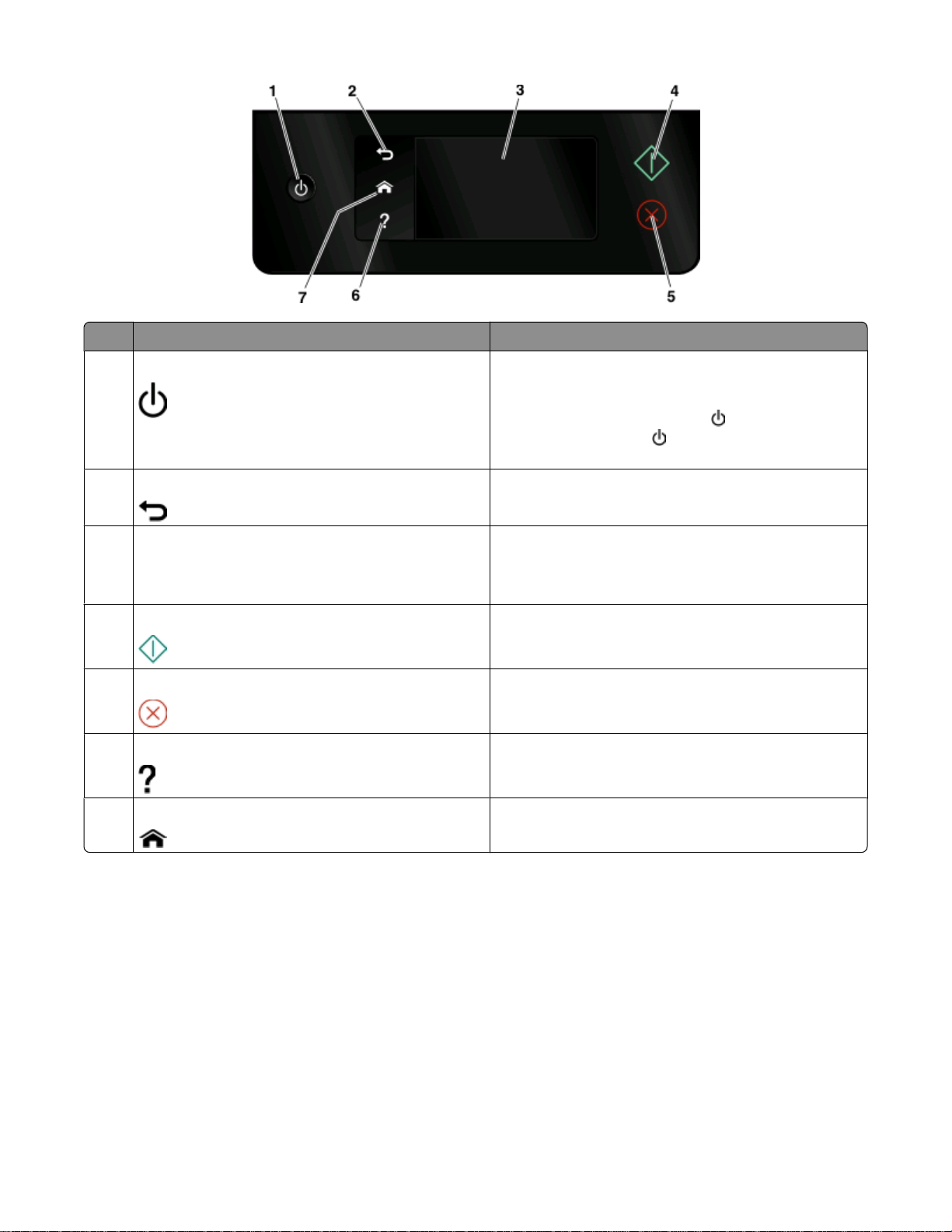
아이콘 수행 기능
전원
1
뒤로
2
• 프린터를 켜고 끕니다.
• 절전 모드로 전환합니다
참고: 프린터가 켜져 있으면
전환합니다. 3초간
꺼집니다.
.
를 눌러 절전 모드로
를 누르고 있으면 프린터가
• 이전 화면으로 돌아갑니다.
• 한 메뉴 수준에서 상위 메뉴로 이동합니다
.
3 터치 스크린 디스플레이
참고: 절전 모드에서는 디스플레이 화면이 꺼집니
다.
4 시작 선택한 모드에 따라 작업을 시작합니다
취소 현재 작업을 취소합니다.
5
6 도움말 도움말 텍스트 및 애니메이션을 표시합니다
시작 화면 시작 화면으로 돌아갑니다.
7
• 프린터 메뉴 탐색
• 설정 변경
• 프린터 메시지 및 애니메이션 보기
.
.
시작 화면 이해
프린터 전원을 켜고 짧은 예열 시간 후 시작 화면이라고 불리는 다음과 같은 기초 화면이 표시됩니다. 시작
화면 선택 항목을 사용하여 복사 또는 팩스와 같은 작업을 시작하거나 프린터 설정을 변경합니다.
프린터 정보
10
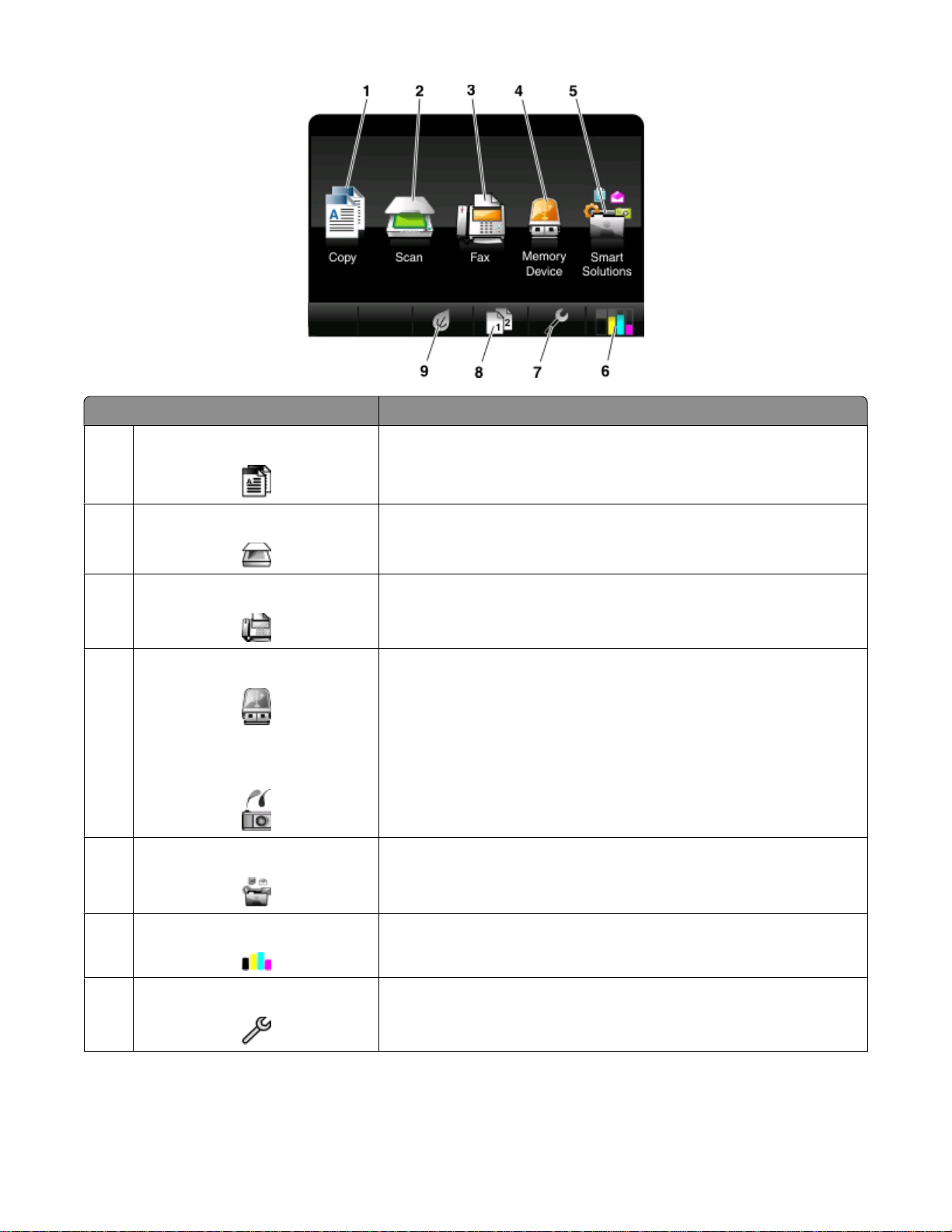
화면 표시 항목 설명
복사(Copy) 복사 메뉴를 사용하여 복사를 수행합니다.
1
스캔(Scan) 스캔 메뉴를 사용하여 문서를 스캔합니다.
2
팩스(Fax) 팩스 메뉴를 사용하여 팩스를 보냅니다.
3
4 메모리 장치(Memory Device)
사진 및 문서를 보고, 선택 및 인쇄하거나 이메일에 첨부합니다
참고: 이 아이콘은 메모리 카드, 플래시 드라이브 또는 PictBridge 호환
카메라가 프린터에 연결된 상태에서 시작 화면으로 돌아올 때만 나타
.
납니다
또는
PictBridge
SmartSolutions
5
6 잉크 잔량 아이콘(Ink levels icon)
SmartSolutions 메뉴를 엽니다
• 설치된 카트리지의 현재 잉크 잔량을 표시합니다.
.
• 카트리지 유지관리 및 정보 기능에 액세스합니다
설정 아이콘(Setup icon) 설정 메뉴를 사용하여 프린터 설정을 변경합니다.
7
.
.
프린터 정보
11
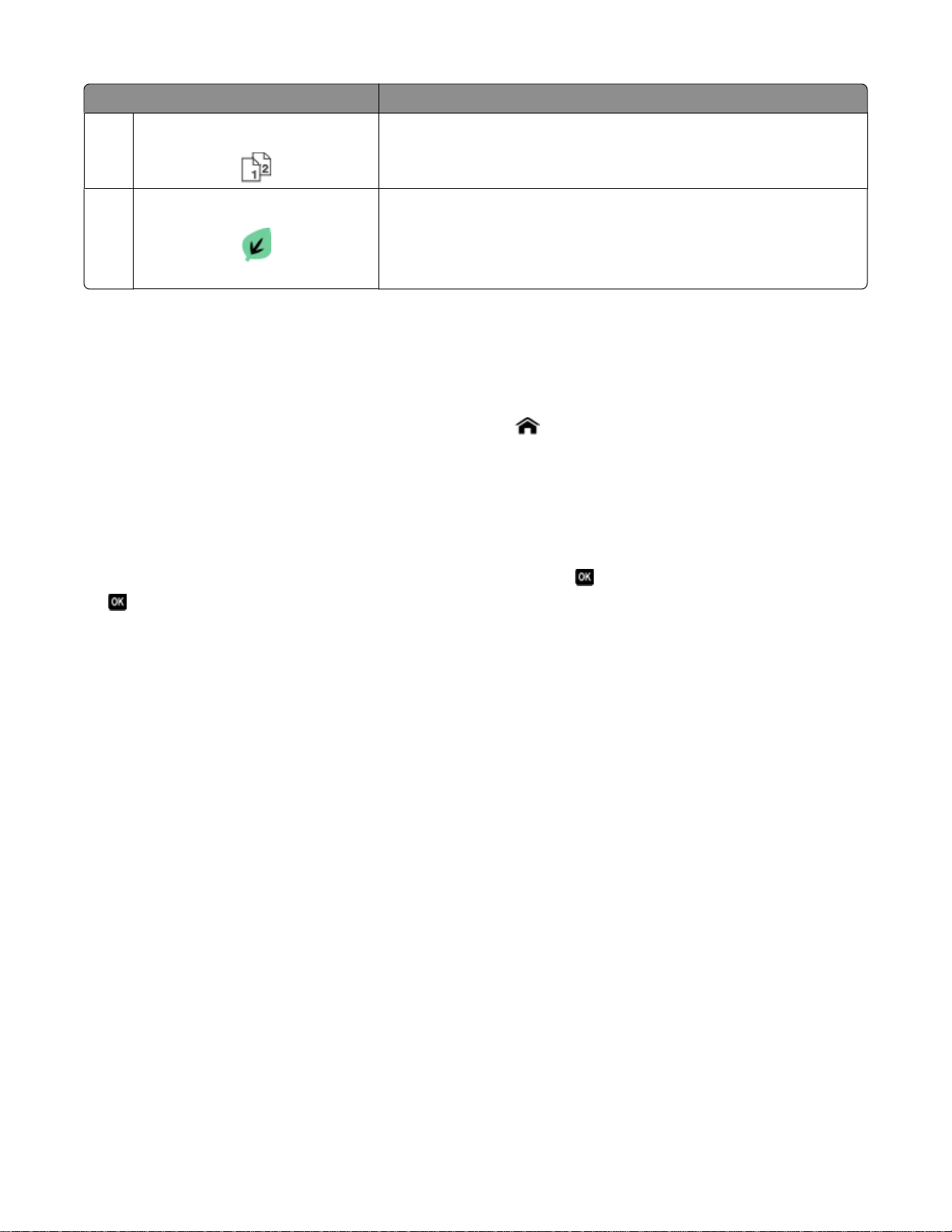
화면 표시 항목 설명
양면 아이콘(2-Sided icon) 용지 양면에 인쇄합니다.
8
9 절전 모드 아이콘(Eco-Mode icon) 절전 모드를 활성화하여 다음 옵션들을 선택합니다
• 용지 양면에 인쇄합니다(양면 인쇄
• 프린터가 10분간 유휴 상태인 후 절전 모드로 변화합니다
• 화면 밝기를 낮음으로 설정합니다
).
.
.
.
프린터 제어판을 사용하여 메뉴 탐색
터치 스크린 모델
• 새 작업을 수행하려면 항상 시작 화면에서 시작합니다. 를 눌러 시작 화면을 엽니다.
• 메뉴를 스크롤하려면 스크롤 바를 끌거나 디스플레이의 화살표를 터치합니다.
• 메뉴 또는 하위 메뉴를 열려면 메뉴 이름 또는 아이콘을 터치합니다.
• 설정을 선택하려면 메뉴 항목을 터치한 다음 승인 또는 확인을 터치하여 설정을 저장합니다.
화살표 단추 모델
• 메뉴를 스크롤하려면 프린터 제어판의 화살표 단추를 사용하여 를 눌러 메뉴 및 하위 메뉴를 엽니다.
• 를 눌러 설정을 선택하고 저장합니다.
프린터 정보
12
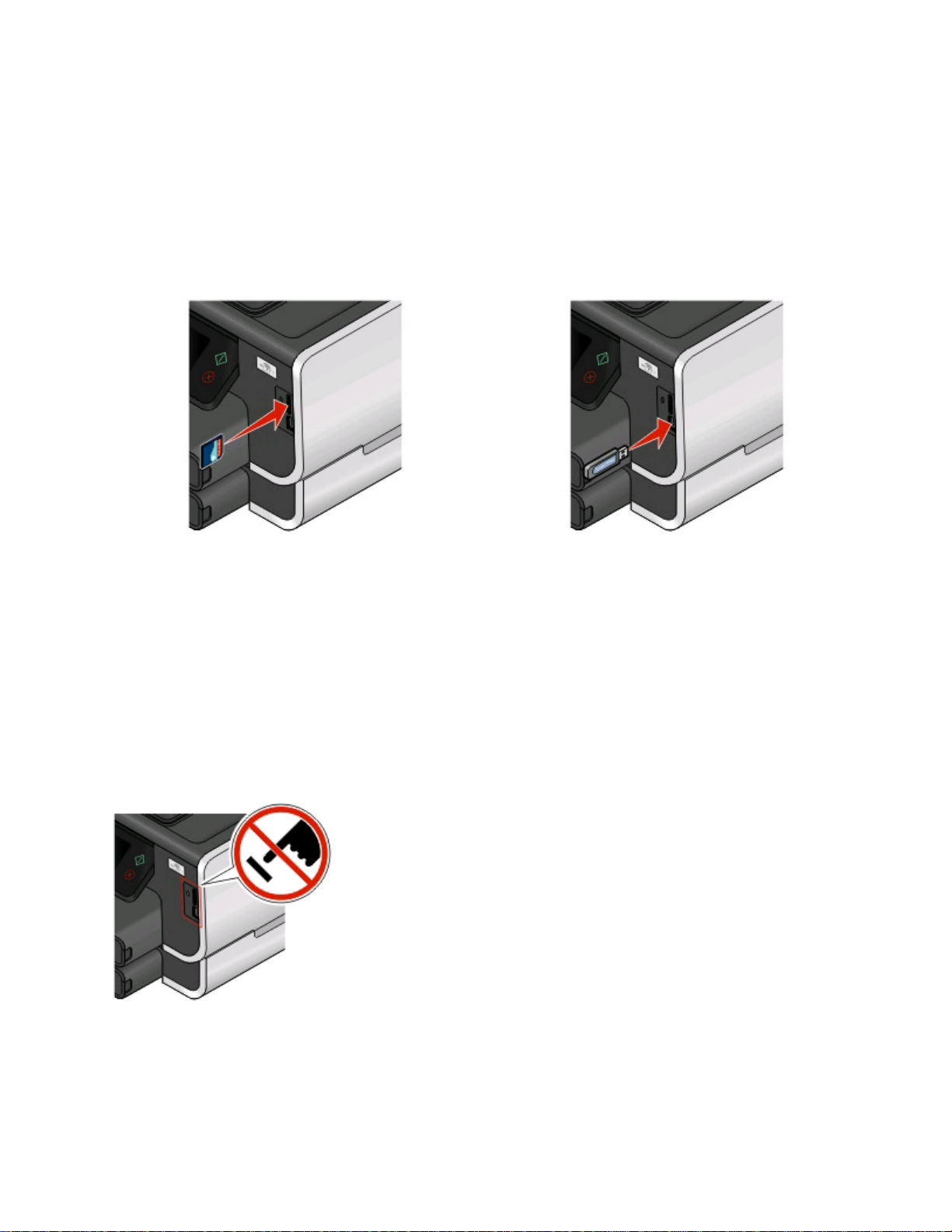
메모리 카드 및 플래시 드라이브 사용법
프린터에서 메모리 카드 또는 플래시 드라이브 사용
메모리 카드와 플래시 드라이브는 카메라와 컴퓨터에서 빈번하게 사용하는 저장 장치입니다. 카메라의 메모
리 카드 또는 컴퓨터의 플래시 드라이브를 분리하여 프린터에 직접 넣을 수 있습니다.
1 메모리 카드를 카드 슬롯에 삽입하거나 플래시 드라이브를 USB 포트에 넣습니다.
메모리 카드 삽입 플래시 드라이브 넣기
참고:
• 브랜드 이름 레이블이 오른쪽을 향하게 하여 카드
를 넣습니다.
• 카드의 모든 화살표가 프린터 쪽을 향하도록 합니
다.
• 필요하면 메모리 카드를 함께 제공된 어댑터에 연
결합니다.
• 삽입된 메모리 카드가 해당 프린터에서 지원되는
지 확인합니다. 자세한 내용은 14 페이지의 “지
원되는 메모리 카드 및 파일 형식” 부분을 참조하
.
십시오
경고—손상 위험: 메모리 장치에서 인쇄
되는 영역의 케이블이나 네트워크 어댑터, 커넥터, 메모리 장치 또는 프린터
를 만지지 마십시오. 데이터 손실이 발생할 수 있습니다.
참고:
• 플래시 드라이브는 PictBridge 카메라 케이블에 사
용되는 포트와 동일한 것을 사용합니다.
• 플래시 드라이브가 포트에 맞지 않으면 어댑터가
있어야 합니다.
, 읽기 또는 쓰기 작업 중으로 표시
2 메모리 장치 화면이 나타납니다.
프린터 정보
13
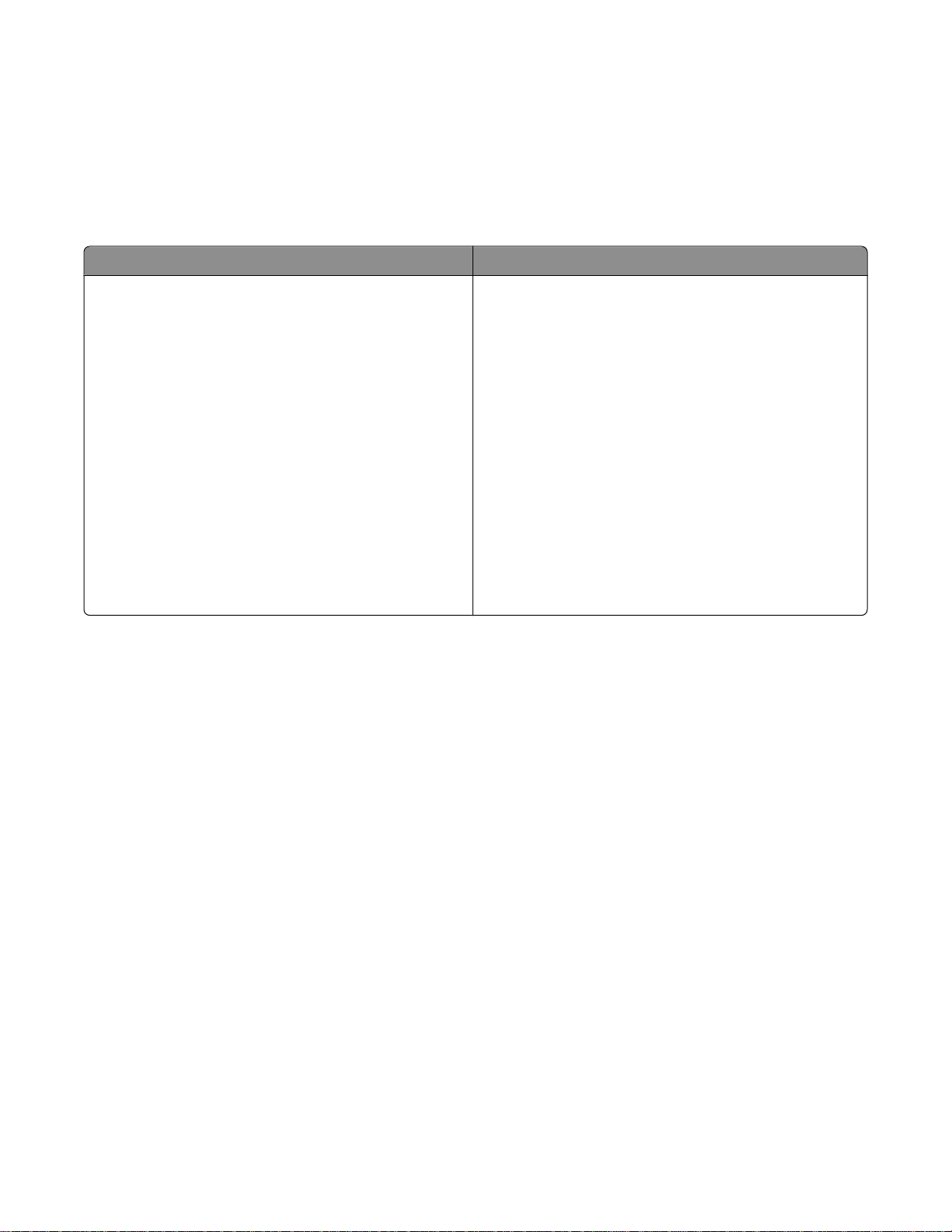
참고:
• 프린터가 메모리 장치를 인식하지 못하면 메모리 카드를 제거한 후 다시 삽입합니다.
• 카드 슬롯에 메모리 카드가 있는 상태에서 대용량 저장 모드에 맞게 설정된 플래시 드라이브 또는 디지
털 카메라를 USB 포트에 넣으면 사용할 메모리 장치를 선택하라는 메시지가 디스플레이에 나타납니다.
지원되는 메모리 카드 및 파일 형식
메모리 카드 파일 형식
:
• Secure Digital(SD)
• SDHC(Secure Digital High Capacity)
• Micro Secure Digital(어댑터 포함)(Micro SD)
• 미니 Secure Digital(어댑터 포함)(Mini SD)
• 멀티미디어 카드(MMC)
• 축소형 멀티미디어 카드(어댑터 포함)(RS-MMC)
• 멀티미디어 카드 모바일
(어댑터 포함
)(MMCmobile)
• Memory Stick
• Memory Stick PRO
• Memory Stick Duo(어댑터 포함)
• Memory Stick PRO Duo(어댑터 포함
)
• xD Picture Card
• xD-Picture 카드(H 형)
• xD-Picture 카드(M 형)
문서
• .doc(Microsoft Word)
• .xls(Microsoft Excel)
• .ppt(Microsoft Powerpoint)
• .pdf(Adobe Portable Document Format)
• .rtf(Rich Text Format)
• .docx(Microsoft Word Open Document Format)
• .xlsx(Microsoft Excel Open Document Format)
• .pptx(Microsoft Powerpoint Open Document Format)
• .wpd(WordPerfect)
이미지
:
• JPEG
• TIFF
프린터 정보
14
 Loading...
Loading...