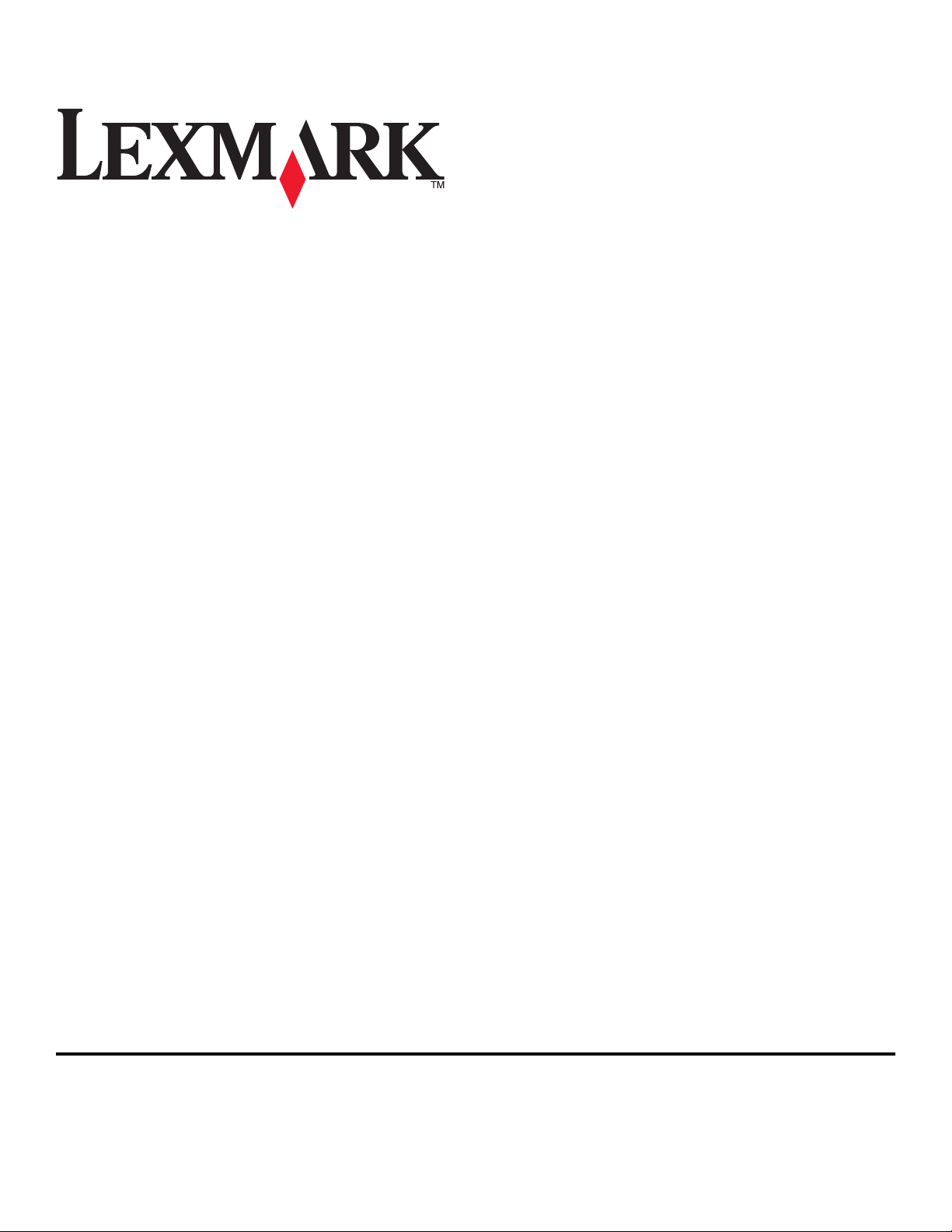
Stručná referenční příručka k tiskárně
Lexmark Platinum Pro900 Series
Květen 2009 www.lexmark.com
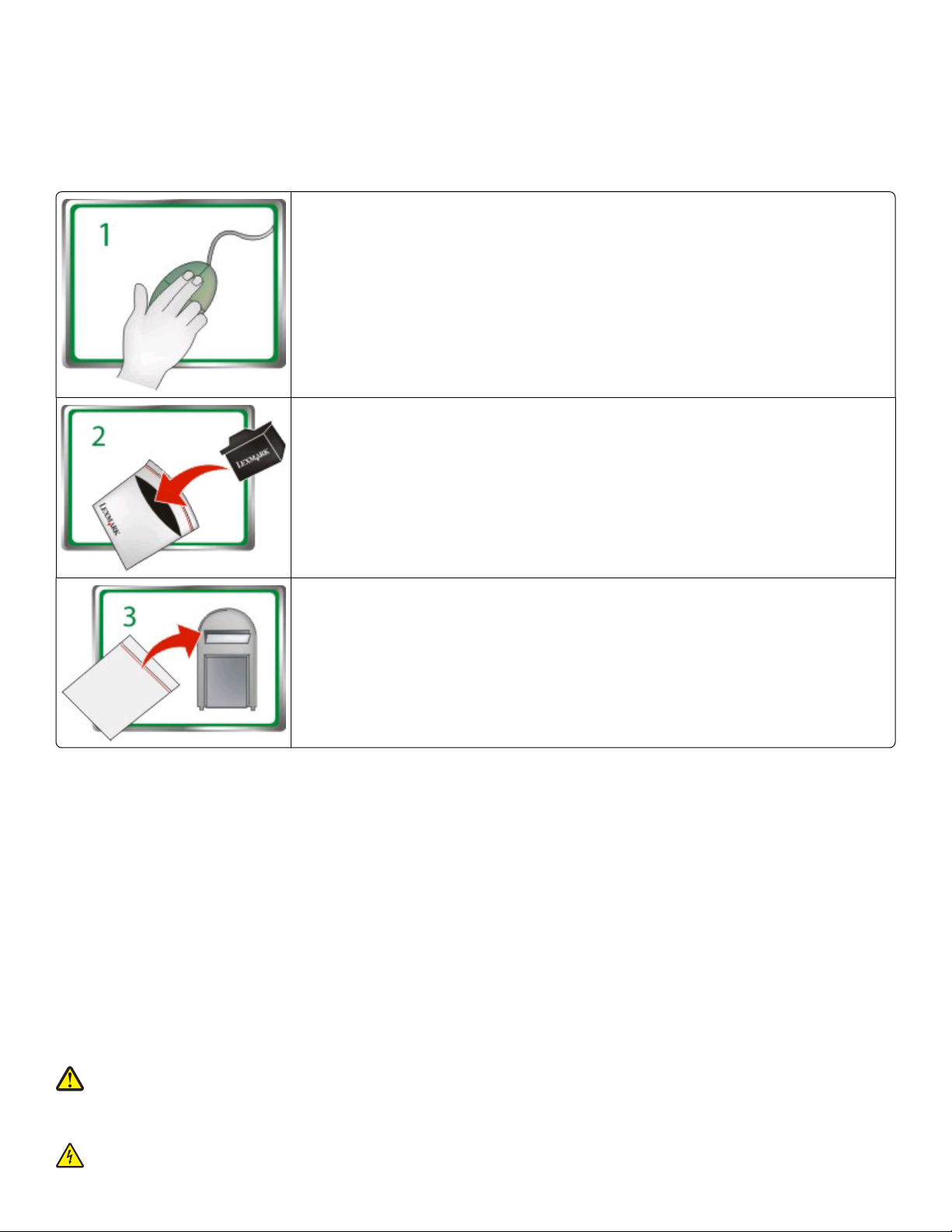
Důležité sdělení týkající se recyklace kazet!
Přečtěte si tyto informace předtím, než otevřete balení s kazetou pro inkoustové tiskárny.
Ve společnosti Lexmark bereme vážně náš závazek vůči životnímu prostředí a vyzýváme naše zákazníky k tomu, aby snadným a bezplatným
způsobem vraceli prázdné kazety Lexmark společnosti Lexmark za účelem jejich správné recyklace. Ujišťujerme vás, že kazety jsou recyklovány
odpovídajícím způsobem a nekončí na skládkách odpadů.
Přejděte na www.lexmark.com/recycle. Postupujte podle pokynů a vyžádejte si sáčky se zaplaceným
poštovným. Sáčky bývají obvykle doručeny během 7 až 10 dnů.
Vložte prázdné kazety Lexmark pro inkoustové tiskárny do sáčku se zaplaceným poštovným a sáček pečlivě
uzavřete. Pokud posíláte jednobarevné kazety, doporučujeme, abyste posílali alespoň dvě současně a co
nejméně zatěžovali životní prostředí.
Odešlete sáček poštou partnerovi společnosti Lexmark pro recyklaci. Na sáčku je již uvedena adresa.
Další informace o recyklaci naleznete na www.lexmark.com/recycle.
Kazety Lexmark jsou vždy vyrobeny z nových dílů, i když komponenty mohou obsahovat recyklovaný materiál. Pro vracení součástí v záruce volejte
číslo 1-800-332-4120.
Tato patentovaná tiskárna je licencována a určena pouze pro použití s originálními kazetami Lexmark pro inkoustové tiskárny po celou dobu
životnosti patentované tiskárny. Souhlasíte s tím, že: (1) budete v této tiskárně používat pouze originální kazety Lexmark pro inkoustové tiskárny
s výjimkami uvedenými níže a (2) předáte tuto licenci/smlouvu každému následujícímu uživateli tiskárny. Patentované kazety Lexmark pro
inkoustové tiskárny a jejich obsah jsou předávány na základě licence s tím omezením , že mohou být použity pouze jednou. Licence k použití
tiskových kazet a jejich obsahu po jednom použití končí a souhlasíte s tím, že je vrátíte pouze společnosti Lexmark k recyklaci. Náhradní kazety pro
inkoustové tiskárny prodávané bez těchto podmínek lze zakoupit prostřednictvím webu www.lexmark.com a můžete je znovu naplnit jak vy, tak
třetí subjekt, jako jediné alternativní kazety, které lze použít s touto licenccovanou tiskárnou.
Důležité informace o bezpečnosti
Připojte napájecí kabel do řádně uzemněné elektrické zásuvky, která se nachází v blízkosti zařízení a je snadno přístupná.
Výrobek neumisťujte a nepoužívejte v blízkosti vody a na vlhkých místech.
Používejte pouze napájecí zdroj a napájecí kabel dodaný s tímto produktem nebo náhrady schválené výrobcem.
Pro připojení tohoto výrobku k veřejné telefonní síti používejte pouze telekomunikační kabel (RJ−11) dodaný s tímto produktem nebo kabel 26
AWG, případně větší náhradu.
VÝSTRAHA—NEBEZPEČÍ ÚRAZU: Napájecí kabel nepřeřezávejte, nekruťte, neohýbejte, nemačkejte a nepokládejte na něho těžké předměty.
Zabraňte jeho odírání a napínání. Zamezte jeho přiskřípnutí mezi dvěma objekty, například mezi nábytkem a stěnou. Ve výše uvedených
případech hrozí nebezpečí požáru či úrazu elektrickým proudem. Pravidelně kontrolujte napájecí kabel s ohledem na výše uvedené problémy.
Před kontrolou kabelu ho vytáhněte z elektrické zásuvky.
VÝSTRAHA—NEBEZPEČÍ ÚRAZU ELEKTRICKÝM PROUDEM: Během bouřky nepoužívejte fax. Tento produkt během bouřky nenastavujte
a nepropojujte jej s jinými zařízeními, jako je fax, napájecí kabel anebo telefon.
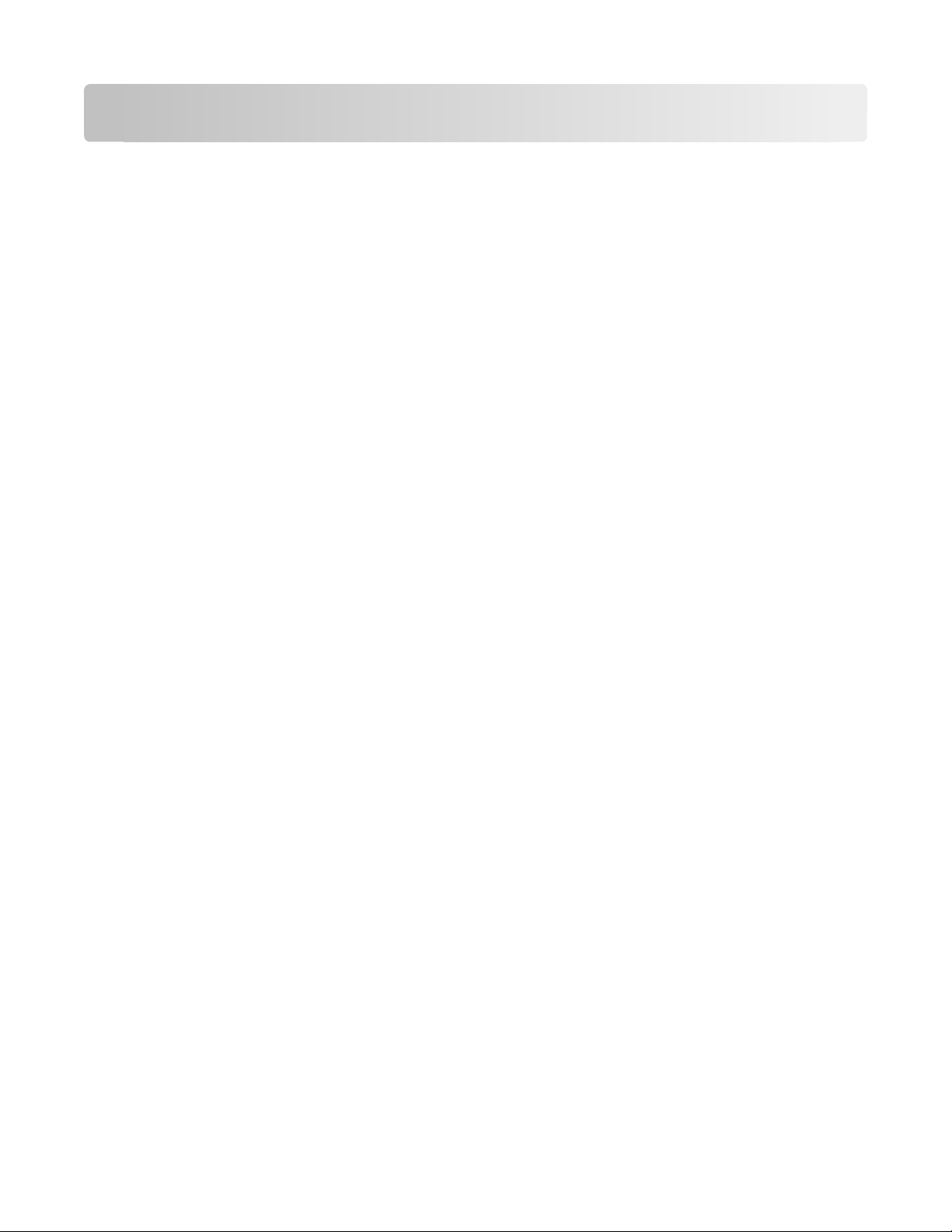
Obsah
Důležité informace o bezpečnosti..................................................2
Informace o tiskárně.........................................................................5
Vyhledání informací o tiskárně..........................................................................................................................................5
Minimalizace dopadu tiskárny na životní prostředí..................................................................................................5
Modely tiskárny......................................................................................................................................................................6
Vlastnosti tiskárny..................................................................................................................................................................7
Popis částí tiskárny................................................................................................................................................................8
Použití ovládacího panelu tiskárny..................................................................................................................................9
Popis domovské obrazovky.............................................................................................................................................10
Pohyb v nabídkách pomocí ovládacího panelu tiskárny......................................................................................12
Použití paměťových karet a jednotek paměti flash................................................................................................13
Objednávání a výměna spotřebního materiálu.........................15
Objednání inkoustových kazet.......................................................................................................................................15
Výměna inkoustových kazet............................................................................................................................................16
Údržba inkoustových kazet..............................................................................................................................................17
Použití softwaru tiskárny...............................................................19
Minimální systémové požadavky..................................................................................................................................19
Instalace softwaru tiskárny...............................................................................................................................................19
Použití softwaru tiskárny pro systém Windows........................................................................................................20
Použití softwaru tiskárny pro počítač Macintosh.....................................................................................................22
Tisk.......................................................................................................23
Tisk dokumentu...................................................................................................................................................................23
Automatický tisk na obě strany papíru (oboustranný tisk)..................................................................................23
Tisk fotografií pomocí ovládacího panelu tiskárny.................................................................................................25
Rušení tiskových úloh........................................................................................................................................................25
Kopírování..........................................................................................27
Tipy pro kopírování.............................................................................................................................................................27
Kopírování..............................................................................................................................................................................27
Kopírování fotografií..........................................................................................................................................................28
Automatické oboustranné kopírování.........................................................................................................................28
Obsah
3
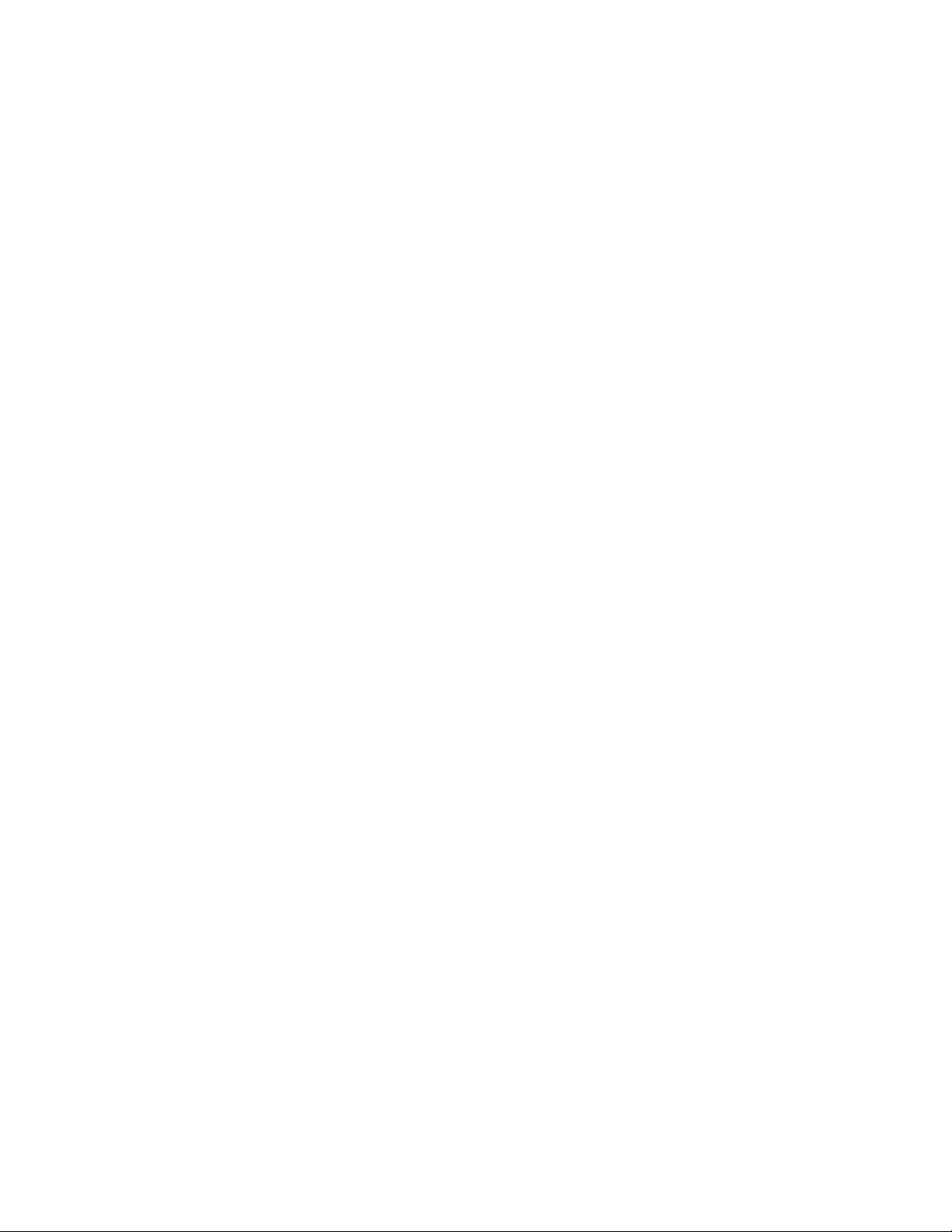
Rušení úloh kopírování......................................................................................................................................................28
Skenování...........................................................................................29
Tipy pro skenování..............................................................................................................................................................29
Skenování do místního nebo síťového počítače......................................................................................................29
Skenování na jednotku paměti flash nebo na paměťovou kartu.......................................................................30
Skenování přímo do e-mailu pomocí softwaru tiskárny.......................................................................................31
Skenování do souboru PDF..............................................................................................................................................32
Rušení úloh skenování.......................................................................................................................................................32
Zasílání e-mailem..............................................................................33
Zasílání emailem..................................................................................................................................................................33
Zrušení e-mailu.....................................................................................................................................................................35
Použití SmartSolutions....................................................................36
Co je to SmartSolutions?...................................................................................................................................................36
Vytváření nebo přizpůsobování řešení pro tiskárnu...............................................................................................37
Řešení problémů...............................................................................39
Poznámky..........................................................................................46
Poznámky k vydání.............................................................................................................................................................46
Obsah
4
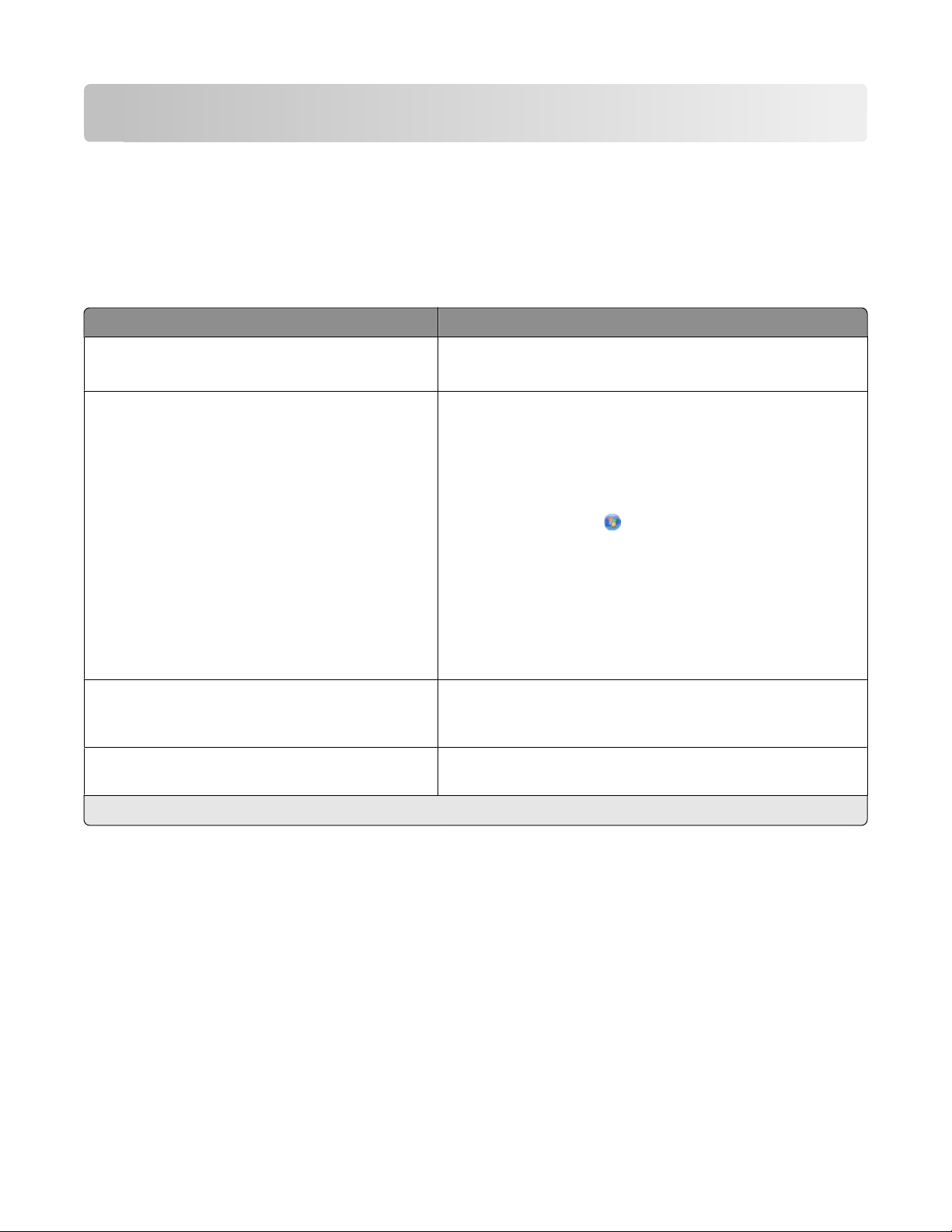
Informace o tiskárně
Vyhledání informací o tiskárně
Stručná referenční příručka obsahuje základní pokyny k provádění běžných činností s tiskárnou, například tisk,
kopírování a skenování. Obsahuje také informace o řešení běžných problémů při instalaci tiskárny.
Další informace o tiskárně naleznete v následujících materiálech:
Co hledáte? Kde to najdete
Úvodní pokyny k instalaci
Další pokyny k instalaci a používání tiskárny Úplná Uživatelská příručka se nainstaluje automaticky se
• Rychlá instalace
• Průvodce instalací hardwaru
softwarem tiskárny.
Po nainstalování tiskárny zobrazíte Uživatelskou příručku ze složky
programů tiskárny:
Uživatelé se systémem Windows
1
1
1 Klepněte na tlačítko nebo Start.
2 Klepněte na položku Všechny programy nebo Programy a
vyberte v seznamu složku s programy tiskárny.
3 Vyberte příkaz Zobrazit Uživatelskou příručku.
Uživatelé se systémem Macintosh
1 Na ploše Finder poklepejte na složku tiskárny.
2 Poklepejte na položku Uživatelská příručka.
Nápověda k používání softwaru tiskárny Nápověda k softwaru se nainstaluje automaticky se softwarem
tiskárny.
položku Nápověda.
Nejnovější doplňující informace, aktualizace, online
technická podpora a telefonická podpora
1
Je k dispozici na instalačním disku CD a na webu společnosti Lexmark na stránce www.lexmark.com/publications/.
Webové stránky podpory—support.lexmark.com
1
Klepněte v libovolném programu nebo aplikaci na
Minimalizace dopadu tiskárny na životní prostředí
Usilujeme o ochranu životního prostředí a neustále naše tiskárny vylepšujeme tak, abychom snižovali jejich dopad
n a ž iv ot n í p ro st ředí. Z vo le ní m ur či tý ch n a st av en í ti sk ár ny n eb o ú lo h mů že te s ní ži t d op a d t is ká r ny na ži v otn í p ro stř e dí
ještě více.
Šetření energie
• Aktivujte ekonomický režim. Tato funkce nastaví nízký jas displeje a nastaví tiskárnu tak, aby se po 10 minutách
nečinnosti přepnula do úsporného režimu.
• Zvolte nejkratší časový limit Spořiče energie. Tato funkce přepne tiskárnu do pohotovostního režimu
s minimální spotřebou energie, jestliže byla po nastavenou dobu (časový limit Spořiče energie) nečinná.
Informace o tiskárně
5
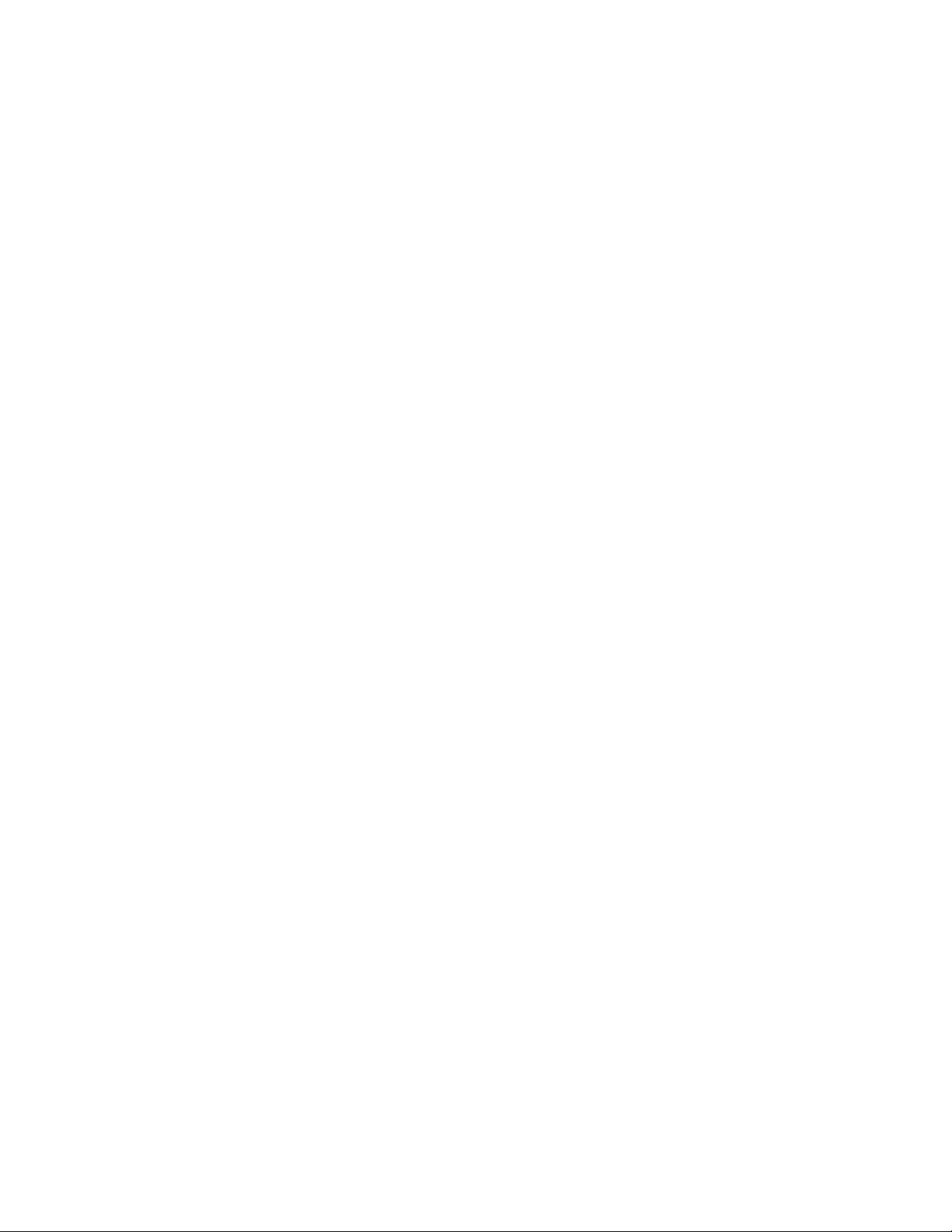
• Sdílejte svou tiskárnu. Bezdrátové či síťové tiskárny umožňují více počítačům sdílet jednu tiskárnu a tím šetřit
energii a další zdroje.
Šetření papíru
• Aktivujte ekonomický režim. U vybraných modelů tiskáren nastavuje tato funkce tiskárnu na automatický tisk
na obě strany papíru (oboustranný tisk) při úlohách kopírování a faxování a při tisku v systému Windows.
• Tiskněte na jednu stranu papíru více obrazů stran. Tato funkce „Počet stránek na list“ umožňuje vytištění více
stránek na jeden list. Na jednu stranu listu papíru můžete vytisknout až 8 obrazů stránek.
• Tiskněte na obě strany papíru. Oboustranný tisk umožňuje tisknout na obě strany papíru ručně nebo
automaticky (podle modelu tiskárny).
• Před tiskem zobrazte náhled tiskových úloh. Použijte funkce náhledu z panelů nástrojů, dialogového okna
Tisk nebo Náhled tisku, nebo displeje tiskárny (podle modelu tiskárny).
• Skenujte a ukládejte. Abyste se vyhnuli tisku více kopií, můžete skenovat dokumenty nebo fotografie a ukládat
je do počítačového programu, aplikace nebo na jednotku paměti flash pro prezentaci.
• Používejte recyklovaný papír.
Šetření inkoustu
• Používejte Rychlý tisk nebo režim Koncept. Tyto režimy lze použít k tisku dokumentů s pomocí menšího
množství inkoustu než obvykle a jsou ideální pro tisk převážně textových dokumentů.
• Používejte vysokokapacitní kazety. Inkousty ve vysokokapacitních kazetách umožňují vytisknout více stránek
s menším počtem kazet.
• Čistěte tiskovou hlavu. Než vyměníte a recyklujete inkoustové kazety, zkuste použít funkce Vyčistit tiskovou
hlavu a Důkladně vyčistit tiskovou hlavu. Tyto funkce vyčistí trysky tiskové hlavy, aby se zlepšila kvalita tisku.
Recyklace
• Vracejte inkoustové kazety k opětovnému využití nebo recyklaci prostřednictvím Programu pro sběr kazet
Lexmark. Chcete-l i vrátit inkoustovo u kazetu, přejděte na www.lexmark.com/recycle. Postupujte podle pokynů
a vyžádejte si sáček se zaplaceným poštovným.
• Recyklujte balení produktů.
• Starou tiskárnu nevyhazujte, ale recyklujte ji.
• Recyklujte papír z likvidovaných tiskových úloh.
• Používejte recyklovaný papír.
Chcete-li si přečíst Zprávu společnosti Lexmark o udržitelném rozvoji životního prostředí, najdete ji na adrese
www.lexmark.com/environment
Modely tiskárny
Instalační disk CD-ROM, dodaný s tiskárnou, je určen pro následující modely tiskárny:
• Lexmark Pro905
• Lexmark Pro904
• Lexmark Pro903
Informace o tiskárně
6
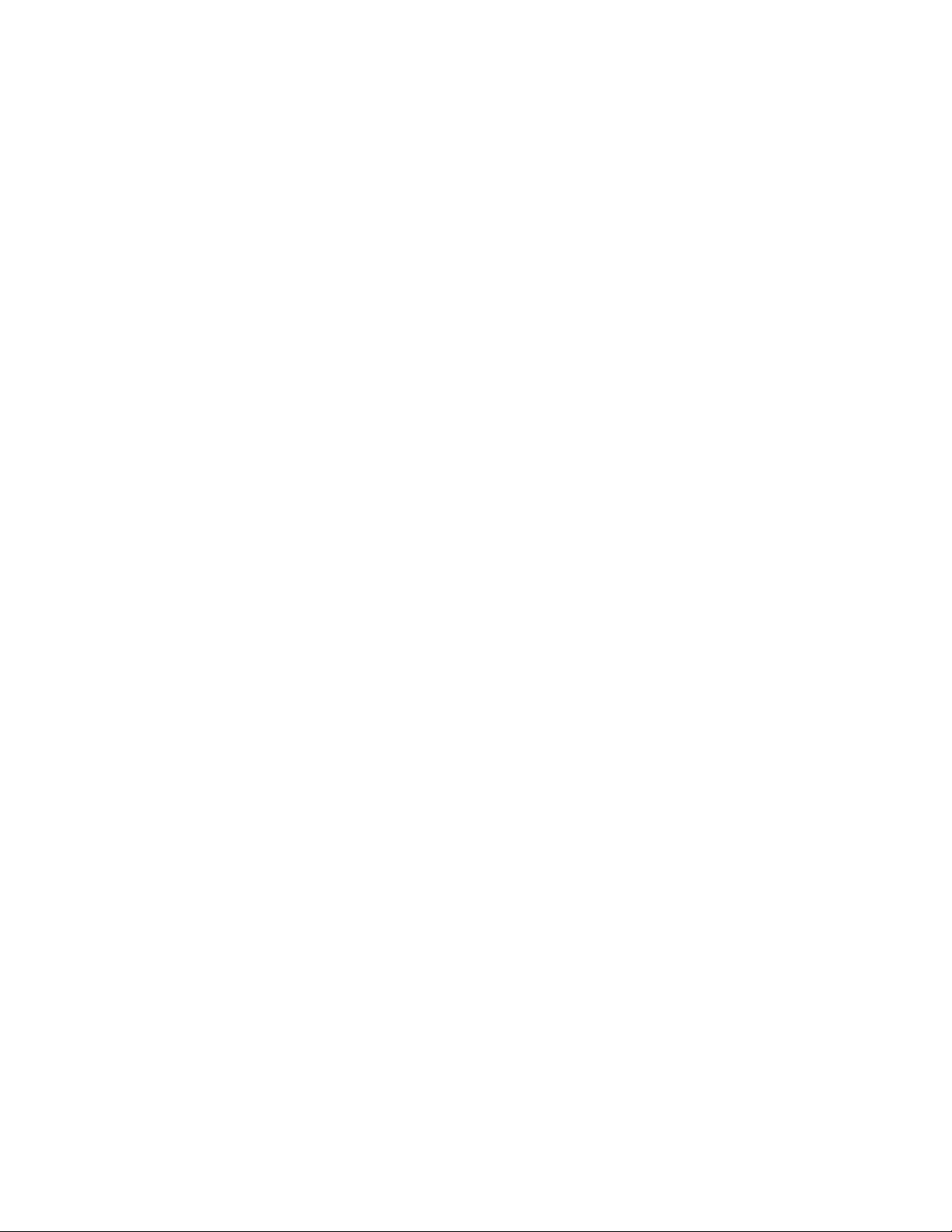
Vlastnosti tiskárny
Tiskárna je plně vybavena funkcemi, které vám pomohou spravovat a provádět tiskové úlohy a úlohy zobrazení.
• Připojení k bezdrátové síti nebo síti E thernet. Můžete tisknout a skenovat prakticky z jakéhokoli místa ve vašem
domě nebo na pracovišti prostřednictvím zabezpečené bezdrátové sítě nebo sítě Ethernet a také sdílet tiskárnu
mezi několika počítači.
• Intuitivní dotykový displ ej. Plně vybavený, ba revný dotykový displej umožňuje rych lý a snadný přístup d o všech
nabídek tiskárny. Velký displej také umožňuje zobrazovat, upravovat a tisknout fotografie přímo z digitálního
fotoaparátu nebo paměťového zařízení bez použití počítače.
• Tisk. Můžete rychleji tisknout dokumenty a soubory PDF z počítače, z jednotky paměti flash s připojením USB
nebo ze zařízení Bluetooth. Integrovaná funkce oboustranného tisku vám šetří peníze a šetří životní prostředí.
• Kopírování. Můžete kopírovat dokumenty a fotografie stisknutím jednoho tlačítka. Umožňuje černobílé nebo
barevné kopírování bez použití počítače. A můžete využívat rozsah zmenšení a zvětšení od 25% po 400%.
• Skenování. Pomocí plochého skeneru a automatického podavače dokumentů můžete snadno skenovat silné
knihy, zprávy a jiné vícestránkové dokumenty. Můžete snadno skenovat do paměťového zařízení nebo do více
přenosných nebo stolních počítačů prostřednictvím zabezpečené bezdrátové sítě s optickým rozlišenímm až
1200 x 4800.
• Faxování. Můžete odesílat vícestránkové, černobílé nebo barevné faxy bez použití počítače rychlostí modemu
33,6 kb/s. Další funkce faxu zahrnují 99 čísel rychlé volby, automatické opakované vytáčení, blokování
nežádoucích faxů a ID volajícího.
• Tisk fotografií. Podporuje přímý tisk vysoce kvalitních fotografií s dlouhou životností z digitálních paměťových
karet, digitálních fotoaparátů podporujících standard PictBridge a jednotek paměti flash s připojením USB.
Fotografie pro tisk bez použití počítače lze vybrat pomocí korektury.
• SmartSolutions. Můžete zjednodušit tiskové úlohy, které často opakujete, vytvářením a přizpůsobováním
tiskových řešení. Pomocí webové sady nástrojů SmartSolutions můžete vybrat tiskové úlohy, které často
provádíte, použít vlastní nastavení a stáhnout je do tiskárny jako zástupce, které můžete snadno kdykoli použít.
Můžete také přizpůsobit tiskárnu pomocí řešení, která zobrazí online kalendáře, zdroje RSS a další informace.
• Ekonomický režim. Aktivací ekonomického režimu ušetříte el. energii i papír. Tento režim automaticky ztlumí
osvětlení displeje, přepne tiskárnu do úsporného režimu po 10 minutách nečinnosti a tiskne u úloh kopírování a
skenování a u tisku v systému Windows na obě strany papíru.
Informace o tiskárně
7
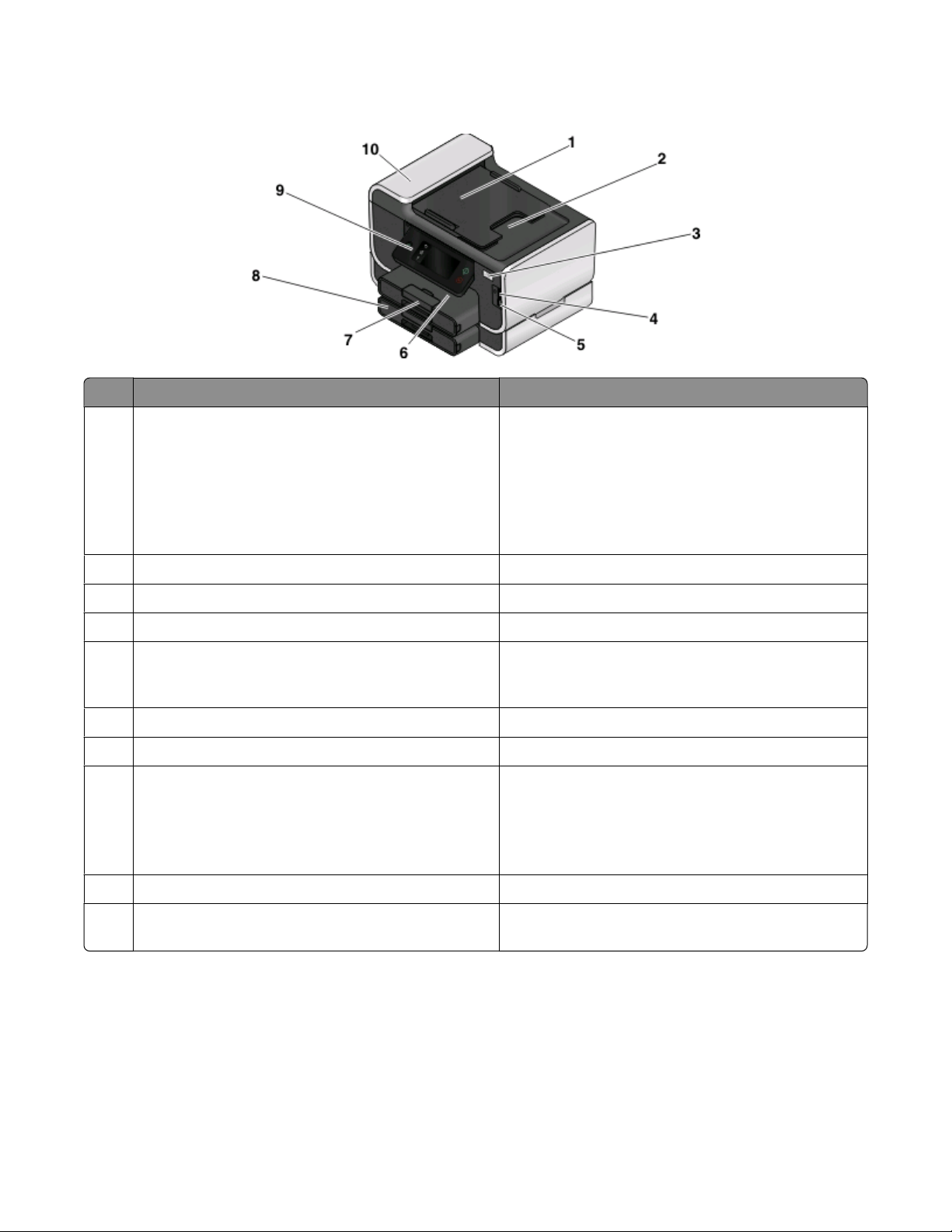
Popis částí tiskárny
Část Použití
Zásobník podavače ADF Slouží k vkládání originálních dokumentů do podavače
1
ADF. Doporučeno pro skenování, kopírování nebo
faxování vícestránkových dokumentů.
Poznámka: Do podavače ADF nevkládejte dopisnice,
fotografie, malé obrázky ani tenká média (např. výstřižky
z časopisů). Tyto dokumenty pokládejte na skleněnou
plochu skeneru.
Výstupní zásobník podavače ADF Zachycuje dokumenty vystupující z podavače ADF.
2
Indikátor Wi-Fi Kontrola stavu bezdrátového připojení
3
Otvor pro paměťovou kartu Vložení paměťové karty
4
Port PictBridge a USB Slouží k připojení digitálního fotoaparátu podporujícího
5
standard PictBridge, adaptéru Bluetooth s připojením
USB nebo jednotky paměti flash k tiskárně.
Výstupní zásobník papíru Uložení papírů po vytištění
6
Zásobník papíru (zásobník 1) Vložení papíru
7
Druhý zásobník papíru (zásobník 2)
8
Poznámka: Váš model tiskárny nemusí být tímto
příslušenstvím vybaven.
9 Ovládací panel tiskárny Ovládání tiskárny
ADF Skenování, kopírování nebo faxování vícestránkových
10
Vkládání dalšího papíru
Můžete vložit stejný typ papíru jako do zásobníku 1,
nebo můžete vložit jiný typ papíru a změnit výchozí
nastavení papíru tak, aby si tiskárna pro určité typy úloh
brala papír ze zásobníku 2.
dokumentů formátu Letter, Legal a A4
Informace o tiskárně
8
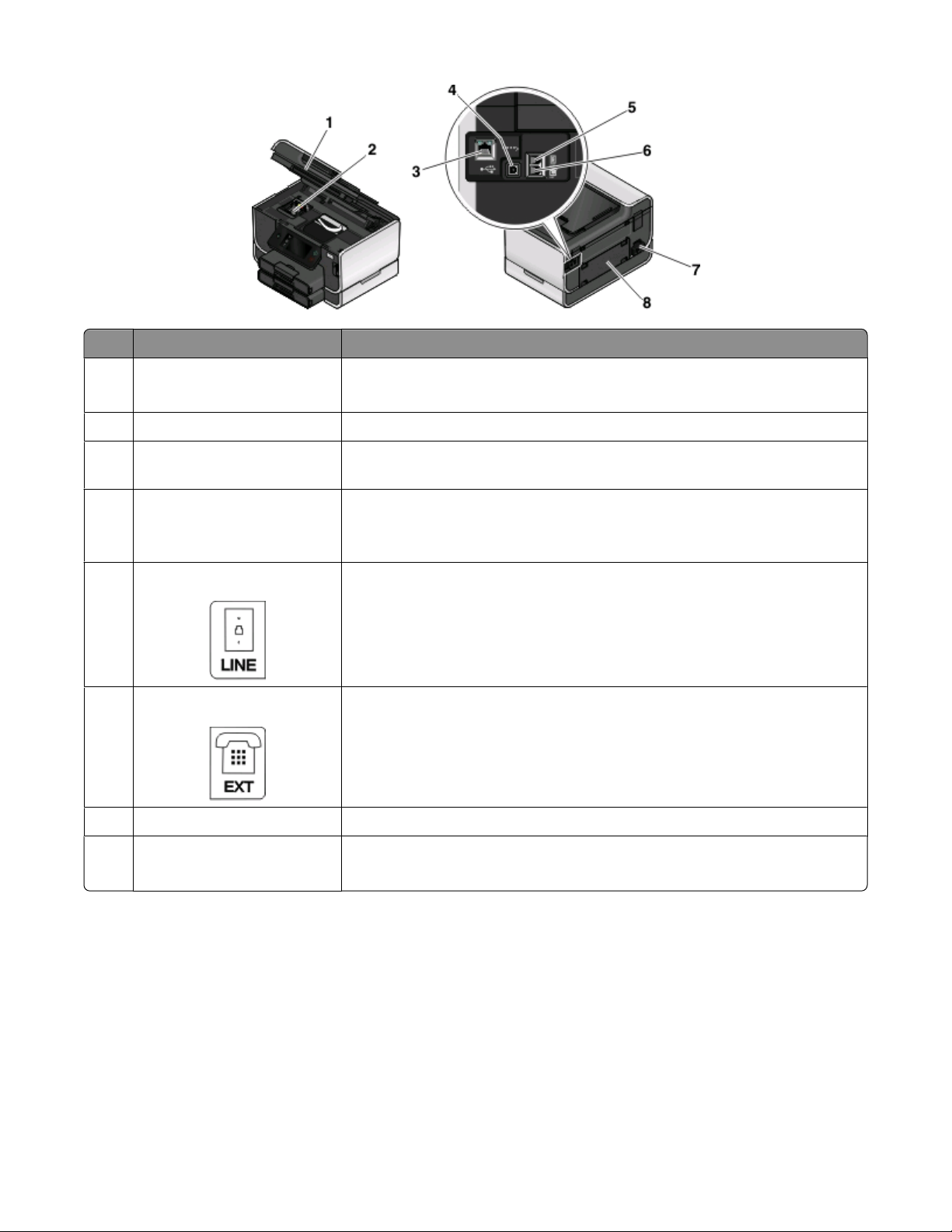
Část Použití
Jednotka skeneru
1
• Přístup k inkoustovým kazetám a tiskové hlavě
• Slouží k odstraňování uvízlého papíru.
Tisková hlava Instalace, výměna nebo vyjmutí inkoustových kazet
2
3 Port sítě Ethernet Umožňuje připojit tiskárnu k počítači, k místní síti nebo k externímu DSL modemu
či kabelovému modemu.
4 Port USB Připojení tiskárny k počítači pomocí kabelu USB
Výstraha—nebezpečí poškození: Nedotýkejte se portu USB kromě připojování
nebo odpojování kabelu USB nebo instalačního kabelu.
Port LINE Abyste mohli odesílat a přijímat faxy, připojte tiskárnu k funkční telefonní lince
5
(prostřednictvím standardního konektoru na stěně, filtru DSL nebo adaptéru
VoIP).
Port EXT Slouží k připojení dalších zařízení (telefonu nebo záznamníku) k tiskárně a
6
k telefonní lince. Tento port použijte, pokud nemáte pro tiskárnu samostatnou
faxovou linku a pokud je tato metoda připojení podporována v dané zemi nebo
oblasti.
Poznámka: Abyste se dostali k tomuto portu, musíte vyjmout záslepku.
Zdroj napájení s portem Připojení tiskárny k napájení
7
Jednotka pro oboustranný tisk
8
• Umožňuje tisk na obě strany papíru.
• Slouží k odstraňování uvízlého papíru.
Použití ovládacího panelu tiskárny
Následuje vysvětlení částí ovládacího panelu tiskárny:
Poznámka: Ikony jsou zobrazeny tehdy, pokud je možné je na aktuální obrazovce vybrat. Jestliže ikona není
zobrazena, funkce není k dispozici.
Informace o tiskárně
9
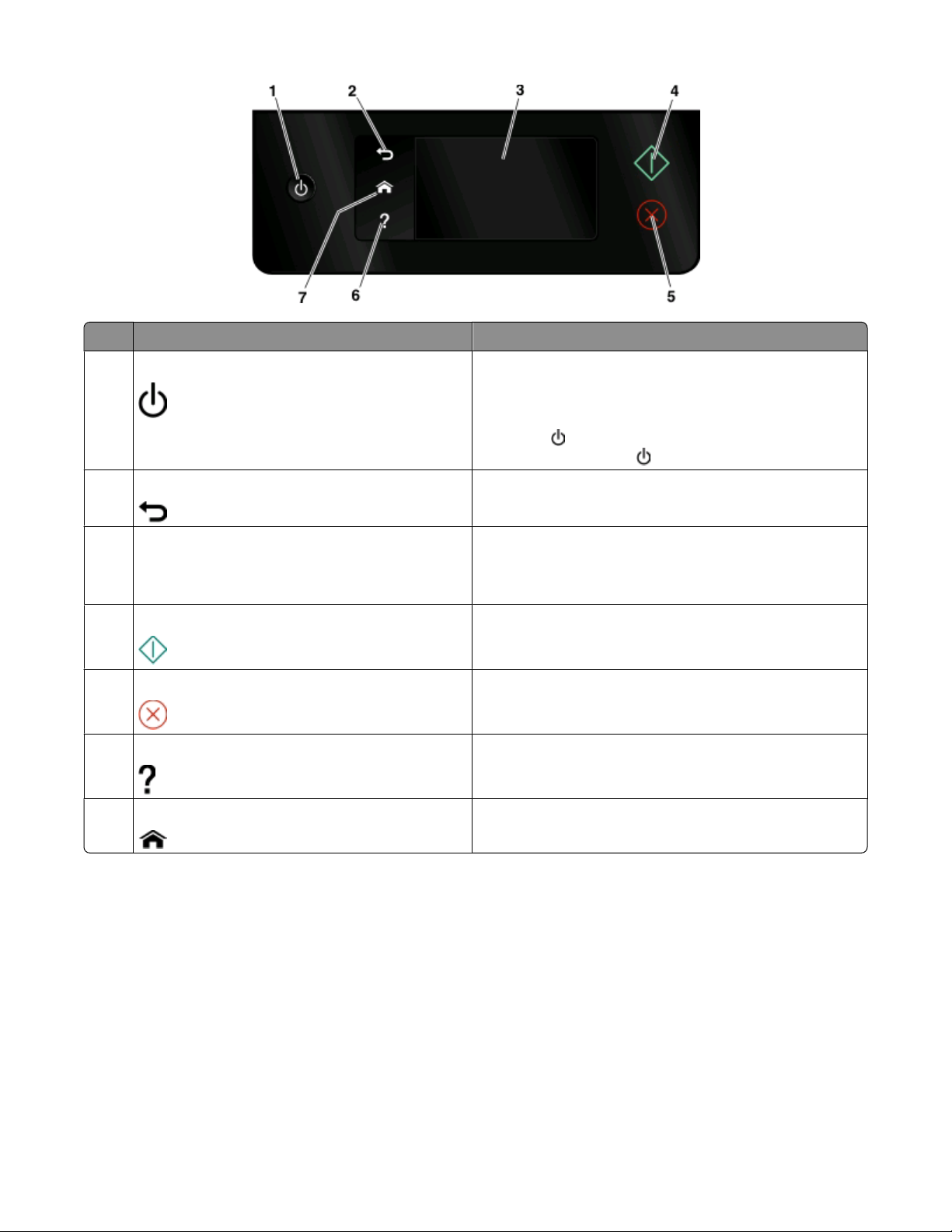
Ovládací prvek Použití
1 Napájení
• Zapnutí a vypnutí tiskárny
• Přepnutí do úsporného režimu
Poznámka: Pokud je tiskárna zapnutá, stisknutím
ji přepnete do úsporného režimu. Stisknutím
na tři sekundy vypnete tiskárnu.
2 Zpět
tlačítka
a podržením tlačítka
• Návrat na předchozí obrazovku
• Výstup z jedné úrovně nabídky na vyšší úroveň
Dotykový displej
3
Poznámka: V úsporném režimu je displej vypnutý.
• Pohyb v nabídkách tiskárny
• Změna nastavení
• Zobrazení zpráv tiskárny a animací
Start Spuštění úlohy podle toho, který režim je zvolen.
4
5 Storno Zrušení aktuální úlohy
Nápověda Zobrazení textové nápovědy a animací
6
Domů Návrat na domovskou obrazovku
7
Popis domovské obrazovky
Po zapnutí a krátkém zahřátí tiskárny se na displeji zobrazí následující základní obrazovka, kterou označujeme
domovská obrazovka. Pomocí voleb na domovské obrazovce můžete zahájit akci, například kopírování nebo faxování,
nebo můžete změnit nastavení tiskárny.
Informace o tiskárně
10
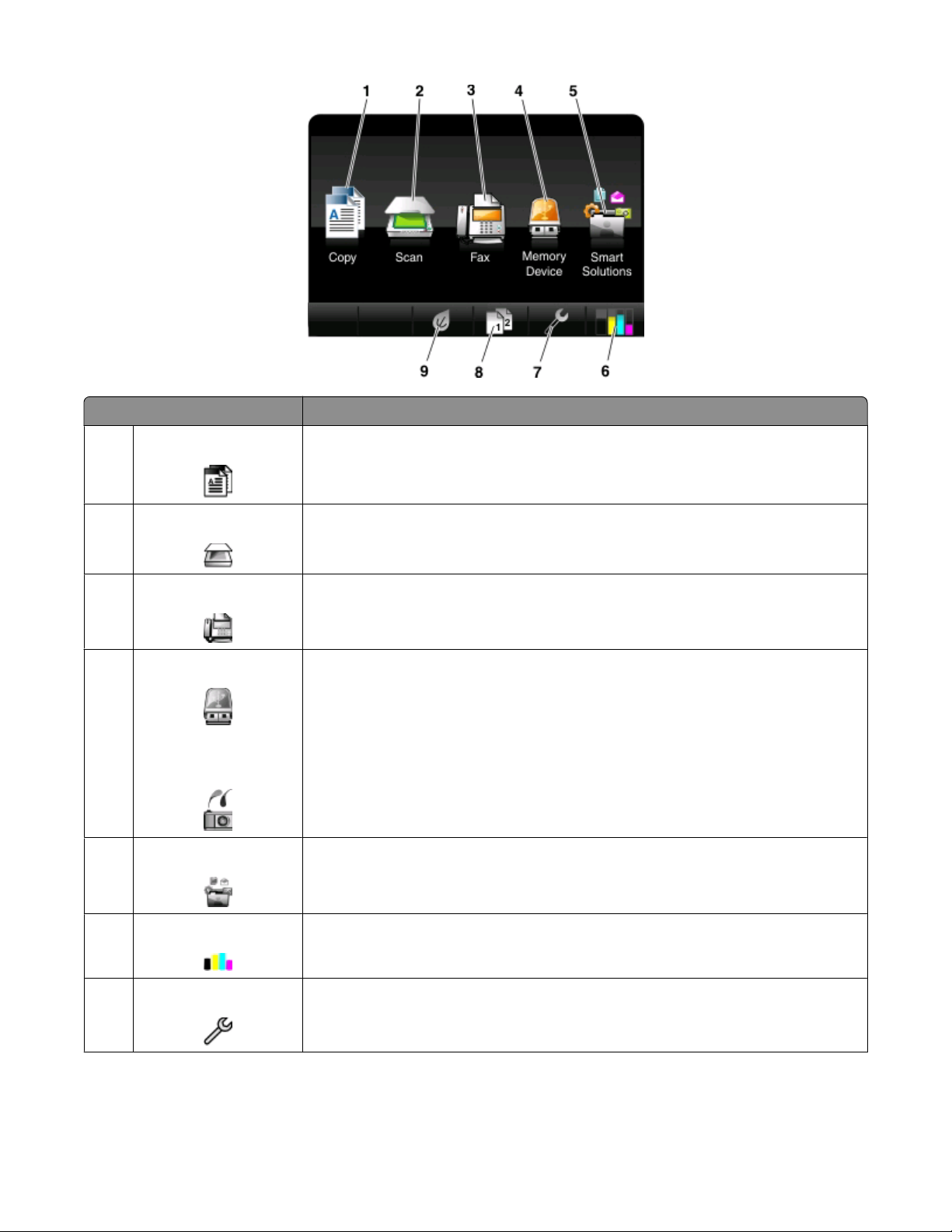
Zobrazená položka Popis
1 Kopírovat Vstup do nabídky pro kopírování a vytváření kopií
2 Skenovat Přístup do nabídky pro skenování a skenování dokumentů
3 Faxovat Vstup do nabídky pro faxování a odesílání faxů
Paměťové zařízení
4
nebo
PictBridge
SmartSolutions Otevře nabídku SmartSolutions.
5
Ikona množství inkoustu
6
Zobrazení, výběr, tisk nebo připojování fotografií a dokumentů k e-mailu
Poznámka: Tato ikona se zobrazí pouze tehdy, když se vrátíte na domovskou
obrazovku a přitom je k tiskárně připojena paměťová karta, je dnotka paměti flash n ebo
fotoaparát podporující standard PictBridge.
• Zobrazení aktuálního množství inkoustu v instalovaných kazetách
• Přístup k funkcím týkajícím se údržby kazet a informací o kazetách
Ikona Nastavení Přístup do nabídky nastavení a změna nastavení tiskárny
7
Informace o tiskárně
11
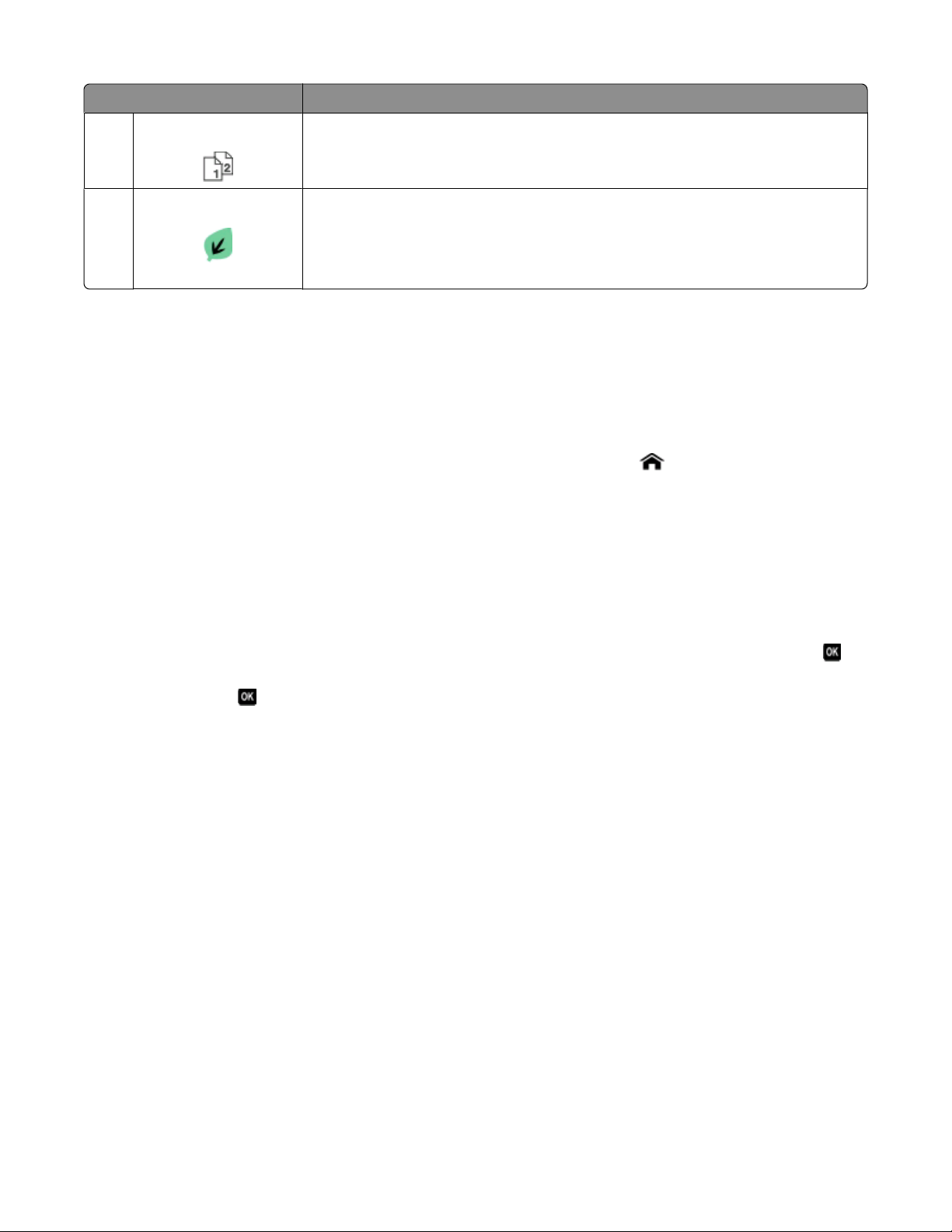
Zobrazená položka Popis
Ikona Oboustranný tisk Umožňuje tisk na obě strany papíru.
8
Ikona Ekonomický režim Po aktivaci Ekonomického režimu můžete vybírat z následujících možností:
9
• Tisk na obě strany papíru (oboustranný tisk).
• Přejít do úsporného režimu po deseti minutách nečinnosti tiskárny.
• Ztlumit jas displeje.
Pohyb v nabídkách pomocí ovládacího panelu tiskárny
Modely s dotykovým displejem
• Chcete-li zahájit novou úlohu, vždy začněte z domovské obrazovky. Dotykem zobrazte domovskou
obrazovku.
• Chcete-li procházet nabídky, přetáhněte posuvník nebo se dotkněte šipek na displeji.
• Chcete-li otevřít nabídku nebo podnabídku, dotkněte se názvu nebo ikony nabídky.
• Chcete-li vybrat nastavení, dotkněte se položky nabídky a potom nastavení uložte dotykem tlačítka Přijmout
nebo OK.
Modely s tlačítky se šipkou
• Chcete-li procházet nabídky, použijte tlačítka se šipkou na ovládacím panelu a potom stisknutím tlačítka
otevírejte nabídky a podnabídky.
• Stisknutím tlačítka vyberte a uložte nastavení.
Informace o tiskárně
12
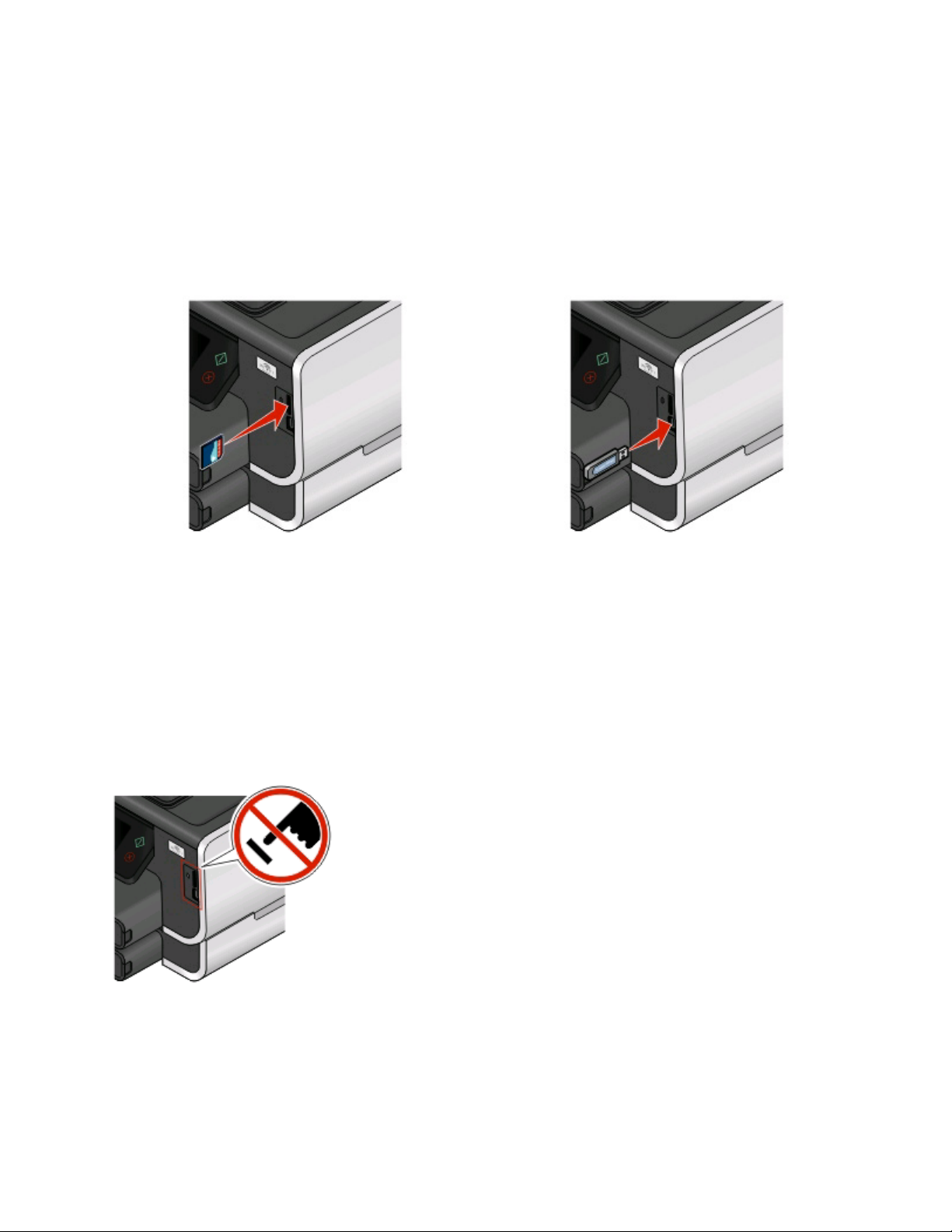
Použití paměťových karet a jednotek paměti flash
Použití paměťové karty nebo jednotky paměti flash s tiskárnou
Paměťové karty a jednotky paměti flas h jsou paměťová zařízení, která se často používají ve fotoaparátech a počítačích.
Můžete vyjmout paměťovou kartu z fotoaparátu nebo jednotku paměti flash z počítače a vložit je přímo do tiskárny.
1 Vložte paměťovou kartu do otvoru pro karty nebo zasuňte jednotku paměti flash do portu USB.
Vložení paměťové karty Vložení jednotky paměti flash
Poznámky:
• Kartu vkládejte štítkem s označením výrobce směrem
doprava.
• Pokud jsou na kartě šipky, musí směřovat do tiskárny.
• V případě potřeby připojte paměťovou kartu
k adaptéru dodanému s kartou.
• Zkontrolujte, zda tiskárna podporuje vloženou
paměťovou kartu. Další informace najdete v části
„Podporované paměťové karty a typy souborů“ na
str. 14.
Výstraha—nebezpečí poškození: Během tisku, čtení nebo zápisu na paměťové
zařízení se nedotýkejte kabelů, žádného síťového adaptéru, žádného konektoru,
paměťového zařízení ani tiskárny ve vyznačené oblasti. Mohlo by dojít ke ztrátě
dat.
Poznámky:
• Jednotka paměti flash používá stejný port, který se
používá pro kabel fotoaparátu podporujícího
standard PictBridge.
• Pokud jednotku paměti flash nelze zasunout přímo do
portu, bude zřejmě třeba použít adaptér.
2 Na displeji se zobrazí obrazovka Paměťové zařízení.
Informace o tiskárně
13
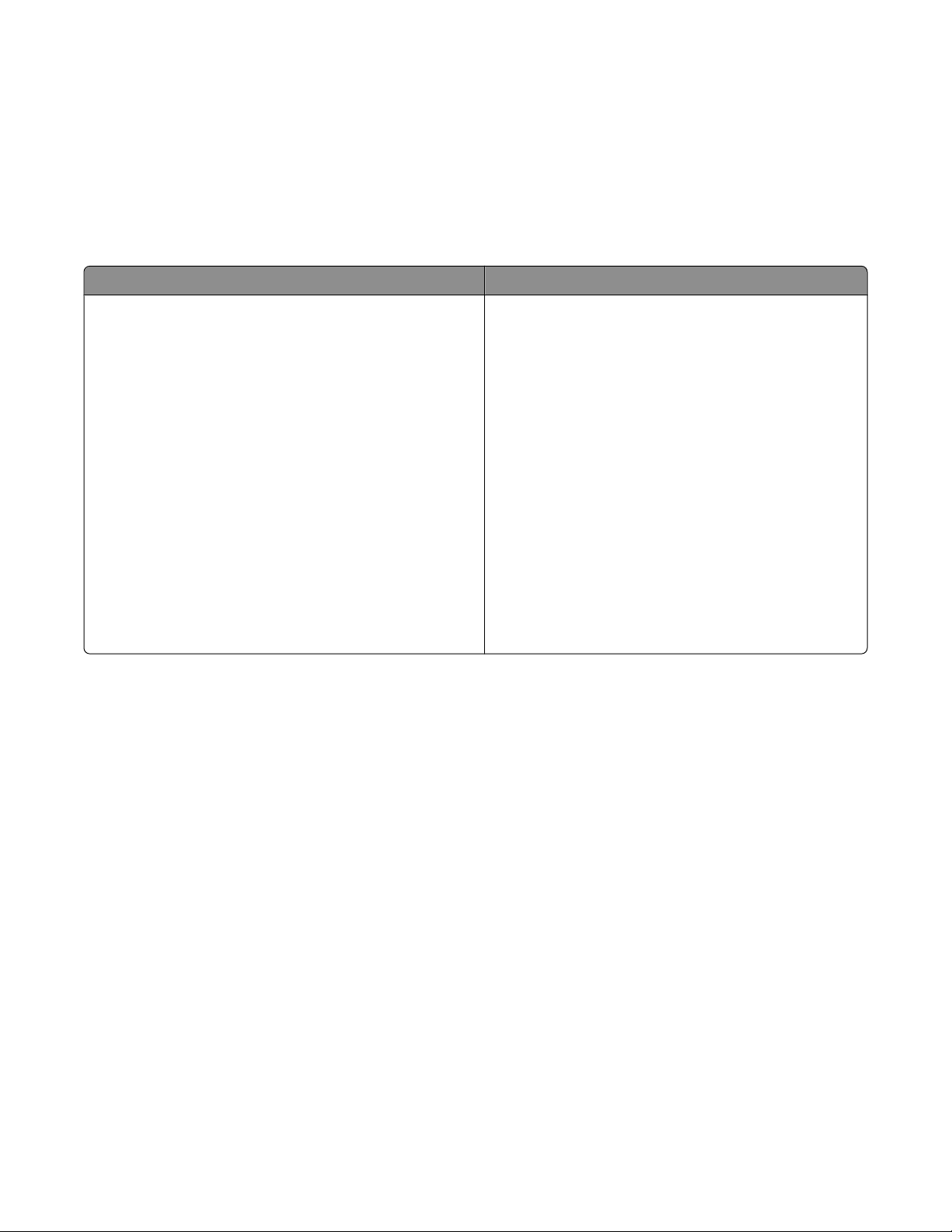
Poznámky:
• Pokud tiskárna paměťové zařízení nerozpozná, vyjměte ho a znovu zasuňte.
• Pokud vložíte do portu USB jednotku paměti flash nebo připojíte digitální fotoaparát nastavený na režim
velkokapacitního paměťového zařízení a v otvoru pro paměťové karty je přitom vložena paměťová karta, zobrazí
se na displeji zpráva s výzvou, abyste zvolili paměťové zařízení, které má tiskárna použít.
Podporované paměťové karty a typy souborů
Paměťová karta Typ souboru
• Secure Digital (SD)
• Secure Digital High Capacity (SDHC)
• Micro Secure Digital (s adaptérem) (Micro SD)
• Mini Secure Digital (s adaptérem) (Mini SD)
• MultiMedia Card (MMC)
• Reduced Size MultiMedia Card (s adaptérem) (RS-MMC)
• MultiMedia Card pro mobilní použití (s adaptérem)
(MMCmobile)
• Memory Stick
• Memory Stick PRO
• Memory Stick Duo (s adaptérem)
• Memory Stick PRO Duo (s adaptérem)
• xD-Picture Card
• xD-Picture Card (typ H)
• xD-Picture Card (typ M)
Dokumenty:
• .doc (Microsoft Word)
• .xls (Microsoft Excel)
• .ppt (Microsoft PowerPoint)
• .pdf (Adobe Portable Document Format)
• .rtf (Rich Text Format)
• .docx (Microsoft Word Open Document Format)
• .xlsx (Microsoft Excel Open Document Format)
• .pptx (Microsoft PowerPoint Open Document Format)
• .wpd (WordPerfect)
Obrázky:
• JPEG
• TIFF
Informace o tiskárně
14
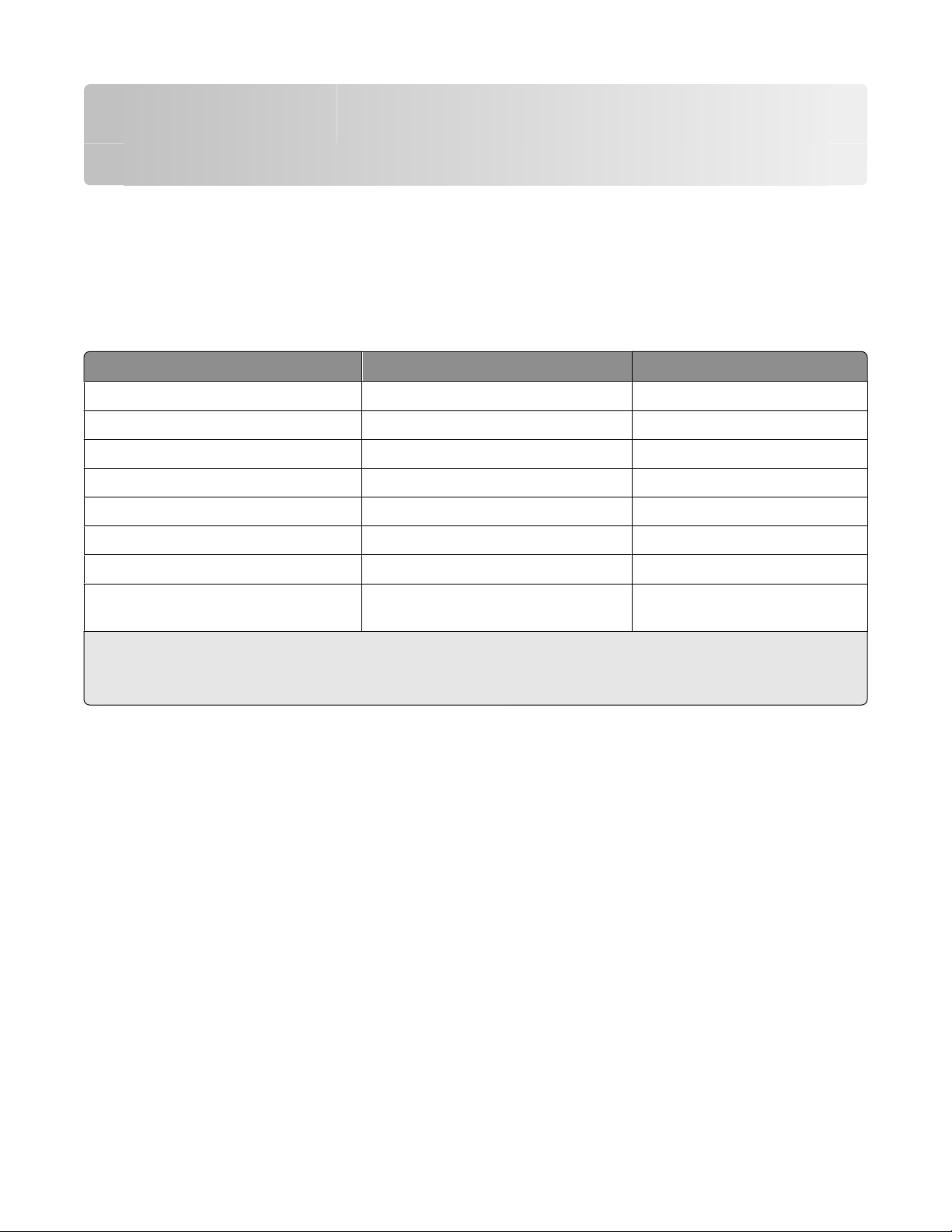
Objednávání a výměna spotřebního materiálu
Objednání inkoustových kazet
Informace o počtech vytištěných stránek naleznete na stránce www.lexmark.com/pageyields. Chcete-li dosá hnout
co nejlepších výsledků, používejte výhradně inkoustové kazety Lexmark.
Modely Lexmark Pro900 Series
Položka
Černá kazeta 100 100A
Vysokokapacitní černá kazeta 100XL, 105XL 100XLA
Žlutá barevná kazeta 100 100A
Vysokokapacitní žlutá barevná kazeta 100XL 100XLA
Azurová barevná kazeta 100 100A
Vysokokapacitní azurová barevná kazeta 100XL 100XLA
Purpurová barevná kazeta 100 100A
Vysokokapacitní purpurová barevná
kazeta
1
Licence je udělena pouze na jedno použití. Po použití vraťte kazetu společnosti Lexmark pro nové výrobní zpracování,
nové naplnění nebo recyklaci.
2
K dispozici pouze na webu společnosti Lexmark na www.lexmark.com.
Program pro vracení kazet
100XL 100XLA
1
Běžná kazeta
2
Objednávání a výměna spotřebního materiálu
15
 Loading...
Loading...