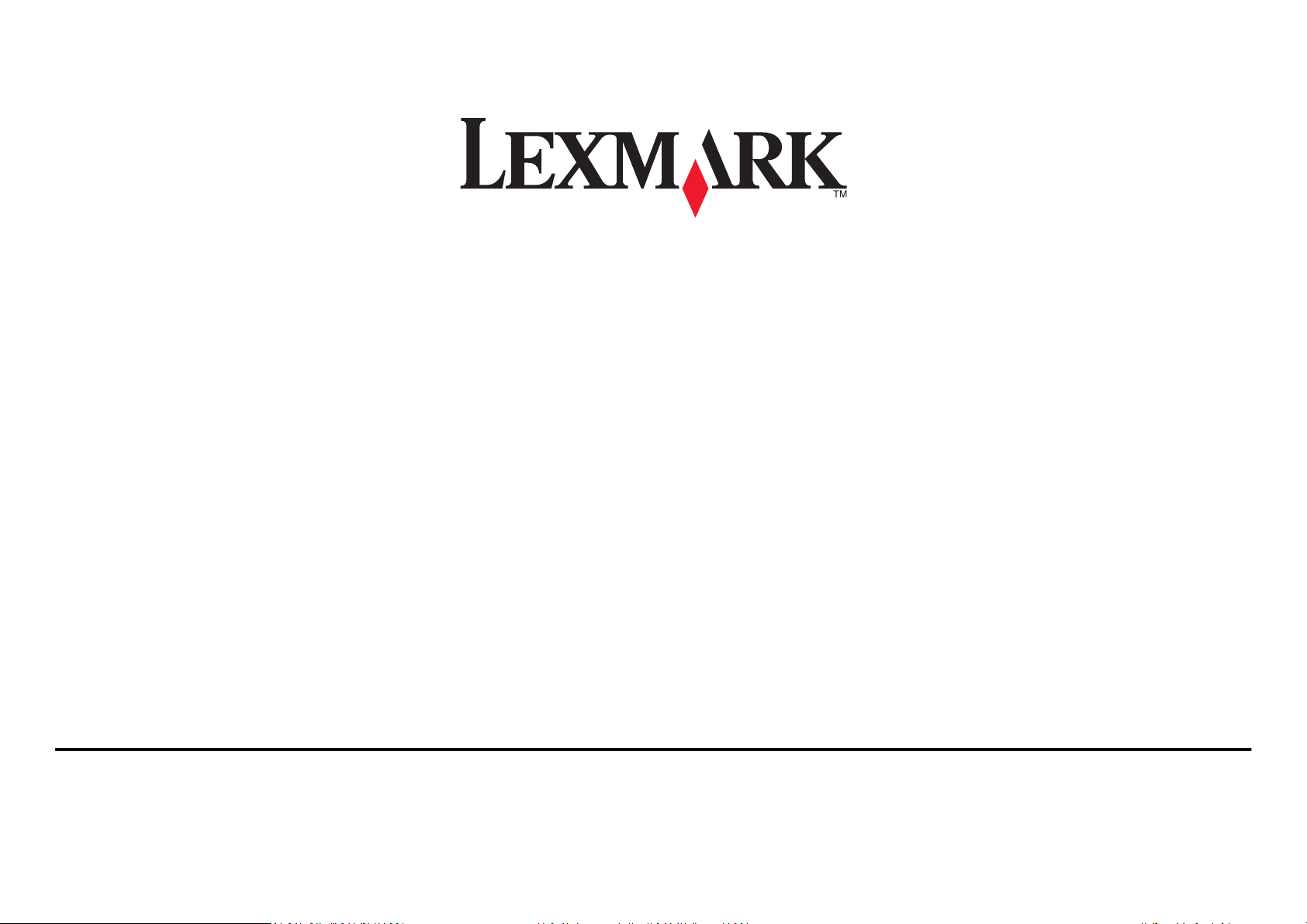
Pro710 Series Kurzübersicht
Oktober 2012 www.lexmark.com
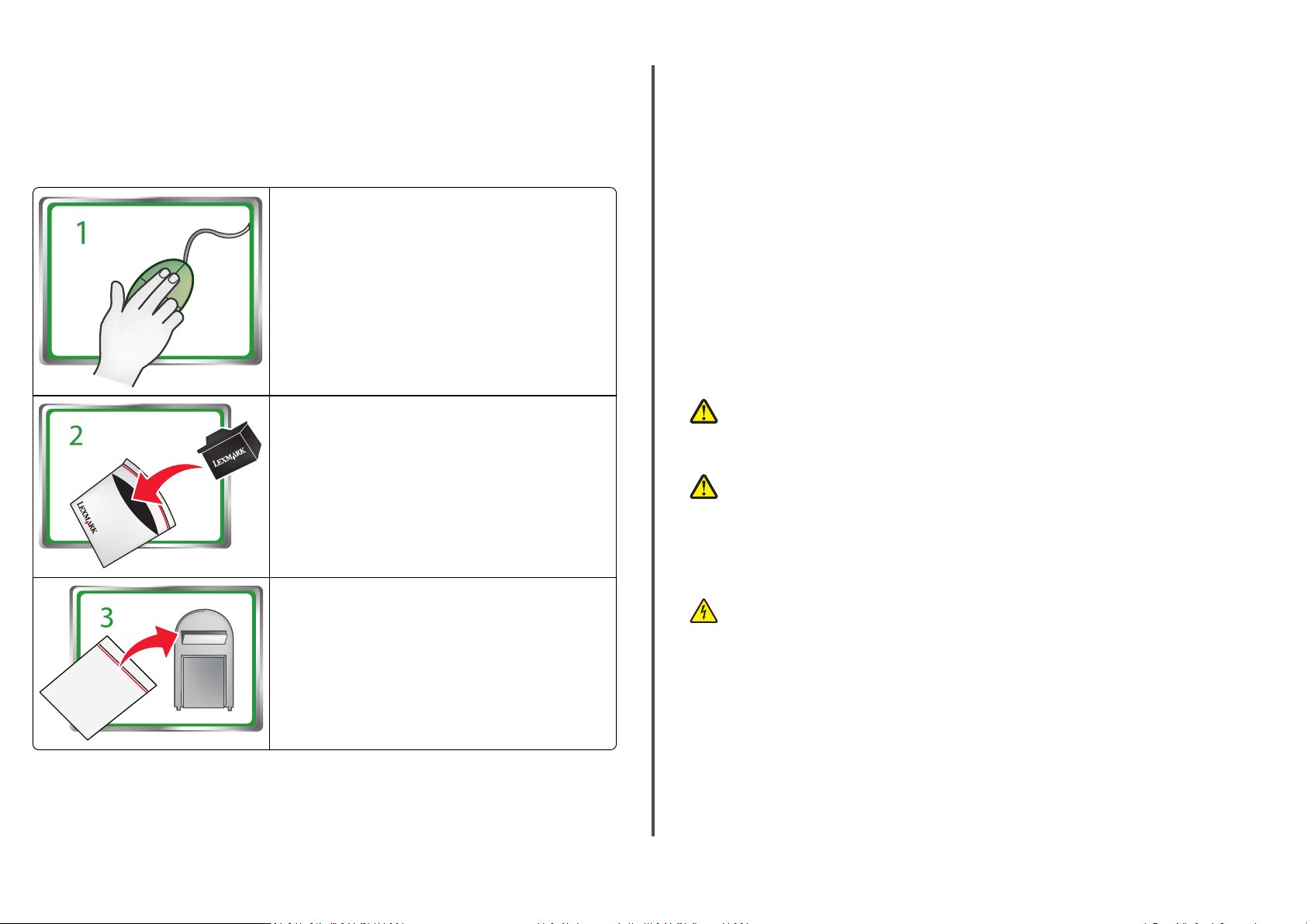
Wichtige Mitteilung zum Recycling von Druckpatronen!
Diese Informationen vor dem Öffnen der Verpackung von Tintenstrahlpatronen bitte lesen
Wir bei Lexmark haben uns dem Umweltschutz verpflichtet und möchten unsere Kunden bestärken, an
einem einfachen und kostenlosen Lexmark Programm zur Rückgabe leerer Lexmark Druckpatronen
teilzunehmen, die von uns ordnungsgemäß recycelt werden. Wir tragen Sorge dafür, dass die Patronen
ohne Umweltbelastung einem ordnungsgemäßen Recycling zugeführt werden.
Besuchen Sie www.lexmark.com/recycle. Folgen Sie diesen
Anweisungen zur Bestellung portofreier Versandtaschen. Die
Versandtaschen werden Ihnen normalerweise binnen 7 bis 10
Tagen zugestellt.
Legen Sie die leeren Lexmark Tint enstrahlpatronen in die portofreie
Versandtasche und verschließen Sie die Tasche. Bei der Zusendung
von Tintenbehältern mit nur einer Farbe empfehlen wir,
mindestens zwei Behälter auf einmal zu schicken, um den Nutzen
dieses umweltfreundlichen Programms zu maximieren.
Senden Sie die Versandtasche an einen Recycling-Partner von
Lexmark. Die Versandtasche ist bereits mit der richtigen Adresse
versehen.
Dieser patentierte Drucker ist während seiner gesamten Standzeit ausschließlich für den Einsatz von
Original Lexmark Tintenstrahlpatronen lizenziert und vorgesehen. Sie stimmen Folgendem zu: (1) Sie
verwenden ausschließlich Original Lexmark Tintenstrahlpatronen mit diesem Drucker, falls unten nicht
anders angegeben, und (2) Sie leiten diese Lizenz/Vereinbarung an jeden nachfolgen den Benutzer dieses
Druckers weiter. Die patentierten Lexmark Tintenstrahlpatronen und ihr Inhalt sind unter der Bedingung
lizenziert, dass sie nur einmal verwendet werden dürfen. Nach der einmaligen Verwendung endet die
Lizenz zur Verwendung der Druckpatronen und ihres Inhalts und die Patronen werden zum Recycling
ausschließlich an Lexmark zurückgegeben. Ersatztintenpatronen, die nicht im Rahmen dieser
Bestimmungen verkauft werden, sind unter www.lexmark.com verfügbar und dürfen als einzige
Alternative zur Verwendung mit dem lizenzierten Drucker von Ihnen oder Dritten nachgefüllt werden.
Wichtige Sicherheitshinweise
Schließen Sie das Netzkabel an eine ordnungsgemäß geerdete Steckdose an, die sich in der Nähe des
Produkts befindet und leicht zugänglich ist.
Dieses Produkt darf nicht in der Nähe von Wasser oder i n feuchter Umgebung aufgestellt oder verwendet
werden.
Verwenden Sie ausschließlich das diesem Produkt beiliegende Netzteil und Netzkabel oder das vom
Hersteller zugelassene Ersatznetzteil und Ersatznetzkabel.
VORSICHT - VERLETZUNGSGEFAHR: Verwenden Sie zur Vermeidung von Bränden das dem
Produkt beiliegende Telekommunikationskabel (RJ-11) bzw. ein UL-gelistetes Kabel mit einem
AWG-Wert von 26 oder höher, wenn Sie das Produkt an das öffentliche Fernsprechnetz
anschließen.
VORSICHT - VERLETZUNGSGEFAHR: Das Netzkabel darf nicht abgeschnitten, verbogen,
eingeklemmt oder gequetscht werden. Außerdem dürfen keine schweren Gegenstände darauf
platziert werden. Setzen Sie das Kabel keinem Abrieb und keiner anderweitigen Belastung aus.
Klemmen Sie das Netzkabel nicht zwischen Gegenstände wie z. B. Möbel oder Wände. Wenn
eine dieser Gefahren vorliegt, besteht Feuer- und Stromschlaggefahr. Prüfen Sie das Netzkabel
regelmäßig auf diese Gefahren. Ziehen Sie den Netzstecker aus der Steckdose, bevor Sie das
Netzkabel überprüfen.
VORSICHT - STROMSCHLAGGEFAHR: Verwenden Sie die Faxfunktion nicht während eines
Gewitters. Installieren Sie das Produkt nicht während eines Gewitters, und schließen Sie
während eines Gewitters keine Geräte oder Kabel wie zum Beispiel das Faxkabel, Netzkabel oder
Telefone an.
Unter www.lexmark.com/recycle finden Sie weitere Informationen zum Recycling.
Lexmark Patronen werden immer aus neuem Material gefertigt, die Komponenten können jedoch
recyceltes Material enthalten. Wenden Sie sich bei Garantiefällen in den USA bitte an 1-800-395-4039.
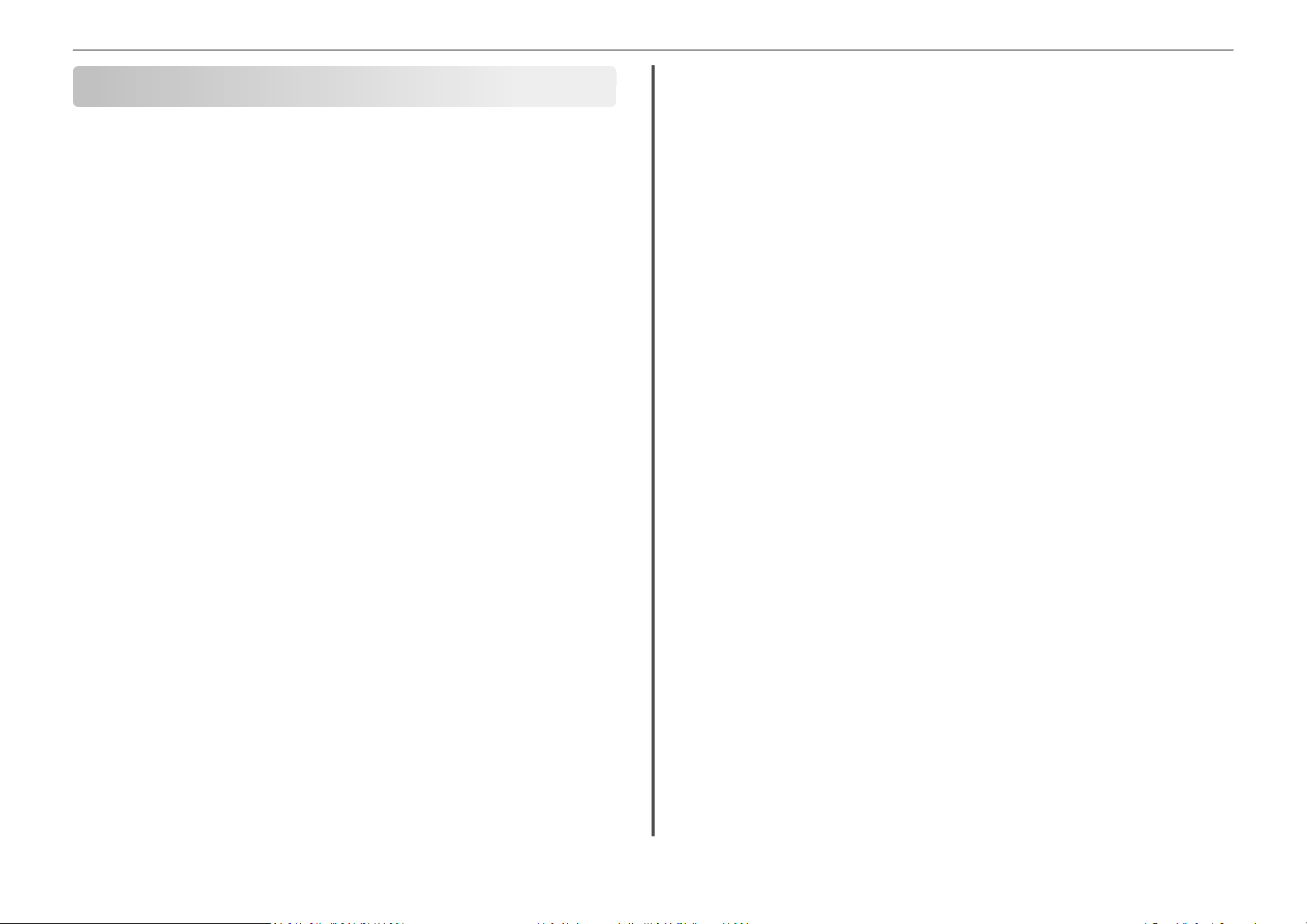
Inhalt 3
Inhalt
Wichtige Sicherheitshinweise.........................................................2
Über den Drucker:..........................................................................5
Suchen nach Informationen zum Drucker............................................................................5
Verbessern der Umweltverträglichkeit des Druckers...........................................................5
Druckermodelle....................................................................................................................6
Druckerfunktionen...............................................................................................................6
Einrichten des Druckers........................................................................................................6
Die Teile des Druckers........................................................................................................12
Verwenden des Druckerbedienfelds..................................................................................13
Verwenden von Flash-Laufwerken.....................................................................................14
Bestellen und Austauschen von Zubehör.......................................16
Bestellen von Tintenpatronen............................................................................................16
Auswechseln von Tintenpatronen......................................................................................16
Wartung der Tintenpatronen.............................................................................................18
Über die Druckersoftware.............................................................19
Unterstützte Betriebssysteme............................................................................................19
Installieren der Druckersoftware........................................................................................19
Verwenden der Windows-Druckersoftware.......................................................................20
Verwenden der Macintosh-Druckersoftware.....................................................................20
Drucken........................................................................................22
Drucken eines Dokuments..................................................................................................22
Automatisches beidseitiges Bedrucken von Papier............................................................22
Drucken von Fotos von einem Flash-Laufwerk...................................................................23
Drucken von Dokumenten von einem Flash-Laufwerk.......................................................23
Abbrechen von Druckaufträgen.........................................................................................23
Drucken über ein Mobilgerät.............................................................................................24
Kopieren.......................................................................................25
Tipps zum Kopieren............................................................................................................25
Kopieren.............................................................................................................................25
Automatisches Erstellen einer beidseitigen Kopie (Duplex)...............................................25
Abbrechen von Kopieraufträgen........................................................................................26
Scannen........................................................................................27
Tipps zum Scannen.............................................................................................................27
Scannen an einen lokalen Computer..................................................................................27
Scannen an ein Flash-Laufwerk oder eine Speicherkarte...................................................27
Direktes Scannen in E-Mail-Nachrichten mithilfe der Druckersoftware............................28
Scannen in eine PDF-Datei.................................................................................................28
Abbrechen von Scanaufträgen...........................................................................................29
E-Mail-Versand.............................................................................30
Senden einer E-Mail...........................................................................................................30
Abbrechen einer E-Mail......................................................................................................30
Einrichten der Faxfunktion des Druckers.......................................31
Schritt 1: Anschließen des Druckers an die Telefonleitung................................................31
Schritt 2: Überprüfen des Wähltons...................................................................................39
Schritt 3: Festlegen Ihres Faxnamens und Ihrer Faxnummer.............................................40
Schritt 4: Konfigurieren des Druckers für den automatischen oder manuellen
Faxempfang...................................................................................................................40
Schritt 5: Festlegen der Anzahl an Rufzeichen...................................................................40
Schritt 6: Erstellen einer Kontaktliste.................................................................................40
Faxen............................................................................................42
Senden von Faxnachrichten...............................................................................................42
Empfangen von Faxnachrichten.........................................................................................43
WLAN...........................................................................................44
Informationen zum Einrichten des Druckers in einem WLAN............................................44
Installieren des Druckers in einem WLAN..........................................................................44
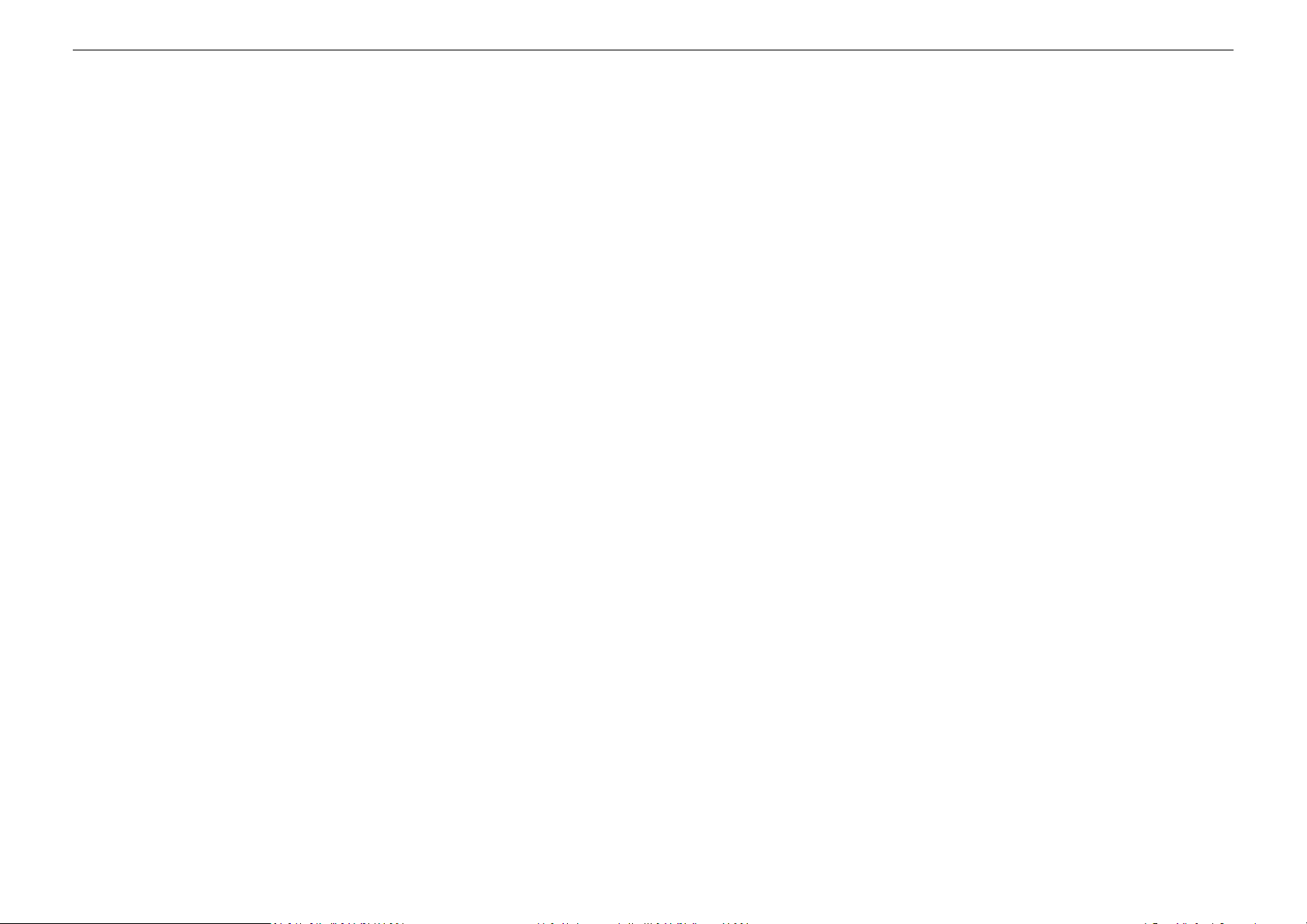
Inhalt 4
Was ist Wi-Fi Protected Setup?..........................................................................................45
Manuelles Konfigurieren von Wi-Fi Protected Setup.........................................................46
Fehlerbehebung............................................................................47
Rechtliche Hinweise......................................................................58
Hinweis zur Ausgabe..........................................................................................................58
Index............................................................................................59
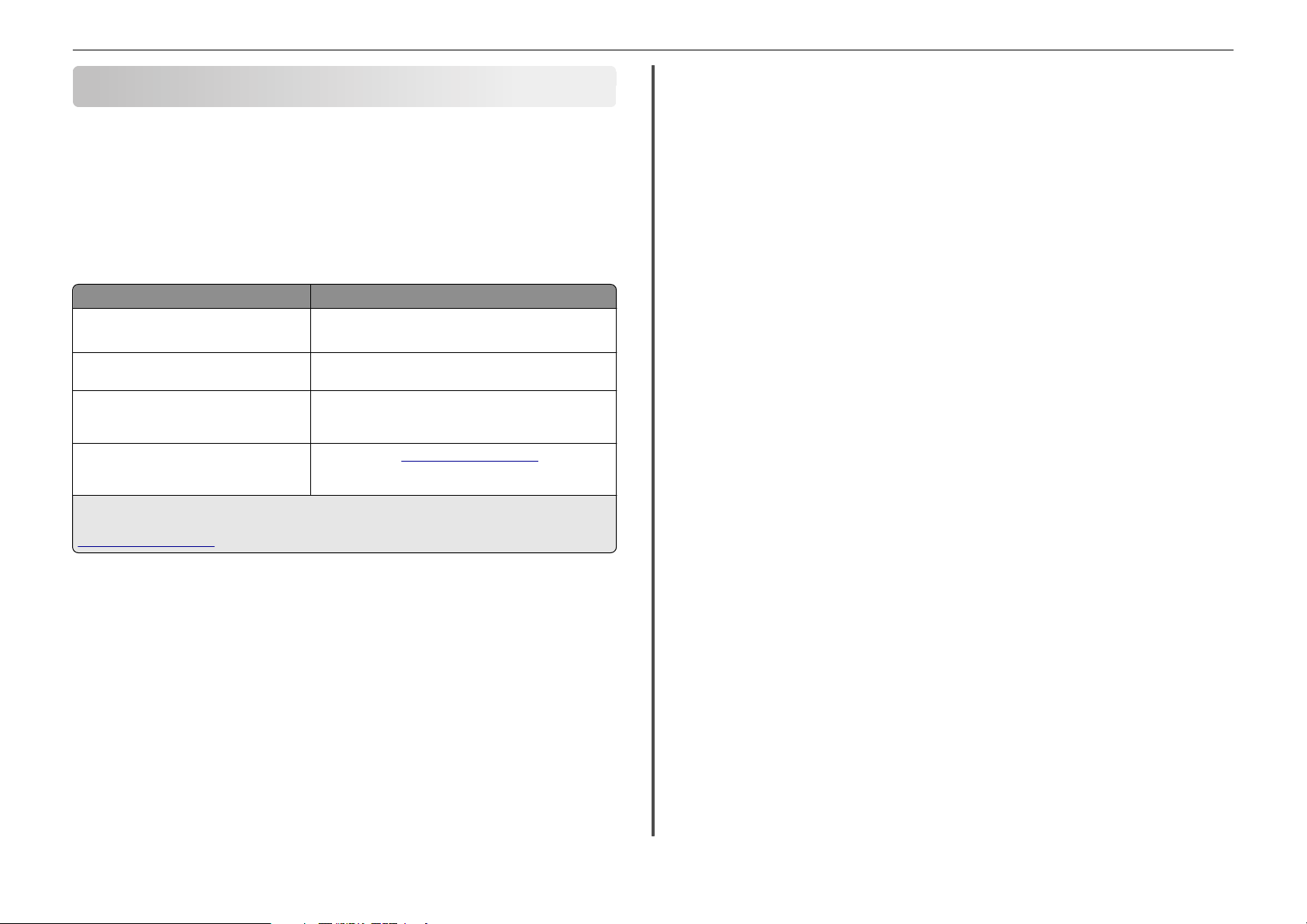
Über den Drucker: 5
Über den Drucker:
Suchen nach Informationen zum Drucker
Die Kurzübersicht enthält Anweisungen zum Hinzufügen des Druckers zu einem WLAN, zum Einrichten
einer Faxverbindung und zum Ausführen allgemeiner Aufgaben mit dem Drucker wie Drucken, Kopieren,
Scannen und Faxen. Darüber hinaus enthält sie Informationen zur Behebung von Problemen bei der
Druckereinrichtung sowie zum Beheben grundlegender Probleme beim Netzwerk- und Faxbetrieb.
Hinweis: Einige Funktionen sind nur auf ausgewählten Druckermodellen verfügbar.
Weitere Informationen finden Sie unter:
Sie suchen etwas? Hier finden Sie es
Anweisungen zur Ersteinrichtung
Zusätzliche Anweisungen zur Einrichtung und
Verwendung des Druckers
Hilfe für die Verwendung der D ruckersoftware Die Hilfe zur Software, die automatisch mit der Druckersoftware
Aktuelle zusätzliche Informationen, Updates,
Online-Kundendienst und telefonischer
Kundendienst
1
Auf der CD Software und Dokumentation verfügbar.
2
Auf der CD Software und Dokumentation und der Kundendienst-Website von Lexmark unter
http://support.lexmark.com verfügbar.
• Schnelleinrichtungsblatt
• Assistent zur Hardwareeinrichtung
Benutzerhandbuch
installiert wird.
Druckersoftwareprogramm auf Hilfe.
Support-Website:
2
2
Klicken Sie in einem beliebigen
http://support.lexmark.com
1
• Nutzen Sie den Drucker gemeinsam mit anderen. WLAN-/Netzwerkdrucker bieten die Möglichkeit,
einen Drucker von mehreren Computern aus zu nutzen, wodurch Energie und Ressourcen geschont
werden.
Sparsamer Papierverbrauch
• Drucken Sie mehrere Seitenbilder auf einem Blatt Papier. Mit der Funktion "Seiten pro Blatt" können
Sie mehrere Seiten auf einem Blatt drucken. Sie können bis zu 16 Seitenbilder auf einer Papierseite
drucken.
• Bedrucken Sie Papier beidseitig. Durch den beidseitigen Druck können Sie (je nach Druckermodell)
automatisch oder manuell beide Seiten des Papiers bedrucken.
• Überprüfen Sie Druckaufträge vor dem Druck in der Vorschau. Nutzen Sie die Vorschaufunktionen,
die (je nach Druckermodell) in den Symbolleisten, im Dialogfeld "Drucken" oder "Vorschau anzeigen"
oder auf dem Druckerdisplay verfügbar sind.
• Verwenden Sie Recyclingpapier.
• Verkleinern Sie die Ränder der zu druckenden Dokumente.
• Scannen und speichern Sie. Um den Druck zu vieler Kopien zu vermeiden, können Sie Dokumente
oder Fotos scannen und für die Präsentation in einem Computerprogramm oder auf einem FlashLaufwerk speichern.
Sparsamer Tintenverbrauch
• Verwenden Sie den Schnelldruck- oder Entwurfsmodus. In diesen Modi können Dokumente
tintensparender als im Normalmodus gedruckt werden. Sie eignen sich besonders für den Ausdruck
von Dokumenten, die fast ausschließlich Text enthalten.
• Verwenden Sie Schriftarten und Einstellungen, die weniger Tinte erfordern. Die meisten Programme
bieten die Möglichkeit, den Auftrag der Farbtinten anzupassen.
• Verwenden Sie Patronen mit hoher Kapazität. Durch diese Patronen können mehr Seiten gedruckt
werden.
Verbessern der Umweltverträglichkeit des Druckers
Wir sind dem Umwe ltschutz verpflichtet und ständig b estrebt, die Umweltverträglichkeit uns erer Drucker
zu optimieren. Durch die Verwendung bestimmter Druckereinstellungen bzw. -aufgaben können Sie die
Umweltbelastung durch Ihren Drucker sogar weiter senken.
Sparsamer Energieverbrauch
• Aktivieren Sie den Eco Mode. Durch diese Funktion wird die Bildschirmhelligkeit niedrig eingestellt
und der Drucker, nachdem er 10 Minuten inaktiv war, in den Ruhemodus geschaltet.
• Verwenden Sie da s geringste Zeitlimit für den Energiesparmodus. Durch den Energiesparmodus wird
der Drucker in einen Standby-Modus mit minimalem Energieverbrauch geschaltet, nachdem er über
einen festgelegten Zeitraum (Zeitlimit für den Energiesparmodus) inaktiv war.
Recycling
• Nehmen Sie am Lexmark Tintenpatronen-Rücknahmeprogramm teil und lassen Sie Tintenpatronen
recyceln. Zum Zurücksenden von Tintenpatronen besuchen Sie www.lexmark.com/recycle und
führen die Schritte zum Anfordern einer portofreien Versandtasche aus.
• Recyceln Sie die Produktverpackung.
• Recyclen Sie Ihren alten Drucker, anstatt ihn zu entsorgen.
• Recyceln Sie Papier aus nicht benötigten Druckaufträgen.
• Verwenden Sie Recyclingpapier.
Den Lexmark Environmental Sustainability Report finden Sie unter www.lexmark.com/environment.
Hinweis: Der Drucker verfügt abhängig von den Features des gekauften Druckers möglicherweise nicht
über einige dieser Programme oder über einige Funktionen dieser Programme.
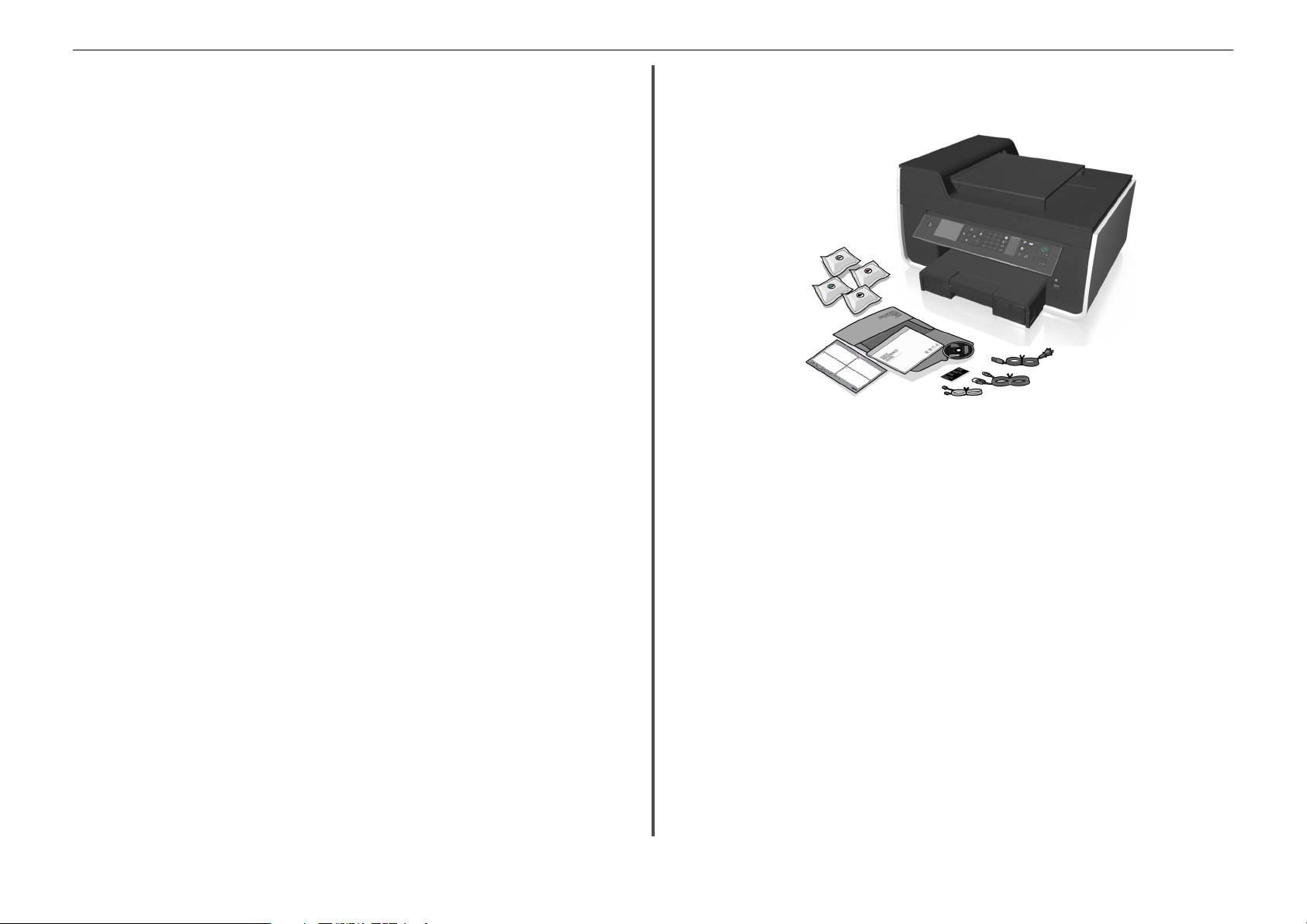
Über den Drucker: 6
Druckermodelle
Die mit Ihrem Drucker gelieferte CD mit Installationssoftware ist für die folgenden Druckermodelle
geeignet:
• Lexmark Pro715
• Lexmark Pro719
Druckerfunktionen
Ihr Drucker bietet je nach Modell Funktionen, die Sie beim Verwalten und Ausführen von Druck- und
Bildverarbeitungsaufgaben unterstützen:
• WLAN oder Ethernet-Netzwerk: Drucken und Scannen von praktisch jedem Ort Zuhause oder im Büro
über ein sicheres W LAN oder Ethernet-Netzwerk s owie Freigeben des Drucke rs für mehrere Computer.
• Intuitiver Touchscreen: Der vielseitige Farbtouchscreen bietet schnellen, einfachen Zugriff auf alle
Druckermenüs. Das große Display ermöglicht darüber hinaus das Anzeigen und Drucken von Fotos
direkt von Ihrer Digitalkamera oder einem Speichermedium ohne Verwendung des Computers.
• Drucken: Schnelles Drucken von Dokumenten und PDFs über einen Computer oder ein USB-Flash-
Laufwerk. Der integrierte beidseitige Druck ist kostengünstig und umweltschonend.
• Kopieren: Erstellen von Schwarzweiß- oder Farbkopien von Dokumenten oder Fotos mit nur einem
Tastendruck, ohne Einsatz des Computers. Leistungsfähige Verkleinerungs-/Vergrößerungsfunktion
von 25 bis 400 %.
• Scannen: Einfaches und schnelles Scannen von Dokumenten und Fotos mit dem hochauflösenden
Scanner. Einfaches Scannen auf Speichermedien oder mehrere Laptops bzw. Computer über ein
sicheres WLAN mit einer optischen Auflösung bis zu 1200 dpi.
• Faxen: Eigenständiges Faxen von Schwarzweiß- oder Farbdokumenten mit einer
Modemgeschwindigkeit von 33,6 KBit/s. Weitere Faxfunktionen umfassen 99 Kurzwahlnummern,
automatische Wahlwiederholung, Spam-Schutz und Anrufer-ID.
• Fotodruck: Drucken hochqualitativer, haltbarer Fotos direkt von digitalen Speicherkarten, PictBridge-
fähigen Digitalkameras oder USB-Flash-Laufwerken.
• SmartSolutions: Häufig wiederholte Druckaufgaben werden vereinfacht, indem Druckerlösungen
erstellt und angepasst werde n. Mit dem SmartSolutions-Toolkit im Web kö nnen Sie häufig ausgeführte
Druckaufgaben auswählen, benutzerdefinierte Einstellungen anwenden und die Aufgaben als
Verknüpfungen auf Ihren Drucker herunterladen, um später jederzeit einfach darauf zuzugreifen. Der
Drucker kann auch mit Lösungen für die Anzeige von Onlinekalendern, Onlinefotoalben, RSS-Feeds
und vielem mehr konfiguriert werden.
• Kurzbefehle: Sie können eine Gruppe häufig verwendeter Druckereinstellungen für eine bestimmte
Aufgabe konfigurieren und speichern und dieser Gruppe dann einen Kurzbefehlnamen und eine
Kurzbefehlnummer zuweisen. Wenn Sie eine Aufgabe unter Verwendung dieser Einstellungen
ausführen möchten, wählen Sie einfach die Kurzbefehlnummer auf dem Drucker aus, anstatt die
üblichen Schritte zum Festlegen der Einstellungen und Optionen zu durchlaufen.
• Eco-Mode: Sparen von Energie mit dem Eco-Mode. In diesem Modus wird das Druckerdisplay
automatisch abgeblendet und der Drucker in den Ruhemodus geschaltet, nachdem er für eine
angegebene Zeitspanne inaktiv war.
Einrichten des Druckers
1 Packen Sie den Drucker aus.
Hinweise:
• Schließen Sie das USB-Kabel nicht an, bevor Sie dazu aufgefordert werden.
• Stellen Sie den Drucker zur Einrichtung in der Nähe des Computers auf. Bei der Einrichtung des
Druckers in einem WLAN können Sie ihn nach abgeschlossener Einrichtung umstellen.
• Der Inhalt kann je nach Modell und Region variieren.
2 Um die Druckereinrichtung mithilfe eines Computers zu starten, legen Sie die CD mit
Installationssoftware ein oder laden den Druckertreiber herunter.
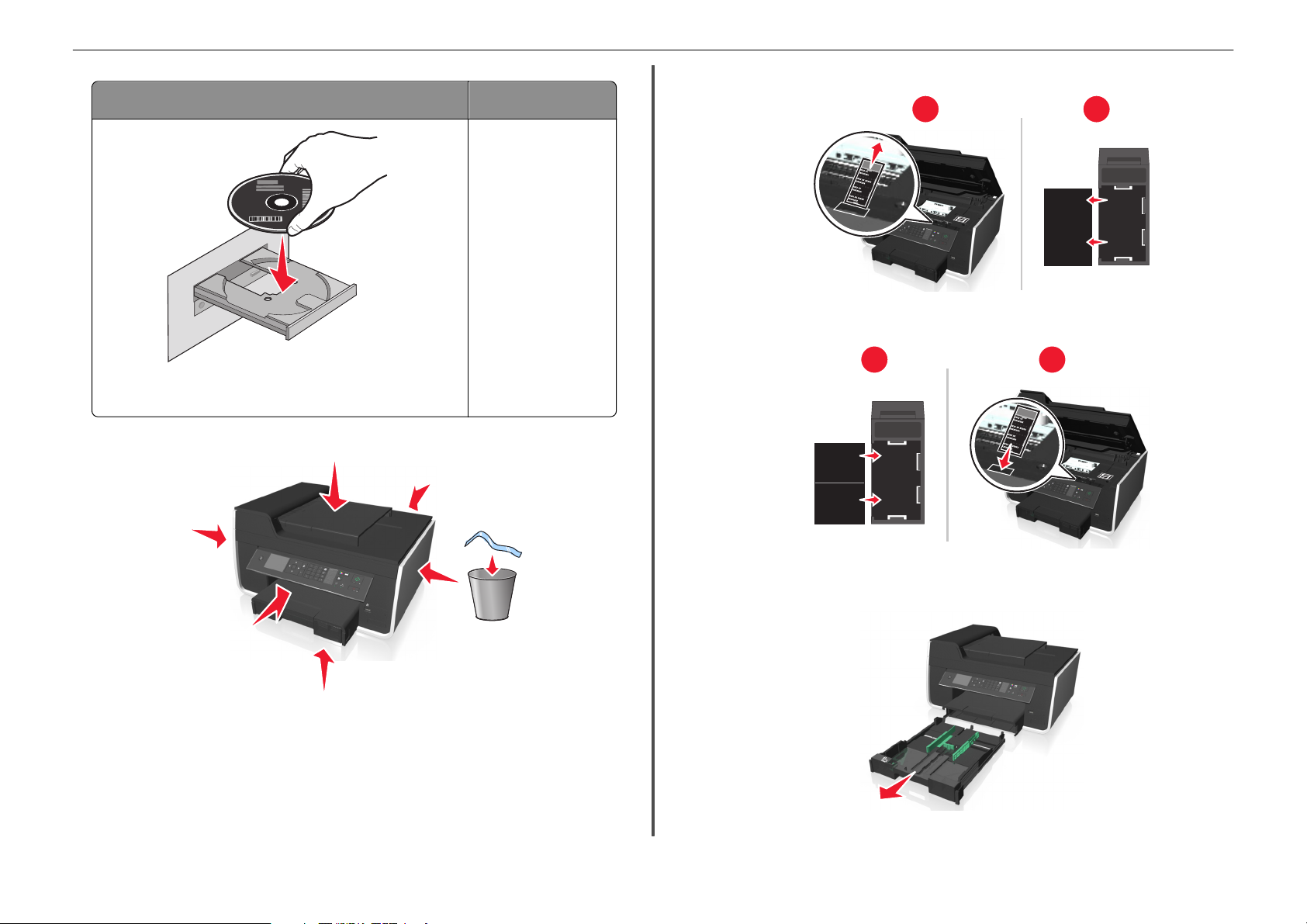
Über den Drucker: 7
a Lösen Sie den Halter der Sprachschablone auf dem Druckerbedienfeld.
CD- oder DVD-Laufwerk (Windows/Macintosh) Ohne CD- oder DVD-
Laufwerk oder für Linux
Laden Sie den Druckertreiber
von www.lexmark.com
herunter.
1
xxxx xx
xxxxxxxx
xxxx xx xxxxx
xxxxxxxx
xxxx xx
xxxxxxxx
xxxx xx xxxxx
xxxxxxxx
2
b Legen Sie die bevorzugte Sprachschablone in den Halter für die Sprachschablone ein und bringen
Sie den Halter wieder am Druckerbedienfeld an.
Hinweis: Wenn der Installationsbildschirm nicht innerhalb einer Minute
angezeigt wird, informieren Sie sich unter "Installationsbildschirm wird
während der Installation nicht angezeigt" auf Seite 47.
3 Entfernen Sie das Klebeband und das Verpackungsmaterial vom gesamten Drucker.
4 Heben Sie ggf. die Scannereinheit an, um die Sprachschablone auf dem Druckerbedienfeld
auszuwechseln.
1
xxxx xx
xxxxxxxx
xxxx xx xxxxx
xxxxxxxx
xxxx xx
xxxxxxxx
xxxx xx xxxxx
xxxxxxxx
c Schließen Sie die Scannereinheit.
5 Ziehen Sie das Papierfach vollständig aus dem Drucker heraus.
2
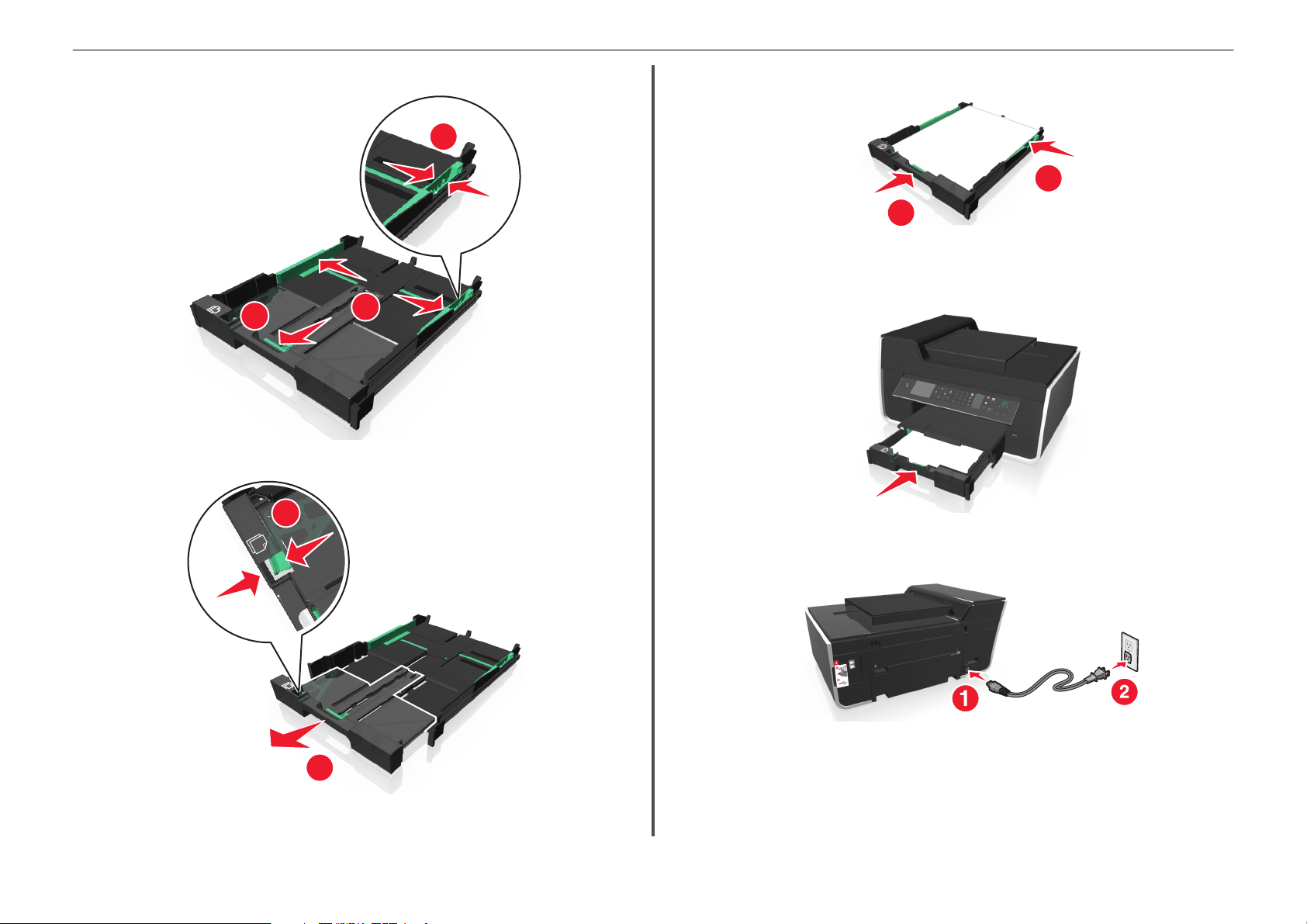
Über den Drucker: 8
6 Verschieben Sie die Papierführungen an die Seiten.
1
3
7 Ziehen Sie das Papierfach bei Verwendung von Papier im A4- oder Legal-Format aus.
2
1
8 Legen Sie Papier ein und passen Sie die Papierführungen an.
1
2
Hinweis: Stellen Sie sicher, dass der Papierstapel nicht über die Füllstandslinie am Rand des
Papierfachs hinausragt. Durch Überladen des Papierfachs können Papierstaus entstehen.
9 Schieben Sie das Papierfach ein.
10 Schließen Sie nur das Netzkabel an.
Hinweis: Schließen Sie noch nicht das USB-Kabel an.
2
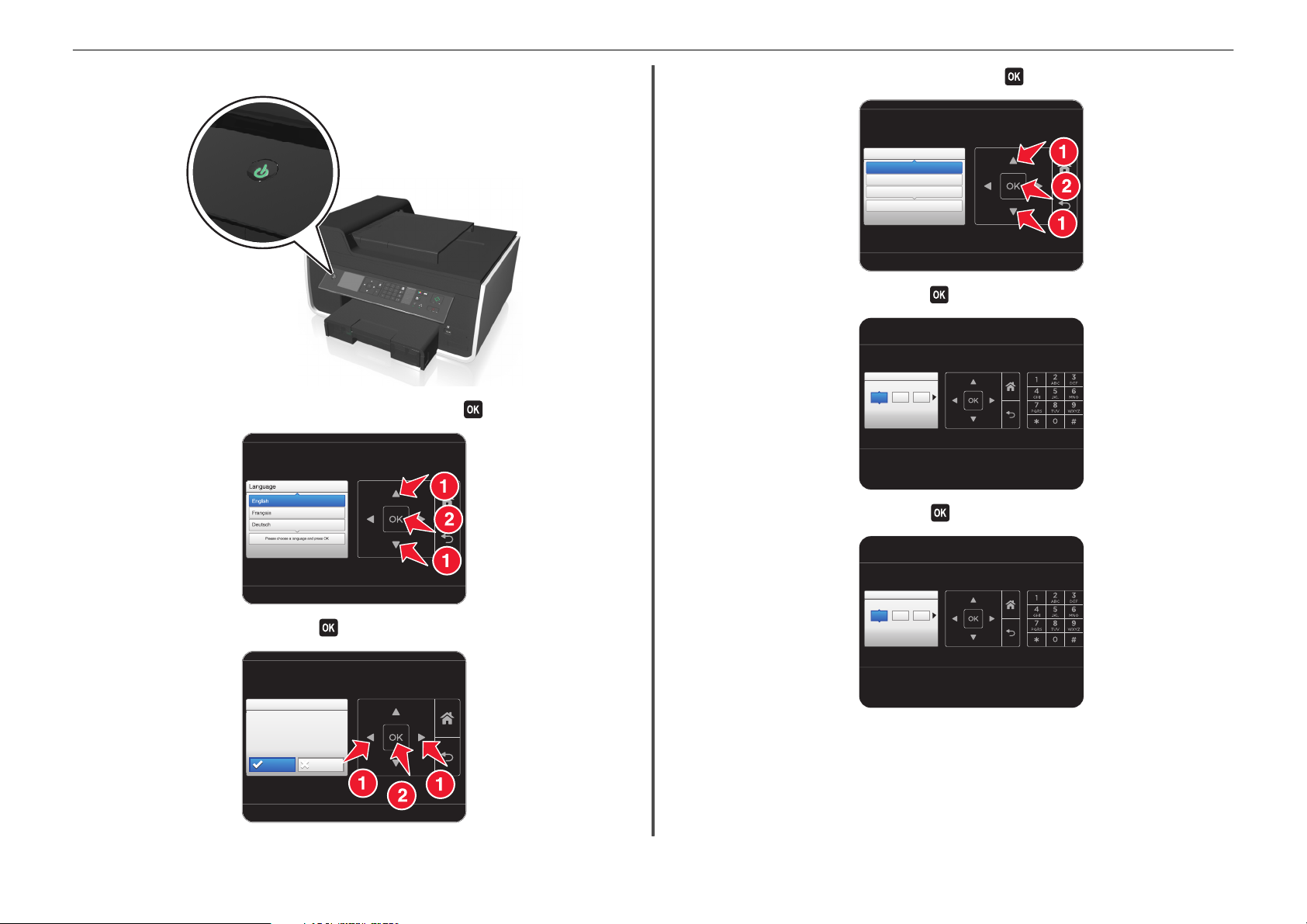
Über den Drucker: 9
11 Stellen Sie sicher, dass der Drucker eingeschaltet ist.
12 Legen Sie die Sprache auf dem Druckerbedienfeld fest und drücken Sie .
14 Legen Sie das Land oder die Region fest und drücken Sie .
Country/Region
Country/Region
United States
Albania
Algeria
Please choose a country or region and press OK
15 Legen Sie das Datum fest und drücken Sie .
Set Date
Set Date
18 01 2011
//
Press OK when complete.
16 Legen Sie die Uhrzeit fest und drücken Sie .
13 Bestätigen Sie die Sprache und drücken Sie .
Language Selection
Language Selection
You have chosen English
as the language for your
Printer
Are you sure?
Yes
No
SetTime
SetTime
05 55 AM
:
Press OK when
complete.
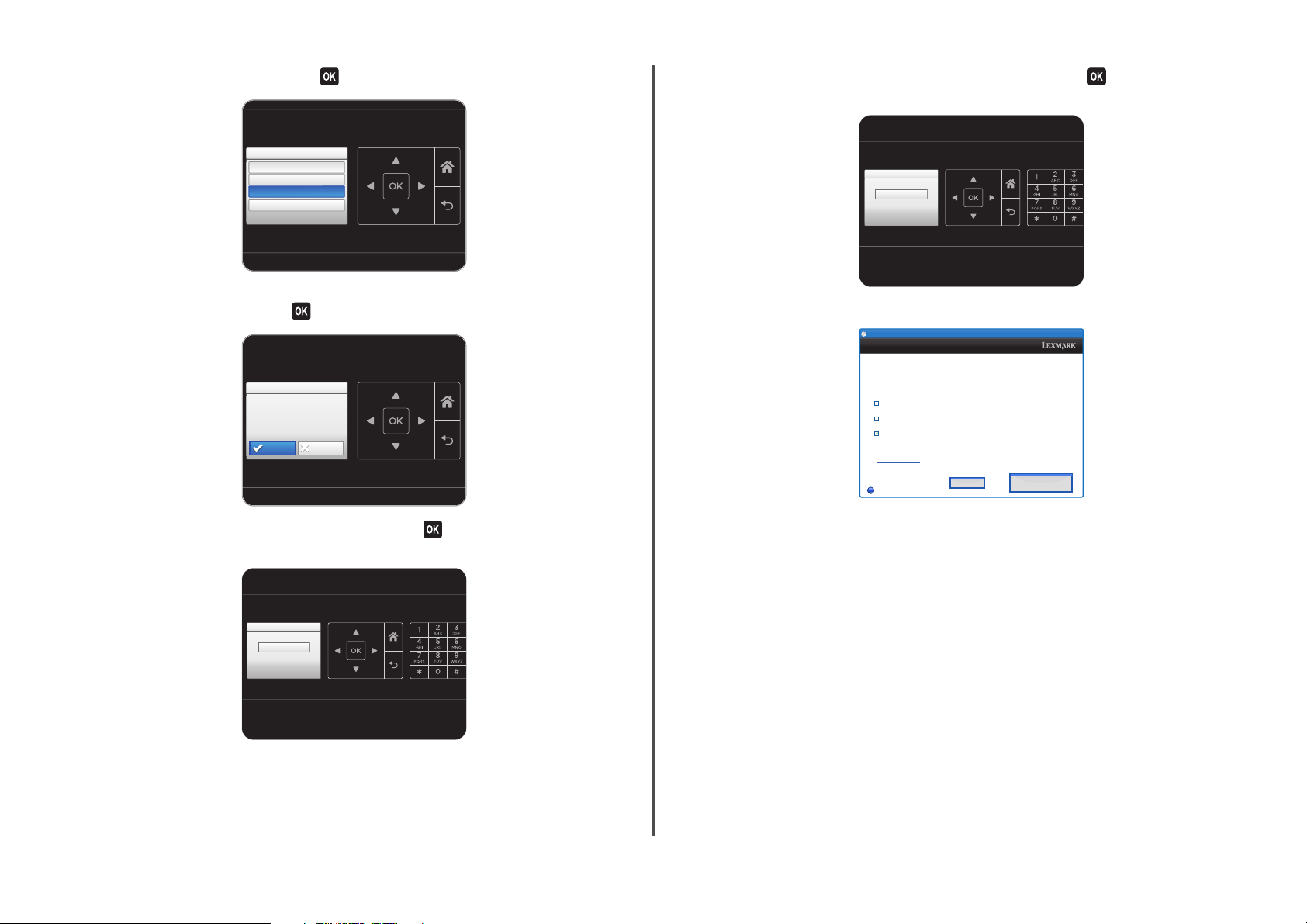
Continue
?
Quit
Über den Drucker: 10
17 Legen Sie die Zeitzone fest und drücken Sie .
Time Zone
Time Zone
(UTC-05:00) Eastern Time (USA/Ca..
(UTC-06:00) Central Time (USA/Ca...
(UTC-07:00) Mountain Time (USA/C...
Please choose a time zone and press OK
.
18 Zum Konfigurieren der Standardfaxfunktionen drücken Sie die Pfeiltas ten, bis Jetzt auf dem Display
hervorgehoben ist, und drücken dann
Fax Setup
Fax Setup
Do you want
to set up fax now?
Now
.
Later
20 Gebe n Sie Ihren eigenen Namen oder de n Ihrer Firma ein und drücken Si e . Anhand des Faxnamens
werden Sie als Absender aller gesendeten Faxe identifiziert.
Fax Name
Fax Name
Enter Fax Name and press OK
21 Konfigurieren Sie zusätzliche erweiterte Faxeinstellungen später bei der Softwareinstallation.
Lexmark Pro710Series Installation
Lexmark Pro710Series Installation
Configure Advanced Features
Youcan now print, but there are additional steps required to access all the
features of your device.
Get my printerready to scan directly to my computer
Configure Lexmark SmartSolutionsand standalone email
Get my printerready to send and receive faxes
What will I bemissing if I don’t do this now?
How can I dothis later?
19 Geben Sie Ihre Faxnummer für den Drucker ein und drücken Sie . Anhand der Faxnummer werden
Sie als Absender aller gesendeten Faxe identifiziert.
Fax Number
Fax Number
Enter Fax Number and press OK
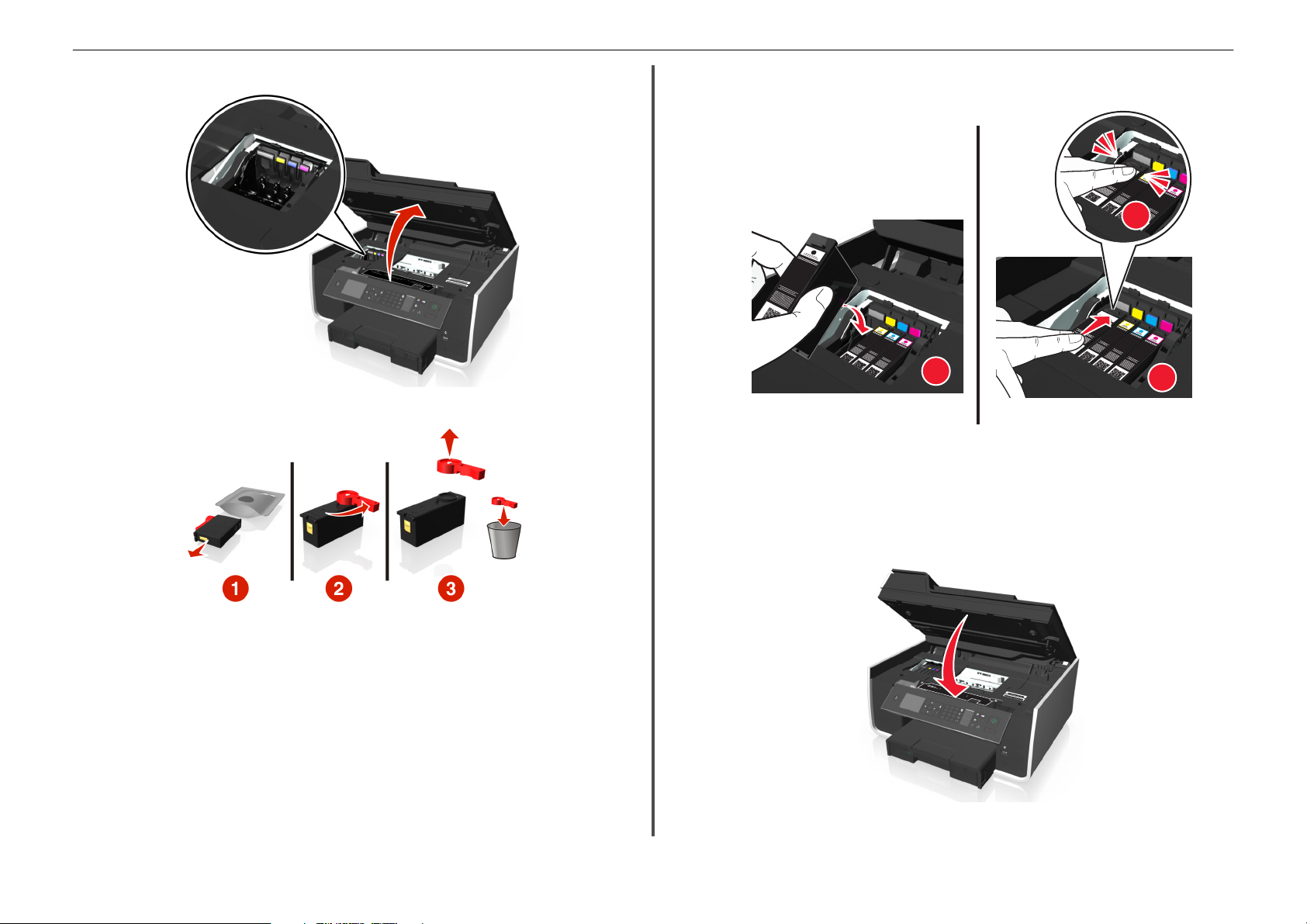
Über den Drucker: 11
22 Öffnen Sie den Drucker.
23 Packen Sie die Tintenpatronen aus.
24 Setzen Sie die Tintenpatronen einzeln ein. Schieben Sie die Tintenpatrone mit dem Finger hinein, bis
sie hörbar einrastet.
3
1
Hinweise:
• Setzen Sie zuerst die Farbtintenpatronen ein. Setzen Sie dann die schwarze Patrone mit beiden
Händen ein.
• Setzen Sie die neuen Tintenpatronen direkt nach dem Entfernen der Schutzkappe ein, damit
keine Luft in die Patrone gelangt.
25 Schließen Sie den Drucker.
2
V725w
I
N
K
C
O
M
PA
TIBILI
1
5
0
T
,
YC
1
1
5
H
5
AR
0
0
A
T
,
,
1
1
5
5
0
0
A
X
,
L
1
,
1
5
0
5
X
0
L
X
,
L
1
A
5
,
0
1
X
5
L
5
A
,
,
1
1
5
5
5
5
A
,
,
1
1
5
5
5
5
A
X
L
,
C
1
5
y
5
a
X
n
xxxxxxxxxxxx
L
A
B
l
a
M
c
A
k
C
:
1
5
0
,
1
1
5
5
0
0
A
,
,
1
1
5
5
0
0
A
X
,
L
1
,
5
1
0
X
L
,
1
5
0
xx
X
X
X
X
X
X
X
X
X
5
M
X
0
T
/
X
M
N
L
X
:
4
A
4
X
4
,
9
-
1
7
X
0E
5
L
5
A
,
1
,
1
5
5
5
5
A
,
1
5
M
5
A
a
g
e
n
Y
t
e
a
llo
w
w
w
w
.
le
x
mark
.
c
o
m
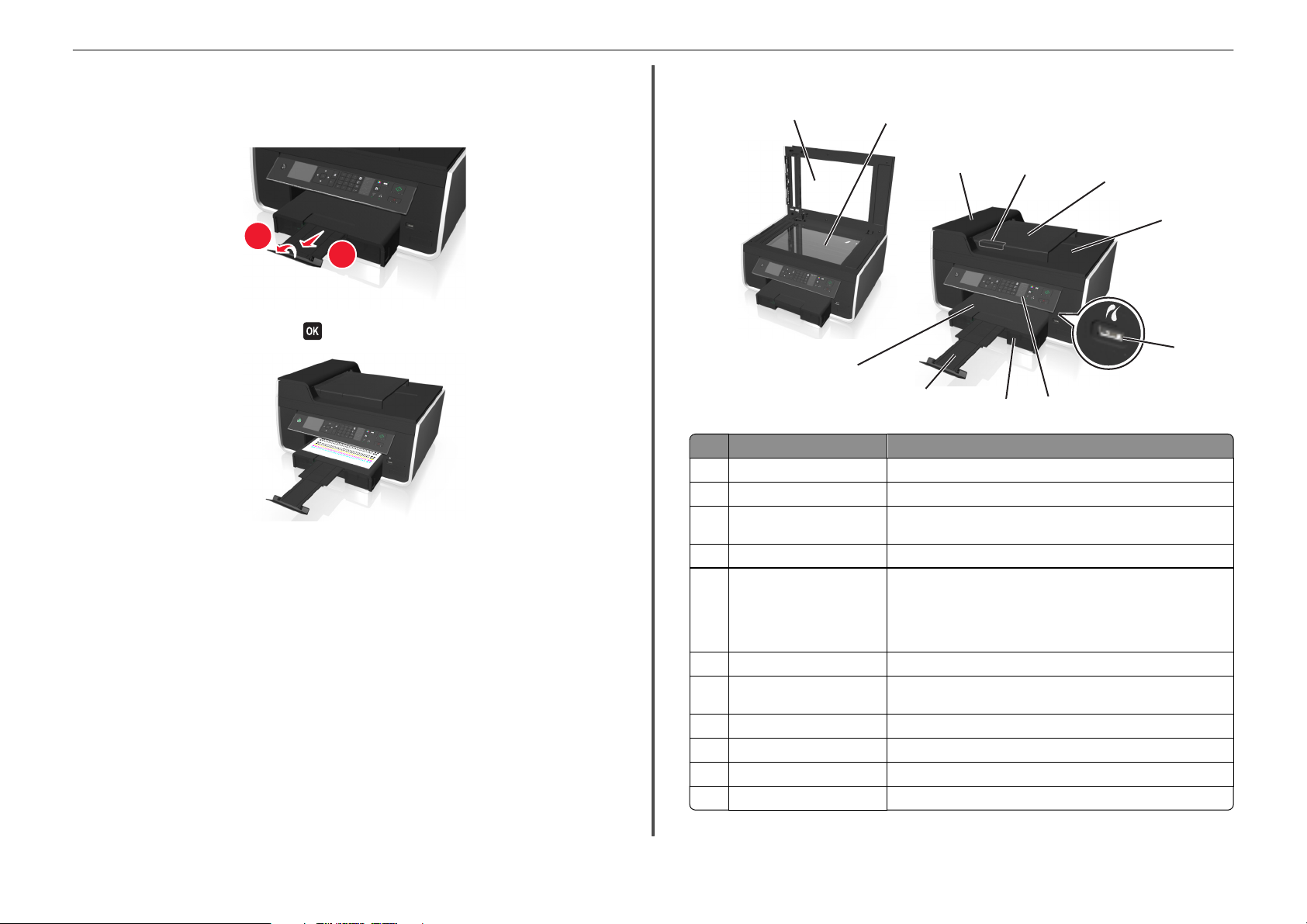
Über den Drucker: 12
Der Kundendienstaufkleber, der sich nahe dem Zugriffsbereich für Tintenpatronen befindet, enthält
Informationen zu kompatiblen Tinten, die Modellnummer, die Produktwebsite sowie die
Telefonnummer des technischen Kundendiensts.
26 Ziehen Sie das Papierausgabefach aus und klappen Sie die Stoppvorrichtung nach oben.
2
1
27 Drücken Sie auf dem Druckerbedienfeld , um eine Ausrichtungsseite zu drucken.
Hinweise:
• Die Ausrichtungsseite wird gedruckt.
• Entfernen Sie die Seite erst nach Ende des Drucks. Dieser Vorgang kann einige Zeit dauern.
• Streifen auf der Ausrichtungsseite sind normal, sie stellen kein Problem dar.
• Die Ausrichtungsseite unterscheidet sich eventuell von der angezeigten Seite.
• Recyclen Sie die Ausrichtungsseite.
Die Teile des Druckers
1
11
Komponente Funktion
1 Scannerabdeckung Zugriff auf das Scannerglas.
2 Scannerglas Scannen, Kopieren oder Faxen von Fotos und Dokumenten.
3 Automatische
Dokumentenzuführung (ADZ)
4 ADZ-Papierführung Gerade Ausrichtung des Papiers bei Einzug in die ADZ
5 ADZ-Fach Einlegen von Originaldokumenten in die ADZ. Diese Option wird für das
6 ADZ-Ausgabefach Aufnehmen der von der ADZ ausgegebenen Dokumente.
7 PictBridge- und USB-Anschluss Anschließen einer PictBridge-fähigen Digitalkamera oder eines Flash-
8 Druckerbedienfeld Bedienung des Druckers.
9 Papierfach Einlegen von Papier.
10 Papieranschlag Halten des Papiers nach der Ausgabe.
11 Papierausgabefach Aufnehmen des aus dem Drucker ausgegebenen Papiers.
2
3
4
5
6
7
10
Scannen, Kopieren und Faxen mehrseitiger Dokumente in den Formaten
Letter, Legal und A4.
Scannen, Kopieren oder Faxen mehrseitiger Dokumente empfohlen.
Hinweis: Legen Sie keine Postkarten, Fotos, kleine oder dünne
Vorlagen (z. B. Zeitschriftenausschnitte) in die ADZ ein. Legen Sie diese
Medien auf das Scannerglas.
Laufwerks an den Drucker.
8
9
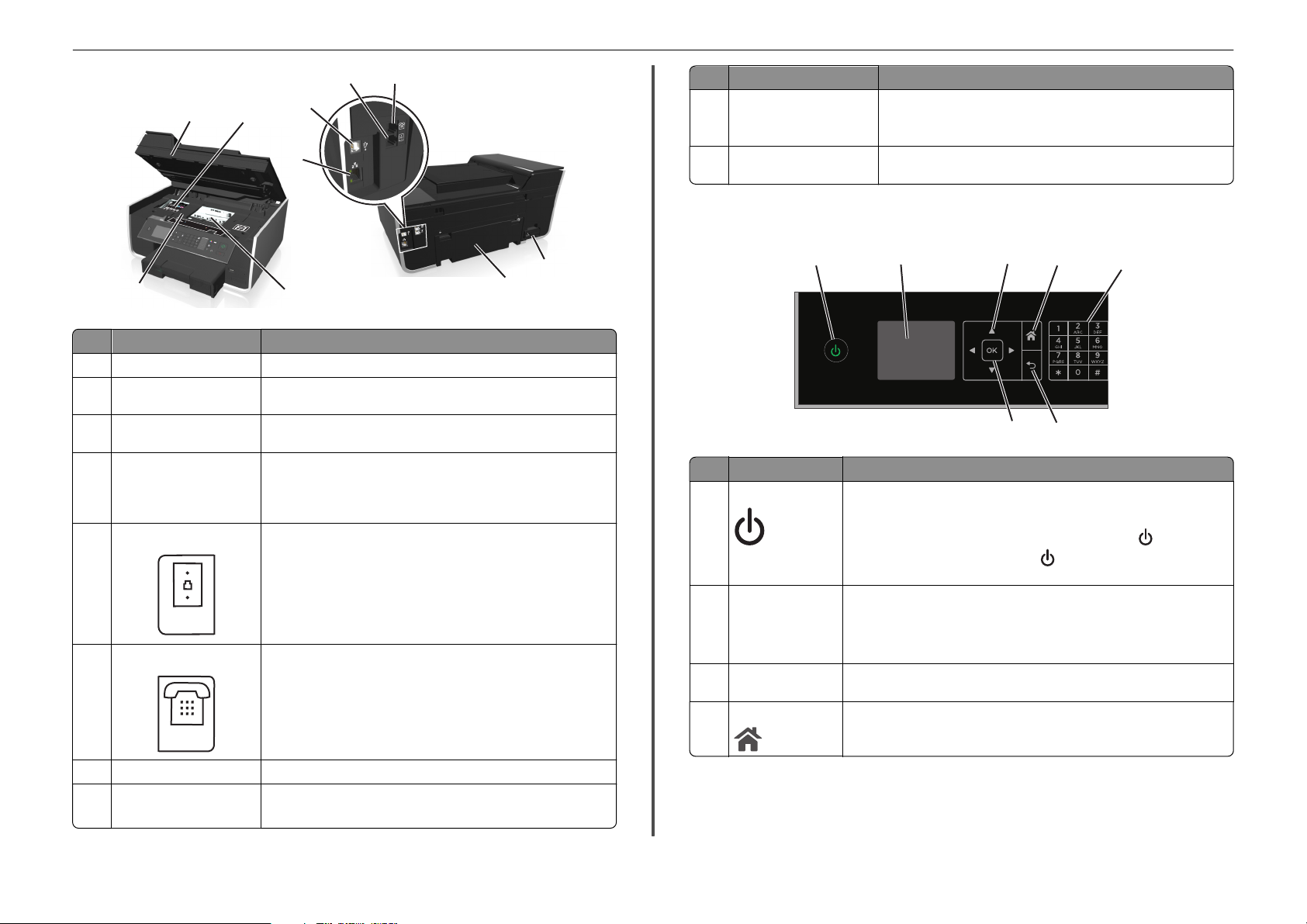
Über den Drucker: 13
17
T
EX
E
N
I
L
12
13
16
15
14
V725w
I
N
K
C
O
M
PA
TIBILI
1
5
0
,
T
YC
1
1
5
5
H
0
AR
0
A
,
T
,
1
1
5
5
0
0
A
X
,
L
1
,
5
1
0
5
X
0
L
X
,
L
1
A
5
,
0
1
X
5
L
5
A
,
,
1
1
5
5
5
5
A
,
,
1
1
5
5
5
5
A
X
L
,
C
1
5
y
5
a
X
n
L
A
B
l
a
c
k
1
5
0
,
1
1
5
5
0
0
A
,
,
1
1
5
5
0
0
A
X
,
L
1
,
5
1
0
5
X
0
M
L
T
X
,
/
M
L
1
N
A
:
5
4
4
,
0
4
1
9
X
-
7
5
L
0
E
5
A
,
,
1
1
5
5
5
5
A
,
1
5
5
M
A
a
g
e
n
Ye
t
a
l
l
o
w
w
w
w
.
l
exmark
.
co
m
T
X
E
E
IN
L
18
21
20
Komponente Funktion
12 Scannereinheit Zugriff auf die Tintenpatronen.
13 Zugriffsbereich zu
Einsetzen, Auswechseln oder Entfernen von Tintenpatronen.
Tintenpatronen
14 Ethernet-Anschluss Anschließen des Druckers an einen Computer, ein lokales Netzwerk oder
ein externes DSL- oder Kabelmodem.
15 USB-Anschluss Anschließen des Druckers über ein USB-Kabel an einen Computer.
Warnung - Mögliche Schäden: Berühren Sie den USB-Anschluss nur zum
Einstecken oder Entfernen eines USB-Kabels oder eines
Installationskabels.
16 LINE-Anschluss
Anschließen des Druckers (über eine normale Telefonbuchse, einen DSLFilter oder einen VoIP-Adapter) an eine aktive Telefonleitung, um
Faxnachrichten zu senden und zu empfangen.
17 EXT-Anschluss
Anschließen weiterer Geräte (Telefon oder Anrufbeantworter) an den
Drucker und die Telefonleitung. Verwenden Sie diesen Anschluss, wenn Sie
über keine eigene Faxleitung für den Drucker verfügen und wenn diese
Verbindungsmethode in Ihrem Land oder Ihrer Region unterstützt wird.
Hinweis: Entfernen Sie die Abdeckung des Anschlusses.
19
Komponente Funktion
20 Zugriffsbereich zum
Druckkopf
Setzen Sie den Druckkopf ein.
Hinweis: Wenn sich kein Druckkopf im Drucker befindet, wird der Halter
in den Bereich gefahren, von dem aus der Druckkopf zugänglich ist.
21 Abdeckung des
Entfernen gestauter Seiten.
Papierstaubereichs
Verwenden des Druckerbedienfelds
1
2
Einstellung Funktion
1 Ein/Aus
• Schalten Sie den Drucker ein bzw. aus.
• Wechseln Sie in den Ruhemodus.
Hinweis: Wenn der Drucker eingeschaltet ist, drücken Sie
Ruhemodus zu aktivieren. Halten Sie
Drucker auszuschalten.
2 Anzeige
Hinweis: Das Display
wird im Ruhemodus
deaktiviert.
3 Pfeiltasten Navigieren Sie zu Menü- oder Untermenüelementen, die auf dem Display
4 Home
Anzeigen:
• Druckerstatus
• Meldungen
• Menüs
angezeigt werden.
Wechseln Sie von jeder Menüebene zurück zum Startbildschirm.
3
4
7
6
5
drei Sekunden gedrückt, um den
, um den
18 Netzteilanschluss Anschluss des Druckers an eine Stromquelle über ein Netzkabel.
19 Duplexeinheit
• Beidseitiges Bedrucken von Papier.
• Beheben von Papierstaus.
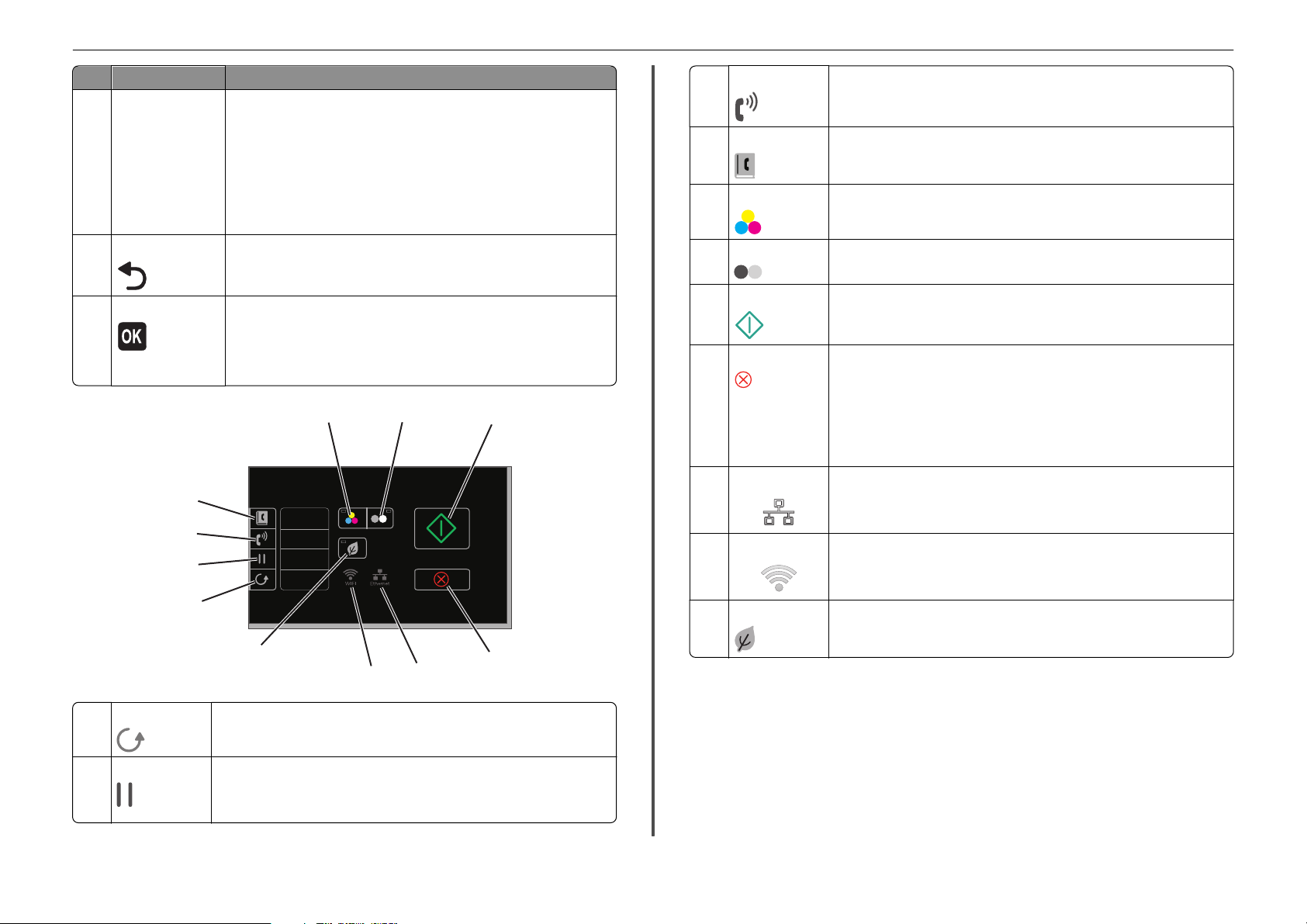
Über den Drucker: 14
Einstellung Funktion
5 Tastatur Im Kopier- oder Fotomodus:
Geben Sie die gewünschte Anzahl der Kopien oder Ausdrucke ein.
Im Fax-Modus:
• Geben Sie die Faxnummern ein.
• Bedienen Sie ein automatisiertes Antwortsystem.
• Wählen Sie Buchstaben bei der Erstellung einer Zielwahlliste aus.
• Geben Sie Ziffern ein, um das Datum und die Uhrzeit auf der Anzeige
einzugeben oder zu verändern.
6 Zurück
• Kehren Sie zum vorherigen Bildschirm zurück.
• Wechseln Sie von einer Menüebene zu einer höheren.
7 Auswahl
• Wählen Sie Menüoptionen aus.
• Speichern Sie Einstellungen.
• Dient zum Einlegen und zur Ausgabe von Papier. Halten Sie die Taste drei
Sekunden lang gedrückt, um Papier vom Drucker einzuziehen oder
auszugeben.
12
11
Address Book
10
9
Dial Tone
Pause
Redial
13
14
10 Wählton Wählen Sie die Telefonnummer manuell mithilfe der Zifferntastatur, bevor Sie das
11 Adressbuch
12 Farbe
13 Schwarz
14 Start
15 Abbrechen
Fax senden.
Greifen Sie über eine Liste gespeicherter Nummern auf Faxnummern zu.
Wechseln Sie in den Farbmodus.
Wechseln Sie zurück zum Schwarzweißmodus.
Starten Sie einen Auftrag je nach ausgewähltem Modus.
• Brechen Sie Druck-, Kopier-, Scan-, oder Faxaufträge ab.
• Wechseln Sie von einer Menüebene des Menüs "Kopieren", "Scannen", "Faxen",
"Foto" oder "Dateidruck" zur obersten Ebene eines Menüs.
• Wechseln Sie von einer Menüebene des Menüs "Installation" zur obersten Ebene
des vorherigen Modus.
• Löschen Sie die aktuellen Einstellungen oder Fehlermeldungen und setzen Sie sie
auf die Standardeinstellungen zurück.
16 Netzwerkanzeige
17 Wi-Fi-Anzeige
Überprüfen Sie den Netzwerkverbindungsstatus des Druckers und greifen Sie auf die
Netzwerkeinstellungen zu.
Überprüfen Sie die WLAN-Verbindung des Druckers.
8
18
17
8 Wahlwiederholung Zeigen Sie die zuletzt gewählte Nummer an. Drücken Sie die linke oder rechte
9 Anhalten
Pfeiltaste, um die letzten fünf gewählten Nummern anzuzeigen.
Geben Sie eine Pause von drei Sekunden für die Faxnummer ein, um auf eine
Amtsleitung zu warten oder ein automatisches Callcenter-System anzurufen. Geben
Sie nur dann eine Pause ein, wenn Sie mit der Nummerneingabe bereits begonnen
haben.
16
15
18 Eco-Mode
• Wechseln Sie in den Ruhemodus, nachdem der Drucker 10 Minuten inaktiv war.
• Legen Sie eine niedrige Bildschirmhelligkeit fest.
Verwenden von Flash-Laufwerken
Unterstützte Dateitypen
Dokumente:
• .pdf (Adobe Portable Document Format)
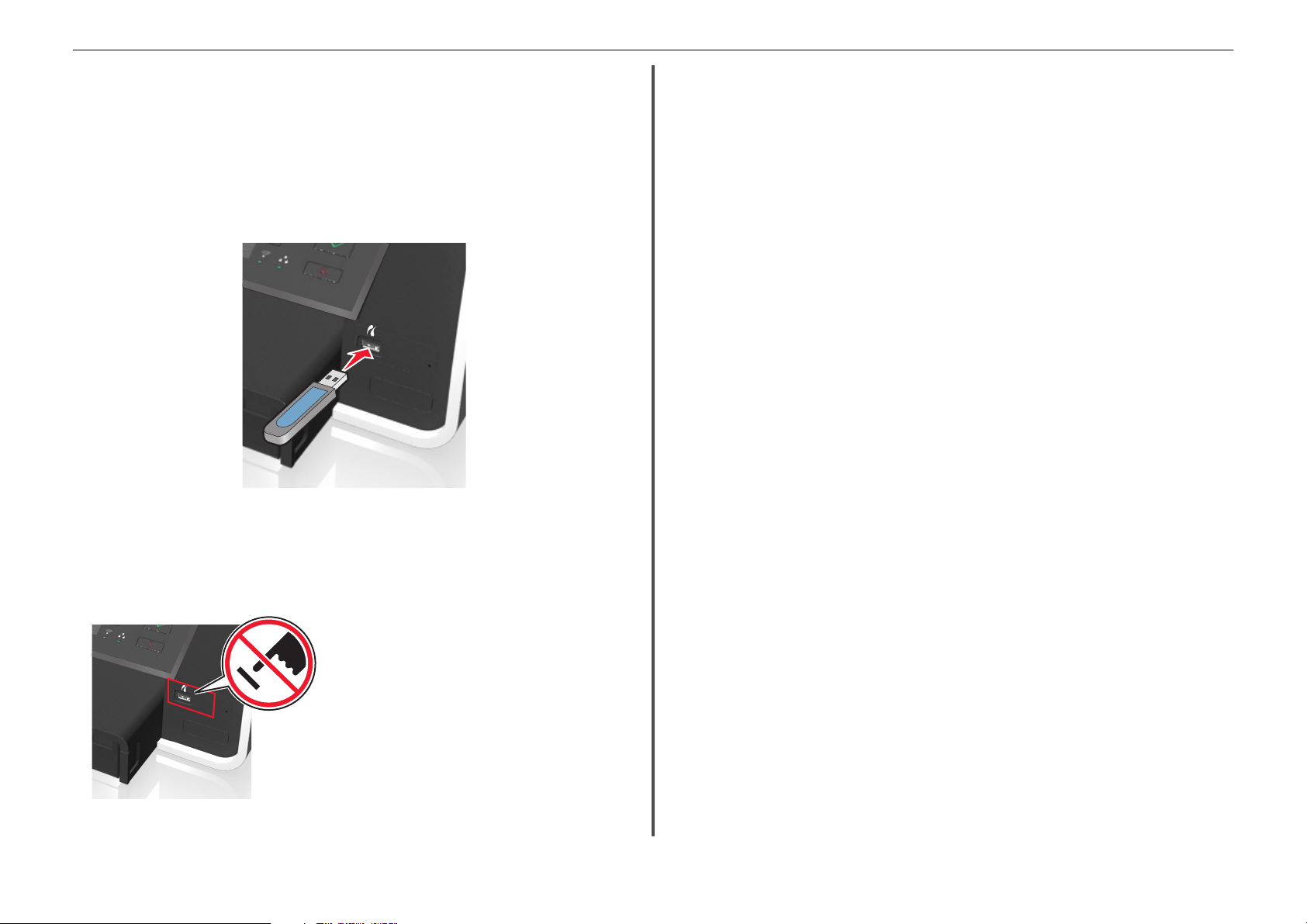
Über den Drucker: 15
Bilder:
• JPG, JPEG, JPE (Joint Photographic Experts Group)
• TIFF, TIF (Tagged Image File Format)
Verwenden eines Flash-Laufwerks mit dem Drucker
Das Flash-Laufwerk muss vom Drucker unterstützte Dateien enthalten. Weitere Informationen finden Sie
unter "Unterstützte Dateitypen" auf Seite 14.
1 Stecken Sie das Flash-Laufwerk in den USB-Anschluss.
Hinweise:
• Das Flash-Laufwerk verwendet denselben Anschluss, der für ein PictBridge-Kamerakabel
verwendet wird.
• Hierfür ist u. U. ein Adapter erforderlich, falls das Flash-Laufwerk nicht direkt in den Anschluss
passt.
Hinweis: Wenn das Speichermedium vom Drucker nicht erkannt wird, nehmen Sie es heraus und
setzen es wieder ein.
Warnung - Mögliche Schäden: Kabel, Netzwerkadapter,
Anschlüsse, Speichermedium oder Drucker sollten im
angezeigten Bereich während eines Druck-, Lese- oder
Schreibvorgangs mittels Speichermedium nicht berührt
werden. Es kann ein Datenverlust auftreten.
2 Befo lgen Sie die Anweisungen oder wähl en Sie aus den verfügbaren Option en auf dem Druckerdisplay.
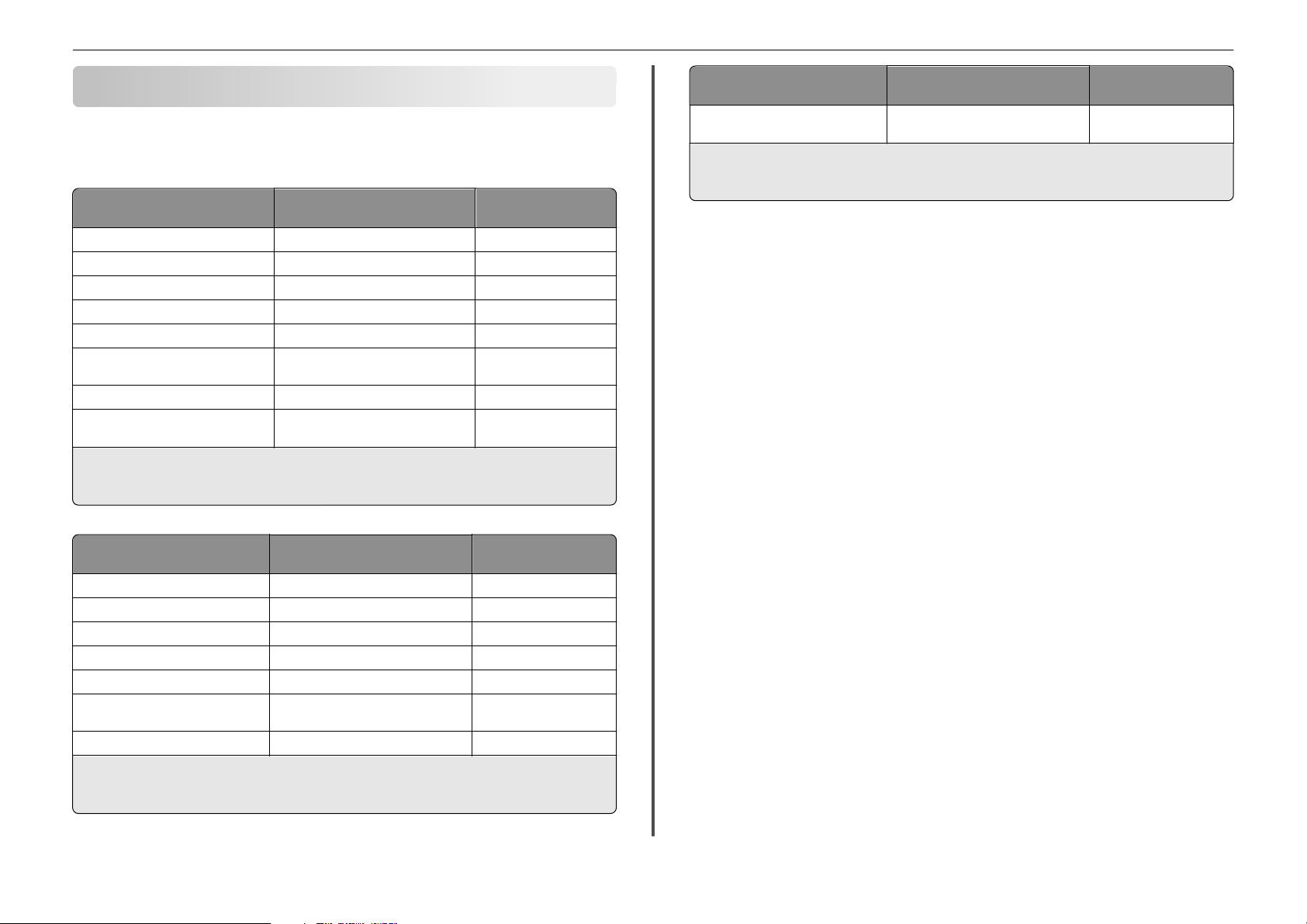
Bestellen und Austauschen von Zubehör 16
Bestellen und Austauschen von Zubehör
Bestellen von Tintenpatronen
Lexmark Pro710 Series außer Pro719
Artikel Patrone im Rahmen des
Schwarze Patrone 150 Nicht verfügbar
Schwarze Patrone mit hoher Kapazität 150XL, 155XL 150XLA
Gelbe Patrone 150 Nicht verfügbar
Gelbe Farbpatrone mit hoher Kapazität 150XL 150XLA
Zyanfarbene Patrone 150 Nicht verfügbar
Zyanfarbene Farbpatrone mit hoher
Kapazität
Magentafarbene Patrone 150 Nicht verfügbar
Magentafarbene Farbpatrone mit hoher
Kapazität
1
Nur zur einmaligen Verwendung lizenziert. Geben Sie diese Patrone nach dem Gebrauch zur Wiederaufarbeitung,
zum Auffüllen oder Recycling an Lexmark zurück.
2
Nur auf der Lexmark Website unter www.lexmark.com erhältlich.
Rückgabeprogramms
150XL 150XLA
150XL 150XLA
1
Reguläre Patrone
Lexmark Pro719-Modell
Artikel Patrone im Rahmen des
Schwarze Patrone 160 Nicht verfügbar
Schwarze Patrone mit hoher Kapazität 160 XL 160 XLA
Gelbe Patrone 160 Nicht verfügbar
Gelbe Farbpatrone mit hoher Kapazität 160 XL 160 XLA
Zyanfarbene Patrone 160 Nicht verfügbar
Zyanfarbene Farbpatrone mit hoher
Kapazität
Magentafarbene Patrone 160 Nicht verfügbar
1
Nur zur einmaligen Verwendung lizenziert. Geben Sie diese Patrone nach dem Gebrauch zur Wiederaufarbeitung,
zum Auffüllen oder Recycling an Lexmark zurück.
2
Nur auf der Lexmark Website unter www.lexmark.com erhältlich.
Rückgabeprogramms
160 XL 160 XLA
1
Reguläre Patrone
2
2
Artikel Patrone im Rahmen des
Magentafa rbene Farbpatr one mit hoher
Kapazität
1
Nur zur einmaligen Verwendung lizenziert. Geben Sie diese Patrone nach dem Gebrauch zur Wiederaufarbeitung,
zum Auffüllen oder Recycling an Lexmark zurück.
2
Nur auf der Lexmark Website unter www.lexmark.com erhältlich.
Rückgabeprogramms
160 XL 160 XLA
1
Reguläre Patrone
2
Hinweise:
• Um die Ergiebigkeit von Tinte zu erhöhen, bestellen Sie Patronen mit hoher Kapazität.
• Je nach Land oder Region werden Tintenpatronen einzeln oder in einem Mehrfachpack angeboten.
• Sie können Standardtintenpatronen und Patronen mit hoher Kapazität ganz nach Ihren Wünschen
in einer Bestellung kombinieren.
• Angaben zur Kapazität finden Sie auf der Verpackung der Tintenpatrone oder unter
www.lexmark.com/yields.
• Verwenden Sie nur Lexmark Tintenpatronen, um beste Ergebnisse zu erzielen.
• Die Patronen können zum Drucken von Dokumenten und Fotos verwendet werden.
• Achten Sie beim Lagern neuer Tintenpatronen darauf, dass sie ungeöffnet und auf der flachen Seite
liegend aufbewahrt werden.
• Nehmen Sie Tintenpatronen erst unmittelbar vor dem Einsetzen aus der Verpackung.
Auswechseln von Tintenpatronen
Stellen Sie vor Beginn sicher, dass Sie über eine oder mehrere neue Tintenpatronen verfügen. Sie müssen
neue Tintenpatronen direkt nach dem Entfernen der alten Patronen einsetzen, damit die verbleibende
Tinte in den Druckkopfdüsen nicht austrocknet.
Entfernen von Tintenpatronen
1 Schalten Sie den Drucker ein.
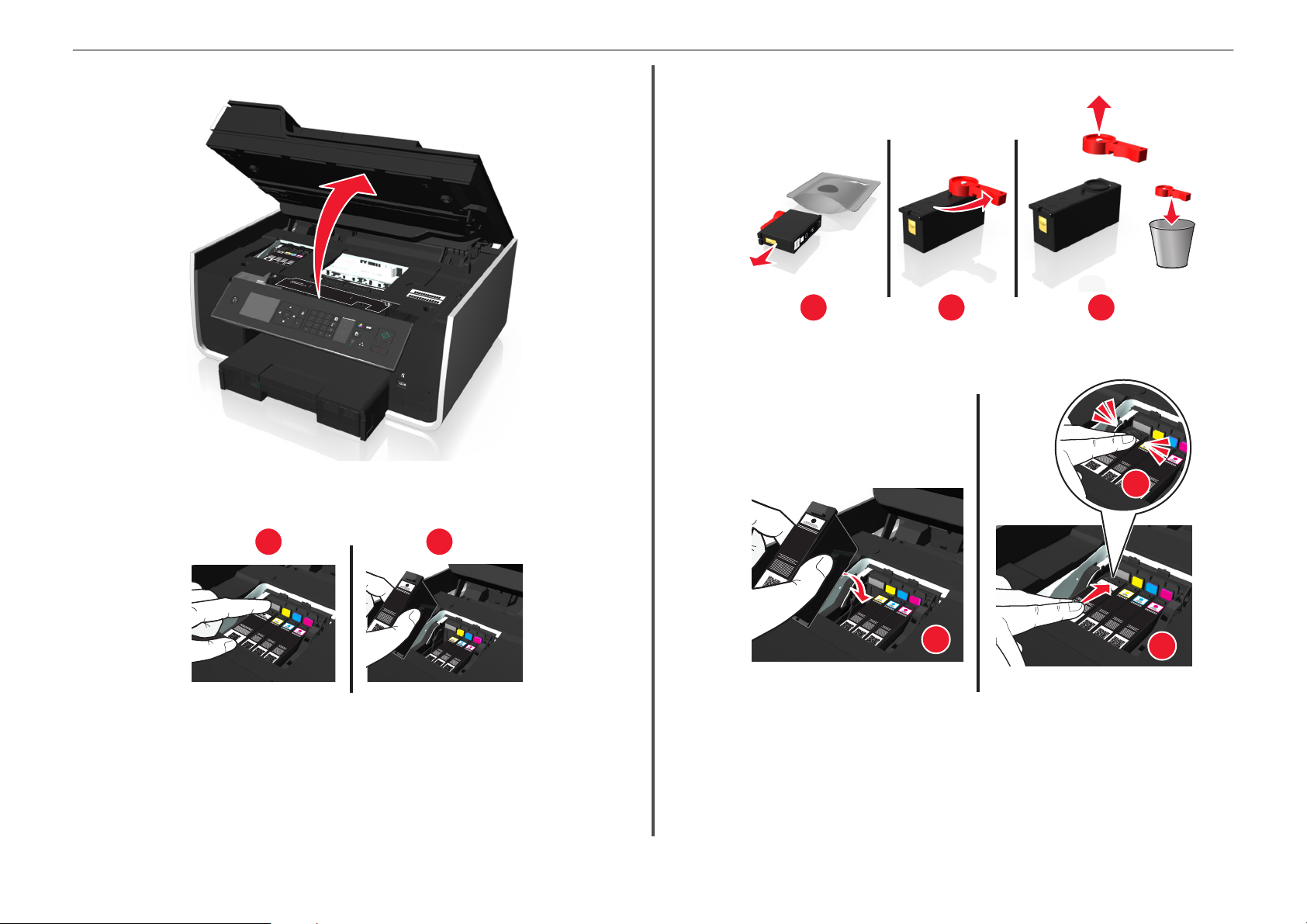
Bestellen und Austauschen von Zubehör 17
2 Öffnen Sie den Drucker.
V725w
I
N
K
C
O
M
PA
TIBILI
1
5
0
, 1
T
YC
1
5
5
H
0
AR
0
A
, 1
T
, 1
5
5
0
0
A
X
, 1
L
, 1
5
0
5
X
0
L
X
, 1
L
A
5
, 1
0
X
5
L
5
A
, 1
,
1
5
5
5
5
A
,
, 1
15
5
5
5
A
X
L
, 1
C
5
y
a
5
n
X
L
A
B
la
ck
1
5
0
, 1
1
5
5
0
0
A
, 1
, 1
5
5
0
0
A
X
, 1
L
, 1
5
0
5
X
0
L
X
, 1
L
A
5
,
0
1
X
L
A
, 1
5
5
w
w
xxxxxxxxxxxxxx
M
A
C
:
X
X
X
X
X
X
X
X
X
X
X
MT/MN: 4449-70E
5
5
, 1
5
5
A
, 1
5
5
M
A
a
g
e
n
Ye
ta
llo
w
w
.
le
xmark
.
co
m
X
Hinweis: Der Druckkopf wird in die Position zum Einsetzen der Patronen gefahren.
3 Drücken Sie den Entriegelungsknopf und entnehmen Sie die gebrauchten Tintenpatronen.
Falls die Tintenpatrone mit einer Schraubkappe versehen ist, nehmen Sie sie ab.
II
III
IIII
III
III
III
II
II
III
III
IIIII
IIIII
1 2 3
2 Setzen Sie die Tintenpatronen einzeln ein. Schieben Sie die Tintenpatrone mit dem Finger hinein, bis
sie hörbar einrastet.
3
1
2
Einsetzen von Tintenpatronen
1 Nehmen Sie die Tintenpatrone aus der Verpackung und entfernen Sie dann die Schutzkappe von der
Tintenpatrone.
1
Hinweise:
• Setzen Sie zuerst die Farbpatronen und dann die schwarze Patrone ein.
• Setzen Sie die neuen Tintenpatronen direkt nach dem Entfernen der Schutzkappe ein, damit
keine Luft in die Patrone gelangt.
3 Schließen Sie den Drucker.
2
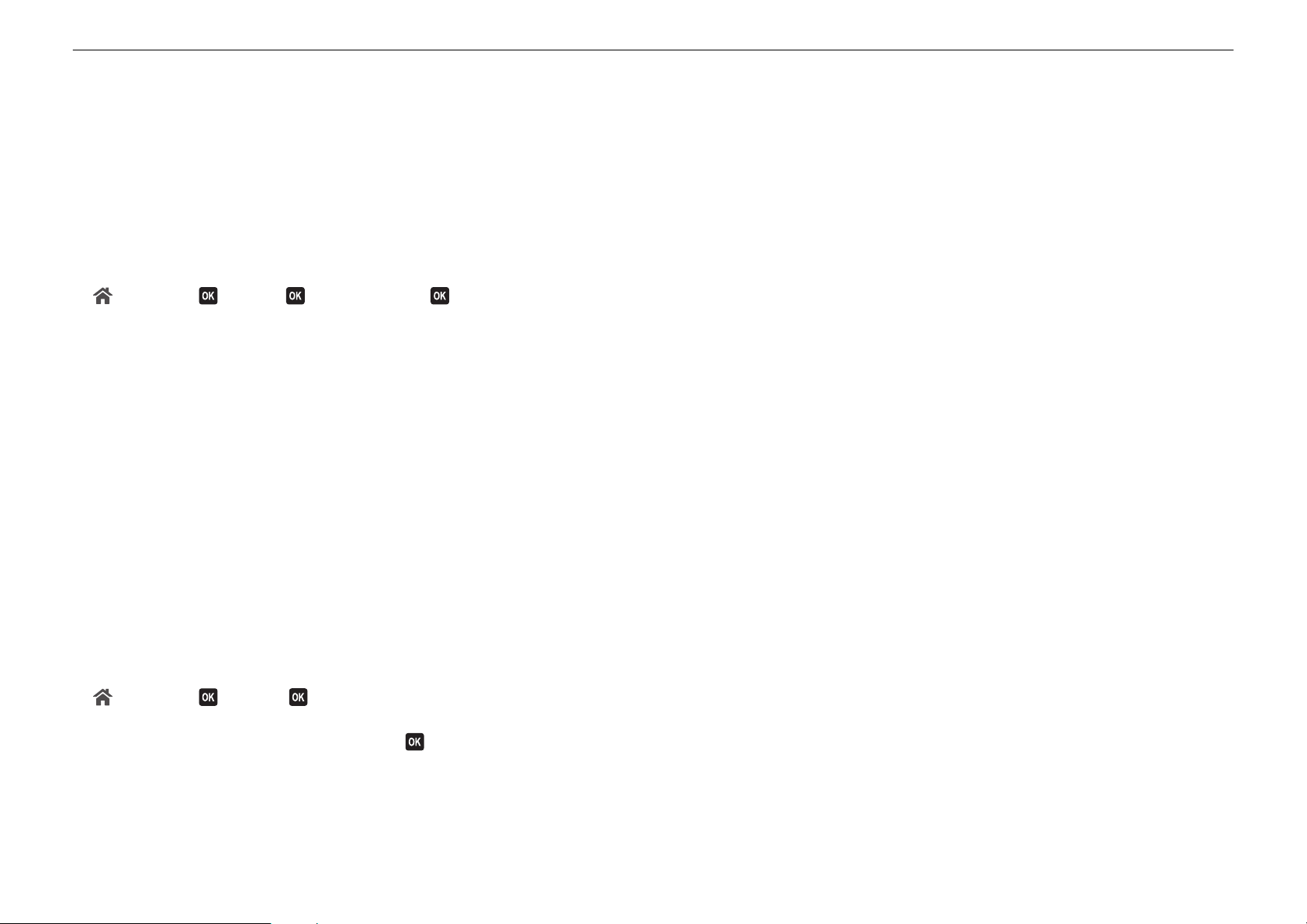
Bestellen und Austauschen von Zubehör 18
Wartung der Tintenpatronen
Zusätzlich zu den folgenden Aufgaben, die Sie vornehmen können, führt Ihr Drucker einen wöchentlichen
automatischen Wartungszyklus durch, wenn er an eine elektrische Steckdose angeschlossen ist. Dazu
verlässt er kurzzeitig den Energiesparmodus oder schaltet sich kurz ein, wenn er ausgeschaltet ist.
Ausrichten des Druckkopfs
Wenn die Zeichen oder Linien auf dem gedruckten Bild gezackt oder wellig erscheinen, muss
möglicherweise der Druckkopf ausgerichtet werden.
1 Legen Sie Normalpapier ein.
2 Wechseln Sie auf dem Druckerbedienfeld zu:
> Einrichtung > >Wartung > > Drucker ausrichten >
Eine Ausrichtungsseite wird gedruckt.
Hinweis: Entfernen Sie die Ausrichtungsseite erst nach Ende des Drucks.
Drucken Sie Ihr Dokument erneut, wenn Sie die Patronen zur Verbesserung der Qualität ausgerichtet
haben. Falls die Druckqualität nicht verbessert wurde, reinigen Sie die Druckkopfdüsen.
Reinigen der Druckkopfdüsen
Falls Sie den Drucker längere Zeit nicht benutzt haben, müssen die Druckkopfdüsen möglicherweise
gereinigt werden, um die Druckqualität zu verbessern. Stellen Sie sicher, dass der Drucker immer an eine
funktionsfähige, ordnungsgemäß geerdete Netzsteckdose angeschlossen ist, damit er automatische
Wartungszyklen ausführen kann.
Hinweise:
• Reinigen Sie die Druckkopfdüsen nur, falls unbedingt erforderlich, da dabei Tinte verbraucht wird.
• Dies gilt besonders für die intensive Reinigung; probieren Sie deshalb erst die sparsamere Option
"Druckkopf reinigen".
• Wenn die Tintenfüllstände zu niedrig sind, müssen Sie die Tintenpatronen auswechseln, bevor Sie
die Druckkopfdüsen reinigen.
1 Legen Sie Papier ein.
2 Wechseln Sie auf dem Druckerbedienfeld zu:
> Einrichtung > > Wartung >
3 Drücken Sie die Aufwärts- oder Abwärtspfeiltaste, um zu Druckkopf reinigen oder Druckkopf
intensiv reinigen zu blättern, und drücken Sie dann
Eine Reinigungsseite wird gedruckt.
.
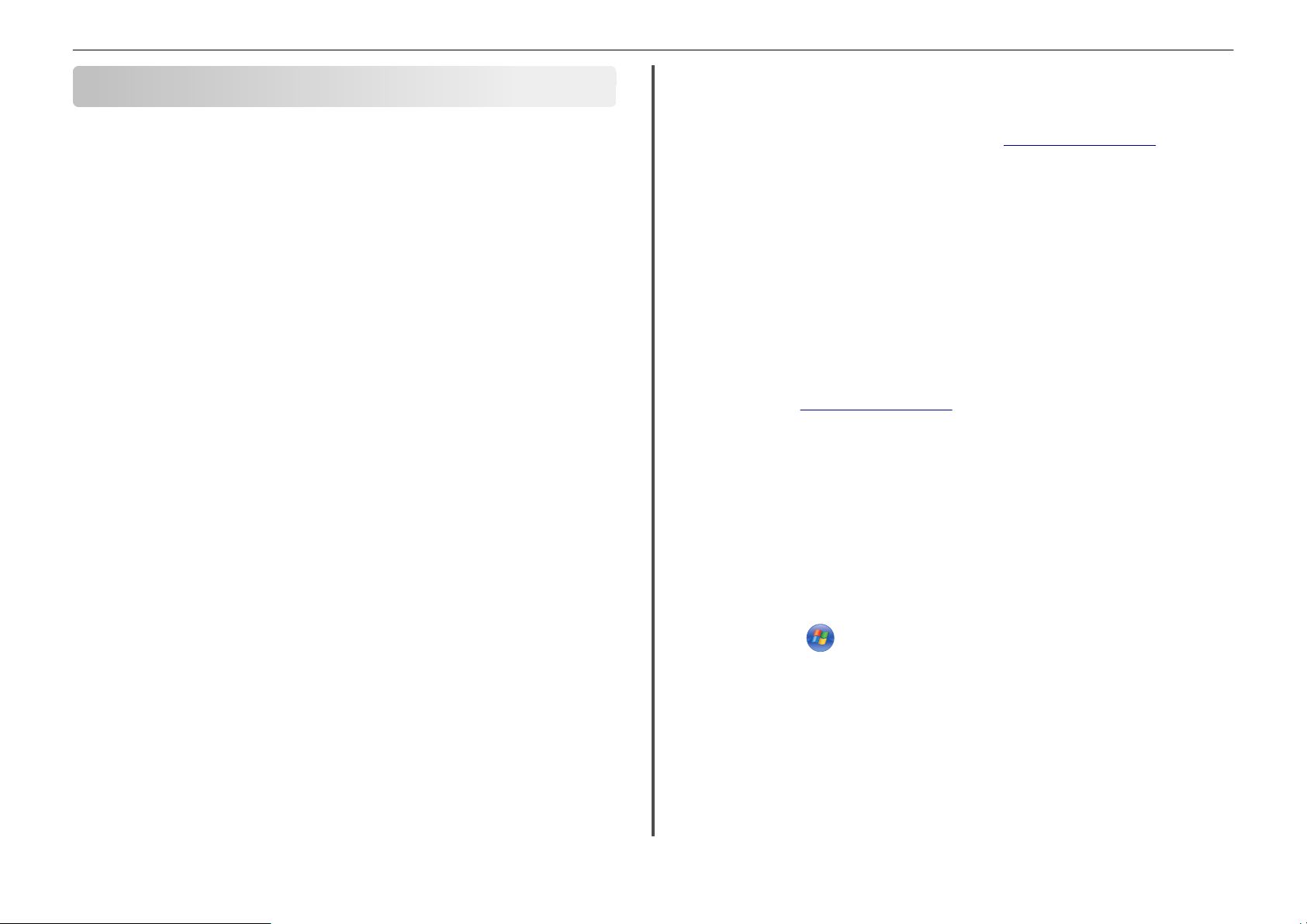
Über die Druckersoftware 19
Über die Druckersoftware
Unterstützte Betriebssysteme
Die Druckersoftware erfordert bis zu 500 MB freien Speicherplatz.
• Microsoft Windows 8
• Microsoft Windows Server 2012
• Microsoft Windows 7 (SP1)
• Microsoft Windows 7
• Microsoft Windows Server 2008 (R2) (SP1)
• Microsoft Windows Server 2008 (R2)
• Microsoft Windows Server 2008 (SP1)
• Microsoft Windows Server 2003 (SP2)
• Microsoft Windows Server 2003 (SP1)
• Microsoft Windows Vista (SP1)
• Microsoft Windows Vista
• Microsoft Windows XP (SP3)
• Microsoft Windows XP (SP2)
• Macintosh Intel OS X Version 10.8.0 oder höher
• Macintosh Intel OS X Version 10.7.0 oder höher
• Macintosh Intel OS X Version 10.6.0 oder höher
• Macintosh Intel OS X Version 10.5.0 oder höher
• Macintosh Intel OS X Version 10.4.4 oder höher
• Macintosh PowerPC OS X Version 10.5.0 oder höher
• Macintosh PowerPC OS X Version 10.4.0 oder höher
• Debian GNU/Linux 6.0 und 5.0
• Fedora 17, 16, 15 und 14
• Linpus Linux Desktop 9.6
• Linux Mint 12, 10 und 9
*
*
*
*
• Linux openSUSE 12.1, 11.4, 11.3 und 11.2
• PCLinux OS 2010
• Red Flag Linux Desktop 6.0
*
*
• Red Hat Enterprise Linux WS 6, WS 5 und WS 4
• SUSE Linux Enterprise Desktop 11 und 10
• SUSE Linux Enterprise Server 11 und 10
• Ubuntu Linux 12.04, 11.10, 11.04, 10.10, 10.04 und 9.04
• IBM AIX 7.1, 6.1, 5.3 und 5.2
*
*
*
*
*
*
*
*
*
• HP‑UX 11.31, 11.23 und 11.11
• Solaris SPARC 10, 9 und 8
• Solaris SPARC x86 10
*
Der Druckertreiber für dieses Betriebssystem ist nur unter http://support.lexmark.com verfügbar.
Hinweis: Informationen dazu, welche Betriebssystemversionen zusätzlich mit dem Drucker kompatibel
sind, finden Sie u. U. auf unserer Website.
*
*
*
Installieren der Druckersoftware
Hinweise:
• Wenn Sie die Druckersoftware auf dem Computer bereits installiert haben, sie aber neu installieren
müssen, deinstallieren Sie zunächst die aktuelle Software.
• Schließen Sie vor der Installation der Druckersoftware alle geöffneten Softwareprogramme.
1 Sie benötigen eine Kopie des Softwareinstallationspakets. Sie finden diese
• auf der mit dem Drucker gelieferten CD Software und Dokumentation.
• auf unserer Website:
Besuchen Sie
SUPPORT & DOWNLOADS > Drucker auswählen > Betriebssystem auswählen
2 Doppelklicken Sie auf das Softwareinstallationspaket.
Warten Sie, bis das Installationsdialogfeld angezeigt wird.
Falls Sie eine CD Software und Dokumentation verwenden und das Installationsdialogfeld nicht
angezeigt wird, verfahren Sie wie folgt:
Windows 8
Geben Sie im Charm "Suche" Ausführen ein und navigieren Sie dann zu:
Apps-Liste >Ausführen > D:\setup.exe eingeben >OK.
Windows 7 oder frühere Version
a Klicken Sie auf oder auf Start und dann auf Ausführen.
b Geben Sie im Dialogfeld "Suche starten" oder "Ausführen" D:\setup.exe ein.
c Drücken Sie die Eingabetaste oder klicken Sie auf OK.
Hinweis: D entspricht dem Buchstaben Ihres CD- oder DVD-Laufwerks.
Unter Macintosh:
Doppelklicken Sie auf dem Schreibtisch auf das CD-Symbol.
3 Klicken Sie auf Installieren und befolgen Sie die Anweisungen auf dem Computerbildschirm.
http://support.lexmark.com und navigieren Sie zu:

Über die Druckersoftware 20
Verwenden der Windows-Druckersoftware
Bei der Druckerinstallation installierte Software
Wenn beim Einrichten des Druckers die CD mit Installationssoftware verwendet wurde, ist die
erforderliche Software vollständig installiert. Möglicherweise haben Sie einige weitere Programme
installiert. Die folgende Tabelle bietet einen Überblick über viele hilfreiche Softwareprogramme.
Falls Sie diese zusätzlichen Programme während der anfänglichen Installation nicht installiert haben, legen
Sie die CD mit Installationssoftware erneut ein, führen die Installationssoftware aus und klicken auf
Erweiterte Optionen > Zusätzliche Software installieren.
Druckersoftware
Option Funktion
TM
Lexmark
(wird als Printer Home
bezeichnet)
Lexmark Telefonbuch
(wird als Telefonbuch
bezeichnet)
Abbyy Sprint OCR Scannen eines Dokuments und Erstellen von Text, den Sie mit einem
Lexmark Wireless Setup Utility
(wird als Wireless Setup Utility
bezeichnet)
Lexmark Tools für Office
(wird als Tools für Office
bezeichnet)
Dienstprogramm zur
Druckereinrichtung
Status Messenger Weitere Informationen über aufgetretene Druckprobleme.
Statusüberwachungs-Center
Printer Home
• Starten von Anwendungen oder Programmen
• Scannen oder Senden eines Fotos oder Dokuments per E-Mail
• Bearbeiten gescannter Dokumente
• Scannen von Dokumenten in PDF
• Anpassen von Einstellungen für den Drucker
• Bestellen von Verbrauchsmaterial
• Warten von Tintenpatronen
• Registrieren des Druckers
• Kontakt zum technischen Kundendienst
• Anzeigen des Benutzerhandbuchs
Verwaltung der Faxkontakte
Textverarbeitungsprogramm bearbeiten können.
• Einrichten des WLAN-Druckers in einem WLAN
• Ändern der WLAN-Einstellungen des Druckers
Hinweis: Dieses Programm wird bei WLAN-fähigen Druckern automatisch mit
der Druckersoftware installiert.
Zugreifen auf die bevorzugten Einstellungen in Microsoft Office 2007
Konfigurieren der Fax- und E-Mail-Einstellungen des Druckers.
• Überprüfen des Status der Druckerverbrauchsmaterialien
• Bestellen von Zubehör online.
Option Funktion
Product Update Sobald neue Updates für Ihre Druckersoftware verfügbar sind, erhalten Sie eine
Druckereinstellungen Wenn Sie bei geöffnetem Dokument auf Datei > Drucken > Eigenschaften
automatische Benachrichtigung.
klicken, wird das Dialogfeld "Druckereinstellungen" geöffnet. Im Dialogfeld
können Sie aus folgenden Optionen für den Druckauftrag wählen:
• Angabe der Anzahl zu druckender Kopien
• Drucken beidseitiger Kopien
• Auswählen der Papiersorte
• Hinzufügen eines Wasserzeichens
• Bildverbesserung
• Speichern von Einstellungen
Hinweis: Die Druckereinstellungen werden automatisch mit der
Druckersoftware installiert.
Hinweis: Der Drucker verfügt abhängig von den Features des gekauften Druckers möglicherweise nicht
über einige dieser Programme oder über einige Funktionen dieser Programme.
Verwenden der Macintosh-Druckersoftware
Öffnen des Dialogfelds "Drucken"
Verwenden Sie das Dialogfeld "Drucken", um Druckeinstellungen anzupassen und Druckaufträge zu
planen.
Klicken Sie bei geöffnetem Dokument oder Foto auf Ablage > Drucken.
Starten einer Anwendung
1 Wechseln Sie im Finder zu:
Programme > Druckerordner auswählen
2 Doppelklicken Sie auf die zu verwendende Anwendung.
Option Funktion
Druckereinstellungen
Kurzbefehle Schnelleres Ausführen von Routineaufgaben auf dem Drucker
Assistent zur WLAN-Einrichtung Einrichten des Druckers in einem WLAN
• Anpassen der Einstellungen für Faxaufträge
• Erstellen und Bearbeiten der Kontaktliste
• Konfigurieren der Einstellungen für die E-Mail-Verbindung
• Konfigurieren von Sprache, Land sowie Datum und Uhrzeit
Hinweis: Diese Anwendung wird bei WLAN-fähigen Druckern automatisch mit
der Druckersoftware installiert.

Über die Druckersoftware 21
Option Funktion
Deinstallationsprogramm Entfernen der Druckersoftware vom Computer
Hinweise:
• Möglicherweise sind diese Anwendungen nicht im Lieferumfang Ihres Druckers enthalten. Dies
hängt von den Funktionen des gekauften Druckers oder dem Installationstyp (Standard oder
Benutzerdefiniert) ab, den Sie bei der Druckerinstallation ausgewählt haben.
• Um den vollen Funktionsumfang Ihres Druckers zu nutzen, verwenden Sie die Option für die
benutzerdefinierte Installation und wählen dann alle aufgelisteten Pakete aus.
Zugreifen auf Weblinks
Weblinks sind Verknüpfungen mit vordefinierten Webseiten, die im Druckerordner gespeichert werden.
1 Wechseln Sie im Finder zu:
Programme > Druckerordner auswählen > Weblinks
2 Doppelklicken Sie auf den Weblink, den Sie aufrufen möchten.
Link Funktion
Kundendienst Kontaktaufnahme mit dem Kundendienst
Lexmark Software Updates Herunterladen und Installieren der neuesten Druckersoftware
Lexmark Online Besuchen der Lexmark Website
Onlinebestellung von Zubehör Bestellen von Tinte oder Zubehör
Druckerregistrierung Registrieren des Druckers
Lexmark SmartSolutions besuchen
• Besuchen der SmartSolutions-Website
• Auswählen benutzerdefinierter Lösungen
Hinweis: Je nach den Merkmalen des erworbenen Druckers sind diese Weblinks möglicherweise nicht
enthalten.

Drucken 22
Drucken eines Dokuments
Windows-Benutzer
1 Klicken Sie bei geöffnetem Dokument auf Datei > Drucken.
2 Klicken Sie auf Eigenschaften, Einstellungen, Optionen oder Installation.
3 Wählen Sie die Druckqualität, die Anzahl der zu druckenden Kopien, die zu verwendende Papiersorte
und den Druckmodus für die Seiten aus.
4 Klicken Sie auf OK, um sämtliche Dialogfelder der Druckersoftware zu schließen.
5 Klicken Sie auf OK oder Drucken.
Macintosh-Benutzer
1 Wählen Sie bei geöffnetem Dokument Ablage > Seite einrichten.
2 Legen Sie im Dialogfeld "Seite einrichten" den Drucker, das Papierformat und die Ausrichtung fest.
3 Klicken Sie auf OK.
4 Wählen Sie in der Menüleiste Ablage > Drucken aus.
5 Wählen Sie im Popup-Menü "Drucker" Ihren Drucker aus.
6 Wählen Sie im Menü "Druckoptionen" die Druckqualität, die Anzahl der zu druckenden Kopien, die zu
verwendende Papiersorte und den Druckmodus für die Seiten aus.
7 Klicken Sie auf Drucken.
Automatisches beidseitiges Bedrucken von Papier
Hinweise:
• Die automatische Duplexeinheit unterstützt Papier in den Formaten A4 und Letter. Zusätzlich
unterstützte Papiersorten: Normalpapier, Premium Normalpapier, ColorLok zertifiziertes
Normalpapier, schweres Normalpapier sowie Briefbögen.
• Nehmen Sie die Seite erst nach Ende des Drucks heraus.
Warnung - Mögliche Schäden: Berühren Sie den bzw. die Duplexschnapper nicht während des
Druckvorgangs.
3 Wechseln Sie zu:
Registerkarte Layout > Bereich "Bedrucken beider Seiten (Duplex)" > Beidseitiger Druck
• Klicken Sie bei Druckaufträgen mit Seiten, die entlang der langen Kante der Seite gebunden werden,
auf Lange Kante.
• Kli cken Sie bei Druckaufträgen mit Seiten , die entlang der kurzen Kante der Seite geb unden werden,
auf Kurze Kante.
4 Klicken Sie auf die Registerkarte Papier/Papierausgabe und wählen Sie dann eine unterstützte
Papiersorte aus.
5 Klicken Sie auf OK, um sämtliche Dialogfelder der Druckersoftware zu schließen.
6 Klicken Sie auf OK oder Drucken.
Wenn Sie wieder zum einseitigen Drucken wechseln möchten, wiederholen Sie die Schritte 1 und 2 und
wechseln dann zu:
Registerkarte Layout > Bereich "Bedrucken beider Seiten (Duplex)" > Papier nur einseitig bedrucken
Macintosh-Benutzer
1 Wählen Sie bei geöffnetem Dokument Datei > Seite einrichten.
2 Legen Sie im Dialogfeld "Seite einrichten" den Drucker, das Papierformat und die Ausrichtung fest.
3 Klicken Sie auf OK.
4 Wählen Sie in der Menüleiste Ablage > Drucken aus.
5 Wählen Sie im Popup-Menü "Drucker" Ihren Drucker aus.
6 Wählen Sie im Popup-Menü "Druckoptionen" die Option Qualität/Medien aus.
7 Wählen Sie im Popup-Menü "Papiersorte" eine unterstützte Papiersorte aus.
8 Wählen Sie im Popup-Menü "Druckoptionen" die Option Layout.
9 Wählen Sie im Popup-Menü für beidseitiges Drucken An der langen Seite binden oder An der kurzen
Seite binden aus.
• Beim Binden an der langen Seite werden die Seiten entlang der langen Kante der Seite gebunden
(linke Kante im Hochformat, obere Kante im Querformat).
Hochformat Querformat
2
1
1
2
Windows-Benutzer
1 Klicken Sie bei geöffnetem Dokument auf Datei > Drucken.
2 Klicken Sie auf Eigenschaften, Einstellungen, Optionen oder Einrichtung.
• Beim Binden an der kurzen Seite werden die Seiten entlang der kurzen Kante der Seite gebunden
(obere Kante im Hochformat, linke Kante im Querformat).

Drucken 23
Hochformat Querformat
2
2
10 Klicken Sie auf Drucken.
1
1
Drucken von Fotos von einem Flash-Laufwerk
1 Legen Sie Fotopapier ein.
2 Schließen Sie ein Flash-Laufwerk oder eine Digitalkamera mit aktiviertem Massenspeichermodus an.
Wenn sich Bilddateien und Dokumentdateien auf dem Speichermedium befinden, drücken Sie erst
die linke oder rechte Pfeiltaste, um Fotos auszuwählen, und dann
Hinweis: Es werden nur Dateien mit unterstützten Dateitypen angezeigt.
.
3 Verwenden Sie die Aufwärts- oder Abwärtspfeiltaste, um eine Option zum Drucken von Fotos
auszuwählen, und drücken Sie dann
.
• Mit Auswählen und drucken können Sie ein Layout, die Anzahl der Fotos pro Seite,
Papiereinstellungen, das Fotoformat sowie die Fotoqualität auswählen und die Qualität von
Grafiken verbessern.
• Mit Fotos drucken können Sie alle Fotos oder nach Fotobereich ausgewählte Fotos drucken
sowie vordefinierte Fotoformatvorlagen verwenden.
4 Zum Anpassen der Druckeinstellungen drücken Sie die Aufwärts- oder Abwärtspfeiltaste, um zu der
gewünschten Option zu blättern, und drücken Sie dann die linke oder rechte Pfeiltaste, um zu der
gewünschten Einstellung zu blättern. Drücken Sie bei jeder Auswahl ggf.
.
5 Drücken Sie .
Hinweis: Lassen Sie die Ausdrucke vor dem Stapeln, Ausstellen oder Verwahren mindestens 24
Stunden lang trocknen, um optimale Ergebnisse zu erzielen.
Drucken von Dokumenten von einem Flash-Laufwerk
Das Flash-Laufwerk muss vom Drucker unterstützte Dokumentdateien enthalten. Weitere Informationen
finden Sie unter "Unterstützte Dateitypen" auf Seite 14.
1 Setzen Sie ein Flash-Laufwerk ein.
Wenn der Drucker das Speichermedium erkennt, wird Speichermedium erkannt auf dem
Display angezeigt.
2 Sind auf dem Speichermedium Dokumentdateien gespeichert, wechselt der Drucker automatisch in
den Dateidruckmodus.
Wenn auf dem Speichermedium Dokumentdateien und Bilddateien gespeichert sind, drücken Sie die
linke oder rechte Pfeiltaste, um zu Dokumente zu blättern, und drücken Sie dann
.
3 Drücken Sie die Aufwärts- oder Abwärtspfeiltaste, um zum Dokument zu blättern, und drücken Sie
dann
, um das Dokument für den Druck auszuwählen.
4 Wählen Sie im Menübildschirm "Druckoptionen" die gewünschten Druckoptionen mithilfe der
Pfeiltasten aus und drücken Sie dann ggf.
Hinweis: Sie können die Anzahl der Kopien, den Farbmodus, die Druckqualität, den Papiereinzug
sowie Papiersparoptionen auswählen. Außerdem können Sie die Schärfe verbessern und
Trennseiten verwenden.
.
5 Drücken Sie .
Abbrechen von Druckaufträgen
Um einen Druckauftrag über das Druckerbedienfeld abzubrechen, drücken Sie und
anschließend
So brechen Sie einen Druckauftrag über den Computer ab:
Windows-Benutzer
1 Öffnen Sie den Druckerordner.
Windows 8
Geben Sie im Charm "Suche" Ausführen ein und wechseln Sie dann zu:
Apps-Liste >Ausführen > control printers eingeben >OK
Windows 7 oder frühere Version
Klicken Sie auf oder auf Start und dann auf Ausführen.
a
b Geben Sie im Dialogfeld "Suche starten" oder "Ausführen" control printers ein.
c Drücken Sie die Eingabetaste oder klicken Sie auf OK.
2 Doppelklicken Sie auf das Druckersymbol.
3 Druckauftrag abbrechen:
• Wenn Sie einen bestimmten Druckauftrag abbrechen möchten, klicken Sie mit der rechten
Maustaste auf den Namen des Dokuments und wählen Sie Abbrechen.
• Wenn Sie alle Druckaufträge in der Warteschlange abbrechen möchten, klicken Sie auf
Drucker >Alle Druckaufträge abbrechen.
. Der Druckvorgang wird beendet und der Startbildschirm des Druckers wie der angezeigt.

Drucken 24
Macintosh-Benutzer
1 Klicken Sie im Dock auf das Druckersymbol.
Das Dialogfenster "Druckerwarteschlange" wird angezeigt.
2 Wählen Sie den abzubrechenden Druckauftrag aus und löschen Sie ihn.
Drucken über ein Mobilgerät
Was ist LexPrint?
LexPrint ist eine kostenlose Anwendung, über die Sie im Handumdrehen vom iPad, iPh one oder iPod touch
auf einem Lexmark Drucker drucken können, der sich im selben WLAN befindet. Webseiten, Fotos aus
dem Fotoalbum oder kürzlich mit der Kamera Ihres Mobilgeräts aufgenommene Fotos lassen sich je nach
Funktionsumfang des Geräts einfach ausdrucken. Darüber hinaus können Sie die Druckeinstellungen auf
Ihrem Mobilgerät anpassen.
Je nach Lexmark Druckermodell kann es erforderlich sein, die LexPrint Listener Anwendung von unserer
Website unter www.lexmark.com/lexprint herunterzuladen.
Unterstützte Drucker
LexPrint ermöglicht Ihrem Mobilgerät die Kommunikation mit Lexmark Druckern im selben Netzwerk.
• Bei aus gewählten Druckermodellen, die Di rect Image und Zeroconf oder Bonjour u nterstützen, können
Sie ohne den LexPrint Listener direkt von Ihrem Mobilgerät au f dem Drucker drucken. Stellen Sie un ter
www.lexmark.com/lexprint fest, ob diese Funktionen von Ihrem Druckermodell unterstützt werden.
• Bei and eren Lexmark Druckern ist Ihr Mobilgerät in der Lage, Druc kaufträge an den Drucker zu senden,
wenn die Druckersoftwar e und LexPrint Listener auf dem Computer installiert sind, an den der Drucker
angeschlossen ist.
Hinweis: Die Anwendung wurde in Mac OS X Version 10.2 als Rendezvous bezeichnet und in der
Zwischenzeit von Apple Inc. in Bonjour umbenannt.

Kopieren 25
Kopieren
ADZ Scannerglas
Verwenden Sie das Scannerglas für einzelne Seiten,
kleine Vorlagen wie Postkarten und Fotos, Folien,
Fotopapier oder dünne Vorlagen wie
Zeitschriftenausschnitte.
Verwenden Sie die ADZ für mehrseitige Dokumente.
Hinweis: Die ADZ ist nur bei ausgewählten Modellen
verfügbar. Falls Sie einen Drucker ohne ADZ erworben
haben, legen Sie die Originaldokumente oder Fotos auf
das Scannerglas.
Tipps zum Kopieren
• Legen Sie das Originaldokument mit der bedruckten Seite nach oben in die ADZ ein bzw. mit der
bedruckten Seite nach unten am Positionierungsdreieck des Scannerglases an.
• Passen Sie die Papierführung bei Verwendung der automatischen Dokumentenzuführung in der ADZ
an die Breite des Originaldokuments an.
• Schließen Sie bei Verwendung des Scannerglases möglichst die Scannerabdeckung, um dunkle Ränder
um das gescannte Bild zu vermeiden.
• Legen Sie keine Postkarten, Fotos, kleine Vorlagen, Folien, Fotopapier oder dünne Vorlagen (z. B.
Zeitschriftenausschnitte) in die automatische Dokumentenzuführung ein. Legen Sie diese Medien auf
das Scannerglas.
• Nachdem Sie das zu kopierende Dokument eingelegt und die gewünschten Einstellungen
vorgenommen haben, drücken Sie
, um den Kopiervorgang zu starten.
Kopieren
1 Legen Sie Papier ein.
2 Legen Sie das Originaldokument mit der bedruckten Seite nach oben in die automatische
Dokumentzuführung (ADZ) ein oder mit der bedruckten Seite nach unten auf das Scannerglas.
3 Wechseln Sie auf dem Druckerbedienfeld zu:
> Kopieren > > Kopien
4 Drücken Sie die linke oder rechte Pfeiltaste, um die Anzahl der Kopien auszuwählen.
5 Drücken Sie im Menübildschirm "Kopieren" die Aufwärts- oder Abwärtspfeiltaste, um zu der
gewünschten Option zu blättern, und drücken Sie dann die linke oder rechte Pfeiltaste, um zu der
gewünschten Einstellung zu blättern. Drücken Sie bei jeder Auswahl ggf.
.
6 Kopiermodus auswählen:
• Drücken Sie , um in den Farbmodus zu wechseln.
• Drücken Sie , um zum Schwarzweiß-Modus zu wechseln.
Wenn Sie Farb- oder Schwarzweißdruck wählen, leuchtet die LED neben Ihrer Auswahl.
7 Drücken Sie .
Hinweis: Die ausgewählten Kopiereinstellungen werden auf die Werksvorgaben zurückgesetzt,
nachdem der Drucker zwei Minuten inaktiv war.
Automatisches Erstellen einer beidseitigen Kopie (Duplex)
Die automatische Duplexeinheit unterstützt Papier in den Formaten A4 und Letter. Falls Sie auf anderen
Papierformaten beidseitige Kopien erstellen möchten, lesen Sie die Anweisungen zum manuellen Erstellen
beidseitiger Kopien.
Hinweis: Sie können mit Umschlägen, Karten oder Fotopapier keine beidseitigen Kopien erstellen.
1 Legen Sie Papier ein.
2 Legen Sie das Originaldokument mit der bedruckten Seite nach oben in die automatische
Dokumentzuführung (ADZ) ein oder mit der bedruckten Seite nach unten auf das Scannerglas.
3 Wechseln Sie auf dem Druckerbedienfeld zu:
> Kopieren > > Beidseitige Kopien
4 Drücken Sie die linke oder rechte Pfeiltaste, um eine Option für beidseitige Kopien auszuwählen:
• Wenn Sie ein einseitiges Dokument kopieren, drücken Sie die Pfeiltasten, um zu Einseitig -
Beidseitig zu blättern.
• Wenn Sie ein beidseitiges Dokument über das Scannerglas kopieren, drücken Sie die Pfeiltasten,
um zu Beidseitig - Beidseitig zu blättern.

Kopieren 26
• Um die Seitenausrichtung und das Layout des Originaldokuments und der Kopie anzugeben,
drücken Sie die Pfeiltasten, um zu Erweitert zu blättern. Drücken Sie bei jeder Auswahl
und dann , bis Sie zum Menübildschirm "Kopieren" gelangen.
Hinweise:
• Beim Binden an der langen Seite werden die Seiten entlang der langen Kante der Seite
gebunden (linke Kante im Hochformat, obere Kante im Querformat).
• Beim Binden an der kurzen Seite werden die Seiten entlang der kurzen Kante der Seite
gebunden (obere Kante im Hochformat, linke Kante im Querformat).
5 Drücken Sie und befolgen Sie dann die Anweisungen auf dem Display.
Abbrechen von Kopieraufträgen
Drücken Sie und danach , um einen Kopierauftrag abzubrechen.
Der Scanvorgang wird beendet und der Drucker kehrt zum vorherigen Menü zurück.

Scannen 27
Scannen
Automatische Dokumentenzuführung Scannerglas
Verwenden Sie das Scannerglas für einzelne Seiten,
kleine Vorlagen (wie Postkarten oder Fotos), Folien,
Fotopapier oder dünne Vorlagen (wie
Zeitschriftenausschnitte).
Verwenden Sie die ADZ für mehrseitige Dokumente.
Hinweis: Die ADZ ist nur bei ausgewählten Modellen
verfügbar. Falls Sie einen Drucker ohne ADZ erworben
haben, legen Sie die Originaldokumente oder Fotos auf
das Scannerglas.
Scannen an einen lokalen Computer
1 Legen Sie das Originaldokument mit der bedruckten Seite nach oben in die automatische
Dokumentzuführung (ADZ) ein oder mit der bedruckten Seite nach unten auf das Scannerglas.
2 Wechseln Sie auf dem Druckerbedienfeld zu:
> Scannen > > Computer > Über USB angeschlossener Computer >
Der Scan wird standardmäßig an den über USB angeschlossenen Computer ausgegeben.
Hinweis: Die Scansoftware muss auf dem Zielcomputer installiert sein.
3 Drücken Sie die Aufwärts- oder Abwärtspfeiltaste, um zu der gewünschten Scanoption zu blättern,
und drücken Sie dann die linke oder rechte Pfeiltaste, um zu der gewünschten Einstellung zu blättern.
Legen Sie die Farbe, Qualität, Originalbildgröße sowie weitere Scanoptionen fest. Drü cken Sie bei jeder
Auswahl ggf.
.
4 Drücken Sie .
Scannen an ein Flash-Laufwerk oder eine Speicherkarte
Hinweise:
• Einige Funktionen sind nur auf ausgewählten Druckermodellen verfügbar.
• Stellen Sie sicher, dass Ihr Flash-Laufwerk oder Ihre Speicherkarte nicht schreibgeschützt ist.
1 Legen Sie das Originaldokument mit der bedruckten Seite nach oben in die automatische
Dokumentzuführung (ADZ) ein oder mit der bedruckten Seite nach unten auf das Scannerglas.
2 Wechseln Sie auf dem Druckerbedienfeld zu:
> Scannen > > Speichermedium
3 Setzen Sie das Flash-Laufwerk oder die Speicherkarte ein und drücken Sie .
Tipps zum Scannen
• Verwenden Sie beim beidseitigen Scannen das Scannerglas, wenn der Drucker kein beidseitiges
Scannen bzw. die ADZ das Format des Originaldokuments nicht unterstützt.
• Passen Sie die Papierführung bei Verwendung der automatischen Dokumentenzuführung in der ADZ
an die Breite des Originaldokuments an.
• Schließen Sie bei Verwendung des Scannerglases möglichst die Scannerabdeckung, um dunkle Ränder
um das gescannte Bild zu vermeiden.
• Legen Sie keine Postkarten, Fotos, kleine Vorlagen, Folien, Fotopapier oder dünne Vorlagen (z. B.
Zeitschriftenausschnitte) in die automatische Dokumentenzuführung ein. Legen Sie diese Medien auf
das Scannerglas.
• Nachdem Sie das zu scannende Dokument eingelegt und die gewünschten Einstellung vorgenommen
haben, drücken Sie
, um den Scanvorgang zu starten.
Hinweis: Der Drucker kann jeweils nur von einem Speichermedium lesen.
4 Drücken Sie die Aufwärts- oder Abwärtspfeiltaste, um zu der gewünschten Scanoption zu blättern,
und drücken Sie dann die linke oder rechte Pfeiltaste, um zu der gewünschten Einstellung zu blättern.
Legen Sie die Farbe, Qualität, Originalbildgröße sowie weitere Scanoptionen fest. Drü cken Sie bei jeder
Auswahl ggf.
.
5 Drücken Sie .
Befolgen Sie die Anweisungen auf dem Display des Druckers.

Scannen 28
Direktes Scannen in E-Mail-Nachrichten mithilfe der Druckersoftware
Stellen Sie sicher, dass die E-Mail-Einstellungen eingerichtet wurden, bevor Sie fortfahren. Weitere
Informationen finden Sie im Abschnitt zu E-Mail im Benutzerhandbuch.
Windows-Benutzer
1 Legen Sie das Originaldokument mit der bedruckten Seite nach oben in die automatische
Dokumentzuführung (ADZ) ein oder mit der bedruckten Seite nach unten auf das Scannerglas.
2 Führen Sie auf dem Computer folgende Schritte aus:
Windows 8
Geben Sie im Charm "Suche" Printer Home ein und wechseln Sie dann zu:
Printer Home > Drucker auswählen >Scannen
Windows 7 oder frühere Version
Klicken Sie auf oder Start.
a
b Klicken Sie auf Alle Programme oder Programme und wählen Sie anschließend den
Druckerprogrammordner aus der Liste aus.
c Wechseln Sie zu:
Printer Home > Drucker auswählen >Scannen
3 Wähl en Sie Senden von Fotos per E-Mail, Senden von Dokumenten per E-Mail oder Senden von PDFs
per E-Mail.
Hinweis: Dokument per E-Mail senden kann nur ausgewählt werden, wenn eine OCR-Anwendung
auf dem Computer installiert ist.
Der Scanvorgang wird gestartet und das Dialogfeld mit dem Scanfortschritt angezeigt. Nach Abschluss
des Scanvorgangs wird eine neue E-Mail-Nachricht erstellt, an die das gescannte Dokument
automatisch angehängt wird.
4 Verfassen Sie Ihre E-Mail-Nachricht.
Hinweis: Wenn Ihr E-Mail-Programm nicht automatisch geöffnet wird, können Sie das Dokument auf
den Computer scannen und es als Anhang per E-Mail versenden.
Macintosh-Benutzer
1 Legen Sie das Originaldokument mit der bedruckten Seite nach oben in die automatische
Dokumentzuführung (ADZ) ein oder mit der bedruckten Seite nach unten auf das Scannerglas.
2 Wählen Sie im Finder den Ordner Programme aus und starten Sie dann die gewünschte Anwendung.
Hinweis: Verwenden Sie eine beliebige Anwendung (z. B. Digitale Bilder), die sowohl den Drucker
als auch eine E-Mail-Option unterstützt.
3 Wählen Sie aus der Geräteliste Ihren Drucker aus.
Hinweis: Wo Sie die Geräteliste finden, erfahren Sie in der Begleitdokumentation zur Anwendung,
oder indem Sie im Suchfeld des Hilfemenüs nach Scannen eines Bildes suchen.
4 Ändern Sie die Scaneinstellungen nach Bedarf.
Klicken Sie ggf. im Vorschaudialogfeld auf
?
, um weitere Informationen zu erhalten.
5 Legen Sie die E-Mail-Anwendung als Scanziel fest und starten Sie den Scanauftrag.
6 Verfassen Sie Ihre E-Mail-Nachricht.
Scannen in eine PDF-Datei
Windows-Benutzer
1 Legen Sie das Originaldokument mit der bedruckten Seite nach oben in die automatische
Dokumentzuführung (ADZ) ein oder mit der bedruckten Seite nach unten auf das Scannerglas.
2 Führen Sie auf dem Computer folgende Schritte aus:
Windows 8
Geben Sie im Charm "Suche" Printer Home ein und wechseln Sie dann zu:
Printer Home > Drucker auswählen >Scannen >PDF
Windows 7 oder frühere Version
a
Klicken Sie auf oder Start.
b Klicken Sie auf Alle Programme oder Programme und wählen Sie anschließend den
Druckerprogrammordner aus der Liste aus.
c Wechseln Sie zu:
Printer Home > Drucker auswählen >Scannen >PDF
Der Scanvorgang wird gestartet und das Dialogfeld mit dem Scanfortschritt angezeigt.
3 Speichern Sie das Dokument als PDF-Datei.
Macintosh-Benutzer
1 Legen Sie das Originaldokument mit der bedruckten Seite nach oben in die automatische
Dokumentzuführung (ADZ) ein oder mit der bedruckten Seite nach unten auf das Scannerglas.
2 Wählen Sie im Finder den Ordner Programme aus und starten Sie dann die gewünschte Anwendung.
Hinweis: Verwenden Sie eine beliebige Anwendung, die Ihren Drucker unterstützt.
3 Wählen Sie aus der Geräteliste Ihren Drucker aus.
Hinweis: Wo Sie die Geräteliste finden, erfahren Sie in der Begleitdokumentation zur Anwendung,
oder indem Sie im Suchfeld des Hilfemenüs nach Scannen eines Bildes suchen.
4 Ändern Sie die Scaneinstellungen nach Bedarf.

Scannen 29
Klicken Sie ggf. im Vorschaudialogfeld auf
5 Legen Sie die Anwendung, die das PDF-Format unterstützt, als Scanziel fest und starten Sie den
Scanauftrag.
6 Speichern Sie das Dokument als PDF-Datei.
?
, um weitere Informationen zu erhalten.
Abbrechen von Scanaufträgen
Führen Sie eine oder mehrere der folgenden Methoden aus:
• Drücken Sie auf dem Druckerbedienfeld und anschließend .
Der Scanvorgang wird beendet und der Drucker kehrt zum vorherigen Menü zurück.
• Wenn Sie den Scanauftrag über die Druckersoftware senden, brechen Sie diesen über das
Softwaredialogfeld ab.

E-Mail-Versand 30
Windows 7 oder frühere Version
E-Mail-Versand
a Klicken Sie auf oder Start.
b Klicken Sie auf Alle Programme oder Programme und wählen Sie anschließend den
Senden einer E-Mail
Tipps für den E-Mail-Versand
• Achten Sie darauf, vor dem Senden einer E-Mail die Informationen des E-Mail-Kontos einzugeben und
den SMTP-Server einzurichten.
• Stellen Sie sicher, dass der Drucker mit einem Ethernet- oder WLAN-Netzwerk verbunden ist, bevor
Sie eine E-Mail senden.
Vergewissern Sie sich ggf., dass das Netzwerk mit dem Internet verbunden ist, damit der Drucker mit
dem SMTP-Server kommunizieren kann. Falls der Drucker keine Verbindung mit dem Internet
herstellen kann, wenden Sie sich an den Systemadministrator.
Der Drucker unterstützt jeweils nur eine aktive Netzwerkverbindung (Ethernet oder WLAN).
• Fügen Sie Kontakte in Ihr Adressbuch ein. Wenn Sie eine E-Mail senden, können Sie einfach Kontakte
aus dem Adressbuch auswählen, anstatt deren E-Mail-Adressen wiederholt einzugeben.
• Verwenden Sie beim beidseitigen Scannen das Scannerglas, wenn der Drucker kein beidseitiges
Scannen bzw. die ADZ das Format des Originaldokuments nicht unterstützt.
• Passen Sie die Papierführung bei Verwendung der automatischen Dokumentenzuführung in der ADZ
an die Breite des Originaldokuments an.
• Um ein Dokument nach dem Kopieren oder Scannen bequem aus der ADZ herauszunehmen, heben
Sie das Papierfach der ADZ an.
• Schließen Sie bei Verwendung des Scannerglases möglichst die Scannerabdeckung, um dunkle Ränder
um das gescannte Bild zu vermeiden.
• Legen Sie keine Postkarten, Fotos, kleine Vorlagen, Folien, Fotopapier oder dünne Vorlagen (z. B.
Zeitschriftenausschnitte) in die automatische Dokumentenzuführung ein. Legen Sie diese Medien auf
das Scannerglas.
• Nachdem Sie das per E-Mail zu sendende Dokument eingelegt und die gewünschten Einstellungen
vorgenommen haben, drücken Sie
, um den Scanvorgang zu starten.
Druckerprogrammordner aus der Liste aus.
c Wechseln Sie zu:
Printer Home > Drucker auswählen >Einstellungen >Drucker für E-Mail einrichten
Der Assistent zur E-Mail-Einrichtung wird geöffnet.
2 Befolgen Sie die Anweisungen auf dem Computerbildschirm.
Macintosh-Benutzer
Wechseln Sie im Finder zu:
1
Programme > Drucker auswählen >Druckereinstellungen >E-Mail
2 Befolgen Sie die Anweisungen auf dem Computerbildschirm und klicken Sie dann auf Einstellungen
speichern.
Abbrechen einer E-Mail
Führen Sie eine oder mehrere der folgenden Methoden aus:
• Drücken Sie auf dem Druckerbedienfeld und anschließend .
• Wenn Sie die E-Mail über die Druckersoftware senden, brechen Sie diese über das Softwaredialogfeld
ab.
Einrichten der E-Mail-Funktion
Windows-Benutzer
1
Führen Sie den Assistenten zur E-Mail-Einrichtung aus.
Windows 8
Geben Sie im Charm "Suche" Printer Home ein und wechseln Sie dann zu:
Apps-Liste >Printer Home > Drucker auswählen >Einstellungen >Drucker für E-Mail einrichten

Einrichten der Faxfunktion des Druckers 31
Einrichten der Faxfunktion des Druckers
VORSICHT - VERLETZUNGSGEFAHR: Verwenden Sie zur Vermeidung von Bränden das dem
Produkt beiliegende Telekommunikationskabel (RJ-11) bzw. ein UL-gelistetes Kabel mit einem
AWG-Wert von 26 oder höher, wenn Sie das Produkt an das öffentliche Fernsprechnetz
anschließen.
VORSICHT - STROMSCHLAGGEFAHR: Verwenden Sie die Faxfunktion niemals während eines
Gewitters. Schließen Sie während eines Gewitters weder das Gerät noch irgendwelche Kabel an
(Netzkabel, Telefonkabel usw.).
Schritt 1: Anschließen des Druckers an die Telefonleitung
Überprüfen Sie die folgenden Szenarios und führen Sie die Einrichtungsschritte für Ihren Telefondienst
aus.
Szenario 1: Standardtelefonleitung
Einrichtung 1: Der Drucker ist an eine eigene Faxleitung angeschlossen
T
EX
E
IN
L
Anschließen:
Schließen Sie das Kabel zwischen Telefonbuchse und
-Anschluss des Druckers an.
Tipps für diese Einrichtung:
• Sie können Drucker für den automatischen (automatische Antwort ein) oder manu ellen (automatische
Antwort aus) Faxempfang einrichten.
• Wenn Sie Faxnachrichten automatisch (automatische Antwort ein) empfangen möchten, richten Sie
den Drucker so ein, dass er Anrufe nach einer beliebigen Anzahl von Rufzeichen entgegennimmt.

Einrichten der Faxfunktion des Druckers 32
Einrichtung 2: Der Drucker verwendet die Leitung zusammen mit dem
Anrufbeantworter
An dieselbe Telefonbuchse angeschlossen
T
X
E
E
LIN
E
N
O
H
P
E
IN
L
Anschließen:
1 Schließen Sie das Kabel zwischen Telefonbuchse und -Anschluss des Druckers an.
2 Entfernen Sie den Schutzstecker vom -Anschluss des Druckers und schließen Sie den
Anrufbeantworter an den Anschluss an.
An unterschiedliche Telefonbuchsen angeschlossen
T
X
E
E
N
I
L
E
N
O
H
P
E
IN
L
Anschließen:
Schließen Sie das Kabel zwischen Telefonbuchse und
-Anschluss des Druckers an.
Tipps für diese Einrichtung:
• Wenn Ihrer Leitung nur eine Telefonnummer zugewiesen ist, müssen Sie den Drucker für den
automatischen Faxempfang (automatische Antwort ein) einrichten.
• Stellen Sie den Drucker so ein, dass er Anrufe zwei Rufzeichen nach dem Anrufbeantworter
entgegennimmt. Wenn der Anrufbeantworter Anrufe nach vier Rufzeichen entgegennimmt, stellen
Sie für den Drucker beispielsweise sechs Rufzeichen ein. Auf diese Weise nimmt der Anrufbeantworter
Anrufe zuerst entgegen und Sprachanrufe werden nicht verpasst. Wenn es sich bei dem Anruf um ein
Fax handelt, erkennt der Drucker das Faxsignal in der Leitung und nimmt den Anruf entgegen.
• Wenn Sie bei Ihrer Telefongesellschaft einen Dienst für eindeutige Rufzeichen abonniert haben, muss
das richtige Rufzeichenmuster für den Drucker eingestellt werden. Andernfalls nimmt der Drucker
keine Faxnachrichten entgegen, auch nicht, wenn Sie ihn für den automatischen Faxempfang
eingerichtet haben.

Einrichten der Faxfunktion des Druckers 33
Einrichtung 3: Der Drucker und ein Voice Mail-Telefon verwenden eine gemeinsame
Telefonleitung
XT
E
E
LIN
02
• Wenn Ihrer Leitung nur eine Telefonnummer zugewiesen ist, müssen Sie den Drucker für den
manuellen Faxempfang (automatische Antwort aus) einrichten.
Wenn Sie den Telefonhörer abnehmen und Faxtöne hören, drücken Sie *9* oder den Code zum
manuellen Empfang, um das Fax zu empfangen.
• Sie können den Drucker auch für den automatischen Faxempfang (automatische Antwort ein)
einstellen, müssen den Voice Mail-Dienst jedoch deaktivieren, wenn Sie ein Fax erwarten. Diese
Einstellung eignet sich am besten, wenn Sie Voice Mail häufiger als den Faxempfang nutzen.
Szenario 2: DSL (Digital Subscriber Line)
T
X
E
E
N
I
L
Anschließen:
1 Schließen Sie das Kabel zwischen Telefonbuchse und -Anschluss des Druckers an.
2 Entfernen Sie den Schutzstecker vom -Anschluss des Druckers und schließen Sie das Telefon an
den Anschluss an.
Tipps für diese Einrichtung:
• Diese Einrichtung funktioniert am besten, wenn Sie einen Dienst für eindeutige Rufzeichen
abonnieren. Stellen Sie in diesem Fall sicher, dass Sie das richtige Rufzeichenmuster für den Drucker
einstellen. Andernfalls nimmt der Drucker keine Faxnachrichten entgegen, auch nicht, wenn Sie ihn
für den automatischen Faxempfang eingerichtet haben.
Durch DSL wird Ihre normale Telefonleitung in zwei Kanäle unterteilt: Sprache und Internet. Telefon- und
Faxsignale nutzen den Sprachkanal, während Internet-Signale den anderen Kanal verwenden. Auf diese
Weise können S ie dieselbe Le itung für analoge Sprachanrufe (einschließlich Faxnachric hten) und digitalen
Internet-Zugriff verwenden.

Einrichten der Faxfunktion des Druckers 34
Um Störungen zwischen den beiden Kanälen zu minimieren und eine hohe Leitungsqualität zu
gewährleisten, müssen Sie für die analogen Geräte (Faxg erät, Telefon, Anrufbeantworter) e inen DSL-Filter
in Ihrem Netzwerk installieren. Störungen verursachen statisches Rauschen im Telefon, fehlerhafte und
qualitativ minderwertige Faxnachrichten auf dem Drucker sowie eine langsame Internet-Verbindung auf
dem Computer.
So installieren Sie einen Filter für den Drucker:
1 Schließen Sie den LINE-Anschluss des DSL-Filters an die Telefonbuchse an.
2 Verbinden Sie den -Anschluss an der Rückseite des Druckers über ein Telefonkabel mit dem
Telefonanschluss des DSL-Filters.
3 Um einen Computer weiter für den Internet-Zugriff zu nutzen, schließen Sie ihn an den DSL HPN-
Anschluss des DSL-Filters an.
4 Um ein Telefon an den Drucker anzuschließen, entfernen Sie den Schutzstecker vom -Anschluss
des Druckers und schließen Sie das Telefon an den Anschluss an.
Szenario 3: VoIP-Telefondienst
Anschließen:
1
Schließen Sie ein Ende des Telefonkabels an den -Anschluss des Druckers an.
2 Sc hließen Sie das andere Ende des Kabels an den Anschluss an, der am VoIP-Adapter mit Telefonleitung
1 oder Telefonanschluss beschriftet ist.
Der Anschluss Telefonleitung 2 oder Fax ist nicht immer aktiv. Wenn Sie den zweiten Telefonanschluss
aktivieren möchten, muss möglicherweise eine zusätzliche Gebühr an Ihren VoIP-Anbieter entrichtet
werden.
3 Entfernen Sie den Schutzstecker vom -Anschluss des Druckers und schließen Sie das Telefon an
den Anschluss an.

Einrichten der Faxfunktion des Druckers 35
Tipps für diese Einrichtung:
Um sicherzustellen, dass der Telefonanschluss am VoIP-Adapter aktiv ist, schließen Sie ein analoges
•
Telefon an den Telefonanschluss an und überprüfen Sie, ob der Wählton zu hören ist. Falls Sie einen
Wählton hören, ist der Anschluss aktiv.
• Wenn Sie zwei Telefonanschlüsse für Ihre Geräte benötigen, aber keine zusätzliche Gebühr entrichten
möchten, sollten Sie den Druc ker nicht an den zweiten Telefonanschluss anschli eßen. Sie können einen
Telefonsplitter verwenden. Schließen Sie den Telefonsplitter an Telefonleitung 1 oder
Telefonanschluss und den Drucker und das Telefon an den Splitter an.
Verwenden Sie einen Telefonsplitter und keinen Leitungssplitter. Um sicherzustellen, dass Sie den
richtigen Splitter verwenden, schließen Sie ein analoges Telefon an den Splitter an und überprüfen,
ob der Wählton zu hören ist.
Szenario 4: Digitaler Telefondienst über einen Kabelanbieter
Einrichtung 1: Der Drucker ist direkt an ein Kabelmodem angeschlossen
Nehmen Sie diese Einrichtung vor, wenn Sie Ihr Telefon normalerweise an ein Kabelmodem anschließen.
2 Sc hließen Sie das andere Ende des Kabels an den Anschluss an, der am K abelmodem mit Telefonleitung
1 oder Telefonanschluss beschriftet ist.
Der Anschluss Telefonleitung 2 oder Fax ist nicht immer aktiv. Wenn Sie den zweiten Telefonanschluss
aktivieren möchten, muss möglicherweise eine zusätzliche Gebühr an Ihren Kabelanbieter entrichtet
werden.
3 Entfernen Sie den Schutzstecker vom -Anschluss des Druckers und schließen Sie das Telefon an
den Anschluss an.
Tipps für diese Einrichtung:
• Um sicherzustellen, dass der Telefonanschluss am Kabelmodem aktiv ist, schließen Sie ein analoges
Telefon an den Telefonanschluss an und überprüfen Sie, ob ein Wählton zu hören ist. Falls Sie einen
Wählton hören, ist der Anschluss aktiv.
• Wenn Sie zwei Telefonanschlüsse für Ihre Geräte benötigen, aber keine zusätzliche Gebühr entrichten
möchten, sollten Si e den Drucker nicht an den zweiten Telefonanschluss ans chließen. Sie können einen
Telefonsplitter verwenden. Schließen Sie den Telefonsplitter an Telefonleitung 1 oder
Telefonanschluss und den Drucker und das Telefon an den Splitter an.
Verwenden Sie einen Telefonsplitter und keinen Leitungssplitter. Um sicherzustellen, dass Sie den
richtigen Splitter verwenden, schließen Sie ein analoges Telefon an den Splitter an und überprüfen
Sie, ob ein Wählton zu hören ist.
Anschließen:
1 Schließen Sie ein Ende des Telefonkabels an den -Anschluss des Druckers an.

Einrichten der Faxfunktion des Druckers 36
Einrichtung 2: Der Drucker ist an eine Telefonbuchse angeschlossen, und das
Kabelmodem ist an anderer Stelle im Haus installiert
Nehmen Sie diese Einrichtung vor, wenn Ihr Kabelanbieter die Telefonbuchsen in Ihrem Haus aktiviert
hat, sodass Sie Ihre Geräte nicht an das Kabelmodem anschließen müssen. Ihr Kabeltelefondienst wird
über die Telefonbuchsen bereitgestellt.
Anschluss eines Geräts an eine RJ-11-Telefonbuchse benötigen Sie einen RJ-11-Stecker bzw. ein
Telefonkabel mit einem RJ-11-Stecker.
Die Faxanschlüsse an der Rückseite des Druckers und das mit dem Drucker gelieferte Telefonkabel
entsprechen dem RJ-11-Standard. Wenn in Ihrem Land bzw. Ihrer Region andere Anschlüsse verwendet
werden, benötigen Sie u. U. einen RJ-11-Adapter.
Anschließen:
1 Schließen Sie das Kabel zwischen Telefonbuchse und -Anschluss des Druckers an.
2 Entfernen Sie den Schutzstecker vom -Anschluss des Druckers und schließen Sie das Telefon an
den Anschluss an.
Szenario 5: Länder- oder regionsspezifische Einrichtung
Telefonbuchsen können länder- oder regionsspezifische Unterschiede aufweisen. Die in den meisten
Ländern oder Regi onen eingesetzte Standardbuch se ist die RJ-11-Telefonbuchs e (Registered Jack-11). Zum

Einrichten der Faxfunktion des Druckers 37
Anschließen des Druckers an eine Telefonbuchse, die nicht dem RJ-11-Standard
entspricht
T
EX
LINE
3 Wenn Sie ein anderes Gerät (Telefon oder Anrufbeantworter) an dieselbe Telefonbuchse anschließen
möchten und das Gerät nicht über einen RJ-11-Anschluss verfügt, schließen Sie es direkt an die
Telefonbuchse an.
Hinweise:
• Entfernen Sie nicht den Wrap-Stecker vom -Anschluss des Druckers.
• Möglicherweise wird der Drucker in Ihrem Land oder Ihrer Region nicht mit einem RJ-11-Adapter
ausgeliefert.
Wenn das zusätzliche Gerät (Telefon oder Anrufbeantworter) ü ber einen RJ-11-Anschluss verfügt, können
Sie den Wrap-Stecker entfernen und das Gerät an den
T
X
E
E
N
I
L
-Anschluss am Drucker anschließen.
Anschließen:
1 Schließen Sie ein Ende eines Telefonkabels an den -Anschluss des Druckers an.
2 Sch ließen Sie das andere Ende des Kabels an den RJ-11-Adapter und de n Adapter an die Telefonbuchse
an.

Einrichten der Faxfunktion des Druckers 38
Anschluss des Druckers in Ländern oder Regionen, in denen serielle Verbindungen
eingesetzt werden
In einigen Ländern oder Regionen müssen alle Geräte an die Telefonbuchse angeschlossen werden. Sie
können kein Telefon bzw. keinen Anrufbeantworter an den
Hierbei handelt es sich um eine serielle Verbindung.
-Anschluss des Druckers anschließen.
Österreich Deutschland Portugal
Belgien Irland Spanien
Dänemark Italien Schweden
Frankreich Niederlande Schweiz
Finnland Norwegen Großbritannien
Warnung - Mögliche Schäden: Wenn Ihr Land oder Ihre Region in der Liste enthalten ist, darf der Wrap-
Stecker nicht vom
-Anschluss des Druckers entfernt werden. Er ist erforderlich, damit die Geräte an
der Telefonleitung ordnungsgemäß funktionieren.
T
X
E
E
IN
L
Anschließen:
Schließen Sie das Kabel zwischen Telefonbuchse und
-Anschluss des Druckers an.

Einrichten der Faxfunktion des Druckers 39
Anschließen des Druckers an eine Telefonbuchse in Deutschland
Deutsche Telefonbuchsen verfügen über zwei Anschlusstypen. N-Anschlüsse eignen sich für Faxgeräte,
Modems und Anrufbeantworter. Der F-Anschluss ist für Telefone ausgelegt.
NFN
Schließen Sie den Drucker an einen beliebigen N-Anschluss an.
XT
E
E
LIN
NFN
E
N
O
H
P
E
LIN
Anschließen:
1 Schließen Sie ein Ende eines Telefonkabels an den -Anschluss des Druckers an.
2 Schließen Sie das andere Ende des Kabels an den RJ-11-Adapter und den Adapter an den N-Anschluss
an.
3 Wenn Sie ein Telefon und einen Anrufbeantworter an dieselbe Telefonbuchse anschließen möchten,
schließen Sie die Geräte wie dargestellt an.
Schritt 2: Überprüfen des Wähltons
An dem Wählton erkennen Sie, dass die Telefonleitung funktioniert und der Drucker ordnungsgemäß an
die Telefonleitung angeschlossen ist.
Telefonleitung und Telefonbuchse müssen funktionieren
1 Schließen Sie ein analoges Telefon an die Telefonbuchse an.
2 Warten Sie auf den Wählton im Telefonhörer.

Einrichten der Faxfunktion des Druckers 40
Wenn Sie einen Wählton hören, funktionieren Telefonleitung und Telefonbuchse ordnungsgemäß.
Der Drucker muss ordnungsgemäß an die Telefonleitung angeschlossen sein
1 Während der Drucker über den -Anschluss an seiner Rückseite mit einer Telefonleitung verbunden
ist, schließen Sie ein analoges Telefon an den
-Anschluss des Druckers an.
2 Warten Sie auf den Wählton.
An dem Wählton erkennen Sie, dass der Drucker ordnungsgemäß an die Telefonleitung angeschlossen
ist.
Wenn Sie keinen Wählton hören, überprüfen Sie Schritt 1 oder informieren sich unter "Checkliste
'Fehlersuche beim Faxen'" auf Seite 50.
Schritt 3: Festlegen Ihres Faxnamens und Ihrer Faxnummer
Ihre Benutzerinformationen umfassen Ihren Namen und den Namen Ihrer Firma, Ihre Faxnummer (diese
stimmt mit Ihrer Telefonnu mmer überein, sofern Sie über keine eigene Faxleitung verfügen) sowie Uhrzei t
und Datum auf Ihrem F axgerät, zu denen die Übertragung stat tgefunden hat. Diese Information en werden
in der Kopf- und Fußzeile der gesendeten Faxnachrichten angezeigt.
In einigen Ländern ist es nicht möglich, ein Fax ohne diese Informationen zu senden. Von einigen
Faxgeräten werden Faxnachrichten ohne Absenderinformationen blockiert. Deshalb sollten Sie diese
Informationen unbedingt in Ihren Drucker eingeben.
1 Wechseln Sie auf dem Druckerbedienfeld zu:
> Einrichtung > > Faxeinrichtung > > Wählen und Senden > > Faxname >
2 Geben Sie Ihren eigenen Namen oder den Ihrer Firma ein und drücken Sie .
• Drücken Sie den Linkspfeil , um ein Zeichen zu ändern.
• Drücken Sie 0, um ein Leerzeichen hinzuzufügen.
3 Drücken Sie die Pfeiltasten, um zu Faxnummer zu blättern, und drücken Sie dann .
4 Geben Sie Ihre Faxnummer oder Telefonnummer ein und drücken Sie .
Schritt 4: Konfigurieren des Druckers für den automatischen oder manuellen Faxempfang
Wenn der Drucker an eine eigene Faxleitung angeschlossen ist oder eine Leitung gemeinsam mit einem
Anrufbeantworter verwendet, können Sie den Drucker für den automatischen Empfang von
Faxnachrichten einrichten. Wenn der Drucker die Leitung mit Voice Mail teilt, legen Sie den Drucker auf
den manuellen Empfang von Faxnachrichten fest.
1 Wechseln Sie auf dem Druckerbedienfeld zu:
> Einrichtung > > Faxeinrichtung > > Rufzeichen und Antwort > > Automatische
Antwort >
2 Drücken Sie die Pfeiltasten, um zur gewünschten Einstellung zu blättern. Drücken Sie anschließend
.
Schritt 5: Festlegen der Anzahl an Rufzeichen
Wenn Sie "Automatische Antwort" unter Schritt 4 aktiviert haben, verfahren Sie wie folgt. Wenn Sie
"Automatische Antwort" deaktiviert haben, fahren Sie mit Schritt 6 fort.
Wenn Sie eindeutige Rufzeichen abonnieren
Das Festlegen des richtigen Rufzeichens ist wichtig, wenn Sie den von Telefongesellschaften angebotenen
Dienst zur Erkennung eindeutiger Rufzeichenmuster abonnieren. Mit dieser Funktion können Sie einer
Telefonleitung mehrere Telefonnummern zuweisen. Jede Telefonnummer verfügt über ein eindeutiges
Rufzeichenmuster (alle Rufzeichen, nur einfaches Rufzeichen, nur doppeltes Rufzeichen, nur dreifaches
Rufzeichen, nur einfaches oder doppeltes Rufzeichen, nur einfaches oder dreifaches Rufzeichen, nur
doppeltes oder dreifaches Rufzeichen). Anhand der verschiedenen Rufzeichenmuster können Sie
erkennen, welche Telefonnummer gewählt wurde und mit welchem Gerät der Anruf entgegengenommen
werden soll.
Weisen Sie dem Drucker eine Ihrer Telefonnummern als Faxnummer zu und stellen Sie den Drucker dann
so ein, dass er Anrufe mit dem Rufzeichenmuster dieser Nummer entgegennimmt. Wenn das Muster
falsch festgelegt wurde, gibt der Drucker ein Signal aus, ohne jemals das Fax zu empfangen.
1 Wechseln Sie auf dem Druckerbedienfeld zu:
> Einrichtung > > Faxeinrichtung > > Rufzeichen und Antwort > > Rufzeichenmuster >
2 Drücken Sie die Pfeiltasten, um zum gewünschten Rufzeichenmuster zu blättern. Drücken Sie
anschließend
.
Wenn Sie keine eindeutigen Rufzeichen abonnieren
Wenn die Leitung vom Drucker mit anderen Geräten gemeinsam genutzt wird, legen Sie fest, dass der
Drucker Anrufe bei der höhe ren Anzahl von Rufzeichen entgegennimmt. We nn der Drucker an eine eigene
Faxleitung angeschlossen ist, können Sie eine beliebige Anzahl von Rufzeichen auswählen.
1 Wechseln Sie auf dem Druckerbedienfeld zu:
> Einrichtung > > Faxeinrichtung > > Rufzeichen und Antwort > > Anruf annehmen
bei >
2 Wählen Sie die gewünschte Anzahl der Rufzeichen aus und speichern Sie die Einstellung.
Schritt 6: Erstellen einer Kontaktliste
Über das Druckerbedienfeld
1 Wechseln Sie auf dem Druckerbedienfeld zu:

Einrichten der Faxfunktion des Druckers 41
Touchscreen-Modelle Modelle ohne Touchscreen
>Adressbuch >Einrichtung > >Faxeinrichtung > >Adressbuch >
2 Verwenden Sie die Menüs, um einen Kontakt oder eine Faxgruppe hinzuzufügen. Sie können bis zu 89
Kontakte und 10 Faxgruppen hinzufügen.
• Drücken Sie den Linkspfeil, um ein Zeichen zu ändern.
• Drücken Sie 0, um ein Leerzeichen hinzuzufügen.
Hinweis: In einigen Modellen sind die Einträge 1 bis 89 für Einzelkontakte und 90 bis 99 für Faxgruppen
reserviert. Geben Sie die Nummer ein, bevor Sie den Kontaktnamen und die Faxnummer des Kontakts
eingeben.
Über die Faxsoftware
Wenn Sie den Drucker an einen Computer anschließen, können Sie eine Kontaktliste auch über die
Faxsoftware erstellen.
Windows-Benutzer
1
Öffnen Sie die Registerkarte "Kontakte" des Dienstprogramms zur Druckereinrichtung.
Windows 8
Geben Sie im Charm "Suche" Printer Home ein und wechseln Sie dann zu:
Apps-Liste >Printer Home > Drucker auswählen >Fax >Kontaktliste bearbeiten
Windows 7 oder frühere Version
a Klicken Sie auf oder Start.
b Klicken Sie auf Alle Programme oder Programme und wählen Sie anschließend den
Druckerprogrammordner aus der Liste aus.
c Wechseln Sie zu:
Printer Home > Drucker auswählen >Fax >Kontaktliste bearbeiten
Die Registerkarte "Kontakte" des Dienstprogramms zur Druckereinrichtung wird geöffnet.
2 Klicken Sie auf Aus Telefonbuch auswählen.
3 Wählen Sie im Feld "Telefonbuch" ein Telefonbuch aus.
4 Wählen Sie den Kontakt, den Sie hinzufügen möchten, und klicken Sie zum Importieren auf Zur Liste
hinzufügen oder Liste ändern.
Hinweis: Um Kontakte hinzuzufügen, müssen Sie Kontakte aus den Telefonbüchern auf Ihrem
Computer importieren, die von der Faxsoftware unterstützt werden. Zusätzlich zu dem in der
Software enthaltenen Adressbuch können Sie auch über Telefonbücher der auf dem Computer
installierten E-Mail-Clients verfügen, z. B. die von Microsoft Outlook.
5 Klicken Sie auf OK.
Macintosh-Benutzer
Wechseln Sie im Finder zu:
1
Programme > Druckerordner auswählen
2 Doppelklicken Sie auf Druckereinstellungen.
3 Klicken Sie auf die Registerkarte Kontakte.
• Klicken Sie zum Hinzufügen von Kontakten auf die Registerkarte für Einzelpersonen.
• Klicken Sie zum Hinzufügen von Faxgruppen auf die Registerkarte Gruppen.
Um weitere Informationen zur Faxsoftware zu erhalten, klicken Sie auf Hilfe oder
?
.

Faxen 42
Faxen
VORSICHT - STROMSCHLAGGEFAHR: Verwenden Sie die Faxfunktion nicht während eines
Gewitters. Installieren Sie das Produkt nicht während eines Gewitters, und schließen Sie während
eines Gewitters keine Geräte oder Kabel wie zum Beispiel das Faxkabel, Netzkabel oder Telefone
an.
Senden von Faxnachrichten
Tipps zum Faxversand
• Ste llen Sie sicher, dass der Drucker e ingeschaltet und an eine funkti onsfähige Telefon-, DSL- oder Vo IP-
Leitung angeschlossen ist. Wenn Sie einen Wählton hören, ist die Leitung funktionsfähig.
• Vergewissern Sie sich, dass das Papierausgabefach vollständig ausgezogen und die Facherweiterung
ausgeklappt ist.
• Verwenden Sie je nach Druckermodell die ADZ zum Scannen beidseitig bedruckter Vorlagen.
• Zum bequemen Herausnehmen eines Dokuments nach dem Kopieren oder Scannen heben Sie das
Papierfach der ADZ an.
• Passen Sie die Papierführung bei Verwendung der automatischen Dokumentenzuführung in der ADZ
an die Breite des Originaldokuments an.
• Schließen Sie bei Verwendung des Scannerglases möglichst die Scannerabdeckung, um dunkle Ränder
um das gescannte Bild zu vermeiden.
• Legen Sie keine Postkarten, Fotos, kleine Vorlagen, Folien, Fotopapier oder dünne Vorlagen (z. B.
Zeitschriftenausschnitte) in die automatische Dokumentenzuführung ein. Legen Sie diese Medien auf
das Scannerglas.
• Nachdem Sie das zu faxende Dokument eingelegt und die gewünschten Einstellung vorgenommen
haben, drücken Sie
Senden von Faxnachrichten mithilfe des Druckerbedienfelds
1 Wechseln Sie auf dem Druckerbedienfeld zu:
> Fax
2 Geben Sie eine Faxnummer ein oder drücken Sie Adressbuch, um in der Liste für die Kurz- oder
Gruppenwahl eine Nummer auszuwählen.
, um das Fax zu senden.
5 Drücken Sie , um den Faxauftrag zu starten.
Warnung - Mögliche Schäden: Berühren Sie während des Faxversands nicht die Kabel oder den
Anschluss sowie den
-Anschluss.
-
Tipp:
Sie können ein Broadcast-Fax an bis zu 30 Empfänger senden.
•
Senden von Faxnachrichten mithilfe des Computers
Windows-Benutzer
Klicken Sie bei geöffnetem Dokument auf Datei > Drucken.
1
2 Stellen Sie sicher, dass der entsprechende Drucker ausgewählt ist und klicken Sie dann auf
Eigenschaften, Einstellungen, Optionen oder Installation.
3 Klicken Sie auf die Registerkarte Fax und stellen Sie sicher, dass Fax aktivieren ausgewählt ist.
4 Geben Sie die Faxnummer(n) des Empfängers in das Feld "Faxnummer(n)" ein.
Die Faxnummern können manuell eingegeben oder über das Telefonbuch ausgewählt werden.
5 Geben Sie bei Bedarf im Feld "Vorwahl" eine Vorwahl ein.
6 Wählen Sie das richtige Papierformat und die richtige Seitenausrichtung aus.
7 Wen n Sie das Fax mit einem Deckblatt senden möchte n, wählen Sie Mit Deckblatt faxen aus und geben
die entsprechenden Informationen ein.
8 Klicken Sie auf OK.
Macintosh-Benutzer
1
Wählen Sie bei geöffnetem Dokument Ablage > Drucken.
2 Wählen Sie im Popup-Menü "Drucker" die Faxversion Ihres Druckers aus.
Hinweis: Damit die Faxoptionen im Dialogfeld "Drucken" angezeigt werden, müssen Sie den
Faxtreiber für Ihren Drucker verwenden. Wenn die Faxversion des Druckers nicht in der Liste
enthalten ist, wählen Sie Drucker hinzufügen und dann die Faxversion des Druckers.
3 Geben Sie den Namen und die Nummer des Empfängers ein.
4 Klicken Sie auf Fax.
3 Wenn ein Fax an einen einzelnen Empfänger gesendet werden soll, drücken Sie .
Wenn Sie ein Fax an eine Gruppe von Nummern (Fax-Rundsendung) senden möchten, drücken Sie die
rechte oder linke Pfeiltaste, um eine weitere Nummer einzugeben, und drücken dann
Wiederholen Sie den Schritt, um weitere Nummern hinzuzufügen.
.
4 Drücken Sie Farbe/Schwarz, um ein Farb- oder Schwarzweiß-Fax auszuwählen.

Faxen 43
Empfangen von Faxnachrichten
Tipps zum Faxempfang
Beim Faxempfang:
• Ste llen Sie sicher, dass der Drucker e ingeschaltet und an eine funkti onsfähige Telefon-, DSL- oder Vo IP-
Leitung angeschlossen ist. Wenn Sie einen Wählton hören, ist die Leitung funktionsfähig.
• Wenn Sie den Drucker für den manuellen Faxempfang (automatische Antwort aus) einstellen, achten
Sie darauf, die Ruftonlautstärke nicht zu deaktivieren.
• Wenn Sie den Drucker für den automatischen Faxempfang (automatische Antwort ein) einstellen,
legen Sie Papier in den Drucker ein.
Automatisches Empfangen von Faxnachrichten
1 Automatische Antwort muss aktiviert sein:
Wechseln Sie auf dem Druckerbedienfeld zu:
> Einrichtung > > Faxeinrichtung > > Rufzeichen und Antwort > > Automatische
Antwort >
2 Geben Sie die Anzahl der Rufzeichen ein, nach denen der Drucker eingehende Faxdokumente
annehmen soll:
a Drücken Sie die Pfeiltasten, um zu Anruf annehmen bei zu blättern, und drücken Sie dann
b Drücken Sie die Pfeiltaste n, um zu der gewünschten Anzahl d er Rufzeichen zu blättern, und drü cken
Sie dann
Wird die festgelegte Anzahl an Rufzeichen erkannt, empfängt der Drucker das eingehende Fax
automatisch.
> Ein >
.
, um die Einstellung zu speichern.
Faxnachrichten entgegen, auch nicht, wenn Sie ihn für den automatischen Faxempfang eingerichtet
haben.
Manuelles Empfangen von Faxnachrichten
1 Automatische Antwort deaktivieren:
Wechseln Sie auf dem Druckerbedienfeld zu:
> Einrichtung > > Faxeinrichtung > > Rufzeichen und Antwort > > Automatische
Antwort >
2 Wenn das Telefon klingelt und Sie beim Abnehmen des Hörers Faxsignale hören, drücken Sie auf
dem Drucker oder *9* auf dem an den Drucker angeschlossenen Telefon.
Warnung - Mögliche Schäden: Berühren Sie während des Faxempfangs nicht die Kabel oder den
Anschluss sowie den
Tipps:
Der Standardcode für das manuelle Beantworten von Faxnachrichten lautet *9*, kann aus
•
Sicherheitsgründen jedoch in eine Zahl geändert werden, die nur Ihnen bekannt ist. Der Code kann
bis zu 7 Zeichen lang sein. Zu den gült igen Zeichen zählen die Ziffern 0-9, die Raute (#) und das Sternchen
(*).
• Das Telefon muss an den -Anschluss auf der Rückseite des Druckers und der Drucker über den
-Anschluss an die Telefonbuchse angeschlossen werden.
> Aus >
-
-Anschluss.
Warnung - Mögliche Schäden: Berühren Sie während des Faxempfangs nicht die Kabel oder den
Anschluss sowie den
-Anschluss.
Tipps:
Wenn der Drucker die Lei tung gemeinsam mit anderen analogen Gerät en (Telefon, Anrufbeantworter)
•
nutzt, legen Sie fest, dass der Drucker Anrufe zwei Rufzeichen nach dem Anrufbeantworter
entgegennimmt. Wenn der Anrufbeantworter Anrufe nach vier Rufzeichen entgegennimmt, stellen
Sie für den Drucker beispie lsweise sechs Rufzeichen ein. Auf diese Weise nimmt der Anru fbeantworter
Anrufe zuerst entgegen und Sprachanrufe werden nicht verpasst. Wenn es sich beim Anruf um ein Fax
handelt, erkennt der Drucker das Faxsignal in der Leitung und nimmt den Anruf entgegen. Wenn der
Drucker an eine eigene Faxleitung angeschlossen ist, können Sie ihn so einrichten, dass er Anrufe nach
einer beliebigen Anzahl von Rufzeichen entgegennimmt.
• Wenn einer einzelnen Leitung mehrere Nummern zugewiesen sind oder Sie bei Ihrer
Telefongesellschaft einen Dienst für eindeutigen Rufzeichen abonniert haben, muss das richtige
Rufzeichenmuster für den Drucker eingestellt werden. Andernfalls nimmt der Drucker keine
-

WLAN 44
WLAN
Informationen zum Einrichten des Druckers in einem WLAN
Zum Einrichten des Druckers für den WLAN-Druck sind folgende Informationen erforderlich:
• Der Name des WLANs, der auch als SSID (Service Set Identifier) bezeichnet wird.
• Wenn zum Sichern des Netzwerks die Verschlüsselung verwendet wurde:
• Der Sicherheitsschlüssel (WEP-Schlüssel oder WPA/WPA-Passphrase)
Wie Sie die WPA/WPA2-Passphrase für das WLAN ermitteln, können Sie der im Lieferumfang des
Zugriffspunkts enthaltenen Dokumentation entnehmen. Sie können sich auch auf der Webseite des
Zugriffspunkts informieren oder sich an den Systemadministrator wenden.
Wenn Ihr Zugriffspunkt die WEB-Sicherheit verwendet, sollte der WEP-Schlüssel folgende Eigenschaften
aufweisen:
• Genau 10 oder 26 hexadezimale Zeichen
oder
• Genau 5 oder 13 ASCII-Zeichen
Wenn Ihr Zugriffspunkt WPA- oder WPA2-Sicherheit verwendet, sollte die WPA/WPA2-Passphrase
folgende Eigenschaften aufweisen:
• Genau 64 hexadezimale Zeichen.
oder
• 8 bis 63 ASCII-Zeichen.
Hinweise:
• Hexadezimale Zeichen sind A-F, a-f und 0-9.
• ASCII-Zeichen sind die Buchstaben, Zahlen und Symbole auf einer Computertastatur. Bei ASCII-
Zeichen in einer WPA/WPA2-Passphrase wird die Groß-/Kleinschreibung beachtet.
Werden in Ihrem WLAN keine Sicherheitsfunktionen verwendet, verfügen Sie über keinen
Sicherheitsschlüssel.
Hinweis: Starten Sie das WLAN-Dienstprogramm des Netzwerkadapters Ihres Computers und suchen
Sie nach dem Netzwerknamen, falls Sie die SSID des Netzwerks nicht kennen, mit dem der Computer
verbunden ist. Wenn Sie die SSID oder die Sicherheitsinformationen Ihres Netzwerks nicht finden,
schlagen Sie in der Dokumentation für den Zugriffspunkt nach oder wenden Sie sich an den
Systemadministrator.
Installieren des Druckers in einem WLAN
Verwenden des Wireless Setup Utility (nur Windows)
Mit dem Wireless Setup Utility haben Sie folgende Möglichkeiten:
• Konfigurieren des Druckers für den Anschluss an ein vorhandenes WLAN.
• Hinzfügen des Druckers zu einem vorhandenem Ad-Hoc-Netzwerk.
• Ändern der WLAN-Einstellungen nach der Installation.
• Installieren des Druckers auf zusätzlichen Netzwerkcomputern.
Hinweise:
• Dieses Programm kann nur für bestimmte Druckermodelle ausgeführt werden.
• Stellen Sie sicher, dass der Drucker eingeschaltet ist.
• Vergewissern Sie sich, dass der im Drucker installierte WLAN-Adapter ordnungsgemäß
angeschlossen und funktionsbereit ist.
• Schließen Sie die Installations- oder Netzwerkkabel erst an, wenn Sie von der Installationssoftware
dazu aufgefordert werden.
Installieren des Wireless Setup Utility (nur Windows)
1 Sie benötigen eine Kopie des Softwareinstallationspakets. Sie finden diese
• auf der mit dem Drucker gelieferten CD Software und Dokumentation.
• auf unserer Website:
Besuchen Sie
SUPPORT & DOWNLOADS > Drucker auswählen > Betriebssystem auswählen
2 Doppelklicken Sie auf das Softwareinstallationspaket.
Warten Sie, bis das Installationsdialogfeld angezeigt wird.
Falls Sie eine CD Software und Dokumentation verwenden und das Installationsdialogfeld nicht
angezeigt wird, verfahren Sie wie folgt:
Windows 8
Geben Sie im Charm "Suche" Ausführen ein und navigieren Sie dann zu:
Apps-Liste > Ausführen > D:\setup.exe eingeben > OK
Windows 7 oder frühere Version
a Klicken Sie auf oder auf Start und dann auf Ausführen.
b Geben Sie im Dialogfeld "Suche starten" oder "Ausführen" D:\setup.exe ein.
c Drücken Sie die Eingabetaste oder klicken Sie auf OK.
http://support.lexmark.com und navigieren Sie zu:
Hinweis: D entspricht dem Buchstaben Ihres CD- oder DVD-Laufwerks.
3 Klicken Sie auf Installieren und befolgen Sie die Anweisungen auf dem Computerbildschirm.

WLAN 45
4 Wählen Sie im Dialogfeld "Verfügbare Software" Wireless Setup Utility aus.
Hinweise:
• "Wireless Setup Utility" wird standardmäßig ausgewählt.
• Wenn Sie ausschließlich das Wireless Setup Utility installieren möchten, deaktivieren Sie
andere zusätzlich ausgewählte Softwarekomponenten.
5 Klicken Sie auf Fortfahren und befolgen Sie die Anweisungen auf dem Computerbildschirm.
Starten des Wireless Setup Utility
1 Gehen Sie folgendermaßen vor:
Windows 8
Geben Sie im Charm "Suche" wireless setup utility ein und navigieren Sie dann zu:
Apps-Liste >Wireless Setup Utility
Windows 7 oder frühere Version
a Klicken Sie auf oder Start.
b Klicken Sie auf Alle Programme oder Programme.
c Wählen Sie erst den Druckerprogrammordner in der Liste und anschließend Wireless Setup
Utility aus.
2 Befolgen Sie die Anweisungen auf dem Computerbildschirm.
Verwenden des Assistenten zur WLAN-Einrichtung (nur Macintosh)
Der Assistent zur WLAN-Einrichtung bietet folgende Möglichkeiten:
• Konfigurieren des Druckers für den Anschluss an ein vorhandenes WLAN.
• Hinzfügen des Druckers zu einem vorhandenem Ad-Hoc-Netzwerk.
• Ändern der WLAN-Einstellungen nach der Installation.
• Installieren des Druckers auf zusätzlichen Netzwerkcomputern.
Hinweise:
• Diese Anwendung kann nur für bestimmte Druckermodelle ausgeführt werden.
• Überprüfen Sie, ob der Drucker eingeschaltet ist.
• Vergewissern Sie sich, dass der im Drucker installierte WLAN-Adapter ordnungsgemäß
angeschlossen und funktionsbereit ist.
• Schließen Sie die Installations- oder Netzwerkkabel erst an, wenn Sie von der Installationssoftware
dazu aufgefordert werden.
• Stellen Sie sicher, dass Sie die neueste Version des Assistenten zur WLAN-Einrichtung verwenden.
Weitere Informationen erhalten Sie unter
www.lexmark.com.
Installieren des Assistenten zur WLAN-Einrichtung (nur Macintosh)
1 Lade n Sie die neueste Version des Assistenten z ur WLAN-Einrichtung von http://support.lexmark.com
herunter.
2 Doppelklicken Sie auf das heruntergeladene Softwareinstallationspaket.
3 Befolgen Sie dann die Anweisungen auf dem Bildschirm.
Starten des Assistenten zur WLAN-Einrichtung
1 Wechseln Sie im Finder zu:
Programme > Druckerordner auswählen
2 Doppelklicken Sie auf Assistent zur WLAN-Einrichtung und befolgen Sie die Anweisungen auf dem
Computerbildschirm.
Hinweis: Klicken Sie auf
?
, wenn während der Ausführung der Anwendung Probleme auftreten.
Was ist Wi-Fi Protected Setup?
Wi-Fi Protected Setup (WPS) ist eine einfache und sichere Konfiguration, mit der Sie ein WLANHeimnetzwerk einrichten und die Netzwerksicherheit aktivieren können, ohne dass Vorkenntnisse in der
Wi-Fi-Technologie erforderlich wären. Es ist nicht mehr erforderlich, den Netzwerknamen (SSID) sowie
den WEP-Schlüssel oder die WPA-Passphrase für Netzwerkgeräte zu konfigurieren.
Hinweis: WPS unterstützt nur Netzwerke, die über Zugriffspunkte (WLAN-Router) kommunizieren.
Der Drucker unterstützt die folgenden Methoden zum Herstellen einer WLAN-Verbindung:
• Persönliche Identifikationsnummer (PIN) – Eine Drucker-PIN wird in die WLAN-Einstellungen des
Zugriffspunkts eingegeben.
• Konfiguration auf Tastendruck – Innerhalb einer bestimmten Zeitspanne wird eine Taste am Drucker
und am Zugriffspunkt gedrückt.
Suchen Sie eine der folgenden Kennzeichnungen, um zu überprüfen, ob Ihr Zugriffspunkt WPS-zertifiziert
ist:
Diese WPS-Logos sind seitlich, an der Rückseite oder oben auf dem Zugriffspunkt angebracht.
Weitere Informationen zum Zugriff auf WLAN-Einstellungen und zum Ermitteln der WPS-Fähigkeiten des
Zugriffspunkts erhalten Sie in der mit dem Zugriffspunkt gelieferten Dokumentation oder beim
Systemadministrator.

WLAN 46
Manuelles Konfigurieren von Wi-Fi Protected Setup
Hinweis: Stellen Sie sicher, dass Ihr Zugriffspunkt (WLAN-Router) WPS (Wi-Fi Protected Setup)-
zertifiziert ist. Weitere Informationen finden Sie im Benutzerhandbuch.
Wenn Ihr Drucker oder Gerät noch nicht für eine WLAN-Verbindung konfiguriert wurde und Sie WPS zur
Konfiguration verwenden möchten, drücken Sie die WPS-Taste am WLAN-Router. Warten Sie, bis auf dem
Druckerbedienfeld eine Meldung zum Start der WPS-Konfiguration angezeigt wird. Die Meldung kann mit
einer kurzen Verzögerung angezeigt werden. Wenn nach 30 Sekunden keine Meldung angezeigt wird,
führen Sie eine der folgenden Aktionen aus:
VERWENDEN DER KONFIGURATION AUF TASTENDRUCK
1 Wechseln Sie auf dem Druckerbedienfeld zu:
>Einrichtung > >Netzwerkeinrichtung > >Wireless 802.11b/g/n >
>Netzwerkverbindung einrichten > >WLAN > >Wi‑Fi Protected Setup > >WPS-PBC-
Modus >
2 Befolgen Sie die Anweisungen auf dem Display des Druckers.
VERWENDEN DER PIN (PERSÖNLICHE IDENTIFIKATIONSNUMMER)
1 Wechseln Sie auf dem Druckerbedienfeld zu:
>Einrichtung > >Netzwerkeinrichtung > >Wireless 802.11b/g/n >
>Netzwerkverbindung einrichten > >WLAN > >Wi‑Fi Protected Setup > >WPS-PIN-
Modus >
2 Befolgen Sie die Anweisungen auf dem Display des Druckers.

Fehlerbehebung 47
Fehlerbehebung
Vor der Fehlerbehebung
Die meisten Druckerprobleme lassen sich anhand dieser Checkliste beheben:
• Stellen Sie sicher, dass das Netzkabel an den Drucker und eine funktionsfähige, ordnungsgemäß
geerdete Netzsteckdose angeschlossen ist.
• Überprüfen Sie, ob der Drucker eingeschaltet ist.
• Überprüfen Sie, ob der Drucker sicher an den Computer, Druckserver oder einen anderen
Netzwerkzugriffspunkt angeschlossen ist.
• Überprüfen Sie, ob auf dem Drucker Fehlermeldungen angezeigt werden und beheben Sie die
Ursachen.
• Überprüfen Sie, ob Papierstaumeldungen angezeigt werden und beseitigen Sie alle Papierstaus.
• Überprüfen Sie die Tintenpatronen und installieren Sie ggf. neue Patronen.
• Schalten Sie den Drucker aus, warten Sie etwa 10 Sekunden und schalten Sie den Drucker wieder ein.
Hinweis: Stellen Sie sicher, dass sich der Drucker nicht im Energiesparmodus befindet. Halten Sie
drei Sekunden gedrückt, um den Drucker auszuschalten.
Wenn sich das Problem durch die Fehlerbehebung nicht lösen lässt
Besuchen Sie unsere Website unter http://support.lexmark.com, um folgende Informationen zu finden:
• Knowledgebase-Artikel mit neuesten Informationen zur Fehlerbehebung beim Drucker
• Technischer Kundendienst (Live)
• Kontaktnummern für telefonischen technischen Kundendienst
Fehlerbehebung bei der Einrichtung
• "Auf dem Display wird die falsche Sprache angezeigt" auf Seite 47
• "Software wurde nicht installiert" auf Seite 48
• "Druckauftrag wird nicht gedruckt oder Seiten fehlen" auf Seite 48
• "Drucker druckt leere Seiten" auf Seite 49
• "Drucker ist belegt oder antwortet nicht" auf Seite 49
• "Dokumente aus der Druckerwarteschlange können nicht gelöscht werden" auf Seite 49
• "Drucken über USB nicht möglich" auf Seite 50
Installationsbildschirm wird während der Installation nicht angezeigt
Wenn sich Ihr Problem mithilfe der Checkliste "Vor der Fehlersuche" nicht beheben lässt, versuchen Sie
die folgende Lösungsmöglichkeit:
Windows-Benutzer
1
Doppelklicken Sie auf das Softwareinstallationspaket.
Warten Sie, bis das Installationsdialogfeld angezeigt wird.
Falls Sie eine CD Software und Dokumentation verwenden und das Installationsdialogfeld nicht
angezeigt wird, verfahren Sie wie folgt:
Windows 8
Geben Sie im Charm "Suche" Ausführen ein und navigieren Sie dann zu:
Apps-Liste >Ausführen > D:\setup.exe eingeben >OK.
Windows 7 oder frühere Version
a Klicken Sie auf oder auf Start und dann auf Ausführen.
b Geben Sie im Dialogfeld "Suche starten" oder "Ausführen" D:\setup.exe ein.
c Drücken Sie die Eingabetaste oder klicken Sie auf OK.
Hinweis: D entspricht dem Buchstaben Ihres CD- oder DVD-Laufwerks.
2 Klicken Sie auf Installieren und befolgen Sie die Anweisungen auf dem Computerbildschirm.
Macintosh-Benutzer
1
Doppelklicken Sie im Finder-Fenster auf das CD-Symbol.
2 Doppelklicken Sie auf das Softwareinstallationspaket und befolgen Sie die Anweisungen auf dem
Computerbildschirm.
Auf dem Display wird die falsche Sprache angezeigt
Wenn sich Ihr Problem mithilfe der Checkliste "Vor der Fehlerbehebung" nicht beheben lässt, versuchen
Sie mindestens eine der folgenden Lösungsmöglichkeiten:
Ä
NDERN DER SPRACHE MITHILFE DER DRUCKERMENÜS
1 Wechseln Sie auf dem Druckerbedienfeld zu:
> Einrichtung > > Geräteeinrichtung > > Sprache >
2 Drücken Sie die Aufwärts- oder Abwärtspfeiltaste, um zur gewünschten Sprache zu blättern, und
drücken Sie dann
3 Zum Bestätigen der Einstellung drücken Sie die linke oder rechte Pfeiltaste, um zu Ja zu blättern,
und drücken Sie anschließend
.
.

Fehlerbehebung 48
Software wurde nicht installiert
Falls bei der Installation Probleme aufgetreten sind oder der Drucker beim Senden eines Druckauftrags
nicht in der Liste im Druckerordner oder als Druckeroption angezeigt wird, versuchen Sie, die Software zu
deinstallieren und neu zu installieren.
Stellen Sie vor der Neuinstallation der Software Folgendes sicher:
DER C
OMPUTER MUSS DIE MINDESTSYSTEMANFORDERUNGEN ERFÜLLEN
V
ORÜBERGEHENDES DEAKTIVIEREN VON SICHERHEITSPROGRAMMEN IN WINDOWS, BEVOR DIE
S
OFTWARE INSTALLIERT WIRD
Ü
BERPRÜFEN DER
1 Überprüfen Sie das USB-Kabel auf erkennbare Beschädigungen. Verwenden Sie ein neues Kabel,
falls dieses beschädigt ist.
2 Schließen Sie das quadratische Ende des USB-Kabels ordnungsgemäß auf der Rückseite des
Druckers an.
3 Stecken Sie das rechteckige Ende des USB-Kabels ordnungsgemäß in den USB-Anschluss des
Computers.
Der USB-Anschluss ist durch
Hinweis: Falls weiterhin Probleme auftreten, probieren Sie einen anderen USB-Anschluss am
Computer aus. Möglicherweise ist der verwendete Anschluss defekt.
W
IEDERANSCHLIESSEN DES DRUCKERNETZTEILS
1 Schalten Sie den Drucker aus.
Hinweis: Stellen Sie sicher, dass sich der Drucker nicht im Energiesparmodus befindet. Halten Sie
drei Sekunden gedrückt, um den Drucker auszuschalten.
2 Ziehen Sie das Netzkabel aus der Steckdose und trennen Sie anschließend das Netzkabel vom
Netzteil.
3 Schließen Sie das Netzkabel nach einer Minute wieder an das Netzteil an und stecken Sie den
Netzstecker in die Steckdose.
4 Schalten Sie den Drucker ein.
USB-V
ERBINDUNG
gekennzeichnet.
Druckauftrag wird nicht gedruckt oder Seiten fehlen
Wenn sich Ihr Problem mithilfe der Checkliste "Vor der Fehlerbehebung" nicht beheben lässt, versuchen
Sie mindestens eine der folgenden Lösungsmöglichkeiten:
DIE T
INTENPATRONEN MÜSSEN RICHTIG EINGESETZT SEIN
1 Schalten Sie den Drucker ein und öffnen Sie die Abdeckung.
2 Stellen Sie sicher, dass die Patronen richtig eingesetzt sind.
Die Patronen sollten hörbar im entsprechenden Steckplatz für die Farbpatrone des Druckkopfs
einrasten.
3 Schließen Sie den Drucker.
A
USWÄHLEN DES DRUCKERS IM DIALOGFELD
GESENDET
Hinweis: Lösungsvorschlag nur für Macintosh-Benutzer.
WIRD
1 Wählen Sie bei geöffnetem Dokument Datei > Drucken.
2 Wählen Sie im Popup-Menü "Drucker" Ihren Drucker aus und klicken Sie auf Drucken.
Wenn der Drucker nicht in der Druckerliste angezeigt wird, wähle n Sie Drucker hinzufügen. Wählen
Sie Ihren Drucker aus der Druckerliste auf der Registerkarte "Standard" aus und klicken Sie auf
Hinzufügen.
Wenn der Drucker nicht in der Liste angezeigt wird, probieren Sie eine der folgenden
Lösungsmöglichkeiten:
• Entfernen Sie bei einem über USB angeschlossenen Drucker das USB-Kabel und schließen Sie
es wieder an.
• Informationen zu einem Drucker, der an ein WLAN angeschlossen ist, erhalten Sie im Abschnitt
"Fehlerbehebung bei der WLAN-Einrichtung".
DER D
RUCKAUFTRAG DARF NICHT ANGEHALTEN SEIN
DER D
RUCKER MUSS ALS STANDARDDRUCKER DEFINIERT SEIN
W
IEDERANSCHLIESSEN DES DRUCKERNETZTEILS
1 Schalten Sie den Drucker aus.
Hinweis: Stellen Sie sicher, dass sich der Drucker nicht im Energiesparmodus befindet. Halten Sie
drei Sekunden gedrückt, um den Drucker auszuschalten.
2 Ziehen Sie das Netzkabel aus der Steckdose und trennen Sie anschließend das Netzkabel vom
Netzteil.
"D
RUCKEN
",
BEVOR DER DRUCKAUFTRAG

Fehlerbehebung 49
3 Schließen Sie das Netzkabel nach einer Minute wieder an das Netzteil an und stecken Sie den
Netzstecker in die Steckdose.
4 Schalten Sie den Drucker ein.
E
NTFERNEN UND WIEDERANSCHLIESSEN DES AN DEN DRUCKER ANGESCHLOSSENEN
Ü
BERPRÜFEN DER
USB-V
ERBINDUNG
USB-K
1 Überprüfen Sie das USB-Kabel auf erkennbare Beschädigungen. Verwenden Sie ein neues Kabel,
falls dieses beschädigt ist.
2 Schließen Sie das quadratische Ende des USB-Kabels ordnungsgemäß auf der Rückseite des
Druckers an.
3 Stecken Sie das rechteckige Ende des USB-Kabels ordnungsgemäß in den USB-Anschluss des
Computers.
Der USB-Anschluss ist durch
Hinweis: Falls weiterhin Probleme auftreten, probieren Sie einen anderen USB-Anschluss am
Computer aus. Möglicherweise ist der verwendete Anschluss defekt.
E
NTFERNEN UND NEUINSTALLIEREN DER DRUCKERSOFTWARE
gekennzeichnet.
Drucker druckt leere Seiten
Die Ursache für leere Seiten können falsch eingesetzte Tintenpatronen sein.
S
ETZEN SIE DIE TINTENPATRONEN NEU EIN UND FÜHREN SIE EINE INTENSIVREINIGUNG UND
A
USRICHTUNG DES DRUCKKOPFS AUS
1 Weitere Informationen zum Wiedereinsetzen der Tintenpatronen finden Sie unter "Auswechseln
von Tintenpatronen" auf Seite 16.
Wenn Sie beim Einsetzen der Patronen Schwierigkeiten haben, überprüfen Sie, ob der Druckkopf
richtig eingesetzt wurde, und setzen Sie die Patronen erneut ein.
2 Legen Sie normales, unbedrucktes Papier ein.
3 Wechseln Sie auf dem Druckerbedienfeld zu:
> Einrichtung > > Wartung >
4 Drücken Sie die Aufwärts- oder Abwärtspfeiltaste, um zu Druckkopf intensiv reinigen
zu blättern, und drücken Sie anschließend
Eine Reinigungsseite wird gedruckt.
5 Legen Sie normales, unbedrucktes Papier ein.
.
ABELS
6 Drücken Sie im Menübildschirm "Wartung" die Aufwärts- oder Abwärtspfeiltaste, um zu Drucker
ausrichten zu blättern, und drücken Sie anschließend
Eine Ausrichtungsseite wird gedruckt.
Hinweis: Nehmen Sie die Ausrichtungsseite erst nach Ende des Drucks heraus.
.
Drucker ist belegt oder antwortet nicht
Wenn sich Ihr Problem mithilfe der Checkliste "Vor der Fehlersuche" nicht beheben lässt, versuchen Sie
mindestens eine der folgenden Lösungsmöglichkeiten:
D
RUCKER DARF SICH NICHT IM ENERGIESPARMODUS BEFINDEN
Blinkt die Netz-LED langsam, befindet sich der Drucker im Energiesparmodus. Drücken Sie , um den
Energiesparmodus zu beenden.
Wenn sich der Drucker nicht aus dem Energiesparmodus zurückholen lässt, schalten Sie ihn aus und
wieder ein:
1 Ziehen Sie das Netzkabel aus der Steckdose und warten Sie 10 Sekunden.
2 Stecken Sie das Netzkabel in die Steckdose und schalten Sie den Drucker ein.
Wenn dieses Problem weiterhin besteht, suchen Sie auf unserer Website eine aktualisierte
Druckersoftware oder Firmware.
W
IEDERANSCHLIESSEN DES DRUCKERNETZTEILS
1 Schalten Sie den Drucker aus.
Hinweis: Stellen Sie sicher, dass sich der Drucker nicht im Energiesparmodus befindet. Halten Sie
drei Sekunden gedrückt, um den Drucker auszuschalten.
2 Ziehen Sie das Netzkabel aus der Steckdose und trennen Sie anschließend das Netzkabel vom
Netzteil.
3 Schließen Sie das Netzkabel nach einer Minute wieder an das Netzteil an und stecken Sie den
Netzstecker in die Steckdose.
4 Schalten Sie den Drucker ein.
Dokumente aus der Druckerwarteschlange können nicht gelöscht werden
Wenn sich Aufträge in der Druckerwarteschlange st auen und nicht gelöscht werden k önnen, damit andere
Aufträge gedruckt werden können, ist die Kommunikation zwischen Computer und Drucker
möglicherweise unterbrochen.
N
EUSTART DES COMPUTERS UND WIEDERHOLEN DES DRUCKVORGANGS

Fehlerbehebung 50
E
NTFERNEN UND WIEDERANSCHLIESSEN DES AN DEN DRUCKER ANGESCHLOSSENEN
USB-K
ABELS
Fehlerbehebung beim Faxen
• "Checkliste 'Fehlersuche beim Faxen'" auf Seite 50
Drucken über USB nicht möglich
Wenn sich Ihr Problem mithilfe der Checkliste "Vor der Fehlerbehebung" nicht beheben lässt, versuchen
Sie mindestens eine der folgenden Lösungsmöglichkeiten:
Ü
BERPRÜFEN DER
1 Überprüfen Sie das USB-Kabel auf Beschädigungen. Verwenden Sie ein neues Kabel, falls es
beschädigt ist.
2 Schließen Sie das quadratische Ende des USB-Kabels ordnungsgemäß auf der Rückseite des
Druckers an.
3 Stecken Sie das rechteckige Ende des USB-Kabels ordnungsgemäß in den USB-Anschluss des
Computers.
Der USB-Anschluss ist durch
Hinweis: Falls weiterhin Probleme auftreten, probieren Sie einen anderen USB-Anschluss am
Computer aus. Möglicherweise ist der verwendete Anschluss defekt.
Ü
BERPRÜFEN, OB DER
1 Führen Sie den Geräte-Manager aus.
Windows 8
Windows 7 oder frühere Version
USB-V
Geben Sie im Charm "Suche" Ausführen ein und wechseln Sie dann zu:
Apps-Liste >Ausführen > devmgmt.msc eingeben >OK
ERBINDUNG
USB-A
gekennzeichnet.
NSCHLUSS IN WINDOWS AKTIVIERT IST
• "Faxnachrichten können nicht gesendet werden" auf Seite 51
• "Faxnachrichten können nicht empfangen werden" auf Seite 51
• "Faxsoftware kann nicht ausgeführt werden" auf Seite 52
Checkliste "Fehlersuche beim Faxen"
Wenn beim Senden und Empfangen von Faxnachrichten Probleme auftreten, sollten Sie zunächst die
Verbindung überprüfen.
1 Überprüfen Sie, ob über die Telefonleitung ein Wählton zu hören ist, indem Sie ein analoges Telefon
an die Telefonbuchse, den DSL-Filter, das VoIP-Gerät oder Kabelmodem anschließen, an das der
Drucker angeschlossen ist. Achten Sie darauf, das Telefon mit demselben Anschluss zu verbinden.
Wenn Sie keinen Wählton hören, wenden Sie sich an Ihren Telefonnetzanbieter.
2 Während der Drucker mit der Telefonleitung verbunden ist, schließen Sie ein analoges Telefon an den
-Anschluss des Druckers an und überprüfen, ob ein Wählton zu hören ist.
Wenn Sie keinen Wählton hören, verwenden Sie die unten aufgeführte Checkliste. Überprüfen Sie
nach jedem Punkt, ob ein Wählton zu hören ist.
Wenn ein Wählton zu hören ist, beim Senden und Empfangen von Faxnachrichten aber weiterhin
Probleme auftreten, sollten Sie sich in den weiteren Themen in diesem Abschnitt informieren.
Verbindungs-Checkliste
•
Stellen Sie sicher, dass der Drucker und weitere ggf. an die Leitung angeschlossene Geräte
ordnungsgemäß eingerichtet und konfiguriert sind, wie im jeweiligen Einrichtungsszenario
beschrieben.
• Stellen Sie sicher, dass die Kabel mit den richtigen Anschlüssen verbunden sind.
• Stellen Sie sicher, dass die Kabel richtig eingesteckt sind.
a Klicken Sie auf oder auf Start und dann auf Ausführen.
Prüfen Sie die Kabelverbindungen der folgenden Hardware (sofern vorhanden):
b Geben Sie im Dialogfeld "Suche starten" oder "Ausführen" devmgmt.msc ein.
c Drücken Sie die Eingabetaste oder klicken Sie auf OK.
Der Geräte-Manager wird geöffnet.
2 Klicken Sie auf das Pluszeichen (+) neben USB-Controllern (Universal Serial Bus).
Wenn der USB-Host-Controller und der USB-Root-Hub aufgeführt sind, ist der USB-Anschluss
aktiviert.
Weitere Informationen finden Sie in der Dokumentation zum Computer.
E
NTFERNEN UND NEUINSTALLIEREN DER DRUCKERSOFTWARE
Netzteil Anrufbeantworter Kabelmodem Splitter
Telefon VoIP-Adapter DSL-Filter RJ-11-Adapter
• Wenn der Drucker an eine DSL-Leitung (Digital Subscriber Line) angeschlossen ist, stellen Sie sicher,
dass Sie einen DSL-Filter für den Drucker verwenden.
• Wenn der Drucker an einen VoIP-Adapter oder ein Kabelmodem angeschlossen ist, stellen Sie sicher,
dass der Drucker mit dem ersten Telefonanschluss verbunden ist.
• Stellen Sie bei Verwendung eines Splitters sicher, dass es sich um einen Telefonsplitter handelt.
Verwenden Sie keinen Leitungssplitter.

Fehlerbehebung 51
Faxnachrichten können nicht gesendet werden
Wenn sich Ihr Problem mithilfe der Checkliste "Fehlersuche beim Faxen" nicht beheben lässt, versuchen
Sie mindestens eine der folgenden Lösungsmöglichkeiten:
Ü
BERPRÜFEN, OB DIE BENUTZERINFORMATIONEN IM DRUCKER REGISTRIERT SIND
Wenn die Benutzerinformationen während der Ersteinrichtung nicht eingegeben wurden, geben Sie
Ihren Faxnamen und Ihre Faxnummer ein. In einigen Länder n ist es nicht möglich, ein Fax ohne Angabe
von Faxnamen oder Firmennamen zu senden. Unbekannte Faxe oder Faxe ohne
Absenderinformationen können von einigen Faxgeräten auch blockiert werden.
H
ERABSETZEN DER ÜBERTRAGUNGSGESCHWINDIGKEIT DES FAXMODEMS
Das Modem des Druckers kann Daten mit 33.600 Bit/s übertragen. Dies ist die maximale
Geschwindigkeit, mit der der Drucker Faxnachrichten senden und empfangen kann. Es ist jedoch nicht
erforderlich, die schnellste Übertragungsrate für das Modem festzulegen. Die Modemgeschwindigkeit
auf dem Empfangsfaxgerät muss gleich der Sendegeschwindigkeit der Faxnachricht sein oder diese
übertreffen. Andernfalls wird die Faxnachricht nicht empfangen.
1 Wechseln Sie auf dem Druckerbedienfeld zu:
> Einrichtung > > Faxeinrichtung > > Wählen und Senden > > Max.
Sendegeschwindigkeit >
2 Wählen Sie eine Sendegeschwindigkeit und drücken Sie dann .
A
KTIVIEREN DER FEHLERKORREKTUR
Fehler und Unschärfen in einem Faxdokument können auf zu starkes Rauschen in der Leitung
hindeuten. Durch diese Option kann der Drucker die fehlerhaften Datenblöcke erneut übertragen und
die Fehler korrigieren. Wenn ein Fax zu viele Fehler aufweist, kann es vom empfangenden Faxgerät
zurückgewiesen werden.
1 Wechseln Sie auf dem Druckerbedienfeld zu:
> Einrichtung > > Faxeinrichtung > > Wählen und Senden > > Fehlerkorrektur >
2 Überprüfen Sie, ob die Fehlerkorrektur aktiviert ist.
Falls sie nicht aktiviert ist, drücken Sie die Pfeiltasten, um zu Ein zu blättern, und drücken Sie dann
.
A
KTIVIEREN DER AUTOMATISCHEN FAXUMWANDLUNG
Wenn das empfangende Faxgerät kein Farbfax unterstützt, wird das ausgehende Farbfax automatisch
in Schwarzweiß umgewandelt. Außerdem wird die Faxauflösung automatisch auf einen Wert
eingestellt, der vom Empfangsgerät unterstützt wird.
1 Wechseln Sie auf dem Druckerbedienfeld zu:
> Einrichtung > > Faxeinrichtung > > Wählen und Senden > > Automatische
Faxumwandlung >
2 Überprüfen Sie, ob die automatische Faxumwandlung aktiviert ist.
Falls sie nicht aktiviert ist, drücken Sie die Pfeiltasten, um zu Ein zu blättern, und drücken Sie dann
.
Ü
BERPRÜFEN DER RICHTIGEN EINSTELLUNG DER VORWAHL
Die Vorwahl entspricht der Ziffer oder Ziffernfolge, die Sie drücken, bevor Sie die eigentliche Fax- oder
Telefonnummer wählen. Wenn sich der Drucker in einer Büroumgebung oder innerhalb einer
Festnetztelefonanlage befindet, kann es erforderlich sein, eine bestimmte Nummer zu drücken, um
Gespräche mit Teilnehmern außerhalb des Büros zu führen.
Überprüfen Sie, ob die in den Drucker eingegebene Vorwahl für das Netzwerk geeignet ist.
1 Wechseln Sie auf dem Druckerbedienfeld zu:
> Einrichtung > > Faxeinrichtung > > Wählen und Senden > > Vorwahl >
2 Drücken Sie die Pfeiltasten, um die Vorwahl zu erstellen oder zu ändern.
3 Wenn die Vorwahl nicht richtig ist, geben Sie die richtige Nummer ein und drücken Sie dann .
Faxnachrichten können nicht empfangen werden
Wenn sich Ihr Problem mithilfe der Checkliste "Fehlersuche beim Faxen" nicht beheben lässt, versuchen
Sie mindestens eine der folgenden Lösungsmöglichkeiten:
Ü
BERPRÜFEN, OB BEI DER EINRICHTUNG DIE RICHTIGEN EINSTELLUNGEN VORGENOMMEN
WURDEN
Die Faxeinstellungen hängen davon ab, ob der Drucker an eine eigene Faxleitung angeschlossen ist
oder eine Leitung gemeinsam mit anderen Geräten verwendet.
Wenn der Drucker die Telefonleitung mit einem Anru fbeantworter teilt, müssen folgende E instellungen
konfiguriert sein:
• Automatische Antwort ist aktiviert.
• Der Drucker nimmt einen Anruf bei einer höheren Anzahl von Rufzeichen entgegen als der
Anrufbeantworter.
• Der Drucker nimmt einen Anruf beim richtigen eindeutigen Rufzeichen entgegen (sofern Sie einen
Dienst für eindeutige Rufzeichen abonniert haben).
Wenn der Drucker die Telefonleitung mit einem Voice Mail-Telefon teilt, müssen folgende
Einstellungen konfiguriert sein:
• Die automatische Antwort muss deaktiviert sein (wenn der Telefonleitung nur eine Nummer
zugewiesen ist).
• Der Drucker nimmt einen Anruf beim richtigen eindeutigen Rufzeichen entgegen (sofern Sie einen
Dienst für eindeutige Rufzeichen abonniert haben).

Fehlerbehebung 52
Ü
BERPRÜFEN, OB DER DRUCKER AN EINEN ANALOGEN ANSCHLUSS ANGESCHLOSSEN IST
Beim Drucker handelt es sich um ein analoges Gerät. Wenn Sie ein PBX-System verwenden, muss der
Drucker an einen analogen Anschluss an der PBX angeschlossen sein. Möglicherweise benötigen Sie
einen Umwandler für digitale Leitungen, durch den digitale in analoge Signale umgewandelt werden.
Ü
BERPRÜFEN, OB DER DRUCKERARBEITSSPEICHER VOLL IST
Ein eingehendes Fax wird vom Drucker im Arbeitsspeicher des Druckers gespeichert, bevor es
ausgedruckt wird. Wenn im Drucker beim Faxempfang keine Tinte oder kein Papier mehr vorhanden
ist, wird das Fax vom Drucker gespeichert, sodass Sie es später ausdrucken können. Wenn der
Druckerarbeitsspeicher jedoch voll ist, kann der Drucker möglicherweise keine weiteren eingehenden
Faxe empfangen. Wenn der Arbeitsspeicher des Druckers voll ist, erscheint eine Fehlermeldung auf
dem Display. Beheben Sie den Fehler, um Speicherplatz im Druckerarbeitsspeicher freizugeben.
Ü
BERPRÜFEN, OB DIE FAXWEITERLEITUNG DEAKTIVIERT IST
Faxsoftware kann nicht ausgeführt werden
Der Drucker muss an eine Telefon-, DSL- oder VoIP-Leitung angeschlossen bzw. mit einem Kabeldienst
verbunden sein, bevor Sie die Faxeinstellungen in der Faxsoftware konfigurieren können.
EIN F
AXTREIBER MUSS INSTALLIERT SEIN
Die Faxoption ist nur zur Verwendung mit dem PostScript-Treiber oder dem Universalfaxtreiber
verfügbar. Informationen zur Installation dieser Treiber finden Sie auf der CD Software und
Dokumentation.
DER D
RUCKER MUSS AN EINE TELEFONLEITUNG ANGESCHLOSSEN SEIN
Der Drucker muss (über eine normale Telefonbuchse, einen DSL-Filter, einen VoIP-Adapter oder ein
Kabelmodem) an Ihre Telefonleitung angeschlossen werden, bevor Sie die Faxsoftware öffnen und die
Faxeinstellungen konfigurieren können.
1 Wechseln Sie auf dem Druckerbedienfeld zu:
> Einrichtung > > Faxeinrichtung > > Rufzeichen und Antwort > >
Faxweiterleitung >
2 Drücken Sie die Pfeiltasten, um zu Aus zu blättern, und drücken Sie dann .
E
RHÖHEN DER RUFTONLAUTSTÄRKE
Wenn Sie den Drucker für den manuellen Faxempfang (automatische Antwort aus) einstellen, erhöhen
Sie die Ruftonlautstärke.
Fehlerbehebung bei WLAN-Problemen
Falls Probleme beim Einrichten des Druckers in einem Netzwerk auftreten, drucken Sie eine NetzwerkKonfigurationsseite und informieren sich anschließend im Benutzerhandbuch auf der CD mit
Installationssoftware.
Überprüfen Sie außerdem den Verbindungsstatus des Druckers anhand der Netzwerk-Kontrollleuchten.
Weitere Informationen zur Position der Netzwerk-Kontrollleuchten finden Sie unter "Verwenden des
Druckerbedienfelds" auf Seite 13.
Checkliste für die Fehlersuche bei der WLAN-Einrichtung
Ü
BERPRÜFEN, OB DER RICHTIGE CODE FÜR DEN MANUELLEN EMPFANG EINGESTELLT IST
Wenn Sie den Drucker für den manuellen Faxempfang (automatische Antwort aus) einstellen, müssen
Sie beim Faxeingang den richtigen Code drücken, damit der Drucker das Fax empfangen kann.
1 Wechseln Sie auf dem Druckerbedienfeld zu:
> Einrichtung > > Faxeinrichtung > > Rufzeichen und Antwort > > Code: Man.
Faxann. >
2 Kopieren Sie den auf dem Display angezeigten Code für manuellen Empfang.
Hinweis: Um höhere Sicherheit zu gewährleisten, können Sie den Code für die manuelle
Faxannahme in einen Wert ändern, der nur Ihnen bekannt ist. Der Code kann bis zu 7 Zeichen lang
sein. Zu den gültigen Zeichen zählen die Ziffern 0-9, die Raute (#) und das Sternchen (*).
Stellen Sie Folgendes sicher, bevor Sie mit der Fehlersuche bei der WLAN-Einrichtung beginnen:
• Drucker, Computer und Zugriffspunkt (WLAN-Router) sind angeschlossen und eingeschaltet.
• Das WLAN funktioniert ordnungsgemäß.
Versuchen Sie, auf andere Computer in Ihrem WLAN zuzugreifen.
Versuchen Sie, eine WLAN-Verbindung zum Internet herzustellen, wenn das Netzwerk über eine
Internetverbindung verfügt.
• Ihre SSID ist korrekt.
Drucken Sie zum Überprüfen der SSID des Druckers eine Netzwerkeinrichtungsseite.
Führen Sie die WLAN-Einrichtung erneut aus, wenn Sie nicht sicher sind, ob die SSID richtig ist.
• Ihr WEP-Schlüssel oder Ihre WPA-Passphrase ist richtig (wenn es sich um ein sicheres Netzwerk
handelt).
Melden Sie sich beim Zugriffspunkt an und überprüfen Sie die Sicherheitseinstellungen.
Ein Sicherheitsschlüssel ist wie ein Kennwort. Für alle Geräte auf demselben WLAN wird unter
Verwendung von WEP, WPA oder WPA2 derselbe Sicherheitsschlüssel benützt.
Führen Sie die WLAN-Einrichtung erneut durch, wenn Sie sich nicht sicher sind, ob die
Sicherheitsinformationen richtig sind.

Fehlerbehebung 53
• Drucker und Computer befinden sich in Reichweite des WLANs.
Bei den meisten Netzwerken sollten Drucker und Computer innerhalb von 30 Metern vom WLANZugriffspunkt (WLAN-Router) aufgestellt sein.
• Die Wi-Fi-Anzeige leuchtet grün und die Verbindung wurde erfolgreich hergestellt.
• Der Druckertreiber ist auf dem Computer installiert, an dem eine Aufgabe ausgeführt wird.
• Der richtige Druckeranschluss ist ausgewählt.
• Computer und Drucker sind an dasselbe WLAN angeschlossen.
• Der Drucker steht nicht in der Nähe von Hindernissen oder anderen elektronischen Geräten, die u. U.
das Signal des WLANs stören.
Stellen Sie sicher, dass Drucker und Zugriffspunkt nicht durch metall- bzw. zementhaltige Hindernisse
(Stäbe, Wände, Abstützsäulen) getrennt werden.
Viele Geräte können das WLAN-Signal stören. Dazu gehören Babyphone, Motoren, schnurlose
Telefone, Überwachungskameras, andere WLANs und manche Bluetooth-Geräte.
Drucken einer Netzwerk-Konfigurationsseite
Auf einer Netzwerk-Konfigurationsseite werden die Druckerkonf igurationseinstellungen einschließ lich der
IP- und MAC-Adresse des Druckers aufgeführt.
1 Legen Sie Normalpapier ein.
2 Wechseln Sie auf dem Druckerbedienfeld zu:
>Einrichtung > >Netzwerkeinrichtung > >Netzwerk-Konfigurationsseite drucken >
Suchen von IP-Adressen
Macintosh-Benutzer
Wechseln Sie im Apple-Menü zu:
1
Über diesen Mac >Weitere Informationen
2 Wählen Sie im Inhaltsfeld Netzwerk aus.
3 Wenn Sie über ein WLAN verbunden sind, wählen Sie aus der Liste "Aktive Dienste" den Eintrag
AirPort.
Suchen der IP-Adresse des Druckers
Die IP-Adresse des Druckers befindet sich auf der Netzwerkeinrichtungsseite. Weitere Informationen
•
zum Drucken einer Netzwerkeinrichtungsseite finden Sie auf der CD mit Installationssoftware im
Benutzerhandbuch.
Drucken über WLAN nicht möglich
Falls bei der Installation Probleme aufgetreten sind oder der Drucker beim Senden eines Druckauftrags
nicht im Druckerordner oder als Druckeroption erscheint, versuchen Sie, die Software zu deinstallieren
und neu zu installieren.
Überprüfen Sie vor der Neuinstallation der Software die Checkliste für die Fehlersuche und führen Sie
dann einen oder mehrere der folgenden Schritte aus:
D
EAKTIVIEREN UND ERNEUTES AKTIVIEREN DES ZUGRIFFSPUNKTS
Warten Sie eine Minute, bis Drucker und Computer die Verbindung erneut hergestellt haben. In
manchen Fällen werden dadurch die Netzwerkverbindungen neu initialisiert und
Verbindungsprobleme gelöst.
(WLAN-R
OUTERS
)
Windows-Benutzer
1
Öffnen Sie das Befehlsfenster.
Windows 8
Geben Sie im Charm "Suche" Ausführen ein und navigieren Sie dann zu:
Apps-Liste >Ausführen > cmd eingeben >OK
Windows 7 oder frühere Version
a Klicken Sie auf oder auf Start und dann auf Ausführen.
b Geben Sie im Dialogfeld "Suche starten" oder "Ausführen" cmd ein.
c Drücken Sie die Eingabetaste oder klicken Sie auf OK.
2 Geben Sie ipconfig ein und wählen Sie dann Fortfahren oder Eingabe.
Die IP-Adresse wird in vier Zahlengruppen angezeigt, die durch Punkte voneinander abgetrennt sind.
Beispiel: 123.23.123.123.
T
RENNEN VON EINER
Wenn Sie über eine VPN-Verbindung mit einem anderen Netzwerk verbunden sind, können Sie nicht
über Ihr WLAN auf den Drucker zugreifen. Beenden Sie Ihre VPN-Sitzung und wiederholen Sie den
Druckvorgang.
D
EMOMODUS MUSS DEAKTIVIERT SEIN
Ausgewählte Druckerfunktionen sind nicht verfügbar, wenn der Demomodus aktiviert ist.
Wechseln Sie auf dem Druckerbedienfeld zu:
>Einrichtung > >Demomodus > >Aus >
Ü
BERPRÜFEN VON
Wenn Ihr Zugriffspunkt die WEB-Sicherheit verwendet, sollte der WEP-Schlüssel Folgendes enthalten:
VPN-S
WEP-S
ITZUNG
CHLÜSSEL ODER
WPA-P
ASSPHRASE
• Genau 10 oder 26 hexadezimale Zeichen. Hexadezimale Zeichen sind A-F, a-f und 0-9.
oder

Fehlerbehebung 54
• Genau 5 oder 13 ASCII-Zeichen. ASCII-Zeichen sind Buchstaben, Zahlen und Symbole auf einer
Tastatur. Bei ASCII-Zeichen in einem WEP-Schlüssel wird die Groß-/Kleinschreibung beachtet.
Wenn Ihr Zugriffspunkt WPA- oder WPA2-Sicherheit verwendet, sollte der/die WPA/WPA2-Pre-SharedSchlüssel/Passphrase Folgendes enthalten:
• Genau 64 hexadezimale Zeichen. Hexadezimale Zeichen sind A-F, a-f und 0-9.
oder
• 8 bis 63 ASCII-Zeichen. ASCII-Zeichen sind Buchstaben, Zahlen und Symbole auf einer Tastatur. Bei
ASCII-Zeichen in einer WPA-Passphrase wird die Groß-/Kleinschreibung beachtet.
Hinweis: Informationen erhalten Sie in der im Lieferumfang des Zugriffspunkts enthaltenen
Dokumentation oder von Ihrem Systemadministrator.
DER Z
UGRIFFSPUNKT MUSS ÜBER EINE TASTE ZUR ZUORDNUNG/REGISTRIERUNG VERFÜGEN
WLAN Broadband Boxes in Europa, dem Nahen Osten und Afrika, z. B. die LiveBox, AliceBox, N9UF Box,
FreeBox oder Club Internet, erfordern möglicherweise, dass Sie beim Hinzufügen des Druckers zum
WLAN eine Taste für die Zuordnung/Registrierung drücken.
Wenn Sie eines dieser Pro dukte verwenden und weitere Informationen be nötigen, informieren Sie sich
in der mit der Box gelieferten Dokumentation oder wenden Sie sich an Ihren Internetdienstanbieter
(ISP).
V
ERGRÖSSERN DES ABSTANDS ZWISCHEN ZUGRIFFSPUNKT UND ANDEREN ELEKTRONISCHEN
G
ERÄTEN
Vorübergehend können Interferenzen durch elektrische Geräte wie Mikrowellenherde oder andere
Haushaltsgeräte, schnurlose Telefone, Überwachungsgeräte für Kleinkinder und
Sicherheitssystemkameras auftreten. Stellen Sie sicher, dass Ihr Zugriffspunkt sich nicht zu nah bei
diesen Geräten befindet.
• Wenn Sie den Zugriffspunkt so einrichten, dass Sie eine beschränkte Anzahl von IP-Adressen
erhalten, müssen Sie diese Einstellung ändern, damit der Drucker hinzugefügt werden kann.
Hinweis: Informationen zum Vornehmen dieser Änderungen finden Sie in der im Lieferumfang des
Zugriffspunkts enthaltenen Dokumentation oder Sie wenden sich an die Person, die Ihr WLAN
eingerichtet hat.
DER Z
UGRIFFSPUNKT MUSS MIT DEM COMPUTER VERBUNDEN SEIN
• Prüfen Sie, ob Ihre Internetverbindung aktiv ist, indem Sie Ihren Webbrowser öffnen und eine
beliebige Website aufrufen.
• Falls andere Computer oder Ressourcen mit dem WLAN verbunden sind, testen Sie, ob Sie vom
Computer aus auf sie zugreifen können.
D
RUCKER UND COMPUTER MÜSSEN MIT DEMSELBEN
Wenn Drucker und Computer nicht im selben WLAN enthalten sind, sind Sie nicht in der Lage, drahtlos
zu drucken. Die SSID des Druckers muss mit der SSID des WLANs übereinstimmen, falls der Computer
bereits mit dem WLAN verbunden ist.
WLAN
VERBUNDEN SEIN
Windows-Benutzer
Erfragen Sie die SSID des Netzwerks, in das der Computer eingebunden ist.
1
a Geben Sie die IP-Adresse des Zugriffspunkts in das Adressfeld des Webbrowsers ein.
Wenn Sie die IP-Adresse des Zugriffspunkts nicht kennen, gehen Sie wie folgt vor:
1 Öffnen Sie das Befehlsfenster.
Windows 8
Geben Sie im Charm "Suche" Ausführen ein und wechseln Sie dann zu:
Apps-Liste >Ausführen > cmd eingeben >OK
A
UFSTELLEN DES COMPUTERS UND/ODER DRUCKERS NÄHER AM ZUGRIFFSPUNKT
Die Reichweite Ihres WLANs hängt von zahlreichen Faktoren ab, darunter den Fähigkeiten Ihres
Zugriffspunkts und Ihrer Netzwerkadapter. Falls beim Drucken Probleme auftreten, stellen Sie
Computer und Drucker in einem Abstand von max. 30 m auf.
Ü
BERPRÜFEN DER QUALITÄT VON
Drucken Sie eine Netzwerkeinrichtungsseite aus und überprüfen Sie die Signalqualität. Wenn die
Signalqualität als gut oder ausgezeichnet aufgeführt ist, wird das Problem durch einen anderen
Umstand verursacht.
Ü
BERPRÜFEN DER ERWEITERTEN SICHERHEITSEINSTELLUNGEN
WLAN-S
IGNALEN
• Falls Sie die MAC-Adressenfilterung (Media Access Control) zur Beschränkung des Zugriffs auf das
WLAN verwenden, müssen Sie die MAC-Adres se des Druckers zur Liste der für eine Verbindung mit
dem Zugriffspunkt zugelassenen Adressen hinzufügen.
Windows 7 oder frühere Version
a Klicken Sie auf oder auf Start und dann auf Ausführen.
b Geben Sie im Dialogfeld "Suche starten" oder "Ausführen" cmd ein.
c Drücken Sie die Eingabetaste oder klicken Sie auf OK.
Das Befehlsfenster wird geöffnet.
2 Geben Sie ipconfig ein und drücken Sie dann die Eingabetaste. Überprüfen Sie den
Abschnitt für die WLAN-Verbindung:
• Der Eintrag "Standard-Gateway" entspricht in der Regel dem Zugriffspunkt.
• Die IP-Adresse wird in vier Zahlengruppen angezeigt, die durch Punkte voneinander
abgetrennt sind. Beispiel: 192.168.2.134.
b Geben Sie nach Aufforderung den Benutzernamen und das Kennwort für den Zugriffspunkt ein.
c Klicken Sie auf OK.
d Suchen Sie im Abschnitt mit den WLAN-Einstellungen den Eintrag "SSID".

Fehlerbehebung 55
e Notieren Sie die SSID.
Hinweis: Stellen Sie sicher, dass Sie die Angaben exakt notieren (einschließlich der
Schreibweise).
2 Erfragen Sie die SSID des Netzwerks, in das der Drucker eingebunden ist:
a Drucken Sie eine Netzwerkeinrichtungsseite am Drucker.
b Suchen Sie im Abschnitt "WLAN" nach SSID.
3 Vergleichen Sie die SSID des Computers mit der SSID des Druckers.
Stimmen die SSIDs überein, sind Computer und Drucker mit demselben WLAN verbunden.
Stimmen die SSI Ds nicht überein, führen Sie das Dienstprogramm anschließend erneut au s, um den
Drucker für das vom Computer verwendete WLAN einzurichten.
Macintosh-Benutzer mit AirPort-Basisstation
Mac OS X Version 10.5 oder höher
1 Wechseln Sie im Apple-Menü zu einem der folgenden Untermenüs:
• Systemeinstellungen >Netzwerk >AirPort
• Systemeinstellungen >Netzwerk >Wi‑Fi
Die SSID des Netzwerks, mit dem der Computer verbunden ist, wird im Menü "Netzwerkname"
angezeigt.
2 Notieren Sie die SSID.
Mac OS X Version 10.4 oder früher
1 Wechseln Sie im Finder zu:
Programme >Internet-Verbindung >AirPort
Die SSID des Netzwe rks, mit dem der Computer verbunde n ist, wird im Menü "Netzwerk" angez eigt.
2 Notieren Sie die SSID.
Macintosh-Benutzer mit einem Zugriffspunkt
1
Geben Sie die IP-Adresse des Zugriffspunkts in das Adressfeld des Webbrowsers ein und fahren Sie
mit Schritt 2 fort.
Wenn Sie die IP-Adresse des Zugriffspunkts nicht kennen, gehen Sie wie folgt vor:
a Wechseln Sie im Apple-Menü zu einem der folgenden Untermenüs:
• Systemeinstellungen >Netzwerk >AirPort
• Systemeinstellungen >Netzwerk >Wi‑Fi
b Klicken Sie auf Erweitert oder Konfigurieren.
c Klicken Sie auf TCP/IP.
Der Eintrag "Router" entspricht normalerweise dem Zugriffspunkt.
2 Geben Sie bei Aufforderung den Benutzernamen und das Kennwort ein und klicken Sie auf OK.
3 Suchen Sie im Abschnitt mit den WLAN-Einstellungen den Eintrag "SSID".
4 Notieren Sie die SSID, den Sicherheitstyp und den WEP-Schlüssel oder WPA/WPA2-Pre-Shared-
Schlüssel/Passphrase (falls angezeigt).
Hinweise:
• Stellen Sie sicher, dass Sie die Netzwerkangaben exakt notieren (einschließlich der
Schreibweise).
• Bewahren Sie die SSID und den WEP-Schlüssel bzw. WPA/WPA2-Pre-Shared-
Schlüssel/Passphrase an einem sicheren Ort auf.
DAS B
ETRIEBSSYSTEM MUSS MIT DEM
Der Drucker unterstützt nur den WLAN-Druck über AirPort-Basisstationen für Mac OS X Version 10.5
oder höher.
WLAN-D
RUCK ÜBER AIRPORT KOMPATIBEL SEIN
Anzeige der Nachricht "Kommunikation nicht möglich" während des WLAN-Drucks
Probieren Sie eine oder mehrere der folgenden Methoden aus:
C
OMPUTER UND DRUCKER MÜSSEN ÜBER GÜLTIGE
Bei Verwendung eines Laptops mit aktivierter Stromsparfunktion wird Ihnen u. U. auf dem Bildschirm
die Meldung "Kommunikation nicht möglich" angezeigt, wenn Sie versuchen, über das WLAN
auszudrucken. Dieser Fall kann bei ausgeschalteter Laptopfestplatte eintreten.
Wenn diese Meldung angezeigt wird, warten Sie einige Sekunden und wiederholen Sie dann den
Druckvorgang. Der Start von Laptop und Drucker sowie die Neuanmeldung beim WLAN dauern einige
Sekunden.
Wenn diese Meldung erneut angezeigt wird, nachdem Sie bereits lange auf die Netzwerkverbindung
des Druckers und Laptops gewartet haben, liegt möglicherweise ein Problem mit dem WLAN vor.
Stellen Sie sicher, dass sowohl Laptop als auch Drucker IP-Adressen zugewiesen wurden:
Windows-Benutzer
1 Öffnen Sie das Befehlsfenster.
Windows 8
Geben Sie im Charm "Suche" Ausführen ein und wechseln Sie dann zu:
Apps-Liste >Ausführen > cmd eingeben >OK
Windows 7 oder frühere Version
a Klicken Sie auf oder auf Start und dann auf Ausführen.
b Geben Sie im Dialogfeld "Suche starten" oder "Ausführen" cmd ein.
c Drücken Sie die Eingabetaste oder klicken Sie auf OK.
2 Geben Sie ipconfig ein und drücken Sie dann die Eingabetaste.
IP-A
DRESSEN FÜR DAS NETZWERK VERFÜGEN

Fehlerbehebung 56
Die IP-Adresse wird in vier Zahlengruppen angezeigt, die durch Punkte voneinander abgetrennt
sind. Beispiel: 192.168.0.100.
Macintosh-Benutzer
1 Wechseln Sie im Apple-Menü zu:
Über diesen Mac >Weitere Informationen
2 Wählen Sie im Inhaltsfeld Netzwerk aus.
3 Wenn Sie über ein WLAN verbunden sind, wählen Sie aus der Liste "Aktive Dienste" den Eintrag
AirPort.
Der Eintrag "Router" entspricht normalerweise dem Zugriffspunkt.
Suchen der IP-Adresse des Druckers
• Drucken Sie eine Netzwerkeinrichtungsseite am Drucker.
Suchen Sie im Abschnitt "TCP/IP" nach Adresse.
• Überprüfen Sie die Druckereinstellungen.
Navigieren Sie im Druckerbedienfeld zu einer der folgenden Optionen:
– >Einrichtung > >Netzwerkeinrichtung > >Wireless 802.11 b/g/n >
>Netzwerkverbindung einrichten > >TCP/IP > >IP-Adresse >
– >Einrichtung > >Netzwerkeinrichtung > >Ethernet 10/100 >
>Netzwerkverbindung einrichten > >TCP/IP > >IP-Adresse >
Verfügen Drucker oder Laptop über keine IP-Adresse oder verfügt eines der Geräte über die Adresse
169.254.x.y (wobei x und y zwei beliebige Zahlen zwischen 0 und 255 darstellen), gehen Sie
folgendermaßen vor:
1 Schalten Sie das Gerät ohne gültige IP-Adresse aus (den Laptop, den Drucker oder beide).
2 Schalten Sie das Gerät ein und überprüfen Sie die IP-Adresse erneut.
Wurde dem Drucker oder dem Laptop immer noch keine gültige IP-Adresse zugewiesen, liegt ein
Problem mit dem WLAN vor. Versuchen Sie Folgendes:
• Stellen Sie sicher, dass der Zugriffspunkt (WLAN-Router) eingeschaltet und funktionsfähig ist.
• Entfernen Sie ggf. Gegenstände, die das Signal blockieren könnten.
• Schalten Sie vorübergehend alle unnötigen WLAN-Geräte im Netzwerk aus und stoppen Sie alle
netzwerkintensiven Aktivitäten, z. B. umfangreiche Dateiübertragungen oder Netzwerkspiele.
Wenn das Netzwerk überlastet ist, besteht die Möglichkeit, dass der Drucker die IP-Adresse nicht
innerhalb der zulässigen Zeit empfängt.
• Ste llen Sie sicher, dass der DHCP-Server, der gleichzei tig Ihr WLAN-Router sein kann, funktionsbereit
ist und für die Zuweisung von IP-Adressen konfiguriert wurde. Wenn Sie nicht sicher sind, wie Sie
vorgehen sollen, informieren Sie sich in dem mit Ihrem WLAN-Router gelieferten Handbuch.
Wenn Drucker und Computer über gültige IP-Adressen verfügen und das Netzwerk ordnungsgemäß
funktioniert, setzen Sie die Fehlerbehebung fort.
DER WLAN-A
Hinweis: Diese Lösung gilt nur für Windows-Benutzer.
NSCHLUSS MUSS AUSGEWÄHLT SEIN
1 Öffnen Sie den Druckerordner.
Windows 8
Geben Sie im Charm "Suche" Ausführen ein und wechseln Sie dann zu:
Apps-Liste >Ausführen > control printers eingeben >OK
Windows 7 oder frühere Version
a Klicken Sie auf oder auf Start und dann auf Ausführen.
b Geben Sie im Dialogfeld "Suche starten" oder "Ausführen" control printers ein.
c Drücken Sie die Eingabetaste oder klicken Sie auf OK.
2 Klicken Sie mit der rechten Maustaste auf den Drucker und wählen Sie Druckereigenschaften
(Windows 7 oder höher) bzw. Eigenschaften (frühere Versionen) aus.
3 Klicken Sie auf die Registerkarte Anschlüsse und suchen Sie den ausgewählten Anschluss.
Der ausgewählte Anschluss ist in der Spalte "Anschluss" mit einem Häkchen versehen.
4 Wenn die Beschreibung des ausgewählten Anschlusses darauf hinweist, dass es sich um einen USB-
Anschluss handelt, müssen Sie durch die Liste blättern und den Anschluss auswählen, der in der
Beschreibung als Druckeranschluss ausgewiese n ist. Überprüfen Sie das Druckermodell in der Spalte
"Drucker", damit Sie den richtigen Druckeranschluss auswählen.
5 Klicken Sie auf OK und versuchen Sie, erneut zu drucken.
DIE
BIDIREKTIONALE KOMMUNIKATION MUSS AKTIVIERT SEIN
Hinweis: Diese Lösung gilt nur für Windows-Benutzer.
1 Öffnen Sie den Druckerordner.
Windows 8
Geben Sie im Charm "Suche" Ausführen ein und wechseln Sie dann zu:
Apps-Liste >Ausführen > control printers eingeben >OK
Windows 7 oder frühere Version
a Klicken Sie auf oder auf Start und dann auf Ausführen.
b Geben Sie im Dialogfeld "Suche starten" oder "Ausführen" control printers ein.
c Drücken Sie die Eingabetaste oder klicken Sie auf OK.
2 Klicken Sie mit der rechten Maustaste auf den Drucker und wählen Sie Eigenschaften (Windows
Vista oder früher) bzw. Druckereigenschaften (Windows 7 oder höher).
3 Klicken Sie auf die Registerkarte Anschlüsse.

Fehlerbehebung 57
4 Klicken Sie auf das Kontrollkästchen neben Bidirektionale Unterstützung aktivieren, falls es nicht
bereits aktiviert ist.
5 Klicken Sie auf Anwenden >OK und wiederholen Sie den Druckvorgang.

Rechtliche Hinweise 58
Rechtliche Hinweise
Hinweis zur Ausgabe
Oktober 2012
Der folgende Abschnitt gilt nicht für Länder, in denen die nachstehenden Bestimmungen nicht mit dem
geltenden Recht vereinbar sind: LEXMARK INTERNATIONAL, INC. ÜBERNIMMT FÜR DIE VORLIEGENDE
DOKUMENTATION KEINERLEI GEWÄHRLEISTUNG IRGENDWELCHER ART, WEDER AUSDRÜCKLICH NOCH
STILLSCHWEIGEND, EINSCHLIESSLICH, JEDOCH NICHT AUSSCHLIESSLICH DER STILLSCHWEIGENDEN
GEWÄHRLEISTUNG FÜR DIE HANDELSÜBLICHKEIT ODER DIE EIGNUNG FÜR EINEN BESTIMMTEN ZWECK.
In einigen Ländern sind ausdrückliche oder stillschweigende Gewährleistungsausschlüsse für bestimmte
Transaktionen nicht zulässig. Diese Erklärung betrifft Sie deshalb möglicherweise nicht.
Diese Publikation kann technische Ungenauigkeiten oder typografische Fehler enthalten. Die hierin
enthaltenen Informationen werden regelmäßig geändert; diese Änderungen werden in höheren
Versionen aufgenommen. Verbesserungen oder Änderungen an den beschriebenen Produkten oder
Programmen können jederzeit vorgenommen werden.
Die in dieser Softwaredokumentation enthaltenen Verweise auf Produkte, Programme und
Dienstleistungen besagen nicht, dass der Hersteller beabsichtigt, diese in allen Ländern zugänglich zu
machen, in denen diese Softwaredokumentation angeboten wird. Kein Verweis auf ein Produkt,
Programm oder einen Dienst besagt oder impliziert, dass nur dieses Produkt, Programm oder dieser Dienst
verwendet werden darf. Sämtliche Produkte, Programme oder Dienste mit denselben Funktionen, die
nicht gegen vorhandenen Beschränkungen bezüglich geistigen Eigentums verstoßen, können stattdessen
verwendet werden. Bei Verwendung anderer Produkte, Programme und Dienstleistungen als den
ausdrücklich vom Hersteller empfohlenen ist der Benutzer für die Beurteilung und Prüfung der
Funktionsfähigkeit selbst zuständig.
Den technischen Support von Lexmark finden Sie unter
Unter
www.lexmark.com erhalten Sie Informationen zu Zubehör und Downloads.
© 2012 Lexmark International, Inc.
Alle Rechte vorbehalten.
http://support.lexmark.com.
Federal Communications Commission (FCC) compliance information statement
This product complies with the limits for a Class B digital device, pursuant to Part 15 of the FCC Rules.
Operation is subject to the following two conditions:
1 this device may not cause harmful interference, and
2 this device must accept any interference received, including interference that may cause undesired
operation.
Any questions on this statement should be directed to:
Director of Lexmark Technology & Services
Lexmark International, Inc.
740 West New Circle Road
Lexington, KY 40550
(859) 232-3000
For additional compliance information, see the online documentation.
Federal Communications Commission (FCC) compliance information statement
This product complies with Part 68 of the FCC Rules. See the product online documentation for additional
compliance information.
Marken
Lexmark und Lexmark mit dem Diamantlogo sind Marken von Lexmark International, Inc. Sie sind in den
Vereinigten Staaten und/oder in anderen Ländern registriert.
Alle anderen Marken sind Eigentum ihrer jeweiligen Besitzer.

Index 59
Index
A
Abbrechen
Druckauftrag 23
E-Mail 30
Kopierauftrag 26
Scanauftrag 29
Absenderinformationen
registrieren 40
Adressbuch 40
ADZ-Ausgabefach
Position 12
ADZ-Fach
Position 12
ADZ-Papierführung
Position 12
Anrufbeantworter
einrichten 31
Anrufer-ID
festlegen 40
Assistent zur WLAN-Einrichtung (Macintosh)
verwenden 45
Assistent zur WLAN-Einrichtung (nur Macintosh)
installieren 45
Ausrichten des Druckkopfs 18
Auswahl des WLAN-Anschlusses 55
Auswechseln von Tintenpatronen 16
Automatische Dokumentenzuführung (ADZ)
Position 12
B
Beidseitig
drucken, automatisch 22
kopieren, automatisch 25
Beidseitiger Druck 22
Bestandteile des Druckers
Übersicht 12
Bestellen von Tintenpatronen 16
Bidirektionale Kommunikation
aktivieren 55
C
Checkliste
Faxversand, Fehlerbehebung 50
vor der Fehlerbehebung 47
D
Dateitypen
unterstützte 14
Digitaler Telefondienst
Faxeinrichtung 35
Dokumentationen
suchen 5
Dokumente
drucken 22
mithilfe des Bedienfelds faxen 42
mithilfe des Touch-Screens scannen 27
über den Computer faxen 42
Dokumente aus der Druckerwarteschlange
können nicht gelöscht werden 49
Druckauftrag
abbrechen 23
Drucken
auf beiden Seiten des Papiers 22
beidseitig 22
Dokumente 22
Dokumente von einem Flash-Laufwerk 23
Fotos von einem Flash-Laufwerk 23
Netzwerk-Konfigurationsseite 53
Drucken, Fehlerbehebung
Dokumente aus der Druckerwarteschlange
können nicht gelöscht werden 49
Drucken (Dialogfeld)
starten 20
Drucken über USB nicht möglich 50
Drucken über WLAN nicht möglich 53
Drucker
einrichten 6
Funktionen 6
Modelle 6
unterstützter 24
Drucker antwortet nicht 49
Druckerbedienfeld
Position 12
Tasten 13
verwenden 13
Drucker druckt leere Seiten 49
Druckerfunktionen 6
Druckermodelle 6
Druckerprobleme, einfache Lösungen 47
Druckersoftware, installieren (Windows) 19
Druckkopf
ausrichten 18
Druckkopf, Zugriffsbereich
Position 13
Druckkopfdüsen
reinigen 18
DSL (Digital Subscriber Line)
Faxeinrichtung 33
DSL-Filter 33
Duplexeinheit
Position 13
E
Eindeutiges Rufzeichen
einrichten 40
Einrichten, Fax
digitaler Telefondienst 35
DSL-Verbindung 33
länder- oder regionsspezifisch 36
Standardtelefonleitung, Verbindung 31
VoIP-Verbindung 34
Einrichten des Druckers 6
Einrichtung, Fehlerbehebung
Drucken über USB nicht möglich 50
Drucker antwortet nicht 49
Drucker druckt leere Seiten 49
falsche Sprache wird auf dem Display
angezeigt 47
Installationsbildschirm wird nicht automatisch
angezeigt 47
Seite wird nicht gedruckt 48
Software wurde nicht installiert 48
Einsetzen eines Flash-Laufwerks 15
E-Mail
abbrechen 30
E-Mail-Funktion einrichten 30
gescannte Dokumente 28
Tipps 30
E-Mail-Funktion
einrichten 30
Empfangen von Faxnachrichten
automatisch 43
Automatische Antwort (Einstellung) 40, 43
manuell 43
Tipps 43
Energie
einsparen 5
Ermitteln der IP-Adresse des Computers
(Mac) 53
Ethernet-Anschluss
Position 13
EXT-Anschluss
Position 13
F
Falsche Sprache wird auf dem Display
angezeigt 47
Faxbetrieb
Absenderinformationen festlegen 40
Automatische Antwort (Einstellung) 40
automatisch empfangen 43
Fax-Rundsendung sofort senden 42
manuell empfangen 43
mithilfe des Bedienfelds 42
mithilfe des Bedienfelds senden 42
Tipps, Empfang 43
Tipps, Versand 42
über den Computer 42
Faxeinrichtung
digitaler Telefondienst 35
DSL-Verbindung 33
länder- oder regionsspezifisch 36
Standardtelefonleitung, Verbindung 31
VoIP 34
Fax-Fehlersuche (Checkliste) 50
Faxnachrichten können nicht empfangen
werden 51
Faxnachrichten können nicht gesendet
werden 51
Fax-Rundsendung senden
sofort 42
Faxsoftware kann nicht ausgeführt werden 52
Faxversand (Fehlerbehebung)
Faxnachrichten können nicht empfangen
werden 51
Faxnachrichten können nicht gesendet
werden 51
Faxsoftware kann nicht ausgeführt werden 52
Faxversand (Tipps)
Faxnachrichten im automatischen Modus
empfangen 43
FCC-Hinweise 58
Fehlerbehebung, Drucken
Dokumente aus der Druckerwarteschlange
können nicht gelöscht werden 49
Fehlerbehebung, Einrichtung
Drucken über USB nicht möglich 50
Drucker antwortet nicht 49
Drucker druckt leere Seiten 49
falsche Sprache wird auf dem Display
angezeigt 47
Installationsbildschirm wird nicht automatisch
angezeigt 47

Index 60
Seite wird nicht gedruckt 48
Software wurde nicht installiert 48
Fehlerbehebung, Fax
Faxnachrichten können nicht empfangen
werden 51
Faxnachrichten können nicht gesendet
werden 51
Faxsoftware kann nicht ausgeführt werden 52
Fehlerbehebung, WLAN
Drucken über WLAN nicht möglich 53
Festlegen
Anzahl der Rufzeichen 40
Flash-Laufwerk
Dokumente drucken 23
einsetzen 15
scannen an 27
Fotos
Drucken von einem Flash-Laufwerk 23
Funktionen, Drucker 6
G
Gruppenliste 40
H
Hinweise 2, 58
Hinweise zu Emissionen 58
I
Informationen
suchen 5
Informationen, die zum Einrichten des Druckers
für ein WLAN erforderlich sind 44
Installationsbildschirm wird nicht automatisch
angezeigt 47
Installieren der Druckersoftware (Windows) 19
K
Kommunikation nicht möglich
Meldung 55
Konfiguration auf Tastendruck
verwenden 46
Konfigurieren von Wi‑Fi Protected Setup
PBC, Konfiguration auf Tastendruck 46
PIN, PIN-Methode (persönliche
Identifikationsnummer) 46
Kontaktliste
erstellen 40
Kopien
erstellen 25
Kopierauftrag
abbrechen 26
Kopieren 25
auf beide Seiten des Papiers 25
Tipps 25
Kurzwahlliste 40
L
Leitungsfilter 33
LexPrint 24
LINE-Anschluss
Position 13
M
Macintosh-Druckersoftware
verwenden 20
Mindestsystemanforderungen 19
Modelle, Drucker 6
N
Netzteilanschluss
Position 13
Netzwerkbetrieb
IP-Adresse des Computers ermitteln 53
IP-Adresse des Computers ermitteln (Mac) 53
IP-Adresse des Druckers ermitteln 53
IP-Adressen 53
Netzwerk-Konfigurationsseite
drucken 53
P
Papier
einsparen 5
Papieranschlag
Position 12
Papierausgabefach
Position 12
Papierfach
Position 12
Papierstaubereich, Abdeckung
Position 12
Patronen, Tinte
bestellen 16
PDF
aus einem Scan erstellen 28
PictBridge- und USB-Anschluss
Position 12
PIN-Methode (persönliche
Identifikationsnummer)
verwenden 46
Problembehebung
Fax-Checkliste 50
grundlegende Druckerprobleme beheben 47
Kontaktaufnahme mit dem technischen
Kundendienst 47
nicht reagierenden Drucker überprüfen 47
WLAN 52
R
Recycling 5
Reinigen der Druckkopfdüsen 18
RJ-11-Adapter 36
S
Scanauftrag
abbrechen 29
Scannen
an einen lokalen Computer 27
an eine Speicherkarte 27
an ein Flash-Laufwerk 27
Dokumente für E-Mail-Versand 28
PDF aus einem Scan erstellen 28
Tipps 27
über den Touchscreen 27
Scannerabdeckung
Position 12
Scannereinheit
Position 13
Scannerglas
Position 12
Seite wird nicht gedruckt 48
Senden von Faxnachrichten, Tipps 42
Sicherheitshinweise 2, 31
Software wurde nicht installiert 48
Sparsamer Umgang mit Energie, Tinte und
Papier 5
Speicherkarte
scannen an 27
Sprache
ändern 47
Suchen
Dokumentationen 5
Informationen 5
Website 5
T
Tasten
Druckerbedienfeld 13
Technischer Kundendienst 47
Telefonbuch 40
Telefonbuchse 36
Telefonsplitter 34
Telekommunikationshinweise 58
Tinte
einsparen 5
Tintenpatronen
austauschen 16
bestellen 16
einsetzen 16
entfernen 16
Tintenpatronen, Zugriffsbereich
Position 13
Tipps
E-Mail 30
Empfangen von Faxnachrichten 43
Kopieren 25
Scannen 27
Senden von Faxen 42
Transmit Terminal Identification (TTI)
festlegen 40
U
Unterstützte Betriebssysteme 19
Unterstützte Dateitypen 14
Unterstützte Drucker 24
USB-Anschluss
Position 13
Ü
Überprüfen des Wähltons 39
Überprüfen eines nicht reagierenden
Druckers 47
V
Verwenden
Wireless Setup Utility 45
Voice Mail
einrichten 31
Voice over Internet Protocol (VoIP)
Faxeinrichtung 34
VoIP-Adapter 34

Index 61
W
Wählton
überprüfen 39
Weblinks
Zugriff 20
Website
suchen 5
Wi‑Fi Protected Setup
manuell konfigurieren 46
verwenden 45
Wi-Fi Protected Setup-Logo
erkennen 45
Windows-Software
Abbyy Sprint OCR 20
Dienstprogramm zur Druckereinrichtung 20
Druckeinstellungen 20
Office-Tools 20
Printer Home 20
Product Update 20
Status Messenger 20
Statusüberwachungs-Center 20
Telefonbuch 20
Wireless Setup Utility 20
Wireless Setup Utility
starten 45
Wireless Setup Utility (nur Windows)
installieren 44
Wireless Setup Utility (Windows)
verwenden 44
WLAN
Fehlerbehebung 52
Informationen, die zum Drucken mittels WLAN-
Verbindung erforderlich sind 44
WLAN (Fehlerbehebung)
Drucken über WLAN nicht möglich 53
WLAN-Einrichtung
erforderliche Informationen 44
WLAN-Einrichtung (Assistent)
starten 45
 Loading...
Loading...