Lexmark Pro5500t, Pro5500 User Manual [ru]
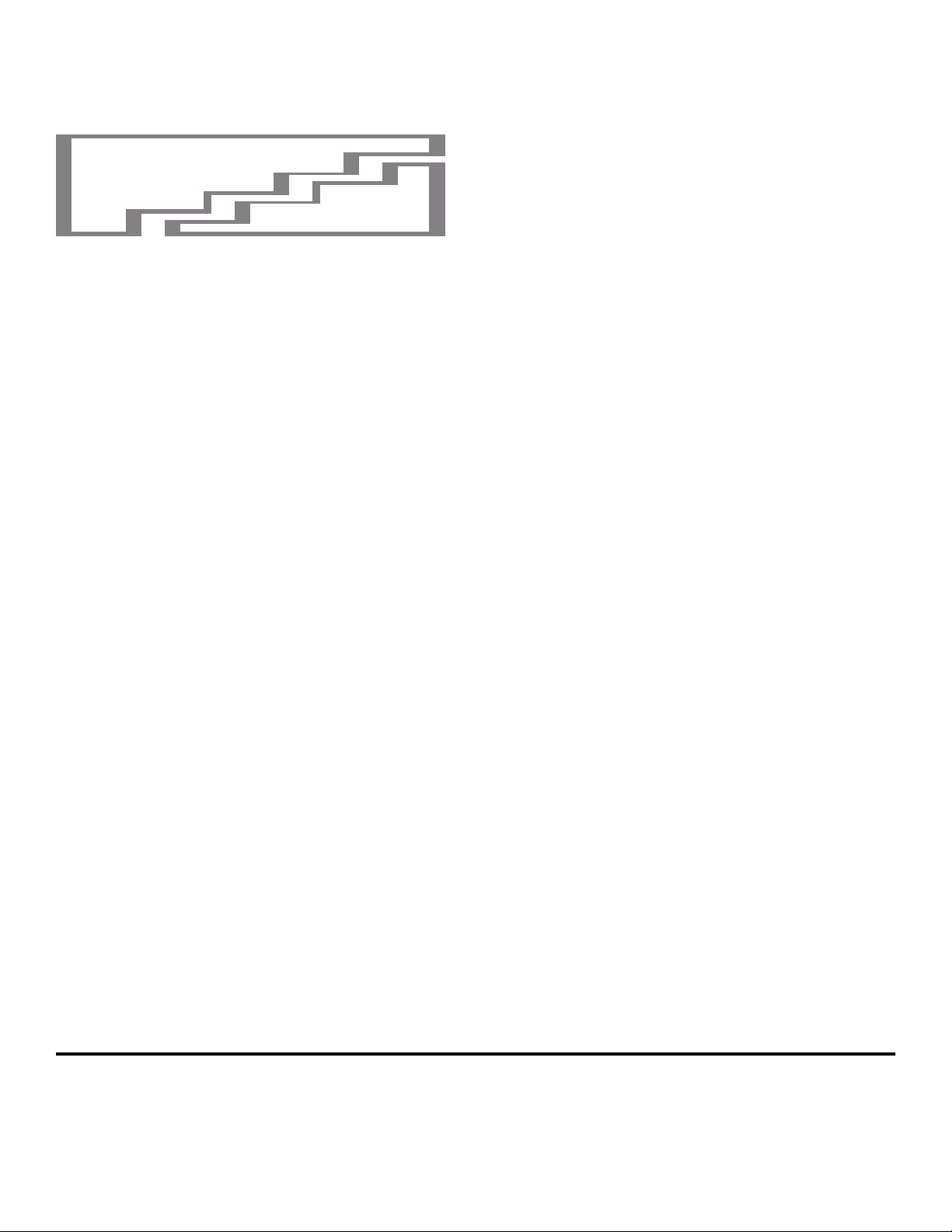
Руководство пользователя принтера серии
Pro5500
Апрель 2012 г. www.lexmark.com
Тип(ы) машины:
4447
Модель(и):
Серия Pro5500: 200, 20E
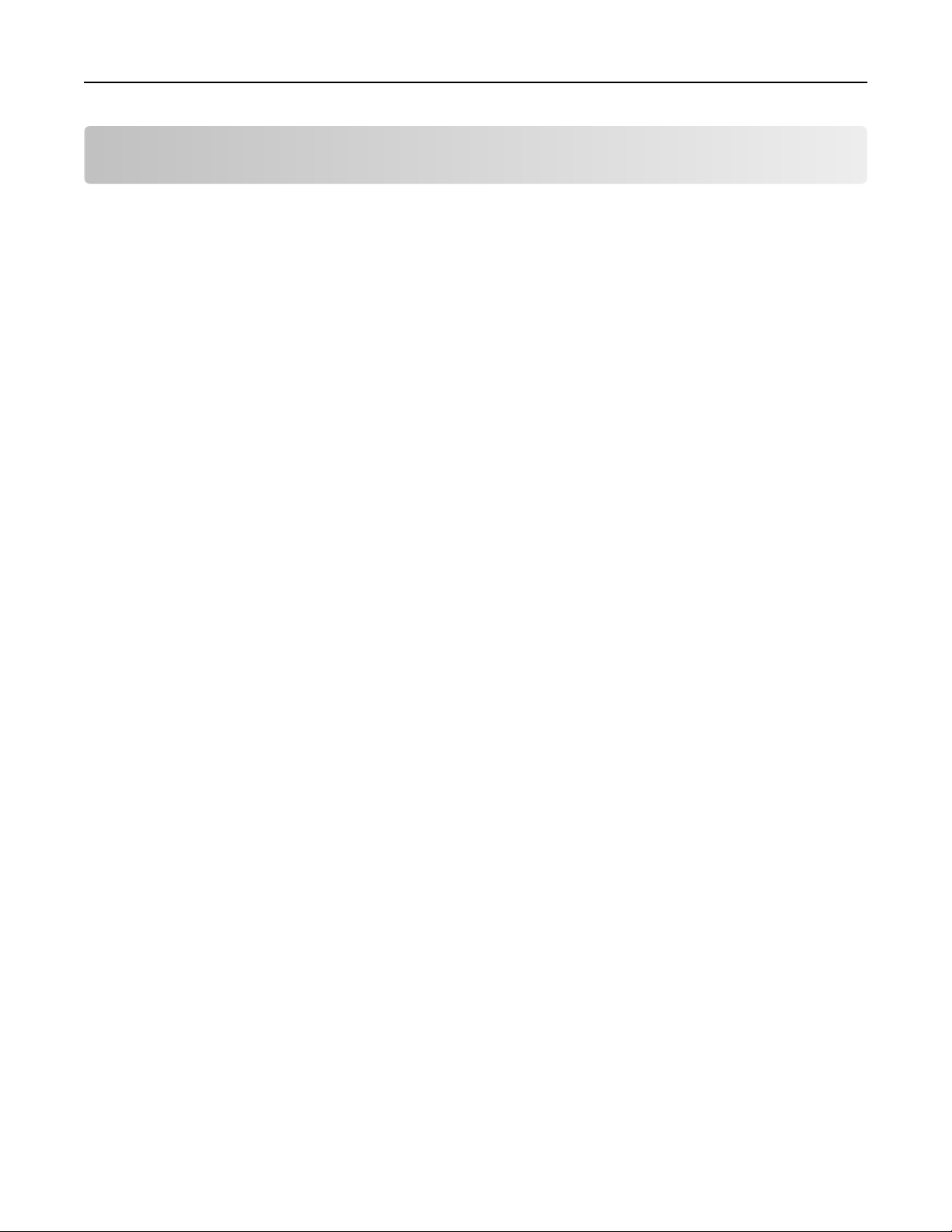
Содержание 2
Содержание
Информация по технике безопасности..........................................6
О принтере...........................................................................................8
Благодарим за выбор данного принтера!..............................................................................8
Уменьшение воздействия принтера на окружающую среду...............................................8
Поиск информации о принтере...............................................................................................9
Предназначение компонентов принтера.............................................................................11
Выбор места для установки принтера.................................................................................14
Заказ и замена расходных материалов.......................................15
Заказ картриджей..................................................................................................................15
Использование картриджей Lexmark...................................................................................15
Замена картриджей...............................................................................................................16
Заказ бумаги и других расходных материалов...................................................................17
Утилизация продуктов Lexmark............................................................................................17
Использование кнопок и меню на панели управления
принтера
Использование панели управления принтера.....................................................................18
Начальный экран....................................................................................................................19
Навигация по меню с помощью сенсорного экрана............................................................20
Изменение тайм-аута перехода в режим сна......................................................................21
Экономия бумаги и энергии...................................................................................................22
Восстановление заводских настроек по умолчанию.........................................................22
Задание защитного PIN-кода принтера...............................................................................22
.............................................................................................18
Использование программного обеспечения принтера.............23
Минимальные требования к системе...................................................................................23
Использование программного обеспечения принтера для Windows................................24
Использование программного обеспечения принтера для ОС Macintosh........................25
Поиск и установка дополнительного программного обеспечения....................................26
Обновление программного обеспечения принтера............................................................27
Загрузка драйверов PCL и PS (только для Windows)........................................................27
Переустановка программного обеспечения принтера.......................................................27
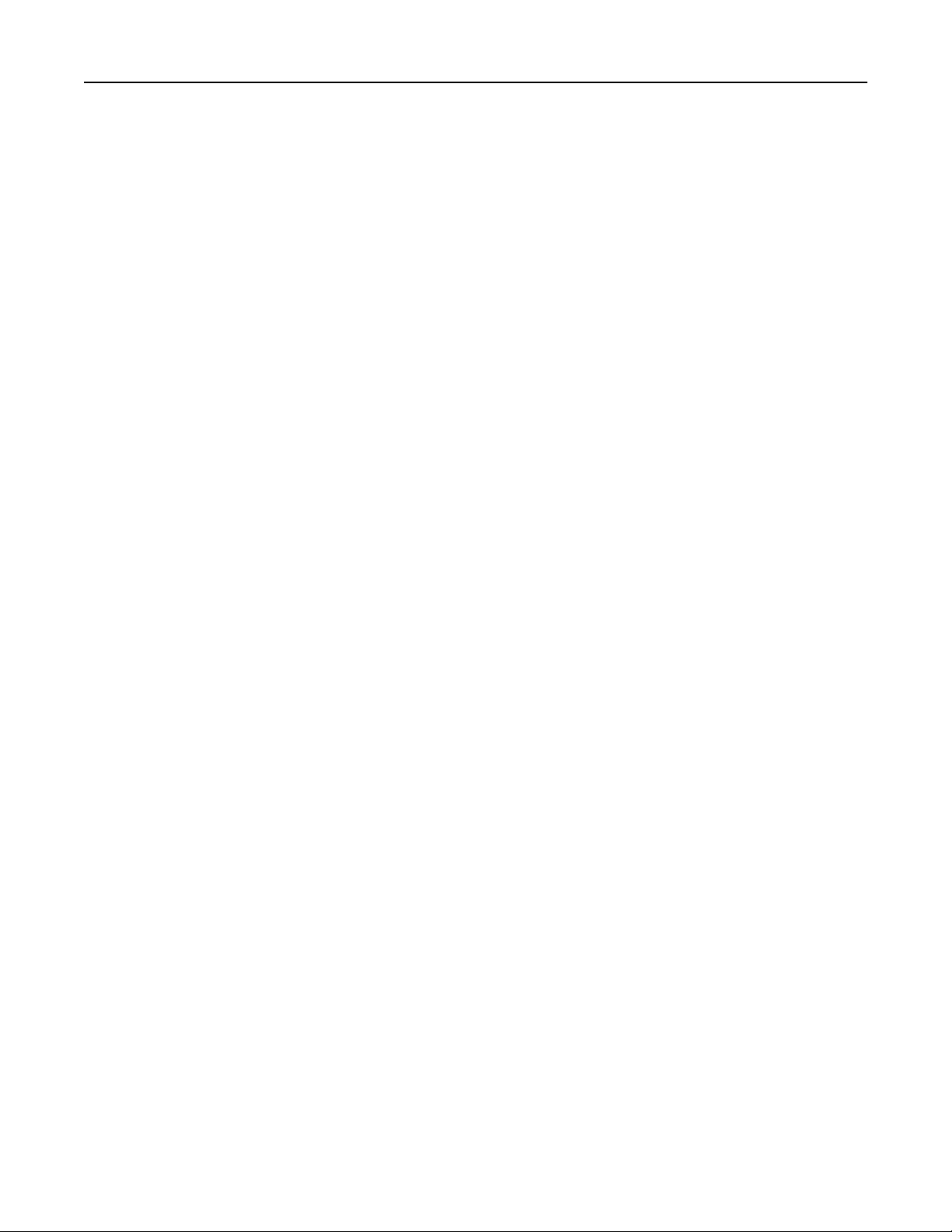
Содержание 3
Загрузка бумаги и оригиналов документов................................29
Загрузка бумаги в лоток........................................................................................................29
Загрузка различных типов бумаги........................................................................................31
Сохранение использующихся по умолчанию параметров бумаги.....................................34
Загрузка оригиналов документов на стекло сканера........................................................34
Загрузка оригиналов документов в устройство автоматической подачи........................35
Использование бумаги разных форматов и типов..............................................................36
Связывание лотков................................................................................................................39
Выполняется печать........................................................................40
Советы о печати.....................................................................................................................40
Печать обычных документов................................................................................................40
Печать специальных документов.........................................................................................44
Работа с фотографиями........................................................................................................47
Печать на обеих сторонах бумаги (двусторонняя печать).................................................50
Управление заданиями на печать........................................................................................52
Копирование.....................................................................................57
Советы по копированию........................................................................................................57
Создание копий......................................................................................................................58
Копирование личной карты...................................................................................................58
Копирование двустороннего документа при помощи УАП................................................58
Копирование двустороннего документа с использованием стекла сканера...................59
Увеличение или уменьшение изображений.........................................................................59
Настройка качества копии....................................................................................................60
Получение более светлой или темной копии......................................................................60
Упорядочение по копиям с помощью панели управления принтера................................60
Размещение страниц-разделителей между копиями.........................................................61
Копирование нескольких страниц на одном листе.............................................................61
Размещение накладываемого сообщения на каждой странице.......................................61
Удаление фона копии............................................................................................................62
Создание двусторонней копии.............................................................................................62
Отмена заданий копирования..............................................................................................63
Сканирование...................................................................................64
Советы по сканированию......................................................................................................64
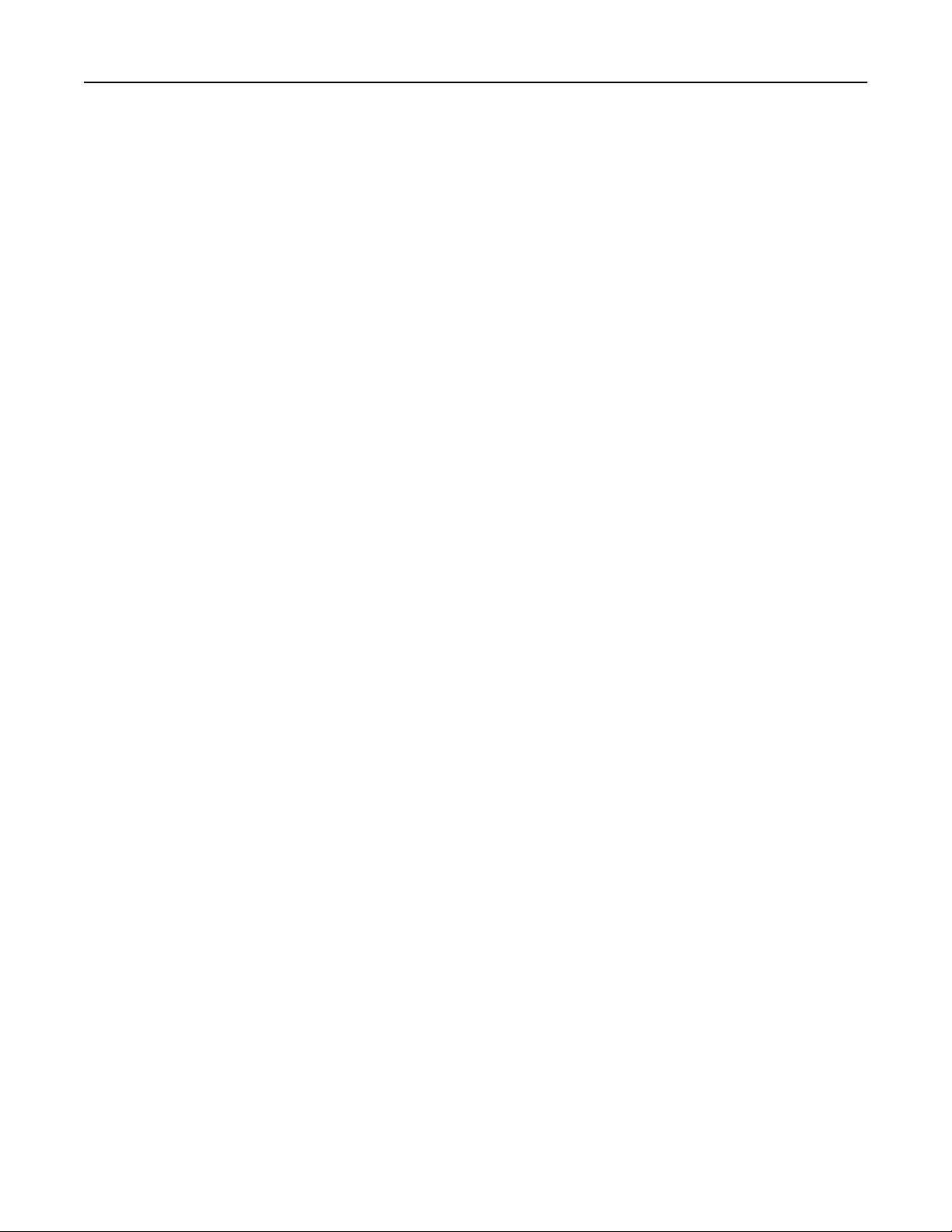
Содержание 4
Сканирование на локальный компьютер.............................................................................65
Сканирование на сетевой компьютер.................................................................................65
Сканирование в сетевую папку............................................................................................65
Сканирование двустороннего документа с использованием устройства
автоматической подачи.....................................................................................................66
Сканирование на флеш-диск или карту памяти.................................................................67
Сканирование фотографий...................................................................................................67
Сканирование документов для редактирования...............................................................69
Сканирование напрямую в электронную почту с помощью программного
обеспечения принтера.......................................................................................................70
Сканирование в файл PDF....................................................................................................71
Вопросы и ответы по сканированию....................................................................................72
Отмена заданий сканирования.............................................................................................73
Передача по электронной почте...................................................74
Настройка принтера для отправки электронной почты....................................................74
Создание списка контактов для электронной почты........................................................75
Отправка электронной почты...............................................................................................77
Отмена отправки сообщения по электронной почте..........................................................78
Работа с факсом...............................................................................79
Настройка принтера для отправки факса...........................................................................79
Настройка параметров факса..............................................................................................90
Создание списка контактов..................................................................................................92
Отправка факсов...................................................................................................................94
Прием факсов.........................................................................................................................96
Вопросы и ответы по работе с факсом................................................................................97
Работа в сети...................................................................................105
Установка принтера в беспроводной сети........................................................................105
Расширенная настройка беспроводной сети....................................................................113
Установка принтера в сети Ethernet..................................................................................117
Выполнение задач по управлению сетью..........................................................................118
Вопросы и ответы по работе в сети...................................................................................124
Использование Embedded Web Server.......................................139
Доступ к Embedded Web Server..........................................................................................139
Начальный экран..................................................................................................................140
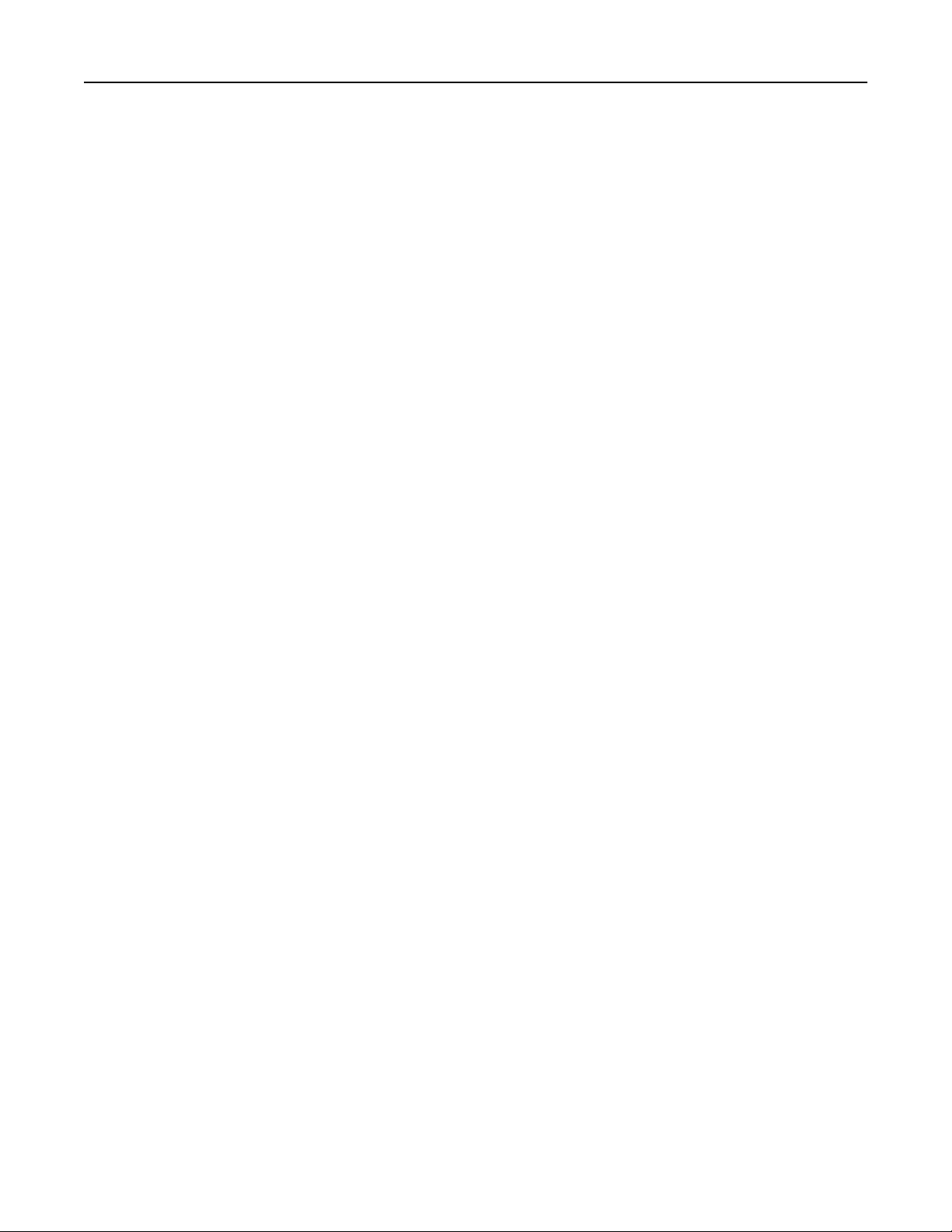
Содержание 5
Настройка параметров принтера.......................................................................................140
Использование SmartSolutions....................................................142
Что такое решения SmartSolutions?...................................................................................142
Обслуживание принтера...............................................................143
Обслуживание картриджей................................................................................................143
Чистка корпуса принтера....................................................................................................144
Чистка стекла сканера........................................................................................................145
Очистка сенсорного экрана................................................................................................145
Перемещение принтера.......................................................................................................146
Поиск и устранение неисправностей.........................................147
Прежде чем приступить к поиску и устранению неисправностей..................................147
Если с помощью рекомендаций по поиску и устранению неисправностей не
удается решить проблему...............................................................................................147
Поиск и устранение неисправностей при установке........................................................147
Значение сообщений принтера...........................................................................................152
Устранение замятия бумаги................................................................................................164
Поиск и устранение неисправностей при печати..............................................................167
Поиск и устранение неисправностей при копировании и сканировании.......................170
Поиск и устранение неисправностей электронной почты...............................................172
Поиск и устранение неисправностей при работе с факсом............................................173
Поиск и устранение неисправностей карты памяти.........................................................177
Поиск и устранение неисправностей сети.........................................................................177
Встроенный веб-сервер не открывается...........................................................................191
Обращение в службу технической поддержки.................................................................191
Уведомления...................................................................................193
Информация по продукту....................................................................................................193
Уведомление о редакции....................................................................................................193
Потребляемая мощность.....................................................................................................196
Указатель.........................................................................................201
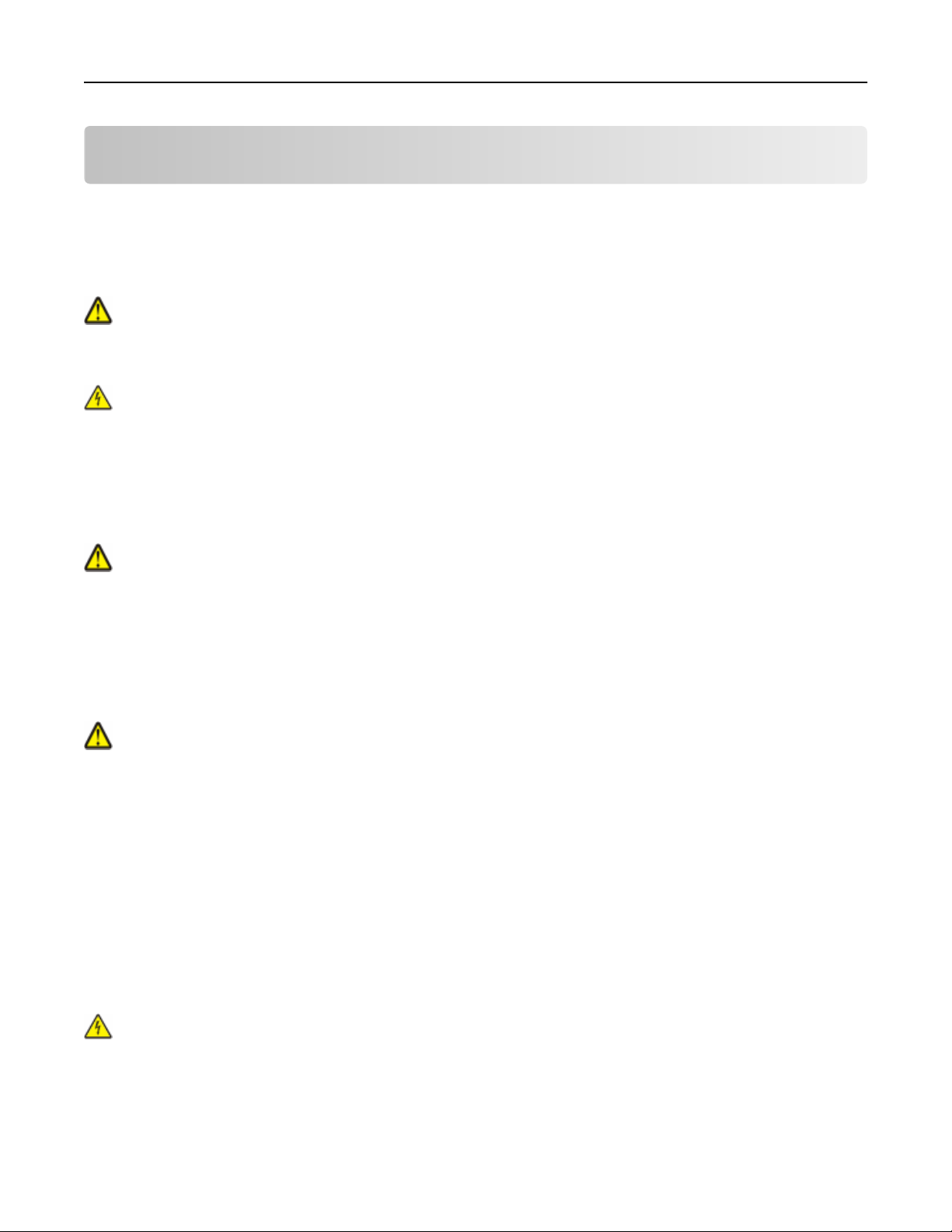
Информация по технике безопасности 6
Информация по технике безопасности
Подключайте кабель питания к легкодоступной и надежно заземленной сетевой розетке,
расположенной рядом с изделием.
Используйте источник и кабель питания, входящие в комплект поставки данного продукта или
одобренные изготовителем.
ВНИМАНИЕ-ВОЗМОЖНОСТЬ ТРАВМЫ: Чтобы уменьшить риск возникновения пожара, при
подключении данного устройства к телефонной сети общего пользования используйте только
телекоммуникационный кабель (RJ-11), прилагаемый к данному устройству или кабель 26
AWG, зарегистрированный UL, или большего сечения.
ВНИМАНИЕ-ОПАСНОСТЬ ПОРАЖЕНИЯ ТОКОМ: Убедитесь в том, что все внешние
подключения (например подключение сети Ethernet или телефона) установлены правильно с
использованием соответствующих портов.
Это устройство разработано, проверено и признано соответствующим строгим международным
стандартам при использовании определенных компонентов данного изготовителя. Обеспечивающие
безопасность конструктивные особенности некоторых деталей не всегда являются очевидными.
Изготовитель не несет ответственности за последствия применения других запасных частей.
ВНИМАНИЕ-ВОЗМОЖНОСТЬ ТРАВМЫ: Не скручивайте, не сгибайте, не ударяйте и не
ставьте тяжелые предметы на кабель питания. Не подвергайте кабель питания нагрузке и не
допускайте его перетирания. Не защемляйте кабель питания между предметами мебели и
стенами. В противном случае возможно возгорание или поражение электрическим током.
Регулярно проверяйте кабель питания на наличие признаков подобных проблем. Перед
осмотром отключайте кабель питания от электрической розетки.
Обслуживание и ремонт, не описанные в документации пользователя, должны производиться
опытным специалистом.
ВНИМАНИЕ-ВОЗМОЖНОСТЬ ТРАВМЫ: Литиевая батарейка в данном устройстве не
подлежит замене. При неправильном выполнении замены существует опасность взрыва
литиевой батарейки. Не перезаряжайте, не разбирайте и не сжигайте литиевую батарейку.
Утилизируйте использованные литиевые батарейки в соответствии с указаниями изготовителя
батарейки или местными предписаниями.
ВАЖНЫЕ СВЕДЕНИЯ ПО БЕЗОПАСНОСТИ: При использовании телефонного оборудования для
снижения риска возгорания, поражения электрическим током, а также во избежание телесных
повреждений следует соблюдать основные правила техники, в том числе такие:
• Не пользуйтесь устройством поблизости от воды, например рядом с ванной, раковиной или
бассейном или во влажном подвальном помещении.
Старайтесь не пользоваться телефоном (кроме радиотелефонов) во время грозы. Существует
•
опасность поражения в результате удара молнии.
Не используйте телефон для сообщения об утечке газа в непосредственной близости от нее.
•
ВНИМАНИЕ-ОПАСНОСТЬ ПОРАЖЕНИЯ ТОКОМ: Во избежание поражения электрическим
током при чистке корпуса принтера, прежде чем продолжить, отсоедините кабель питания от
электророзетки и отсоедините все кабели принтера.
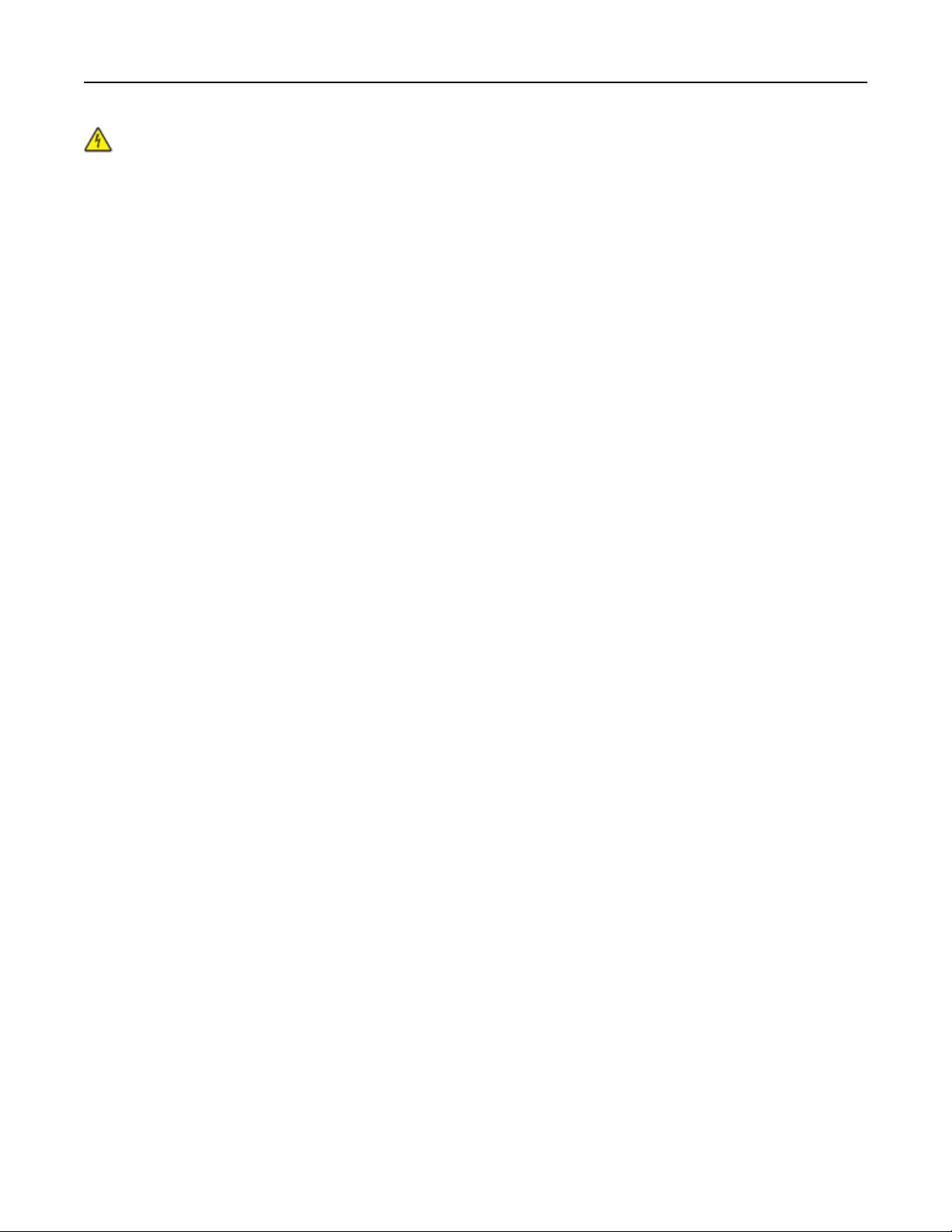
Информация по технике безопасности 7
ВНИМАНИЕ-ОПАСНОСТЬ ПОРАЖЕНИЯ ТОКОМ: Во время грозы запрещается использование
факсимильной связи. Запрещается устанавливать и использовать данное устройство или
выполнять электрические/кабельные подключения, например подключение факса, кабеля
питания или телефонного кабеля, во время грозы.
СОХРАНИТЕ ЭТИ ИНСТРУКЦИИ.
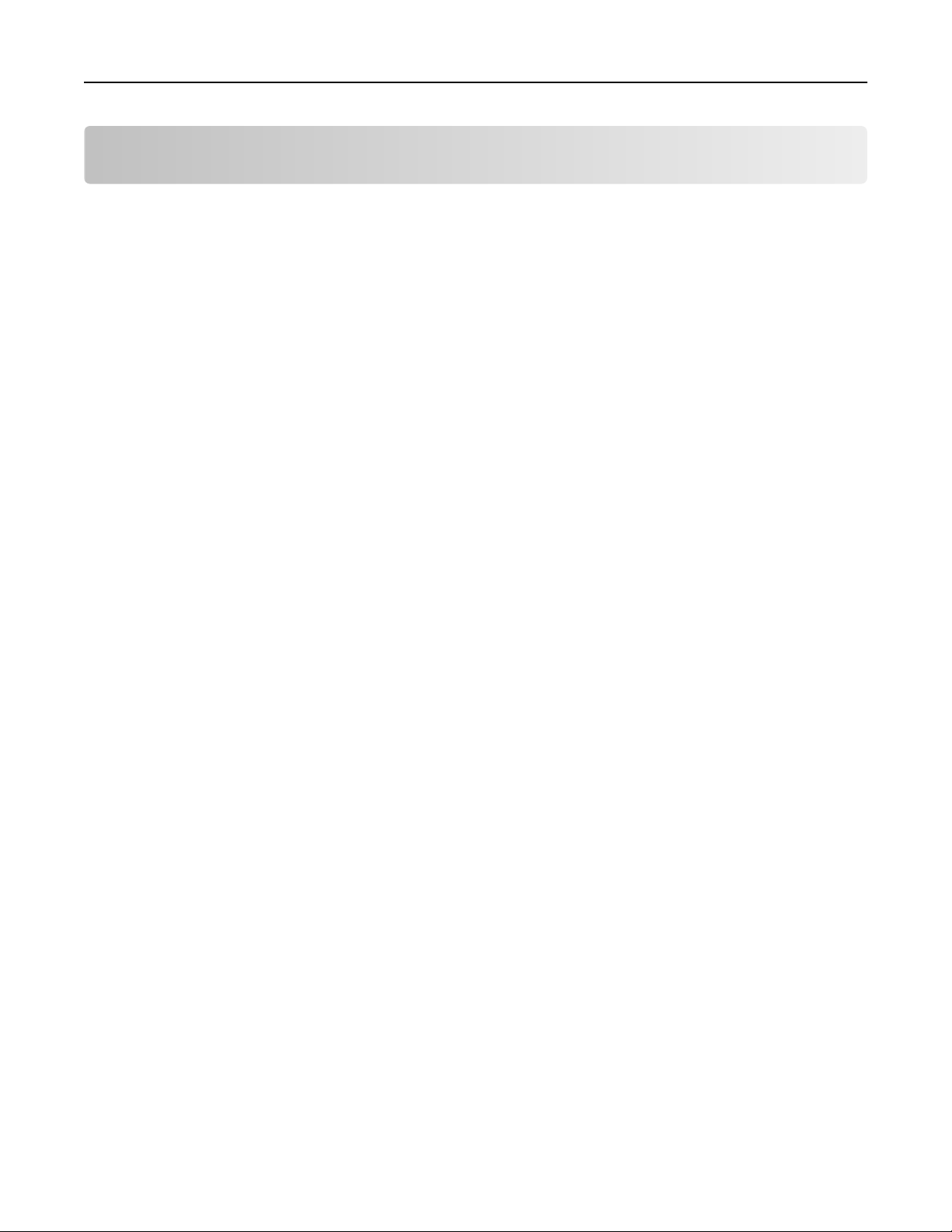
О принтере
8
О принтере
Благодарим за выбор данного принтера!
Мы много работали, чтобы он отвечал вашим потребностям.
Чтобы немедленно начать использование нового принтера, используйте указания по установке,
прилагаемые к принтеру, а затем пролистайте руководство пользователя, чтобы узнать, как
выполнять основные операции. Чтобы максимально использовать возможности принтера,
внимательно прочтите
нашем веб-узле.
Мы стремимся сделать наши принтеры максимально производительными и полезными и удобными
для пользователей. Если все же возникнут проблемы, то один из наших квалифицированных
специалистов по поддержке будет раз быстро помочь их разрешить. Если вы считаете, что мы могли
что-то сделать лучше, то дайте нам знать. В конечном итоге то, что мы делаем, мы делаем для вас,
и ваши предложения помогут нам работать лучше.
руководство пользователя и проверьте наличие последних обновлений на
Уменьшение воздействия принтера на окружающую среду
Компания Lexmark стремится защищать экологию и постоянно совершенствует выпускаемые
принтеры, чтобы уменьшить их воздействие на окружающую среду. С помощью выбора
определенных настроек принтера или задач можно уменьшить воздействие принтера на экологию
еще больше.
Экономия энергии
• Выберите минимальное значение тайм-аута перехода в режим сна. Режим сна используется
для перевода принтера в режим ожидания с минимальным потреблением энергии после простоя
в течение установленного времени (тайм-аут перехода в режим сна).
• Понизить яркость экрана. Уменьшите яркость дисплея принтера, чтобы снизить потребление
энергии принтером.
• Сделайте свой принтер общедоступным. Беспроводные/сетевые принтеры поддерживают
использование одного принтера несколькими компьютерами. Это обеспечивает экономию
энергии и других ресурсов.
Экономия бумаги
Печатайте несколько изображений страниц на одной стороне бумаги. Функция «Страниц на
•
листе» позволяет печатать несколько страниц на одном листе. Можно распечатывать до 16
изображений страниц на одной стороне листа бумаги.
Печать на обеих сторонах бумаги. Устройство двусторонней печати позволяет выполнять
•
печать на обеих сторонах бумаги автоматически или вручную (в зависимости от модели принтера).
Предварительно просматривайте задания перед печатью. Используйте функцию
•
предварительного просмотра, которая имеется на панелях инструментов, в диалоговом окне
«Печать», в диалоговом окне «Предварительный просмотр» или на дисплее принтера (в
зависимости от модели).
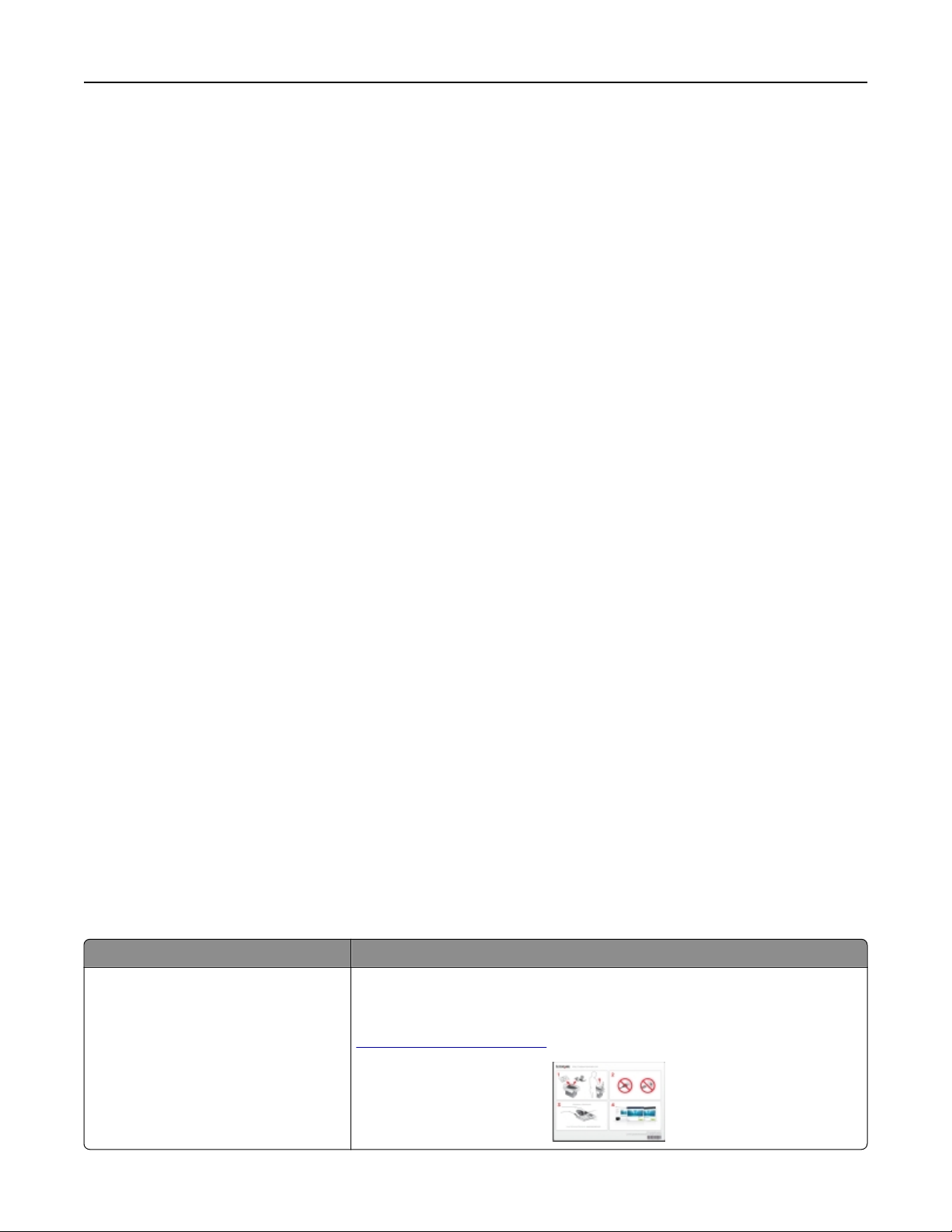
О принтере 9
• Используйте бумагу, изготовленную из вторсырья.
• Уменьшите ширину полей в документе, который нужно напечатать.
• Сканируйте и сохраняйте. Во избежание печати нескольких копий можно отсканировать
документ или фотографии и сохранить их в компьютерной программе, приложении или на флэшдиске для показа (в зависимости от модели принтера).
Экономия чернил
Используйте режим быстрой или черновой печати. Эти режимы можно использовать для
•
печати документов с использованием меньшего количества чернил. Их рекомендуется
использовать для печати документов, состоящих преимущественного из одного текста.
• Используйте типы и настройки шрифтов, требующие меньше чернил. В большинстве
программ и приложений можно отрегулировать степень затемненности цветов.
• Используйте картриджи повышенной емкости. Чернила в картриджах большой емкости
позволяют печатать большее число страниц с использованием меньшего числа картриджей.
• Предварительно просматривайте задания перед печатью. Используйте функцию
предварительного просмотра, которая имеется на панелях инструментов, в диалоговом окне
«Предварительный просмотр» или на дисплее принтера (в зависимости от модели).
Утилизация
Верните картриджи для повторного использования или утилизации в рамках программы
•
возврата картриджей Lexmark.
www.lexmark.com/recycle. Следуйте указаниям для запроса пакета с оплаченными услугами
пересылки.
Утилизируйте упаковку устройства.
•
Не выбрасывайте старый принтер, а утилизируйте его.
•
Утилизируйте бумагу из ненужных заданий на печать.
•
Используйте бумагу, изготовленную из вторсырья.
•
Отчет Lexmark по защите окружающей среды см. на веб-странице www.lexmark.com/environment.
Примечание.
зависимости от приобретенного принтера.
Некоторые программы или функции в этих программах могут отсутствовать, в
Чтобы вернуть картридж, перейдите на веб-страницу
Поиск информации о принтере
Публикации
Что требуется найти? Источник
Указания по первоначальной
установке.
• Подключение принтера
•
Установка программного обеспечения принтера
Документация по установке
Документация по установке включена в комплект поставки принтера, а
также ее можно найти на веб-сайте Lexmark по адресу
http://support.lexmark.com.
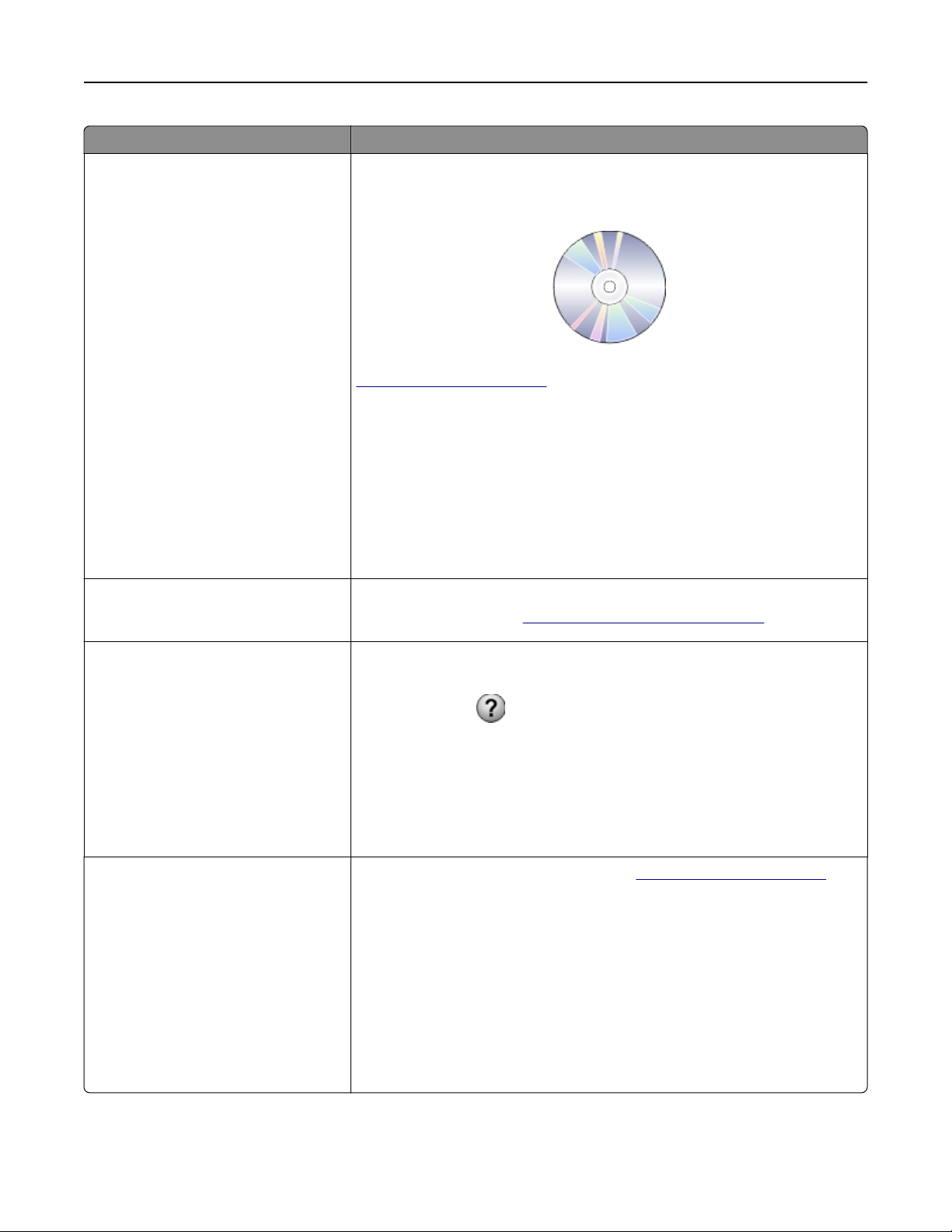
О принтере 10
Что требуется найти? Источник
Дополнительные инструкции по
установке и указания по использованию принтера:
• Выбор и хранение бумаги и
специальных материалов
• Загрузка бумаги
• Печать, копирование, сканиро-
вание и отправка факса в зависимости от модели принтера
• Настройка параметров принтера
• Просмотр и печать документов и
фотографий
• Установка и использование
программного обеспечения
принтера
• Установка и настройка принтера
в сети в зависимости от модели
принтера
• Уход за принтером и техническое
обслуживание
Поиск и устранение неполадок
•
Создание и настройка решений
принтера в зависимости от модели
принтера
Руководство пользователя
Руководство пользователя доступно на установочном компакт-диске с
программным обеспечением.
Обновления см. на нашем веб-сайте по адресу
http://support.lexmark.com.
Руководство пользователя решений SmartSolutions
Перейдите на веб-сайт http://smartsolutions.lexmark.com.
Справка по использованию
программного обеспечения
принтера
Новейшая вспомогательная информация, обновления и интерактивная
техническая поддержка
• Советы по поиску и устранению
неполадок
• Часто задаваемые вопросы
• Документация
• Файлы драйверов для загрузки
• Поддержка путем общения через
Интернет
• поддержка по электронной почте
Справка для ОС Windows или Mac
Откройте программу принтера, а затем выберите Справка.
Нажмите кнопку для просмотра информации контекстной справки.
Примечания.
• Справка устанавливается автоматически вместе с программным
обеспечением принтера.
•
Программное обеспечение принтера находится в программной
папке принтера или на рабочем столе, в зависимости от операционной системы.
Веб-сайт службы поддержки Lexmark—http://support.lexmark.com
Примечание. Выберите регион, а затем выберите продукт для
просмотра соответствующего веб-сайта поддержки.
Укажите следующие сведения (которые имеются в чеке продавца и на
задней панели принтера) и будьте готовы предоставить их при
обращении в службу поддержки. Эти сведения помогут быстрее
ответить на вопрос:
• Номер MAC-адреса
•
Серийный номер
•
Дата покупки
• Магазин, где был приобретен принтер
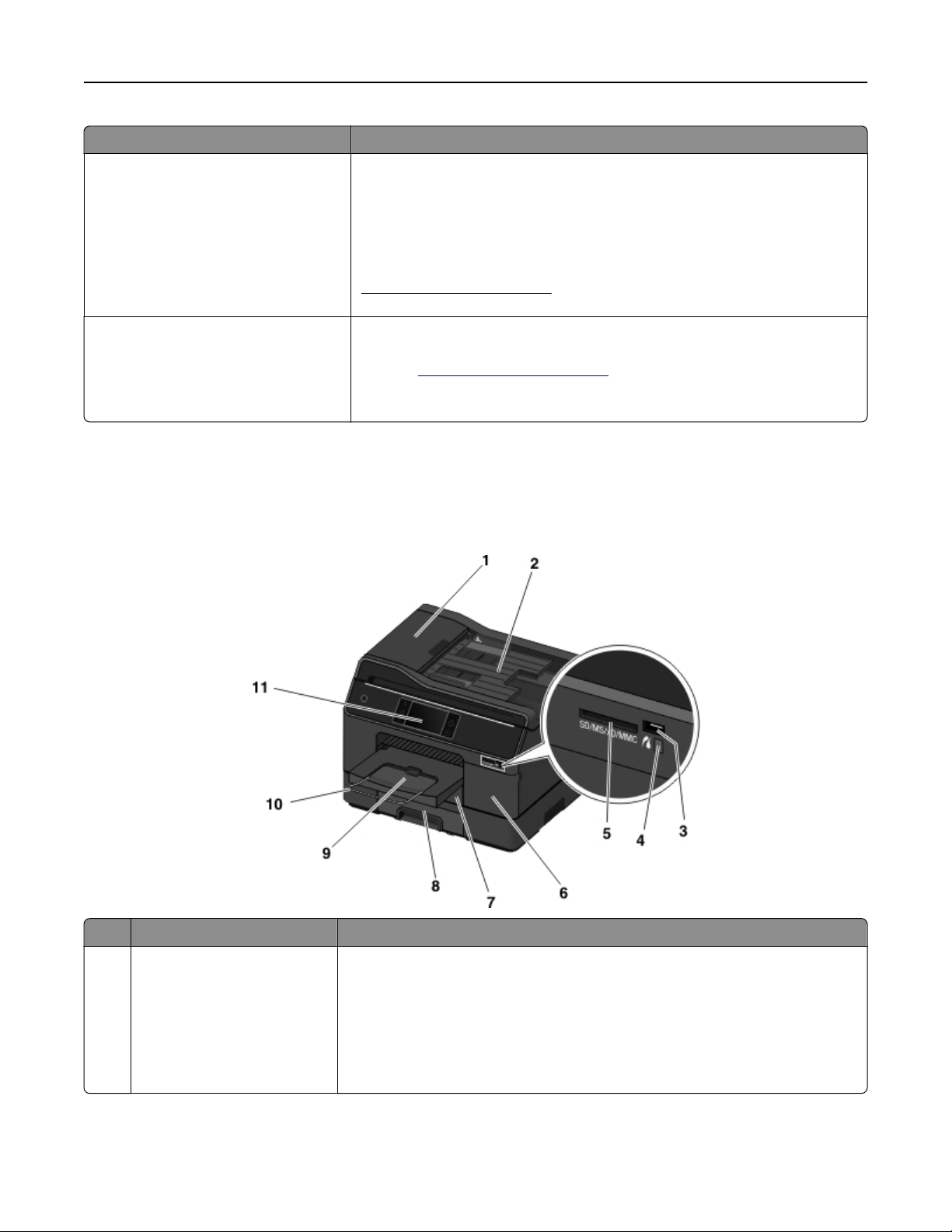
О принтере 11
Что требуется найти? Источник
Поддержка по телефону В США позвоните по телефону:
1-800-395-4039
Понедельник – пятница (8:00 — 23:00 по восточному времени США),
суббота и воскресенье (11:00 –20:00 по восточному времени США)
Телефонные номера и время работы службы поддержки вашего региона
или страны см. на веб-сайте службы поддержки
(http://support.lexmark.com
тийным обязательствам в комплекте поставки принтера.
) или в печатной документации по гаран-
Сведения о гарантии
• На территории США— см. Заявление об ограниченной гарантии в
комплекте поставки данного принтера или на вебсайтеhttp://support.lexmark.com.
• В других странах и регионах—см. печатную документацию по
гарантийным обязательствам из комплекта поставки принтера.
Примечание. Некоторые программы или функции в этих программах могут отсутствовать, в
зависимости от приобретенного принтера.
Предназначение компонентов принтера
Использовать Чтобы
Устройство автомати-
1
ческой подачи документов
(УАП)
• Сканирование, копирование или передача по факсу многостраничных
документов.
• Доступ к замятиям бумаги в АУП.
Примечание. Некоторые модели принтеров позволяют выполнять
двустороннее сканирование, копирование или передачу документов по
факсу всего за один проход страницы через устройство автоматической
подачи.
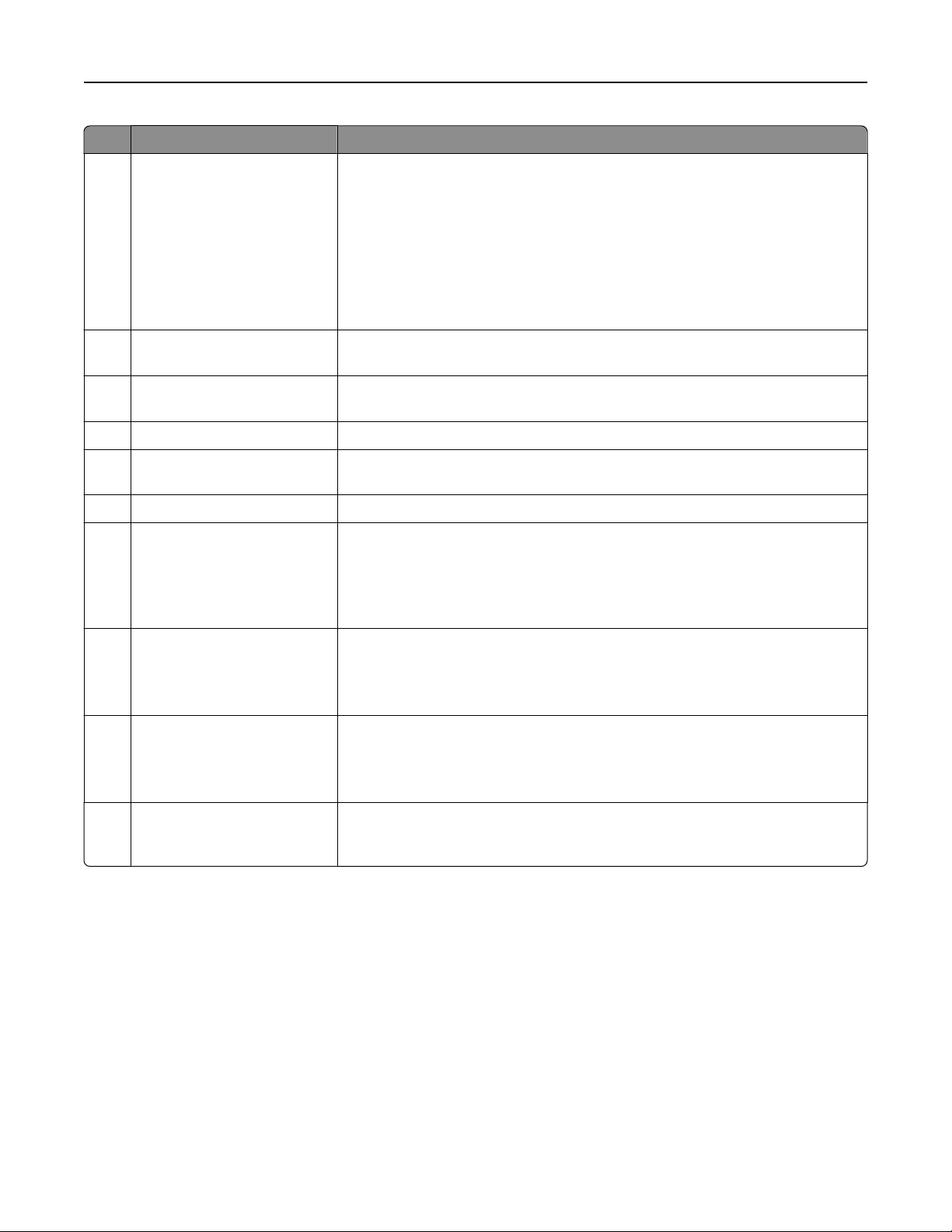
О принтере 12
Использовать Чтобы
Входной лоток УАП Загрузка оригиналов документов в устройство автоматической подачи.
2
Примечания.
•
Не загружайте в устройство автоматической подачи открытки,
фотографии, небольшие документы или тонкие листы (например,
вырезки из журналов). Их следует помещать на стекло сканера.
• После сканирования, копирования или отправки факса оригиналы
документов легко вынимаются – достаточно поднять правый конец
входного лотка.
порт PictBridge и USB Подключите к принтеру цифровую камеру, совместимую с PictBridge, или
3
флэш-диск.
Индикатор устройства
4
чтения карт памяти
Гнездо для карты памяти Вставьте карту памяти.
5
Дверца для доступа к
6
картриджам
Лоток для бумаги (лоток 1) Загрузка бумаги.
7
Второй лоток для бумаги
8
(лоток 2)
Примечание. Он имеется
только в некоторых
моделях принтеров.
Выходной лоток Поддержка бумаги, выходящей из принтера.
9
Раскладная часть
10
выходного лотка
Панель управления
11
принтера с сенсорным
экраном
Проверьте состояние устройства чтения карт. Индикатор включается,
когда карта памяти вставлена, и мигает при обращении к ней.
Установка, замена или извлечение картриджей.
Загрузка дополнительной бумаги.
Сюда можно загрузить бумагу того же типа, что и в лоток 1. Также можно
загрузить бумагу другого типа и изменить настройки принтера по
умолчанию таким образом, чтобы для заданий определенного типа
принтер использовал бумагу из лотка 2.
Примечание. Чтобы принтер был готов выполнять задания печати,
убедитесь в том, что выходной лоток выдвинут до упора, а его
раскладная часть откинута.
Поддержка бумаги при выходе из устройства.
Примечание. Чтобы принтер был готов выполнять задания печати,
убедитесь в том, что выходной лоток выдвинут до упора, а его
раскладная часть откинута.
Управление принтером.
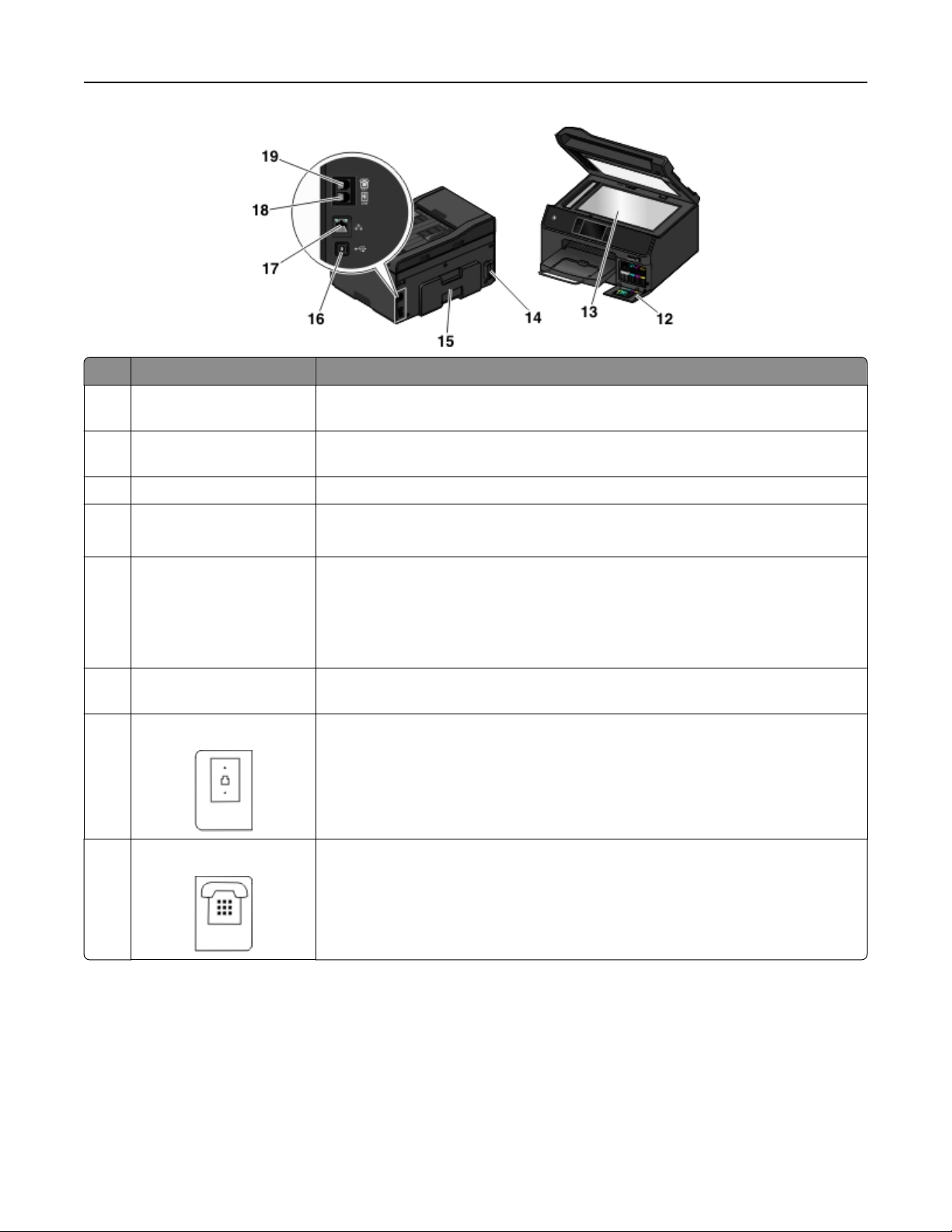
О принтере 13
Использовать Чтобы
Наклейка для
12
поддержки заказчиков
Стекло экспонирования
13
сканера
Блок питания с портом Подключение принтера к кабелю питания.
14
Устройство двусто-
15
ронней печати
Порт USB Подключение принтера к компьютеру с помощью кабеля USB.
16
порт Ethernet Подключение принтера к компьютеру, локальной сети или внешнему DSL или
17
Порт LINE Подключите принтер к рабочей телефонной линии через стандартную
18
Указывается модель принтера, телефон «горячей линии» центра обслуживания клиентов и сведения о чернильных картриджах.
Сканирование, копирование или отправка по факсу фотографий и
документов.
• Печать на обеих сторонах листа бумаги.
• Доступ к замятиям бумаги.
ПРЕДУПРЕЖДЕНИЕ. Возможность повреждения: Не прикасайтесь к
порту USB кроме как при подключении или отключении кабеля USB или
установочного кабеля.
Примечание. Для доступа к порту снимите наклейку.
кабельному модему.
розетку (RJ-11), DSL фильтр, VoIP адаптер или любой другой адаптер,
который позволяет получить доступ к телефонной линии для передачи и
приема факсов.
Порт EXT Подключение дополнительных устройств (телефона или автоответчика) к
19
принтеру и телефонной линии. Этот порт используется при отсутствии
выделенной линии факса для принтера и только в том случае, если этот
способ подключения поддерживается в вашей стране или регионе.
Примечание. Для доступа к порту снимите заглушку.
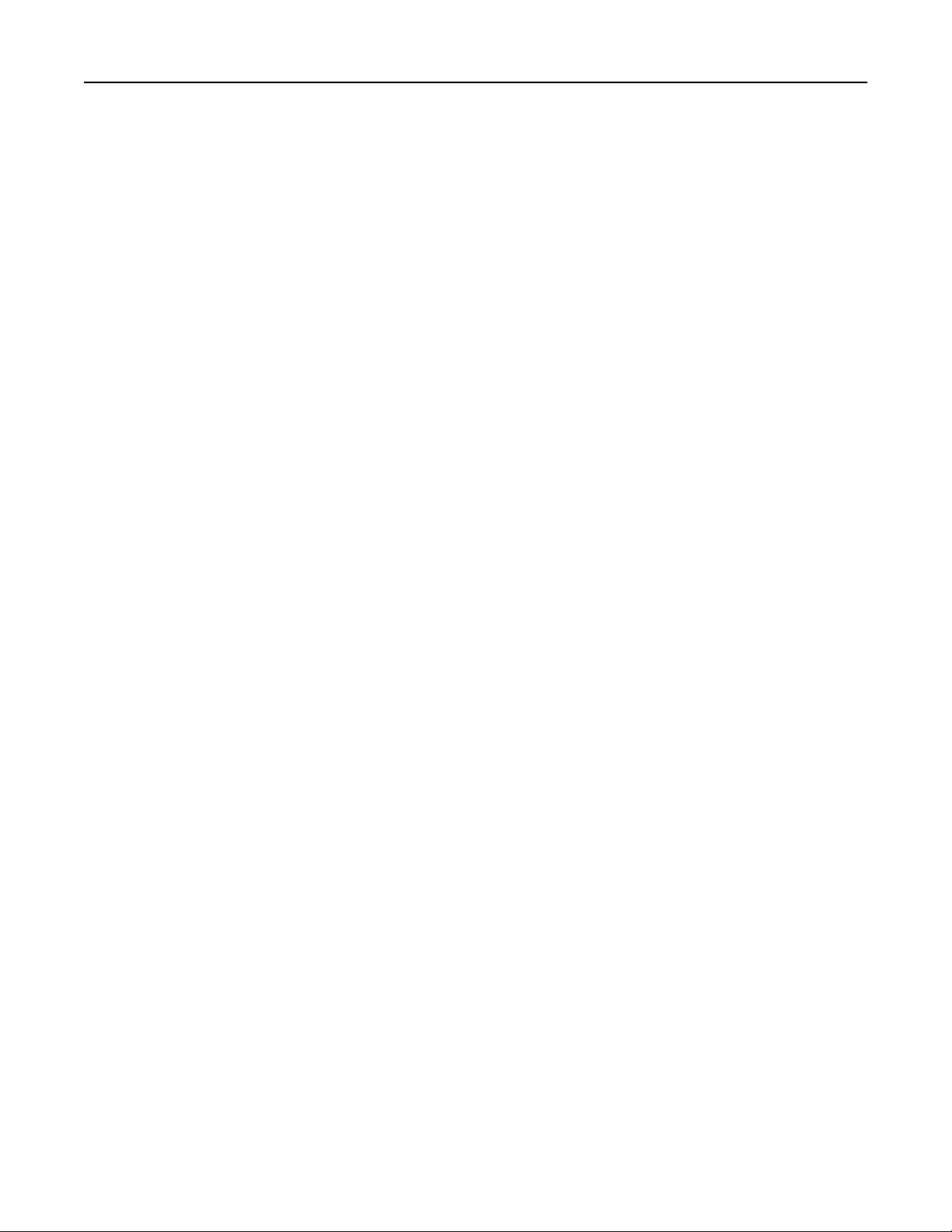
О принтере 14
Выбор места для установки принтера
При выборе места для установки принтера необходимо предусмотреть достаточное пространство
для открытия лотков (в том числе дополнительных), крышек и дверей в зависимости от
конфигурации принтера. Важно обеспечить выполнение следующих условий.
Необходимо подготовить горизонтальную, прочную и устойчивую поверхность.
•
• Принтер следует содержать в следующих условиях:
вдали от непосредственного воздействия воздушных потоков кондиционеров, нагревателей
–
или вентиляторов;
– не допуская воздействия прямого солнечного света, резких перепадов влажности или
температуры;
– в чистом состоянии, сухом и незапыленном месте.
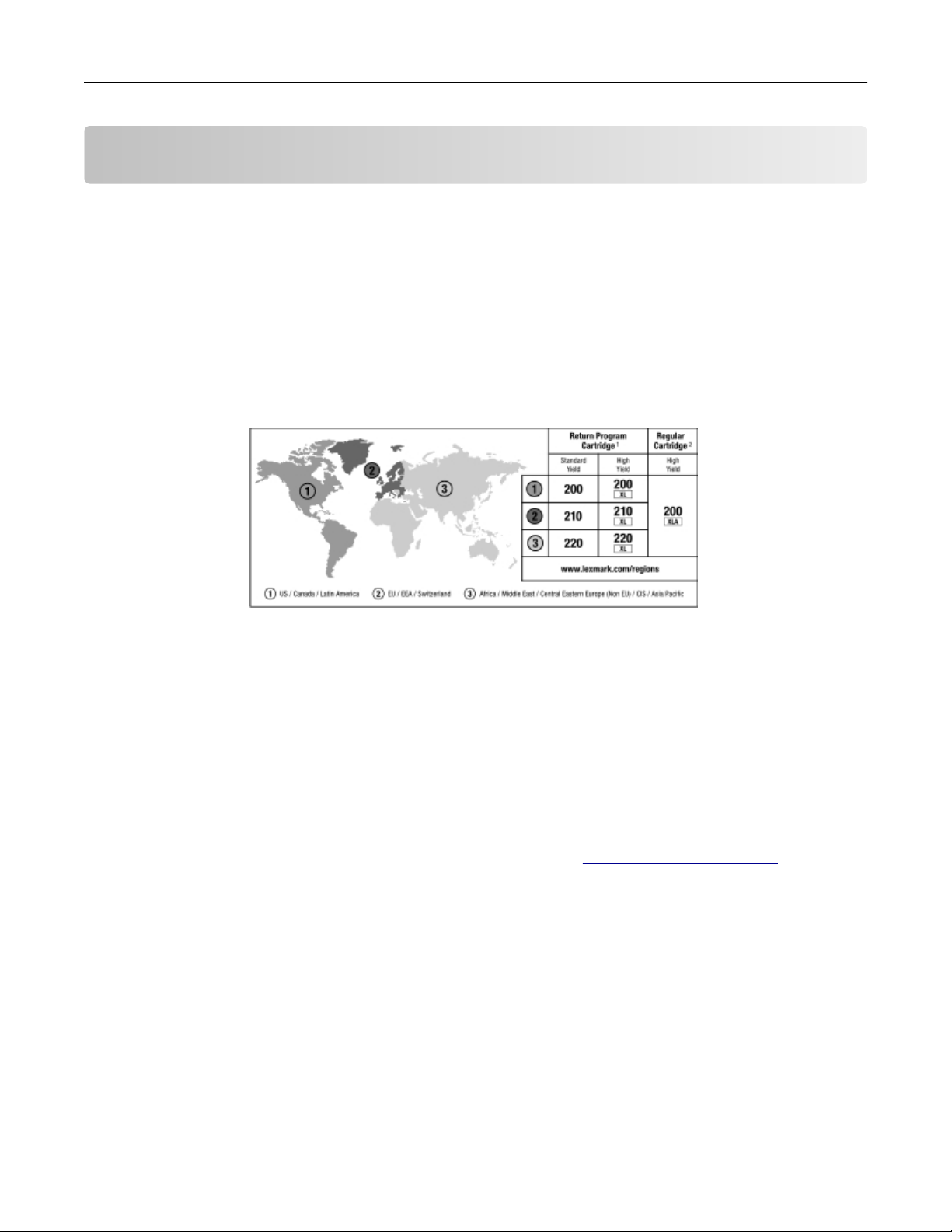
Заказ и замена расходных материалов 15
Заказ и замена расходных материалов
Заказ картриджей
Обязательно закажите картриджи, доступные в вашем регионе.
Регион 1: Для США, Канады и Латинской Америки используются картриджи 200, 200XL или
•
200XLA.
• Регион 2: Для Европейского Союза, Европейской Экономической Зоны и Швейцарии
используются картриджи 210, 210XL или 200XLA.
• Регион 3: Для стран Африки, Ближнего Востока, Центральной Европы (за пределами ЕС), странах
СНГ и Азиатско-тихоокеанского региона используются картриджи 220, 220XL или 200XLA.
1
Лицензия предоставляется только для однократного использования. После использования этот картридж
следует вернуть в Lexmark для переработки, повторной заправки или утилизации.
2
Доступен только на веб-сайте Lexmark по адресу www.lexmark.com.
Примечания.
Если требуется большее количество чернил, закажите картриджи повышенной емкости.
•
В зависимости от страны или региона картриджи могут поставляться по отдельности или
•
упаковками по несколько штук.
При необходимости можно заказать комплект, состоящий из стандартных картриджей и
•
картриджей повышенной емкости.
Для получения сведений о ресурсах посетите веб-страницу www.lexmark.com/yields.
•
Эти картриджи можно использовать для печати документов и фотографий.
•
Чтобы получить наилучшие результаты, используйте только оригинальные картриджи Lexmark.
•
Использование картриджей Lexmark
Вместе принтеры, картриджи и фотобумага Lexmark обеспечивают отличное качество печати, а
чернила специально созданы для использования с указанным принтером и помогают продлить срок
его работы. Рекомендуется использовать только картриджи Lexmark.
Гарантия Lexmark не предусматривает ремонт и устранение неисправностей, вызванных
использованием чернил или картриджей других фирм.
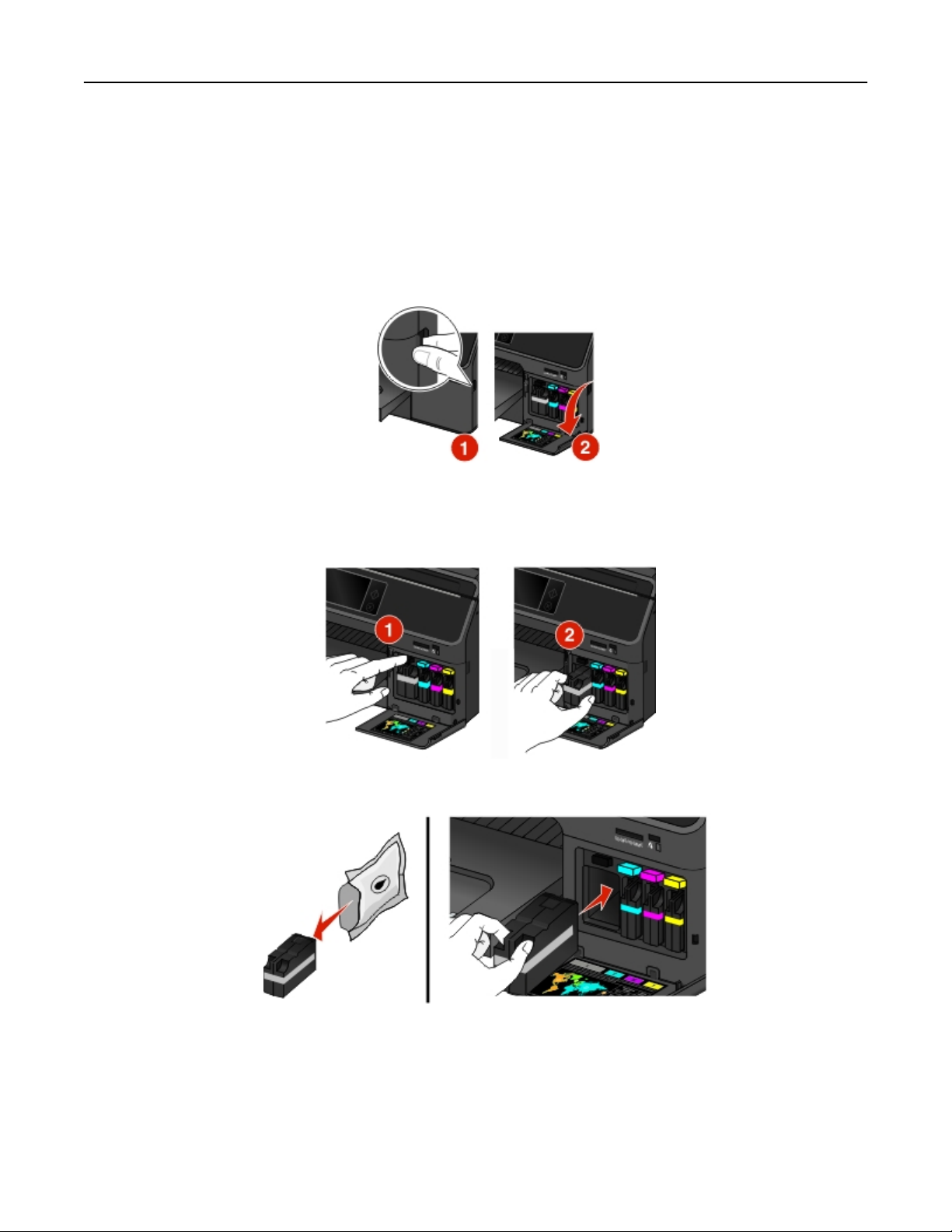
Заказ и замена расходных материалов 16
Замена картриджей
Предварительно убедитесь в наличии нового картриджа или картриджей. Новые картриджи
необходимо устанавливать сразу после извлечения старых. В противном случае чернила,
оставшиеся в соплах, могут засохнуть.
1 Включите принтер.
Откройте дверцу для доступа к картриджам.
2
ПРЕДУПРЕЖДЕНИЕ. Возможность повреждения: Открывая отсек для картриджей, не
открывайте его дверцу более чем на 90 градусов, чтобы не сломать ее.
Нажмите на фиксатор, а затем извлеките использованные картриджи.
3
Вставьте каждый картридж с тонером на место до щелчка.
4
Примечание.
подвергались воздействию воздуха.
Установите картриджи сразу же после снятия упаковки, чтобы чернила не
5 Закройте дверцу для доступа к картриджам.
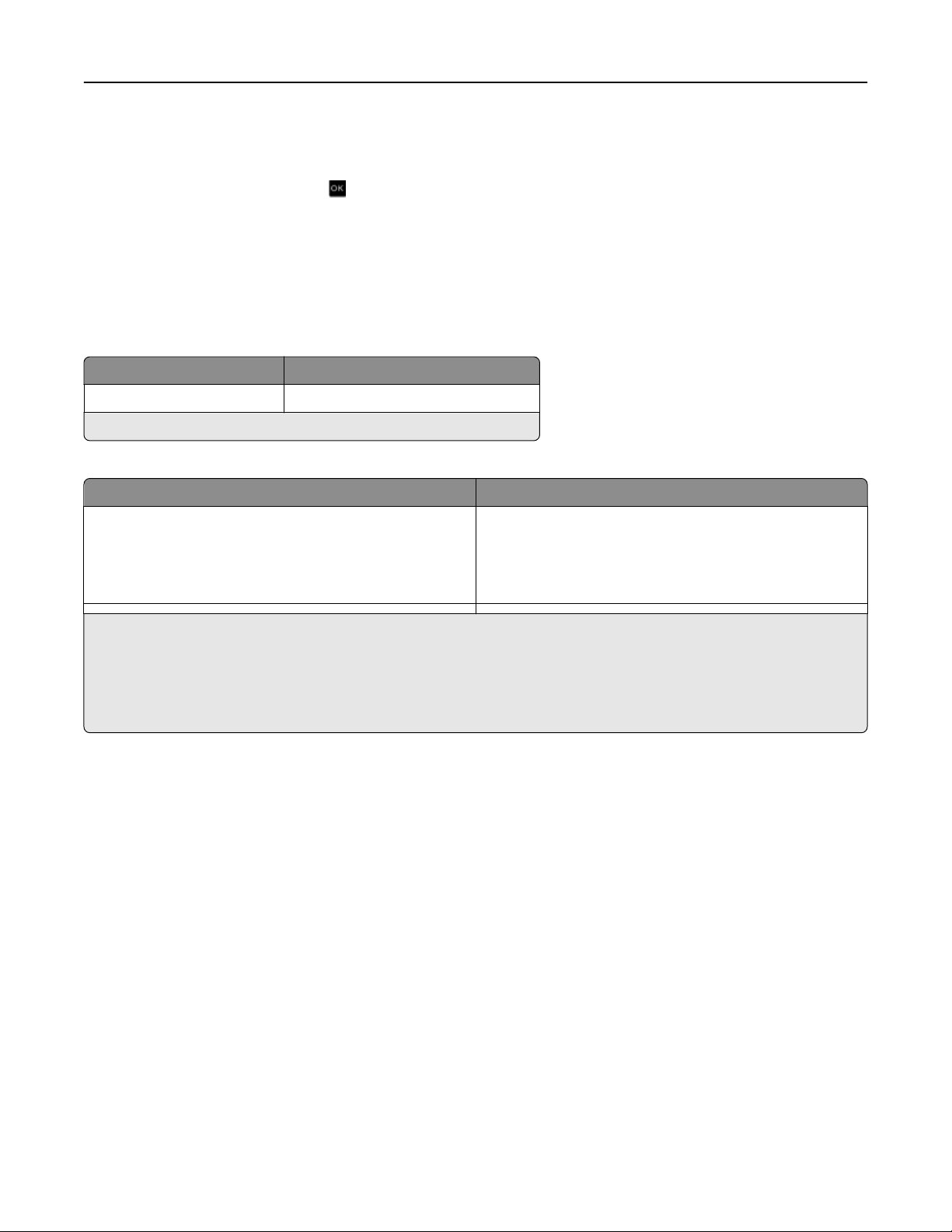
Заказ и замена расходных материалов 17
Примечания.
• Если на панели управления принтере появится сообщение Юстировка принтера, нажмите
Продолжить
или нажмите , в зависимости от модели принтера.
• Не извлекайте страницу юстировки до завершения печати.
Заказ бумаги и других расходных материалов
Чтобы заказать принадлежности или найти ближайшего продавца, посетите наш веб-сайт по адресу
www.lexmark.com.
Компонент Номер по каталогу
Кабель USB 1021294
Дополнительные сведения см. на веб-сайте www.lexmark.com.
Бумага Формат бумаги
Фотобумага Lexmark
Примечания.
• Наличие может зависеть от страны или региона.
• Чтобы получить наилучшие результаты при печати фотографий или изображений с высоким качеством,
используйте фотобумагу Lexmark.
• Дополнительные сведения см. на веб-сайте www.lexmark.com.
• Letter
• A4
• 4 x 6 дюймов
•
L
Утилизация продуктов Lexmark
Чтобы вернуть продукты Lexmark на переработку:
1 Посетить веб-узел компании по адресу
Найдите тип продукта, который необходимо утилизировать, а затем выберите страну или регион
2
в списке.
Следуйте указаниям на экране компьютера.
3
Примечание. Расходные материалы принтера и оборудование, не вошедшее в список программы
возврата и утилизации Lexmark, могут быть утилизированы в вашем местном пункте приема
утильсырья. За информацией о возможности приемки этих предметов обратитесь в местный пункт
приема утильсырья.
www.lexmark.com/recycle
.
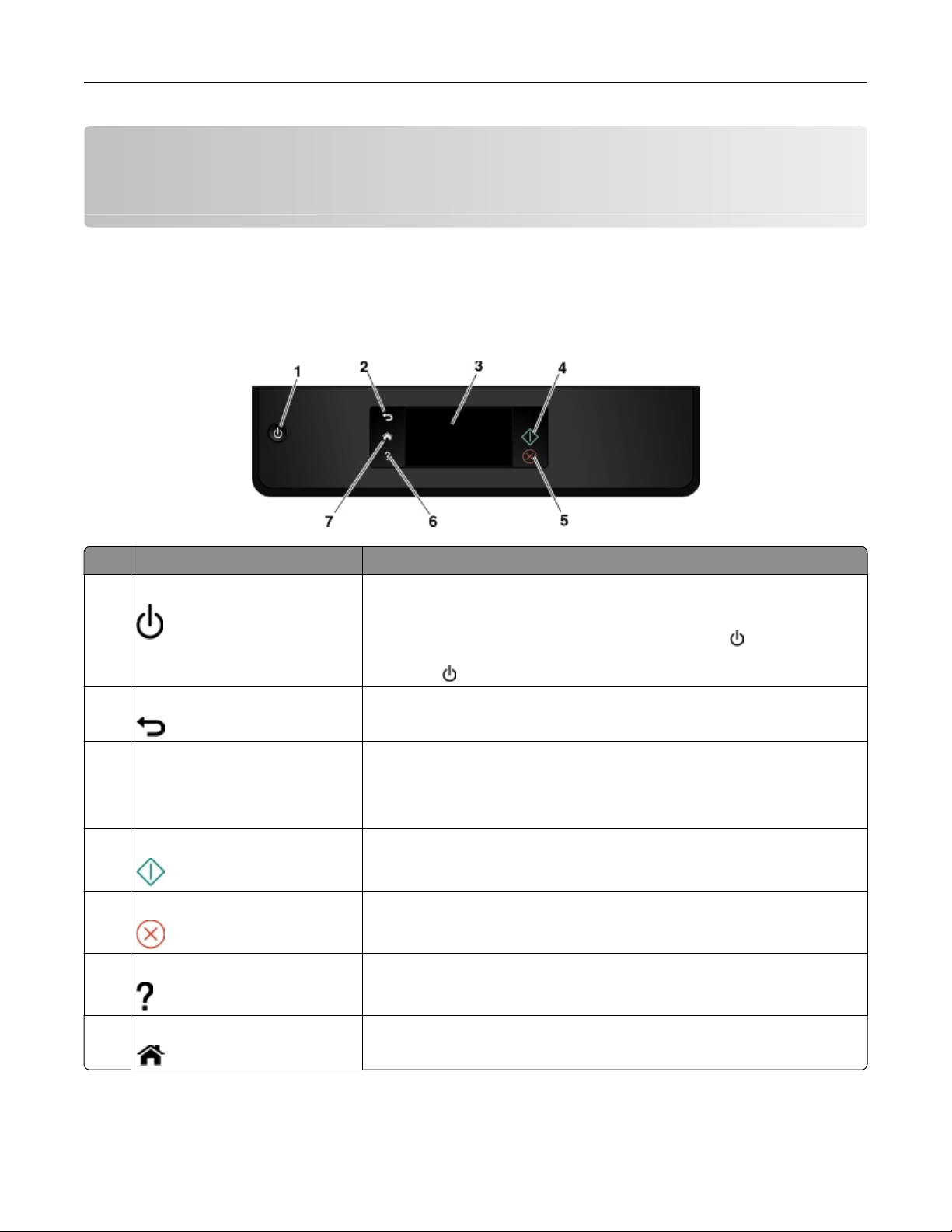
Использование кнопок и меню на панели управления принтера 18
Использование кнопок и меню на панели управления принтера
Использование панели управления принтера
Примечание. Значки отображаются, когда они достукпны для выбора на текущем экране. Если
значок не отображается, соответствующая функция недоступна.
Компонент Назначение
Питание
1
Назад
2
Дисплей с сенсорным экраном
3
Примечание. Экран дисплея
отключается в спящем
режиме.
Пуск Запуск задания в зависимости от выбранного режима.
4
Отмена Отмена текущего задания или задачи.
5
Справка Просмотр справочных текстовых сообщений
6
• Включение и выключение принтера.
• Переключение в спящий режим.
Примечание. Когда принтер включен, нажмите , чтобы
переключить принтер в спящий режим. Нажмите и удерживайте
кнопку в течение трех секунд для отключения принтера.
• Возврат к предыдущему экрану.
• Выход из одного уровня меню на более высокий.
• Перемещение по меню принтера.
• Изменение параметров.
• Просмотр сообщений принтера и анимации.
Просмотр интерактивного руководства на начальном экране.
В начало Возвращение к начальному экрану.
7
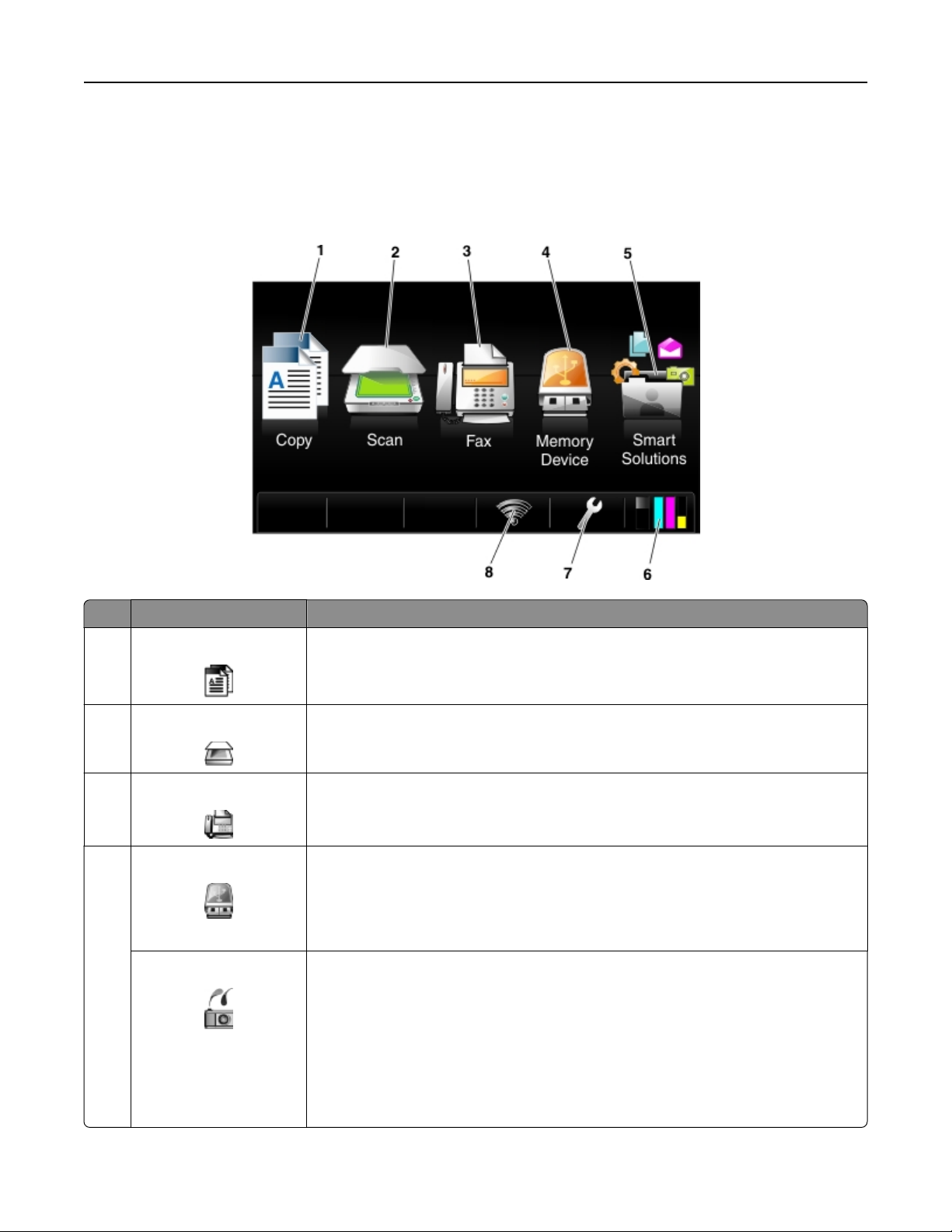
Использование кнопок и меню на панели управления принтера 19
Начальный экран
После включения принтера и по истечении небольшого времени его разогрева на дисплее
отображается начальный экран. С помощью параметров на начальном экране запускается операция
копирования, отправки факса или изменения параметров принтера.
Нажмите Назначение
Копировать Доступ к меню копирования и создание копий.
1
Сканировать Доступ к меню сканирования и сканирование документов.
2
Факс Доступ к меню факсов и отправление факсов.
3
Устройство памяти Просмотр, выбор или печать фотографий и документов.
4
Примечание. Этот значок отображается при возвращении к начальному
экрану, когда к принтеру подсоединена карта памяти или флэш-диск. Если к
принтеру подключена камера, совместимая с PictBridge, а в слоте для карт
памяти присутствует карта памяти, этот значок не появляется.
PictBridge Просмотр, выбор или печать фотографий на камере, совместимой с PictBridge.
Примечания.
•
Этот значок отображается при возвращении к начальному экрану, когда
к принтеру подключена камера, совместимая с PictBridge, даже в том
случае, когда в слоте для карт памяти присутствует устройство памяти.
• Для изменения использующихся по умолчанию параметров печати на
панели управления принтера нажмите кнопку Дополнительные
параметры
.
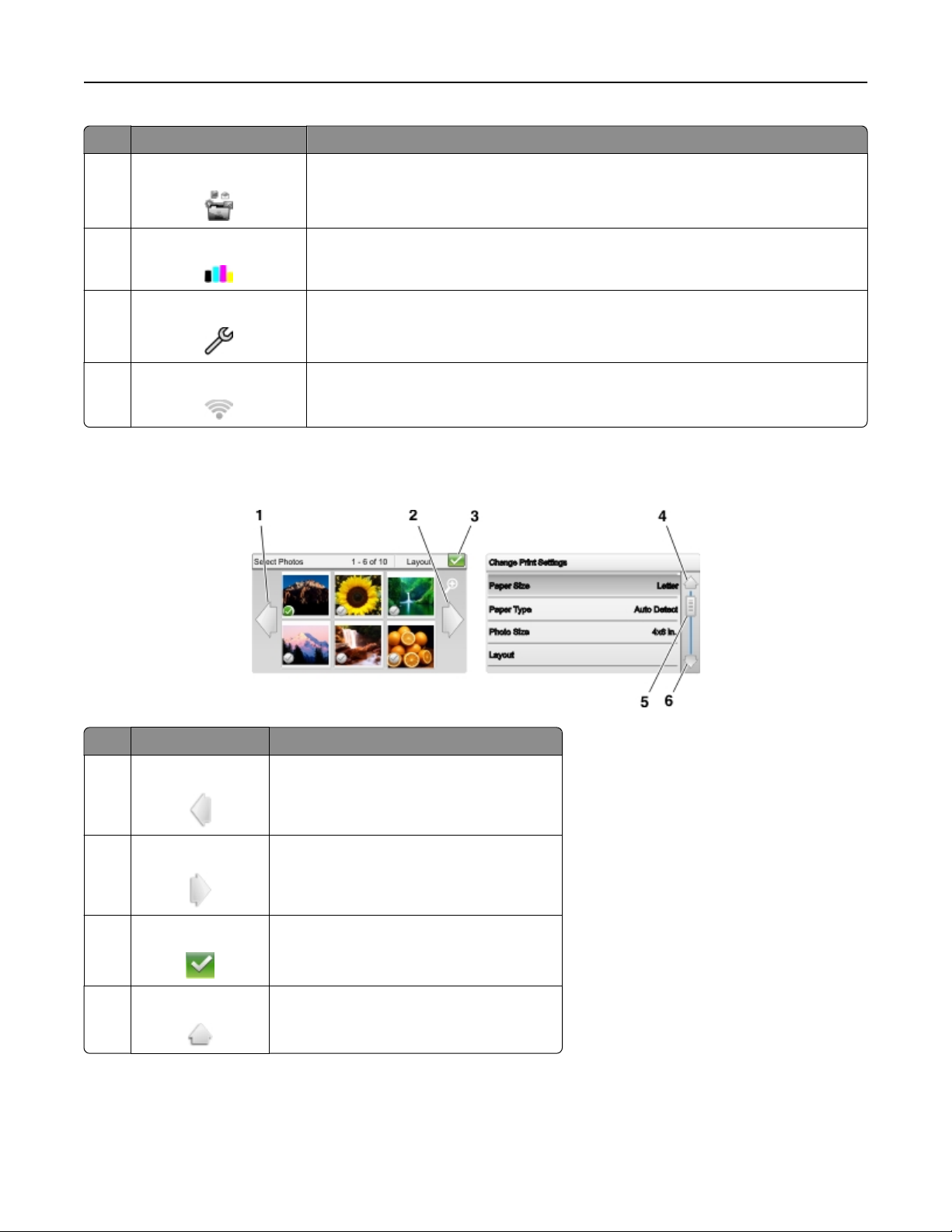
Использование кнопок и меню на панели управления принтера 20
Нажмите Назначение
решения SmartSolutions Доступ к меню SmartSolutions.
5
Значок уровней чернил
6
• Просмотр текущих уровней чернил в установленных картриджах.
• Доступ к функциям обслуживания картриджей и информации о них.
Значок настройки Доступ к меню настройки и изменение параметров принтера.
7
Индикатор сети Проверка состояния сетевого подключения принтера и доступа к сетевым
8
настройкам.
Навигация по меню с помощью сенсорного экрана
Компонент Назначение
Стрелка влево Прокрутка влево.
1
Стрелка вправо Прокрутка вправо.
2
3
Принять
Стрелка вверх Прокрутка вверх.
4
Сохранение настройки.
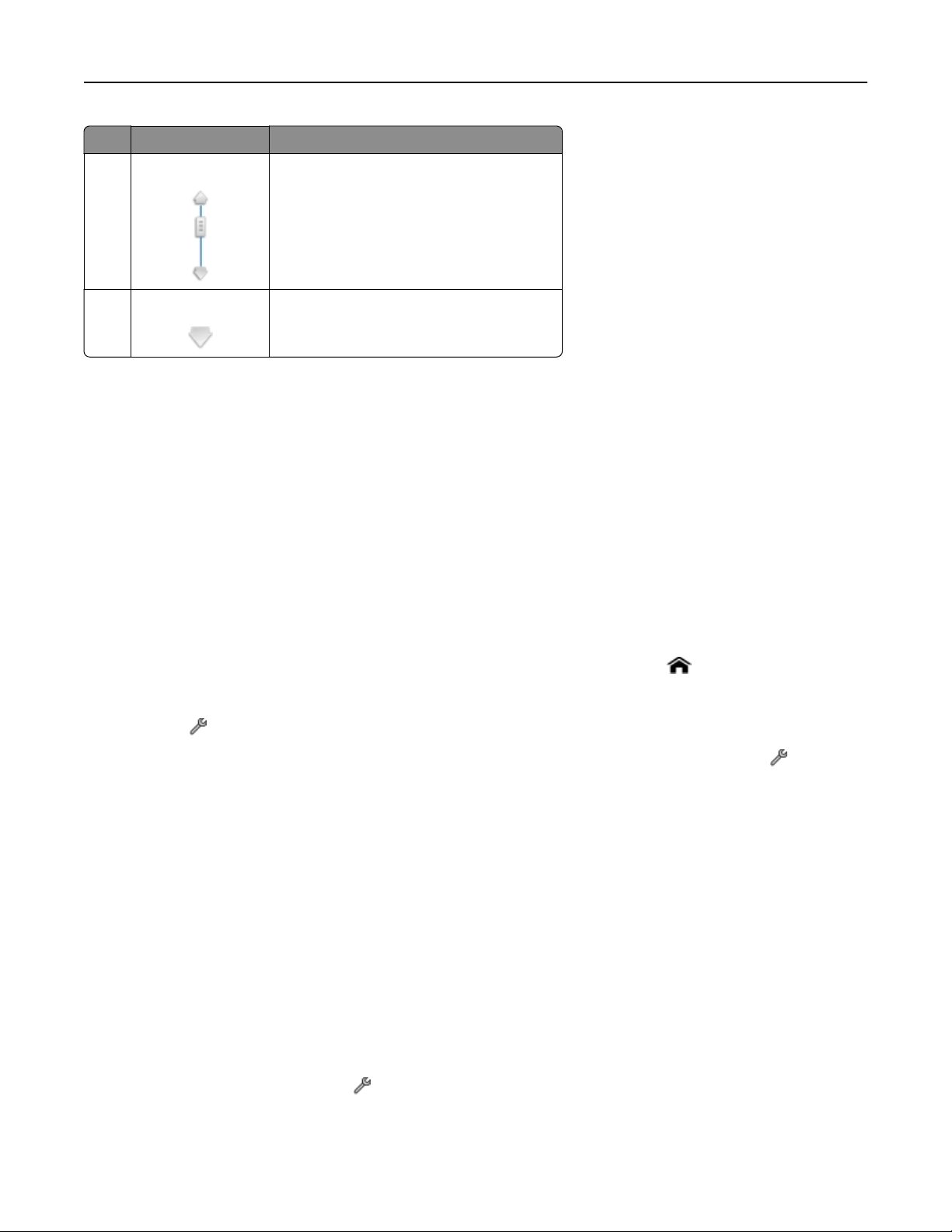
Использование кнопок и меню на панели управления принтера 21
Компонент Назначение
Полоса прокрутки Прокрутка списка меню вверх или вниз.
5
Стрелка вниз Прокрутка вниз.
6
Советы.
• Используйте пальцы для навигации по экрану: Сенсорный экран не работает с другими
инструментами или устройствами для навигации.
• Перетащите полосу прокрутки или нажимайте стрелки, пока на дисплее не появится нужное меню
или параметр.
• Перемещайтесь по экрану, двигая палец вверх и вниз по экрану, а потом убирая палец с экрана.
Перейдите назад в предыдущий экран, двигая палец в сторону Эффект будет такой же, как при
нажатии стрелок "влево" или "вправо".
Чтобы подтвердить параметр или выбрать меню или элемент, нажмите на него.
•
При необходимости нажимайте кнопку Принять, OK после выбора или изменения каждого
•
параметра.
Примечание.
начального экрана. Если вы находитесь не на начальном экране нажмите .
Например, перейдите к элементу Тип бумаги и выберите тип бумаги по умолчанию.
Выберите > Параметры бумаги > Тип бумаги.
1
Примечание.
выберите лоток для бумаги, а затем нажмите Бумага Параметры > Бумага Тип.
Прокрутите вверх или вниз (с помощью полосы прокрутки или стрелок, либо двигая палец по
2
экрану вверх или вниз), чтобы просмотреть список типов бумаги.
Выберите параметр типа бумаги, нажав на него, а затем нажмите кнопку Принять, чтобы
3
сохранить настройку.
Все инструкции, которые приведены в данном руководстве, следует начинать с
Для выбранных моделей принтера с двумя лотками подачи, нажмите ,
Изменение тайм-аута перехода в режим сна
Тайм-аут перехода в режим сна – это время, по истечении которого принтер переключается в режим
сна в случае простоя. Режим сна повышает эффективность энергопотребления благодаря
уменьшению потребляемой мощности принтера (до 28 процентов на некоторых моделях принтеров)
по сравнению с настройками принтера по умолчанию. Для максимальной экономии энергии выберите
минимальное значение тайм-аута перехода в режим сна.
1 На начальном экране нажмите > Настройка устройства > Спящий режим.
2 Выберите тайм-аут перехода в режим сна, а затем нажмите Принять.
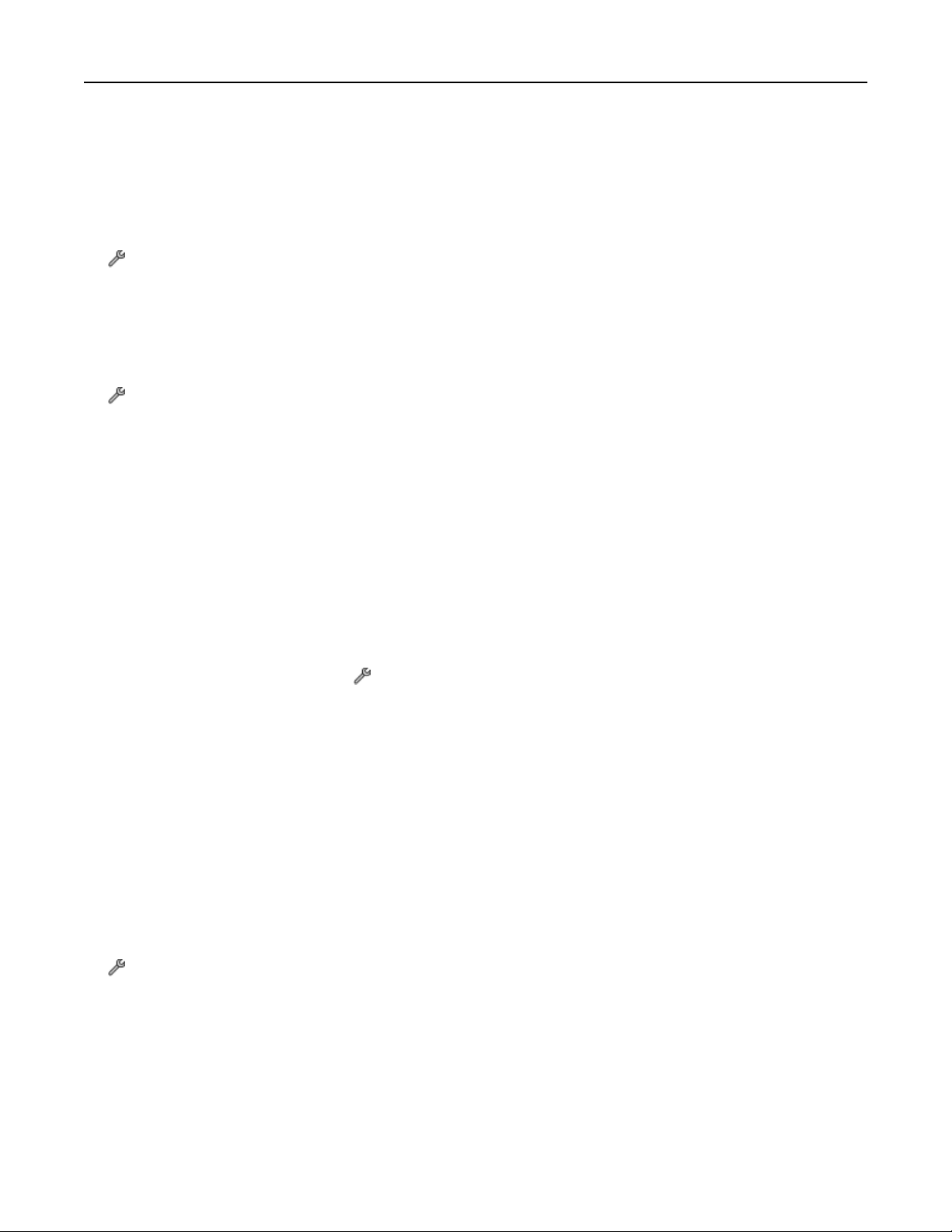
Использование кнопок и меню на панели управления принтера 22
Экономия бумаги и энергии
Чтобы существенно снизить расход бумаги и уменьшить количество бумажных отходов, включите
двустороннюю печать:
1 На начальном экране выберите:
> Настройка режима печати > 2‑сторонняя печать > Вкл.
2 Нажмите Принять.
Для оптимизации использования энергии сократите тайм-аут перехода в режим сна и снизьте яркость
экрана:
1
На начальном экране выберите:
> Настройка устройства
2 Нажмите Спящий режим или Яркость экрана и отрегулируйте настройки.
3 Нажмите Принять.
Примечание.
при выполнении заданий копирования, факса, а также при печати в ОС Windows и Macintosh, в
зависимости от модели принтера.
Если выбрана двусторонняя печать, то принтер печатает на обеих сторонах бумаги
Восстановление заводских настроек по умолчанию
При восстановлении заводских настроек по умолчанию будут удалены все ранее выбранные
параметры принтера.
1
На начальном экране нажмите > Восстановить заводские настройки > Восстановить все
параметры принтера > Да.
Когда появится запрос на установку исходных параметров для принтера, выберите необходимые
2
параметры с помощью сенсорного экрана.
Когда будут восстановлены заводские настройки связи принтера, он перезапустится
автоматически.
Задание защитного PIN-кода принтера
Во избежание несанкционированных изменений определенных параметров меню можно задать PINкод принтера.
1 На начальном экране выберите:
>Настройка безопасности >Задать PIN-код администратора
2 Введите 4-значный PIN-код и нажмите Принять.
Примечание. Не забывайте свой защитный PIN-код. Для восстановления PIN-кода потребуется
помощь службы поддержки.
3 Нажмите Настройка безопасности >Параметры блокировки >Вкл. >Принять.
Примечание.
вводить всякий раз, когда требуется изменить параметры принтера. Чтобы отключить
защитный PIN-код, отключите функцию блокировки параметров.
Если блокировка параметров включена, то защитный PIN-код необходимо
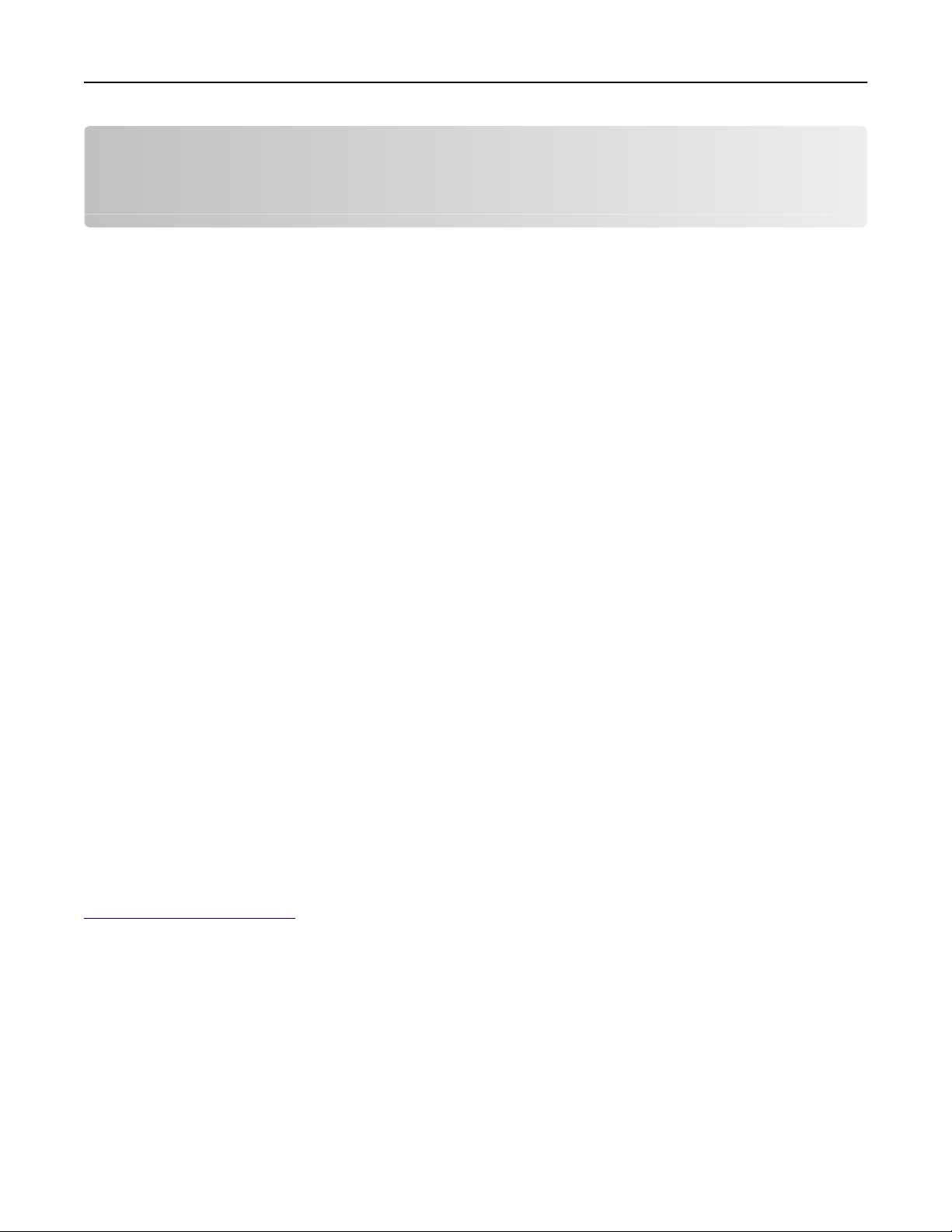
Использование программного обеспечения принтера 23
Использование программного обеспечения принтера
Минимальные требования к системе
Для программного обеспечения принтера требуется до 500 МБ свободного пространства на диске.
Поддерживаемые операционные системы
• Microsoft Windows 7 (с пакетом обновления 1)
Microsoft Windows Server 2008 (R2)
•
Microsoft Windows Server 2003 (SP2)
•
• Microsoft Windows Vista (SP2)
• Microsoft Windows XP (SP3)
• Macintosh Intel OS X версии 10.7.0 или последующих
• Macintosh Intel OS X10.6.0 или последующих версий
• Macintosh Intel OS X10.6.0 или последующих версий
• Macintosh Intel OS X версии 10.4.4 или последующих
• Macintosh PowerPC OS X10.5.0 или последующих версий
• Macintosh PowerPC OS X версии 10.4.0 или последующих
• Ubuntu Linux 11.10, 10.10, 10.04, 9.10 и 9.04
• Red Hat Enterprise Linux WS 6, WS 5 и WS 4
• Red Flag Linux Desktop 6.0
• SUSE Linux Enterprise Server 11 и 10
*
*
• SUSE Linux Enterprise Desktop 11 и 10
• Linux openSUSE 12.1, 11.4, 11.3 и 11.2
• Linpus Linux Desktop 9.6
• Fedora 16 и 14
*
• Debian GNU/Linux 6.0 и 5.0
*
Драйвер принтера для этой операционной системы можно найти только на веб-сайте
http://support.lexmark.com.
*
*
*
*
*
*
*
*
Примечание.
принтером, можно найти на нашем веб-сайте.
Информацию о дополнительных версиях операционной системы, совместимых с
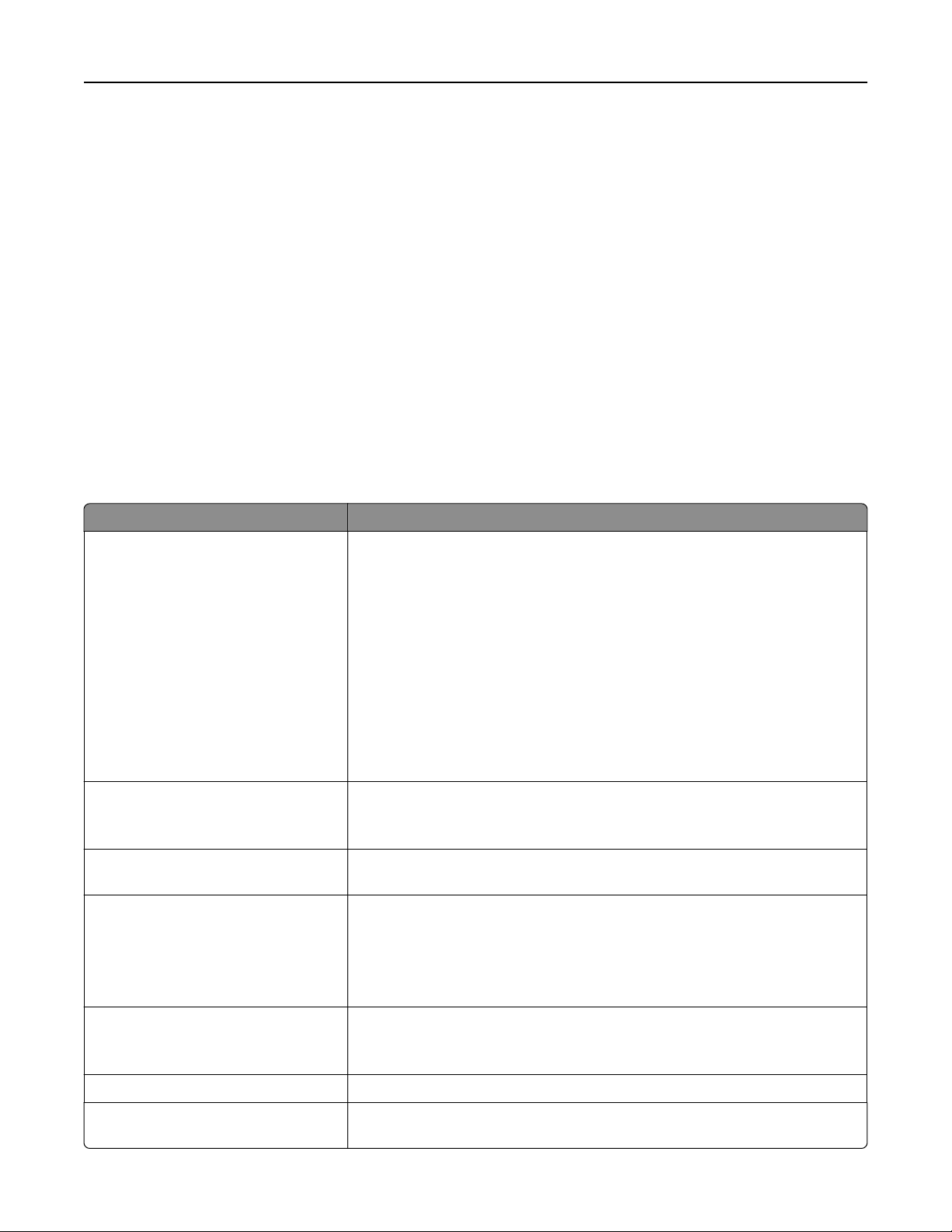
Использование программного обеспечения принтера 24
Использование программного обеспечения принтера для Windows
Программное обеспечение, устанавливаемое во время установки
принтера
Если установка принтера выполнялась с использованием установочного компакт-диска с
программным обеспечением, то все необходимое программное обеспечение уже установлено.
Возможно, выбрана установка некоторых дополнительных программ. В следующей таблице
приведен обзор различных программ с описанием выполняемых ими функций.
Если эти дополнительные программы не были установлены во время первоначальной установки,
снова вставьте установочный компакт-диск с программным обеспечением, запустите программу
установки, а затем нажмите Дополнительные параметры > Установить дополнительное
программное обеспечение.
Программное обеспечение принтера
Компонент Назначение
Начальный экран принтера
Lexmark
(далее называется «Начальный
экран принтера»)
Телефонный справочник Lexmark
(далее называется «Телефонный
справочник»)
Программа оптического распознавания символов Abbyy Sprint OCR
Программа настройки беспроводной сети Lexmark
(далее называется «Программа
настройки беспроводной сети»)
TM
• Запуск приложений или программ.
• Сканирование или отправка по электронной почте фотографии или
документа.
• Редактирование сканированных документов.
• Сканирование документов в файл PDF.
•
Настройка параметров принтера.
•
Заказ расходных материалов.
• Обслуживание картриджей.
•
Регистрация принтера.
• Обращение в службу технической поддержки.
• Доступ к Руководству пользователя.
Управление факс-контактами.
Сканирование документа и получение текста, доступного для редактирования с помощью программы текстового редактора.
• Настройка беспроводного принтера в беспроводной сети.
• Изменение параметров беспроводной связи принтера.
Примечание. Если принтер поддерживает беспроводную связь, эта
программа устанавливается автоматически вместе с программным
обеспечением принтера.
Средства Lexmark для MS Office
(далее называется «Средства для
MS Office»)
Программа установки принтера Настройка параметров факса и электронной почты принтера.
Программа вывода сообщений о
состоянии принтера
Доступ к избранным настройкам в Microsoft Office 2007.
Дополнительные сведения о встречающихся проблемах печати.
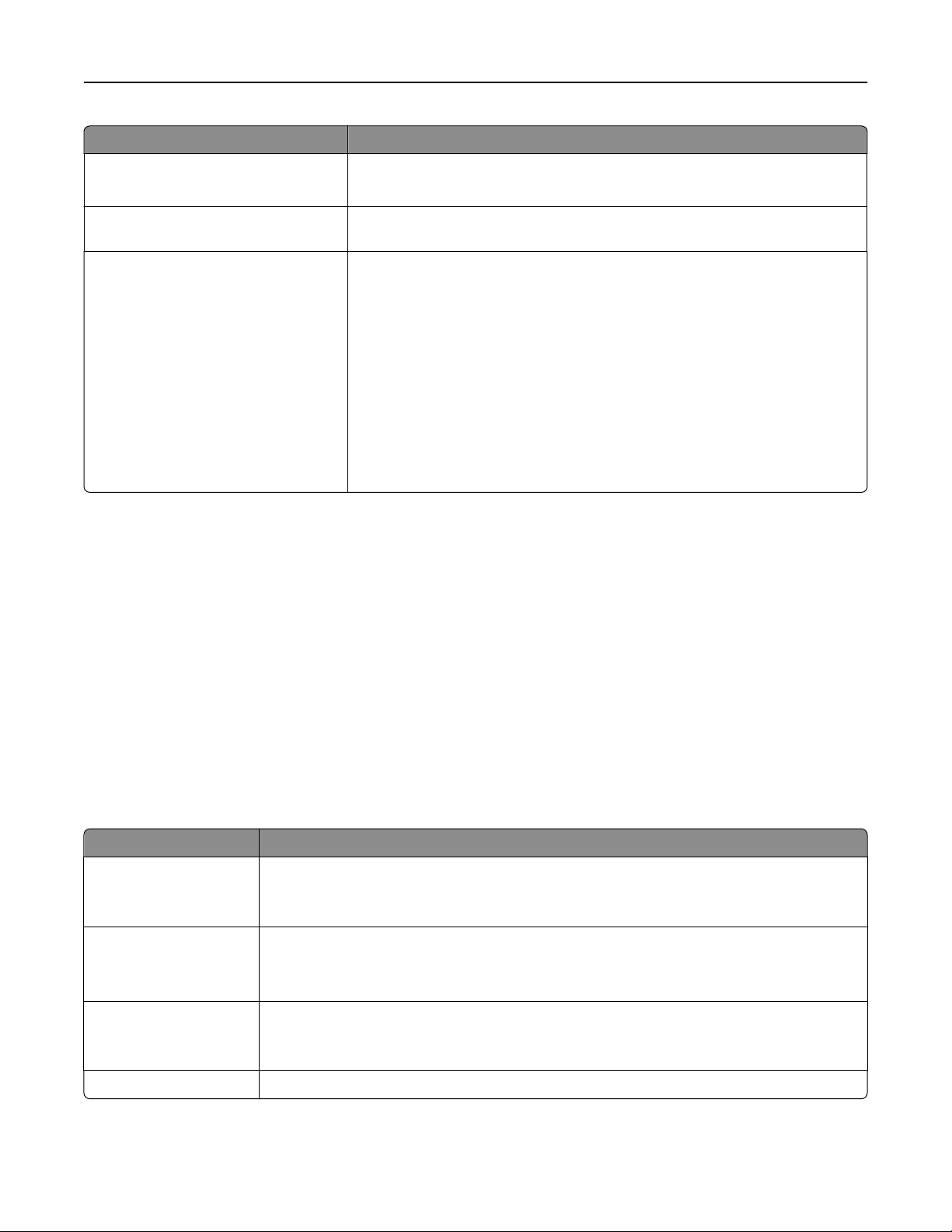
Использование программного обеспечения принтера 25
Компонент Назначение
Центр контроля состояния
Обновление продукта Получение автоматических уведомлений об обновлении программного
Параметры печати
Примечание.
В зависимости от функциональных особенностей приобретенного принтера
• Проверьте состояние расходных материалов принтера.
• Заказ запасных частей через Интернет.
обеспечения принтера при наличии новых обновлений.
Если при открытом документе выбрать Файл > Печать > Свойства,
откроется диалоговое окно «Параметры печати». В этом диалоговом
окне можно выбрать следующие параметры задания на печать:
•
Выбор числа копий для печати.
• Печать двусторонних копий.
•
Выбор типа бумаги.
•
Добавление водяного знака.
• Улучшение изображений.
•
Сохранение настроек.
Примечание. Функция «Параметры печати» устанавливается автома-
тически вместе с программным обеспечением принтера.
некоторые из этих программ или функций этих программ могут отсутствовать.
Использование программного обеспечения принтера для ОС Macintosh
Программное обеспечение, устанавливаемое во время установки
принтера
1 В окне Finder выберите:
Приложения > выберите папку принтера
2
Дважды щелкните значок приложения, которое требуется использовать.
Компонент Назначение
Диалоговое окно
«Печать»
Настройки принтера
Мастер настройки
беспроводной сети
Настройка параметров печати и планирование заданий на печать.
Примечание. Открыв фотографию или документ, для доступа к диалоговому окну
«Печать» выберите пункты Файл > Печать.
• Настройка параметров для заданий факса.
• Создание и редактирование списка контактов.
• Настройка параметров подключения электронной почты.
Настройка принтера для работы в беспроводной сети.
Примечание. Если принтер поддерживает беспроводную связь, это приложение
устанавливается автоматически вместе с программным обеспечением принтера.
Программа удаления Удаление программного обеспечения принтера с компьютера.
Примечание. В зависимости от функций принтера некоторые программы могут отсутствовать.
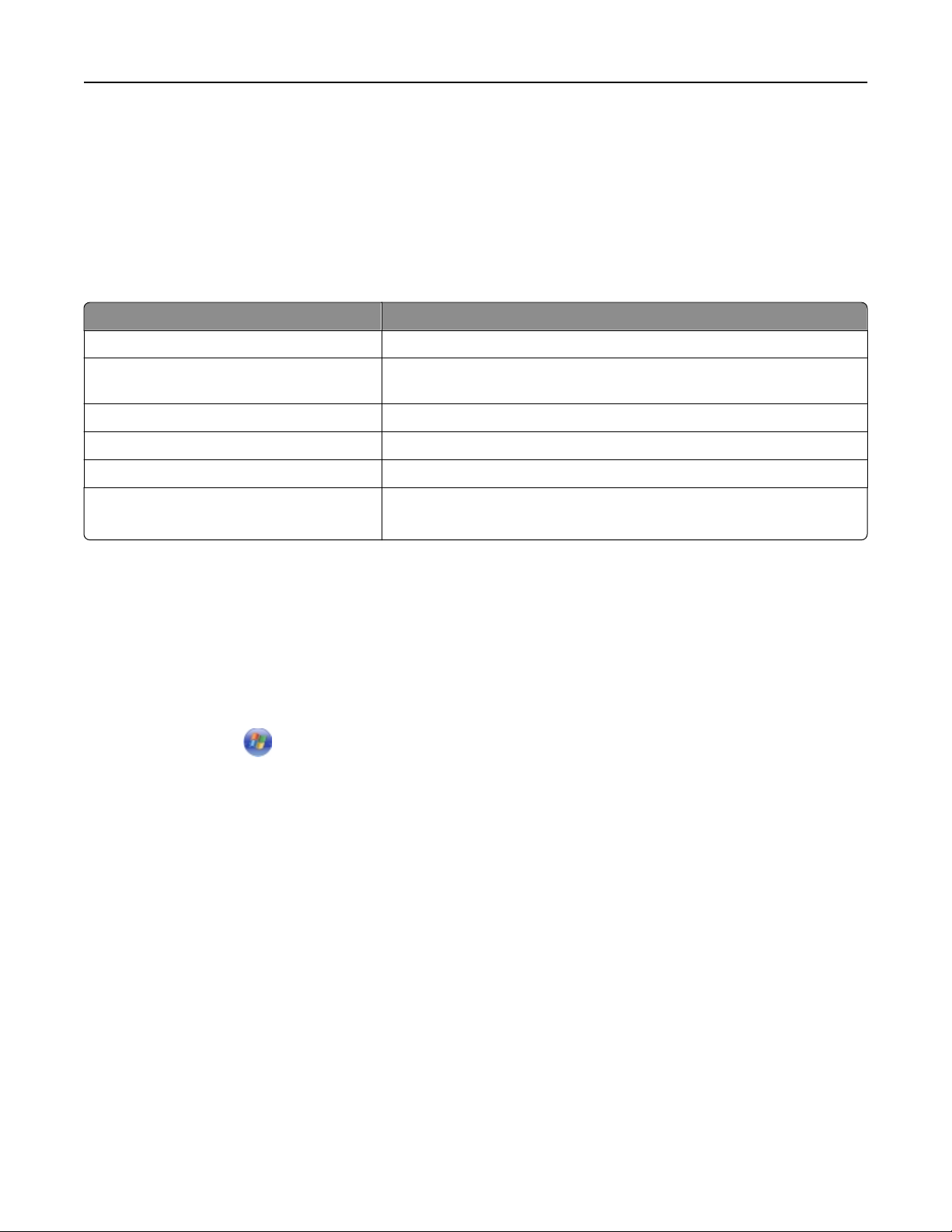
Использование программного обеспечения принтера 26
Веб-ссылки
Веб-ссылки – это ссылки на предопределенные веб-страницы. Веб-ссылки сохраняются в папке
принтера.
1 В окне Finder выберите:
Приложения > выберите папку принтера > Веб-ссылки
Дважды нажмите на веб-ссылку, которую необходимо посетить.
2
Элемент Назначение
Техническая поддержка Обращение в службу технической поддержки.
Обновления программного обеспечения
Lexmark
Lexmark онлайн Посетите веб-сайт компании Lexmark.
Заказ запасных частей через Интернет Заказ чернил и принадлежностей.
Регистрация принтера Регистрация принтера.
Посетите веб-сайт Lexmark
SmartSolutions
Примечание. В зависимости от функций принтера веб-ссылки могут отсутствовать.
Загрузите и установите последнее программное обеспечение
принтера.
• Посетите веб-сайт SmartSolutions.
• Выберите свои настраиваемые решения.
Поиск и установка дополнительного программного обеспечения
Для пользователей Windows
Нажмите кнопку или Пуск.
1
2 Выберите Все программы или Программы, а затем выберите в списке папку программ принтера.
3 Выберите
Начальный экран принтера > выберите принтер > Поддержка > Оперативная поддержка
4
На веб-сайте выберите принтер и загрузите драйвер.
5
Установите дополнительное программное обеспечение.
Для пользователей Macintosh
1
В окне Finder выберите:
Приложения > выберите папку принтера > Веб-ссылки > Обновления программного
обеспечения Lexmark
На веб-сайте выберите принтер и загрузите драйвер.
2
Установите дополнительное программное обеспечение.
3
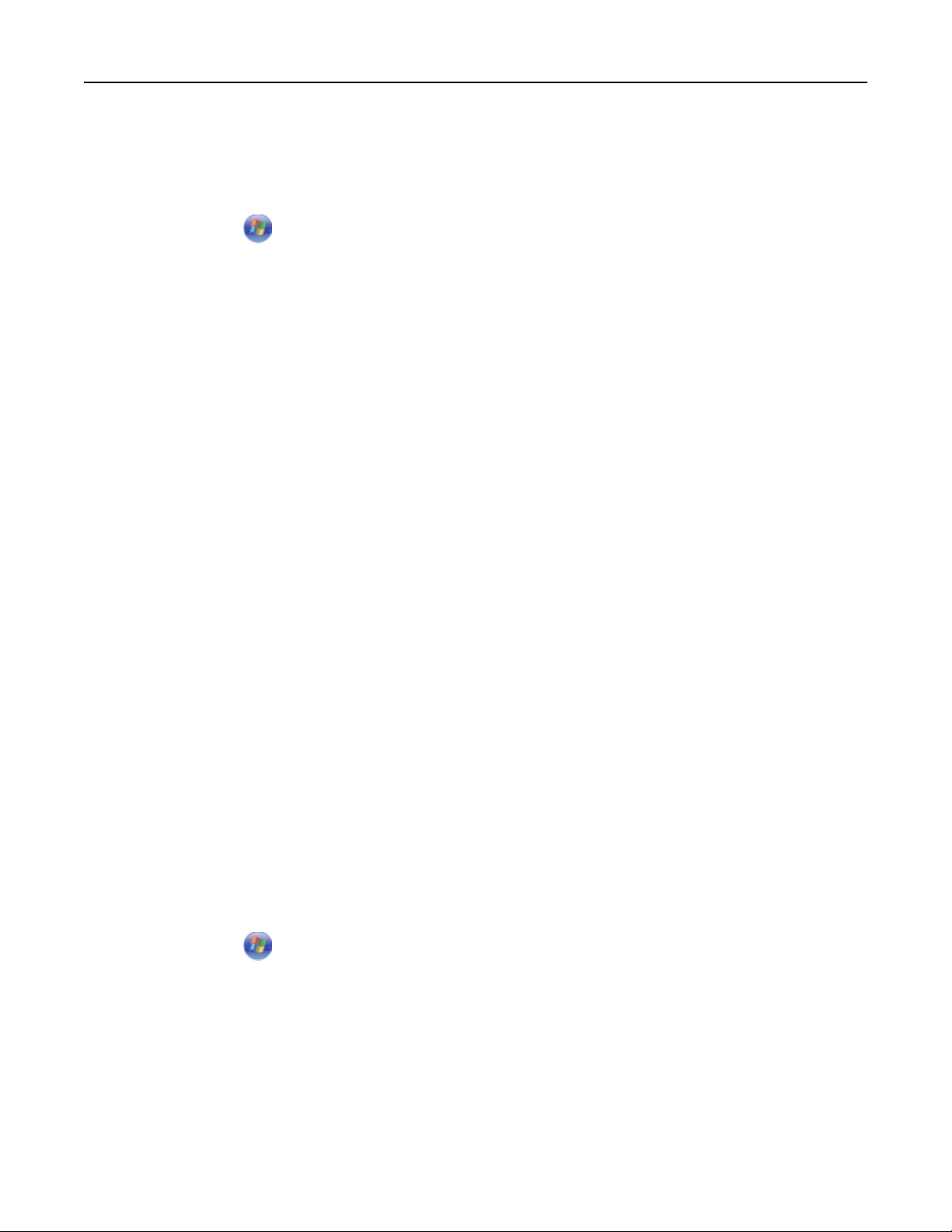
Использование программного обеспечения принтера 27
Обновление программного обеспечения принтера
Для пользователей Windows
1
Нажмите кнопку или Пуск.
2 Выберите Все программы или Программы, а затем выберите в списке папку программ принтера.
3 Выберите принтер и нажмите кнопку Обновление продукта.
4 Следуйте указаниям на экране компьютера.
Для пользователей Macintosh
1
В окне Finder выберите:
Приложения > выберите папку принтера > Веб-ссылки > Обновления программного
обеспечения Lexmark
2
На веб-сайте выберите принтер и загрузите драйвер.
Загрузка драйверов PCL и PS (только для Windows)
С нашего веб-сайта можно загрузить универсальные драйверы печати (эмуляция PCL 5, PCL XL и
PS). Для просмотра совместимых драйверов необходимо знать модель принтера.
Переустановка программного обеспечения принтера
Если установка принтера выполнялась с использованием установочного компакт-диска с
программным обеспечением, то все необходимое программное обеспечение уже установлено. Если
при установке возникли проблемы, принтер не отображается в папке "Принтеры" или в списке
доступных принтеров при отправке задания на печать, попробуйте удалить и переустановить
принтер.
Удаление программного обеспечения принтера
Для пользователей Windows
1
Нажмите кнопку или Пуск.
2 Выберите Все программы или Программы, а затем выберите в списке папку программ принтера.
Выберите программу удаления.
3
Следуйте указаниям на экране компьютера.
4
5
После завершения процесса удаления перезагрузите компьютер.
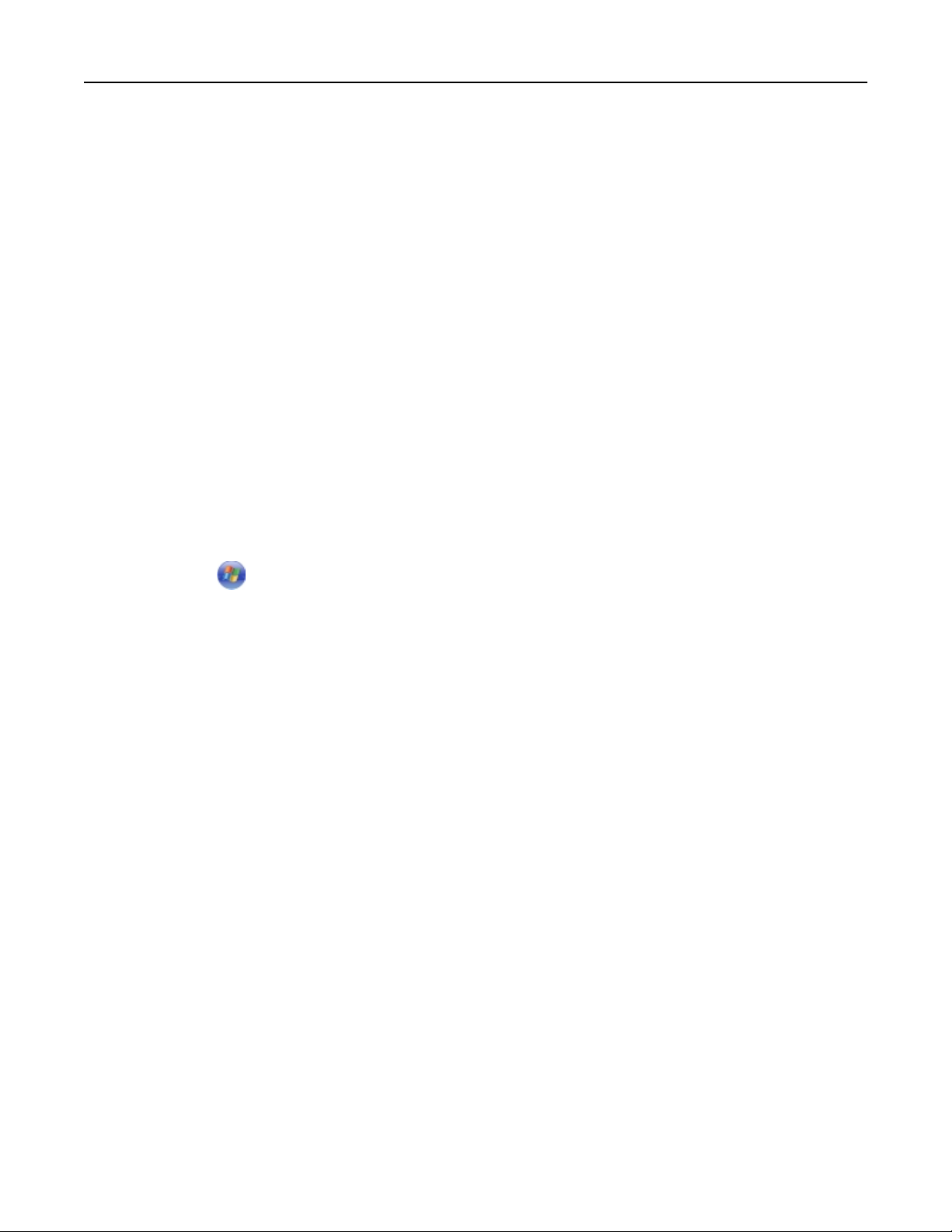
Использование программного обеспечения принтера 28
Для пользователей ОС Macintosh
1 Закройте все приложения.
2 В окне Finder выберите:
Приложения > выберите папку принтера
3 Дважды нажмите на значок Программа удаления.
Следуйте указаниям на экране компьютера.
4
Установка программного обеспечения принтера
Примечание. Если ранее на этом компьютере уже было установлено программное обеспечение
принтера, но требуется переустановить его, удалите сначала текущую версию программного
обеспечения.
Для пользователей Windows
Закройте все программы.
1
Вставьте установочный компакт-диск с программным обеспечением.
2
Если через минуту не отобразится диалоговое окно установки, запустите компакт-диск вручную:
а Щелкните или нажмите кнопку Пуск и выберите пункт Выполнить.
б
В поле “Начать поиск” или в окне “Запуск программы” введите D:\setup.exe, где D
соответствует букве имени дисковода компакт-дисков или дисков DVD.
в Нажмите клавишу Enter или кнопку ОК.
3 Нажмите кнопку Установить и выполните инструкции на экране компьютера.
Для пользователей ОС Macintosh
Закройте все приложения.
1
Вставьте установочный компакт-диск с программным обеспечением.
2
Если через минуту не появится диалоговое окно установки, щелкните значок компакт-диска на
рабочем столе.
Дважды щелкните установочный пакет программы и следуйте указаниям на экране компьютера.
3
Использование Интернета
Перейдите на веб-сайт Lexmark www.lexmark.com.
1
Выберите
2
ПОДДЕРЖКА И ЗАГРУЗКИ > выберите принтер > выберите операционную систему
Загрузите драйвер и установите программное обеспечение принтера.
3
Примечание.
Обновленное ПО принтера можно загрузить на сайте http://support.lexmark.com.
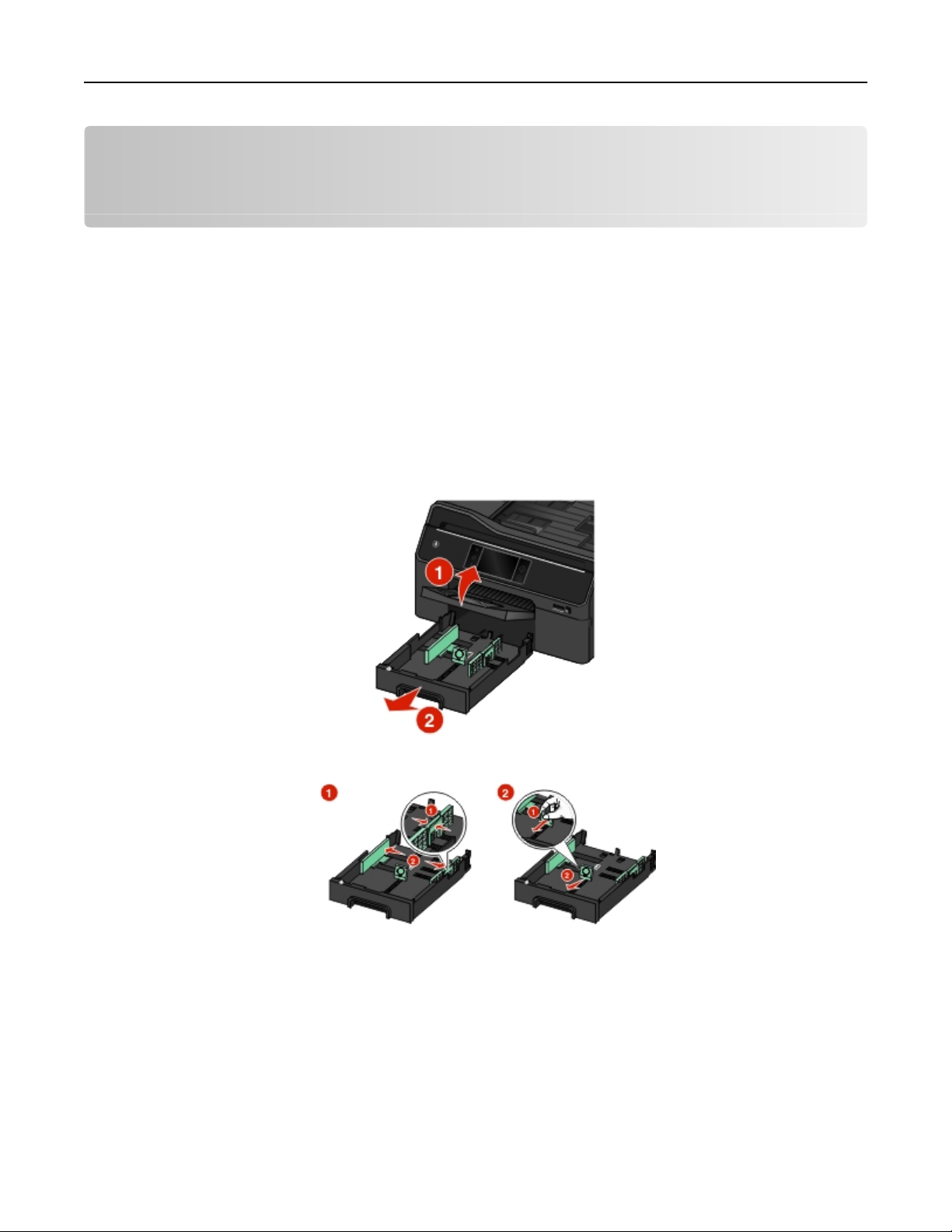
Загрузка бумаги и оригиналов документов 29
Загрузка бумаги и оригиналов документов
Загрузка бумаги в лоток
Проверьте выполнение следующих условий.
• Принтер включается при нажатии кнопки включения.
• Бумага предназначена для печати на струйных принтерах.
Бумага ранее не использовалась и не повреждена.
•
Соблюдены инструкции, прилагаемые к специальной бумаге.
•
• При регулировке направляющих для бумаги бумага не выгибается.
1
Поднимите выходной лоток и полностью извлеките его.
Сдвиньте направляющие к краям лотка.
2
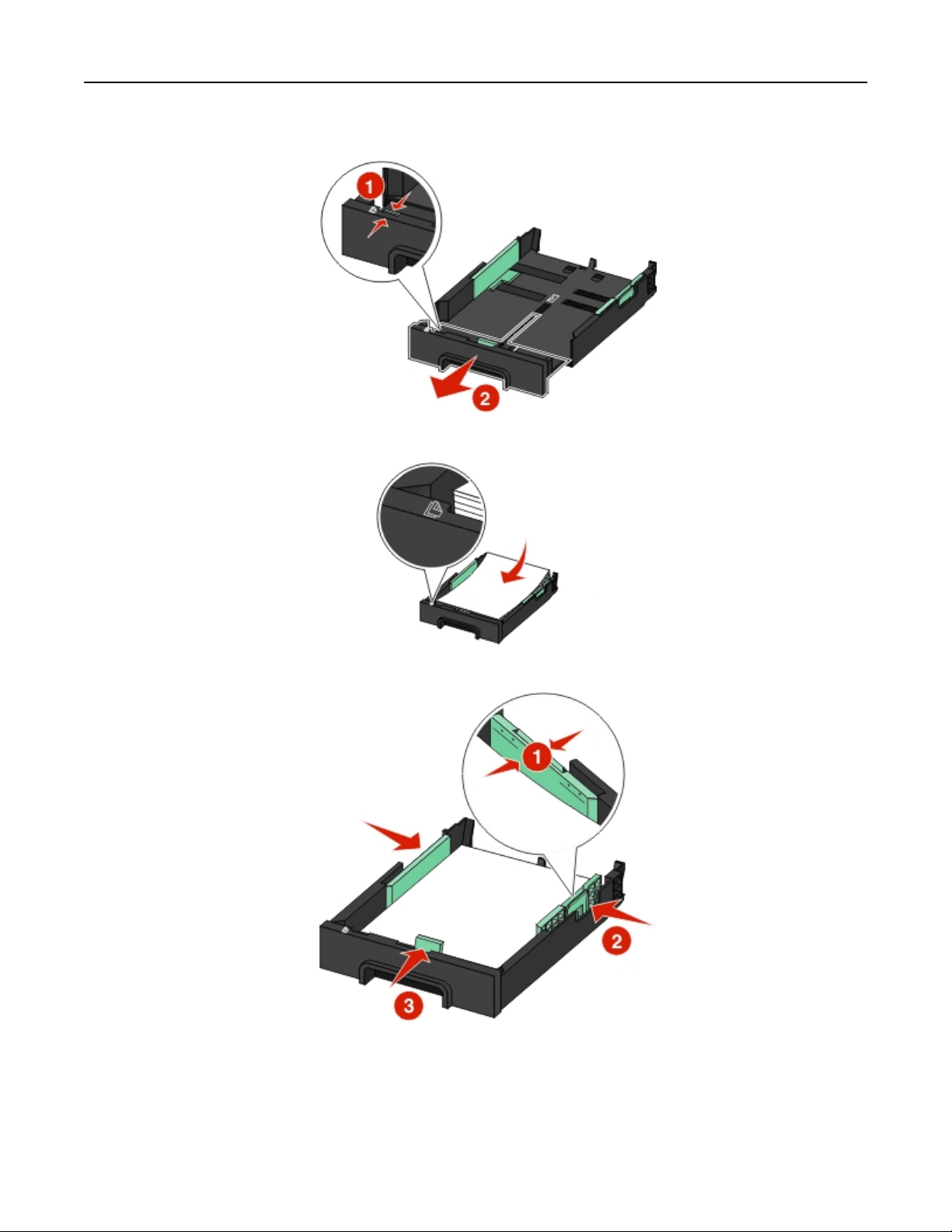
Загрузка бумаги и оригиналов документов 30
3 При загрузке бумаги формата Legal сожмите фиксатор и потяните его, чтобы раздвинуть лоток.
4
Загрузите бумагу стороной для печати вниз.
Придвиньте направляющие вплотную к левому, правому и нижнему краям бумаги.
5
Примечание.
который обозначен на крае лотка для бумаги. Перегрузка лотка может привести к заеданию
бумаги.
Убедитесь, что слой стопки не превышает максимально допустимого уровня,
 Loading...
Loading...