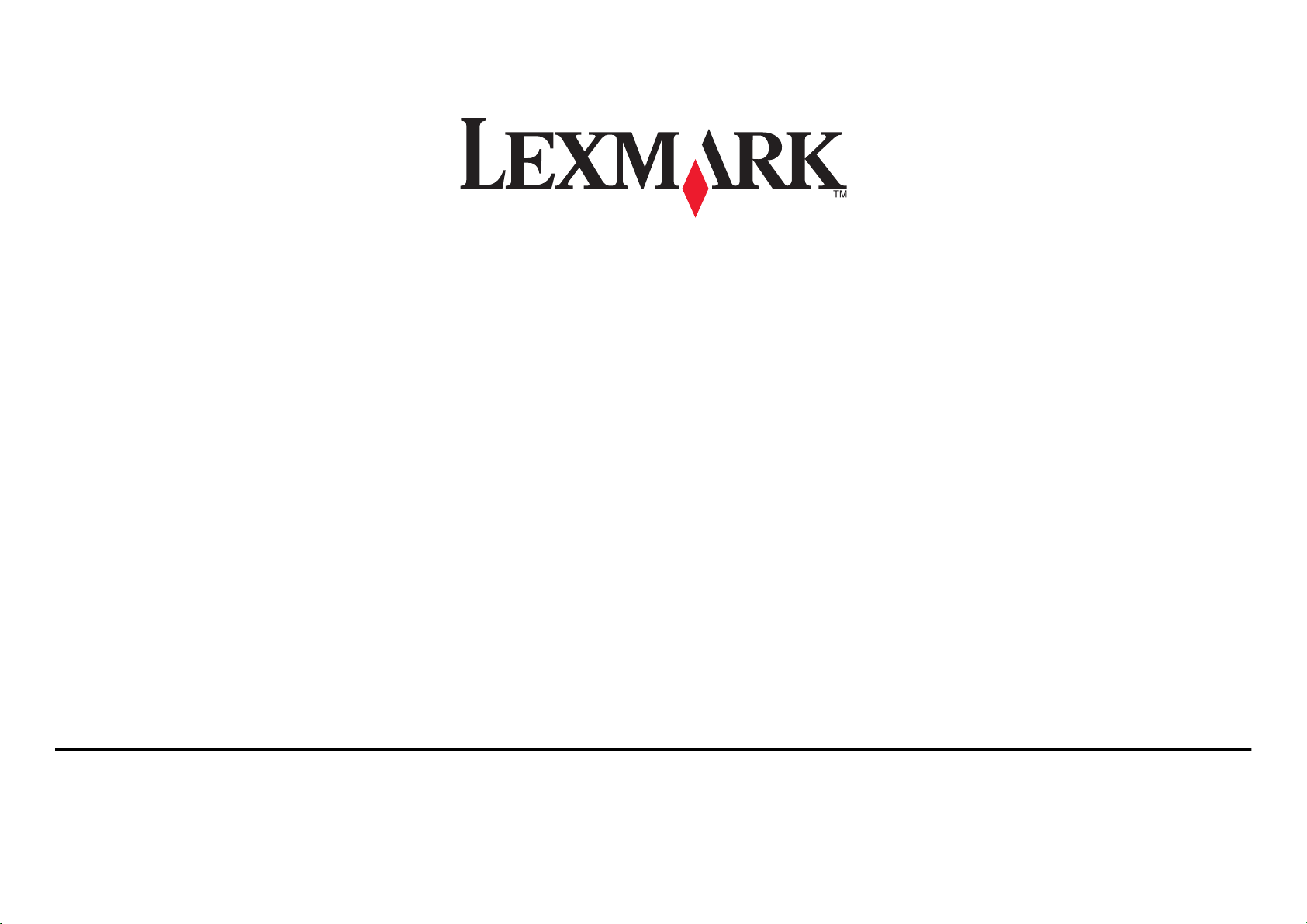
Pro5500 Series 快速參考手冊
2012 年 10 月 www.lexmark.com
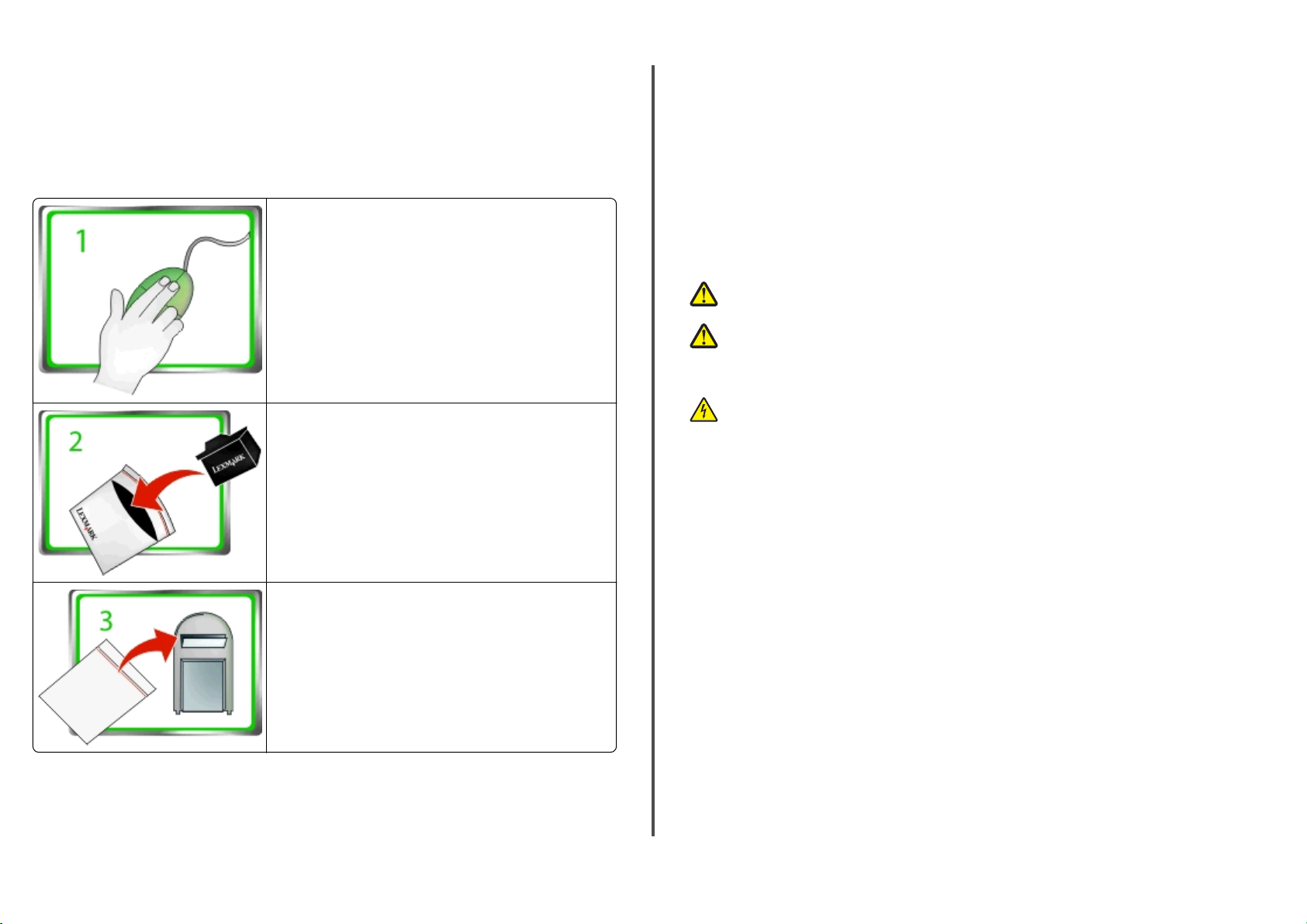
墨水匣回收重要訊息
拆開噴墨式墨水匣包裝盒之前
Lexmark 重視並致力於環境保護
!
,請先詳讀下文
,而且鼓勵客戶參與
Lexmark 墨水匣回收計劃,
Lexmark 墨水匣,進行資源回收。我們保證用過的墨水匣會做適當處置
圾掩埋場
請注意:並非所有的國家和地區都提供回收計劃
。
。
請前往 www.lexmark.com/recycle。請遵循指示,索取郵資
預付的墨水匣回收袋。回收袋通常在 7 - 10 天內送達。
請將空的 Lexmark 品牌噴墨式墨水匣放入預付郵資的回收袋
然後封住袋口
,以擴大環保效益。
兩個
。如果您要送回單色墨水盒,建議一次至少送回
輕鬆免費送回
,不任意浪費且不丟到垃
,
本專利印表機之授權與設計於其使用壽命期間內
,僅供搭配使用
Lexmark 原廠墨水匣。 貴客戶
同意:(1) 除後述另有其他規定外,於本印表機之上僅搭配使用 Lexmark 原廠墨水匣;及 (2) 將
本授權/合約轉交予本印表機之任何後續使用者
一次使用為限。單次使用後
,即終止使用授權,
。本專利
貴客戶同意僅將該使用過的墨水匣送回 Lexmark
Lexmark 墨水匣及其元件
,其授權以供
進行回收。不適用該等條款之換用墨水匣可透過 www.lexmark.com 購得,可由 貴客戶或第三
人重新裝填,以作為搭配本授權印表機使用之唯一替用墨水匣
。
重要安全資訊
請將電源線連接到本產品附近且妥善接地的電源插座
請避免在有水或潮濕的地點附近放置或使用本產品
請只使用本產品隨附的電源供應器和電源線
,或製造商的授權更換品。
請當心-有潛在傷害的危險:當連接此產品到公用的切換電話網路時
險,僅使用此產品提供的電信 (RJ‑11) 卡或 UL Listed 26 AWG 或更大的替代品
請當心-
重物。請避免讓電源線遭到磨損或壓迫
間。若發生以上任一種情況
無該等問題的跡象
有潛在傷害的危險:
,有可能會引起火災或造成觸電。請定期檢查電源線,確認有
。檢查電源線之前,請先從電源插座拔掉電源線。
請勿切割、扭轉
。請不要讓電源線夾在傢俱和牆壁這類的物體之
,而且必須易於使用。
。
,為了減少火災的風
。
、彎曲或擠壓電源線,或是在電源線上放置
請當心-有觸電的危險:請勿在雷雨天氣使用傳真功能。請勿於雷雨天氣時安裝本產品或
連接電子產品或電纜,例如:
傳真機特性、電源線或電話。
將回收袋郵寄給 Lexmark 回收合作夥伴。回收袋上已預先印好
收件人地址。
請造訪 www.lexmark.com/recycle ,以瞭解其他回收相關資訊。
Lexmark 品牌墨水匣永遠以全新組件製成,不過某些元件可能含有回收材料。有關保固維修品,
請致電 1-800-332-4120。
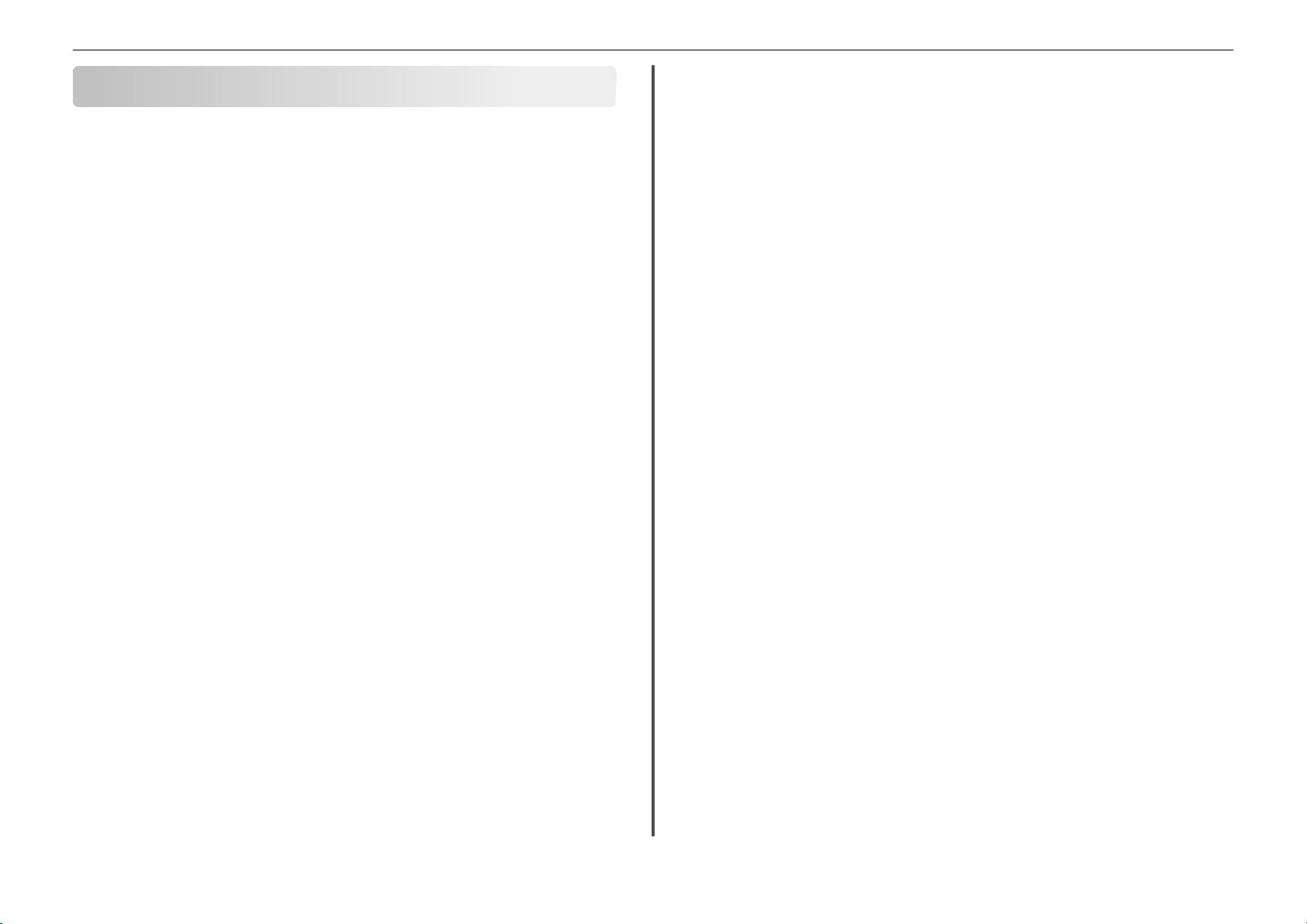
目錄 3
目錄
重要安全資訊.............................................................................2
關於您的印表機..........................................................................5
尋找印表機相關資訊................................................................................................5
將印表機對環境的影響降至最低..............................................................................5
印表機型號...............................................................................................................5
印表機特性...............................................................................................................5
設定印表機...............................................................................................................6
瞭解印表機組件.....................................................................................................11
使用印表機控制面板..............................................................................................13
瞭解首頁畫面.........................................................................................................14
使用觸控式螢幕導覽功能表...................................................................................15
使用記憶卡和快閃硬碟...........................................................................................15
訂購與更換耗材........................................................................17
訂購墨水匣.............................................................................................................17
更換墨水匣.............................................................................................................17
維護墨水匣.............................................................................................................18
取消列印工作.........................................................................................................24
從行動裝置列印.....................................................................................................25
複製..........................................................................................26
複印的提示.............................................................................................................26
複印.......................................................................................................................26
自動進行雙面列印..................................................................................................26
利用自動送件器複印雙面文件................................................................................26
利用掃描器玻璃面板複印雙面文件.........................................................................27
利用掃描器玻璃面板手動進行雙面複印.................................................................27
取消複印工作.........................................................................................................27
掃描..........................................................................................28
掃描的提示.............................................................................................................28
掃描到本端電腦.....................................................................................................28
掃描到快閃儲存碟或記憶卡...................................................................................28
使用印表機軟體直接掃描至電子郵件.....................................................................28
掃描至 PDF............................................................................................................29
掃描到網路資料夾..................................................................................................29
取消掃描工作.........................................................................................................30
使用印表機軟體........................................................................19
支援的作業系統.....................................................................................................19
安裝印表機軟體.....................................................................................................19
使用 Windows 印表機軟體.....................................................................................19
使用 Macintosh 印表機軟體...................................................................................20
列印..........................................................................................22
建議使用的紙張品牌..............................................................................................22
列印文件................................................................................................................22
使用進階色彩選項列印...........................................................................................23
自動列印在紙張的正反面(雙面列印).................................................................23
使用印表機控制面板列印相片................................................................................24
從記憶卡或快閃儲存碟列印文件............................................................................24
電子郵件..................................................................................31
傳送電子郵件.........................................................................................................31
取消電子郵件.........................................................................................................31
設定印表機進行傳真................................................................32
步驟 1:將印表機連接至電話線.............................................................................32
步驟 2:檢查撥號音...............................................................................................39
步驟 3:設定傳真名稱和傳真號碼.........................................................................39
步驟 4:將印表機設成自動或手動接收傳真...........................................................39
步驟 5:設定響鈴次數...........................................................................................39
步驟 6:建立聯絡人清單........................................................................................40
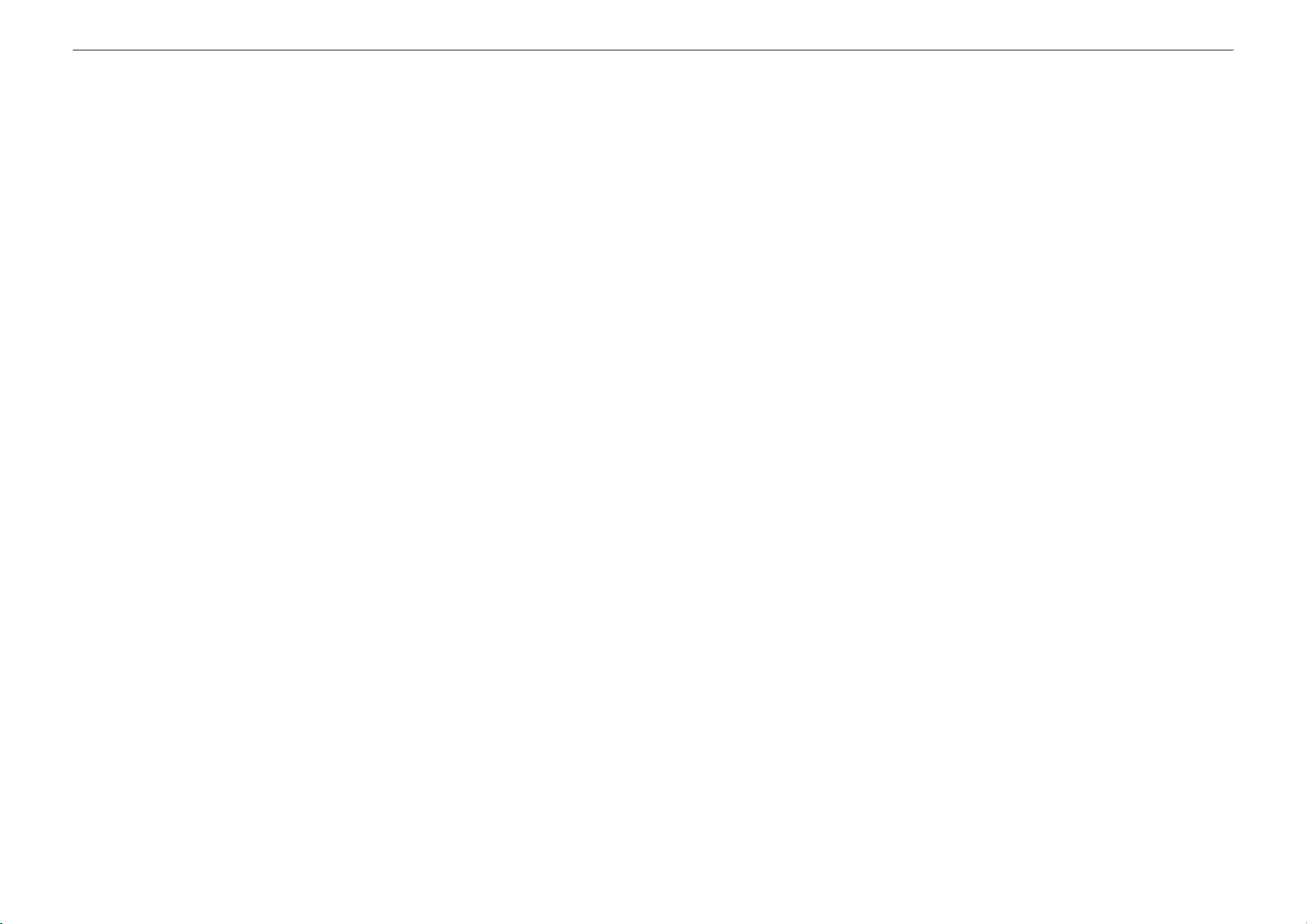
目錄 4
傳真..........................................................................................41
傳送傳真................................................................................................................41
接收傳真................................................................................................................41
無線網路..................................................................................43
進行無線設定時所需的資訊...................................................................................43
安裝無線網路印表機..............................................................................................43
什麼是 Wi-Fi Protected Setup 安全性程式?.........................................................44
手動配置 Wi-Fi Protected Setup 安全性程式.........................................................44
使用內嵌式 Web 伺服器..........................................................46
存取「內嵌式 Web 伺服器」.................................................................................46
瞭解首頁................................................................................................................46
自訂印表機設定.....................................................................................................46
使用 SmartSolutions..............................................................48
什麼是 SmartSolutions?.......................................................................................48
疑難排解..................................................................................49
注意事項..................................................................................58
版本注意事項.........................................................................................................58
索引..........................................................................................59
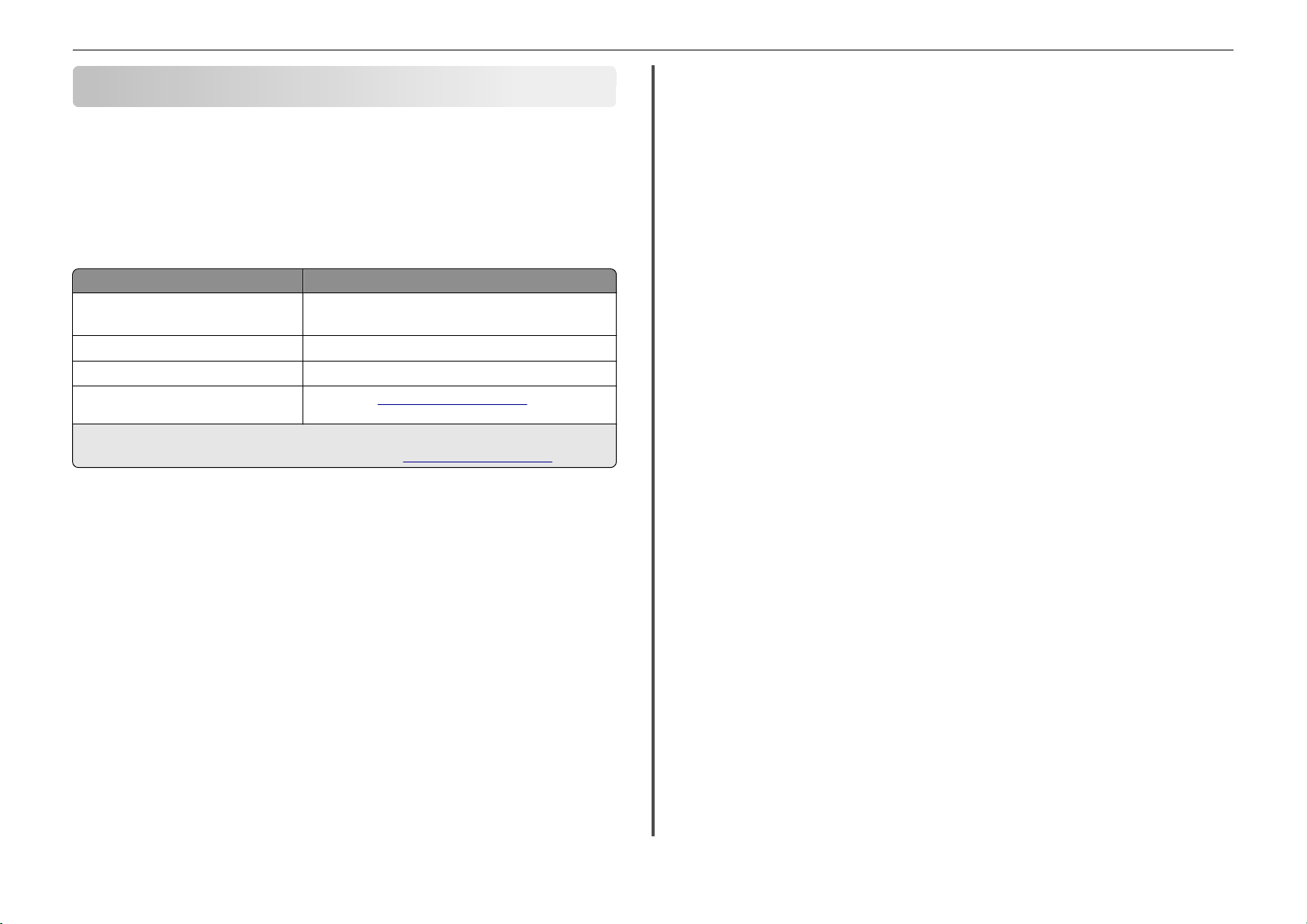
關於您的印表機 5
關於您的印表機
尋找印表機相關資訊
快速參考手冊
表機作業,例如:
問題的疑難排解,以及解決基本的網路和傳真問題。
請注意:某些功能只適用於限定印表機
如需其他資訊,請參閱以下各項
您在尋找什麼
起始設定指示
額外的安裝指示和印表機使用指示
印表機軟體使用說明
最新輔助資訊、更新、線上客戶支援及電話支援支援的網站—
1
軟體與說明文件
2
軟體與說明文件
將印表機對環境的影響降至最低
我們致力於保護環境並持續改善印表機,以降低產品對環境的影響。透過選取特定的印表機設定
或作業,您可以進一步降低印表機對環境造成的影響。
節約能源
• 選取最低的「睡眠
機進入最小電力的待機模式
• 降低螢幕的亮度。 使印表機顯示幕變暗,可減少印表機的耗電量。
• 分享印表機。 無線/網路印表機可讓多部電腦共用一台印表機,藉此節省能源和其他資源的消
耗。
節省紙張
• 在紙張的單面上列印多個頁面影像。 「每張頁數」功能可在一張紙上列印多個頁面。您最多
可在一張紙的單面上
• 在紙張的正反面進行列印。 雙面列印可讓您手動或自動在紙張的正反面進行列印(視印表機
型號而定)。
• 列印前預覽列印工作。 使用「工具列」、「列印」或「預覽列印」對話方塊或印表機顯示幕
中找到的預覽功能(視印表機機種而定)。
內含有關下列項目的指示:將印表機新增到無線網路、設定傳真連線及完成一般印
列印、複印、掃描及傳真。另外,它還包含下列項目的相關資訊:印表機設定
。
:
?
光碟中有提供。
光碟與下列的 Lexmark 支援網站中均有提供:http://support.lexmark.com.
」逾時。
「睡眠」功能會在到達所設定的閒置時間後
。
,列印
16 個頁面影像
請在這裡尋找
•
快速安裝指南
• 硬體安裝精靈
用戶手冊
「軟體說明」會隨同印表機軟體自動安裝。
。
1
2
http://support.lexmark.com
(睡眠逾時),使印表
2
按一下說明 。
• 使用再生紙。
• 減少所要列印文件的邊界。
• 掃描並儲存。 若要避免列印多重份數,您可以掃描文件或相片,並將其儲存到電腦程式、應
用程式或快閃儲存碟,以簡報方式呈現(視印表機型號而定)。
節省墨水
• 使用「快速列印」或「草稿模式」。 這類模式和一般模式相較,它使用較少的墨水來列印文
件,所以建議用來列印內容大部分是文字的文件。
• 使用所需墨水較少的字型類型和字型設定。大部分的程式或應用程式都可讓您調整色彩的明暗
度。
• 使用高容量墨水匣。高容量墨水匣可讓您列印更多頁。
• 列印前預覽列印工作。 使用「工具列」、「預覽列印」對話方塊或印表機顯示幕中找到的預
覽功能(視印表機機種而定)。
回收
• 透過「Lexmark 墨水匣回收計劃」送回墨水匣,以重複使用資源或進行資源回收。 若要送回
墨水匣,請前往下列網站:www.lexmark.com/recycle。請依照指示索取郵資預付回收袋
• 回收產品包裝材料。
• 回收老舊印表機,不要隨意將它丟棄。
• 從捨棄不用的列印工作回收紙張。
• 使用再生紙。
若要查閱 Lexmark Environmental Sustainability Report(Lexmark 環保報告),
www.lexmark.com/environment。
請注意:您的印表機可能沒有配備某些程式或這些程式的某些功能
定。
,依您購買的印表機特性而
請參閱
印表機型號
您印表機隨附的安裝軟體光碟
• Pro5500
• Pro5500t
,適用於下列印表機型號:
印表機特性
本印表機依其型號具備不同的功能,這些功能可協助您管理及完成各種列印和影像處理作業:
• 無線網路功能— 您可以從家裡或辦公室的任何地點,透過安全無虞的無線網路,進行列印和
掃描作業,此外還可同時和多台電腦共用這部印表機。
• 直覺觸控式螢幕—全功能彩色觸控式螢幕,可讓您更快速、更便利地存取所有的印表機功能
表。大型螢幕還可讓您直接從數位相機或記憶裝置檢視及列印相片,而不必使用電腦。
• 列印—您可以快速的從電腦或從 USB 快閃儲存碟列印文件和 PDF。內建雙面列印功能讓您更
加經濟又環保。
。
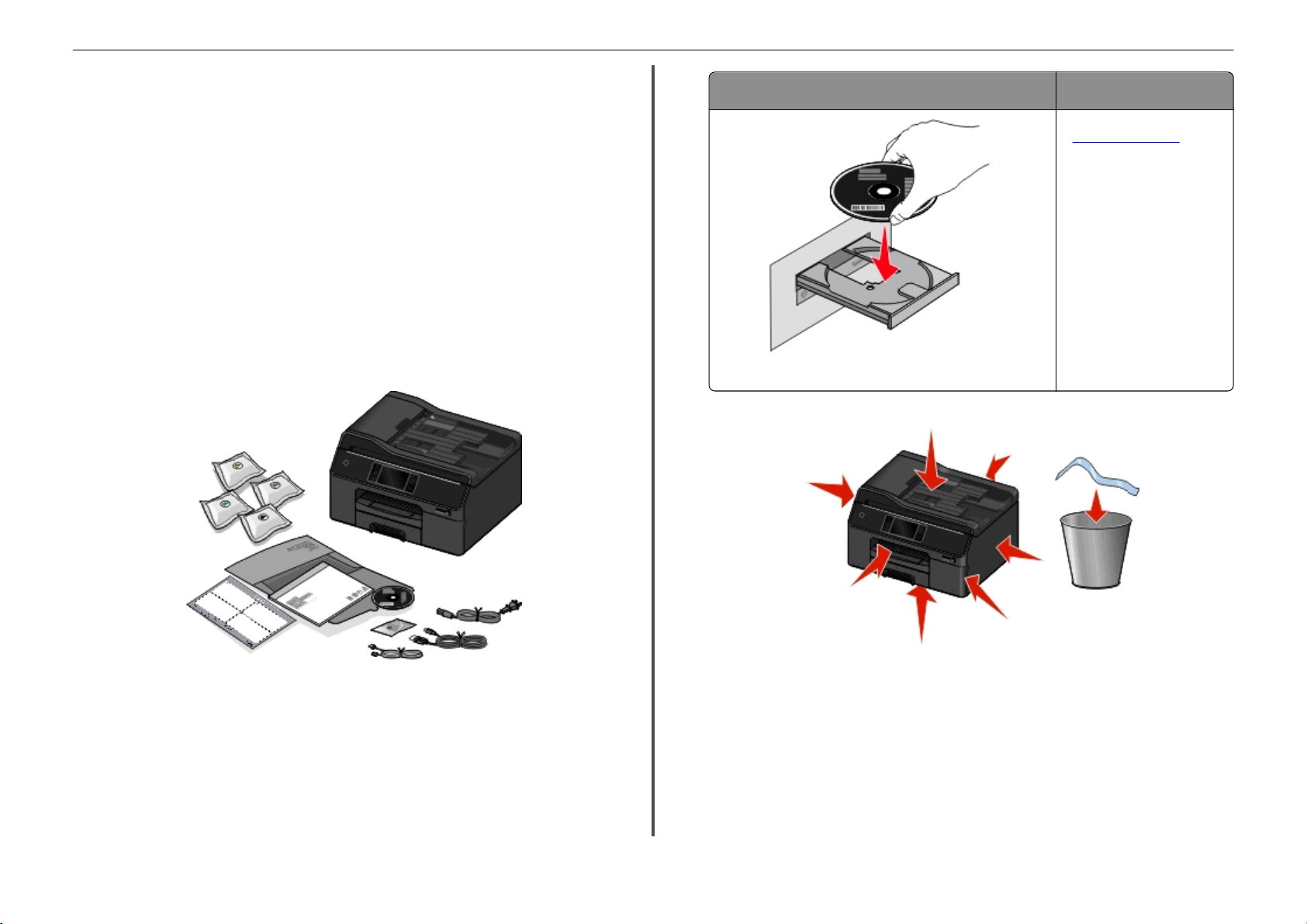
關於您的印表機 6
• 複印—單鍵式複印文件和相片,黑白或彩色複印不需透過電腦。享有 25% 到 400% 縮放容量。
• 掃描—您可以利用高解析度掃描器,快速簡便地掃描文件和相片。很容易就可以透過安全無線
網路掃描到記憶裝置或多台膝上型電腦或個人電腦,最高可達 1200 的光學解析度。
• 傳真—
括 99 個快速撥號號碼、自動重撥、封鎖垃圾傳真和來電顯示。
33.6 Kbps 的數據機速度,進行獨立式黑白及彩色傳真
以
。此外還有其他傳真功能,包
• 列印相片—直接從數位記憶卡、PictBridge 相容數位相機和 USB 快閃儲存碟列印高品質及耐
久的相片。
• SmartSolutions—建立及自訂印表機解決方案,來簡化經常重複執行的印表機作業。Web 上
的 SmartSolutions 工具箱可讓您選取您經常執行的印表機作業
些作業或設定下載到印表機,作為快速鍵,以方便您隨時存取。您也可以利用可顯示線上日
曆、線上相簿、RRS 新聞頻道及其他功能的解決方案來自訂您的印表機。
、套用您的自訂設定,並將這
• Eco-Mode(經濟省電模式)—透過啟動 Eco-Mode(經濟省電模式),節省能源和紙張用量。
這項功能可讓印表機顯示幕的燈源自動變暗、印表機經過相當時間的不活動狀態便進入「睡
眠」模式、進行列印、複印及傳真工作時列印在紙張的正反兩面。
設定印表機
1 拆開印表機的包裝。
隨附 CD 或 DVD 驅動程式光碟 (Windows/Macintosh) 未附 CD 或 DVD 驅動程式光碟
請注意:若在幾分鐘過後,尚未出現安裝對話方塊,請參考 第
49 頁的「進行安裝時沒有出現安裝畫面」。
(Linux)
請於下列網址下載印表機驅動程
式
www.lexmark.com。
3 移除印表機各個部位的膠帶和包裝材料。
請注意:
• 在未出現提示之前,請
勿
連接 USB 電纜。
• 安裝期間請讓印表機儘可能鄰近電腦。如果您正在設定無線網路,您可以在設定完成
後,再搬移印表機。
• 包裝箱內容物可能因機種和區域而有所差異。
2 使用電腦開始進行印表機設定,插入安裝軟體光碟,或下載印表機驅動程式。
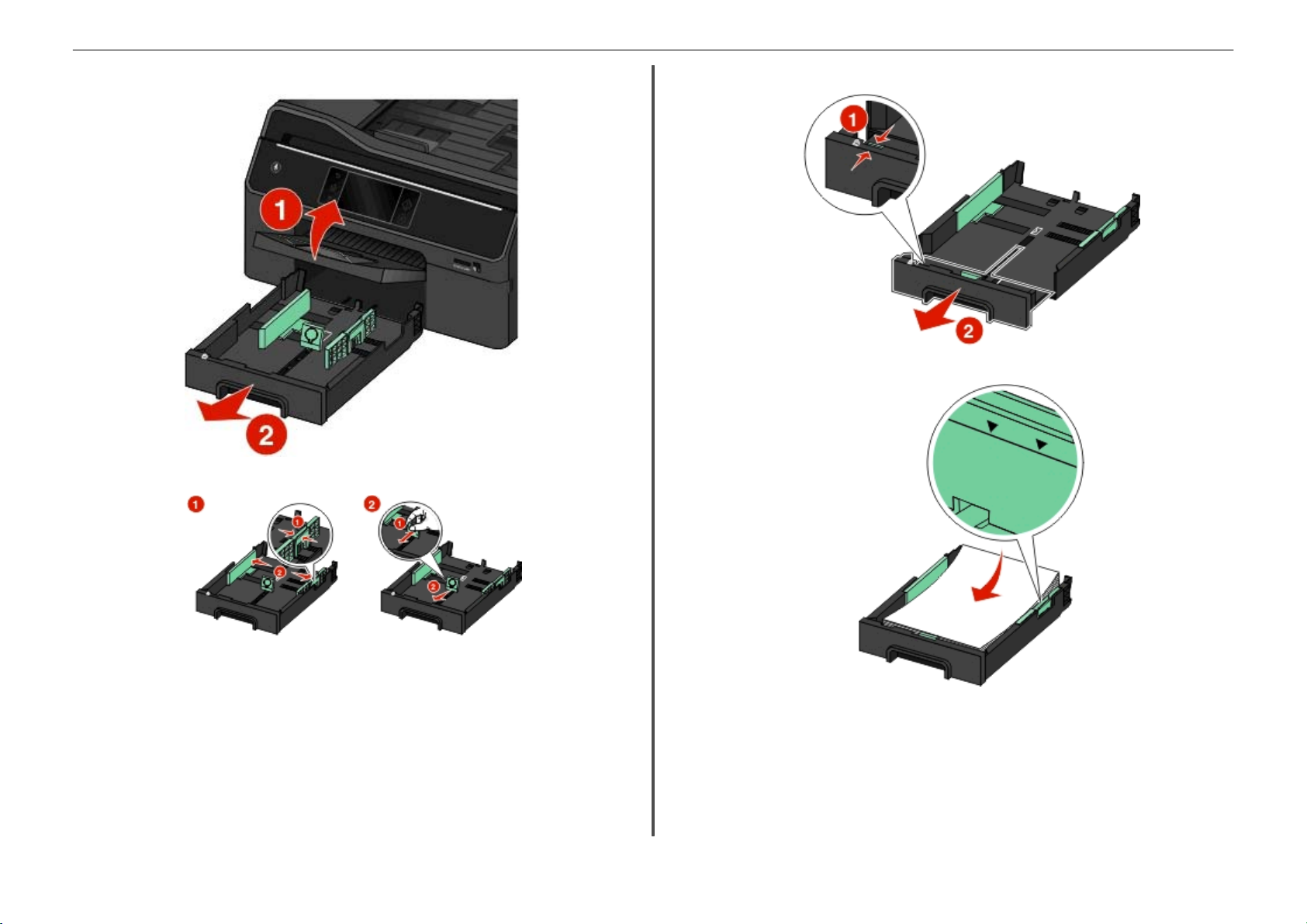
關於您的印表機 7
4 將紙張托架完全拉出印表機。
5 將紙張導引夾移到側邊
。
6 若是 Legal 尺寸的紙張,請將送紙匣拉出。
7 載入紙張。
請注意:確定紙張位於送紙匣側邊所示滿紙上限指示線的下方
可能會導致夾紙
。
。將過多的紙張載入送紙匣,
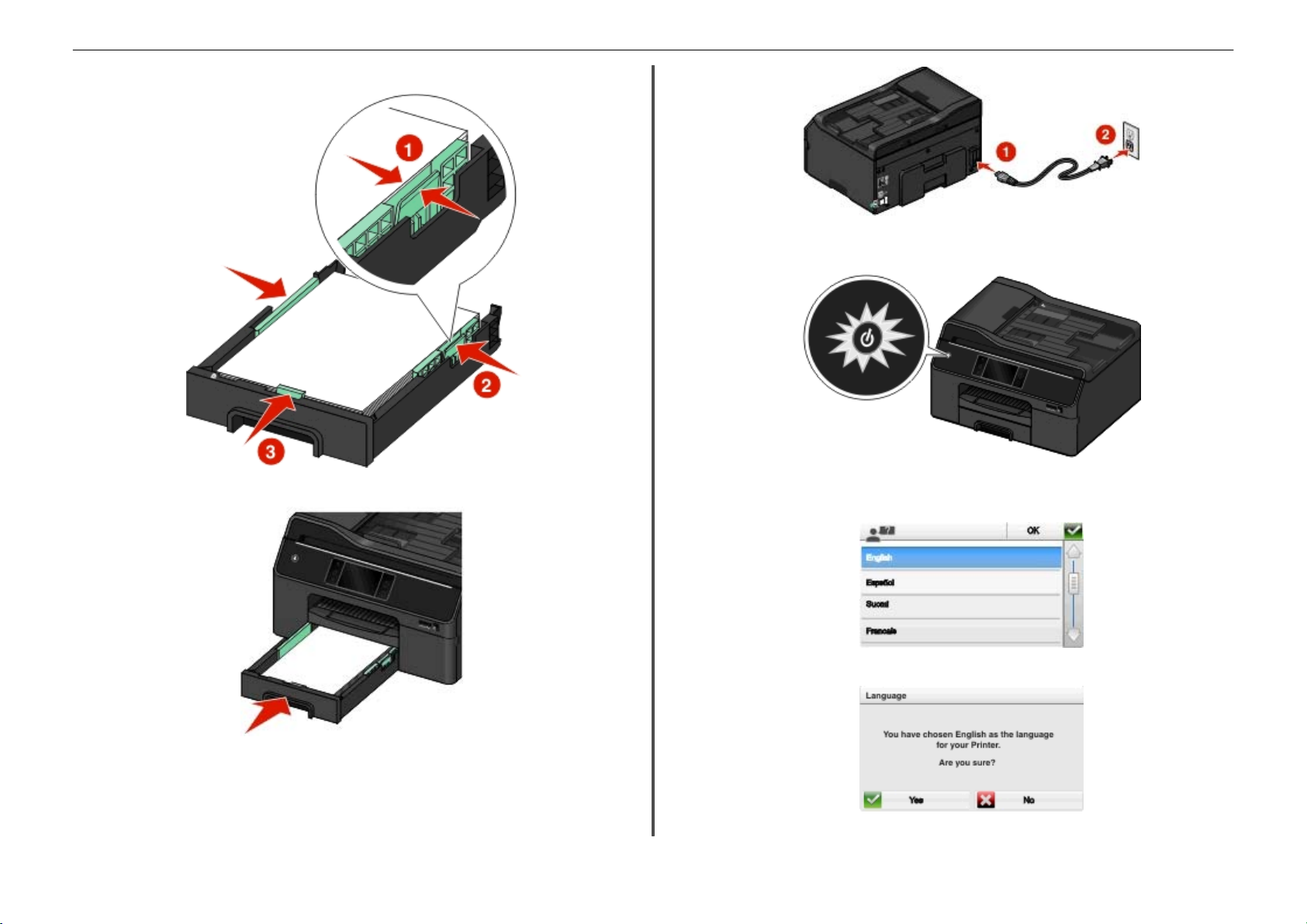
關於您的印表機 8
8 調整紙張導引夾。
將電源線連接到妥善接地的電源插座,插座與印表機的距離不可太遠,且必須方便使用。
11 確定已開啟印表機電源
。
9 插入紙張托架。
10 只連接電源線
請注意:請先
。
不要
安裝 USB 電纜
。
請注意:這可能需要一些時間,印表機操作面板上才會出現首頁畫面
12 在印表機控制面板上設定語言,然後觸控 OK(確定)。
13 確認語言,然後觸控 Yes(是)。
。
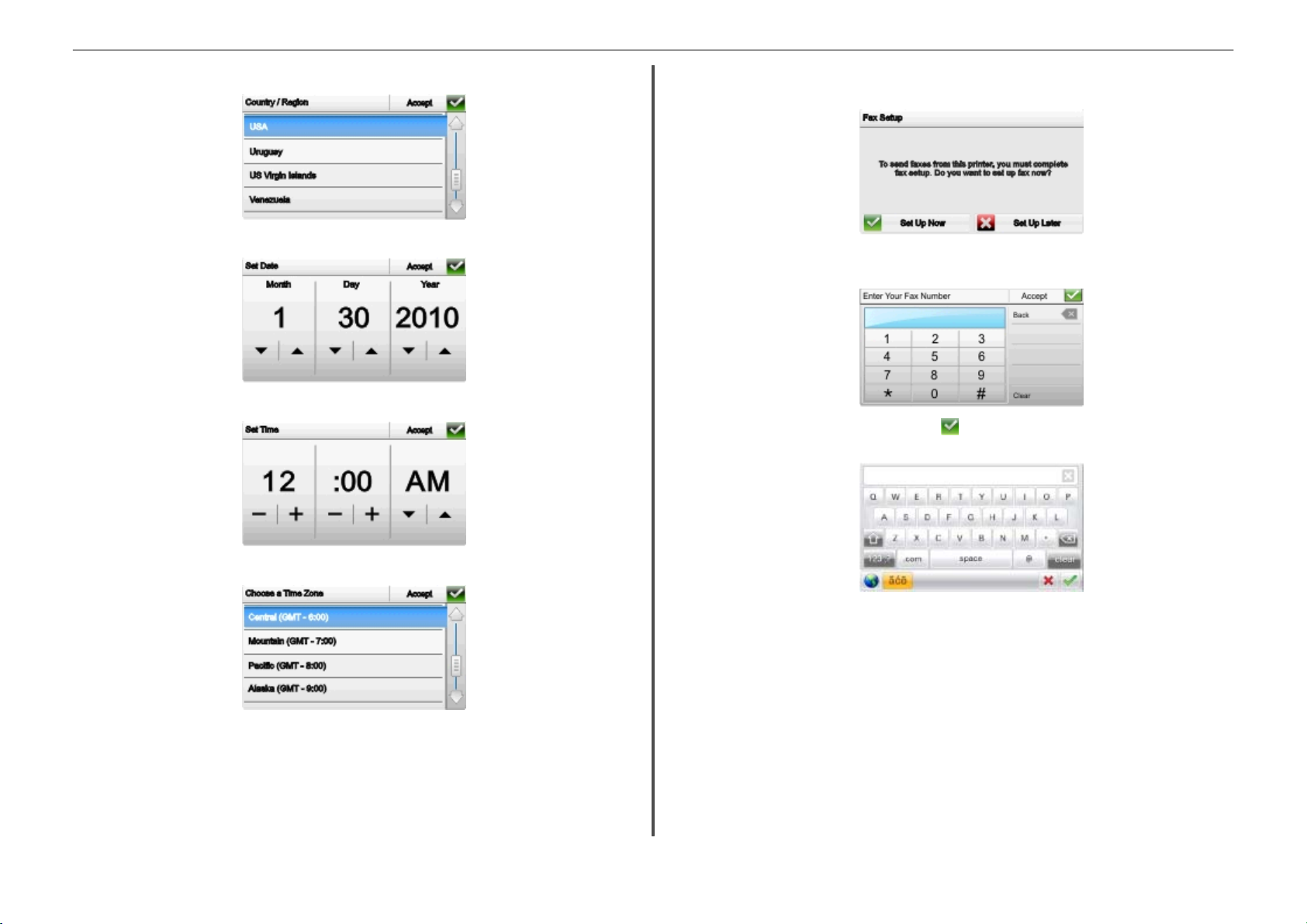
關於您的印表機 9
14 設定國家或地區,然後觸控 Accept(接受)。
15 設定日期,然後觸控 Accept(接受)。
16 設定時間,然後觸控 Accept(接受)。
18 若要配置基本傳真功能,請觸控 Set Up Now(立即設定),然後繼續進行下一個步驟。或
者,請觸控 Set Up Later(稍後設定),然後前往步驟 21。
19 輸入本印表機的傳真號碼
的所有傳真的寄件人
。
,然後觸控
Accept(接受)。您的傳真號碼可將您識別為您已傳送
20 輸入您的名稱或您的公司名稱,然後觸控 。您的傳真名稱可將您識別為您已傳送的所有傳
真的寄件人。
17 設定時區,然後觸控 Accept(接受).
請注意:此步湊僅在某些國家或地區銷售的產品中出現。
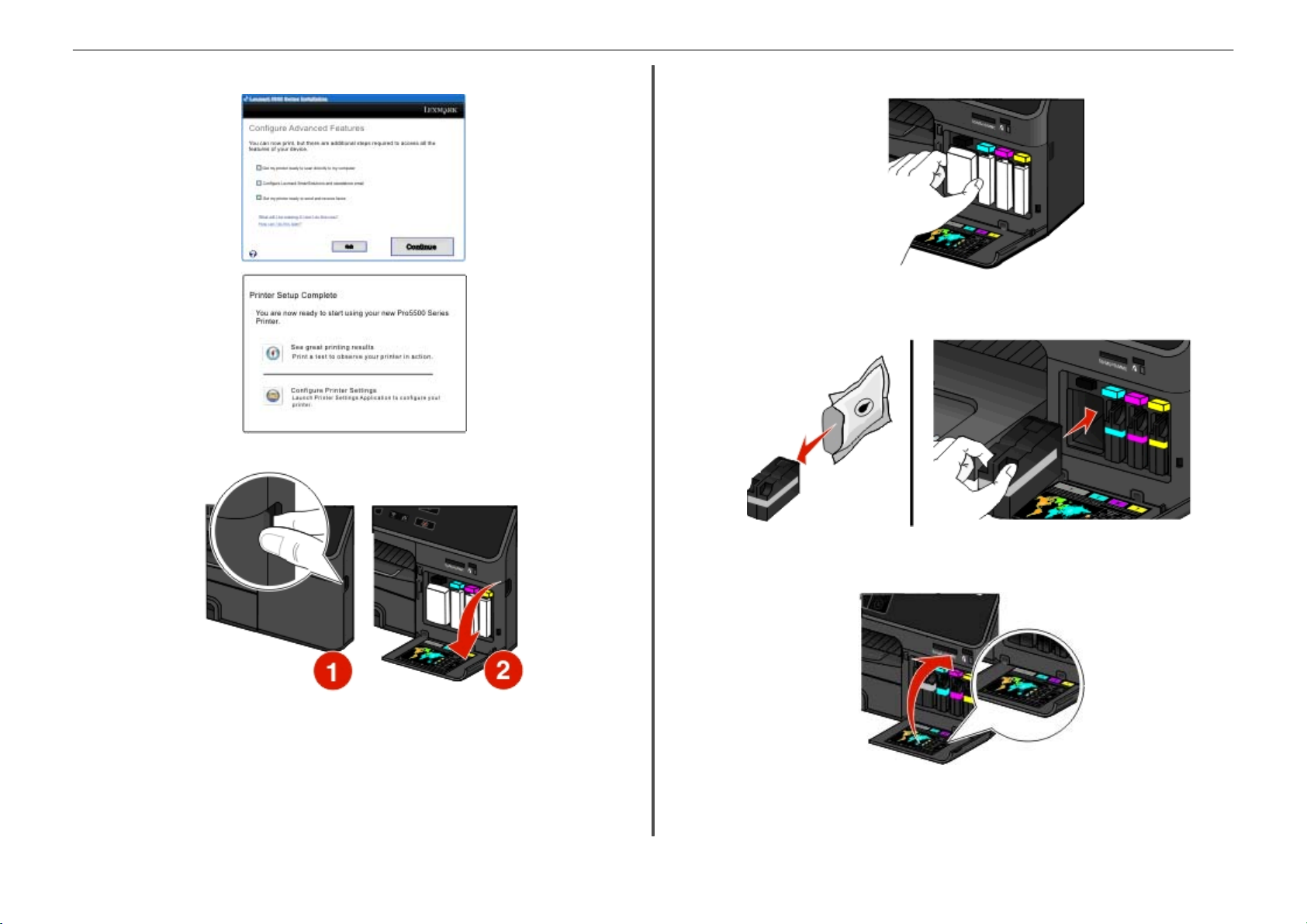
關於您的印表機 10
21 稍後在安裝軟體時再配置其他進階傳真設定。
22 將墨水匣門往下翻轉
。
23 移除所有包裝材料。
24 請裝入墨水匣,
直到發出喀嚓
一聲卡入定位。
請注意:請確認使用您新的印表機所隨附的四個墨水匣。
25 關上墨水匣門。
在墨水匣門後面,您可以找到客戶支援標籤,該標籤會標示墨水相容性資訊
及技術支援電話號碼。
、型號、產品網站
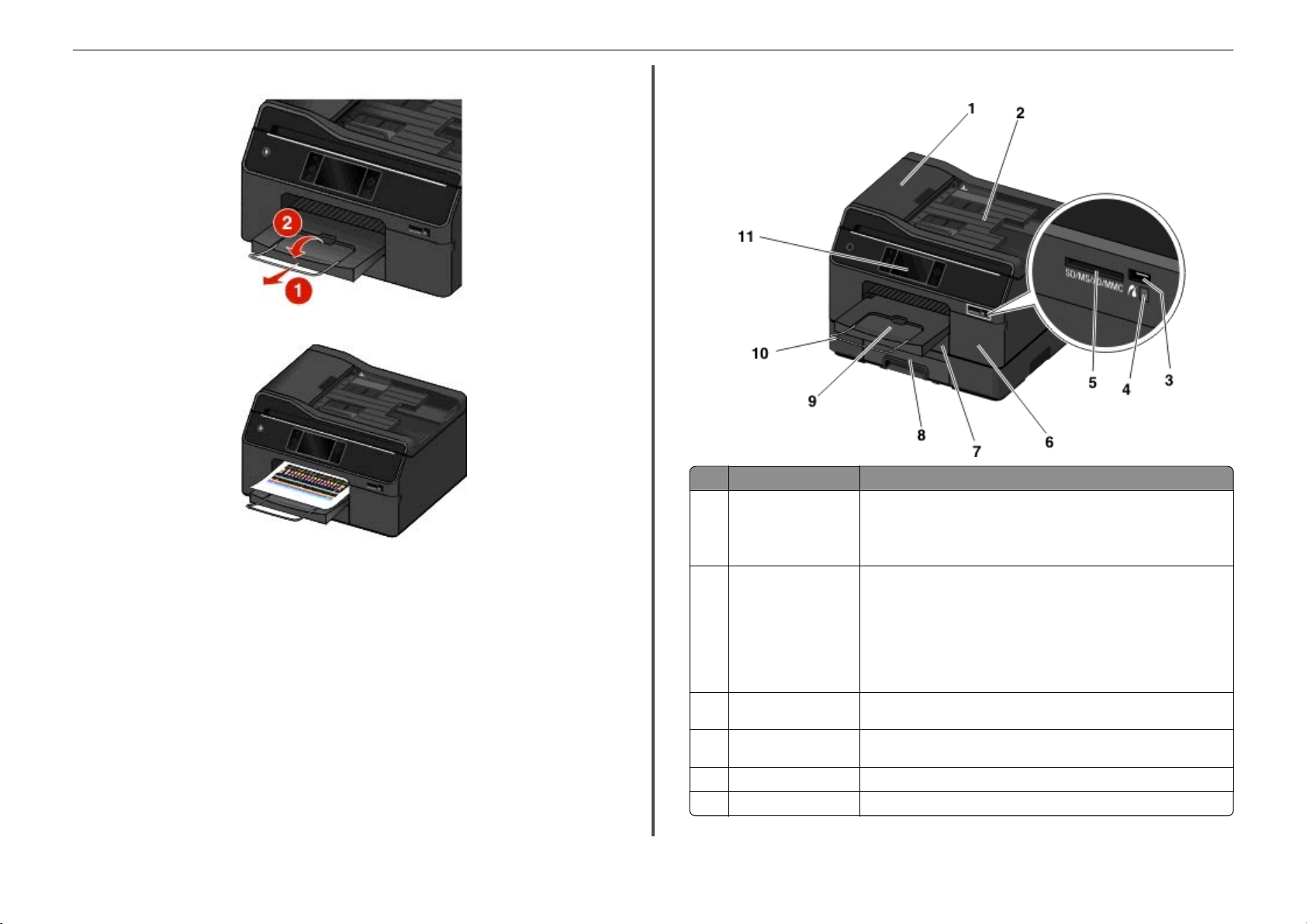
關於您的印表機 11
26 拉開出紙槽,然後將出紙槽延長器外翻。
27 從印表機控制面板,觸控 (Continue)繼續以列印校正頁。
請注意:
• 隨即印出校正頁
。
• 請在列印完成後,才取出校正頁。列印校正頁可能需要一些時間。
• 校正頁上顯示的條紋為正常現象,並非意指錯誤。
• 印出的校正頁可能與所示範例略有不同。
• 回收使用校正頁。
瞭解印表機組件
使用 執行下列各項
1 自動送件器 (ADF)
2 自動送件器進紙匣 將原始文件載入自動送件器
3 PictBridge 和 USB 連接埠將 PictBridge 相容數位相機或快閃儲存碟連接到印表機
• 掃描、複印或傳真多頁文件。
• 取出自動送件器的夾紙。
請注意:特定印表機型號可讓您透過自動送件器,一次只利用一個頁面
即可進行雙面掃描、複印或傳真。
:
請注意
• 請不要將明信片
下的紙張)載入「自動送件器」。請將這些掃描物件放在掃描器玻
璃面板上。
、相片、小物件或太薄的列印材質(如:從雜誌剪
• 掃描、複印或傳真後,只要掀開進紙匣的右端,即可輕易取回原始
。
文件
。
4 讀卡器指示燈 檢查讀卡器狀態。插入記憶卡時,指示燈會亮起,正在存取記憶卡時,
5 記憶卡插槽 插入記憶卡
6 墨水匣門 安裝、
指示燈則會閃爍。
。
取出或更換墨水匣。
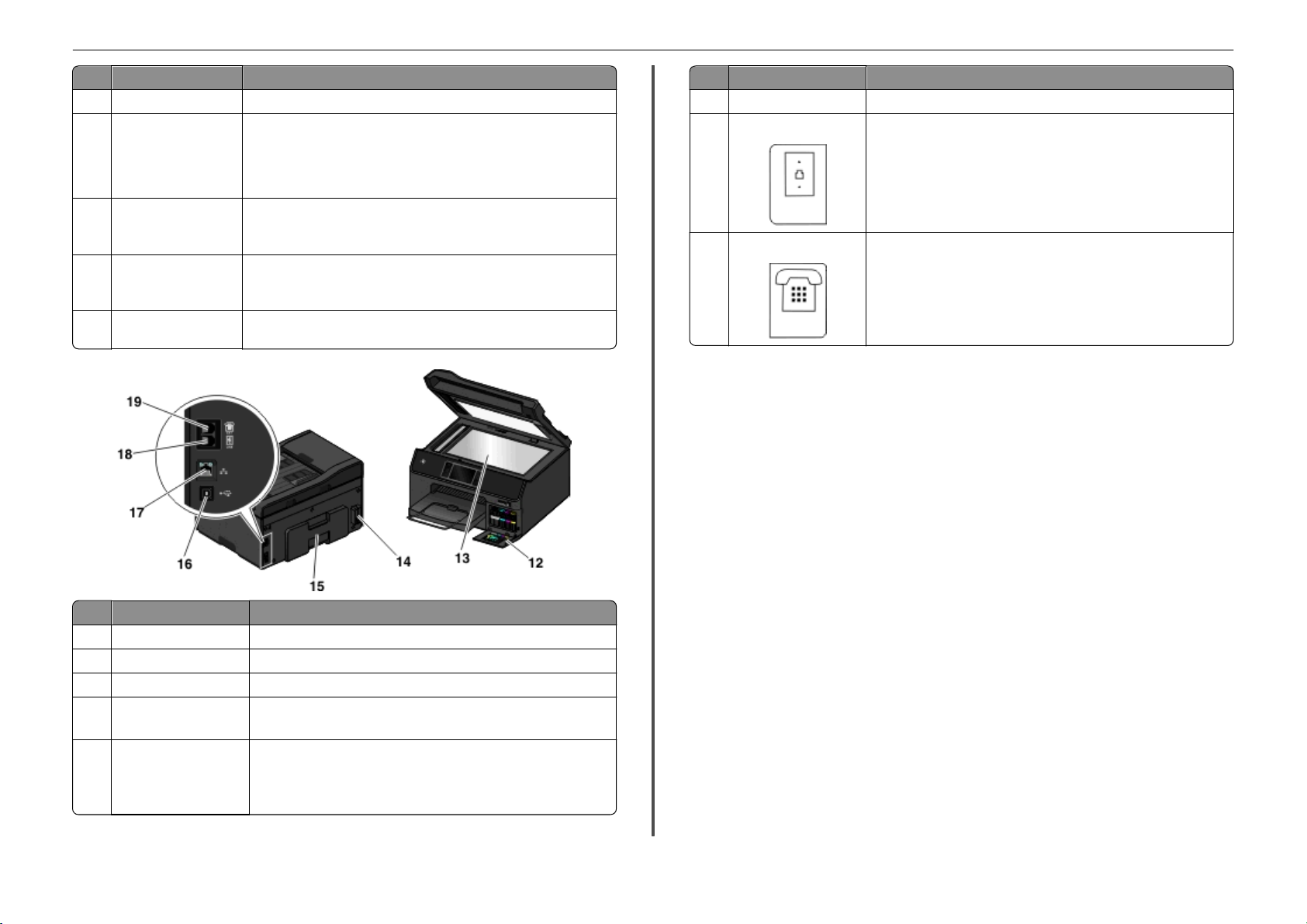
關於您的印表機 12
使用 執行下列各項
7 送紙匣(1 號送紙匣) 載入紙張。
8 第二個送紙匣(2 號送紙
匣)
請注意:只有限定的印
表機型號才能使用此選
項。
9 出紙槽 用來盛放退出印表機的紙張
10 出紙槽延長器 盛放退出的紙張
11 含有觸控式螢幕的印表
機控制面板
載入額外的紙張。
您可以載入與 1 號送紙匣相同的紙張類型。您也可以載入不同的紙張類
型,然後變更紙張預設值,以便讓印表機在進行特定工作類型時,從 2
號送紙匣取用紙張。
請注意:若要讓印表機準備好開始進行任何列印工作,請確定已將出紙
槽拉開到它的最大長度,然後將延長器外翻
。
請注意:若要讓印表機準備好開始進行任何列印工作
槽拉開到它的最大長度,然後將延長器外翻
操控印表機。
使用 執行下列各項
17 乙太網路連接埠 將您的印表機連接到電腦、本端網路、外接式 DSL 或纜線數據機。
18 LINE(線路)連接埠
。
。
。
19 EXT(電話分機
,請確定已將出紙
)連接埠
透過標準壁式電話插座 (RJ-11)、DSL 濾波器、VoIP 轉接器或任何其他
可讓您利用電話線來傳送及接收傳真的轉接器,將印表機連接到作用中
的電話線。
將其他裝置(例如電話或電話答錄機
您沒有印表機專用的傳真線路
方式,請使用此連接埠
請注意:移除防護插頭
。
,以存取連接埠。
)連接到印表機和電話線路。如果
,或者如果您所在國家或地區支援此連線
使用 執行下列各項
12 客戶支援標籤 指出印表機型號
13 掃描器玻璃面板 掃描、複印或傳真相片和文件
14 配有連接埠的電源供應器 將印表機連接到電源線。
15 雙面列印裝置
• 在一張紙的兩面進行列印。
、客戶支援熱線及墨水匣資訊。
。
• 取出夾紙。
16 USB 連接埠 使用 USB 電纜將印表機連接到電腦。
警告-潛在損害:除非您要插入或移除 USB 電纜或安裝電纜,否則請
勿觸碰 USB 連接埠
請注意:移除貼紙,以存取連接埠。
。
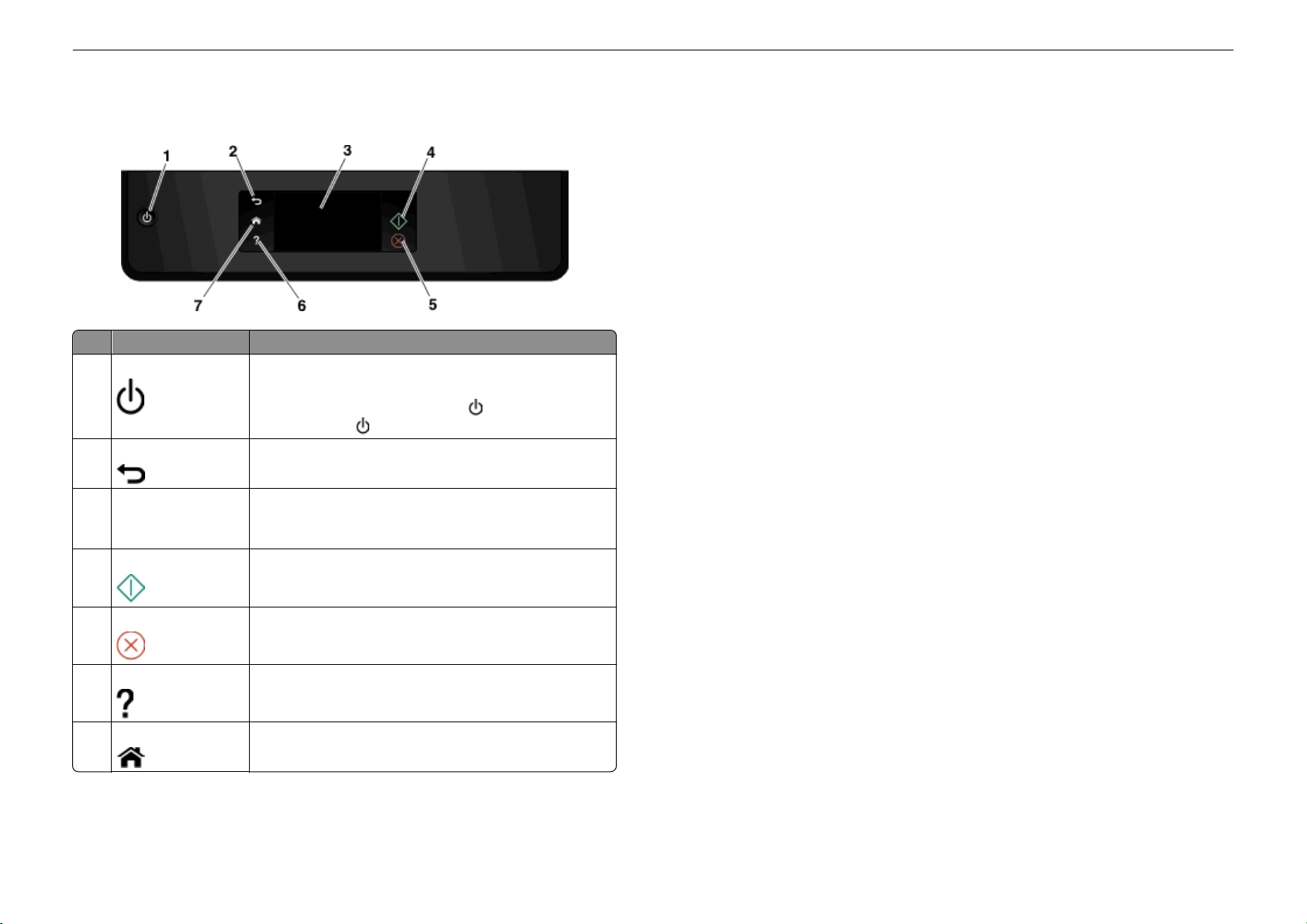
關於您的印表機 13
使用印表機控制面板
請注意:這些圖示只有在可從目前畫面上選取時才會出現
。
您使用
使用 執行下列各項
1 電源
• 開啟或關閉印表機電源。
• 切換到「睡眠」模式。
請注意:當印表機電源開啟時,
三秒鐘,以關閉印表機
。
2 上一步
式。按住 按鈕。
• 返回前一個畫面
• 從某功能表階層退出後進入更高的階層。
3 觸控式螢幕顯示幕
請注意:顯示幕在
眠」下會關閉。
4 開始
「睡
• 導覽印表機功能表
• 變更設定
• 檢視印表機訊息和動畫
開始進行工作
。
。
,視選取的模式而定。
。若沒有出現圖示,表示該功能無法供
請按下
。
,切換到「睡眠
。
」模
5 取消
6 說明
7 首頁
取消目前的工作或作業
說明」文字訊息。
檢視「
在首頁畫面時檢視教學課程
返回首頁畫面
。
。
。
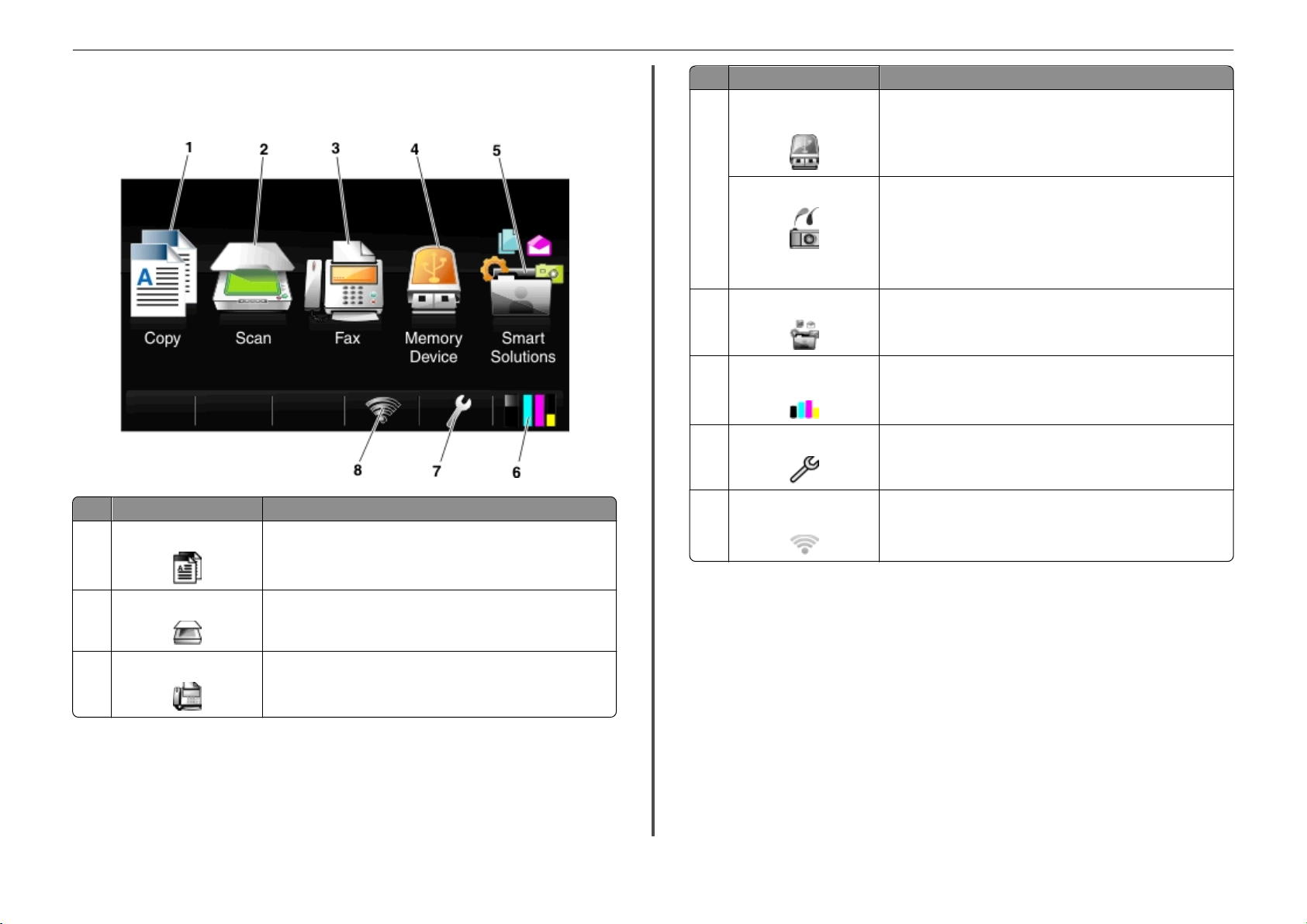
關於您的印表機 14
瞭解首頁畫面
在印表機開啟後並經過短暫的熱機時間,顯示器上會顯示受首頁畫面。您可以利用首頁畫面,來
起始某個動作(例如:複印或傳真),或變更印表機設定。
觸控 執行下列各項
1 Copy(複印)
存取複印功能表,然後進行複印。
觸控 執行下列各項
4 Memory Device(記憶體裝
置)
PictBridge
5 SmartSolutions
6 Ink levels icon(墨水存量圖
示)
7 Setup icon(設定圖示)
8 Network indicator(網路指
示燈)
檢視、選取、或列印相片和文件。
請注意:當您在記憶卡或快閃儲存碟連接到印表機的情況下返回首
頁畫面,就會出現此圖示。
容相機未連接到印表機,此圖示便不會出現。
檢視、選取或列印 PictBridge 相容相機上的相片。
請注意:
存取 SmartSolutions 功能表。
存取設定功能表,然後變更印表機設定。
檢查印表機的網路連線狀態,以及存取網路設定。
當記憶卡在卡槽中時,若
PictBridge 相
• 若 PictBridge 相容相機已連接到印表機,當您返回首頁畫面
時,即使記憶體裝置也在卡槽中,此圖示一樣會出現。
• 若要變更列印預設值,請觸控印表機控制面板上的 More
Options(其他選項) 。
• 檢視所安裝墨水匣目前的墨水存量。
• 存取墨水匣維護和資訊功能。
2 Scan(掃描)
3 Fax(傳真)
存取掃描功能表,然後掃描文件。
存取傳真功能表,然後傳送傳真。
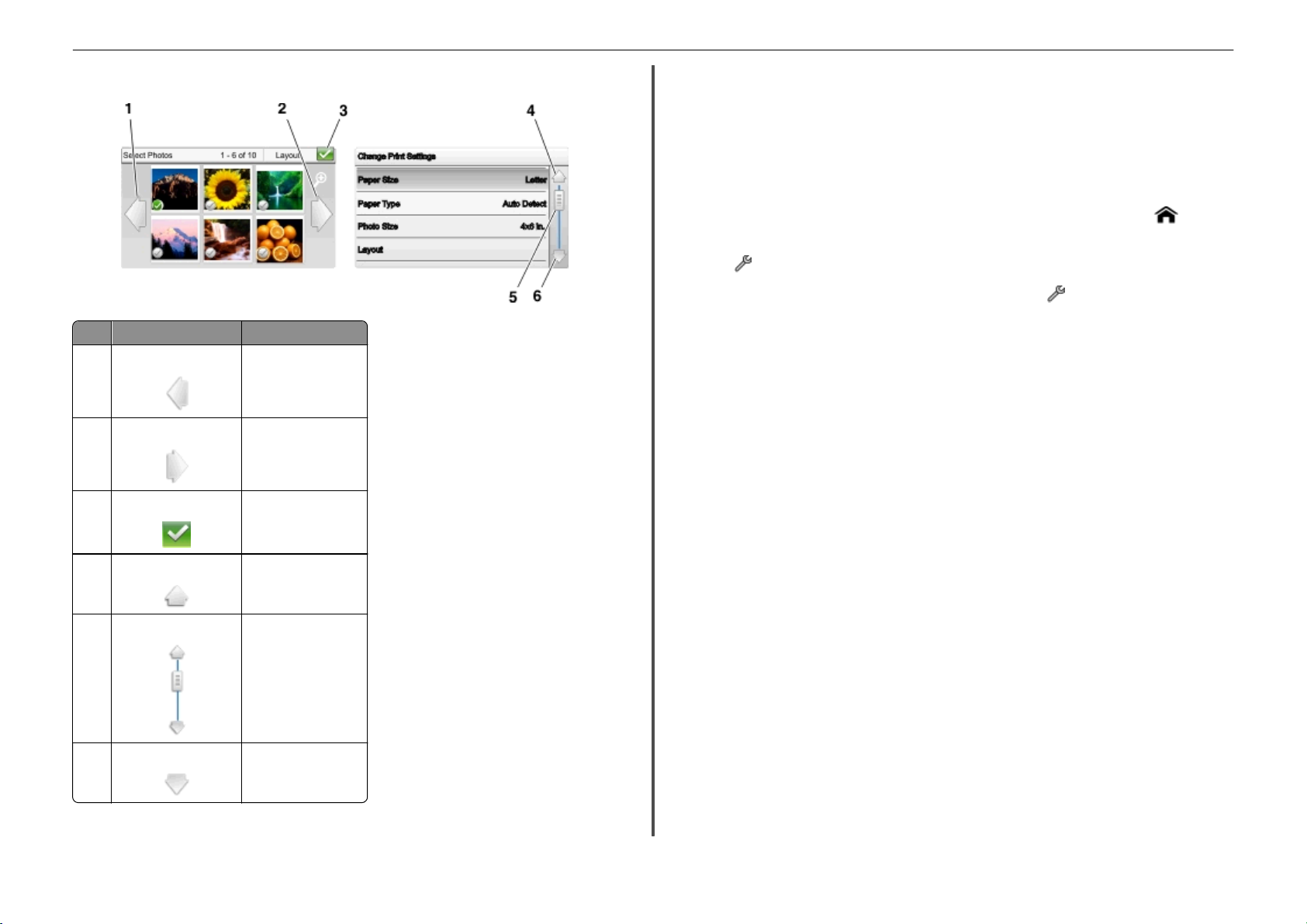
關於您的印表機 15
使用觸控式螢幕導覽功能表
使用 執行下列各項
1 Left arrow(左箭頭)
2 Right arrow(右箭頭)
3 Accept(接受)
向左捲動。
向右捲動。
儲存您的設定。
提示:
• 利用您的手指導覽螢幕。若您利用其他工具或裝置進行導覽,觸控式螢幕就無法運作。
• 拖曳捲軸或觸控箭頭,直到您要的功能表或設定出現在顯示幕上。
• 將您的手指在螢幕上往上或往下拖曵,然後將您的手指移開螢幕,即可快速移動畫面。若要導
覽到下一個或上一個畫面,請從側邊快速移動畫面。選取左右箭頭,也可以產生相同的效果。
• 若要確認設定或選取功能表或項目
• 必要的話,選好一個選項或變更一項設定
請注意:本手冊中的所有指示,都是從首頁畫面開始。若不是在首頁畫面
例如,
紙張類型 ,然後選取預設紙張類型設定
導覽到
,請觸控它。
,就觸控一次
OK(確定)或 Accept(接受) 。
,請觸控
:
.
1 觸控 > Paper Setup(紙張設定) > Paper Type(紙張類型)。
請注意:若是已安裝兩個送紙匣的特定印表機型號,請觸控
Paper Setup (紙張設定)圖示 > Paper Type (紙張輸入)。
,然後選取送紙匣,然後觸控
2 您可以向上或向下捲動(使用捲軸或箭頭),來檢視紙張類型清單。
3 觸控送紙匣來選取它,然後觸控 Accept(接受) ,來儲存設定。
使用記憶卡和快閃硬碟
搭配印表機使用記憶卡或快閃儲存碟
將記憶卡插入卡槽,或是將快閃儲存碟插入 USB 連接埠
4 Up arrow(上箭頭)
5 Scroll bar(
6 Down arrow(下箭頭
捲軸)
向上捲動。
上下捲動功能表清單
向下捲動
。
)
。
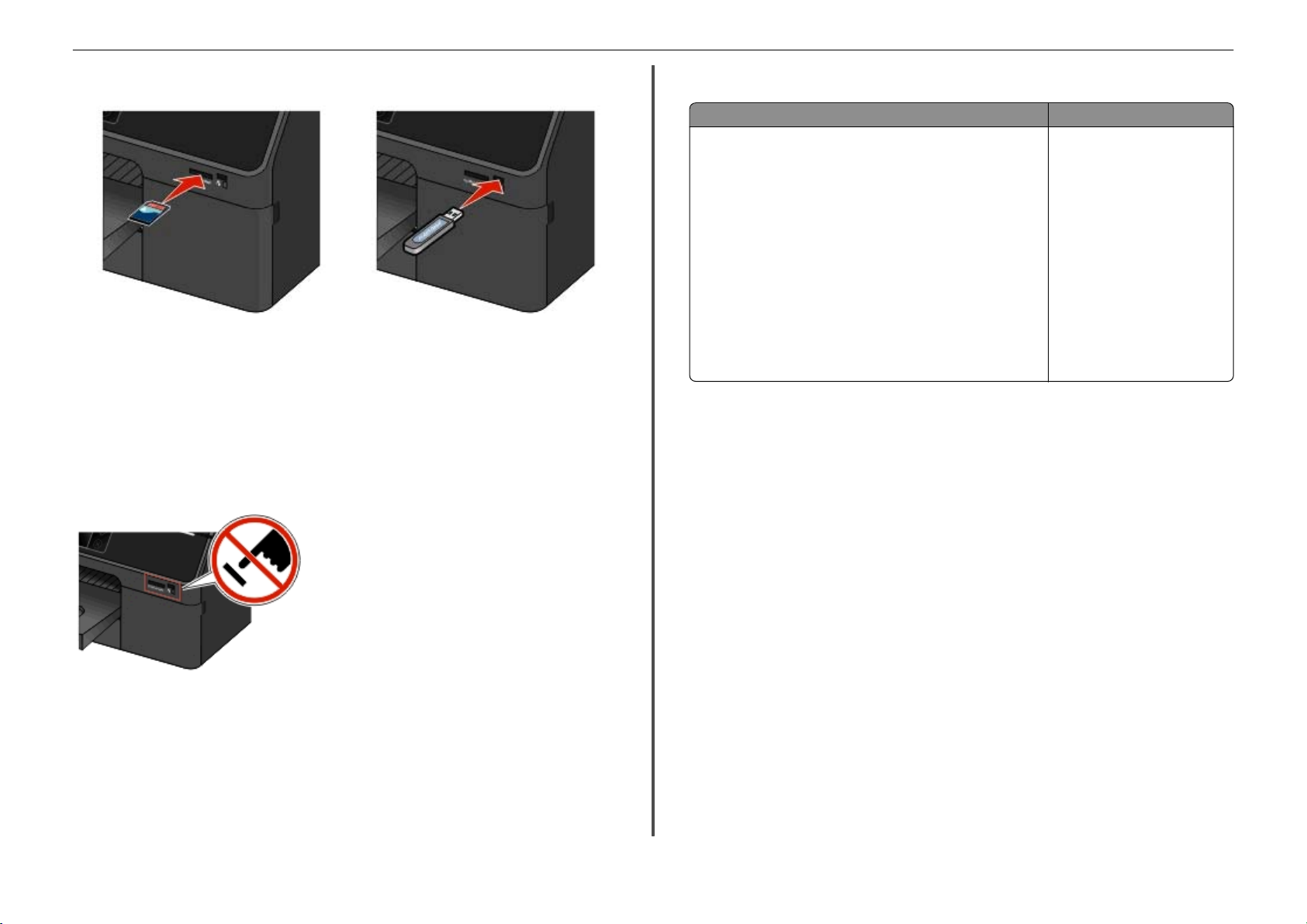
關於您的印表機 16
插入記憶卡 插入快閃儲存碟
請注意:
• 插入卡片時,請讓廠牌名稱標籤朝上。
• 確定卡片上的所有箭頭均指向印表機。
• 必要的話,請將記憶卡連接到其隨附的轉接器。
• 確定印表機支援所插入的記憶卡。如需其他資訊,
請參閱第 16 頁的「支援的記憶卡和檔案類
型」。
請注意:
• 快閃儲存碟與 PictBridge 相機電纜使用相同
的連接埠。
• 如果您的快閃硬碟無法直接嵌入連接埠,這時
可能需使用轉接器。
• 插入記憶卡時,讀卡器指示燈會亮起,正在存取記
憶卡時,指示燈則會閃爍。
警告-潛在損害:若您正從記憶體裝置執行列印、讀取或寫
入作業,請勿碰觸任何電纜、任何網路印表機伺服器、任何
連結器、記憶體裝置,或印表機上所標示的區域。這麼做可
能會發生資料漏失的情況。
支援的記憶卡和檔案類型
記憶卡 檔案類型
:
• Secure Digital (SD)
• Secure Digital High Capacity (SDHC)
• Micro Secure Digital(需搭配使用轉接卡)(Micro SD)
• Mini Secure Digital(需搭配使用轉接卡)(Mini SD)
• MultiMedia Card (MMC)
• Reduced Size MultiMedia Card(需搭配使用轉接卡)(RS-MMC)
• MultiMedia Card mobile(需搭配使用轉接卡)(MMCmobile)
• Memory Stick
• Memory Stick PRO
• Memory Stick Duo(需搭配使用轉接卡
• Memory Stick PRO Duo(需搭配使用轉接卡
)
)
• xD-Picture Card
• xD-Picture Card(H 型)
• xD-Picture Card(M 型
)
文件
• .pdf(Adobe 可攜式文件格式
:
影像
• .jpg、jpeg、.jpe(聯合影像專
家小組
• .tiff, .tif(標籤式影像檔案格式
)
)
)
這時顯示幕會出現記憶體裝置。
請注意:
• 若印表機無法辨識記憶體裝置,請先取出該裝置,然後再重新插入。
• 當卡槽中有記憶卡時,若將設為大量儲存模式的快閃儲存碟或數位相機插入 USB 連接埠,
顯示幕就會提示您選擇所要使用的記憶體裝置。
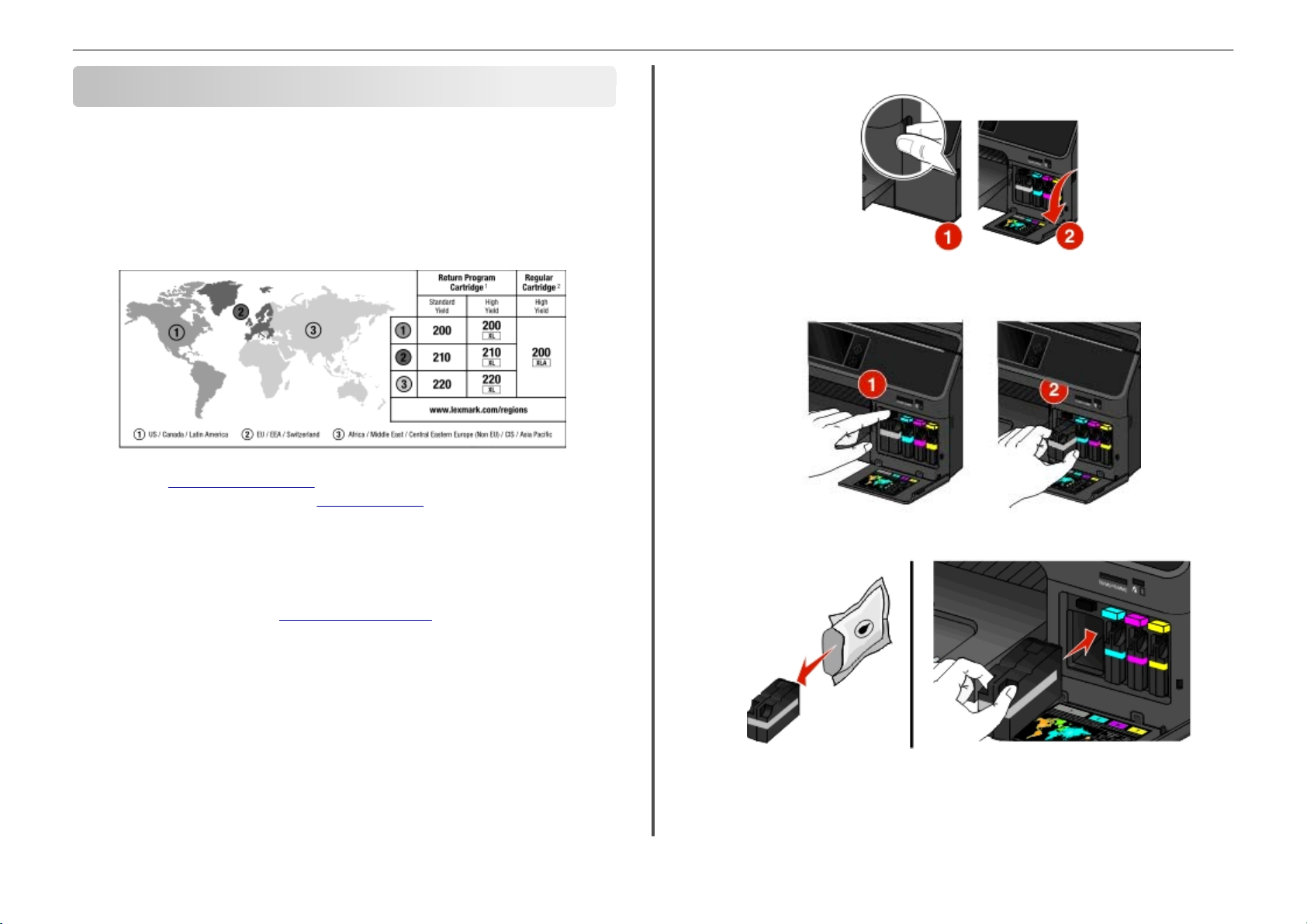
訂購與更換耗材 17
訂購與更換耗材
訂購墨水匣
訂購專為您所在地區設計的墨水匣。
• 第 1 區: 若是美國、加拿大及拉丁美洲,請使用 200、200XL 或 200XLA 墨水匣。
• 第 2 區: 若是歐盟 (EU)、歐洲經濟區 (EEA) 及瑞士,請使用 210、210XL 或 200XLA 墨水匣。
• 第 3 區: 若是非洲、中東、中東歐(非 EU)、獨立國家國協 (CIS) 及亞太地區,請使用 220、
220XL 或 200XLA 墨水匣。
1
僅授權作為單次使用。用完後,請將此墨水匣送回 Lexmark,用於重新製造、重新裝填或回收用途。如需
其他資訊,請造訪
2
僅在 Lexmark 網站上提供相關資訊,網址為: www.lexmark.com。
www.lexmark.com/regions。
2 打開墨水匣門。
警告-潛在損害:打開墨水匣門時,延伸的角度不要超過 90 度,以免斷裂。
3 按下釋放彈片,然後取下用過的墨水匣。
請注意:
• 若要取得更多墨水,請訂購高容量墨水匣。
• 依據您所在的國家或地區,您可能取得個別包裝或成組包裝的墨水匣。
• 您可以按照您的需求訂購標準墨水匣與高容量墨水匣的組合
• 如需有關頁面容量資訊
• 用來列印文件的墨水匣,也可以用來列印相片
,請造訪
www.lexmark.com/yields。
。
。
• 要有最佳的列印效果,請只採用原廠 Lexmark 墨水匣。
更換墨水匣
開始作業之前,請先確認您手邊有新的墨水匣
匣,否則列印頭的噴墨嘴可能會乾掉
1 開啟印表機電源
。
。
。您必須在移除舊的墨水匣之後立刻安裝新的墨水
4 安裝每一個墨水匣。
請注意:從包裝中取出新墨水匣後,請立即安裝,避免墨水暴露在空氣中。
5 關上墨水匣門
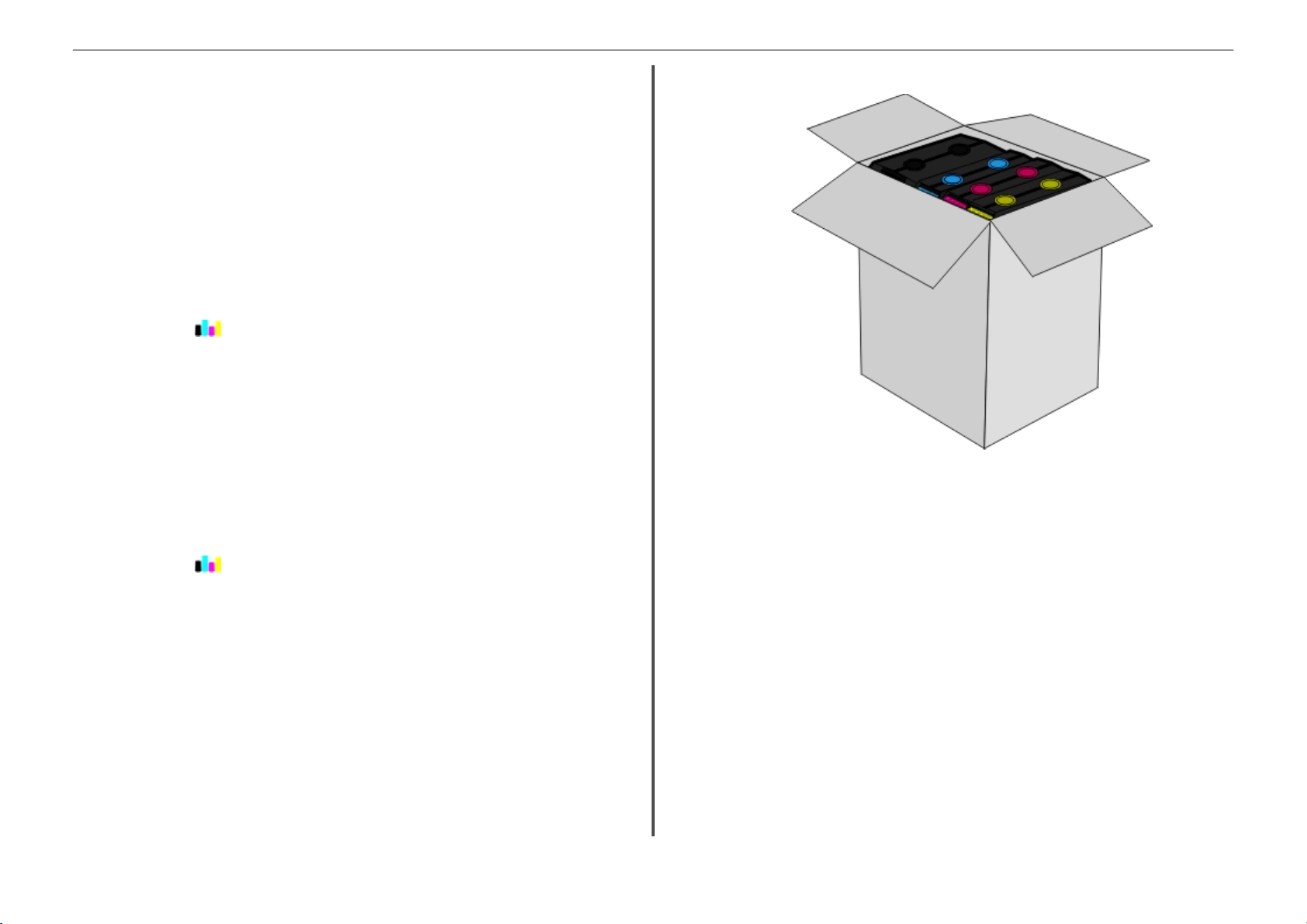
訂購與更換耗材 18
請注意:
• 若校正印表機 出現在印表機控制面板上
,請觸控
Continue(繼續)。
• 請在列印完成後,才取出校正頁。
維護墨水匣
除了以下您可以執行的作業外,若您的印表機已插入有正常接地的可用電源插座,它會執行自動
維護週期性作業。印表機會暫停「睡眠」模式;若印表機電源關閉,則會暫時開機。
校正列印頭
如果印出的字元或印表機影像的線條出現鋸齒狀或波浪狀
1 載入未加任何標記的普通紙
。
2 從首頁畫面,觸控 > More Options(其他選項) > Align Printer(校正印表機)。
隨即列印校正頁
請注意:請在列印完成後
。
,才取出校正頁。
清潔列印頭噴墨嘴
列印品質不佳,
:
請注意
• 清潔列印頭噴墨嘴會用到墨水
• 徹底清潔需要用到較多的墨水,請先嘗試使用「清潔列印頭」選項,以節省墨水。
• 若墨水存量太少,您必須先更換墨水匣,才能清潔列印頭噴墨嘴。
1 從首頁畫面,觸控 > More Option(其他選項
2 觸控 Clean Printhead(清潔列印頭
3 選取選項,然後等待印表機備妥
有時是因為列印頭噴墨嘴阻塞。清潔列印頭噴墨嘴,來改善列印的品質。
,請在必要時才進行清潔。
)
或 Deep Clean Printhead(深層清潔列印頭)。
。
,這時您可能需要校正列印頭。
)
。
• 將用過的墨水匣存放在箱盒內(噴墨嘴朝上)。
• 請避免出現用力搖晃的動作。
• 若有印表機的原始包裝,請搭配所需的軟墊一併使用該包裝,以便在運送時保護印表機。
將印表機移到另一位置
將印表機和選購性送紙匣移到另一位置時,請遵循以下預防措施:
• 用來移動印表機的推車,必須備有一個足以支撐印表機整個底部面積的表面。用來移動選購品
的推車,必須備有一個足以支撐選購品尺寸的表面
• 確定出紙槽延長器和出紙槽都在它們的原始位置。
• 請讓印表機保持直立狀態。
• 確定已將墨水匣從印表機中移除。
。
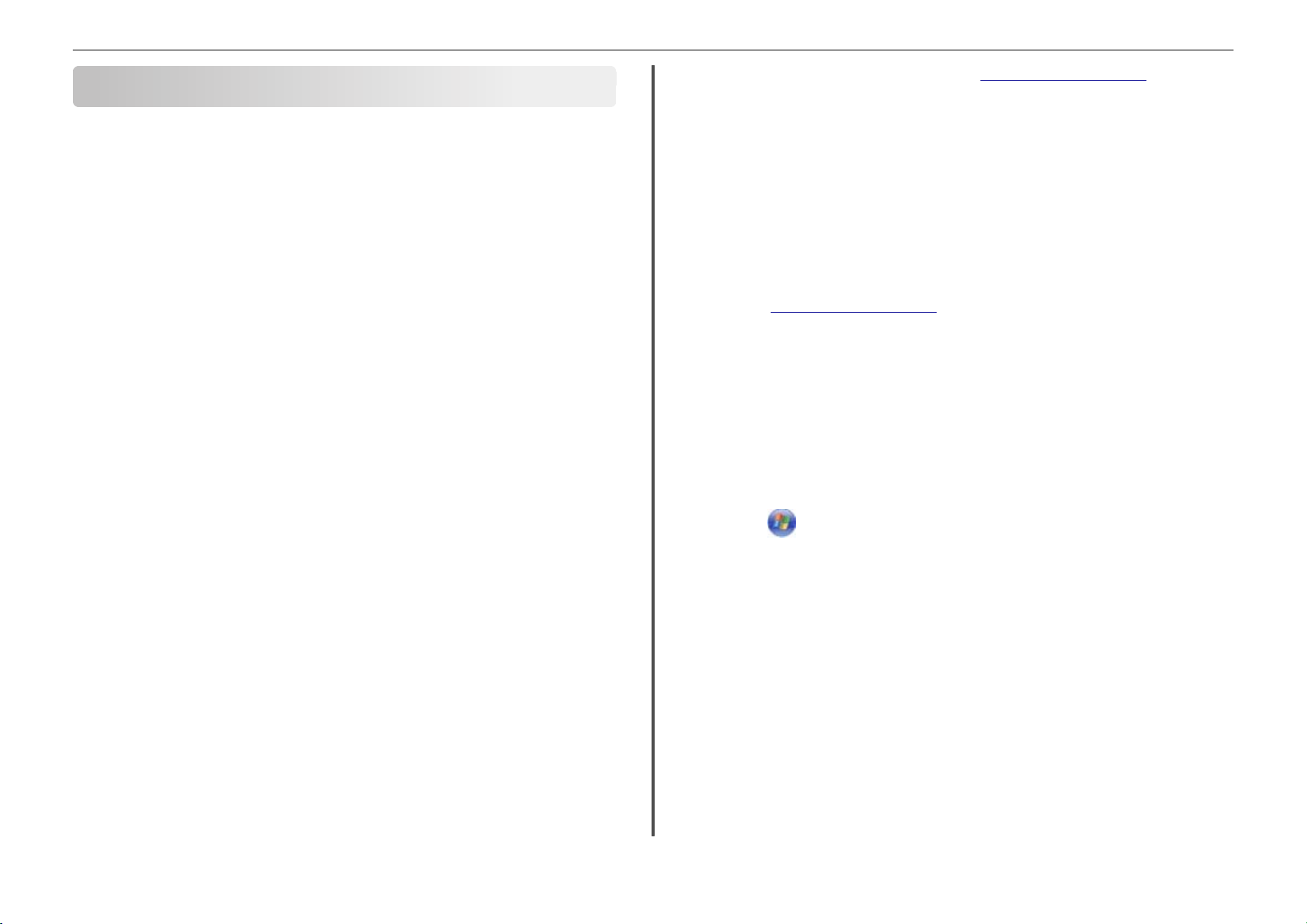
使用印表機軟體 19
*
使用印表機軟體
此作業系統的印表機驅動程式只由下列網站提供:http://support.lexmark.com。
請注意:本公司網站可能會提供與本印表機相容的其他作業系統的資訊
。
支援的作業系統
印表機軟體需要最高達 500MB 的可用磁碟空間。
• Microsoft Windows 8
• Microsoft Windows Server 2012
• Microsoft Windows 7 (SP1)
• Microsoft Windows 7
• Microsoft Windows Server 2008 (R2)
• Microsoft Windows Server 2008 (SP1)
• Microsoft Windows Server 2003 (SP2)
• Microsoft Windows Server 2003 (SP1)
• Microsoft Windows Vista (SP1)
• Microsoft Windows Vista
• Microsoft Windows XP (SP3)
• Microsoft Windows XP (SP2)
• Macintosh Intel OS X 10.8.0 版或更新版本
• Macintosh Intel OS X 10.7.0 版或更新版本
• Macintosh Intel OS X 10.6.0 版或更新版本
• Macintosh Intel OS X 10.50 版或更新版本
• Macintosh Intel OS X 10.4.4 或更新版本
• Macintosh PowerPC OS X 10.50 版或更新版本
• Macintosh PowerPC OS X 10.4.0 版或更新版本
• Debian GNU/Linux 6.0 和 5.0
• Fedora 17、16、15 及 14
• Linpus Linux Desktop 9.6
• Linux Mint 12
*
*
*
*
• Linux openSUSE 12.1、11.4、11.3 及 11.2
• Red Flag Linux Desktop 6.0
*
• Red Hat Enterprise Linux WS 6、WS 5 及 WS 4
• SUSE Linux Enterprise Desktop 11 和 10
• SUSE Linux Enterprise Server 11 和 10
• Ubuntu Linux 12.04、11.10、11.04、10.10、10.04、9.10 及 9.04
• HP‑UX 11.31、11.23 及 11.11
• IBM AIX 7.1、6.1、5.3 及 5.2
• Solaris SPARC 10、9 及 8
• Solaris SPARC x86 10
*
*
*
*
*
*
*
*
*
*
*
安裝印表機軟體
請注意:
• 若您先前已在電腦上安裝印表機軟體,但現在需要重新安裝,請先解除安裝目前的軟體。
• 關閉所有已開啟的軟體程式,再安裝印表機軟體。
1 取得一份軟體安裝程式套件。
• 從印表機隨附的
軟體與說明文件
光碟。
• 從我們的網站:
請前往
http://support.lexmark.com,然後導覽到:
支援與下載 > 選取您的印表機 > 選取您的作業系統
2 連按兩下軟體安裝程式套件。
等待安裝對話框出現。
如果您是使用
軟體與說明文件
光碟,且安裝對話框未出現,請執行下列動作:
在 Windows 8 中
從「搜尋」圖標,輸入執行,然後導覽至:
App 清單 >執行 > 輸入 D:\setup.exe >確定。
在 Windows 7 或更早的版本
a 按一下 ,或按一下開始,然後按一下執行。
b 在「開始搜尋」或「執行」對話框中,輸入 D:\setup.exe。
c 按下輸入,或按一下確定。
請注意:D 是指您的光碟機或 DVD 光碟機代號。
在 Macintosh(英文版)中
按一下桌面上的光碟圖像。
3 按一下 Install(安裝),然後遵循電腦螢幕上的指示。
使用 Windows 印表機軟體
*
印表機安裝程序進行期間所安裝的軟體
當您使用安裝軟體光碟來安裝印表機時,會同時安裝所有必要的軟體。您可以選擇安裝一些其他
的程式。下表提供您各種軟體程式的總覽,並說明各個程式的用途。
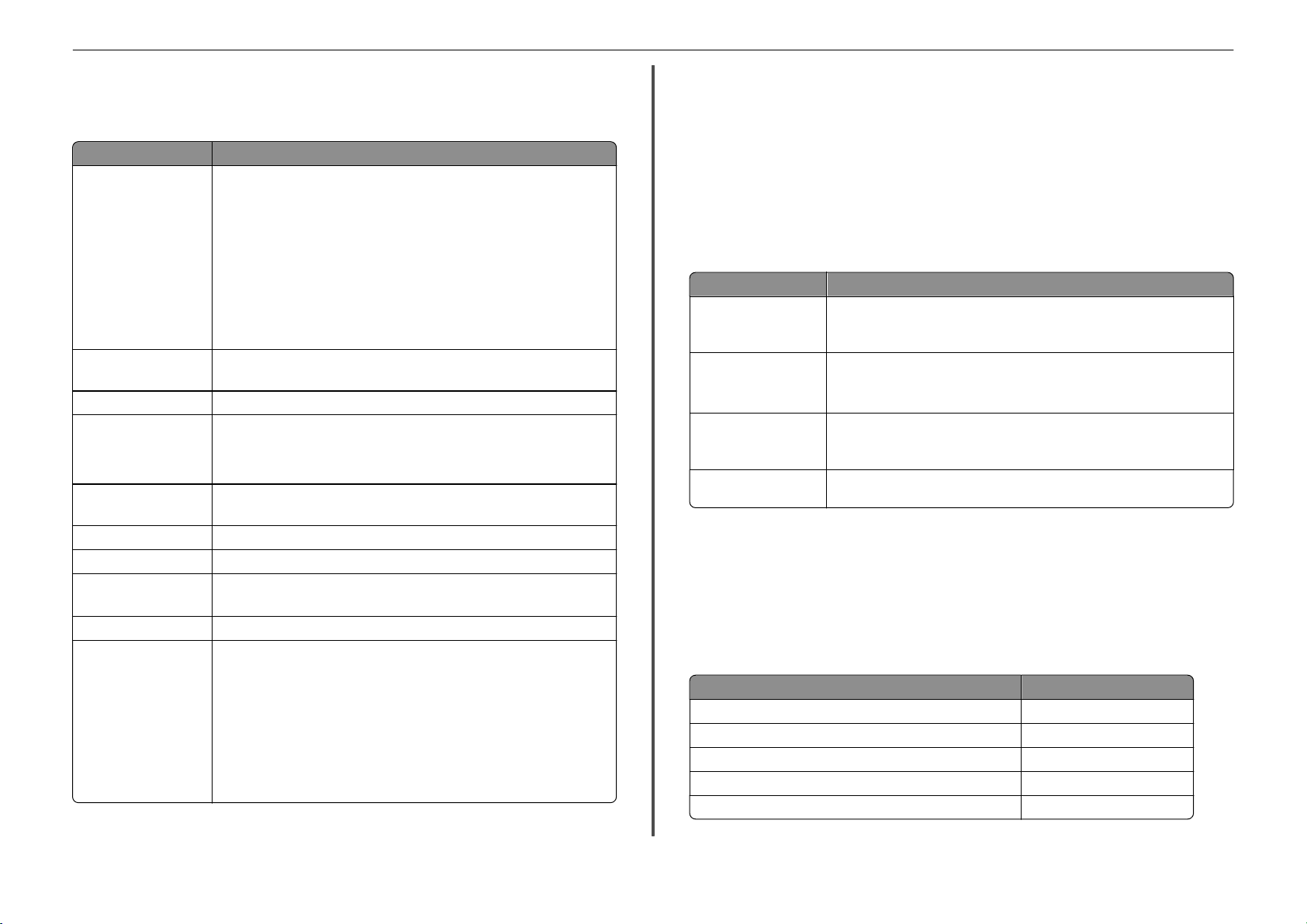
使用印表機軟體 20
若在起始安裝期間未安裝這些額外的程式,請重新放入安裝軟體光碟,執行安裝軟體,然後按一
下進階選項 > 安裝其他軟體。
印表機軟體
使用 執行下列各項
TM
Lexmark
(稱為「印表機首頁
Lexmark 電話簿
(稱為電話簿
Abbyy Sprint OCR 掃描文件,並產生可用文書處理程式編輯的文字
Lexmark Wireless Setup
Utility
(稱為 Wireless Setup
Utility)
Lexmark Tools for Office
(稱為 Tools for Office)
印表機設定公用程式 配置印表機的傳真和電子郵件設定
狀態傳訊程式 瞭解有關所遇到的列印問題的其他資訊。
狀態監視器中心
產品更新 可在有新的更新項目時,接收印表機軟體更新的自動通知。
列印喜好設定 開啟文件後,當您按一下檔案 > 列印 > 內容 ,便會顯示「列印喜好設定」對
印表機首頁
」)
)
• 啟動應用程式或程式。
• 掃描或以電子郵件寄送相片或文件。
• 編輯掃描文件
。
• 將文件掃描成 PDF。
• 調整印表機的設定
• 訂購耗材
。
。
• 維護墨水匣。
• 註冊印表機
• 聯繫技術支援人員
• 存取
管理您的傳真聯絡人
。
用戶手冊
。
.
。
。
• 在無線網路上安裝無線印表機。
• 變更印表機的無線設定。
請注意:如果印表機具有無線功能,這個程式會隨同印表機軟體自動安裝。
存取 Microsoft Office 2007 中的我的最愛設定。
。
• 檢查印表機的耗材狀態。
• 線上訂購耗材。
話方塊。該對話方塊可讓您選取各種列印工作選項,例如下列各項:
• 選取要列印的份數。
• 列印雙面副本。
• 選取紙張類型。
• 加上浮水印。
• 美化影像。
• 儲存設定。
請注意:「列印喜好設定」會隨同印表機軟體自動安裝。
請注意:您的印表機可能沒有配備某些程式或這些程式的某些功能,依您購買的印表機特性而
定
。
使用 Macintosh 印表機軟體
印表機安裝程序進行期間所安裝的軟體
1 從 Finder,導覽到:
Applications(應用程式) > 選取您的印表機資料夾
2 按兩下您要使用的應用程式
使用 執行下列各項
Print dialog(列印對話) 調整列印設定及排定列印工作時程。
Printer Settings(
設定)
Wireless Setup Assistant
(無線設定援助)
Uninstaller(解除安裝程式)移除電腦中的印表機軟體。
印表機
請注意:您的印表機可能沒有配備這些應用程式
Web 鏈結
「Web 鏈結」是預先定義的網頁。「Web 鏈結」是儲存在印表機資料夾中。
1 從 Finder,導覽到:
Applications(應用程式) > 選取您的印表機資料夾 > Web Link(Web 鏈結)
2 按兩下您要造訪的 Web 鏈結。
使用 執行下列各項
Customer Support(客戶支援
Lexmark Software Updates(Lexmark 軟體更新
Lexmark Online 造訪 Lexmark 網站
Order Supplies Online(線上訂購耗材) 訂購墨水匣或耗材。
Printer Registration(印表機註冊) 註冊您的印表機。
。
請注意:開啟文件或相片後,請選取 File(檔案) > Print(列印) ,來存取
「列印」對話方塊
。
• 自訂傳真工作的設定。
• 建立及編輯「聯絡人」清單。
• 配置電子郵件傳輸介面設定
安裝無線網路印表機。
請注意:如果印表機具有無線功能,這個應用程式會隨同印表機軟體自動安
裝。
。
,依您購買的印表機特性而定。
)
)
聯繫技術支援人員
下載及安裝最新的印表機軟體
。
。
。
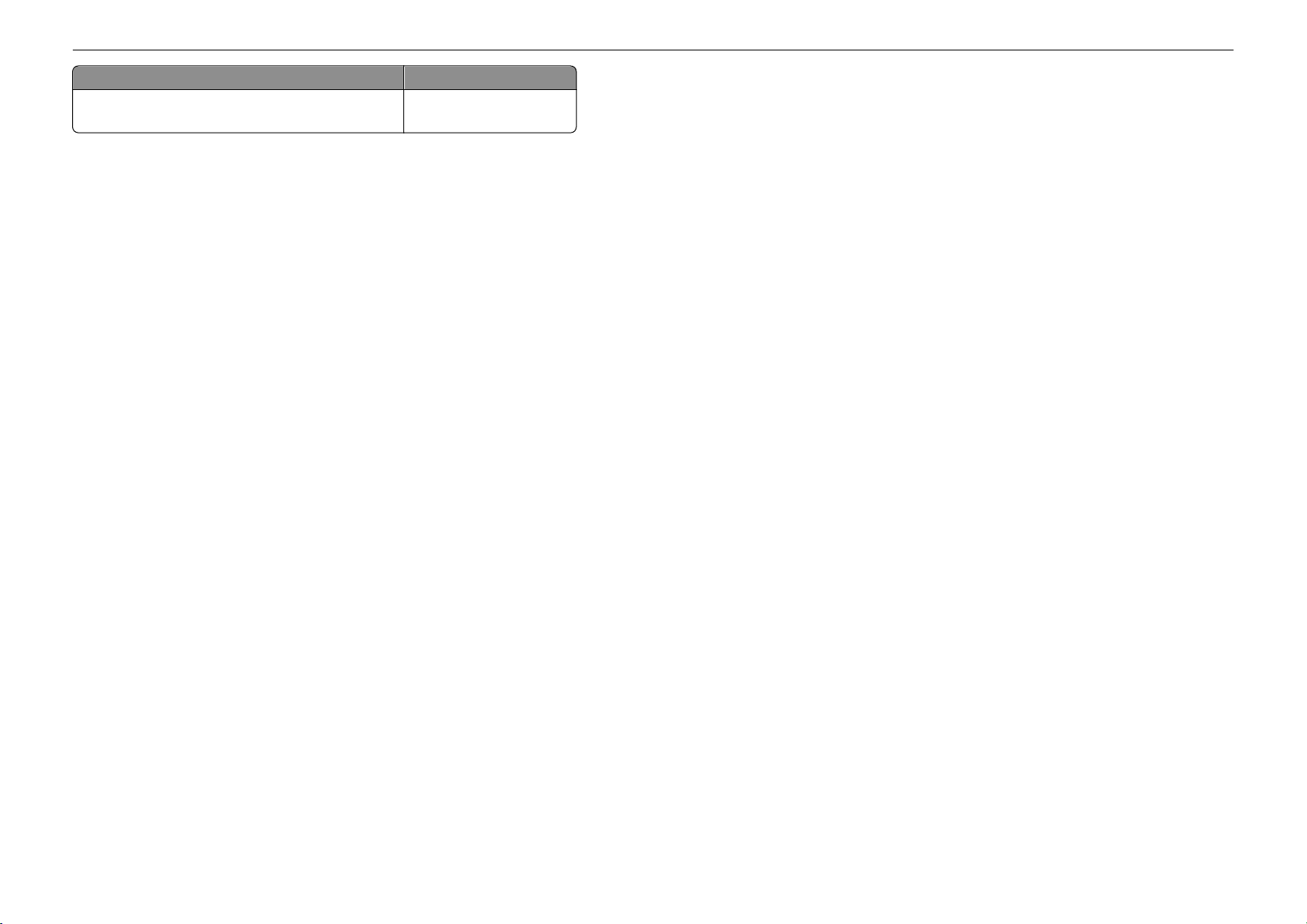
使用印表機軟體 21
使用 執行下列各項
Visit Lexmark SmartSolution(造訪 Lexmark SmartSolutions)
• 造訪 SmartSolutions 網站。
• 選擇您的自訂解決方案。
請注意:您的印表機可能沒有配備這些 Web 鏈結,依您購買的印表機特性而定。
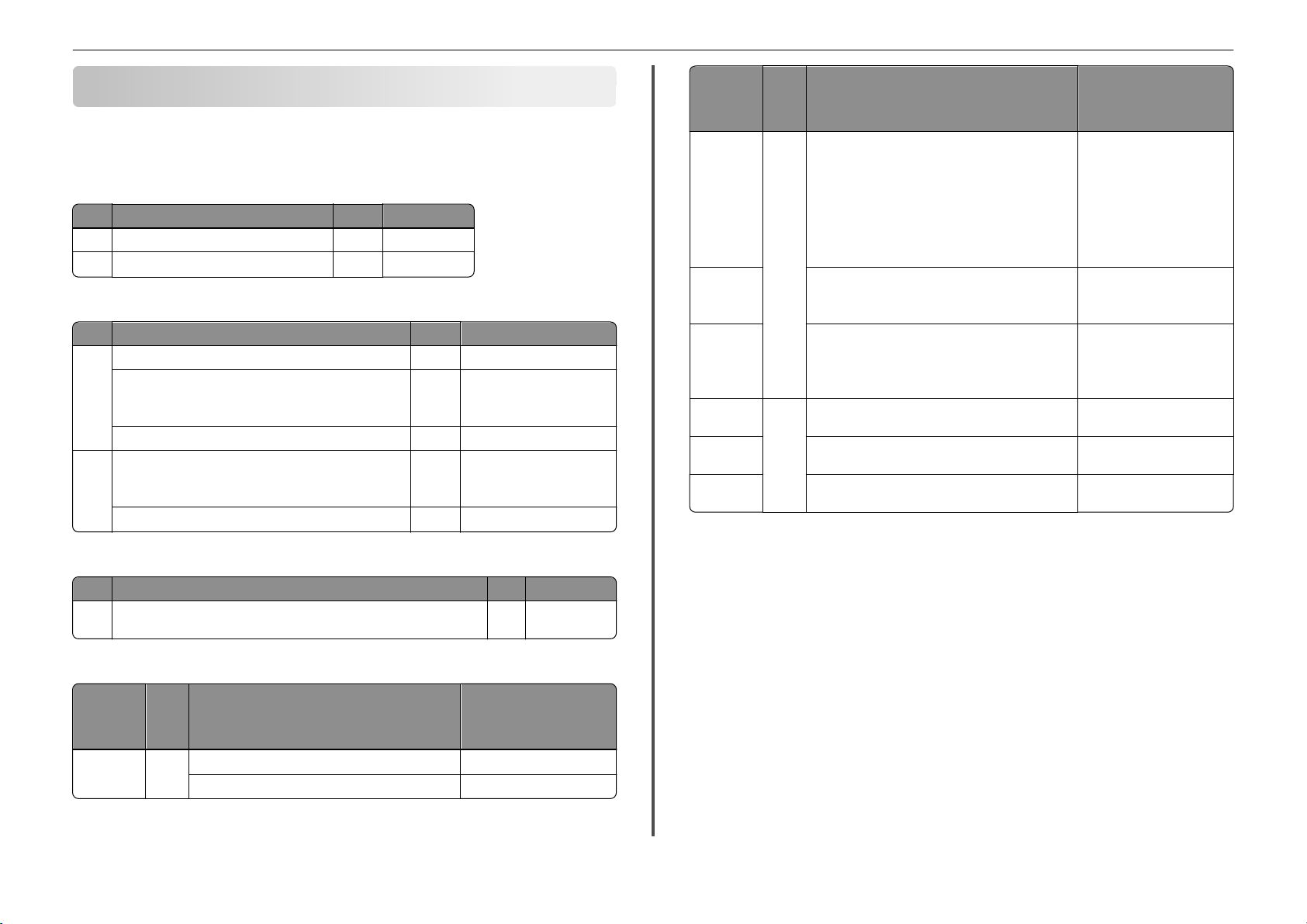
列印 22
列印
建議使用的紙張品牌
電子郵件、已接收傳真、
尺寸 建議使用的紙張 重量 將紙張類型設為
Letter 列印工作 30% 回收型多用途紙張 #00011 20 磅普通紙
A4 UPM Future Multitech
彩色文件和高覆蓋率文件:
尺寸 建議使用的紙張 重量 將紙張類型設為
Letter Georgia Pacific Everyday 噴墨和雷射紙張 #214305 24 磅通過 ColorLok 認證的普通紙
Hammermill Ultra Premium Laser Print #16600‑0
請注意:為求最佳效果
「延長」.
Georgia Pacific 優質多用途紙張 #214306 20 磅通過 Colorlok 認證的普通紙
A4 M-Real 資料複印彩色列印
請注意:為求最佳效果
「延長」.
SOPORCEL Navigator 通用尺寸多用途
內部文件和類似列印工作
80 g/m
,請將「頁面乾燥時間」設為
,請將「頁面乾燥時間」設為
2
普通紙
24 磅 優質普通紙
90 g/m
80 g/m
2
優質普通紙
2
優質普通紙
紙張和特殊材質單面
霧面小冊子 雙面列印低覆蓋率或中覆蓋率列印適用的噴墨霧面小冊子紙
建議使用的紙張 將紙張類型設為
或雙
面列
印
噴墨霧面小冊子
張:
• Printworks 糙面相紙 #00471
• Paperworks 噴墨雙面覆膜專用襯紙 8.5x11
32lb/120g 60pk P/C:PPPJJ32‑2
較高覆蓋率列印適用的噴墨霧面小冊子紙張
:
• Paperworks 噴墨雙面覆膜專用襯紙 8.5x11
19.96kg/165g 60pk P/C:PPPJJ44
光面小冊子
• Red River Zeppelin SemiGloss
噴墨光面小冊子
• Paperworks 雙面噴墨半光面 P/C:PPPJJ48 和製
造商 #:JANUSSM8511
Avery 特殊
材質
• 噴墨印表機適用的 Avery 半開賀卡 #3265
• 噴墨印表機適用的 Avery 八開小冊子用紙 #8324
名片
• 噴墨印表機適用的 Avery 雙面列印齊邊名片用
紙 #8871
熱轉印專用紙單面 噴墨印表機適用的 Avery T 恤熱轉印專用紙 #3271 熱轉印專用紙
透明窗戶吊
飾
專用透明投
影膠片
Micro Format, Inc., Super Color Cling #SP5676 專用透明投影膠片
3M 噴墨專用透明投影膠片 #CG3480 專用透明投影膠片
履歷、銜頭紙文件和類似列印工作:
尺寸 建議使用的紙張 重量 將紙張類型設為
Letter Wausau Professional Series Royal Linen 紙張,30% 再生紙
#WAU74089
相片、小冊子、名片、熱轉印專用紙、窗戶吊飾和其他特殊列印工作
紙張和特殊材質單面
Photo 單面
建議使用的紙張 將紙張類型設為
或雙
面列
印
TM
LexmarkPerfectFinish
Lexmark Photo Lexmark Photo
Photo
,
24 磅 優質普通紙
:
LexmarkPerfectFinish Photo
列印文件
Windows 使用者適用
1 開啟文件後,請按一下檔案 > 列印。
2 按一下內容,喜好設定,,選項,或者設定圖示。
3 選取列印品質
4 按一下確定 ,關閉所有印表機軟體對話方塊
5 按一下確定或列印。
Macintosh(英文版)
1 開啟文件後,請選取 File(檔案) > Page Setup(設定列印格式)。
2 從 Page Setup(頁面設定
3 按一下 OK(確定)。
、要列印的份數、要使用的紙張類型,以及頁面的列印方式。
。
使用者適用
)對話方塊,設定印表機、紙張尺寸及列印方向。
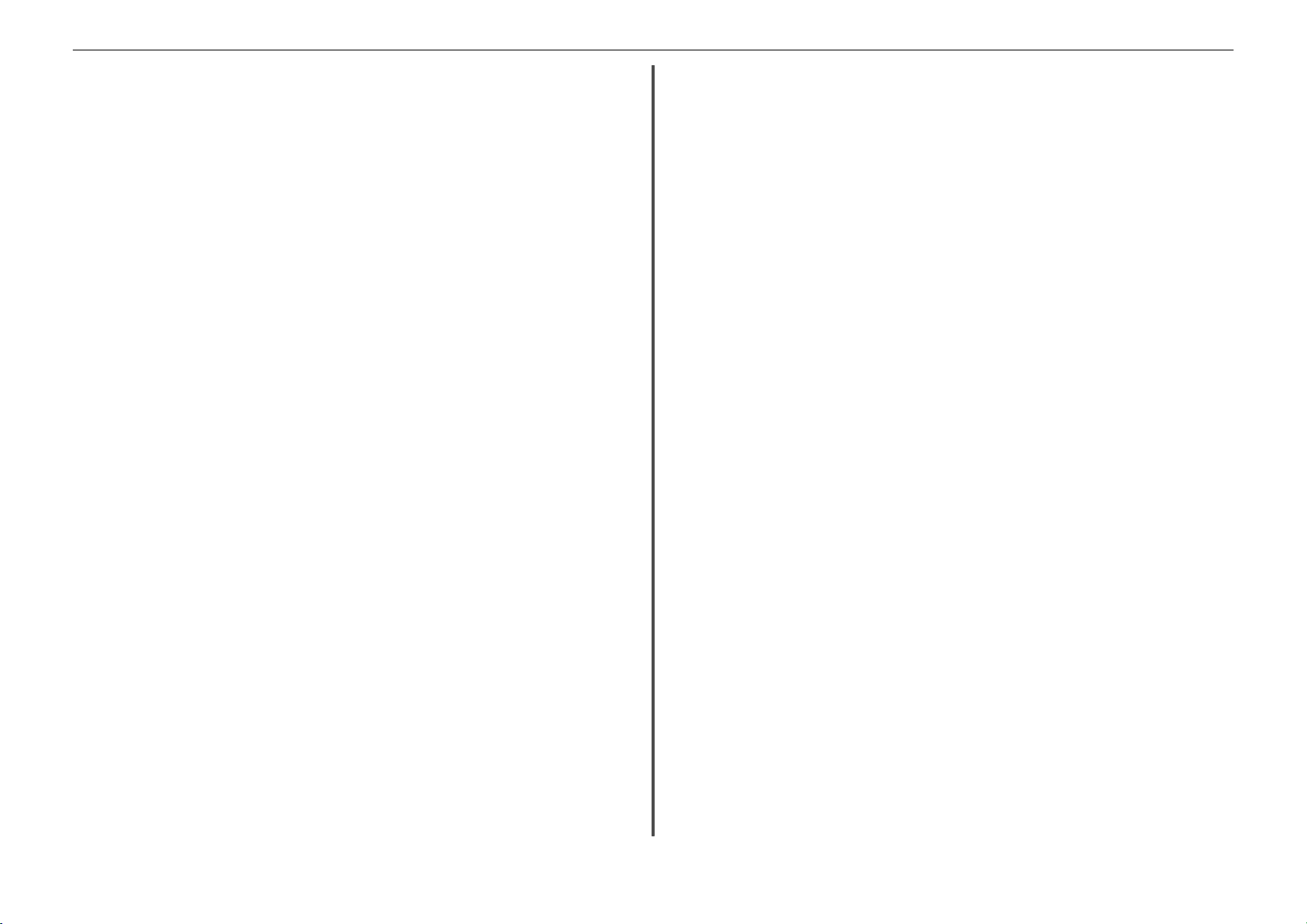
列印 23
4 從功能表列,選取 File(檔案) > Print(列印)。
5 從 Printer(印表機)彈出式選單,選擇印表機。
6 從列印選項選單,選擇列印品質、要列印的份數、要使用的紙張類型,以及頁面的列印方式。
7 按一下 Print(列印
)
。
使用進階色彩選項列印
依預設,會啟動彩色列印。若要將特殊列印工作的列印色彩最佳化,請使用「色彩喜好設定」和
「進階色彩
Windows 使用者適用
1 開啟文件後,請按一下檔案 >列印。
2 按一下內容, 喜好設定,選項,
3 導覽至:
4 選取色彩喜好設定或進階色彩選項.
5 從「所要使用的墨水
6 按一下符合 ,關閉所有印表機軟體對話方塊。
7 按一下符合 或列印.
Macintosh(英文版)使用者適用
1 開啟文件後,請選取 File(檔案) >Print(列印)。
2 從印表機彈出式選單
3 從列印選項彈出式選單,選擇 Quality & Media(品質和材質) >進階選項。
4 從「Ink to Use」(所要使用的墨水)彈出式選單,選取下列其中一項:
5 從 Color Preferences(色彩喜好設定)區
6 按一下列印。
」選項。
或者
設定圖示。
品質標籤 >「額外的色彩選項
」區
• 若您選取色彩喜好設定,請選取「自然」或「清晰」。
• 若您選取進階色彩選項,
請選取「使用
」區,選取下列其中一項:
ICC 測試表流程」。
• 彩色 + 黑白 - 可使用四種墨水(包括黑色)。
• 「彩色列印」 - 可使用靛青色、洋紅色及鮮黃色墨水。
,選擇印表機。
• 彩色 + 黑白 - 可使用四種墨水(包括黑色
)。
• 「彩色列印」 - 可使用靛青色、洋紅色及鮮黃色墨水。
,選擇
擇 Use ICC Test Chart Process(使用 ICC 測試表流程)。
Natural(自然) 或 Vivid(清晰),或選
自動列印在紙張的正反面(雙面列印)
自動雙面列印裝置支援 A4、A5、Letter、Legal、Statement 及 Executive 等尺寸的紙張。
請注意:
• 其他紙張尺寸可能無法獲得支援。
• 列印停止前請勿取出紙張
Windows 使用者適用
1 開啟文件後,請按一下檔案 > 列印。
2 按一下內容,喜好設定, 選項,或者設定圖示。
3 導覽至:
版面配置標籤 > 雙面列印區 > 選取雙面列印
4 按一下確定 ,關閉所有印表機軟體對話方塊
5 按一下確定或列印。
若要返回單面列印
版面配置標籤 > 雙面列印區 > 選取僅單面列印
,請重複步驟
Macintosh(英文版)
1 開啟文件後,請選取 File(檔案) > Page Setup(設定列印格式)。
2 從 Page Setup(頁面設定)對話方塊,設定印表機、紙張尺寸及列印方向。
3 按一下 OK(確定
4 從功能表列,選取 File(檔案) > Print(列印)。
5 從 Printer(印表機)彈出式選單,選擇印表機。
6 從列印選項彈出式選單,選擇 Quality & Media(品質和材質)。
7 從 Paper Type(紙張類型)彈出式表單,選擇 Plain Paper(普通紙)。
8 從列印選項彈出式選單,選擇 Layout(版面配置)。
9 從 Two-Sided(雙面)彈出式表單
binding(短邊裝訂)。
• 對於 Long-Edged binding(長邊裝訂),紙張是沿著頁面的長邊裝訂(左端用於直印,頂
端用於橫印)。
使用者適用
。
)
。
。
1 和步驟 2,然後導覽到
Long-Edge binding(長邊裝訂)或 Short-Edge
,選擇
:
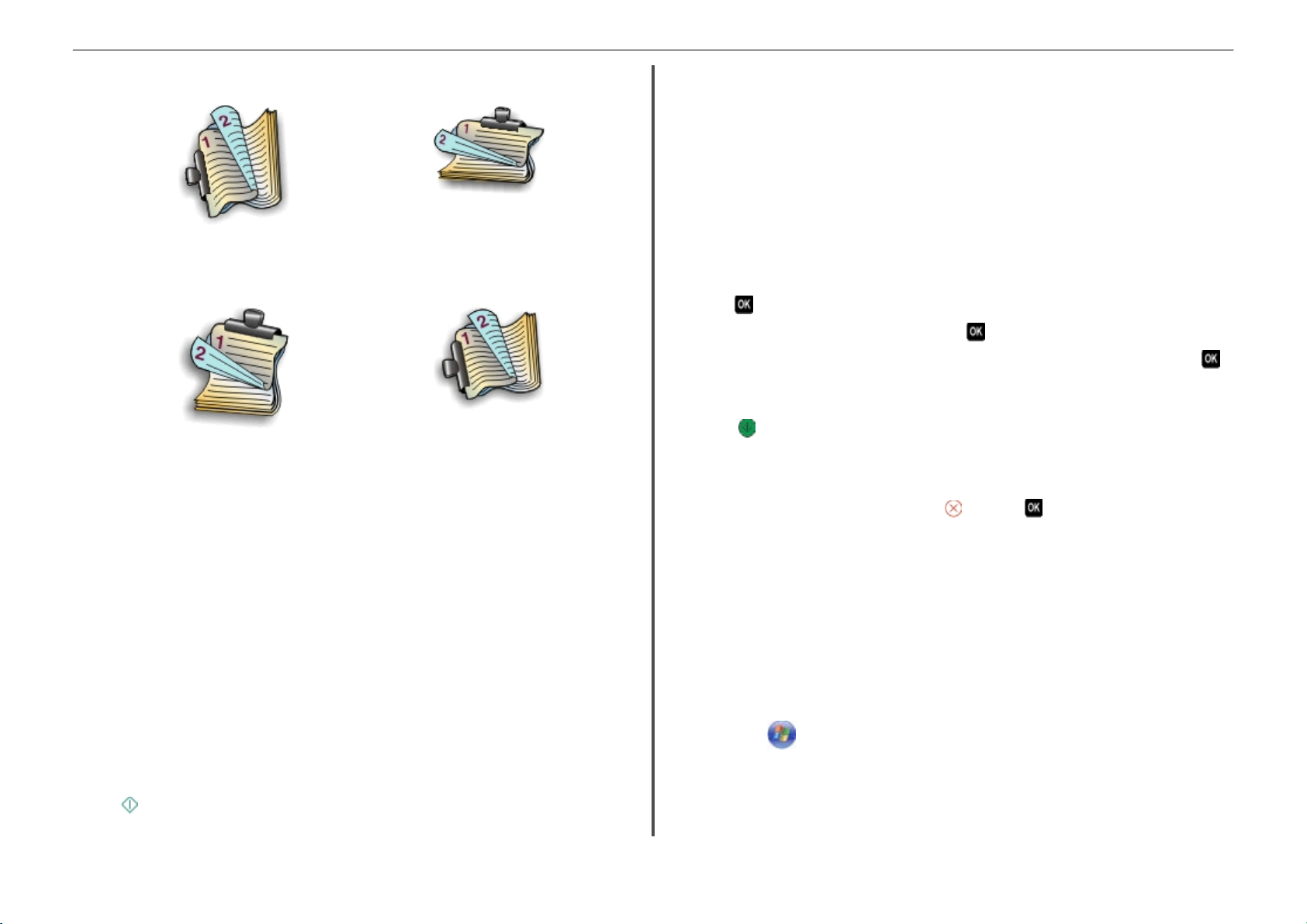
列印 24
直印 橫印
• 若是 Short-Edged binding(短邊裝訂),紙張是沿著頁面的短邊裝訂(頂端用於直印,左
端用於橫印)。
直印 橫印
10 按一下 Print(列印)。
使用印表機控制面板列印相片
1 載入相紙。
2 插入設定為大量儲存模式的記憶卡、快閃儲存碟或數位相機。
這時顯示幕會出現 Memory Device(記憶體裝置)。
3 觸控 View Photos(檢視相片)。
這時會出現 Select Photos(選取相片)畫面。
4 觸控您要列印的相片。
提示:
• 若要清除選取的相片,請重新觸控該相片。
• 若要檢視其他相片,請觸控左箭頭或右箭頭,然後觸控相片來選取它。
5 選好您要列印的相片後,請觸控 Layout(版面配置)。
6 若要變更列印設定,請觸控 Change Settings(變更設定)。
如有必要,請在每次選取選項後,觸控 Accept(接受)。
7 按下 按鈕。
請注意:要有最佳複印結果,請讓列印輸出至少晾乾 24 小時後再進行堆疊、展示或儲存。
從記憶卡或快閃儲存碟列印文件
:
請注意
• 印表機一次只能讀取一個記憶體裝置。
• 請確定印表機可支援記憶體裝置中所包含的文件。
1 插入記憶卡或快閃儲存碟。
當印表機偵測到記憶體裝置時
,顯示幕上就會出現
偵測到記憶卡或偵測到儲存裝置。
2 如果文件檔是儲存在記憶體裝置中,則印表機會自動切換至「檔案列印」模式。
如果文件檔與影像檔都儲存在記憶體裝置中
後按
。
,則請按下左箭頭或右箭頭按鈕,捲動至
文件,
然
3 請按上箭頭或下箭頭按鈕捲動至文件,然後按 來選取要列印的文件。
4 若有需要,請從「列印選項]功能表畫面中,使用箭頭按鈕來選取您的列印選項,然後按 。
請注意:您可以選取份數、彩色模式、列印品質、
強清晰度及使用分隔頁
。
紙張設定及節省紙張的選項。您也可以增
5 按下 按鈕。
取消列印工作
若要從印表機控制面板取消列印工作,請按下 ,然後按下 。列印隨即停止,而且印表機會返
回首頁畫面。
若要從電腦取消列印工作
Windows 使用者適用
1 開啟印表機資料夾
在 Windows 8 中
從「搜尋
App 清單 >執行 >類型 control printers >確定
在 Windows 7 或更早的版本
a
按一下 ,或按一下開始 ,然後按一下執行。
b 在「開始搜尋」或「執行」對話方塊中,輸入 control printers。
c 按下輸入,或按一下確定。
2 連按兩下印表機圖像
」圖標,輸入
,請執行下列各項:
。
執行,然後導覽到
。
:
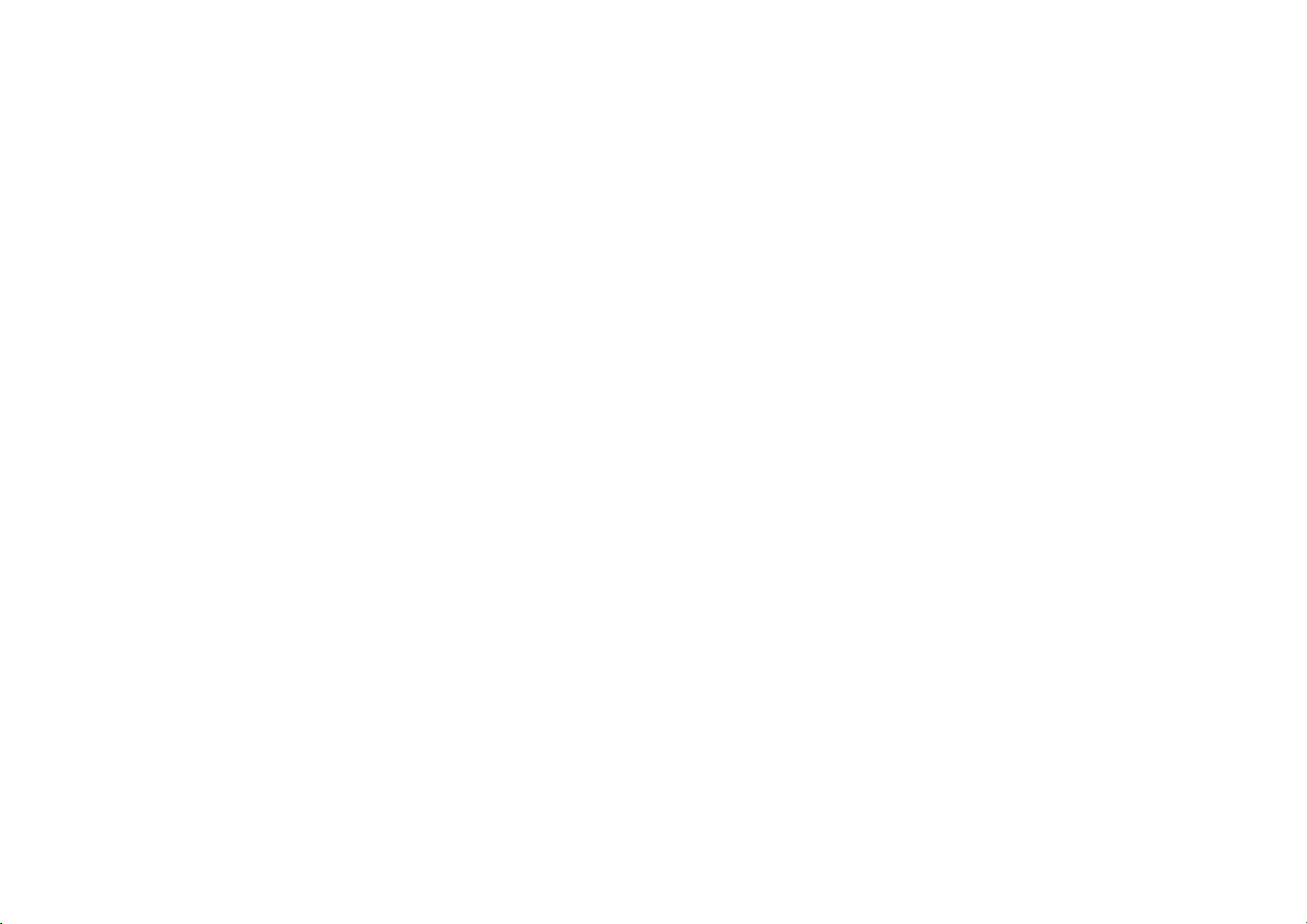
列印 25
3 取消列印工作:
• 若要取消特定的列印工作,請以滑鼠右鍵按一下文件名稱,然後選取取消。
• 如果您要取消佇列中的所有列印工作,請按一下印表機 >取消所有文件。
Macintosh(英文版)使用者適用
1 按一下 Dock 上的印表機圖像。
隨即出現列印佇列對話框。
2 選取您要取消的列印工作,然後將它刪除。
從行動裝置列印
LexPrint 是什麼?
LexPrint 是免費的應用程式
線網路的任何 Lexmark 印表機來列印。它可讓您列印網頁、相片簿的相片以及您使用行動裝置的
相機所拍攝的最新相片(視功能而定)。
視您的 Lexmark 印表機機型而定,您可能需要從以下網站下載 LexPrint Listener 應用程式:
www.lexmark.com/lexprint。
支援的印表機
LexPrint 可讓您的行動裝置與同一網路中的 Lexmark 印表機通訊。
• 對於支援 Direct Image、Zeroconf 或 Bonjour 的特定印表機機型,您可以直接從行動裝置列印
至印表機而不需使用 LexPrint Listener。若要檢查您的印表機機型是否支援這些功能
訪 www.lexmark.com/lexprint。
• 對於其他 Lexmark 印表機,只要您在連接印表機的電腦上安裝印表機軟體和 LexPrint
Listener,您的行動裝置就可以將列印工作傳送至您的印表機。
請注意:先前 Apple Inc 在 Mac OS X 10.2 版上稱為 Rendezvous 的應用程式
Bonjour。
,可讓您輕鬆地從
您也可以從行動裝置自訂列印設定。
iPad、iPhone 或 iPod touch 上使用連接至同一無
,請造
,現已改稱為

複製 26
複製
自動送件器 掃描器玻璃面板
針對單頁
針對多頁文件使用「
請注意:自動送件器只適用於特定印表機型號。如
果您購買的印表機不含「自動送件器」,請將原始
文件或相片放在掃描器玻璃面板上
自動送件器」。
。
明投影膠片、相紙或太薄的列印材質(如:雜誌剪
報)使用掃描器玻璃面板
複印的提示
• 確定出紙槽已拉開到它的最大長度
• 若印表機支援雙面掃描
。
描
,且自動送件器也支援原始文件尺寸,請利用自動送件器進行雙面掃
• 若印表機不支援雙面掃描,或自動送件器不支援原始文件尺寸,請利用掃描器玻璃面板進行雙
面掃描。
• 若是使用自動送件器
,請調整自動送件器上的紙張導引夾,讓它緊靠著原始文件的寬邊。
• 若要在複印或掃描後輕易取回文件
• 使用掃描器玻璃面板時,請盡量將掃描器蓋板關上
• 請
不
要將明信片、相片、小物件、專用透明投影膠片
誌剪下的紙張)載入「自動送件器」。請將這些掃描物件放在掃描器玻璃面板上
• 當所要複印的文件設好您要的設定後,
,然後將延長器外翻。
,請掀開自動送件器的進紙匣。
請按下
複印
1 載入原始文件
。
、小物件(如:明信片或相片)、專用透
。
,避免掃描影像上出現黑邊。
、相紙或太薄的列印材質(例如:從雜
,開始複印
。
。
請注意:從首頁畫面,您可以按下 按鈕,使用預設值來列印一份原始文件。
2 從首頁畫面,導覽至:
Copy(複印) > More Options(其他選項) > Number of Copies(複印份數
)
3 輸入您要列印的份數,然後觸控 Accept(接受)。
4 觸控 Color(彩色)或 Black/White(黑白),來設定彩色或黑白複印。
5 按下 按鈕
。
自動進行雙面列印
自動雙面列印裝置支援 A4、A5、Letter、Legal、Statement 及 Executive 等尺寸的紙張
需要使用其他紙張尺寸來進行雙面列印
請注意:您不可以針對信封、卡片或相紙進行雙面列印
,請參閱手動進行雙面列印的指示。
。
1 載入原始文件。
2 從首頁畫面,觸控 Copy(複印) >More Options(其他選項) >雙面複印。
3 選取雙面複印選項
,然後觸控
Accept(接受)。
• 單面到雙面—將單面文件複印成雙面。
• 雙面到雙面—進行雙面複印(如同原始文件)。
4 按 .
5 遵循顯示幕上的指示
。
。如果您
利用自動送件器複印雙面文件
1 將原始文件面朝上載入「自動送件器」。
2 從首頁畫面,觸控 Copy(複印) > More Options(其他選項) >2-Sided Copies(雙面複
印)。
3 選取雙面複印選項,然後觸控 Accept(接受)。
• 雙面到單面—將雙面文件複印成單面。
• 雙面到雙面—進行雙面複印(如同原始文件)。
若要指定原始文件和複印文件的紙張列印方向和版面配置,請觸控進階。
請注意:
• 若是長邊裝訂,紙張會沿著頁面的長邊裝訂(左端用於直印,頂端用於橫印)。
• 若是短邊裝訂,紙張會沿著頁面的短邊裝訂(頂端用於直印,左端用於橫印)。
4 按下 。

複製 27
利用掃描器玻璃面板複印雙面文件
1 將原始文件面朝下放在掃描器玻璃面板上。
2 從首頁畫面,觸控 Copy(複印) >More Options(其他選項) >2-Sided Copies(雙面複
印)。
3 選取雙面複印選項
• 雙面到單面—將雙面文件複印成單面。
• 雙面到雙面—進行雙面複印(如同原始文件)。
若要指定原始文件和複印文件的紙張列印方向和版面配置,請觸控 Advanced(進階)。
請注意:
• 若是長邊裝訂,紙張會沿著頁面的長邊裝訂(左端用於直印,頂端用於橫印)。
• 若是短邊裝訂,紙張會沿著頁面的短邊裝訂(頂端用於直印,左端用於橫印)。
4 按下 。
5 若要複印文件的另一面,請翻轉原始文件,然後將它面朝下
6 觸控 Scan the Next Page(掃描下一頁)。
請注意:如果您沒有其他文件需要掃描
,然後觸控
Accept(接受)。
,請觸控
,重新放在掃描器玻璃面板上。
Finish the Job(完成工作)。
利用掃描器玻璃面板手動進行雙面複印
1 載入紙張。
2 將原始文件面朝下放在掃描器玻璃面板上。
3 從首頁畫面,觸控 Copy(複印)。
4 設定您要的複印選項。必要的話,選好一個選項,就觸控一次 Accept(接受)。
5 按下 ,列印在紙張的單面。
6 載入原始文件的下一頁:
• 若是複印單面文件,請載入下一頁。
• 若是複印雙面文件,請將原始文件翻面,然後將它面朝下,重新放在掃描器玻璃面板上。
7 從出紙槽取出紙張,然後重新載入紙張,來列印文件的另一面。
8 當出現提示要您使用目前的印表機設定時,請觸控 Yes(是)。
9 按下 。
取消複印工作
若要取消複印工作,請按下 按鈕。
掃描隨即停止,而且印表機會返回前一個功能表。

掃描 28
2 從首頁畫面,觸控 Scan(掃描) > Computer(電腦) > USB-Connected Computer(利
掃描
自動送件器 掃描器玻璃面板
用 USB 連接的電腦)。
利用 USB 連接的電腦是接收掃描輸出的預設目的地。
請注意:確定掃描軟體已安裝在目的地電腦上
3 選取您要建立的輸出檔案類型,以及其他掃描選項。必要的話,選好一個選項,就觸控一次
Accept(接受) 。
4 按下 .
當印表機控制面板上出現訊息,指出所掃描的檔案已儲存完畢,即表示已完成掃描。
掃描到快閃儲存碟或記憶卡
請先確定快閃儲存碟或記憶卡不是處於防寫保護狀態。
。
請注意:
• 印表機一次只能讀取一個記憶體裝置。
• 當記憶卡存在於卡槽時,若將快閃儲存碟插入 USB 連接埠,便會在您所選擇使用的記憶
體裝置上出現顯示提示訊息。
。
。必要的話,選好一個選項,就觸控一
次 Accept(接受)。
觸控 Accept(接受)。
遵循顯示幕上的指示。當印表機控制面板上出現訊息,指出所掃描的檔案已儲存完畢
已完成掃描。
用戶手冊中有關以電子郵
。
,即表示
、小物件(如:明信片或相片)、專用透
。
針對多頁文件使用「
請注意:自動送件器只適用於特定印表機型號。如
果您購買的印表機不含「自動送件器」,請將原始
文件或相片放在掃描器玻璃面板上
自動送件器」。
。
針對單頁
明投影膠片、相紙或太薄的列印材質(如:雜誌剪
報)使用掃描器玻璃面板
掃描的提示
• 若印表機支援雙面掃描
描。
• 若印表機不支援雙面掃描,或自動送件器不支援原始文件尺寸
面掃描。
• 若是使用自動送件器,請調整自動送件器上的紙張導引夾,讓它緊靠著原始文件的寬邊。
• 若要在複印或掃描後輕易取回文件
• 使用掃描器玻璃面板時
• 請
不
要將明信片、相片、小物件、專用透明投影膠片
誌剪下的紙張)載入「自動送件器」。請將這些掃描物件放在掃描器玻璃面板上
• 當所要掃描的文件設好您要的設定後,
,且自動送件器也支援原始文件尺寸,請利用自動送件器進行雙面掃
,請利用掃描器玻璃面板進行雙
,請掀開自動送件器的進紙匣。
,請盡量將掃描器蓋板關上,避免掃描影像上出現黑邊。
請按下
、相紙或太薄的列印材質(例如:從雜
,開始掃描
。
。
開始之前,
1 載入原始文件
2 從首頁畫面,觸控 Scan(掃描) > Memory Device(記憶體裝置)。
3 插入快閃儲存碟或快記憶卡。
4 選取您要建立的輸出檔案類型
5 設定色彩、品質、原始影像尺寸,以及其他掃描選項
6 從「掃描選項」中的雙面(單面)功能表,選取 1-Sided(單面)或 2-Sided(雙面),然後
7 按下 。
使用印表機軟體直接掃描至電子郵件
繼續進行前,請先確定您已設好電子郵件設定。如需其他資訊,請參閱
件寄送的章節
掃描到本端電腦
1 載入原始文件。
Windows 使用者適用
1 將原始文件面朝上載入「自動送件器」,或面朝下放在掃描器玻璃面板上。
2 從電腦執行下列項目:

掃描 29
在 Windows 8 中
從「搜尋」
印表機首頁 > 選取您的印表機 >掃描
圖標,輸入
印表機首頁,然後導覽到
:
在 Windows 7 或更早的版本
按一下 或開始。
a
b 按一下所有程式或程式集或所有程式,然後從清單中選取印表機程式資料夾。
c 導覽至:
印表機首頁 > 選取您的印表機 >掃描
3 選取以電子郵件寄送相片,以電子郵件寄送文件,或者以電子郵件寄送 PDF。
請注意:您可以選取以電子郵件寄送文件(您的電腦上必須儲存 OCR 應用程式)。
這時會開始掃描,隨即出現掃描進度對話方塊。掃描完成時,會建立新的電子郵件,並自動附
加掃描的文件。
4 撰寫您的電子郵件訊息
請注意:如果電子郵件程式未自動開啟,您可以將文件掃描到電腦,然後將文件當作附件
電子郵件傳送
。
Macintosh(英文版)
。
使用者適用
1 將原始文件面朝上載入「自動送件器」,或面朝下放在掃描器玻璃面板上。
2 從 Finder,選取 Applications(應用程式),然後啟動您要使用的應用程式。
請注意:使用可同時支援您的印表機和以電子郵件寄送選項的任何應用程式,例如:Image
Capture(影像攫取)。
3 從裝置清單中,選取您的印表機。
請注意:如需有關尋找裝置清單的資訊,
能表的「搜尋」欄位中搜尋掃描影像 。
4 依需求調整掃描設定
適用的話,請按一下預覽對話方塊上的
。
請查看應用程式隨附的說明文件,或在「說明」功
,取得其他資訊。
5 將該電子郵件應用程式設為掃描目的地,然後開始進行掃描工作。
6 撰寫您的電子郵件訊息
。
掃描至 PDF
Windows 使用者適用
1 將原始文件面朝上載入「自動送件器」,
2 從電腦執行下列項目:
或面朝下放在掃描器玻璃面板上。
,透過
在 Windows 8 中
從「搜尋」
印表機首頁 >選取您的印表機 >掃描 >PDF
圖標,輸入
印表機首頁,然後導覽到
:
在 Windows 7 或更早的版本
按一下 或開始。
a
b 按一下所有程式或程式集或所有程式,然後從清單中選取印表機程式資料夾。
c 導覽至:
印表機首頁 >選取您的印表機 >掃描 >PDF
這時會開始掃描,隨即出現掃描進度對話方塊。
3 將文件儲存為 PDF。
Macintosh(英文版)
使用者適用
1 將原始文件面朝上載入「自動送件器」,或面朝下放在掃描器玻璃面板上。
2 從 Finder,選取 Applications(應用程式),然後啟動您要使用的應用程式。
請注意:使用支援您印表機的任何應用程式。
3 從裝置清單中,選取您的印表機。
請注意:如需有關尋找裝置清單的資訊,請查看應用程式隨附的說明文件,或在
能表的「搜尋」欄位中搜尋掃描影像 。
4 依需求調整掃描設定
適用的話,請按一下預覽對話方塊上的
。
,取得其他資訊。
「說明」功
5 將該支援 PDF 格式的應用程式設為掃描目的地,然後開始進行掃描工作。
6 將文件儲存為 PDF。
掃描到網路資料夾
請注意:
• 此特性可能不會出現在「內嵌式 Web 伺服器」中(是否出現此特性,視印表機型號而
定)。
• 請確定您在開始前,已先建立資料夾捷徑
資料夾捷徑」。
1 將原始文件正面朝上載入自動送件器,或正面朝下置於掃描器玻璃面板
2 從首頁畫面,導覽至:
Scan(掃描) >網路資料夾
3 選取您要的網路共用資料夾的名稱
。如需其他資訊,請參閱
。
第 30 頁的「新增網路
。

掃描 30
印表機可能會提示您輸入您的使用者名稱和密碼。
4 設定色彩、品質、原始影像尺寸,以及其他掃描選項。必要的話,請按下 。
5 Press .
請注意:若您是 Macintosh 使用者,您可能需要利用 Image Capture 來掃描至您的電腦,才能
利用網路印表機掃描文件並儲存掃描輸出。
新增網路資料夾捷徑
1 在您的電腦上,利用讀/寫存取權建立共用資料夾。
2 在 Web 瀏覽器上,輸入印表機 IP 位址,然後按下輸入.
3 導覽到以下任一項
• 設定 >掃描到網路資料夾設定
• 設定 >管理快捷鍵 >新增捷徑 >掃描到網路
4 輸入必要資訊,然後按一下新增.
請注意:為避免發生未儲存設定變更的情形,請確定網路資料夾捷徑名稱與資料夾名稱不同。
:
取消掃描工作
按下印表機控制面板上的 按鈕,或者按一下電腦螢幕上的取消。

電子郵件 31
6 設定色彩、品質、原始影像尺寸,以及其他掃描選項。必要的話,請觸控 Accept(接受) ,
電子郵件
來儲存每一項設定
。
7 若要變更預設電子郵件主旨,然後導覽到:
傳送電子郵件
電子郵件的提示
• 傳送電子郵件之前,請確定已輸入您的電子郵件帳戶資訊
• 傳送電子郵件之前,請確定印表機已連接到乙太網路或無線網路
如有必要
機無法連接到網際網路
本印表機一次只支援一個作用中網路連線(乙太網路或無線網路
• 將聯絡人新增至您的通訊錄。傳送電子郵件時
聯絡人的電子郵件位址
,請確定網路已連接到網際網路,這樣,印表機才能與
,請聯繫您的系統支援人員。
,只要從通訊錄選取聯絡人,就不需要重複輸入
。
,並設定
SMTP 伺服器
。
SMTP 伺服器通訊
)。
。
。若印表
主旨 > 輸入您的主旨 > Accept(接受
8 若要變更預設電子郵件訊息,請導覽到:
訊息 > 輸入您的訊息 > Accept(接受
9 按下 .
取消電子郵件
若要取消電子郵件
,請按下
按鈕
)
)
。
• 若印表機支援雙面掃描,且自動送件器也支援原始文件尺寸,請利用自動送件器進行雙面掃
描。
• 若印表機不支援雙面掃描
。
面掃描
• 若是使用自動送件器,請調整自動送件器上的紙張導引夾,讓它緊靠著原始文件的寬邊
• 若要在複印或掃描後輕易取回文件,請掀開自動送件器的進紙匣
,或自動送件器不支援原始文件尺寸,請利用掃描器玻璃面板進行雙
。
。
• 使用掃描器玻璃面板時,請盡量將掃描器蓋板關上,避免掃描影像上出現黑邊。
• 請
不
要將明信片
誌剪下的紙張
• 當要以電子郵件寄送的文件設好您要的設定後
、相片、小物件、專用透明投影膠片、相紙或太薄的列印材質(例如:從雜
)載入「自動送件器」。請將這些掃描物件放在掃描器玻璃面板上。
,請按下
,開始掃描
。
將文件或相片掃描到電子郵件
1 載入原始文件或相片。
2 觸控 Scan(
3 選取您要建立的輸出檔案類型。
4 觸控選項,以輸入或選取收件人:
• Enter E-mail Address(輸入電子郵件位址
• Address Book(通訊錄)—觸控依名稱排序 或依群組排序,然後選取聯絡人。
• History(歷程記錄)—從歷程記錄清單選取名稱或電子郵件位址。
必要的話,選好一個選項,就觸控一次 OK(確定)或 Accept(接受) 。
5 若要輸入其他收件人
位址或群組
每新增一位收件人,就觸控一次 Accept(接受) 。
請注意:您最多可以傳送電子郵件給 30 位收件人
掃描)
。
> E-mail(電子郵件)。
,請觸控
Add Recipient(新增收件人),然後輸入您要新增的電子郵件
)
—手動輸入電子郵件位址
。
。
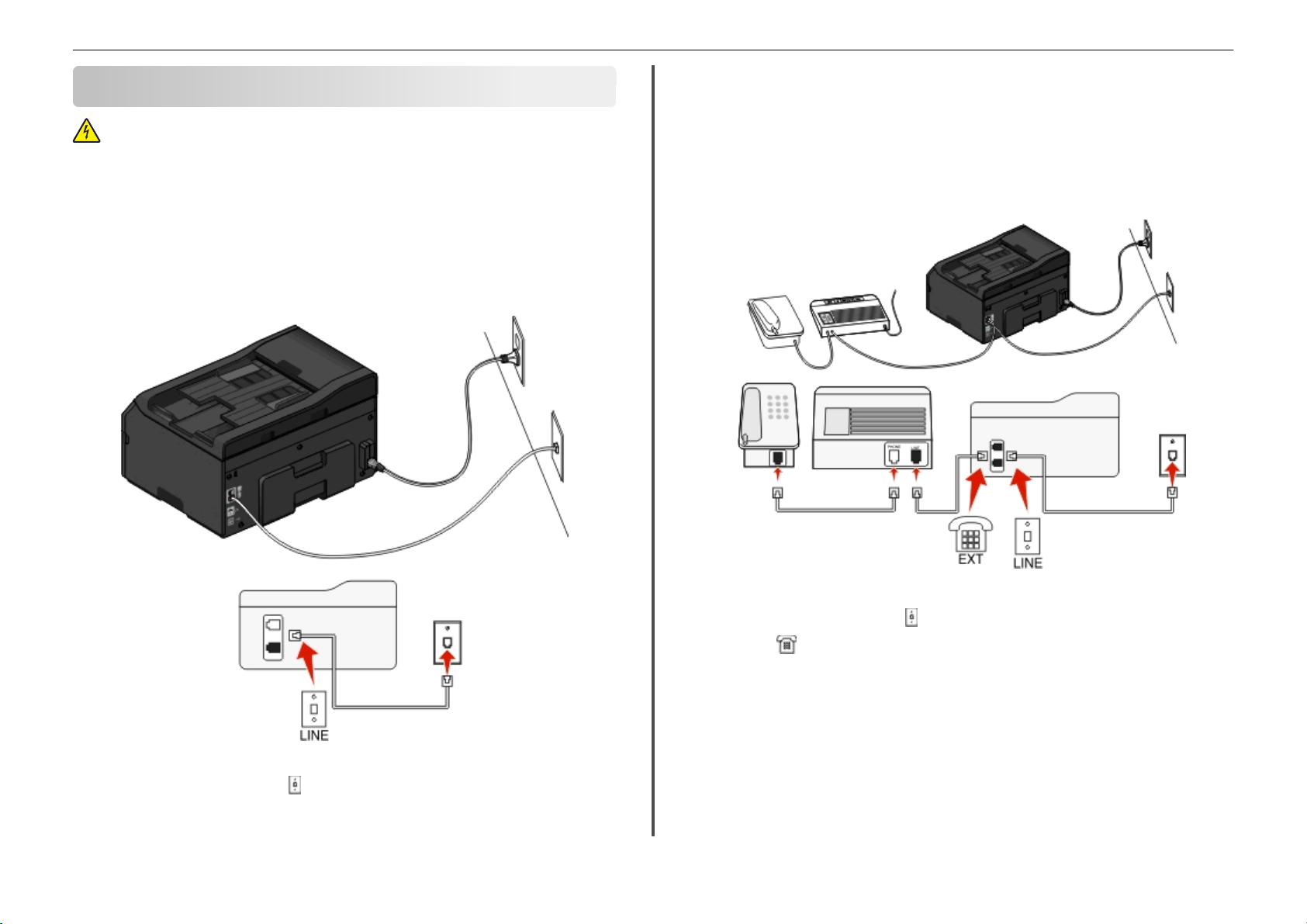
設定印表機進行傳真 32
此設定的提示:
設定印表機進行傳真
請當心-有觸電的危險:請勿在雷雨天氣使用傳真功能。在雷雨期間,請勿安裝本產品,
或進行任何電器或電纜的接線工作,例如電源線或電話線。
• 您可以將印表機設成自動接收傳真(「自動應答」為「開」)或手動接收傳真(「自動應答」
為「關」)。
• 若要自動接收傳真(「自動應答」為「開」),則可以將印表機設成在所要的任意響鈴次數時
應答
。
步驟 1:將印表機連接至電話線
請檢查以下方案,並遵循您的電話服務適用的設定方式。
方案 1:標準電話線路
設定 1:印表機連接到專用傳真線路
設定 2:印表機與電話答錄機共用線路
連接到相同的牆上電話插座
若要連接:
1 將電纜從牆上插座連接到印表機的 連接埠。
若要連接:
將電纜從牆上插座連接到印表機的
2 從印表機的 連接埠拔下防護插頭,然後將電話答錄機連接到該連接埠。
連接埠。
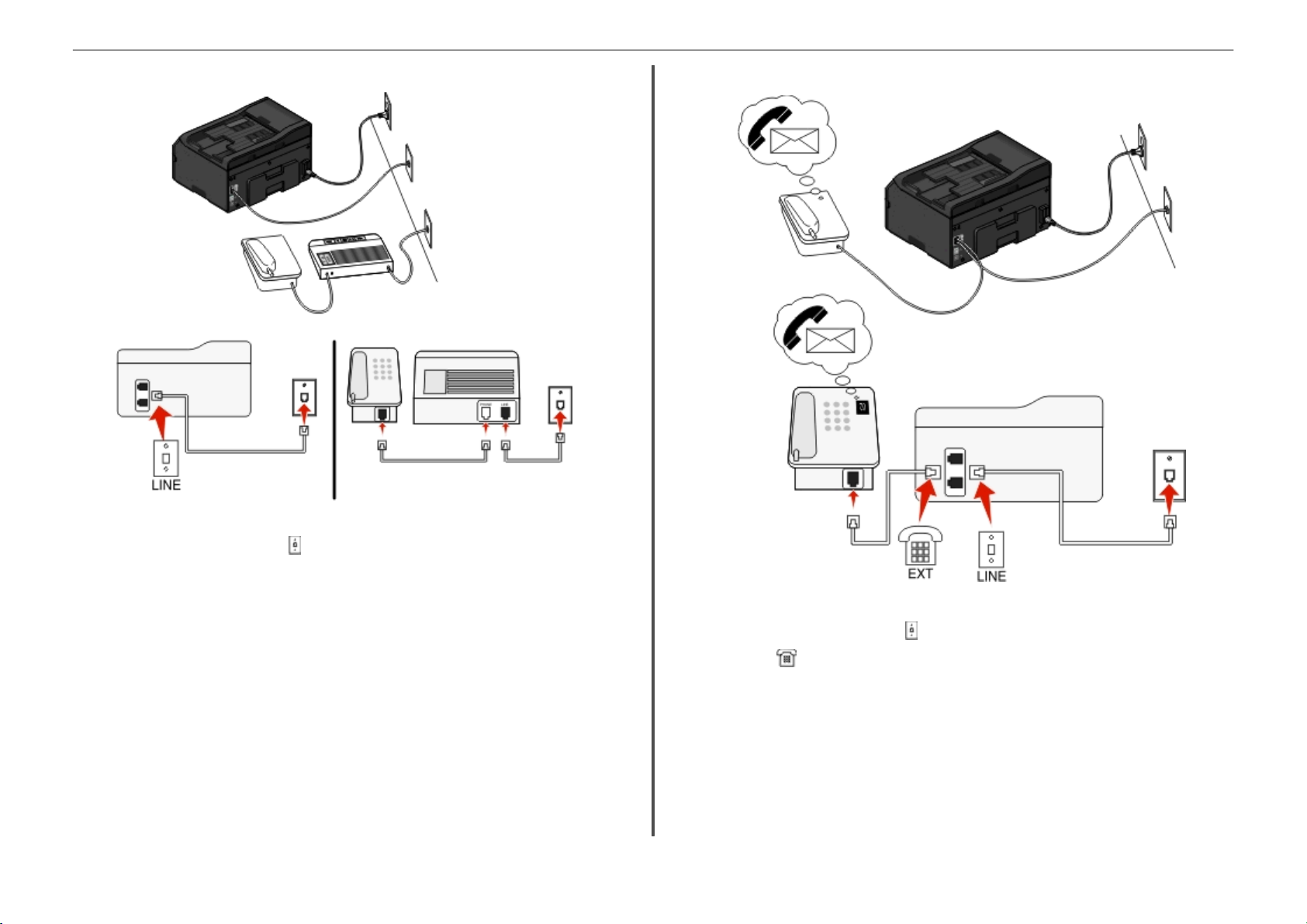
設定印表機進行傳真 33
連接到不同的牆上插座
設定 3:印表機與訂購語音信箱服務的電話共用線路
若要連接:
將電纜從牆上插座連接到印表機的
此設定的提示
:
連接埠
。
• 若您的線路只有一個電話號碼,則您必須將印表機設為自動接收傳真(「自動應答」設為
「開」)。
• 將印表機設成在電話答錄機後的兩次響鈴接聽來電
答,則將印表機設成在六次響鈴後應答。如此一來,電話答錄機會先接聽來電,並接收語音電
話。若來電是傳真,則印表機可偵測到線路上的傳真信號
。比方說,如果電話答錄機在四次響鈴後應
,然後接聽來電。
• 如果您訂購電話公司所提供的特殊響鈴服務,請務必為印表機設定正確的響鈴型式。否則,即
使您已將印表機設為自動接收傳真,印表機仍然無法接收傳真。
若要連接:
1 將電纜從牆上插座連接到印表機的 連接埠。
2 從印表機的 連接埠拔下防護插頭,然後將電話連接到該連接埠。
此設定的提示:
• 如果您訂購了特殊響鈴服務,這項設定最適用。
正確的響鈴型式。否則,即使您已將印表機設為自動接收傳真,印表機仍然無法接收傳真。
如果您有特殊響鈴服務,請務必為印表機設定
• 若您的線路只有一個電話號碼,則您必須將印表機設為手動接收傳真(「自動應答」設為
「關」)。
當您接聽電話並聽到傳真音調時
,請在電話上按下
*9*或手動應答碼,
以接收傳真。
• 您也可以將印表機設成自動接收傳真(「自動應答」為「開」),但是當預期接收傳真時,必
須關閉語音信箱服務。如果語音信箱比傳真更常使用,此設定最適用。
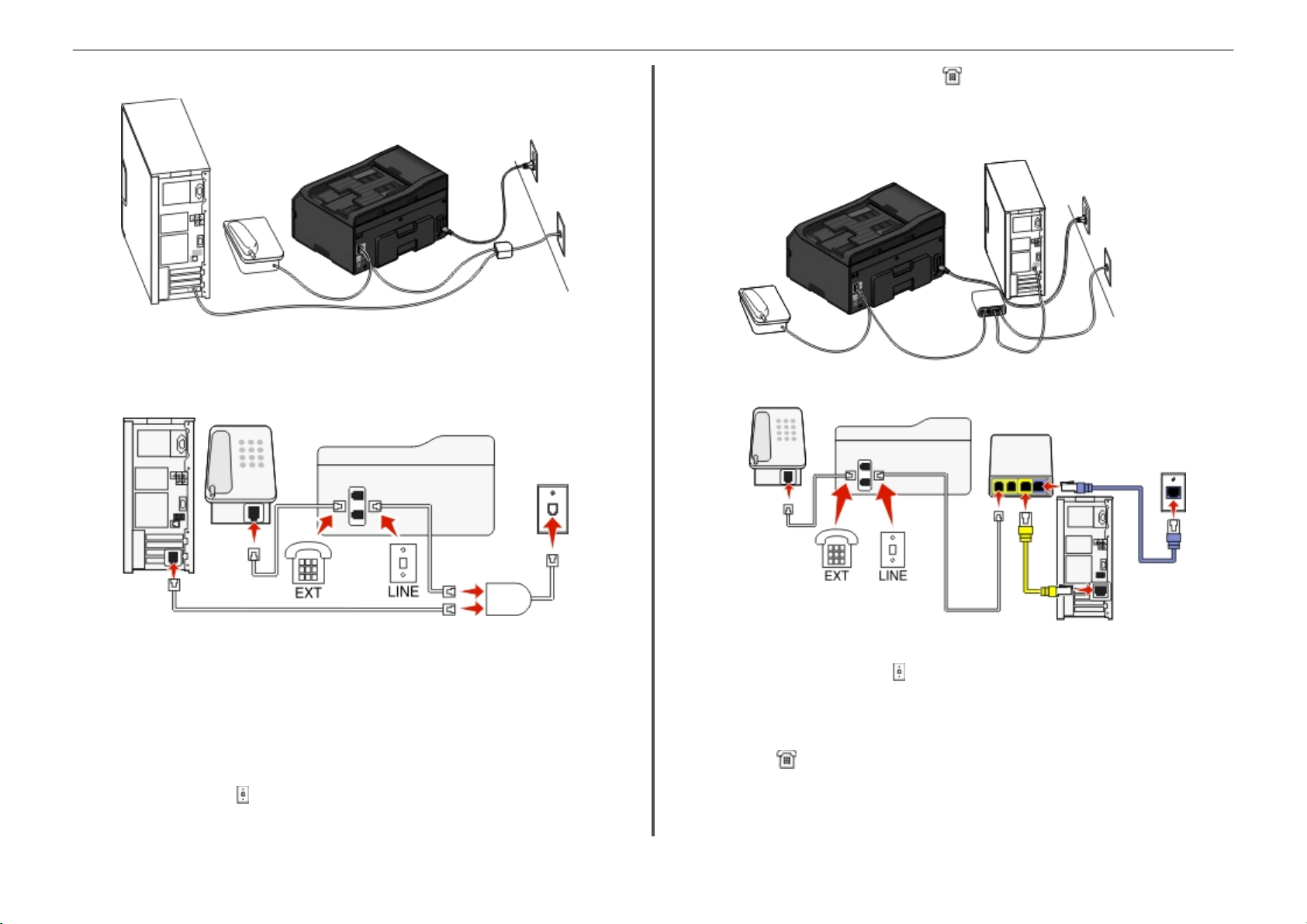
設定印表機進行傳真 34
方案 2:數位用戶線路 (DSL)
4 若要將電話連接到印表機,請從印表機的 連接埠拔下防護插頭,然後將電話連接到該連接
埠。
方案 3:VoIP 電話服務
「數位用戶線路」會將一般的電話線路分成兩個頻道
經由語音頻道,而網際網路信號則透過另一個頻道
位網際網路存取就可以使用相同的線路
為降低兩個頻道之間的干擾,並確保連線品質,您需要為網路中的類比裝置(傳真機、電話、電
話答錄機)安裝 DSL 濾波器。這類干擾會導致電話產生噪音和靜電、印表機傳真失敗和品質不
佳,以及電腦的網際網路連線緩慢。
如何為印表機安裝濾波器
:
。
:語音和網際網路。電話和傳真信號傳送時
。如此一來,類比語音電話(包括傳真)和數
1 將 DSL 濾波器的線路連接埠,連接到牆上電話插座。
2 將電話線從印表機背面的 連接埠,
DSL 濾波器的電話連接埠
連接到
。
3 若要持續使用電腦進行網際網路存取,請將電腦連接到 DSL 濾波器上的 DSL HPN 連接埠。
若要連接:
將電話線的一端連接到印表機的 連接埠
1
。
2 將電話線的另一端連接到 VoIP 轉接器上標示為電話線路 1 或電話連接埠的連接埠。
標示為電話線路 2 或傳真連接埠的連接埠並非總是作用中。如果您要啟動第二個電話連接埠
可能需要額外付費給 VoIP 供應商
3 從印表機的 連接埠拔下防護插頭
。
,然後將電話連接到該連接埠。
,
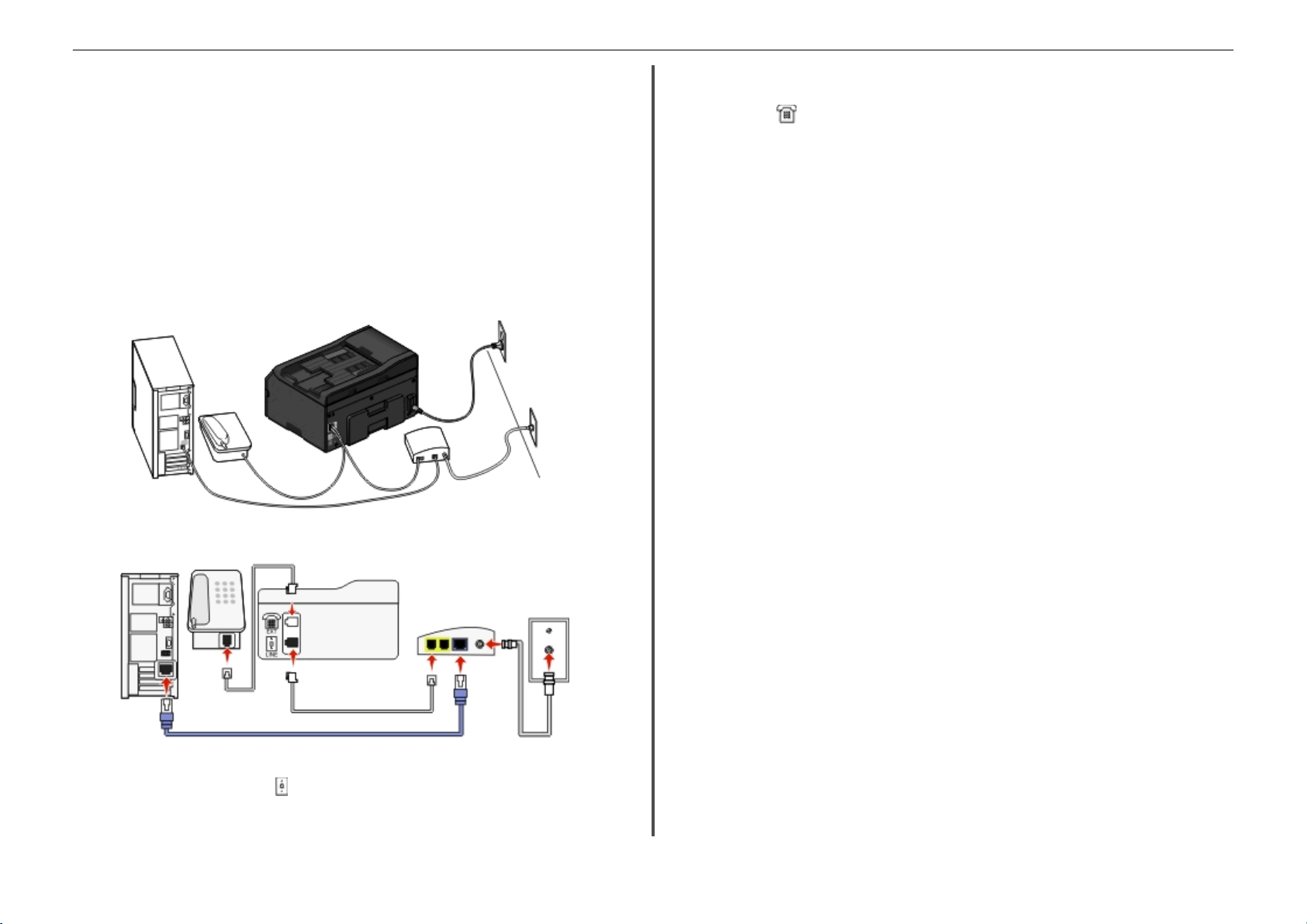
設定印表機進行傳真 35
此設定的提示:
若要確定 VoIP 轉接器上的電話連接埠是否作用中,請將類比電話插入此電話連接埠,然後聆
•
聽撥號音。如果您聽到撥號音,表示連接埠是作用中。
• 如果裝置需要兩個電話連接埠,但您不要額外付費
可以使用電話分線器。請將電話分線器插入電話線路 1 或電話連接埠,然後將印表機和電話插
入分線器
確定您使用電話分線器,而
電話插入此分線器,然後聆聽撥號音。
。
不
是線路分線器。若要確定您是否使用正確的分線器,請將類比
,請勿將印表機插入第二個電話連接埠。您
方案 4:透過電信業者的數位電話服務
設定 1:印表機直接連接到纜線數據機
如果您通常將電話連接到纜線數據機,請遵循此設定。
標示為電話線路 2 或傳真連接埠的連接埠並非總是作用中。如果您要啟動第二個電話連接埠,
可能需要額外付費給電信業者
。
3 從印表機的 連接埠拔下防護插頭,然後將電話連接到該連接埠。
此設定的提示:
• 若要確定纜線數據機上的電話連接埠是否作用中
撥號音。如果您聽到撥號音,表示連接埠是作用中。
,請將類比電話插入此電話連接埠,然後聆聽
• 如果裝置需要兩個電話連接埠,但您不要額外付費,請勿將印表機插入第二個電話連接埠。您
可以使用電話分線器。請將電話分線器插入電話線路 1 或電話連接埠,然後將印表機和電話插
入分線器。
確定您使用電話分線器,而
電話插入此分線器,然後聆聽撥號音。
不
是線路分線器。若要確定您是否使用正確的分線器,請將類比
若要連接:
1 將電話線的一端連接到印表機的 連接埠。
2 將電話線的另一端連接到纜線數據機上標示為電話線路 1 或電話連接埠的連接埠。
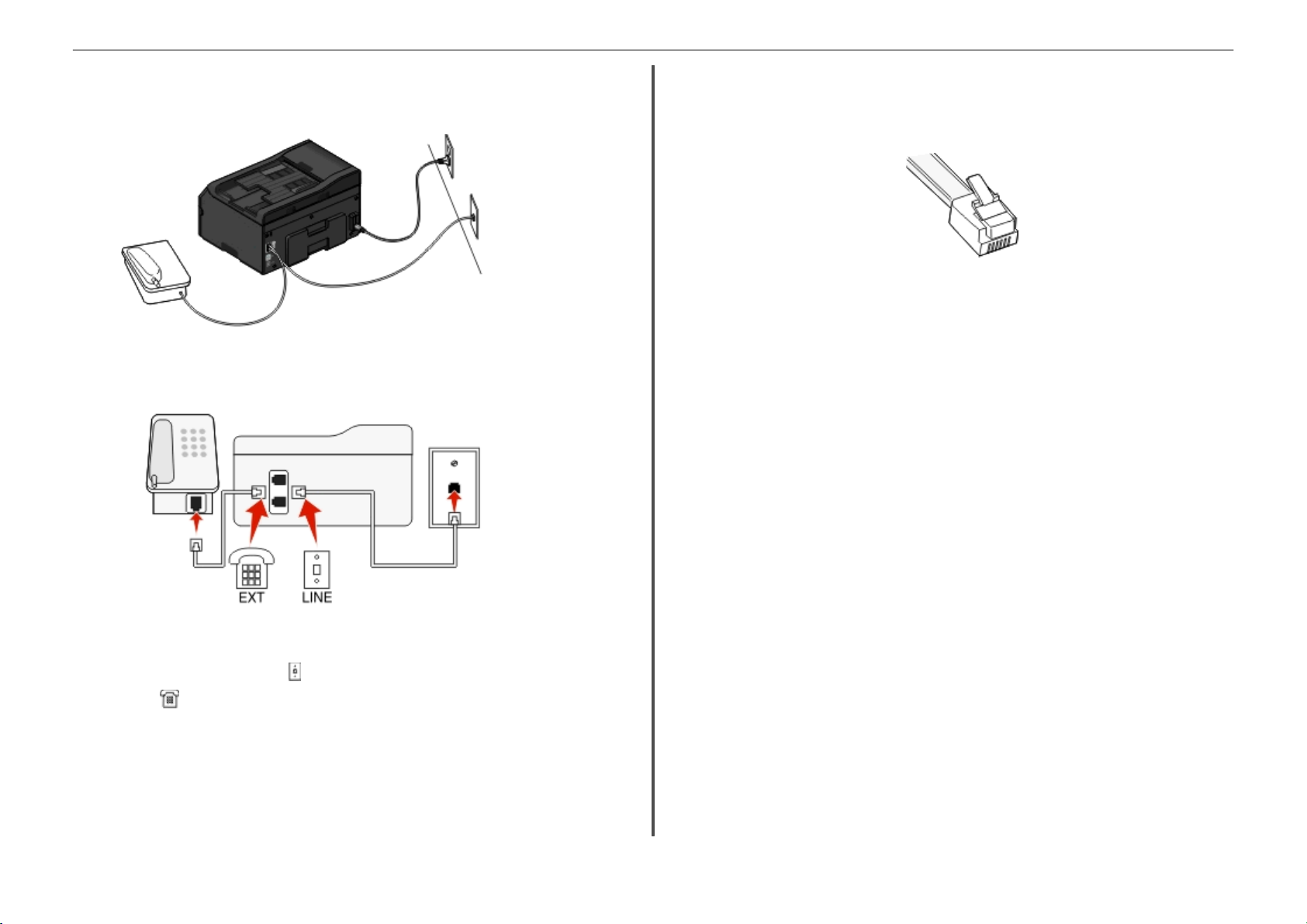
設定印表機進行傳真 36
設定 2:印表機連接到牆上插座,而纜線數據機則安裝在房屋的其他位置
如果您的電信業者已啟動房屋的牆上插座,因此您不必將裝置插入纜線數據機時
您的電纜電話服務來自牆上插座
。
,請遵循此設定。
方案 5:國家或地區特定設定
不同的國家或地區有不同的牆上電話插座類型。大部分國家/地區所採用的標準牆上插座是
Registered Jack-11 (RJ-11)。您必須有 RJ-11 插頭或有 RJ-11 接頭的電話線,才能將裝置連接
到 RJ-11 牆上插座。
印表機背面的傳真連接埠和印表機隨附的電話線,都附有 RJ-11 接頭。如果您所在國家或地區有
不同的接頭類型,便須使用 RJ-11 轉接器。
若要連接:
1 將電纜從牆上插座連接到印表機的 連接埠。
2 從印表機的 連接埠拔下防護插頭,然後將電話連接到該連接埠。

設定印表機進行傳真 37
將印表機連接到非 RJ-11 牆上插座
請注意:
• 請
勿
從印表機的 連接埠移除插頭。
• 印表機可能未隨附您所在國家或地區適用的 RJ-11 轉接器
如果其他裝置(電話或電話答錄機)附有 RJ-11 接頭,便可移除插頭,並將該裝置連接到印表機
連接埠。
的
。
若要連接:
1 將電話線的一端連接到印表機的 連接埠。
2 將電纜的另一端連接到 RJ-11 轉接器,再將轉接器插入牆上電源插座。
3 若要將其他裝置(電話或電話答錄機)連接到相同的牆上插座,而且假定該裝置備有非 RJ-11
接頭,這時請直接將它連接到該牆上插座。
在使用序列連線的國家或地區連接印表機
在某些國家或地區,您必須將所有裝置都插入牆上插座。電話或電話答錄機無法插入印表機的
連接埠。這種型式稱為
奧地利 德國 葡萄牙
比利時 愛爾蘭 西班牙
丹麥 義大利 瑞典
序列連線
。

設定印表機進行傳真 38
法國 荷蘭 瑞士
芬蘭 挪威 英國
警告-潛在損害:若您的國家或地區列在此清單上,請勿 從印表機的 連接埠移除插頭。電
話線路上的裝置需利用此插頭
,才能正常運作。
將印表機連接到牆上插座(德國適用)
德國的牆上插座有兩種連接埠。N 連接埠適用於傳真機、
電話
。
數據機和電話答錄機。
F 連接埠適用於
若要連接:
將電纜從牆上插座連接到印表機的
連接埠
。
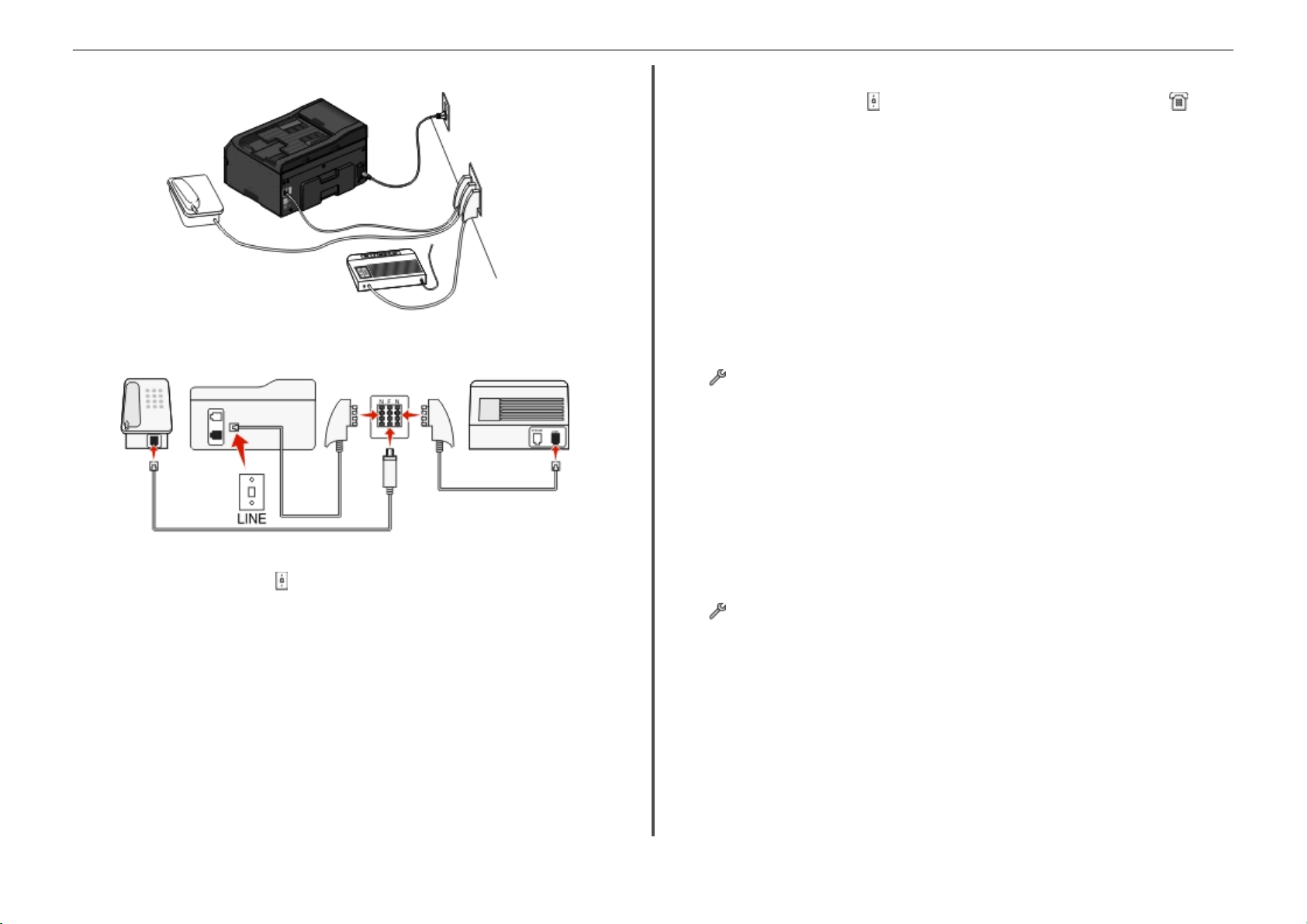
設定印表機進行傳真 39
請將印表機連接到任意 N 連接埠。
若要連接:
1 將電話線的一端連接到印表機的 連接埠
。
2 將電纜的另一端連接到 RJ-11 轉接器,再將轉接器連接到 N 連接埠。
3 若要將電話和電話答錄機連接到相同的牆上插座,請如所示連接這些裝置。
確定印表機已妥當連接到電話線
1 當印表機經由印表機背面的 連接埠連接到電話線時,
中
。
將類比電話插入印表機的
2 聆聽撥號音。
若您聽到撥號音,表示印表機已妥當連接到電話線
若您沒有聽到撥號音,請複查步驟 1,或請參閱第 52 頁的「傳真疑難排解核對清單」。
。
連接埠
步驟 3:設定傳真名稱和傳真號碼
您的使用者資訊包括您的姓名或您的公司名稱、您的傳真號碼(您的傳真號碼就是您的電話號碼,
除非您有專用的傳真電話線路),以及進行傳輸時,您傳真機上的時間和日期。此資訊會出現在
所傳送傳真的頁首和頁尾。
在某些國家/地區,缺少這項資訊就無法傳送傳真。某些傳真機還會封鎖沒有寄件人資訊的傳真,
因此,請務必在您的印表機中輸入此資訊。
1 從印表機控制面板,導覽到:
> 傳真設定 > 撥號與傳送 > 傳真名稱
2 輸入您的名稱或您的公司名稱,然後儲存設定。
3 選取傳真號碼。
4 輸入您的傳真號碼或您的電話號碼,然後儲存設定。
步驟 4:將印表機設成自動或手動接收傳真
若印表機連接到專用的傳真線路
收傳真。若印表機與有訂購語音信箱服務的電話共用一條線路
若要將印表機設成自動或手動接收傳真
1 從印表機控制面板,導覽至自動應答:
> 傳真設定 > 響鈴與應答 > 自動應答
2 選取「
自動應答」設定,然後儲存設定。
,或與電話答錄機共用一條線路,則您可以將印表機設成自動接
,請將印表機設成手動接收傳真。
:
步驟 2:檢查撥號音
撥號音可讓您知道電話線是否運作正常,或是印表機是否妥當連接到電話線。
確定電話線和牆上電話插座運作正常
1 將類比電話插入牆上電話插座。
2 從電話聽筒聆聽撥號音。
如果您聽到撥號音,表示電話線和牆上插座運作正常。
步驟 5:設定響鈴次數
若您在步驟 4 將「自動應答」
這時請繼續執行步驟 6。
設為「開」,請執行以下各項。若您將「自動應答」設為「關」,
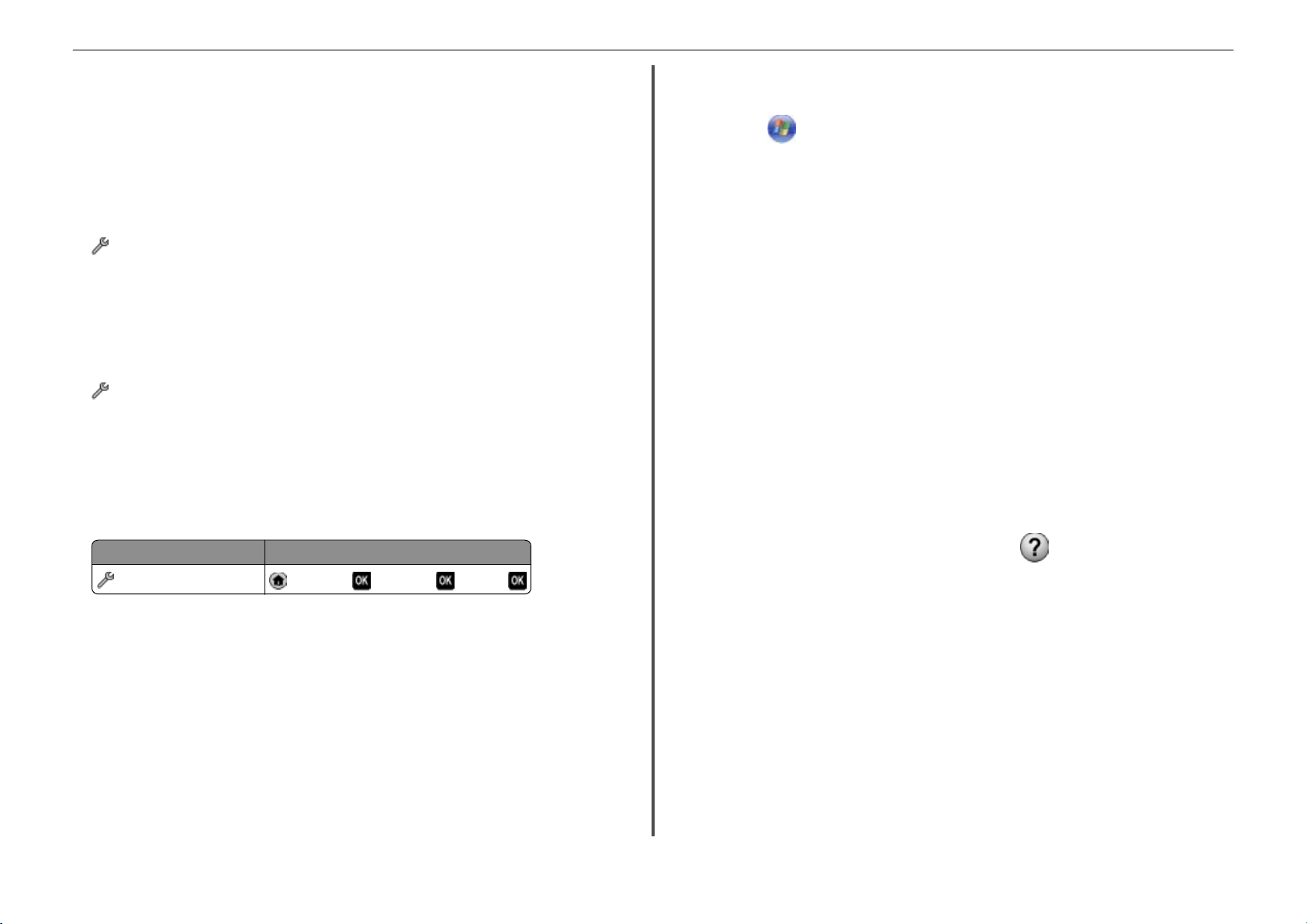
設定印表機進行傳真 40
若您有訂購特殊響鈴
若您訂購了電話公司所提供的
功能,則設定正確的響鈴是非常重要的程序。這項功能可讓您在同一條電話線上設置多個電話號
碼。每個電話號碼都有指定的響鈴型式(「所有響鈴」、「僅單響鈴」、「僅雙響鈴」、「僅三
響鈴」、「僅單響鈴和雙響鈴」、「僅單響鈴或三響鈴
鈴型式可讓您知道剛才撥打了哪個電話號碼,
請將您的其中一個電話號碼,指定給印表機做為傳真號碼,然後將印表機設成應答該號碼的響鈴
型式。如果型式設定不正確,則印表機會響鈴,但一定不會接收傳真。
「特殊響鈴型式偵測
1 從印表機控制面板,導覽到:
> 傳真設定 > 響鈴與應答 > 響鈴型式
2 選取印表機的響鈴型式
,然後儲存設定。
」(Distinctive Ring Pattern Detection, DRPD)
」、「僅雙響鈴或三響鈴」)。不同的響
以及您應該使用哪一個裝置,來接聽來電。
若您沒有訂購特殊響鈴
若印表機與其他裝置共用一條線路,請將印表機設成在較多次響鈴後應答。若印表機連接到專用
傳真線路,您就可以選擇您要的任何響鈴次數
。
1 從印表機控制面板,導覽到:
> 傳真設定 > 響鈴與應答 > 應答於
2 選取您要的響鈴次數,然後儲存設定。
步驟 6:建立聯絡人清單
使用印表機控制面板
1 從印表機控制面板,導覽到:
App 清單 >印表機首頁 >選取您的印表機 >傳真 >編輯聯絡人清單
在 Windows 7 或更早的版本
a 按一下 ,或開始。
b 按一下所有程式或程式集或所有程式,然後從清單中選取印表機程式資料夾。
c 導覽至:
印表機首頁 >選取您的印表機 >傳真 >編輯聯絡人清單
這時會開啟「印表機設定公用程式」的「聯絡人」標籤。
2 按一下從電話簿中選取。
3 從「電話簿」欄位中,選取電話簿。
4 選取您要新增聯絡人,然後按一下加入或變更清單 ,即可匯入該聯絡人。
請注意:若要新增聯絡人,請在電腦上從傳真軟體所支援的電話簿匯入聯絡人
訊錄」之外,您的電腦上也可能安裝了郵件用戶端的電話簿
,例如
Microsoft Outlook。
5 按一下確定。
Macintosh(英文版)使用者適用
從 Finder,導覽到:
1
Applications(應用程式) >選取您的印表機資料夾
2 連按兩下 Printer Settings(印表機設定)。
3 按一下錯誤訊息對話方塊上的 Contacts(聯絡人)標籤。
• 若要新增聯絡人,請按一下 Individuals(個人) 標籤。
• 若要新增傳真群組,請按一下 Groups(群組) 標籤。
。除軟體「通
觸控式螢幕機種 非觸控式螢幕機型
>Address Book(通訊錄
)
>設定圖示 > >傳真設定 > >通訊錄 >
2 使用功能表新增聯絡人或傳真群組。您最多可新增 89 個聯絡人和 10 個傳真群組。
請注意:在某些機種
聯絡人名稱和聯絡人的傳真號碼之前,請先輸入號碼
,您可以輸入
1-89 代表個別聯絡人
。
,輸入
90-99 則可代表傳真群組
使用傳真軟體
若要將印表機連接到電腦,您也可以使用傳真軟體建立聯絡人清單。
Windows 使用者適用
1
開啟「印表機設定公用程式」的「聯絡人」標籤。
在 Windows 8 中
從「搜尋」圖標,輸入印表機首頁,然後導覽至:
。輸入
如需有關傳真軟體的其他資訊,請按一下 Help(說明)或
。
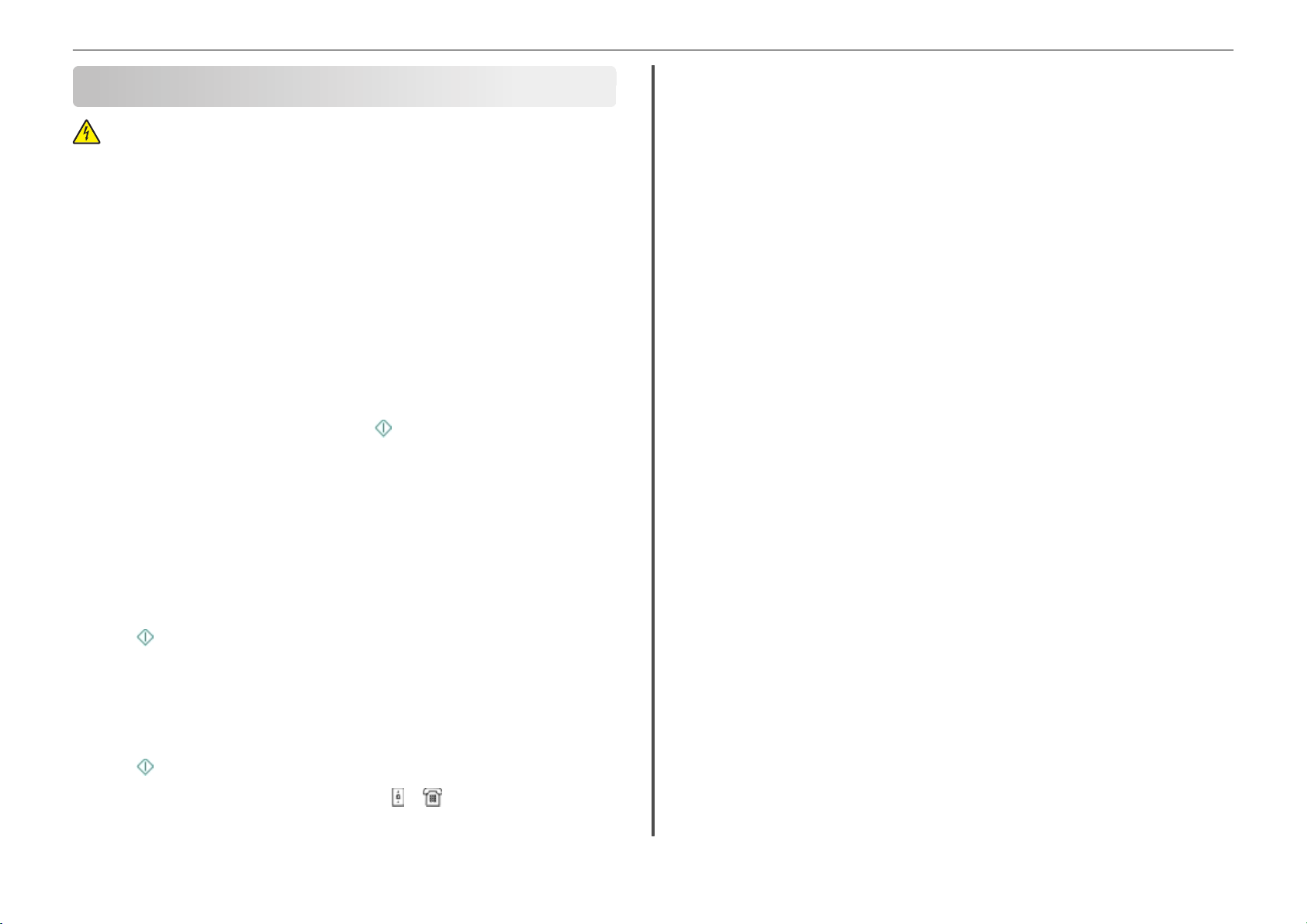
傳真 41
傳真
請當心-有觸電的危險:請不要在雷雨天氣使用傳真功能。在雷雨期間,
品,或進行任何電器或電纜的接線工作,例如連接傳真功能、
電源線或電話線。
傳送傳真
傳送傳真的提示
• 確認已開啟印表機電源,而且連接到可正常運作的電話、DSL 或 VoIP 線路。若有聽到撥號
音,表示線路可正常運作。
• 確定出紙托盤已拉開到它的最大長度,然後將出紙匣延伸裝置外翻。
• 請依據您的印表機型號,在掃描雙面列印的頁面時使用自動送件器。
• 若要在複印或掃描後輕易取回文件,請掀開自動送件器的進紙匣。
• 若是使用自動送件器,請調整自動送件器上的紙張導引夾,讓它緊靠著原始文件的寬邊。
• 使用掃描器玻璃面板時,請盡量將掃描器蓋板關上,避免掃描影像上出現黑邊。
• 請
勿
將明信片、相片、小物件、專用透明投影膠片、相紙或太薄的列印材質(例如:從雜誌
剪下的紙張),載入自動送件器。請將這些掃描物件放在掃描器玻璃面板上。
• 當要傳真的文件已置於正確位置且設定無誤,請按 來開始傳真。
使用印表機控制面板傳送傳真
1 載入原始文件。
2 觸控 Fax(傳真)。
3 傳送傳真
若要將傳真傳送給單一收件人:
a
b 觸控 。
:
輸入傳真號碼,或觸控 Address Book(通訊錄)或 History(歷程記錄),即可匯入聯
絡人。
請勿安裝本產
提示:
您最多可以群組發送傳真給 30 位收件人。
•
• 觸控 More Options(其他選項) ,來設定彩色或黑白傳真、調整傳真品質、設定文件尺寸、
新增封面、排程傳真,或檢視擱置中的傳真。
使用電腦傳送傳真
Windows 使用者適用
開啟文件後,請按一下檔案 >列印。
1
2 確定您已選取傳真版本的印表機,然後按一下內容, 喜好設定,選項,或者設定圖示。
3 按一下錯誤訊息對話方塊上的傳真 標籤,然後確定已選取「啟動傳真」 。
4 在「傳真號碼」欄位中,輸入收件人的傳真號碼。
您可以利用手動方式或「電話簿」功能來輸入傳真號碼。
5 必要的話,請在「撥號前導碼」對話方塊輸入前導碼。
6 選取適當的紙張尺寸和紙張列印方向
。
7 選取「包含傳真封面」,然後輸入適當的資訊。
8 按一下符合。
Macintosh(英文版)使用者適用
開啟文件後,請選取 File(檔案) >列印。
1
2 從 Printer(印表機)彈出式選單,選取您的印表機傳真版本。
請注意:若要在 Print(列印)對話框上看到傳真選項
若印表機的傳真版本不在清單中
,請選取
「新增印表機」,然後選取印表機的傳真版本
,您必須使用印表機的傳真驅動程式。
。
3 輸入收件人名稱和號碼。
4 按一下 Fax(傳真).
接收傳真
若要將傳真傳送給多位收件人(群組發送傳真):
觸控 Fax to Multiple(傳真到多個號碼),然後觸控 Add a Number(新增號碼)。
a
b 輸入傳真號碼,或觸控 Address Book(通訊錄)或 History(歷程記錄) ,即可匯入聯
絡人。重複這項步驟,直到您輸入所有收件人的號碼
每新增一位收件人,就觸控一次 Accept(接受) 。
。
c 觸控 。
警告-潛在損害:正在傳送傳真時,請勿碰觸電纜或
和 連接埠。
接收傳真的提示
接收傳真時
• 確認已開啟印表機電源,而且連接到可正常運作的電話
• 若印表機設成手動接收傳真
• 若是將印表機設成自動接收傳真(開啟「
:
音,表示線路可正常運作。
(關閉「自動應答」),請確定沒有將響鈴音量設成「關」。
自動應答」),請將紙張載入印表機。
、
DSL 或 VoIP 線路。若有聽到撥號

傳真 42
自動接收傳真
1 確定已開啟「自動應答」功能:
從首頁畫面
> Fax Setup(傳真設定) > Ringing and Answering(響鈴與應答) > Auto Answer
(自動應答) > On(開) > Accept(接受
2 設定印表機應答進線傳真之前的響鈴次數:
a 觸控 Pick up on the(應答於)。
b 設定響鈴次數,然後觸控 Accept(接受)。
,導覽至:
)
若偵測到您設定的響鈴次數,印表機會自動接收進線傳真
。
警告-潛在損害:正當接收傳真時,請勿碰觸電纜或
和 連接埠。
提示:
若印表機與其他類比裝置(電話、電話答錄機)共用一條線路,請將印表機設成在電話答錄機
•
之後兩次響鈴時應答。比方說,如果電話答錄機在四次響鈴後應答
鈴後應答。如此一來,電話答錄機會先接聽來電,並接收語音電話。若來電是傳真,則印表機
可偵測到線路上的傳真信號,然後接聽來電。若印表機使用專用的傳真線路
機設成在任何響鈴次數後應答
。
,則將印表機設成在六次響
,則您可以將印表
• 若單一線路上有多個號碼,或者,若您訂購了電話公司提供的特殊響鈴服務,請務必為印表機
設定正確的響鈴型式。否則,即使您已將印表機設為自動接收傳真,印表機仍然無法接收傳
真。
手動接收傳真
1 確定已關閉
a 從首頁畫面
b 若「自動應答」
2 當電話響鈴,而您拿起聽筒卻聽到傳真音調時
機的電話上按下 *9*。
請注意:手動應答傳真的預設碼為 *9*,但若要提高安全性,可以將它變更為只有您才知道
的號碼。您最多可以輸入 7 個字元,當做您的應答碼
和 *。
警告-潛在損害:正當接收傳真時,請勿碰觸電纜或
「自動應答」功能:
,導覽至:
> Fax Setup(傳真設定) > Ringing and Answering(響鈴與應答) > Auto Answer
自動應答)
(
未設為「關」,請觸控
Off(關),然後觸控 Accept(接受)。
,請在印表機上按下
。有效的字元為數字
和 連接埠。
按鈕,或在連接至印表
0-9,以及字元 #

無線網路 43
請注意:
無線網路
• 此程式只適用於選定的印表機型號
。
• 確認印表機電源已開啟。
進行無線設定時所需的資訊
若要針對無線列印來設定印表機,您需要瞭解下列資訊:
• 無線網路的名稱,又稱為 SSID(服務設置識別碼
)
• 是否使用加密方式來保全您的網路
• 安全金鑰(WEP 金鑰或 WPA/WPA2 預先共用金鑰/通行詞組)
若要尋找無線網路的 WPA/WPA2 預先共用金鑰/通行詞組,請參閱存取點
的說明文件、參閱存取點的相關網頁,或洽詢系統支援人員
若存取點是使用 WEP 安全性,則 WEP 金鑰應該是:
。
(無線路由器)隨附
• 必須恰好是 10 或 26 個十六進位字元
或
• 必須恰好是 5 或 13 個 ASCII 字元
若存取點是使用 WPA 或 WPA2 安全性,則 WPA/WPA2 預先共用金鑰/通行詞組應該是:
• 恰好是 64 個十六進位字元
或
• 8 到 63 個 ASCII 字元
:
請注意
• 十六進位字元為 A-F、a-f 及 0-9。
• ASCII 字元是指英文字母、數字,以及鍵盤上找得到的各種符號
鑰/通行詞組中的 ASCII 字元須區分大小寫
如果您的無線網路未使用安全功能
請注意:如果不知道您電腦所連接網路的 SSID,請啟動電腦網路配接卡的無線公用程式
網路名稱。若找不到網路的 SSID 或安全性資訊,請參閱存取點隨附的說明文件
統支援人員
。
,您就不會有安全金鑰。
。
。
WPA/WPA2 預先共用金
,或聯繫您的系
安裝無線網路印表機
,尋找
• 確認已連接您印表機上安裝的無線網路配接卡,並確認配接卡能正常運作。
• 在安裝軟體未提示之前,請
勿
自行連接安裝或網路電纜。
安裝 Wireless Setup Utility(無線設定公用程式)(只適用於 Windows)
1 取得軟體安裝程式套件
• 從您印表機隨附的
• 從本公司網站:
前往
http://support.lexmark.com,然後導覽至:
SUPPORT & DOWNLOAD(支援與下載) > 選取您的印表機 > 選取您的作業系統
2 按兩下軟體安裝程式套件。
等待安裝對話方塊出現
若您正在使用
在 Windows 8 中
從「搜尋」圖標,輸入 run,然後導覽至:
應用程式清單 > 執行 >輸入 D:\setup.exe > 確定
在 Windows 7 或較舊版本中
軟體與說明文件
a 按一下 ,或按一下開始,然後按一下執行。
b 在「開始搜尋」或「執行」對話方塊中,輸入 D:\setup.exe。
c 按下 Enter,或按一下確定。
請注意:D 是指您 CD 或 DVD 光碟機的代號
3 按一下安裝,然後遵循電腦螢幕上的指示
4 從「可用的軟體」對話方塊,選取 Wireless Setup Utility(無線設定公用程式)。
:
請注意
• 依預設會選取 Wireless Setup Utility(無線設定公用程式)。
。
軟體與說明文件
。
光碟
光碟,卻未顯示安裝對話方塊,請執行下列各項:
。
。
• 如果您只要安裝 Wireless Setup Utility(無線設定公用程式),請清空選取的其他額外軟
使用無線設定公用程式(僅限 Windows)
Wireless Setup Utility(無線設定公用程式)可讓您執行下列各項:
體。
5 按一下繼續,然後遵循電腦螢幕上的指示執行作業。
• 配置印表機,以連接至現有的無線網路。
• 將印表機新增至現有的對等式 (Ad Hoc) 網路。
• 在安裝程序後變更無線設定。
啟動 Wireless Setup Utility(無線設定公用程式)
1 執行以下各項
:
• 在額外的網路電腦上安裝印表機。

無線網路 44
在 Windows 8 中
從「搜尋」圖標,輸入 wireless setup utility,然後導覽至:
應用程式清單 >Wireless Setup Utility(無線設定公用程式)
在 Windows 7 或較舊版本中
a 按一下 或開始。
b 按一下所有程式或程式集。
c 從清單中選取印表機程式資料夾,然後選取 Wireless Setup Utility(無線設定公用程式)。
2 遵循電腦螢幕上的指示。
使用 Wireless Setup Assistant(無線設定援助)(僅限 Macintosh)
Wireless Setup Assistant(無線設定助手)可讓您執行下列各項:
• 配置印表機,以連接至現有的無線網路。
• 將印表機新增至現有的對等式 (Ad Hoc) 網路。
• 在安裝程序後變更無線設定。
• 在額外的網路電腦上安裝印表機。
請注意:
• 此應用程式只適用於選定的印表機型號。
• 確認印表機電源已開啟。
• 確認已連接您印表機上安裝的無線網路配接卡
• 在安裝軟體未提示之前
,請
勿
自行連接安裝或網路電纜
• 確認您目前使用的是 Wireless Setup Assistant(無線設定助手)應用程式的最新版本
其他資訊,請造訪
www.lexmark.com。
安裝 Wireless Setup Assistant(無線設定助手)(只適用於 Macintosh)
1 從下列網站下載最新版的 Wireless Setup Assistant(無線設定助手)應用程式:
http://support.lexmark.com。
2 按兩下已下載的軟體安裝程式套件。
3 遵循電腦螢幕上的指示。
啟動 Wireless Setup Assistant(無線設定助手)
1 從 Finder,導覽至:
應用程式 > 選取您的印表機檔案夾
2 連按兩下 Wireless Setup Assistant(無線設定助手),然後遵循電腦螢幕上的指示。
,並確認配接卡能正常運作。
。
。如需
請注意:若您在執行應用程式時遭遇到問題,請按一下 。
什麼是 Wi-Fi Protected Setup 安全性程式?
Wi-Fi Protected Setup
樣可以建立無線家用網路及啟動網路安全性。您不必再配置網路裝置的網路名稱 (SSID) 及 WEP
金鑰或 WPA 通行詞組。
請注意: WPS 只支援透過存取點(無線路由器)進行通訊的網路。
本印機支援下列無線網路連接方式
•
個人識別碼
•
按鈕配置
尋找任何這類的識別標記,
您可在存取點的旁邊、背面或上方,尋找這些 WPS 標誌。
如需有關存取無線設定及判斷存取點 WPS 功能的其他資訊,請參閱存取點隨附說明文件,或請
聯絡您的系統支援人員。
(PBC)—印表機和存取點上的按鈕都必須按下一段特定時間。
安全性程式
(密碼)—印表機上的密碼輸入在存取點的無線設定中。
(WPS) 是一種簡單且安全的配置,您不必瞭解 Wi-Fi 技術,一
:
以檢查您的存取點是否通過
WPS 驗證
:
手動配置 Wi-Fi Protected Setup 安全性程式
請注意:定無線存取點
他資訊,請參閱
若您的印表機或裝置尚未進行無線連線配置
下無線路由器上的 WPS 按鈕。請等待印表機控制面板顯示訊息,以便開始進行 WPS 配置。訊息
出現之前
,可能會有短暫的延遲。若
(無線路由器)已經過
用戶手冊
。
Wi-Fi Protected Setup 安全性程式驗證
,而且您想利用
30 秒後仍未顯示任何訊息
WPS 來配置該印表機或裝置
,請執行下列任一項:
使用按鈕配置 (PBC) 方式
1 從印表機控制面板,導覽到:
>網路設定 >無線網路功能 >Wi-Fi Protected Setup 安全性程式 >按鈕方式
2 遵循印表機顯示幕上的指示
使用個人識別碼
1 從印表機控制面板,導覽到:
。
(網碼)方式
。如需其
,請按

無線網路 45
>網路設定 >無線網路功能 >Wi-Fi Protected Setup 安全性程式 >密碼方式
2 遵循印表機顯示幕上的指示。

使用內嵌式 Web 伺服器 46
使用內嵌式 Web 伺服器
即使您並非真的在印表機旁邊
,「內嵌式
您還可以檢視印表機活動相關報告、線上監視及訂購印表機耗材
機的更新項目。
您必須將印表機連接到網路,才可以使用「內嵌式 Web 伺服器」。如需有關將印表機連接到網路
的其他資訊,請參閱印表機
用戶手冊
存取「內嵌式 Web 伺服器」
請注意:確定印表機已連接到網路
1 取得印表機 IP 位址:
• 從印表機首頁畫面
• 從 Networks/Ports(網路/連接埠)功能表中的 TCP/IP 區段
請注意:IP 位址由四組數字組成
2 開啟 Web 瀏覽器,然後在位址欄位中,輸入印表機 IP 位址。
這時會出現「內嵌式 Web 伺服器」。
瞭解首頁
Web 伺服器」一樣可讓您檢視及遠端自訂印表機設定
、聯繫客戶支援,以及下載印表
。
。如需其他資訊,請參閱印表機
,並以英文句點分隔各組數字,例如:
用戶手冊
。
123.123.123.123。
。
使用 執行下列各項
1 瀏覽窗格 存取
2 頁首列
• 檢視印表機耗材的簡短摘要。
「內嵌式
Web 伺服器
」功能表。
• 檢視印表機型號相關資訊、IP 位址、聯繫資訊及地點。
• 存取搜尋功能
請注意:搜尋欄位可能不會出現在「內嵌式 Web 伺服器」中(是否出現搜尋欄
位,視印表機型號而定
3 資訊窗格 檢視特定資訊及存取子功能表項目(視您從瀏覽窗格選取的功能表而定
。
)。
自訂印表機設定
1 從瀏覽窗格,選取設定。
2 請執行以下任一項
按一下 執行下列各項
一般設定 檢視及自訂一般印表機設定
複印設定 檢視及自訂複印設定
傳真設定 檢視及自訂傳送及接收傳真的設定
電子郵件/FTP 設定檢視及自訂傳送電子郵件或傳送檔案至
列印設定 檢視及自訂列印設定。
紙張設定 檢視及自訂紙張設定選項。
網路/連接埠 檢視及自訂網路設定。
安全性 檢視及自訂印表機和
電子郵件警示設定 設定「內嵌式 Web 伺服器」的電子郵件伺服器,並自訂電子郵件警示設定。
掃描到網路資料夾設定在使用「掃描到網路」應用程式時新增或管理資料夾目的地
:
。
。
請注意:此特性可能不會出現在「內嵌式 Web 伺服器」中(是否出現此特性,視
印表機型號而定)。
。
請注意:此特性可能不會出現在
印表機型號而定)。
請注意:此特性可能不會出現在「內嵌式 Web 伺服器」中(是否出現此特性,視
印表機型號而定)。
「內嵌式
請注意:此特性可能不會出現在
印表機型號而定)。
:
請注意
• 此特性可能不會出現在
機型號而定
• 若要使用此特性
線。
)。
,請先確定您使用的是
「內嵌式
Web 伺服器
檔案傳輸通訊協定
Web 伺服器」
「內嵌式
「內嵌式
的安全設定。
Web 伺服器
Web 伺服器」中(是否出現此特性
超文字傳輸通訊協定安全
」中(是否出現此特性,視
(FTP) 位址的設定。
」中(是否出現此特性,視
。
)。
,視印表
(HTTPS) 連

使用內嵌式 Web 伺服器 47
按一下 執行下列各項
管理快捷鍵 新增或管理印表機作業的快捷鍵設定。
請注意:此特性可能不會出現在「內嵌式 Web 伺服器」中(是否出現此特性,視
印表機型號而定
管理設定檔 檢視設定檔的 IP 位址,或刪除它。
請注意:此特性可能不會出現在「內嵌式 Web 伺服器」中(是否出現此特性,視
印表機型號而定)。
通訊錄設定 在傳電子郵件時新增或管理通訊錄聯絡人
介入管理 檢視由要求使用者介入的印表機發出的訊息
匯入/匯出 匯入或匯出配置檔。
其他解決方案 安裝、自訂或解除安裝解決方案。
裝置管理 允許「內嵌式 Web 伺服器」從印表機收集資料。
)。
。
。
3 按一下提出,可儲存新設定;按一下重設表單,可捨棄新設定。

使用 SmartSolutions 48
使用 SmartSolutions
什麼是 SmartSolutions?
SmartSolutions 是觸控式螢幕印表機型號適用的一種應用程式。SmartSolutions 網站
http://smartsolutions.lexmark.com)可讓您新增自訂單鍵式解決方案
(
印、掃描和列印工作。SmartSolutions 也可讓您印表機的控制面板檢視線上日曆和線上相簿。
若要存取您建立或自訂的解決方案
決方案的圖示或名稱
。
,請觸控印表機控制面板上的
SmartSolutions,然後選取解
,來加快重複性的複
若解決方案含有傳送電子郵件的選項,您必須先設定您的印表機
寄送電子郵件
請注意:您的印表機可能沒有配備其中的某些解決方案,依您購買的印表機特性而定
。
,才可以從首頁畫面透過
建立與自訂印表機解決方案
開始之前,
• 您的印表機和電腦都已透過乙太網路或無線連線,連接到網際網路
• 您的印表機電源已開啟。
1 請前往 SmartSolutions 網站,網址如下:http://smartsolutions.lexmark.com。
2 登入或建立帳戶
3 按一下 SMARTSOLUTION 中心或問題解答中心。
4 在畫面底部,按一下新增印表機。
5 遵循電腦螢幕上的指示
6 您可以使用此網站來建立、自訂解決方案
如需其他資訊,請按一下 SmartSolutions 網站上的「SmartSolutions 入門須知」 。
請先確定:
。
。
。
,並將它們下載至您的印表機。
來
。

疑難排解 49
疑難排解
執行疑難排解之前
您可以利用此核對清單,來解決大部分的印表機問題:
• 請確定電源線已插入印表機以及有正常接地的可用插座
• 請確定已開啟印表機電源
• 請確定印表機已確實地連接至電腦、列印伺服器或網路存取點。
• 檢查印表機,看看有沒有錯誤訊息,然後解決所有的錯誤。
• 檢查夾紙訊息
• 檢查墨水匣
• 請先關閉印表機電源
請注意:確定印表機不處於「睡眠」模式。按住
,然後清除所有的夾紙。
,然後安裝新墨水匣(必要的話)。
。
,等待
10 秒鐘,然後再重新開啟印表機電源
若疑難排解未能解決您的問題
請造訪本公司網站,網址為:http://support.lexmark.com 來尋找以下各項:
• 智庫內含您印表機最新資訊和疑難排解相關文章
• 現場線上客戶支援
• 用於尋求電話客戶支援的聯絡電話號碼
• 韌體和軟體更新項目
。
。
按鈕三秒鐘,即可關閉印表機電源。
進行安裝時沒有出現安裝畫面
如果「執行疑難排解之前」核對清單未能解決問題,請嘗試下列解決方案:
Windows 使用者適用
1
連按兩下軟體安裝程式套件。
等待安裝對話框出現
如果您是使用
在 Windows 8 中
從「搜尋」圖標,輸入執行,然後導覽至:
App 清單 >執行 > 輸入 D:\setup.exe >確定.
在 Windows 7 或更早的版本
a 按一下 ,或按一下開始,然後按一下執行。
b 在「開始搜尋」或「執行
c 按下輸入,或按一下確定。
請注意:D 是指您的光碟機或 DVD 光碟機代號
2 按一下 Install(安裝),然後遵循電腦螢幕上的指示。
Macintosh(英文版)使用者適用
從 Finder 桌面,按一下光碟機圖像。
1
2 按兩下軟體安裝程式套件,然後遵循電腦螢幕上的指示
。
軟體與說明文件
光碟,且安裝對話框未出現,請執行下列動作:
」對話框中,輸入
D:\setup.exe。
。
。
安裝上的疑難排解
• 第 49 頁的「進行安裝時沒有出現安裝畫面」
• 第 49 頁的「顯示幕上出現不適用的語言」
• 第 50 頁的「軟體未安裝」
• 第 50 頁的「列印工作無法列印,或找不到列印工作的頁面」
• 第 51 頁的「印表機印出空白頁」
• 第 51 頁的「印表機忙碌中或沒有回應
• 第 51 頁的「無法刪除列印佇列中的文件
• 第 51 頁的「無法透過 USB 列印」
」
」
顯示幕上出現不適用的語言
如果「執行疑難排解之前」核對清單未能解決問題,請嘗試下列解決方案:
利用印表機功能表變更語言
1 從首頁畫面,導覽至:
> Device Setup(裝置設定) > Lauguage(
2 選取語言,然後觸控 Accept(接受
3 觸控 Yes(是)確認此設定。
)
。
語言)
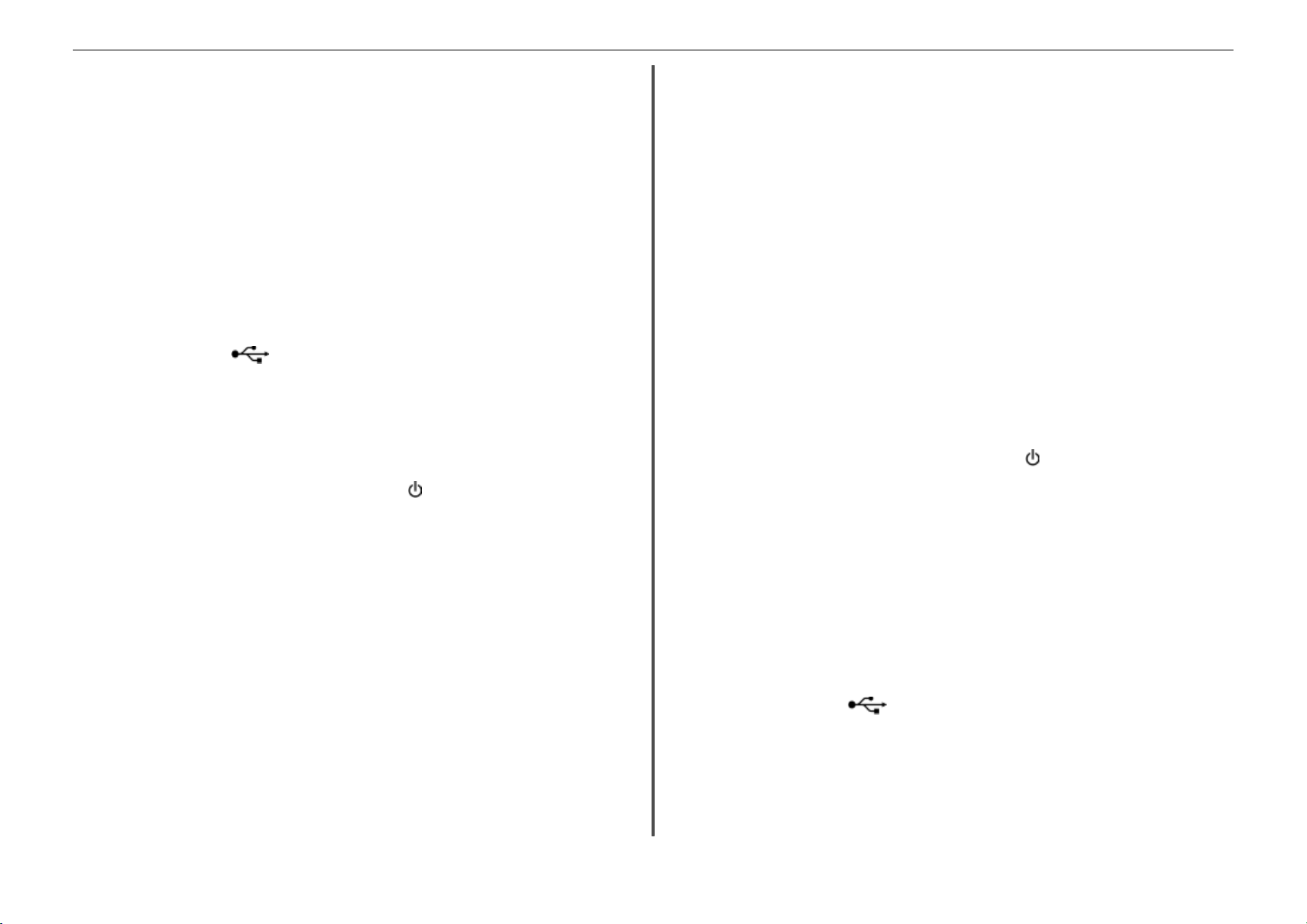
疑難排解 50
軟體未安裝
如果您在安裝時碰到問題,或者,當您傳送列印工作時,印表機資料夾中的清單並未顯示您的印
表機,或是將該印表機當做印表機選項,這時您可以嘗試先解除安裝該軟體,然後再重新安裝。
重新安裝軟體之前,
請先執行以下各項:
確定您的電腦符合最低系統需求
安裝軟體之前,請先暫時關閉 W
INDOWS
中的安全性程式
檢查 USB 連線
1 檢查 USB 電纜是否有任何明顯損壞情形。若電纜有損壞的情形,請使用新電纜。
2 將 USB 電纜的正方形端點妥善插入印表機的背部。
3 將 USB 電纜的矩形端點妥善插入電腦的 USB 連接埠。
USB 連接埠已標示為
請注意:若問題持續發生,請改用印表機上的其他 USB 連接埠。您可能連接到有瑕玼的連接
埠。
.
重新連接印表機電源供應器
1 關閉印表機電源。
請注意:確定印表機不處於「睡眠」模式。按住 按鈕。
2 從牆上插座拔下電源線,然後從電源供應器拉出電源線。
3 一分鐘之後,將電源線重新連接到電源供應器
4 開啟印表機電源。
,再將電源線插入牆上插座。
三秒鐘,以關閉印表機。
3 關上墨水匣門。
先從「列印」對話方塊選取您的印表機,再傳送列印工作
請注意:此解決方案只適用於 Macintosh 使用者
1 開啟文件後,請選取 File(檔案) > Print(列印)。
2 從印表機蹦現功能表,選擇您的印表機,然後按一下 Print(列印)。
若您的印表機沒有出現在「印表機」清單中,請選取 Add Printer(新增印表機)。從 Default
(預設)標籤中的印表機清單,選取您的印表機,然後按一下 Add(新增)。
若您的印表機沒有出現在清單上,請嘗試下列任一方法:
• 若是 USB 連線的印表機,請先移除 USB 電纜,然後重新連接。
• 若是無線連接的印表機,請參閱「無線」疑難排解一節。
確定列印工作未處於暫停狀態
確定您的印表機已設為預設的印表機
重新連接印表機電源供應器
1 關閉印表機電源
請注意:確定印表機不處於「睡眠」模式。按住 按鈕。
2 從牆上插座拔下電源線,然後從電源供應器拉出電源線
3 一分鐘之後,將電源線重新連接到電源供應器,再將電源線插入牆上插座。
4 開啟印表機電源。
。
三秒鐘,以關閉印表機。
。
移除連接至您印表機的 USB 電纜,然後重新接上
回復印表機的安全個人識別碼
聯繫客戶支援
。
列印工作無法列印,或找不到列印工作的頁面
若「執行疑難排解之前」核對清單無法解決問題,請嘗試下列一項或多項:
確認已正確插入墨水匣
1 開啟印表機電源,然後打開墨水匣門。
2 確定已正確裝入墨水匣。
墨水匣應該發出
喀嚓聲
,穩固地卡入顏色相符的插槽。
檢查 USB 連線
1 檢查 USB 電纜是否有任何明顯損壞情形。若電纜有損壞的情形
2 將 USB 電纜的正方形端點妥善插入印表機的背部。
3 將 USB 電纜的矩形端點妥善插入電腦的 USB 連接埠。
USB 連接埠已標示為
請注意:若問題持續發生,請改用印表機上的其他 USB 連接埠。您可能連接到有瑕玼的連接
埠。
.
,請使用新電纜。
移除印表機軟體,然後重新安裝

疑難排解 51
印表機印出空白頁
空白頁的產生可能是因為墨水匣安裝錯誤的緣故。
重新安裝墨水匣並且深層清潔和校正列印頭
1 重新安裝墨水匣。如需其他資訊,請參閱第 17 頁的「更換墨水匣」。
喀嚓聲
墨水匣應該發出
2 載入未加任何標記的普通紙。
3 從首頁畫面,觸控 > More Options(其他選項) > Deep Clean Printhead(深層清
潔列印頭)。
4 選取選項,然後等待印表機備妥。
5 從首頁畫面,觸控 > More Options(其他選項) > Align Printer(校正印表機)。
隨即列印校正頁。
請注意:請在列印完成後,才取出校正頁。
,穩固地卡入顏色相符的插槽。
印表機忙碌中或沒有回應
若「執行疑難排解之前」核對清單無法解決問題,請嘗試下列一項或多項:
確定印表機不處於「睡眠」模式
如果電源指示燈緩慢地交替亮起或熄滅,表示印表機處於「睡眠」模式。按下 即可喚醒印表
機。
若印表機仍未脫離「睡眠」模式,請重置電源:
1 從牆上插座拔除電源線,然後等待 10 秒鐘。
2 將電源線插入牆上插座,然後開啟印表機電源。
若此問題持續存在,請查看本公司網站,看看有沒有您的印表機軟體或韌體更新項目。
無法刪除列印佇列中的文件
若有工作停滯在列印佇列中,因無法刪除而不能列印其他工作,則表示電腦與印表機可能無法通
訊。
重新啟動電腦,然後重試
移除連接至您印表機的 USB 電纜,然後重新接上
無法透過 USB 列印
若「執行疑難排解之前」核對清單無法解決問題,請嘗試下列一項或多項:
檢查 USB 連線
1 檢查 USB 電纜是否有任何損壞情形。若電纜有損壞的情形,請使用新電纜。
2 將 USB 電纜的正方形端點妥善插入印表機的背部。
3 將 USB 電纜的矩形端點妥善插入電腦的 USB 連接埠。
USB 連接埠已標示為
請注意:若問題持續發生,請改用印表機上的其他 USB 連接埠。您可能連接到有瑕玼的連接
埠。
確定 USB 連接埠已在 W
1 執行「裝置管理員」。
在 Windows 8 中
從「搜尋」圖標,輸入執行,然後導覽到:
App 清單 >執行 > 類型 devmgmt.msc >確定
在 Windows 7 或更早的版本
。
INDOWS
中啟動
重新連接印表機電源供應器
1 關閉印表機電源。
請注意:確定印表機不處於「睡眠」模式。按住 按鈕。
2 從牆上插座拔下電源線,然後從電源供應器拉出電源線。
3 一分鐘之後,將電源線重新連接到電源供應器
4 開啟印表機電源。
,再將電源線插入牆上插座。
三秒鐘,以關閉印表機。
a 按一下 ,或按一下開始 ,然後按一下執行。
b 在「開始搜尋」或「執行」對話方塊中,輸入 devmgmt.msc。
c 按下輸入,或按一下確定。
隨即開啟「裝置管理員」。
2 按一下「通用序列匯流排控制器」旁邊的加號 (+)。
如果列出了 USB Host Controller 和 USB Root Hub,就會啟動 USB 連接埠。
如需其他資訊,請參閱電腦說明文件。
移除印表機軟體,然後重新安裝
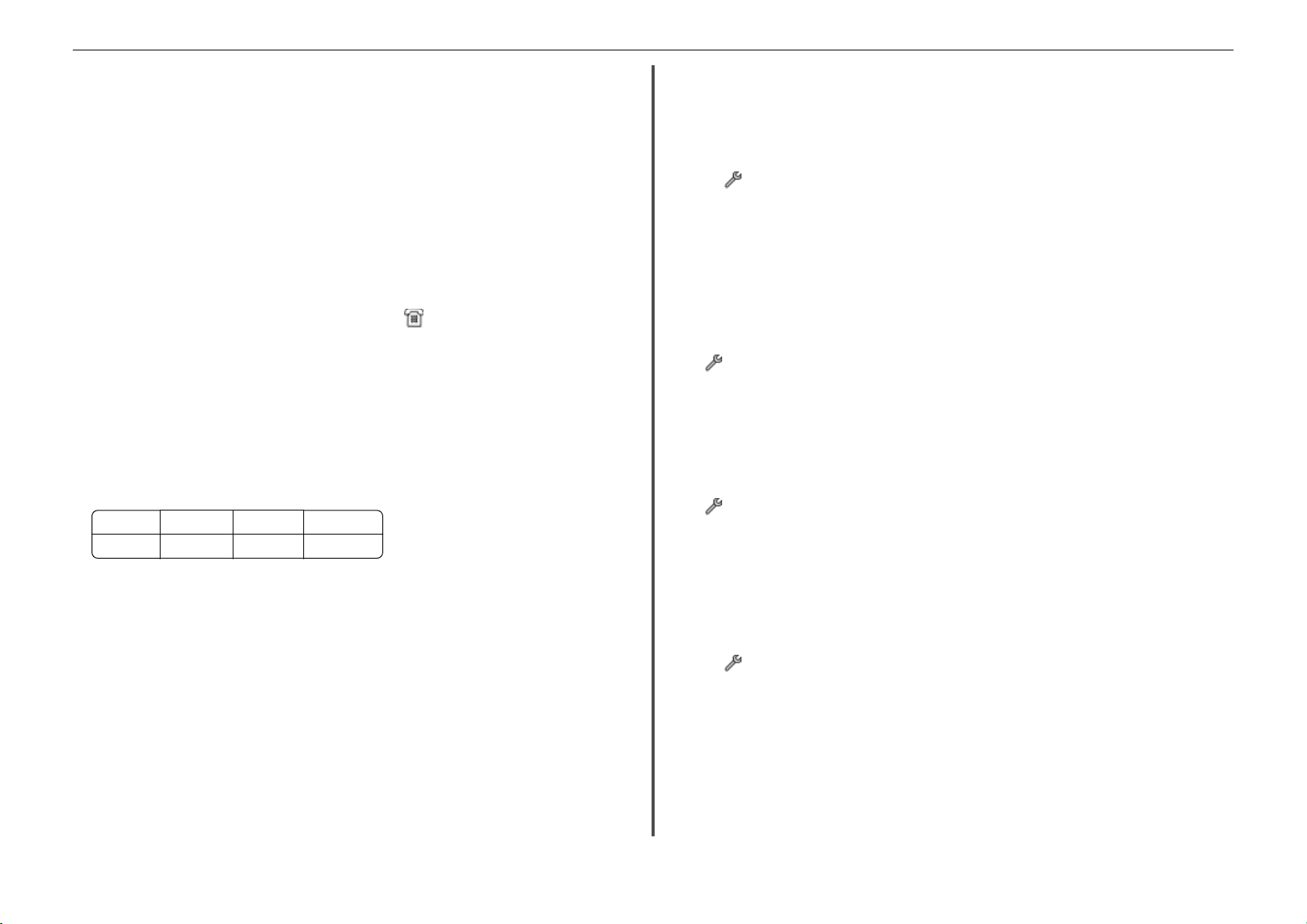
疑難排解 52
傳真疑難排解
• 第 52 頁的「傳真疑難排解核對清單」
• 第 52 頁的「無法傳送傳真」
• 第 53 頁的「無法接收傳真」
• 第 53 頁的「無法執行傳真軟體
傳真疑難排解核對清單
如果您傳送和接收傳真時遭遇到困難
1 將類比電話插入牆上電話插座
來檢查電話線的撥號音。確認您已將電話插入同一個連接埠
如果您沒有聽到撥號音
,請與您的線路供應商聯繫。
2 當印表機連接到電話線時,請將類比電話插入印表機的 連接埠,來檢查撥號音
如果您沒有聽到撥號音,請使用下列核對清單。檢查過每個項目後
如果您聽到撥號音,但傳送和接收傳真時仍遭遇到問題
連線核對清單
•
確定線路上的印表機和其他裝置
。
置
• 確定電纜已連接到正確的連接埠
• 確定已牢固地將電纜插入插座
檢查下列硬體的電纜連線
電源供應器 電話答錄機 纜線數據機 分線器
電話 VoIP 轉接器 DSL 濾波器 RJ-11 轉接器
• 如果印表機連接到「數位用戶線路」(DSL),請確認要對印表機使用 DSL 濾波器。
• 如果印表機連接到 VoIP 轉接器或纜線數據機
• 如果您使用分線器
,請確定您使用的是電話分線器。請
無法傳送傳真
如果「傳真疑難排解核對清單
確定已在印表機中輸入使用者資訊
如果您未在起始設定期間輸入使用者資訊,則請輸入傳真名稱和傳真號碼。這些資訊可將您識
別為您所傳送的所有傳真之寄件人。某些國家或地區要求必須有傳真號碼和傳真名稱
傳送傳真,因此,某些機器會封鎖匿名傳真
」
,這時請先檢查連線:
、
DSL 濾波器、VoIP 裝置,或您用於連接印表機的纜線數據機
(如果適用的話),均根據您的設定準則,完成正確設定和配
。
。
(如果適用的話):
,請確認印表機已插入第一個電話連接埠。
」未能解決問題,請嘗試下列其中一個或多個解決方案:
。
。
,請聆聽撥號音。
,這時請查閱本節的其他主題。
勿
使用線路分線器
。
。
,才可以
,
降低傳真數據機的傳輸速度
印表機的數據機最高可以 33,600 bps 的速度來傳送及接收資料。不過,您並不一定非要將數據
機設成最快的傳輸速度。接收方傳真機的數據機速度,必須與傳送傳真的速度完全相同或更快。
否則將無法接收您的傳真。
1 從首頁畫面,導覽至:
> Fax Setup(傳真設定) > Dialing and Sending(撥號與傳送) > Max Send Speed
(最大傳送率)
2 選取傳送速度,然後觸控 Accept(接受)。
啟動錯誤修正
如果線路上有過多的噪音,則傳真文件中可能會出現錯誤和模糊情形。此功能可讓印表機重新
傳輸錯誤的資料區塊,並修正錯誤。當傳真出現過多錯誤時,接收方的傳真機可能會拒絕該傳
真。
從首頁畫面,導覽至:
> Fax Setup(傳真設定) > Dialing and Sending(撥號與傳送) > Error Correction(錯
誤修正) > On(開) > Accept(接受
)
啟動自動傳真轉換
如果接收方傳真機不支援彩色傳真,則這個選項會將外送的彩色傳真自動轉換成黑白。同時它
也會將傳真的解析度,自動降低到接收方傳真機可以支援的解析度。
從首頁畫面
> Fax Setup(傳真設定) > Dialing and Sending(撥號與傳送) > Auto Fax Convert
(自動傳真轉換) > On(開) > Accept(接受)
,導覽至:
確定「撥號前導碼」設定正確
撥號前導碼是指某號碼或一串號碼,按下此號碼後,您才能撥打實際的傳真號碼或電話號碼。
如果印表機位於辦公室環境或是在電話交換機中,則您可能必須先按下這個特定號碼,才能在
辦公室撥打外線電話。
1 從首頁畫面,導覽至:
> Fax Setup(傳真設定) > Dialing and Sending(撥號與傳送) > Dial Prefix(撥號
前導碼)
2 檢查前導碼
若前導碼不正確,請輸入正確的前導碼,然後觸控 Accept(接受)。
。

疑難排解 53
無法接收傳真
如果「傳真疑難排解核對清單」未能解決問題,請嘗試下列其中一個或多個解決方案:
確定已配置正確的設定
如果印表機與其他裝置共用線路,請確定已配置下列設定:
• 「自動應答」設為「開」。
• 和其他裝置相比較,印表機會在更多響鈴次數後應答。
• 若您訂購了特殊響鈴服務,印表機會在正確的特殊響鈴時應答。
確定印表機連接到類比連接埠
印表機是一種類比裝置
上的類比連接埠。您可能需要數位線路轉換器
。如果您使用
PBX(電話交換機)系統,
,將數位信號轉換為類比信號。
則請確定印表機連接到
確定已釋放印表機記憶體
印表機會先將進線傳真儲存至印表機記憶體,才列印傳真。如果在接收傳真時印表機的墨水或
紙張用完,印表機會儲存該傳真,以便稍後列印傳真。不過,如果印表機記憶體已滿,印表機
就無法接收其他送入的傳真。當印表機記憶體已滿時,觸控式螢幕上會出現一則錯誤訊息。請
解決錯誤,以釋放印表機記憶體的空間。
確定傳真轉呈已關閉
從首頁畫面
> Fax Setup(傳真設定) > Ringing and Answering(響鈴與應答) > Fax Forward(傳
真轉呈) > Off(關) > Accept(接受
,導覽至:
)
增大響鈴音量
如果您將印表機設成手動接收傳真(「自動應答」為「關」),請增大響鈴音量。
確定您有正確的手動應答碼
若將印表機設成手動接收傳真(「自動應答」為
確的代碼,讓印表機可以接收傳真
。
1 從首頁畫面,導覽至:
> Fax Setup(傳真設定) > Ringing and Answering(響鈴與應答) > Manual Answer
Code(手動應答碼)
2 複製觸控式螢幕上顯示的手動應答碼。
請注意:預設的應答碼為 *9*,但是如果要提高安全性,可以將它變更為只有您才知道的號
碼。
「關」),您可能需要在傳真送入時,輸入正
PBX
無法執行傳真軟體
您必須先將印表機連接到電話、DSL、VoIP 或電纜服務,才能在傳真軟體中配置傳真設定。
確認已安裝傳真驅動程式
此傳真選項只能搭配 PostScript 驅動程式或「通用傳真驅動程式」一併使用。如需有關安裝這
些驅動程式的資訊
,請參閱
軟體與說明文件
光碟
。
確認印表機已連接到電話線路
您必須先將印表機連接到電話線路(透過標準的牆上插座、DSL 濾波器、VoIP 轉接器或電纜
數據機),才能開啟傳真軟體,並配置傳真設定。
網路疑難排解
如果您在網路上設定印表機時遭遇到困難,請印出網路設定頁,然後參閱軟體與說明光碟內附的
網路入門手冊
無線疑難排解核對清單
開始疑難排解無線印表機之前
• 印表機、電腦及存取點(無線路由器)都接上電源
• 無線網路正常運作中
嘗試存取無線網路上的其他電腦
若您的網路提供網際網路存取
• 您的 SSID 是正確的值。
列印網路設定頁
若不確定 SSID 是否正確
• 您的 WEP 金鑰或 WPA 通行詞組正確無誤(如果您的網路安全無虞
登入存取點
安全金鑰就像一個密碼。使用 WEP、WPA 或 WPA2 的同一無線網路上之所有裝置,均共用
相同的安全金鑰
若不確定安全性資訊是否正確,請重新執行無線設定
• 印表機和電腦都在無線網路所及的範圍內。
就大部分的網路而言,印表機和電腦與存取點(無線路由器)的距離應該是在 100 英呎
(30 公尺)以內
• Wi-Fi 指示燈呈現綠色
• 印表機驅動程式已安裝在您目前執行工作的電腦上
• 確定您選取了正確的印表機連接埠
• 電腦與印表機均連接到相同的無線網路
• 印表機所在地點必須遠離可能干擾無線信號的障礙物或電子裝置
或內容包羅萬象的
。
,以驗證印表機所使用的
,然後檢查安全性設定。
。
。
用戶手冊
,請先驗證下列各項:
。
,請嘗試透過無線連線連接到網際網路。
,請重新執行無線設定。
,並已成功連接。
,找到網路疑難排解的完整資訊。
,而且電源也已經開啟。
SSID。
)。
。
。
。
。
。
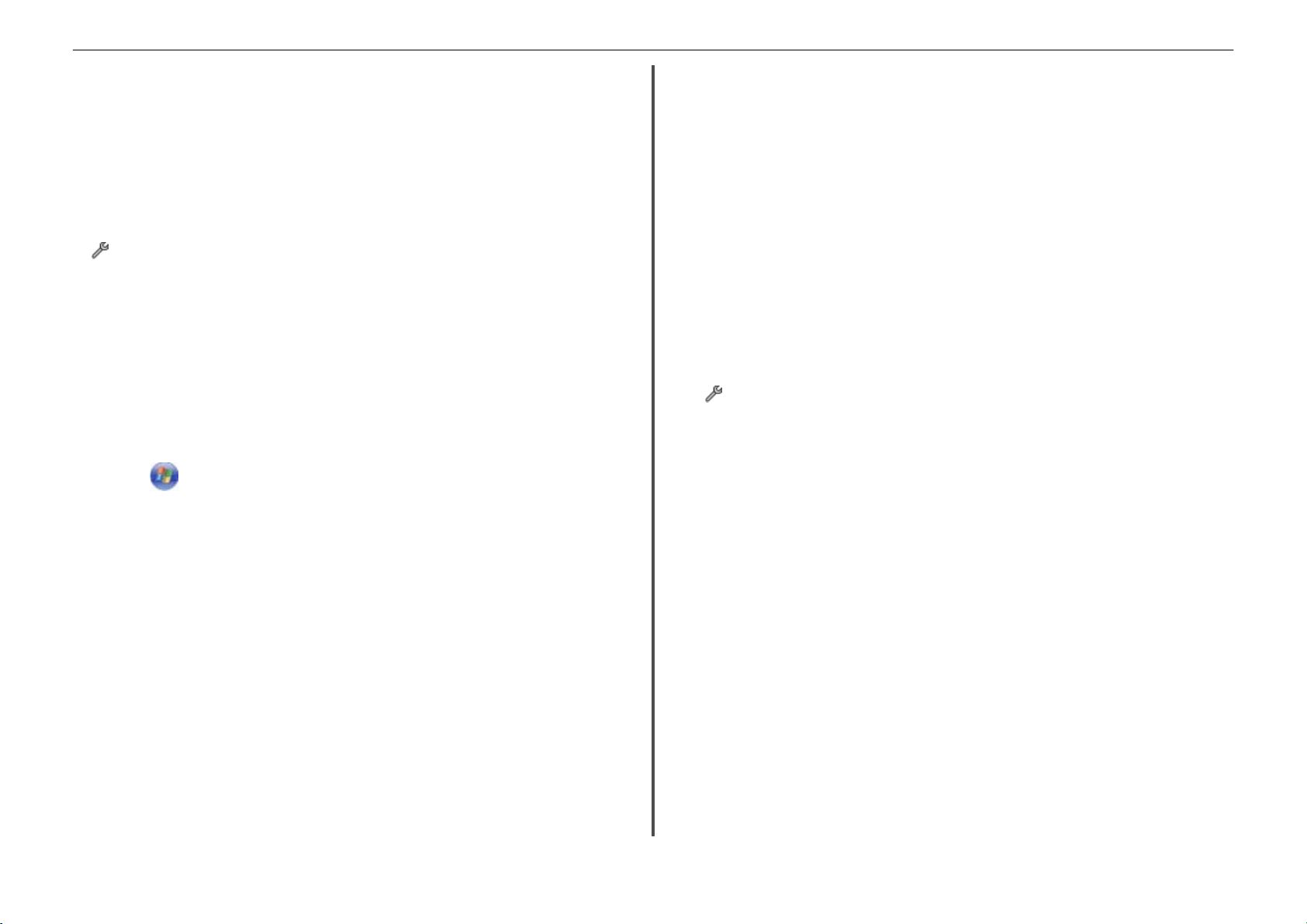
疑難排解 54
請確定印表機與存取點未被內含金屬或水泥的長竿(桿)、牆壁或支柱隔開。
許多裝置都可能干擾無線信號,包括嬰兒監視器、馬達、無線電話、保全系統攝影機、其他無
線網路,以及某些藍芽裝置等。
列印網路設定頁
網路設定頁
1 載入普通紙。
2 從首頁畫面,導覽至:
會列出印表機的配置設定值,包括印表機的 IP 位址與 MAC 位址。
> 網路設定 > 列印設定頁
尋找 IP 位址
Windows 使用者適用
1
開啟指令視窗
在 Windows 8 中
從「搜尋
App 清單 >執行 > 輸入 cmd >確定
在 Windows 7 或更早的版本
a 按一下 ,或按一下開始 ,然後按一下執行。
b 在「開始搜尋」或「執行」對話方塊中,輸入 cmd。
c 按下輸入,或按一下確定。
2 輸入 ipconfig,然後選取開始或輸入。
IP 位址由四組數字組成,並以英文句點分隔各組數字,例如:123.23.123.123。
Macintosh(英文版
從 Apple 功能表,導覽到
1
About This Mac(
2 從 Contents(內容)面板,
3 若是透過無線網路進行連線,請從 Active Services(啟用服務)列表中選擇 AirPort。
finding IP address of printer(尋找印表機 IP 位址
您可以檢視印表機網路設定頁,來找出印表機的 IP 位址。如需有關列印網路設定頁的其他資
•
訊,請參閱軟體安裝光碟上的
。
」圖標,輸入
)使用者適用
關於此
執行,然後導覽至
:
Mac) >More Info(其他資訊
選擇
Network(網路)。
用戶手冊
:
。
)
)
無法在無線網路上列印
如果您在安裝時碰到問題,或者當您傳送列印工作時,印表機檔案夾中並未顯示您的印表機或是
將該印表機當做印表機選項,這時您可以嘗試先解除安裝該軟體,然後再重新安裝。
重新安裝軟體之前,請先檢查疑難排解核對清單
,然後嘗試下列其中一項或多項:
關閉存取點(無線路由器),然後再重新開啟
請稍候,讓印表機和電腦重新建立連線。此動作有時會重新整理網路連線,同時解決連線問題。
從 VPN 階段作業中斷連線
當您透過 VPN 連線來連接其他網路時,便無法透過無線網路
段作業,然後重試列印
。
,來存取印表機。請結束
VPN 階
請確定「展示模式」已關閉
若「展示模式」關閉,便無法使用選定的印表機功能。
從首頁畫面
>展示模式 >關 > 儲存設定
,導覽至:
檢查 WEP 金鑰或 WPA 通行詞組
若存取點是使用 WEP 安全性,則 WEP 金鑰應該是:
• 必須恰好是 10 或 26 個十六進位字元。
或
十六進位字元為
A-F、a-f 及 0-9。
• 必須恰好是 5 或 13 個 ASCII 字元。ASCII 字元是指英文字母、數字,以及鍵盤上找得到的
各種符號。WEP 金鑰中的 ASCII 字元須區分大小寫
若存取點是使用 WPA 或 WPA2 安全性,則 WPA/WPA2 預先共用金鑰/通行詞組應該是:
。
• 必須恰好是 64 個十六進位字元。十六進位字元為 A-F、a-f 及 0-9。
或
• 8 到 63 個 ASCII 字元。ASCII 字元是指英文字母、數字,以及鍵盤上找得到的各種符號。
WPA/WPA2 預先共用金鑰/通行詞組中的 ASCII 字元須區分大小寫。
請注意:若不瞭解本資訊,請參閱無線網路隨附的說明文件
,或聯繫無線網路設定人員。
查看您的存取點是否有關聯/註冊按鈕
歐洲、中東及非洲等地的無線寬頻 box(網路接收器),如 Livebox、AliceBox、N9UF Box、
Freebox 或 Club Internet,可能會要求您在新增印表機至無線網路時,必須按下關聯/註冊按
鈕。
如果您目前使用上述其中一種 box(網路接收器),而且您需要更多資訊,請參閱 box(網路
接收器)隨附的說明文件,或聯繫您的
網際網路服務供應商
(ISP)。
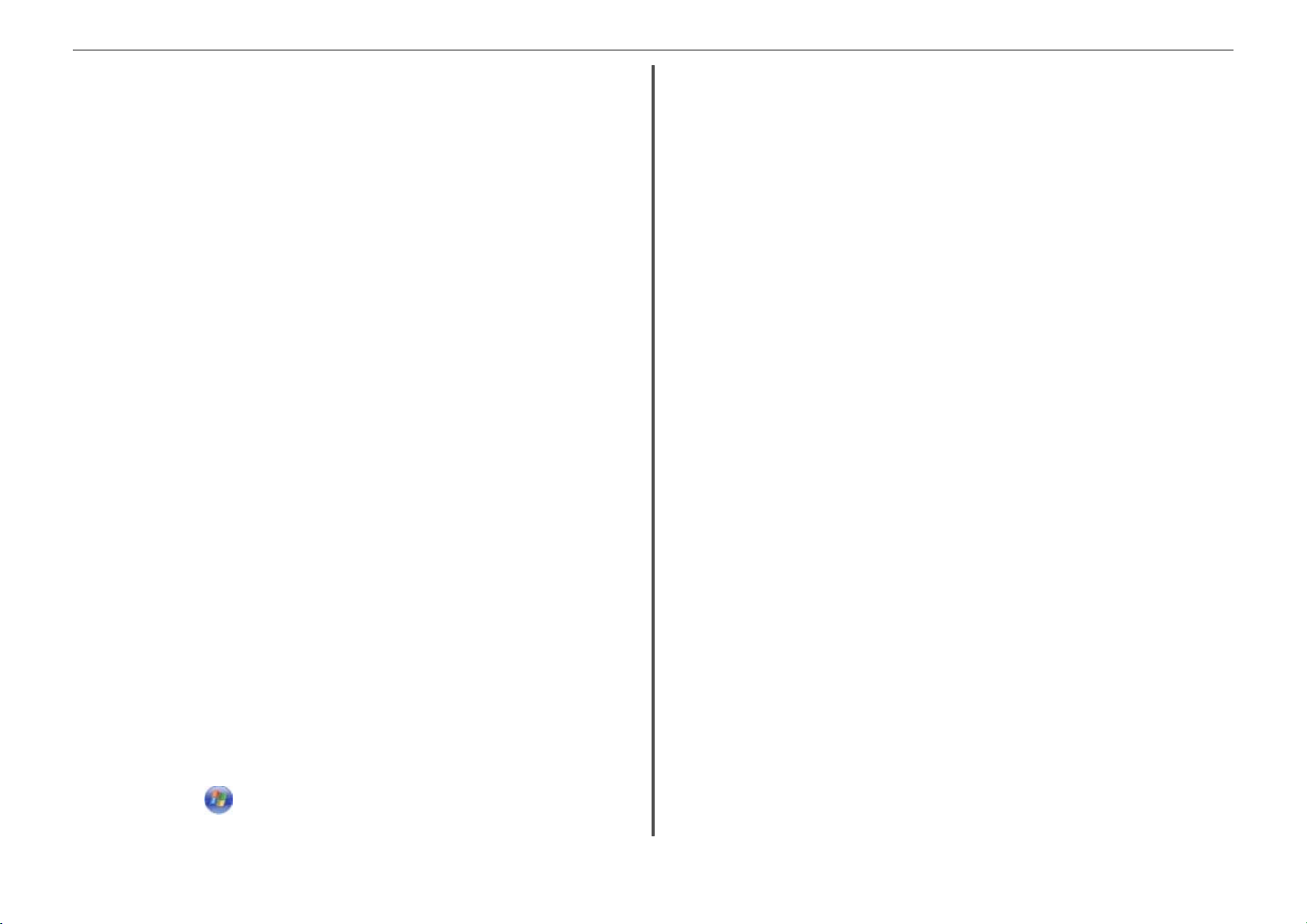
疑難排解 55
請將存取點移到遠離其他電子裝置的地點
電子裝置(例如:微波爐或其他電器用品、無線電話、嬰兒監視器及保全系統攝影機)可能產
生暫時性干擾。確定存取點的擺放位置沒有太靠近這類裝置。
將電腦和/或印表機移到更靠近存取點的地點
無線網路的範圍受到多種因素影響,包括存取點和網路印表機伺服器的功能強大與否
印時碰到問題,請試著讓電腦和印表機之間的距離不要超過 100 英呎
。
。若您列
檢查無線信號品質
列印網路設定頁,並檢查信號品質。若信號品質顯示為好或佳,則可能是其他因素造成問題。
檢查進階安全設定
• 若要利用 MAC(媒體存取控制)位址過濾功能來限制無線網路的存取權,您必須將印表機
MAC 位址新增至允許連接到存取點的位址清單。
• 若您設定存取點來發出限量的 IP 位址,則您必須先變更這項設定,才能新增印表機。
請注意:若不瞭解如何進行這些變更,請參閱存取點隨附的說明文件
員。
,或聯繫無線網路設定人
確定電腦已連接到存取點
• 請開啟 Web 瀏覽器,然後存取任一網站,以確認可否存取網際網路。
• 若您的無線網路上有其他電腦或資源,請檢查以確認您可以從您的電腦存取這些電腦或資
源。
確定您的電腦與印表機均連接到相同的無線網路
若印表機與電腦不在相同的無線網路上,您就無法進行無線列印。如果電腦已經和無線網路連
線的話,
印表機的
Windows 使用者適用
1
取得電腦所連接的網路之 SSID。
a 在 Web 瀏覽器的位址欄位中輸入存取點的 IP 位址。
若不知道存取點的 IP 位址,請執行下列各項
1 開啟指令視窗。
SSID 必須與電腦的 SSID 相符
在 Windows 8 中
從「搜尋」圖標,輸入執行,然後導覽到:
App 清單 >執行 >類型 cmd >確定
在 Windows 7 或更早的版本
。
:
a 按一下 ,或按一下開始,然後按一下執行。
b 在「開始搜尋」或「執行」對話方塊中,輸入 cmd。
c 按下輸入,或按一下確定。
隨即開啟命令視窗
。
2 輸入 ipconfig,然後按下輸入。檢查「無線網路連線」區段:
• 「預設的通訊閘」項目通常是存取點。
• IP 位址由四組數字組成,並以英文句點分隔各組數字,例如:192.168.2.134。
b 當螢幕出現提示時,請輸入存取點的使用者名稱和密碼。
c 按一下確定。
d 在「無線設定」區中尋找 SSID。
e 請記下 SSID。
請注意:請確定所抄寫的內容完全正確,包括任何字母的大小寫。
2 取得印表機所連接網路的 SSID:
a 從印表機,列印網路設定頁
。
b 在「無線」區中,尋找 SSID。
3 比對電腦與印表機的 SSID。
如果兩個 SSID 相同,表示電腦與印表機連接到相同的無線網路。
如果 SSID 不相同,請重新執行公用程式,在電腦所使用的無線網路上設定印表機。
使用 AirPort 基本站台的 Macintosh 使用者適用(英文版)
在 Mac OS X 10.5 版或更新的版本(英文版)中
1 從 Apple 功能表,導覽至以下任一項:
• System Preferences(系統喜好設定) > Network(網路) >AirPort
• System Preferences(系統喜好設定) >Network(網路) >Wi-Fi
這時,Network Name(網路名稱)選單中會出現電腦所連接之網路的 SSID。
2 請記下 SSID。
在 Mac OS X 10.4 版或較早的版本中(英文版)
1 從 Finder,導覽到:
Applications(應用程式) >Internet Connect(網際網路連線) >AirPort
這時,Network(網路)選單中會出現電腦所連接之網路的 SSID。
2 請記下 SSID。
使用存取點的 Macintosh 使用者適用(英文版)
在 Web 瀏覽器的網址欄位中,輸入存取點的 IP 位址,然後繼續步驟 2。
1
若不知道存取點的 IP 位址,請執行下列各項:
a 從 Apple 功能表,導覽至以下任一項:
• System Preferences(系統喜好設定
• System Preferences(系統喜好設定
>Network(網路) >AirPort
)
>Network(網路) >AirPort
)
b 按一下 Advanced(進階)或 Configure(配置)。
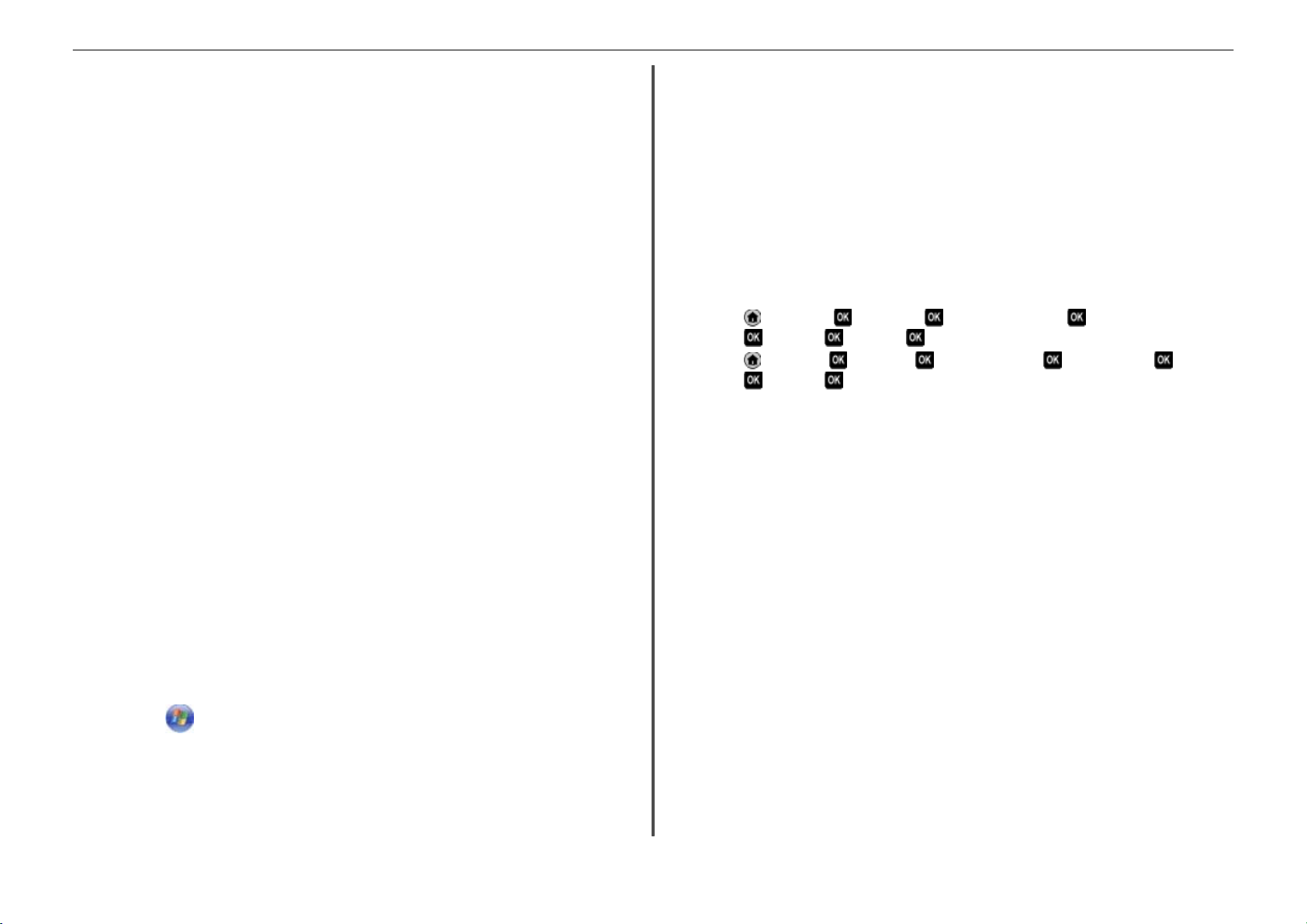
疑難排解 56
c 按一下 TCP/IP。
Router(路由器)項目通常是存取點
2 出現提示時,請輸入您的使用者名稱和密碼
。
,然後按一下
OK(確定)。
3 在「無線設定」區中尋找 SSID。
4 請將 SSID、安全性類型,以及 WEP 金鑰/WPA 通行詞組(若有顯示的話)用筆寫下來。
請注意:
• 請確定所抄寫的網路資訊完全正確,包括英文字母的大小寫。
• 請將 SSID 和 WEP 金鑰 或 WPA 通行詞組存放在安全的地方,以備日後參考之用。
確定您的作業系統能透過 AIRP
本印表機只支援透過 Mac OS X 10.5 或更新版本的 AirPort 基本站台進行無線列印
進行無線列印時出現
請嘗試以下任一種或多種方式:
「無法通訊」訊息
ORT
進行無線列印
。
確定您的電腦和印表機都備有有效的網路 IP 位址
若您使用筆記型電腦,而且啟動了省電模式,則當您嘗試進行無線列印時
上看到「無法通訊」訊息。若已關閉筆記型電腦硬碟的電源,則可能會發生這種情形
當您看到此訊息時,請先等候幾秒,再重試列印。筆記型電腦和印表機重新開啟電源並重新連
接到無線網路時,需要幾秒鐘的時間。
若等待的時間已足以讓印表機和筆記型電腦連接到網路,但卻依舊出現此訊息
線網路可能有問題
確定筆記型電腦和印表機都已經接收到 IP 位址:
Windows 使用者適用
1 開啟指令視窗
在 Windows 8 中
從「搜尋
App 清單 >執行 >類型 cmd >確定
在 Windows 7 或更早的版本
。
。
」圖標,輸入
執行,然後導覽到
:
a 按一下 ,或按一下開始 ,然後按一下執行。
b 在「開始搜尋」或「執行」對話方塊中,輸入 cmd。
c 按下輸入,或按一下確定。
2 輸入 ipconfig,然後按下輸入。
IP 位址由四組數字組成,並以英文句點分隔各組數字,例如:192.168.0.100。
,可能會在電腦螢幕
。
,則表示您的無
Macintosh(英文版)使用者適用
1 從 Apple 功能表,
About This Mac(關於此 Mac) >More Info(其他資訊
2 從 Contents(內容)面板
導覽到:
Network(網路)。
,選擇
)
3 若是透過無線網路進行連線,請從 Active Services(啟用服務)列表中選擇 AirPort 。
Router(路由器)項目通常是存取點
尋找印表機 IP 位址
。
• 從印表機,列印網路設定頁。
在 TCP/IP 區尋找 Address(位址)。
• 檢視印表機設定
從印表機控制面板,導覽至以下任一項:
– >設定圖示 > >網路設定 > >無線 802.11 b/g/n > >網路連線設定 >
>TCP/IP > >IP 位址 >
– >設定圖示 > >網路設定 > >乙太網路 10/100 > > 網路連線設定 > > TCP/IP >
>IP 位址 >
若印表機及(或)
y 是 0 至 255 之間的任意兩個號碼),
筆記型電腦沒有
IP 位址,或其中一個裝置的位址是 169.254.x.y(其中 x 和
請執行以下各項:
1 關閉不具備有效 IP 位址的裝置(筆記型電腦、印表機或兩者)。
2 開啟裝置的電源,然後重新檢查 IP 位址。
若印表機或筆記型電腦仍然無法接收有效的 IP 位址,表示您的無線網路有問題
項:
。請嘗試下列各
• 確定存取點(無線路由器)已開啟電源且運作正常。
• 移除可能會阻擋信號的所有物件。
• 暫時關閉網路上所有不必要的無線裝置,並暫停網路使用量較大的所有活動,例如:大檔案
的傳輸或網路遊戲。若網路過於忙碌,印表機可能無法在許可時間內接收到 IP 位址。
• 確定 DHCP 伺服器(此伺服器也可能是您的無線路由器)運作正常,而且已配置完成,可
用於指定 IP 位址。若您不確定如何執行此作業,請參閱無線路由器隨附的手冊。
若印表機和電腦都備有有效的 IP 位址,且網路也可正常運作,請繼續執行疑難排解。
確定已選取無線連接埠
請注意:此解決方案只適用於 Windows 使用者
1 開啟印表機資料夾。
在 Windows 8 中
從「搜尋」圖標,輸入執行,然後導覽到:
App 清單 >執行 >類型 control printers >確定
。

疑難排解 57
在 Windows 7 或更早的版本
a 按一下 ,或按一下開始 ,然後按一下執行。
b 在「開始搜尋」或「執行」對話方塊中,輸入 control printers。
c 按下輸入,或按一下確定。
2 以滑鼠右鍵按一下印表機
(舊版)。
,然後選取
印表機內容 (適用於 Windows 7 或更新版本)或內容
3 按一下錯誤訊息對話方塊上的連接埠標籤,然後找出選定的連接埠。
在「連接埠」直欄中,選取的連接埠旁會有一個核取標記
4 若所選取連接埠的「說明
欄中有「印表機連接埠」的那個連接埠。檢查「印表機」直欄中的印表機機種,確認您選取
的印表機連接埠是正確的值
」直欄指出它是
。
USB 連接埠,請捲動清單,
。
然後選取「說明」直
5 按一下確定,然後重試列印。
確定雙向通訊已啟動
請注意:此解決方案只適用於 Windows 使用者
1 開啟印表機資料夾。
在 Windows 8 中
從「搜尋」圖標,輸入執行,然後導覽到:
App 清單 >執行 > 類型 control printers >確定
在 Windows 7 或更早的版本
a 按一下 ,或按一下開始,然後按一下執行。
b 在「開始搜尋」或「執行」對話方塊中,輸入 control printers。
c 按下輸入,或按一下確定。
2 以滑鼠右鍵按一下印表機
(適用於 Windows 7 或更新版本
,然後選取
3 按一下錯誤訊息對話方塊上的連接埠 標籤。
4 請按一下「啟動雙向支援」旁邊的方框(若尚未勾選)。
5 按一下套用 >確定,然後重試列印。
。
內容 (適用於 Windows Vista 更舊版本)或印表機內容
)
乙太網路疑難排解
• 將乙太網路電纜的一端妥善插入印表機。將乙太網路電纜的另一端妥善插入網路集線器或牆
上網路插座。
• 請改用不同的電纜。電纜的損壞可能不是那麼顯而易見
。
請確定印表機電源已開啟
請確定印表機已連接到電源,且電源也已經開啟。
請確定網路能正常運作
• 請嘗認存取網路上其他的電腦。
• 請確定已開啟所有開關、集線器和其他連線裝置的電源
。
請確定印表機具備有效的網路設定
從印表機列印網路設定頁,然後檢查下列各項:請參閱
取得有關如何列印網路設定頁的指示。
• 確認網路的 IP 位址正確無誤。
• 確認閘道是正確的值。
• 確認網路遮罩與網路上其他電腦和印表機所用的網路遮罩相同。
「用戶手冊」中的「網路功能」章節,
無法列印到網路印表機
檢查乙太網路電纜
• 檢查乙太網路電纜和乙太網路連結器兩端
• 將乙太網路電纜的一端妥善插入印表機
上網路插座
。
• 請改用不同的電纜。電纜的損壞可能不是那麼顯而易見。
,找出是否有任何明顯損壞情況。
。將乙太網路電纜的另一端妥善插入網路集線器或牆
請確定印表機電源已開啟
請確定印表機已連接到電源,且電源也已經開啟
。
請確定網路能正常運作
• 請嘗認存取網路上其他的電腦。
• 請確定已開啟所有開關、集線器和其他連線裝置的電源。
解除安裝與重新安裝軟體
請參閱
「用戶手冊」中的「重新安裝印表機軟體」章節
.
印表機沒有出現在網路上找到的印表機清單上
檢查乙太網路電纜
• 檢查乙太網路電纜和乙太網路連結器兩端,找出是否有任何明顯損壞情況。

注意事項 58
Director of Lexmark Technology & Services
注意事項
版本注意事項
2012 年 10 月
下列各段文字如與當地法規歧異時
「現狀」提供本出版品,不含任何明示或暗示之保證,包括,但不限於銷售性及針對特定目的適
用性之暗示性保證。有些州禁止於特定交易中拒絕為明示或暗示之保證
適用於 台端
本出版品中,可能會有技術上或印刷上之錯誤。本處所提供之資料會定期進行變更;該等變更會
併入其後發行的版本。所有論述之產品或程式,亦隨時有可能進行改進或變更。
本出版品中所提及的產品
及的產品、程式或服務,並無明示或暗示僅能使用該等產品、程式或服務
程式或服務,於不侵害任何現有智慧財產權下均可替換使用。除製造商另有明示外
品、程式或服務之操作評估與查驗
如需 Lexmark 技術支援,請造訪:
如需耗材和下載相關資訊
© 2012 Lexmark International, Inc.
版權所有,
。
、程式或服務,並不表示製造商將使其可適用於所有國家
,請造訪:
翻製必究。
,於該地不適用之:
,屬使用者之責任。
http://support.lexmark.com。
www.lexmark.com。
LEXMARK INTERNATIONAL, INC. 僅以
,因此,本份聲明不一定
。所有提
。凡功能相當之產品、
/地區
,結合其他產
Lexmark International, Inc.
740 West New Circle Road
Lexington, KY 40550
(859) 232-3000
For additional compliance information, see the online documentation.
聯邦通訊委員會 (Federal Communications Commission, FCC) 相 容資訊聲明
This product complies with Part 68 of the FCC Rules. See the product online documentation for
additional compliance information.
商標
Lexmark 和含菱形鑽石圖案之 Lexmark 是 Lexmark International, Inc. 在美國和
家/地區已註冊的商標
其他商標為各個所有人之財產
。
。
(或)其他國
聯邦通訊委員會 (Federal Communications Commission, FCC) 相 容資訊聲明
This product complies with the limits for a Class B digital device, pursuant to Part 15 of the FCC
Rules. Operation is subject to the following two conditions:
1 this device may not cause harmful interference, and
2 this device must accept any interference received, including interference that may cause
undesired operation.
Any questions on this statement should be directed to:

索引 59
索引
符號
「安裝」畫面無法自動顯示 49
D
DSL 濾波器 34
E
EXT(電話分機)連接埠
位置 12
L
LexPrint 25
LINE(線路)連接埠
位置 12
M
Macintosh 印表機軟體
使用 20
P
Paper Setup(紙張設定)
自訂印表機設定 - 使用 46
PDF
從掃描建立 29
PictBridge 和 USB 連接埠
位置 11
R
RJ-11 轉接器 36
S
SmartSolutions 48
U
USB 連接埠
位置 12
V
Voice over Internet Protocol (VoIP)
傳真設定 34
VoIP 轉接器 34
W
Web 鏈結
使用 20
Wi-Fi Protected Setup 安全性程式
手動配置 44
使用 44
Wi-Fi Protected Setup 安全性程式標誌
識別 44
Windows 軟體
Abbyy Sprint OCR 19
Tools for Office 19
Wireless Setup Utility 19
列印喜好設定 19
印表機首頁 19
印表機設定公用程式 19
狀態傳訊程式 19
狀態監視器中心 19
產品更新 19
電話簿 19
Wireless Setup Assistant(無線設定援助)
啟動 44
Wireless Setup Assistant(無線設定援助)
(Macintosh)
使用 44
Wireless Setup Assistant(無線設定援助)
(僅限 Macintosh)
安裝 44
Wireless Setup Utility
啟動 43
一劃
一般設定
自訂印表機設定 - 使用 46
乙太網路連接埠
位置 12
四劃
介入管理
自訂印表機設定 - 使用 46
內嵌式 Web 伺服器
存取 46
支援的印表機 25
支援的作業系統 19
支援的記憶卡和檔案類型 16
文件
列印 22
使用印表機控制面板進行掃描 29
使用控制面板進行傳真 41
使用電腦進行傳真 41
使用觸控式螢幕掃描 28
掃描到電子郵件 31
新增網路資料夾捷徑 29
五劃
出版品
尋找 5
出紙槽
位置 12
出紙槽延長器
位置 12
六劃
份數
製作 26
列印
文件 22
在紙張的正反面 23
使用印表機控制面板處理相片 24
來自記憶卡或快閃儲存碟的文件 24
進階色彩 23
網路設定頁 54
雙面 23
列印工作
取消 24
列印設定
自訂印表機設定 - 使用 46
列印疑難排解
無法刪除列印佇列中的文件 51
列印頭
校正 18
列印頭噴墨嘴
清潔 18
印表機
支援的 25
印表機 5
特性 5
移動 18
設定 6
印表機印出空白頁 51
印表機沒有回應 51
印表機型號 5
印表機特性 5
印表機問題, 基本的解決方案 49
印表機控制面板
位置 12
按鈕和圖示 13
印表機設定, 自訂
Paper Setup(紙張設定) 46
一般設定 46
介入管理 46
列印設定 46
安全性 46
其他解決方案 46
掃描到網路資料夾設定 46
通訊錄設定 46
傳真設定 46
匯入/匯出 46
裝置管理 46
電子郵件/FTP 設定 46
電子郵件警示設定 46
管理快捷鍵 46
管理設定檔 46
網路/連接埠 46
複印設定 46
印表機軟體, 安裝 (Windows) 19
印表機解決方案 48
回收 5
回復安全個人識別碼 50
安全性
自訂印表機設定 - 使用 46
安全個人識別碼
回復 50
安全資訊 2
安裝上的疑難排解
「安裝」畫面無法自動顯示 49
印表機印出空白頁 51
印表機沒有回應 51
回復安全個人識別碼 50
頁面無法列印 50
軟體未安裝 50
無法透過 USB 列印 51
顯示幕上出現不適用的語言 49
安裝印表機軟體 (Windows) 19
自動送件器
複印雙面文件 - 使用 26
自動送件器 (ADF)
位置 11
自動送件器進紙匣
位置 11
七劃
快閃儲存碟
列印其中的文件 24
掃描目的地 28
插入 15

索引 60
快速撥號清單 40
更換墨水匣 17
系統基本需求 19
八劃
使用
Macintosh 印表機軟體 20
Web 鏈結 20
Wireless Setup Utility 43
使用進階色彩選項列印 23
來電顯示
設定 39
其他解決方案
自訂印表機設定 - 使用 46
取消
列印工作 24
掃描工作 30
電子郵件 31
複印工作 27
注意事項 2, 58
九劃
型號, 印表機 5
客戶支援 49
客戶支援標籤
位置 12
建議使用的紙張品牌
類型和尺寸 22
按鈕
印表機控制面板 13
按鈕配置方式
使用 44
相片
使用印表機控制面板進行列印 24
掃描到電子郵件 31
要配置的印表機沒有出現在網路上所找到的印
表機清單中 57
頁面無法列印 50
頁首列 46
首頁
各區 46
瞭解 46
首頁畫面
圖示 14
十劃
個人識別碼方式
使用 44
校正列印頭 18
核對清單
執行疑難排解之前 49
傳真疑難排解 52
特性, 印表機 5
特殊響鈴 39
紙張
節省 5
紙張, 建議使用的品牌
類型和尺寸 22
能源
節省 5
記憶卡
支援的類型 16
列印其中的文件 24
掃描目的地 28
插入 15
記憶卡插槽
位置 11
送紙匣(1 號送紙匣)
位置 12
送紙匣(2 號送紙匣)
位置 11
配置 Wi-Fi Protected Setup 安全性程式
PBC, 按鈕配置方式 44
密碼, 個人識別碼方式 44
十一劃
寄件人資訊
註冊 39
接收傳真
手動 42
自動 42
自動應答設定 39, 42
提示 42
掃描
文件並以電子郵件寄送 28
使用印表機控制面板 29
使用觸控式螢幕 28
到本端電腦 28
到快閃儲存碟 28
到記憶卡 28
到網路 29
到網路資料夾 29
從掃描建立 PDF 29
提示 28
掃描工作
取消 30
掃描到網路資料夾設定
自訂印表機設定 - 使用 46
掃描器玻璃面板
位置 12
複印雙面文件 - 使用 27
清潔列印頭噴墨嘴 18
移除印表機 18
組件
圖表 11
設定
特殊響鈴 39
響鈴次數 39
設定印表機 6
設定傳真
DSL 連線 34
VoIP 連線 34
國家或地區特定設定 36
數位電話服務 35
標準電話線路的連線 32
軟體未安裝 50
通訊錄 40
通訊錄設定
自訂印表機設定 - 使用 46
十二劃
尋找
出版品 5
資訊 5
網站 5
尋找電腦的 IP 位址 (Mac) 54
插入記憶卡或快閃儲存碟 15
提示
接收傳真 41
掃描 28
傳送傳真 41
電子郵件 31
複印 26
無法列印到網路印表機 57
無法在無線網路上列印 54
無法刪除列印佇列中的文件 51
無法執行傳真軟體 53
無法接收傳真 53
無法通訊
訊息 56
無法透過 USB 列印 51
無法傳送傳真 52
無線設定
所需的資訊 43
無線設定公用程式 (Windows)
使用 43
無線設定公用程式(僅限 Windows)
安裝 43
無線疑難排解
無法在無線網路上列印 54
無線網路
設定無線列印時所需的資訊 43
疑難排解 53
進行無線設定時所需的資訊 43
十三劃
傳真
手動接收 42
立即進行群組傳送傳真 41
自動接收 42
自動應答設定 39
使用印表機控制面板傳送 41
使用電腦 41
設定寄件人資訊 39
提示, 接收 41
提示, 傳送 41
傳真頁首和頁尾
設定 39
傳真送傳真, 提示 41
傳真設定
DSL 連線 34
VoIP 34
自訂印表機設定 - 使用 46
國家或地區特定設定 36
數位電話服務 35
標準電話線路的連線 32
傳真提示
自動接收傳真 42
傳真疑難排解
無法執行傳真軟體 53
無法接收傳真 53
無法傳送傳真 52
傳真疑難排解核對清單 52
傳送電子郵件
掃描文件或相片 31
傳輸終端機識別 (Transmit Terminal
Identification ,TTI)
設定 39
匯入/匯出
自訂印表機設定 - 使用 46
新增
網路資料夾捷徑 29
節省能源、墨水和紙張 5

索引 61
群組清單 40
群組發送傳真, 傳送
立即 41
裝置管理
自訂印表機設定 - 使用 46
解決方案 48
資訊
尋找 5
資訊窗格 46
電子郵件
取消 31
掃描文件或相片 31
掃描的文件 28
提示 31
電子郵件/FTP 設定
自訂印表機設定 - 使用 46
電子郵件警示設定
自訂印表機設定 - 使用 46
電信聲明 58
電源供應器連接埠
位置 12
電話分線器 34
電話插頭 36
電話答錄機
設定 32
電話簿 40
電磁相容聲明 58
十四劃
圖示
印表機控制面板 13
首頁畫面 14
疑難排解
無線網路 53
傳真核對清單 52
解決基本的印表機問題 49
檢查沒有回應的印表機 49
聯繫客戶支援 49
疑難排解, 列印
無法刪除列印佇列中的文件 51
疑難排解, 安裝
「安裝」畫面無法自動顯示 49
印表機印出空白頁 51
印表機沒有回應 51
回復安全個人識別碼 50
頁面無法列印 50
軟體未安裝 50
無法透過 USB 列印 51
顯示幕上出現不適用的語言 49
疑難排解, 無線
無法在無線網路上列印 54
疑難排解, 傳真
無法執行傳真軟體 53
無法接收傳真 53
無法傳送傳真 52
疑難排解, 網路
要配置的印表機沒有出現在網路上所找到的
印表機清單中 57
無法列印到網路印表機 57
管理快捷鍵
自訂印表機設定 - 使用 46
管理設定檔
自訂印表機設定 - 使用 46
網站
尋找 5
網路/連接埠
自訂印表機設定 - 使用 46
網路功能
IP 位址 54
尋找印表機的 IP 位址 54
尋找電腦的 IP 位址 54
尋找電腦的 IP 位址 (Mac) 54
網路設定頁
列印 54
網路疑難排解
要配置的印表機沒有出現在網路上所找到的
印表機清單中 57
無法列印到網路印表機 57
語言
變更 49
語音信箱
設定 32
十五劃
撥號音
檢查 39
數位用戶線路 (DSL)
傳真設定 34
數位電話服務
傳真設定 35
線路濾波器 34
複印 26
在紙張的正反面 26
在紙張的正反面 - 手動 27
提示 26
複印工作
取消 27
複印設定
自訂印表機設定 - 使用 46
複印雙面文件
使用自動送件器 26
使用掃描器玻璃面板 27
墨水
節省 5
墨水匣
更換 17
訂購 17
墨水匣, 墨水
訂購 17
墨水匣門
位置 11
導覽功能表
使用觸控式螢幕 15
十六劃
選取無線連接埠 56
十七劃
檔案類型
支援的 16
檢查沒有回應的印表機 49
檢查撥號音 39
聯邦通訊委員會 (FCC) 相容資訊聲明 58
聯絡人清單
建立 40
十八劃
瀏覽窗格 46
雙向通訊
啟動 56
雙面
複印, 手動 27
雙面列印 23
列印, 自動 23
複印, 手動 27
複印, 自動 26
雙面列印裝置
位置 12
雙面掃描
使用自動送件器(
號) 11
雙面裝訂
長邊 26, 27
短邊 26, 27
僅限特定印表機型
二十劃
觸控式螢幕
導覽 15
二十二劃
讀卡器指示燈
位置 11
二十三劃
顯示幕上出現不適用的語言 49
 Loading...
Loading...