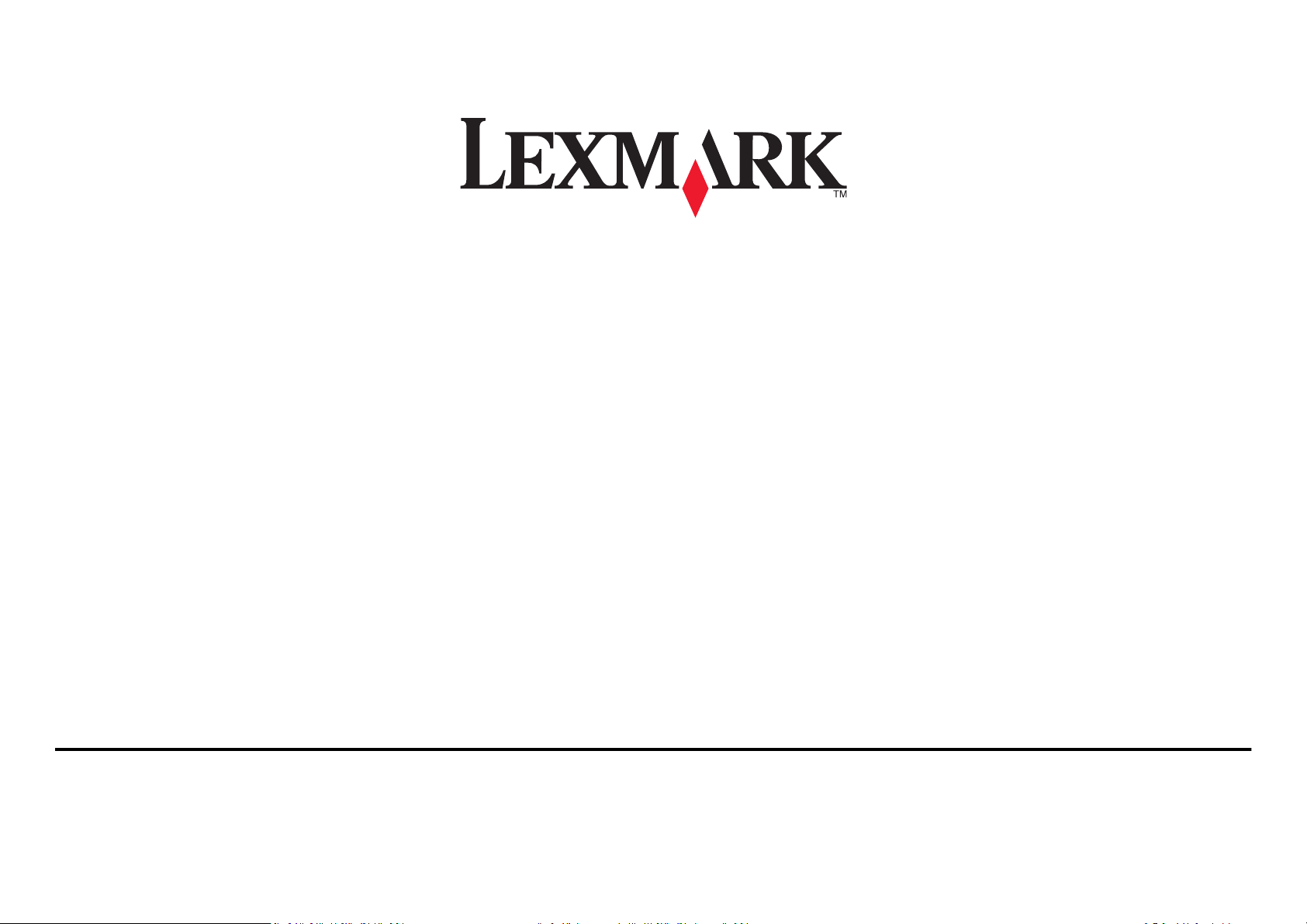
Guía de referencia rápida de Pro4000 Series
Octubre de 2012 www.lexmark.com
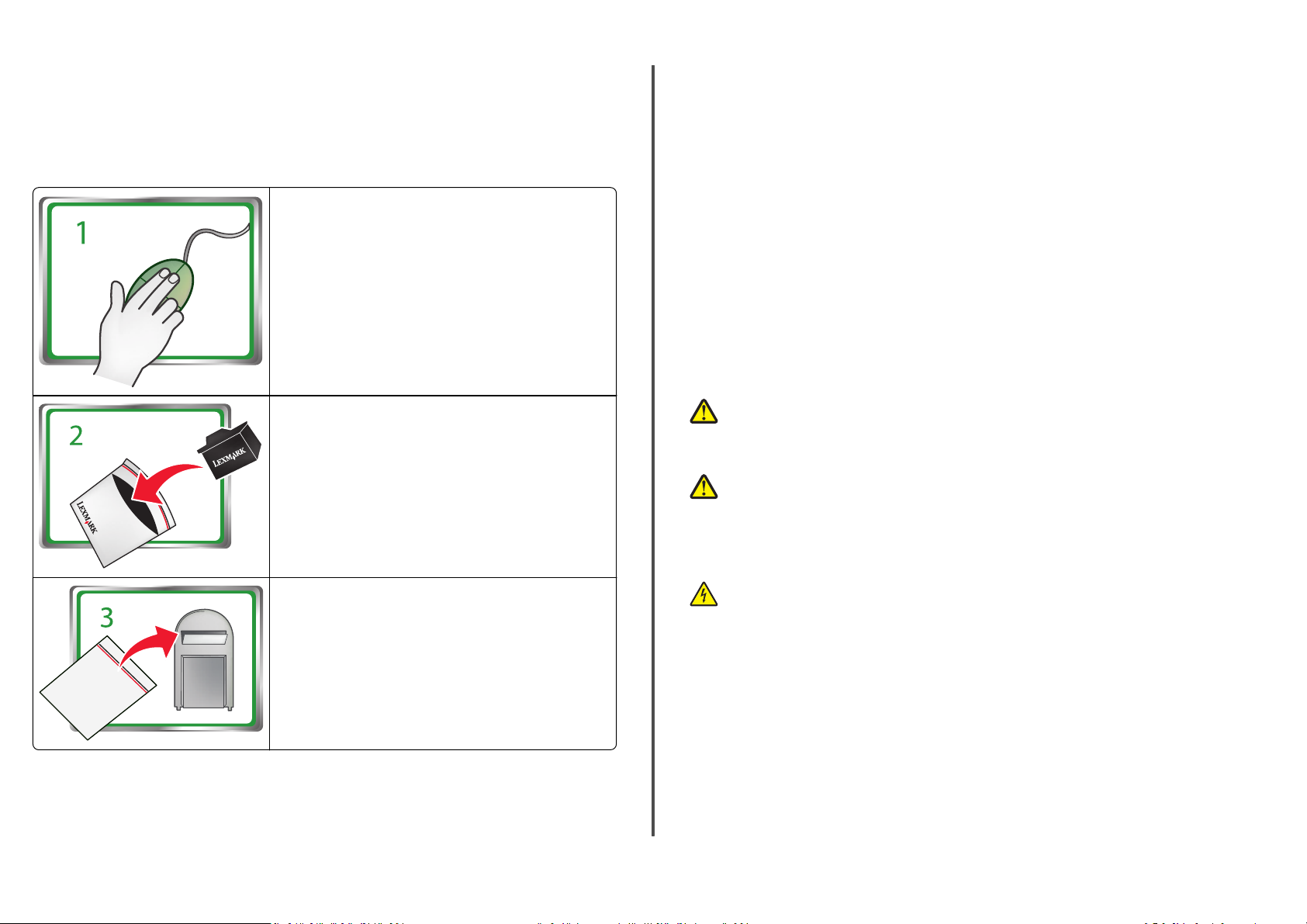
Mensaje importante sobre el reciclaje de cartuchos
Leer antes de abrir la caja del cartucho de inyección de tinta
En Lexmark, nos tomamos muy en serio nuestro compromiso con el medioambiente y animamos a
nuestros clientes a participar en este método sencillo y gratuito para devolver los cartuchos Lexmark
usados a Lexmark para su correcto reciclaje. Nos aseguraremos de que los cartuchos se gestionan de
forma adecuada sin residuos ni desechos.
Vaya a www.lexmark.com/recycle. Siga las instrucciones para
solicitar bol sas con gastos de envío pa gados. Las bolsas suel en llegar
en el plazo de 7 a 10 días.
Coloque los cartuchos de inyección de tinta usados de la marca
Lexmark en la bolsa de devolución con gastos pagados y selle la
bolsa. Si envía depósitos de un sólo color, es recomendable que
envíe al menos dos cada vez para maximizar los beneficios para el
medio ambiente.
Envíe la bolsa por correo al socio de reciclaje de Lexmark. La
impresora ya incluye la dirección.
Esta impresora patentada cuenta con la licencia y está diseñada para utilizarse exclusivamente con los
cartuchos de tinta genuinos de Lexmark durante toda la vida útil de la impresora patentada. El usuario
acepta: (1) utilizar exclusivamente cartuchos de inyección de tinta genuinos de Lexmark con esta
impresora salvo que se contemple otra cosa en el presente documento; y (2) entregar este
acuerdo/licencia a cualquier usuario posterior de la impresora. Se autoriza la utilización bajo licencia de
los cartuchos de inyección de tinta y de sus componentes patentados de Lexmark contenidos en el
interior, supeditados a la restricción de que sólo se pueden utilizar una vez. Después de este único uso,
finalizará la licencia de uso de los cartuchos de tinta y de su contenido, y acepta devolvérselos únicamente
a Lexmark para su reciclaje. Existen cartuchos de inyección de tinta de repuesto vendidos sin estas
condiciones disponibles en www.lexmark.com, que puede rellenar el usuario o un tercero y constituyen
el único tipo de cartuchos alternativos que se pueden utilizar con la impresora objeto de la licencia.
Información importante de seguridad
Conecte el cable de alimentación a un enchufe con toma de tierra, situado cerca del producto y de fácil
acceso.
No coloque o utilice este producto cerca del agua o de lugares húmedos.
Utilice exclusivamente la fuente de alimentación y el cable de alimentación que se suministran junto con
este producto o los repuestos autorizados por el fabricante.
PRECAUCIÓN: POSIBLES DAÑOS PERSONALES: Para reducir el riesgo de incendio, utilice
únicamente el cable de telecomunicaciones (RJ-11) que se incluye con el producto o uno de
sustitución certificado por UL de 26 AWG o mayor, cuando se disponga a conectar el producto a
la red telefónica conmutada pública.
PRECAUCIÓN: POSIBLES DAÑOS PERSONALES: No corte, doble, ate, aplaste o coloque objetos
pesados en el cable de alimentación. No someta el cable de alimentación a abrasión o tensión.
No aplaste el cable de alimentación entre objetos como muebles y paredes. Si alguna de esto
sucediera, existiría el riesgo de fuego o descarga eléctrica. Inspeccione el cable de alimentación
regularmente y compruebe que no hay signos de tales problemas. Retire el cable de
alimentación de la toma eléctrica antes de inspeccionarlo.
PRECAUCIÓN: PELIGRO DE DESCARGAS ELÉCTRICAS No utilice la función de fax durante una
tormenta eléctrica. No configure este producto ni realice ninguna conexión eléctrica o de cables,
como la función de fax, el cable de alimentación o el teléfono, durante una tormenta eléctrica.
Visite www.lexmark.com/recycle para obtener más información acerca del reciclaje de cartuchos.
Los cartuchos Lexmark están fabricados siempre con todas las piezas nuevas, aunque los componentes
pueden contener material reciclado. Para devoluciones con garantía, llame al 1-800-395-4039.
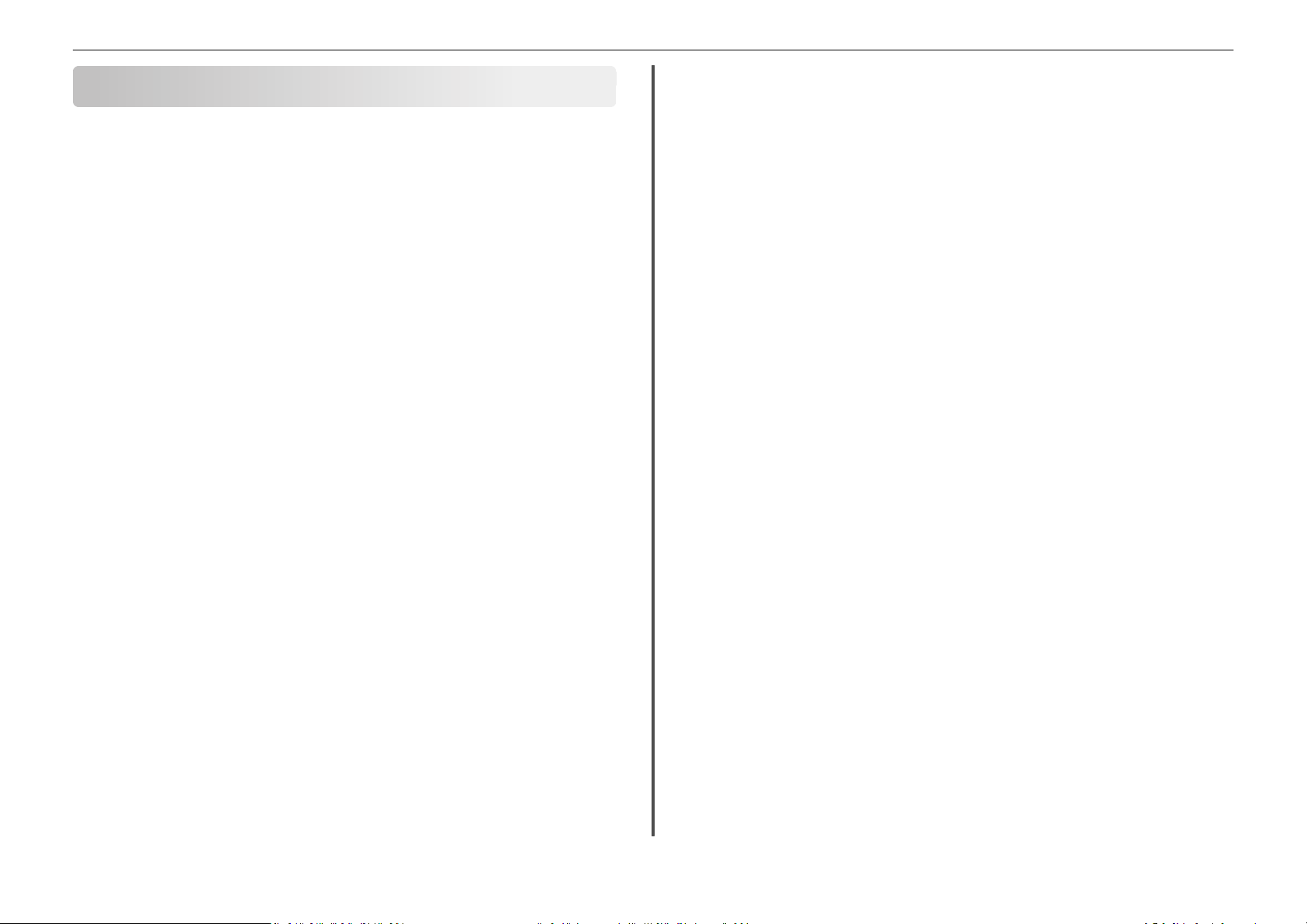
Índice general 3
Índice general
Información importante de seguridad.............................................2
Información acerca de la impresora................................................5
Búsqueda de información acerca de la impresora...............................................................5
Minimización del impacto medioambiental de la impresora...............................................5
Modelos de impresora.........................................................................................................6
Funciones de la impresora....................................................................................................6
Configuración de la impresora.............................................................................................6
Descripción de los componentes de la impresora..............................................................12
Utilización del panel de control de la impresora................................................................14
Uso de tarjetas de memoria y unidades flash....................................................................15
Realización de pedidos y sustitución de consumibles....................17
Realización de pedidos de cartuchos de tinta....................................................................17
Sustitución de cartuchos de tinta.......................................................................................17
Mantenimiento de cartuchos de tinta................................................................................18
Uso del software de la impresora..................................................20
Sistemas operativos compatibles.......................................................................................20
Instalación del software de la impresora...........................................................................20
Uso del software de la impresora en Windows..................................................................21
Uso del software de la impresora Macintosh.....................................................................21
Impresión.....................................................................................23
Marcas de papel recomendadas........................................................................................23
Impresión de documentos..................................................................................................23
Impresión mediante las opciones de color avanzadas.......................................................24
Impresión automática en ambas caras del papel (doble cara)...........................................24
Impresión de fotos desde una tarjeta de memoria o unidad flash....................................25
Impresión de documentos desde una tarjeta de memoria o unidad flash........................25
Cancelación de trabajos de impresión...............................................................................25
Impresión desde un dispositivo móvil................................................................................26
Copia............................................................................................27
Sugerencias para copia.......................................................................................................27
Realización de copias..........................................................................................................27
Realización de copias a dos caras (doble cara) automáticamente.....................................27
Cancelación de trabajos de copia.......................................................................................28
Digitalización................................................................................29
Sugerencias para la digitalización.......................................................................................29
Digitalización en un equipo local........................................................................................29
Digitalización a una carpeta de red....................................................................................29
Digitalización en una unidad flash o una tarjeta de memoria............................................30
Digitalización directa en correo electrónico mediante el software de la impresora..........30
Digitalización a PDF............................................................................................................31
Cancelación de trabajos de digitalización...........................................................................31
Envío de correos electrónicos........................................................32
Envío de correos electrónicos............................................................................................32
Cancelación de un correo electrónico................................................................................32
Configuración de la impresora como aparato de fax......................33
Paso 1: Conecte la impresora a la línea telefónica.............................................................33
Paso 2: Compruebe el tono de llamada..............................................................................40
Paso 3: Defina el nombre y el número del fax....................................................................41
Paso 4: Defina la impresora para recibir faxes de forma automática o manual.................41
Paso 5: Seleccione el número de tonos..............................................................................41
Paso 6: Cree una lista de contactos....................................................................................42
Envío y recepción de faxes............................................................43
Envío de faxes.....................................................................................................................43
Recepción de faxes.............................................................................................................44
Conexión en red inalámbrica.........................................................45
Información que necesitará durante la configuración inalámbrica....................................45
Instalación de la impresora en una red inalámbrica..........................................................45
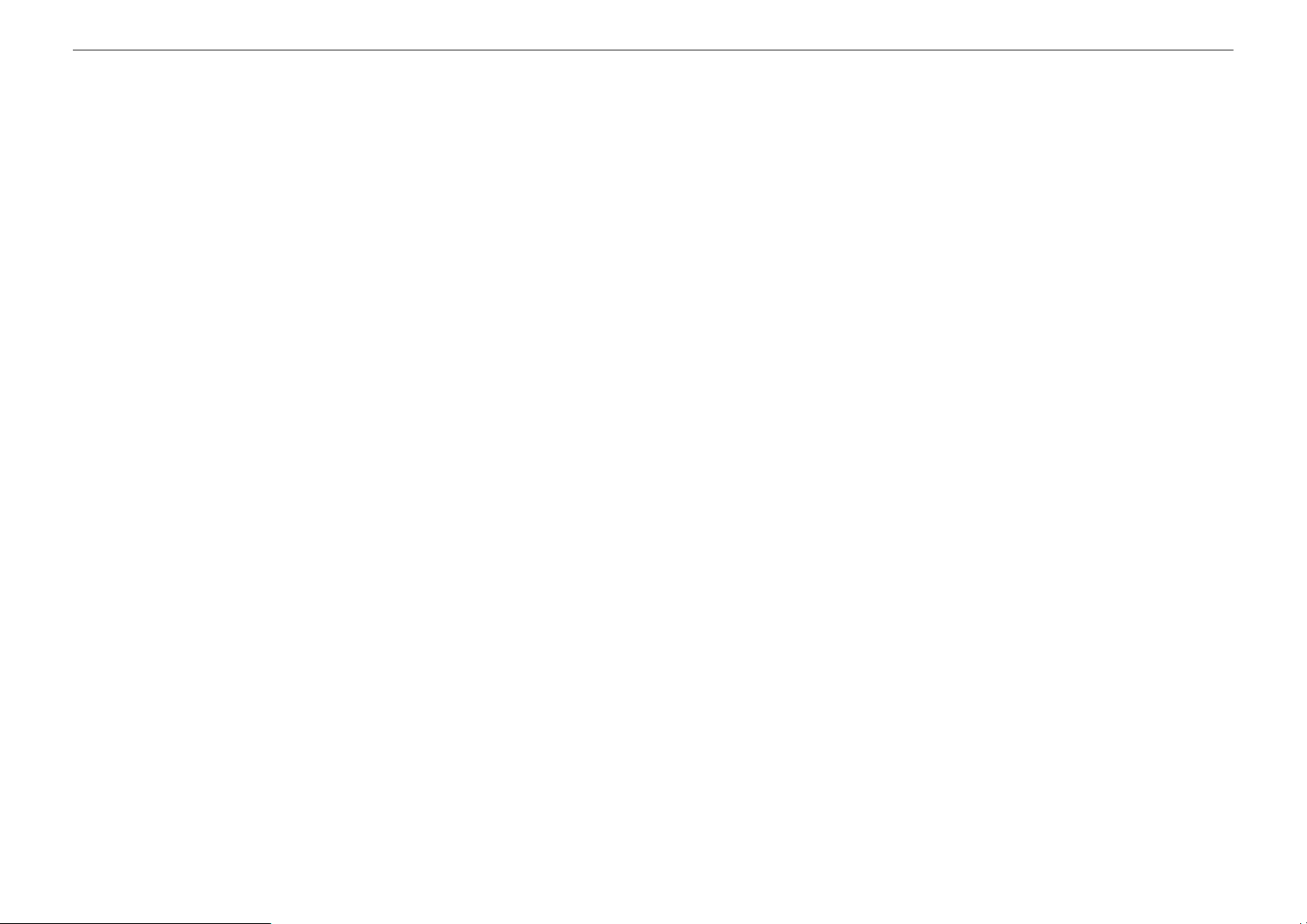
Índice general 4
¿Qué es Wi‑Fi Protected Setup?.........................................................................................46
Configuración de Wi‑Fi Protected Setup manualmente.....................................................47
Uso de Embedded Web Server......................................................48
Acceso a Embedded Web Server........................................................................................48
Descripción de la página de inicio......................................................................................48
Personalización de los valores de la impresora..................................................................48
Uso de accesos directos................................................................50
Definición de método abreviado........................................................................................50
Introducción................................................................................................................... ....50
Solución de problemas..................................................................52
Avisos...........................................................................................63
Aviso de la edición..............................................................................................................63
Índice alfabético...........................................................................64
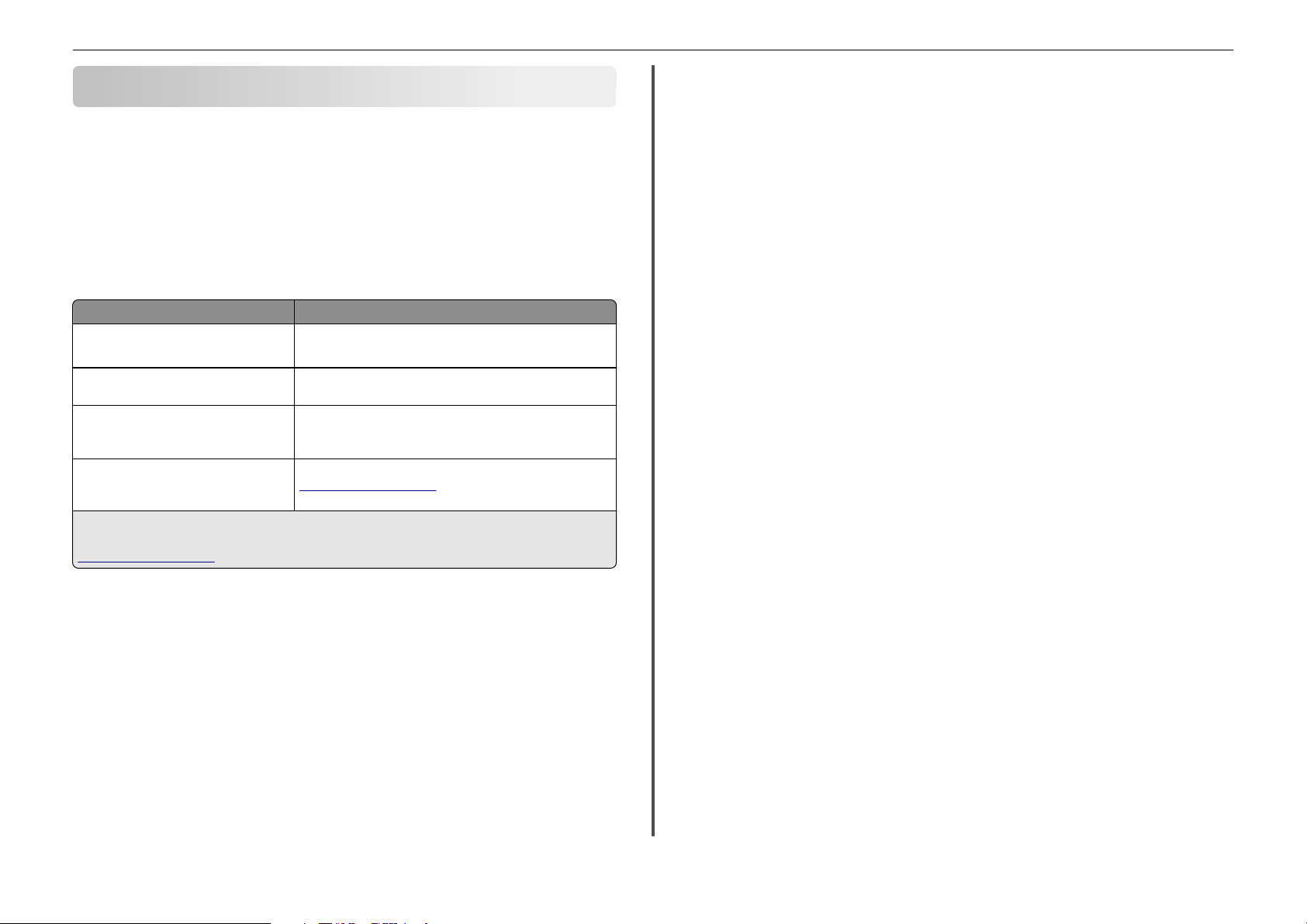
Información acerca de la impresora 5
Información acerca de la impresora
Búsqueda de información acerca de la impresora
La Guía de referencia rápida contiene instrucciones sobre cómo agregar la impresora a una red inalámbrica,
configurar una conexión de fax y realizar tareas comunes de la impresora como por ejemplo imprimir,
copiar, digitalizar o enviar y recibir faxes. Asimismo, incluye información sobre la solución de problemas
de configuración de la impresora, de problemas básicos de la conexión en red y de problemas con el envío
y la recepción de faxes.
Nota: Algunas funciones están disponibles solo para algunos modelos de impresora.
Para obtener más información, consulte:
¿Qué está buscando? Encuéntrelo en
Instrucciones de configuración inicial
Instrucciones y configuraciones adicionales
para el uso de la impresora
Ayuda en el uso del software de la impresora Ayuda del software que se instala automáticamente con el software
La última información complementaria,
actualizaciones, atención al cliente en línea y
asistencia telefónica
1
Disponible en el CD Software y documentación.
2
Disponible en el CD Software y documentación y en el sitio web del servicio de asistencia técnica de Lexmark en
http://support.lexmark.com.
• Hoja de instalación rápida
• Asistente de configuración de hardware
Guía de usuario
de la impresora.
programa de software de la impresora.
Sitio web del servicio de asistencia técnica:
http://support.lexmark.com
2
2
Haga clic en Ayuda en cualquier aplicación o
1
• Comparta la impresora. Las impresoras inalámbricas/de red le permiten compartir una única
impresora entre varios equipos, con lo que se ahorra energía y otros recursos.
Ahorro de papel
• Imprima más de una imagen de página en cada cara del papel. La función Páginas por hoja le permite
imprimir varias páginas en una hoja. Puede imprimir hasta 16 imágenes de página en una cara de una
hoja de papel.
• Imprima en ambas caras del papel. La impresión a dos caras (doble cara) le permite imprimir en ambas
caras del papel de forma manual o automática (en función del modelo de la impresora).
• Vea una presentación preliminar de los trabajos de impresión antes de iniciar la impresión. Utilice
las funciones de vista previa de las barras de herramientas, del cuadro de diálogo de impresión o de
vista previa de la impresión, o la pantalla de la impresora (en función del modelo de impresora).
• Utilice papel reciclado.
• Reduzca los márgenes de los documentos que va a imprimir.
• Digitalice y guarde. Con el fin de evitar imprimir varias copias, puede digitalizar documentos o fotos
y guardarlos en un programa informático, aplicación o unidad flash para su presentación (en función
del modelo de impresora).
Ahorro de tinta
• Utilice el modo de impresión rápida o borrador. Estos modos pueden utilizarse para imprimir
documentos con menos tinta de lo normal y son los recomendados para imprimir documentos que
son principalmente texto.
• Utilice los tipos y valores de fuente que necesiten menos tinta. La mayoría de programas o
aplicaciones permiten ajustar la intensidad de color.
• Utilice cartuchos de gran duración. Las tintas de los cartuchos de gran duración le permiten imprimir
más páginas.
• Vea una presentación preliminar de los trabajos de impresión antes de iniciar la impresión. Utilice
las funciones de vista previa de las barras de herramientas, del cuadro de diálogo de vista previa de
la impresión o de la pantalla de la impresora (en función del modelo de impresora).
Minimización del impacto medioambiental de la impresora
Hemos adquirido el compromiso de proteger el medio ambiente y mejoramos continuamente nuestras
impresoras para reducir su impacto medioambiental. A través de la selección de ciertos valores o tareas,
podrá reducir aún más el impacto medioambiental de la impresora.
Ahorro de energía
• Seleccione el tiempo de espera de suspensión más corto. La función de suspensión pasa la impresora
a un modo de espera de gasto mínimo de energía tras un período de inactividad definido (tiempo de
espera de suspensión).
• Reduzca el brillo de pantalla. Atenúe la pantalla de la impresora para disminuir el consumo de energía
de su impresora.
Reciclaje
• Devuelva los cartuchos de tinta para su reutilización o reciclado a través del programa de recogida
de cartuchos de Lexmark. Para devolver un cartucho de tinta vacío, visite
www.lexmark.com/recycle. Siga las instrucciones para solicitar una bolsa con gastos de envío
pagados.
• Recicle el embalaje del producto.
• Recicle su vieja impresora en lugar de tirarla a la basura.
• Recicle el papel de los trabajos desechados.
• Utilice papel reciclado.
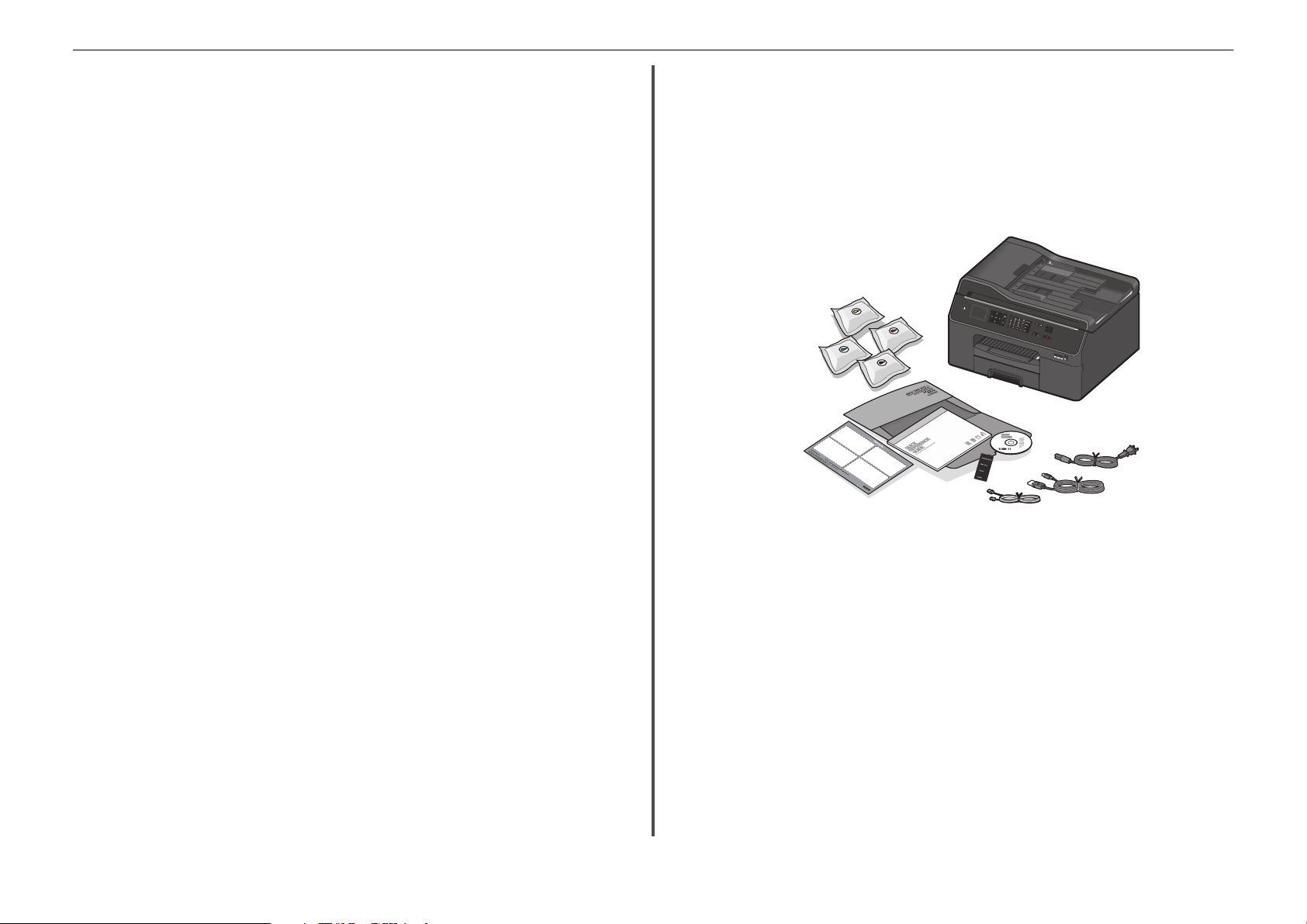
Información acerca de la impresora 6
Para leer el informe de sostenibilidad medioambiental de Lexmark, consulte
www.lexmark.com/environment.
Nota: Puede que la impresora no disponga de estos programas o de algunas de las funciones de estos
programas, depende de las funciones de la impresora que haya adquirido.
Modelos de impresora
El CD del software de instalación que se incluye con la impresora sirve para los siguientes modelos de
impresora:
• Pro4000
• Pro4000c
Funciones de la impresora
En función del modelo, la impresora viene con funciones que le ayudarán a gestionar y realizar las tareas
de impresión y edición de imágenes:
• Conexión en red inalámbrica o de Ethernet: imprima y digitalice desde cualquier sitio, en su casa o
en la oficina, a través de una red inalámbrica segura o de Ethernet, y comparta la impresora entre
varios equipos.
• Pantalla táctil intuitiva: utilice la pantalla táctil a color con todas las funciones para acceder rápida y
fácilmente a todos los menús de la impresora. Gracias a las grandes dimensiones de la pantalla, también
podrá visualizar e imprimir fotos directamente desde una cámara digital o un dispositivo de memoria
sin necesidad de utilizar un equipo.
• Imprimir: imprima de forma más rápida documentos y PDF desde un equipo o desde una unidad flash
USB. La impresión a dos caras integrada le permite ahorrar dinero y proteger el medio ambiente.
• Copiar: copie documentos y fotos con la copia a color o en negro sin equipo, o con un toque. Con
capacidad de reducción y ampliación de 25 a 400%.
• Digitalizar: digitalice documentos y fotos fácil y rápidamente con el escáner de alta resolución.
Digitalice de forma sencilla a un dispositivo de memoria o a diversos portátiles o equipos de sobremesa
a través de una red inalámbrica segura con una resolución óptica de hasta 1200 ppp.
• Fax: envíe faxes independientes a color o en negro a una velocidad de módem de 33,6 Kbps. Entre
otras de las funciones del fax se incluyen 99 números de marcación rápida, la rellamada automática,
el bloqueo de faxes no deseados y la identificación de llamada.
• Impresión de fotos: imprima fotos de alta calidad y gran durabilidad directamente desde tarjetas de
memoria digitales, cámaras digitales con función PictBridge y unidades flash USB.
• SmartSolutions: simplifique tareas de impresión que repita con frecuencia mediante la creación y
personalización de soluciones para la impresora. El conjunto de herramientas SmartSolutions,
disponible en la Web, le permite seleccionar sus tareas de impre sión más frecuentes, aplicar sus ajustes
personalizados y descargarlas a la impresora como atajos que puede acceder fácilmente en cualquier
momento. También puede personalizar la impresora con soluciones que muestran sus calendarios y
álbumes de fotos en línea, fuentes RSS y mucho más.
• Métodos abreviados: guarde un conjunto de valores de impresora de uso frecuente disponibles para
una tarea concreta y, a continuación, asígnele un nombre de método abreviado y un número de
método abreviado. Cuando desee realizar una tarea con esos valores, podrá simplemente seleccionar
el número de método abreviado de la impresora, en lugar de pasar por el proceso habitual de ajuste
de valores y opciones.
• Modo eco: ahorre energía y papel activando el modo de eco. Atenúa automáticamente la luz de la
pantalla de la impresora; establece la impresora en el modo de suspensión tras un período concreto
de inactividad, e imprime en ambos lados del papel en los trabajos de copia, impresión y fax.
Configuración de la impresora
1 Desembale la impresora.
Notas:
• No conecte el cable USB hasta que se le indique.
• Coloque la impresora cerca del equipo durante la configuración. Si está llevando a cabo la
configuración en una red inalámbrica, podrá mover la impresora al finalizar el proceso.
• Los contenidos pueden variar en función del modelo y la región.
2 Para iniciar la configuración de la impresora mediante un equipo, inserte el CD del software de
instalación o descargue el controlador de la impresora.

Información acerca de la impresora 7
Con una unidad de CD o DVD (Windows/Macintosh) Sin una unidad de CD o DVD o
para Linux
Descárguese el controlador de
la impresora desde
www.lexmark.com.
Nota: Si la pantalla de instalación no aparece después de un minuto,
consulte “La pantalla de instalación no apareció durante la instalación” en la
página 52.
3 Retire todo el precinto y el material de embalaje de la impresora.
4 Si es necesario, introduzca la etiqueta del idioma correcto hasta que encaje en su sitio.
5 Extraiga completamente la bandeja de papel de la impresora.
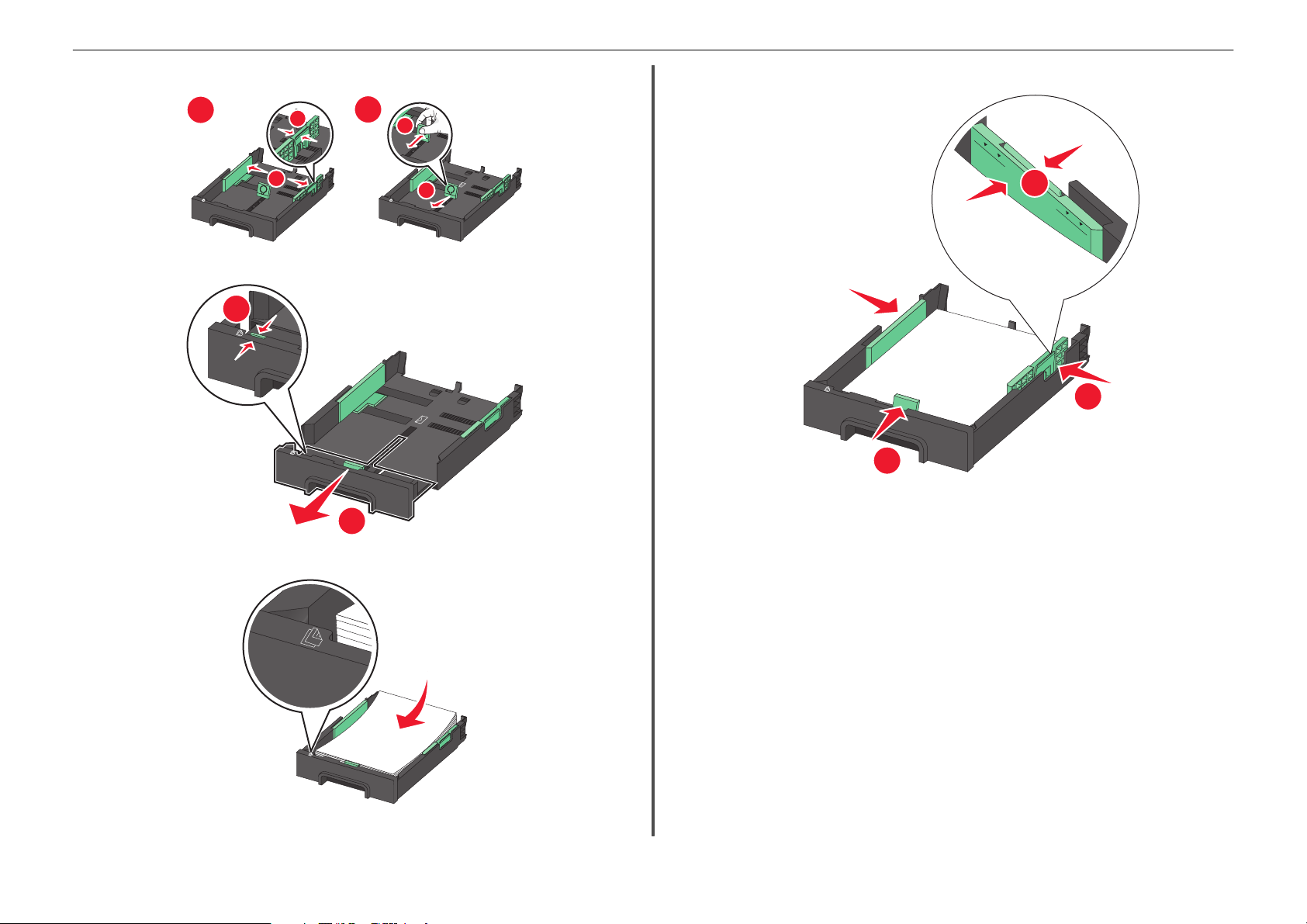
Información acerca de la impresora 8
6 Mueva las guías del papel hacia los lados.
1
7 Extienda la bandeja de papel para papel de tamaño Legal.
1
2
2
1
2
9 Ajuste las guías del papel para que se apoyen en los bordes derecho, izquierdo e inferior del papel.
1
2
1
2
3
Nota: Asegúrese de que el papel queda por debajo de la línea de carga máxima que se encuentra
en el borde de la bandeja de papel. Si carga al máximo la bandeja, puede provocar atascos de papel
en la bandeja.
8 Cargue el papel con la cara de impresión hacia abajo.
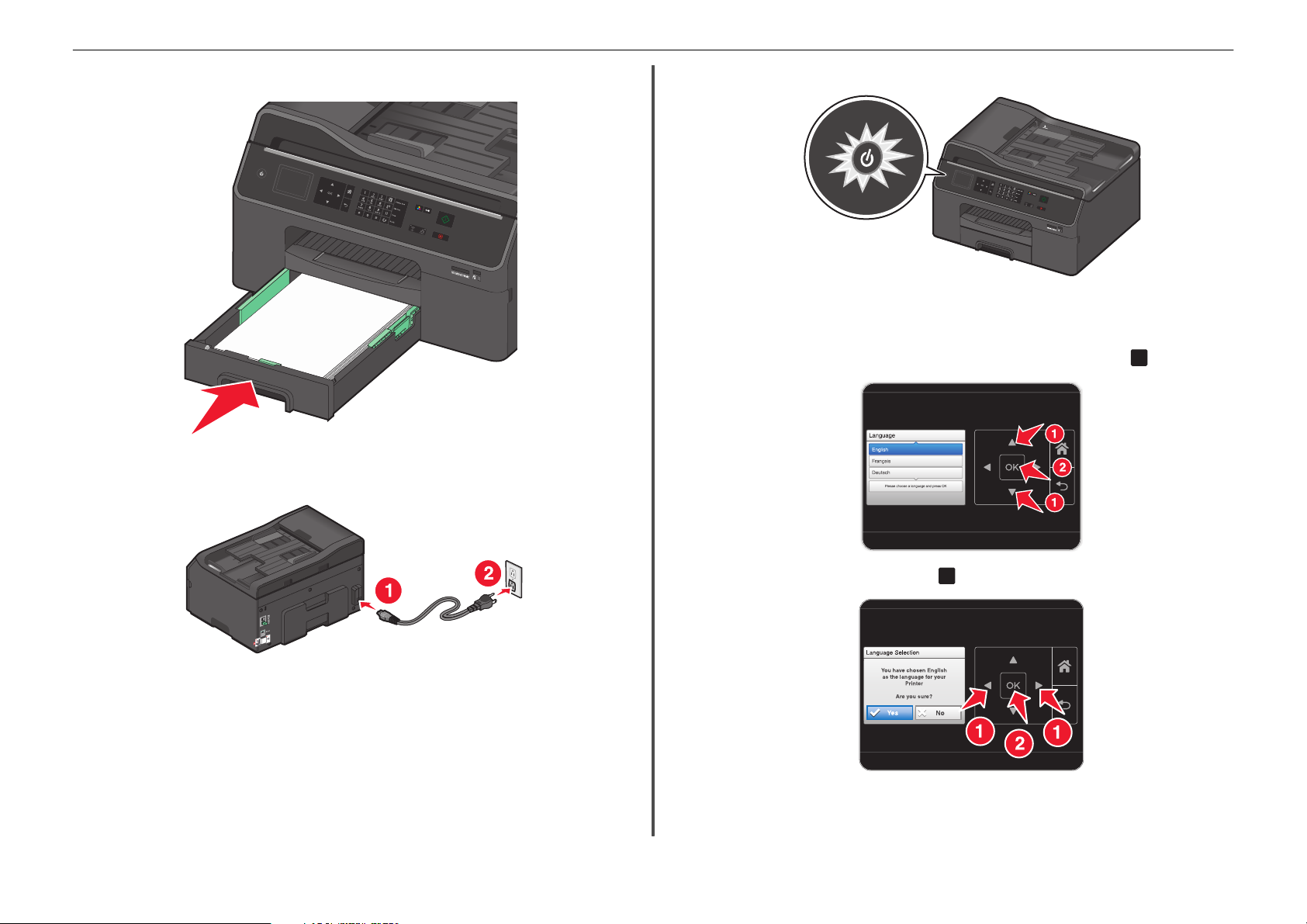
Información acerca de la impresora 9
10 Introduzca la bandeja de papel.
11 Conecte solo el cable de alimentación.
Nota: No conecte el cable USB todavía.
12 Asegúrese de que la impresora esté encendida.
Nota: La primera pantalla podría tardar algún tiempo en aparecer en el panel de control de la
impresora.
13 Mediante el panel de control de la impresora, pulse el botón de flecha hacia arriba o hacia abajo hasta
que quede resaltado el idioma que quiere en la pantalla y, a continuación, pulse
OK
.
Conecte el cable de alimentación a una toma de alimentación eléctrica debidamente conectada a
tierra, que se encuentre cercana al dispositivo y sea de fácil acceso.
14 Confirme el idioma y, a continuación, pulse
OK
.
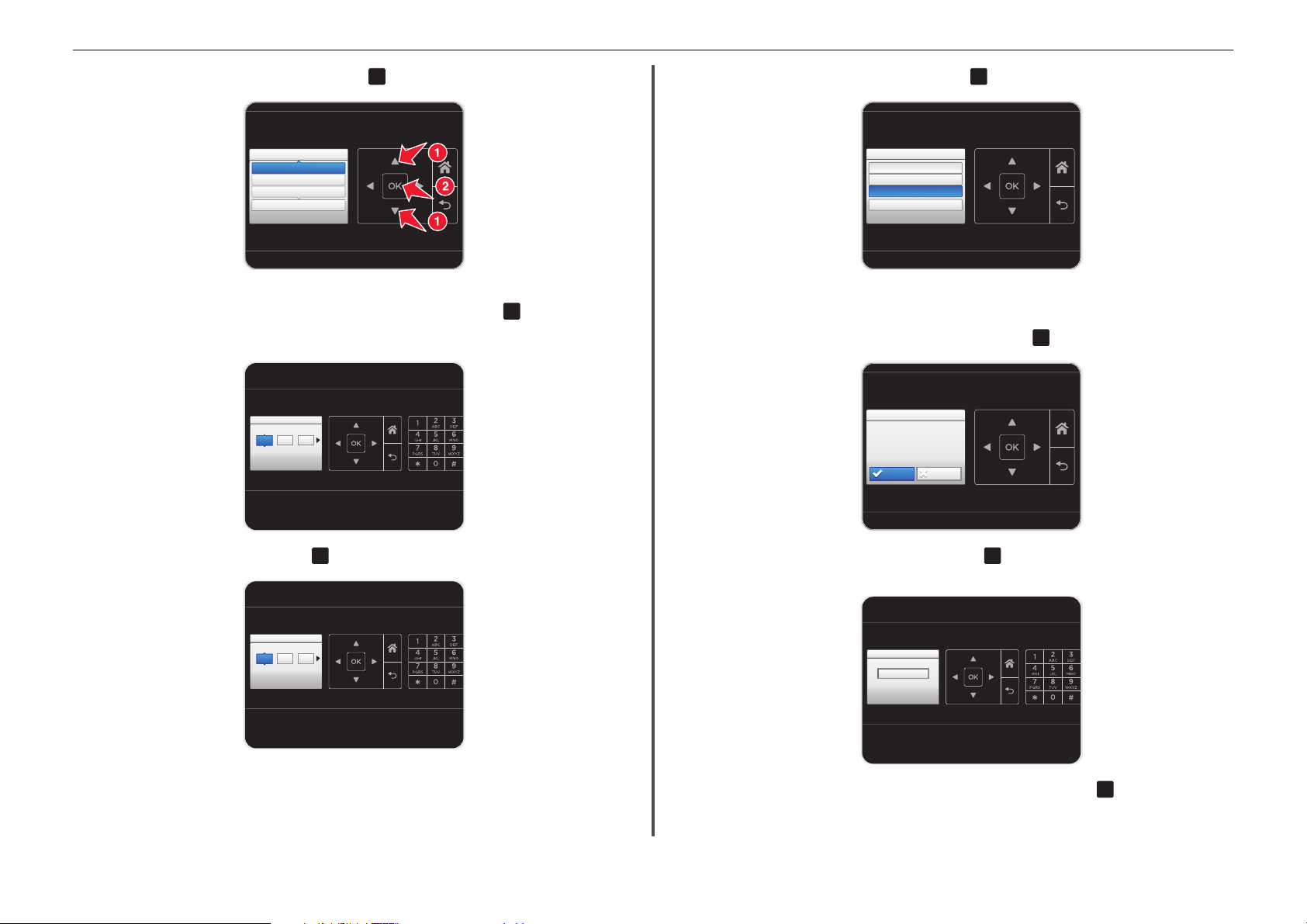
Información acerca de la impresora 10
15 Establezca el país o la región de la impresora y pulse
Country/Region
Country/Region
United States
Albania
Algeria
Please choose a country or region and press OK
OK
.
16 Mediante el teclado numérico del panel de control de la impresora, defina la fecha. Pulse el botón de
flecha a izquierda o derecha para desplazarse por el mes, el día y el año. Pulse
Nota: El formato de la fecha varía en función del país o la región seleccionados.
Set Date
Set Date
18 01 2011
//
Press OK when complete.
OK
.
18 Configure la zona horaria y, a continuación, pulse
Time Zone
Time Zone
(UTC-05:00) Eastern Time (USA/Ca..
(UTC-06:00) Central Time (USA/Ca...
(UTC-07:00) Mountain Time (USA/C...
Please choose a time zone and press OK
OK
.
.
Nota: Este paso solo aparece en algunos países.
19 Para configurar las funciones básicas de fax, pulse los botones de flecha hacia la derecha o hacia la
izquierda hasta que aparezca Ahora y, a continuación, pulse
Fax Setup
Fax Setup
Do you want
to set up fax now?
Now
Later
OK
. De lo contrario, vaya al paso 22.
17 Configure la hora y, a continuación, pulse
SetTime
SetTime
05 55 AM
:
Press OK when
complete.
OK
.
20 Introduzca el número de fax de la impresora y pulse
OK
. Su número de fax lo identificará como el
remitente de todos los faxes enviados.
Fax Number
Fax Number
Enter Fax Number and press OK
21 Introduzca su nombre o el nombre de la empresa y, a continuación, pulse
OK
. Su nombre de fax lo
identificará como el remitente de todos los faxes enviados.
• Para cambiar un carácter, presione el botón de flecha izquierda.
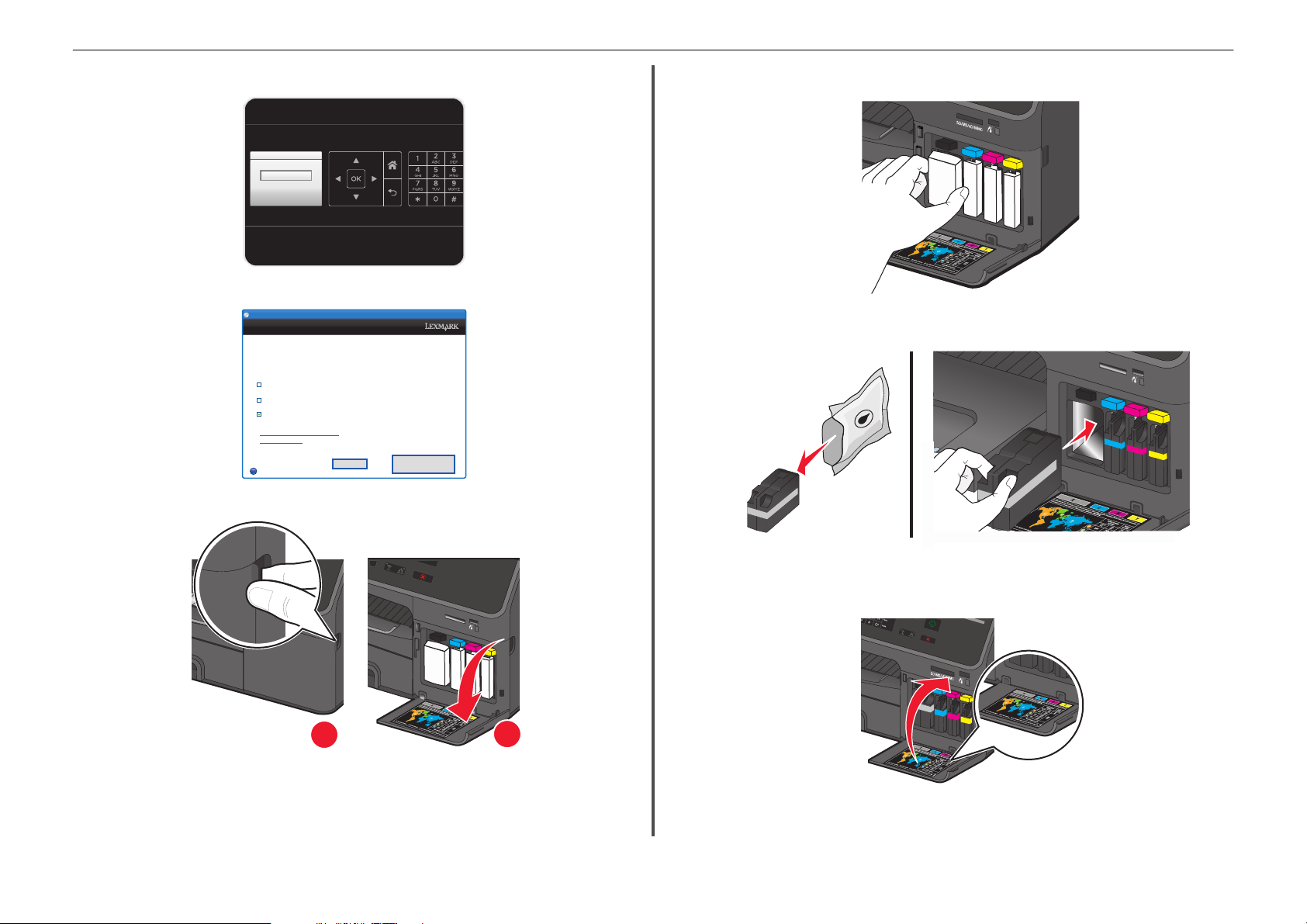
Continue
?
Quit
Información acerca de la impresora 11
• Para añadir un espacio, pulse el número 0.
Fax Name
Fax Name
Enter Fax Name and press OK
22 Configure otros valores de fax avanzados más adelante en la instalación del software.
Lexmark Pro4000 Series Installation
Lexmark Pro4000 Series Installation
Configure Advanced Features
Youcan nowprint, butthere areadditional stepsrequired toaccess allthe
features of your device.
Get my printer ready to scan directly to my computer
Configure Lexmark SmartSolutions and standalone email
Get my printer ready to send and receive faxes
What will I be missing ifI don’t do thisnow?
How can I do this later?
23 Gire hacia abajo la puerta de acceso del cartucho de tinta.
24 Retire todo el material de embalaje.
25 Inserte cada cartucho de tinta hasta que encaje en su lugar.
SD/MS/xD/MMC
Nota: Asegúrese de utilizar los cuatro cartuchos de tinta incluidos en la nueva impresora.
26 Cierre la puerta de acceso del cartucho de tinta.
SD/MS/xD/MMC
1
2
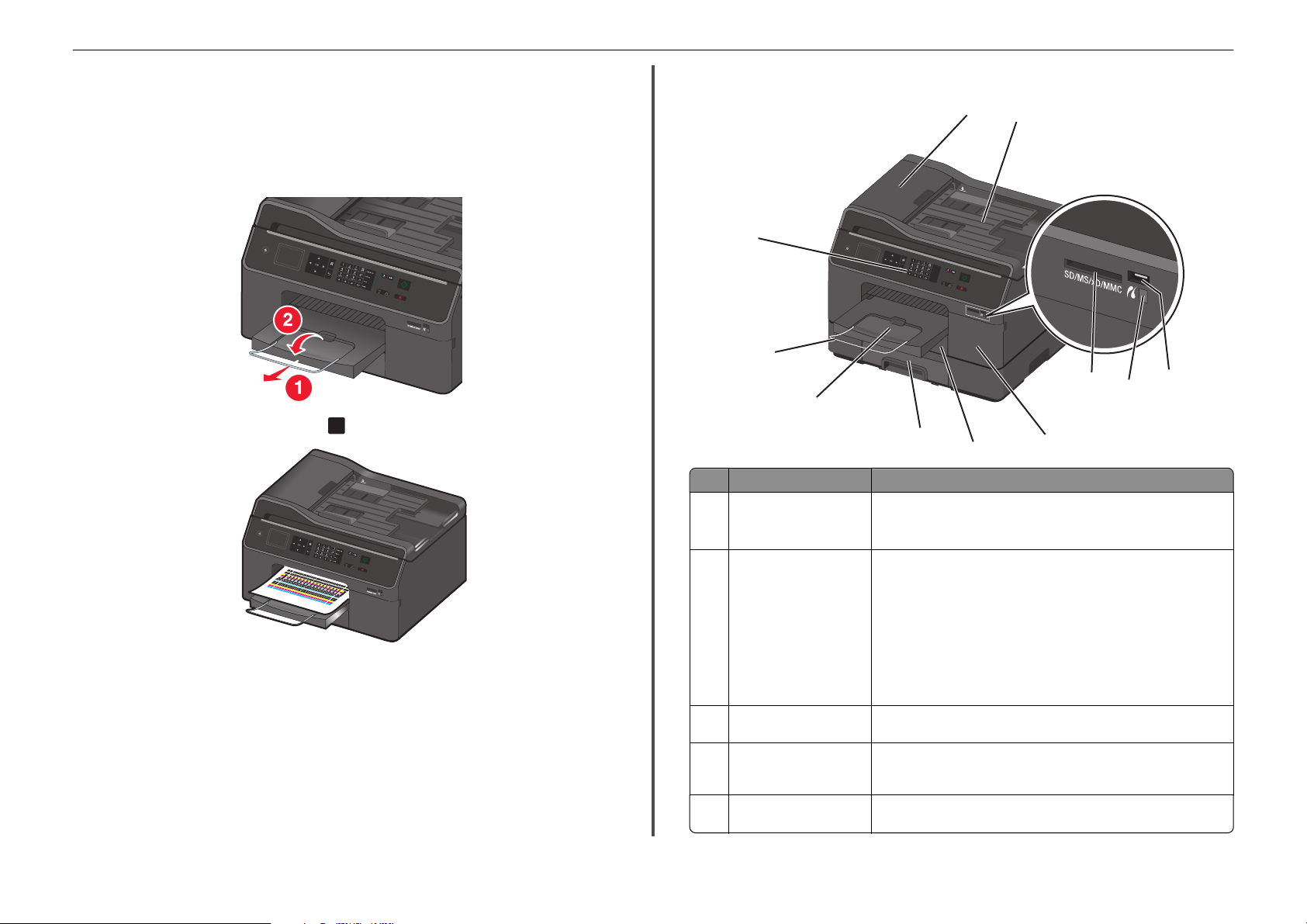
Información acerca de la impresora 12
Detrás de la puerta de acceso del cartucho de tinta, encontrará la etiqueta de servicio de atención al
cliente, en la que se incluye la información sobre compatibilidad del cartucho de tinta, el número de
modelo, el sitio web del producto y el número de asistencia al cliente.
Nota: No abra la puerta de acceso del cartucho de tinta durante los 12 minutos de la preparación
del cabezal de impresión.
27 Extienda completamente la bandeja de salida y abra la extensión de bandeja hacia fuera.
28 En el panel de control de la impresora, pulse
Notas:
OK
para imprimir una página de alineación.
• Se imprimirá la página de alineación.
• No retire la página hasta que la impresión haya finalizado. La página de alineación puede tardar
en imprimirse.
• Es normal que aparezcan rayas en la página de alineación; esto no indica que exista un
problema.
• La página de alineación que se imprime puede ser diferente a la que se muestra.
• Recicle la página de alineación.
Descripción de los componentes de la impresora
1
11
Add
r
e
ssBook
DialTone
Paus
e
Redia
l
SD/MS/xD/MMC
10
9
8
Utilice el/la Para
1 Alimentador automático de
documentos (ADF)
2 Bandeja de entrada del
alimentador automático de
documentos
3 Puerto USB y PictBridge Conectar una cámara digital compatible con PictBridge o una unidad flash a
4 Indicador del lector de
tarjetas
5 Ranura de la tarjeta de
memoria
• Digitalizar, copiar o enviar por fax documentos de varias páginas.
• Acceder a los atascos de papel del alimentador automático de
documentos.
Cargar documentos originales en el alimentador automático de
documentos.
Notas:
• No cargue postales, fotos, elementos pequeños ni papel fino (como
recortes de revistas) en el alimentador automático de documentos.
Coloque dichos elementos en el cristal del escáner.
• Después de digitalizar, copiar o enviar por fax, puede elevar el
extremo derecho de la bandeja de entrada para recuperar los
documentos originales fácilmente.
la impresora.
Comprobar el estado del lector de tarjetas. El indicador se encenderá cuando
se introduzca una tarjeta de memoria y parpadeará cuando se esté
accediendo a ella.
Introducir una tarjeta de memoria.
2
5
7
6
3
4
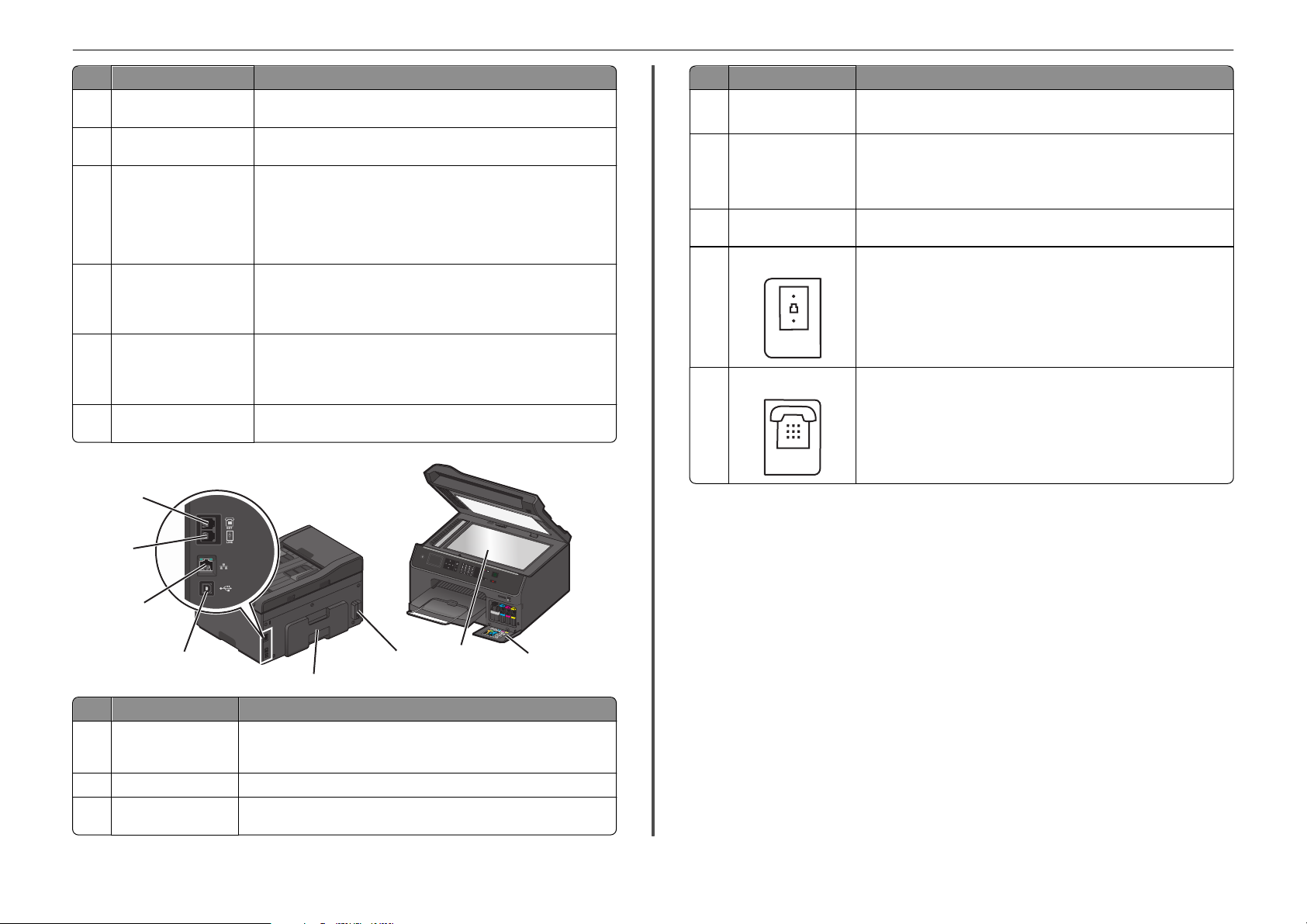
Información acerca de la impresora 13
Utilice el/la Para
6 Puerta de acceso del
Instalar, sustituir o retirar los cartuchos de tinta.
cartucho de tinta
7 Bandeja de papel (bandeja1)Cargue papel.
8 Segunda bandeja de papel
(bandeja 2)
Nota: Esta opción está
disponible únicamente en
algunos modelos de
Cargar papel adicional.
Puede cargar el mismo tipo de papel que en la bandeja 1. También puede
cargar distintos tipos de papel y modificar los valores predeterminados de
papel, de forma que la impresora coja el papel de la Bandeja 2 para determinados tipos de trabajos de impresión.
impresora.
9 Bandeja de salida Sostener el papel a medida que sale del dispositivo.
Nota: Para que la impresora esté lista para cualquier trabajo de impresión,
asegúrese de extender completamente la bandeja de salida y abra la
extensión de bandeja hacia afuera.
10 Parte extensible de la
bandeja
Recoger el papel conforme sale del dispositivo.
Nota: Para que la impresora esté lista para cualquier trabajo de impresión,
asegúrese de extender completamente la bandeja de salida y abra la
extensión de bandeja hacia afuera.
11 Panel de control de la
Utilizar las funciones de la impresora.
impresora
19
Utilice el/la Para
15 Unidad dúplex
• Imprimir en las dos caras de una hoja de papel.
• Acceder a los atascos de papel.
16 puerto USB Conectar la impresora a un equipo mediante un cable USB.
Advertencia—Posibles daños: No toque el puerto USB a menos que esté
conectando o desconectando un cable USB o de instalación.
Nota: Retire el adhesivo para acceder al puerto.
17 Puerto Ethernet Conectar la impresora a un equipo, a una red local o a un módem externo DSL
18 Puerto LINE
19 Puerto EXT
o de cable.
Conectar la impresora a una línea telefónica activa a través una toma mural
estándar (RJ-11), un filtro DSL, un adaptador VoIP o cualquier otro adaptador
que le permita acceder a la línea telefónica para enviar y recibir faxes.
Conectar dispositivos adicionales (teléfono o contestador automático) a la
impresora y a la línea telefónica. Utilice este puerto si no dispone de una línea
de fax exclusiva para la impresora y si este método de conexión es válido en su
país o región.
Nota: Retire la clavija para acceder al puerto.
18
A
dd
r
e
ssBoo
k
DialTon
e
Paus
e
R
edia
l
SD/MS/xD/MMC
17
16
14
13
15
Utilice el/la Para
12 Etiqueta de servicio de
atención al cliente
13 Cristal del escáner Digitalizar, copiar o enviar/recibir por fax fotos y documentos.
14 Fuente de alimentación
con puerto
Identificar el número del modelo de la impresora, el número telefónico de
contacto del servicio de atención al cliente y la información del cartucho de
tinta.
Conecte el cable de alimentación a la impresora.
12
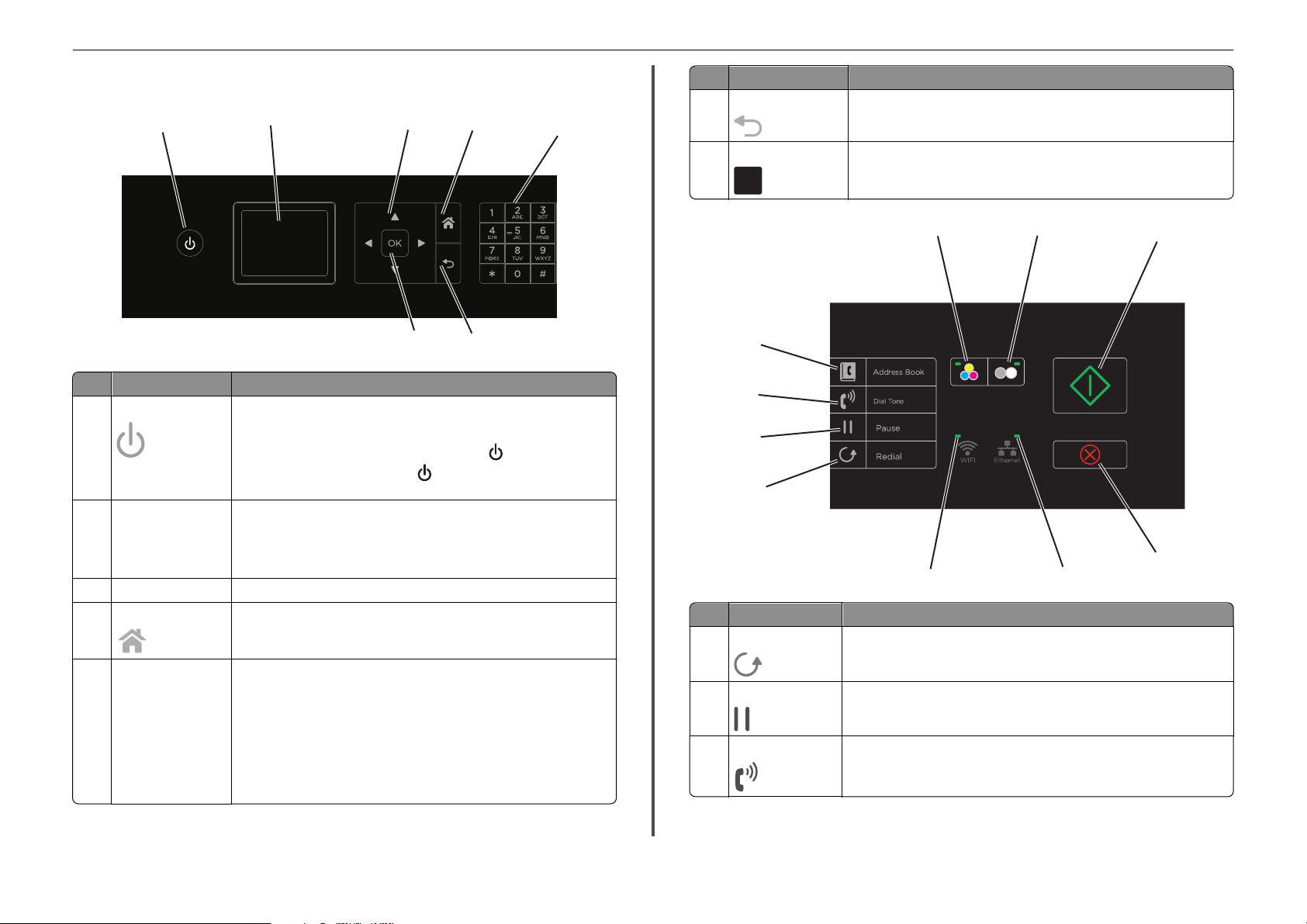
Información acerca de la impresora 14
Utilización del panel de control de la impresora
1
Utilice Para
1 Encendido
2 Pantalla
Nota: La pantalla está
apagada en modo de
suspensión.
3 botones flecha Navegar por los elementos de menú que aparecen en la pantalla.
4 Inicio
5 Teclado En Modo de copia o Modo de fotografía:
2
• Apagar y encender la impresora.
• Cambiar al modo de suspensión.
Nota: Cuando la impresora esté encendida, pulse
de suspensión. Mantenga pulsado
impresora.
Visualizar:
• Estado de la impresora
• Mensajes
• Menús
Volver a la pantalla de inicio.
Introducir el número de copias o impresiones que desea realizar.
En Modo de fax:
• Introducir números de fax.
• Utilizar un sistema de contestador automático.
• Seleccionar letras al crear una lista de marcación rápida.
• Escribir números para introducir o editar la fecha y hora que aparecen en la
pantalla.
3
7
4
6
durante tres segundos para apagar la
5
para cambiar al modo
Utilice Para
6 Atrás
7 Seleccionar
OK
11
10
9
8
Utilice Hasta
8 Rellamada
9 Detener
10 Tono de llamada
• Volver a la pantalla anterior.
• Salir de un nivel de menú y desplazarse hasta un nivel mayor.
• Seleccionar las opciones de menú.
• Guardar valores.
12
13
14
15
17
Mostrar el último número marcado. Pulse el botón de flecha a la izquierda o a la
derecha para ver los últimos cinco números marcados.
Introducir una pausa de tres segundos en el número de fax para esperar a una línea
externa o dirigirlo a un sistema de contestador automático. Introduzca una pausa
solo cuando ya haya empezado a introducir el número.
Antes de enviar el fax, marque el número de teléfono manualmente mediante el
teclado.
16
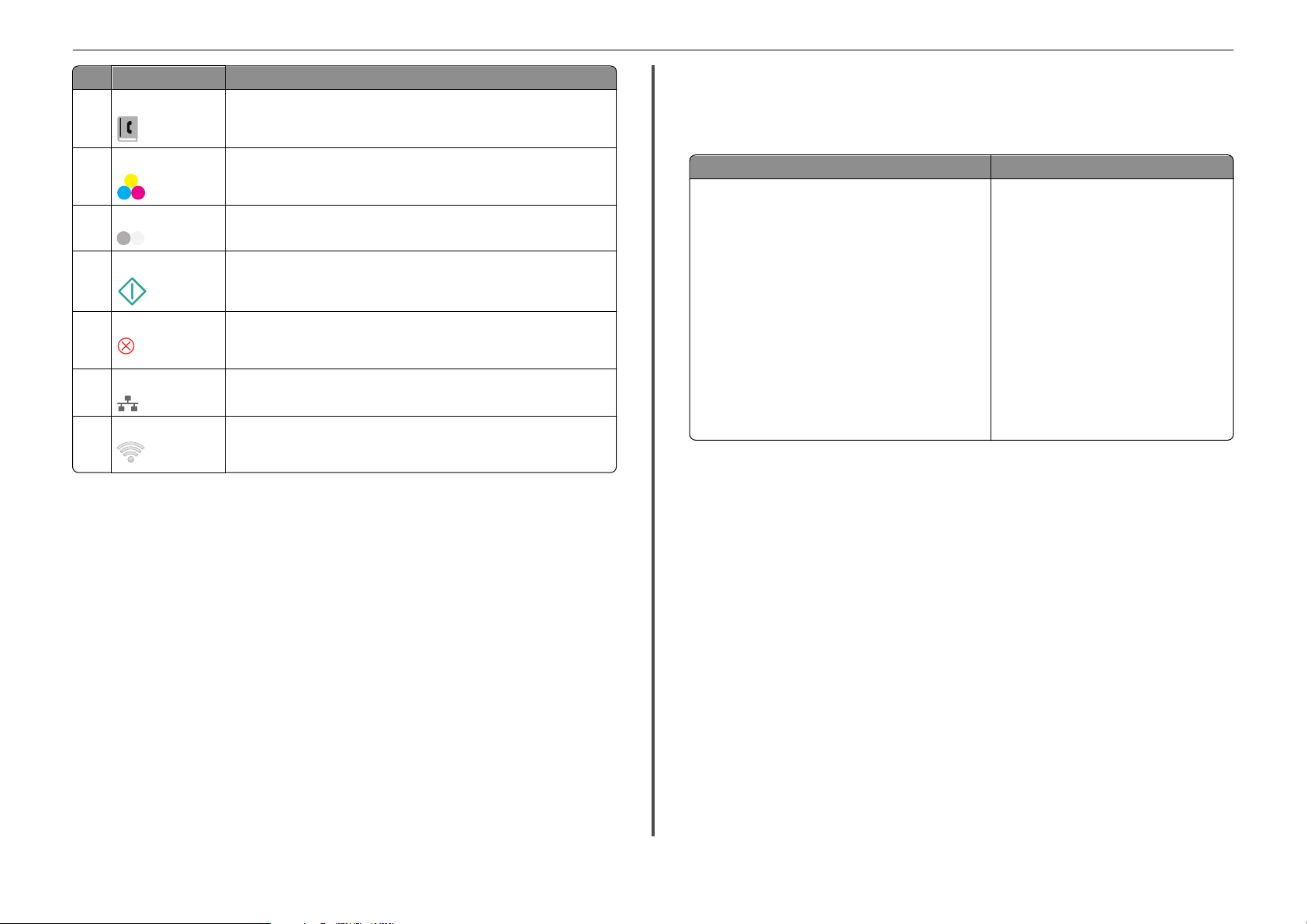
Información acerca de la impresora 15
Utilice Hasta
11 Libreta de direcciones
12 Color
13 Negro
14 Inicio
15 Cancelar
16 Indicador Ethernet
17 Indicador Wi-Fi
Acceder a los números de fax desde una lista de números guardados.
Cambiar al modo de color.
Cambiar al modo blanco y negro.
Iniciar un trabajo en función del modo seleccionado.
• Cancelar un trabajo de digitalización, impresión, fax o copia en curso.
• Borrar los valores actuales o los mensajes de error y restablecer los valores
anteriores.
Verifique la conexión Ethernet de la impresora.
Verifique la conexión de red inalámbrica de la impresora.
Nota: Es posible que esta función esté disponible únicamente en determinados
modelos de impresora.
Uso de tarjetas de memoria y unidades flash
Tarjetas de memoria y tipos de archivos compatibles
Tarjeta de memoria Tipos
• SD (Secure Digital)
• Secure Digital High Capacity (SDHC)
• Micro Secure Digital (con adaptador) (Micro SD)
• Mini Secure Digital (con adaptador) (Mini SD)
• MultiMedia Card (MMC)
• Reduced Size MultiMedia Card (con adaptador) (RS-MMC)
• MultiMedia Card mobile (con adaptador) (MMCmobile)
• Memory Stick
• Memory Stick PRO
• Memory Stick Duo (con adaptador)
• Memory Stick PRO Duo (con adaptador)
• xD-Picture Card
• xD-Picture Card (tipo H)
• xD-Picture Card (tipo M)
Utilización de una tarjeta de memoria o unidad flash en la impresora
Introduzca una tarjeta de memoria en una ranura para tarjetas o una unidad flash en el puerto USB.
Documentos:
• .pdf (Adobe Portable Document Format,
formato de documento portátil de Adobe)
Imágenes:
• .jpg, .jpeg, .jpe (Joint Photographic Experts
Group, grupo unido de fotógrafos expertos)
• .tiff, .tif (Tagged Image File Format, formato de
archivo de imagen etiquetado)
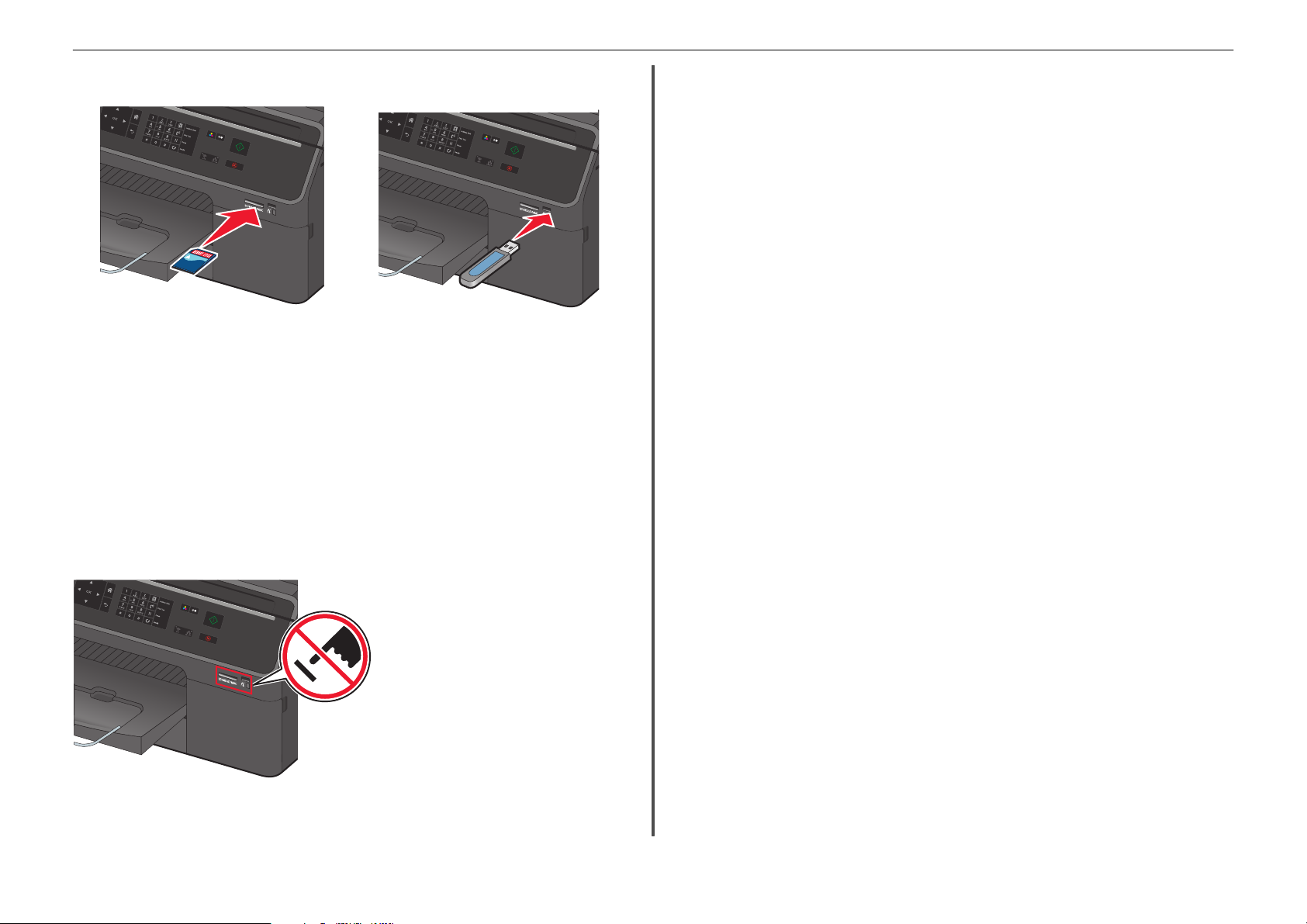
Información acerca de la impresora 16
Introducción de una tarjeta de memoria Introducción de una unidad flash
VE
DRI
FLASH
Notas:
• Introduzca la tarjeta con la etiqueta de la marca
orientada hacia arriba.
• Asegúrese de que las flechas de la tarjeta apunten
hacia la impresora.
• Si es necesario, conecte la tarjeta de memoria al
Notas:
• La unidad flash utiliza el mismo puerto que el
cable de cámara PictBridge.
• Es posible que necesite un adaptador si su
unidad flash no encaja directamente en el
puerto.
adaptador que se suministra con ella.
• Asegúrese de que la impresora reconozca la tarjeta de
memoria que ha introducido. Para obtener más información, consulte “Tarjetas de memoria y tipos de
archivos compatibles” en la página 15.
• El indicador del lector de tarjetas se encenderá
cuando se introduzca una tarjeta de memoria y parpadeará cuando se esté accediendo a ella.
Notas:
• Si la impresora no reconoce el dispositivo de memoria, extráigala y vuelva a introducirla.
• La impresora no puede leer más de un dispositivo de memoria a la vez.
Advertencia—Posibles daños: No manipule
ningún cable, puerto, adaptador de red,
conector, dispositivo de memoria ni la
impresora en las zonas que se muestran
mientras esté imprimiendo, leyendo o escribiendo en el dispositivo de memoria. Se puede
producir una pérdida de datos.
Siga las instrucciones que aparecen el la pantalla de la impresora o seleccione del resto de opciones
disponibles.
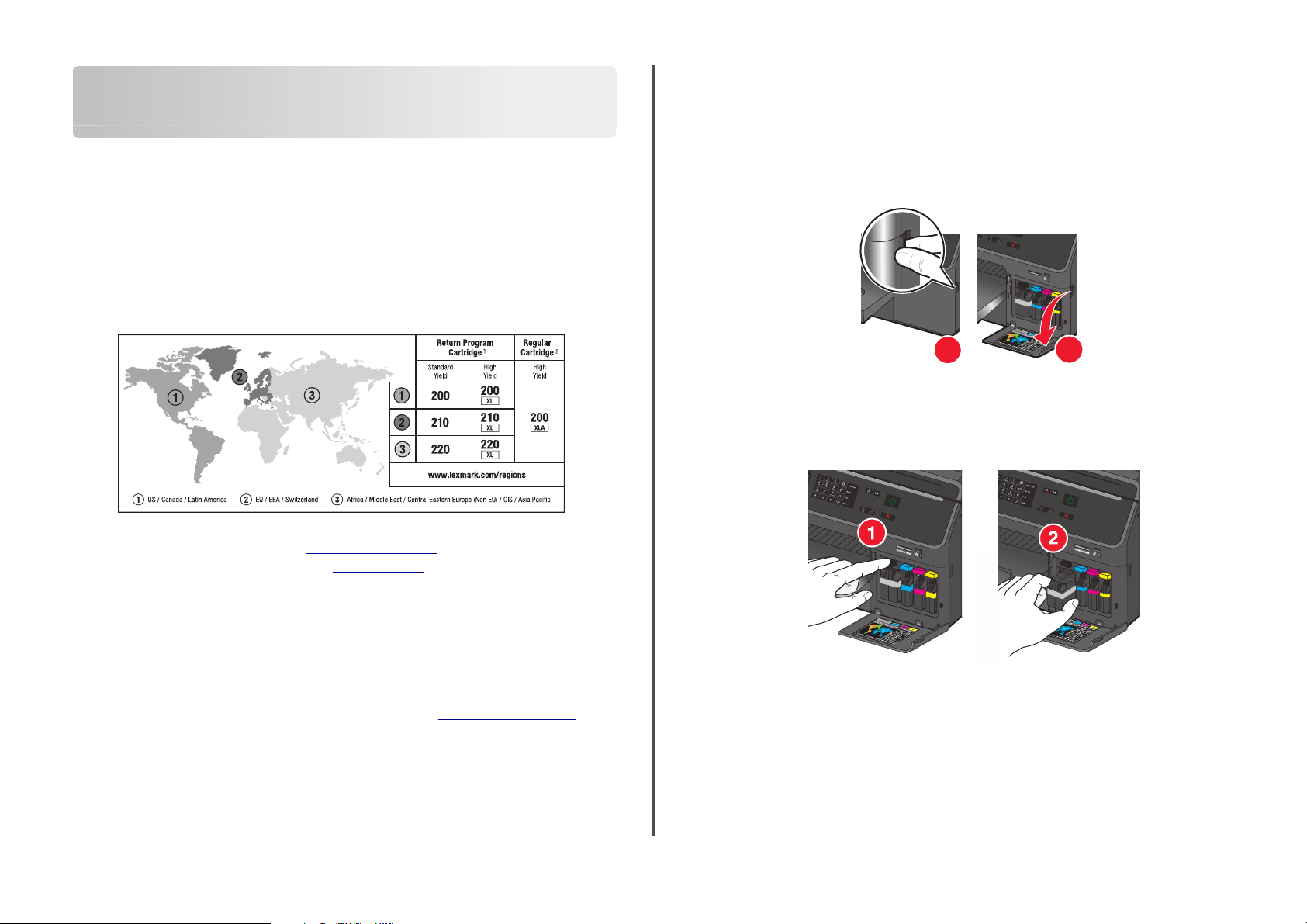
Realización de pedidos y sustitución de consumibles 17
Realización de pedidos y sustitución de consumibles
Realización de pedidos de cartuchos de tinta
Solicite cartuchos diseñados para su uso en su región.
• Región 1: Para Estados Unidos, Canadá y Latinoamérica, utilice los cartuchos 200, 200XL o 200XLA.
• Región 2: Para la Unión Europea (UE), el Espacio Económico Europeo (EEE) y Suiza, utilice los cartuchos
210, 210XL o 200XLA.
• Región 3: Para África, Oriente Medio, zona oriental de Europa (no UE), la Comunidad de Estados
Independientes de la Commonwealth (CIS) y la región Asia/Pacífico, utilice los cartuchos 220, 220XL
o 200XLA.
1
Con licencia para un único uso. Después de su uso, devuelva este cartucho a Lexmark para su reutilización, recarga
o reciclado. Para obtener más información, visite
2
Disponible únicamente en el sitio web de Lexmark en www.lexmark.com.
www.lexmark.com/regions.
Sustitución de cartuchos de tinta
Asegúrese de que di spone de cartuchos nuevos de tint a antes de empezar. Debe instalar cart uchos nuevos
inmediatamente después de extraer los anteriores o se secará la tinta que quede en los inyectores del
cabezal de impresión.
1 Encienda la impresora.
2 Abra la puerta de acceso del cartucho de tinta.
SD/MS/xD/MMC
1
Advertencia—Posibles daños: No abra la puerta de acceso del cartucho de tinta más de 90 grados
para que no se rompa.
3 Pulse la pestaña de liberación y, a continuación, extraiga el cartucho o cartuchos de impresión
utilizados.
2
Notas:
• Para conseguir más tinta, pida cartuchos de tinta de gran duración.
• Según el país o la región en la que se encuentre, podrá conseguir los cartuchos de tinta de manera
individual o en paquetes.
• Según sus necesidades, puede realizar un pedido combinado de cartuchos de tinta estándar y
cartuchos de tinta de gran duración.
• Para obtener información sobre el rendimiento por página, visite www.lexmark.com/yields.
• Los cartuchos utilizados para imprimir documentos también pueden utilizarse para imprimir fotos.
• Para obtener resultados óptimos, utilice solo cartuchos de tinta Lexmark auténticos.
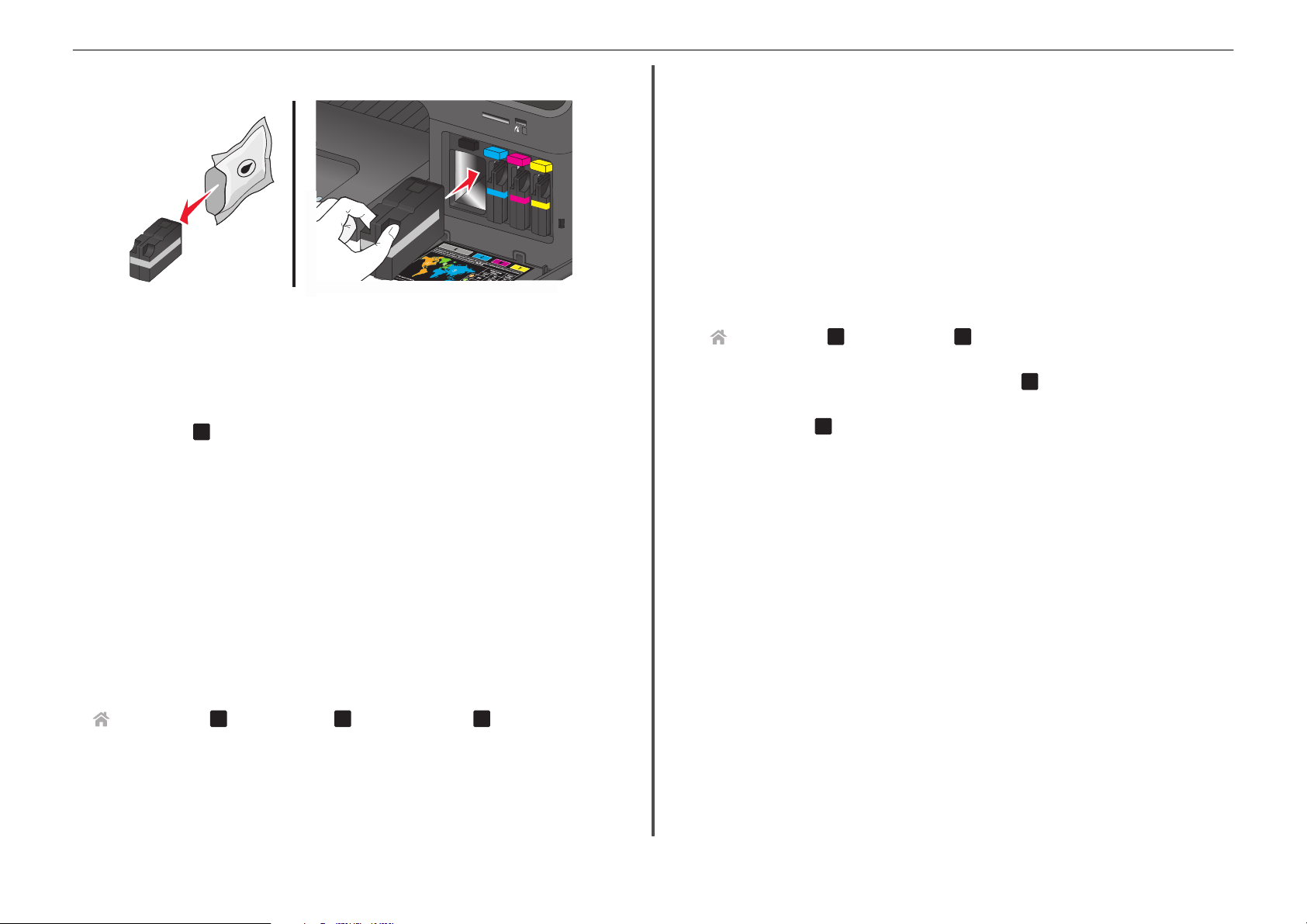
Realización de pedidos y sustitución de consumibles 18
4 Inserte cada cartucho de tinta hasta que encaje en su lugar.
SD/MS/xD/MMC
Nota: Instale los nuevos cartuchos de tinta inmediatamente después de sacarlos de su embalaje
para evitar que la tinta se exponga al aire.
5 Cierre la puerta de acceso del cartucho de tinta.
Notas:
• Si aparece el mensaje Alinear impresora en la pantalla de la impresora, entonces toque
Continuar o pulse
OK
, según el modelo de la impresora.
• No retire la página de alineación hasta que la impresión haya finalizado.
Mantenimiento de cartuchos de tinta
Además de las siguientes tareas que puede llevar a cabo, la impresora realiza ciclos de mantenimiento
automáticos si está enchufada a una toma eléctrica con una toma de tierra adecuada. Saldrá brevemente
del modo de suspensión o se encenderá de forma temporal si está apagada.
Alineación del cabezal de impresión
Si los caracteres o las líneas de la imagen impresa aparecen quebrados u ondulados, es posible que sea
necesario alinear el cabezal de impresión.
1 Cargue papel normal.
2 En el panel de control de la impresora, navegue hasta:
> Configuración > OK >Mantenimiento > OK > Alinear impresora >
Se imprimirá una página de alineación.
Nota: No retire la página de alineación hasta que la impresión haya finalizado.
Si ha alineado los cartuchos para mejorar la calidad de impresión, vuelva a imprimir el documento. Si la
calidad de impresión no ha mejorado, limpie los inyectores del cabezal de impresión.
OK
Limpieza de los inyectores del cabezal de impresión
Si no ha estado utilizando la impresora durante un largo período de tiempo, es posible que necesite limpiar
los inyectores de los cabezales de impresión para mejorar la calidad de las impresiones. Mantenga la
impresora enchufada a una toma de alimentación debidamente conectada a tierra en funcionamiento
para que pueda realizar los ciclos de mantenimiento automáticos.
Notas:
• Al limpiar los inyectores del cabezal de impresión se utiliza tinta, por lo que debe limpiarlos
únicamente cuando sea necesario.
• En la limpieza profunda se utiliza más tinta, por lo que utilice primero la opción Limpiar cabezal
para ahorrar tinta.
• Si los niveles de tinta son muy bajos, deberá sustituir los cartuchos de tinta antes de limpiar los
inyectores del cabezal de impresión.
1 En el panel de control de la impresora, navegue hasta:
> Configuración > OK > Mantenimiento >
OK
2 Pulse el botón de flecha hacia arriba o hacia abajo para desplazarse a Limpiar cabezal o
Limpieza profunda de cabezal y, después, pulse
OK
.
3 Pulse el botón de flecha hacia arriba o hacia abajo para desplazarse a una opción de limpieza y, a
continuación, pulse
Espere hasta que la impresora está preparada.
OK
.
Desplazamiento de la impresora a otra ubicación
Cuando desplace la impresora y las bandejas opcionales a otra ubicación, tenga en cuenta las siguientes
precauciones:
• Si se utiliza un carro para desplazar la impresora, éste debe tener una superficie capaz de abarcar toda
el área de la impresora. Si se utiliza un carro para desplazar la impresora, éste debe tener una superficie
que pueda abarcar las dimensiones de los elementos opcionales.
• Asegúrese de que la bandeja de salida y la parte extensible estén colocadas en su posición original.
• Mantenga la impresora en posición vertical.
• Asegúrese de retirar los cartuchos de tinta de la impresora.
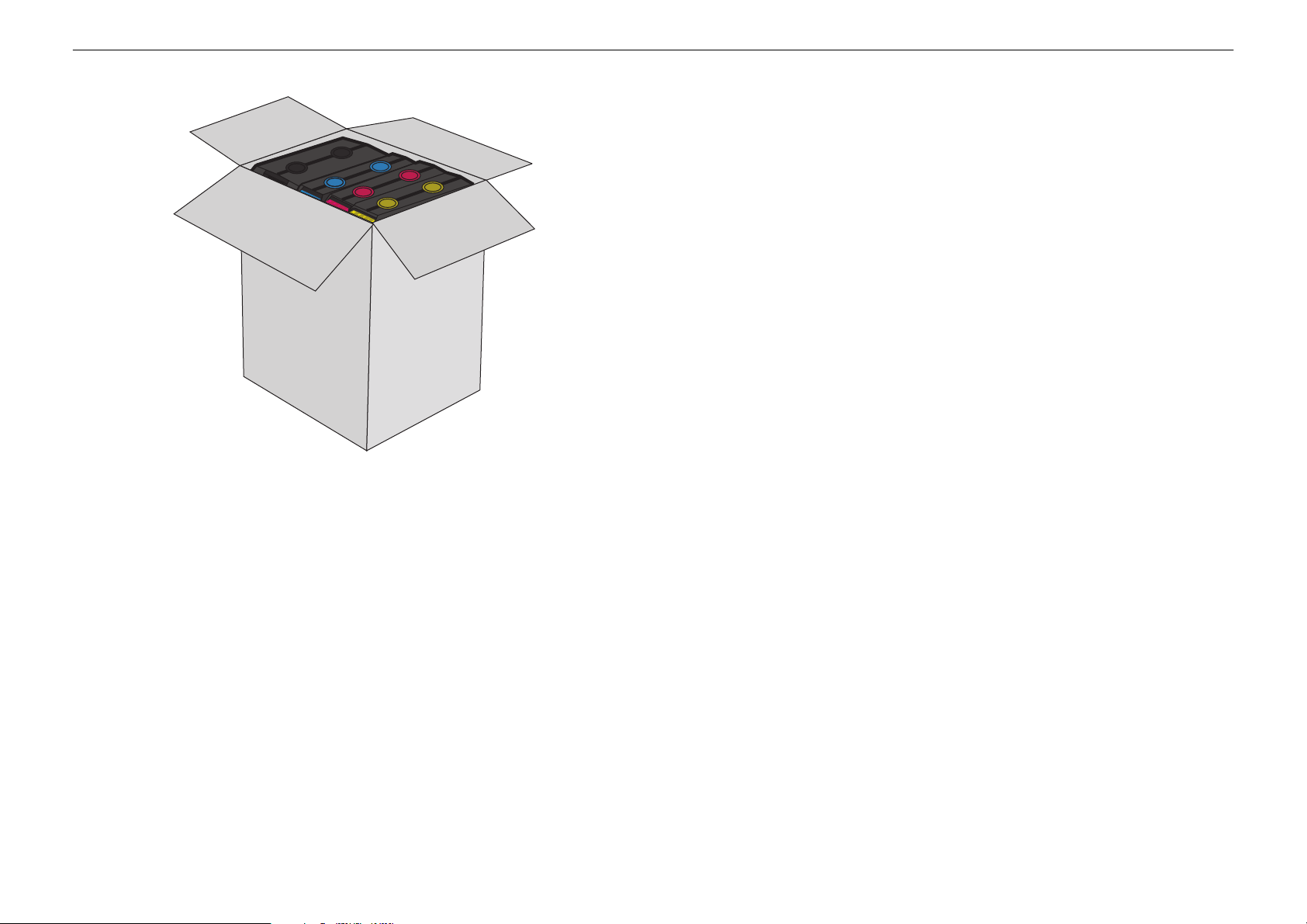
Realización de pedidos y sustitución de consumibles 19
• Guarde los cartuchos de tinta usados en una caja con los inyectores apuntando hacia arriba.
• Se deben evitar los movimientos bruscos.
• Si dispone de él, utilice el embalaje original de la impresora con el relleno necesario para mantener la
impresora protegida durante el transporte.
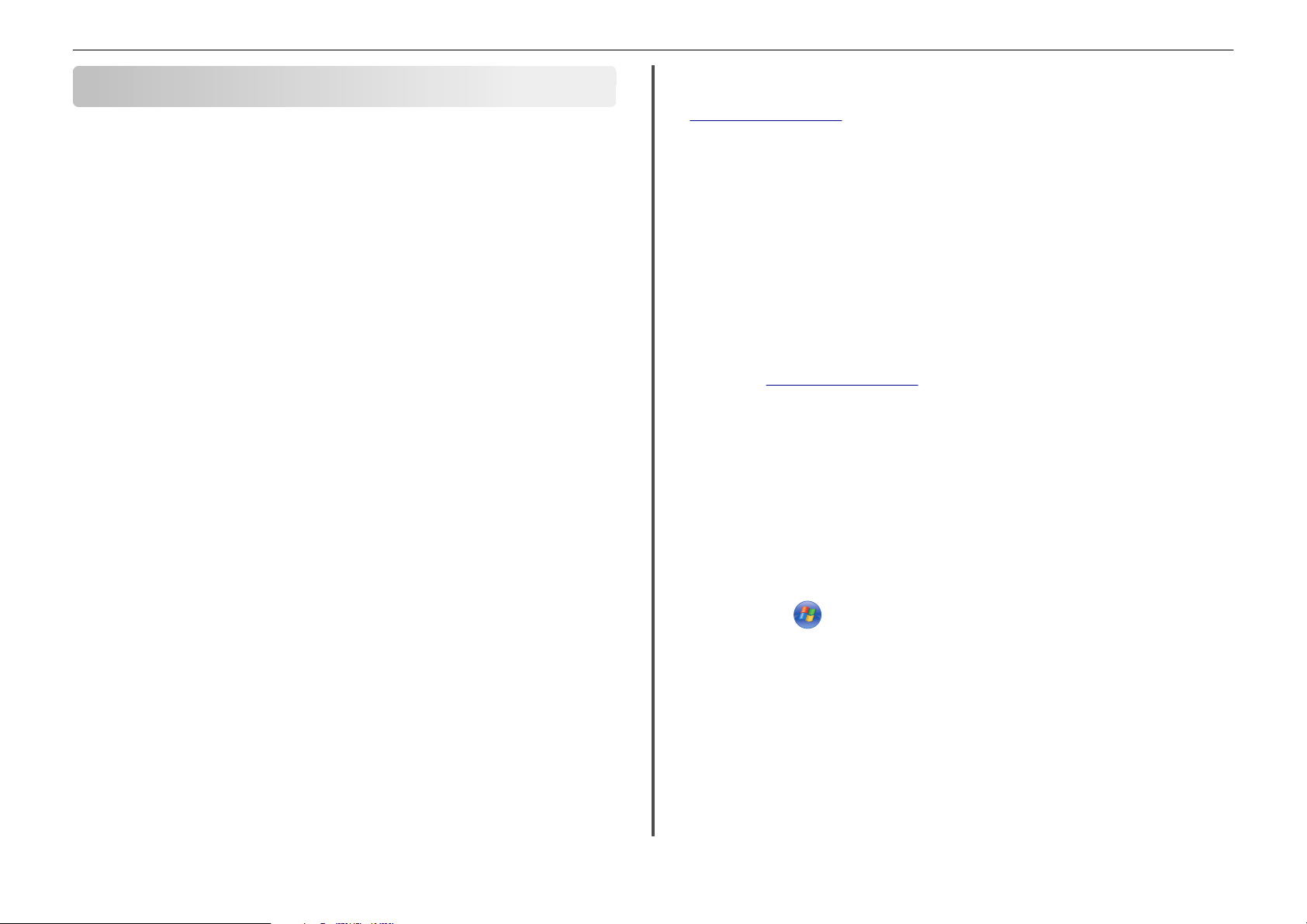
Uso del software de la impresora 20
Uso del software de la impresora
Sistemas operativos compatibles
El software de la impresora requiere hasta 500 MB de espacio libre en el disco.
• Microsoft Windows 8
• Microsoft Windows Server 2012
• Microsoft Windows 7 (SP1)
• Microsoft Windows 7
• Microsoft Windows Server 2008 (R2)
• Microsoft Windows Server 2008 (SP1)
• Microsoft Windows Server 2003 (SP2)
• Microsoft Windows Server 2003 (SP1)
• Microsoft Windows Vista (SP1)
• Microsoft Windows Vista
• Microsoft Windows XP (SP3)
• Microsoft Windows XP (SP2)
• Macintosh Intel OS X versión 10.8.0 o posterior
• Macintosh Intel OS X versión 10.7.0 o posterior
• Macintosh Intel OS X versión 10.6.0 o posterior
• Macintosh Intel OS X versión 10.5.0 o posterior
• Macintosh Intel OS X versión 10.4.4 o posterior
• Macintosh PowerPC OS X versión 10.5.0 o posterior
• Macintosh PowerPC OS X versión 10.4.0 o posterior
• Debian GNU/Linux 6.0 y 5.0
• Fedora 17, 16, 15 y 14
• Linpus Linux Desktop 9.6
• Linux Mint 12
*
*
*
*
• Linux openSUSE 12.1, 11.4, 11.3 y 11.2
• Red Flag Linux Desktop 6.0
*
• Red Hat Enterprise Linux WS 6, WS 5 y WS 4
• SUSE Linux Enterprise Desktop 11 y 10
• SUSE Linux Enterprise Server 11 y 10
*
• Ubuntu Linux 12.04, 11.10, 11.04, 10.10, 10.04, 9.10 y 9.04
• HP‑UX 11.31, 11.23 y 11.11
• IBM AIX 7.1, 6.1, 5.3 y 5.2
• Solaris SPARC 10, 9 y 8
*
*
*
*
*
*
*
*
*
*
• Solaris SPARC x86 10
*
El controlador de la impresora para este sistema operativo está disponible solo en
http://support.lexmark.com.
Nota: Encontrará información sobre versiones adicionales de sistemas operativos compatibles con la
impresora en nuestro sitio web.
*
Instalación del software de la impresora
Notas:
• Si ya ha instalado el software de la impresora anteriormente en el equipo pero necesita volver a
instalarlo, desinstale primero el software actual.
• Antes de instalar el software de la impresora, cierre todos los programas abiertos.
1 Obtenga una copia del paquete de instalación del software.
• Desde el CD Software y documentación suministrado con la impresora
• De nuestro sitio web:
Vaya a
http://support.lexmark.com,
ASISTENCIA TÉCNICA & DESCARGAS > seleccione su impresora > seleccione su sistema operativo
2 Haga doble clic en el paquete de instalación del software.
Espere a que aparezca el cuadro de diálogo de instalación.
Si está usando un CD de Software y documentación y el cuadro de diálogo de instalación no aparece,
haga lo siguiente:
En Windows 8
Desde el símbolo de búsqueda, escriba ejecutar, y navegue a:
Lista de aplicaciones >Ejecutar > escriba D:\setup.exe >Aceptar.
En Windows 7 o versiones anteriores
a Haga clic en o en Inicio y, después, en Ejecutar.
b En el cuadro de diálogo Iniciar búsqueda o Ejecutar, escriba D:\setup.exe.
c Pulse Intro o haga clic en Aceptar.
Nota: D corresponde a la letra de la unidad de CD o DVD.
En Macintosh
Haga clic en el icono de CD del escritorio.
3 Haga clic en Instalar y siga las instrucciones que aparecen en la pantalla del equipo.

Uso del software de la impresora 21
Uso del software de la impresora en Windows
Software instalado durante la instalación de la impresora
Al configurar la impresora mediante el CD del software de instalación, todo el software necesario está
instalado. No obstante, es posible que decida instalar también otras aplicaciones. La tabla siguiente
proporciona una descripción general de varios programas de software y su utilidad.
Si no ha instalado estos programas adicionales durante la instalación inicial, vuelva a insertar el CD del
software de instalación, ejecútelo y, a continuación, haga clic en Opciones avanzadas > Instalar software
adicional.
Software de la impresora
Utilice estos elementos Para
TM
Lexmark
impresora
(referido como Inicio de
impresora)
Lexmark Libreta de
teléfonos
(referido como Libreta de
teléfonos)
Abbyy Sprint OCR Digitalizar un documento y producir un texto que pueda editar con un programa de
Lexmark Wireless Setup
Utility
(referido como Wireless
Setup Utility)
Lexmark Tools for Office
(referido como Tools for
Office)
Utilidad Configuración
Impresoras
Utilidad de mensajes de
estado
Inicio de
• Iniciar aplicaciones o programas.
• Digitalizar o enviar por correo electrónico fotografías o documentos.
• Editar documentos digitalizados.
• Digitalizar documentos a formato PDF.
• Ajustar la configuración de la impresora.
• Realizar pedidos de consumibles
• Mantener cartuchos de tinta.
• Registrar la impresora.
• Ponerse en contacto con el departamento de asistencia técnica.
• Acceder a la Guía del usuario.
Gestionar los contactos de fax.
procesador de textos.
• Instalar la impresora inalámbrica en una red inalámbrica.
• Cambiar los valores de configuración inalámbrica de la impresora.
Nota: Este programa se instala automáticamente con el software de la impresora si
la impresora no dispone de funciones inalámbricas.
Acceder a los valores favoritos de Microsoft Office 2007.
Configurar los valores de fax y correo electrónico de la impresora.
Obtener más información sobre los problemas de impresión encontrados.
Utilice estos elementos Para
Centro de monitor de
estado
Product Update Recibir notificaciones automáticas de actualizaciones del software de la impresora
Preferencias de impresión Si hace clic en Archivo > Imprimir > Propiedades con un documento abierto, aparecerá
• Consultar el estado de los consumibles de la impresora.
• Realizar pedidos de consumibles en línea.
cuando haya nuevas actualizaciones disponibles.
el cuadro de diálogo Preferencias de impresión. Este cuadro de diálogo permite seleccionar las opciones del trabajo de impresión como, por ejemplo:
• Seleccionar el número de copias para imprimir.
• Imprimir copias a dos caras.
• Seleccionar el tipo de papel.
• Agregar una marca de agua.
• Mejorar imágenes.
• Guardar valores.
Nota: Preferencias de impresión se instala automáticamente con el software de la
impresora.
Nota: Puede que la impresora no disponga de estos programas o de algunas de las funciones de estos
programas, depende de las funciones de la impresora que haya adquirido.
Uso del software de la impresora Macintosh
Inicio del cuadro de diálogo Imprimir
Utilice el cuadro de diálogo Imprimir para ajustar los valores de impresión y programar los trabajos de
impresión.
Con un documento o una fotos abierta, seleccione Archivo > Imprimir.
Inicio de una aplicación
1 En el Finder, navegue hasta:
Aplicaciones > seleccione la carpeta de la impresora
2 Haga doble clic en la aplicación que desee utilizar.
Utilice estos elementos Para
Printer Settings
Métodos abreviados Agilizar las tareas frecuentes con la impresora.
• Personalizar los valores para los trabajos de fax.
• Crear y editar la lista de contactos.
• Configurar valores de conectividad del correo electrónico.
• Configure el idioma, el país correcto, la fecha y la hora.

Uso del software de la impresora 22
Utilice estos elementos Para
Asistente de configuración inalámbrica
Desinstalador Eliminar el software de la impresora del equipo.
Instalar la impresora en una red inalámbrica.
Nota: Esta aplicación se instala automáticamente con el software de la impresora si la
impresora dispone de funciones inalámbricas.
Notas:
• Puede que la impresora no disponga de estas aplicaciones, depende de las funciones de la
impresora que haya adquirido o del tipo de instalación (estándar o personalizada) que eligió
cuando instaló la impresora.
• Para aprovechar todas las funciones de su impresora, seleccione la opción de instalación
personalizada durante la instalación y, a continuación, seleccione todos los paquetes de la lista.
Acceso a Vínculos web
Los vínculos web son vínculos a páginas web predefinidas que se guardan en la carpeta de la impresora.
1 En el Finder, navegue hasta:
Aplicaciones > seleccione la carpeta de la impresora > Vínculos web
2 Haga doble clic en el vínculo web que desee visitar.
Utilice Para
Atención al cliente Ponerse en contacto con el servicio de atención al cliente.
Actualizaciones de software Lexmark Descargar e instalar el software de la impresora más reciente.
Página web de Lexmark Visitar el sitio web de Lexmark.
Realizar pedidos de consumibles en línea Realizar pedidos de tinta o consumibles.
Registro de la impresora Registrar la impresora.
Visitar Lexmark SmartSolutions
• Visitar el sitio web de SmartSolutions.
• Seleccionar las soluciones personalizadas.
Nota: Puede que la impresora no disponga de estos vínculos web, depende de las funciones de la
impresora que haya adquirido.

Impresión 23
Impresión
Marcas de papel recomendadas
Para correos electrónicos, faxes recibidos, documentos internos y trabajos de impresión
similares
Tamaño Papel recomendado Peso Definir el tipo de papel como
Carta Papel multiuso PrintWorks 30 % reciclado #00011 20 lb Normal
2
A4 UPM Future Multitech
80 g/m
Para documentos de color y gran cobertura
Tamaño Papel recomendado Peso Definir el tipo de papel
Carta Papel láser y de inyección de tinta Georgia Pacific Everyday
A4 Papel de impresión a color M‑Real Data Copy
#214305
Papel de impresión láser Hammermill Ultra Premium #16600‑0
Nota: Para obtener los mejores resultados, establezca el
Tiempo de secado de la página como Ampliado.
Papel multiuso Georgia Pacific Premium #214306 20 lb Papel normal con certificado
Nota: Para obtener los mejores resultados, establezca el
Tiempo de secado de la página como Ampliado.
Papel multifuncional SOPORCEL Navigator Universal
Para currículos, documentos con membrete y trabajos de impresión similares
Tamaño Papel recomendado Peso Definir el tipo de papel como
Carta Papel Wausau Professional Series Royal Linen, 30 % reciclado,
#WAU74089
Normal
como
24 lb Papel normal con certificado
24 lb Normal de primera calidad
90 g/m
80 g/m
ColorLok
Colorlok
2
Normal de primera calidad
2
Normal de primera calidad
24 lb Normal de primera calidad
Para fotos, folletos, tarjetas de presentación, transferencias térmicas, adhesivos de ventana
y otros trabajos de impresión especiales
Papel normal
y especial
Foto A una cara
Folleto mate A dos caras Papeles para folleto de inyección de tinta mate para
Folleto
brillante
Papel especial
Avery
Transferencias
térmicas
Borrar
adhesivos de
ventana
Negativo de
transparencia
Impresión a una
cara o a dos
caras
Papel recomendado Definir el tipo de
Papel fotográfico LexmarkPerfectFinish
Papel fotográfico Lexmark Papel fotográfico
impresión de cobertura ligera o moderada:
TM
• Papel fotográfico mate Printworks #00471
• Papel para inyección de tinta a dos caras m ate tratado
Paperworks 8,5 x 11 32 lb/120 g 60 pk P/C PPPJJ32‑2
Papel para folleto de inyección de tinta mate para
impresión de cobertura más intensa:
• Papel para inyección de tinta a dos caras m ate tratado
Paperworks 8,5 x 11 44 lb/165 g 60 pk P/C PPPJJ44
• Papel Red River Zeppelin SemiGloss
• Papel para inyección de tinta de doble cara semibri-
llante Paperworks P/C:PPPJJ48 y Manufacturer
#:JANUSSM8511
• Tarjetas de felicitación Avery Half‑Fold para impre-
soras de inyección de tinta #3265
• Folletos Avery Tri‑ Fold para impresoras de inyección
de tinta #8324
• Tarjetas de presentación Avery Two‑Side Printable
Clean Edge para impresoras de inyección de tinta
#8871
A una cara Transferencias Avery T‑shirt para impresoras de inyección
de tinta #3271
Micro Format, Inc., Super Color Cling #SP5676 Transparencia
Negativo de transparencia para inyección de tinta 3M
#CG3480
papel como
Papel fotográfico
LexmarkPerfectFinish
Lexmark
Folleto de
inyección de tinta
mate
Folleto de
inyección de tinta
brillante
Tarjeta de presentación
Transferencias
térmicas
Transparencia
Impresión de documentos
Para los usuarios de Windows
1 Con un documento abierto, haga clic en Archivo > Imprimir.

Impresión 24
2 Haga clic en Propiedades, Preferencias, Opciones o en Configuración.
3 Seleccione la calidad de impresión, el número de copias, el tipo de papel y la forma de impresión de
las páginas.
4 Haga clic en Aceptar para cerrar los cuadros de diálogo del software de la impresora.
5 Haga clic en Aceptar o en Imprimir.
Para los usuarios de Macintosh
1 Con un documento abierto, seleccione Archivo > Preparar página.
2 En el cuadro de diálogo Preparar página, establezca la impresora, el tamaño de papel y la orientación.
3 Haga clic en Aceptar.
4 En la barra de menús, seleccione Archivo > Imprimir.
5 En el menú emergente Impresora, seleccione la impresora.
6 En el menú de opciones de impresión, seleccione la calidad de impresión, el número de copias, el tipo
de papel y la forma de impresión de las páginas.
7 Haga clic en Imprimir.
Impresión mediante las opciones de color avanzadas
La impresión a color se activa de forma predeterminada. Con el fin de optimizar los colores de impresión
para un trabajo de impresión especial, utilice Preferencia de color y Opciones de color avanzadas.
Para usuarios de Windows
1 Con un documento abierto, haga clic en Archivo >Imprimir.
2 Haga clic en Propiedades, Preferencias, Opciones o Configuración.
3 Desplácese a:
FichaCalidad área > Extras de color
4 Seleccione Preferencia de color o bien Opciones de color avanzadas.
• Si selecciona Preferencia de color, seleccione Natural o bien Intenso.
• Si selecciona Opciones de color avanzadas, seleccione Utilizar Proceso de diagrama de la prueba
ICC.
5 En el menú “Tinta para utilizar”, seleccione una de las siguientes opciones:
• Color + Negro para utilizar cuatro tintas, incluida la negra.
• Solo color para utilizar las tintas cian, magenta y amarilla.
6 Haga clic en Aceptar p ara cerrar los cuadros de diálogo del software de la impresora que estén abiertos.
7 Haga clic en Aceptar o Imprimir.
Para usuarios de Macintosh
1 Con un documento abierto, elija Archivo >Imprimir.
2 En el menú emergente Impresora, seleccione la impresora.
3 En el menú emergente de opciones de impresión, seleccione Calida d y material >Opcio nes avanzadas.
4 En el menú emergente "Tinta para utilizar", seleccione una de las siguientes opciones:
• Color + Negro para utilizar cuatro tintas, incluida la negra.
• Solo color para utilizar las tintas cian, magenta y amarilla.
5 En el área Preferencias de color, elija Natural o Intenso, o bien elija Utilizar Proceso de diagrama de
la prueba ICC.
6 Haga clic en Imprimir.
Impresión automática en ambas caras del papel (doble cara)
La unidad automática de impresión a doble cara admite papel tamaño A4, A5, Carta, Legal, Media carta
y Ejecutivo.
Notas:
• Es posible que se admitan otros tamaños de papel.
• La impresión a dos caras no es compatible para sobres, tarjetas ni papel fotográfico.
• No retire la página hasta que la impresión haya finalizado.
Para usuarios de Windows
1 Con un documento abierto, haga clic en Archivo > Imprimir.
2 Haga clic en Propiedades, Preferencias, Opciones o en Configuración.
3 Navegue hasta:
Ficha Presentación > zona Imprimir en ambas caras (Doble cara) > seleccione Imprimir en ambas
caras
4 Haga clic en Aceptar para cerrar los cuadros de diálogo del software de la impresora que estén abiertos.
5 Haga clic en Aceptar o en Imprimir.
Para volver a la impresión por una sola cara, repita los pasos 1 y 2, y, a continuación, navegue hasta:
Ficha Presentación > zona Imprimir en ambas caras (Doble cara) > seleccione Imprimir solo en una cara
Para usuarios de Macintosh
1 Con un documento abierto, seleccione Archivo > Preparar página.
2 En el cuadro de diálogo Preparar página, establezca la impresora, el tamaño de papel y la orientación.

Impresión 25
3 Haga clic en Aceptar.
4 En la barra de menús, seleccione Archivo > Imprimir.
5 En el menú emergente Impresora, seleccione la impresora.
6 En el menú emergente de opciones de impresión, elija Calidad y material.
7 En el menú emergente Tipo de papel, seleccione Normal.
8 En el menú emergente de opciones de impresión, seleccione Presentación.
9 En el menú emergente A dos caras, seleccione Borde largo o Borde corto.
• En el caso de borde largo, las páginas se ajustan en función del borde largo de la página (borde
izquierdo en vertical, lado superior en horizontal).
Vertical Horizontal
2
1
1
2
• En el caso de borde corto, las páginas se ajustan en función del borde corto de la página (borde
superior en vertical, borde izquierdo en horizontal).
Vertical Horizontal
2
1
2
1
Si los archivos de documentos e imágenes se almacenan en el dispositivo de memoria, pulse el botón
de flecha hacia la izquierda o hacia la derecha para seleccionar Fotos y, a continuación, pulse
Nota: Solo se mostrarán los archivos con tipos de archivo compatibles.
OK
3 Utilice el botón de flecha hacia arriba o hacia abajo para seleccionar una opción para imprimir fotos
y, a continuación, pulse
OK
.
• Seleccionar e imprimir permite seleccionar una presentación, el número de fotos por
página, los ajustes de papel, el tamaño y calidad de foto, así como aumentar la calidad de los
gráficos.
• Imprimir fotos permite imprimir todas las fotos, las fotos seleccionadas por rango de fotos
e imprimir fotos con plantillas de tamaño de foto predefinidas.
4 Para ajustar los valores de impresión, pulse el botón de flecha hacia arriba o hacia abajo para
desplazarse hasta la opción que desee definir y, a continuación, pulse el botón de flecha hacia la
izquierda o hacia la derecha para desplazarse hasta el ajuste que desee. Si es necesario, pulse
realizar una selección.
OK
para
5 Pulse .
Nota: Para obtener resultados óptimos, deje que se sequen las hojas impresas durante al menos 24
horas antes de apilarlas, mostrarlas o almacenarlas.
Impresión de documentos desde una tarjeta de memoria o unidad flash
Para activar la función Impresión de archivos, la tarjeta de memoria o la unidad flash deben contener
archivos de documento compatibles con la impresora. Para obtener más información, consulte “Tarjetas
de memoria y tipos de archivos compatibles” en la página 15.
1 Introduzca una tarjeta de memoria o una unidad flash.
Aparece la pantalla Dispositivo de memoria.
2 Toque Imprimir documentos.
.
10 Haga clic en Imprimir.
Impresión de fotos desde una tarjeta de memoria o unidad flash
1 Cargue papel fotográfico.
2 Introduzca una tarjeta de memoria, una unidad flash o una cámara digital con modo de
almacenamiento masivo.
3 Seleccione el documento que desea imprimir y, a continuación, pulse .
Cancelación de trabajos de impresión
Para cancelar un trabajo de impresión en el panel de control de la impresora, pulse y, después,
OK
pulse
Para cancelar el trabajo de impresión desde el equipo, siga estos pasos:
Para usuarios de Windows
. La impresión se detendrá y la impresora volverá a la pantalla de inicio.
1 Abra la carpeta de impresoras.

Impresión 26
En Windows 8
Desde el símbolo de búsqueda, escriba ejecutar, y navegue a:
Lista de aplicaciones >Ejecutar > tipo control de impresoras >Aceptar
En Windows 7 o versiones anteriores
Haga clic en o en Inicio y, después, en Ejecutar.
a
b En el cuadro de diálogo Iniciar búsqueda o Ejecutar, escriba control de impresoras.
c Pulse Intro o haga clic en Aceptar.
2 Haga doble clic en el icono de la impresora.
3 Cancelar el trabajo de impresión:
• Si desea cancelar un trabajo de impresión particular, haga clic con el botón derecho del ratón en
el nombre del documento y haga clic en Cancelar.
• Si desea cancelar todos los trabajos de impresión de la cola, haga clic en Impresora >Cancelar
todos los documentos.
Para usuarios de Macintosh
1 Haga clic en el icono de la impresora en el Dock.
Aparecerá el cuadro de diálogo de cola de impresión.
2 Seleccione el trabajo de impresión que desee cancelar y, a continuación, elimínelo.
Impresión desde un dispositivo móvil
• Para otras impresoras de Lexmark, su dispositivo móvil puede enviar trabajos de impresión a su
impresora siempre y cuando el software de la impresora y LexPrint Listener estén instalados en el
equipo al que está conectada la impresora.
Nota: La aplicación conocida como Rendezvous en la versión 10.2 de Mac OS X se denomina ahora
Bonjour de Apple Inc.
¿Qué es LexPrint?
LexPrint es una aplicación gratuita que permite imprimir fácilmente desde su iPad, iPhone o iPod touch
con cualquier impresora Lexmark que esté conectada a la misma red inalámbrica. Puede imprimir páginas
web, fotos de un álbum o fotos que acabe de hacer con la cámara de su dispositivo del móvil, en función
de sus características. También puede personalizar los valores de impresión desde su dispositivo móvil.
Dependiendo del modelo de su impresora Lexmark, puede que necesite descargar la aplicación LexPrint
Listener desde nuestro sitio web en: www.lexmark.com/lexprint.
Impresoras compatibles
LexPrint permite establecer comunicación entre su dispositivo móvil y las impresoras Lexmark que se
encuentren en la misma red.
• En los modelo s de impresora específicos que sean compatibles con Direct Image y C onfiguración rápida
o Bonjour, puede enviar los trabajos de impresión directamente desde su dispositivo móvil sin
necesidad de usar LexPrint Listener. Para comprobar si el modelo de su impresora admite estas
funciones, visite www.lexmark.com/lexprint.

Copia 27
Copia
Alimentador automático de documentos Cristal del escáner
Add
r
essBoo
k
DialTon
e
Paus
e
Redia
l
SD/MS/xD/MMC
Utilice el cristal del escáner para páginas únicas,
Utilice el alimentador automático de documentos para
documentos de varias páginas.
Nota: El alimentador automático de documentos solo
está disponible en algunos modelos concretos. Si
adquirió una impresora sin alimentador automático de
documentos, cargue fotografías o documentos originales
en el cristal del escáner.
elementos pequeños (como postales o fotos), transparencias, papel fotográfico o papel fino (como recortes
de revistas).
• No cargue postales, fotos, elementos pequeños, transparencias, papel fotográfico ni papel fino (como
recortes de revistas) en el alimentador automático de documentos. Coloque dichos elementos en el
cristal del escáner.
• Cuando el documento que vaya a copiar esté en su lugar con los valores que desee, pulse para
iniciar la copia.
Realización de copias
1 Cargue papel.
2 Cargue un documento original boca arriba en el alimentador automático de documentos (ADF) o boca
abajo en el cristal del escáner.
3 En el panel de control de la impresora, navegue hasta:
Addr
e
ssBoo
k
DialTon
e
Paus
e
Redia
l
SD/MS/xD/MMC
> Copia > OK > Copias
4 Pulse los botones de flecha hacia la izquierda o hacia la derecha para seleccionar el número de copias.
5 En la pantalla de menú Copia, pulse el botón de flecha hacia arriba o hacia abajo para desplazarse
hasta la opción que desee definir y, a continuación, pulse el botón de flecha hacia la izquierda o hacia
la derecha para desplazarse hasta el ajuste que desee. Si es necesario, pulse
OK
para realizar una
selección.
6 Seleccione el modo de copia:
• Pulse para cambiar el modo de color.
• Pulse para cambiar a modo blanco y negro.
Cuando seleccione impresión en color o solo en negro, se encenderá la luz que corresponda a su
elección.
7 Pulse .
Sugerencias para copia
• Asegúrese de que la bandeja de salida está completamente extendida y que la parte extensible está
colocada.
• Utilice el alimentador automático de documentos al digitalizar páginas a doble cara, si su impresora
es compatible con la digitalización a doble cara y el alimentador automático de documentos es
compatible con el tamaño del documento original.
• Utilice el cristal del escáner al digitalizar páginas a doble cara, si su impresora no es compatible con la
digitalización a doble cara o el alimentador automático d e documentos no es compatible c on el tamaño
del documento original.
• Cuando utilice el alimentador automático de documentos, ajuste las guías del papel de este para que
coincidan con la anchura del documento original.
• Para retirar un documento fácilmente tras la copia o digitalización, levante la bandeja de entrada del
alimentador automático de documentos.
• Cuando utilice el cristal del escáner, cierre la cubierta del escáner, si es posible, para evitar que se
muestren bordes oscuros en la imagen digitalizada.
Nota: Los ajustes de copia seleccionados se restablecen a la configuración predeterminada de fábrica
tras dos minutos de inactividad de la impresora.
Realización de copias a dos caras (doble cara) automáticamente
La unidad automática de impresión a doble cara admite papel tamaño A4, A5, carta, legal, y ejecutivo. Si
necesita realizar copias a dos caras utilizando otros tamaños de papel, consulte las instrucciones para
realizar una copia a dos caras de forma manual.
Nota: No pueden realizarse copias a dos caras en sobres, tarjetas ni papel fotográfico.
1 Cargue papel.
2 Cargue el documento original boca arriba en el alimentador automático de documentos (ADF) o boca
abajo en el cristal del escáner.

Copia 28
Notas:
• Asegúrese de que solo carga una página a la vez.
• Si el documento original solo tiene una cara, podrá utilizar el ADF o el cristal del escáner.
• Si el documento original tiene dos caras, solo podrá utilizar el cristal del escáner.
3 En el panel de control de la impresora, navegue hasta:
>Copia >OK >Copias a dos caras
4 Pulse los botones de flecha hacia la izquierda o hacia la derecha para seleccionar una opción de copia
a dos caras:
• Si copia un documento de una cara, pulse los botones de flecha para desplazarse a De 1 cara
a 2 caras.
• Si está copiando un documento con dos caras, pulse los botones de flecha para desplazarse hasta
De 2 caras a 1 cara o hasta De 2 caras a 2 caras.
Notas:
• Si desea especificar la orientación de página y la presentación del documento original y de la
copia, pulse los botones de flecha para desplazarse a Avanzadas. Pulse
realice una selección y pulse
hasta que alcance el menú Copia.
OK
cada vez que
• En el caso de borde largo, las páginas se ajustan en función del borde largo de la página (borde
izquierdo en orientación vertical y borde superior en orientación horizontal).
• En el caso de borde corto, las páginas se ajustan en función del borde corto de la página (borde
superior en orientación vertical y borde izquierdo en orientación horizontal).
5 Pulse y siga las instrucciones que aparecen en la pantalla de la impresora.
Cancelación de trabajos de copia
Para cancelar un trabajo de copia, pulse y, a continuación, pulse OK.
La digitalización se detiene y la impresora vuelve al menú anterior.

Digitalización 29
Digitalización
ADF Cristal del escáner
Addr
e
ssBoo
k
DialTon
e
Paus
e
Redia
l
Add
r
essBoo
k
DialTon
e
Paus
e
Redia
l
SD/MS/xD/MMC
Utilice el cristal del escáner para páginas únicas,
Utilice el alimentador automático de documentos para
documentos de varias páginas.
elementos pequeños (como postales o fotos), transparencias, papel fotográfico o papel fino (como recortes
de revistas).
Nota: El alimentador automático de documentos solo
está disponible en algunos modelos concretos. Si
adquirió una impresora sin alimentador automático de
documentos, cargue fotografías o documentos originales
en el cristal del escáner.
Sugerencias para la digitalización
• Utilice el alimentador automático de documentos al digitalizar páginas a doble cara, si su impresora
es compatible con la digitalización a doble cara y el alimentador automático de documentos es
compatible con el tamaño del documento original.
• Utilice el cristal del escáner al digitalizar páginas a doble cara, si su impresora no es compatible con la
digitalización a doble cara o el alimentador automático d e documentos no es compatible c on el tamaño
del documento original.
• Cuando utilice el alimentador automático de documentos, ajuste las guías del papel de este para que
coincidan con la anchura del documento original.
• Para retirar un documento fácilmente tras la copia o digitalización, levante la bandeja de entrada del
alimentador automático de documentos.
• Cuando utilice el cristal del escáner, cierre la cubierta del escáner, si es posible, para evitar que se
muestren bordes oscuros en la imagen digitalizada.
SD/MS/xD/MMC
• No cargue postales, fotos, elementos pequeños, transparencias, papel fotográfico ni papel fino (como
recortes de revistas) en el alimentador automático de documentos. Coloque dichos elementos en el
cristal del escáner.
• Cuando el documento que vaya a digitalizar esté en su lugar con los valores que desee, pulse para
iniciar la digitalización.
Digitalización en un equipo local
1 Cargue el documento original boca arriba en el alimentador automático de documentos (ADF) o boca
abajo en el cristal del escáner.
2 En el panel de control de la impresora, navegue hasta:
> Digitalizar > OK > Equipo > Equipo con USB conectado >
El equipo conectado por USB recibirá la digitalización de forma predeterminada.
Nota: Asegúrese de que el software de digitalización esté instalado en el equipo de destino.
OK
3 Pulse el botón de flecha hacia arriba o hacia abajo para desplazarse hasta la opción de digitalización
que desee definir y, a continuación, pulse el botón de flecha hacia la izquierda o hacia la derecha para
desplazarse hasta el ajuste que desee.
Defina el color, la calidad, el tamaño de imagen original y otras opciones de digitalización. Si es
necesario, pulse
OK
cada vez que realice una selección.
4 Pulse .
Digitalización a una carpeta de red
Notas:
• Es posible que esta función no aparezca en el Embedded Web Server, en función del modelo de la
impresora.
• Antes de comenzar, asegúrese de que ha creado un método abreviado de la carpeta. Para obtener
más información, consulte “Agregar un método abreviado de la carpeta de red” en la página 30.
1 Cargue el documento original boca arriba en el alimentador automático de documentos (ADF) o boca
abajo en el cristal del escáner.
2 En el panel de control de la impresora, navegue hasta:
>Digitalizar >OK >Carpeta de red >
3 Pulse el botón de flecha hacia la izquierda o hacia la derecha para desplazarse hasta el nombre de la
carpeta de red compartida que desea y, a continuación, pulse
4 Pulse el botón de flecha hacia arriba o hacia abajo para desplazarse hasta la opción de digitalización
que desee definir y, a continuación, pulse el botón de flecha hacia la izquierda o hacia la derecha para
desplazarse hasta el ajuste que desee.
OK
OK
.

Digitalización 30
5 Defina el color, la calidad, el tamaño de imagen original y otras opciones de digitalización. Si es
OK
necesario, pulse
cada vez que realice una selección.
6 Pulse .
Nota: Para los usuarios de Macintosh, es posible que necesite activar la digitalización en su equipo a
través de la aplicación de captura de imágenes para digitalizar documentos con una impresora en red y
guardar la salida de digitalización.
Agregar un método abreviado de la carpeta de red
1 En su equipo, cree una carpeta compartida con acceso de lectura y escritura.
2 En un navegador web, escriba la dirección IP de la impresora en el campo de dirección del navegador
web y, a continuación, pulse Entrar.
3 Navegue hasta una de la siguientes opciones:
• Valores >Digitalizar a carpeta de red
• Valores >Gestionar métodos abreviados >Agregar nuevo método abreviado >Digitalizar a red
4 Introduzca la información necesaria y, a continuación, haga clic en Agregar.
Nota: Para evitar que no se guarden los cambios en sus valores, asegúrese de que el nombre del
método abreviado de la carpeta de red es distinto del nombre de la carpeta.
Digitalización en una unidad flash o una tarjeta de memoria
Notas:
• Algunas funciones están disponibles únicamente en algunos modelos de impresora.
• Asegúrese de que la unidad flash o la tarjeta de memoria no estén protegidas contra escritura.
1 Cargue el documento original boca arriba en el alimentador automático de documentos (ADF) o boca
abajo en el cristal del escáner.
2 En el panel de control de la impresora, navegue hasta:
> Digitalizar > OK > Dispositivo de memoria
3 Introduzca la unidad flash o la tarjeta de memoria y pulse
Nota: La impresora no puede leer más de un dispositivo de memoria a la vez.
4 Pulse el botón de flecha hacia arriba o hacia abajo para desplazarse hasta la opción de digitalización
que desee definir y, a continuación, pulse el botón de flecha hacia la izquierda o hacia la derecha para
desplazarse hasta el ajuste que desee.
Defina el color, la calidad, el tamaño de imagen original y otras opciones de digitalización. Si es
necesario, pulse
OK
cada vez que realice una selección.
5 Pulse .
OK
.
Siga las instrucciones que aparecen en la pantalla de la impresora.
Digitalización directa en correo electrónico mediante el software de la impresora
Asegúrese de que ha configurado los valores del correo electrónico antes de continuar. Para obtener más
información, consulte la sección sobre el envío y recepción de correos electrónicos de la Guía del usuario.
Para usuarios de Windows
1 Cargue un documento original boca arriba en el alimentador automático de documentos (ADF) o boca
abajo en el cristal del escáner.
2 Desde el equipo, realice lo siguiente:
En Windows 8
Desde el símbolo de búsqueda, introduzca inicio de la impresora y, a continuación,
navegue a:
Inicio de impresora > seleccione la impresora >Digitalizar
En Windows 7 o versiones anteriores
a Haga clic en o en Inicio.
b Haga clic en Todos los programas o en Programas y, a continuación, seleccione la carpeta del
programa de la impresora en la lista.
c Desplácese hasta:
Inicio de impresora > seleccione la impresora >Digitalizar
3 Seleccione Enviar por correo electrónico una foto, Enviar por correo electrónico un documento o
Enviar PDF por correo electrónico.
Nota: Puede seleccionar Enviar por correo electrónico un documento solo cuando hay una
aplicación OCR almacenada en el equipo.
La digitalización comenzará y aparecerá el cuadro de diálogo de progreso de la digitalización. Cuando
haya finalizado la digitalización, se creará un nuevo mensaje de correo electrónico con el documento
digitalizado adjuntado de forma automática.
4 Redacte el mensaje de correo electrónico.
Nota: Si el programa de correo electrónico no se abre automáticamente, podrá digitalizar el documento
en el equipo y enviarlo a través del correo electrónico como adjunto.
Para usuarios de Macintosh
1 Cargue un documento original boca arriba en el alimentador automático de documentos (ADF) o boca
abajo en el cristal del escáner.

Digitalización 31
2 Desde el buscador, seleccione Aplicaciones y, a continuación, inicie la aplicación que desee utilizar.
Nota: Utilice cualquier aplicación que sea compatible con la impresora y la opción de envío y
recepción de correos electrónicos, por ejemplo Captura de Imagen.
3 Seleccione la impresora en la lista de dispositivos.
Nota: Para obtener información sobre cómo encontrar la lista de dispositivos, compruebe la
documentación que acompaña a la aplicación o busque Digitalización de una imagen
en el campo Buscar del menú Ayuda.
4 Ajuste los valores de digitalización según sea necesario.
Si procede, haga clic en
?
en el cuadro de diálogo de la vista previa para obtener más información.
5 Defina la aplicación de correo electrónico como el destino de la digitalización y, a continuación, inicie
el trabajo de digitalización.
6 Redacte el mensaje de correo electrónico.
Digitalización a PDF
Para usuarios de Windows
1 Cargue un documento original boca arriba en el alimentador automático de documentos (ADF) o boca
abajo en el cristal del escáner.
2 Desde el equipo, realice lo siguiente:
En Windows 8
Desde el símbolo de búsqueda, introduzca inicio de la impresora y, a continuación,
navegue a:
Inicio de impresora > seleccione la impresora >Digitalizar >PDF
2 Desde el buscador, seleccione Aplicaciones y, a continuación, inicie la aplicación que desee utilizar.
Nota: Utilice cualquier aplicación que sea compatible con la impresora.
3 Seleccione la impresora en la lista de dispositivos.
Nota: Para obtener información sobre cómo encontrar la lista de dispositivos, compruebe la
documentación que acompaña a la aplicación o busque Digitalización de una imagen
en el campo Buscar del menú Ayuda.
4 Ajuste los valores de digitalización según sea necesario.
?
Si procede, haga clic en
en el cuadro de diálogo de la vista previa para obtener más información.
5 Defina la aplicación compatible con el formato PDF como el destino de la digitalización y, a
continuación, inicie el trabajo de digitalización.
6 Guarde el documento como PDF.
Cancelación de trabajos de digitalización
Realice al menos una de las acciones siguientes:
• En el panel de control de la impresora, pulse y, después, pulse
La digitalización se detiene y la impresora vuelve al menú anterior.
• Si ha enviado el trabajo de digitalización con el software de la impresora, cancele el trabajo de
digitalización desde el cuadro de diálogo del software.
OK
.
En Windows 7 o versiones anteriores
Haga clic en o en Inicio.
a
b Haga clic en Todos los programas o en Programas y, a continuación, seleccione la carpeta del
programa de la impresora en la lista.
c Desplácese hasta:
Inicio de impresora > seleccione la impresora >Digitalizar >PDF
La digitalización comenzará y aparecerá el cuadro de diálogo de progreso de la digitalización.
3 Guarde el documento como PDF.
Para usuarios de Macintosh
1 Cargue un documento original boca arriba en el alimentador automático de documentos (ADF) o boca
abajo en el cristal del escáner.

Envío de correos electrónicos 32
Envío de correos electrónicos
Puede utilizar la impresora para enviar un correo electrónico a uno o más destinatarios sin utilizar un
equipo, siempre y cuando haya configurado la tarea de digitalizar para enviar por correo electrónico
mediante accesos directos. Para obtener más información, consulte la sección sobre accesos directos en
la Guía de referencia rápida.
Antes de poder enviar el correo electrónico utilizando el panel de control de la impresora, deberá
configurar primero los valores de la conexión de red y del correo electrónico de la impresora.
Envío de correos electrónicos
Sugerencias sobre envío y recepción de correos electrónicos
• Asegúrese de introducir la información de la cuenta de correo electrónico y de configurar el servidor
SMTP antes de enviar un mensaje de correo electrónico.
• Asegúrese de que la impresora esté conectada a una red Ethernet o inalámbrica antes de enviar un
correo electrónico.
En caso necesario, asegúrese de que la red esté conectada a Internet para que la impresora se
comunique con el se rvidor SMTP. Si la impresora no se puede c onectar a Internet, póngase en contacto
con el personal de asistencia técnica del sistema.
La impresora solo admite una conexión de red activa (Ethernet o inalámbrica) cada vez.
• Agregue contactos a la libreta de direcciones. Cuando envíe un mensaje de correo electrónico, podrá
seleccionar los contactos en su libreta de direcciones en lugar de escribir las direcciones de correo
electrónico de forma repetitiva.
• Utilice el alimentador automático de documentos al digitalizar páginas a doble cara, si su impresora
es compatible con la digitalización a doble cara y el alimentador automático de documentos es
compatible con el tamaño del documento original.
• Utilice el cristal del escáner al digitalizar páginas a doble cara, si su impresora no es compatible con la
digitalización a doble cara o el alimentador automático d e documentos no es compatible c on el tamaño
del documento original.
• Cuando utilice el alimentador automático de documentos, ajuste las guías del papel de este para que
coincidan con la anchura del documento original.
• Para retirar un documento fácilmente tras la copia o digitalización, levante la bandeja de entrada del
alimentador automático de documentos.
• Cuando utilice el cristal del escáner, cierre la cubierta del escáner, si es posible, para evitar que se
muestren bordes oscuros en la imagen digitalizada.
• No cargue postales, fotos, elementos pequeños, transparencias, papel fotográfico ni papel fino (como
recortes de revistas) en el alimentador automático de documentos. Coloque dichos elementos en el
cristal del escáner.
• Cuando el documento que vaya a enviar por correo electrónico esté en su lugar con los valores que
desee, pulse
para iniciar la digitalización.
Configuración de la función de correo electrónico
Para usuarios de Windows
Ejecute el Asistente de configuración de correo electrónico.
1
En Windows 8
Desde el símbolo de búsqueda, introduzca inicio de la impresora y, a continuación,
navegue a:
Lista de aplicaciones >Inicio de la impresora > seleccione su
impresora >Configuración >Configuración de la impresora para enviar correos electrónicos
En Windows 7 o versiones anteriores
a Click or Start.
b Haga clic en Todos los programas o en Programas y, a continuación, seleccione la carpeta del
programa de la impresora en la lista.
c Navegue hasta:
Inicio de la impresora > seleccione la impresora >Configuración >Configuración de la impresora
para enviar correos electrónicos
Se abrirá el asistente de configuración de correo electrónico.
2 Siga las instrucciones que aparecen en la pantalla del equipo.
Para usuarios de Macintosh
En el Finder, navegue hasta:
1
Aplicaciones > seleccione la carpeta de la impresora >Printer Settings >Correo electrónico
2 Siga las instrucciones que se muestran en la pantalla del equipo y, a continuación, haga clic en Guardar
valores.
Cancelación de un correo electrónico
Realice al menos una de las acciones siguientes:
• En el panel de control de la impresora, pulse y, después, pulse
• Si ha envi ado el correo electrónico con el software de la impresora, cancel e el correo electrónico de sde
el cuadro de diálogo del software.
OK
.

Configuración de la impresora como aparato de fax 33
Configuración de la impresora como aparato de fax
PRECAUCIÓN: PELIGRO DE DESCARGAS ELÉCTRICAS No utilice la función de fax durante una
tormenta eléctrica. No configure este producto ni realice conexiones eléctricas o de cables, como
el cable de alimentación o el cable telefónico, durante una tormenta.
PRECAUCIÓN: POSIBLES DAÑOS PERSONALES: Para reducir el riesgo de incendio, utilice
únicamente el cable de telecomunicaciones (RJ-11) que se incluye con el producto o uno de
sustitución certificado por UL de 26 AWG o mayor, cuando se disponga a conectar el producto a
la red telefónica conmutada pública.
Paso 1: Conecte la impresora a la línea telefónica.
Compruebe los escenarios siguientes y siga la configuración aplicable a su servicio telefónico.
Caso 1: Línea telefónica estándar
Configuración 1: La impresora está conectada a una línea de fax exclusiva
Para conectarla:
Conecte el cable de la toma de pared al puerto
Sugerencias para esta configuración:
• Puede definir la impresora para recibir faxes automáticamente (respuesta automática activada) o
manualmente (respuesta automática desactivada).
• Si desea recib ir faxes de forma automática (respue sta automática activada), podrá definir la impresora
para que descuelgue después de un número determinado de tonos.
de la impresora.

Configuración de la impresora como aparato de fax 34
Configuración 2: Impresora con línea compartida con un contestador automático
Conectada a la misma toma de pared telefónica
E
N
O
H
P
E
IN
L
Para conectarla:
1 Conecte el cable de la toma de pared al puerto de la impresora.
2 Retire la protección del puerto de la impresora y conecte el contestador automático al puerto.
Conectada a una toma de pared diferente
E
N
O
H
P
E
IN
L
Para conectarla:
Conecte el cable de la toma de pared al puerto
de la impresora.
Sugerencias para esta configuración:
• Si solo tiene un número de teléfono en la línea, es necesario que defina la impresora para que reciba
faxes de forma automática (respuesta automática activada).
• Defina la impresora para contestar llamadas tras dos tonos después del contestador automático. Por
ejemplo, si el contestador automático responde a llamadas tras cuatro tonos, la impresora responde
tras seis tonos. De este modo, el contestador automático recibe primero las llamadas y así puede
recibir las llamadas de voz. Si la llamada es un fax, la impresora detecta la señal de fax en la línea y
retoma la llamada.
• Si contrata un servicio de timbre distintivo ofertado por su empresa telefónica, asegúrese de que
define el patrón de timbre correcto para la impresora. De lo contrario, la impresora no recibirá los
faxes aunque la haya definido para recibirlos de forma automática.

Configuración de la impresora como aparato de fax 35
Configuración 3: Impresora con línea compartida con un teléfono con servicio de
buzón de voz
02
Cuando responda al teléfono y escuche tonos de fax, pulse *9* o el código de respuesta manual del
teléfono para recibir el fax.
• También puede definir la impresora para recibir faxes automáticamente (respuesta automática
activada), pero necesitará desactivar el buzón de voz cuando espere un fax. Esta configuración funciona
mejor si utiliza el buzón de voz con más frecuencia que el fax.
Caso 2: Línea digital de abonado (DSL)
Para conectarla:
1 Conecte el cable de la toma de pared al puerto de la impresora.
2 Retire la protección del puerto de la impresora y conecte el teléfono al puerto.
Sugerencias para esta configuración:
• Esta config uración funciona mejor si contrata un servici o de timbre distintivo. Si dispone de un servicio
de timbre distintivo, asegúrese de que define el patrón de timbre correcto para la impresora. De lo
contrario, la impresora no recibirá los faxes aunque la haya definido para recibirlos de forma
automática.
• Si solo tiene un número de teléfono en la línea, es necesario que defina la impresora para que reciba
faxes de forma manual (respuesta automática desactivada).
Una línea digital de abonado divide la línea de teléfono habitual en dos canales: voz e Internet. Las señales
de teléfono y fax viajan a través del canal de voz mientras que la señal de Internet transcurre por el otro
canal. De esta forma, puede utilizar la misma línea para llamadas de voz analógicas (incluido el fax) y para
el acceso digital a Internet.

Configuración de la impresora como aparato de fax 36
Con el fin de minimizar las i nterferencias entre los dos canales y garantiza r una conexión de calidad, deberá
instalar un filtro DSL para los servicios analógicos (máquina de fax, teléfono, contestador automático) en
la red. Las interferencias provocan ruidos y electricidad estática en el teléfono, errores de fax y faxes de
mala calidad para la impresora, así como una conexión lenta a Internet en el equipo.
Para instalar un filtro para la impresora:
1 Conecte el puerto de la línea del filtro DSL a la toma de pared.
2 Conecte un cable telefónico desde el puerto de la parte anterior de la impresora hasta el puerto
telefónico en el filtro DSL.
3 Para seguir utilizando un equipo para acceder a Internet, conéctelo al puerto DSL HPN del filtro DSL.
4 Para conectar un teléfono a la impresora, retire la protección del puerto d e la impresora y conecte
el teléfono al puerto.
Caso 3: Servicio telefónico de Voz sobre IP (VoIP)
Para conectarlo:
1
Conecte un extremo del cable del teléfono al puerto de la impresora.
2 Conecte el otro extremo del cable al puerto con la etiqueta Línea telefónica 1 o Puerto telefónico del
adaptador VoIP.
El puerto con la etiqueta Línea telefónica 2 o Puerto de fax no está siempre activo. Es posible que
deba pagar más al proveedor de VoIP si desea activar un segundo puerto telefónico.
3 Retire la protección del puerto de la impresora y conecte el teléfono al puerto.
Sugerencias para esta configuración:
•
Para asegurarse de que el puerto telefónico del adaptador VoIP está activo, conecte un teléfono
analógico al puerto telefónico y escuche el tono de llamada. Si escucha un tono de llamada, significa
que el puerto está activo.
• Si necesita dos puerto telefónicos para sus dispositivos pero no quiere pagar más, no conecte la
impresora al segundo puerto telefónico. Puede utilizar un divisor telefónico (splitter). Conecte el
divisor telefónico a la Línea telefónica 1 o Puerto telefónico y, a continuación, conecte la impresora
y el teléfono al divisor.
Asegúrese de utilizar un divisor telefónico y no divisor de línea. Para asegurarse de que utiliza el divisor
correcto, enchufe un teléfono analógico al divisor y escuche el tono de llamada.

Configuración de la impresora como aparato de fax 37
Caso 4: Telefonía digital a través de un proveedor de cable
Configuración 1: La impresora está conectada directamente a un módem de cable
Siga esta configuración para conectar de la forma habitual el teléfono a un módem de cable.
• Si necesita dos puerto telefónicos para sus dispositivos pero no quiere pagar más, no conecte la
impresora al segundo puerto telefónico. Puede utilizar un divisor telefónico (splitter). Conecte el
divisor telefónico a la Línea telefónica 1 o Puerto telefónico y, a continuación, conecte la impresora
y el teléfono al divisor.
Asegúrese de utilizar un divisor telefónico y no divisor de línea. Para asegurarse de que utiliza el divisor
correcto, enchufe un teléfono analógico al divisor y escuche el tono de llamada.
Configuración 2: La impresora está conectada a una toma de pared; el módem está
instalado en otro lugar de la casa
Siga esta configuración si el proveedor de cable ha activado las tomas de pared de la casa de forma que
no tenga que conectar los dispositivos al módem. El servicio telefónico de cable se recibe a través de las
tomas de pared.
Para conectarla:
1 Conecte un extremo del cable del teléfono al puerto de la impresora.
2 Conecte el otro extremo del cable al puerto con la etiqueta Línea telefónica 1 o Puerto telefónico del
módem de cable.
El puerto con la etiqueta Línea telefónica 2 o Puerto de fax no está siempre activo. Es posible que
deba pagar más al proveedor de cable si desea activar un segundo puerto telefónico.
3 Retire la protección del puerto de la impresora y conecte el teléfono al puerto.
Sugerencias para esta configuración:
• Para asegurarse de que el puerto telefónico del módem de cable está activo, conecte un teléfono
analógico al puerto telefónico y escuche el tono de llamada. Si escucha un tono de llamada, significa
que el puerto está activo.

Configuración de la impresora como aparato de fax 38
Para conectarla:
1 Conecte el cable de la toma de pared al puerto de la impresora.
2 Retire la protección del puerto de la impresora y conecte el teléfono al puerto.
Caso 5: Configuración específica del país o la región
Cada país o región tiene distintos tipos de tomas murales telefónicas. La toma mural estándar adoptada
por la mayoría de países o regiones es Registered Jack-11 (RJ-11). Debe disponer de un enchufe RJ-11 o
de un cable telefónico que disponga de un conector RJ-11, de forma que pueda conectar un dispositivo a
una toma mural RJ-11.
Los puertos de fax de la parte posterior de la impresora y el cable telefónico que se proporciona con la
impresora disponen de conectores RJ-11. Si en su país se utiliza un tipo de conector diferente, necesitará
un adaptador RJ-11.
Conexión de la impresora a una toma de pared diferente de RJ-11
EXT
LINE
Para conectarlo:
1 Conecte un extremo del cable del teléfono al puerto de la impresora.
2 Conecte el otro extremo del cable al adaptador RJ‑11 y conecte el adaptador a la toma de pared.
3 Si quiere conectar otro dispositivo (teléfono o contestador automático) a la misma toma de pared, y
si el dispositivo tiene un conector diferente de RJ-11, conéctelo directamente a la toma de pared.

Configuración de la impresora como aparato de fax 39
Notas:
• No retire el conector de anillo del puerto de la impresora.
• Es posible que la impresora no incluya un adaptador RJ-11 en su país o región.
Si el dispositivo ad icional (teléfono o contestador automá tico) dispone de un conector RJ-11, p odrá retirar
el conector de anillo y enchufar el dispositivo en el puerto
de la impresora.
Francia Países Bajos Suiza
Finlandia Noruega Reino Unido
Advertencia—Posibles daños: Si su país o región se encuentran en la lista, no retire el conector de
anillo del puerto
de la impresora. Es necesario para el funcionamiento adecuado de los dispositivos
en la línea telefónica.
Conexión de la impresora en países o regiones que utilizan la conexión serie
En algunos países o regiones, debe conectar todos los dispositivos a la toma de pared. No puede conectar
un teléfono o contestador al puerto
Austria Alemania Portugal
Bélgica Irlanda España
Dinamarca Italia Suecia
de la impresora. Esto se llama conexión serie.
EXT
LINE
Para conectarlo:
Conecte el cable de la toma de pared al puerto
de la impresora.

Configuración de la impresora como aparato de fax 40
Conexión de la impresora a una toma mural en Alemania
La toma de pared alemana presenta dos tipos de puertos. Los puertos N son para máquinas de fax, módems
y contestadores. El puerto F es para los teléfonos.
NFN
Conecte la impresora a uno de los puertos N.
NFN
E
N
O
H
P
E
LIN
Para conectarlo:
1 Conecte un extremo del cable del teléfono al puerto de la impresora.
2 Conecte el otro extremo del cable al adaptador RJ‑11 y conecte el adaptador a un puerto N.
3 Si quiere conectar un teléfono y un contestador automático a la misma toma de pared, conecte los
dispositivos tal y como se indica.
Paso 2: Compruebe el tono de llamada
Un tono de llamada le permitirá saber si la línea telefónica funciona o si la impresora está conectada
correctamente a la línea.
Asegúrese de que la línea telefónica y la toma de pared funcionen correctamente
1 Conecte un teléfono analógico a la toma de pared.
2 Espere hasta escuchar tono de llamada a través del auricular telefónico.

Configuración de la impresora como aparato de fax 41
Si oye un tono de llamada, tanto la línea telefónica como la toma de pared funcionan correctamente.
Asegúrese de que la impresora esté correctamente conectada a una línea telefónica
1 Cuando la impresora esté conectada a una línea telefónica a través del puerto que se encuentra en
su parte posterior, conecte una línea telefónica analógica al puerto
de la impresora.
2 Espere hasta escuchar un tono de llamada.
Si oye un tono de llamada significa que la impre sora está correctamente conectada a la línea tele fónica.
Si no oy e un to no de lla ma da, re vi se e l P as o 1 o co ns ult e “ Li sta de co mpr ob aci ón de so luc ió n de pr ob lem as
de fax” en la página 55.
Paso 3: Defina el nombre y el número del fax
La información de usuario incluye su nombre o el nombre de su empresa, el número de fax (su número
de fax es su número de teléfono a no ser que tenga una línea telefónica de fax exclusiva), y la hora y fecha
de su máquina de fax cuando se realiza la transmisión. La información aparece en el encabezamiento y
en el pie de página de los faxes que envía.
En algunos países, no es posible en viar faxes sin indicar esta información. Algunas máquinas de fax también
bloquean faxes cuando no aparece la información del remitente, por lo que debe asegurarse de introducir
esta información en la impresora.
1 En el panel de control de la impresora, navegue hasta:
> Configuración > OK > Configuración de fax > OK > Marcación y envío > OK > Nombre de fax >
OK
2 Introduzca su nombre o el nombre de la empresa y, a continuación, pulse
OK
.
• Para cambiar un carácter, presione el botón de flecha izquierda.
• Para añadir un espacio, pulse el número 0.
3 Pulse los botones de flecha para desplazarse a Número de fax y, a continuación, pulse
4 Introduzca el número de fax o de teléfono y pulse
OK
.
OK
.
Paso 4: Defina la impresora para recibir faxes de forma automática o manual
Si la impresora está conectada a una línea de fax exclusiva o comparte la línea con un contestador
automático, puede definir la impresora para que reciba faxes de forma automática. Si la impresora
comparte la línea con un teléfono suscrito a un servicio de buzón de voz, defina la impresora para que
reciba los faxes de forma manual.
1 En el panel de control de la impresora, navegue hasta:
> Configuración > OK > Configuración de faxes > OK > Llamada y respuesta > OK > Respuesta
automática >
OK
2 Pulse los botones de flecha para desplazarse a la configuración que desee y, a continuación, pulse
OK
.
Paso 5: Seleccione el número de tonos
Si activa Respuesta automática en el Paso 4, realice las siguientes acciones. Si desactiva Respuesta
automática, vaya al Paso 6.
Si se suscribe a la función de timbre distintivo
Si se suscribe a la función de de tección de timbres de llamada distintivos (DPRD) que ofrecen las compañías
telefónicas, es importante que defina el timbre correcto. Esta función permite tener varios números de
teléfono en una misma línea telefónica. Cada número de teléfono tiene un modelo de timbre designado
(todos los timbres, solo timbre único, solo timbre doble, solo timbre triple, solo timbres únicos o dobles,
solo timbres únicos o triples, o solo timbres dobles o triples). Los distintos modelos de timbre le permiten
conocer el número de teléfono que se ha marcado y el dispositivo que debe utilizar para responder a la
llamada.
Asigne uno de sus números de teléfono a la impresora como número de fax y, a continuación, configure
la impresora para que conteste al timbre de llamada de dicho número. Si se establece el modelo de forma
incorrecta, la impresora sonará, pero nunca recibirá faxes.
1 En el panel de control de la impresora, navegue hasta:
> Configuración > OK > Configurar fax > OK > Llamada y respuesta > OK > Modelo de timbre >
OK
2 Pulse los botones de flecha para desplazarse al modelo de timbre que desee y, a continuación, pulse
OK
.
Si no se suscribe a la función de timbre distintivo
Si la impresora comparte la línea con otros dispositivos, configúrela de forma que descuelgue cuando se
produzca el mayor número de tonos. Si la impresora está conectada a una l ínea de fax exclusiva, seleccione
el número de tonos que desee.
1 En el panel de control de la impresora, navegue hasta:
> Configuración >OK > Configuración de fax > OK > Llamada y respuesta > OK > Delcolgar >
OK
2 Seleccione el número de tonos que desee y guarde la configuración.

Configuración de la impresora como aparato de fax 42
Paso 6: Cree una lista de contactos
Uso del panel de control de la impresora
1 En el panel de control de la impresora, navegue hasta:
Modelos de pantalla táctil Modelos sin pantalla táctil
>Libreta de direcciones >Configuración >OK >Configuración de fax >OK >Libreta de direcciones >
OK
2 Utilice los menús para añadir un contacto o un grupo de fax. Puede añadir hasta 89 contactos y 10
grupos de fax.
• Para cambiar un carácter, presione el botón de flecha izquierda.
• Para añadir un espacio, pulse el número 0.
Nota: En algunos modelos, las entradas de 1 a 89 corresponden a los contactos individuales, mientras
que las entradas de 90 a 99 corresponden a los grupos de fax. Introduzca el número antes de introducir
el nombre de contacto y el número de fax del contacto.
Uso del software del fax
Si está conectando la impresora a un equipo, también podrá crear una lista de contactos utilizando el
software de fax.
Para usuarios de Windows
1
Abra la ficha Contactos de Utilidad Configuración Impresoras.
En Windows 8
Desde el símbolo de búsqueda, introduzca inicio de la impresora y navegue a:
Lista de aplicaciones >Inicio de impresora > seleccione la impresora >Fax > Editar lista de contactos
Nota: Para agregar contactos, importe aquellos que sean compatibles con su software de fax de las
libretas de teléfonos de su equipo. Además de la libreta de direcciones del software, también
puede tener otras de los clientes de correo instalados en su equipo, como Microsoft Outlook.
5 Haga clic en Aceptar.
Para usuarios de Macintosh
En el Finder, navegue hasta:
1
Aplicaciones > seleccione la carpeta de la impresora
2 Haga doble clic en Valores de la impresora.
3 Haga clic en la ficha Contactos.
• Para agregar contactos, haga clic en la ficha Particulares.
• Para agregar grupos de fax, haga clic en la ficha Grupos.
?
Para obtener más información sobre el software de fax, haga clic en Ayuda o en
.
En Windows 7 o versiones anteriores
a Haga clic en o en Inicio.
b Haga clic en Todos los programas o en Programas y, a continuación, seleccione la carpeta del
programa de la impresora en la lista.
c Desplácese hasta:
Inicio de impresora > seleccione la impresora >Fax >Editar lista de contactos
Se abrirá la ficha Contactos de la utilidad de configuración de impresoras.
2 Haga clic en Buscar en la libreta de teléfonos.
3 En el campo Libreta de teléfonos, seleccione una.
4 Seleccione el contacto que desee agregar y haga clic en Agregar a o cambiar lista para importar el
contacto.

Envío y recepción de faxes 43
Envío y recepción de faxes
PRECAUCIÓN: PELIGRO DE DESCARGAS ELÉCTRICAS No utilice la función de fax durante una
tormenta eléctrica. No instale este producto ni realice conexiones eléctricas o de cableado, como
la conexión del fax, del cable de alimentación o del teléfono, durante tormentas eléctricas.
Envío de faxes
Sugerencias para el envío de faxes
• Asegúrese de que la impresora está activada y conectada a una línea telefónica, DSL o VoIP operativa.
Si oye el tono de marcación, la línea funciona.
• Asegúrese de que la bandeja de salida de papel está completamente extendida y que la extensión de
bandeja está colocada.
• Dependiendo de su modelo de impresora, utilice el alimentador automático de documentos al
digitalizar páginas a dos caras (doble cara).
• Para retirar un documento fácilmente tras la copia o digitalización, levante la bandeja de entrada del
alimentador automático de documentos.
• Cuando utilice el alimentador automático de documentos, ajuste la guía del papel de éste para que
coincida con el ancho del documento original.
• Cuando utilice el cristal del escáner, cierre la cubierta del escáner, si es posible, para evitar que se
muestren bordes oscuros en la imagen digitalizada.
• No cargue postales, fotos, elementos pequeños, transparencias, papel fotográfico ni papel fino (como
recortes de revistas) en el alimentador automático de documentos. Coloque dichos elementos en el
cristal del escáner.
• Cuando el documento que vaya a enviar por fax esté en su lugar con los valores que desea, pulse
para enviar el fax.
Envío de faxes mediante el panel de control de la impresora
1 En el panel de control de la impresora, navegue hasta:
> Fax
2 Introduzca el número de fax o pulse Libreta de direcciones para seleccionar un número de la lista de
marcación rápida o de marcación por grupos.
3 Si desea enviar un fax a un solo destinatario, pulse
Si desea enviar un fax a un grupo de números (fax a grupo), pulse el botón de flecha a la izquierda o
a la derecha para introducir otro número y,a continuación, pulse
más números.
4 Pulse el botón Color/Negro para seleccionar un fax a color o en blanco y negro.
OK
.
OK
. Repita este paso para añadir
5 Pulse para iniciar el trabajo de fax.
Advertencia—Posibles daños: No toque los cables ni los puertos
fax.
y mientras se esté enviando un
Sugerencia:
Puede enviar un fax a grupos a un máximo de 30 destinatarios.
•
Envío de faxes a través del equipo
Para usuarios de Windows
Con un documento abierto, haga clic en Archivo >Imprimir.
1
2 Asegúrese de seleccionar la versión de fax de su impresora y, a continuación, haga clic en Propiedades,
Preferencias, Opciones o Configuración.
3 Haga clic en la ficha Fax y asegúrese de que la opción Activar fax está activada.
4 Introduzca los números de fax del destinatario en el campo "Número(s) de fax".
Los números de fax se pueden introducir de forma manual o utilizando la opción Libreta de teléfonos.
5 Si es necesario, introduzca un prefijo en el cuadro de diálogo Prefijo de marcación.
6 Seleccione el tamaño de papel y la orientación de página adecuados.
7 Seleccione Incluir portada con fax e introduzca la información necesaria si desea incluir una portada
con el fax.
8 Haga clic en Aceptar.
Para usuarios de Macintosh
Con un documento abierto, elija Archivo >Imprimir.
1
2 Desde el menú desplegable de la impresora, seleccione la versión de fax de su impresora.
Nota: Para ver las opciones de fax en el cuadro de diálogo Imprimir, debe utilizar el controlador de
fax de la impresora. Si la versión de fax de la impresora no aparece en la lista, seleccione Añadir
una impresora, y seleccione la versión de fax de la impresora.
3 Introduzca el nombre y el número del destinatario.
4 Haga clic en Fax.

Envío y recepción de faxes 44
Recepción de faxes
Sugerencias para recibir faxes
Al recibir faxes:
• Asegúrese de que la impresora está activada y conectada a una línea telefónica, DSL o VoIP operativa.
Si oye el tono de marcación, la línea funciona.
• Si configura la impresora para que reciba faxes manualmente (respuesta automática desactivada),
asegúrese de que el volumen del timbre no está configurado como Desactivado.
• Si ha configurad o la impresora para recibir faxes de forma automática (respuesta automática activad a),
cargue el papel en la impresora.
Recepción automática de faxes
1 Asegúrese de que la respuesta automática está activada:
En el panel de control de la impresora, navegue hasta:
> Configuración > OK > Configuración de fax > OK > Llamada y respuesta >OK > Respuesta
OK
automática >
> Activar >
2 Defina el número de tonos antes de que la impresora reciba los faxes entrantes:
a Pulse los botones de flecha para desplazarse a Descolgar y, a continuación, pulse
b Pulse los botones de flecha para desplazarse al número de tonos que desea y, a continuación, pu lse
OK
para guardar la configuración.
Cuando detecta el número de tonos definido, la impresora recibe el fax automáticamente.
OK
OK
.
Recepción de faxes de forma manual
1 Desactive la respuesta automática:
En el panel de control de la impresora, navegue hasta:
> Configuración > OK > Configuración de fax > OK > Llamada y respuesta > OK > Respuesta
automática >
OK
> Desactivar >
2 Cuando suene el teléfono y escuche tonos de fax al descolgar el auricular telefónico, pulse en la
impresora o *9* en el teléfono conectado a la impresora.
Advertencia—Posibles daños: No toque los cables ni los puertos
un fax.
Sugerencias:
El código predeterminado para re sponder a faxes de forma manual es *9* pero, para mayor seguridad,
•
puede cambiarlo por un número que sólo usted conozca. Puede introducir un código de hasta siete
caracteres. Los caracteres válidos son los números de 0 a 9 y los caracteres # y *.
• Asegúrese de que el teléfono esté conectado al puerto de la parte posterior de la impresora y de
que la impresora esté conectada a la toma mural a través del puerto
OK
y mientras se esté recibiendo
.
Advertencia—Posibles daños: No toque los cables ni los puertos
un fax.
y mientras se esté recibiendo
Sugerencias:
Si la impresora comparte la línea con otros dispositivos analógicos (teléfo no, contestador automático),
•
defina la impresora para contestar llamadas tras dos tonos después del contestador automático. Por
ejemplo, si el contestador automático responde a llamadas tras cuatro tonos, la impresora responde
tras seis tonos. De este modo, el contestador automático recibe primero las llamadas y así puede
recibir las llamadas de voz. Si la llamada es un fax, la impresora detecta la señal de fax en la línea y
retoma la llamada. Si la impresora se encuentra en una línea de fax dedicada, puede configurarla para
que descuelgue después de un número determinado de tonos.
• Si cuenta con varios números en una sola línea, o si está suscrito a un servicio de timbre distintivo
proporcionado por su compañía telefónica, asegúrese de que establece el timbre de llamada correcto
para la impresora. De lo contrario, la impresora no recibirá los faxes aunque la haya definido para
recibirlos de forma automática.

Conexión en red inalámbrica 45
Conexión en red inalámbrica
Información que necesitará durante la configuración inalámbrica
Para configurar la impresora para impresión inalámbrica, deberá saber lo siguiente:
• El nombre de la red inalámbrica, también se denomina SSID (Service Set Identifier, identificador de
conjunto de servicios)
• Si se utilizó el cifrado para que su red sea segura
• La clave de seguridad (clave WEP o frase de contraseña/precompartida WPA/WPA2)
para averiguar la frase de contraseña/clave precompartida WPA/WPA2 de la red inalámbrica, consulte
la documentación del punto de acceso (router inalámbrico), consulte la página web asociada al punto
de acceso, o bien, póngase en contacto con el personal de asistencia técnica.
Si el punto de acceso utiliza seguridad WEP, la clave WEP debería ser:
• Exactamente 10 o 26 caracteres hexadecimales
O bien
• Exactamente 5 o 13 caracteres ASCII
Si el punto de acceso utiliza seguridad WPA o WPA2, la frase de contraseña/clave precompartida
WPA/WPA2 debería ser:
• Exactamente 64 caracteres hexadecimales
O bien
• Entre 8 y 63 caracteres ASCII
Notas:
• Los caracteres hexadecimales son A-F, a-f y 0-9.
• Los caracteres ASCII pueden incluir letras, números y símbolos que aparecen en un teclado. Los
caracteres ASCII de una frase de contraseña/clave precompartida WPA/WPA2 distinguen entre
mayúsculas y minúsculas.
Si la red inalámbrica no utiliza seguridad, no tendrá clave de seguridad.
Nota: si no sabe el SSID de la red a la que está conectada el equipo, inicie la utilidad inalámbrica del
adaptador de red del equipo y busque el nombre de la red. Si no encuentra el SSID ni la información de
seguridad de la red, consulte la documentación suministrada con el punto de acceso o póngase en
contacto con el personal de asistencia técnica.
Instalación de la impresora en una red inalámbrica
Uso de Wireless Setup Utility (solo Windows)
La utilidad de configuración inalámbrica le permite:
• Configurar la impresora para conectarla a una red inalámbrica existente.
• Agregar una impresora a una red ad hoc existente.
• Cambiar los ajustes inalámbricos tras la instalación.
• Instalar la impresora en equipos en red adicionales.
Notas:
• Este programa es relevante únicamente en algunos modelos de impresora.
• Asegúrese de que la impresora esté encendida.
• Asegúrese de que el adaptador de red inalámbrica instalado en su impresora esté conectado y
funcione correctamente.
• No conecte los cables de instalación o de red hasta que se lo indique el programa de configuración.
Instalación de Wireless Setup Utility (solo Windows)
1 Obtenga una copia del paquete de instalación del software.
• Desde el CD Software y documentación suministrado con la impresora
• De nuestro sitio web:
Vaya a
http://support.lexmark.com,
ASISTENCIA TÉCNICA & DESCARGAS > seleccione su impresora > seleccione su sistema operativo
2 Haga doble clic en el paquete de instalación del software.
Espere a que aparezca el cuadro de diálogo de instalación.
Si está usando un CD de Software y documentación y el cuadro de diálogo de instalación no aparece,
haga lo siguiente:
En Windows 8
Desde el símbolo de búsqueda, escriba ejecutar y navegue a:
Lista de aplicaciones > Ejecutar > introduzca D:\setup.exe > Aceptar
En Windows 7 o versiones anteriores
a Haga clic en o en Inicio y, después, en Ejecutar.
b En el cuadro de diálogo Iniciar búsqueda o Ejecutar, escriba D:\setup.exe.
c Pulse Intro o haga clic en Aceptar.
Nota: D corresponde a la letra de la unidad de CD o DVD.
3 Haga clic en Instalar y siga las instrucciones que aparecen en la pantalla del equipo.

Conexión en red inalámbrica 46
4 En el cuadro de diálogo Software disponible, seleccione Utilidad de configuración inalámbrica.
Notas:
• Utilidad de configuración inalámbrica se selecciona de forma predeterminada.
• Si solo desea instalar Utilidad de configuración inalámbrica, desactive las casillas del software
adicional seleccionado.
5 Haga clic en Continuar y siga las instrucciones que se indican en la pantalla del equipo.
Inicio de Wireless Setup Utility
1 Haga lo siguiente:
En Windows 8
Desde el símbolo de búsqueda, introduzca utilidad de configuración
inalámbrica, y navegue a:
Lista de aplicaciones >Utilidad de configuración inalámbrica
En Windows 7 o versiones anteriores
a Haga clic en o en Inicio.
b Haga clic en Todos los programas o Programas.
c Seleccione la carpeta del programa de la impresora en la lista y, a continuación, seleccione Utilidad
de configuración inalámbrica.
2 Siga las instrucciones que aparecen en la pantalla del equipo.
Uso del Asistente de configuración inalámbrica (solo Macintosh)
El Asistente de configuración inalámbrica le permite:
• Configurar la impresora para conectarla a una red inalámbrica existente.
• Agregar una impresora a una red ad hoc existente.
• Cambiar los ajustes inalámbricos tras la instalación.
• Instalar la impresora en equipos en red adicionales.
Notas:
• Esta aplicación es relevante únicamente en algunos modelos de impresora.
• Asegúrese de que la impresora está encendida.
• Asegúrese de que el adaptador de red inalámbrica instalado en su impresora esté conectado y
funcione correctamente.
• No conecte los cables de instalación o de red hasta que se lo indique el programa de configuración.
• Asegúrese de estar usando la última versión de la aplicación del Asistente de configuración
inalámbrica. Para obtener más información, visite
www.lexmark.com.
Instalación del Asistente de configuración inalámbrica (solo Macintosh)
1 Descargue la última versión de la aplicación del Asistente de configuración inalámbrica desde
http://support.lexmark.com.
2 Haga doble clic en el paquete de instalación de software que ha descargado.
3 Siga las instrucciones que aparecen en la pantalla del ordenador.
Ejecución del Asistente de configuración inalámbrica
1 En el Finder, navegue hasta:
Aplicaciones > seleccione la carpeta de la impresora
2 Haga doble clic en Asistente de configuración inalámbrica y siga las instrucciones que aparezcan en
la pantalla del equipo.
Nota: Si tiene algún problema durante la ejecución de la aplicación, haga clic en
?
.
¿Qué es Wi‑Fi Protected Setup?
Wi‑Fi Protected Setup (WPS) es una configuración segura y simple que le permite establecer una red
inalámbrica doméstica y activar la seguridad de la red sin necesidad de tener información previa sobre la
tecnología Wi‑Fi. Ya no es necesario configurar el nombre de red (SSID) ni la clave WEP o la frase de
contraseña WPA para los dispositivos de red.
Nota: WPS sólo admite redes que se comunican a través de puntos de acceso (enrutadores
inalámbricos).
Cuando se conecta a una red inalámbrica, la impresora es compatible con los siguientes métodos:
• Número de identificación personal (PIN): un PIN de impresora se introduce en la configuración
inalámbrica del punto de acceso.
• Configuración de botón de pulsación (PBC): botones de la impresora y del punto de acceso que se
pulsan dentro de un periodo de tiempo determinado.
Busque cualquiera de estas marcas de identificación para comprobar si el punto de acceso tiene la
certificación WPS:
Puede encontrar estos log otipos de WPS en el lateral, en la parte posterior o en la parte superior del punto
de acceso.

Conexión en red inalámbrica 47
Para obtener más información sobre el acceso a la configuración inalámbrica y la determinación de la
función WPS del punto de acceso, consulte la documentación que se incluye con el punto de acceso, o
póngase en contacto con el personal de asistencia técnica.
Configuración de Wi‑Fi Protected Setup manualmente
Nota: Asegúrese de que su punto de acceso (enrutador inalámbrico) está certificado con Configuración
protegida de WiFi (WPS). Para obtener más información, consulte la Guía del usuario.
Si su impresora o dispositivo no se han configurado todavía para una conexión inalámbrica y desea hacerlo
mediante WPS, pulse el botón WPS de su enrutador inalámbrico. Espere a que el panel de control de la
impresora muestre un mensaje para comenzar la configuración de WPS. Puede haber pequeño retraso
hasta que aparezca el mensaje. Si no sucede nada después de 30 segundos, realice una de las siguientes
acciones:
UTILIZACIÓN DEL MÉTODO DE CONFIGURACIÓN DE BOTÓN DE PULSACIÓN (PBC)
1 En el panel de control de la impresora, navegue hasta:
>Configuración >OK >Configuración de red >OK >Inalámbrica 802.11b/g/n >
OK
>Configuración de conexión de red >OK >Inalámbrica >OK >Configuración protegida de
OK
WiFi >
>Modo WPS PBC >
2 Siga las instrucciones que aparecen en la pantalla de la impresora.
UTILIZACIÓN DEL MÉTODO DE NÚMERO DE IDENTIFICACIÓN PERSONAL (PIN)
1 En el panel de control de la impresora, navegue hasta:
OK
>Configuración >OK >Configuración de red >OK >Inalámbrica 802.11b/g/n >
OK
>Configuración de conexión de red >OK >Inalámbrica >OK >Configuración protegida Wi‑Fi >
OK
>Modo WPS PIN >
OK
2 Siga las instrucciones que aparecen en la pantalla de la impresora.

Uso de Embedded Web Server 48
Uso de Embedded Web Server
Embedded Web Server le permite ver y personalizar de manera remota los valores de la impresora incluso
cuando no está físicamente cerca de ella. También puede visualizar informes sobre las actividades de la
impresora, controlar y solicitar en línea consumibles para la impresora, ponerse en contacto con el servicio
de atención al cliente, y descargar actualizaciones para la impresora.
El Embedded Web Serve r requiere que la impresora esté conectada a la red. Para obtener más información
sobre cómo conectar la impresora a la red, consulte la Guía del usuario de la impresora.
Acceso a Embedded Web Server
Nota: Asegúrese de que la impresora esté conectada a la red. Para obtener más información, consulte
la Guía del usuario de la impresora.
1 Obtenga la dirección IP de la impresora:
• En la pantalla de inicio de la impresora
• En la sección TCP/IP, en el menú Redes/Puertos
Nota: Una dirección IP aparece como cuatro grupos de números separados por puntos, como
123.123.123.123.
2 Abra un explorador web y, a continuación, escriba la dirección IP de la impresora en el campo de la
dirección.
Aparecerá el Embedded Web Server.
Descripción de la página de inicio
2
1
2
3
Utilice el/la Para
1 Panel de navegación Acceder a los menús de Embedded Web Server.
2 Barra de encabezado
3 Panel de información Ver la información específica y acceder a las opciones del submenú, en función del
• Ver un breve resumen de los consumibles de la impresora.
• Ver la información sobre el modelo de la impresora, la dirección IP, la infor-
mación de contacto y la ubicación.
• Acceder a la función Buscar.
Nota: Los campos de búsqueda pueden no aparecer en el Embedded Web
Server, en función del modelo de la impresora.
menú seleccionado en el panel de navegación.
Personalización de los valores de la impresora
1 En el panel de navegación, seleccione Valores.
2 Realice una de las siguientes acciones:
Haga clic en Para
Valores generales Ver y personalizar los valores generales de la impresora.
Valores de copia Ver y personalizar los valores para hacer copias.
Nota: Es posible que esta función no aparezca en el Embedded Web Server,
en función del modelo de la impresora.
Valores de fax Ver y personalizar los valores para enviar y recibir faxes.
Nota: Es posible que esta función no aparezca en el Embedded Web Server,
en función del modelo de la impresora.
Valores del correo
electrónico/FTP
Valores de impresión Ver y personalizar los valores de impresión.
Configuración de papel Ver y personalizar las opciones de configuración de papel.
Red/Puertos Ver y personalizar los valores de red.
Seguridad Ver y personalizar los valores de seguridad para la impresora y el Embedded
Configuración de la alerta de
correo electrónico
Ver y personalizar los valores para enviar mensajes de correo electrónico, o
enviar archivos a una dirección de Protocolo de transferencia de archivos (FTP).
Nota: Es posible que esta función no aparezca en el Embedded Web Server,
en función del modelo de la impresora.
Web Server.
Nota: Es posible que esta función no aparezca en el Embedded Web Server,
en función del modelo de la impresora.
Configurar el servidor de correo electrónico para el Embedded Web Server y,
a continuación, personalizar los valores de alerta de correo electrónico.

Uso de Embedded Web Server 49
Haga clic en Para
Configuración de la digitalización a una carpeta en red
Añadir o administrar una carpeta de destino cuando se utilice la aplicación
Digitalizar a red.
Notas:
• Es posible que esta función no aparezca en el Embedded Web Server, en
función del modelo de la impresora.
• Para utilizar esta función, primero asegúrese de que esté utilizando una
conexión Protocolo de transferencia de hipertexto (HTTPS, Hyper Text
Transfer Protocol Secure).
Administrar métodos
abreviados
Administrar perfiles Ver la dirección IP de un perfil o eliminarla.
Configuración de la libreta de
direcciones
Administración de intervención
Importar/Exportar Importar o exportar un archivo de configuración.
Soluciones adicionales Instalar, personalizar o desinstalar una solución.
Administración de dispositivos
Añadir o administrar los valores de método abreviado para una tarea de la
impresora.
Nota: Es posible que esta función no aparezca en el Embedded Web Server,
en función del modelo de la impresora.
Nota: Es posible que esta función no aparezca en el Embedded Web Server,
en función del modelo de la impresora.
Añadir o administrar los contactos de la libreta de direcciones cuando se envíen
mensajes de correo electrónico.
Ver cualquier mensaje de la impresora que precise una intervención del
usuario.
Permitir que el Embedded Web Server recopile datos de la impresora.
3 Haga clic en Enviar para guardar los cambios o en Restablecer formulario para descartar los nuevos
valores.

Uso de accesos directos 50
abreviado a la tarea. Cada vez que introduzca el número de método abreviado o seleccione el nombre del
Uso de accesos directos
método abreviado en el panel de control de la impresora, esta enviará automáticamente los documentos
en función de los valores seleccionados.
Definición de método abreviado
Un método abreviado es una forma de imprimir, copiar, digitalizar, enviar y recibir por correo electrónico,
o enviar y recibir faxes con rapidez mediante la impresora. Puede configurar y guardar un conjunto de
valores de impresora de uso frecuente disponibles para una tarea concreta y, a continuación, asignarle
un número y un nombre de método abreviado.
El número y el nombre de método abreviado sirven para identificar una tarea concreta y sus valores de
impresora. Cuando desee realizar una tarea con esos valores, no necesita realizar el proceso habitual de
ajuste de valores y opciones. Basta con introducir el número de método abreviado o seleccionar el nombre
y el número de método abreviado en el panel de control de la impresora y esta enviará automáticamente
los documentos en función de los valores seleccionados.
Configure los valores de método abreviado para una tarea en Embedded Web Server:
Seleccione Para
Copiar Copiar un documento o foto.
Copia ecológica Copiar un documento o una foto mediante la configuración de dos caras o borrador.
Copia de tarjetas de
identificación
Digitalizar para enviar por
fax
Digitalizar en correo
electrónico
Digitaliz en equipo Digitalizar documentos o fotos y enviarlos al equipo.
Digitalizar a red Digitalizar documentos o fotos y guardarlos en la carpeta de la red.
Digit en dispos mem Digitalice un documento o una foto y guárdelos en una tarjeta de memoria o en una
Imprimir un archivo Imprimir un documento desde su equipo.
Ejemplo:
Un abogado que utiliza su impresora para enviar mensajes de correo electrónico a clientes normalmente
navega a través del panel de control de la impresora para seleccionar la función y sus opciones disponibles.
En lugar de hacer esto, puede configurar los valores de la impresora (como el título de mensaje y el
destinatario) desde Embedded Web Server y, a continuación, asignar un número y nombre de método
Copiar las dos caras de una tarjeta de identificación en una única página.
Digitalizar documentos o fotos y enviarlos por fax.
Digitalizar documentos o fotos y enviarlos por correo electrónico.
Nota: Asegúrese de que la impresora esté conectada a la red y a Internet a través de
una conexión inalámbrica o Ethernet.
Nota: Asegúrese de que la impresora esté conectada al equipo de forma local (USB).
Nota: Asegúrese de que la impresora esté conectada a Internet a través de una
conexión inalámbrica o Ethernet.
unidad flash (en función del modelo de impresora).
Nota: Asegúrese de que la impresora esté conectada al equipo a través de la misma
red inalámbrica o Ethernet.
Introducción
Durante la instalación se le facilitará un vínculo para que cree accesos directos. Si no consiguió crear
métodos abreviados durante la instalación, puede crearlos mediante el software de la impresora.
Inicio de la página de métodos abreviados usando el software de la impresora
Antes de empezar, asegúrese de que:
• La impresora y el equipo están conectados a la red a través de una conexión inalámbrica o Ethernet.
• La impresora está encendida.
Para los usuarios de Windows
Haga clic en o en Inicio.
1
2 Haga clic en Todos los programas o en Programas y, a continuación, seleccione la carpeta del programa
de la impresora en la lista.
3 Navegue hasta:
Inicio de impresora > seleccione la impresora > Valores > Configurar métodos abreviados
Para los usuarios de Macintosh
En el Finder, navegue hasta:
1
Aplicaciones > seleccione la carpeta de la impresora > Métodos abreviados
2 Seleccione la impresora en la lista y, a continuación, haga clic en Iniciar.
Creación de un método abreviado
1 Inicie la página de métodos abreviados y navegue hasta:
Agregar método abreviado nuevo > seleccione una tarea
2 Asigne un número y un nombre al método abreviado y, a continuación, especifique los ajustes.
Notas:
• Un número de método abreviado es el número que asignas a una tarea concreta y a su
configuración en la impresora. Puede asignar números de método abreviado de 1 a 999.
• Si ha configurado el método abreviado para mostrar los ajustes antes de ejecutarse, estos se
mostrarán en la pantalla de la impresora. Ajuste los valores si es necesario.
3 Haga clic en Agregar.

Uso de accesos directos 51
Modificación o eliminación de un método abreviado
1 Inicie la página de métodos abreviados y seleccione uno.
2 Realice una de las siguientes acciones:
• Realice los cambios necesarios y, a continuación, haga clic en Guardar cambios.
• Haga clic en Eliminar.
Uso de métodos abreviados en la impresora
Asegúrese de que ha creado un método abreviado.
En el panel de control de la impresora, navegue hasta:
> Métodos abreviados > OK > seleccionar un método abreviado. >
o bien
OK
> > introduzca el número de método abreviado >
Nota: Si ha configurado el método abreviado para mostrar los ajustes antes de ejecutarse, estos se
mostrarán en la pantalla de la impresora. Ajuste los valores si es necesario.
OK

Solución de problemas 52
Solución de problemas
Pasos previos a la solución de problemas
Utilice la lista de comprobación para resolver la mayoría de los problemas:
• Asegúrese de que el cable de alimentación se encuentra enchufado a la impresora y a una toma de
alimentación debidamente conectada a tierra en funcionamiento.
• Asegúrese de que la impresora esté encendida.
• Asegúrese de que la impresora esté conectada correctamente al equipo, servidor de impresión u otro
punto de acceso de red.
• Compruebe los mensajes de error de la impresora y resuelva cualquier error.
• Compruebe los mensajes de atasco de papel y solucione cualquier atasco.
• Compruebe los cartuchos de tinta e instale cartuchos nuevos si es necesario.
• Apague la impresora, espere 10 segundos aproximadamente y, a continuación, enciéndala de nuevo.
Nota: Compruebe que la impresora no esté en modo de suspensión. Mantenga pulsado
durante tres segundos para apagar la impresora.
Si la Solución de problemas no resuelve su problema
Visite nuestro sitio web en http://support.lexmark.com para encontrar lo siguiente:
• Interesantes artículos que contienen la información más reciente y la solución de problemas sobre la
impresora
• Servicio de atención al cliente en línea y en directo
• Números de contacto para obtener atención al cliente telefónica
• Actualizaciones de firmware software
La pantalla de instalación no apareció durante la instalación
Si la lista de comprobación "Pasos previos a la solución de problemas" no resuelve el problema, intente
una de las siguientes opciones:
Para usuarios de Windows
1
Haga doble clic en el paquete de instalación del software.
Espere a que aparezca el cuadro de diálogo de instalación.
Si está usando un CD de Software y documentación y el cuadro de diálogo de instalación no aparece,
haga lo siguiente:
En Windows 8
Desde el símbolo de búsqueda, escriba ejecutar, y navegue a:
Lista de aplicaciones >Ejecutar > escriba D:\setup.exe >Aceptar.
En Windows 7 o versiones anteriores
a Haga clic en o en Inicio y, después, en Ejecutar.
b En el cuadro de diálogo Iniciar búsqueda o Ejecutar, escriba D:\setup.exe.
c Pulse Intro o haga clic en Aceptar.
Nota: D corresponde a la letra de la unidad de CD o DVD.
2 Haga clic en Instalar y siga las instrucciones que aparecen en la pantalla del equipo.
Para los usuarios de Macintosh
1
En el escritorio del Finder, haga clic en el icono del CD.
2 Haga doble clic en el paquete del programa de instalación del software y siga las instrucciones que
aparecen en la pantalla del equipo.
Solución de problemas de configuración
• “La pantalla de instalación no apareció durante la instalación” en la página 52
• “En la pantalla de la impresora no aparece el idioma correcto” en la página 52
• “No se instaló el software” en la página 53
• “Recuperación del PIN de seguridad de la impresora” en la página 53
• “El trabajo de impresión no se imprime o faltan páginas” en la página 53
• “La impresora imprime páginas en blanco” en la página 54
• “La impresora está ocupada o no responde” en la página 54
• “No se pueden eliminar los documentos de la cola de impresión” en la página 54
• “No se puede imprimir mediante el USB” en la página 55
En la pantalla de la impresora no aparece el idioma correcto
Si la lista de comprobación "Pasos previos a la solución de problemas" no resuelve el problema, realice al
menos una de las siguientes acciones:
C
AMBIE EL IDIOMA MEDIANTE LOS MENÚS DE LA IMPRESORA
1 En el panel de control de la impresora, navegue hasta:
> Configuración > OK > Configuración del dispositivo > OK > Idioma >
2 Pulse el botón de flecha hacia arriba o hacia abajo para desplazarse hasta el idioma que desee y, a
OK
continuación, pulse
.
3 Para confirmar la configuración, pulse el botón de flecha hacia la izquierda o hacia la derecha para
desplazarse hasta Sí y, a continuación, pulse
OK
.
OK

Solución de problemas 53
No se instaló el software
Si ha tenido problemas durante la instalación o si la impresora no aparece en la lista de la carpeta de
impresoras o como una opci ón de impresora cuando se envía un trabajo de impresión, pruebe a desinstalar
y volver a instalar el software.
Antes de volver a instalar el software, haga lo siguiente:
A
SEGÚRESE DE QUE EL EQUIPO CUMPLE LOS REQUISITOS MÍNIMOS DEL SISTEMA
D
ESACTIVE TEMPORALMENTE LOS PROGRAMAS DE SEGURIDAD DE WINDOWS ANTES DE INSTALAR
SOFTWARE
EL
C
OMPRUEBE LA CONEXIÓN
1 Compruebe que el cable USB no haya sufrido ningún daño evidente. Si el cable está dañado, utilice
uno nuevo.
2 Conecte firmemente el extremo cuadrado del cable USB a la parte trasera de la impresora.
3 Conecte firmemente el extremo rectangular del cable USB al puerto USB del equipo.
El puerto USB se indica con un
Nota: Si sigue teniendo problemas, pruebe a utilizar otro puerto USB del equipo. Puede haber
utilizado un puerto defectuoso.
V
UELVA A CONECTAR LA FUENTE DE ALIMENTACIÓN DE LA IMPRESORA
1 Apague la impresora.
Nota: Compruebe que la impresora no esté en modo de suspensión. Mantenga pulsado
durante tres segundos para apagar la impresora.
2 Desconecte el cable de alimentación de la toma de la pared y, a continuación, de la fuente de
alimentación.
3 Después de un minuto, vuelva a conectar el cable de alimentación a la fuente de alimentación y, a
continuación, a la toma mural.
4 Encienda la impresora.
USB
.
:
Recuperación del PIN de seguridad de la impresora
Ponerse en contacto con el servicio de atención al cliente.
El trabajo de impresión no se imprime o faltan páginas
Si la lista de comprobación "Pasos previos a la solución de problemas" no resuelve el problema, realice al
menos una de las siguientes acciones:
A
SEGÚRESE DE QUE LOS CARTUCHOS DE TINTA ESTÁN CORRECTAMENTE INTRODUCIDOS
1 Encienda la impresora y, a continuación, abra la puerta de acceso del cartucho de tinta.
2 Asegúrese de que los cartuchos están introducidos correctamente.
Los cartuchos deben encajar completamente en las ranuras de color correspondientes.
3 Cierre la puerta de acceso del cartucho de tinta.
S
ELECCIONE LA IMPRESORA EN EL CUADRO DE DIÁLOGO IMPRIMIR ANTES DE ENVIAR EL TRABAJO
IMPRESIÓN
DE
Nota: Esta solución se aplica solo a los usuarios de Macintosh.
1 Con un documento abierto, seleccione Archivo > Imprimir.
2 En el menú emergente Impresora, seleccione la impresora y haga clic en Imprimir.
Si su impresora no aparece en la lista de impresoras, elija Agregar impresora. En la ficha
Predeterminado de la lista de impresoras, seleccione la impresora y haga clic en Agregar.
Si su impresora no aparece en la lista, realice alguna de las siguientes acciones:
• Para una impresora conectada por USB, retire y vuelva conectar el cable USB.
• Para una impresora que utilice una conexión inalámbrica, consulte la sección Solución de
problemas inalámbricos.
A
SEGÚRESE DE QUE EL TRABAJO DE IMPRESIÓN NO ESTÁ EN PAUSA
A
SEGÚRESE DE QUE LA IMPRESORA ESTÁ CONFIGURADA COMO LA IMPRESORA PREDETERMINADA
V
UELVA A CONECTAR LA FUENTE DE ALIMENTACIÓN DE LA IMPRESORA
1 Apague la impresora.
Nota: Compruebe que la impresora no esté en modo de suspensión. Mantenga pulsado
durante tres segundos para apagar la impresora.
2 Desconecte el cable de alimentación de la toma de la pared y, a continuación, de la fuente de
alimentación.
3 Después de un minuto, vuelva a conectar el cable de alimentación a la fuente de alimentación y, a
continuación, a la toma mural.
4 Encienda la impresora.

Solución de problemas 54
R
ETIRE EL CABLE
C
OMPRUEBE LA CONEXIÓN
USB
QUE ESTÁ CONECTADO A LA IMPRESORA Y VUELVA A CONECTARLO
USB
La impresora está ocupada o no responde
Si la lista de comprobación "Pasos previos a la solución de problemas" no resuelve el problema, realice al
menos una de las siguientes acciones:
1 Compruebe que el cable USB no haya sufrido ningún daño evidente. Si el cable está dañado, utilice
C
uno nuevo.
2 Conecte firmemente el extremo cuadrado del cable USB a la parte trasera de la impresora.
3 Conecte firmemente el extremo rectangular del cable USB al puerto USB del equipo.
El puerto USB se indica con un
Nota: Si sigue teniendo problemas, pruebe a utilizar otro puerto USB del equipo. Puede haber
utilizado un puerto defectuoso.
D
ESINSTALE Y VUELVA A INSTALAR EL SOFTWARE DE LA IMPRESORA
.
La impresora imprime páginas en blanco
Es posible que las páginas en blanco se deban a una mala instalación de los cartuchos de tinta.
V
UELVA A INSTALAR LOS CARTUCHOS DE TINTA, LIMPIE EN PROFUNDIDAD Y ALINEE EL CABEZAL DE
IMPRESIÓN
1 Vuelva a instalar los cartuchos de tinta. Para obtener más información, consulte “Sustitución de
cartuchos de tinta” en la página 17.
Los cartuchos deben encajar completamente en las ranuras de color correspondientes.
2 Cargue papel normal y sin marcas.
OMPRUEBE QUE LA IMPRESORA NO ESTÉ EN MODO DE SUSPENSIÓN
Si la luz de encendido parpadea lentamente, la impresora está en modo de suspensión. Pulse para
activar la impresora.
Si la impresora no sale del modo de suspensión, restaure la alimentación:
1 Desconecte el cable de alimentación de la toma mural y espere 10 segundos.
2 Conecte el cable de alimentación a la toma mural y encienda la impresora.
Si el problema persiste, busque una versión actualizada del software o firmware de la impresora en
nuestro sitio web.
V
UELVA A CONECTAR LA FUENTE DE ALIMENTACIÓN DE LA IMPRESORA
1 Apague la impresora.
Nota: Compruebe que la impresora no esté en modo de suspensión. Mantenga pulsado
durante tres segundos para apagar la impresora.
2 Desconecte el cable de alimentación de la toma de la pared y, a continuación, de la fuente de
alimentación.
3 Después de un minuto, vuelva a conectar el cable de alimentación a la fuente de alimentación y, a
continuación, a la toma mural.
4 Encienda la impresora.
3 En el panel de control de la impresora, navegue hasta:
> Configuración > OK > Mantenimiento > OK > Limpieza profunda de cabezal >
OK
4 Pulse el botón de flecha hacia arriba o hacia abajo para desplazarse a una opción de limpieza y, a
OK
continuación, pulse
Espere hasta que la impresora está preparada.
.
No se pueden eliminar los documentos de la cola de impresión
Si hay trabajos esperando en la cola de impresión y no puede eliminarlos para imprimir otros trabajos, es
posible que la impresora y el equipo no se estén comunicando.
R
EINICIE EL EQUIPO E INTÉNTELO DE NUEVO
5 En el panel de control de la impresora, navegue hasta:
R
> Configuración > OK > Mantenimiento > OK > Alinear impresora >
Se imprimirá una página de alineación.
Nota: No retire la página de alineación hasta que la impresión haya finalizado.
OK
ETIRE Y VUELVA CONECTAR EL CABLE
USB
QUE ESTÁ CONECTADO A LA IMPRESORA

Solución de problemas 55
No se puede imprimir mediante el USB
Si la lista de comprobación "Pasos previos a la solución de problemas" no resuelve el problema, realice al
menos una de las siguientes acciones:
C
OMPRUEBE LA CONEXIÓN
USB
1 Compruebe que el cable USB no haya sufrido ningún daño. Si el cable está dañado, utilice uno
nuevo.
2 Conecte firmemente el extremo cuadrado del cable USB a la parte trasera de la impresora.
3 Conecte firmemente el extremo rectangular del cable USB al puerto USB del equipo.
El puerto USB se indica con un
Nota: Si sigue teniendo problemas, pruebe a utilizar otro puerto USB del equipo. Puede haber
utilizado un puerto defectuoso.
A
SEGÚRESE DE QUE EL PUERTO
USB
.
ESTÁ ACTIVADO EN WINDOWS
1 Ejecute Administrador de dispositivos.
En Windows 8
Desde el símbolo de búsqueda, escriba ejecutar, y navegue a:
Lista de aplicaciones >Ejecutar > escriba devmgmt.msc >Aceptar
En Windows 7 o versiones anteriores
a Haga clic en o en Inicio y, después, en Ejecutar.
b Escriba devmgmt.msc en el cuadro de diálogo Iniciar búsqueda o Ejecutar.
c Pulse Intro o haga clic en Aceptar.
Se abre el Administrador de dispositivos.
2 Haga clic en el signo más (+) situado junto a los controladores de bus serie universal.
Si el controlador host USB y el concentrador raíz USB aparecen en la lista, el puerto USB está
activado.
Para obtener más información, consulte la documentación del equipo.
D
ESINSTALE Y VUELVA A INSTALAR EL SOFTWARE DE LA IMPRESORA
Solución de problemas de fax
• “Lista de comprobación de solución de problemas de fax” en la página 55
• “No se pueden enviar faxes” en la página 55
• “No se pueden recibir faxes” en la página 56
• “No se puede ejecutar el software de fax” en la página 57
Lista de comprobación de solución de problemas de fax
Si surgen problemas al enviar y recibir faxes, compruebe primero la conexión:
1 Aseg úrese de que puede oír el tono de llamada en la línea telefónic a enchufando un teléfono analóg ico
en la toma de pared, el filtro DSL, el dispositivo VoIP o el cable módem en el que ha conectado la
impresora. Asegúrese de que ha enchufado el teléfono en el mismo puerto.
Si no escucha un tono de llamada, póngase en contacto con su proveedor de línea.
2 Cuando la impresora esté conectada a una línea telefónica, asegúrese de que puede oír el tono de
llamada enchufando un teléfono analógico en el puerto
Si no escucha un tono de llamada, utilice la siguiente lista de comprobación. Espere hasta escuchar
un tono de llamada después de comprobar cada elemento.
Si escucha un tono de llamada pero sigue teniendo problemas para enviar y recibir faxes, consulte los
otros temas de esta sección.
de la impresora.
Lista de comprobación de conexión
Asegúrese de que la impresora y otros dispositivos de la línea (si corresponde) están instalados y
•
configurados correctamente de acuerdo con el escenario de configuración.
• Asegúrese de que los cables estén conectados a los puertos adecuados.
• Asegúrese de que los cables estén conectados con firmeza.
Compruebe las conexiones de los cables del hardware siguiente, si corresponde:
Fuente de alimentación Contestador automático Cable módem Divisor
Teléfono Adaptador VoIP Filtro DSL Adaptador RJ‑11
• Si la impresora está conectada a una línea digital de abonado, asegúrese de que está utilizando un
filtro DSL para la impresora.
• Si la impresora es tá conectada a un adaptador VoIP o a un cable módem, asegúrese de que la impresora
está conectada al primer puerto telefónico.
• Si utiliza un divisor, asegúrese de que está utilizando un divisor telefónico. No utilice un divisor de
línea.
No se pueden enviar faxes
Si la “Lista de comprobación de solución de problemas de fax” no resuelve el problema, intente una o más
de las siguientes:
A
SEGÚRESE DE QUE HA REGISTRADO SU INFORMACIÓN DE USUARIO EN LA IMPRESORA
Si no ha introducido su información de usuario durante la configuración inicial, introduzca el nombre
de fax y el número de fax. En algunos países, no se puede enviar un fax sin introducir el nombre de fax
o de empresa. Algunas máquinas de fax bloquean faxes desconocidos o que carecen de información
acerca del remitente.

Solución de problemas 56
R
EDUZCA LA VELOCIDAD DE TRANSMISIÓN DEL MÓDEM DE FAX
El módem de la impresora puede transmitir datos a 33.600 bps. Ésta es la velocidad máxima a la que
la impresora puede enviar y recibir faxes. Sin embargo, no es necesario definir el módem con la
capacidad de transmisión más rápida. La velocidad del módem de la máquina de fax receptora debe
ser igual o mayor que la velocidad a la que se envía el fax. De lo contrario, éste no se recibirá.
1 En el panel de control de la impresora, navegue hasta:
> Configuración > OK > Configuración de fax > OK > Marcación y envío > OK > Velocidad
máxima de envío >
2 Seleccione una velocidad de envío y, a continuación, pulse
A
CTIVACIÓN DE LA CORRECCIÓN DE ERRORES
Es posible que, si hay demasiado ruido en la línea, el documento enviado por fax se reciba con errores
y con manchas. Esta opción permite que la impresora vuelva a transmitir los bloques de datos
defectuosos para corregir dichos errores. Cuando hay demasiados errores en un fax, puede que la
máquina de fax receptora lo rechace.
OK
OK
.
1 En el panel de control de la impresora, navegue hasta:
> Configuración > OK > Configuración de fax > OK > Marcación y envío > OK > Corrección de
errores >
OK
2 Compruebe que la corrección de errores esté activada.
Si no lo está, pulse, a continuación, los botones de flecha para seleccionar Activar y, a
OK
continuación, pulse
A
CTIVACIÓN DE LA CONVERSIÓN AUTOMÁTICA DE FAX
Si la máquina de fax receptora no admite faxes en color, esta opción convierte automáticamente el fax
saliente de color a blanco y negro. También reduce automáticamente la resolución del fax a otra
admitida por la máquina de fax receptora.
.
1 En el panel de control de la impresora, navegue hasta:
> Configuración > OK > Configuración de fax > OK > Marcación y envío > OK > Conversión
automática de fax >
OK
2 Compruebe que la conversión automática de fax esté activada.
Si no lo está, pulse, a continuación, los botones de flecha para seleccionar Activar y, a
continuación, pulse
A
SEGÚRESE DE QUE EL VALOR DE PREFIJO DE MARCACIÓN SEA CORRECTO
El prefijo de marcación es el número o la serie de números que se pulsa antes de marcar el número
real de fax o de teléfono. Si la impresora se encuentra en una oficina o en una red pública, éste podrá
ser un número específico que será necesario marcar para llamar fuera de la oficina.
OK
.
Asegúrese de que el prefijo de marcación introducido en la impresora sea el correcto para su red.
1 En el panel de control de la impresora, navegue hasta:
> Configuración > OK > Configuración de fax > OK > Marcación y envío > OK > Prefijo de
marcación >
OK
2 Pulse los botones de flecha para crear o modificar el prefijo.
3 Si el prefijo no es correcto, introduzca el prefijo correcto y, a continuación, pulse
OK
.
No se pueden recibir faxes
Si la “Lista de comprobación de solución de problemas de fax” no resuelve el problema, intente una o más
de las siguientes:
A
SEGÚRESE DE QUE HA CONFIGURADO LOS VALORES CORRECTOS DE CONFIGURACIÓN
Los valores de fax dependen de si la impresora está conectada a su propia línea de fax o de si comparte
la línea con otros dispositivos.
Si la impresora comparte la línea telefónica con un contestador automático, asegúrese de que se
definen los siguientes:
• Respuesta automática activada.
• La impresora contesta tras un número de tonos superior al del contestador automático.
• La impresora contesta al timbre distintivo correcto (si contrata un servicio de timbre distintivo).
Si la impresora comparte la línea telefónica con un teléfono con buzón de voz contratado, asegúrese
de que se definen los siguientes:
• Respuesta automática desactivada (si sólo dispone de un número en la línea telefónica).
• La impresora contesta al timbre distintivo correcto (si contrata un servicio de timbre distintivo).
A
SEGÚRESE DE QUE LA IMPRESORA ESTÉ CONECTADA A UN PUERTO ANALÓGICO
La impresora es un dispositivo analógico. Si está utilizando un sistema PBX, asegúrese de que la
impresora esté conectada a un puerto analógico en el PBX. Es posible que necesite un convertidor de
línea digital que convierta las señales digitales en señales analógicas.
A
SEGÚRESE DE QUE LA MEMORIA DE LA IMPRESORA NO ESTÁ LLENA
La impresora guardará un fax entrante en la memoria de la impresora antes de imprimir el fax. Si la
impresora se queda sin tinta o sin papel mientras recibe un fax, guardará el fax para que pueda
imprimirlo posteriormente. Sin embargo, si la memoria de la impresora está llena, es posible que la
impresora no pueda recibir más faxes entrantes. Cuando la memoria de la impresora esté llena,
aparecerá un mensaje de error en la pantalla. Solucione el error para liberar espacio en la memoria de
la impresora.

Solución de problemas 57
A
SEGÚRESE DE QUE EL REENVÍO DE FAXES ESTÉ DESACTIVADO
1 En el panel de control de la impresora, navegue hasta:
> Configuración > OK > Configuración de fax > OK > Llamada y respuesta > OK > Reenvío de
OK
fax >
2 Presione los botones de flecha para desplazarse a Desactivar y, a continuación, pulse
A
UMENTE EL VOLUMEN DEL TIMBRE
Si define la impresora para recibir faxes de forma manual (respuesta automática desactivad a), aumente
el volumen del timbre.
A
SEGÚRESE DE QUE DISPONE DEL CÓDIGO DE RESPUESTA MANUAL CORRECTO
Si define la impresora para recibir faxes de forma manual (respuesta automática desactivada), deberá
pulsar el código correcto cuando llegue el fax para que la impresora pueda recibirlo.
OK
.
1 En el panel de control de la impresora, navegue hasta:
> Configuración > OK > Configuración de fax > OK > Llamada y respuesta > OK > Código de
respuesta manual >
OK
2 Copie el código de respuesta manual que aparece en la pantalla.
Nota: Para aumentar la seguridad, puede cambiar el código de respuesta manual por un número
que solo usted conozca. Puede introducir un código de hasta siete caracteres. Los caracteres válidos
son los números de 0 a 9 y los caracteres # y *.
No se puede ejecutar el software de fax
La impresora debe estar conectada a un servicio de cable, VoIP, DSL o telefónico antes de configurar los
valores de fax en el software de fax.
Solución de problemas inalámbricos
Si tiene problemas para configurar su impresora en una red, imprima una página de configuración de red
y, a continuación, consulte la Guía del usuario completa disponible en el CD Software y documentación.
Asimismo, asegúrese de que el indicador de red luce para comprobar el estado de conexión de la
impresora. Para obtener más información sobre la ubicación de la luz del indicador de red,
consulte“Utilización del panel de control de la impresora” en la página 14.
Lista de comprobación de solución de problemas inalámbricos
Antes de empezar a solucionar los problemas de la impresora inalámbrica, compruebe lo siguiente:
• La impresora, el equipo y el punto de acceso (enrutador inalámbrico) están enchufados y encendidos.
• La red inalámbrica funciona de modo correcto.
Intente acceder a otros equipos de su red inalámbrica.
Si la red tiene acceso a Internet, intente conectarse a Internet mediante una conexión inalámbrica.
• El SSID es correcto.
Imprima una página de configuración de red para comprobar el SSID que utiliza la impresora.
Si no sabe si el SSID es correcto, vuelva a ejecutar la configuración inalámbrica.
• La clave WEP o la frase de contraseña WPA es correcta (si la red es segura).
Acceda al punto de acceso y compruebe los valores de seguridad.
Una clave de seguridad es similar a una contraseña. Todos los dispositivos de la misma red inalámbrica
que utilicen WEP, WPA o WPA2 comparten la misma clave de seguridad.
Si no está seguro de que la información de seguridad sea correcta, ejecu te la configuración inalámbrica
de nuevo.
• La impresora y el equipo están dentro del alcance de la red inalámbrica.
En la mayoría de las redes, la impresora y el equipo deben encontrarse a menos de 100 pies (30 metros)
respecto al punto de acceso (enrutador inalámbrico).
• Cuando el indicador Wi-Fi esté en verde, la conexión se habrá realizado correctamente.
• El controlador de la impresora está instalado en el equipo desde el que se realiza una tarea.
A
SEGÚRESE DE QUE HAYA UN CONTROLADOR DE FAX INSTALADO
La opción Fax solo se puede utilizar con el controlador PostScript o el controlador de fax universal. Para
obtener más información sobre estos controladores, consulte el CD Software y documentación.
A
SEGÚRESE DE QUE LA IMPRESORA ESTÉ CONECTADA A UNA LÍNEA TELEFÓNICA
Es necesario conectar la impresora a la línea telefónica (a través de una toma mural estándar, un filtro
DSL, un adaptador VoIP o un módem de cable) antes de abrir el software de fax y configurar los valores
de fax.
• Está seleccionado el puerto correcto de la impresora.
• El equipo y la impresora están conectados a la misma red inalámbrica.
• La impresora está alejada de obstáculos o dispositivos electrónicos que podrían interferir con la señal
inalámbrica.
Asegúrese de que la i mpresora y el punto de acceso no están separados por postes, paredes o colu mnas
de soporte que contengan hormigón o metal.
Muchos dispositivos pueden interferir con la señal inalámbrica, entre los que se incluyen dispositivos
de videovigilancia para bebés, motores, teléfonos inalámbricos, cámaras del sistema de seguridad,
otras redes inalámbricas y algunos dispositivos Bluetooth.

Solución de problemas 58
Impresión de una página de configuración de red
La página de configuración de red recoge los ajustes de configuración de la impresora, incluidas la dirección
IP y la dirección MAC de la impresora.
1 Cargue papel normal.
2 En el panel de control de la impresora, navegue hasta:
>Configuración >OK >Configuración de red >OK >Imprimir página de configuración de red >
OK
Ubicación de direcciones IP
Para usuarios de Windows
1
Abra la ventana de comandos.
En Windows 8
Desde el símbolo de búsqueda, escriba ejecutar, y navegue a:
Lista de aplicaciones >Ejecutar > introduzca cmd >Aceptar
En Windows 7 o versiones anteriores
a Haga clic en o en Inicio y, después, en Ejecutar.
b En el cuadro de diálogo Iniciar búsqueda o Ejecutar, escriba cmd.
c Pulse Intro o haga clic en Aceptar.
2 Escriba ipconfig y, a continuación, seleccione Ir o Intro.
La dirección IP aparece como cuatro grupos de números separados por puntos, como 123.23.123.123.
Para usuarios de Macintosh
En el menú Apple, navegue hasta:
1
Acerca de este Mac >Más información
2 En el panel Contenido, seleccione Red.
3 Si se ha conectado a través de una red inalámbrica, seleccione AirPort en la lista Servicios activos.
Ubicación de la dirección IP de la impresora
Para buscar la dirección IP de la impresora, consulte la página de configuración de la red de la
•
impresora. Consulte la Guía del usuario en el CD de instalación del software para obtener más
información sobre la impresión de una página de configuración de red.
No se puede imprimir a través de la red inalámbrica
Si ha tenido problemas durante la instalación o si la impresora no aparece en la carpeta de impresoras o
como una opción de impresora cuando se envía un trabajo de impresión, pruebe a desinstalar y volver a
instalar el software.
Antes de volver a instalar el software, vea la lista de comprobación de solución de problemas y, a
continuación, realice al menos una de las siguientes acciones:
A
PAGUE EL PUNTO DE ACCESO (ENRUTADOR INALÁMBRICO) Y VUELVA A ENCENDERLO
Espere un minuto hasta que se restable zca la conexión en la impresora y el equipo. En algunas ocasiones,
esto actualiza las conexiones de red y resuelve problemas de conectividad.
D
ESCONÉCTESE DE LA SESIÓN DE
Cuando está conectado a otra red a través de una conexión de VPN, no podrá acceder a la impresora
a través de la red inalámbrica. Finalice la sesión de VPN e intente imprimir de nuevo.
A
SEGÚRESE DE QUE EL MODO DEMO ESTÁ DESACTIVADO
Las funciones seleccionadas de la impresora no están disponibles cuando se activa el Modo demo.
En el panel de control de la impresora, navegue hasta:
>Configuración >OK >Modo demo >OK >Desactivado >
C
OMPRUEBE LA CLAVE
Si el punto de acceso utiliza seguridad WEP, la clave WEP debería ser:
WEP O
• Exactamente 10 o 26 caracteres hexadecimales. Los caracteres hexadecimales son A-F, a-f y 0-9.
O
• Exactamente 5 o 13 caracteres ASCII. Los caracteres ASCII pueden incluir letras, números y símbolos
que aparecen en un teclado. Los caracteres ASCII de una clave WEP distinguen entre mayúsculas y
minúsculas.
Si el punto de acceso utiliza seguridad WPA o WPA2, la frase de contraseña/clave precompartida
WPA/WPA2 debería ser:
• Exactamente 64 caracteres hexadecimales. Los caracteres hexadecimales son A-F, a-f y 0-9.
O
• Entre 8 y 63 caracteres ASCII. Los caracteres ASCII pueden incluir letras, números y símbolos que
aparecen en un teclado. Los caracteres ASCII de una frase de contraseña WPA distinguen entre
mayúsculas y minúsculas.
Nota: Si no conoce esta información, consulte la documentación del punto de acceso inalámbrico o
póngase en contacto con el personal de asistencia técnica.
VPN
FRASE DE CONTRASEÑA
OK
WPA

Solución de problemas 59
C
OMPRUEBE SI EL PUNTO DE ACCESO TIENE UN BOTÓN DE REGISTRO/ASOCIACIÓN
Es posible que en Europa, Oriente Medio y África, en los dispositivos de banda ancha inalámbricos
como Livebox, AliceBox, N9UF Box, Freebox o Club Internet tenga que pulsar un botón de
registro/asociación al añadir la impresora a la red inalámbrica.
Si está utilizando uno de estos dispositivos y necesita más información, consulte la documentación que
se incluye en el dispositivo, o póngase en contacto con su proveedor de servicios de Internet.
A
SEGÚRESE DE QUE EL EQUIPO Y LA IMPRESORA ESTÁN CONECTADOS A LA MISMA RED
INALÁMBRICA
Si la impresora no se encuentra en la misma red inalámbrica que el equipo, no podrá imprimir de forma
inalámbrica. El SSID de la impresora debe coincidir con el SSID del equipo, si éste ya está conectado a
la red inalámbrica.
Para los usuarios de Windows
S
EPARE SU PUNTO DE ACCESO DE OTROS DISPOSITIVOS ELECTRÓNICOS
Puede haber interferencias temporales de dispositivos electrónicos como hornos microondas u otros
electrodomésticos, teléfonos inalámbricos, dispositivos de videovigilancia para bebés y cámaras de
sistemas de seguridad. Asegúrese de que el punto de acceso no está situado demasiado cerca de este
tipo de dispositivos.
A
CERQUE EL EQUIPO, LA IMPRESORA O AMBOS AL PUNTO DE ACCESO
El rango de la red inalámbrica depende de muchos factores, como las capacidades de los adaptadores
de red y del punto de acceso. Si está teniendo problemas de impresión, intente colocar el equipo y la
impresora a una distancia no superior a 100 pies (30 metros).
Obtenga el SSID de la red a la que está conectado el equipo.
1
a Escriba la dirección IP del punto de acceso en el campo de dirección del navegador web.
Si desconoce la dirección IP del punto de acceso, realice las siguientes acciones:
1 Abra la ventana de comandos.
En Windows 8
Desde el símbolo de búsqueda, escriba Ejecutar, y navegue a:
Lista de aplicaciones >Ejecutar > introduzca cmd >Aceptar
En Windows 7 o versiones anteriores
a Haga clic en o en Inicio y, después, en Ejecutar.
C
OMPRUEBE LA CALIDAD DE LA SEÑAL INALÁMBRICA
Imprima una página de configuración de red y compruebe la calidad de la señal. Si la calidad de la señal
aparece en la lista como buena o excelente, el problema se debe a otro factor.
b En el cuadro de diálogo Iniciar búsqueda o Ejecutar, escriba cmd.
c Pulse Intro o haga clic en Aceptar.
Se abrirá la ventana de comandos.
2 Introduzca ipconfig y, a continuación, pulse Intro. Compruebe la sección Conexión de
C
OMPRUEBE LOS VALORES DE SEGURIDAD AVANZADA
• Si utiliza un filtro de direcciones MAC (Media Access Control, control de acceso al medio) para
limitar el acceso a la red inalámbrica, deberá agregar la dirección MAC de la impresora a la lista de
direcciones autorizadas a conectarse al punto de acceso.
• Si el punto de acceso está configurado para enviar un número limitado de direcciones IP, deberá
cambiarlo para poder agregar la impresora.
Nota: Si desconoce cómo realizar estos cambios, consulte la documentación del punto de acceso o
póngase en contacto con la persona que configuró la red.
A
SEGÚRESE DE QUE EL EQUIPO ESTÁ CONECTADO AL PUNTO DE ACCESO
• Para saber si dispone de acceso a Internet, abra el explorador web y acceda a cualquier sitio.
• Si hay otros equipos o recursos en la red inalámbrica, compruebe si puede acceder a ellos desde el
equipo.
2 Obtenga el SSID de la red a la que está conectada la impresora:
red inalámbrica:
• La entrada "Puerta de enlace predeterminada" suele ser el punto de acceso.
• La dirección IP aparece como cuatro grupos de números separados por puntos, como
192.168.2.134.
b Introduzca el nombre de usuario y la contraseña del punto de acceso cuando se le solicite.
c Haga clic en Aceptar.
d Busque el SSID en la sección de configuración inalámbrica.
e Anote el SSID.
Nota: Asegúrese de copiarlo exactamente, incluidas las letras mayúsculas.
a Desde la impresora, imprima una página de configuración de red.
b En la sección Inalámbrico, busque SSID.
3 Compare el SSID del equipo con el de la impresora.
Si los SSID coinciden, querrá decir que el equipo y la impresora están conectados a la misma red
inalámbrica.
Si los SSID no coinciden, vuelva a ejecutar la utilidad para configurar la impresora en la red
inalámbrica utilizada por el equipo.

Solución de problemas 60
Para los usuarios de Macintosh con una estación base AirPort
En Mac OS X versión 10.5 o posterior
1 En el menú de Apple, navegue hasta cualquiera de los siguientes elementos:
• Preferencias del sistema >Red >AirPort
• Preferencias del sistema >Red >Wi-Fi
Aparecerá el SSID de la red a la que está conectado el equipo en el menú Nombre de red.
2 Anote el SSID.
En Mac OS X versión 10.4 o anteriores
1 En el Finder, navegue hasta:
Aplicaciones >Conexión a Internet >AirPort
Aparecerá el SSID de la red a la que está conectado el equipo en el menú Red.
2 Anote el SSID.
Para los usuarios de Macintosh con un punto de acceso
Introduzca la dirección IP del punto de acceso en el campo de la dirección del explorador web y
1
continúe con el paso 2.
Si desconoce la dirección IP del punto de acceso, realice las siguientes acciones:
a En el menú de Apple, navegue hasta cualquiera de los siguientes elementos:
• Preferencias del sistema >Red >AirPort
• Preferencias del sistema >Red >Wi-Fi
b Haga clic en Avanzadas o en Configurar.
c Haga clic en TCP/IP.
La entrada Router suele corresponder al punto de acceso.
2 Escriba el nombre de usuario y la contraseña cuando se le solicite y haga clic en Aceptar.
3 Busque el SSID en la sección de configuración inalámbrica.
4 Anote el SSID, tipo de seguridad y la clave WEP o frase de contraseña/clave precompartida
WPA/WPA2, si aparecen.
Notas:
• Asegúrese de copiar la información de la red exactamente, incluidas las letras mayúsculas.
• Guarde el SSID y la clave WEP, o la frase de contraseña/clave precompartida WPA/WPA2 en
un lugar seguro para consultarlos en el futuro.
A
SEGÚRESE DE QUE SU SISTEMA OPERATIVO ES COMPATIBLE CON LA IMPRESIÓN INALÁMBRICA A
DE AIRP
TRAVÉS
La impresora solo admite la impresión inalámbrica a través de estaciones base AirPort para Mac OS X
versión 10.5 o posterior.
ORT
Aparece el mensaje “Comunicación no disponible” cuando se imprime de forma inalámbrica
Pruebe al menos una de las acciones siguientes:
A
SEGÚRESE DE QUE SU EQUIPO E IMPRESORA TIENEN DIRECCIONES
Si utiliza un portátil y tiene activada la configuración de ahorro de energía, puede que aparezca el
mensaje "Comunicación no disponible" en la pantalla del equipo cuando intente imprimir de forma
inalámbrica. Esto puede suceder si se ha apagado el disco duro del portátil.
Si ve este mensaje, espere unos segundos e intente imprimir de nuevo. El portátil y la impresora
necesitan unos segundos para volver a encenderse y conectarse de nuevo a la red inalámbrica.
Si vuelve a ver este mensaje después de haber esperado lo suficiente como para que la impresora y el
portátil se conecten a la red, es posible que haya un problema con la red inalámbrica.
Asegúrese de que tanto el portátil como la impresora han recibido direcciones IP:
Para usuarios de Windows
1 Abra la ventana de comandos.
En Windows 8
Desde el símbolo de búsqueda, escriba ejecutar, y navegue a:
Lista de aplicaciones >Ejecutar > introduzca cmd >Aceptar
En Windows 7 o versiones anteriores
a Haga clic en o en Inicio y, después, en Ejecutar.
b En el cuadro de diálogo Iniciar búsqueda o Ejecutar, escriba cmd.
c Pulse Entrar o haga clic en Aceptar.
2 Escriba ipconfig y, a continuación, pulse Entrar.
La dirección IP aparece como cuatro grupos de números separados por puntos, como
192.168.0.100.
Para los usuarios de Macintosh
1 En el menú Apple, navegue hasta:
Acerca de este Mac >Más información
2 En el panel Contenido, seleccione Red.
3 Si se ha conectado a través de una red inalámbrica, seleccione AirPort en la lista Servicios activos.
La entrada Router suele corresponder al punto de acceso.
Ubicación de la dirección IP de la impresora
• Desde la impresora, imprima una página de configuración de red.
En la sección TCP/IP, busque Dirección.
IP
VÁLIDAS PARA LA RED

Solución de problemas 61
• Observe los valores de la impresora.
En el panel de control de la impresora, navegue hasta el menú Imagen de una de las siguientes
formas:
– >Configuración >
OK
>Configuración de conexión de red >OK >TCP/IP >OK >Dirección IP >
– >Configuración >
de conexión de red >
Si la impresora o el portátil no tienen una dirección IP o si su dirección sigue la estructura 169.254.x.y
(donde x e y son dos números entre 0 y 255), haga lo siguiente:
OK
>Configuración de red >OK >Inalámbrica 802.11 b/g/n >
OK
OK
>Configuración de red >OK >Ethernet 10/100 >OK >Configuración
OK
>TCP/IP >OK >Dirección IP >
OK
1 Apague el dispositivo que no tenga una dirección IP válida (el portátil, la impresora o ambos).
2 Encienda el dispositivo y, a continuación, vuelva a comprobar las direcciones IP.
Si el la impresora o el portátil siguen sin recibir una dirección IP válida, hay un problema con la red
inalámbrica. Intente lo siguiente:
• Asegúrese de que el punto de acceso (enrutador inalámbrico) está encendido y funciona.
• Retire todos los objetos que puedan bloquear la señal.
• Desconecte temporalmente los dispositivos inalámbricos no necesarios de su red y detenga
cualquier actividad intensiva en la red, como grandes transferencias de archivos o juegos en la red.
Si la red está demasiado ocupada, es posible que la impresora no reciba la dirección IP en el tiempo
permitido.
• Asegúrese de que el servidor DHCP, que puede ser también su enrutador inalámbrico, funcione y
esté configurado para asignar direcciones IP. Si no está seguro de cómo comprobarlo, consulte el
manual que acompaña a su enrutador inalámbrico.
Si la impresora y el equipo tienen direcciones IP válidas y la red funciona correctamente, siga
solucionando el problema.
A
SEGÚRESE DE HABER SELECCIONADO EL PUERTO INALÁMBRICO
Nota: Esta solución se aplica solo a los usuarios de Windows.
1 Abra la carpeta de impresoras.
En Windows 8
Desde el símbolo de búsqueda, escriba ejecutar, y navegue a:
Lista de aplicaciones >Ejecutar > tipo control de impresoras >Aceptar
En Windows 7 o versiones anteriores
a Haga clic en o en Inicio y, después, en Ejecutar.
b En el cuadro de diálogo Iniciar búsqueda o Ejecutar, escriba control de impresoras.
c Pulse Intro o haga clic en Aceptar.
2 Haga clic con el botón derecho del ratón en la impresora y, a continuación, seleccione Propiedades
de la impresora (en Windows 7 o posterior) o Propiedades (versiones anteriores).
3 Haga clic en la ficha Puertos, y localice el puerto seleccionado.
El puerto seleccionado tiene una marca de verificación en la columna de puertos.
4 Si la columna Descripción del puerto seleccionado indica que se trata de un puerto USB, desplácese
por la lista y seleccione el puerto que tenga Puerto de la impresora en la columna Descripción.
Compruebe el modelo de la impresora en la columna Impresora para asegurarse de que está
seleccionado el puerto correcto.
5 Haga clic en Aceptar y, a continuación, vuelva a intentar imprimir.
A
SEGÚRESE DE QUE ESTÁ HABILITADA LA COMUNICACIÓN BIDIRECCIONAL
Nota: Esta solución se aplica solo a los usuarios de Windows.
1 Abra la carpeta de impresoras.
En Windows 8
Desde el símbolo de búsqueda, escriba ejecutar, y navegue a:
Lista de aplicaciones >Ejecutar > tipo control de impresoras >Aceptar
En Windows 7 o versiones anteriores
a Haga clic en o en Inicio y, después, en Ejecutar.
b En el cuadro de diálogo Iniciar búsqueda o Ejecutar, escriba control de impresoras.
c Pulse Intro o haga clic en Aceptar.
2 Haga clic con el botón derecho del ratón en la impresora y, a continuación, seleccione Propiedades
(en Windows Vista o anterior) o en Propiedades de la impresora (en Windows 7 o posterior).
3 Haga clic en la ficha Puertos.
4 Haga clic en la casilla que está al lado de Habilitar compatibilidad bidireccional si aún no está
activada.
5 Haga clic en Aplicar >Aceptar y, a continuación, vuelva a intentar imprimir.
Solución de problemas de red Ethernet
La impresora no aparece en la lista de impresoras de la red
C
OMPRUEBE EL CABLE ETHERNET
• Compruebe q ue el cable Ethernet y los extremos de los co nectores Ethernet no hayan sufrido ning ún
daño evidente.
• Conecte uno de los extremos del cable Ethernet a la impresora. Conecte el otro extremo del cable
Ethernet al concentrador de red o a la conexión mural.
• Pruebe con un cable diferente. Puede que el daño del cable no sea evidente.

Solución de problemas 62
ASEGÚRESE DE QUE LA IMPRESORA ESTÉ ENCENDIDA.
Asegúrese de que la impresora está conectada a una fuente de alimentación y está encendida.
ASEGÚRESE DE QUE LA RED FUNCIONA CORRECTAMENTE.
• Intente acceder a otros equipos de la red.
• Asegúrese de que todos los conmutadores, concentradores y cualquier otro dispositivo de conexión
estén encendidos.
ASEGÚRESE DE QUE LA IMPRESORA TENGA VALORES DE RED VÁLIDOS.
Imprima una página de configuración de red y compruebe lo siguiente. Consulte la sección "Red" de la
Guía del usuario para obtener instrucciones acerca de cómo imprimir una página de configuración de
red.
• Compruebe que la dirección IP es la correcta para la red.
• Compruebe que la pasarela es la correcta.
• Compruebe que la máscara de red es la misma que la utilizada con otros equipos e impresoras de
la red.
No se puede imprimir en la impresora de red
C
OMPRUEBE EL CABLE ETHERNET
• Compru ebe que el cable Ethernet y los extre mos de los conectores Ethernet no hay an sufrido ningún
daño evidente.
• Conecte uno de los extremos del cable Ethernet a la impresora. Conecte el otro extremo del cable
Ethernet al concentrador de red o a la conexión mural.
• Pruebe con un cable diferente. Puede que el daño del cable no sea evidente.
ASEGÚRESE DE QUE LA IMPRESORA ESTÉ ENCENDIDA.
Asegúrese de que la impresora está conectada a una fuente de alimentación y está encendida.
ASEGÚRESE DE QUE LA RED FUNCIONA CORRECTAMENTE.
• Intente acceder a otros equipos de la red.
• Asegúrese de que todos los conmutadores, concentradores y cualquier otro dispositivo de conexión
estén encendidos.
DESINSTALACIÓN Y REINSTALACIÓN DEL SOFTWARE
Consulte la sección "Reinstalar el software de la impresora" de la Guía del usuario.

Avisos 63
Avisos
Aviso de la edición
Octubre de 2012
El párrafo siguiente no se aplica a los países en los que tales disposiciones son contrarias a la legislación
local: LEXMARK INTERNATIONAL, INC, PROPORCIONA ESTA PUBLICACIÓN «TAL CUAL» SIN GARANTÍA DE
NINGÚN TIPO, NI EXPLÍCITA NI IMPLÍCITA, LO QUE INCLUYE, PERO SIN LIMITARSE A ELLO, LAS GARANTÍAS
IMPLÍCITAS DE COMERCIABILIDAD O IDONEIDAD PARA UN PROPÓSITO EN PARTICULAR. Algunos estados
no permiten la renuncia a garantías explícitas ni implícitas en algunas transacciones ; por lo tanto, es posible
que la presente declaración no se aplique en su caso.
Esta publicación puede incluir inexactitudes técnicas o errores tipográficos. Periódicamente se realizan
modificaciones en la presente información; dichas modificaciones se incluyen en ediciones posteriores.
Las mejoras o modificaciones en los productos o programas descritos pueden efectuarse en cualquier
momento.
Las referencias hechas en esta publicación a productos, programas o servicios no implican que el fabricante
tenga la intención de ponerlos a la venta en todos los países en los que opere. Cualquier referencia a un
producto, programa o servicio no indica o implica que sólo se pueda utilizar dicho producto, programa o
servicio. Se puede utilizar cualquier producto, programa o servicio de funcionalidad equivalente que no
infrinja los derechos de la propiedad intelectual. La evaluación y comprobación del funcionamiento junto
con otros productos, programas o servicios, excepto aquellos designados expresamente por el fabricante,
son responsabilidad del usuario.
Para obtener asistencia técnica de Lexmark, visite
Para obtener más información sobre los consumibles y descargas, visite
© 2012 Lexmark International, Inc.
Reservados todos los derechos.
http://support.lexmark.com.
www.lexmark.com.
2 this device must accept any interference received, including interference that may cause undesired
operation.
Any questions on this statement should be directed to:
Director of Lexmark Technology & Services
Lexmark International, Inc.
740 West New Circle Road
Lexington, KY 40550
(859) 232-3000
For additional compliance information, see the online documentation.
Federal Communications Commission (FCC) compliance information statement
This product complies with Part 68 of the FCC Rules. See the product online documentation for additional
compliance information.
Marcas comerciales
Lexmark y Lexmark con el diseño de diamante son marcas comerciales de Lexmark International, Inc.,
registradas en los Estados Unidos o en otros países.
El resto de las otras marcas comerciales son propiedad de sus respectivos propietarios.
Federal Communications Commission (FCC) compliance information statement
This product complies with the limits for a Class B digital device, pursuant to Part 15 of the FCC Rules.
Operation is subject to the following two conditions:
1 this device may not cause harmful interference, and

Índice alfabético 64
Índice alfabético
A
a dos caras
copiar automáticamente 27
adaptador RJ-11 38
Administración de dispositivos
personalizar valores de la impresora
mediante 48
Administración de intervención
personalizar los valores de la impresora
mediante 48
Administrar métodos abreviados
personalizar printer settings mediante 48
Administrar perfiles
personalizar los valores de la impresora
mediante 48
agregación
método abreviado de carpeta de red 29
ahorro de energía, tinta y papel 5
alineación del cabezal de impresión 18
archivo, tipos
compatibles 15
Asistente de configuración inalámbrica
(Macintosh)
usar 46
Asistente de configuración inalámbrica (solo
Macintosh)
instalar 46
atención al cliente 52
automático, alimentador de documentos (ADF)
ubicar 12
automático, contestador
configurar 33
avisos 2, 63
B
Bandeja de entrada del alimentador automático
de documentos
ubicar 12
bandeja, parte extensible
ubicar 13
bidireccional, comunicación
activar 60
botones, panel de control de la impresora
Atrás 14
botones flecha 14
Cancelar 15
Color 15
Encendido 14
Iniciar 15
Inicio 14
libreta de direcciones 15
Negro 15
Pausar 14
Rellamada 14
Seleccionar 14
teclado 14
Tono de llamada 14
búsqueda
información 5
publicaciones 5
sitio web 5
búsqueda de dirección IP de equipo (Mac) 58
C
cabezal de impresión
alinear 18
cabezal de impresión, inyectores
limpiar 18
cancelando
copia, trabajo 28
correo electrónico 32
trabajo de digitalización 31
trabajo de impresión 25
cartucho de tinta, puerta de acceso
ubicar 13
cartuchos, tinta
realizar pedidos 17
compatibles, impresoras 26
compatibles, sistemas operativos 20
compatibles, tarjetas de memoria y tipos de
archivos 15
componentes
diagrama 12
comprobación de impresora que no responde 52
comprobación del tono de llamada 40
comprobación, lista
pasos previos a la solución de problemas 52
solucionar problemas de fax 55
Comunicación no disponible
mensaje 60
conexión en red
buscar dirección IP de equipo 58
buscar dirección IP de equipo (Mac) 58
buscar dirección IP de la impresora 58
direcciones IP 58
configuración
número de tonos 41
configuración de fax
conexión de línea telefónica estándar 33
conexión DSL 35
conexión VoIP 36
específico del país o la región 38
servicio telefónico digital 37
Configuración de la alerta de correo electrónico
personalizar valores de la impresora
mediante 48
configuración de la impresora 6
Configuración de libreta de direcciones
personalizar valores de la impresora
mediante 48
configuración de Wi‑Fi Protected Setup
PBC, configuración de botón de pulsación,
método 47
PIN, número de identificación personal,
método 47
configuración del botón de pulsación, método
utilizar 47
configuración inalámbrica, asistente
iniciar 46
configuración, solución de problemas
idioma incorrecto en la pantalla 52
impresora imprime páginas en blanco 54
impresora, no responde 54
la página no se imprime 53
no se puede imprimir mediante el USB 55
pantalla de instalación no apareció
automáticamente 52
recuperar PIN de seguridad 53
software, no se instaló 53
Configurar digitalización a una carpeta en red
personalizar valores de la impresora
mediante 48
contactos, lista
crear 42
copia 27
consejos 27
en ambas caras del papel 27
copia, trabajo
cancelar 28
copias
realizar 27
correo electrónico
cancelar 32
correo electrónico, envío y recepción
configurar la función de correo electrónico 32
consejos 32
documentos digitalizados 30
correo electrónico, función
configurar 32
Correo electrónico/FTP, valores
personalizar valores de la impresora
mediante 48
cristal del escáner
ubicar 13
Cuadro de diálogo Imprimir
iniciar 21
D
digital, línea de abonado (DSL)
fax, configurar 35
digital, servicio telefónico
fax, configurar 37
digitalización
a una carpeta de red 29
consejos 29
crear un PDF desde una digitalización 31
documentos para enviar por correo
electrónico 30
en un equipo local 29
en una red 29
en una tarjeta de memoria 30
en una unidad flash 30
usar panel de control de la impresora 29
utilizar la pantalla táctil 29
digitalización, trabajo
cancelar 31
direcciones, libreta 42
documentos
agregar un método abreviado de carpeta de
red 29
digitalizar mediante el panel de control de la
impresora 29
digitalizar mediante la pantalla táctil 29
enviar y recibir faxes mediante el equipo 43
enviar y recibir faxes mediante el panel de
control 43
imprimir 23
dos caras, impresión
tamaños de papel y tipos de papel
admitidos 24

Índice alfabético 65
E
el software no se instaló 53
Embedded Web Server
acceder 48
emisión de avisos 63
encabezado, barra 48
energía
ahorrar 5
envío de faxes, sugerencias 43
envío y recepción de faxes
configurar la información del remitente 41
consejos para enviar 43
consejos para recibir 44
enviar mediante el panel de control 43
enviar un fax a grupo de forma inmediata 43
mediante el equipo 43
mediante el panel de control 43
recibir automáticamente 44
recibir manualmente 44
valor Respuesta automática 41
Ethernet, puerto
ubicar 13
F
fax a grupos, envío
de forma inmediata 43
fax, configurar
conexión de línea telefónica estándar 33
conexión DSL 35
digital, servicio telefónico 37
específico del país o la región 38
VoIP 36
fax, lista de comprobación de solución de
problemas 55
fax, sugerencias de envío y recepción
recibir faxes automáticamente 44
fax, valores
personalizar valores de la impresora
mediante 48
FCC, avisos 63
filtro DSL 35
fotografías
imprimir desde una tarjeta de memoria o
unidad flash 25
fuente de alimentación, puerto
ubicación 13
funciones, impresora 6
G
Grupo, lista 42
I
idioma
cambiar 52
idioma incorrecto en la pantalla 52
Importar/Exportar
personalizar valores de la impresora
mediante 48
impresión
a dos caras 24
color avanzado 24
documentos 23
documentos de tarjetas de memoria o unidades
flash 25
en ambas caras del papel 24
fotos de una tarjeta de memoria o unidad
flash 25
página Configurar red 58
impresión a doble cara
copiar automáticamente 27
imprimir automáticamente 24
impresión a doble cara, unidad
ubicar 13
impresión mediante las opciones de color
avanzadas 24
impresión, solución de problemas
no se pueden eliminar los documentos de la
cola de impresión 54
impresión, trabajo
cancelar 25
impresora
configurar 6
funciones 6
modelos 6
trasladar 18
impresora imprime páginas en blanco 54
impresora, funciones 6
impresora, modelos 6
impresora, no responde 54
impresora, panel de control
botones 14
indicador Ethernet 14
indicador Wi-Fi 15
pantalla 14
presentación 14
ubicar 13
utilizar 14
impresoras
admitido 26
inalámbrica, configuración
información necesaria para 45
inalámbrica, red
información que necesitará para la
configuración de la impresión inalámbrica 45
solución de problemas 57
indicador del lector de tarjetas
ubicar 12
información
buscar 5
información necesaria durante la configuración
inalámbrica 45
información, panel 48
instalación del software de la impresora
(Windows) 20
introducción de una tarjeta de memoria o una
unidad flash 15
L
la impresora que desee configurar no aparece en
la lista de impresoras de la red 61
la página no se imprime 53
LexPrint 26
limpieza de los inyectores del cabezal de
impresión 18
LINE, puerto
ubicación 13
línea, filtro 35
Llamada, identificación
configurar 41
llamada, tono
comprobar 40
M
Macintosh, software de la impresora
usar 21
Marcación rápida, lista 42
memoria, tarjeta
digitalizar en 30
imprimir documentos desde 25
insertar 15
tipos compatibles 15
método abreviado
crear 50
eliminar 51
modificar 51
métodos abreviados 50
usar métodos abreviados en la impresora 51
métodos abreviados, página
iniciar 50
mínimos, requisitos del sistema 20
modelos de impresora 6
N
navegación, panel 48
no se puede ejecutar el software de fax 57
no se puede imprimir a través de la red
inalámbrica 58
no se puede imprimir en la impresora en red 62
no se puede imprimir mediante el USB 55
no se pueden eliminar los documentos de la cola
de impresión 54
no se pueden enviar faxes 55
no se pueden recibir faxes 56
número de identificación personal, método
utilizar 47
P
página Configurar red
imprimir 58
página de inicio
áreas 48
describir 48
pantalla de instalación no apareció
automáticamente 52
papel
ahorrar 5
papel, bandeja
ubicar 13
papel, configuración
personalizar valores de la impresora
mediante 48
papel, marcas recomendadas
tipos y tamaños 23
PDF
crear desde una digitalización 31
PictBridge y puerto USB
ubicar 12
problemas de impresión, soluciones básicas 52
problemas, solución
comprobar impresora que no responde 52
contacto con el servicio de atención al
cliente 52
lista de comprobaciones de fax 55
red inalámbrica 57

Índice alfabético 66
solucionar problemas básicos de la
impresora 52
publicaciones
buscar 5
Puerto EXT
ubicar 13
R
recepción de faxes
automáticamente 44
consejos 44
manualmente 44
valor Respuesta automática 41, 44
reciclado 5
recomendadas, marcas de papel
tipos y tamaños 23
recuperación del PIN de seguridad 53
red inalámbrica, solución de problemas
no se puede imprimir a través de la red
inalámbrica 58
Red/Puertos
personalizar printer settings mediante 48
remitente, información
registrar 41
S
salida, bandeja
ubicar 13
Seguridad
personalizar valores de la impresora
mediante 48
seguridad, información 2, 33
seguridad, PIN
recuperar 53
selección de puerto inalámbrico 60
servicio de atención al cliente, etiqueta
ubicar 13
software de la impresora, instalación
(Windows) 20
solución de problemas de configuración
idioma incorrecto en la pantalla 52
impresora imprime páginas en blanco 54
impresora, no responde 54
la página no se imprime 53
no se instaló el software 53
no se puede imprimir mediante el USB 55
pantalla de instalación no apareció
automáticamente 52
recuperar PIN de seguridad 53
solución de problemas de fax
no se puede ejecutar el software de fax 57
no se pueden enviar faxes 55
no se pueden recibir faxes 56
solución de problemas de red
la impresora que desee configurar no aparece
en la lista de impresoras de la red 61
no se puede imprimir en la impresora en
red 62
solución de problemas, impresión
no se pueden eliminar los documentos de la
cola de impresión 54
solución de problemas, red inalámbrica
no se puede imprimir a través de la red
inalámbrica 58
Soluciones adicionales
personalizar valores de la impresora
mediante 48
sugerencias para
copiar 27
digitalizar 29
enviar faxes 43
enviar y recibir correo electrónico 32
recibir faxes 44
sustitución de cartuchos de tinta 17
T
tarjeta de memoria, ranura
ubicar 12
telecomunicaciones, avisos 63
telefónico, divisor 36
telefónico, enchufe 38
teléfonos, libreta de 42
timbre distintivo
configurar 41
tinta
ahorrar 5
tinta, cartuchos
realizar pedidos 17
sustituir 17
Transmitir identificación del terminal (TTI)
configurar 41
traslado, impresora 18
U
unidad flash
digitalizar en 30
imprimir documentos desde 25
insertar 15
USB, puerto
ubicación 13
uso
Wireless Setup Utility 46
V
Valores de copia
personalizar valores de la impresora
mediante 48
Valores de impresión
personalizar valores de la impresora
mediante 48
valores de la impresora, personalización
Administración de dispositivos 48
Administración de intervención 48
Administrar métodos abreviados 48
Administrar perfiles 48
Configuración de la alerta de correo
electrónico 48
Configuración de papel 48
configurar digitalización a una carpeta en
red 48
Configurar libreta de direcciones 48
fax, valores 48
Importar/Exportar 48
Red/Puertos 48
Seguridad 48
Soluciones adicionales 48
Valores de copia 48
Valores de correo electrónico/FTP 48
Valores de impresión 48
Valores generales 48
Valores generales
personalizar valores de la impresora
mediante 48
VoIP, adaptador 36
Voz sobre Protocolo de Internet (VoIP)
configuración de fax 36
voz, buzón
configurar 33
W
web, enlaces
acceder 21
web, sitio
buscar 5
Wi-Fi, configuración protegida
configurar manualmente 47
utilizar 46
Wi-Fi, logotipo de configuración protegida
identificar 46
Windows, software
Abbyy Sprint OCR 21
Actualización del producto 21
centro de monitor de estado 21
herramientas para Office 21
inicio de impresora 21
libreta de teléfonos 21
preferencias de impresión 21
Utilidad Configuración Impresoras 21
utilidad de configuración inalámbrica 21
utilidad de mensajes de estado 21
Wireless Setup Utility
iniciar 46
Wireless Setup Utility (solo Windows)
instalar 45
Wireless Setup Utility (Windows)
usar 45
 Loading...
Loading...