Lexmark PRO200 series User Manual
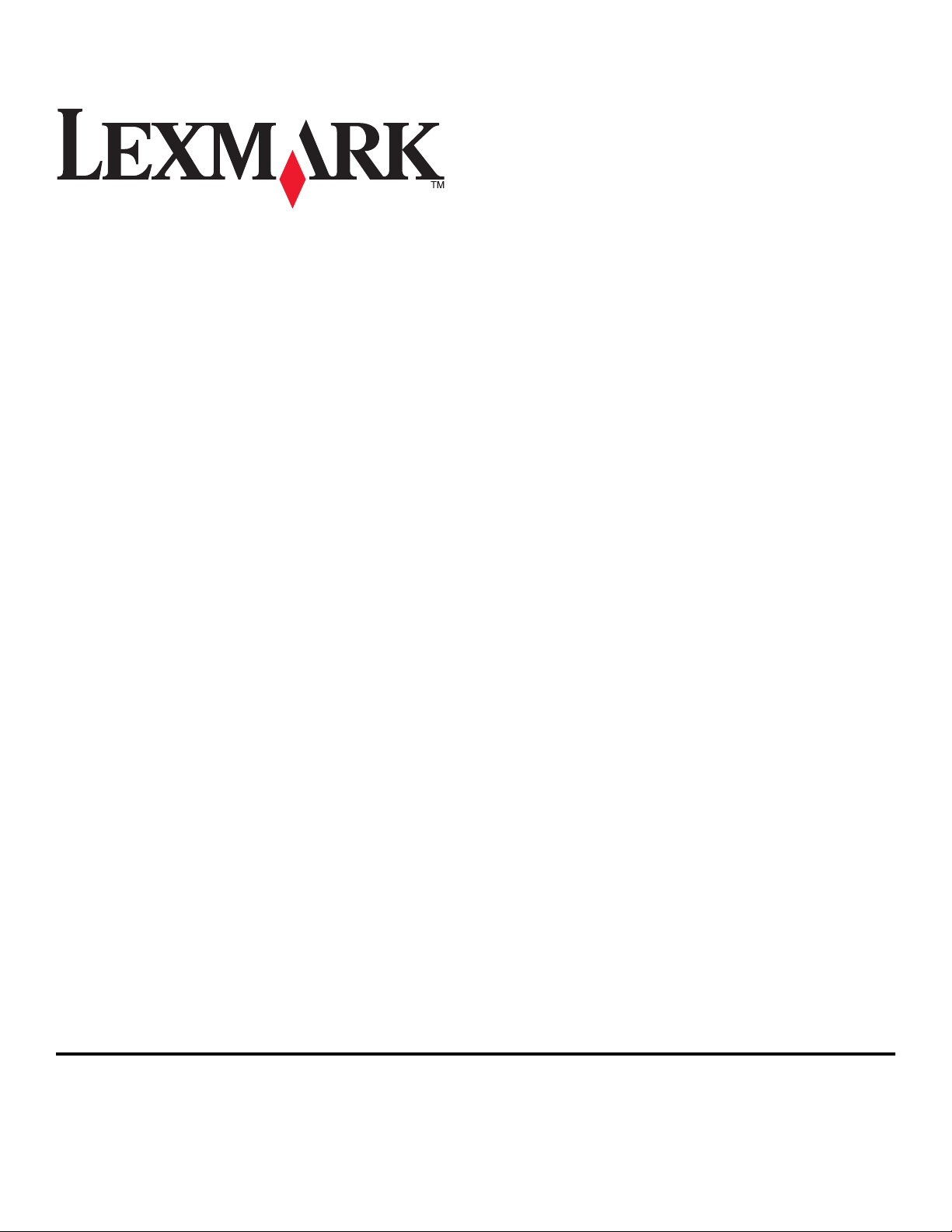
Uživatelská příručka tiskárny Lexmark Pro200
Series
Duben 2009 www.lexmark.com
Typ(y) přístroje:
4443
Model(y):
2W2, 2WE
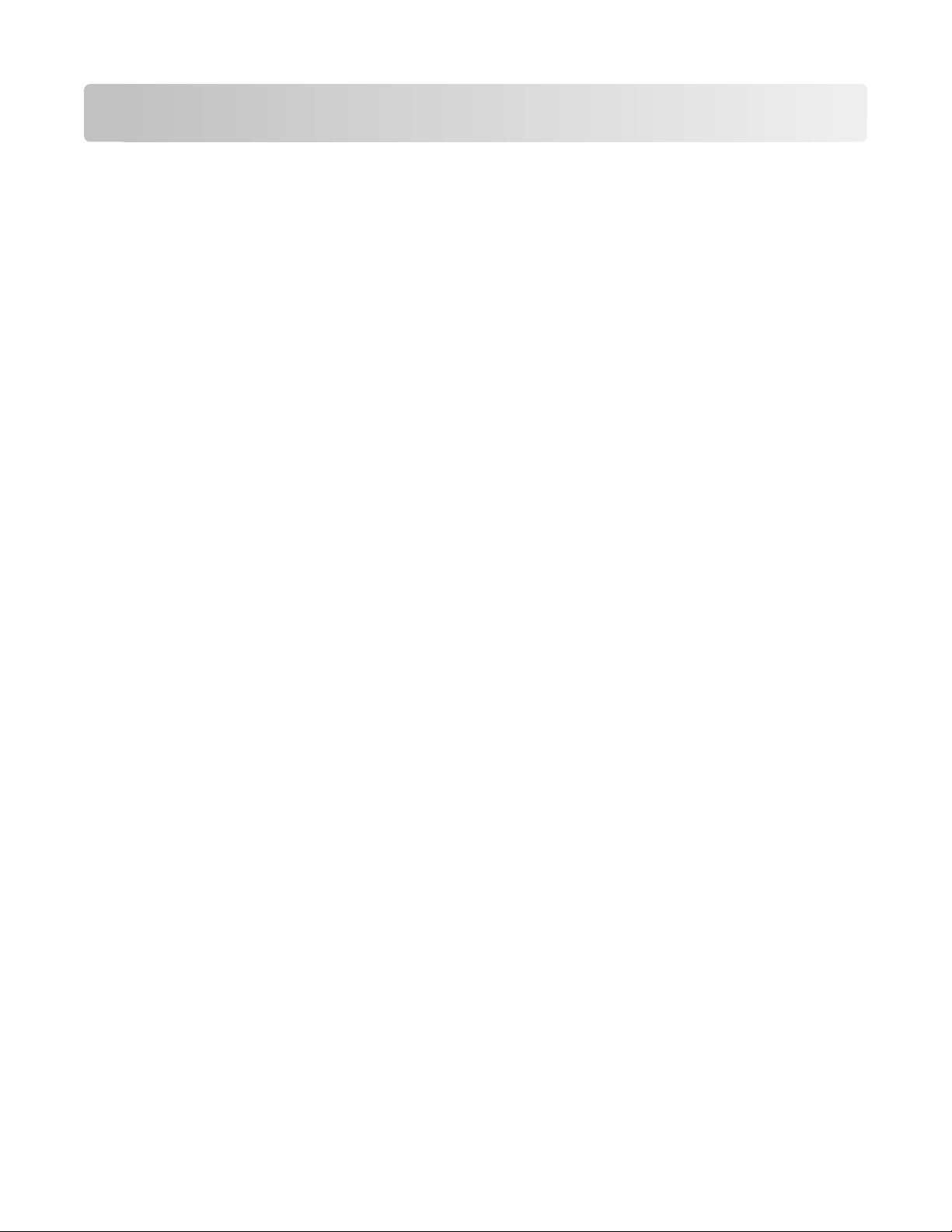
Obsah
Informace o bezpečnosti..................................................................5
Informace o tiskárně.........................................................................6
Děkujeme vám, že jste si vybrali tuto tiskárnu!...........................................................................................................6
Minimalizace dopadu tiskárny na životní prostředí..................................................................................................6
Vyhledání informací o tiskárně..........................................................................................................................................7
Popis částí tiskárny................................................................................................................................................................9
Objednávání a výměna spotřebního materiálu.........................12
Objednání inkoustových kazet.......................................................................................................................................12
Použití originálních inkoustových kazet Lexmark...................................................................................................13
Výměna inkoustových kazet............................................................................................................................................13
Objednávání papíru a dalšího spotřebního materiálu...........................................................................................14
Recyklace produktů společnosti Lexmark..................................................................................................................15
Použití tlačítek a nabídek ovládacího panelu tiskárny............16
Použití ovládacího panelu tiskárny...............................................................................................................................16
Změna dočasného nastavení na nové výchozí nastavení....................................................................................18
Změna časového limitu Spořiče energie....................................................................................................................19
Šetření papíru a el. energie v ekonomickém režimu..............................................................................................20
Obnovení továrních nastavení.......................................................................................................................................20
Použití softwaru tiskárny...............................................................22
Minimální systémové požadavky..................................................................................................................................22
Použití softwaru tiskárny pro systém Windows........................................................................................................22
Použití softwaru tiskárny pro počítač Macintosh.....................................................................................................24
Vyhledání a nainstalování volitelného softwaru......................................................................................................25
Aktualizace softwaru tiskárny (pouze pro systém Windows)..............................................................................26
Nová instalace softwaru tiskárny...................................................................................................................................26
Vkládání papíru a originálních dokumentů................................28
Vložení papíru.......................................................................................................................................................................28
Uložení výchozích nastavení papíru.............................................................................................................................31
Položení originálních dokumentů na skleněnou plochu skeneru.....................................................................32
Vkládání originálních dokumentů do podavače ADF............................................................................................32
Obsah
2
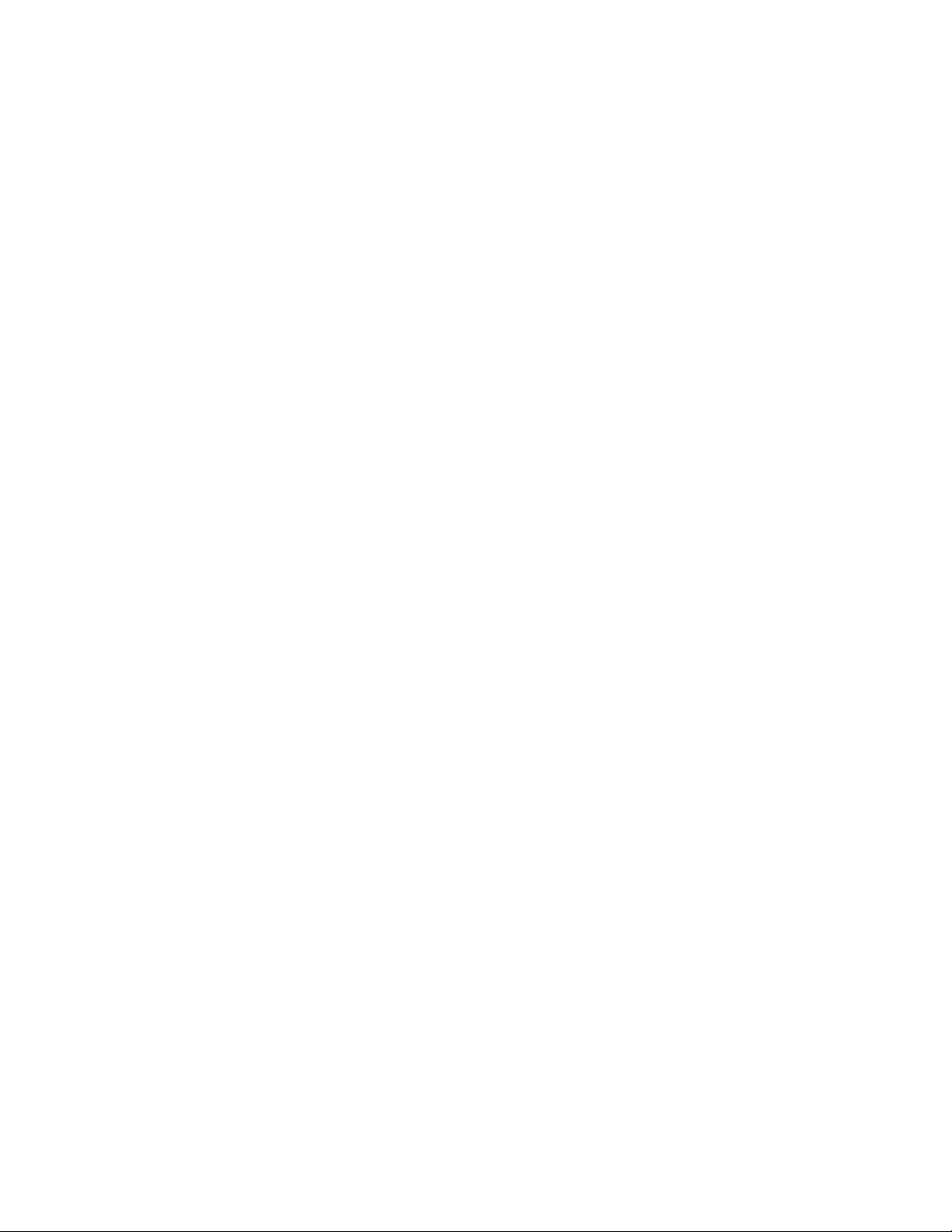
Tisk.......................................................................................................33
Tipy k tisku.............................................................................................................................................................................33
Tisk základních dokumentů.............................................................................................................................................33
Tisk speciálních dokumentů............................................................................................................................................37
Práce s fotografiemi............................................................................................................................................................40
Tisk ze zařízení podporujícího technologii Bluetooth...........................................................................................46
Tisk na obě strany papíru (oboustranný tisk)............................................................................................................49
Správa tiskových úloh........................................................................................................................................................52
Kopírování..........................................................................................56
Tipy pro kopírování.............................................................................................................................................................56
Kopírování..............................................................................................................................................................................56
Kopírování fotografií..........................................................................................................................................................57
Kopírování oboustranného dokumentu.....................................................................................................................57
Zvětšování nebo zmenšování obrázků........................................................................................................................57
Nastavení kvality kopírování...........................................................................................................................................58
Zesvětlení nebo ztmavení kopie....................................................................................................................................58
Skládání kopií pomocí ovládacího panelu tiskárny.................................................................................................59
Opakování obrázku na jedné stránce...........................................................................................................................59
Kopírování více stránek na jeden list ...........................................................................................................................59
Vytvoření oboustranné kopie.........................................................................................................................................60
Rušení úloh kopírování......................................................................................................................................................61
Skenování...........................................................................................62
Tipy pro skenování..............................................................................................................................................................62
Skenování do místního nebo síťového počítače......................................................................................................62
Skenování na jednotku paměti flash nebo na paměťovou kartu.......................................................................63
Skenování fotografií do aplikace pro úpravy.............................................................................................................63
Skenování dokumentů do aplikace pro úpravy.......................................................................................................65
Skenování přímo do e-mailu pomocí softwaru tiskárny.......................................................................................66
Skenování do souboru PDF..............................................................................................................................................67
Nejčastější dotazy ke skenování.....................................................................................................................................67
Rušení úloh skenování.......................................................................................................................................................68
Faxování.............................................................................................69
Nastavení tiskárny pro faxování.....................................................................................................................................69
Obsah
3
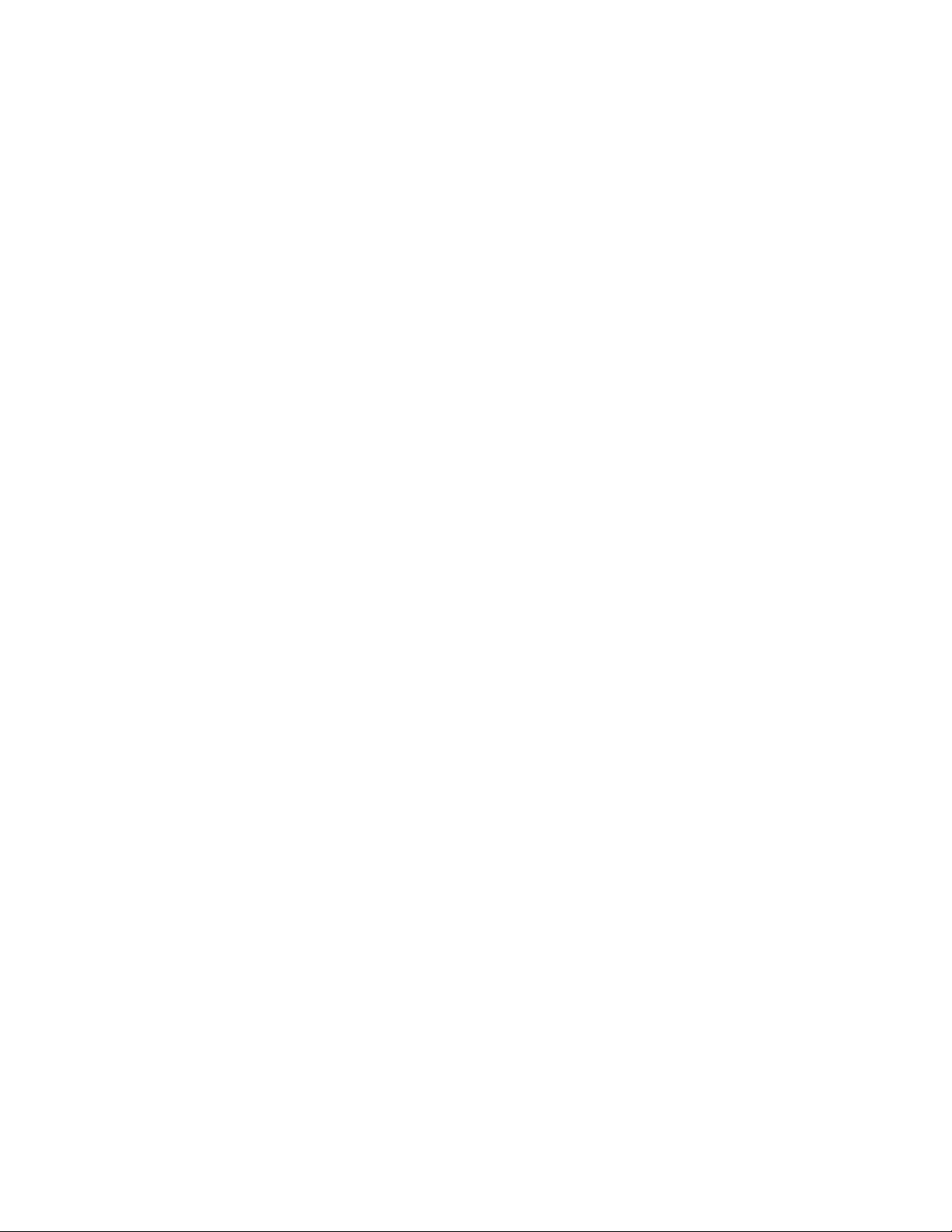
Konfigurace nastavení faxování.....................................................................................................................................80
Vytvoření seznamu kontaktů..........................................................................................................................................82
Odesílání faxů.......................................................................................................................................................................83
Přijímání faxů........................................................................................................................................................................85
Nejčastější dotazy k faxování..........................................................................................................................................86
Práce v síti..........................................................................................93
Instalace tiskárny v bezdrátové síti...............................................................................................................................93
Rozšířené nastavení bezdrátového připojení...........................................................................................................98
Nejčastější dotazy k práci v síti.....................................................................................................................................105
Údržba tiskárny..............................................................................117
Údržba inkoustových kazet...........................................................................................................................................117
Čištění vnějšku tiskárny..................................................................................................................................................119
Čištění skleněné plochy skeneru.................................................................................................................................120
Řešení problémů.............................................................................121
Než začnete odstraňovat potíže..................................................................................................................................121
Použití Střediska služeb l řešení potíží s tiskárnou................................................................................................121
Pokud pokyny v Odstraňování problémů váš problém nevyřeší....................................................................121
Řešení problémů s instalací...........................................................................................................................................122
Řešení problémů s nesprávným zaváděním nebo uvíznutím papíru............................................................127
Řešení problémů s tiskem..............................................................................................................................................131
Řešení problémů se skenováním a kopírováním...................................................................................................133
Řešení problémů s faxováním......................................................................................................................................135
Řešení problémů s paměťovou kartou......................................................................................................................141
Řešení problémů s bezdrátovým připojením.........................................................................................................143
Poznámky........................................................................................162
Informace o produktu.....................................................................................................................................................162
Poznámky k vydání...........................................................................................................................................................162
Spotřeba energie...............................................................................................................................................................165
Rejstřík..............................................................................................172
Obsah
4
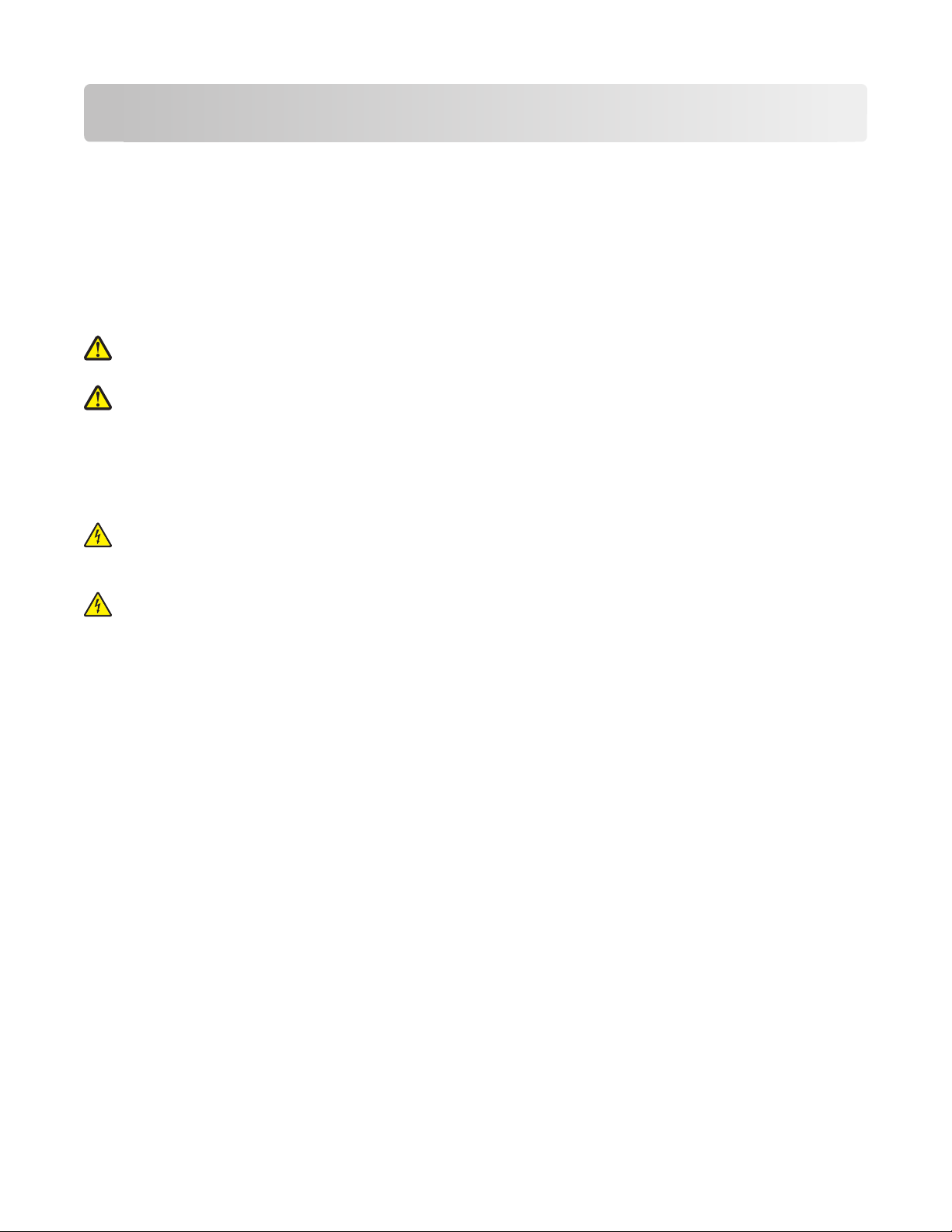
Informace o bezpečnosti
Připojte napájecí kabel do řádně uzemněné elektrické zásuvky, která se nachází v blízkosti zařízení a je snadno
přístupná.
Výrobek neumisťujte a nepoužívejte v blízkosti vody a na vlhkých místech.
Používejte pouze napájecí zdroj a napájecí kabel dodaný s tímto produktem nebo náhrady schválené výrobcem.
Tento produkt byl vyroben, otestován a schválen tak, aby při použití specifických součástí výrobce vyhovoval přísným
globálním bezpečnostním normám. Bezpečnostní funkce některých částí nemusí být vždy zjevné. Výrobce
neodpovídá za použití jiných náhradních dílů.
VÝSTRAHA—NEBEZPEČÍ ÚRAZU: V oblasti za krytem jednotky pro oboustranný tisk vyčnívají v dráze papíru
žebra. Při odstraňování uvíznutého papíru z této oblasti buďte opatrní, aby nedošlo k poranění.
VÝSTRAHA—NEBEZPEČÍ ÚRAZU: Napájecí kabel nepřeřezávejte, nekruťte, neohýbejte, nemačkejte a
nepokládejte na něho těžké předměty. Zabraňte jeho odírání a napínání. Zamezte jeho přiskřípnutí mezi dvěma
objekty, například mezi nábytkem a stěnou. Ve výše uvedených případech hrozí nebezpečí požáru či úrazu
elektrickým proudem. Pravidelně kontrolujte napájecí kabel s ohledem na výše uvedené problémy. Před
kontrolou kabelu ho vytáhněte z elektrické zásuvky.
Služby nebo opravy, které nejsou popsány v uživatelské dokumentaci, svěřte autorizovanému servisnímu středisku.
VÝSTRAHA—NEBEZPEČÍ ÚRAZU ELEKTRICKÝM PROUDEM: Abyste se vyhnuli riziku zasažení elektrickým
proudem při čištění vnějšího povrchu tiskárny, odpojte napájecí kabel z elektrické zásuvky a odpojte od tiskárny
všechny kabely, než budete pokračovat.
VÝSTRAHA—NEBEZPEČÍ ÚRAZU ELEKTRICKÝM PROUDEM: Během bouřky nepoužívejte fax. Tento produkt
během bouřky nenastavujte a nepropojujte jej s jinými zařízeními, jako je fax, napájecí kabel anebo telefon.
TYTO POKYNY SI ULOŽTE.
Informace o bezpečnosti
5
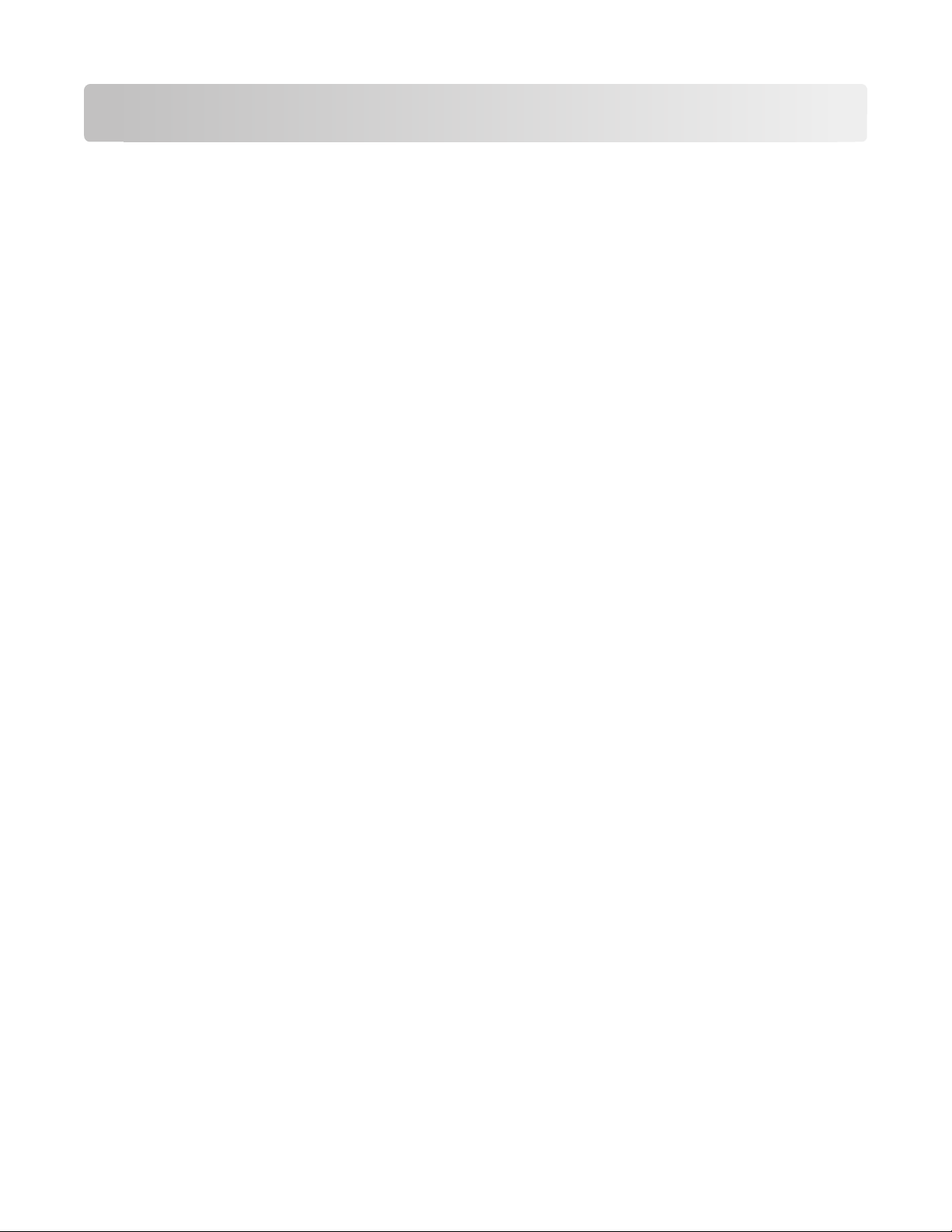
Informace o tiskárně
Děkujeme vám, že jste si vybrali tuto tiskárnu!
Usilovně jsme pracovali na tom, aby vyhovovala vašim potřebám.
Chcete-li začít svou novou tiskárnu hned používat, použijte instalační materiály dodané s tiskárnou a potom se
podívejte do Uživatelské příručky, kde se naučíte provádět základní činnosti. Pokud chcete tiskárnu využít opravdu
maximálně, přečtěte si podrobně Uživatelskou příručku a kontrolujte na našich webových stránkách nejnovější
aktualizace.
Naším cílem je poskytovat v našich tiskárnách výkon a hodnotu a chceme mít jistotu, že budete spokojeni. Pokud
narazíte při používání tiskárny na nějaké potíže, některý z našich zkušených pracovníků podpory vám rád pomůže
uvést věci rychle opět do pořádku. A pokud přijdete na něco, co bychom mohli dělat lépe, dejte nám vědět.
Koneckonců, vy jste tím důvodem, proč se zabýváme právě touto činností, a vaše připomínky nám pomáhají dělat
naši práci lépe a lépe.
Minimalizace dopadu tiskárny na životní prostředí
Usilujeme o ochranu životního prostředí a neustále naše tiskárny vylepšujeme tak, abychom snižovali jejich dopad
n a ž iv ot n í p ro st ře dí . Z vo le ní m u rč it ý ch na sta ve ní tisk ár ny neb o ú lo h m ůž et e s ní ži t d op ad t is ká rn y n a ž iv ot n í p ro st ře dí
ještě více.
Šetření energie
• Aktivujte ekonomický režim. Tato funkce nastaví nízký jas displeje a nastaví tiskárnu tak, aby se po 10 minutách
nečinnosti přepnula do úsporného režimu.
• Zvolte nejkratší časový limit Spořiče energie. Tato funkce přepne tiskárnu do pohotovostního režimu
s minimální spotřebou energie, jestliže byla po nastavenou dobu (časový limit Spořiče energie) nečinná.
• Sdílejte svou tiskárnu. Bezdrátové či síťové tiskárny umožňují více počítačům sdílet jednu tiskárnu a tím šetřit
energii a další zdroje.
Šetření papíru
• Aktivujte ekonomický režim. U vybraných modelů tiskáren nastavuje tato funkce tiskárnu na automatický tisk
na obě strany papíru (oboustranný tisk) při úlohách kopírování a faxování a při tisku v systému Windows a
v systému Mac OS X 10.6 nebo vyšším.
• Tiskněte na jednu stranu papíru více obrazů stran. Tato funkce „Počet stránek na list“ umožňuje vytištění více
stránek na jeden list. Na jednu stranu listu papíru můžete vytisknout až 8 obrazů stránek.
• Tiskněte na obě strany papíru. Oboustranný tisk umožňuje tisknout na obě strany papíru ručně nebo
automaticky (podle modelu tiskárny).
• Před tiskem zobrazte náhled tiskových úloh. Použijte funkce náhledu z panelů nástrojů, dialogového okna
Tisk nebo Náhled tisku, nebo displeje tiskárny (podle modelu tiskárny).
• Skenujte a ukládejte. Abyste se vyhnuli tisku více kopií, můžete skenovat dokumenty nebo fotografie a ukládat
je do počítačového programu, aplikace nebo na jednotku paměti flash pro prezentaci.
• Používejte recyklovaný papír.
Informace o tiskárně
6
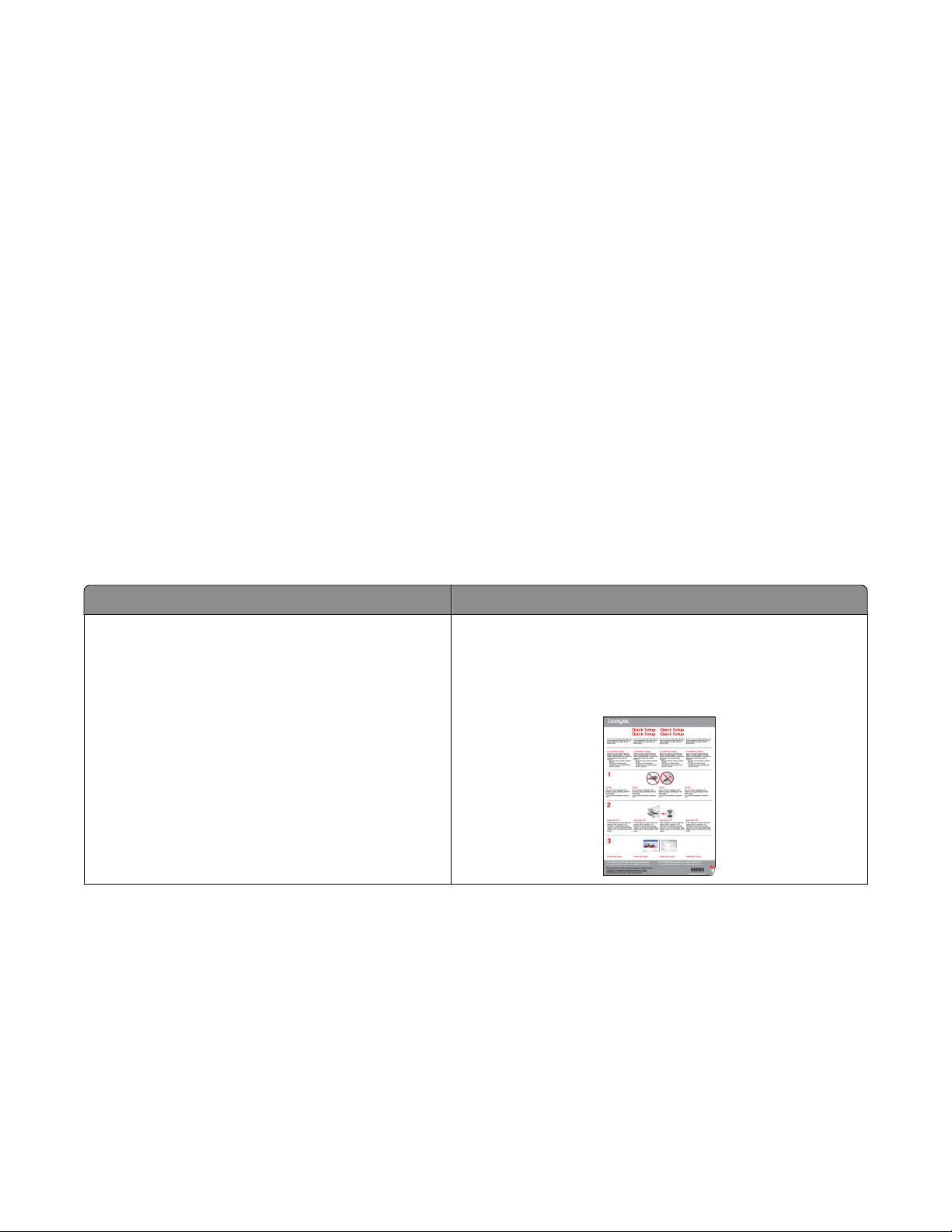
Šetření inkoustu
• Používejte Rychlý tisk nebo režim Koncept. Tyto režimy lze použít k tisku dokumentů s pomocí menšího
množství inkoustu než obvykle a jsou ideální pro tisk převážně textových dokumentů.
• Používejte vysokokapacitní kazety. Inkousty ve vysokokapacitních kazetách umožňují vytisknout více stránek
s menším počtem kazet.
• Čistěte tiskovou hlavu. Než vyměníte a recyklujete inkoustové kazety, zkuste použít funkce Vyčistit tiskovou
hlavu a Důkladně vyčistit tiskovou hlavu. Tyto funkce vyčistí trysky tiskové hlavy, aby se zlepšila kvalita tisku.
Recyklace
• Vracejte inkoustové kazety k opětovnému využití nebo recyklaci prostřednictvím Programu pro sběr kazet
Lexmark. Chcete-l i vrátit inkoustovo u kazetu, přejděte na www.lexmark.com/recycle. Postupujte podle pokynů
a vyžádejte si sáček se zaplaceným poštovným.
• Recyklujte balení produktů.
• Starou tiskárnu nevyhazujte, ale recyklujte ji.
• Recyklujte papír z likvidovaných tiskových úloh.
• Používejte recyklovaný papír.
Chcete-li si přečíst Zprávu společnosti Lexmark o udržitelném rozvoji životního prostředí, najdete ji na adrese
www.lexmark.com/environment
Vyhledání informací o tiskárně
Co hledáte? Kde to najdete
Pokyny k počáteční instalaci:
• Připojení tiskárny
• Instalace softwaru tiskárny
Instalační dokumentace
Dokumentace k instalaci tiskárny se dodává s tiskárnou a je také
k dispozici na webových stránkách společnosti Lexmark na
adrese www.lexmark.com/publications/.
Informace o tiskárně
7
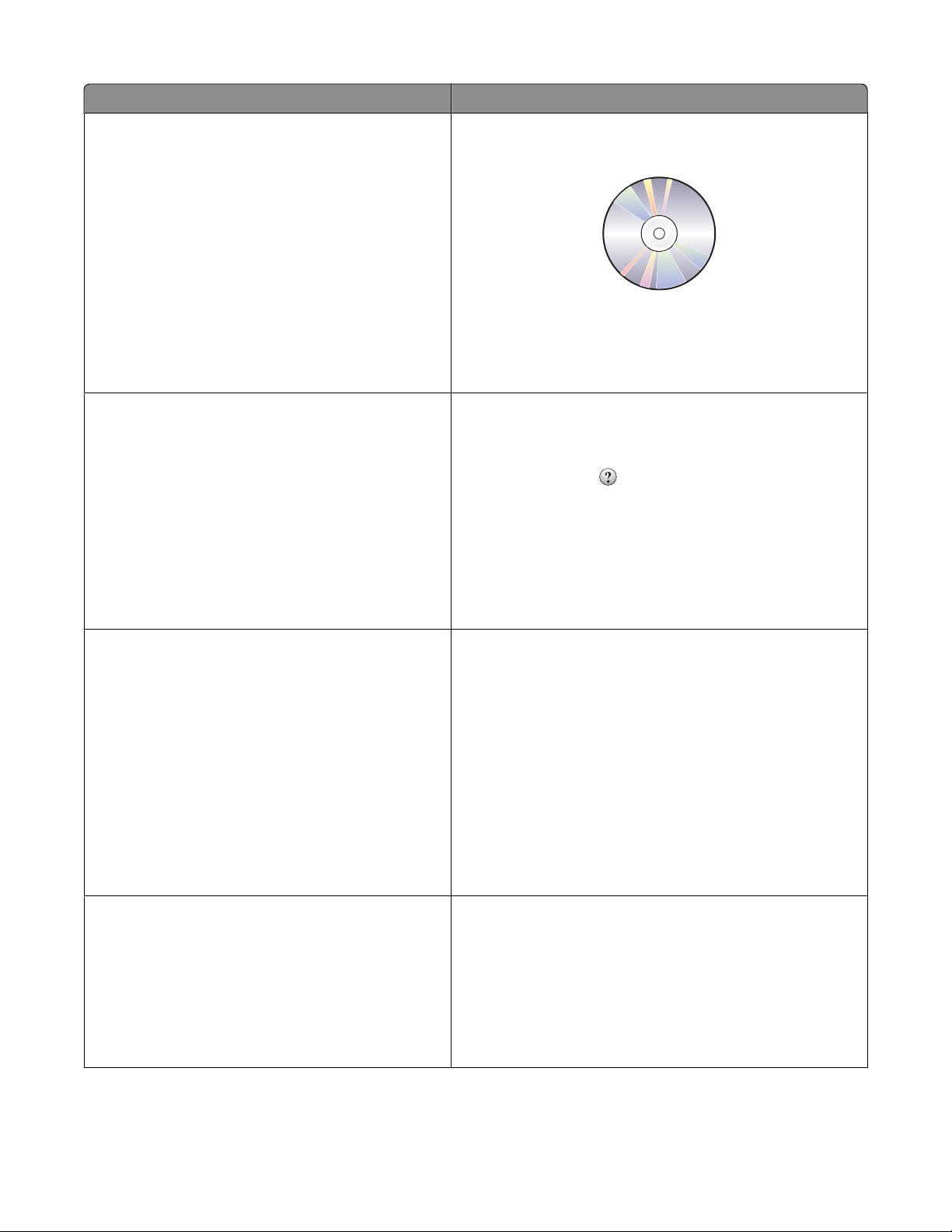
Co hledáte? Kde to najdete
Další pokyny k instalaci a používání tiskárny:
• Výběr a skladování papíru a speciálních médií
Uživatelská příručka
Uživatelská příručka je k dispozici na instalačním disku CD-ROM.
• Vložení papíru
• Úlohy tisku, kopírování, skenování a faxování (podle
modelu tiskárny)
• Konfigurace nastavení tiskárny
• Zobrazení a tisk dokumentů a fotografií
• Instalace a používání softwaru tiskárny
• Instalace a konfigurace tiskárny v síti (podle modelu
tiskárny)
Aktualizace vyhledejte na n ašich webových stránkách na adrese
www.lexmark.com/publications/.
• Péče a údržba tiskárny
• Řešení problémů
Nápověda k používání softwaru tiskárny Nápověda systému Windows nebo Mac
Spusťte program nebo aplikaci softwaru tiskárny a klepněte na
tlačítko Nápověda.
Klepnutím na tlačítko
Poznámky:
zobrazíte kontextové informace.
• Nápověda se nainstaluje automaticky se softwarem
tiskárny.
• Software tiskárny je uložen ve složce programů tiskárny
nebo na ploše, podle toho, jaký operační systém v počítači
používáte.
Nejnovější doplňující informace, aktualizace a online
technická podpora:
• Rady a tipy k řešení problémů
• Nejčastější dotazy
• Dokumentace
• Ovladače ke stažení
• Podpora prostřednictvím chatu
• E-mailová podpora
Webové stránky podpory společnosti Lexmark—
support.lexmark.com
Poznámka: Po zvolení oblasti a zvolení výrobku se vám zobrazí
příslušné webové stránky podpory.
Poznamenejte si následující informace (uvedené na dokladu o
zakoupení a na zadní straně tiskárny) a mějte je k dispozici, když
budete kontaktovat podporu, abychom vás mohli obsloužit
rychleji:
• Číslo typu zařízení
• Sériové číslo
• Datum zakoupení
• Místo nákupu
Telefonická podpora Ve Spojených státech volejte na číslo:
1-800-332-4120
Pondělí–Pátek (8:00–23:00 vých. času), Sobota a neděle
(11:00–20:00 vých. času)
Telefonní čísla podpory a h odiny, kdy je podpora k dispozici, pro
danou oblast nebo zemi naleznete na webových stránkách
podpory (support.lexmark.com) nebo na vytištěné záruce
dodané s tiskárnou.
Informace o tiskárně
8
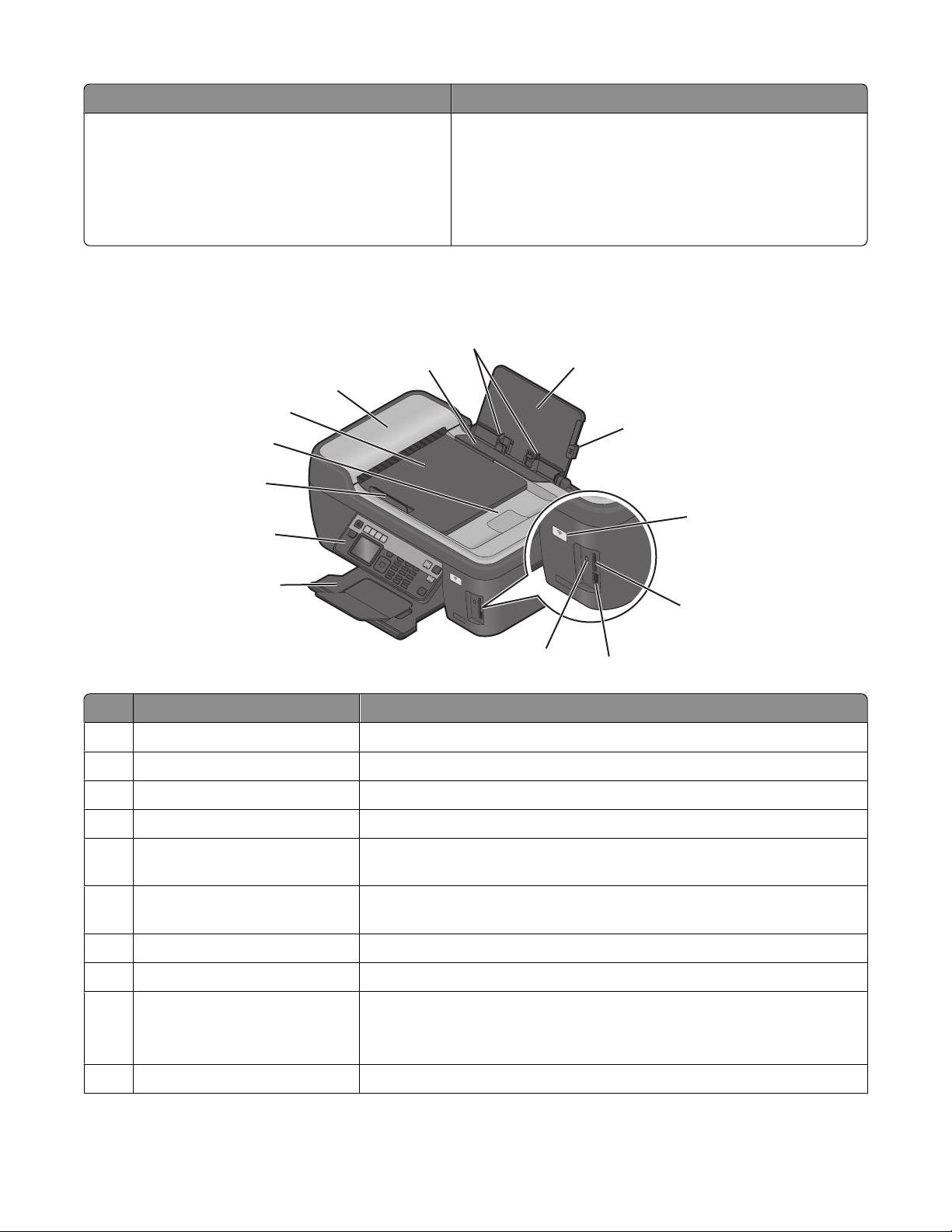
Co hledáte? Kde to najdete
Informace o záruce Informace o záruce se mohou lišit podle země nebo regionu:
• Ve Spojených státech—Přečtěte si Prohlášení o omezené
záruce, které je přiloženo k této tiskárně nebo zveřejněno na
adrese support.lexmark.com.
• Ostatní země—Přečtěte si tištěné prohlášení o záruce
dodané s tiskárnou.
Popis částí tiskárny
14
13
12
11
10
9
1
2
W
I
P
R
I
N
F
T
IN
I
8
W
I
P
R
I
N
F
T
I
N
I
7
G
G
3
4
6
5
Část Použití
Podpěra papíru Vložení papíru
1
Páčka pro nastavení vodicí lišty Nastavení vodicí lišty
2
3 Indikátor Wi-Fi Kontrola stavu bezdrátového připojení
Otvory pro paměťovou kartu Vložení paměťové karty
4
5 Port PictBridge a USB Slouží k připojení jednotky paměti flash nebo digitálního fotoaparátu podpo-
rujícího standard PictBridge nebo adaptéru Bluetooth k tiskárně.
Kontrolka čtečky karet Zkontrolujte stav čtečky karet. Kontrolka bliká, jestliže probíhá operace s
6
paměťovou kartou.
Výstupní zásobník papíru Uložení papírů po vytištění
7
8 Ovládací panel tiskárny Ovládání tiskárny
Vodicí lišta podavače ADF Pomáhá rovně zavádět papír do podavače ADF.
9
Poznámka: Nastavte vodicí lištu na zásobníku podavače ADF na šířku
původního dokumentu.
10 Výstupní zásobník podavače ADF Zachycuje dokumenty vystupující z podavače ADF.
Informace o tiskárně
9
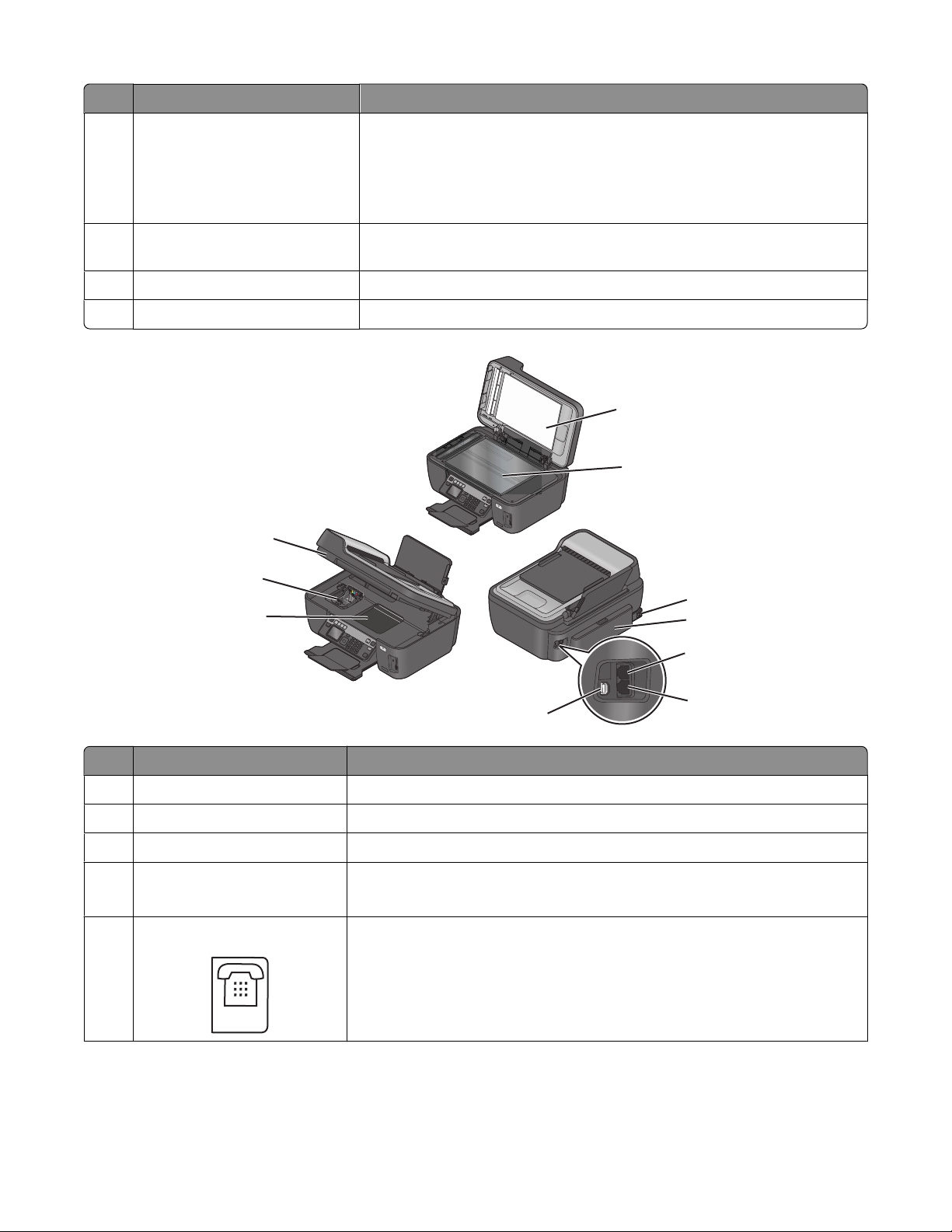
Část Použití
EXT
zásobník podavače ADF Slouží k vkládání originálních dokumentů do podavače ADF. Doporučeno pro
11
skenování, kopírování nebo faxování vícestránkových dokumentů.
Poznámka: Do podavače ADF nevk ládejte dopisnice, fotografie, malé obrázky
ani tenká média (např. výstřižky z časopisů). Tyto dokumenty pokládejte na
skleněnou plochu skeneru.
12 ADF Skenování, kopírování nebo faxování vícestránkových dokumentů velikosti
Letter, Legal a A4
Kryt vstupu papíru Chrání drážku pro papír, aby do ní nezapadl cizí předmět.
13
14 Vodicí lišty Při podávání drží papír v přímé poloze.
1
2
W
I
P
R
I
N
F
T
I
N
G
I
10
9
8
W
I
P
R
I
N
F
T
I
N
G
I
7
Část Použití
Víko skeneru Přístup ke skleněné ploše skeneru
1
Skleněná plocha skeneru Skenování a kopírování fotografií a dokumentů
2
3 Zdroj napájení s portem Připojení tiskárny k napájení
Jednotka pro oboustranný tisk
4
• Umožňuje tisk na obě strany papíru.
• Slouží k odstraňování uvízlého papíru.
5
Port EXT
Slouží k připojení dalších zařízení (telefonu nebo záznamníku) k tiskárně a
k telefonní lince. Tento port použijte, pokud nemáte pro tiskárnu samostatnou
faxovou linku a pokud je tato metoda připojení podporována v dané zemi nebo
oblasti.
Poznámka: Abyste se dostali k tomuto portu, musíte vyjmout záslepku.
3
4
5
6
Informace o tiskárně
10
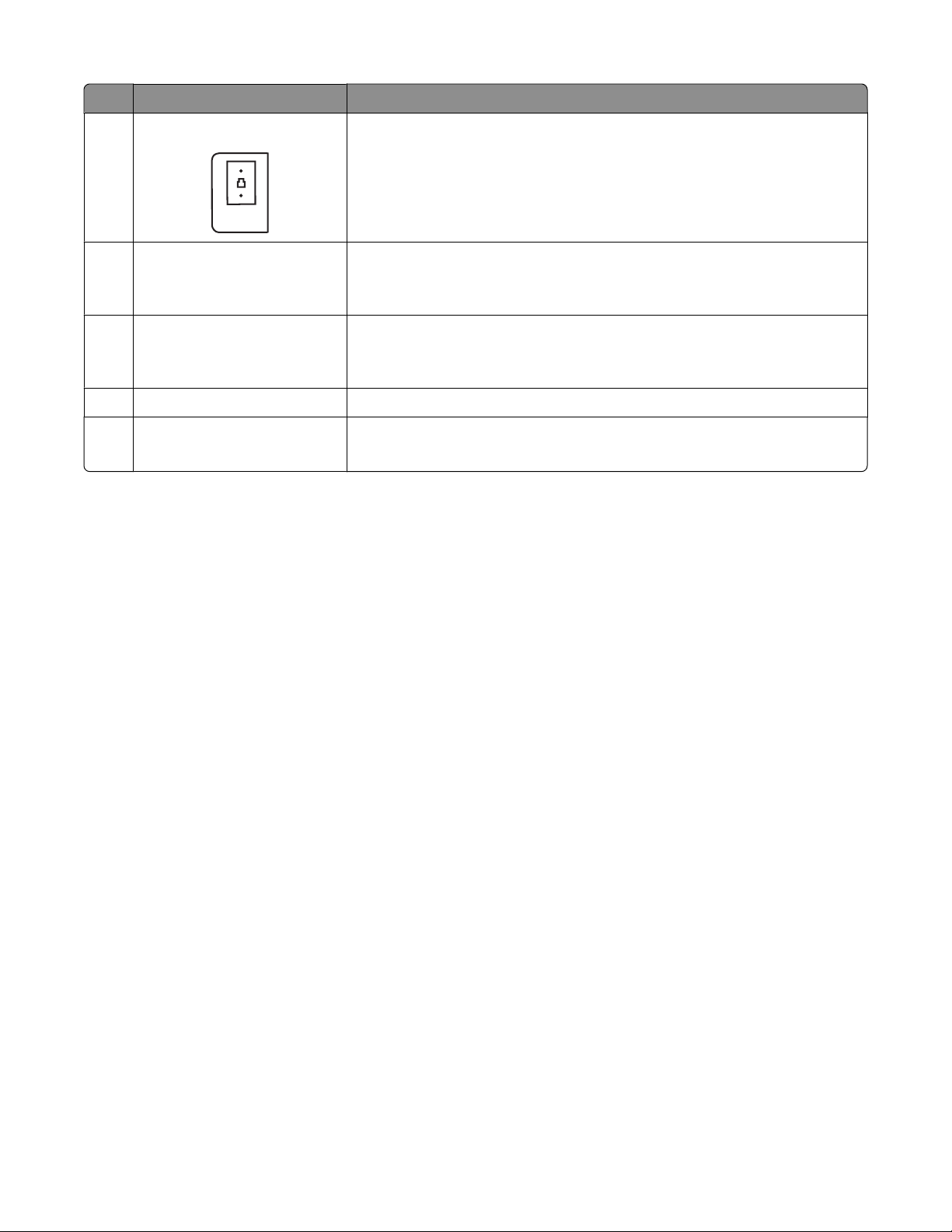
Část Použití
LINE
Port LINE
6
7 Port USB Připojení tiskárny k počítači pomocí kabelu USB
Přístup k tiskové hlavě Instalace tiskové hlavy
8
Přístup k inkoustovým kazetám Instalace, výměna nebo vyjmutí inkoustových kazet
9
Jednotka skeneru
10
Abyste mohli odesílat a přijímat faxy, připojte tiskárnu k funkční telefonní lince
(prostřednictvím standardního konektoru na stěně, filtru DSL nebo adaptéru
VoIP).
Výstraha—nebezpečí poškození: Nedotýkejte se portu USB kromě
připojování nebo odpojování kabelu USB nebo instalačního kabelu.
Poznámka: Nosič se přesune do oblasti přístupu k tiskové hlavě, jestliže je
v tiskárně nainstalována tisková hlava.
• Přístup k inkoustovým kazetám a tiskové hlavě
• Slouží k odstraňování uvízlého papíru.
Informace o tiskárně
11
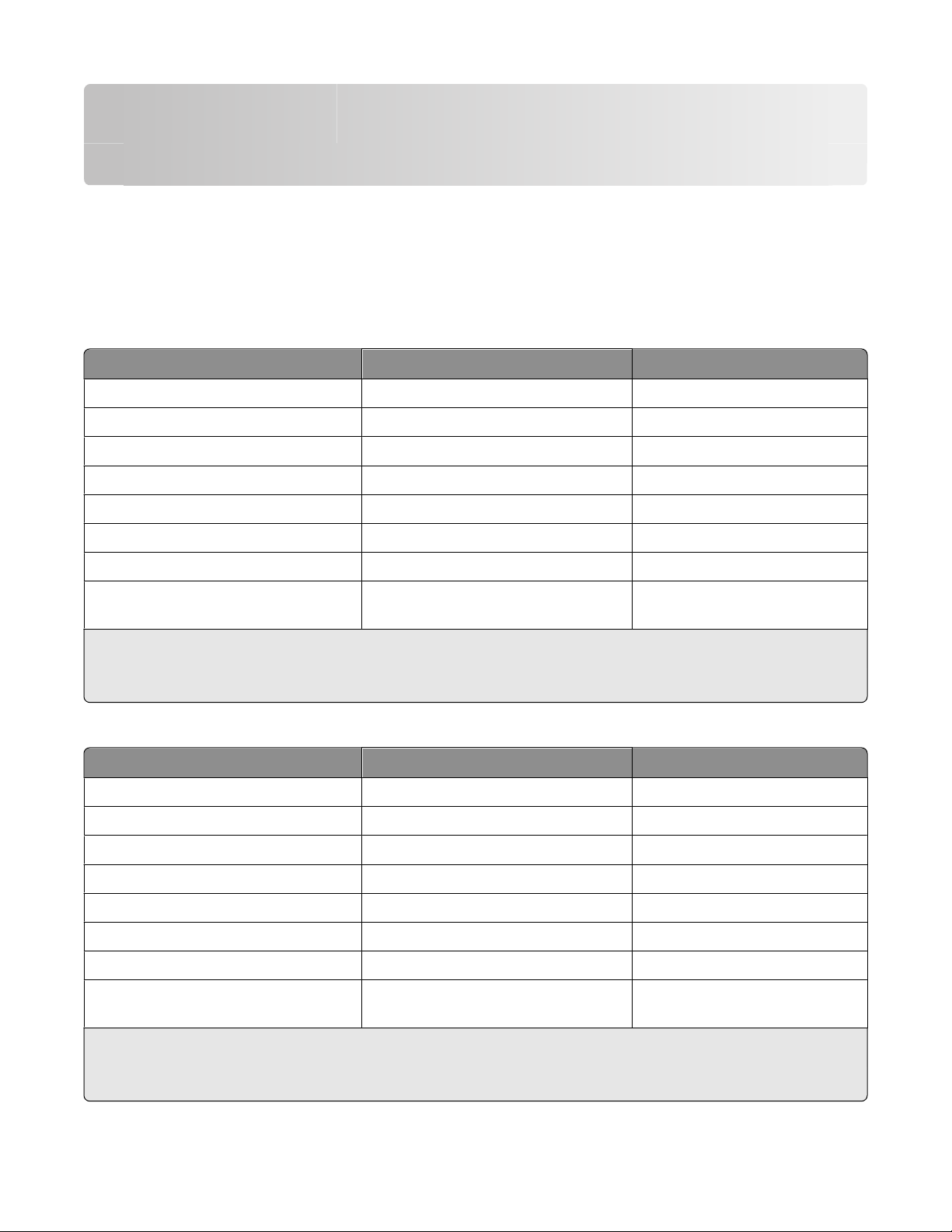
Objednávání a výměna spotřebního materiálu
Objednání inkoustových kazet
Počty vytištěných stránek naleznete na stránce www.lexmark.com/pageyields. Chcete-li dosáhnout co nejlepších
výsledků, používejte výhradně inkoustové kazety Lexmark.
Modely Lexmark Pro200 Series (kromě modelů Lexmark Pro208)
Položka
Černá kazeta 100 100A
Vysokokapacitní černá kazeta 100XL 100XLA
Žlutá barevná kazeta 100 100A
Vysokokapacitní žlutá barevná kazeta 100XL 100XLA
Azurová barevná kazeta 100 100A
Vysokokapacitní azurová barevná kazeta 100XL 100XLA
Purpurová barevná kazeta 100 100A
Vysokokapacitní purpurová barevná
kazeta
1
Licence je udělena pouze na jedno použití. Po použití vraťte kazetu společnosti Lexmark pro nové výrobní zpracování,
nové naplnění nebo recyklaci.
2
K dispozici pouze na webových stránkách společnosti Lexmark na www.lexmark.com.
Program pro vracení kazet
100XL 100XLA
1
Běžná kazeta
2
Modely Lexmark Pro208
Položka
Černá kazeta 108 108A
Program pro vracení kazet
1
Běžná kazeta
2
Vysokokapacitní černá kazeta 108XL 108XLA
Žlutá barevná kazeta 108 108A
Vysokokapacitní žlutá barevná kazeta 108XL 108XLA
Azurová barevná kazeta 108 108A
Vysokokapacitní azurová barevná kazeta 108XL 108XLA
Purpurová barevná kazeta 108 108A
Vysokokapacitní purpurová barevná
kazeta
1
Licence je udělena pouze na jedno použití. Po použití vraťte kazetu společnosti Lexmark pro nové výrobní zpracování,
nové naplnění nebo recyklaci.
2
K dispozici pouze na webových stránkách společnosti Lexmark na www.lexmark.com.
108XL 108XLA
Objednávání a výměna spotřebního materiálu
12
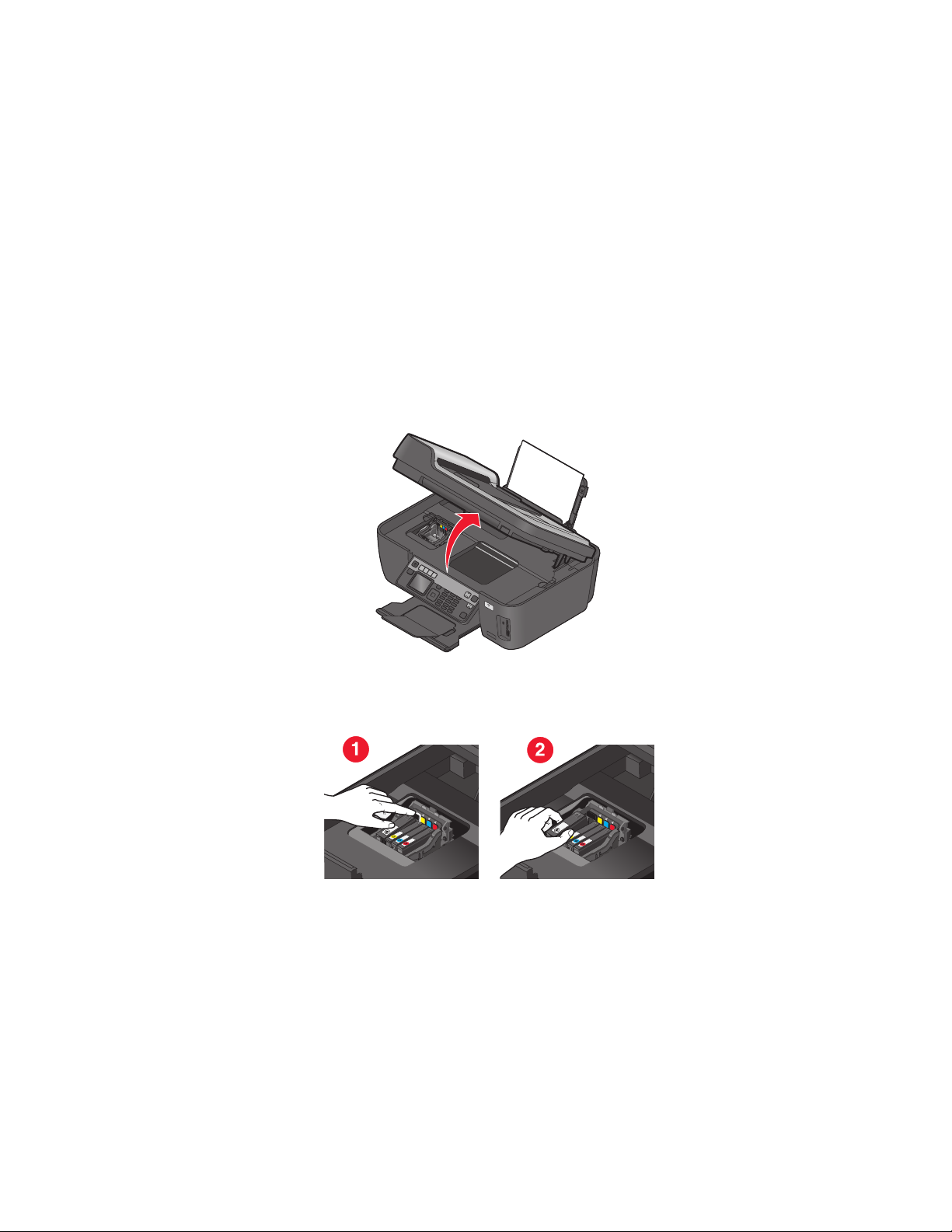
Použití originálních inkoustových kazet Lexmark
Tiskárny, inkoustové kazety a fotografické papíry Lexmark jsou navrženy tak, aby společně poskytovaly tisk vynikající
kvality, a naše inkousty mají takové složení, aby fungovaly s touto tiskárnou a pomohly prodloužit životnost výrobku.
Doporučujeme vám, abyste používali výhradně originální inkoustové kazety Lexmark.
Záruka společnosti Lexmark se nevztahuje na poškození způsobené neoriginálními inkoustovými kazetami nebo
inkoustem Lexmark.
Výměna inkoustových kazet
Než začnete, tak se ujistěte se, že máte novou inkoustovou kazetu nebo kazety. Nové kazety musíte nainstalovat
ihned po vyjmutí starých, aby nevyschnul inkoust v tryskách tiskové hlavy.
1 Zapněte tiskárnu.
2 Otevřete tiskárnu.
W
I
P
R
I
N
F
T
I
N
I
G
Poznámka: Tisková hlava e přesune do instalační pozice kazet.
3 Stiskněte uvolňovací páčku a vyjměte použitou inkoustovou kazetu nebo kazety.
Objednávání a výměna spotřebního materiálu
13
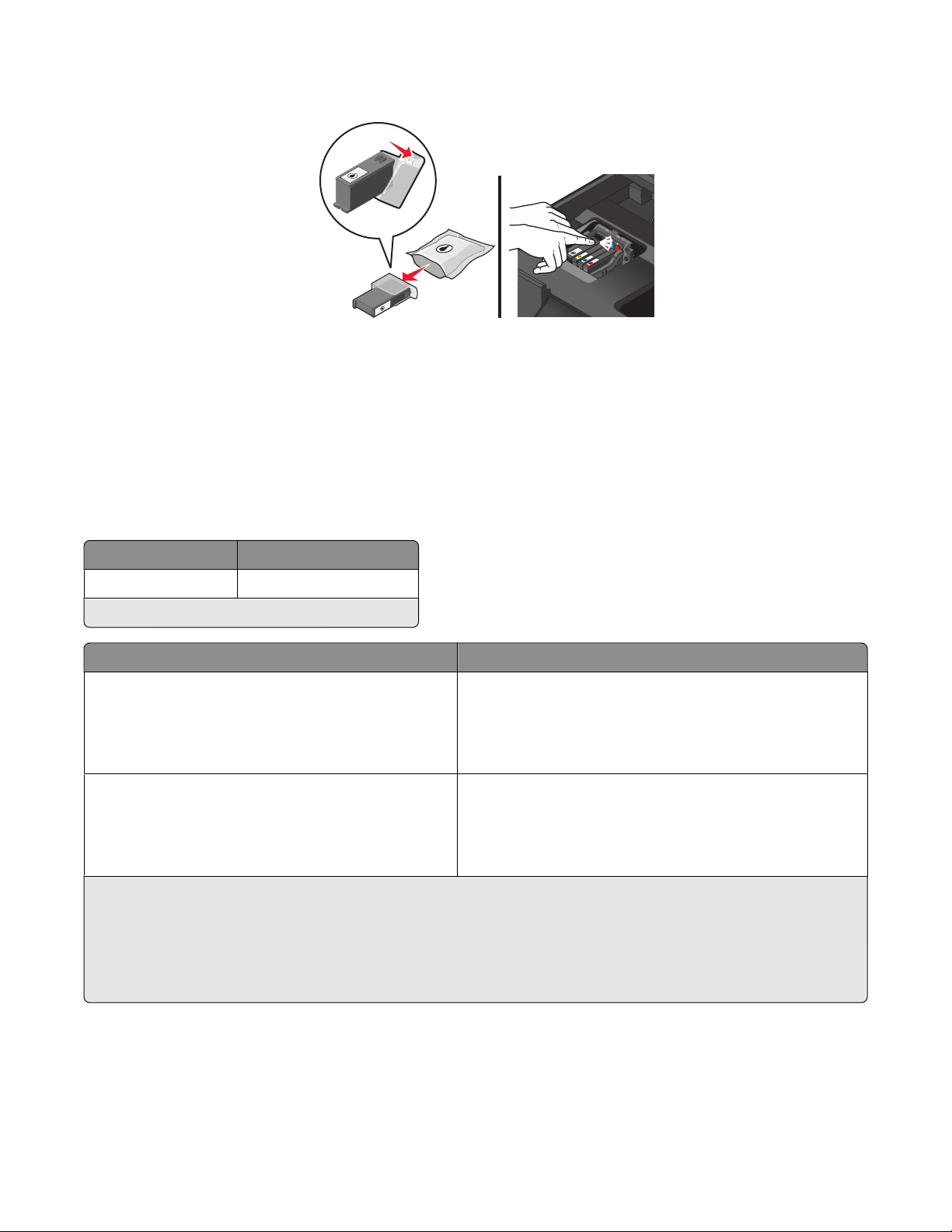
4 Nainstalujte inkoustové kazety. Černou kazetu instalujte oběma rukama.
Poznámka: Nainstalujte nové inkoustové kazety ihned po sejmutí ochranného krytu, aby nebyl inkoust vystaven
působení vzduchu.
5 Zavřete tiskárnu.
Objednávání papíru a dalšího spotřebního materiálu
Chcete-li si objednat spotřební materiál nebo najít nejbližšího prodejce tiskáren, navštivte naše webové stránky na
adrese www.lexmark.com.
Položka Číslo součásti
Kabel USB 1021294
Další informace naleznete na www.lexmark.com.
Papír Velikost papíru
Fotografický papír Lexmark
• Letter
• A4
• 4 x 6 palců
• L
Fotografický papír Lexmark PerfectFinish
• Letter
• A4
• 4 x 6 palců
• L
Poznámky:
• Dostupnost se může lišit podle země nebo regionu.
• K dosažení nejlepších výsledků při tisku fotografií nebo jiných obrázků ve vysoké kvalitě používejte fotografický papír
TM
Lexmark nebo Lexmark PerfectFinish
.
• Další informace naleznete na www.lexmark.com.
Objednávání a výměna spotřebního materiálu
14
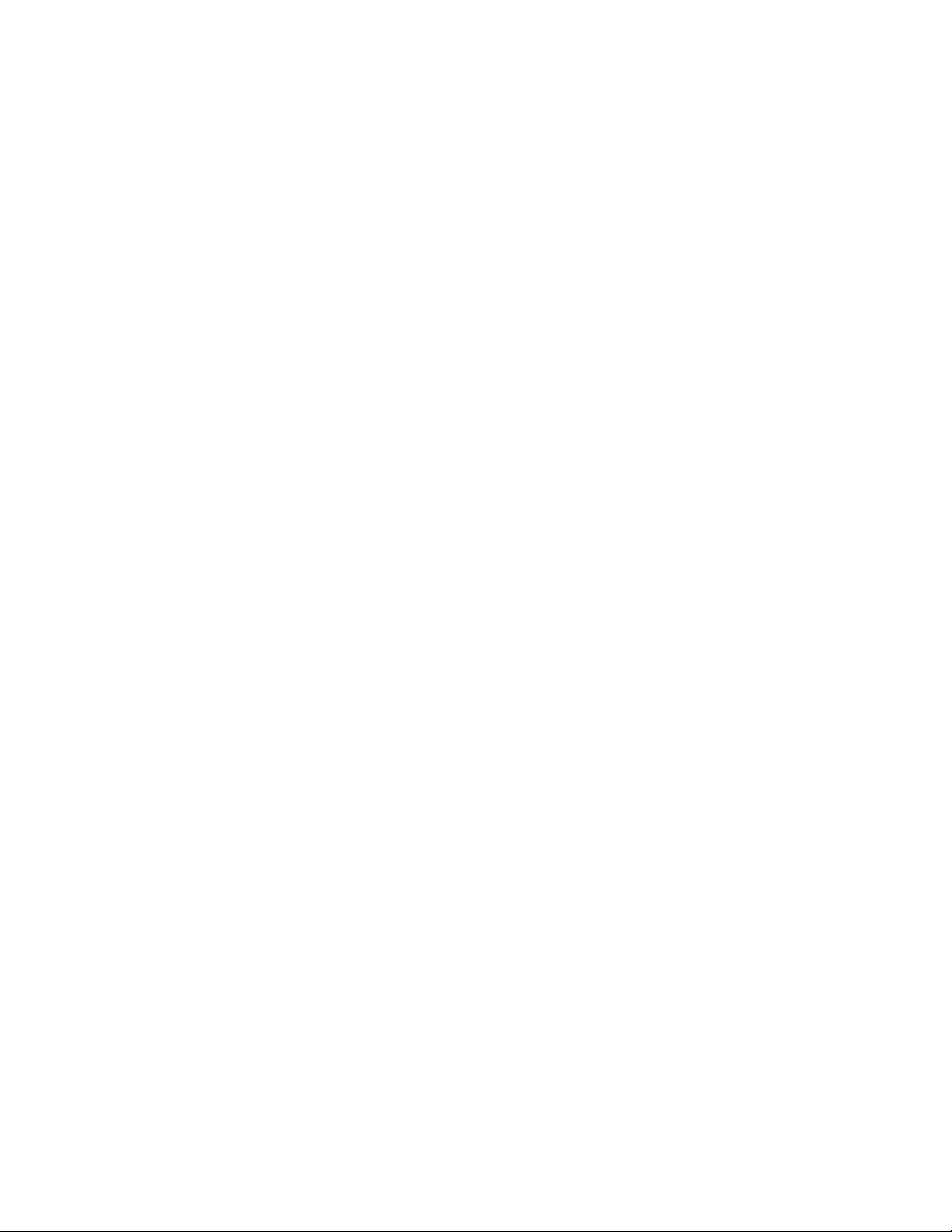
Recyklace produktů společnosti Lexmark
Chcete-li produkty společnosti Lexmark vrátit společnosti Lexmark za účelem recyklace:
1 Navštivte naši webovou stránku www.lexmark.com/recycle.
2 Zjistěte si typ produktu, který chcete recyklovat, a pak vyberte ze seznamu svou zemi.
3 Postupujte podle pokynů na obrazovce.
Objednávání a výměna spotřebního materiálu
15
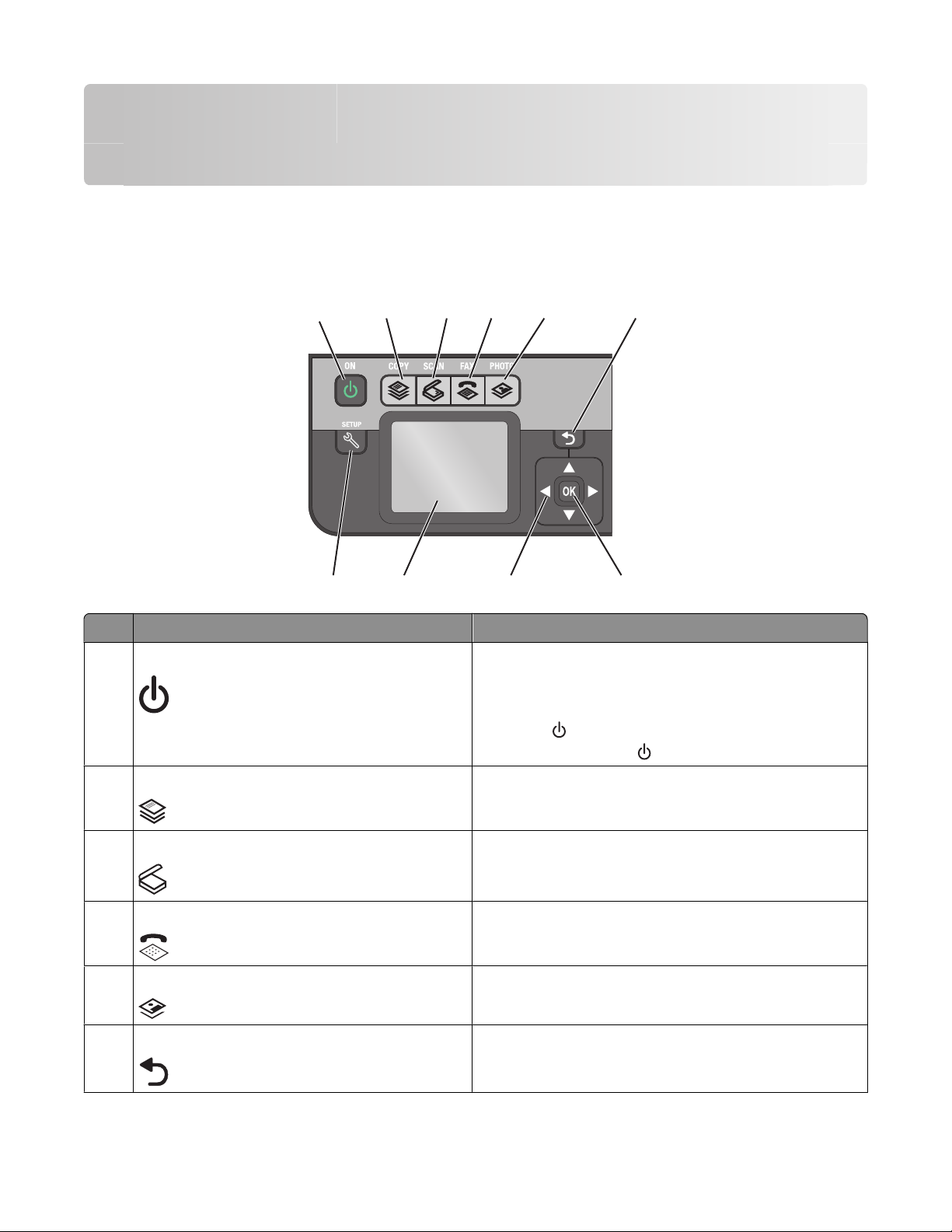
Použití tlačítek a nabídek ovládacího panelu tiskárny
Použití ovládacího panelu tiskárny
Následuje vysvětlení částí ovládacího panelu tiskárny:
1
10
Část: Použití
tlačítko Napájení
1
2
9
3
4
• Zapnutí a vypnutí tiskárny
• Přepnutí do úsporného režimu
5
8
Poznámka: Pokud je tiskárna zapnutá, stisknutím
tlačítka
a podržením tlačítka
ji přepnete do úsporného režimu. Stisknutím
6
7
na tři sekundy vypnete tiskárnu.
tlačítko Kopírování Vstup do nabídky pro kopírování a vytváření kopií
2
tlačítko Skenování Přístup do nabídky pro skenování a skenování dokumentů
3
4 Fax, tlačítko Vstup do nabídky pro faxování a odesílání faxů
tlačítko Fotografie Přístup do nabídky pro fotografie a tisk fotografií
5
6 Tlačítko Zpět
Použití tlačítek a nabídek ovládacího panelu tiskárny
• Návrat na předchozí obrazovku
• Výstup z jedné úrovně nabídky na vyšší úroveň
16
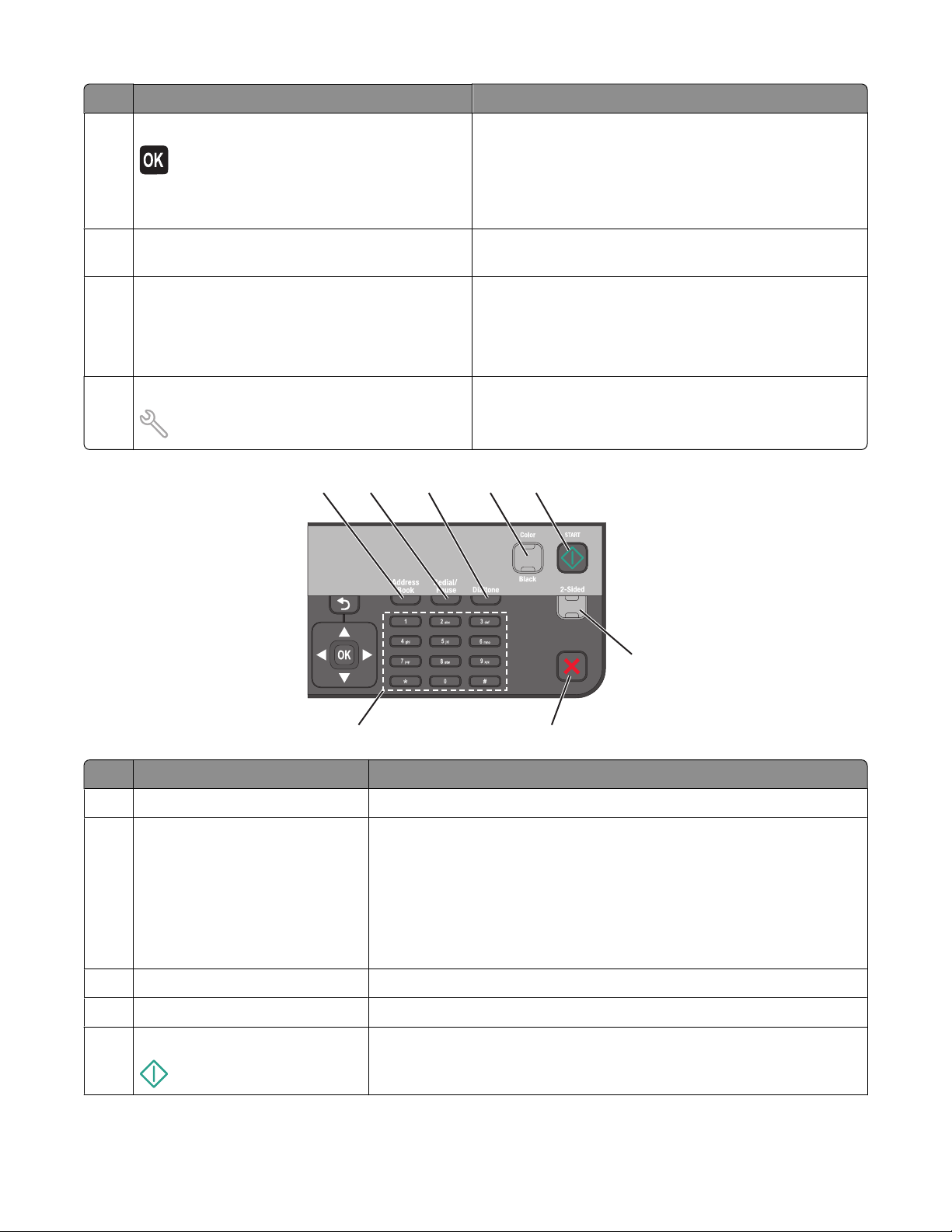
Část: Použití
Tlačítko Výběr
7
• Výběr možností nabídky
• Uložení nastavení.
• Zavedení nebo vysunutí papíru. Stisknutím a podržením
tlačítka na tři sekundy podáte papír do tiskárny nebo ho
z ní vysunete.
8 Tlačítka se šipkou Výběr položky nabídky nebo podnabídky, která je zobrazena
na displeji
Displej
9
Poznámka: V úsporném režimu je displej vypnutý.
Zobrazení:
• stavu tiskárny
• zpráv
• nabídek
tlačítko Nastavení Přístup do nabídky nastavení a změna nastavení tiskárny
10
Poznámka: Pokud stisknete toto tlačítko, budou kontrolky
Kopírovat, Skenovat, Faxovat a Fotografie zhasnuty.
1
2
8
3
5
4
Eco-Mode
Cancel
6
7
Část: Použití
1 Adresář
2 Opakovaná volba/Pauza
Přístup k faxovým číslům v uloženém seznamu čísel
V režimu faxování:
• Vložte třísekundovou pauzu do faxového čísla, chcete-li počkat na
přepojení na vnější linku nebo začít komunikovat s hlasovým systémem
automatických odpovědí. Pauzu vložte pouze tehdy, pokud jste již začali
zadávat číslo.
• Zobrazí poslední volané číslo. Stisknutím tlačítka šipka doleva nebo
doprava zobrazíte posledních pět vytočených čísel.
3 Oznamovací tón
4 Barevně/Černobíle
Tlačítko Start Spuštění úlohy tisku, skenování nebo kopírování podle toho, který režim je
5
Ruční zvolení telefonního čísla pomocí klávesnice před odesláním faxu
Přepnutí do režimu barevného nebo černobílého
zvolen.
Použití tlačítek a nabídek ovládacího panelu tiskárny
17
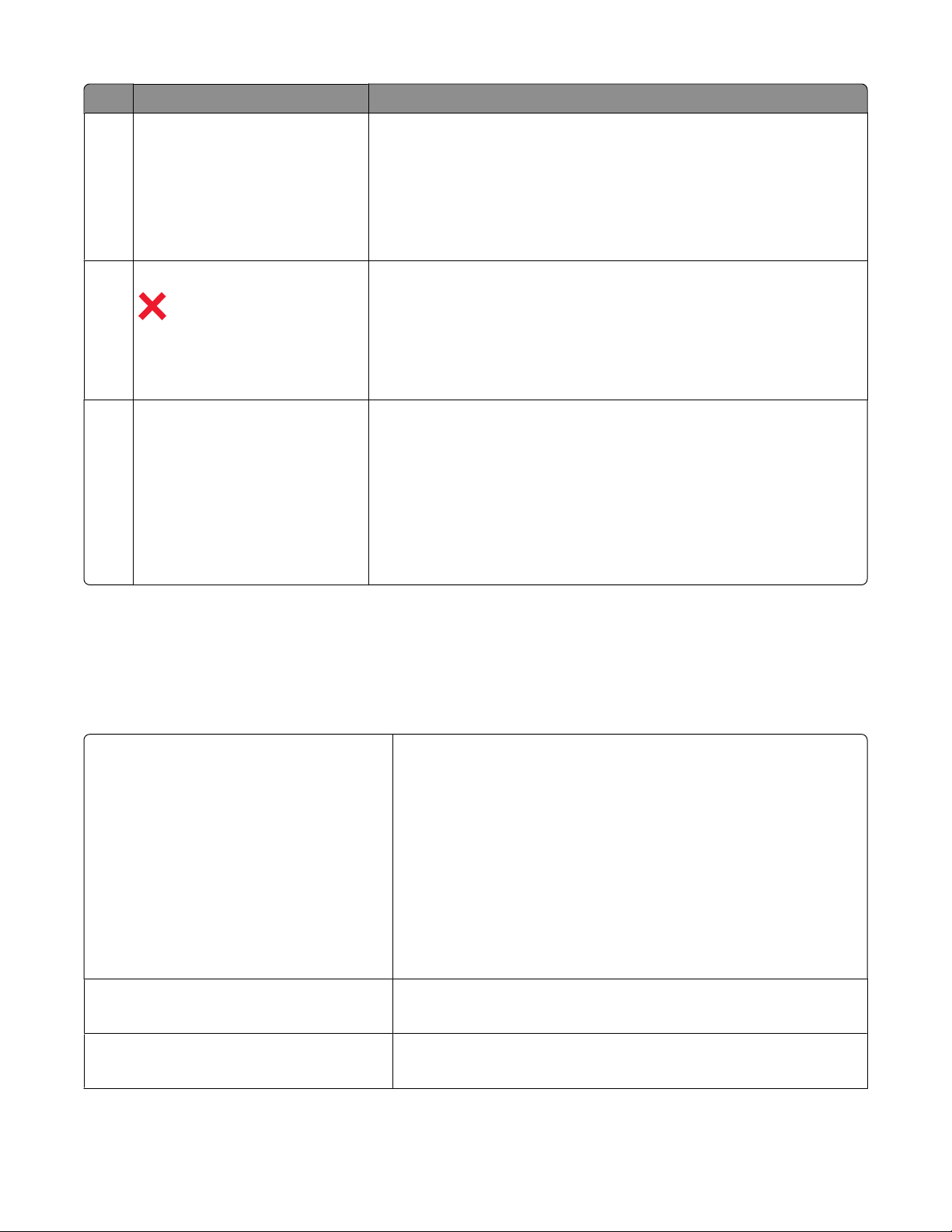
Část: Použití
6 Oboustranný/ekonomický režim
7 tlačítko Storno
Klávesnice V režimu kopírování nebo Fotografie: zadejte počet kopií nebo výtisků, které
8
Aktivací oboustranného tisku umožníte:
• Tisk na obě strany papíru (oboustranný tisk).
Aktivací ekonomického režimu umožníte:
• Tisk na obě strany papíru (oboustranný tisk).
• Přejít do úsporného režimu po deseti minutách nečinnosti tiskárny.
• Ztlumit jas displeje.
• Zrušení zpracovávané úlohy tisku, kopírování, skenování nebo faxování
• Výstup z úrovně nabídky Kopírovat, Skenovat, Faxovat, Fotografie nebo
Tisk souborů do horní úrovně nabídky
• Výstup z úrovně nabídky Nastavení do horní úrovně předchozího režimu
• Vymazání aktuálních nastavení nebo zrušení chybové zprávy a návrat k
výchozím nastavením
chcete vytvořit.
V režimu faxování:
• Zadávání faxových čísel
• Navigace v automatizovaném odpovědním systému
• Výběr písmen při vytváření seznamu rychlé volby
• Zadávání čísel při zadávání nebo úpravě data a času zobrazených na
displeji
Změna dočasného nastavení na nové výchozí nastavení
Následující nabídky se vrátí k výchozím nastavením po dvou minutách nečinnosti nebo při vypnutí tiskárny:
Nabídka Kopírovat
Nabídka Skenovat
Nabídka Faxovat (pouze u vybraných modelů)
• Počet kopií
• Kvalita
• Změna velikosti
• Světlejší/tmavší
• Skládání kopií
• Dotisk fotografií
• Počet stránek na list
• Původní velikost
• Počet kopií na list
• Typ obsahu
• Kvalita
• Původní velikost
• Světlejší/tmavší
• Kvalita
Použití tlačítek a nabídek ovládacího panelu tiskárny
18
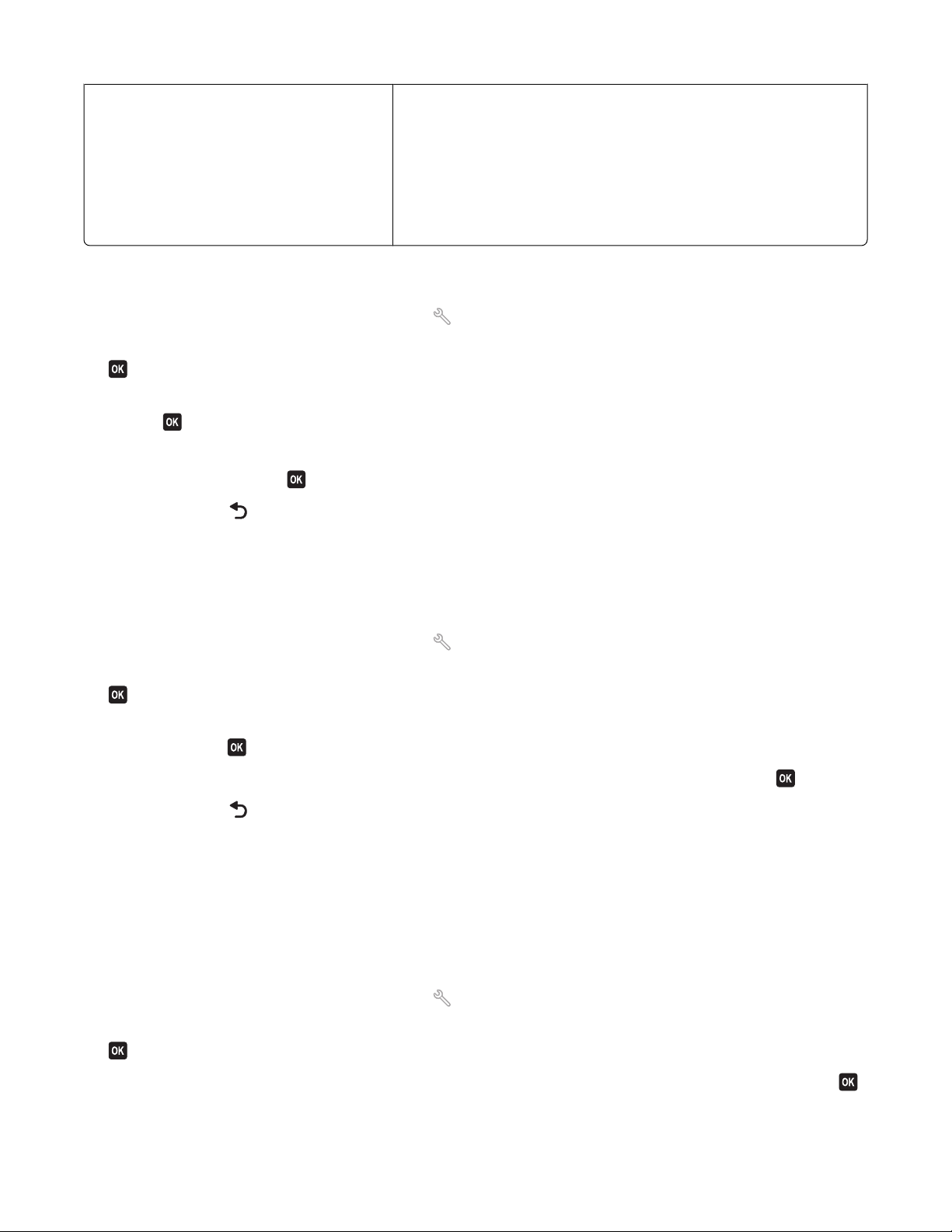
Nabídka Fotografie Platnost následujících možností nabídky Fotografie nevyprší po dvou
minutách nečinnosti nebo při vypnutí tiskárny, ale při vyjmutí paměťové
karty nebo jednotky paměti flash se obnoví výchozí tovární nastavení.
• Rozložení
• Efekt dobarvení
• Formát fotografie
• Kvalita
Změna dočasného nastavení na nové výchozí nastavení
1 Na ovládacím panelu tiskárny stiskněte tlačítko .
2 Stisknutím tlačítka šipka nahoru nebo dolů přejděte na položku Výchozí nastavení, a potom stiskněte tlačítko
.
3 Stisknutím tlačítka šipka nahoru nebo dolů přejděte na položku Nastavit výchozí nastavení, a potom stiskněte
tlačítko
Na displeji se zobrazí text Použít aktuální.
4 Dalším stisknutím tlačítka vyberte příkaz Použít aktuální.
5 Stiskněte tlačítko , dokud neukončíte Nastavení, nebo stiskněte tlačítko jiného režimu.
.
Vypnutí funkce časového limitu nastavení
Funkci časového limitu nastavení můžete vypnout, pokud nechcete, aby se tiskárna vrátila k výchozímu nastavení
po dvou minutách nečinnosti nebo při vypnutí tiskárny.
1 Na ovládacím panelu tiskárny stiskněte tlačítko .
2 Stisknutím tlačítka šipka nahoru nebo dolů přejděte na položku Nastavení zařízení, a potom stiskněte tlačítko
.
3 Stisknutím tlačítka šipka nahoru nebo dolů přejděte na položku Časový limit vymazání nastavení, a potom
stiskněte tlačítko
.
4 Stisknutím tlačítka šipka nahoru nebo dolů přejděte na položku Nikdy, a potom stiskněte tlačítko .
5 Stiskněte tlačítko , dokud neukončíte Nastavení, nebo stiskněte tlačítko jiného režimu.
Změna časového limitu Spořiče energie
Časový limit Spořiče energie je doba, po jejímž uplynutí přejde tiskárna v případě nepoužívání do úsporného režimu.
Funkce Spořiče energie optimalizuje energetickou účinost snížením spotřeby tiskárny (u některých modelů tiskáren
až o 28 procent) ve srovnání s výchozím nastavením tiskárny. Pokud chcete uspořit maximum energie, zvolte nejkratší
časový limit Spořiče energie.
1 Na ovládacím panelu tiskárny stiskněte tlačítko .
2 Stisknutím tlačítka šipka nahoru nebo dolů přejděte na položku Nastavení zařízení, a potom stiskněte tlačítko
.
3 Stisknutím tlačítka šipka nahoru nebo dolů přejděte na položku Spořič energie, a potom stiskněte tlačítko .
Použití tlačítek a nabídek ovládacího panelu tiskárny
19
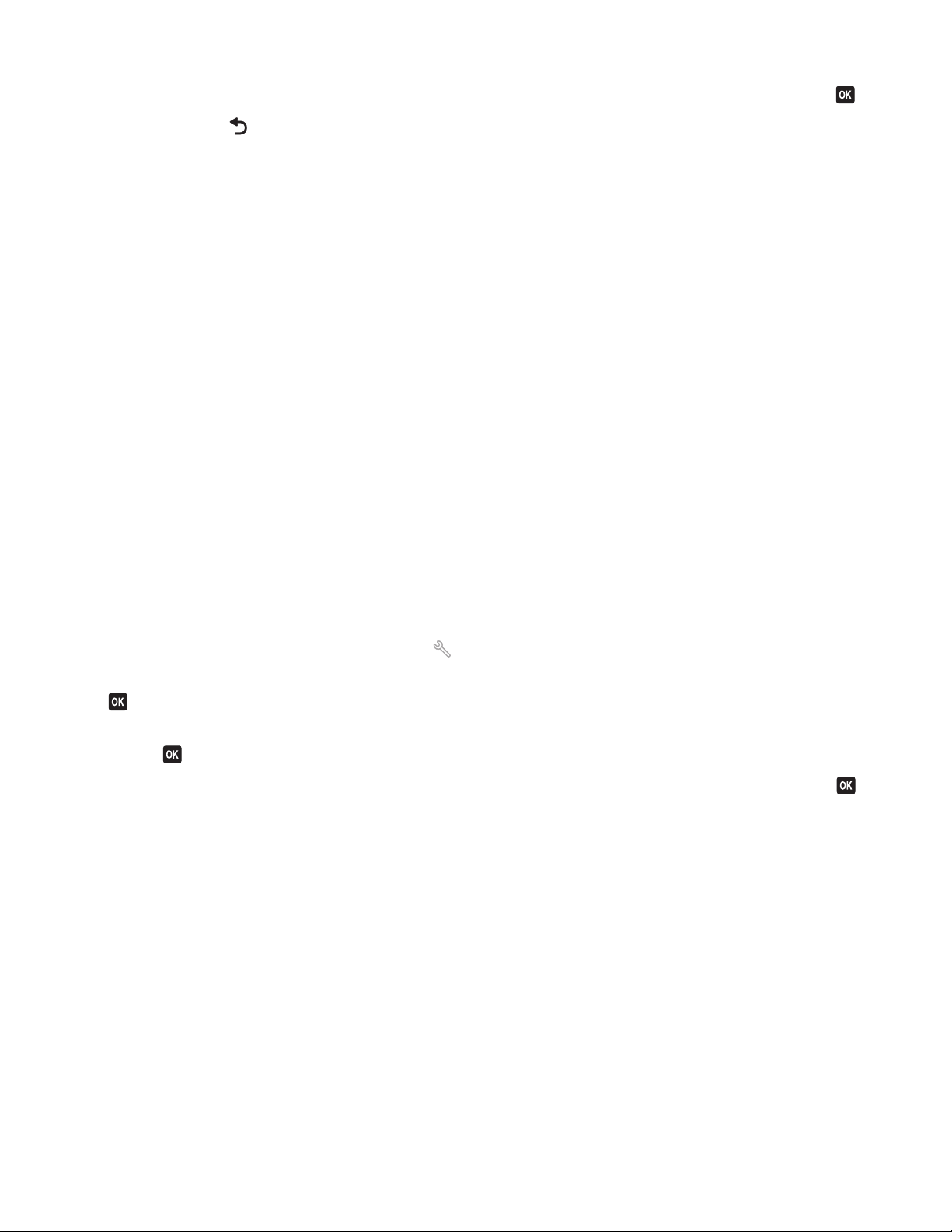
4 Stisknutím tlačítka šipka nahoru nebo dolů vyberte časový limit Spořiče energie a potom stiskněte tlačítko .
5 Stiskněte tlačítko , dokud neukončíte Nastavení, nebo stiskněte tlačítko jiného režimu.
Šetření papíru a el. energie v ekonomickém režimu
Funkce Ekonomický režim významně snižuje objem použití papíru, objem papírového odpadu, optimalizuje
energetickou účinnost a šetří peníze.
Poznámka: Jestliže tiskárna pracuje v ekonomickém režimu, nastavení ekonomického režimu potlačí všechny změny
jednotlivých nastavení, která jsou součástí ekonomického režimu.
Jestliže zapnete ekonomický režim, tiskárna se automaticky přepne na následující nastavení:
• Displej tiskárny je ztlumený.
• Tiskárna přejde do úsporného režimu po deseti minutách.
• Při úlohách kopírování a faxování a při tisku v systému Windows a v systému Mac OS X 10.6 nebo vyšším tiskne
tiskárna na obě strany papíru (k dispozici pouze u vybraných modelů).
Ekonomický režim zapnete stisknutím tlačítka Oboustranný tisk/Ekonomický režim. Tlačítko podržte, dokud se
nerozsvítí kontrolka Eco-Mode.
Obnovení továrních nastavení
Obnovením výchozích továrních nastavení budou odstraněna všechna dříve zvolená nastavení tiskárny.
Pomocí nabídek ovládacího panelu tiskárny
1 Na ovládacím panelu tiskárny stiskněte tlačítko .
2 Stisknutím tlačítka šipka nahoru nebo dolů přejděte na položku Výchozí nastavení, a potom stiskněte tlačítko
.
3 Stisknutím tlačítka šipka nahoru nebo dolů přejděte na položku Nastavit výchozí nastavení, a potom stiskněte
tlačítko
4 Stisknutím tlačítka šipka nahoru nebo dolů přejděte na položku Použít tovární, a potom stiskněte tlačítko .
5 Až budete vyzván i, abyste nastavili počátečn í nastavení tiskárny, proveďte své volby pomocí tlačítek na ovládacím
panelu tiskárny.
Na displeji se zobrazí zpráva Počáteční nastavení dokončeno.
.
Použití tlačítek a nabídek ovládacího panelu tiskárny
20
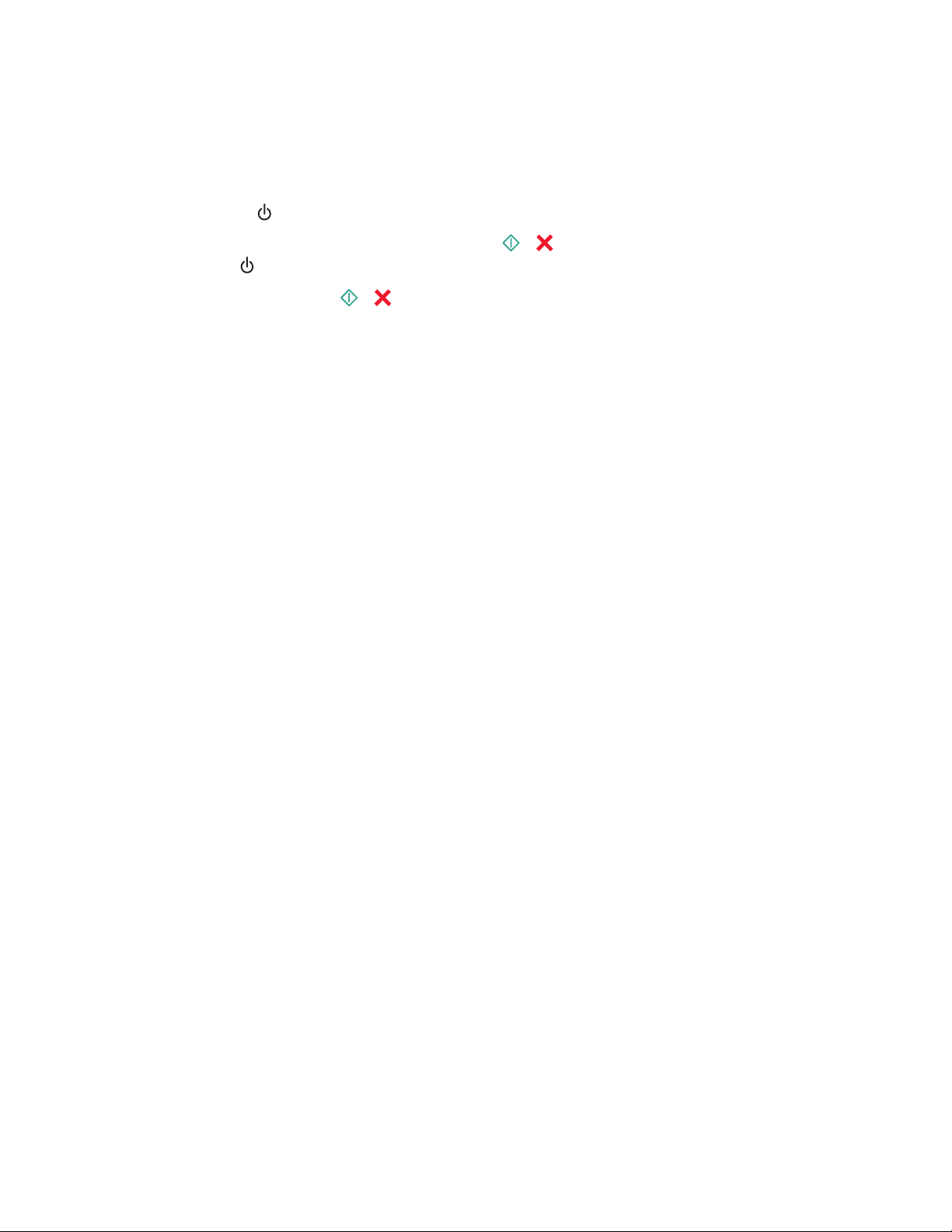
Pomocí kombinace tlačítek (pokud nemůžete přečíst aktuální
jazyk)
1 Vypněte tiskárnu.
Poznámka: Pokud jste nastavili časový limit úsporného režimu v nabídce Nastavení, vypněte tiskárnu stisknutím
a podržením tlačítka
2 Na ovládacím panelu tiskárny stiskněte a podržte tlačítko a a potom zapněte tiskárnu stisknutím a
uvolněním tlačítka
na tři sekundy.
.
Poznámka: Neuvolňujte tlačítka
signalizováno obnovení nastavení tiskárny.
a , dokud se na displeji nezobrazí položka Výběr jazyka. Tím je
3 Až budete vyzván i, abyste nastavili počátečn í nastavení tiskárny, proveďte své volby pomocí tlačítek na ovládacím
panelu tiskárny.
Na displeji se zobrazí zpráva Počáteční nastavení dokončeno.
Použití tlačítek a nabídek ovládacího panelu tiskárny
21
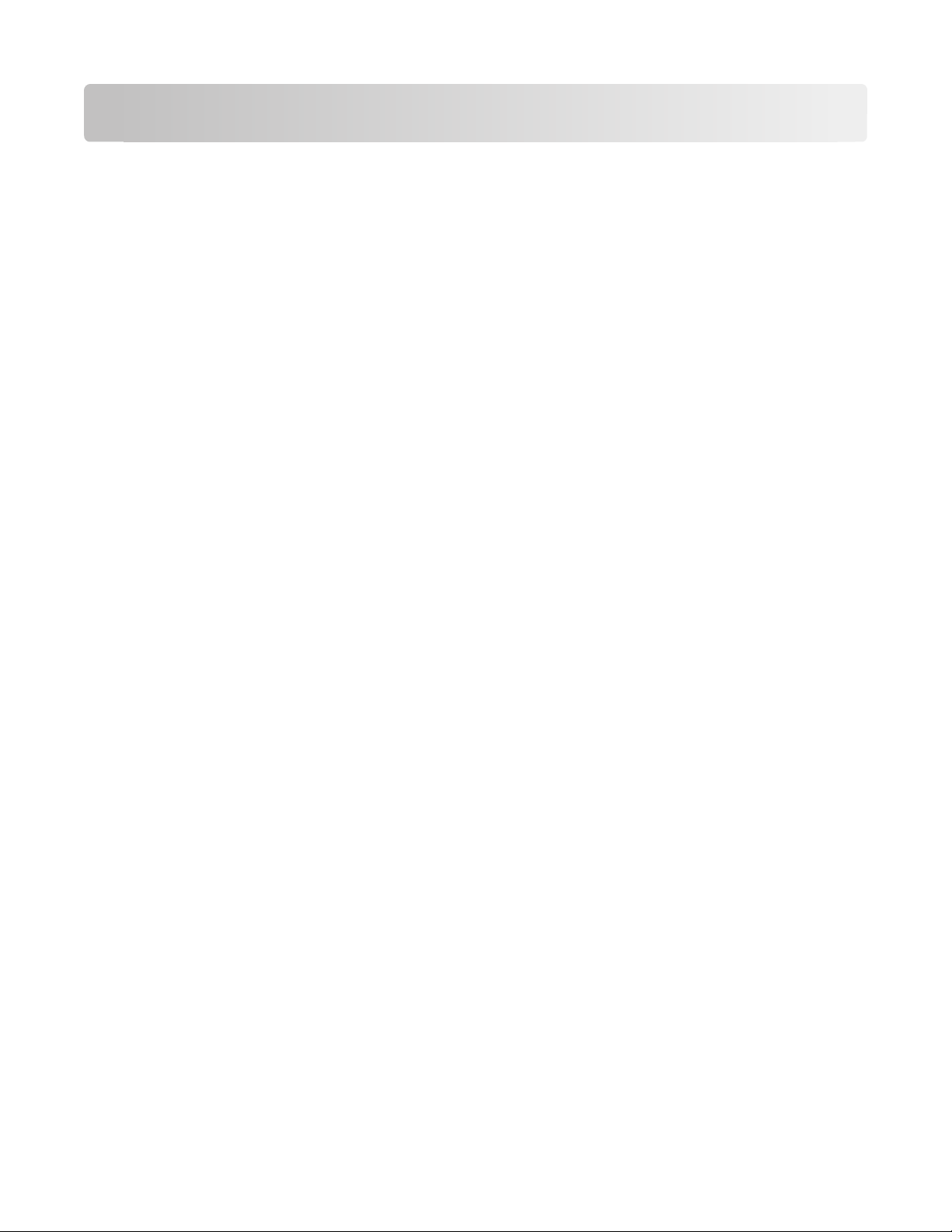
Použití softwaru tiskárny
Minimální systémové požadavky
Software tiskárny vyžaduje až 500 MB volného místa na disku.
Podporované operační systémy
• Microsoft Windows 7 (pouze Web)
• Microsoft Windows Vista (SP1)
• Microsoft Windows XP (SP3)
• Microsoft Windows 2000 (pouze SP4 nebo vyšší)
• Macintosh PowerPC OS X v10.3.9 nebo vyšší
• Macintosh Intel OS X v10.4.4 nebo vyšší
• Linux Ubuntu 8.04 LTS a 8.10 (pouze Web)
• Linux OpenSUSE 11.0 a 11.1 (pouze Web)
• Linux Fedora 10 (pouze Web)
1
Ovladač tiskárny pro tento operační systém je k dispozici pouze na support.lexmark.com.
1
1
1
1
Použití softwaru tiskárny pro systém Windows
Software nainstalovaný během instalace tiskárny
Když nainstalujete tiskárnu pomocí instalačního disku CD, nainstaluje se veškerý potřebný software. Dále si můžete
zvolit, zda chcete nainstalovat některé další programy. V následující tabulce je uveden přehled různých softwarových
programů a jejich funkce.
Pokud jste tyto další programy nenainstalovali během počáteční instalace, vložte znovu instalační disk CD-ROM,
spusťte instalační software a na obrazovce Nainstalovaný software zvolte možnost Instalovat další software.
Použití softwaru tiskárny
22
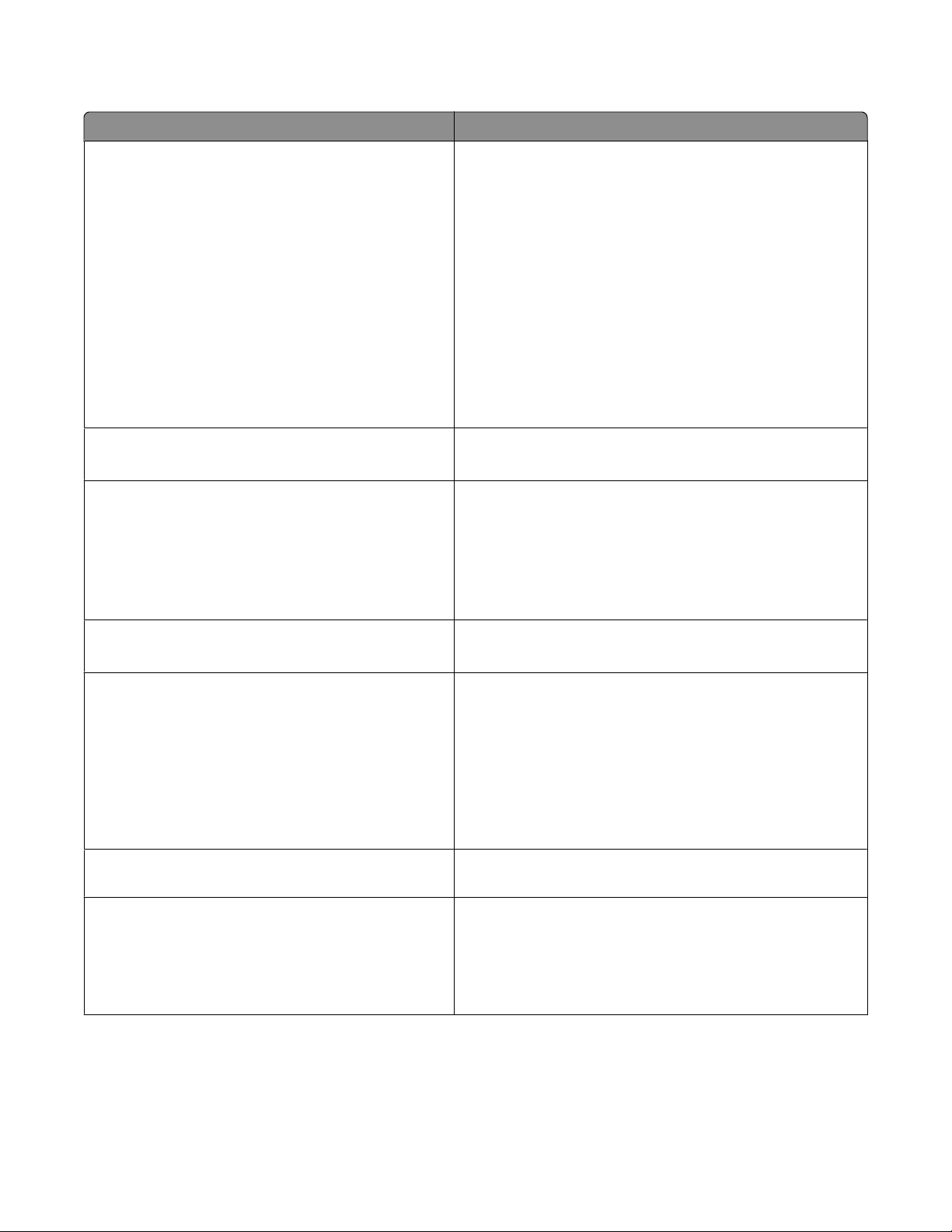
Software tiskárny
Software Činnost
LexmarkTM Printer Home
(označováno jako Printer Home)
Lexmark Fast Pics
(označováno jako Fast Pics)
Panel nástrojů Lexmark
(označováno jako Panel nástrojů)
• Spouštění aplikací nebo programů
• Přístup k softwaru Faxové funkce
• Skenování fotografií nebo dokumentů nebo jejich odesílání
pomocí e-mailu
• Úpravy naskenovaných dokumentů
• Skenování dokumentů do formátu PDF
• Úpravy nastavení tiskárny
• Objednání spotřebního materiálu
• Údržba inkoustových kazet
• Tisk zkušební stránky
• Registrace tiskárny
• Kontaktování technické podpory
Správa, úpravy, přenos a tisk fotografií a dokumentů
• Černobílý tisk nebo tisk pouze textových webových stránek
kvůli úspoře inkoustu
• Plánování automatického tisku webových stránek
• Použití aplikace Picnik a úpravy fotografií online
• Tisk, skenování nebo převod místních souborů ze systému
Windows
Nástroje pro sadu Office Lexmark
(označováno jako Nástroje pro sadu Office)
Faxové funkce Lexmark
(označováno jako Faxové funkce)
Přístup k oblíbeným nastavením v systému Microsoft Office
2007
• Odeslání faxu
• Příjem faxu v tiskárnách 3-v-1
• Přidání, úpravy nebo odstranění kontaktů z vestavěného
telefonního seznamu
• Přístup k nástroji pro nastavení faxování Lexmark v
tiskárnách 4-v-1. Nástroj pro nastavení faxování lze použít k
nastavení čísel rychlé a skupinové volby, zvonění a příjmu a
tisku historie faxování a zpráv o stavu.
Abbyy Sprint OCR Naskenování dokumentu a vytvoření textu, který lze upravit v
textovém editoru
Nástroj pro nastavení bezdrátové sítě Lexmark
(označováno jako Nástroj pro nastavení bezdrátové sítě)
• Nastavení bezdrátové tiskárny v bezdrátové síti
• Změna nastavení bezdrátového připojení tiskárny
Poznámka: Pokud lze tiskárnu připojit k bezdrátové síti,
nainstaluje se tento program automaticky se softwarem
tiskárny.
Použití softwaru tiskárny
23
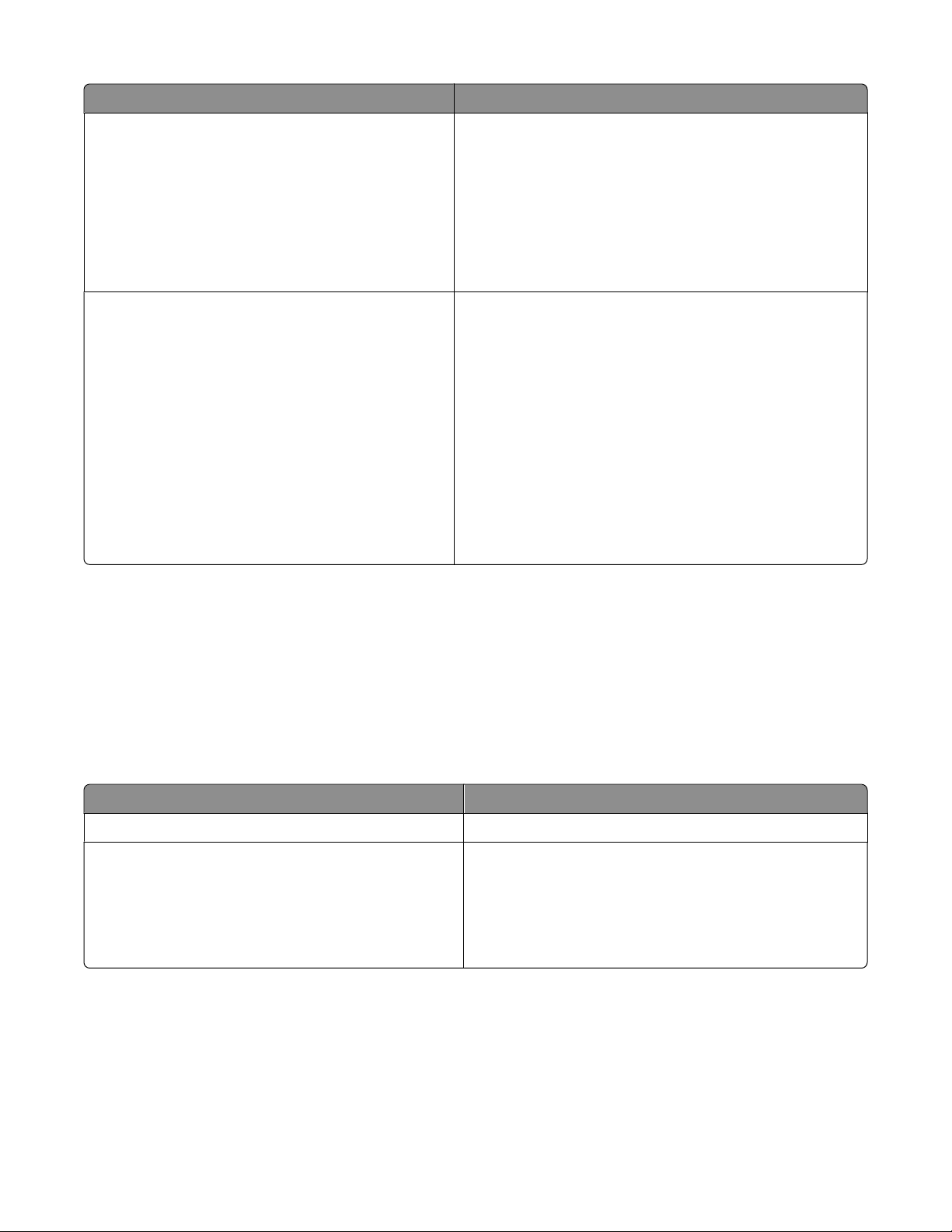
Software Činnost
Středisko služeb Lexmark
(označováno jako Středisko služeb)
Předvolby tisku
• Řešení problémů s tiskárnou
• Použití funkcí údržby tiskárny
• Kontaktování technické podpory
Poznámky:
• Program se automaticky nainstaluje se softwarem tiskárny.
• Možná budete vyzváni, abyste nainstalovali tento program
z webu. Závisí to na modelu tiskárny.
Jestliže máte otevřený dokument a zvolíte Soubor Tisk a
klepnete na tlačítko Vlastnosti, zobrazí se dialogové okno
Předvolby tisku. V dialogovém okně můžete vybírat možnosti
pro tiskovou úlohu, např. následující:
• Výběr počtu tištěných kopií
• Tisk oboustranných kopií
• Výběr typu papíru
• Přidání vodotisku
• Vylepšení obrázků
• Uložení nastavení.
Poznámka: Program Předvolby tisku se automaticky
nainstaluje se softwarem tiskárny.
Poznámka: Tiskárna nemusí být dodána s některými z těchto programů, nebo s některými funkcemi těchto
programů. Závisí to na funkcích tiskárny, kterou jste zakoupili.
Použití softwaru tiskárny pro počítač Macintosh
Software nainstalovaný během instalace tiskárny
Rezidentní software v systému Macintosh OS
Software Použití
Dialog Tisk Nastavení tisku a plánování tiskových úloh
Dialogové okno Služby tiskárny (není k dispozici v sy stému
Mac OS X v10.5 a vyšším)
Software tiskárny
• Přístup k nástrojům tiskárny
• Řešení problémů
• Objednání inkoustu nebo spotřebního materiálu
• Kontakt na společnost Lexmark
• Kontrola verze softwaru tiskárny nainstalované v počítači
Použití softwaru tiskárny
24
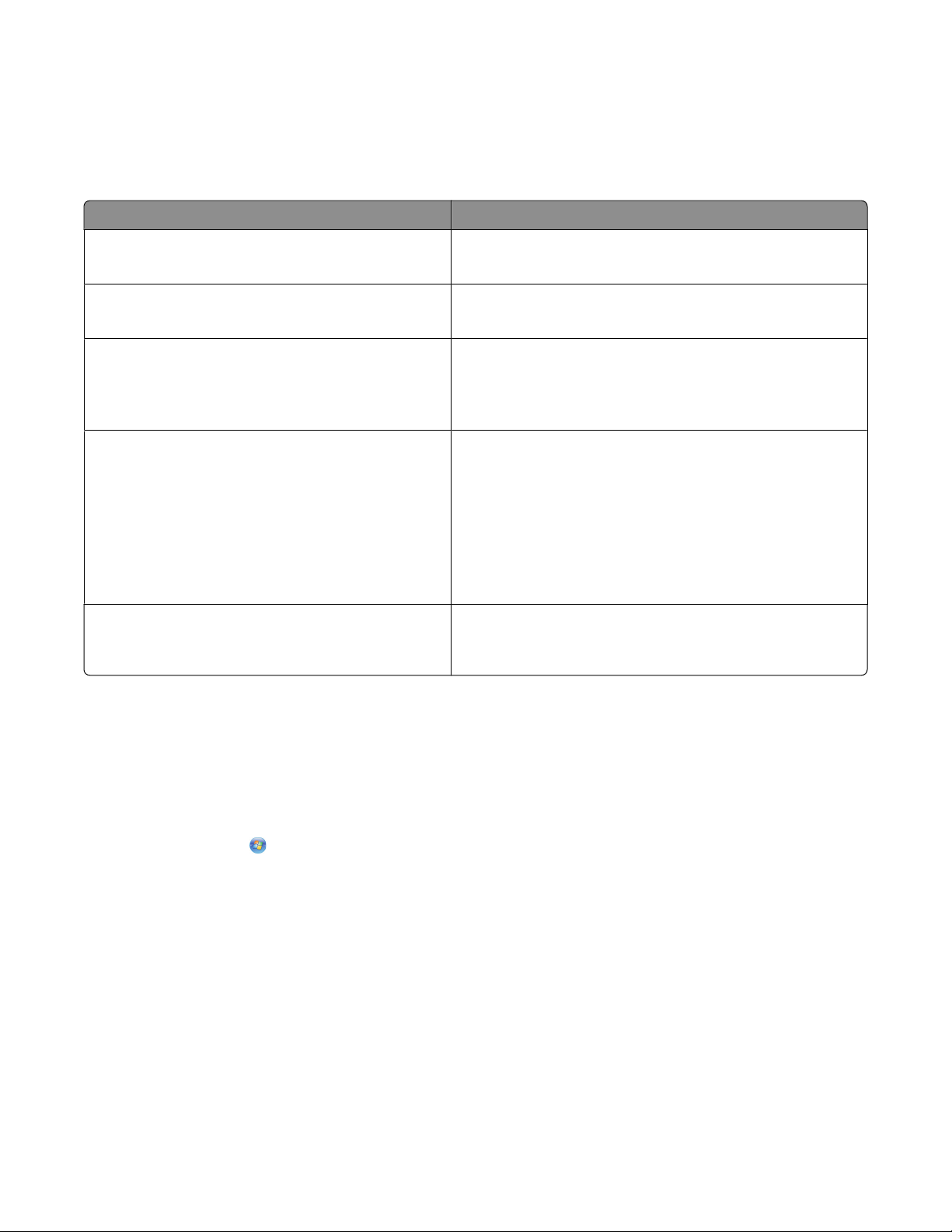
Některé aplikace jsou nainstalovány se softwarem tiskárny během instalace. Tyto aplikace jsou uloženy ve složce
tiskárny, která se po instalaci zobrazí na ploše.
1 Na pracovní ploše poklepejte na složku tiskárny.
2 Poklepejte na ikonu aplikace, kterou chcete použít.
Software Použití
Aplikace Lexmark All-In-One Center
(označováno jako All-In-One Center)
Nástroj pro nastavení faxování Lexmark
(označováno jako Nástroj pro nastavení faxování)
Čtečka síťových karet Lexmark
(označováno jako Čtečka síťových karet)
Nástroje tiskárny Lexmark
(označováno jako Nástroje tiskárny)
Asistent pro nastavení bezdrátové sítě Lexmark
(označováno jako Asistent pro nastavení bezdrátové
sítě)
• Skenování fotografií a dokumentů
• Přizpůsobení nastavení úloh skenování
• Přizpůsobení nastavení úloh faxování
• Vytvoření a úpravy seznamu rychlých voleb
• Zobrazení obsahu z paměťového zařízení vloženého do
síťové tiskárny
• Přenos fotografií a dokumentů PDF z paměťového zařízení
do počítače prostřednictvím sítě
• Pomoc při instalaci kazet
• Tisk zkušební stránky
• Tisk stránky se vzorkem vyrovnání
• Čištění trysek tiskové hlavy
• Objednání inkoustu nebo spotřebního materiálu
• Registrace tiskárny
• Kontaktování technické podpory
Nastavení tiskárny v bezdrátové síti
Poznámka: Tiskárna nemusí být těmito aplikacemi vybavena. Závisí to na funkcích tiskárny, kterou jste zakoupili.
Vyhledání a nainstalování volitelného softwaru
Uživatelé se systémem Windows
1 Klepněte na tlačítko nebo Start.
2 Klepněte na položku Všechny programy nebo Programy a vyberte v seznamu složku s programy tiskárny.
3 Vyberte položku Domovská stránka tiskárny.
4 Vyberte tiskárnu z rozbalovacího seznamu tiskáren.
5 Na kartě Podpora klepněte na položku Online podpora.
6 Na webové stránce zvolte svou tiskárnu a stáhněte ovladač.
7 Nainstalujte doplňkový nebo volitelný software.
Použití softwaru tiskárny
25
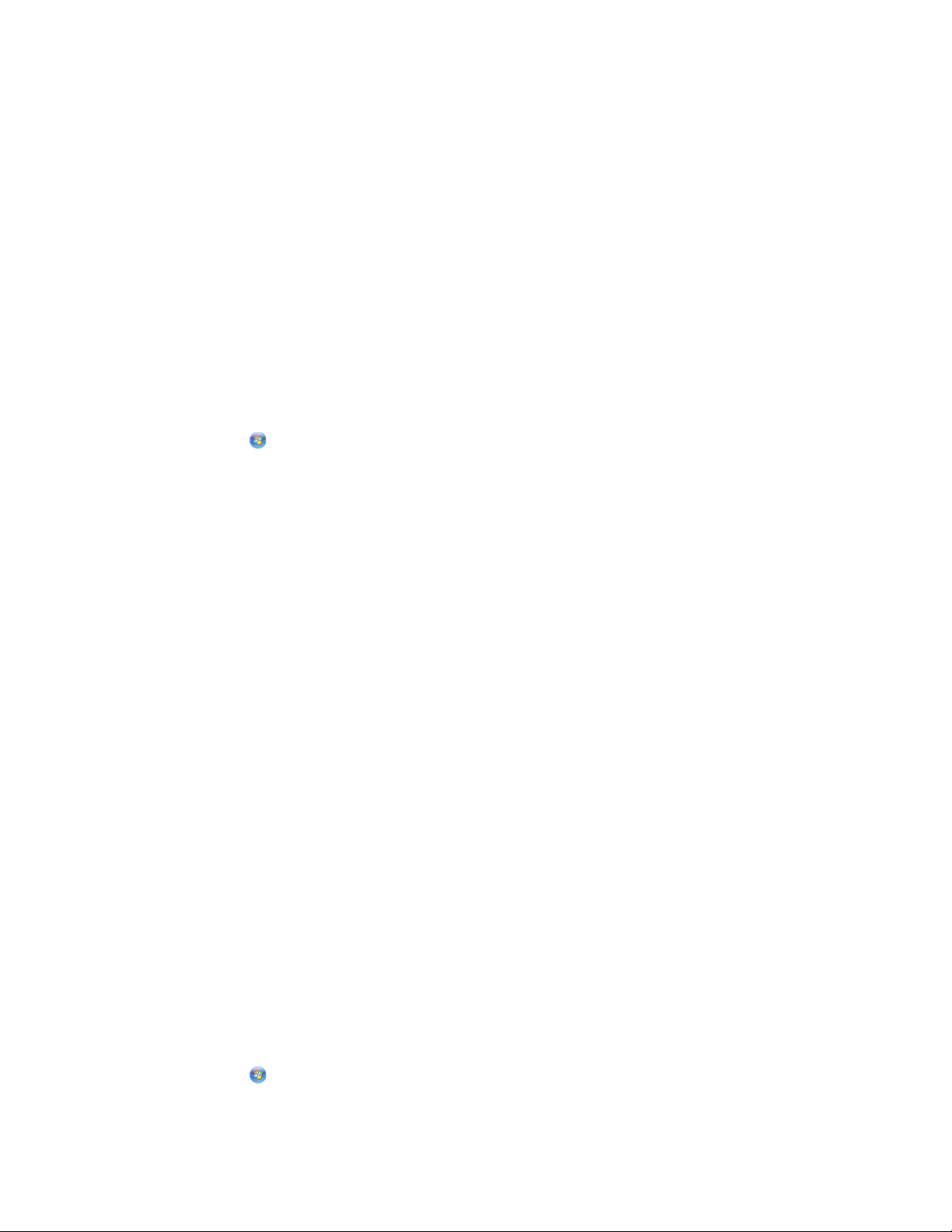
Uživatelé se systémem Macintosh
1 Na pracovní ploše poklepejte na složku tiskárny.
2 Poklepejte na ikonu Nástroje tiskárny.
3 Na kartě Webové odkazy klepněte na položku Podpora zákazníků.
4 Na webové stránce zvolte svou tiskárnu a stáhněte ovladač.
5 Nainstalujte doplňkový nebo volitelný software.
Aktualizace softwaru tiskárny (pouze pro systém Windows)
Kontrola aktualizací softwaru
1 Klepněte na tlačítko nebo Start.
2 Klepněte na položku Všechny programy nebo Programy a vyberte v seznamu složku s programy tiskárny.
3 Vyberte položku Domovská stránka tiskárny.
4 Vyberte tiskárnu z rozbalovacího seznamu tiskáren.
5 Na kartě Podpora vyberte položku Zkontrolovat aktualizace.
6 Postupujte podle pokynů na obrazovce počítače.
Povolení automatických aktualizací softwaru
1 Otevřete dokument. Klepněte na nabídku Soubor Tisk.
2 Klepněte na tlačítko Vlastnosti, Předvolby, Možnosti nebo Nastavení.
3 Na kartě Rozšířené klepněte na položku Další možnosti.
4 V části Aktualizace softwaru zaškrtněte políčko Povolit automatické aktualizace softwaru z webu.
5 Klepněte na tlačítko OK.
Nová instalace softwaru tiskárny
Když nainstalujete tiskárnu pomocí instalačního disku CD, nainstaluje se veškerý potřebný software. Pokud narazíte
při instalaci na potíže, nebo když se tiskárna nezobrazí v seznamu ve složce Tiskárny nebo jako možnost při odesílání
tiskové úlohy, můžete zkusit software tiskárny odebrat a znovu nainstalovat.
Odinstalování softwaru tiskárny
Uživatelé se systémem Windows
1 Klepněte na tlačítko nebo Start.
2 Klepněte na položku Všechny programy nebo Programy a vyberte v seznamu složku s programy tiskárny.
Použití softwaru tiskárny
26
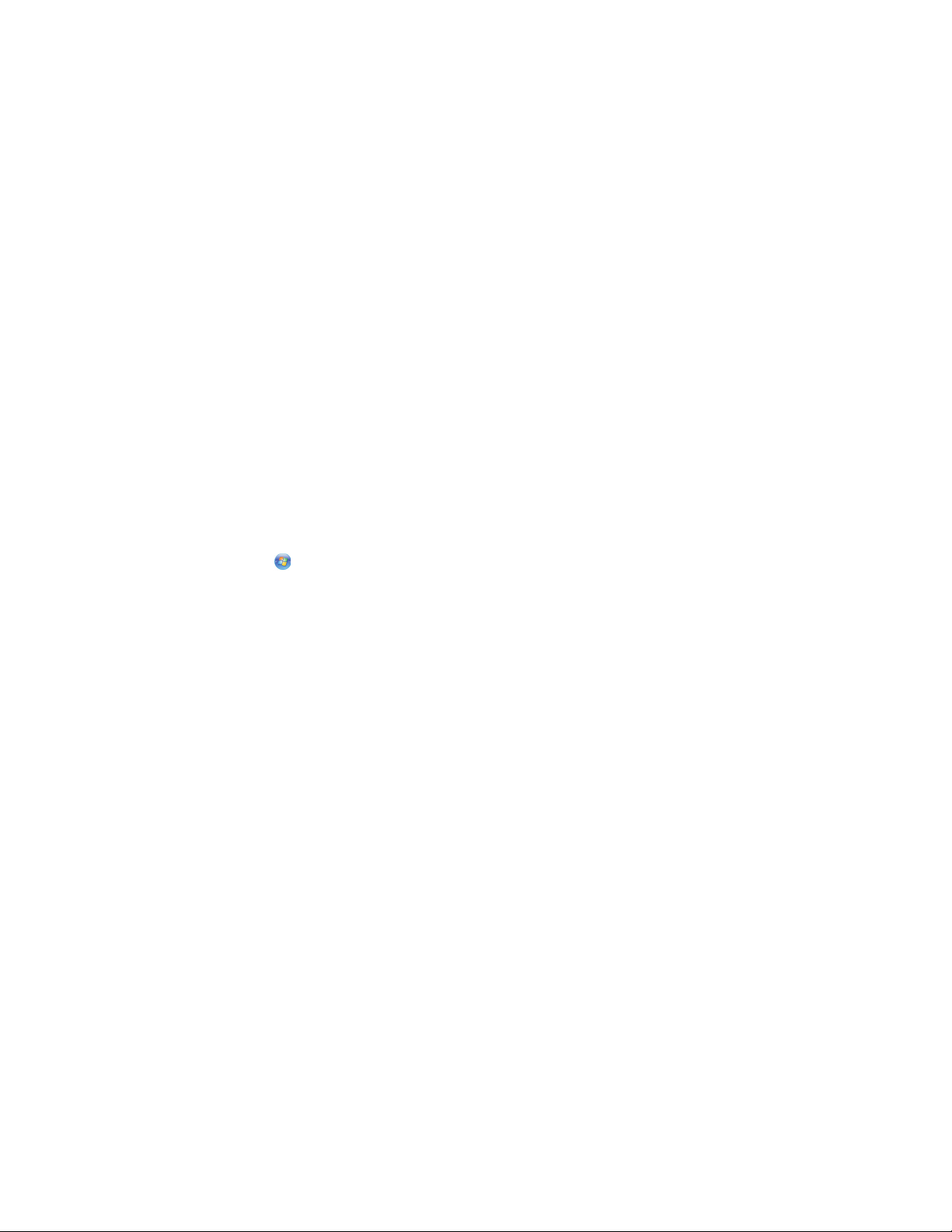
3 Vyberte možnost odinstalování.
4 Odeberte software podle pokynů na obrazovce počítače.
5 Po dokončení procesu odinstalování restartujte počítač.
Uživatelé se systémem Macintosh
1 Na pracovní ploše poklepejte na složku tiskárny.
2 Poklepejte na ikonu Odinstalace.
3 Odeberte software podle pokynů na obrazovce počítače.
Instalace softwaru tiskárny
Poznámka: Pokud jste již do počítače software tiskárny nainstalovali, ale potřebujete ho nainstalovat znovu, nejprve
odinstalujte aktuální software.
Uživatelé se systémem Windows
1 Ukončete všechny spuštěné programy.
2 Vložte instalační disk CD-ROM.
Pokud se po chvilce nezobrazí úvodní obrazovka, spusťte disk CD ručně.
a Klepněte na tlačítko , nebo klepněte na tlačítko Start a potom na příkaz Spustit.
b Do pole Začít hledat nebo Spustit zadejte příkaz D:\setup.exe, kde D je označení jednotky CD-ROM nebo
DVD.
3 Postupujte podle pokynů na úvodní obrazovce.
Uživatelé se systémem Macintosh
1 Ukončete všechny spuštěné softwarové aplikace.
2 Vložte instalační disk CD-ROM.
Pokud se po chvilce nezobrazí instalační dialogové okno, klepněte na ikonu jednotky CD-ROM na ploše.
3 Poklepejte na ikonu Instalovat.
4 Postupujte podle pokynů v instalačním dialogovém okně.
Pomocí Internetu
1 Přejděte na webové stránky společnosti Lexmark na adrese www.lexmark.com.
2 V nabídce Ovladače a data ke stažení klepněte na příkaz Vyhledat ovladače.
3 Vyberte svou tiskárnu a potom operační systém.
4 Stáhněte ovladač a nainstalujte software tiskárny.
Použití softwaru tiskárny
27
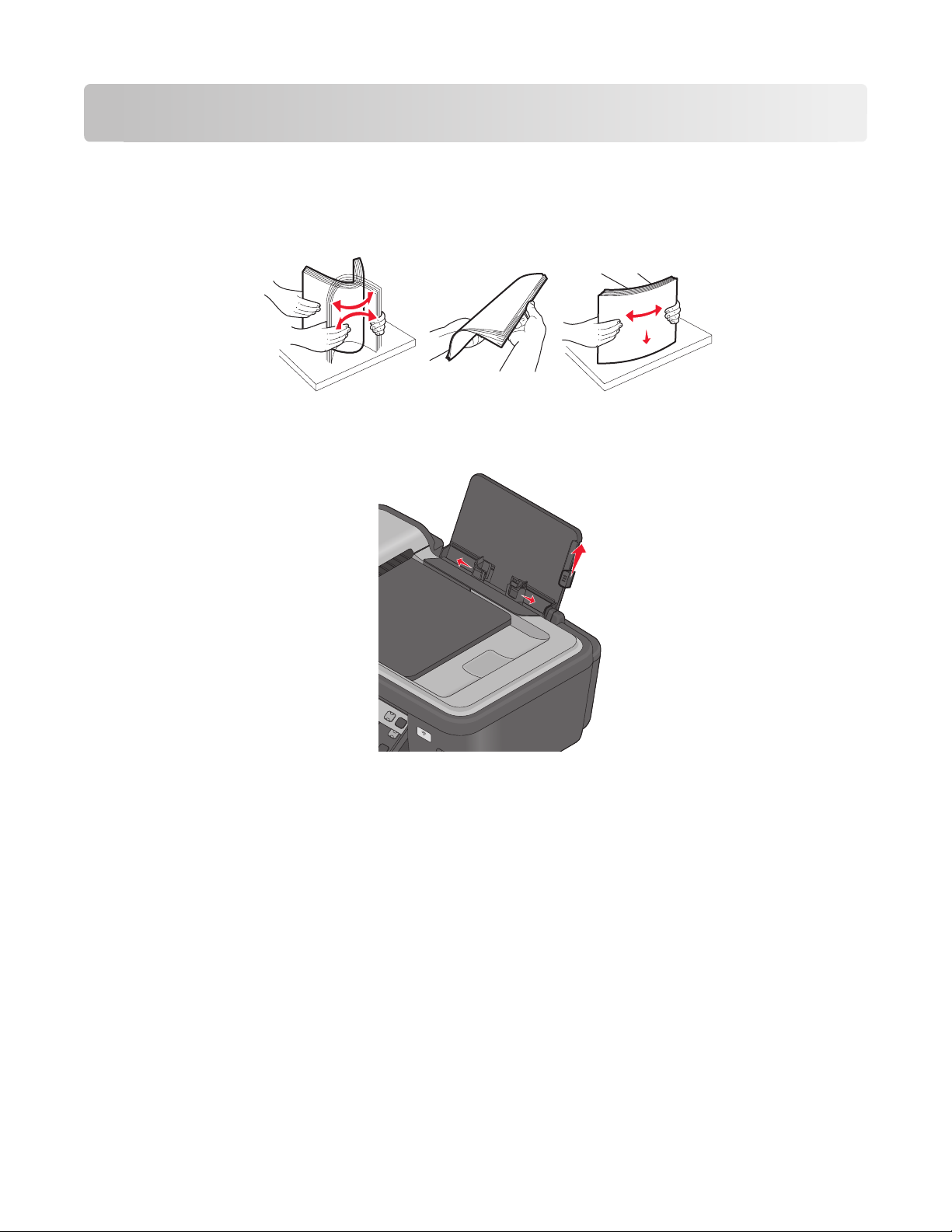
Vkládání papíru a originálních dokumentů
Vložení papíru
1 Prolistujte papír.
2 Položte jej do středu podpěry papíru.
3 Nastavte vodicí lišty tak, aby se dotýkaly okrajů papíru.
W
I
P
R
I
N
F
T
I
N
I
G
Poznámka: Při vkládání nezatlačujte papír do tiskárny silou. Papír by měl rovně ležet na podpěře papíru a okraje
by měly být zarovnané s oběma vodicími lištami.
4 Na ovládacím panelu tiskárny zvolte nebo potvrďte nastavení papíru.
Vkládání papíru a originálních dokumentů
28
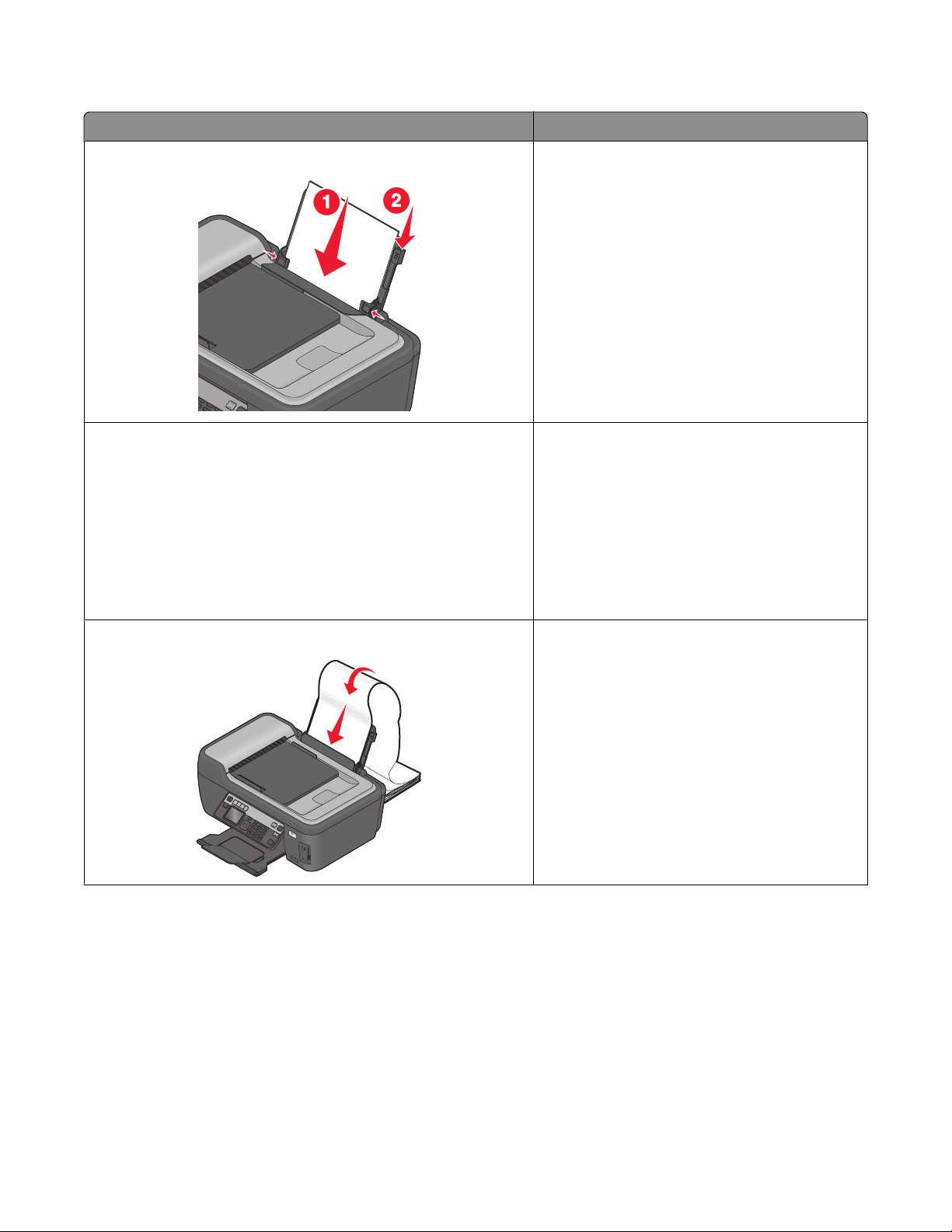
Pravidla pro papír a speciální média
Max. počet vložených listů: Zkontrolujte následující body:
100 listů obyčejného papíru
25 listů matného papíru s vyšší gramáží
• Vodicí lišty posuňte tak, aby se dotýkaly okrajů
papíru.
• Hlavičkový papír máte vložen přední stranou
hlavičky směrem nahoru a horním okrajem
hlavičky směrem do tiskárny.
• Tisková strana papíru směřuje lícem nahoru.
• Vodicí lišty posuňte tak, aby se dotýkaly okrajů
papíru.
• Zvolili jste kvalitu tisku Automaticky,
Normální nebo Foto.
Poznámka: Režim Koncept je k dispozici, ale
neodporučuje se ho používat s dražším papírem,
jako je např. matný papír s vyšší gramáží, štítky,
fotografické karty a lesklý papír.
20 listů nekonečného papíru
• Před vložením nekonečného papíru jste
odebrali všechen papír z podpěry papíru.
• Používejte nekonečný papír určený pro inkou-
stové tiskárny.
• Stoh nekonečného papíru jste položili na
tiskárnu nebo za tiskárnu a vložili jste první list.
• Vodicí lišty posuňte tak, aby se dotýkaly okrajů
papíru.
• Zvolili jste velikost Nekonečný A4 nebo
W
I
P
R
I
N
F
T
I
N
I
G
Nekonečný Letter.
Vkládání papíru a originálních dokumentů
29
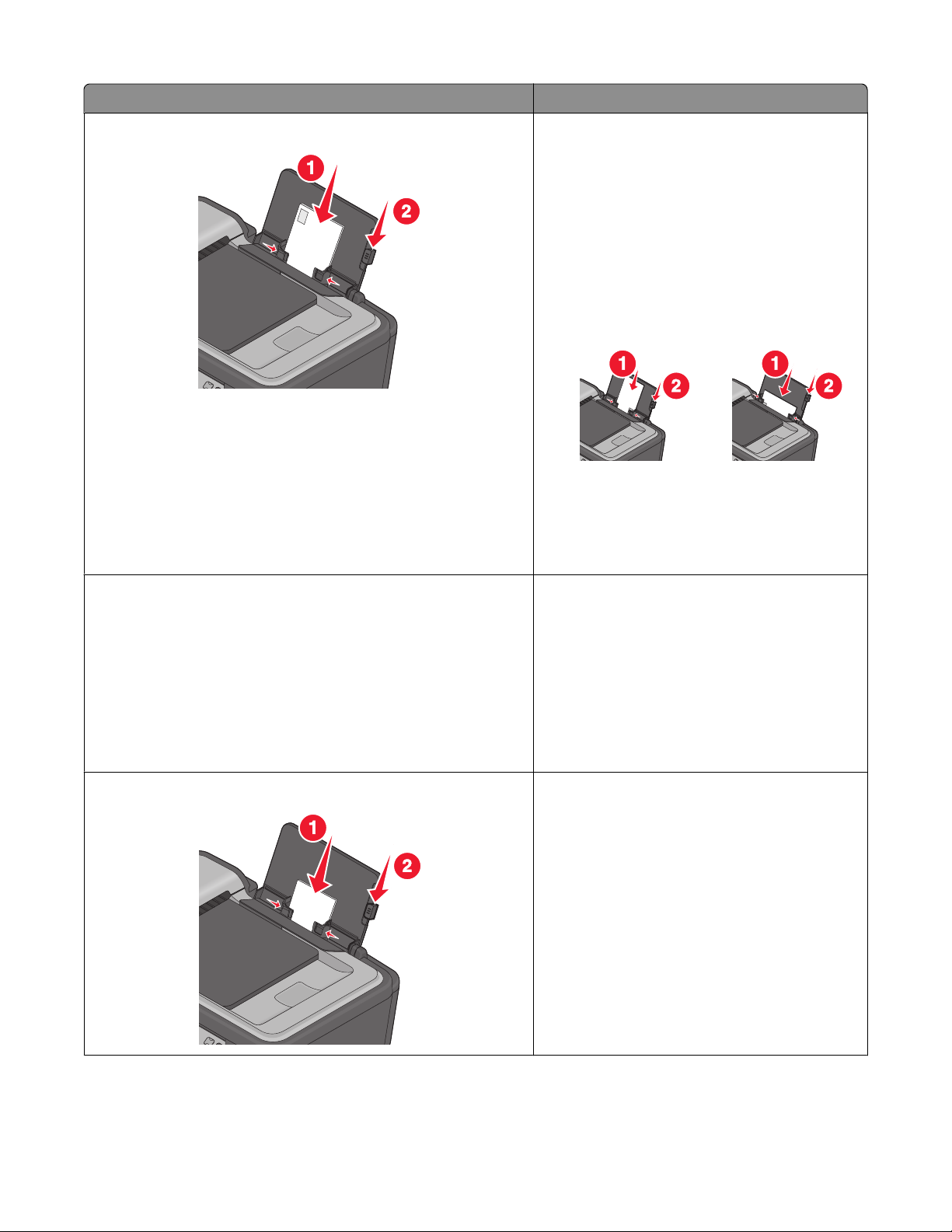
Max. počet vložených listů: Zkontrolujte následující body:
10 obálek
• Tisková strana obálek směřuje lícem nahoru.
• Vodicí lištu papíru posuňte tak, aby se dotýkala
okraje obálek.
• Tisknete obálky s orientací Na šířku.
Poznámka: Pro zásilky v Japonsku může být
obálka vytištěna na výšku, s místem pro
známku v pravém dolním rohu nebo na šířku,
s místem pro známku v levém dolním rohu. Pro
mezinárodní zásilky tiskněte obálku na šířku,
s místem pro známku v levém horním rohu.
• Zvolte správnou velikost obálek. V případě, že
přesné rozměry obálky nejsou v seznamu
uvedeny, vyberte další největší velikost a
nastavte levý a pravý okraj tak, aby byl text ve
správné pozici.
25 listů štítků
25 pohlednic, registračních karet, dopisnic nebo fotografických karet
• Tisková strana štítků směřuje lícem nahoru.
• Vodicí lišty posuňte tak, aby se dotýkaly okrajů
papíru.
• Zvolili jste kvalitu tisku Automaticky,
Normální nebo Foto.
Poznámka: Režim Koncept je k dispozici, ale
neodporučuje se ho používat s dražším papírem,
jako je např. matný papír s vyšší gramáží, štítky,
fotografické karty a lesklý papír.
• Tisková strana karet směřuje lícem nahoru.
• Vodicí lišty posuňte tak, aby se dotýkaly okrajů
karet.
• Zvolili jste kvalitu tisku Automaticky,
Normální nebo Foto.
Poznámka: Režim Koncept je k dispozici, ale
neodporučuje se ho používat s dražším papírem,
jako je např. matný papír s vyšší gramáží, štítky,
fotografické karty a lesklý papír.
Vkládání papíru a originálních dokumentů
30
 Loading...
Loading...