Page 1
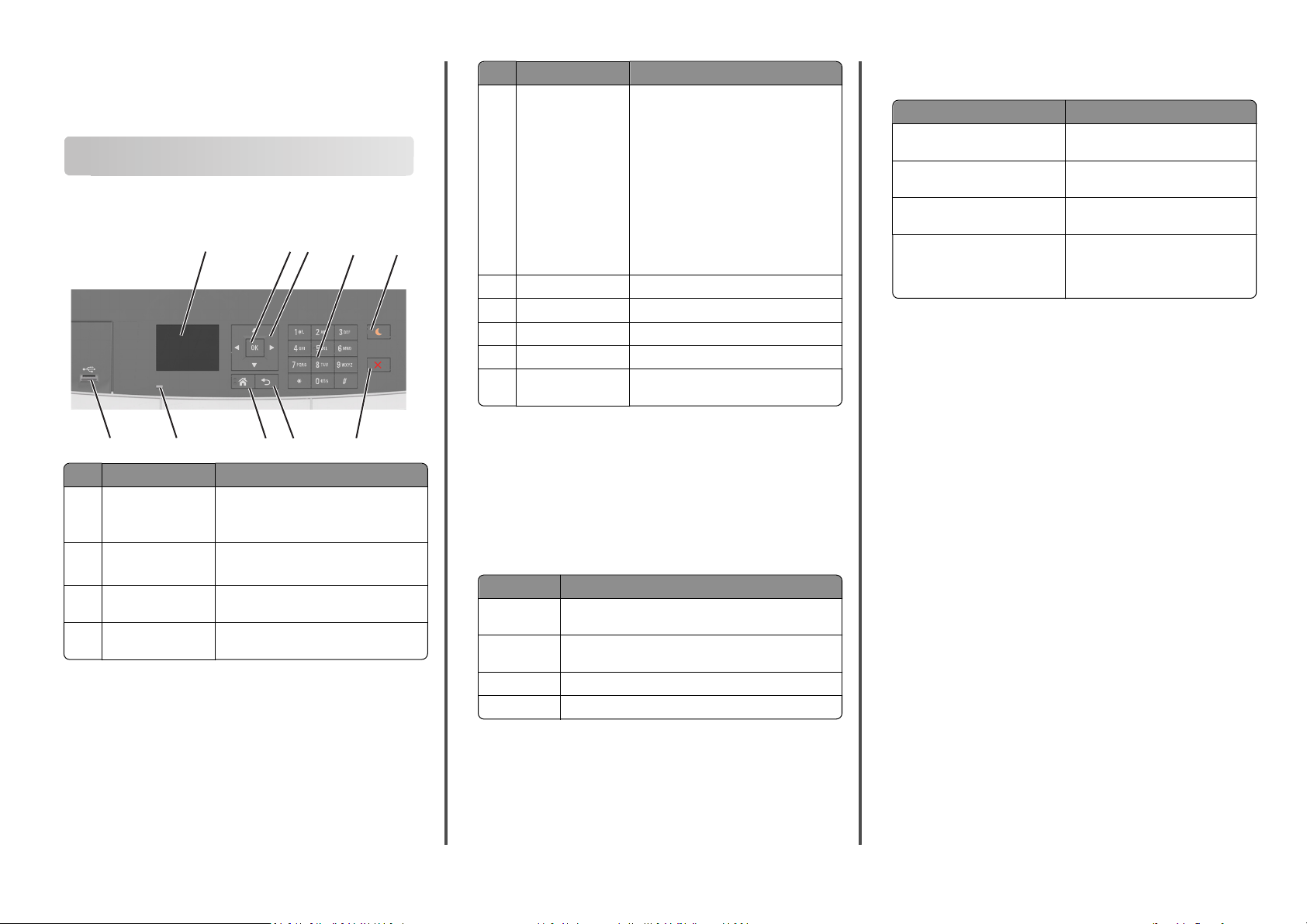
Kurzanleitung
Informationen zum Drucker
Verwenden des Druckerbedienfelds
31
2
910
Element Funktion
1 Anzeige
2 Taste "Auswählen"
3 Pfeiltasten Blättern durch die Menüs oder Einstellungen
4 Tastatur Dient zur Eingabe von Zahlen, Buchstaben
8
7
•
Anzeigen des Druck erstatus.
•
Einrichten und Inbetriebnahme des
Druckers.
•
Auswählen von Menüoptionen.
•
Speichern von Einstellungen.
auf dem Display.
oder Symbolen.
4
6
Element Funktion
5 Energiesparmodus-
Taste
5
6 Stopp-Taste Dient zum Anhalten aller Druckervorgänge.
7 Taste "Zurück" Rückkehr zum vorherigen Bildschirm.
8 Home-Taste Zurückkehren zum Startbildschirm.
9 Kontrollleuchte Überprüfen des Druckerstatus.
10 USB-Anschluss Anschließen einer Kamera oder eines Flash-
Aktivieren des Energiespar- oder
Ruhemodus.
Hinweise:
•
Drücken einer beliebigen Taste,
Anschließen eines Geräts an einen USBAnschluss, Senden eines Druckauftrags
oder Zurücksetzen durch Einschalten
über den Hauptnetzschalter beenden
den Energiesparmodus des Druckers.
•
Durc h Drücken der EnergiesparmodusTaste oder des Netzschalters wird der
Ruhemodus des Druckers beendet.
Laufwerks an den Drucker.
Farben der Kontrollleuchte und der Energiesparmodus-Taste
Die Farben der Kontrollleuchte und der Energiesparmodus-Taste auf
dem Druckerbedienfeld geben einen bestimmten Druckerstatus oder
eine Bedingung an.
Farbe der Kontrollleuchte und zugehöriger Druckerstatus
Kontrollleuchte Druckerstatus
Aus Das Drucker ist ausgeschaltet oder befindet sich im
Grün blinkend Der Drucker befindet sich in der Aufwärmphase, verarbeitet
Konstant grün Der Drucker ist eingeschaltet, aber inaktiv.
Rot blinkend Der Drucker wartet auf eine Aktion des Benutzers.
Ruhemodus.
Daten oder druckt einen Auftrag.
Farbe der Energiesparmodus-Taste und zugehöriger
Druckerstatus
Energiesparmodus-Taste leuchtet Druckerstatus
Aus Das Drucker ist inaktiv oder im Status
Konstant gelb Der Drucker befindet sich im
Gelb blinkend Das Drucker wechselt in den Ruhemodus
Blinkt für 0,1 Sekunde gelb und
erlischt anschließend für 1,9
Sekunden. Dieses Blinkmuster setzt
sich fort.
"Bereit"
Energiesparmodus.
oder wird daraus zurückgeholt.
Das Drucker befindet sich im
Ruhemodus.
Über Embedded Web Server
Hinweis: Diese Funktion ist nur auf Netzwerkdruckern oder an
Druckserver angeschlossenen Druckern verfügbar.
Wenn der Drucker in einem Netzwerk installiert ist, können folgende
Schritte über den Embedded Web Server ausgeführt werden:
• Virtuelles Display des Druckerbedienfelds anzeigen
• Status der Druckerverbrauchsmaterialien überprüfen
• Druckereinstellungen konfigurieren
• Netzwerkeinstellungen konfigurieren
• Berichte anzeigen
So rufen Sie den Embedded Web Server für Ihren Drucker auf:
1 Ermitteln Sie die IP-Adresse des Druckers:
• Im Abschnitt TCP/IP des Menüs Netzwerk/Anschlüsse
• Indem Sie eine Netzwerk-Konfigurationsseite oder
Menüeinstellungsseite drucken und die Angaben im Abschnitt
TCP/IP lesen
Hinweise:
– Die IP-Adresse wird in vier Zahlengruppen angezeigt, die
durch Punkte voneinander abgetrennt sind. Beispiel:
123.123.123.123.
– Wenn Sie einen Proxyserver verwenden, deaktivieren Sie
ihn vorübergehend, um die Webseite ordnungsgemäß zu
laden.
2 Öffnen Sie einen Webbrowser, und geben Sie die IP-Adresse des
Druckers in das Adressfeld ein.
3 Drücken Sie die Eingabetaste.
Die Seite für den Embedded Web Server wird angezeigt.
1
Page 2
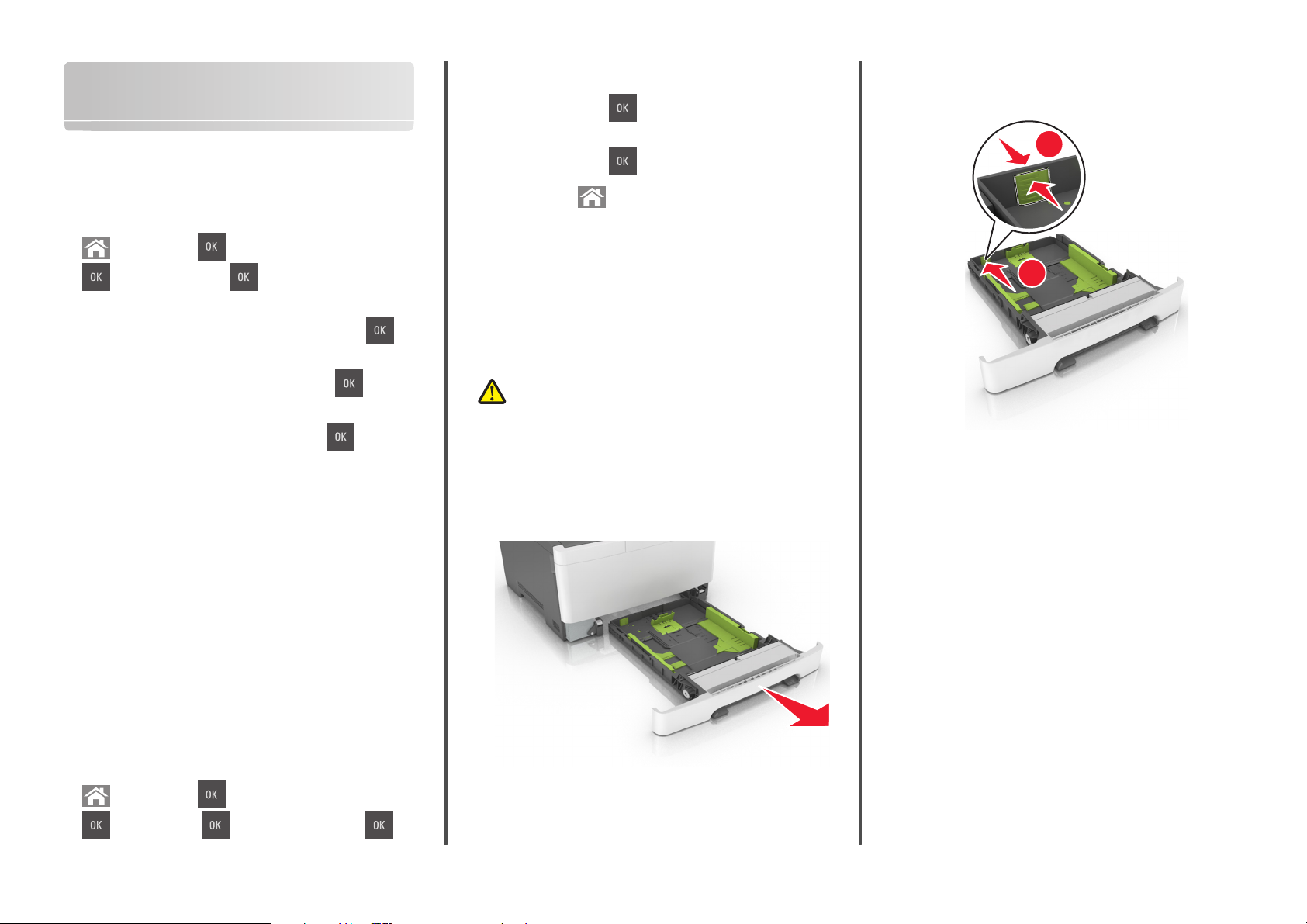
Einlegen von Papier und Spezialdruckmedien
Einstellen von Papierformat und Papiersorte
1 Wechseln Sie auf dem Druckerbedienfeld zu:
2 Drücken Sie die Pfeiltasten, bis Maßeinheiten,
Hochformathöhe oder Hochformatbreite angezeigt wird,
und drücken Sie dann
3 Geben Sie die bevorzugten Einstellungen über das Tastenfeld ein
und drücken Sie dann
4 Drücken Sie auf .
.
.
2 Wenn das Papier ein längeres Format als "Letter" aufweist, ziehen
Sie den Längenführungshebel am hinteren Ende des Fachs heraus,
um ihn zu verlängern.
1
>Einstellungen > >Menü "Papier" >
>Papierformat/Sorte >
2 Drücken Sie die Aufwärts- oder Abwärtspfeiltaste, um das Fach
oder die Zuführung auszuwählen, und drücken Sie dann
3 Drücken Sie die Aufwärts- oder Abwärtspfeiltaste, um das
Papierformat auszuwählen, und drücken Sie dann
4 Drücken Sie die Aufwärts- oder Abwärtspfeiltaste, um die
Papiersorte auszuwählen, und drücken Sie dann
Einstellungen zu ändern.
.
.
, um die
Konfigurieren des Papierformats "Universal"
Das Papierformat "Universal" ist eine benutzerdefinierte Einstellung,
bei der Sie auf Papierformaten drucken können, die nicht in den
Druckermenüs voreingestellt sind.
Hinweise:
• Das kleinste unterstützte Papierformat für "Universal" hat die
Maße 76 x 127mm (3 x 5Zoll) und kann nur in die
Universalzuführung und die manuelle Zuführung eingelegt
werden.
• Das größte unterstützte Papierformat für "Universal" hat die
Maße 215,9 x 359,9mm (8,5 x 14,17 Zoll) und kann nur in die
Universalzuführung und die manuelle Zuführung eingelegt
werden.
1 Wechseln Sie auf dem Druckerbedienfeld zu:
Einlegen von Druckmedien in die 250- und 550-Blatt-Fächer
Der Drucker verfügt standardmäßig über ein 250-Blatt-Fach (Fach 1)
mit einer integrierten manuellen Zuführung. Das 250-Blatt-Fach, die
650-Blatt-Doppelzuführung und das 550-Blatt-Fach unterstützen die
gleichen Papierformate und -sorten. Das Einlegen von Papier
unterscheidet sich ebenfalls nicht.
VORSICHT - VERLETZUNGSGEFAHR: Um zu vermeiden, dass
die Komponenten instabil werden, legen Sie die Medien in
jedes Fach einzeln ein. Alle Fächer sollten bis zu ihrem Einsatz
geschlossen bleiben.
1 Ziehen Sie das Fach vollständig heraus.
Hinweis: Nehmen Sie keine Fächer heraus, wenn ein
Druckauftrag ausgeführt wird oder wenn die Meldung Belegt
auf dem Display angezeigt wird. Dies kann zu einem Papierstau
führen.
2
>Einstellungen > >Menü "Papier" >
>Maßeinheiten > > Maßeinheit auswählen >
2
Page 3
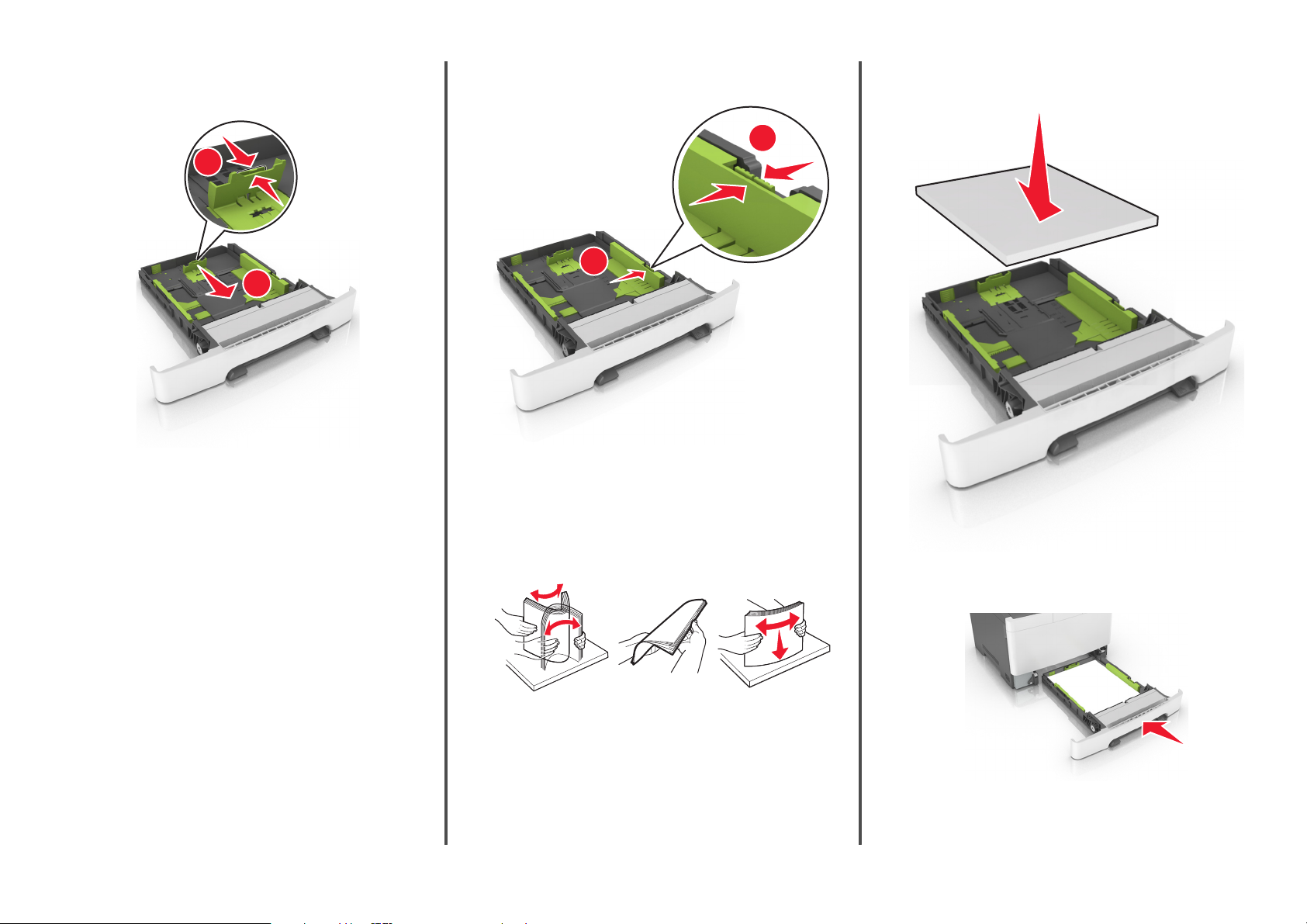
3 Drück en Sie die Lä ngenführun gshebel zus ammen, und schieben Sie
die Führung in die richtige Position für das einzulegende
Papierformat.
1
2
4 Drücken Sie die Breitenführung zusammen und schieben Sie die
Führung in die richtige Position für das einzulegende Papierformat.
1
2
6 Legen Sie den Papierstapel mit der empfohlenen Druckseite nach
oben ein.
Hinweis: Schieben Sie die Führung mithilfe der
Formatmarkierungen unten im Fach in die richtige Position.
Hinweis: Schieben Sie die Führungen mithilfe der
Papierformatmarkierungen unten im Fach in die richtige
Position.
5 Biegen Sie den Papierstapel in beide Richtungen, um die Blätter
voneinander zu lösen. Das Papier darf nicht geknickt oder
geknittert werden . Klopfen S ie die Kant en auf eine r ebenen Fläche
gerade.
3
7 Die P apierführu ngen müs sen an den Rändern de s Papiers anliegen.
8 Schieben Sie die Zuführung ein.
Page 4
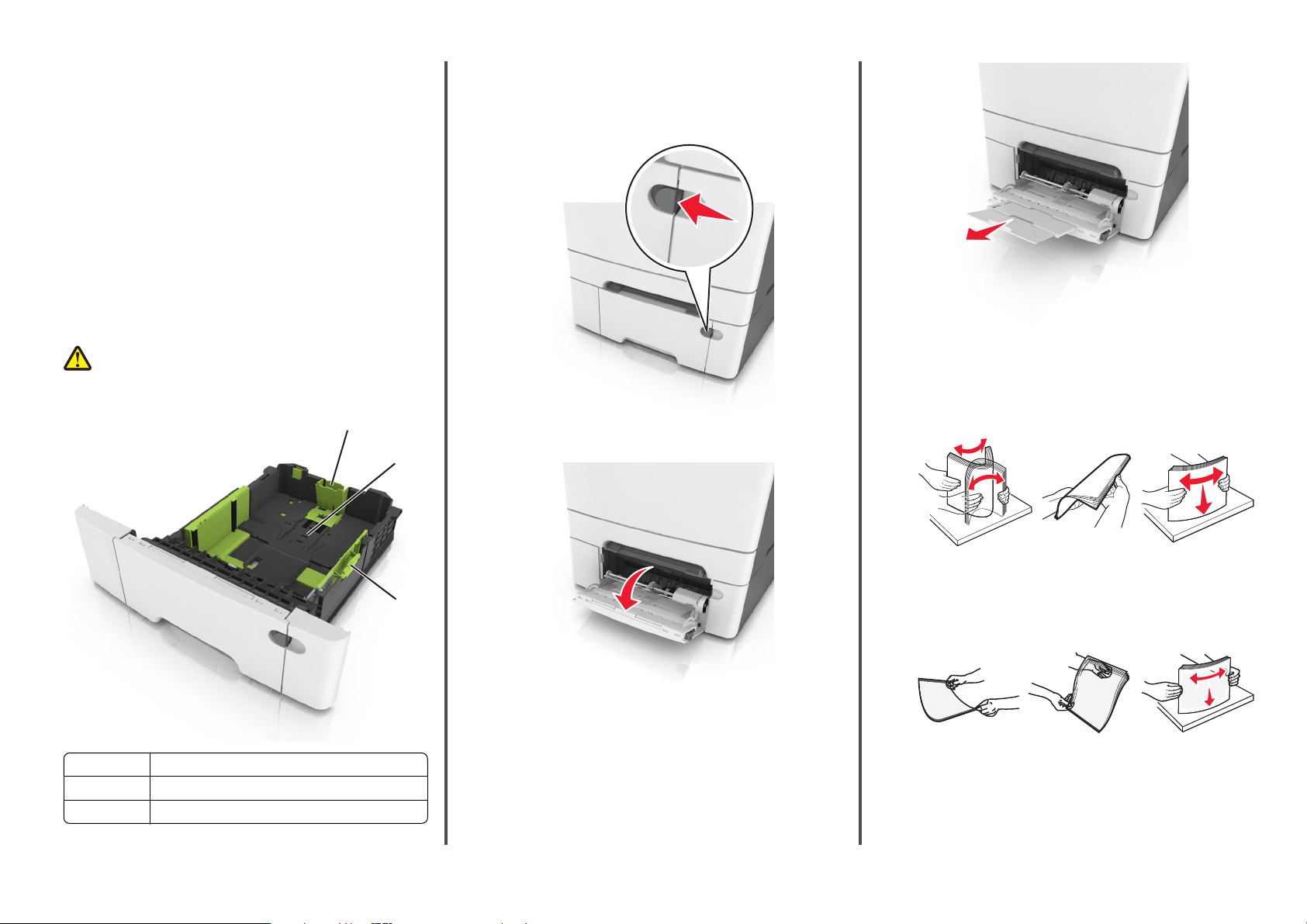
9 Stellen Sie Papierformat und -sorte auf dem Druckerbedienfeld im
Menü "Papier" entsprechend dem in das Fach eingelegten Papier
ein.
Hinweis: Die Verwendung von verschiedenen Papiersorten oder
-formaten in einem Fach kann zu Papierstaus führen.
Einlegen von Druckmedien in die 650Blatt-Doppelzuführung
Die 650-Blatt-Doppelzuführung (Fach 2) besteht aus einem 550-BlattFach und einer integrierten 100-Blatt-Universalzuführung. Die
Zuführung wird auf die gleiche Weise eingesetzt wie das 250-Blatt-Fach
und das optionale 550-Blatt-Fach und unterstützt dieselben
Papiersorten und -formate. Der einzige Unterschied liegt im Aussehen
der Führungsschienen und in der Position der
Papierformatmarkierungen.
VORSICHT - VERLETZUNGSGEFAHR: Um zu vermeiden, dass
die Komponenten instabil werden, legen Sie die Medien in
jedes Fach einzeln ein. Alle anderen Fächer sollten bis zu ihrem
Einsatz geschlossen bleiben.
1
2
Einlegen von Druckmedien in die Universalzuführung
1 Drücken Sie die Entriegelung der Universalzuführung nach links.
4 Bereiten Sie den einzulegenden Papierstapel vor.
• Biegen Sie den Papierstapel in beide Richtungen, um die Blätter
voneinander zu lösen. Das Papier darf nicht geknickt oder
geknittert werden. Gleichen Sie die Kanten auf einer ebenen
Fläche an.
2 Öffnen Sie die Universalzuführung.
1 Längenführungshebel
2 Papierformatmarkierung
3 Seitenführungsschiene
• Halten Sie Folien an den Kanten. Klopfen Sie die Kanten auf
einer ebenen Fläche gerade.
3
Hinweis: Die Druckseite von Folien darf nicht berührt
werden. Achten Sie darauf, dass Sie die Folien nicht
zerkratzen.
3 Ziehen Sie die Verlängerung der Universalzuführung aus.
Hinweis: Ziehen Sie die Verlängerung vorsichtig aus, bis die
Universalzuführung vollständig herausgezogen und geöffnet ist.
4
Page 5
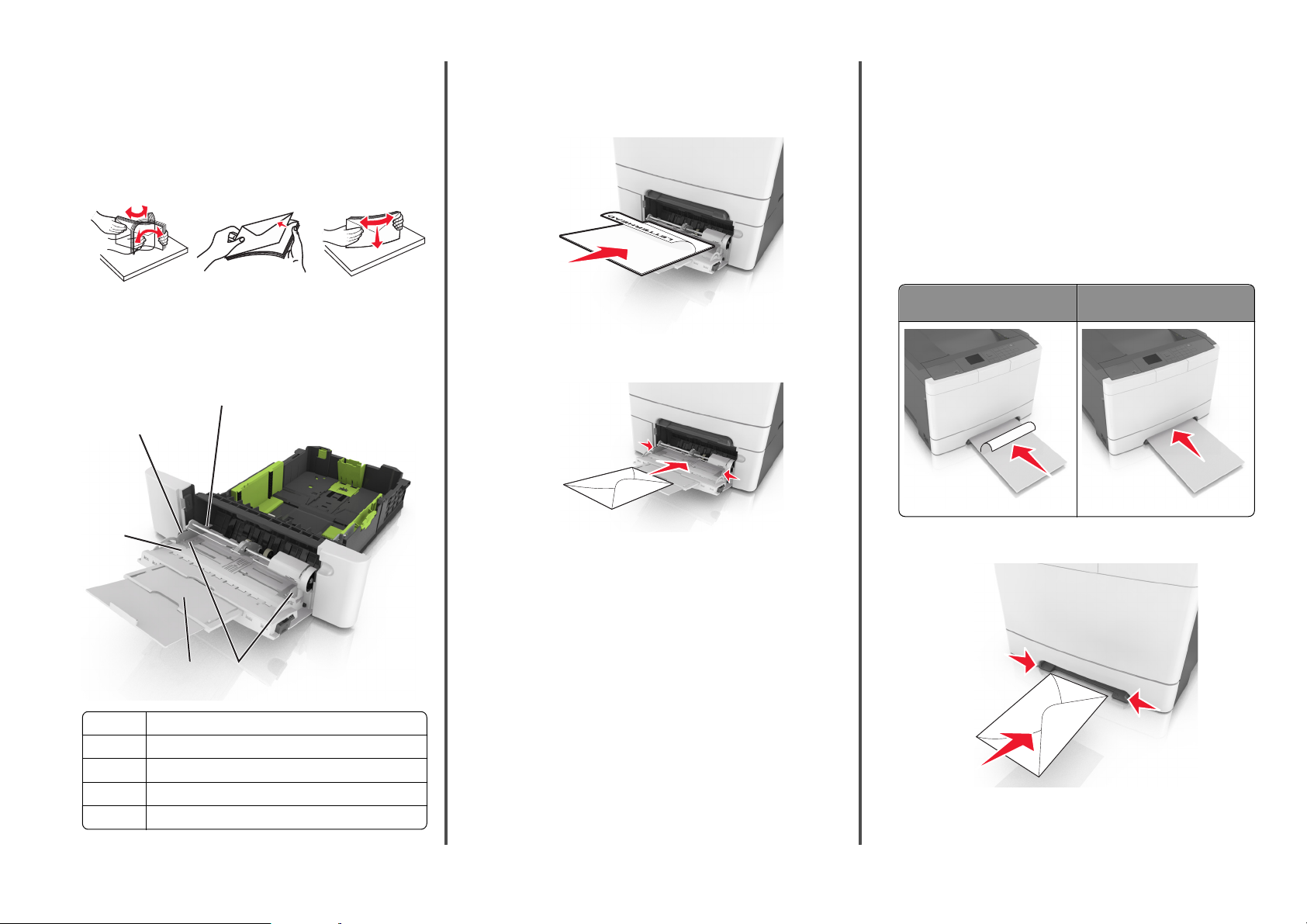
• Biegen Sie einen Umschlagstapel in beide Richtungen, um die
Umschläge voneinander zu lösen. Klopfen Sie die Kanten auf
einer ebenen Fläche gerade.
Warnung - Mögliche Schäden: Es dürfen keine Umschläge
mit Briefmarken, Metallklammern, Haken, Fenstern,
Fütterung oder selbstklebenden Aufklebern verwendet
werden. Durch solche Umschläge kann der Drucker schwer
beschädigt werden.
6 Legen Sie Papier ein, und passen Sie die Seitenführung so an, dass
sie an der Kante des Papierstapels anliegt.
• Legen Sie Papier, Karten und Folien mit der empfohlenen
Druckseite nach unten und der Oberkante voraus ein.
Einlegen von Papier in die manuelle Zuführung
Das Standard-250-Blatt-Fach verfügt über eine integrierte manuelle
Zuführung, über die Sie nacheinander unterschiedliche Papiersorten
bedrucken können.
1 Einlegen von Papier in die manuelle Zuführung:
• Für den einseitigen Druck mit der Druckseite nach unten
• Für den beidseitigen Druck (Duplex) mit der Druckseite nach
oben
Hinweis: Briefbögen werden je nach Druckmodus auf
unterschiedliche Art eingelegt.
5 Suchen Sie die Markierung für die maximale Füllhöhe und den
Hebel.
Hinweis: Stellen Sie sicher, dass das Papier bzw. die
Spezialdruckmedien die Markierung für die maximale Füllhöhe
an den Papierführungen nicht überschreiten.
2
1
5
4
1 Seit enführungssc hiene
2 Markierung für maximale Füllhöhe
3 Seit enführung
4 Verlängerung der Zuführung
5 Papierformatmarkierung
3
• Legen Sie Briefumschläge so ein, dass die Umschlagklappe nach
oben und zur rechten Seite der Papierführung zeigt.
Hinweise:
• Schließen Sie die Universalzuführung nicht bzw. legen Sie
kein Papier in die Universalzuführung ein, während ein
Druckauftrag ausgeführt wird.
• Legen Sie jeweils nur eine Papiersorte in einem Format ein.
• Das Papier sollte flach in der Universalzuführung liegen.
Stellen Sie sicher, dass das Papier locker in der
Universalzuführung liegt und nicht gebogen oder geknickt
ist.
7 Stellen Sie Papierformat und -sorte auf dem Druckerbedienfeld im
Menü "Papier" entsprechend dem in das Fach eingelegten Papier
ein.
Einseitiger Druck bei Verwendung
von Briefbögen
ABC
Beidseitiger Druck bei Verwendung
von Briefbögen
• Legen Sie Briefumschläge so ein, dass die Umschlagklappe nach
oben und zur rechten Seite der Papierführung zeigt.
ABC
5
Page 6

2 Geben Sie nur so viel Papier in die manuelle Zuführung, dass die
vordere Kante die Papierführung berührt.
Hinweis: Um die höchstmögliche Druckqualität zu erzielen,
verwenden Sie nur qualitativ hochwertige für Laserdrucker
vorgesehene Druckmedien.
3 Stellen Sie die Papierführungen auf die Breite des eingelegten
Papiers ein.
Warnung - Mögliche Schäden: Schieben Sie das Papier nicht mit
Gewalt in die Zuführung. Sie können dadurch Papierstaus
verursachen.
Verbinden und Trennen von Fächern
Wenn das Papierformat und die Papiersorte in mindestens zwei
Fächern identisch sind, werden diese Fächer vom Drucker automatisch
verbunden. Sobald ein verbundenes Fach geleert ist, wird Papier aus
dem nächsten verbundenen Fach eingezogen. Es wird empfohlen,
unterschiedlichen Papiersorten, wie z. B. Briefbögen und Normalpapier
in verschiedenen Farben, eindeutige Namen zuzuweisen, damit die
Fächer nicht automatisch verbunden werden.
Verbinden und Trennen von Fächern
Hinweis: Diese Funktion ist nur für Netzwerkdrucker verfügbar.
1 Öffnen Sie einen Webbrowser, und geben Sie die IP-Adresse des
Druckers in das Adressfeld ein.
Hinweise:
• Zeigen Sie die IP-Adresse des Druckers im Abschnitt "TCP/IP"
des Menüs "Netzwerk/Anschlüsse" an. Die IP-Adresse wird in
vier Zahlengruppen angezeigt, die durch Punkte voneinander
abgetrennt sind. Beispiel: 123.123.123.123.
• Wenn Sie einen Proxyserver verwenden, deaktivieren Sie ihn
vorübergehend, um die Webseite ordnungsgemäß zu laden.
2 Klicken Sie auf Einstellungen >Menü "Papier".
3 Ändern Sie die Facheinstellungen, um Papierformat und -sorte für
das Fach anzugeben.
• Damit Fächer verbunden werden können, müssen das
Papierformat und die Papiersorte im Fach mit denen im
anderen Fach identisch sein.
• Damit Fächer nicht verbunden werden, dürfen das
Papierformat und die Papiersorte im Fach nicht mit denen im
anderen Fach identisch sein.
4 Klicken Sie auf Übernehmen.
Warnung - Mögliche Schäden: Das in das Fach eingelegte Papier
sollte dem benutzerdefinierten Namen für die Papiersorte
entsprechen, der auf dem Drucker zugewiesen wurde. Die
Temperatur der Fixierstation variiert je nach angegebener
Papiersorte. Wenn die Einstellungen nicht ordnungsgemäß
konfiguriert sind, können Druckprobleme auftreten.
Erstellen eines benutzerdefinierten Namens für eine Papiersorte
Verwendung des Embedded Web Server
1
Öffnen Sie einen Webbrowser, und geben Sie die IP-Adresse des
Druckers in das Adressfeld ein.
Hinweise:
• Sie finden die IP-Adresse des Druckers im Abschnitt "TCP/IP"
des Menüs "Netzwerk/Berichte". Die IP-Adresse wird in vier
Zahlengruppen angezeigt, die durch Punkte voneinander
abgetrennt sind. Beispiel: 123.123.123.123.
• Wenn Sie einen Proxyserver verwenden, deaktivieren Sie ihn
vorübergehend, um die Webseite ordnungsgemäß zu laden.
2 Klicken Sie auf Einstellungen >Menü "Papier" > Benutzerdefinierte
Namen.
3 Wählen Sie einen benutzerdefinierten Namen aus, und geben Sie
einen neuen benutzerdefinierten Namen für die Papiersorte ein.
4 Klicken Sie auf Übernehmen.
5 Klicken Sie auf Benutzersorten, und stellen Sie dann sicher, dass
der benutzerdefinierte Name durch den neuen
benutzerdefinierten Namen für die Papiersorte ersetzt wurde.
Verwenden des Druckerbedienfelds
Wechseln Sie auf dem Druckerbedienfeld zu:
1
>Einstellungen > >Menü "Papier" >
>Benutzerdefinierte Namen
2 Wählen Sie einen benutzerdefinierten Namen aus, und geben Sie
einen neuen benutzerdefinierten Namen für die Papiersorte ein.
3 Drücken Sie auf .
4 Drücken Sie auf Benutzersorten, und stellen Sie dann sicher, dass
der benutzerdefinierte Name durch den neuen
benutzerdefinierten Namen für die Papiersorte ersetzt wurde.
Zuweisen einer benutzerdefinierten Papiersorte
Verwendung des Embedded Web Server
Öffnen Sie einen Webbrowser, und geben Sie die IP-Adresse des
1
Druckers in das Adressfeld ein.
Hinweise:
• Sie finden die IP-Adresse des Druckers im Abschnitt "TCP/IP"
des Menüs "Netzwerk/Berichte". Die IP-Adresse wird in vier
Zahlengruppen angezeigt, die durch Punkte voneinander
abgetrennt sind. Beispiel: 123.123.123.123.
• Wenn Sie einen Proxyserver verwenden, deaktivieren Sie ihn
vorübergehend, um die Webseite ordnungsgemäß zu laden.
2 Klicken Sie auf Einstellungen >Menü "Papier" >Benutzersorten.
3 Wählen Sie einen benutzerdefinierten Namen für die Papiersorte
aus, und wählen Sie dann eine Papiersorte aus.
Hinweis: Die Werksvorgabe für die Papiersorte für alle
benutzerdefinierten Namen lautet "Papier".
4 Klicken Sie auf Übernehmen.
Verwenden des Druckerbedienfelds
Wechseln Sie auf dem Druckerbedienfeld zu:
1
>Einstellungen > >Menü "Papier" >
>Benutzersorten
6
Page 7

2 Wählen Sie einen benutzerdefinierten Namen für die Papiersorte
aus, und wählen Sie dann eine Papiersorte aus.
Hinweis: Die Werksvorgabe für die Papiersorte für alle
benutzerdefinierten Namen lautet "Papier".
3 Drücken Sie auf .
Drucken eines Dokuments
1 Stellen Sie im Menü "Papier" des Druckerbedienfelds Papiersorte
und -format entsprechend dem eingelegten Papier ein.
2 Senden Sie den Druckauftrag:
Windows-Benutzer
a Klicken Sie bei geöffnetem Dokument auf Datei > Drucken.
b Klicken Sie auf Eigenschaften, Eins tellungen, Optionen oder
Einrichtung.
c Passen Sie die Einstellungen nach Bedarf an.
d Klicken Sie auf OK >Drucken.
Macintosh-Benutzer
a Passen S ie die Einste llungen im Dialogfeld "Seit e einrichte n" an:
1 Klicken Sie bei geöffnetem Dokument auf Ablage >Seite
einrichten.
2 Wählen Sie ein Papierformat aus oder erstellen Sie ein
benutzerdefiniertes Papierformat, das dem eingelegten
Papier entspricht.
3 Klicken Sie auf OK.
b Passen Sie die Einstellungen im Dialogfeld "Drucken" an:
1 Wählen Sie bei geöffnetem Dokument Ablage >Drucken.
Klicken Sie bei Bedarf auf das Dreieck, um weitere Optionen
einzublenden.
2 Passen Sie die Einstellungen im Dialogfeld "Drucken" und
den Einblendmenüs nach Bedarf an.
Hinweis: Um mit einer spezifischen Papiersorte zu
drucken, passen Sie die Einstellungen für die
Papiersorte an das eingelegte Papier an oder wählen
Sie das geeignete Fach bzw. die geeignete Zuführung
aus.
3 Klicken Sie auf Drucken.
Schwarzweißdruck
Wechseln Sie auf dem Druckerbedienfeld zu:
>Einstellungen > >Druckeinstellungen > >Menü
"Qualität" >
>Druckmodus > >Nur Schwarz >
Anpassen des Tonerauftrags
Verwendung des Embedded Web Server
1 Öffnen Sie einen Webbrowser und geben Sie die IP-Adresse des
Druckers in das Adressfeld ein.
Hinweise:
• Sie finden die IP-Adresse des Druckers im Abschnitt "TCP/IP"
des Menüs "Netzwerk/Berichte". Die IP-Adresse wird in vier
Zahlengruppen angezeigt, die durch Punkte voneinander
abgetrennt sind. Beispiel: 123.123.123.123.
• Wenn Sie einen Proxyserver verwenden, deaktivieren Sie ihn
vorübergehend, um die Webseite ordnungsgemäß zu laden.
2 Klicken Sie auf Einstellungen >Druckeinstellungen >Menü
"Qualität" >Tonerauftrag.
3 Passen Sie den Tonerauftrag an und klicken Sie dann auf
Übernehmen.
Verwenden der Druckerbedienerkonsole
1 Wechseln Sie auf dem Druckerbedienfeld zu:
>Einstellungen > >Druckeinstellungen > >Menü
"Qualität" >
2 Passen Sie den Tonerauftrag an und klicken Sie dann auf .
>Tonerauftrag
Verwenden von "Max. Geschwindigkeit" und "Max. Kapazität"
Die Einstellungen "Max. Geschwindigkeit" und "Max. Kapazität"
ermöglichen die Auswahl zwischen schnellerer Druckgeschwindigkeit
oder höherer Tonerkapazität. Die Werksvorgabe lautet "Max.
Kapazität".
• Max. Geschwindigkeit: Unterstützt abhängig von der Einstellung
im Druckertreiber den Schwarzweiß- oder Farbdruck. Der Drucker
druckt im Farbmodus, es sei denn, "Nur Schwarz" wurde im
Druckertreiber ausgewählt.
• Max. Kapazität: Stellt je nach Farbinhalt der einzelnen Seiten von
Schwa rz auf Fa rbe um. E in häufig es Wechsel n des F arbmodus k ann
den Druckvorgang verlangsamen, wenn der Inhalt der Seiten
gemischt ist.
Über Embedded Web Server
1 Öffnen Sie einen Webbrowser, und geben Sie die IP-Adresse des
Druckers in das Adressfeld ein.
Hinweise:
• Zeigen Sie die IP- Adresse des Druckers auf dem
Startbildschirm des Druckers an. Die IP-Adresse wird in vier
Zahlengruppen angezeigt, die durch Punkte voneinander
abgetrennt sind. Beispiel: 123.123.123.123.
• Wenn Sie einen Proxyserver verwenden, deaktivieren Sie ihn
vorübergehend, um die Webseite ordnungsgemäß zu laden.
2 Klicken Sie auf Einstellungen >Druckeinstellungen >Menü
"Konfiguration".
3 Wählen Sie aus der Druckerverwendungsliste Max.
Geschwindigkeit oder Max. Kapazität aus.
4 Klicken Sie auf Übernehmen.
Über das Druckerbedienfeld
1 Wechseln Sie auf dem Druckerbedienfeld zu:
>Einstellungen > >Einstellungen >
>Druckeinstellungen > >Menü "Konfiguration" >
>Druckerverwendung >
2 Wählen Sie Max. Geschwindigkeit oder Max. Kapazität und
drücken Sie dann
.
Abbrechen eines Druckauftrags
Abbrechen von Druckaufträgen an der Bedienerkonsole des Druckers
Drücken Sie an der Bedienerkonsole des Druckers auf > .
7
Page 8

Abbrechen von Druckaufträgen über den Computer
Für Windows-Benutzer
1 Öffnen Sie den Druckerordner.
a Klicken Sie hierfür auf oder auf Start und anschließend
auf Ausführen.
b Geben Sie im Dialogfeld "Suche starten" oder "Ausführen"
control printers ein.
c Drücken Sie die Eingabetaste oder klicken Sie auf OK.
2 Doppelklicken Sie auf das Druckersymbol.
3 Markieren Sie den Druckauftrag, den Sie abbrechen möchten.
4 Klicken Sie auf Löschen.
Richtiges Einlegen von Papier Falsches Einlegen von Papier
• Schieb en Sie d as Papier ni cht in die Zuführun g. Legen Si e das Papi er
wie in der Abbildung gezeigt ein.
Für Macintosh-Benutzer
1 Wechs eln Sie im Ap ple-Menü zu einem der fol genden Unte rmenüs:
• Systemeinstellungen >Drucken & Scannen >Drucker
auswählen >Drucker-Warteliste öffnen
• Systemeinstellungen >Drucken & Faxen >Drucker
auswählen >Drucker-Warteliste öffnen
2 Wählen Sie in der Drucker-Warteliste den Druckauftrag aus, den
Sie abbrechen möchten, und klicken Sie dann auf Löschen.
Beseitigen von Staus
Vermeiden von Papierstaus
Richtiges Einlegen von Papier
• Stellen Sie sicher, dass das Papier flach im Fach liegt.
• Nehmen Sie kein Fach heraus, während der Drucker einen
Druckauftrag ausführt.
• Legen Sie kein Papier in ein Fach ein, während der Drucker einen
Druckauftrag ausführt. Legen Sie vor dem Drucken oder bei
entsprechender Aufforderung Papier ein.
• Legen Sie nicht zu viel Papier ein. Stellen Sie sicher, dass die
Stapelhöhe die Markierung für die maximale Füllhöhe nicht
überschreitet.
• Stellen Sie sicher, dass die Führungen im Fach oder in der
Universalzuführung korrekt eingestellt sind und nicht eng am
Papier oder den Briefumschlägen anliegen.
• Schieben Sie das Fach fest in den Drucker ein, nachdem Sie Papier
eingelegt haben.
Verwenden von empfohlenem Papier
• Verwenden Sie nur empfohlenes Papier bzw. empfohlene
Spezialdruckmedien.
• Legen Sie kein Papier ein, das Knitterspuren oder Falten aufweist
bzw. feucht oder gewellt ist.
8
Page 9

• Biegen Sie das Papier vor dem Einlegen in beide Richtungen und
gleichen Sie die Kanten an.
• Verwenden Sie kein Papier, das manuell zugeschnitten wurde.
• Legen Sie keine unterschiedlichen Papierformate, -gewichte oder
-sorten in ein Fach ein.
• Stellen Sie sicher, dass Papierformat und -sorte auf dem Computer
oder Druckerbedienfeld richtig eingestellt wurden.
• Lagern Sie das Papier entsprechend den Empfehlungen des
Herstellers.
Bedeutung von Papierstaumeldungen und Erkennen von Papierstaubereichen
Bei einem Papierstau wird eine Meldung mit Angabe des
Papierstaubereichs und einem Hinweis zur Staubeseitigung auf dem
Druckerdisplay angezeigt. Öffnen Sie die auf dem Display angegebenen
Klappen, Abdeckungen und Fächer, um den Stau zu beseitigen.
Hinweis: Wenn "Nach Stau weiter" auf "Ein" oder "Auto" festgelegt
ist, werden gestaute Seiten erneut gedruckt. Bei der Einstellung
"Auto" ist jedoch nicht gewährleistet, dass die Seite gedruckt wird.
1
2
3
Papierstaubereich Meldung auf dem
Display
1 Standardablage [x]‑Papierstau, Stau in
Standardablage
beseitigen. [203.xx]
2 Fixierstation [x]-Papierstau,
vordere Klappe
öffnen, um Stau an
Fixierstation zu
beseitigen. [202.xx]
3 Vordere Klappe [x]-Papierstau,
vordere Klappe
öffnen. [20y.xx]
4 Duplex [x]-Papierstau,
vordere Klappe
öffnen, um
Duplexeinheit zu
leeren. [23y.xx]
5 Fach [x] [x]-Papierstau, Fach [x]
öffnen. [24y.xx]
6 Manuelle Zuführung [x]‑Papierstau,
Papierstau in der
manuellen Zufuhr
beseitigen. [251.xx]
7 Univer&salzuführung [x]-Papierstau,
Papierstau in der
Universalzuführung
beseitigen. [250.xx]
Maßnahme
Entfernen Sie das
gestaute Papier.
Öffnen Sie die
vordere Klappe,
ziehen Sie den Hebel,
halten Sie die
Abdeckung der
Fixierstation nach
unten und entfernen
Sie das gestaute
Papier.
Öffnen Sie die
vordere Klappe und
entfernen Sie das
gestaute Papier.
Öffnen Sie die
vordere Klappe und
entfernen Sie das
gestaute Papier.
Ziehen Sie das
angegebene Fach
heraus und entfernen
Sie das gestaute
Papier.
Entfernen Sie das
gestaute Papier.
Drücken Sie den
Papierlösehebel, um
die Papierrollen
anzuheben, und
entfernen Sie das
gestaute Papier.
2 Drücken Sie auf dem Druckerbedienfeld , um die Meldung zu
löschen und den Druckvorgang fortzusetzen. Wählen Sie bei
Druckermodellen ohne Touchscreen Weiter >Beseitigen Sie den
Stau und drücken Sie "OK" und drücken Sie dann zur Bestätigung
.
[x]-Papierstau, vordere Klappe öffnen, um Stau an Fixierstation zu beseitigen.
1 Öffnen Sie die vordere Klappe.
VORSICHT - HEISSE OBERFLÄCHE: Das Innere des Druckers
kann sehr heiß sein. Vermeiden Sie Verletzungen, indem
Sie heiße Komponenten stets abkühlen lassen, bevor Sie
ihre Oberfläche berühren.
5
4
7
6
beseitigen.
1 Greifen Sie das gestaute Papier auf beiden Seiten, und ziehen Sie
es vorsichtig heraus.
Hinweis: Stellen Sie sicher, dass alle Papierteile entfernt werden.
9
[x]‑Papierstau, Stau in Standardablage
Page 10

2 Ziehen Sie den grünen Hebel, um die Abdeckung der Fixierstation
zu öffnen.
4 Schließen Sie die vordere Klappe.
[x]-Papierstau, vordere Klappe öffnen.
1 Öffnen Sie die vordere Klappe.
VORSICHT - HEISSE OBERFLÄCHE: Das Innere des Druckers
kann sehr heiß sein. Vermeiden Sie Verletzungen, indem
Sie heiße Komponenten stets abkühlen lassen, bevor Sie
ihre Oberfläche berühren.
2 Greifen Sie das gestaute Papier auf beiden Seiten, und ziehen Sie
es vorsichtig heraus.
Hinweis: Stellen Sie sicher, dass alle Papierteile entfernt werden.
3 Halten Sie die Abdeckung der Fixierstation nach unten und
entfernen Sie das gestaute Papier.
Hinweis: Stellen Sie sicher, dass alle Papierteile entfernt werden.
5 Drücken Sie auf dem Druckerbedienfeld , um die Meldung zu
löschen und den Druckvorgang fortzusetzen. Wählen Sie bei
Druckermodellen ohne Touchscreen Weiter >Beseitigen Sie den
Stau und drücken Sie "OK" und drücken Sie dann zur Bestätigung
.
10
Page 11

3 Schließen Sie die vordere Klappe.
4 Drücken Sie auf dem Druckerbedienfeld , um die Meldung zu
löschen und den Druckvorgang fortzusetzen. Wählen Sie bei
Druckermodellen ohne Touchscreen Weiter >Beseitigen Sie den
Stau und drücken Sie "OK" und drücken Sie dann zur Bestätigung
2 Greifen Sie das gestaute Papier auf beiden Seiten, und ziehen Sie
es vorsichtig heraus.
Hinweis: Stellen Sie sicher, dass alle Papierteile entfernt werden.
3 Schließen Sie die vordere Klappe.
4 Drücken Sie auf dem Druckerbedienfeld , um die Meldung zu
löschen und den Druckvorgang fortzusetzen. Wählen Sie bei
Druckermodellen ohne Touchscreen Weiter >Beseitigen Sie den
Stau und drücken Sie "OK" und drücken Sie dann zur Bestätigung
.
[x]-Papierstau, vordere Klappe öffnen, um Duplexeinheit zu leeren.
1 Öffnen Sie die vordere Klappe.
VORSICHT - HEISSE OBERFLÄCHE: Das Innere des Druckers
kann sehr heiß sein. Vermeiden Sie Verletzungen, indem
Sie heiße Komponenten stets abkühlen lassen, bevor Sie
ihre Oberfläche berühren.
.
[x]-Papierstau, Papierstau in der manuellen Zufuhr beseitigen.
1 Ziehen Sie das 250-Blatt-Standardfach (Fach 1) und die manuelle
Zuführung heraus.
11
Page 12

2 Greifen Sie das gestaute Papier auf beiden Seiten und ziehen Sie es
vorsichtig heraus.
Hinweis: Stellen Sie sicher, dass alle Papierteile entfernt werden.
3 Schieben Sie die Zuführung ein.
4 Drücken Sie auf dem Druckerbedienfeld , um die Meldung zu
löschen und den Druckvorgang fortzusetzen. Wählen Sie bei
Druckermodellen ohne Touchscreen Weiter >Beseitigen Sie den
Stau und drücken Sie "OK" und drücken Sie dann zur Bestätigung
.
[x]-Papierstau, Fach [x] öffnen.
1 Ziehen Sie das Fach vollständig aus dem Drucker heraus.
Hinweis: Die Meldung auf der Druckeranzeige gibt das Fach an,
in dem sich das gestaute Papier befindet.
2 Greifen Sie das gestaute Papier auf beiden Seiten, und ziehen Sie
es vorsichtig heraus.
Hinweis: Stellen Sie sicher, dass alle Papierteile entfernt werden.
3 Schieben Sie die Zuführung ein.
4 Drücken Sie auf dem Druckerbedienfeld , um die Meldung zu
löschen und den Druckvorgang fortzusetzen. Wählen Sie bei
Druckermodellen ohne Touchscreen Weiter >Beseitigen Sie den
Stau und drücken Sie "OK" und drücken Sie dann zur Bestätigung
.
[x]-Papierstau, Papierstau in der Universalzuführung beseitigen
1 Drücken Sie den Papierlösehebel in der Universalzuführung, um an
das gestaute Papier zu gelangen, und ziehen Sie es vorsichtig
heraus.
Hinweis: Stellen Sie sicher, dass alle Papierteile entfernt werden.
1
2
2 Biegen Sie den Papierstapel in beide Richtungen, um die Blätter
voneinander zu lösen. Das Papier darf nicht geknickt oder
gekni ttert werden. Kl opfen Sie die Kant en auf einer eben en Fläche
gerade.
12
Page 13

3 Legen Sie das Papier erneut in die Universalzuführung ein. 4 Verschieben Sie die Papierführung so, dass sie leicht am Rand des
Papierstapels anliegt.
5 Drücken Sie auf dem Druckerbedienfeld , um die Meldung zu
löschen und den Druckvorgang fortzusetzen. Wählen Sie bei
Druckermodellen ohne Touchscreen Weiter >
Sie den Stau und drücken Sie "OK" >
>Beseitigen
.
13
Page 14

Index
Ziffern
250-Blatt-Fach
einlegen 2
550-Blatt-Fach
einlegen 2
650-Blatt-Doppelzuführung
einlegen 2, 4
[
[x]-Papierstau, Fach [x] öffnen. 12
[x]-Papierstau, Papierstau in der manuellen Zufuhr
beseitigen. 11
[x]-Papierstau, Papierstau in der Universalzuführung
beseitigen 12
[x]‑Papierstau, Stau in Standardablage beseitigen. 9
[x]-Papierstau, vordere Klappe öffnen, um
Duplexeinheit zu leeren. 11
[x]-Papierstau, vordere Klappe öffnen, um Stau an
Fixierstation zu beseitigen. 9
[x]-Papierstau, vordere Klappe öffnen. 10
A
abbrechen
Druckauftrag über den Computer 8
Abbrechen eines Druckauftrags
über das Bedienfeld des Druckers 7
über einen Computer 8
Aufheben der Verbindungen von Fächern 6
B
Bedienfeld des Druckers
Energiesparmodus-T aste leuchtet 1
Kontrollleuchte 1
Benutzerdefinierte Papiersorte
zuweisen 6
Benutzerdefinierter Name für die Papiersorte
erstellen 6
Benutzersorte [x]
Papiersorte zuweisen 6
Briefumschläge
einlegen 4, 5
D
Dokumente, drucken
unter Macintosh 7
unter Windows 7
Druckauftrag
Abbrechen über das Bedienfeld des Druckers 7
über Computer abbrechen 8
Drucken
Max. Geschwindigkeit und Max. Kapazität 7
Schwarzweiß 7
unter Macintosh 7
unter Windows 7
Drucken von Dokumenten 7
Druckerbedienfeld
Anzeige 1
Energiesparmodus-Taste 1
Energiesparmodus-T aste leuchtet 1
Home-Taste 1
Kontrollleuchte 1
mit 1
Pfeiltaste 1
Stopp-Taste 1
Tastatur 1
Taste "Auswählen" 1
Taste "Zurück" 1
USB-Anschluss 1
Druckermeldungen
[x]-Papierstau, Fach [x] öffnen. 12
[x]-Papierstau, Papierstau in der manuellen Zufuhr
beseitigen. 11
[x]-Papierstau, Papierstau in der
Universalzuführung beseitigen 12
[x]‑Papierstau, Stau in Standardablage
beseitigen. 9
E
einlegen
250-Blatt-Fach 2
550-Blatt-Fach 2
650-Blatt-Doppelzuführung 2, 4
Briefumschläge 4, 5
Folien 4
Karten 4
manuelle Zuführung 5
Universalzuführung 4
Einstellungen für das Papierformat Universal
konfigurieren 2
Embedded Web Server
aufrufen 1
Funktionen 1
mit 1
F
Fächer
trennen 6
verbinden 6
Festlegen
Papierformat 2
Papiersorte 2
Folien
einlegen 4
K
Karten
einlegen 4
Konfigurieren der Einstellungen für das
Papierformat Universal 2
M
manuelle Zuführung
einlegen 5
Max. Geschwindigkeit und Max. Kapazität
mit 7
N
Name der Benutzersorte [x]
erstellen 6
P
Papier
Format festlegen 2
Sorte einstellen 2
Universal (Formateinstellung) 2
Papierstaus
Bereiche 9
Klappen und Fächer ermitteln 9
Meldungen 9
vermeiden 8
Papierstaus, beseitigen
[x]-Papierstau, vordere Klappe öffnen, um
Duplexeinheit zu leeren. 11
[x]-Papierstau, vordere Klappe öffnen, um Stau an
Fixierstation zu beseitigen. 9
[x]-Papierstau, vordere Klappe öffnen. 10
Fach 1 12
Fach 2 12
im Fixierbereich 9
in der manuellen Zuführung 11
in der Standardablage 9
in der Universalzuführung 12
S
Schwarzweißdruck 7
Schwarzweiß-Druck 7
Standardmagazin
einlegen 2
Staus, beseitigen
Fach 1 12
Fach 2 12
im Fixierbereich 9
in der manuellen Zuführung 11
in der Standardablage 9
in der Universalzuführung 12
T
Tonerauftrag
Anpassen 7
Tonerauftrag anpassen 7
U
Universalzuführung
einlegen 4
Ü
über den Embedded Web Server 1
V
Verbinden von Fächern 6
Vermeiden von Papierstaus 8
Verwenden von Max. Geschwindigkeit und Max.
Kapazität 7
14
 Loading...
Loading...