Page 1
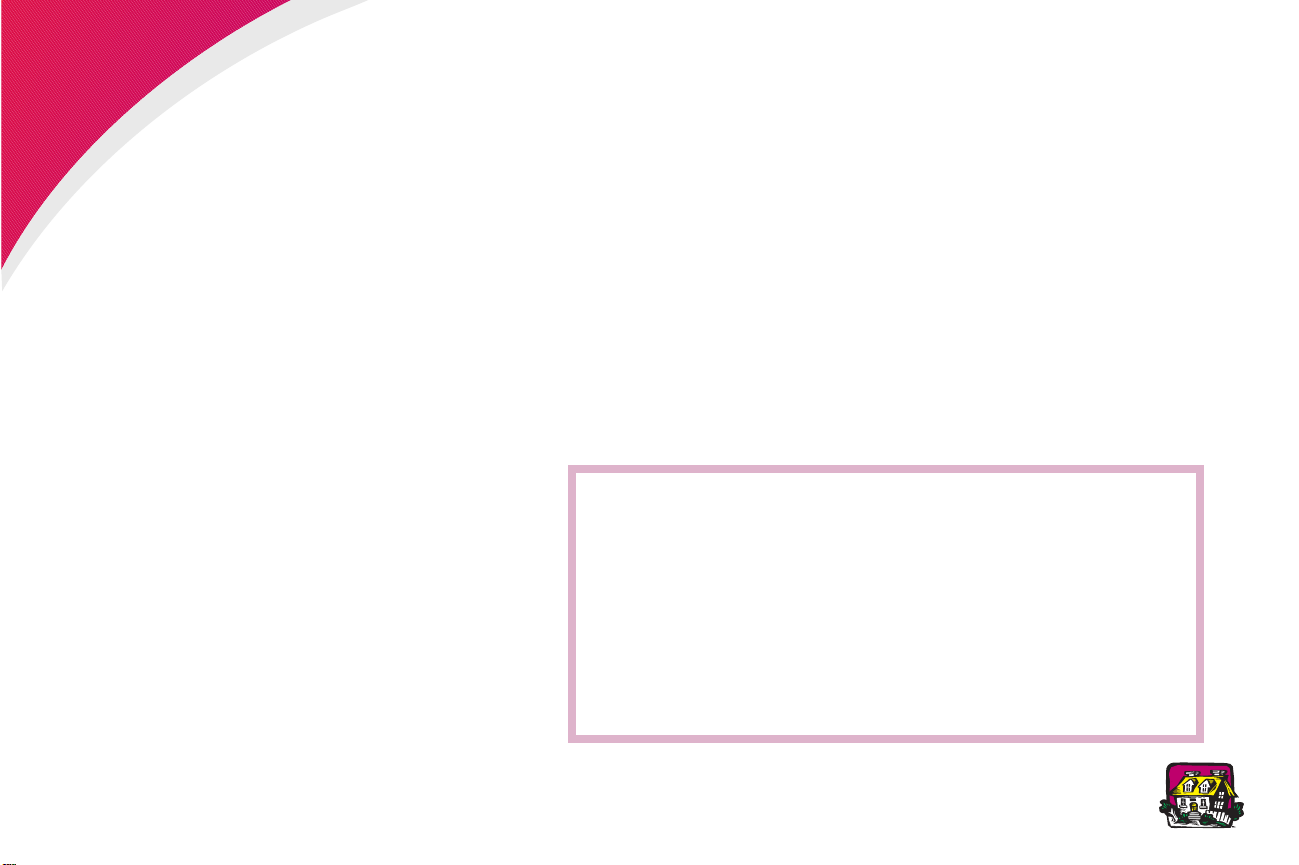
Brukerhåndbok
Bruk dette dokumentet når du har spørsmål angående Lexmark
Optra™ T-skriveren eller støter på problemer når du bruker den.
Dette dokumentet inneholder informasjon om hvordan du legger inn
utskriftsmateriale, fjerner fastkjørt papir og bruker skriveren.
Klikk på dokumentnavnet for å åpne
dokumentet:
Administratorhåndbok
Dokumentasjonsoversikt
Installeringsveiledning
Brukerhåndbok for 2000 arks skuff
Installeringsveiledning for
høykapasitets-papirstabler
Det finnes en online
utfyller denne
dokumentene direkte fra CD-platen, er det ikke sikkert at
administratorhåndboken
kontakte administratoren for å få en kopi av
administratorhåndboken
brukerhåndboken
administratorhåndbok
. Hvis du ikke bruker disse
er tilgjengelig for deg. I så fall kan du
.
på denne CD-platen som
TIPS
•
Bruk Adobe Acrobat-ikonene (3.x eller høyere) og
innholdsfortegnelsen på skjermen for å navigere i
og bruke dette dokumentet.
•
Klikk på blå tekst for å gå direkte til en annen del
av dette dokumentet eller til et annet dokument.
•
Du kan skrive ut alle eller bare noen sider av dette
dokumentet.
Hjem
1Brukerhåndbok
Page 2
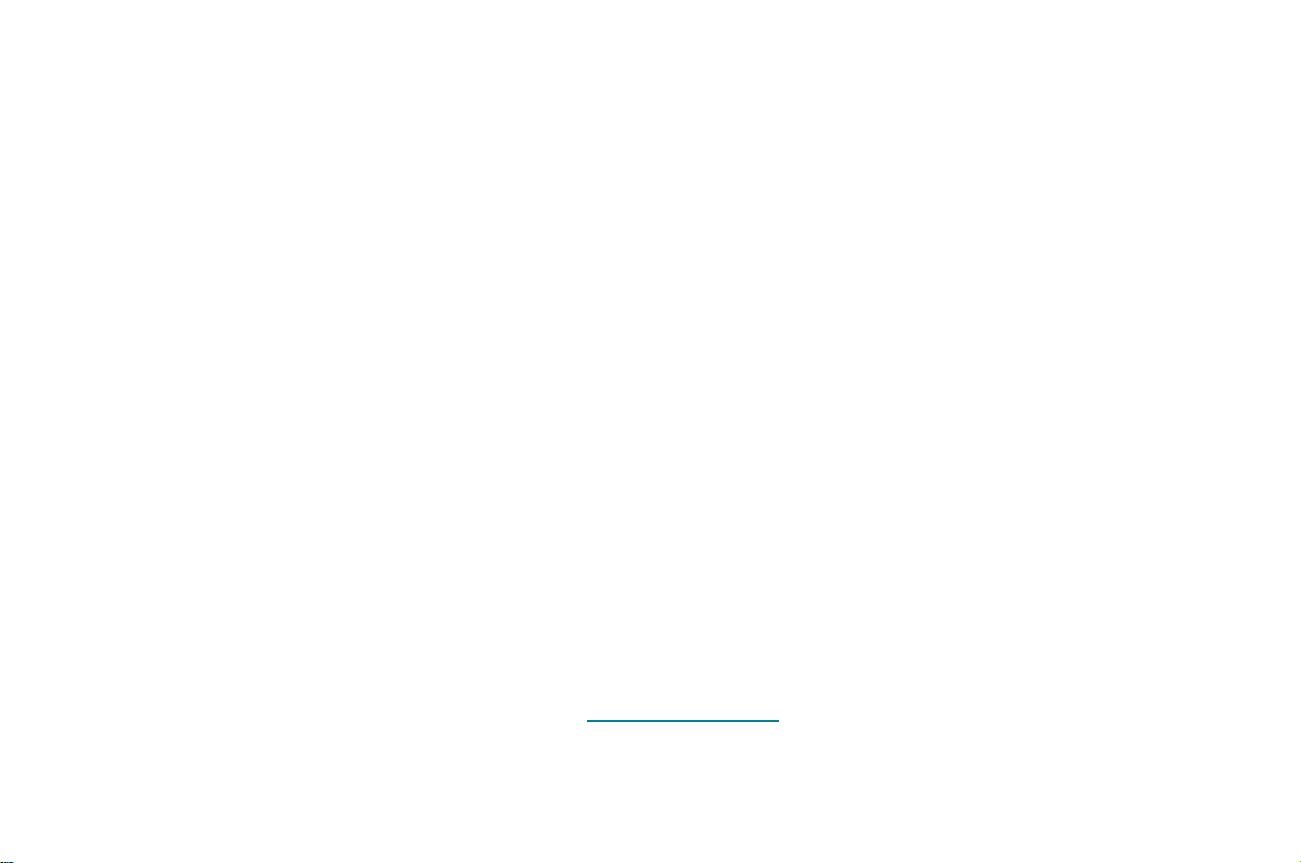
Andre
informasjonskilder
CD-platen Drivers, MarkVision
and Utilities
Lexmark på Internett
I tillegg til skriv erdrivere og -verktøy inneholder CD-platen
MarkVision and Utilities
har startet CD-platen, kan du klikke på View Documentation og
deretter på
Printer Commands for å åpne
•
finner detaljer om skriverspråk og -kommandoer,
grensesnittspesifikasjoner og minnestyring.
Special Media f o r å åpne
•
finner informasjon om v alg av riktig utskriftsmaterial e.
MarkVision™ Printer Utility for å åpne dokumenter som
•
inneholder detaljert informasjon om MarkVisionskriververktøyet.
MarkNet™ Print Servers for å finne informasjon om hvordan
•
du konfigurerer MarkNet-skriverservere.
Besø k oss på W orld Wide W eb f or å f inne oppdat erte skriverdriv ere,
verktøy og dokumentasjon:
www.lexmark.com
informasjon om Lexmark-skrivere. Når du
Technical Reference
Card Stock & Label Guide
Drivers,
der du
der du
2Brukerhåndbok
Page 3
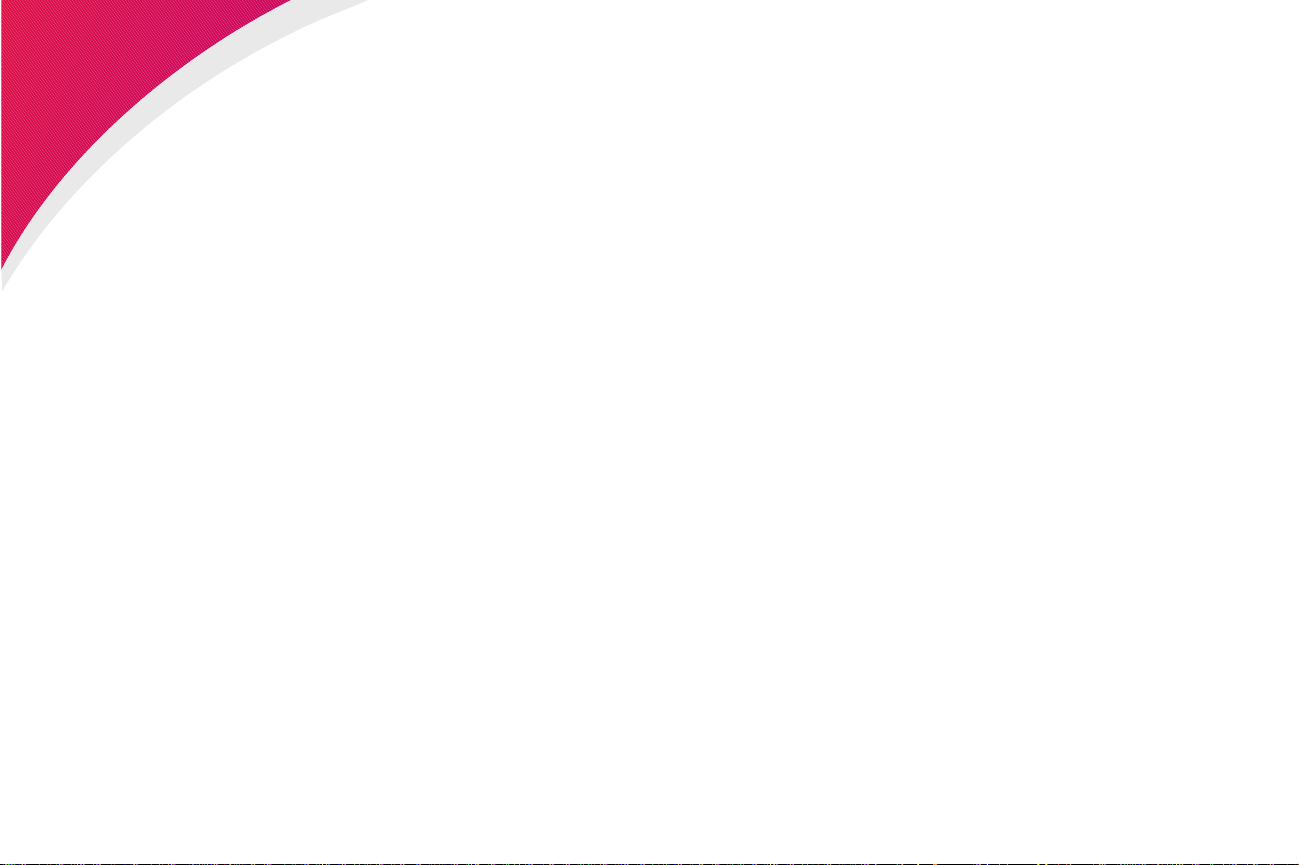
Varemerker
Lexmark og Lexmark med rutersymbol, MarkNet, MarkVision og Optra er
varemerker for Lexmark International, Inc., som er registrert i USA og/eller
andre land.
Operation ReSource er et servicemerke for Lexmark International, Inc.
®
PCL
Hewlett-Packard Companys betegnelse på et sett med skriverkommandoer
(språk) og funksjoner i deres skriverprodukter. Denne skriveren skal være
kompatibel med PCL 6-språket. Det innebærer at skriveren gjenkjenner PCL
6-kommandoer som brukes i ulike programmer, og at skriveren emulerer
funksjonene som tilsvarer kommandoene.
PostScript
PostScript 3 er Adobe Systems betegnelse på et sett med skriverkommandoer
(språk) og funksjoner i deres programprodukter. Denne skriveren skal være
kompatibel med PostScript 3-språket. Det innebærer at skriveren gjenkjenner
PostScript 3-kommandoer som brukes i ulike programmer, og at skriveren
emulerer funksjonene som tilsvarer kommandoene.
er et registrert varemerke for Hewlett-Packard Company. PCL 6 er
®
er et registrert varemerke for Adobe Systems’ Incorporated.
Detaljer knyttet til kompatibilitet er tatt med i
Andre varemerker tilhører de respektive innehaverne.
3Varemerker
Technical Reference
.
Page 4
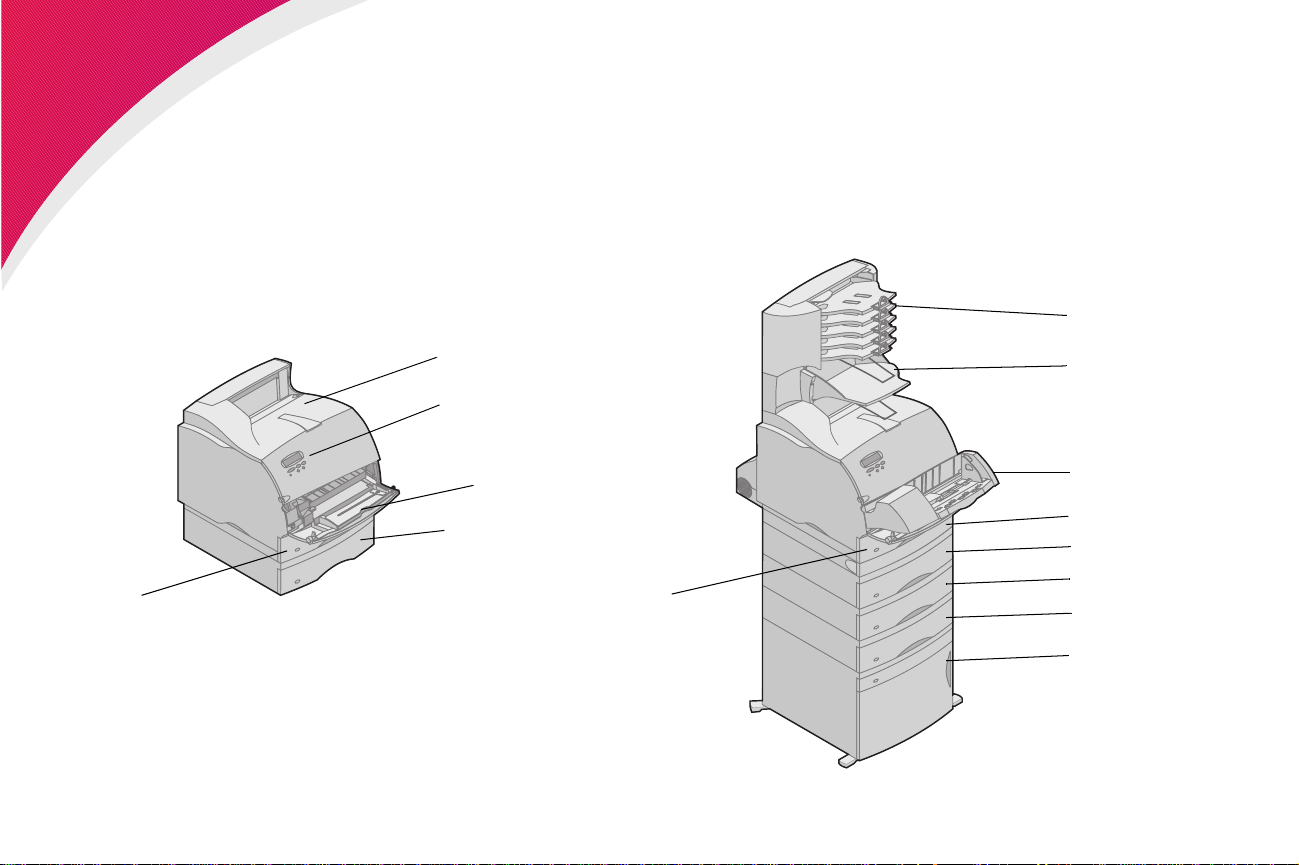
Bli kjent med skriveren
Illustrasjonene nedenfor viser en vanlig og en fullt konfigurert skriver. Hvis du har installert
tilleggsutstyr for papirhåndtering, ser den kanskje ut som den fullt konfigurerte modellen.
Installeringsveiledningen
inneholder informasjon om andre mulige konfigurasjoner.
Skuff 1
(integrert skuff)
Vanlig konfigurasjon
Standard utskuff
Kontrollpanel
Flerbruksmater
Skuff 2
Skuff 1
(integrert skuff)
4Bli kjent med skriveren
Full konfigurasjon
5 skuffers postboks
Forlenger for utskuff
Konvoluttmater
Dupleksenhet
Skuff 2
Skuff 3
Skuff 4
Skuff 5
(2000 arks skuff)
Page 5
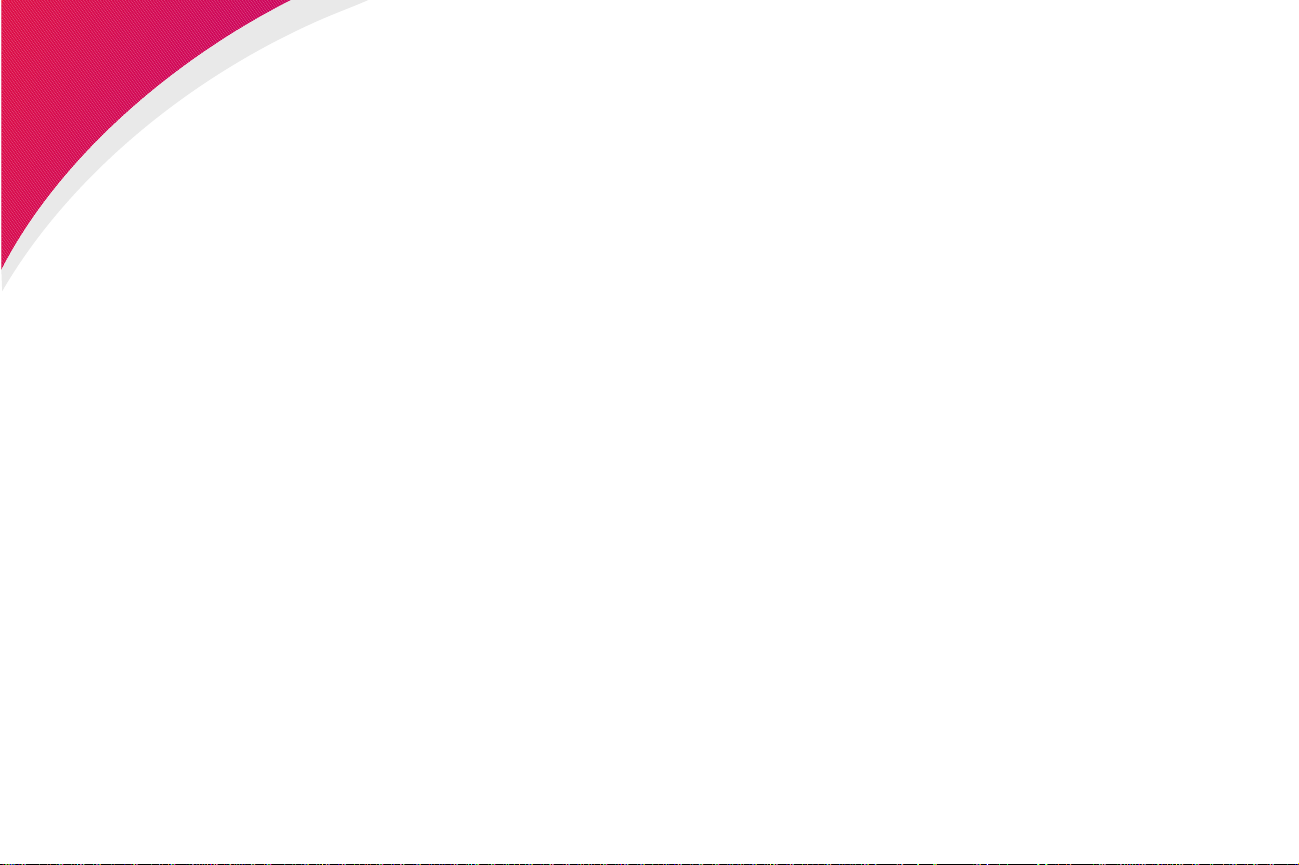
Bruke skriverdrivere
Skriverdriverne, som installeres i datamaskinen fra
MarkVision and Utilities
kontroll over skriverens funksjoner fra nesten alle
brukerprogrammer. Du kan blant annet
• velge papirkilder
• velge sideretning
• velge utskriftsmateriell av forskjellig størrelse og type
• justere kvaliteten på utskriftsjobber
• tilbakestille til skriverens standardverdier
• bruke funksjonen for flersideutskrift
• endre dupleksinnstillinger
•
bruke
Du kan åpne skriverdriveren fra de fleste programmer:
Åpne programmets Fil-meny.
1
Velg Skriv ut (eller Skriveroppsett).
2
Klikk på Egenskaper-, Alternativer- eller Oppsett-knappen i
3
dialogboksen Skriveroppsett (avhengig av brukerprogrammet
du bruker).
Skriv ut og hold
-CDen som fulgte med skriveren, gir deg
-funksjoner
Drivers,
5Bruke skriverdrivere
Page 6
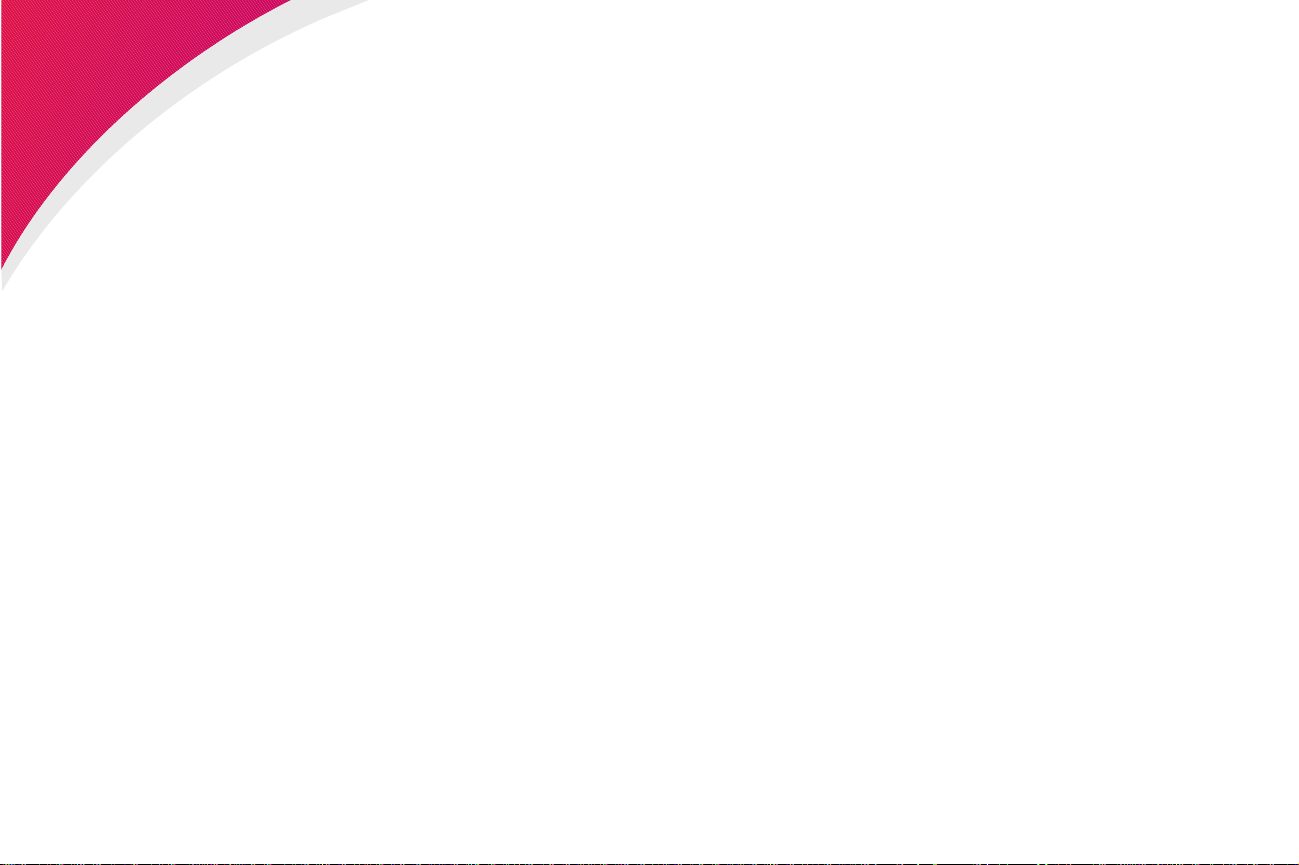
Bruke kontrollpanelet og menyene
Dette avsnittet inneholder informasjon om bruk av skriverens
kontrollpanel, endring av skriverinnstillinger og bruk av menyene på
kontrollpanelet.
Du kan endre de fleste skriverinnstillinger fra brukerprogrammet
(f. eks. et tekstbehandlingsprogram) eller skriverdriveren.
Innstillinger du endrer fra brukerprogrammet, gjelder bare den
jobben du klargjør for sending til skriveren.
ERK
M
Endringer som gjøres i skriverdriveren (via Start, Innstillinger,
Skrivere...) er permanente og vil gjelde bare for den aktuelle
arbeidsstasjonen eller nettverkskøen.
Hvis en innstilling ikke kan endres fra brukerprogrammet, må du
bruke kontrollpanelet på skriveren eller MarkVision. En innstilling
som endres på denne måten, blir ny standardverdi.
: Endringer av skriverinnstillinger fra en brukerprogram
overstyrer midlertidige endringer gjort fra skriverens
kontrollpanel.
6Bruke kontrollpanelet og menyene
Page 7
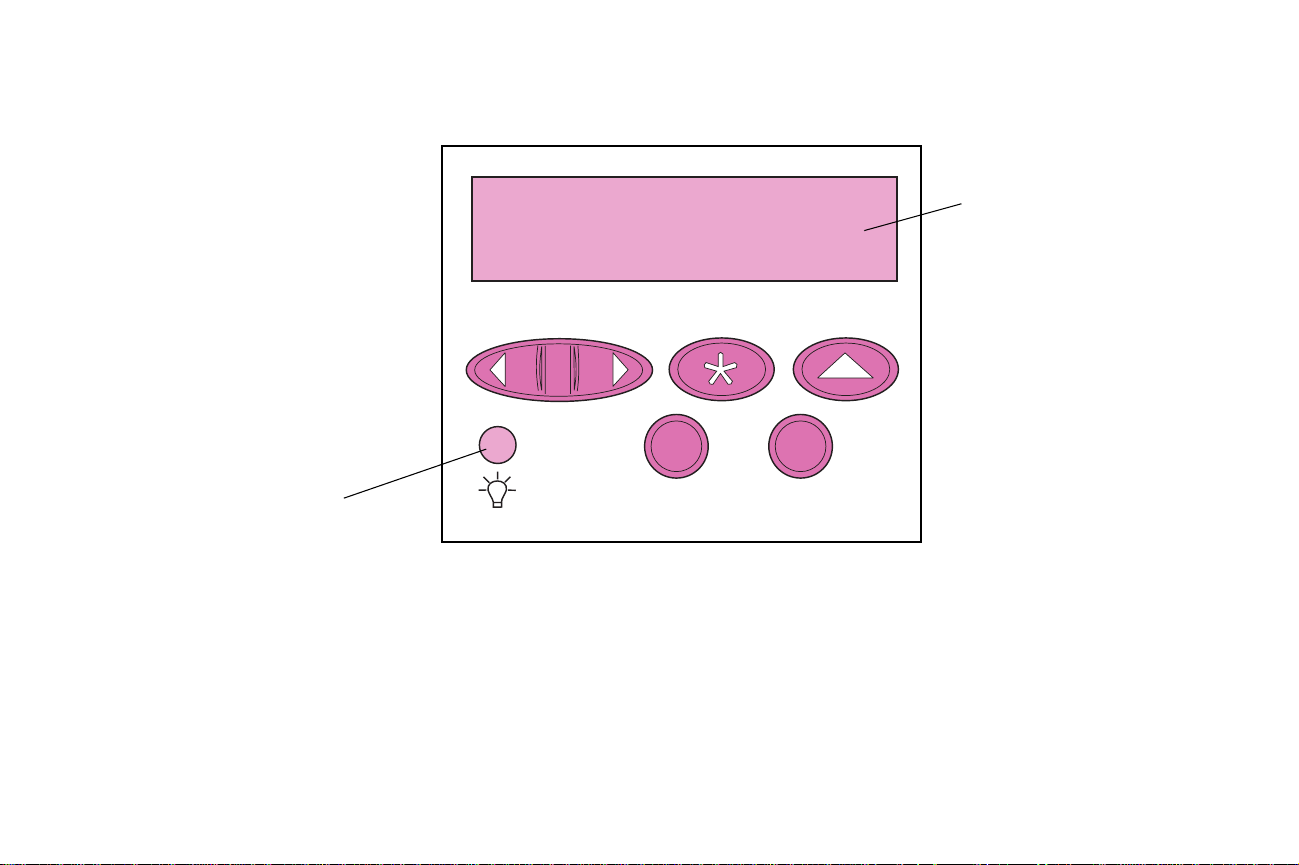
Bruke
kontrollpanelet
Kontrollpanelet, som du finner på venstre side foran på skriveren,
har en LCD-skjerm på 2 x 16 linjer, en lampe og fem knapper.
LCD
Lampe
Lampen på kontrollpanelet
1
Meny
2
Fortsett
Velg
5
3
Stopp
Retur
6
4
Lampen gir informasjon om skriverens status. Hvis lampen
•
er av, er skriveren av
•
er på, er skriveren på, men ledig
•
blinker, er skriveren på, men opptatt
7Bruke kontrollpanelet og menyene
Page 8
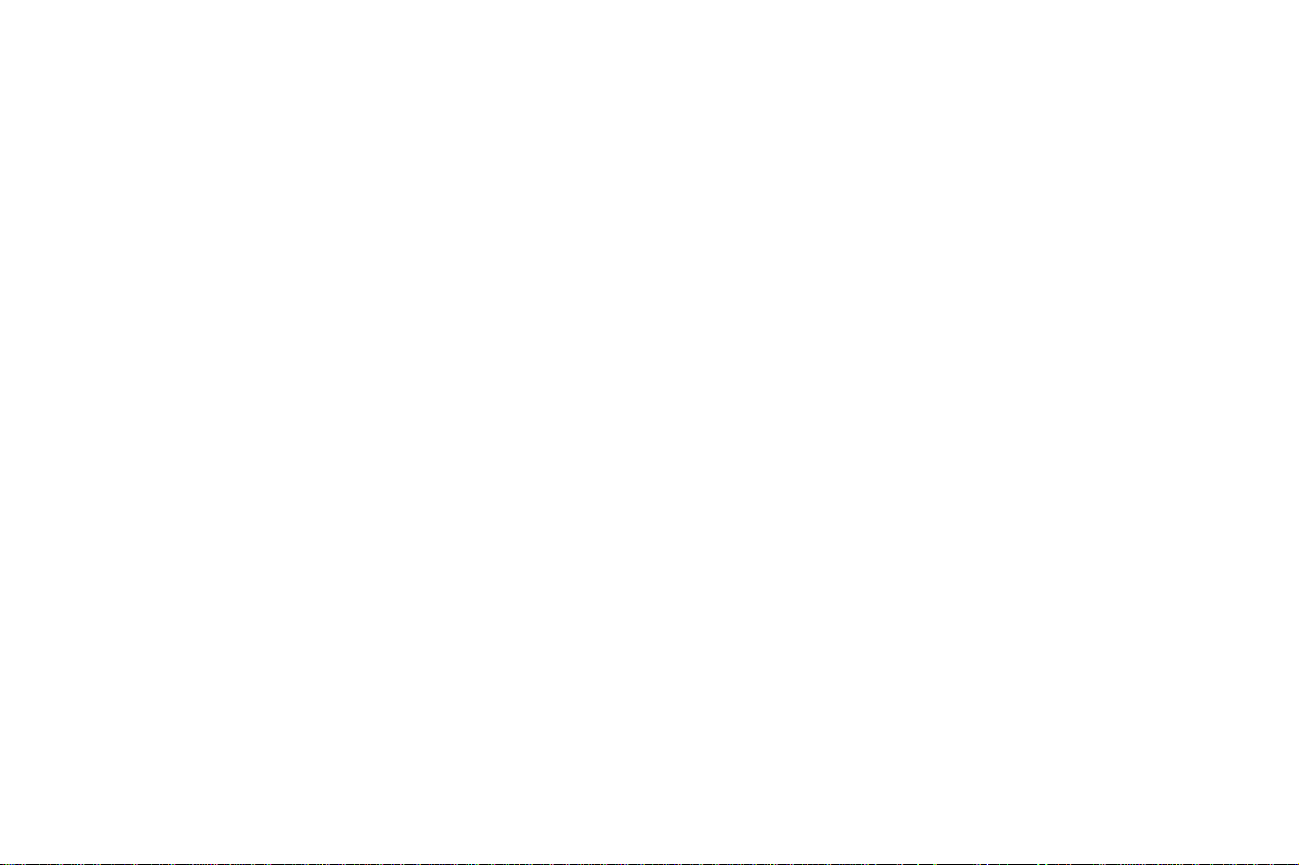
Knappene på
kontrollpanelet
Bruk de fem knappene på kontrollpanelet når du skal åpne en meny ,
bla gjennom en verdiliste, velge skriverinnstillinger eller fjerne
feilmeldinger.
Du finner tallene 1 til 6 ved siden av kontrollpanelknappene. Disse
tallene brukes til å oppgi PIN-koder for
Se “Bruke Skriv ut og hold-funksjonen” på side 106 hvis du vil ha
mer informasjon.
Nedenfor finner du en beskrivelse av de enkelte knappenes
funksjoner.
ERK
M
: Knappene virker på den informasjonen som vises på den
andre linjen på kontrollpanelskjermen.
skriv ut og hold
-jobber.
Fortsett
Trykk på
•
•
•
Hvis du har endret skriverinnstillinger fra kontrollpanelmenyene, må
du trykke på
vise
Fortsett
gå tilbake til tilstanden
(meldingen
lukke skrivermenyer og gå tilbake til tilstanden
fjerne feilmeldinger på kontrollpanelet
Klar
for at jobber skal skrives ut.
-knappen når du skal
Klar
vises ikke på kontrollpanelskjermen)
Fortsett
før du sender en jobb til utskrift. Skriveren må
Klar
hvis skriveren er offline
Klar
8Bruke kontrollpanelet og menyene
Page 9
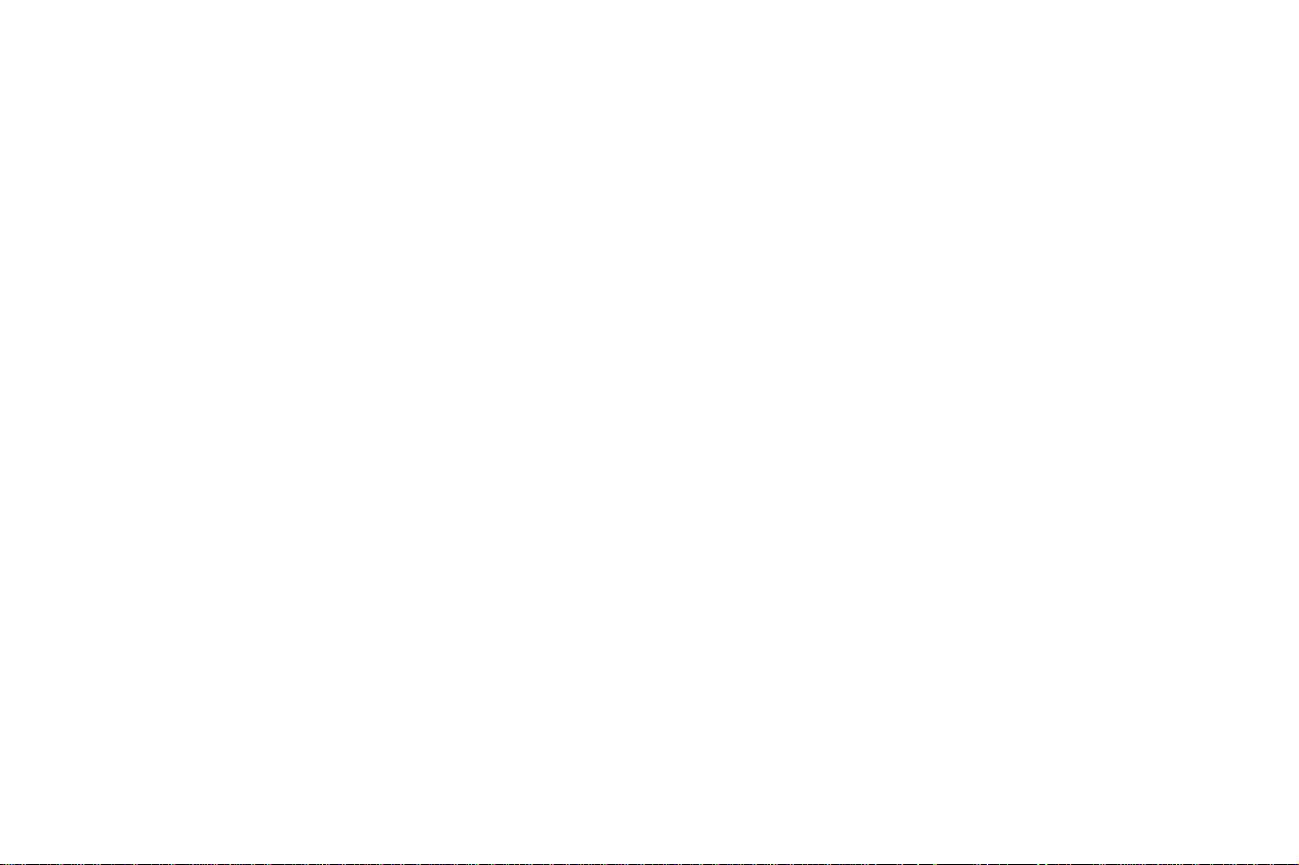
<Meny> Begge sidene av knappen har en funksjon. Trykk på
<Meny
i følgende situasjoner:
Meny>
eller
•
Klar
Når
vises, for å sette skriveren offline (ut av
og åpne menyene
Meny>
Klar
tar deg til den første menyen.
tar deg til den siste menyen.
•
•
•
Når
Opptatt
vises, for å åpne
JOBBMENY
.
Når skriveren er offline:
Trykk på
–
Trykk på
–
Meny>
<Meny
for å gå til neste valg i menyene, eller
for å gå til forrige valg i menyene.
Hvis menyelementet har numeriske verdier, for eksempel
Kopier
, trykker du på og holder
fremover, eller på
<Meny
for å rulle bakover. Slipp knappen
Meny>
nede for å rulle
når ønsket verdi vises.
-tilstand)
<Meny
9Bruke kontrollpanelet og menyene
Page 10
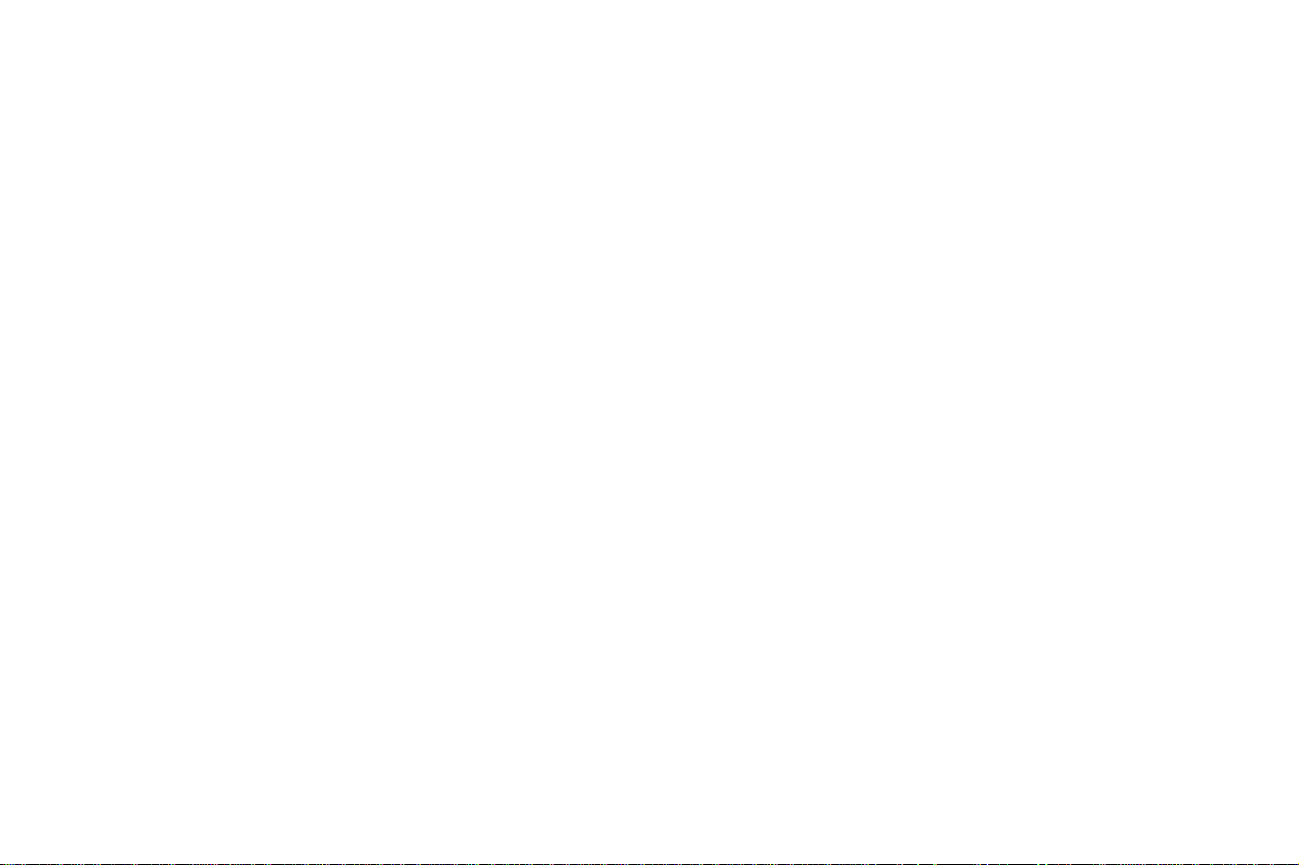
Velg Trykk på
•
For å velge menyelementet som vises på den andre linjen på
kontrollpanelskjermen. Avhengig av typen meny vil denne
handlingen
–
–
•
For å lagre den viste menyinnstillingen som
standardinnstilling. Skriveren viser meldingen
tilbake til menyvalget.
•
For å fjerne bestemte meldinger fra kontrollpanelet
Velg
-knappen i følgende tilfeller:
åpne menyen og vise det første valget på menyen
åpne menyelementet og vise standardinnstillingen
Lagret
og går
Retur Trykk på
menyvalg.
Stopp Trykk på
vises, for å stoppe all aktivitet midlertidig og sette skriveren offline.
Statusmeldingen på kontrollpanelet endres til
Trykk på
Venter
eller
Retur
-knappen for å returnere til forrige menynivå eller
Stopp
Fortsett
-knappen når meldingen
for å returnere skriveren til tilstanden
Klar, Opptatt
Ikke klar
.
10Bruke kontrollpanelet og menyene
Venter
eller
.
Klar, Opptatt
Page 11
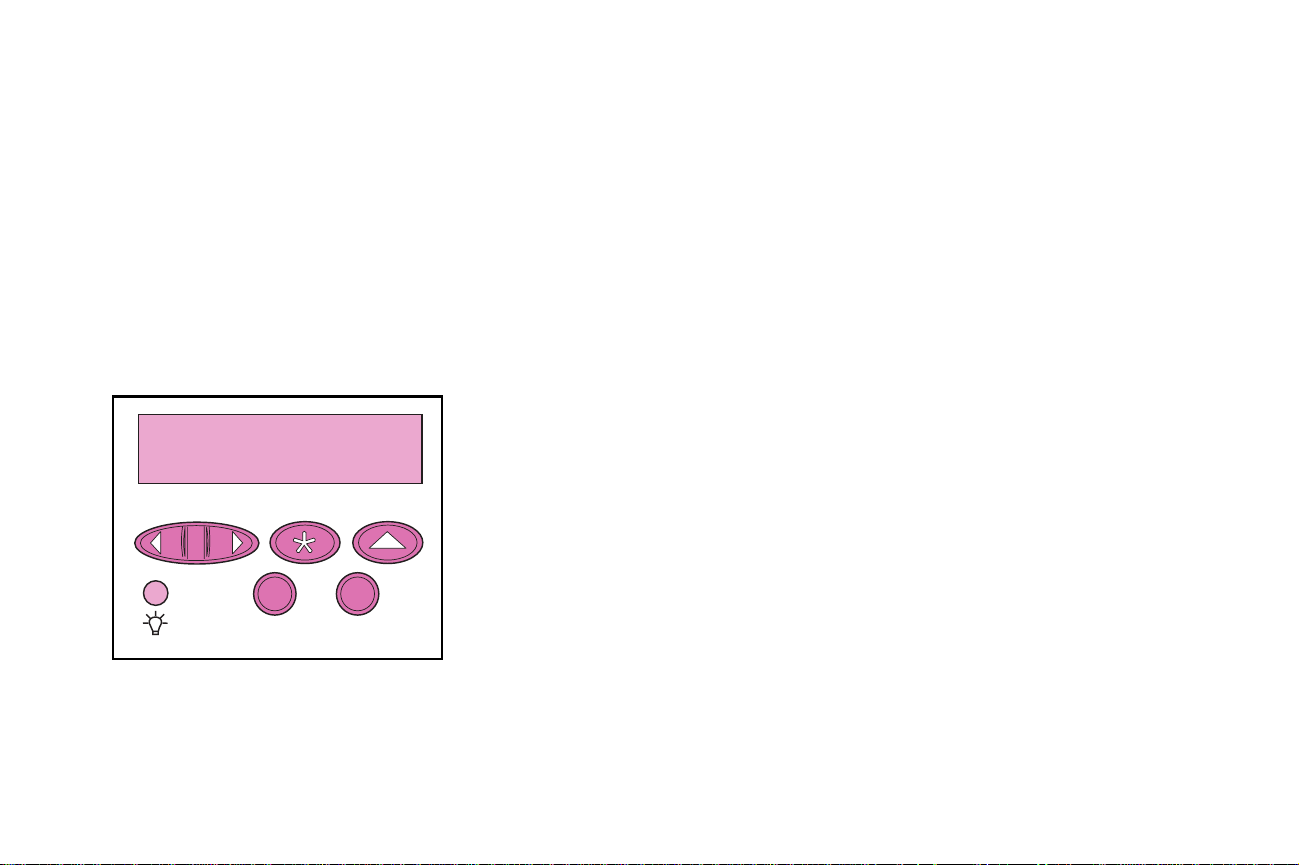
Skrivermeldinger
Kontrollpanelet viser tre typer meldinger:
ERK
M
: Se skriverens
administratorhåndbok
over alle skrivermeldinger.
•
Statusmeldinger
gir informasjon om skriverens aktuelle
tilstand.
•
Tilsynsmeldinger
•
Servicemeldinger
peker på skriverfeil som du må rette.
angir skriverfeil som kan kreve service.
for en komplett liste
Statusmeldinger
Opptatt PCL
Toner snart tom
Når meldingen
Klar
vises, er skriveren klar til å motta utskriftsjobber .
Mens en jobb behandles eller skrives ut, vises statusmeldingen
Opptatt
på første linje på kontrollpanelet.
Bildet til venstre viser et eksempel på en kontrollpanelmelding.
Skriverens status vises på første linje på kontrollpanelskjermen.
Den andre linjen viser varselmeldinger som gir mer informasjon om
skriverstatusen og mulige avbruddstilstander.
Meldingen
Opptatt
brukes til utskriftsjobben. Meldingen
identifiserer skriverspråket (PCL-emulering) som
Toner snart tom
angir at det er
lite toner i tonerkassetten.
11Bruke kontrollpanelet og menyene
Page 12
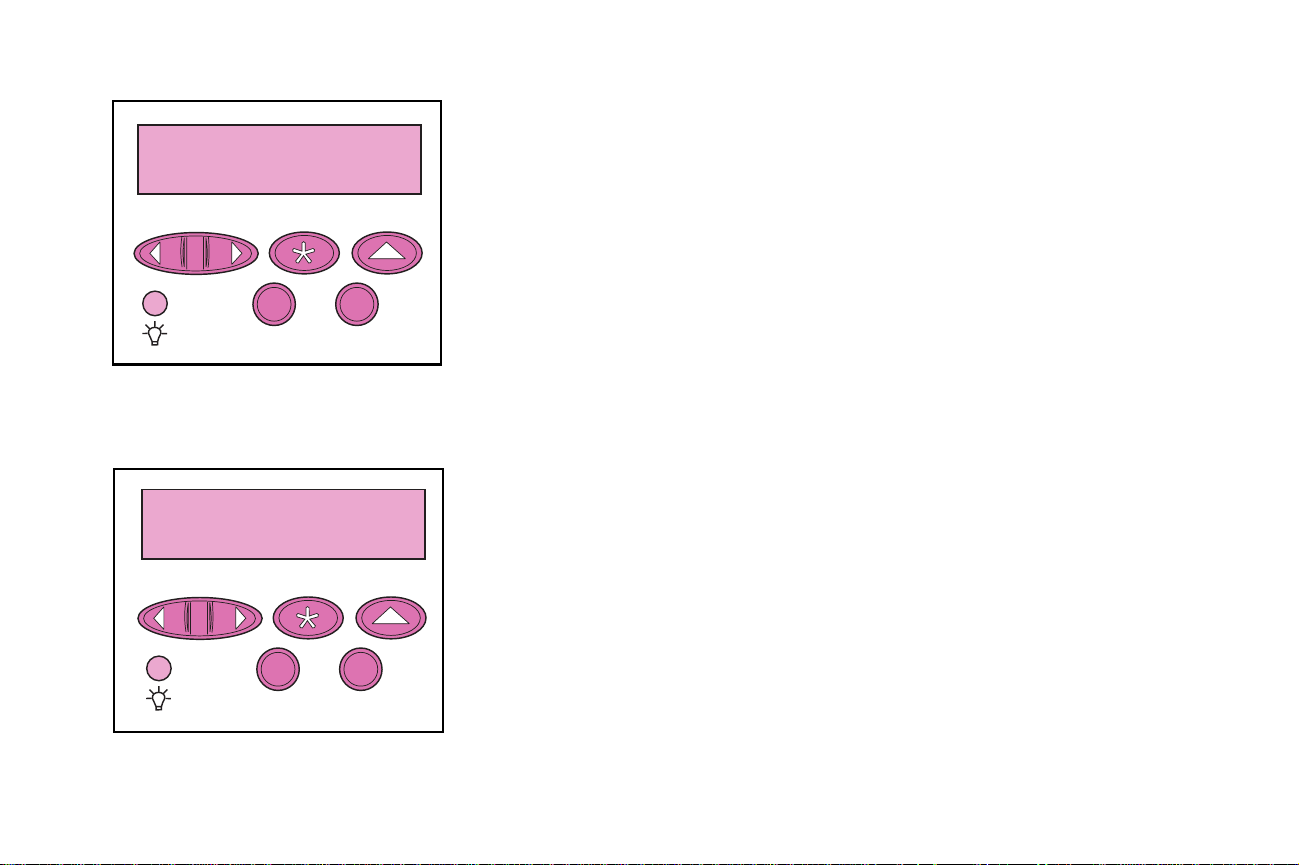
Tilsynsmeldinger Tilsynsmeldinger hjelper deg med å løse skriverproblemer.
201 Papirstopp
Ta ut kassetten
Servicemeldinger
917 Service
Overføringsvalse
Hvis utskriftsmaterialet sitter fast i skriveren, vises for eksempel
meldingen
En servicemelding angir en skriverfeil som kanskje krever at du
ringer etter service.
201 Papirstopp
på skjermen.
12Bruke kontrollpanelet og menyene
Page 13
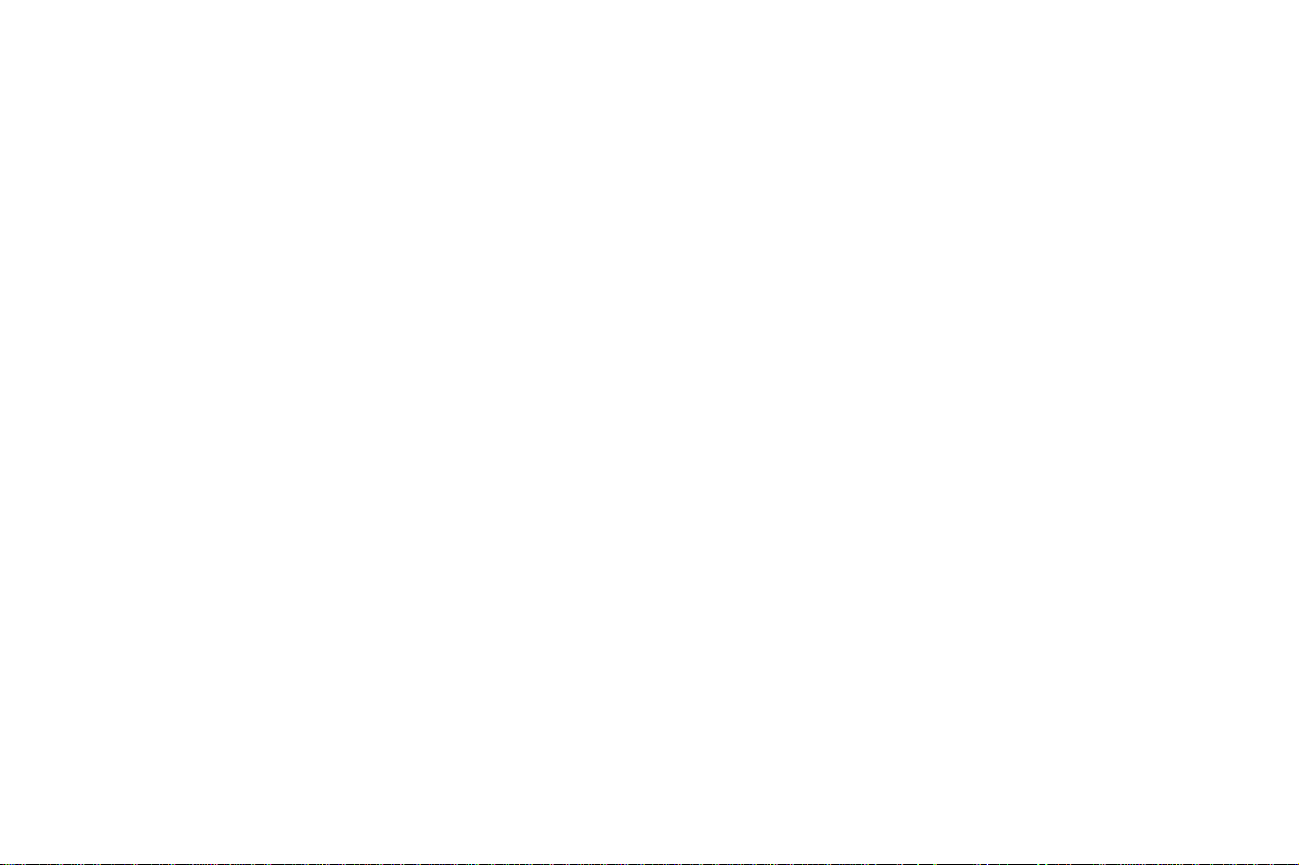
Bruke kontrollpanelet til å
endre skriverinnstillinger
Fra kontrollpanelet kan du velge menyelementer og tilhørende
verdier for å få utskriftsjobbene slik du ønsker. Du kan også bruke
panelet til å endre oppsettet og driftsmiljøet for skriveren. De
forskjellige menyelementene er nærmere forklart
under “Kontrollpanelmenyer” på side 16.
Du kan endre skriverinnstillinger ved å
• velge en innstilling fra en verdiliste
•
endre en på/av-innstilling
• endre en numerisk innstilling
Slik velger du en ny verdi som innstilling:
Fra en
1
Menynavnene vises.
Fortsett med å trykke på Meny> eller <Meny inntil du når den
2
menyen du trenger. Slå opp i skriverens
administratorhåndbok
bestemte menyelementer og verdier.
Trykk på
3
vises på den andre linjen på kontrollpanelskjermen.
–
Klar
-statusmelding trykker du på
hvis du ønsker mer informasjon om
Velg
for å velge menyen eller menyelementet som
Hvis valget er en meny, åpnes menyen og den første
skriverinnstillingen i menyen vises.
Meny>
eller
<Meny
13Bruke kontrollpanelet og menyene
.
Page 14
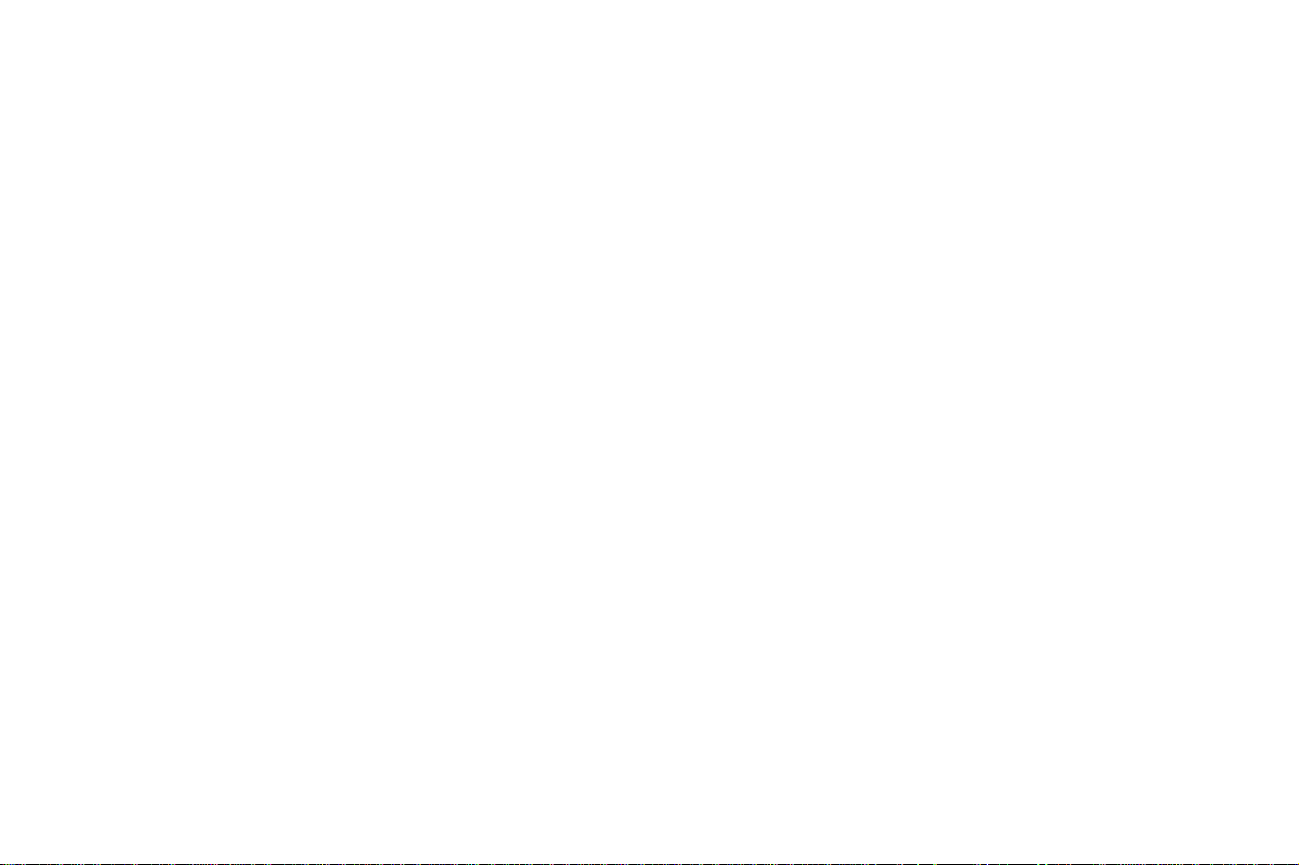
– Hvis valget er et menyelement, vises standardinnstillingen
for det menyelementet. (Den til enhver tid aktuelle
standardinnstillingen er markert med en stjerne (*).)
Hvert menyelement har en liste med verdier. En verdi
kan være
– et ord eller uttrykk som beskriver en innstilling
– en numerisk verdi som kan endres
– innstillingen På eller Av
4
Trykk på
5
Trykk på
linjen på kontrollpanelskjermen. En stjerne vises ved siden av
verdien for å angi at denne nå er den nye standardinnstillingen. Den nye innstillingen vises i ett sekund. Deretter
vises ordet
6
Trykk på
menyer for å angi nye standardinnstillinger. Trykk på
hvis dette er den siste skriverinnstillingen som skal endres.
Standardinnstillinger gjelder inntil du lagrer nye innstillinger eller
gjenoppretter fabrikkoppsettet. Innstillinger du foretar fra et
brukerprogram, overstyrer standardinnstillingene du angir fra
skriverens kontrollpanel.
Meny>
Velg
for å velge verdien som vises på den andre
Lagret
Retur
for å gå tilbake til forrige meny. Velg flere
<Meny
eller
før forrige liste med menyelementer vises.
for å flytte til verdien du ønsker.
Fortsett
14Bruke kontrollpanelet og menyene
Page 15
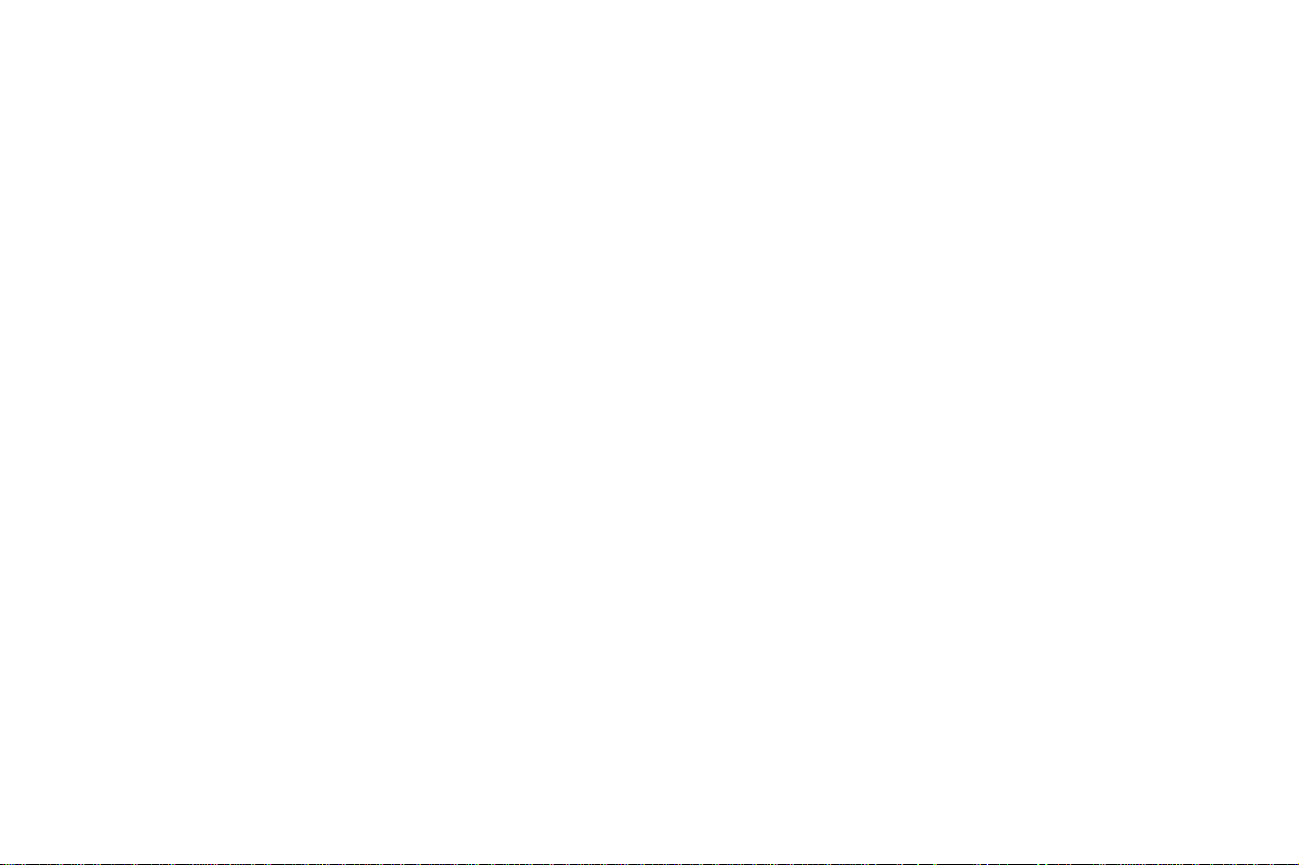
Eksempel på utskrift av
menyinnstillingene
Følg denne fremgangsmåten for å skrive ut en oversikt over
gjeldende standardinnstillinger og installert tilleggsutstyr.
1 Sørg for at skriveren er slått på og at statusmeldingen
Klar
vises.
2 Trykk på
3
Fortsett å trykke på
4 Trykk på
VERKTØYMENY
Meny>
Velg
for å vise listen med menyelementer for
5 Fortsett å trykke på
6 Trykk på
Meldingen
skjermen inntil siden med gjeldende menyinnstillinger og
installert tilleggsutstyr skrives ut.
Hvis du får en feilmelding, kan du slå opp i skriverens
administratorhåndbok
Skriveren går tilbake til
skrevet ut.
Velg
for å velge
Skriver ut menyinnstillinger
<Meny
eller
Meny>
.
Meny>
for mer informasjon.
Klar
-tilstand når siden eller sidene er
for å gå til menyene.
inntil du ser
inntil du ser
Skriv ut oppsett.
VERKTØYMENY.
Skriv ut oppsett
vises og forblir på
.
15Bruke kontrollpanelet og menyene
Page 16
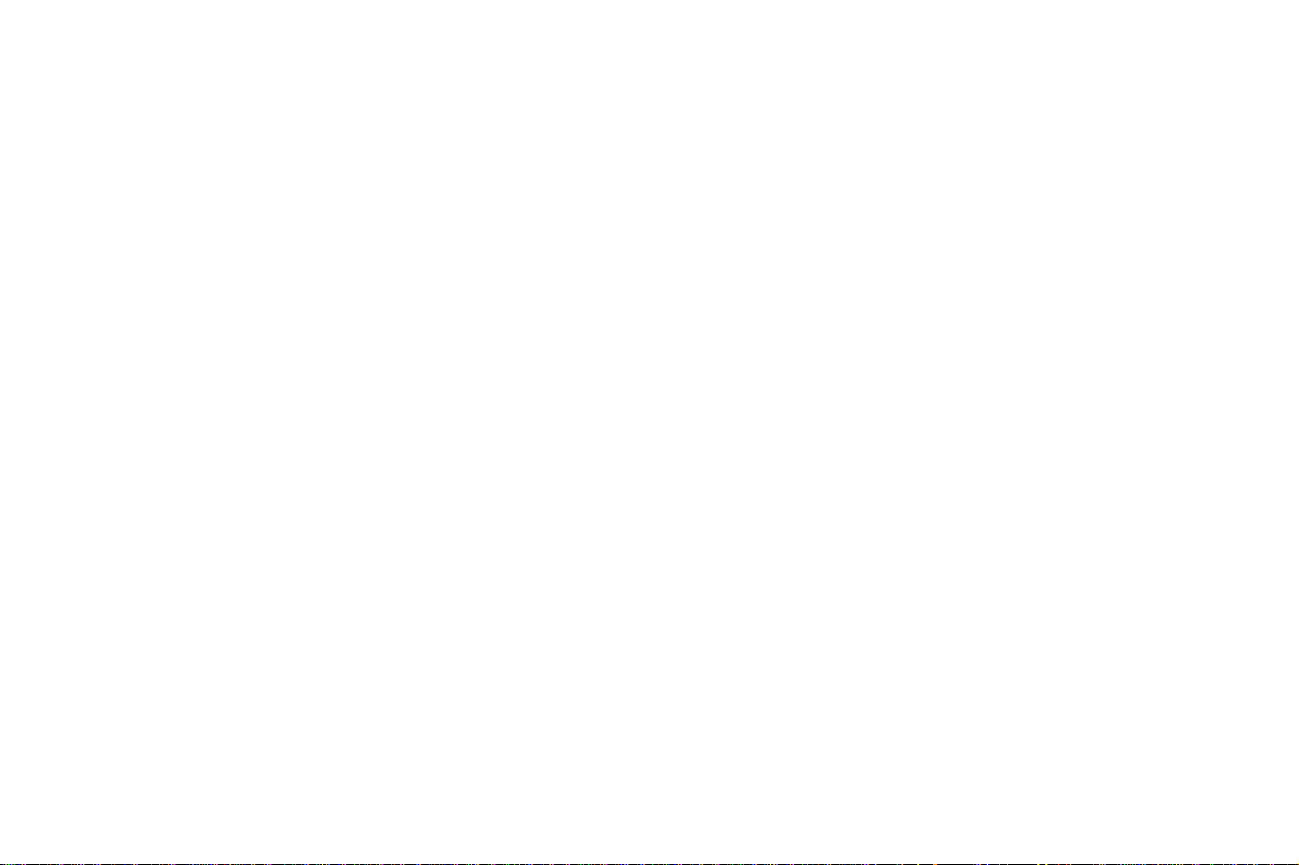
Kontrollpanelmenyer
Standardmenyer Skriveren har standardmenyer du kan bruke til å konfigurere
Tilleggsmenyer Tilleggsmenyer vises hvis et språk er tilgjengelig for modellen eller
skriveren:
•Papir
• Papirbehandling
• Verktøy
• Jobb
• Kvalitet
•Oppsett
• PCL-emul
•PostScript
er aktivert, tilleggsutstyr og/eller nettverkskort er installert, eller det
finnes en Skriv ut og hold-jobb. Disse menyene omfatter:
• Standard Parallell, Parallell 1 og Parallell 2
• Standard Seriell, Seriell 1 og Seriell 2
• Standard nettverk, Nettverk 1, Nettverk 2
• USB 1, USB 2
•Infrarød
• LocalTalk
•Faks
• Fortrolig jobb
• Holdte jobber
16Bruke kontrollpanelet og menyene
Page 17
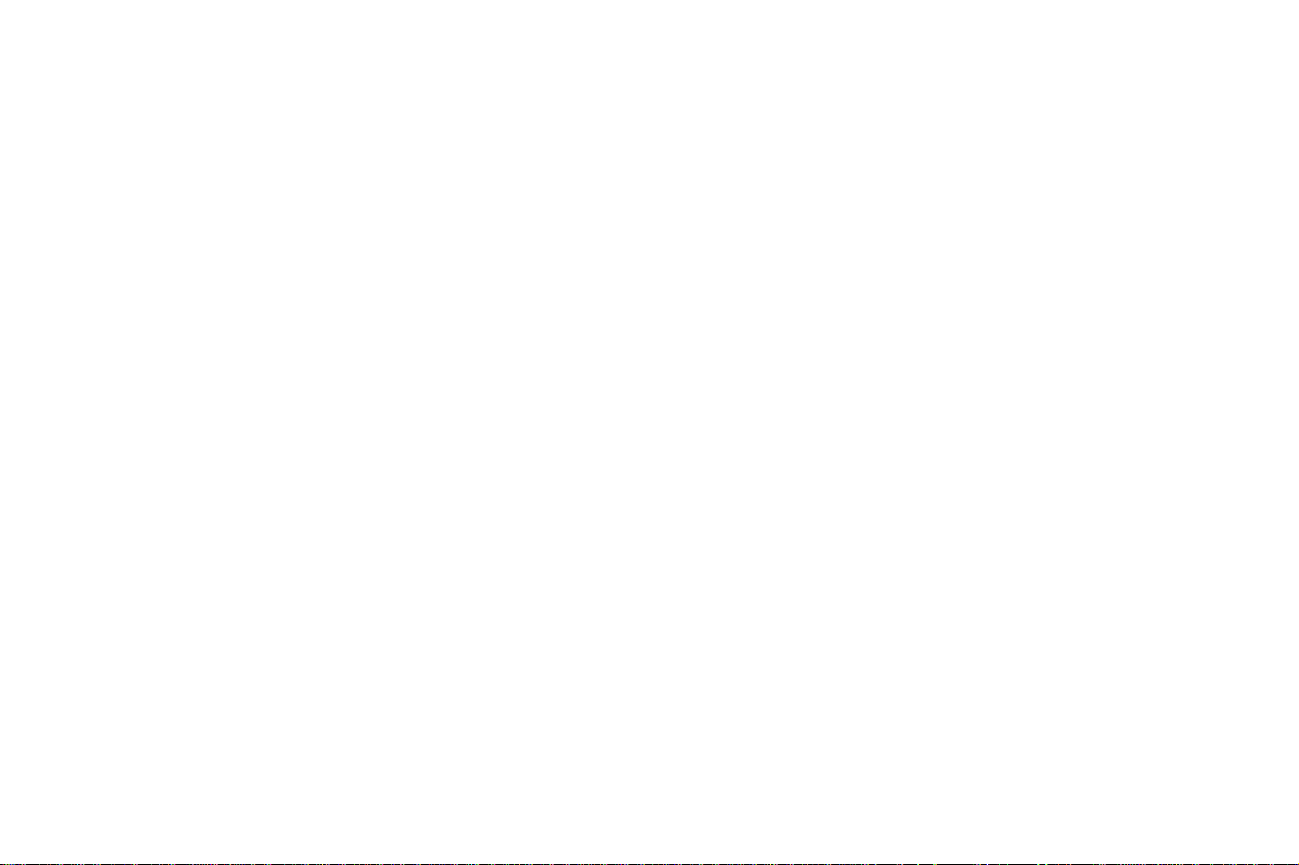
Diagrammet på side 19 viser menyelementene i hver meny.
En stjerne (*) ved siden av en verdi angir fabrikkinnstillingen.
Fabrikkinnstillingene kan variere fra land til land.
Fabrikkstandarder
er de innstillingene som er aktive første gang du
slår på skriveren. Disse vil være aktive inntil du endrer dem.
Fabrikkstandarder gjenopprettes hvis du velger Gjenopprett-verdien
for menyelementet
mer informasjon i skriverens
Fabrikkstandarder fra VERKTØYMENY. Du finner
administratorhåndbok
.
Når du velger en ny innstilling fra kontrollpanelet, blir stjernen
plassert ved siden av den valgte verdien for å markere at den er den
nye standardinnstillingen.
Standardinnstillinger
er innstillingene du velger for forskjellige
skriverfunksjoner, og lagrer i minnet. Når innstillingene er lagret,
forblir de aktive inntil du velger nye eller gjenoppretter
fabrikkinnstillingene.
M
ERK
Vær oppmerksom på at innstillinger du velger fra
:
brukerprogrammet, overstyrer innstillinger du velger fra
kontrollpanelet.
17Bruke kontrollpanelet og menyene
Page 18
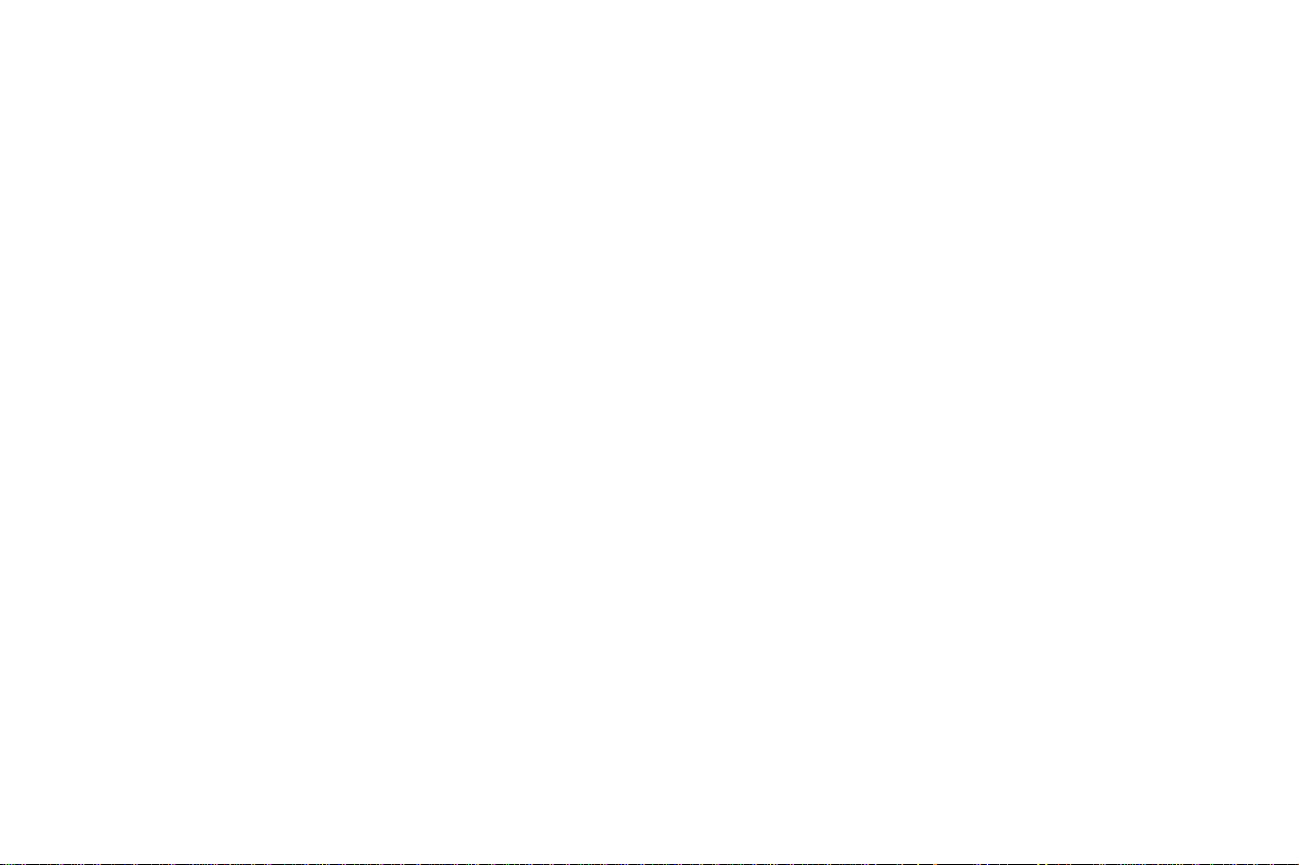
Menyer utkoblet Hvis skriveren er konfigurert som en nettverksskriver som er
tilgjengelig for mange brukere, er det mulig at
når du trykker på
Meny>
eller
<Meny
fra
menyene hindrer at brukere uforvarende endrer en
standardinnstilling som er fastsatt av personen som administrerer
skriveren. Du kan fjerne meldinger og velge elementer fra
Jobbmeny
når du skriver ut en jobb, men du kan ikke endre andre
skriverinnstillinger. Men du kan bruke skriverdriveren til å overstyre
skriverstandarder og velge innstillinger for enkeltjobber.
Menyer utkoblet
Klar
-tilstanden. Å koble ut
vises
18Bruke kontrollpanelet og menyene
Page 19
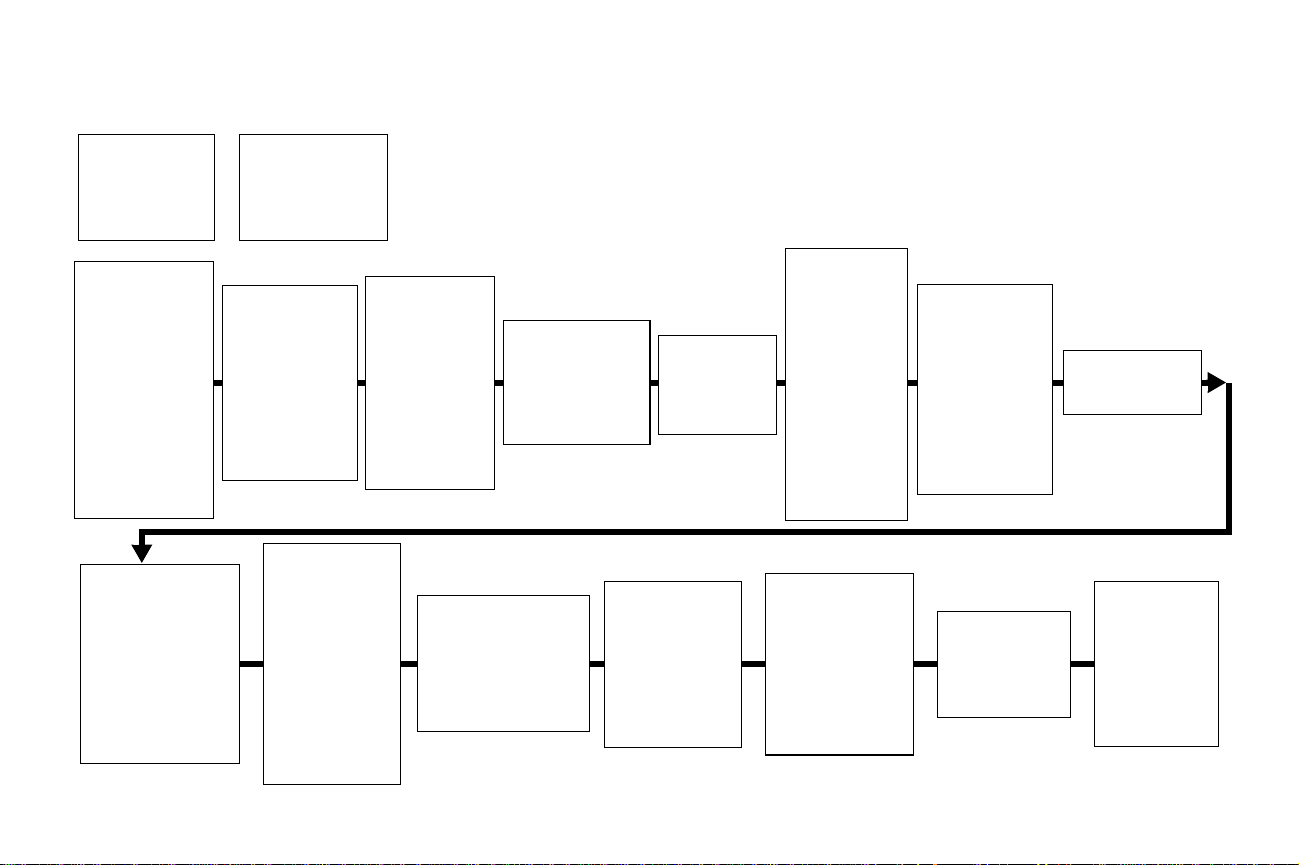
Oversikt over skrivermenyer Menyer eller menyelementer i
tilleggsutstyret er installert. Menyelementer med store bokstaver
(for eksempel PAPIRSTØRRELSE) har undermenyer.
HOLDTE JOBBER
Skriv ut alle
Skriv ut jobb
Slett alle
Slett jobb
Eksemplarer
FORTROLIG JOBB
Skriv ut alle
Skriv ut jobb
Slett alle
Slett jobb
Eksemplarer
Slå opp i skriverens
administratorhåndbok
informasjon om menyelementer.
kursiv
vises bare hvis det tilhørende
for å finne mer detaljert
PAPIRMENY
Papirkilde
PAPIRSTØRRELSE
PAPIRTYPE
TILPASSEDE
TYPER
Utskuff
Konfig. skuffer
Overflytskuff
TILDEL PAPIRTYPE
Skift størrelse
Konfigurer MP
Konv.forbedring
PAPIRSTRUKTUR
PAPIRVEKT
LEGGE I PAPIR
PARALLELLMENY
PARALL. OPSJON x
PCL SmartSwitch
PS SmartSwitch
NPA-modus
Parallell buffer
Jobbufring
Avansert status
Protokoll
Følge Init
Modus parallell1
Modus parallell2
PAPIRBEH.-MENY
Duplex
Duplexinnbinding
Kopier
Blanke sider
Sortering
Skillesider
Skillesidekilde
Multi-opp
Flersid.rekkeflg
Flersideutskrift
Flersideramme
SERIELLMENY
SERIELL x
PCL SmartSwitch
PS SmartSwitch
NPA-modus
Seriell buffer
Jobbufring
RS-232/RS-422
RS-422-polaritet
Seriellprotokoll
Robust XON
Baud
Databit
Paritet
Følge DSR
VERKTØYMENY
Skriv ut oppsett
Nettverksside
Nettverksside 1
Nettverksside 2
Skriv skrifter
Skriv ut katalog
Fabrikkoppsett
Formater flash
Defragment flash
Formater disk
Jobbstatistikk
Hexades. verdier
NETTVERKMENY
NETTVERK x
PCL SmartSwitch
PS SmartSwitch
NPA-modus
Nettverksbuffer
Jobbufring
NETTVERKSOPPSETT x
JOBBMENY
Avbryt jobb
FORTROLIG JOBB
HOLDTE JOBBER
Tb.still skriver
Skriv ut buffer
Tilbakest. skuff
INFRARØDMENY
Infrarød port
PCL SmartSwitch
PS SmartSwitch
NPA-modus
Infrarød buffer
Jobbufring
Vindustørrelse
Overf.forsink.
Maks. baudhast.
KVALITETMENY
Utskriftsoppløsn
Mørkhet
PQET
PictureGrade
19Bruke kontrollpanelet og menyene
OPPSETTMENY
Skriverspråk
Strømsparer
Lagre ressurser
Overfør til
Tidsavb utskrift
Tidsavbr venting
Fortsett auto.
Gjenoppr v/stopp
Sidebeskyttelse
Utskriftsområde
Språk
Alarmkontroll
Tonervarsel
Jobbufr.størr.
Jobbstatistikk
Maks. jobbstat.
LOCALTALKMENY
LocalTalk-port
PCL SmartSwitch
PS SmartSwitch
NPA-modus
Jobbufring
LocalTalk-buffer
NPA-verter
LocalTalk-navn
LocalTalk-adr.
LocalTalk-sone
PCL EMUL-MENY
Skriftkilde
Skriftnavn
Punktstørrelse
Tegnbredde
Symbolsett
Retning
Linjer per side
A4-bredde
ENDRE
SKUFFENR.
Auto CR etter LF
Auto LF etter CR
USB-MENY
PCL SmartSwitch
PS SmartSwitch
NPA-modus
USB-buffer
Jobbufring
POSTSCRIPTMENY
Skriv ut PS-feil
Skriftpriorit.
FAKSMENY
Faksutgang
Fakshastighet
Databiter faks
Paritet faks
Faksbuffer
Jobbufring
Papirstr. faks
Papirtype faks
Faksutbrett
Page 20
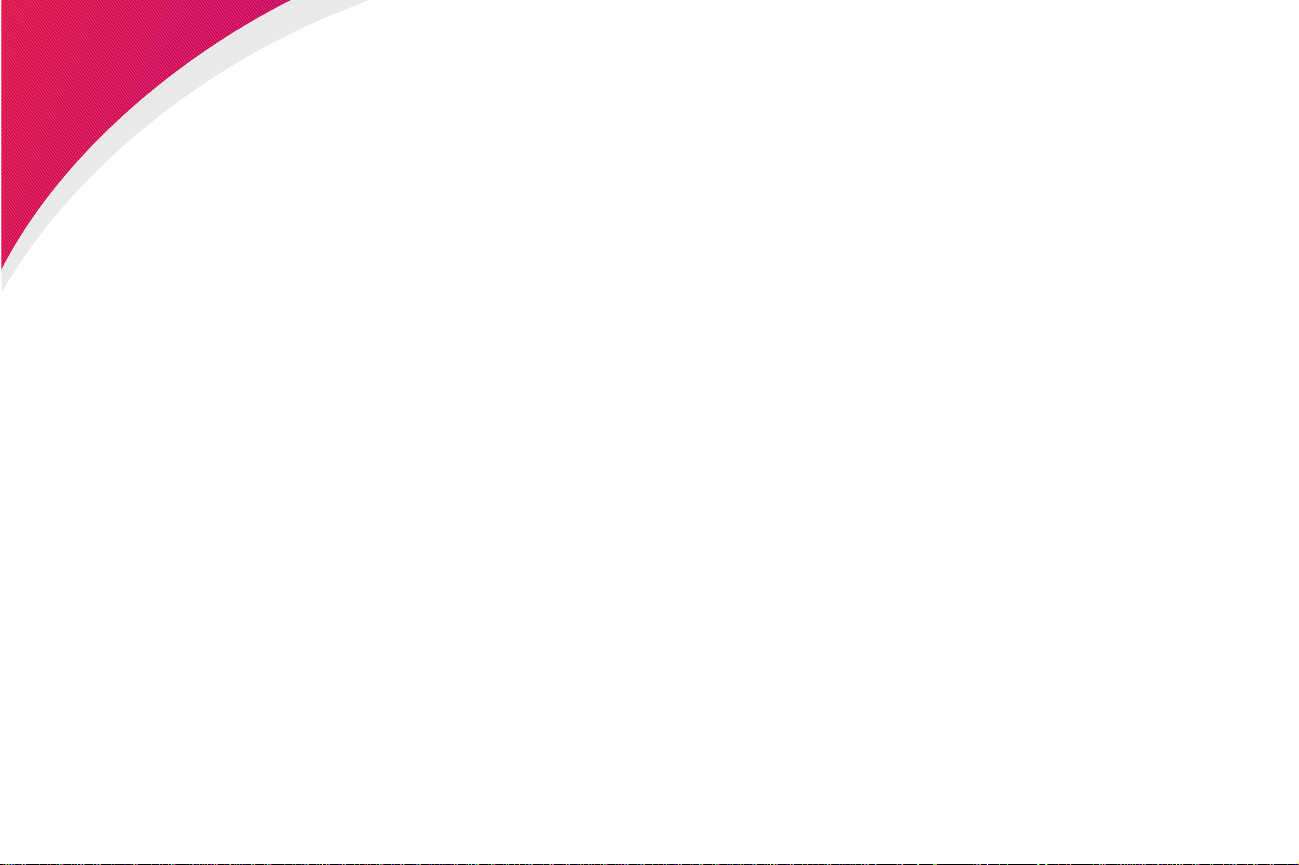
Velge utskriftsmateriale
Utskriftsmateriale
Papirspesifikasjoner
Utskriftskvaliteten og driftssikkerheten når det gjelder papirmating
kan variere etter hvilken type og størrelse du velger for
utskriftsmateriale. I dette avsnittet finner du retningslinjer for hver
type utskriftsmateriale. Hvis du trenger informasjon om kartong og
etiketter, kan du se
Drivers, MarkVision and Utilities
Skriv alltid ut prøver på utskriftsmaterialene du vil bruke, før du
kjøper inn større mengder.
Nedenstående tabeller gir informasjon om standard papirkilder,
tilleggskilder og utdataenheter for din skrivermodell, inkludert
papirstørrelsene du kan velge fra
papirvekt.
M
ERK
Hvis du bruker en papirstørrelse som ikke er oppført, må du
:
velge neste større størrelse.
Card Stock & Labels Guide
.
PAPIRSTØRRELSE-menyen og
på CD-platen
20Velge utskriftsmateriale
Page 21
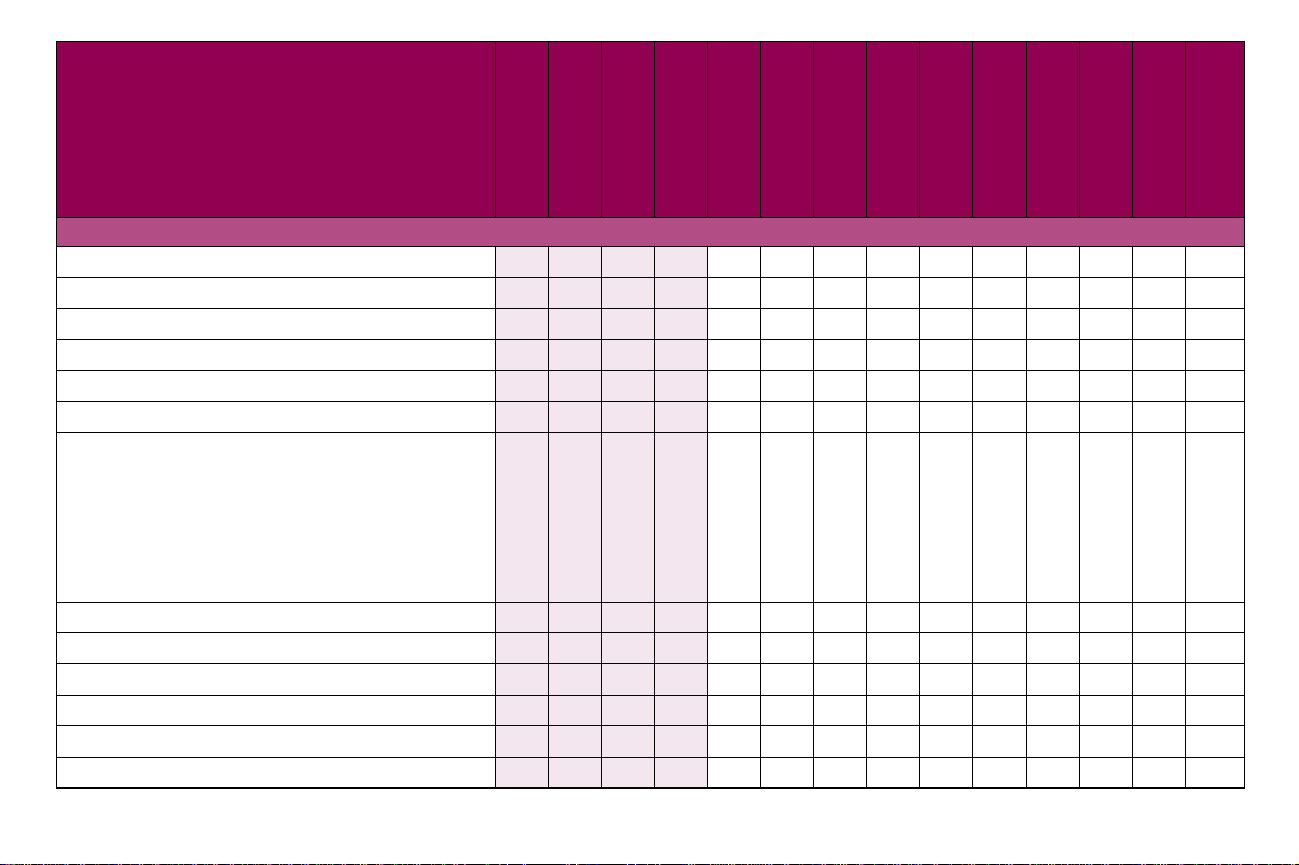
Papirstørrelser og -typer
Papirstørrelser
A4 210 x 297 mm
A5 148 x 210 mm
JIS B5 182 x 257 mm
Letter 215,9 x 279,4 mm
Legal 215,9 x 355,6 mm
Executive 184,2 x 266,7 mm
Universal
139,7 x 210 mm til 215,9 x 355,6 mm
69,85 x 127 mm til 229 x 355,6 mm
148 x 182 mm til 215,9 x 355,6 mm
7 ¾-konvolutt 98,4 x 190,5 mm
9-konvolutt 98,4 x 225,4 mm
10-konvolutt 104,8 x 241,3 mm
DL-konvolutt 110 x 220 mm
C5-konvolutt 162 x 229 mm
B5-konvolutt 176 x 250 mm
1
T616(n) standardskuff
T614(n) standardskuff
T612(n) standardskuff
T610(n) standardskuff
250 arks skuff
500 arks skuff
Flerbruksmater
2000 arks skuff
Konvoluttmater
Dupleksenhet
Standard utskuff
Forlenger for utskuff
5 skuffers postboks
Høykapasitets-
papirstabler
✓ ✓ ✓ ✓✓✓✓✓ ✓✓✓✓✓
✓ ✓ ✓ ✓✓✓✓✓ ✓✓✓ ✓
✓ ✓ ✓ ✓✓✓✓✓ ✓✓✓✓✓
✓ ✓ ✓ ✓✓✓✓✓ ✓✓✓✓✓
✓ ✓ ✓ ✓✓✓✓✓ ✓✓✓✓✓
✓ ✓ ✓ ✓✓✓✓✓ ✓✓✓✓✓
✓ ✓ ✓ ✓✓✓✓ ✓
✓ ✓ ✓ ✓✓ ✓
✓ ✓ ✓ ✓✓✓
✓✓✓✓✓
✓✓✓✓✓
✓✓✓✓✓
✓✓✓✓✓
✓✓✓✓✓
✓✓✓✓
21Velge utskriftsmateriale
Page 22
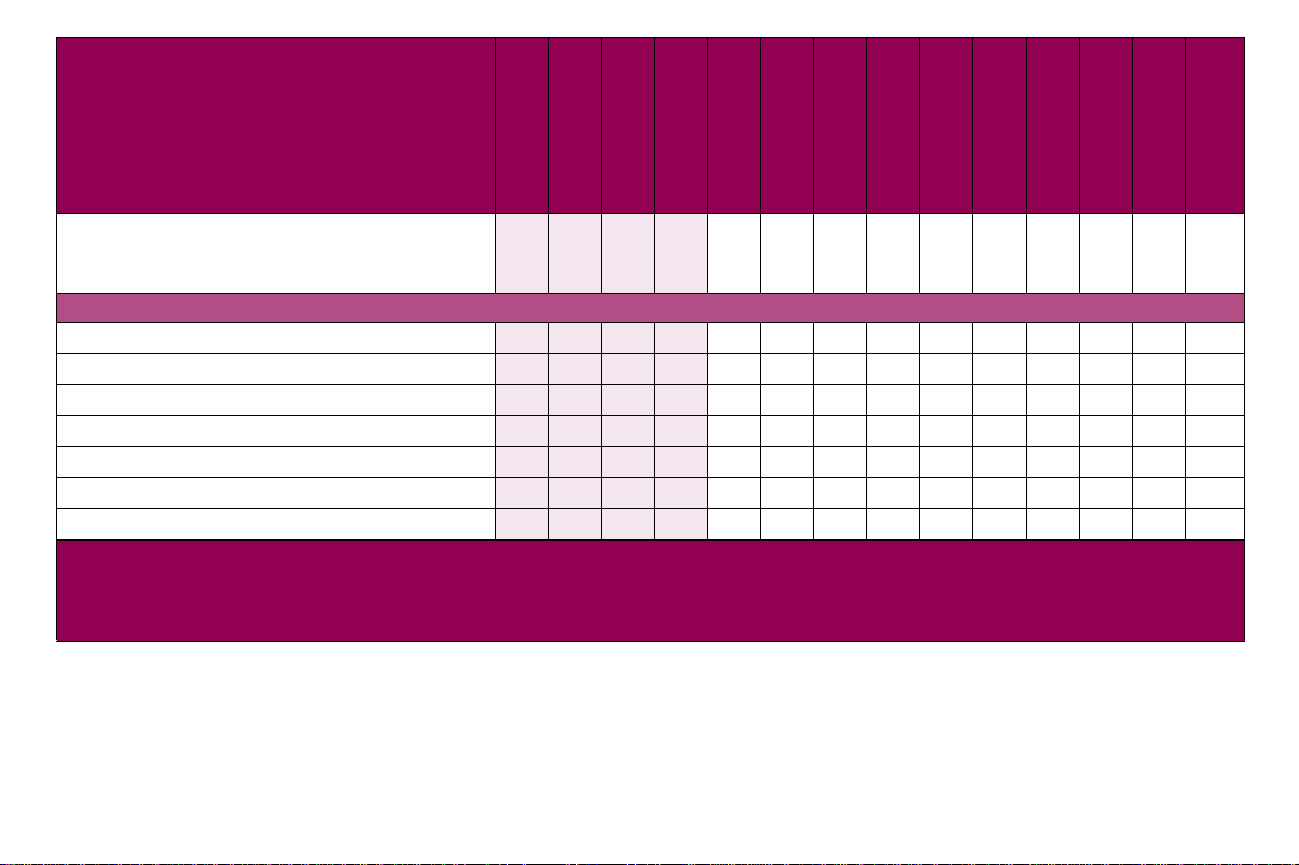
Papirstørrelser og -typer (fortsatt)
Annen konvolutt
98,4 x 162 mm til 176 x 250 mm
1
T616(n) standardskuff
T614(n) standardskuff
T612(n) standardskuff
T610(n) standardskuff
250 arks skuff
500 arks skuff
Flerbruksmater
2000 arks skuff
Konvoluttmater
Dupleksenhet
Standard utskuff
Forlenger for utskuff
5 skuffers postboks
✓ ✓ ✓✓✓
Papirtyper
Papir
Kartong
Transparenter
Vinyletiketter
Papiretiketter
Polyesteretiketter
Dobbeltvevde etiketter
1
Denne størrelsesinnstillingen formaterer siden for 215,9 x 355,6 mm med mindre størrelsen angis fra programapplikasjonen.
2
Etikettapplikasjoner krever en spesiell etikettrenser for fikseringsenheten som utelukker tosidig utskrift. Etikettrenseren følger med i
2
2
2
2
en spesiell etikettkassett for etikettapplikasjoner. Se skriverens
etikettrenser for fikseringsenheten.
✓ ✓ ✓ ✓✓✓✓✓ ✓✓✓✓✓
✓ ✓ ✓ ✓✓✓✓ ✓✓✓ ✓
✓ ✓ ✓ ✓✓✓✓ ✓✓ ✓
✓ ✓ ✓✓✓✓ ✓✓ ✓
✓ ✓ ✓ ✓✓✓✓ ✓✓ ✓
✓ ✓ ✓ ✓✓✓✓ ✓✓ ✓
✓ ✓ ✓ ✓✓✓✓ ✓✓ ✓
administratorhåndbok
for informasjon om hvordan du får tak i en
Høykapasitets-
papirstabler
22Velge utskriftsmateriale
Page 23
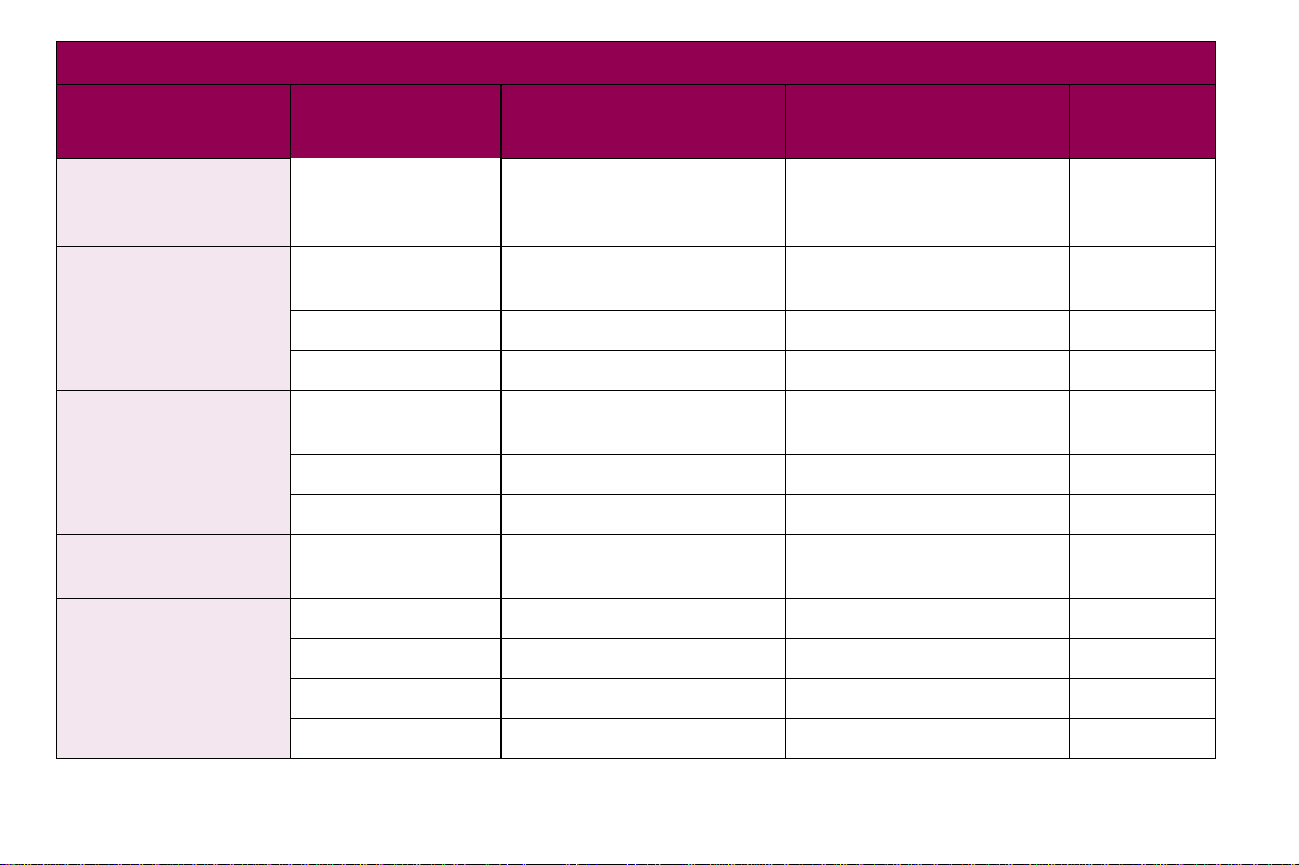
Gramvekt for papirkilder
Materiale Type
Xerografisk eller
Papir
Kartong - øvre grense
(langsgående fibre)
forretningspapir
Index Bristol 163 g/m
1
Tag 163 g/m
Cover 176 g/m
Kartong - øvre grense
(tversgående fibre)
Index Bristol 199 g/m
1
Tag 203 g/m
Cover 216 g/m
(37 til 39 pund)
Laserskrivertransparenter
6
Etiketter - øvre grense
Papir 180 g/m
Dobbeltvevd papir 180 g/m
Polyester 220 g/m
Vinyl
7, 8
• Integrert skuff5
• Ekstra 500 arks skuff
60 til 176 g/m2 langsgående
fibre
2
2
2
2
2
2
138 til 146 g/m
2
2
2
2
300 g/m
2
• Flerbruksmater
• Ekstra 250 arks skuff
60 til 135 g/m2 langsgående
fibre
120 g/m
120 g/m
135 g/m
163 g/m
163 g/m
176 g/m
138 til 146 g/m
2
2
2
2
2
2
2
163 g/m
163 g/m
220 g/m
260 g/m
2
2
2
2
Konvoluttmater
I/T
I/T
I/T
I/T
I/T
I/T
I/T
I/T
I/T
I/T
I/T
I/T
23Velge utskriftsmateriale
Page 24
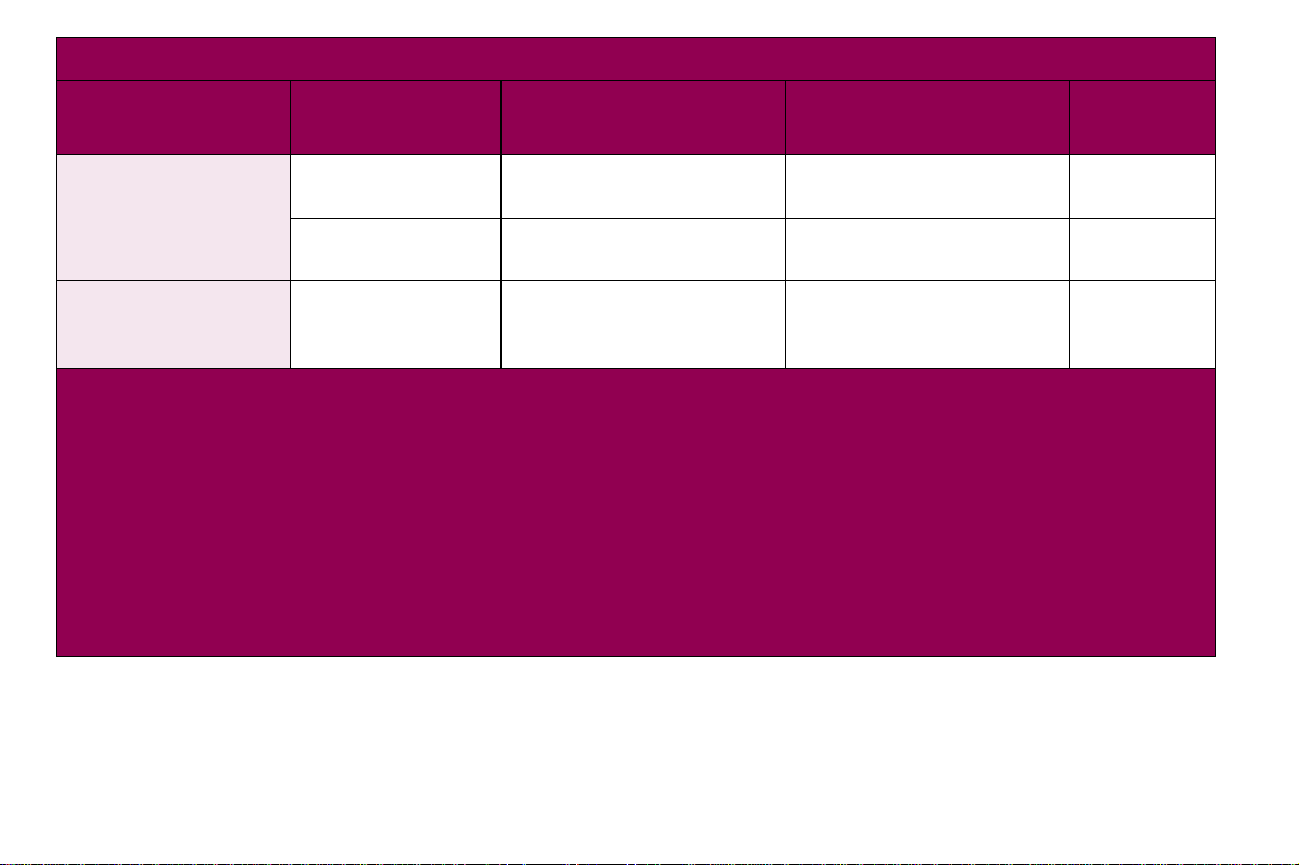
Gramvekt for papirkilder (fortsatt)
Materiale Type
Integrerte skjemaer
Trykkfølsomt
område
Papirbase
(langsgående fibre)
Konvolutter
Sulfid, trefri
2
• Integrert skuff5
• Ekstra 500 arks skuff
140 til 175 g/m
75 til 135 g/m
I/T 60 til 105 g/m
eller opptil 100 %
bomull
Merknader:
1
For 60 til 176 g/m2 papir, anbefales langsgående fibre.
Tversgående fibre foretrekkes for tyngre papir.
2
Det trykkfølsomme området må først inn i skriveren.
3
For 100 % bomullsinnhold er maksimal vekt 90 g/m2.
4
For 105 g/m2-konvolutter er bomullsinnholdet begrenset
til 25 %.
5
Dupleksenheten støtter samme vekter og typer som
skriveren, unntatt for transparenter og konvolutter.
• Flerbruksmater
• Ekstra 250 arks skuff
2
2
140 til 175 g/m
75 til 135 g/m
2
2
Konvoluttmater
I/T
I/T
3, 4, 9
2
75 til 90 g/m
6
Dedikert etikettutskrift krever en spesiell renser for
fikseringsenheten, noe som utelukker tosodig utskrift.
7
Vinyletiketter støttes ikke av Optra T616(n).
8
Informasjon om hvorvidt din vinyletikettkonverterer
tilfredsstiller Lexmarks kriterier, finner du på Lexmarks
websted (www.lexmark.com) - søk etter “converter listing”.
Du kan også bruke Lexmarks automatiserte fakssystem
(LEXFAX).
9
Konvolutter matet inn bare fra flerbruksmateren.
2
24Velge utskriftsmateriale
Page 25
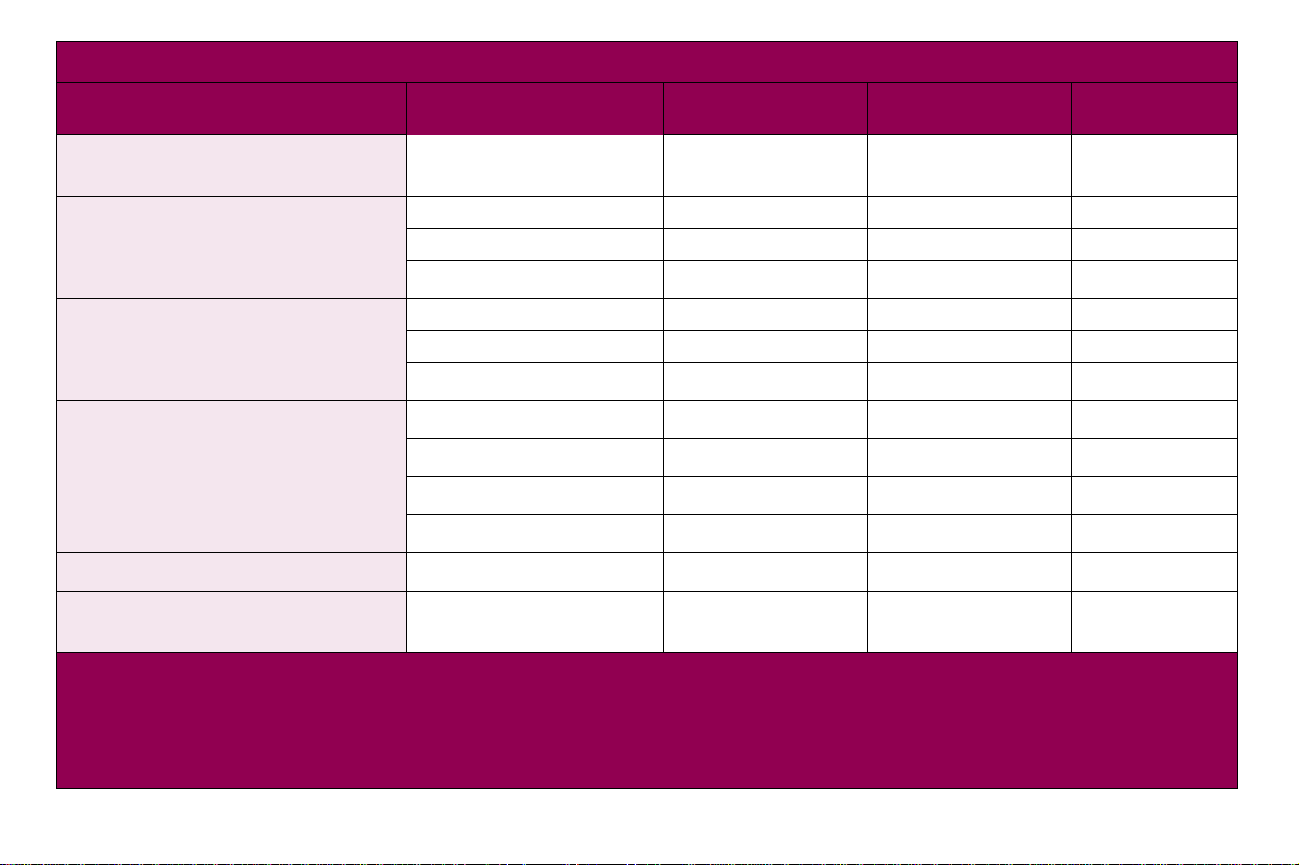
Vekt for utenheter
1
3
Papir
(langsgående fibre)
Kartong - øvre grense
(langsgående fibre)
Kartong - øvre grense
(tversgående fibre)
Etiketter - øvre grense
Integrerte skjemaer
Konvolutter
Anbefales ikke.
2
Vinyletiketter kan ikke brukes på Optra T616(n).
Materiale Type Forlenger for utskuff
Xerografisk eller
forretningspapir
60 til 176 g/m
Index Bristol 163 g/m
Tag 163 g/m
Cover 176 g/m
Index Bristol 199 g/m
Tag 203 g/m
Cover 216 g/m
Papir 180 g/m
Dobbeltvevd papir 180 g/m
Polyester 220 g/m
2, 3
Vinyl
300 g/m
175 g/m
Sulfid, trefri eller opptil
Kan brukes Kan brukes se merknad 1
2
2
2
2
2
2
2
2
2
2
2
2
100 % bomull
Informasjon om hvorvidt din vinyletikettkonverterer
tilfredsstiller Lexmarks kriterier, finner du på Lexmarks
websted (www.lexmark.com) - søk etter “converter listing”.
Du kan også bruke Lexmarks automatiserte
fakssystem (LEXFAX).
Høykapasitets-
papirstabler
60 til 176 g/m
163 g/m
163 g/m
176 g/m
199 g/m
203 g/m
216 g/m
180 g/m
180 g/m
220 g/m
300 g/m
175 g/m
2
2
2
2
2
2
2
2
2
2
2
5 skuffers
postboks
2
60 til 120 g/m
2
se merknad 1
se merknad 1
se merknad 1
se merknad 1
se merknad 1
se merknad 1
se merknad 1
se merknad 1
se merknad 1
se merknad 1
se merknad 1
25Velge utskriftsmateriale
Page 26
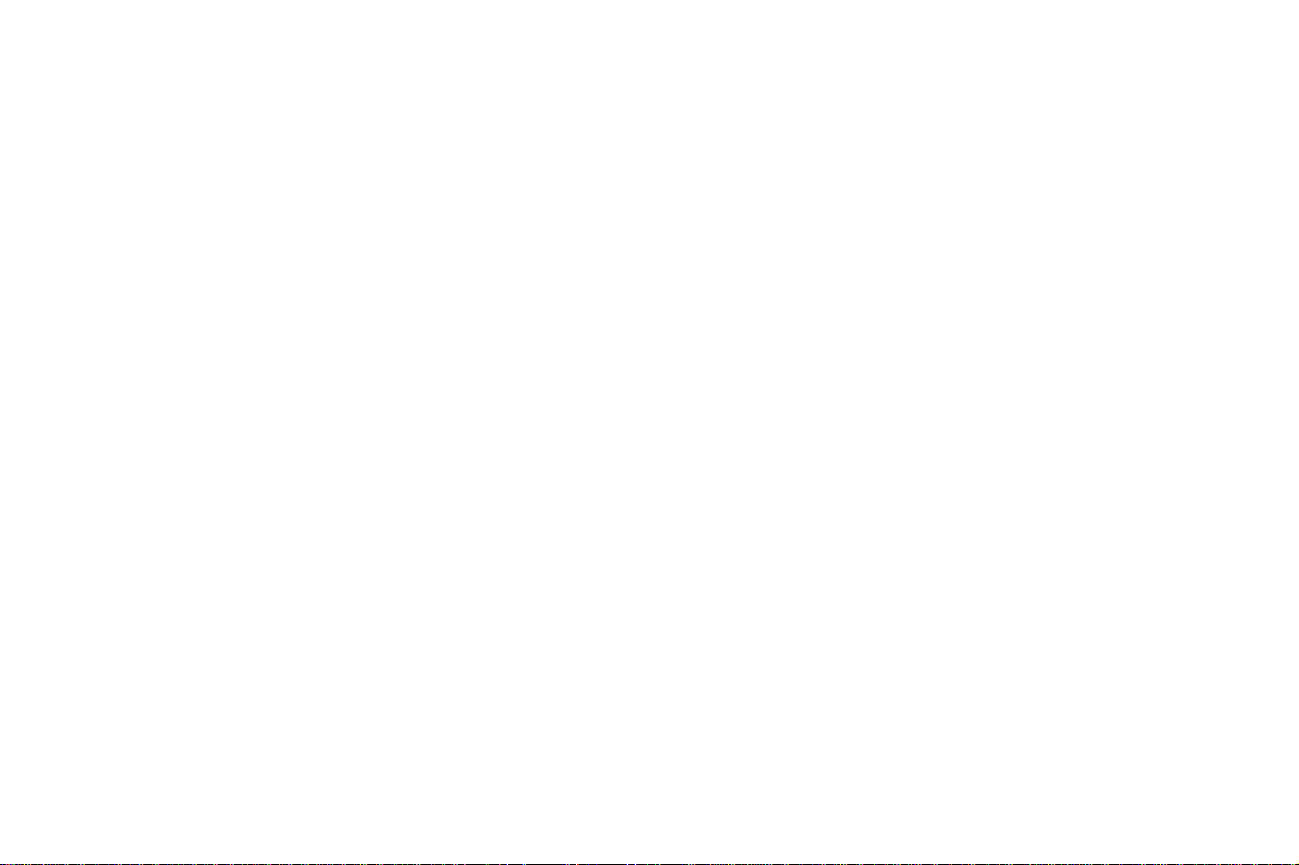
Egenskaper ved
utskriftsmaterialet
Vekt Skriveren kan automatisk trekke inn papir som veier fra 60 til
Krøll Krøll angir papirets tendens til å bøye seg i kantene. Hvis papiret
Glatthet Papirets glatthet påvirker utskriftskvaliteten direkte. Hvis papiret er
Du finner mer detaljert informasjon i
CD-platen
Drivers, MarkVision and Utilities
Card Stock & Labels Guide
.
på
Følgende papiregenskaper påvirker utskriftskvalitet og
driftssikkerhet. Vi anbefaler at du følger disse retningslinjene når du
vurderer nytt materiale.
2
131 g/m
, langsgående fibre. Papir som er lettere enn 60 g/m2, er
kanskje ikke stivt nok til å kunne trekkes inn riktig. Dermed kan det
2
oppstå papirstopp. Du får best utskriftskvalitet med 75 g/m
kopipapir. Hvis du vil skrive ut på materiale som er smalere enn
2
182 x 257 mm, må flatevekten være høyere enn eller lik 90 g/m
.
bøyer seg mye, kan det forårsake mateproblemer. Krøll oppstår
vanligvis etter at papiret har gått gjennom skriveren der det har vært
utsatt for høye temperaturer. Hvis du oppbevarer uinnpakket papir i
fuktige omgivelser, kan det medvirke til krølling.
for grovt, vil ikke toneren feste seg skikkelig til papiret. Da blir
utskriftskvaliteten dårlig. Hvis papiret er for glatt, kan det forårsake
mateproblemer.
26Velge utskriftsmateriale
Page 27
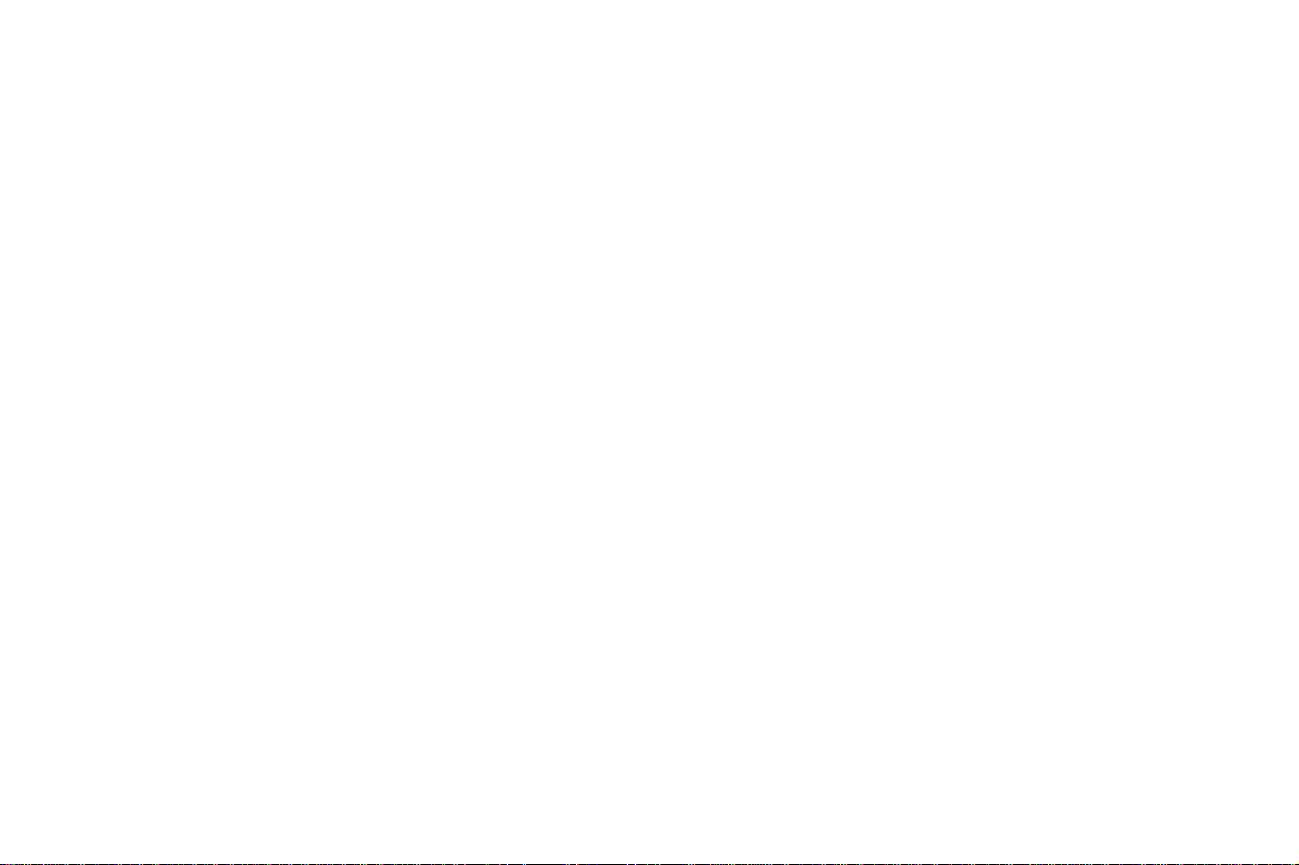
Fuktighet Fuktigheten i papiret påvirker både utskriftskvaliteten og skriverens
evne til å trekke frem papiret på riktig måte. La papiret ligge i
originalemballasjen til det skal brukes. Da utsettes ikke papiret for
fuktighet som kan redusere kvaliteten.
Fiberretning Fiberretning refererer til plasseringen av papirfibrene i et papirark.
Papiret har enten
langsiden av papiret, eller
langsgående fibre
tversgående fibre
parallellt med kortsiden av papiret.
2
For 60 til 176 g/m
papir anbefaler vi papir med langsgående fibre.
For papir som er tyngre enn 176 g/m
tversgående fibre. Til flerbruksmateren anbefales papir med
langsgående fibre, med en gramvekt på 60 til 135 g/m
Til flerbruksmateren anbefales papir med tversgående fibre for papir
2
som er tyngre enn 135 g/m
.
, der fibrene ligger parallelt med
, der fibrene ligger
2
, anbefales papir med
2
.
Fiberinnhold Mesteparten av høykvalitetes kopipapir er fremstilt av 100 %
kjemisk tremasse. Dette innholdet gir papiret høy stabilitet, som
igjen resulterer i færre mateproblemer og bedre utskriftskvalitet.
Papir som inneholder fibre som bomull, har egenskaper som kan
resultere i dårligere papirhåndtering.
27Velge utskriftsmateriale
Page 28
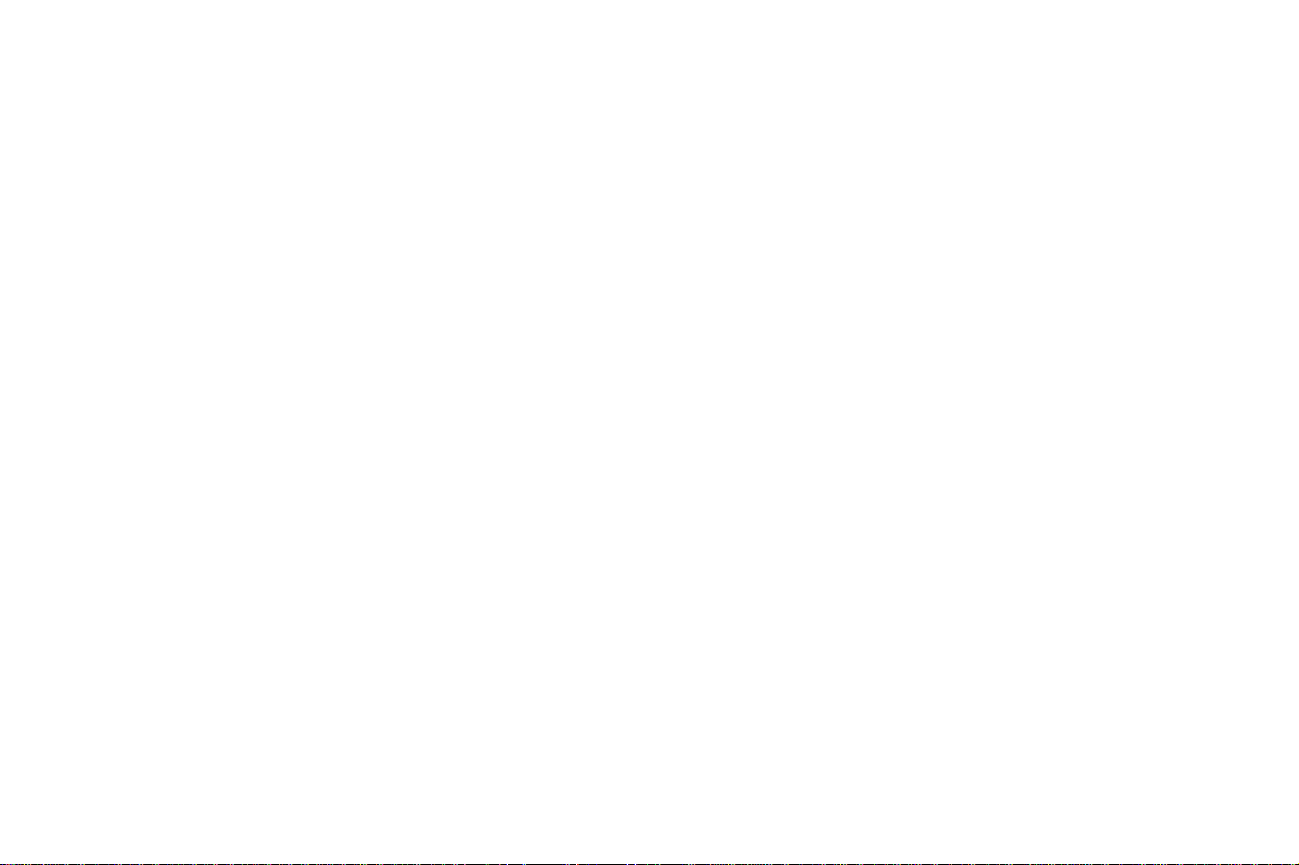
Retningslinjer for papir
Slik kan du unngå papirstopp og dårlig utskriftskvalitet:
• Bruk alltid nytt, feilfritt papir.
•
Ikke
bruk papir som du har klippet eller beskåret selv.
•
Ikke
bland flere papirstørrelser, -tykkelser eller -typer i samme
papirkilde. Det kan forårsake papirstopp.
•
Ikke
bruk bestrøket papir.
•
Ikke
glem å endre
Papirstørrelse -innstillingen når du bruker
en papirkilde som ikke tillater automatisk registrering av
størrelse.
• Påse at innstillingene Papirtype, Papirstruktur og Papirvekt er
riktige (se skriverens
administratorhåndbok
for detaljert
informasjon om disse innstillingene).
• Kontroller at papiret er riktig lagt inn i papirkilden.
28Velge utskriftsmateriale
Page 29
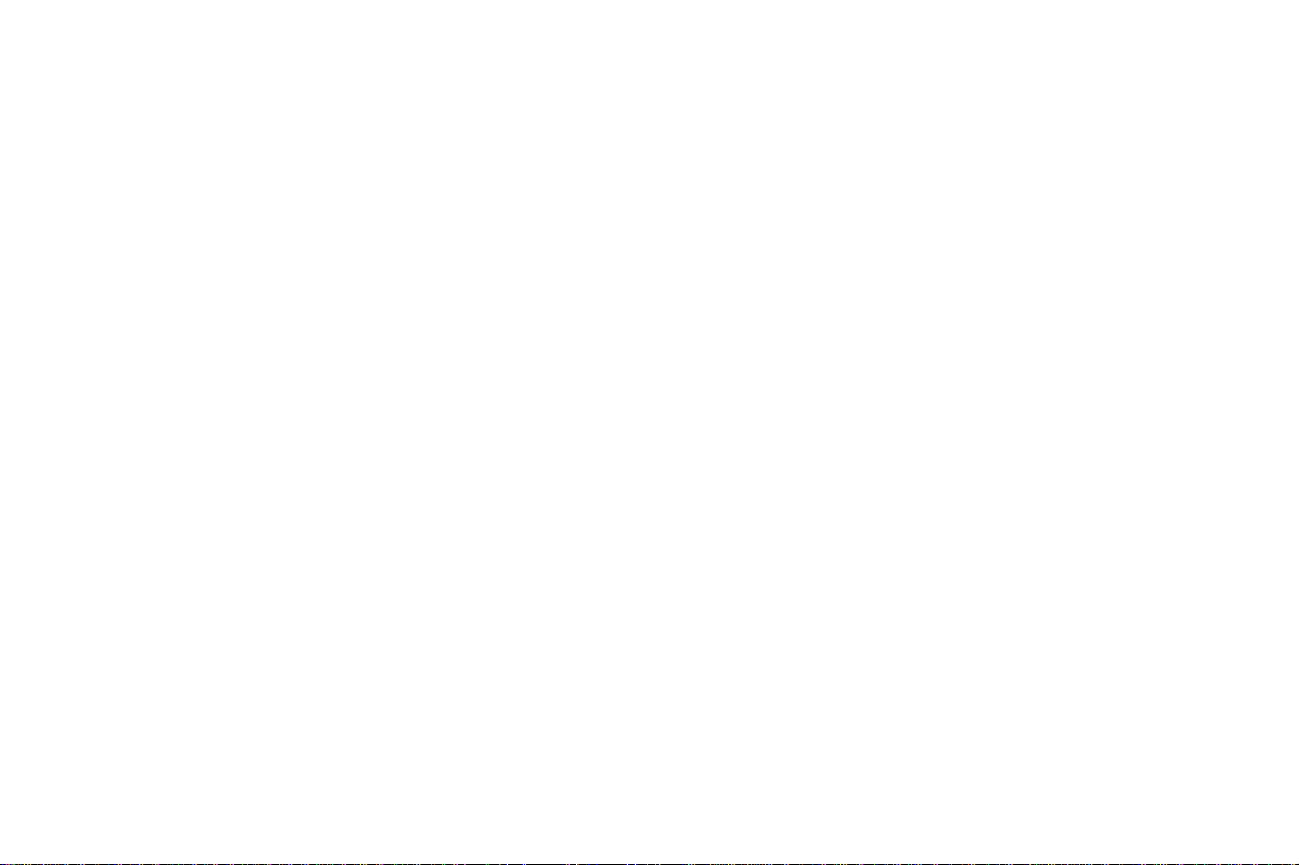
Anbefalt papir For å få best mulig utskriftskvalitet og driftssikkerhet bør du bruke 75
2
kopipapir. Papir som er laget for generelle kontorformål, kan
g/m
også gi akseptabel utskriftskvalitet.
Test alltid prøver av papiret før du kjøper store mengder. Når du
velger papir, må du ta vekt, fiberinnhold og farge med i
betraktningen.
o
Lasertrykkprosessen varmer opp papiret til temperaturer på 212
Bruk bare papir som tåler slike temperaturer uten å misfarges eller
avgi farlige gasser, og uten at toneren flyter ut i papiret. Forhør deg
med produsenten eller leverandøren for å finne ut om det papiret du
har valgt, kan brukes i laserskrivere.
C.
29Velge utskriftsmateriale
Page 30
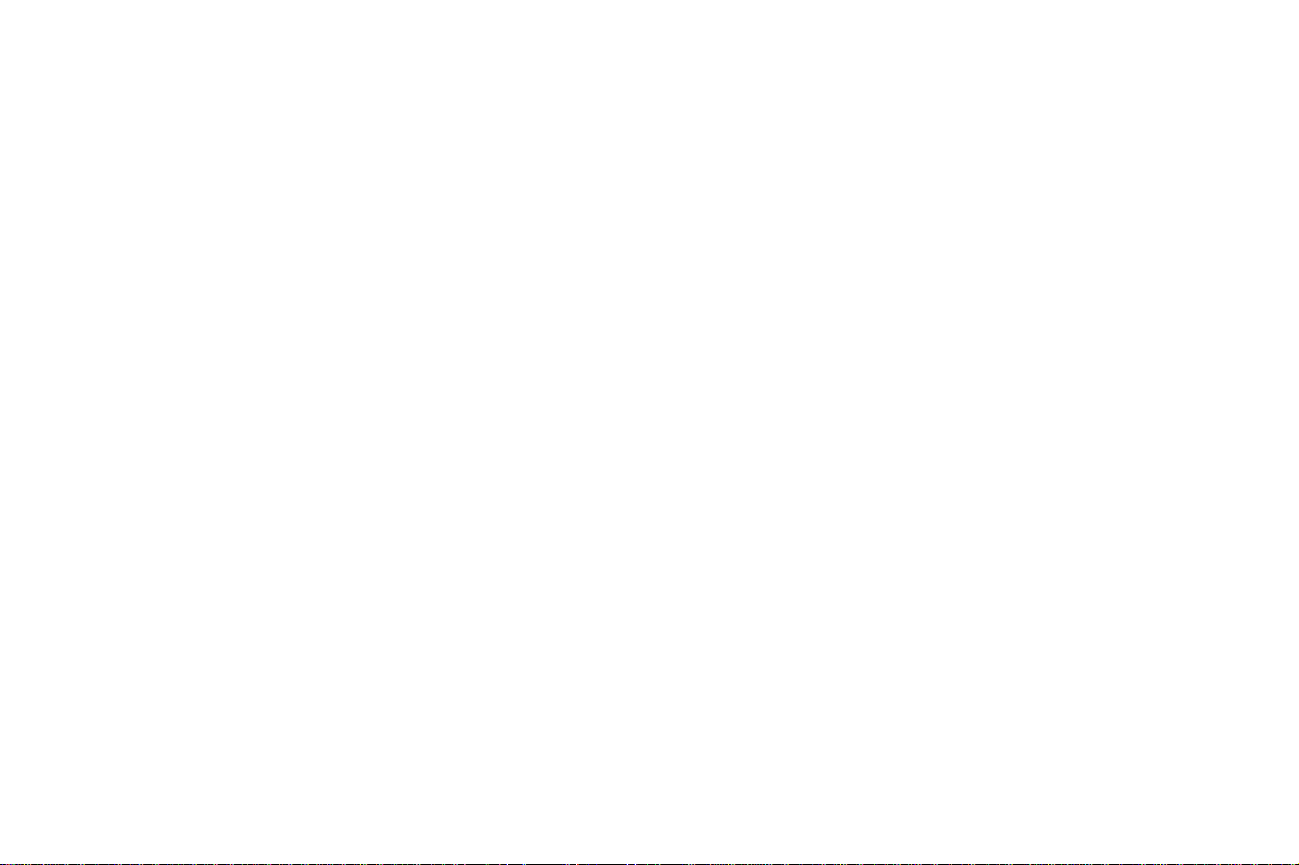
Fortrykte skjemaer og brevhoder Følg disse retningslinjene når du skal velge fortrykte skjemaer og
brevhodepapir til skriveren:
•
Papir med langsgående fibre gir best resultat.
•
Bruk bare skjemaer og brevpapir som er trykt i offset, i en
litografisk prosess eller med stålstikk.
•
Velg papir som absorberer trykkfarge, men som ikke lar
toneren flyte ut.
•
Unngå papir med grov eller sterkt profilert overflate.
•
Bruk papir som er trykt med varmebestandig trykkfarge laget
for bruk i kopieringsmaskiner. Trykkfargene må kunne tåle
o
temperaturer på 212
Bruk trykkfarger som ikke påvirkes av harpiksen i toneren
eller silikonen i fikseringen. Oksydert eller oljebasert
trykksverte bør oppfylle disse kravene. Latexfarger vil kanskje
ikke oppfylle disse kravene. Kontakt papirleverandøren hvis
du er i tvil.
C uten å smelte eller avgi farlige gasser.
30Velge utskriftsmateriale
Page 31
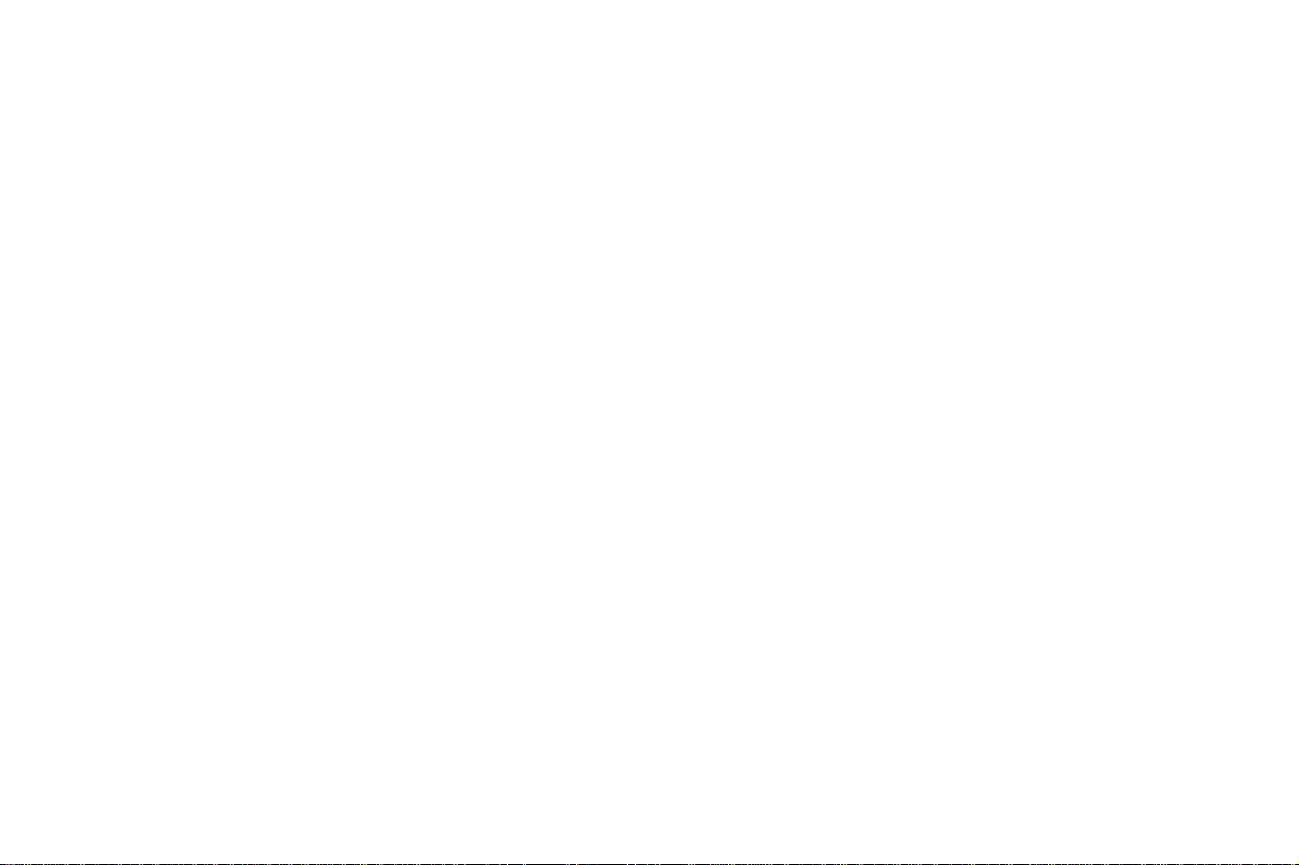
Utilfredsstillende papir Følgende papir anbefales ikke brukt i skriveren:
•
Gjennomslagspapir
•
Belagt papir (overskrivbart bankpapir)
•
Skjemaer eller dokumenter som består av flere deler
•
Fortrykt papir som krever
utskriftsplassering på siden) større enn ±0,09 tm.,
som OCR-skjemaer (Optical Character Recognition).
I noen tilfeller kan du justere registreringen ved hjelp av
programapplikasjonen slik at du kan skrive ut på disse
skjemaene.
•
Fortrykt papir som er produsert med kjemikalier som kan
smitte av i skriveren
•
Fortrykt papir som kan påvirkes av temperaturen i
fikseringsenheten
•
Papir med grove eller krøllede kanter
•
Syntetisk papir
registrering
(nøyaktig
•
Termisk papir
•
Resirkulert papir som veier mindre enn 75 g/m
•
Resirkulert papir som inneholder mer enn 25 % forbruksavfall
2
som ikke tilfredsstiller DIN 19 309
31Velge utskriftsmateriale
Page 32

Oppbevare papir Riktig oppbevaring av papiret du kjøper, bidrar til feilfri utskrift.
Følg disse retningslinjene:
•
Du får best resultater ved å oppbevare papiret i et miljø der
o
temperaturen er omtrent 21
luftfuktigheten 40 %.
•
Lagre esker med papir på en pall eller en hylle i stedet for å
sette dem rett på gulvet.
•
Hvis du lagrer enkeltpakker med papir utenfor
originalemballasjen, må du sørge for at de ligger på et flatt
underlag slik at kantene ikke bretter eller krøller seg.
•
Ikke
sett noe oppå pakker med papir.
C og den relative
32Velge utskriftsmateriale
Page 33

Retningslinjer for
Ved utskrift på konvolutter:
konvolutter
• Bruk bare nye, feilfrie konvolutter.
• Kontroller at limet ikke er synlig.
• Husk at en kombinasjon av høy luftfuktighet (over 60 %) og
den høye utskriftstemperaturen kan forsegle konvoluttene.
• Kontroller at du velger Konv.mater eller FB-mater som
papirkilde og at du angir riktig konvoluttstørrelse.
Lasertrykkprosessen varmer opp konvoluttene til en temperatur på
o
C. Bruk bare konvolutter som tåler slike temperaturer uten å
200
forsegles, krølles eller avgi farlige gasser. Undersøk med
leverandøren hvis du er i tvil.
Du får best resultat når du bruker konvolutter som er laget av
2
75 g/m
eller 105 g/m
papir. Du kan bruke opptil 105 g/m2 vekt i flerbruksmateren
2
vekt i konvoluttmateren så lenge bomullsinnholdet er
25 % eller mindre. Konvolutter med 100 % bomullsinnhold må ikke
2
veie mer enn 90 g/m
.
33Velge utskriftsmateriale
Page 34

For å unngå papirstopp må du
•
er for krøllet eller brettet
•
er sammenklebet
•
er skadet på noen måte
•
har vinduer, hull, perforeringer, utsparinger eller
preget mønster
•
har metallklips, sløyfer eller klemmer
•
er utformet med interlukking
•
har påklistret frimerke
•
har utildekket lim eller klebeflate når klaffen er i
forseglings- eller lukkeposisjon
•
har hakkete kanter eller bøyde hjørner
•
har grov, bulkete eller riflet overflate
ikke
bruke konvolutter som
34Velge utskriftsmateriale
Page 35

Retningslinjer for etiketter
Skriveren kan skrive ut på mange etiketter som er beregnet for
laserskrivere. Disse etikettene leveres på ark i A4- eller
Letter-format.
Ved utskrift på etiketter:
• Påse at du velger Etiketter fra PAPIRTYPE-menyen i
PAPIRMENY (se skriverens
administratorhåndbok
for detaljert
informasjon om disse innstillingene).
•
Ikke
legg inn etiketter sammen med papir eller transparenter i
samme skuff. Det kan føre til papirstopp.
•
Ikke
legg inn etikettark der noen etiketter mangler. Det kan få
etikettene til å løsne under utskrift og føre til papirstopp.
Skriveren og kassetten blir også forurenset med lim, og det
kan oppheve garantiene for skriveren og kassetten.
• Unngå å bruke etiketter som kan frigi skadelige gasser under
oppvarming.
M
ERK
Etiketter er et vanskelig utskriftsmateriale for laserskrivere.
:
Du bør bruke en spesiell fikseringsrenser for
etikettapplikasjoner slik at driftssikkerheten ikke reduseres.
Se skriverens
administratorhåndbok
for informasjon om
hvordan du får tak i en etikettrenser for fikseringsenheten.
35Velge utskriftsmateriale
Page 36

Når du har skrevet ut omtrent 10.000 sider med etiketter (eller hver
gang du bytter tonerkassett), bør du utføre prosedyren nedenfor for
å opprettholde skriverens driftssikkerhet.
1
Skriv ut fem papirark.
2
Vent omtrent fem sekunder.
3
Skriv ut fem nye papirark.
Du finner detaljert informasjon om etikettutskrift, egenskaper og
design i
Drivers, MarkVision and Utilities
www .l exmark.com
Card Stock & Lab el Guide
.
, som er tilgjengelig på CD- platen
eller fra Lexmarks hjemmeside
36Velge utskriftsmateriale
Page 37

Retningslinjer for kartong
Kartong har ett enkelt lag og har en rekke egenskaper. Retningen
på papirfibrene, fuktinnholdet, tykkelsen og strukturen kan påvirke
utskriften. Se side 23 for informasjon om gramvekt og anbefalt
fiberretning i utskriftsmaterialet.
Ved utskrift på kartong:
• Påse at du velger Kartong fra PAPIRTYPE-menyen i
PAPIRMENY (se skriverens
informasjon om disse innstillingene).
•
Vær oppmerksom på at fortrykk, perforering og utstansing i
stor grad kan påvirke utskriftskvaliteten og gi problemer med
papirhåndtering og -mating.
• Unngå å bruke kartong som kan frigi skadelige gasser under
oppvarming.
administratorhåndbok
for detaljert
37Velge utskriftsmateriale
Page 38

Når du har skrevet ut omtrent 10.000 sider med kartong (eller hver
gang du bytter tonerkassett), bør du utføre prosedyren nedenfor for
å opprettholde driftssikkerheten.
1
Skriv ut fem papirark.
2
Vent omtrent fem sekunder.
3
Skriv ut fem nye papirark.
Du finner mer informasjon i
tilgjengelig på CD-platen
Lexmarks hjemmeside www.lexmark.com
38Velge utskriftsmateriale
Card Stock & Label Guide
Drivers, MarkVision and Utilities
, som er
eller fra
.
Page 39

Retningslinjer for
transparenter
Skriveren kan skrive ut direkte på transparenter som er laget for
bruk i laserskrivere. Utskriftskvalitet og skriverens levetid avhenger
av hvilke transparenter du bruker. Skriv alltid ut prøver på
transparentene du vil bruke, før du kjøper inn større mengder.
Papirtype-innstillingen må settes til T r ansparent for å hindre
papirstopp (se skriverens
informasjon om denne innstillingen). Undersøk med produsenten
eller forhandleren for å finne ut om transparentene kan brukes i
laserskrivere som varmer opp transparentene til 180
avhengig av innstillingen. Bruk bare transparenter som tåler slike
temperaturer uten å smelte, misfarges eller frigi farlige gasser.
Du finner mer detaljert informasjon i
CD-platen
Transparenter kan trekkes inn automatisk fra flerbruksmateren og
alle standard- og tilleggsskuffer , med unntak av skuffen for 2000 ark,
på alle skrivermodeller.
Vær forsiktig når du håndterer transparenter. Fingeravtrykk på
overflaten av transparenten kan gi dårlig utskriftskvalitet.
Drivers, MarkVision and Utilities
administratorhåndbok
Card Stock & Labels Guide
for detaljert
.
o
C eller 212oC,
på
39Velge utskriftsmateriale
Page 40

Sammenkobling av skuffer
Sammenkobling av skuffer aktiverer den automatiske
koblingsfunksjonen for skuffer når du bruker samme type
utskriftsmateriale i flere papirkilder (skuffer).
Hvis du for eksempel har lagt samme type utskriftsmateriale i to
tilleggsskuffer, og begge skuffene er satt til samme papirtype,
vil skriveren automatisk trekke inn utskriftsmateriale fra skuff
nummer to når den første skuffen er tom fordi skriveren ser på de to
skuffene som sammenkoblet.
Hvis du bruker forskjellig utskriftsmateriale i skuffene, må hver kilde
med forskjellig utskriftsmateriale ha
verdier for å deaktivere den automatiske skuffkoblingsfunksjonen
(se skriverens
skuffsammenkobling). Hvis du for eksempel ikke kontrollerer at alle
skuffene inneholder samme type når de kobles sammen, kan du
sende en rapport til utskrift på fortrykt brevpapir hvis du har
brevpapir i en skuff.
administratorhåndbok
PAPIRTYPE satt til entydige
for detaljert informasjon om
40Velge utskriftsmateriale
Page 41

Legge inn papir
Riktig innlegging av papir hindrer papirstopp og sikrer
problemfri utskrift.
Ikke
ta ut noen papirskuffer mens en jobb skrives ut eller hvis
Opptatt vises på kontrollpanelet. Det kan forårsake papirstopp.
Før du legger inn papir, bør du vite hva som er den anbefalte
utskriftssiden på papiret du bruker. Denne informasjonen finner du
vanligvis på emballasjen til papiret.
Hvis du vil legge papir i
“Papirskuff” gå til side 44
“Flerbruksmater” gå til side 47
“Konvoluttmater” gå til side 61
“2000 arks skuff” gå til side 68
41Velge utskriftsmateriale
Page 42
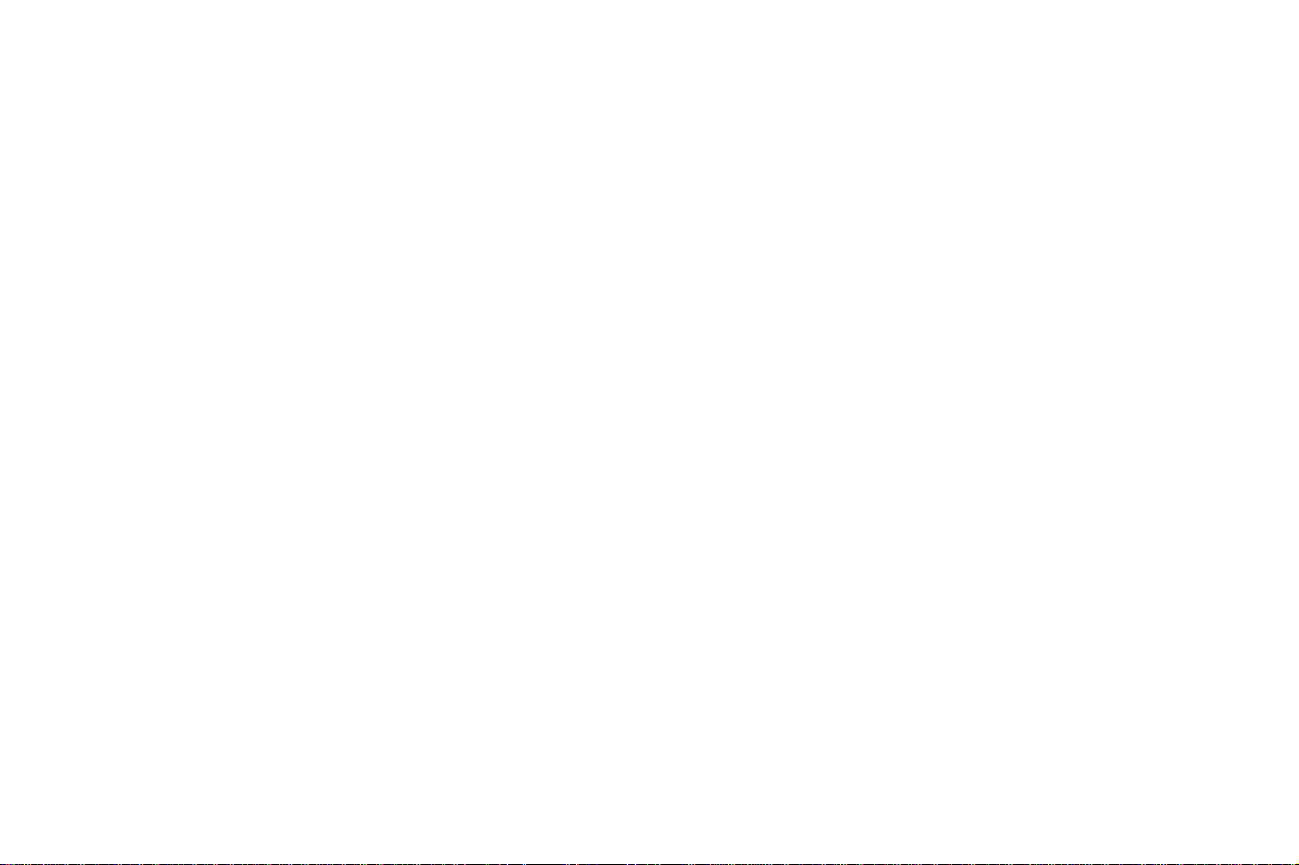
Tips for å unngå papirstopp
Hvis du er nøye med å velge utskriftsmateriale og legge det riktig
inn, bør du kunne unngå de fleste papirstopper. Men hvis du får
papirstopp, følger du fremgangsmåten som er beskrevet under
“Fjerne fastkjørt papir” side 69. Hvis papirstopp opptrer hyppig,
bør du følge disse rådene:
• Se “Legge inn utskriftsmateriale” på side 43 for å finne
informasjon om hvordan du legger inn papir. Kontroller at de
justerbare papirførerne er riktig plassert.
•
Ikke
fyll for mye i papirskuffene. Kontroller at papirstabelen
ikke overstiger kapasitetsmerket på innsiden av papirskuffen.
•
Ikke
ta ut papirskuffer mens jobber skrives ut.
• Bøy, luft og rett ut papiret før du legger det i skriveren.
• Luft stabler med etiketter eller transparenter før du legger dem
i papirskuffer eller flerbruksmateren. Hvis du får papirstopp
når du bruker flerbruksmateren, kan du forsøke å mate inn ett
ark om gangen.
•
Ikke
legg inn krøllet, brettet eller fuktig papir.
•
Ikke
bland flere papirtyper i samme skuff.
•
Bruk bare anbefalt utskriftsmateriale. Se “Utskriftsmateriale”
på side 20.
• Kontroller at anbefalt utskriftsside vender ned ved enkeltsidig
utskrift fra alle skuffer.
• Oppbevar utskriftsmaterialet i egnede omgivelser.
Se “Fuktighet” på side 27.
42Velge utskriftsmateriale
Page 43
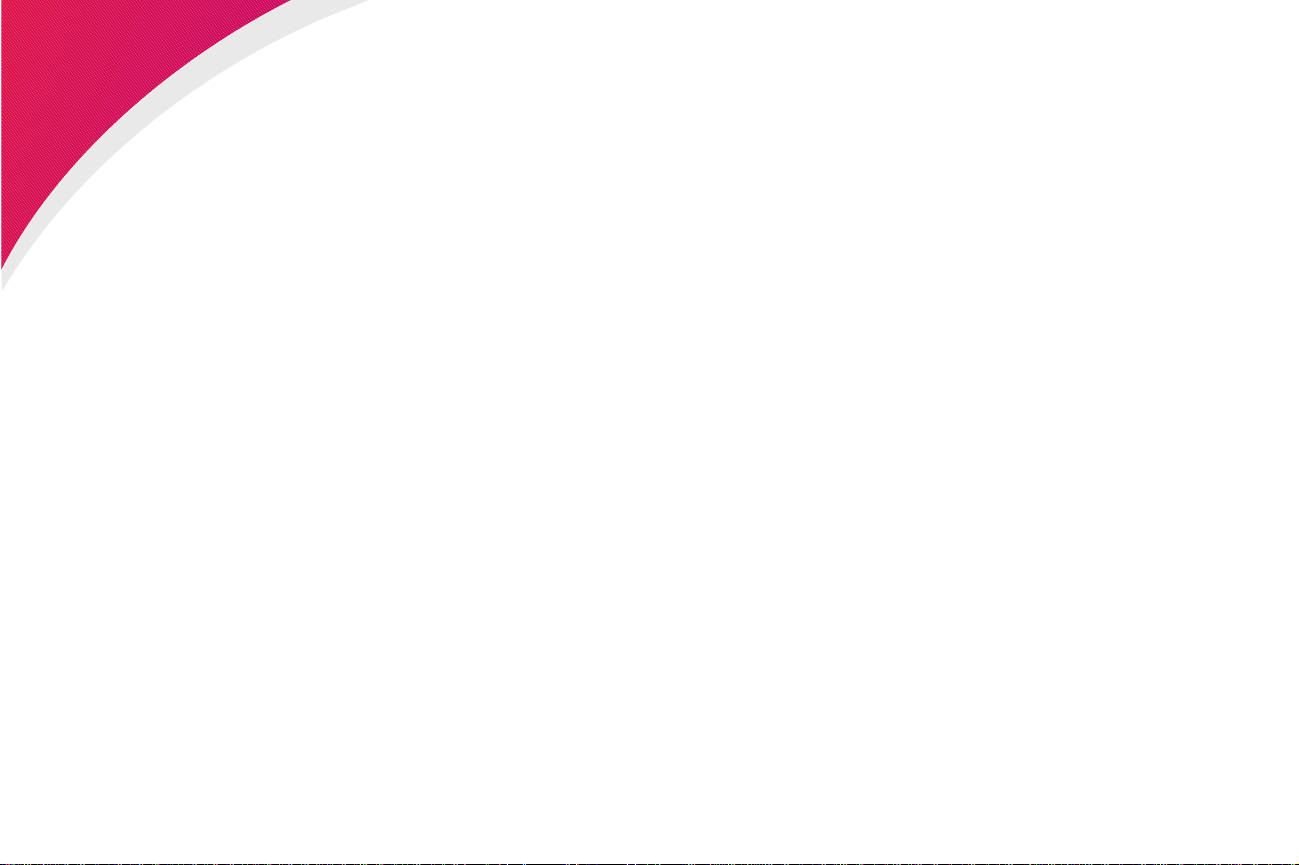
Legge inn utskriftsmateriale
Dette avsnittet inneholder informasjon om hvordan du legger inn
ulike typer utskriftsmateriale. Klikk på det punktet du vil vite mer om:
•
“Papirskuff” på side 44
•
“Flerbruksmater” på side 47
•
“Konvoluttmater” på side 61
•
“2000 arks skuff” på side 68
43Legge inn utskriftsmateriale
Page 44

Lengdeførerhendel
Indikatorer for
papirstørrelse
Papirskuff
Trykk sammen her
Papirfører
for lengde
Papirfører
for bredde
Følg denne fremgangsmåten når du skal legge inn papir i en
standardskuff eller i ekstraskuffer. Papir legges inn på samme måte
i alle papirskuffene.
1
Ta ut papirskuffen.
2 Klem sammen papirføreren for bredde og skyv den helt ut til
høyre side i skuffen.
3 Trykk sammen lengdeføreren og skyv den til den posisjonen
som passer til den papirstørrelsen du legger inn.
44Legge inn utskriftsmateriale
Page 45

Trykk sammen her
Kapasitetsmerke
Papirfører
for bredde
4 Plasser papiret i papirskuffen med den anbefalte utskrifts-
siden ned for ensidig utskrift og opp for tosidig utskrift.
på papir slik at det kommer over kapasitetsmerket (fyllinjen)
Ikke fyll
.
5 Klem sammen papirføreren for bredde og skyv den til venstre
slik at den hviler lett mot kanten av papirbunken.
6 Juster bryteren slik at den viser hvilken papirstørrelse som
ligger i skuffen.
Bryter
M
ERK
Denne innstillingen er bare en visuell
:
påminnelse - den har ingen betydning for driften
av skriveren.
7 Sett skuffen på plass igjen.
45Legge inn utskriftsmateriale
Page 46
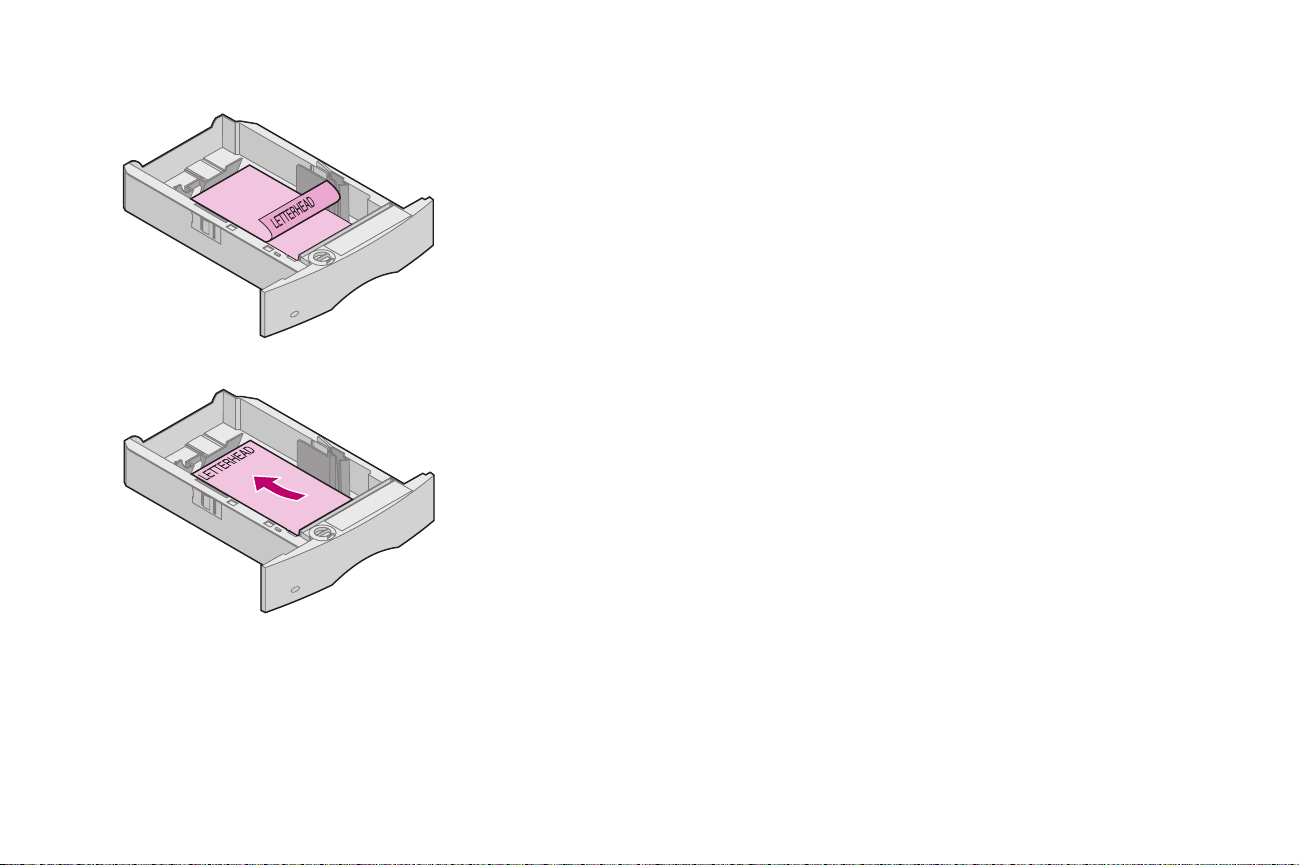
Legge inn brevpapir
enkeltsidig
For
ned
med øverste kant av papiret nærmest bryteren for
utskrift på brevpapir plasseres siden med brevhodet
papirstørrelseindikatoren.
For
tosidig
utskrift på brevpapir , plasseres siden med brevhodet
opp
med toppen av siden nærmest papirføreren for lengde.
M
ERK
:
Skriveren har en
Legge i papir
-menyinnstilling som tillater
enkeltsidig utskrift på brevpapir (eller annet fortrykt papir)
som er
informasjon i skriverens
lagt inn spesielt for tosidig utskrift
administratorhåndbok
. Du finner mer
.
46Legge inn utskriftsmateriale
Page 47
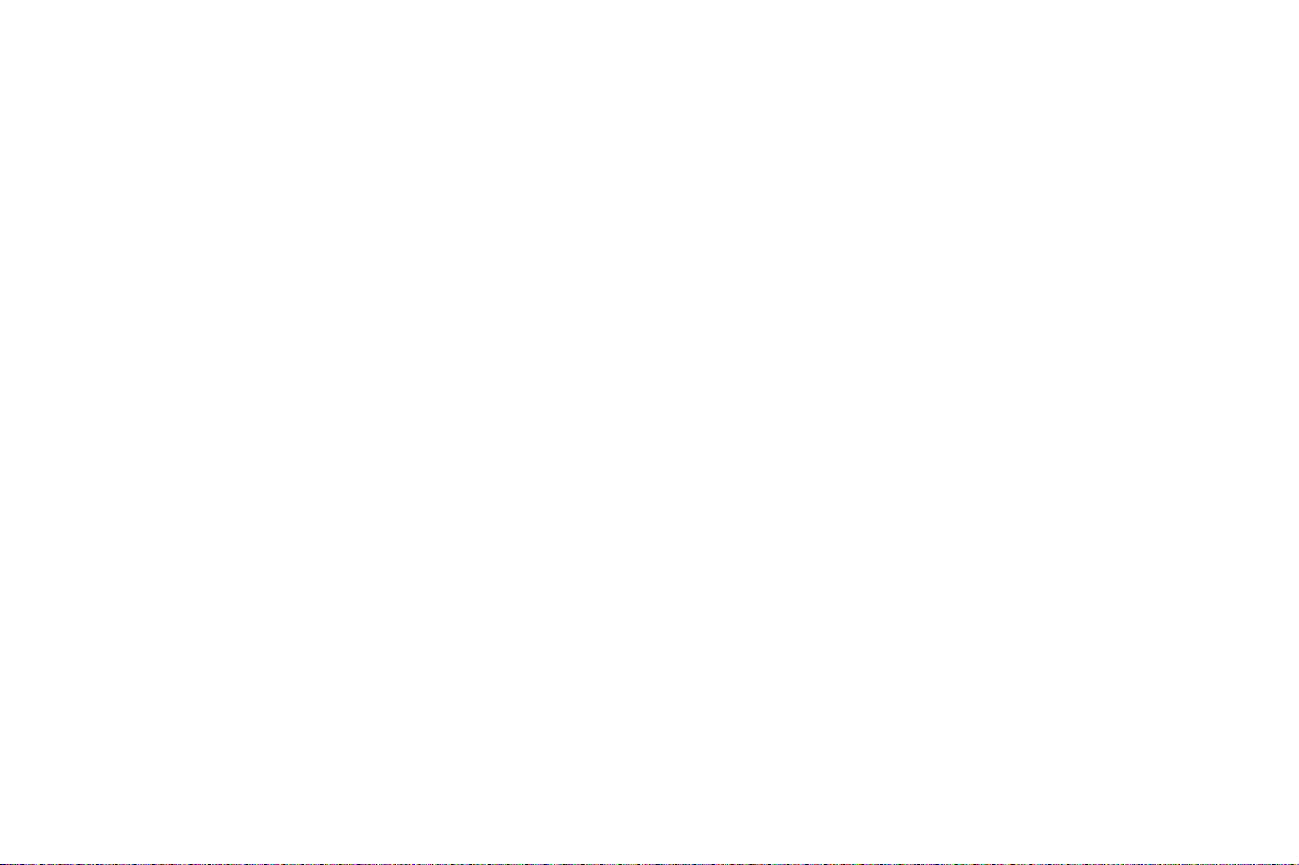
Flerbruksmater
Flerbruksmateren kan ta flere størrelser og typer papir, som
transparenter, postkort, kartotekkort og konvolutter. Den er nyttig
ved utskrift av enkeltsider på brevpapir, farget papir eller annet
spesialpapir.
Retningslinjer for
flerbruksmater
Kapasitet
Den maksimale stabelhøyden for alt utskriftsmateriale er 10 mm.
Flerbruksmateren kan ta omtrent
•
100 ark med 75 g/m2 -papir
•
12 konvolutter
•
75 transparenter
Mål på utskriftsmateriale
Flerbruksmateren tar utskriftsmateriale innenfor disse målene:
•
Bredde –
•
Lengde –
69,9 mm til 229 mm
127 mm til 355,6 mm
47Legge inn utskriftsmateriale
Page 48

Problemfri drift
• Legg bare inn én størrelse og type utskriftsmateriale om
gangen i flerbruksmateren.
• Bruk bare kvalitetsutskriftsmateriale som er beregnet på
laserskrivere, for å få en best mulig utskriftskvalitet.
Se “Utskriftsmateriale” på side 20 hvis du vil vite mer.
• Ikke legg inn mer papir mens det er papir i flerbruksmateren.
Det kan føre til papirstopp. Dette gjelder også andre typer
utskriftsmateriale.
• Utskriftsmateriale skal legges inn med utskriftssiden opp og
slik at øverste kant trekkes inn først.
•
Ikke
plasser gjenstander på flerbruksmateren. Unngå også å
trykke den ned og bruke unødvendig makt.
M
ERK
Flerbruksmateren kan brukes med konvoluttmateren
:
(tilleggsutstyr) installert.
48Legge inn utskriftsmateriale
Page 49

Åpne flerbruksmateren
1
Trykk på den nedre utløseren slik det er vist. Dekselet til
flerbruksmateren faller ned og stopper i riktig stilling.
2 Finn metallstangen i det utsparte området på materen, og dra
det langt nok ut til at det blir plass til papiret du vil bruke.
49Legge inn utskriftsmateriale
Page 50

Legge inn i flerbruksmateren Riktig innlegging av utskriftsmateriale hindrer papirstopp og sikrer
problemfri utskrift.
Ikke
ta ut noen papirskuffer mens en jobb skrives ut fra
flerbruksmateren eller hvis
forårsake papirstopp.
Legg aldri utskriftsmateriale inn i flerbruksmateren mens skriveren
skriver ut fra materen. Det kan forårsake papirstopp.
Før du legger inn utskriftsmaterialet, bør du vite hva som er den
anbefalte utskriftssiden på materialet du bruker. Denne
informasjonen finner du vanligvis på emballasjen til
utskriftsmaterialet.
Opptatt
vises på kontrollpanelet. Det kan
50Legge inn utskriftsmateriale
Page 51

1 Legg merke til ikonene på flerbruksmateren. Disse ikonene
viser hvordan du skal legge inn papir, hvordan du skal snu en
konvolutt for utskrift og hvordan du legger inn brevpapir for
enkeltsidig og tosidig utskrift.
Enkeltsidig
brevpapir
Dobbeltsidig
brevpapir
Konvolutt
M
ERK
Skriveren har en
:
Legge i papir
-menyinnstilling
som tillater enkeltsidig utskrift på brevpapir
(eller annet fortrykt papir) som er
spesielt for tosidig utskrift
informasjon i skriverens
. Du finner mer
administratorhåndbok
lagt inn
.
2 Skyv den fargede papirbreddeføreren helt ut til høyre side
av materen.
51Legge inn utskriftsmateriale
Page 52

3 Klargjør utskriftsmaterialet for innlegging.
.
Papir og konvolutter:
–
Bøy papiret eller konvoluttene frem og tilbake. Ikke brett
eller skrukk papiret. Jevn ut kantene mot en bordflate.
M
ERK
Hvis konvolutter forårsaker papirstopp ved
:
utskrift, kan du forsøke å redusere antall
konvolutter i flerbruksmateren.
For transparenter:
–
Hold transparentene i kantene og unngå å berøre
utskriftssiden. Luft transparentstabelen for å hindre
matefeil. Vær forsiktig slik at du ikke riper opp eller
etterlater fingeravtrykk på utskriftssidene.
52Legge inn utskriftsmateriale
Page 53

Stabelhøydebegrenser
4 Bruk stabelhøydebegrenseren som veiledning når du legger
inn utskriftsmateriale.
5 Legg inn bare én type utskriftsmateriale i flerbruksmateren.
Ikke
bland ulike typer. Se følgende retningslinjer:
– “Papir” på side 54
– “Konvolutter” på side 55
– “Transparenter” på side 56
– “Brevpapir (enkeltsidig utskrift)” på side 57
– “Brevpapir (tosidig utskrift)” på side 57
53Legge inn utskriftsmateriale
Page 54

Papir
Legg inn papir med venstre kant av stabelen mot
stabelhøydeindikatoren og med anbefalt utskriftsside opp.
Du finner informasjon om valg av papir under “Retningslinjer
for papir” på side 28.
54Legge inn utskriftsmateriale
Page 55

Konvolutter
Legg inn konvolutter med klaffsiden ned. Frimerkeområdet og
klaffen skal være på venstre side. Den nederste konvolutten
går først inn i materen, med frimerkeområdet først.
M
ERK
:
Ikke
legg inn konvolutter med frimerke på.
Frimerket er bare vist for å angi plasseringen.
DVARSEL
A
Bruk aldri konvolutter med klips, klemmer , vinduer,
:
foring eller selvklebende lim. Slike konvolutter kan
forårsake alvorlig skade på skriveren.
Du finner informasjon om hvordan du skriver ut på konvolutter ,
under “Retningslinjer for konvolutter” på side 33.
55Legge inn utskriftsmateriale
Page 56

Transparenter
Legg inn transparenter med venstre kant av stabelen mot
stabelhøydeindikatoren.
Du finner informasjon om hvordan du skriver ut på
transparenter, under “Retningslinjer for transparenter” på
side 39.
56Legge inn utskriftsmateriale
Page 57

Brevpapir (enkeltsidig utskrift)
Legg inn brevpapir for enkeltsidig utskrift med den fortrykte
siden opp. Toppen av arket med brevhodet skal først inn i
skriveren.
Brevpapir (tosidig utskrift)
Legg inn brevpapir for tosidig utskrift med den fortrykte siden
ned. Toppen av arket med brevhodet skal sist inn i skriveren.
M
M
ERK
ERK
Se “Velge utskriftsmateriale” på side 20 for
:
retningslinjer ved valg av utskriftsmateriale.
Skriveren har en
:
Legge i papir-menyinnstilling
som tillater enkeltsidig utskrift på brevpapir
(eller annet fortrykt papir) som er
spesielt for tosidig utskrift
informasjon i skriverens
. Du finner mer
administratorhåndbok
lagt inn
57Legge inn utskriftsmateriale
.
Page 58
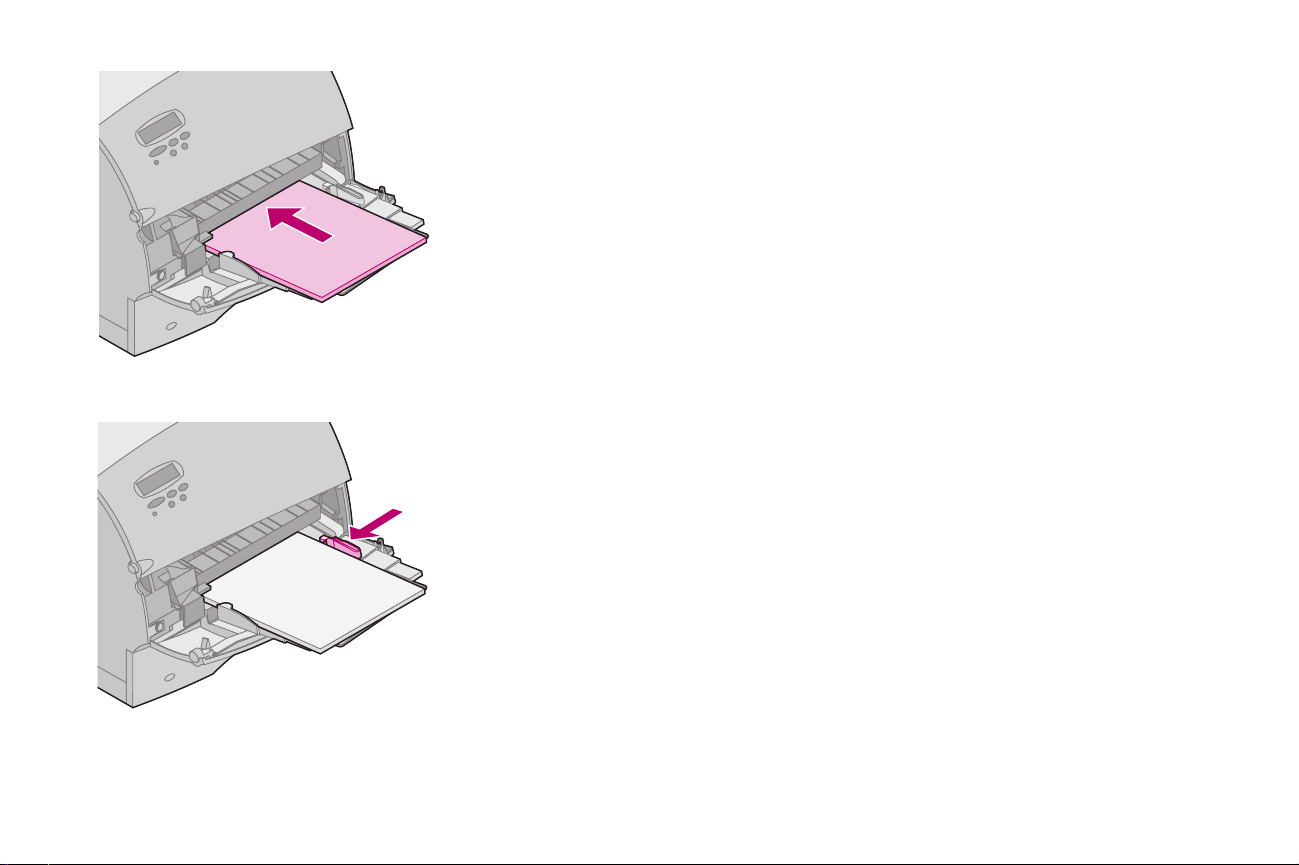
6 Skyv utskriftsmaterialet inn i flerbruksmateren så langt det
går. Ikke bruk makt. Hvis du skyver for hardt, krøller
utskriftsmaterialet seg.
7 Kontroller at du ikke har lagt inn for mye utskriftsmateriale.
Stabelen skal sitte løst under stabelhøydebegrenseren.
Utskriftsmaterialet krøller seg hvis du legger inn en stabel
som er for høy eller hvis du skyver den for langt inn.
8 Skyv papirbreddeføreren mot venstre inntil den så vidt berører
utskriftsmaterialet.
Ikke
bøy utskriftsmaterialet.
58Legge inn utskriftsmateriale
Page 59
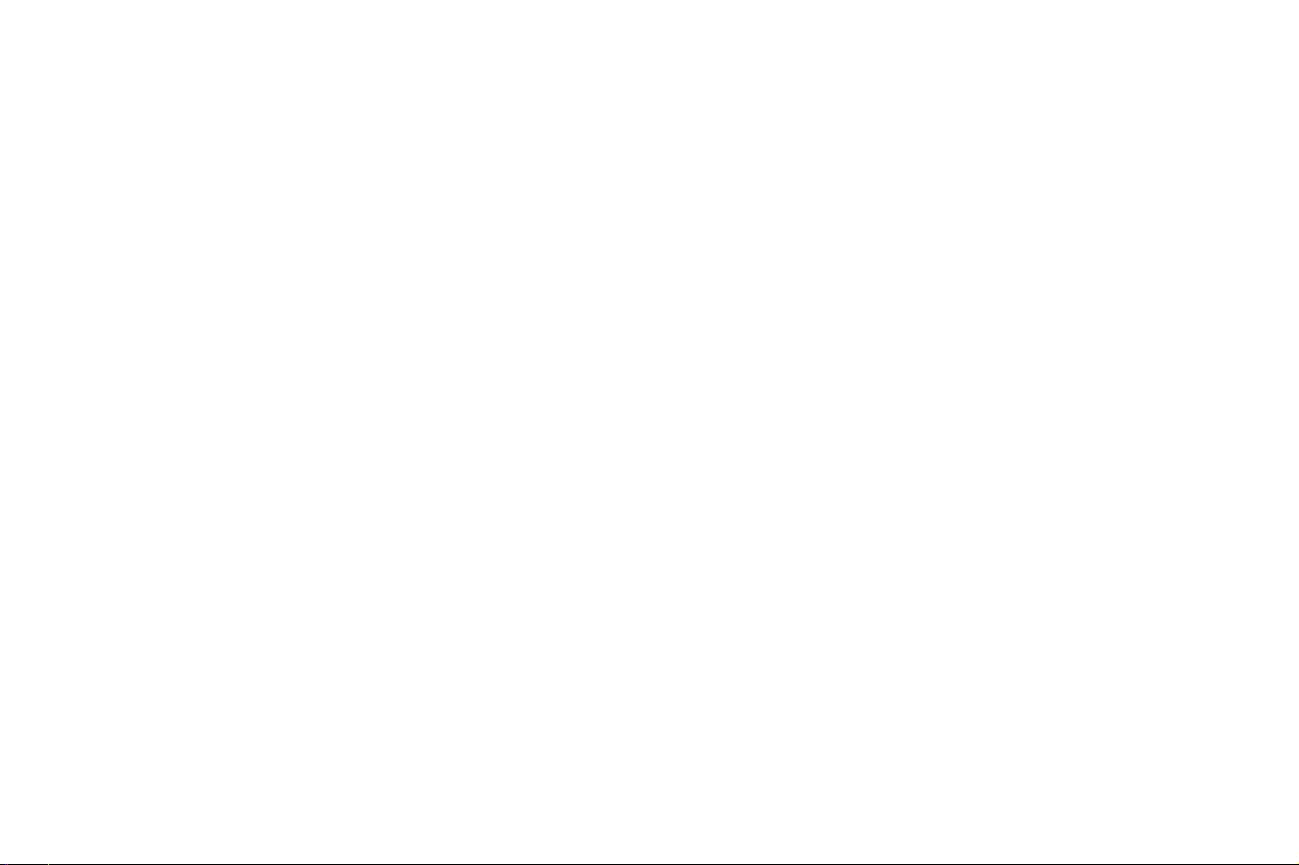
Bruke flerbruksmateren Når du har lagt utskriftsmaterialet i flerbruksmateren, velger du
papirkilde fra brukerprogrammet. Deretter må du velge
papirstørrelse og -type både fra brukerprogrammet og fra skriverens
kontrollpanel.
Slik stiller du inn fra skriverens kontrollpanel:
1 Påse at
(
Str.i FB-mater)
PAPIRSTØRRELSE
er satt til riktig størrelse for papiret,
for flerbruksmateren
konvoluttene eller utskriftsmaterialet du bruker (se skriverens
administratorhåndbok
for detaljert informasjon om denne
innstillingen).
2
Påse at
PAPIRTYPE
for flerbruksmateren (
Type i FB-mater
er satt til riktig verdi for utskriftsmaterialet du har lagt inn
(se skriverens
administratorhåndbok
for detaljert informasjon
om denne innstillingen).
3 Trykk på
ERK
:
M
Fortsett
for å sette skriveren tilbake til
Programinnstillingene kan overstyre
Klar
.
kontrollpanelinnstillingene.
)
59Legge inn utskriftsmateriale
Page 60
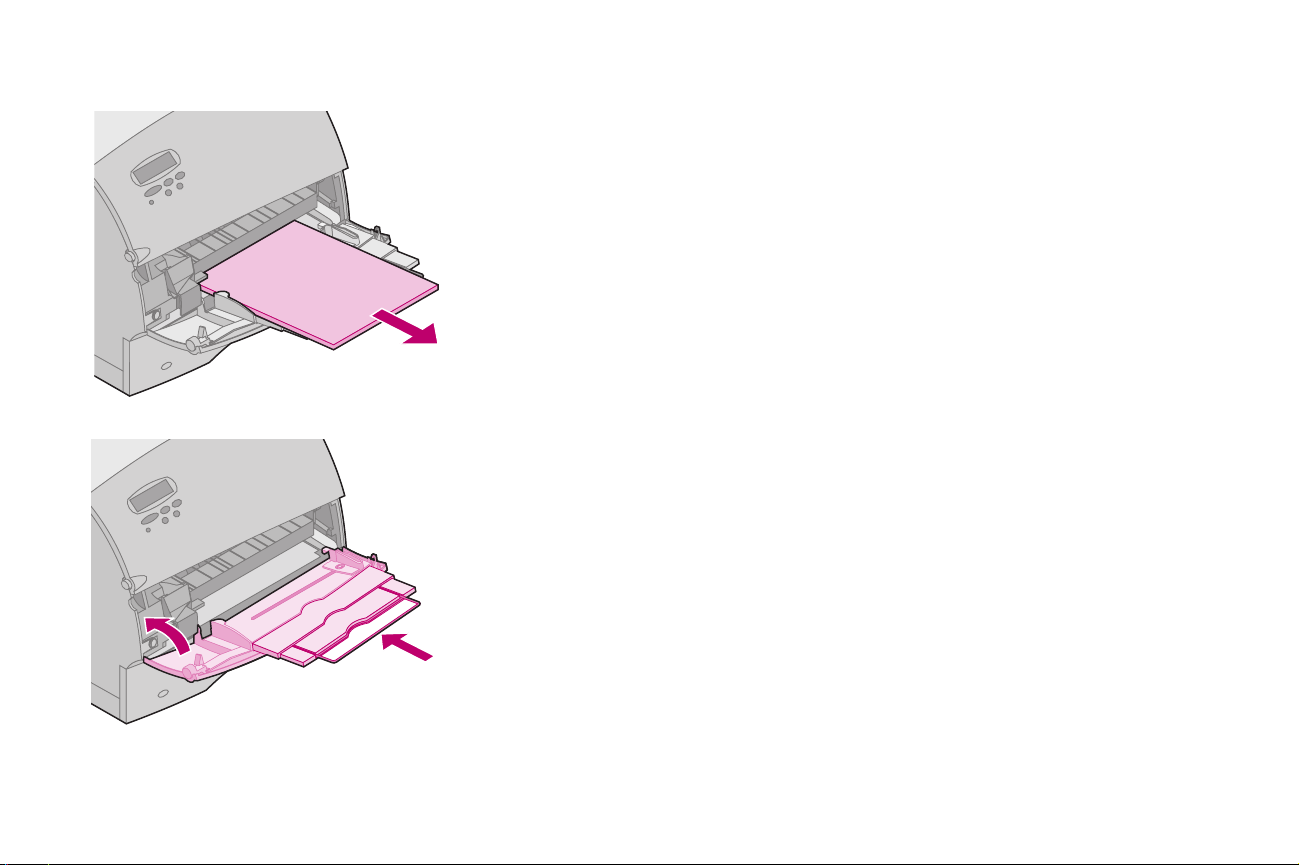
Lukke flerbruksmateren
1
Fjern alt utskriftsmateriale fra flerbruksmateren.
2 Skyv metallstangen rett inn for å slå materen sammen igjen.
3 Lukk dekselet til flerbruksmateren.
60Legge inn utskriftsmateriale
Page 61
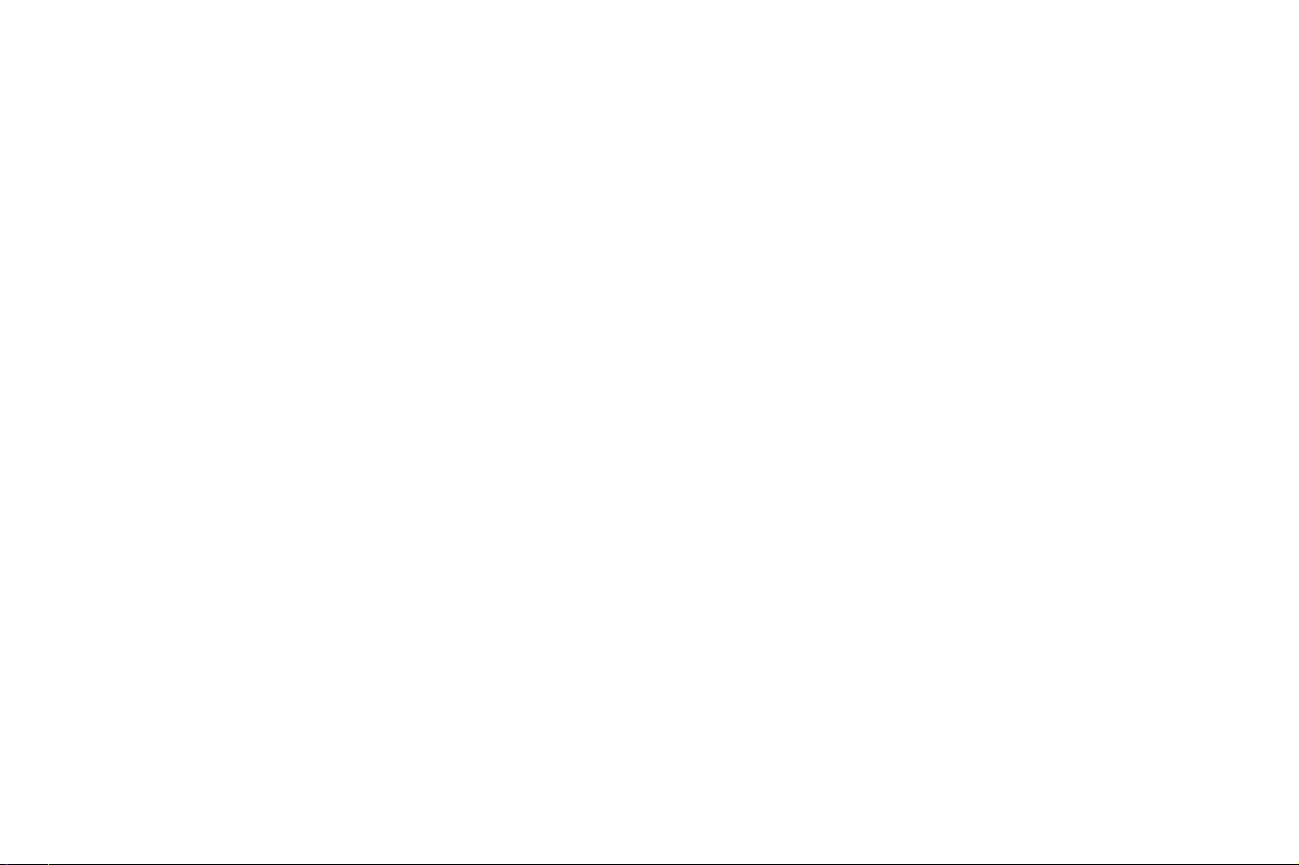
Konvoluttmater
Retningslinjer
•
Legg inn bare én konvoluttstørrelse om gangen i
flerbruksmateren.
•
Bruk bare kvalitetsutskriftsmateriale som er beregnet på
laserskrivere, for å få en best mulig utskriftskvalitet.
Se “Retningslinjer for konvolutter” på side 33 hvis du vil ha
mer informasjon.
•
Ikke
plasser gjenstander på konvoluttmateren. Unngå også å
trykke den ned og bruke unødvendig makt.
61Legge inn utskriftsmateriale
Page 62
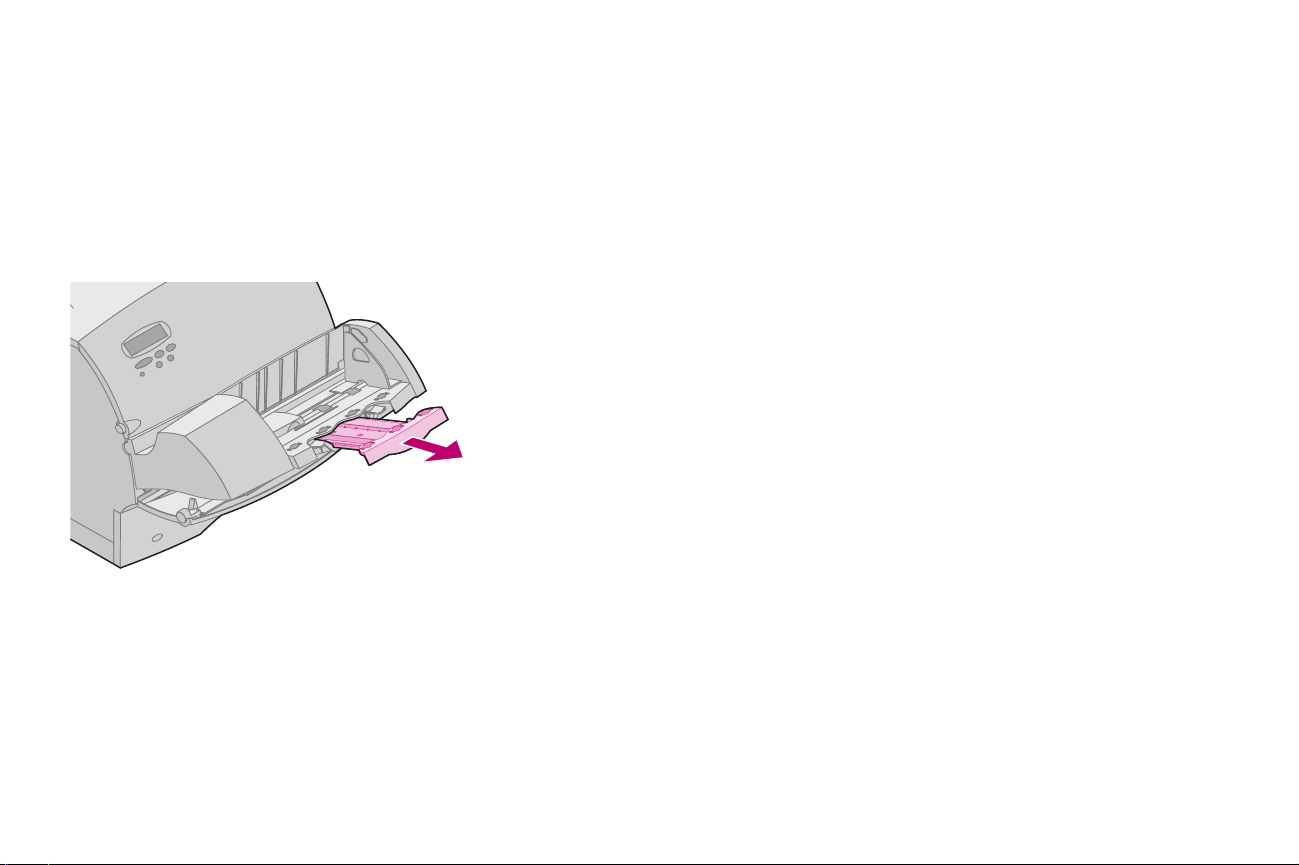
Legge inn i konvoluttmateren Konvoluttstøtten har tre posisjoner:
•
Helt lukket (skjøvet inn mot skriveren) for korte konvolutter
•
Trukket ut til midterste posisjon for middels lange konvolutter
•
Helt åpen (trukket helt ut) for lange konvolutter
1 Juster konvoluttstøtten etter konvoluttstørrelsen du skal
legge inn.
62Legge inn utskriftsmateriale
Page 63
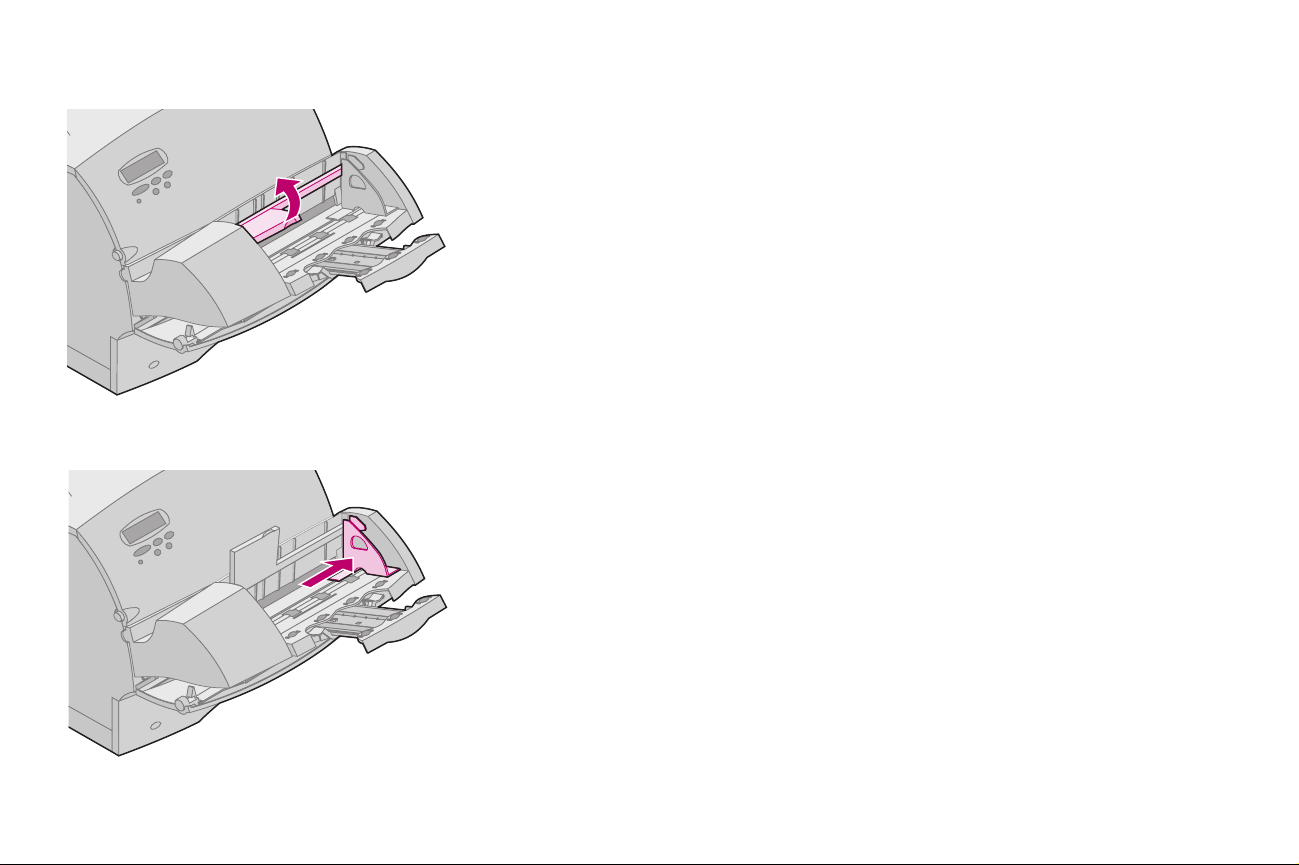
2 Skyv konvoluttvekten opp.
3 Vend konvoluttvekten bakover mot skriveren.
Den blir stående.
4 Skyv konvoluttkantføreren helt til høyre.
63Legge inn utskriftsmateriale
Page 64

5 Bøy konvoluttstabelen frem og tilbake.
6 Jevn ut kantene på bunken mot en bordflate. Trykk ned
hjørnene for å rette dem ut. Luft konvoluttene. Dette hindrer at
konvoluttene kleber seg sammen og sørger for at de trekkes
inn riktig.
M
ERK
Når du legger inn konvolutter, må du ikke
:
overskride den maksimale stabelhøyden på
64,7 mm. Konvoluttmateren kan ta maksimalt
2
85 konvolutter (75 g/m
).
64Legge inn utskriftsmateriale
Page 65

7 Legg inn konvoluttene med adressesiden opp og klaffsiden
ned. Klaffsiden på konvoluttene skal vende mot venstre side
av konvoluttmateren. Kontroller at konvoluttene som ligger
nederst i stabelen, glir litt lengre inn i materen enn
konvoluttene som ligger øverst.
ERK
M
ERK
M
DVARSEL
A
Ikke forsøk å legge inn flere konvolutter ved å
:
trykke dem under konvoluttmatervekten.
Det resulterer i papirstopp.
Ikke legg inn konvolutter med frimerke.
:
Bruk aldri konvolutter med klips, klemmer , vinduer,
:
foring eller selvklebende lim. Slike konvolutter
kan forårsake alvorlig skade på skriveren.
Se “Retningslinjer for konvolutter” på side 33 hvis
du vil ha mer informasjon.
65Legge inn utskriftsmateriale
Page 66

8 Skyv konvoluttkantføreren mot venstre inntil den så vidt
berører stabelen. Påse at konvoluttene ikke krøller seg.
9 Drei konvoluttvekten tilbake og senk den ned på stabelen.
66Legge inn utskriftsmateriale
Page 67

Bruke konvoluttmateren Når du har lagt konvolutter i konvoluttmateren, velger du papirkilde
fra brukerprogrammet. Deretter må du velge papirstørrelse og -type
både fra brukerprogrammet og fra skriverens kontrollpanel.
Slik stiller du inn fra skriverens kontrollpanel:
1 Påse at
Størr. konv. mater)
(
(se skriverens
om denne innstillingen)
2 Trykk på
ERK
M
Hvis det oppstår papirstopp under utskrift, kan du se “260
Papirstopp Sjekk konv. mater” på side 96 for mer informasjon.
PAPIRSTØRRELSE
er satt til riktig konvoluttstørrelse
administratorhåndbok
Fortsett
Programinnstillingene kan overstyre
:
kontrollpanelinnstillingene.
for å sette skriveren tilbake til
for konvoluttmateren
for detaljert informasjon
.
Klar
.
67Legge inn utskriftsmateriale
Page 68

2000 arks skuff
Du finner informasjon om hvordan du legger inn papir i skuffen for
2000 ark, i
Brukerhåndbok for 2000 arks skuff
.
68Legge inn utskriftsmateriale
Page 69

Fjerne fastkjørt papir
Hvis du er nøye med å velge utskriftsmateriale og legge det riktig
inn, bør du kunne unngå de fleste tilfeller av papirstopp. Hvis du får
papirstopp, må du følge fremgangsmåtene som er forklart i dette
avsnittet. Hvis papiret ofte kjører seg fast, må du lese “Tips for å
unngå papirstopp” på side 42.
Du må fjerne alt papir fra papirbanen før papirstoppmeldingen
fjernes.
Steder der papiret kan sitte
fast
Trykk på
kopi av siden som satte seg fast, hvis
På eller Auto. Men Auto-innstillingen gir ingen garanti for at siden vil
skrives ut.
“Papirstoppområder” på side 70 viser banen papiret følger gjennom
skriveren og tilleggsutstyret. Banen varierer avhengig av hvilken
papirkilde og utskuff som er valgt. Papirstoppområder vises også.
Fortsett for å fortsette utskriften. Skriveren skriver ut en ny
Gjenopprett v/stopp er satt til
69Fjerne fastkjørt papir
Page 70

Papirstoppområder
Merk: Hvis det oppstår papirstopp i
flerbruksmateren, får du en 250
Papirstopp-melding.
260 Papirstopp vises her for en
papirstopp i konvoluttmateren
(tilleggsutstyr). Begge typene
oppstår på samme måte.
201 Papirstopp
200 Papirstopp
260 Papirstopp
Merk: 27x Papirstopp kan oppstå i
alle utenheter: forlengere (vist i
illustrasjon), 5 skuffers postbokser
eller høykapasitets-papirstablere.
x angir utenheten avhengig av hvor
mange som er installert. De viste
papirstoppområdene kan forekomme
i alle utenhetene.
27x Papirstopp
202 Papirstopp
Merk: 24x Papirstopp kan
oppstå i alle papirskuffer,
inkludert skuffen for 2000 ark.
x angir skuffen avhengig av
hvor mange skuffer som er
installert. Papirstopper kan
oppstå mellom 2 eller 3 skuffer,
på den skrå flaten i en skuff,
eller mellom en skuff,
dupleksenheten og skriverens
integrerte skuff.
250 Papirstopp
230 Papirstopp
24x Papirstopp
230 Papirstopp
70Fjerne fastkjørt papir
Page 71

Få tilgang til
stedene der
papiret sitter
fast
Bakluke på:
5 skuffers postboks
forlenger for utskuff
høykapasitetspapirstabler (vises ikke)
Skriverens bakdeksel
Du må åpne luker og deksler, ta ut papirskuffer eller ta av
tilleggsutstyr for å få tilgang til fastkjørt papir. Hvis skriveren
har en flerbruksmater, er den synlig når frontdekselet åpnes.
Se illustrasjonen nedenfor for å finne plasseringen av papirkilder og
mulige papirstoppområder.
Øvre frontdeksel
Konvoluttmater
Bakdeksel på
dupleksenhet
Nedre frontdeksel
(nede når det er
installert
konvoluttmater)
Integrert papirskuff
Frontdeksel på
dupleksenhet
Papirskuffer
71Fjerne fastkjørt papir
Page 72

200 og 201 Papirstopp
Ta ut kassetten
En 200-tilsynsmelding angir at papiret sitter fast i området under
tonerkassetten. Dette krever at du fjerner tonerkassetten fra
skriveren. Ved en 201-tilsynsmelding er papirstoppen lenger bak
i skriveren slik at du må strekke hånden lenger inn for å få tak
i papiret.
ERK
: Du må fjerne alt papir fra papirbanen før
M
papirstoppmeldingen fjernes.
1
Åpne øvre og nedre frontdeksel på skriveren.
2
Ta tak i håndtaket på tonerkassetten, dra kassetten opp mot
øvre frontdeksel og dra den så rett ut mot deg. Legg den
til side.
ERK
: Ikke la tonerkassetten utsettes for lys i lengre
M
perioder.
ORSIKTIG
F
: Innvendige deler bak i skriveren er svært varme.
72Fjerne fastkjørt papir
Page 73
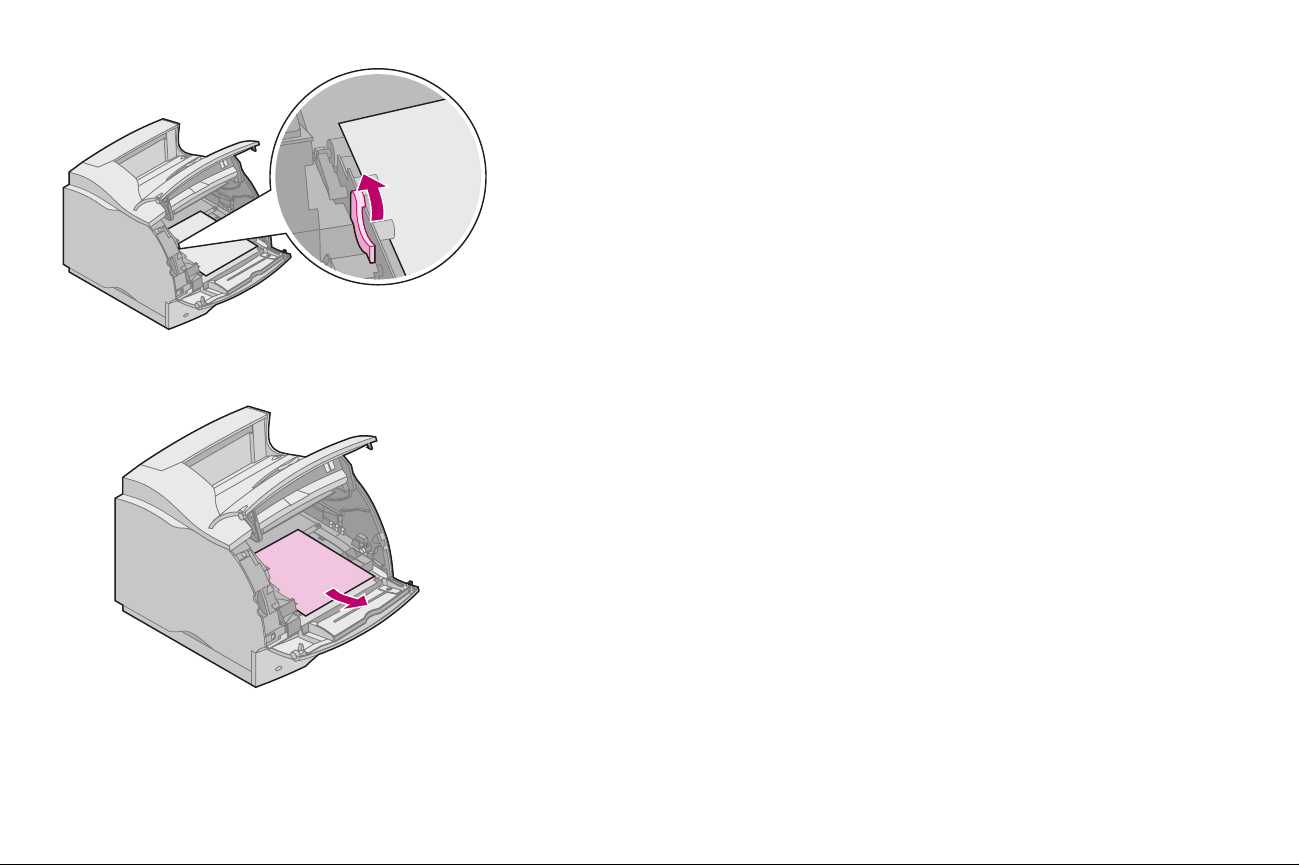
3 Finn matevalsens utløserspak og skyv den forsiktig bakover
for å fjerne trykket fra papiret.
4 Dra papiret opp og mot deg. Installer tonerkassetten igjen.
5 Lukk øvre og nedre frontdeksel.
M
ERK
Hvis papiret yter motstand og ikke beveger seg
:
med en gang du drar i det, må du slutte å dra.
Da må du få tak i papiret gjennom bakdekselet.
Se “202 Papirstopp Åpne bakdeksel” på side 74
for mer informasjon.
73Fjerne fastkjørt papir
Page 74

202 Papirstopp
Åpne bakdeksel
Papirstopp i følgende områder fører til en 202-tilsynsmelding.
Papirstopper i disse områdene krever at du åpner bakdekselet.
Se aktuelt område for papirstoppen:
•
“Før papiret når standard utskuff” på side 75
•
“Papiret vises i standard utskuff” på side 77
M
ERK
Du må fjerne alt papir fra papirbanen før
:
papirstoppmeldingen fjernes.
74Fjerne fastkjørt papir
Page 75

Før papiret når standard utskuff Papiret satte seg fast før det kom ut i standard utskuff eller da det
gikk inn i dupleksenheten for utskrift på andre siden.
1 Finn hendelen på bakdekselet og dra den mot deg.
Bakdekselet åpnes og faller bakover mot deg.
2 Finn ut hvordan du skal fjerne papiret avhengig av hvordan
det har kjørt seg fast (se neste side):
75Fjerne fastkjørt papir
Page 76

Hvis midterste del av papiret vises:
Ta tak i papiret på begge sider og dra det rett ut mot deg.
–
M
ERK
Hvis papiret fortsatt er i fikseringsenheten,
:
åpner du det øvre frontdekselet for å frigi rullene
på fikseringsenheten og løsne papiret.
Hvis nederste del av papiret vises:
Dra papiret rett ut mot deg.
–
Hvis papiret yter motstand:
Hvis papiret ikke beveger seg med en gang du drar i det,
–
må du slutte å dra. Ta ut tonerkassetten og gå tilbake
til baksiden av skriveren og bakdekselområdet.
Dra papiret ut.
Lukk bakdekselet.
3
76Fjerne fastkjørt papir
Page 77
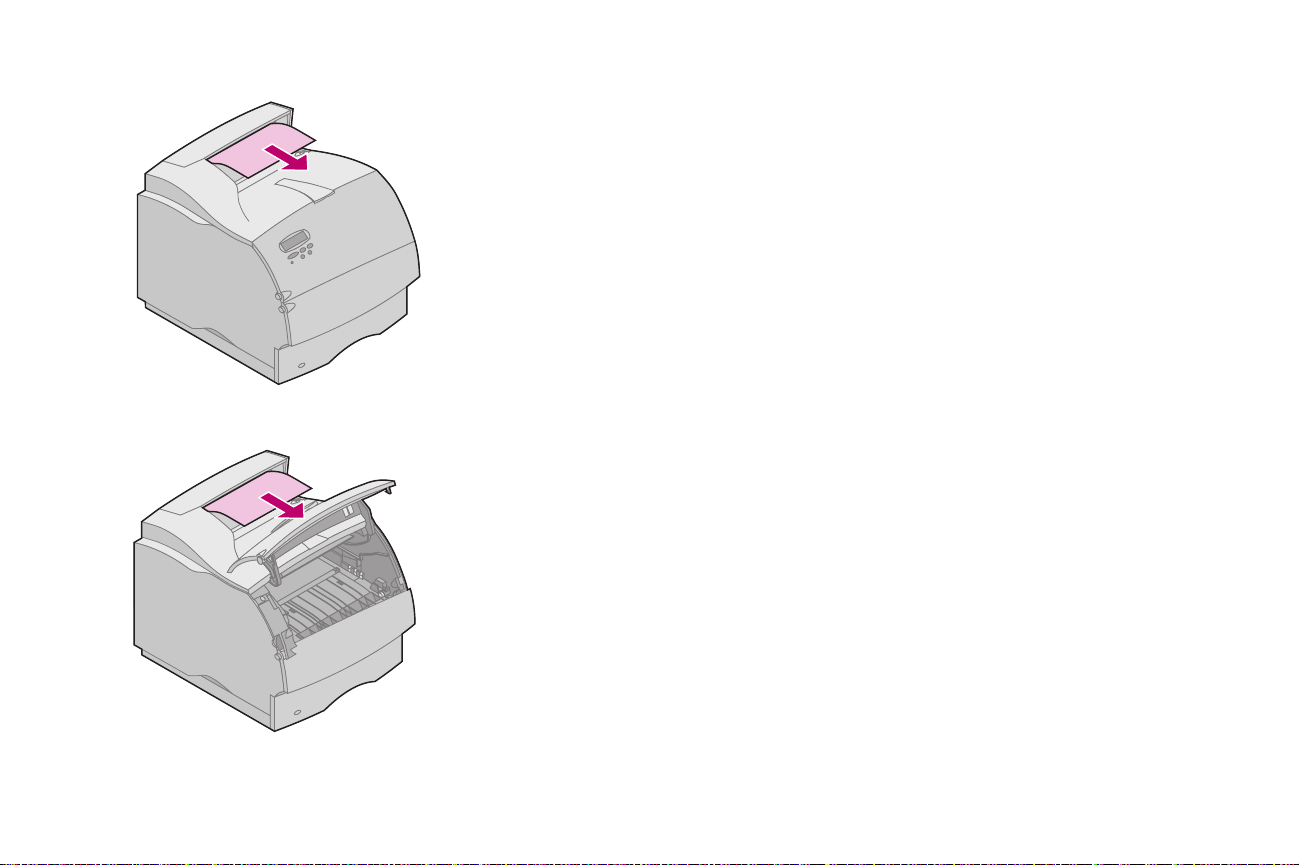
Papiret vises i standard utskuff Papiret satte seg fast mens det var på vei ut i standard utskuff.
1 Dra papiret rett ut. Hvis papiret yter motstand og ikke beveger
seg med en gang du drar i det, må du slutte å dra. Fortsett
med neste trinn.
2 Åpne det øvre frontdekselet for å frigi rullene på
fikseringsenheten.
3 Dra papiret rett ut.
M
ERK
Når papiret har satt seg fast i dette området,
:
er det som oftest enda mer fastkjørt papir bak
bakdekselet på skriveren. Se
standard utskuff” på side 75
“Før papiret når
for å finne
instruksjoner for hvordan du fjerner denne
typen papirstopp.
77Fjerne fastkjørt papir
Page 78
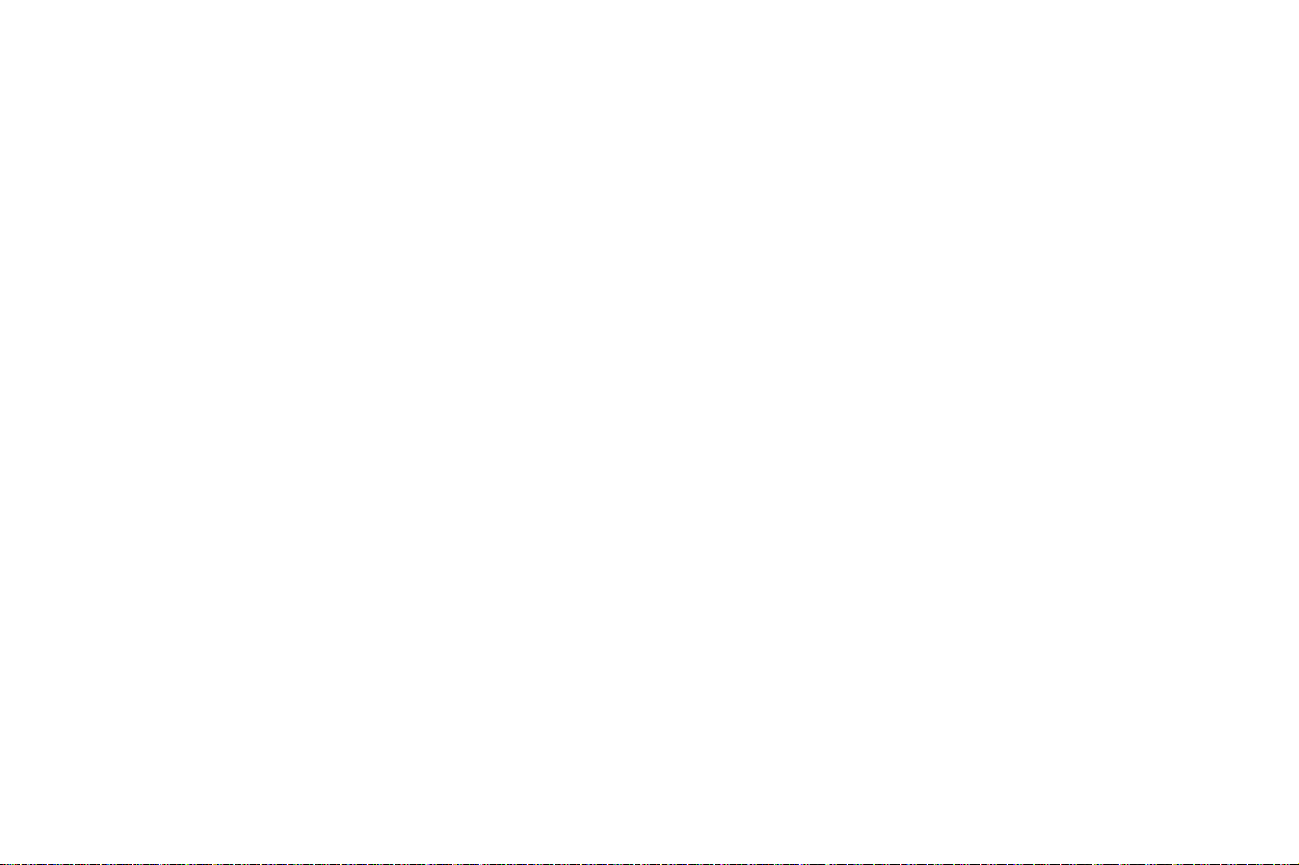
230 Papirstopp
Kontroller duplex
Papirstopp i følgende tre områder fører til en 230-tilsynsmelding.
Se aktuelt område for papirstoppen:
•
“Papirbaneområde foran i dupleksenheten” på side 79
•
“Inne i dupleksenheten” på side 81
•
“Baksiden av dupleksenheten” på side 82
(Arket kan være på vei inn i dupleksenheten, befinne seg inne
i dupleksenheten eller være på vei ut av dupleksenheten for å
gå tilbake til skriveren.)
ERK
M
Du må kontrollere alle områdene for å være sikker på at 230meldingen fjernes.
ERK
M
Dra frontdekselet på dupleksenheten ut langsomt og forsiktig
:
for å unngå i rive i stykker papir.
Du må fjerne alt papir fra papirbanen før
:
papirstoppmeldingen fjernes.
78Fjerne fastkjørt papir
Page 79
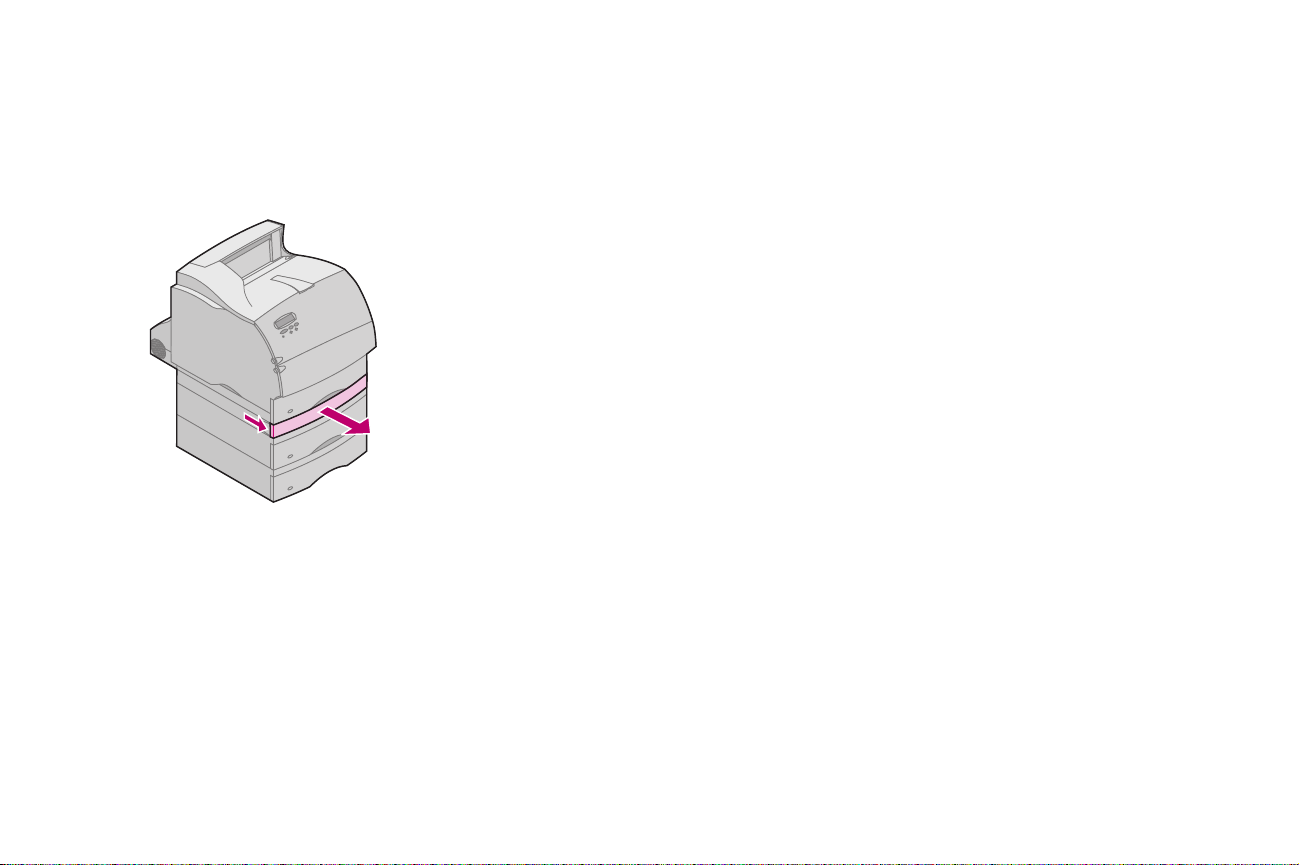
Papirbaneområde foran i
dupleksenheten
Denne typen papirstopp kan oppstå med en annen feilmelding enn
230 Papirstopp,
Fremre kant av papiret sitter fast i området der papiret krysser foran
i dupleksenheten.
men du må åpne frontdekselet på dupleksenheten.
1 Finn hakkene på hver side av frontdekselet på
dupleksenheten.
2 Dra dekselet rett ut fra dupleksenheten. Kanten på
papiret vises.
79Fjerne fastkjørt papir
Page 80

3 Dra papiret rett opp og ut.
Siden du allerede har tatt av frontdekselet på
dupleksenheten, kan du fortsette med neste avsnitt.
80Fjerne fastkjørt papir
Page 81

Inne i dupleksenheten Opptil to papirark ligger bak frontdekselet inne i dupleksenheten.
1 Ta ut den innebygde skuffen fra skriveren slik at det blir
(dupleksenhet sett innenfra)
bedre plass.
2 Finn papirark som ligger i dupleksenhetens frontdeksel,
og dra papiret ut mot deg.
3 Skyv dupleksenhetens frontdeksel tilbake på plass. Kontroller
at det klikker på plass.
4
Skyv den integrerte skuffen tilbake i skriveren.
81Fjerne fastkjørt papir
Page 82

Baksiden av dupleksenheten
1
Trykk på knappen slik det er vist. Bakdekselet på
dupleksenheten åpnes.
2 Løft opp bakdekselet. Det blir stående.
3 Se etter kanten på papiret under bakdekselet. Finn ut hvordan
det sitter fast:
Hvis en liten del av papiret er synlig inne i dupleksenheten
–
ved siden av innerveggen, tar du tak i papiret og drar det
ut. Hvis du ikke får tak i papiret, kan du se “Inne i
dupleksenheten” på side 81 for instruksjoner.
Hvis bare en liten del av papiret er synlig mot baksiden av
–
skriveren, må du ikke dra det ut. Det er enklere å få tak i
det fra innsiden av skriveren. Se “200 og 201 Papirstopp Ta
ut kassetten” på side 72 for instruksjoner. Men hvis
mesteparten av papiret er synlig, fortsetter du med
følgende:
82Fjerne fastkjørt papir
Page 83

– Dra papiret opp og ut mot deg hvis papiret er i denne
posisjonen.
– Dra ned og ut hvis papiret er i denne posisjonen.
83Fjerne fastkjørt papir
Page 84

4 Lukk bakdekselet på dupleksenheten ved å trykke midt på
dekselet. Kontroller at det klikker på plass.
84Fjerne fastkjørt papir
Page 85

24x Papirstopp
Kontroller skuff x
Papirstopp i følgende fire områder resulterer i en
24x-tilsynsmelding. x representerer skuffen der papirstoppen har
oppstått. Papirstopp i skuffer kan oppstå på følgende steder:
•
“På den skråstilte flaten i en skuff eller mellom to skuffer”
på side 86
•
“Mellom tre skuffer” på side 88
(Dette kan skje hvis du bruker papir med Legal-størrelse i
skuffene eller hvis du har en 250 arks skuff installert med
andre tilleggsskuffer.)
•
“Mellom skuff, dupleksenhet og integrert skuff” på
side 90
•
“2000 arks skuff” på side 94
Dra ut skuffene langsomt og forsiktig for å unngå å rive i
stykker papir.
M
ERK
Du må fjerne alt papir fra papirbanen før
:
papirstoppmeldingen fjernes.
85Fjerne fastkjørt papir
Page 86

På den skråstilte flaten i en skuff
eller mellom to skuffer
Hvis papiret trekkes inn fra standard- eller ekstraskuffer, kan det
sette seg fast
•
langs den skråstilte flaten i skuffen der papiret trekkes ut
•
mellom matevalser der papiret krysser foran to skuffer
Du kan se forskjellen straks du drar ut skuffen.
1 Dra papiret halvveis ut av materen.
2 Se etter papir i papirskuffen og fjern det ut fra hvordan det
sitter fast:
Hvis papiret ligger på skråflaten eller veggflaten foran i
–
skuffen, drar du papiret rett ut.
86Fjerne fastkjørt papir
Page 87

– Hvis papiret er mellom to skuffer, vil øverste kant av papiret
komme ut mot deg når du drar skuffen ut av støtteenheten.
Dra papiret rett opp og ut.
3
Skyv papirskuffen tilbake på plass.
ERK
: Hvis du ikke kan se noen ende av papiret, har
M
papirstoppen oppstått mellom tre skuffer.
Se “Mellom tre skuffer” på side 88 for å
fjerne det.
87Fjerne fastkjørt papir
Page 88

Mellom tre skuffer Denne typen papirstopp kan oppstå hvis du bruker papir med
Legal-størrelse i skuffene eller hvis du har en 250 arks skuff
installert med andre tilleggsskuffer.
1 Trekk papirskuffen ut av støtteenheten. Hvis bare en liten del
av papiret er synlig, må du ikke dra ned for å fjerne papiret.
2 Skyv papirskuffen forsiktig tilbake på plass.
3 Trekk ut den papirskuffen som befinner seg rett over den
skuffen du nettopp lukket.
88Fjerne fastkjørt papir
Page 89

4 Se etter fremre kant på papiret. Størstedelen av papiret skulle
være synlig nå.
5 Dra papiret opp eller ned. Hvis det ikke lett kan dras ut i en
retning, forsøker du den andre retningen.
6 Skyv papirskuffen tilbake på plass.
M
ERK
Med denne typen papirstopp kan det også være
:
fastkjørt papir under tonerkassetten. Ta ut
tonerkassetten og se etter fastkjørt papir. Ta ut
eventuelt papir og sett på plass tonerkassetten.
89Fjerne fastkjørt papir
Page 90
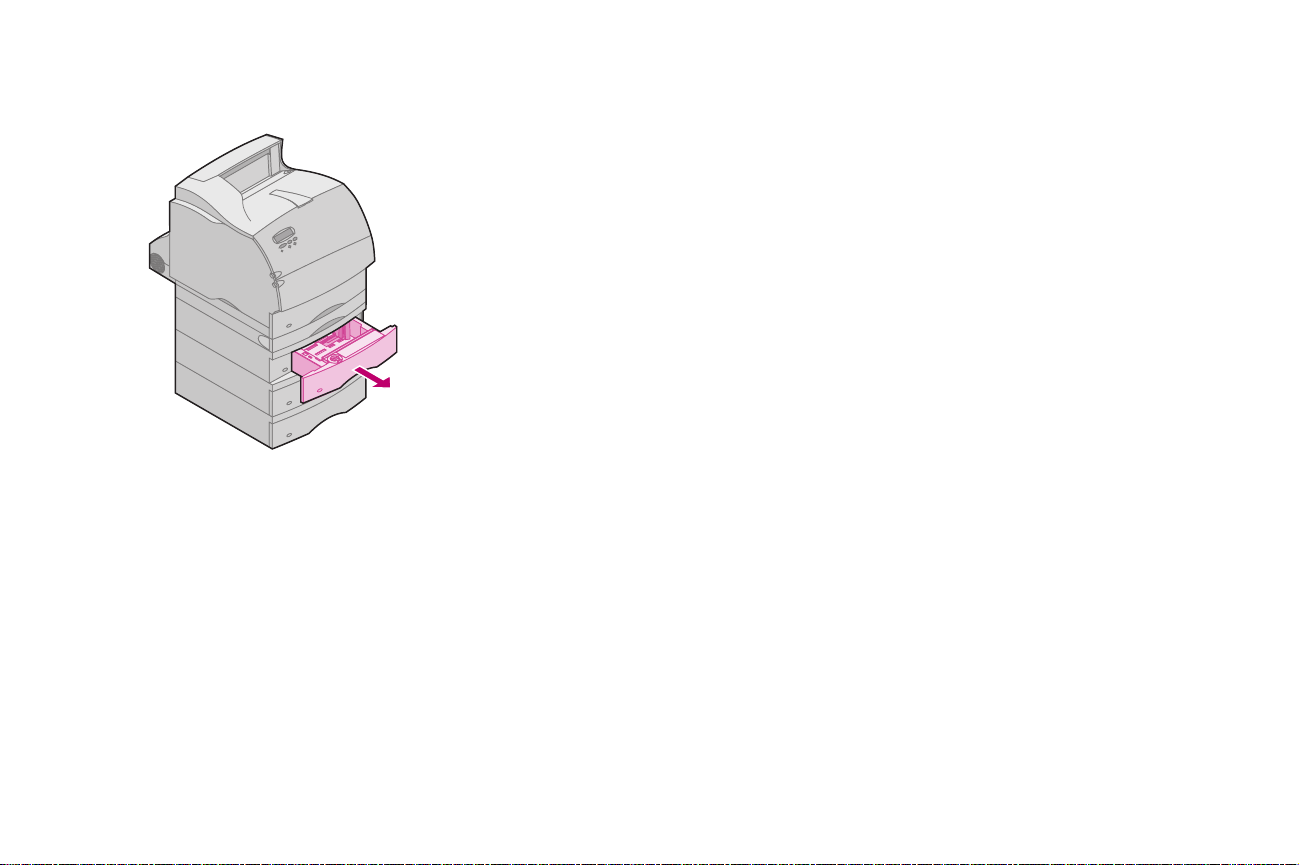
Mellom skuff, dupleksenhet og
integrert skuff
M
ERK
Dra frontdekselet på dupleksenheten ut langsomt og forsiktig
:
for å unngå å rive i stykker papir.
1 Trekk papirskuffen ut av materen. Hvis bare en liten del av
papiret er synlig, må du ikke dra ned for å fjerne papiret.
90Fjerne fastkjørt papir
Page 91

F
rontdeksel
på
dupleksenhet
2 Dra dekselet rett ut fra dupleksenheten.
3 Dra den integrerte skuffen rett ut av skriveren.
Hvis du ser kanten på papiret i den integrerte skuffen:
–
a
Dra papiret ned og ut.
b
Skyv papirskuffen helt inn i skriveren. I dette tilfellet sitter
ikke papiret fast i matevalsene.
c
Skyv dupleksenhetens frontdeksel tilbake på plass.
Kontroller at det klikker på plass.
91Fjerne fastkjørt papir
Page 92

– Hvis du
a
b
c
ikke
ser kanten på papiret i den integrerte skuffen:
Skyv den integrerte skuffen tilbake i skriveren.
Åpne øvre og nedre frontdeksel på skriveren.
Ta ut tonerkassetten. Du burde se fremre kant på
papiret nå.
d
Finn og skyv forsiktig matevalsens utløserspak bakover
for å fjerne trykket fra papiret.
.
e
Dra papiret opp og mot deg.
92Fjerne fastkjørt papir
Page 93
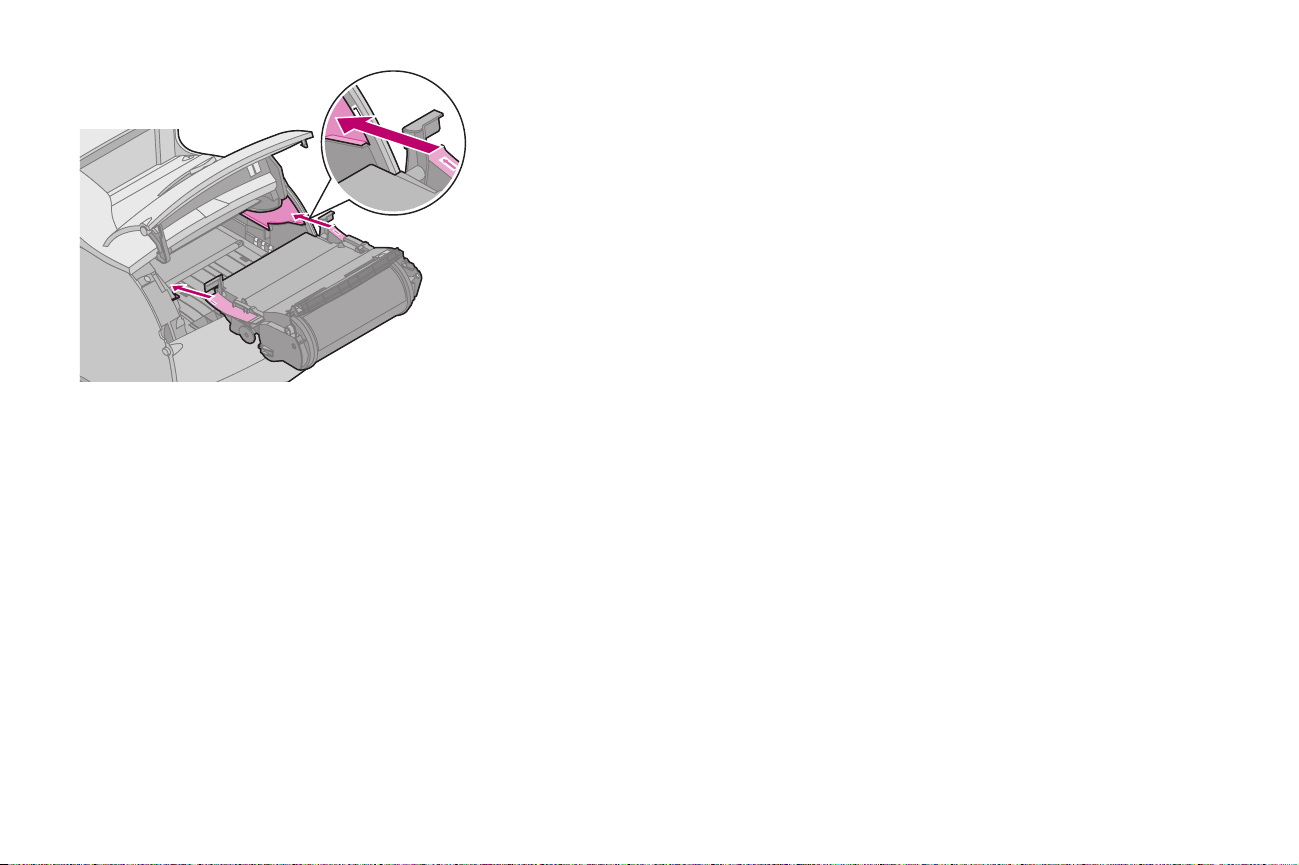
f Sett inn tonerkassetten igjen:
Juster skinnene på tonerkassetten etter sporene i
kassettholderen, og bruk de fargede pilene inni
skriveren for å finne riktig plassering. Styr
skriverkassetten når den glir nedover og klikker
på plass.
g Lukk øvre og nedre frontdeksel på skriveren.
h Skyv papirskuffen helt inn i skriveren.
93Fjerne fastkjørt papir
Page 94
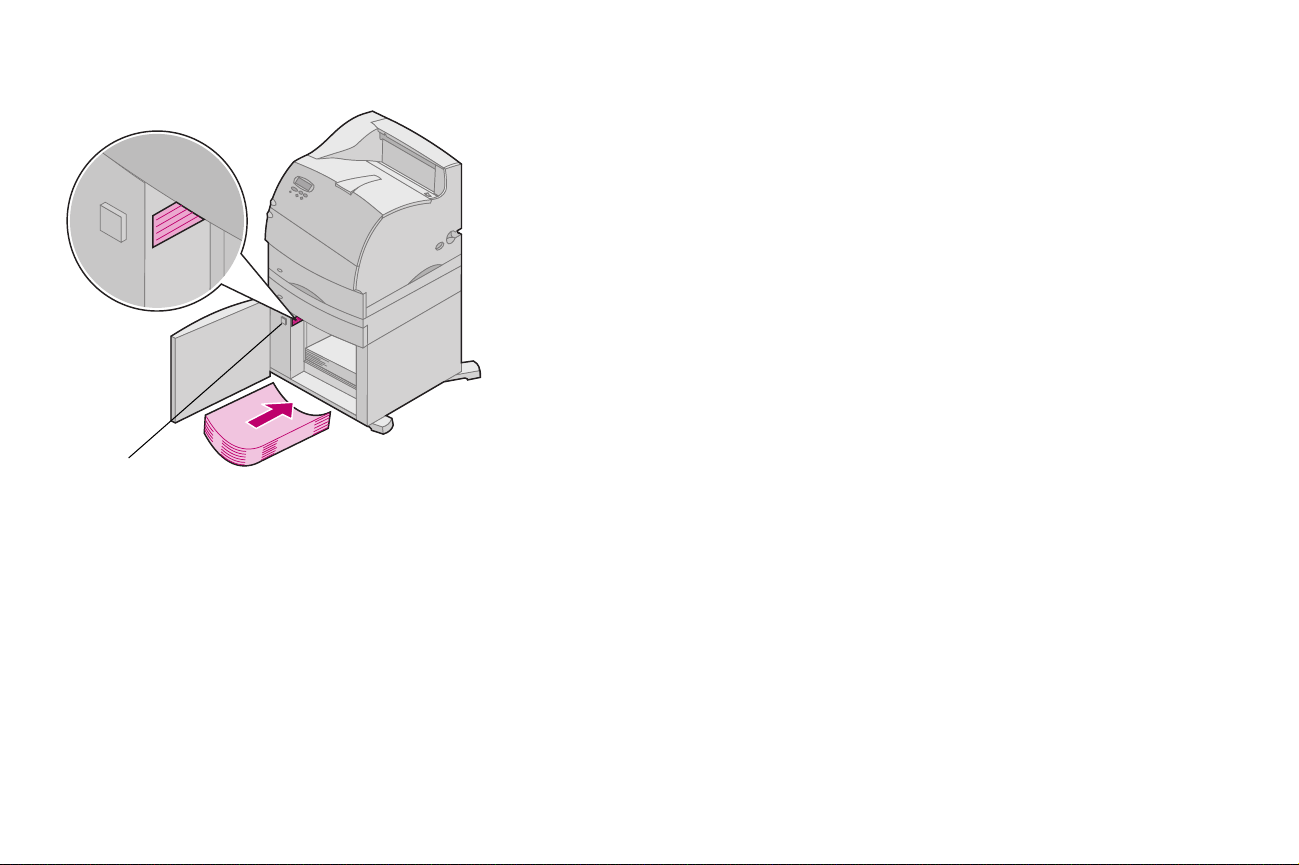
2000 arks skuff 1 Åpne innlastingsdøren.
2 Trykk på heis ned-knappen.
3 Fjern fastkjørt papir og alt papir som befinner seg i
papirbanen til skuffen og skriveren.
4 Kontroller at papirstabelen er rett og riktig plassert.
5 Lukk døren.
6 Vent noen sekunder på at heisen skal nå toppen.
Heis ned-knapp
7 Velg
Fortsett
94Fjerne fastkjørt papir
for å fortsette utskriften.
Page 95
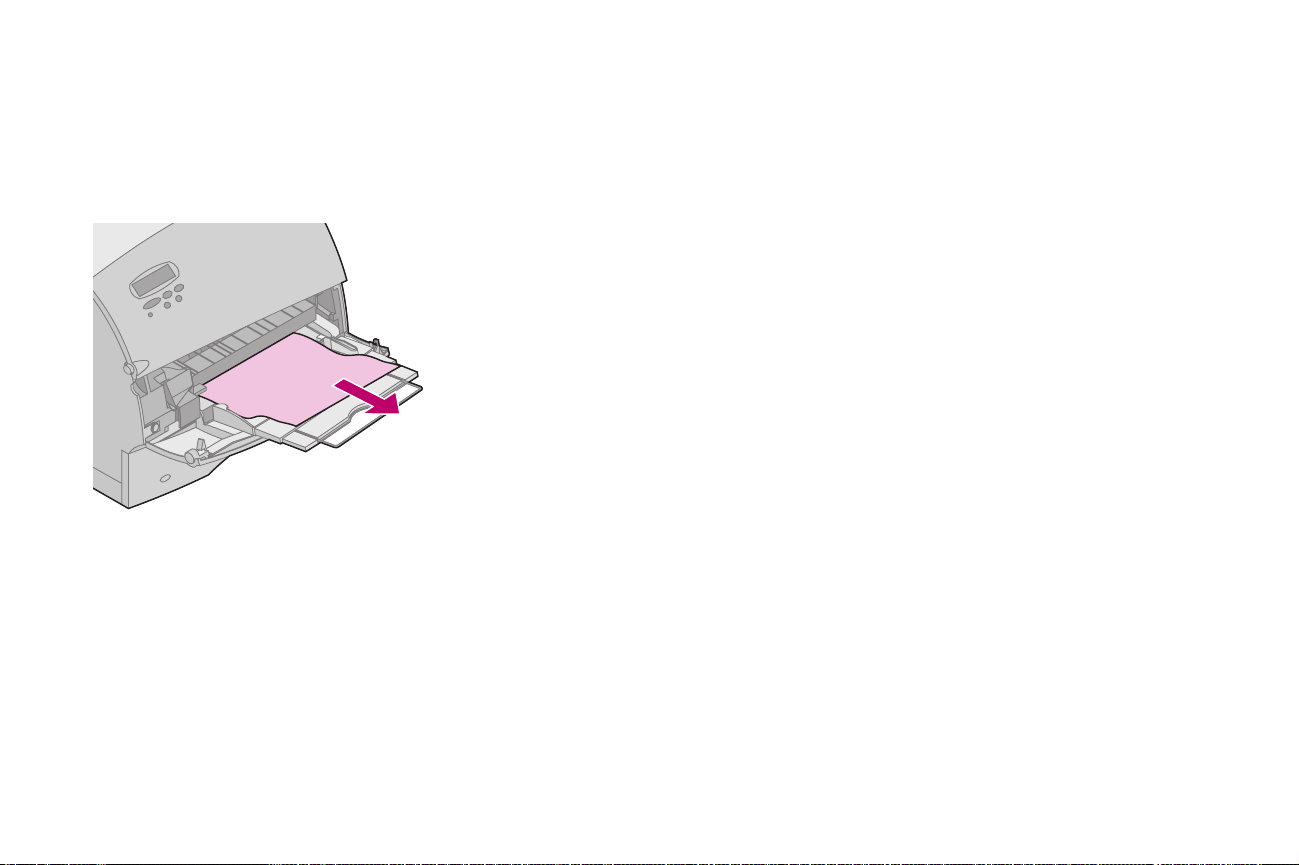
250 Papirstopp
Unders. FB-mater
Dra det fastkjørte papiret ut langsomt og forsiktig slik at du unngår å
rive det i stykker.
ERK
: Du må fjerne alt papir fra papirbanen før
M
papirstoppmeldingen fjernes.
Dra papiret rett ut av flerbruksmateren og mot deg.
95Fjerne fastkjørt papir
Page 96

260 Papirstopp
Sjekk konv. mater
Konvoluttstopp kan oppstå på to måter og resultere i en
260-tilsynsmelding. Slå eventuelt opp under:
•
“Ved inngangen til konvoluttmateren” på side 97
•
“Mellom konvoluttmateren og skriveren” på side 98
Dra ut konvoluttene langsomt og forsiktig slik at du unngår å rive
dem i stykker.
M
ERK
Du må fjerne alt papir fra papirbanen før
:
papirstoppmeldingen fjernes.
96Fjerne fastkjørt papir
Page 97

Ved inngangen til
konvoluttmateren
Fordi konvoluttmateren trekker inn konvolutter fra bunnen av
stabelen, sitter den nederste konvolutten fast.
1 Skyv konvoluttvekten opp.
2 Vend konvoluttvekten bakover mot skriveren.
3 Fjern konvoluttstabelen fra materen.
4
Trekk den fastkjørte konvolutten rett ut mot deg.
5 Legg konvoluttstabelen tilbake i materen.
6 Juster om nødvendig konvoluttkantføreren.
7 Drei konvoluttvekten tilbake og senk den ned på stabelen.
M
ERK
Hvis du følger fremgangsmåten over og konvoluttene
:
fortsetter å sette seg fast, kan det løse problemet hvis du
mater inn en enkelt konvolutt mellom trinn 4 og 5.
97Fjerne fastkjørt papir
Page 98

Mellom konvoluttmateren og
1 Skyv konvoluttvekten opp.
skriveren
2 Vend konvoluttvekten bakover mot skriveren.
3 Fjern konvoluttstabelen fra materen.
4 Skyv konvoluttstøtten til lukket stilling.
98Fjerne fastkjørt papir
Page 99

5 Åpne øvre frontdeksel på skriveren.
6 Dra konvoluttmateren litt opp og rett ut av skriveren. Sett den
til side.
7 Dra konvolutten rett ut mot deg.
M
ERK
Det kan hende du må ta ut tonerkassetten for å
:
få ut konvolutten. Se side 93 for informasjon om
hvordan du setter inn tonerkassetten.
8 Juster hendlene på konvoluttmateren etter sporene på begge
sider av skriveren og skyv den forsiktig inn i åpningen til den
klikker på plass.
9 Lukk øvre frontdeksel på skriveren.
10
Legg konvoluttstabelen tilbake i materen.
11 Juster om nødvendig konvoluttføreren.
12 Drei konvoluttvekten tilbake og senk den på stabelen.
99Fjerne fastkjørt papir
Page 100

Kontroller skuff x
5 skuffers postboks
Forlenger for utskuff
Høykapasitets-
papirstabler
27x Papirstopp
Papirstopp i følgende tre områder resulterer i en 27x-tilsynsmelding.
x representerer utskuffen der papirstoppen har oppstått. Papirstopp
i utskuffer (forlenger, høykapasitets-papirstabler eller 5 skuffers
postboks) kan oppstå
• ved utgangen til en utskuff (side 101)
• mellom to utskuffer i videresendingsområdet (side 103)
• ved utgangen til en utskuff, men det er motstand (side 104)
Dra det fastkjørte papiret ut langsomt og forsiktig slik at du unngår å
rive det i stykker.
M
ERK
Du må fjerne alt papir fra papirbanen før
:
papirstoppmeldingen fjernes. Hvis det oppstår mer enn én
papirstopp og du har installert mer enn én utenhet, er det
best å starte med den nederste utenheten og arbeide deg
oppover. Alt papir må fjernes fra hele papirbanen til alle
utenhetene selv om det bare er én papirstopp.
100Fjerne fastkjørt papir
 Loading...
Loading...