Page 1
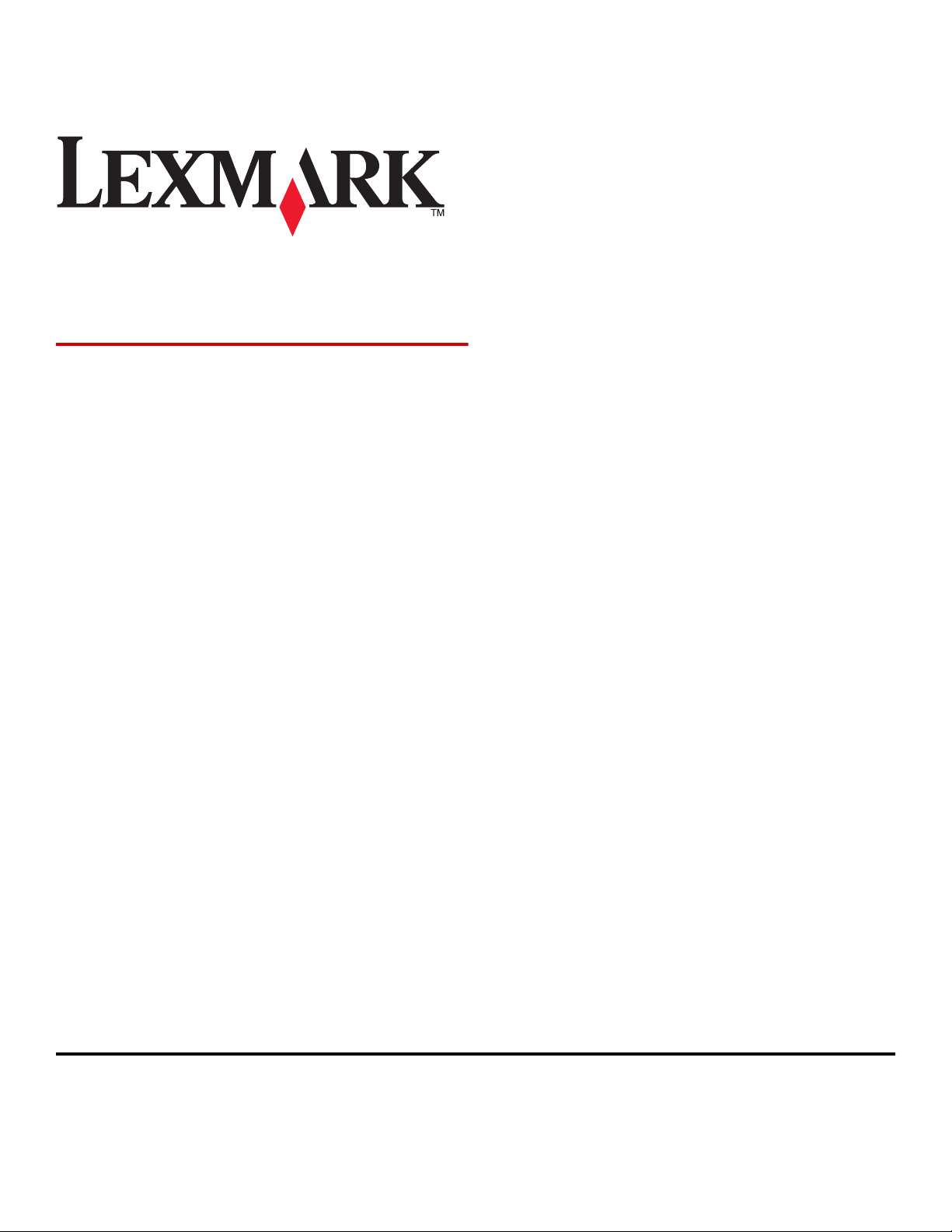
Scan to SharePoint
Administrator's Guide
Important: This guide is intended for MX6500e.
March 2013 www.lexmark.com
Page 2
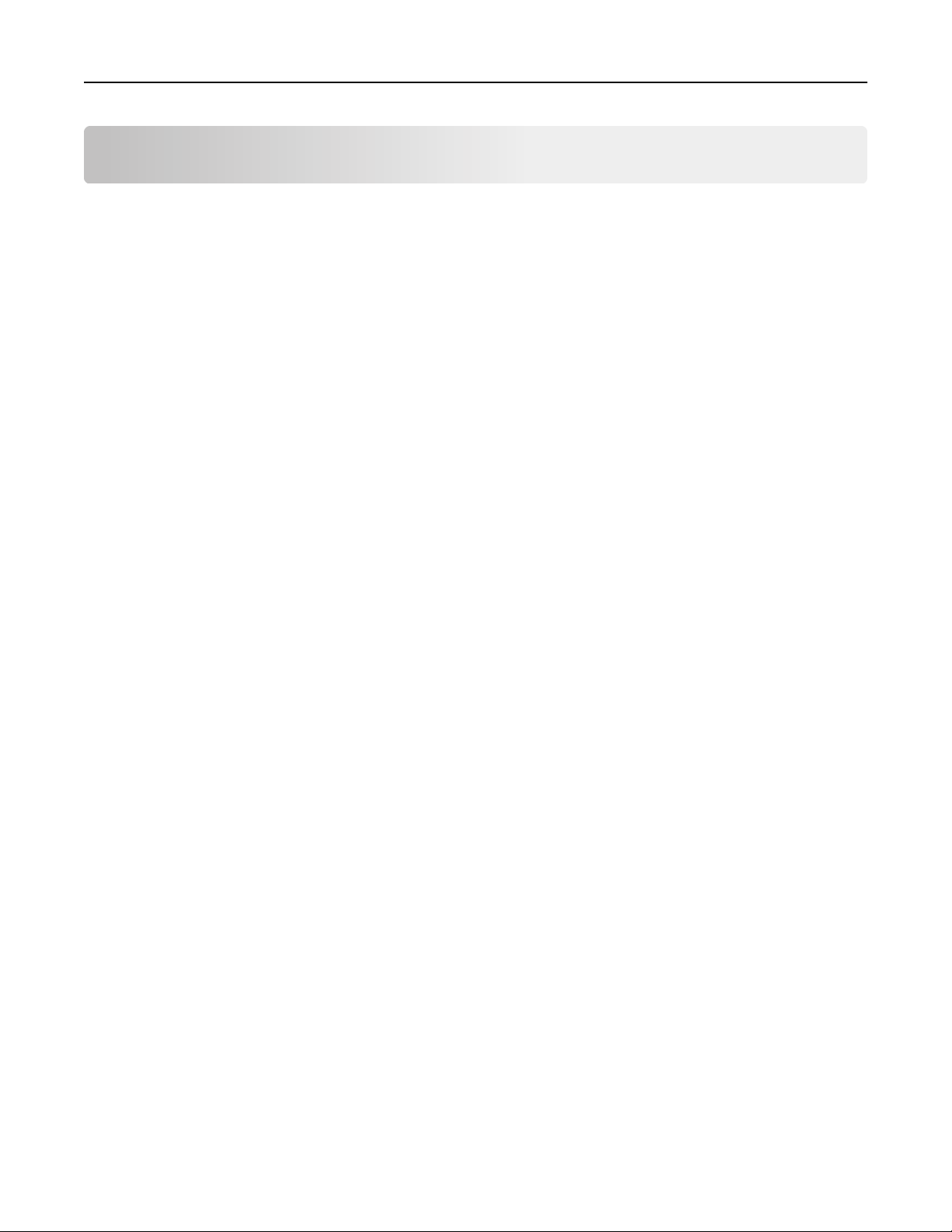
Contents 2
Contents
Overview.....................................................................................................3
Configuring Scan to SharePoint....................................................................4
Accessing application configuration settings using the Embedded Web Server.......................................4
Adding or editing a profile.........................................................................................................................4
Configuring user authentication settings..................................................................................................5
Configuring SharePoint settings................................................................................................................5
Configuring scanning options....................................................................................................................6
Configuring confirmation options.............................................................................................................7
Deleting a profile.......................................................................................................................................7
Customizing the display icon.....................................................................................................................8
Configuring PKI Authentication....................................................................9
Using Scan to SharePoint............................................................................10
Scanning documents using Scan to SharePoint.......................................................................................10
Printing documents saved on SharePoint...............................................................................................11
Troubleshooting.........................................................................................12
An application error has occurred...........................................................................................................12
Application cannot authenticate user.....................................................................................................12
Application cannot connect to SharePoint server...................................................................................13
Users cannot access a site or site does not appear on the list................................................................14
Cannot scan or print documents.............................................................................................................14
Documents are not scanning in color......................................................................................................15
Appendix....................................................................................................16
Notices.......................................................................................................17
Index..........................................................................................................26
Page 3
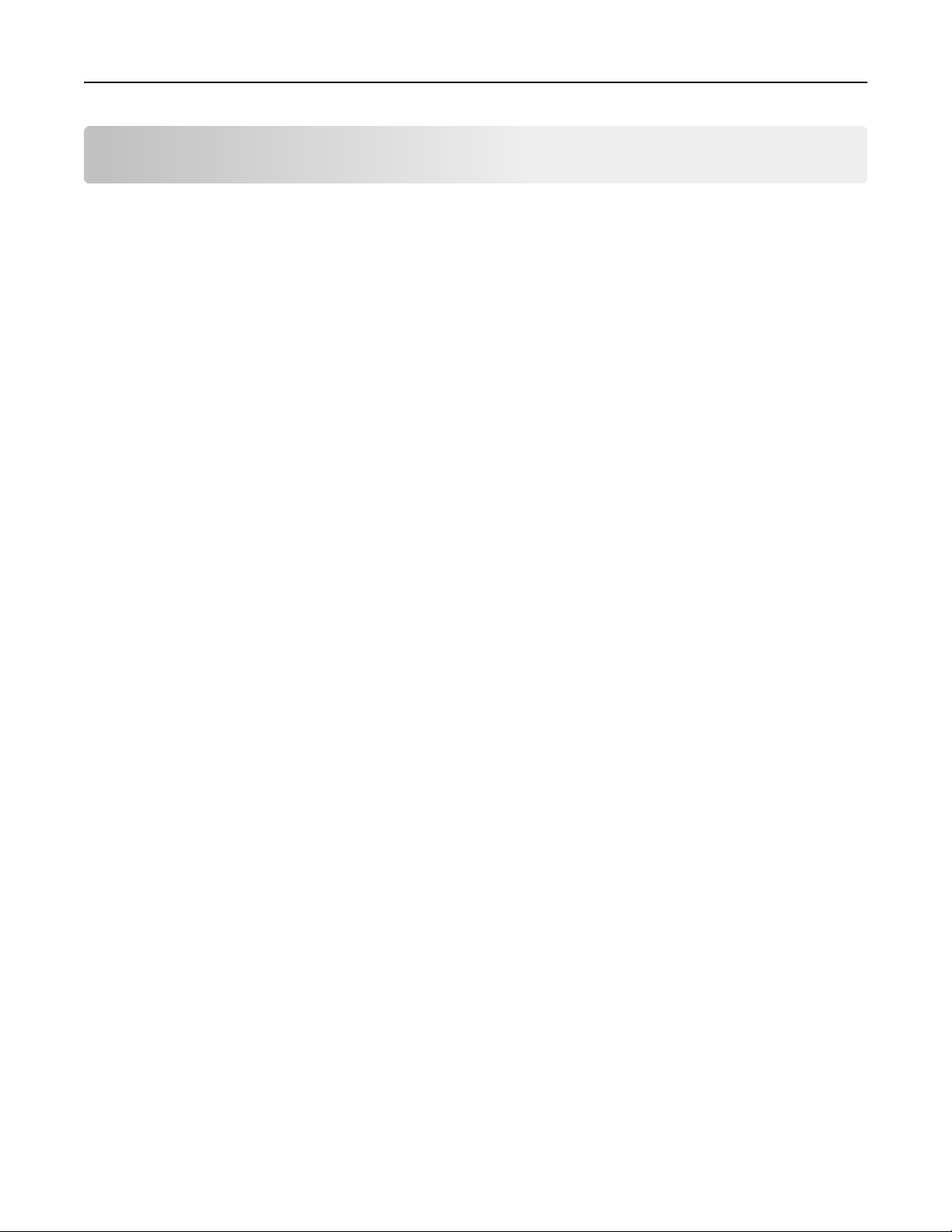
Overview 3
Overview
Scan to SharePoint lets you securely scan documents to sites housed on SharePoint servers. Saved in SharePoint sites,
it also allows site navigation and folder creation from the scanner and printing of documents from the printer.
Using the application, you can also scan documents to a Lexmark Document Distributor (LDD) server. LDD captures and
converts paper documents into digital format, or captures existing digital documents and then processes and routes
these documents according to your business processes. For more information on LDD, see the Lexmark Document
Distributor Administrator’s Guide.
A working knowledge of SharePoint is required for the effective use of this guide. This document does not include
information pertaining to the installation and use of the SharePoint software. For more information, see your SharePoint
documentation.
Page 4
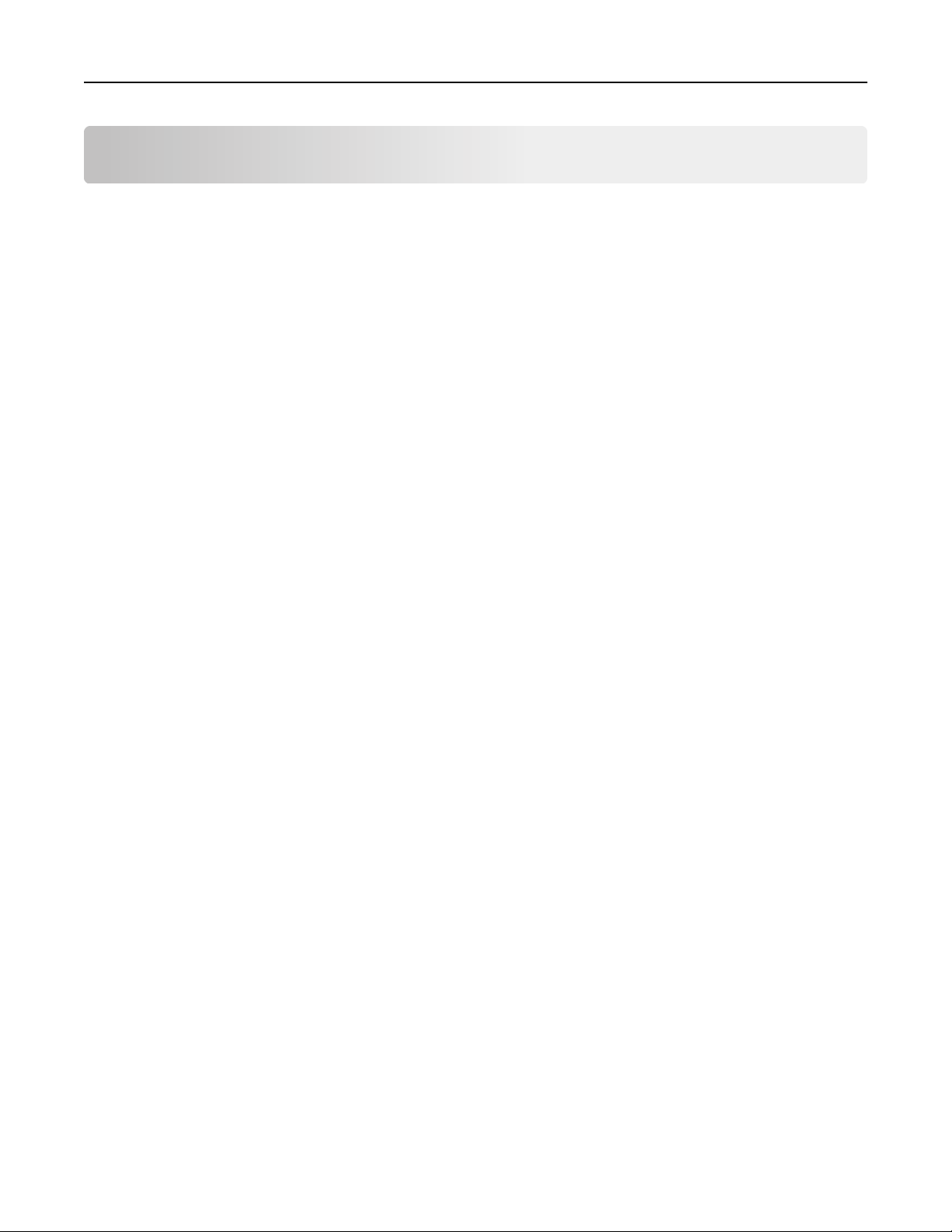
Configuring Scan to SharePoint 4
Configuring Scan to SharePoint
Accessing application configuration settings using the Embedded Web Server
1 Obtain the scanner IP address:
• From the scanner home screen
• From the TCP/IP section in the Network/Ports menu
• By printing a network setup page or menu settings page, and then finding the TCP/IP section
Note: An IP address appears as four sets of numbers separated by periods, such as 123.123.123.123.
2 Open a Web browser, and then type the scanner IP address in the address field.
The Embedded Web Server appears.
3 From the navigation menu on the left, click Settings > Apps > Apps Management.
4 From the list of installed applications, click the application you want to configure, and then click Configure.
Adding or editing a profile
1 Access the application configuration settings from the Embedded Web Server.
2 Add or edit a profile:
Adding a profile
From the Configure page, click Add.
Editing a profile
From the Configure page, select a profile to edit, and then click Edit.
3 Change the settings if necessary.
• To customize the display text and icons, see “Customizing the display icon” on page 8.
• To set user authentication, see “Configuring user authentication settings” on page 5.
• To configure SharePoint settings, see “Configuring SharePoint settings” on page 5.
• To customize scan settings, see “Configuring scanning options” on page 6.
• To enable confirmation options, see “Configuring confirmation options” on page 7.
4 If necessary, configure the proxy settings for the scanner. Type the proxy host name and port number used to
connect to the server.
5 Save or discard your changes.
Page 5
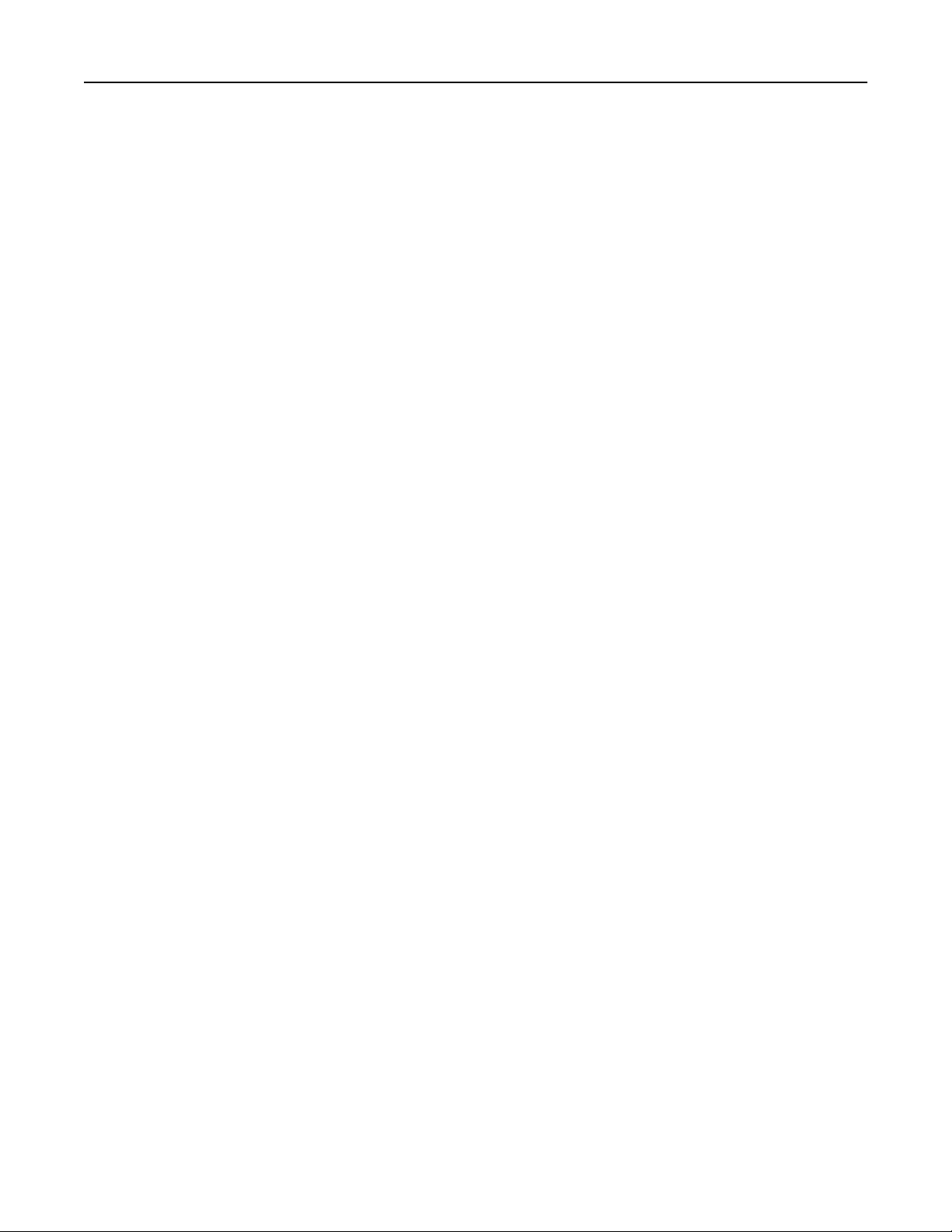
Configuring Scan to SharePoint 5
Configuring user authentication settings
1 Access the application configuration settings from the Embedded Web Server.
2 From the Configure page, add or edit a profile, and then customize the user authentication options.
• Authentication Type—Select how users will be authenticated against the SharePoint server.
Note: Windows Server 2008 does not support NTLM Authentication. If your SharePoint server is running on
Windows Server 2008, then select only NTLMv2 credentials or Use MFP credentials as the authentication
type.
• Default NTLM User Name—Type the default user name.
• Default NTLM Password—Type the default password.
• Show NTLM User Name and Password—Select this option to allow the user to change the default user name
and password. If this option is not selected, then the user name and password authentication prompts will not
be shown.
3 Save or discard your changes.
Configuring SharePoint settings
1 Access the application configuration settings from the Embedded Web Server.
2 From the Configure page, add or edit a profile, and then customize the SharePoint options.
• Hostname—Type the host name of the SharePoint server.
• Domain—Type the Windows domain of the SharePoint server.
• SharePoint URL—Type the URL of the SharePoint site where scanned documents are saved.
Notes:
– Do not include the default page or file name of the site when typing the URL. For example, to add the
SharePoint URL http://abcde/Docs/default.aspx, type only http://abcde/Docs/ in the
SharePoint URL field.
– Do not include document libraries or folders when typing the URL.
• URL scheme for My Site—Customize the URL of the “My Site” site on your SharePoint server. By default, the
URL is %s/personal/%u, where %s is the SharePoint server address and %u is the authenticated user name.
• Filtered URLs—Type a list of URLs of SharePoint sites or folders that are accessible to users from the scanner
control panel.
Note: Do not include the default page or file name of the site when typing the URLs. For example, to
prevent users from navigating to the site with the URL http://abcde/Admin/default.aspx, type
only http://abcde/Admin/ in the Filtered URLs field.
• Default Start Location—Type the URL of the SharePoint site or folder that you want users to start navigating
from when using the application on the scanner.
• Ask for check‑in comment—Select the check box to prompt users to type a comment when scanning documents
to SharePoint.
• Prompt for optional data—Select the file information for which users will enter values after scanning documents
to SharePoint.
• Apply a timestamp to imported file name—Select the check box to add a time signature to the file name of a
scanned document.
Page 6
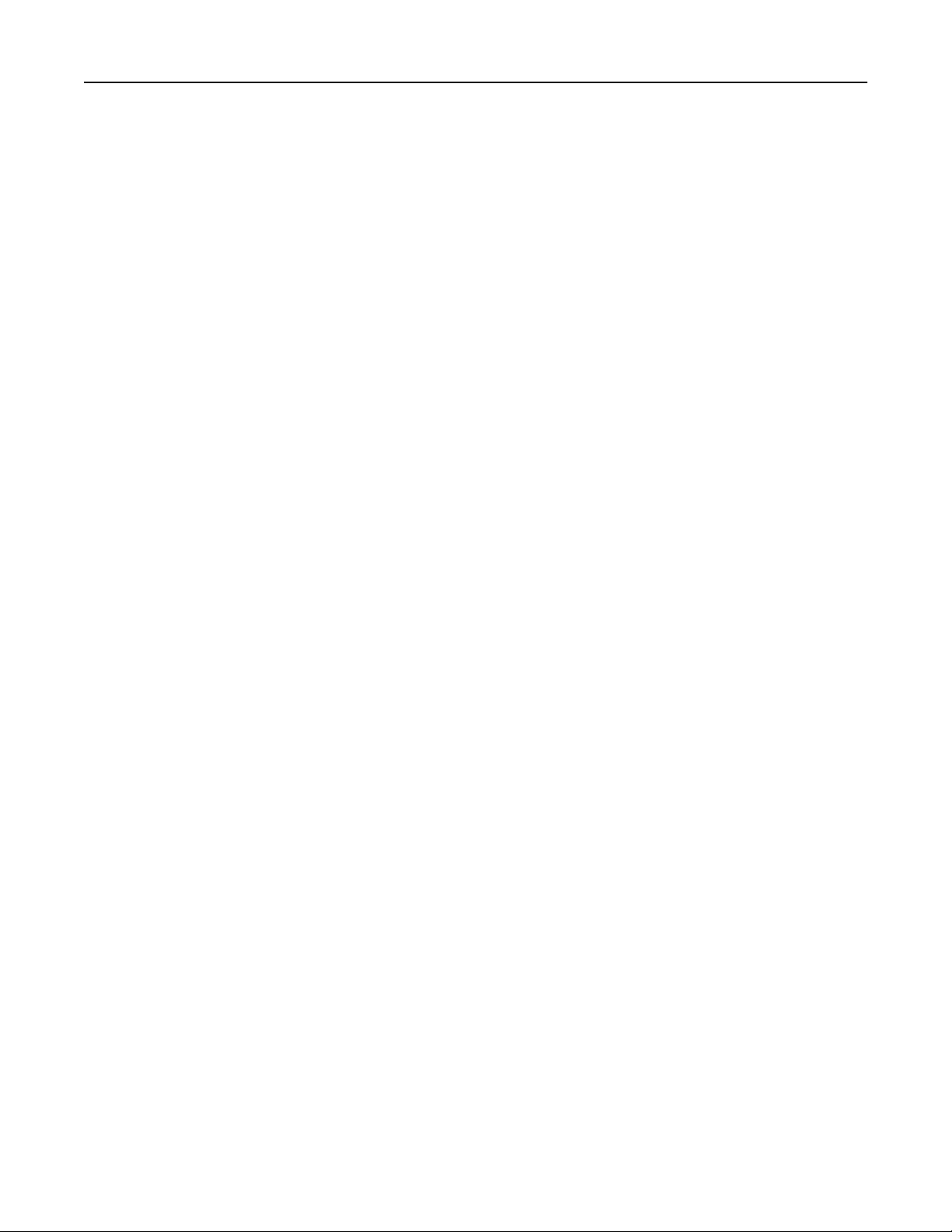
Configuring Scan to SharePoint 6
• Include User Name In File Name—Select the check box to automatically add the user name at the beginning of
the file name when saving the scan job.
• Timestamp format—Select the format of the time stamp to be added to the file name. This can be set if the
“Apply a timestamp to imported file name” option is enabled.
• Date Prompt Entry—Select the method for entering the date and time information. If you select Numeric
Format, then users will be asked to manually enter the date from the scanner control panel.
• Date Prompt Format—Select the date format. This applies only if the Numeric Format option is selected from
the Date Prompt Entry menu.
• Time Preference—Select the time format. This applies only if the Numeric Format option is selected from the
Date Prompt Entry menu.
• Personal Site Use—Select how users can access personal sites on SharePoint.
• Enable Print—Select the check box to let users print documents saved on SharePoint.
• Enable Scan—Select the check box to let users scan documents to sites on SharePoint.
• Enable Forward to—Select the destination for the scanned document.
• LDD Forwarding—If you chose to send scanned documents to LDD, then configure the following settings:
– Primary Server Address—Type the IP address or host name of the primary LDD server that processes the
scanned documents.
– Secondary Server Address—Type the IP address or host name of the secondary LDD server that processes
the scanned documents.
– Profile Name—Type the name of the profile or the workflow solution to apply to the scanned documents
sent to LDD.
– Username—Type the user name needed to access the LDD server.
– Password—Type the password needed to access the LDD server
3 Save or discard your changes.
Configuring scanning options
1 Access the application configuration settings from the Embedded Web Server.
2 From the Configure page, add or edit a profile, and then customize the default scan options.
• Show Scan Settings—Select to allow users to change the settings from the scanner control panel when scanning
a document. Clear the check box to prevent users from changing the default settings when scanning a document.
• Show Scan Preview—Select the check box to show the first page of the scanned document on the scanner
display.
• Allow user to enter filename—Select the check box to allow users to change the file name of their scan job
before saving to SharePoint.
• Default Scan Filename—Enter a default file name for every scan job.
• Scan Sides (Duplex)—Allow users to scan one-sided or two-sided documents. Select 1 Sided to scan only one
side of the document. Select 2 Sided to scan both sides.
• Enable Custom Job—Select the check box to combine single or multiple scans from the automatic document
feeder (ADF) and the scanner glass into a single job. Enabling this setting will prompt users whether to scan
their documents from the ADF or the scanner glass.
Page 7
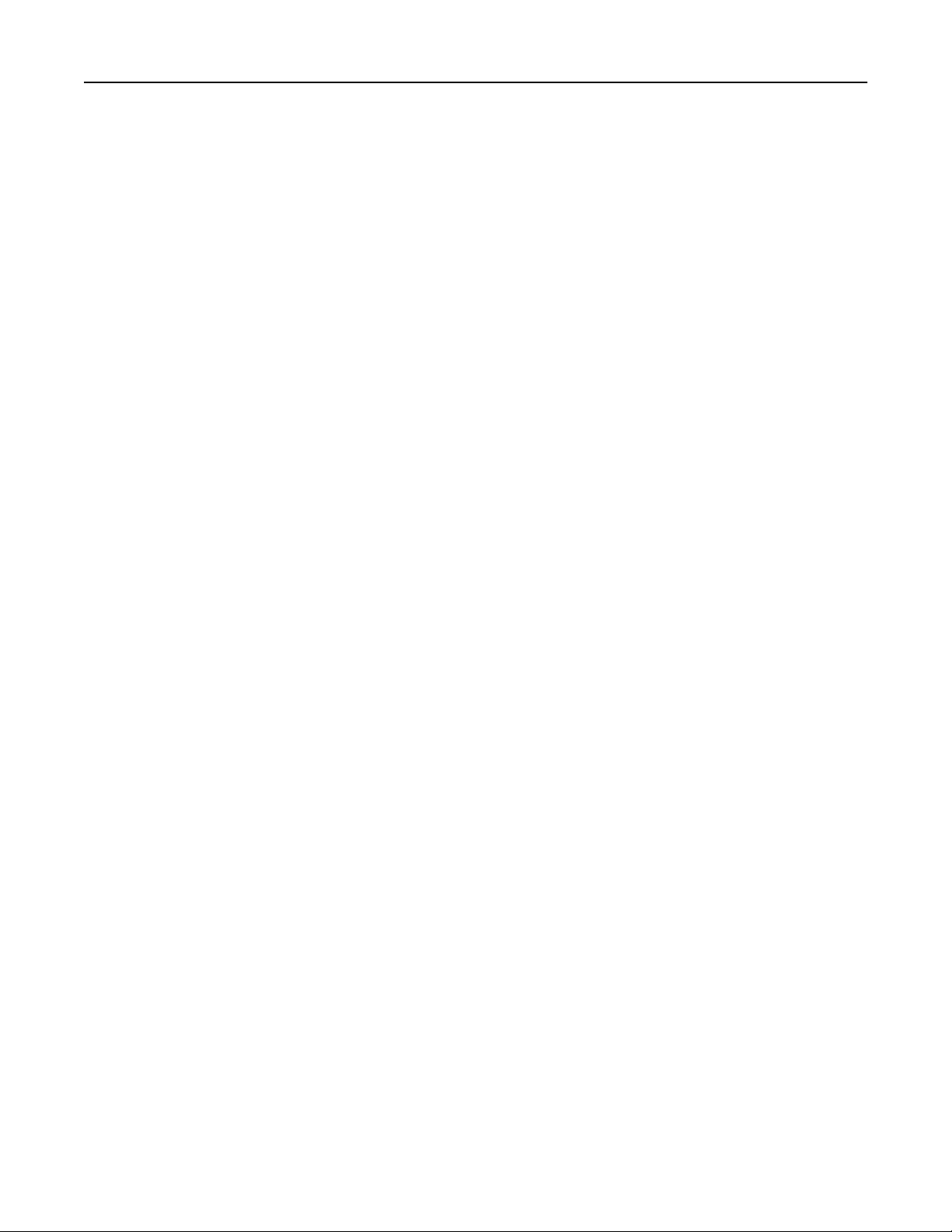
Configuring Scan to SharePoint 7
• Scan Resolution—Adjust the default quality of the scanned document. If users will be scanning photographs,
drawings with fine lines, or documents with very small text, then increase the resolution setting. Higher
resolution settings result in larger file sizes and longer time needed to scan the original document.
• Scan Color—Determine whether the document will be scanned in color or in black and white. Select this option
to scan in color, or clear it to scan in black and white.
• Scan Contrast—Specify a setting to increase or decrease the difference between lights and darks in a scanned
image. Select Best for Content if you want the scanner to adjust the contrast automatically, or select a value
from 0 (least contrast) to 5 (most contrast).
• Scan File Format—Specify the output format for scanned images saved on the SharePoint server.
Note: The JPEG file format does not support multiple pages. If users will be scanning documents containing
more than one page, then select either TIFF or PDF as the scan file format.
• Content Type—Select the default type that best represents the scanned document.
• Background Removal—Specify the degree of background to remove from the scan job. Type values from 1 to
10, with 10 for maximum background removal.
• Shadow Detail—Specify the degree of shadow detail to apply to the scan job. Type values from 1 to 10, with
10 for maximum shadow detail.
3 Save or discard your changes.
Configuring confirmation options
1 Access the application configuration settings from the Embedded Web Server.
2 From the Configure page, add or edit a profile, and then customize the confirmation options.
• Display Confirmation Page—Select this option to specify that users will see a confirmation page on the scanner
control panel after scanning documents to the SharePoint server.
• Print Confirmation Page—Select this option to specify that the printer will print a confirmation page after users
scan documents to the SharePoint server.
• Email Confirmation Page—Select this option to specify that the scanner will send a confirmation e-mail after
users scan documents to the SharePoint server. Addresses for recipients must be specified in the “Email To”
field.
• Email To—If you select the Email Confirmation Page option, then you must specify at least one recipient's
e‑mail address in this field. Multiple addresses should be separated by commas.
3 Save or discard your changes.
Deleting a profile
1 Access the application configuration settings from the Embedded Web Server.
2 From the Configure page, select a profile from the list, and then click Delete.
3 Click Delete to confirm.
Page 8
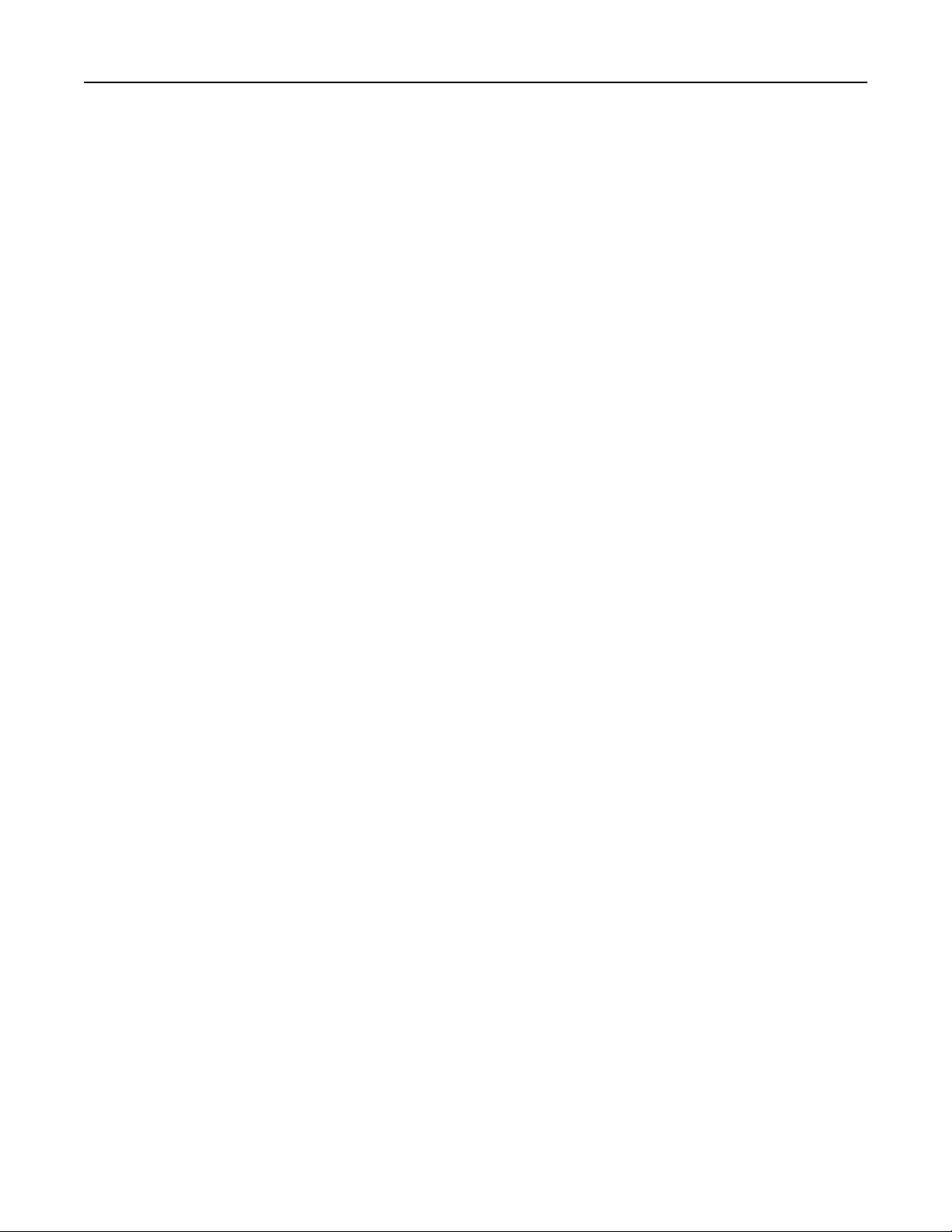
Configuring Scan to SharePoint 8
Customizing the display icon
1 Access the application configuration settings from the Embedded Web Server.
2 From the Configure page, add or edit a profile, and then change the settings if necessary:
• Button Text or Text—Type up to 20 characters that will appear above the profile button on the scanner home
screen. This field is optional.
• Button Icon or Icon—Browse to a new image file that represents the profile on the scanner home screen. This
field is optional.
• Button Icon when pressed or Icon when pressed—Browse to a new image file that will appear while the profile
icon is being pressed. This field is optional.
3 Save or discard your changes.
Page 9

Configuring PKI Authentication 9
Configuring PKI Authentication
Note: If you plan to attach a SmartCard reader to your scanner, then install and configure PKI (public key
infrastructure) applications to the devices.
Use Lexmark PKI applications on supported Lexmark devices to take advantage of the enhanced security features of
the PKI capabilities of your network. The applications include:
PKI Authentication—This provides the mechanism for authenticating and authorizing scanner users.
PKI S/MIME Email—This enables users to sign and encrypt e-mail messages.
PKI Scan to Network—This enables users to scan documents to a network file share.
PKI Held Jobs—This holds print jobs securely at the scanner until released by an authorized user. This application
is also called Print Release Lite.
The PKI Authentication application is required, but all other applications are optional and can be installed as needed.
‑
For information on setting up PKI‑enabled devices and PKI Authentication, see the Pre
Installation and Configuration Guide that came with the PKI applications package.
Installation Guide and the
Page 10

Using Scan to SharePoint 10
Using Scan to SharePoint
After the application is installed, the scan features on the scanner will behave differently when users scan to a SharePoint
server using a Scan to SharePoint profile. Within each profile, the prompts that users will see are determined by settings
configured by the administrator. Therefore, users may not see all of the prompts described here when using a particular
profile.
Scanning documents using Scan to SharePoint
Note: To scan documents to a site or folder on SharePoint, make sure scanning is enabled from the EWS application
configuration page.
1 Load the document.
Note: Documents may be loaded into the automatic document feeder (ADF) or the scanner glass. For
information on the different methods of loading documents, see the User's Guide that came with the scanner.
2 Touch the application profile icon.
3 Type your user name and password, or swipe your badge ID, and then type your password.
4 Navigate to the site or folder where you want to save the scanned document, and then select it.
5 To create a new destination folder, touch the Create Folder icon, and then enter the name of the folder.
6 Touch Next > Scan.
7 If necessary, type the file name of your scanned document, and then touch Next to send the scan job to SharePoint.
8 Depending on how the application is configured, you may be prompted to adjust the scan settings. Adjust the
settings if necessary, and then touch Scan It.
If Custom Job is enabled, then you may be prompted to select whether to scan from the ADF or from the scanner
glass. Select the location of your original document.
9 To scan additional documents, load the next document, and then touch Scan the Next Page.
If Custom Job is enabled, then you may be prompted to select whether to scan from the ADF or from the scanner
glass again. Select the location of your additional documents.
10 If you have no more documents to scan, then touch Finish the Job.
11 Depending on how the application is configured, some additional job options may be asked when scanning a
document to SharePoint. Follow the prompts on the screen to customize the options or enter the necessary
information.
Note: Optional information are configured by creating site columns from the SharePoint Web server. All column
types, except Calculated Columns, are supported by the application. For more information on site columns, see
your SharePoint documentation or contact your system support person.
Page 11

Using Scan to SharePoint 11
Printing documents saved on SharePoint
Note: To print documents saved on a SharePoint site or folder, make sure printing is enabled from the EWS
application configuration page.
1 Touch the application profile icon.
2 Type your user name and password, or swipe your badge ID and type your password.
3 Navigate to the SharePoint site or folder where your document is saved.
To open your personal site or folder, touch My Site from the navigation bar.
4 Select the document that you want to print.
5 To view information about the file, touch the Info icon.
6 To print the document, touch Print.
Page 12

Troubleshooting 12
Troubleshooting
An application error has occurred
Try one or more of the following:
CHECK THE SYSTEM LOG
1 Obtain the scanner IP address:
• From the scanner home screen
• From the TCP/IP section in the Network/Ports menu
• By printing a network setup page or menu settings page, and then finding the TCP/IP section
Note: An IP address appears as four sets of numbers separated by periods, such as 123.123.123.123.
2 Open a Web browser, and then type the scanner IP address in the address field.
The Embedded Web Server appears.
3 From the navigation menu on the left, click Settings > Apps > Apps Management.
4 Click the System tab > Log.
5 From the Filter menu, select an application status.
6 From the application menu, select an application, and then click Submit.
ADJUST THE SCAN SETTINGS
In the application configuration settings, select a lower scan resolution. You can select Off or a lower resolution from
the Scan Color menu.
CONTACT YOUR SOLUTIONS PROVIDER
If you still cannot isolate the problem, then contact your solutions provider for additional help.
Application cannot authenticate user
Try one or more of the following:
CHECK THE APPLICATION SETTINGS
Make sure the authentication options and SharePoint settings in the application configuration settings match the
settings for the SharePoint server. For more information about configuring Scan to SharePoint settings, see
“Configuring SharePoint settings” on page 5.
Page 13

Troubleshooting 13
MAKE SURE SCANNER AUTHENTICATION IS CONFIGURED
If the application is configured to use scanner authentication credentials, then the scanner authentication settings
must be configured from the Embedded Web Server. For more information on configuring the scanner authentication
settings, see the Embedded Web Server Administrator's Guide available at www.lexmark.com.
MAKE SURE YOU SPECIFY THE CORRECT USER NAME AND PASSWORD
If the application is configured to use SharePoint credentials to authenticate users, make sure to type the correct
user name and password combination from the application configuration settings.
CONTACT YOUR SOLUTIONS PROVIDER
If you still cannot isolate the problem, then contact your solutions provider representative for additional help.
Application cannot connect to SharePoint server
Try one or more of the following:
CHECK THE APPLICATION SETTINGS
Make sure the application settings match the settings for the SharePoint server. For more information on configuring
Scan to SharePoint settings, see “Configuring SharePoint settings” on page 5.
MAKE SURE THE SCANNER IS CONNECTED TO THE NETWORK
Make sure all appropriate network cables are securely connected and the network settings of the scanner are
correctly configured. For information on networking the scanner, see the scanner User's Guide or the Software and
Documentation CD that came with the scanner.
CHECK THE SYSTEM LOG
1 Obtain the scanner IP address:
• From the scanner home screen
• From the TCP/IP section in the Network/Ports menu
• By printing a network setup page or menu settings page, and then finding the TCP/IP section
Note: An IP address appears as four sets of numbers separated by periods, such as 123.123.123.123.
2 Open a Web browser, and then type the scanner IP address in the address field.
The Embedded Web Server appears.
3 From the navigation menu on the left, click Settings > Apps > Apps Management.
4 Click the System tab > Log.
5 From the Filter menu, select an application status.
6 From the application menu, select an application, and then click Submit.
Page 14

Troubleshooting 14
Users cannot access a site or site does not appear on the list
Try one or more of the following:
CHECK THE APPLICATION SETTINGS
Make sure that the application settings match the settings for the SharePoint server. For more information about
configuring Scan to SharePoint settings, see “Configuring SharePoint settings” on page 5.
MAKE SURE THE SITE IS VALID
Check that the site or folder was created properly, and that users are able to scan and view documents for this folder
from the server Web site.
If users cannot scan or view files from the server Web site, then make sure they have appropriate access to the site
or folder.
MAKE SURE USERS HAVE APPROPRIATE ACCESS TO THE SITE
Make sure users have privileges to scan to the SharePoint server, print files, view file information, or create folders
within a site.
CONTACT YOUR SOLUTIONS PROVIDER
If you cannot isolate the problem, then contact your solutions provider representative for additional help.
Cannot scan or print documents
MAKE SURE SCANNING OR PRINTING IS ENABLED
Select the Enable Scan or Enable Print check box from the SharePoint settings on the EWS application configuration
page. For more information, see “Configuring SharePoint settings” on page 5.
IF YOU CANNOT PRINT A PDF FILE, THEN MAKE SURE IT IS NOT ENCRYPTED
Secure PDF files or PDF files with passwords cannot be printed using the application. These are not supported on
devices running the Embedded Solutions Framework.
To print PDF files using the application, make sure the files can be opened without the need for passwords.
MAKE SURE USERS HAVE APPROPRIATE ACCESS TO THE SITE
Make sure users can scan to the SharePoint server or print files saved on SharePoint.
Page 15

Troubleshooting 15
MAKE SURE YOUR LDD SETTINGS ARE CORRECT
If you are scanning documents to an LDD server for processing and routing, then make sure the server settings and
user credentials on the application configuration page are correct. For more information on using LDD, see the
Lexmark Document Distributor Administrator’s Guide.
Documents are not scanning in color
CONFIGURE THE APPLICATION TO SCAN DOCUMENTS IN COLOR
1 Access the application configuration settings from the Embedded Web Server.
2 From the Scan Color menu, select On.
3 Click Apply or OK to save the changes.
Page 16

Appendix 16
Appendix
Exporting and importing a configuration using the Embedded Web Server
You can export configuration settings into a text file, and then import it to apply the settings to other devices.
1 From the Embedded Web Server, click Settings > Apps > Apps Management.
2 From the list of installed applications, click the name of the application you want to configure.
3 Click Configure, and then do either of the following:
• To export a configuration to a file, click Export, and then follow the instructions on the computer screen to save
the configuration file.
Note: If a JVM Out of Memory error occurs, then repeat the export process until the configuration file
is saved.
• To import a configuration from a file, click Import, and then browse to the saved configuration file that was
exported from a previously configured device.
Notes:
– Before importing the configuration file, you can choose to preview it first.
– If a timeout occurs and a blank screen appears, then refresh the Web browser, and then click Apply.
Checking which version of the Embedded Solutions Framework is installed on a scanner
1 Obtain the scanner IP address:
• From the scanner home screen
• From the TCP/IP section in the Network/Ports menu
• By printing a network setup page or menu settings page, and then finding the TCP/IP section
Note: An IP address appears as four sets of numbers separated by periods, such as 123.123.123.123.
2 Open a Web browser, and then type the scanner IP address in the address field.
3 From the Embedded Web Server, click Reports > Device Settings.
4 Scroll down until you see “Embedded Solutions” (usually found near the bottom).
5 In the Embedded Solutions section, note the value next to “Framework =”. This signifies the installed version.
Page 17

Notices 17
Notices
Edition notice
March 2013
The following paragraph does not apply to any country where such provisions are inconsistent with local law:
LEXMARK INTERNATIONAL, INC., PROVIDES THIS PUBLICATION “AS IS” WITHOUT WARRANTY OF ANY KIND, EITHER
EXPRESS OR IMPLIED, INCLUDING, BUT NOT LIMITED TO, THE IMPLIED WARRANTIES OF MERCHANTABILITY OR FITNESS
FOR A PARTICULAR PURPOSE. Some states do not allow disclaimer of express or implied warranties in certain
transactions; therefore, this statement may not apply to you.
This publication could include technical inaccuracies or typographical errors. Changes are periodically made to the
information herein; these changes will be incorporated in later editions. Improvements or changes in the products or
the programs described may be made at any time.
References in this publication to products, programs, or services do not imply that the manufacturer intends to make
these available in all countries in which it operates. Any reference to a product, program, or service is not intended to
state or imply that only that product, program, or service may be used. Any functionally equivalent product, program,
or service that does not infringe any existing intellectual property right may be used instead. Evaluation and verification
of operation in conjunction with other products, programs, or services, except those expressly designated by the
manufacturer, are the user’s responsibility.
For Lexmark technical support, visit
For information on supplies and downloads, visit
© 2013 Lexmark International, Inc.
All rights reserved.
http://support.lexmark.com.
www.lexmark.com.
GOVERNMENT END USERS
The Software Program and any related documentation are "Commercial Items," as that term is defined in 48 C.F.R.
2.101, "Computer Software" and "Commercial Computer Software Documentation," as such terms are used in 48 C.F.R.
12.212 or 48 C.F.R. 227.7202, as applicable. Consistent with 48 C.F.R. 12.212 or 48 C.F.R. 227.7202-1 through 227.7207-4,
as applicable, the Commercial Computer Software and Commercial Software Documentation are licensed to the U.S.
Government end users (a) only as Commercial Items and (b) with only those rights as are granted to all other end users
pursuant to the terms and conditions herein.
Trademarks
Lexmark and Lexmark with diamond design are trademarks of Lexmark International, Inc., registered in the United
States and/or other countries.
All other trademarks are the property of their respective owners.
This product includes software developed by the Apache Software Foundation (http://www.apache.org).
Page 18

Notices 18
Apache License Version 2.0, January 2004
http://www.apache.org/licenses/
TERMS AND CONDITIONS FOR USE, REPRODUCTION, AND DISTRIBUTION
1 Definitions.
"License" shall mean the terms and conditions for use, reproduction, and distribution as defined by Sections 1
through 9 of this document.
"Licensor" shall mean the copyright owner or entity authorized by the copyright owner that is granting the License.
"Legal Entity" shall mean the union of the acting entity and all other entities that control, are controlled by, or are
under common control with that entity. For the purposes of this definition, "control" means (i) the power, direct
or indirect, to cause the direction or management of such entity, whether by contract or otherwise, or (ii) ownership
of fifty percent (50%) or more of the outstanding shares, or (iii) beneficial ownership of such entity.
"You" (or "Your") shall mean an individual or Legal Entity exercising permissions granted by this License.
"Source" form shall mean the preferred form for making modifications, including but not limited to software source
code, documentation source, and configuration files.
"Object" form shall mean any form resulting from mechanical transformation or translation of a Source form,
including but not limited to compiled object code, generated documentation, and conversions to other media types.
"Work" shall mean the work of authorship, whether in Source or Object form, made available under the License,
as indicated by a copyright notice that is included in or attached to the work (an example is provided in the Appendix
below).
"Derivative Works" shall mean any work, whether in Source or Object form, that is based on (or derived from) the
Work and for which the editorial revisions, annotations, elaborations, or other modifications represent, as a whole,
an original work of authorship. For the purposes of this License, Derivative Works shall not include works that remain
separable from, or merely link (or bind by name) to the interfaces of, the Work and Derivative Works thereof.
"Contribution" shall mean any work of authorship, including the original version of the Work and any modifications
or additions to that Work or Derivative Works thereof, that is intentionally submitted to Licensor for inclusion in
the Work by the copyright owner or by an individual or Legal Entity authorized to submit on behalf of the copyright
owner. For the purposes of this definition, "submitted" means any form of electronic, verbal, or written
communication sent to the Licensor or its representatives, including but not limited to communication on electronic
mailing lists, source code control systems, and issue tracking systems that are managed by, or on behalf of, the
Licensor for the purpose of discussing and improving the Work, but excluding communication that is conspicuously
marked or otherwise designated in writing by the copyright owner as "Not a Contribution."
"Contributor" shall mean Licensor and any individual or Legal Entity on behalf of whom a Contribution has been
received by Licensor and subsequently incorporated within the Work.
2 Grant of Copyright License. Subject to the terms and conditions of this License, each Contributor hereby grants to
You a perpetual, worldwide, non-exclusive, no-charge, royalty-free, irrevocable copyright license to reproduce,
prepare Derivative Works of, publicly display, publicly perform, sublicense, and distribute the Work and such
Derivative Works in Source or Object form.
3 Grant of Patent License. Subject to the terms and conditions of this License, each Contributor hereby grants to You
a perpetual, worldwide, non-exclusive, no-charge, royalty-free, irrevocable (except as stated in this section) patent
license to make, have made, use, offer to sell, sell, import, and otherwise transfer the Work, where such license
applies only to those patent claims licensable by such Contributor that are necessarily infringed by their
Contribution(s) alone or by combination of their Contribution(s) with the Work to which such Contribution(s) was
submitted. If You institute patent litigation against any entity (including a cross-claim or counterclaim in a lawsuit)
alleging that the Work or a Contribution incorporated within the Work constitutes direct or contributory patent
infringement, then any patent licenses granted to You under this License for that Work shall terminate as of the
date such litigation is filed.
Page 19

Notices 19
4 Redistribution. You may reproduce and distribute copies of the Work or Derivative Works thereof in any medium,
with or without modifications, and in Source or Object form, provided that You meet the following conditions:
a (a) You must give any other recipients of the Work or Derivative Works a copy of this License; and
b (b) You must cause any modified files to carry prominent notices stating that You changed the files; and
c (c) You must retain, in the Source form of any Derivative Works that You distribute, all copyright, patent,
trademark, and attribution notices from the Source form of the Work, excluding those notices that do not pertain
to any part of the Derivative Works; and
d (d) If the Work includes a "NOTICE" text file as part of its distribution, then any Derivative Works that You
distribute must include a readable copy of the attribution notices contained within such NOTICE file, excluding
those notices that do not pertain to any part of the Derivative Works, in at least one of the following places:
within a NOTICE text file distributed as part of the Derivative Works; within the Source form or documentation,
if provided along with the Derivative Works; or, within a display generated by the Derivative Works, if and
wherever such third-party notices normally appear. The contents of the NOTICE file are for informational
purposes only and do not modify the License. You may add Your own attribution notices within Derivative Works
that You distribute, alongside or as an addendum to the NOTICE text from the Work, provided that such
additional attribution notices cannot be construed as modifying the License.
You may add Your own copyright statement to Your modifications and may provide additional or different license
terms and conditions for use, reproduction, or distribution of Your modifications, or for any such Derivative Works
as a whole, provided Your use, reproduction, and distribution of the Work otherwise complies with the conditions
stated in this License.
5 Submission of Contributions. Unless You explicitly state otherwise, any Contribution intentionally submitted for
inclusion in the Work by You to the Licensor shall be under the terms and conditions of this License, without any
additional terms or conditions. Notwithstanding the above, nothing herein shall supersede or modify the terms of
any separate license agreement you may have executed with Licensor regarding such Contributions.
6 Trademarks. This License does not grant permission to use the trade names, trademarks, service marks, or product
names of the Licensor, except as required for reasonable and customary use in describing the origin of the Work
and reproducing the content of the NOTICE file.
7 Disclaimer of Warranty. Unless required by applicable law or agreed to in writing, Licensor provides the Work (and
each Contributor provides its Contributions) on an "AS IS" BASIS, WITHOUT WARRANTIES OR CONDITIONS OF ANY
KIND, either express or implied, including, without limitation, any warranties or conditions of TITLE, NONINFRINGEMENT, MERCHANTABILITY, or FITNESS FOR A PARTICULAR PURPOSE. You are solely responsible for
determining the appropriateness of using or redistributing the Work and assume any risks associated with Your
exercise of permissions under this License.
8 Limitation of Liability. In no event and under no legal theory, whether in tort (including negligence), contract, or
otherwise, unless required by applicable law (such as deliberate and grossly negligent acts) or agreed to in writing,
shall any Contributor be liable to You for damages, including any direct, indirect, special, incidental, or consequential
damages of any character arising as a result of this License or out of the use or inability to use the Work (including
but not limited to damages for loss of goodwill, work stoppage, computer failure or malfunction, or any and all
other commercial damages or losses), even if such Contributor has been advised of the possibility of such damages.
9 Accepting Warranty or Additional Liability. While redistributing the Work or Derivative Works thereof, You may
choose to offer, and charge a fee for, acceptance of support, warranty, indemnity, or other liability obligations
and/or rights consistent with this License. However, in accepting such obligations, You may act only on Your own
behalf and on Your sole responsibility, not on behalf of any other Contributor, and only if You agree to indemnify,
defend, and hold each Contributor harmless for any liability incurred by, or claims asserted against, such Contributor
by reason of your accepting any such warranty or additional liability.
END OF TERMS AND CONDITIONS
Page 20

Notices 20
APPENDIX: How to apply the Apache License to your work.
To apply the Apache License to your work, attach the following boilerplate notice, with the fields enclosed by brackets
"[]" replaced with your own identifying information. (Don't include the brackets!) The text should be enclosed in the
appropriate comment syntax for the file format. We also recommend that a file or class name and description of purpose
be included on the same "printed page" as the copyright notice for easier identification within third-party archives.
Copyright [yyyy] [name of copyright owner]
Licensed under the Apache License, Version 2.0 (the "License"); you may not use this file except in compliance with the
License. You may obtain a copy of the License at
http://www.apache.org/licenses/LICENSE-2.0
Unless required by applicable law or agreed to in writing, software distributed under the License is distributed on an
"AS IS" BASIS, WITHOUT WARRANTIES OR CONDITIONS OF ANY KIND, either express or implied. See the License for the
specific language governing permissions and limitations under the License.
OPEN PUBLIC LICENSE
Version 1.0
1. Definitions.
1.1. “Contributor” means each entity that creates or contributes to the creation of Modifications.
1.2. “Contributor Version” means the combination of the Original Code, prior Modifications used by a Contributor,
and the Modifications made by that particular Contributor.
1.3. “Covered Code” means the Original Code or Modifications or the combination of the Original Code and
Modifications, in each case including portions thereof.
1.4. “Electronic Distribution Mechanism” means a mechanism generally accepted in the software development
community for the electronic transfer of data.
1.5. “Executable” means Covered Code in any form other than Source Code.
1.6. “Initial Developer” means the individual or entity identified as the Initial Developer in the Source Code notice
required by Exhibit A.
1.7. “Larger Work” means a work, which combines Covered Code or portions thereof with code not governed by the
terms of this License.
1.8. “License” means this document and the corresponding addendum describe in section 6.4 below.
1.9. “Modifications” means any addition to or deletion from the substance or structure of either the Original Code or
any previous Modifications. When Covered Code is released as a series of files, a Modification is:
A. Any addition to or deletion from the contents of a file containing Original Code or previous Modifications.
B. Any new file that contains any part of the Original Code or previous Modifications.
1.10. “Original Code” means Source Code of computer software code which is described in the Source Code notice
required by Exhibit A as Original Code, and which, at the time of its release under this License is not already Covered
Code governed by this License.
1.11. “Source Code” means the preferred form of the Covered Code for making modifications to it, including all modules
it contains, plus any associated interface definition files, scripts used to control compilation and installation of an
Executable, or a list of source code differential comparisons against either the Original Code or another well known,
available Covered Code of the Contributor's choice. The Source Code can be in a compressed or archival form, provided
the appropriate decompression or de-archiving software is widely available for no charge.
Page 21

Notices 21
1.12. “You” means an individual or a legal entity exercising rights under, and complying with all of the terms of, this
License or a future version of this License issued under Section 6.1. For legal entities, “You'' includes any entity which
controls, is controlled by, or is under common control with You. For purposes of this definition, “control'' means (a)
the power, direct or indirect, to cause the direction or management of such entity, whether by contract or otherwise,
or (b) ownership of fifty percent (50%) or more of the outstanding shares or beneficial ownership of such entity.
1.13 “License Author” means Lutris Technologies, Inc.
2. Source Code License.
2.1. The Initial Developer Grant.
The Initial Developer hereby grants You a worldwide, royalty-free, non-exclusive license, subject to third party
intellectual property claims:
(a) under intellectual property rights (other than patent or trademark) to use, reproduce, modify, display, perform,
sublicense and distribute the Original Code (or portions thereof) with or without Modifications, or as part of a Larger
Work; and
(b) under patents now or hereafter owned or controlled by Initial Developer, to make, have made, use and sell (``offer
to sell and import'') the Original Code (or portions thereof), but solely to the extent that any such patent is reasonably
necessary to enable You to Utilize the Original Code (or portions thereof) and not to any greater extent that may be
necessary to Utilize further Modifications or combinations.
2.2. Contributor Grant.
Each Contributor hereby grants You a worldwide, royalty-free, non-exclusive license, subject to third party intellectual
property claims:
(a) under intellectual property rights (other than patent or trademark) to use, reproduce, modify, display, perform,
sublicense and distribute the Modifications created by such Contributor (or portions thereof) either on an unmodified
basis, with other Modifications, as Covered Code or as part of a Larger Work; and
(b) under patents now or hereafter owned or controlled by Contributor, to to make, have made, use and sell (``offer
to sell and import'') the Contributor Version (or portions thereof), but solely to the extent that any such patent is
reasonably necessary to enable You to Utilize the Contributor Version (or portions thereof), and not to any greater
extent that may be necessary to Utilize further Modifications or combinations.
3. Distribution Obligations.
3.1. Application of License.
The Modifications which You create or to which You contribute are governed by the terms of this License, including
without limitation Section 2.2. The Source Code version of Covered Code may be distributed only under the terms of
this License or a future version of this License released under Section 6.1, and You must include a copy of this License
with every copy of the Source Code You distribute. You may not offer or impose any terms on any Source Code version
that alters or restricts the applicable version of this License or the recipients' rights hereunder. However, You may
include an additional document offering the additional rights described in Section 3.5.
3.2. Availability of Source Code.
Any Modification which You create or to which You contribute must be made available, prior to any use, except for
internal development and practice, in Source Code form under the terms of this License either on the same media as
an Executable version or via an accepted Electronic Distribution Mechanism to anyone to whom you made an Executable
version available; and if made available via Electronic Distribution Mechanism, must remain available for at least twelve
(12) months after the date it initially became available, or at least six (6) months after a subsequent version of that
particular Modification has been made available to such recipients. You shall notify the Initial Developer of the
Modification and the location of the Source Code via the contact means provided for in the Developer Specific license.
Page 22

Notices 22
Initial Developer will be acting as maintainer of the Source Code and may provide an Electronic Distribution mechanism
for the Modification to be made available.
3.3. Description of Modifications.
You must cause all Covered Code to which you contribute to contain a file documenting the changes You made to create
that Covered Code and the date of any change. You must include a prominent statement that the Modification is
derived, directly or indirectly, from Original Code provided by the Initial Developer and including the name of the Initial
Developer in (a) the Source Code, and (b) in any notice in an Executable version or related documentation in which You
describe the origin or ownership of the Covered Code.
3.4. Intellectual Property Matters
(a) Third Party Claims.
If You have knowledge that a party claims an intellectual property right in particular functionality or code (or its
utilization under this License), you must include a text file with the source code distribution titled “LEGAL” which
describes the claim and the party making the claim in sufficient detail that a recipient will know whom to contact. If
you obtain such knowledge after You make Your Modification available as described in Section 3.2, You shall promptly
modify the LEGAL file in all copies You make available thereafter and shall take other steps (such as notifying appropriate
mailing lists or newsgroups) reasonably calculated to inform those who received the Covered Code that new knowledge
has been obtained.
(b) Representations.
Contributor represents that, except as disclosed pursuant to Section 3.4(a) above, Contributor believes that
Contributor's Modifications are Contributor's original creation(s) and/or Contributor has sufficient rights to grant the
rights conveyed by this License.
3.5. Required Notices.
You must duplicate the notice in Exhibit A in each file of the Source Code, and this License in any documentation for
the Source Code, where You describe recipients' rights relating to Covered Code. If You created one or more
Modification(s), You may add your name as a Contributor to the notice described in Exhibit A. If it is not possible to
put such notice in a particular Source Code file due to its structure, then you must include such notice in a location
(such as a relevant directory file) where a user would be likely to look for such a notice. You may choose to offer, and
to charge a fee for, warranty, support, indemnity or liability obligations to one or more recipients of Covered Code.
However, You may do so only on Your own behalf, and not on behalf of the Initial Developer or any Contributor. You
must make it absolutely clear that any such warranty, support, indemnity or liability obligation is offered by You alone,
and You hereby agree to indemnify the Initial Developer and every Contributor for any liability incurred by the Initial
Developer or such Contributor as a result of warranty, support, indemnity or liability terms You offer.
3.6. Distribution of Executable Versions.
You may distribute Covered Code in Executable form only if the requirements of Section 3.1-3.5 have been met for that
Covered Code, and if You include a notice stating that the Source Code version of the Covered Code is available under
the terms of this License, including a description of how and where You have fulfilled the obligations of Section 3.2.
The notice must be conspicuously included in any notice in an Executable version, related documentation or collateral
in which You describe recipients' rights relating to the Covered Code. You may distribute the Executable version of
Covered Code under a license of Your choice, which may contain terms different from this License, provided that You
are in compliance with the terms of this License and that the license for the Executable version does not attempt to
limit or alter the recipient's rights in the Source Code version from the rights set forth in this License. If You distribute
the Executable version under a different license You must make it absolutely clear that any terms which differ from
this License are offered by You alone, not by the Initial Developer or any Contributor. You hereby agree to indemnify
the Initial Developer and every Contributor for any liability incurred by the Initial Developer or such Contributor as a
result of any such terms You offer. If you distribute executable versions containing Covered Code, you must reproduce
the notice in Exhibit B in the documentation and/or other materials provided with the product.
Page 23

Notices 23
3.7. Larger Works.
You may create a Larger Work by combining Covered Code with other code not governed by the terms of this License
and distribute the Larger Work as a single product. In such a case, You must make sure the requirements of this License
are fulfilled for the Covered Code.
4. Inability to Comply Due to Statute or Regulation.
If it is impossible for You to comply with any of the terms of this License with respect to some or all of the Covered
Code due to statute or regulation then You must: (a) comply with the terms of this License to the maximum extent
possible; and (b) Cite all of the statutes or regulations that prohibit you from complying fully with this li cense. (c) describe
the limitations and the code they affect. Such description must be included in the LEGAL file described in Section 3.4
and must be included with all distributions of the Source Code. Except to the extent prohibited by statute or regulation,
such description must be sufficiently detailed for a recipient of ordinary skill to be able to understand it.
5. Application of this License.
This License applies to code to which the Initial Developer has attached the notice in Exhibit A, and to related Covered
Code.
6. Versions of the License.
6.1. New Versions.
License Author may publish revised and/or new versions of the License from time to time. Each version will be given a
distinguishing version number and shall be submitted to opensource.org for certification.
6.2. Effect of New Versions.
Once Covered Code has been published under a particular version of the License, You may always continue to use it
under the terms of that version. You may also choose to use such Covered Code under the terms of any subsequent
version of the License published by Initial Developer. No one other than Initial Developer has the right to modify the
terms applicable to Covered Code created under this License.
6.3. Derivative Works.
If you create or use a modified version of this License, except in association with the required Devloper Specific License
described in section 6.4, (which you may only do in order to apply it to code which is not already Covered Code governed
by this License), you must (a) rename Your license so that the phrases ``Open'', ``OpenPL'', ``OPL'' or any confusingly
similar phrase do not appear anywhere in your license and (b) otherwise make it clear that your version of the license
contains terms which differ from the Open Public License. (Filling in the name of the Initial Developer, Original Code
or Contributor in the notice described in Exhibit A shall not of themselves be deemed to be modifications of this License.)
6.4. Required Additional Developer Specific License
This license is a union of the following two parts that should be found as text files in the same place (directory), in the
order of preeminence:
[1] A Developer specific license.
[2] The contents of this file OPL_1_0.TXT, stating the general licensing policy of the software.
In case of conflicting dispositions in the parts of this license, the terms of the lowernumbered part will always be
superseded by the terms of the higher numbered part.
7. DISCLAIMER OF WARRANTY.
COVERED CODE IS PROVIDED UNDER THIS LICENSE ON AN “AS IS” BASIS, WITHOUT WARRANTY OF ANY KIND, EITHER
EXPRESSED OR IMPLIED, INCLUDING, WITHOUT LIMITATION, WARRANTIES THAT THE COVERED CODE IS FREE OF
DEFECTS, MERCHANTABLE, FIT FOR A PARTICULAR PURPOSE OR NON-INFRINGING. THE ENTIRE RISK AS TO THE QUALITY
AND PERFORMANCE OF THE COVERED CODE IS WITH YOU. SHOULD ANY COVERED CODE PROVE DEFECTIVE IN ANY
Page 24

Notices 24
RESPECT, YOU (NOT THE INITIAL DEVELOPER OR ANY OTHER CONTRIBUTOR) ASSUME THE COST OF ANY NECESSARY
SERVICING, REPAIR OR CORRECTION. THIS DISCLAIMER OF WARRANTY CONSTITUTES AN ESSENTIAL PART OF THIS
LICENSE. NO USE OF ANY COVERED CODE IS AUTHORIZED HEREUNDER EXCEPT UNDER THIS DISCLAIMER.
8. TERMINATION.
8.1 Termination upon Breach
This License and the rights granted hereunder will terminate automatically if You fail to comply with terms herein and
fail to cure such breach within 30 days of becoming aware of the breach. All sublicenses to the Covered Code, which
are properly granted, shall survive any termination of this License. Provisions that, by their nature, must remain in
effect beyond the termination of this License shall survive.
8.2. Termination Upon Litigation. If You initiate litigation by asserting a patent infringement claim (excluding declatory
judgment actions) against Initial Developer or a Contributor (the Initial Developer or Contributor against whom You file
such action is referred to as "Participant") alleging that:
(a) such Participant's Contributor Version directly or indirectly infringes any patent, then any and all rights granted by
such Participant to You under Sections 2.1 and/or 2.2 of this License shall, upon 60 days notice from Participant
terminate prospectively, unless if within 60 days after receipt of notice You either: (i) agree in writing to pay Participant
a mutually agreeable reasonable royalty for Your past and future use of Modifications made by such Participant, or (ii)
withdraw Your litigation claim with respect to the Contributor Version against such Participant. If within 60 days of
notice, a reasonable royalty and payment arrangement are not mutually agreed upon in writing by the parties or the
litigation claim is not withdrawn, the rights granted by Participant to You under Sections 2.1 and/or 2.2 automatically
terminate at the expiration of the 60 day notice period specified above.
(b) any software, hardware, or device, other than such Participant's Contributor Version, directly or indirectly infringes
any patent, then any rights granted to You by such Participant under Sections 2.1(b) and 2.2(b) are revoked effective
as of the date You first made, used, sold, distributed, or had made, Modifications made by that Participant.
8.3. If You assert a patent infringement claim against Participant alleging that such Participant's Contributor Version
directly or indirectly infringes any patent where such claim is resolved (such as by license or settlement) prior to the
initiation of patent infringement litigation, then the reasonable value of the licenses granted by such Participant under
Sections 2.1 or 2.2 shall be taken into account in determining the amount or value of any payment or license.
8.4. In the event of termination under Sections 8.1 or 8.2 above, all end user license agreements (excluding distributors
and resellers) which have been validly granted by You or any distributor hereunder prior to termination shall survive
termination.
9. LIMITATION OF LIABILITY.
UNDER NO CIRCUMSTANCES AND UNDER NO LEGAL THEORY, WHETHER TORT (INCLUDING NEGLIGENCE), CONTRACT,
OR OTHERWISE, SHALL THE INITIAL DEVELOPER, ANY OTHER CONTRIBUTOR, OR ANY DISTRIBUTOR OF COVERED CODE,
OR ANY SUPPLIER OF ANY OF SUCH PARTIES, BE LIABLE TO YOU OR ANY OTHER PERSON FOR ANY INDIRECT, SPECIAL,
INCIDENTAL, OR CONSEQUENTIAL DAMAGES OF ANY CHARACTER INCLUDING, WITHOUT LIMITATION, DAMAGES FOR
LOSS OF GOODWILL, WORK STOPPAGE, COMPUTER FAILURE OR MALFUNCTION, OR ANY AND ALL OTHER COMMERCIAL
DAMAGES OR LOSSES, EVEN IF SUCH PARTY SHALL HAVE BEEN INFORMED OF THE POSSIBILITY OF SUCH DAMAGES.
THIS LIMITATION OF LIABILITY SHALL NOT APPLY TO LIABILITY FOR DEATH OR PERSONAL INJURY RESULTING FROM
SUCH PARTY'S NEGLIGENCE TO THE EXTENT APPLICABLE LAW PROHIBITS SUCH LIMITATION. SOME JURISDICTIONS DO
NOT ALLOW THE EXCLUSION OR LIMITATION OF INCIDENTAL OR CONSEQUENTIAL DAMAGES, SO THAT EXCLUSION
AND LIMITATION MAY NOT APPLY TO YOU.
10. U.S. GOVERNMENT END USERS.
The Covered Code is a ``commercial item,'' as that term is defined in 48 C.F.R. 2.101 (Oct. 1995), consisting of
``commercial computer software'' and ``commercial computer software documentation,'' as such terms are used in 48
C.F.R. 12.212 (Sept. 1995). Consistent with 48 C.F.R. 12.212 and 48 C.F.R. 227.7202-1 through 227.7202-4 (June 1995),
all U.S. Government End Users acquire Covered Code with only those rights set forth herein.
Page 25

Notices 25
11. MISCELLANEOUS.
This section was intentionally left blank. The contents of this section are found in the corresponding addendum
described above.
12. RESPONSIBILITY FOR CLAIMS.
Except in cases where another Contributor has failed to comply with Section 3.4, You are responsible for damages
arising, directly or indirectly, out of Your utilization of rights under this License, based on the number of copies of
Covered Code you made available, the revenues you received from utilizing such rights, and other relevant factors. You
agree to work with affected parties to distribute with Initial Developer responsibility on an equitable basis.
EXHIBIT A.
Text for this Exhibit A is found in the corresponding addendum, described in section 6.4 above, text file provided by
the Initial Developer. This license is not valid or complete with out that file.
EXHIBIT B.
Text for this Exhibit B is found in the corresponding addendum, described in section 6.4 above, text file provided by
the Initial Developer. This license is not valid or complete with out that file.
Page 26

Index 26
Index
A
accessing application configuration
settings
using the Embedded Web
Server 4
adding profiles 4
application cannot authenticate
user 12
application configuration settings
accessing 4
application error 12
C
cannot connect to SharePoint
server 13
cannot print PDF files 14
configuring confirmation options 7
configuring settings
scanning 6
SharePoint 5
user authentication 5
configuring user authentication
settings 5
confirmation
configuring options 7
confirmation options
configuring 7
creating folders 10
customizing the display icon 8
exporting a configuration
using the Embedded Web
Server 16
exporting a configuration using the
Embedded Web Server 16
I
importing a configuration
using the Embedded Web
Server 16
importing a configuration using the
Embedded Web Server 16
N
notices 17
O
overview
Scan to SharePoint 3
P
PKI applications
application descriptions 9
printing documents 11
profiles
adding 4
deleting 7
editing 4
T
troubleshooting
an application error has
occurred 12
application cannot authenticate
user 12
cannot connect to SharePoint
server 13
cannot print PDF files 14
documents are not scanning in
color 15
site does not appear on the list 14
user cannot access site 14
U
user authentication
configuring settings 5
user cannot access site 14
V
viewing file information 11
D
deleting a profile 7
display icon
customizing 8
documents
troubleshooting, scanning in
color 15
documents are not scanning in
color 15
E
editing profiles 4
Embedded Solutions Framework
checking version number 16
Embedded Web Server
accessing application
configuration settings 4
S
Scan to SharePoint
creating folders 10
overview 3
printing documents 11
scanning documents 10
viewing file information 11
scanning
configuring settings 6
scanning documents 10
SharePoint
configuring settings 5
site does not appear on the list 14
 Loading...
Loading...