Page 1
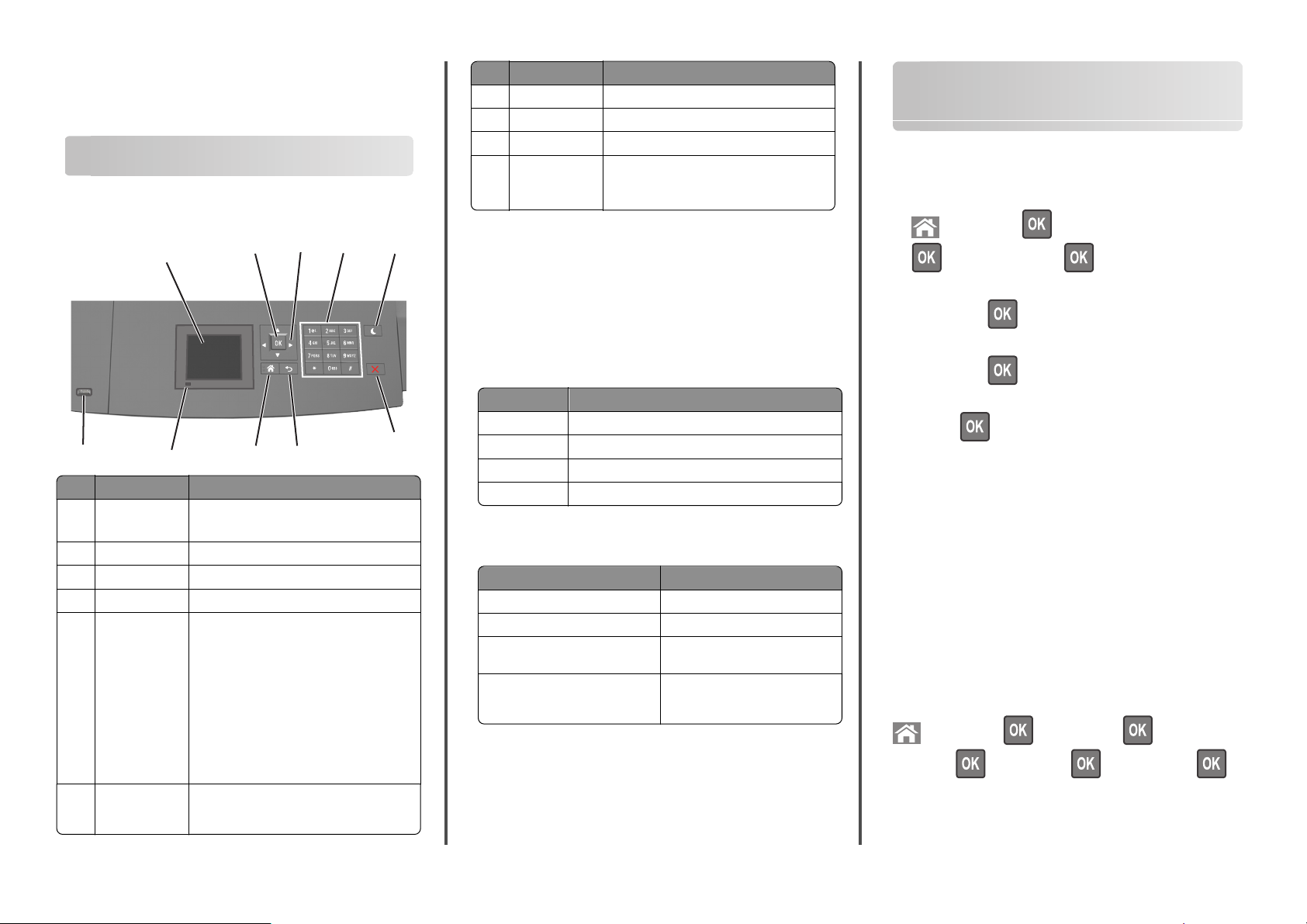
Snabbguide
Lär dig mer om skrivaren
Använda skrivarens kontrollpanel
1
2
3
Använd För att
7 Tillbakaknapp Gå tillbaka till föregående skärm.
8 Knappen Hem Gå till startskärmen.
9 Indikatorlampa Kontrollera skrivarens status.
10 USB‐port Sätt i en flashenhet i skrivaren.
Obs! Endast USB‐porten på framsidan stödjer
flashminnen.
4
5
Så här används färgerna på indikatorlamporna och lampan på knappen för viloläge
Färgerna på indikatorlampan och lampan på knappen för viloläge på
skrivarens kontrollpanel visar vissa skrivarstatus eller ‐tillstånd.
Fylla på papper och specialmaterial
Ställa in pappersstorlek och papperstyp
1 Från skrivarens kontrollpanel går du till:
>Inställningar > >Pappersmenyn >
>Pappersstorlek/-typ >
2 Tryck på uppåt‐ eller nedåtpilen för att välja fack eller matare och
tryck sedan på
3 Tryck på uppåt‐ eller nedåtpilen för att välja pappersstorlek och
.
10
Använd För att
1 Display
2 Väljarknapp Tillämpa ändringarna i skrivarinställningarna.
3 Pilknappar Bläddra uppåt, nedåt, åt vänster eller åt höger.
4 Tangentbord Ange siffror, bokstäver eller symboler.
5 Knappen Viloläge Aktivera viloläge eller standbyläge.
6 Stopp‐ eller
avstängnings‐
knapp
9
•
•
Gör följande för att aktivera skrivaren ur viloläget:
•
•
•
•
•
•
Stoppa alla utskriftsaktiviteter.
8
7
Se skrivarens status.
Installera och hantera skrivaren.
Tryck på någon av skrivarens knappar.
Dra ut Fack 1 eller fyll på papper i flerfunk‐
tionsmataren.
Öppna ett lock eller en lucka.
Skicka ett utskriftsjobb från datorn.
Utför en strömåterställning med huvud‐
strömbrytaren.
Anslut en enhet till skrivarens USB‐port.
6
Indikatorlampans färg och motsvarande skrivarstatus
Indikatorlampa Skrivarstatus
Av Skrivaren är avstängd eller i standbyläge.
Blinkar grönt Skrivaren värms upp, bearbetar data eller skriver ut.
Fast grönt Skrivaren är på, men i viloläge.
Blinkar rött Skrivaren kräver åtgärd av användare.
Färg på lampan på knappen för viloläge och motsvarande
skrivarstatus
Lampan på knappen för viloläge Skrivarstatus
Av Skrivaren är av eller i läget Klar.
Fast gult Skrivaren är i viloläge.
Blinkande gult Skrivaren går in i eller ut ur
Blinkar gult i 0,1 sekund och släcks
sedan helt i 1,9 sekunder i ett
långsamt, pulserande mönster
standbyläge.
Skrivaren är i standbyläge.
tryck sedan på
.
4 Tryck på uppåt‐ eller nedåtpilen för att välja papperstyp och tryck
sedan på
för att ändra inställningarna.
Konfigurera universella pappersinställningar
Den universella pappersstorleken är en inställning som definieras av
användaren och som gör att du kan skriva ut på pappersstorlekar som
inte är förinställda i skrivarmenyerna.
Anmärkningar:
• Den minsta universalstorleken som stöds är
70 x 127 mm (2,76 x 5 tum) för enkelsidig utskrift och
105 x 148mm ( 4,13 x 5,83 tum) för dubbelsidig utskrift).
• Den största universalstorleken som stöds 216 x
356 mm (8,5 x 14 tum) för enkelsidig och dubbelsidig utskrift.
På skrivarens kontrollpanel går du till:
>Inställningar > >Pappersmeny > >Universell
inställning >
>Måttenheter > > välj måttenhet >
1
Page 2
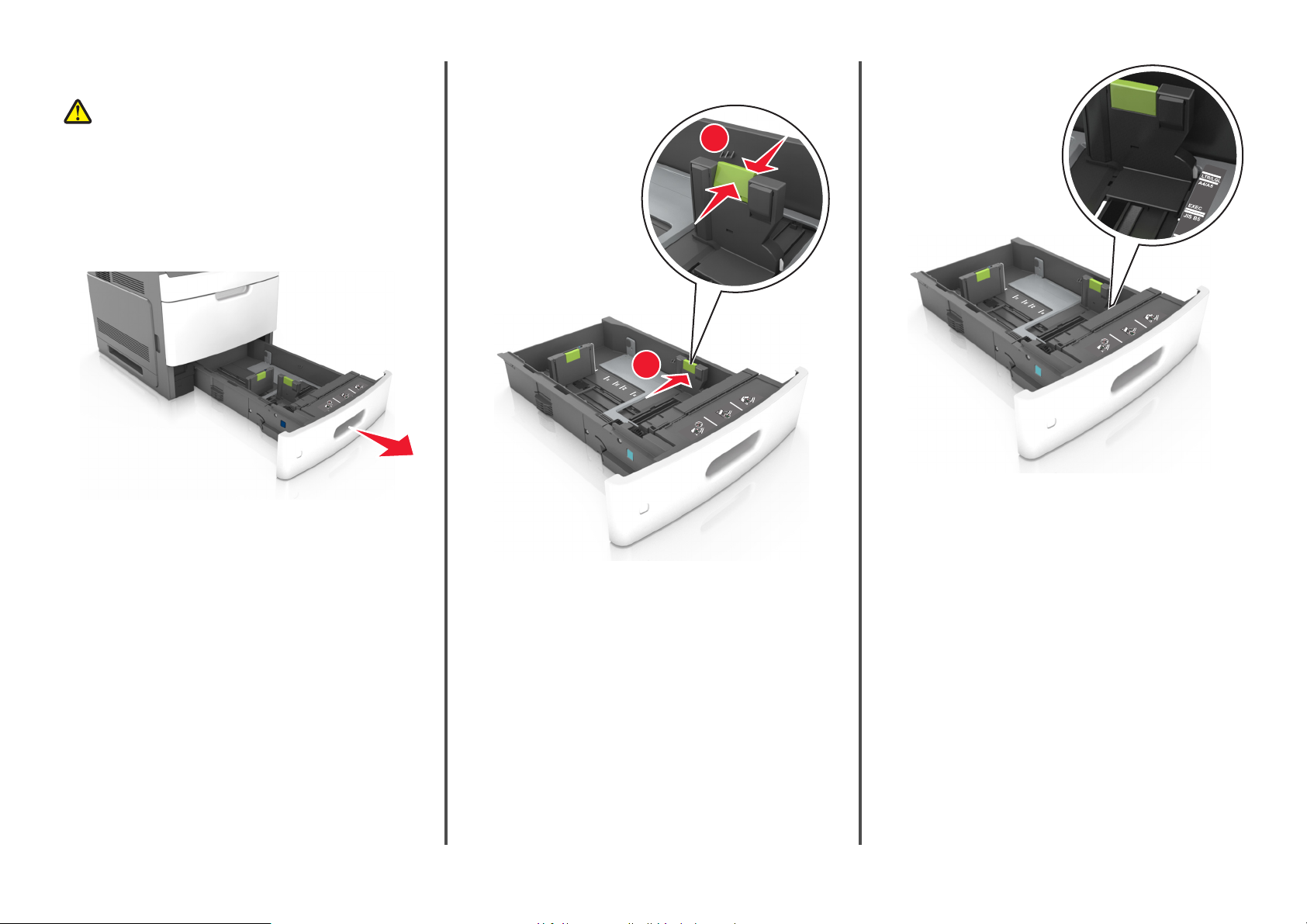
Fylla på magasinet för 250 eller 550 ark
VARNING – RISK FÖR SKADOR: Fyll på varje fack separat för
att minska risken för utrustningsinstabilitet. Låt alla andra fack
vara stängda tills de behövs.
1 Dra ut facket.
Anmärkningar:
• När du fyller på papper i formaten Folio, Legal eller Oficio
lyfter du upp facket något och drar ut det helt.
• Ta aldrig ut ett fack under utskrift eller när Upptagen visas
på displayen. Om du gör det kan papperet fastna.
2 Tryck samman breddstödet och skjut det till rätt läge för den
pappersstorlek du fyller på tills det kl ickar på plats.
1
2
Obs! Använd pappersstorleksindikatorerna på fackets botten
som hjälp när du positionerar stöden.
2
Page 3
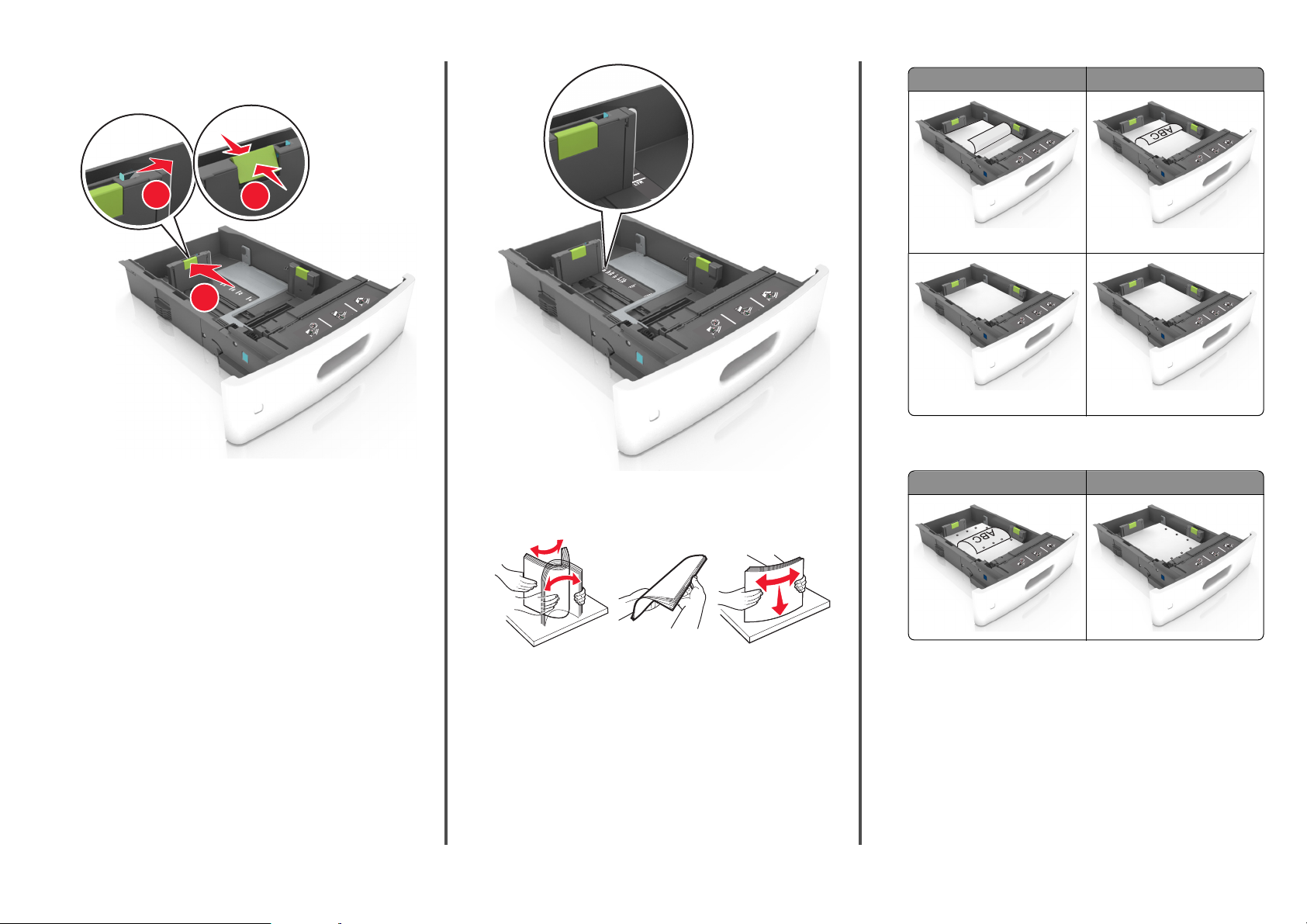
3 Lås upp längdstödet och tryck sedan ihop längdstödet och skjut det
till rätt läge för den pappersstorlek som du fyller på.
Utan häftningsenhet (tillval) Med häftningsenhet (tillval)
ABC
1
2
3
Anmärkningar:
• Lås längdstödet för alla pappersstorlekar.
• Använd pappersstorleksindikatorerna på fackets botten som
hjälp när du positionerar stöden.
4 Böj pappersbunten fram och tillbaka och lufta den sedan. Se till att
du inte viker eller skrynklar papperet. Jämna till kanterna mot ett
plant underlag.
Enkelsidig utskrift Enkelsidig utskrift
ABC
Dubbelsidig utskrift
Dubbelsidig utskrift
ABC
• När du fyller på hålslaget papper för användning med
häftenheten ser du till att hålen på papperets långsida är på
fackets högra sida.
Enkelsidig utskrift Dubbelsidig utskrift
ABC
5 Fyll på pappersbunten med utskriftssidan nedåt.
Obs! Kontrollera att papperet är korrekt påfyllt.
• Brevpapper läggs i på olika sätt beroende på om en
häftningsenhet (tillval) är installerad.
3
Obs! Om hålen på papperets långsida är på vänster sida av
facket kan pappersstopp inträffa.
Page 4
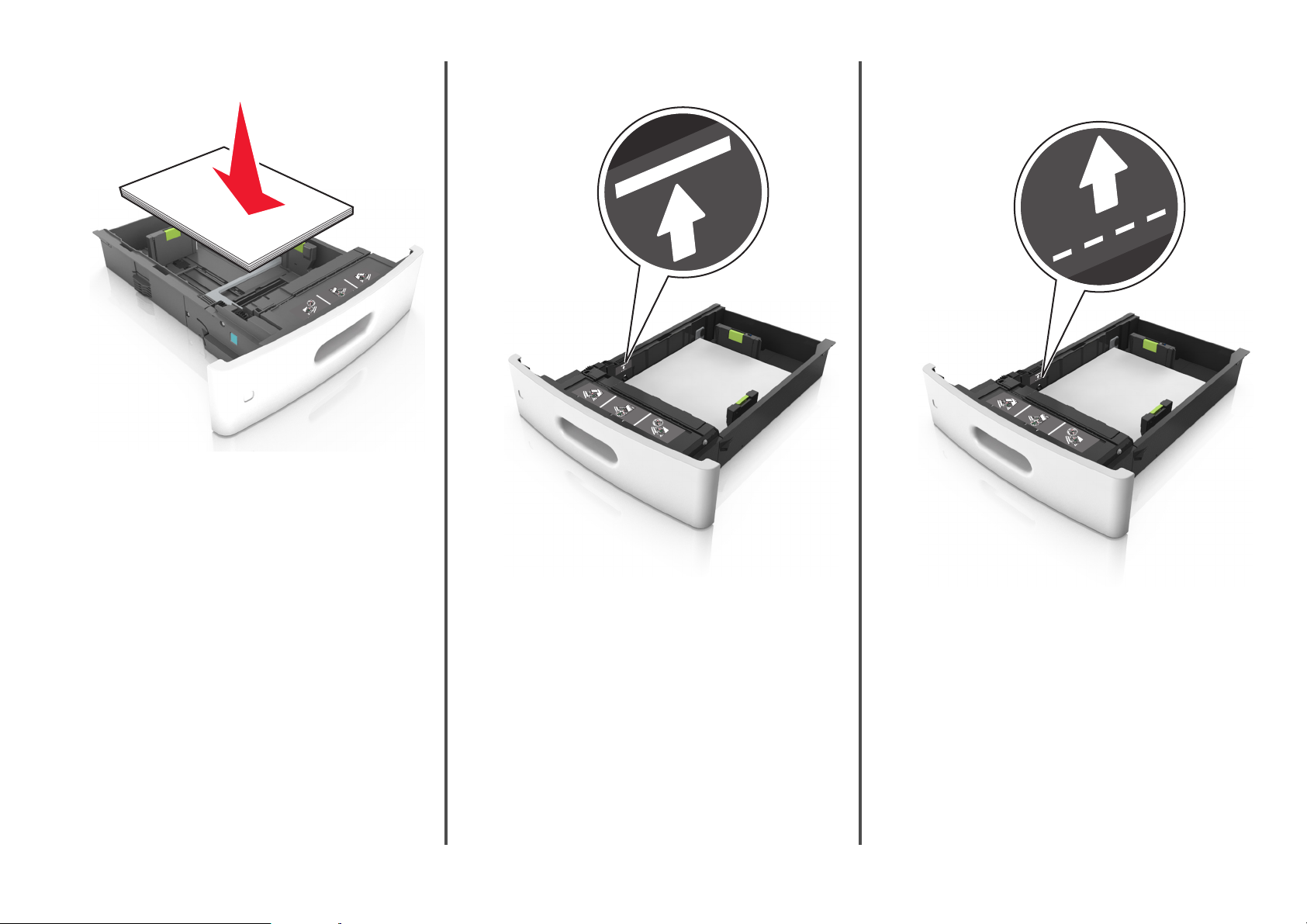
• Skjut inte in papperet i facket. Fyll på papper enligt bilden. • Se till att pappersbunten ligger under den heldragna linjen, som
anger maxgränsen för påfyllning.
• När du använder styvt papper, etiketter, eller andra typer av
specialpapper ser du till att papperet är under den streckade
linjen, som är påfyllningsgränsen för alternativa papper.
Varning – risk för skador: Om du fyller på så att magasinet
blir överfullt kan det leda till att papper fastnar.
4
6 Vid storlek med anpassad eller universell storlek justerar du
pappersstöden så att de ligger mot buntens sidor. Lås sedan
längdstödet.
Page 5
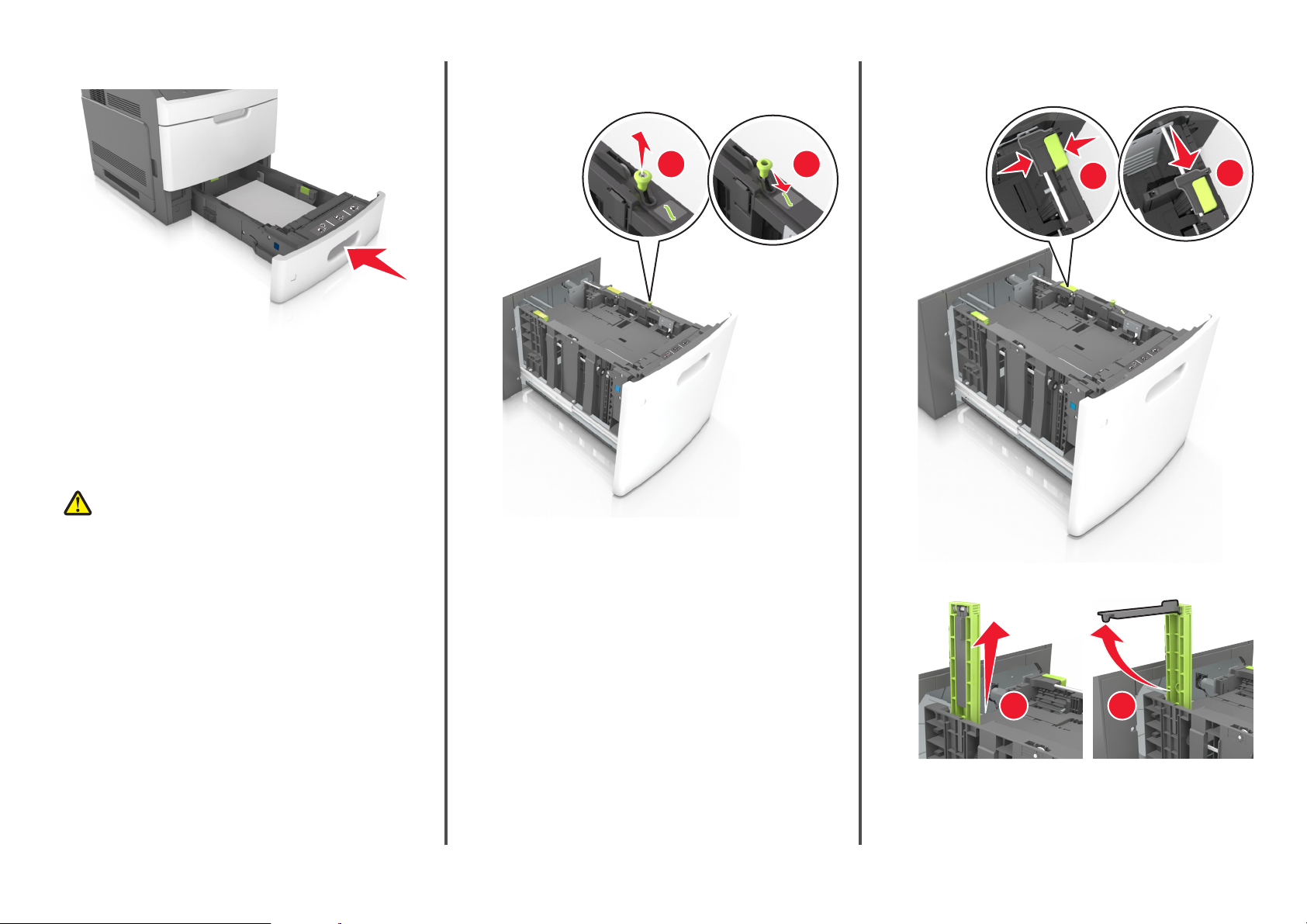
7 Sätt tillbaka facket.
Fylla på papper med A5-format
a Dra upp och justera breddstödet till rätt läge för A5.
b Skjut längdstödet mot mitten av magasinet till A5‐läget tills det
klickar på plats.
8 På skrivarens kontrollpanel anger du pappersstorlek och
papperstyp på pappersmenyn så att inställningarna
överensstämmer med papperet som fyllts på i facket.
Obs! Ställ in rätt pappersstorlek och papperstyp för att undvika
pappersstopp och utskriftskvalitetsproblem.
Fylla på 2100-arksfacket
VARNING – RISK FÖR SKADOR: Fyll på varje fack separat för
att minska risken för utrustningsinstabilitet. Låt alla andra fack
vara stängda tills de behövs.
1 Dra ut facket.
2 Justera pappersstöden.
1
L
G
L
C
F
O
O
I
L
O
F
R
LT
4
A
5
A
L
G
L
C
F
O
I
O
L
O
F
R
LT
4
A
5
A
2
L
G
L
C
F
O
O
I
L
O
F
R
LT
4
A
5
A
1
2
c Avlägsna A5‐längdstödet från sin hållare.
1
2
d Sätt in A5‐längdstödet på den avsedda platsen.
Obs! Tryck A5‐längdstödet tills det klickar på plats.
5
Page 6
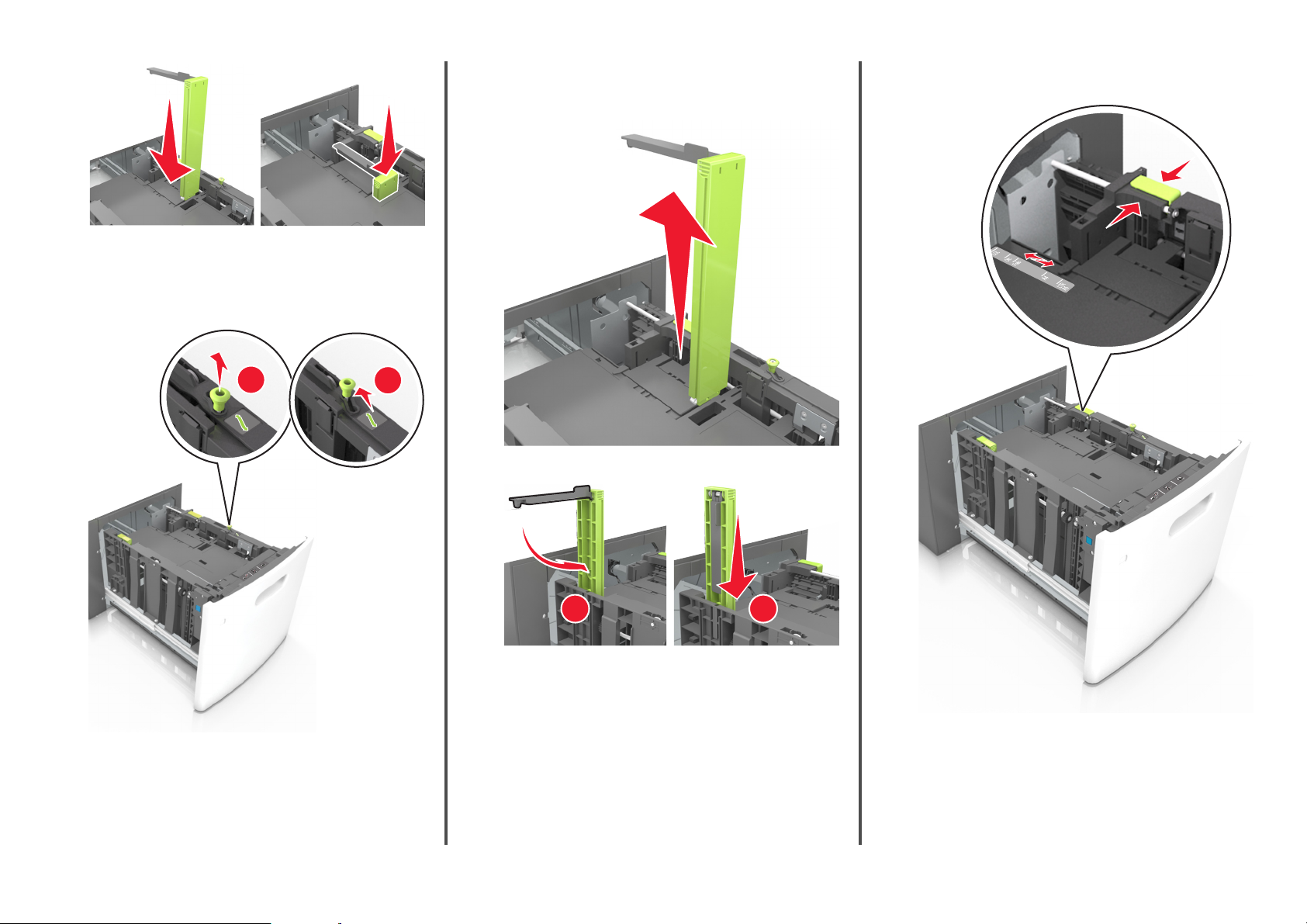
Fylla på papper med storlekarna A4, Letter, Legal,
Oficio och Folio
a Dra upp och skjut breddstödet till rätt läge för den
pappersstorlek som du fyller på.
b Om A5‐längdstödet fortfarande sitter kvar på längdstödet tar
du bort det. Om A5‐längdstödet inte sitter fast fortsätter du till
steg d.
d Tryck samman längdstödet och skjut det till rätt läge för den
pappersstorlek du fyller på tills det kl ickar på plats.
1
LGL
OFC
FOLIO
LTR
4
A
5
A
2
LGL
OFC
FOLIO
LTR
A4
A5
L
G
L
C
F
O
I
O
L
O
F
R
LT
4
A
5
A
c Sätt in A5‐längdstödet i sin hållare.
L
G
L
C
F
O
I
O
L
O
F
R
LT
4
A
5
A
1
2
6
Page 7
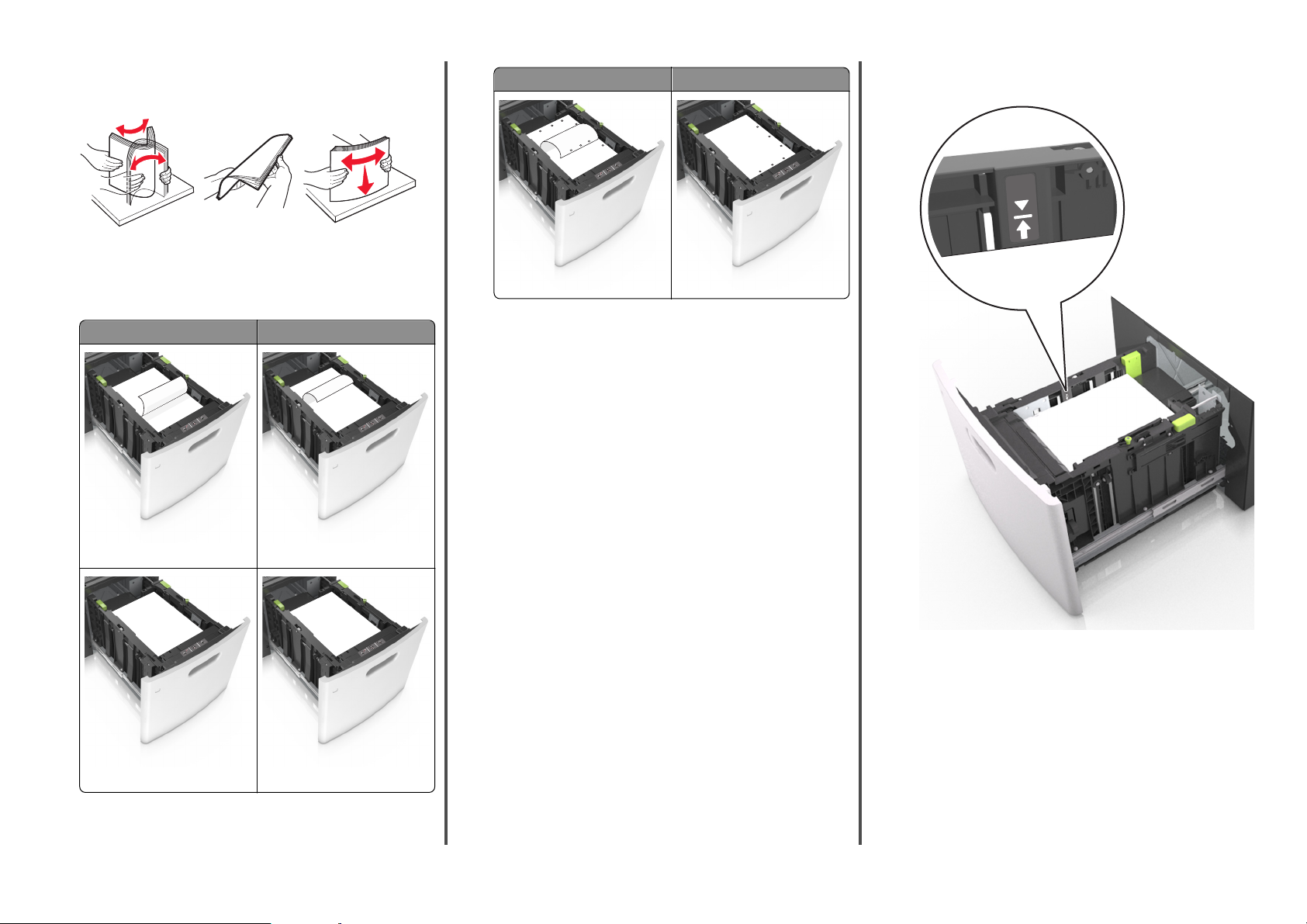
3 Böj pappersbunten fram och tillbaka och lufta den sedan. Se till att
du inte viker eller skrynklar papperet. Jämna till kanterna mot ett
plant underlag.
4 Fyll på pappersbunten med utskriftssidan nedåt.
Obs! Kontrollera att papperet är korrekt påfyllt.
• Brevpapper läggs i på olika sätt beroende på om en
häftningsenhet (tillval) är installerad.
Utan häftningsenhet (tillval) Med häftningsenhet (tillval)
A
B
C
ABC
Enkelsidig utskrift Dubbelsidig utskrift
ABC
ABC
Obs! Om hålen på papperets långsida är på vänster sida av
facket kan pappersstopp inträffa.
• Se till att papperet är under märket som anger maxgränsen för
papperspåfyllning.
Enkelsidig utskrift
ABC
Dubbelsidig utskrift
Enkelsidig utskrift
ABC
Dubbelsidig utskrift
• När du fyller på hålslaget papper för användning med
häftenheten ser du till att hålen på papperets långsida är på
fackets högra sida.
Varning – risk för skador: Om du fyller på så att magasinet
blir överfullt kan det leda till att papper fastnar.
5 Sätt tillbaka facket.
Obs! Tryck pappersbunten nedåt när du sätter in magasinet.
7
Page 8

3 Skjut breddstödet till rätt läge för den pappersstorlek som fylls på.
L
G
L
C
F
O
IO
L
O
F
LTR
4
A
5
A
R
LT
5
4 A
A
C
E
X
E
5
B
LTR
5
A
4
A
EXEC
B5
2 Dra ner flerfunktionsmatarens förlängare.
6 På skrivarens kontrollpanel anger du storlek och typ i
pappersmenyn så att det överensstämmer med papperet som fyllts
på i facket.
Obs! Ställ in rätt pappersstorlek och papperstyp för att undvika
pappersstopp och utskriftskvalitetsproblem.
Ladda universalarkmataren
1 Dra ned luckan till flerfunktionsmataren.
Obs! Fyll inte på eller stäng universalarkmataren medan utskrift
pågår.
R
LT
A4 A5
C
E
X
E
5
B
Obs! Dra försiktigt i förlängaren så att flerfunktionsmataren är
helt utdragen och öppen.
Obs! Använd pappersstorleksindikatorerna på fackets botten
som hjälp när du positionerar stöden.
R
LT
5
A
4
A
EC
X
5
E
B
8
Page 9

4 Förbered papperet eller specialmediet för påfyllning.
• Få pappersarken att släppa från varandra genom att böja
bunten fram och tillbaka och sedan lufta den. Se till att du inte
viker eller skrynklar papperet. Jämna till k anterna mot ett plant
underlag.
Utan häftningsenhet (tillval) Med häftningsenhet (tillval)
ABC
ABC
• Kontrollera att papper eller specialmedia inte överskrider den
högsta papperspåfyllningsgränsen.
• Håll OH‐filmen i kanterna och lufta den. Jämna till kanterna mot
ett plant underlag.
Obs! Undvik att ta på OH‐filmens utskriftssida. Se till att du
inte repar dem.
5 Fyll på papper eller specialmaterial.
Obs! För försiktigt in bunten i universalarkmataren tills det tar
stopp.
• Fyll bara på papper eller specialmedia av ett format och en typ
åt gången.
• Se till att papperet inte kläms i universalarkmataren, att det
ligger plant och inte är böjt eller skrynklat.
• Brevpapper läggs i på olika sätt beroende på om en
häftningsenhet (tillval) är installerad.
Utan häftningsenhet (tillval) Med häftningsenhet (tillval)
ABC
ABC
Dubbelsidig utskrift
Dubbelsidig utskrift
• När du fyller på hålslaget papper för användning med
häftenheten ser du till att hålen på papperets långsida är på
fackets högra sida.
Enkelsidig utskrift Dubbelsidig utskrift
ABC
Obs! Om hålen på papperets långsida är på vänster sida av
facket kan pappersstopp inträffa.
Varning – risk för skador: Om du fyller på så att mataren
blir överfull kan det leda till att papper fastnar.
6 För anpassad eller universell storlek justerar du breddstöden så att
de ligger mot buntens sidor.
7 På skrivarens kontrollpanel anger du pappersstorlek och
papperstyp på pappersmenyn så att inställningarna
överensstämmer med papperet som fyllts på i facket.
Obs! Ställ in rätt pappersstorlek och papperstyp för att undvika
pappersstopp och utskriftskvalitetsproblem.
Enkelsidig utskrift
Enkelsidig utskrift
9
Page 10

Lägga till och ta bort länkar till fack
Om det finns fack som har samma pappersstorlek och papperstyp
länkar skrivaren de facken. När ett länkat fack blir tomt matas papper
från nästa länkade fack. Vi rekommenderar att du ger alla
specialpapper, som brevhuvud och vanliga papper i olika färger, ett
annat anpassat namn så att facken de ligger i inte länkas automatiskt.
Lägga till och ta bort länkar till fack
1 Öppna en webbläsare och ange skrivarens IP‐adress i adressfältet.
Anmärkningar:
• Visa skrivarens IP‐adress på skrivarens kontrollpanel i TCP/IP‐
avsnittet på menyn Nätverk/portar. IP‐adressen visas som
fyra nummergrupper som är åtskiljda med punkter, till
exempel 123.123.123.123.
• Om du använder en proxyserver inaktiverar du den tillfälligt
för att kunna öppna webbsidan på rätt sätt.
2 Klicka på Inställningar >Pappersmeny.
3 Ändra inställningarna för pappersstorlek och ‐typ för de fack du
länkar.
• Se till att pappersstorleken och ‐typen för fack du länkar
matchar varandra.
• Se till att pappersstorleken och ‐typen för fack du avlänkar inte
matchar varandra.
4 Klicka på Skicka.
Obs! Du kan även ändra inställningarna för pappersstorlek och ‐typ
med hjälp av skrivarens kontrollpanel. Mer information finns i ”Ställa
in pappersstorlek och papperstyp” på sidan 1.
Varning – risk för skador: Papperet som finns i facket ska
överensstämma med namnet på papperstypen som anges i
skrivaren. Fixeringsenhetens temperatur varierar beroende på den
angivna papperstypen. Utskriftsproblem kan uppstå om
inställningarna inte har gjorts korrekt.
Skapa ett anpassat namn för en papperstyp
Använda Embedded Web Server
1
Öppna en webbläsare och ange skrivarens IP‐adress i adressfältet.
Anmärkningar:
• Visa skrivarens IP‐adress i TCP/IP‐avsnittet på menyn
Nätverk/portar. IP‐adressen visas som fyra nummergrupper
som är åtskiljda med punkter, till exempel 123.123.123.123.
• Om du använder en proxyserver inaktiverar du den tillfälligt
för att kunna öppna webbsidan på rätt sätt.
2 Klicka på Inställningar >Pappersmeny >Anpassade namn.
3 Välj ett anpassat namn och ange sedan ett nytt namn för anpassad
papperstyp.
4 Klicka på Skicka.
5 Klicka på Anpassade typer och kontrollera sedan att det nya
namnet för anpassad papperstyp har ersatt det anpassade namnet.
Använda skrivarens kontrollpanel
På skrivarens kontrollpanel går du till:
1
>Inställningar > >Pappersmeny > >Anpassade
namn
2 Välj ett anpassat namn och ange sedan ett nytt namn för anpassad
papperstyp.
3 Tryck på .
4 Tryck på Anpassade typer och kontrollera sedan att det nya namnet
för anpassad papperstyp har ersätt det anpassade namnet.
Tilldela ett namn för en anpassad typ
Använda den inbyggda webbservern
1
Öppna en webbläsare och ange skrivarens IP‐adress i adressfältet.
Anmärkningar:
• Se skrivarens IP‐adress i avsnittet TCP/IP på menyn
Nätverk/portar. IP‐adressen visas som fyra nummergrupper
som är åtskiljda med punkter, till exempel 123.123.123.123.
• Om du använder en proxyserver inaktiverar du den tillfälligt
för att kunna öppna webbsidan på rätt sätt.
2 Klicka på Inställningar >Pappersmeny >Anpassade namn.
3 Skriv in ett namn på papperstypen och klicka sedan på Skicka.
4 Välj en anpassad typ och kontrollera sedan att rätt papperstyp är
knuten till det anpassade namnet.
Obs! Vanligt papper är standardpapperstypen för alla
användardefinierade anpassade namn.
Använda skrivarens kontrollpanel
På skrivarens kontrollpanel går du till:
1
>Inställningar > >Pappersmeny > >Anpassade
namn
2 Skriv in ett namn på papperstypen och tryck sedan på .
Tilldela en anpassad papperstyp
Använda Embedded Web Server
1
Öppna en webbläsare och ange skrivarens IP‐adress i adressfältet.
Anmärkningar:
• Visa skrivarens IP‐adress i TCP/IP‐avsnittet på menyn
Nätverk/portar. IP‐adressen visas som fyra nummergrupper
som är åtskiljda med punkter, till exempel 123.123.123.123.
• Om du använder en proxyserver inaktiverar du den tillfälligt
för att kunna öppna webbsidan på rätt sätt.
2 Klicka på Inställningar >Pappersmeny >Anpassade typer.
3 Välj ett namn för den anpassade papperstypen och en papperstyp.
Obs! Papper är standardpapperstypen för alla
användardefinierade anpassade namn.
4 Klicka på Skicka.
Använda skrivarens kontrollpanel
På skrivarens kontrollpanel går du till:
1
>Inställningar > >Pappersmeny > >Anpassade
typer
2 Välj ett namn för den anpassade papperstypen och en papperstyp.
Obs! Papper är standardpapperstypen för alla
användardefinierade anpassade namn.
3 Tryck på .
10
Page 11

Skriver ut
Skriva ut ett dokument
1 På menyn Papper på skrivarens kontrollpanel ställer du in
papperstypen och pappersstorleken så att de överensstämmer
med papperet i skrivaren.
2 Skicka utskriftsjobbet:
För Windows-användare
a Med ett dokument öppet klickar du på Arkiv >Skriv ut.
b Klicka på Egenskaper, Inställningar, Alternativ eller
Installation.
c Justera inställningarna vid behov.
d Klicka på OK >Skriv ut.
För Macintosh-användare
a Anpassa inställningarna i dialogrutan Utskriftsformat:
1 När dokumentet är öppet väljer du Arkiv > Utskriftsformat.
2 Välj en papperstorlek eller skapa en anpassad storlek som
överensstämmer med papperet i skrivaren.
3 Klicka på OK.
b Anpassa inställningarna i dialogrutan Skriv ut:
1 Med ett dokument öppet väljer du Arkiv >Skriv ut.
Om det behövs kan du klicka på utökningstriangeln för att
se ytterligare alternativ.
2 Justera inställningarna i utskriftsdialogrutan och på
snabbmenyerna om det behövs.
Obs! Om du vill skriva ut på en särskild typ av papper
kan du antingen justera inställningen för papperstyp så
att den överensstämmer med papperet i skrivaren
eller välja rätt fack eller matare.
3 Klicka på Skriv ut.
Justera tonersvärtan
Använda den inbyggda webbservern
1 Öppna en webbläsare och ange sedan skrivarens IP‐adress i
adressfältet.
Anmärkningar:
• Visa skrivarens IP‐adress i TCP/IP‐avsnittet på menyn
Nätverk/portar. IP‐adressen visas som fyra nummergrupper
som är åtskiljda med punkter, till exempel 123.123.123.123.
• Om du använder en proxyserver inaktiverar du den tillfälligt
för att kunna öppna webbsidan på rätt sätt.
2 Klicka på
Inställningar >Utskriftsinställningar >Kvalitetsmeny >Tonersvärt
a.
3 Justera inställningen för tonersvärta och klicka på Skicka.
Använda skrivarens kontrollpanel
1 På skrivarens kontrollpanel går du till:
>Inställningar > >Utskriftsinställningar >
>Kvalitetsmeny > >Tonersvärta
2 Justera tonersvärtan och klicka på .
Flash-enheter och filtyper som stöds
Anmärkningar:
• USB‐flashenheter med hög hastighet måste stödja standarden
för hög hastighet. USB‐enheter med låg hastighet kan inte
användas.
• USB‐flashenheterna måste ha stöd för FAT‐filsystemet (File
Allocation Tables). Enheter som formaterats med NTFS (New
Technology File System) eller något annat filsystem stöds inte.
Rekommenderade flashenheter Filtyp
Många flashenheter har testats och godkänts för
användning med skrivaren. Om du vill få mer information
kan du kontakta skrivarens inköpsställe.
Dokument:
•
.pdf
•
.xps
&Bilder:
•
.dcx
•
.gif
•
.jpeg eller .jpg
•
.bmp
•
.pcx
•
.tiff eller .tif
•
.png
•
.fls
Skriva ut från flashenhet
Anmärkningar:
• När du ska skriva ut en krypterad pdf‐fil blir du ombedd att ange
filens lösenord på skrivarens kontrollpanel.
• Du kan inte skriva ut filer som du inte har utskriftsbehörighet
för.
1 Sätt i en flashenhet i USB‐porten.
Anmärkningar:
• En flashenhetsikon visas på skrivarens kontrollpanel och i
ikonen för lagrade jobb när en flashenhet ansluts.
• Om du sätter i flashenheten när skrivaren behöver åtgärdas,
till exempel om ett pappersstopp har inträffat, ignoreras
flashenheten.
• Om du sätter i flashenheten när skrivaren är upptagen med
andra utskriftsjobb visas meddelandet Upptagen. När
dessa utskriftsjobb har behandlats kan du behöva visa listan
med stoppade jobb för att kunna skriva ut dokument från
flashenheten.
Varning – risk för skador: Vidrör inte skrivaren eller
flashenheten i de områden som visas när utskrift, läsning eller
skrivning från minnesenheten pågår. Information kan gå
förlorad.
11
Page 12

2 På skrivarens kontrollpanel väljer du dokumentet som du vill skriva
ut.
3 Tryck på höger‐ eller vänsterpilen för att ange hur många kopior
som ska skrivas ut och tryck sedan på
Anmärkningar:
• Ta inte ut flashenheten från USB‐porten förrän
dokumentutskriften har slutförts.
• Om du låter flashenheten sitta kvar i skrivaren efter att du
har stängt USB‐menyn kan du gå till lagrade jobb från
skrivarens kontrollpanel för att skriva ut filer från
flashenheten.
.
Avbryta utskriftsjobb
Avbryta ett utskriftsjobb på skrivarens kontrollpanel
Tryck på > på skrivarens kontrollpanel.
Avbryta ett utskriftsjobb från datorn
I Windows 8
I sökrutan skriver du Kör och navigerar sedan till:
Programlista >Kör > ange kontrollera skrivare >OK
I Windows 7 eller äldre versioner
a Klicka på eller klicka på Start och klicka sedan på Kör.
b I fältet Sök eller Kör på Startmenyn skriver du kontrollera
skrivare.
c Tryck på Enter eller klicka på OK.
2 Dubbelklicka på skrivarikonen.
3 Markera det utskriftsjobb du vill avbryta.
4 Klicka på Ta bort.
För Macintosh-användare
1 Gå till något av följande från Apple‐menyn:
• Systeminställningar >Skriv ut och skanna > välj din
skrivare >Öppna utskriftskö
• Systeminställningar >Skriv ut och faxa > välj din
skrivare >Öppna utskriftskö
2 I utskriftsfönstret väljer du det utskriftsjobb som du vill avbryta och
sedan raderar du det.
Åtgärda pappersstopp
Du kan undvika de flesta typer av pappersstopp genom att vara
noggrann när du väljer och fyller på papper och specialmaterial. Mer
information finns i ”Undvika pappersstopp” på sidan 12. Om papper
ändå fastnar följer du stegen i det här kapitlet.
Obs! Återställa pappersstopp är som standard inställd på Auto.
Skrivaren skriver ut sidor som fastnat om inte det minne som krävs
för att lagra sidorna behövs för annat.
Undvika pappersstopp
Fylla på papper på rätt sätt
• Se till att papperet ligger plant i facket.
Korrekt papperspåfyllning Felaktig papperspåfyllning
• Ta inte bort ett fack när skrivaren skriver ut.
• Fyll inte på ett fack när skrivaren skriver ut. Fyll på före utskrift eller
vänta tills du uppmanas fylla på.
• Lägg inte i för mycket papper. Se till att buntens höjd är under
märket som anger maxgränsen för papperspåfyllning.
• Skjut inte in papperet i facket. Fyll på papper enligt bilden.
För Windows-användare
1 Öppna mappen Skrivare.
12
Page 13

• Kontrollera att pappersstöden i facket eller flerfunktionsmataren
är rätt inställda och att de inte trycker hårt mot papperet.
• Skjut in facket ordentligt i skrivaren efter att du har fyllt på papper.
• När du fyller på hålslaget papper för användning med häftenheten
ser du till att hålen på papperets långsida är på fackets högra sida.
Mer information finns i avsnittet "Fylla på papper eller
specialmaterial" i användarhandboken.
Se till att papperet matas in i det extra
utmatningsfacket på rätt sätt
• När du använder A4‑, folio‑, eller Legal‑‐papper, ska du justera
fackförlängaren så att papperet matas in facket ordentligt.
Anmärkningar:
– Om fackets förlängare är kortare än den pappersstorlek du
skriver ut på kan det uppstå pappersstopp i
utmatningsfacket. Om du till exempel skriver ut på ett US
Legal‐papper och fackets förlängare är inställd på US Letter‐
storlek, inträffar ett pappersstopp.
– Om fackets förlängare är längre än den pappersstorlek som
du skriver ut på blir kanterna ojämna och papperet staplas
inte ordentligt. Om du till exempel skriver ut på ett papper i
storleken Letter och fackets förlängare är inställd på US
Legal‐storlek staplas inte papperet ordentligt.
• Om papperet måste lägga tillbaka i utmatningsfacket för du in
papperet i facket och skjuter in det så långt det går bakåt.
2
1
Obs! Om papperet inte är under armen inträffar ett
pappersstopp på grund av ett överfyllt fack.
Använd rekommenderat papper
• Använd rekommenderat papper och specialmaterial.
• Lägg inte i skrynkliga, vikta, fuktiga eller böjda papper.
• Böj pappersbunten fram och tillbaka och lufta den sedan. Se till att
du inte viker eller skrynklar papperet. Jämna till kanterna mot ett
plant underlag.
• Använd inte papper som har beskurits eller klippts för hand.
• Blanda inte olika papper av olika storlek, vikt eller typ i samma fack .
• Kontrollera att inställningen fö r pappersstorlek och papperstyp har
ställts in korrekt på datorn eller på skrivarens kontrollpanel.
• Förvara pappret enligt tillverkarens rekommendationer.
luckor, täckplåtar och fack som visas på skärmen för att ta bort
papperet som fastnat.
Anmärkningar:
• När Stopphjälp aktiverat visas Kassera sidor på skärmen,
och skrivaren matar ut tomma eller delvis utskrivna sidor till
standardfacket efter att en sida som fastnat har åtgärdats. Sök i
utskriften efter tomma sidor.
• Om Åtgärda pappersstopp är inställt på På eller Auto skriver
skrivaren ut de sidor som fastnat en gång till. Med inställningen
Auto skriver skrivaren dock endast ut de sidor som fastnat en
gång till om tillräckligt skrivarminne finns tillgängligt.
Förstå meddelanden om pappersstopp och var det har uppstått
Vid pappersstopp visas ett meddelande på skärmen med information
om var papperet har fastnat och hur du åtgärdar problemet. Öppna
13
Page 14

11
10
9
Hitta pappersstopp
1 Häftenhet [x]‑pappersstopp, ta bort
2 Standardfack [x]‑pappersstopp,
Skrivarmeddelande Vad du bör göra
papper, öppna häften‐
hetens lucka. Lämna
papper i facket. [455–
457]
åtgärda pappsstopp i
standardfacket. [203]
1
2
3
4
5
6
7
8
Ta bort papperet ur
häftenhetens fack,
öppna häftenhetens
lucka och ta sedan bort
häftkassetten och de
häftklamrar som har
fastnat.
Ta bort papperet som
fastnat från standard‐
facket.
Hitta pappersstopp
3 Inuti skrivaren [x]‑pappersstopp, lyft
4 Flerfunktions‐
matare
5 Området för
dubbelsidig
utskrift
6 Fack [x]‑pappersstopp, öppna
7 Extra utmat‐
ningsfack
8 Övre, bakre
lucka
9 Övre luckan och
bakre området
för dubbelsidig
utskrift
10 Utmatnings‐
enhet
11 Häftningsen‐
hetens bakre
lucka
Skrivarmeddelande Vad du bör göra
luckan framtill för att ta
bort kassetten. [200–
201]
[x]‑pappersstopp, rensa
den manuella
mataren. [250]
[x]‑pappersstopp, ta bort
fack 1 för att rensa
enheten för dubbelsidig
utskrift. [235–239]
fack [x]. [24x]
[x]‑pappersstopp, ta bort
papper, öppna det extra
utmatningsfackets bakre
lucka. Låt papperet ligga
kvar i facket. [41y.xx]
[x]‑pappersstopp, öppna
den övre, bakre
luckan. [202]
[x]‑pappersstopp, öppna
den övre och nedre
luckan på baksidan. [231–
234]
[x]‑pappersstopp, ta bort
papper, öppna utmat‐
ningsenhetens bakre
lucka. Låt papperet ligga
kvar i facket. [43y.xx]
[x]‑pappersstopp, ta bort
papper, öppna efterbe‐
handlarens bakre
lucka. Lämna papper i
facket. [451]
Öppna den främre
luckan och i universa‐
larkmataren, ta bort
tonerkassetten och
bildhanteringsenheten,
och ta sedan bort
papperet som fastnat.
Ta bort allt papper i
universalarkmataren
och ta sedan bort
papperet som fastnat.
Dra ut fack 1 helt, tryck
tillbaka den främre
duplexfliken och ta bort
det papper som har
fastnat.
Dra ut det indikerade
facket och ta ut
papperet som har
fastnat.
Öppna den bakre luckan
på utmatningsfacket
och ta bort papperet
som har fastnat.
Öppna skrivarens bakre
lucka och ta bort
papperet som har
fastnat.
Öppna den bakre luckan
på skrivaren och det
bakre området för
dubbelsidig utskrift, och
ta sedan bort papperet
som fastnat.
Öppna brevlådans bakre
lucka och ta bort
papperet som har
fastnat.
Öppna häftningsen‐
hetens bakre lucka och
ta bort papperet som
har fastnat.
[x]‑pappersstopp, lyft luckan framtill för
att ta bort kassetten [200–201]
VARNING – VARM YTA: Insidan av skrivaren kan vara varm.
Förebygg risken för brännskador genom att vänta tills ytan har
svalnat.
1 Tryck på den främre luckan och fäll sedan ner luckan till
universalarkmataren.
1
2
14
Page 15

2 Lyft det blå handtaget och dra ut tonerkassetten ur skrivaren.
3 Lägg undan kassetten.
4 Lyft det blå handtaget och dra ut bildhanteringsenheten ur
skrivaren.
8 Sätt i kassetten i skrivaren och tryck tillbaka det blå handtaget.
6 Dra det fastnade papperet försiktigt åt höger och avlägsna det från
skrivaren.
Obs! Kontrollera att alla pappersrester är borttagna.
Anmärkningar:
• Justera pilarna på kassetthållarens stöd mot pilarna i
skrivaren.
• Kontrollera att kassetten är helt intryckt.
9 Stäng universalarkmatarens lucka och den främre luckan.
2
1
5 Placera bildhanteringsenheten på en plan och slät yta.
Varning – risk för skador: Utsätt inte bildhanteringsenheten för
direkt ljus under mer än tio minuter. Lång exponering för ljus
kan leda till problem med utskriftskvaliteten.
Varning – risk för skador: Vidrör inte fotoenhetens cylinder. Det
kan påverka utskriftskvaliteten på kommande utskriftsjobb.
1
Varning – risk för skador: Papperet som fastnat kan vara täckt
med toner, vilket kan fläcka kläder och hud.
7 Sätt tillbaka bildhanteringsenheten.
Obs! Använd pilarna på sidan av skrivaren som riktmärke.
15
2
2
1
Page 16

10 Om du vill stänga meddelandet och fortsätta skriva ut väljer du
1 Fäll ner den bakre luckan.
Nästa >
>Åtgärda pappersstoppet och trycker på OK >
.
[x]‑pappersstopp, öppna den övre, bakre
luckan [202]
VARNING – VARM YTA: Insidan av skrivaren kan vara varm.
Förebygg risken för brännskador genom att vänta tills ytan har
svalnat.
1 Fäll ner den bakre luckan.
3 Stäng den bakre luckan.
4 Om du vill stänga meddelandet och fortsätta skriva ut väljer du
Nästa >
>Åtgärda pappersstoppet och trycker på OK >
.
[x]‑pappersstopp, öppna den övre och
nedre luckan på baksidan. [231–234]
2 Ta tag i papperet som har fastnat på varje sida och dra sedan
försiktigt ut det.
Obs! Kontrollera att alla pappersrester är borttagna.
2 Ta tag i papperet som har fastnat på varje sida och dra sedan
försiktigt ut det.
Obs! Kontrollera att alla pappersrester är borttagna.
VARNING – VARM YTA: Insidan av skrivaren kan vara varm.
Förebygg risken för brännskador genom att vänta tills ytan har
svalnat.
3 Stäng den bakre luckan.
16
Page 17

4 Tryck på baksidan av standardfacket.
2 Om du vill stänga meddelandet och fortsätta skriva ut väljer du
2
Nästa >
>Åtgärda pappersstoppet och trycker på OK >
.
[x]‑pappersstopp, ta bort fack 1 för att
rensa enheten för dubbelsidig
utskrift [235–239]
1 Lyft upp facket något och dra sedan ut det helt.
5 Tryck ned den bakre duplexfliken och ta ett bestämt tag i papperet.
Dra sedan ut papperet försiktigt.
Obs! Kontrollera att alla pappersrester är borttagna.
1
6 Sätt in standardfacket.
7 Om du vill stänga meddelandet och fortsätta skriva ut väljer du
Nästa >
>Åtgärda pappersstoppet och trycker på OK >
.
[x]‑pappersstopp, åtgärda pappsstopp i
standardfacket [203]
1 Ta tag i papperet som har fastnat på varje sida och dra sedan
försiktigt ut det.
Obs! Kontrollera att alla pappersrester är borttagna.
17
2
3
1
2 Tryck ned den främre duplexfliken och ta tag i papperet som har
fastnat. Dra sedan försiktigt ut papperet åt höger och ut ur
skrivaren.
Obs! Kontrollera att alla pappersrester är borttagna.
Page 18

2
1
3 Sätt tillbaka facket.
4 Om du vill stänga meddelandet och fortsätta skriva ut väljer du
Nästa >
>Åtgärda pappersstoppet och trycker på OK >
.
2 Lyft upp facket något och dra sedan ut det helt.
3 Ta tag i papperet som har fastnat på varje sida och dra sedan
försiktigt ut det.
Obs! Kontrollera att alla pappersrester är borttagna.
4 Sätt tillbaka facket.
5 Om du vill stänga meddelandet och fortsätta skriva ut väljer du
Nästa >
>Åtgärda pappersstoppet och trycker på OK >
[x]‑pappersstopp, öppna fack [x] [24x]
1 Kontrollera vilket fack som anges på skrivarens skärm.
.
[x]‑pappersstopp, rensa den manuella
mataren [250]
1 Ta tag i båda sidorna av papperet som har fastnat och dra sedan
försiktigt ut det ur universalarkmataren.
Obs! Kontrollera att alla pappersrester är borttagna.
18
Page 19

5 Om du vill stänga meddelandet och fortsätta skriva ut väljer du
2 Öppna häftenhetens lucka.
2 Böj pappersbunten fram och tillbaka och lufta den sedan. Se till att
du inte viker eller skrynklar papperet. Jämna till kanterna mot ett
plant underlag.
3 Fyll på papper i universalarkmataren.
4 Justera pappersstödet tills det vilar mot papperets kant.
Nästa >
>Åtgärda pappersstoppet och trycker på OK >
.
[x]‑pappersstopp, ta bort papper, öppna
häftenhetens lucka. Lämna papper i
facket. [455–457]
1 Ta tag i båda sidorna av papperet som har fastnat och dra sedan
försiktigt ut det ur häftenhetens utmatningsfack.
Obs! Kontrollera att alla pappersrester är borttagna.
3 Dra ned spärren till häftkassetthållaren och dra ut hållaren ur
skrivaren.
19
Page 20

4 Använd metallfliken för att lyfta häftskyddet och ta sedan bort
eventuella lösa häftor.
5 Tryck ned häftskyddet tills det klickar på plats.
6 Skjut in häftklamrarna mot metallfästet.
Obs! Om häftklamrarna finns längst bak i kassetten kan du skaka
kassetten nedåt för att få häftklamrarna nära metallfästet.
20
Varning – risk för skador: Slå inte kassetten mot en hård yta.
Det kan skada kassetten.
7 Skjut med kraft ned behållaren i häftenheten tills den klickar fast i
rätt läge.
8 Stäng luckan till häftenheten.
9 Om du vill stänga meddelandet och fortsätta skriva ut väljer du
Nästa >
>Åtgärda pappersstoppet och trycker på OK >
.
Page 21

[x]‑pappersstopp, ta bort papper, öppna
efterbehandlarens bakre lucka. Lämna
papper i facket. [451]
1 Öppna häftenhetens bakre lucka.
[x]‑pappersstopp, ta bort papper, öppna
utmatningsenhetens bakre lucka. Låt
papperet ligga kvar i facket. [43y.xx]
1 Öppna det bakre brevlådefacket.
3 Stäng häftenhetens lucka.
4 Om du vill stänga meddelandet och fortsätta skriva ut väljer du
2 Ta tag i papperet som har fastnat på varje sida och dra sedan
försiktigt ut det.
Obs! Kontrollera att alla pappersrester är borttagna.
Nästa >
>Åtgärda pappersstoppet och trycker på OK >
.
2 Ta tag i papperet som har fastnat på varje sida och dra sedan
försiktigt ut det.
Obs! Kontrollera att alla pappersrester är borttagna.
21
Page 22

5 Om du vill stänga meddelandet och fortsätta skriva ut väljer du
3 Stäng det bakre brevlådefacket.
4 Om pappersstoppet finns i det bakre brevlådefacket, ta tag om
papperet som har fastnat och dra försiktigt ut det.
Obs! Kontrollera att alla pappersrester är borttagna.
Nästa >
>Åtgärda pappersstoppet och trycker på OK >
.
[x]‑pappersstopp, ta bort papper, öppna
det extra utmatningsfackets bakre
lucka. Låt papperet ligga kvar i
facket. [41y.xx]
1 Öppna den bakre luckan på det extra utmatningsfacket.
3 Stäng den bakre luckan till det extra utmatningsfacket.
4 Om du vill stänga meddelandet och fortsätta skriva ut väljer du
Nästa >
>Åtgärda pappersstoppet och trycker på OK >
.
2 Ta tag i papperet som har fastnat på varje sida och dra sedan
försiktigt ut det.
Obs! Kontrollera att alla pappersrester är borttagna.
22
 Loading...
Loading...