Lexmark MS711 Quick Reference Guide [no]

Hurtigreferanse
Bli kjent med skriveren
Bruke skriverens kontrollpanel
1
2
3
Bruk For å
6 Stopp- eller avbryt-
knapp
7 Tilbake-knapp Gå tilbake til forrige bilde.
8 Hjem Gå til startbildet.
9 Indikatorlampe Kontrollere statusen for skriveren.
10 USB-port Koble til en flashstasjon i USB-porten på
4
5
Stoppe all skriveraktivitet.
skriveren.
Merk: Det er bare USB-portene foran på
skriveren som støtter flash-enheter.
Legge i papir og spesialpapir
Angi papirstørrelse og -type
1 Gå til følgende på skriverens kontrollpanel:
>Innstillinger > >Papirmeny > >Papirstørrelse/-
type >
2 Trykk på pil opp eller ned til den riktige skuffen eller materen vises.
10
Bruk For å
1 Kontrollpanelskjerm
2 Velg-knapp Sende endringer som er gjort i
3 Pilknapper Bla opp og ned eller venstre og høyre.
4 Tastatur Angi tall, bokstaver eller symboler.
5 Hvilemodus-knapp Aktivere hvilemodus eller dvalemodus.
9
8
7
•
Vise statusen for skriveren.
•
Installere og ta i bruk skriveren.
skriverinnstillingene.
Slik aktiverer du skriveren igjen:
•
Trykk på en hvilken som helst knapp.
•
Trekk ut skuff 1 eller legg papir i
flerbruksmateren.
•
Åpne en dør eller et deksel.
•
Send en utskriftsjobb fra datamaskinen.
•
Utfør en Tilbakestilling ved oppstart med
hovedstrømbryteren.
•
Koble en enhet til USB-porten på
skriveren.
Lære om fargene på knappen for strømsparingsmodus og indikatorlampene
Fargene på knappen for strømsparingsmodus og indikatorlampene på
skriverens kontrollpanel angir en bestemt skriverstatus eller -tilstand.
Indikatorlampefarge og skriverstatus
Lampe Skriverstatus
6
Av Skriveren er slått av eller i dvalemodus.
Blinker grønt Skriveren varmes opp, behandler data eller skriver ut.
Lyser grønt Skriveren er på, men er inaktiv.
Blinker rødt Skriveren trenger tilsyn.
Farge på knappen for strømsparingsmodus og skriverstatus
Knappen for strømsparingsmodus Skriverstatus
Av Skriveren er slått av, inaktiv eller
Lyser gult Skriveren er i hvilemodus.
Blinker gult Skriveren går ut av eller inn i
Veksler mel lom å blinke gult i 0,1 sekun d og
være helt av i 1,9 sekunder i et saktegående,
pulserende mønster
i tilstanden Klar.
dvalemodus.
Skriveren er i dvalemodus.
Trykk deretter på
3 Trykk på pil opp eller pil ned for å velge papirstørrelse. Trykk
deretter på
4 Trykk på pil opp eller pil ned for å velge standard papirtype for
skriveren. Trykk deretter på
Konfigurere innstillinger for universalpapir
Universal papirstørrelse er en brukerdefinert innstilling som du kan
bruke til å skrive ut på papirstørrelser som ikke finnes på
skrivermenyene.
Merk:
• Den minste universalstørrelsen som støttes, er
70 x 127 mm (2,76 x 5 tommer) for enkeltsidig utskrift og
105 x 148 mm (4,13 x 5,83 tommer) for tosidig utskrift.
• Den største universalstørrelsen som støttes, er
216 x 356 mm (8,5 x 14 tommer) for enkeltsidig og tosidig
utskrift.
Gå til følgende på skriverens kontrollpanel:
>Innstillinger > >
Papirmeny >
> velg måleenhet >
.
.
for å endre innstillingene.
>Universaloppsett > >Måleenheter >
1
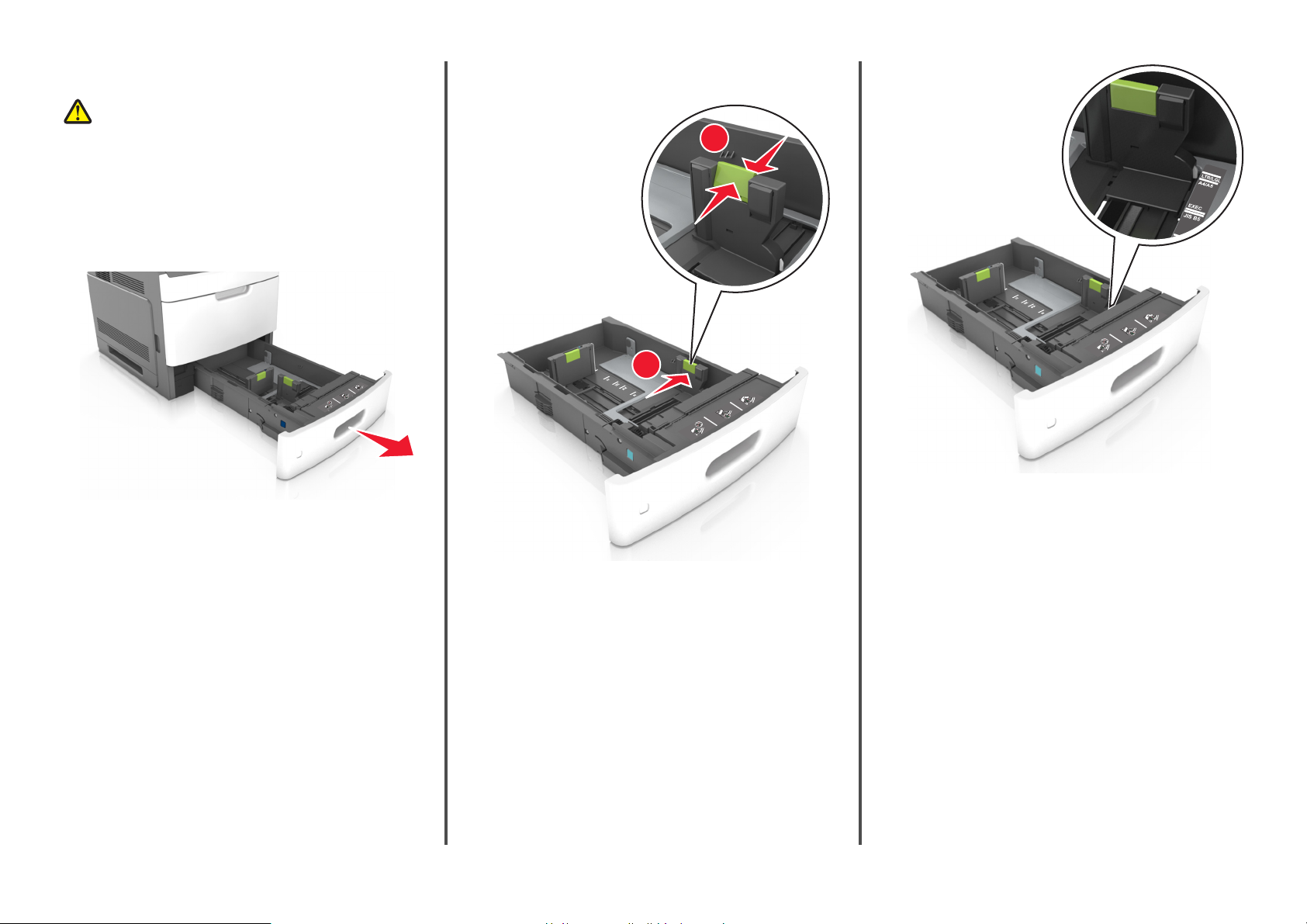
Legge i 250 arks eller 550 arks skuffen
FORSIKTIG – FARE FOR PERSONSKADE: Fyll papir i hver
papirskuff separat for å redusere risikoen for at utstyret kan
velte. La de andre skuffene være lukket til de må åpnes.
1 Dra ut skuffen.
Merk:
• Når du legger i papir i Folio-, Legal- eller Oficio-format, må
du løfte skuffen litt og dra den helt ut.
• Unngå å ta ut skuffene mens en jobb skrives ut, eller mens
Opptatt vises på skjermen. Det kan føre til papirstopp.
2 Klem og skyv breddeføreren til riktig posisjon for papirstørrelsen
som du skal legge i, til den klikk er på plass.
1
2
Merk: Bruk papirstørrelsesindikatorene nederst i skuffen til å
plassere førerne riktig.
2
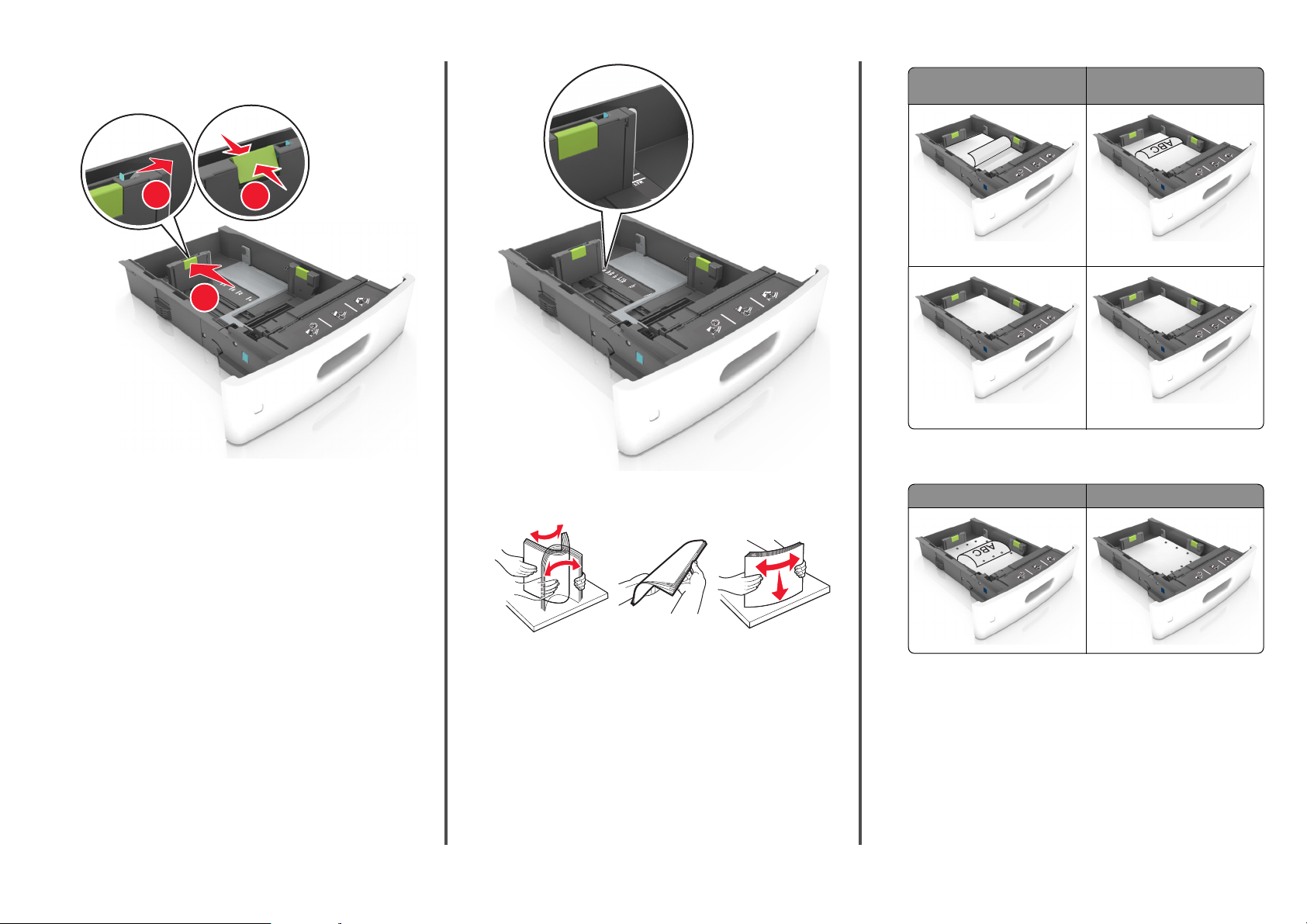
3 Lås opp lengdeføreren, og klem og skyv føreren til riktig posisjon
for papirstørrelsen som du skal legge i.
Uten ferdiggjører for stifting som
ekstrautstyr
ABC
Med ferdiggjører for stifting som
ekstrautstyr
1
2
3
Merk:
• Lås lengdeføreren for alle papirstørrelser.
• Bruk papirstørrelsesindikatorene nederst i skuffen til å
plassere førerne riktig.
4 Bøy arkene frem og tilbake for å løsne dem, og luft dem. Ikke brett
eller krøll papiret. Rett ut kantene på en plan overflate.
Ensidig utskrift Ensidig utskrift
ABC
Tosidig utskrift
ABC
Tosidig utskrift
• Hvis du legger i ferdighullet papir i ferdiggjøreren for stifter, må
du kontrollere at hullene på langsiden av papiret peker mot
høyre side i skuffen.
Ensidig utskrift Tosidig utskrift
ABC
5 Legg i papirbunken med utskriftssiden ned.
Merk: Kontroller at papiret er lagt i på riktig måte.
• Det er ulike måter å legge i brevpapir på, avhengig av om en
ferdiggjører for stifting er installert som ekstrautstyr eller ikke.
3
Merk: Hvis hullene på langsiden av papiret peker mot
venstre side i skuffen, kan det oppstå papirstopp.
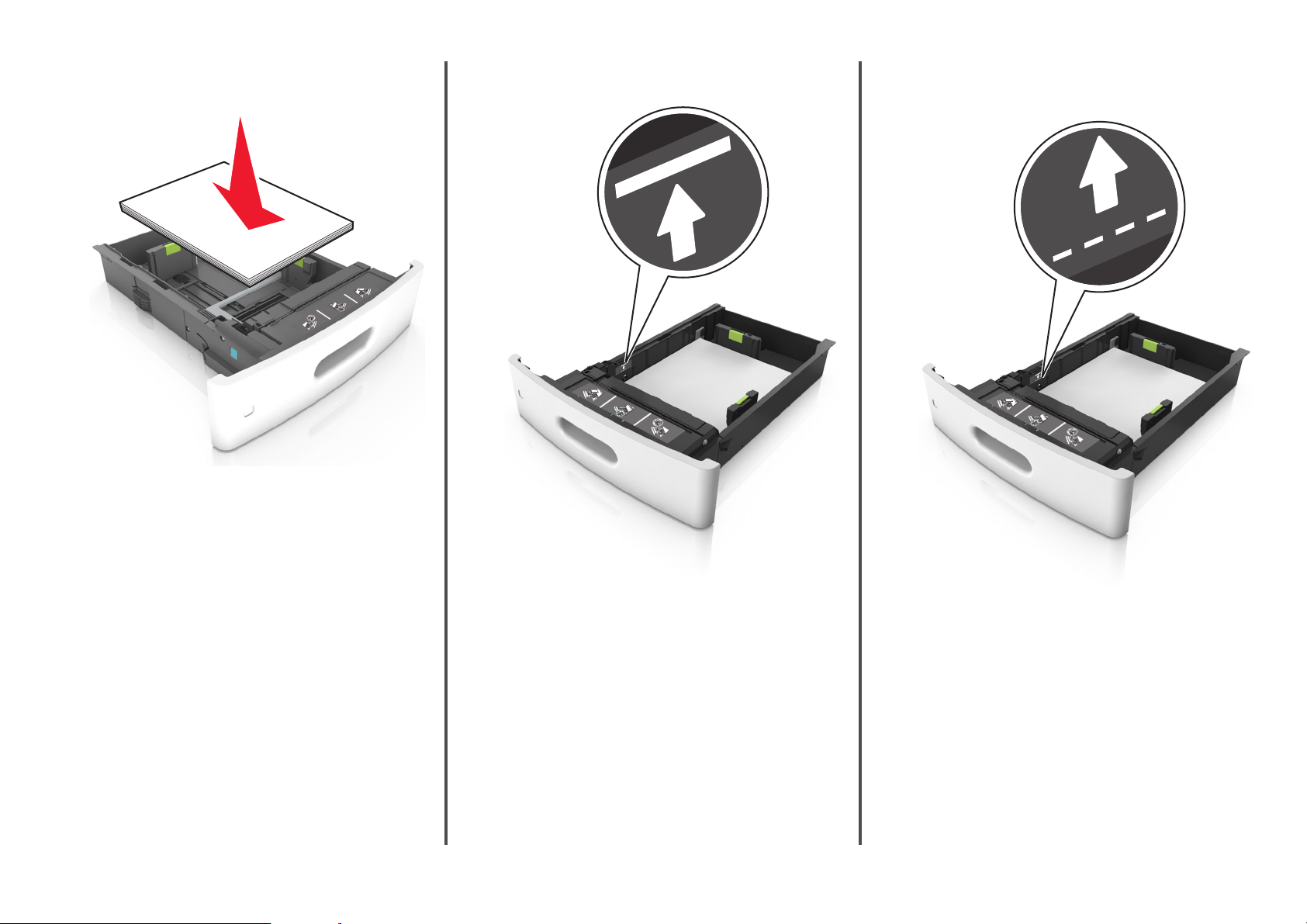
• Ikke skyv papiret inn i skuffen. Legg i papir slik det vises i
illustrasjonen.
• Kontroller at papiret er under streken, som viser maksimum
antall ark.
• Når du bruker kartong, etiketter, eller andre typer spesialpapir,
må du kontrollere at papiret er under den stiplede linjen, som
er det andre kapasitetsmerket.
Advarsel – mulig skade: Hvis du legger for mye papir i
skuffen, kan det føre til papirstopp.
4
6 Ved tilpasset papir og universalpapir justerer du papirførerne slik
at de så vidt berører papirbunken, og deretter låser du
lengdeføreren.

7 Sett inn skuffen.
Legge i papir med A5-størrelse
a Trekk opp og skyv breddeføreren til rikti g posisjon for A5-papir.
b Klem og skyv lengdeføreren til posisjonen for A5-papir til den
klikker på plass.
8 Angi papirstørrelse og papirtype i henhold til papiret som er lagt i
skuffen, på Papir-menyen på skriverens kontrollpanel.
Merk: Angi riktig papirstørrelse og -type for å unngå papirstopp
og problemer med utskriftskvalitet.
Legge i 2100 arks skuffen
FORSIKTIG – FARE FOR PERSONSKADE: Fyll papir i hver
papirskuff separat for å redusere risikoen for at utstyret kan
velte. La de andre skuffene være lukket til de må åpnes.
1 Dra ut skuffen.
2 Juster bredde- og lengdepapirførerne.
1
L
G
L
C
F
O
O
I
L
O
F
R
LT
4
A
5
A
L
G
L
C
F
O
I
O
L
O
F
R
LT
4
A
5
A
2
L
G
L
C
F
O
O
I
L
O
F
R
LT
4
A
5
A
1
2
c Ta ut lengdeføreren for A5-papir fra holderen.
1
2
d Sett inn lengdeføreren for A5-papir i det angitte sporet.
Merk: Trykk på lengdeføreren for A5-papir til den klikker på
plass.
5
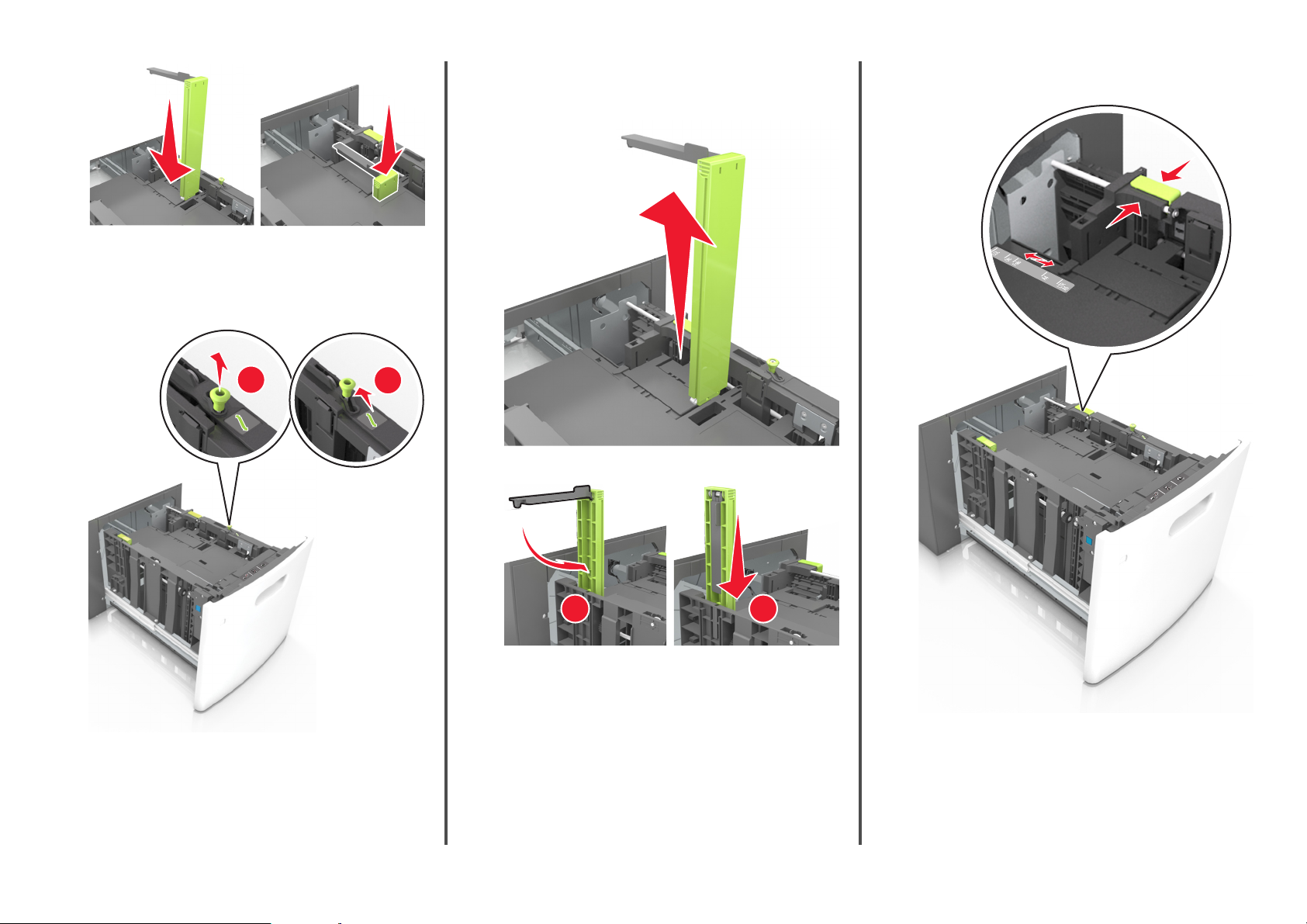
Legge i papir i A4-, Letter-, Legal-, Oficio- og Folioformat
a Trekk breddeføreren opp, og skyv den til riktig posisjon for
papirstørrelsen som du skal legge i.
b Hvis lengdeføreren for A5-papir fortsatt er tilkoblet
lengdeføreren, fjerner du den fra plassen. Hvis lengdeføreren
for A5-papir ikke er tilkoblet, går du videre til trinn d.
d Klem og skyv lengdeføreren til riktig posisjon for
papirstørrelsen som du skal legge i, til den klikker på plass.
1
LGL
OFC
FOLIO
LTR
4
A
5
A
2
LGL
OFC
FOLIO
LTR
A4
A5
L
G
L
C
F
O
I
O
L
O
F
R
LT
4
A
5
A
c Sett lengdeføreren for A5-papir i holderen.
L
G
L
C
F
O
I
O
L
O
F
R
LT
4
A
5
A
1
2
6
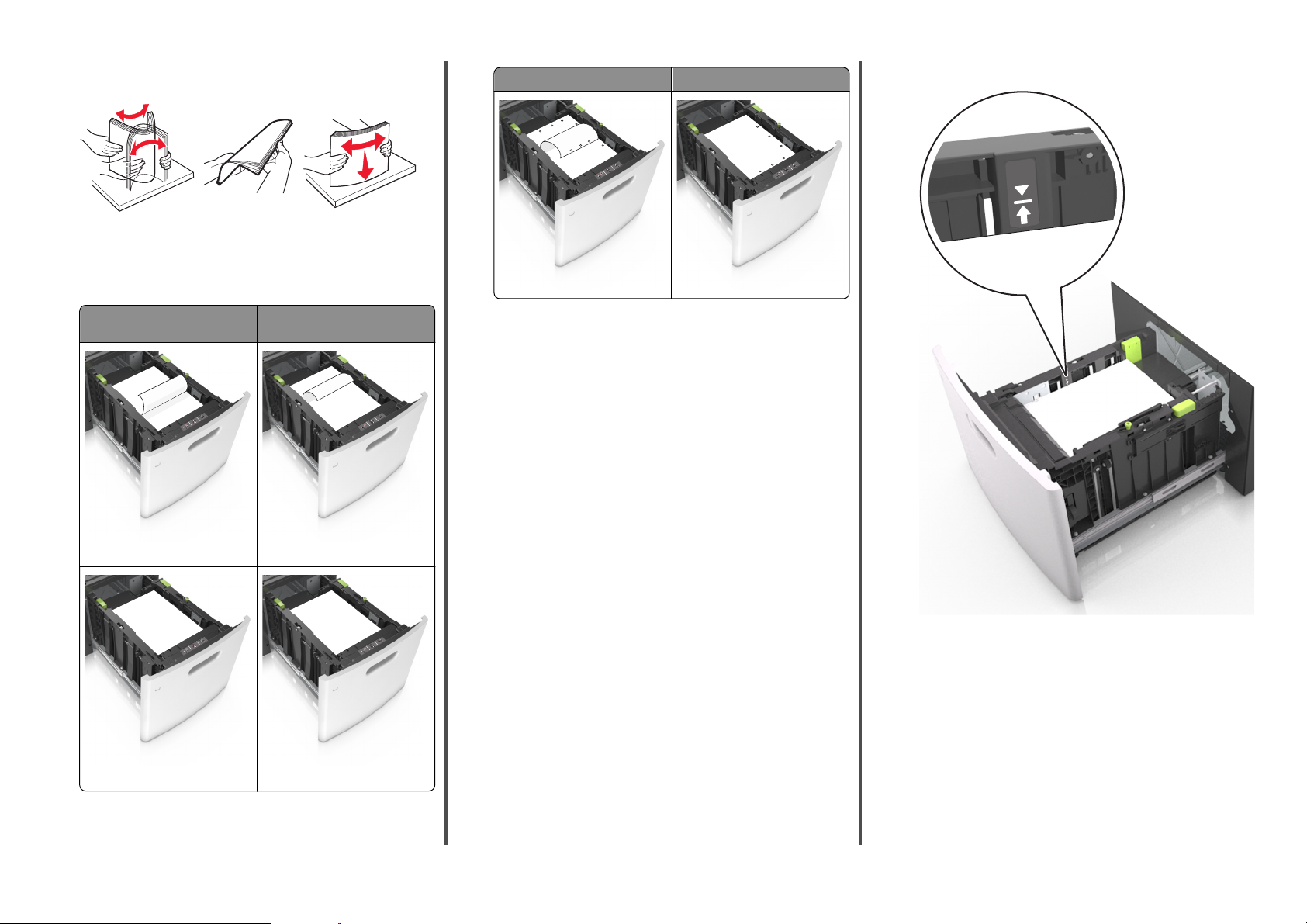
3 Bøy arkene og spre dem i en vifte for å løsne dem, og luft dem. Ikke
brett eller krøll papiret. Rett ut kantene på en plan overflate.
4 Legg i papirbunken med utskriftssiden ned.
Merk: Kontroller at papiret er lagt i på riktig måte.
• Det er ulike måter å legge i brevpapir på, avhengig av om en
ferdiggjører for stifting er installert som ekstrautstyr eller ikke.
Uten ferdiggjører for stifting som
ekstrautstyr
Med ferdiggjører for stifting som
ekstrautstyr
A
B
C
ABC
Ensidig utskrift Tosidig utskrift
ABC
ABC
Merk: Hvis hullene på langsiden av papiret peker mot
venstre side i skuffen, kan det oppstå papirstopp.
• Kontroller at papiret ikke er høyere enn kapasitetsmerket.
Ensidig utskrift
ABC
Tosidig utskrift
Ensidig utskrift
ABC
Tosidig utskrift
• Hvis du legger i ferdighullet papir i ferdiggjøreren for stift er, må
du kontrollere at hullene på langsiden av papiret peker mot
høyre side i skuffen.
Advarsel – mulig skade: Hvis du legger for mye papir i
skuffen, kan det føre til papirstopp.
5 Sett inn skuffen.
Merk: Trykk ned papirbunken når du setter inn skuffen.
7
 Loading...
Loading...