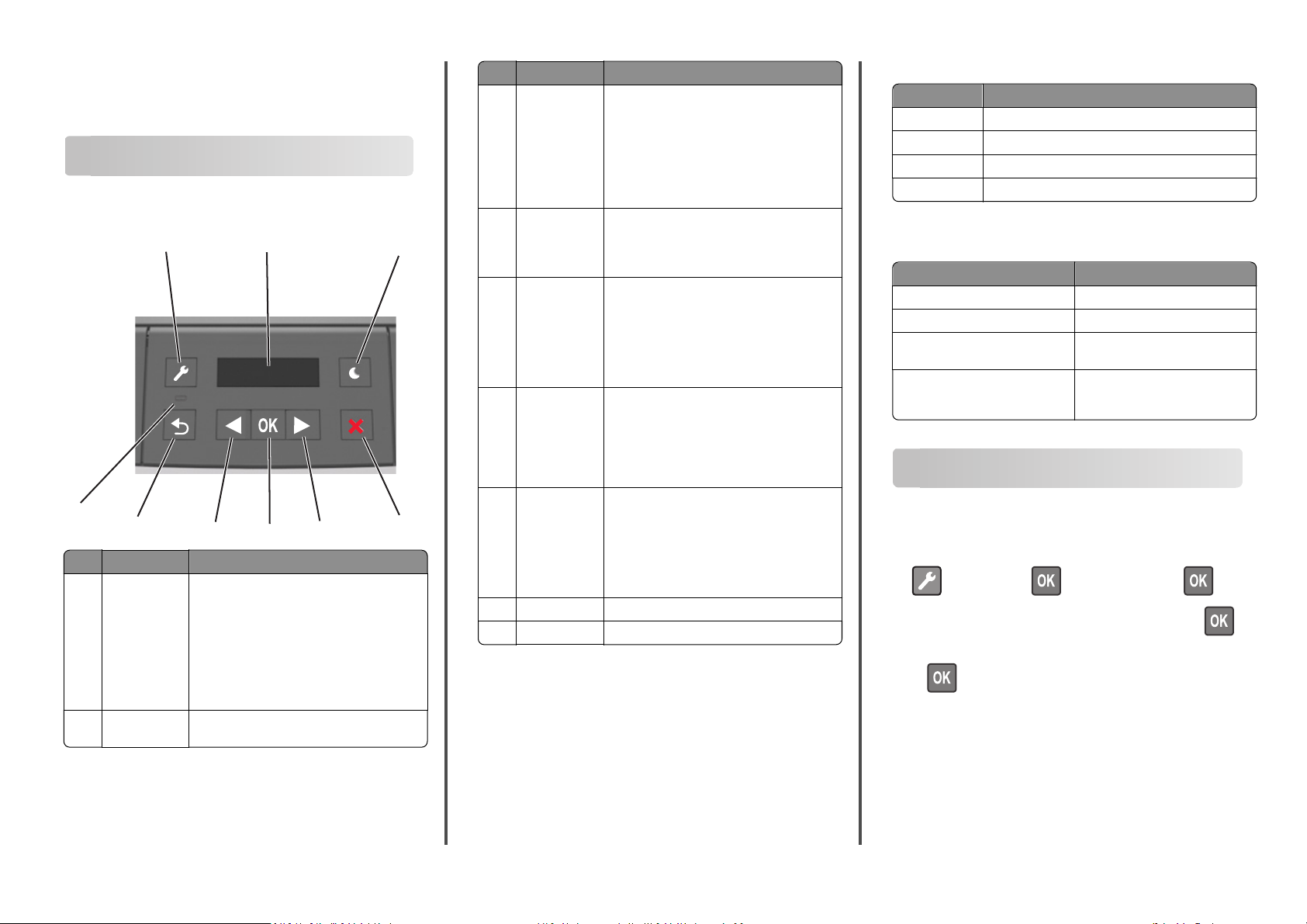
Snabbguide
Lära dig mer om skrivaren
Använda skrivarens kontrollpanel
1
9
8
Använd För att
1 Menyknapp Öppna menyerna.
2 Bildskärm Visa alternativ för utskrift samt status- och felmed-
7
Anmärkningar:
•
Menyerna är bara tillgängliga när skrivaren är
i läget Klar.
•
Om du trycker på knappen när du navigerar i
menyerna kommer skärmbilden med den
översta menynivån att visas på skrivarens
kontrollpanel.
delanden.
2
6
5
Använd För att
3 Knappen viloläge Aktivera viloläge eller standbyläge.
Anmärkningar:
•
Om du trycker på någon av de fysiska
knapparna lämnar skrivaren viloläget.
•
Om du trycker på vilolägesknappen eller
strömbrytaren aktiveras skrivaren från
standbyläget.
4 Knappen Stopp
3
5 Höger pilknapp
6 Knappen Välj
7 Vänster pilknapp
4
8 Tillbakaknapp Gå tillbaka till den tidigare skärmen.
9 Indikatorlampa Fastställa statusen för skrivaren.
•
Lämna skrivarmenyerna och återgå till läget
Klar.
•
Stoppa skrivaraktiviteter såsom utskrift eller
hämtning av teckensnitt.
•
Bläddra igenom menyer eller flytta mellan
skärmar och menyalternativ.
•
Bläddra igenom inställningar eller text. Om du
hanterar menyer med numeriska värden håller
du en pilknapp nertryckt för att blädd ra igenom
inställningarna. Släpp knappen när det önskade
värdet visas.
•
Öppna en meny.
•
Visa tillgängliga menyvärden eller menyinställningar. Den aktuella standardinställningen
anges med en asterisk (*).
•
Spara det visade värdet som ny standardinställning för användare.
•
Bläddra igenom menyer eller flytta mellan
skärmar och menyalternativ.
•
Bläddra igenom inställningar eller text. Om du
hanterar menyer med numeriska värden håller
du en pilknapp nertryckt för att blädd ra igenom
inställningarna. Släpp knappen när det önskade
värdet visas.
Indikatorlampans färg och motsvarande skrivarstatus
Indikatorlampa Skrivarstatus
Av Skrivaren är avstängd eller i standbyläge.
Blinkar grönt Skrivaren värms upp, bearbetar data eller skriver ut.
Fast grönt Skrivaren är på, men i viloläge.
Blinkar rött Skrivaren kräver åtgärd av användare.
Färg på lampan på knappen för viloläge och motsvarande
skrivarstatus
Lampan på knappen för viloläge Skrivarstatus
Av Skrivaren är av eller i läget Klar.
Fast gult Skrivaren är i viloläge.
Blinkande gult Skrivaren går in i eller ut ur
Blinkar gult i 0,1 sekund och släcks
sedan helt i 1,9 sekunder i ett
långsamt, pulserande mönster
standbyläge.
Skrivaren är i standbyläge.
Fylla på papper och specialmedia
Ställa in pappersstorlek och papperstyp
1 På skrivarens kontrollpanel går du till:
>Pappersmeny > >Pappersstorlek/-typ >
2 Välj Fack [x] Storlek eller Fack [x] Typ, och tryck sedan på .
3 Ändra inställningen för pappersstorlek eller papperstyp och tryck
Förstå färgerna på indikatorlampan och lampan på knappen för viloläge
Färgerna på indikatorlampan och lampan på knappen för viloläge på
skrivarens kontrollpanel visar vissa skrivarstatusar eller tillstånd.
Anmärkningar:
• Inställningen för pappersstorlek för standardfacket för 250 ark
.
på
(Fack 1), tillvalsfacket för 250 eller 550 ark (Fack 2) och
flerfunktionsmataren måste göras manuellt på menyn
Pappersstorlek.
• Den fabriksinställda papperstypen för Fack 1 är vanligt papper.
1
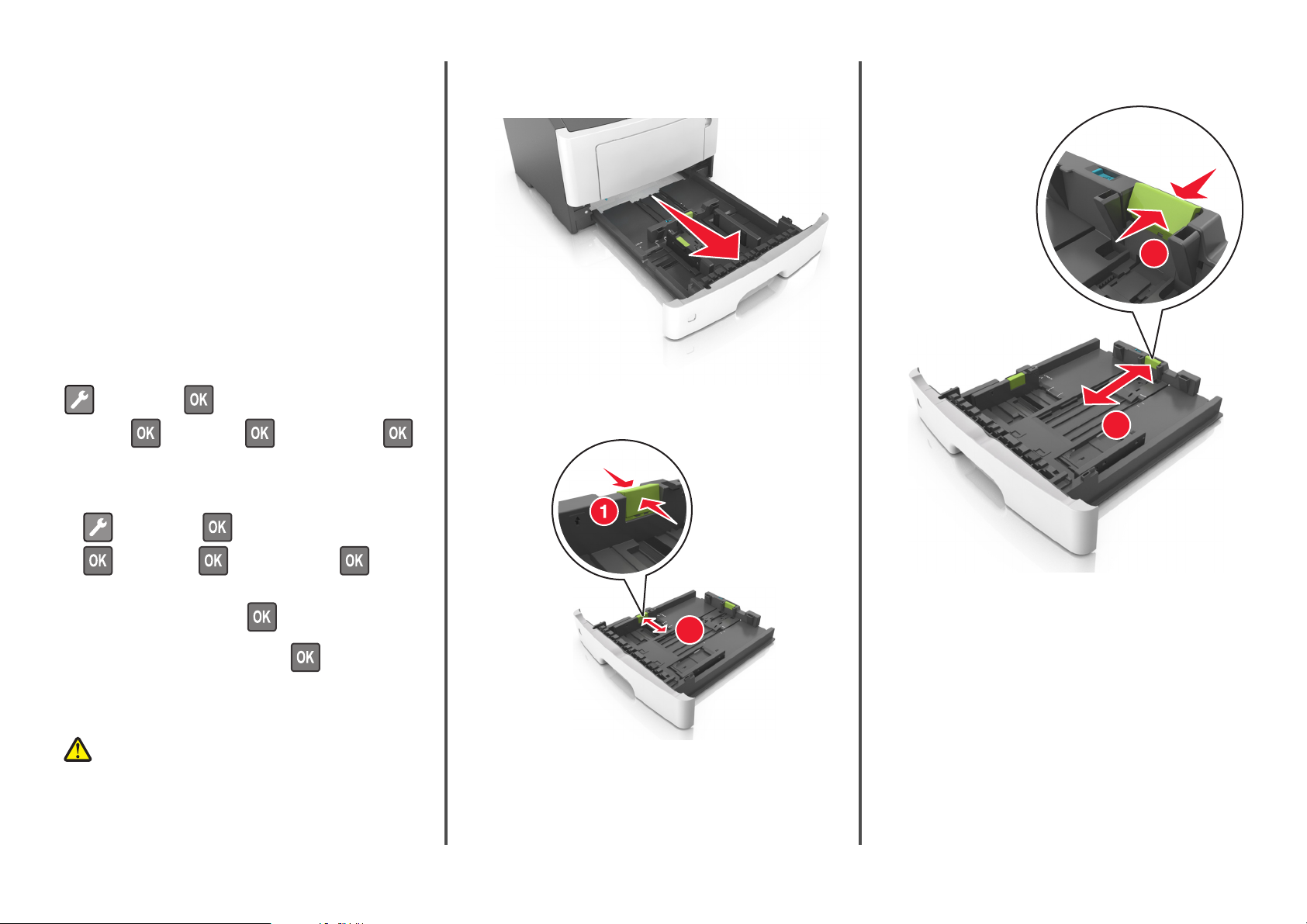
• Den fabriksinställda papperstypen för flerfunktionsmataren är
Anpassad typ 6.
• Inställningen för papperstyp måste göras manuellt för alla fack.
Konfigurera universella pappersinställningar
Den universella pappersstorleken är en inställning som definieras av
användaren och som gör att du kan skriva ut på pappersstorlekar som
inte är förinställda i skrivarmenyerna.
Obs! Ta aldrig ut ett fack under en pågående utskrift eller när
Upptagen visas på skrivarens display. Om du gör det kan
papperet fastna.
L
G
L
C
E
X
E
5
B
3 Tryck ihop och skjut sedan längdstödsfliken till rätt läge för den
pappersstorlek som du fyller på.
Anmärkningar:
• Den största storleken för Universal som stöds är
216 x 355,6 mm.
• Den minsta storleken för Universal som stöds i
flerfunktionsmataren är 76 x 127 mm. Den minsta storleken för
Universal som stöds i extrafacket är 183 x 210 mm.
På skrivarens kontrollpanel går du till:
>Pappersmeny > >Universell
installation >
>Måttenheter > > välj en måttenhet >
Ange papperets höjd och bredd
1 På skrivarens kontrollpanel går du till:
>Pappersmeny > >Universell installation >
>Måttenheter > > välj en måttenhet >
2 Tryck på pilknapparna tills Stående höjd eller Stående
bredd visas och tryck sedan på
.
3 Ändra inställningarna och tryck sedan på .
Fylla på i magasin
VARNING – RISK FÖR SKADOR: Fyll på varje fack separat för
att minska risken för utrustningsinstabilitet. Låt alla andra fack
vara stängda tills de behövs.
1 Dra ut facket helt.
2 Tryck ihop och skjut sedan breddstödsfliken till rätt läge för den
pappersstorlek som du fyller på.
A
5
A
6
2
L
G
L
E
X
E
B
C
5
A
5
1
A
5
A
6
A5
2
Anmärkningar:
• När du ska fylla på med pappersstorlekar som Letter, Legal
och A4 måste du skjuta längdstödsfliken bakåt för att
papperet ska få plats på längden.
• När du fyller på papper i storleken Legal sträcker sig
längdstödet längre än basen vilket gör att papperet
exponeras för damm. För att skydda papperet från damm
kan du köpa ett separat dammskydd. Om du vill ha mer
information kontaktar du kundtjänst.
• Om du fyller på papper med storleken A6 i standardfacket
trycker du ihop och skjuter längdstödsfliken mot mitten av
facket till positionen för A6-storlek.
• Kontrollera att bredd- och längdstöden är i linje med
pappersstorleksmarkeringarna på botten av facket.
LGL
EXEC
B5
2
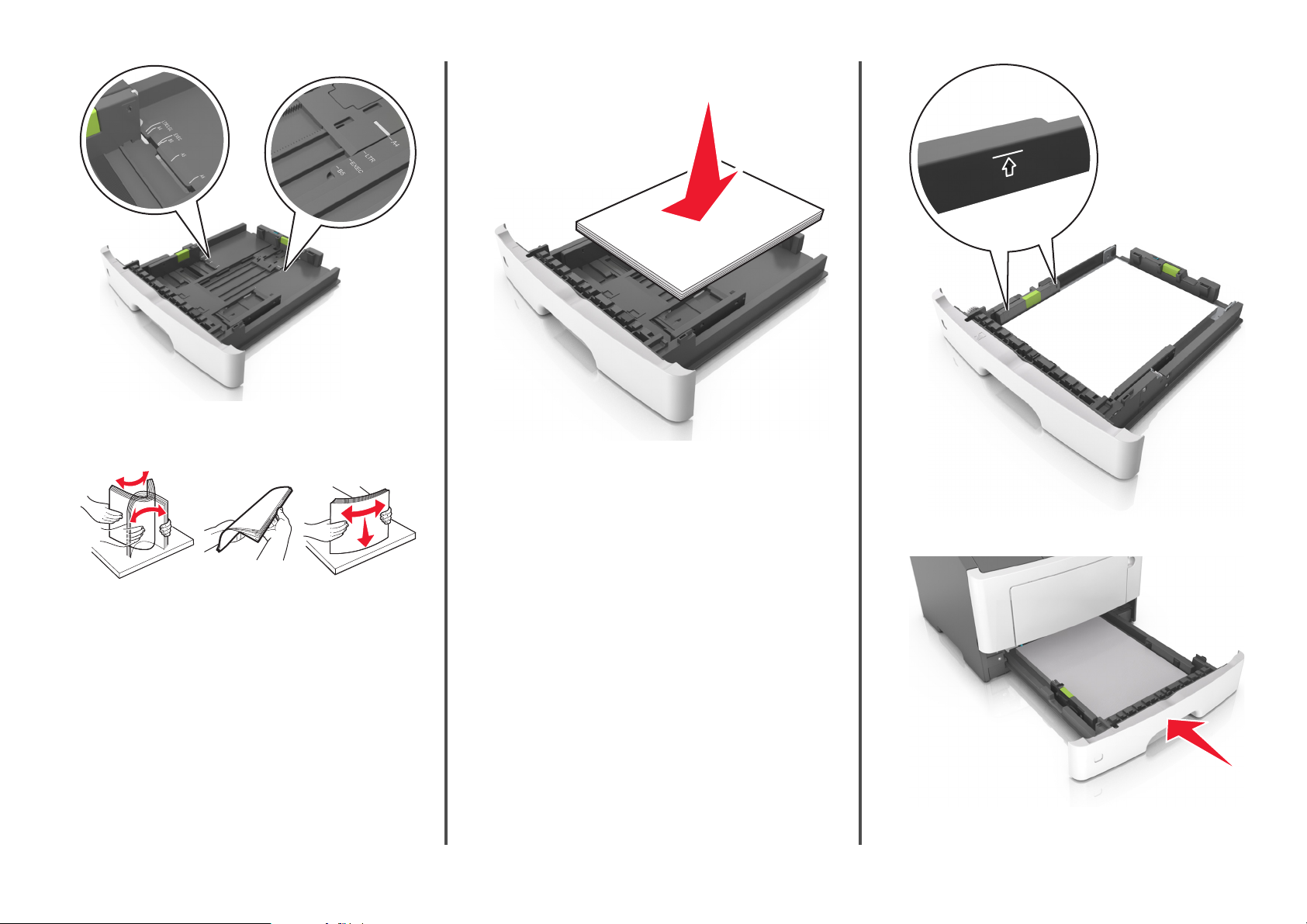
LTR/LGL
A4
EXEC
B5
A5
A6
A
4
LT
R
E
X
E
C
B5
A5
4 Böj pappersbunten fram och tillbaka och lufta den sedan. Se till att
du inte viker eller skrynklar papperet. Jämna till kanterna mot ett
plant underlag.
5 Fyll på pappersbunten.
Anmärkningar:
• Fyll på med den utskrivbara sidan vänd nedåt när du
använder återvunnet eller förtryckt papper.
• Fyll på papper med hålslag med hålen på den övre kanten
mot framkanten av facket.
• Fyll på brevhuvud med framsidan nedåt, med den övre
kanten av arket mot framkanten av facket. För 2-sidig
utskrift, fyll på brevhuvudet med framsidan uppåt med den
nedre kanten av arket mot framkanten av facket.
• Se till att papperet är under märket som anger maxgränsen
för papperspåfyllning som finns på sidan av breddstödet.
6 Sätt i facket.
3
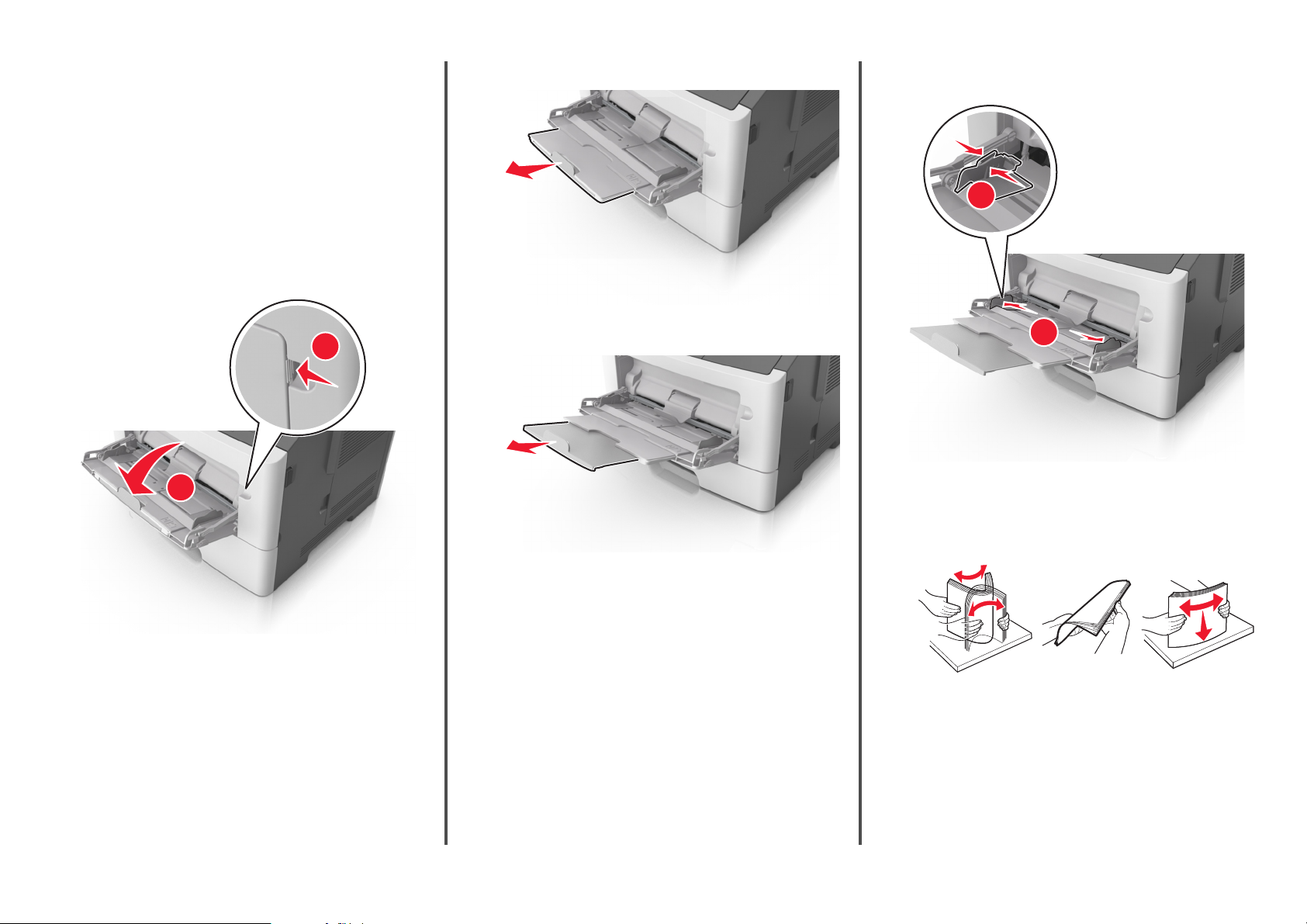
7 På skrivarens kontrollpanel anger du pappersstorlek och
papperstyp på pappersmenyn så att det matchar med papperet
som har fyllts på i facket.
Obs! Ställ in rätt pappersstorlek och papperstyp för att undvika
pappersstopp och utskriftskvalitetsproblem.
a Dra ner flerfunktionsmatarens förlängare.
2 Tryck på fliken på det vänstra breddstödet och flytta sedan stöden
för det papper som du fyller på.
Fylla på flerfunktionsmataren
Använd flerfunktionsmataren när du skriver ut på olika storlekar och
typer av papper, eller på specialmedia som tjockt papper, OH-film och
kuvert. Du kan också använda den för utskriftsjobb med en sida på
brevpapper.
1 Öppna flerfunktionsmataren.
1
2
b Dra försiktigt i förlängaren så att flerfunktionsmataren är helt
utdragen och öppen.
1
2
3 Förbered papperet eller specialmediet för påfyllning.
• Få pappersarken att släppa från varandra genom att böja
bunten fram och tillbaka och sedan lufta den. Se till att du inte
viker eller skrynklar papperet. Jämna till kanterna mot ett plant
underlag.
• Håll OH-film i kanterna. Böj bunten med OH-film fram och
tillbaka för att lossa dem och bläddra sedan igenom bunten.
Jämna till kanterna mot ett plant underlag.
Obs! Undvik att ta på OH-filmens utskriftssida. Se till att du
inte repar dem.
4

• Böj bunten med kuvert fram och tillbaka för att lossa dem och
bläddra sedan igenom bunten. Jämna till kanterna mot ett plant
underlag.
4 Fyll på papper eller specialpapper.
Anmärkningar:
• Använd inte våld för att pressa in papper eller specialpapper
flerfunktionsmataren.
• Kontrollera att papperet eller specialmaterialet inte går över
märket som anger maxgränsen för papperspåfyllning som
finns på pappersstöden. Om du lägger i för mycket papper
kan pappersstopp uppstå.
• Fyll på vanligt papper, OH-film eller tjockt papper med den
rekommenderade utskriftssidan uppåt och den övre kanten
framåt. För mer information om påfyllning av OH-film kan du
titta på förpackningen som de kom i.
Obs! När du fyller på med papper i A6-storlek måste du
kontrollera att förlängaren för flerfunktionsmataren vilar
lätt mot papperskanten så att de sista arken papper hålls på
plats.
med utskriftssidan nedåt och så att den nedre kanten matas in
i skrivaren först.
• Fyll på kuvert med fliken nedåt och till vänster.
• Papper med brevhuvud matar du in med papperets övre kant
först. För 2-sidig (dubbelsidig) utskrift fyller du på brevpapperet
5
Varning – risk för skador: Använd aldrig frankerade kuvert
eller kuvert med förslutningsdetaljer av metall, fönster,
bestrukna ytor eller självhäftande klister. Sådana kuvert kan
skada skrivaren allvarligt.
5 På skrivarens kontrollpanel anger du pappersstorlek och typ i
pappersmenyn så att det överensstämmer med papperet eller
specialmedian som har fyllts på i flerfunktionsmataren.
Lägga till och ta bort länkar till fack
Lägga till och ta bort länkar till fack
Använda den inbyggda webbservern
1
Öppna en webbläsare och ange skrivarens IP-adress i adressfältet.

Anmärkningar:
• Se skrivarens IP-adress i avsnittet TCP/IP på menyn
Nätverk/portar. IP-adressen visas som fyra uppsättningar
siffror som skiljs åt med punkter, t.ex. 123.123.123.123.
• Om du använder en proxyserver inaktiverar du den tillfälligt
för att kunna öppna webbsidan på rätt sätt.
2 Klicka på Inställningar >Pappersmeny.
3 Ändra inställningarna för facket så att det anger pappersstorleken
och papperstypen som fyllts på i facket.
• Om du vill länka fack ser du till att pappersstorleken och
papperstypen för facket överensstämmer med det andra
facket.
• Om du vill ta bort länk mellan fack ser du till att
pappersstorleken eller papperstypen för facket inte
överensstämmer med det andra facket.
4 Klicka på Skicka.
Använda skrivarinställningarna på datorn
Beroende på operativsystem får du åtkomst till menyn Papper med
hjälp av Konfigurationsverktyg för lokal skrivare eller
Skrivarinställningar.
Obs! Du kan även ange pappersstorleken och papperstypen för
facket via skrivarens kontrollpanel. Om du vill ha mer information
kan du se ”Ställa in pappersstorlek och papperstyp” på sidan 1.
Varning – risk för skador: Papperet som finns i facket ska
överensstämma med namnet på papperstypen som anges i
skrivaren. Fixeringsenhetens temperatur varierar beroende på den
angivna papperstypen. Utskriftsproblem kan uppstå om
inställningarna inte har gjorts korrekt.
Konfigurera ett namn till en anpassad papperstyp
Använda den inbyggda webbservern
1
Öppna en webbläsare och ange skrivarens IP-adress i adressfältet.
Anmärkningar:
• Skriv ut en sida med nätverksinställningar eller
menyinställningar och hitta IP-adressen i TCP/IP-avsnittet. IPadressen visas som fyra nummergrupper som är åtskiljda
med punkter, till exempel 123.123.123.123.
• Om du använder en proxyserver inaktiverar du den tillfälligt
för att kunna öppna webbsidan på rätt sätt.
2 Klicka på Inställningar >Pappersmeny >Anpassade namn.
3 Välj ett anpassat namn och ange sedan ett nytt namn till en
anpassad papperstyp.
4 Klicka på Skicka.
5 Klicka på Anpassade typer och verifiera att det nya namnet till en
anpassad papperstyp har ersatt det anpassade namnet.
Använda skrivarinställningarna på datorn (endast Windows)
Öppna menyn Anpassat med Konfigurationsverktyg för lokal
skrivare.
Konfigurera en anpassad papperstyp
Använda den inbyggda webbservern
Öppna en webbläsare och ange skrivarens IP-adress i adressfältet.
1
Anmärkningar:
• Skriv ut en sida med nätverksinställningar eller
menyinställningar och hitta sedan IP-adressen i TCP/IPavsnittet. IP-adressen visas som fyra nummergrupper som är
åtskiljda med punkter, till exempel 123.123.123.123.
• Om du använder en proxyserver inaktiverar du den tillfälligt
för att kunna öppna webbsidan på rätt sätt.
2 Klicka på Inställningar >Pappersmeny >Anpassade typer.
3 Välj ett namn för den anpassade papperstypen och välj sedan en
anpassad papperstyp.
Obs! Vanligt papper är standardpapperstypen för alla
användardefinierade anpassade namn.
4 Klicka på Skicka.
Använda skrivarinställningarna på datorn
Beroende på operativsystem får du åtkomst till menyn Anpassat
med hjälp av konfigurationsverktyget för lokal skrivare eller
skrivarinställningarna.
Tilldela en anpassad papperstyp
Använda den inbyggda webbservern
1
Öppna en webbläsare och ange skrivarens IP-adress i adressfältet.
Anmärkningar:
• Skriv ut en sida med nätverksinställningar eller
menyinställningar och hitta IP-adressen i TCP/IP-avsnittet. IPadressen visas som fyra nummergrupper som är åtskiljda
med punkter, till exempel 123.123.123.123.
• Om du använder en proxyserver inaktiverar du den tillfälligt
för att kunna öppna webbsidan på rätt sätt.
2 Klicka på Inställningar >Pappersmeny.
3 I avsnittet Fackkonfiguration väljer du en papperskälla och sedan
väljer du en anpassad papperstyp under papperstypskolumnen.
4 Klicka på Skicka.
Använda skrivarinställningarna på datorn
Beroende på operativsystem får du åt komst till menyn Papper med
hjälp av Konfigurationsverktyg för lokal skrivare eller
Skrivarinställningar.
Skriver ut
Skriva ut ett dokument
Skriva ut ett dokument
1 På menyn Papper på skrivarens kontrollpanel ställer du in
papperstypen och pappersstorleken så att de överensstämmer
med papperet i skrivaren.
2 Skicka utskriftsjobbet:
För Windows-användare
Med ett dokument öppet klickar du på Arkiv >Skriv ut.
a
b Klicka på Egenskaper, Inställningar, Alternativ eller
Installation.
c Justera inställningarna vid behov.
d Klicka på OK >Skriv ut.
För Macintosh-användare
Anpassa inställningarna i dialogrutan Utskriftsformat:
a
1 När dokumentet är öppet väljer du Arkiv > Utskriftsformat.
2 Välj en papperstorlek eller skapa en anpassad storlek som
överensstämmer med papperet i skrivaren.
3 Klicka på OK.
b Anpassa inställningarna i dialogrutan Skriv ut:
1 Med ett dokument öppet väljer du Arkiv >Skriv ut.
Om det behövs kan du klicka på utökningstriangeln för att
se ytterligare alternativ.
6

2 Justera inställningarna i utskriftsdialogrutan och på
snabbmenyerna om det behövs.
Obs! Om du vill skriva ut på en särskild typ av papper
kan du antingen justera inställningen för papperstyp så
att den överensstämmer med papperet i skrivaren
eller välja rätt fack eller matare.
3 Klicka på Skriv ut.
Justera tonersvärtan
Använda den inbyggda webbservern
1
Öppna en webbläsare och ange skrivarens IP-adress i adressfältet.
Anmärkningar:
• Se skrivarens IP-adress i avsnittet TCP/IP på menyn
Nätverk/portar. IP-adressen visas som fyra uppsättningar
siffror som skiljs åt med punkter, t.ex. 123.123.123.123.
• Om du använder en proxyserver inaktiverar du den tillfälligt
för att kunna öppna webbsidan på rätt sätt.
2 Klicka på
Inställningar >Utskriftsinställningar >Kvalitetsmeny >Tonersvärt
a.
3 Justera inställningen för tonersvärta.
4 Klicka på Skicka.
Använda skrivarinställningarna på datorn
Beroende på operativsystem justerar du inställningarna för
tonersvärta med hjälp av konfigurationsverktyget för lokal skrivare
eller skrivarinställningarna.
Använda skrivarens kontrollpanel
1
På skrivarens kontrollpanel går du till:
>Inställningar > >Utskriftsinställningar >
>Kvalitetsmeny > >Tonersvärta >
2 Justera tonersvärtan.
3 Tryck på .
Skriva ut informationssidor
Skriva ut en lista med teckensnittsprov
På skrivarens kontrollpanel går du till något av följande:
>Rapporter > >Skriv ut teckensnitt > >PCL-
teckensnitt >
eller
>Rapporter > >Skriv ut teckensnitt > >PostScript-
teckensnitt >
Skriva ut en sida med menyinställningar
Du kan skriva ut en sida för att granska skrivarens aktuella
menyinställningar och bekräfta att skrivartillvalen är korrekt
installerade.
Obs! Om du inte har gjort några ändringar i menyinställningarna
anges fabriksinställningarna på menyinställningssidan. När du har
valt och sparat andra inställningar på menyerna, ersätter de
fabriksinställningarna som standardinställningar. En
standardinställning fortsätter att gälla tills du öppnar menyn igen,
väljer ett nytt värde och sparar det.
På skrivarens kontrollpanel går du till:
>Rapporter > >Menyinställningssida >
Skriva ut en sida med nätverksinställningar
Om skrivaren är ansluten till ett nätverk kan du skriva ut en
nätverksinstallationssida för att kontrollera nätverksanslutningen. På
sidan finns även viktig information som är till hjälp vid konfigurering av
nätverksskrivare.
1 På skrivarens kontrollpanel går du till:
>Rapporter > >Nätverksinstallationssida >
Obs! Om en extra skrivarserver är installerad visas Skriv ut
sida med nätverksinställningar [x].
2 På den första delen av nätverksinstallationssidan kontrollerar du
att statusen är Ansluten.
Om statusen är Ej ansluten kan det hända att den lokala
anslutningen inte är aktiv eller att nätverkskabeln är trasig.
Kontakta din systemadministratör om du behöver hjälp och skriv
sedan ut en ny nätverksinstallationssida.
Avbryta ett utskriftsjobb
Avbryta ett utskriftsjobb på skrivarens kontrollpanel
Tryck på > på skrivarens kontrollpanel.
Avbryta ett utskriftsjobb från datorn
För Windows-användare
1 Öppna mappen Skrivare.
I Windows 8
I sökrutan skriver du Kör och navigerar sedan till:
Programlista >Kör > ange kontrollera skrivare >OK
I Windows 7 eller äldre versioner
a Klicka på eller klicka på Start och klicka sedan på Kör.
b I fältet Sök eller Kör på Startmenyn skriver du kontrollera
skrivare.
c Tryck på Enter eller klicka på OK.
2 Dubbelklicka på skrivarikonen.
3 Markera det utskriftsjobb du vill avbryta.
4 Klicka på Ta bort.
För Macintosh-användare
1 Gå till något av följande från Apple-menyn:
• Systeminställningar >Skriv ut och skanna > välj din
skrivare >Öppna utskriftskö
• Systeminställningar >Skriv ut och faxa > välj din
skrivare >Öppna utskriftskö
2 I utskriftsfönstret väljer du det utskriftsjobb som du vill avbryta och
sedan raderar du det.
7

Åtgärda pappersstopp
Förstå meddelanden om pappersstopp och var det har uppstått
När ett pappersstopp uppstår visas ett meddelande med platsen för
stoppet och information om att rensa stoppet på skrivarens display.
Öppna luckor, täckplåtar och fack som visas på skärmen för att ta bort
papperet som fastnat.
Anmärkningar:
• Om Stopphjälp är inställt på På skickar skrivaren automatiskt
tomma sidor eller sidor med delvis utskrift till standardfacket när
en sida som fastnat har rensats. Kontrollera utmatningsfacket
för att se om det finns kasserade sidor.
• Om Åtgärda pappersstopp är inställt på På eller Auto skriver
skrivaren ut de sidor som fastnat en gång till. Inställningen Auto
garanterar dock inte att sidan skrivs ut.
1
2
Område Meddelande på
3 Fack 1 Pappersstopp, dra fack 1.
4 Fack [x] Pappersstopp, fack
5 Flerfunktions-
matare
6 Framlucka Pappersstopp, främre
skrivarens kontrollpanel
Tryck ned blå flik. [23y.xx]
[x] [24y.xx]
Pappersstopp, flerfunktionsmatare. [250.xx]
lucka. [20y.xx]
Åtgärda problemet
Dra ut fack 1 helt, tryck
sedan ned den främre
duplexfliken och ta
sedan bort papperet som
har fastnat.
Obs! Du kan behöva
öppna den bakre luckan
för att ta bort 23y.xxpapper som har fastnat.
Dra ut det angivna facket
och ta bort pappere t som
har fastnat.
Ta bort allt papper i
universalarkmataren och
ta sedan bort papperet
som fastnat.
Öppna den främre
luckan och ta sedan bort
tonerpatronen, bildhanteringsenheten och
papperet som har
fastnat.
1 Tryck på dörrupplåsningsknappen på skrivarens högra sida och
öppna sedan den främre luckan.
1
2
2 Dra ut tonerkassetten med hjälp av handtaget.
6
5
3
4
Område Meddelande på
skrivarens kontrollpanel
1 Standardfack Pappersstopp,
standardfack [20y.xx]
2 Bakre lucka Pappersstopp, bakre
lucka [20y.xx]
Pappersstopp, främre lucka [20y.xx]
VARNING – VARM YTA: Insidan av skrivaren kan vara varm.
För att minska risken för att du skadar dig på en varm
komponent ska du låta ytan svalna innan du vidrör den.
Åtgärda problemet
Ta bort papperet som har
fastnat.
Öppna den bakre luckan
och ta ut papperet som
har fastnat.
8

3 Lyft det gröna handtaget och dra ut bildhanteringsenheten ur
skrivaren.
Varning – risk för skador: Vidrör inte fotoenhetens cylinder. Det
kan påverka utskriftskvaliteten på kommande utskriftsjobb.
5 Lyft den gröna luckan framtill på skrivaren.
6 Ta tag i papperet som har fastnat på varje sida och dra sedan
försiktigt ut det.
Obs! Kontrollera att alla pappersrester är borttagna.
7 Installera bildhanteringsenheten genom att rikta in pilarna på
enhetens sidskenor med pilarna på sidskenorna inuti skrivaren, och
för in enheten i skrivaren.
8 Installera tonerkassetten genom att rikta in pilarna på kassettens
sidskenor med pilarna på sidskenorna inuti skrivaren, och för in
kassetten i skrivaren.
4 Placera bildhanteringsenheten på en plan och slät yta.
Varning – risk för skador: Utsätt inte bildhanteringsenheten för
direkt ljus under mer än tio minuter. Om den utsätts för ljus
under längre tid kan det bli problem med utskriftskvaliteten.
9 Stäng framluckan.
10 På skrivarens kontrollpanel trycker du på för att ta bort
meddelandet och fortsätta skriva ut.
9

Pappersstopp, bakre lucka [20y.xx]
1 Tryck på dörrupplåsningsknappen på skrivarens högra sida och
öppna sedan den främre luckan.
2
3 Ta tag i papperet som har fastnat på varje sida och dra sedan
försiktigt ut det.
Obs! Kontrollera att alla pappersrester är borttagna.
Pappersstopp, dra fack 1. Tryck ned blå flik. [23y.xx]
VARNING – VARM YTA: Insidan av skrivaren kan vara varm.
För att minska risken för att du skadar dig på en varm
komponent ska du låta ytan svalna innan du vidrör den.
1 Dra ut facket helt.
1
2 Fäll försiktigt ner den bakre luckan.
VARNING – VARM YTA: Insidan av skrivaren kan vara
varm. För att minska risken för att du skadar dig på en
varm komponent ska du låta ytan svalna innan du vidrör
den.
4 Stäng både den bakre och den främre luckan.
5 På skrivarens kontrollpanel trycker du på för att ta bort
meddelandet och fortsätta skriva ut.
Pappersstopp, standardfack [20y.xx]
1 Ta tag i papperet som har fastnat på varje sida och dra sedan
försiktigt ut det.
Obs! Kontrollera att alla pappersrester är borttagna.
2 På skrivarens kontrollpanel trycker du på för att ta bort
meddelandet och fortsätta skriva ut.
10

2 Leta rätt på den blå spaken och dra i den så att pappersstoppet
frigörs.
3 Sätt i facket.
Obs! Om papperet som har fastnat inte går att se i området för
dubbelsidig utskrift öppnar du den bakre luckan och tar sedan
försiktigt bort papperet som har fastnat. Kontrollera att alla
pappersrester är borttagna.
3 Ta tag i papperet som har fastnat på varje sida och dra sedan
försiktigt ut det.
Obs! Kontrollera att alla pappersrester är borttagna.
4 Sätt i facket.
5 På skrivarens kontrollpanel trycker du på för att ta bort
meddelandet och fortsätta skriva ut.
Pappersstopp, fack [x] [24y.xx]
1 Dra ut facket helt.
2 Ta tag i papperet som har fastnat på varje sida och dra sedan
försiktigt ut det.
Obs! Kontrollera att alla pappersrester är borttagna.
4 På skrivarens kontrollpanel trycker du på för att ta bort
meddelandet och fortsätta skriva ut.
Pappersstopp, flerfunktionsmatare [250.xx]
1 Ta tag i båda sidorna av papperet som har fastnat och dra sedan
försiktigt ut det ur universalarkmataren.
Obs! Kontrollera att alla pappersrester är borttagna.
11

2 Få pappersarken att släppa från varandra genom att böja bunten
fram och tillbaka och sedan lufta den. Se till att du inte viker eller
skrynklar papperet. Jämna till kanterna mot ett plant underlag.
3 Fyll på papper i universalarkmataren.
Obs! Se till pappersstödet vilar lätt mot papperets kant.
4 På skrivarens kontrollpanel trycker du på för att ta bort
meddelandet och fortsätta skriva ut.
12
 Loading...
Loading...