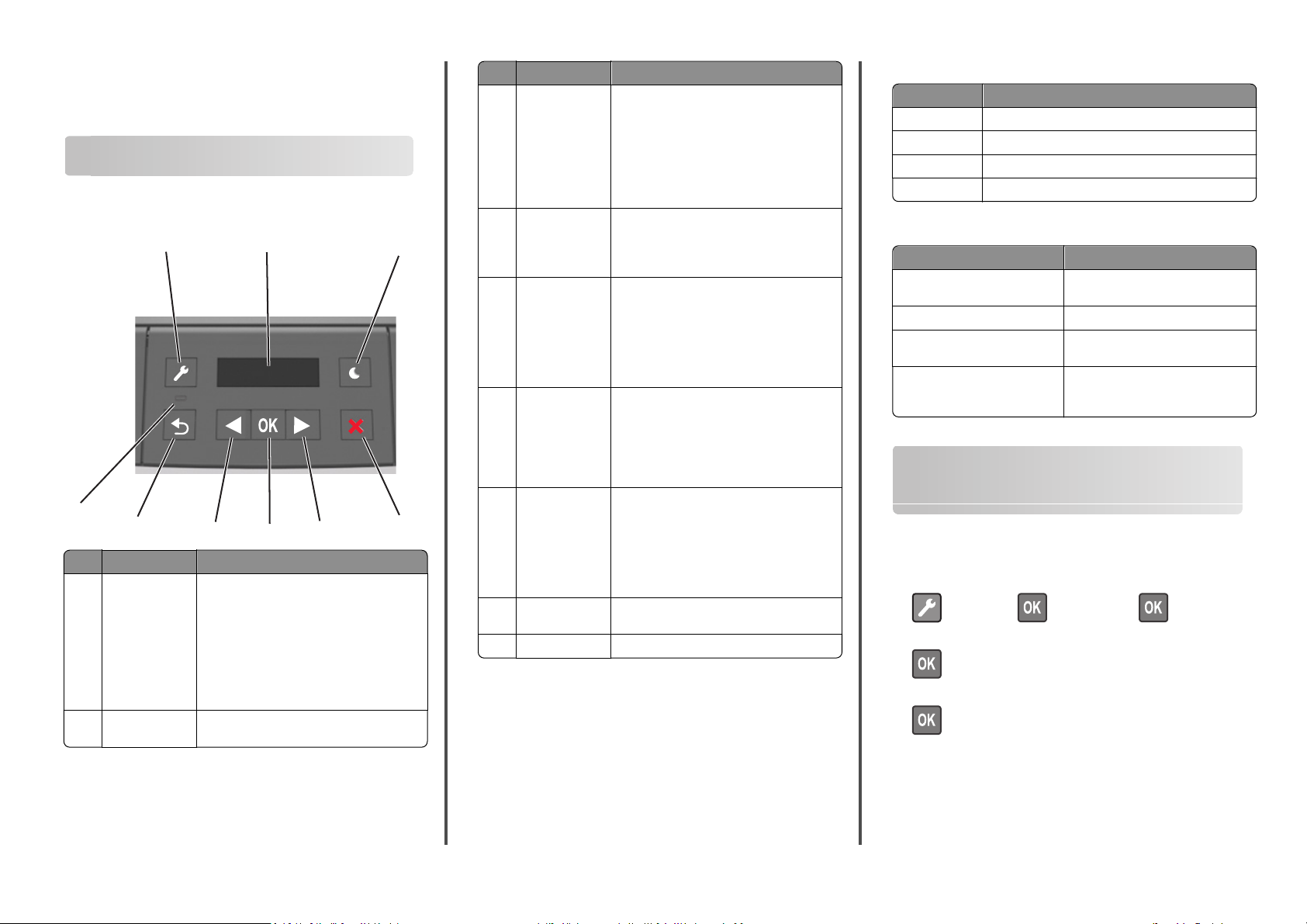
Oversigtsvejledning
Lær om printeren
Brug af printerens kontrolpanel
1
9
8
Brug For at
1 Knappen Menu Åbner menuerne.
2 Vis Vise funktioner til udskrivning samt status- og
7
Bemærkninger:
•
•
fejlmeddelelser.
2
6
Disse menuer er kun tilgængelige, når
printeren er i Klar-tilstand.
Hvis du trykker på knappen, når du
navigerer i menuerne, vender printerens
kontrolpanel tilbage til det øverste niveau i
menuskærmbilledet.
5
Brug For at
3 Knappen Dvale Aktivering af slumre- eller dvaletilstand.
Bemærkninger:
•
Tryk på fysiske knapper får printeren til at
afslutte slumringstilstand.
•
Printeren kan vækkes fra dvaletilstand ved
at trykke på slumreknappen eller
afbryderknappen.
4 Knappen Stop
3
5 Højre pileknap
6 Knappen Select
(Vælg)
7 Venstre pileknap
4
8 Knappen Back
(Tilbage)
9 Indikatorlampe Bestemme status for printeren.
•
Forlad menuerne, og vend tilbage til
tilstanden Klar.
•
Stop printeraktiviteter, såsom udskrivning
eller download af skrifttyper.
•
Rul gennem menuer eller skift mellem
skærmbilleder og menupunkter.
•
Rul gennem indstillinger eller tekst. Ved
menuer med numeriske værdier skal du
trykke på en pileknap og holde den nede for
at rulle gennem indstillingerne. Slip knappen,
når den ønskede værdi vises.
•
Åbn en menu.
•
Vis tilgængelige værdier eller indstillinger for
en menu. Stjernen (*) angiver, at dette er den
aktuelle standardindstilling.
•
Gem den viste værdi som den nye
standardbrugerindstilling.
•
Rul gennem menuer eller skift mellem
skærmbilleder og menupunkter.
•
Rul gennem indstillinger eller tekst. Ved
menuer med numeriske værdier skal du
trykke på en pileknap og holde den nede for
at rulle gennem indstillingerne. Slip knappen,
når den ønskede værdi vises.
Går tilbage til forrige skærmbillede.
Betydningen af farverne på indikatorlys og dvaleknappen
Farverne på indikatorlys og dvaleknappen på printerens kontrolpanel
afspejler en bestemt printerstatus eller situation.
Farven på indikatorlys og den tilsvarende printerstatus
Indikatorlampe Printerstatus
Fra Printeren er slukket eller i dvaletilstand.
Blinkende grøn Printeren varmer op, behandler data eller udskriver.
Lyser grønt Printeren er tændt, men ikke i brug.
Blinker rødt Printeren kræver handling fra brugeren.
Farven på dvaleknaplys og den tilsvarende printerstatus
Dvaleknaplys Printerstatus
Fra Printeren er slukket, ikke i brug eller i
Konstant gul Printeren er i slumretilstand.
Blinker gult Printeren er på vej til eller fra
Blinker gult i 0,1 sekund, og slukker
derefter helt i 1,9 sekunder i et
langsomt impulsmønster
tilstanden Klar.
dvaletilstand.
Printeren er i dvaletilstand.
Ilægning af papir og specialmedier
Angivelse af papirstørrelse og -type
1 Naviger til følgende via printerens kontrolpanel:
>Papirmenu > >Papirstr./type >
2 Vælg Bakke [x] størrelse eller Bakke [x] type, og tryk derefter på
.
3 Rediger indstilling for papirstørrelse eller type, og tryk derefter på
.
Bemærkninger:
• Indstilling af papirstørrelse for standardbakke med 250 ark
(Bakke 1), valgfri bakke med 250 eller 550 ark (Bakke 2) samt
flerformålsføderen skal ske manuelt i menuen Papirstørrelse.
• Standardpapirtypen for Bakke 1 er Almindeligt papir.
1
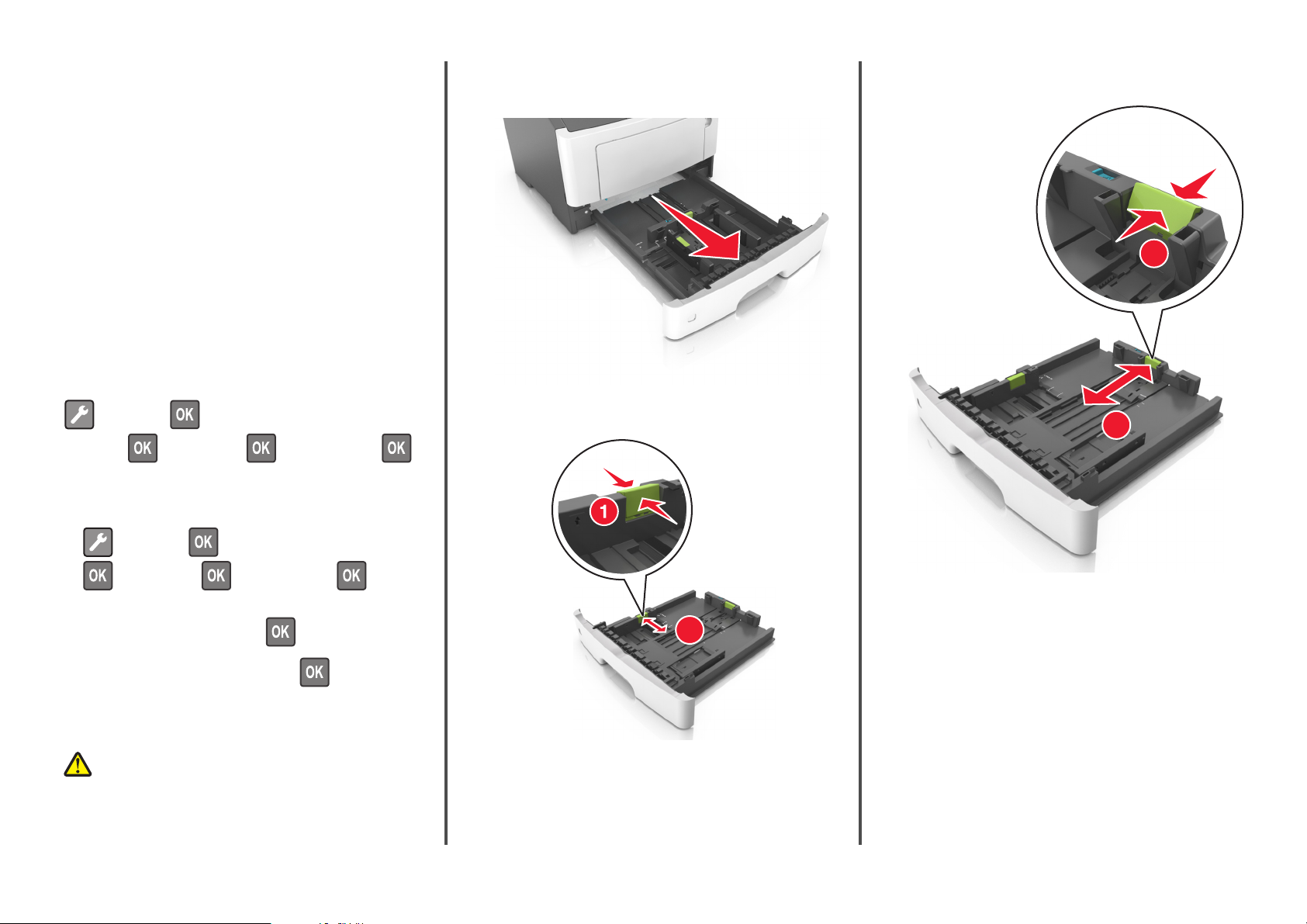
• Standardpapirtypen for flerformålsarkføderen er Specialtype 6.
• Indstillingen for papirtype skal angives manuelt for alle bakker.
Konfiguration af indstillinger til papirstørrelsen Universal
Papirstørrelsen Universal er en brugerdefineret indstilling, der giver
dig mulighed for at udskrive på papirstørrelser, der ikke findes i
printerens menuer.
Bemærk! Fjern aldrig skuffer, mens der udskrives et job, eller
mens der står I brug på printerkontrolpanelet. Dette kan
forårsage papirstop.
L
G
L
C
E
X
E
5
B
3 Klem længdestyrtappen sammen, og flyt den til den position, der
passer til størrelsen for det papir, du lægger i.
Bemærkninger:
• Den største understøttede Universal-størrelse er
216 x 355,6 mm (8,5 x 14 tommer).
• Den mindste understøttede Universal-størrelse, der
understøttes i flerformålsarkføderen, er 76 x 127 mm
(3 x 5 tommer). Den mindste Universal-størrelse, der
understøttes i den valgfri skuffe, er 183 x 210 mm
(7,2 x 8,3 tommer).
Naviger til følgende via printerens kontrolpanel:
>Papirmenu > >Generel
opsætning >
>Måleenheder > > vælg måleenhed >
Angiv papirets højde og bredde
1 Naviger til følgende via printerens kontrolpanel:
>Papirmenu > >Generel opsætning >
>Måleenheder > > vælg måleenhed >
2 Tryk på pileknapperne, indtil Højde stående eller Bredde
stående vises, og tryk derefter på
.
3 Rediger indstillingerne, og tryk derefter på .
Ilægning i skuffer
FORSIGTIG! RISIKO FOR SKADE: Isæt hver enkelt bakke
separat for at reducere risikoen for, at udstyret bliver ustabilt.
Sørg for, at alle andre bakker er lukkede, indtil de skal bruges.
1 Træk bakken helt ud.
2 Klem breddestyrtappen sammen, og flyt den til den position, der
passer til størrelsen for det papir, du lægger i.
A
5
A
6
2
L
G
L
E
X
E
B
C
5
A
5
1
A
5
A
6
A5
2
Bemærkninger:
• Ved visse papirstørrelser, f.eks. Letter, Legal og A4, skal du
klemme og skubbe længdestyrtappen bagud, således at der
bliver plads til denne papirlængde.
• Når der ilægges papir med størrelsen Legal, vil længdestyret
gå ud over basisenheden, så papiret vil blive udsat for støv.
Du kan købe et støvdæksel separat, som du kan benytte til at
beskytte papiret mod støv. Kontakt Kundeservice for at få
flere oplysninger.
• Hvis du ilægger papir i A6-størrelse i standardbakken, skal du
klemme på længdestyrtappen og derefter skubbe
længdestyret mod midten af bakken til positionen for A6størrelse.
• Sørg for, at bredde- og længdestyrene flugter med
indikatorerne for papirstørrelse i bunden af bakken.
LGL
EXEC
B5
2
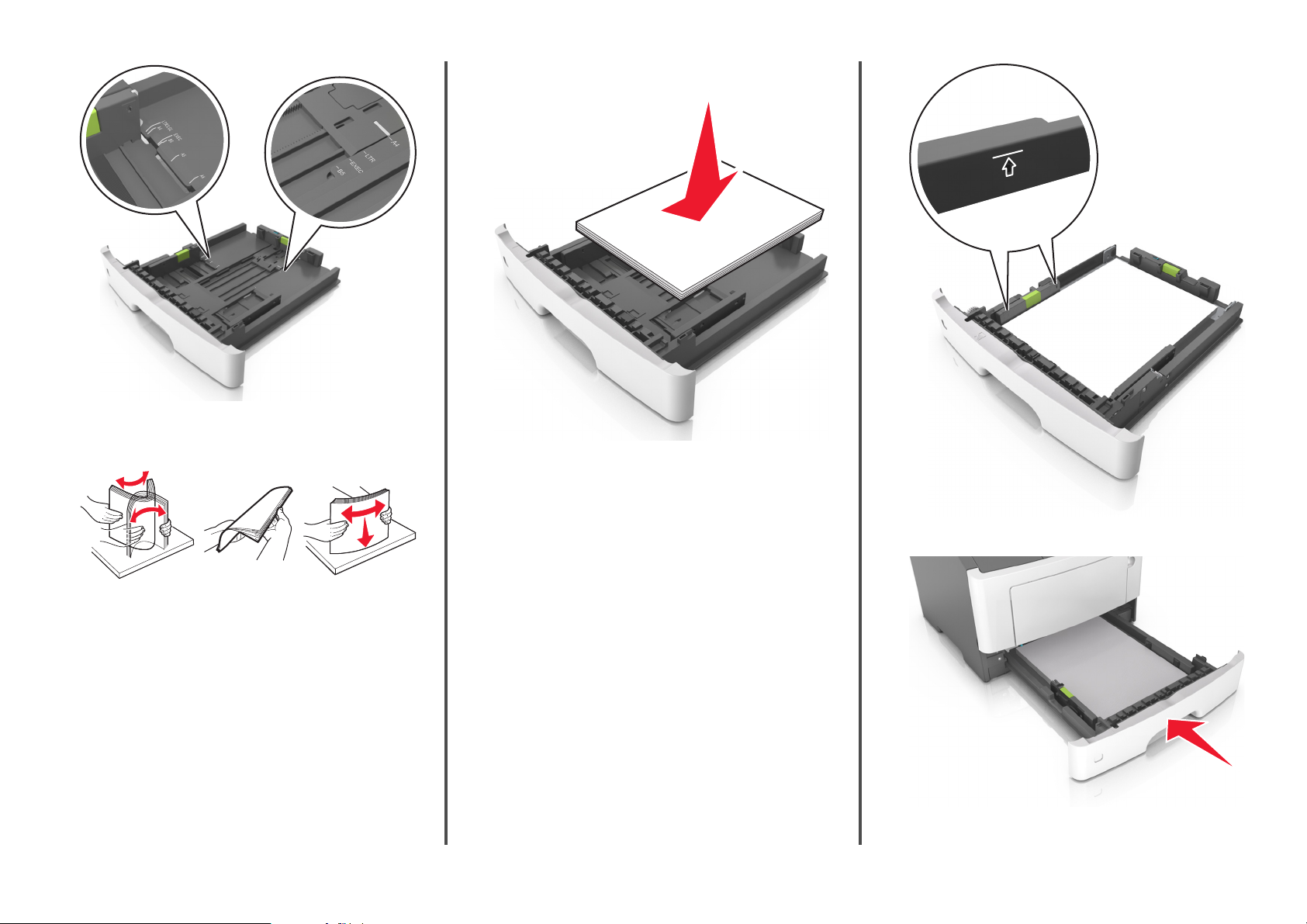
LTR/LGL
A4
EXEC
B5
A5
A6
A
4
LT
R
E
X
E
C
B5
A5
4 Bøj arkene frem og tilbage for at løsne dem, og luft dem derefter.
Undgå at folde eller krølle papiret. Ret kanterne ind på en plan
overflade.
5 Læg papirstakken i.
Bemærkninger:
• Hvis du benytter genbrugspapir eller fortrykt papir, skal du
lægge papiret med den udskriftsegnede side nedad.
• Papir med huller lægges med hullerne vendende øverst mod
forsiden af bakken.
• Brevpapir lægges med forsiden nedad og med den øverste
kant af arket mod forsiden af bakken. Ved tosidet
udskrivning ilægges brevpapir med forsiden opad og med
arkets nederste del mod forsiden af bakken.
• Kontroller, at papiret ligger under indikatoren for maksimal
papiropfyldning, der sidder på siden af breddestyret.
6 Indsæt bakken.
3
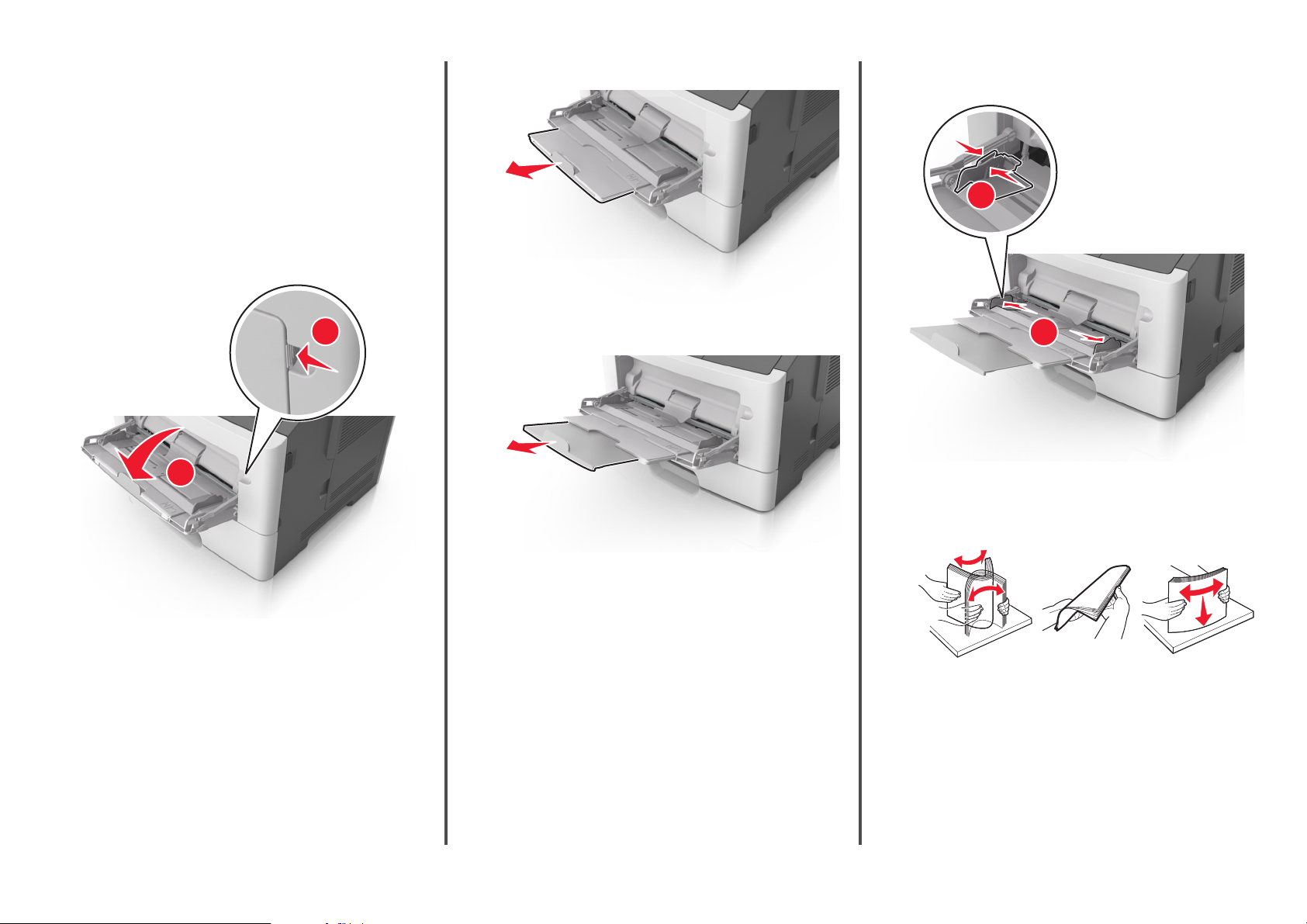
7 Indstil papirstørrelse og -type, så det svarer til det papir, der er lagt
i bakken, i papirmenuen på printerens kontrolpanel.
Bemærk! Angiv den korrekte papirstørrelse og -type for at
undgå papirstop og problemer med udskriftskvaliteten.
Ilægning af papir i flerformålsarkføderen
Brug flerformålsarkføderen, når du udskriver på forskellige
papirstørrelser eller specialmedier, som f.eks. kort, transparenter og
konvolutter. Du kan også bruge den til en-sides-udskriftsjob på
brevpapir.
1 Åbn flerformålsarkføderen.
a Træk i flerformålsarkføderens forlænger.
2 Klem den venstre breddestyrstap, og flyt styrene for det papir, du
ilægger.
1
1
2
b Træk forsigtigt i forlængeren, så flerformålsarkføderen står helt
åben.
2
3 Klargør papir eller specialmedier til ilægning.
• Bøj papirarkene frem og tilbage for at løsne dem, og luft
derefter papiret. Undgå at folde eller krølle papiret. Ret
kanterne ind på en plan overflade.
• Hold transparenter i kanterne. Bøj stakken af transparenter
frem og tilbage, således at de enkelte ark løsnes, og luft dem
derefter. Ret kanterne ind på en plan overflade.
Bemærk! Undgå at berøre transparenternes udskriftsside.
Undgå at ridse dem.
4

• Bøj stakken af konvolutter frem og tilbage for at løsne dem, og
luft dem derefter. Ret kanterne ind på en plan overflade.
4 Ilæg papiret eller specialmediet.
Bemærkninger:
• Brug ikke tvang til at lægge papiret eller specialmediet i
flerformålsarkføderen.
• Kontroller, at papir og specialmedier ikke overstiger
indikatoren for maksimal papiropfyldning på papirstyrene.
Hvis skuffen overfyldes, kan der opstå papirstop.
Yderligere oplysninger om ilægning af transparenter findes på
transparenternes emballage.
Bemærk! Når du ilægger papir i A6-størrelse skal du
kontrollere, at flerformålsarkføderens forlænger hviler let
mod papirets kant, så de sidste ark papir holdes på plads.
forsiden nedad, således at den nederste del kommer først ind
i printeren.
• Ilæg konvolutter med flapsiden nedad og til venstre.
• Ilæg papir, transparenter og karton med den anbefalede
udskriftsside opad, og så den øverste kant indføres først.
• Ilæg brevpapir med udskriftssiden op med kanten af arket først.
Ved tosidet (dupleks) udskrivning ilægges brevpapir med
5
Advarsel! Potentiel skade: Brug aldrig konvolutter med
frimærker, clips, snaplukning, ruder, coated indvendig
beklædning eller selvklæbende lim. Disse former for
konvolutter kan beskadige printeren alvorligt.
5 Indstil papirstørrelse og -type, så det svarer til det papir eller
specialmedie, der er lagt i flerformålsark føderen, i papirmenuen på
printerens kontrolpanel.

Bakkesammenkædning og fjernelse af bakkesammenkædning
Bakkesammenkædning og fjernelse af bakkesammenkædning
Brug af Embedded Web Server
1
Åbn en webbrowser, og angiv derefter printerens IP-adresse i
adressefeltet.
Bemærkninger:
• Se printerens IP-adresse i TCP/IP-afsnittet i menuen
Netværk/Porte. IP-adressen vises som fire sæt tal, adskilt af
punktummer, f.eks. 123.123.123.123.
• Hvis du bruger en proxyserver, skal du deaktivere den
midlertidigt for at indlæse websiden korrekt.
2 Klik på Indstillinger >Menuen papir.
3 Skift bakkeindstillingerne for at angive papirstørrelsen og -typen
for bakken.
• Når du forbinder bakker, skal du sørge for, at papirstørrelsen
og -typen for den ene bakke svarer til dem for den anden bakke.
• Når du fjerner forbindelsen mellem bakker, skal du sørge for,
at papirstørrelsen eller -typen for den pågældende bakke ikke
er magen til en af de øvrige bakker.
4 Klik på Send.
Brug af printerindstillingerne på computeren
Afhængigt af dit operativsystem kan du åbne menuen Papir ved
hjælp af hjælpeprogrammet til lokale printerindstillinger eller
Printerindstillinger.
Bemærk! Du kan også angive papirstørrelse og -type for bakken via
printerens kontrolpanel. Der er flere oplysninger i "Angivelse af
papirstørrelse og -type" på side 1.
Advarsel! Potentiel skade: Papiret, der er ilagt i skuffen, skal passe til
papirtypenavnet, der er tildelt i printeren. Temperaturen på fuseren
varierer i forhold til den angivne papirtype. Udskrivningsproblemer
kan forekomme, hvis indstillingerne ikke er rigtigt konfigureret.
Konfiguration af et specialpapirtypenavn
Brug af Embedded Web Server
1
Åbn en webbrowser, og angiv derefter printerens IP-adresse i
adressefeltet.
Bemærkninger:
• Udskrive en side med netværksindstillinger eller
menuindstillinger og se IP-adressen i sektionen TCP/IP. IPadressen vises som fire sæt tal, adskilt af punktummer, f.eks.
123,123.123,123.
• Hvis du bruger en proxyserver, skal du deaktivere den
midlertidigt for at indlæse websiden korrekt.
2 Klik på Indstillinger >Menuen Papir >Brugerdefinerede navne.
3 Vælg et specialnavn, og skriv derefter et nyt specialpapirtypenavn.
4 Klik på Submit (Send).
5 Klik på Specialtyper, og kontroller derefter, om det nye
specialpapirtypenavn har erstattet specialnavnet.
Brug af printerindstillingerne på computeren (kun Windows)
Åbn specialmenuen vha. hjælpeprogrammet til lokale
printerindstillinger.
Konfiguration af en specialpapirtype
Brug af Embedded Web Server
1
Åbn en webbrowser, og angiv derefter printerens IP-adresse i
adressefeltet.
Bemærkninger:
• Udskriv en side med netværksindstillinger eller
menuindstillinger, og find derefter IP-adressen i TCP/IPafsnittet. IP-adressen vises som fire sæt tal, adskilt af
punktummer, f.eks. 123,123.123,123.
• Hvis du bruger en proxyserver, skal du deaktivere den
midlertidigt for at indlæse websiden korrekt.
2 Klik på Indstillinger >Menuen papir >Specialtyper.
3 Vælg et specialpapirtypenavn, og vælg derefter en
specialpapirtype.
Bemærk! Almindeligt papir er standardindstillingen for
papirtype til alle brugerdefinerede specialnavne.
4 Klik på Submit (Send).
Brug af printerindstillingerne på computeren
Afhængigt af dit operativsystem kan du åbne specialmenuen ved
hjælp af hjælpeprogrammet til lokale printerindstillinger eller
Printerindstillinger.
Tildeling af en specialpapirtype
Brug af Embedded Web Server
1
Åbn en webbrowser, og angiv derefter printerens IP-adresse i
adressefeltet.
Bemærkninger:
• Udskrive en side med netværksindstillinger eller
menuindstillinger og se IP-adressen i sektionen TCP/IP. IPadressen vises som fire sæt tal, adskilt af punktummer, f.eks.
123,123.123,123.
• Hvis du bruger en proxyserver, skal du deaktivere den
midlertidigt for at indlæse websiden korrekt.
2 Klik på Indstillinger >Menuen papir.
3 Vælg en papirkilde fra afsnittet Skuffekonfiguration, og vælg
derefter en specialpapirtype under papirtypekolonnen.
4 Klik på Submit (Send).
Brug af printerindstillingerne på computeren
Afhængigt af dit operativsystem kan du åbne menuen Papir ved
hjælp af hjælpeprogrammet til lokale printerindstillinger eller
Printerindstillinger.
Udskriver
Udskrive et dokument
Udskrivning af et dokument
1 Indstil papirtypen og -størrelse, så den svarer til det ilagte papir, i
menuen Papir i kontrolpanelet.
2 Send udskriftsjobbet:
Til Windows-brugere
Klik på Filer >Udskriv i et åbent dokument.
a
b Klik på Egenskaber, Indstillinger, Indstillinger eller
Opsætning.
c Juster indstillingerne, om nødvendigt.
d Klik på OK >Udskriv.
6

Til Macintosh-brugere
Tilpas indstillingerne i dialogboksen Sidelayout:
a
1 Vælg Filer >Sideopsætning, mens du har et dokument
åbnet.
2 Vælg en papirstørrelse, eller opret en brugerstørrelse, der
passer til det ilagte papir.
3 Klik på OK.
b Tilpas indstillingerne i dialogboksen Udskriv:
1 Vælg Filer >Udskriv, mens du har et dokument åbnet.
Klik om nødvendigt på visningstrekanten for at se flere
indstillinger.
2 Fra dialogboksen Udskrivning og pop-op menuen, justeres
indstillingerne efter behov.
Bemærk! For at udskrive på en specifik størrelse eller
type af papir skal du justere papirstørrelsen eller typen
af indstilling, så den passer til det ilagte papir, eller
vælge en passende skuffe eller arkføder.
3 Klik på Udskriv.
>Indstillinger > >Udskriftsindstillinger >
>Menuen kvalitet > >Tonersværtning >
2 Indstil tonersværtningsgraden.
3 Tryk på .
Udskrivning af oplysningssider
Udskrivning af skrifttypeeksempler
Naviger til en af følgende muligheder fra printerens kontrolpanel:
>Rapporter > >Udskriv fonte > >PCL-fonte >
eller
Denne side indeholder også vigtige oplysninger, som du kan bruge til
konfiguration af netværksudskrivning.
1 Naviger til følgende via printerens kontrolpanel:
>Rapporter > >Netværkskonfigurationsside >
Bemærk! Hvis der er installeret en intern printserver
(ekstraudstyr), vises Udskriv Instal.side til
netværk [x].
2 Kontroller den første del af siden for opsætning af netværk, og
bekræft, at status er Tilsluttet.
Hvis status er Ikke tilsluttet, er LAN-drop måske ikke aktivt, eller
netværkskablet fungerer måske ikke korrekt. Kontakt den
systemansvarlige for at få en løsning, og udskriv derefter en ny
netværksinstallationsside.
Annullering af et udskriftsjob
justere tonersværtningsgrad
Brug af Embedded Web Server
1
Åbn en webbrowser, og angiv derefter printerens IP-adresse i
adressefeltet.
Bemærkninger:
• Se printerens IP-adresse i TCP/IP-afsnittet i menuen
Netværk/Porte. IP-adressen vises som fire sæt tal, adskilt af
punktummer, f.eks. 123.123.123.123.
• Hvis du bruger en proxyserver, skal du deaktivere den
midlertidigt for at indlæse websiden korrekt.
2 Klik på Indstillinger >Printerindstillinger >Menuen
Kvalitet >Tonersværtning.
3 Indstil tonersværtningsgraden.
4 Klik på Send.
Brug af printerindstillingerne på computeren
Afhængigt af dit operativsystem kan du justere indstillingerne for
tonersværtningsgraden ved hjælp af hjælpeprogrammet til lokale
printerindstillinger eller Printerindstillinger.
Brug af printerens kontrolpanel
1
Naviger til følgende via printerens kontrolpanel:
>Rapporter > >Udskriv fonte > >PostScript-
fonte >
Udskrive en side med menuindstillinger
Udskriv en side med menuindstillinger for at få vist de aktuelle
menuindstillinger og for at kontrollere, om printeroptionerne er
installeret korrekt.
Bemærk! Hvis du ikke har lavet nogle ændringer i
menuindstillingerne, vil menuindstillingerne vise
fabriksindstillingerne. Når du vælger og gemmer andre indstillinger
fra menuerne, erstatter de fabriksindstillingerne som bruger
standardindstillinger. En bruger standardindstilling forbliver aktiv
indtil du bruger menuerne igen, vælger en anden værdi, og gemmer
den.
Naviger til følgende via printerens kontrolpanel:
>Rapporter > >Menuindstillingsside >
Udskrive en netværksinstallationsside
Hvis printeren er tilsluttet et netværk, skal du udskrive en
netværksinstallationsside for at kontrollere netværksforbindelsen.
Annullering af et udskriftsjob fra printerens kontrolpanel
Tryk på > på printerens kontrolpanel.
Annullering af et udskriftsjob fra computeren
Til Windows-brugere
1 Åben mappen Printere.
Windows 8
Fra søgesymbolet skrives Kør, og naviger derefter til:
Apps-liste >Kør > indtast kontroller printere >OK
I Windows 7 eller tidligere
a Klik på , eller klik på Start, og klik derefter på Kør.
b I boksen Start søgning eller Kør skal du indtaste kontroller
printere.
c Tryk på Enter, eller klik på OK.
2 Dobbeltklik på printerikonet.
3 Markér det udskriftsjob, du ønsker at annullere.
4 Klik på Slet.
7

Til Macintosh-brugere
1 I Apple-menuen skal du navigere til en af følgende:
• Systemindstillinger >Udskriv & Scan > vælg din printer >Åbn
printerkø
• Systemindstillinger >Udskriv & Fax > vælg din printer >Åbn
printerkø
2 Fra printervinduet skal du vælge det udskriftsjob, du vil annullere,
og derefter slette det.
Fjernelse af papirstop
Om meddelelser om papirstop og papirstoppets placering
Hvis der opstår papirstop, vises en meddelelse om papirstoppets
placering og oplysninger om at fjerne det fastklemte papir på
printerdisplayet. Åbn de låger, dæksler og skuffer, der er angivet på
displayet, for at fjerne papirstoppet.
Bemærkninger:
• Når Papirstophjælp er indstillet til Til, flytter printeren
automatisk tomme sider eller sider med delvise udskrifter til
standardbakken, når fastklemte sider er blevet fjernet.
Kontroller stakken med udskrifter for kasserede sider.
• Når Genopret ved stop er indstillet til Til eller Auto, genudskriver
printeren fastklemte sider. Indstillingen Auto garanterer
imidlertid ikke, at siden kan udskrives.
1
6
Område Printerkontrolpanelmeddelelse Gør følgende...
1 Standardbakke Papirstop,
standardbakke [20y.xx]
2 Bagpanel Papirstop, bagpanel [20y.xx] Åbn bagpanelet,
3 Bakke 1 Papirstop, træ k bk. 1 ud. Skub blå
klap ned. [23y.xx]
4 Skuffe [x] Papirstop, bakke [x] [24y.xx] Træk den angivne
5 MP-arkføder Papirstop, MP-arkføder. [250.xx] Fjern alt papir fra
6 Frontpanel Papirstop, frontpanel. [20y.xx] Åbn
2
Fjern det
fastklemte papir.
og fjern derefter
papirstoppet.
Træk bakke 1 helt
ud, og skub
derefter den
forreste
dupleksflap ned
og fjern det
fastsiddende
papir.
Bemærk! Det
kan være
nødvendigt at
åbne lågen på
bagsiden for at
fjerne
fastsiddende
papir med
meddelelsen
23y.xx.
skuffe ud, og fjern
derefter
papirstoppet.
MP-arkføderen,
og fjern derefter
det fastklemte
papir.
frontpanelet, og
fjern derefter
tonerpatronen,
billedenheden og
det fastsiddende
papir.
1 Tryk på knappen i printerens højre side, og åbn derefter
frontpanelet.
1
2
2 Træk tonerpatronen op og ud ved hjælp af håndtaget.
5
Papirstop, frontpanel [20y.xx]
FORSIGTIG! VARM OVERFLADE: Printeren kan være varm
indvendig. For at formindske risikoen for skader pga. en varm
3
4
komponent skal overfladen køle ned, før du rører den.
8

3 Løft det grønne håndtag, og træk derefter billedenheden helt ud
af printeren.
Advarsel! Potentiel skade: Undgå at berøre
fotokonduktortromlen. Hvis du gør det, kan det påvirke
udskriftskvaliteten på fremtidige udskriftsjob.
5 Løft den grønne klap foran printeren.
6 Tag fat i det fastsiddende papir i hver side, og træk det derefter
forsigtigt ud.
Bemærk! Sørg for at fjerne alle papirdele.
7 Indsæt billedenheden ved at justere pilene på sideskinnerne på
enheden med pilene på sideskinnerne inden i printeren, og indsæt
derefter billedenheden i printeren.
8 Indsæt tonerpatronen ved at justere pilene på sideskinnerne på
patronen med pilene på sideskinnerne inden i printeren, og indsæt
derefter patronen.
4 Placer billedenheden til siden på en plan, lige overflade.
Advarsel! Potentiel skade: Udsæt ikke billedenheden for direkte
lys i mere end 10 minutter. Hvis produktet udsættes for lys i
længere tid, kan det skabe problemer med udskriftskvaliteten.
9 Luk dækslet på forsiden.
10 Tryk på på printerkontrolpanelet for at slette meddelelsen
og fortsætte udskrivningen.
9

Papirstop, bagpanel [20y.xx]
1 Tryk på knappen i printerens højre side, og åbn derefter
frontpanelet.
2
3 Tag fat i det fastsiddende papir i hver side, og træk det derefter
forsigtigt ud.
Bemærk! Sørg for at fjerne alle papirdele.
Papirstop, træk bk. 1 ud. Skub blå klap ned. [23y.xx]
FORSIGTIG! VARM OVERFLADE: Printeren kan være varm
indvendig. For at formindske risikoen for skader pga. en varm
komponent skal overfladen køle ned, før du rører den.
1 Træk bakken helt ud.
1
2 Træk forsigtigt bagpanelet ned.
FORSIGTIG! VARM OVERFLADE: Printeren kan være varm
indvendig. For at formindske risikoen for skader pga. en
varm komponent skal overfladen køle ned, før du rører
den.
4 Luk både bagpanelet og frontpanelet.
5 Tryk på på printerkontrolpanelet for at slette meddelelsen
og fortsætte udskrivningen.
Papirstop, standardbakke [20y.xx]
1 Tag fat i det fastsiddende papir i hver side, og træk det derefter
forsigtigt ud.
Bemærk! Sørg for at fjerne alle papirdele.
2 Tryk på på printerkontrolpanelet for at slette meddelelsen
og fortsætte udskrivningen.
10

2 Find det blå håndtag, og træk det derefter ned for at frigøre
papirstoppet.
3 Indsæt bakken.
Bemærk! Hvis det fastklemte papir ikke er synligt i
dupleksområdet, skal du åbne bagpanelet og derefter forsigtigt
fjerne det fastklemte. Sørg for at fjerne alle papirdele.
3 Tag fat i det fastsiddende papir i hver side, og træk det derefter
forsigtigt ud.
Bemærk! Sørg for at fjerne alle papirdele.
4 Indsæt bakken.
5 Tryk på på printerkontrolpanelet for at slette meddelelsen
og fortsætte udskrivningen.
Papirstop, bakke [x] [24y.xx]
1 Træk skuffen helt ud.
2 Tag fat i det fastsiddende papir i hver side, og træk det derefter
forsigtigt ud.
Bemærk! Sørg for at fjerne alle papirdele.
4 Tryk på på printerkontrolpanelet for at slette meddelelsen
og fortsætte udskrivningen.
Papirstop, MP-arkføder [250.xx]
1 Tag fat i hver side af det fastsiddende papir i fl erformålsarkføderen,
og træk det derefter forsigtigt ud.
Bemærk! Sørg for at fjerne alle papirdele.
11

2 Bøj papirarkene frem og tilbage for at løsne dem, og luft derefter
papiret. Undgå at folde eller krølle papiret. Ret kanterne ind på en
plan overflade.
3 Læg papiret tilbage i flerformålsarkføderen.
Bemærk! Sørg for, at papirstyret hviler let mod papirets kant.
4 Tryk på på printerkontrolpanelet for at slette meddelelsen
og fortsætte udskrivningen.
12
 Loading...
Loading...