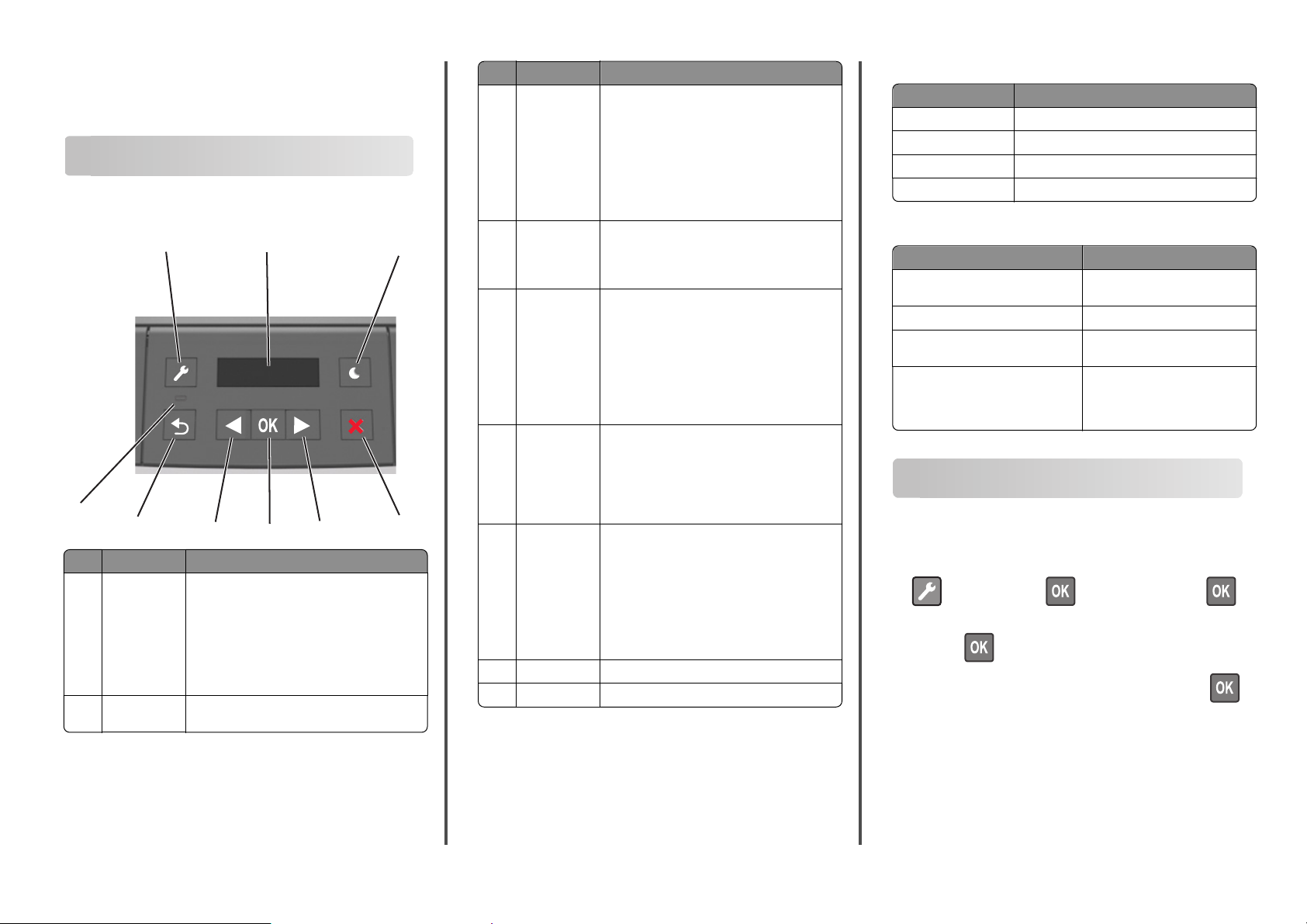
Hızlı Başvuru
Yazıcıyı tanıma
Yazıcının kontrol panelini kullanma
1
9
8
Kullanın Bunun için
1 Menüler
düğmesi
2 Göster Yazdırma seçenekleri ile birlikte durum ve hata
7
Menüleri açar.
Notlar:
•
Menüler yalnızca yazıcı Ready (Hazır)
durumundayken kullanılabilir.
•
Menülerde gezinirken menü düğmesine
basıldığında yazıcının kontrol paneli menü
ekranının en üst seviyesine geri döner.
mesajlarını görüntüler.
2
6
5
Kullanın Bunun için
3 Uyku düğmesi Uyku modunu veya Hazırda Bekleme modunu
4 Durdur
3
düğmesi
5 Sağ ok
düğmesi
6 Seç düğmesi
4
7 Sol ok
düğmesi
8 Geri düğmesi Önceki ekrana geri döner.
9 Gösterge ışığı Yazıcının durumunu belirler.
etkinleştirir.
Notlar:
•
Herhangi bir düğmeye basılması yazıcı nın
Uyku modundan çıkmasına neden olur.
•
Uyku düğmesine veya güç anahtarına
basma yazıcının Hazırda Bekleme
modundan çıkmasına neden olacaktır.
•
Menülerden çıkmak ve Hazır duruma geri
dönmek için kullanılır.
•
Yazdırma veya yazı tipi yükleme gibi yazıcı
etkinliklerini durdurur.
•
Menülerde ilerlemek veya ekranlar ile menü
seçenekleri arasında geçiş yapmak için
kullanılır.
•
Ayarlar arasında veya metin içinde ilerlenmesini sağlar. Sayısal değerleri olan
menüler için, ayarlar arasında gezinmek
amacıyla bir ok düğmesini basılı tutun.
İstediğiniz değer görüntülenince düğmeyi
serbest bırakın.
•
Menüyü açar.
•
Bir menüdeki kullanılabilir değerleri veya
ayarları gösterir. Geçerli varsayılan ayar
yıldızla (*) belirtilir.
•
Görüntülenen değeri yeni varsayılan
kullanıcı ayarı olarak kaydeder.
•
Menülerde ilerlemek veya ekranlar ile menü
seçenekleri arasında geçiş yapmak için
kullanılır.
•
Ayarlar arasında veya metin içinde ilerlenmesini sağlar. Sayısal değerleri olan
menüler için, ayarlar arasında gezinmek
amacıyla bir ok düğmesini basılı tutun.
İstediğiniz değer görüntülenince düğmeyi
serbest bırakın.
Gösterge renklerini ve Uyku düğmesi ışıklarını anlama
Yazıcı kontrol panelindeki gösterge renkleri ve Uyku düğmesi
ışıkları, belirli yazıcı durumlarını gösterir.
Gösterge ışığı rengi ve yazıcının ilgili durumu
Gösterge ışığı Yazıcı durumu
Kapalı Yazıcı kapalı veya Bekleme modunda.
Yeşil yanıp sönüyor Yazıcı ısınıyor, veri işliyor veya yazdırıyor.
Sürekli yeşil Yazıcı açık, fakat boşta.
Yanıp sönen kırmızı Yazıcı kullanıcı müdahalesi gerektiriyor.
Uyku düğmesi ışık rengi ve yazıcının ilgili durumu
Uyku düğmesi ışığı Yazıcı durumu
Kapalı Yazıcı kapalı, boşta veya Hazır
Sürekli sarı Yazıcı Uyku modunda.
Yanıp sönen sarı Yazıcı Hazırda Bekleme moduna
0,1 saniye boyunca sarı renkte yanıp
söndükten sonra 1,9 saniye içinde
yavaş ve darbeli bir şekilde tamamen
söner.
durumda.
giriyor veya bu moddan çıkıyor.
Yazıcı Hazırda Bekleme
modunda.
Kağıt ve özel ortam yükleme
Kağıt boyutunu ve türünü ayarlama
1 Yazıcı kontrol panelinden şuraya gidin:
>Kağıt Menüsü > >Kağıt Boyutu/Türü >
2 Tepsi [x] Boyutu veya Tepsi [x] Türü öğesini seçin ve
ardından
3 Kağıt boyutunu veya tür ayarını değiştirin ve ardından
düğmesine basın.
Notlar:
• Standart 550 sayfalık tepsinin (Tepsi 1), isteğe bağlı 250
veya 550 sayfalık tepsinin (Tepsi 2) ve çok amaçlı tepsinin
kağıt boyutu ayarı, Kağıt Boyutu menüsünden elle
yapılması gerekir.
düğmesine basın.
• Tepsi 1'in varsayılan fabrika kağıt türü Düz Kağıt'tır.
1
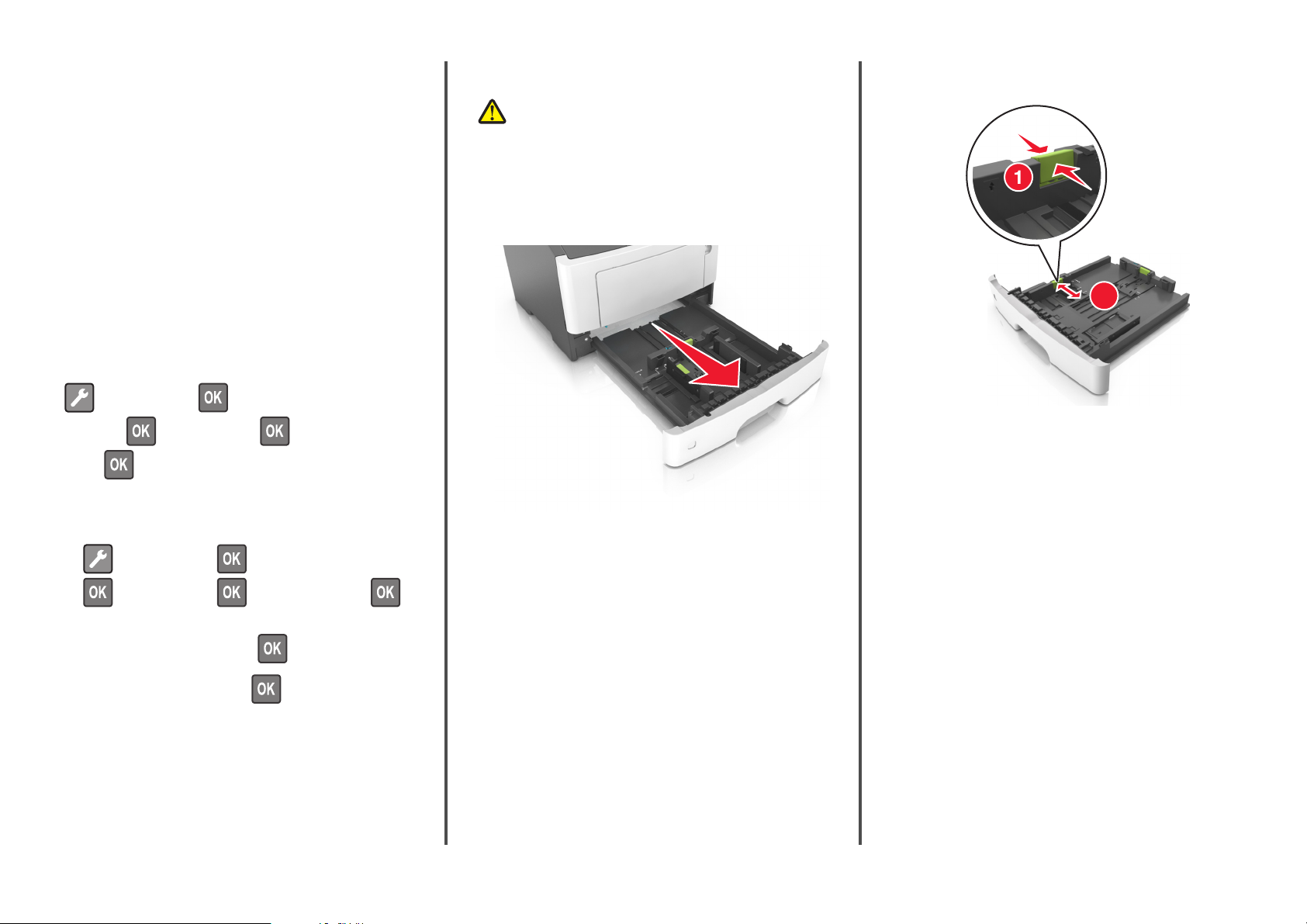
• Tür 6, çok amaçlı besleyicinin varsayılan fabrika kağıt
türüdür.
• Kağıt türü ayarı tüm tepsiler için elle ayarlanmalıdır.
Universal kağıt ayarlarını yapılandırma
Universal kağıt boyutu yazıcı menülerinde bulunmayan kağıt
boyutlarına yazdırmanızı sağlayan kullanıcı‑tanımlı bir ayardır.
Notlar:
• Desteklenen en büyük Universal boyutu:
216 x 355,6 mm'dir (8,5 x 14 inç).
• Çok amaçlı besleyicide desteklenen en küçük desteklenen
Universal boyut 76 x 127 mm'dir (3 x 5 inç). İsteğe bağlı
tepside desteklenen en küçük desteklenen Universal boyut
183 x 210 mm'dir (7,2 x 8,3 inç).
Yazıcı kontrol panelinden şuraya gidin:
>Kağıt Menüsü > >Universal
Tepsilere kağıt yükleme
DİKKAT—YARALANMA TEHLİKESİ: Donanımın
arızalanma riskini azaltmak için her tepsiyi ayrı ayrı
yükleyin. Diğer tüm tepsileri kullanılmadıkları sürece
kapalı tutun.
1 Tepsiyi tamamen dışarı çekin.
Not: Tepsileri bir iş yazdırılırken veya yazıcı ekranında
Meşgul görüntülenirken çıkarmayın. Aksi takdirde kağıt
sıkışabilir.
L
G
L
C
E
X
E
5
B
2 Genişlik kılavuzu çıkıntısını sıkıştırın ve yüklediğiniz kağıt
boyutu için doğru konuma kaydırın.
A
5
A
6
2
L
G
L
E
X
E
B
C
5
A
5
Kurulum >
>Ölçü Birimleri > > ölçü birimini
seçin >
Kağıt yüksekliğini ve genişliğini belirtin.
1 Yazıcı kontrol panelinden şuraya gidin:
>Kağıt Menüsü > >Universal Kurulum >
>Ölçü Birimleri > > ölçü birimini seçin >
2 Dikey Yüksekliği veya Dikey Genişliği belirene kadar ok
düğmelerine basın ve ardından
3 Ayarları değiştirin ve ardından düğmesine basın.
düğmesine basın.
2
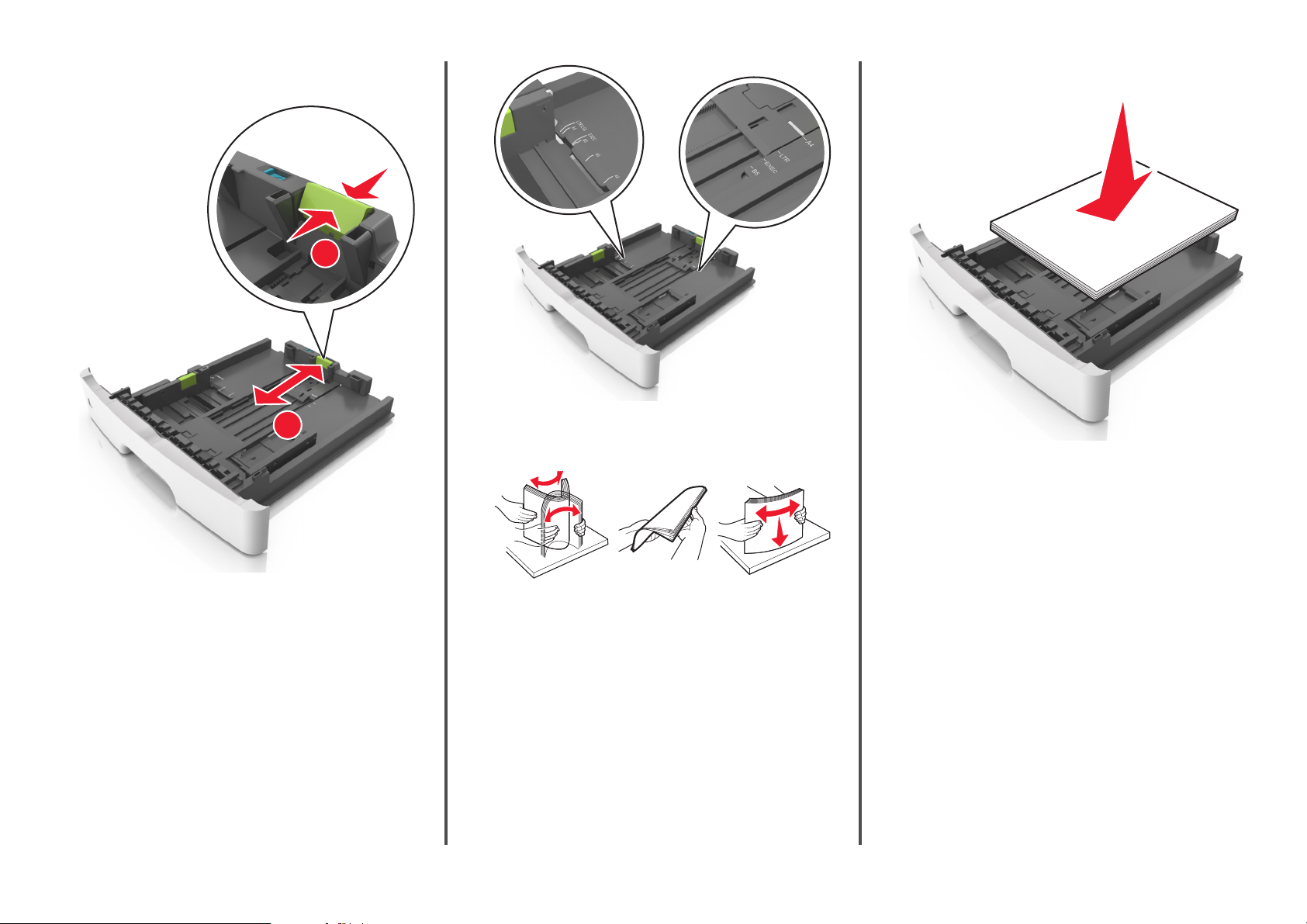
3 Uzunluk kılavuzu çıkıntısını sıkıştırın ve yüklediğiniz kağıt
boyutu için doğru konuma kaydırın.
1
5 Kağıt yığınını yükleyin.
LTR/LGL
A4
EXEC
B5
A5
A6
A
4
LT
R
E
X
E
C
B5
A5
A
5
A
6
A5
2
LGL
EXEC
B5
Notlar:
• Letter, legal ve A4 gibi bazı kağıt boyutlarında, uzunluk
kılavuzu çıkıntısını sıkıştırın ve uzunluklarına uygun
şekilde arkaya kaydırın.
• Legal boyutta kağıt yüklendiğinde uzunluk kılavuzu
tabanın dışına doğru uzanarak kağıdın toza maruz
kalmasına neden olur. Kağıdın tozlanmasını önlemek
için ayrıca bir toz kapağı alabilirsiniz. Daha fazla bilgi
için müşteri desteğine başvurun.
• Standart tepsiye A6 boyutta kağıt yüklerseniz, uzunluk
kılavuzu sekmesi çıkıntısını A6 boyut konumunda
tepsinin ortasına doğru kaydırın.
• Tepsinin alt kısmındaki genişlik ve uzunluk
kılavuzlarının kağıt boyutu göstergeleriyle
hizalandığından emin olun.
4 Kağıtları ileri geri esnetip gevşetin ve ardından havalandırın.
Kağıtları katlamayın veya buruşturmayın. Kenarları düz bir
yüzeyde düzleştirin.
Notlar:
• Geri dönüştürülmüş veya matbu kağıt kullanırken
yazdırılacak tarafları aşağı bakacak şekilde yükleyin.
• Delikli kağıdı delikler üst kenarda tepsinin önüne
bakacak şekilde yükleyin.
• Antetli kağıtları yüzü aşağı, sayfanın üst kısmı tepsinin
önüne bakacak şekilde yerleştirin. İki taraflı yazdırmada,
antetli yüzü üstte, sayfanın alt kenarı tepsinin ön
tarafına dönük olacak şekilde yükleyin.
• Kağıdın, genişlik kılavuzunun yanında bulunan
maksimum kağıt doldurma göstergesinin aşağısında
olduğundan emin olun.
3
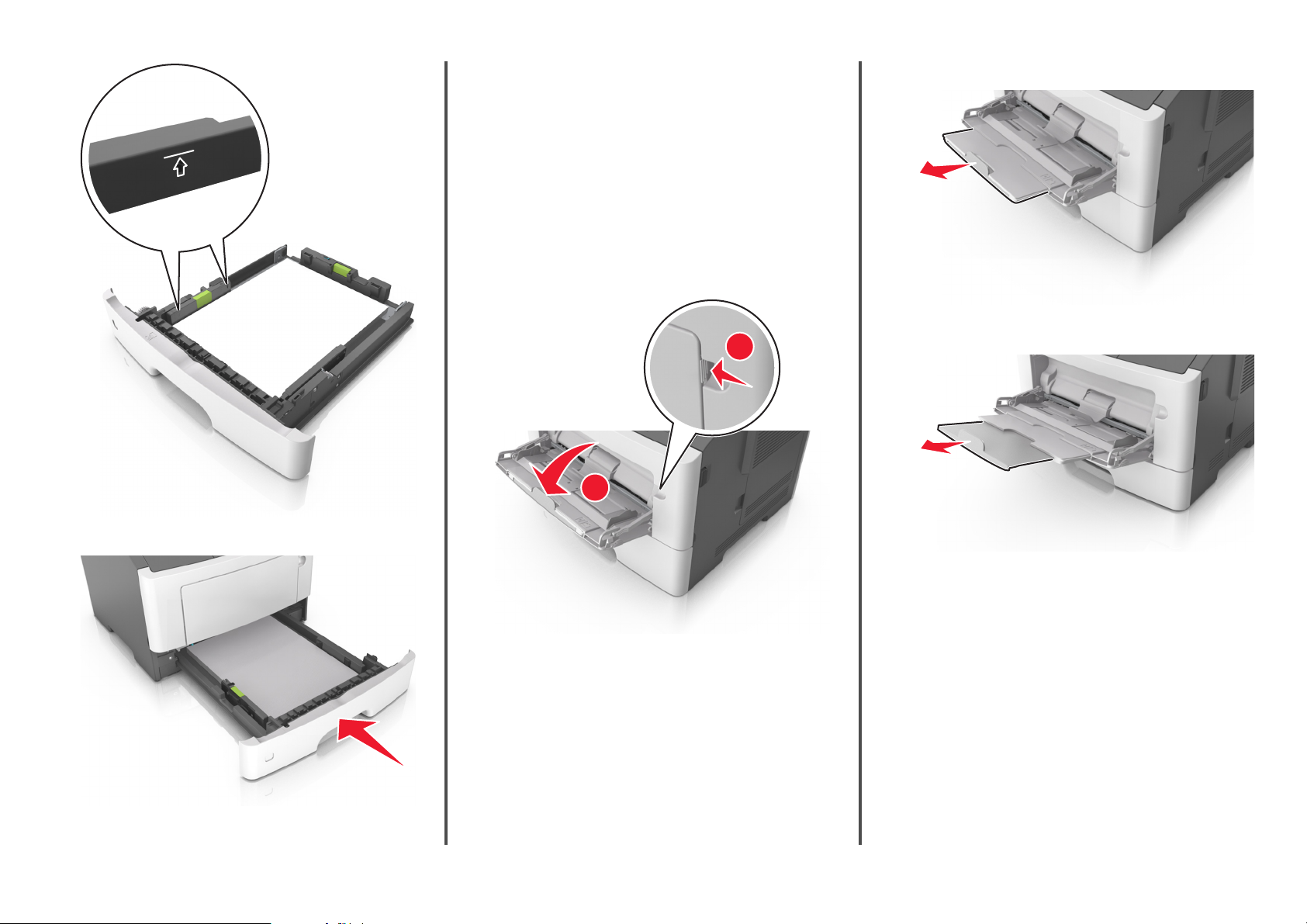
7 Yazıcı kontrol panelinden, Kağıt menüsündeki kağıt boyutunu
ve kağıt türünü tepsiye yüklenen kağıtla eşleşecek şekilde
ayarlayın.
Not: Kağıt sıkışıklıklarını ve yazdırma kalitesi sorunlarını
önlemek için doğru kağıt boyutunu ve türünü ayarlayın.
Çok amaçlı besleyiciyi yükleme
Stok kartı, saydamlar ve zarflar gibi farklı kağıt boyutu ve türlerine
ya da özel ortamlara yazdırırken çok amaçlı besleyiciyi kullanın.
Bunu, antetli kağıda tek sayfalı yazdırma işlerinde de
kullanabilirsiniz.
1 Çok amaçlı besleyiciyi açın.
1
2
a Çok amaçlı besleyici genişleticisini çekin.
b Çok amaçlı besleyicinin tamamen uzayıp açılabilmesi için
genişleticiyi hafifçe çekin.
6 Tepsiyi takın.
4

2 Sol genişlik kılavuzundaki çıkıntıyı sıkıştırın ve sonra
yüklediğiniz kağıt için kılavuzları hareket ettirin.
1
2
3 Kağıt veya özel ortamları yüklemek için hazırlayın.
• Kağıtları ileri geri esnetip gevşetin ve ardından
havalandırın. Kağıtları katlamayın veya buruşturmayın.
Kenarları düz bir yüzeyde düzleştirin.
girecek şekilde yükleyin. Saydamları yükleme hakkında
daha fazla bilgi için, saydamların ambalajına bakın.
• Zarf yığınını ileri geri esneterek gevşetin ve ardından
havalandırın. Kenarları düz bir yüzeyde düzleştirin.
Not: A6 boyutunda kağıt yüklediğinizde, son birkaç
yaprağın yerinde durması için çok amaçlı besleyici
genişleticisinin hafifçe kağıt kenarının karşısında
kaldığından emin olun.
4 Kağıt veya özel ortam yükleyin.
Notlar:
• Kağıt veya özel ortamı çok amaçlı besleyiciye
zorlayarak sokmayın.
• Kağıt veya özel ortamın kağıt kılavuzlarında bulunan
maksimum kağıt doldurma göstergesinin altında
kaldığından emin olun. Aşırı yükleme kağıt
sıkışmalarına neden olabilir.
• Transparanları kenarlarından tutun. Bir asetat yığınını ileri
geri esneterek gevşetin ve ardından havalandırın.
Kenarları düz bir yüzeyde düzleştirin.
Not: Asetatların yazdırılabilir yüzlerine dokunmaktan
kaçının. Asetatları çizmemeye dikkat edin.
• Antetli kağıtları, üst kenar yazıcıya önce girecek şekilde
yerleştirin. İki taraflı yazdırmada (önlü arkalı), antetliyi
• Kağıtları, saydamları ve stok kartını önerilen yazdırılacak
yüzleri aşağı bakacak ve üst kenarları yazıcıya önce
5

yüzü aşağı, alt kenar yazıcıya önce girecek şekilde
yükleyin.
• Zarfları, kapak tarafı sol tarafa aşağı bakacak şekilde
yerleştirin.
Uyarı—Hasar Tehlikesi: Asla pullu, çıtçıtlı, kopçalı,
pencereli, astarlı veya kendiliğinden yapışan yapışkanlı
kağıtları kullanmayın. Bu zarflar yazıcıya ciddi bir
şekilde zarar verebilir.
5 Yazıcı kontrol panelinden, Kağıt menüsündeki kağıt boyutunu
ve kağıt türünü çok amaçlı tepside bulunan kağıt be özel
ortamla eşleşecek şekilde ayarlayın.
Tepsileri bağlantılandırma ve bağlantılarını kaldırma
Tepsileri bağlantılandırma ve bağlantılarını kaldırma
Yerleşik Web Sunucusunu kullanma
1
Bir Web tarayıcısı açın ve adres alanına yazıcının IP adresini
yazın.
Notlar:
• Ağ/Bağlantı Noktaları menüsünün TCP/IP bölümünde
bulunan yazıcı IP adresine bakın. IP adresleri,
123.123.123.123 gibi nokta işareti ile ayrılan dört rakam
dizisinden oluşur.
• Bir proxy sunucu kullanıyorsanız, Web sayfasını doğru
yüklemek için bir süreliğine devre dışı bırakın.
2 Ayarlar >Kağıt Menüsü öğesini tıklatın.
3 Tepsinin kağıt boyutunu ve türünü belirlemek için tepsi
ayarlarını değiştirin.
• Tepsileri bağlantılandırmak için, tepsinin kağıt boyutu ve
türünün diğer tepsi ile aynı olduğundan emin olun.
• Tepsilerin bağlantısını kaldırmak için, tepsinin kağıt
boyutu ve türünün diğer tepsi ile aynı olmadığından emin
olun.
4 Gönder'i tıklatın.
Bilgisayardaki yazıcı ayarlarını kullanma
İşletim sisteminize bağlı olarak Yerel Yazıcı Ayarları Yardımcı
Programı'ndan veya Yazıcı Ayarları'ndan Kağıt menüsüne
erişin.
Not: Tepsinin kağıt boyutunu ve türünü, yazıcı kontrol panelini
kullanarak da belirleyebilirsiniz. Daha fazla bilgi için, bkz. “Kağıt
boyutunu ve türünü ayarlama”, sayfa 1.
Uyarı—Hasar Tehlikesi: Tepsiye yüklenen kağı dın yazıcıya
atanan kağıt türü adıyla eşleşmesi gerekir. Isıtıcının sıcaklığı
belirtilen kağıt türüne göre değişir. Ayarlar düzgün
yapılandırılmazsa yazdırma sorunları oluşabilir.
Özel bir kağıt türü adını yapılandırma
Yerleşik Web Sunucusu'nu kullanma
1
Bir Web tarayıcısı açın ve adres alanına yazıcının IP adresini
yazın.
Notlar:
• Bir ağ kurulum sayfası veya menü ayarları sayfası
yazdırabilir ve IP adresini TCP/IP bölümünde
bulabilirsiniz. IP adresleri, 123.123.123.123 gibi nokta
işareti ile ayrılan dört rakam dizisinden oluşur.
• Bir proxy sunucu kullanıyorsanız, Web sayfasını doğru
yüklemek için bir süreliğine devre dışı bırakın.
2 Sırasıyla Ayarlar >Kağıt Menüsü >Özel Adlar öğelerini
tıklatın.
3 Özel bir ad seçin ve sonra yeni bir özel kağıt türü adı yazın.
4 Gönder'i tıklatın.
5 Özel Türler'i tıklatın ve sonra yeni özel kağıt türü adının özel
adın yerine geçtiğini doğrulayın.
Bilgisayardaki yazıcı ayarlarını kullanarak (yalnızca
Windows)
Özel menüye Yerel Yazıcı Ayarları Yardımcı Programı'ndan
erişin.
Özel bir kağıt türünü yapılandırma
Yerleşik Web Sunucusu'nu kullanma
1
Bir Web tarayıcısı açın ve adres alanına yazıcının IP adresini
yazın.
Notlar:
• Bir ağ kurulum sayfası veya menü ayarları sayfası
yazdırabilir ve sonra IP adresini TCP/IP bölümünde
bulabilirsiniz. IP adresleri, 123.123.123.123 gibi nokta
işareti ile ayrılan dört rakam dizisinden oluşur.
• Bir proxy sunucu kullanıyorsanız, Web sayfasını doğru
yüklemek için bir süreliğine devre dışı bırakın.
2 Ayarlar >Kağıt Menüsü >Özel Türler seçeneğini tıklatın.
3 Özel kağıt türü adı seçin ve sonra özel bir kağıt türü seçin.
Not: Kullanıcı tanımlı tüm özel adlar için varsayılan fabrika
kağıt türü Düz Kağıt'tır.
4 Gönder düğmesini tıklatın.
6

Bilgisayardaki yazıcı ayarlarını kullanma
İşletim sisteminize bağlı olarak Yerel Yazıcı Ayarları Yardımcı
Programı'ndan veya Yazıcı Ayarları'ndan Özel menüsüne
erişin.
Özel bir kağıt türü atama
Yerleşik Web Sunucusu'nu kullanma
1
Bir Web tarayıcısı açın ve adres alanına yazıcının IP adresini
yazın.
Notlar:
• Bir ağ kurulum sayfası veya menü ayarları sayfası
yazdırabilir ve IP adresini TCP/IP bölümünde
bulabilirsiniz. IP adresleri, 123.123.123.123 gibi nokta
işareti ile ayrılan dört rakam dizisinden oluşur.
• Bir proxy sunucu kullanıyorsanız, Web sayfasını doğru
yüklemek için bir süreliğine devre dışı bırakın.
2 Ayarlar >Kağıt Menüsü öğesini tıklatın.
3 Tepsi Yapılandırma bölümünden, bir kağıt kaynağı seçin ve
sonra kağıt türü sütunu altında özel bir kağıt türü seçin.
4 Gönder'i tıklatın.
Bilgisayardaki yazıcı ayarlarını kullanma
İşletim sisteminize bağlı olarak Yerel Yazıcı Ayarları Yardımcı
Programı'ndan veya Yazıcı Ayarları'ndan Kağıt menüsüne
erişin.
Yazdırma
Bir belge yazdırma
Belge yazdırma
1 Yazıcı kontrol panelindeki Kağıt menüsünden, kağıt türü ve
boyutunu yüklenen kağıtla eşleşecek şekilde ayarlayın.
2 Yazdırma işini gönderin:
Windows kullanıcıları için
Bir belge açıkken, Dosya >Yazdır öğelerini tıklatın.
a
b Sırasıyla Özellikler, Tercihler, Seçenekler veya
Kurulum öğelerini tıklatın.
c Gerekirse, ayarları değiştirin.
d Tamam >Yazdır öğelerini tıklatın.
Macintosh kullanıcıları için
Sayfa Ayarları iletişim kutusundaki ayarları özelleştirin:
a
1 Belge açıkken, Dosya >Sayfa Ayarları'nı seçin.
2 Bir kağıt boyutu seçin veya yüklenen kağıda uygun
özel bir boyut oluşturun.
3 Tamam düğmesini tıklatın.
b Yazdır iletişim kutusundaki ayarları özelleştirin:
1 Belge açıkken, Dosya >Yazdır öğelerini seçin.
Gerekiyorsa, daha fazla seçenek için açıklama
üçgenine tıklatın.
2 Gerekirse Yazdır iletişim kutusu ve açılır menülerdeki
ayarları değiştirin.
Not: Belirli bir kağıt türüne yazdırmak için, kağıt
türü ayarını yüklenen kağıtla aynı olacak şekilde
değiştirin veya doğru tepsi ya da besleyiciyi seçin.
3 Yazdır öğesini tıklatın.
Toner koyuluğunu ayarlama
Yerleşik Web Sunucusunu kullanma
1
Bir Web tarayıcısı açın ve adres alanına yazıcının IP adresini
yazın.
Notlar:
• Ağ/Bağlantı Noktaları menüsünün TCP/IP bölümünde
bulunan yazıcı IP adresine bakın. IP adresleri,
123.123.123.123 gibi nokta işareti ile ayrılan dört rakam
dizisinden oluşur.
• Bir proxy sunucu kullanıyorsanız, Web sayfasını doğru
yüklemek için bir süreliğine devre dışı bırakın.
2 Ayarlar >Yazdırma Ayarları >Kalite Menüsü >Toner
Koyuluğu seçeneğini tıklatın.
3 Toner koyuluğu ayarını yapın.
4 Gönder'i tıklatın.
Bilgisayardaki yazıcı ayarlarını kullanma
İşletim sisteminize bağlı olarak Yerel Yazıcı Ayarları Yardımcı
Programı'ndan veya Yazıcı Ayarları'ndan toner koyuluğu
ayarlarını yapın.
Yazıcının kontrol panelini kullanma
1
Yazıcı kontrol panelinden şuraya gidin:
>Ayarlar > >Yazdırma Ayarları > >Kalite
Menüsü >
>Toner Koyuluğu >
2 Toner koyuluğunu ayarlayın.
3 düğmesine basın.
Bilgi sayfalarını yazdırma
Bir font örnek listesini yazdırma
Yazıcı kontrol panelinden, aşağıdakilerden birine gidin:
>Raporlar > >Fontları Yazdır > >PCL
Fontları >
veya
>Raporlar > >Fontları Yazdır > >PostScript
Fontları >
Bir menü ayarları sayfası yazdırma
Geçerli menü ayarlarını gözden geçirmek ve yazıcı
seçeneklerinin doğru takılıp takılmadı ğını kontrol etmek için bir
menü ayarları sayfasını yazdırın.
Not: Hiçbir menü ayarını değiştirmediyseniz, menü ayarları
sayfasında bütün varsayılan fabrika ayarları listelenir.
Menülerde seçim yapıp başka ayarlar kaydettiğinizde, bu yeni
ayarlar kullanıcı varsayılan ayarları olarak fabrika varsayılan
ayarlarının yerini alır. Bir kullanıcı varsayılan ayarı siz yeniden
menüye girene, başka bir değer seçene ve kaydedene kadar
geçerli kalır.
Yazıcı kontrol panelinden şuraya gidin:
>Raporlar > >Menü Ayarları Sayfası >
7

Bir ağ ayarları sayfası yazdırma
Yazıcı bir ağa bağlıysa, ağ bağlantısını doğrulamak için bir ağ
kurulumu sayfası yazdırın. Bu sayfa ağ üzerinden yazdırma
yapılandırması için de önemli bilgiler verir.
1 Yazıcı kontrol panelinden şuraya gidin:
>Raporlar > >Ağ Kurulum Sayfası >
Not: İsteğe bağlı bir yazıcı sunucu takılıysa, Ağ [x]
Kurulum Sayfasını Yazdır iletisi görüntülenir.
2 Ağ ayarları sayfasının ilk bölümünü kontrol edin ve durumun
Bağlı olduğunu onaylayın.
Durum Bağlı Değil ise, LAN bağlantısı aktif olmayabilir veya
ağ kablosu doğru çalışmıyor olabilir. Çözüm için sistem
desteğinden sorumlu kişiye başvurun ve ardından başka bir
ağ kurulumu sayfası yazdırın.
Yazdırma işini iptal etme
Yazıcı kontrol panelinden bir yazdırma işini iptal etme
Yazıcı kontrol panelinden, > düğmesine basın.
Bilgisayardan bir yazdırma işi iptal etme
Windows kullanıcıları için
1 Yazıcılar klasörünü açın.
Windows 8 işletim sisteminde
Arama kısmında, çalıştır yazın ve şuraya gidin:
Uygulama listesi >Çalıştır > şunu yazın: yazıcıları
denetle >Tamam
Windows 7 veya daha önceki sürümlerde
a düğmesini tıklatın veya Başlat düğmesini tıklatın ve
sonra Çalıştır öğesini tıklatın.
b Arama Başlat veya Çalıştır iletişim kutusuna control
printers yazın.
c Enter tuşuna basın veya Tamam düğmesini tıklatın.
2 Yazıcı simgesini çift tıklatın.
3 İptal etmek istediğiniz yazdırma işini seçin.
4 Sil düğmesini tıklatın.
Macintosh kullanıcıları için
1 Apple menüsünden aşağıdakilerden birine gidin:
• System Preferences (Sistem Tercihleri) >Print & Scan
(Yazdır ve Tara) > yazıcınızı seçin >Open Print Queue
(Yazdırma Kuyruğunu Aç)
• System Preferences (Sistem Tercihleri) >Print & Fax
(Yazdır ve Faksla) > yazıcınızı seçin >Open Print Queue
(Yazdırma Kuyruğunu Aç)
2 Yazıcı penceresinden, iptal etmek istediğiniz işi seçin ve
ardından bu işi silin.
Sıkışmaları giderme
Kağıt Sıkışmalarını ve Yerlerini Anlama
Bir sıkışma oluştuğunda, yazıcı ekranında sıkışma yerini ve
sıkışmayı giderme bilgilerini belirten bir mesaj görüntülenir.
Ekranda belirtilen kapakları ve tepsileri açıp sıkışmayı giderin.
Notlar:
• Sıkışma Yardımı Açık olarak ayarlandığında, sıkışan sayfa
temizlendikten sonra yazıcı otomatik olarak boş sayfaları
veya kısmi baskılar içeren sayfaları standart kutuya
temizler. Basılan çıktı yığınınızda atılacak sayfa olup
olmadığını kontrol edin.
• Sıkışma Giderme ayarı Açık veya Otomatik olarak
ayarlandığında, yazıcı sıkışan sayfaları yeniden yazdırır.
Ancak, Otomatik ayarı sayfanın yazdırılacağını
garantilemez.
1
6
5
3
4
Kısım Yazıcı kontrol paneli
1 Standart
kutu
2 Arka kapak Sıkışma, arka
3 Tepsi 1 Sıkışma, tepsi 1'i çekin.
4 Tepsi [x] Sıkışma, tepsi
5 Çok amaçlı
besleyici
6 Ön kapak Sıkışma, ön
mesajları
Sıkışma, standard
sele [20y.xx]
kapak [20y.xx]
Mavi kapağı aşağı
doğru itin. [23y.xx]
[x] [24y.xx]
Sıkışma, ÇA
besleyici. [250.xx]
kapak. [20y.xx]
2
Ne yapmalı
Sıkışan kağıdı çıkarın.
Arka kapağı açın ve sonra
sıkışan kağıdı çıkarın.
Tepsi 1'i tamamen dışarı
çekin, sonra ön önlü
arkalı kapağını aşağı itin
ve sonra sıkışan kağıdı
çıkarın.
Not: Bazı 23y.xx kağıt
sıkışıklıklarını temizlemek için arka kapağı
açmanız gerekebilir.
Belirtilen tepsiyi dışarı
çekin ve sıkışmış kağıdı
çıkarın.
Kağıtları çok amaçlı
besleyiciden çıkarın ve
sıkışmış kağıtları temizleyin.
Ön kapağı açın ve
ardından toner
kartuşunu, görüntüleme
ünitesini ve sıkışan kağıdı
çıkarın.
8

Sıkışma, ön kapak [20y.xx]
DİKKAT—SICAK YÜZEY: Yazıcının içi sıcak olabilir.
Sıcak bir bileşenin neden olabileceği yaralanma riskini
azaltmak için, dokunmadan önce yüzeyin soğumasını
bekleyin.
1 Yazıcının sağ tarafındaki düğmeye basın ve ön kapağı açın.
1
2
2 Kolu kullanarak toner kartuşunu dışarı doğru çekin.
3 Yeşil kulpu kaldırın ve görüntüleme ünitesini yazıcıdan
çıkarın.
Uyarı—Hasar Tehlikesi: Fotokondüktör silindirine
dokunmayın. Dokunmanız gelecekteki yazdırma işlerinde
yazdırma kalitesini etkileyebilir.
5 Yazıcının önündeki yeşil kapağı kaldırın.
6 Sıkışmış kağıdı her iki taraftan sıkıca tutup, yavaşça dışarı
çekin.
Not: Tüm kağıt parçalarının çıkarıldığından emin olun.
4 Görüntüleme ünitesini düz ve pürüzsüz bir zemine yerleştirin.
Uyarı—Hasar Tehlikesi: Görüntüleme ünitesini 10
dakikadan daha uzun süre doğrudan ışık altında
bırakmayın. Uzun süreli ışığa maruz kalması, yazdırma
kalitesi sorunlarına neden olabilir.
9

7 Görüntüleme ünitesinin yan raylarındaki okları yazıcının
içindeki yan raylarda bulunan oklarla hizalayın ve ardından
görüntüleme ünitesini yazıcıya takın.
8 Toner kartuşunun yan raylarını yazıcının içindeki yan raylarda
bulunan oklarla hizalayın ve ardından kartuşu yazıcıya takın.
Sıkışma, arka kapak [20y.xx]
1 Yazıcının sağ tarafındaki düğmeye basın ve ön kapağı açın.
1
2
3 Sıkışmış kağıdı her iki taraftan sıkıca tutup, yavaşça dışarı
çekin.
Not: Tüm kağıt parçalarının çıkarıldığından emin olun.
9 Ön kapağı kapatın.
10 Yazıcı kontrol panelinde, mesajı temizlemek ve yazdırmaya
devam etmek için
düğmesine basın.
2 Arka kapağı dikkatli bir şekilde aşağı çekin.
DİKKAT—SICAK YÜZEY: Yazıcının içi sıcak olabilir.
Sıcak bir bileşenin neden olabileceği yaralanma
riskini azaltmak için, dokunmadan önce yüzeyin
soğumasını bekleyin.
10
4 Arka ve ön kapakları kapatın.
5 Yazıcı kontrol panelinde, mesajı temizlemek ve yazdırmaya
devam etmek için
düğmesine basın.
Sıkışma, standard sele [20y.xx]
1 Sıkışmış kağıdı her iki taraftan sıkıca tutup, yavaşça dışarı
çekin.
Not: Tüm kağıt parçalarının çıkarıldığından emin olun.
2 Yazıcı kontrol panelinde, mesajı temizlemek ve yazdırmaya
devam etmek için
düğmesine basın.

Sıkışma, tepsi 1'i çekin. Mavi kapağı aşağı doğru itin. [23y.xx]
DİKKAT—SICAK YÜZEY: Yazıcının içi sıcak olabilir.
Sıcak bir bileşenin neden olabileceği yaralanma riskini
azaltmak için, dokunmadan önce yüzeyin soğumasını
bekleyin.
1 Tepsiyi tamamen dışarı çekin.
2 Mavi açma kolunun yerini bulun ve aşağı doğru iterek sıkışan
kağıdı serbest bırakın.
4 Tepsiyi takın.
5 Yazıcı kontrol panelinde, mesajı temizlemek ve yazdırmaya
Not: Sıkışan kağıt önlü arkalı yazdırma bölgesinde
görünmüyorsa, arka kapağı açın ve sonra yavaşça sıkışan
kağıdı çıkarın. Tüm kağıt parçalarının çıkarıldığından emin
olun.
3 Sıkışmış kağıdı her iki taraftan sıkıca tutup, yavaşça dışarı
çekin.
Not: Tüm kağıt parçalarının çıkarıldığından emin olun.
11
devam etmek için
düğmesine basın.
Sıkışma, tepsi [x] [24y.xx]
1 Tepsiyi tamamen dışarı çekin.
2 Sıkışmış kağıdı her iki taraftan sıkıca tutup, yavaşça dışarı
çekin.
Not: Tüm kağıt parçalarının çıkarıldığından emin olun.

3 Tepsiyi takın.
4 Yazıcı kontrol panelinde, mesajı temizlemek ve yazdırmaya
2 Kağıtları ileri geri esnetip gevşetin ve ardından havalandırın.
Kağıtları katlamayın veya buruşturmayın. Kenarları düz bir
yüzeyde düzleştirin.
3 Kağıdı çok amaçlı besleyiciye yeniden yerleştirin.
devam etmek için
düğmesine basın.
Sıkışma, ÇA besleyici [250.xx]
1 Çok amaçlı besleyiciden sıkışmış kağıdı her iki taraftan sıkıca
tutup, yavaşça dışarı çekin.
Not: Tüm kağıt parçalarının çıkarıldığından emin olun.
Not: Kağıt kılavuzunun kağıdın kenarına hafifçe
dayandığından emin olun.
4 Yazıcı kontrol panelinde, mesajı temizlemek ve yazdırmaya
devam etmek için
düğmesine basın.
12
 Loading...
Loading...