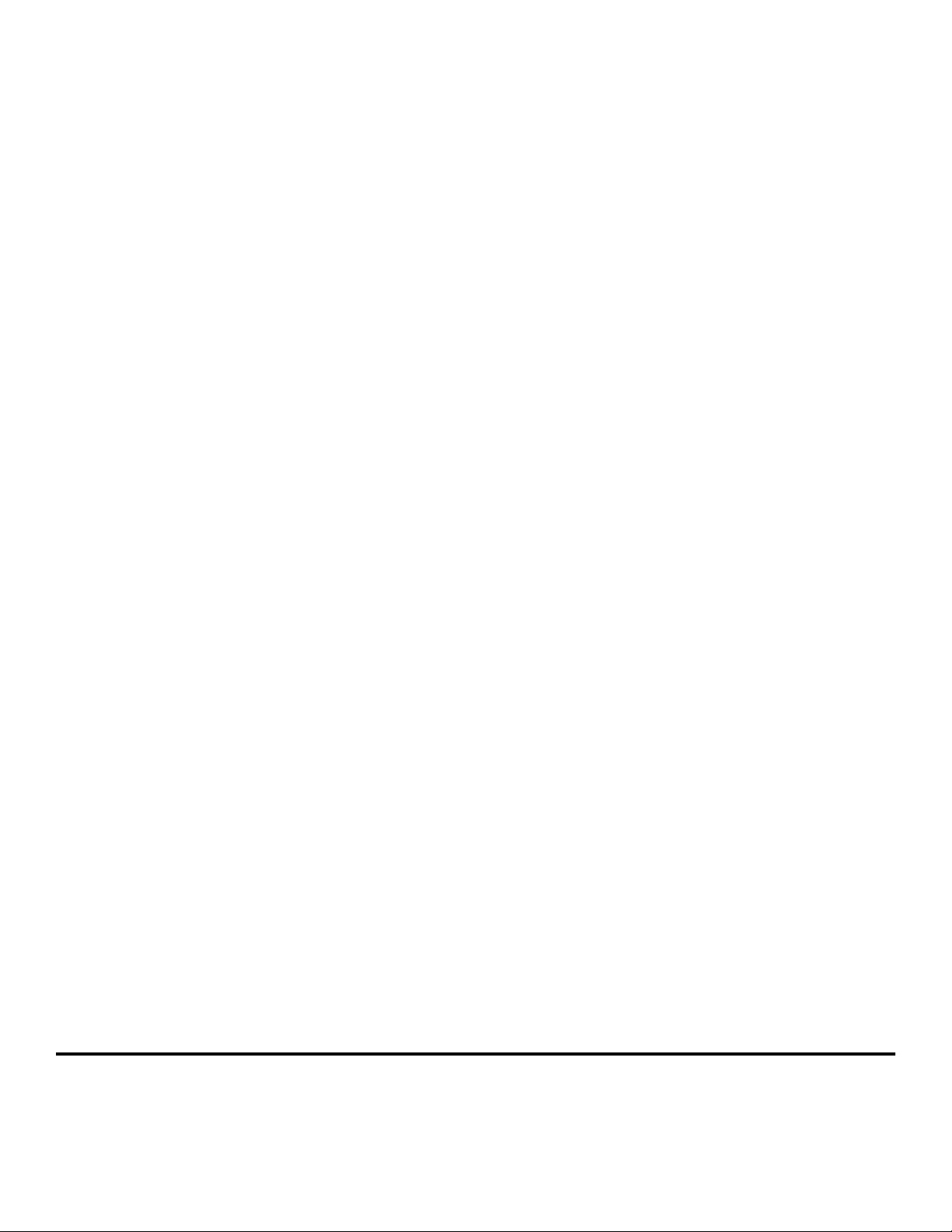
Snabbguide
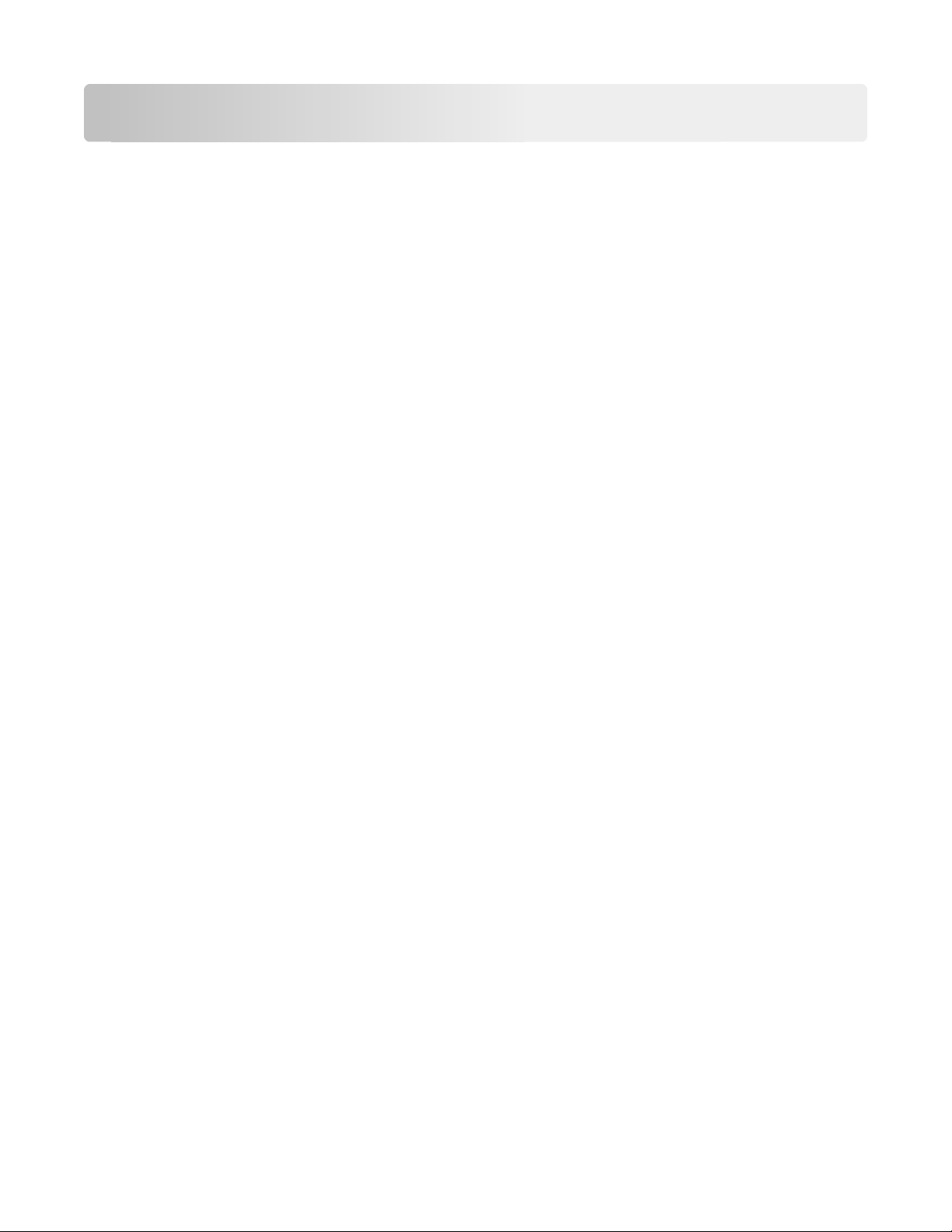
Innehåll
Lär dig mer om skrivaren..............................................................................5
Använda skrivarens kontrollpanel.............................................................................................................5
Förstå lampsekvenserna på skrivarens kontrollpanel...............................................................................6
Fylla på papper och specialmaterial.............................................................9
Ställa in pappersstorlek och papperstyp...................................................................................................9
Konfigurera universella pappersinställningar..........................................................................................10
Använda standardfack och papperstopp................................................................................................10
Fylla på i magasin....................................................................................................................................11
Fylla på flerfunktionsmataren.................................................................................................................15
Lägga till och ta bort länkar till magasin..................................................................................................19
Lägga till och ta bort länkar till magasin ...........................................................................................................19
Konfigurera ett namn till en anpassad papperstyp...........................................................................................19
Konfigurera en anpassad papperstyp ...............................................................................................................20
Tilldela en anpassad papperstyp....................................................................................................................... 20
Skriver ut...................................................................................................21
Skriva ut dokument.................................................................................................................................21
Skriva ut ett dokument .....................................................................................................................................21
Justera tonersvärtan ......................................................................................................................................... 21
Avbryta utskriftsjobb...............................................................................................................................22
Avbryta ett utskriftsjobb från datorn................................................................................................................22
Åtgärda papperskvadd...............................................................................23
Komma åt papperskvadd.........................................................................................................................23
[x]‑pappersstopp, öppna främre luckan. [20y.xx]...................................................................................24
[x]‑pappersstopp, öppna bakre luckan. [20y.xx].....................................................................................28
[x]‑pappersstopp, ta bort papper i standardfacket. [20y.xx]..................................................................30
[x]‑pappersstopp, ta bort fack 1 för att rensa enheten för dubbelsidig utskrift. [23y.xx].......................32
[x]‑pappersstopp, ta bort fack [x]. [24y.xx].............................................................................................35
[x]‑pappersstopp, rensa den manuella mataren. [250.xx]......................................................................37
Förstå skrivarmeddelanden........................................................................39
Meddelanden om tonerpatron...............................................................................................................39
Kassett och bildhanteringsenhet stämmer inte överens [41.xy] ......................................................................39
Kassettnivå låg [88.xx] ......................................................................................................................................40
Kassett nära låg nivå [88.xy] .............................................................................................................................40
2
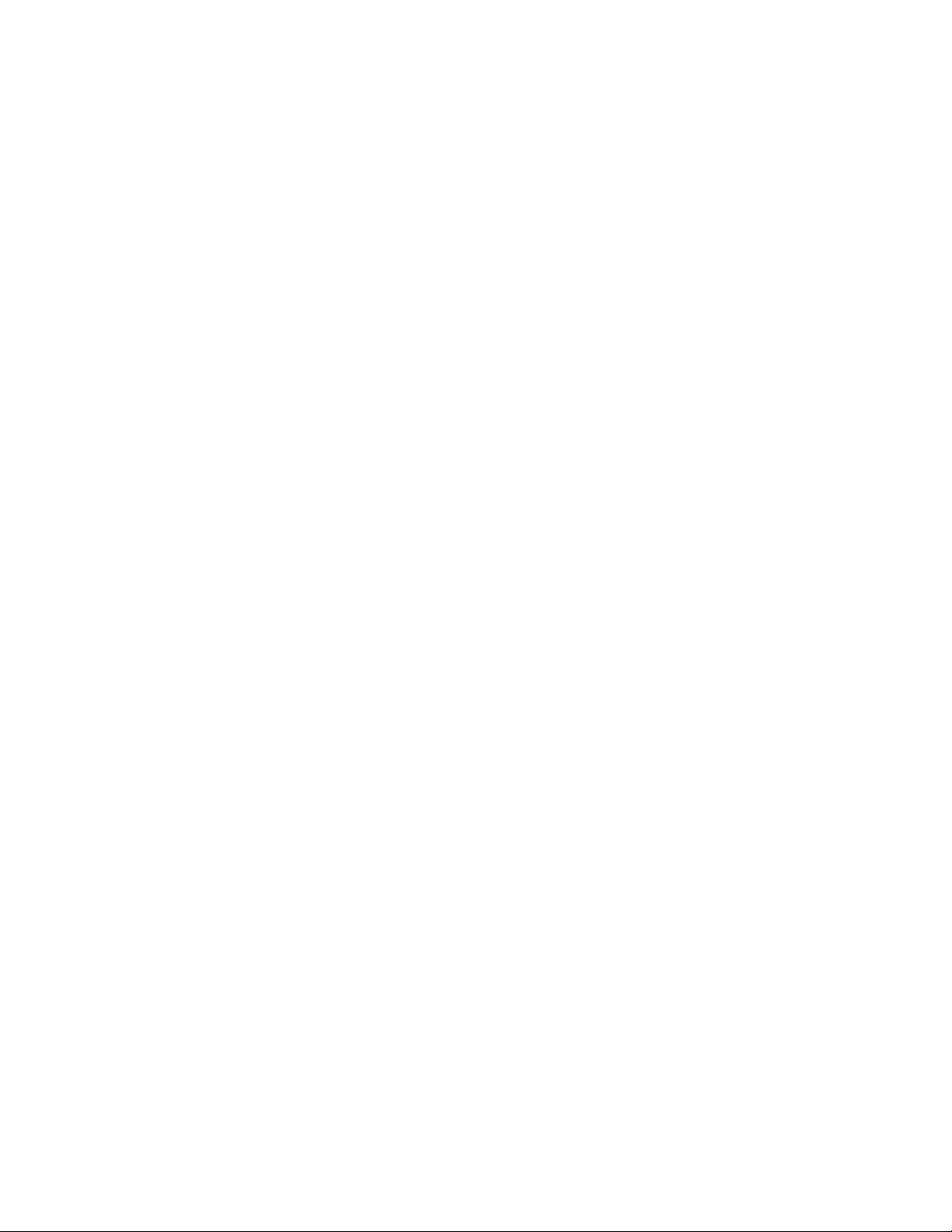
Mycket låg kassettnivå [88.xy].......................................................................................................................... 41
Patron från annan tillverkare, se användarhandboken [33.xy] ........................................................................ 42
Byt ut kassetten, 0 beräknade sidor återstår [88.xy]........................................................................................43
Byt ut kassetten, fel skrivarområde [42.xy] ......................................................................................................44
Installera om kassett som saknas eller inte svarar [31.xy] ............................................................................... 45
Byt ut inkompatibel kassett [32.xy] ..................................................................................................................47
Meddelanden om bildhanteringsenhet..................................................................................................48
Bildhanteringsenhet låg [84.xy] ........................................................................................................................ 48
Bildhanteringsenhet nära låg nivå [84.xy] ........................................................................................................ 48
Bildhanteringsenhet mycket låg [84.xy] ...........................................................................................................49
Bildhanteringsenhet från annan tillverkare, se användarhandboken [33.xy] ..................................................50
Byt ut bildhanteringsenheten, 0 beräknade sidor återstår [84.xy]...................................................................51
Installera om bildhanteringsenhet som saknas eller inte svarar [31.xy] ..........................................................51
Byt ut inkompatibel bildhanteringsenhet [32.xy] .............................................................................................53
Meddelanden om pappersmatning.........................................................................................................54
Ändra [papperskällan] till [namn på anpassad typ], fyll på [riktning] ...............................................................54
Ändra [papperskällan] till [anpassad sträng], fyll på [riktning] .........................................................................55
Ändra [papperskälla] till [pappersstorlek], matning [riktning] .........................................................................56
Ändra [papperskälla] till [papperstyp] [pappersstorlek] fyll på [riktning] ........................................................57
Fel pappersstorlek, öppna [papperskälla] [34] .................................................................................................58
Fyll på [papperskälla] med [namn på anpassad typ] [pappersriktning]............................................................ 59
Fyll på [papperskällan] med [anpassad strängtyp] [riktning]............................................................................60
Fyll på [papperskälla] med [pappersstorlek] [riktning].....................................................................................61
Fyll på [papperskälla] med [papperstyp] [pappersstorlek] [riktning] ...............................................................62
Fyll på den manuella arkmataren med [namn på anpassad typ] [riktning] ......................................................63
Fyll på den manuella arkmataren med [anpassad strängtyp] [riktning] ........................................................... 64
Fyll på den manuella arkmataren med [pappersstorlek] [riktning] .................................................................. 65
Fyll på den manuella arkmataren med [papperstyp] [pappersstorlek] [riktning] ............................................66
Ta bort papper från standardfacket.................................................................................................................. 67
Meddelanden om skrivarkommunikationsfel.........................................................................................67
Nätverk [x] programvarufel [54] ....................................................................................................................... 67
Standardparallellport avaktiverad [56].............................................................................................................69
Standardnätverkprogramfel [54]......................................................................................................................70
Standard-USB-port avaktiverad [56].................................................................................................................72
Meddelanden om fel med för lite minne................................................................................................73
Otillräckligt minne för att sortera utskrifter [37].............................................................................................. 73
Otillräckligt minne för funktionen Spara resurser [35] .....................................................................................75
Minnet fullt [38]................................................................................................................................................76
Diverse meddelanden.............................................................................................................................77
Stäng framluckan ..............................................................................................................................................77
Komplex sida, en del data kanske inte skrevs ut [39] .......................................................................................78
PPDS-teckensnittsfel [50] .................................................................................................................................79
Skrivaren behövde startas om. Det senaste jobbet är kanske ofullständigt.....................................................81
Funktionsfel ......................................................................................................................................................82
3
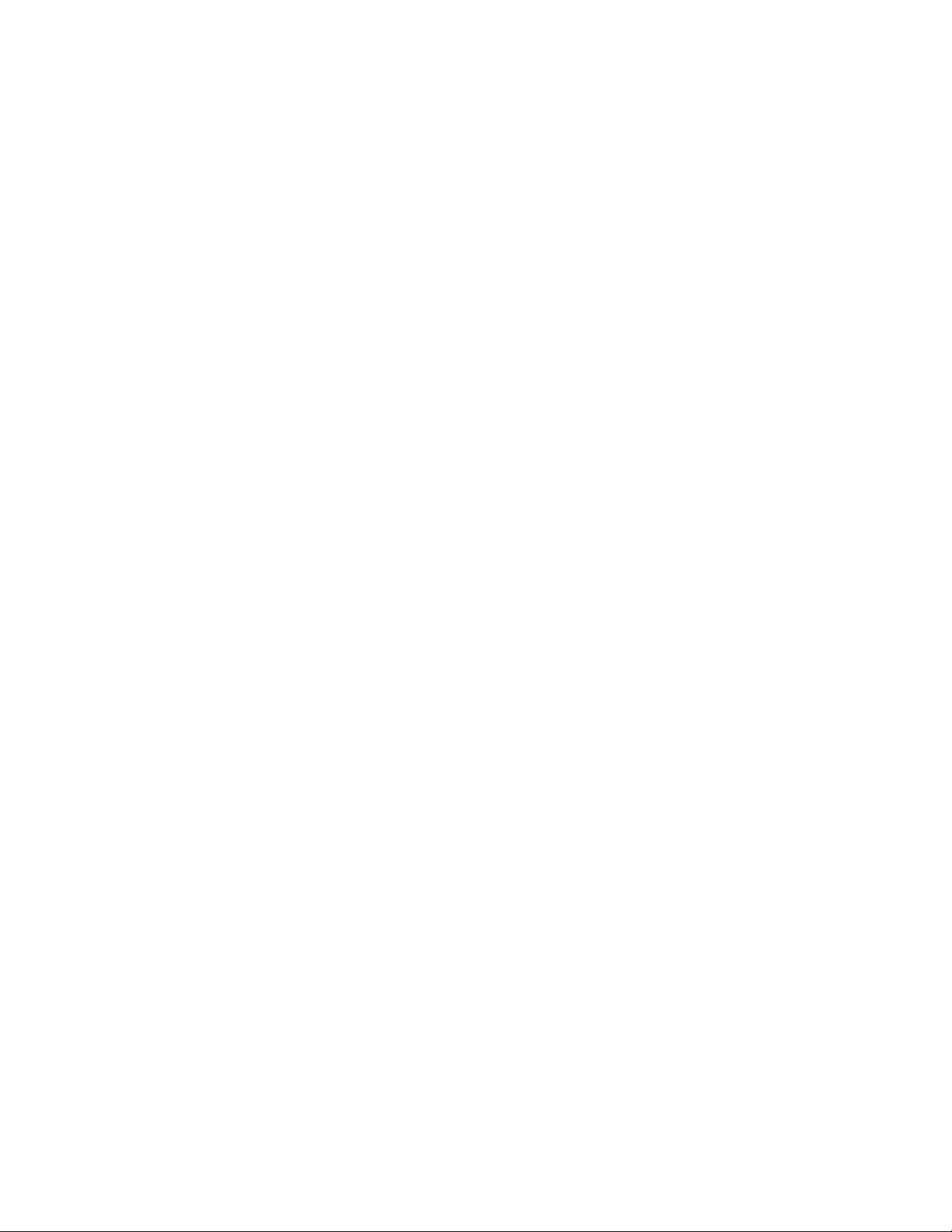
För många fack anslutna [58] ...........................................................................................................................83
4
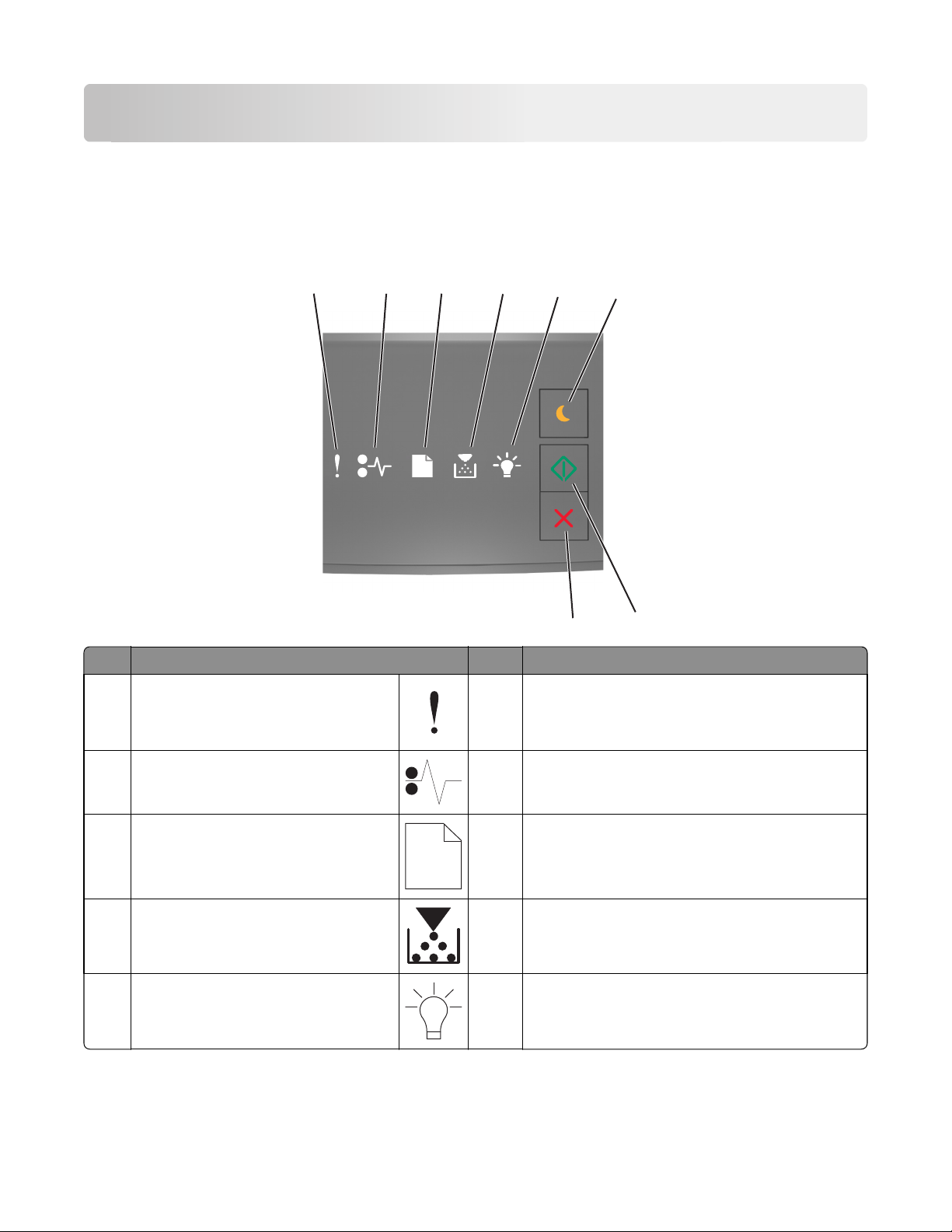
Lär dig mer om skrivaren
Obs! För nätverksskrivare eller skrivare som är anslutna till en skrivarserver kan du även kontrollera skrivaren via den
inbäddade webbservern.
Använda skrivarens kontrollpanel
1
Lampa eller knapp Färg Beskrivning
1 Fellampa
2
3
4
Gul Ett fel har uppstått.
5
8
6
7
2 Lampa för pappersstopp
3 Lampa för fylla på eller ta bort papper
4 Lampa för toner snart slut eller byt ut
bildhanteringsenhet
5 Lampa för klar eller data
Gul Pappersstopp har uppstått.
Gul Papper måste fyllas på eller tas bort från facket.
Gul Tonern börjar ta slut i tonerpatronen eller så måste
bildhanteringsenheten bytas ut.
Grön Skrivaren är i läget Klar.
5
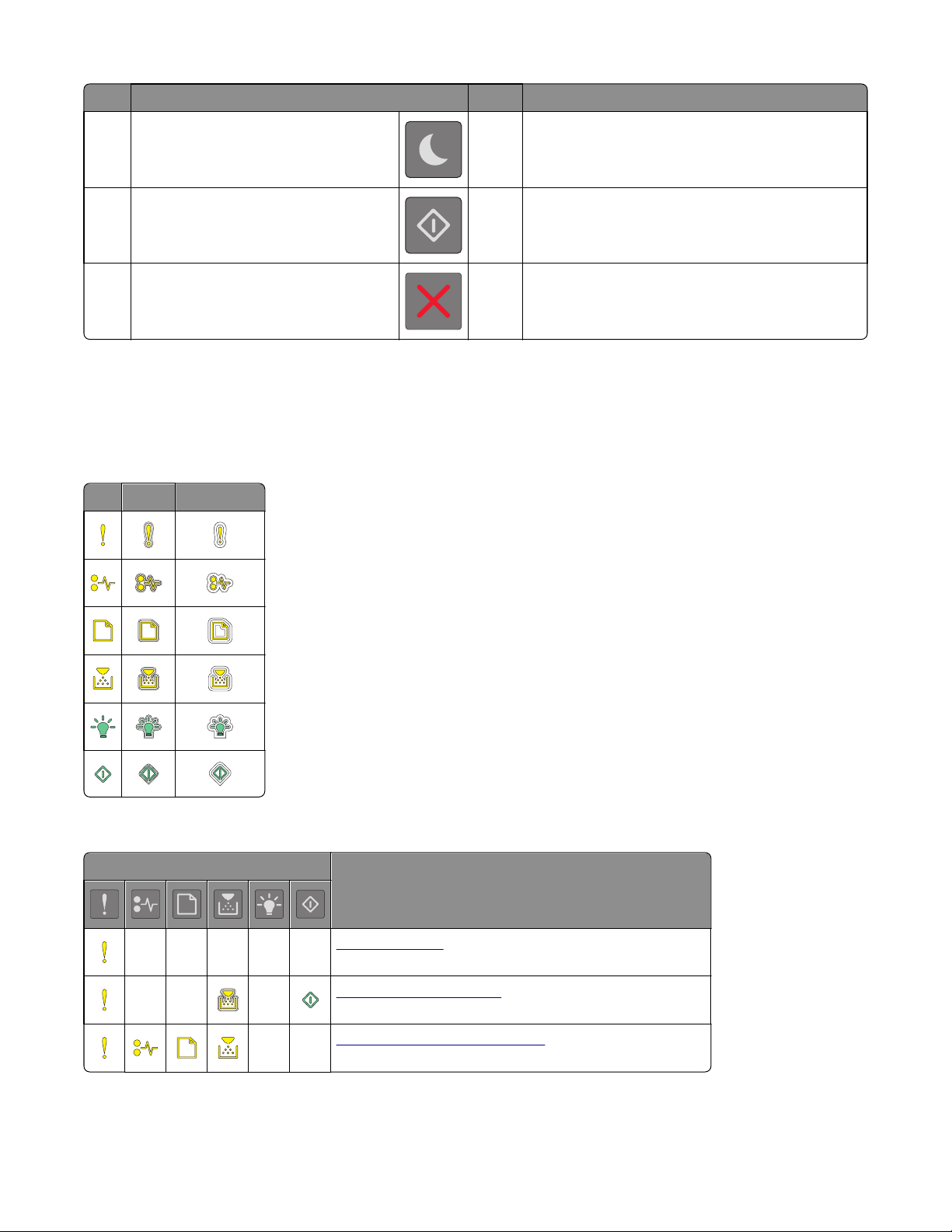
Lampa eller knapp Färg Beskrivning
6 Knapp och lampa för viloläge
7 Knapp och lampa för start
8 Stopp- eller avstängningsknapp
Orange Använd denna för att aktivera viloläget eller standby-
läget.
Grön Använd denna för att påbörja en utskrift.
Röd Använd denna för att avbryta en utskrift.
Förstå lampsekvenserna på skrivarens kontrollpanel
Lamporna på skrivarens kontrollpanel kan betyda olika saker beroende på vilken sekvens de tänds i. Lamporna kan vara
tända, släckta, blinka eller blinka långsamt, vilket visar en skrivarstatus, en varning eller ett fel. I följande tabell visas
lampsekvenserna.
På Blinkar Blinkar sakta
Om lampsekvensen på skrivarens kontrollpanel matchar en lampsekvens i följande tabell ska du titta på meddelandet
på samma rad.
Lampsekvens Meddelande
Stäng framluckan
Byt ut bildhanteringsenhet
Byt ut tonerpatron som inte stöds
6
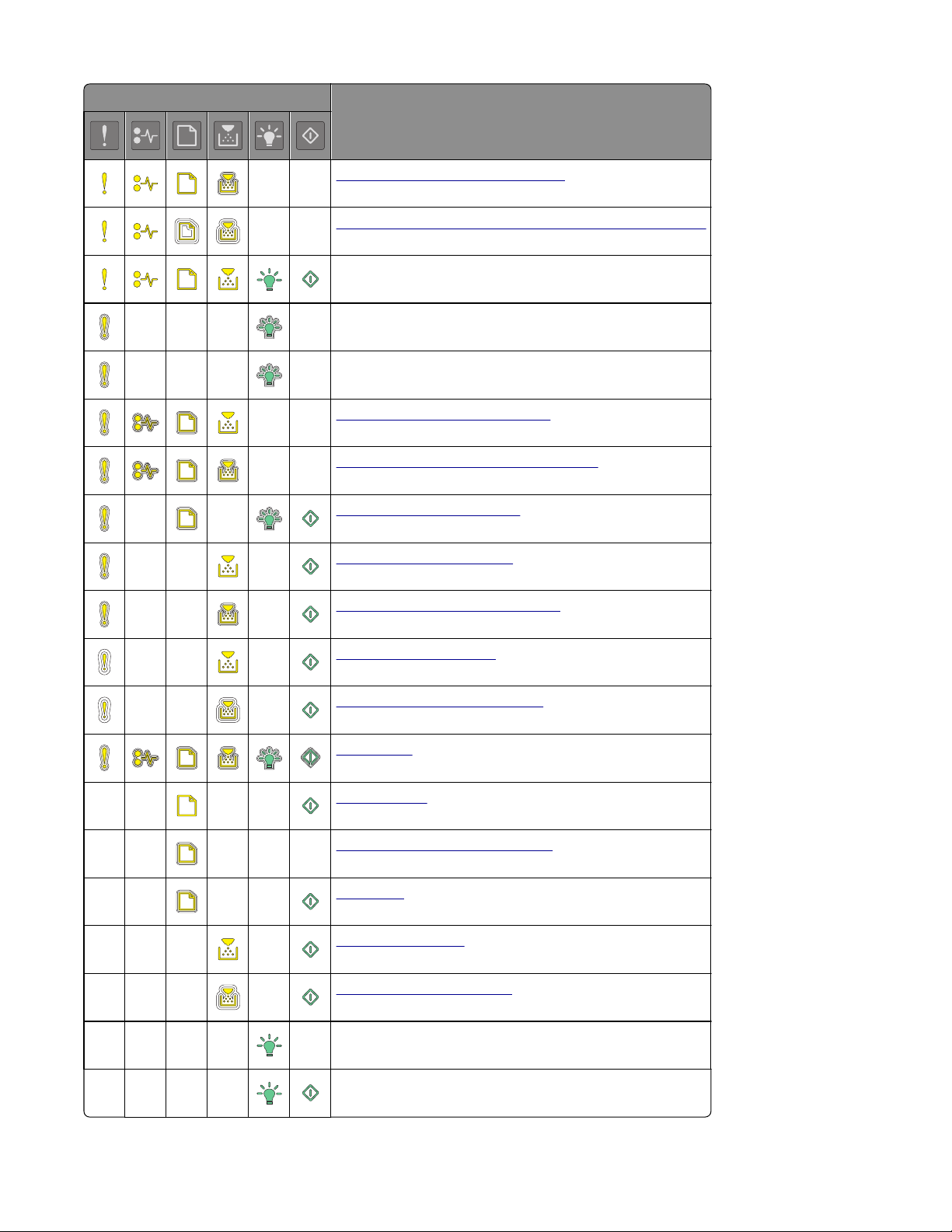
Lampsekvens Meddelande
Byt bildhanteringsenhet som ej stöds
Tonerpatron och bildhanteringsenhet stämmer inte överens
Avbryter utskriftsjobb
Tömmer buffert
Minskad upplösning
Tonerpatron från annan tillverkare
Bildhanteringsenhet från annan tillverkare
Skrivaren behövde startas om
Tonerpatron mycket låg nivå
Bildhanteringsenhet mycket låg nivå
Tonerpatron nära låg nivå
Bildhanteringsenhet nära låg nivå
Funktionsfel
Fyll på papper.
Ta bort papper från standardfacket
Byt papper
Tonerpatron låg nivå
Bildhanteringsenhet låg nivå
Klar
Väntar
7
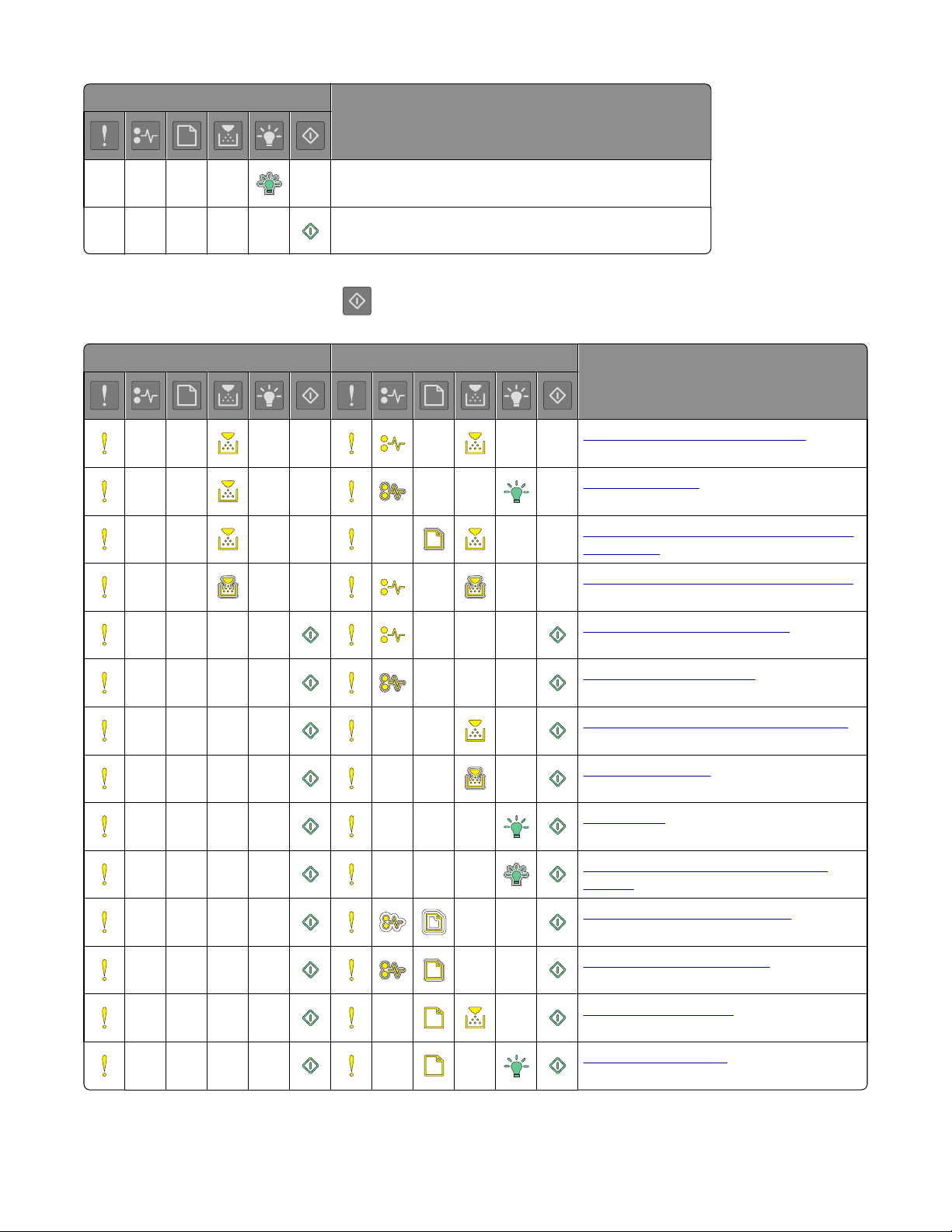
Lampsekvens Meddelande
Upptagen
Inte klar
Om lampsekvensen på skrivarens kontrollpanel matchar en lampsekvens i kolumnen ”Primär lampsekvens” i följande
tabell trycker du snabbt två gånger på
på skrivarens kontrollpanel. Leta efter en matchande lampsekvens i
kolumnen ”Åtföljande lampsekvens” och titta sedan på meddelandet på samma rad.
Primär lampsekvens Åtföljande lampsekvens Meddelande
Tonerpatron saknas eller svarar inte
Byt ut tonerpatron
Tonerpatron och skrivarens region stämmer
inte överens
Bildhanteringsenhet saknas eller svarar inte
Standardnätverk, programvarufel
Nätverk [x], programvarufel
Otillräckligt minne för att sortera utskrifter
PPDS-teckensnittsfel
Komplex sida
Otillräckligt minne för funktionen Spara
resurser
Standardparallellport avaktiverad
USB-standardport avaktiverad
För många fack anslutna
Felaktig pappersstorlek
8
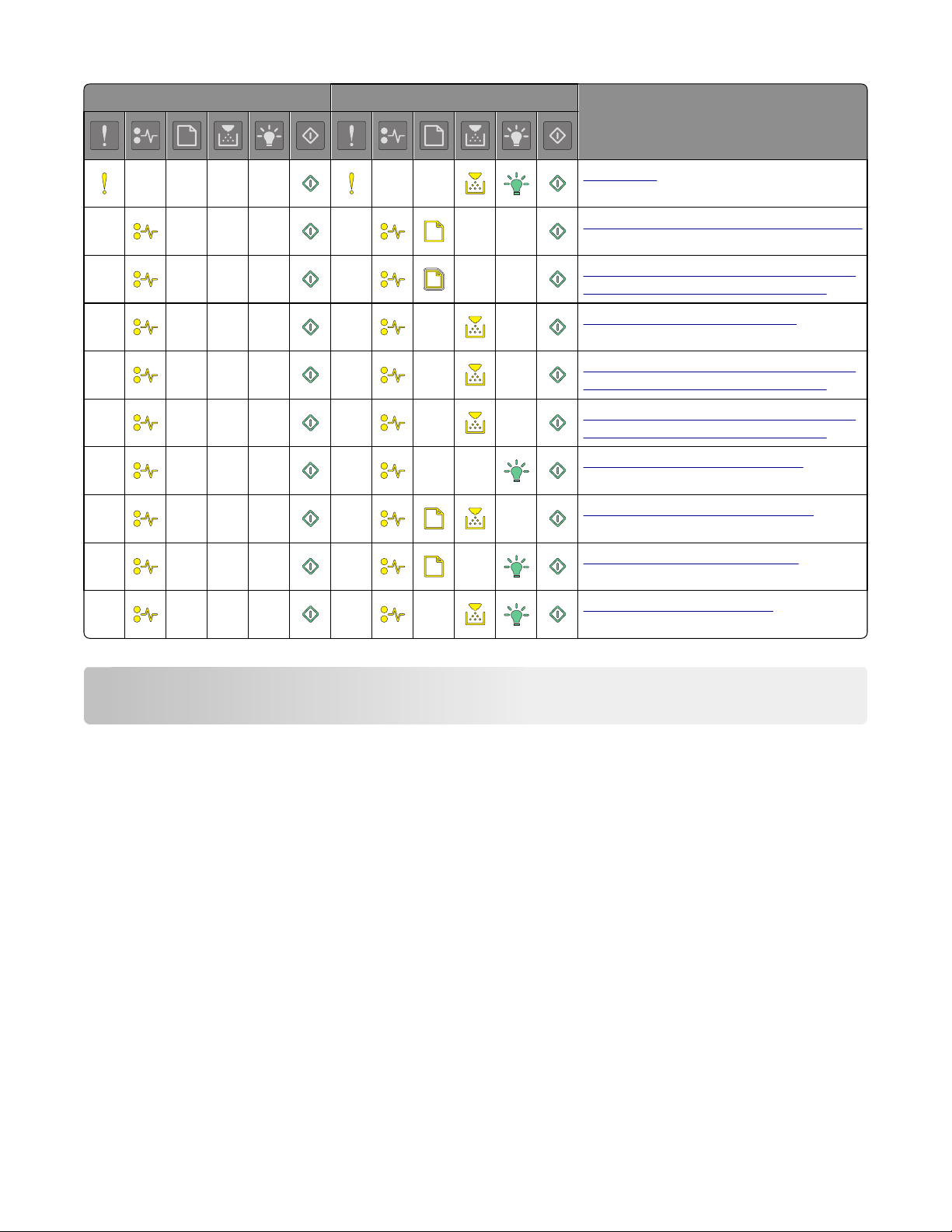
Primär lampsekvens Åtföljande lampsekvens Meddelande
Minnet fullt
Pappersstopp, ta bort papper i standardfacket
Pappersstopp, ta bort standardfacket för att
tömma enheten för dubbelsidig utskrift
Pappersstopp, öppna bakre luckan
Pappersstopp, ta bort standardfacket för att
tömma enheten för dubbelsidig utskrift
Pappersstopp, ta bort standardfacket för att
tömma enheten för dubbelsidig utskrift
Pappersstopp, öppna främre luckan
Pappersstopp, ta bort standardfacket
Pappersstopp, ta bort tillvalsfacket
Pappersstopp, manuell matare
Fylla på papper och specialmaterial
Ställa in pappersstorlek och papperstyp
Använda den inbyggda webbservern
1 Öppna en webbläsare och ange skrivarens IP-adress i adressfältet.
Anmärkningar:
• Skriv ut en sida med nätverksinställningar eller menyinställningar och hitta IP-adressen i TCP/IP-avsnittet. IP-
adressen visas som fyra nummergrupper som är åtskiljda med punkter, till exempel 123.123.123.123.
• Om du använder en proxyserver inaktiverar du den tillfälligt för att kunna öppna webbsidan på rätt sätt.
2 Klicka på Inställningar >Pappersmeny.
9
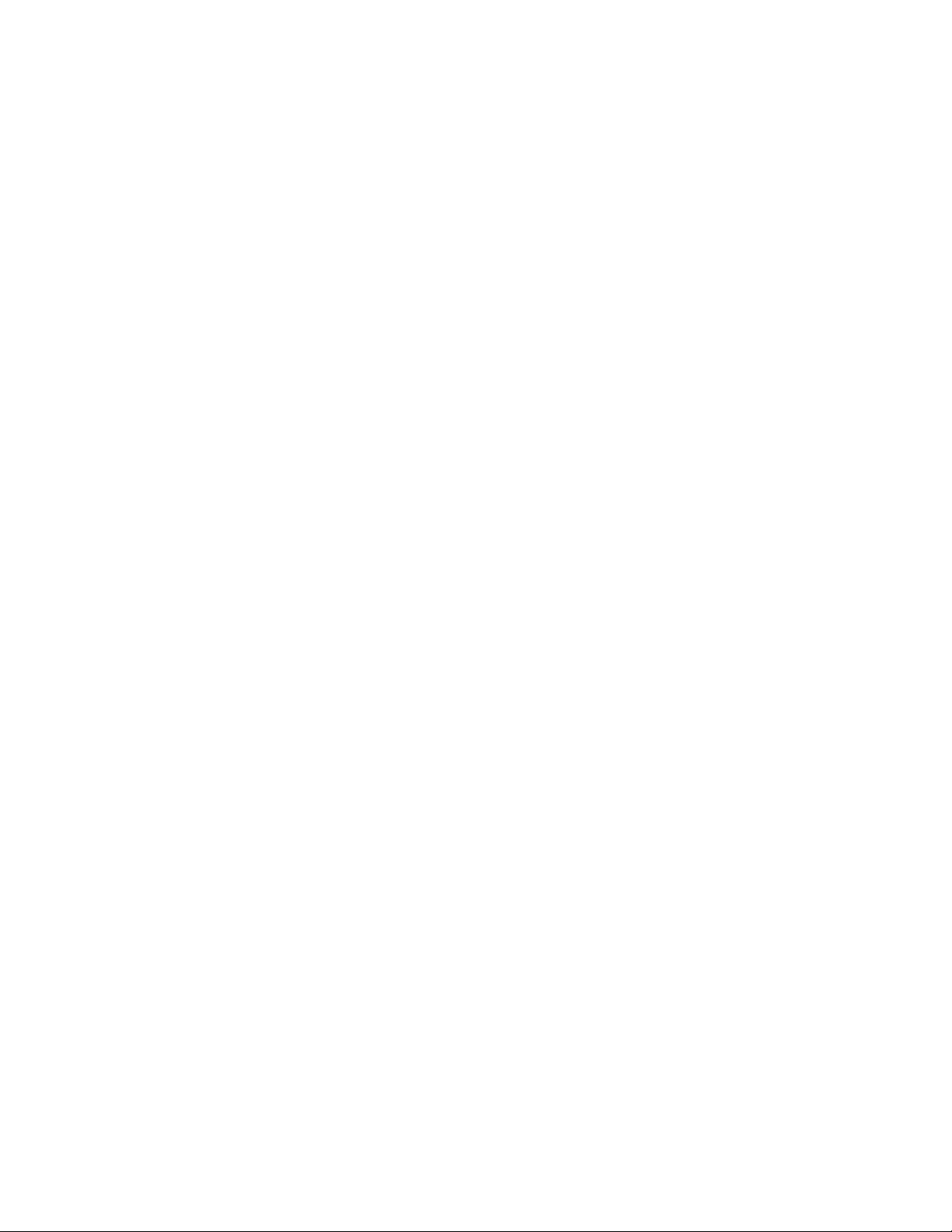
Använda skrivarinställningarna på datorn
Beroende på operativsystem får du åtkomst till menyn Papper med hjälp av Konfigurationsverktyg för lokal skrivare
eller Skrivarinställningar.
Obs! Inställningarna för pappersstorlek och typ sparas tills du återställer fabriksinställningarna.
Konfigurera universella pappersinställningar
Den universella pappersstorleken är en inställning som definieras av användaren och som gör att du kan skriva ut på
pappersstorlekar som inte är förinställda i skrivarmenyerna.
Anmärkningar:
• Den största storleken för Universal som stöds är 216 x 355,6 mm.
• Den minsta storleken för Universal som stöds i flerfunktionsmataren är 76 x 127 mm. Den minsta storleken för
Universal som stöds i extrafacket är 183 x 210 mm.
Använda den inbyggda webbservern
1 Öppna en webbläsare och ange skrivarens IP-adress i adressfältet.
2 Klicka på Inställningar >Pappersmeny >Universell inställning.
3 Välj måttenhet, eller klicka på Utskriftsbredd eller Utskriftslängd.
4 Ändra inställningen och klicka sedan på Skicka.
Använda skrivarinställningarna på datorn
1 Beroende på operativsystem får du åtkomst till menyn Papper med hjälp av Konfigurationsverktyg för lokal skrivare
eller Skrivarinställningar.
2 Välj det fack som innehåller pappersstorleken Universal och välj sedan Universal som pappersstorleken.
Använda standardfack och papperstopp
Standardfacket rymmer upp till 150 ark 20‑lb-papper. Det samlar upp utskrifterna med utskriftssidan nedåt.
Standarfacket inkluderar ett pappersstopp som hindrar papperet från att glida ut ur fackets framsida när det staplas.
10
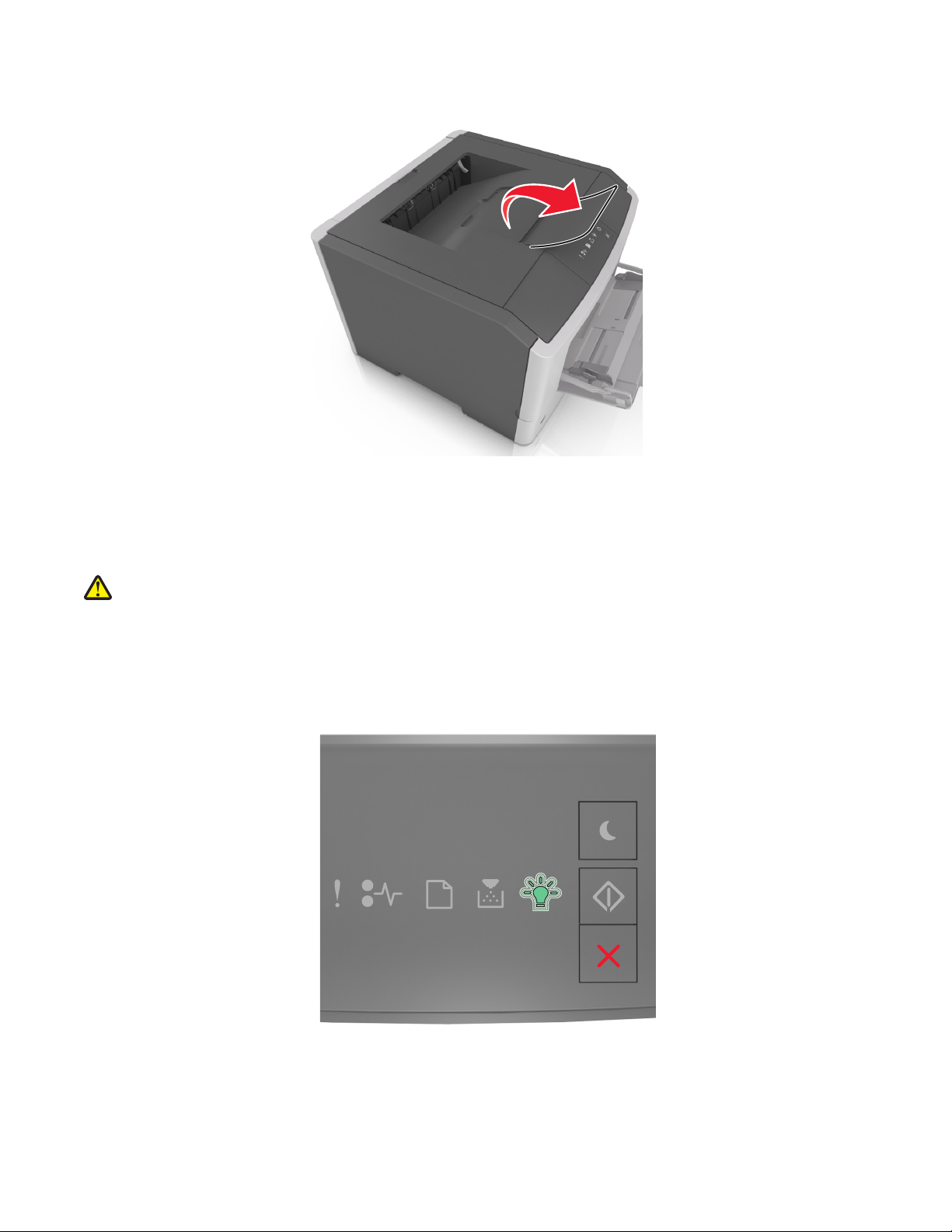
För att öppna pappersstoppet drar du i det så att det fälls ut framåt.
Obs! Stäng pappersstoppet när du flyttar skrivaren till en annan plats.
Fylla på i magasin
VARNING – RISK FÖR SKADOR: Fyll på varje fack separat för att minska risken för utrustningsinstabilitet. Låt alla
andra fack vara stängda tills de behövs.
1 Dra ut facket helt.
Obs! Avlägsna inte ett fack medan ett utskriftsjobb är aktivt eller när följande lampsekvens visas på skrivarens
kontrollpanel. Om du gör det kan papperet fastna.
Upptagen
11
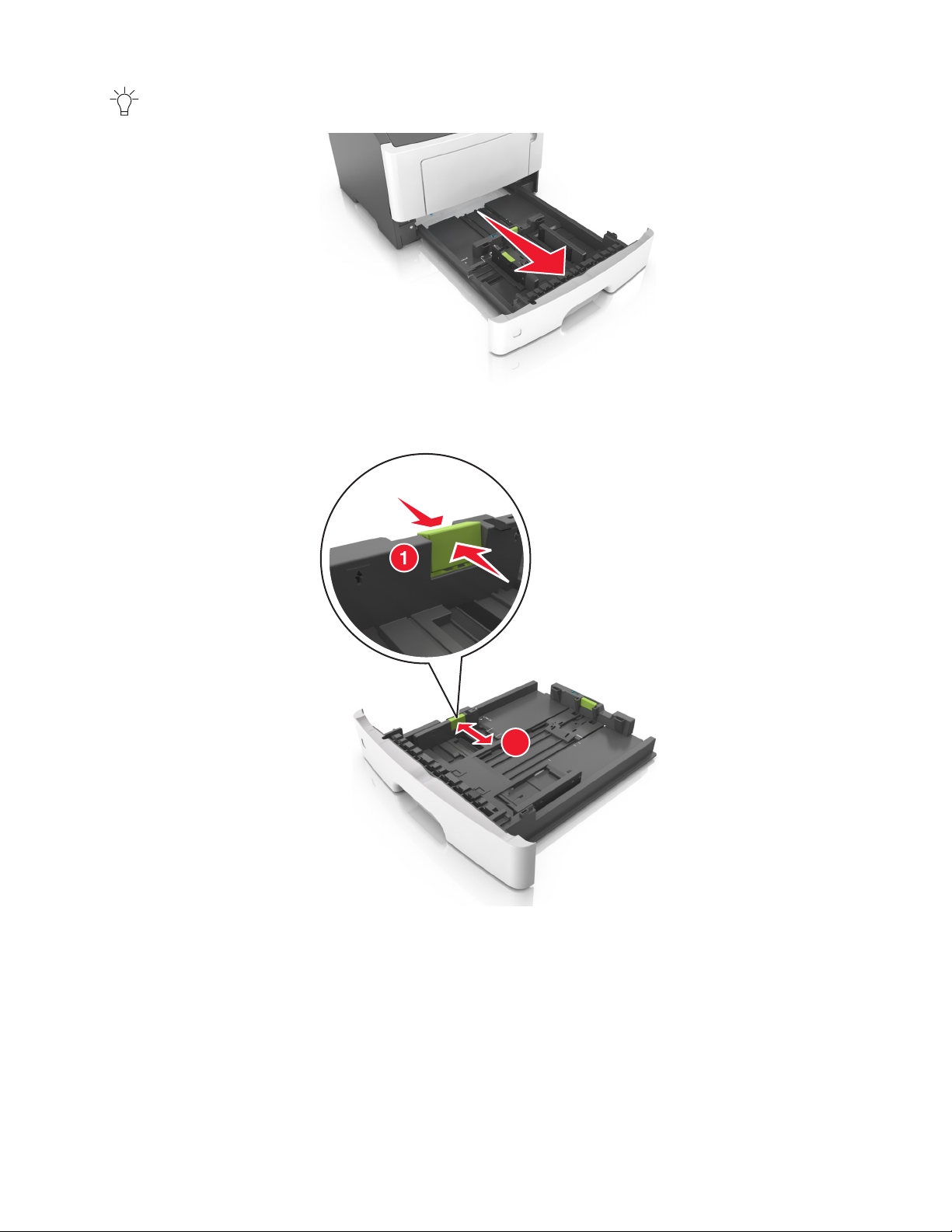
– blinkar
L
G
L
C
E
X
E
5
B
2 Tryck ihop och skjut sedan breddstödsfliken till rätt läge för den pappersstorlek som du fyller på.
A5
A6
2
A
5
L
G
L
E
X
E
B
C
5
12
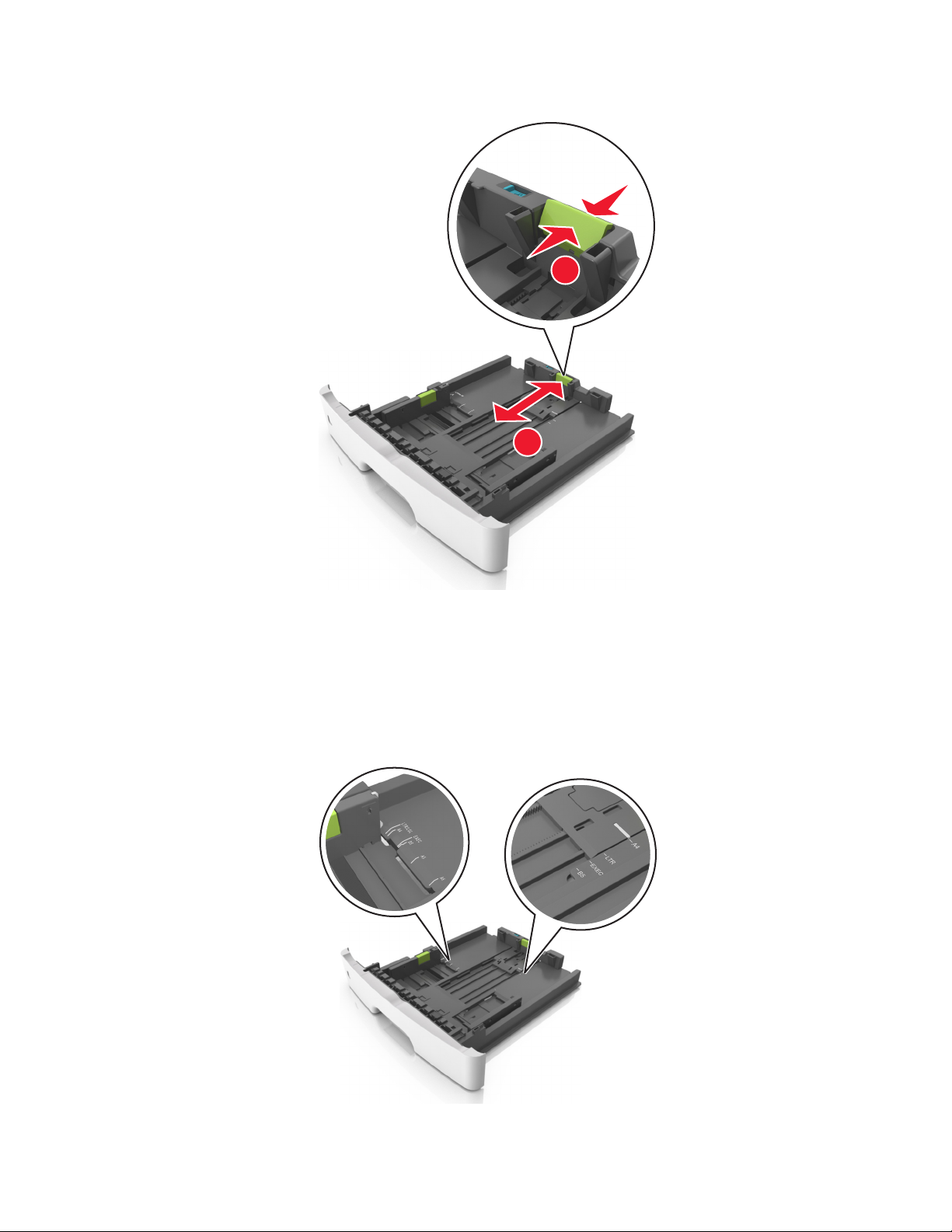
3 Tryck ihop och skjut sedan längdstödsfliken till rätt läge för den pappersstorlek som du fyller på.
1
A
5
A
6
A5
2
LGL
EXEC
B5
Anmärkningar:
• När du ska fylla på med pappersstorlekar som Letter, Legal och A4 måste du skjuta längdstödsfliken bakåt
för att papperet ska få plats på längden.
• Om du fyller på papper med storleken A6 i standardfacket trycker du ihop och skjuter längdstödsfliken mot
mitten av facket till positionen för A6-storlek.
• Kontrollera att bredd- och längdstöden är i linje med pappersstorleksmarkeringarna på botten av facket.
LTR/LGL
A4
EXEC
B5
A5
A6
A
4
LT
R
E
X
E
C
B5
A5
13
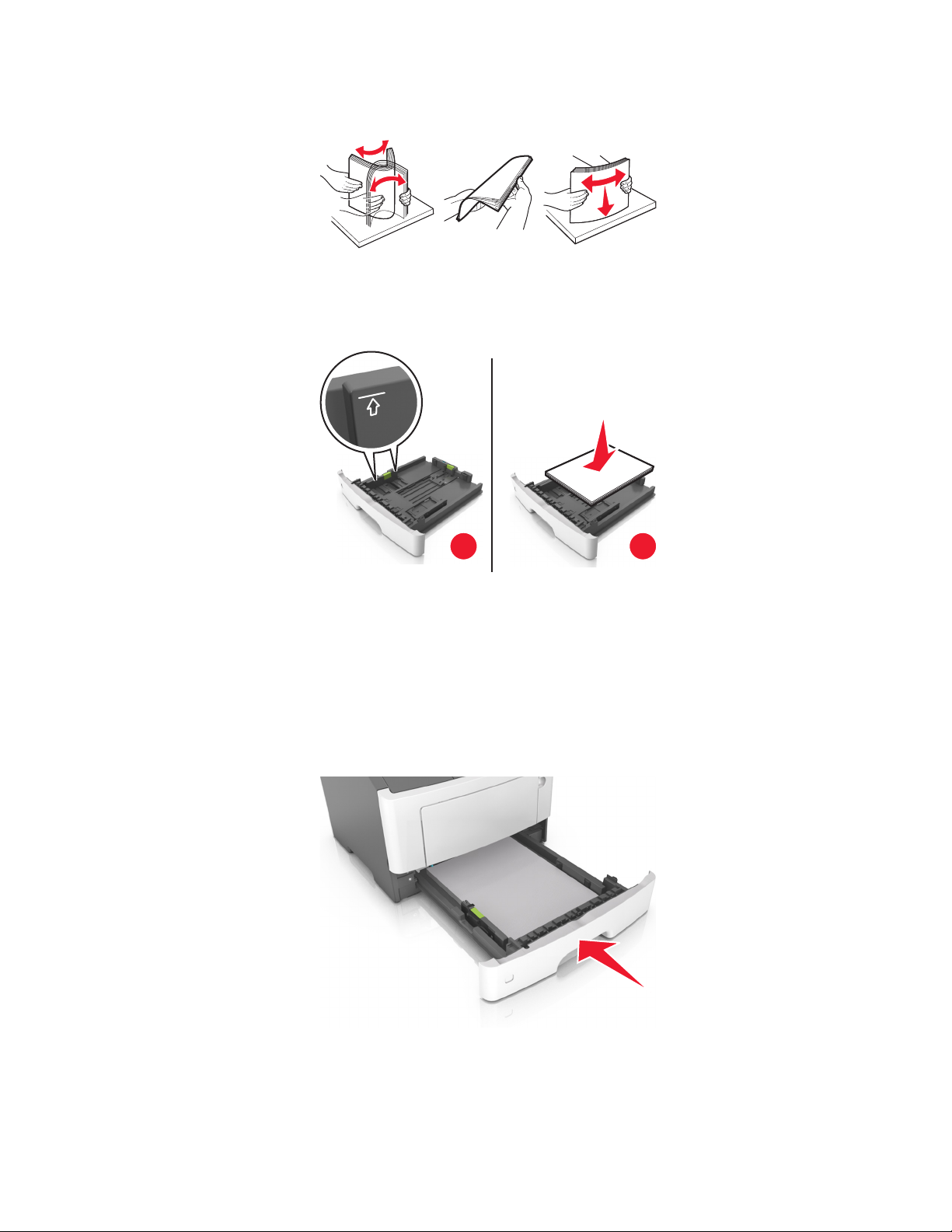
4 Böj pappersbunten fram och tillbaka och lufta den sedan. Se till att du inte viker eller skrynklar papperet. Jämna till
kanterna mot ett plant underlag.
5 Fyll på pappersbunten.
Obs! Se till att papperet är under märket som anger maxgränsen för papperspåfyllning som finns på sidan av
breddstödet.
1
Anmärkningar:
2
• Fyll på med den utskrivbara sidan vänd nedåt när du använder återvunnet eller förtryckt papper.
• Fyll på papper med hålslag med hålen på den övre kanten mot framkanten av facket.
• Fyll på brevhuvud med framsidan nedåt, med den övre kanten av arket mot framkanten av facket. För 2-
sidig utskrift, fyll på brevhuvudet med framsidan uppåt med den nedre kanten av arket mot framkanten av
facket.
6 Sätt i facket.
7 I den inbyggda webbservern eller datorn anger du pappersstorlek och typ i pappersmenyn så att det
överensstämmer med papperet som fyllts på i facket.
14
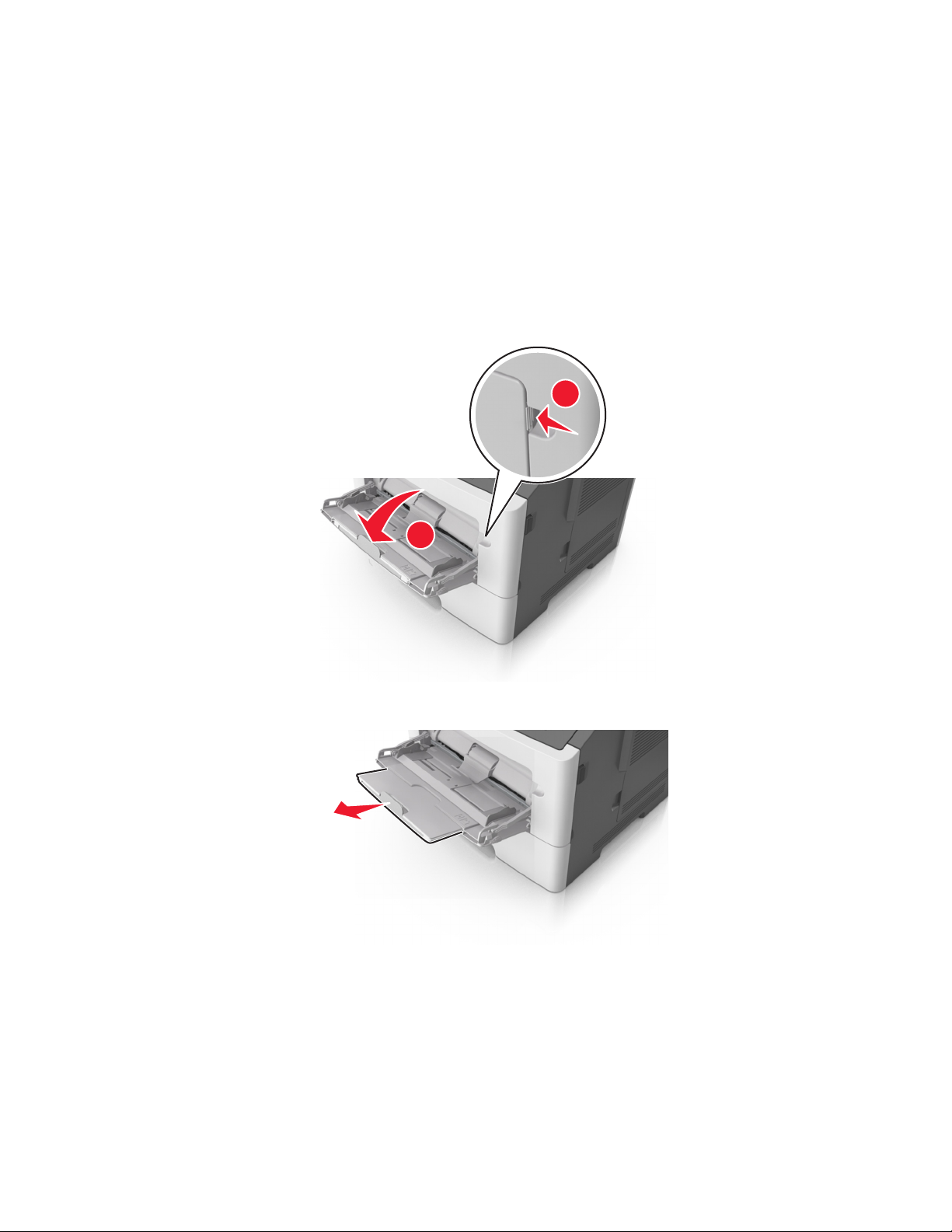
Anmärkningar:
• Om skrivaren inte är ansluten till ett nätverk öppnar du pappersmenyn med hjälp av Konfigurationsverktyg
för lokal skrivare eller Skrivarinställningar, beroende på operativsystem.
• Ställ in rätt pappersstorlek och papperstyp för att undvika pappersstopp och utskriftskvalitetsproblem.
Fylla på flerfunktionsmataren
Använd flerfunktionsmataren när du skriver ut på olika storlekar och typer av papper, eller på specialmedia som tjockt
papper, OH-film och kuvert. Du kan också använda den för utskriftsjobb med en sida på brevpapper.
1 Öppna flerfunktionsmataren.
1
2
a Dra ner flerfunktionsmatarens förlängare.
15
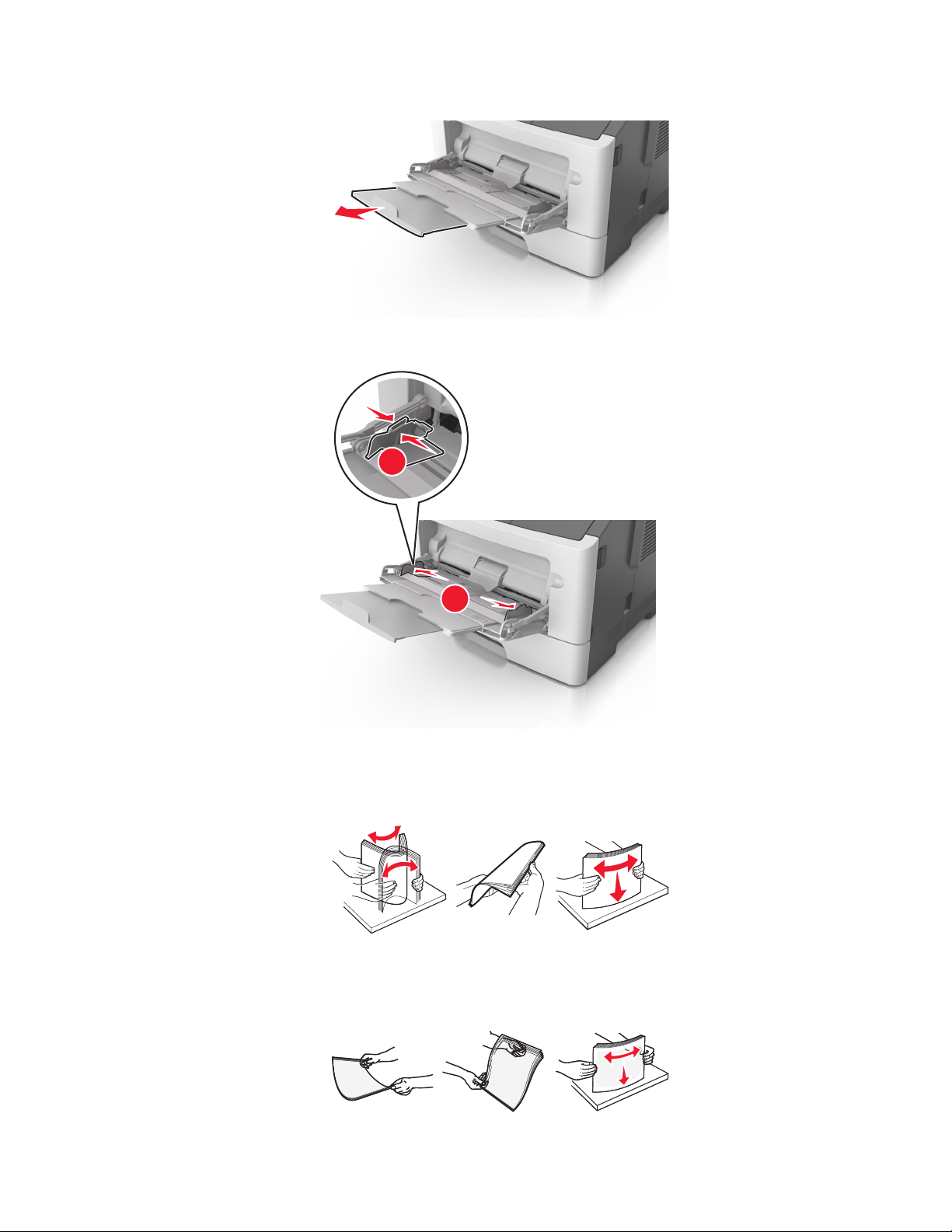
b Dra försiktigt i förlängaren så att flerfunktionsmataren är helt utdragen och öppen.
2 Tryck på fliken på det vänstra breddstödet och flytta sedan stöden för det papper som du fyller på.
1
2
3 Förbered papperet eller specialmediet för påfyllning.
• Få pappersarken att släppa från varandra genom att böja bunten fram och tillbaka och sedan lufta den. Se till
att du inte viker eller skrynklar papperet. Jämna till kanterna mot ett plant underlag.
• Håll OH-film i kanterna. Böj bunten med OH-film fram och tillbaka för att lossa dem och bläddra sedan igenom
bunten. Jämna till kanterna mot ett plant underlag.
Obs! Undvik att ta på OH-filmens utskriftssida. Se till att du inte repar dem.
16
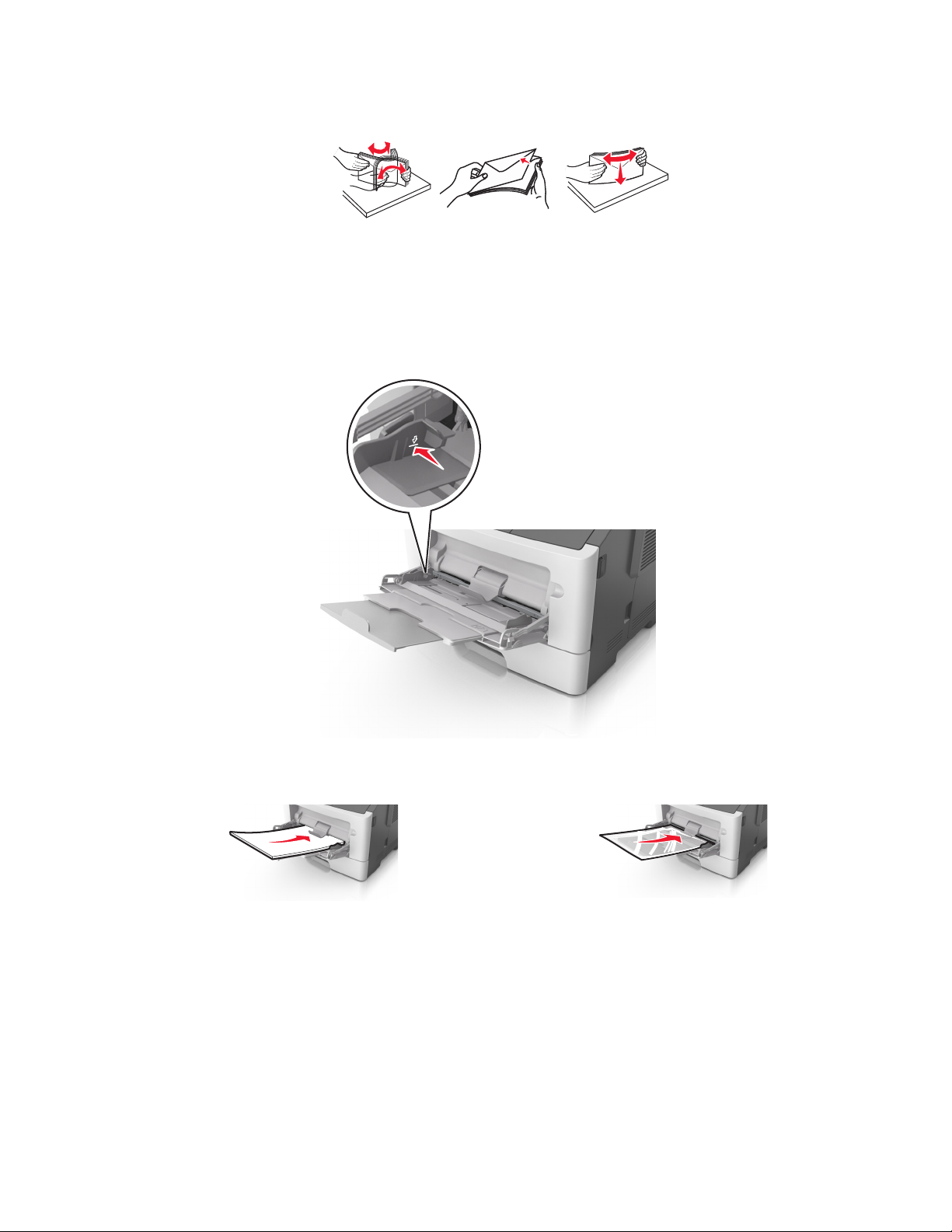
• Böj bunten med kuvert fram och tillbaka för att lossa dem och bläddra sedan igenom bunten. Jämna till kanterna
mot ett plant underlag.
4 Fyll på papper eller specialpapper.
Anmärkningar:
• Tvinga inte in papper i flerfunktionsmataren. Om du lägger i för mycket papper kan pappersstopp uppstå.
• Kontrollera att papperet eller specialmaterialet inte går över märket som anger maxgränsen för
papperspåfyllning som finns på pappersstöden.
• Fyll på vanligt papper, OH-film eller tjockt papper med den rekommenderade utskriftssidan uppåt och den övre
kanten framåt. För mer information om påfyllning av OH-film kan du titta på förpackningen de kom i.
Obs! När du fyller på med papper i A6-storlek måste du kontrollera att förlängaren för flerfunktionsmataren
vilar lätt mot papperskanten så att de sista arken papper hålls på plats.
17
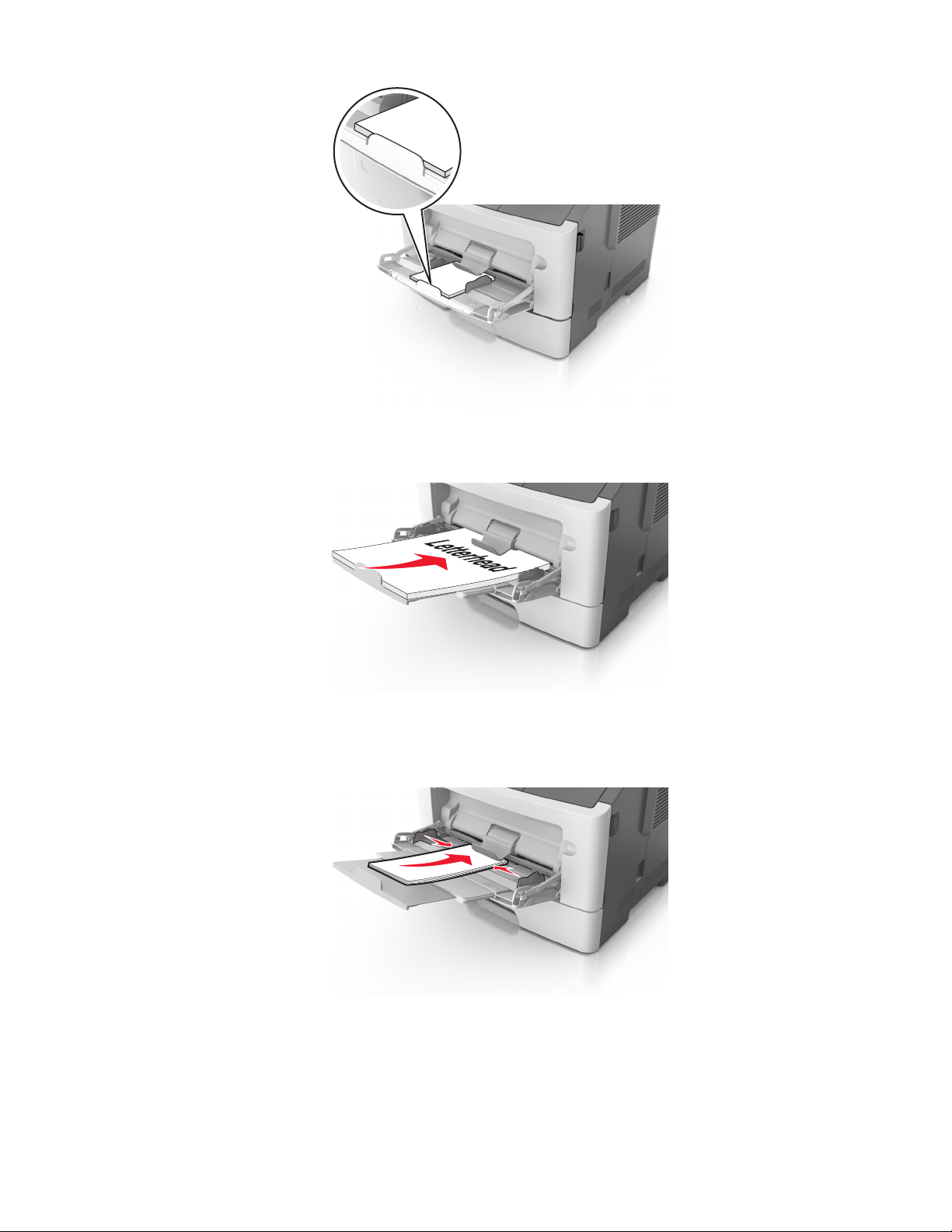
• Papper med brevhuvud matar du in med papperets övre kant först. För 2-sidig (dubbelsidig) utskrift fyller du
på brevpapperet med utskriftssidan nedåt och så att den nedre kanten av arket matas in i skrivaren först.
• Fyll på kuvert med fliken nedåt och till vänster.
Varning – risk för skador: Använd aldrig frankerade kuvert eller kuvert med förslutningsdetaljer av metall,
fönster, bestrukna ytor eller självhäftande klister. Sådana kuvert kan skada skrivaren allvarligt.
5 I den inbäddade webbservern eller på datorn anger du pappersstorlek och papperstyp i pappersmenyn så att det
överensstämmer med papperet som fyllts på i flerfunktionsmataren.
Obs! Beroende på operativsystem får du åtkomst till menyn Papper med hjälp av konfigurationsverktyget för
lokal skrivare eller skrivarinställningarna.
18
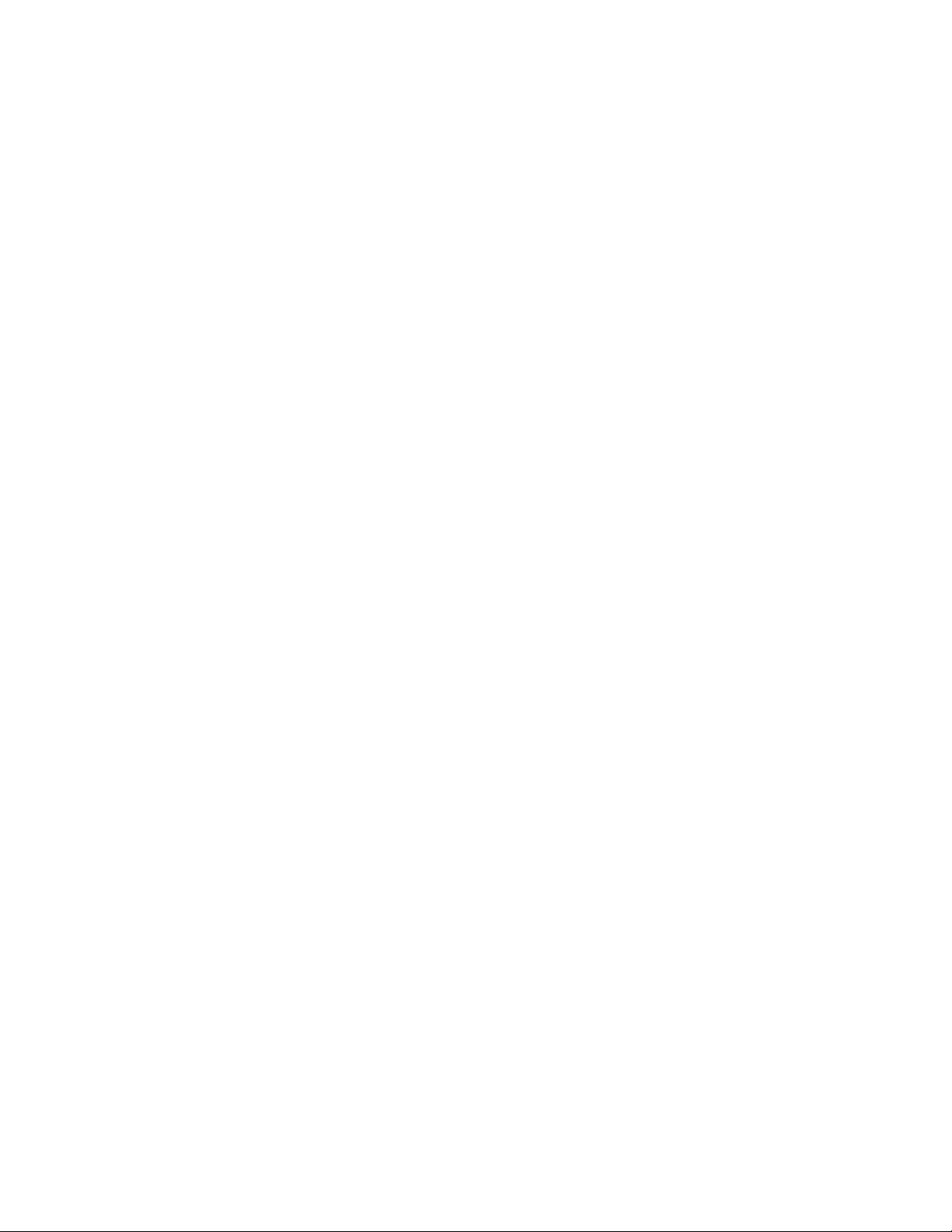
Lägga till och ta bort länkar till magasin
När pappersstorleken och papperstypen är lika för alla fack länkar skrivaren dessa fack. När ett länkat fack blir tomt
matas papper från nästa länkade fack. Vi rekommenderar att du ger alla unika papper, som brevhuvud och vanliga
papper i olika färger, ett annat namn på anpassad typ så att de fack som de finns i inte länkas automatiskt.
Lägga till och ta bort länkar till magasin
Använda den inbyggda webbservern
1
Öppna en webbläsare och ange skrivarens IP-adress i adressfältet.
Anmärkningar:
• Skriv ut en sida med nätverksinställningar eller menyinställningar och hitta IP-adressen i TCP/IP-avsnittet. IP-
adressen visas som fyra nummergrupper som är åtskiljda med punkter, till exempel 123.123.123.123.
• Om du använder en proxyserver inaktiverar du den tillfälligt för att kunna öppna webbsidan på rätt sätt.
2 Klicka på Inställningar >Pappersmeny.
3 I avsnittet Fackkonfiguration väljer du ett fack och ändrar sedan inställningarna för pappersstorlek och papperstyp.
• Om du vill länka fack ser du till att pappersstorleken och papperstypen för facket överensstämmer med det
andra facket.
• Om du vill ta bort länk mellan fack ser du till att pappersstorleken eller papperstypen för facket inte
överensstämmer med det andra facket.
4 Klicka på Skicka.
Använda skrivarinställningarna på datorn
Beroende på operativsystem får du åtkomst till menyn Papper med hjälp av Konfigurationsverktyg för lokal skrivare
eller Skrivarinställningar.
Varning – risk för skador: Papperet som finns i magasinet ska överensstämma med papperstypen som anges i
skrivaren. Fixeringsenhetens temperatur varierar beroende på den angivna papperstypen. Utskriftsproblem kan
uppstå om inställningarna inte har gjorts korrekt.
Konfigurera ett namn till en anpassad papperstyp
Använda den inbyggda webbservern
1
Öppna en webbläsare och ange skrivarens IP-adress i adressfältet.
Anmärkningar:
• Skriv ut en sida med nätverksinställningar eller menyinställningar och hitta IP-adressen i TCP/IP-avsnittet. IP-
adressen visas som fyra nummergrupper som är åtskiljda med punkter, till exempel 123.123.123.123.
• Om du använder en proxyserver inaktiverar du den tillfälligt för att kunna öppna webbsidan på rätt sätt.
2 Klicka på Inställningar >Pappersmeny >Anpassade namn.
3 Välj ett anpassat namn och ange sedan ett nytt namn till en anpassad papperstyp.
19
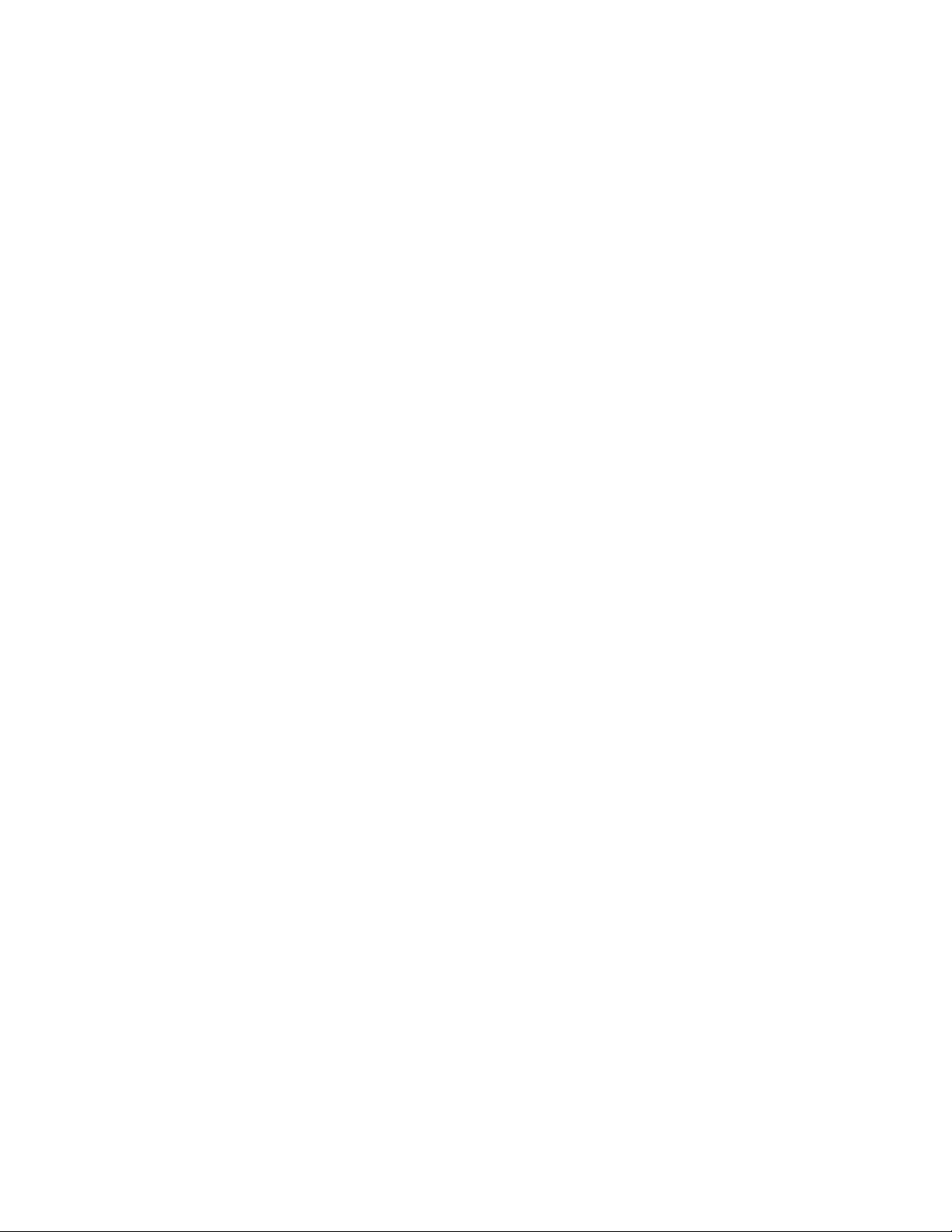
4 Klicka på Skicka.
5 Klicka på Anpassade typer och verifiera att det nya namnet till en anpassad papperstyp har ersatt det anpassade
namnet.
Använda skrivarinställningarna på datorn (endast Windows)
Öppna menyn Anpassat med Konfigurationsverktyg för lokal skrivare.
Konfigurera en anpassad papperstyp
Använda den inbyggda webbservern
1
Öppna en webbläsare och ange skrivarens IP-adress i adressfältet.
Anmärkningar:
• Skriv ut en sida med nätverksinställningar eller menyinställningar och hitta sedan IP-adressen i TCP/IP-
avsnittet. IP-adressen visas som fyra nummergrupper som är åtskiljda med punkter, till exempel
123.123.123.123.
• Om du använder en proxyserver inaktiverar du den tillfälligt för att kunna öppna webbsidan på rätt sätt.
2 Klicka på Inställningar >Pappersmeny >Anpassade typer.
3 Välj ett namn för den anpassade papperstypen och välj sedan en anpassad papperstyp.
Obs! Vanligt papper är standardpapperstypen för alla användardefinierade anpassade namn.
4 Klicka på Skicka.
Använda skrivarinställningarna på datorn
Beroende på operativsystem får du åtkomst till menyn Anpassat med hjälp av konfigurationsverktyget för lokal
skrivare eller skrivarinställningarna.
Tilldela en anpassad papperstyp
Använda den inbyggda webbservern
1
Öppna en webbläsare och ange skrivarens IP-adress i adressfältet.
Anmärkningar:
• Skriv ut en sida med nätverksinställningar eller menyinställningar och hitta IP-adressen i TCP/IP-avsnittet. IP-
adressen visas som fyra nummergrupper som är åtskiljda med punkter, till exempel 123.123.123.123.
• Om du använder en proxyserver inaktiverar du den tillfälligt för att kunna öppna webbsidan på rätt sätt.
2 Klicka på Inställningar >Pappersmeny.
3 I avsnittet Fackkonfiguration väljer du en papperskälla och sedan väljer du en anpassad papperstyp under
papperstypskolumnen.
4 Klicka på Skicka.
Använda skrivarinställningarna på datorn
Beroende på operativsystem får du åtkomst till menyn Papper med hjälp av Konfigurationsverktyg för lokal skrivare
eller Skrivarinställningar.
20
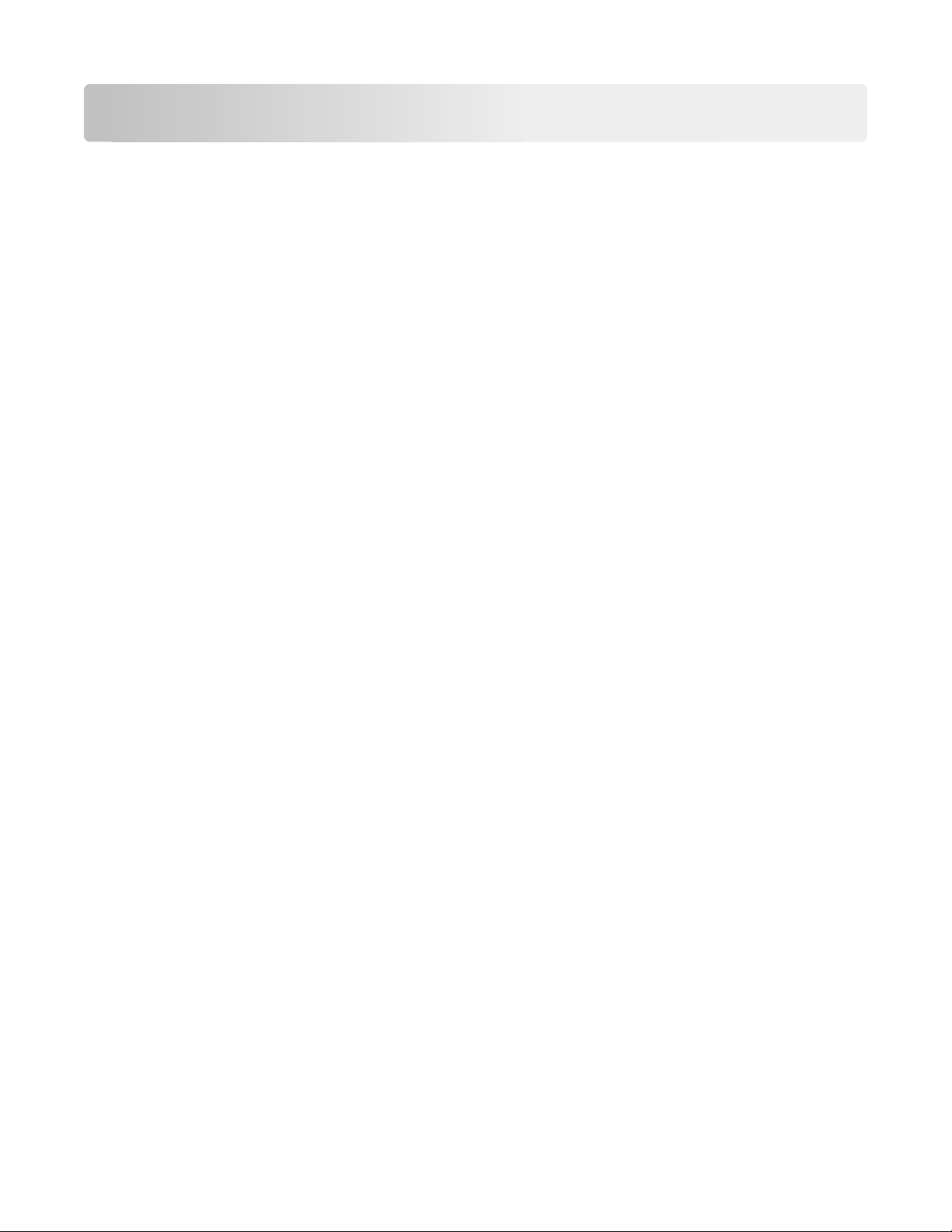
Skriver ut
Skriva ut dokument
Skriva ut ett dokument
1 I den inbyggda webbservern eller datorn anger du pappersstorlek och typ i pappersmenyn så att det
överensstämmer med papperet som fyllts på i facket.
Obs! Om skrivaren inte är ansluten till ett nätverk öppnar du pappersmenyn med hjälp av Konfigurationsverktyg
för lokal skrivare eller Skrivarinställningar, beroende på operativsystem.
2 Skicka utskriftsjobbet.
För Windows-användare
a
Med dokumentet öppet går du till Arkiv >Skriv ut.
b Klicka på Egenskaper, Inställningar, Alternativ eller Format.
c Justera inställningarna vid behov.
d Klicka på OK >Skriv ut.
För Macintosh-användare
a
Anpassa inställningarna i dialogrutan Utskriftsformat.
1 När dokumentet är öppet väljer du Arkiv >Utskriftsformat.
2 Välj en papperstorlek eller skapa en anpassad storlek som överensstämmer med papperet i skrivaren.
3 Klicka på OK.
b Anpassa inställningarna i dialogrutan Skriv ut.
1 Med ett dokument öppet väljer du Arkiv >Skriv ut.
Vid behov kan du klicka på utökningstriangeln för att se ytterligare alternativ.
2 Justera inställningarna i utskriftsdialogrutan och på snabbmenyerna om det behövs.
Obs! Om du vill skriva ut på en särskild typ av papper kan du antingen justera inställningen för
papperstyp så att den överensstämmer med papperet i skrivaren eller välja rätt fack eller matare.
3 Klicka på Skriv ut.
Justera tonersvärtan
Använda den inbyggda webbservern
1
Öppna en webbläsare och ange skrivarens IP-adress i adressfältet.
Anmärkningar:
• Skriv ut en sida med nätverksinställningar eller menyinställningar och hitta IP-adressen i TCP/IP-avsnittet. IP-
adressen visas som fyra nummergrupper som är åtskiljda med punkter, till exempel 123.123.123.123.
21
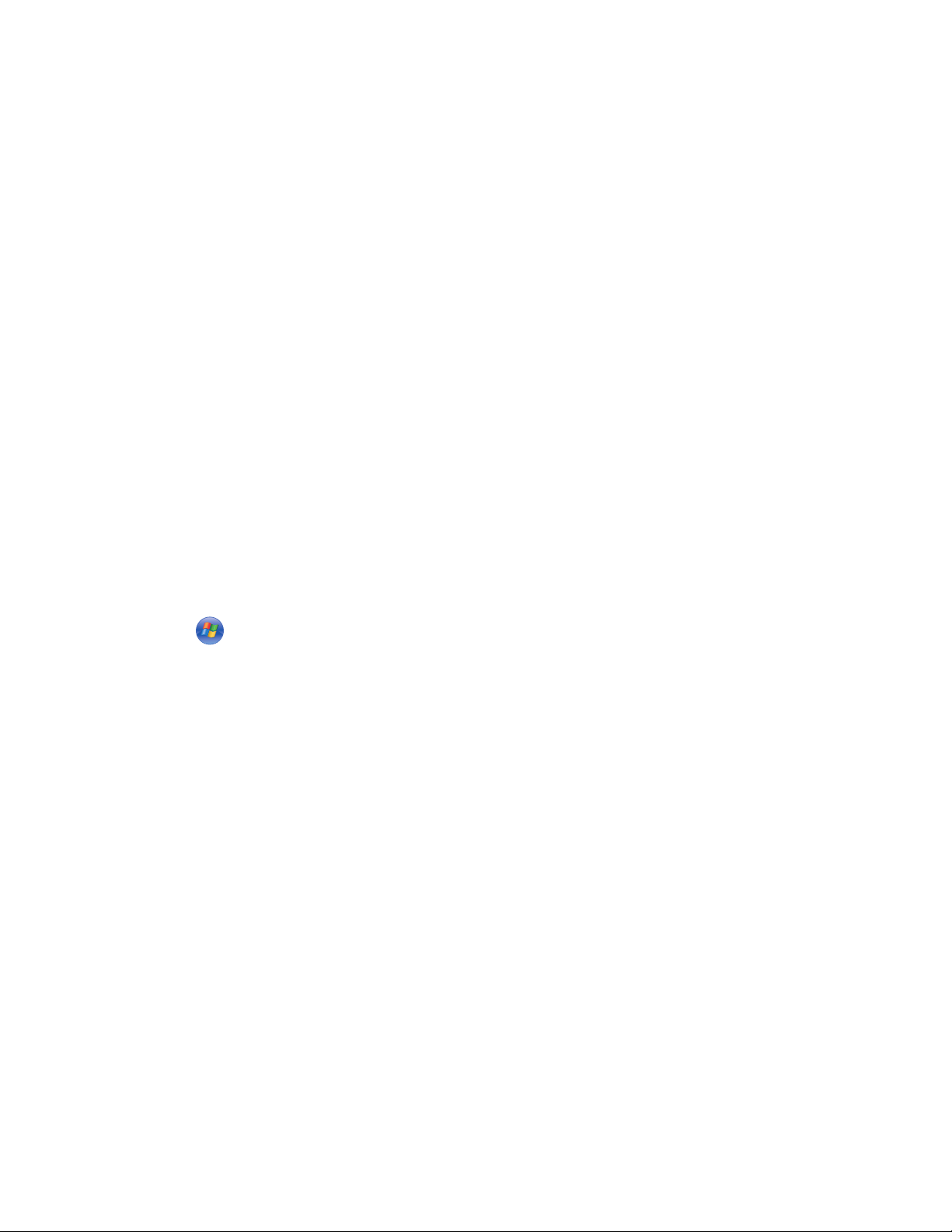
• Om du använder en proxyserver inaktiverar du den tillfälligt för att kunna öppna webbsidan på rätt sätt.
2 Klicka på Inställningar >Utskriftsinställningar >Kvalitetsmeny.
3 Justera inställningen för tonersvärta.
4 Klicka på Skicka.
Använda skrivarinställningarna på datorn
Beroende på operativsystem justerar du inställningarna för tonersvärta med hjälp av konfigurationsverktyget för
lokal skrivare eller skrivarinställningarna.
Avbryta utskriftsjobb
Avbryta ett utskriftsjobb från datorn
För Windows-användare
1 Öppna mappen Skrivare.
I Windows 8
I sökrutan skriver du Kör och navigerar sedan till:
Programlista >Kör > ange kontrollera skrivare >OK
I Windows 7 eller äldre versioner
a Klicka på eller klicka på Start och klicka sedan på Kör.
b I fältet Sök eller Kör på Startmenyn skriver du kontrollera skrivare.
c Tryck på Enter eller klicka på OK.
2 Dubbelklicka på skrivarikonen.
3 Markera det utskriftsjobb du vill avbryta.
4 Klicka på Ta bort.
För Macintosh-användare
1 Gå till något av följande från Apple-menyn:
• Systeminställningar >Skriv ut och skanna > välj din skrivare >Öppna utskriftskö
• Systeminställningar >Skriv ut och faxa > välj din skrivare >Öppna utskriftskö
2 I utskriftsfönstret väljer du det utskriftsjobb som du vill avbryta och sedan raderar du det.
22
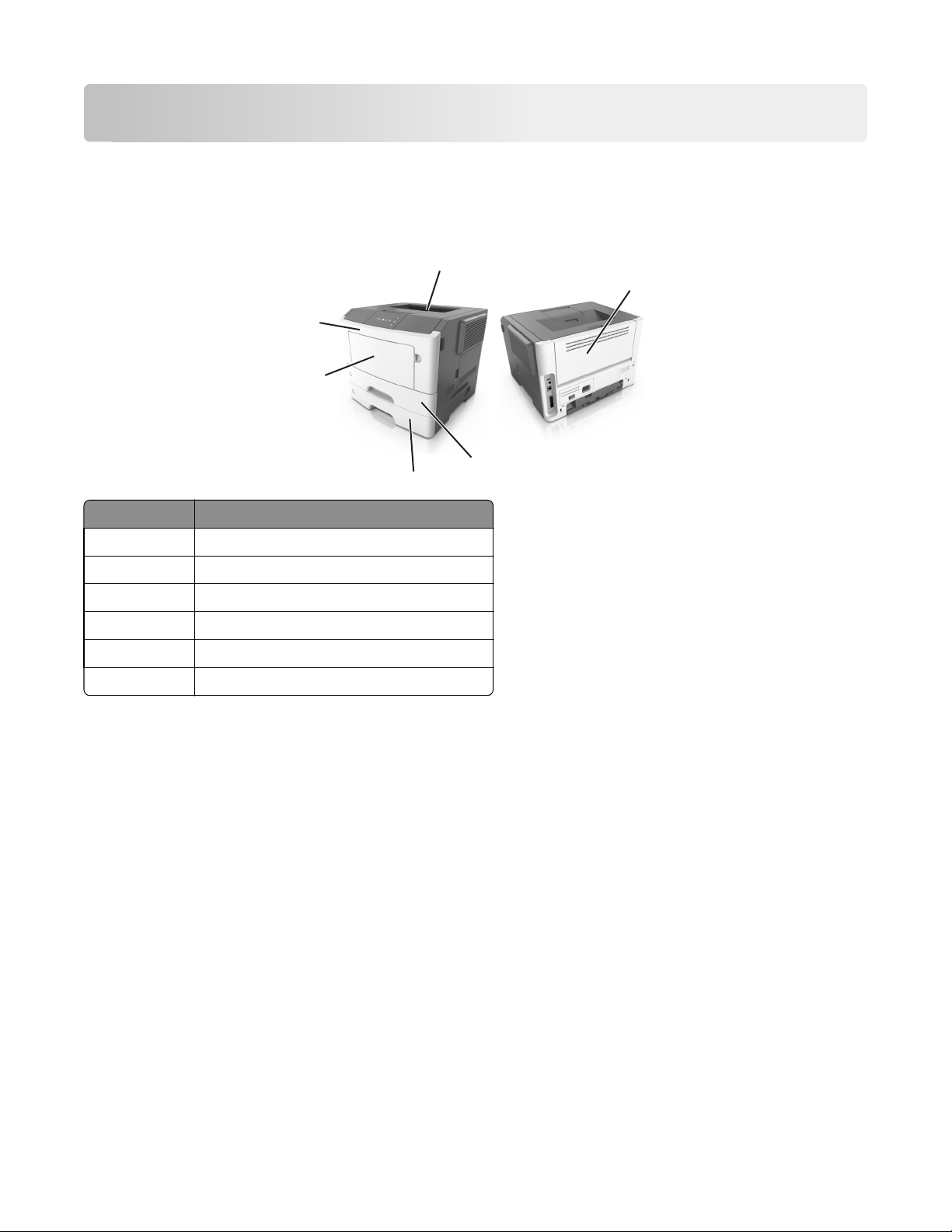
Åtgärda papperskvadd
Komma åt papperskvadd
Öppna luckorna och dra ur facken för att komma åt områden där papper har fastnat.
1
2
6
5
3
4
Åtkomstområde Beskrivning
1 Standardfack
2 Bakre lucka
3 Standardfack för 250 ark (fack 1)
4 Tillvalsmagasin för 250 eller 550 ark (magasin 2)
5 Lucka till universalarkmatare
6 Framlucka
Anmärkningar:
• Om Stopphjälp är inställt på På skickar skrivaren automatiskt tomma sidor eller sidor med delvis utskrift till
standardfacket när en sida som fastnat har rensats. Kontrollera utmatningsfacket för att se om det finns
kasserade sidor.
• När Åtgärda stopp har ställts in på Auto eller På skriver skrivaren ut sidor som fastnat igen. Inställningen Auto
garanterar dock inte att sidan skrivs ut.
23
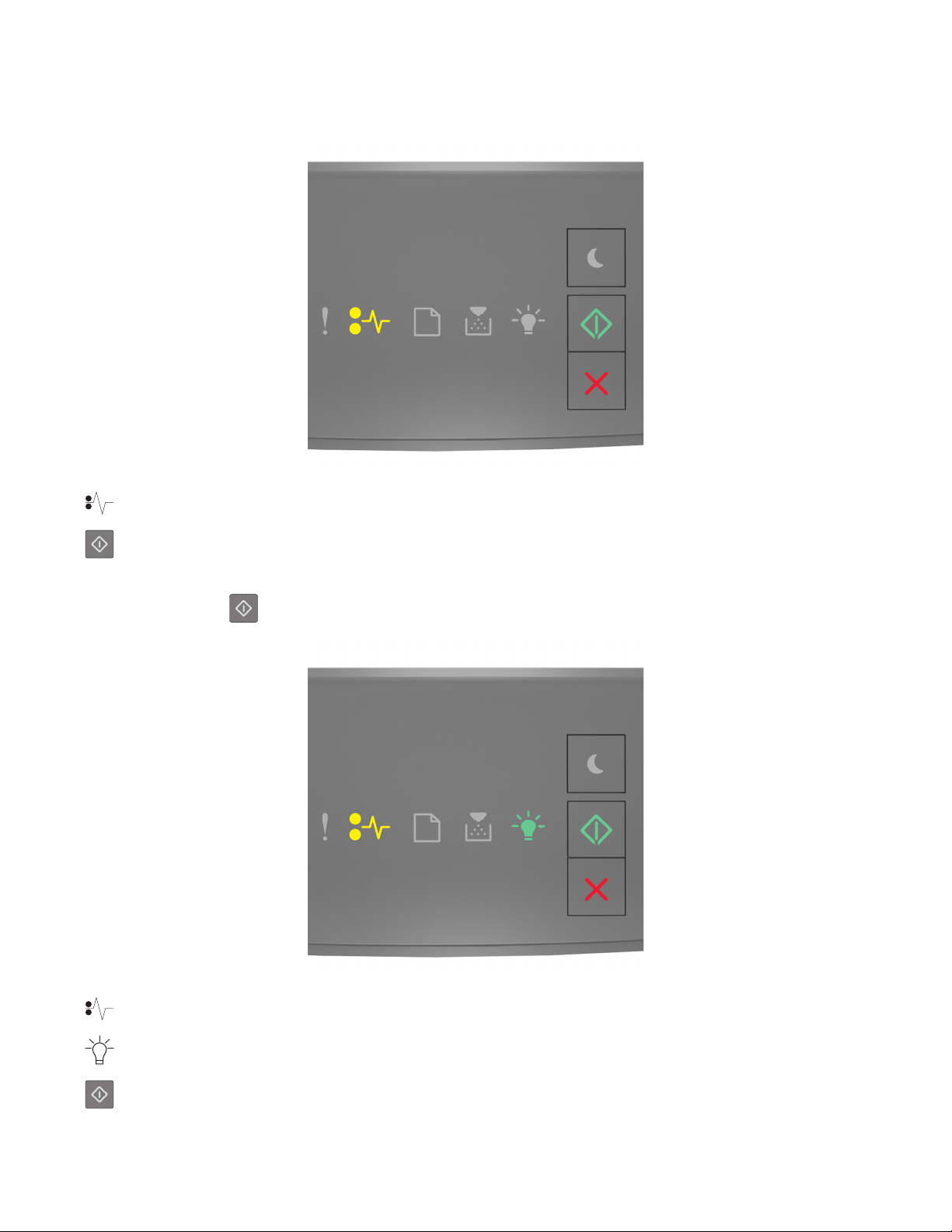
[x]‑pappersstopp, öppna främre luckan. [20y.xx]
‑ På
‑ På
Om lampsekvensen på skrivarens kontrollpanel stämmer överens med lampsekvensen i föregående bild trycker du
snabbt två gånger på
‑ På
för att se åtföljande lampsekvens.
‑ På
‑ På
24
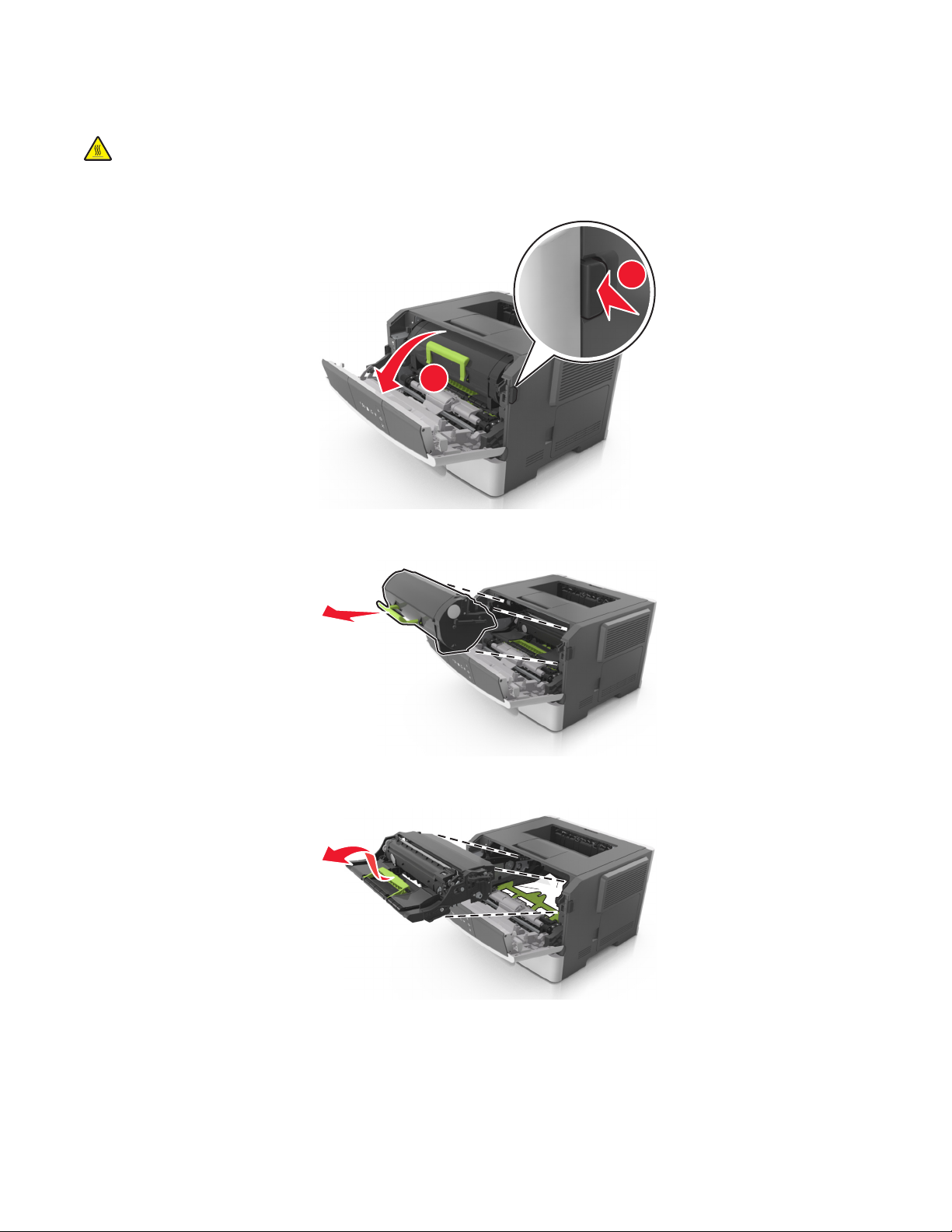
Om den åtföljande lampsekvensen på skrivarens kontrollpanel stämmer överens med lampsekvensen i föregående bild
gör du följande.
VARNING – VARM YTA: Insidan av skrivaren kan vara varm. Förebygg risken för brännskador genom att vänta
tills ytan har svalnat.
1 Tryck på dörrupplåsningsknappen på skrivarens högra sida och öppna sedan den främre luckan.
1
2
2 Dra ut tonerpatronen med hjälp av handtaget.
3 Lyft det gröna handtaget och dra ut bildhanteringsenheten ur skrivaren.
Varning – risk för skador: Vidrör inte fotoenhetens cylinder. Det kan påverka utskriftskvaliteten på kommande
utskriftsjobb.
25
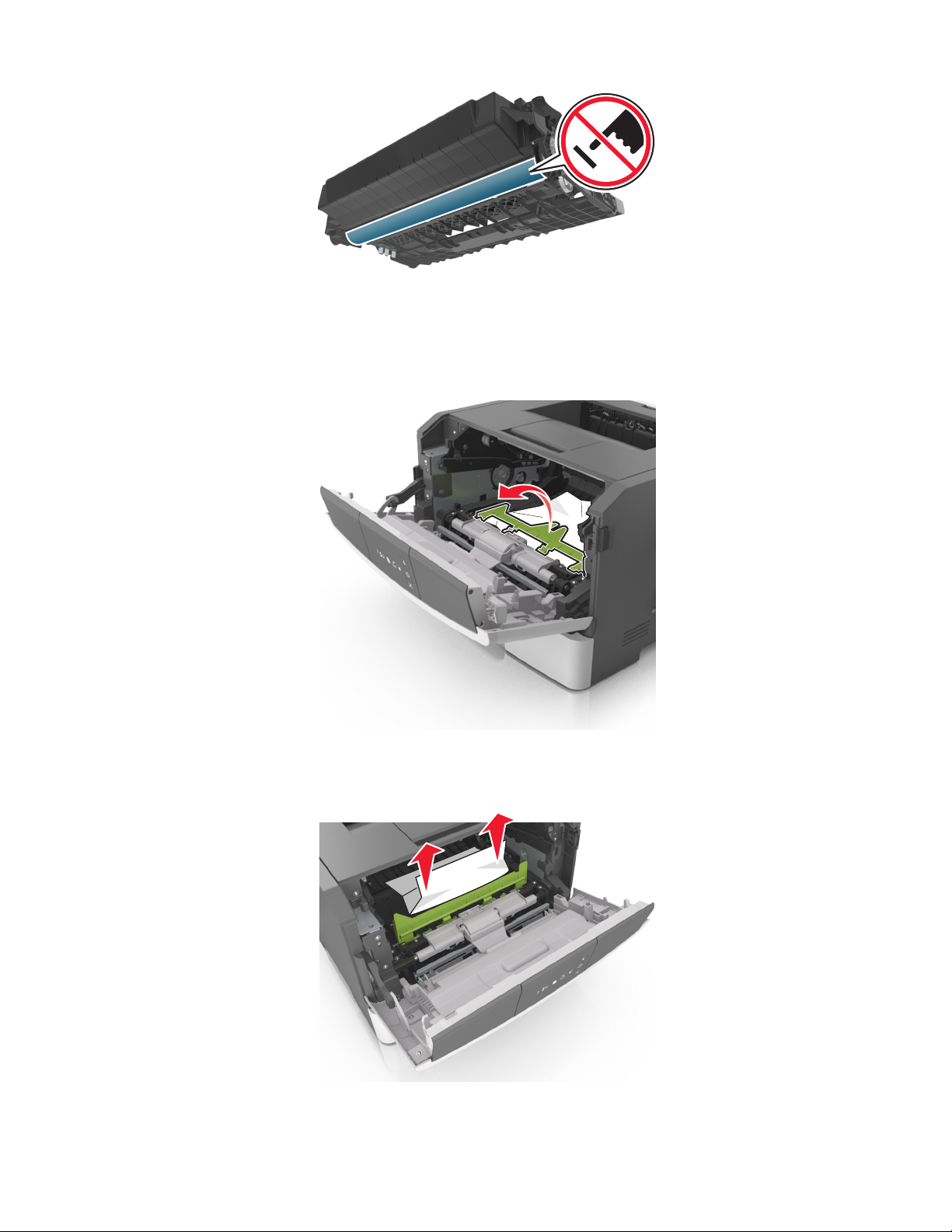
4 Placera bildhanteringsenheten på en plan och slät yta.
Varning – risk för skador: Utsätt inte bildhanteringsenheten för direkt ljus under mer än tio minuter. Om den
utsätts för ljus under längre tid kan det bli problem med utskriftskvaliteten.
5 Lyft den gröna luckan framtill på skrivaren.
6 Ta tag i papperet som har fastnat på varje sida och dra sedan försiktigt ut det.
Obs! Kontrollera att alla pappersrester är borttagna.
26

7 Installera bildhanteringsenheten genom att rikta in pilarna på enhetens sidskenor med pilarna på sidskenorna inuti
skrivaren, och för in enheten i skrivaren.
8 Installera tonerkassetten genom att rikta in pilarna på kassettens sidskenor med pilarna på sidskenorna inuti
skrivaren, och för in kassetten i skrivaren.
9 Stäng framluckan.
10 På skrivarens kontrollpanel trycker du på för att ta bort meddelandet och fortsätta skriva ut.
27
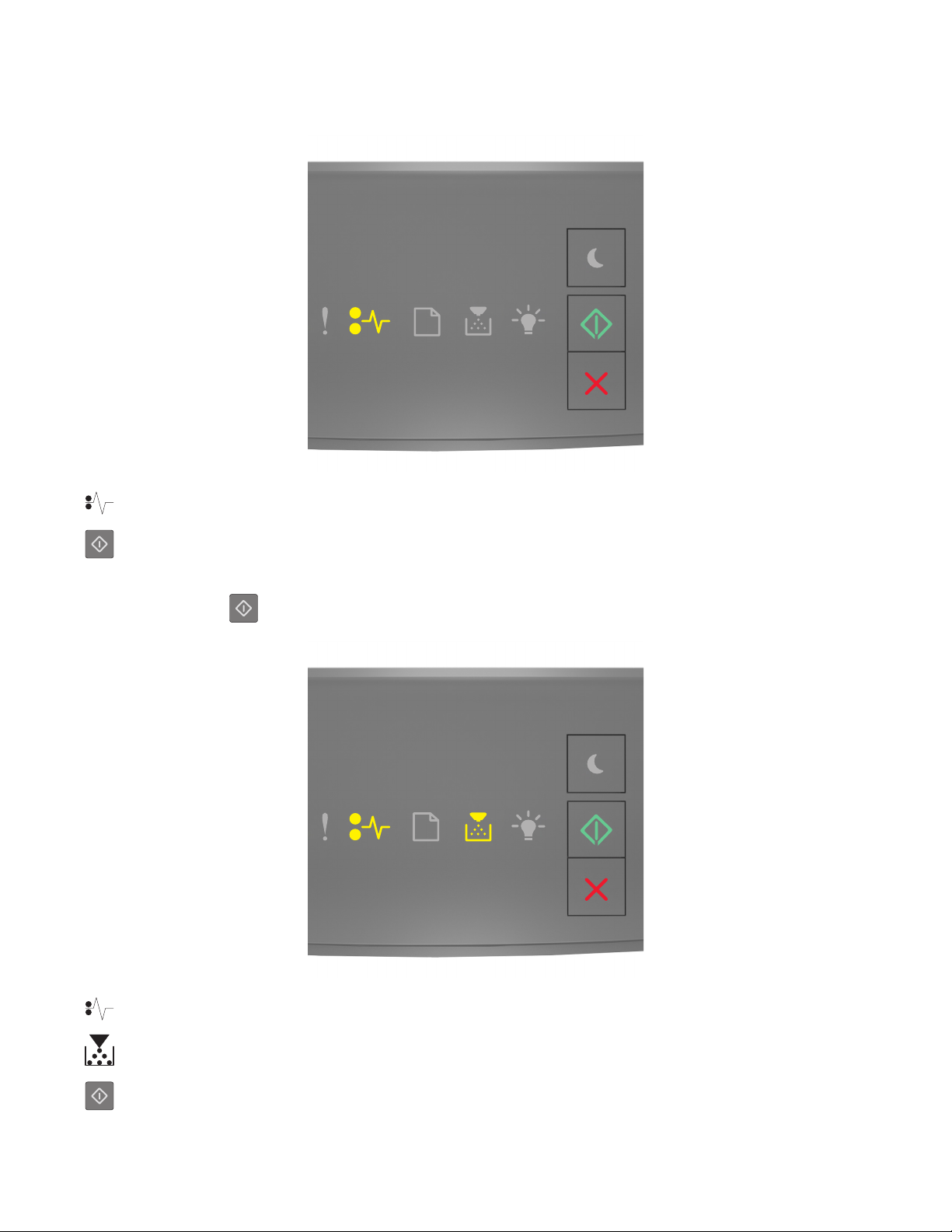
[x]‑pappersstopp, öppna bakre luckan. [20y.xx]
‑ På
‑ På
Om lampsekvensen på skrivarens kontrollpanel stämmer överens med lampsekvensen i föregående bild trycker du
snabbt två gånger på
‑ På
för att se åtföljande lampsekvens.
‑ På
‑ På
28

Om den åtföljande lampsekvensen på skrivarens kontrollpanel stämmer överens med lampsekvensen i föregående bild
gör du följande.
1 Tryck på dörrupplåsningsknappen på skrivarens högra sida och öppna sedan den främre luckan.
1
2
2 Fäll försiktigt ner den bakre luckan.
VARNING – VARM YTA: Insidan av skrivaren kan vara varm. För att minska risken för att du skadar dig på en
varm komponent ska du låta ytan svalna innan du vidrör den.
3 Ta tag i papperet som har fastnat på varje sida och dra sedan försiktigt ut det.
Obs! Kontrollera att alla pappersrester är borttagna.
29

4 Stäng både den bakre och den främre luckan.
5 På skrivarens kontrollpanel trycker du på för att ta bort meddelandet och fortsätta skriva ut.
[x]‑pappersstopp, ta bort papper i standardfacket. [20y.xx]
‑ På
‑ På
30

Om lampsekvensen på skrivarens kontrollpanel stämmer överens med lampsekvensen i föregående bild trycker du
snabbt två gånger på
‑ På
‑ På
för att se åtföljande lampsekvens.
‑ På
Om den åtföljande lampsekvensen på skrivarens kontrollpanel stämmer överens med lampsekvensen i föregående bild
gör du följande.
1 Ta tag i papperet som har fastnat på varje sida och dra sedan försiktigt ut det.
Obs! Kontrollera att alla pappersrester är borttagna.
2 På skrivarens kontrollpanel trycker du på för att ta bort meddelandet och fortsätta skriva ut.
31

[x]‑pappersstopp, ta bort fack 1 för att rensa enheten för
dubbelsidig utskrift. [23y.xx]
‑ På
‑ På
Om lampsekvensen på skrivarens kontrollpanel stämmer överens med lampsekvensen i föregående bild trycker du
snabbt två gånger på
Åtföljande lampsekvenser
Lampkombination
‑ På
‑ På
‑ På
för att se åtföljande lampsekvens.
32
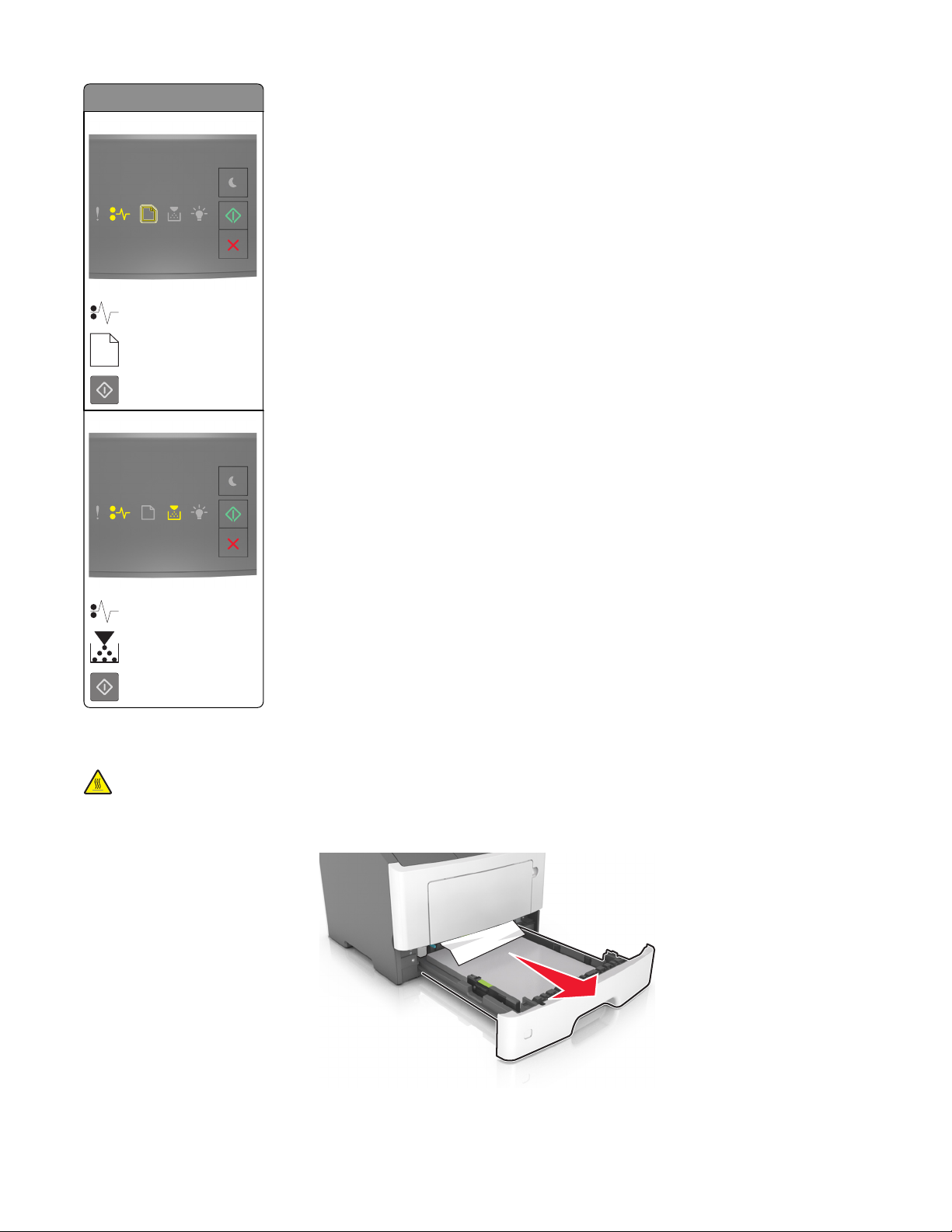
Lampkombination
‑ På
‑ Blinkar
‑ På
‑ På
‑ På
‑ På
Om den åtföljande lampsekvensen stämmer överens med någon av lampsekvenserna i föregående bilder gör du
följande.
VARNING – VARM YTA: Insidan av skrivaren kan vara varm. Förebygg risken för brännskador genom att vänta
tills ytan har svalnat.
1 Dra ut facket helt.
33

2 Leta rätt på den blå spaken och dra i den så att pappersstoppet frigörs.
Obs! Om papperet som har fastnat inte går att se i området för dubbelsidig utskrift öppnar du den bakre luckan
och tar sedan försiktigt bort papperet som har fastnat. Kontrollera att alla pappersrester är borttagna.
3 Ta tag i papperet som har fastnat på varje sida och dra sedan försiktigt ut det.
Obs! Kontrollera att alla pappersrester är borttagna.
4 Sätt i facket.
5 På skrivarens kontrollpanel trycker du på för att ta bort meddelandet och fortsätta skriva ut.
34

[x]‑pappersstopp, ta bort fack [x]. [24y.xx]
‑ På
‑ På
Om lampsekvensen på skrivarens kontrollpanel stämmer överens med lampsekvensen i föregående bild trycker du
snabbt två gånger på
för att se åtföljande lampsekvens.
Åtföljande lampsekvenser
Lampkombination
‑ På
‑ På
‑ På
‑ På
35

Lampkombination
‑ På
‑ På
‑ På
‑ På
Om den åtföljande lampsekvensen stämmer överens med någon av lampsekvenserna i föregående bilder gör du
följande.
1 Dra ut facket helt.
2 Ta tag i papperet som har fastnat på varje sida och dra sedan försiktigt ut det.
Obs! Kontrollera att alla pappersrester är borttagna.
36

3 Sätt i facket.
4 På skrivarens kontrollpanel trycker du på för att ta bort meddelandet och fortsätta skriva ut.
[x]‑pappersstopp, rensa den manuella mataren. [250.xx]
– på
– på
Om lampsekvensen på skrivarens kontrollpanel matchar lampsekvensen i föregående bild trycker du snabbt två gånger
på
för att se åtföljande lampsekvens.
37

‑ På
– på
– på
– på
Om den åtföljande lampsekvensen på skrivarens kontrollpanel stämmer överens med lampsekvensen i föregående bild
gör du följande.
1 Ta tag i båda sidorna av papperet som har fastnat och dra sedan försiktigt ut det ur universalarkmataren.
Obs! Kontrollera att alla pappersrester är borttagna.
2 Få pappersarken att släppa från varandra genom att böja bunten fram och tillbaka och sedan lufta den. Se till att
du inte viker eller skrynklar papperet. Jämna till kanterna mot ett plant underlag.
3 Fyll på papper i universalarkmataren.
Obs! Se till pappersstödet vilar lätt mot papperets kant.
4 På skrivarens kontrollpanel trycker du på för att ta bort meddelandet och fortsätta skriva ut.
38

Förstå skrivarmeddelanden
Meddelanden om tonerpatron
Kassett och bildhanteringsenhet stämmer inte överens [41.xy]
– På
– På
‑ Blinkar sakta
‑ Blinkar sakta
Om lampsekvensen på skrivarens kontrollpanel stämmer överens med lampsekvensen i föregående bild gör du följande:
1 Kontrollera om tonerkassetten och bildhanteringsenheten är MICR-material (Magnetic Ink Character Recognition)
eller inte.
Obs! Om du vill se en lista med förbrukningsmaterial som kan användas kontaktar du butiken där du köpte
skrivaren.
2 Byt ut tonerkassetten eller bildhanteringsenheten så att båda är MICR- eller icke-MICR-förbrukningsartiklar.
Anmärkningar:
• Använd en MICR-tonerkassett och -bildhanteringsenhet för utskrift av bankcheckar och andra liknande
dokument.
• Använd en icke-MICR-tonerkassett och -bildhanteringsenhet för vanliga utskrifter.
39

Kassettnivå låg [88.xx]
‑ På
‑ På
Om lampsekvensen på skrivarens kontrollpanel stämmer överens med lampsekvensen i föregående bild kan du behöva
beställa en tonerkassett. Vid behov trycker du på
på skrivarens kontrollpanel för att fortsätta skriva ut.
Kassett nära låg nivå [88.xy]
‑ Blinkar sakta
40

‑ På
‑ På
Om lampsekvensen på skrivarens kontrollpanel stämmer överens med lampsekvensen i föregående bild ska du vid
behov trycka på
på skrivarens kontrollpanel för att fortsätta utskriften.
Mycket låg kassettnivå [88.xy]
‑ Blinkar
‑ På
‑ På
Om lampsekvensen på skrivarens kontrollpanel stämmer överens med lampsekvensen i föregående bild kan du behöva
byta ut tonerpatronen mycket snart. Mer information finns i avsnittet "Byta ut förbrukningsmaterial" i
Användarhandboken.
Vid behov trycker du på
på skrivarens kontrollpanel för att fortsätta skriva ut.
41

Patron från annan tillverkare, se användarhandboken [33.xy]
‑ Blinkar
‑ Blinkar
‑ Blinkar
‑ På
Om lampsekvensen på skrivarens kontrollpanel stämmer överens med lampsekvensen i föregående bild har skrivaren
upptäckt att en förbrukningsartikel eller reservdel som inte känns igen har installerats i skrivaren.
Skrivaren har utformats för att fungera bäst med äkta förbrukningsartiklar och reservdelar. Användning av tredje parts
förbrukningsmaterial eller delar kan påverka prestanda, driftsäkerhet, eller livslängd för skrivaren och dess
bildhanteringskomponenter.
Varning – risk för skador: Användning av tredje parts förbrukningsmaterial eller delar kan påverka garantiskyddet.
Skador som orsakas genom användning av tredje parts förbrukningsmaterial eller reservdelar kanske inte omfattas
av garantin.
Alla livslängdsindikatorer är utformade för att fungera med äkta förbrukningsartiklar och reservdelar och kan ge
oförutsedda resultat om förbrukningsartiklar eller reservdelar från tredje part används. Om
bildhanteringskomponenter används längre än den avsedda livslängden kan det skada skrivaren eller tillhörande
komponenter.
För att godkänna alla eventuella risker och för att fortsätta att använda icke äkta förbrukningsartiklar eller delar i
skrivaren trycker du på och håller ned knapparna
Obs! En lista över förbrukningsartiklar som stöds finns på vår webbplats.
och samtidigt i tre sekunder så försvinner lampsekvensen.
42

Byt ut kassetten, 0 beräknade sidor återstår [88.xy]
– På
– På
Om lampsekvensen på skrivarens kontrollpanel stämmer överens med lampsekvensen i föregående bild trycker du
snabbt två gånger på
för att se åtföljande lampsekvens.
– På
– Blinkar
– På
43
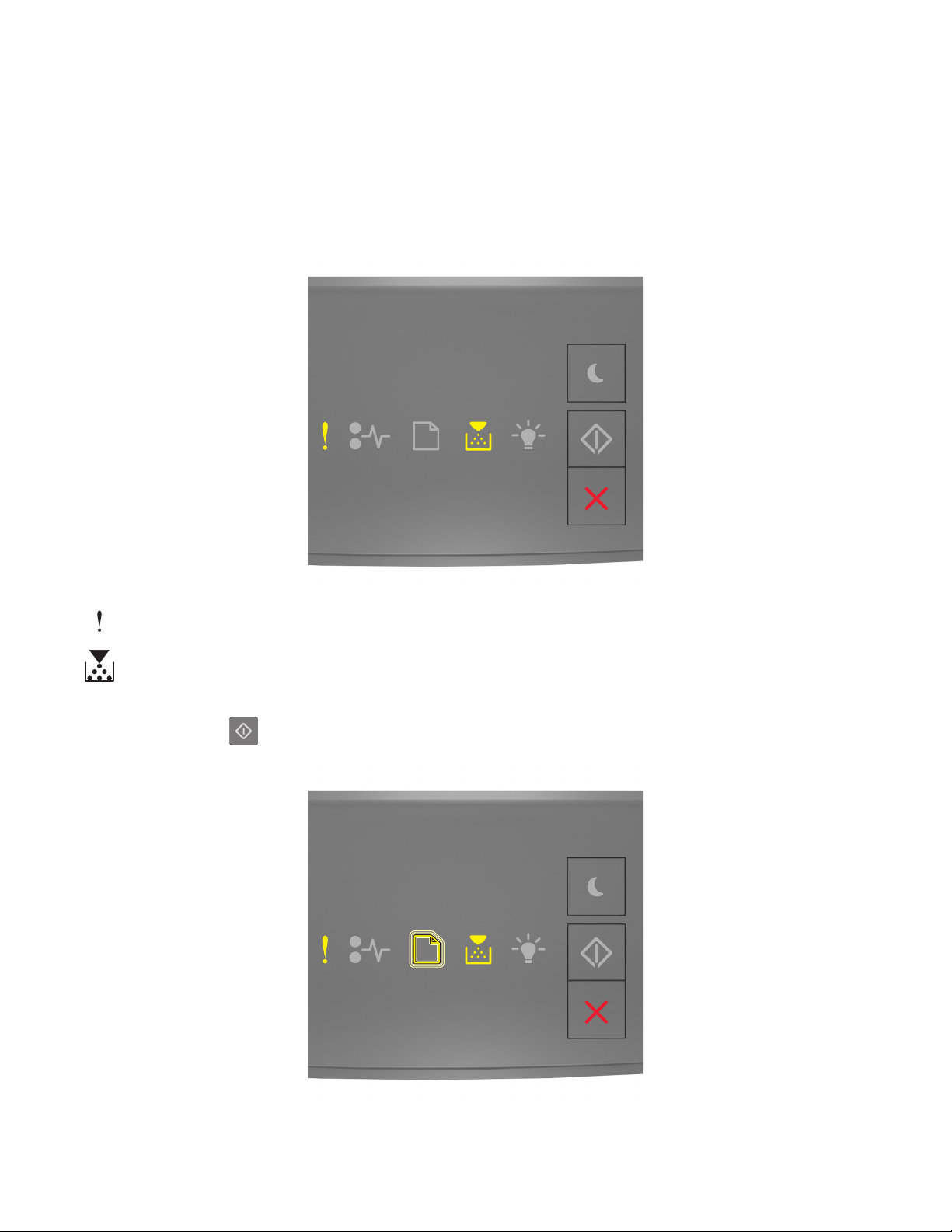
Om den åtföljande lampsekvensen stämmer överens med lampsekvensen i föregående bild byter du ut tonerkassetten.
Om du vill ha mer information kan du se instruktionsbladet som medföljde förbrukningsmaterialet eller avsnittet ”Byta
ut förbrukningsmaterial” i Användarhandboken.
Obs! Om du behöver en ny tonerkassett kan du gå till vår webbplats eller kontakta återförsäljaren.
Byt ut kassetten, fel skrivarområde [42.xy]
– På
– På
Om lampsekvensen på skrivarens kontrollpanel stämmer överens med lampsekvensen i föregående bild trycker du
snabbt två gånger på
för att se åtföljande lampsekvens.
44

– På
– Blinkar
– På
Om den åtföljande lampsekvensen överensstämmer med lampsekvensen i föregående bild sätter du i en lämplig
tonerkassett.
Installera om kassett som saknas eller inte svarar [31.xy]
‑ På
‑ På
45

Om lampsekvensen på skrivarens kontrollpanel stämmer överens med lampsekvensen i föregående bild trycker du
snabbt två gånger på
‑ På
‑ På
för att se åtföljande lampsekvens.
‑ På
Om den åtföljande lampsekvensen stämmer överens med lampsekvensen i föregående bild ska du försöka med något
av följande:
• Ta bort tonerkassetten och installera om den.
• Ta bort tonerkassetten och installera en ny. Om du vill ha mer information kan du se instruktionsbladet som
medföljde förbrukningsartikeln.
46

Byt ut inkompatibel kassett [32.xy]
– På
– På
– På
– På
Om lampsekvensen på skrivarens kontrollpanel stämmer överens med föregående lampsekvens ska du ta bort
tonerkassetten och installera en som stöds. Om du vill ha mer information kan du se instruktionsbladet som medföljde
förbrukningsartikeln.
Obs! Om du behöver en ny tonerkassett kan du gå till vår webbplats eller kontakta återförsäljaren.
47

Meddelanden om bildhanteringsenhet
Bildhanteringsenhet låg [84.xy]
‑ Blinkar
‑ På
Om lampsekvensen på skrivarens kontrollpanel stämmer överens med lampsekvensen i föregående bild kan du behöva
beställa en bildhanteringsenhet. Vid behov trycker du på
på skrivarens kontrollpanel för att fortsätta skriva ut.
Bildhanteringsenhet nära låg nivå [84.xy]
48

‑ Blinkar sakta
‑ Blinkar
‑ På
Om lampsekvensen på skrivarens kontrollpanel stämmer överens med lampsekvensen i föregående bild ska du vid
behov trycka på
på skrivarens kontrollpanel för att fortsätta utskriften.
Bildhanteringsenhet mycket låg [84.xy]
‑ Blinkar
‑ Blinkar
‑ På
Om lampsekvensen på skrivarens kontrollpanel stämmer överens med lampsekvensen i föregående bild kan du behöva
byta ut bildhanteringsenheten mycket snart. Mer information finns i avsnittet "Byta ut förbrukningsmaterial" i
Användarhandboken.
Vid behov trycker du på
på skrivarens kontrollpanel för att fortsätta skriva ut.
49

Bildhanteringsenhet från annan tillverkare, se användarhandboken [33.xy]
‑ Blinkar
‑ Blinkar
‑ Blinkar
‑ Blinkar
Om lampsekvensen på skrivarens kontrollpanel stämmer överens med lampsekvensen i föregående bild har skrivaren
upptäckt att en förbrukningsartikel eller reservdel som inte känns igen har installerats i skrivaren.
Skrivaren har utformats för att fungera bäst med äkta förbrukningsartiklar och reservdelar. Användning av tredje parts
förbrukningsmaterial eller delar kan påverka prestanda, driftsäkerhet, eller livslängd för skrivaren och dess
bildhanteringskomponenter.
Varning – risk för skador: Användning av tredje parts förbrukningsmaterial eller delar kan påverka garantiskyddet.
Skador som orsakas genom användning av tredje parts förbrukningsartiklar eller reservdelar omfattas inte av
garantin.
Alla livslängdsindikatorer är utformade för att fungera med äkta förbrukningsartiklar och reservdelar och kan ge
oförutsedda resultat om förbrukningsartiklar eller reservdelar från tredje part används. Om
bildhanteringskomponenter används längre än den avsedda livslängden kan det skada skrivaren eller tillhörande
komponenter.
För att godkänna alla eventuella risker och för att fortsätta att använda icke äkta förbrukningsartiklar eller delar i
skrivaren trycker du på och håller ned knapparna
Obs! En lista över förbrukningsartiklar som stöds finns på vår webbplats.
och samtidigt i fyra sekunder så försvinner lampsekvensen.
50

Byt ut bildhanteringsenheten, 0 beräknade sidor återstår [84.xy]
– På
– Blinkar
– På
Om lampsekvensen på skrivarens kontrollpanel stämmer överens med lampsekvensen i föregående bild byter du ut
bildhanteringsenheten. Om du vill ha mer information kan du se instruktionsbladet som medföljde förbrukningsartikeln.
Obs! Om du behöver en ny bildhanteringsenhet kan du gå till vår webbplats eller kontakta återförsäljaren.
Installera om bildhanteringsenhet som saknas eller inte svarar [31.xy]
51

‑ På
‑ Blinkar
Om lampsekvensen på skrivarens kontrollpanel stämmer överens med lampsekvensen i föregående bild trycker du
snabbt två gånger på
‑ På
‑ På
för att se åtföljande lampsekvens.
‑ Blinkar
Om den åtföljande lampsekvensen stämmer överens med lampsekvensen i föregående bild ska du försöka med något
av följande:
• Ta bort bildhanteringsenheten och sätt sedan tillbaka den.
• Ta bort bildhanteringsenheten och sätt sedan i en ny. Om du vill ha mer information kan du se instruktionsbladet
som medföljde förbrukningsartikeln.
52
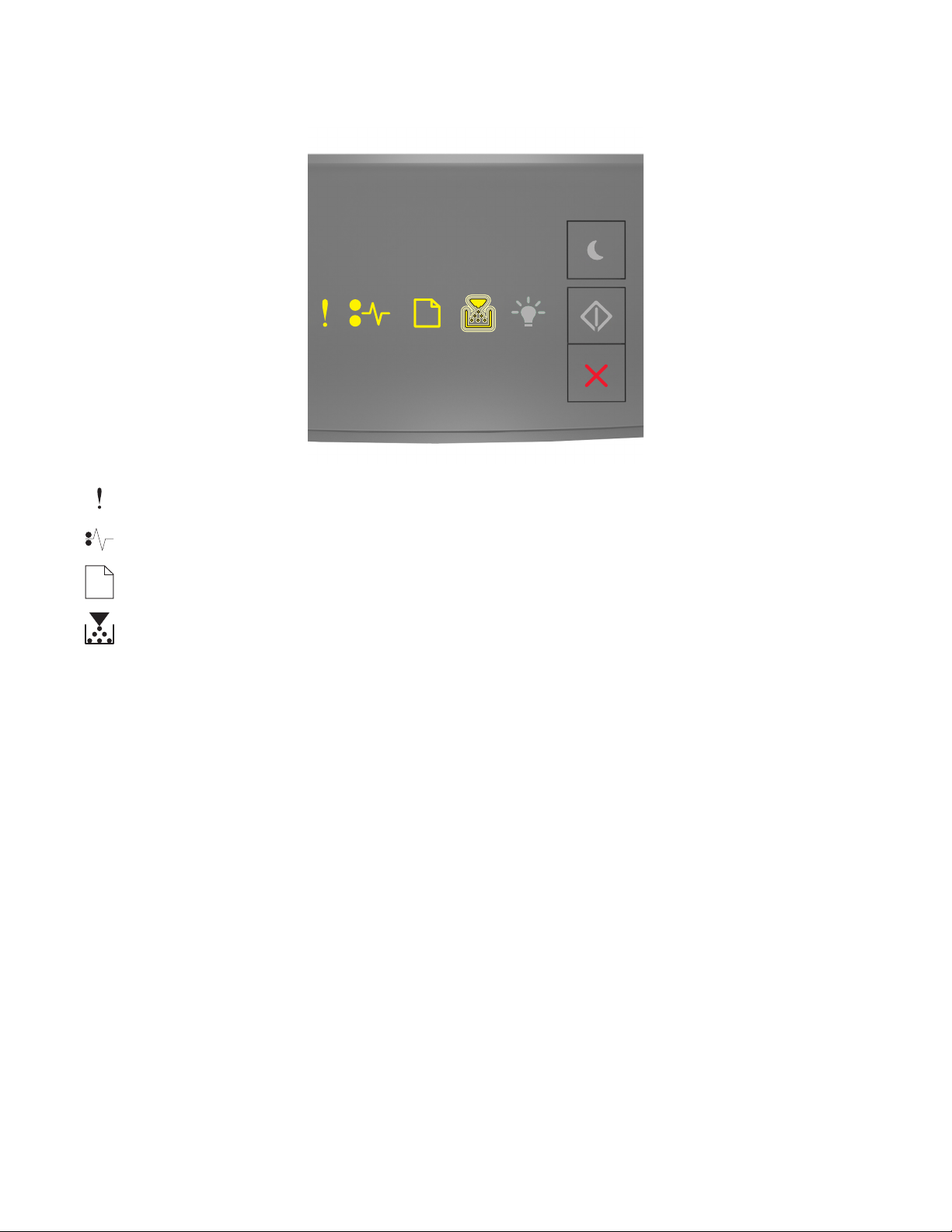
Byt ut inkompatibel bildhanteringsenhet [32.xy]
– På
– På
– På
– Blinkar
Om lampsekvensen på skrivarens kontrollpanel stämmer överens med lampsekvensen i föregående bild ska du ta bort
bildhanteringsenheten och installera en som stöds. Om du vill ha mer information kan du se instruktionsbladet som
medföljde förbrukningsartikeln.
Obs! Om du behöver en ny bildhanteringsenhet kan du gå till vår webbplats eller kontakta återförsäljaren.
53

Meddelanden om pappersmatning
Ändra [papperskällan] till [namn på anpassad typ], fyll på [riktning]
‑ Blinkar
‑ På
Om lampsekvensen på skrivarens kontrollpanel stämmer överens med lampsekvensen i föregående bild ska du försöka
med något av följande:
• Fyll på med rätt pappersstorlek och papperstyp i facket eller i arkmataren och tryck sedan på på skrivarens
kontrollpanel för att fortsätta utskriften.
• Kontrollera att rätt pappersstorlek och -typ har angetts i pappersmenyn:
– Om skrivaren är nätverksansluten ska du öppna den inlagda webbservern.
1 Öppna en webbläsare och ange sedan skrivarens IP-adress i adressfältet.
Anmärkningar:
• Skriv ut en sida med nätverksinställningar eller menyinställningar och hitta IP-adressen i TCP/IP-
avsnittet.
• Om du använder en proxyserver inaktiverar du den tillfälligt för att kunna öppna webbsidan på rätt
sätt.
2 Klicka på Inställningar >Pappersmeny.
– Om skrivaren är ansluten till datorn via en USB- eller parallellkabel visar du menyn Papper med hjälp av
Installationsprogram för lokal skrivare (Windows) eller med hjälp av Utskriftsinställningar (Mac OS).
• Tryck på om du vill avbryta utskriftsjobbet.
54

Ändra [papperskällan] till [anpassad sträng], fyll på [riktning]
‑ Blinkar
‑ På
Om lampsekvensen på skrivarens kontrollpanel stämmer överens med lampsekvensen i föregående bild ska du försöka
med något av följande:
• Fyll på med rätt pappersstorlek och papperstyp i facket eller i arkmataren och tryck sedan på på skrivarens
kontrollpanel för att fortsätta utskriften.
• Kontrollera att rätt pappersstorlek och -typ har angetts i pappersmenyn:
– Om skrivaren är nätverksansluten ska du öppna den inlagda webbservern.
1 Öppna en webbläsare och ange sedan skrivarens IP-adress i adressfältet.
Anmärkningar:
• Skriv ut en sida med nätverksinställningar eller menyinställningar och hitta IP-adressen i TCP/IP-
avsnittet.
• Om du använder en proxyserver inaktiverar du den tillfälligt för att kunna öppna webbsidan på rätt
sätt.
2 Klicka på Inställningar >Pappersmeny.
– Om skrivaren är ansluten till datorn via en USB- eller parallellkabel visar du menyn Papper med hjälp av
Installationsprogram för lokal skrivare (Windows) eller med hjälp av Utskriftsinställningar (Mac OS).
• Tryck på om du vill avbryta utskriftsjobbet.
55

Ändra [papperskälla] till [pappersstorlek], matning [riktning]
‑ Blinkar
‑ På
Om lampsekvensen på skrivarens kontrollpanel stämmer överens med lampsekvensen i föregående bild ska du försöka
med något av följande:
• Fyll på med rätt pappersstorlek och papperstyp i facket eller i arkmataren och tryck sedan på på skrivarens
kontrollpanel för att fortsätta utskriften.
• Kontrollera att rätt pappersstorlek och -typ har angetts i pappersmenyn:
– Om skrivaren är nätverksansluten ska du öppna den inlagda webbservern.
1 Öppna en webbläsare och ange sedan skrivarens IP-adress i adressfältet.
Anmärkningar:
• Skriv ut en sida med nätverksinställningar eller menyinställningar och hitta IP-adressen i TCP/IP-
avsnittet.
• Om du använder en proxyserver inaktiverar du den tillfälligt för att kunna öppna webbsidan på rätt
sätt.
2 Klicka på Inställningar >Pappersmeny.
– Om skrivaren är ansluten till datorn via en USB- eller parallellkabel visar du menyn Papper med hjälp av
Installationsprogram för lokal skrivare (Windows) eller med hjälp av Utskriftsinställningar (Mac OS).
• Tryck på om du vill avbryta utskriftsjobbet.
56

Ändra [papperskälla] till [papperstyp] [pappersstorlek] fyll på [riktning]
‑ Blinkar
‑ På
Om lampsekvensen på skrivarens kontrollpanel stämmer överens med lampsekvensen i föregående bild ska du försöka
med något av följande:
• Fyll på med rätt pappersstorlek och papperstyp i facket eller i arkmataren och tryck sedan på på skrivarens
kontrollpanel för att fortsätta utskriften.
• Kontrollera att rätt pappersstorlek och -typ har angetts i pappersmenyn:
– Om skrivaren är nätverksansluten ska du öppna den inlagda webbservern.
1 Öppna en webbläsare och ange sedan skrivarens IP-adress i adressfältet.
Anmärkningar:
• Skriv ut en sida med nätverksinställningar eller menyinställningar och hitta IP-adressen i TCP/IP-
avsnittet.
• Om du använder en proxyserver inaktiverar du den tillfälligt för att kunna öppna webbsidan på rätt
sätt.
2 Klicka på Inställningar >Pappersmeny.
– Om skrivaren är ansluten till datorn via en USB- eller parallellkabel visar du menyn Papper med hjälp av
Installationsprogram för lokal skrivare (Windows) eller med hjälp av Utskriftsinställningar (Mac OS).
• Tryck på om du vill avbryta utskriftsjobbet.
57

Fel pappersstorlek, öppna [papperskälla] [34]
‑ På
‑ På
Om lampsekvensen på skrivarens kontrollpanel stämmer överens med lampsekvensen i föregående bild trycker du
snabbt två gånger på
‑ På
för att se åtföljande lampsekvens.
‑ På
‑ På
58

‑ På
Om den åtföljande lampsekvensen stämmer överens med lampsekvensen i föregående bild ska du försöka med något
av följande:
• Fyll på rätt storlek och typ av papper.
• På skrivarens kontrollpanel trycker du på för att ta bort lampsekvensen och skriva ut från ett annat magasin.
• Kontrollera längd- och breddstöden i magasinet och att papperet är ilagt på rätt sätt i magasinet.
• Se till att rätt pappersstorlek och papperstyp har angetts i inställningarna i dialogrutan Utskriftsegenskaper eller
Skriv ut.
• Kontrollera att korrekt pappersstorlek och papperstyp har angetts på pappersmenyn på skrivarens kontrollpanel:
– Om skrivaren är nätverksansluten ska du öppna den inlagda webbservern.
1 Öppna en webbläsare och ange sedan skrivarens IP-adress i adressfältet.
Anmärkningar:
• Skriv ut en sida med nätverksinställningar eller menyinställningar och hitta sedan IP-adressen i
TCP/IP-avsnittet.
• Om du använder en proxyserver inaktiverar du den tillfälligt för att kunna öppna webbsidan på rätt
sätt.
2 Klicka på Inställningar >Pappersmeny.
– Om skrivaren är ansluten till datorn via en USB- eller parallellkabel visar du menyn Papper med hjälp av
Installationsprogram för lokal skrivare (Windows) eller med hjälp av Utskriftsinställningar (Mac OS).
Obs! Se till att pappersstorleken är korrekt inställd. Om t.ex. storleken i universalarkmataren är inställd på
Universell kontrollerar du att papperet är tillräckligt stort för de data som skrivs ut.
Fyll på [papperskälla] med [namn på anpassad typ] [pappersriktning]
‑ På
59

‑ På
Om lampsekvensen på skrivarens kontrollpanel stämmer överens med lampsekvensen i föregående bild ska du försöka
med något av följande:
• Fyll på facket eller mataren med rätt pappersstorlek och -typ.
• Tryck på på skrivarens kontrollpanel för att fortsätta skriva ut.
Obs! Om skrivaren hittar ett fack med rätt pappersstorlek och papperstyp, så matas papper från det facket. Om
skrivaren inte hittar något fack med rätt pappersstorlek och papperstyp, så görs utskrifterna från
standardpapperskällan.
• Tryck på om du vill avbryta utskriftsjobbet.
Fyll på [papperskällan] med [anpassad strängtyp] [riktning]
‑ På
‑ På
Om lampsekvensen på skrivarens kontrollpanel stämmer överens med lampsekvensen i föregående bild ska du försöka
med något av följande:
• Fyll på facket eller mataren med rätt pappersstorlek och -typ.
• Tryck på på skrivarens kontrollpanel för att fortsätta skriva ut.
Obs! Om skrivaren hittar ett fack med rätt pappersstorlek och papperstyp, så matas papper från det facket. Om
skrivaren inte hittar något fack med rätt pappersstorlek och papperstyp, så görs utskrifterna från
standardpapperskällan.
• Tryck på på skrivarens kontrollpanel för att avbryta utskriftsjobbet.
60

Fyll på [papperskälla] med [pappersstorlek] [riktning]
‑ På
‑ På
Om lampsekvensen på skrivarens kontrollpanel stämmer överens med lampsekvensen i föregående bild ska du försöka
med något av följande:
• Fyll på facket eller mataren med rätt pappersstorlek och -typ.
• Tryck på på skrivarens kontrollpanel för att fortsätta skriva ut.
Obs! Om skrivaren hittar ett fack med rätt pappersstorlek matas papper från det facket. Om skrivaren inte hittar
något fack med rätt pappersstorlek, så görs utskrifterna från standardpapperskällan.
• Tryck på på skrivarens kontrollpanel för att avbryta utskriftsjobbet.
61

Fyll på [papperskälla] med [papperstyp] [pappersstorlek] [riktning]
‑ På
‑ På
Om lampsekvensen på skrivarens kontrollpanel stämmer överens med lampsekvensen i föregående bild ska du försöka
med något av följande:
• Fyll på facket eller mataren med rätt pappersstorlek och -typ.
• Tryck på på skrivarens kontrollpanel för att fortsätta skriva ut.
Obs! Om skrivaren hittar ett fack med rätt pappersstorlek och papperstyp, så matas papper från det facket. Om
skrivaren inte hittar något fack med rätt pappersstorlek och papperstyp, så görs utskrifterna från
standardpapperskällan.
• Tryck på på skrivarens kontrollpanel för att avbryta utskriftsjobbet.
62

Fyll på den manuella arkmataren med [namn på anpassad typ] [riktning]
‑ På
‑ På
Om lampsekvensen på skrivarens kontrollpanel stämmer överens med lampsekvensen i föregående bild ska du försöka
med något av följande:
• Fyll på universalarkmataren med rätt pappersstorlek och papperstyp.
• Tryck på på skrivarens kontrollpanel för att fortsätta skriva ut.
Obs! Om inget papper finns i arkmataren åsidosätter skrivaren begäran manuellt och skriver ut från ett fack som
väljs automatiskt.
• Tryck på om du vill avbryta utskriftsjobbet.
63

Fyll på den manuella arkmataren med [anpassad strängtyp] [riktning]
‑ På
‑ På
Om lampsekvensen på skrivarens kontrollpanel stämmer överens med lampsekvensen i föregående bild ska du försöka
med något av följande:
• Fyll på universalarkmataren med rätt pappersstorlek och papperstyp.
• Tryck på på skrivarens kontrollpanel för att fortsätta skriva ut.
Obs! Om inget papper finns i arkmataren åsidosätter skrivaren begäran manuellt och skriver ut från ett fack som
väljs automatiskt.
• Tryck på om du vill avbryta utskriftsjobbet.
64

Fyll på den manuella arkmataren med [pappersstorlek] [riktning]
‑ På
‑ På
Om lampsekvensen på skrivarens kontrollpanel stämmer överens med lampsekvensen i föregående bild ska du försöka
med något av följande:
• Fyll på arkmataren med rätt pappersstorlek och -typ.
• Tryck på på skrivarens kontrollpanel för att fortsätta skriva ut.
Obs! Om inget papper finns i arkmataren åsidosätter skrivaren begäran manuellt och skriver ut från ett fack som
väljs automatiskt.
• Tryck på om du vill avbryta utskriftsjobbet.
65

Fyll på den manuella arkmataren med [papperstyp] [pappersstorlek] [riktning]
‑ På
‑ På
Om lampsekvensen på skrivarens kontrollpanel stämmer överens med lampsekvensen i föregående bild ska du försöka
med något av följande:
• Fyll på universalarkmataren med rätt pappersstorlek och papperstyp.
• Tryck på på skrivarens kontrollpanel för att fortsätta skriva ut.
Obs! Om inget papper finns i arkmataren åsidosätter skrivaren begäran manuellt och skriver ut från ett fack som
väljs automatiskt.
• Tryck på om du vill avbryta utskriftsjobbet.
66
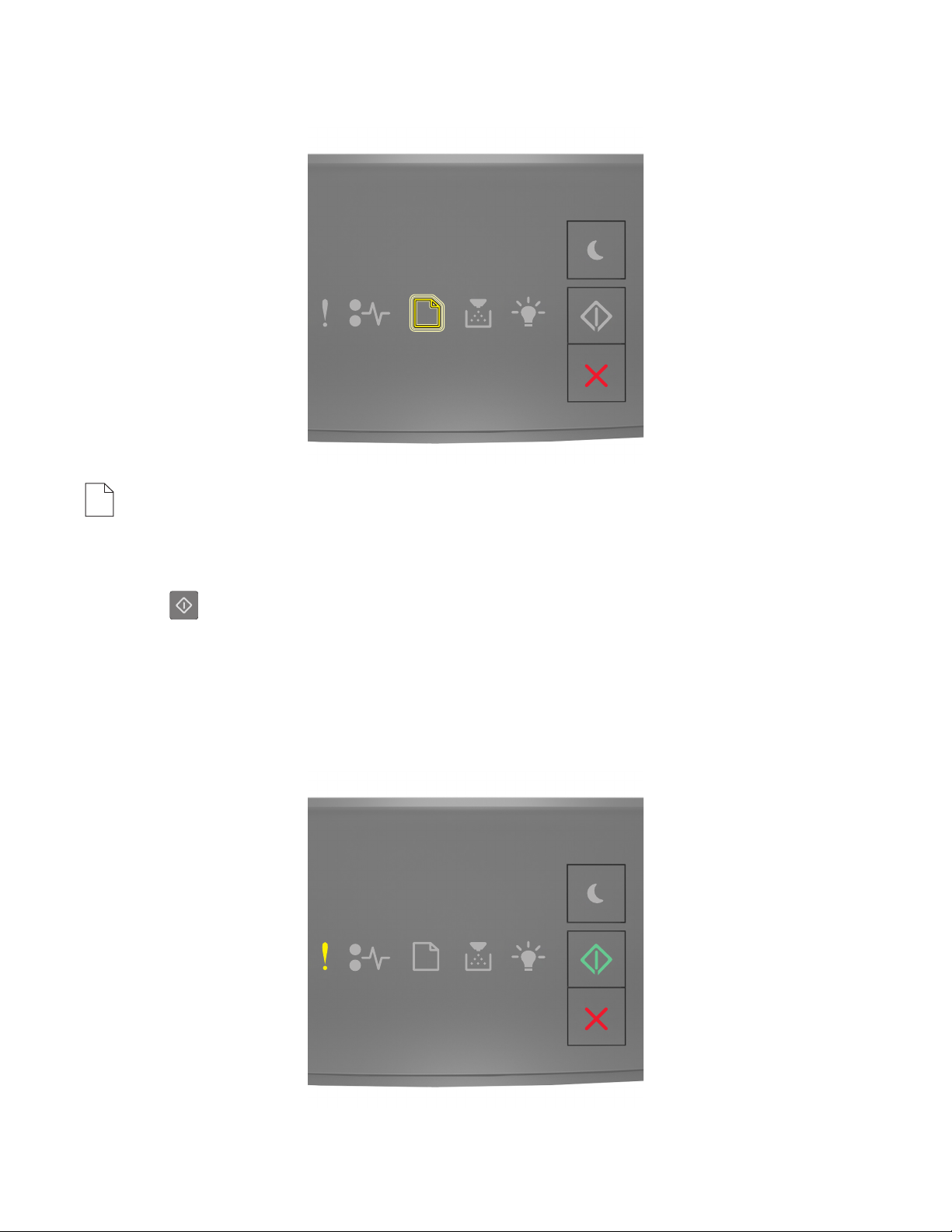
Ta bort papper från standardfacket
‑ Blinkar
Om lampsekvensen på skrivarens kontrollpanel stämmer överens med lampsekvensen i föregående bild gör du följande:
1 Ta bort pappersbunten från standardutmatningsfacket.
2 Tryck på på skrivarens kontrollpanel för att fortsätta skriva ut.
Meddelanden om skrivarkommunikationsfel
Nätverk [x] programvarufel [54]
67

‑ På
‑ På
Om lampsekvensen på skrivarens kontrollpanel stämmer överens med lampsekvensen i föregående bild trycker du
snabbt två gånger på
‑ På
‑ Blinkar
för att se åtföljande lampsekvens.
‑ På
Om den åtföljande lampsekvensen stämmer överens med lampsekvensen i föregående bild ska du försöka med något
av följande:
• Tryck på på skrivarens kontrollpanel för att fortsätta skriva ut.
• Koppla från routern och vänta sedan i 30 sekunder och anslut sedan routern igen.
• Stäng av skrivaren, vänta i ungefär 10 sekunder och slå på skrivaren igen.
• Uppdatera den fasta programvaran för nätverk i skrivaren eller skrivarservern. Om du vill ha mer information
kontaktar du kundtjänst.
68

Standardparallellport avaktiverad [56]
‑ På
‑ På
Om lampsekvensen på skrivarens kontrollpanel stämmer överens med lampsekvensen i föregående bild trycker du
snabbt två gånger på
‑ På
för att se åtföljande lampsekvens.
‑ Blinkar sakta
‑ Blinkar sakta
69

‑ På
Om den åtföljande lampsekvensen stämmer överens med lampsekvensen i föregående bild ska du försöka med något
av följande:
• Tryck på på skrivarens kontrollpanel för att fortsätta skriva ut.
Obs! Skrivaren kasserar alla data som den har tagit emot via parallellporten.
• Ställ in parallellbufferten på Auto.
– Om skrivaren är nätverksansluten ska du öppna den inlagda webbservern.
1 Öppna en webbläsare och ange sedan skrivarens IP-adress i adressfältet.
Anmärkningar:
• Skriv ut en sida med nätverksinställningar eller menyinställningar och hitta IP-adressen i TCP/IP-
avsnittet.
• Om du använder en proxyserver inaktiverar du den tillfälligt för att kunna öppna webbsidan på rätt
sätt.
2 Klicka på Inställningar >Nätverk/portar >Parallell.
3 Ange 2 i fältet Parallellbuffert.
4 Klicka på Skicka.
– Om skrivaren är ansluten till datorn via en USB- eller parallellkabel visar du menyn Parallell med hjälp av
Installationsprogram för lokal skrivare (Windows) eller med hjälp av Utskriftsinställningar (Mac OS).
Standardnätverkprogramfel [54]
‑ På
‑ På
70

Om lampsekvensen på skrivarens kontrollpanel stämmer överens med lampsekvensen i föregående bild trycker du
snabbt två gånger på
‑ På
‑ På
för att se åtföljande lampsekvens.
‑ På
Om den åtföljande lampsekvensen stämmer överens med lampsekvensen i föregående bild ska du försöka med något
av följande:
• Tryck på på skrivarens kontrollpanel för att fortsätta skriva ut.
• Stäng av skrivaren och sätt sedan på den igen.
• Uppdatera den fasta programvaran för nätverk i skrivaren eller på skrivarservern. Om du vill ha mer information
kontaktar du kundtjänst.
71

Standard-USB-port avaktiverad [56]
‑ På
‑ På
Om lampsekvensen på skrivarens kontrollpanel stämmer överens med lampsekvensen i föregående bild trycker du
snabbt två gånger på
‑ På
för att se åtföljande lampsekvens.
‑ Blinkar
‑ Blinkar
72

‑ På
Om den åtföljande lampsekvensen stämmer överens med lampsekvensen i föregående bild ska du försöka med något
av följande:
• Tryck på på skrivarens kontrollpanel för att fortsätta skriva ut.
Obs! Skrivaren kasserar alla data som den har tagit emot via USB-porten.
• Ställ in USB-bufferten på Auto:
– Om skrivaren är nätverksansluten ska du öppna den inlagda webbservern.
1 Öppna en webbläsare och ange sedan skrivarens IP-adress i adressfältet.
Anmärkningar:
• Skriv ut en sida med nätverksinställningar eller menyinställningar och hitta IP-adressen i TCP/IP-
avsnittet.
• Om du använder en proxyserver inaktiverar du den tillfälligt för att kunna öppna webbsidan på rätt
sätt.
2 Klicka på Inställningar >Nätverk/portar >Standard-USB.
3 Ange 2 i fältet USB-buffert.
4 Klicka på Skicka.
– Om skrivaren är ansluten till datorn via en USB- eller parallellkabel visar du menyn Standard-USB med hjälp av
Installationsprogram för lokal skrivare (Windows) eller med hjälp av Utskriftsinställningar (Mac OS).
Meddelanden om fel med för lite minne
Otillräckligt minne för att sortera utskrifter [37]
‑ På
73
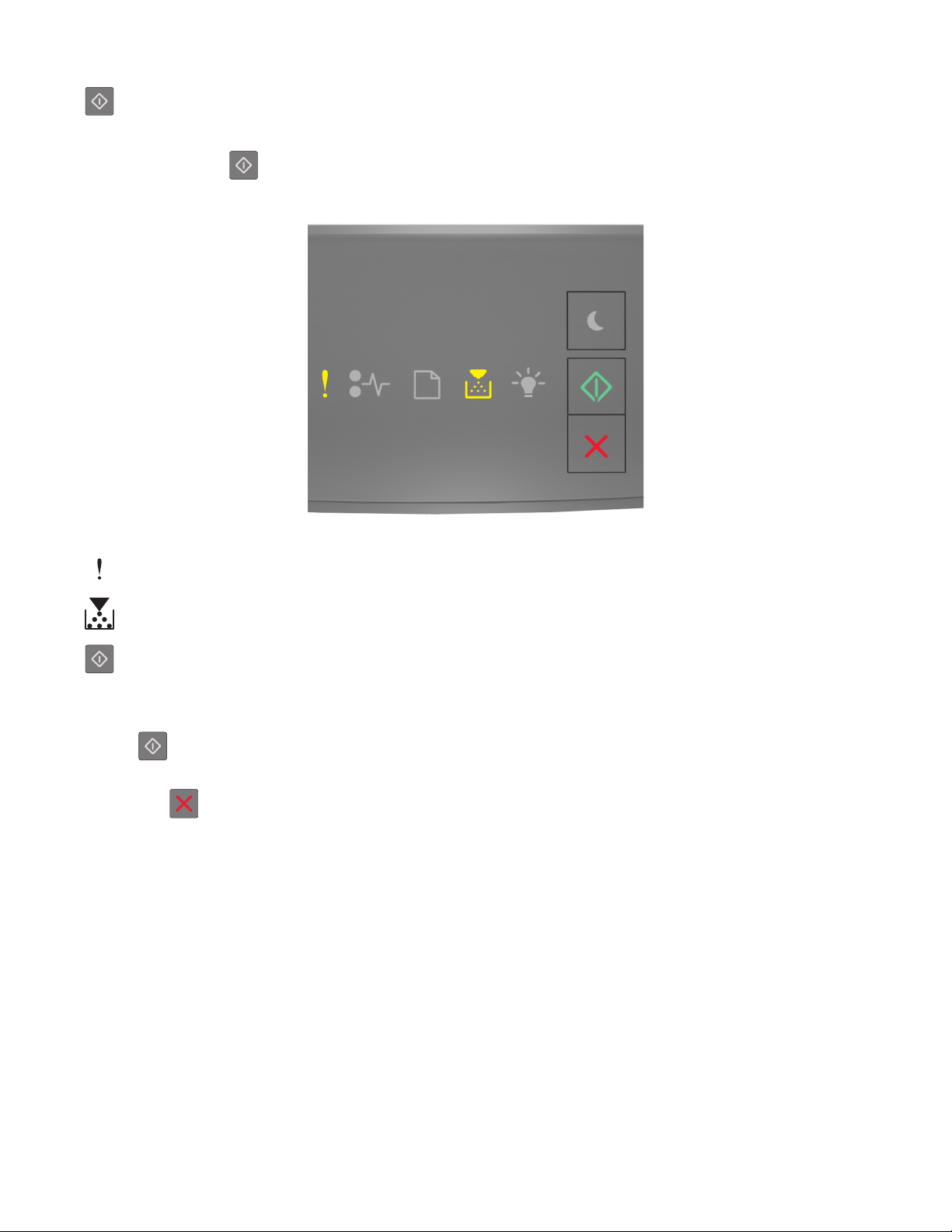
‑ På
Om lampsekvensen på skrivarens kontrollpanel stämmer överens med lampsekvensen i föregående bild trycker du
snabbt två gånger på
‑ På
‑ På
för att se åtföljande lampsekvens.
‑ På
Om den åtföljande lampsekvensen stämmer överens med lampsekvensen i föregående bild ska du försöka med något
av följande:
• Välj på skrivarens kontrollpanel för att skriva ut den del av jobbet som redan har lagrats och börja sortera
resten av jobbet.
• Tryck på på skrivarens kontrollpanel för att avbryta utskriftsjobbet.
74

Otillräckligt minne för funktionen Spara resurser [35]
‑ På
‑ På
Om lampsekvensen på skrivarens kontrollpanel stämmer överens med lampsekvensen i föregående bild trycker du
snabbt två gånger på
‑ På
för att se åtföljande lampsekvens.
‑ Blinkar
‑ På
75

Om den åtföljande lampsekvensen stämmer överens med lampsekvensen i föregående bild trycker du på på
skrivarens kontrollpanel för att ta bort lampsekvensen.
Utskriftsjobbet skrivs ut utan funktionen Spara resurser.
Minnet fullt [38]
‑ På
‑ På
Om lampsekvensen på skrivarens kontrollpanel stämmer överens med lampsekvensen i föregående bild trycker du
snabbt två gånger på
för att se åtföljande lampsekvens.
76

‑ På
‑ På
‑ På
‑ På
Om den åtföljande lampsekvensen stämmer överens med lampsekvensen i föregående bild ska du försöka med något
av följande:
• Tryck på på skrivarens kontrollpanel för att fortsätta skriva ut. Information går då förlorad.
• Tryck på på skrivarens kontrollpanel för att avbryta utskriftsjobbet.
• Installera mer skrivarminne.
• Minska inställningen för upplösningen.
Diverse meddelanden
Stäng framluckan
‑ På
Om lampsekvensen på skrivarens kontrollpanel stämmer överens med lampsekvensen i föregående stänger du
skrivarens främre lucka.
77

Komplex sida, en del data kanske inte skrevs ut [39]
‑ På
‑ På
Om lampsekvensen på skrivarens kontrollpanel stämmer överens med lampsekvensen i föregående bild trycker du
snabbt två gånger på
‑ På
för att se åtföljande lampsekvens.
‑ På
‑ På
78

Om den åtföljande lampsekvensen stämmer överens med lampsekvensen i föregående bild ska du försöka med något
av följande:
• Tryck på på skrivarens kontrollpanel för att fortsätta skriva ut. Information kan då gå förlorad.
• Tryck på på skrivarens kontrollpanel för att avbryta utskriftsjobbet.
• Installera mer skrivarminne.
• Reducera antalet teckensnitt och deras storlek, antalet bilder och deras komplexitet samt antalet sidor i
utskriftsjobbet.
PPDS-teckensnittsfel [50]
‑ På
‑ På
79

Om lampsekvensen på skrivarens kontrollpanel stämmer överens med lampsekvensen i föregående bild trycker du
snabbt två gånger på
‑ På
‑ Blinkar
för att se åtföljande lampsekvens.
‑ På
Om den åtföljande lampsekvensen stämmer överens med lampsekvensen i föregående bild ska du försöka med något
av följande:
• Tryck på på skrivarens kontrollpanel för att fortsätta skriva ut.
• Tryck på på skrivarens kontrollpanel för att avbryta utskriftsjobbet.
80

Skrivaren behövde startas om. Det senaste jobbet är kanske ofullständigt.
‑ Blinkar
‑ Blinkar
‑ Blinkar
‑ På
Om lampsekvensen på skrivarens kontrollpanel stämmer överens med lampsekvensen i föregående bild trycker du
på
Om du vill få mer information kan du besöka vår webbplats eller kontakta skrivarens inköpsställe.
på skrivarens kontrollpanel för att fortsätta utskriften.
81

Funktionsfel
‑ Blinkar
‑ Blinkar
‑ Blinkar
‑ Blinkar
‑ Blinkar
‑ Blinkar
Om lampsekvensen på skrivarens kontrollpanel stämmer överens med lampsekvensen i föregående bild stänger du av
skrivaren och sätter sedan på den igen.
Om lamporna fortfarande blinkar efter 10 sekunder kan det hända att skrivaren behöver service. Besök vår webbplats
eller kontakta systemadministratören.
82

För många fack anslutna [58]
‑ På
‑ På
Om lampsekvensen på skrivarens kontrollpanel stämmer överens med lampsekvensen i föregående bild trycker du
snabbt två gånger på
‑ På
för att se åtföljande lampsekvens.
‑ På
83

‑ På
‑ På
Om den åtföljande lampsekvensen på skrivarens kontrollpanel stämmer överens med lampsekvensen i föregående bild
gör du följande:
1 Stäng av skrivaren.
2 Dra ur nätkabeln ur vägguttaget.
Obs! Tillvalsfacken hakar i varandra när de staplas. Ta bort staplade fack ett åt gången uppifrån och ned.
3 Ta bort det extra facket eller de extra facken.
4 Anslut nätsladden till ett korrekt jordat vägguttag.
5 Sätt på skrivaren igen.
84
 Loading...
Loading...