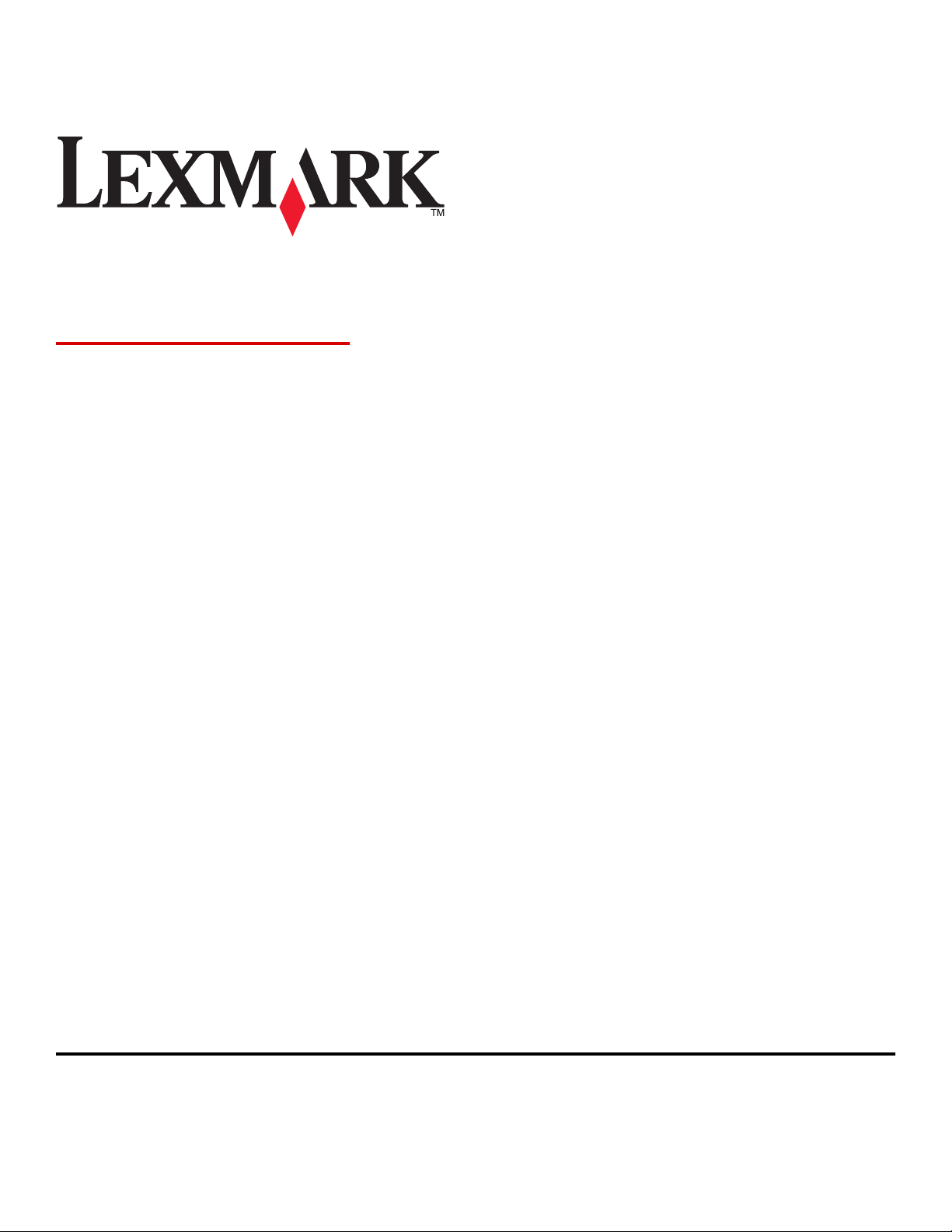
MS310 Series
Ghidul utilizatorului
Mai 2013 www.lexmark.com
Tipuri echipamente:
4514
Model(e):
220, 230
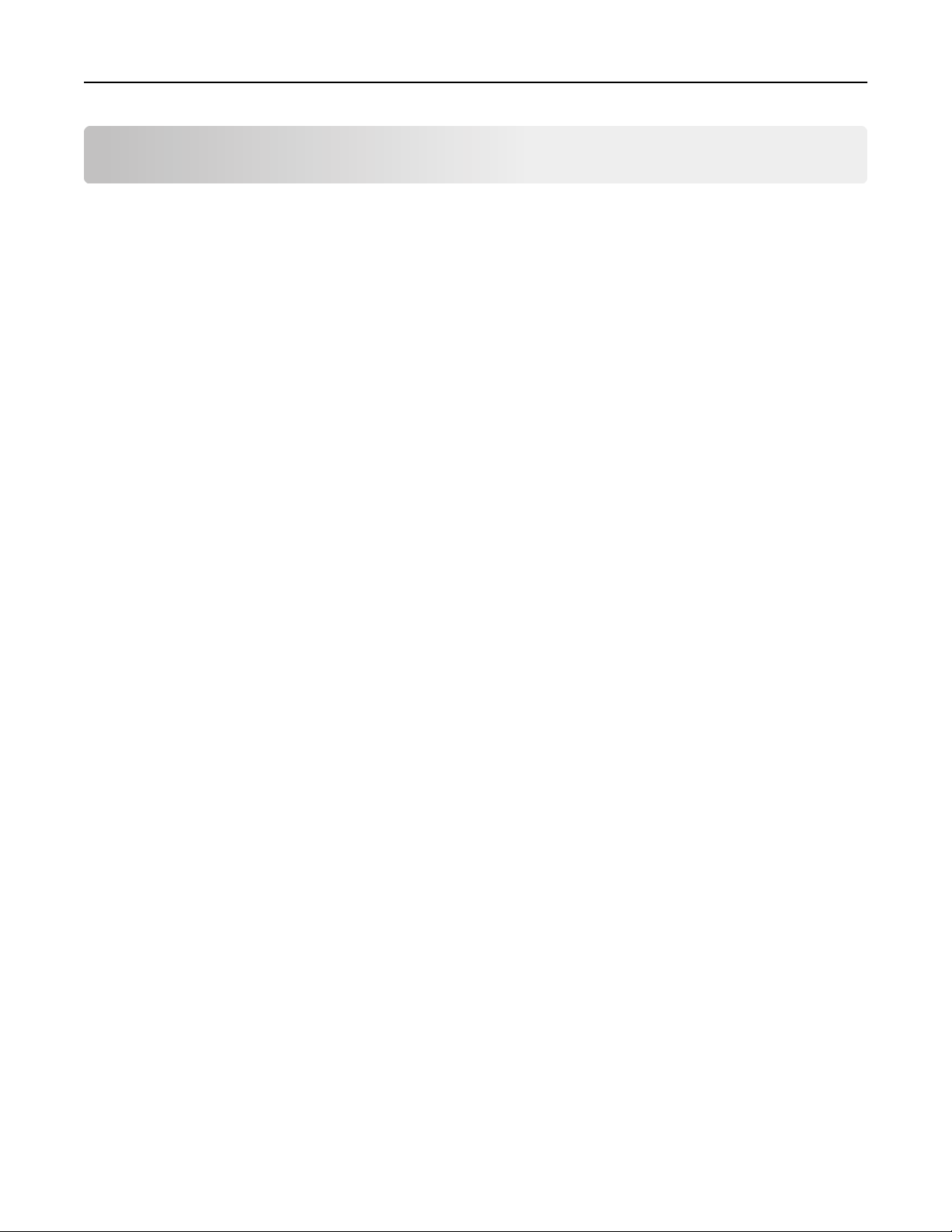
Cuprins 2
Cuprins
Informaţii de siguranţă.................................................................................5
Informaţii despre imprimantă......................................................................7
Găsirea informaţiilor despre imprimantă.....................................................................................7
Alegerea unui loc pentru imprimantă..........................................................................................8
Configurarea imprimantei...........................................................................................................9
Utilizarea panoului de control al imprimantei............................................................................11
Descrierea secvenţelor luminoase ale panoului de comandă al imprimantei...........................12
Utilizare serverului EWS...........................................................................................................15
Folosirea Local Printer Settings Utility (Utilitarul pentru setările imprimantei locale)...............16
Configurarea suplimentară a imprimantei..................................................17
Instalarea opţiunilor hardware..................................................................................................17
Configurarea software-ului imprimantei....................................................................................19
Lucrul în reţea...........................................................................................................................22
Imprimarea unei pagini cu setări ale meniurilor şi a unei pagini de configuraţie a reţelei........28
Încărcarea hârtiei şi a suporturilor speciale................................................30
Setarea dimensiunii şi a tipului de hârtie..................................................................................30
Configurarea setărilor pentru formatul universal de hârtie.......................................................30
Utilizarea recipientului standard şi a opritorului pentru hârtie...................................................31
Încărcarea tăvilor......................................................................................................................31
Încărcarea alimentatorului multifuncţional................................................................................36
Legarea şi anularea legării tăvilor............................................................................................40
Ghid despre hârtie şi suporturi speciale......................................................42
Indicaţii despre hârtie...............................................................................................................42
Utilizarea suporturilor speciale.................................................................................................46
Depozitarea hârtiei...................................................................................................................48
Dimensiuni, tipuri şi greutăţi de hârtie acceptate......................................................................48
Imprimarea................................................................................................51
Imprimarea documentelor.........................................................................................................51
Imprimarea de pe un dispozitiv mobil.......................................................................................52
Anularea unei lucrări de imprimare...........................................................................................52
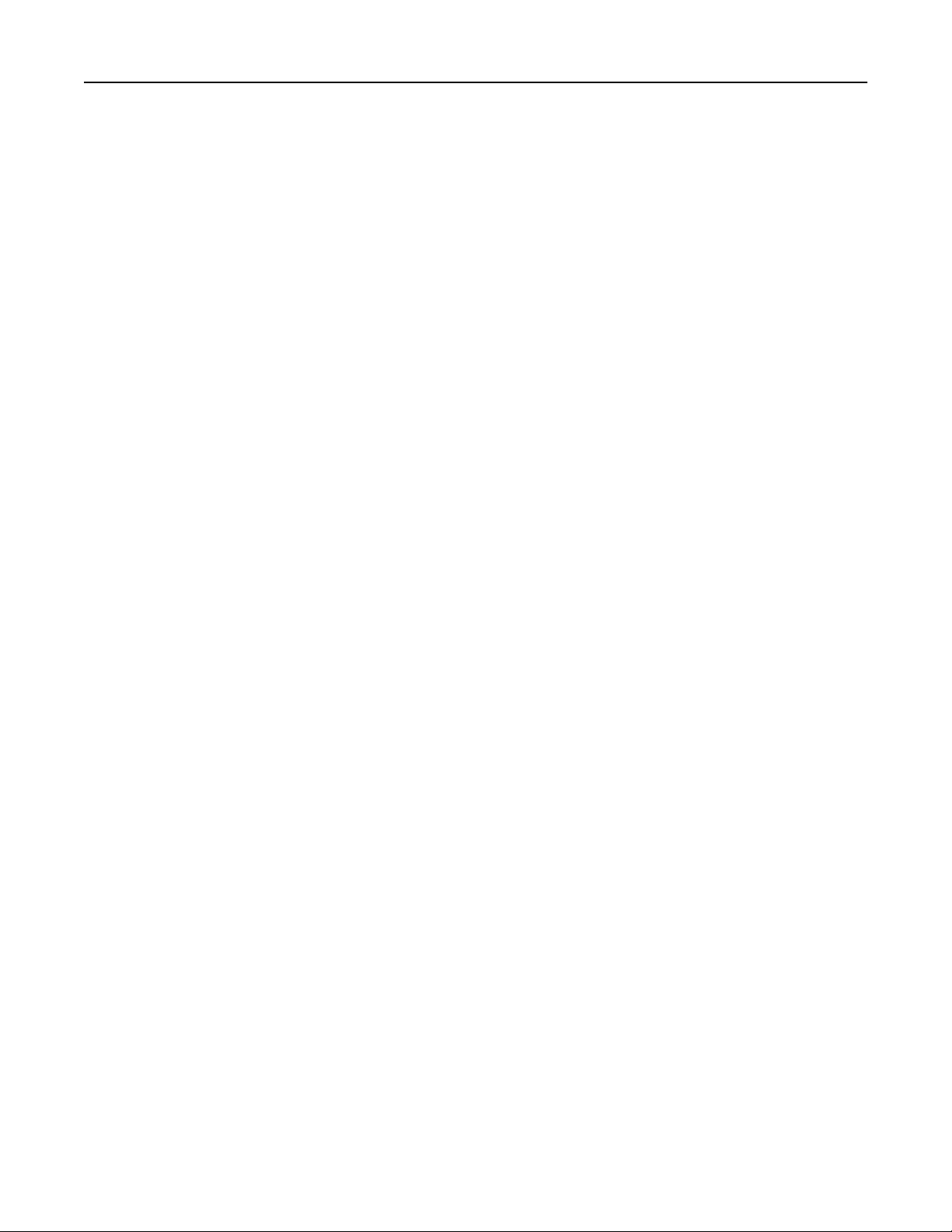
Cuprins 3
Despre meniurile imprimantei....................................................................54
Listă de meniuri........................................................................................................................54
Meniul Paper (Hârtie)...............................................................................................................54
Meniul Network/Ports (Reţea/Porturi).......................................................................................62
Meniul Settings (Setări)............................................................................................................63
Meniul Security (Securitate).....................................................................................................72
Economisiţi bani şi protejaţi mediul...........................................................74
Economia de hârtie şi toner......................................................................................................74
Economisirea energiei..............................................................................................................75
Reciclarea.................................................................................................................................77
Securizarea imprimantei............................................................................79
Utilizarea caracteristicii de securitate prin blocare...................................................................79
Declaraţie privind volatilitatea...................................................................................................79
Golirea memoriei volatile..........................................................................................................80
Golirea memoriei nevolatile......................................................................................................80
Identificarea informaţiilor de securitate ale imprimantei...........................................................81
Întreţinerea imprimantei............................................................................82
Curăţarea imprimantei..............................................................................................................82
Verificarea stării pieselor şi consumabilelor.............................................................................82
Număr de pagini estimate rămase............................................................................................83
Comandarea consumabilelor....................................................................................................83
Depozitarea pieselor de schimb...............................................................................................85
Înlocuirea consumabilelor.........................................................................................................86
Mutarea imprimantei.................................................................................................................89
Gestionarea imprimantei...........................................................................91
Găsirea informaţiilor complexe despre reţele şi administrare..................................................91
Vizualizarea rapoartelor............................................................................................................91
Configurarea notificărilor pentru consumabile de la Embedded Web Server...........................91
Copierea setărilor imprimantei pe alte imprimante...................................................................92
Îndepărtarea blocajelor..............................................................................93
Evitarea blocajelor....................................................................................................................93
Accesarea zonelor de blocaj....................................................................................................94
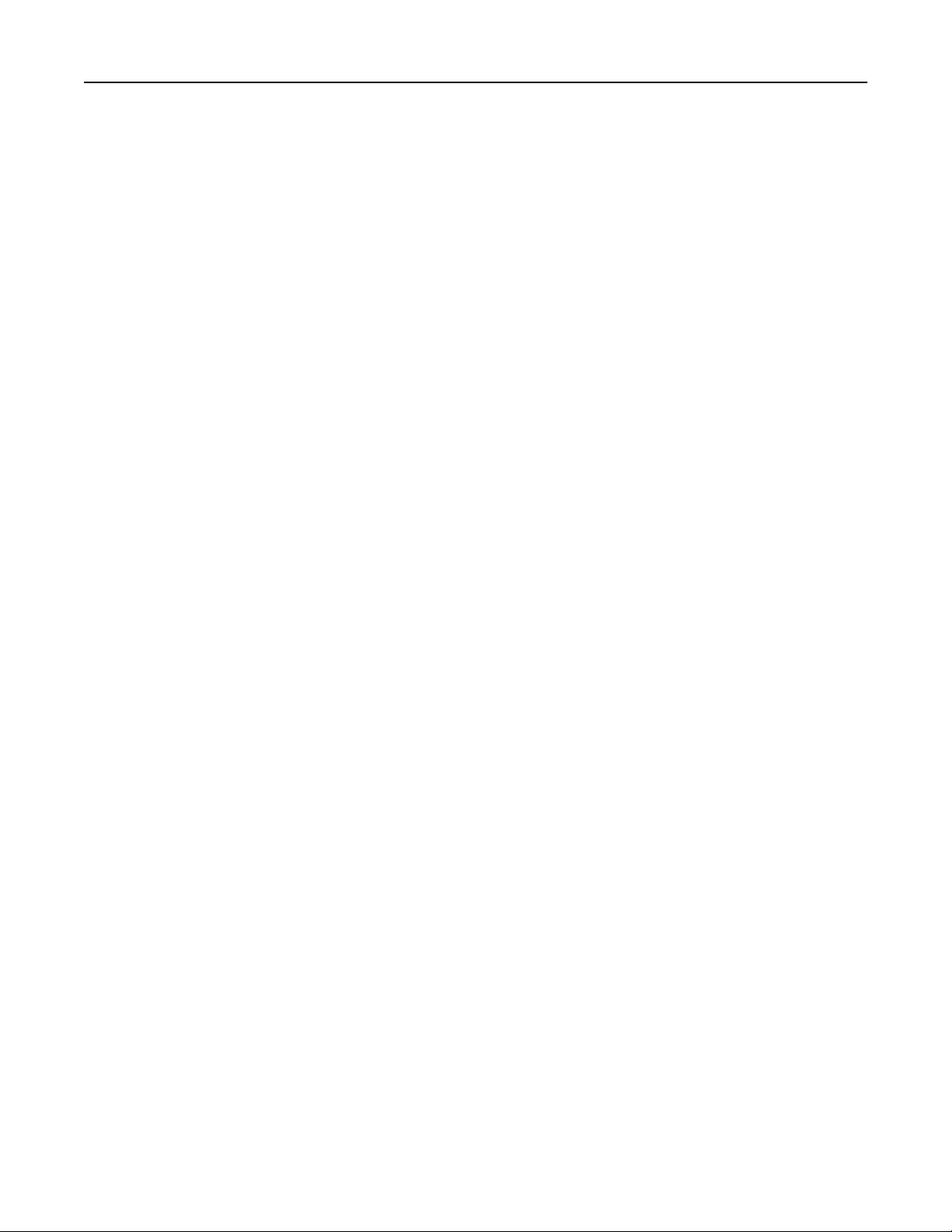
Cuprins 4
Blocaj pagina [x], deschideţi uşa frontală. [20y.xx]...................................................................96
[x]‑page jam, open rear door. [20y.xx] (Blocaj la pagina [x], deschideţi uşa din spate.
[20y.xx])..............................................................................................................................100
[x]‑page jam, clear standard bin. [20y.xx] (Blocaj la pagina [x], goliţi recipientul
standard. [20y.xx])..............................................................................................................102
[x]‑page jam, remove tray 1 to clear duplex. [23y.xx] (Blocaj la pagina [x], scoateţi
tava 1 pentru a goli unitatea duplex. [23y.xx])....................................................................104
[x]‑page jam, remove tray [x]. [24y.xx] (Blocaj la pagina [x], scoateţi tava [x]. [24y.xx]).........107
[x]‑page jam, clear manual feeder. [250.xx] (Blocaj la pagina [x], goliţi alimentatorul
manual. [250.xx])................................................................................................................109
Rezolvarea problemelor...........................................................................111
Explicarea mesajelor imprimantei...........................................................................................111
Rezolvarea problemelor legate de imprimantă.......................................................................152
Rezolvarea problemelor legate de imprimare........................................................................157
Serverul EWS nu se deschide................................................................................................187
Contactarea serviciului de asistenţă pentru clienţi.................................................................188
Notificări..................................................................................................190
Informaţii despre produs.........................................................................................................190
Notă asupra ediţiei..................................................................................................................190
Consum de energie................................................................................................................193
Index........................................................................................................199
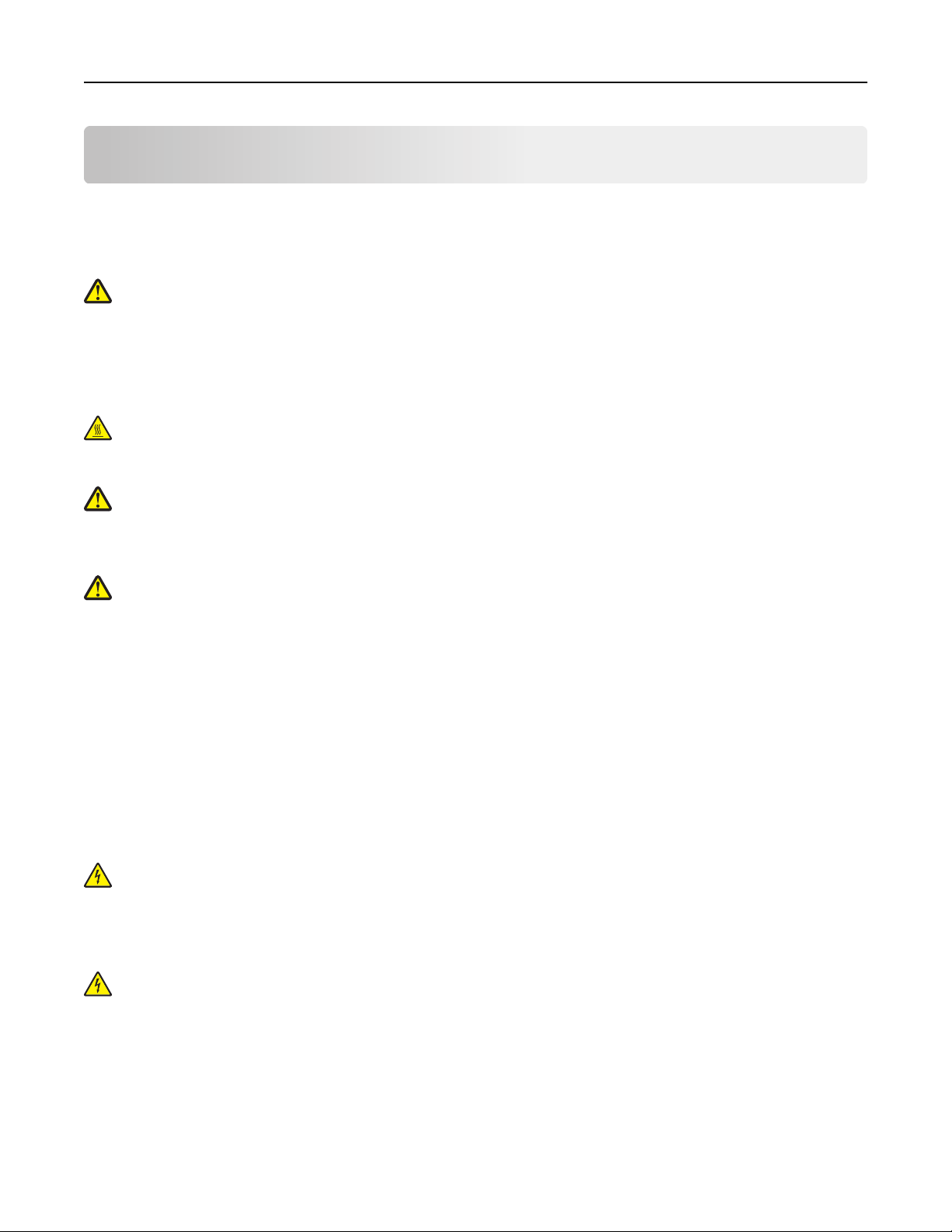
Informaţii de siguranţă 5
Informaţii de siguranţă
Conectaţi cordonul de alimentare la o priză electrică împământată corespunzător situată în apropierea
echipamentului şi care este uşor de accesat.
Nu amplasaţi şi nu utilizaţi acest produs în apropierea apei sau a locaţiilor umede.
ATENŢIONARE—RISC DE RĂNIRE: Acest produs foloseşte laser. Utilizarea controalelor, reglajele
sau executarea de proceduri, altele decât cele specificate în acest document, pot avea ca rezultat
expunerea la radiaţii periculoase.
Acest produs utilizează un proces care încălzeşte suportul de tipărire şi căldura poate provoca emisii. Trebuie
să înţelegeţi secţiunea din instrucţiunile de utilizare care tratează îndrumările pentru selectarea suportului de
tipărire, pentru a evita posibilitatea emisiilor periculoase.
ATENŢIONARE—SUPRAFAŢĂ FIERBINTE: Interiorul imprimantei poate să fie firebinte. Pentru a
reduce riscul de vătămare datorită componentei fierbinţi, lăsaţi suprafaţa să se răcească înainte de a o
atinge.
ATENŢIONARE—RISC DE RĂNIRE: Bateria cu litiu existentă în acest produs nu este destinată a fi
înlocuită. Există pericol de explozie dacă o baterie cu litiu este înlocuită incorect. Nu reîncărcaţi, nu
dezasamblaţi şi nu incineraţi o baterie cu Litiu. Aruncaţi bateriile cu litiu uzate în conformitate cu
instrucţiunile producătorului şi cu reglementările locale.
ATENŢIONARE—RISC DE RĂNIRE: Înainte de a muta imprimanta, pentru a evita rănirea dvs. sau
deteriorarea imprimantei, urmaţi aceste indicaţii:
• Opriţi imprimanta utilizând butonul de tensiune, apoi scoateţi cablul de tensiune din priza electrică.
• Deconectaţi toate firele şi cablurile de la imprimantă înainte de a o muta.
• Dacă este instalată o tavă opţională, scoateţi-o din imprimantă. Pentru a scoate tava opţională, mutaţi
elementul de prindere din partea dreaptă a tăvii spre partea din faţă a tăvii, până când se fixează în poziţie
printr-un clic.
• Utilizaţi mânerele laterale pentru a ridica imprimanta.
• Asiguraţi-vă că nu vă prindeţi degetele dedesubt când aşezaţi imprimanta jos.
• Înainte de a instala imprimanta, asiguraţi-vă că există suficient spaţiu în jurul ei.
Utilizaţi numai sursa de tensiune şi cablul sursei de tensiune livrate împreună cu acest produs sau piesa de
schimb autorizată de producător.
ATENŢIONARE—PERICOL DE ELECTROCUTARE: Dacă accesaţi placa de control sau instalaţi
dispozitive hardware ori de memorie opţionale la un anumit timp după configurarea imprimantei, înainte
de a continua opriţi imprimanta şi deconectaţi cablul de tensiune de la priza electrică. Dacă există orice
alte dispozitive ataşate la imprimantă, opriţi-le şi pe acestea şi deconectaţi toate cablurile conectate la
imprimantă.
ATENŢIONARE—PERICOL DE ELECTROCUTARE: Asiguraţi-vă că toate conexiunile externe (cum
ar fi conexiunile Ethernet şi cele pentru telefonie) sunt instalate corespunzător în port-urile de
conectare marcate.
Acest produs este proiectat, testat şi aprobat pentru a îndeplini standarde stricte de securitate globală, dacă
utilizează componente specifice ale producătorului. Caracteristicile de siguranţă ale unor componente nu sunt
întotdeauna evidente. Producătorul nu răspunde în cazul utilizării altor componente înlocuitoare.
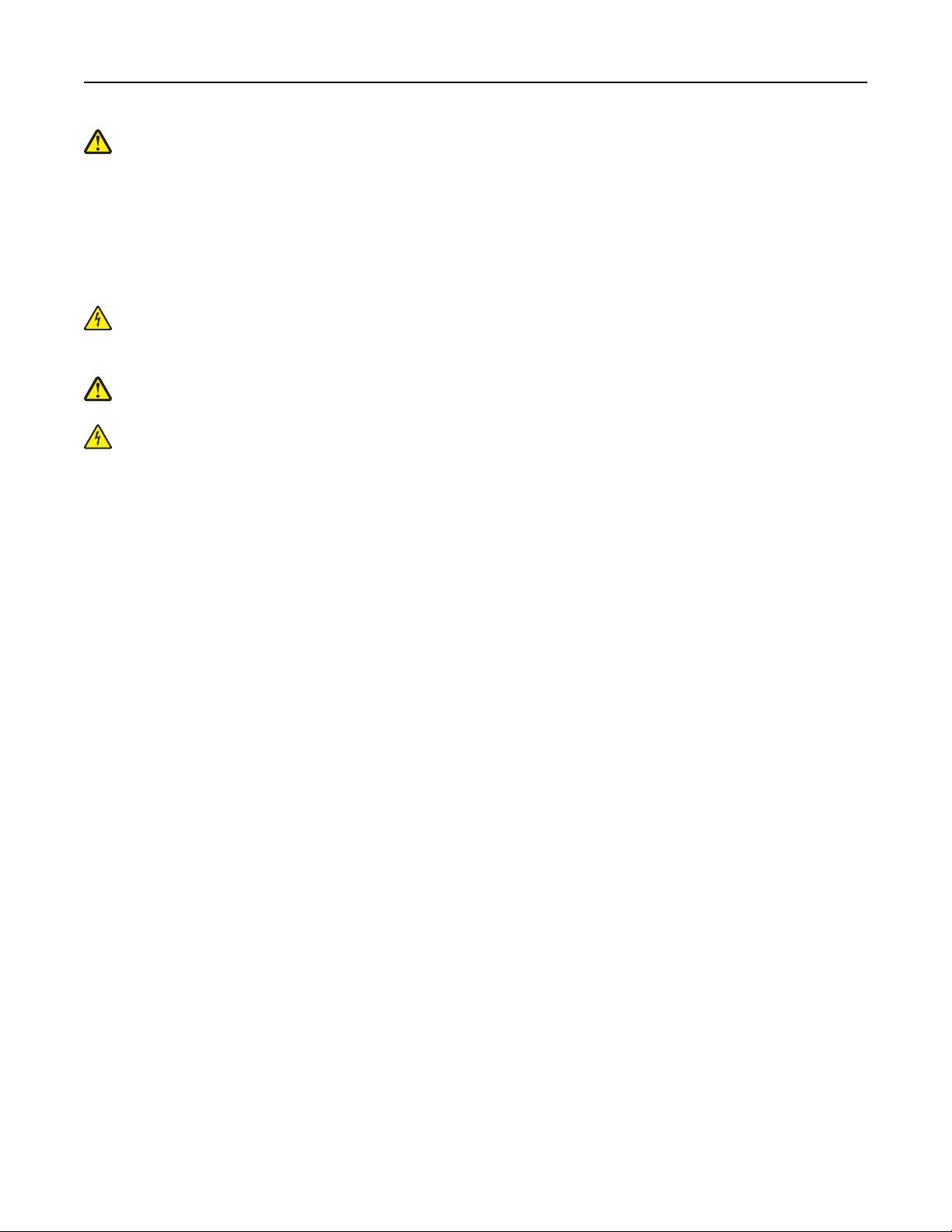
Informaţii de siguranţă 6
ATENŢIONARE—RISC DE RĂNIRE: Nu tăiaţi, răsuciţi, legaţi sau striviţi cablul de tensiune şi nu
plasaţi obiecte grele pe acesta. Nu amplasaţi cablul de tensiune în locuri în care poate fi întins excesiv
sau ros. Nu strângeţi cablul între obiecte cum ar fi mobila şi pereţii. Dacă se întâmplă aşa ceva, există
pericol de incendiu sau de electrocutare. Cercetaţi regulat cablul de tensiune pentru a verifica dacă
există semne ale unor astfel de probleme. Înainte de a-l inspecta, scoateţi cablul de tensiune din priza
electrică.
Pentru service sau reparaţii, altele decât cele descrise în documentaţia utilizatorului, apelaţi la un reprezentant
de service.
ATENŢIONARE—PERICOL DE ELECTROCUTARE: Pentru a evita riscul electrocutării în timpul
curăţării exterioare a imprimantei, deconectaţi cablul de alimentare de la priza de perete şi deconectaţi
toate celelalte cabluri de la imprimantă înainte de a continua.
ATENŢIONARE—RISC DE RĂNIRE: Pentru a reduce riscul de instabilitate a echipamentului, încărcaţi
separat fiecare tavă. Păstraţi închise toate celelalte tăvi, până când este necesar să le deschideţi.
ATENŢIONARE—PERICOL DE ELECTROCUTARE: Nu instalaţi acest echipament şi nu realizaţi
conexiuni electrice sau de cablu, cum ar fi la fax, la cablul de alimentare sau la telefon, în timpul unei
furtuni cu fulgere.
PĂSTRAŢI ACESTE INSTRUCŢIUNI.
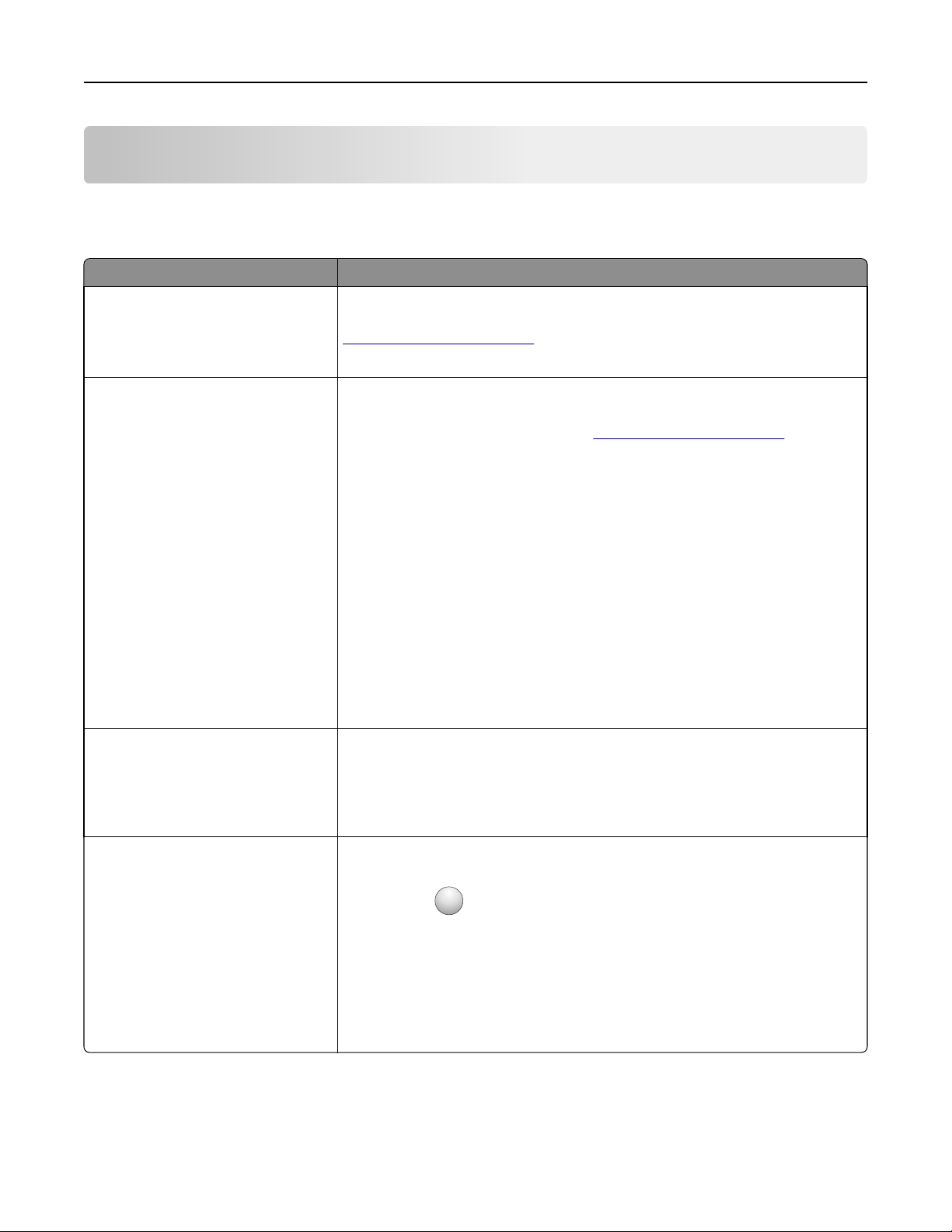
Informaţii despre imprimantă 7
Informaţii despre imprimantă
Găsirea informaţiilor despre imprimantă
Ce anume căutaţi? Găsiţi tot ce vă trebuie aici
Instrucţiuni pentru prima instalare:
• Conectarea imprimantei
• Instalarea software-ului pentru
imprimantă
Configurare şi instrucţiuni suplimentare pentru utilizarea imprimantei:
• Selectarea şi depozitarea hârtiei şi
a suporturilor de speciale
• Încărcarea hârtiei
• Configurarea setărilor imprimantei
• Vizualizarea şi imprimarea
documentelor şi a fotografiilor
• Configurarea şi utilizarea
software-ului imprimantei
• Configurarea imprimantei într-o
reţea
• Îngrijirea şi întreţinerea impri-
mantei
• Depanarea şi rezolvarea proble-
melor
Instrucţiuni pentru:
• Conectarea imprimantei la o reţea
Ethernet
• Rezolvarea problemelor legate de
conexiunea imprimantei
Documentaţia de configurare - Documentaţia de configurare a fost livrată
împreună cu imprimanta, dar este disponibilă, de asemenea, la adresa
http://support.lexmark.com.
Ghidul utilizatorului şi Ghidul de referinţă rapidă – ghidurile pot fi disponibile pe
CD-ul Software şi documentaţie.
Pentru informaţii suplimentare, vizitaţi
Ghidul pentru lucrul în reţea - deschideţi CD-ul Software şi documentaţie şi
navigaţi la:
Documentaţie >Ghidul utilizatorului şi alte publicaţii >Ghid pentru lucrul în
reţea
http://support.lexmark.com.
Ajutor pentru utilizarea software-ului
de imprimantă
Ajutor pentru Windows sau Mac - deschideţi un program sau o aplicaţie software
a imprimantei, apoi faceţi clic pe Help (Ajutor).
Faceţi clic pe
Note:
?
pentru a vizualiza informaţiile sensibile la context.
• Fişierul Help (Ajutor) se instalează automat împreună cu software-ul impri-
mantei.
• Software-ul pentru imprimantă este localizat în folderul Program
(Programe) al imprimantei sau pe desktop, în funcţie de sistemul dvs. de
operare.
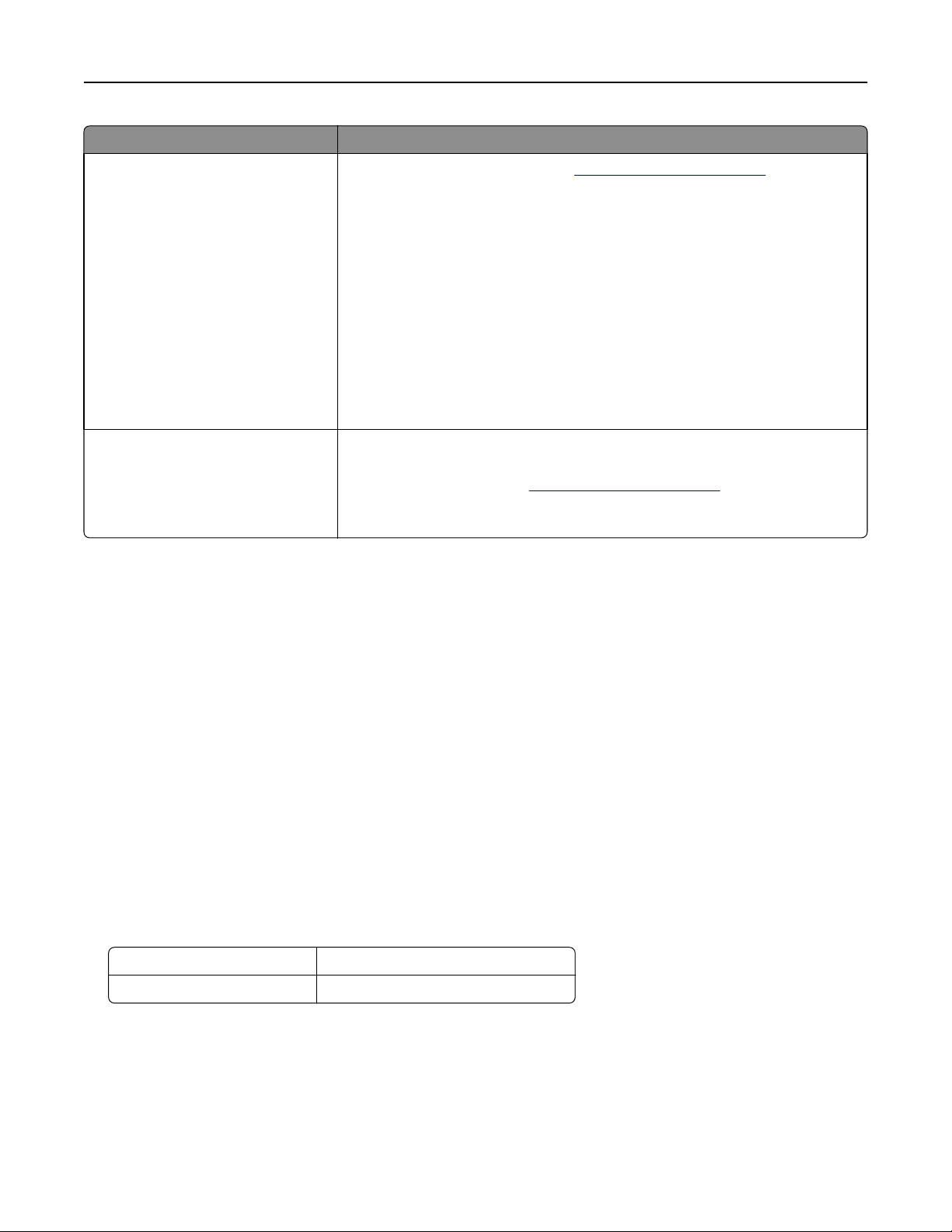
Informaţii despre imprimantă 8
Ce anume căutaţi? Găsiţi tot ce vă trebuie aici
Cele mai recente informaţii suplimentare, actualizări şi asistenţă
tehnică:
• Documentaţie
• Descărcare drivere
• Asistenţă prin chat
• Asistenţă prin e-mail
• Suport pentru voce
Informaţii despre garanţie Informaţiile referitoare la garanţie diferă în funcţie de ţară sau de regiune:
Site-ul web de asistenţă Lexmark Notă: Selectaţi ţara sau regiunea dvs., apoi selectaţi produsul pentru a vedea
site-ul de asistenţă corespunzător.
Numerele de telefon pentru asistenţă şi orele de program pentru regiunea sau
ţara dvs. pot fi găsite pe site-ul web de asistenţă sau pe garanţia imprimată livrată
împreună cu imprimanta.
Notaţi-vă următoarele informaţii (de pe factura de la magazin şi de pe spatele
imprimantei) pentru a le avea la îndemână când contactaţi asistenţa pentru
clienţi, în scopul unei deserviri mai rapide:
• Numărul tipului de echipament
• Numărul de serie
• Data achiziţionării
• Locul achiziţionării
• În SUA - consultaţi Declaraţia de garanţie limitată furnizată cu această
imprimantă sau accesaţi
• Pentru celelalte ţări şi regiuni - Consultaţi certificatul de garanţie imprimat,
livrat împreună cu imprimanta.
http://support.lexmark.com
http://support.lexmark.com.
Alegerea unui loc pentru imprimantă
Când alegeţi un loc pentru imprimantă, lăsaţi suficient loc pentru a deschide tăvile, acoperitoarele şi uşile.
Dacă intenţionaţi să instalaţi opţiuni hardware, păstraţi suficient spaţiu şi pentru acestea. Este important de
reţinut:
• Instalaţi imprimanta lângă o priză electrică împământată adecvat şi uşor accesibilă.
• Asiguraţi-vă că fluxul de aer din încăpere respectă cea mai recentă revizuire a standardului ASHRAE 62
sau a standardului 156 al Comitetului Tehnic CEN.
• Puneţi la dispoziţie o suprafaţă dreaptă, masivă şi stabilă.
• Imprimanta trebuie menţinută:
– Uscată, curată şi curăţată de praf.
– Departe de capse şi agrafe pentru hârtie împrăştiate.
– Ferită de fluxul de aer direct al aparatelor de aer condiţionat, al sistemelor de încălzire sau al
ventilatoarelor.
– Ferită de lumina solară directă şi de condiţiile extreme de umiditate.
• Respectaţi temperaturile recomandate şi evitaţi fluctuaţiile.
Informaţii cu privire la ambient între 16°C şi 32°C (între 60°F şi 90°F)
Temperatură în timpul stocării între -20 şi 40°C (între -4 şi 104°F)
• În jurul imprimantei trebuie să existe următoarele spaţii, pentru ventilare corespunzătoare:
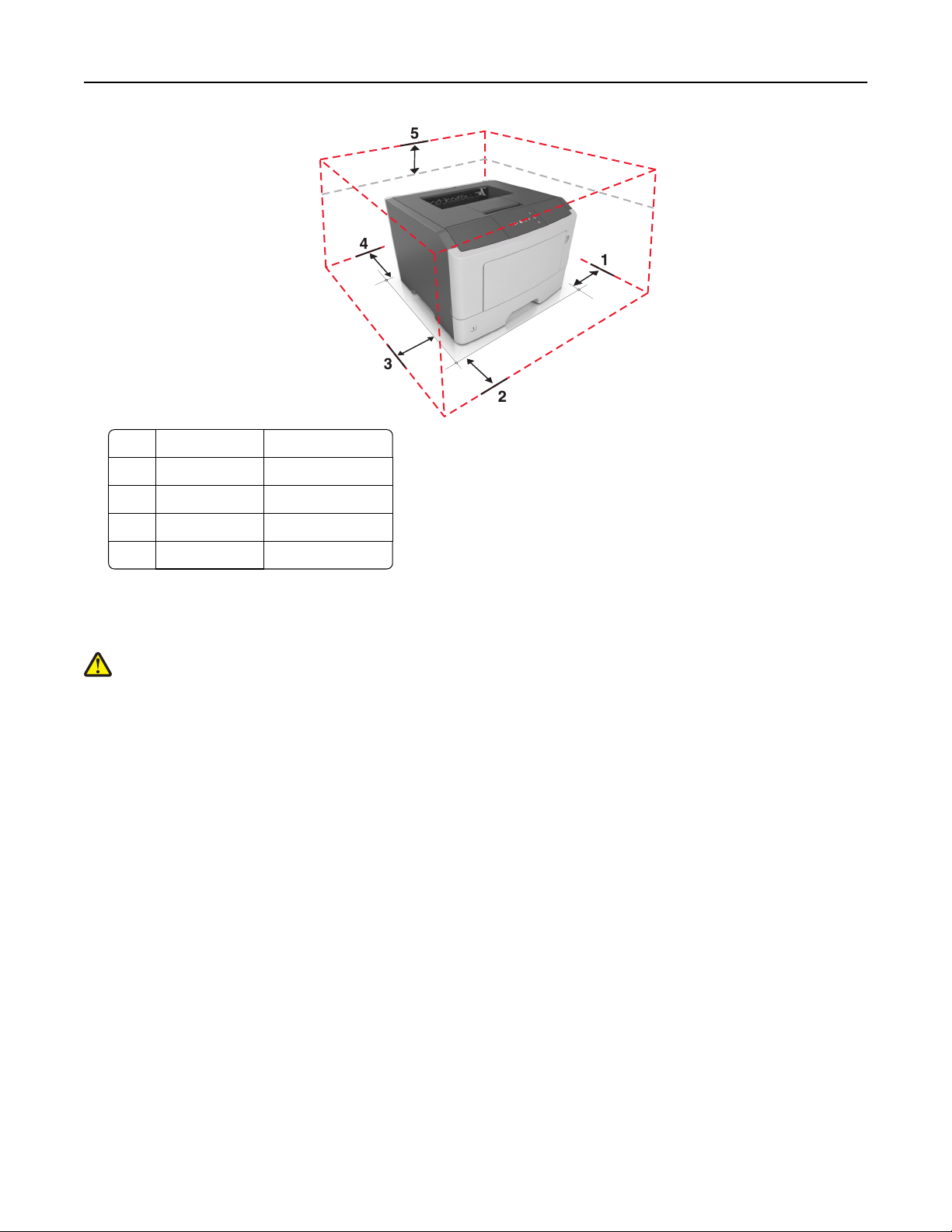
Informaţii despre imprimantă 9
1 Partea dreaptă 305 mm (12 inchi)
2 Faţă 510 mm (20 inchi)
3 Partea stângă 205 mm (8 inchi)
4 Spate 205 mm (8 inchi)
5 Sus 305 mm (12 inchi)
Configurarea imprimantei
ATENŢIONARE—RISC DE RĂNIRE: Pentru a reduce riscul de instabilitate a echipamentului, încărcaţi
separat fiecare tavă. Păstraţi închise toate tăvile, până când este necesar să le deschideţi.
Puteţi configura imprimanta adăugând o tavă opţională de 250 sau de 550 de coli. Pentru instrucţiuni despre
instalarea tăvii opţionale, consultaţi „Instalarea tăvilor opţionale” de la pagina 17.
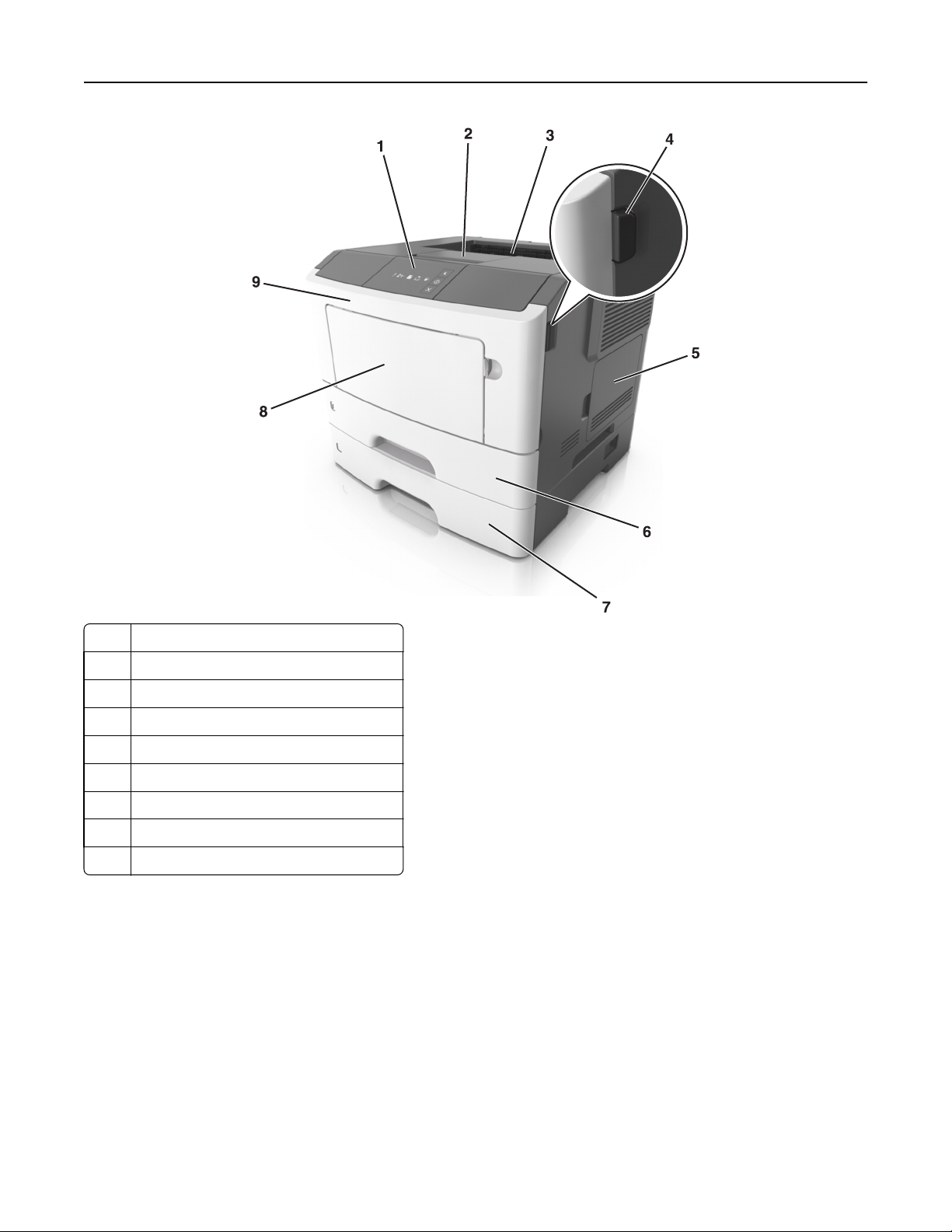
Informaţii despre imprimantă 10
1 Panou de control al imprimantei
2 Opritor de hârtie
3 Recipient standard
4 Butonul de deschidere a uşii frontale
5 Uşa de acces la placa controllerului
6 Tavă standard de 250 de coli
7 Tavă opţională de 250 sau 550 de coli
8 Alimentator multifuncţional de 50 de coli
9 Uşa frontală
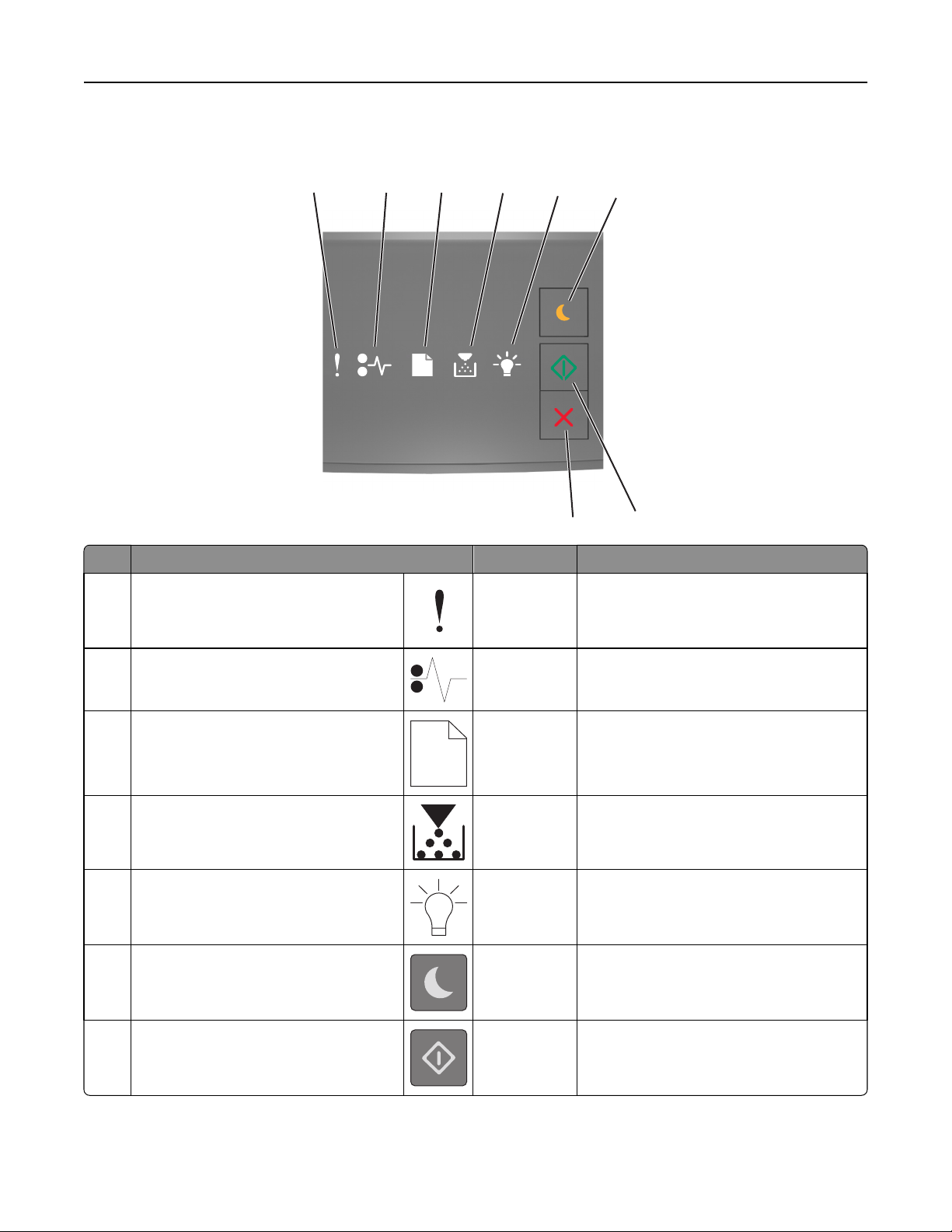
Informaţii despre imprimantă 11
Utilizarea panoului de control al imprimantei
1
2
3
4
5
8
Indicator luminos sau buton Culoare Descriere
1 Ledul de eroare
Galben A apărut o eroare.
6
7
2 Indicator luminos pentru hârtie blocată
3 Indicator luminos pentru încărcarea sau
îndepărtarea hârtiei
4 Indicator luminos pentru toner consumat
sau pentru înlocuirea unităţii imagistice
5 Indicator luminos pentru starea „Gata”
sau pentru date
6 Butonul şi indicatorul luminos Sleep
(Repaus)
7 Butonul şi indicatorul luminos Start
Galben Hârtia s-a blocat.
Galben Hârtia trebuie încărcată în tavă sau scoasă
din recipient.
Galben Nivelul tonerului din cartuş este redus sau
trebuie înlocuită unitatea imagistică.
Green (Verde) Imprimanta este în starea „Gata”.
Galben închis Se utilizează pentru activarea modului
Sleep (Repaus) sau Hibernate (Hibernare).
Green (Verde) Se utilizează pentru a iniţia o lucrare de
imprimare.
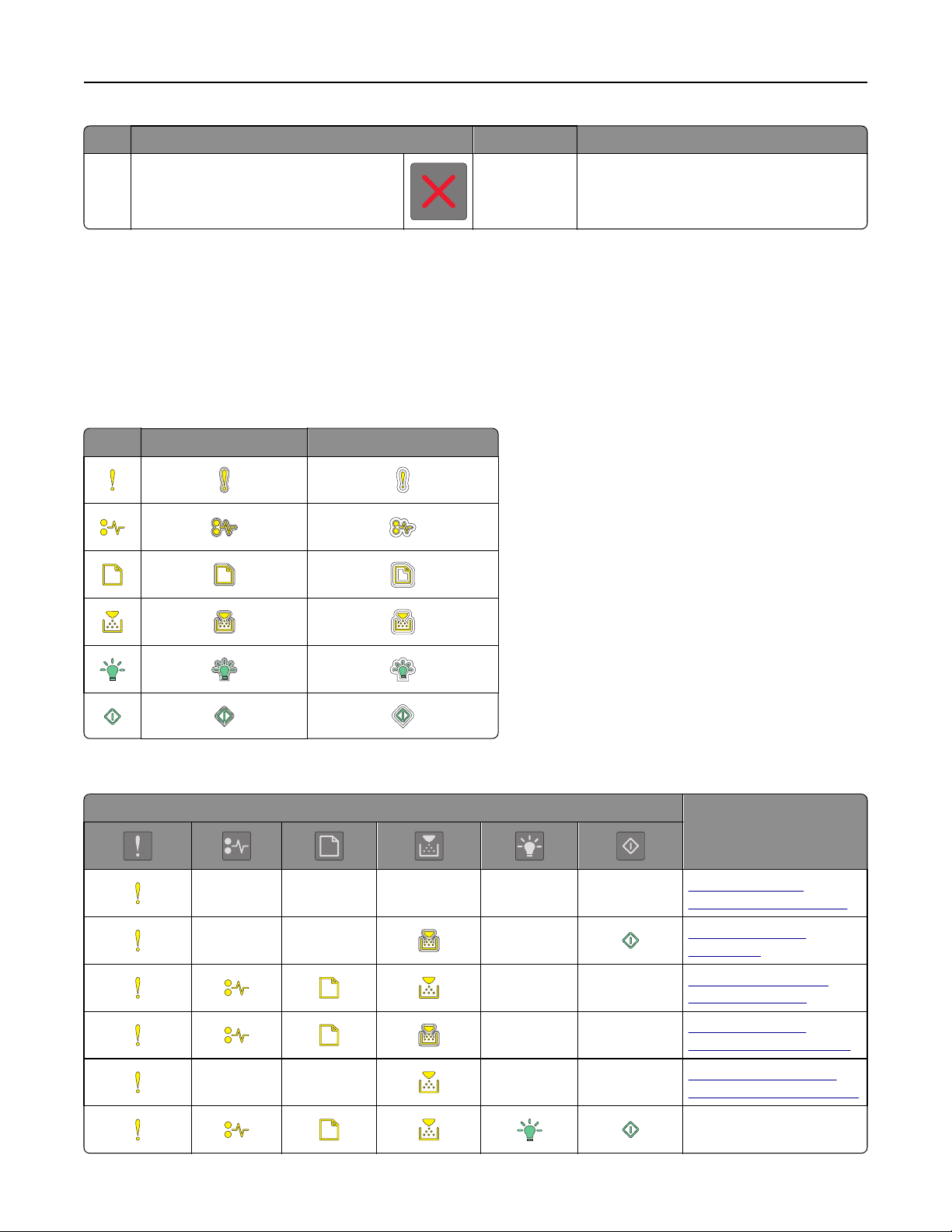
Informaţii despre imprimantă 12
Indicator luminos sau buton Culoare Descriere
8 Butoanele Stop (Oprire) sau Cancel
(Anulare)
Roşu Se utilizează pentru a anula o lucrare de
imprimare.
Descrierea secvenţelor luminoase ale panoului de comandă al imprimantei
Indicatorii luminoşi din panoul de control al imprimantei au diferite semnificaţii, în funcţie de secvenţa
luminoasă. Indicatorii luminoşi pot fi aprinşi, stinşi, se pot aprinde intermitent sau se pot aprinde intermitent
rar, indicând o stare a imprimantei, un avertisment sau o eroare. Unele erori au aceeaşi secvenţă de
indicatoare luminoase. Tabelul următor prezintă indicatorii luminoşi.
Aprins Se aprinde intermitent Se aprinde intermitent rar
Dacă secvenţa luminoasă din panoul de control al imprimantei corespunde cu o secvenţă luminoasă din
următorul tabel, vedeţi mesajul de pe acelaşi rând.
Secvenţa de indicatoare luminoase Mesaj
Close front door
(Închideţi uşa frontală)
Înlocuiţi unitatea
imagistică
Înlocuiţi cartuşul de
toner neacceptat
Înlocuiţi unitatea
imagistică neacceptată
Nepotrivire cartuş de
toner, unitate imagistică
Se anulează lucrarea de
imprimare
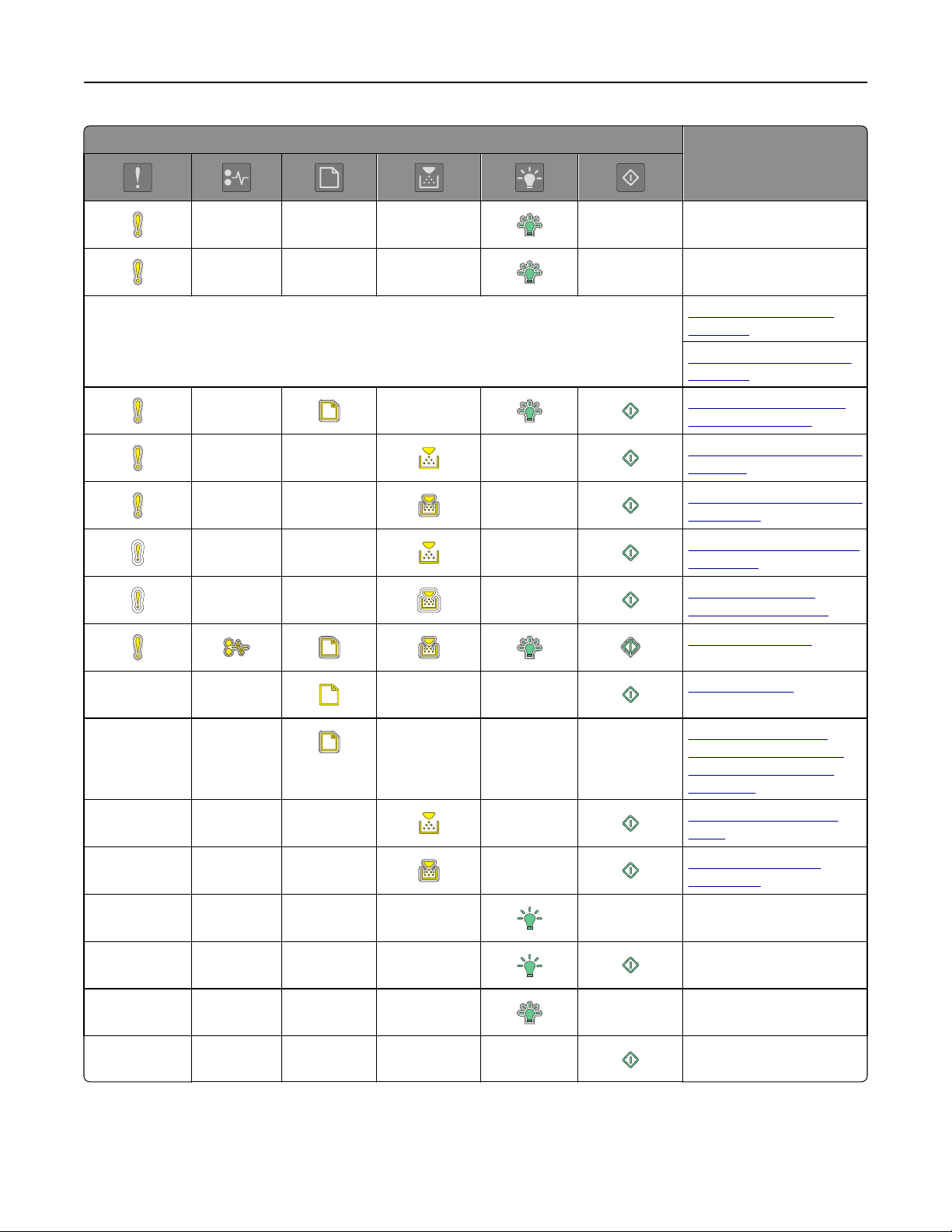
Informaţii despre imprimantă 13
Secvenţa de indicatoare luminoase Mesaj
Flushing buffer (Se goleşte
bufferul)
Rezoluţie redusă
Indicatoarele luminoase din panoul de control al imprimantei clipesc pe rând de la stânga
la dreapta în mod repetat.
Cartuş de toner nonLexmark
Unitate imagistică nonLexmark
A fost necesară repornirea imprimantei
Nivel foarte redus cartuş
de toner
Nivel foarte redus unitate
imagistică
Cartuş de toner aproape
consumat
Unitate imagistică
aproape consumată
Eroare de service
Încărcaţi hârtie
Remove paper from
standard bin (Scoateţi
hârtia din recipientul
standard)
Nivel redus cartuş de
toner
Nivel redus unitate
imagistică
Pregătit
Aşteptare
Ocupat
Nu este gata
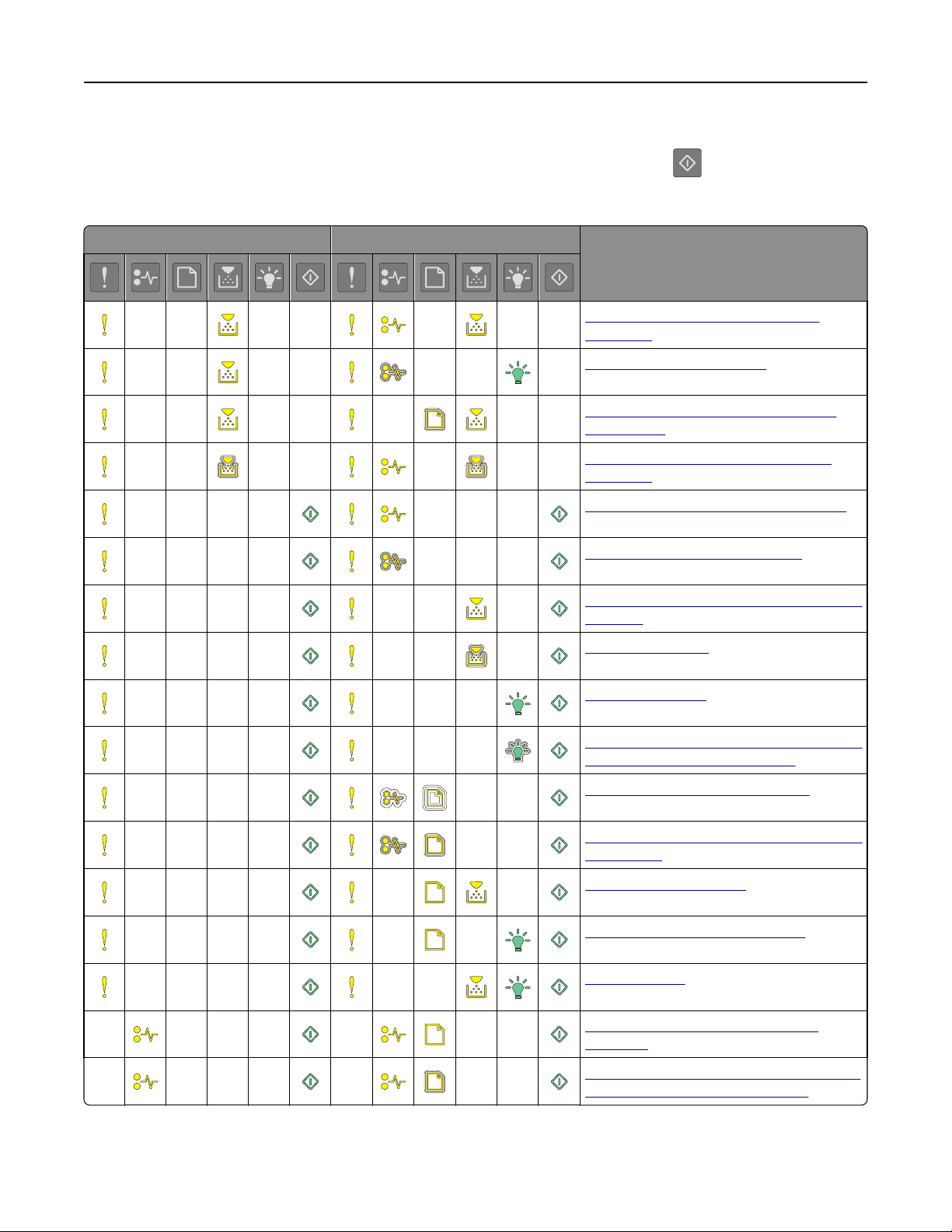
Informaţii despre imprimantă 14
Dacă secvenţa luminoasă din panoul de control al imprimantei corespunde cu o secvenţă din coloana
„Secvenţă luminoasă principală” din tabelul următor, apăsaţi rapid de două ori pe
în panoul de control al
imprimantei. Căutaţi o secvenţă luminoasă corespondentă din coloana „Secvenţă luminoasă suplimentară”,
apoi vedeţi mesajul de pe acelaşi rând.
Secvenţa de aprindere primară Secvenţă luminoasă suplimentară Mesaj
Cartuşul de toner lipseşte sau nu
răspunde
Înlocuiţi cartuşul de toner
Nepotrivire cartuş de toner, regiune
imprimantă
Unitatea imagistică lipseşte sau nu
răspunde
Eroare standard de software de reţea
Eroare [x] de software de reţea
Memorie insuficientă pentru a colaţiona
operaţia
Eroare font PPDS
Pagină complexă
Memorie insuficientă pentru acceptarea
caracteristicii Salvare resursă
Port paralel standard dezactivat
Rear USB port disabled (Port USB spate
dezactivat)
Prea multe tăvi ataşate
Dimensiune de hârtie incorectă
Memorie plină
Blocaj de hârtie, goliţi recipientul
standard
Blocaj de hârtie, scoateţi tava standard
pentru a elibera unitatea duplex
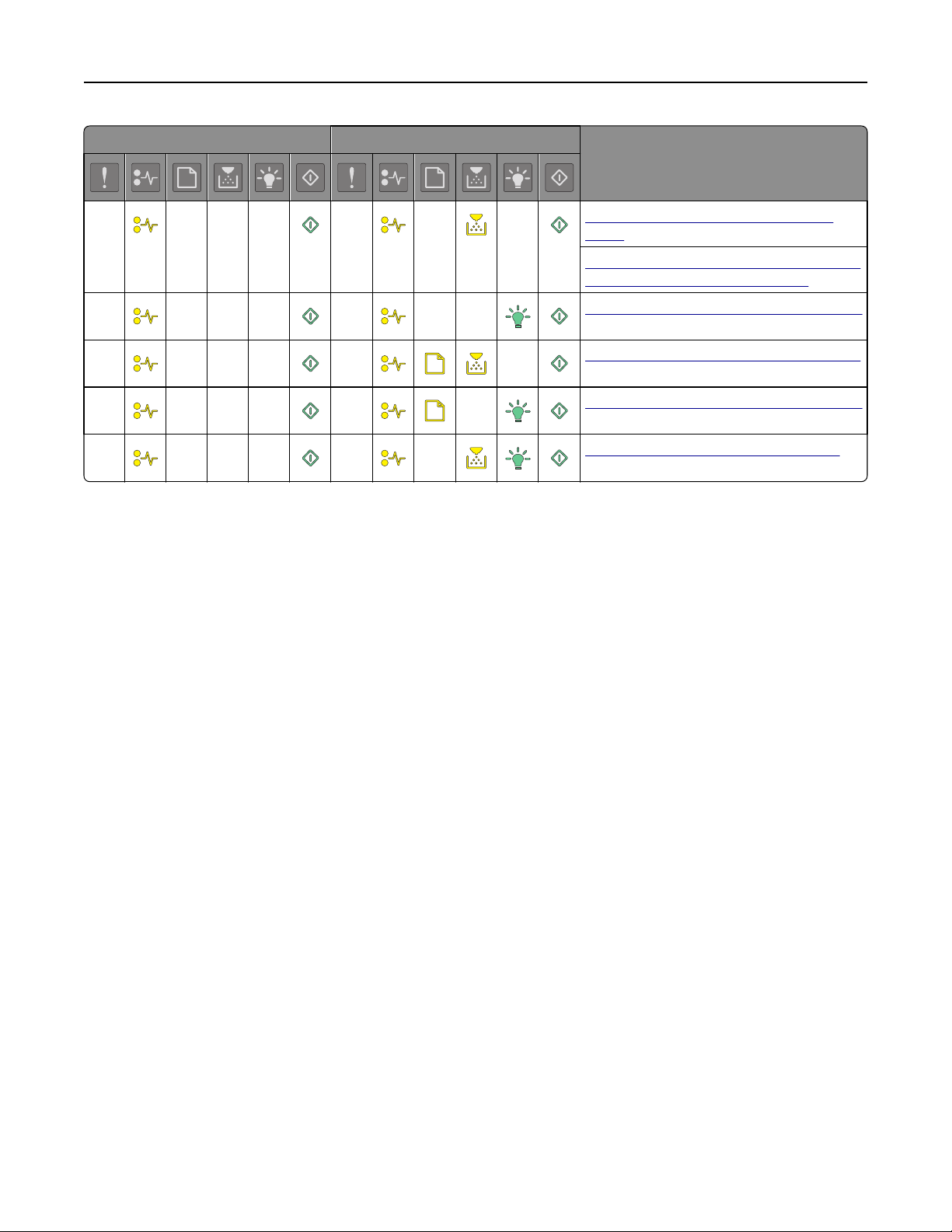
Informaţii despre imprimantă 15
Secvenţa de aprindere primară Secvenţă luminoasă suplimentară Mesaj
Blocaj de hârtie, deschideţi uşa din
spate
Blocaj de hârtie, scoateţi tava standard
pentru a elibera unitatea duplex
Blocaj de hârtie, deschideţi uşa din faţă
Blocaj de hârtie, scoateţi tava standard
Blocaj de hârtie, scoateţi tava opţională
Blocaj de hârtie, alimentator manual
Utilizare serverului EWS
Notă: Această funcţionalitate este disponibilă numai la imprimantele de reţea sau la imprimantele
conectate la servere de imprimare.
Utilizaţi Embedded Web Server pentru:
• Verificaţi starea consumabilelor imprimantei.
• Configuraţi notificările de aprovizionare.
• Configuraţi setările imprimantei.
• Configuraţi setările de reţea.
• Vizualizaţi rapoarte.
Dacă doriţi să accesaţi serverul Embedded Web Server al imprimantei:
1 Obţineţi adresa IP a imprimantei imprimând o pagină de configuraţie a reţelei sau pagina de setări ale
meniurilor şi localizând apoi secţiunea TCP/IP.
Pentru informaţii suplimentare, consultaţi „Imprimarea unei pagini cu setări ale meniurilor şi a unei pagini
de configuraţie a reţelei” de la pagina 28.
Note:
• Adresa IP apare ca patru seturi de numere separate prin puncte, cum ar fi 123.123.123.123.
• Dacă utilizaţi un server proxy, dezactivaţi-l temporar pentru a încărca corect pagina Web.
2 Deschideţi un browser Web, apoi tastaţi adresa IP a imprimantei în câmpul de adrese.
3 Apăsaţi Enter.
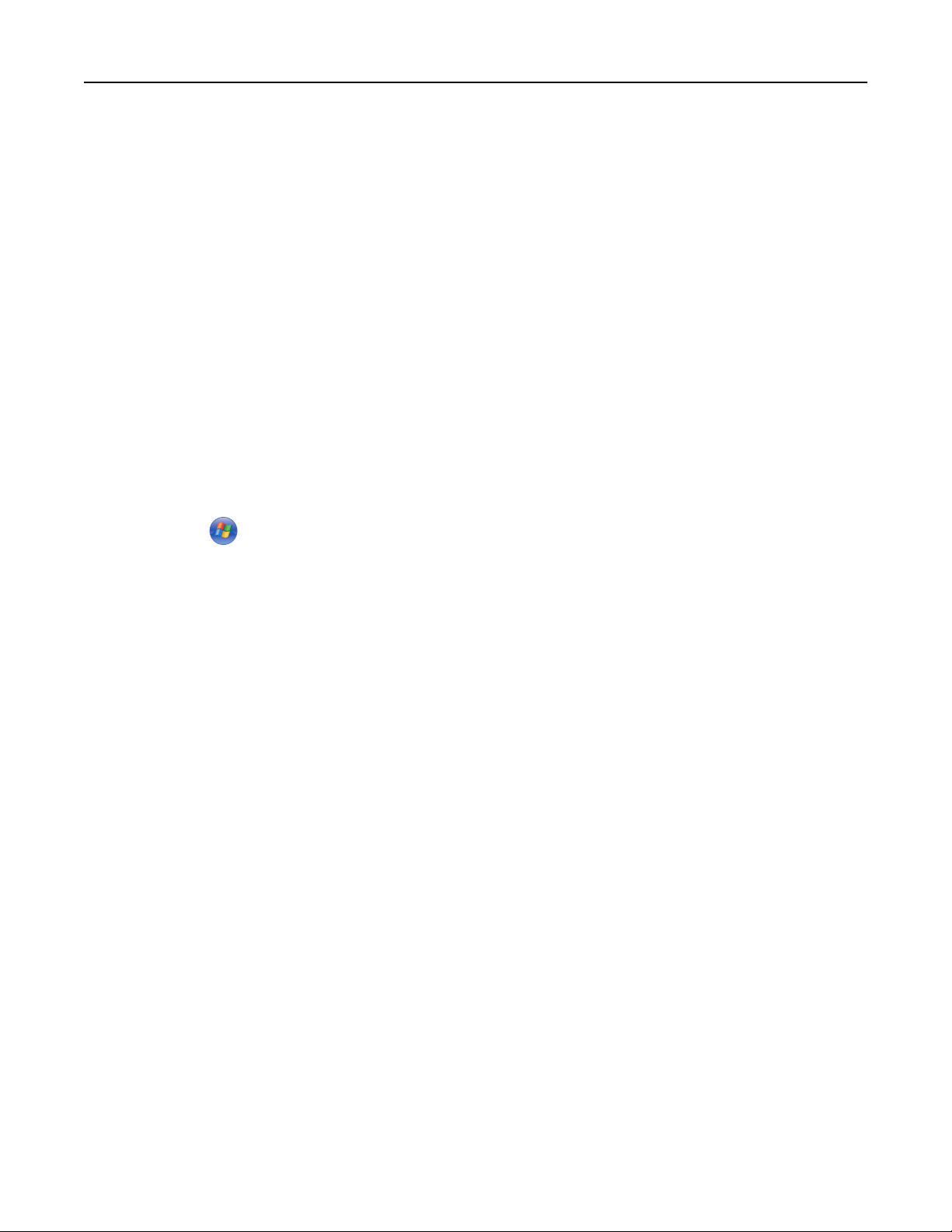
Informaţii despre imprimantă 16
Folosirea Local Printer Settings Utility (Utilitarul pentru setările imprimantei locale)
Local Printer Settings Utility (Utilitarul pentru setările imprimantei locale) vă permite să modificaţi şi să salvaţi
setările unei imprimante conectate local la un computer printr-un cablu paralel sau USB.
Pentru a descărca şi a instala Local Printer Settings Utility (Utilitarul pentru setările imprimantei locale),
consultaţi „Instalarea Local Printer Settings Utility (Utilitarul pentru setările imprimantei locale)” de la
pagina 20.
Pentru a accesa Local Printer Settings Utility (Utilitarul pentru setările imprimantei locale):
În Windows 8
Utilizând butonul Search (Căutare), introduceţi textul local printer settings utility şi navigaţi la:
Lista de aplicaţii >Local Printer Settings Utility (Utilitar pentru setările imprimantei locale)
În Windows 7 sau versiunile anterioare
1 Faceţi clic pe sau pe Start.
2 Faceţi clic pe All Programs (Toate programele) sau Programs (Programe) >Lexmark >Local Printer
Settings Utility (Utilitar pentru setările imprimantei locale).
Pentru a salva setările, faceţi clic pe Actions (Acţiuni) >Apply Settings (Aplicare setări).
De asemenea, puteţi distribui setările pe alte imprimante, salvându-le într-un fişier de comandă. Pentru a
salva setările într-un fişier de comandă, faceţi clic pe Actions (Acţiuni) >Save As Command File (Salvare
ca fişier de comandă).
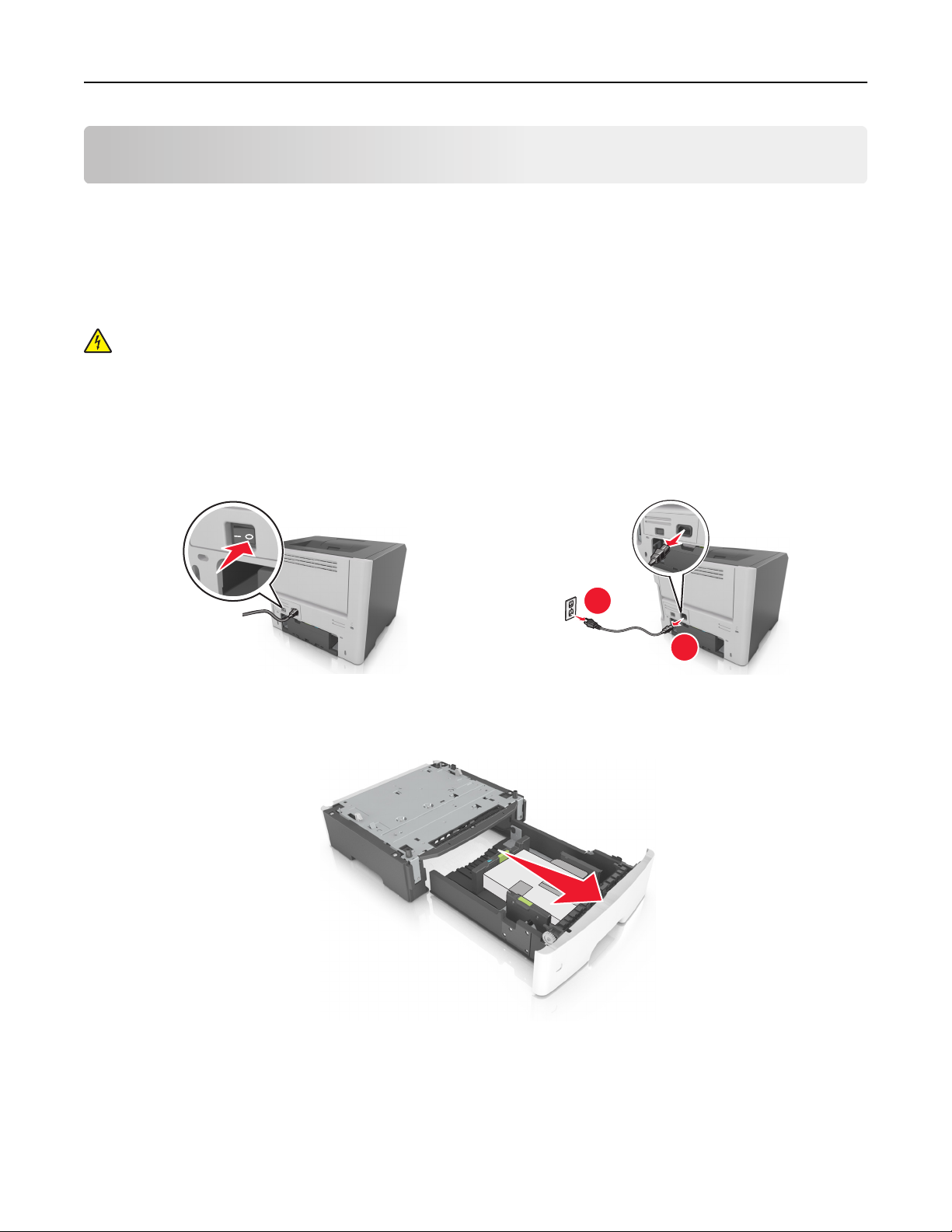
Configurarea suplimentară a imprimantei 17
Configurarea suplimentară a imprimantei
Instalarea opţiunilor hardware
Instalarea tăvilor opţionale
ATENŢIONARE—PERICOL DE ELECTROCUTARE: Dacă accesaţi placa de control sau instalaţi
dispozitive hardware ori de memorie opţionale la un anumit timp după configurarea imprimantei, înainte
de a continua opriţi imprimanta şi deconectaţi cablul de tensiune de la priza electrică. Dacă aveţi alte
aparate ataşate la imprimantă, închideţi-le şi pe acestea şi deconectaţi cablurile care conduc la
imprimantă.
1 Opriţi imprimanta de la întrerupătorul de alimentare, apoi deconectaţi cablul de tensiune de la priza
electrică.
2 Despachetaţi tava şi scoateţi toate componentele ambalajului.
3 Scoateţi tava din postament.
4 Îndepărtaţi toate materialele de ambalare din interiorul tăvii.
1
2
5 Introduceţi tava în postament.
6 Plasaţi tava în aproprierea imprimantei.

Configurarea suplimentară a imprimantei 18
7 Aliniaţi imprimanta cu tava, apoi coborâţi încet imprimanta în locaţia sa.
8 Conectaţi cablul de tensiune la imprimantă, apoi la o priză cu împământare corespunzătoare şi porniţi
imprimanta.
2
1
Notă: După instalarea software-ului de imprimantă şi a oricăror opţiuni hardware, poate fi necesar să
adăugaţi manual opţiunile în driverul de imprimantă, pentru a le face disponibile în cadrul lucrărilor de
imprimare. Pentru informaţii suplimentare, consultaţi „Actualizarea opţiunilor disponibile în driverul de
imprimantă” de la pagina 21.
Ataşarea cablurilor
Conectaţi imprimanta la computer, utilizând un cablu USB sau paralel, ori la reţea, utilizând un cablu Ethernet.
Asiguraţi-vă că se potrivesc următoarele:
• Simbolul USB de pe cablu corespunde simbolului USB de pe imprimantă
• Cablul paralel corespunzător cu portul paralel
• Cablul Ethernet corespunzător cu portul Ethernet
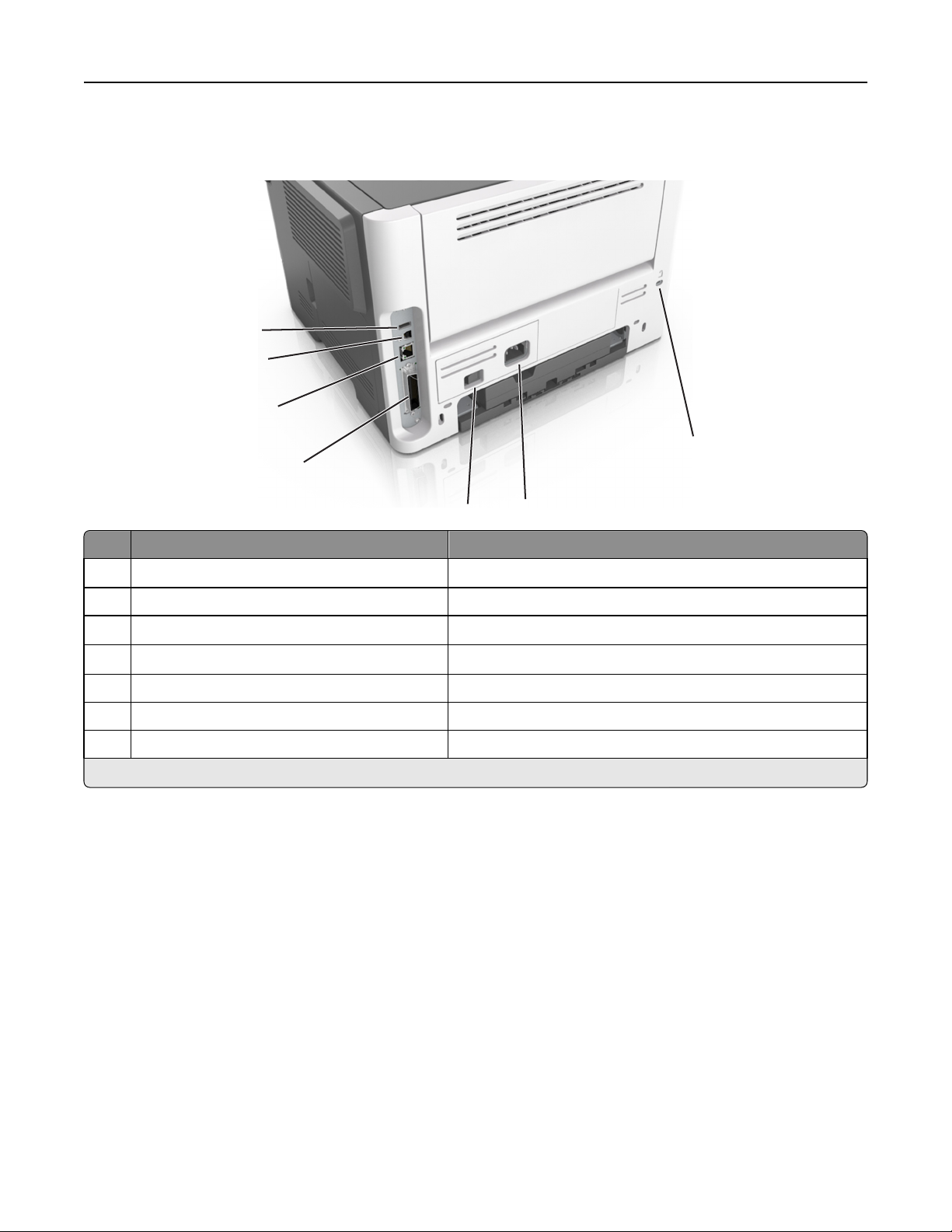
Configurarea suplimentară a imprimantei 19
Avertisment—Potenţiale daune: Nu atingeţi cablul USB, orice adaptor de reţea sau imprimanta în zona
indicată în timpul tipăririi. Se poate produce o pierdere de date sau o defecţiune.
1
2
3
7
4
5
Utilizaţi To (Pentru)
1
Port USB
2 Port imprimantă USB Conectează imprimanta la un computer.
3
Port Ethernet
4
Port paralel
5 Comutator alimentare Porniţi sau opriţi imprimanta.
6 Priza pentru cablul de alimentare a imprimantei Conectaţi imprimanta la o priză electrică.
7 Slot de securitate Ataşaţi un sistem de blocare pentru fixa imprimanta pe poziţie.
*
Aceste porturi sunt disponibile numai pentru anumite modele de imprimantă.
*
*
*
Ataşează un adaptor de reţea fără fir opţional.
Conectează imprimanta la o reţea.
Conectează imprimanta la un computer.
6
Configurarea software-ului imprimantei
Instalarea software-ului pentru imprimantă
Note:
• Dacă aţi instalat anterior software-ul imprimantei pe computer, dar trebuie să îl reinstalaţi, dezinstalaţi
mai întâi software-ul curent.
• Închideţi toate programele software deschise înainte de a instala software-ul de imprimantă.
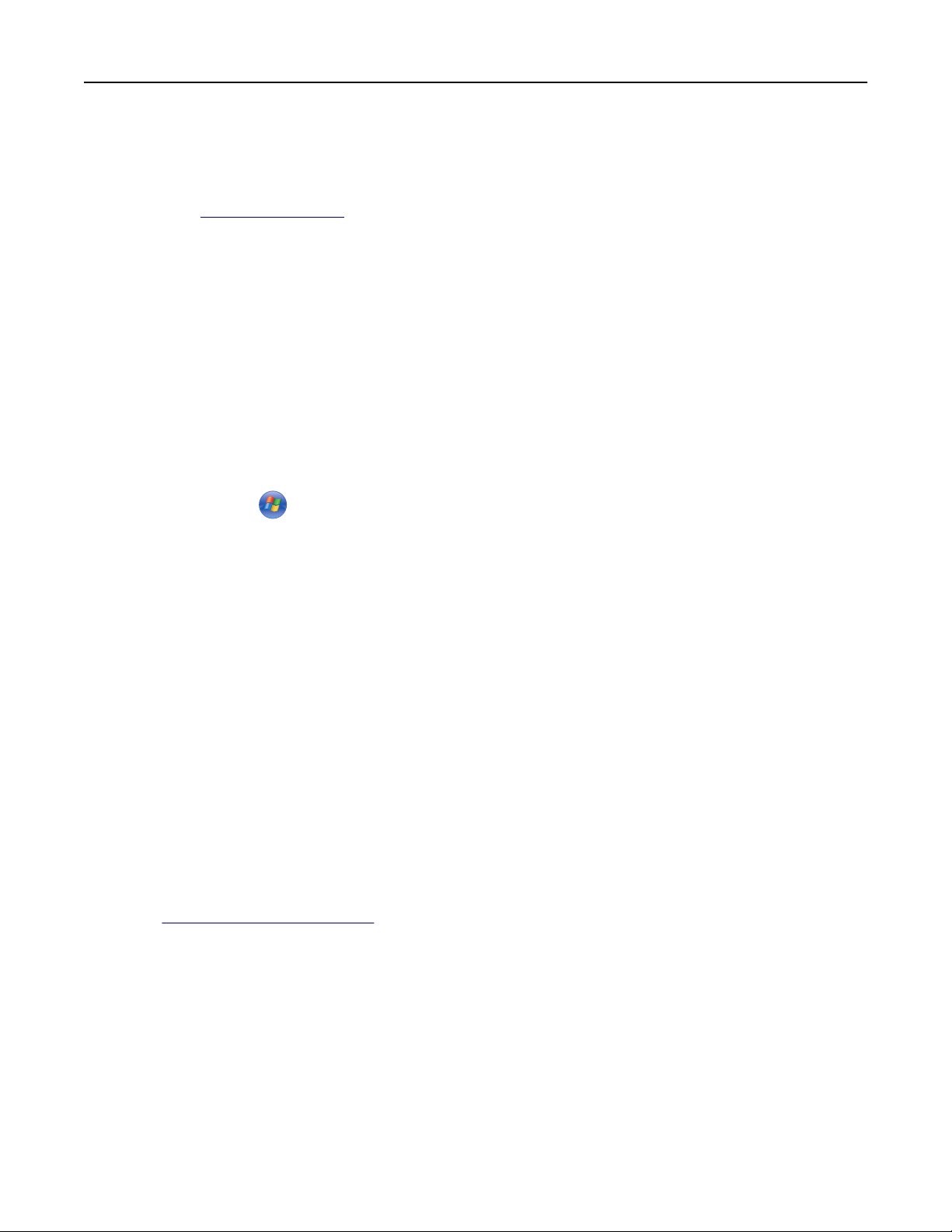
Configurarea suplimentară a imprimantei 20
1 Obţineţi o copie a pachetului de instalare a software-ului.
• De pe CD-ul Software şi documentaţie primit odată cu imprimanta.
• De pe site-ul nostru web:
Accesaţi
SUPPORT & DOWNLOADS (ASISTENŢĂ ŞI DESCĂRCĂRI) > selectaţi imprimanta dvs. > selectaţi
sistemul dvs. de operare > descărcaţi pachetul de instalare software
www.lexmark.com şi navigaţi la:
2 Efectuaţi oricare dintre următoarele operaţii:
• Dacă utilizaţi CD-ul Software şi documentaţie, introduceţi CD-ul şi aşteptaţi să apară dialogul de
instalare.
Dacă dialogul de instalare nu apare, procedaţi astfel:
În Windows 8
Utilizând butonul Search (Căutare), introduceţi textul run (executare) şi navigaţi la:
Lista de aplicaţii >Run (Executare) > introduceţi textul D:\setup.exe >OK.
În Windows 7 sau versiunile anterioare
a
Faceţi clic pe sau pe Start, apoi faceţi clic pe Run (Executare).
b În caseta de dialog Start Search (Pornire căutare) sau Run (Executare), introduceţi D:\setup.exe.
c Apăsaţi pe Enter sau faceţi clic pe OK.
Notă: D este litera unităţii CD sau DVD.
În Macintosh
Faceţi clic pe pictograma CD de pe desktop.
• Dacă utilizaţi programul de instalare software descărcat de pe web, faceţi dublu clic pe programul de
instalare pe care l-aţi salvat pe computer. Aşteptaţi să apară dialogul Select Installation Type (Selectare
tip de instalare) şi faceţi clic pe Install (Instalare).
Notă: Dacă vi se solicită să executaţi pachetul de instalare software, faceţi clic pe Run
(Executare).
3 Faceţi clic pe Install (Instalare) şi urmaţi instrucţiunile de pe ecranul computerului.
Instalarea Local Printer Settings Utility (Utilitarul pentru setările imprimantei locale)
1 Vizitaţi http://support.lexmark.com şi descărcaţi software-ul.
2 Faceţi dublu clic pe pachetul de instalare a software-ului.
3 Selectaţi un tip de instalare şi faceţi clic pe Install (Instalaţi).
4 Faceţi clic pe Install (Instalaţi) pentru a începe instalarea.
5 Faceţi clic pe I agree (De acord) pentru a accepta acordul de licenţă.
6 Faceţi clic pe Continue (Continuare), apoi urmaţi instrucţiunile de pe ecranul computerului.
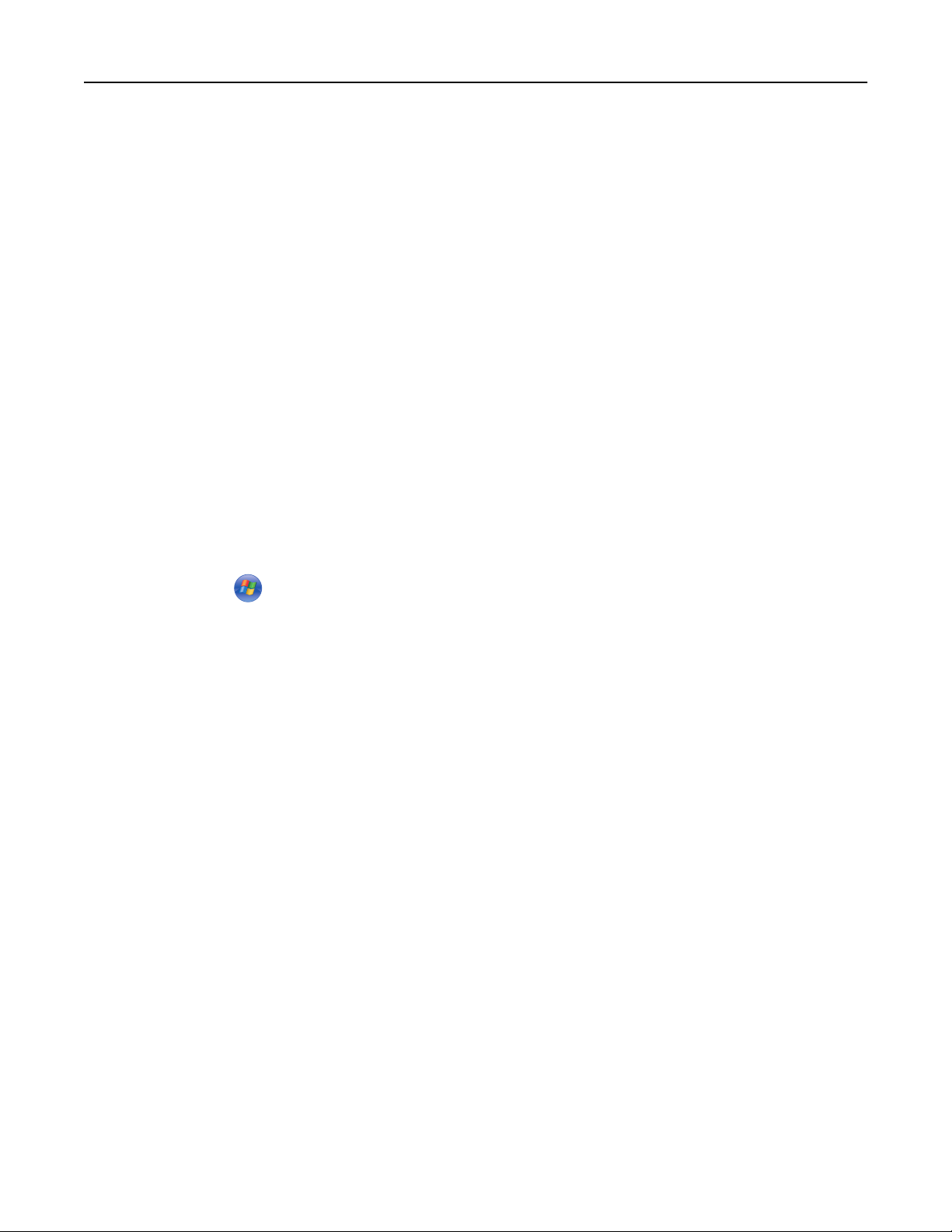
Configurarea suplimentară a imprimantei 21
Note:
• Utilizaţi Local Printer Settings Utility (Utilitar pentru setările imprimantei locale) pentru a schimba
setările pentru luminozitatea tonerului, economisirea energiei şi dimensiunea hârtiei pentru toate
lucrările de imprimare. Utilizaţi software-ul imprimantei pentru a modifica aceste setări pentru lucrări
individuale de imprimare.
• Utilitarul este disponibil numai pe anumite modele de imprimantă.
Actualizarea opţiunilor disponibile în driverul de imprimantă
După instalarea oricăror opţiuni hardware, poate fi necesar să adăugaţi manual opţiunile în driverul de
imprimantă, pentru a le face disponibile în vederea utilizării.
Pentru utilizatorii de Windows
1 Deschideţi folderul de imprimante.
În Windows 8
Din butonul Căutare, tastaţi run şi apoi navigaţi la:
Lista de Aplicaţii >Executare > tastaţi control printers >OK
În Windows 7 sau versiunile anterioare
a Faceţi clic pe sau pe Start şi pe Run (Executare).
b În caseta de dialog Pornire căutare sau Executare, introduceţi control printers (control imprimante,
dacă sistemul de operare este în limba română).
c Apăsaţi pe Enter sau faceţi clic pe OK.
2 În funcţie de dispozitivul dvs, procedaţi într-unul din următoarele moduri:
• Apăsaţi şi menţineţi apăsată imprimanta pe care doriţi s-o actualizaţi.
• Faceţi clic dreapta pe imprimanta pe care doriţi să o actualizaţi.
3 Din meniul care apare, procedaţi într-unul dintre următoarele două moduri:
• Pentru Windows 7 sau variante ulterioare, selectaţi Proprietăţi imprimantă.
• Pentru versiuni anterioare, selectaţi Proprietăţi.
4 Faceţi clic pe fila Configuration (Configuraţie).
5 Efectuaţi oricare dintre următoarele operaţii:
• Faceţi clic pe Actualizare imediată - Interogare imprimantă.
• Sub Opţiuni de configurare, adăugaţi manual oricare dintre opţiunile hardware instalate.
6 Faceţi clic pe Aplicare.
Pentru utilizatorii de Macintosh
1 Din meniul Apple, navigaţi la oricare dintre următoarele opţiuni:
• Preferinţe sistem >Imprimare şi scanare > selectaţi imprimanta >Opţiuni şi consumabile >
Driver
• Preferinţe sistem >Imprimare şi Fax >selectaţi imprimanta >Opţiuni şi consumabile >Driver
2 Adăugaţi oricare dintre opţiunile hardware instalate, apoi faceţi clic pe OK.
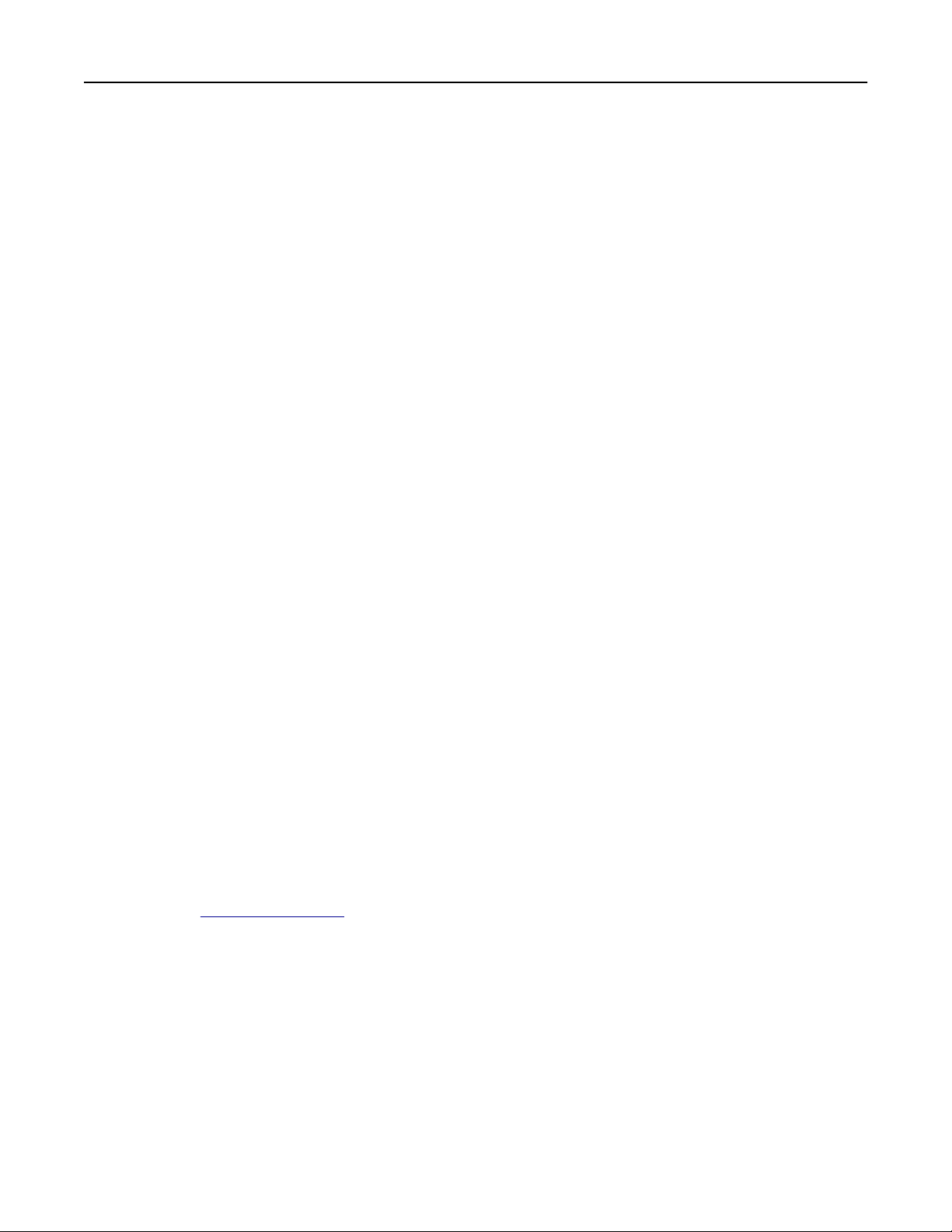
Configurarea suplimentară a imprimantei 22
Lucrul în reţea
Note:
• Înainte de a configura imprimanta pentru o reţea fără fir, cumpăraţi un adaptor de reţea fără fir
MarkNet
instrucţiuni livrată împreună cu adaptorul.
• Un Service Set Identifier (Identificator set servicii) (SSID) este un nume asociat unei reţele fără fir.
Wired Equivalent Privacy (WEP), Wi-Fi Protected Access (WPA), WPA2 şi 802.1X - RADIUS sunt tipuri
de securitate utilizate într-o reţea.
Pregătirea configurării imprimantei într-o reţea Ethernet
Pentru configurarea imprimantei într-o reţea Ethernet, pregătiţi următoarele informaţii înainte de a începe:
Notă: Dacă reţeaua asociază automat adrese IP computerelor şi imprimantelor, continuaţi cu instalarea
imprimantei.
• O adresă IP validă, unică, pe care imprimanta o va utiliza în reţea
• Gateway-ul reţelei
• Masca de reţea
• Un nume de recunoaştere pentru imprimantă (opţional)
TM
N8352. Pentru informaţii despre instalarea adaptorului de reţea fără fir, consultaţi fişa de
Notă: Un nume de recunoaştere vă ajută să identificaţi mai uşor imprimanta în reţea. Aveţi posibilitatea
să alegeţi să utilizaţi numele de recunoaştere implicit pentru imprimantă sau să îi atribuiţi un nume pe
care să vi-l amintiţi mai uşor.
Veţi avea nevoie de un cablu Ethernet pentru a conecta imprimanta la reţea şi un port disponibil prin care
imprimanta să se conecteze fizic la reţea. Pentru a evita potenţiale probleme cauzate de un cablu defect,
utilizaţi un cablu de reţea nou ori de câte ori este posibil.
Instalarea imprimantei într-o reţea Ethernet
Pentru utilizatorii Windows
1
Obţineţi o copie a pachetului de instalare a software-ului.
• De pe CD-ul Software şi documentaţie primit odată cu imprimanta.
• De pe site-ul nostru web:
Accesaţi
SUPPORT & DOWNLOADS (ASISTENŢĂ ŞI DESCĂRCĂRI) > selectaţi imprimanta dvs. > selectaţi
sistemul dvs. de operare > descărcaţi pachetul de instalare software
2 Efectuaţi oricare dintre următoarele operaţii:
• Dacă utilizaţi CD-ul Software şi documentaţie, introduceţi CD-ul şi aşteptaţi să apară dialogul de
instalare.
Dacă dialogul de instalare nu apare, procedaţi astfel:
www.lexmark.com şi navigaţi la:
În Windows 8
Utilizând butonul Search (Căutare), introduceţi textul run (executare) şi navigaţi la:
Lista de aplicaţii >Run (Executare) > introduceţi textul D:\setup.exe >OK
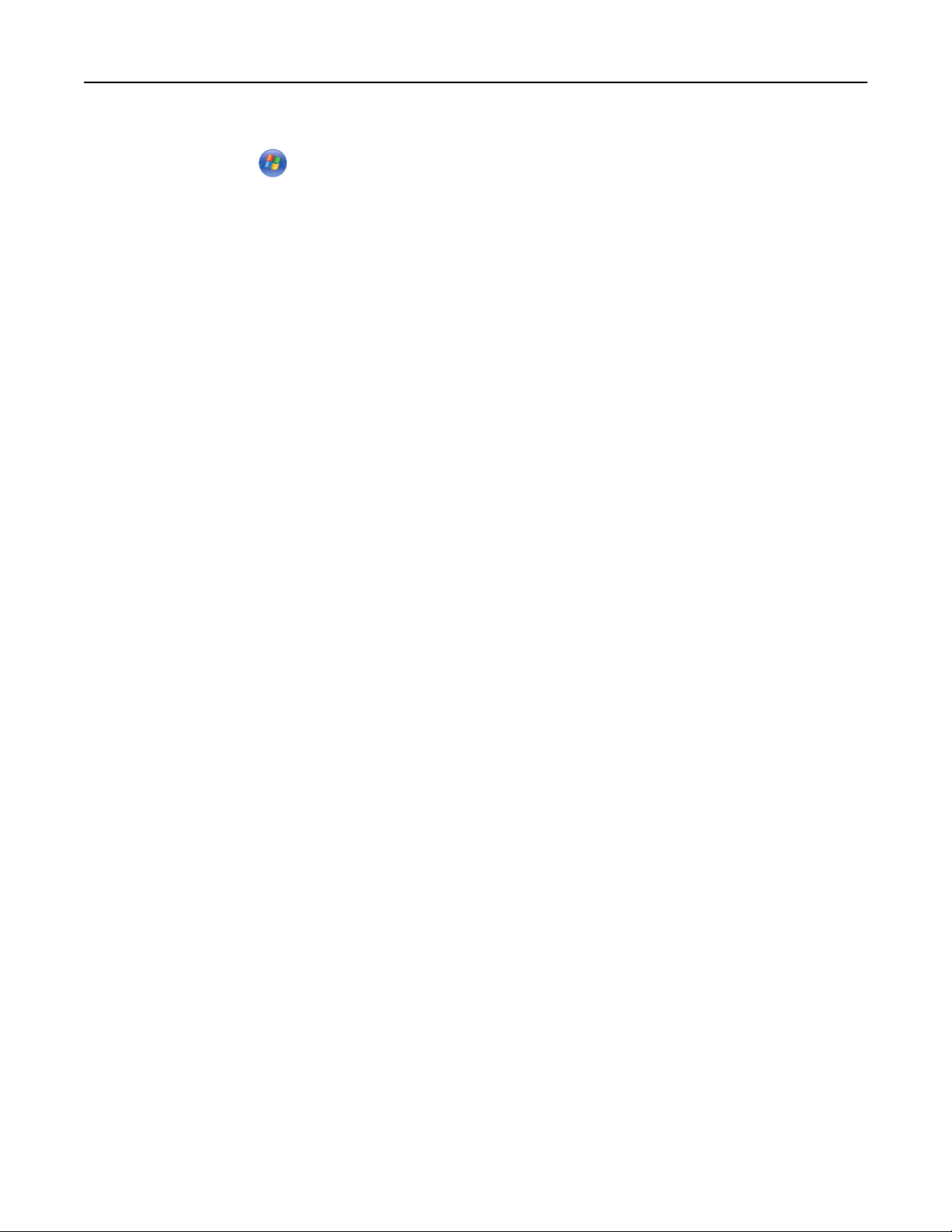
Configurarea suplimentară a imprimantei 23
În Windows 7 sau versiunile anterioare
a Faceţi clic pe sau pe Start, apoi faceţi clic pe Run (Executare).
b În caseta de dialog Start Search (Pornire căutare) sau Run (Executare), introduceţi D:\setup.exe.
c Apăsaţi pe Enter sau faceţi clic pe OK.
Notă: D este litera unităţii CD sau DVD.
• Dacă utilizaţi programul de instalare software descărcat de pe web, faceţi dublu clic pe programul de
instalare pe care l-aţi salvat pe computer. Aşteptaţi să apară dialogul Select Installation Type (Selectare
tip de instalare) şi faceţi clic pe Install (Instalare).
Notă: Dacă vi se solicită să executaţi pachetul de instalare software, faceţi clic pe Run
(Executare).
3 Faceţi clic pe Install (Instalare) şi urmaţi instrucţiunile de pe ecranul computerului.
4 Selectaţi Ethernet connection (Conexiune Ethernet), apoi faceţi clic pe Continue (Continuare).
5 Când vi se solicită, ataşaţi cablul Ethernet.
6 Selectaţi din listă imprimanta, apoi faceţi clic pe Continue (Continuare).
Notă: Dacă imprimanta configurată nu apare în listă, faceţi clic pe Modify Search (Modificare
căutare).
7 Urmaţi instrucţiunile de pe ecranul computerului.
Pentru utilizatorii de Macintosh
1
Permiteţi serverului DHCP de reţea să atribuie o adresă IP imprimantei.
2 Obţineţi adresa IP a imprimantei fie:
• Din panoul de control al imprimantei
• Din secţiunea TCP/IP a meniului Network/Ports (Reţea/porturi)
• Prin imprimarea unei pagini cu setări de reţea sau a unei pagini cu setări pentru meniuri, iar apoi prin
găsirea secţiunii TCP/IP
Notă: Aveţi nevoie de adresa IP dacă configuraţi accesul pentru computere dintr-o subreţea diferită de cea
a imprimantei.
3 Instalaţi driverul de imprimantă pe computer.
a Introduceţi CD-ul Software şi documentaţie, apoi faceţi dublu clic pe pachetul de instalare pentru
imprimantă.
b Urmaţi instrucţiunile de pe ecranul computerului.
c Selectaţi o destinaţie, apoi faceţi clic pe Continue (Continuare).
d Din ecranul Easy Install (Instalare uşoară), faceţi clic pe Install (Instalare).
e Tastaţi parola de utilizator, apoi faceţi clic pe OK.
Toate aplicaţiile necesare sunt instalate pe computer.
f Daţi clic pe Close (Închidere) după terminarea instalării.
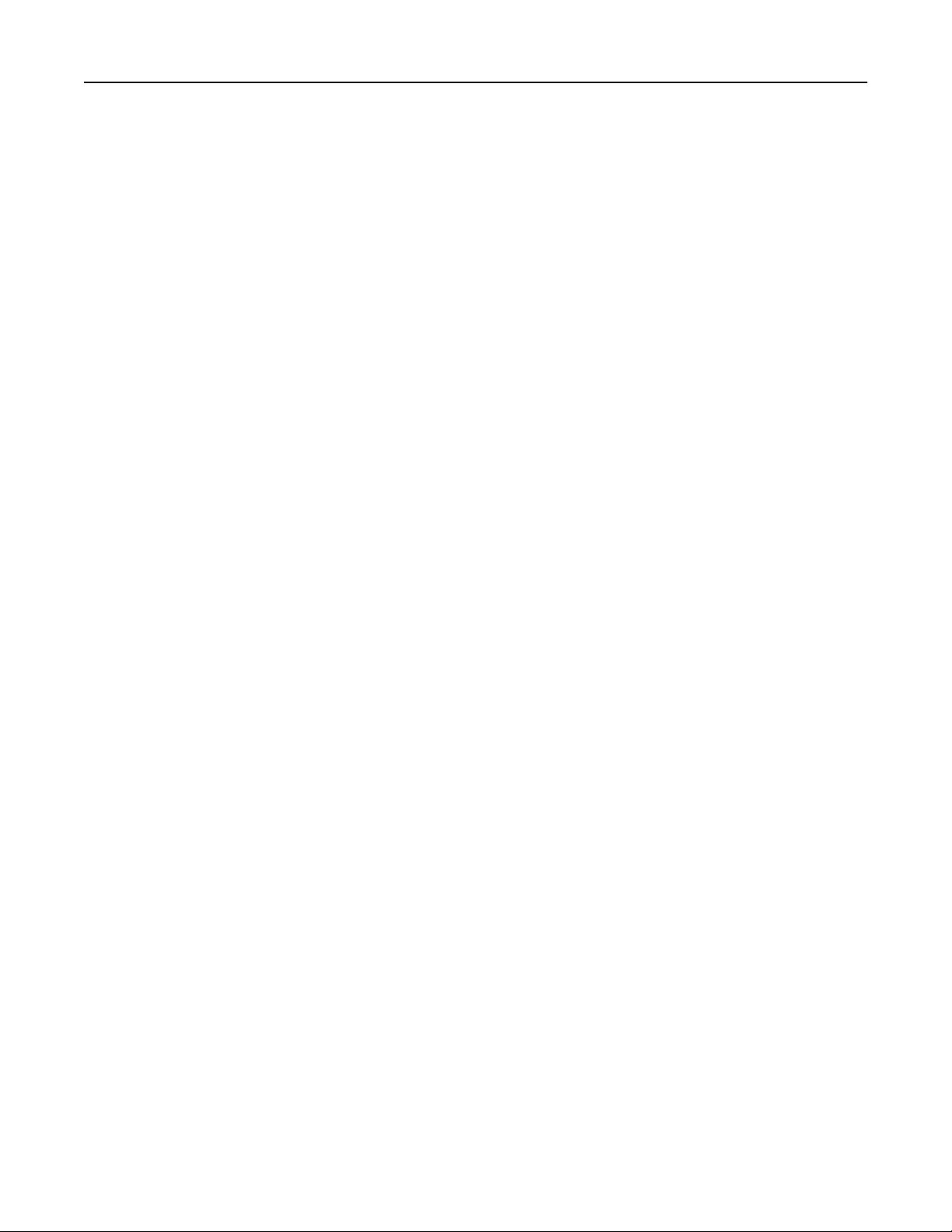
Configurarea suplimentară a imprimantei 24
4 Adăugaţi imprimanta.
• Pentru imprimarea IP:
a Din meniul Apple, navigaţi la oricare dintre următoarele opţiuni:
– System Preferences (Preferinţe sistem) >Print & Scan (Imprimare şi scanare)
– System Preferences (Preferinţe sistem) >Print & Fax (Imprimare şi fax)
b Daţi clic pe +.
c Dacă este necesar, faceţi clic pe Add Printer or Scanner (Adăugare imprimantă sau scanner)
sau pe Add Other Printer or Scanner (Adăugare altă imprimantă sau scanner).
d Faceţi clic pe fila IP.
e Introduceţi adresa IP a imprimantei în câmpul de adrese, apoi faceţi clic pe Add (Adăugare).
• Pentru imprimarea AppleTalk:
Note:
– Asiguraţi-vă că AppleTalk este activat pe imprimanta dvs.
– Această caracteristică este acceptată numai în Mac OS X versiunea 10.5.
a Din meniul Apple, navigaţi la:
System Preferences (Preferinţe sistem) >Print & Fax (Imprimare şi fax)
b Daţi clic pe +, apoi navigaţi la:
AppleTalk > selectaţi imprimanta dvs. >Add (Adăugare)
Pregătirea configurării imprimantei fără fir într-o reţea fără fir
Note:
• Asiguraţi-vă că adaptorul de reţea Wireless este instalat în imprimanta dvs. şi funcţionează
corespunzător.
• Asiguraţi-vă că punctul de acces (routerul fără fir) este pornit şi funcţionează corespunzător.
Asiguraţi-vă că aveţi următoarele informaţii înainte de a configura imprimanta într-o reţea fără fir:
• SSID—SSID este cunoscut de asemenea ca nume al reţelei.
• Mod fără fir (sau mod reţea)—Modul este fie infrastructură, fie ad hoc.
• Canal (pentru reţele ad hoc)—În cazul reţelelor cu infrastructură, valoarea pentru canal este stabilită
automat.
Şi unele reţele ad-hoc vor necesita setare automată. Consultaţi persoana responsabilă cu asistenţa, dacă
nu sunteţi sigur ce canal să selectaţi.
• Metodă de securitate—Există trei opţiuni de bază pentru metoda de securitate:
– Cheie WEP
Dacă reţeaua utilizează mai multe chei WEP, introduceţi până la patru în spaţiile furnizate. Selectaţi
cheia utilizată în prezent în reţea selectând cheia implicită de transmitere WEP.
sau
– cheie sau cod de acces WPA sau WPA2
WPA include criptarea ca strat suplimentar de securitate. Opţiunile sunt AES sau TKIP. Criptarea
trebuie setată la acelaşi tip pe router şi pe imprimantă; în caz contrar, imprimanta nu va fi capabilă să
comunice în reţea.
– 802.1X–RADIUS
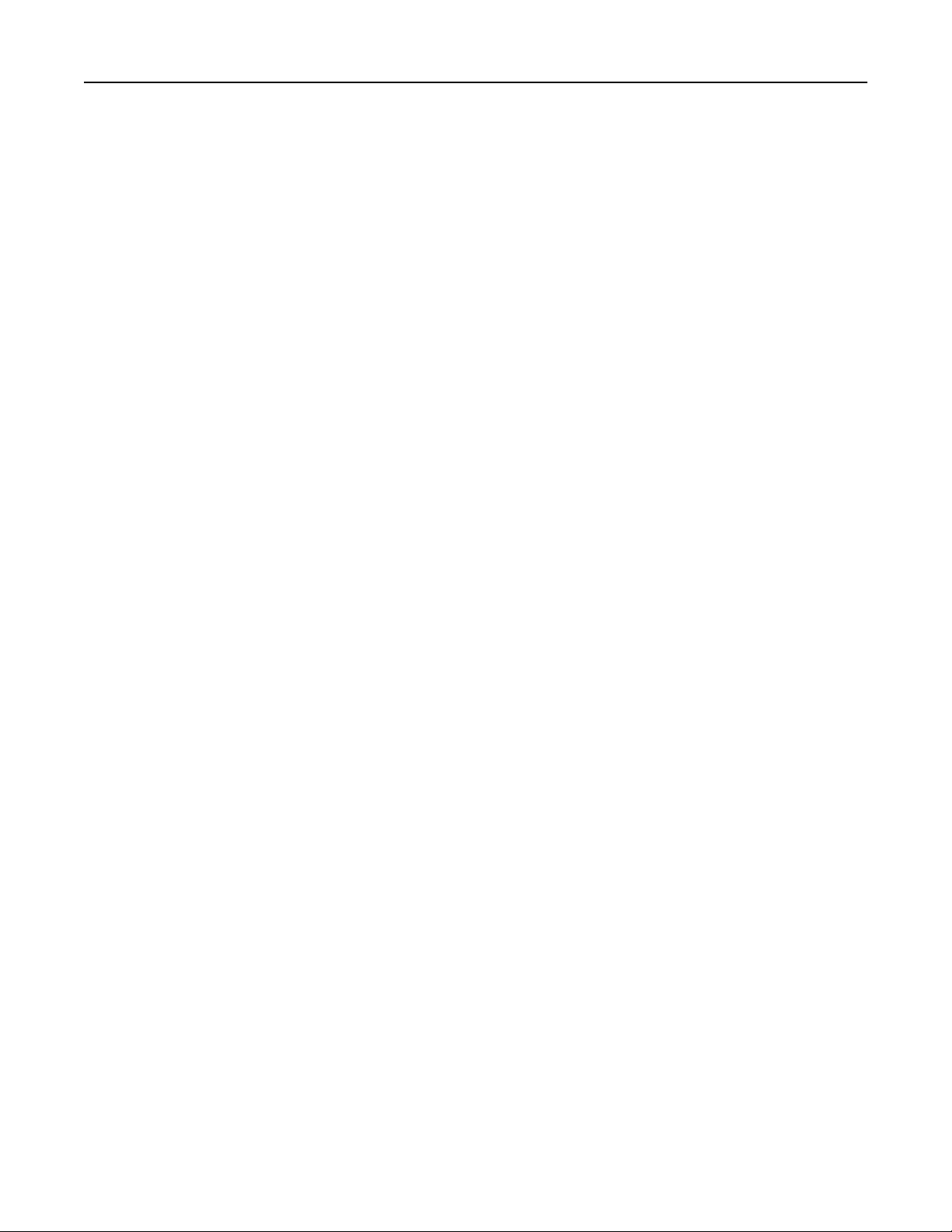
Configurarea suplimentară a imprimantei 25
Dacă instalaţi imprimanta într-o reţea 802.1X, veţi avea nevoie de următoarele:
• Tip de autentificare
• Tip intern de autentificare
• Numele de utilizator şi parola 802.1X
• Certificate
– Fără securitate
Dacă reţeaua fără fir nu foloseşte niciun tip de securitate, nu veţi avea nicio informaţie de securitate.
Notă: Utilizarea unei reţele nesecurizate nu este recomandată.
Note:
– Dacă nu cunoaşteţi SSID-ul pentru reţeaua la care este conectat computerul dvs., lansaţi utilitarul fără
fir al adaptorului de reţea al calculatorului şi căutaţi numele reţelei. Dacă nu puteţi să găsiţi SSID-ul sau
informaţiile de securitate pentru reţea, consultaţi documentaţia care a însoţit punctul de acces sau
contactaţi persoana care asigură asistenţa sistemului.
– Pentru a găsi codul de acces WPA/WPA2 al reţelei Wireless, consultaţi documentaţia care a fost
furnizată cu punctul de acces, consultaţi pagina Web asociată cu punctul de acces sau consultaţi
persoana care asigură asistenţa sistemului dvs.
Conectarea imprimantei la o reţea fără fir utilizând metoda PIN Wi‑Fi Protected
Setup
Imprimanta acceptă numai metoda codului de identificare personală (PIN) pentru conectarea la o reţea fără
fir utilizând metodele Wi‑Fi Protected Setup (WPS).
Notă: Asiguraţi-vă că punctul de acces (routerul fără fir) are certificare (WPS) sau că este compatibil cu
WPS. Pentru mai multe informaţii, consultaţi documentaţia livrată împreună cu punctul de acces.
1 Imprimaţi o pagină de configuraţie pentru reţea sau o pagină cu setări ale meniurilor. Pentru informaţii
suplimentare, consultaţi „Imprimarea unei pagini cu setări ale meniurilor şi a unei pagini de configuraţie a
reţelei” de la pagina 28.
2 Găsiţi codul PIN WPS în secţiunea Wireless (Fără fir).
3 Deschideţi un browser web, apoi introduceţi adresa IP a punctului de acces în câmpul de adrese.
Note:
• Adresa IP apare ca patru seturi de numere separate prin puncte, cum ar fi 123.123.123.123.
• Dacă utilizaţi un server proxy, dezactivaţi-l temporar pentru a încărca corect pagina Web.
4 Accesaţi setările WPS. Pentru mai multe informaţii, consultaţi documentaţia livrată împreună cu punctul
de acces.
5 Introduceţi codul PIN WPS format din opt cifre, apoi salvaţi setarea.
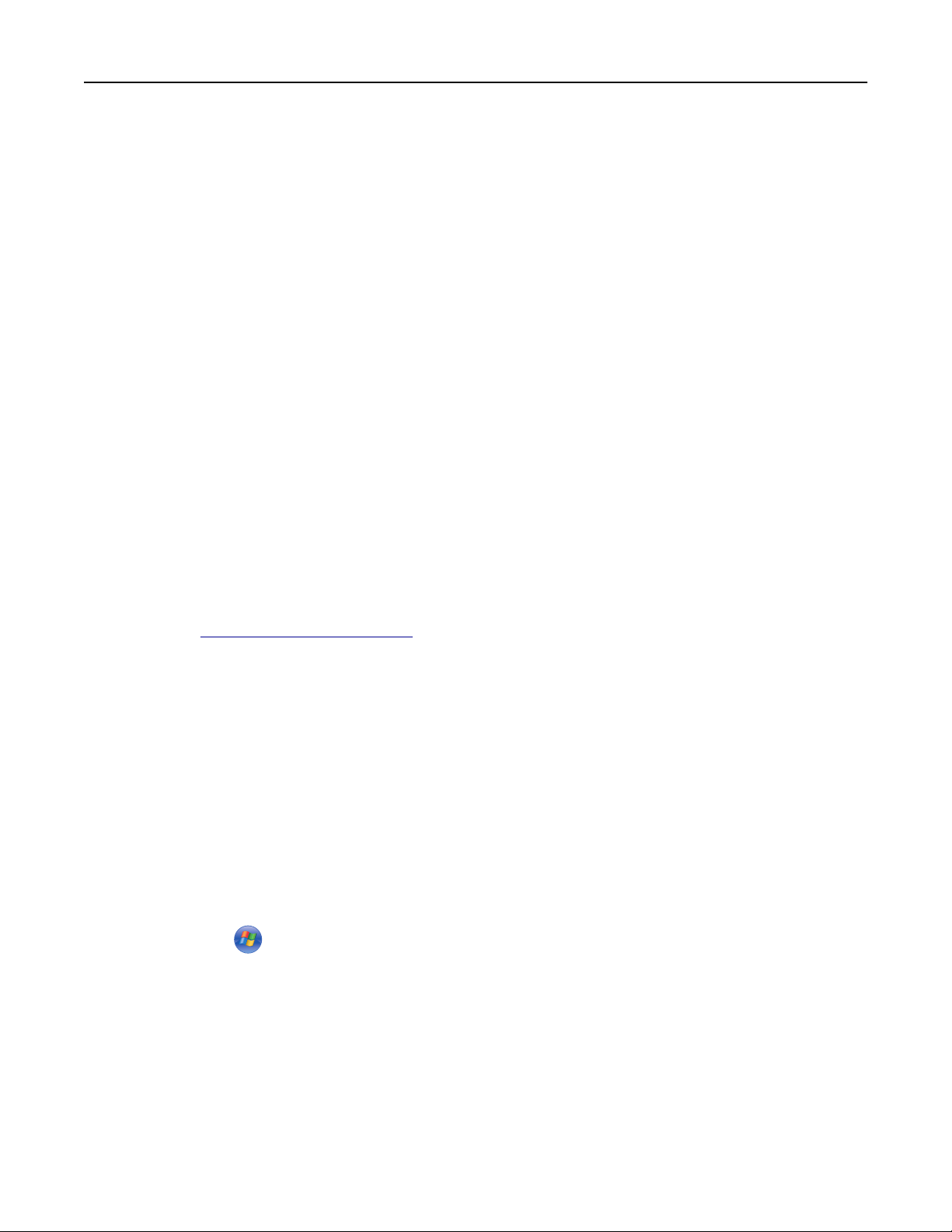
Configurarea suplimentară a imprimantei 26
Conectarea imprimantei la o reţea fără fir utilizând software-ul pentru imprimantă
Note:
• Asiguraţi-vă că imprimanta este pornită.
• Asiguraţi-vă că adaptorul de reţea fără fir instalat pe imprimantă este conectat şi că funcţionează
corespunzător. Pentru informaţii despre instalarea adaptorului de reţea fără fir, consultaţi fişa de
instrucţiuni livrată împreună cu adaptorul.
Utilizarea Wireless Setup Utility (numai pentru Windows)
Wireless Setup Utility (Utilitar de configurare fără fir) vă permite:
• Să configuraţi imprimanta pentru a o asocia unei reţele fără fir existente.
• Să adăugaţi o imprimantă la o reţea ad-hoc existentă.
• Să modificaţi setările reţelei fără fir după instalare.
• Să instalaţi imprimanta pe computere suplimentare din reţea.
Instalarea aplicaţiei Wireless Setup Utility (Utilitar configurare fără fir)
1 Obţineţi o copie a pachetului de instalare a software-ului.
• De pe CD-ul Software şi documentaţie primit odată cu imprimanta.
• De pe site-ul nostru web:
Accesaţi
ASISTENŢĂ ŞI DESCĂRCĂRI > selectaţi imprimanta > selectaţi sistemul de operare
Notă: Pachetul de instalare software care conţine Wireless Setup Utility este disponibil în
secţiunea de drivere.
http://support.lexmark.com şi navigaţi la:
2 Faceţi dublu clic pe pachetul de instalare a software-ului.
Aşteptaţi să apară fereastra de dialog pentru instalare.
Dacă utilizaţi un CD Software şi documentaţie şi dialogul de instalare nu apare, atunci procedaţi astfel:
În Windows 8
Utilizând butonul Search (Căutare), introduceţi textul run (executare) şi navigaţi la:
Lista de aplicaţii >Run (Executare) > introduceţi textul D:\setup.exe >OK.
În Windows 7 şi versiunile anterioare
a Faceţi clic pe sau pe Start şi pe Run (Executare).
b În caseta de dialog Start Search (Pornire căutare) sau Run (Executare), introduceţi D:\setup.exe.
c Apăsaţi pe Enter sau daţi clic pe OK.
Notă: D este litera unităţii CD sau DVD.
3 Urmaţi instrucţiunile de pe ecranul computerului.
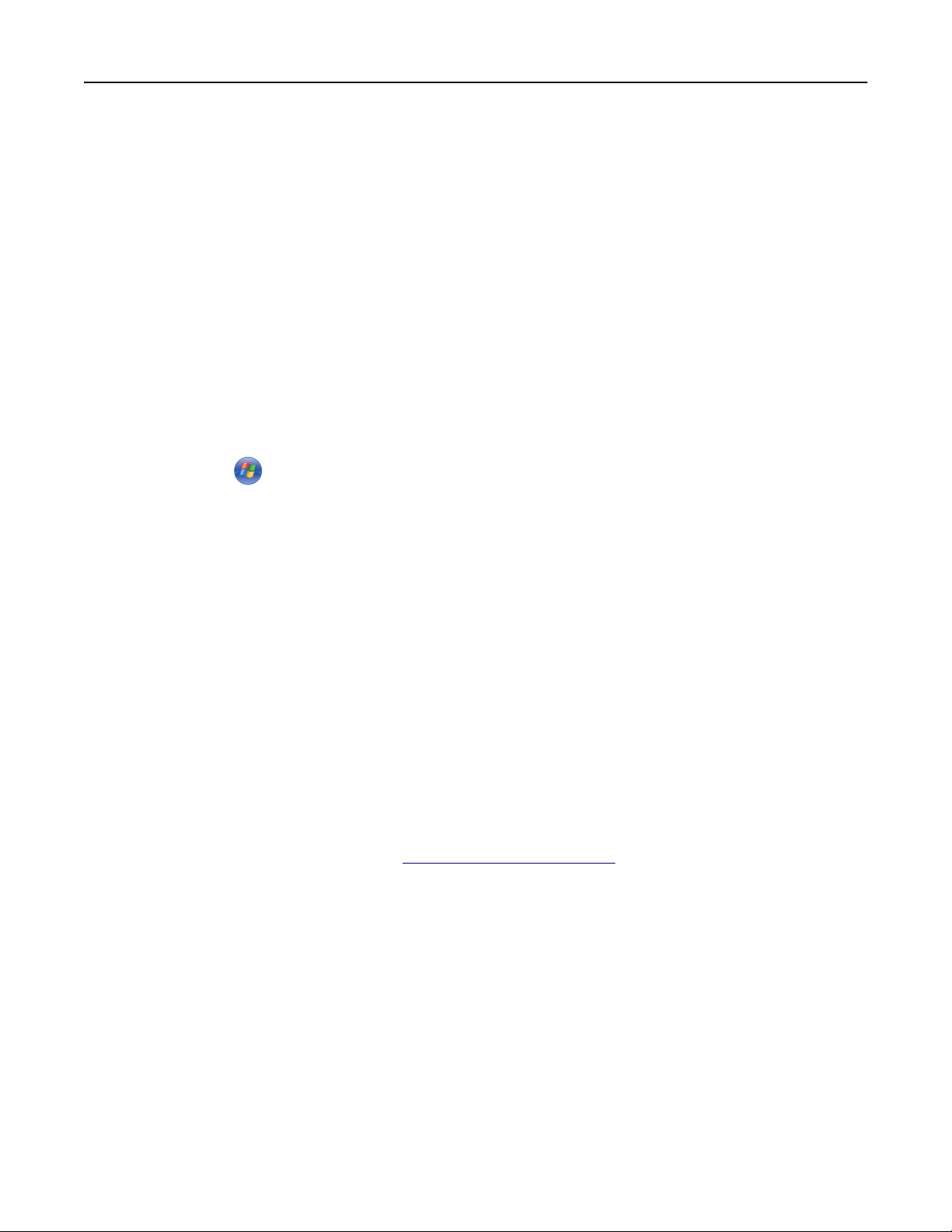
Configurarea suplimentară a imprimantei 27
Lansarea Wireless Setup Utility (Utilitar de configurare fără fir)
Note:
• Asiguraţi-vă că imprimanta este pornită.
• Asiguraţi-vă ca un adaptor de reţea fără fir este instalat pe imprimantă şi că funcţionează
corespunzător.
1 Executaţi utilitarul.
În Windows 8
Utilizând butonul Search (Căutare), introduceţi textul printer home (pagina de pornire a
imprimantei) şi navigaţi la:
Lista de aplicaţii >Printer Home (Pagina de pornire a imprimantei) >Settings (Setări) >Wireless
Setup Utility
În Windows 7 şi versiunile anterioare
a Faceţi clic pe sau pe Start.
b Daţi clic pe All Programs (Toate programele) sau pe Programs (Programe), apoi selectaţi din listă
folderul cu programul de imprimantă.
c Selectaţi imprimanta şi navigaţi la:
Printer Home (Pagina de pornire a imprimantei) >Settings (Setări) >Wireless Setup Utility
2 Urmaţi instrucţiunile de pe ecranul computerului.
Utilizarea Wireless Setup Assistant (Asistent configurare fără fir) - numai pentru Mac
Wireless Setup Assistant (Asistentul configurare fără fir) vă permite să:
• Să configuraţi imprimanta pentru a o asocia unei reţele fără fir existente.
• Să adăugaţi o imprimantă la o reţea ad-hoc existentă.
• Să modificaţi setările reţelei fără fir după instalare.
• Să instalaţi imprimanta pe computere suplimentare din reţea.
Instalarea aplicaţiei Wireless Setup Assistant (Asistent configurare fără fir)
1 Accesaţi site-ul Web Lexmark la adresa http://support.lexmark.com.
2 Descărcaţi cea mai recentă aplicaţie Wireless Setup Assistant (Asistent configurare fără fir).
3 Faceţi dublu clic pe pachetul programului de instalare descărcat.
4 Urmaţi instrucţiunile de pe ecranul computerului.
Lansarea Wireless Setup Assistant (Asistentul de configurare fără fir)
Note:
• Asiguraţi-vă că imprimanta este pornită.
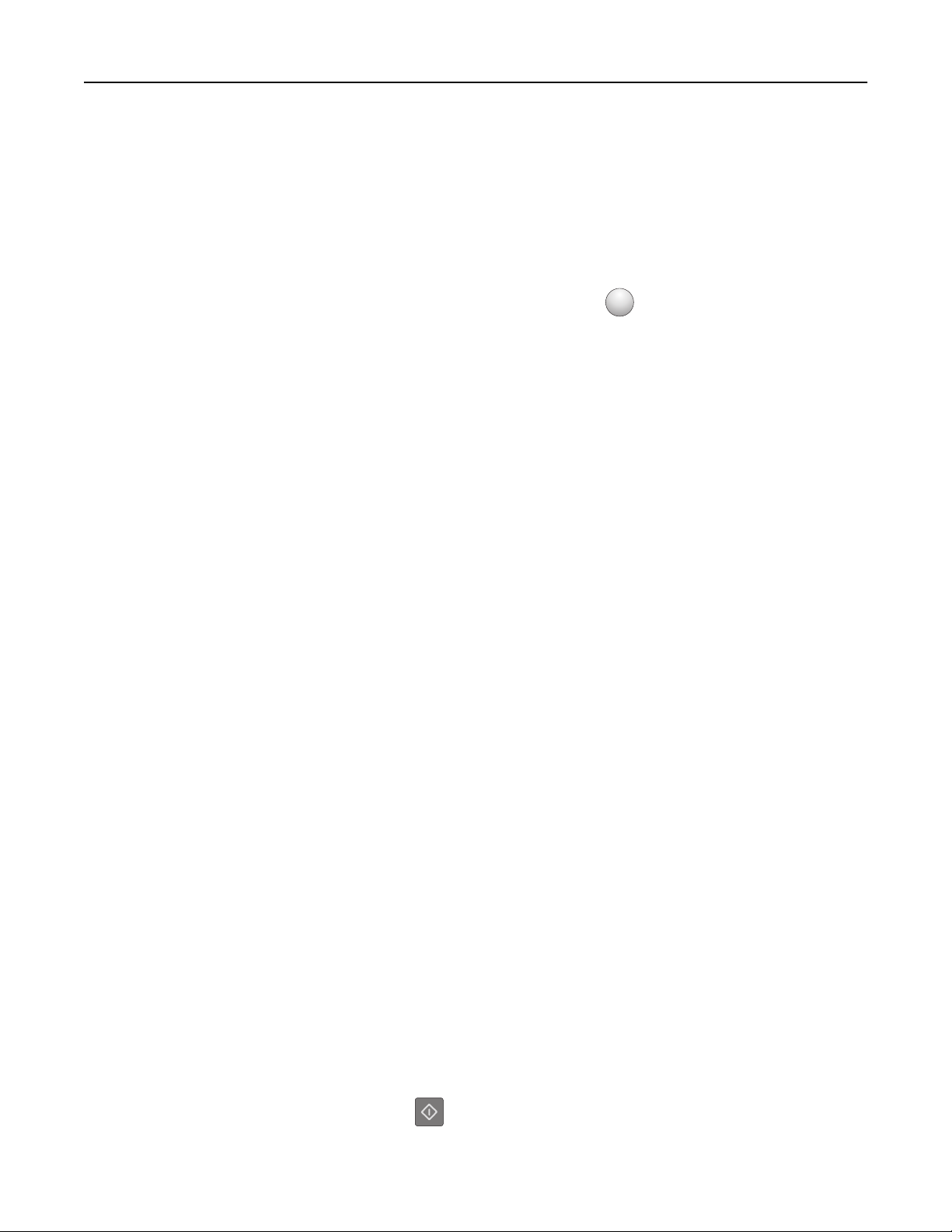
Configurarea suplimentară a imprimantei 28
• Asiguraţi-vă că adaptorul de reţea fără fir instalat pe imprimantă este conectat şi că funcţionează
corespunzător.
1 Din Finder (Selector), navigaţi la:
Applications (Aplicaţii) > selectaţi folderul imprimantei
2 Faceţi dublu clic pe Wireless Setup Assistant (Asistentul de configurare fără fir), apoi urmaţi
instrucţiunile de pe ecranul computerului.
?
Notă: Dacă întâmpinaţi probleme la executarea aplicaţiei, faceţi clic pe
.
Conectarea imprimantei la o reţea fără fir utilizând Embedded Web Server
Note:
• Asiguraţi-vă că imprimanta este conectată temporar la o reţea Ethernet.
• Asiguraţi-vă ca un adaptor de reţea fără fir este instalat pe imprimantă şi că funcţionează
corespunzător. Pentru mai multe informaţii, consultaţi fişa de instrucţiuni livrată împreună cu adaptorul
de reţea fără fir.
1 Deschideţi un browser Web, apoi tastaţi adresa IP a imprimantei în câmpul de adrese.
Note:
• Imprimaţi o pagină de configuraţie a reţelei sau pagina de setări ale meniurilor, apoi localizaţi
adresa IP în secţiunea TCP/IP. Adresa IP apare ca patru seturi de numere separate prin puncte,
cum ar fi 123.123.123.123.
• Dacă utilizaţi un server proxy, dezactivaţi-l temporar pentru a încărca corect pagina Web.
2 Faceţi clic pe Settings (Setări) >Network/Ports (Reţea/Porturi) >Wireless (Fără fir).
3 Modificaţi setările pentru a corespunde cu cele ale punctului de acces (routerului fără fir).
Notă: Asiguraţi-vă că introduceţi identificatorul SSID corect.
4 Faceţi clic pe Submit (Remitere).
5 Opriţi imprimanta, apoi deconectaţi cablul Ethernet. Aşteptaţi cel puţin cinci secunde, apoi reporniţi
imprimanta.
6 Imprimaţi din nou o pagină de configuraţie a reţelei, pentru a verifica dacă imprimanta este conectată
corect la reţea. Apoi, în secţiunea Network Card [x] (Placă de reţea [x]), verificaţi dacă starea este
„Connected” (Conectată).
Imprimarea unei pagini cu setări ale meniurilor şi a unei pagini de configuraţie a reţelei
Tipăriţi o pagină cu setările de meniu pentru a trece în revistă setările curente de meniu şi pentru a verifica
dacă opţiunile de imprimantă sunt instalate corect. Pagina de configuraţie a reţelei se imprimă în acelaşi timp
şi conţine setările curente de reţea ale imprimantei, precum şi nivelul consumabilelor.
Din panoul de control al imprimantei, apăsaţi
timp de cel puţin patru secunde.
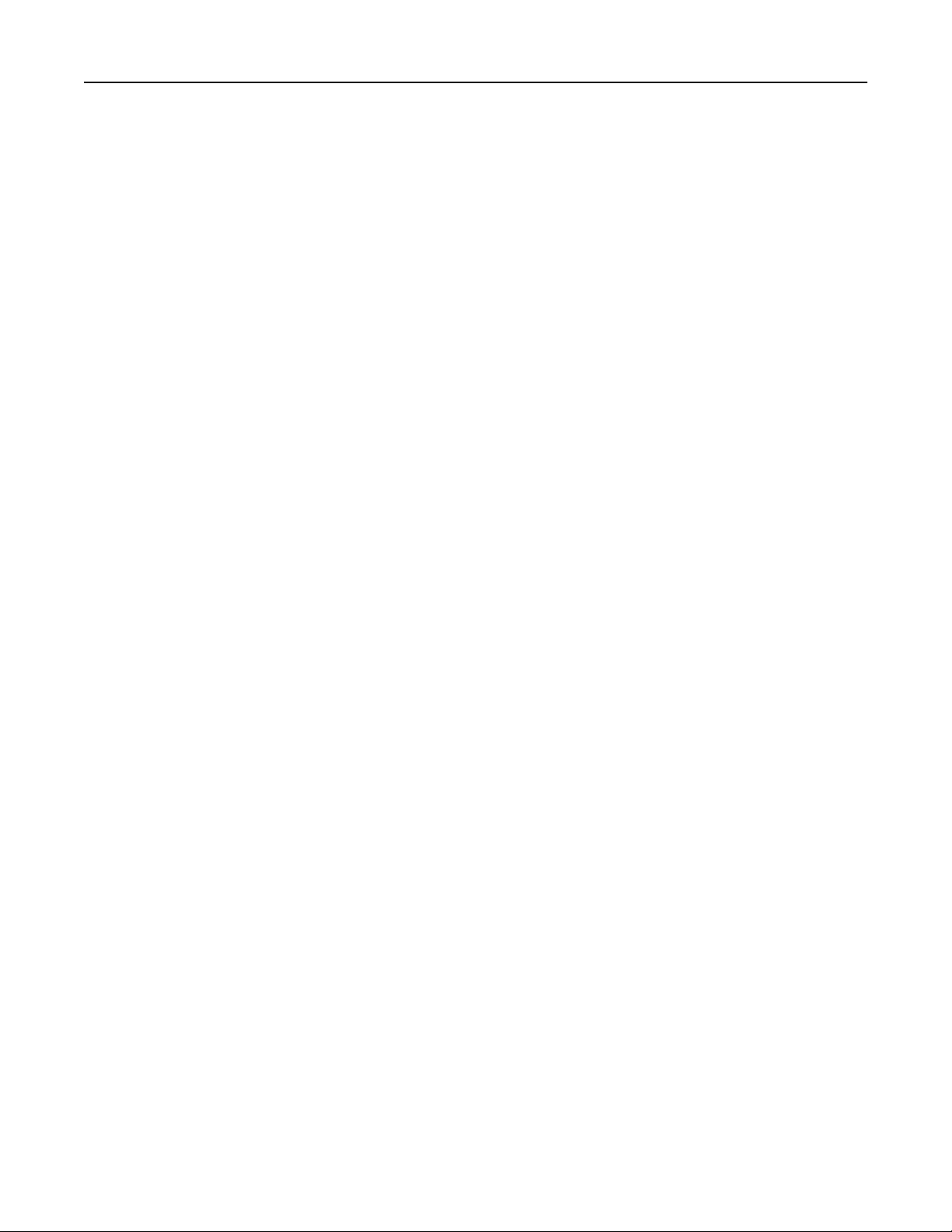
Configurarea suplimentară a imprimantei 29
Note:
• Dacă nu aţi modificat încă nicio setare din meniu, atunci pagina cu setările de meniuri include toate
setările implicite din fabrică. Când selectaţi şi salvaţi alte setări din meniuri, acestea vor înlocui setările
implicite din fabrică drept setări implicite ale utilizatorului.
• Consultaţi prima secţiune a paginii de configuraţie a reţelei, pentru a vedea dacă starea este
Connected (Conectat). Dacă starea afişată este Not Connected (Neconectat), conexiunea la reţeaua
LAN poate să nu fie activă sau poate să existe o defecţiune a cablului de reţea. Pentru o soluţie,
contactaţi persoana care asigură asistenţa sistemului, apoi imprimaţi altă pagină de configuraţie a
reţelei.
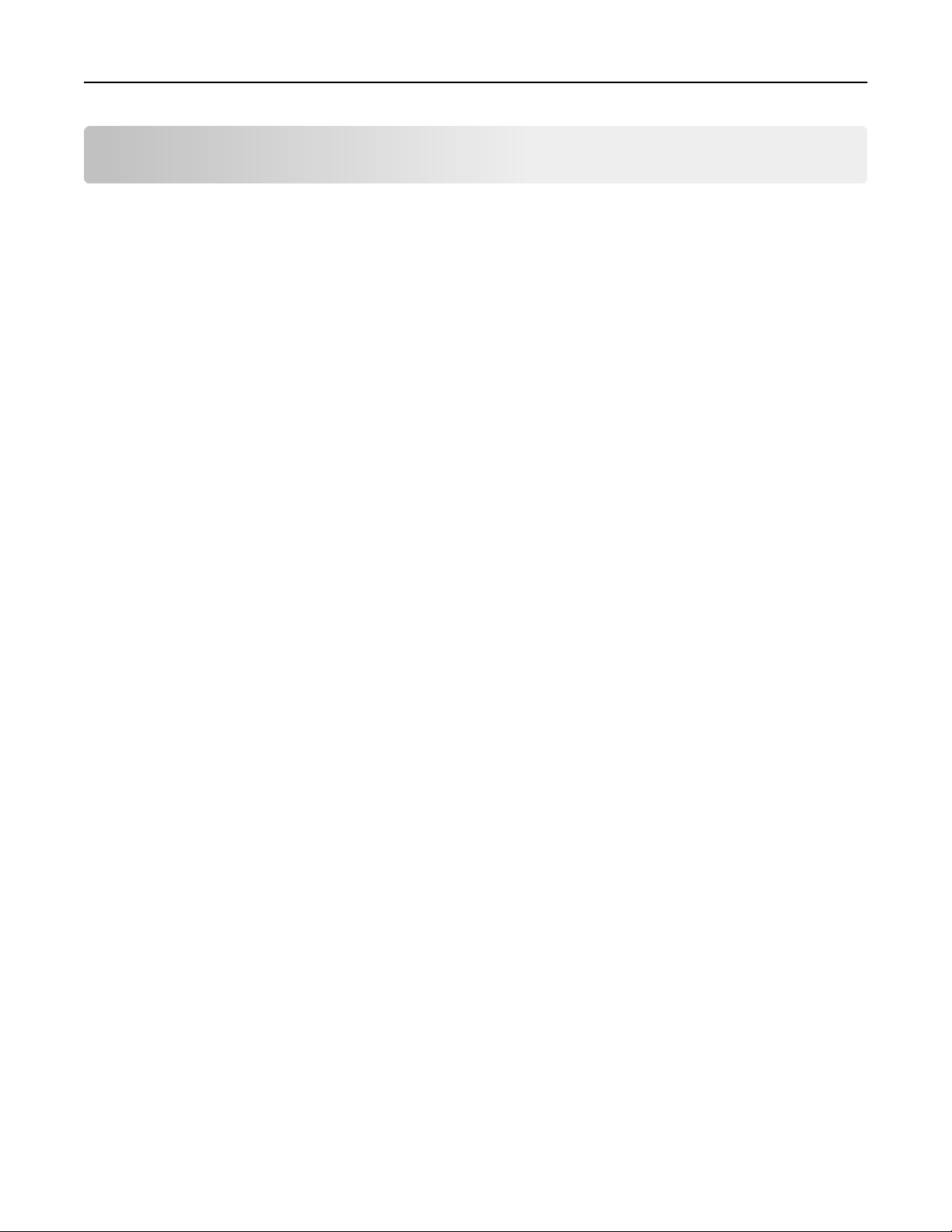
Încărcarea hârtiei şi a suporturilor speciale 30
Încărcarea hârtiei şi a suporturilor speciale
Selectarea şi manevrarea hârtiei şi a suporturilor speciale pot afecta eficienţa imprimării documentelor. Pentru
informaţii suplimentare, consultaţi „Evitarea blocajelor” de la pagina 93 şi „Depozitarea hârtiei” de la
pagina 48.
Setarea dimensiunii şi a tipului de hârtie
Utilizare serverului EWS
1 Deschideţi un browser Web, apoi tastaţi adresa IP a imprimantei în câmpul de adrese.
Note:
• Imprimaţi o pagină de configuraţie a reţelei sau pagina de setări ale meniurilor, apoi localizaţi
adresa IP în secţiunea TCP/IP. Adresa IP apare ca patru seturi de numere separate prin puncte,
cum ar fi 123.123.123.123.
• Dacă utilizaţi un server proxy, dezactivaţi-l temporar pentru a încărca corect pagina Web.
2 Faceţi clic pe Settings (Setări) >meniul Paper (Hârtie).
Utilizarea setărilor imprimantei pe computer
În funcţie de sistemul de operare, accesaţi meniul Paper (Hârtie) utilizând Local Printer Settings Utility
(Utilitar pentru setările imprimantei locale) sau Printer Settings (Setări imprimantă).
Notă: Setările Paper Size (Dimensiune hârtie) şi Paper Type (Tip hârtie) vor fi salvate până ce veţi
reiniţializa setările implicite din fabricaţie.
Configurarea setărilor pentru formatul universal de hârtie
Setarea pentru dimensiunea universală de hârtie este o setare definită de utilizator, care permite imprimarea
pe dimensiuni de hârtie ce nu au fost prestabilite în meniurile imprimantei.
Note:
• Cea mai mare dimensiune Universal acceptată este 216 x 355,6 mm (8,5 x 14 inchi).
• Cea mai mică dimensiune Universal acceptată de alimentatorul multifuncţional este 76 x 127 mm
(3 x 5 inchi). Cea mai mică dimensiune Universal acceptată de tava opţională este 183 x 210 mm
(7,2 x 8,3 inchi).
Utilizarea serverului Embedded Web Server
1 Deschideţi un browser Web, apoi tastaţi adresa IP a imprimantei în câmpul de adrese.
2 Faceţi clic pe Settings (Setări) >Meniul Paper (Hârtie) >Universal Setup (Configurare universală).
3 Selectaţi unitatea de măsură sau faceţi clic pe Portrait Width (Lăţime portret) sau Portrait Height
(Înălţime portret).
4 Modificaţi setarea, apoi faceţi clic pe Submit (Trimitere).

Încărcarea hârtiei şi a suporturilor speciale 31
Utilizarea setărilor imprimantei pe computer
1 În funcţie de sistemul de operare, accesaţi meniul Paper (Hârtie) utilizând Local Printer Settings Utility
(Utilitar pentru setările imprimantei locale) sau Printer Settings (Setări imprimantă).
2 Selectaţi tava care conţine dimensiunea de hârtie Universal, apoi selectaţi Universal ca dimensiune pentru
hârtie.
Utilizarea recipientului standard şi a opritorului pentru hârtie
Recipientul standard are o capacitate maximă de 150 de coli de hârtie de 75 g/m2 (20 lb). Acesta colectează
materialele imprimate cu faţa în jos. Recipientul standard are un opritor pentru hârtie care împiedică hârtia să
alunece în afara recipientului pe măsură ce se acumulează.
Pentru a deschide opritorul de hârtie, trageţi-l astfel încât să se îndoaie în faţă.
Notă: Închideţi opritorul pentru hârtie când mutaţi imprimanta în altă locaţie.
Încărcarea tăvilor
ATENŢIONARE—RISC DE RĂNIRE: Pentru a reduce riscul de instabilitate a echipamentului, încărcaţi
separat fiecare tavă. Păstraţi închise toate celelalte tăvi, până când este necesar să le deschideţi.
1 Trageţi tava complet în afară.
Notă: Nu scoateţi tăvile în timp ce se efectuează o lucrare de imprimare sau în timp ce în panoul de
control al imprimantei apare următoare secvenţă luminoasă. În caz contrar poate surveni un blocaj.

Încărcarea hârtiei şi a suporturilor speciale 32
Busy (Ocupat)
- Luminează intermitent

Încărcarea hârtiei şi a suporturilor speciale 33
2 Strângeţi şi mutaţi ghidajul pentru lăţime în poziţia corectă pentru dimensiunea hârtiei pe care o încărcaţi.
A5
A6
2
A
5
L
G
L
E
X
E
B
C
5
3 Strângeţi şi glisaţi ghidajul pentru lungime în poziţia corectă pentru dimensiunea hârtiei pe care o încărcaţi.
1
A
5
A
6
A5
2
LGL
EXEC
B5

Încărcarea hârtiei şi a suporturilor speciale 34
Note:
• Pentru unele dimensiuni de hârtie, de exemplu, Letter, Legal sau A4, strângeţi şi deplasaţi ghidajul
de lungime spre înapoi, pentru adaptarea la lungimea hârtiei pe care o încărcaţi.
• Când încărcaţi hârtie Legal, ghidajul pentru lungime se întinde dincolo de suport, hârtia fiind astfel
expusă la praf. Pentru a proteja hârtia împotriva prafului, puteţi achiziţiona separat un capac
antipraf. Pentru mai multe informaţii, contactaţi serviciul asistenţă pentru clienţi.
• Dacă încărcaţi hârtie de dimensiune A6 în tava standard, strângeţi şi apoi mutaţi ghidajul pentru
lungime spre centrul tăvii, în poziţia pentru dimensiunea A6.
• Ghidajele pentru lăţime şi lungime trebuie să fie aliniate cu indicatorii pentru dimensiunea hârtiei din
partea de jos a tăvii.
LTR/LGL
A4
EXEC
B5
A5
A6
A
4
LT
R
E
X
E
C
B5
A5
4 Flexaţi uşor colile înainte şi înapoi pentru a le dezlipi şi răsfoiţi-le. Nu pliaţi şi nu îndoiţi hârtia. Aduceţi
marginile la acelaşi nivel.
5 Încărcaţi teancul de hârtie.
Notă: Asiguraţi-vă că nivelul de hârtie este inferior indicatorului de umplere maximă situat pe partea
laterală a ghidajului pentru lăţime.

Încărcarea hârtiei şi a suporturilor speciale 35
1
Note:
2
• Încărcaţi hârtia reciclată sau preimprimată cu partea imprimabilă orientată în jos.
• Încărcaţi hârtia perforată în prealabil cu perforaţiile de la latura de sus spre partea din faţă a tăvii.
• Încărcaţi hârtia cu antet cu faţa în jos, cu latura superioară a colii spre partea din faţă a tăvii. Pentru
imprimare pe două feţe, încărcaţi hârtia cu antet cu marginea de jos a colii spre partea din faţă a
tăvii.
6 Introduceţi tava.
7 Din Embedded Web Server sau de pe computer, setaţi dimensiunea şi tipul hârtiei pentru a corespunde
cu hârtia încărcată în tavă.
Note:
• Dacă imprimanta nu este conectată la o reţea, atunci accesaţi meniul Paper (Hârtie) utilizând Local
Printer Settings Utility (Utilitar pentru setările imprimantei locale) sau Printer Settings (Setări
imprimantă), în funcţie de sistemul de operare.
• Setaţi corect tipul şi dimensiunea hârtiei, pentru a evita blocajele şi problemele de calitate a
imprimării.

Încărcarea hârtiei şi a suporturilor speciale 36
Încărcarea alimentatorului multifuncţional
Utilizaţi alimentatorul multifuncţional când imprimaţi pe diferite dimensiuni şi tipuri de hârtie sau suporturi
speciale, cum ar fi carton, folii transparente, etichete de hârtie şi plicuri. Îl puteţi utiliza şi pentru lucrări de
imprimare de o singură pagină pe hârtie cu antet.
1 Deschideţi alimentatorul multifuncţional.
1
2
a Trageţi sistemul de extindere al alimentatorului multifuncţional.
b Trageţi uşor sistemul de extindere, astfel încât alimentatorul multifuncţional să se extindă complet şi
să se deschidă.

Încărcarea hârtiei şi a suporturilor speciale 37
2 Strângeţi ghidajul de lăţime din partea stângă şi mutaţi ghidajele în poziţia corectă pentru hârtia pe care
o încărcaţi.
1
2
3 Pregătiţi hârtia sau suporturile speciale pentru încărcare.
• Îndoiţi uşor colile de hârtie înainte şi înapoi şi răsfoiţi-le. Nu pliaţi şi nu îndoiţi hârtia. Aduceţi marginile
la acelaşi nivel.
• Ţineţi foliile transparente de margini. Îndoiţi uşor teancul de folii transparente înainte şi înapoi pentru
a le dezlipi, apoi răsfoiţi-le. Aduceţi marginile la acelaşi nivel.
Notă: Evitaţi să atingeţi partea pe care se imprimă a foliilor transparente. Aveţi grijă să nu zgâriaţi
foliile.
• Îndoiţi uşor teancul de plicuri înainte şi înapoi pentru a le dezlipi, apoi răsfoiţi-le. Aduceţi marginile la
acelaşi nivel.
4 Încărcaţi hârtia sau suporturile speciale.
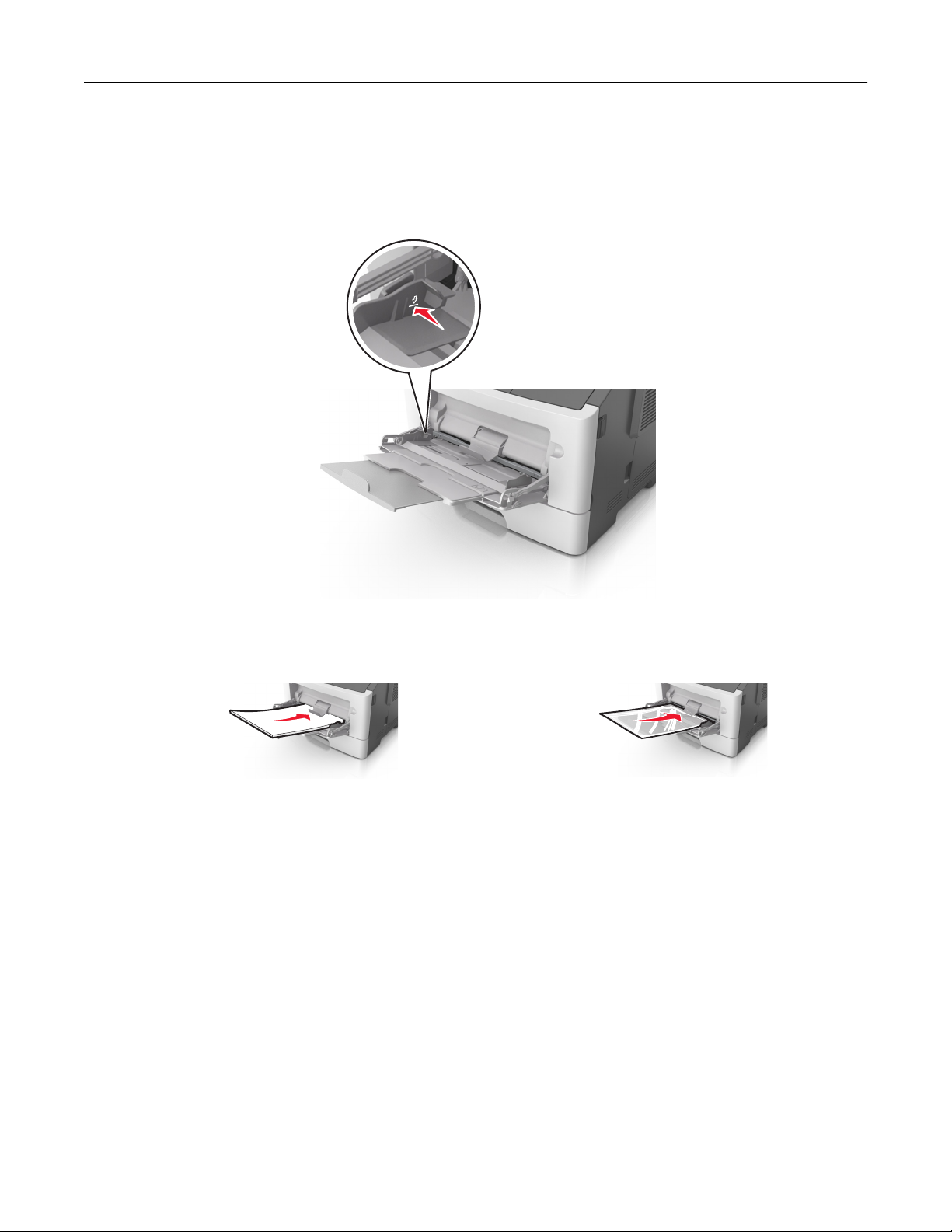
Încărcarea hârtiei şi a suporturilor speciale 38
Note:
• Nu forţaţi hârtia în alimentatorul multifuncţional. Umplerea excesivă poate genera blocaje.
• Asiguraţi-vă că hârtia sau suporturile speciale nu depăşesc indicatorul de umplere maximă de pe
ghidajele pentru hârtie.
• Încărcaţi hârtie, folii transparente şi carton cu faţa recomandată pentru imprimare în sus şi marginea
superioară orientată spre intrarea în imprimantă. Pentru informaţii suplimentare despre încărcarea
foliilor transparente, consultaţi ambalajul în care s-au livrat acestea.
Notă: Când încărcaţi hârtie de dimensiune A6, asiguraţi-vă că sistemul de extindere al
alimentatorului multifuncţional atinge uşor marginea hârtiei, pentru ca ultimele câteva coli de hârtie
să rămână fixate.
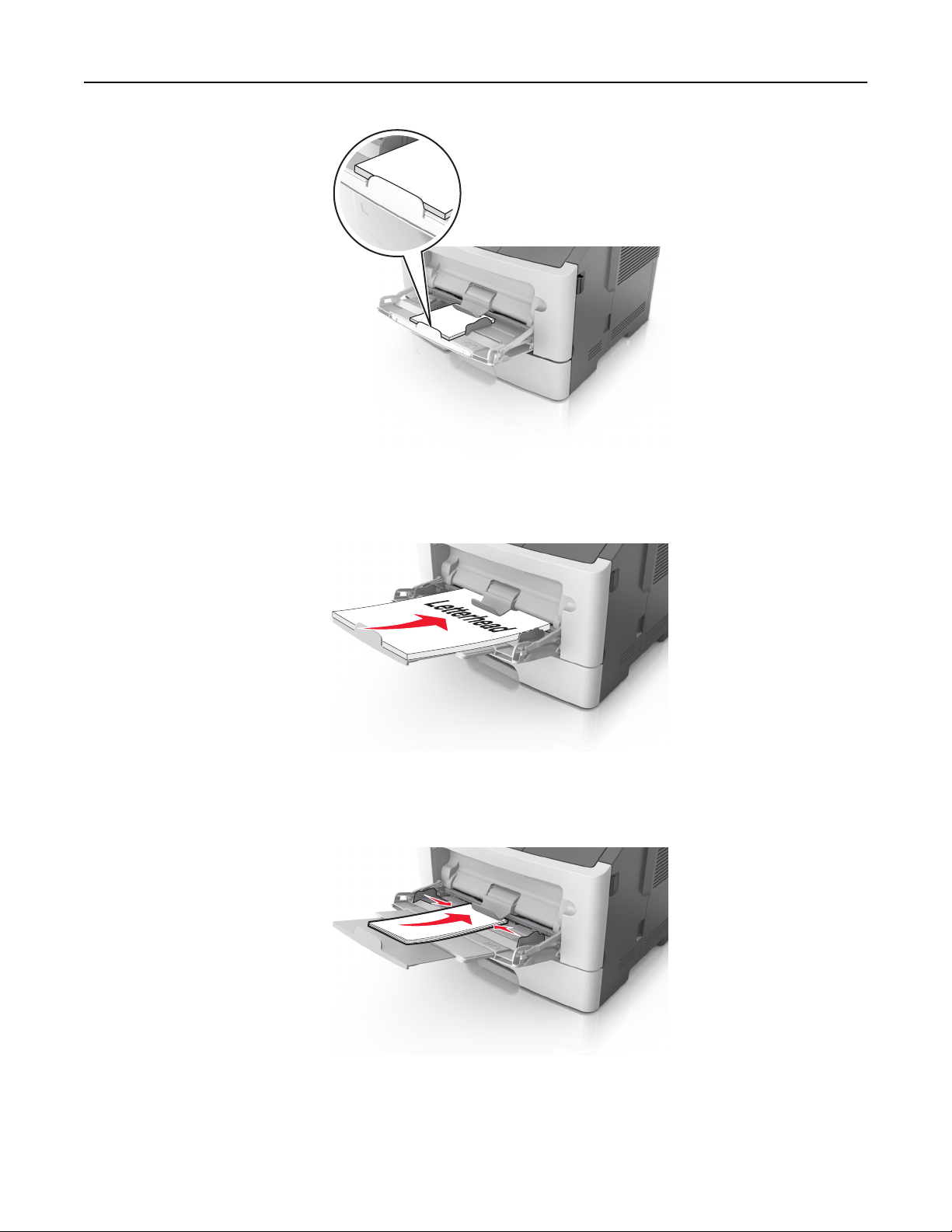
Încărcarea hârtiei şi a suporturilor speciale 39
• Încărcaţi hârtia cu antet cu faţa în sus, astfel încât latura de sus a foii să intre prima în imprimantă.
Pentru imprimare pe două feţe (duplex), încărcaţi hârtia cu antet cu faţa în jos şi astfel încât latura de
jos a colii să intre prima în imprimantă.
• Încărcaţi plicurile cu partea cu deschidere spre stânga şi în jos.
Avertisment—Potenţiale daune: Nu utilizaţi niciodată plicuri cu timbre, cleme, clapete, ferestre,
învelitori sau adezivi autocolanţi. Aceste plicuri pot deteriora grav imprimanta.
5 Din Embedded Web Server sau de pe computer, setaţi dimensiunea şi tipul hârtiei din meniul Paper
(Hârtie) pentru a corespunde cu hârtia încărcată în alimentatorul multifuncţional.
Notă: În funcţie de sistemul de operare, accesaţi meniul Paper (Hârtie) utilizând Local Printer Settings
Utility (Utilitar pentru setările imprimantei locale) sau Printer Settings.

Încărcarea hârtiei şi a suporturilor speciale 40
Legarea şi anularea legării tăvilor
Dacă dimensiunea şi tipul hârtiei corespund pentru mai multe tăvi, imprimanta leagă tăvile respective. Când
una dintre tăvile legate se goleşte, alimentarea cu hârtie se face din următoarea tavă legată. Se recomandă
să atribuiţi un nume de tip personalizat diferit pentru toate tipurile unice de hârtie, de exemplu, pentru hârtia
cu antet şi diverse tipuri de hârtie simplă colorată, pentru ca tăvile care conţin hârtia să nu fie legate automat.
Legarea şi anularea legării tăvilor
Utilizare serverului EWS
1
Deschideţi un browser Web, apoi tastaţi adresa IP a imprimantei în câmpul de adrese.
Note:
• Imprimaţi o pagină de configuraţie a reţelei sau pagina de setări ale meniurilor, apoi localizaţi
adresa IP în secţiunea TCP/IP. Adresa IP apare ca patru seturi de numere separate prin puncte,
cum ar fi 123.123.123.123.
• Dacă utilizaţi un server proxy, dezactivaţi-l temporar pentru a încărca corect pagina Web.
2 Faceţi clic pe Settings (Setări) >meniul Paper (Hârtie).
3 Din secţiunea Tray Configuration (Configuraţie tavă), selectaţi o tavă, apoi modificaţi setările pentru
dimensiunea şi tipul hârtiei.
• Pentru a lega tăvile, asiguraţi-vă că dimensiunea şi tipul hârtiei pentru tavă corespund cu ale celeilalte
tăvi.
• Pentru a anula legarea tăvilor, asiguraţi-vă că dimensiunea sau tipul hârtiei pentru tavă nu corespund
cu ale celeilalte tăvi.
4 Faceţi clic pe Submit (Remitere).
Utilizarea setărilor imprimantei pe computer
În funcţie de sistemul de operare, accesaţi meniul Paper (Hârtie) utilizând Local Printer Settings Utility
(Utilitar pentru setările imprimantei locale) sau Printer Settings (Setări imprimantă).
Avertisment—Potenţiale daune: Numele tipului de hârtie încărcată în tavă trebuie să corespundă cu
numele tipului de hârtie atribuit în imprimantă. Temperatura unităţii de fuziune diferă în funcţie de tipul de
hârtie specificat. Dacă setările nu sunt configurate în mod corespunzător, este posibilă apariţia unor
probleme de imprimare.
Configurarea unui tip de hârtie particularizat
Utilizare serverului EWS
1
Deschideţi un browser Web, apoi tastaţi adresa IP a imprimantei în câmpul de adrese.
Note:
• Imprimaţi o pagină de configuraţie a reţelei sau pagina cu setări de meniuri, apoi localizaţi adresa IP
în secţiunea TCP/IP. Adresa IP apare ca patru seturi de numere separate prin puncte, cum ar fi
123.123.123.123.

Încărcarea hârtiei şi a suporturilor speciale 41
• Dacă utilizaţi un server proxy, dezactivaţi-l temporar pentru a încărca corect pagina Web.
2 Faceţi clic pe Settings (Setări) >meniul Paper (Hârtie) >Custom Types (Tipuri particularizate).
3 Selectaţi un nume de tip de hârtie particularizat, apoi selectaţi un tip de hârtie particularizat.
Notă: Hârtia simplă este tipul de hârtie implicit din fabrică asociat pentru toate numele particularizate
definite de utilizator.
4 Faceţi clic pe Submit (Remitere).
Utilizarea setărilor imprimantei pe computer
În funcţie de sistemul de operare, accesaţi meniul Custom (particularizat) utilizând Local Printer Settings
Utility (Utilitar pentru setările imprimantei locale) sau Printer Settings.
Atribuirea unui tip de hârtie particularizat
Utilizare serverului EWS
1
Deschideţi un browser Web, apoi tastaţi adresa IP a imprimantei în câmpul de adrese.
Note:
• Imprimaţi o pagină de configuraţie a reţelei sau pagina de setări ale meniurilor, apoi localizaţi
adresa IP în secţiunea TCP/IP. Adresa IP apare ca patru seturi de numere separate prin puncte,
cum ar fi 123.123.123.123.
• Dacă utilizaţi un server proxy, dezactivaţi-l temporar pentru a încărca corect pagina Web.
2 Faceţi clic pe Settings (Setări) >meniul Paper (Hârtie).
3 Din secţiunea Tray Configuration (Configuraţie tavă), selectaţi o sursă de hârtie, apoi selectaţi un tip
particularizat de hârtie din coloana Paper type (Tip hârtie).
4 Faceţi clic pe Submit (Remitere).
Utilizarea setărilor imprimantei pe computer
În funcţie de sistemul de operare, accesaţi meniul Paper (Hârtie) utilizând Local Printer Settings Utility
(Utilitar pentru setările imprimantei locale) sau Printer Settings (Setări imprimantă).

Ghid despre hârtie şi suporturi speciale 42
Ghid despre hârtie şi suporturi speciale
Informaţii suplimentare despre imprimarea pe suporturi speciale pot fi găsite în Ghidul pentru carton şi
etichete disponibil la
Indicaţii despre hârtie
Selectarea hârtiei corecte sau a suporturilor speciale corecte reduce problemele de imprimare. Pentru a obţine
calitatea optimă a imprimării, încercaţi să imprimaţi mostre de hârtie sau de suporturi speciale înainte de a
cumpăra cantităţi mari.
Caracteristicile hârtiei
Următoarele caracteristici ale hârtiei afectează calitatea şi fiabilitatea imprimării. Luaţi în calcul aceste
caracteristici când evaluaţi un nou stoc de hârtie.
Greutate
http://support.lexmark.com.
Tăvile imprimantei pot alimenta automat hârtie bond cu fibră lungă, cu greutatea de până la 120‑g/m2 (32‑lb).
Alimentatorul multifuncţional poate alimenta automat hârtie bond cu fibră lungă, cu greutatea de până la
2
163‑g/m
corectă, cauzând blocaje. Pentru performanţe optime, utilizaţi hârtie Bond de 75 g/m
Pentru hârtie cu dimensiuni mai mici de 182 x 257 mm (7,2 x 10,1 inchi), vă recomandăm să utilizaţi hârtie
de 90 g/m
Notă: Imprimarea faţă-verso este acceptată numai pentru hârtie bond de 60-90 g/m
(43‑lb). Hârtia mai uşoară de 60 g/m2 (16 lb) poate fi insuficient de rigidă pentru a permite alimentarea
2
(20 lb) cu fibră lungă.
2
(24 lb) sau mai grea.
2
(16 - 24 lb).
Încreţirea
Încreţirea se referă la tendinţa hârtiei de a se ondula la margini. Încreţirea excesivă poate perturba alimentarea
cu hârtie. Încreţirea poate apărea după trecerea hârtiei prin imprimantă, unde este expusă la temperaturi
înalte. Stocarea hârtiei despachetate în condiţii de temperatură sau umiditate ridicată sau scăzută, chiar şi în
tăvi, poate contribui la încreţirea hârtiei înainte de imprimare şi poate crea probleme la alimentare.
Netezimea
Gradul de netezime a hârtiei afectează direct calitatea imprimării. Dacă hârtia este prea aspră, tonerul nu
poate fuziona corect. Dacă hârtia este prea fină, pot apărea probleme legate de alimentare sau de calitatea
imprimării. Utilizaţi întotdeauna hârtie având între 100 şi 300 de puncte Sheffield. Totuşi, hârtia cu 150 - 250
de puncte Sheffield permite o calitate a optimă a imprimării.
Conţinutul de umiditate
Umiditatea din hârtie afectează atât calitatea imprimării, cât şi capacitatea imprimantei de alimentare corectă
cu hârtie. Lăsaţi hârtia în ambalajul original până când urmează să o folosiţi. În acest fel, limitaţi expunerea
hârtiei la modificări ale umidităţii, care îi pot afecta performanţa.

Ghid despre hârtie şi suporturi speciale 43
Depozitaţi hârtia în ambalajul original în acelaşi mediu ca şi imprimanta cu 24 - 48 de ore înainte de imprimare.
Prelungiţi această perioadă cu câteva zile în cazul în care mediul de stocare sau de transport diferă foarte
mult de cel în care se află imprimanta. De asemenea, hârtia groasă poate necesita o perioadă de pregătire
mai îndelungată.
Direcţia fibrei
Direcţia fibrei se referă la alinierea fibrelor unei coli de hârtie. Există două tipuri de hârtie: cu fibră lungă, dea lungul paginii, sau cu fibră scurtă, de-a latul paginii.
2
Pentru hârtie Bond de 60–90 g/m
(16–24 lb), se recomandă hârtie cu fibră lungă.
Conţinutul de fibră
Majoritatea tipurilor de hârtie xerografică de înaltă calitate sunt obţinute în proporţie de 100% din lemn
celulozic tratat chimic. Acest conţinut conferă hârtiei o mai mare stabilitate, diminuând problemele de
alimentare şi îmbunătăţind calitatea imprimării. Hârtia care conţine fibre precum cele din bumbac prezintă
dificultăţi la manevrare.
Hârtie neacceptată
Nu se recomandă utilizarea următoarelor tipuri de hârtie pentru tipărirea cu imprimanta:
• Hârtie tratată chimic utilizată pentru efectuarea de copii fără indigo, cunoscută şi sub denumirea de hârtie
fără carbon, hârtie de copiat fără carbon (carbonless copy paper - CCP) sau hârtie care nu necesită carbon
(no carbon required - NCR)
• Hârtie preimprimată cu elemente chimice care pot contamina imprimanta
• Hârtie preimprimată care poate fi afectată de temperatura din unitatea de fuziune a imprimantei
• Hârtie preimprimată care necesită o înregistrare (locaţia precisă de imprimare pe pagină) mai mare sau
mai mică de
(OCR)
În unele cazuri, înregistrarea poate fi reglată cu un software în vederea imprimării corecte pe aceste
formulare:
+/‑2,5 mm (+/‑0,10 inchi), de exemplu, formularele pentru recunoaşterea optică a caracterelor
• Hârtie cretată (care poate fi ştearsă), hârtie sintetică, hârtie termică
• Hârtie cu margini proeminente, cu textură aspră sau proeminentă, ondulată
• Hârtie reciclată care nu respectă standardul EN12281:2002 (european)
• Hârtie cu greutatea mai mică de 60 g/m
2
(16 lb)
• Formulare sau documente compuse din mai multe părţi
Selectarea hârtiei
Utilizarea unui tip corect de hârtie previne producerea blocajelor şi a problemelor de imprimare.
Pentru a preveni blocajele de hârtie şi scăderea calităţii de imprimare:
• Utilizaţi întotdeauna hârtie nouă, nedeteriorată.
• Înainte de a încărca hârtia, verificaţi care este partea hârtiei pe care se recomandă imprimarea. De obicei,
această informaţie este indicată pe ambalaj.
• Nu utilizaţi hârtie care a fost tăiată sau decupată manual.
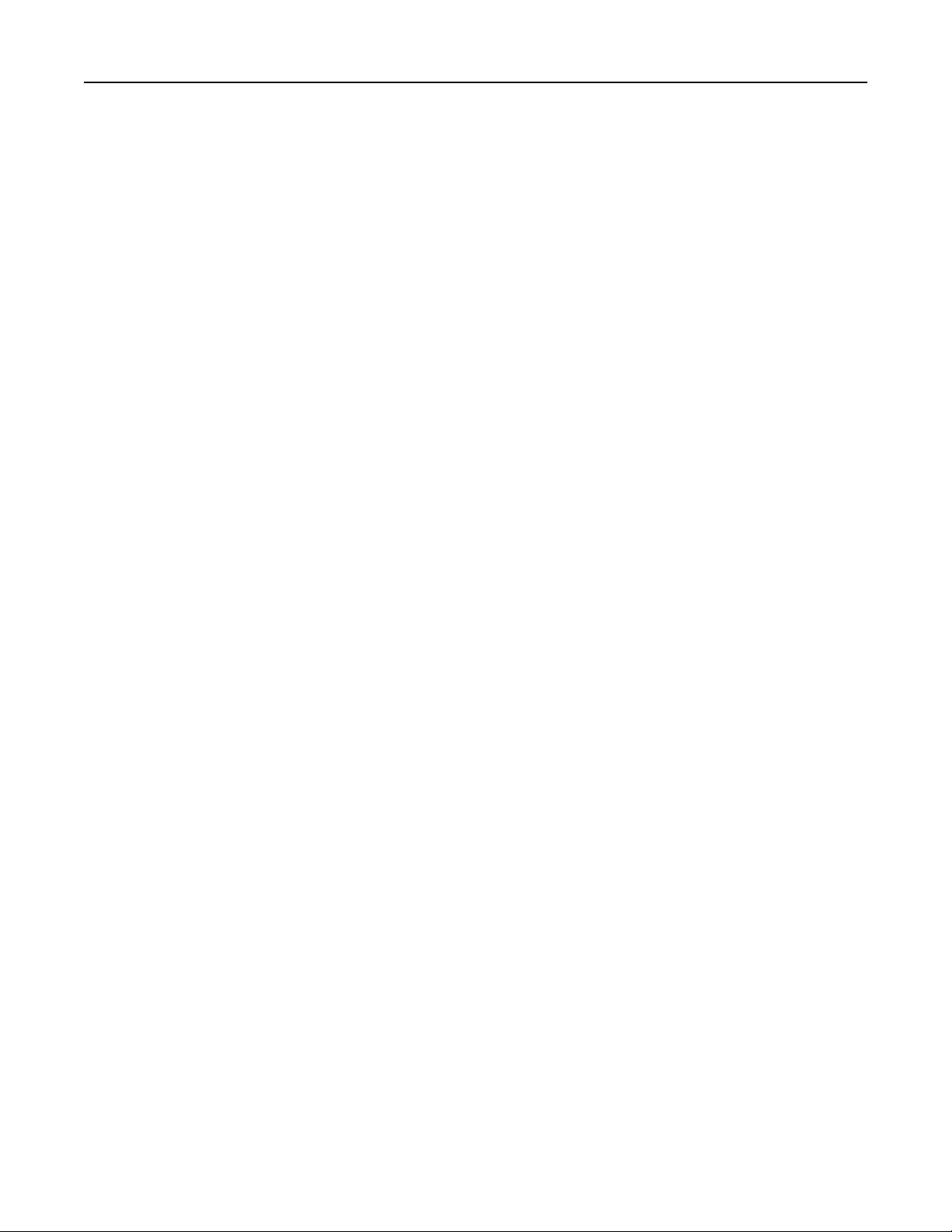
Ghid despre hârtie şi suporturi speciale 44
• Nu amestecaţi hârtii de diferite dimensiuni, tipuri sau greutăţi în aceeaşi tavă; în caz contrar, se vor produce
blocaje de hârtie.
• Nu utilizaţi hârtie cretată decât dacă este destinată imprimării electrofotografice.
Selectarea formularelor pretipărite şi a hârtiilor cu antet
Utilizaţi aceste indicaţii la selectarea formularelor pretipărite şi a hârtiilor cu antet:
• Utilizaţi fibră lungă pentru hârtie cu greutatea cuprinsă între 60 şi 90 g/m
• Utilizaţi numai formulare şi hârtii cu antet tipărite printr-un proces de gravare sau litografiere offset.
• Evitaţi hârtia cu suprafaţă aspră sau textură pronunţată.
Utilizaţi hârtii imprimate cu cerneluri rezistente la căldură, destinate copiatoarelor xerografice. Cerneala
trebuie să poată suporta temperaturi de până la 230°C (446°F) fără a se topi sau emite substanţe periculoase.
Utilizaţi cerneluri care nu sunt afectate de răşinile din toner. În general, cernelurile pe bază de ulei sau de
oxidare satisfac aceste cerinţe; cernelurile pe bază de latex pot să nu satisfacă aceste cerinţe. Dacă nu sunteţi
sigur, contactaţi furnizorul de hârtie.
Hârtiile preimprimate (de ex., cele cu antet) trebuie să poată suporta temperaturi de până la 230°C (446°F),
fără a se topi sau a emite substanţe periculoase.
2
(16 - 24 lb).
Utilizarea hârtiei reciclate şi a altor tipuri de hârtie de birou
Fiind o companie preocupată de mediu, Lexmark încurajează utilizarea hârtiei reciclate, produsă special
pentru imprimantele cu laser (electrofotografice).
Deşi nu putem să generalizăm şi să afirmăm că hârtia reciclată de orice tip se va alimenta corect, Lexmark
testează constant hârtie reciclată, reprocesată în hârtie de copiator, disponibilă pe piaţa globală. Această
testare ştiinţifică este efectuată riguros şi disciplinat. Sunt luaţi în considerare numeroşi factori, atât separat,
cât şi cumulat, inclusiv următorii:
• Cantitatea de deşeuri (Lexmark testează un conţinut de până la 100% din deşeuri.)
• Condiţii de temperatură şi umiditate (camerele de testare simulează clima din întreaga lume.)
• Conţinut de umiditate (hârtia business trebuie să aibă umiditate scăzută: 4–5%.)
• Rezistenţa la îndoire şi rigiditatea adecvată înseamnă o alimentare optimă prin imprimantă.
• Grosimea (afectează cât se poate încărca într-o tavă)
• Rugozitatea suprafeţei (măsurată în unităţi Sheffield, afectează claritatea imprimării şi aderenţa tonerului
pe hârtie)
• Fricţiunea suprafeţei (determină cât de uşor pot fi separate colile)
• Fibrele şi distribuţia acestora în hârtie (afectează încreţirea, care, la rândul său, influenţează
comportamentul mecanic al hârtiei la deplasarea în imprimantă)
• Luminozitatea şi textura (aspectul vizual şi tactil)
Hârtia reciclată este mai bună ca oricând; cu toate acestea, cantitatea de conţinut reciclat dintr-o hârtie
afectează gradul de control asupra materiei străine. Dar, deşi hârtia reciclată este o bună modalitate de a
imprima într-un mod ecologic, aceasta nu este perfectă. Energia necesară pentru eliminarea cernelii şi
tratarea cu aditivi, cum ar fi coloranţii şi "lipiciul", generează adeseori mai multe emisii de carbon decât
producţia de hârtie normală. Cu toate acestea, utilizarea hârtiei reciclate permite o mai bună administrare
generală a resurselor.

Ghid despre hârtie şi suporturi speciale 45
Lexmark se preocupă de utilizarea responsabilă a hârtiei în general, pe baza evaluărilor ciclurilor de viaţă ale
produselor sale. Pentru a înţelege mai bine impactul imprimantelor asupra mediului, compania a solicitat
efectuarea unui număr de evaluări ale ciclului de viaţă şi a descoperit că hârtia este principalul factor
responsabil pentru emisiile de carbon (până la 80%) cauzate pe întreaga durată de viaţă a unui dispozitiv (de
la proiectare până la sfârşitul vieţii). Acest lucru se datorează proceselor de fabricaţie solicitante de energie,
necesare pentru fabricarea hârtiei.
Astfel, Lexmark încearcă să sensibilizeze clienţii şi partenerii cu privire la minimizarea impactului hârtiei.
Utilizarea hârtiei reciclate este una dintre modalităţi. Eliminarea consumului excesiv şi inutil de hârtie este o
altă modalitate. Lexmark este o companie bine dotată pentru a ajuta clienţii să minimizeze deşeurile provenite
din imprimare şi copiere. În plus, compania încurajează achiziţionarea hârtiei de la furnizori care
demonstrează angajamentul faţă de practicile de protecţie în silvicultură.
Lexmark nu susţine anumiţi furnizori, deşi păstrează o listă de produse de conversie pentru aplicaţii speciale.
Totuşi, urm
mediului:
ătoarele recomandări privind selecţia hârtiei vor contribui la reducerea impactului imprimării asupra
1 Minimizaţi consumul de hârtie.
2 Fiţi selectivi privitor la originea fibrei de lemn. Achiziţionaţi de la furnizori certificaţi conform Forestry
Stewardship Council (Consiliul de administrare a pădurilor, FSC) sau Program for the Endorsement of
Forest Certification (Programul pentru susţinerea sistemelor de certificare în domeniul forestier, PEFC).
Aceste certificări garantează faptul că producătorul de hârtie utilizează celuloză de lemn provenită de la
operatori forestieri care utilizează un management şi practici de restaurare responsabile ecologic şi social.
3 Alegeţi hârtia cea mai adecvată nevoilor dvs. de imprimare: hârtie obişnuită, certificată, de 75 sau
80 g/m
2
, hârtie cu greutate mică sau hârtie reciclată.
Exemple de hârtie neacceptată
Rezultatele testelor indică faptul că următoarele tipuri de hârtie prezintă un risc pentru utilizarea în
imprimantele laser:
• Hârtia tratată chimic, utilizată pentru efectuarea copiilor fără indigo, cunoscută şi sub denumirea de hârtie
fără carbon
• Hârtie preimprimată cu elemente chimice care pot contamina imprimanta
• Hârtie preimprimată care poate fi afectată de temperatura din unitatea de fuziune a imprimantei
• Hârtia preimprimată, care necesită o înregistrare (locaţia precisă pe pagină) mai mare de ±2,3 mm
(±0,9 in.), precum formularele pentru recunoaşterea optică a caracterelor (OCR). În unele cazuri,
înregistrarea poate fi reglată cu un software în vederea imprimării corecte pe aceste formulare.
• Hârtie cretată (care poate fi ştearsă), hârtie sintetică, hârtie termică
• Hârtie cu margini proeminente, cu textură aspră sau proeminentă, ondulată
• Hârtia reciclată, care nu trece testul EN12281:2002 (test european)
• Hârtie cu greutatea mai mică de 60 g/m
• Formulare sau documente compuse din mai multe părţi
Pentru mai multe informaţii despre Lexmark, vizitaţi
protecţia mediului pot fi găsite la linkul Environmental Sustainability (Protejarea mediului).
2
(16 lb)
www.lexmark.com. Informaţiile generale cu privire la

Ghid despre hârtie şi suporturi speciale 46
Utilizarea suporturilor speciale
Sfaturi pentru utilizarea cartonului
Cartonul este un suport special greu, compus dintr-un singur strat. Multe dintre caracteristicile sale (umiditatea
conţinutului, grosimea, textura etc.) pot afecta în mod semnificativ calitatea tipăririi. Tipăriţi pe eşantioane de
carton înainte de a achiziţiona cantităţi mari.
La tipărirea pe carton:
• Asiguraţi-vă că tipul hârtiei este Card Stock (Carton).
• Selectaţi setarea potrivită pentru Paper Texture (Textură hârtie).
• Reţineţi faptul că pretipărirea, perforarea şi îndoirea pot afecta în mod semnificativ calitatea tipăririi şi pot
cauza blocaje sau alte dificultăţi legate de hârtie.
• Contactaţi producătorul sau distribuitorul pentru a verifica dacă respectivul carton rezistă la temperaturi
de până la 240 °C (464 °F) fără emisii periculoase.
• Nu utilizaţi cartoane pretipărite cu substanţe care pot contamina imprimanta. Pretipărirea determină
introducerea de componente semilichide şi volatile în imprimantă.
• Dacă este posibil, utilizaţi carton cu fibră scurtă.
Sfaturi pentru utilizarea plicurilor
Înainte de a achiziţiona cantităţi mari, imprimaţi eşantioane pe plicurile pe care doriţi să le utilizaţi.
• Utilizaţi plicuri speciale pentru imprimante cu laser. Contactaţi producătorul sau distribuitorul pentru a
verifica dacă plicurile rezistă la temperaturi de până la 230°C (446°F) fără a se lipi, încreţi, îndoi excesiv
şi fără a emite substanţe periculoase.
• Pentru performanţe optime, utilizaţi plicuri confecţionate din hârtie de 90 g/m
cu 25% bumbac. Plicurile numai din bumbac nu trebuie să depăşească greutatea de 70 g/m
de 24 livre).
• Utilizaţi numai plicuri noi din pachete nedeteriorate.
• Pentru a spori performanţele şi minimiza blocajele, nu folosiţi plicuri care:
– Sunt prea îndoite sau încreţite
– Sunt lipite unele de altele sau deteriorate în vreun fel
– Au ferestre, găuri, perforaţii, elemente decupabile sau în relief
– Au agrafe metalice, elemente de legare sau de pliere
– Sunt construite prin întrepătrunderea elementelor
– Au ataşate timbre
– Au substanţa adezivă expusă când plicul este închis
– Au colţuri îndoite
– Au finisaje aspre, şifonate sau liniate
• Ajustaţi ghidajele pentru lăţime la lăţimea plicurilor.
2
(hârtie Bond de 24 livre) sau
2
(hârtie Bond
Notă: Combinaţia dintre umiditatea mare (peste 60%) şi temperatura înaltă de imprimare poate conduce la
şifonarea sau lipirea plicurilor.

Ghid despre hârtie şi suporturi speciale 47
Sfaturi privind utilizarea etichetelor
Imprimaţi eşantioane de etichete înainte de a achiziţiona cantităţi mari.
Notă: Utilizaţi numai coli cu etichete de hârtie. Etichetele de vinil, farmaceutice şi cu două feţe nu sunt
acceptate.
Pentru informaţii suplimentare despre imprimarea pe etichete, caracteristici şi design, consultaţi Ghidul pentru
carton & etichete disponibil la
La tipărirea pe etichete:
• Utilizaţi etichete speciale pentru imprimante cu laser. Contactaţi producătorul sau distribuitorul pentru a
verifica dacă:
– Etichetele pot suporta temperaturi de până la 240 °C (464 °F) fără a se lipi, încreţi în exces, şifona sau
emite substanţe periculoase.
– Adezivii etichetelor, partea imprimabilă şi suportul pot suporta presiuni de până la 172 kPa (25 psi) fără
a se dezlipi, fără scurgeri pe lângă colţuri şi fără a emite vapori nocivi.
• Nu folosiţi etichete fixate pe material lucios.
• Utilizaţi coli cu etichete complete. Utilizarea foilor parţiale poate determina dezlipirea etichetelor în timpul
tipăririi, determinând blocaje. De asemenea, foile parţiale pot contamina cu substanţă adezivă imprimanta
şi cartuşul, putând anula garanţia pentru imprimantă şi pentru cartuşul de toner.
• Nu utilizaţi etichete cu adezivul expus.
• Nu imprimaţi la o distanţă de 1 mm (0,04 inchi) de marginea etichetei, de perforări sau între zonele de
decupare a etichetei.
• Asiguraţi-vă că stratul adeziv nu ajunge la marginea colii. Izolarea adezivului trebuie să fie la cel puţin
1 mm (0,04 inchi) faţă de margini. Materialul adeziv contaminează imprimanta şi poate anula garanţia.
• Dacă izolarea adezivului nu este posibilă, atunci îndepărtaţi o bandă de 2 mm (0,08 inchi) de pe marginea
introdusă în imprimantă şi de pe cea utilizată pentru introducerea hârtiei, apoi utilizaţi un adeziv care nu
se scurge.
• Orientarea de tip portret este cea mai indicată, în special pentru imprimarea de coduri de bare.
http://support.lexmark.com.
Sfaturi pentru utilizarea hârtiei cu antet
• Utilizaţi hârtie cu antet specială pentru imprimante cu laser.
• Înainte de a achiziţiona cantităţi mari, imprimaţi eşantioane pe hârtia cu antet pe care doriţi să o utilizaţi.
• Înainte de a încărca hârtia cu antet, flexaţi, răsfoiţi şi îndreptaţi teancul pentru a preveni lipirea colilor unele
de altele.
• Orientarea paginii este importantă când se imprimă pe hârtie cu antet. Pentru informaţii despre încărcarea
hârtiei cu antet, consultaţi:
– „Încărcarea tăvilor” de la pagina 31
– „Încărcarea alimentatorului multifuncţional” de la pagina 36
Sfaturi pentru utilizarea foliilor transparente
• Imprimaţi o pagină de test pe foliile transparente pe care intenţionaţi să le utilizaţi, înainte de a le achiziţiona
în cantităţi mari.
• Alimentaţi folii transparente din tava standard sau din alimentatorul multifuncţional.

Ghid despre hârtie şi suporturi speciale 48
• Utilizaţi folii transparente speciale pentru imprimante cu laser. Foliile transparente trebuie să suporte
temperaturi de până la 185°C (365°F) fără a se topi, fără a se decolora, fără a desincroniza culorile şi fără
a emite substanţe nocive.
Notă: Foliile transparente se pot imprima la o temperatură de până la 195°C (383°F) dacă setarea
pentru greutatea foliilor transparente este Heavy (Grea) şi textura este configurată la Rough (Aspră) în
meniul Paper (Hârtie).
• Evitaţi să lăsaţi amprente pe foliile transparente pentru a preveni apariţia unor probleme privind calitatea.
• Înainte de a încărca foliile transparente, flexaţi, răsfoiţi şi îndreptaţi teancul pentru a preveni lipirea colilor
unele de altele.
Depozitarea hârtiei
Utilizaţi aceste indicaţii pentru depozitarea hârtiei, pentru a preîntâmpina crearea blocajelor şi obţinerea unei
calităţi inegale la tipărire:
• Pentru rezultate optime, depozitaţi hârtia în locuri în care temperatura este de 21°C (70°F) şi umiditatea
relativă este de 40%. Majoritatea producătorilor recomandă imprimarea la o temperatură cuprinsă între
18 şi 24°C (65 şi 75°F) cu umiditatea relativă cuprinsă între 40 şi 60%.
• Depozitaţi hârtia în cutii de carton, pe un stativ de lemn sau pe un raft, şi nu pe podea.
• Depozitaţi topuri individuale pe o suprafaţă plană.
• Nu depozitaţi alte obiecte deasupra topurilor individuale de hârtie.
• Scoateţi hârtia din carton sau din ambalaj numai când sunteţi pregătit să o încărcaţi în imprimantă. Cartonul
sau ambalajul vă ajută să păstraţi hârtia curată, uscată şi dreaptă.
Dimensiuni, tipuri şi greutăţi de hârtie acceptate
Dimensiuni de hârtie acceptate
Dimensiune de hârtie Tavă standard Tavă opţională de
250 sau 550 de coli
A4
210 x 297 mm (8,3 x 11,7 in.)
A5
148 x 210 mm (5,8 x 8,3 in.)
A6
105 x 148 mm (4,1 x 5,8 in.)
JIS B5
182 x 257 mm (7,2 x 10,1 in.)
1
Această setare de dimensiune formatează pagina pentru 216 x 356 mm (8,5 x 14 in.), în cazul în care dimensiunea
nu este specificată de aplicaţia software.
2
Dimensiunea Universal este acceptată numai în tava standard dacă dimensiunea de hârtie este de minimum
105 x 148 mm (4,1 x 5,8 inchi). Dimensiunea Universal este acceptată numai în tava opţională de 250 sau 550 de coli
dacă dimensiunea de hârtie este de minimum 148 x 210 mm (5,8 x 8,3 inchi). Dimensiunea Universal este acceptată în
modul duplex numai dacă lăţimea este de minimum 210 mm (8,3 inchi) şi lungimea este de minimum 279 mm (11 inchi).
Cea mai mică dimensiune Universal acceptată este compatibilă numai cu alimentatorul multifuncţional.
X X
Alimentator &multifuncţional
Mod Duplex
X
X
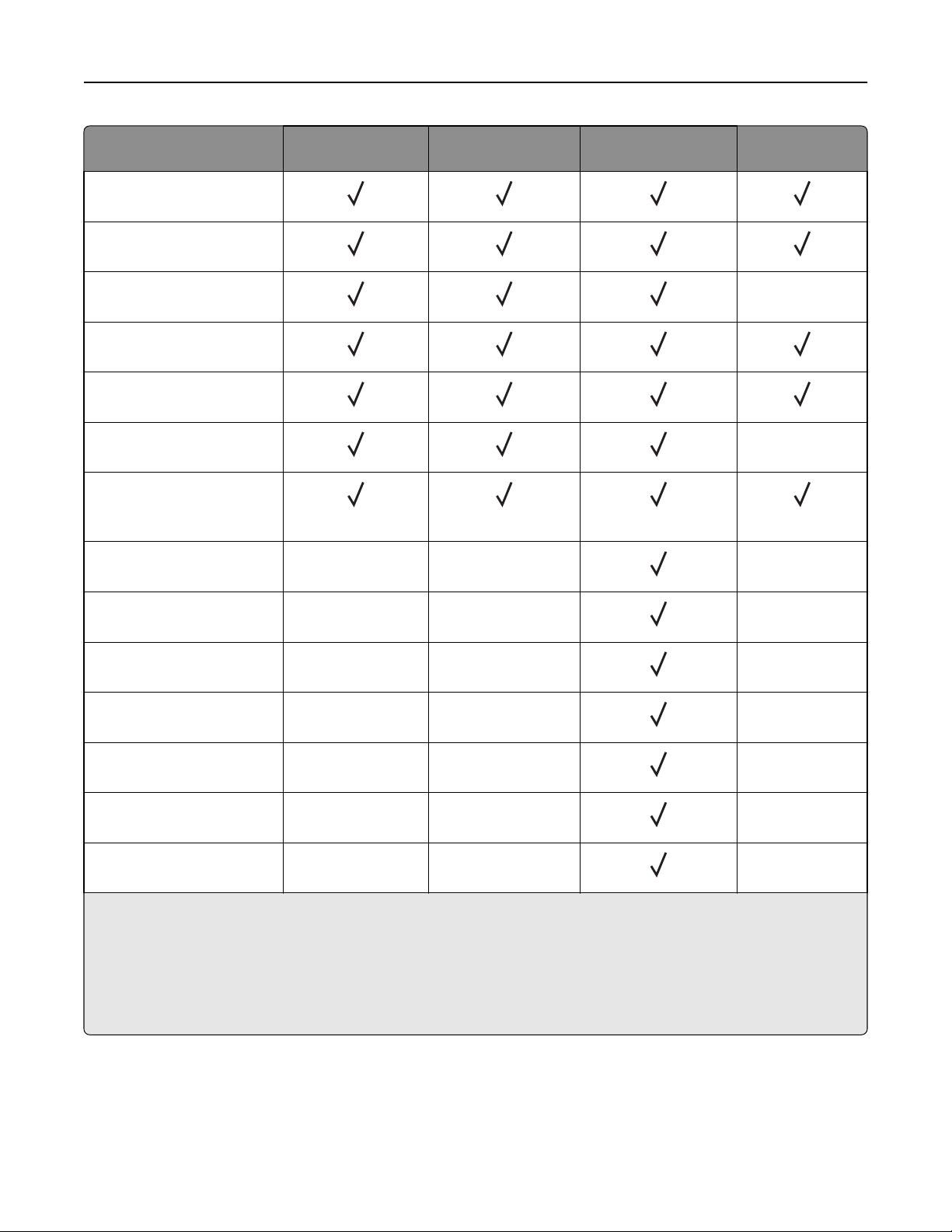
Ghid despre hârtie şi suporturi speciale 49
Dimensiune de hârtie Tavă standard Tavă opţională de
250 sau 550 de coli
Letter
216 x 279 mm (8,5 x 11 in.)
Legal
216 x 356 mm (8,5 x 14 in.)
Executive
184 x 267 mm (7,3 x 10,5 in.)
Oficio (Mexic)
216 x 340 mm (8,5 x 13,4 in.)
Folio
216 x 330 mm (8,5 x 13 in.)
Statement
140 x 216 mm (5,5 x 8,5 in.)
Universal
1, 2
76,2 x 127 mm (3 x 5 in.) până
la 216 x 356 mm (8,5 x 14 in.)
Plic 7 3/4 (Monarch)
XX X
98 x 191 mm (3,9 x 7,5 in.)
Alimentator &multifuncţional
Mod Duplex
X
X
Plic 9
XX
X
98 x 225 mm (3,9 x 8,9 in.)
Plic 10
XX
X
105 x 241 mm (4,1 x 9,5 in.)
Plic DL
XX
X
110 x 220 mm (4,3 x 8,7 in.)
Plic C5
XX
X
162 x 229 mm (6,4 x 9 in.)
Plic B5
XX
X
176 x 250 mm (6,9 x 9,8 in.)
Alt plic
XX
X
229 x 356 mm (9 x 14 in.)
1
Această setare de dimensiune formatează pagina pentru 216 x 356 mm (8,5 x 14 in.), în cazul în care dimensiunea
nu este specificată de aplicaţia software.
2
Dimensiunea Universal este acceptată numai în tava standard dacă dimensiunea de hârtie este de minimum
105 x 148 mm (4,1 x 5,8 inchi). Dimensiunea Universal este acceptată numai în tava opţională de 250 sau 550 de coli
dacă dimensiunea de hârtie este de minimum 148 x 210 mm (5,8 x 8,3 inchi). Dimensiunea Universal este acceptată în
modul duplex numai dacă lăţimea este de minimum 210 mm (8,3 inchi) şi lungimea este de minimum 279 mm (11 inchi).
Cea mai mică dimensiune Universal acceptată este compatibilă numai cu alimentatorul multifuncţional.

Ghid despre hârtie şi suporturi speciale 50
Tipuri şi greutăţi de hârtie acceptate
Tava standard acceptă greutăţi pentru hârtie de 60 - 90 g/m2 (16 - 24 lb). Tava opţională acceptă greutăţi
pentru hârtie de 60 - 120 g/m
(16-43 livre) pentru hârtie.
2
(16 - 32 lb). Alimentatorul multifuncţional acceptă greutăţi de 60-163 g/m
2
Tip hârtie tavă de 250 sau de 550
Alimentator &multifuncţional Mod Duplex
de coli
Hârtie obişnuită
Carton X X
Folii transparente
X
Reciclată
Hârtie lucioasă XX X
Etichete de hârtie
1
X
Etichete de vinilin X X X
2
Bond
Plic X X
Plic aspru X
X
Hârtie cu antet
Formular preimprimat
Hârtie colorată
Hârtie uşoară
Hârtie grea
2
Aspră/de bumbac X
1
Etichetele pe o singură faţă a hârtiei, destinate imprimării cu laser, sunt acceptate pentru utilizare ocazională. Se
recomandă imprimarea a maximum 20 de pagini de etichete pe lună. Etichetele de vinil, farmaceutice şi cu două feţe
nu sunt acceptate.
2
Hârtia Bond şi hârtia grea sunt acceptate în modul duplex la o greutate maximă de 90 g/m2 (24 lb).
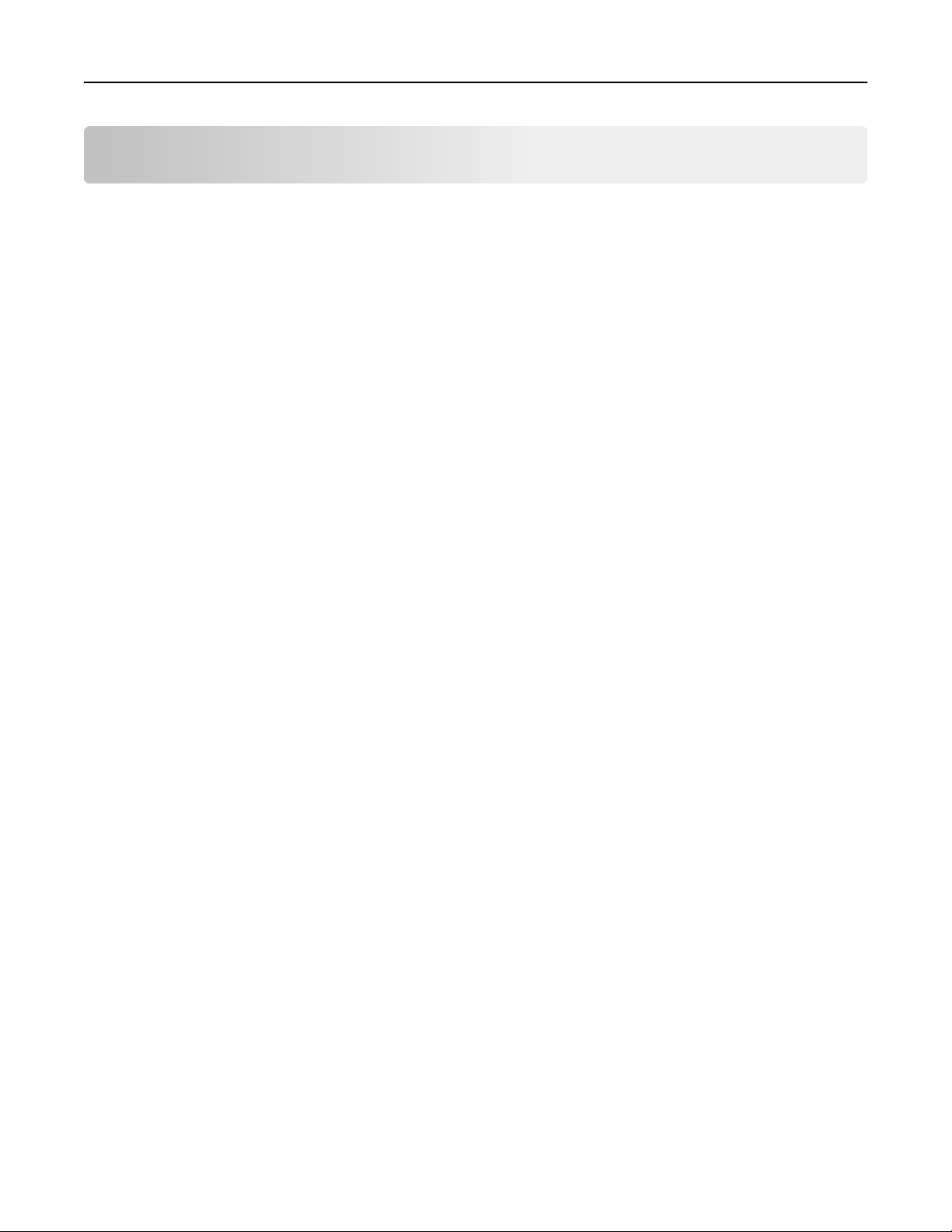
Imprimarea 51
Imprimarea
Acest capitol tratează imprimarea, rapoartele de imprimare şi anularea lucrărilor. Selectarea şi manevrarea
hârtiei şi a suporturilor speciale pot afecta eficienţa imprimării documentelor. Pentru informaţii suplimentare,
consultaţi „Evitarea blocajelor” de la pagina 93 şi „Depozitarea hârtiei” de la pagina 48.
Imprimarea documentelor
Imprimarea unui document
1 Din Embedded Web Server sau de pe computer, setaţi dimensiunea şi tipul hârtiei pentru a corespunde
cu hârtia încărcată în tavă.
Notă: Dacă imprimanta nu este conectată la o reţea, atunci accesaţi meniul Paper (Hârtie) utilizând
Local Printer Settings Utility (Utilitar pentru setările imprimantei locale) sau Printer Settings (Setări
imprimantă), în funcţie de sistemul de operare.
2 Trimiteţi lucrarea de imprimare.
Pentru utilizatorii de Windows
a
Având documentul deschis, faceţi clic pe File (Fişier) >Print (Tipărire).
b Faceţi clic pe Properties (Proprietăţi), Preferences (Preferinţe), Options (Opţiuni) sau Setup
(Configurare).
c Dacă este necesar, reglaţi setările.
d Faceţi clic pe OK >Print (Imprimare).
Pentru utilizatorii de Macintosh
a
Particularizaţi setările din dialogul Page Setup (Configurare pagină).
1 Având documentul deschis, selectaţi File (Fişier) >Page Setup (Configurare pagină).
2 Alegeţi o dimensiune de hârtie sau creaţi o dimensiune particularizată care corespunde hârtiei
încărcate.
3 Faceţi clic pe OK.
b Particularizaţi setările din dialogul Print (Imprimare).
1 Având documentul deschis, selectaţi File (Fişier) >Print (Tipărire).
Dacă este necesar, faceţi clic pe triunghiul de informare pentru a vedea mai multe opţiuni.
2 Dacă este necesar, ajustaţi setările din dialogul Print (Imprimare) şi din meniurile pop-up.
Notă: Dacă doriţi să imprimaţi pe un anumit tip de hârtie, ajustaţi setarea pentru tipul hârtiei
astfel încât să corespundă hârtiei încărcate sau selectaţi tava ori alimentatorul corespunzător.
3 Faceţi clic pe Print (Imprimare).
Reglarea luminozităţii tonerului
Utilizare serverului EWS
1
Deschideţi un browser Web, apoi tastaţi adresa IP a imprimantei în câmpul de adrese.

Imprimarea 52
Note:
• Imprimaţi o pagină de configuraţie a reţelei sau pagina de setări ale meniurilor, apoi localizaţi
adresa IP în secţiunea TCP/IP. Adresa IP apare ca patru seturi de numere separate prin puncte,
cum ar fi 123.123.123.123.
• Dacă utilizaţi un server proxy, dezactivaţi-l temporar pentru a încărca corect pagina Web.
2 Faceţi clic pe Settings (Setări) >Print Settings (Setări imprimare) >meniul Quality (Calitate).
3 Reglaţi setarea de luminozitate a tonerului.
4 Faceţi clic pe Submit (Remitere).
Utilizarea setărilor imprimantei pe computer
În funcţie de sistemul de operare, modificaţi setările pentru luminozitatea tonerului utilizând Local Printer
Settings Utility (Utilitar pentru setările imprimantei locale) sau Printer Settings.
Imprimarea de pe un dispozitiv mobil
Pentru a descărca o aplicaţie compatibilă pentru imprimarea de pe dispozitivul mobil, vizitaţi
www.lexmark.com/mobile.
Notă: Pot fi disponibile aplicaţii pentru imprimare de pe dispozitivul mobil şi de la producătorul dispozitivului
dvs. mobil.
Anularea unei lucrări de imprimare
Revocarea unei lucrări de imprimare de pe computer
Pentru utilizatorii Windows
1 Deschideţi folderul de imprimante.
În Windows 8
Utilizând butonul Search (Căutare), introduceţi textul run (executare) şi navigaţi la:
Lista de aplicaţii >Run (Executare) > introduceţi textul control printers (control imprimante) >OK
În Windows 7 şi versiunile anterioare
a Faceţi clic pe sau pe Start şi pe Run (Executare).
b În caseta de dialog Start Search (Pornire căutare) sau Run (Executare), introduceţi control printers
(control imprimante, dacă sistemul de operare este în limba română).
c Apăsaţi pe Enter sau faceţi clic pe OK.
2 Faceţi dublu clic pe pictograma imprimantă.
3 Selectaţi lucrarea de imprimare pe care doriţi să o revocaţi.
4 Faceţi clic pe Delete (Ştergere).

Imprimarea 53
Pentru utilizatorii Macintosh
1 Din meniul Apple, navigaţi la oricare dintre următoarele opţiuni:
• System Preferences (Preferinţe sistem) >Print & Scan (Imprimare şi scanare) > selectaţi
imprimanta >Open Print Queue (Deschidere coadă de imprimare)
• System Preferences (Preferinţe sistem) >Print & Fax (Imprimare şi fax) > selectaţi
imprimanta >Open Print Queue (Deschidere coadă de imprimare)
2 Din fereastra imprimantei, alegeţi lucrarea de imprimare pe care doriţi s-o anulaţi, apoi ştergeţi-o.
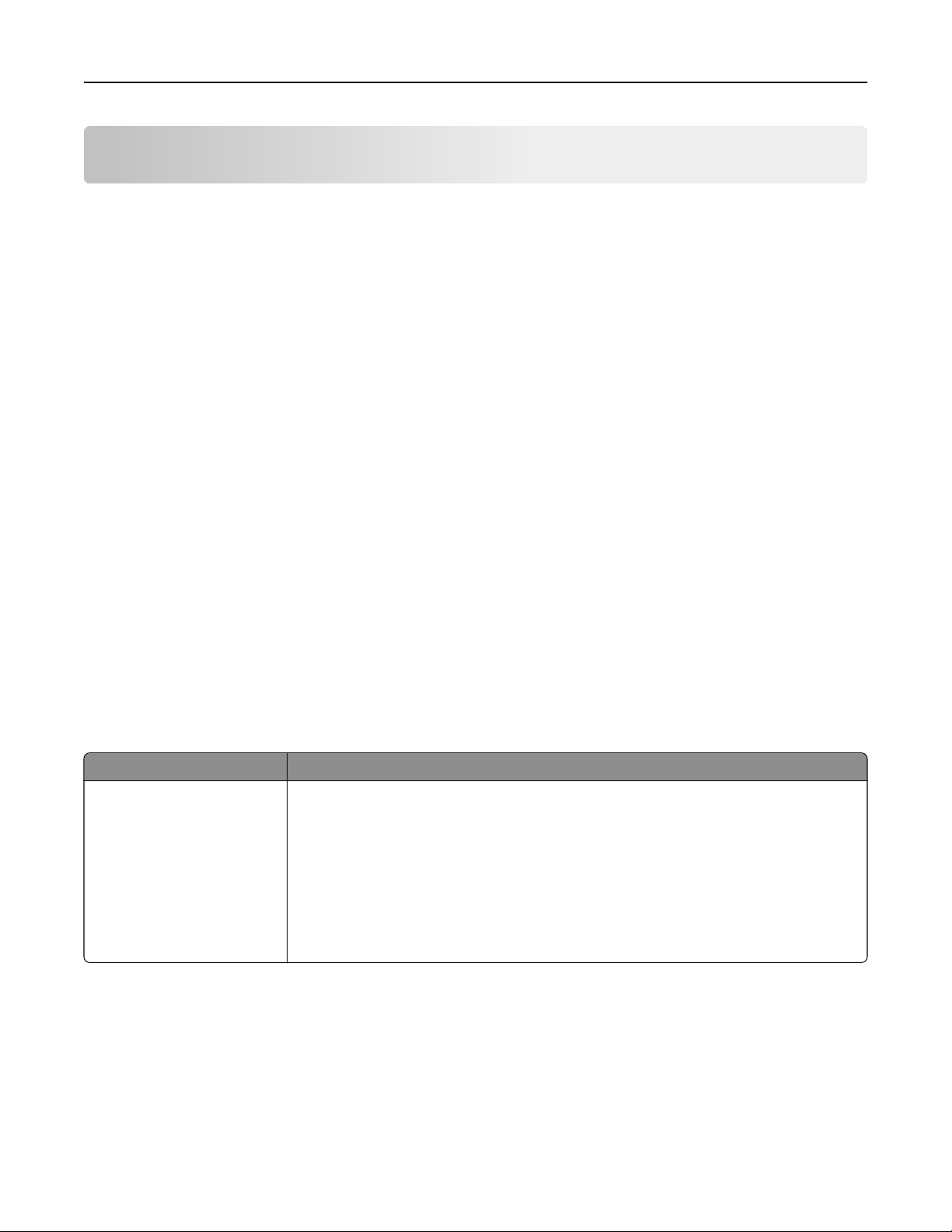
Despre meniurile imprimantei 54
Despre meniurile imprimantei
Puteţi imprima o listă a meniurilor prin imprimarea paginilor de configurare a setărilor de meniu şi de
configurare a reţelei. Accesaţi meniurile de la o imprimantă din reţea cu ajutorul Embedded Web Server. Dacă
imprimanta este conectată prin cablu USB sau paralel, atunci accesaţi meniurile cu ajutorul Local Printer
Settings Utility (Utilitarul pentru configurarea imprimantei locale) pentru Windows sau Printer Settings pentru
Macintosh.
Listă de meniuri
Meniul Paper (Hârtie) Settings (Setări)
Default Source (Sursă implicită)
Paper Size/Type (Dimensiune/Tip hârtie)
Configure MP (Configurare imprimantă multifuncţională)
Paper Texture (Textură hârtie)
Paper Weight (Greutate hârtie)
Paper Loading (Încărcare hârtie)
Custom Types (Tipuri personalizate)
Network/Ports (Reţea/Porturi) Security (Securitate)
Standard USB (USB standard) Set Date and Time (Setare dată şi oră)
General Settings (Setări generale)
Print Settings (Setări de imprimare)
Meniul Paper (Hârtie)
Meniul Default Source (Sursă prestabilită)
Utilizaţi To (Pentru)
Default Source (Sursă prestabilită)
Tray [x] (Tava [x])
Alimentator MF
Hârtie alimentată manual
Plicuri alimentate manual
Setează o sursă de hârtie implicită pentru toate lucrările de imprimare.
Note:
• Tava 1 (tava standard) este setată în mod prestabilit din fabrică.
• Din meniul Hârtie, opţiunea Configurare MF trebuie setată la valoarea "Casetă"
pentru ca alimentatorul multifuncţional să apară ca setare de meniu.
• Dacă aveţi hârtie de aceeaşi dimensiune şi acelaşi tip în două tăvi, iar acestea au
aceleaşi setări, tăvile respective sunt legate automat. Dacă o tavă este goală,
lucrarea de imprimare continuă folosind tava legată.

Despre meniurile imprimantei 55
Meniul Paper Size/Type (Dimensiune/Tip hârtie)
Utilizaţi To (Pentru)
Dimensiune tavă [x]
A4
A5
A6
JIS‑B5
Letter
Legal
Executive
Oficio (Mexic)
Folio
Statement (Declaraţie)
Universală
Tip tavă [x]
Hârtie obişnuită
Transparency (Folie transparentă)
Recycled (Reciclată)
Etichete
Bond
Letterhead (Hârtie cu antet)
Preprinted (Hârtie preimprimată)
Colored Paper (Hârtie colorată)
Hârtie uşoară
Hârtie grea
Aspră/de bumbac
Custom Type [x] (Tip particularizat [x])
Specificaţi dimensiunea de hârtie încărcată în fiecare tavă.
Note:
• Setarea prestabilită pentru Statele Unite este Letter. Setarea
prestabilită internaţională este A4.
• Dacă aveţi hârtie de aceeaşi dimensiune şi acelaşi tip în două
tăvi, iar acestea au aceleaşi setări, atunci tăvile respective sunt
legate automat. Dacă o tavă este goală, lucrarea de imprimare
continuă folosind tava legată.
• Dimensiunea de hârtie A6 este acceptată numai în Tava 1 şi în
alimentatorul multifuncţional.
Specificaţi tipul hârtiei încărcate în fiecare tavă.
Note:
• Plain Paper (Hârtie simplă) este setarea implicită din fabrică
pentru Tray 1 (Tava 1). Custom Type [x] (Tip particularizat [x])
este setarea implicită din fabrică pentru toate celelalte tăvi.
• În cazul în care este disponibil, în loc de Custom Type [x] (Tip
particularizat [x]) va apărea un nume definit de utilizator.
• Utilizaţi acest meniu pentru a configura legarea automată a tăvii.
MP Feeder Size (Dimensiune alimentator MF)
A4
A5
A6
JIS B5
Letter
Legal
Executive
Oficio (Mexic)
Folio
Statement (Declaraţie)
Universală
Plic 7 3/4
9 Envelope (Plic 9)
10 Envelope (Plic 10)
Plic DL
C5 Envelope (Plic C5)
B5 Envelope (Plic B5)
Altă dimensiune plic
Notă: În acest meniu, sunt listate numai tăvile şi alimentatoarele instalate.
Specificaţi dimensiunea hârtiei încărcate în alimentatorul multifuncţional.
Note:
• Setarea prestabilită pentru Statele Unite este Letter. Setarea
prestabilită internaţională este A4.
• Din meniul Paper (Hârtie), setaţi opţiunea Configure MP (Confi-
gurare imprimată multifuncţională) la valoarea „Cassette”
(Casetă) pentru ca opţiunea MP Feeder Size (Dimensiune
alimentator imprimantă multifuncţională) să apară ca meniu.
• Alimentatorul multifuncţional nu detectează automat dimensiunea
hârtiei. Asiguraţi-vă că setaţi valoarea pentru dimensiunea hârtiei.

Despre meniurile imprimantei 56
Utilizaţi To (Pentru)
MP Feeder Type (Tip alimentator MF)
Hârtie obişnuită
Carton
Transparency (Folie transparentă)
Recycled (Reciclată)
Etichete
Bond
Plic
Plic aspru
Letterhead (Hârtie cu antet)
Preprinted (Hârtie preimprimată)
Colored Paper (Hârtie colorată)
Hârtie uşoară
Hârtie grea
Aspră/de bumbac
Custom Type [x] (Tip particularizat [x])
Manual Paper Size (Dimensiune hârtie încărcată
manual)
A4
A5
A6
JIS B5
Letter
Legal
Executive
Oficio (Mexic)
Folio
Statement (Declaraţie)
Universală
Specificaţi tipul de hârtie încărcat în alimentatorul multifuncţional.
Note:
• Setarea prestabilită din fabrică este Plain Paper (Hârtie
obişnuită).
• Din meniul Paper (Hârtie), setaţi opţiunea Configure MP (Confi-
gurare imprimată multifuncţională) la valoarea „Cassette”
(Casetă) pentru ca opţiunea MP Feeder Type (Tip alimentator
imprimantă multifuncţională) să apară ca meniu.
Specificaţi dimensiunea hârtiei încărcate manual.
Notă: Setarea prestabilită pentru Statele Unite este Letter. Setarea
prestabilită internaţională este A4.
Manual Paper Type (Tip hârtie încărcată manual)
Hârtie obişnuită
Carton
Transparency (Folie transparentă)
Recycled (Reciclată)
Etichete
Bond
Letterhead (Hârtie cu antet)
Preprinted (Hârtie preimprimată)
Colored Paper (Hârtie colorată)
Hârtie uşoară
Hârtie grea
Aspră/de bumbac
Custom Type [x] (Tip particularizat [x])
Notă: În acest meniu, sunt listate numai tăvile şi alimentatoarele instalate.
Specificaţi tipul hârtiei încărcate manual.
Note:
• Setarea prestabilită din fabrică este Plain Paper (Hârtie
obişnuită).
• Din meniul Paper (Hârtie), setaţi Configure MP (Configurare
imprimantă multifuncţională) la „Manual” pentru ca opţiunea
Manual Paper Type (Tip hârtie încărcată manual) să apară ca
meniu.
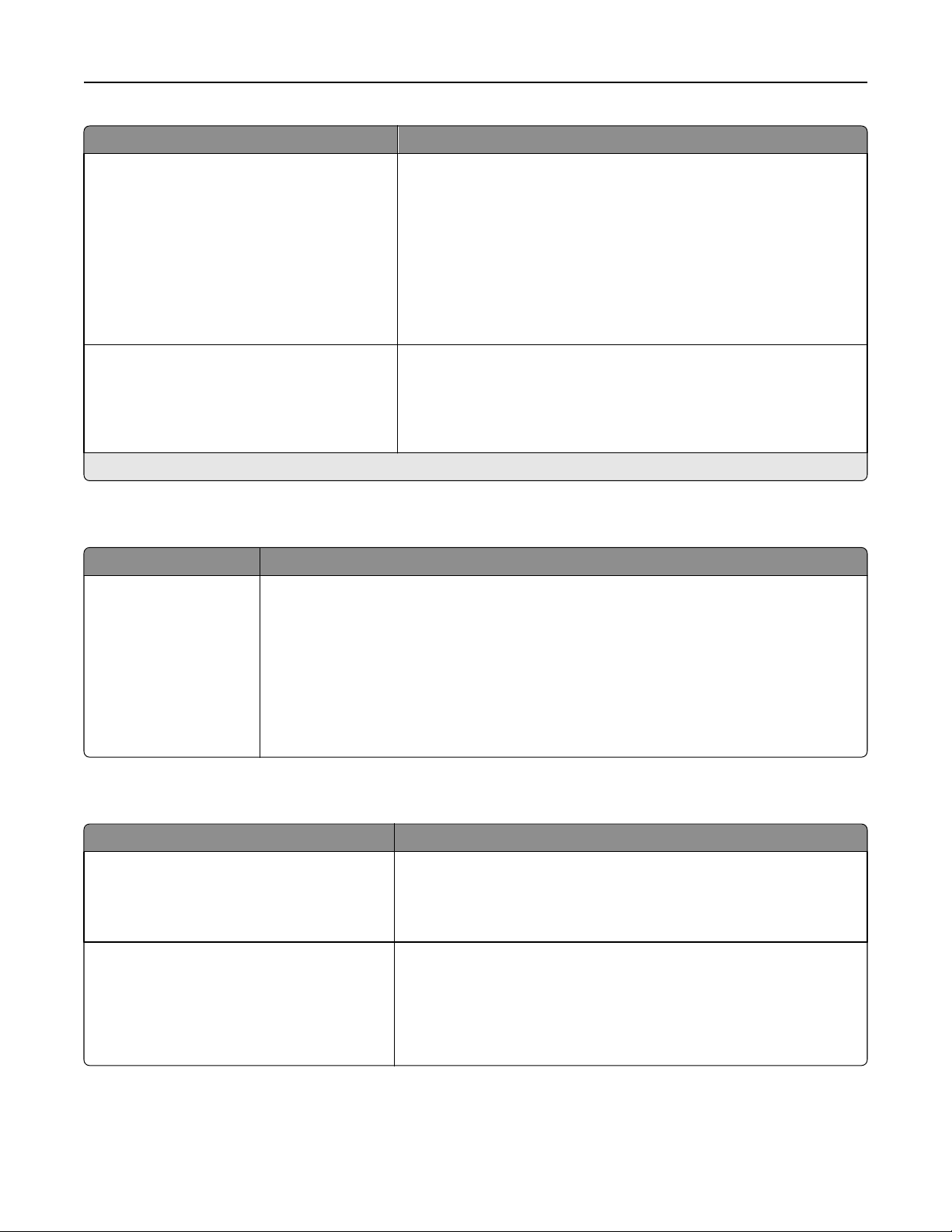
Despre meniurile imprimantei 57
Utilizaţi To (Pentru)
Manual Envelope Size (Dimensiune plicuri
încărcate manual)
Plic 7 3/4
9 Envelope (Plic 9)
10 Envelope (Plic 10)
Plic DL
C5 Envelope (Plic C5)
B5 Envelope (Plic B5)
Altă dimensiune plic
Manual Envelope Type (Tip plicuri încărcate
manual)
Plic
Plic aspru
Custom Type [x] (Tip particularizat [x])
Notă: În acest meniu, sunt listate numai tăvile şi alimentatoarele instalate.
Specificaţi dimensiunea plicului încărcat manual.
Notă: 10 Envelope este setarea prestabilită pentru Statele Unite.
DL Envelope este setarea prestabilită internaţională.
Specificaţi tipul plicurilor încărcate manual.
Notă: Setarea prestabilită din fabrică este Plic.
Meniul Configurare MP
Utilizaţi To (Pentru)
Configure MP (Configurare
MP)
Cassette (Casetă)
Manual
First (Prima oară)
Stabiliţi când selectează imprimanta hârtie din alimentatorul multifuncţional.
Note:
• Setarea prestabilită din fabrică este Casette (Casetă). Setarea Cassette (Casetă)
determină configurarea alimentatorului multifuncţional drept sursă de hârtie implicită.
• Setarea Manual determină configurarea alimentatorului multifuncţional doar pentru
lucrări de imprimare cu alimentare manuală.
• Setarea First (Primul) determină configurarea alimentatorului multifuncţional drept
sursă de hârtie principală, indiferent de setări.
Meniul Paper Texture (Textură hârtie)
Utilizaţi To (Pentru)
Plain Texture (Textură hârtie obişnuită)
Smooth (Neted)
Normal (Normală)
Aspru
Textură carton
Smooth (Neted)
Normal (Normală)
Aspru
Specificaţi textura relativă a hârtiei simple încărcate.
Notă: Setarea implicită din fabrică este Normal.
Specificaţi textura relativă a cartonului încărcat.
Note:
• Setarea implicită din fabrică este Normal.
• Opţiunile sunt afişate numai în cazul în care cartonul este
acceptat.

Despre meniurile imprimantei 58
Utilizaţi To (Pentru)
Transparency Texture (Textură folie transparentă)
Smooth (Neted)
Normal (Normală)
Aspru
Textură reciclată
Smooth (Neted)
Normal (Normală)
Aspru
Labels Texture (Textură etichete)
Smooth (Neted)
Normal (Normală)
Aspru
Bond Texture (Textură bond)
Smooth (Neted)
Normal (Normală)
Aspru
Envelope Texture (Textură plic)
Smooth (Neted)
Normal (Normală)
Aspru
Specificaţi textura relativă a foliilor transparente încărcate.
Notă: Setarea implicită din fabrică este Normal.
Specificaţi textura relativă a hârtiei reciclate încărcate.
Notă: Setarea implicită din fabrică este Normal.
Specificaţi textura relativă a etichetelor încărcate.
Notă: Setarea implicită din fabrică este Normal.
Specificaţi textura relativă a hârtiei bond încărcate.
Notă: Setarea prestabilită din fabrică este Rough (Aspru).
Specificaţi textura relativă a plicurilor încărcate.
Notă: Setarea implicită din fabrică este Normal.
Textură plic aspru
Aspru
Letterhead Texture (Textură hârtie cu antet)
Smooth (Neted)
Normal (Normal)
Aspru
Preprinted Texture (Textură formular pretipărit)
Smooth (Neted)
Normal (Normală)
Aspru
Textură hârtie colorată
Smooth (Neted)
Normal (Normală)
Aspru
ă uşoară
Textur
Smooth (Neted)
Normal (Normal)
Aspru
Textură grea
Smooth (Neted)
Normal (Normal)
Aspru
Specificaţi textura relativă a plicurilor aspre încărcate.
Specificaţi textura relativă a hârtiei cu antet încărcate.
Notă: Setarea implicită din fabrică este Normal.
Specificaţi textura relativă a hârtiei preimprimate încărcate.
Notă: Setarea implicită din fabrică este Normal.
Specificaţi textura relativă a hârtiei colorate încărcate.
Notă: Setarea implicită din fabrică este Normal.
Specificaţi textura relativă a hârtiei încărcate.
Notă: Setarea implicită din fabrică este Normal.
Specificaţi textura relativă a hârtiei încărcate.
Notă: Setarea implicită din fabrică este Normal.

Despre meniurile imprimantei 59
Utilizaţi To (Pentru)
Textură hârtie aspră/bumbac
Aspru
Custom [x] Texture (Textură hârtie particularizată [x])
Smooth (Neted)
Normal (Normală)
Aspru
Specificaţi textura relativă a hârtiei de bumbac încărcate.
Specificaţi textura relativă a hârtiei particularizate încărcate.
Note:
• Setarea implicită din fabrică este Normal.
• Opţiunile apar numai dacă tipul particularizat este acceptat.
Meniul Paper Weight (Greutate hârtie)
Utilizaţi Pentru
Plain Weight (Greutate hârtie obişnuită)
Light (Uşoară)
Normal (Normală)
Heavy (Grea)
Greutate carton
Light (Uşoară)
Normal (Normală)
Heavy (Grea)
Transparency Weight (Greutate folie transparentă)
Light (Uşoară)
Normal (Normală)
Heavy (Grea)
Specificaţi greutatea relativă a hârtiei simple încărcate.
Notă: Setarea implicită din fabrică este Normal.
Specificaţi greutatea relativă a cartonului încărcat.
Notă: Setarea implicită din fabrică este Normal.
Specificaţi greutatea relativă a foliilor transparente încărcate.
Notă: Setarea implicită din fabrică este Normal.
Greutate hârtie reciclată
Light (Uşoară)
Normal (Normală)
Heavy (Grea)
Labels Weight (Greutate etichete)
Light (Uşoară)
Normal (Normală)
Heavy (Grea)
Bond Weight (Greutate legătură)
Light (Uşoară)
Normal (Normală)
Heavy (Grea)
Envelope Weight (Greutate plic)
Light (Uşoară)
Normal (Normală)
Heavy (Grea)
Greutate plic aspru
Light (Uşoară)
Normal (Normală)
Heavy (Grea)
Specificaţi greutatea relativă a hârtiei reciclate încărcate.
ă: Setarea implicită din fabrică este Normal.
Not
Specificaţi greutatea relativă a etichetelor încărcate.
Notă: Setarea implicită din fabrică este Normal.
Specificaţi greutatea relativă a hârtiei Bond încărcate.
Notă: Setarea implicită din fabrică este Normal.
Specificaţi greutatea relativă a plicurilor încărcate.
Notă: Setarea implicită din fabrică este Normal.
Specificaţi greutatea relativă a plicurilor aspre înc
Notă: Setarea implicită din fabrică este Normal.
ărcate.

Despre meniurile imprimantei 60
Utilizaţi Pentru
Letterhead Weight (Greutate hârtie cu antet)
Light (Uşoară)
Normal (Normală)
Heavy (Grea)
Greutate formular preimprimat
Light (Uşoară)
Normal (Normală)
Heavy (Grea)
Colored Weight (Greutate hârtie colorată)
Light (Uşoară)
Normal (Normală)
Heavy (Grea)
Greutate uşoară
Light (Uşoară)
Greutate grea
Grea
Cotton/Rough Weight (Greutate hârtie de bumbac/
aspră)
Light (Uşoară)
Normal (Normală)
Grea
Specificaţi greutatea relativă a hârtiei cu antet încărcate.
Notă: Setarea implicită din fabrică este Normal.
Specificaţi greutatea relativă a hârtiei preimprimate încărcate.
Notă: Setarea implicită din fabrică este Normal.
Specificaţi greutatea relativă a hârtiei colorate încărcate.
Notă: Setarea implicită din fabrică este Normal.
Specificaţi dacă greutatea hârtiei încărcate este uşoară.
Specifica
Specificaţi greutatea relativă a hârtiei aspre sau de bumbac
încărcate.
Notă: Setarea prestabilită din fabrică este grea.
ţi dacă greutatea hârtiei încărcate este grea.
Greutate particularizată [x]
Light (Uşoară)
Normal (Normală)
Heavy (Grea)
Specificaţi greutatea relativă a hârtiei particularizate încărcate.
Note:
• Setarea implicită din fabrică este Normal.
• Opţiunile apar numai atunci când tipul particularizat este
acceptat.
meniul Paper Loading (Încărcare hârtie)
Utilizaţi To (Pentru)
Încărcare hârtie reciclată
Duplex (Faţă-verso)
Dezactivat
Încărcare hârtie Bond
Duplex (Faţă-verso)
Dezactivat
Note:
• Opţiunea Duplex (Faţă-verso) setează imprimarea pe două feţe ca mod implicit pentru toate lucrările de
imprimare, cu excepţia cazului în care este deja setată imprimarea pe o singură faţă din meniul Printing Preferences (Preferinţe imprimare) sau din dialogul Print (Imprimare).
• Dacă este selectată opţiunea Duplex (Faţă-verso), toate lucrările de imprimare sunt trimise prin unitatea duplex,
inclusiv cele pe o singură faţă.
• Opţiunea Off (Dezactivat) este setarea implicită din fabrică pentru toate meniurile.
Stabiliţi şi setaţi imprimarea pe două feţe pentru toate lucrările de
imprimare care au ca tip de hârtie Recycled (Reciclată).
Stabiliţi şi setaţi imprimarea pe două feţe pentru toate lucrările de
imprimare care au ca tip de hârtie Bond.
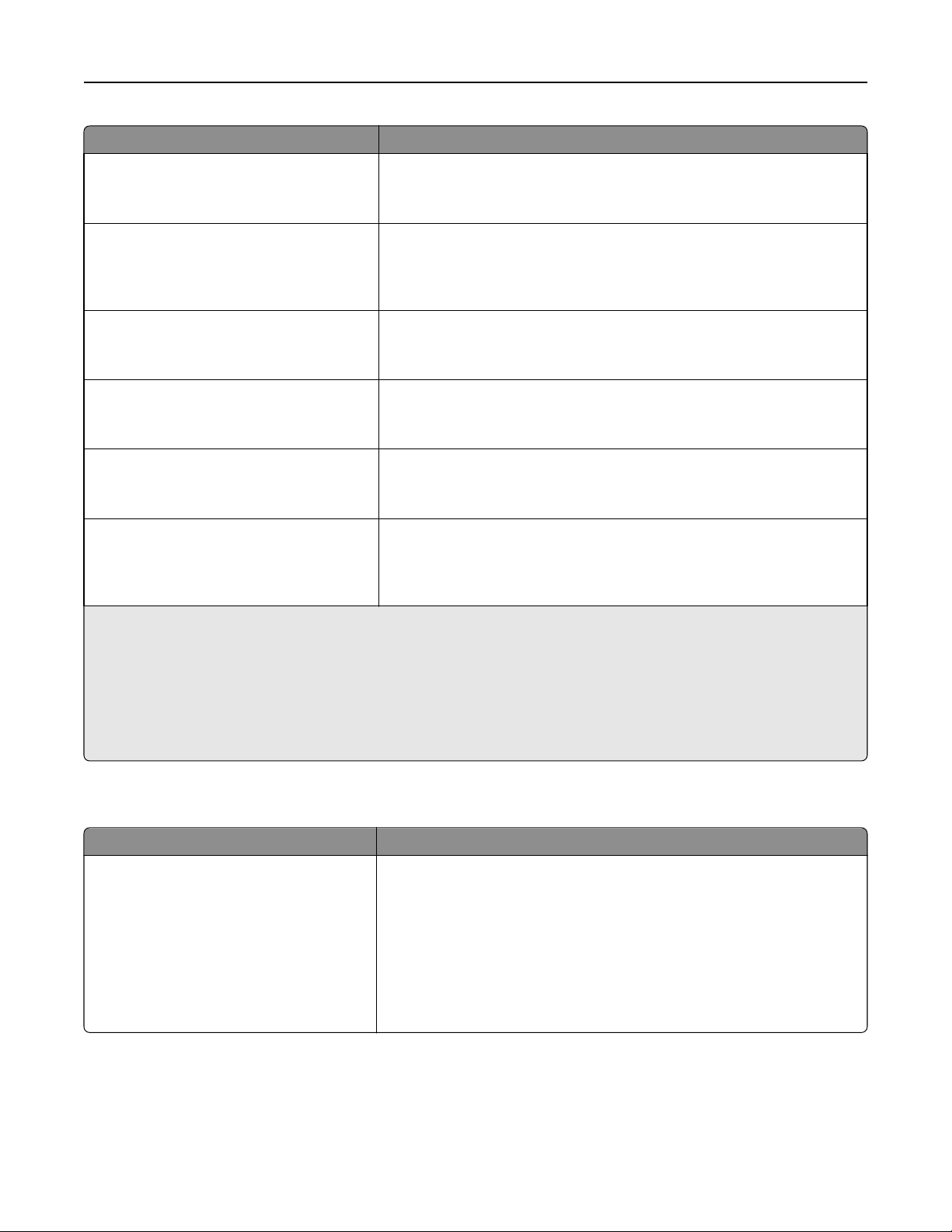
Despre meniurile imprimantei 61
Utilizaţi To (Pentru)
Încărcare hârtie cu antet
Duplex (Faţă-verso)
Dezactivat
Preprinted Loading (Încărcare formulare
pretipărite)
Duplex (Faţă-verso)
Dezactivat
Colored Loading (Încărcare hârtie colorată)
Duplex (Faţă-verso)
Dezactivat
Încărcare hârtie uşoară
Duplex (Faţă-verso)
Dezactivat
Încărcare hârtie grea
Duplex (Faţă-verso)
Dezactivat
Custom [x] Loading (Încărcare hârtie particularizată [x])
Duplex (Faţă-verso)
Dezactivat
Stabiliţi şi setaţi imprimarea pe două feţe pentru toate lucrările de
imprimare care au ca tip de hârtie Letterhead (Hârtie cu antet).
Stabiliţi şi setaţi imprimarea pe două feţe pentru toate lucrările de
imprimare care au ca tip de hârtie Preprinted (Hârtie preimprimată).
Stabiliţi şi setaţi imprimarea pe două feţe pentru toate lucrările de
imprimare care au ca tip de hârtie Colored (Hârtie colorată).
Stabiliţi şi setaţi imprimarea pe două feţe pentru toate lucrările de
imprimare care au ca tip de hârtie Light (Uşoară).
Stabiliţi şi setaţi imprimarea pe două feţe pentru toate lucrările de
imprimare care au ca tip de hârtie Heavy (Grea).
Stabiliţi şi setaţi imprimarea pe două feţe pentru toate lucrările de
imprimare care au ca tip de hârtie Custom [x] (Particularizată [x]).
Notă: Opţiunea Custom [x] Loading (Încărcare hârtie particularizată [x])
este disponibilă numai dacă tipul de hârtie particularizată este acceptat.
Note:
• Opţiunea Duplex (Faţă-verso) setează imprimarea pe două feţe ca mod implicit pentru toate lucrările de
imprimare, cu excepţia cazului în care este deja setată imprimarea pe o singură faţă din meniul Printing Preferences (Preferinţe imprimare) sau din dialogul Print (Imprimare).
• Dacă este selectată opţiunea Duplex (Faţă-verso), toate lucrările de imprimare sunt trimise prin unitatea duplex,
inclusiv cele pe o singură faţă.
• Opţiunea Off (Dezactivat) este setarea implicită din fabrică pentru toate meniurile.
Meniul Custom Types (Tipuri personalizate)
Utilizaţi Pentru
Custom Type [x] (Tip personalizat [x])
Paper (Hârtie)
Card Stock (Carton)
Transparency (Folie transparentă)
Rough/Cotton (Hârtie aspră/de bumbac)
Labels (Etichete)
Envelope (Plicuri)
Asociaţi un tip de hârtie sau de suporturi speciale cu un nume de tip personalizat [x].
Note:
• Opţiunea Paper (Hârtie) este setarea implicită de fabrică pentru
Custom Type [x] (Tip personalizat [x]).
• Pentru a fi posibilă imprimarea de la acea sursă, tipul de suport
special trebuie să fie acceptat de tava selectată sau în alimentatorul
selectat.
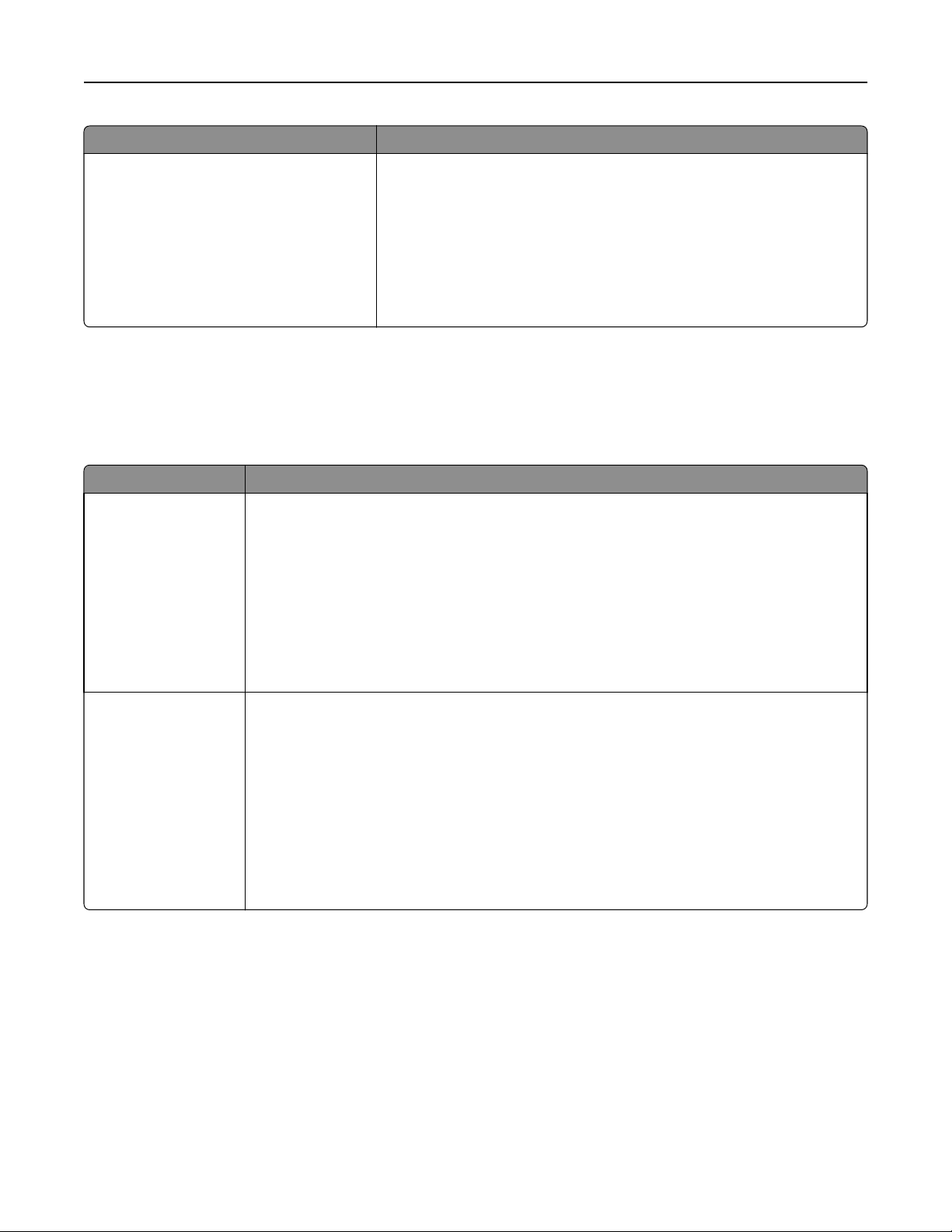
Despre meniurile imprimantei 62
Utilizaţi Pentru
Recycled (Reciclată)
Paper (Hârtie)
Card Stock (Carton)
Transparency (Folie transparentă)
Rough/Cotton (Hârtie aspră/de bumbac
Labels (Etichete)
Envelope (Plicuri)
Cotton (Bumbac)
Specificaţi un tip de hârtie când setarea Recycled (Reciclată) este selectată
în alte meniuri.
Note:
• Setarea implicită din fabrică este Paper (Hârtie).
• Pentru a fi posibilă imprimarea de la acea sursă, tipul de hârtie
Recycled (Reciclată) trebuie să fie acceptat de tava selectată sau de
alimentatorul selectat.
Meniul Network/Ports (Reţea/Porturi)
meniul USB standard
Utilizaţi Pentru
Comutare inteligentă
PCL
Activat
Dezactivat
Configuraţi imprimanta să comute automat la emularea PCL când acest lucru este solicitat de
o lucrare de imprimare recepţionată printr-un port USB, indiferent de limbajul implicit al imprimantei.
Note:
• Activat este setarea implicită din fabrică.
• Dacă opţiunea PCL SmartSwitch este activată, imprimanta utilizează emularea PCL.
• Dacă opţiunea PCL SmartSwitch (Comutare inteligentă PCL) este dezactivată, impri-
manta nu examinează datele recepţionate şi utilizează limba implicită a imprimantei,
specificată în meniul Setup (Configurare).
Comutare inteligentă PS
Activat
Dezactivat
Configuraţi imprimanta să comute automat la emularea PS când acest lucru este solicitat de o
lucrare de imprimare recepţionată printr-un port USB, indiferent de limbajul implicit al imprimantei.
Note:
• Activat este setarea implicită din fabrică.
• Dacă opţiunea PS SmartSwitch (Comutare inteligentă PS) este activată, imprimanta
utilizează emularea PostScript.
• Dacă opţiunea PS SmartSwitch (Comutare inteligentă PS) este dezactivată, imprimanta
nu examinează datele recepţionate şi utilizează limba implicită a imprimantei, specificată
în meniul Setup (Configurare).
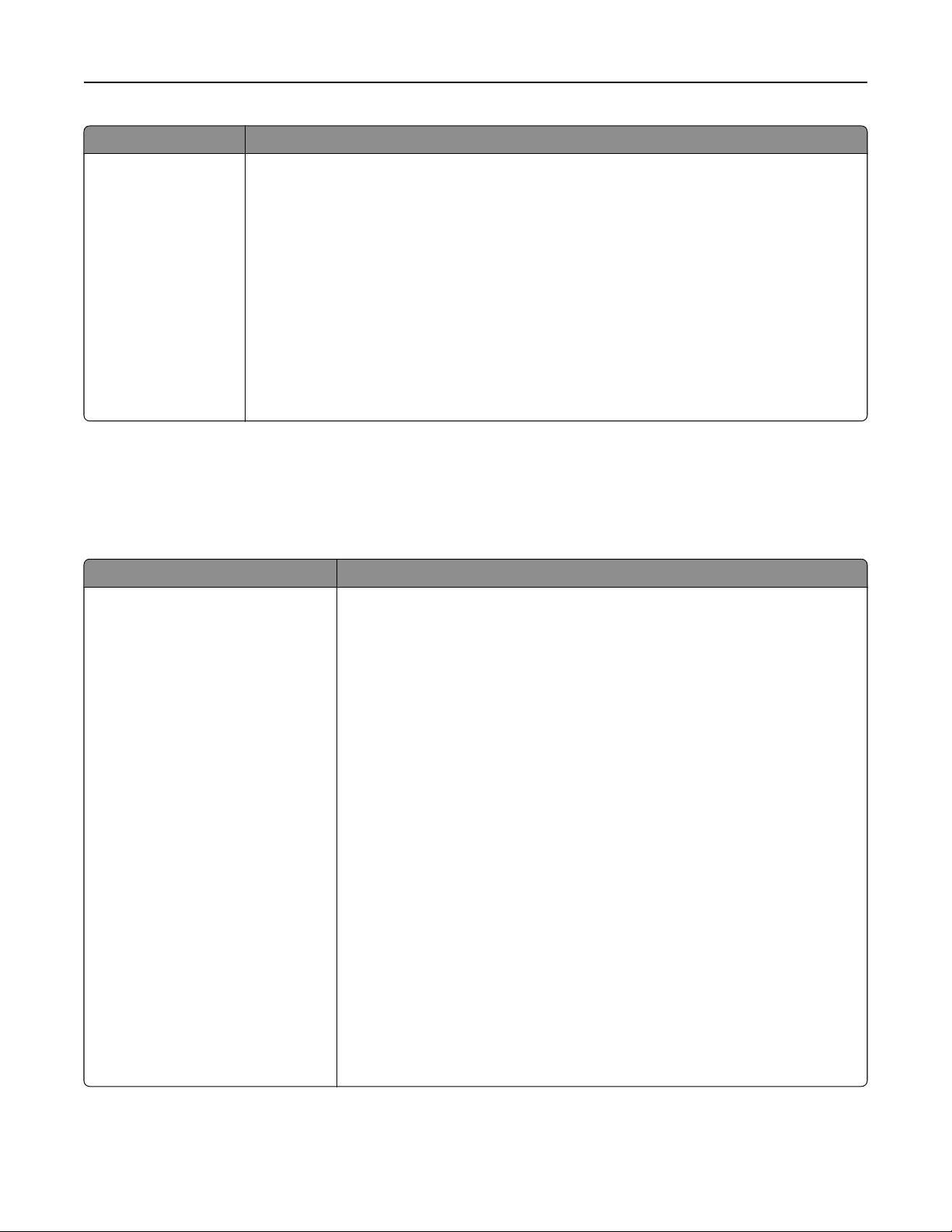
Despre meniurile imprimantei 63
Utilizaţi Pentru
USB Buffer (Buffer USB)
Dezactivată
Auto (Automat)
3K to [maximum
size allowed] (3 KO
până la [dimen-
siune maximă
permisă])
Setaţi dimensiunea bufferului de intrare USB.
Note:
• Automat este setarea implicită din fabrică.
• Valoarea Disabled (Dezactivat) dezactivează bufferul pentru lucrări.
• Valoarea dimensiunii bufferului USB poate fi modificată în trepte de 1 KO.
• Dimensiunea maximă permisă depinde de cantitatea de memorie a imprimantei, de
dimensiunea celorlalte buffere de legătură şi de setarea opţiunii Resource Save (Salvare
resursă) la On (Activat) sau Off (Dezactivat).
• Pentru a mări intervalul de dimensiune maximă pentru bufferul USB, dezactivaţi sau
reduceţi dimensiunile bufferelor paralel, serial şi de reţea.
• Imprimanta reporneşte automat când se modifică această setare. Selecţia de meniu este
apoi actualizată.
Meniul Settings (Setări)
Meniul General Settings (Setări generale)
Utilizaţi To (Pentru)
Display Language (Limbă afişaj)
Română
Franceză
Germană
Italiană
Spaniolă
Daneză
Norvegiană
Olandeză
Suedeză
Portugheză
Finlandeză
Russian (Rusă)
Poloneză
Greek (Greacă)
Maghiară
Turcă
Cehă
Simplified Chinese (Chineză
simplificată)
Traditional Chinese (Chineză
tradiţională)
Korean (Coreeană)
Japanese (Japoneză)
Setaţi limba textului care apare în Embedded Web Server, setările locale pentru
imprimantă pentru Windows sau Printer Settings pentru Macintosh.
Notă: Nu toate limbile sunt disponibile pentru toate imprimantele; se
recomandă instalarea unor componente hardware speciale pentru afişarea
limbilor respective.

Despre meniurile imprimantei 64
Utilizaţi To (Pentru)
Mod Eco
Dezactivat
Energy (Energie)
Energy/Paper (Energie/Hârtie)
Paper (Hârtie)
Timeouts (Expirări)
Sleep Mode (Modul Repaus)
Dezactivată
1–120 min.
Minimizează utilizarea energiei, a hârtiei sau a suporturilor speciale.
Note:
• Setarea implicită din fabrică este Dezactivat. Off (Dezactivat) resetează
imprimanta la setările prestabilite din fabrică.
• Setarea Energy (Energie) minimizează energia electrică consumată de
imprimantă.
• Energy/Paper (Energie/Hârtie) minimizează utilizarea energiei electrice, a
hârtiei şi a suporturilor speciale.
• Paper (Hârtie) minimizează cantitatea de hârtie şi suporturi speciale
necesare pentru o lucrare de imprimare.
Setaţi intervalul de timp în care imprimanta aşteaptă după imprimarea unei lucrări
înainte de a intra într-o stare de consum redus de energie.
Note:
• „30 de minute” este setarea prestabilită din fabrică.
• Setarea „Disabled” (Dezactivat) nu apare decât atunci când opţiunea
Energy Conserve (Conservare energie) este setată la Off (Dezactivat).
• O valoarea mai mică determină un consum energetic mai mic, dar poate
necesita o perioadă de încălzire mai mare.
• Selectaţi o setare mai înaltă dacă imprimanta este utilizată frecvent. În
majoritatea cazurilor, imprimanta este totdeauna pregătită pentru tipărire,
având un timp de încălzire minim.
Pentru a scoate imprimanta din modul Sleep (Repaus), alegeţi una dintre
următoarele opţiuni:
• Apăsaţi orice buton fizic din panoul de control al imprimantei.
• Deschideţi uşa frontală a imprimantei.
• Scoateţi hârtia din recipientul standard.
• Trimiteţi o lucrare de imprimare de la computer.
• Încărcaţi hârtie în alimentatorul multifuncţional.
• Opriţi imprimanta şi porniţi-o din nou.

Despre meniurile imprimantei 65
Utilizaţi To (Pentru)
Timeouts (Expirări)
Hibernate Timeout (Expirare
hibernare)
Dezactivată
1 hour (1 oră)
2 hours (2 ore)
3 hours (3 ore)
6 hours (6 ore)
1 day (1 zi)
2 days (2 zile)
3 days (3 zile)
1 week (1 săptămână)
2 weeks (2 săptămâni)
1 month (1 lună)
Timeouts (Expirări)
Hibernate Timeout on Connection
(Expirare hibernare la conectare)
Hibernate (Hibernare)
Do Not Hibernate (Fără
hibernare)
Setaţi intervalul de timp în care imprimanta aşteaptă după procesarea unei lucrări
de imprimare înainte de a intra în modul Hibernate (Hibernare).
Note:
• Opţiunea Disabled (Dezactivat) este setarea implicită din fabrică pentru
toate ţările, cu excepţia ţărilor din Uniunea Europeană şi a Elveţiei.
• 3 days (3 zile) este setarea implicită din fabrică pentru toate ţările din
Uniunea Europeană şi pentru Elveţia.
• Această setare este dezactivată şi dacă imprimanta detectează o
conexiune Ethernet activă, indiferent de ţară. Totuşi, pentru a activa
setarea chiar dacă există o conexiune Ethernet activă, faceţi clic pe
Settings (Setări) >General Settings (Setări generale) >Hibernate
Timeout on Connection (Expirare hibernare la conectare) >Hibernate
(Hibernare).
Pentru a scoate imprimanta din modul Hibernate (Hibernare), alegeţi una dintre
următoarele opţiuni:
• Apăsaţi butonul Sleep (Repaus) pentru mai puţin de trei secunde, dacă
opţiunea Press Sleep Button (Apăsare buton Repaus) este setată la
Hibernate (Hibernare).
• Apăsaţi şi ţineţi apăsat butonul Sleep (Repaus) pentru mai mult de trei
secunde, dacă opţiunea Press and Hold Sleep Button (Apăsare continuă
buton Repaus) este setată la Hibernate (Hibernare).
• Opriţi imprimanta şi porniţi-o din nou.
Setaţi imprimanta la modul Hibernate (Hibernare) chiar dacă există o conexiune
Ethernet activă.
Notă: Opţiunea Do Not Hibernate (Fără hibernare) este setarea implicită din
fabrică.
Timeouts (Expirări)
Print Timeout (Expirare
imprimare)
Dezactivată
1–255 sec
Timeouts (Expirări)
Wait Timeout (Expirare aşteptare)
Dezactivată
15–65535 sec
Setează intervalul de aşteptare (în secunde) al recepţionării unui mesaj de
finalizare a lucrării, înainte ca imprimanta să revoce restul lucrării de imprimare.
Note:
• „90 sec” este setarea implicită din fabrică.
• Când contorul expiră, paginile parţial imprimate sunt imprimate până la
capăt, iar imprimanta verifică dacă mai sunt lucrări de imprimare noi în
aşteptare.
• Opţiunea Print Timeout (Expirare imprimare) este disponibilă numai la utili-
zarea unei emulări PCL. Această setare nu are nici un efect asupra
lucrărilor de imprimare cu emulare PostScript.
Setează intervalul de aşteptare (în secunde) a unor date suplimentare înainte ca
imprimanta să revoce o lucrare de imprimare.
Note:
• „40 sec” este setarea implicită din fabrică.
• Opţiune Expirare aşteptare este disponibilă numai dacă imprimanta
utilizează emularea PostScript. Această setare nu are niciun efect asupra
operaţiilor de imprimare cu emulare PCL.

Despre meniurile imprimantei 66
Utilizaţi To (Pentru)
Error Recovery (Eroare la recuperare)
Auto Reboot (Repornire
automată)
Reboot when idle (Se reporneşte în modul Inactiv)
Reboot always (Se reporneşte
întotdeauna)
Reboot never (Nu se reporneşte niciodată)
Error Recovery (Eroare la recuperare)
Max Auto Reboots (Nr. maxim
reporniri automate)
1–20
Print Recovery (Recuperare imprimare)
Auto Continue (Continuare
automată)
Dezactivată
5 - 255 sec
Print Recovery (Recuperare imprimare)
Jam Recovery (Recuperare
pagini blocate)
Activat
Dezactivat
Auto (Automat)
Reporniţi automat imprimanta la funcţionare normală.
Notă: Setarea implicită din fabrică este „Reboot when idle” (Se reporneşte în
modul Inactiv).
Stabiliţi numărul de reporniri automate pe care le poate efectua imprimanta.
Note:
• Setarea implicită din fabrică este 5.
• Când numărul de reporniri ajunge la valoarea specificată, apare mesajul de
eroare.
Permite imprimantei să continue automat imprimarea când anumite situaţii offline
nu sunt rezolvate în intervalul de timp specificat.
Notă: Setarea prestabilită din fabrică este Disabled (Dezactivat).
Specifică dacă imprimanta imprimă din nou paginile blocate.
Note:
• Automat este setarea implicită din fabrică. Imprimanta retipăreşte paginile
blocate cu excepţia cazului în care memoria necesară pentru stocarea
paginilor este folosită la alte operaţii de tipărire.
• Setarea On (Activat) determină imprimanta să reimprime întotdeauna
paginile blocate.
• Setarea Dezactivat determină imprimanta să nu tipărească niciodată
paginile blocate.
Print Recovery (Recuperare imprimare)
Jam Assist (Asistenţă blocaje)
Activat
Dezactivat
Print Recovery (Recuperare imprimare)
Page Protect (Protejare pagină)
Dezactivat
Activat
Apăsaţi pe butonul Sleep (Repaus)
Do Nothing (Nicio acţiune)
Sleep (Hibernare)
Hibernate (Hibernare)
Note:
• Activat este setarea implicită din fabrică. Dacă valoarea este On (Activat),
imprimanta scoate automat în recipientul standard pagini goale sau pagini
imprimate parţial după îndepărtarea unei pagini blocate.
• Dacă valoarea este Off (Dezactivat), utilizatorul trebuie să îndepărteze
paginile din toate locaţiile în care ar putea exista blocaje.
Imprimaţi o pagină care se poate să nu fi fost imprimată în alte condiţii.
Note:
• Setarea implicită din fabrică este Off (Dezactivat). Setarea Dezactivat
determină tipărirea parţială a unei pagini dacă memoria disponibilă nu este
suficientă pentru tipărirea întregii pagini.
• Setarea Activat setează imprimanta să proceseze întreaga pagină astfel
încât să fie imprimată în totalitate.
Determinaţi modul în care reacţionează imprimanta la o apăsare pentru mai puţin
de trei secunde a butonului Sleep (Repaus) atunci când imprimanta este în modul
Idle (Inactiv).
Notă: Opţiunea Sleep (Repaus) este setarea implicită din fabrică.

Despre meniurile imprimantei 67
Utilizaţi To (Pentru)
Apăsaţi şi menţineţi apăsat butonul
Sleep (Repaus)
Do Nothing (Nicio acţiune)
Sleep (Hibernare)
Hibernate (Hibernare)
Mesaj particularizat de întâmpinare
Dezactivat
IP Address (Adresă IP)
Nume gazdă
Nume contact
Location
Nume configuraţie zero
Text particularizat [x]
Determinaţi modul în care reacţionează imprimanta la o apăsare continuă pentru
mai mult de trei secunde a butonului Sleep (Repaus) atunci când imprimanta este
în modul Idle (Inactiv).
Notă: Opţiunea Sleep (Repaus) este setarea implicită din fabrică.
Selectaţi un mesaj de întâmpinare personalizat, care apare ca o afişare alternativă a stării imprimantei.
Notă: Setarea implicită din fabrică este Dezactivat.
Print Settings (Setări de imprimare)
Meniul Setup (Configurare)
Utilizaţi To (Pentru)
Limbaj imprimantă
Emulare PCL
Simulare PS
Setaţi limbajul implicit al imprimantei.
Note:
• Setarea prestabilită din fabrică este Emulare PCL.
• PCL Emulation (Emulare PCL) foloseşte un interpretor PCL pentru procesarea lucrărilor de
imprimare.
• Emularea PS foloseşte un interpretor PostScript pentru procesarea lucrărilor de imprimare.
• Setarea unui limbaj pentru imprimantă ca prestabilit nu împiedică aplicaţia software să trimită
lucrări de imprimare care folosesc un alt limbaj.
Print Area (Zonă
de tipărire)
Normal
Întreaga
pagină
Setaţi zona de imprimare logică şi fizică.
Note:
• Setarea implicită din fabrică este Normal. Setarea Normal îi permite imprimantei să utilizeze
regiunile imprimabile şi dimensiunile logice de pagini definite de PCL şi PostScript.
• Setarea Whole Page (Întreaga pagină) permite mutarea imaginii în afara zonei de pagină
logică definite de setarea Normal. Totuşi, dacă utilizatorul imprimă date în zona neimprimabilă, atunci imprimanta trunchiază imaginea la limita definită de setarea Normal. Această
setare afectează numai paginile imprimate utilizând un interpretor PCL 5 şi nu are niciun efect
în cazul paginilor imprimate utilizând un interpretor PCL XL sau PostScript.

Despre meniurile imprimantei 68
Utilizaţi To (Pentru)
Salvare resurse
Activat
Dezactivat
Specificaţi modul în care imprimanta gestionează elementele descărcate temporar, cum ar fi fonturile
şi macrocomenzile stocate în memoria RAM, atunci când imprimanta primeşte o lucrare de imprimare
care necesită mai multă memorie decât este disponibilă.
Note:
• Setarea implicită din fabrică este Dezactivat. Setarea Off (Dezactivat) determină imprimanta
să păstreze în memorie elementele descărcate atâta timp cât spaţiul nu este necesar în alt
scop. Elementele descărcate sunt şterse pentru a procesa lucrările de imprimare.
• Setarea On (Activat) configurează imprimanta să păstrează elementele descărcate la schim-
barea limbajelor şi la resetarea imprimantei. Dacă imprimanta nu mai are suficientă memorie,
atunci va apărea mesajul de eroare Memory Full [38] (Memorie plină [38]), dar datele
descărcate nu vor fi şterse.
Meniul Finishing (Finisare)
Utilizaţi Pentru
Sides (Duplex) - Feţe (Duplex)
1 sided (Imprimare pe 1 faţă)
imprimare pe 2 feţe
Specifică dacă imprimarea pe două feţe (faţă-verso) este setată ca opţiune
implicită pentru toate lucrările de imprimare.
Note:
• Opţiunea „1 sided” (Imprimare pe 1 faţă) este setarea implicită din fabrică.
• Puteţi seta imprimarea pe două feţe din programul software.
Pentru utilizatorii de Windows:
1 Faceţi clic pe File (Fişier) >Print (Imprimare).
2 Faceţi clic pe Properties (Proprietăţi), Preferences (Preferinţe), Options
Pentru utilizatorii de Macintosh:
1 Alegeţi File (Fişier) >Print (Imprimare).
2 Modificaţi setările din dialogul Print (Imprimare) şi din meniurile pop-up.
(Opţiuni) sau Setup (Configurare).
Duplex Binding (Legare duplex)
Long Edge (Latura lungă)
Short Edge (Latura scurtă)
Copies (Copii)
1–999
Blank Pages (Pagini goale)
Do Not Print (Nu se imprimă)
Print (Imprimare)
Collate (Asamblare)
(1,1,1) (2,2,2)
(1,2,3) (1,2,3)
Definiţi modul în care sunt legate şi imprimate paginile faţă-verso.
Note:
• Setarea implicită din fabrică este Long Edge (Latura lungă). Opţiunea Long
Edge (Latura lungă) leagă paginile pe latura lungă (latura din stânga în
cazul orientării de tip portret şi latura de sus în cazul orientării de tip peisaj).
• Opţiunea Short Edge (Latura scurtă) leagă paginile pe latura scurtă (latura
de sus în cazul orientării de tip portret şi latura stângă în cazul orientării de
tip peisaj).
Specifică numărul implicit de copii pentru fiecare lucrare de imprimare.
Notă: Setarea implicită din fabrică este 1.
Specificaţi dacă se inserează pagini goale într-o lucrare de imprimare.
Notă: Setarea implicită din fabrică este Do Not Print (Nu se imprimă).
Când se imprimă mai multe copii, paginile lucrării de imprimare sunt aşezate în
ordine.
Notă: Opţiunea „(1,2,3) (1,2,3)” este setarea implicită din fabrică.

Despre meniurile imprimantei 69
Utilizaţi Pentru
Separator Sheets (Coli de separare)
Off (Dezactivat)
Between Copies (Între copii)
Between Jobs (Între lucrări)
Between Pages (Între pagini)
Separator Source (Sursă separator)
Tray [x] (Tava [x])
Manual Feeder (Alimentator
manual)
Paper Saver (Economisire hârtie)
Off (Dezactivat)
2‑Up (Câte 2)
3‑Up (Câte 3)
4‑Up (Câte 4)
6‑Up (Câte 6)
9‑Up (Câte 9)
12‑Up (Câte 12)
16‑Up (Câte 16)
Specificaţi dacă se inserează coli de separare goale.
Note:
• Setarea implicită din fabrică este Off (Dezactivat).
• Dacă opţiunea Collate (Asamblare) este setată la (1,2,3) (1,2,3), opţiunea
Between Copies (Între exemplare) inserează o pagină goală între fiecare
copie a lucrării de imprimare. Dacă opţiunea Collate (Asamblare) este setată
la (1,1,1) (2,2,2), după fiecare set de pagini imprimate se inserează câte o
pagină goală, de exemplu, după toate exemplarele paginii cu numărul 1 şi
după toate exemplarele paginii cu numărul 2.
• Opţiunea Between Jobs (Între lucrări) inserează câte o pagină goală între
lucrările de imprimare.
• Opţiunea Between Pages (Între pagini) inserează câte o pagină goală după
fiecare pagină a lucrării de imprimare. Această setare este utilă când
imprimaţi folii transparente sau când inseraţi pagini goale într-un document.
Specifică sursa hârtiei pentru colile de separare.
Notă: Tava 1 (tava standard) este setată în mod prestabilit din fabrică.
Imprimaţi imaginile de pe mai multe pagini pe o singură faţă a unei coli de hârtie.
Note:
• Setarea implicită din fabrică este Off (Dezactivat).
• Numărul selectat reprezintă numărul de imagini de pe pagină care vor fi
imprimate pe fiecare faţă.
Paper Saver Ordering (Ordonare la
utilizarea opţiunii Economizor hârtie)
Horizontal (Orizontal)
Reverse Horizontal (Rotire pe
orizontală)
Reverse Vertical (Rotire pe
verticală)
Vertical
Paper Saver Orientation (Orientare la
utilizarea opţiunii Economizor hârtie)
Auto (Automat)
Landscape (Vedere)
Portrait (Portret)
Paper Saver Border (Margine la utilizarea opţiunii Economizor hârtie)
None (Fără)
Solid (Compact)
Specificaţi poziţia imaginilor de pe mai multe pagini când se utilizează Paper Saver
(Economizor hârtie).
Note:
• Setarea implicită din fabrică este Horizontal (Orizontal).
• Poziţionarea depinde de numărul de imagini de pe pagină şi de faptul dacă
acestea au o orientare de tip portret sau peisaj.
Specifică orientarea documentelor care conţin mai multe pagini.
Notă: Setarea implicită din fabrică este Auto (Automat). Imprimanta alege
formatul portret sau vedere.
Imprimaţi un chenar atunci când se utilizează Paper Saver (Economizor hârtie).
Notă: Setarea prestabilită din fabrică este None (Fără).

Despre meniurile imprimantei 70
Meniul Calitate
Utilizaţi To (Pentru)
Rezoluţie de tipărire
300 dpi
600 dpi
1200 dpi
Calit. imagine 1200
Calit. imagine 2400
Intensificare de pixeli
Dezactivat
Fonturi
Orizontal
Vertical
În ambele direcţii
Izolat
Luminozitate toner
1–10
Îmbunătăţire linii fine
Activat
Dezactivat
Specifică rezoluţia materialelor imprimate în puncte pe inch.
Notă: Setarea prestabilită este 600 dpi.
Activează imprimarea mai multor pixeli în clustere, pentru claritate, cu scopul de a îmbunătăţi
imaginile pe orizontală sau pe verticală sau pentru a îmbunătăţi fonturile.
Notă: Setarea prestabilită din fabrică este Off (Dezactivat).
Măreşte sau reduce luminozitatea materialelor imprimate.
Note:
• 8 este setarea prestabilită din fabrică.
• Selectarea unei valori mai mici poate economisi toner.
Activează un mod de imprimare preferabil pentru fişiere precum desene de arhitectură, hărţi,
scheme electrice şi scheme logice.
Note:
• Setarea prestabilită din fabrică este Off (Dezactivat).
• Opţiunea se poate seta din software-ul imprimantei. Pentru utilizatorii Windows, faceţi clic
pe File (Fişier) > Print (Tipărire) şi apoi faceţi clic pe Properties (Proprietăţi), Preferences (Preferinţe), Options (Opţiuni) sau Setup (Configurare). Pentru utilizatorii de
Macintosh, alegeţi Fişier >Imprimare, apoi reglaţi setările din caseta de dialog de
imprimare şi din meniurile pop-up.
• Pentru a seta această opţiune folosind serverul Embedded Web Server, introduceţi
adresa IP a imprimantei în câmpul de adrese al browserului web.
Corectare gri
Automat
Dezactivat
Luminozitate
‑6 la 6
Contrast
0–5
Reglează automat îmbunătăţirea contrastului aplicat imaginilor.
Notă: Automat este setarea implicită din fabrică.
Ajustaţi materialele imprimate mărind sau micşorând luminozitatea. Puteţi să economisiţi toner
mărind luminozitatea materialelor imprimate.
Notă: 0 este setarea prestabilită din fabrică.
Reglaţi contrastul obiectelor imprimate.
Notă: 0 este setarea prestabilită din fabrică.
meniul PostScript
Utilizaţi To (Pentru)
Print PS Error (Tipărire eroare PS)
Activat
Dezactivat
Imprimaţi o pagină care conţine eroarea PostScript.
Notă: Setarea implicită din fabrică este Dezactivat.
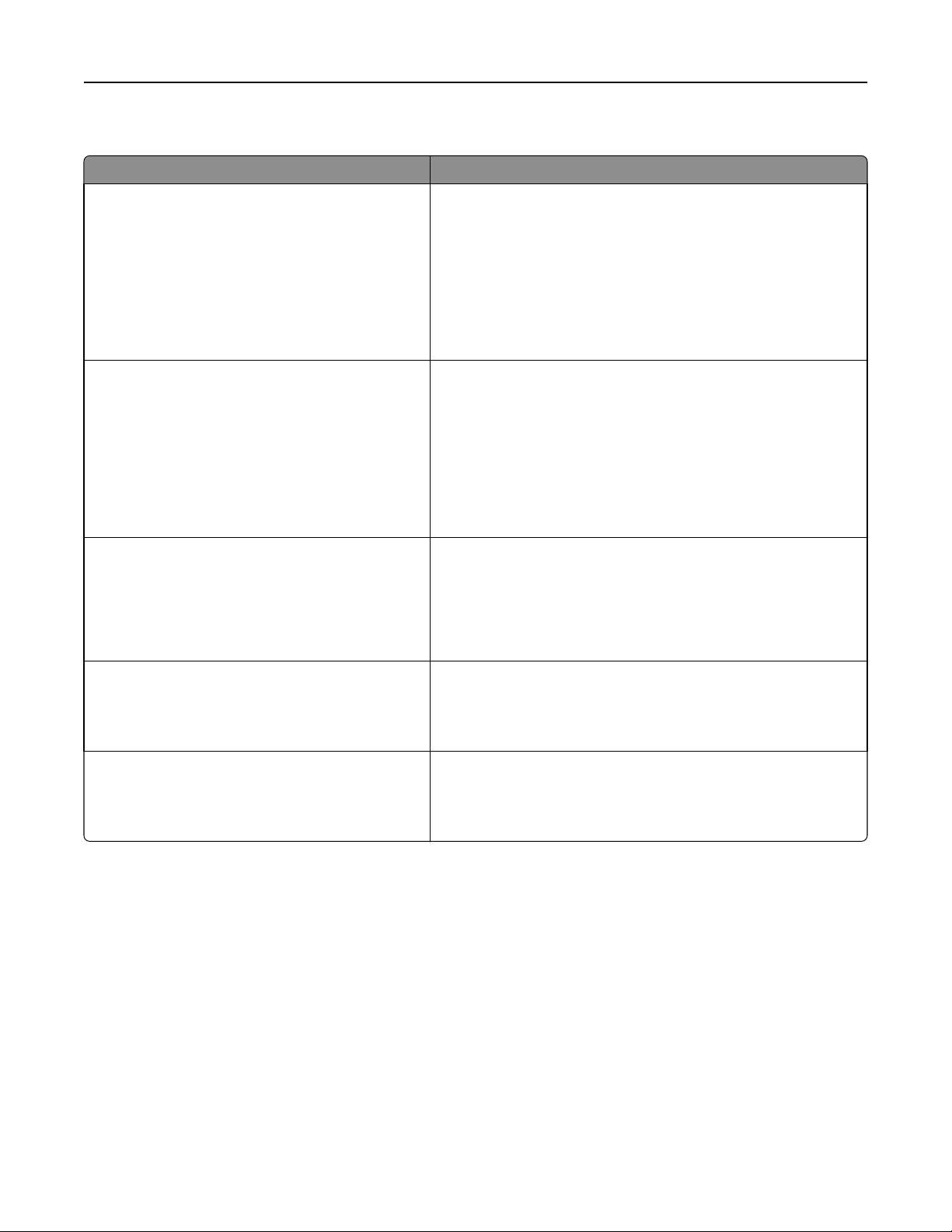
Despre meniurile imprimantei 71
Meniul PCL Emul (Simulare PCL)
Utilizaţi To (Pentru)
Setări pentru emulare PCL
Orientare
Portrait (Portret)
Landscape (Peisaj)
Setări pentru emulare PCL
Lines per Page (Linii per pagină)
1–255
Setări pentru emulare PCL
Lăţime A4
198 mm
203 mm
Specificaţi orientarea textului şi a elementelor grafice de pe
pagină.
Note:
• Setarea prestabilită din fabrică este Portrait (Portret).
Setarea Portrait (Portret) tipăreşte textul şi graficele în
paralel cu muchia scurtă a paginii.
• Setarea Peisaj imprimă textul şi elementele grafice în paralel
cu muchia lungă a paginii.
Specificaţi numărul de rânduri imprimate pe fiecare pagină.
Note:
• Setarea implicită din fabrică pentru Statele Unite este 60.
Setarea prestabilită internaţională este 64.
• Imprimanta stabileşte spaţiul dintre linii pe baza setărilor Linii
per pagină, Dimensiune hârtie şi Orientare. Setaţi dimensiunea şi orientarea hârtiei înainte de a seta opţiunea Lines
per Page (Rânduri pe pagină).
Setaţi echipamentul să imprime pe hârtie de dimensiune A4.
Note:
• Setarea implicită din fabrică este 198 mm.
• Setarea de 203 mm stabileşte lăţimea paginii astfel încât să
permită imprimarea a optzeci de caractere cu pasul 10.
Setări pentru emulare PCL
Auto CR after LF (CR automat după LF)
Activat
Dezactivat
Setări pentru emulare PCL
Auto LF after CR (LF automat după CR)
Activat
Dezactivat
Specificaţi dacă imprimanta execută automat comanda de control
retur de car (CR) după un salt la rând nou (LF).
Notă: Setarea implicită din fabrică este Off (Dezactivat).
Specificaţi dacă imprimanta execută automat comanda de control
rând nou (LF) după un retur de car (CR).
Notă: Setarea implicită din fabrică este Off (Dezactivat).
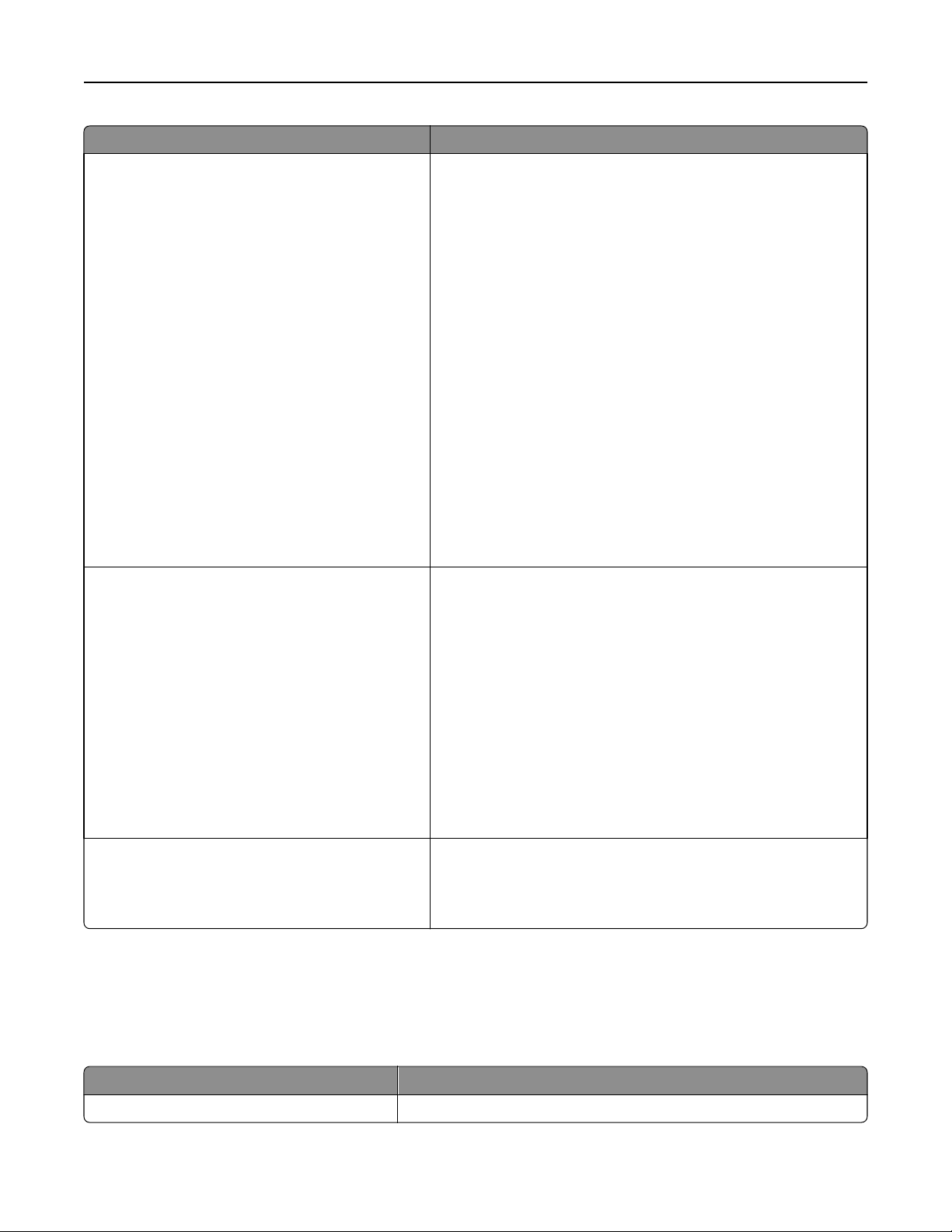
Despre meniurile imprimantei 72
Utilizaţi To (Pentru)
Tray Renumber (Renumerotare tăvi)
Assign MP Feeder (Asociere alimentator multi-
funcţional)
Dezactivat
None (Fără)
0–199
Assign Tray [x] (Asociere tavă [x])
Dezactivat
None (Fără)
0–199
Assign Manual Paper (Asociere hârtie
alimentată manual)
Dezactivat
None (Fără)
0–199
Assign Manual Env (Asociere plic alimentat
manual)
Dezactivat
None (Fără)
0–199
Tray Renumber (Renumerotare tăvi)
View Factory Defaults (Vizualizare valori
implicite din fabrică)
MPF Default = 8 (Valoare implicită
imprimantă multifuncţională = 8)
T1, prestabilit = 1
T1, prestabilit = 4
T1, prestabilit = 5
T1, prestabilit = 20
T1, prestabilit = 21
Plicuri, prestabilit = 6
Hârtie alimentată manual, prestabilit = 2
Plic alimentat manual, prestabilit = 3
Configuraţi imprimanta pentru a lucra cu software de imprimantă
sau aplicaţii care asociază diferite surse pentru tăvi şi alimentatoare.
Note:
• Setarea implicită din fabrică este Dezactivat.
• Nu se poate selecta opţiunea None (Fără). Se afişează
numai când este selectat de către interpretorul PCL 5. De
asemenea, această opţiune ignoră comanda Select Paper
Feed (Selectare alimentare cu hârtie).
• 0–199 permite asocierea unei setări particularizate.
Vizualizaţi setările implicite atribuite din fabrică fiecărei tăvi sau
fiecărui alimentator.
Tray Renumber (Renumerotare tăvi)
Restore Defaults (Restabilire valori implicite)
Yes (Da)
No (Nu)
Restabiliţi setările atribuite tăvii şi alimentatorului la valorile
implicite din fabrică.
Meniul Security (Securitate)
meniul Set Date and Time (Setare dată şi oră)
Utilizaţi To (Pentru)
Current Date and Time (Data şi ora curente)
Vizualizează setările curente pentru dată şi oră ale imprimantei.

Despre meniurile imprimantei 73
Utilizaţi To (Pentru)
Manually Set Date and Time (Setare manuală
dată şi oră)
[input date/time] ([introducere dată/oră])
Time Zone (Fus orar)
[list of time zones] ([listă de fusuri orare])
Automatically observe DST (Respectare
automată a orei de vară)
Activat
Dezactivat
UTC (GMT) Offset - Decalaj UTC (GMT)
[introduceţi timpul în minute]
DST Start (Început oră de vară)
[listă săptămâni]
[listă zile]
[listă luni]
[introduceţi ora]
DST End (Sfârşit oră de vară)
[listă săptămâni]
[listă zile]
[listă luni]
[introduceţi ora]
Introduceţi data şi ora.
Notă: Setarea datei şi a orei utilizând acest meniu setează automat
opţiunea Enable NTP (Activare NTP) la No (Nu).
Selectaţi fusul orar.
Notă: Setarea implicită din fabrică este GMT.
Setaţi imprimanta să utilizeze valorile aplicabile de început şi de sfârşit
pentru ora de vară (DST - Daylight Saving Time) asociată setării Time
Zone (Fus orar).
Notă: Activat este setarea implicită din fabrică.
Setaţi decalajul orar faţă de ora universală sau ora meridianului
Greenwich.
Notă: Setarea se aplică numai dacă selectaţi „(UTC+user) Custom” -
Particularizat (UTC+utilizator) ca fus orar.
Setaţi începutul orei de vară.
Notă: Setarea se aplică numai dacă selectaţi „(UTC+user) Custom” -
Particularizat (UTC+utilizator) ca fus orar.
Setare sfârşitul orei de vară.
Notă: Setarea se aplică numai dacă selectaţi „(UTC+user) Custom” -
Particularizat (UTC+utilizator) ca fus orar.
DST Offset (Decalaj oră de vară)
[introduceţi timpul în minute]
Setaţi perioada decalajului pentru ora de vară.
Notă: Setarea se aplică numai dacă selectaţi „(UTC+user) Custom” -
Particularizat (UTC+utilizator) ca fus orar.

Economisiţi bani şi protejaţi mediul 74
Economisiţi bani şi protejaţi mediul
Compania Lexmark este angajată în acţiunile de protejare a mediului şi îmbunătăţeşte continuu imprimantele
sale pentru a reduce impactul acestora asupra mediului. Proiectăm având în vedere mediul înconjurător, ne
alegem ambalajele astfel încât să reducem cantitatea acestora şi oferim programe de colectare şi reciclare.
Pentru informaţii suplimentare, consultaţi:
• Capitolul Notificări
• Secţiunea Environmental Sustainability a site-ului Web Lexmark de la adresa
www.lexmark.com/environment
• Programul Lexmark de reciclare de la adresa www.lexmark.com/recycle
Selectând anumite setări sau activităţi cu imprimanta, aveţi posibilitatea să reduceţi şi mai mult impactul
acesteia. Acest capitol descrie setările şi activităţile care pot conduce la rezultate sporite de protejare a
mediului.
Economia de hârtie şi toner
Utilizarea hârtiei reciclate
Fiind o companie preocupată de mediu, Lexmark susţine utilizarea hârtiei reciclate de birou produsă special
pentru imprimantele cu laser/LED. Pentru informaţii suplimentare despre hârtia reciclată potrivită imprimantei
dvs., consultaţi „Utilizarea hârtiei reciclate şi a altor tipuri de hârtie de birou” de la pagina 44.
Economisirea consumabilelor
Există mai multe moduri prin care puteţi reduce cantitatea de hârtie şi de toner pe care o utilizaţi atunci când
imprimaţi. Aveţi următoarele posibilităţi:
Utilizaţi ambele feţe ale colii de hârtie
Dacă modelul de imprimantă acceptă imprimarea faţă-verso, puteţi controla dacă imprimarea apare pe una
sau pe ambele părţi ale hârtiei, selectând 2‑sided printing (Imprimare pe 2 feţe) din dialogul Imprimare sau
din bara de instrumente Lexmark.
Plasaţi mai multe pagini pe o coală de hârtie
Puteţi imprima până la 16 pagini consecutive dintr-un document cu mai multe pagini pe o singură faţă a colii
de hârtie, selectând o setare din secţiunea Multipage printing (N‑Up) (Imprimare pagini multiple (Câte N)) a
dialogului Print (Tipărire).
Verificaţi corectitudinea primei dvs. schiţe
Înainte de a imprima un document sau de a realiza mai multe copii ale acestuia:
• Utilizaţi caracteristica de previzualizare, pe care o puteţi selecta din dialogul Imprimare sau din bara de
instrumente Lexmark, pentru a vedea cum va arăta documentul înainte de a-l imprima.
• Imprimaţi o copie a documentului pentru a verifica corectitudinea conţinutului şi a formatului.
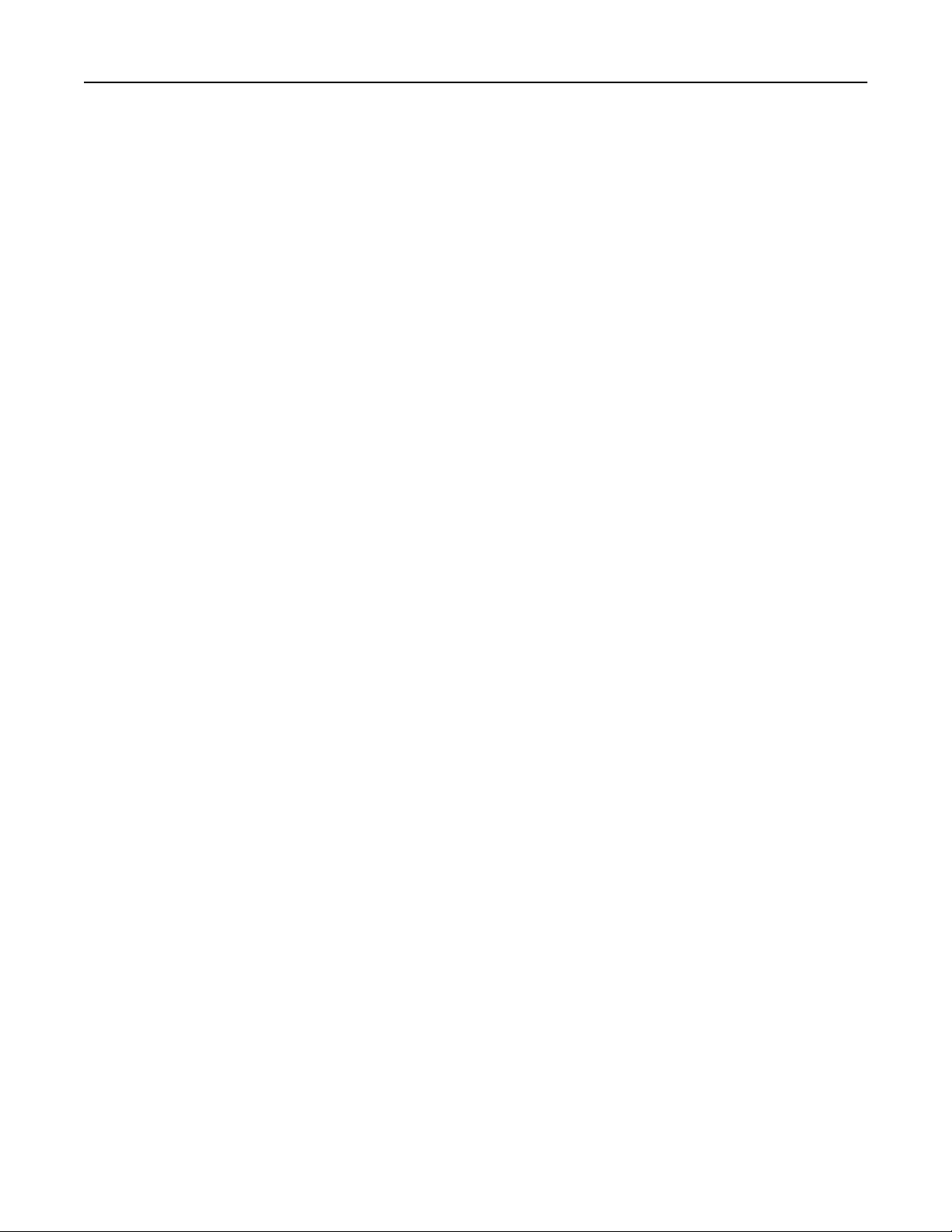
Economisiţi bani şi protejaţi mediul 75
Evitaţi blocajele de hârtie
Selectaţi şi încărcaţi cu grijă hârtia, pentru a evita blocajele. Pentru informaţii suplimentare, consultaţi „Evitarea
blocajelor” de la pagina 93.
Economisirea energiei
Dacă imprimanta este conectată la un computer printr-un cablu USB sau paralel, atunci deschideţi Local
Printer Settings Utility pentru Windows sau Printer Settings pentru Macintosh. Dacă imprimanta este
conectată la reţea, atunci utilizaţi Embedded Web Server.
Notă: Unele caracteristici sunt disponibile numai pe anumite modele.
Utilizarea modurilor Sleep (Repaus) şi Hibernate (Hibernare)
Modul Sleep (Repaus) economiseşte energie prin reducerea consumului energetic în perioadele extinse de
inactivitate.
Modul Hibernate (Hibernare) este un mod de funcţionare cu un consum de energie extrem de redus. La
funcţionarea în modul Hibernate (Hibernare), toate celelalte sisteme şi dispozitive sunt oprite în siguranţă. În
modul Hibernate (Hibernare), imprimanta nu răspunde la lucrările de imprimare.
Notă: Modurile Hibernate (Hibernare) şi Sleep (Repaus) pot fi programate. Pentru informaţii suplimentare,
consultaţi „Utilizarea opţiunii Schedule Power Modes (Programare moduri alimentare)” de la pagina 77.
Utilizarea serverului Embedded Web Server
1
Deschideţi un browser Web, apoi tastaţi adresa IP a imprimantei în câmpul de adrese.
Note:
• Imprimaţi o pagină de configuraţie a reţelei sau pagina de setări ale meniurilor, apoi localizaţi
adresa IP în secţiunea TCP/IP. Adresa IP apare ca patru seturi de numere separate prin puncte, de
exemplu, 123.123.123.123.
• Dacă utilizaţi un server proxy, dezactivaţi-l temporar pentru a încărca corect pagina Web.
2 Faceţi clic pe Settings (Setări) >General Settings (Setări generale) >Sleep Button Settings (Setări
buton Repaus).
3 Din meniul vertical „Press Sleep Button” (Apăsare buton Repaus) sau „Press and Hold Sleep Button”
(Apăsare continuă buton Repaus), selectaţi Sleep (Repaus) sau Hibernate (Hibernare).
Note:
• Când opţiunea Press Sleep Button (Apăsare buton Repaus) este setată la Sleep (Repaus) sau
Hibernate (Hibernare), apăsaţi butonul Sleep (Repaus) pentru mai puţin de trei secunde pentru a
seta imprimanta la modul Sleep (Repaus) sau Hibernate (Hibernare).
• Când opţiunea Press and Hold Sleep Button (Apăsare continuă buton Repaus) este setată la Sleep
(Repaus) sau Hibernate (Hibernare), apăsaţi continuu butonul Sleep (Repaus) pentru mai mult de
trei secunde pentru a seta imprimanta la modul Sleep (Repaus) sau Hibernate (Hibernare).
4 Faceţi clic pe Submit (Remitere).
Notă: Dacă imprimanta se află în modul Hibernate (Hibernare), atunci Embedded Web Server este
dezactivat.

Economisiţi bani şi protejaţi mediul 76
Utilizarea setărilor imprimantei pe computer
În funcţie de sistemul de operare, accesaţi meniul Setup (Configurare) utilizând Local Printer Settings
Utility (Utilitarul pentru setările imprimantei locale) sau meniul Sleep Mode (Modul Repaus) utilizând Printer
Settings.
Reglarea modului Sleep (Repaus)
Pentru a economisi energie, reduceţi numărul de minute cât aşteaptă imprimanta înainte de a intra în modul
Sleep (Repaus).
Setările pot lua valori între 1 şi 120 de minute. Setarea implicită din fabrică este de 30 de minute.
Utilizare serverului EWS
1
Deschideţi un browser Web, apoi tastaţi adresa IP a imprimantei în câmpul de adrese.
Note:
• Imprimaţi o pagină de configuraţie a reţelei sau pagina de setări ale meniurilor, apoi localizaţi
adresa IP în secţiunea TCP/IP.
• Dacă utilizaţi un server proxy, dezactivaţi-l temporar pentru a încărca corect pagina Web.
2 Faceţi clic pe Settings (Setări) >General Settings (Setări generale) >Timeouts (Expirări).
3 În câmpul Sleep Mode (Mod Inactiv), introduceţi numărul de minute cât va aştepta imprimanta înainte să
intre în modul Sleep (Inactiv).
4 Faceţi clic pe Submit (Remitere).
Utilizarea setărilor imprimantei pe computer (numai pentru Windows)
•
Accesaţi meniul Setup (Configurare) utilizând Local Printer Settings Utility (Utilitarul pentru setările
imprimantei locale).
Setarea opţiunii Hibernate Timeout (Expirare hibernare)
Opţiunea Hibernate Timeout (Expirare hibernare) vă permite să setaţi intervalul de timp în care imprimanta
aşteaptă după procesarea unei lucrări de imprimare înainte de a intra într-o stare de consum redus de energie.
Utilizare serverului EWS
1
Deschideţi un browser Web, apoi tastaţi adresa IP a imprimantei în câmpul de adrese.
Note:
• Imprimaţi o pagină de configuraţie a reţelei sau pagina de setări ale meniurilor, apoi localizaţi
adresa IP în secţiunea TCP/IP. Adresa IP apare ca patru seturi de numere separate prin puncte,
cum ar fi 123.123.123.123.
• Dacă utilizaţi un server proxy, dezactivaţi-l temporar pentru a încărca corect pagina Web.
2 Faceţi clic pe Settings (Setări) >General Settings (Setări generale) >Timeouts (Expirări).
3 Din meniul Hibernate Timeout (Expirare hibernare), selectaţi numărul de ore, zile, săptămâni sau luni în
care doriţi ca imprimanta să aştepte înainte de a intra într-o stare de consum redus de energie.
4 Faceţi clic pe Submit (Remitere).

Economisiţi bani şi protejaţi mediul 77
Utilizarea setărilor imprimantei pe computer
În funcţie de sistemul de operare, accesaţi meniul Hibernate Timeout (Expirare hibernare) utilizând Local
Printer Settings Utility (Utilitar pentru setările imprimantei locale) sau Print Settings (Setări de imprimare).
Utilizarea opţiunii Schedule Power Modes (Programare moduri alimentare)
Opţiunea Schedule Power Modes (Programare moduri alimentare) permite utilizatorului să programeze
momentul în care imprimanta intră într-o stare de consum redus de energie sau în starea Ready (Gata).
Utilizare serverului EWS
1
Deschideţi un browser Web, apoi tastaţi adresa IP a imprimantei în câmpul de adrese.
Note:
• Imprimaţi o pagină de configuraţie a reţelei sau pagina de setări ale meniurilor, apoi localizaţi
adresa IP în secţiunea TCP/IP. Adresa IP apare ca patru seturi de numere separate prin puncte,
cum ar fi 123.123.123.123.
• Dacă utilizaţi un server proxy, dezactivaţi-l temporar pentru a încărca corect pagina Web.
2 Faceţi clic pe Settings (Setări) >General Settings (Setări generale) >Schedule Power Modes
(Programare moduri alimentare).
3 Din meniul Action (Acţiune), selectaţi modul de alimentare.
4 Din meniul Time (Oră), selectaţi ora.
5 Din meniul Day(s) (Zile), selectaţi ziua sau zilele.
6 Faceţi clic pe Add (Adăugare).
Utilizarea setărilor imprimantei pe computer (numai pentru Windows)
•
Accesaţi meniul Schedule Power Modes (Programare moduri alimentare) utilizând Local Printer Settings
Utility (Utilitarul pentru setările imprimantei locale).
Reciclarea
Lexmark oferă programe de colectare şi abordări progresive de protejare a mediului prin reciclare. Pentru
informaţii suplimentare, consultaţi:
• Capitolul Notificări
• Secţiunea Environmental Sustainability a site-ului Web Lexmark de la adresa
www.lexmark.com/environment
• Programul Lexmark de reciclare de la adresa www.lexmark.com/recycle
Reciclarea produselor Lexmark
Dacă doriţi să returnaţi produsele Lexmark pentru reciclare:
1 Accesaţi www.lexmark.com/recycle.
2 Găsiţi tipul de produs pentru reciclare, apoi selectaţi ţara sau regiunea din listă.
3 Urmaţi instrucţiunile de pe ecranul computerului.

Economisiţi bani şi protejaţi mediul 78
Notă: Consumabilele şi componentele hardware ale imprimantei, neincluse în programele de colectare
Lexmark, pot fi reciclate prin intermediul centrului dvs. local de reciclare. Contactaţi centrul local de
reciclare pentru a determina elementele pe care le acceptă.
Reciclarea ambalajului Lexmark
Lexmark se străduieşte continuu să reducă la minimum ambalajul. Un ambalaj mai puţin voluminos ne asigură
că imprimantele Lexmark sunt transportate într-un mod foarte eficient şi foarte atent cu mediul înconjurător
şi că există o cantitate mică de ambalaj de înlăturat. Aceste măsuri de eficienţă duc la mai puţine emisii ale
gazelor se seră, la economii de energie şi la economisirea resurselor naturale.
Cutiile de carton Lexmark sunt 100% reciclabile acolo unde există instalaţii de reciclare a cartonului prin pliere.
Este posibil ca astfel de instalaţii să nu existe în zona dvs.
Spuma utilizată la ambalarea produselor Lexmark este reciclabilă acolo unde există instalaţii de reciclare a
spumei. Este posibil ca astfel de instalaţii să nu existe în zona dvs.
Atunci când înapoiaţi un cartuş la Lexmark, puteţi să reutilizaţi cutia în care a fost livrat cartuşul. Lexmark va
recicla această cutie.
Returnarea cartuşelor Lexmark pentru reutilizare sau reciclare
Programul Lexmark de colectare a cartuşelor deviază anual milioane de cartuşe Lexmark de la drumul lor
către gropile de gunoi, oferind clienţilor Lexmark o metodă simplă şi gratuită de returnare a cartuşelor uzate
către Lexmark, pentru reutilizare şi reciclare. Cartuşele goale returnate la Lexmark sunt, în proporţie de 100%,
fie reutilizate, fie dezmembrate pentru reciclare. Cutiile utilizate pentru returnarea cartuşelor sunt, de
asemenea, reciclate.
Pentru a returna cartuşele Lexmark în vederea reutilizării sau a reciclării, urmaţi instrucţiunile livrate cu
imprimanta sau cu cartuşul şi utilizaţi eticheta de transport preplătită. De asemenea, aveţi următoarele opţiuni:
1 Accesaţi www.lexmark.com/recycle.
2 Din secţiunea Cartuşe de toner, selectaţi ţara sau regiunea dvs.
3 Urmaţi instrucţiunile de pe ecranul computerului.

Securizarea imprimantei 79
Securizarea imprimantei
Utilizarea caracteristicii de securitate prin blocare
Această imprimantă este echipată cu o caracteristică de securitate prin blocare. Ataşaţi un dispozitiv de
blocare a securităţii compatibil cu majoritatea computerelor laptop în locaţia afişată pentru a asigura
imprimanta.
Declaraţie privind volatilitatea
Imprimanta conţine diverse tipuri de memorie care au capacitatea de a stoca setări de dispozitiv şi de reţea,
precum şi date de utilizator.
Tip de memorie Descriere
Memoria volatilă Imprimanta utilizează o memorie cu acces aleator (RAM) standard pentru a stoca temporar în buffer
datele de utilizator în timpul lucrărilor simple de imprimare.
Memoria nevolatilă Imprimanta poate să utilizeze două forme de memorie nevolatilă: EEPROM şi NAND (memorie
flash). Ambele tipuri sunt utilizate pentru a stoca datele sistemului de operare, setările dispozitivului
şi informaţiile de reţea.
Ştergeţi conţinutul oricărei memorii instalate în imprimantă, în următoarele situaţii:
• Imprimanta este dezafectată.
• Imprimanta urmează să fie mutată într-un alt departament sau într-o altă locaţie.
• Operaţiile de service asupra imprimantei sunt efectuate de o persoană din afara organizaţiei.
• Imprimanta este ridicată de la sediul dvs. pentru service.
• Imprimanta este vândută unei alte organizaţii.

Securizarea imprimantei 80
Golirea memoriei volatile
Memoria volatilă (RAM) instalată în imprimantă necesită o sursă de alimentare pentru a păstra informaţiile.
Pentru a şterge datele stocate în buffer, pur şi simplu opriţi imprimanta.
Golirea memoriei nevolatile
1 Opriţi imprimanta.
2 Deschideţi uşa frontală a imprimantei şi ţineţi apăsat butonul în timp ce porniţi imprimanta. Eliberaţi
butonul
următoarea ilustraţie.
- Aprins
numai când secvenţa luminoasă din panoul de control al imprimantei corespunde cu cea din
- Aprins
- Aprins
- Aprins

Securizarea imprimantei 81
3 Apăsaţi pe până când secvenţa luminoasă din panoul de control al imprimantei corespunde cu cea
din ilustraţia următoare, apoi apăsaţi pe
- Clipeşte
- Clipeşte
Imprimanta va reporni de mai multe ori în timpul acestui proces.
.
Notă: Opţiunea Wipe All Settings (Se şterg toate setările) elimină în siguranţă setările pentru
dispozitive, lucrările şi parolele din memoria imprimantei.
4 Închideţi uşa frontală.
Identificarea informaţiilor de securitate ale imprimantei
În mediile de înaltă securitate, pot fi necesare măsuri suplimentare pentru a vă asigura că datele confidenţiale
stocate în imprimantă nu pot fi accesate de persoane neautorizate. Pentru informaţii suplimentare, vizitaţi
pagina web de securitate Lexmark.
Pentru informaţii suplimentare, puteţi consulta şi Embedded Web Server - securitate: Ghidul administratorului:
1 Accesaţi www.lexmark.com, apoi navigaţi la Support & Downloads (Asistenţă şi descărcări) >
selectaţi imprimanta dvs.
2 Faceţi clic pe fila Manuals (Manuale), apoi selectaţi Embedded Web Server - securitate: Ghidul
administratorului.

Întreţinerea imprimantei 82
Întreţinerea imprimantei
Avertisment—Potenţiale daune: Nemenţinerea imprimantei într-o stare de funcţionare optimă periodică
sau neînlocuirea pieselor şi a consumabilelor poate duce la deteriorarea imprimatei.
Curăţarea imprimantei
Curăţarea imprimantei
Notă: Poate fi necesar să efectuaţi această operaţie la fiecare câteva luni.
Avertisment—Potenţiale daune: Deteriorarea imprimantei din cauza manipulării necorespunzătoare nu
este acoperită de garanţie.
1 Asiguraţi-vă că imprimanta este oprită şi deconectată de la priza electrică.
ATENŢIONARE—PERICOL DE ELECTROCUTARE: Pentru a evita riscul electrocutării în timpul
curăţării exterioare a imprimantei, deconectaţi cablul de alimentare de la priza de perete şi
deconectaţi toate celelalte cabluri de la imprimantă înainte de a continua.
2 Îndepărtaţi hârtia din recipientul standard şi din alimentatorul multifuncţional.
3 Îndepărtaţi praful, scamele şi bucăţile de hârtie din jurul şi din interiorul imprimantei utilizând o perie moale
sau un aspirator.
4 Umeziţi cu apă o cârpă curată fără scame, apoi utilizaţi-o pentru a şterge partea exterioară a imprimantei.
Avertisment—Potenţiale daune: Nu utilizaţi produse comerciale de curăţare şi nici detergenţi,
deoarece pot să deterioreze partea exterioară a imprimantei.
5 Asiguraţi-vă că toate zonele imprimantei sunt uscate înainte de începerea unei noi lucrări de imprimare.
Verificarea stării pieselor şi consumabilelor
Verificarea stării pieselor şi consumbilelor
Notă: Asiguraţi-vă că imprimanta şi computerul sunt conectate la aceeaşi reţea.
Utilizare serverului EWS
1
Deschideţi un browser Web, apoi tastaţi adresa IP a imprimantei în câmpul de adrese.
Note:
• Imprimaţi o pagină de configuraţie a reţelei sau de setări ale meniurilor, apoi localizaţi adresa IP în
secţiunea TCP/IP. Adresa IP apare ca patru seturi de numere separate prin puncte, cum ar fi
123.123.123.123.
• Dacă utilizaţi un server proxy, dezactivaţi-l temporar pentru a încărca corect pagina Web.
2 Faceţi clic pe Device Status (Stare dispozitiv) >More Details (Detalii suplimentare).

Întreţinerea imprimantei 83
Utilizarea panoului de control al imprimantei
De la panoul de control al imprimantei, apăsaţi pe , apoi verificaţi starea consumabilelor şi a pieselor
din secţiunea Supply Information (Informaţii despre consumabile).
Număr de pagini estimate rămase
Numărul de pagini estimate rămase se bazează pe istoricul de imprimare recent al imprimantei. Precizia
acestuia poate varia semnificativ şi depinde de mai mulţi factori cum ar fi: conţinutul efectiv al documentelor,
setările de calitate a imprimării şi alte setări ale imprimantei.
Precizia numărului de pagini estimate rămase poate scădea când consumul real de imprimare este diferit faţă
de consumul de imprimare istoric. Ţineţi cont de nivelul variabil de precizie înainte de achiziţionarea sau
înlocuirea consumabilelor pe baza estimării. Până în momentul în care se obţine un istoric de imprimare
adecvat de la imprimantă, estimările iniţiale ale consumului viitor de consumabile se bazează pe metodele
de test ale Organizaţiei Internaţionale pentru Standardizare* şi pe conţinutul paginilor.
* Capacitate medie continuă a cartuşului negru declarată în conformitate cu standardul ISO/IEC 19752.
Comandarea consumabilelor
Pentru a comanda consumabile în SUA, contactaţi Lexmark la numărul 1-800-539-6275 pentru informaţii
despre distribuitorii autorizaţi de consumabile Lexmark din zona dvs. În alte ţări sau regiuni, vizitaţi site-ul web
Lexmark la adresa
Notă: Toate duratele de viaţă estimate pentru consumabile presupun imprimarea pe hârtie simplă de
dimensiunea Letter sau A4.
Utilizarea pieselor de schimb şi a consumabilelor originale Lexmark
Imprimanta Lexmark este proiectată pentru a funcţiona optim cu consumabile şi componente
originale Lexmark. Alte consumabile sau componente pot afecta performanţa, fiabilitatea sau durata de viaţă
a imprimantei şi componentelor de imagine. Utilizarea de consumabile sau componente produse de terţi poate
afecta acoperirea garanţiei. Deteriorările cauzate de utilizarea de consumabile sau componente produse de
terţi nu sunt acoperite de garanţie. Toate termenele de garanţie prevăd funcţionarea cu consumabile şi
componente Lexmark; în cazul utilizării altor consumabile şi componente, rezultatele nu pot fi predictibile.
Utilizarea componentelor de imagine după durata de viaţă prevăzută poate deteriora imprimanta Lexmark
sau componentele asociate.
Comandarea cartuşelor de toner
Note:
www.lexmark.com sau contactaţi magazinul de la care aţi achiziţionat imprimanta.
• Randamentul estimat al cartuşelor se bazează pe standardul ISO/IEC 19752.
• Imprimarea cu acoperiri extrem de mici în decursul unor perioade mari de timp poate să influenţeze
negativ randamentul efectiv.

Întreţinerea imprimantei 84
Element Cartuş din programul de returnare
Pentru Statele Unite şi Canada
Cartuş de toner 501
Cartuş de toner cu randament mare 501H
Cartuş de toner cu randament foarte mare
Cartuş de toner cu randament extrem de mare
Pentru Uniunea Europeană, Spaţiul Economic European şi Elveţia
Cartuş de toner 502
Cartuş de toner cu randament mare 502H
Cartuş de toner cu randament foarte mare
Cartuş de toner cu randament extrem de mare
Pentru regiunea Asia-Pacific (inclusiv Australia şi Noua Zeelandă)
Cartuş de toner 503
Cartuş de toner cu randament mare 503H
Cartuş de toner cu randament foarte mare
Cartuş de toner cu randament extrem de mare
501X
501U
502X
502U
503X
503U
1
2
1
2
1
2
Pentru America Latină (include Puerto Rico şi Mexic)
Cartuş de toner 504
Cartuş de toner cu randament mare 504H
Cartuş de toner cu randament foarte mare
Cartuş de toner cu randament extrem de mare
504X
504U
1
2
Pentru Africa, Orientul Mijlociu, Europa Centrală şi de Est şi Comunitatea Statelor Independente
Cartuş de toner 505
Cartuş de toner cu randament mare 505H
Cartuş de toner cu randament foarte mare
Cartuş de toner cu randament extrem de mare
1
Acest cartuş este acceptat numai de modele de imprimantă MS410d, MS410dn, MS510dn, MS610dn şi MS610de.
2
Acest cartuş este acceptat numai de modele de imprimantă MS510dn, MS610dn şi MS610de.
Pentru mai multe informaţii despre ţările aflate în fiecare dintre regiuni, vizitaţi
505X
505U
1
2
www.lexmark.com/regions.
Element Cartuş obişnuit
Global
Cartuş de toner cu randament mare
Cartuş de toner cu randament foarte mare
1
Acest cartuş este acceptat numai de modele de imprimantă MS310d şi MS310dn.
2
Acest cartuş este acceptat numai de modele de imprimantă MS410d şi MS410dn.
3
Acest cartuş este acceptat numai de modele de imprimantă MS510dn, MS610dn şi MS610de.
500HA
500XA
1
2
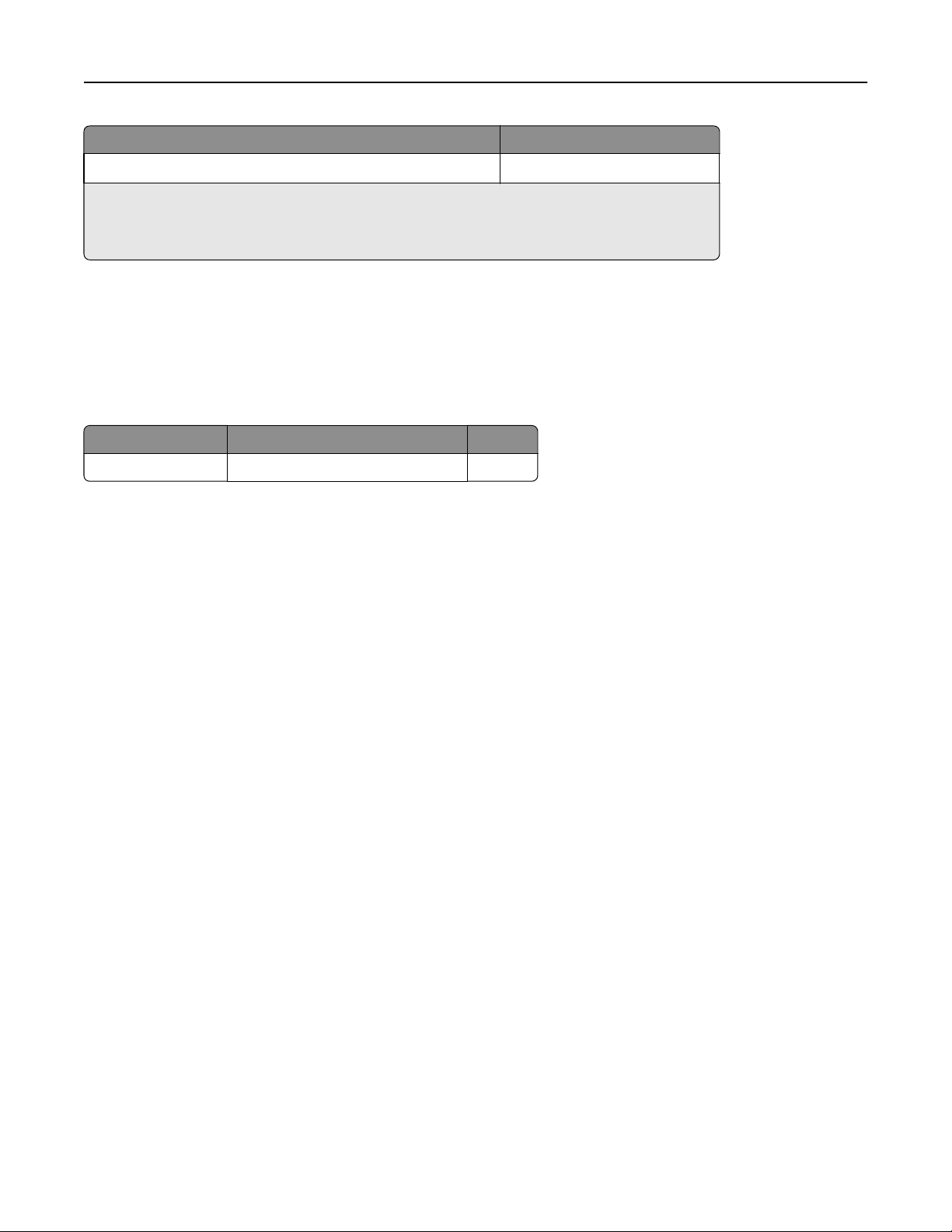
Întreţinerea imprimantei 85
Element Cartuş obişnuit
Cartuş de toner cu randament extrem de mare
1
Acest cartuş este acceptat numai de modele de imprimantă MS310d şi MS310dn.
2
Acest cartuş este acceptat numai de modele de imprimantă MS410d şi MS410dn.
3
Acest cartuş este acceptat numai de modele de imprimantă MS510dn, MS610dn şi MS610de.
500UA
3
Comandarea unei unităţi imagistice
Imprimarea cu acoperiri extrem de mici în decursul unor perioade mari de timp poate determina defectarea
pieselor unităţii imagistice înainte de epuizarea tonerului din cartuşul de toner.
Pentru mai multe informaţii despre înlocuirea unităţii imagistice, consultaţi fişa de instrucţiuni primită cu
articolul consumabil.
Nume componentă Programul de returnare Lexmark Obişnuit
Unitate imagistică 500Z 500ZA
Depozitarea pieselor de schimb
Alegeţi un loc de depozitare răcoros şi curat pentru piesele de schimb ale imprimantei. Depozitaţi piesele de
schimb în picioare, în ambalajul lor original până sunteţi pregătiţi să le utilizaţi.
Nu expuneţi piese de schimb la:
• Lumină solară directă
• Temperaturi mai mari de 35°C (95°F)
• Umiditate mai mare de 80%
• Aer sărat
• Gaze corozive
• Praf

Întreţinerea imprimantei 86
Înlocuirea consumabilelor
Schimbarea cartuşului de toner.
1 Apăsaţi butonul din partea dreaptă a imprimantei, apoi deschideţi uşa din faţă.
1
2
2 Trageţi afară cartuşul de toner utilizând mânerul.
3 Despachetaţi cartuşul de toner, apoi îndepărtaţi toate materialele de ambalare.
4 Scuturaţi noul cartuş pentru a redistribui tonerul.
5 Introduceţi cartuşul de toner în imprimantă aliniind şinele laterale ale cartuşului cu săgeţile de pe şinele
laterale din interiorul imprimantei.
Avertisment—Potenţiale daune: Nu expuneţi unitatea de imagine la lumină directă mai mult de 10
minute. Expunerea prelungită la lumină poate cauza probleme de calitate a imprimării.

Întreţinerea imprimantei 87
6 Închideţi uşa frontală.
Înlocuirea unităţii imagistice
1 Apăsaţi butonul din partea dreaptă a imprimantei, apoi deschideţi uşa din faţă.
1
2
2 Trageţi afară cartuşul de toner utilizând mânerul.

Întreţinerea imprimantei 88
3 Ridicaţi mânerul verde şi trageţi unitatea de imagine afară din imprimantă.
4 Despachetaţi noua unitate imagistică şi scuturaţi-o.
5 Scoateţi toate ambalajele unităţii imagistice.
Avertisment—Potenţiale daune: Nu expuneţi unitatea de imagine la lumină directă mai mult de 10
minute. Expunerea prelungită la lumină poate cauza probleme de calitate a imprimării.
Avertisment—Potenţiale daune: Nu atingeţi tamburul fotoconductorului. Dacă îi atingeţi, calitatea
viitoarelor imprimări poate fi afectată.
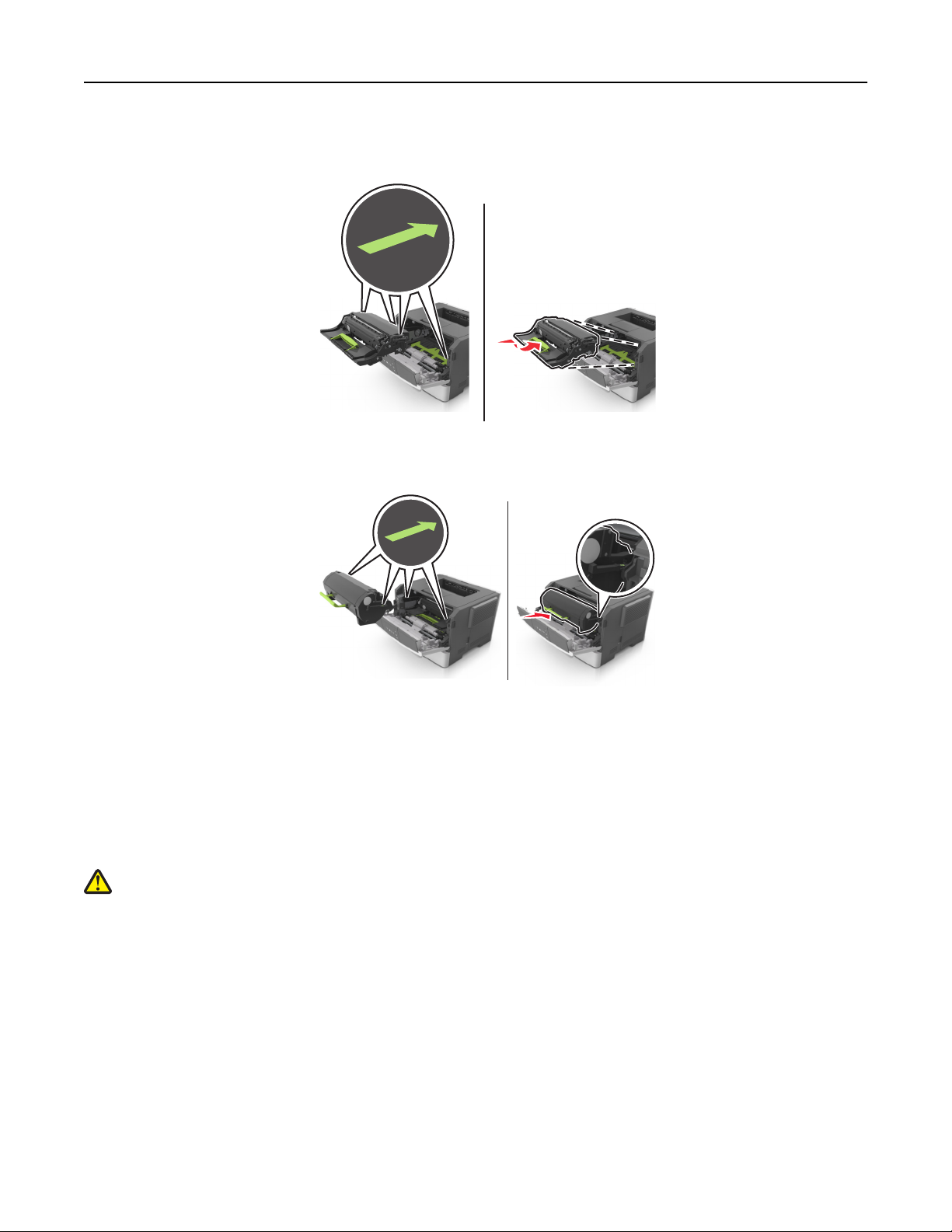
Întreţinerea imprimantei 89
6 Introduceţi unitatea imagistică în imprimantă aliniind săgeţile de pe şinele laterale ale unităţii imagistice
cu săgeţile de pe şinele laterale din interiorul imprimantei.
7 Introduceţi cartuşul de toner în imprimantă aliniind şinele laterale ale cartuşului cu săgeţile de pe şinele
laterale din interiorul imprimantei.
8 Închideţi uşa frontală.
Mutarea imprimantei
Înainte de a muta imprimanta
ATENŢIONARE—RISC DE RĂNIRE: Înainte de a muta imprimanta, urmaţi aceste indicaţii, pentru a
evita accidentarea dvs. sau deteriorarea imprimantei:
• Opriţi imprimanta utilizând butonul de tensiune, apoi scoateţi cablul de tensiune din priza electrică.
• Deconectaţi toate firele şi cablurile de la imprimantă înainte de a o muta.

Întreţinerea imprimantei 90
• Dacă este instalată o tavă opţională, scoateţi-o din imprimantă. Pentru a scoate tava opţională, mutaţi
elementul de prindere din partea dreaptă a tăvii spre partea din faţă a tăvii, până când se fixează în poziţie
printr-un clic.
• Utilizaţi mânerele laterale pentru a ridica imprimanta.
• Asiguraţi-vă că nu vă prindeţi degetele dedesubt când aşezaţi imprimanta jos.
• Înainte de a instala imprimanta, asiguraţi-vă că există suficient spaţiu în jurul ei.
Utilizaţi numai cablul de tensiune livrat împreună cu acest produs sau piesa similară autorizată de producător.
Avertisment—Potenţiale daune: Deteriorarea imprimantei din cauza manipulării necorespunzătoare nu
este acoperită de garanţie.
Mutarea imprimantei în altă locaţie
Imprimanta şi opţiunile de hardware pot fi mutate în siguranţă în altă locaţie dacă respectaţi următoarele
măsuri de siguranţă:
• Cărucioarele utilizate pentru a muta imprimanta trebuie să aibă o suprafaţă care să poată susţine integral
baza imprimantei.
• Cărucioarele utilizate pentru a muta opţiunile hardware trebuie să aibă o suprafaţă care să poată susţine
dimensiunile acestora.
• Menţineţi imprimanta în poziţie verticală.
• Evitaţi mutarea imprimantei prin mişcări de împingere bruşte.
Expedierea imprimantei
La livrarea imprimantei, utilizaţi ambalajul original.

Gestionarea imprimantei 91
Gestionarea imprimantei
Acest capitol prezintă activităţi elementare de suport administrativ utilizând serverul Embedded Web Server.
Găsirea informaţiilor complexe despre reţele şi administrare
Acest capitol prezintă activităţi elementare de suport administrativ utilizând serverul Embedded Web Server.
Pentru activităţi de suport complex de sistem, consultaţi Ghidul pentru lucrul în reţea de pe CD-ul Software
şi documentaţie sau Ghidul administratorului pentru Embedded Web Server de pe site-ul Web Lexmark, la
adresa
Vizualizarea rapoartelor
Puteţi vizualiza nişte rapoarte din Embedded Web Server. Aceste rapoarte sunt utile pentru evaluarea stării
imprimantei, a reţelei şi a consumabilelor.
1 Deschideţi un browser Web, apoi tastaţi adresa IP a imprimantei în câmpul de adrese.
http://support.lexmark.com.
Note:
• Imprimaţi o pagină de configuraţie a reţelei sau pagina de setări ale meniurilor, apoi localizaţi
adresa IP în secţiunea TCP/IP. Adresa IP apare ca patru seturi de numere separate prin puncte,
cum ar fi 123.123.123.123.
• Dacă utilizaţi un server proxy, dezactivaţi-l temporar pentru a încărca corect pagina Web.
2 Faceţi clic pe Reports (Rapoarte), apoi faceţi clic pe tipul de raport pe care doriţi să îl vizualizaţi.
Configurarea notificărilor pentru consumabile de la Embedded Web Server
Puteţi determina cum să fiţi anunţaţi atunci când consumabilele sunt aproape consumate, consumate sau
epuizate sau au ajuns la sfârşitul perioadei de viaţă, prin setarea avertizărilor selectabile.
Note:
• Puteţi seta avertizări selectabile pentru cartuşul de toner şi unitatea imagistică.
• Toate avertizările selectabile pot fi setate pentru stările aproape consumat, consumat şi epuizat ale
consumabilelor. Nu toate avertizările selectabile pot fi setate pentru starea de sfârşit al perioadei de
viaţă a consumabilelor. Avertizarea selectabilă prin poşta electronică este disponibilă pentru toate
stările consumabilelor.
• Procentajul de consumabil rămas estimat care determină avertizarea poate fi setat, la unele
consumabile, pentru unele stări ale consumabilului.
1 Deschideţi un browser Web, apoi tastaţi adresa IP a imprimantei în câmpul de adrese.
Note:
• Imprimaţi o pagină de configuraţie a reţelei sau pagina de setări ale meniurilor, apoi localizaţi
adresa IP a imprimantei în secţiunea TCP/IP. Adresa IP apare ca patru seturi de numere separate
prin puncte, cum ar fi 123.123.123.123.

Gestionarea imprimantei 92
• Dacă utilizaţi un server proxy, dezactivaţi-l temporar pentru a încărca corect pagina Web.
2 Faceţi clic pe Settings (Setări) >Print Settings (Setări de imprimare) >Supply Notifications (Notificări
aprovizionare).
3 Din meniul derulant pentru fiecare consumabil, selectaţi una dintre următoarele opţiuni de notificare:
Notificare Descriere
Dezactivat Imprimanta utilizează comportamentul normal pentru toate consumabilele.
E‑mail Only (Numai trimitere prin poşta
electronică)
Avertisment Imprimanta afişează o secvenţă luminoasă de avertizare şi generează un
Continuable Stop (Oprire cu conti-
1
nuare)
Non Continuable Stop (Oprire fără conti-
1,2
nuare)
1
Imprimanta generează un mesaj de poştă electronică despre starea articolului consumabil atunci când este activată
notificarea cu privire la consumabile.
2
Imprimanta se opreşte când unele consumabile s-au epuizat, pentru a preveni deteriorările.
Imprimanta va genera un mesaj de poştă electronică la atingerea stării
consumabilului. Starea consumabilului apare în pagina de meniuri şi în
pagina de stare.
mesaj de poştă electronică despre starea articolului consumabil. Imprimanta nu se opreşte la atingerea stării consumabilului.
Imprimanta sistează procesarea lucrărilor la atingerea stării consumabilului. Utilizatorul trebuie să apese pe un buton pentru a continua imprimarea.
Imprimanta se opreşte la atingerea stării consumabilului. Consumabilul
trebuie înlocuit pentru a continua imprimarea.
4 Faceţi clic pe Submit (Remitere).
Copierea setărilor imprimantei pe alte imprimante
Notă: Această caracteristică este disponibilă numai pentru imprimantele de reţea.
1 Deschideţi un browser Web, apoi tastaţi adresa IP a imprimantei în câmpul de adrese.
Note:
• Imprimaţi o pagină de configuraţie a reţelei sau pagina de setări ale meniurilor, apoi localizaţi
adresa IP în secţiunea TCP/IP. Adresa IP apare ca patru seturi de numere separate prin puncte,
cum ar fi 123.123.123.123.
• Dacă utilizaţi un server proxy, dezactivaţi-l temporar pentru a încărca corect pagina Web.
2 Faceţi clic pe fila Copy Printer Settings (Copiere setări imprimantă).
3 Dacă doriţi să schimbaţi limba, selectaţi o limbă din meniul vertical, apoi faceţi clic pe Click here to submit
language (Faceţi clic aici pentru a schimba limba).
4 Faceţi clic pe fila Printer Settings (Setări imprimantă).
5 Introduceţi în câmpurile corespunzătoare adresele IP ale imprimantelor sursă şi destinaţie.
Notă: Dacă doriţi să adăugaţi sau să eliminaţi o imprimantă destinaţie, faceţi clic pe Add Target IP
(Adăugare IP destinaţie) sau pe Remove Target IP (Eliminare IP destinaţie).
6 Faceţi clic pe Copy Printer Settings (Copiere setări imprimantă).

Îndepărtarea blocajelor 93
Îndepărtarea blocajelor
Selectaţi cu grijă hârtia şi suporturile speciale şi încărcaţi-le corect, pentru a evita majoritatea blocajelor.
Pentru informaţii suplimentare, consultaţi „Evitarea blocajelor” de la pagina 93. Dacă apare o blocare, urmaţi
paşii descrişi în acest capitol.
Notă: Opţiunea Jam Recovery (Recuperare pagini blocate) este setată în mod implicit la valoarea Auto
(Automat). Echipamentul imprimă din nou paginile blocate, cu excepţia cazului în care memoria necesară
pentru stocarea paginilor este folosită de alte operaţii ale imprimantei.
Evitarea blocajelor
Încărcaţi hârtie în mod corespunzător.
• Asiguraţi-vă că hârtia stă dreaptă în tavă.
Încărcarea corectă a hârtiei Încărcarea incorectă a hârtiei
• Nu îndepărtaţi nicio tavă în timp ce echipamentul imprimă.
• Nu încărcaţi nicio tavă în timp ce echipamentul imprimă. Încărcaţi-o înainte de a imprima sau aşteptaţi să
vi se solicite încărcarea acesteia.
• Nu încărcaţi prea multă hârtie. Asiguraţi-vă că nivelul teancului este inferior indicatorului de umplere
maximă.
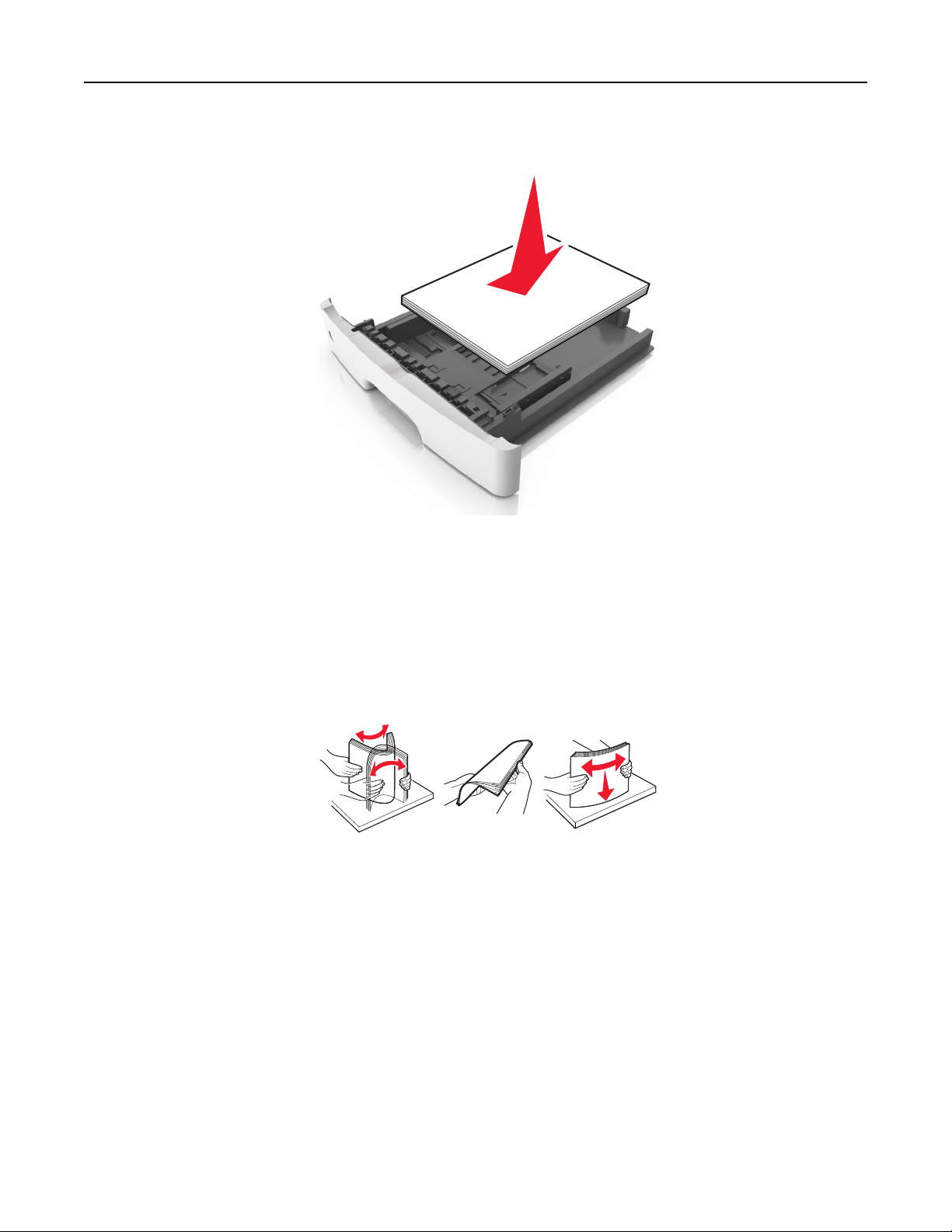
Îndepărtarea blocajelor 94
• Nu glisaţi hârtia în tavă. Încărcaţi hârtia conform ilustraţiei.
• Asiguraţi-vă că ghidajele din tava pentru hârtie sau din alimentatorul multifuncţional sunt corect poziţionate
şi că nu apasă tare pe hârtie sau pe plicuri.
• După încărcarea hârtiei, împingeţi ferm tava în imprimantă.
Utilizaţi hârtia recomandată
• Utilizaţi numai hârtie sau suporturi speciale recomandate.
• Nu încărcaţi hârtie creponată, încreţită, umedă, îndoită sau curbată.
• Îndoiţi, răsfiraţi şi îndreptaţi hârtia înainte de a o încărca.
• Nu utilizaţi hârtie care a fost tăiată sau decupată manual.
• Nu amestecaţi coli de dimensiuni, greutăţi sau tipuri diferite în aceeaşi tavă.
• Asiguraţi-vă că aţi setat corect dimensiunea şi tipul hârtiei în Embedded Web Server sau de la computer.
Notă: În funcţie de sistemul de operare, accesaţi meniul Paper (Hârtie) utilizând Local Printer Settings
Utility (Utilitar pentru setările imprimantei locale) sau Printer Settings.
• Depozitaţi hârtia conform recomandărilor producătorului.
Accesarea zonelor de blocaj
Deschideţi uşile şi trageţi afară tăvile pentru a accesa zonele de blocaj.
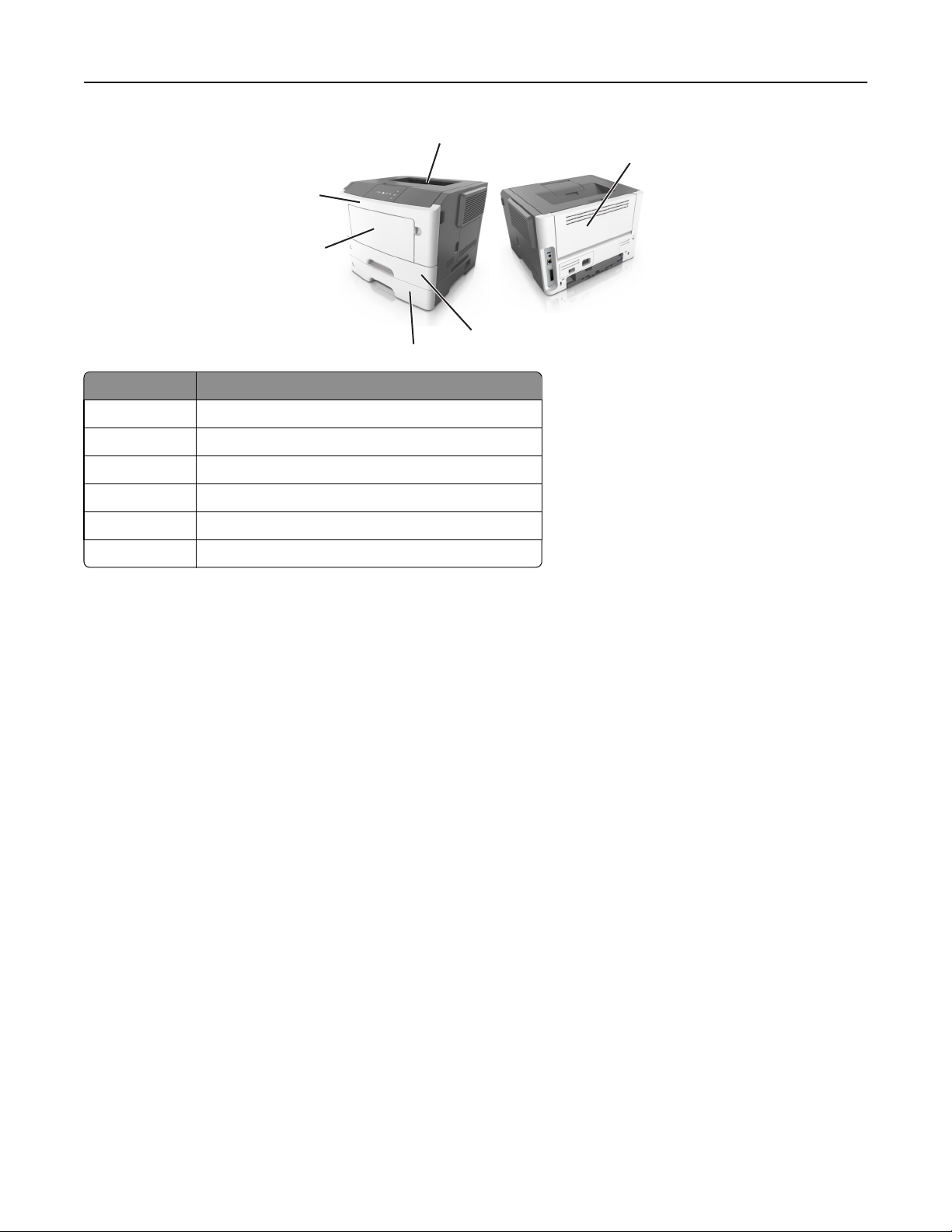
Îndepărtarea blocajelor 95
1
2
6
5
3
4
Zonă de acces Descriere
1 Recipient standard
2 Uşă din spate
3 Tavă standard pentru 250 de coli (Tava 1)
4 Tavă opţională pentru 250 sau 550 de coli (Tava 2)
5 Uşă alimentator multifuncţional
6 Uşa frontală
Note:
• Dacă opţiunea Jam Assist (Asistenţă blocaje) este setată la On (Activat), imprimanta scoate automat în
recipientul standard pagini goale sau pagini imprimate parţial după îndepărtarea unei pagini blocate.
Verificaţi teancul de materiale imprimate, pentru a vedea dacă există pagini nereuşite.
• Când opţiunea Jam Recovery (Recuperare pagini blocate) este setată la valoarea On (Activat) sau
Auto (Automat), imprimata reimprimă paginile blocate. Totuşi, setarea Auto (Automat) nu garantează
faptul că pagina va fi imprimată.

Îndepărtarea blocajelor 96
Blocaj pagina [x], deschideţi uşa frontală. [20y.xx]
- Aprins
- Aprins
Dacă secvenţa luminoasă din panoul de control al imprimantei corespunde cu cea din ilustraţia anterioară,
apăsaţi rapid de două ori pe
pentru a vedea secvenţa luminoasă suplimentară.
- Aprins
- Aprins
- Aprins
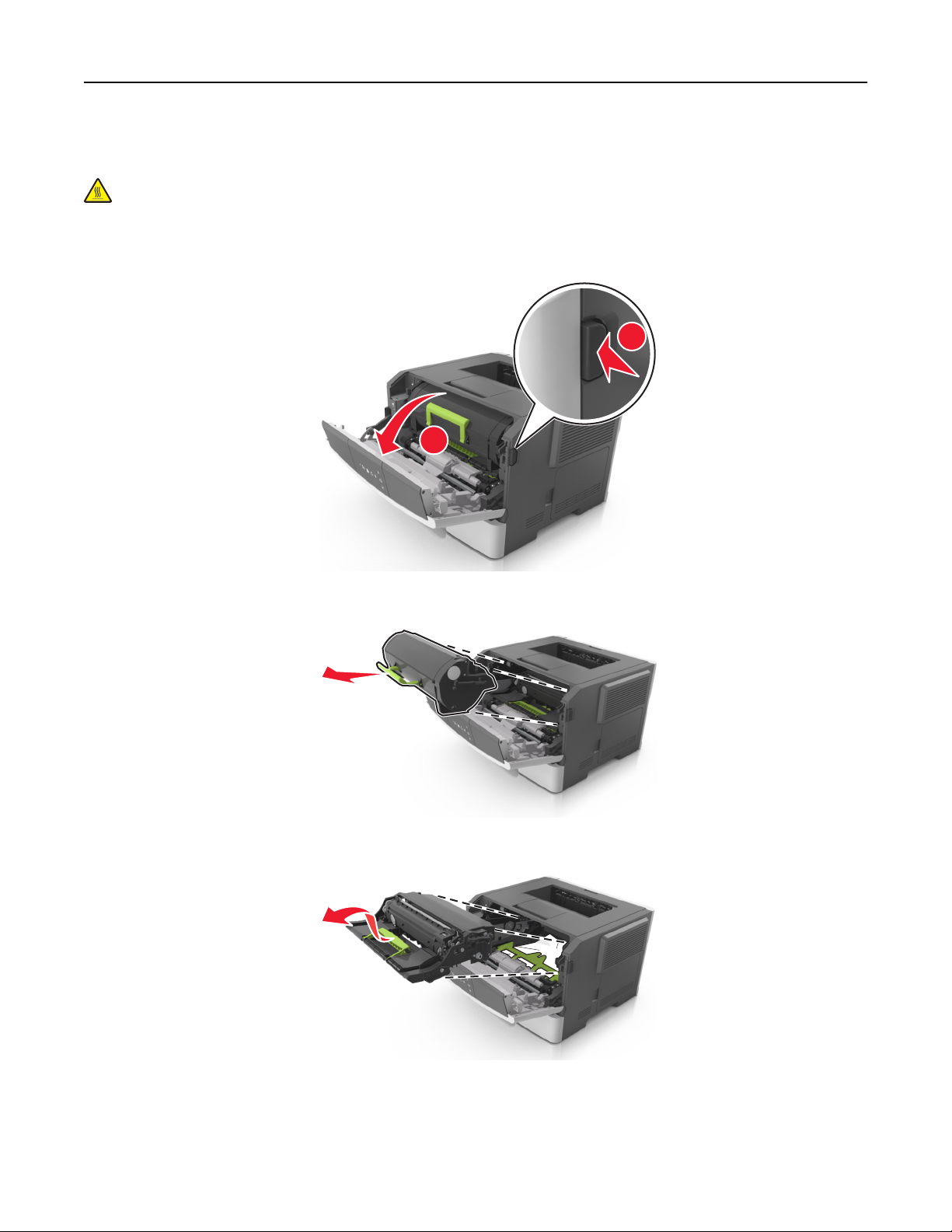
Îndepărtarea blocajelor 97
Dacă secvenţa luminoasă suplimentară corespunde cu cea din ilustraţia anterioară, procedaţi în următorul
mod.
ATENŢIONARE—SUPRAFAŢĂ FIERBINTE: Interiorul imprimantei poate să fie fierbinte. Pentru a
reduce riscul de vătămare datorat componentei fierbinţi, lăsaţi suprafaţa să se răcească înainte de a o
atinge.
1 Apăsaţi butonul din partea dreaptă a imprimantei, apoi deschideţi uşa din faţă.
1
2
2 Trageţi afară cartuşul de toner utilizând mânerul.
3 Ridicaţi mânerul verde şi trageţi unitatea imagistică afară din imprimantă.
Avertisment—Potenţiale daune: Nu atingeţi tamburul fotoconductorului. Dacă îi atingeţi, calitatea
viitoarelor imprimări poate fi afectată.

Îndepărtarea blocajelor 98
4 Puneţi unitatea de imagine deoparte, pe o suprafaţă plană, netedă.
Avertisment—Potenţiale daune: Nu expuneţi unitatea de imagine la lumină directă mai mult de 10
minute. Expunerea prelungită la lumină poate cauza probleme de calitate a imprimării.
5 Ridicaţi clapa verde din partea din faţă a imprimantei.
6 Apucaţi ferm hârtia blocată de fiecare parte şi trageţi-o încet afară.
Notă: Asiguraţi-vă că toate fragmentele de hârtie sunt îndepărtate.

Îndepărtarea blocajelor 99
7 Introduceţi unitatea imagistică aliniind săgeţile de pe şinele laterale ale unităţii cu săgeţile de pe şinele
laterale din interiorul imprimantei, apoi introduceţi unitatea imagistică în imprimantă.
8 Introduceţi cartuşul de toner aliniind şinele laterale ale cartuşului cu săgeţile de pe şinele laterale din
interiorul imprimantei, apoi introduceţi cartuşul în imprimantă.
9 Închideţi uşa frontală de acces.
10 De la panoul de control al imprimantei, apăsaţi pentru a şterge mesajul şi a continua imprimarea.
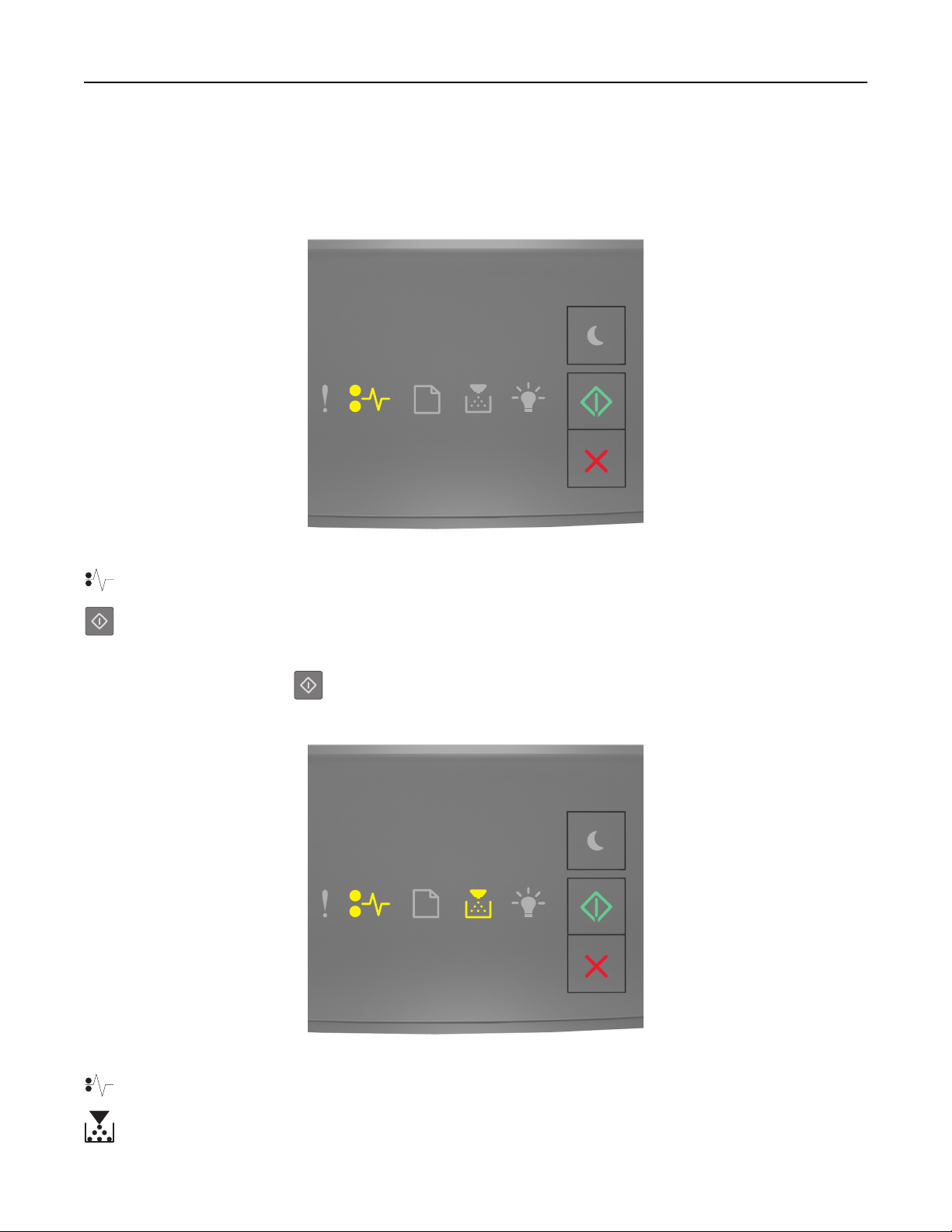
Îndepărtarea blocajelor 100
[x]‑page jam, open rear door. [20y.xx] (Blocaj la pagina [x],
deschideţi uşa din spate. [20y.xx])
- Aprins
- Aprins
Dacă secvenţa luminoasă din panoul de control al imprimantei corespunde cu cea din ilustraţia anterioară,
apăsaţi rapid de două ori pe
pentru a vedea secvenţa luminoasă suplimentară.
- Aprins
- Aprins
 Loading...
Loading...