Page 1
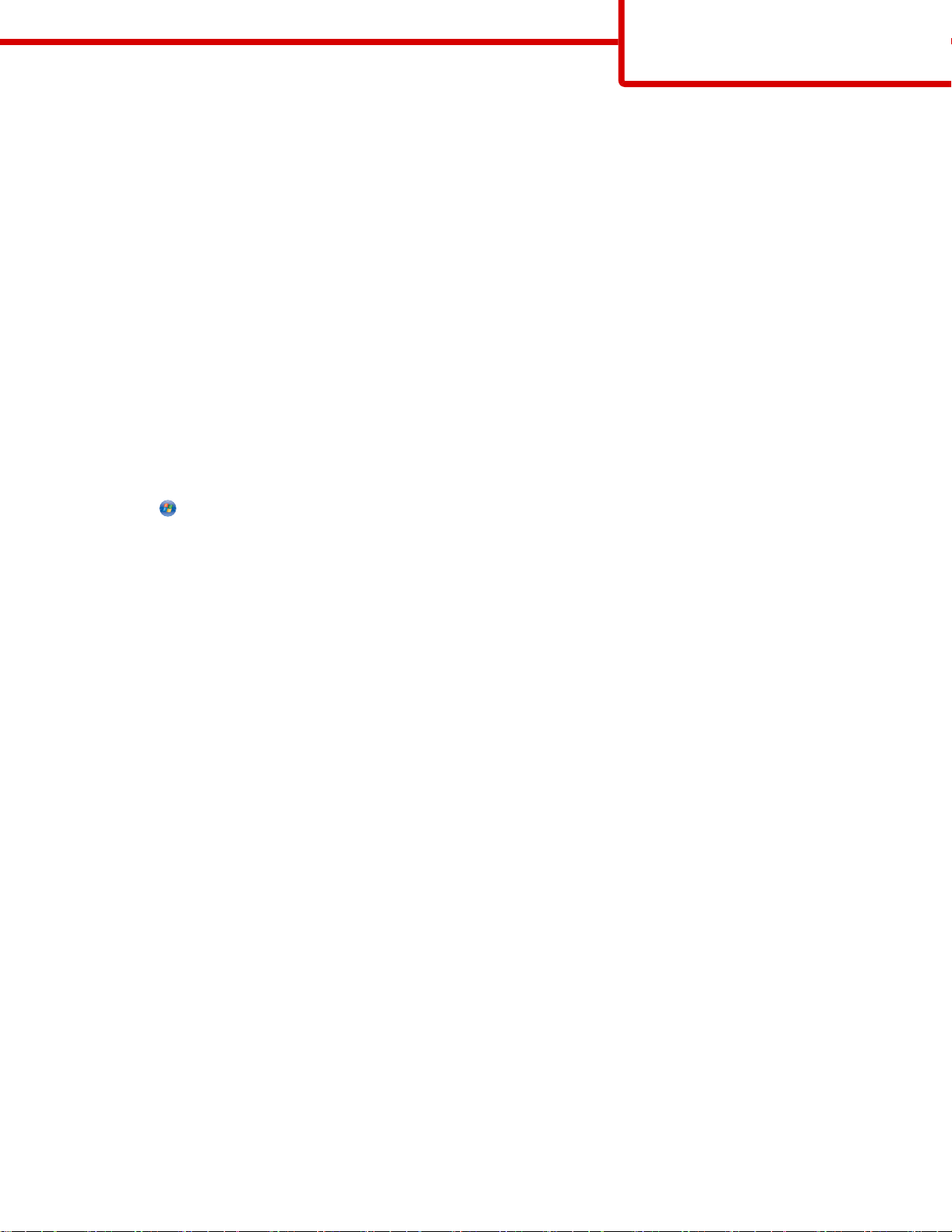
Connection guide(連線指南)
第 1 頁(共 5 頁)
Connection guide(連線指南)
適用於本端連接印表機的 Windows 指示
安裝 Windows 適用印表機軟體之前
本機連接印表機是指使用 USB 電纜或平行電纜連接至電腦的印表機。安裝這類具有 USB 電纜的印表機時,在連接 USB
之前
電纜
,您必須先安裝印表機軟體。如需詳細資訊,請參閱安裝說明文件。
您可使用
請注意:如果
Lexmark 網站上也可能提供印表機軟體的更新項目,網址如下:www.lexmark.com。
軟體與說明文件
軟體與說明文件
光碟,來安裝所需的印表機軟體,且適用於大多數的 Windows 作業系統。
光碟不支援該作業系統,則必須使用「新增印表機精靈」。
使用光碟安裝軟體
1 請放入
若一分鐘後未出現「歡迎使用」畫面,請執行下列各項:
2 按下 Enter。
3 選取安裝印表機和軟體。
4 按一下同意,表示同意「授權合約」。
5 選取建議使用,然後按一下下一步。
6 選取本端連接,然後按一下下一步。印表機軟體已複製到您的電腦。
7 連接 USB 或平行電纜,然後開啟印表機電源。
這時會出現「即插即用」畫面,且「印表機」資料夾中會建立印表機物件。
軟體與說明文件
光碟。等待「歡迎使用」畫面出現。
a 按一下 ,或按一下開始,然後按一下執行。
b 在「開始搜尋」或「執行」方框中,輸入 D:\setup.exe,其中 D 是指您 CD 或 DVD 光碟機的代號。
使用「新增印表機精靈」安裝軟體
您可以安裝印表機軟體於下列作業系統:
• Windows 98 First Edition(不支援 USB)
• Windows 95(不支援 USB)
1 請放入
如果光碟自動起始,請按一下結束。
2 按一下開始 設定 印表機,然後按一下新增印表機來起始「新增印表機精靈」。
3 當系統提示時,請選取安裝本端印表機,然後按一下從磁片安裝。
4 指定印表機軟體的位址。該路徑應該類似 D:\Drivers\Print\Win_9xMe\,其中 D 是您 CD 或 DVD 光碟機所
在的位置。
5 按一下確定。
軟體與說明文件
光碟。
Page 2
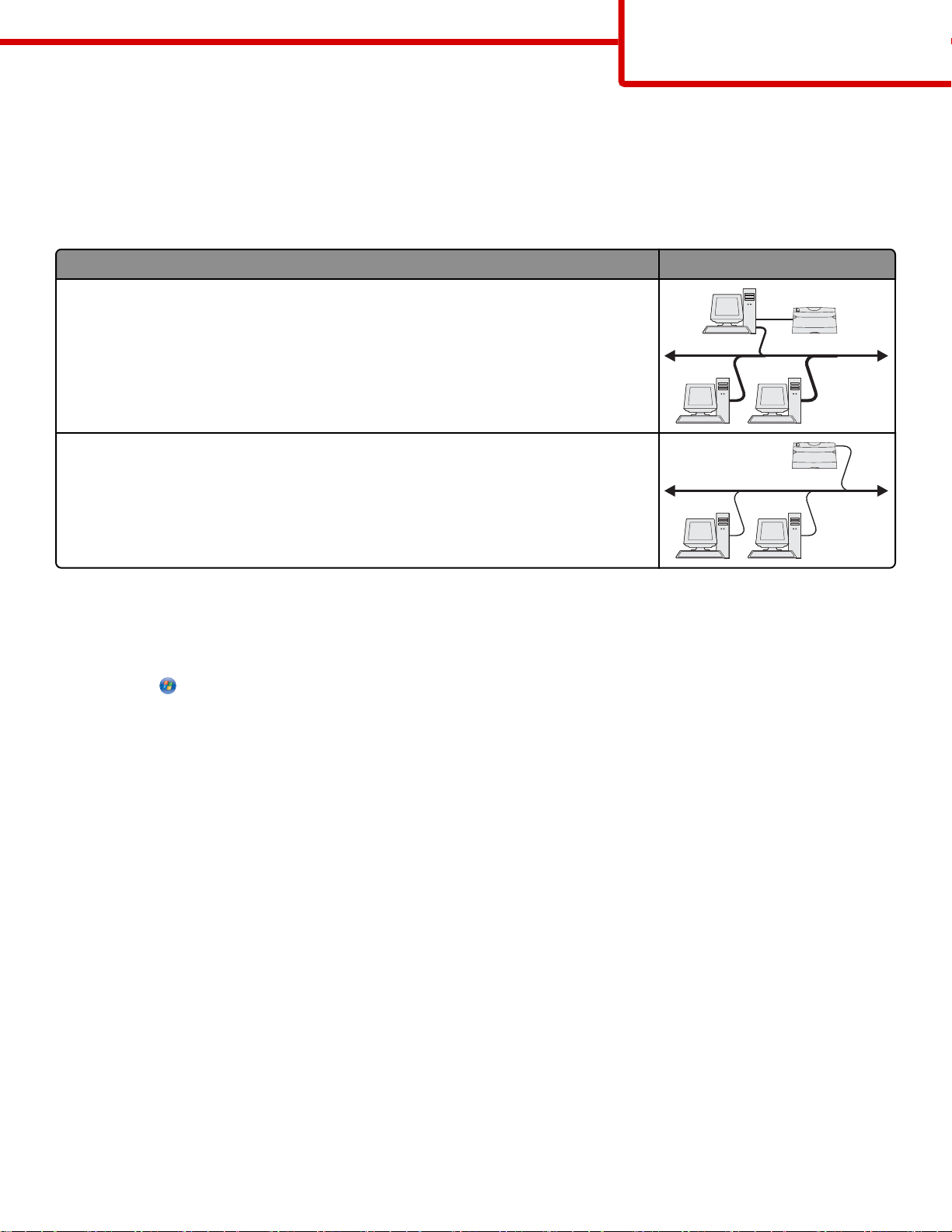
Connection guide(連線指南)
第 2 頁(共 5 頁)
適用於網路連接印表機的 Windows 指示
何謂網路列印?
在 Windows 環境下,您可將網路印表機配置成直接列印或分享列印。這兩種網路列印方法都必須安裝印表機軟體及建
立網路連接埠。
列印方式 範例
IP 列印
• 使用網路電纜(如乙太網路電纜)直接將印表機連線到網路。
• 印表機軟體通常安裝在每部網路電腦上。
分享列印
• 使用本端電纜(如 USB 或平行電纜)將印表機連線到網路上的某一部電腦。
• 印表機軟體安裝在連接到印表機的電腦上。
• 在軟體安裝作業期間,會將印表機設定為「共用」,讓其他網路電腦可以列印到該印
表機。
安裝軟體以直接 IP 列印
1 請放入
若一分鐘後未出現「歡迎使用」畫面,請執行下列各項:
2 按下 Enter。
3 選取安裝印表機和軟體。
4 按一下同意,表示同意「授權合約」。
5 選取建議使用,然後按一下下一步。
6 選取網路連接,然後按下一步。
7 選取您要安裝的印表機機種。
系統會自動搜尋網路上的印表機,並自動指定 IP 位址。
8 從找到的印表機清單中,選取列印目的地印表機。
9 按一下完成,來完成安裝。
軟體與說明文件
光碟。等待「歡迎使用」畫面出現。
a 按一下 ,或按一下開始,然後按一下執行。
b 在「開始搜尋」或「執行」方框中,輸入 D:\setup.exe,其中 D 是指您 CD 或 DVD 光碟機的代號。
請注意:選取自訂而不是建議使用,以選擇您要安裝的元件。
請注意:如果印表機沒有出現在清單中,請按新增連接埠,然後遵循畫面上的指示。
10 按一下完成,來結束安裝程式。
Page 3

安裝選購性印表機軟體
Connection guide(連線指南)
第 3 頁(共 5 頁)
如果您要使用
1 請放入
若一分鐘後未出現「歡迎使用」畫面,請執行下列各項:
軟體與說明文件
軟體與說明文件
光碟提供的任何其他程式,請依照下列「自訂安裝」路徑來安裝這些程式:
光碟。等待「歡迎使用」畫面出現。
a 按一下 ,或按一下開始,然後按一下執行。
b 在「開始搜尋」或「執行」方框中,輸入 D:\setup.exe,其中 D 是指您 CD 或 DVD 光碟機的代號。
2 按下 Enter。
3 選取安裝印表機和軟體。
4 按一下同意,表示同意「授權合約」。
5 選取自訂,然後按一下下一步。
6 選取選取元件,然後按一下下一步。
7 指定要將軟體安裝在本端電腦或網路中的遠端電腦,然後按一下下一步。
8 按一下「選取元件」下的 + 方塊以檢視可用軟體清單。
9 選取每一個您要安裝之程式旁的勾選框,然後按一下 完成。
軟體已複製到電腦上。
10 連接 USB 或平行電纜,然後開啟印表機電源。
這時會出現「即插即用」畫面,且「印表機」資料夾中會建立印表機物件。
適用於本端連接印表機的 Macintosh 指示
安裝 Macintosh 適用的印表機軟體之前
本端連接印表機是指使用 USB 電纜連接至電腦的印表機。安裝這類印表機時,在連接 USB 電纜
機軟體。如需詳細資訊,請參閱安裝說明文件。
您可使用
請注意:您也可在 Lexmark 網站所提供的可下載套裝軟體中,取得印表機適用的 PPD,網址為:
www.lexmark.com。
軟體與說明文件
光碟,來安裝所需的印表機軟體。
建立列印佇列
要進行本端列印,您需要建立列印佇列:
1 在電腦上安裝「PostScript 印表機描述 (PPD) 檔案」。PPD 檔可將印表機功能的詳細資訊,提供給 Macintosh 電
腦。
a 請放入
b 按兩下印表機的安裝程式套裝軟體。
c 從「歡迎使用」畫面按一下繼續,然後在檢視「讀我」檔案後,再按一下繼續。
d 檢視授權合約後,請按一下繼續,然後按一下同意,接受合約條款。
e 選取「目標」,然後按一下繼續。
軟體與說明文件
光碟。
之前
,請先安裝印表
f 從「簡易安裝」畫面上,按一下安裝。
Page 4

Connection guide(連線指南)
第 4 頁(共 5 頁)
g 輸入使用者密碼,然後按一下好。所有必要的軟體就會安裝在電腦上。
h 安裝作業完成後,請按一下重新開機。
2 執行下列其中一項:
• 在 Mac OS X 10.5 版或更新的版本中:
a 從 Apple 選單,選取系統偏好設定。
b 按一下列印與傳真。
• 在 Mac OS X 10.4 版和舊版軟體中:
a 開啟 Finder 視窗,然後按兩下 應用程式。
b 按兩下工具程式,然後按兩下列印中心或印表機設定工具程式。
3 驗證已建立列印佇列:
• 如果 USB 連接的印表機顯示在「印表機列表」中,表示已成功建立列印佇列。
• 如果 USB 連接的印表機並未顯示在「印表機列表」中,請確認 USB 電纜已經接牢,而且印表機電源也已經開
啟,然後再檢查一次「印表機列表」。
適用於網路連接印表機的 Macintosh 指示
安裝軟體以進行網路列印
如果要列印到網路印表機,每位 Macintosh 使用者都必須安裝自訂「PostScript 印表機描述 (PPD) 檔案」,而且必須
在「列印中心」或「印表機設定工具程式」中建立列印佇列。
1 在電腦上安裝 PPD 檔。
a 請放入
b 按兩下印表機的安裝程式套裝軟體。
c 從「歡迎使用」畫面按一下繼續,然後在檢視「讀我」檔案後,再按一下繼續。
d 檢視授權合約後,請按一下繼續,然後按一下同意,接受合約條款。
e 選取「目標」,然後按一下繼續。
f 從「簡易安裝」畫面上,按一下安裝。
g 輸入使用者密碼,然後按一下好。所有必要的軟體就會安裝在電腦上。
h 安裝作業完成後,請按一下重新開機。
2 在「列印中心」或「印表機設定工具程式」中建立列印佇列。
• 使用 AppleTalk 列印
軟體與說明文件
光碟。
a 開啟 Finder,按一下應用程式,然後按一下工具程式。
b 連按兩下列印中心或印表機設定工具程式。
c 從「印表機選單」,選取新增印表機。
d 從彈出式選單,選擇 AppleTalk。
關於要選取哪個區域或印表機的資訊,請參閱 AppleTalk 表頭下方的網路設定頁。關於列印網路設定頁的資
訊,請參閱
用戶手冊
。
e 從列表中選取 AppleTalk 區域。
關於要選取哪個區域或印表機的資訊,請參閱 AppleTalk 表頭下方的網路設定頁。關於列印網路設定頁的資
訊,請參閱
用戶手冊
。
f 從列表中選取新的印表機,然後按一下新增。
Page 5

• 使用 IP 列印
a 開啟 Finder,按一下應用程式,然後按一下工具程式。
b 連按兩下列印中心或印表機設定工具程式。
c 從「印表機選單」,選取新增印表機。
d 從彈出式選單,選擇 IP Printing(IP 列印)。
e 在 Printer Address(印表機位址)方框中,輸入 IP 位址或印表機 DNS 名稱。
您可以在網路設定頁中找到 TCP/IP 位址。關於列印網路設定頁的資訊,請參閱
f 從「印表機型號」彈出式選單,選擇 Lexmark。
g 從列表中選取新的印表機,然後按一下新增。
安裝 Macintosh 適用的其他軟體
Connection guide(連線指南)
第 5 頁(共 5 頁)
用戶手冊
。
您可以在
軟體與說明文件
光碟中,找到下列 Macintosh 工具程式:
• Printer File Loader
• Printer Status(印表機狀態)
• Auto Updater
• Printer Settings(印表機設定)
印表機安裝程序進行期間,會將
軟體與公用程式
說明文件複製到 Macintosh 硬碟。
 Loading...
Loading...