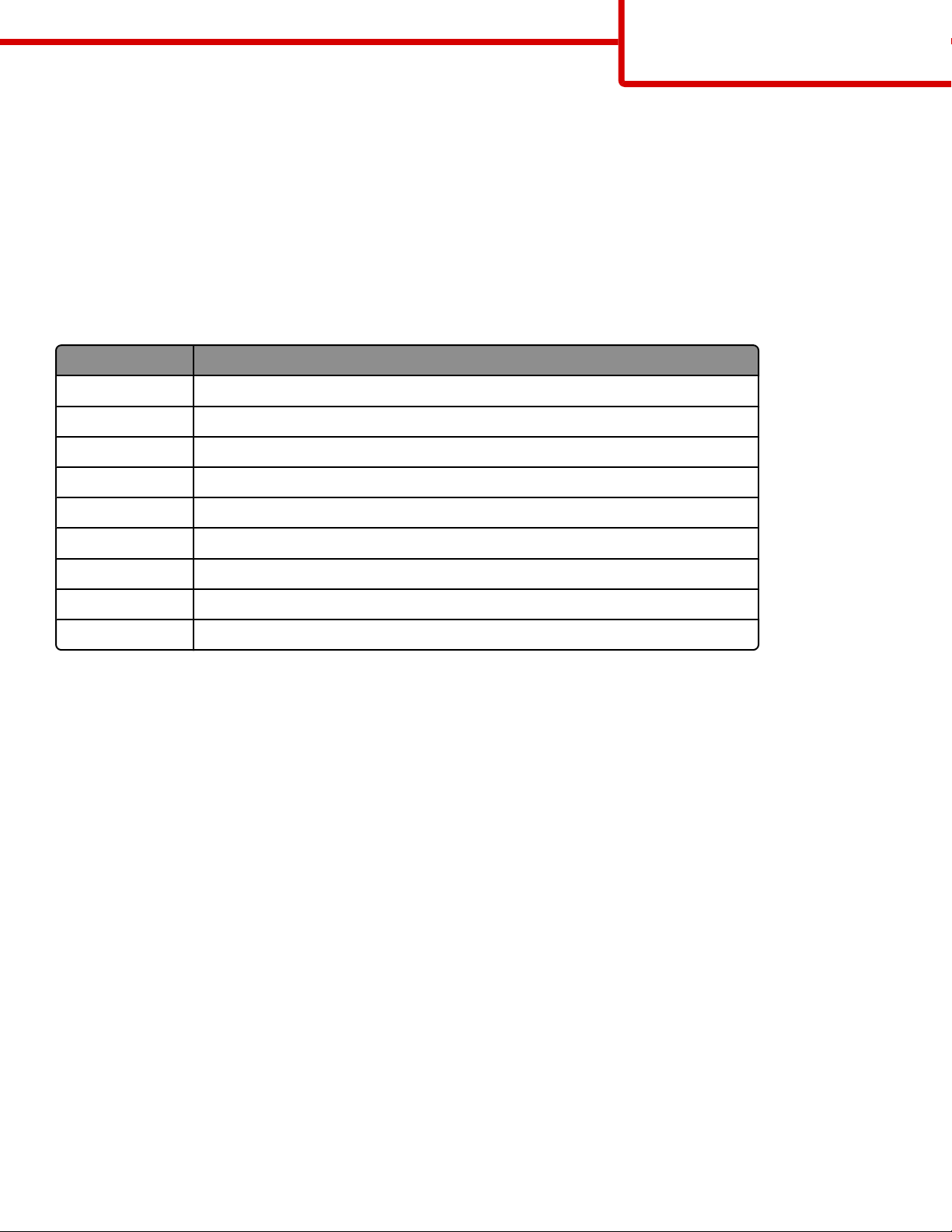
Informationsguide
Sida 1 av 31
Informationsguide
Hjälpmenyn
Hjälpmenyn består av en serie med hjälpmenysidor som sparas som PDF-filer i skrivaren. De innehåller information om hur
skrivaren används och hur olika uppgifter utförs.
Det finns översättningar på engelska, franska, tyska och spanska sparade i skrivaren. Andra översättningar finns på cd-skivan
Programvara och dokumentation.
Du kan skriva ut hjälpsidorna individuellt eller välja Print All (Skriv ut alla) om du vill skriva ut alla sidor.
Menyalternativ Beskrivning
Skriv ut alla Skriva ut alla guider
Utskriftsguide Information om hur du fyller på papper och andra specialmaterial
Mediaguide En lista över de pappersstorlekar som kan användas i fack, magasin och arkmatare
Utskriftsfel Information om hur man löser utskriftsfel
Menyöversikt En lista över menyer och menyalternativ på skrivarens kontrollpanel
Informationsguide Hjälp med att hitta ytterligare information
Anslutningsguide Information om hur du ansluter skrivaren lokalt (USB) eller till ett nätverk
Flyttguide Anvisningar om hur du flyttar skrivaren på ett säkert sätt
Materialguide Artikelnummer för beställning av förbrukningsmaterial
Konfigurationsark
På det konfigurationsark som levereras tillsammans med skrivaren finns information om hur du konfigurerar skrivaren.
Cd-skivan
Cd-skivan Programvara och dokumentation som medföljer skrivaren innehåller en Användarhandbok. Användarhandboken
innehåller information om hur du fyller på papper, skriver ut, beställer förbrukningsmaterial, felsöker, åtgärdar papperskvadd
och underhåller skrivaren.
Ytterligare språk som stöds
Användarhandboken, installationsbladet och hjälpsidorna finns även på andra språk på cd-skivan Programvara och
dokumentation.
Programvara och dokumentation
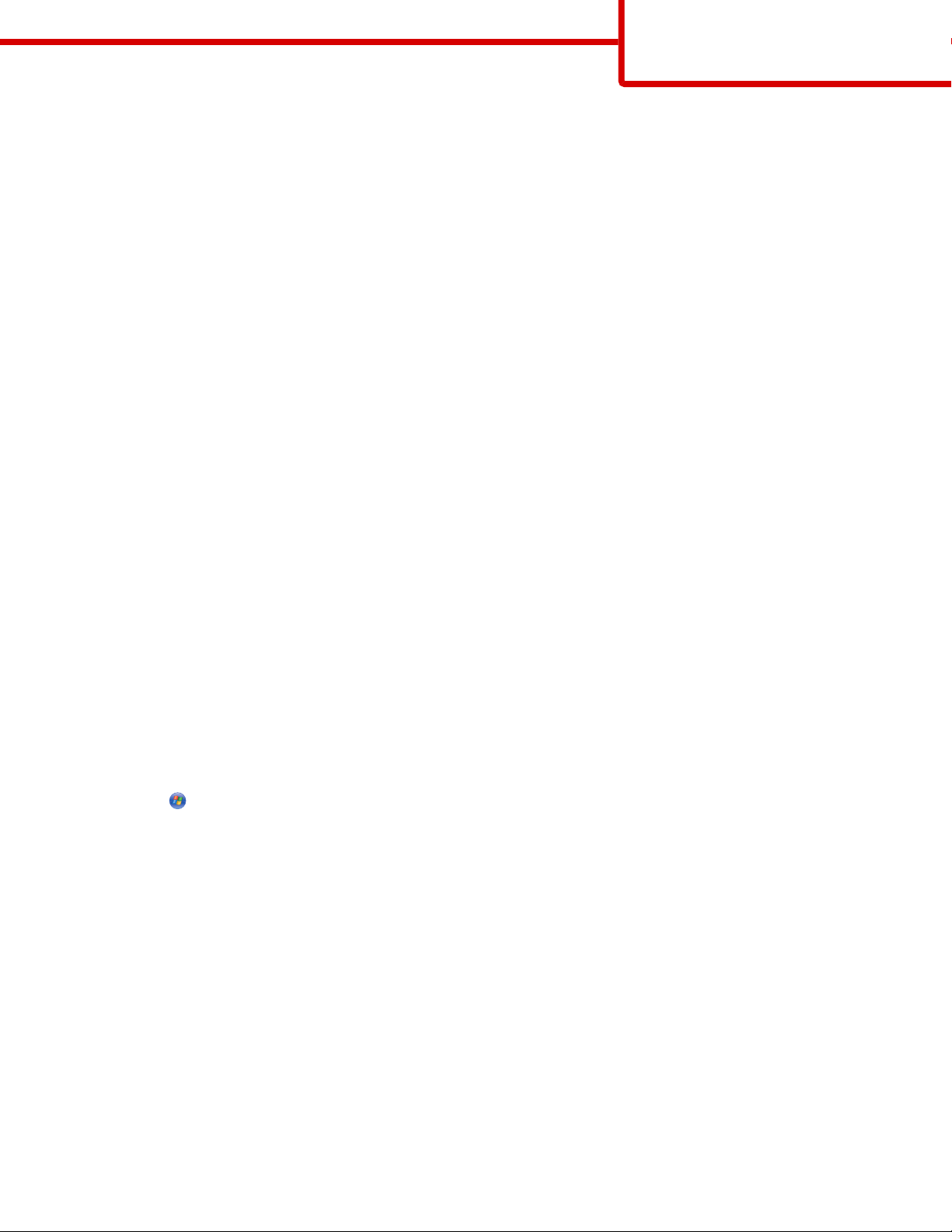
Guide för anslutning
Sida 2 av 31
Guide för anslutning
Windows-anvisningar för en lokalt ansluten skrivare
Innan du installerar skrivarprogramvara för Windows
En lokalt ansluten skrivare är en skrivare som är ansluten till en dator med en USB-kabel eller parallellkabel. När du installerar
den här typen av skrivare med en USB-kabel ska du installera skrivarens programvara innan du ansluter USB-kabeln. Mer
information finns i installationsdokumentationen.
Du kan använda cd-skivan Programvara och dokumentation när du installerar den nödvändiga skrivarprogramvaran på de
flesta versioner av operativsystemet Windows.
Obs! Använd guiden Lägg till skrivare om det inte finns stöd för operativsystemet på cd-skivan Programvara och
dokumentation.
Uppdateringar för skrivarprogramvaran kan finnas på Lexmarks webbplats: www.lexmark.com.
Installera programvaran med cd-skivan
Du kan installera skrivarprogramvara med cd-skivan Programvara och dokumentation för följande operativsystem:
• Windows Vista
• Windows Server 2003 och Windows Server 2003 x64
• Windows XP och Windows XP x64 bit Edition
• Windows 2000
• Windows Me
• Windows NT 4.0
• Windows 98 Second Edition (USB stöds ej)
1 Sätt i cd-skivan Programvara och dokumentation.Vänta tills startskärmen visas.
Om startskärmen inte visar sig efter en minut, gör något av följande:
I Windows Vista
Klicka på .
a
b I rutan Påbörja sökning skriver du in D:\setup.exe, där D är bokstaven på din cd- eller dvd-enhet.
I Windows XP och tidigare
a Klicka på Start.
b Klicka på Run (Kör).
c Skriv D:\setup.exe, där D är bokstaven på din cd- eller dvd-enhet.
2 Tryck på Enter (Retur).
3 Välj Install Printer and Software (Installera skrivare och programvara).
4 Välj Suggested (Förslag) och klicka sedan på Next (Nästa).
5 Välj Local Attach (Lokalt ansluten) och klicka sedan på Next (Nästa). Skrivarprogramvaran kopieras till datorn.
6 Anslut USB- eller parallellkabeln och slå sedan på skrivaren.
Plug-and-Play-fönstret öppnas och skrivaren skapas i mappen Skrivare.
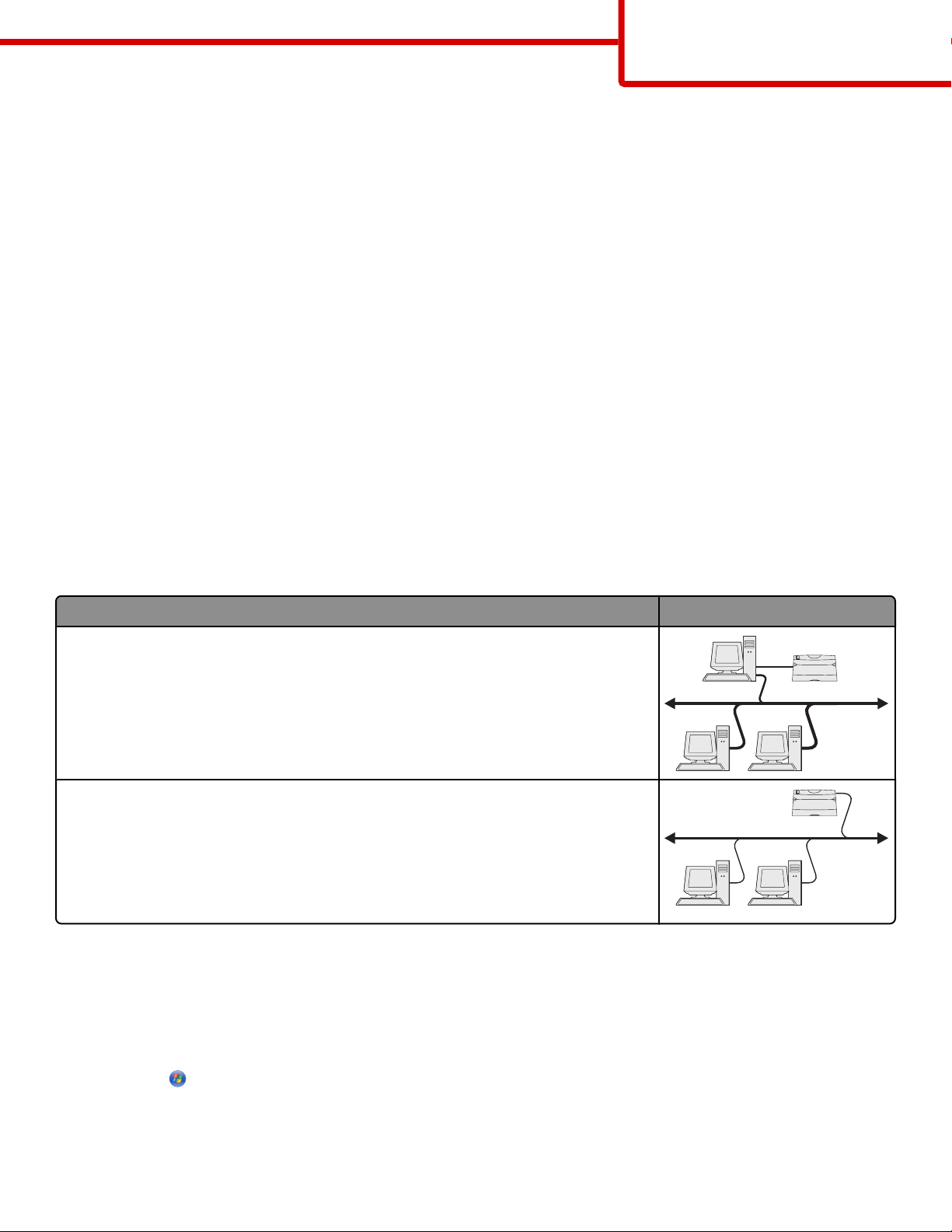
Guide för anslutning
Sida 3 av 31
Installera programvara med guiden Lägg till skrivare
Skrivarprogramvaran kan installeras för följande operativsystem:
• Windows 98 First Edition (USB stöds ej)
• Windows 95 (USB stöds ej)
1 Sätt i cd-skivan Programvara och dokumentation.
Klicka på Exit (Avsluta) om cd-skivan startar automatiskt.
2 Klicka på Start Settings (Inställningar) Printers (Skrivare) och klicka sedan på Add Printer (Lägg till skrivare), så
startar guiden Lägg till skrivare.
3 Vid uppmaning väljer du att installera en lokal skrivare och klickar därefter på Have Disk (Diskett finns).
4 Ange var skrivarprogramvaran finns. Sökvägen är ungefär D:\Drivers\Print\Win_9xMe\, där D är bokstaven för
cd- eller dvd-enheten.
5 Klicka på OK.
Windows-anvisningar för nätverksanslutna skrivare
Vad är nätverksutskrift?
I Windows-miljöer kan du konfigurera nätverksskrivare för direkt eller delad utskrift. Båda sätten att skriva ut i nätverk kräver
att skrivarprogramvara installeras och en nätverksport skapas.
Utskriftsmetod Exempel
IP-utskrift
• Skrivaren är direkt ansluten till nätverket med en nätverkskabel, t.ex. en Ethernet-
kabel.
• Skrivarprogramvaran är vanligtvis installerad på alla datorer i nätverket.
Delad utskrift
• Skrivaren är ansluten till någon av datorerna i nätverket via en lokal kabel, t.ex. en
USB- eller parallellkabel.
• Skrivarprogramvaran är installerad på den dator som är ansluten till skrivaren.
• Under installationen anges skrivaren som "delad" så att datorer i nätverket kan skriva
ut till den.
Installera programvara för IP-direktutskrift
1 Sätt i cd-skivan Programvara och dokumentation. Vänta tills startskärmen visas.
Om startskärmen inte visar sig efter en minut, gör något av följande:
I Windows Vista:
a
Klicka på .
b I rutan Påbörja sökning skriver du in D:\setup.exe, där D är bokstaven på din cd- eller dvd-enhet.
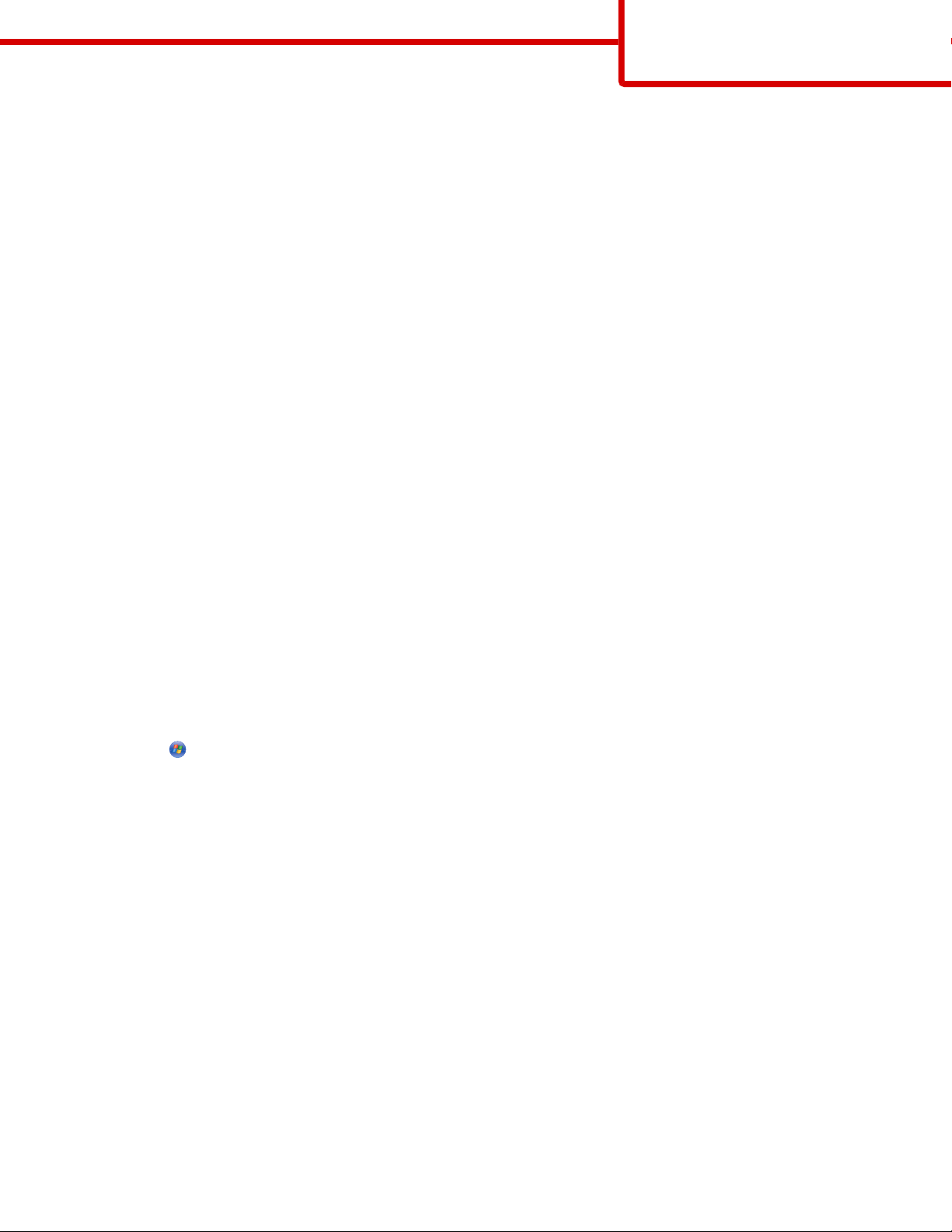
Guide för anslutning
Sida 4 av 31
I Windows XP och tidigare:
a Klicka på Start.
b Klicka på Run (Kör).
c Skriv D:\setup.exe, där D är bokstaven på din cd- eller dvd-enhet.
2 Tryck på Enter (Retur).
3 Välj Install Printer and Software (Installera skrivare och programvara).
4 Välj Suggested (Förslag) och klicka sedan på Next (Nästa).
Obs! Välj Custom (Anpassat) i stället för Suggested (Förslag) om du vill välja vilka komponenter som ska installeras.
5 Välj Network Attach (Nätverksansluten) och klicka sedan på Next (Nästa).
6 Välj den skrivarmodell du installerar.
Skrivaren upptäcks automatiskt i nätverket och tilldelas automatiskt en IP-adress.
7 I listan över upptäckta skrivare väljer du den du vill skriva ut på.
Obs! Om skrivaren inte är med i listan klickar du på Add Port (Lägg till port) och följer sedan instruktionerna på skärmen.
8 Klicka på Finish (Slutför) så slutförs installationen.
9 Klicka på Done (Klart) när du vill avsluta installationsprogrammet.
Installera ytterligare skrivarprogramvara
Om du vill använda andra program på cd-skivan Programvara och dokumentation installerar du dem via följande anpassade
installationssökväg:
1 Sätt i cd-skivan Programvara och dokumentation. Vänta tills startskärmen visas.
Om startskärmen inte visar sig efter en minut, gör något av följande:
I Windows Vista:
a
Klicka på .
b I rutan Påbörja sökning skriver du in D:\setup.exe, där D är bokstaven på din cd- eller dvd-enhet.
I Windows XP och tidigare:
a Klicka på Start.
b Klicka på Run (Kör).
c Skriv D:\setup.exe, där D är bokstaven på din cd- eller dvd-enhet.
2 Tryck på Enter (Retur).
3 Välj Install Printer and Software (Installera skrivare och programvara).
4 Välj Custom (Anpassad) och klicka sedan på Next (Nästa).
5 Välj Select Components (Välj komponenter) och klicka sedan på Next (Nästa).
6 Välj om du vill installera programvaran på en Local (Lokal) dator eller på en Remote (Fjärr)dator på nätverket, och klicka
på Next (Nästa).
7 Klicka på +-rutorna under Välj komponenter om du vill se listan över tillgänglig programvara.
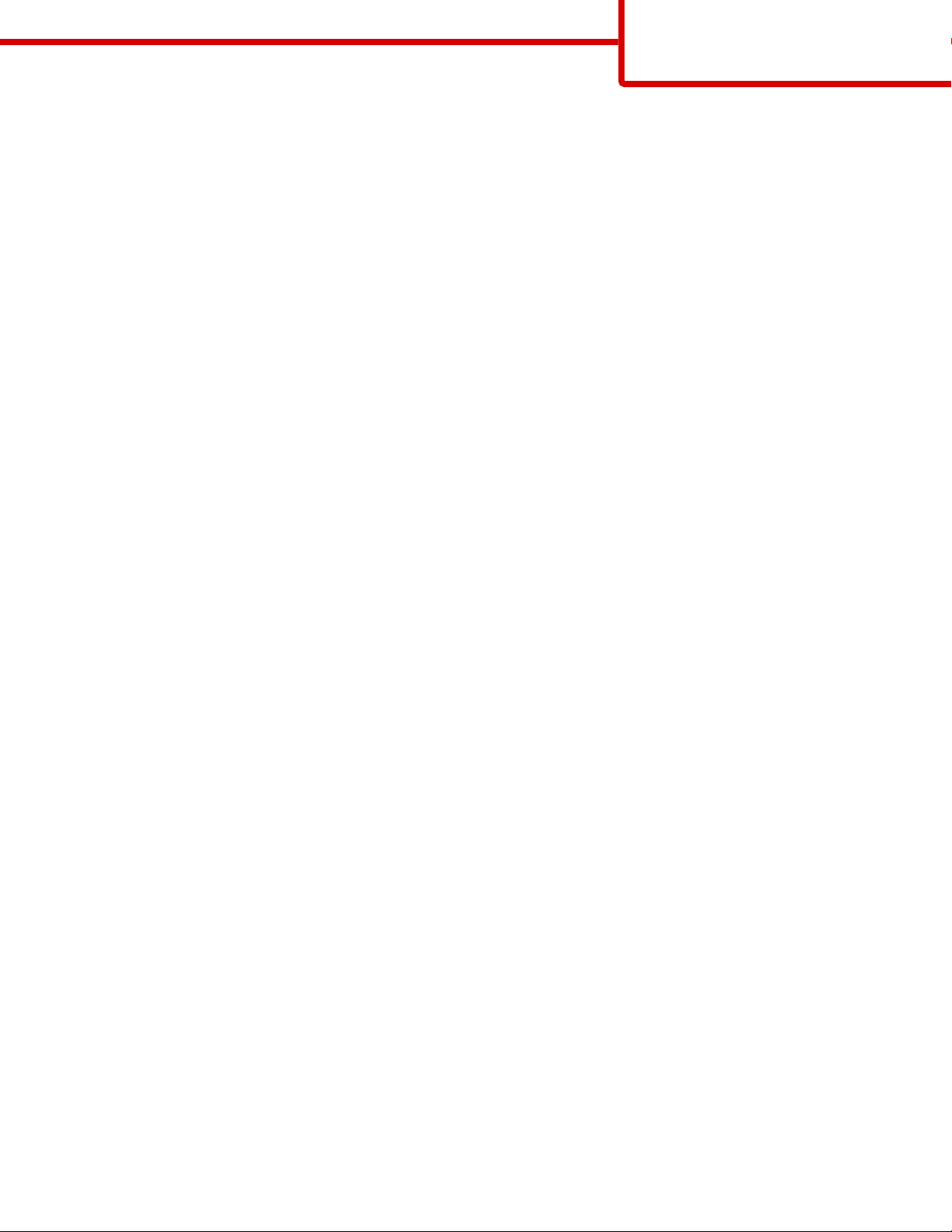
Guide för anslutning
Sida 5 av 31
8 Klicka på kryssrutan vid varje program du vill installera och klicka sedan på Finish (Slutför).
Programvaran kopieras till datorn.
9 Anslut USB- eller parallellkabeln och slå sedan på skrivaren.
Plug-and-Play-fönstret öppnas och skrivaren skapas i mappen Skrivare.
Macintosh-anvisningar för en lokalt ansluten skrivare
Innan du installerar skrivarprogramvara för Macintosh
En lokalt ansluten skrivare är en skrivare som är ansluten till en dator med en USB-kabel. När du installerar den här typen av
skrivare ska du installera skrivarens programvara innan du ansluter USB-kabeln. Mer information finns i
installationsdokumentationen.
Använd cd-skivan Programvara och dokumentation när du installerar den nödvändiga skrivarprogramvaran.
Obs! Det finns även en PPD till din skrivare i ett programvarupaket som du kan hämta på Lexmarks webbplats på
www.lexmark.com.
Skapa en utskriftskö
För lokala utskrifter måste du skapa en utskriftskö:
1 Installera en PPD-fil (PostScript Printer Description) på datorn. En PPD-fil förser en Macintosh-dator med detaljerad
information om skrivarens funktioner.
a Sätt i cd-skivan Programvara och dokumentation.
b Dubbelklicka på skrivarens installationspaket.
c Från startskärmen klickar du på Continue (Fortsätt) och sedan på Continue (Fortsätt) igen när du har läst Readme-
filen.
d Klicka på Continue (Fortsätt) när du har läst igenom licensavtalet och klicka på Agree (Acceptera) om du godkänner
avtalsvillkoren.
e Välj en destination och klicka sedan på Continue (Fortsätt).
f Klicka på Install (Installera) i fönstret Enkel installation.
g Ange ditt användarlösenord och klicka sedan på OK. Alla nödvändiga program installeras på datorn.
h Klicka på Close (Stäng) när installationen är klar.
2 Gör något av följande:
• I Mac OS X version 10.5
a Välj System Preferences (Systeminställningar) på Apple-menyn.
b Klicka på Print & Fax (Skriv ut och faxa).
• I Mac OS X version 10.4 och tidigare:
a Öppna ett Finder-fönster och dubbelklicka på Applications (Program).
b Dubbelklicka på Utilities (Verktygsprogram) och dubbelklicka sedan på Print Center (Utskriftskontroll) eller
Printer Setup Utility (Skrivarinställning).
3 Kontrollera att utskriftskön skapades:
• Om den USB-anslutna skrivaren visas i listan Skrivare har utskriftskön skapats.
• Om den UBS-anslutna skrivaren inte visas i listan Skrivare kontrollerar du att USB-kabeln är korrekt ansluten och att
skrivaren är på. Kontrollera sedan listan Skrivare igen.
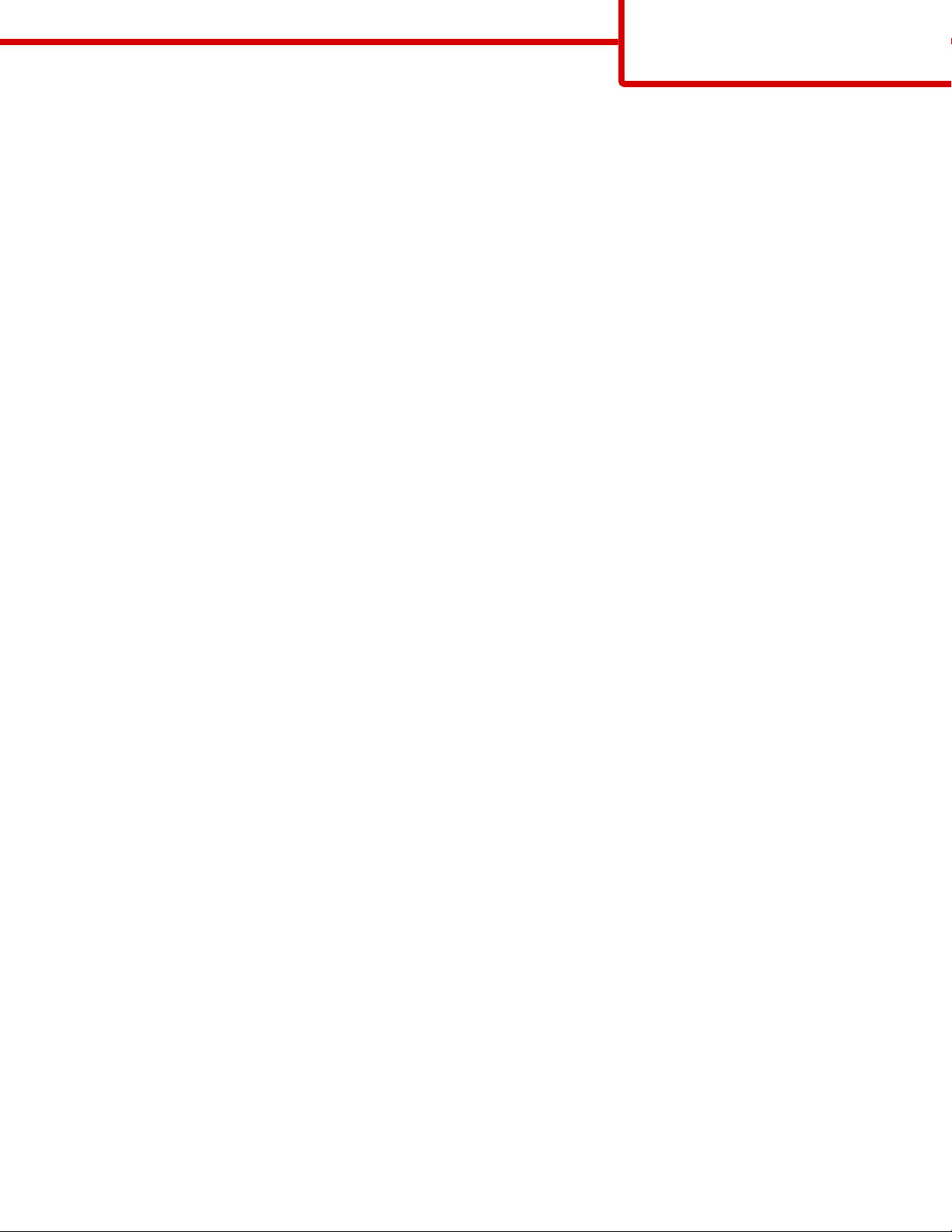
Guide för anslutning
Sida 6 av 31
Macintosh-anvisningar för nätverksanslutna skrivare
Installera programvara för nätverksutskrift
För att kunna skriva ut på en nätverksskrivare måste varje Macintosh-användare installera en anpassad PPD-fil och skapa en
utskriftskö i Skrivare & fax, Utskriftskontroll eller Skrivarinställning.
1 Installera en PPD-fil på datorn.
a Sätt i cd-skivan Programvara och dokumentation.
b Dubbelklicka på skrivarens installationspaket.
c Från startskärmen klickar du på Continue (Fortsätt) och sedan på Continue (Fortsätt) igen när du har läst Readme-
filen.
d Klicka på Continue (Fortsätt) när du har läst igenom licensavtalet och klicka på Agree (Acceptera) om du godkänner
avtalsvillkoren.
e Välj en destination och klicka sedan på Continue (Fortsätt).
f Klicka på Install (Installera) i fönstret Enkel installation.
g Ange ditt användarlösenord och klicka sedan på OK.
Alla nödvändiga program installeras på datorn.
h Klicka på Close (Stäng) när installationen är klar.
2 Skapa en utskriftskö:
I Mac OS X version 10.5
Med utskrift via AppleTalk:
•
a Välj System Preferences (Systeminställningar) på Apple-menyn och klicka sedan på Print & Fax (Skrivare &
fax).
b Klicka på plustecknet (+) under listan med skrivare.
c Klicka på AppleTalk.
d I listan väljer du AppleTalk-zonen.
Mer information om vilken zon eller skrivare du ska välja hittar du under rubriken AppleTalk på sidan med
nätverksinställningar. Mer information om hur du skriver ut sidan med nätverksinställningar finns i
Användarhandboken.
e Välj den nya skrivaren i listan och klicka på Add (Lägg till).
• Använda IP-utskrift:
a Välj System Preferences (Systeminställningar) på Apple-menyn och klicka sedan på Print & Fax (Skrivare &
fax).
b Klicka på plustecknet (+) under listan med skrivare.
c Klicka på IP Printing (IP-utskrift).
d Ange IP-adressen eller skrivarens DNS-namn i rutan Skrivaradress.
TCP/IP-adressen finns på sidan med nätverksinställningar. Mer information om hur du skriver ut sidan med
nätverksinställningar finns i Användarhandboken.
e Välj Select a driver to use (Markera en drivrutin som ska användas) på snabbmenyn Skriv ut med.
f Välj den nya skrivaren i listan och klicka på Add (Lägg till).
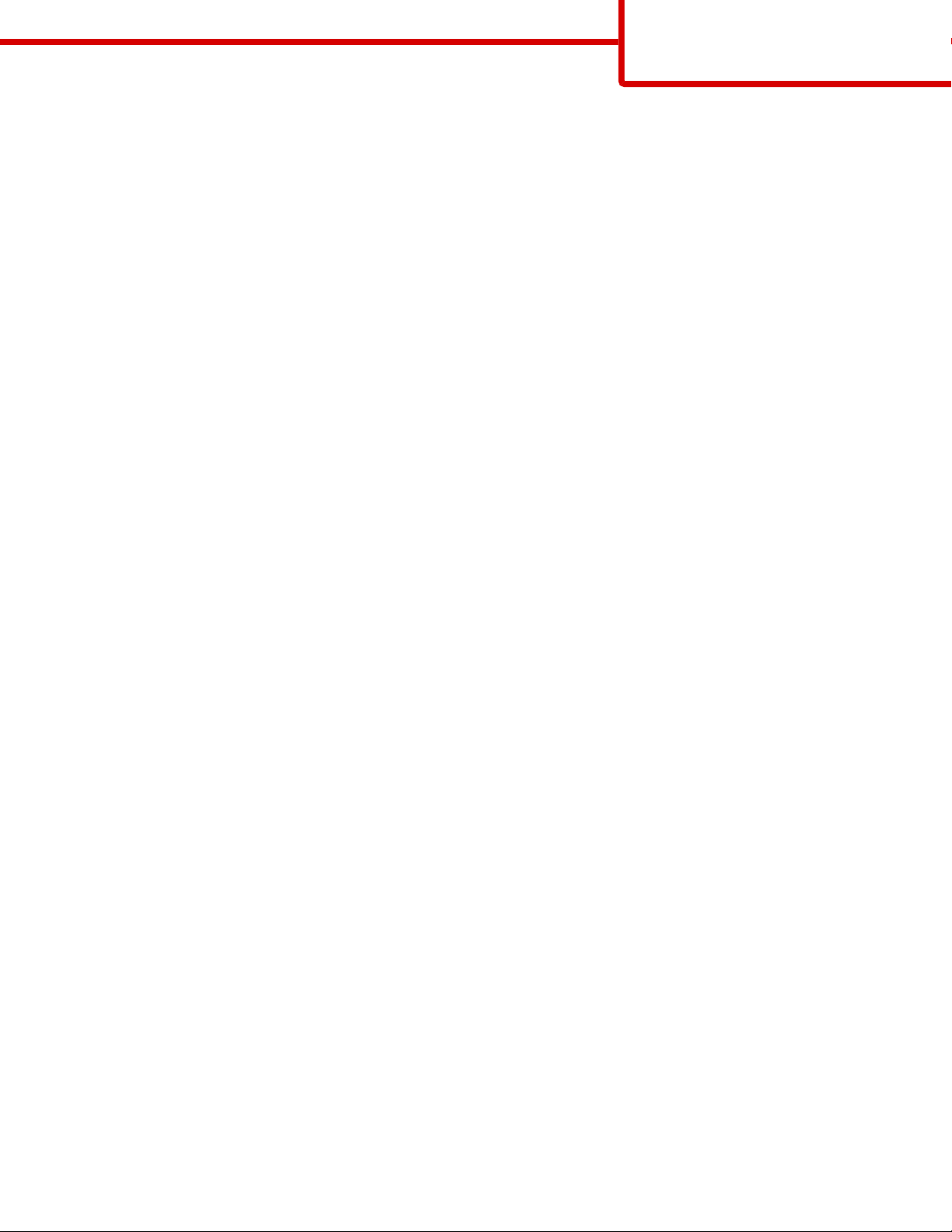
Guide för anslutning
Sida 7 av 31
I Mac OS X version 10.4 och tidigare
Med utskrift via AppleTalk:
•
a Öppna ett Finder-fönster och dubbelklicka på Applications (Program).
b Dubbelklicka på Utilities (Verktygsprogram) och dubbelklicka sedan på Print Center (Utskriftskontroll) eller
Printer Setup Utility (Skrivarinställning).
c Välj Add Printer (Lägg till skrivare) på menyn Skrivare.
d Välj AppleTalk på snabbmenyn.
e I listan väljer du AppleTalk-zonen.
Mer information om vilken zon eller skrivare du ska välja hittar du under rubriken AppleTalk på sidan med
nätverksinställningar. Mer information om hur du skriver ut sidan med nätverksinställningar finns i
Användarhandboken.
f Välj den nya skrivaren i listan och klicka på Add (Lägg till).
• Använda IP-utskrift:
a Öppna ett Finder-fönster och dubbelklicka på Applications (Program).
b Dubbelklicka på Utilities (Verktygsprogram) och dubbelklicka sedan på Print Center (Utskriftskontroll) eller
Printer Setup Utility (Skrivarinställning).
c Välj Add Printer (Lägg till skrivare) på menyn Skrivare.
d Välj IP Printing (IP-utskrift) på snabbmenyn.
e Ange IP-adressen eller skrivarens DNS-namn i rutan Skrivaradress.
TCP/IP-adressen finns på sidan med nätverksinställningar. Mer information om hur du skriver ut sidan med
nätverksinställningar finns i Användarhandboken.
f På snabbmenyn för skrivarmodell väljer du skrivaren.
g Välj den nya skrivaren i listan och klicka på Add (Lägg till).
Installera annan programvara för Macintosh
Följande Macintosh-verktyg finns på cd-skivan Programvara och dokumentation:
• Filladdare för skrivaren
• Skrivarstatus
• Automatiska uppdateringar
• Skrivarinställningar
Dokumentationen för programvara och verktyg kopieras till Macintosh-datorns hårddisk under skrivarinstallationsprocessen.
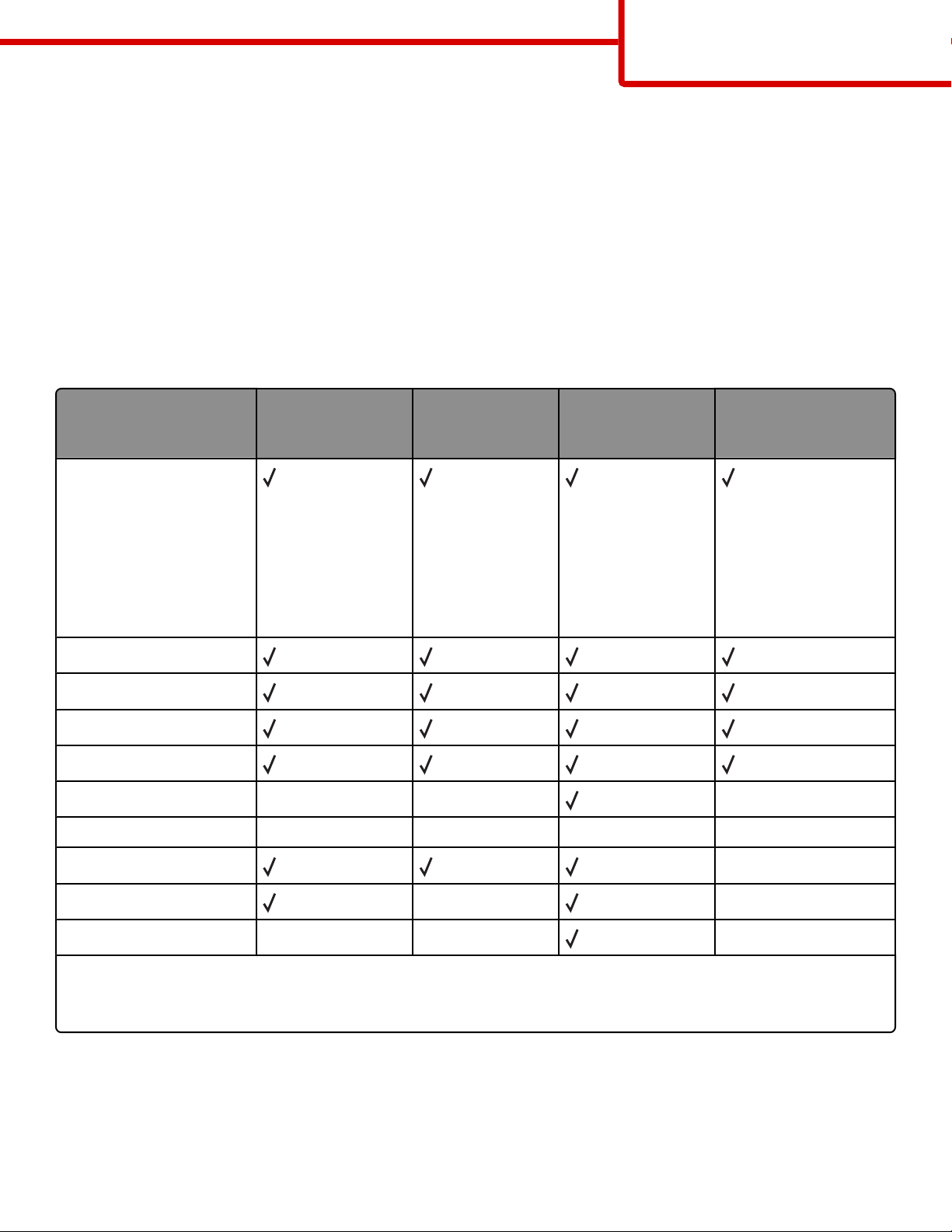
Materialguide
Sida 8 av 31
Materialguide
Följande storlekar för papper och specialmaterial kan användas i skrivaren. Du kan välja anpassade storlekar upp till det största
angivna antalet för inställningen Universal.
Pappersstorlekar, papperstyper, pappersvikter och kapaciteter som kan
användas
Papperstyper och -vikter som kan hanteras av skrivaren
Skrivarens motor och pappersbanan för dubbelsidig stöder 60–90 g/m2 (16–24 lb) pappersvikter. Universalarkmataren stöder
63–163 g/m
Papperstyp Standardmagasin
Papper
2
(16–43 lb) pappersvikter.
för 250 ark
Tillvalsmagasin
för 250 eller 550
ark
Universalmatare Pappersbana för
dubbelsidig utskrift
• Vanligt
• Lätt
• Tjockt
• Grovt/Bomull
• Återvunnet
• Anpassat
Bond
Brevpapper
Förtryckt
Färgat papper
Tjockt papper X X X
Glansigt papper X X X X
Pappersetiketter
OH-film X X
Kuvert (släta)
1
Funktionen för pappersetiketter är endast för tillfällig använding. Vi rekommenderar att du skriver ut 20 eller färre sidor
med pappersetiketter varje månad. Vinyl, apoteks- och dubbelsidiga etiketter stöds inte.
2
Använd kuvert som liger platta när de placeras individuellt och neråtvända på ett bord .
1
2
X X X
X
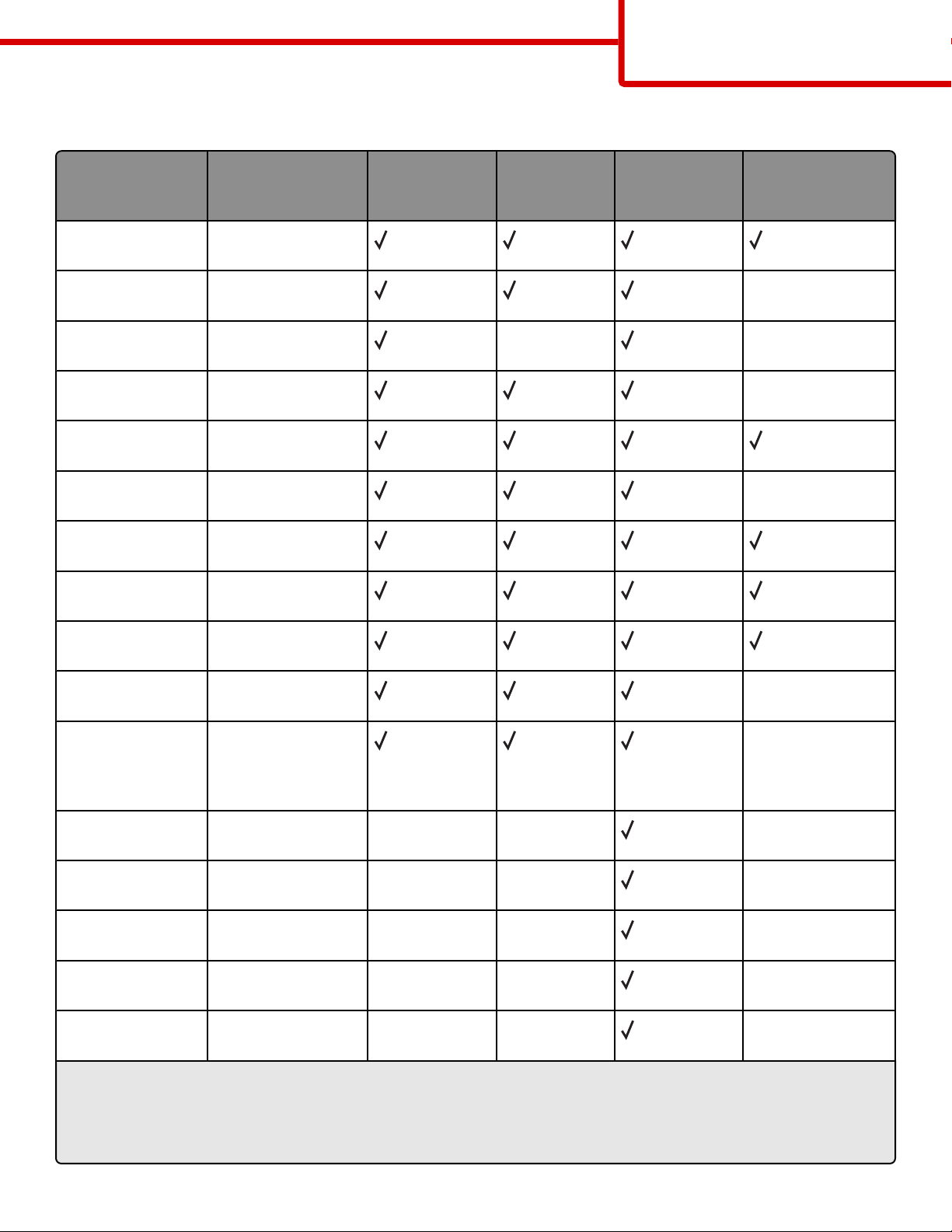
Pappersstorlekar som går att använda i skrivaren
Materialguide
Sida 9 av 31
Pappersstorlek Mått Standardma-
gasin för 250 ark
A4
210 x 297 mm
(8,3 x 11,7 tum)
A5
148 x 210 mm
(5,8 x 8,3 tum)
A6
1
105 x 148 mm
(4,1 x 5,8 tum)
Executive
184 x 267 mm
(7,3 x 10,5 tum)
Folio
216 x 330 mm
(8,5 x 13 tum)
JIS B5
182 x 257 mm
(7,2 x 10,1 tum)
US Legal
216 x 356 mm
(8,5 x 14 tum)
US Letter
216 x 279 mm
(8,5 x 11 tum)
2
Oficio (Mexiko)
216 x 340 mm
(8,5 x 13,4 in.)
Tillvalsmagasin för 550
Universalmatare
ark
X X
Duplexenhetens
pappersbana
X
X
X
Statement
140 x 216 mm
X
(5,5 x 8,5 tum)
Universal
3
76.2 x 127 mm
X
(3 x 5 tum) upp till
216 x 356 mm
(8,5 x 14 tum)
B5-kuvert
176 x 250 mm
X X X
(6,9 x 9,8 tum)
C5-kuvert
162 x 229 mm
X X X
(6,4 x 9 tum)
DL-kuvert
110 x 220 mm
X X X
(4,3 x 8,7 tum)
7 3/4 Kuvert
(Monarch)
9 Kuvert
98 x 191 mm
(3,9 x 7,5 tum)
98 x 225 mm
X X X
X X X
(3,9 x 8,9 tum)
1
A6 stöds endast för långfibrigt papper.
2
Den här storleksinställningen formatera sidan för 216 x 356 mm (8,5 x 14 tum) om inte storleken anges av programvaran.
3
Om du vill använda en pappersstorlek som inte finns i listan konfigurerar du en universell pappersstorlek. För mer infor-
mation, se ”Konfigurera universella pappersinställningar” på sidan 10.
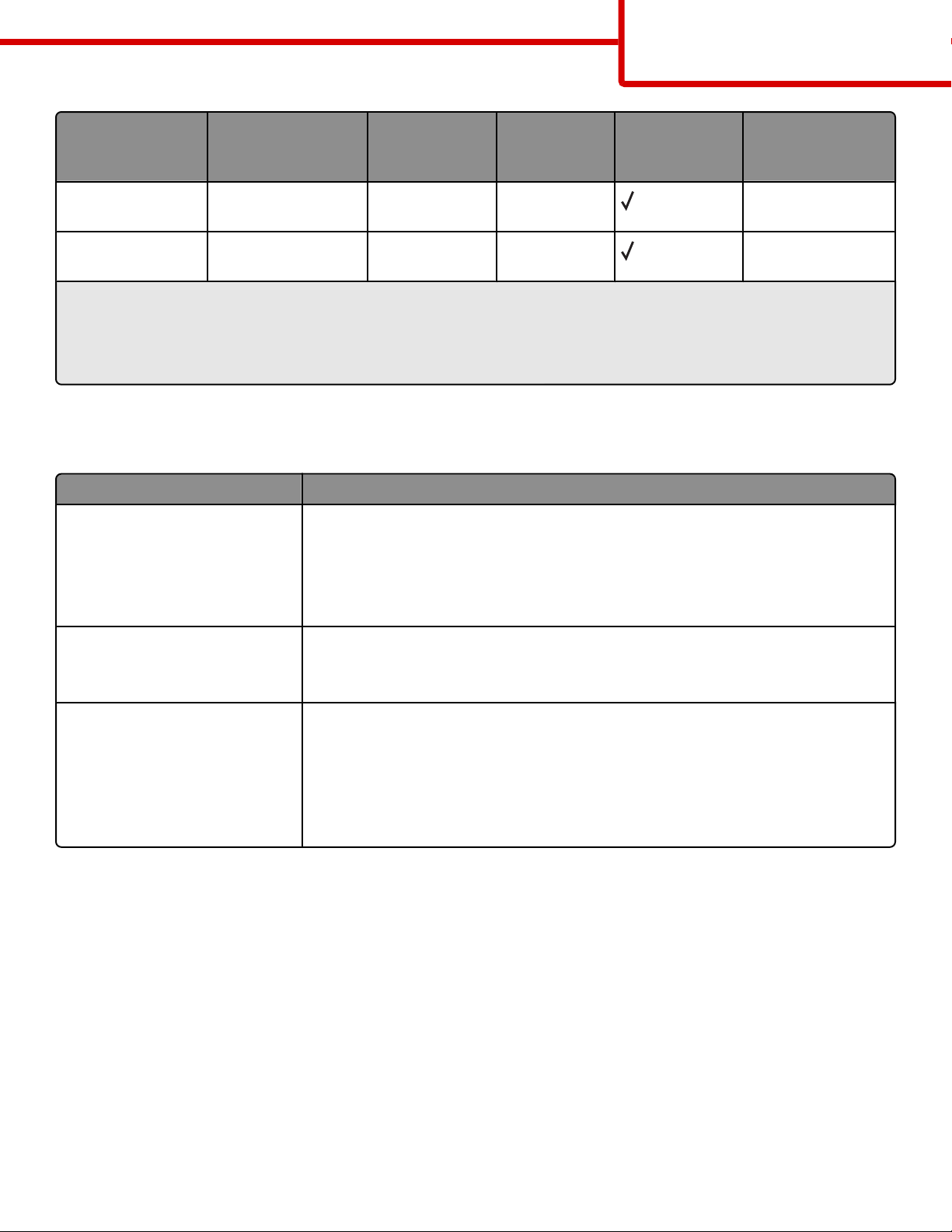
Materialguide
Sida 10 av 31
Pappersstorlek Mått Standardma-
gasin för 250 ark
10 Kuvert
Annat kuvert
1
A6 stöds endast för långfibrigt papper.
2
Den här storleksinställningen formatera sidan för 216 x 356 mm (8,5 x 14 tum) om inte storleken anges av programvaran.
3
Om du vill använda en pappersstorlek som inte finns i listan konfigurerar du en universell pappersstorlek. För mer infor-
mation, se ”Konfigurera universella pappersinställningar” på sidan 10.
105 x 241 mm
(4,1 x 9,5 tum)
229 x 356 mm
(9 x 14 tum)
X X X
X X X
Tillvalsmagasin för 550
ark
Universalmatare
Duplexenhetens
pappersbana
Papperskapacitet
Magasinens och universalarkmatarens kapaciteter är baserade på 75 g/m 2 (20 lb) papper.
Fyll på upp till Anmärkningar
Fack 1
250 pappersark
150 pappersark med A6 storlek
50 pappersetiketter
50 OH-filmer
Obs! Vinyl, apoteks- och dubbelsidiga etiketter stöds inte. Använd enbart pappersetiketter.
Magasin 2
250 eller 550 pappersark
50 pappersetiketter
Universalmatare
50 pappersark
15 pappersetiketter
10 ark OH-film
10 ark tjockt papper
7 kuvert
Obs! Endast ett alternativ fack kan installeras på skrivaren samtidigt. Maximal mängd
papper som kan fyllas på beror på om du har ett tillvalsmagasin för 250 eller 550 ark.
Obs! Mata bara in papperet i universalarkmataren tills dess kanten som kommer först
får kontakt med pappersstöden. Tvinga inte in papperet i mataren.
Konfigurera universella pappersinställningar
Den universella pappersstorleken är en inställning som definieras av användaren och som gör att du kan skriva ut på
pappersstorlekar som inte är förinställda i skrivarmenyerna. Ställ in pappersstorleken för det angivna magasinet till Universell
när den önskade storleken inte är tillgänglig på menyn Pappersstorlek. Ange sedan följande universella storleksinställningar
för papperet:
• Måttenheter (tum eller millimeter)
• Stående höjd och stående bredd
• Matningsriktning
Obs! Den minsta möjliga universella storleken är 76,2 x 127 mm (3 x 5 tum) och den största är 216 x 356 mm (8,5 x 14 tum).

Materialguide
Sida 11 av 31
Ange en måttenhet
1 Kontrollera att skrivaren är på och att Klar visas.
2 Från skrivarens kontrollpanel, tryck på .
Pappersmenyn visas.
3 Tryck på .
4 Tryck på nedpilen tills Universell inställning visas, och tryck sedan på .
5 Tryck på nedpilen tills Måttenheter visas, och tryck sedan på .
6 Tryck på nedpilen tills visas bredvid rätt måttenhet och tryck sedan på .
Skickar urval visas, följt av menyn Universell inställning.
Ange papperets höjd och bredd
Om du definierar ett visst höjd- och breddmått för den universella pappersstorleken (i stående riktning) kan skrivaren hantera
storleken och utnyttja standardfunktioner, t.ex. dubbelsidig utskrift och utskrift på flera sidor på ett ark.
Obs! Välj Stående höjd om du vill justera papperets höjdinställning eller Pappersbredd om du vill justera papperets
breddinställning, eller justera båda inställningarna. Anvisningar för hur du justerar båda inställningarna följer nedan.
1 På menyn Universell inställning trycker du på nedpilen tills Stående bredd visas, och trycker sedan på .
2 Tryck på vänsterpilen om du vill minska inställningen eller på högerpilen om du vill öka inställningen, och tryck sedan
.
på
Skickar urval visas, följt av menyn Universell inställning.
3 På menyn Universell inställning trycker du på nedpilen tills Stående höjd visas, och trycker sedan på .
4 Tryck på vänsterpilen om du vill minska inställningen eller på högerpilen om du vill öka inställningen, och tryck sedan
.
på
Skickar urval visas, följt av menyn Universell inställning.
5 Tryck på och släpp tills Klar visas.
Ange en matningsriktning
Kortsida är fabriksinställt som standard för matningsriktning för universella pappersinställningar. Menyn för matningsriktning
visas inte på menyn Universell inställning, såvida inte Långsida är en tillgänglig inställning. Ange vid behov om papperets
långsida eller kortsida matas in i skrivaren först.
1 På menyn Universell inställning trycker du på nedpilen tills Matningsriktning visas, och trycker sedan på .
2 Tryck på nedpilen tills Kortsida eller Långsida visas, och tryck sedan på .
Förvara papper
Följ nedanstående riktlinjer för hur du förvarar papper så undviker du papperskvadd och ojämn utskriftskvalitet:
• Bäst resultat får du om du förvarar papperet där temperaturen är 21 °C och den relativa fuktigheten är 40 %. De flesta
märkestillverkare rekommenderar att utskrifter görs i temperaturer mellan 18 och 24 °C och en relativ luftfuktighet mellan
40 till 60 %.
• Om möjligt, förvara papperet i kartonger på en pall eller hylla. Undvik att förvara det på golvet.

• Förvara enskilda paket på en plan yta.
• Placera inte några föremål ovanpå enskilda pappersförpackningar.
Materialguide
Sida 12 av 31
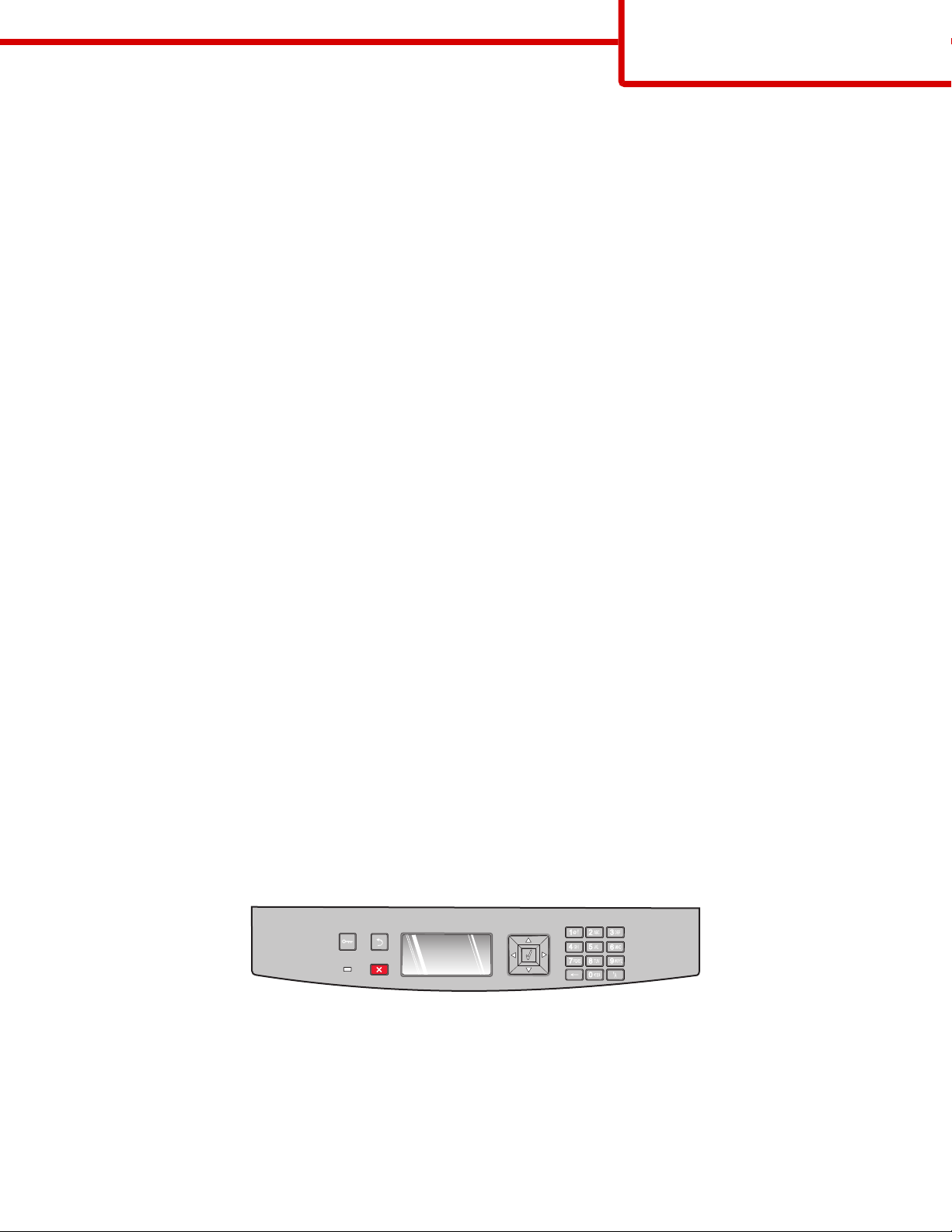
Menyöversikt
Menylista
Det finns ett antal menyer och menyalternativ som gör det lättare att ändra skrivarinställningarna:
Pappersmeny Rapporter Nätverk/portar
Menyöversikt
Sida 13 av 31
Standardkälla
Pappersstorlek/-typ
Konf. univ.matare
Ersättningsstorlek
Pappersstruktur
Pappersvikt
Pappersmatning
Anpassade typer
Universell inställning
Säkerhet Inställningar Hjälp
Övrigt
Konfidentiell utskrift
Säkerhetsgranskningslogg
Ställ in datum/tid
Sida med menyinställningar
Enhetsstatistik
Sida med nätverksinställningar
Konfig.sida för trådlöst
Profillista
Sidan Netware-inställningar
Skriv ut teckensnitt
Skriv ut katalog
Inventarierapport
Allmänna inställningar
Inställningsmeny
Efterbehandlingsmeny
Kvalitetsmeny
Verktygsmeny
XPS-meny
PDF-meny
PostScript-meny
PCL-emuleringsmeny
HTML-meny
Bildmeny
Aktivt nätverkskort
Nätverksmeny
USB-meny
Parallellmeny
SMTP-meny
Skriv ut alla
Utskriftsguide
Mediaguide
Utskriftsfel
Menyöversikt
Informationsguide
Anslutningsguide
Flyttguide
Materialguide
Skrivarens kontrollpanel
Skrivarens kontrollpanel visas i följande diagram:

Följande diagram och tabeller innehåller mer information om objekten på skrivarens kontrollpanel:
Menyöversikt
Sida 14 av 31
Artikel Beskrivning
1
Knappen Menyer ( )
2
Knappen Tillbaka ( )
3
Knappen Stopp ( )
Öppnar menyerna
Obs! Skrivaren måste vara i läget Klar för att menyerna ska kunna öppnas.
Återställer skärmen till föregående skärm
All utskriftsaktivitet avbryts
Om du trycker på
visas fönstret Stoppat med en lista över inställningar som du kan välja.
under utskrift visas meddelandet Stoppar en liten stund. Sedan

Artikel Beskrivning
Indikatorlampa Anger skrivarens status:
4
• Av – Strömmen är av.
• Blinkar grönt – Skrivaren värmer upp, bearbetar data eller skriver ut ett jobb.
• Fast grönt – Skrivaren är på men inaktiv.
• Fast rött – Skrivaren behöver åtgärdas.
Menyöversikt
Sida 15 av 31
Artikel Beskrivning
Display Visar meddelanden som anger skrivarens aktuella status eller möjliga skrivarproblem som
1
måste lösas. På displayen kan det även visas bilder med instruktioner för hur du utför en viss
åtgärd, till exempel hur du åtgärdar papperskvadd.
2
Knappen Välj ( )
• Öppnar en meny och visar det första alternativet på menyn (som kallas för ett menyal-
ternativ)
• Öppnar ett menyalternativ och visar tillgängliga värden eller inställningar. Den aktuella
standardinställningen för användare anges med en asterisk (*).
• Sparar det visade menyalternativet som ny standardinställning för användare
Obs! När en ny inställning sparas som en standardinställning för användare används den
tills nya inställningar sparas eller fabriksinställningarna återställs. Inställningar som väljs i ett
program kan ändra eller åsidosätta de standardinställningar för användare som har valts på
skrivarens kontrollpanel.
3, 4, 5, 6
Navigeringsknappar Tryck på knapparna med upp- eller nedpilen om du vill bläddra upp eller ned i menyer,
menyalternativ eller inställningar (även kallade värden eller alternativ), eller för att växla
mellan fönster och menyalternativ.
Obs! Varje gång du trycker på någon av knapparna flyttas du ett steg i den lista som du
befinner dig i.
Tryck på höger- eller vänsterpilen om du vill öka eller minska ett värde eller bläddra i en text
som rullar vidare i ett annat fönster.

Menyöversikt
Sida 16 av 31
Artikel Beskrivning
Tangentbord Ange siffror eller symboler när det finns ett fält på displayen där du ska ange siffror eller symboler.
1

Guide för att flytta skrivaren
Sida 17 av 31
Guide för att flytta skrivaren
Innan du flyttar skrivaren
VARNING – RISK FÖR SKADOR: Undvik personskador och skador på skrivaren genom att följa de här riktlinjerna:
• Stäng av skrivaren genom att trycka på strömbrytaren och dra sedan ut nätkabeln ur vägguttaget.
• Koppla bort alla sladdar och kablar från skrivaren innan ni flyttar den.
• Lyft skrivaren från arkmataren och ställ den åt sidan, istället för att försöka lyfta arkmataren och skrivaren samtidigt..
Obs! Använd handtagen på skrivarens sidor när du lyfter bort den från arkmataren.
• Se till att du inte har fingrarna under skrivaren när du ställer ned den.
Varning – risk för skador: Skador på skrivaren som uppkommit i samband med felaktig flyttning täcks inte av skrivarens
garanti.
Flytta skrivaren till en annan plats
Skrivaren kan flyttas till en annan plats på ett säkert sätt om du följer följande försiktighetsåtgärder:
• Om skrivaren transporteras på en kärra måste den vara stor nog att rymma skrivarens hela bottenplatta. Om tillvalen
transporteras på en kärra måste den vara stor nog att rymma respektive tillval.
• Skrivaren måste alltid vara upprätt.
• Undvik kraftigt vibrerande rörelser.
Skicka skrivaren
Om du ska skicka skrivaren bör du använda originalförpackningen eller ringa inköpsstället och få en flyttningssats.

Guide för utskriftsdefekter
Sida 18 av 31
Guide för utskriftsdefekter
Guide för utskriftsdefekter
Identifiera orsaken till upprepade defekter
Para ihop en uppsättning återkommande fel på en utskrift med märkena på en av de lodräta raderna i följande tabell. Den rad
som bäst motsvarar felen på utskriften anger vilken del det är som orsakar felet.
Tonerkassetten och fotoenhetssatsen kan bytas ut av kunden. Kontakta kundtjänst om överföringsrullen eller fixeringsenheten
behöver bytas ut.
Byt ut överföringsrullen.
Byt ut tonerkassetten. Byta ut uppsättningen med fotoenheter. Byt ut fixeringsenheten.
eller
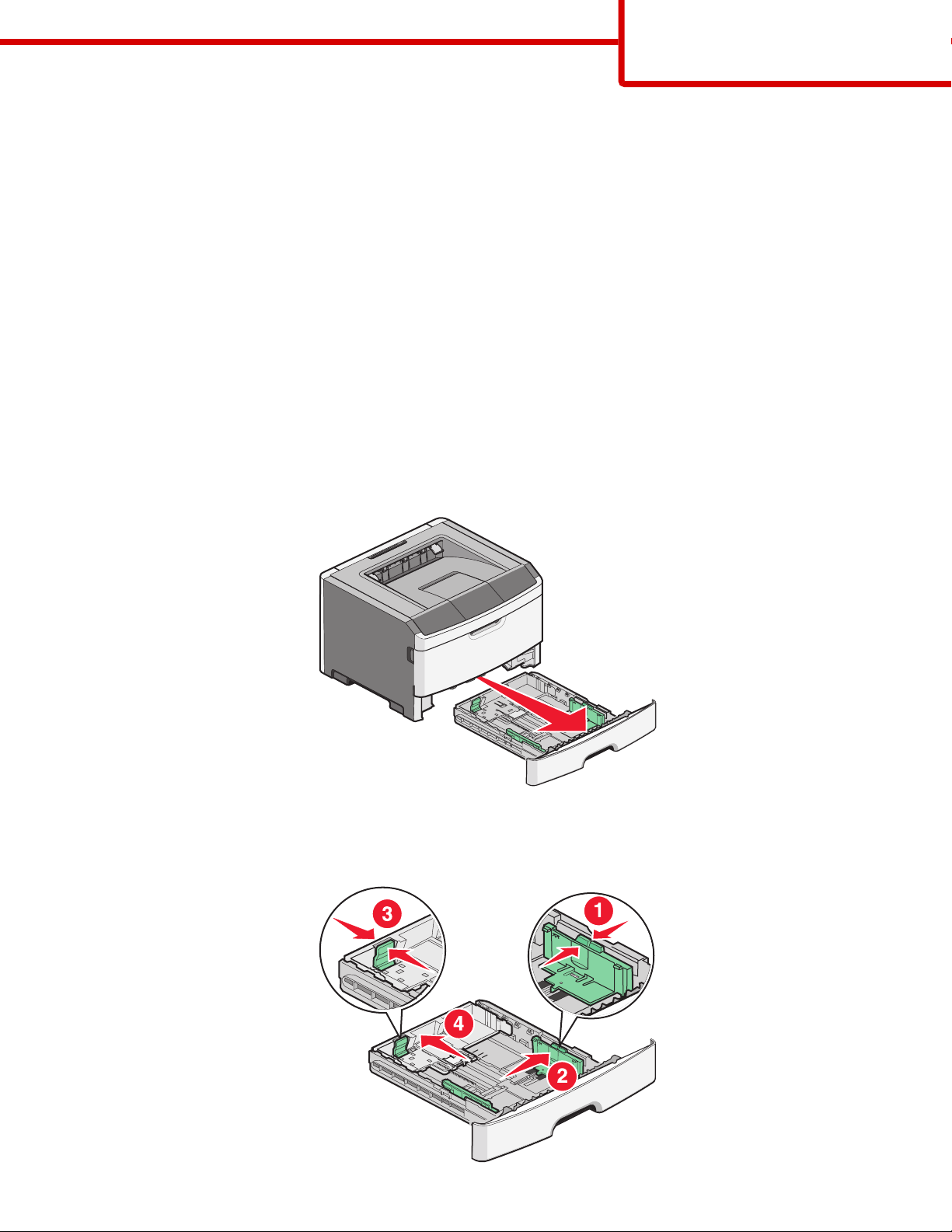
Utskriftsguide
Sida 19 av 31
Utskriftsguide
Det här avsnittet förklarar hur man fyller på magasinen för 250 och 550 ark, samt universalarkmataren. Här finns även
information om pappersorientering, inställning av pappersstorlek och -typ samt hur du lägger till och tar bort länkar till
magasin.
Fylla på standardmagasin för 250 ark
Du kan välja mellan två magasin i skrivaren: standardmagasinet (magasin 1), även kallat magasinet för 250 ark, och antingen
tillvalsmagasinet för 250 ark, eller tillvalsmagasinet för 550 ark (magasin 2). Endast en tillvalslucka (som inkluderar ett
tillvalsmagasin) kan fästas på skrivaren samtidigt.
Anmärkningar:
• Det är viktigt att du lägger i papperet på rätt sätt, eftersom det då är mindre risk att papperet fastnar eller att du råkar ut
för andra typer av problem.
• Ta aldrig ut ett magasin under utskrift eller när Busy (upptagen) visas på displayen. Om du gör det kan papperet
fastna.
1 Drag ut magasinet helt.
2 Tryck ihop breddstödsflikarna till höger enligt bilden och flytta breddstödet till magasinets sida. Observera att de två
breddstöden förflyttar sig på samma gång när du bara flyttar på det högra breddstödet.
3 Tryck samman längdstödsflikarna enligt bilden och skjut längdstödet till rätt läge för den pappersstorlek du fyller på.

Utskriftsguide
Sida 20 av 31
Om du fyller på en längre pappersstorlek, såsom A4 eller legal ska du trycka in längdstödsfliken och föra längdstöden bakåt
till positionen för den papperslängd du fyller på. Magasinet utvidgas baklänges enligt det som visas.
Om du fyller på papper i A6-storlek:
a Tryck ihop längstdödsfliken enligt det som visas och för längdstöden mot mitten av magasinet till positionen för A5-
storlek.
b Fäll upp A6-bakstoppet.
Obs! Standardmagasinet har bara rum för 150 ark 16-papper. Observera linjen för maximal påflyllning på A6-bakstoppet som
anger maximal höjd för påfyllning av A6-papper. Fyll inte på för mycket i magasinet.
Anmärkningar:
• Observera storleksindikatorerna på botten av magasinet. Använd indikatorerna när du ska sätta stödet i rätt läge.
• Som standardstorlek anger du den vanligaste pappersstorleken som gäller i ditt land (t.ex. A4).
4 Böj pappersbunten fram och tillbaka och lufta den. Se till att du inte viker eller skrynklar papperet. Jämna till kanterna mot
ett plant underlag.

Utskriftsguide
Sida 21 av 31
5 Fyll på pappersbunten mot magasinets baksida enligt det som visas, med rekommenderas utskriftsyta neråtvänd.
Obs! Observera påfyllningsmarkeringarna på sidan av breddstödet. De visar hur mycket papper du maximalt kan lägga i.
Fyll inte på för mycket i magasinet. Fyll inte på A6-papper upp till den maximala påfyllnadslinjen, magasinet rymmer bara
150 ark A6-papper.
Linje för maximal påfyllnad
1
När du fyller på brevpapper ska du placera brevpapperets överkant mot fackets framsida. Fyll på brevpapper med designen
neråtvänd.
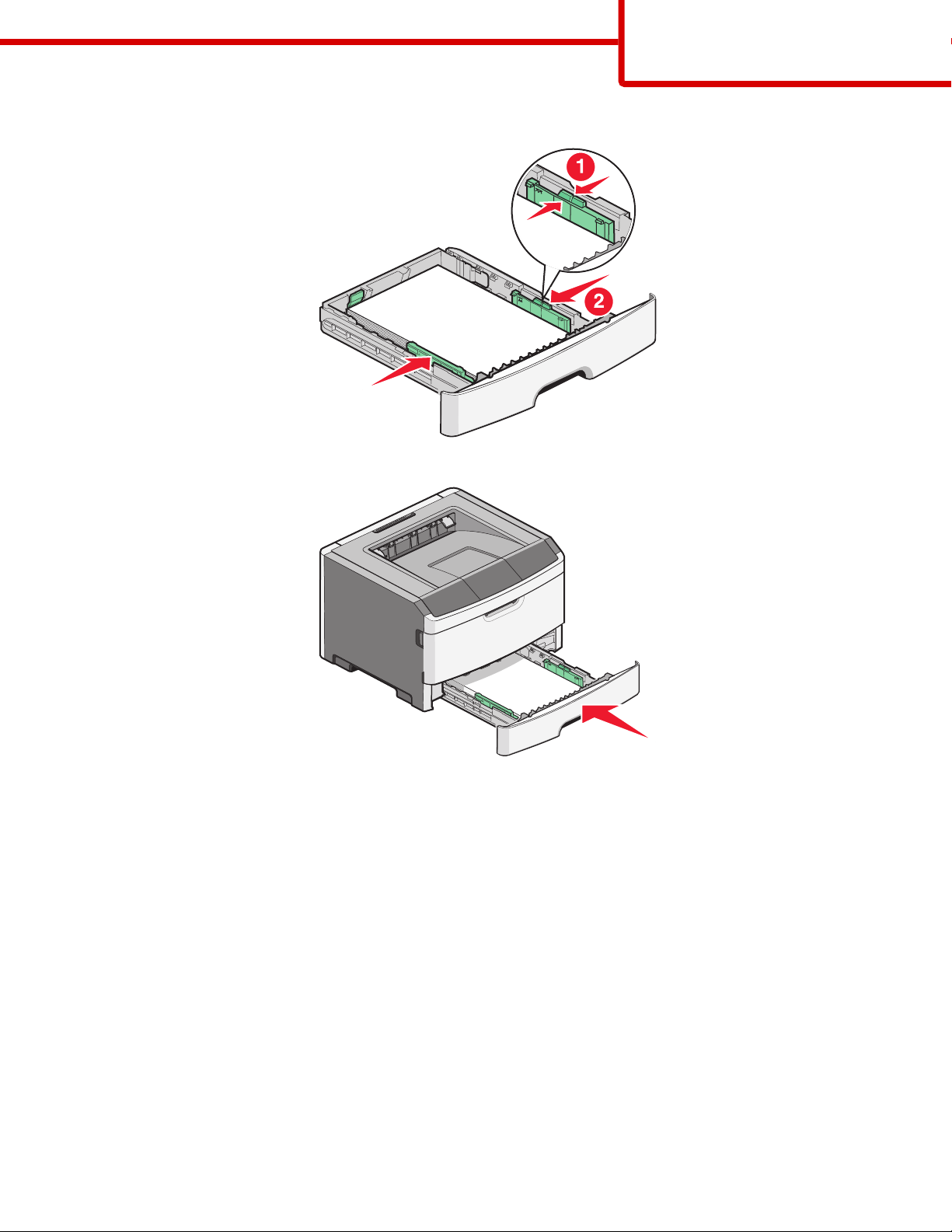
Utskriftsguide
Sida 22 av 31
6 Tryck ihop breddstödsflikarna och skjut breddstödet tills det nätt och jämt ligger mot sidan på bunten.
7 Sätt i magasinet.
8 Om du har fyllt magasinet med en annan papperstyp än tidigare ändrar du magasinets inställning för papperstyp från
kontrollpanelen. För mer information, se ”Ställa in pappersstorlek och papperstyp” på sidan 28.
Obs! Skillnaden mellan standardmagasinet för 250 ark och tillvalsmagasinet för 250 och 550 ark är att standardmagasinet kan
ta papper med A6-storlek och breddstöden kan skjutas längre mot magasinets mitt. Du behöver också justera längdstöden
som specifikts skapats för A6.

Utskriftsguide
Sida 23 av 31
Lägga i papper i tillvalsmagasinen för 250 eller 550 ark
Endast ett tillvalsmagasin som innehåller antingen 250 eller 550 ark kan anslutas till skrivaren åt gången. Oavsett hur många
ark som gäller för tillvalsmagasiget, kallas det Magasin 2.
1 Dra ut magasinet helt.
2 Se ”Fylla på standardmagasin för 250 ark” på sidan 19 för att fullfölja alla steg vid påfyllning av ett magasin. Standardmagasi n
och tillvalsmagasin fylls på samma sätt.
3 Sätt i magasinet.

Utskriftsguide
Sida 24 av 31
Använda universalarkmataren
Du kan behöva använda universalmataren när du skriver ut på olika storlekar och typer av papper, eller på specialmedia, såsom
tjockt papper, OH-film, pappersetiketter och kuvert. Du kan också behöva använda universalmataren för utskrift av en enda
sida på brevpapper eller på andra specialmedia som du inte förvarar i ett magasin.
Öppna och universalarkmataren.
1 Ta tag i handtaget och dra ner universalarkmatarens lucka.
2 Ta tag i handtaget och dra fram förlängningen.
3 Ta tag i handtaget och dra förlängningen så att den vänter framåt.

4 För försiktigt förlängningen neråt så att universalarkmataren är helt utdragen och öppen.
Fylla på universalarkmataren
1 Tryck ihop fliken som finns på det högra breddstödet och för ut stöden helt.
Utskriftsguide
Sida 25 av 31
2 Förbered papperet eller specialmediat för påfyllning.
• Få papperena att släppa från varandra genom att böja bunten fram och tillbaka och lufta den sedan. Se till att du inte
viker eller skrynklar papperet eller etiketterna. Jämna till kanterna mot ett plant underlag.
• Håll OH-filmen i kanterna och lufta dem. Jämna till kanterna mot ett plant underlag.
Obs! Undvik att vidröra OH-filmens utskriftssida. Se till att du inte repar dem.
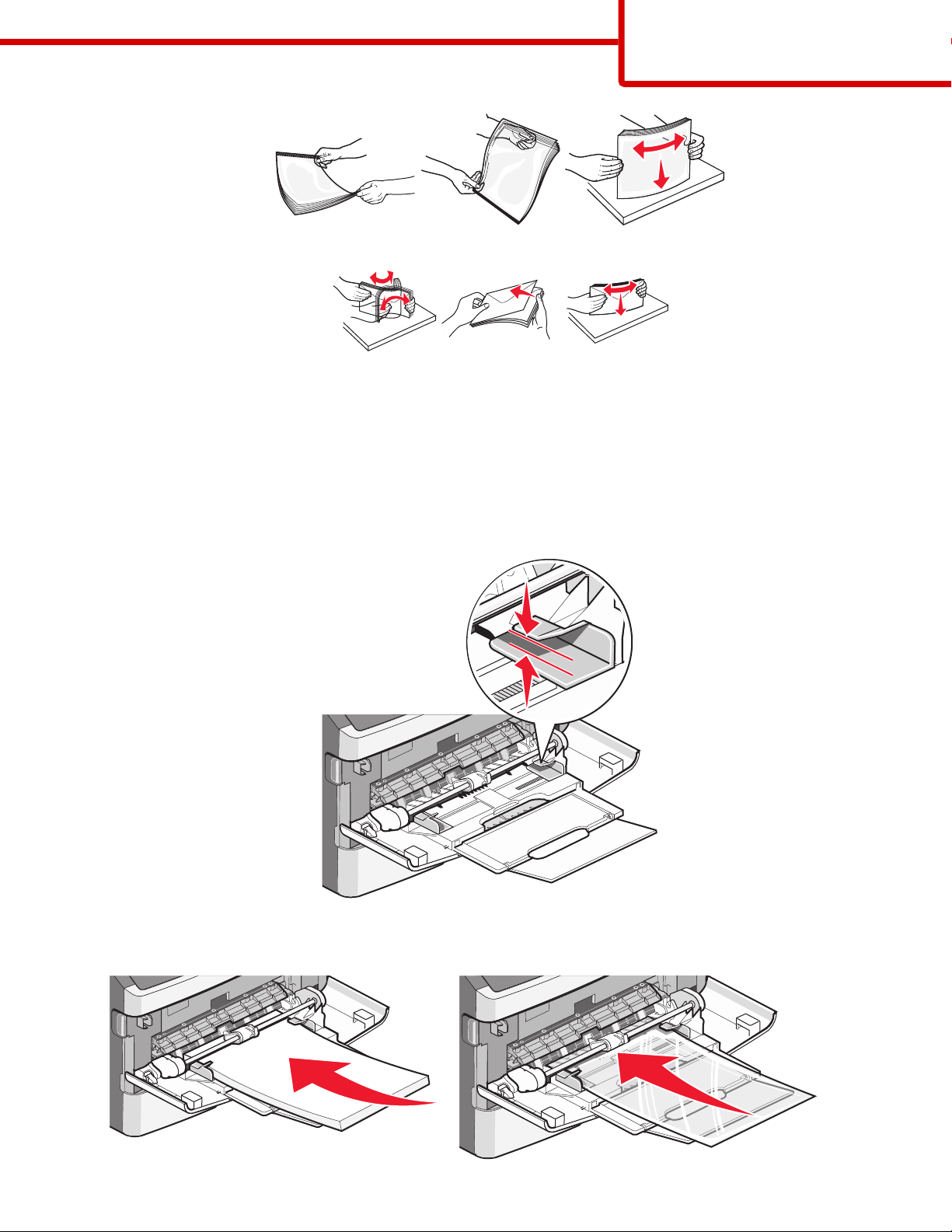
Utskriftsguide
Sida 26 av 31
• Böj en bunt med kuvert fram och tillbaka och lufta dem sedan. Jämna till kanterna mot ett plant underlag.
Obs! Luftningen förhindrar att kuvertens kanter sitter ihop. Det gör det också enklare att fylla på dem och undvika
papperskvadd. Vik eller skrynkla inte kuverten.
3 Fyll på papper eller specialmaterial
Anmärkningar:
• Tvinga inte in papperet i universalarkmataren. Överfyllning kan orsaka papperskvadd.
• Överskrid inte den maximala bunthöjden genom att tvinga in utskriftsmaterial under bunthöjdgränserna som finns
på stöden.
• Fyll på vanligt papper eller tjockt papper och OH-film med den rekommenderade utskriftssidan nedåt och den övre
kanten framåt. För mer information om påfyllning av OH-film kan du titta på förpackningen de kom i.

Utskriftsguide
Sida 27 av 31
• Fyll på brevpapper med logotypen vänd uppåt och den övre kanten framåt.
• Kuvert för du in med fliken nedåt och frankeringsområdet i den position som visas. Frimärket och adressen visas för att
illustrera rätt riktning vid påfyllning av kuvert.
Varning – risk för skador: Använd aldrig frankerade kuvert eller kuvert med förslutningsdetaljer av metall, fönster,
bestrukna ytor eller självhäftande klaff. Sådana kuvert kan allvarligt skada skrivaren.
4 Tryck ihop fliken på högra breddstödet för att justera stöden så att de lätt vidrör sidan på bunten.

Utskriftsguide
Sida 28 av 31
5 För försiktigt in utskriftsmaterialet i universalarkmataren tills det tar stopp. Papperet ska ligga plant i universalarkmataren.
Se till att papperet inte kläms i universalarkmataren så att det böjs eller skrynklas.
6 Ställ in pappersstorlek och papperstyp på kontrollpanelen.
Ställa in pappersstorlek och papperstyp
När inställningarna för pappersstorlek och papperstyp är desamma för alla magasin länkas magasinen automatiskt.
Obs! Om du fyller på ett magasin med papper i samma storlek som det papper som magasinet fylldes på med föregående
gång behöver du inte ändra inställningen Pappersstorlek.
1 Kontrollera att skrivaren är på och att Klar visas.
2 Från skrivarens kontrollpanel, tryck på .
Pappersmenyn visas.
3 Tryck på .
4 Tryck på upp- eller nedpilen tills Pappersstorlek/-typ visas, och tryck sedan på .
5 Tryck på upp- eller nedpilen tills rätt magasin eller matare visas, och tryck sedan på .
6 Tryck på vänster- eller högerpilen tills rätt storlek visas, och tryck sedan på .
Papperstyp visas.
7 Tryck på vänster- eller högerpilen tills rätt typ visas, och tryck sedan på .
Skickar urval visas, följt av Pappersstorlek/-typ.
Skriva ut på specialmaterial
Specialmaterial är kort, OH-film, etiketter och kuvert – det vill säga allt material som inte är papper.
1 Ladda specialmaterial enligt anvisningarna för magasinet eller universalarkmataren. Se ett av följande avsnitt om du
behöver hjälp:
• ”Fylla på standardmagasin för 250 ark” på sidan 19
• ”Lägga i papper i tillvalsmagasinen för 250 eller 550 ark” på sidan 23
• ”Använda universalarkmataren” på sidan 24
2 Ställ in papperstyp och pappersstorlek på manöverpanelen så det överensstämmer med det specialmaterial du har lagt i.
3 Ställ in rätt papperstyp, -storlek och -källa för specialmaterialet i det program du tänker skriva ut från. Gör något av följande:

Utskriftsguide
Sida 29 av 31
För Windows-användare
a Klicka på File (Arkiv) Print (Skriv ut) med ett dokument öppet.
b Klicka på Properties (Egenskaper), Preference (Inställningar), Options (Alternativ) eller Setup (Format).
c Från listrutan över Formatkällor, välj källan som innehåller det papper du laddat.
d Välj papperstyp i listrutan för Formattyp.
e Välj pappersstorlek i listrutan för Formatstorlek.
f Klicka på OK (Ok), och klicka sedan på Print (Utskrift).
För Macintosh-användare
I Mac OS X:
a Anpassa inställningarna som behövs i sidoinställningsdialogen.
1 Med ett dokument öppet klickar du på File (Arkiv) > Print (Skriv ut).
2 Från Papperstorlekens popup-meny, väljer du papperstorlek eller skapar en anpassad storlek som stämmer överens
med det laddade pappret.
3 Klicka på OK.
b Anpassa inställningarna som behövs i Utskriftsdialogen:
1 Med ett dokument öppet väljer du File (Arkiv) > Print (Skriv ut).
Klicka på uppslutningstriangeln om nödvändigt för att se fler alternativ.
2 Från utskriftsalternativen eller popup-menyn för Kopior & Sidor, välj Printer Features (Skrivarfunktioner).
3 Från den första pop-up menyn väljer du Paper (Papper).
4 Välj en pappersstorlek i popup-menyn Papperstyp.
5 Klicka på Print (Skriv ut).
I Mac OS 9:
1 Anpassa inställningarna som behövs i sidoinställningsdialogen:
a Med ett dokument öppet klickar du på File (Arkiv) > Print (Skriv ut).
b Från popup-menyn Papper, väljer du papperstorlek eller skapar en anpassad storlek som stämmer överens med
det laddade pappret.
c Klicka på OK.
2 Anpassa inställningarna som behövs i Utskriftsdialogen:
a Med ett dokument öppet väljer du File (Arkiv) > Print (Skriv ut).
b Välj en papperskälla och välj därefter det magasin som är laddat med lämpligt papper.
c Klicka på Print (Skriv ut).
4 Klicka på OK och skicka sedan utskriftsjobbet som vanligt.
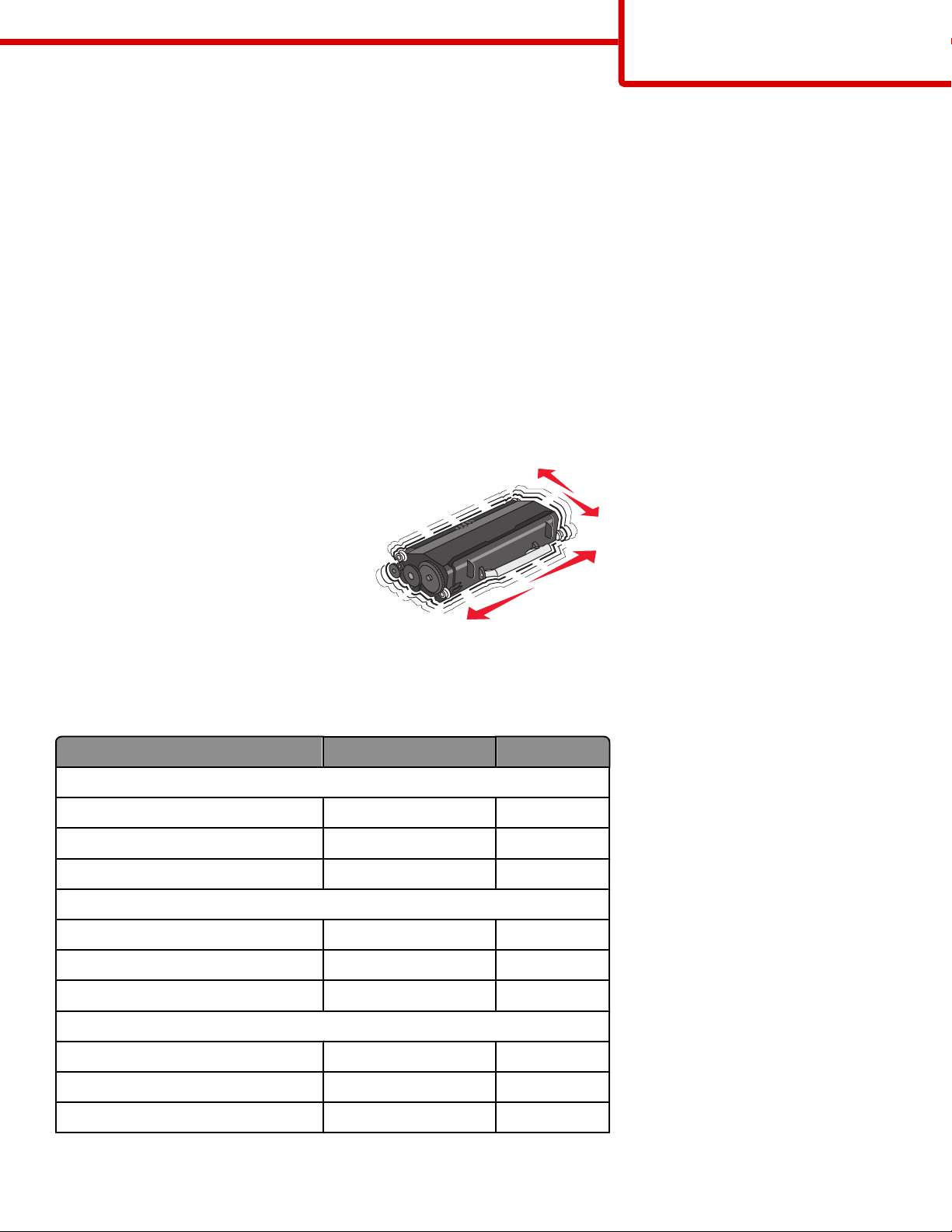
Guide för förbrukningsmaterial
Sida 30 av 31
Guide för förbrukningsmaterial
När meddelandet för Toner nästan slut visas innebär det att tonern nästan är slut i kassetten och du måste beställa en ny
tonerkassett.
Det kan hända att du kan skriva ut ett begränsat antal sidor när meddelandet visas, men det är säkrast att ha en ny tonerkassett
till hands innan den gamla tar helt slut.
Obs! Skaka den nya tonerkassetten försiktigt innan du installerar den i skrivaren för att maximera dess livslängd.
I följande tabell visas artikelnumren för beställningsprodukter.
Beställa tonerkassetter
När 88 Toner snart slut visas eller när utskrifterna börjar blekna kan du förlänga kassettens livslängd:
1 Ta bort tonerkassetten.
2 Skaka tonerkassetten fram och tillbaka och från sida till sida flera gånger så att tonern omfördelas.
3 Sätt sedan tillbaka den och fortsätt skriva ut.
Obs! Den här proceduren kan användas flera gånger ända tills utskrifterna ändå är bleka, och då byter du ut kassetten.
Rekommenderade tonerkassetter och artikelnummer
Artikelnamn Lexmarks returkassett Vanlig kassett
För U.S.A. och Kanada
Tonerkassett E260A11A E260A21A
Tonerkassett med hög kapacitet E360H11A E360H21A
Tonerkassett med extra hög kapacitet E460X11A E460X21A
För Europa, Mellanöstern och Afrika
Tonerkassett E260A11E E260A21E
Tonerkassett med hög kapacitet E360H11E E360H21E
Tonerkassett med extra hög kapacitet E460X11E E460X21E
För Asien/Stilla Havsområdet, inklusive Australien och New Zeeland
Tonerkassett E260A11P E260A21P
Tonerkassett med hög kapacitet E360H11P E360H21P
Tonerkassett med extra hög kapacitet E460X11P E460X21P
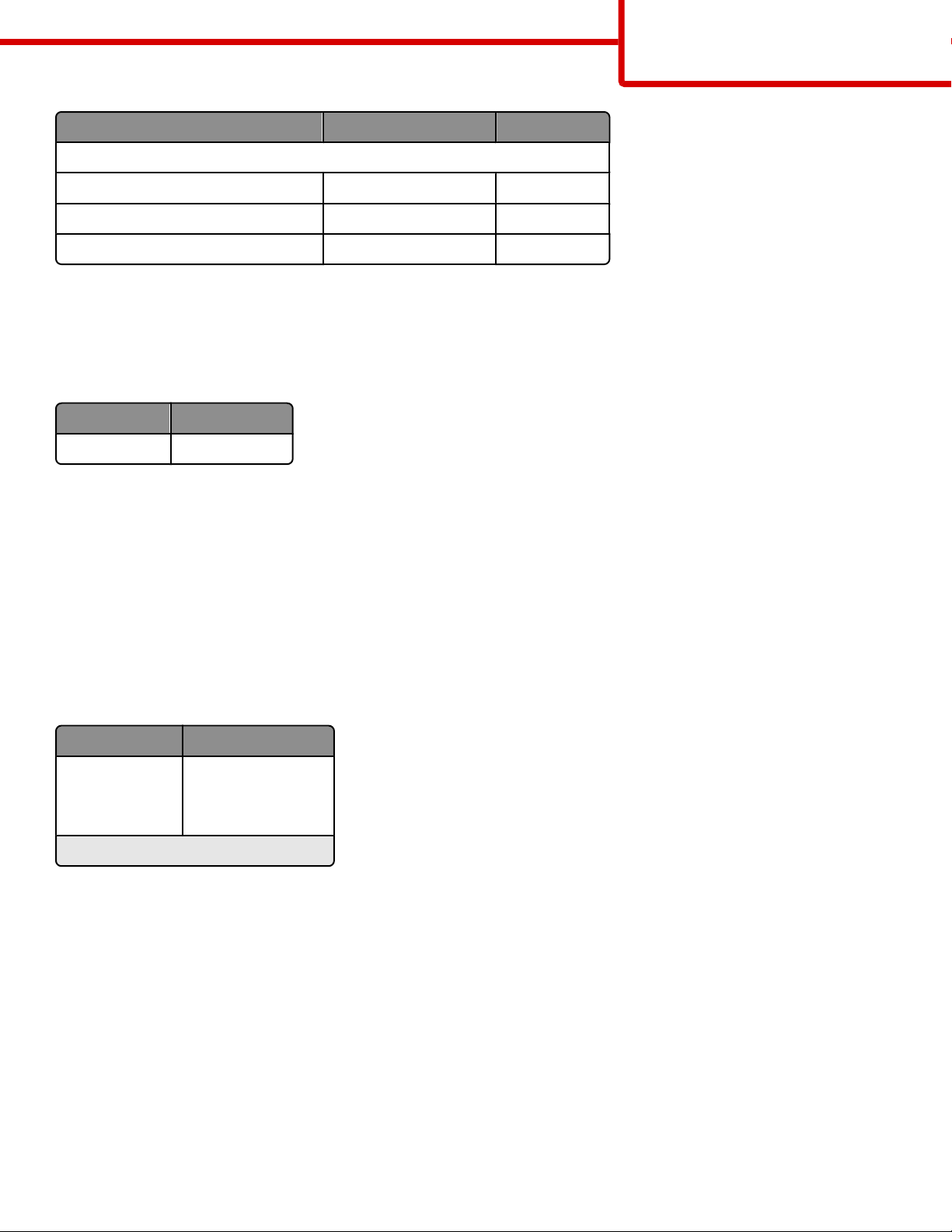
Guide för förbrukningsmaterial
Sida 31 av 31
Artikelnamn Lexmarks returkassett Vanlig kassett
För Latinamerika
Tonerkassett E260A11L E260A21L
Tonerkassett med hög kapacitet E360H11L E360H21L
Tonerkassett med extra hög kapacitet E460X11L E460X21L
Beställa en fotoenhetssats
Beroende på vilken skrivarmodell du har, avger skrivaren ett meddelande eller en lampsekvens som talar om för dig när
fotoenhetssatsen nästan är slut. Beställ en fotoenhetssats när så sker. Du kan även se fotoenhetssatsens status genom att skriva
ut en nätverksinställningssida.
Artikelnamn Artikelnummer
Fotoenhetssats E260X22G
Beställa ett servicepaket
80 Planerad service, som visas i displayen efter 120 000 utskrivna sidor, betyder att det är dags att byta ut
förbrukningsdelar i skrivaren. Beställ en servicesats så fort meddelandet visas. Paketet innehåller allt som du behöver för att
byta fixeringsenheten och överföringsrullen.
Anmärkningar:
• Servicesatsen är kanske inte tillgänglig i alla länder.
• Användning av vissa typer av papper eller specialmaterial kan kräva att servicesatsen byts oftare.
Av tabellen nedan framgår vilket artikelnummer som gäller för just din skrivare.
Artikelnamn Artikelnummer
Servicesats 3013223 (100 V)*
3013221 (115 V)
3013222 (230 V)
* Endast avsedd för användning i Japan
 Loading...
Loading...