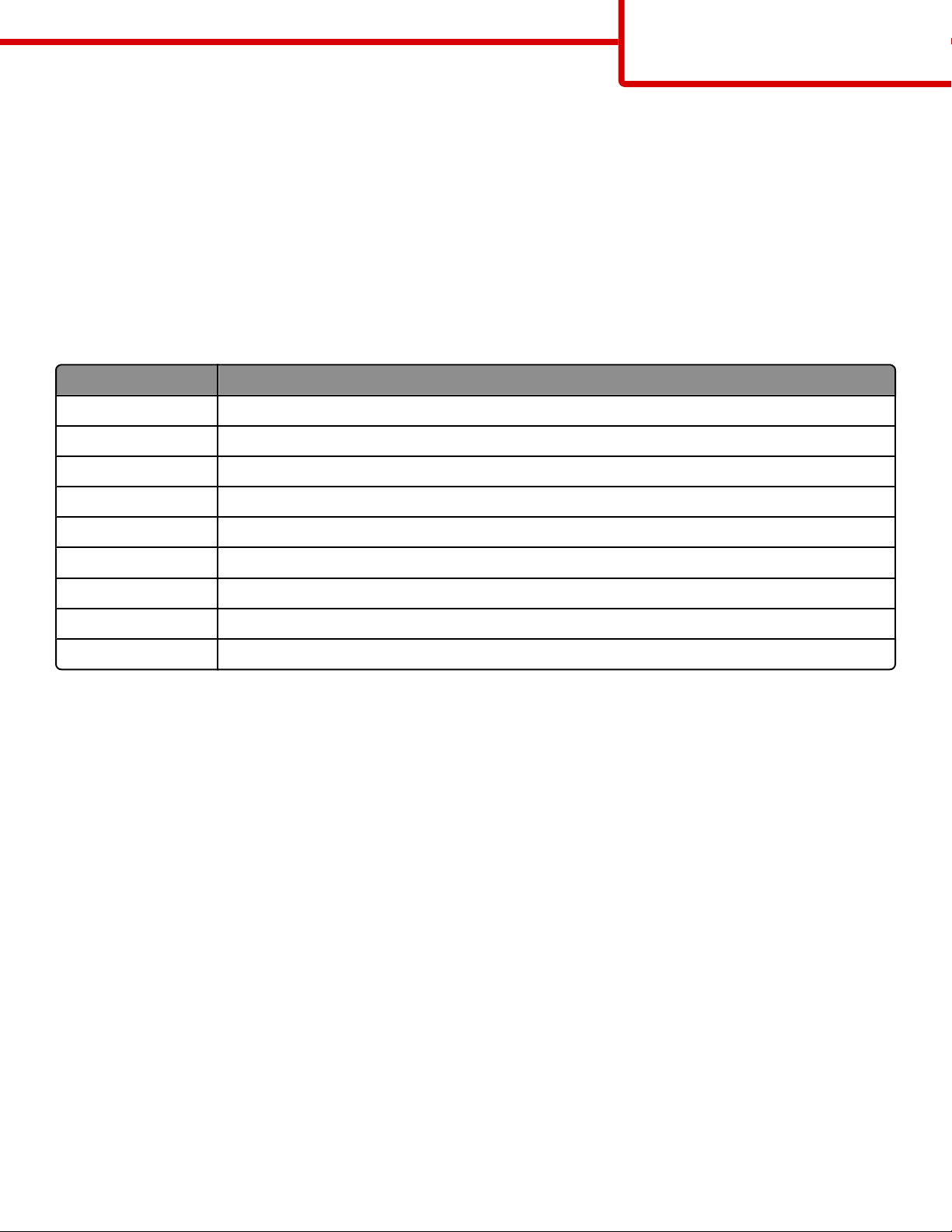
Guia informativo
Página 1 de 32
Guia informativo
menu Ajuda
O menu Ajuda consiste em várias páginas do menu Ajuda armazenadas na impressora como PDFs. Elas contêm informações
sobre o uso da impressora e a execução de tarefas de impressão.
As versões em inglês, francês, alemão e espanhol estão armazenadas na impressora. Outras traduções estão disponíveis no
CD de Software e Documentação.
Selecione para impressão cada página do menu Ajuda individualmente ou selecione Imprimir Tudo para imprimir todas as
páginas.
Item de menu Descrição
Imprimir Tudo Imprime todos os guias
Guia de Impressão Fornece informações sobre o carregamento de papel e outras mídias especiais
Guia de Mídia Fornece uma lista dos tamanhos de papel suportados nas bandejas, nas gavetas e nos alimentadores.
Defeitos de Impressão Oferece informações sobre como resolver defeitos de impressão
Mapa de Menus Fornece uma lista dos menus e das configurações do painel de controle da impressora.
Guia Informativo Fornece ajuda para localizar informações adicionais.
Guia de Conexão Fornece informações sobre a conexão da impressora localmente (via USB) ou a uma rede.
Guia de Mudança Fornece instruções para a movimentação da impressora com segurança
Guia de Suprimentos Fornece os números de peça para o pedido de suprimentos
Folha de configuração
A Folha de configuração fornecida com a impressora tem informações sobre a configuração da impressora.
CD de
O CD de Software e Documentação fornecido com a impressora inclui um Guia do Usuário. O Guia do usuário fornece informações
sobre carregamento de papel, impressão, pedido de suprimentos, solução de problemas, limpeza de atolamentos e
manutenção da impressora.
Suporte a idiomas adicionais
O Guia do Usuário, a folha de Configuração e as páginas da Ajuda também estão disponíveis em outros idiomas no CD de
Software e Documentação.
Software e Documentação
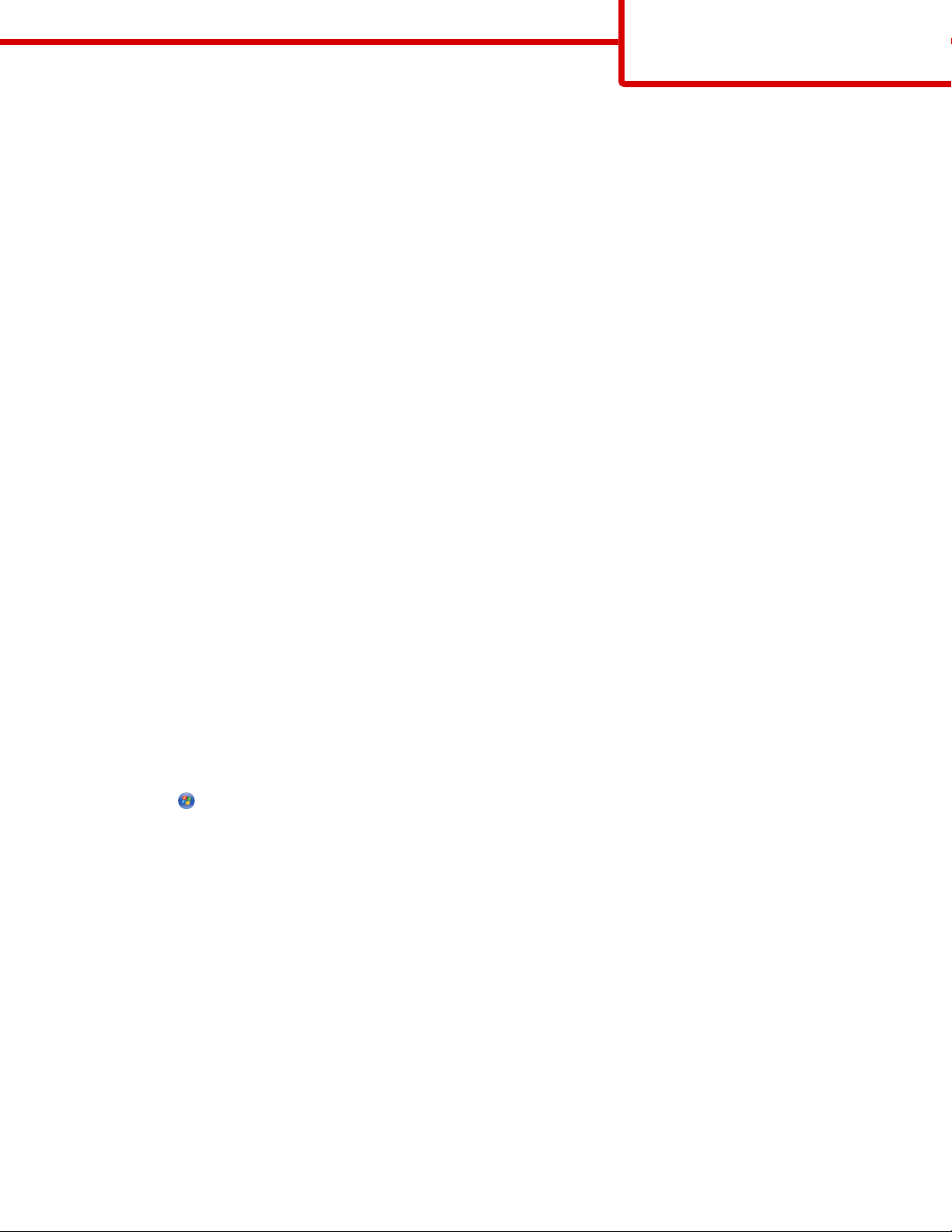
Guia de conexão
Página 2 de 32
Guia de conexão
Instruções para uma impressora conectada localmente no Windows
Antes da instalação do software da impressora para Windows
Uma impressora conectada localmente é uma impressora conectada a um computador por meio de um cabo USB. Ao
configurar esse tipo de impressora com um cabo USB, instale o software da impressora antes de conectar o cabo USB. Para
obter mais informações, consulte a documentação de configuração.
O CD de Software e Documentação pode ser usado para instalar o software da impressora necessário na maioria dos sistemas
operacionais Windows.
Nota: Se o sistema operacional não for suportado pelo CD de Software e Documentação, será necessário usar o Assistente para
Adicionar Impressora.
Atualizações do software da impressora podem estar disponíveis no site da Lexmark, em www.lexmark.com.
Instalação do software usando o CD
Com o CD de Software e Documentação, você pode instalar o software da impressora nos seguintes sistemas operacionais:
• Windows Vista
• Windows Server 2003 e Windows Server 2003 x64
• Windows XP e Windows XP x64 bit Edition
• Windows 2000
• Windows Me
• Windows NT 4.0
• Windows 98 Second Edition (USB não suportado)
1 Insira o CD de Software e Documentação.Aguarde a exibição da tela de Início.
Se a tela de Início não for exibida após um minuto, execute um dos procedimentos a seguir:
No Windows Vista
Clique em .
a
b Na caixa de diálogo Iniciar Pesquisa, digite D:\setup.exe, sendo que D é a letra da sua unidade de CD ou DVD.
No Windows XP e versões anteriores
a Clique em Iniciar.
b Clique em Executar.
c Digite D:\setup.exe, sendo que D é a letra da sua unidade de CD ou DVD.
2 Tecle Enter.
3 Selecione Instalar Impressora e Software.
4 Selecione Sugerido e clique em Avançar.
5 Selecione Conexão Local e clique em Avançar. O software da impressora é copiado para seu computador.
6 Conecte o cabo USB ou paralelo e ligue a impressora.
A tela Plug and Play é exibida e um objeto de impressora é criado na pasta Impressoras.
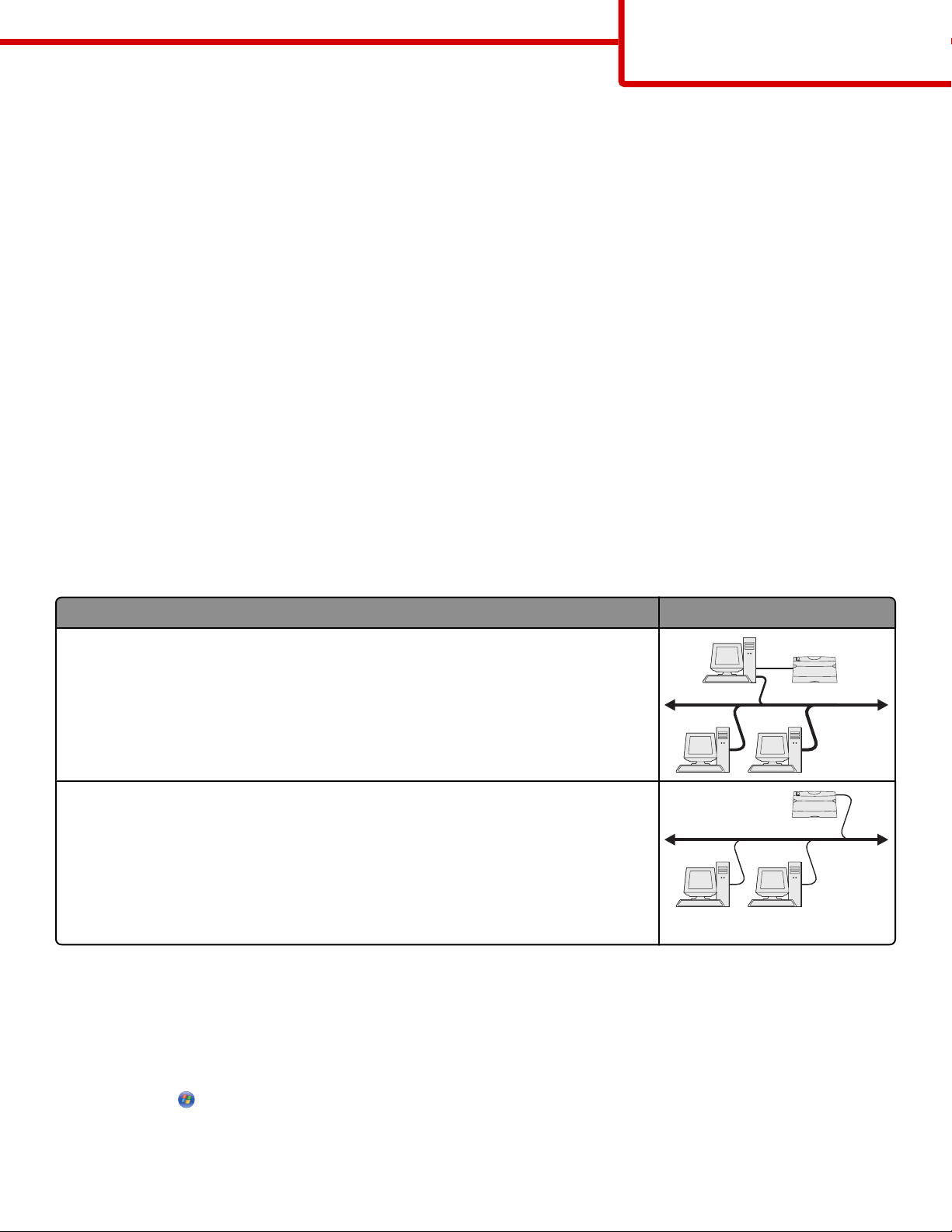
Guia de conexão
Página 3 de 32
Instalação do software usando o Assistente para Adicionar Impressora
Você pode instalar o software da impressora nos seguintes sistemas operacionais:
• Windows 98 First Edition (USB não suportado)
• Windows 95 (USB não suportado)
1 Insira o CD de Software e Documentação.
Se o CD for iniciado automaticamente, clique em Sair.
2 Clique em Iniciar Configurações Impressoras e, em seguida, clique em Adicionar Impressora para iniciar o
Assistente para Adicionar Impressora.
3 Quando solicitado, selecione a instalação de uma impressora local e clique em Com Disco.
4 Especifique a localização do software da impressora. O caminho deve ser semelhante a D:\Drivers\Print\Win_9xMe
\, onde D é a letra da unidade de CD ou DVD.
5 Clique em OK.
Instruções para impressoras conectadas a redes no Windows
O que é impressão em rede?
Em ambientes Windows, as impressoras de rede podem ser configuradas para impressão direta ou compartilhada. Ambos os
métodos de impressão em rede exigem a instalação de um software de impressora e a criação de uma porta de rede.
Método de impressão Exemplo
Impressão IP
• A impressora é conectada diretamente à rede por meio de um cabo de rede, como
um cabo Ethernet.
• O software da impressora é normalmente instalado em cada um dos computadores
da rede.
Impressão compartilhada
• A impressora é conectada a um dos computadores da rede por meio de um cabo local,
como um cabo USB ou paralelo.
• O software da impressora é instalado no computador que está conectado à
impressora.
• Durante a instalação do software, a impressora é configurada para ser “comparti-
lhada”, para que outros computadores da rede possam imprimir nela.
Instalação do software para a impressão IP direta
1 Insira o CD de Software e Documentação.Aguarde a exibição da tela de Início.
Se a tela de Início não for exibida após um minuto, execute um dos procedimentos a seguir:
No Windows Vista:
a
Clique em .
b Na caixa de diálogo Iniciar Pesquisa, digite D:\setup.exe, sendo que D é a letra da sua unidade de CD ou DVD.
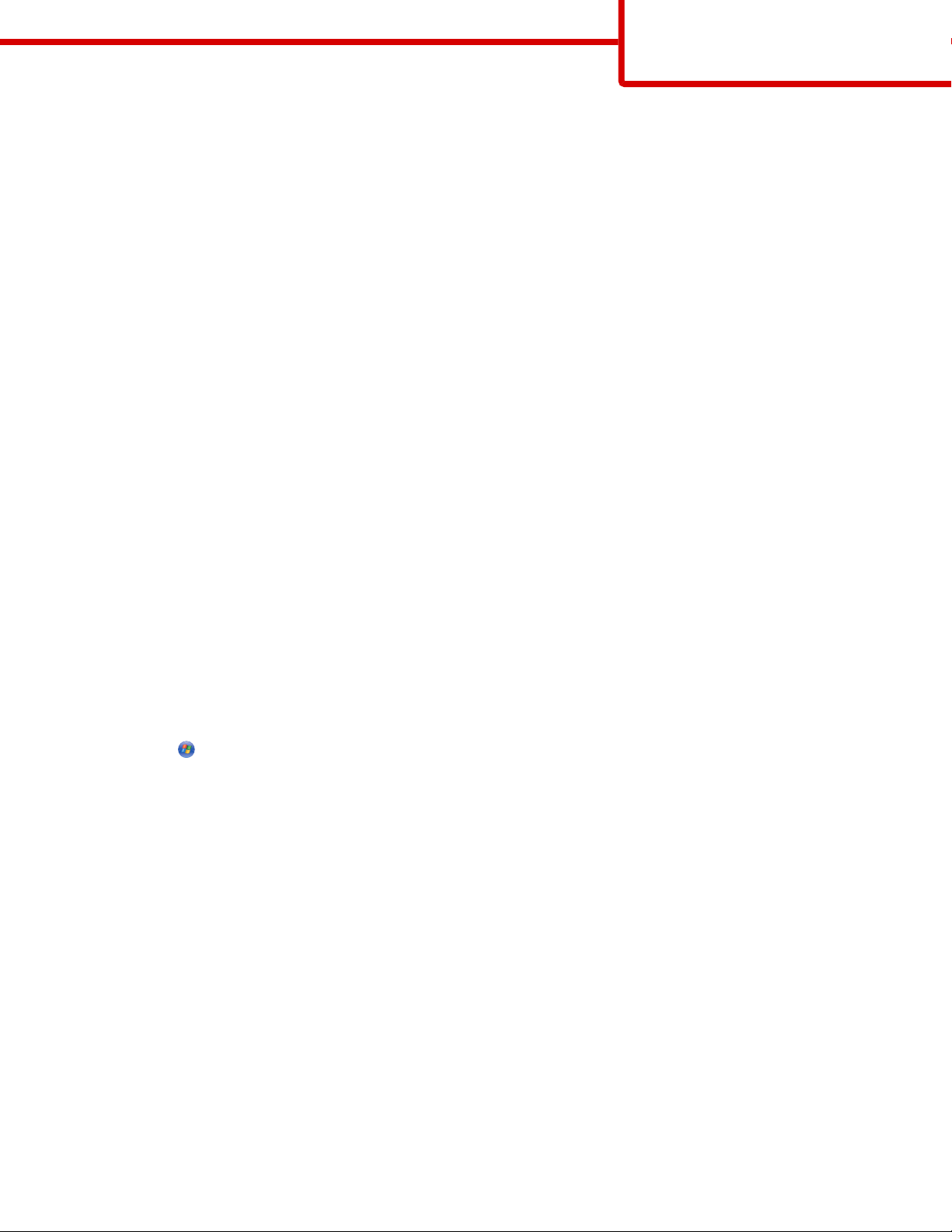
Guia de conexão
Página 4 de 32
No Windows XP e versões anteriores:
a Clique em Iniciar.
b Clique em Executar.
c Digite D:\setup.exe, sendo que D é a letra da sua unidade de CD ou DVD.
2 Tecle Enter.
3 Selecione Instalar Impressora e Software.
4 Selecione Sugerido e clique em Avançar.
Nota: Selecione Personalizada em vez de Sugerida para escolher os componentes que deseja instalar.
5 Selecione Conexão de Rede e clique em Avançar.
6 Selecione o modelo de impressora que está instalando.
A impressora é localizada na rede e um endereço IP é atribuído automaticamente.
7 Na lista de impressoras localizadas, selecione aquela na qual deseja imprimir.
Nota: Se a impressora não estiver na lista, clique em Adicionar Porta e siga as instruções na tela.
8 Clique em Concluir para finalizar a instalação.
9 Clique em Concluído para sair do instalador.
Instalação de software opcional da impressora
Se quiser usar qualquer um dos outros programas disponíveis no CD de Software e Documentação, instale-os seguindo o
caminho de instalação Personalizada:
1 Insira o CD de Software e Documentação.Aguarde a exibição da tela de Início.
Se a tela de Início não for exibida após um minuto, execute um dos procedimentos a seguir:
No Windows Vista:
a
Clique em .
b Na caixa de diálogo Iniciar Pesquisa, digite D:\setup.exe, sendo que D é a letra da sua unidade de CD ou DVD.
No Windows XP e versões anteriores:
a Clique em Iniciar.
b Clique em Executar.
c Digite D:\setup.exe, sendo que D é a letra da sua unidade de CD ou DVD.
2 Tecle Enter.
3 Selecione Instalar Impressora e Software.
4 Selecione Personalizado e clique em Avançar.
5 Selecione Selecionar componentes e clique em Avançar.
6 Selecione se deseja instalar o software no computador Local ou em um computador Remoto da rede e clique em
Avançar.
7 Clique nas caixas + sob Selecionar Componentes para exibir a lista de softwares disponíveis.
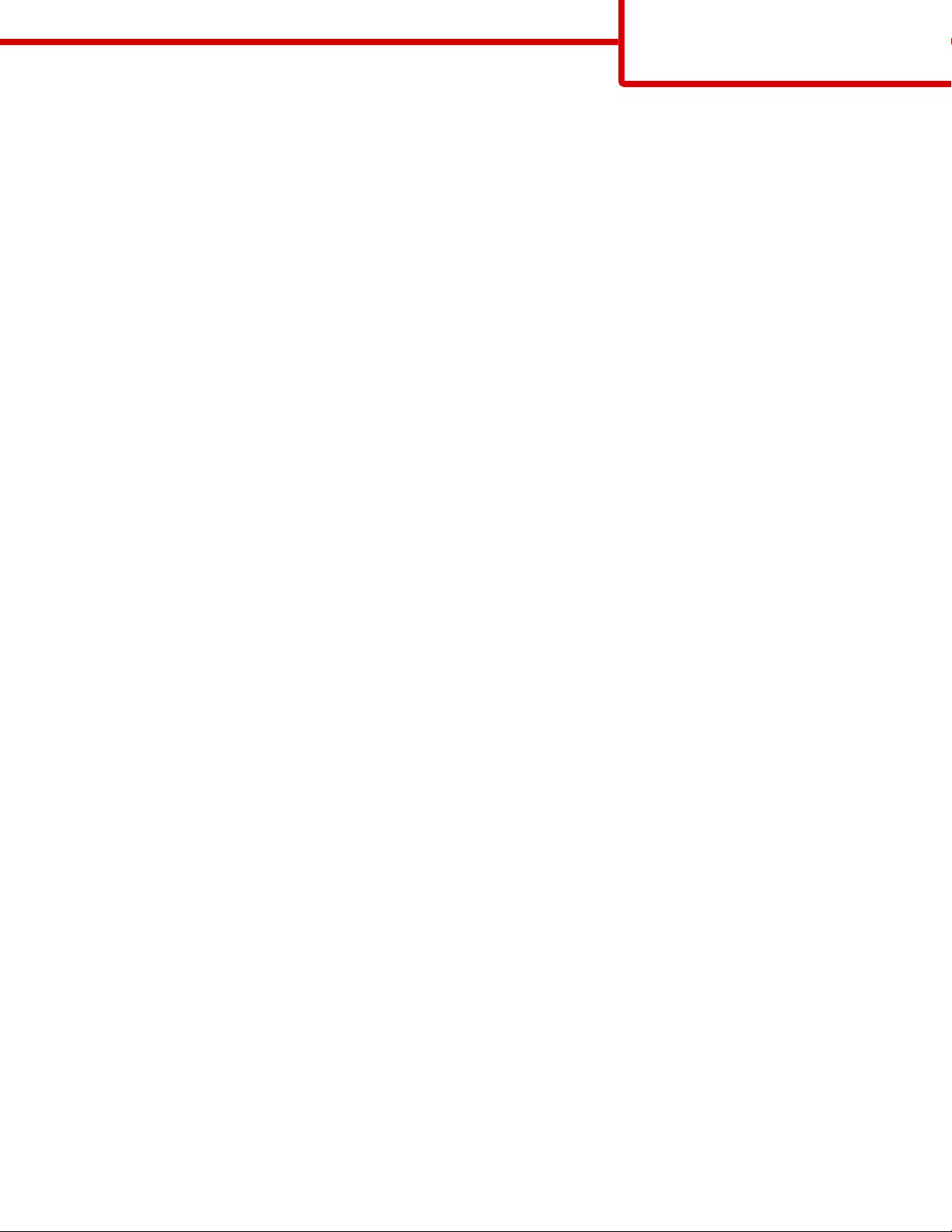
Guia de conexão
Página 5 de 32
8 Clique na caixa de seleção ao lado de cada programa que deseja instalar e clique em Concluir.
O software é copiado para o computador.
9 Conecte o cabo USB ou paralelo e ligue a impressora.
A tela Plug and Play é exibida e um objeto de impressora é criado na pasta Impressoras.
Instruções para uma impressora conectada localmente no Macintosh
Antes da instalação do software da impressora para Macintosh
Uma impressora conectada localmente é uma impressora que é conectada a um computador por meio de um cabo USB. Ao
configurar esse tipo de impressora, instale o software da impressora antes de conectar o cabo USB. Para obter mais informações,
consulte a documentação de configuração.
O CD de Software e Documentação pode ser usado para instalar o software da impressora necessário.
Nota: Um PPD para a impressora também está disponível em um pacote de software que pode ser carregado no site da
Lexmark, em www.lexmark.com.
Criação de uma fila de impressão
Para a impressão local, é preciso criar uma fila de impressão:
1 Instale um arquivo Descrição de Impressora PostScript (PPD) no computador. Um arquivo PPD fornece informações
detalhadas ao computador Macintosh sobre os recursos da impressora.
a Insira o CD de Software e Documentação.
b Clique duas vezes no pacote instalador da impressora.
c Na tela de Início, clique em Continuar e, após a exibição do arquivo Leiame, clique em Continuar novamente.
d Clique em Continuar após a exibição do contrato de licença e clique em Concordo para aceitar os termos do contrato.
e Selecione um Destino e clique em Continuar.
f Na tela de Instalação Fácil, clique em Instalar.
g Insira a senha do usuário e clique em OK. Todo o software necessário é instalado no computador.
h Clique em Fechar quando a instalação for concluída.
2 Execute um dos seguintes procedimentos:
• Para Mac OS X versão 10.5:
a No menu Apple, escolha Preferências do Sistema.
b Clique em Imprimir e Enviar Fax.
• Para Mac OS X versão 10.4 e anterior:
a Abra a janela do Localizador e clique duas vezes em Aplicativos.
b Clique duas vezes em Utilitários ou Centro de Impressão ou Utilitário de Configuração da Impressora.
3 Verifique se a fila de impressão foi criada:
• Se a impressora conectada através de um cabo USB aparecer na Lista de Impressão, a fila de impressoras foi criada com
sucesso.
• Se a impressora conectada via USB não for exibida na Lista de impressoras, verifique se o cabo USB está conectado
corretamente e se a impressora está ligada, em seguida, verifique a lista novamente.
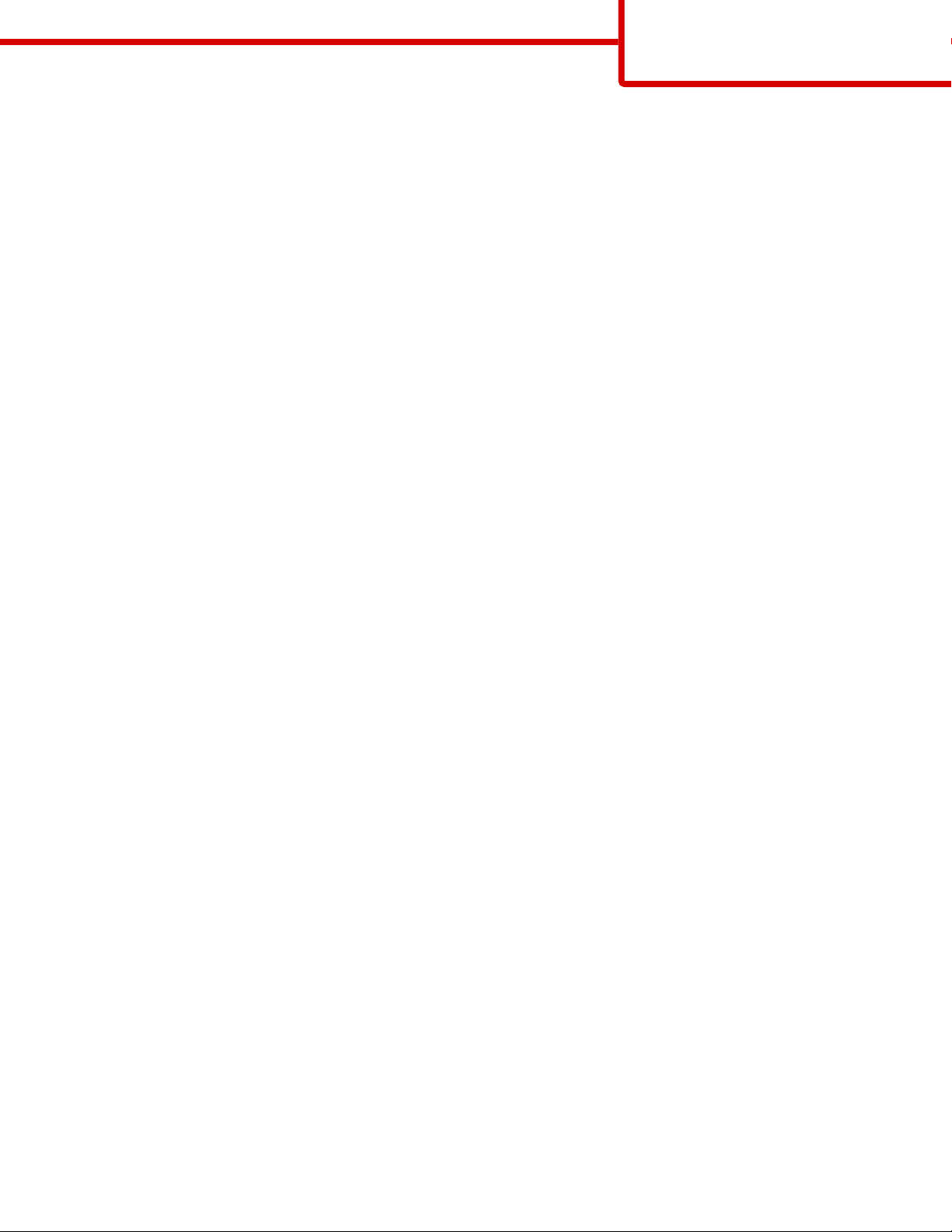
Guia de conexão
Página 6 de 32
Instruções para impressoras conectadas a redes no Macintosh
Instalação do software para a impressão em rede
Para imprimir em uma impressora de rede, cada usuário do Macintosh deve instalar um arquivo personalizado Descrição da
Impressora PostScript (PPD) e criar uma fila de impressão em Impressão e Fax, Centro de Impressão ou no Utilitário de
Configuração da Impressora.
1 Instale um arquivo PPD no computador:
a Insira o CD de Software e Documentação.
b Clique duas vezes no pacote instalador da impressora.
c Na tela de Início, clique em Continuar e, após a exibição do arquivo Leiame, clique em Continuar novamente.
d Clique em Continuar após a exibição do contrato de licença e clique em Concordo para aceitar os termos do contrato.
e Selecione um Destino e clique em Continuar.
f Na tela de Instalação Fácil, clique em Instalar.
g Insira a senha do usuário e clique em OK.
Todo o software necessário é instalado no computador.
h Clique em Fechar quando a instalação for concluída.
2 Para criar uma fila de impressão:
Para Mac OS X versão 10.5
Utilizando impressão AppleTalk:
•
a No menu Apple, escolha Preferências do Sistema e clique em Impressão e Fax.
b Clique no sinal de mais na lista de impressoras.
c Clique em AppleTalk.
d Na lista, selecione a zona AppleTalk.
Para obter informações sobre a zona ou a impressora a ser selecionada, consulte a página de configuração de rede
sob o cabeçalho AppleTalk. Para obter informações sobre a impressão de uma página de configuração de rede,
consulte o Guia do Usuário.
e Na lista, selecione a nova impressora e clique em Adicionar.
• Uso da Impressão IP:
a No menu Apple, escolha Preferências do Sistema e clique em Impressão e Fax.
b Clique no sinal de mais na lista de impressoras.
c Clique em Impressão IP.
d Insira o endereço IP ou o nome DNS da impressora na caixa de Endereço da Impressora.
O endereço TCP/IP pode ser encontrado na página de configuração de rede. Para obter informações sobre a
impressão de uma página de configuração de rede, consulte o Guia do Usuário.
e No menu pop-up de Utilização da Impressora, escolha Selecionar driver para uso.
f Na lista, selecione a nova impressora e clique em Adicionar.
Para Mac OS X versão 10.4 e anterior
Utilizando impressão AppleTalk:
•
a Abra a janela do Localizador e clique duas vezes em Aplicativos.
b Clique duas vezes em Utilitários ou Centro de Impressão ou Utilitário de Configuração da Impressora.
c No Menu Impressoras, escolha Adicionar Impressora.
d No menu pop-up, escolha AppleTalk.
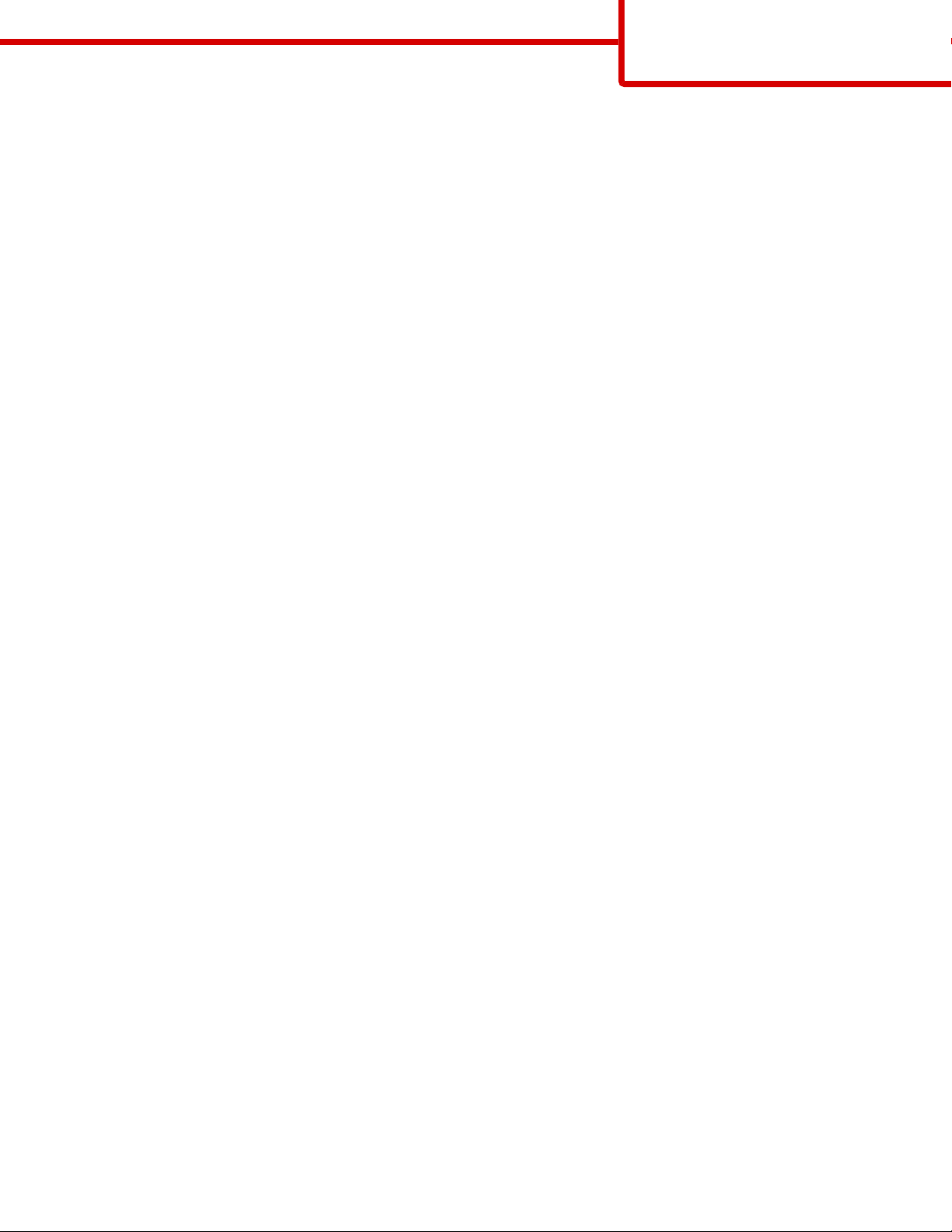
e Na lista, selecione a zona AppleTalk.
Para obter informações sobre a zona ou a impressora a ser selecionada, consulte a página de configuração de rede
sob o cabeçalho AppleTalk. Para obter informações sobre a impressão de uma página de configuração de rede,
consulte o Guia do Usuário.
f Na lista, selecione a nova impressora e clique em Adicionar.
• Uso da Impressão IP:
a Abra a janela do Localizador e clique duas vezes em Aplicativos.
b Clique duas vezes em Utilitários ou Centro de Impressão ou Utilitário de Configuração da Impressora.
c No Menu Impressoras, escolha Adicionar Impressora.
d No menu pop-up, escolha Impressão IP.
e Insira o endereço IP ou o nome DNS da impressora na caixa de Endereço da Impressora.
O endereço TCP/IP pode ser encontrado na página de configuração de rede. Para obter informações sobre a
impressão de uma página de configuração de rede, consulte o Guia do Usuário.
f No menu pop-up do modelo da impressora, escolha a sua impressora.
g Na lista, selecione a nova impressora e clique em Adicionar.
Instalação de outro software para Macintosh
Guia de conexão
Página 7 de 32
Os seguintes utilitários do Macintosh podem ser encontrados no CD de Software e Documentação:
• Carregador de Arquivo de Impressora
• Status da Impressora
• Atualizador Automático
• Configurações da Impressora
A documentação de Software e Utilitários é copiada para o disco rígido do Macintosh durante o processo de instalação da
impressora.
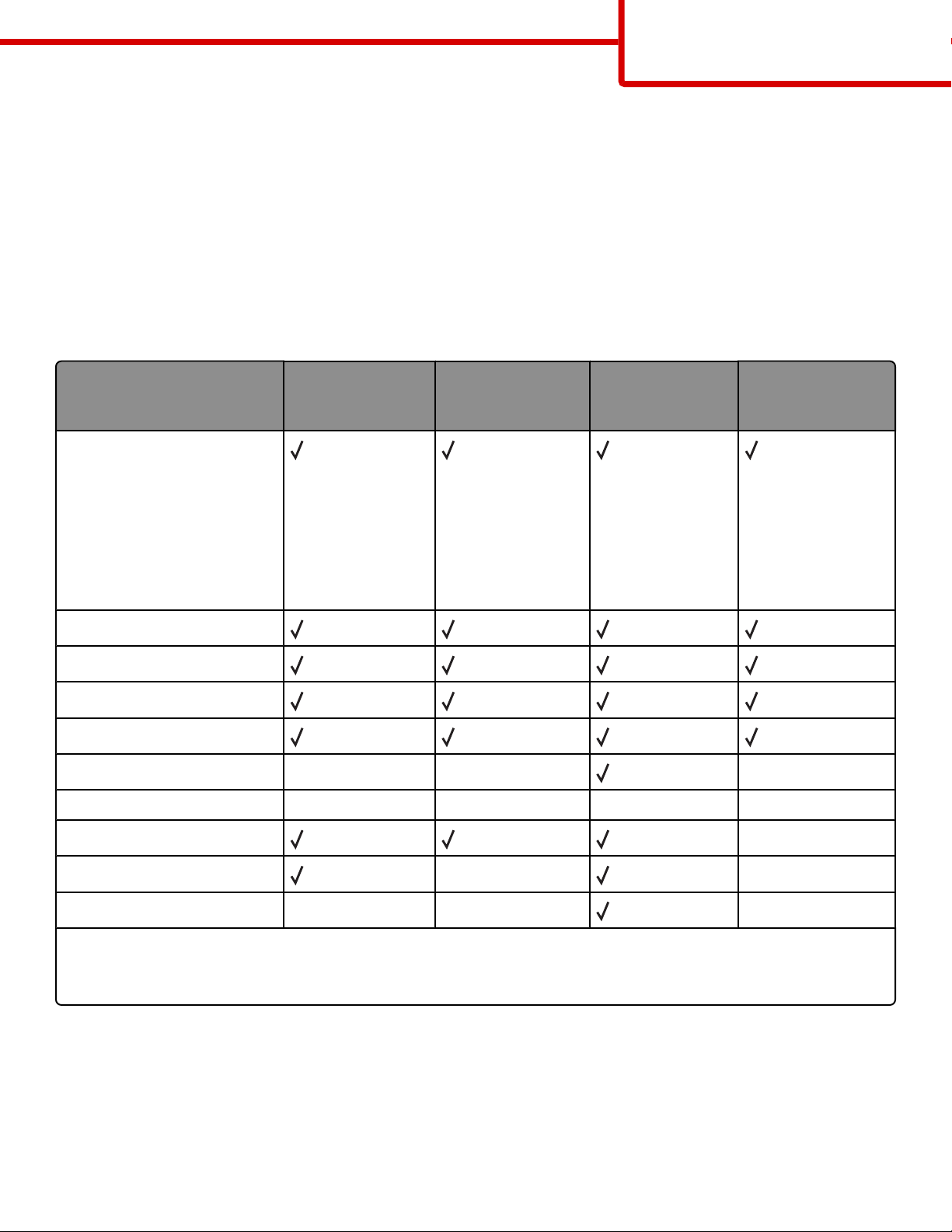
Guia de mídia
Página 8 de 32
Guia de mídia
A impressora é compatível com o seguinte papel e outros tipos de tamanhos de mídia. Selecione tamanhos personalizados
até o máximo especificado para a configuração Universal.
Tamanhos, tipos e pesos de papel suportados
Tipos e pesos de papel suportados pela impressora
O mecanismo e caminho duplex da impressora suportam 60–90 g/m2 (16–24 lb) de peso de papel. O alimentador de várias
funções suporta 63–163 g/m
Tipo de papel Bandeja padrão
Papel
2
(16–43 lb) de peso de papel.
para 250 folhas
Bandeja opcional
para 250 ou 550
folhas
Alimentador de
várias funções
Caminho duplex
• Comum
• Leve
• Pesado
• Áspero/Algodão
• Reciclado
• Personalizado
Encorpado
Timbrado
Pré-impresso
Papel colorido
Cartões X X X
Papel brilhoso X X X X
Etiquetas de papel
Transparências X X
Envelopes (liso)
1
As etiquetas de papel de um lado são suportadas apenas para uso ocasional. Recomenda-se a impressão de 20 ou poucas
páginas de etiquetas de papel por mês. Não há suporte a etiquetas de vinil, farmacêuticas e com dois lados.
2
Utilize os envelopes em uma superfície plana colocados individualmente com a parte para impressão voltada para baixo.
1
2
X X X
X
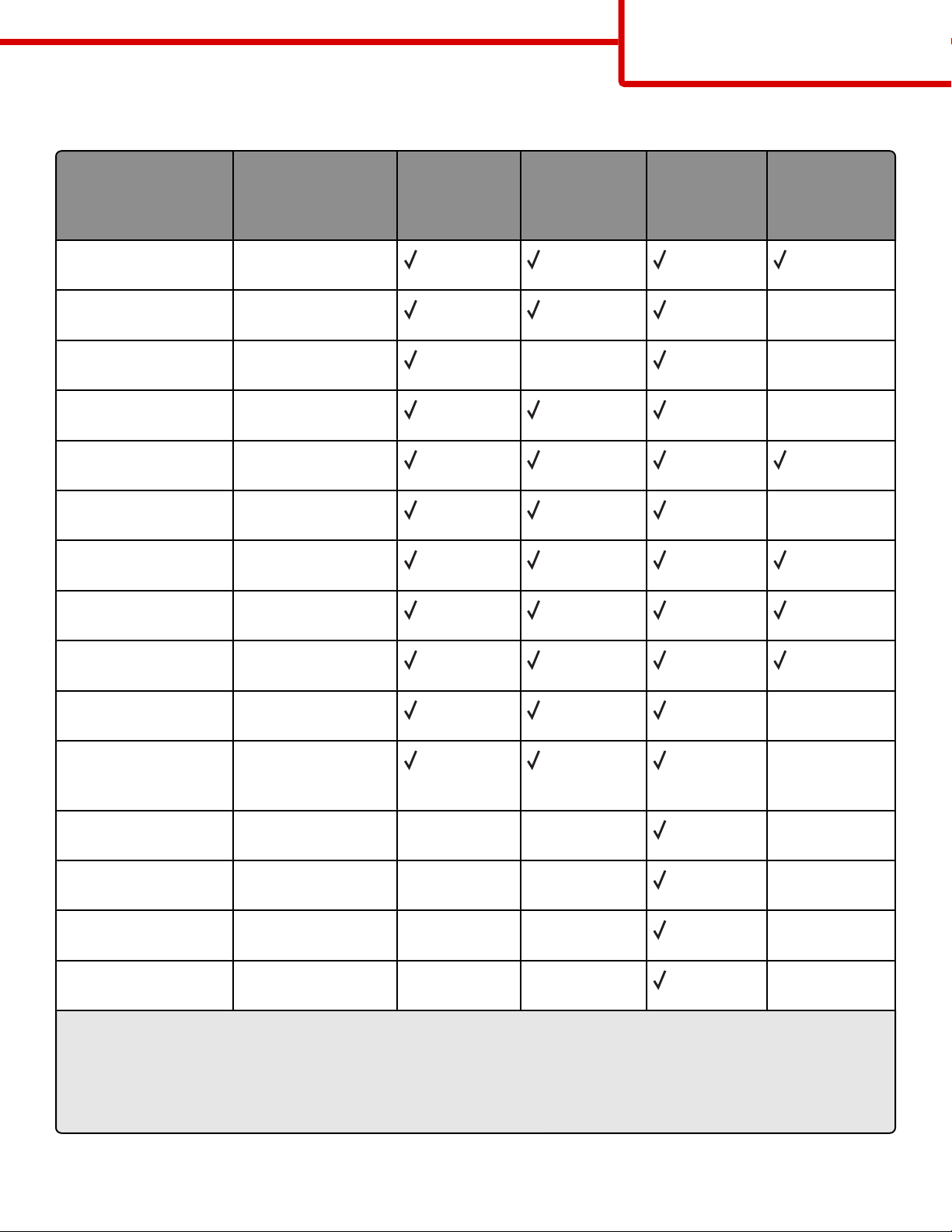
Tamanhos de papel suportados pela impressora
Guia de mídia
Página 9 de 32
Tamanho do papel Dimensões Bandeja
padrão para
250 folhas
A4
210 x 297 mm
(8,3 x 11,7 pol.)
A5
148 x 210 mm
(5,8 x 8,3 pol.)
A6
1
105 x 148 mm
(4,1 x 5,8 pol.)
Executivo
184 x 267 mm
(7,3 x 10,5 pol.)
Fólio
216 x 330 mm
(8,5 x 13 pol.)
JIS B5
182 x 257 mm
(7,2 x 10,1 pol.)
Ofício
216 x 356 mm
(8,5 x 14 pol.)
Carta
216 x 279 mm
(8,5 x 11 pol.)
Ofício (México)
2
216 x 340 mm
(8,5 x 13,4 pol.)
Bandeja
opcional para
250 ou 550
Alimentador
de várias
funções
folhas
X X
Caminho duplex
X
X
X
Statement
140 x 216 mm
X
(5,5 x 8,5 pol.)
Universal
3
76.2 x 127 mm (3 x 5 in.)
X
up to 76,2 x 127 mm
(3 x 5 pol.) até
Envelope B5
176 x 250 mm
X X X
(6,9 x 9,8 pol.)
Envelope C5
162 x 229 mm
X X X
(6,4 x 9 pol.)
Envelope DL
110 x 220 mm
X X X
(4,3 x 8,7 pol.)
7 3/4 Envelope
(Monarch)
1
O tamanho A6 é suportado apenas para fibras longas.
2
Este tamanho configura a página para 216 x 356 mm (8.5 x 14 pol.) a menos que o tamanho seja especificado pelo aplicativo
98 x 191 mm
(3,9 x 7,5 pol.)
X X X
do software.
3
Para usar um tamanho de papel não listado, configure um Tamanho de papel universal. Para obter mais informações,
consulte “Definição de configurações de papel Universal” na página 10.
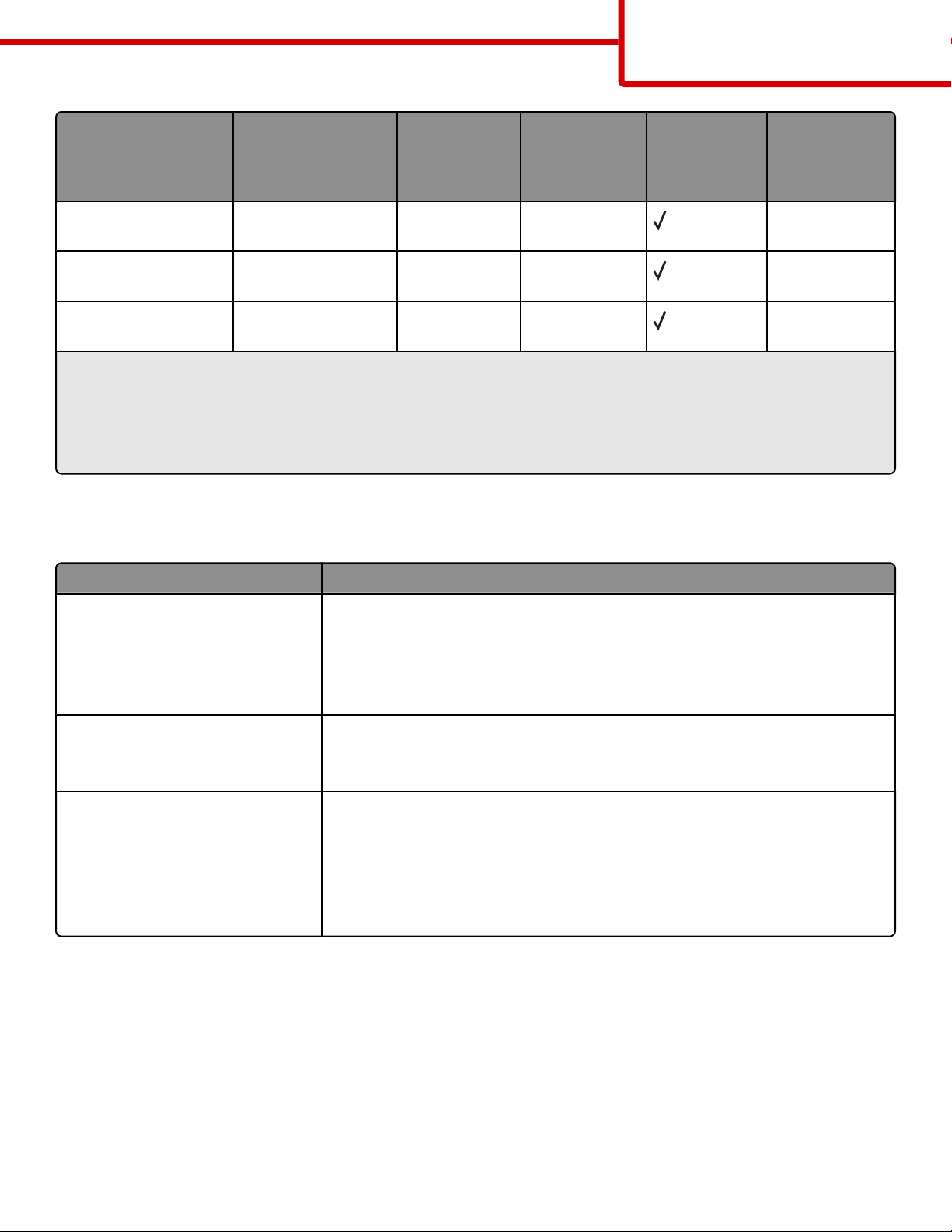
Guia de mídia
Página 10 de 32
Tamanho do papel Dimensões Bandeja
padrão para
250 folhas
9 Envelope
10 Envelope
Outro Envelope
1
O tamanho A6 é suportado apenas para fibras longas.
2
Este tamanho configura a página para 216 x 356 mm (8.5 x 14 pol.) a menos que o tamanho seja especificado pelo aplicativo
do software.
3
Para usar um tamanho de papel não listado, configure um Tamanho de papel universal. Para obter mais informações,
consulte “Definição de configurações de papel Universal” na página 10.
98 x 225 mm
(3,9 x 8,9 pol.)
105 x 241 mm
(4,1 x 9,5 pol.)
229 x 356 mm
(9 x 14 pol.)
X X X
X X X
X X X
Bandeja
opcional para
250 ou 550
folhas
Alimentador
de várias
funções
Caminho duplex
Capacidades de papel
As capacidades das bandejas e o alimentador de várias funções são baseados em papel 75 g/m 2 (20 lb).
Carregue até Observações
Bandeja 1
250 folhas de papel
150 folhas de papel tamanho A6
50 etiquetas de papel
50 transparências
Bandeja 2
250 ou 550 folhas de papel
50 etiquetas de papel
Alimentador de várias funções
50 folhas de papel
15 etiquetas de papel
10 transparências
10 folhas de cartões
7 envelopes
Nota: Não há suporte a etiquetas de vinil, farmacêuticas ou com dois lados. Utilize
somente etiquetas de papel.
Nota: Apenas uma gaveta opcional pode ser instalada na impressora por vez. A
quantidade máxima de papel que pode ser carregado depende de você ter ou não
a bandeja opcional para 250 ou 550 folhas.
Nota: Coloque o papel no alimentador de várias funções de maneira que sua borda
fique em contato com as guias do papel. Não force o papel para dentro do alimentador.
Definição de configurações de papel Universal
O Tamanho de Papel Universal é uma configuração definida pelo usuário que permite imprimir em tamanhos de papel que
não estão predefinidos nos menus da impressora. Defina o Tamanho de Papel da bandeja especificada como Universal quando
o tamanho desejado não estiver disponível no menu Tamanho de Papel. Em seguida, especifique todas as seguintes
configurações de tamanho Universal para seu papel:
• Unidades de medida (polegadas ou milímetros)
• Altura Retrato e Largura Retrato

Guia de mídia
Página 11 de 32
• Direção de alimentação
Nota: O menos tamanho suportado é 76.2 x 127 mm (3 x 5 pol.); o maior é 216 x 356 mm (8.5 x 14 pol.).
Especificar uma unidade de medida
1 Certifique-se de que a impressora esteja ligada e que a mensagem Pronto apareça.
2 No painel de controle da impressora, pressione .
Menu Papel é exibido.
3 Pressione .
4 Pressione o botão de seta para baixo até que Configuração Universal seja exibido e pressione .
5 Pressione o botão de seta para baixo até que Unidades de Medida seja exibido e pressione .
6 Pressione o botão de seta para baixo até que seja exibido próximo a unidade de medida correta e pressione .
Enviar seleção é exibido, seguido pelo menu Configuração Universal.
Especificar a altura e a largura do papel
A definição de uma medida específica de altura e largura para o tamanho de papel Universal (na orientação Retrato) permite
que a impressora suporte o tamanho , a lé m d e r ec ur so s p ad rã o c om o a im pr es sã o frente e verso e a impressão de várias páginas
em uma folha.
Nota: Selecione Altura Retrato para ajustar a configuração de altura do papel ou Largura do Papel para ajustar a
configuração de largura do papel, ou ajuste ambos. Instruções para ajustar ambos.
1 No menu Configuração Universal, pressione o botão de seta para baixo até que Largura Retrato ou seja exibido e
pressione
2 Pressione o botão de seta para a esquerda para diminuir a configuração ou o botão de seta direta para aumentar a
configuração, e em seguida pressione
Enviar seleção é exibido, seguido pelo menu Configuração Universal.
3 No menu Configuração Universal, pressione o botão de seta para baixo até que Altura Retrato ou seja exibido e
pressione
4 Pressione o botão de seta para a esquerda para diminuir a configuração ou o botão de seta direta para aumentar a
configuração, e em seguida pressione
Enviar seleção é exibido, seguido pelo menu Configuração Universal.
5 Pressione e solte até que Pronto seja exibido.
.
.
.
.
Especificar uma direção de alimentação
Borda Curta é a configuração padrão de fábrica da direção de alimentação para as configurações de papel Universal. O menu
Direção de Alimentação não será exibido no menu Configuração Universal a menos que Borda Longa seja uma configuração
disponível. Se necessário, especifique se a borda curta ou longa do papel entrará na impressora primeiro.
1 No menu Configuração Universal, pressione o botão de seta para baixo até que Direção de Alimentação seja exibido
e pressione
2 Pressione o botão de seta para baixo até que Bordas Curtas ou Bordas Longasseja exibido e pressione .
.

Guia de mídia
Página 12 de 32
Armazenamento do papel
Use estas diretrizes de armazenamento de papel para ajudar a evitar atolamentos e qualidade de impressão irregular:
• Para obter os melhores resultados, armazene o papel em um local onde a temperatura seja de 21°C (70°F) e a umidade
relativa do ar seja de 40%. A maioria dos fabricantes de etiquetas recomenda a impressão em um intervalo de temperatura
de 18 a 24°C (65 a 75°F), com umidade relativa do ar de 40 a 60%.
• Armazene o papel em caixas sempre que possível e sobre um pallet ou uma prateleira, ao invés de no chão.
• Armazene os pacotes individuais sobre uma superfície plana.
• Não armazene nenhum objeto sobre os pacotes de papel individuais.

Mapa de menus
Página 13 de 32
Mapa de menus
Lista de menus
Vários menus e itens de menu estão disponíveis para facilitar a alteração de configurações da impressora:
menu Papel Relatórios Rede/portas
Origem Padrão
Tamanho/Tipo do papel
Configurar MF
Trocar Tamanho
Textura do Papel
Peso do Papel
Carregamento de Papel
Tipos Personalizados
Configuração Universal
Segurança Configurações Ajuda
Variedades
Impressão Confidencial
Registro de Auditoria de Segurança
Definir Data / Hora
Página de configurações de menu
Estatísticas do dispositivo
Página de configuração de rede
Página de configuração sem fio
Lista de perfis
Página de Configuração de Rede
Imprimir fontes
Imprimir diretório
Relatório de Ativo
Configurações gerais
menu Configuração
menu Acabamento
menu Qualidade
menu utilitários
menu XPS
menu PDF
menu PostScript
menu de Emulação PCL
menu HTML
menu Imagem
NIC Ativo
menu Rede
menu USB
menu Paralelo
menu SMTP
Imprimir Tudo
Guia de Impressão
Guia de Mídia
Defeitos de Impressão
Mapa de Menus
Guia Informativo
Guia de Conexão
Guia de Mudança
Guia de Suprimentos
Para entender o painel de controle da impressora
O diagrama a seguir mostra o painel de controle da impressora:

Mapa de menus
Página 14 de 32
Os diagramas e tabelas a seguir oferecem mais informações sobre os itens do painel de controle da impressora:
Item Descrição
1
Botão Menus ( )
2
Botão voltar ( )
3
Botão Parar ( )
Abre os menus
Nota: Os menus só ficam disponíveis quando a impressora está no estado Pronto.
Retorna o visor para a tela anterior.
Interrompe toda a atividade da impressora
Se a impressora estiver imprimindo, pressionar
visor momentaneamente. Em seguida a tela Parada aparece oferecendo uma lista de configuração para serem selecionadas.
faz com que a tela Parar seja exibida no

Item Descrição
Luz indicadora Indica o status da impressora:
4
• Apagada—Está desligada.
• Verde piscando—A impressora está aquecendo, processando dados ou imprimindo.
• Verde Sólido—A impressora está ligada, porém ociosa.
• Vermelho sólido—É necessária a intervenção do operador.
Mapa de menus
Página 15 de 32
Item Descrição
Visor Mostra mensagens que descrevem o estado atual da impressora e indicam possíveis
1
problemas da impressora que precisam ser resolvidos O visor também é capaz de exibir
imagens das instruções Mostre-me, que mostram como você deverá executar tarefas como
a de limpeza de atolamento.
2
Botão selecionar ( )
• Abrir um menu e exibir seu primeiro item (chamado de item de menu).
• Abrir um item de menu e exibir a configuração padrão. O asterisco (*) indica que esta
é a configuração padrão de fábrica.
• Salvar o item de menu exibido como a nova configuração padrão do usuário
Nota: Quando uma nova configuração é salva como configuração padrão do usuário, ela
permanece em vigor até que novas configurações sejam salvas ou até que os padrões de
fábrica sejam restaurados. As configurações escolhidas no aplicativo também podem
alterar ou substituir as configurações padrão do usuário selecionadas no painel do
operador.
3, 4, 5, 6
Botões de navegação Pressione esses botões para navegar por menus, itens de menu ou configurações
(chamadas de valores ou opções) ou para navegar entre telas e opções de menu.
Nota: Cada vez que pressionar as teclas para cima ou para baixo, você irá para um item em
qualquer lista.
Pressione o botão de seta para direita ou para esquerda para navegar por valores ou por
texto que ocupam mais de uma tela.

Mapa de menus
Página 16 de 32
Item Descrição
Teclado Insira números ou símbolos quando a tela tiver um campo que aceite a entrada de números.
1

Guia de mudança
Página 17 de 32
Guia de mudança
Antes de mover a impressora
ATENÇÃO — RISCO DE FERIMENTO: Siga estas diretrizes para evitar danos a você ou à impressora:
• Desligue a impressora pelo interruptor e desconecte o cabo de alimentação da tomada.
• Desconecte todos os fios e cabos da impressora antes de movimentá-la.
• Retire a impressora da gaveta opcional e deixa-a de lado para não levanter a gaveta e a impressora ao mesmo tempo.
Nota: Use os suportes para mãos localizados nas laterais para levantar a impressora e separá-la da gaveta opcional.
• Tome cuidado para que seus dedos não fiquem embaixo da impressora ao abaixá-la.
Aviso—Dano Potencial: Os danos causados à impressora por movimentação incorreta não são cobertos pela garantia.
Para mover a impressora para outro local
A impressora e as opções podem ser movidas com segurança para outro local se você tomar as seguintes precauções:
• Qualquer carrinho usado para mover a impressora deve possuir uma superfície capaz de suportar a base completa da
impressora. Qualquer carrinho usado para mover as opções deve ter uma superfície capaz de suportar as dimensões das
opções.
• Mantenha a impressora na posição vertical.
• Evite movimentos bruscos.
Transporte da impressora
Ao transportar a impressora, use a embalagem original ou ligue para o local de compra para obter um kit de realocação.

Guia de defeitos de impressão
Página 18 de 32
Guia de defeitos de impressão
Guia de defeitos de impressão
Identificação da causa dos defeitos repetidos
Faça a correspondência entre um conjunto de defeitos repetitivos de um trabalho de impressão e as marcas de uma das linhas
verticais. A linha que melhor corresponder aos defeitos do trabalho de impressão indica qual peça em particular está causando
o defeito.
O kit fotocondutor ou o cartucho de toner são itens que podem ser substituídos pelo cliente. Se o rolo de transferência ou o
fusor necessitarem de substituição, entre em contato com o Suporte ao Cliente.
Troque o rolo de transferência.
Troque o cartucho de toner. Troque o kit fotocondutor. Troque o fusor.
ou

Guia de impressão
Página 19 de 32
Guia de impressão
Esta seção explica como carregar bandejas para 250 e 550 folhas e o alimentador de várias funções. Ela também inclui
informações sobre orientação do papel, definição do Tamanho e do Tipo do Papel e ligação e desligamento de bandejas.
Carregamento da bandeja padrão para 250 folhas
A impressora tem duas bandejas que podem ser selecionadas: a bandeja padrão (Bandeja 1), também conhecida como bandeja
para 250 folhas e a bandeja opcional para 550 folhas (Bandeja 2). Somente a gaveta opcional (que inclui a bandeja opcional)
pode ser conectada a impressora de uma só vez.
Notas:
• A alimentação apropriada do papel evita atolamentos e ajuda a garantir uma impressão sem problemas.
• Não remova as bandejas durante a impressão ou enquanto a mensagem Ocupada estiver sendo exibida no visor. Isso
poderá causar um atolamento.
1 Puxe a bandeja para fora.
2 Aperte as abas da guia de no lado direito, conforme ilustrado, e mova a guia de largura para a lateral da bandeja. Observe
que as duas guias de largura movem-se ao mesmo tempo quando você movimenta apenas a guia direita de largura.
3 Aperte as abas da guia de comprimento ao mesmo tempo, conforme ilustrado, e deslize a guia de comprimento para a
posição correta, de acordo com o tamanho do papel sendo carregado.

Guia de impressão
Página 20 de 32
Caso esteja carregando um papel mais comprido como A4 ou ofício, aperte as abas da guia de comprimento e deslize-a
de volta a posição adequada ao tipo de papel que está carregando. A bandeja desliza de volta conforme ilustrado.
Se estiver carregando papel A6:
a Aperte a aba da guia de comprimento exibida a seguir e deslize-a em direção ao centro da bandeja até que esteja na
posição A5.
b Levante o suporte para A6.
Nota: A bandeja padrão suporta apenas 150 folhas de papel A6. Observe a linha que indica a altura máxima da pilha de A6
carregada. Não tente sobre carregar a bandeja.
Notas:
• Observe os indicadores de tamanho na parte inferior da bandeja. Use-os para ajudar a posicionar a guia.
• Para a configuração, carregue papel de tamanho Carta ou A4, dependendo do tamanho padrão para seu país ou sua
região.

Guia de impressão
Página 21 de 32
4 Flexione as folhas para trás e para frente para soltá-las e ventile-as. Não dobre nem amasse o papel. Alinhe as folhas sobre
uma superfície plana.
5 Carregue a pilha de folhas em direção a parte traseira da bandeja, conforme a figura, com o lado para a impressão voltado
para baixo.
Nota: Observe as linhas de carregamento máximo na guia de largura; elas indicam a altura máxima para o carregamento
do papel. Não tente sobre carregar a bandeja. Não carregue papel A6 até atingir a linha de carregamento máximo; a
bandeja suporta apenas 150 folhas de papel A6.
Linha de preenchimento máximo
1
Quando for carregar papel timbrado, posicione a borda superior do papel timbrado em direção à parte frontal da bandeja.
Carregue o papel timbrado com a parte timbrada voltada para baixo.

Guia de impressão
Página 22 de 32
6 Aperte as abas da guia de largura no lado direito e deslize a guia de largura até que ela encoste levemente na lateral da
pilha.
7 Insira a bandeja.
8 Se um papel diferente daquele carregado anteriormente na bandeja, estiver sendo carregado, altere a configuração Tipo
de Pa pe l p ar a a ba nd ej a a p ar ti r d o pa in el da im pr es so ra . Pa ra ob te r m ai s i nf or ma çõ es , c on su lt e “ Co nf ig ur aç ão de Ta ma nh o
Papel e Tipo de Papel” na página 28.
Nota: A diferença entre a bandeja padrão para 250 folhas e a bandeja opcional para 250 e 550 folhas é que a padrão suporta
papel de tamanho A6, com isso as guias de largura afastam-se mais do centro da bandeja. Também será necessário ajustar a
guia de comprimento criada especificamente para papel A6.

Guia de impressão
Página 23 de 32
Carregamento da bandeja opcional para 250 ou 550 folhas
Apenas uma gaveta opcional, que inclui uma bandeja para 250 ou 550 folhas, pode ser conectada à impressora por vez.
Independentemente do número de folhas na bandeja opcional, ela é conhecida como Bandeja 2.
1 Remova totalmente a bandeja.
2 Consulte “Carregamento da bandeja padrão para 250 folhas” na página 19 para completar as etapas de carregamento de
uma bandeja. Carregue a bandeja padrão ou a bandeja opcional da mesma forma.
3 Insira a bandeja.

Guia de impressão
Página 24 de 32
Uso do alimentador de várias funções
Você poderá utilizar o alimentador de várias funções quando for imprimir em diferentes tipos e tamanhos de papel ou mídia
especial, como cartões, transparências, etiquetas e envelopes. Você também poderá utilizar o alimentador de várias funções
para imprimir uma única página em papel timbrado ou em outra mídia especial que não possui bandeja.
Abra o alimentador de várias funções
1 Segure a alça e puxe a porta do alimentador de várias funções para baixo.
2 Segure a alça que está erguida e puxe a extensão para fora.
3 Segure a alça e puxe a extensão para que venha para fora.

Guia de impressão
Página 25 de 32
4 Puxe a extensão para fora, com cuidado, para que o alimentador de várias funções fique completamente entendido e
aberto.
Carregamento do alimentador de várias funções
1 Aperte a aba localizada no lado direito da guia de largura e mova as guias para fora.
2 Prepare o papel ou a mídia especial para carregamento
• Flexione as folhas de papel ou as etiquetas para trás e para frente para soltá-las e ventile-as. Não dobre nem amasse o
papel ou as etiquetas. Alinhe as folhas sobre uma superfície plana.
• Segure as transparências pelas bordas e ventile-as. Alinhe as folhas sobre uma superfície plana.
Nota: Evite tocar no lado de impressão das transparências. Tome cuidado para não arranhá-las.

Guia de impressão
Página 26 de 32
• Flexione a pilha de envelopes para trás e para frente para soltá-los e ventile-os. Alinhe as folhas sobre uma superfície
plana.
Nota: A ventilação evita que as bordas dos envelopes fiquem grudadas umas nas outras. E também auxilia na
alimentação correta evitando atolamentos. Não dobre nem amasse os envelopes.
3 Carregue o papel ou a mídia especial.
Notas:
• Não force o papel para dentro do alimentador de várias funções. O excesso de papel pode causar atolamentos.
• Não ultrapasse a altura máxima da pilha forçando o papel ou a mídia especial para baixo no limitador de altura de
pilha localizado nas guias.

Guia de impressão
Página 27 de 32
• Carregue papel, cartões e transparências com o lado de impressão recomendado voltado para cima e a borda superior
inserida primeiro. Consulte a embalagem das transparências para obter mais informações sobre o seu carregamento.
• Carregue o papel timbrado com a face voltada para cima e a parte superior da folha primeiro.
• Insira os envelopes com o lado da aba voltado para baixo e a área reservada para o selo conforme mostrado. O selo e
o endereço são exibidos para ilustrar a orientação correta do carregamento de envelopes.
Aviso—Dano Potencial: Nunca use envelopes com selos, fechos, lacres, janelas, revestimentos ou auto-adesivos.
Esses envelopes podem causar sérios danos à impressora.

Guia de impressão
Página 28 de 32
4 Aperte as abas localizadas no lado direito da guia de largura e deslize a guia de largura até que ela encoste na lateral da
pilha.
5 Deslize o papel com cuidado para dentro do alimentador de várias funções, até o fim. O papel deve ficar reto dentro do
alimentador de várias funções. Certifique-se de que o papel não esteja solto dentro do alimentador de várias funções e de
que não esteja dobrado ou amassado.
6 No painel de controle, defina as configurações Tamanho Papel e Tipo de Papel.
Configuração de Tamanho Papel e Tipo de Papel
Quando as configurações Tamanho Papel e Tipo de Papel são iguais para as bandejas, essas bandejas são ligadas
automaticamente.
Nota: Se você carregar uma bandeja com papel do mesmo tamanho que o papel que foi carregado anteriormente na bandeja,
você não precisará modificar a configuração Tamanho do Papel.
1 Certifique-se de que a impressora esteja ligada e que a mensagem Pronto apareça.
2 No painel de controle da impressora, pressione .
Menu Papel é exibido.
3 Pressione .
4 Pressione o botão de seta até que Tamanho/Tipo do Papel seja exibido e pressione .
5 Pressione o botão seta para cima ou para baixo até que a bandeja ou alimentador correto sejam exibidos e pressione .

Guia de impressão
Página 29 de 32
6 Pressione o botão de seta para esquerda ou direita até que o tamanho correto seja exibido e pressione .
Tipo de Papel é exibido.
7 Pressione a seta para a direita ou esquerda até o tipo correto seja exibido e pressione .
Enviar seleção é exibido, seguido por Tipo / Tamanho do Papel.
Impressão em mídia especial
Mídia especial são cartões, transparências, etiquetas e envelopes, ou seja, mídia que não é papel.
1 Carregue a mídia especial conforme especificado para a bandeja ou para o alimentador de várias funções. Consulte uma
destas seções caso precise:
• “Carregamento da bandeja padrão para 250 folhas” na página 19
• “Carregamento da bandeja opcional para 250 ou 550 folhas” na página 23
• “Uso do alimentador de várias funções” na página 24
2 No painel de controle da impressora, defina Tipo de Papel e Tamanho Papel de acordo com a mídia carregada.
3 No aplicativo do software do computador, defina o tipo, o tamanho e a origem do papel de acordo com a mídia especial
carregada. Execute um dos seguintes procedimentos:
Para usuários do Windows
a Com um documento aberto, clique em Arquivo Imprimir.
b Clique em Propriedades, Preferências, Opções ou Configuração.
c Na caixa de listagem Origem de Formulário, selecione a origem que contém o papel carregado.
d Na caixa de listagem Tipo de Formulário, selecione o tipo de papel.
e Na caixa de listagem Tamanho de Formulário, selecione o tamanho do papel.
f Clique em OK e em Imprimir.
Para usuários Macintosh
No Mac OS X:
a Personalize as configurações conforme necessário na caixa de diálogo Página de Configuração.
1 Com um documento aberto, clique em Arquivo > Página de Configuração.
2 No menu pop-up Tamanho do Papel, escolha um tamanho de papel ou crie um personalizado de acordo com o
papel carregado.
3 Clique em OK.
b Personalize as configurações conforme necessário na caixa de diálogo Imprimir:
1 Com um documento aberto, escolha Arquivo > Imprimir.
Se necessário, clique no triângulo de detalhes para ver mais opções.
2 Nas opções de impressão ou no menu pop-up Cópias e Páginas, escolha Recursos da Impressora.
3 No menu pop-up Conjuntos de Recursos, escolha Papel.
4 No menu pop-up tipo de Papel, escolha um tipo de papel.
5 Clique em Imprimir.
No Mac OS 9:
1 Personalize as configurações conforme necessário na caixa de diálogo Página de Configuração:
a Com um documento aberto, clique em Arquivo > Página de Configuração.
b No menu pop-up Papel, escolha um tamanho de papel ou crie um personalizado de acordo com o papel
carregado.

c Clique em OK.
2 Personalize as configurações conforme necessário na caixa de diálogo Imprimir:
a Com um documento aberto, escolha Arquivo > Imprimir.
b Selecione uma opção em Origem do Papel e escolha a bandeja carregada com o papel apropriado.
c Clique em Imprimir.
4 Clique em OK e envie o trabalho de impressão.
Guia de impressão
Página 30 de 32

Guia de suprimentos
Página 31 de 32
Guia de suprimentos
Quando a mensagem cartucho baixo for exibida, significando que o toner está baixo, faça o pedido de um novo cartucho de
toner.
Talvez ainda seja possível imprimir um número limitado de páginas quando a mensagem for exibida pela primeira vez, mas
é melhor ter o novo cartucho disponível quando o atual acabar.
Nota: Agite o novo cartucho de toner antes de instalá-lo na impressora para maximizar seu rendimento.
A tabela a seguir lista os números de peça para os pedidos desses itens.
Pedido de cartuchos de toner
Quando a mensagem 88 Toner baixo for exibida ou quando a impressão estiver fraca, pode ser possível prolongar a vida
útil do cartucho de toner:
1 Remova o cartucho de toner.
2 Agite-o firmemente de um lado para o outro e para frente e para trás várias vezes a fim de redistribuir o toner.
3 Reinstale o cartucho e continue a impressão.
Nota: Repita esse procedimento várias vezes até que a impressão fique fraca e, então, troque o cartucho de toner.
Número da parte e cartucho de toner recomendados
Nome da peça Cartucho do Programa de Devolução da Lexmark Cartucho regular
Para EUA e Canadá
Cartucho de toner E260A11A E260A21A
Cartucho de Toner de Alto Rendimento E360H11A E360H21A
Cartucho de Toner de Rendimento Extra Alto E460X11A E460X21A
Para a Europa, o Oriente Médio e a África
Cartucho de toner E260A11E E260A21E
Cartucho de toner de alto rendimento E360H11E E360H21E
Cartucho de Toner de Rendimento Extra Alto E460X11E E460X21E
Projetado para a região do Pacífico, inclusive Austrália e Nova Zelândia
Cartucho de toner E260A11P E260A21P
Cartucho de toner de alto rendimento E360H11P E360H21P
Cartucho de Toner de Rendimento Extra Alto E460X11P E460X21P

Guia de suprimentos
Página 32 de 32
Nome da peça Cartucho do Programa de Devolução da Lexmark Cartucho regular
Para a América Latina
Cartucho de toner E260A11L E260A21L
Cartucho de toner de alto rendimento E360H11L E360H21L
Cartucho de Toner de Rendimento Extra Alto E460X11L E460X21L
Pedindo um kit fotocondutor
Dependendo do modelo da impressora, ela emite uma mensagem uma seqüência de luzes para lhe informar que a vida útil
do kit fotocondutor está próxima do fim. Nesse momento, faça o pedido de um kit fotocondutor. Você também pode ver o
status do kit fotocondutor imprimindo uma página de configuração da rede.
Nome da peça Número de peça
Kit fotocondutor E260X22G
Pedido de um kit de manutenção
80 Manutenção de rotina necessária é exibido no visor após a impressão de 120.000 páginas, para que você saiba
que é hora de trocar itens de manutenção da impressora. Faça o pedido de um kit de manutenção quando visualizar esta
mensagem pela primeira vez. O kit de manutenção contém todos os itens necessários para trocar o fusor e o rolo de
transferência.
Notas:
• O kit de manutenção pode não estar disponível em todas as localidades.
• O uso de determinados tipos de mídia pode exigir a troca mais freqüente do kit de manutenção.
Consulte a tabela a seguir para obter o número de peça do kit de manutenção para a sua impressora:
Nome da peça Número de peça
Kit de manutenção 3013223 (100 V)*
3013221 (115 V)
3013222 (230 V)
* Projeto para uso somente no Japão
 Loading...
Loading...