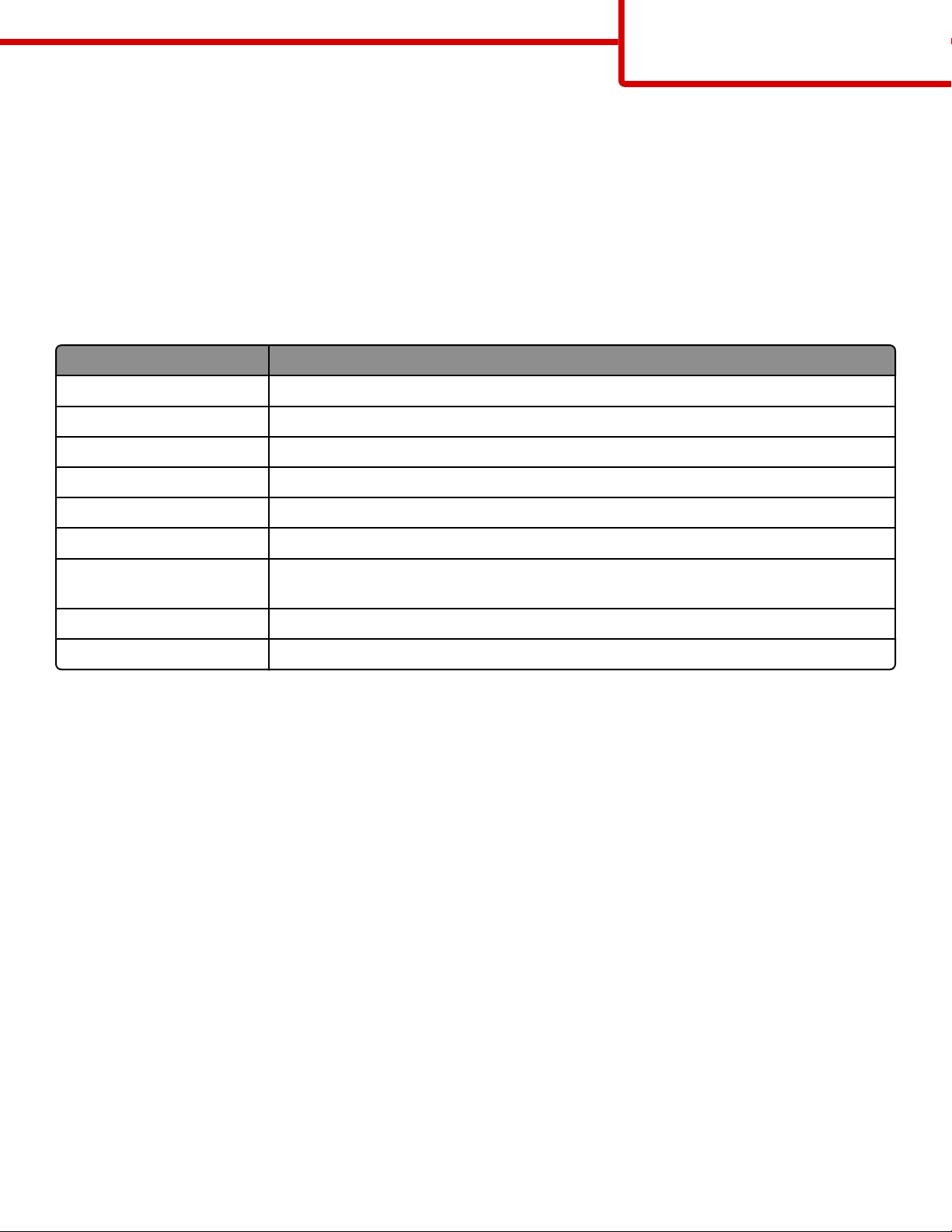
Guida informativa
Pagina 1 di 32
Guida informativa
Menu Guida
Il menu Guida è costituito da una serie di pagine della Guida memorizzate nella stampante in formato PDF che contengono
informazioni utili sull'uso della stampante e sull'esecuzione delle operazioni di stampa.
Le traduzioni in inglese, francese, tedesco e spagnolo sono contenute nella stampante. Versioni in altre lingue sono disponibili
nel CD Software e documentazione.
Selezionare la stampa di ogni singola pagina del menu Guida oppure selezionare Stampa tutto per stampare tutte le pagine.
Voce di menu Descrizione
Stampa tutto Stampa tutte le guide
Guida alla stampa Fornisce informazioni relative al caricamento della carta e di altri supporti speciali.
Guida supporti Fornisce un elenco dei formati carta supportati dai vassoi, cassetti e alimentatori
Difetti stampa Fornisce informazioni sulla risoluzione dei difetti di stampa.
Mappa dei menu Fornisce un elenco dei menu del pannello di controllo della stampante e delle voci di menu.
Guida informativa Fornisce informazioni su dove individuare ulteriori informazioni.
Collegamenti Fornisce informazioni sul collegamento della stampante come stampante locale (USB) o di
rete.
Guida allo spostam. Fornisce informazioni su come spostare la stampante in modo sicuro.
Guida ai materiali di consumo Fornisce i codici per richiedere i materiali di consumo.
Istruzioni di installazione
Le Istruzioni di installazione fornite con la stampante forniscono informazioni relative all'installazione della stampante.
CD
Software e documentazione
Il CD Software e documentazione in dotazione con la stampante include una Guida per l'utente. La Guida per l'utente contiene
informazioni sul caricamento della carta, la stampa, l'ordinazione di materiali di consumo, la risoluzione dei problemi, la
rimozione degli inceppamenti e la manutenzione della stampante.
Supporto in altre lingue
La Guida per l'utente, le Istruzioni di installazione e le pagine della Guida sono disponibili anche in altre lingue sul CD Software
e documentazione.
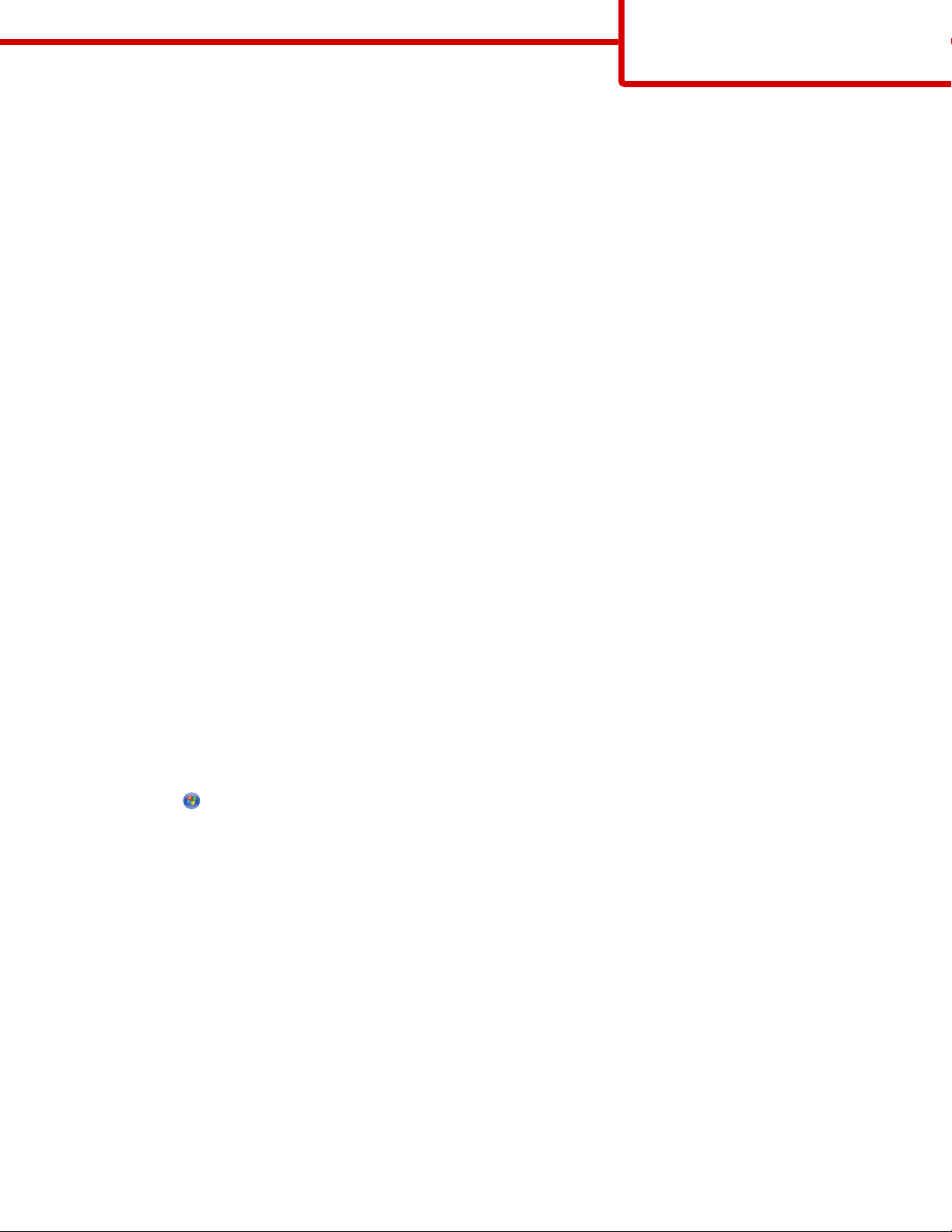
Guida ai collegamenti
Pagina 2 di 32
Guida ai collegamenti
Istruzioni Windows per una stampante collegata localmente
Prima dell'installazione del software della stampante per Windows
Una stampante collegata localmente è una stampante collegata a un computer mediante un cavo USB o parallelo. Quando si
configura questo tipo di stampante con un cavo USB, il software della stampante deve essere installato prima di collegare il
cavo USB. Per ulteriori informazioni, consultare la documentazione relativa all'installazione.
È possibile utilizzare il CD Software e documentazione per installare il software della stampante necessario sulla maggior parte
dei sistemi operativi Windows.
Nota: se il sistema operativo non è supportato dal CD Software e documentazione, è necessario utilizzare l'Installazione guidata
stampante.
Gli aggiornamenti del software della stampante sono disponibili sul sito Web Lexmark all'indirizzo www.lexmark.com.
Installazione del software mediante il CD
Il CD Software e documentazione consente di installare il software della stampante sui seguenti sistemi operativi:
• Windows Vista
• Windows Server 2003 e Windows Server 2003 x64
• Windows XP e Windows XP x64 bit Edition
• Windows 2000
• Windows Me
• Windows NT 4.0
• Windows 98 Second Edition (collegamento USB non supportato)
1 Inserire il CD Software e documentazione.Attendere che venga visualizzata la schermata di benvenuto.
Se la schermata di benvenuto non viene visualizzata dopo un minuto, effettuare una delle seguenti operazioni:
In Windows Vista
Fare clic su .
a
b Nella casella Avvia ricerca, digitare D:\setup.exe, dove D è la lettera dell'unità CD o DVD.
In Windows XP e versioni precedenti
a Fare clic su Start.
b Fare clic su Esegui.
c Digitare D:\setup.exe, dove D è la lettera dell'unità CD o DVD.
2 Premere Invio.
3 Selezionare Installa stampante e software.
4 Selezionare Consigliata, quindi fare clic su Avanti.
5 Selezionare Collegamento locale, quindi fare clic su Avanti. Il software della stampante viene copiato sul computer.
6 Collegare il cavo USB o parallelo, quindi accendere la stampante.
Viene visualizzata la schermata Plug and Play e l'oggetto stampante viene creato nella cartella Stampanti.
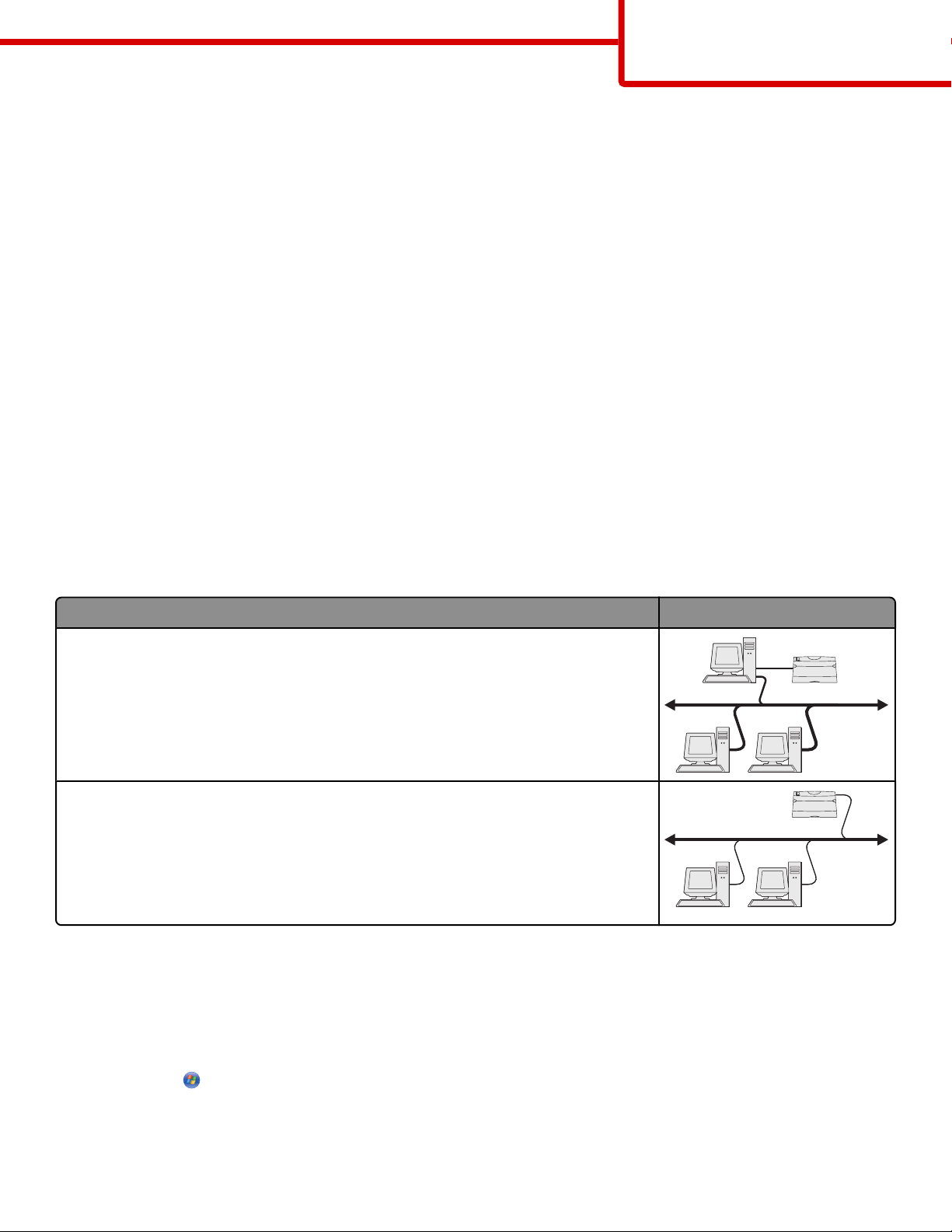
Guida ai collegamenti
Pagina 3 di 32
Installazione del software mediante l'installazione guidata stampante
Il software della stampante può essere installato sui seguenti sistemi operativi:
• Windows 98 First Edition (collegamento USB non supportato)
• Windows 95 (collegamento USB non supportato)
1 Inserire il CD Software e documentazione.
Se il CD si avvia automaticamente, fare clic su Esci.
2 Fare clic su Start Impostazioni Stampanti, quindi su Aggiungi stampante per avviare l'Installazione guidata
stampante.
3 Quando viene richiesto, scegliere l'installazione di una stampante locale, quindi fare clic su Disco driver.
4 Specificare la posizione del software della stampante. Il percorso è simile al seguente: D:\Drivers\Print\Win_9xMe
\, dove D indica la lettera dell'unità CD o DVD.
5 Fare clic su OK.
Istruzioni Windows per una stampante collegata localmente
Che cos'è la stampa in rete?
In ambienti Windows, le stampanti di rete possono essere configurate per la stampa diretta o condivisa. Ciascuno di questi
metodi di stampa in rete richiede l'installazione di un software della stampante e la creazione di una porta di rete.
Metodo di stampa Esempio
Stampa IP
• La stampante è collegata direttamente alla rete tramite un cavo di rete, ad esempio
un cavo Ethernet.
• In genere, il software della stampante è installato su ciascun computer di rete.
Stampa condivisa
• La stampante è collegata a uno dei computer in rete tramite un cavo locale, ad
esempio un cavo USB o parallelo.
• Il software della stampante è installato sul computer collegato alla stampante.
• Durante l'installazione del software, la stampante viene impostata come condivisa
affinché anche gli altri computer della rete possano utilizzarla.
Installazione del software per la stampa IP diretta
1 Inserire il CD Software e documentazione.Attendere che venga visualizzata la schermata di benvenuto.
Se la schermata di benvenuto non viene visualizzata dopo un minuto, effettuare una delle seguenti operazioni:
In Windows Vista:
a
Fare clic su .
b Nella casella Avvia ricerca, digitare D:\setup.exe, dove D è la lettera dell'unità CD o DVD.
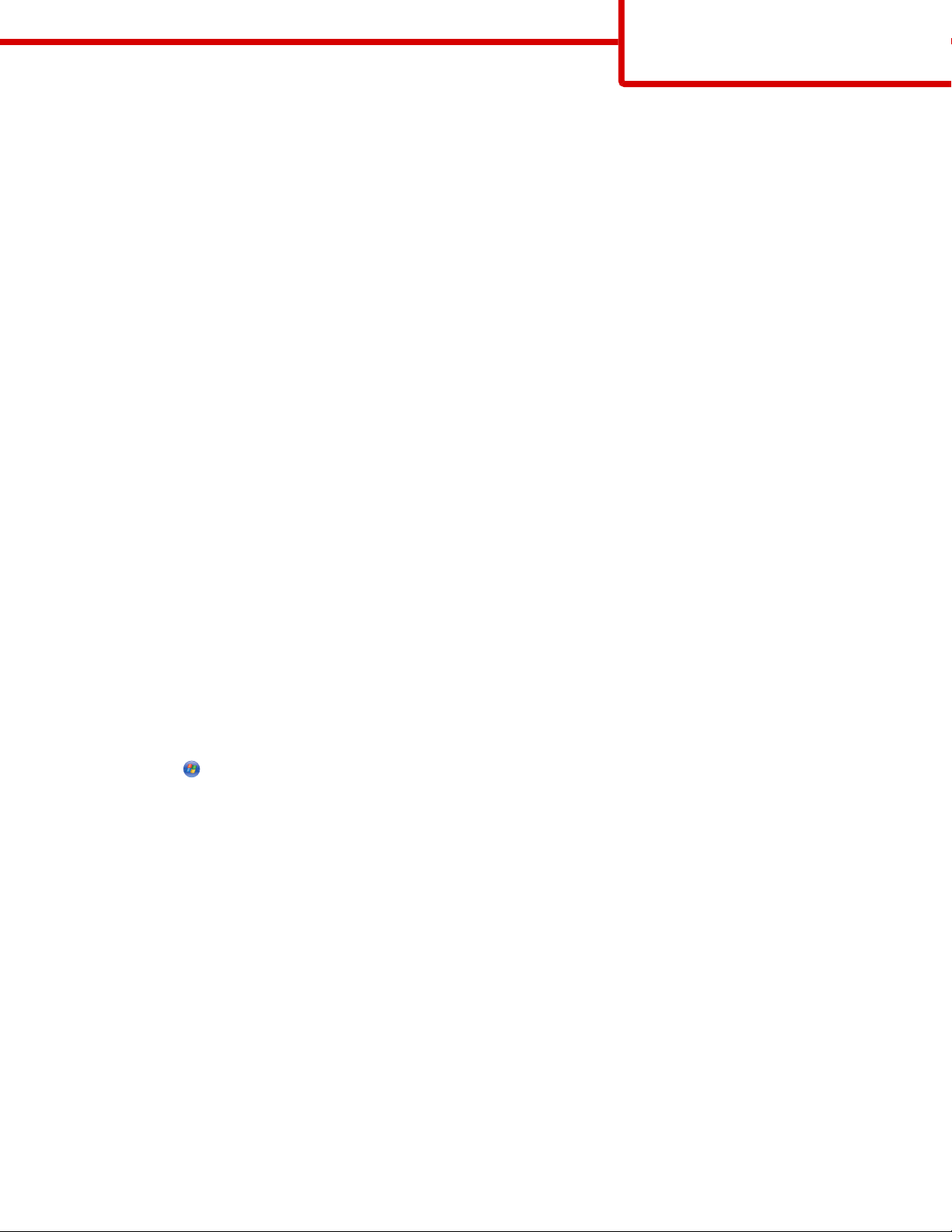
Guida ai collegamenti
Pagina 4 di 32
In Windows XP e versioni precedenti:
a Fare clic su Start.
b Fare clic su Esegui.
c Digitare D:\setup.exe, dove D è la lettera dell'unità CD o DVD.
2 Premere Invio.
3 Selezionare Installa stampante e software.
4 Selezionare Consigliata, quindi fare clic su Avanti.
Nota: selezionare Personalizzata anziché Consigliata per selezionare i componenti da installare.
5 Selezionare Collegamento in rete, quindi fare clic su Avanti.
6 Selezionare il modello di stampante che si desidera installare.
La stampante viene automaticamente rilevata sulla rete e viene automaticamente assegnato un indirizzo IP.
7 Dall'elenco delle stampanti rilevate, selezionare quella su cui stampare.
Nota: se la stampante non viene visualizzata nell'elenco, fare clic su Aggiungi porta, quindi attenersi alle istruzioni
visualizzate sullo schermo.
8 Fare clic su Fine per completare l'installazione.
9 Fare clic su Chiudi per uscire dal programma di installazione.
Installazione del software della stampante opzionale
Se si desidera utilizzare gli altri programmi disponibili sul CD Software e documentazione, è necessario installarli seguendo il
percorso di installazione personalizzato:
1 Inserire il CD Software e documentazione.Attendere che venga visualizzata la schermata di benvenuto.
Se la schermata di benvenuto non viene visualizzata dopo un minuto, effettuare una delle seguenti operazioni:
In Windows Vista:
a
Fare clic su .
b Nella casella Avvia ricerca, digitare D:\setup.exe, dove D è la lettera dell'unità CD o DVD.
In Windows XP e versioni precedenti:
a Fare clic su Start.
b Fare clic su Esegui.
c Digitare D:\setup.exe, dove D è la lettera dell'unità CD o DVD.
2 Premere Invio.
3 Selezionare Installa stampante e software.
4 Selezionare Personalizzato, quindi fare clic su Avanti.
5 Selezionare Seleziona componenti, quindi fare clic su Avanti.
6 Specificare se si desidera avviare un'installazione locale del software sul computer in uso o un'installazione remota del
software su un computer in rete, quindi fare clic su Avanti.
7 Fare clic sulle caselle + sotto l'opzione Seleziona componenti per visualizzare l'elenco delle applicazioni software disponibili.
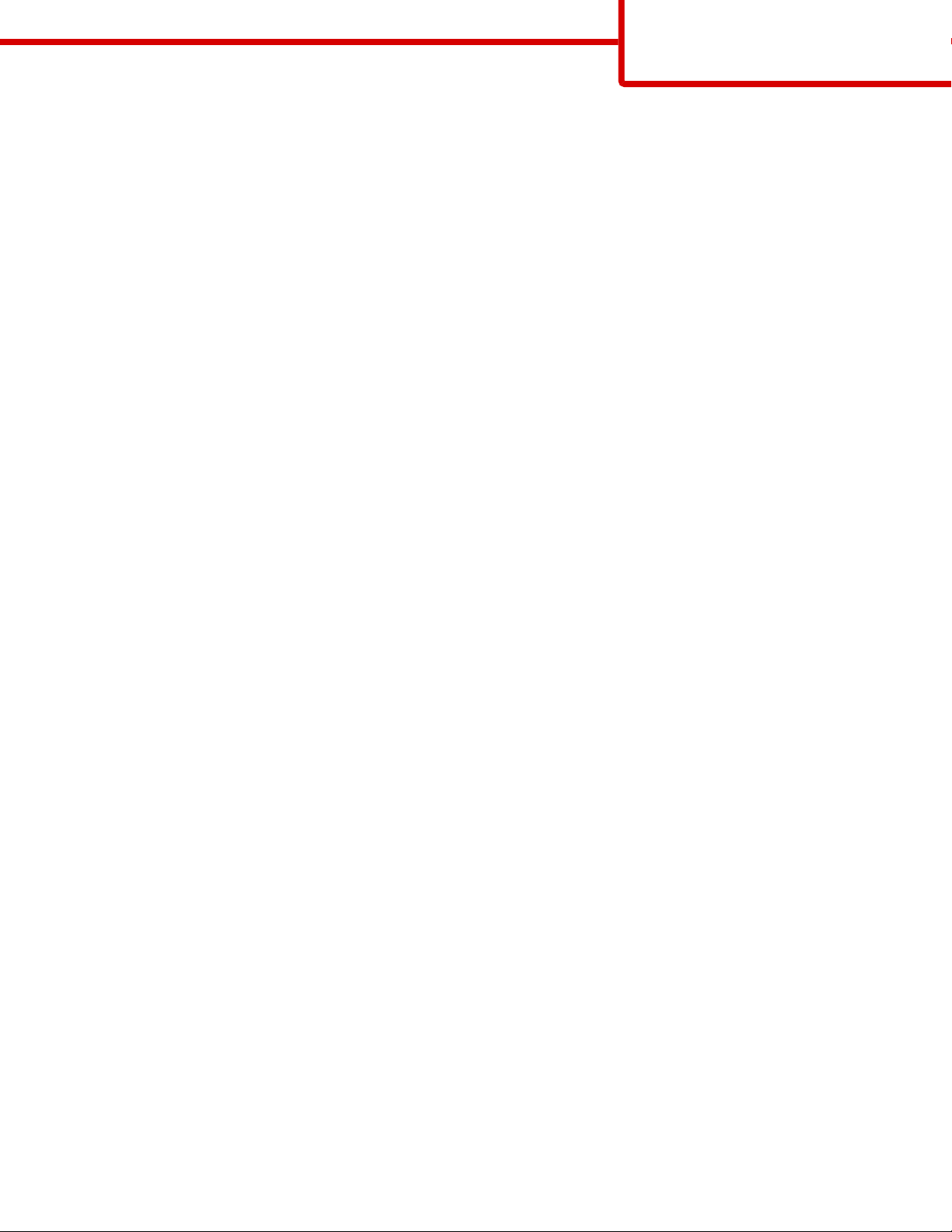
Guida ai collegamenti
Pagina 5 di 32
8 Selezionare la casella di controllo accanto al programma che si desidera installare, quindi fare clic su Fine.
Il software viene copiato sul computer.
9 Collegare il cavo USB o parallelo, quindi accendere la stampante.
Viene visualizzata la schermata Plug and Play e l'oggetto stampante viene creato nella cartella Stampanti.
Istruzioni Macintosh per una stampante collegata localmente
Prima dell'installazione del software della stampante per Macintosh
Una stampante collegata localmente è una stampante collegata a un computer mediante un cavo USB. Quando si configura
questo tipo di stampante, il software della stampante deve essere installato prima di collegare il cavo USB. Per ulteriori
informazioni, consultare la documentazione relativa all'installazione.
È possibile utilizzare il CD Software e documentazione per installare il software della stampante necessario.
Nota: un file PPD per la stampante è disponibile nel pacchetto software scaricabile dal sito Web Lexmark all'indirizzo
www.lexmark.com.
Creazione di una coda di stampa
Per la stampa locale, è necessario creare una coda di stampa:
1 Installare un file PPD (PostScript Printer Description) sul computer. Il file PPD fornisce informazioni dettagliate sulle funzioni
di una stampante al computer Macintosh.
a Inserire il CD Software e documentazione.
b Fare doppio clic sul pacchetto del programma di installazione della stampante.
c Nella schermata di benvenuto, fare clic su Continua, quindi fare nuovamente clic su Continua dopo aver letto il file
Leggimi.
d Fare clic su Continua dopo aver visualizzato l'accordo di licenza, quindi fare clic su Accetto per accettare le condizioni
del contratto.
e Selezionare una destinazione, quindi fare clic su Continua.
f Nella schermata Installazione Standard, fare clic su Installa.
g Immettere la password utente, quindi fare clic su OK. Tutto il software necessario viene installato sul computer.
h Al termine dell'installazione, fare clic su Chiudi.
2 Effettuare una delle seguenti operazioni:
• In Mac OS X versione 10.5:
a Dal menu Apple, scegliere Preferenze di Sistema.
b Fare clic su Stampa e Fax.
• In Mac OS X 10.4 e versioni successive:
a Aprire una finestra del Finder, quindi fare doppio clic su Applicazioni.
b Fare doppio clic su Utility, quindi su Centro stampa o Utilità di configurazione della stampante.
3 Verificare che la coda di stampa sia stata creata:
• Se la stampante collegata mediante il cavo USB viene visualizzata nell'Elenco Stampanti, la coda di stampa è stata creata
correttamente.
• Se la stampante collegata mediante un cavo USB non viene visualizzata nell'Elenco Stampanti, verificare che il cavo
USB sia collegato correttamente e che la stampante sia accesa, quindi controllare nuovamente l'Elenco Stampanti.
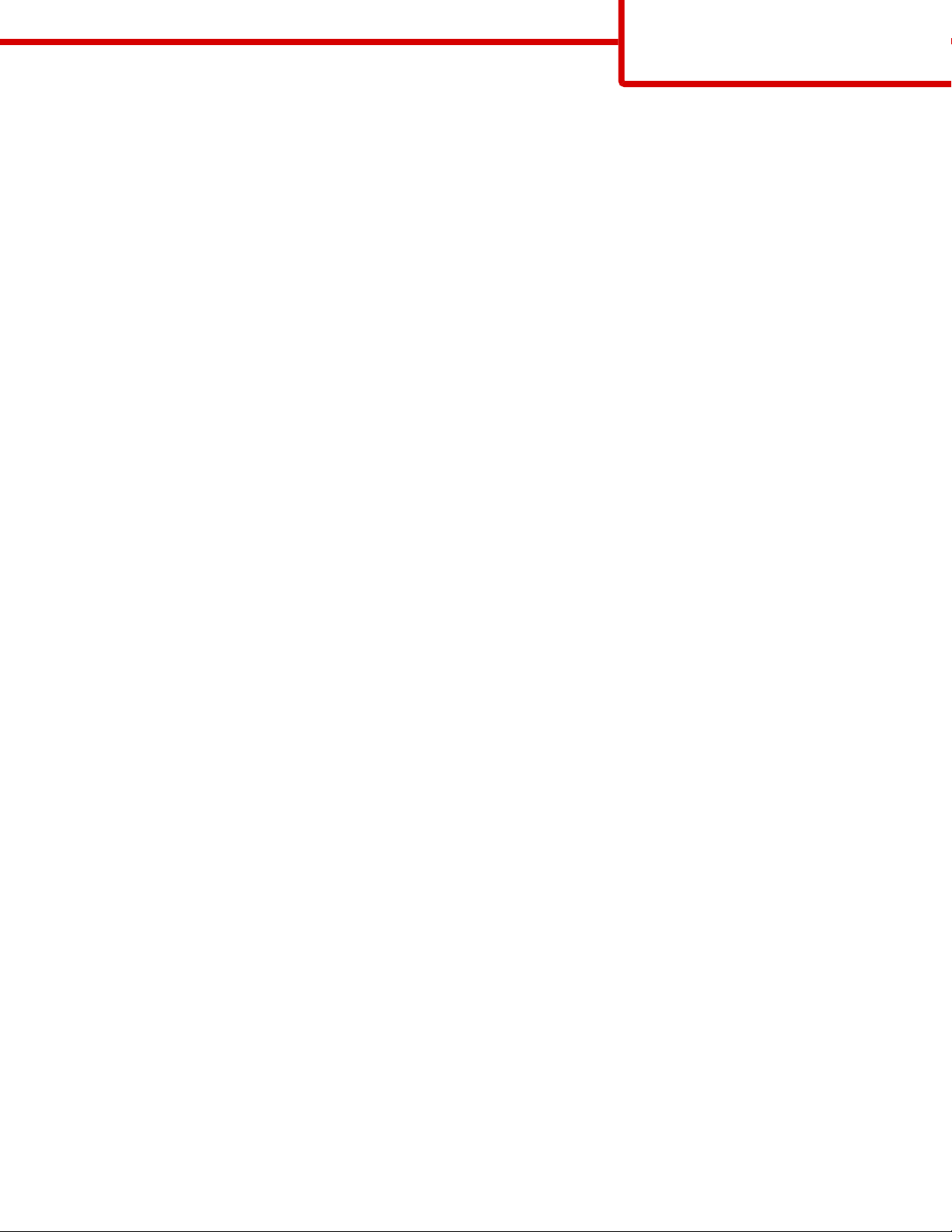
Guida ai collegamenti
Pagina 6 di 32
Istruzioni Macintosh per stampanti collegate in rete
Installazione del software per la stampa in rete
Per poter utilizzare una stampante di rete, ciascun utente Macintosh deve installare un file PPD (PostScript Printer Description)
e creare una coda di stampa in Stampa e Fax, nel Centro stampa o nell'Utilità di configurazione della stampante.
1 Installare un file PPD sul computer:
a Inserire il CD Software e documentazione.
b Fare doppio clic sul pacchetto del programma di installazione della stampante.
c Nella schermata di benvenuto, fare clic su Continua, quindi fare nuovamente clic su Continua dopo aver letto il file
Leggimi.
d Fare clic su Continua dopo aver visualizzato l'accordo di licenza, quindi fare clic su Accetto per accettare le condizioni
del contratto.
e Selezionare una destinazione, quindi fare clic su Continua.
f Nella schermata Installazione Standard, fare clic su Installa.
g Immettere la password utente, quindi fare clic su OK.
Tutto il software necessario viene installato sul computer.
h Al termine dell'installazione, fare clic su Chiudi.
2 Creare una coda di stampa:
In Mac OS X versione 10.5
Utilizzando la stampa AppleTalk:
•
a Dal menu Apple, scegliere Preferenze di Sistema, quindi fare clic su Stampa e Fax.
b Fare clic sul segno più sotto l'elenco delle stampanti.
c Fare clic su AppleTalk.
d Selezionare la zona AppleTalk dall'elenco.
Per informazioni sulla zona o la stampante da selezionare, consultare la sezione AppleTalk nella pagina delle
impostazioni di rete. Per informazioni sulla stampa di una pagina delle impostazioni di rete, consultare la Guida per
l'utente.
e Selezionare la nuova stampante dall'elenco e fare clic su Aggiungi.
• Utilizzando la stampa IP:
a Dal menu Apple, scegliere Preferenze di Sistema, quindi fare clic su Stampa e Fax.
b Fare clic sul segno più sotto l'elenco delle stampanti.
c Fare clic su Stampa IP.
d Immettere l'indirizzo IP o il nome DNS della stampante nella finestra relativa all'indirizzo della stampante.
L'indirizzo TCP/IP è disponibile nella pagina delle impostazioni di rete. Per informazioni sulla stampa di una pagina
delle impostazioni di rete, consultare la Guida per l'utente.
e Dal menu a comparsa Stampa con, scegliere Seleziona driver da usare.
f Selezionare la nuova stampante dall'elenco e fare clic su Aggiungi.
In Mac OS X 10.4 e versioni successive
Utilizzando la stampa AppleTalk:
•
a Aprire una finestra del Finder, quindi fare doppio clic su Applicazioni.
b Fare doppio clic su Utility, quindi su Centro stampa o Utilità di configurazione della stampante.
c Nel menu Stampante, scegliere Aggiungi stampante.
d Nel menu a comparsa, scegliere AppleTalk.
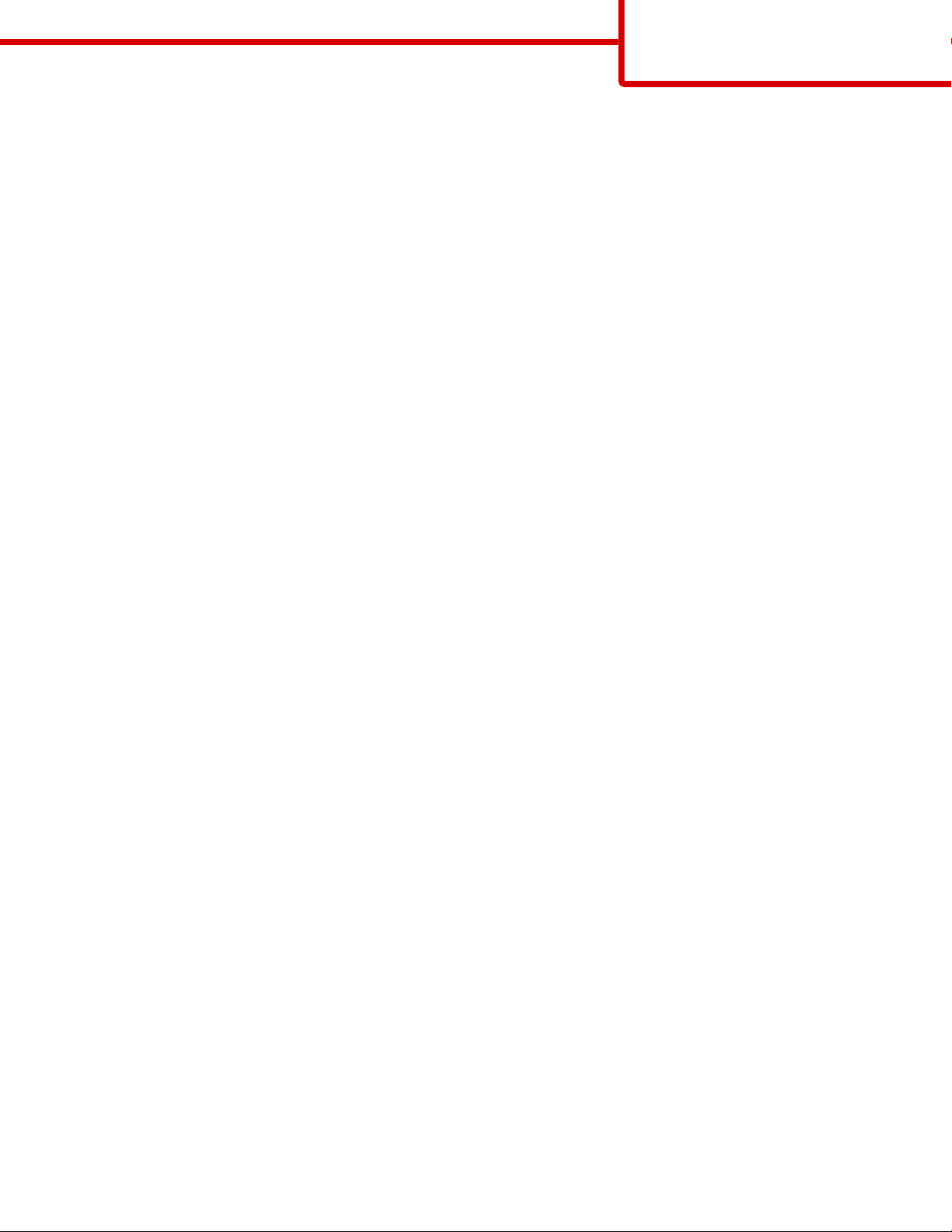
e Selezionare la zona AppleTalk dall'elenco.
Per informazioni sulla zona o la stampante da selezionare, consultare la sezione AppleTalk nella pagina delle
impostazioni di rete. Per informazioni sulla stampa di una pagina delle impostazioni di rete, consultare la Guida per
l'utente.
f Selezionare la nuova stampante dall'elenco e fare clic su Aggiungi.
• Utilizzando la stampa IP:
a Aprire una finestra del Finder, quindi fare doppio clic su Applicazioni.
b Fare doppio clic su Utility, quindi su Centro stampa o Utilità di configurazione della stampante.
c Nel menu Stampante, scegliere Aggiungi stampante.
d Nel menu a comparsa, scegliere Stampa IP.
e Immettere l'indirizzo IP o il nome DNS della stampante nella finestra relativa all'indirizzo della stampante.
L'indirizzo TCP/IP è disponibile nella pagina delle impostazioni di rete. Per informazioni sulla stampa di una pagina
delle impostazioni di rete, consultare la Guida per l'utente.
f Dal menu a comparsa Modello stampante, scegliere la stampante in uso.
g Selezionare la nuova stampante dall'elenco e fare clic su Aggiungi.
Installazione di altre applicazioni software per Macintosh
Guida ai collegamenti
Pagina 7 di 32
I programmi di utilità Macintosh indicati di seguito sono disponibili nel CD Software e documentazione:
• Printer File Loader
• Printer Status
• Auto Updater
• Printer Settings
La documentazione relativa al software e ai programmi di utilità viene copiata nel disco fisso del computer Macintosh durante
l'installazione della stampante.
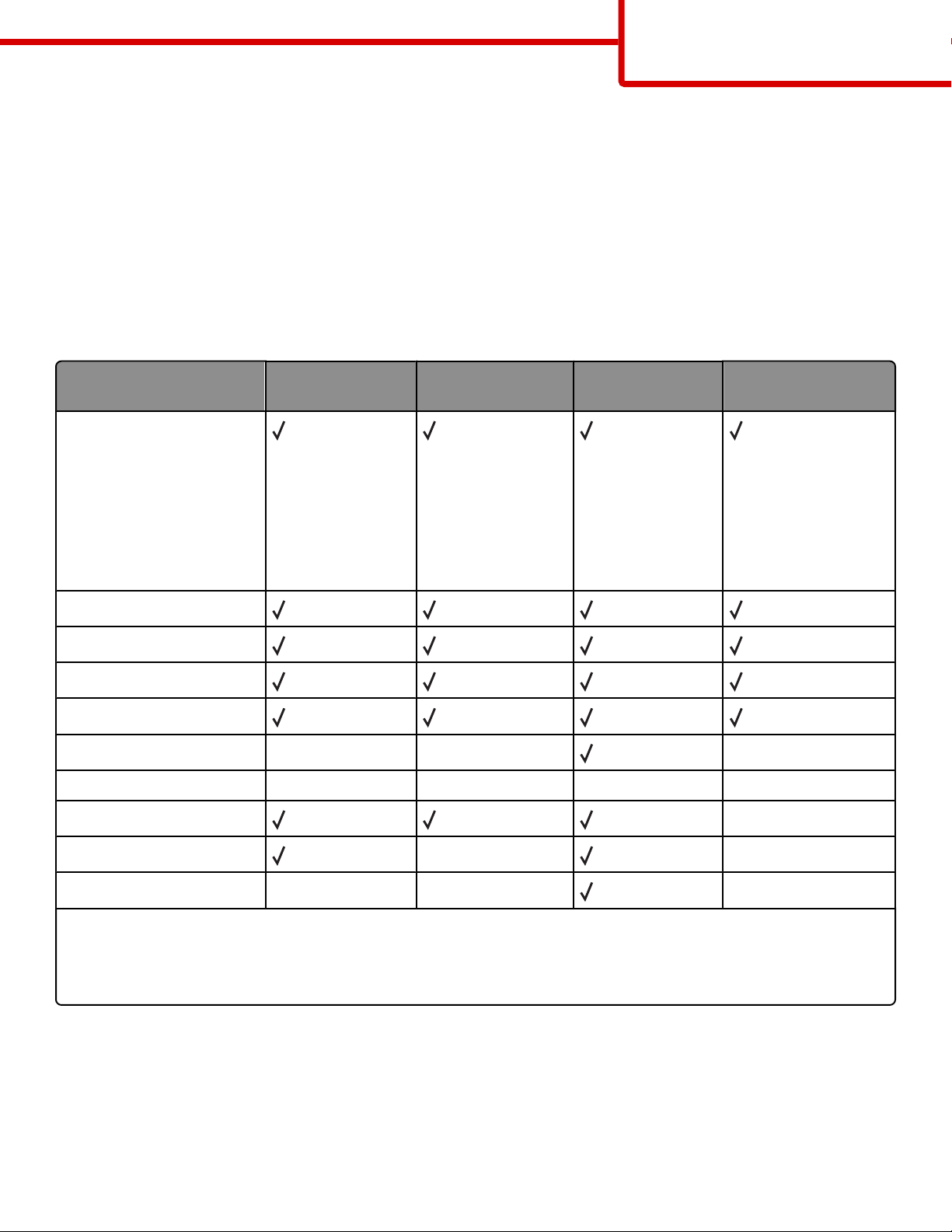
Guida supporti
Pagina 8 di 32
Guida supporti
La stampante supporta i seguenti formati di carta e di altri supporti speciali. Selezionare i formati personalizzati fino al valore
massimo specificato per l'impostazione Universale.
Dimensioni, tipi, pesi e capacità della carta supportati
Tipi e pesi di carta supportati dalla stampante
Il motore della stampante e il percorso carta nell'unità fronte/retro supportano carta con peso compreso tra 60 e 90 g/m2 (16–
24 libbre). L'alimentatore multiuso supporta carta con peso compreso tra 63 e 163 g/m
Tipo di carta Vassoio standard
da 250 fogli
Carta
Vassoio opzionale
da 250 o 500 fogli
Alimentatore
multiuso
2
(16–43 libbre).
Percorso carta
nell'unità fronte/retro
• Normale
• Leggera
• Pesante
• Ruvida/cotone
• Carta riciclata
• Personalizzato
Carta di qualità
Carta intestata
Carta prestampata
Carta colorata
Cartoncino X X X
Carta lucida X X X X
Etichette di carta
Lucidi X X
Buste (levigate)
1
Le etichette di carta stampate solo su un lato sono supportate solo per uso occasionale. Si consiglia di stampare fino a 20
pagine di etichette di carta al mese. Le etichette viniliche, delle farmacie e stampate su due lati non sono supportate.
2
Utilizzare buste che risultano in piano quando collocate singolarmente su un tavolo con il lato di stampa rivolto verso il
basso.
1
2
X X X
X
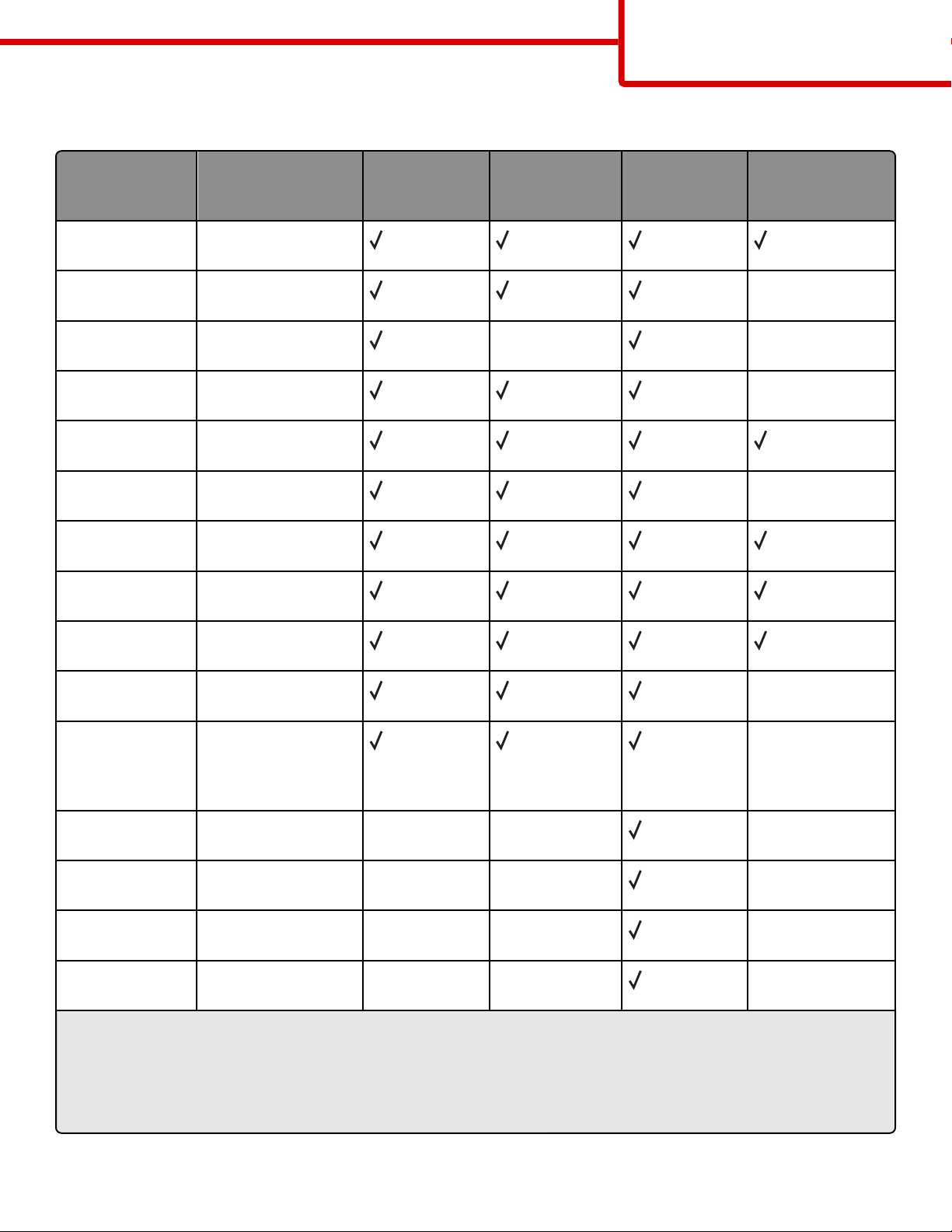
Dimensioni carta supportate dalla stampante
Guida supporti
Pagina 9 di 32
Dimensioni carta Dimensioni Vassoio
standard da 250
fogli
A4
210 x 297 mm
(8,3 x 11,7 poll.)
A5
148 x 210 mm
(5,8 x 8,3 poll.)
A6
1
105 x 148 mm
(4,1 x 5,8 poll.)
Executive
184 x 267 mm
(7,3 x 10,5 poll.)
Folio
216 x 330 mm (8,5 x 13
poll.)
JIS B5
182 x 257 mm
(7,2 x 10,1 poll.)
Legal
216 x 356 mm
(8,5 x 14 poll.)
Letter
216 x 279 mm
(8,5 x 11 poll.)
2
Oficio (Messico)
216 x 340 mm
(8,5 x 13,4 poll.)
Vassoio
opzionale da 250
Alimentatore
multiuso
o 550 fogli
X X
Percorso carta
fronte/retro
X
X
X
Statement
140 x 216 mm
X
(5,5 x 8,5 poll.)
Universale
3
Da 76,2 x 127 mm
X
(3 x 5 poll.) fino a
216 x 356 mm
(8,5 x 14 poll.)
Busta B5
176 x 250 mm
X X X
(6,9 x 9,8 poll.)
Busta C5
162 x 229 mm
X X X
(6,4 x 9 poll.)
Busta DL
110 x 220 mm
X X X
(4,3 x 8,7 poll.)
Busta 7 3/4
(Monarch)
1
Il formato A6 è supportato solo per tipi di carta a grana lunga.
2
Con questa impostazione si ottiene un formato di pagina pari a 216 x 356 mm (8,5 x 14 pollici) a meno che le dimensioni
98 x 191 mm
(3,9 x 7,5 poll.)
X X X
non vengano specificate dall'applicazione software.
3
Se si desidera utilizzare dimensioni della carta non elencate, configurare un formato carta Universale. Per ulteriori infor-
mazioni, vedere "Configurazione delle impostazioni di dimensione carta Universale" a pagina 10.
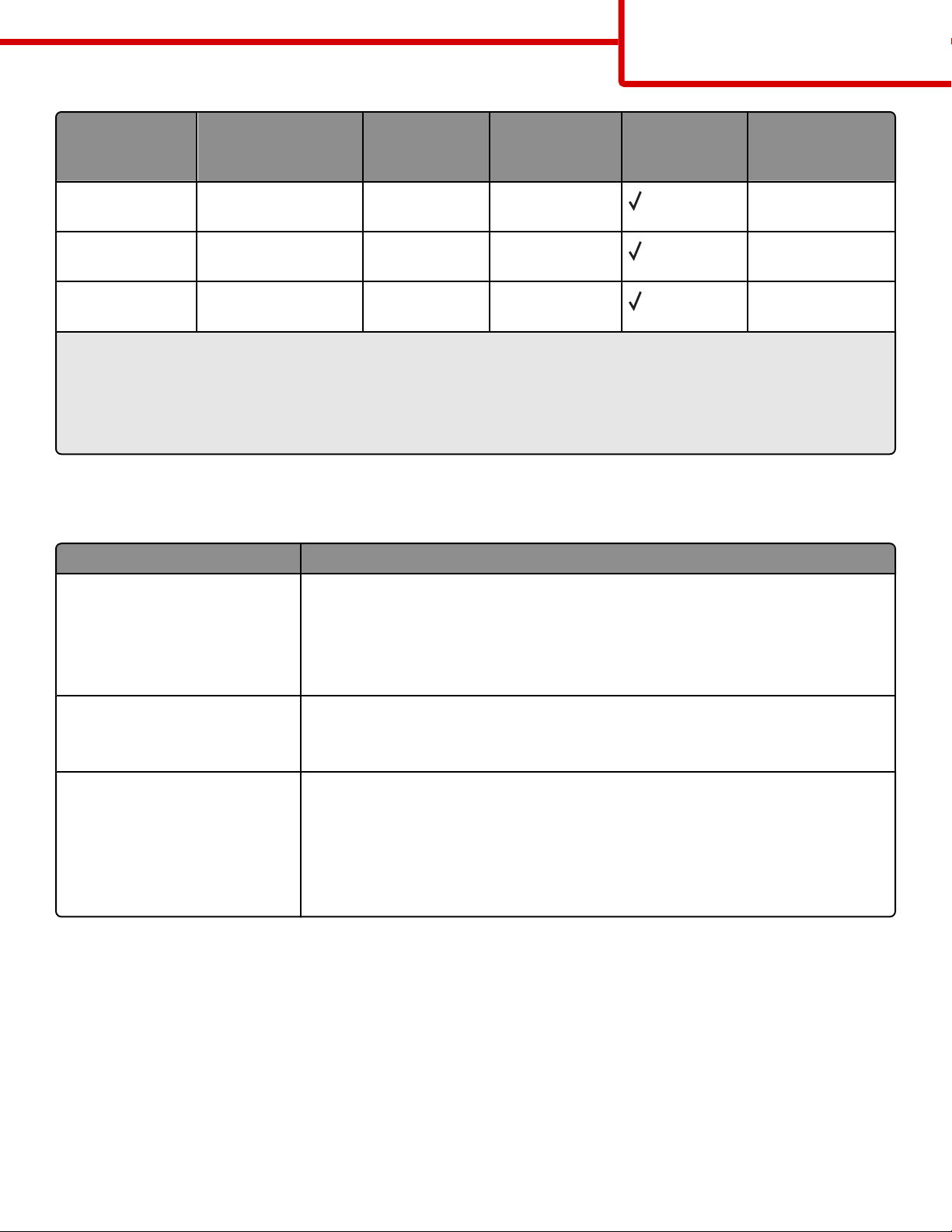
Guida supporti
Pagina 10 di 32
Dimensioni carta Dimensioni Vassoio
standard da 250
fogli
Busta 9
Busta 10
Altra busta
1
Il formato A6 è supportato solo per tipi di carta a grana lunga.
2
Con questa impostazione si ottiene un formato di pagina pari a 216 x 356 mm (8,5 x 14 pollici) a meno che le dimensioni
non vengano specificate dall'applicazione software.
3
Se si desidera utilizzare dimensioni della carta non elencate, configurare un formato carta Universale. Per ulteriori infor-
mazioni, vedere "Configurazione delle impostazioni di dimensione carta Universale" a pagina 10.
98 x 225 mm
(3,9 x 8,9 poll.)
105 x 241 mm
(4,1 x 9,5 poll.)
229 x 356 mm
(9 x 14 poll.)
X X X
X X X
X X X
Vassoio
opzionale da 250
o 550 fogli
Alimentatore
multiuso
Percorso carta
fronte/retro
Capacità della carta
Le capacità dei vassoi e dell'alimentatore multiuso sono basate sulla carta da 75 g/m 2 (20 libbre).
Caricare fino a Note
Vassoio 1
250 fogli di carta
150 fogli di carta in formato A6
50 etichette di carta
50 lucidi
Vassoio 2
250 o 550 fogli di carta
50 etichette di carta
Alimentatore multiuso
50 fogli di carta
15 etichette di carta
10 lucidi
10 fogli di cartoncino
7 buste
Nota: le etichette viniliche, delle farmacie e stampate su due lati non sono supportate.
Utilizzare solo etichette di carta.
Nota: è possibile installare sulla stampante un solo cassetto opzionale alla volta. La
quantità massima di carta che è possibile caricare dipende dall'eventuale presenza del
vassoio opzionale da 250 o 550 fogli.
Nota: inserire la carta nell'alimentatore manuale in modo che il bordo di ingresso sia a
contatto con le guide carta. Non forzare la carta nell'alimentatore.
Configurazione delle impostazioni di dimensione carta Universale
L'impostazione di dimensione carta Universale viene definita dall'utente e consente di stampare con dimensioni carta non
preimpostate nei menu della stampante. Impostare le Dimensioni carta per il vassoio specificato su Universale quando le
dimensioni desiderate non sono disponibili nel menu Dimensioni carta. Quindi, specificare le seguenti impostazioni di
dimensione carta Universale per la carta in uso:
• Unità di misura (pollici o millimetri)
• Altezza verticale e larghezza verticale

Guida supporti
Pagina 11 di 32
• Direzione alimentaz.
Nota: le dimensioni Universale più ridotte corrispondono a 76,2 x 127 mm (3 x 5 pollici); le più ampie corrispondono a
216 x 356 mm (8,5 x 14 pollici).
Specificare un'unità di misura
1 Accertarsi che la stampante sia accesa e che venga visualizzato il messaggio Pronta.
2 Sul pannello di controllo, premere .
Viene visualizzato il
Menu Carta.
3 Premere .
4 Premere il pulsante freccia giù fino a visualizzare Impostazione Universale, quindi premere .
5 Premere il pulsante freccia giù fino a visualizzare Unità di misura, quindi premere .
6 Premere il pulsante freccia giù finché non viene visualizzato accanto all'unità di misura corretta, quindi premere .
Viene visualizzato il messaggio Inoltro selezione, seguito dal menu Impostazione Universale.
Specificare l'altezza e la larghezza della carta
La definizione di altezza e larghezza specifiche per la carta Universale (con orientamento verticale) consente alla stampante
di supportare le dimensioni e le funzioni standard quali la stampa fronte/retro e la stampa di più pagine su un unico foglio.
Nota: selezionare Altezza verticale per regolare l'impostazione dell'altezza della carta o Larghezza carta per
regolare l'impostazione della larghezza della carta o regolare entrambe. Seguono le istruzioni per regolare entrambe le
impostazioni.
1 Dal menu Impostazione Universale, premere il pulsante freccia giù fino a visualizzare Larghezza verticale, quindi
premere
2 Premere il pulsante freccia sinistra per diminuire l'impostazione oppure il pulsante freccia destra per aumentare
l'impostazione, quindi premere
Viene visualizzato il messaggio Inoltro selezione, seguito dal menu Impostazione Universale.
.
.
3 Dal menu Impostazione Universale, premere il pulsante freccia giù fino a visualizzare Altezza verticale, quindi
premere
.
4 Premere il pulsante freccia sinistra per diminuire l'impostazione oppure il pulsante freccia destra per aumentare
l'impostazione, quindi premere
Viene visualizzato il messaggio Inoltro selezione, seguito dal menu Impostazione Universale.
.
5 Premere e rilasciare fino a visualizzare il messaggio Pronta.
Specificare la direzione dell'alimentazione
Bordo corto è l'impostazione predefinita di fabbrica per la direzione dell'alimentazione dell'impostazione carta Universale. Il
menu Direzione alimentaz. non è viene visualizzato nel menu Impostazione Universale a meno che non sia disponibile
l'impostazione Bordo lungo. Se necessario, specificare se deve essere inserito prima nella stampante il bordo corto o il bordo
lungo.
1 Dal menu Impostazione Universale, premere il pulsante freccia giù fino a visualizzare Direzione alimentaz., quindi
premere
2 Premere il pulsante freccia giù fino a visualizzare Bordo corto o Bordo lungo, quindi premere .
.

Guida supporti
Pagina 12 di 32
Conservazione della carta
Le seguenti istruzioni per la conservazione della carta consentono di evitare eventuali inceppamenti e di mantenere la qualità
di stampa a un livello elevato:
• Per ottenere risultati ottimali, conservare la carta in un ambiente con temperatura di 21°C (70°F) e con umidità relativa del
40%. La maggior parte dei produttori di etichette consiglia di stampare in un ambiente con temperatura compresa tra 18
e 24°C (tra 65 e 75°F) e con umidità relativa compresa tra il 40 e il 60%.
• Ove possibile, conservare la carta nelle apposite confezioni, su uno scaffale o un ripiano anziché sul pavimento.
• Conservare le singole confezioni su una superficie piana.
• Non poggiare nulla sopra le confezioni della carta.

Mappa dei menu
Pagina 13 di 32
Mappa dei menu
Elenco dei menu
Sono disponibili alcuni menu e voci di menu che consentono di modificare facilmente le impostazioni della stampante.
Menu Carta Report Rete/Porte
Origine predefinita
Dimensioni/tipo carta
Configura MU
Sostituisci dimensioni
Grana carta
Peso carta
Caricamento carta
Tipi personalizzati
Impostazione Universale
Protezione Impostazioni Guida
Varie
Stampa riservata
Registro di verifica della protezione
Imposta data/ora
Pagina impostazioni menu
Statistiche periferica
Pagina impostazioni rete
Pag. impostaz. wireless
Elenco profili
Pag. impost. NetWare
Stampa font
Stampa directory
Report risorse
Impostazioni generali
Menu Impostazioni
Menu Finitura
Menu Qualità
Menu Utilità
Menu XPS
Menu PDF
Menu PostScript
Menu Emulazione PCL
Menu HTML
Menu Immagine
Scheda NIC attiva
Menu Rete
Menu USB
Menu Parallela
Menu SMTP
Stampa tutto
Guida alla stampa
Guida supporti
Difetti stampa
Mappa dei menu
Guida informativa
Collegamenti
Guida allo spostam.
Guida ai materiali di consumo
Informazioni sul pannello di controllo della stampante
Il seguente schema mostra il pannello di controllo della stampante:

Mappa dei menu
Pagina 14 di 32
I seguenti schemi e tabelle forniscono ulteriori informazioni sulle voci del pannello di controllo della stampante:
Voce Descrizione
1
Pulsante Menu ( )
2
Pulsante Indietro
3
Pulsante Stop
Consente di aprire i menu.
Nota: i menu sono disponibili solo se la stampante si trova nello stato Pronta.
Consente di tornare alla schermata precedente del display.
Interrompe tutte le attività della stampante.
Durante la stampa, se si preme
Arresto in corso. Viene quindi visualizzata la schermata Interrotto con un elenco
di impostazioni che è possibile selezionare.
, viene visualizzato momentaneamente il messaggio

Voce Descrizione
Spia luminosa Indica lo stato della stampante:
4
• Spenta: la stampante è spenta.
• Verde lampeggiante: la stampante è in fase di riscaldamento, elaborazione dei dati o
stampa.
• Verde fisso: la stampante è accesa ma inattiva.
• Rosso fisso: è necessario l'intervento dell'operatore.
Mappa dei menu
Pagina 15 di 32
Voce Descrizione
Display Consente di visualizzare i messaggi relativi allo stato della stampante e a eventuali
1
problemi da risolvere. Sul display possono inoltre essere visualizzate immagini relative alle
istruzioni della schermata Mostra, che mostrano come eseguire operazioni quali la
rimozione di un inceppamento.
2
Pulsante Seleziona
• Consente di aprire un menu e di visualizzare la prima voce del menu (denominata voce
di menu).
• Consente di aprire una voce di menu e di visualizzare le impostazioni o i valori prede-
finiti. L'impostazione predefinita dell'utente corrente è indicata da un asterisco (*).
• Consente di salvare la voce di menu visualizzata come nuova impostazione predefinita
dell'utente.
Nota: quando si salva una nuova impostazione come impostazione predefinita dell'utente,
questa rimane attiva finché non vengono salvate nuove impostazioni o ripristinate le
impostazioni predefinite di fabbrica. Le impostazioni scelte mediante un programma
software possono anche modificare o sostituire quelle predefinite dell'utente selezionate
dal pannello di controllo della stampante.
3, 4, 5, 6
Pulsanti direzionali Premere i pulsanti freccia su o giù per scorrere i menu, le voci di menu o le impostazioni,
anche denominate valori oppure opzioni, o per scorrere all'interno di schermate e opzioni
di menu.
Nota: ogni volta che si preme il pulsante freccia su o freccia giù, si sposta una voce di
qualsiasi elenco.
Premere il pulsante freccia sinistra o freccia destra per aumentare o ridurre un valore o
scorrere il testo che consente di passare a un'altra schermata.

Mappa dei menu
Pagina 16 di 32
Voce Descrizione
Tastierino Consente di immettere numeri o simboli quando sul display è presente il campo appropriato.
1

Guida allo spostam.
Pagina 17 di 32
Guida allo spostam.
Prima di spostare la stampante
ATTENZIONE — PERICOLO DI LESIONI: per evitare di ferirsi o danneggiare la stampante, seguire le istruzioni riportate
di seguito.
• Spegnere la stampante con l'interruttore e scollegare il cavo di alimentazione dalla presa a muro.
• Scollegare tutti i cavi della stampante prima di spostarla.
• Sollevare la stampante dal cassetto opzionale e metterla da parte anziché tentare di sollevare il cassetto e la stampante
contemporaneamente.
Nota: utilizzare i punti di presa ai lati della stampante per sollevarla e separarla dal cassetto opzionale.
• Assicurarsi che le dita non siano sotto la stampante mentre viene posizionata.
Avvertenza — Danno potenziale: i danni provocati da un errato spostamento della stampante non sono coperti dalla
garanzia.
Spostamento della stampante
Per spostare in modo sicuro la stampante e le opzioni, adottare le precauzioni riportate di seguito.
• Il carrello utilizzato per trasportare la stampante deve essere in grado di sostenere l'intera base. Il carrello utilizzato per
trasportare le opzioni deve avere dimensioni adeguate a sostenerle.
• Mantenere la stampante in posizione verticale.
• Evitare movimenti bruschi.
Trasporto della stampante
Per il trasporto della stampante, utilizzare l'imballaggio originale o contattare il rivenditore per un nuovo kit di imballaggio.

Guida ai difetti di stampa
Pagina 18 di 32
Guida ai difetti di stampa
Guida ai difetti di stampa
Identificazione della causa dei difetti ricorrenti
Far corrispondere i difetti ricorrenti di un processo di stampa ai segni su una delle righe verticali mostrate nella tabella riportata
di seguito. La riga che si avvicina maggiormente ai difetti sul processo di stampa indica la parte che causa il difetto.
La cartuccia di toner e il kit fotoconduttore sono componenti sostituibili dal cliente. Se è necessario sostituire il rullo di
trasferimento e l'unità di fusione, contattare l'assistenza clienti.
Sostituire il rullo di trasferimento.
Sostituire la cartuccia di toner. Sostituire il kit fotoconduttore. Sostituire l'unità di fusione.
o

Guida alla stampa
Pagina 19 di 32
Guida alla stampa
In questa sezione viene descritto come caricare il vassoio da 250 fogli, il vassoio da 550 fogli nonché l'alimentatore multiuso.
Comprende inoltre informazioni sull'orientamento della carta, sull'impostazione di Dimensioni carta e Tipo di carta e sul
collegamento e lo scollegamento dei vassoi.
Caricamento del vassoio standard da 250 fogli
La stampante dispone di due vassoi: il vassoio standard (Vassoio 1), detto anche vassoio da 250 fogli, e il vassoio opzionale da
250 fogli oppure il vassoio opzionale da 550 fogli (Vassoio 2). È possibile collegare alla stampante un solo cassetto opzionale
alla volta (che include un vassoio opzionale).
Note:
• Un corretto caricamento della carta consente di prevenire inceppamenti e di eseguire la stampa senza problemi.
• Non rimuovere i vassoi durante la stampa o quando sul display viene visualizzato il messaggio Occupata. Ciò potrebbe
causare un inceppamento della carta.
1 Estrarre completamente il vassoio.
2 Premere le linguette della guida della larghezza presenti sulla guida a destra come mostrato e spostare le guide della
larghezza verso i lati del vassoio. Tenere presente che le guide della larghezza si spostano contemporaneamente quando
si sposta solo la guida della larghezza a destra.

Guida alla stampa
Pagina 20 di 32
3 Premere contemporaneamente le linguette della guida della lunghezza come mostrato in figura e spostare la guida nella
posizione adeguata alle dimensioni delle carta caricata.
Se si sta caricando un formato della carta più lungo, ad esempio A4 o Legal, premere la linguetta della guida della lunghezza
e spostare la guida della lunghezza all'indietro nella posizione adeguata alla lunghezza della carta caricata. Il vassoio si
estende all'indietro come mostrato.
Se si sta caricando carta in formato A6:
a Premere la linguetta della guida della lunghezza come mostrato di seguito e spostare la guida della lunghezza verso
il centro del vassoio nella posizione adeguata al formato A5.
b Sollevare il fermo del formato A6.
Nota: il vassoio standard contiene solo 150 fogli di carta in formato A6. Tenere presente il limite massimo di caricamento sul
fermo del formato A6 che indica l'altezza massima per il caricamento della carta in formato A6. Non tentare di caricare
eccessivamente il vassoio.

Guida alla stampa
Pagina 21 di 32
Note:
• Fare riferimento agli indicatori delle dimensioni sul fondo del vassoio. Utilizzare gli indicatori per posizionare la guida.
• Per eseguire l'impostazione, caricare i formati Letter o A4 a seconda delle dimensioni standard per il proprio paese.
4 Flettere i fogli avanti e indietro in modo da separarli, quindi aprirli a ventaglio. Non piegare o sgualcire la carta. Allineare i
bordi su una superficie piana.
5 Caricare la risma di carta verso la parte posteriore del vassoio come mostrato con il lato di stampa consigliato rivolto verso
il basso.
Nota: tenere presente il limite massimo di caricamento presente sul lato della guida della larghezza che indica l'altezza
massima per il caricamento della carta. Non tentare di caricare eccessivamente il vassoio. Non caricare la carta in formato
A6 fino al limite massimo di caricamento; il vassoio contiene solo 150 fogli di carta in formato A6.
Limite massimo di caricamento
1

Guida alla stampa
Pagina 22 di 32
Quando si carica la carta intestata, posizionare il bordo superiore del foglio verso la parte anteriore del vassoio. Caricare la
carta intestata con il lato dell'intestazione rivolto verso il basso.
6 Premere le linguette della guida della larghezza presenti sulla guida a destra e spostare le guide della larghezza finché non
toccano leggermente la parte posteriore della risma.

Guida alla stampa
Pagina 23 di 32
7 Inserire il vassoio.
8 Se è stato caricato un tipo di carta diverso da quello caricato in precedenza nel vassoio, modificare l'impostazione Tipo di
carta per il vassoio dal pannello di controllo della stampante. Per ulteriori informazioni, vedere "Impostazione del tipo e
delle dimensioni della carta" a pagina 29.
Nota: la differenza tra il vassoio standard da 250 fogli e i vassoi opzionali da 250 e 550 fogli è che il vassoio standard contiene
carta in formato A6 in modo che le guide della larghezza si spostino ulteriormente al centro del vassoio. È inoltre possibile
regolare la guida della lunghezza creata in modo specifico per il formato A6.
Caricamento del vassoio opzionale da 250 o 550 fogli
È possibile collegare alla stampante un solo cassetto opzionale alla volta, che include un vassoio da 250 o 550 fogli.
Indipendentemente dal numero di fogli nel vassoio opzionale, viene indicato come vassoio 2.
1 Estrarre completamente il vassoio.
2 Per completare la procedura relativa al caricamento di un vassoio, vedere "Caricamento del vassoio standard da 250 fogli"
a pagina 19. La modalità di caricamento del vassoio opzionale e del vassoio standard è la stessa.

3 Inserire il vassoio.
Guida alla stampa
Pagina 24 di 32
Uso dell'alimentatore multiuso
È possibile utilizzare l'alimentatore multiuso quando si stampa su tipi e formati di carta diversi oppure supporti speciali, ad
esempio cartoncino, lucidi, etichette di carta e buste. È inoltre possibile utilizzare l'alimentatore multiuso per i processi di
stampa di una sola pagina su carta intestata o altri supporti speciali che non si tengono in un vassoio.
Apertura dell'alimentatore multiuso
1 Afferrare la maniglia, quindi abbassare lo sportello dell'alimentatore multiuso.

2 Afferrare la maniglia sollevata, quindi estrarre l'estensione.
3 Afferrare la maniglia sollevata, quindi estrarre l'estensione in modo da aprirlo.
Guida alla stampa
Pagina 25 di 32
4 Accompagnare l'apertura dell'estensione. In tal modo, l'alimentatore è completamente aperto.

Guida alla stampa
Pagina 26 di 32
Caricamento dell'alimentatore multiuso
1 Stringere la linguetta posizionata sulla guida della larghezza a destra, quindi far scorrere le guide completamente.
2 Preparare la carta o i supporti speciali per il caricamento.
• Flettere i fogli di carta o le etichette di carta avanti e indietro in modo da separarli, quindi aprirli a ventaglio. Non piegare
o sgualcire la carta o le etichette. Allineare i bordi su una superficie piana.
• Tenere i lucidi dai bordi, quindi aprirli a ventaglio. Allineare i bordi su una superficie piana.
Nota: non toccare il lato di stampa dei lucidi e fare attenzione a non graffiarli.
• Flettere la risma di buste avanti e indietro in modo da separarle, quindi aprirle a ventaglio. Allineare i bordi su una
superficie piana.
Nota: l'apertura a ventaglio impedisce ai bordi delle buste di aderire gli uni agli altri. Inoltre, consente di alimentarli
correttamente per evitare inceppamenti. Non piegare o sgualcire le buste.
3 Caricare la carta o i supporti speciali.

Guida alla stampa
Pagina 27 di 32
Note:
• Non forzare la carta nell'alimentatore multiuso. Un caricamento eccessivo del vassoio potrebbe provocare
inceppamenti.
• Non superare il limite massimo di caricamento della risma forzando la carta o i supporti speciali sotto gli indicatori del
limite che si trovano sulle guide.
• Caricare la carta, i lucidi e il cartoncino con il lato di stampa consigliato rivolto verso l'alto e inserendo nella stampante
il bordo superiore per primo. Per ulteriori informazioni sul caricamento dei lucidi, vedere la confezione dei lucidi.
• Caricare la carta intestata con il logo rivolto verso l'alto e in modo che il bordo superiore venga inserito per primo nella
stampante.

Guida alla stampa
Pagina 28 di 32
• Caricare le buste con l'aletta rivolta verso il basso e con l'area destinata al francobollo come mostrato. Il francobollo e
gli indirizzi sono riportati nella figura solo per mostrare il corretto orientamento per il caricamento delle buste.
Avvertenza — Danno potenziale: non utilizzare buste preaffrancate e con graffette, ganci, finestre, rivestimenti
patinati o autoadesivi. potrebbero danneggiare seriamente la stampante.
4 Premere la linguetta situata sulla guida della larghezza a destra per regolare le guide finché non toccano leggermente i
lati della risma.
5 Far scorrere con cautela la carta nell'alimentatore multiuso finché non si arresta. La carta deve essere ben distesa
nell'alimentatore multiuso. Accertarsi che il supporto venga prelevato senza problemi dall'alimentatore multiuso e che
non sia piegato o arricciato.
6 Dal pannello di controllo della stampante, impostare Dimensioni carta e Tipo di carta.

Guida alla stampa
Pagina 29 di 32
Impostazione del tipo e delle dimensioni della carta
Quando le impostazioni di Dimensioni carta e Tipo di carta sono le stesse per tutti i vassoi, essi vengono collegati
automaticamente.
Nota: se le dimensioni della carta che si sta caricando nel vassoio sono uguali a quelle della carta caricata precedentemente,
non modificare l'impostazione Dimensioni carta.
1 Accertarsi che la stampante sia accesa e che venga visualizzato il messaggio Pronta.
2 Sul pannello di controllo, premere .
Viene visualizzato il
Menu Carta.
3 Premere .
4 Premere il pulsante freccia su o freccia giù fino a visualizzare Dimensioni/tipo carta, quindi premere .
5 Premere il pulsante freccia su o freccia giù finché non viene visualizzato il vassoio o l'alimentatore corretto, quindi
premere
.
6 Premere il pulsante freccia sinistra o freccia destra finché non vengono visualizzate le dimensioni corrette, quindi
premere
Viene visualizzato il menu Tipo di carta.
.
7 Premere il pulsante freccia sinistra o freccia destra finché non viene visualizzato il tipo corretto, quindi premere .
Viene visualizzato il messaggio Inoltro selezione, seguito da Dimensioni/tipo carta.
Stampa su supporti speciali
Con il termine supporti speciali si intendono cartoncini, lucidi, etichette e buste, ossia tutti i supporti diversi dalla carta
1 Caricare i supporti speciali come specificato per il vassoio o l'alimentatore multiuso. Per ulteriori informazioni, vedere una
di queste sezioni se necessario:
• "Caricamento del vassoio standard da 250 fogli" a pagina 19
• "Caricamento del vassoio opzionale da 250 o 550 fogli" a pagina 23
• "Uso dell'alimentatore multiuso" a pagina 24
2 Dal pannello di controllo della stampante, impostare Tipo di carta e Dimensioni carta in base al supporto speciale caricato.
3 Dall'applicazione software del computer, impostare il tipo di carta, le dimensioni e l'origine a seconda del supporto speciale
caricato. Effettuare una delle seguenti operazioni:
Per gli utenti di Windows
a Con un documento aperto, fare clic su File Stampa.
b Fare clic su Proprietà, Preferenze, Opzioni o Imposta.
c Dall'elenco di riepilogo Origine modulo, selezionare l'origine contenente la carta caricata.
d Nella casella di riepilogo Tipo di modulo, selezionare il tipo di carta.
e Nella casella di riepilogo Dimensioni modulo, selezionare le dimensioni della carta.
f Fare clic su OK, quindi su Stampa.

Guida alla stampa
Pagina 30 di 32
Per gli utenti di Macintosh
In Mac OS X:
a Personalizzare le impostazioni in base alle proprie esigenze nella finestra di dialogo Formato di Stampa.
1 Con un documento aperto, scegliere File > Formato di Stampa.
2 Dal menu a comparsa Formato di Stampa, scegliere il formato carta o creare un formato personalizzato che
corrisponda alla carta caricata.
3 Fare clic su OK.
b Personalizzare le impostazioni in base alle proprie esigenze nella finestra di dialogo Stampa:
1 Con un documento aperto, scegliere File > Stampa.
Se necessario, fare clic sul triangolo di apertura per visualizzare altre opzioni.
2 Dalle opzioni di stampa o dal menu a comparsa Copie e Pagine, scegliere Funzioni della stampante.
3 Dal menu a comparsa relativo alle serie di funzioni, scegliere Carta.
4 Nel menu a comparsa Tipo di carta, scegliere un tipo di carta.
5 Fare clic su Stampa.
In Mac OS 9:
1 Personalizzare le impostazioni in base alle proprie esigenze nella finestra di dialogo Formato di Stampa:
a Con un documento aperto, scegliere File > Formato di Stampa.
b Dal menu a comparsa Formato di Stampa, scegliere il formato carta o creare un formato personalizzato che
corrisponda alla carta caricata.
c Fare clic su OK.
2 Personalizzare le impostazioni in base alle proprie esigenze nella finestra di dialogo Stampa:
a Con un documento aperto, scegliere File > Stampa.
b Selezionare un'opzione di Origine carta, quindi scegliere il vassoio caricato con la carta appropriata.
c Fare clic su Stampa.
4 Fare clic su OK e inviare il processo di stampa secondo la procedura usuale.

Guida ai materiali di consumo
Pagina 31 di 32
Guida ai materiali di consumo
Quando viene visualizzato il messaggio Cartuccia in esaurimento per indicare che il toner nella cartuccia è esaurito, è necessario
ordinare una nuova cartuccia di toner.
Dopo la prima visualizzazione del messaggio, è possibile stampare un numero limitato di pagine; tuttavia, si consiglia di disporre
di una nuova cartuccia di ricambio, quando la cartuccia in uso si esaurisce.
Nota: per ottenere la massima resa, agitare la cartuccia di toner nuova prima di installarla nella stampante.
La tabella riportata di seguito contiene un elenco di codici per l'ordinazione dei materiali.
Richiesta delle cartucce di toner
Quando viene visualizzato il messaggio 88 Cartuccia in esaurimento o quando la stampa risulta sbiadita, provare
a prolungare la durata della cartuccia di toner:
1 Rimuovere la cartuccia di toner.
2 Agitare bene la cartuccia per ridistribuire il toner.
3 Reinserire la cartuccia di toner e proseguire la stampa.
Nota: ripetere questa procedura finché la qualità della stampa non risulta soddisfacente, quindi sostituire la cartuccia.
Cartucce di toner consigliate e numeri di parte
Componente Cartuccia restituibile Lexmark Cartuccia normale
Per Stati Uniti e Canada
Cartuccia toner E260A11A E260A21A
Cartuccia di toner a lunga durata E360H11A E360H21A
Cartuccia di toner a lunghissima durata E460X11A E460X21A
Per Europa, Medio Oriente e Africa
Cartuccia toner E260A11E E260A21E
Cartuccia di toner a lunga durata E360H11E E360H21E
Cartuccia di toner a lunghissima durata E460X11E E460X21E
Per Asia Pacifico, incluse Australia e Nuova Zelanda
Cartuccia toner E260A11P E260A21P
Cartuccia di toner a lunga durata E360H11P E360H21P
Cartuccia di toner a lunghissima durata E460X11P E460X21P

Guida ai materiali di consumo
Pagina 32 di 32
Componente Cartuccia restituibile Lexmark Cartuccia normale
Per America Latina
Cartuccia toner E260A11L E260A21L
Cartuccia di toner a lunga durata E360H11L E360H21L
Cartuccia di toner a lunghissima durata E460X11L E460X21L
Richiesta di un kit fotoconduttore
A seconda del modello della stampante, viene visualizzato un messaggio o una sequenza di spie per informare l'utente che il
kit fotoconduttore è quasi esaurito. A questo punto, ordinare un kit fotoconduttore. Inoltre, è possibile visualizzare lo stato
del kit fotoconduttore stampando una pagina delle impostazioni di rete.
Componente Codice
Kit del fotoconduttore E260X22G
Ordinazione di un kit di manutenzione
Il messaggio 80 Manutenzione programmata viene visualizzato dopo la stampa di 120.000 pagine e indica che è
necessario sostituire i componenti di manutenzione della stampante. Ordinare un kit di manutenzione quando viene
visualizzato il messaggio. Il kit di manutenzione contiene tutti i componenti necessari per sostituire l'unità di fusione e il rullo
di trasferimento.
Note:
• Il kit di manutenzione potrebbe non essere disponibile in tutte le zone.
• L'uso di alcuni tipi di carta o di supporti speciali comporta la sostituzione frequente del kit di manutenzione.
Consultare la seguente tabella per individuare il codice del kit di manutenzione specifico per la stampante.
Componente Codice
Kit di manutenzione 3013223 (100 V)*
3013221 (115 V)
3013222 (230 V)
* Progettato per l'uso solo in Giappone
 Loading...
Loading...