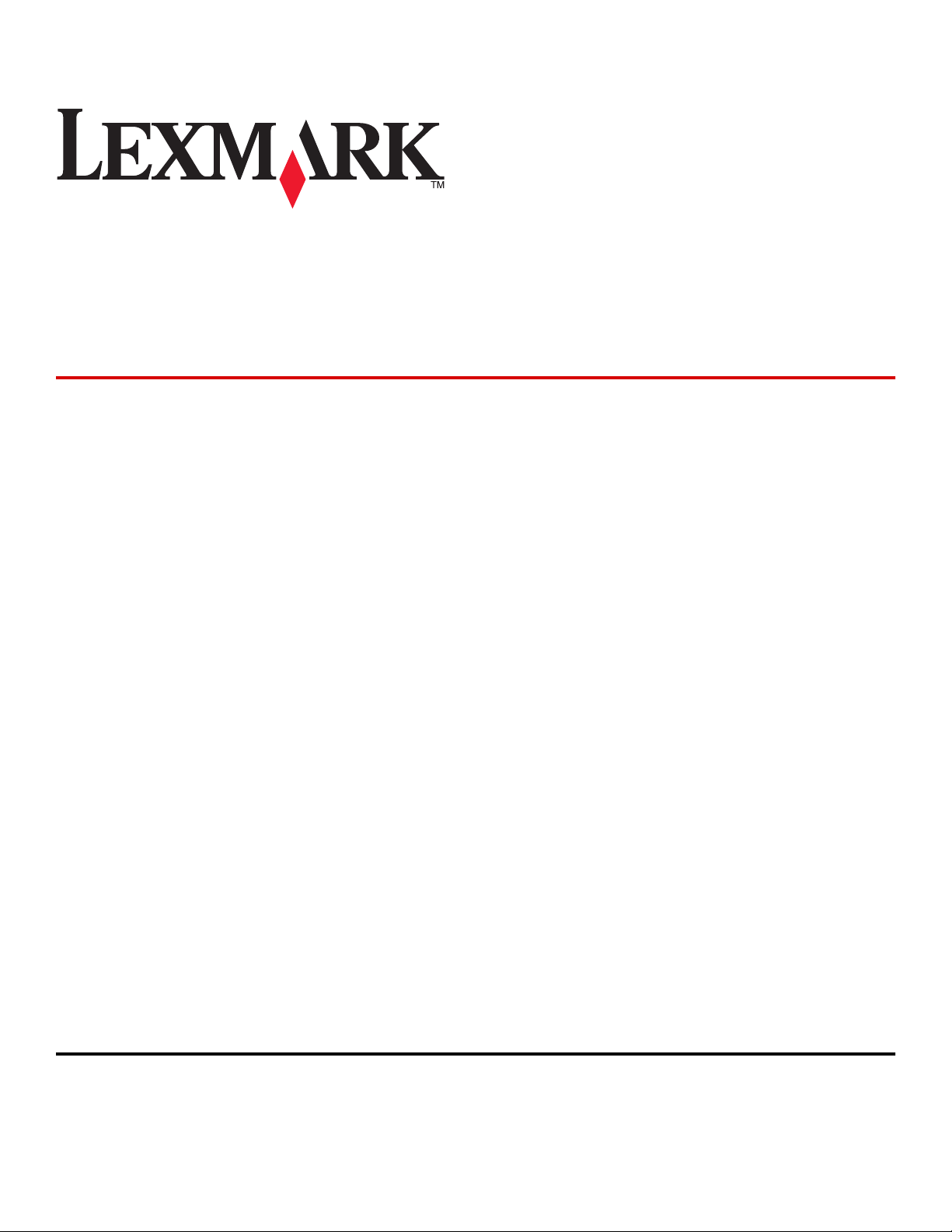
Lexmark-serierne E360d og
E360dn
Brugervejledning
Januar 2010 www.lexmark.com
Maskintype(r):
4513
Model(ler):
420, 430
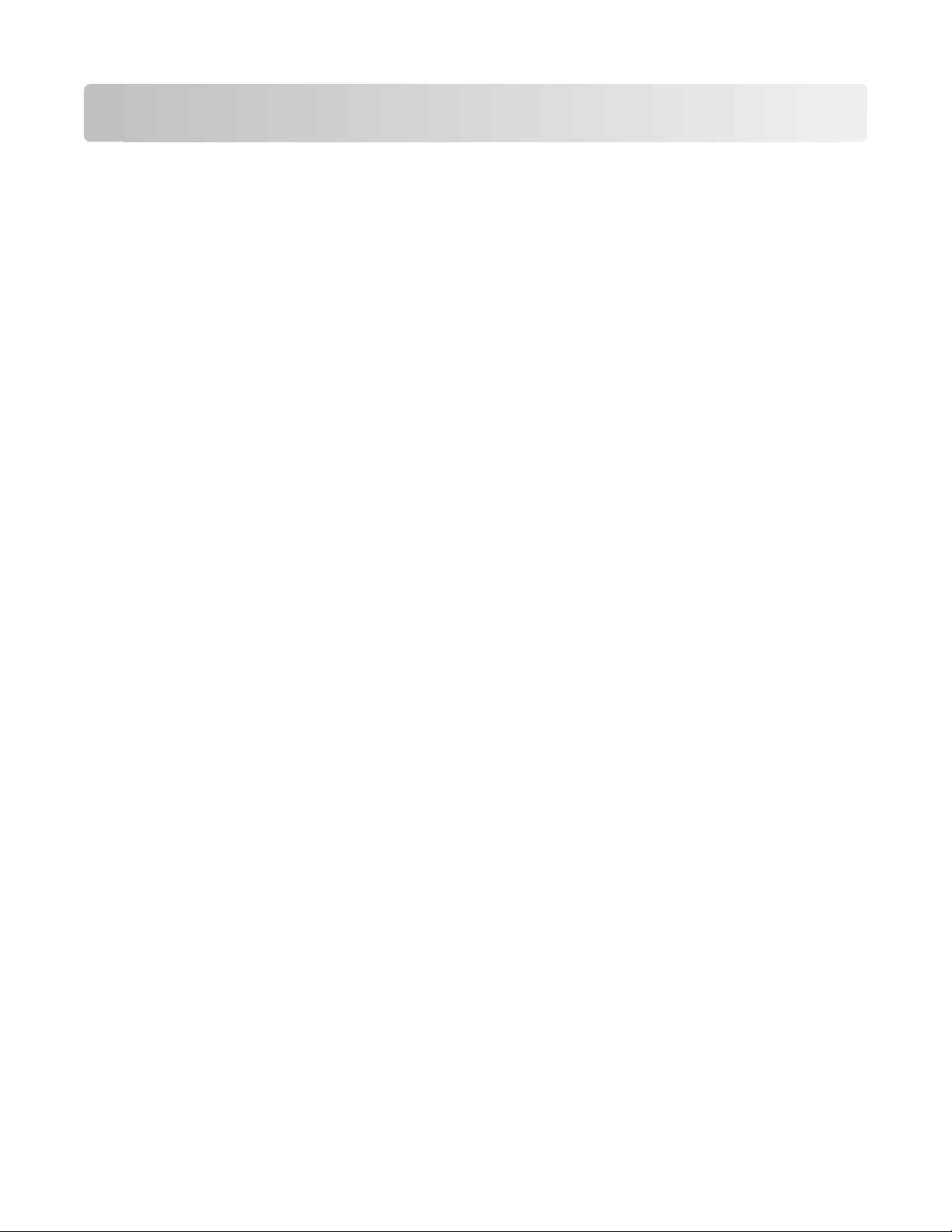
Indhold
Sikkerhedsoplysninger......................................................................5
Lær om printeren...............................................................................7
Tak, fordi du valgte denne printer!..................................................................................................................................7
Sådan finder du oplysninger om printeren..................................................................................................................7
Valg af en placering til printeren......................................................................................................................................8
Printerkonfigurationer.........................................................................................................................................................9
Brug af standardudskriftsbakken og papirstop........................................................................................................12
Yderligere printerinstallationer....................................................14
Installation af interne optioner.......................................................................................................................................14
Installere hardwareindstillinger.....................................................................................................................................19
Tilslutning af kabler............................................................................................................................................................21
Kontrol af printerens indstillinger.................................................................................................................................22
Opsætning af printersoftware........................................................................................................................................23
Minimere din printers påvirkning af miljøet...............................26
Spare papir og toner...........................................................................................................................................................26
Spare energi..........................................................................................................................................................................27
Genbrug..................................................................................................................................................................................29
Ilægning af papir og specialmedier..............................................31
Angivelse af papirstørrelse og -type.............................................................................................................................31
Konfiguration af indstillinger til papirstørrelsen Universal..................................................................................31
Ilægning i skuffer.................................................................................................................................................................32
Brug af MP-arkføderen.......................................................................................................................................................36
Papirskuffekapacitet...........................................................................................................................................................41
Skuffesammenkædning og fjernelse af skuffesammenkædning......................................................................42
Specifikationer for papir og specialmedier................................44
Retningslinjer for papir......................................................................................................................................................44
Opbevaring af papir............................................................................................................................................................46
Understøttede papirstørrelser, -typer og -vægt.......................................................................................................46
Indhold
2
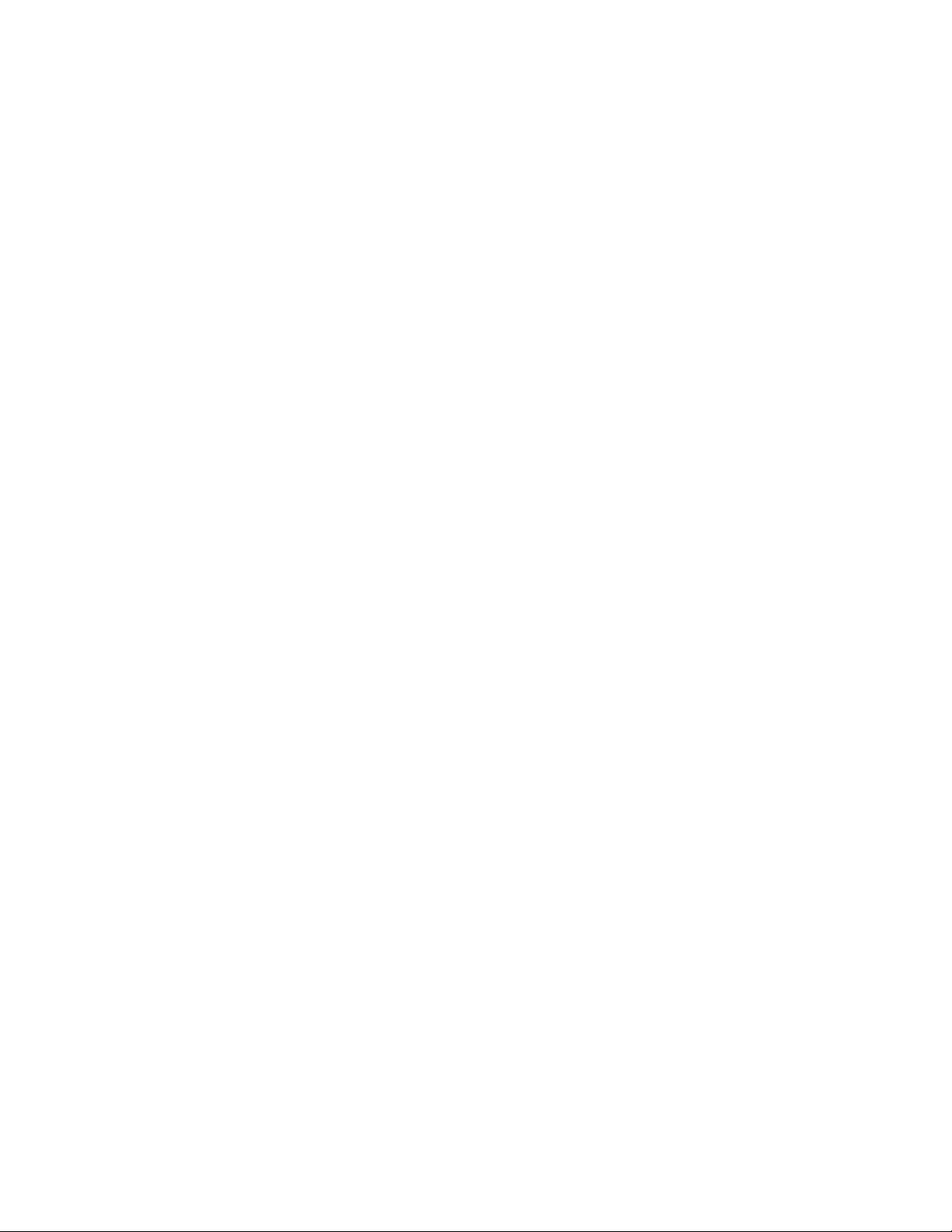
Udskriver............................................................................................49
Udskrive et dokument.......................................................................................................................................................49
Udskrivning af specielle dokumenter..........................................................................................................................50
Udskrivning af oplysningssider......................................................................................................................................53
Annullering af et udskriftsjob..........................................................................................................................................54
Beskrivelse af printermenuer........................................................56
Listen Menuer.......................................................................................................................................................................56
Papirmenu..............................................................................................................................................................................57
Menuen Rapporter..............................................................................................................................................................65
Netværk/Porte, menu........................................................................................................................................................66
Menuen Indstillinger..........................................................................................................................................................71
Vedligeholdelse af printeren.........................................................82
Rengøring af printerens yderside..................................................................................................................................82
Opbevaring af forbrugsstoffer........................................................................................................................................82
Kontrol af status for forbrugsstoffer fra en netværkscomputer.........................................................................82
Bestilling af forbrugsstoffer.............................................................................................................................................83
Udskiftning af forbrugsstoffer........................................................................................................................................84
Flytning af printeren...........................................................................................................................................................88
Administrativ support.....................................................................89
Sådan finder du avancerede netværks- og administratoroplysninger............................................................89
Brug af den indbyggede webserver.............................................................................................................................89
Kontrol af det virtuelle display........................................................................................................................................89
Kontrol af enhedens status..............................................................................................................................................90
Visning af rapporter............................................................................................................................................................90
Indstilling af e-mail-advarsler..........................................................................................................................................90
Konfiguration af meddelelser om forbrugsstoffer..................................................................................................91
Kopiering af printerindstillinger til andre printere..................................................................................................91
Gendannelse af standardindstillinger..........................................................................................................................91
Fjerne papirstop...............................................................................93
Undgå papirstop..................................................................................................................................................................93
Identifikation af papirstien...............................................................................................................................................94
Beskrivelse af papirstopmeddelelser og papirstoppets placering....................................................................94
200 papirstop........................................................................................................................................................................96
Indhold
3
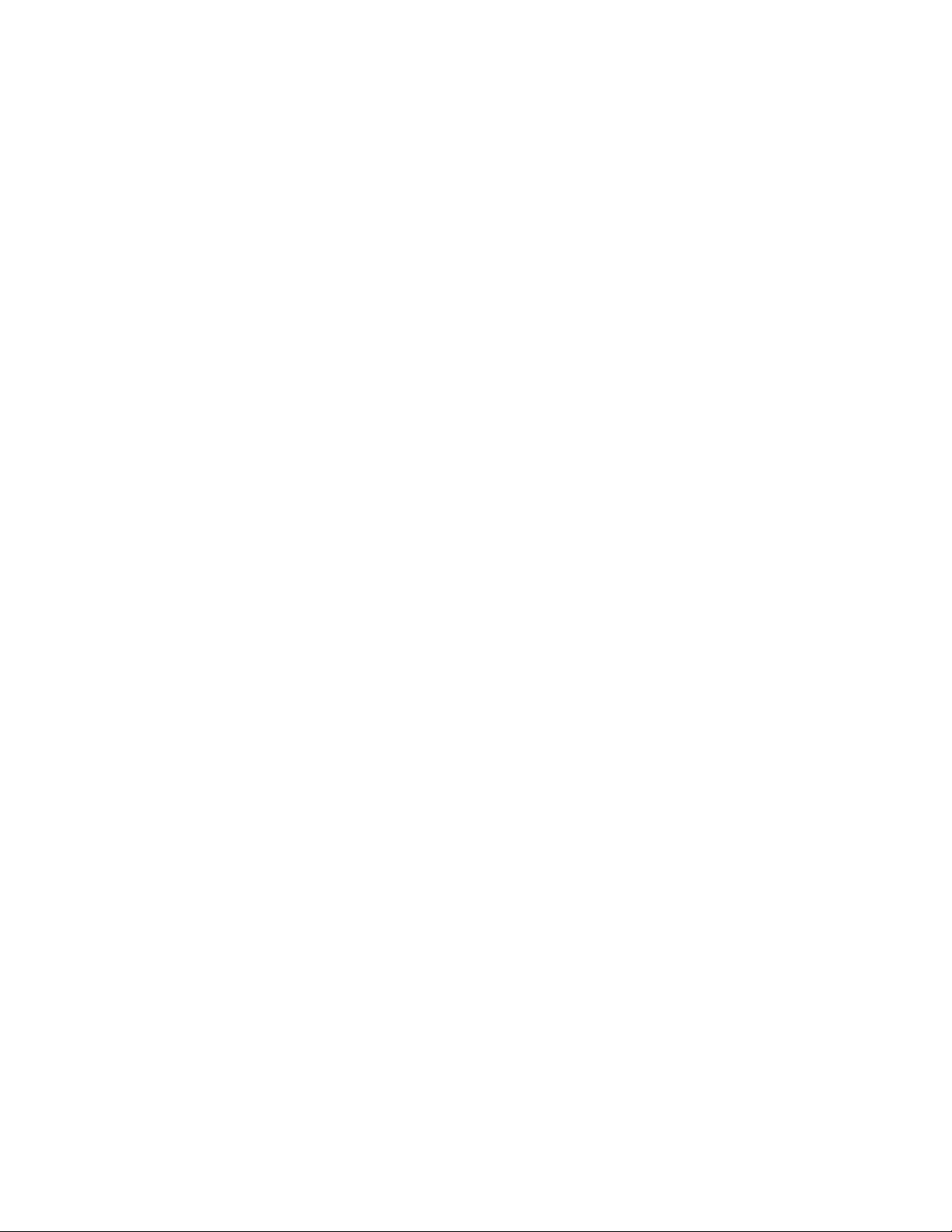
201 papirstop........................................................................................................................................................................98
202 papirstop........................................................................................................................................................................99
231 papirstop.....................................................................................................................................................................100
233 papirstop.....................................................................................................................................................................102
234 papirstop.....................................................................................................................................................................102
235 papirstop.....................................................................................................................................................................103
24x papirstop......................................................................................................................................................................103
251 papirstop.....................................................................................................................................................................104
Fejlfinding........................................................................................106
Beskrivelse af printermeddelelser...............................................................................................................................106
Løsning af grundlæggende printerproblemer.......................................................................................................111
Printerens kontrolpanel er tomt eller viser kun romber.....................................................................................111
Løsning af udskrivningsproblemer.............................................................................................................................112
Løsning af optionsproblemer.......................................................................................................................................114
Løse problemer med papirindføring.........................................................................................................................115
Løsning af problemer med udskriftskvaliteten......................................................................................................117
Den indbyggede webserver kan ikke åbne.............................................................................................................126
Kontakt kundesupport....................................................................................................................................................127
Bekendtgørelser.............................................................................128
Produktinformation.........................................................................................................................................................128
Bekendtgørelse om version..........................................................................................................................................128
Strømforbrug......................................................................................................................................................................131
Indeks................................................................................................138
Indhold
4
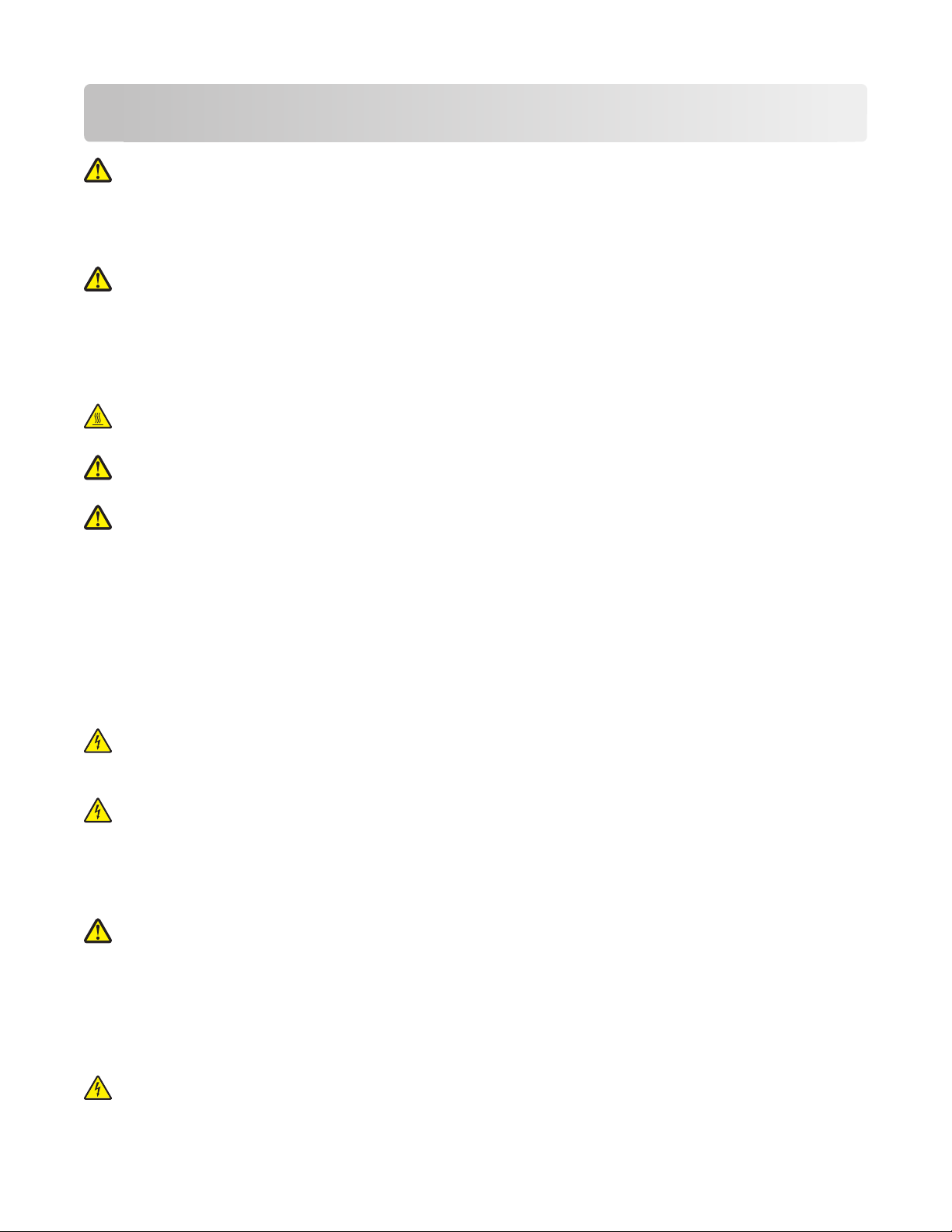
Sikkerhedsoplysninger
FORSIGTIG! RISIKO FOR SKADE: Læs det medfølgende Sikkerhedsark, før du udfør er nogen kabel - eller elektr isk
forbindelse.
Tilslut netledningen til en lettilgængelig stikkontakt med korrekt jordforbindelse i nærheden af produktet.
Placer og brug ikke dette produkt i nærheden af vand eller i våde omgivelser.
FORSIGTIG! RISIKO FOR SKADE: Dette produkt indeholder en laserenhed. Det kan medføre farlig eksponering
for laserstråler, hvis man bruger andre knapp er eller laver andre justeringer ell er benytter andre fremgangsmåder
end de, der er specificeret i Brugerhåndbogen.
I produktet anvendes en udskriftprocedure, hvorved udskriftsmediet opvarmes, og varmen kan medføre, at mediet
udsender dampe. Læs afsnittet i brugervejledningen, der beskriver retningslinjerne for valg af udskriftsmedie, så du
undgår skadelige dampe.
FORSIGTIG! V ARM OVERFLADE: Printeren kan være varm indvendig. For at formindske risikoen for skader pga.
en varm komponent skal overfladen køle ned, før du rører den.
FORSIGTIG! RISIKO FOR SKADE: Printerens vægt er på mere end 18 kg. (40 lb) og der kræves to eller flere
trænede personer, for at løfte den sikkert.
FORSIGTIG! RISIKO FOR SKADE: Følg disse retningslinjer med henblik på at undgå personskade eller
beskadigelse af printeren:
• Sluk for printeren, og tag netledningen ud af stikkontakten.
• Tag alle ledninger og kabler ud af printeren, inden du flytter den.
• Løft printeren af den ekstra skuffe, og sæt den ved siden af, i stedet for at prøve at løfte både skuffen og printeren
på samme tid.
Bemærk! Brug håndtagene på siden af printeren til at løfte med.
Brug kun den netledning, der leveres sammen med dette produkt, eller en erstatningsnetledning, som er godkendt
af producenten.
FORSIGTIG! RISIKO FOR ELEKTRISK STØD: Hvis du installerer hukommelseskort eller optionskort, efter at du
har installeret printeren, skal du slukke printeren og trække stikket ud af stikkontakten, før du fortsætter. Hvis
du har andre enheder tilsluttet printeren, skal du også slukke for dem, samt tage alle kabler til printeren ud.
FORSIGTIG! RISIKO FOR ELEKTRISK STØD: Kontroller, at alle eksterne tilslutninger, f.eks. Ethernet-tilslutninger
og tilslutninger til telefonsystemer, er sat korrekt i de markerede plug-in-porte.
Dette produkt er udviklet, testet og godkendt til at opfylde strenge, globale sikkerhedsstandarder under brug af
bestemte producenters komponenter. Nogle af delenes sikkerhedsfunktioner er ikke altid tydelige. Producenten er
ikke ansvarlig for brugen af andre erstatningsdele.
FORSIGTIG! RISIKO FOR SKADE: Du må ikke skære netledningen, sno den, binde den sammen, mase den eller
sætte tunge genstande på den. Der må ikke fjernes noget fra netledningen, og den må ikke udsættes for tryk.
Netledningen må ikke sidde i klemme mellem genstande, f.eks. møbler og vægge. Hvis en af disse ting sker, er
der risiko for fare eller elektriske stød. Kontroller jævnligt, om der er tegn på disse problemer med netledningen.
Fjern netledningen fra stikkontakten, før du undersøger den.
Service og reparationer, som ikke er beskrevet i brugerdokumentationen, skal udføres af en kvalificeret
servicetekniker.
FORSIGTIG! RISIKO FOR ELEKTRISK STØD: For at undgå risiko for elektrisk stød skal du tage netledningen ud
af stikkontakten på væggen og frakoble alle kabler fra printeren, før du fortsætter.
Sikkerhedsoplysninger
5
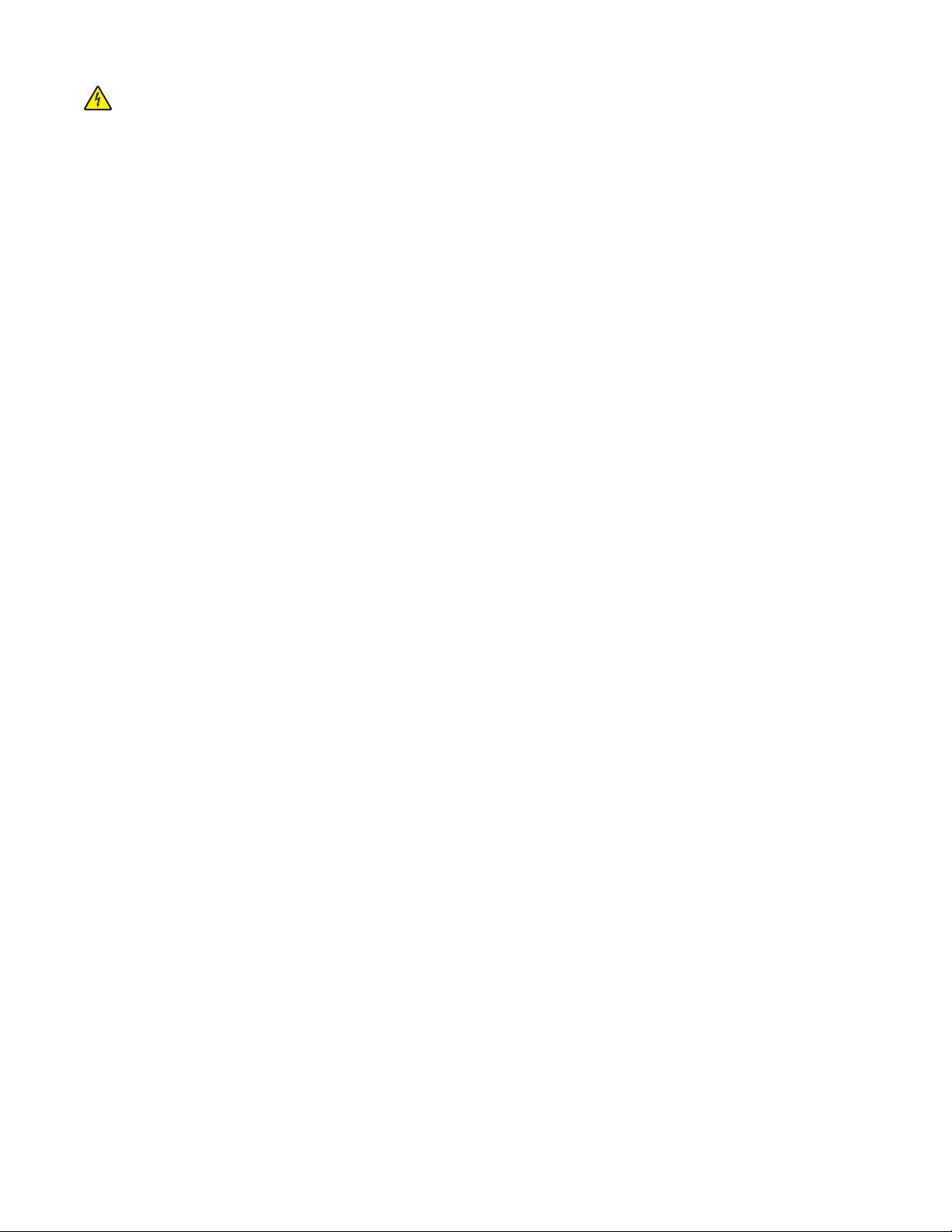
FORSIGTIG! RISIKO FOR ELEKTRISK STØD: Du må ikke benytte faxfunktionen i tordenvejr. Installer ikke dette
produkt, og foretag ikke elektriske tilslutninger eller kabeltilslutninger, som f.eks. netledningen eller telefonen,
i tordenvejr.
Se Brugervejledning til produktet for at få yderligere sikkerhedsoplysninger.
GEM DISSE INSTRUKTIONER.
Sikkerhedsoplysninger
6
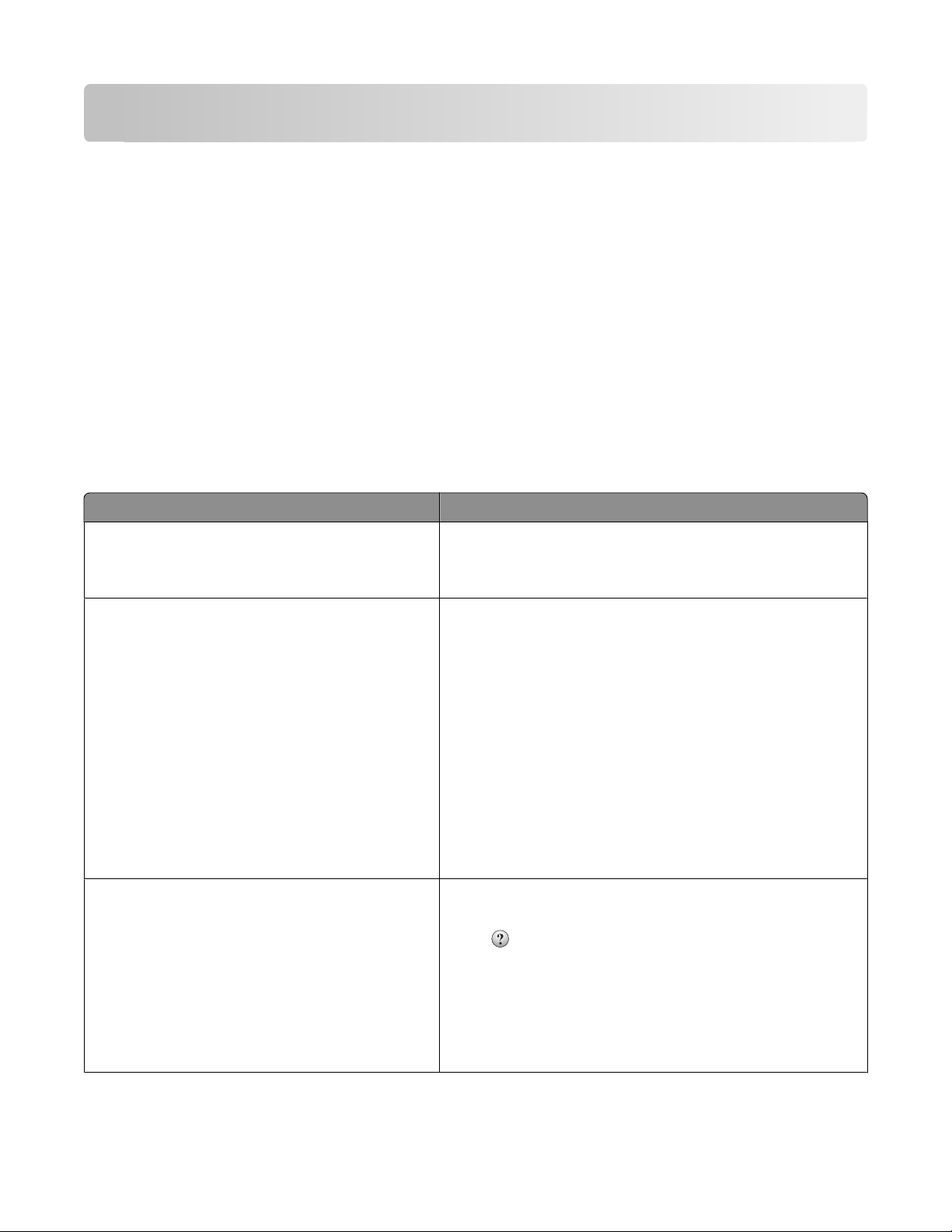
Lær om printeren
Tak, fordi du valgte denne printer!
Vi har arbejdet hårdt for at sikre, at den lever op til dine behov.
Du kan komme i gang med at bruge din nye printer ved hjælp af opsætningsmaterialerne, som fulgte med printeren,
og ved at skimme Brugervejledningen, for at se, hvordan du udfører grundlæggende opgaver. Læs
Brugervejledningen gr undi gt f or at få det mes te u d af pri nte ren , og sørg f or at br uge de sene ste opd ate rin ger på v ore s
websted.
Vi er engageret i at levere ydelse og værdi i vore printere, og vi vil være sikre på, at du er tilfreds. Hvis du støder på
problemer, så vil en af vores kyndige supportrepræsentanter med glæde hjælpe dig hurtigt tilbage på rette vej. Hvis
du støder på noget, som du mener, at vi kan gøre bedre, så fortæl os det. Du er jo årsagen til, at vi gør hvad vi gør, så
dine forslag hjælper os med at forbedre vores service.
Sådan finder du oplysninger om printeren
Hvad leder du efter? Find det her
Vejledning i indledende installation:
• Tilslutning af printeren
• Installation af printersoftwaren
Yderligere opsætning og vejledning i brug af
printeren:
• Valg og opbevaring af papir og specialmedier
• Ilægning af papir
• Udskrivning afhængigt af printermodel
• Konfiguration af printerindstillinger
• Visning og udskrivning af dokumenter og fotos
• Opsætning og brug af printersoftware
• Opsætning og konfiguration af printeren på et
netværk, afhængigt af din printermodel
• Pleje og vedligeholdelse af printeren
• Fejlfinding og problemløsning
Hjælp til brug af printersoftwaren Hjælp til Windows eller Mac – Åbn et printersoftwareprogram eller
Opsætningsvejledning – Opsætningsvejledningen blev leveret
sammen med printeren og er også tilgængelig på Lexmarks
websted på http://support.lexmark.com.
Brugervejledning – Brugervejledningen er tilgængelig på cd'en
Software og dokumentation.
Få opdateringer på vores websted på
http://support.lexmark.com.
-applikation, og klik derefter på Hjælp.
Klik på for at se kontekstafhængige oplysninger.
Bemærkninger:
• Hjælpen installeres automatisk sammen med
printersoftwaren.
• Printersoftwaren findes i printermappen Program eller på
skrivebordet, afhængigt af dit operativsystem.
Lær om printeren
7
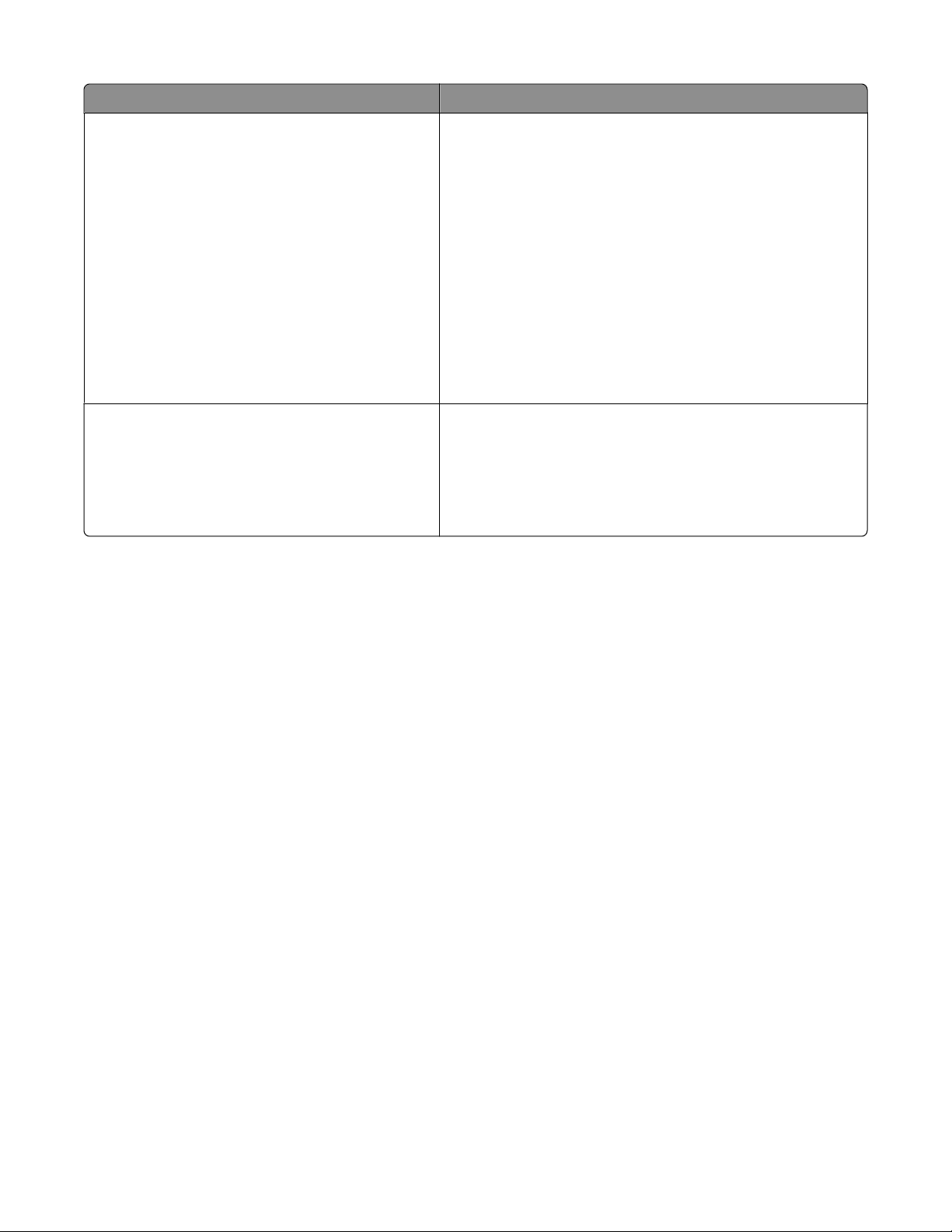
Hvad leder du efter? Find det her
De seneste supplerende oplysninger, opdateringer og
teknisk support:
• Dokumentation
• Driverdownloads
• Livechat-support
• E-.mail-support
• Telefonsupport
Lexmarks supportwebsted - http://support.lexmark.com.
Bemærk! Vælg dit område, og vælg derefter dit produkt for at få
vist de relevante supportsted.
Supporttelefonnumre og åbningstider for dit område eller land
findes på supportwebstedet eller på den trykte garanti, der blev
leveret sammen med din printer.
Noter følgende oplysninger (findes på kvitteringen og på
bagsiden af printeren), og hav dem klar, når du kontakter support,
så de kan betjene dig hurtigere:
• Maskintypenummer
• Serienummer
• Købsdato
• Købssted
Garantioplysninger Garantioplysningerne varierer afhængigt af land eller område:
• I USA – Se Erklæring om begrænset garanti, der leveres
sammen med denne printer, eller på
http://support.lexmark.com.
• Resten af verden – Se den trykte garanti, der blev leveret
sammen med din printer.
Valg af en placering til printeren
Når du vælger en plads til printeren, skal du sørge for, at der er tilstrækkeligt med plads til at kunne åbne skuffer,
paneler og døre. Hvis du planlægger at installere optioner, skal der også være plads til dette. Det er vigtigt at:
• Sørg for, at luftgennemstrømningen i lokalet imødekommer den seneste revision af ASHRAE 62-standarden.
• Det er en flad, solid og stabil overflade.
• Hold printeren:
– Væk fra direkte luftstrømme fra aircondition, radiatorer eller ventilatorer
– Væk fra direkte sollys, ekstrem fugtighed eller temperatursvingninger
– Ren, tør og støvfri
• Af hensyn til passende ventilation anbefales følgende plads omkring printeren:
Lær om printeren
8
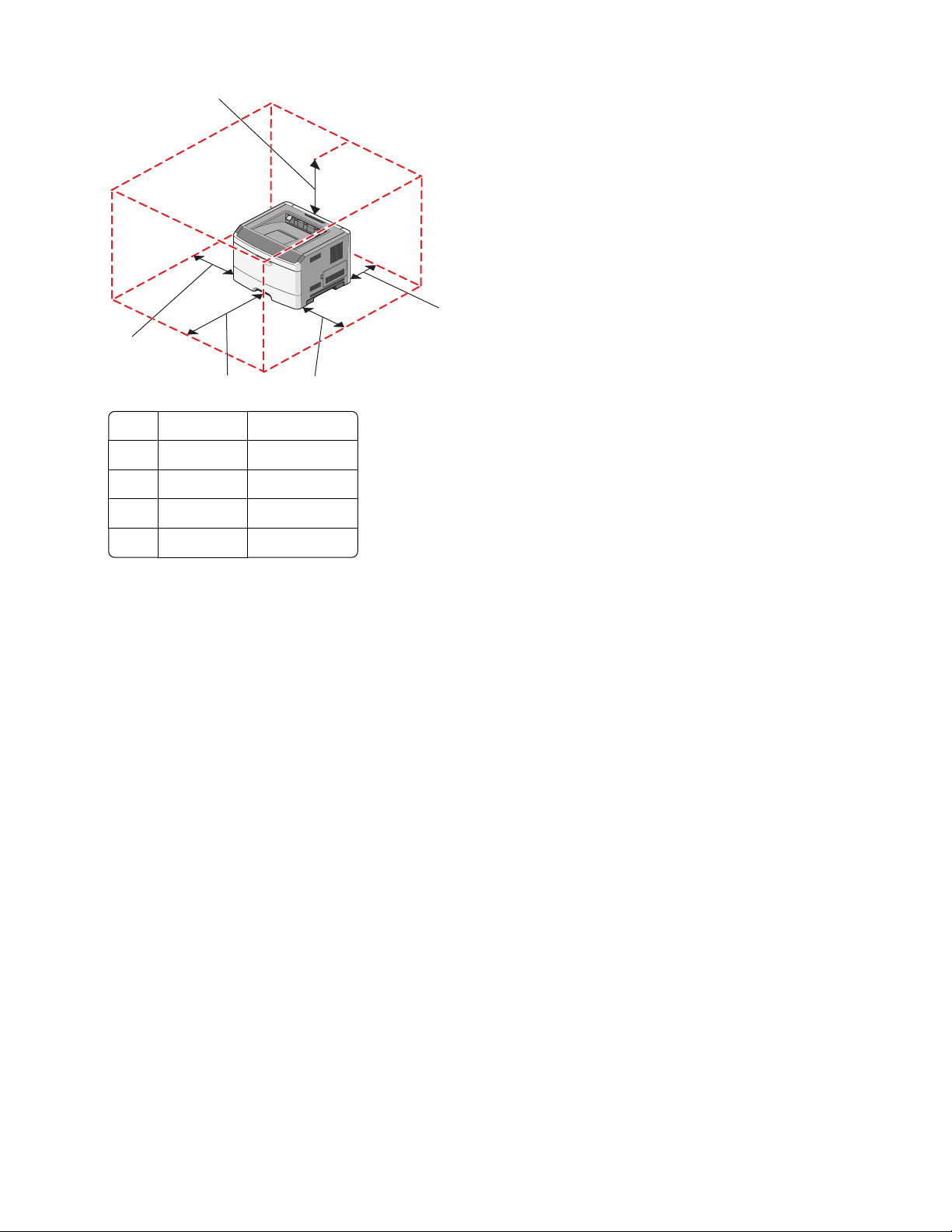
5
1
4
3
1 Bag 300 mm (12 ")
2 Højre side 200 mm (8 ")
3 Front 300 mm (12 ")
4 Venstre side 12,7 mm (0,5 ")
5 Øverst 300 mm (12 ")
2
Printerkonfigurationer
Basismodel
Følgende illustration viser printerens forside med dens basale features eller dele.
Lær om printeren
9
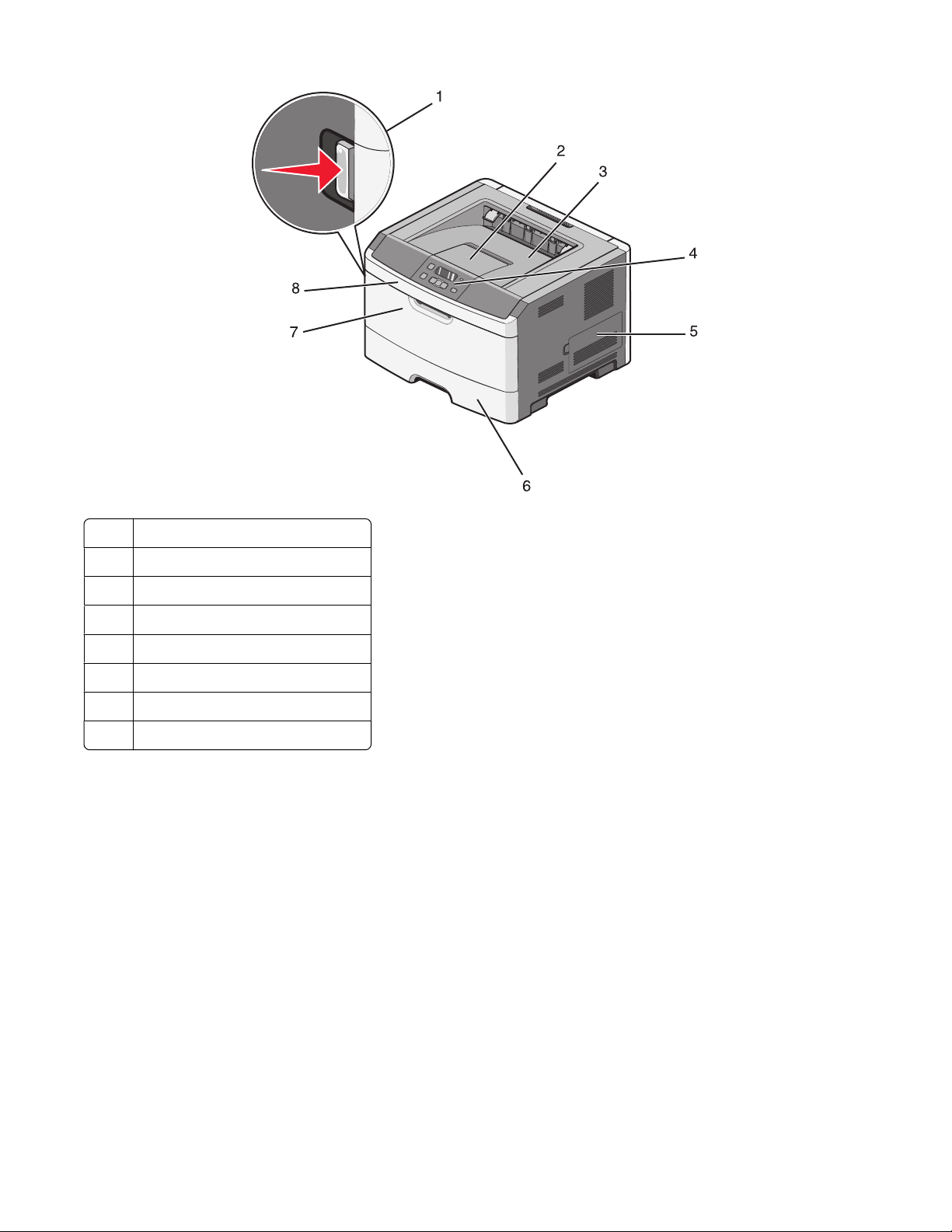
Udløser til frontpanel
1
2 Papirstop
Standardudskriftsbakke
3
Printerens kontrolpanel
4
5 Panelet til systemkort.
Standardskuffe til 250 ark (skuffe 1)
6
7 MP-arkføderpanel
Frontpanel
8
Følgende illustration viser printerens bagside med dens grundlæggende features eller dele:
Lær om printeren
10
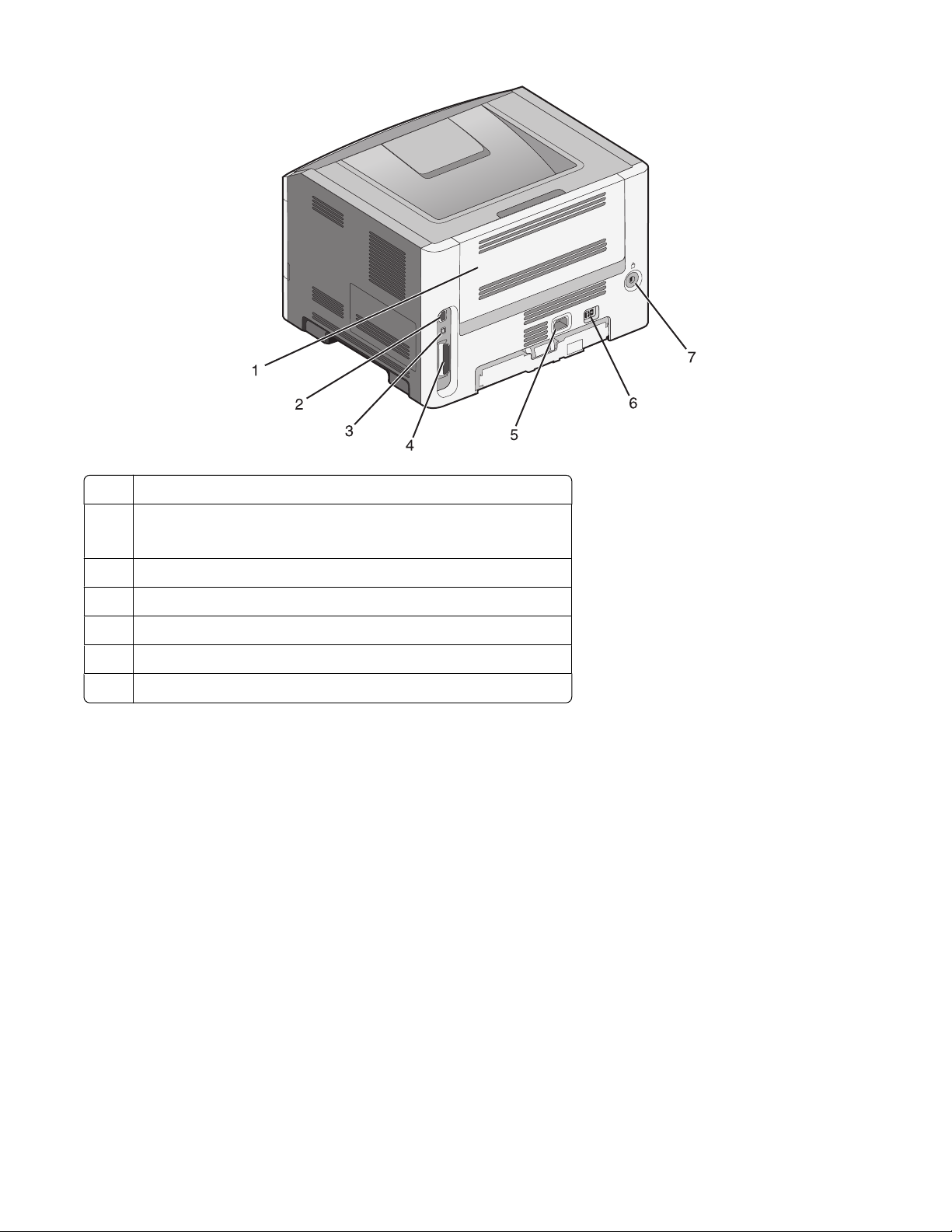
Bagpanel
1
Ethernet port
2
Bemærk! Ethernet porten er kun en feature på netværksmodeller.
USB-port
3
4 Parallelport
Printerens netledning.
5
Afbryderknap
6
Port til låsemekanisme
7
Lær om printeren
11
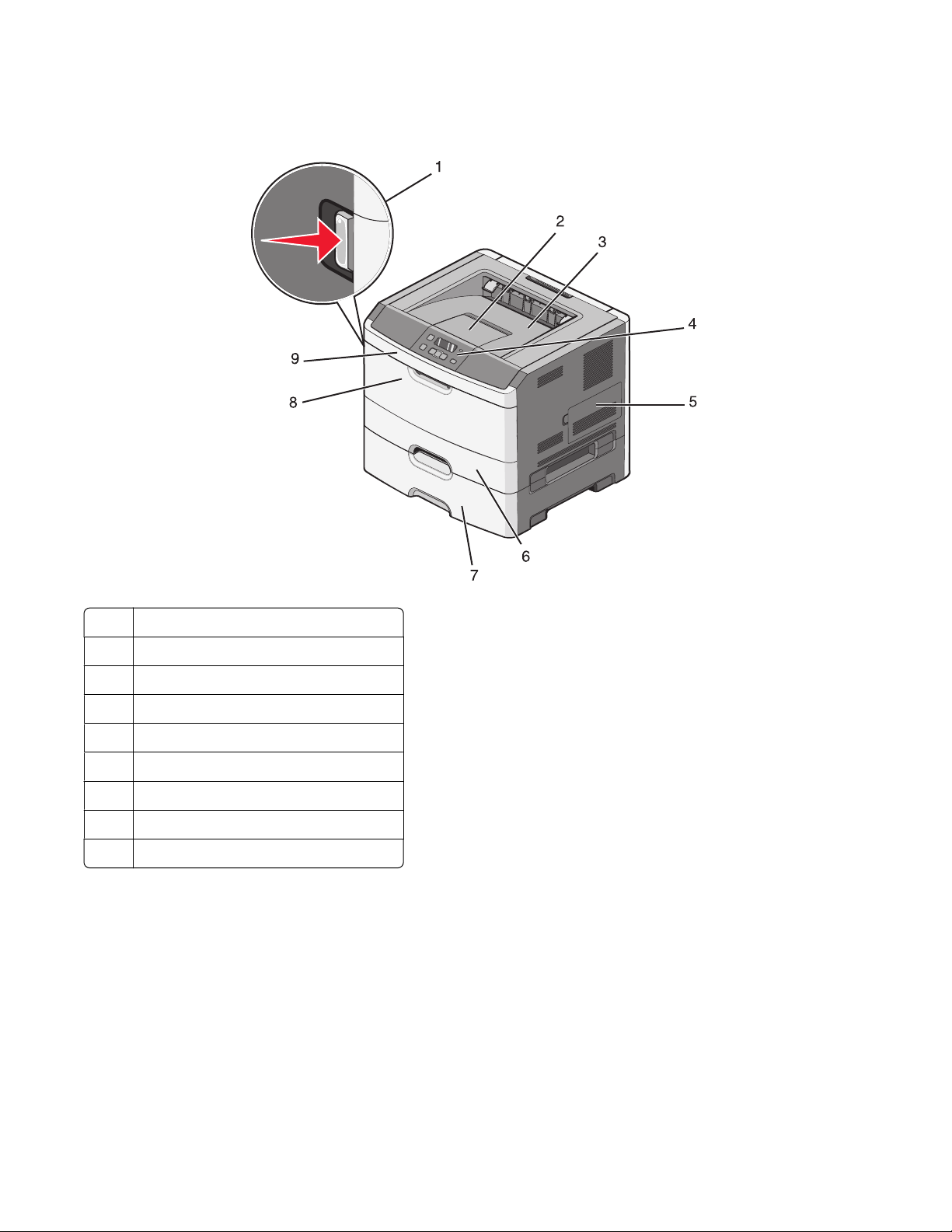
Konfigurerede modeller
Følgende illustration viser printeren konfigureret med en ekstra skuffe:
Udløser til frontpanel
1
2 Papirstop
Standardudskriftsbakke
3
Printerens kontrolpanel
4
Panelet til systemkort.
5
Standardskuffe til 250 ark (skuffe 1)
6
7 Ekstra 250- eller 550-ark skuffe (skuffe 2)
MP-arkføderpanel
8
9 Frontpanel
Brug af standardudskriftsbakken og papirstop
Standardudskriftsbakken kan indeholde op til 150 ark. Den opsamler udskriftsjobbene med udskriftssiden nedad.
Standard udbakken inkluderer et papirstop, der forhindrer papir i at glide ud af forkanten af bakken, når det stakkes.
Papirstoppet hjælper også med en pænere stakning af papiret.
Lær om printeren
12
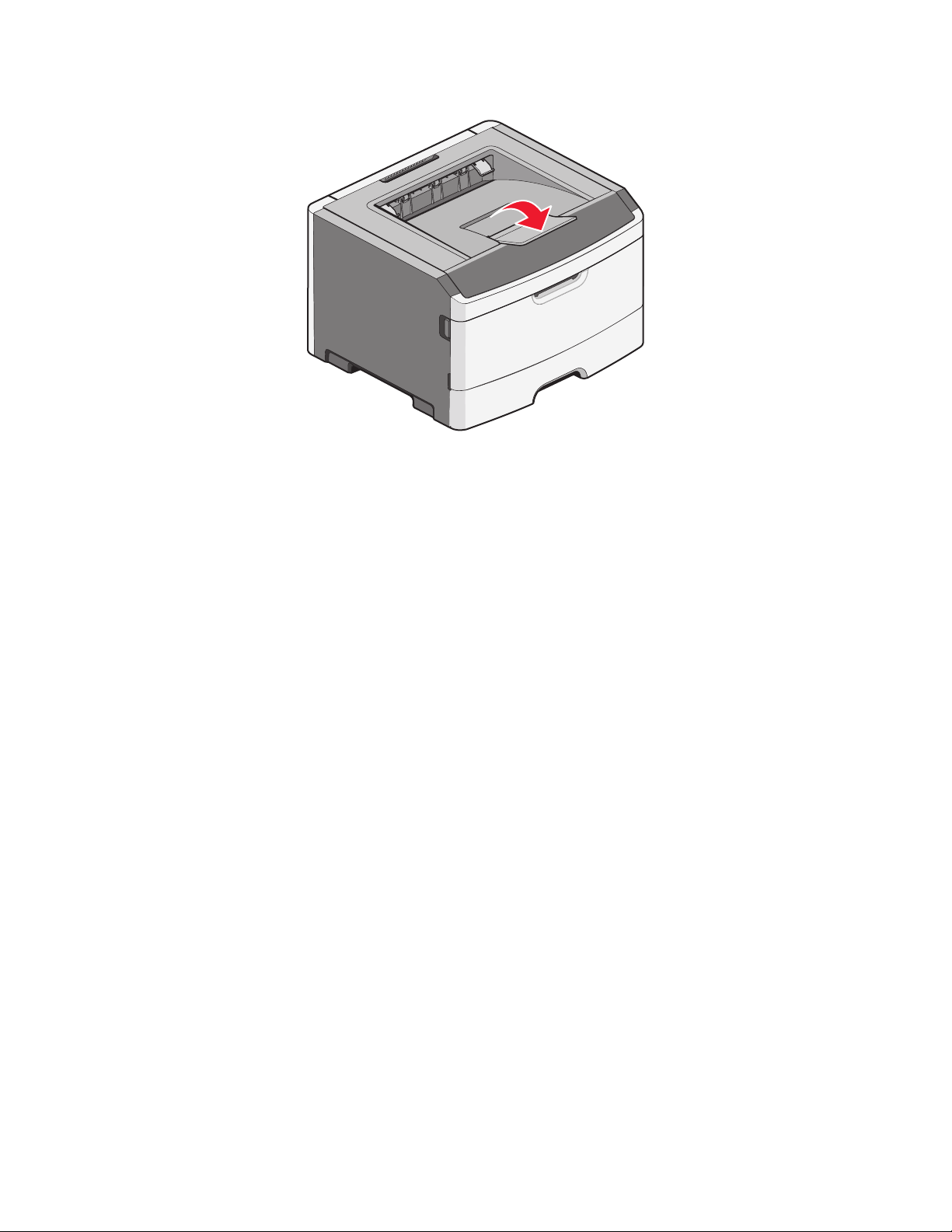
For at åbne papirstoppet, træk i den, så den kører ud.
Bemærkninger:
• Efterlad ikke papirstoppet i åben position, hvis du udskriver på transparenter. Det kan skabe rynker i
transparenterne.
• Når du flytter printeren til en anden placering, forvis dig om at papirstoppet er lukket.
Lær om printeren
13
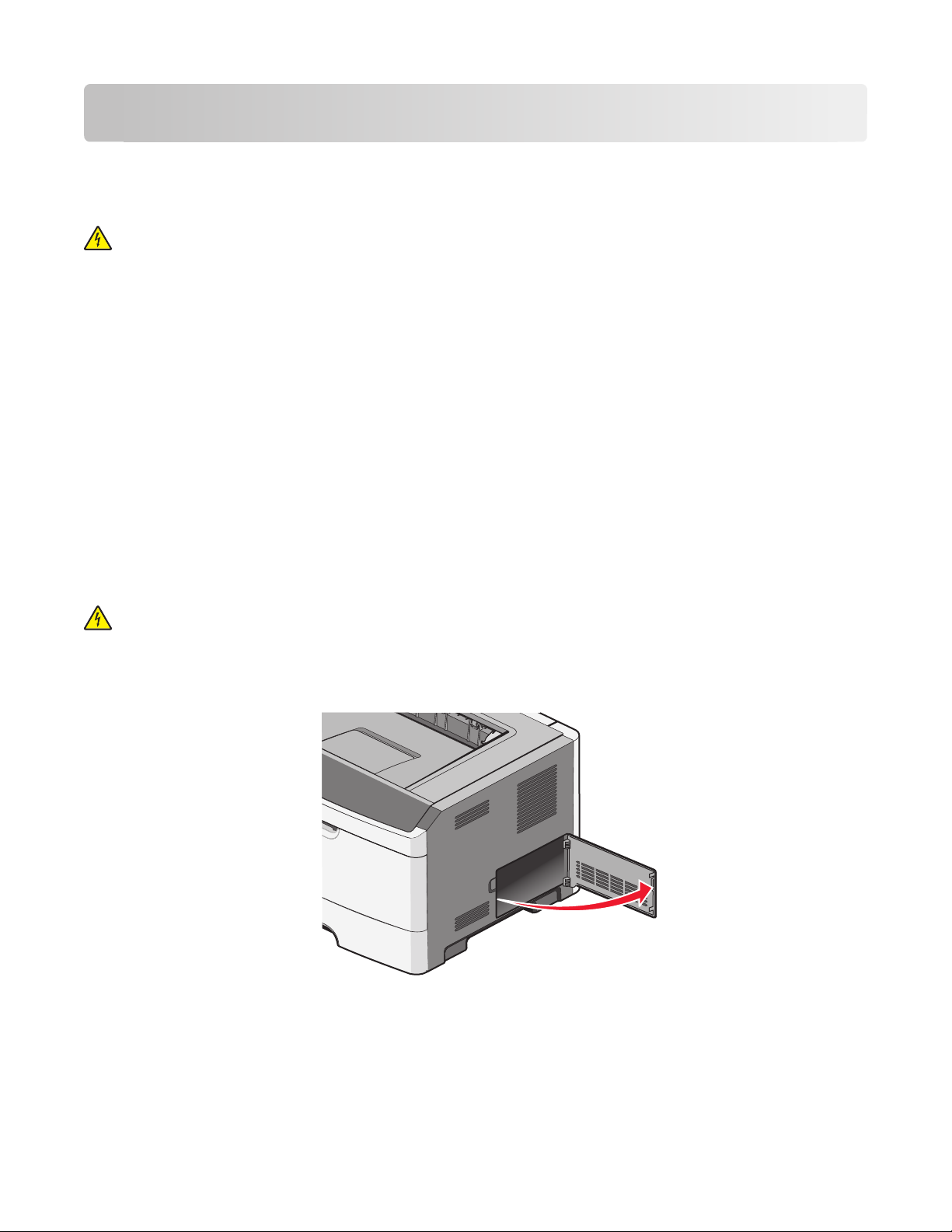
Yderligere printerinstallationer
Installation af interne optioner
FORSIGTIG! RISIKO FOR ELEKTRISK STØD: Hvis du installerer hukommelseskort eller optionskort, efter at du
har installeret printeren, skal du slukke printeren og trække stikket ud af stikkontakten, før du fortsætter. Hvis
du har andre enheder tilsluttet printeren, skal du også slukke for dem, samt tage alle kabler til printeren ud.
Du kan tilpasse printerens tilslutningsmuligheder og hukommelseskapacitet ved at tilføje ekstra kort. Vejledningen
i dette afsnit beskriver, hvordan du installerer de tilgængelige kort. Du kan også bruge vejledningen til at finde et
kort, der skal fjernes.
Mulige interne indstillinger
Hukommelseskort
• Printerhukommelse
• Flashhukommelse
• Skrifttyper
Adgang til systemkortet for at installere interne optioner
FORSIGTIG! RISIKO FOR ELEKTRISK STØD: Hvis du installerer hukommelseskort eller optionskort, efter at du
har installeret printeren, skal du slukke printeren og trække stikket ud af stikkontakten, før du fortsætter. Hvis
du har andre enheder tilsluttet printeren, skal du også slukke for dem, samt tage alle kabler til printeren ud.
1 Når du vender mod printeren, findes dækslet til systemkortet på højre side. Åbn panelet til systemkortet.
2 Brug følgende illustration til at lokalisere det passende stik.
Advarsel! Potentiel skade: Systemkortets elektriske komponenter beskadiges let af statisk elektricitet. Rør ved
en metaloverflade på printeren, før du rører ved systemkortets elektroniske komponenter eller stik.
Yderligere printerinstallationer
14
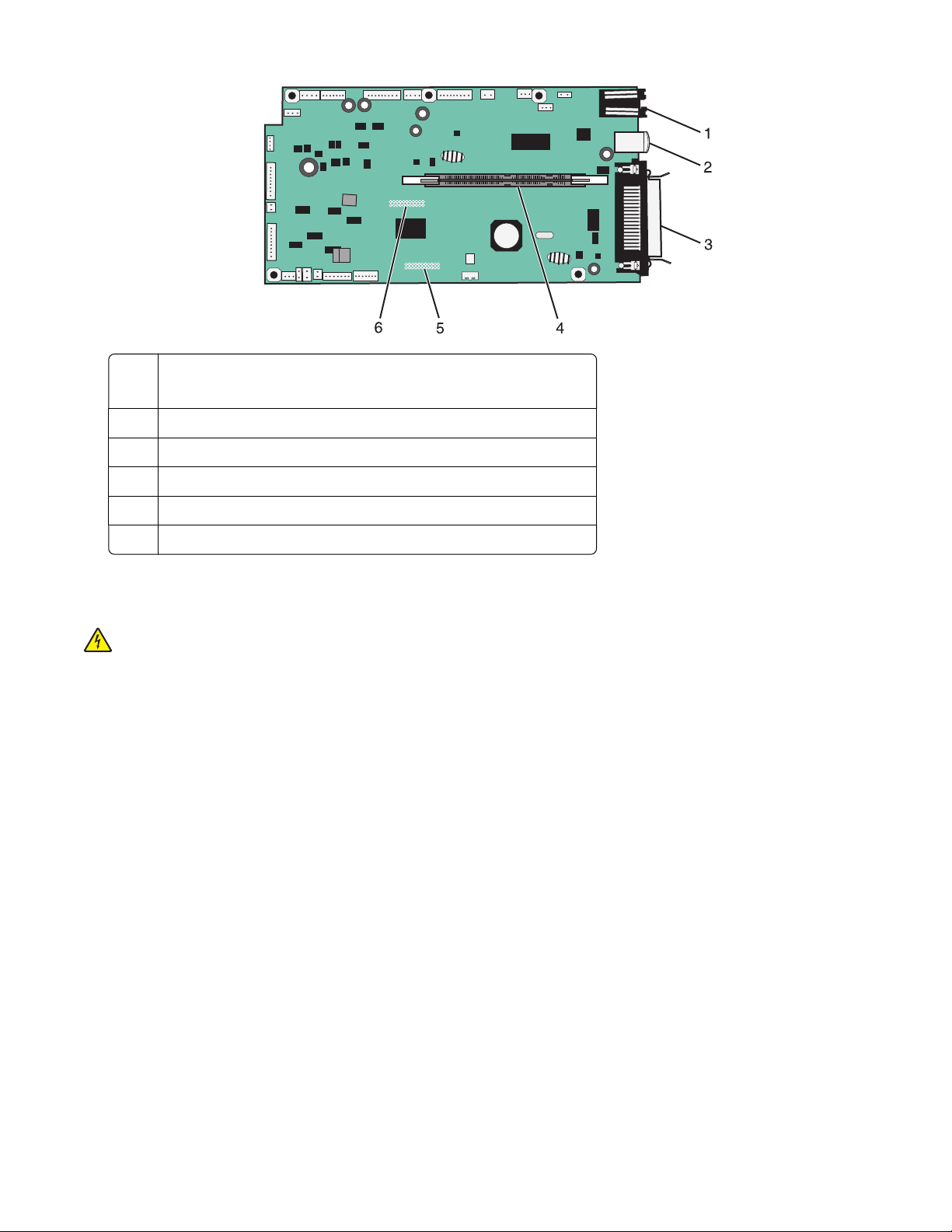
1 Ethernet-stik
Bemærk! Ethernet porten er kun en feature på netværksmodeller.
2 USB-port
3 Parallel-stik
4 Stik til hukommelseskort
5 Stik til optionskort
6 Stik til optionskort
Installation af et hukommelseskort
FORSIGTIG! RISIKO FOR ELEKTRISK STØD: Hvis du skal have adgang til systemkortet eller installere ekstra
hardware eller hukommelsesenheder, efter at du har indstillet printeren, skal du slukke for printeren og trække
stikket ud af kontakten, før du fortsætter. Hvis du har andre enheder tilsluttet printeren, skal du også slukke for
dem og tage alle kabler til printeren ud.
Advarsel! Potentiel skade: Systemkortets elektroniske komponenter beskadiges let af statisk elektricitet. Rør ved
noget metal på printeren, før du rører ved systemkortets elektroniske komponenter eller stik.
Yderligere printerinstallationer
15
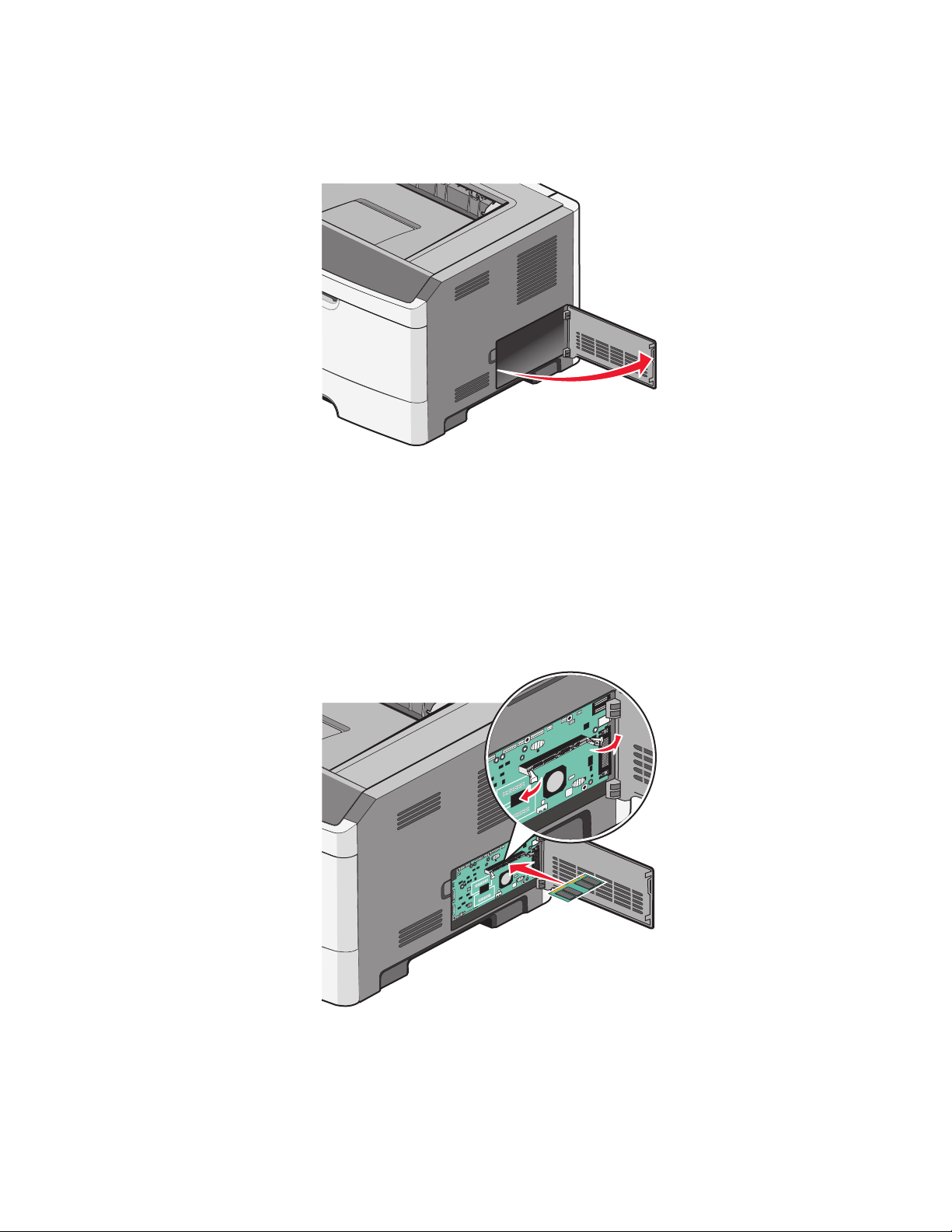
Et ekstra hukommelseskort kan købes separat og sluttes til systemkortet. Sådan installeres hukommelseskortet:
1 Sluk printeren.
2 Åbn for systemkortet.
3 Pak hukommelseskortet ud.
Bemærk! Rør ikke ved tilslutningspunkterne langs kortets kant.
4 Juster hukommelseskortet i forhold til stikket på systemkortet.
5 Skub udløserne i begge ender af hukommelseskortets tilslutning, indtil det åbnes.
Advarsel! Potentiel skade: Hukommelseskort beskadiges nemt af statisk elektricitet. Husk at røre ved en
metalflade med jordforbindelse, før du rører ved hukommelseskortet.
Bemærk! Hukommelseskort, der er beregnet til andre printere, fungerer muligvis ikke sammen med printeren.
6 Skub hukommelseskortet ind i stikket, indtil låsene klikker på plads.
Yderligere printerinstallationer
16
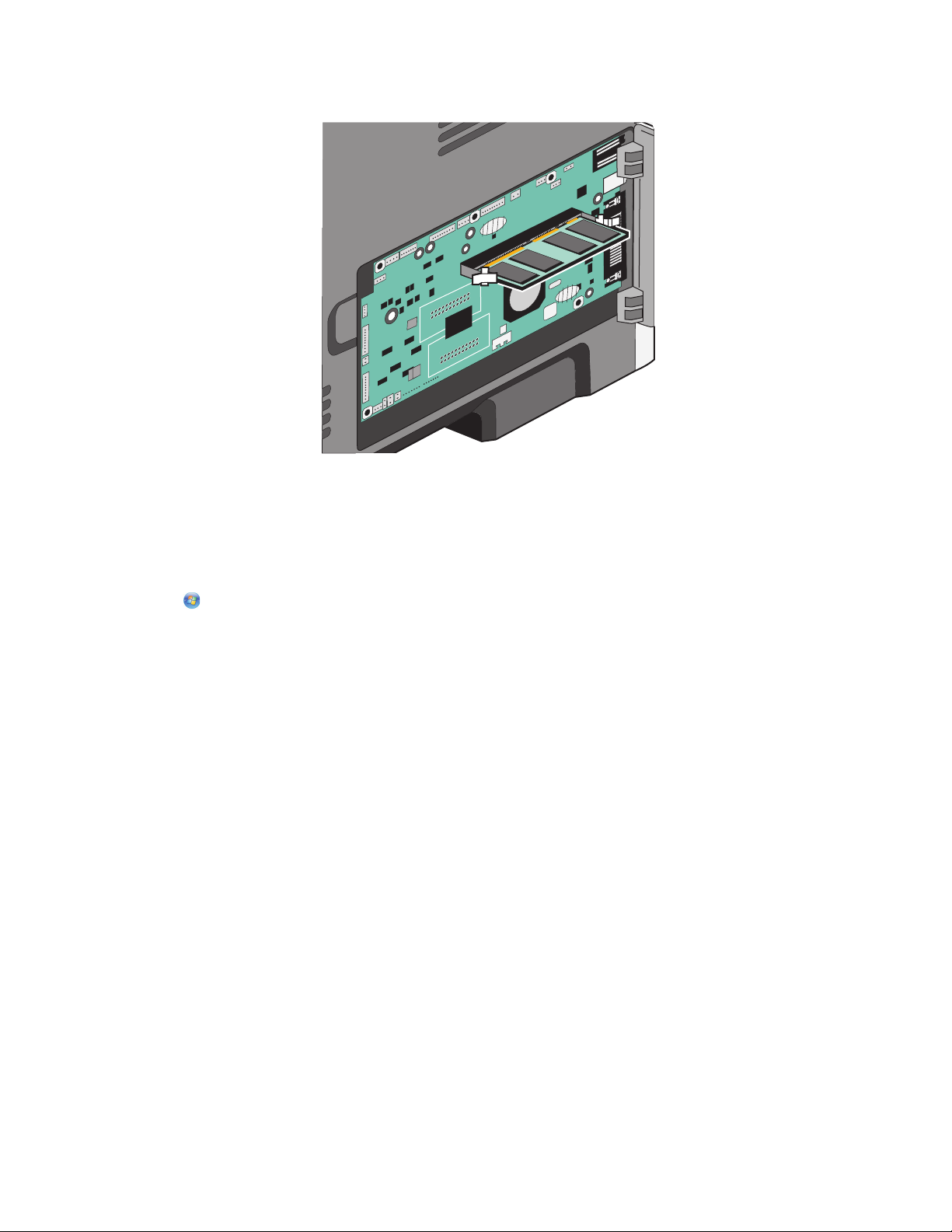
Det kræver muligvis lidt kræfter at få sat kortet på plads.
7 Kontroller, at hver lås passer til indhakket i hver ende af kortet.
8 Luk panelet til systemkortet.
9 Tænd printeren igen.
10 Åbn printermappen:
a Klik på , eller klik på Start, og klik derefter på Kør.
b Skriv control printers i feltet Start søgning eller Kør.
c Tryk på Enter eller klik på OK.
Printermappen åbnes.
11 Højreklik på printerikonet.
12 Klik på Egenskaber.
13 Klik på Installer optioner.
Bemærk! Hukommelseskort, der er beregnet til andre printere, fungerer muligvis ikke sammen med printeren.
14 Klik på Spørg printer.
15 Klik på OK.
16 Klik på OK, og luk derefter printermappen.
Yderligere printerinstallationer
17
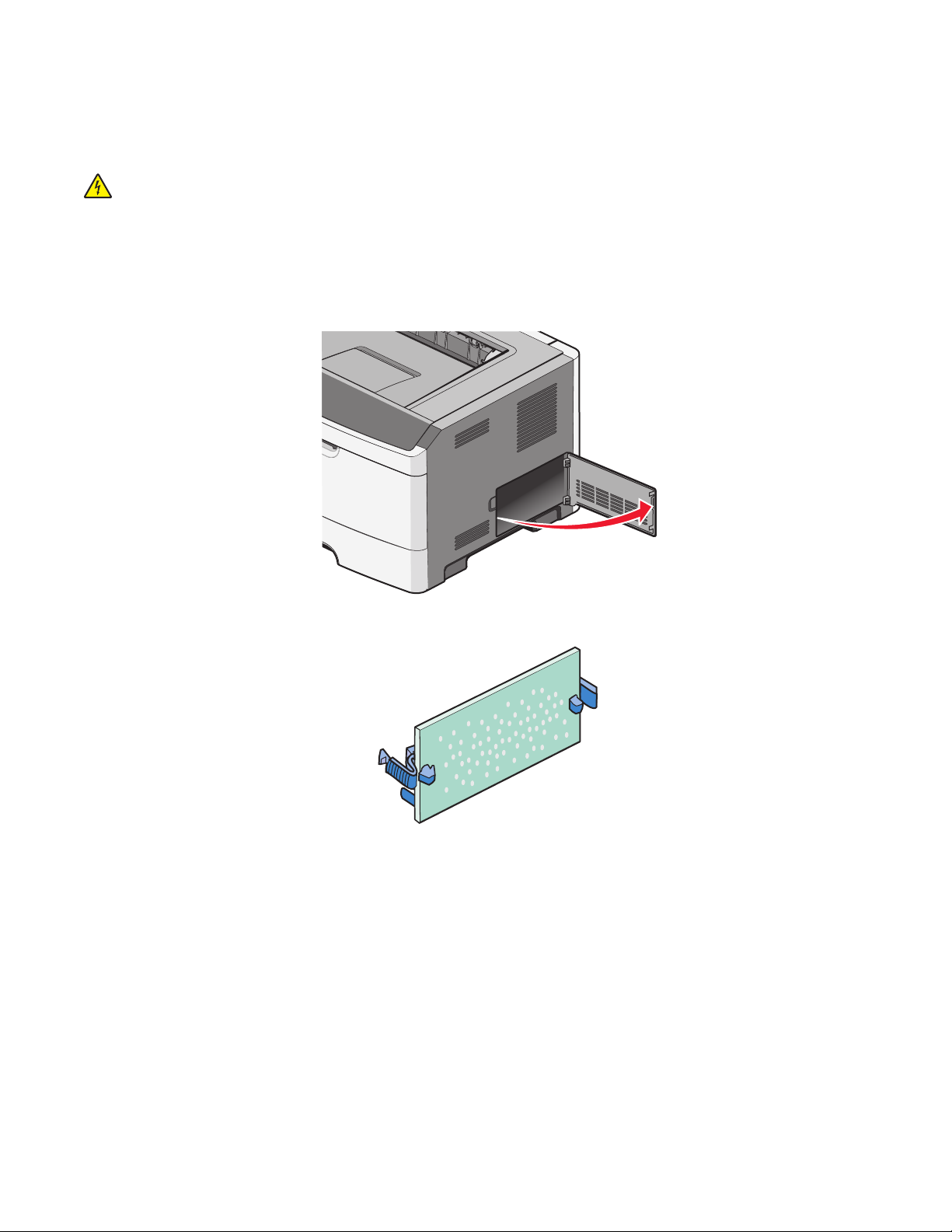
Installation af et flashhukommelses- eller firmwarekort
Systemkortet har to stik til en flashhukommelseskort- eller firmwarekortoption. Kun en af dem kan være installeret
ad gangen, men stikkene kan ikke byttes rundt.
FORSIGTIG! RISIKO FOR ELEKTRISK STØD: Hvis du installerer hukommelseskort eller optionskort, efter at du
har installeret printeren, skal du slukke printeren og trække stikket ud af stikkontakten, før du fortsætter. Hvis
du har andre enheder tilsluttet printeren, skal du også slukke for dem samt tage alle kabler til printeren ud.
Advarsel! Pote ntiel skade: Systemkortets elek triske komponenter beskadig es let af statisk elektric itet. Rør ved noget
metal på printeren, før du rører ved systemkortets elektroniske komponenter eller stik.
1 Åbn panelet til systemkortet.
2 Pak kortet ud.
Bemærk! Rør ikke ved tilslutningspunkterne langs kortets kant.
3 Hold ved kanten af netværkskortet, og juster stikket på kortet i forhold til stikket på systemkortet.
Yderligere printerinstallationer
18
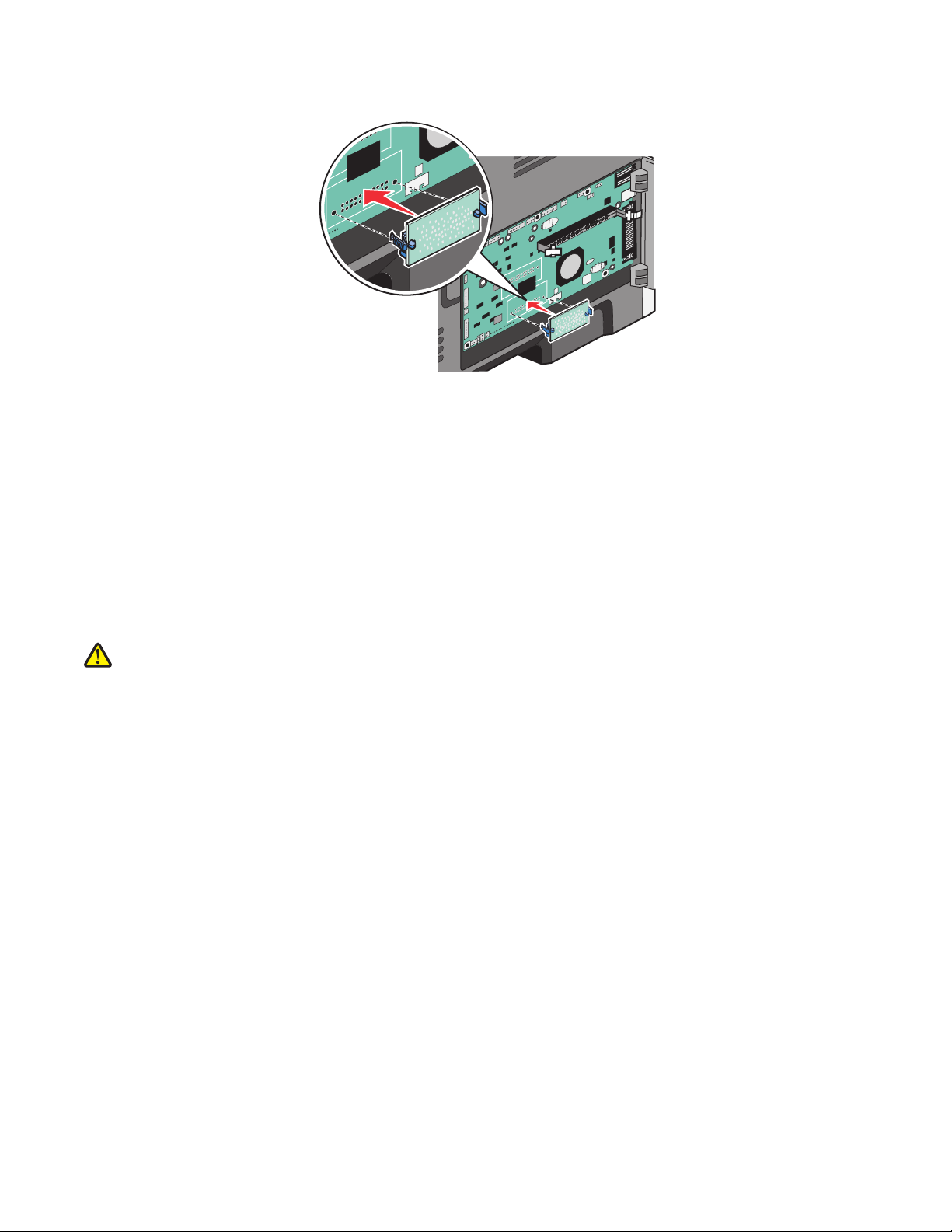
4 Tryk kortet godt fast.
Bemærkninger:
• Hele flashkortets stik skal berøre og flugte helt med systemkortet.
• Undgå at beskadige stikkene.
5 Luk dækslet til systemkortet.
Installere hardwareindstillinger
Installation af en skuffe til 250 eller 550 ark
FORSIGTIG! RISIKO FOR SKADE: Printerens vægt er på mere end 18 kg (40 lb) og der kræves to eller flere
trænede personer, for at løfte den sikkert.
Yderligere printerinstallationer
19
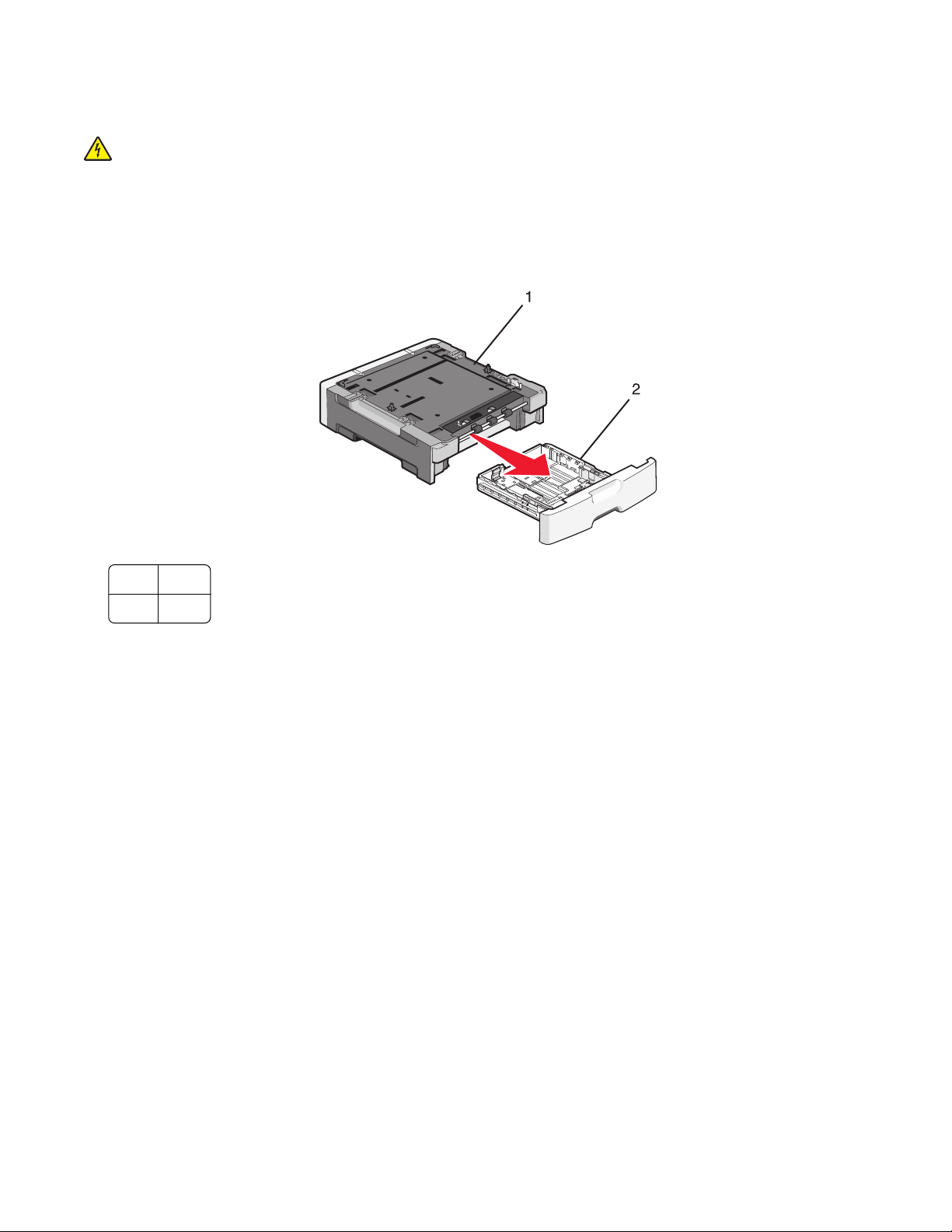
Der er muligt at placere en skuffe under printeren. En skuffe består af to dele: en bakke og en sokkel. Printeren
understøtter én skuffeoption; du kan installere en skuffe til 250 eller 550 ark.
FORSIGTIG! RISIKO FOR ELEKTRISK STØD: Hvis du skal have adgang til systemkortet eller installere ekstra
hardware eller hukommelsesenheder, efter at du har indstillet printeren, skal du slukke for printeren og trække
stikket ud af kontakten, før du fortsætter. Hvis du har andre enheder tilsluttet printeren, skal du også slukke for
dem og tage alle kabler til printeren ud.
1 Pak papirskuffen ud, og fjern al emballagen.
2 Fjern skuffen fra soklen.
1 Sokkel
2 Skuffe
3 Fjern al emballage og tape fra skuffens indvendige del.
4 Indsæt skuffen i soklen.
5 Placer skuffen der, hvor printeren skal placeres.
Yderligere printerinstallationer
20
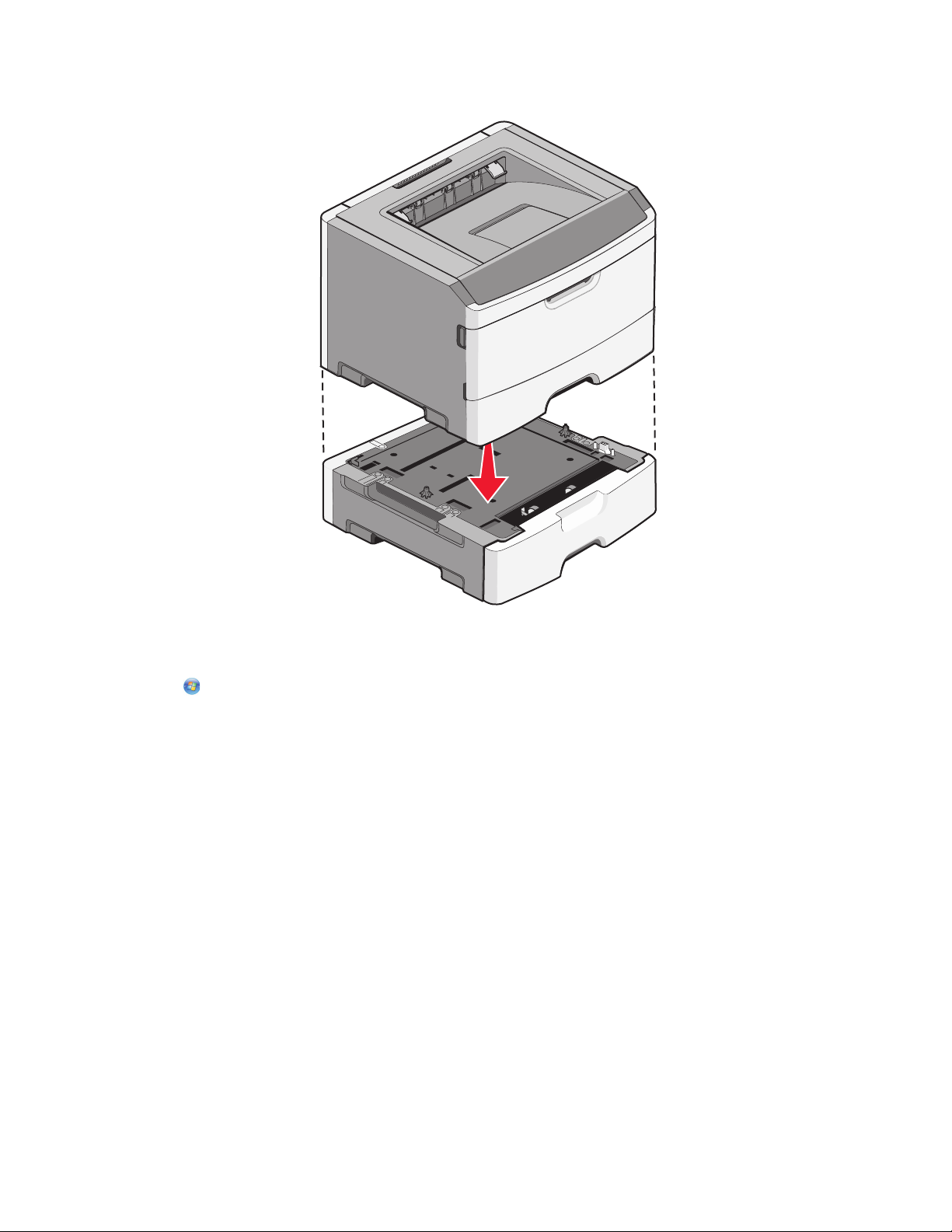
6 Juster printerens yderste kanter med skuffens yderste kanter, og sænk derefter langsomt printeren på plads.
7 Tænd printeren igen.
8 Åbn printermappen:
a Klik på , eller klik på Start, og klik derefter på Kør.
b Skriv control printers i feltet Start søgning eller Kør.
c Tryk på Enter, eller klik på OK.
Printermappen åbnes.
9 Højreklik på dit printerikon.
10 Klik på Egenskaber.
11 Klik på Installer optioner.
12 Klik på Spørg printer.
13 Klik på OK.
14 Klik på OK, og luk derefter printermappen.
Tilslutning af kabler
1 Slut printeren til en computer eller et netværk.
• Brug et USB-kabel eller et parallelkabel til lokal tilslutning.
• Brug et Ethernet-kabel til en netværksforbindelse.
Yderligere printerinstallationer
21
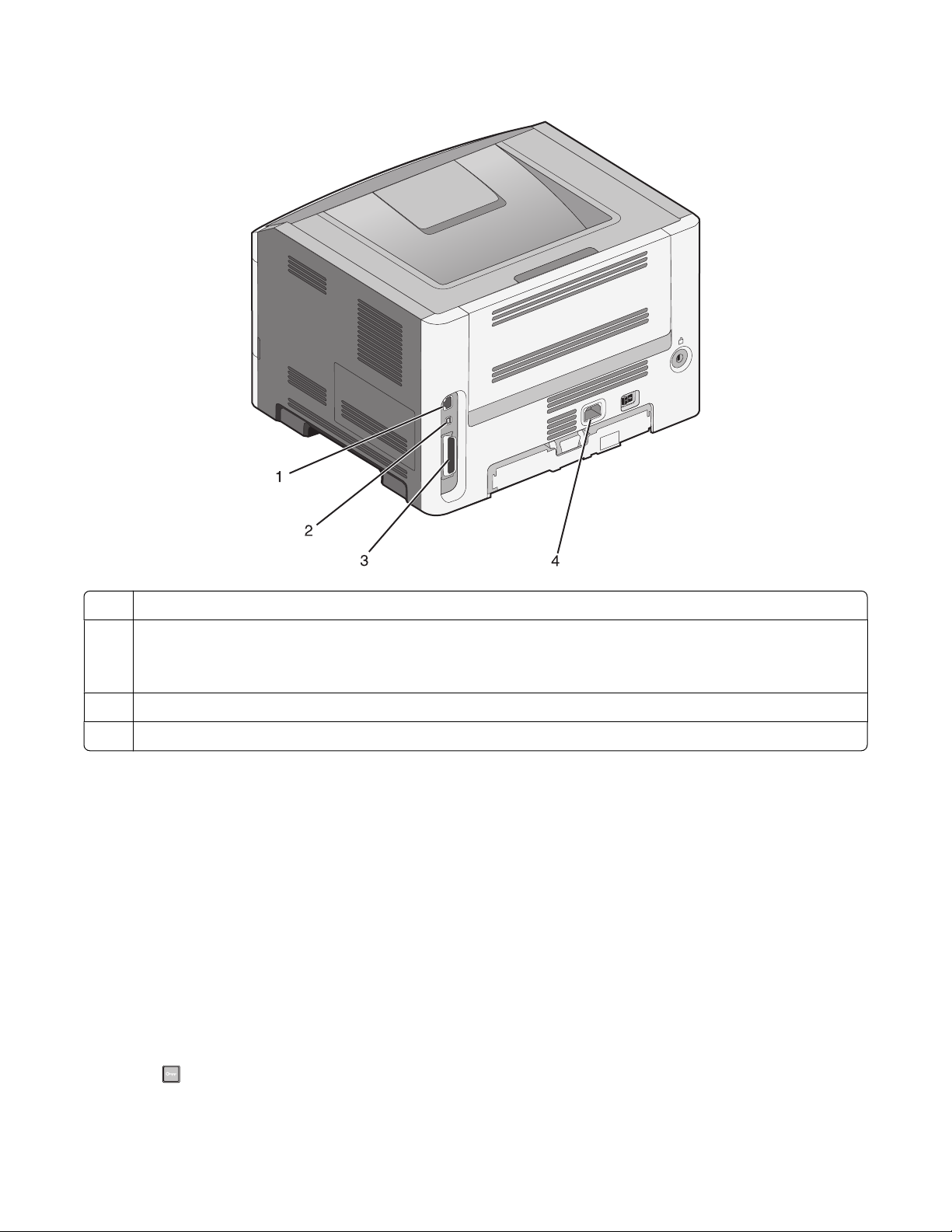
2 Tilslut først netledningen til printeren og derefter til stikkontakten.
1 Ethernet port
USB port
2
Advarsel! Potentiel skade: Undlad at berøre USB-kablet, nogen netværksadapter eller printeren i det viste
område under selve udskrivningsprocessen. Det kan medføre tab af data eller funktionsfejl.
Parallelport
3
Strømstik
4
Kontrol af printerens indstillinger
Udskrivning af en side med menuindstillinger
Udskriv en side med menuindstillinger for at få vist de aktuelle menuindstillinger og for at kontrollere, om
printeroptionerne er installeret korrekt.
Bemærk! Hvis du ikke har lavet nogle ændringer i menuindstillingerne endnu, vil menuindstillingerne liste
fabriksindstillingerne. Når du vælger og gemmer andre indstillinger fra menuerne, erstatter de fabriksindstillingerne
som bruger standardindstillinger. En bruger standardindstilling forbliver aktiv indtil du bruger menuerne igen, vælger
en anden værdi, og gemmer den.
1 Kontroller, at printeren er tændt, og at Klar vises.
2 Tryk på på printerens kontrolpanel.
Yderligere printerinstallationer
22
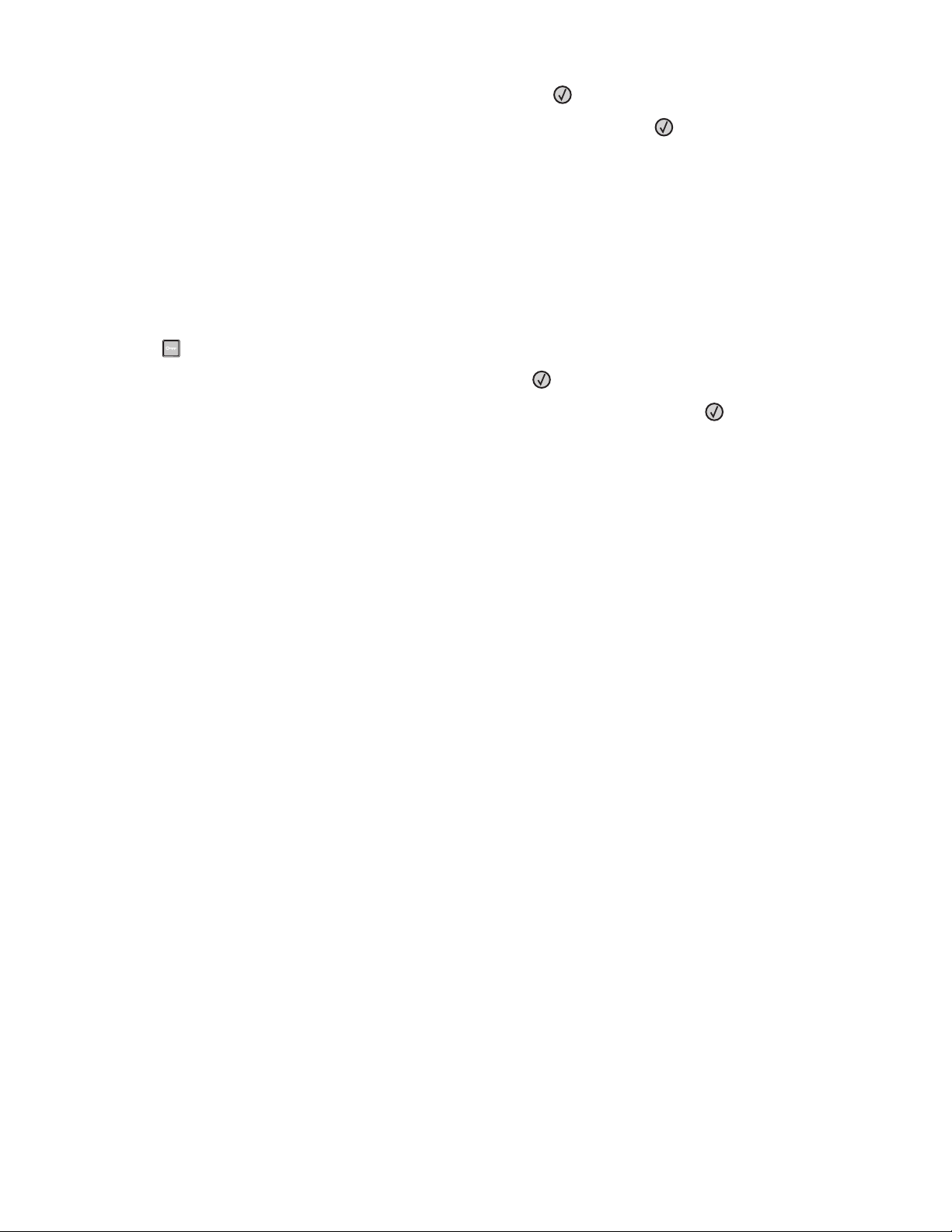
3 Tryk på piletasterne, indtil Rapporter vises, og tryk derefter på .
4 Tryk på piletasten indtil Menuindstillingssiden vises, og tryk derefter på .
Når siden med menuindstillinger er udskrevet, vises, Klar.
Udskrivning af en netværksinstallationsside
Hvis printeren er tilsluttet et netværk, skal du udskrive en netværksinstallationsside for at kontrollere
netværksforbindelsen. Denne side indeholder også vigtige oplysninger, som du kan bruge til konfiguration af
netværksudskrivning.
1 Kontroller, at printeren er tændt, og at Klar vises.
2 Tryk på på printerens kontrolpanel.
3 Tryk piletasterne, indtil Rapporter vises, og tryk derefter på .
4 Tryk på piletasterne ned, indtil Netværksinstallationsside, og tryk derefter på .
Når netværksinstallationssiden er udskrevet, vises Klar.
5 Kontroller den første del af netværksinstallationssiden, og bekræft, at status er "Tilsluttet".
Hvis status er "Ikke tilsluttet", er LAN-drop måske ikke aktivt, eller netværkskablet fungerer måske ikke korrekt.
Kontakt en systemtekniker for at få en løsning, og udskriv derefter en ny netværksinstallationsside.
Opsætning af printersoftware
Installation af printersoftware
Printerdriveren er et program, der gør det muligt for computeren at kommunikere med printeren. Printersoftwaren
bliver typisk installeret under den indledende printerinstallation.
Til Windows-brugere
1 Luk alle åbne softwareprogrammer.
2 Indsæt cd'en Software og dokumentation i cd-drevet.
3 Klik på Installer printer og software i hovedinstallationsdialogboksen.
4 Følg vejledningen på computerskærmen.
Til Macintosh-brugere
1 Luk alle åbne softwareprogrammer.
2 Indsæt cd'en Software og dokumentation i cd-drevet.
3 Dobbeltklik på printer cd-ikonet, der vises automatisk, fra Finder-skrivebordet.
4 Dobbeltklik på ikonet Installer printer og software.
5 Følg vejledningen på computerskærmen.
Yderligere printerinstallationer
23
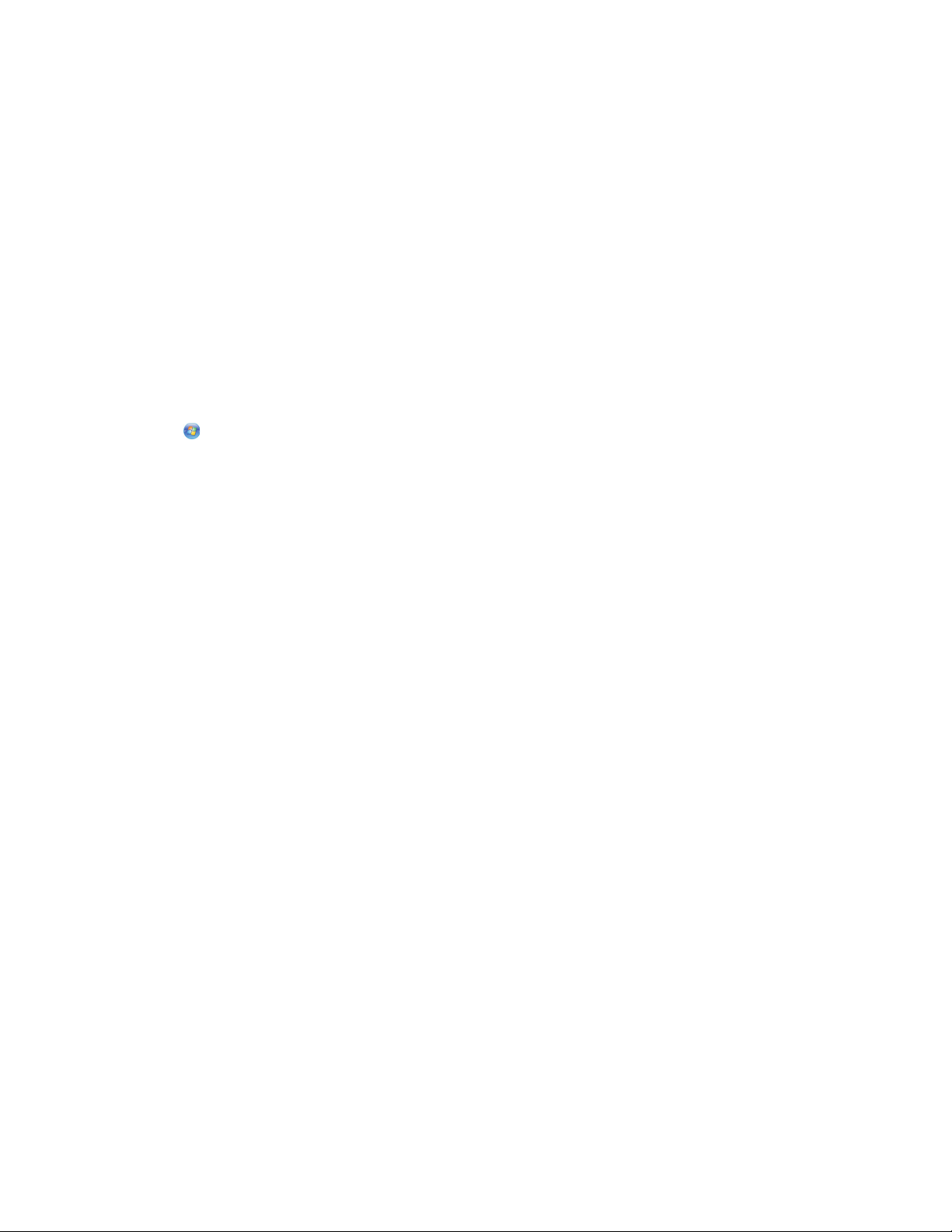
Sådan bruger du internettet
1 Gå til Lexmarks websted på www.lexmark.com.
2 Klik på Driversøger på menuen Drivere og downloads.
3 Vælg din printer, og vælg operativsystem.
4 Download driveren, og installer printersoftwaren.
Opdater tilgængelige optioner i printerdriveren
Når først printersoftwaren og eventuelle optioner er installeret, kan det være nødvendigt manuelt at tilføje optioner
i printerdriveren, for at gøre dem tilgængelige for udskriftsjob.
Kun Windows-brugere
1 Åbn mappen Printere:
a Klik på , eller klik på Start og derefter på Run (Kør).
b I boksen Start søgning eller Kør, skal du indtaste control printers.
c Tryk på Enter eller klik på OK.
Mappen Printere åbnes.
2 Vælg printeren.
3 Højre klik på printeren og vælg Properties (Egenskaber).
4 Klik på fanen installer option.
5 Under tilgængelige optioner, tilføjes de installerede hardware optioner.
6 Klik på Anvend.
For Macintosh-brugere:
I Mac OS X version 10.5 eller nyere
1
Fra Apple menuen, vælg System Preferences (System Præferencer).
2 Klik på Print & Fax (Print & Fax).
3 Vælg printeren, og klik derefter på Options & Supplies (Optioner & Forbrugsstoffer).
4 Klik på Driver (Driver), og tilføj derefter de installerede hardware optioner.
5 Klik på OK .
I Mac OS X version 10.4 og tidligere
1
Fra Søger-desktoppen klik på Go (Kør) > Applications (Programmer).
2 Dobbeltklik på Utilities (Hjælpefunktioner), og dobbeltklik dernæst på Print Center (Udskriftscenter) eller
Printer Setup Utility (Hjælpefunktioner til printeropsætning).
3 Vælg printeren, og derefter fra printermenuen, vælges Show Info (Vis info).
Yderligere printerinstallationer
24
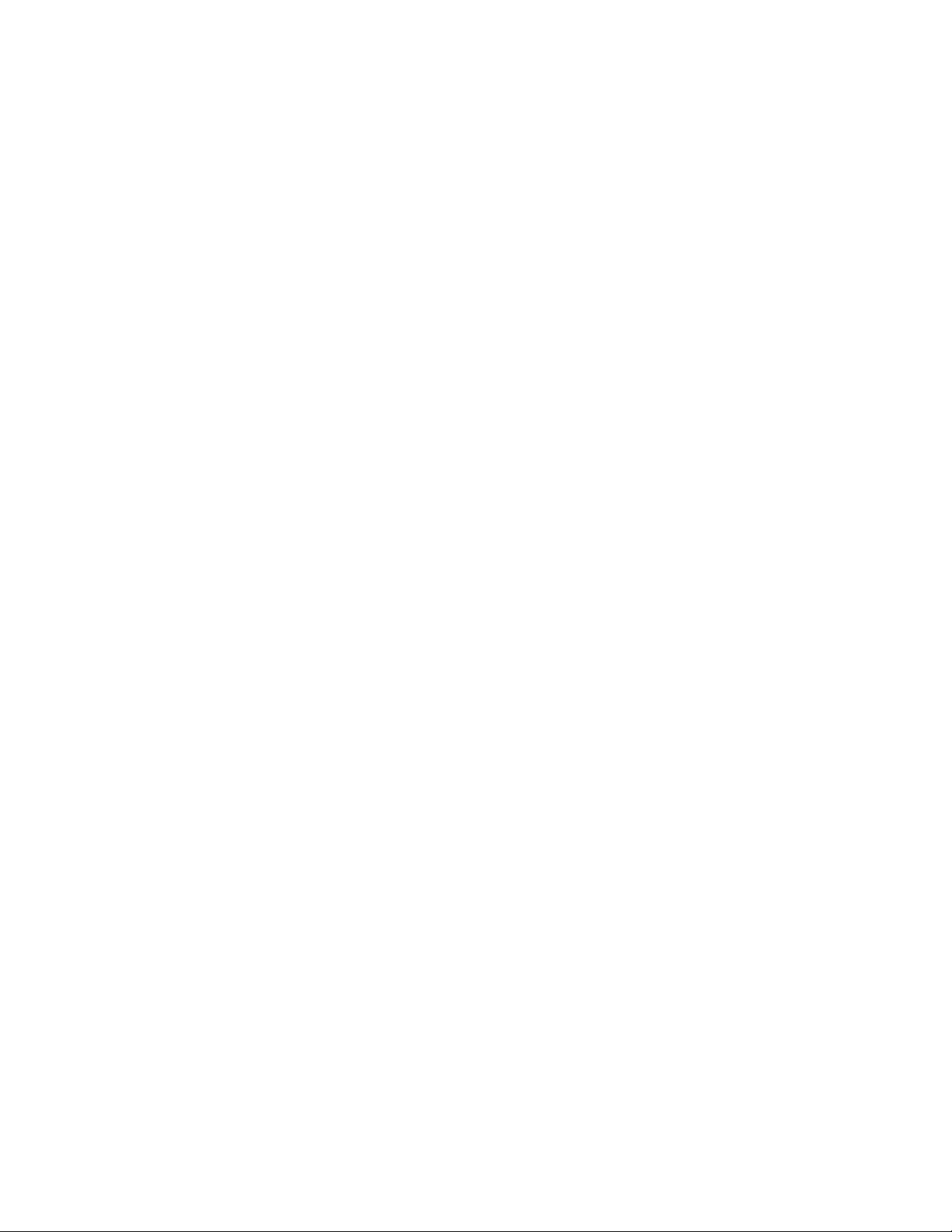
4 Fra pop op menuen, vælges Installable Options (Installerbare optioner).
5 Tilføj de installerede hardware optioner, og klik derefter på Apply Changes (Tilføj ændringer).
Yderligere printerinstallationer
25
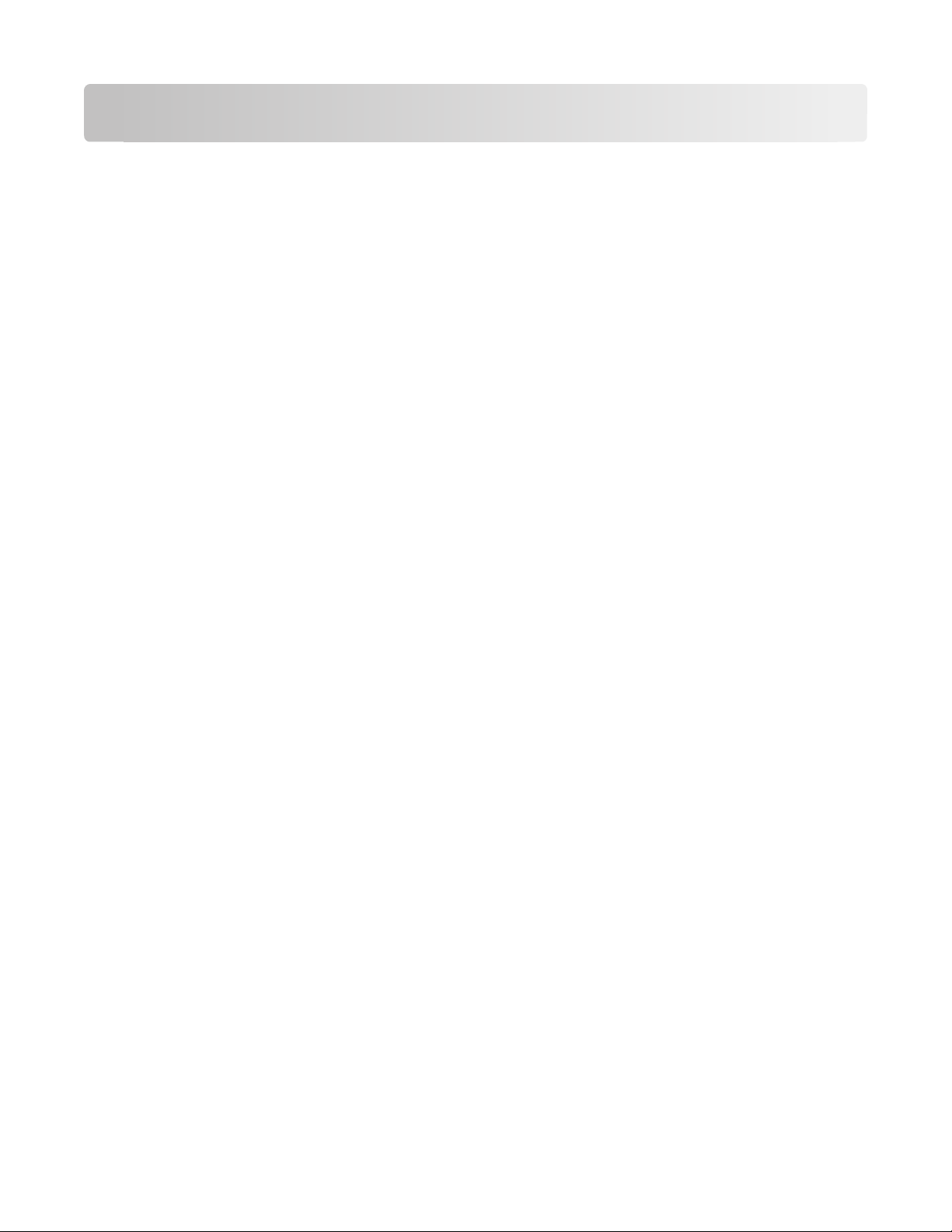
Minimere din printers påvirkning af miljøet
Lexmark arbejder for miljømæssig bæredygtighed og forbedrer løbende printerne for at reducere deres
miljøpåvirknin g. Vi designer med omt anke for miljøet. Vi ti lpasser vores emballage for at reducere materialefor bruget,
og vi laver retur- og genbrugsprogrammer. Yderligere oplysninger findes i:
• Kapitlet Bekendtgørelser
• Se sektionen om miljømæssig bæredygtighed på Lexmarks hjemmeside på www.lexmark.com/environment
• Læs om Lexmarks genbrugsprogram på www.lexmark.com/recycle
Ved at vælge visse printerindstillinger eller opgaver kan du være med til at reducere printerens indvirkning på miljøet
yderligere. Dette kapitel angiver de indstillinger og opgaver, som kan gavne miljøet.
Spare papir og toner
Brug af genbrugspapir
Som et miljøbevidst firma understøtter Lexmark genbrug af kontorpapir, der er særligt fremstillet til brug i
laserprintere (elektrofotografiske). I 1998 præsenterede Lexmar k en undersøgelse for den amerikanske regering, som
viste, at genbrugspapir produceret af kæmpe maskiner i USA var lige så velegnet som nyt papir. However, no blanket
statement can be made that all (alt) recycled paper will feed well.
Lexmark tester jævnligt deres printere med genbrugspapir (20 – 100 % affald fra forbrugere) og en række forskelligt
testpapir fra hele verden ved hjælp af test i testkamre under forskellige temperatur- og fugtighedsforhold. Lexmark
har ikke fundet nogen grund til at fraråde brugen af genbrugspapir fra kontorer, men genbrugspapir bør generelt
opfylde følgende retningslinjer for egenskaber.
• Lavt fugtighedsindhold (4 – 5 %)
• Passende glathed (100–200 Sheffield enheder, eller 140–350 Bendtsen enheder, Europæisk)
Bemærk! Noget glat papir (såsom premium 24 lb laser papir, 50–90 Sheffield enheder) og meget ru papir (såsom
premium bomuldspapir, 200–300 Sheffield enheder) er blevet fremstillet til at arbejde godt i laserprintere, på
trods af overfladens struktur. Før du anvender denne type papir til (elektrofotografisk) laserudskrivning, skal du
kontakte din papirleverandør.
• Passende ark-til-ark friktionskoefficient (0,4 – 0,6)
• Tilstrækkelig modstandsdygtighed over for bøjning i indføringsretningen
Genbrugspapir, papir med lav vægt (< 60 gm
har kortbanede fibre til printere, der får indført liggende (eller kortkantet) papir, kan muligvis ikke bøjes tilstrækkeligt
til at opnå pålidelig indføring af papir. Før du anvender denne type papir til (elektrofotografisk) laserudskrivning, skal
du kontakte din papirleverandør. Husk at dette kun er generelle retningslinjer og at papir der opfylder disse
retningslinjer, stadig kan forårsage indførin gsproblemer i nogle laserpr intere (for eksempel, hvis pap iret krøller meget
under normale udskrivningsforhold).
2
/16 lb bond) og/eller mindre størrelse (<3,8 mils/0,1 mm) og papir, der
Besparelse på forbrugsstoffer
Du kan reducere papir- og tonerforbruget på flere måder, når du udskriver. Du kan:
Minimere din printers påvirkning af miljøet
26
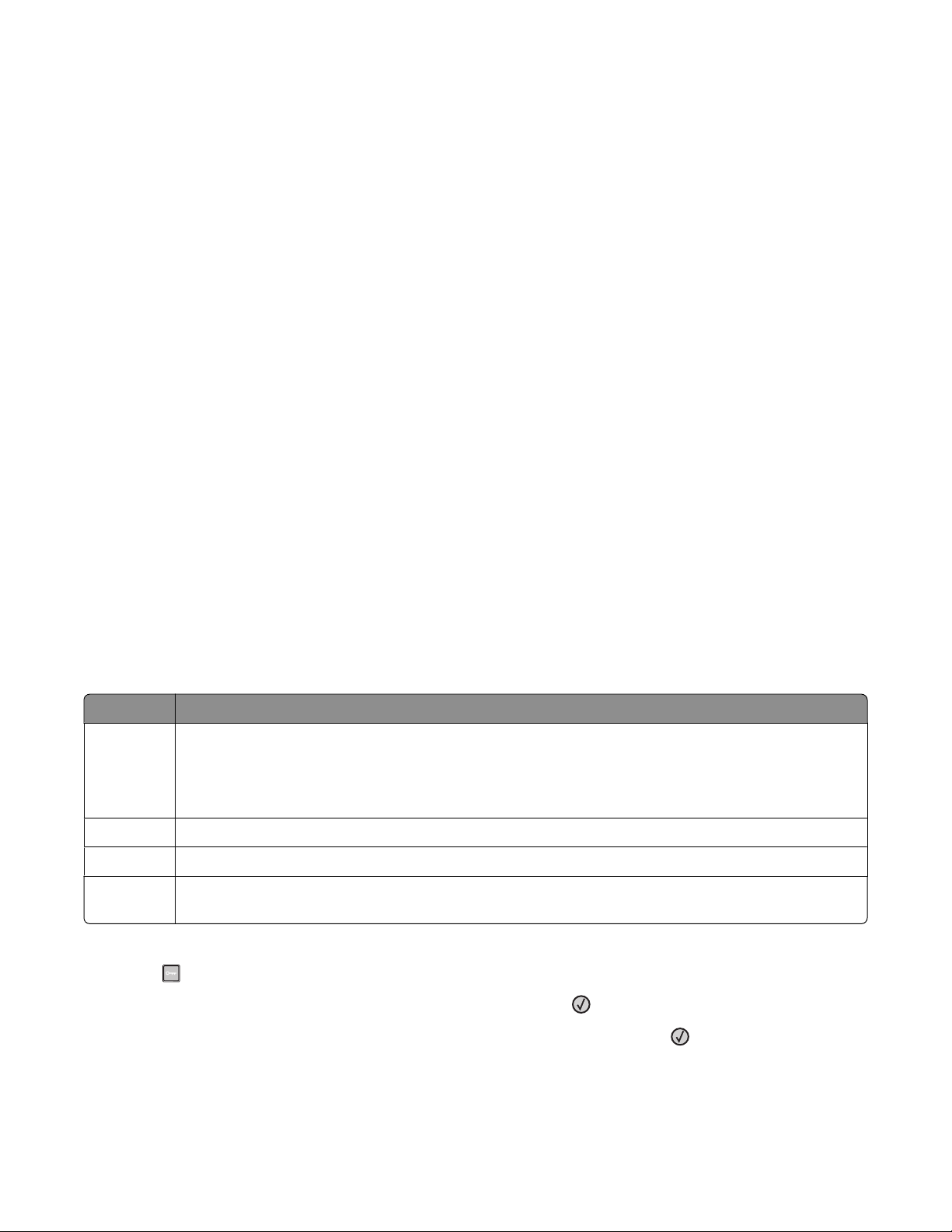
Bruge begge sider af papiret
Du kan bestemme, om udskriften skal forekomme på en eller to sider af ved at vælge 2-sidet udskrivning i
dialogboksen Udskriv eller Lexmark-værktøjslinjen.
Placer flere sider på ét ark papir
Du kan udskrive op til 16 sammenhængende sider af et flersidet dokument på én side af et enkelt ark papir ved at
vælge en indstilling fra afsnittet til udskrivning af flere sider (X pr. side) i dialogboksen Udskriv.
Undersøg det første udkast for eventuelle fejl
Før du udskriver eller tager flere kopier af et dokument, skal du:
• Bruge funktionen Vis udskrift, som du kan vælge i dialogboksen Udskriv eller Lexmark-værktøjslinjen for at se,
hvordan dokumentet kommer til at se ud, før du udskriver det.
• Udskriv én kopi af dokumentet for at kontrollere indholdet og formatet for eventuelle fejl.
Undgå papirstop
Udvælg og ilæg omhyggeligt papir for at undgå papirstop. Der er flere oplysninger i "Undgå papirstop" på
side 93.
Spare energi
Bruge Økotilstand
Brug Økotilstand til hurtigt at vælge en eller flere måder at reducere din printers påvirkning af miljøet.
Bemærk! I tabellen kan du se de forskellige indstillinger, som ændres, når du vælger en Økotilstandsindstilling.
Vælg Oplysninger
Energi Reducer energiforbruget, især når printeren er tændt, men ikke i brug.
• Printerens motorer starter ikke, før et job er klar til udskrivning. Du vil måske opleve en kort forsinkelse,
før den første side udskrives.
• Printeren går i Strømbesparertilstand efter 1 minuts inaktivitet.
Papir Aktiver dupleks udskrivning (2-sidet udskrivning)
Energi/papir Brug alle indstillinger forbundet med Energi- og Papirbesparelse.
Fra Brug fabriksindstillingerne for alle indstillinger forbundet med Økotilstand. Denne indstilling understøtter
din printers ydelsesspecifikationer.
Sådan vælges en Økotilstandsindstilling:
1 Tryk på på printerens kontrolpanel.
2 Tryk piletasterne, indtil Indstillinger vises, og tryk derefter på .
3 Tryk piletasterne, indtil Generelle indstillinger vises, og tryk derefter på .
Minimere din printers påvirkning af miljøet
27
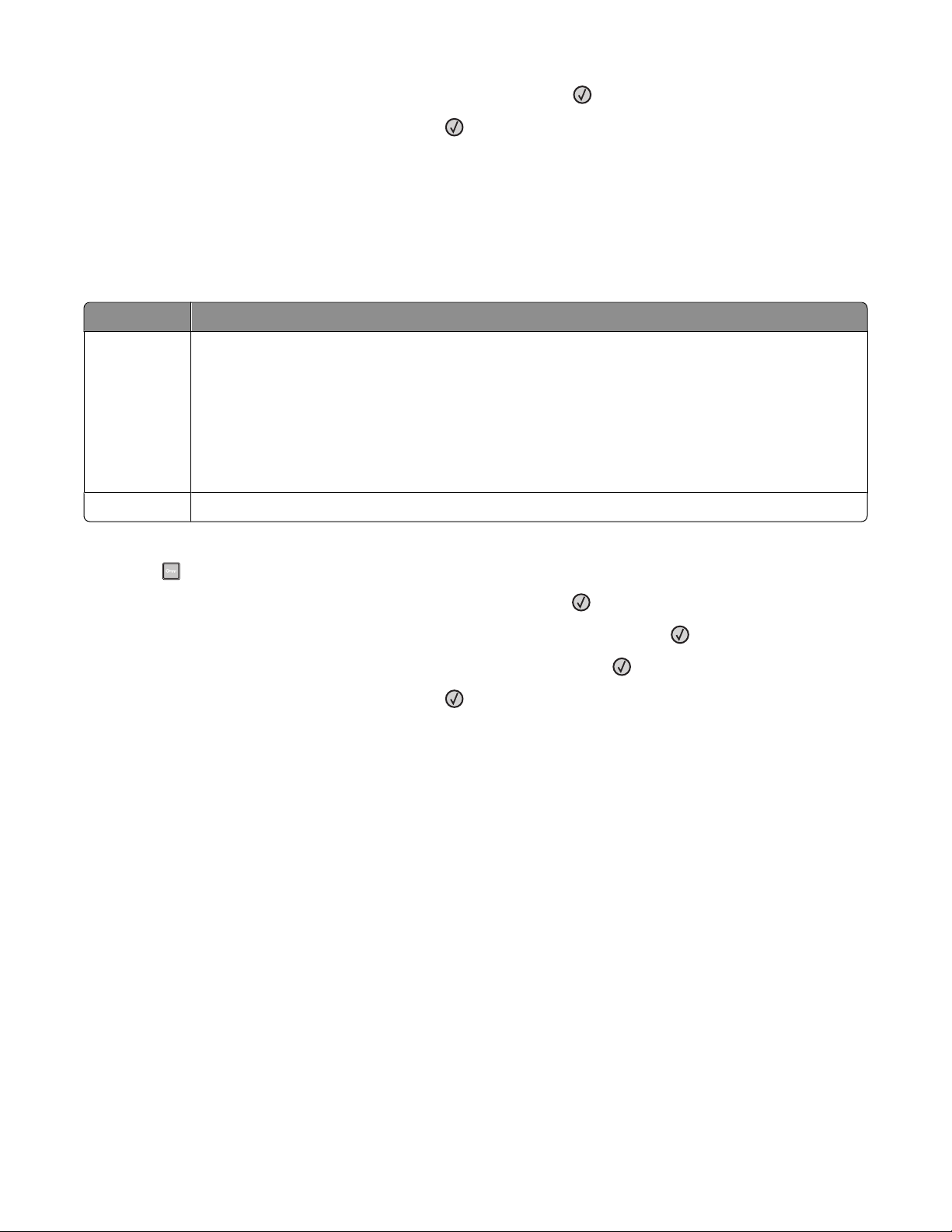
4 Tryk på piletasterne, indtil Økotilstand vises, og tryk derefter på .
5 Vælg den ønskede indstilling, og tryk derefter på .
Sender ændringer vises på displayet.
Reduktion af støj fra printeren
Brug af Lydløs tilstand reducerer støj fra printeren.
Bemærk! I tabellen kan du se de forskellige indstillinger, som ændres, når du vælger en indstilling for lydløs tilstand.
Vælg mappen For at
Aktiveret Reduktion af støj fra printeren
• Der kan forekomme en langsommere behandlingshastighed.
• Printerens motorer starter ikke, før et job er klar til udskrivning. Du vil måske opleve en kort forsinkelse,
før den første side udskrives.
• Blæsere kører med reduceret hastighed eller er slået helt fra.
• Hvis printeren kan sende fax, reduceres eller slås faxlydene helt fra, inklusive de lyde, som kommer
fra faxhøjttaleren og ringetonen.
Deaktiveret Brug fabriksindstillinger. Denne indstilling understøtter din printers ydelsesspecifikationer.
Vælge Lydløs tilstand:
1 Tryk på på printerens kontrolpanel.
2 Tryk piletasterne, indtil Indstillinger vises, og tryk derefter på .
3 Tryk piletasterne, indtil Generelle indstillinger vises, og tryk derefter på .
4 Tryk på piletasterne, indtil Lydløs tilstand vises, og tryk derefter på .
5 Vælg den ønskede indstilling, og tryk derefter på .
Sender ændringer vises på displayet.
Justering af strømbesparer
For at spare energi kan du reducere antallet af minutter, der går, før printeren går i Strømbesparertilstand.
Der kan vælges fra 1 – 240 minutter. Standardindstillingen er 30 minutter.
Brug af den indbyggede webserver
1 Indtast printerens IP-adresse i din webbrowsers adressefelt.
Bemærk! Hvis du ikke kender IP-adressen på printeren, skal du udskrive en netværksopsætningsside og finde
IP-adressen i afsnittet TCP/IP.
2 Klik på Indstillinger,og klik derefter på Generelle indstillinger.
3 Klik på Timeout.
Minimere din printers påvirkning af miljøet
28
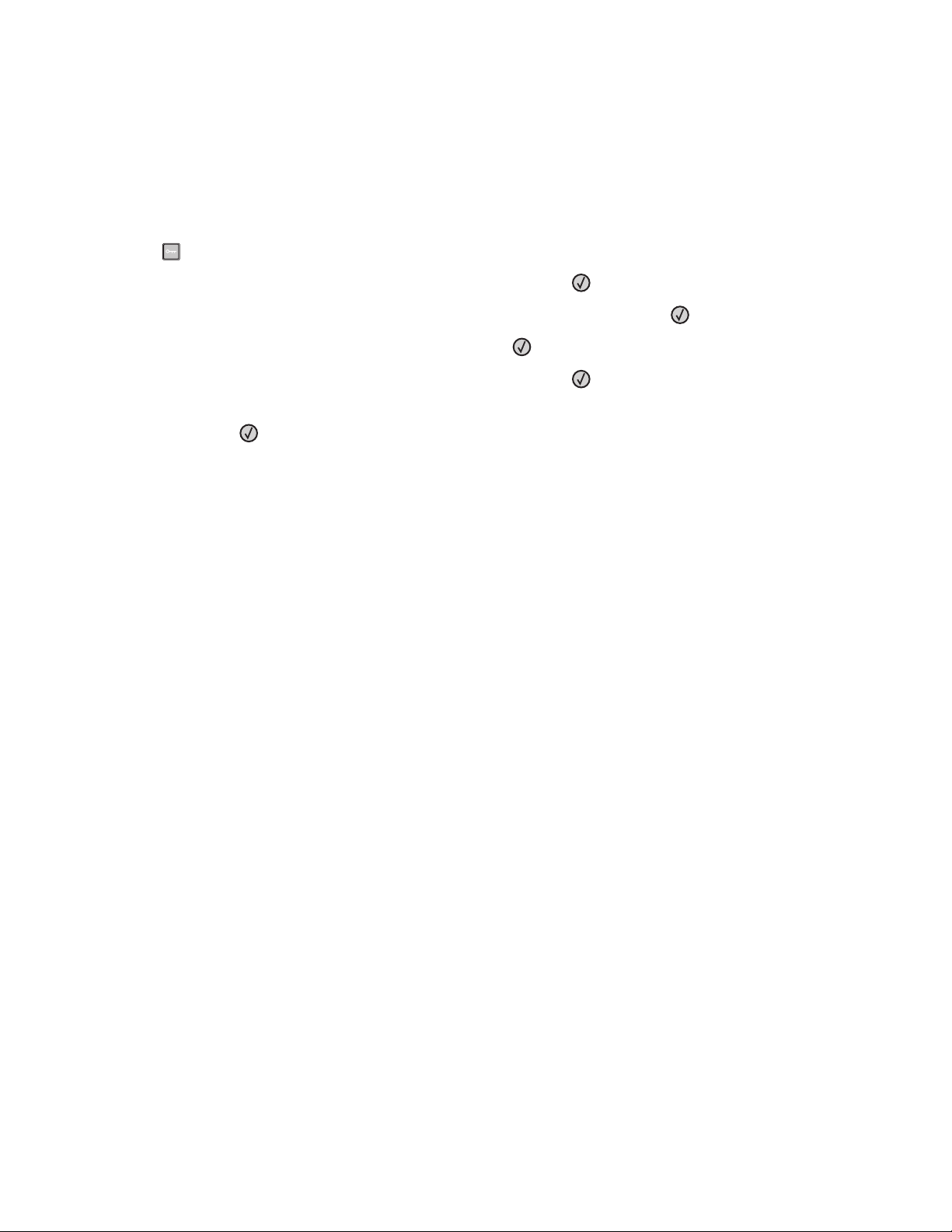
4 I strømbesparerboksen skal du forøge eller nedsætte det antal minutter, du ønsker, at din printer skal vente, før
den går i Strømbesparertilstand.
5 Klik på Send.
Brug af printerens kontrolpanel
1 Kontroller, at printeren er tændt, og at Klar vises.
2 Tryk på .
3 Tryk piletasterne, indtil Indstillinger vises, og tryk derefter på .
4 Tryk piletasterne, indtil Generelle indstillinger vises, og tryk derefter på .
5 Tryk piletasterne, indtil Timeout vises, og tryk derefter på .
6 Tryk piletasterne, indtil Strømbesparer vises, og tryk derefter på .
7 Tryk på piletasterne for at øge eller reducere antallet af minutter, før printeren skifter til Strømbesparertilstand,
og tryk derefter på
.
Genbrug
Lexmark tilbyder returprogrammer og miljømæssigt progressive tilgange til genbrug. Yderligere oplysninger findes
i:
• Kapitlet Bekendtgørelser
• Se sektionen om miljømæssig bæredygtighed på Lexmarks hjemmeside på www.lexmark.com/environment
• Læs om Lexmarks genbrugsprogram på www.lexmark.com/recycle
Genbrug af Lexmark-produkter
Du kan returnere Lexmark-produkter til Lexmark mhp. genbrug:
1 Besøg vores websted på www.lexmark.com/recycle.
2 Find den produkttype, du ønsker at genbruge, og vælg dernæst dit land fra listen.
3 Følg vejledningen på computerskærmen.
Genbruge Lexmark-emballage
Lexmark arbejder løbende på at minimere emballagen. Mindre emballage hjælper med til, at Lexmark-printere kan
t ra ns po rt e re s p å d en m es t e ff e kt iv e o g m il jø mæ ss i gt be ds te m åd e, og at d e r e r m in d re em ba ll a ge at sk ul le bo rt sk af fe .
Disse optimeringer medfører mindre CO2-udledning og sparer energi og ressourcer.
Lexmark-æskerne er 100%-genvindelige på de steder, der tager imod bølgepap. Sådanne faciliteter findes muligvis
ikke i dit område.
Skummet, som bruges i Lexmarks emballage, kan genvindes på de steder, som tager imod skum. Sådanne faciliteter
findes muligvis ikke i dit område.
Når du returnerer en tonerkassette til Lexmark, kan du genbruge den æske, som kassetten kom i. Lexmark genbruger
æsken.
Minimere din printers påvirkning af miljøet
29
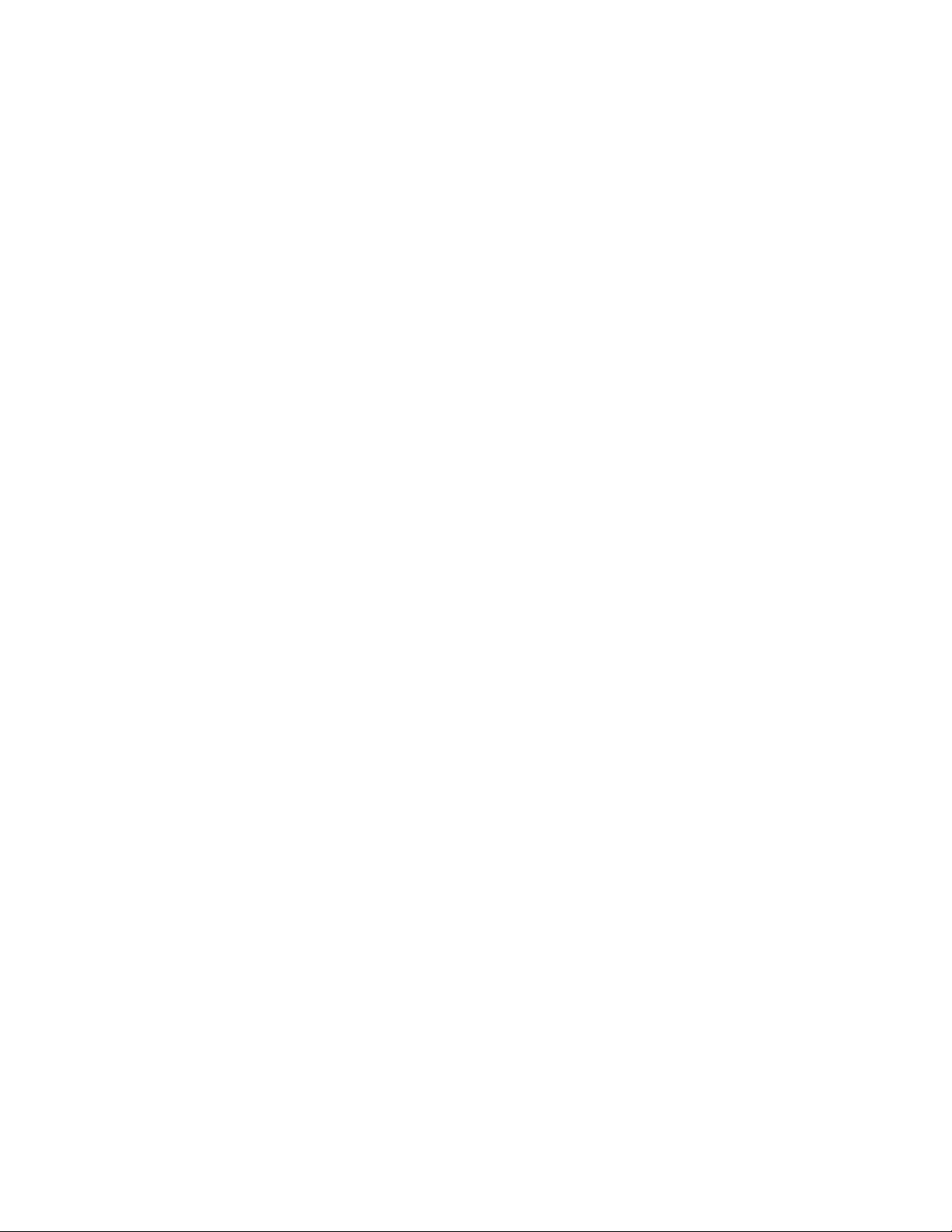
Returnering af Lexmark tonerkassetter til genbrug eller genvinding
Lexmarks indsamlingsprogram for tonerkassetter sparer årligt genbrugsstationerne for millioner af Lexmarktonerkassetter, da det både er nemt og gratis at returnere brugte tonerkassetter til Lexmark til genbrug eller
genvinding. 100 procent af de tomme kassetter, som returneres til Lexmark, bliver enten genbrugt eller adskilt til
genvinding. Kasserne, som kassetterne returneres i, genbruges også.
For at returnere Lexmark-tonerkassetter til genbrug eller genvinding skal du følge de instruktioner, som fulgte med
printeren eller tonerkassetten og bruge den forudbetalte forsendelsesmærkat. Du kan også:
1 Besøge vores hjemmeside på www.lexmark.com/recycle.
2 I sektionen Tonerkassetter skal du vælge dit land på listen.
3 Følg vejledningen på computerens skærm.
Minimere din printers påvirkning af miljøet
30

Ilægning af papir og specialmedier
Dette afsnit forklarer, hvordan du ilægger papir i skufferne til 250 og 550 ark samt MP-arkføderen. Det indeholder
også oplysninger om papirretning, indstilling af papirstørrelse og -type samt om skuffesammenkædning og fjernelse
af skuffesammenkædning.
Angivelse af papirstørrelse og -type
1 Kontroller, at printeren er tændt, og at Klar vises.
2 Tryk på på printerens kontrolpanel.
3 Tryk piletasterne, indtil Papirmenu vises, og tryk derefter på .
4 Tryk på pil ned, indtil Størrelse/type vises, og tryk derefter på .
5 Tryk på piletasterne ned, indtil den korrekte skuffe vises, og tryk derefter på .
6 Tryk på når Størrelse vises.
7 Tryk piletasterne ned, indtil den korrekte størrelse vises, og tryk derefter på .
Registrerer ændringer vises efterfulgt af Størrelse.
8 Tryk piletasterne, indtil Type vises, og tryk derefter på .
9 Tryk på piletasterne, indtil den korrekte type vises, og tryk derefter på .
Registrerer ændringer vises, efterfulgt af Type.
Konfiguration af indstillinger til papirstørrelsen Universal
Papirstørrelsen Universal er en brugerdefineret indstilling, der giver dig mulighed for at udskrive på papirstørrelser,
der ikke findes i printerens menuer. Indstil papirstørrelsen for den angivne skuffe til Universal, når den ønskede
størrelse ikke vises i menuen Papirstørrelse. Angiv derefter følgende indstillinger til papirstørrelsen Universal til dit
papir:
• Måleenheder (tommer eller millimeter)
• Højde stående og Bredde stående
• Indføringsretning
Bemærk! Den mindste understøttede universalstørrelse er 76,2 x 127 mm (3 x 5 in.), den største er 216 x 356 mm
(8,5 x 14 in.).
Angiv en måleenhed
1 Kontroller, at printeren er tændt, og at Klar vises.
2 Tryk på på printerens kontrolpanel.
3 Tryk piletasterne, indtil Papirmenu vises, og tryk derefter på .
4 Tryk piletasterne, indtil Universalopæstning vises, og tryk derefter på .
Ilægning af papir og specialmedier
31

5 Tryk på piletasterne, indtil Måleenheder vises, og tryk derefter på .
6 Tryk på pil ned, indtil den korrekte måleenhed vises, og tryk derefter på .
Sender valg vises efterfulgt af menuen Universalopsætning.
7 Tryk på for at vende tilbage til tilstanden Klar.
Angiv papirets højde og bredde
Definering af en specifik højde og bredde til papirstørrelsen Universal (i stående retning) giver printeren mulighed
for at understøtte størrelsen, inklusive understøttelse af standardfunktioner, f.eks dupleksudskrivning og udskrivning
af flere ark på en side.
Bemærk! Vælg Højde stående for at justere papirets højdeindstilling eller Højde liggende for at justere
papirets breddeindstilling eller for at justere begge. Instruktioner vedr. justering af begge følger.
1 I menuen Universalopsætning skal du trykke på piletasterne, indtil Bredde stående vises og derefter trykke
.
på
2 Tryk på venstre pileknap for at reducere indstillingen eller på højre pileknap for at forøge indstillingen, og tryk
derefter på
Sender valg vises efterfulgt af menuen Universalopsætning.
3 I menuen Universalopsætning skal du trykke på piletasterne, indtil Højde stående vises og derefter trykke på
.
.
4 Tryk på venstre pileknap for at reducere indstillingen eller på højre pileknap for at forøge indstillingen, og tryk
derefter på
Sender valg vises efterfulgt af menuen Universalopsætning.
.
5 Tryk på for at vende tilbage til tilstanden Klar.
Angiv en indføringsretning
Kort kant er standardindstillingen til indføringsretningen for indstillinger til papirstørrelsen Universal.
Indføringsretning vises ikke i menuen Universalopsætning, medmindre den lange kant for papirstørrelsen Universal
er indstillet til mindre, end hvad printeren kan indføre. Hvis det er nødvendigt, skal du angive, om den korte eller
lange kant på papiret skal ind i printeren først.
1 I menuen Universalopsætning skal du trykke på piletasterne, indtil Indføringsretning vises og derefter
trykke på
.
2 Tryk piletasterne ned, indtil Kort kant eller Lang kant vises, og tryk derefter .
3 Tryk på for at vende tilbage til tilstanden Klar.
Ilægning i skuffer
1 Træk skuffen helt ud.
Bemærk! Fjern aldrig skuffer, mens der udskrives et job, eller mens der står I brug på kontrolpanelet. Dette
kan forårsage papirstop.
Ilægning af papir og specialmedier
32

2 Klem og skub styrene til den korrekte position i forhold til den papirstørrelse, du ilægger.
Ved brug af langt papir som A4 eller legal skal du klemme og skubbe længdestyret bagud, således at der bliver
plads til den papirlængde, du ilægger.
Ilægning af papir og specialmedier
33

Hvis du ilægger A6-papir:
a Klem og skub længdestyret mod midten af skuffen til A5-størrelsespositionen.
b Hæv A6-bagstopperen.
Bemærkninger:
• Skuffe 1 har kun plads til 150 ark A6-papir. Bemærk maks. opfyldningsmærket på A6-bagstopperen, som viser
den maksimale højde for ilægning af papir. Forsøg ikke på at overfylde skuffen.
• A6-papir kan ikke ilægges i Skuffe 2.
Bemærk! Brug størrelsesindikatorerne i bunden af skuffen til at placere styret.
3 Luft papiret, således at de enkelte ark løsnes. Undgå at folde eller krølle papiret. Ret kanterne ind på en plan
overflade.
4 Ilæg papirstakken op ad bagsiden på skuffen som vist med den anbefalede side til udskrift nedad.
Bemærk! Maks. opfyldningsmærket på breddestyret indikerer maks. højde for ilægning af papir. Ilæg ikke A6-
papir op til maks. opfyldningsmærket; skuffen kan kun indeholde 150 ark A6-papir.
Ilægning af papir og specialmedier
34

1 Maks. opfyldningsmærke
Ilæg brevpapiret med den øverste kant af arket mod forsiden af skuffen og designet vendende nedad.
5 Klem og skub styrene, så de lige rører stakkens side.
Ilægning af papir og specialmedier
35
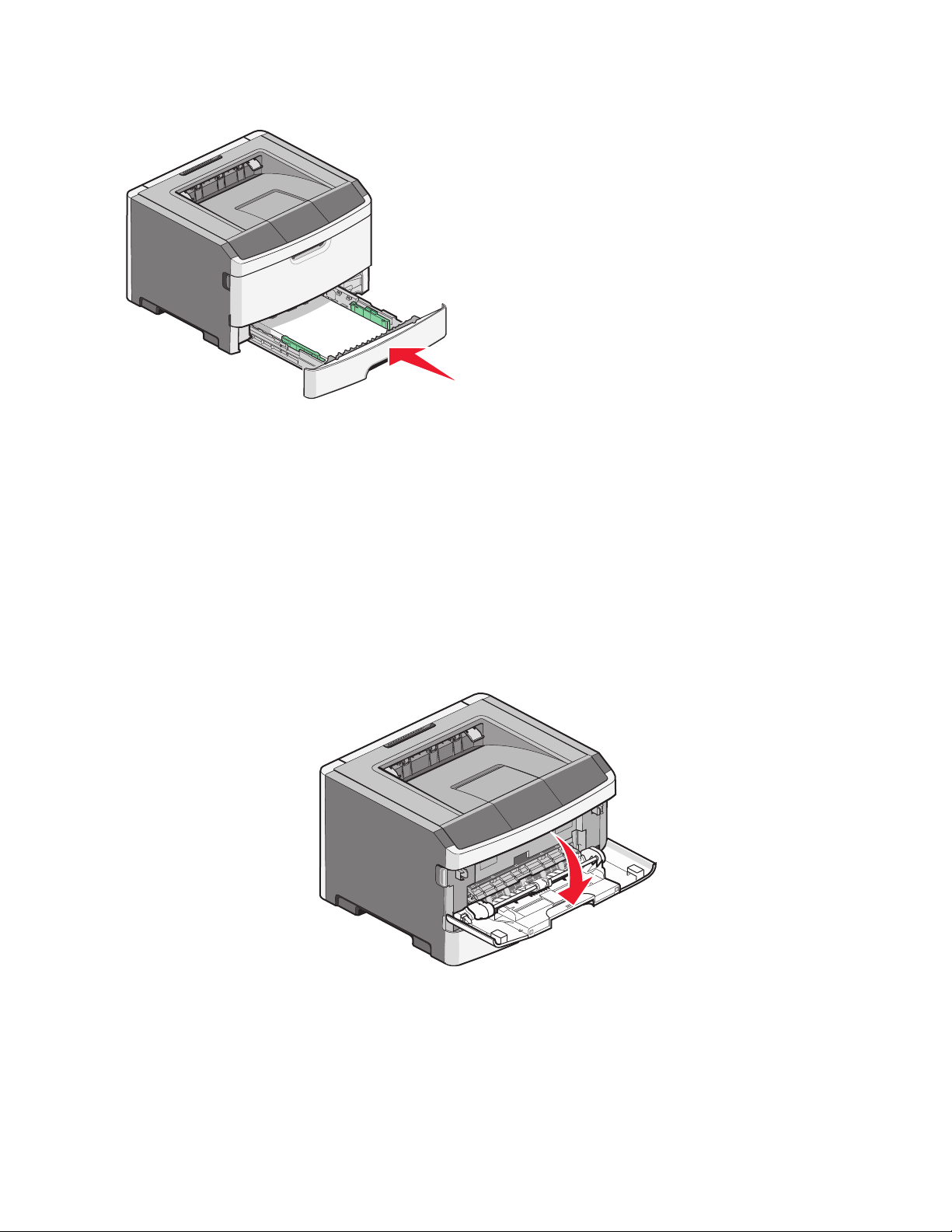
6 Isæt skuffen.
7 Hvis den papirtype, du har ilagt, afviger fra den type, der tidligere lå i skuffen, skal du ændre indstillingen
Papirstørrelse/type fra printerkontrolpanelets papirmenu.
Brug af MP-arkføderen
Det kan være en god idé at bruge MP-arkføderen, når du udskriver på forskellige papirstørrelser eller specialmedier,
som f.eks. kort, transparenter, papiretiketter og konvolutter. Du kan også bruge MP-arkføderen til enkeltsidede
udskriftsjob på brevpapir eller andre specialmedier, som du ikke opbevarer i en skuffe.
Åbning af MP-arkføderen
1 Grib fat i håndtaget, og træk MP-arkføderpanelet ned.
Ilægning af papir og specialmedier
36

2 Grib fat i det løftede håndtag, og træk udvidelsen fremad.
3 Grib fat i det håndtaget, og træk i udvidelsen, som den foldes forover.
4 Før udvidelsen forsigtigt nedad, således at MP-arkføderen trækkes helt åben.
Ilægning af papir og specialmedier
37

Ilægning af papir i MP-arkføderen
1 Klem sammen om den tap, der sidder på det højre breddestyr, og skub styrene fuldt ud.
2 Klargør papir og specialmedier til ilægning.
• Bøj papirarkene eller papiretiketterne frem og tilbage for at løsne dem, og luft derefter papiret. Undgå at folde
eller krølle papiret eller etiketterne. Udglat kanterne på en plan overflade.
• Hold i kanterne på transparenterne, og luft dem. Udglat kanterne på en plan overflade.
Bemærk! Undgå berøring af transparenternes udskriftsside. Undgå at ridse dem.
Ilægning af papir og specialmedier
38

• Bøj en stak konvolutter frem og tilbage for at løsne dem, og luft dem derefter. Udglat kanterne på en plan
overflade.
Bemærk! Luftning forebygger, at konvolutterne hænger sammen. Det hjælper også med at forebygge
papirstop. Undgå at folde eller krølle konvolutterne.
3 Ilæg papiret eller specialmediet.
Bemærkninger:
• Tving ikke papiret ind i MP-arkføderen. Hvis skuffen overfyldes, kan der opstå papirstop.
• Overskrid ikke den maksimale stakhøjde ved at tvinge papir eller specialmedier ind under
stakhøjdebegrænserne, der sidder på styrene.
• Ilæg papir, transparenter og karton med den anbefalede udskriftsside opad, og så den øverste kant indføres
først. Yderligere oplysninger om ilægning af transparenter findes på transparenternes emballage.
Ilægning af papir og specialmedier
39

• Læg brevpapir med udskriftssiden op med toppen af arket først i printeren.
• Ilæg konvolutter med lukningen nedad og frimærkeplaceringen i den viste position. Firmærke og adresse er
vist for at illustrere den korrekte justering ved ilægning af konvolutter.
Advarsel! Potentiel skade: Brug aldrig konvolutter med frimærker, clips, snaplukning, ruder, coated
indvendig beklædning eller selvklæbende lim. Disse former for konvolutter kan beskadige printeren
alvorligt.
4 Klem breddestyrstappene på højre breddestyr for at justere styrene, så de lige akkurat rører stakkens side.
Ilægning af papir og specialmedier
40

5 Skub papiret forsigtigt ind i MP-arkføderen, inden det ikke kan komme længere. Papiret skal ligge fladt i MP-
arkføderen. Sørg for, at der er god plads til papiret i MP-arkføderen, og at det ikke bøjes eller krølles.
6 Angiv papirstørrelse og -type på kontrolpanelet.
Papirskuffekapacitet
Kapaciteterne for skufferne og MP-arkføderen er baseret på papir af typen 75 g/m2.
Ilæg op til Bemærkninger
Skuffe 1
Papirkapaciteten er 250 ark.
150 ark A6-papir
50 papiretiketter
50 transparenter
Skuffe 2
250 eller 550 ark papir
50 papiretiketter
MP-arkføder
Papirkapaciteten er 50 ark.
15 papiretiketter
Ilæg op til 10 transparenter
10 kort
7 konvolutter
Vinyl, medicinske, eller dobbelt- sidede etiketter er ikke understøttet. Brug kun papir
etikketter. Printeren understøtter lejlighedsvis brug af papiretiketter, som er beregnet
til brug sammen med laserprintere.
Der må kun installeres én optionsskuffe på printeren ad gangen. Den maksimale
papirmængde, som kan ilægges, afhænger af, om du har en optionsskuffe til 250 eller
550 ark papir.
Vinyl, medicinske, eller dobbelt- sidede etiketter er ikke understøttet. Brug kun papir
etikketter. Printeren understøtter lejlighedsvis brug af papiretiketter, som er beregnet
til brug sammen med laserprintere.
Indfør kun papir i MP-arkføderen til det punkt, hvor kanten kan opnå kontakt med
papirstyrene. Tving ikke papir ind i arkføderen.
Ilægning af papir og specialmedier
41

Skuffesammenkædning og fjernelse af skuffesammenkædning
Skuffesammenkædning
Skuffesammenkædning er nyttigt til store udskriftsjob eller ved flere kopier. Når én skuffe er tom, indføres mediet
fra den næste sammenkædede skuffe. Når indstillingerne Størrelse og Type er de samme for alle skuffer,
sammenkædes skufferne automatisk. Indstillingerne Størrelse og Type skal indstilles for alle skuffer via menuen
Papirtype.
Fjern skuffesammenkædning
Skuffer, der ikke er sammenkædede, har indstillinger, der ikke svarer til indstillingerne på andre skuffer. For at afbryde
sammenkædningen af skufferne ved brug af Papirmenuen, ændres Papirtypen og Papirstørrelsen af den skuffe, sådan
at den ikke passer til indstillingen for den anden skuffe.
1 Fra Papirmenuen, skal du forvisse dig om at Typeindstillingen (for eksempel, Almindelig papir, Brevpapir,
Specialtype <x>) for den skuffe som du ikke ønsker skal være sammenkædet, ikke svarer til Typeindstillingen på
andre skuffer.
Hvis det navn, der bedst beskriver dit papir, bliver brugt af sammenkædede skuffer, skal du tildele et andet
papirtypenavn til skuffen, som f.eks. Specialtype <x>, eller definere dit eget specialnavn.
2 Forvis dig om at Størrelsesindstillin gen (for eksempel, brev, A4, statement), for de skuffer h vor du ønsker at afbryde
sammenkædningen ikke svarer til Størrelsesindstillingen på nogen anden skuffe.
Bemærk! Indstillingerne for Papirstørrelse er ikke automatiske. De skal indstilles manuelt i menuen
Papirstørrelse.
Advarsel! Potentiel skade: Tildel ikke et navn til Papirtype, som ikke nøjagtigt beskriver den papirtype, der ligger i
skuffen. Temperaturen på fuseren varierer i forhold til den angivne papirtype. Papiret bliver muligvis ikke korrekt
behandlet, hvis en unøjagtig papirtype er valgt.
Angivelse af et specialnavn til papirtypen
Hvis printeren er tilknyttet et netværk, kan du bruge den indbyggede webserver til at definere et andet navn end
specialtypenavnet <x> til de enkelte specialpapirtyper, der ilægges.
1 Indtast printerens IP-adresse i din webbrowsers adressefelt.
Bemærk! Hvis du ikke kender printerens IP-adresse, skal du udskrive netværksinstallationssiden og finde IP-
adressen i TCP/IP-afsnittet.
2 Klik på Indstillinger.
3 Klik på Papirmenu.
4 Klik på Specialnavn.
5 Indtast et navn til papirtypen i feltet Specialnavn <x>.
Bemærk! Dette specialnavn erstatter navnet på en specialtype <x> i menuerne Specialtyper og
Papirstørrelse/type.
6 Klik på Send.
Ilægning af papir og specialmedier
42

7 Klik på Specialtyper.
Specialtyper vises, efterfulgt af dit specialnavn.
8 Vælg en indstilling for papirtype på listen ved siden af dit specialnavn.
9 Klik på Send.
Tildeling af et specialpapirtypenavn til en skuffe
Tildel et specialtypenavn <x> til en skuffe, som skal sammenkædes eller ikke skal sammenkædes. Knyt det samme
specialtypenavn <x> til hver skuffe, som du vil sammenkæde.
1 Kontroller, at printeren er tændt, og at Klar vises.
2 Tryk på på printerens kontrolpanel.
3 Tryk piletasterne, indtil Papirmenu vises, og tryk derefter på .
4 Tryk på pil ned, indtil Størrelse/type vises, og tryk derefter på .
5 Tryk på piletasterne, og tryk derefter på for at vælge bakken.
Menuen Papirstørrelse vises.
6 Tryk på piletasterne, indtil Papirmenu vises.
7 Tryk på .
8 Tryk på piletasterne, indtil Specialtype <x> eller et andet specialnavn vises, og tryk derefter på .
Sender ændringer vises, efterfulgt af Papirmenu.
9 Tryk på , og tryk derefter på for at vende tilbage til Klar tilstand.
Ilægning af papir og specialmedier
43

Specifikationer for papir og specialmedier
Retningslinjer for papir
Valg af det korrekte papir eller andet specialmedie mindsker udskrivningsproblemer. Udskriv en prøve på det papir
eller andet medie, som du overvejer at bruge, før du køber ind i store mængder – så opnår du den bedste
udskriftskvalitet.
Papiregenskaber
Følgende papirkendetegn har indflydelse på udskriftskvaliteten og -pålideligheden. Tag disse kendetegn i
betragtning, når du vurderer nyt papir.
Vægt
Papirskufferne kan automatisk føde kortbanet fiberpapir med papirvægte op til 90 g/m2 (24 lb bond). MP-arkføderen
kan automatisk føde kortbanet fiberpapir med papirvægte op til 163 g/m
2
60 g/m
udskriftskvalitet opnås ved at bruge 75 g/m
end182 x 257 mm (7,2 x 10.1 in.), anbefaler vi 90 g/m
(16 lb), er muligvis ikke stift nok til, at det kan indføres korrekt, og der kan derfor opstå papirstop. Den bedste
2
(20 lb bond) papir med langbanede fibre. Til papir, der er mindre
2
(24 lb) eller tungere papir.
2
(43 lb bond). Papir, der vejer mindre end
Bemærk! Dupleksudskrivning understøttes kun til udskrivning på 60–90 g/m
2
(16–24 lb bond) papir.
Rulning
Rulning er papirets tendens til at rulle i hjørnerne. Omfattende krølning kan skabe fremføringsproblemer. Rulning
optræder som regel, når papiret har været igennem printeren, hvor det udsættes for høje temperaturer. Hvis papir
opbevares uindpakket under varme, fugtige, kolde eller tørre forhold – dette gælder også i skuffen – kan det få papiret
til at rulle inden udskrivningen og forårsage problemer under indføringen.
Glathed
Papirets glathed påvirker direkte udskriftskvaliteten. Hvis papiret er for groft, brændes toneren ikke ordentligt fast
på det. Hvis papiret er for glat, kan der opstå problemer med papirindføringen eller udskriftskvaliteten. Anvend altid
papir mellem 100 og 300 Sheffield-punkter - dog får du den bedste udskriftskvalitet med en glathed mellem 150 og
200 Sheffield-punkter.
Fugtindhold
Mængden af fugt i papiret har både indflydelse på udskriftskvaliteten og printerens evne til at indføre papiret korrekt.
Lad papiret ligge i den originale indpakning, indtil det skal bruges. Det vil begrænse risikoen for, at papiret udsættes
for fugtændringer, der kan nedsætte dets ydeevne.
Opbevar papiret i den originale indpakning i de samme omgivelser som printeren i 24-48 timer inden udskrivningen,
så papiret kan "akklimatisere". Forlæng tiden med flere dage, hvis opbevarings- eller transportforholdene adskiller
sig væsentligt fra printermiljøet. Tykt papir kan også kræve længere tid.
Specifikationer for papir og specialmedier
44

Baneretning
Baneretning refererer til justeringen af papirfibre på et ark papir. Baneretning er enten langbanet, der kører langs
papirets længde, eller kortbanet der kører langs papirets bredde.
2
Til 60–90 g/m
(16–24 lb bond) papir anbefaler vi langbanet papir.
Fiberindhold
Det meste kopipapir af god kvalitet er fremstillet af 100 % kemisk behandlet pulptræ. Dette indhold giver papiret en
høj stabilitetsgrad, der resulterer i færre papirfremføringsproblemer og bedre udskriftskvalitet. Papir med f.eks.
bomuldsfibre har egenskaber, der kan resultere i en forringet papirhåndtering.
Ikke-brugbart papir
Følgende papirtyper må ikke bruges i printeren:
• Kemisk behandlet papir, der bruges til at lave kopier uden karbonpapir, også kaldet selvkopierende papir, CCP-
papir (Carbonless Copy Paper) eller NCR-papir (No Carbon Required)
• Fortrykt papir med kemikalier, der kan forurene printeren
• Fortrykt papir, der kan påvirkes af temperaturen i printerens fuserenhed
• Fortrykt papir, der kræver en registrering (den præcise udskriftsplacering på siden), som er større end ±2,3 mm
(±0,9 "), f.eks. OCR-formularer (Optical Character Recognition).
I nogle tilfælde kan du justere registreringen ved hjælp af et program, så der kan udskrives på sådanne formularer.
• Coated papir (raderbart tykt papir), syntetisk papir, termisk papir
• Papir med grove kanter, grov eller meget ru overflade eller krøllet papir.
• Genbrugspapir, der ikke overholder kravene i EN12281:2002 (europæisk)
• Papir, der vejer mindre end 60 g/m
• Formularer eller dokumenter, der består af flere dele
2
(16 lb)
Valg af papir
Brug af den rigtige slags papir forhindrer papirstop og hjælper med at sikre problemfri udskrivning.
Overhold følgende for at undgå papirstop og dårlig udskriftskvalitet:
• Anvend altid nyt, ubeskadiget papir.
• Før du lægger papir i, skal du kende den anbefalede udskriftsside på det papir, der bruges. Denne oplysning
findes som regel på pakken med udskriftsmateriale.
• Benyt ikke papir, papiretiketter eller kort, der er blevet klippet i eller udskåret i hånden.
• Bland ikke størrelser, vægt eller typer i den samme kilde, da det kan medføre papirstop.
• Anvend ikke papir af typen coated, medmindre det er specielt udviklet til elektrofotografisk udskrivning.
Valg af fortrykte formularer og brevpapir
Brug følgende retningslinjer, når du vælger fortrykte formularer og brevpapir:
• Brug langbanet papir ved papir med en vægt på 60 til 90 g/m
• Brug kun formularer og brevpapir, der er trykt vha. offsetlitografi eller graveringstrykningsproces.
• Brug ikke papir med en ru eller meget struktureret overflade.
Specifikationer for papir og specialmedier
45
2
.

Brug papir, der er trykt med varmebestandigt blæk udviklet til brug i kopimaskiner. Blækket skal kunne holde til
temperaturer på op til 230 °C uden at smelte eller afgive sundhedsskadelige dampe. Brug blæk, der ikke påvirkes af
harpiksen i toneren. Blæk, der er oliebaseret, skal opfylde disse krav. Latexblæk behøver ikke at overholde disse.
Kontakt papirleverandøren, hvis du er i tvivl.
Fortrykt papir, f.eks. brevpapir, skal kunne modstå temperaturer på op til 230 °C uden at smelte eller afgive
sundhedsskadelige dampe.
Opbevaring af papir
Brug denne vejledning til opbevaring af papir for at undgå papirstop og uens udskriftskvalitet:
• Opbevar papir, hvor temperaturen er 21°C, og luftfugtigheden er 40 % for at opnå det bedste resultat. De fleste
producenter af etiketter anbefaler udskrivning ved 18 til 24°C med en luftfugtighed mellem 40 og 60 %.
• Opbevar papir i kasser, hvor det er muligt, og på en palle eller hylde i stedet for på gulvet.
• Opbevar de enkelte pakker på en plan overflade.
• Opbevar ikke noget oven på pakkerne med papir.
Understøttede papirstørrelser, -typer og -vægt
Følgende tabeller indeholder oplysninger om standard- og valgfrie papirkilder samt de papirtyper, de understøtter.
Bemærk! Hvis du bruger en papirstørrelse, som ikke findes i tabellerne, skal du vælge den størrelse, som er den
nærmeste større størrelse.
Oplysninger om karton og etiketter findes under Card Stock & Label Guide.
Papirtyper og -vægte, der understøttes af printeren
Printerens motor og dupleksstien understøtter papirvægte på 60–90 g/m2 (16–24 lb). MP-arkføderen understøtter
papirvægte på 60–163 g/m
Papirtype Standard skuffe til
Papir
• Almindeligt
• Let
• Tung
• Groft/bomuld
• Genbrugspapir
• Specialtype [x]
Tykt papir
2
(16–43 lb).
250 ark
Ekstra 250- eller
550-ark skuffe
MP-arkføder Dupleks sti
1
Printeren understøtter lejlighedsvis brug af papiretiketter, som er beregnet til brug sammen med laserprintere. Det
anbefales ikke at udskrive mere end 20 sider af papiretiketter om måneden. Vinyl-, apoteker- og dobbeltetiketter
understøttes ikke.
2
Benyt konvolutter, der ligger fladt, når de placeres på et bord vendende nedad.
Specifikationer for papir og specialmedier
46

Papirtype Standard skuffe til
250 ark
Ekstra 250- eller
550-ark skuffe
MP-arkføder Dupleks sti
Brevpapir
Fortrykt
Farvet papir
Karton X X X
Glitret papir X X X X
Papir etiketter
1
Transparenter X X
X
Konvolutter (glatte)
1
Printeren understøtter lejlighedsvis brug af papiretiketter, som er beregnet til brug sammen med laserprintere. Det
2
X X X
anbefales ikke at udskrive mere end 20 sider af papiretiketter om måneden. Vinyl-, apoteker- og dobbeltetiketter
understøttes ikke.
2
Benyt konvolutter, der ligger fladt, når de placeres på et bord vendende nedad.
Papirstørrelser, der understøttes af printeren
Papirstørrelse Dimensioner Standardskuffe til
250 ark
A4
210 x 297 mm
(8,3 x 11.7 ".)
A5 148 x 210 mm
(5,8 x 8,3 ".)
A6
1
105 x 148 mm
(4,1 x 5,8 ".)
Executive
184 x 267 mm
(7,3 x 10,5 ".)
Valgfri
MP-arkføder Dupleks sti
skuffe til
250- eller
550 ark
X X
X
X
Folio
216 x 330 mm
(8,5 x 13 ")
JIS B5
182 x 257 mm
X
(7,2 x 10,1 ")
Legal 216 x 356 mm
(8,5 x 14 ")
1
A6 understøttes kun for papir med langbanede fibre.
2
For at anvende en papirstørrelse, som ikke findes i tabellerne, skal du konfigurere papirstørrelsen Universal. Yderligere
oplysninger findes i "Konfiguration af indstillinger til papirstørrelsen Universal" på side 31.
3
Papirstørrelsen for Universal har en begrænset understøttelse i duplex-stien for papirstørrelser 210 x 279 mm (8,3 x 11".)
eller større.
Specifikationer for papir og specialmedier
47

Papirstørrelse Dimensioner Standardskuffe til
250 ark
Valgfri
skuffe til
250- eller
550 ark
MP-arkføder Dupleks sti
Brevpapir
216 x 279 mm
(8,5 x 11 ")
Oficio (Mexico)
216 x 340 mm
(8,5 x 13,4 ")
Statement 140 x 216 mm
(5,5 x 8,5 ")
Universal
2
76.2 x 127 mm
(3 x 5 ") op til
216 x 356 mm
(8,5 x 14 ")
B5 Konvolut
176 x 250 mm
(6,9 x 9,8 ")
C5 Konvolut
162 x 229 mm
(6,4 x 9 ".)
DL Konvolut 110 x 220 mm
(4,3 x 8,7 ")
7 3/4 Konvolut
(Monarch)
9 Konvolut
98 x 191 mm
(3,9 x 7,5 ")
98 x 225 mm
(3,9 x 8,9 ")
X X X
X X X
X X X
X X X
X X X
X
3
X
10 Konvolut
105 x 241 mm
X X X
(4,1 x 9,5 ")
Andre Konvolutter 229 x 356 mm
X X X
(9 x 14 ")
1
A6 understøttes kun for papir med langbanede fibre.
2
For at anvende en papirstørrelse, som ikke findes i tabellerne, skal du konfigurere papirstørrelsen Universal. Yderligere
oplysninger findes i "Konfiguration af indstillinger til papirstørrelsen Universal" på side 31.
3
Papirstørrelsen for Universal har en begrænset understøttelse i duplex-stien for papirstørrelser 210 x 279 mm (8,3 x 11".)
eller større.
Specifikationer for papir og specialmedier
48

Udskriver
Dette kapitel beskriver udskrivning, printerrapporter og annullering af job. Valg og håndtering af papir og
specialmedier kan påvirke pålideligheden af udskrivningen. Du kan finde flere oplysninger i "Undgå papirstop" på
side 93 og "Opbevaring af papir" på side 46.
Udskrive et dokument
Udskrivning af et dokument
1 Læg papir i skuffen eller indføringen.
2 I menuen Papir på printerens kontrolpanel skal du indstille Papirstørrelse/type, så det passer til det ilagte papir.
3 Send jobbet til udskrivning:
For Windows-brugere
a Når dokumentet er åbnet, skal du klikke på Filer Udskriv.
b Klik på Properties, Preferences, Options,(Egenskaber, Præferencer, Optioner) eller Setup
(Opsætning), og juster derefter indstillingerne efter behov.
Bemærk! For at udskrive på en specifik størrelse eller type af papir, juster papirstørrelse eller type indstilling
til at passe til det ilagte papir, eller vælg en passende skuffe eller arkføder.
c Klik på Ok, og klik på Ok.
For Macintosh-brugere:
a Tilpas indstillingerne efter behov i dialogboksen for Sideopsætning:
1 Med et åbent dokument, vælg File (Fil) > Page Setup (Sideopsætning).
2 Vælg en papirstørrelse eller opret en brugerstørrelse, der passer til det ilagte papir.
3 Klik på Ok.
b Tilpas printerindstillingerne efter behov i Udskrivningsdialogboksen:
1 Med et åbent dokument, klik på File (Fil) > Print (Udskriv).
Om nødvendig, klik på trekanten for at se flere optioner.
2 Fra Udskrivningsdialogboksen og pop-op menuen, justeres indstillingerne efter behov.
Bemærk! For at udskrive på en specifik størrelse eller type af papir, juster papirstørrelse eller type
indstilling til at passe til det ilagte papir, eller vælg en passende skuffe eller arkføder.
3 Klik på Print (Udskriv).
Udskriver
49

Udskrivning af specielle dokumenter
Tips til brug af brevpapir
Papirretningen er vigtig ved udskrivning på brevpapir. Brug følgende tabel til at bestemme, hvilken retning
brevpapiret skal ilægges i:
Kilde eller proces Udskriftside og papirretning
• Standardskuffe til 250 ark
• Skuffeoption til 250 ark
• Skuffeoption til 550 ark
Dupleks (to-sidet) udskrift fra skuffer Designet på brevpapir skal vende opad. Den øverste kant på arket med logoet skal
Designet på brevpapir skal vende nedad. Den øverste kant på arket med logoet
skal placeres forrest i skuffen.
placeres bagerst i skuffen.
Manuel føder (simpleksudskrivning) Fortrykt design på brevpapir skal vende opad. Overkanten af arket med logoet skal
lægges først i den manuelle føder.
Bemærk! Spørg producenten eller forhandleren, om det fortrykte brevpapir, du har valgt, kan bruges i laserprintere.
Udskriver
50
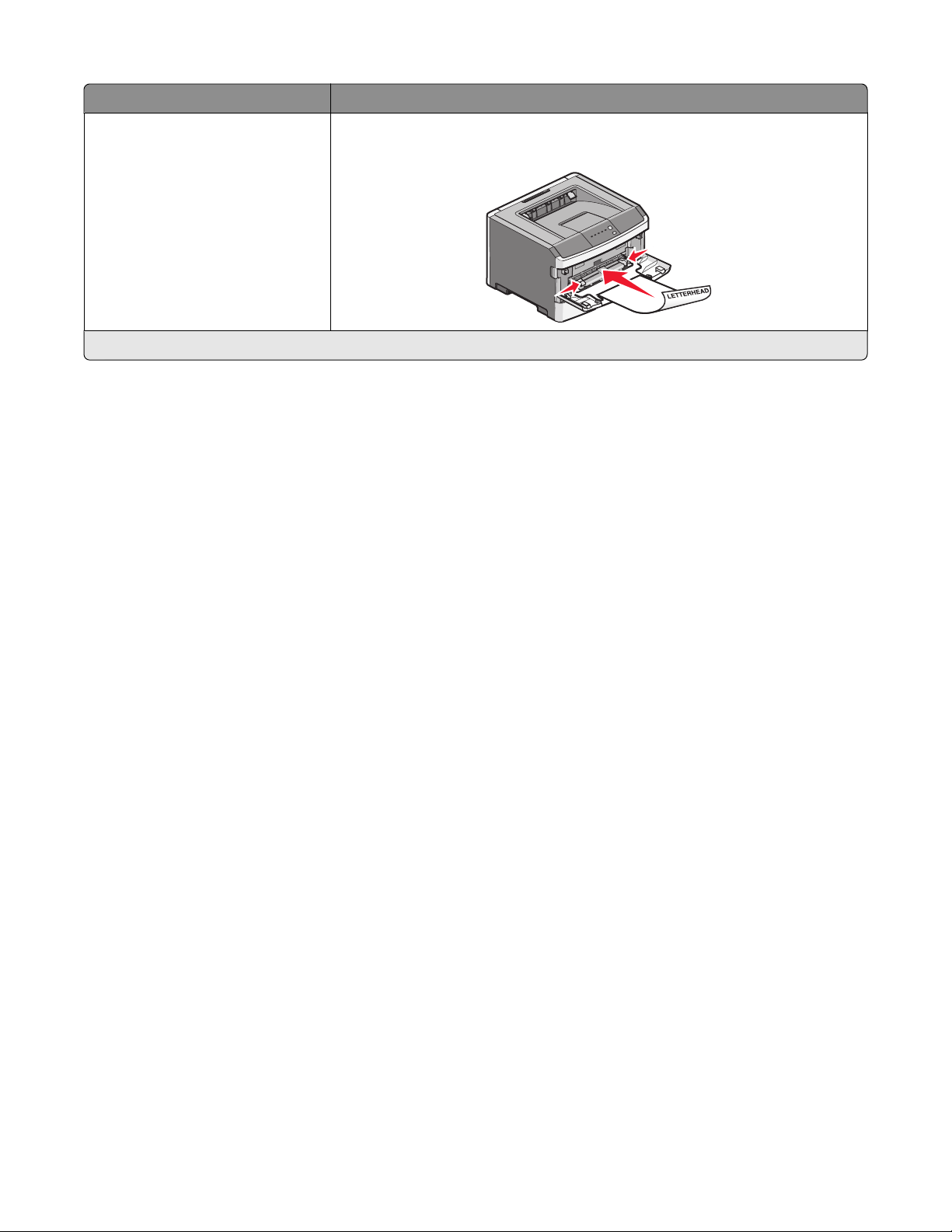
Kilde eller proces Udskriftside og papirretning
Manuel føder (dupleksudskrivning) Fortrykt design på brevpapir skal vende nedad. Overkanten af arket med logoet
skal lægges sidst i den manuelle føder.
Bemærk! Spørg producenten eller forhandleren, om det fortrykte brevpapir, du har valgt, kan bruges i laserprintere.
Brug af transparenter
Udskriv prøver på de transparenttyper, du overvejer at bruge, før du køber store mængder.
Ved udskrivning på transparenter:
• Indfør transparenter fra standardskuffen til 250 ark eller MP-føderen.
• Brug transparenter, der er beregnet til brug i laserprintere. Spørg producenten eller forhandleren, om
transparenterne kan holde til temperaturer på op til 175 °C uden at smelte, ændre farve, smitte af eller frigive
sundhedsskadelige dampe.
Bemærk! Transparenter kan udskrives ved en temperatur på op til 180 °C, hvis Transparentvægt er indstillet til
Tung og Transparenttekstur er indstillet til Grov. Vælg disse indstillinger vha. webserveren eller fra menuen Papir
på printerens kontrolpanel.
• Undgå at afsætte fingeraftryk på transparenterne for at undgå problemer med udskriftskvaliteten.
• Inden du ilægger transparenter, skal du lufte stakken for at forhindre, at arkene hænger sammen.
• Vi anbefaler Lexmark-varenummer 70X7240 til transparenter i Letter-størrelse og Lexmark-varenummer 12A5010
til transparenter i A4-størrelse.
Brug af konvolutter
Udskriv eksempler på de konvolutter, du overvejer at bruge, inden du køber større mængder af dem.
Ved udskrivning på konvolutter:
• Brug k onvolutter, der er beregnet til brug i las erprintere. Sp ørg producent en eller forh andleren, om k onvolutterne
kan modstå temperaturer på op til 210° C uden at smelte, folde, krølle eller afgive sundhedsskadelige dampe.
• Brug konvolutter fremstillet af 90 g/m
2
105 g/m
af 100 % bomuld må ikke overstige 90 g/m
(28 lb tykt papir) ti l konvolutter, så længe bomuldsindholdet er 25 % eller mindre. Konvolutter fremstillet
• Brug kun nye konvolutter.
• For at øge ydelsen og reducere papirstop bør du ikke bruge konvolutter, som:
– Ruller eller slår sig
– Er klæbet sammen eller ødelagte på den ene eller anden måde
– Har vinduer, huller, perforeringer, udskæringer eller prægninger
– Har metalhægter, snore eller falsning
2
(24 lb tykt papir) papir for at få den bedste udskriftskvalitet. Brug op til
2
(24 lb tykt papir).
Udskriver
51

– Har et interlock-design.
– Har påsatte frimærker
– Har ikke-tildækket klæbestof, når konvolutlukkemekanismen er forseglet.
– Har bøjede hjørner
– Ru eller bølget overflade eller vandmærker.
• Tilpas breddestyret, så det passer til bredden på konvolutterne.
Bemærk! En kombination af høj luftfugtighed (over 60%) og høje udskrivningstemperaturer kan krølle eller smelte
konvolutterne.
Tip til brug af etiketter
Udskriv eksempler på de etiketter, du overvejer at bruge, inden du køber større mængder af dem.
Bemærk! Brug kun papiretiketter. Vinyletiketter, medicinetiketter eller dobbeltsidede etiketter understøttes ikke.
Du kan finde detaljerede oplysninger om etiketudskrivning, -kendetegn og -design i Card Stock & Label Guide, der
findes på Lexmarks websted på http://support.lexmark.com.
Overhold følgende, når du udskriver på etiketter:
• Brug etiketter, der er beregnet til brug i laserprintere. Kontroller med fabrikanten eller leverandøren for at
bekræfte at:
– Etiketterne kan tåle en temperatur på 210° C (410°F) uden at smelte, krølle, folde eller frigive sundhedsfarlige
dampe.
Bemærk! Etiketterne kan udskrives ved en høj fusertemperatur på op til 220°C (428°F), hvis etiketvægten
er indstillet til Kraftig. Vælg disse indstillinger ved brug af den indbyggede webserver eller fra menuen på
printerens kontrolpanel.
– At etiketlimen, frontarket og topcoaten kan modstå et tryk på op til 25 psi (172 kPa) uden delaminering,
krøllede kanter eller frigivelse af farlige dampe.
• Anvend ikke etiketter med glat bagsidemateriale.
• Brug hele etiket ark. Ark, hvor nogle af etiketterne mangler , kan medføre, at etiketterne falder af under udskrivning
og forårsager papirstop. Brug af ark, hvor nogle af etiketterne mangler, kan også medføre, at der afsættes
klæbemiddel i printeren og på tonerkassetten, hvilket kan gøre printer- og tonerkassettegarantierne ugyldige.
• Anvend ikke etiketter med ikke-tildækket klæbemiddel.
• Udskriv ikke inden for 1 mm fra etiketkanten, fra perforeringerne eller mellem etiketternes udstansninger.
• Sørg for, at den klæbende bagside ikke går ud til arkkanten. Det anbefales, at klæbemidlet påføres i zoner mindst
1 mm væk fra kanterne. Klæbemiddel kan "forurene" printeren og gøre din garanti ugyldig.
• Hvis zonelimning ikke er mulig, skal du fjerne en 2 mm (0,06") strimmel fra for- og bagkanten og bruge en ikke
sivende lim.
• Stående retning fungerer bedst, især ved udskrivning af stregkoder.
Brug af karton
Karton er et tungt, enkeltlags udskriftsmedie. Mange af de variable kendetegn, f.eks. fugtindhold, tykkelse og struktur,
kan på virke udskriftskvaliteten meget. Udskriv eksempler på det karton, du overvejer at bruge, inden du køber større
mængder af det.
Udskriver
52

Ved udskrivning på karton:
• Forvis dig om at papirtypen er karton.
• Vælg den passende papirtekstur indstilling.
• Vær opmærksom på, at fortryk, perforering og krølning kan have stor indflydelse på udskriftskvaliteten og
medføre papirstop eller andre problemer med papirhåndtering.
• Spørg producenten eller forhandleren, om kartonet kan modstå temperaturer på op til 210°C (410°F) uden at
afgive sundhedsskadelige dampe.
• Anvend ikke fortrykt karton, der er fremstillet ved brug af kemikalier, som kan forurene printeren. Fortrykning
afsætter halvvæskeformige og flygtige komponenter i printeren.
• Brug langbanet karton, når det er muligt.
Udskrivning af oplysningssider
Se "Udskrivning af en side med menuindstillinger" på side 22 og "Udskrivning af en netværksinstallationsside" på
side 23 for at få flere oplysninger om udskrivning af oplysningssider.
Udskrivning af skrifttypeeksempler
Sådan udskriver du alle de skrifttyper, der aktuelt er tilgængelige for printeren:
1 Kontroller, at printeren er tændt, og at Klar vises.
2 Tryk på på printerens kontrolpanel.
3 Tryk piletasterne, indtil Rapporter vises, og tryk derefter på .
4 Tryk piletasterne, indtil Skrifttyper vises, og tryk derefter på .
5 Tryk piletasterne ned, indtil PCL-skrifttyper eller PostScript-skrifttyper vises, og tryk derefter
.
Når skrifttypeeksemplerne er blevet udskrevet, vises Klar.
Udskrive en biblioteksliste
En liste m. indhold viser de ressourcer, der er lagret i flashhukommelsen eller på harddisken.
1 Kontroller, at printeren er tændt, og at Klar vises.
2 Tryk på på printerens kontrolpanel.
3 Tryk på piletasterne, indtil Rapporter vises, og tryk derefter på .
4 Tryk piletasterne, indtil Udskriftsbibliotek vises, og tryk derefter på .
Når bibliotekslisten er blevet udskrevet, vises Klar.
Udskriver
53

Udskrivning af udskriftskvalitetstestsider
Udskriv siderne til test af udskriftskvalitet for at isolere problemer med udskriftskvaliteten.
1 Sluk printeren.
2 Tryk på og , og hold dem nede, mens du tænder for printeren.
3 Slip knapperne, når prikkerne vises, og vent på, at Konfig menu vises.
4 Tryk på piletasterne, indtil Udskr. kval.sider vises, og tryk derefter på .
Kvalitetstestsiderne udskrives.
5 Tryk på piletasterne, indtil Afslut konfig.menu vises, og tryk derefter på .
Klar vises.
Annullering af et udskriftsjob
Annullering af udskriftsjob fra printerens kontrolpanel
Hvis jobbet formateres eller allerede udskrives:
1 Tryk på .
Skærmbilledet Stopper vises, efterfulgt af Annuller udskriftsjob.
2 Tryk på for at bekræfte sletningen.
Skærmbilledet Annullerer vises.
Annullering af et udskriftsjob fra computeren
Til Windows-brugere
1 Åbn printermappen:
a Klik på eller klik på Start, og klik derefter på Kør.
b Skriv control printers i feltet Start søgning eller Kør.
c Tryk på Enter eller klik på OK.
Printermappen åbner.
2 Dobbeltklik på printerikonet
3 Vælg det job, du vil annullere.
4 Tryk på Delete på tastaturet.
Fra proceslinjen i Windows:
Når du sender et job til udskrivning, vises der et lille printerikon i proceslinjens højre hjørne.
1 Dobbeltklik på printerikonet
Der vises en liste over udskriftsjob i printervinduet.
2 Vælg et job, du vil annullere.
Udskriver
54

3 Tryk på Delete på tastaturet.
Til Macintosh-brugere
I Mac OS X version 10.5 eller nyere:
1 Vælg Systemindstillinger i Apple-menuen.
2 Klik på Udskriv & fax, og dobbeltklik på printerikonet.
3 Vælg det job, du vil annullere, i printervinduet.
4 Klik på ikonet Slet fra ikonlinjen eller øverst i vinduet.
I Mac OS X version 10.4 og tidligere:
1 Vælg Programmer fra menuen Kør.
2 Dobbeltklik på Hjælpeprogrammer, og dobbeltklik derefter på Printeropsætning eller Udskriftscenter.
3 Dobbeltklik på printerikonet
4 Vælg det job, du vil annullere, i printervinduet.
5 Klik på ikonet Slet fra ikonlinjen eller øverst i vinduet.
Udskriver
55

Beskrivelse af printermenuer
Listen Menuer
Papirmenu Rapporter
Standardkilde
Størrelse/type
Konfigurer MP
Papirstruktur
Papirvægt
Ilægning af papir
Specialtype
Universel opsætning
Indstillinger Netværk/porte
Generelle indstillinger
Menuen Opsætning
Menuen Efterbehandling
Menuen Kvalitet
Menuen Værktøjer
PostScript-menu
Menuen PCL-emulering
1
Afhængigt af printeropsætningen vil denne menu vises på Netvæ rksindstillingssiden eller Netværk <x> indstillingssiden.
2
Afhængigt af printeropsætningen vil denne menu vises i Standard netværk, Trådløst netværk, eller Netværk <x>.
Side for menuindstillinger
Enhedsstatistik
Netværksindstillingssiden
Udskr. skr.typer
Udskriv bibliotek
Aktivrapport
1
Aktiv NIC
Menuen Netværk
USB-menu
Parallelmenu
2
Beskrivelse af printermenuer
56

Papirmenu
Menuen Standardkilde
Menupunkt Beskrivelse
Standardkilde
Skuffe <x>
MP-arkføder
Manuelt papir
Manuel konv
Indstiller standardpapirkilde til alle udskriftsjob
Bemærkninger:
• I menuen Papir skal Konfigurer MP være indstillet til Kassette, for at MP-arkføderen vises som en
menuindstilling.
• Skuffe 1 (standardskuffe) er standardindstillingen.
• Der er kun en installeret papirkilde, der vises som en menuindstilling.
• En papirkilde, der er valgt til et udskriftsjob, tilsidesætter indstillingen for Standardkilde til dette
udskriftsjob.
• Hvis den samme papirstørrelse og -type findes i to skuffer, og indstillingerne for Papirstørrelse og
Papirtype matcher, bliver skufferne automatisk sammenkædet. Når den ene skuffe er tom,
fortsætter udskiftsjobbet fra den sammenkædede skuffe.
Menuen Papirstørrelse/type
Menupunkt Beskrivelse
Menuen Vælg kilde
Skuffe 1
Skuffe 2
MP-arkføder
Manuelt papir
Manuel konvolut
Lader dig specificere den indstillede papirstørrelse og -type for
den valgte skuffe eller MP-arkføderen
Bemærk! Kun de installerede skuffer og fødere vises i denne
menu.
Indstil menuen Papirstørrelse for skuffe 1
eller skuffe 2
A4
A5
A6
JIS B5
Executive
Folio
Legal
Letter
Oficio (Mexico)
Statement
Universal
Beskrivelse af printermenuer
Lader dig specificere papirstørrelsen for hver skuffe
Bemærkninger:
• Letter er standardindstillingen i USA. A4 er den
internationale standardindstilling.
• Hvis den samme papirstørrelse og -type findes i to skuffer,
og indstillingerne for Papirstørrelse og Papirtype matcher,
bliver skufferne automatisk sammenkædet. Når den ene
skuffe er tom, fortsætter udskriftsjobbet fra den
sammenkædede skuffe.
• A6-papirstørrelsen understøttes kun i skuffe 1.
57

Menupunkt Beskrivelse
Indstil menuen Papirstørrelse for Manuelt
papir
A4
A5
Executive
Folio
JIS B5
Legal
Letter
Oficio (Mexico)
Statement
Universal
Indstil menuen Papirstørrelse for Manuel
konvolut
7 3/4 -konvolut
9 -konvolut
10 -konvolut
C5 -konvolut
B5 -konvolut
DL -konvolut
Anden konvolut
Lader dig specificere papirstørrelsen for MP-arkføderen
Bemærk! Letter er standardindstillingen i USA. A4 er den
internationale standardindstilling.
Lader dig specificere konvolutstørrelsen for MP-arkføderen
Bemærk! 10 -konvolut er standardindstillingen i USA. DL -
konvolut er den internationale standardindstilling.
Indstil menuen Papirtype for skuffe 1
Almindeligt papir
Transparent
Genbrugspapir
Etiketter
Tykt papir
Brevpapir
Fortrykt
Farvet papir
Let papir
Kraftigt papir
Ru/bomuld
Specialtype <x>
Lader dig specificere papirtypen for skuffe 1
Bemærkninger:
• Almindeligt papir er standardindstillingen for skuffe 1.
• Hvis det er tilgængeligt, vil et brugerdefineret navn blive
vist i stedet for Specialtype <x>.
• Brug dette menupunkt til at sammenkæde skuffer
automatisk.
Beskrivelse af printermenuer
58

Menupunkt Beskrivelse
Indstil menuen Papirtype for skuffe 2
Specialtype <x>
Almindeligt papir
Karton
Genbrugspapir
Etiketter
Tykt papir
Brevpapir
Fortrykt
Farvet papir
Let papir
Kraftigt papir
Ru/bomuld
Indstil menuen Papirtype for Manuelt papir
Almindeligt papir
Karton
Transparent
Etiketter
Tykt papir
Brevpapir
Fortrykt
Farvet papir
Let papir
Kraftigt papir
Ru/bomuld
Specialtype <x>
Lader dig specificere papirtypen for skuffe 2
Bemærkninger:
• Specialtype <x> er standardindstillingen.
• Hvis det er tilgængeligt, vil et brugerdefineret navn blive
vist i stedet for Specialtype <x>.
• Brug dette menupunkt til at sammenkæde skuffer
automatisk.
Lader dig specificere papirtypen for MP-arkføderen
Bemærk! Almindeligt papir er standardindstillingen.
Indstil menuen Papirtype for Manuel
konvolut
Konvolut
Ru konvolut
Specialtype <x>
Menuen Konfigurer MP
Menupunkt Beskrivelse
Konfigurer MP
Kassette
Manuel
Angiver, hvornår printeren vælger papir fra MP-arkføderen.
Bemærkninger:
• Kassette er standardindstillingen.
• Indstillingen Kassette konfigurerer MP-arkføderen som en automatisk papirkilde.
• Når Manuel er valgt, kan MP-arkføderen kun bruges til manuelt fremførte udskriftsjob.
Beskrivelse af printermenuer
Lader dig specificere konvoluttypen for MP-arkføderen
Bemærk! Konvolut er standardindstillingen.
59

Menuen Papirstruktur
Menupunkt Beskrivelse
Alm. struktur
Glat
Normal
Groft
Kartonstruktur
Glat
Normal
Groft
Transparenttekstur
Glat
Normal
Groft
Genbrugstekstur
Glat
Normal
Groft
Etiketstruktur
Glat
Normal
Groft
Angiver den relative struktur af det ilagte papir
Bemærk! Normal er standardindstillingen.
Angiver den relative struktur af det ilagte karton
Bemærkninger:
• Normal er standardindstillingen.
• Indstillingerne vises kun, hvis karton er understøttet.
Angiver den relative struktur af de ilagte transparenter
Bemærk! Normal er standardindstillingen.
Angiver den relative struktur af det ilagte genbrugspapir
Bemærk! Normal er standardindstillingen.
Angiver den relative struktur af de ilagte etiketter
Bemærk! Normal er standardindstillingen.
Tykt papir
Glat
Normal
Groft
Konvolutstruktur
Glat
Normal
Groft
Struktur på grove konvolutter
Groft
Brevpapir
Glat
Normal
Groft
Fortrykt struktur
Glat
Normal
Groft
Angiver den relative struktur af det ilagte tykke papir
Bemærk! Groft er standardindstillingen.
Angiver den relative struktur af ilagte konvolutter
Bemærk! Normal er standardindstillingen.
Angiver den relative struktur af ilagte konvolutter
Bemærk! Groft er standardindstillingen.
Angiver den relative struktur af det ilagte brevpapir
Bemærk! Normal er standardindstillingen.
Angiver den relative struktur af det ilagte fortrykte papir
Bemærk! Normal er standardindstillingen.
Beskrivelse af printermenuer
60

Menupunkt Beskrivelse
Farvet struktur
Glat
Normal
Groft
Let struktur
Glat
Normal
Groft
Tung struktur
Glat
Normal
Groft
Groft/bomuldsstruktur
Groft
Bruger <x> struktur
Glat
Normal
Groft
Angiver den relative struktur af det ilagte farvede papir
Bemærk! Normal er standardindstillingen.
Angiver den relative struktur af det ilagte papir
Bemærk! Normal er standardindstillingen.
Angiver den relative struktur af det ilagte papir
Bemærk! Normal er standardindstillingen.
Angiver den relative struktur af det ilagte papir
Bemærk! Groft er standardindstillingen.
Angiver den relative struktur af det ilagte specialpapir
Bemærkninger:
• Normal er standardindstillingen.
• Indstillingerne vises kun, hvis specialtypen understøttes.
Menuen Papirvægt
Menupunkt Beskrivelse
Vægt af almindeligt papir
Let
Normal
Tung
Vægt af karton
Let
Normal
Tung
Vægt af transperant
Let
Normal
Tung
Vægt af genbrugspapir
Let
Normal
Tung
Angiver den relative vægt af det ilagte papir i en bestemt skuffe
Bemærk! Normal er standardindstillingen.
Angiver den relative vægt af det ilagte karton i en bestemt skuffe
Bemærkninger:
• Normal er standardindstillingen.
• Indstillingerne vises kun, hvis karton er understøttet.
Angiver den relative vægt af ilagte transparenter i en bestemt skuffe
Bemærk! Normal er standardindstillingen.
Angiver den relative vægt af det ilagte genbrugspapir i en bestemt skuffe
Bemærk! Normal er standardindstillingen.
Beskrivelse af printermenuer
61

Menupunkt Beskrivelse
Vægt af etiketter
Let
Normal
Tung
Vægt af tykt papir
Let
Normal
Tung
Kuvertvægt
Let
Normal
Tung
Vægt af grove kuverter
Let
Normal
Tung
Vægt af brevpapir
Let
Normal
Tung
Angiver den relative vægt af etiketter i en bestemt skuffe
Bemærk! Normal er standardindstillingen.
Angiver den relative vægt af det ilagte papir i en bestemt skuffe
Bemærk! Normal er standardindstillingen.
Angiver den relative vægt af ilagte konvolutter i en bestemt skuffe
Bemærk! Normal er standardindstillingen.
Angiver den relative struktur af ilagte grove konvolutter i en bestemt skuffe
Bemærk! Normal er standardindstillingen.
Angiver den relative vægt af det ilagte papir i en bestemt skuffe
Bemærk! Normal er standardindstillingen.
Vægt af fortrykt papir
Let
Normal
Tung
Vægt af farvet papir
Let
Normal
Tung
Let vægt
Let
Tung vægt
Tung
Groft/bomuldsvægt
Let
Normal
Tung
Vægt af special <x>
Let
Normal
Tung
Angiver den relative vægt af det ilagte papir i en bestemt skuffe
Bemærk! Normal er standardindstillingen.
Angiver den relative vægt af det ilagte papir i en bestemt skuffe
Bemærk! Normal er standardindstillingen.
Angiver den relative vægt af det ilagte papir i en bestemt skuffe
Angiver den relative vægt af det ilagte papir i en bestemt skuffe
Angiver den relative vægt af det ilagte papir i en bestemt skuffe
Bemærk! Normal er standardindstillingen.
Angiver den relative vægt af den ilagte specialpapirtype i en bestemt skuffe
Bemærkninger:
• Normal er standardindstillingen.
• Indstillingerne vises kun, hvis specialtypen understøttes.
Beskrivelse af printermenuer
62

Papirilægning
Menupunkt Beskrivelse
Ilæg genbrugspapir
Fra
Dupleks
Ilægning af tykt papir
Fra
Dupleks
Ilægning af brevpapir
Fra
Dupleks
Ilægning af fortrykt papir
Fra
Dupleks
Ilægning af farvet papir
Fra
Dupleks
Let ilægges
Fra
Dupleks
Tung ilægges
Fra
Dupleks
Angiver retningen for ilægning af papir for alle job, der har Genbrugspapir som
papirtype
Bemærk! Deaktiveret er standardindstillingen.
Angiver retningen for ilægning af papir for alle job, der har Tykt papir som papirtype
Bemærk! Deaktiveret er standardindstillingen.
Angiver retningen for ilægning af papir for alle job, der har Brevpapir som papirtype
Bemærk! Deaktiveret er standardindstillingen.
Angiver retningen for ilægning af papir for alle job, der har Fortrykt som papirtype
Bemærk! Deaktiveret er standardindstillingen.
Angiver retningen for ilægning af papir for alle job, der har Farvet som papirtype
Bemærk! Deaktiveret er standardindstillingen.
Angiver retningen for ilægning af papir for alle job, der har Let som papirtype
Bemærk! Deaktiveret er standardindstillingen.
Angiver retningen for ilægning af papir for alle job, der har Kraftig som papirtype
Bemærk! Deaktiveret er standardindstillingen.
Bruger <x> ilægges.
Fra
Dupleks
Angiver retningen for ilægning af papir for alle job, der har Bruger <x> som papirtype
Bemærkninger:
• Deaktiveret er standardindstillingen.
• Brugerd.<x> ilæg. vises kun, hvis specialtypen understøttes.
Bemærkninger:
• Dupleks angiver, hvordan papiret skal ilægges.
• Hvis Dupleks er valgt, sendes alle udskriftsjob gennem dupleksenheden, inklusive 1-sidede job.
Beskrivelse af printermenuer
63

Menuen Specialtype
Menupunkt Beskrivelse
Specialtype <x>
Papir
Kort forsyning
Transparenter
Groft/bomuld
Etiketter
Konvolutter
Genbrugspapir
Papir
Kort forsyning
Transparenter
Groft/bomuld
Etiketter
Konvolutter
Knytter en papirtype eller specialmedietype til et standardindstillet Specialtype <x> navn eller
et bruger-defineret Specialnavn oprettet fra den indbyggede webserver eller MarkVision
Professional
Bemærkninger:
TM
• Papir er standardindstillingen.
• Specialmedietypen skal være understøttet af den valgte skuffe eller MP-arkføder, for at der kan
udskrives fra denne kilde.
Specificerer en papirtype, når Genbrugsindstilling er valgt i andre menuer
Bemærkninger:
• Papir er standardindstillingen.
• Specialmedietypen skal være understøttet af den valgte skuffe eller MP-arkføder, for at der kan
udskrives fra denne kilde.
Menuen Indstilling af Universal
Disse menupunkter anvendes til at angive højde, bredde og indføringsretning til papirstørrelsen Universal.
Papirstørrelsen Universal er en brugerdefineret indstilling. Den står sammen med de andre
papirstørrelsesindstillinger og har de samme optioner, som f.eks. understøttelse af dupleksudskrivning og
udskrivning af flere sider på et ark.
Menupunkt Beskrivelse
Måleenheder
Tommer
Millimeter
Angiver de anvendte måleenheder
Bemærkninger:
• Tommer er standardindstillingen i USA.
• Millimeter er den internationale standardindstilling.
Bredde stående
3 – 14,17 tommer
76 – 360 mm
Indstiller Bredde stående
Bemærkninger:
• Hvis bredden overstiger maks., vil printeren anvende den maksimalt tilladte bredde.
• 8,5 tommer er USA fabriksindstilling. Tommer kan ændres i trin på 0,01".
• 216 mm er den internationale standardindstilling. Millimeter kan ændres i trin på 1 mm.
Højde stående
3 – 14,17 tommer
76 – 360 mm
Indstiller Højde stående
Bemærkninger:
• Hvis højden overstiger maks., vil printeren anvende den maksimalt tilladte højde.
• 14" er fabriksstandardindstillingen i USA. Tommer kan ændres i trin på 0,01".
• 356 mm er den internationale standardindstilling. Millimeter kan ændres i trin på 1 mm.
Beskrivelse af printermenuer
64

Menupunkt Beskrivelse
Indføringsretning
Kort kant
Lang kant
Angiver indføringsretningen
Bemærkninger:
• Kort kant er standardindstillingen.
• Lang kant vises kun, hvis den længste k ant er kortere end den maksimale længde, som skuffen
understøtter.
Menuen Rapporter
Menuen Rapporter
Menupunkt Beskrivelse
Side for menuindstillinger
Enhedsstatistik
Netværksindstillingsside Udskriver en rapport, der indeholder nyttige oplysninger om netværksprinteren, som
Udskriver flere sider med oplysninger om, hvilket papir der er lagt i skufferne, installeret
hukommelse, samlet antal sider, alarmer, timeouts, kontrolpanelets sprog, TCP/IPadresser, status for forbrugsstoffer samt netværksforbindelsens status
Udskriver en rapport med printerstatistik, såsom oplysninger om forbrugsstoffer og
detaljer om udskrevne sider
f.eks. TCP/IP-adresser.
Udskr. skr.typer
PCL-fonte
PostScript-fonte
Udskriv bibliotek
Aktivrapport
Bemærkninger:
• Dette menupunkt vises som Netværksindstillingsside <x>, når der er installeret
flere netværksindstillinger.
• Dette menupunkt er kun tilgængeligt på netværksprintere eller printere, som er
tilsluttet en printserver.
Udskriver en rapport med alle fonte, der er tilgængelige for det printersprog, der aktuelt
er valgt på printeren
Bemærk! Der er en separat liste tilgængelig for PostScript- og PCL-emuleringer. Hver
emuleringsrapport indeholder udskriftsprøver og oplysninger om det pågældende
sprogs tilgængelige skrifttyper.
Udskriver en liste over alle de ressourcer, der er lagret i en ekstra flashhukommelse.
Bemærkninger:
• Jobbufferstørrelsen skal indstilles til 100 %.
• Den ekstra flashhukommelse skal være installeret og skal fungere korrekt.
Udskriver en rapport, der indeholder egenskabsoplysninger inkl. printers serienummer
og modelnavn. Rapporten indeholder tekst og UPC-stregkoder, som kan scannes ind i
en egenskabsdatabase.
Beskrivelse af printermenuer
65

Netværk/Porte, menu
Netværksmenu
Menupunkt Beskrivelse
PCL SmartSwitch
Til
Fra
PS SmartSwitch
Til
Fra
NPA tilstand
Automatisk
Fra
Konfigurerer printeren, så den automatisk skifter til PCL-emulering, når et udskriftsjob, kræver
det, uanset standardprintersproget
Bemærkninger:
• Standardindstillingen er Aktiveret.
• Hvis indstillingen er angivet til Slået fra, undersøger printeren ikke de indgående data.
• Hvis indstillingen er angivet til Slået fra, bruger printeren PostScript-emulering til at
behandle jobbet, hvis PS SmartSwitch er angivet til Slået til. Den bruger det
standardprintersprog, der er angivet i Opsætningsmenuen, hvis PS SmartSwitch er Slået
fra.
Konfigurerer printeren, så den automatisk skifter til PS-emulering, når et udskriftsjob, kræver
det, uanset standardprintersproget
Bemærkninger:
• Standardindstillingen er Aktiveret.
• Hvis indstillingen er angivet til Slået fra, undersøger printeren ikke de indgående data.
• Hvis indstillingen er angivet til Slået fra, bruger printeren PCL-emulering til at behandle
jobbet, hvis PCL SmartSwitch er angivet til Slået til. Den bruger det standardsprog for
printeren, der er angivet i opsætningsmenuen, hvis PCL SmartSwitch er angivet til Slået
fra.
Angiver, at printeren skal udføre den særlige behandling, der kræves til tovejskommunikation
ifølge de konventioner, som er defineret i NPA-protokollen
Bemærkninger:
Netværksbuffer
Automatisk
Deaktiveret
Mac binær PS
Automatisk
Til
Fra
• Standardindstillingen er Automatisk
• Ændring af denne indstilling på kontrolpanelet og derefter afslutning af menuerne får
printeren til at genstarte. Menuvalget opdateres.
Angiver størrelsen på netværksinputbufferen
Bemærkninger:
• Standardindstillingen er auto.
• Hvis du vil øge maksimalintervallet for netværkbufferens størrelse, skal du deaktivere
USB-bufferen.
• Ændring af denne indstilling på kontrolpanelet og derefter afslutning af menuerne får
printeren til at genstarte. Menuvalget opdateres.
Konfigurerer printeren, så den kan behandle binære PostScript udskriftsjob fra Macintosh
Bemærkninger:
• Standardindstillingen er auto.
• Indstillingen Slået fra filtrerer udskriftsjob ved brug af standardprotokol.
• Indstillingen Slået til konfigurerer rå binære PostScript udskriftsjob.
Beskrivelse af printermenuer
66

Menupunkt Beskrivelse
Netværksinstallation
Menuen Rapporter
Menuen Netværkskort
TCIP menu
Menuen IPv6
Menuen trådløs
AppleTalk menu
List alle opsætningsmenuer for netværk, uafhængigt af det aktive printernetværk
Bemærk! Nogle menuer er ikke tilgængelige på udvalgte printermodeller.
Menuen USB
Menupunkt Beskrivelse
PCL SmartSwitch
Aktiveret
Deaktiveret
Konfigurerer printeren, så den automatisk skifter til PCL emulering, når et udskriftsjob,
der modtages via en USB port, kræver det, uanset standardprintersproget
Bemærkninger:
• Standardindstillingen er Aktiveret.
• Hvis indstillingen er angivet til Deaktiveret, undersøger printeren ikke de indgående
data.
• Hvis indstillingen er angivet til Deaktiveret, bruger printeren PostScript-emulering til
at behandle jobbet, hvis PS SmartSwitch er angivet til Aktiveret. Den bruger det
standardprintersprog, der er angivet i opsætningsmenuen, hvis PS SmartSwitch er
angivet til Deaktiveret.
PS SmartSwitch
Aktiveret
Deaktiveret
NPA-tilstand
Deaktiveret
Auto
Konfigurerer printeren, så den automatisk skifter til PS emulering, når et udskriftsjob, der
modtages via en USB port, kræver det, uanset standardprintersproget
Bemærkninger:
• Standardindstillingen er Aktiveret.
• Hvis indstillingen er angivet til Deaktiveret, undersøger printeren ikke de indgående
data.
• Hvis indstillingen er angivet til Deaktiveret, bruger printeren PCL-emulering til at
behandle jobbet, hvis PCL SmartSwitch er angivet til Aktiveret. Den bruger det
standardprintersprog, der er angivet i opsætningsmenuen, hvis PCL SmartSwitch er
angivet til Deaktiveret.
Angiver, at printeren skal udføre den særlige behandling, der kræves til
tovejskommunikation ifølge de konventioner, som er defineret i NPA-protokollen
Bemærkninger:
• Standardindstillingen er Auto.
• En ændring af denne indstilling forårsager at printeren genstarter.
Beskrivelse af printermenuer
67

Menupunkt Beskrivelse
USB-buffer
Deaktiveret
Auto
Mac binær PS
Aktiveret
Deaktiveret
Auto
ENA-adresse
<xxx>.<xxx>.<xxx>.<xxx>
ENA-netmaske
<xxx>.<xxx>.<xxx>.<xxx>
Angiver størrelsen på USB inputbufferen
Bemærkninger:
• Standardindstillingen er Auto.
• Indstillingen Deaktiveret slår jobbuffering fra. Job, der allerede er placeret i bufferen,
udskrives, før normal behandling af job genoptages.
• Maksimumstørrelsen afhænger af mængden af hukommelse i printeren, størrelsen
af de andre linkbuffere, og om Spar ressourcer er angivet til Aktiveret eller
Deaktiveret.
• En ændring af denne indstilling forårsager at printeren genstarter.
Konfigurerer printeren, så den kan behandle binære PostScript-udskriftsjob fra Macintosh
Bemærkninger:
• Standardindstillingen er Auto.
• Indstillingen Deaktiveret filtrerer udskriftsjob ved brug af standardprotokol.
• Indstillingen Aktiveret konfigurerer rå binære PostScript-udskriftsjob.
Angiver netværksadresseoplysninger for en ekstern printerserver, der er sluttet til
printeren ved brug af et USB-kabel
Bemærk! Dette menupunkt er kun tilgængeligt, hvis printeren er sluttet til en ekstern
printerserver via USB-porten.
Angiver netmaskeoplysninger for en ekstern printerserver, der er sluttet til printeren ved
brug af et USB-kabel
Bemærk! Dette menupunkt er kun tilgængeligt, hvis printeren er sluttet til en ekstern
printerserver via USB-porten.
ENA-gateway
<xxx>.<xxx>.<xxx>.<xxx>
Angiver gatewayoplysninger for en ekstern printerserver, der er sluttet til printeren ved
brug af et USB-kabel
Bemærk! Dette menupunkt er kun tilgængeligt, hvis printeren er sluttet til en ekstern
printerserver via USB-porten.
Parallelmenu
Menupunkt Beskrivelse
PCL SmartSwitch
Til
Fra
Konfigurerer printeren, så den automatisk skifter til PCL emulering, når et udskriftsjob,
der modtages via parallel porten, kræver det, uanset standardprintersproget
Bemærkninger:
• Standardindstillingen er Aktiveret.
• Hvis indstillingen er angivet til Slået fra, undersøger printeren ikke de indgående
data.
• Hvis indstillingen er angivet til Slået fra, bruger printeren PostScript-emulering til at
behandle jobbet, hvis PS SmartSwitch er angivet til Slået til. Den bruger det
standardprintersprog, der er angivet i Opsætningsmenuen, hvis PS SmartSwitch er
Slået fra.
Beskrivelse af printermenuer
68

Menupunkt Beskrivelse
PS SmartSwitch
Til
Fra
NPA tilstand
Automatisk
Fra
Parallelbuffer
Deaktiveret
Automatisk
Konfigurerer printeren, så den automatisk skifter til PCL emulering, når et udskriftsjob,
der modtages via parallel porten, kræver det, uanset standardprintersproget
Bemærkninger:
• Standardindstillingen er Aktiveret.
• Hvis indstillingen er angivet til Slået fra, undersøger printeren ikke de indgående
data.
• Hvis indstillingen er angivet til Slået fra, bruger printeren PCL-emulering til at
behandle jobbet, hvis PCL SmartSwitch er angivet til Slået til. Den bruger det
standardsprog for printeren, der er angivet i opsætningsmenuen, hvis PCL
SmartSwitch er angivet til Slået fra.
Angiver, at printeren skal udføre den særlige behandling, der kræves til
tovejskommunikation ifølge de konventioner, som er defineret i NPA-protokollen
Bemærkninger:
• Standardindstillingen er auto.
• Hvis dette menupunkt ændres, nulstilles printeren automatisk.
Angiver størrelsen på parallelinputbufferen
Bemærkninger:
• Standardindstillingen er auto.
• Indstillingen Deaktiveret slår jobbuffering fra. Job, der allerede er placeret i bufferen
på disken, udskrives, før normal behandling af job genoptages.
• Maksimumstørrelsen afhænger af mængden af hukommelse i printeren, størrelsen
af de andre linkbuffere, og om Spar ressourcer er angivet til Slået til eller Slået fra.
• Hvis du vil øge maksimalintervallet for USB-bufferens størrelse, skal du deaktivere
USB- og netværksbufferen.
• Hvis dette menupunkt ændres, nulstilles printeren automatisk.
Avanceret status
Til
Fra
Protokol
Fastbyte
Standard
Svar på init.
Fra
Til
Aktiverer tovejskommunikation via den parallelle port.
Bemærkninger:
• Standardindstillingen er Aktiveret.
• Indstillingen Slået fra deaktiverer kommunikation via parallelporten fra.
Specificerer protokollen for den parallelle port
Bemærkninger:
• Fastbytes er fabriksindstillingen. Indstillingen sikrer kompatibilitet med de fleste
eksisterende parallelporte og er den anbefalende indstilling.
• Standardindstillingen forsøger at løse problemer i forbindelse med
parallelportkommunikation.
Angiver, om printeren benytter anmodninger om hardware initialisering fra computeren
Bemærkninger:
• Deaktiveret er standardindstillingen.
• Computeren kræver initialisering ved at aktivere Init signalet fra den paralelle port.
Mange personlige computere aktiverer Init signalet hver gang computeren er tændt.
Beskrivelse af printermenuer
69

Menupunkt Beskrivelse
Parallelfunkt. 2
Til
Fra
Mac binær PS
Automatisk
Til
Fra
ENA-adresse
<xxx>.<xxx>.<xxx>.<xxx>
ENA-netmaske
<xxx>.<xxx>.<xxx>.<xxx>
ENA-gateway
<xxx>.<xxx>.<xxx>.<xxx>
Angiver, om data på parallelporten samples på det ledende eller afsluttende strobesignal.
Bemærk! Standardindstillingen er Aktiveret.
Konfigurerer printeren, så den kan behandle binære PostScript udskriftsjob fra Macintosh
Bemærkninger:
• Standardindstillingen er auto.
• Indstillingen Slået fra filtrerer udskriftsjob ved brug af standardprotokol.
• Indstillingen Slået til konfigurerer rå binære PostScript udskriftsjob.
Angiver netværksadressen, netmasken og gatewayoplysningerne for en ekstern
printerserver, der er sluttet til printeren ved brug af et parallel-kabel
Bemærk! Disse menupunkter er kun tilgængelige, hvis printeren er sluttet til en ekstern
printerserver via parallel-porten.
Angiver netværksadressen, netmasken og gatewayoplysningerne for en ekstern
printerserver, der er sluttet til printeren ved brug af et parallel-kabel
Bemærk! Disse menupunkter er kun tilgængelige, hvis printeren er sluttet til en ekstern
printerserver via parallel-porten.
Angiver netværksadressen, netmasken og gatewayoplysningerne for en ekstern
printerserver, der er sluttet til printeren ved brug af et parallel-kabel
Bemærk! Disse menupunkter er kun tilgængelige, hvis printeren er sluttet til en ekstern
printerserver via parallel-porten.
Beskrivelse af printermenuer
70

Menuen Indstillinger
Menuen Generelle indstillinger
Menupunkt Beskrivelse
Displaysprog
English
Francais
Deutsch
Italiano
Espanol
Dansk
Norsk
Nederlands
Svenska
Portugisisk
Suomi
Russisk
Polski
Magyar
Turkce
Cesky
Forenklet kinesisk
Traditionelt kinesisk
Koreansk
Japansk
Bestemmer, hvilket sprog teksten i displayet skal vises på.
Bemærk! Visse sprog kan muligvis ikke vælges på nogle printere.
Økotilstand
Deaktiveret
Energi
Energi/Papir
Papir
Stille-modus
Deaktiveret
Aktiveret
Minimerer forbruget af energi, papir eller specialmedier
Bemærkninger:
• Standardindstillingen er Deaktiveret. Deaktiveret nulstiller printeren til
standardindstillingerne.
• Energi-indstillingen minimerer printeren s strømforbrug . Det kan have indflydelse
på ydeevnen, men ikke på udskriftskvaliteten.
• Energi/Papir minimerer forbruget af strøm samt papir og specialmedier.
• Papir minimerer mængden af papir og specialmedier, som skal bruges til et
udskriftsjob. Det kan have indflydelse på ydeevnen, men ikke på
udskriftskvaliteten.
Reducerer støjniveauet fra printeren
Bemærkninger:
• Standardindstillingen er Deaktiveret.
• Aktiveret indstiller printeren til at køre med halv hastighed og reducerer dermed
støjen.
Beskrivelse af printermenuer
71

Menupunkt Beskrivelse
Kør indledende installation
Ja
Nej
Alarmer
Kassettealarm
Deaktiveret
Enkelt
Timeout
Strømbesparer
Deaktiveret
1–240
Timeout
Skærm timeout
15-300 sek.
Timeout
Print timeout
Deaktiveret
1 – 255
Får printeren til at køre installationsvejledningen
Bemærkninger:
• Standardindstillingen er Ja.
• Når installationsvejledningen fuldføres ved at vælge Udført på skærmbilledet til
valg af land, bliver standardindstillingen Nej.
Displayet viser en meddelelse, når toneren er ved at være brugt op.
Bemærkninger:
• Standardindstillingen er Deaktiveret. Meddelelse Toneren er snart tom
vises som advarsel.
• Enkelt betyder, at meddelelsen Toneren er snart tom vises, og
indikatorlyset blinker rødt.
Angiver det tidsrum (i minutter), som printeren venter, efter at et job er udskrevet, før
den skifter til en strømbesparertilstand.
Bemærk! Deaktiveret vises ikke, medmindre Energibesparelse er Deaktiveret.
Angiver det tidsrum (i sekunder), som printeren venter, før dens displayet går tilbage
til tilstanden Klar
Bemærk! Standardindstillingen er 30 sekunder.
Angiver det tidsrum (i sekunder), som printeren venter på en meddelelse om, at jobbet
er færdigudskrevet, før den annullerer den resterende del af udskriftjobbet
Bemærkninger:
• Standardindstillingen er 90 sekunder.
• Når tiden udløber, udskrives en eventuel delvist udskrevet side, som stadig er i
printeren, hvorefter printeren kontrollerer, om der venter nye udskriftsjob.
• Print timeout er kun tilgængelig ved brug af PCL Denne værdi har ingen
indflydelse på udskriftsjob med PCL emulering.
Timeout
Vent timeout
Deaktiveret
15 – 65535
Genopret udskrift
Fortsæt automatisk
Deaktiveret
5 – 255
Angiver det tidsrum (i sekunder), som printeren venter på at modtage yderligere data,
før den annullerer et udskriftsjob
Bemærkninger:
• Standardindstillingen er 40 sekunder.
• Vent timeout er kun tilgængelig, når printeren bruger PostScript emulering.
Denne værdi har ingen indflydelse på udskriftsjob med PCL-emulering.
Lader automatisk printeren genoptage udskrivningen i visse offlinesituationer, når
problemet ikke løses inden for det angivne tidsrum
Bemærkninger:
• Standardindstillingen er Deaktiveret.
• 5 – 255 er tidsrummet i sekunder.
Beskrivelse af printermenuer
72

Menupunkt Beskrivelse
Genopret udskrift
Genopret ved stop
Auto
Aktiveret
Deaktiveret
Genopret udskrift
Beskyt side
Deaktiveret
Aktiveret
Standardindstillinger
Gendan ikke
Gendan nu
Angiver, om printeren skal genudskrive fastklemte sider
Bemærkninger:
• Standardindstillingen er Auto. Printeren genudskriver fastklemte sider,
medmindre den påkrævede hukommelse til at tilbageholde siden skal bruges til
andre printeropgaver.
• Aktiveret indstiller printeren til altid at genudskrive fastklemte sider.
• Deaktiveret indstiller printeren til aldrig at genudskrive fastklemte sider.
Lader printeren udskrive en side, der muligvis ikke ville blive udskrevet under normale
omstændigheder
Bemærkninger:
• Standardindstillingen er Deaktiveret. Indstillingen Deaktiveret udskriver en delvis
side, når der ikke er tilstrækkelig hukommelse til at udskrive hele siden.
• Indstillingen Aktiveret sætter printeren til at behandle hele siden, så hele siden
udskrives.
Printerens indstillinger sættes tilbage til standardindstillingerne
Bemærkninger:
• Standardindstillingen er Gendan ikke. De brugerdefinerede indstillinger
bibeholdes ved indstillingen Gendan ikke.
• Valg af Gendan ændrer alle printerindstillinger til standardindstillingerne,
undtagen netværks-/portindstillingerne. Alle indlæste data i RAM slettes.
Indlæste data, der er gemt i flashhukommelsen, påvirkes ikke.
Menuen Opsætning
Menupunkt Beskrivelse
Printersprog
PCL-emulering
PS-emulering
Bestemmer printerens standardsprog
Bemærkninger:
• PostScript emulering benytter en PS fortolker til at behandle udskriftsjob. PCL-
emulering benytter en PCL fortolker til at behandle udskriftsjob.
• Standardindstillingen for printersproget er PCL-emulering.
• Indstilling af et standardprintersprog forhindrer ikke et program i at sende
udskriftsjob, der bruger andre sprog.
Beskrivelse af printermenuer
73

Menupunkt Beskrivelse
Udskriftsområde
Normal
Hele siden
Indlæs til
RAM
Flash
Spar ressourcer
Deaktiveret
Aktiveret
Angiver det logiske og fysiske udskriftsområde
Bemærkninger:
• Standardindstillingen er Normal. Hvis der udskrives data uden for det
udskriftsområde, som er defineret via indstillingen Normal, afskærer printeren
billedet ved kanten.
• Indstillingen Hele siden giver mulighed for at flytte billedet ind i det ikke-
udskrivbare område, som er defineret via indstillingen Normal, men printeren
afskærer billedet ved kanten for indstillingen Normal.
• Indstillingen Hele siden har kun indflydelse på de sider, som udskrives ved hjælp
af PCL 5e-fortolkeren. Indstillingen har ikke indflydelse på de sider, som udskrives
ved hjælp af PCL XL eller PostScript-fortolkeren.
Angiver lagringsdestinationen for indlæste data
Bemærkninger:
• Standardindstillingen er RAM.
• Flash vises kun, hvis der er installeret en flashoption på printeren.
• Data lagres kun midlertidigt i RAM.
Angiver, hvordan printeren skal håndtere midlertidigt indlæste data, såsom fonte og
makroer, der er gemt i RAM, når printeren modtager et job, som kræver mere
hukommelse, end der er tilgængeligt.
Bemærkninger:
Rækkefølge for Udskriv alt
Alfabetisk
Ældste først
Nyeste først
• Standardindstillingen er Deaktiveret. Med indstillingen Deaktiveret bevarer
printeren kun indlæste data, indtil hukommelsen skal bruges. Indlæste data slettes
for at kunne behandle udskriftsjob.
• Indstillingen Aktiveret bevarer de indlæste data under sprogændringer og
printernulstillinger. Hvis printeren løber tør for hukommelse, slettes de indlæste
data ikke.
Angiver den rækkefølge, som udskriftsjobbene udskrives i.
Bemærk! Standardindstillingen er Alfabetisk.
Beskrivelse af printermenuer
74

menuen Finishing
Menupunkt Beskrivelse
Sider (Dupleks)
1-sidet
2-sidet
Dupleksbinding
Long Edge (Lang kant)
Short Edge (Kort kant)
Copies (Kopier)
1–999
Angiver, om dupleks (2-sidet) udskrivning er indstillet som standard
til alle udskriftsjob
Bemærkninger:
• Standardindstillingen er 1-sidet.
• Sådan indstilles 2-sidet udskrivning fra et program: Windows-
brugere: Klik på Filer Udskriv, og klik derefter på
Egenskaber, Foretrukne, Indstillinger eller Installation.
Macintosh-brugere: Vælg Filer > Udskriv, og juster derefter
indstillingerne i dialogen Udskriv og pop-op-menuerne.
Angiver den måde, dupleksudskrevne sider bindes på, og hvordan
udskrivning på arkets bagside vender i forhold til udskrivningen på
forsiden.
Bemærkninger:
• Long Edge (Lang kant) er standardindstillingen.
• Long Edge (Lang kant) angiver, at indbindingen skal være i
venstre kant på stående sider og i øverste kant på liggende sider.
• Short Edge (Kort kant) angiver, at indbindingen skal være i den
øverste kant på stående sider og i venstre kant på liggende sider.
Angiver et standardantal for kopier til hvert udskriftsjob
Bemærk! Standardindstillingen er 1.
Blank Pages (Tomme sider)
Do Not Print (Udskriv ikke)
Print (Udskriv)
Sorter
Deaktiveret (1,1,1,2,2,2)
Aktiveret (1,2,1,2,1,2)
Angiver, om der skal indsættes tomme sider i et udskriftsjob
Bemærk! Standardindstillingen er Do Not Print (Udskriv ikke).
Holder siderne i et udskriftsjob stakket i rækkefølge, når der udskrives
flere kopier
Bemærkninger:
• Standardindstillingen er Deaktiveret.
• Indstillingen On (Slået til) stakker udskriftsjobbet i rækkefølge.
• Begge indstillinger udskriver hele udskriftjobbet det antal gange,
der er angivet i menuen Kopier.
Beskrivelse af printermenuer
75

Menupunkt Beskrivelse
Separator Sheets (Skillesider)
None (Ingen)
Between Copies (Mellem kopier)
Between Jobs (Mellem job)
Between Pages (Mellem sider)
Separator Source (Skillesidekilde)
Tray <x> (Skuffe <x>)
MP-arkføder
X pr. side (flere sider)
Off (Deaktiveret)
2 pr. side
3 pr. side
4 pr. side
6 pr. side
9 pr. side
12 pr. side
16 pr. side
Angiver, om der skal indsættes en blank skilleside
Bemærkninger:
• Standardindstillingen er None ( Ingen).
• Indstillingen Between Copies (Mellem kopier) indsætter en tom
side mellem hver kopi af udskriftsjobbet, hvis Collation
(Sortering) er angivet til On (Slået til). Hvis Sortering er
deaktiveret, indsættes en tom side mellem hvert sæt af
udskrevne sider, såsom efter alle forekomster af side 1 og efter
alle forekomster af side 2.
• Mellem job indsætter en tom side mellem udskriftsjobbene.
• Mellem sider indsætter en tom side mellem hver af
udskriftsjobbets sider. Dette er en nyttig funktion, når du
udskriver transparenter, eller hvis du ønsker at indsætte tomme
sider i et dokument til noter.
Angiver papirkilden til skillesider
Bemærkninger:
• Tray 1 (Skuffe 1) (standardskuffe) er standardindstillingen.
• I menuen Papir skal Konfigurer MP være indstillet til Kassette, for
at MP-arkføderen vises som en menuindstilling.
Angiver, at flere sidebilleder skal udskrives på samme side af et stykke
papir
Bemærkninger:
• Standardindstillingen er Deaktiveret.
• Antallet angiver det antal sidebilleder, der udskrives pr. side.
N-up Ordering (Rækkefølge af X pr. side)
Horizontal (Vandret)
Reverse Horizontal (Omvendt, vandret)
Reverse Vertical (Omvendt, lodret)
Vertical (Lodret)
Retning
Auto
Liggende
Stående
N-up Border (Ramme i X pr. side)
None (Ingen)
Solid (Udfyldt)
Beskrivelse af printermenuer
Angiver placeringen af flersiders billeder, når du anvender X pr. side
(flere sider)
Bemærkninger:
• Standardindstillingen er Horizontal (Vandret).
• Placeringen afhænger af antallet af billeder, og om billederne har
retningen stående eller liggende.
Fastlægger papirretningen for et flersidet ark
Bemærk! Standardindstillingen Auto. Printeren vælger mellem
stående og liggende.
Udskriver en ramme om hvert sidebillede, når du bruger x pr. side
(flere sider)
Bemærk! Standardindstillingen er None ( Ingen).
76

Menuen Kvalitet
Menupunkt Beskrivelse
Udskriftsopløsning
{0>300 dpi<}0{>300 dpi<0}
600 dpi
1200 dpi
1200 Image Q
2400 billedkvalitet
Pikselboost
Fra
Skrifttyper
Horisontalt
Vertikalt
Begge retninger
Isoleret
Toner mørkhed
1–10
Angiver udskriftens opløsning
Bemærk! Standardindstillingen er 600 dpi. Standardindstillingen for printerdriver er
2400 Image Q.
Forbedrer kvaliteten af små skrifttyper og grafikker
Bemærkninger:
• Deaktiveret er standardindstillingen.
• Skrifttyper anvendes kun op tekst.
• Horisontalt gør vandrette tekstlinjer og billeder mørkere.
• Vertikalt gør lodrette tekstlinjer og billeder mørkere.
• Begge retninger gør lodrette og vandrette tekstlinjer og billeder mørkere.
• Isoleret gør tekst og billeder mørkere.
Gør udskriften lysere eller mørkere
Bemærkninger:
• 8 er standardindstillingen.
• Det er tonerbesparende at vælge et lavere tal.
Forbedre Fine Linjer
Fra
Til
KorrektionAfGrå
Automatisk
Fra
Lysstyrke
-6 til +6
Kontrast
0-5
Aktiverer en udskrivningstilstand, som foretrækkes til fine linjer til f.eks.
arkitekttegninger, kort, elektriske kredsløb og rutediagrammer
Bemærkninger:
• Deaktiveret er standardindstillingen.
• Du angiver Forbedre Fine Linjer vha. den indbyggede webserver ved at indtaste
netværksprinterens IP-adresse i et browservindue.
Juster gråtoneværdien for udskrevne objekter
Bemærk! Standardindstillingen er auto.
Gør udskriften lysere eller mørkere for at spare på toneren.
Bemærkninger:
• Standardindstillingen er 0.
• En negativ værdi vil gøre tekst, billeder og grafikker mørkere. A positive værdier vil
gøre dem lysere og sparer toner.
Justerer forskelsniveauet mellem de forskellige gråtoner i det printede output
Bemærkninger:
• Standardindstillingen er 0.
• En højere indstilling viser mere forskel mellem gråtonerne.
Beskrivelse af printermenuer
77

Menuen Værktøj
Menupunkt Beskrivelse
Formater flashkort
Nej
Ja
Defragmen. flashkort
Nej
Ja
Formaterer flashhukommelsen Flashhukommelse refererer til den hukommelse, der tilføjes
ved at installere et flashhukommelsesoptionskort i printeren.
Advarsel! Potentiel skade: Du må ikke slukke printeren under formatering af
flashhukommelsen.
Bemærkninger:
• Der skal være installeret et flashhukommelsesoptionskort korrekt i printeren, før denne
menu er tilgængelig.
• Nej annullerer anmodningen om formatering.
• Hvis du vælger Ja, slettes alle de data, der er gemt i flashhukommelsen.
Forbereder flashhukommelsen til at modtage nye data ved at hente tabt lagerplads
Advarsel! Potentiel skade: Du må ikke slukke printeren under defragmentering af
flashhukommelsen.
Bemærkninger:
• Der skal være installeret et flashhukommelsesoptionskort korrekt i printeren, før denne
menu er tilgængelig. Flashhukommelsesoptionen kan ikke læses/skrivebeskyttes eller
skrivebeskyttet.
• Nej annullerer anmodningen om defragmentering.
• Hvis du vælger Ja, genformateres flashhukommelsen efter overførsel af alle indlæste
data. Når formateringen er fuldført, flyttes de indlæste data tilbage til flashhukommelsen.
Hexudskrivning
Aktiver
Hjælper med at isolere kilden til et problem med et udskriftsjob.
Bemærkninger:
• Når Aktiver er valgt, bliver alle data, der er sendt til printeren, udskrevet med
• Du kan afslutte Hexudskrivning ved at slukke eller nulstille printeren.
Dækningsberegner
Slået fra
Slået til
Viser et overslag over den procentvise dækning af sort på en side. Overslaget udskrives på
en skilleside.
Bemærk! Standardindstillingen er Deaktiveret.
PostScript, menu
Menupunkt Beskrivelse
Udskriv PS-fejl
Fra
Til
Udskriver en side, der indeholder PostScript-fejl
Bemærk! Deaktiveret er standardindstillingen.
hexadecimal- og tegnrepræsentation, og kontrolkoder udføres ikke.
Beskrivelse af printermenuer
78

Menupunkt Beskrivelse
Fontprioritering
Resident
Flash
Opretter fontsøgerækkefølgen
Bemærkninger:
• Indlæst er standardindstillingen.
• Et separat flashhukommelseskort skal være formateret og installeret og skal fungere korrekt i
printeren, før denne menu er tilgængelig.
• Det separate flashhukommelsesdisk kan ikke læses/skrivebeskyttes eller beskyttes med en
adgangskode.
• Jobbufferstørrelsen må ikke være indstillet til 100%.
Menuen PCL-emulering
Menupunkt Beskrivelse
Fontkilde
Resident
Indlæs
Flash
Alle
Specificerer de tilgængelige skrifttyper
Bemærkninger:
• Deaktiveret er standardindstillingen. Viser det fontsæt, der er indlæst i printerens RAM.
• Download vises kun, hvis de downloadede skrifttyper eksisterer. Den viser alle de
skrifttyper, der er indlæst i printerens RAM.
• Flash vises kun, hvis der er installeret en flashoption med skrifttyper.
• Flashoptionen skal være korrekt formateret og må ikke være læse/skrivebeskyttet,
skrivebeskyttet eller beskyttet med adgangskode.
• Alle viser alle tilgængelige fonte for enhver option.
Skrifttypenavn
<x>
Symbolsæt
<x>
PCL-emuleringsindst.
Punktstørrelse
1,00–1008,00
Identificerer en bestemt skrifttype og den option, hvor den lagres
Bemærkninger:
• Standardindstillingen er Courier.
• Forkortelsen for skrifttypekilden er R for Resident, M1 for flash og S for download.
Identificerer det skrifttype-id og skrifttypenavn, som hvert symbolsæt består af
Bemærkninger:
• 10U PC-8 er standardindstillingen i USA.
• 12U PC-850 er den internationale standardindstilling.
Ændrer punktstørrelsen for skalerbare typografiske fonte
Bemærkninger:
• 12 er standardindstillingen.
• Punktstørrelse refererer til højden på tegnene i skrifttypen. Et punkt svarer ca. til 1/72".
• Punktstørrelser kan ændres i intervaller på 0,25 punkter
Beskrivelse af printermenuer
79

Menupunkt Beskrivelse
PCL-emuleringsindst.
Pitch
0,08–100
PCL-emuleringsindst.
Retning
Stående
Liggende
PCL-emuleringsindst.
Linjer pr. side
1 – 255
60
64
Angiver tegnbredden for skalerbare fonte med fast tegnbredde
Bemærkninger:
• 10 er standardindstillingen.
• Tegnbredde refererer til antallet af tegn med faste mellemrum pr. tomme (cpi).
• Punktstørrelser kan ændres i intervaller på 0,01 cpi
• Tegnbredden vises for ikke-skalerbare skrifttyper med fast tegnbredde, men den kan ikke
ændres.
Angiver tekst- og grafikretning på siden
Bemærkninger:
• Standardindstillingen er Stående.
• Stående udskriver tekst og grafik parallelt med papirets korte kant.
• Liggende udskriver tekst og grafik parallelt med papirets lange kant.
Bestemmer antallet af linjer, der udskrives på hver side.
Bemærkninger:
• 60 er standardindstillingen i USA. 64 er den internationale standardindstilling.
• Printeren indstiller afstanden mellem linjerne på basis af menupunkterne Linjer pr. side,
Papirstørrelse og Papirretning. Vælg den korrekte papirstørrelse og -retning, før du
ændrer indstillingen Linjer pr. side.
PCL-emuleringsindst.
A4-bredde
198 mm
203 mm
PCL-emuleringsindst.
Auto CR efter LF
Deaktiveret
Aktiveret
PCL-emuleringsindst.
Auto LF efter CR
Deaktiveret
Aktiveret
Indstiller printeren til udskrifter på A4-papir
Bemærkninger:
• 198 mm er standardindstillingen.
• Indstillingen 203-mm angiver bredden af siden, så der kan udskrives 80 10-pitch-tegn.
Angiver, om printeren automatisk skal udføre en vognretur (CR) efter en linjeskiftkommando
(LF)
Bemærk! Standardindstillingen er Deaktiveret.
Angiver, om printeren automatisk skal udføre et linjeskift (LF) efter en vognreturkommando
(CR)
Bemærk! Standardindstillingen er Deaktiveret.
Beskrivelse af printermenuer
80

Menupunkt Beskrivelse
Nyt skuffenr.
Tildel MP-arkføder
Deaktiveret
Ingen
0 – 199
Tildel skuffe <x>
Deaktiveret
Ingen
0 – 199
Tildel manuelt papir
Deaktiveret
Ingen
0 – 199
Tildel man. konv.
Deaktiveret
Ingen
0 – 199
Nyt skuffenr.
Vis standardinds.
Ingen
Konfigurerer printeren til at kunne arbejde med printersoftware eller programmer, der bruger
andre kildetildelinger til skuffer og arkfødere
Bemærkninger:
• Standardindstillingen er Deaktiveret.
• Ingen kan ikke vælges. Det vises kun, når det vælges af PCL 5-fortolkeren.
• Ingen ignorerer kommandoen til valg af papirindføring.
• 0–199 lader dig angive en personlig indstilling.
Viser den standardindstilling, der er tilknyttet hver skuffe og arkføder
Nyt skuffenr.
Gendan standarder
Ja
Nej
Gendanner standardindstillinger for alle skuffer og arkfødere
Beskrivelse af printermenuer
81

Vedligeholdelse af printeren
Du skal med jævne mellemrum udføre visse opgaver for at bibeholde en optimal udskriftskvalitet.
Rengøring af printerens yderside
1 Kontroller, at printeren er slukket, og at stikket er trukket ud af stikkontakten.
FORSIGTIG! RISIKO FOR ELEKTRISK STØD: For at undgå risiko for elektrisk stød skal du tage netledningen
ud af stikkontakten på væggen og frakoble alle kabler fra printeren, før du fortsætter.
2 Fjern alt papir fra printeren.
3 Rengør scannerens glasplade med en ren, fnug-fri klud, fugtet med vand.
Advarsel! Potentiel skade: Undlad at bruge rengørings- eller rensemidler, da de kan beskadige printerens finish.
4 Aftør kun de udvendige sider af printeren.
Advarsel! Potentiel skade: Hvis du bruger en fugtig klud til at rengøre printerens inderside, kan det beskadige
printeren.
5 Forvis dig om at alle områder af printeren er tørre før du begynder et nyt udskrivnings job.
Opbevaring af forbrugsstoffer
Vælg et køligt, rent opbevaringssted til forbrugsstofferne til printeren. Opbevar forbrugsstoffer med den rigtige side
op i originalemballagen, indtil de skal bruges.
Forbrugsstofferne må ikke udsættes for:
• Direkte sollys
• Temperaturer over 35° C
• Høj luftfugtighed over 80%
• Saltmættet luft
• Ætsende luftarter
• Meget støv
Kontrol af status for forbrugsstoffer fra en netværkscomputer
Bemærk! Computeren skal være tilsluttet det samme netværk som printeren.
1 Indtast printerens IP adresse i adressefeltet på din Web browser.
Bemærk! Hvis du ikke kender IP adressen på printeren, print en netværkskonfigurationsside og lokaliser IP
adressen i TCP/IP afsnittet.
2 Klik på Device Status (Enhedsstatus). Siden for enhedsstatus vises, visende et sammendrag af
forsyningsniveauerne.
Vedligeholdelse af printeren
82

Bestilling af forbrugsstoffer
Hvis du skal bestille forbrugsstoffer i USA, skal du kontakte Lexmark på 1-800-539-6275 for at få oplysninger om
autoriserede Lexmark-forhandlere i dit område. I andre lande eller områder kan du besøge Lexmarks websted på
adressen www.lexmark.com . Du kan også kontakte den forhandler, som du har købt printeren af.
Bemærk! Alle beregninger af forbrug af forbrugsstoffer til printeren forudsætter udskrift på almindeligt Letter eller
A4-papir.
Bestilling af tonerkassetter
Når 88 Kassette snart tom vises, eller udskriften bliver utydelig, kan du måske forlænge tonerkassettens
levetid:
1 Tag tonerkassetten ud af printeren.
2 Ryst den frem og tilbage og fra side til side flere gange for at omfordele toneren.
3 Sæt kassetten på plads igen, og fortsæt udskrivningen.
Bemærk! Gentag denne fremgangsmåde flere gange, indtil udskriften bliver ved med at være utydelig, og udskift
så tonerkassetten.
Anbefalede tonerkassetter og varenumre
Varenavn Lexmark returprogram for tonerkassetter Almindelig kassette
For USA og Canada
Tonerkassette E260A11A E260A21A
Højtydende tonerkassette E360H11A E360H21A
For Europa, Mellemøsten og Afrika
Tonerkassette E260A11E E260A21E
Højtydende tonerkassette E360H11E E360H21E
For Asien, Stillehavsregionen, herunder Australien og New Zealand
Tonerkassette E260A11P E260A21P
Højtydende tonerkassette E360H11P E360H21P
For Latinamerika
Tonerkassette E260A11L E260A21L
Højtydende tonerkassette E360H11L E360H21L
Vedligeholdelse af printeren
83

Bestilling af et fotokonduktorsæt
Afhængig af printermodel, vil printeren udsende en meddelelse eller en lyssekvens for at lade dig vide at
fotokonduktorsættet er ved at nå enden af sin levetid. På dette tidspunkt bestilles et nyt fotokonduktorsæt Du kan
også se status for fotokonduktorsættet ved at udskrive en netværksopsætningsside.
Varenavn Varenummer
Fotokonduktorsæt E260X22G
Udskiftning af forbrugsstoffer
Udskiftning af tonerkassetten
Fjern tonerkassetten, når meddelelsen 88 Toner er snart tom vises, eller når udskrifterne bliver utydelige.
Ryst den frem og tilbage og fra side til side flere gange for at omfordele toneren, indsæt den igen og fortsæt
udskrivningen. Når rysten af kassetten ikke længere forbedrer udskriftkvaliteten, udskiftes tonerkassetten.
Bemærk! Du kan bestemme omtrent, hvor meget toner der er tilbage i kassetten, ved at udskrive en side med menu
indstillinger.
Sådan udskiftes tonerkassetten
1 Tryk på knappen i venstre side af printeren for at frigøre og sænke frontpanelet.
2 T ry k p å kn a pp en på bas e n a f f ort o ko nd uk to rs æt te t , o g t ræ k dereft er to ne rk a ss et ten ud ve d a t t r æk ke i h ån dt ag et .
Vedligeholdelse af printeren
84

3 Pak den nye tonerkassette ud.
Advarsel! Potentiel skade: Lad ikke tonerkassetteenheden blive udsat for direkte lys i en længere periode, når
du udskifter tonerkassetten. Længere tids udsættelse for lys kan medføre problemer med udskriftskvalitet.
4 Drej kassetten i alle retninger for at fordele toneren.
5 Installer den nye tonerkassette ved at tilpasse de hvide ruller på tonerkassetten efter de hvide pile på
fotokonduktorsættets skinner. Skub tonerkassetten så lang ind som den kan komme. Kassetten klikker på plads,
når den er korrekt installeret.
6 Luk frontpanelet.
Udskiftning af fotokonduktorsættet
Printeren giver dig automatisk besked, før fotokonduktorsættet når det maksimale sideantal, ved at vise 84
Fotokonduktorsæt snart opbrugt eller 84 Udskift fotokonduktorsæt på displayet. Du kan også
se status for fotokonduktorsættet ved at udskrive en side med menuindstillinger.
Når 84 Fotokonduktorsæt snart opbrugt eller 84 Udskift fotokonduktorsæt først vises, skal du
øjeblikkeligt bestille et nyt fotokonduktorsæt. Selvom printeren kan fortsætte med at fungere, efter at
fotokonduktorsættet har nået enden på den officielle levetid, nedsættes udskrivningskvaliteten markant.
Bemærk! Fotokonduktorsættet består af kun én enhed.
Vedligeholdelse af printeren
85

1 Sluk printeren.
2 Åbn frontpanelet ved at trykke på knappen i venstre side af printeren og sænke frontpanelet.
3 Træk fotokonduktorsættet og tonerkassetteenheden ud af printeren som en enhed ved at trække i håndtaget på
tonerkassetten.
Bemærk! Fotokonduktorsættet og tonerkassetten danner en enhed.
Placer enheden på en ren, plan overflade.
4 Tryk på knappen i bunden af fotokonduktor-sættet. Træk tonerkassetten op og ud ved hjælp af håndtaget.
Vedligeholdelse af printeren
86
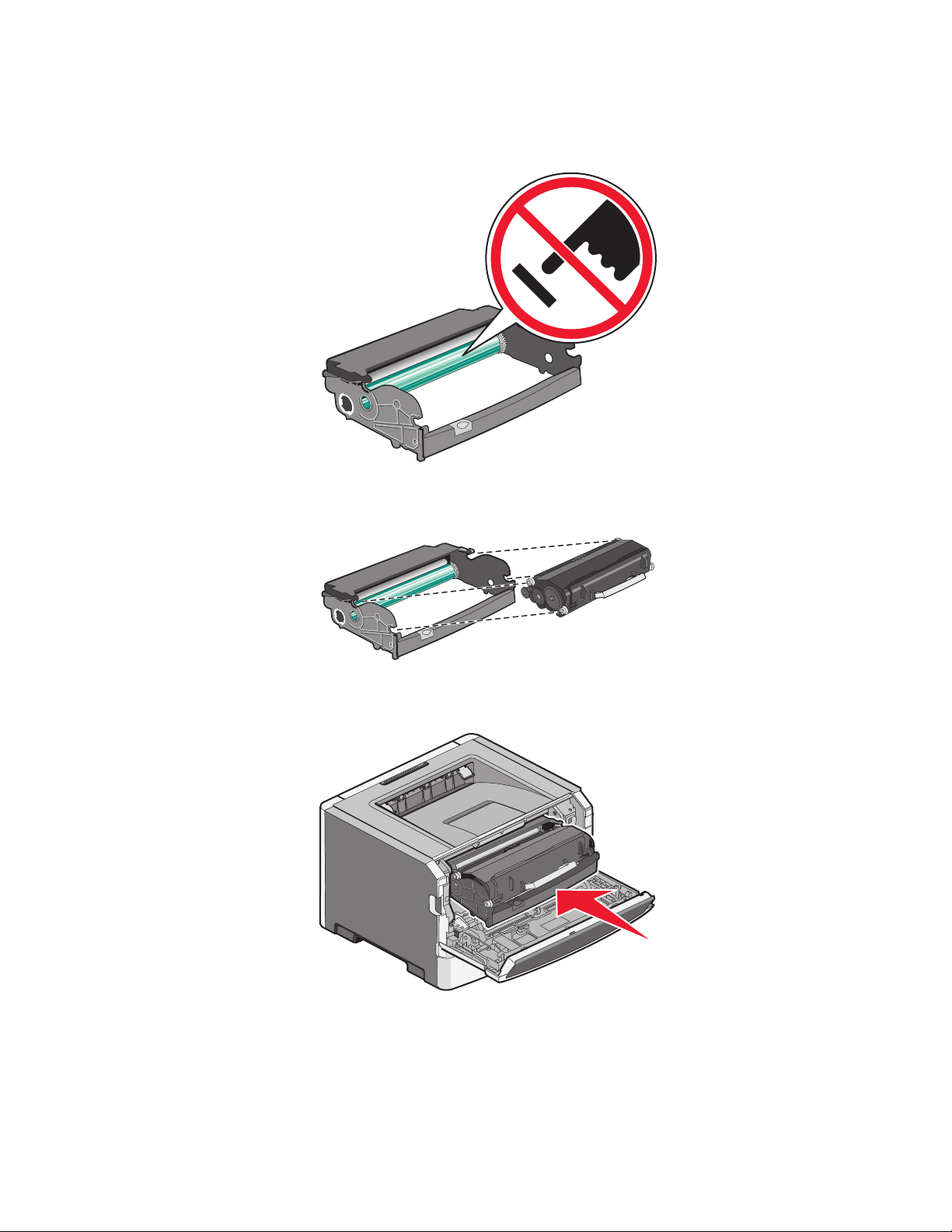
5 Pak det nye fotokonduktorsæt ud.
Advarsel! Potentiel skade: Rør ikke ved den blanke fotokonduktortromle. Hvis du gør det, kan det påvirke
kvaliteten af fremtidige udskriftsjob.
6 Indsæt tonerkassetten i fotokonduktorsættet ved at placere rullerne på tonerkassetten i sporene. Skub
tonerkassetten ind, indtil den klikker på plads.
7 Installer enheden på en printer ved at rette pilene på styrene på enheden ind efter pilene på printeren. Skub
enheden så langt ind som muligt.
Vedligeholdelse af printeren
87

8 Efter at du har udskiftet fotokonduktorsættet, nulstilles fotokonduktorsættets tæller.
Hvis du vil nulstille fotokonduktortælleren, skal du åbne frontpanelet og holde
af fotokonduktortæller vises. Strømindikatoren blinker, og printeren bipper.
Advarsel! Potentiel skade: Nulstilling af fotokonduktorens tæller uden at udskifte fotokonduktoren kan
ødelægge printeren og gøre din garanti ugyldig.
9 Luk frontpanelet.
nede, indtil Nulstilling
Flytning af printeren
Inden du flytter printeren
FORSIGTIG! RISIKO FOR SKADE: Følg disse retningslinjer med henblik på at undgå personskade eller
beskadigelse af printeren:
• Sluk for printeren, og tag netledningen ud af stikkontakten.
• Tag alle ledninger og kabler ud af printeren, inden du flytter den.
• Løft printeren af den ekstra skuffe, og sæt den ved siden af, i stedet for at prøve at løfte både skuffen og printeren
på samme tid.
Bemærk! Brug håndtagene på siden af printeren til at løfte med.
Brug kun den netledning, der leveres sammen med dette produkt, eller en erstatningsnetledning, som er godkendt
af producenten.
Advarsel! Potentiel skade: Skader på printeren, der skyldes forkert håndtering, dækkes ikke af printerens garanti.
Flytning af printeren til et andet sted
Printeren og optioner kan flyttes sikkert til et andet sted under hensyntagen til følgende forholdsregler:
• Hvis der bruges en vogn til at transportere printeren, skal den kunne støtte hele printerens underside. Hvis der
bruges en vogn til at transportere optionerne, skal den kunne støtte optionernes dimensioner.
• Sørg for, at printeren står oprejst.
• Undgå voldsomme rystelser.
Transport af printeren
Ved transport af printeren skal man bruge den originale emballage eller ringe til forhandleren for at få et flyttesæt.
Vedligeholdelse af printeren
88

Administrativ support
Sådan finder du avancerede netværks- og administratoroplysninger
Oplysninger om mere avancerede systemsupportopgaver findes i Netværksguide på cd'en Software og
dokumentation samt i Administratorguide for indbygget webserver på Lexmarks websted på
http://support.lexmark.com.
Brug af den indbyggede webserver
Hvis printeren er inst alleret i et netværk, er den indbyggede webserver tilgængelig for en række funktioner, herunder:
• Visningen af en virtuel repræsentation af printerens kontrolpanel
• Kontrol af status for printerens forbrugsstoffer
• Konfiguration af printerindstillinger
• Konfiguration af netværksindstillinger
• Visning af rapporter
For at få adgang til Indbygget Web Server indtast printerens IP adresse i adressefeltet på din Web browser.
Bemærkninger:
• Hvis du ikke kender IP adressen på printeren, udskriv en netværkskonfigurationsside og lokaliser IP adressen i
TCP/IP afsnittet.
• For flere oplysninger, se Netværksguide i cd’en for Software og dokumentation og Administratorguide for indbygget
TM
webserver på Lexmark
’s webside på www.lexmark.com.
Kontrol af det virtuelle display
Det virtuelle display fungerer på samme måde, som et rigtigt display ville virke på printerens kontrolpanel, og viser
printermeddelelser.
For at få adgang til den indbyggede webserver skal du indtaste printerens IP-adresse i adressefeltet i din webbrowser.
Bemærk! Hvis du ikke kender din printers IP-adresse, kan du:
• Se IP-adressen på printerens kontrolpanel i sektionen TCP/IP i menuen Netværk/porte.
• Udskrive en side med netværksindstillinger eller menuindstillinger og se IP-adressen i sektionen TCP/IP.
Det virtuelle display vises i det øverste venstre hjørne af skærmen.
Administrativ support
89

Kontrol af enhedens status
På siden med enhedsstatus for den indbyggede webserver er det muligt at se skuffeindstillingerne, tonerniveauet i
tonerkassetten, den resterende levetid i procent for fotokonduktorsættet og kapaciteten på bestemte printerdele.
1 Indtast printerens IP-adresse i adressefeltet på din webbrowser.
Bemærk! Hvis du ikke kender din printers IP-adresse, kan du:
• Se IP-adressen på printerens kontrolpanel i sektionen TCP/IP i menuen Netværk/porte.
• Udskrive en side med netværksindstillinger eller menuindstillinger og se IP-adressen i sektionen TCP/IP.
2 Klik på Enhedsstatus.
Visning af rapporter
Du kan se nogle rapporter fra den indbyggede webserver. Disse rapporter er nyttige ved vurdering af status for
printer, netværk og forbrugsstoffer.
1 Indtast printerens IP-adresse i din webbrowsers adressefelt.
Bemærk! Hvis du ikke kender din printers IP-adresse, kan du:
• Se IP-adressen på printerens kontrolpanel i sektionen TCP/IP i menuen Netværk/porte.
• Udskrive en side med netværksindstillinger eller menuindstillinger og se IP-adressen i sektionen TCP/IP.
2 Klik på Rapporter, og klik derefter på den type af rapporter, du ønsker at se.
Indstilling af e-mail-advarsler
Du kan få printeren til at sende dig en e-mail, når forbrugsstofferne er ved at slipp e op, når der skal skiftes eller ilægges
papir, eller hvis der er papirstop.
1 Indtast printerens IP-adresse i din webbrowsers adressefelt.
Bemærk! Hvis du ikke kender din printers IP-adresse, kan du:
• Se IP-adressen på printerens kontrolpanel i sektionen TCP/IP i menuen Netværk/porte.
• Udskrive en side med netværksindstillinger eller menuindstillinger og se IP-adressen i sektionen TCP/IP.
2 Klik på Indstillinger.
3 Under Andre indstillinger skal du klikke på Opsætning af e-mail-advarsler.
4 Vælg punkt for notifikation, og indtast den e-mail-adresse, hvor du ønsker at modtage e-mail-advarsler.
5 Klik på Send.
Bemærk! Konsulter din systemadministrator for at opsætte e-mail-serveren.
Administrativ support
90

Konfiguration af meddelelser om forbrugsstoffer
Du kan bestemme, hvordan du vil gøres opmærksom på, når forbrugsstofferne er slippe op.
1 Indtast printerens IP-adresse i din webbrowsers adressefelt.
Bemærk! Hvis du ikke kender IP-adressen på printeren, skal du udskrive en netværksopsætningsside og finde
IP-adressen i afsnittet TCP/IP.
2 Klik på Indstillinger.
3 Klik på Udskriftindstillinger.
4 Klik på Meddelelser om forbrugsstoffer.
5 På rullelisten for hvert forbrugsstof skal du vælge blandt valgmulighederne for meddelelser. Der findes
forklaringer for hver valgmulighed.
6 Klik på Send for at gemme dine valg.
Kopiering af printerindstillinger til andre printere
Ved at bruge den indbyggede webserver kan du kopiere printerindstillinger til op til 15 andre netværksprintere.
1 Indtast printerens IP-adresse i din webbrowsers adressefelt.
Bemærk! Hvis du ikke kender din printers IP-adresse, kan du:
• Se IP-adressen på printerens kontrolpanel i sektionen TCP/IP i menuen Netværk/porte.
• Udskrive en side med netværksindstillinger eller menuindstillinger og se IP-adressen i sektionen TCP/IP.
2 Klik på Kopier printerindstillinger.
3 Hvis du vil ændre sproget, skal du vælge et sprog på rullelisten, og derefter klikke på Klik her for at sende
sprog.
4 Klik på Printerindstillinger.
5 Indtast IP-adressen på kilde- og målprinterne.
Bemærk! For at tilføje yderligere målprintere skal du klikke på knappen Tilføj mål-IP.
6 Klik på Kopier printerindstillinger.
Gendannelse af standardindstillinger
1 Tryk på på printerens kontrolpanel.
2 Tryk piletasterne, indtil Indstillinger vises, og tryk derefter på .
3 Tryk piletasterne, indtil Generelle indstillinger vises, og tryk derefter på .
Administrativ support
91

4 Tryk piletasterne, indtil Standardindstillinger vises, og tryk derefter på .
5 Tryk piletasterne, indtil Gendan nu vises, og tryk derefter på .
Vent på, at meddelelsen Registrerer ændringer vises efterfulgt af Genndanner
fabriksindstillinger, før printeren vender tilbage til Klar.
Advarsel! Potentiel skade: Gendan nu gendanner alle printerens fabriksindstillinger undtagen indstillingerne
i menuen Netværk/port. Alle indlæste data i RAM slettes. Indlæste data, der er gemt i flash-hukommelsen, berøres
ikke.
Administrativ support
92

Fjerne papirstop
Fejlmeddelelser for papirstop vises på printerens kontrolpanel og omfatter det område på printeren, hvor
papirstoppet optræder. Når der er mere end et papirstop, vises antallet af fastklemte sider.
Bemærk! Genopret ved stop er som standard indstillet til Auto. Når Genopret v. stop er indstillet til Auto, kan
hukommelsen, der opbevarer et billede af siden, genbruges, efter at siden er udskrevet, men inden det forlader
printeren, hvor denne hukommelse skal bruges til et andet formål. Dette kan opstå, før papiret føres ud af printeren.
Derfor er det ikke sikkert, at den fastklemte side genudskrives afhængigt af printerens overordnede
hukommelsesbrug.
Undgå papirstop
Følgende tip kan hjælpe dig med at forebygge papirstop:
Anbefalinger for papirskuffer
• Forvis dig om at papiret ligger plant i skuffen.
• Du må ikke fjerne skufferne, mens printeren udskriver.
• Du må ikke lægge papir i en skuffe, mens printeren udskriver. Læg papir i før udskrivning, eller vent på, at du
bliver bedt om det.
• Du må ikke ilægge for meget papir. Kontroller, at stakhøjden ikke overstiger den angivne maksimale stakhøjde.
• Sørg for at styrene i skuffen eller flerformålsarkføderen er positioneret korrekte, og ikke trykker på hårdt mod
papiret eller konvolutterne.
• Skub skuffen helt ind, når papiret er lagt i.
Anbefalinger for papir
• Brug kun det anbefalede papir eller specialmedie.
• Læg ikke rynket, krøllet eller fugtigt papir i skufferne.
• Bøj, luft og ret papiret ud, før du lægger det i skufferne.
• Anvend ikke papir, der er klippet eller beskåret manuelt.
• Bland ikke papir af forskellige størrelser, vægt eller typer i den samme stak.
• Kontroller, at alle papirstørrelser og -typer er korrekt angivet i menuerne på printerens kontrolpanel.
• Opbevar papiret i overensstemmelse med fabrikantens anbefalinger.
Fjerne papirstop
93

Identifikation af papirstien
24x
233, 234,
24x
251
200
201
235
202
231
234
I følgende illustration vises stien, som papiret følger gennem printeren. Stien vari erer afhængigt af papirkilden (skuffe
eller arkføder), og om et dupleksjob (tosidet) sendes.
Hvis der opstår papirstop, vis der en meddelelse herom samt indikation af det område, hvor den eller de fastklemte
sider sidder. De trecifrede papirstopkoder er vist i illustrationen for at indikere, hvor hvert papirstop opstår.
231
234
233, 234,
24x
Beskrivelse af papirstopmeddelelser og papirstoppets placering
Bemærk! Meddelelsen slettes først, når alle papirer er fjernet fra papirstien.
Åbn låger og dæksler, og fjern skufferne for at få adgang til papirstoppets placering. Følgende illustrationer indikerer
disse placeringer. Se "Papirstopkoder og adgang til hvert enkelt papirstop" på side 95 for at få vist en liste over
papirstopkoder samt instruktioner om, hvordan du får adgang til hvert enkelt papirstop.
Fjerne papirstop
94

Standardudskriftsbakke
1
Frontpanel
2
MP-arkføderpanel
3
Skuffe 1
4
5 Valgfri skuffe til 250-550 ark (skuffe 2)
Bagpanel
6
Papirstopkoder og adgang til hvert enkelt papirstop
Papirstopkode Adgang til områder med papirstop
200, 201 Prøv et eller flere af følgende forslag:
• Fjern skuffe 1.
• Åben frontpanelet, og fjern derefter fotokonduktorenheden.
202, 231 Åben frontpanelet, og åben derefter bagpanelet.
233, 234 Prøv et eller flere af følgende forslag:
• Åben frontpanelet, og åben derefter bagpanelet.
• Fjern skuffe 1, og tryk derefter på håndtaget.
235 Fjern papirstoppet fra standardudskriftsbakken.
24x Fjern skuffe 2.
251 Åbn lugen til multifunktionsarkføderen.
Fjerne papirstop
95

200 papirstop
1 Fjern skuffen fra printeren.
2 Fjern papirstoppet, hvis du kan se det.
3 Hvis du ikke kan se det, skal du åbne forlugen og derefter fjerne fotokonduktorenheden og tonerkassetten
(enheden).
Bemærk! Når fotokonduktorsættet og tonerkassetten er samlet, kaldes de en enhed.
Fjerne papirstop
96
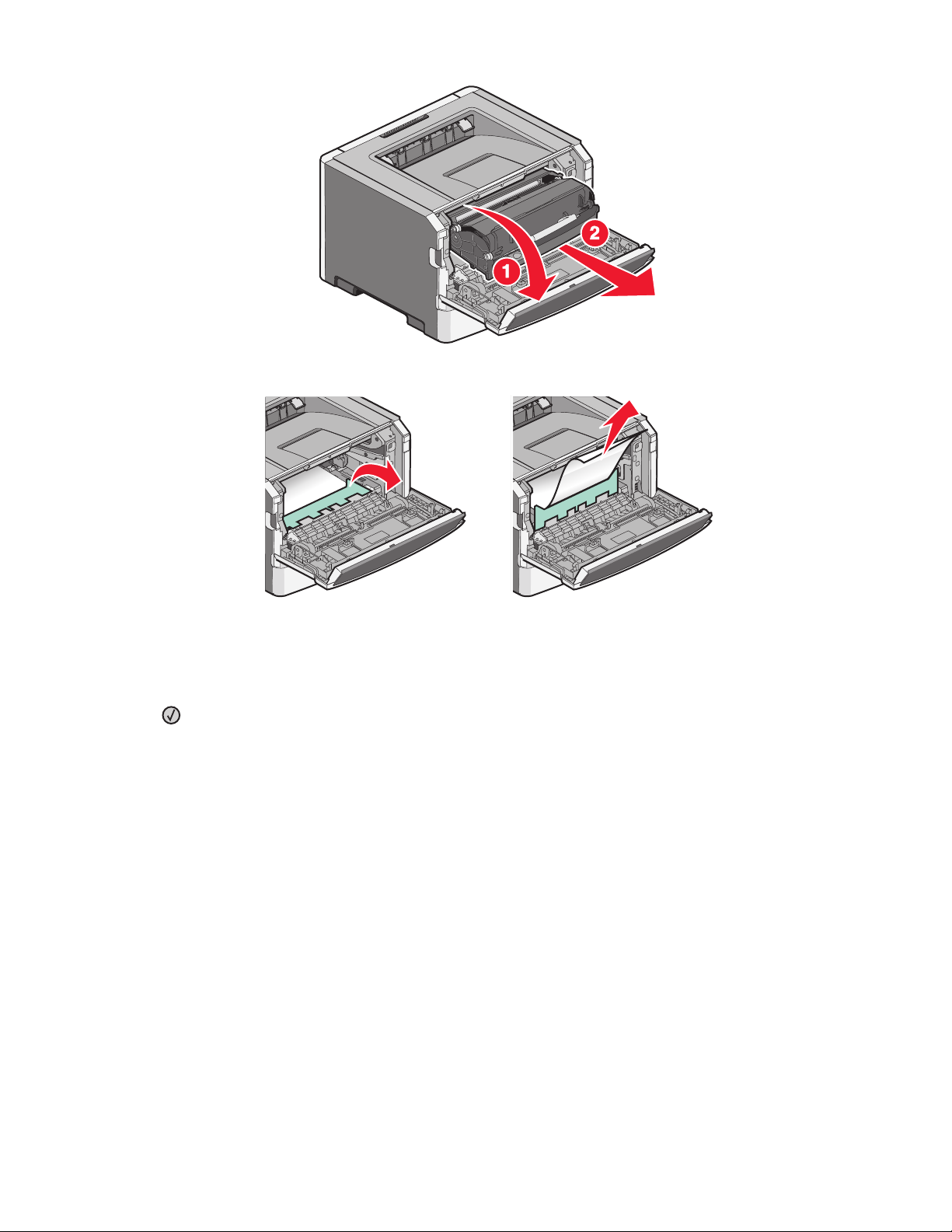
4 Løft klappen foran på printeren, og fjern evt. papirstop.
5 Juster og indsæt enheden.
6 Luk frontpanelet.
7 Isæt skuffen.
8 Tryk på .
Fjerne papirstop
97

201 papirstop
FORSIGTIG! V ARM OVERFLADE: Printeren kan være varm indvendig. For at formindske risikoen for skader pga.
en varm komponent skal overfladen køle ned, før du rører den.
1 Åbn frontpanelet, og fjern enheden.
2 Løft klappen foran på printeren, og fjern derefter eventuelt papirstop.
3 Juster og isæt enheden.
4 Luk frontpanelet.
5 Tryk på .
Fjerne papirstop
98
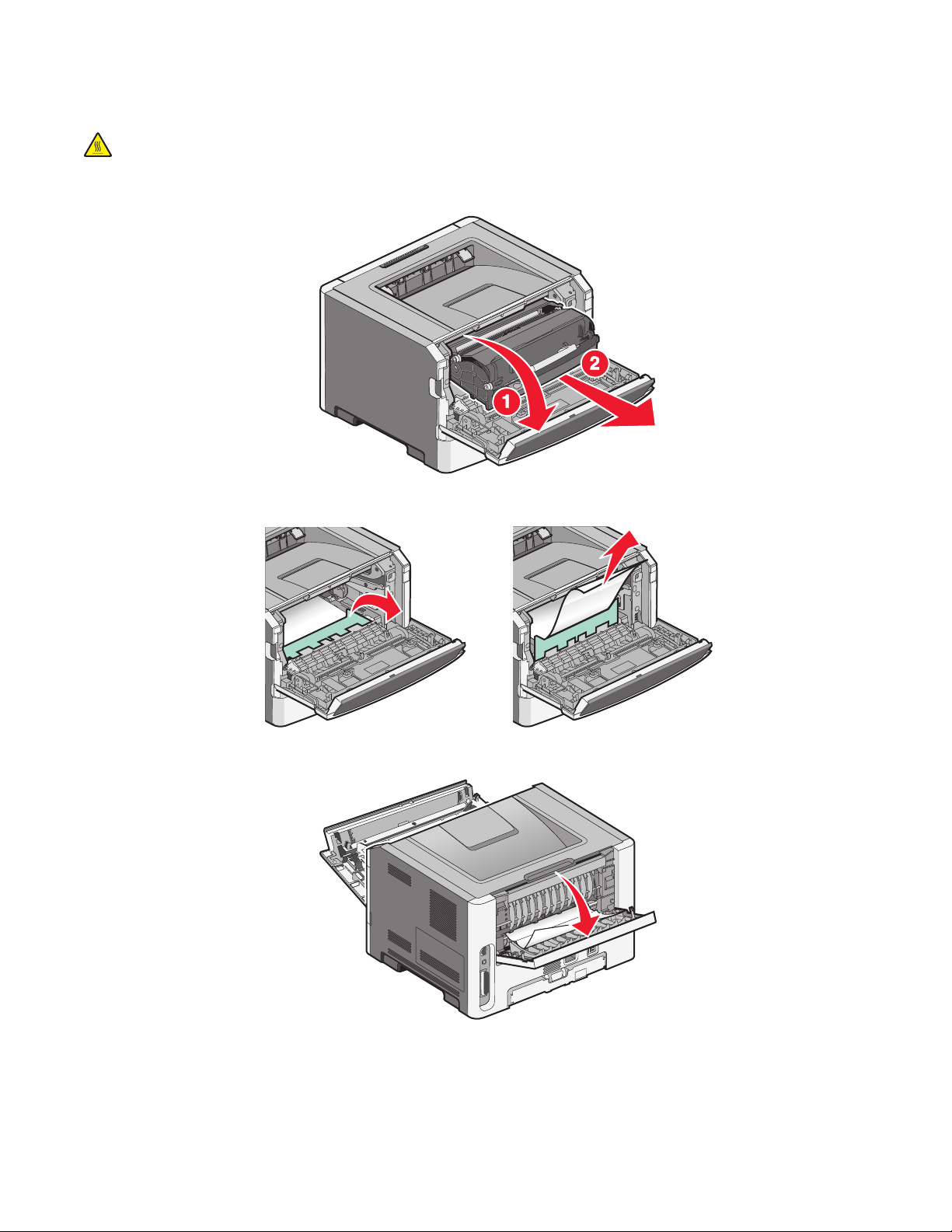
202 papirstop
FORSIGTIG! V ARM OVERFLADE: Printeren kan være varm indvendig. For at formindske risikoen for skader pga.
en varm komponent skal overfladen køle ned, før du rører den.
1 Åbn frontpanelet, og fjern enheden.
2 Løft klappen foran på printeren, og fjern derefter eventuelt papirstop.
3 Åbn bagpanelet.
Fjerne papirstop
99

4 Fjern papirstoppet.
5 Juster og isæt enheden.
6 Luk bagpanelet.
7 Luk frontpanelet.
8 Tryk på .
231 papirstop
FORSIGTIG! V ARM OVERFLADE: Printeren kan være varm indvendig. For at formindske risikoen for skader pga.
en varm komponent skal overfladen køle ned, før du rører den.
1 Åbn frontpanelet.
2 Åbn bagpanelet.
Fjerne papirstop
100
 Loading...
Loading...