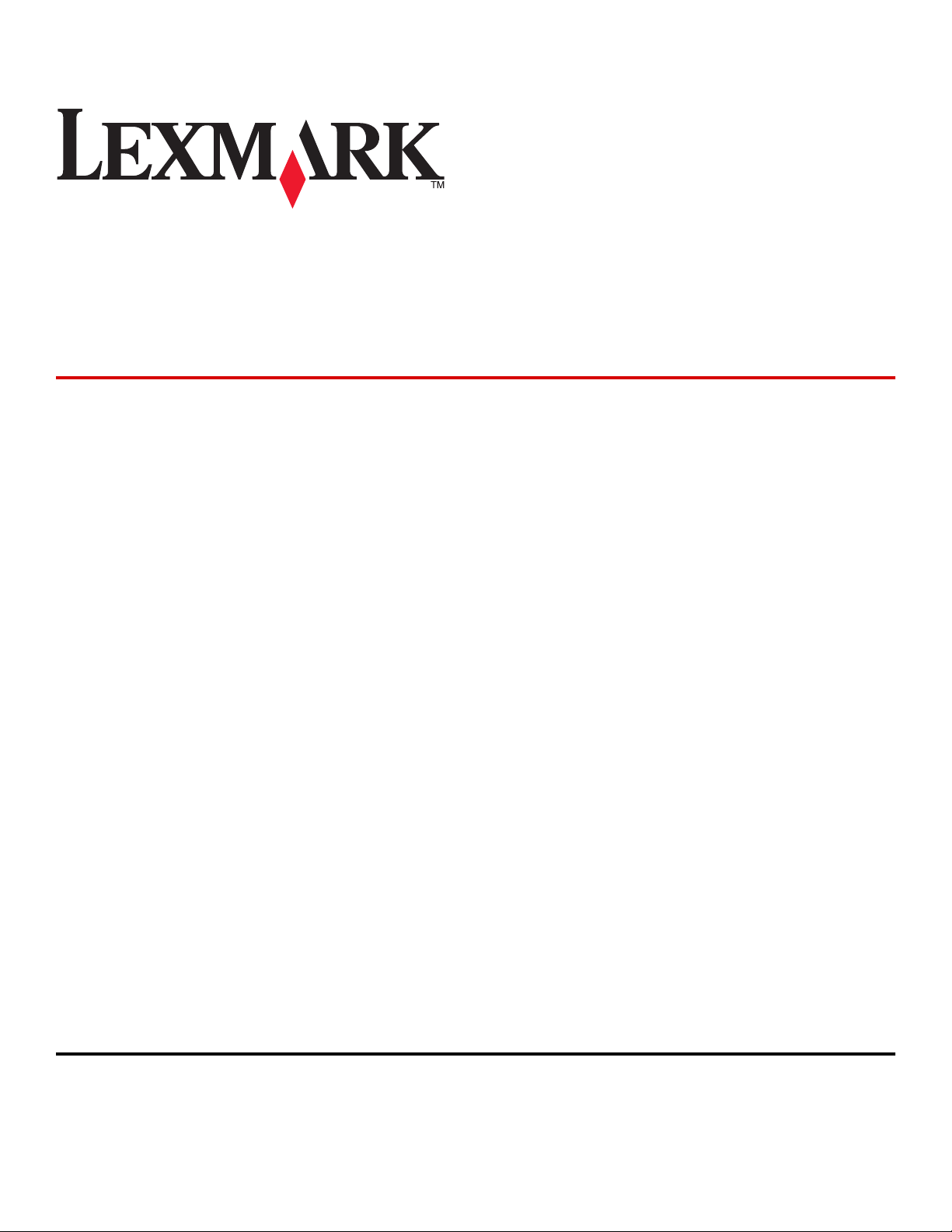
Drukarki Lexmark E360d i
E360dn Series
Podręcznik użytkownika
Styczeń 2010 www.lexmark.com
Typ(y) urządzeń:
4513
Model(e):
420, 430
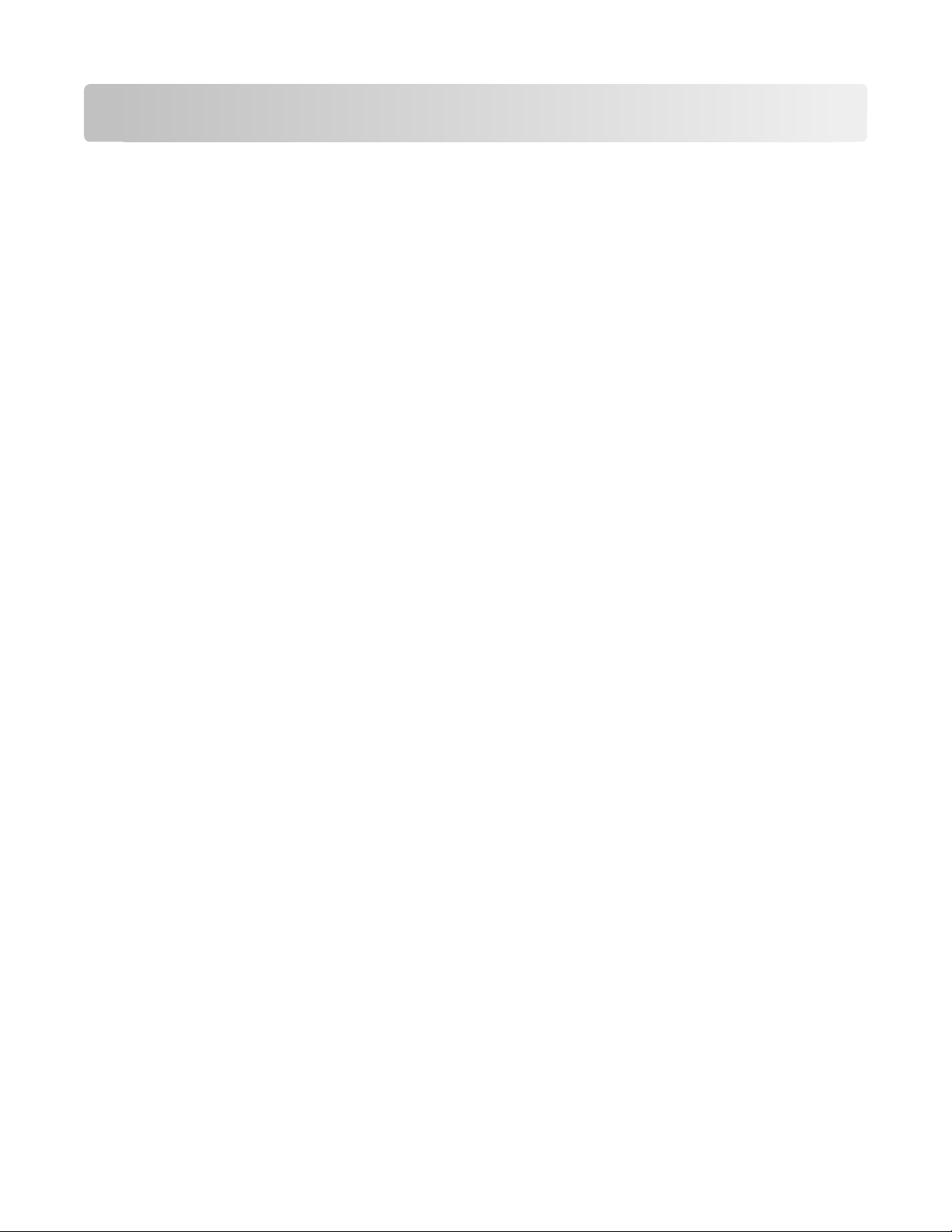
Spis treści
Informacje dotyczące bezpieczeństwa.........................................5
Informacje na temat drukarki.........................................................7
Dziękujemy za wybranie tej drukarki!.........................................................................................7
Znajdowanie informacji na temat drukarki..................................................................................7
Wybór miejsca na drukarkę........................................................................................................8
Wyposażenie drukarki................................................................................................................9
Korzystanie z odbiornika standardowego i ogranicznika papieru.............................................12
Dodatkowa konfiguracja drukarki...............................................14
Instalowanie wewnętrznych elementów opcjonalnych.............................................................14
Instalowanie osprzętu opcjonalnego........................................................................................19
Podłączanie kabli......................................................................................................................22
Weryfikacja konfiguracji drukarki..............................................................................................23
Konfiguracja oprogramowania drukarki....................................................................................24
Minimalizowanie wpływu drukarki na środowisko..................26
Oszczędzanie papieru i toneru.................................................................................................26
Oszczędzanie energii...............................................................................................................27
Recykling..................................................................................................................................29
Ładowanie papieru i nośników specjalnych...............................31
Ustawianie rozmiaru i typu papieru..........................................................................................31
Konfigurowanie ustawień uniwersalnego rozmiaru papieru.....................................................31
Ładowanie zasobników............................................................................................................33
Korzystanie z podajnika uniwersalnego...................................................................................37
Pojemność zasobników na papier............................................................................................41
Łączenie i rozłączanie zasobników..........................................................................................42
Wskazówki dotyczące papieru i nośników specjalnych..........44
Wskazówki dotyczące papieru.................................................................................................44
Przechowywanie papieru..........................................................................................................46
Obsługiwane rozmiary, typy i gramatury papieru.....................................................................47
Spis treści
2
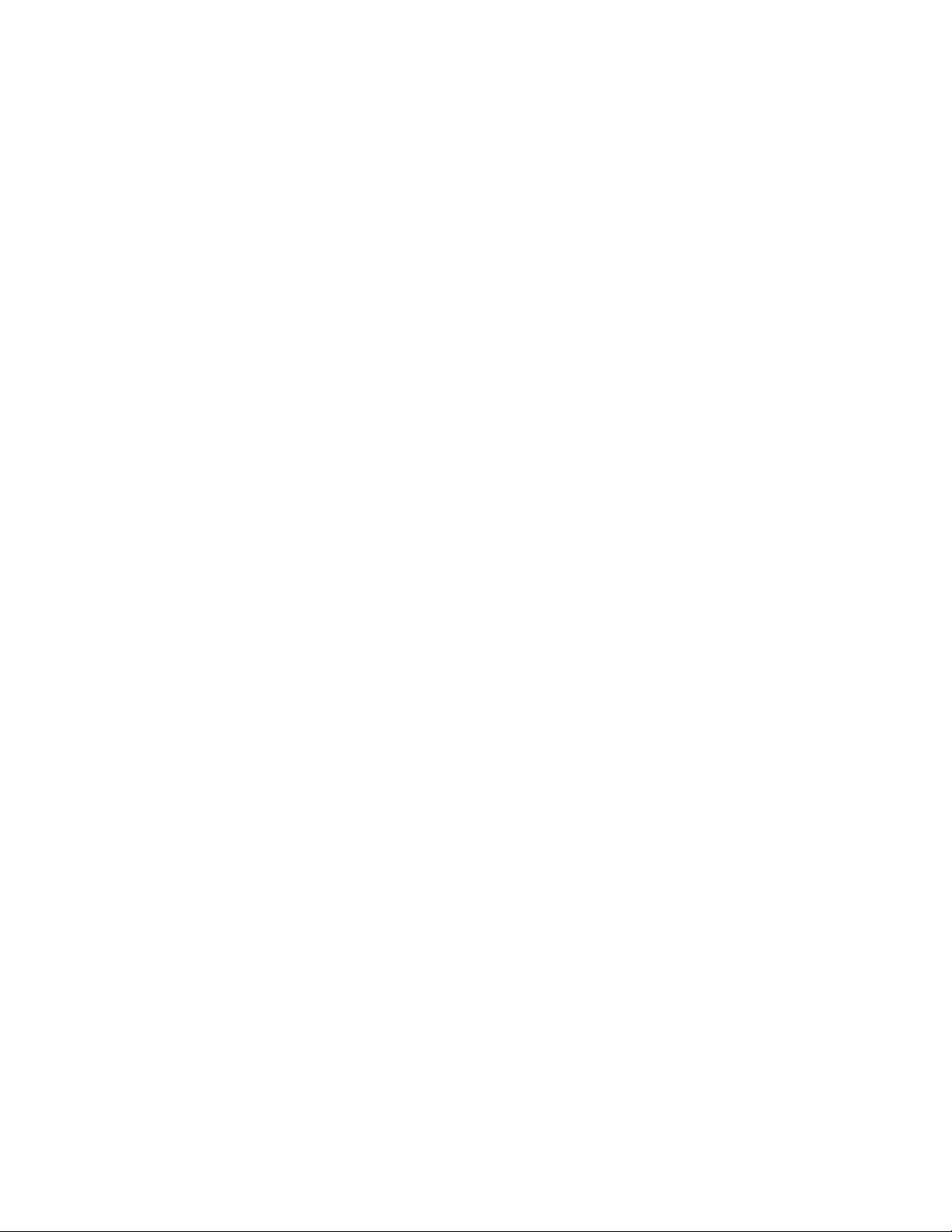
Printing (Drukowanie).....................................................................50
Drukowanie dokumentu............................................................................................................50
Drukowanie dokumentów specjalnych.....................................................................................51
Drukowanie stron z informacjami.............................................................................................54
Anulowanie zadania drukowania..............................................................................................55
Opis menu drukarki..........................................................................57
Lista menu................................................................................................................................57
Menu papieru............................................................................................................................58
Menu Raporty...........................................................................................................................67
Menu Sieć/Porty.......................................................................................................................68
Menu Ustawienia......................................................................................................................74
Przegląd drukarki.............................................................................87
Czyszczenie zewnętrznej obudowy drukarki............................................................................87
Przechowywanie materiałów eksploatacyjnych........................................................................87
Sprawdzanie stanu materiałów eksploatacyjnych za pomocą komputera sieciowego.............87
Zamawianie materiałów eksploatacyjnych...............................................................................88
Wymiana materiałów eksploatacyjnych....................................................................................89
Przenoszenie drukarki..............................................................................................................94
Informacje dla administratorów...................................................95
Znajdowanie zaawansowanych informacji o sieci i informacji dla administratora....................95
Korzystanie z wbudowanego serwera WWW...........................................................................95
Sprawdzanie wirtualnego wyświetlacza...................................................................................95
Sprawdzanie stanu urządzenia................................................................................................96
Oglądanie raportów..................................................................................................................96
Konfigurowanie alarmów e-mail...............................................................................................96
Konfigurowanie powiadomień dotyczących materiałów eksploatacyjnych...............................97
Kopiowanie ustawień drukarki do innych drukarek..................................................................97
Przywracanie ustawień fabrycznych.........................................................................................97
Usuwanie zacięć...............................................................................99
Zapobieganie zacięciom...........................................................................................................99
Identyfikowanie zacięć na drodze podawania papieru...........................................................100
Znaczenie komunikatów o zacięciu i oznaczeń miejsca ich wystąpienia...............................100
200 Zacięcie papieru..............................................................................................................102
Spis treści
3
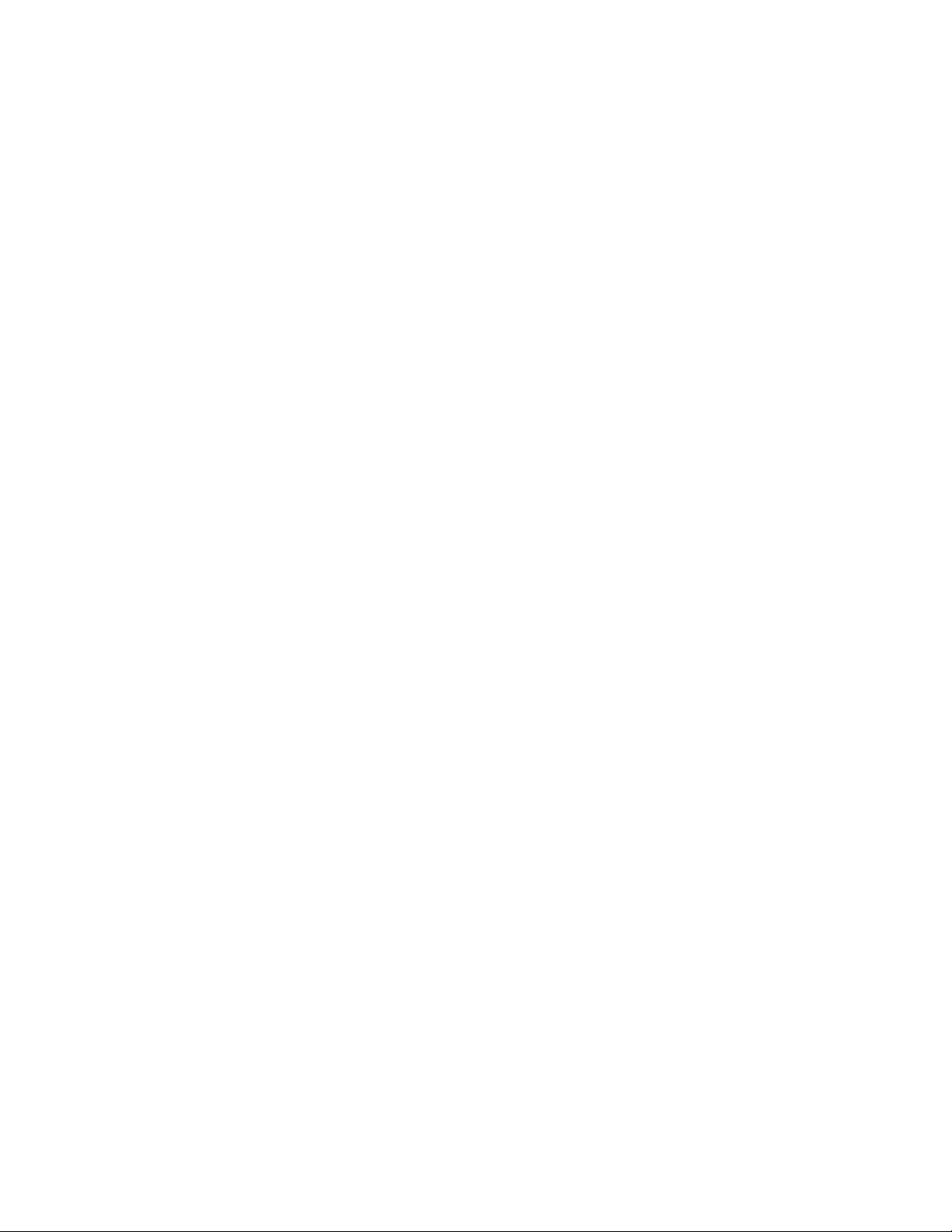
201 paper jam (201 zacięcie papieru)....................................................................................104
202 paper jam (202 zacięcie papieru)....................................................................................105
231 paper jam (231 zacięcie papieru)....................................................................................106
233 paper jam (233 zacięcie papieru)....................................................................................108
234 paper jam (234 zacięcie papieru)....................................................................................108
235 zacięcie papieru...............................................................................................................109
24x zacięcie papieru...............................................................................................................109
251 zacięcie papieru...............................................................................................................110
Rozwiązywanie problemów........................................................112
Opis komunikatów drukarki....................................................................................................112
Rozwiązywanie podstawowych problemów dotyczących drukarki.........................................118
Na panelu sterowania drukarki są wyświetlane tylko symbole diamentu lub wyświetlacz
jest pusty.............................................................................................................................118
Rozwiązywanie problemów związanych z drukowaniem.......................................................119
Rozwiązywanie problemów związanych z wyposażeniem opcjonalnym................................122
Rozwiązywanie problemów związanych z podawaniem papieru...........................................123
Rozwiązywanie problemów związanych z jakością wydruku.................................................124
Nie można uzyskać połączenia z wbudowanym serwerem WWW........................................133
Kontakt z pomocą techniczną................................................................................................134
Oświadczenia..................................................................................135
Informacje o produkcie...........................................................................................................135
Informacje o wydaniu..............................................................................................................135
Zużycie energii.......................................................................................................................139
Indeks................................................................................................147
Spis treści
4
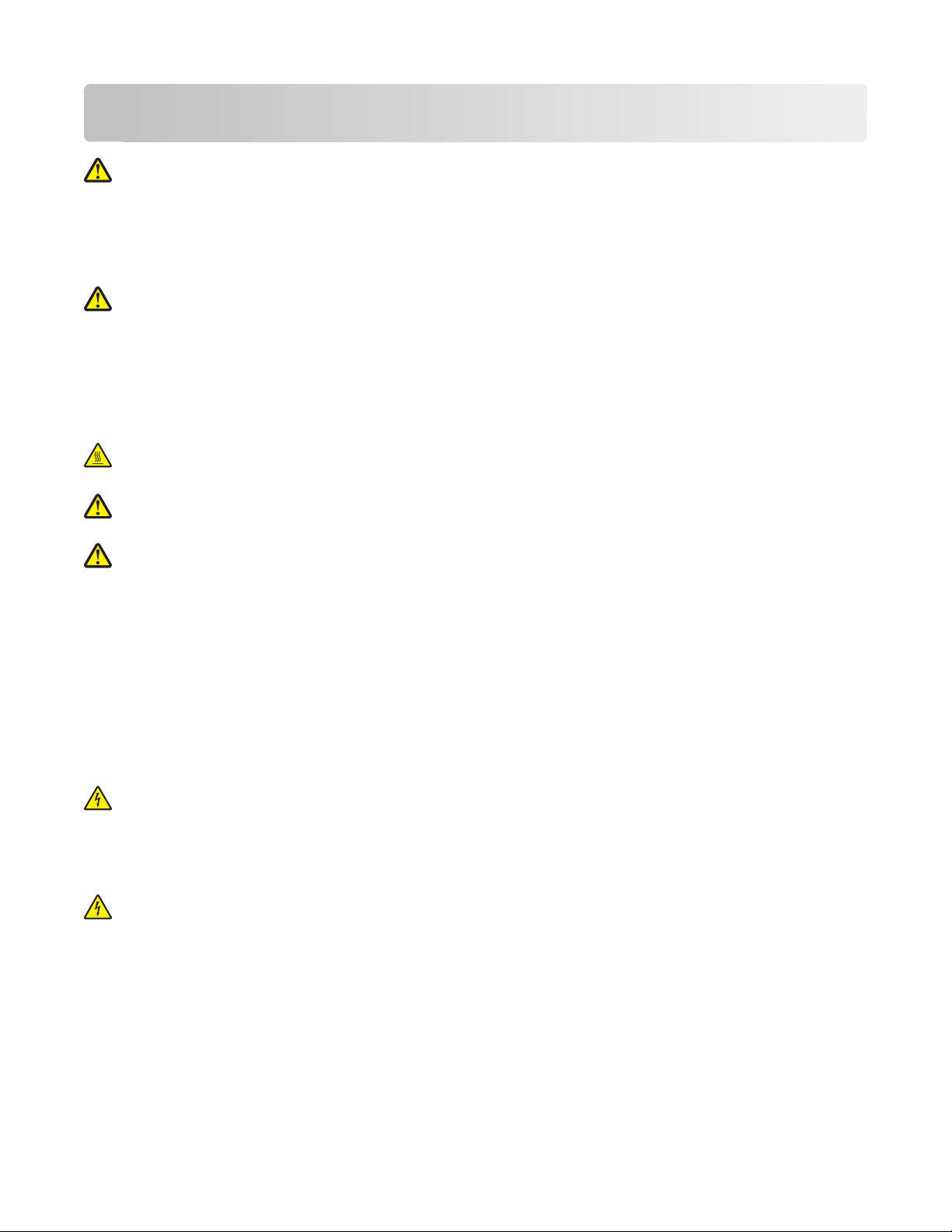
Informacje dotyczące bezpieczeństwa
UWAGA — NIEBEZPIECZEŃSTWO USZKODZENIA CIAŁA: Przed wykonaniem jakichkolwiek
połączeń kablowych lub elektrycznych zapoznaj się z załączonym Arkuszem bezpieczeństwa.
Przewód zasilający musi być podłączony do łatwo dostępnego i prawidłowo uziemionego gniazdka
elektrycznego znajdującego się w pobliżu urządzenia.
Nie należy umieszczać ani używać tego produktu w pobliżu wody lub w miejscach o dużej wilgotności.
UWAGA — NIEBEZPIECZEŃSTWO USZKODZENIA CIAŁA: Niniejszy produkt wykorzystuje
technologię laserową. Użycie elementów sterujących, ustawień lub zastosowanie procedur innych niż
określone w niniejszej publikacji może spowodować niebezpieczeństwo napromieniowania.
Podczas drukowania w urządzeniu dochodzi do nagrzewania się nośników wydruku, a wysoka temperatura
może powodować emisję szkodliwych wyziewów z tych nośników. W celu uniknięcia ewentualnej emisji
szkodliwych wyziewów, należy zapoznać się z fragmentem instrukcji obsługi, w którym podano wytyczne
dotyczące wyboru nośników wydruku.
UWAGA — GORĄCA POWIERZCHNIA: Wewnętrzne elementy drukarki mogą być gorące. W celu
zmniejszenia ryzyka oparzenia przed dotknięciem danego podzespołu należy odczekać, aż ostygnie.
UWAGA — NIEBEZPIECZEŃSTWO USZKODZENIA CIAŁA: Waga drukarki jest większa niż 18 kg i do
jej bezpiecznego przeniesienia potrzeba co najmniej dwóch przeszkolonych pracowników.
UWAGA — NIEBEZPIECZEŃSTWO USZKODZENIA CIAŁA: Zastosowanie się do tych wskazówek
pozwoli uniknąć obrażeń cielesnych oraz uszkodzenia drukarki podczas jej przenoszenia.
• Należy wyłączyć drukarkę za pomocą przełącznika zasilania, a następnie wyjąć wtyczkę przewodu
zasilającego z gniazdka elektrycznego.
• Przed rozpoczęciem przenoszenia drukarki należy odłączyć wszystkie przewody i kable.
• Nie należy próbować podnosić drukarki i opcjonalnej szuflady jednocześnie — należy wyjąć drukarkę z
opcjonalnej szuflady i odstawić ją na bok.
Uwaga: Do wyjęcia drukarki z opcjonalnej szuflady służą uchwyty na bokach drukarki.
Należy używać wyłącznie kabla zasilania dostarczonego wraz z tym produktem lub zamiennika
autoryzowanego przez producenta.
UWAGA — NIEBEZPIECZEŃSTWO PORAŻENIA PRĄDEM: W przypadku uzyskiwania dostępu do
płyty systemowej bądź instalowania opcjonalnego sprzętu lub urządzeń pamięci po zainstalowaniu samej
drukarki, przed przystąpieniem do dalszych czynności należy wyłączyć drukarkę i wyjąć wtyk przewodu
zasilającego z gniazda elektrycznego. Jeśli do drukarki są podłączone jakiekolwiek inne urządzenia,
należy wyłączyć także te urządzenia i rozłączyć kable łączące je z drukarką.
UWAGA — NIEBEZPIECZEŃSTWO PORAŻENIA PRĄDEM: Należy upewnić się, że wszystkie
połączenia zewnętrzne (np. Ethernet i połączenia systemu telefonicznego) są odpowiednio włożone w
oznaczone gniazda.
Produkt został zaprojektowany z wykorzystaniem określonych podzespołów producenta i zatwierdzony jako
spełniający surowe światowe normy bezpieczeństwa. Rola niektórych podzespołów w zachowaniu
bezpieczeństwa nie zawsze jest oczywista. Producent nie ponosi odpowiedzialności za skutki stosowania
innych części zamiennych.
Informacje dotyczące bezpieczeństwa
5
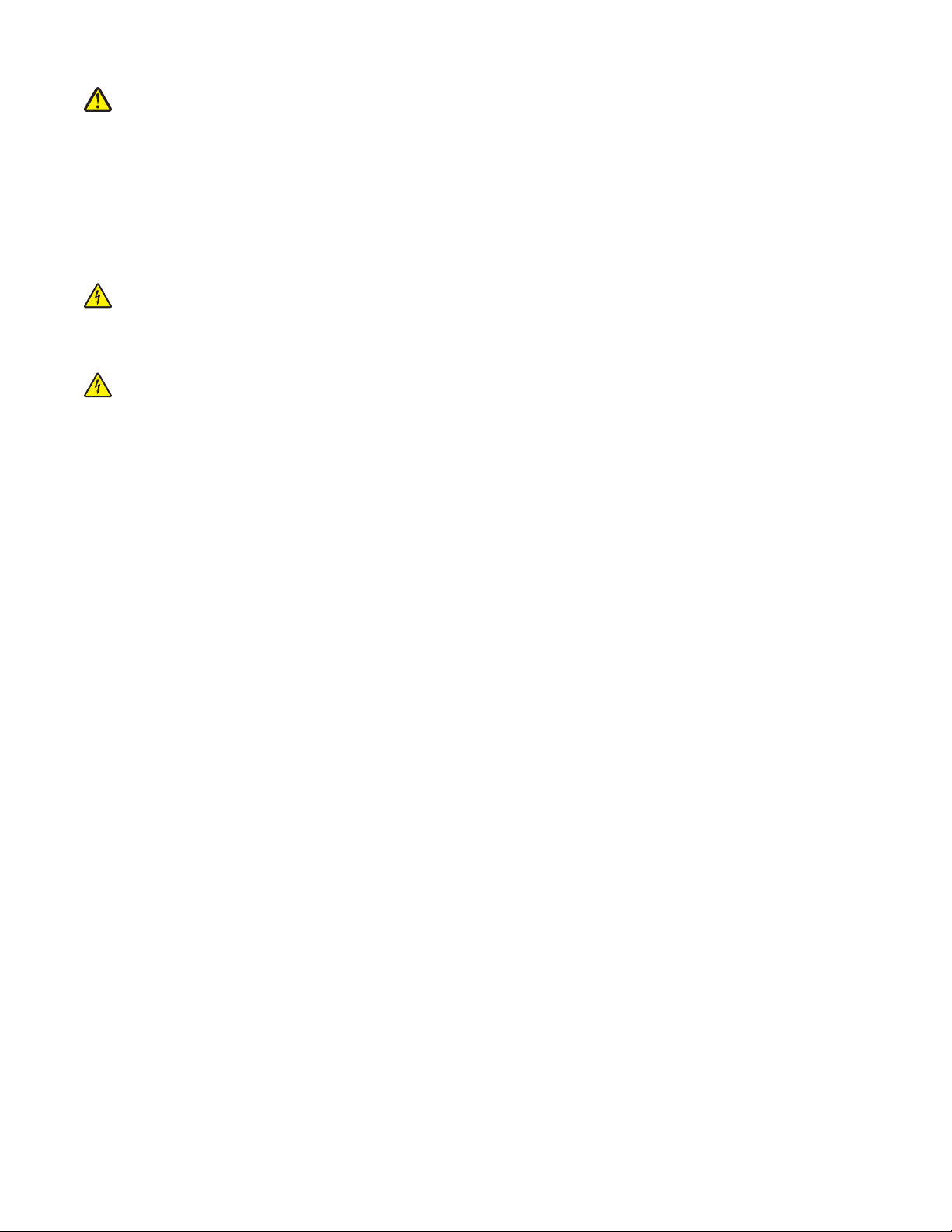
UWAGA — NIEBEZPIECZEŃSTWO USZKODZENIA CIAŁA: Nie należy przecinać, skręcać,
zawiązywać ani załamywać przewodu zasilającego, a także stawiać na nim ciężkich przedmiotów. Nie
należy narażać przewodu zasilającego na ścieranie ani zgniatanie. Nie należy ściskać przewodu
zasilającego między przedmiotami, np. meblami i ścianą. Jeśli wystąpi któraś z tych okoliczności,
powstanie ryzyko wywołania pożaru lub porażenia prądem. Należy regularnie sprawdzać przewód
zasilający pod kątem oznak takich problemów. Przed przystąpieniem do sprawdzania stanu przewodu
zasilającego należy odłączyć przewód od gniazda elektrycznego.
Wszelkie naprawy i czynności serwisowe, oprócz opisanych w dokumentacji użytkownika, powinny być
wykonywane przez autoryzowany serwis.
UWAGA — NIEBEZPIECZEŃSTWO PORAŻENIA PRĄDEM: Aby uniknąć ryzyka porażenia prądem
podczas czyszczenia zewnętrznej obudowy drukarki, przed wykonaniem dalszych czynności należy
wyjąć wtyczkę przewodu zasilającego z gniazdka elektrycznego i odłączyć wszystkie kable podłączone
do drukarki.
UWAGA — NIEBEZPIECZEŃSTWO PORAŻENIA PRĄDEM: Nie należy korzystać z funkcji faksu
podczas burzy. Nie należy instalować urządzenia, dokonywać żadnych połączeń elektrycznych ani
podłączać żadnych przewodów (np. faksu, przewodu zasilającego lub telefonu) podczas burzy.
Dodatkowe informacje dotyczące bezpieczeństwa można znaleźć w Podręczniku użytkownika produktu.
NINIEJSZĄ INSTRUKCJĘ NALEŻY ZACHOWAĆ.
Informacje dotyczące bezpieczeństwa
6
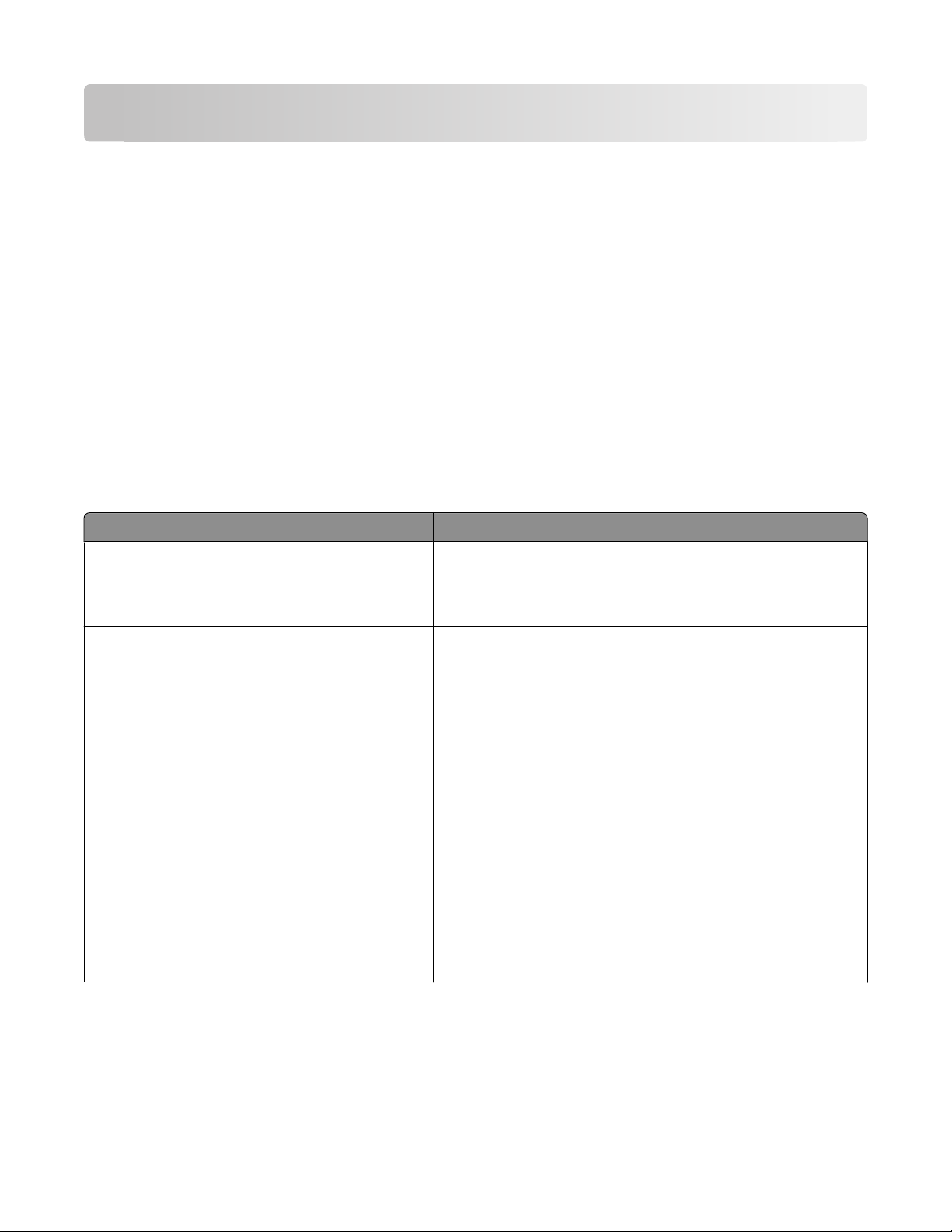
Informacje na temat drukarki
Dziękujemy za wybranie tej drukarki!
Ciężko pracowaliśmy, aby się upewnić, że zaspokoi potrzeby użytkowników.
Aby od razu rozpocząć korzystanie z nowej drukarki, należy użyć dostarczonych z nią materiałów
konfiguracyjnych, a następnie przejrzeć Podręcznik użytkownika, aby dowiedzieć się, jak wykonywać
podstawowe zadania. Aby jak najlepiej korzystać z drukarki, należy uważnie przeczytać Podręcznik
użytkownika i koniecznie sprawdzić dostępność aktualizacji w naszej witrynie sieci Web.
Wkładamy wiele pracy w dostarczanie wydajnych drukarek wysokiej jakości i chcemy się upewnić, że nasi
użytkownicy są zadowoleni. W przypadku jakichkolwiek problemów jeden z naszych wyszkolonych
przedstawicieli działu obsługi klienta z przyjemnością pomoże szybko wrócić do pracy. Jeśli natomiast okaże
e coś moglibyśmy robić lepiej, prosimy dać nam o tym znać. W końcu pracujemy dla naszych
się, ż
użytkowników, a ich sugestie umożliwiają nam robienie tego lepiej.
Znajdowanie informacji na temat drukarki
Czego szukasz? Znajdziesz to tu
Informacje dotyczące wstępnej konfiguracji:
• Podłączanie drukarki
• Instalowanie oprogramowania drukarki
Dodatkowe ustawienia i instrukcje dotyczące
korzystania z drukarki:
• Wybieranie i przechowywanie papieru i
nośników specjalnych
• Ładowanie papieru
• Wykonywanie zadań drukowania w zależności
od modelu drukarki
• Konfigurowanie ustawień drukarki
• Wyświetlanie i drukowanie dokumentów i
zdjęć
• Konfigurowanie i korzystanie z
oprogramowania drukarki
• Ustawianie i konfigurowanie drukarki w sieci,
w zależności od posiadanego modelu drukarki
• Obchodzenie się z drukarką i jej konserwacja
• Rozwiązywanie problemów
Dokumentacja instalacyjna — dokumentacja instalacyjna
została dostarczona wraz z drukarką i jest dostępna w witrynie
internetowej firmy Lexmark pod adresem
http://support.lexmark.com.
Podręcznik użytkownika — Podręcznik użytkownika jest
dostępny na dysku CD-ROM Oprogramowanie i
dokumentacja.
Aktualizacje są dostępne w witrynie internetowej pod adresem
http://support.lexmark.com.
Informacje na temat drukarki
7
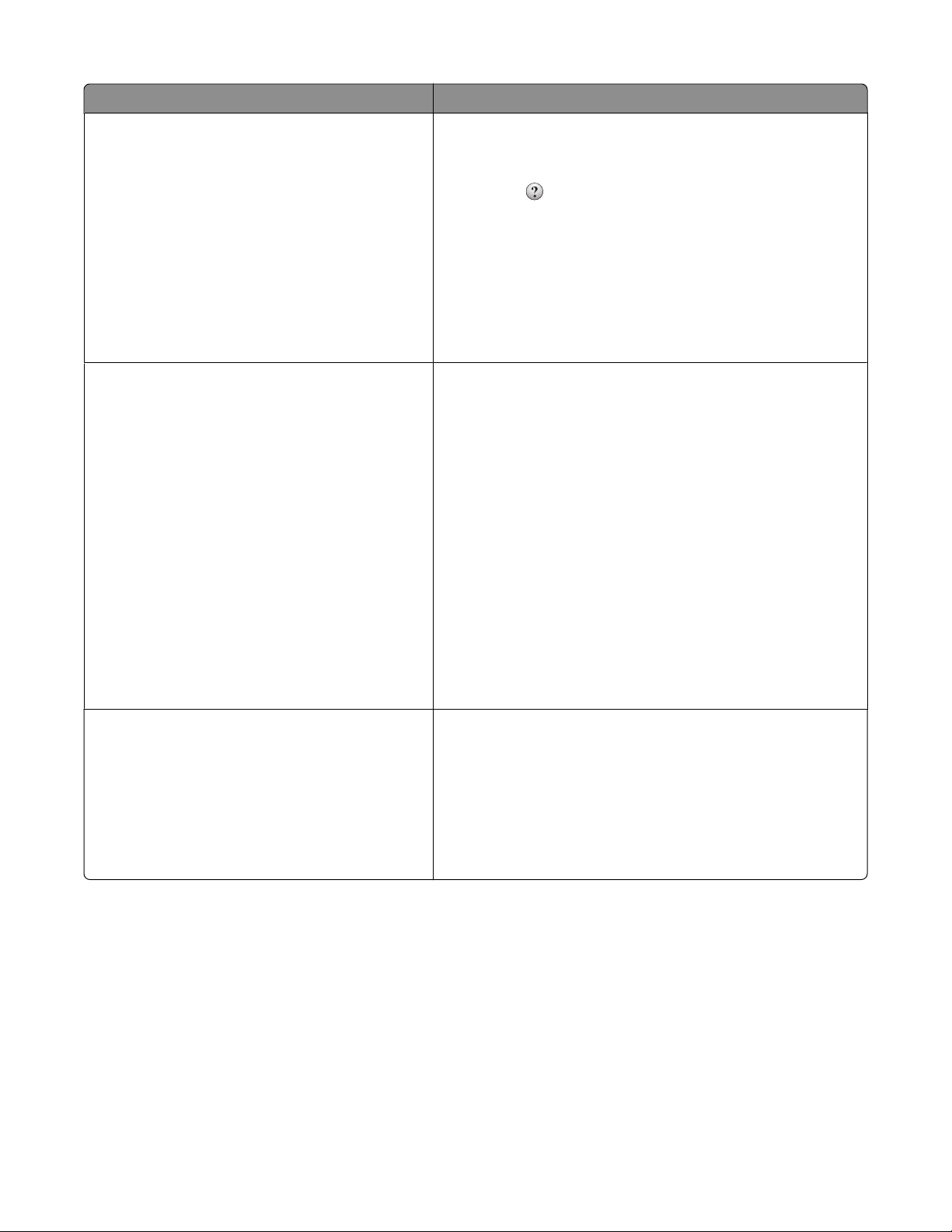
Czego szukasz? Znajdziesz to tu
Pomoc dotycząca korzystania z oprogramowania
drukarki
Najnowsze informacje uzupełniające, aktualizacje
oraz pomoc techniczna:
• Dokumentacja
• Pobieranie sterowników
• Obsługa chatu
• Obsługa wiadomości e-mail
• Obsługa telefoniczna
Pomoc dotycząca korzystania z systemów operacyjnych
Windows lub Mac — Otwórz oprogramowanie drukarki lub
aplikację i kliknij opcję Pomoc.
Kliknij opcję
uzależnione od kontekstu.
Uwagi:
, aby zostały wyświetlone informacje
• Pomoc jest instalowana automatycznie wraz z
oprogramowaniem drukarki.
• Oprogramowanie drukarki znajduje się w folderze
programów drukarki lub na pulpicie, w zależności od
używanego systemu operacyjnego.
Witryna internetowa pomocy technicznej firmy Lexmark —
http://support.lexmark.com
Uwaga: Wybierz region, a następnie produkt, aby wyświetlić
odpowiednią witrynę pomocy technicznej.
Numery telefonów pomocy technicznej oraz godziny pracy dla
danego regionu lub kraju można znaleźć w witrynie pomocy
technicznej lub wewnątrz gwarancji dostarczonej wraz z
drukarką.
Należy zapisać następujące informacje (znajdujące się na
fakturze oraz z tyłu drukarki) i przygotować się do ich
przekazania pracownikowi pomocy technicznej, aby
przyspieszyć obsługę:
• Numer typu urządzenia
• Numer seryjny
• Data zakupu
• Punkt sprzedaży
Informacje o gwarancji Informacje dotyczące gwarancji mogą różnić się w zależności
od kraju czy regionu:
• Na terenie Stanów Zjednoczonych — zobacz
oświadczenie o ograniczonej gwarancji dołączone do
drukarki lub dostępne pod adresem
http://support.lexmark.com.
• Reszta świata — zobacz gwarancję dołączoną do
drukarki.
Wybór miejsca na drukarkę
Umieszczając drukarkę w danej lokalizacji, należy pozostawić wystarczającą ilość miejsca, aby zasobniki,
pokrywy i drzwiczki swobodnie się otwierały. Jeśli jest planowana instalacja jakiegokolwiek wyposażenia
opcjonalnego, należy uwzględnić dodatkowe wolne miejsce. Ważne jest, aby:
• Należy upewnić się, czy przepływ powietrza w pokoju spełnia wymagania najnowszej wersji
standardu ASHRAE 62.
• zadbać o płaską, mocną i stabilną powierzchnię.
Informacje na temat drukarki
8
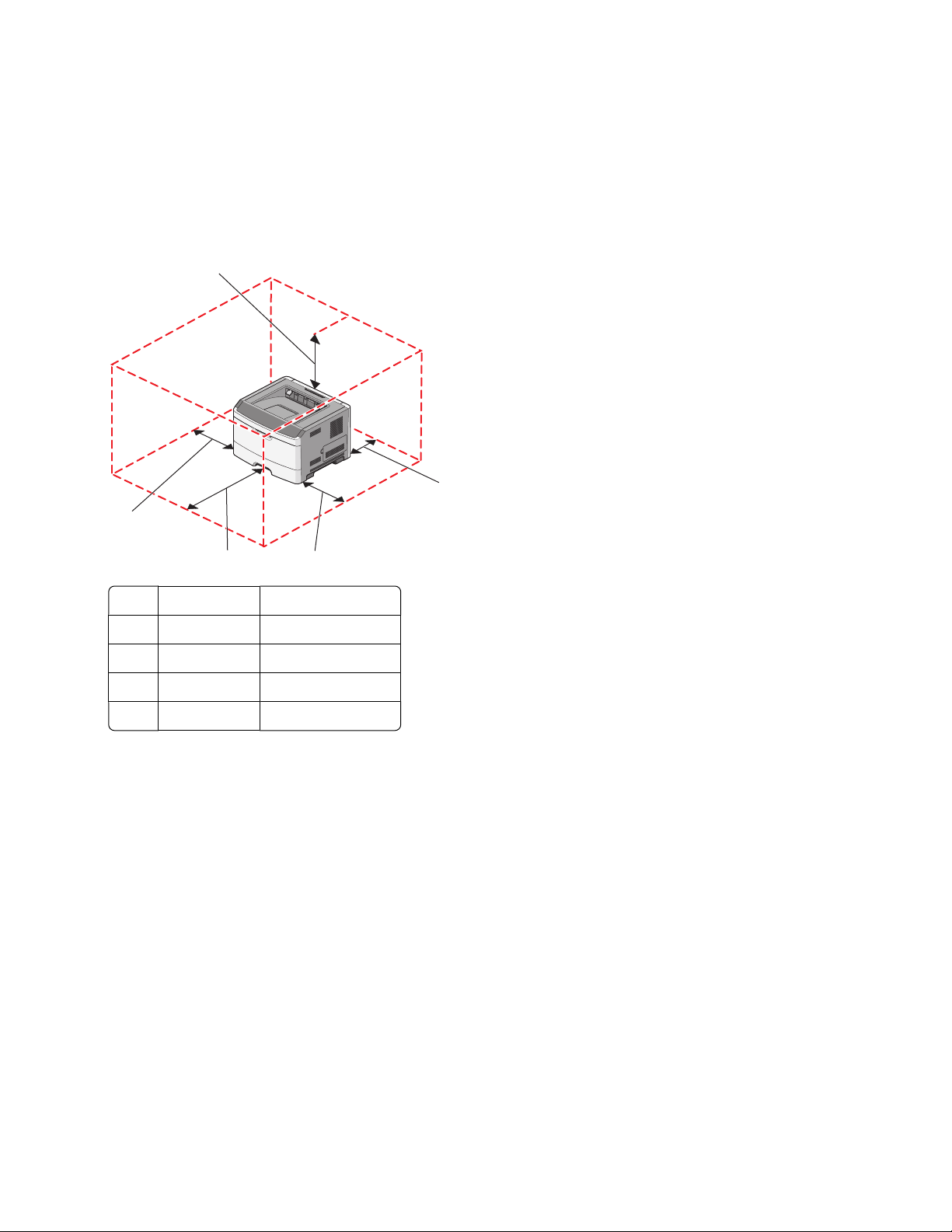
• Drukarkę należy:
– trzymać z dala od bezpośredniego przepływu powietrza klimatyzatorów, grzejników lub wentylatorów;
– trzymać w miejscu nienarażonym na bezpośrednio padające promienie słoneczne, dużą wilgotność
lub gwałtowne zmiany temperatury;
– utrzymywać w czystości i dbać, aby była sucha i nie osadzał się na niej kurz.
• Aby zapewnić odpowiednią wentylację, należy pozostawić następującą zalecaną ilość wolnego miejsca
wokół drukarki:
5
1
4
3
1 Tył 300 mm (12 cali)
2 Prawa strona 200 mm (8 cali)
3 Przód 300 mm (12 cali)
4 Lewa strona 12,7 mm (0,5 cala)
5 Góra 300 mm (12 cali)
2
Wyposażenie drukarki
Model podstawowy
Na poniższej ilustracji przedstawiono przód drukarki z podstawowymi funkcjami i częściami.
Informacje na temat drukarki
9
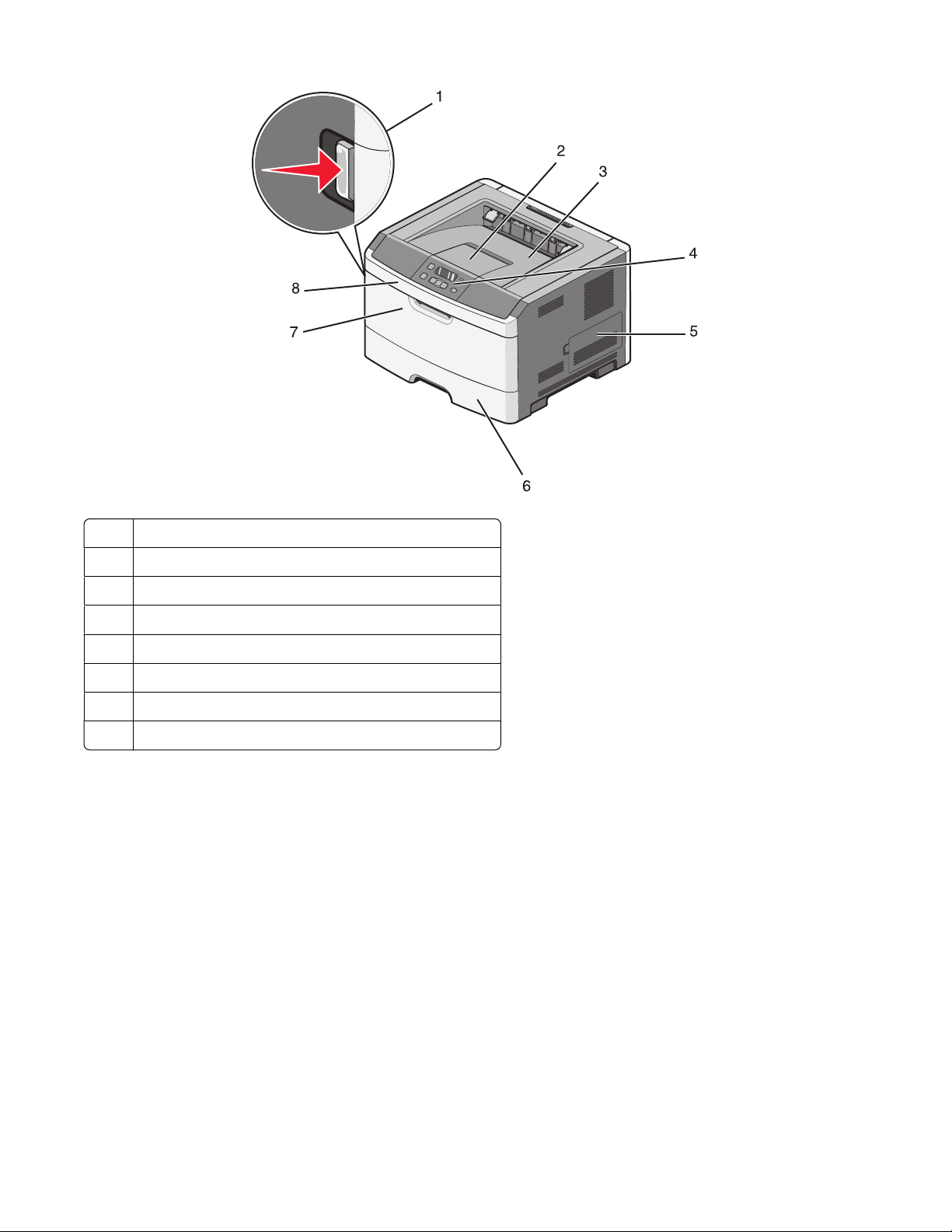
1 Przycisk zwalniający przednie drzwiczki
2 Ogranicznik papieru
3 Odbiornik standardowy
4 Panel operacyjny drukarki
5 Drzwiczki do płyty systemowej.
6 Standardowy zasobnik na 250 arkuszy (zasobnik 1)
7 Drzwiczki podajnika uniwersalnego
8 Przednie drzwiczki
Na poniższej ilustracji przedstawiono tył drukarki z podstawowymi funkcjami i częściami.
Informacje na temat drukarki
10
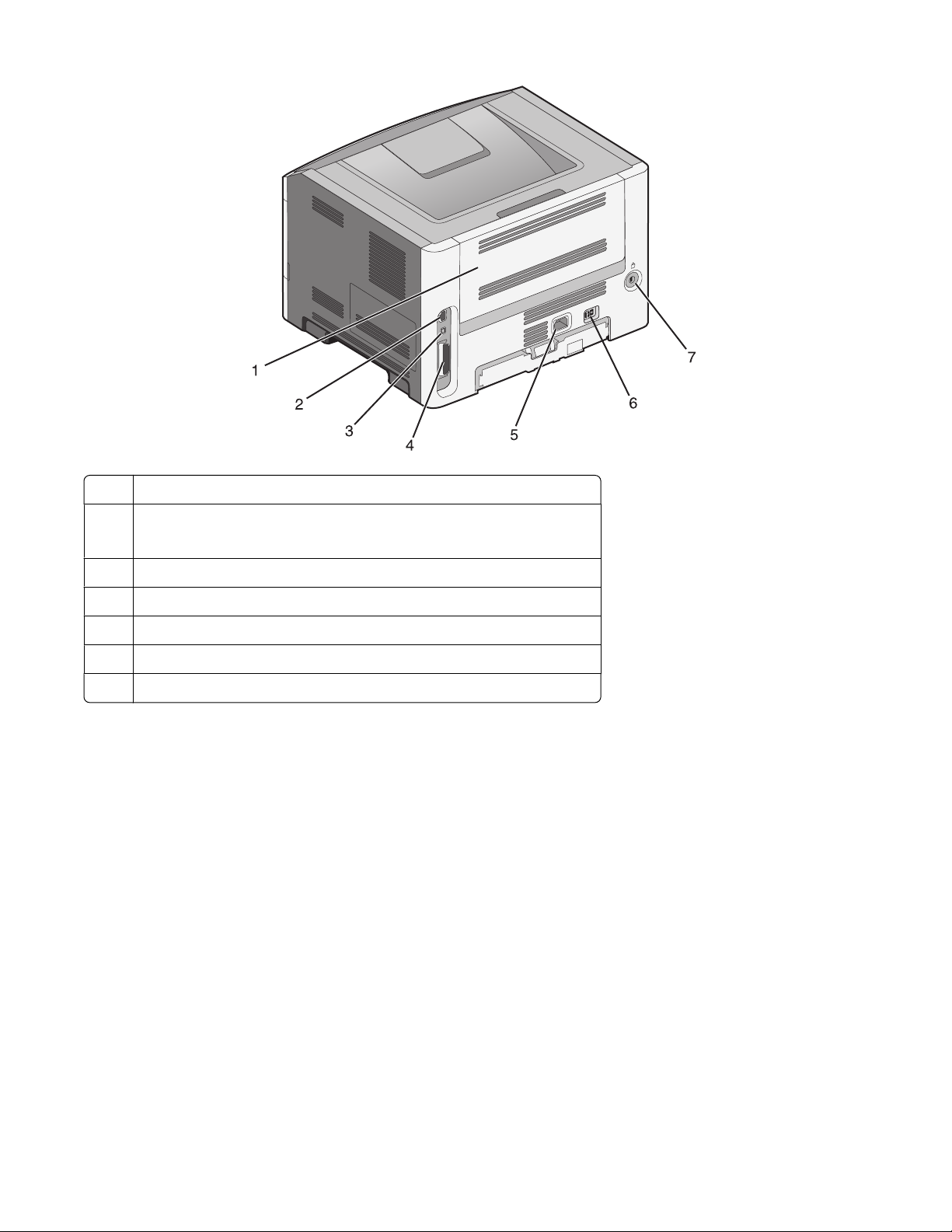
1 Tylne drzwiczki
2 Ethernet, port
Uwaga: Port Ethernet jest dostępny tylko w modelach sieciowych.
3 Port USB
4 Port równoległy
5 Gniazdo przewodu zasilającego drukarki
6 Przycisk zasilania
7 Blokowanie portu urządzenia
Informacje na temat drukarki
11
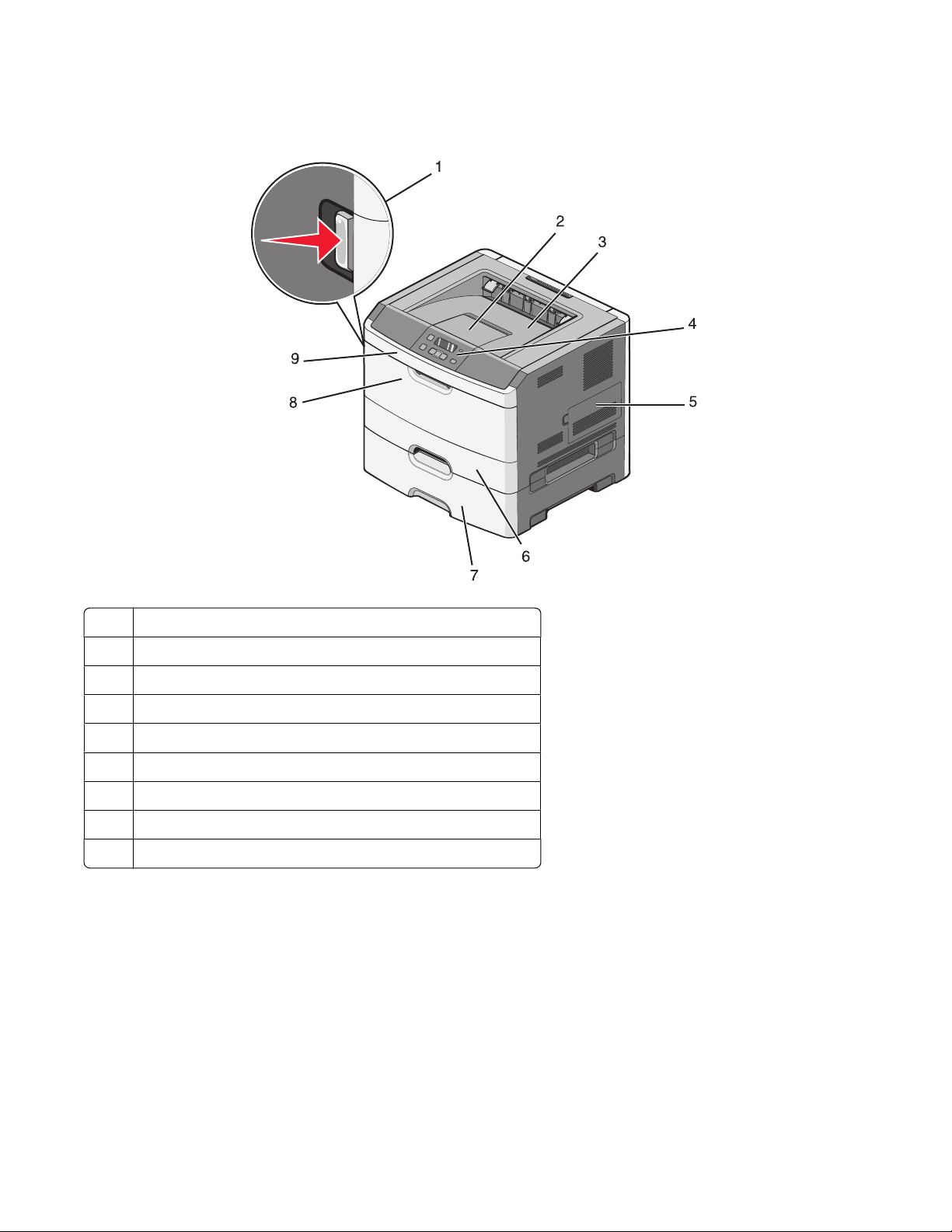
Dodatkowo wyposażone modele drukarki
Na poniższej ilustracji przedstawiono drukarkę z opcjonalną szufladą:
1 Przycisk zwalniający przednie drzwiczki
2 Ogranicznik papieru
3 Odbiornik standardowy
4 Panel operacyjny drukarki
5 Drzwiczki do płyty systemowej.
6 Standardowy zasobnik na 250 arkuszy (zasobnik 1)
7 Opcjonalna szuflada na 250 lub 550 arkuszy (zasobnik 2)
8 Drzwiczki podajnika uniwersalnego
9 Przednie drzwiczki
Korzystanie z odbiornika standardowego i ogranicznika papieru
W standardowym odbiorniku może znajdować się do 150 arkuszy papieru o gramaturze 75g/m². Wydruki
układane są w nim stroną zadrukowaną w dół. Standardowy odbiornik jest wyposażony w ogranicznik papieru
uniemożliwiający wysuwanie się papieru z przodu odbiornika w miarę jego zbierania się. Ogranicznik papieru
ułatwia także równiejsze układanie się papieru.
Informacje na temat drukarki
12
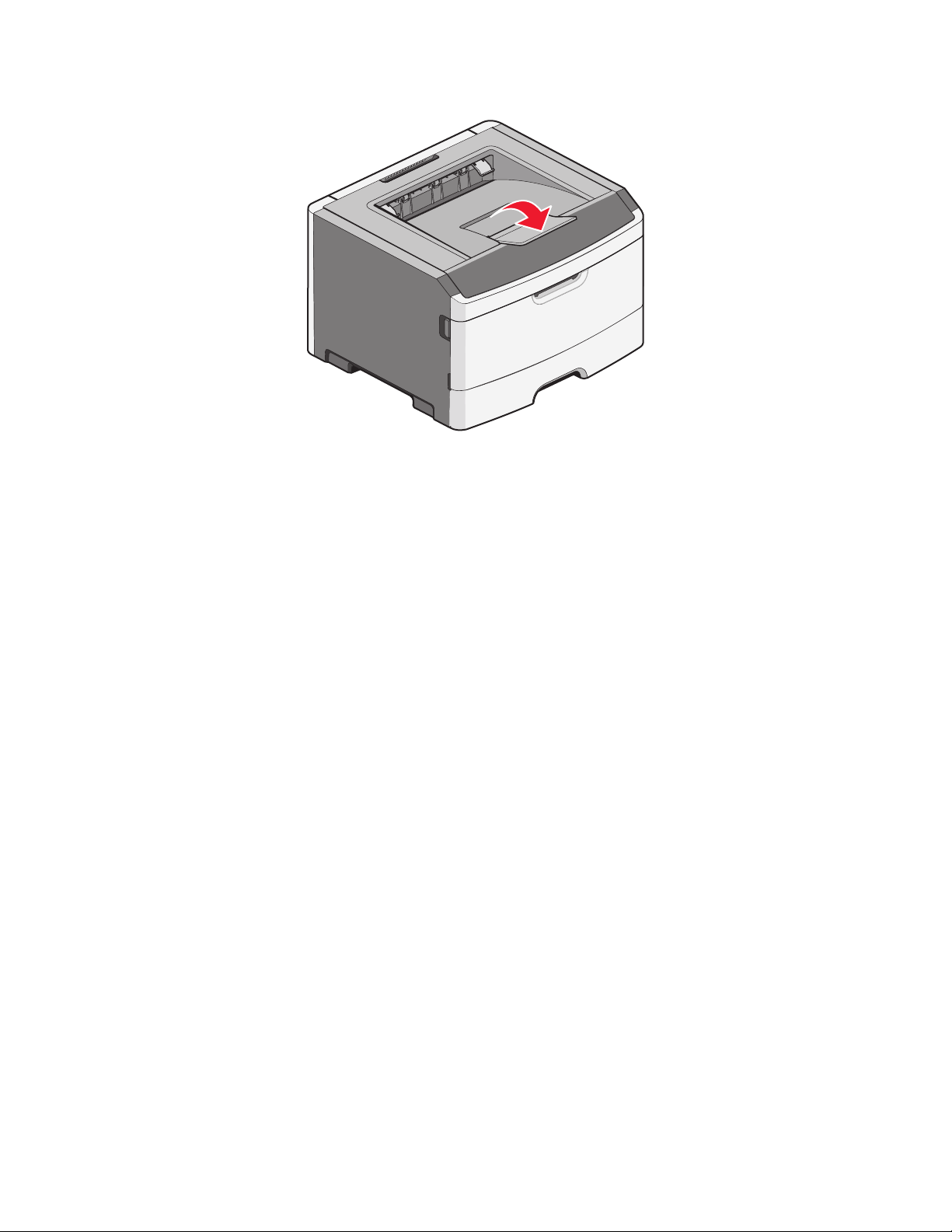
W celu otwarcia ogranicznika papieru wyciągnij go, aby rozłożył się do przodu.
Uwagi:
• Nie należy pozostawiać ogranicznika papieru w pozycji otwartej w przypadku drukowania na folii. Może
to spowodować zginanie folii.
• Przenosząc drukarkę na inne miejsce, należy upewnić się, że ogranicznik papieru jest zamknięty.
Informacje na temat drukarki
13
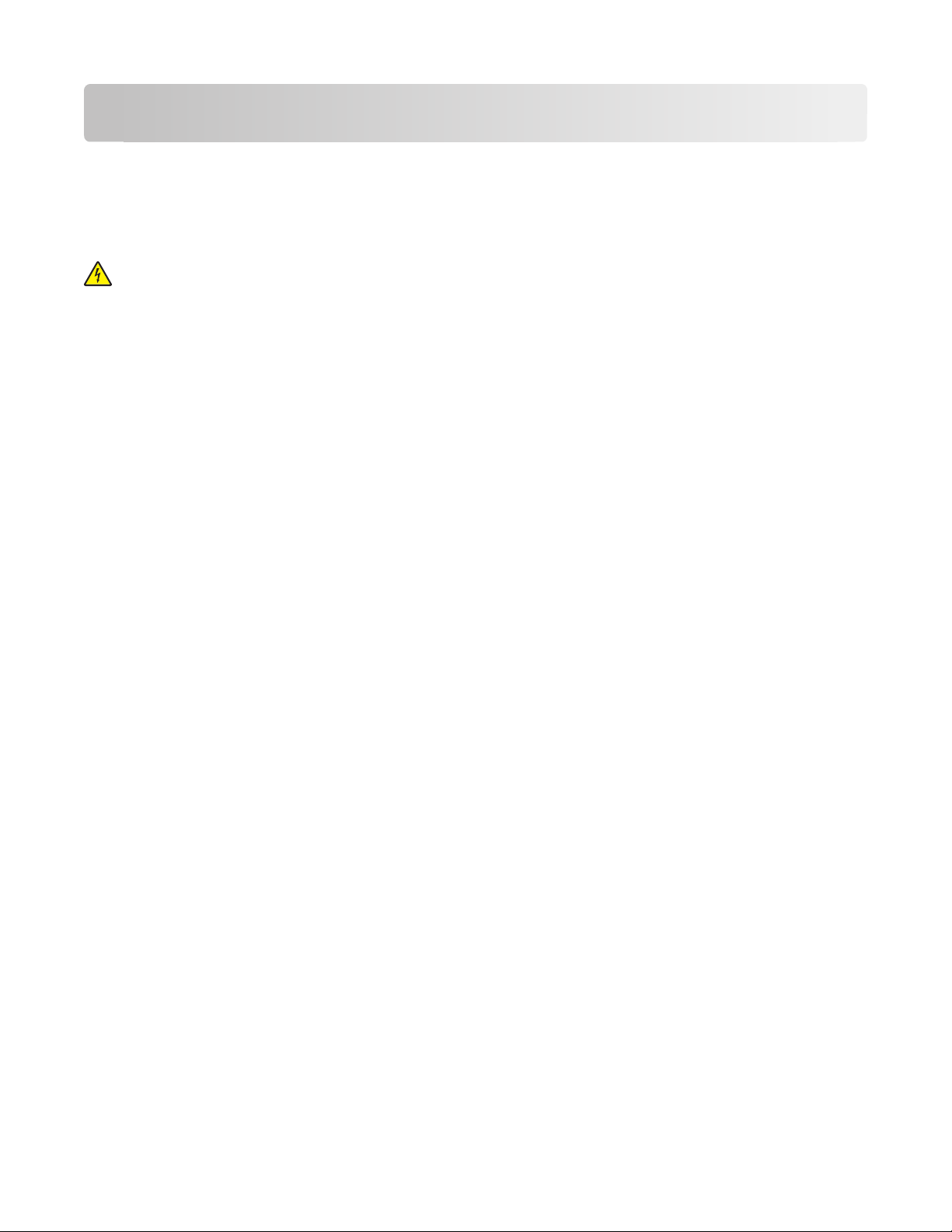
Dodatkowa konfiguracja drukarki
Instalowanie wewnętrznych elementów opcjonalnych
UWAGA — NIEBEZPIECZEŃSTWO PORAŻENIA PRĄDEM: Jeśli po zainstalowaniu samej drukarki
konieczne będzie odsłonięcie płyty systemowej lub zainstalowanie dodatkowych opcji sprzętowych albo
modułów pamięci, przed przystąpieniem do dalszych czynności należy wyłączyć drukarkę i wyjąć wtyczkę
przewodu zasilającego z gniazdka elektrycznego. Jeśli do drukarki podłączone są inne urządzenia,
należy je także wyłączyć i rozłączyć kable łączące je z drukarką.
Złącza i ilość pamięci drukarki można dostosować do indywidualnych potrzeb, instalując opcjonalne karty.
Instrukcje przedstawione w tej części wyjaśniają, jak należy zainstalować dostępne karty. Można z nich także
skorzystać w celu zlokalizowania karty, która ma być odinstalowana.
Dostępne wewnętrzne elementy opcjonalne
Karty pamięci
• Pamięć drukarki
• Pamięć flash
• Czcionki
Dodatkowa konfiguracja drukarki
14
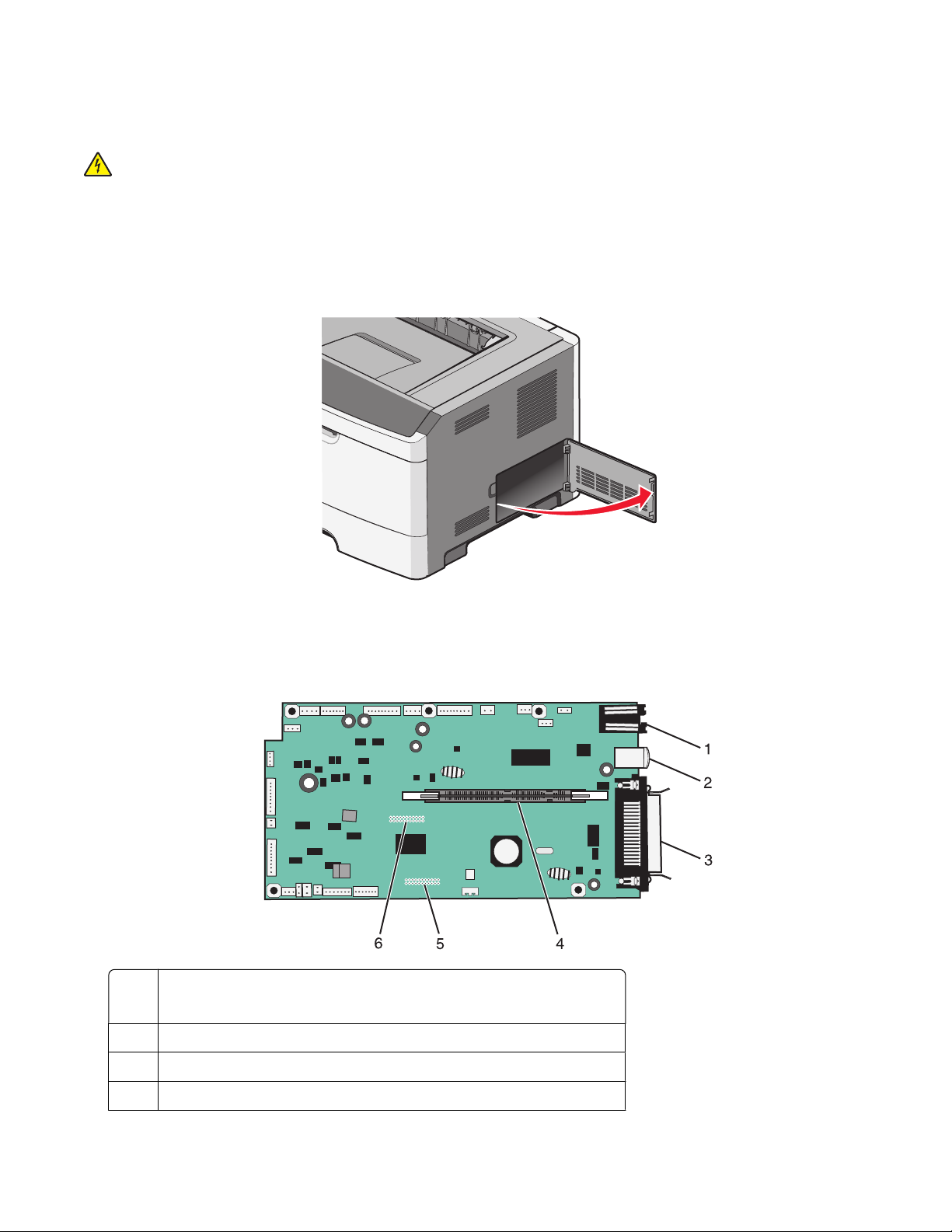
Dostęp do płyty systemowej drukarki w celu instalacji wewnętrznych elementów opcjonalnych
UWAGA — NIEBEZPIECZEŃSTWO PORAŻENIA PRĄDEM: Jeśli po zainstalowaniu samej drukarki
konieczne będzie odsłonięcie płyty systemowej lub zainstalowanie dodatkowych opcji sprzętowych albo
modułów pamięci, przed przystąpieniem do dalszych czynności należy wyłączyć drukarkę i wyjąć wtyczkę
przewodu zasilającego z gniazdka elektrycznego. Jeśli do drukarki podłączone są inne urządzenia,
należy je także wyłączyć i rozłączyć kable łączące je z drukarką.
1 Mając drukarkę przed sobą, drzwiczki do płyty systemowej znajdziesz po jej prawej stronie. Otwórz
drzwiczki do płyty systemowej.
2 Na podstawie poniższej ilustracji odszukaj odpowiednie złącze.
Ostrzeżenie — istnieje możliwość uszkodzenia: Ładunki elektrostatyczne mogą łatwo spowodować
uszkodzenie elektronicznych elementów płyty systemowej. Przed dotknięciem elektronicznych
elementów płyty systemowej lub złączy należy dotknąć metalowej powierzchni drukarki.
1 złącze Ethernet
Uwaga: Port Ethernet jest dostępny tylko w modelach sieciowych.
2 Port USB
3 Złącze równoległe
4 Złącze karty pamięci
Dodatkowa konfiguracja drukarki
15
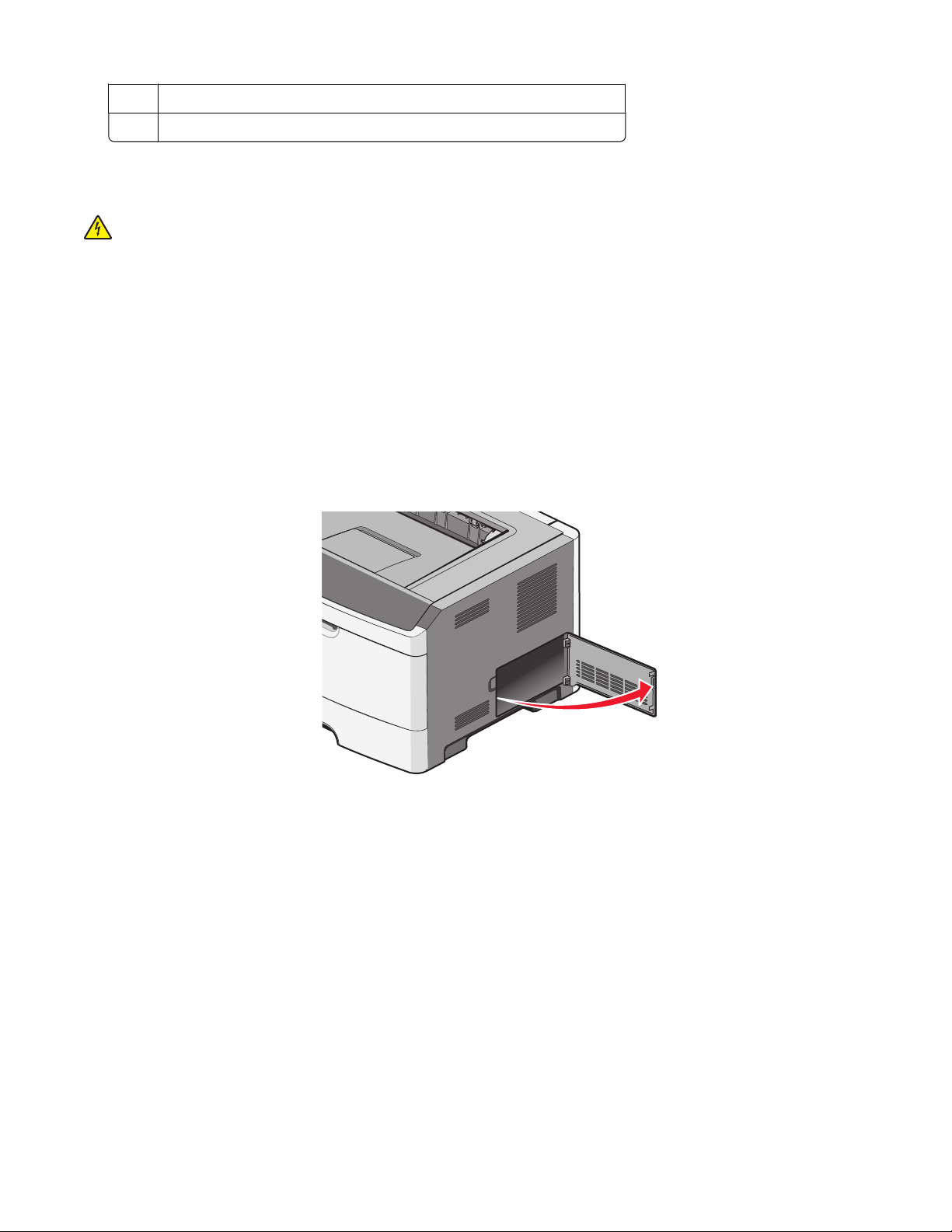
5 Złącze kart opcjonalnych
6 Złącze kart opcjonalnych
Instalacja karty pamięci
UWAGA — NIEBEZPIECZEŃSTWO PORAŻENIA PRĄDEM: Jeśli po zainstalowaniu samej drukarki
konieczne będzie odsłonięcie płyty systemowej lub zainstalowanie dodatkowych opcji sprzętowych albo
modułów pamięci, przed przystąpieniem do dalszych czynności należy wyłączyć drukarkę i wyjąć wtyczkę
przewodu zasilającego z gniazdka elektrycznego. Jeśli do drukarki podłączone są inne urządzenia,
należy je także wyłączyć i rozłączyć kable łączące je z drukarką.
Ostrzeżenie — istnieje możliwość uszkodzenia: Ładunki elektrostatyczne mogą łatwo spowodować
uszkodzenie elektronicznych elementów płyty systemowej. Przed dotknięciem elektronicznych elementów
płyty systemowej lub złączy należy dotknąć metalowej powierzchni drukarki.
Opcjonalna karta pamię
Aby zainstalować kartę pamięci:
ci jest dostępna do nabycia oddzielnie. Można ją podłączyć na płycie systemowej.
1 Wyłącz drukarkę.
2 Zdejmij płytę osłaniającą płytę systemową.
3 Rozpakuj kartę pamięci.
Uwaga: Należy unikać dotykania punktów połączeniowych ulokowanych wzdłuż krawędzi karty.
4 Dopasuj kartę pamięci do odpowiedniego złącza na płycie systemowej.
5 Naciśnij i otwórz zatrzaski po obu stronach złącza pamięci.
Ostrzeżenie — istnieje możliwość uszkodzenia: Ładunki elektrostatyczne mogą łatwo spowodować
uszkodzenie kart pamięci. Przed dotknięciem karty pamięci dotknij uziemionej metalowej powierzchni.
Uwaga: Karty pamięci zaprojektowane do innych drukarek mogą nie działać z tą drukarką.
Dodatkowa konfiguracja drukarki
16
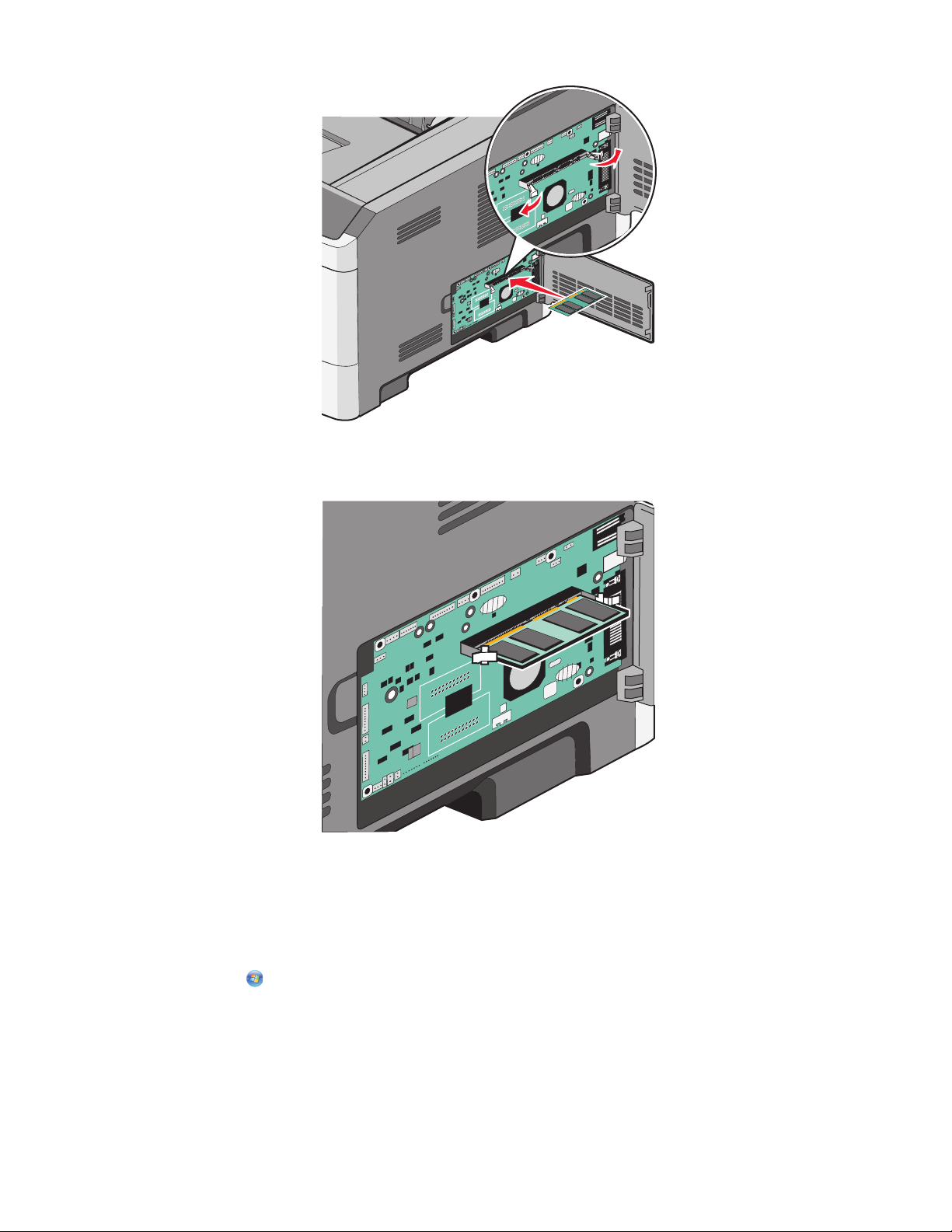
6 Wsuń kartę pamięci w złącze tak, aby zatrzasnęła się we właściwym miejscu.
Odpowiednie ustawienie karty pamięci może wymagać użycia siły.
7 Upewnij się, że zapadki po obu stronach karty są dopasowane do wcięć.
8 Zamknij drzwiczki do płyty systemowej.
9 Ponownie włącz drukarkę.
10 Otwórz folder drukarek:
a Kliknij przycisk lub kliknij przycisk Start, a następnie kliknij polecenie Uruchom.
b W polu Rozpocznij wyszukiwanie lub Uruchom wpisz polecenie control printers.
c Naciśnij klawisz Enter lub kliknij przycisk OK.
Zostanie otwarty folder drukarek.
11 Kliknij prawym przyciskiem myszy ikonę drukarki.
Dodatkowa konfiguracja drukarki
17
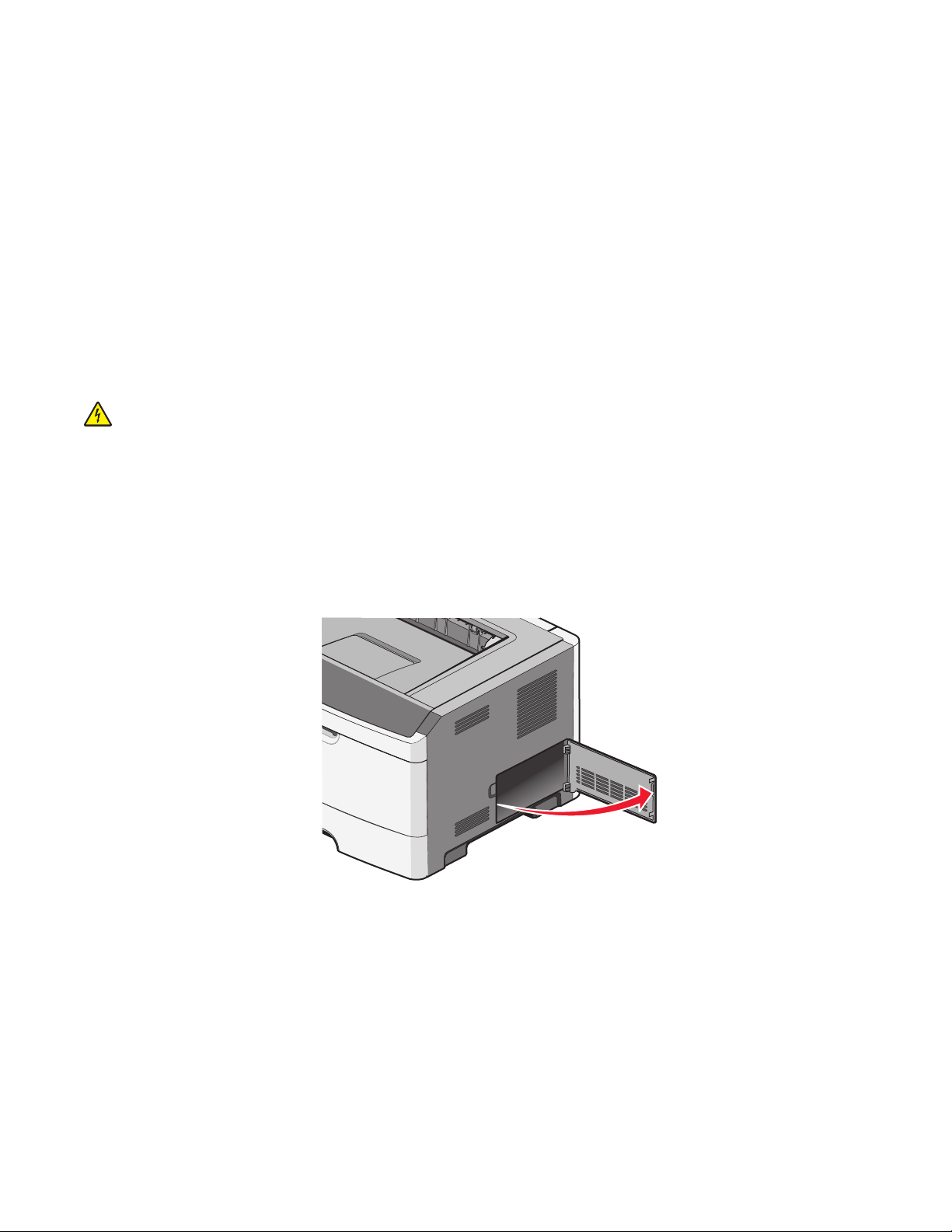
12 Kliknij przycisk Właściwości.
13 Kliknij przycisk Opcje instalacji.
Uwaga: Karty pamięci zaprojektowane do innych drukarek mogą nie działać z tą drukarką.
14 Kliknij przycisk Czytaj z drukarki.
15 Kliknij przycisk OK.
16 Kliknij przycisk OK, a następnie zamknij folder drukarek.
Instalacja kart pamięci flash i kart z oprogramowaniem drukarki
Na karcie systemowej znajdują się dwa złącza do podłączania opcjonalnej karty pamięci flash i karty
z oprogramowaniem drukarki. Można zainstalować tylko jedną kartę danego typu, ale złączy można używać
wymiennie.
UWAGA — NIEBEZPIECZEŃSTWO PORAŻENIA PRĄDEM: W przypadku uzyskiwania dostępu do
płyty systemowej bądź instalowania opcjonalnego sprzętu lub urządzeń pamięci po zainstalowaniu samej
drukarki, przed przystąpieniem do dalszych czynności należy wyłączyć drukarkę i wyjąć wtyk przewodu
zasilającego z gniazda elektrycznego. Jeśli do drukarki podłączone są inne urządzenia, należy wyłączyć
także te urządzenia i rozłączyć kable łączące je z drukarką.
Ostrzeżenie — istnieje możliwość uszkodzenia: Ładunki elektrostatyczne mogą łatwo spowodować
uszkodzenie elektronicznych elementów płyty systemowej. Przed dotknięciem elektronicznych elementów
karty systemowej lub złączy należy dotknąć dowolnego metalowego elementu, na przykład obudowy drukarki.
1 Otwórz drzwiczki płyty systemowej.
Dodatkowa konfiguracja drukarki
18
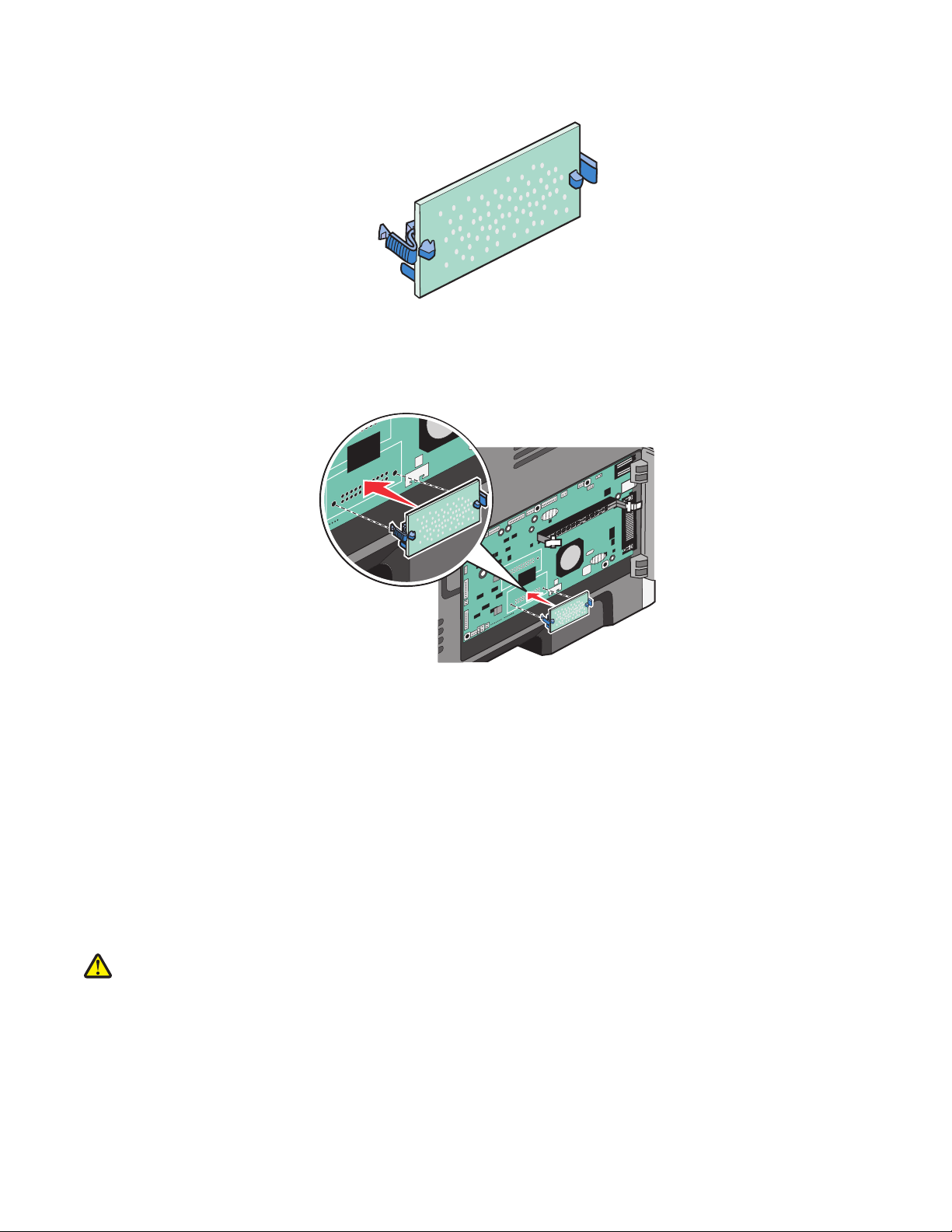
2 Rozpakuj kartę.
Uwaga: Unikaj dotykania punktów połączeniowych ulokowanych wzdłuż krawędzi karty.
3 Trzymając kartę za krawędzie, dopasuj ją do złącza w płycie systemowej.
4 Wepchnij mocno kartę na miejsce.
Uwagi:
• Złącze na karcie musi dotykać płyty systemowej i być w równej linii ze złączem na płycie systemowej
na całej swojej długości.
• Postępuj ostrożnie, aby nie spowodować uszkodzenia złączy.
5 Zamknij drzwiczki płyty systemowej.
Instalowanie osprzętu opcjonalnego
Instalacja szuflady na 250 lub 550 arkuszy
UWAGA — NIEBEZPIECZEŃSTWO USZKODZENIA CIAŁA: Waga drukarki przekracza 18 kg , do jej
bezpiecznego przeniesienia potrzeba co najmniej dwóch przeszkolonych pracowników.
Dodatkowa konfiguracja drukarki
19
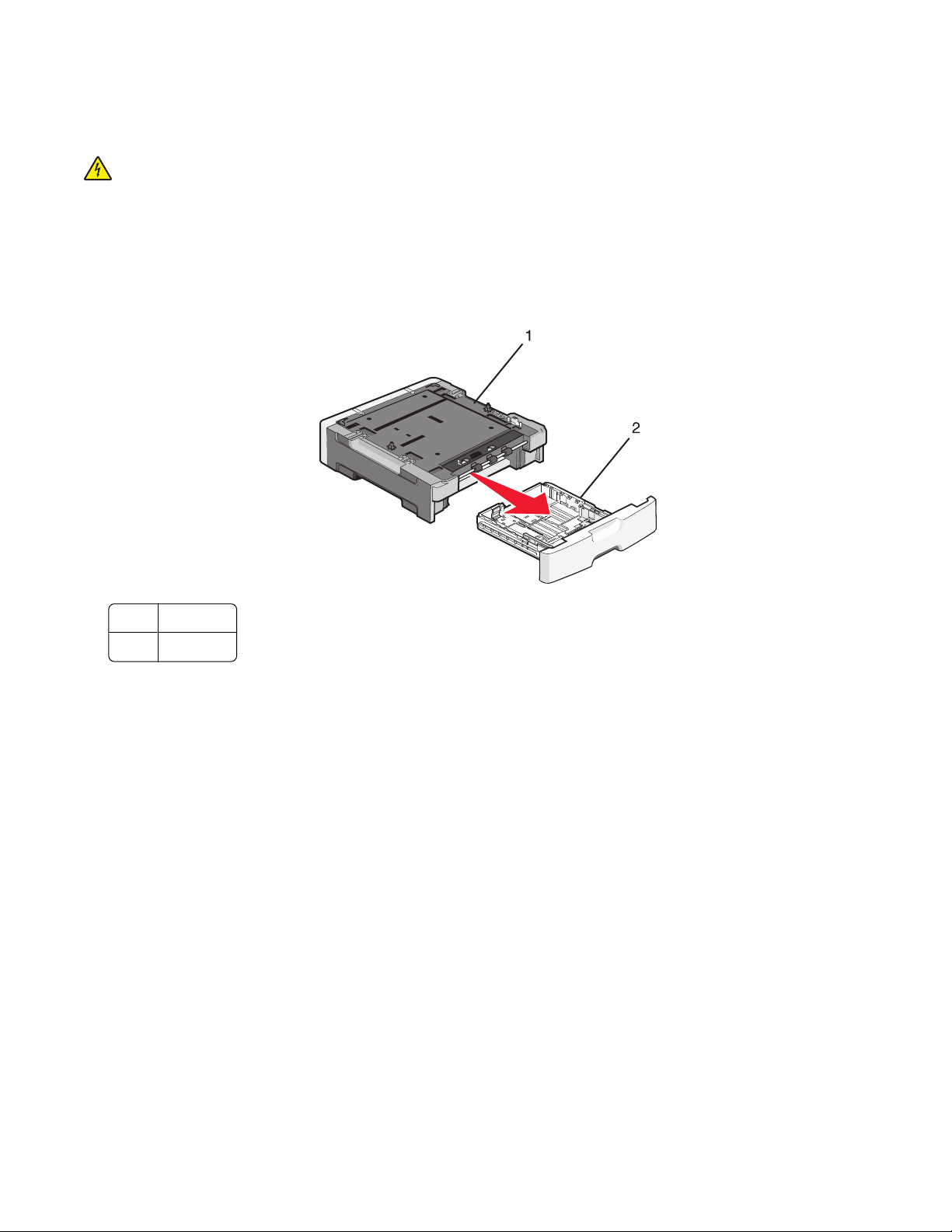
Opcjonalną szufladę podłącza się do dolnej części drukarki. Szuflada składa się z dwóch części: zasobnika
i podstawy. Drukarka obsługuje jedną opcjonalną szufladę; można zainstalować szufladę na 250 lub 550
arkuszy.
UWAGA — NIEBEZPIECZEŃSTWO PORAŻENIA PRĄDEM: Jeśli po zainstalowaniu samej drukarki
konieczne będzie odsłonięcie płyty systemowej lub zainstalowanie dodatkowych opcji sprzętowych albo
modułów pamięci, przed przystąpieniem do dalszych czynności należy wyłączyć drukarkę i wyjąć wtyczkę
przewodu zasilającego z gniazdka elektrycznego. Jeśli do drukarki podłączone są inne urządzenia,
należy je także wyłączyć i rozłączyć kable łączące je z drukarką.
1 Rozpakuj szufladę i dokładnie usuń pozostałości opakowania.
2 Wyjmij zasobnik z podstawy.
1 Podstawa
2 Zasobnik
3 Usuń wszystkie elementy opakowania i taśmy z wnętrza zasobnika.
4 Włóż zasobnik do podstawy.
5 Umieść szufladę w miejscu wybranym dla drukarki.
Dodatkowa konfiguracja drukarki
20
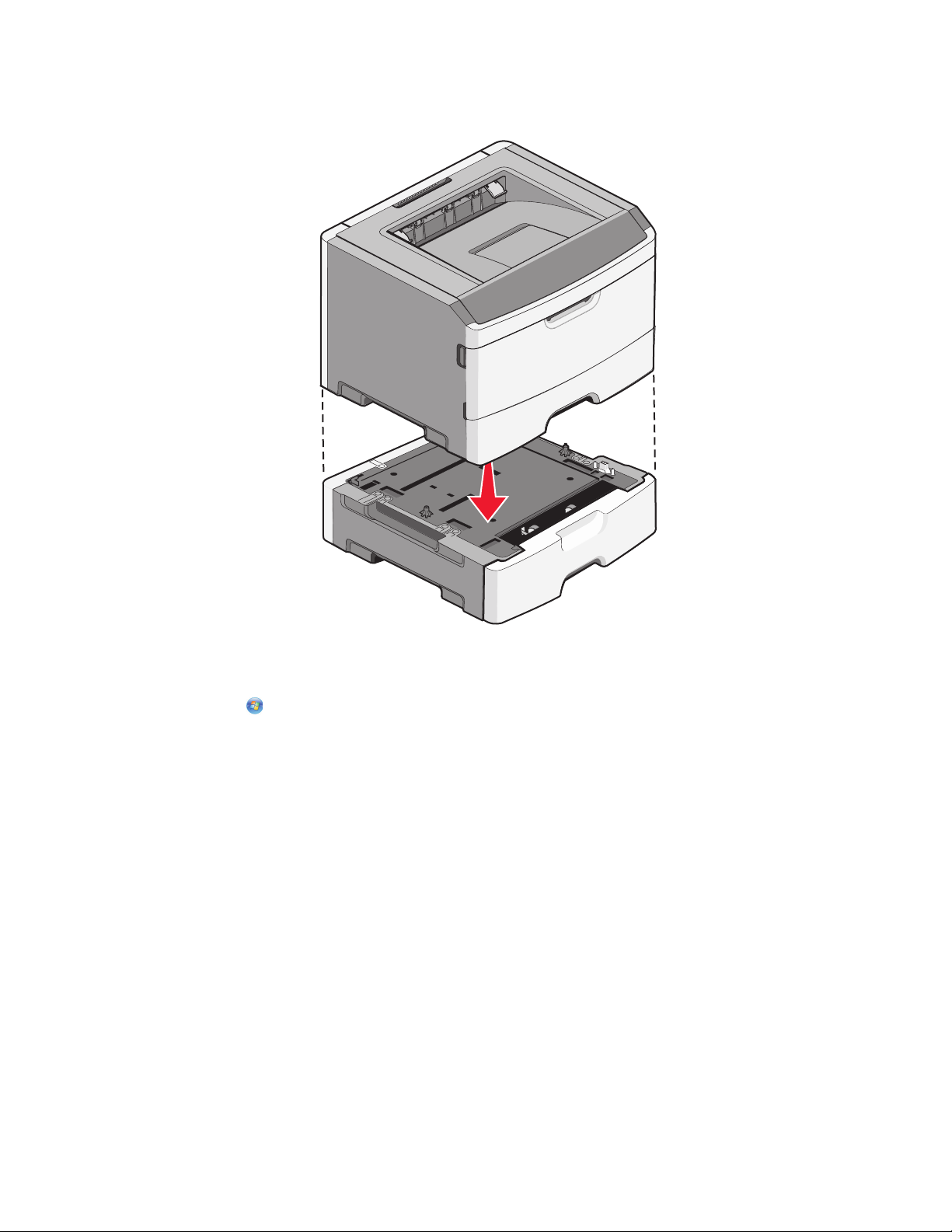
6 Wyrównaj zewnętrzne krawędzie drukarki do zewnętrznych krawędzi szuflady, a następnie powoli opuść
drukarkę na miejsce.
7 Ponownie włącz drukarkę.
8 Otwórz folder drukarek:
a Kliknij przycisk lub kliknij przycisk Start, a następnie kliknij polecenie Uruchom.
b W polu Rozpocznij wyszukiwanie lub Uruchom wpisz polecenie control printers.
c Naciśnij klawisz Enter lub kliknij przycisk OK.
Zostanie otwarty folder drukarek.
9 Kliknij prawym przyciskiem myszy ikonę drukarki.
10 Kliknij przycisk Właściwości.
11 Kliknij przycisk Opcje instalacji.
12 Kliknij przycisk Czytaj z drukarki.
13 Kliknij przycisk OK.
14 Kliknij przycisk OK, a następnie zamknij folder drukarek.
Dodatkowa konfiguracja drukarki
21
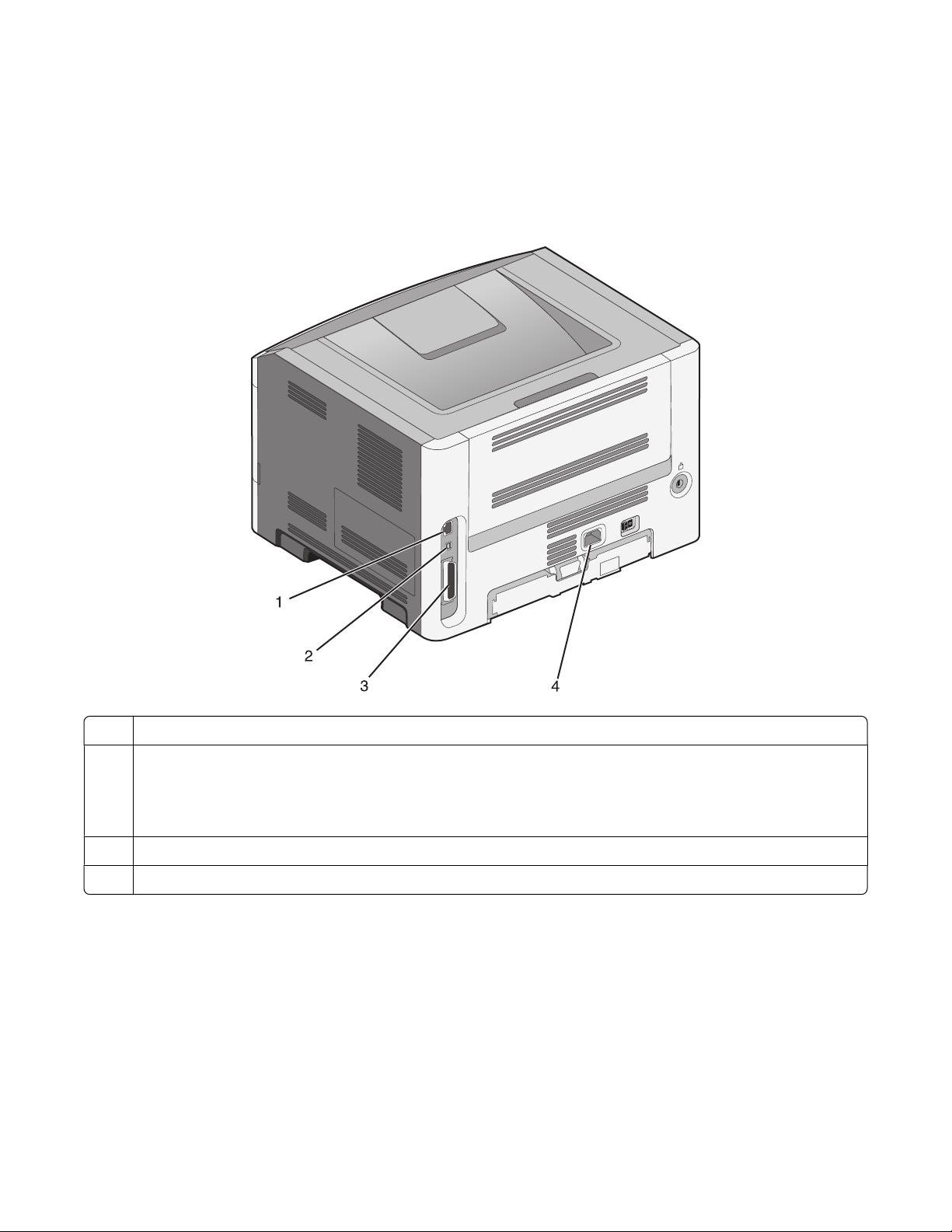
Podłączanie kabli
1 Podłącz drukarkę do komputera lub do sieci.
• Do podłączenia lokalnego służy kabel USB lub równoległy.
• Do podłączenia sieciowego służy kabel Ethernet.
2 Najpierw podłącz kabel zasilający do drukarki, a następnie do gniazdka elektrycznego.
1 Ethernet, port
2 Port USB
Ostrzeżenie — istnieje możliwość uszkodzenia: Podczas drukowania nie należy dotykać kabla USB,
żadnej karty sieciowej ani części drukarki pokazanych na rysunku. Dane mogą zostać utracone lub
drukarka może działać nieprawidłowo.
3 Port równoległy
4 Gniazdo kabla zasilającego
Dodatkowa konfiguracja drukarki
22
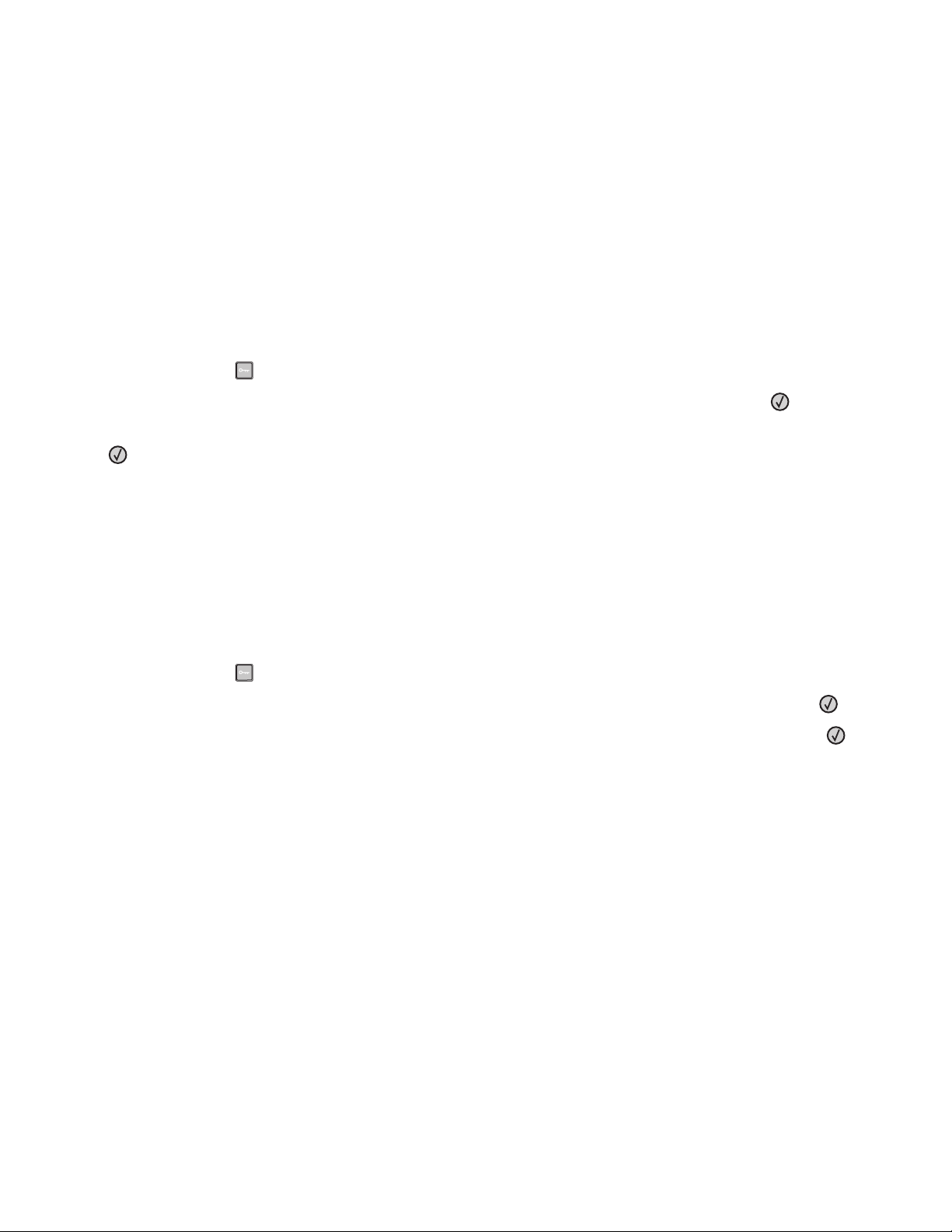
Weryfikacja konfiguracji drukarki
Drukowanie strony ustawień menu
W celu przejrzenia bieżących ustawień drukarki i sprawdzenia, czy opcjonalne elementy wyposażenia
drukarki są zainstalowane prawidłowo, można wydrukować stronę ustawień menu.
Uwaga: Jeśli nie dokonano zmian ustawień elementów menu, na stronie ustawień menu widoczne będą
wszystkie domyślne ustawienia fabryczne. Jeśli zmienisz i zachowasz inne ustawienia, zastąpią one
domyślne ustawienia fabryczne jako domyślne ustawienia użytkownika. Ustawienie domyślne użytkownika
pozostaje aktywne do momentu ponownego przejścia do menu, wybrania innej wartości i zapisania jej.
1 Upewnij się, że drukarka jest włączona i wyświetlany jest komunikat Gotowa.
2 Naciśnij przycisk na panelu operacyjnym.
3 Naciskaj przycisk strzałki w dół, aż pojawi się opcja Raporty, a następnie naciśnij przycisk .
4 Naciskaj przycisk strzałki w dół, aż pojawi się opcja Strona ustawień menu, a następnie naciśnij przycisk
.
Po wydrukowaniu strony ustawień menu na wyświetlaczu pojawi się komunikat Gotowa.
Drukowanie strony z konfiguracją sieci
Jeśli drukarka jest podłączona do sieci, można na niej wydrukować stronę z informacjami na temat konfiguracji
sieci, aby sprawdzić prawidłowość połączenia sieciowego. Na stronie tej znajdują się również istotne
informacje ułatwiające konfigurowanie drukarki do drukowania za pośrednictwem sieci.
1 Upewnij się, że drukarka jest włączona i wyświetlany jest komunikat Gotowa.
2 Naciśnij przycisk na panelu sterowania drukarki.
3 Naciskaj przyciski strzałek, aż zostanie wyświetlona opcja Raporty, a następnie naciśnij przycisk .
4 Naciskaj przyciski strzałek, aż pojawi się opcja Strona konfig. sieci, a następnie naciśnij przycisk .
Po wydrukowaniu strony konfiguracji sieci na wyświetlaczu pojawi się komunikat Gotowa.
5 Sprawdź w pierwszej sekcji strony z informacjami na temat konfiguracji sieci, czy parametr Stan ma
wartość „Połączona”.
Jeśli parametr Stan ma wartość „Niepołączona”, może to oznaczać, że sieć LAN nie działa lub uszkodzony
jest kabel sieciowy. Należy skonsultować się z administratorem systemu w celu rozwiązania problemu,
a następnie wydrukować stronę z informacjami na temat konfiguracji sieci.
Dodatkowa konfiguracja drukarki
23
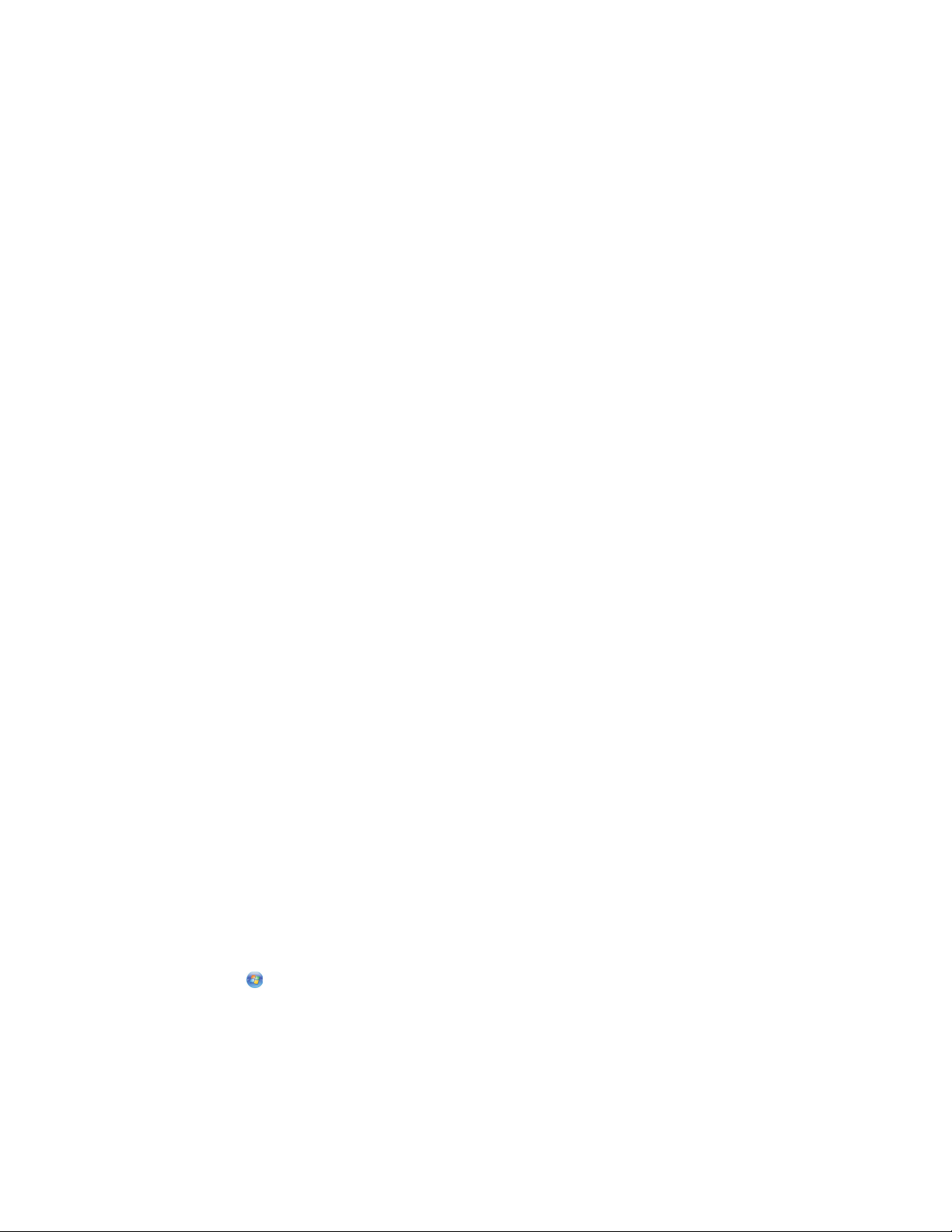
Konfiguracja oprogramowania drukarki
Instalacja oprogramowania drukarki
Sterownik drukarki to program umożliwiający komunikowanie się komputera z drukarką. Oprogramowanie
drukarki jest zwykle instalowane podczas początkowej instalacji drukarki.
Dla użytkowników systemu Windows
1 Zamknij wszystkie uruchomione programy.
2 Włóż dysk CD-ROM Oprogramowanie i dokumentacja.
3 W głównym oknie dialogowym instalacji kliknij opcję Install Printer and Software (Zainstaluj drukarkę i
oprogramowanie).
4 Postępuj według instrukcji wyświetlanych na ekranie komputera.
Dla użytkowników komputerów Macintosh
1 Zamknij wszystkie uruchomione aplikacje.
2 Włóż dysk CD-ROM Oprogramowanie i dokumentacja.
3 Na pulpicie programu Finder kliknij dwukrotnie ikonę dysku CD, która została automatycznie wyświetlona.
4 Kliknij dwukrotnie ikonę Install Printer and Software (Zainstaluj drukarkę i oprogramowanie).
5 Postępuj według instrukcji wyświetlanych na ekranie komputera.
Korzystanie z sieci World Wide Web
1 Przejdź do witryny sieci Web firmy Lexmark pod adresem www.lexmark.com.
2 W menu Sterowniki i materiały do pobrania, kliknij opcję Driver Finder (Wyszukiwanie sterownika).
3 Wybierz drukarkę, a następnie określ system operacyjny.
4 Pobierz sterownik i zainstaluj oprogramowanie drukarki.
Aktualizacja dostępnych opcji w sterowniku drukarki
Po zainstalowaniu oprogramowania drukarki i wszystkich opcji konieczne może okazać się ręczne dodanie
opcji w sterowniku drukarki, aby były dostępne dla zadań drukowania.
Dotyczy tylko użytkowników systemu Windows
1 Otwórz folder Drukarki:
a Kliknij przycisk lub przycisk Start, a następnie polecenie Uruchom.
b W polu Rozpocznij wyszukiwanie lub Uruchom wpisz polecenie control printers.
c Naciśnij klawisz Enter lub kliknij przycisk OK.
Zostanie otwarty folder drukarki.
2 Wybierz drukarkę.
Dodatkowa konfiguracja drukarki
24
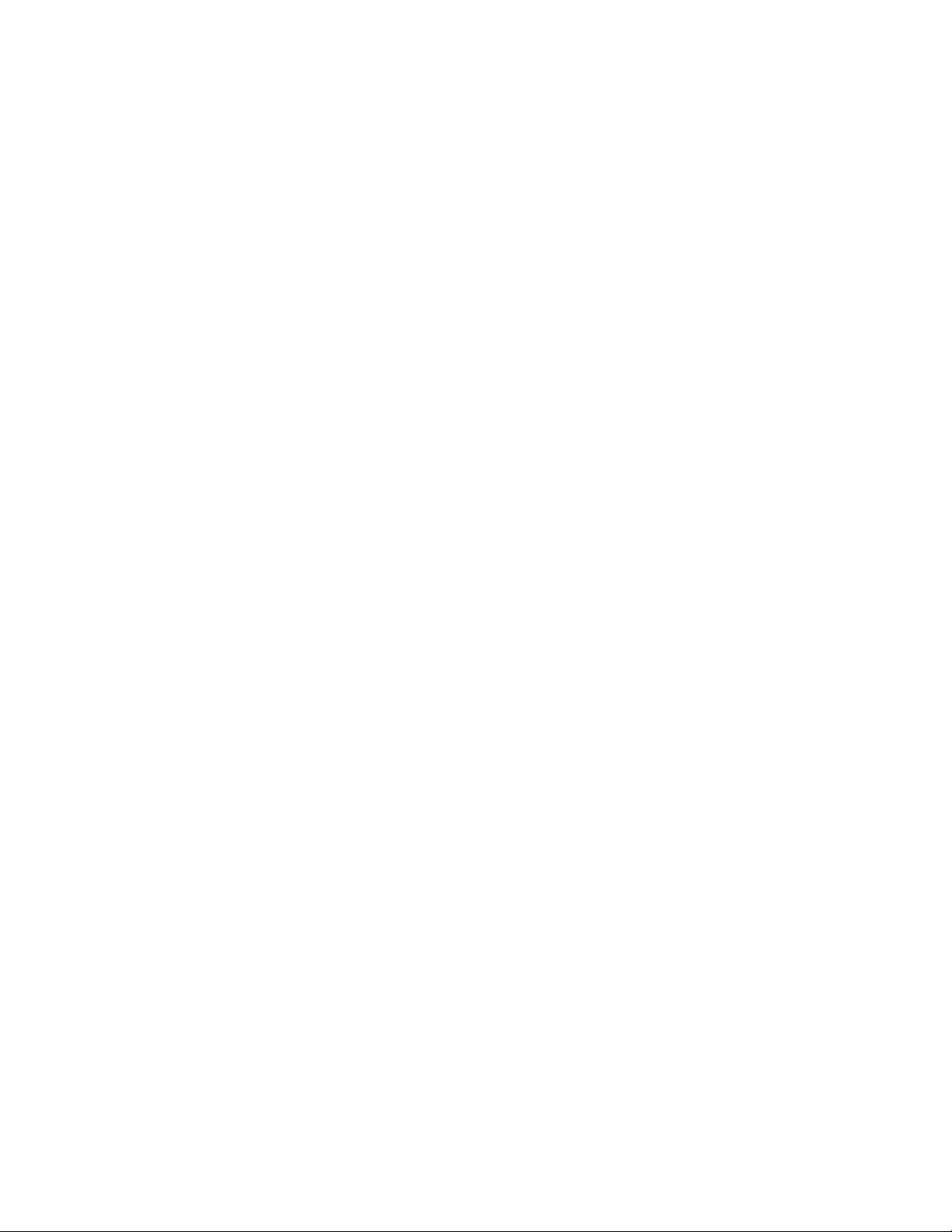
3 Kliknij prawym przyciskiem myszy drukarkę i wybierz polecenie Właściwości.
4 Kliknij kartę Opcje instalacji.
5 W polu Dostępne opcje dodaj wszystkie zainstalowane opcje sprzętowe.
6 Kliknij przycisk Zastosuj.
Dotyczy użytkowników komputerów Macintosh
W systemie Mac OS X w wersji 10.5 lub nowszej
1
Z menu Apple wybierz polecenie Preferencje systemu.
2 Kliknij opcję Drukarka i faks.
3 Wybierz drukarkę i kliknij opcję Opcje i materiały eksploatacyjne.
4 Kliknij opcję Sterownik, a następnie dodaj wszystkie zainstalowane opcje sprzętowe.
5 Kliknij przycisk OK.
System Mac OS X w wersji 10.4 i wcześniejszych
1
Na pulpicie programu Finder kliknij kolejno opcje: Go (Przejdź) > Application (Aplikacje).
2 Kliknij dwukrotnie folder Narzędzia, a następnie kliknij dwukrotnie ikonę Centrum drukowania lub
Narzędzie do konfiguracji drukarki.
3 Wybierz drukarkę, a następnie z menu Drukarki wybierz polecenie Pokaż informacje.
4 Z menu podręcznego wybierz opcję Instalowalne opcje.
5 Dodaj wszystkie zainstalowane opcje sprzętowe, a następnie kliknij polecenie Zastosuj zmiany.
Dodatkowa konfiguracja drukarki
25
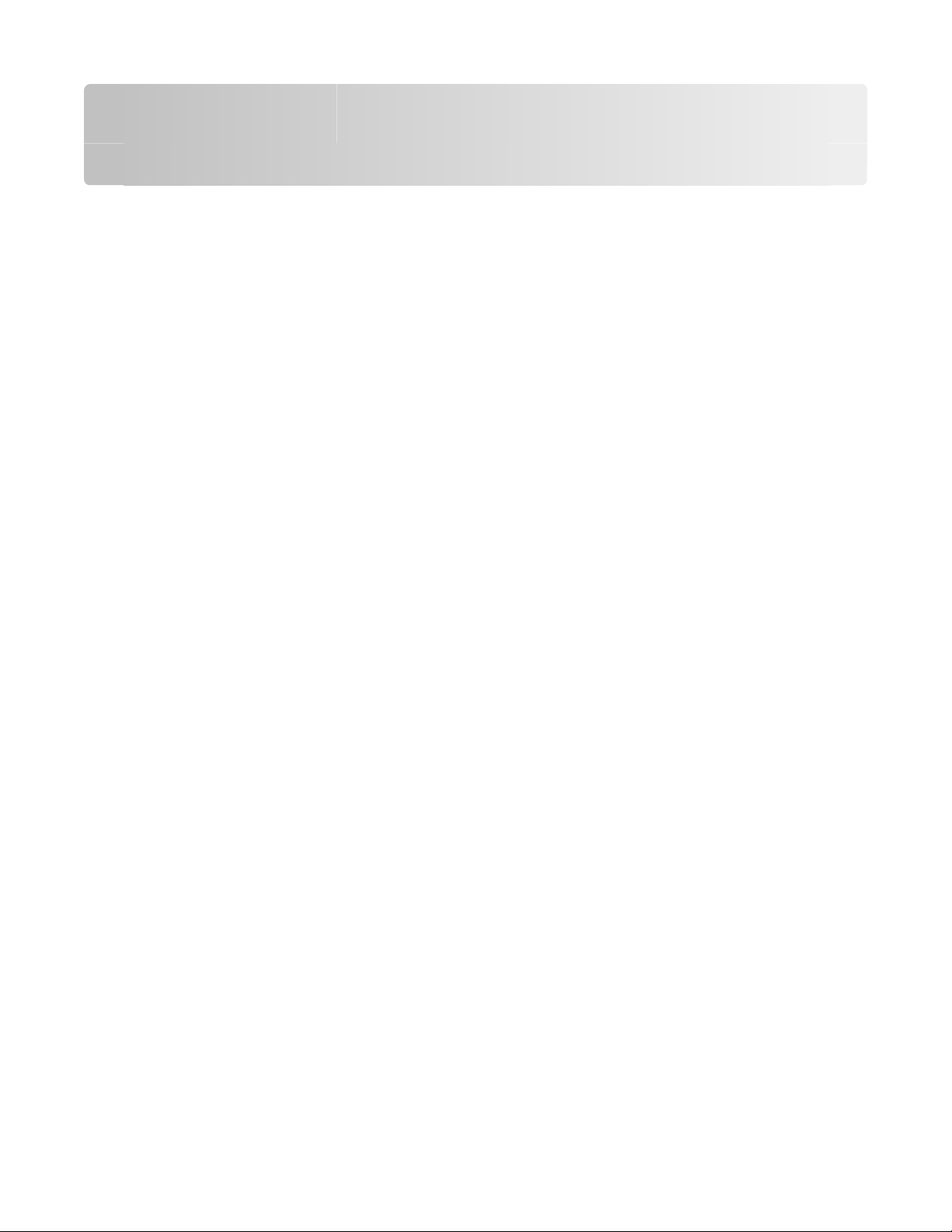
Minimalizowanie wpływu drukarki na
środowisko
Firma Lexmark podejmuje wszelkie działania mające na celu ochronę środowiska naturalnego i nieustannie
stara się ulepszać swoje drukarki w celu zredukowania ich negatywnego wpływu na środowisko. Projektujemy
z myślą o ochronie środowiska naturalnego, staramy się zużywać w procesie pakowania jak najmniej
materiałów oraz zapewniamy programy zbierania i recyklingu. Więcej informacji można znaleźć w sekcji:
• Rozdział Oświadczenia
• Sekcja poświęcona ochronie środowiska w witrynie sieci Web firmy Lexmark pod adresem
www.lexmark.com/environment
• Program recyklingu firmy Lexmark pod adresem www.lexmark.com/recycle
Wybranie niektórych ustawień lub zadań drukarki może jeszcze bardziej zmniejszyć jej negatywny wpływ.
Ten rozdział przedstawia ustawienia i zadania, które mogą mieć dobroczynne skutki dla środowiska
naturalnego.
Oszczędzanie papieru i toneru
Używanie papieru makulaturowego i innych papierów biurowych
Firma Lexmark jest wrażliwa na problemy środowiska naturalnego, dlatego wspiera korzystanie z biurowego
papieru makulaturowego do drukarek laserowych (elektrofotograficznych). W roku 1998 firma Lexmark
przedstawiła rządowi USA wyniki badań, zgodnie z którymi papier makulaturowy produkowany przez główne
zakłady papiernicze w USA jest podawany równie dobrze, co papier nie pochodzący z makulatury. Nie można
jednak wydać ogólnego oświadczenia stanowiącego, że każdy rodzaj papieru makulaturowego będzie
właściwie podawany.
Firma Lexmark stale sprawdza współpracę produkowanych drukarek z papierem makulaturowym (zawartość
20–100% odpadów pokonsumenckich) i gamą papierów testowych z całego świata, prowadząc badania
komorowe pozwalające uzyskać różne warunki temperaturowe i wilgotnościowe. Firma Lexmark nie ma
powodu zniechęcać do korzystania z dzisiejszych biurowych papierów makulaturowych, aczkolwiek
właściwości papieru makulaturowego powinny być zgodne z poniższymi wytycznymi.
• Niska wilgotność (4–5%)
• Odpowiednia gładkość (100–200 jednostek Sheffielda lub 140–350 jednostek Bendtsena, dla Europy)
Uwaga: Niektóre znacznie gładsze papiery (np. 90 g Premium dla drukarek laserowych, 50–90 jednostek
Sheffielda) i znacznie bardziej szorstkie (np. bawełniany Premium, 200–300 jednostek Sheffielda) zostały
wyprodukowane w celu pracy z drukarkami laserowymi, mimo rodzaju powierzchni. Przed użyciem tych
typów papieru należy zasięgnąć porady dostawcy papieru.
• Odpowiedni współczynnik tarcia między arkuszami (0,4–0,6)
• Odpowiednia odporność na zginanie w kierunku podawania
Papier makulaturowy, papier o mniejszej gramaturze (<60 g/m
w poprzek włókien, gdy zostanie użyty w drukarkach pobierających arkusze krótszą krawędzią), może mieć
mniejszą odporność na zginanie niż wymagana do niezawodnego podawania papieru. Przed użyciem tych
typów papieru do drukowania laserowego (elektrofotograficznego) należy zasięgnąć porady dostawcy
papieru. Należy pamiętać, że są to wyłącznie ogólne wytyczne i że nawet papier zgodny z nimi może być
2
) i/lub cieńszy (<0,1 mm), a także papier cięty
Minimalizowanie wpływu drukarki na środowisko
26
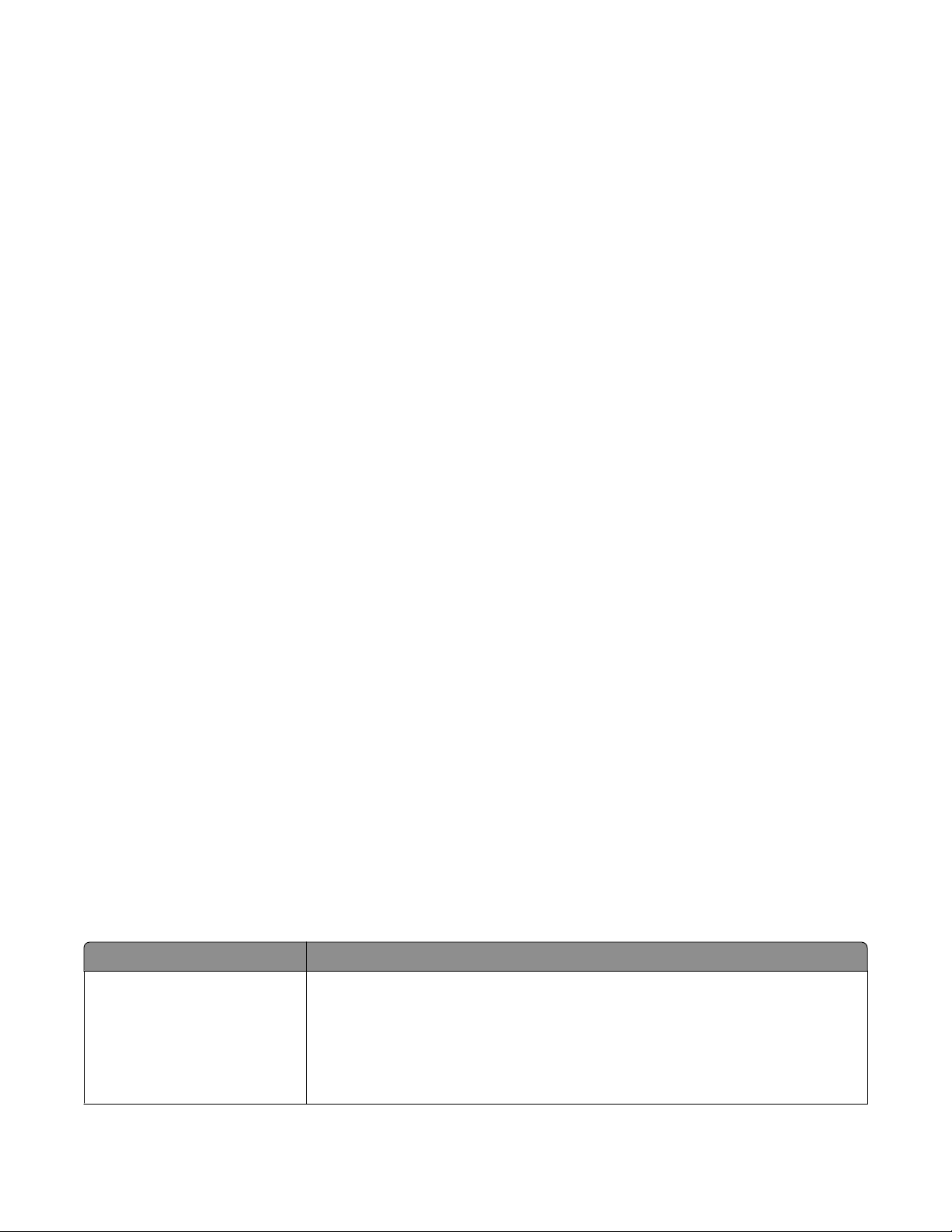
przyczyną występowania problemów z podawaniem w każdej drukarce laserowej (np. w przypadku zawinięcia
papieru podczas normalnych warunków drukowania).
Zmniejszanie zużycia materiałów eksploatacyjnych
Istnieje szereg sposobów umożliwiających zmniejszenie ilości papieru i toneru zużywanego podczas
drukowania. Możliwe działania:
Używanie obu stron arkusza papieru
Można zdecydować, czy arkusze będą zadrukowywane po jednej, czy po obu stronach, wybierając opcję 2-
sided printing (Drukowanie dwustronne) w oknie dialogowym Print (Drukowanie) lub na pasku narzędzi
Lexmark.
Drukowanie wiele stron na jednym arkuszu papieru
Można drukować do 16 kolejnych stron wielostronicowego dokumentu na jednej stronie arkusza papieru,
wybierając odpowiednie ustawienie w obszarze Multipage printing (Drukowanie wielu stron na arkuszu) okna
dialogowego Print (Drukowanie).
Sprawdzanie poprawności kopii roboczej
Zanim wydrukujesz lub wykonasz wiele kopii dokumentu:
• Użyj funkcji podglądu , którą można wybrać w oknie dialogowym Printing (Drukowanie) lub na pasku
narzędzi Lexmark, aby przed wydrukowaniem dokumentu zobaczyć, jak będzie on wyglądać.
• Wydrukuj jeden egzemplarz dokumentu, aby sprawdzić poprawność jego zawartości i formatu.
Unikanie zacięć papieru
Starannie wybieraj i ładuj papier, aby uniknąć występowania zacięć papieru. Więcej informacji można znaleźć
w sekcji „Zapobieganie zacięciom” na stronie 99.
Oszczędzanie energii
Korzystanie z trybu oszczędnego
Tryb oszczędny służy do szybkiego wybierania jednego lub większej liczby metod ograniczania
niekorzystnego wpływu drukarki na środowisko.
Uwaga: W tabeli można znaleźć szereg ustawień, które zmieniają się, gdy zostaje wybrane ustawienie Tryb
oszczędny.
Wybór Działanie
Energy (Energia) Ograniczenie zużycia energii, zwłaszcza gdy drukarka jest w stanie
bezczynności.
• Silniki drukarki są uruchamiane dopiero wtedy, gdy zadanie jest gotowe do
wydruku. Przed wydrukowaniem pierwszej strony może być zauważalna
krótka zwłoka.
• Drukarka przechodzi w tryb oszczędzania energii po minucie bezczynności.
Minimalizowanie wpływu drukarki na środowisko
27
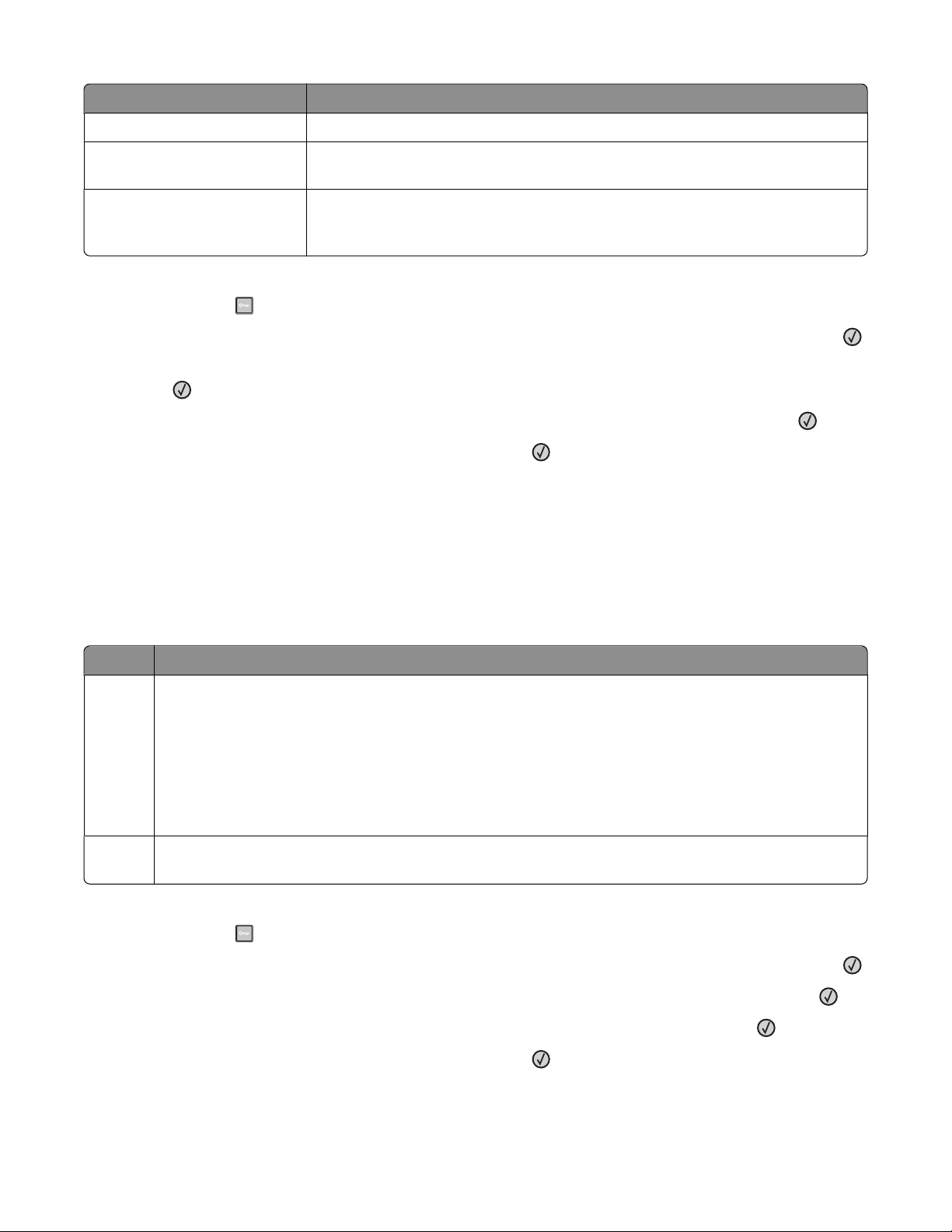
Wybór Działanie
Paper (Papier) Włączanie druku dupleks (dwustronnego).
Energy/Paper (Energia/papier) Użycie wszystkich ustawień powiązanych z trybem Energy (Energia) i trybem
Paper (Papier).
Off (Wyłącz) Użycie ustawień fabrycznych w przypadku wszystkich ustawień powiązanych z
trybem oszczędnym. To ustawienie umożliwia uzyskanie wydajności drukarki
zgodnej z jej danymi technicznymi.
Aby wybrać ustawienie Tryb oszczędny:
1 Naciśnij przycisk na panelu operacyjnym.
2 Naciskaj przyciski strzałek, aż zostanie wyświetlona opcja Ustawienia, a następnie naciśnij przycisk .
3 Naciskaj przyciski strzałek, aż zostanie wyświetlona opcja Ustawienia ogólne, a następnie naciśnij
przycisk
.
4 Naciskaj przyciski strzałek, aż pojawi się opcja Tryb oszczędny, a następnie naciśnij przycisk .
5 Wybierz żądane ustawienie, a następnie naciśnij przycisk .
Zostanie wyświetlony komunikat Wysyłanie zmian.
Zmniejszanie hałasu wytwarzanego przez drukarkę
Aby zmniejszyć hałas wytwarzany przez drukarkę, należy użyć trybu cichego.
Uwaga: W tabeli można znaleźć szereg ustawień, które zmieniają się, gdy zostaje wybrane ustawienie Tryb
cichy.
Wybierz Aby
Włącz Zmniejszyć hałas wytwarzany przez drukarkę.
• Zauważalne może być zmniejszenie szybkości przetwarzania.
• Silniki drukarki są uruchamiane dopiero wtedy, gdy zadanie jest gotowe do drukowania. Przed
wydrukowaniem pierwszej strony może być zauważalna krótka zwłoka.
• Wentylatory pracują z mniejszą prędkością lub są wyłączone.
• Jeśli drukarka jest wyposażona w funkcję faksu, dźwięki wytwarzane przez faks zostają ograniczone
lub wyłączone, w tym emitowane przez głośnik i dzwonek faksu.
Wyłącz Użyć ustawień fabrycznych. To ustawienie umożliwia uzyskanie wydajności drukarki zgodnej z jej
danymi technicznymi.
Aby wybrać ustawienie Tryb cichy:
1 Naciśnij przycisk na panelu sterowania drukarki.
2 Naciskaj przyciski strzałek, aż zostanie wyświetlona opcja Ustawienia, a następnie naciśnij przycisk .
3 Naciskaj przyciski strzałek, aż pojawi się opcja Ustawienia ogólne, a następnie naciśnij przycisk .
4 Naciskaj przyciski strzałek, aż pojawi się opcja Tryb cichy, a następnie naciśnij przycisk .
5 Wybierz żądane ustawienie, a następnie naciśnij przycisk .
Zostanie wyświetlony komunikat Wysyłanie zmian.
Minimalizowanie wpływu drukarki na środowisko
28
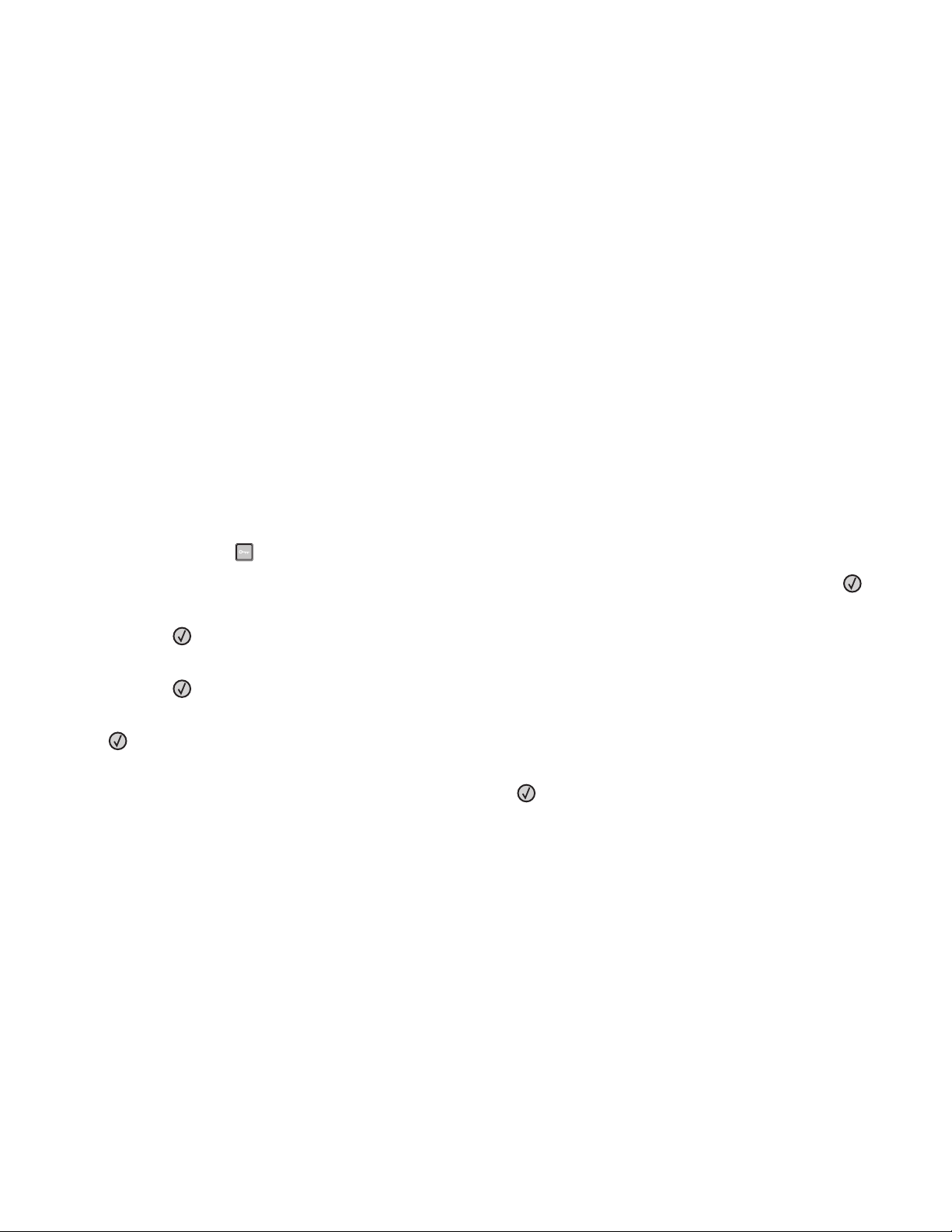
Dostosowywanie funkcji Power Save (Wygaszacz)
Aby zaoszczędzić energię, można zmniejszyć liczbę minut, po upływie których drukarka przechodzi do trybu
oszczędzania energii.
Liczbę minut można wybrać z zakresu od 1 do 240. Domyślnym ustawieniem fabrycznym jest 30 minut.
Korzystanie z wbudowanego serwera WWW
1 W polu adresu przeglądarki internetowej wpisz adres IP drukarki.
Uwaga: Jeżeli nie znasz adresu IP drukarki, wydrukuj stronę konfiguracji sieci i znajdź adres IP w sekcji
TCP/IP.
2 Kliknij opcję Ustawienia, a następnie opcję Ustawienia ogólne.
3 Kliknij opcję Limity czasu oczekiwania.
4 W polu Power Saver (Oszczędzanie energii) zwiększ lub zmniejsz liczbę minut, po upływie których
drukarka przechodzi do trybu oszczędzania energii.
5 Kliknij opcję Submit (Wyślij).
Korzystanie z panelu sterowania drukarki
1 Upewnij się, że drukarka jest włączona i wyświetlany jest komunikat Gotowa.
2 Naciśnij przycisk .
3 Naciskaj przyciski strzałek, aż zostanie wyświetlona opcja Ustawienia, a następnie naciśnij przycisk .
4 Naciskaj przyciski strzałek, aż zostanie wyświetlona opcja Ustawienia ogólne, a następnie naciśnij
przycisk
.
5 Naciskaj przyciski strzałek, aż zostanie wyświetlona opcja Czasy wyłączenia, a następnie naciśnij
przycisk
.
6 Naciskaj przyciski strzałek, aż zostanie wyświetlona opcja Oszczęd. energii, a następnie naciśnij przycisk
.
7 Klikając przyciski strzałek, zwiększ lub zmniejsz liczbę minut, po upływie których drukarka przechodzi w
tryb oszczędzania energii, a następnie naciśnij przycisk
.
Recykling
Firma Lexmark zapewnia programy zbierania oraz innowacyjne metody recyklingu. Więcej informacji można
znaleźć w sekcji:
• Rozdział Oświadczenia
• Sekcja poświęcona ochronie środowiska w witrynie sieci Web firmy Lexmark pod adresem
www.lexmark.com/environment
• Program recyklingu firmy Lexmark pod adresem www.lexmark.com/recycle
Minimalizowanie wpływu drukarki na środowisko
29
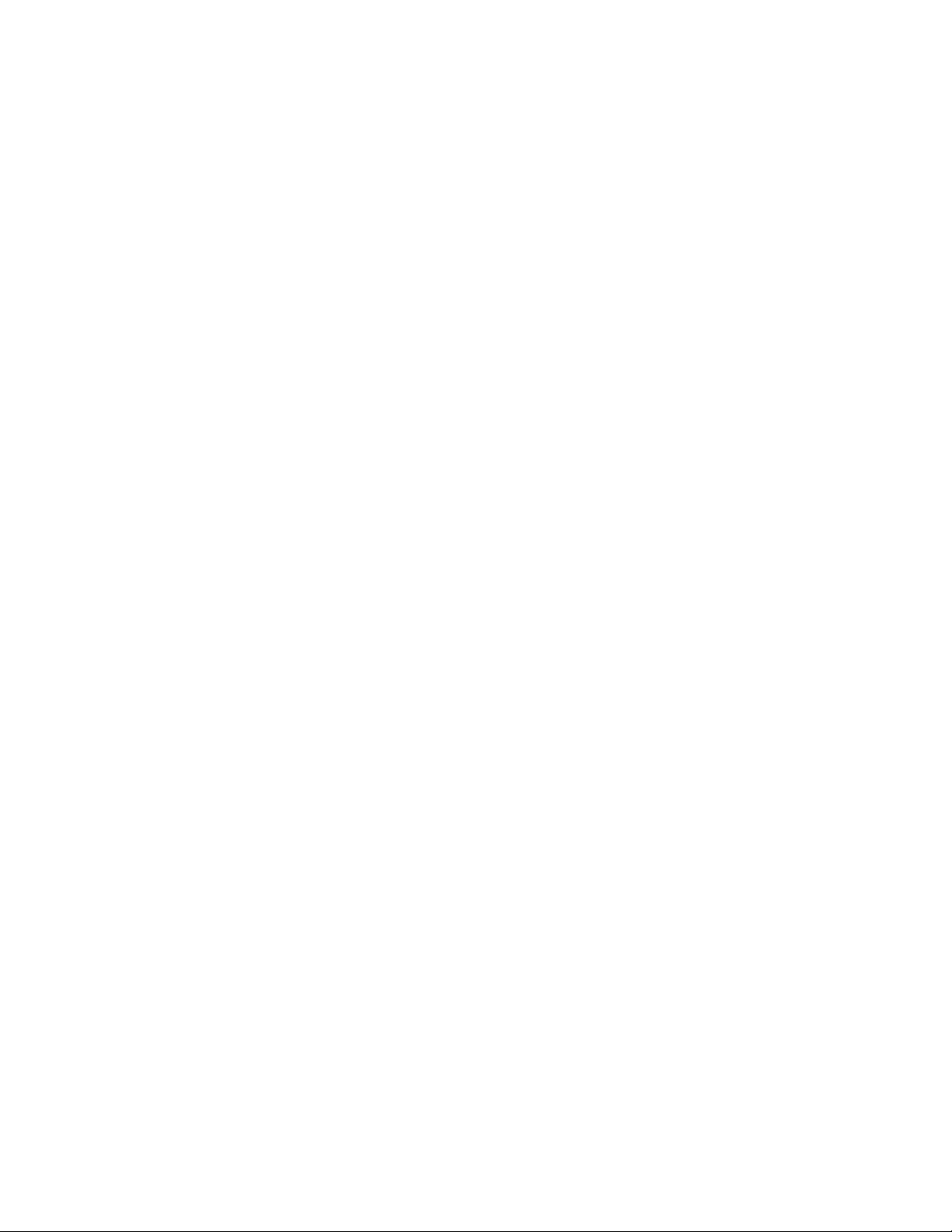
Recykling produktów Lexmark
Aby zwrócić produkty Lexmark do recyklingu:
1 Odwiedź witrynę internetową www.lexmark.com/recycle.
2 Znajdź typ produktu, który chcesz poddać procesowi recyklingu i wybierz z listy nazwę kraju.
3 Postępuj według instrukcji wyświetlanych na ekranie komputera.
Recykling opakowań firmy Lexmark
Firma Lexmark stale dąży do minimalizacji ilości materiału pakunkowego. Mniej materiału pakunkowego
zapewnia, że drukarki firmy Lexmark są transportowane w sposób możliwie najbardziej efektywny i
sprzyjający środowisku naturalnemu oraz że jest mniej materiału pakunkowego do wyrzucenia. Przyczynia
się to do zmniejszenia emisji gazów cieplarnianych, oszczędności energii oraz oszczędzania zasobów
naturalnych.
Kartony firmy Lexmark podlegają w 100% recyklingowi, o ile trafią do zakładu utylizującego tekturę. Nie
wszędzie takie zakłady istnieją.
Pianka używana w opakowaniach firmy Lexmark podlega recyklingowi, o ile trafi do zakładu utylizującego
piankę. Nie wszędzie takie zakłady istnieją.
Zwracając kasetę firmie Lexmark, można ponownie użyć pudełka, w którym kaseta została dostarczona.
Firma Lexmark podda pudełko recyklingowi.
Zwrot kaset z tonerem firmy Lexmark w celu ponownego użycia lub recyklingu.
Program zbierania kaset z tonerem firmy Lexmark zbiera dorocznie miliony kaset, ułatwiając klientom firmy
Lexmark darmowy zwrot zużytych kaset do firmy Lexmark w celu ich ponownego wykorzystania lub
recyklingu. Sto procent zużytych kaset zwróconych do firmy Lexmark jest ponownie używanych lub
przetwarzanych w ramach recyklingu. Opakowania użyte do zwrotu kaset są również poddawane
recyklingowi.
Aby zwrócić kasety firmy Lexmark w celu ponownego użycia lub recyklingu, postępuj zgodnie z instrukcjami
dostarczonymi z drukarką lub kasetą i użyj opłaconej etykiety wysyłkowej. Możesz także:
1 Odwiedzić naszą stronę www.lexmark.com/recycle.
2 Z sekcji Toner Cartridges wybierz z listy odpowiedni kraj.
3 Postępuj według instrukcji wyświetlanych na ekranie komputera.
Minimalizowanie wpływu drukarki na środowisko
30

Ładowanie papieru i nośników specjalnych
W tej części opisano ładowanie zasobników na 250 i 550 arkuszy oraz ładowanie podajnika uniwersalnego.
Zawiera ona również informacje na temat orientacji arkusza papieru, ustawień Rozmiar papieru i Typ papieru
oraz łączenia i rozłączania zasobników.
Ustawianie rozmiaru i typu papieru
1 Upewnij się, że drukarka jest włączona i jest wyświetlany komunikat Ready (Gotowa).
2 Naciśnij przycisk na panelu operacyjnym.
3 Naciskaj przyciski strzałek, aż pojawi się opcja Menu papieru, a następnie naciśnij przycisk .
4 Naciskaj przyciski strzałek, aż pojawi się opcja Rozmiar/typ papieru, a następnie naciśnij przycisk .
5 Naciskaj przyciski strzałek, aż pojawi się właściwy zasobnik, a następnie naciśnij przycisk .
6 Naciśnij przycisk , gdy zostanie wyświetlony komunikat Rozmiar.
7 Naciskaj przyciski strzałek, aż pojawi się właściwy rozmiar, a następnie naciśnij przycisk .
Pojawia się komunikat Submitting Changes (Wysyłanie zmian), a następnie opcja Size (Rozmiar).
8 Naciskaj przyciski strzałek, aż zostanie wyświetlona opcja Typ, a następnie naciśnij przycisk .
9 Naciskaj przyciski strzałek, aż pojawi się właściwy typ, a następnie naciśnij przycisk .
Pojawia się komunikat Submitting Changes (Wysyłanie zmian), a następnie opcja Type (Typ).
Konfigurowanie ustawień uniwersalnego rozmiaru papieru
Ustawienie Uniwersalny rozmiar papieru, definiowane przez użytkownika, umożliwia drukowanie na papierze
o rozmiarze, który nie jest dostępny w menu drukarki. Jeśli żądany rozmiar nie jest dostępny w menu Rozmiar
papieru, należy ustawić w tym menu wartość Uniwersalny dla danego zasobnika. Następnie należy określić
wszystkie poniższe ustawienia dotyczące uniwersalnego rozmiaru papieru:
• Units of measure (inches or millimeters) (Jednostki miary (cale lub milimetry))
• Wysokość w pionie i szerokość w poziomie
• Kierunek podawania
Uwaga: Najmniejszy obsługiwany rozmiar uniwersalny to 76,2 x 127 mm; a największy to 216 x 356 mm.
Określanie jednostki miary
1 Upewnij się, że drukarka jest włączona i jest wyświetlany komunikat Ready (Gotowa).
2 Naciśnij przycisk na panelu operacyjnym.
3 Naciskaj przyciski strzałek, aż pojawi się opcja Menu papieru, a następnie naciśnij przycisk .
4 Naciskaj przyciski strzałek, aż pojawi się opcja Konfiguracja uniwersalna, a następnie naciśnij przycisk
.
Ładowanie papieru i nośników specjalnych
31

5 Za pomocą przycisków strzałek wybierz opcję Jednostki miary, a następnie naciśnij przycisk .
6 Naciskaj przyciski strzałek, aż pojawią się właściwe jednostki miary, a następnie naciśnij przycisk .
Zostanie wyświetlony komunikat Wysyłanie zmian, a następnie menu Konfiguracja uniwersalna.
7 Naciśnij przycisk , aby powrócić do stanu Ready (Gotowa).
Określanie wysokości i szerokości papieru
Dzięki zdefiniowaniu określonej wysokości i szerokości uniwersalnego rozmiaru papieru (w orientacji
pionowej) drukarka może obsługiwać dany rozmiar, włącznie z obsługą standardowych funkcji, takich jak
drukowanie dwustronne i drukowanie wielu stron na jednym arkuszu.
Uwaga: Wybierz opcję Wysokość w pionie, aby dostosować ustawienie wysokości papieru lub opcję
Szerokość papieru, aby dostosować ustawienie szerokości papieru lub oba te parametry. Wykonaj
następujące instrukcje, aby dostosować oba parametry.
1 W menu Konfiguracja uniwersalna powtarzaj naciskanie przycisków strzałek, aż zostanie wyświetlona
opcja Szerokość w pionie, a następnie naciśnij przycisk
2 Naciskaj przycisk lewej strzałki, aby zmniejszać ustawienie, albo przycisk prawej strzałki, aby zwiększać
ustawienie, a następnie naciśnij przycisk
Zostanie wyświetlony komunikat Wysyłanie zmian, a następnie menu Konfiguracja uniwersalna.
.
3 W menu Konfiguracja uniwersalna naciskaj przyciski strzałek, aż zostanie wyświetlona opcja Wysokość
w pionie a następnie naciśnij przycisk
.
.
4 Naciskaj przycisk lewej strzałki, aby zmniejszać ustawienie, albo przycisk prawej strzałki, aby zwiększać
ustawienie, a następnie naciśnij przycisk
Zostanie wyświetlony komunikat Wysyłanie zmian, a następnie menu Konfiguracja uniwersalna.
.
5 Naciśnij przycisk , aby powrócić do stanu Ready (Gotowa).
Określanie kierunku podawania
Domyślnym ustawieniem fabrycznym kierunku podawania w ustawieniach uniwersalnego rozmiaru papieru
jest Krótka krawędź. Menu Feed Direction (Kierunek podawania) nie pojawi się w menu Universal Setup
(Konfiguracja uniwersalna), dopóki długa krawędź papieru uniwersalnego będzie krótsza niż maksymalna
długość krawędzi podawanej przez drukarkę. W razie konieczności można określić, która krawędź papieru
będzie jako pierwsza podawana do drukarki — krótka lub długa.
1 W menu Konfiguracja uniwersalna naciskaj przyciski strzałek, aż zostanie wyświetlona opcja Kierunek
podawania, a następnie naciśnij przycisk
2 Naciskaj przyciski strzałek, aż zostanie wyświetlona opcja Krótka krawędź albo Długa krawędź, a
następnie naciśnij przycisk
.
3 Naciśnij przycisk , aby powrócić do stanu Ready (Gotowa).
.
Ładowanie papieru i nośników specjalnych
32

Ładowanie zasobników
1 Wyciągnij całkowicie zasobnik.
Uwaga: Nie należy wyjmować zasobników w trakcie drukowania zadania lub gdy na wyświetlaczu
widoczny jest komunikat Zajęta. Może to spowodować zacięcie nośnika.
2 Ściśnij i przesuń prowadnice do położenia zgodnego z rozmiarem ładowanego papieru.
Ładowanie papieru i nośników specjalnych
33

W przypadku długiego arkusza papieru, takiego jak A4 lub Legal, ściśnij i przesuń prowadnicę długości
do tyłu w celu dostosowania długości ładowanego papieru.
Aby załadować papier formatu A6:
a Ściśnij i przesuń prowadnicę długości w kierunku środka zasobnika do pozycji odpowiadającej
rozmiarowi A5.
b Podnieś ogranicznik A6.
Uwagi:
• W zasobniku 1 mieści się tylko 150 arkuszy papieru formatu A6. Należy zwrócić uwagę na linię
maksymalnego ładowania na ograniczniku A6 wskazującą maksymalną wysokość ładowania papieru
w formacie A6. Nie należy przeładowywać zasobnika.
• Papieru w formacie A6 nie można ładować do zasobnika 2.
Uwaga: W celu łatwiejszego ustawienia prowadnicy należy skorzystać z oznaczeń rozmiaru
umieszczonych na dnie zasobnika.
Ładowanie papieru i nośników specjalnych
34

3 Wygnij stos papieru w jedną i w drugą stronę, aby rozdzielić arkusze, a następnie przekartkuj go. Nie
składaj ani nie marszcz papieru. Wyrównaj krawędzie stosu, opierając go na płaskiej powierzchni.
4 Załaduj papier w kierunku tylnej części zasobnika zgodnie z ilustracją, stroną do drukowania skierowaną
w dół.
Uwaga: Linia ładowania znajdująca się na prowadnicy szerokości oznacza maksymalną dozwoloną
wysokość ładowanego papieru. Nie należy ładować papieru formatu A6 aż do znacznika maksymalnej
pojemności; w zasobniku mieści się tylko 150 arkuszy papieru formatu A6.
1 Znacznik maksymalnej pojemności
Załaduj papier firmowy górną krawędzią arkusza w kierunku przodu zasobnika i nadrukiem skierowanym
w dół.
Ładowanie papieru i nośników specjalnych
35

5 Ściśnij i przesuń prowadnice, tak aby delikatnie dotykały boku stosu.
6 Włóż zasobnik.
7 Jeśli do zasobnika został załadowany inny typ papieru niż poprzednio, zmień ustawienie Paper Size/Type
(Rozmiar/typ papieru) w menu Paper (Papier) w panelu sterowania drukarki.
Ładowanie papieru i nośników specjalnych
36

Korzystanie z podajnika uniwersalnego
Podajnika uniwersalnego można używać do drukowania na papierach o różnym rozmiarze albo na nośnikach
specjalnych, takich jak karty, folie, etykiety papierowe i koperty. Podajnika uniwersalnego można również
używać do drukowania na pojedynczych stronach papieru firmowego lub nośnikach specjalnych, których nie
przechowuje się w zasobnikach.
Otwieranie podajnika uniwersalnego
1 Chwyć za uchwyt i opuść drzwiczki podajnika uniwersalnego.
2 Wyciągnij przedłużenie za podniesiony uchwyt.
3 Wyciągnij przedłużenie za podniesiony uchwyt tak, aby obrócił się do przodu.
Ładowanie papieru i nośników specjalnych
37

4 Delikatnie przemieszczaj element w dół, co spowoduje całkowite wysunięcie się i otwarcie podajnika
uniwersalnego.
Ładowanie nośników do podajnika uniwersalnego
1 Naciśnij występ umieszczony na prawej prowadnicy szerokości i całkowicie wysuń prowadnice.
2 Przygotuj do załadowania papier lub nośniki specjalne.
• Zegnij arkusze papieru lub etykiet papierowych w jedną i w drugą stronę, aby je rozdzielić, a następnie
przekartkuj stos. Papieru ani etykiet nie należy składać ani marszczyć. Wyrównaj krawędzie arkuszy
na płaskiej powierzchni.
• Złap folie za krawędzie i przekartkuj stos. Wyrównaj krawędzie arkuszy na płaskiej powierzchni.
Uwaga: Należy unikać dotykania strony folii przeznaczonej do zadrukowania. oraz uważać, żeby ich
nie porysować.
Ładowanie papieru i nośników specjalnych
38

• Przed załadowaniem zegnij stos kopert w jedną i w drugą stronę, aby je rozdzielić, a następnie
przekartkuj je. Wyrównaj krawędzie na płaskiej powierzchni.
Uwaga: Przekartkowanie zapobiega sklejaniu się krawędzi kopert. Ułatwia również prawidłowe ich
podawanie, co zapobiega zacięciom. Kopert nie należy składać ani marszczyć.
3 Ładowanie papieru lub nośnika specjalnego
Uwagi:
• Podczas ładowania papieru do podajnika uniwersalnego nie używaj siły. Umieszczenie w podajniku
zbyt dużej liczby arkuszy może spowodować zacięcie papieru.
• Nie należy przekraczać maksymalnej dozwolonej wysokości stosu papieru lub nośników specjalnych
i na siłę wpychać nośników pod ograniczniki stosu umieszczone na prowadnicach.
Ładowanie papieru i nośników specjalnych
39

• Papier, karty i folie ładuj stroną do drukowania skierowaną w górę i górną krawędzią w kierunku
drukarki. Aby uzyskać więcej informacji o ładowaniu folii zapoznaj się z instrukcjami na ich opakowaniu.
• Papier firmowy z logo należy ładować stroną do druku skierowaną w górę, górną krawędzią skierowaną
do drukarki.
• Załaduj koperty stroną ze skrzydełkami skierowaną w dół i miejscem na znaczek położonym w sposób
pokazany na rysunku. Znaczek i adres pokazane są, aby zilustrować prawidłową orientację
ładowanych kopert.
Ostrzeżenie — istnieje możliwość uszkodzenia: Nie należy używać kopert ze znaczkami,
wyściełanych, z klamrami, zatrzaskami, okienkami lub z samoprzylepnymi skrzydełkami. Koperty
tego typu mogą poważnie uszkodzić drukarkę.
Ładowanie papieru i nośników specjalnych
40

4 Naciśnij występ prawej prowadnicy szerokości i delikatnie dosuń prowadnice do boku stosu nośnika.
5 Wsuń papier delikatnie do środka podajnika, aż się zatrzyma. Papier powinien leżeć płasko w podajniku
uniwersalnym. Upewnij się, że papier leży swobodnie w podajniku i nie jest zawinięty lub pomarszczony.
6 Na panelu operacyjnym drukarki ustaw Rozmiar papieru i Typ papieru.
Pojemność zasobników na papier
Pojemności zasobników i podajnika uniwersalnego są podane dla papieru o gramaturze 75g/m2.
Maksymalna ilość do załadowania Uwagi
Zasobnik 1
250 arkuszy papieru
150 arkuszy papieru formatu A6
50 etykiet papierowych
50 folii
Ładowanie papieru i nośników specjalnych
Etykiety winylowe, farmaceutyczne lub dwustronne nie są obsługiwane.
Należy używać wyłącznie etykiet papierowych. Papierowych etykiet
jednostronnych przeznaczonych do drukarek laserowych można używać
jedynie sporadycznie.
41

Maksymalna ilość do załadowania Uwagi
Zasobnik 2
250 lub 550 arkuszy papieru
50 etykiet papierowych
Podajnik uniwersalny
50 arkuszy papieru
15 etykiet papierowych
10 folii
10 arkuszy kart
7 kopert
W drukarce można zainstalować jednocześnie tylko jedną opcjonalną
szufladę. Maksymalna ilość papieru, którą można załadować, jest
uzależniona od tego, czy została zainstalowana opcjonalna szuflada na
250 czy 550 arkuszy.
Etykiety winylowe, farmaceutyczne lub dwustronne nie są obsługiwane.
Należy używać wyłącznie etykiet papierowych. Papierowych etykiet
jednostronnych przeznaczonych do drukarek laserowych można używać
jedynie sporadycznie.
Papier w podajniku uniwersalnym należy wsuwać tylko do momentu, gdy
jego krawędź będzie stykała się z prowadnicami papieru. Nie należy
wpychać papieru do podajnika.
Łączenie i rozłączanie zasobników
Łączenie zasobników
Łączenie zasobników jest przydatne w przypadku dużych zadań drukowania lub wielu kopii. Po opróżnieniu
jednego połączonego zasobnika papier będzie pobierany z kolejnego połączonego zasobnika. Jeśli dla
każdego zasobnika ustawiono taki sam rozmiar i typ papieru, zasobniki te zostaną automatycznie połączone.
W menu Papier należy ustawić opcję rozmiaru i typu papieru dla wszystkich zasobników.
Rozłączanie zasobników
Rozłączone zasobniki mają ustawienia, które nie są identyczne z ustawieniami jakiegokolwiek innego
zasobnika. W celu rozłączenia zasobnika zmień w menu papieru ustawienia Typ papieru i Rozmiar papieru,
tak aby nie odpowiadały ustawieniom jakiegokolwiek innego zasobnika.
1 Sprawdź w menu papieru, czy ustawienie Typ (np. Zwykły papier, Papier firmowy, Typ niestandardowy
<x>) wybrane dla rozłączanego zasobnika nie jest takie samo, jak dla któregokolwiek innego zasobnika.
Jeśli nazwa, która najlepiej opisuje dany papier, jest stosowana w połączonych zasobnikach, przypisz inną
nazwę typu papieru do zasobnika, np. Typ niestandardowy <x>, lub nadaj własną niestandardową nazwę.
2 Sprawdź, czy ustawienie Rozmiar (np. Letter, A4, Statement) wybrane dla rozłączanego zasobnika nie
jest takie samo, jak dla któregokolwiek innego zasobnika.
Uwaga: Ustawienia rozmiaru papieru nie są wprowadzane automatycznie, muszą zostać wprowadzone
ręcznie za pomocą menu papieru.
Ostrzeżenie — istnieje możliwość uszkodzenia: Nie przypisuj nazwy typu papieru, która nie opisuje
precyzyjnie typu papieru załadowanego do zasobnika. W zależności od określonego typu papieru dobierana
jest temperatura nagrzewnicy. W przypadku wybrania niewłaściwego typu papieru obsługa papieru przebiega
nieprawidłowo.
Ładowanie papieru i nośników specjalnych
42

Tworzenie niestandardowej nazwy typu papieru
Jeśli drukarka znajduje się w sieci, za pomocą wbudowanego serwera WWW dla poszczególnych
niestandardowych typów papieru można zdefiniować nazwę inną niż „Typ niestandardowy <x>”.
1 W polu adresu przeglądarki internetowej wpisz adres IP drukarki.
Uwaga: Jeżeli nie znasz adresu IP drukarki, wydrukuj stronę konfiguracji sieci i znajdź adres w sekcji
TCP/IP.
2 Kliknij przycisk Ustawienia.
3 Kliknij opcję Menu papieru.
4 Kliknij opcję Nazwa niestandardowa.
5 Wpisz nazwę typu papieru w polu Nazwa niestand. <x>.
Uwaga: Ta nazwa zastąpi nazwę „Typ niestandardowy <x>” w opcjach menu Typy niestandardowe oraz
Rozmiar i Typ papieru.
6 Kliknij opcję Submit (Wyślij).
7 Kliknij opcję Typy niestandardowe.
Zostanie wyświetlona opcja Typy niestandardowe, a następnie zostanie podana nazwa niestandardowa.
8 Wybierz ustawienie typu papieru z listy wyboru znajdującej się obok nazwy niestandardowej.
9 Kliknij opcję Submit (Wyślij).
Przypisywanie zasobnikowi nazwy niestandardowego typu papieru
W celu połączenia lub rozłączenia zasobników należy przypisać do nich nazwę opcji Typ niestandardowy
<x>. Do każdego zasobnika, który ma zostać połączony należy przypisać tę samą nazwę.
1 Upewnij się, że drukarka jest włączona i wyświetlany jest komunikat Gotowa.
2 Naciśnij przycisk na panelu operacyjnym.
3 Naciskaj przyciski strzałek, aż pojawi się opcja Menu papieru, a następnie naciśnij przycisk .
4 Naciskaj przyciski strzałek, aż pojawi się opcja Rozmiar/typ papieru, a następnie naciśnij przycisk .
5 Naciskaj przyciski strzałek, a następnie naciśnij przycisk , aby wybrać zasobnik.
Zostanie wyświetlone menu Paper size (Rozmiar papieru).
6 Naciskaj przyciski strzałek, aż pojawi się opcja menu Typ papieru.
7 Naciśnij przycisk .
8 Naciskaj przyciski strzałek, aż zostanie wyświetlona opcja Typ niestandardowy <x> lub inna nazwa
niestandardowa, a następnie naciśnij przycisk
.
Pojawi się komunikat Wysyłanie zmian, a następnie zostanie wyświetlone Menu papieru.
9 Naciśnij przycisk , a następnie przycisk , aby powrócić do stanu Gotowa.
Ładowanie papieru i nośników specjalnych
43

Wskazówki dotyczące papieru i nośników
specjalnych
Wskazówki dotyczące papieru
Wybranie odpowiedniego rodzaju papieru lub nośnika specjalnego zmniejsza możliwość wystąpienia
problemów z drukowaniem. Aby uzyskać najlepszą jakość wydruku, przed zakupieniem dużej ilości papieru
lub innego nośnika specjalnego należy wypróbować pojedyncze arkusze tego nośnika.
Charakterystyka papieru
Przedstawiona poniżej charakterystyka papieru ma wpływ na jakość wydruku i niezawodność drukowania.
Charakterystykę tę należy brać pod uwagę przy ocenie przydatności nowego papieru.
Gramatura
Drukarka może automatycznie pobierać z zasobnika papier z włóknami wzdłuż strony, o gramaturze do
90 g/m
do 163 g/m
skutkować problemami z podawaniem papieru i jego zacięciami. Najlepsze rezultaty uzyskuje się, stosując
papier z włóknami wzdłuż strony, o gramaturze 75 g/m
182 x 257 mm miał gramaturę co najmniej 90 g/m
2
. Podajnik uniwersalny może automatycznie podawać papier z włóknami wzdłuż strony o gramaturze
2
. Papier o gramaturze mniejszej niż 60 g/m2 może nie być wystarczająco sztywny, co może
2
. Zaleca się, aby papier o rozmiarze mniejszym niż
2
.
Uwaga: Drukowanie dwustronne jest możliwe tylko dla papieru 60–90 g/m
2
.
Zwijanie się
Zwijanie się to tendencja papieru do zakrzywiania się na brzegach. Nadmierne zwijanie się może spowodować
problemy z podawaniem papieru. Papier może zwijać się po przejściu przez drukarkę, gdzie wystawiony jest
na działanie wysokiej temperatury. Trzymanie rozpakowanego papieru w warunkach o dużej wilgotności lub
bardzo suchych, w wysokiej lub niskiej temperaturze, nawet w zasobnikach, może przyczynić się do
zawinięcia brzegów przed drukowaniem i spowodować problemy z podawaniem.
Gładkość
Gładkość papieru ma bezpośredni wpływ na jakość wydruku. Jeśli papier jest zbyt szorstki, toner nie zostanie
prawidłowo wtopiony w arkusz. Zbyt gładki papier może spowodować problemy z podawaniem lub jakością
wydruku. Należy stosować papier o gładkości zawierającej się w przedziale od 100 do 300 punktów Sheffielda;
najlepszą jakość wydruków osiąga się, stosując papier o gładkości 150–250 punktów Sheffielda.
Zawartość wilgoci
Ilość wilgoci zawartej w papierze ma wpływ zarówno na jakość wydruków, jak i zdolność do prawidłowego
podawania papieru przez drukarkę. Papier należy pozostawić w oryginalnym opakowaniu do momentu jego
użycia. Dzięki temu papier będzie mniej narażony na zmiany wilgotności, niekorzystnie wpływające na jego
parametry.
Wskazówki dotyczące papieru i nośników specjalnych
44

Przed drukowaniem papier należy poddać kondycjonowaniu, przechowując go w tym samym otoczeniu co
drukarkę przez 24 do 48 godzin. W przypadku dużej różnicy między warunkami przechowywania lub
transportu a warunkami panującymi w otoczeniu drukarki okres klimatyzowania papieru powinien zostać
wydłużony do kilku dni. Również gruby papier może wymagać dłuższego okresu kondycjonowania.
Kierunek ułożenia włókien
Kierunek włókien określa sposób ułożenia włókien papieru w arkuszu. Kierunek włókien może być
wzdłużny, czyli równoległy do długości papieru, lub poprzeczny, czyli równoległy do szerokości papieru.
2
W przypadku papieru od 60 do 90 g/m
zalecany jest papier z włóknami wzdłuż strony.
Zawartość włókien
Większość papieru kserograficznego wysokiej jakości wykonana jest w 100% z przetworzonej chemicznie
papierówki. Taki skład masy pozwala uzyskać papier o wysokim stopniu stabilności, gwarantującym mniejsze
problemy z podawaniem papieru w drukarce i lepszą jakość wydruków. Papier zawierający inne włókna, np.
bawełny, może powodować problemy podczas drukowania.
Niedozwolone rodzaje papieru
Nie zaleca się stosowania w drukarce niżej wymienionych rodzajów papieru:
• Papier przetworzony chemicznie używany do kopiowania bez zastosowania kalki, znany także jako papier
samokopiujący
• Papier z nadrukiem zawierającym substancje mogące zanieczyścić drukarkę
• Papier z nadrukiem nieodpornym na wysoką temperaturę panującą w nagrzewnicy drukarki
• Papier z nadrukiem wymagającym kalibracji (precyzyjnego usytuowania nadruku na stronie)
dokładniejszej niż ±2,3 mm, np. formularze stosowane w optycznym rozpoznawaniu znaków (OCR)
Aby właściwie drukować na takich formularzach, w niektórych przypadkach można dostosować kalibrację
za pomocą oprogramowania.
• Papier powlekany (papier dokumentowy podatny na wycieranie), papier syntetyczny, papier termiczny
• Papier o nierównych krawędziach, papier szorstki lub papier o powierzchni z wyraźną teksturą bądź papier
pofałdowany
• Papier makulaturowy niespełniający wymagań europejskiej normy EN12281:2002
• Papier o gramaturze mniejszej niż 60 g/m
2
• Formularze lub dokumenty wieloczęściowe
Wybór papieru
Stosowanie odpowiednich rodzajów papieru pomaga uniknąć zacięć i zapewnić bezproblemowe drukowanie.
W celu uniknięcia zacięć i niskiej jakości wydruku:
• Zawsze należy używać nowego, nieuszkodzonego papieru.
• Przed załadowaniem papieru należy sprawdzić, która strona jest stroną zalecaną do zadrukowania.
Informacja ta zazwyczaj znajduje się na opakowaniu nośnika.
• Nie należy używać papieru, etykiet lub kart wyciętych lub przyciętych ręcznie.
Wskazówki dotyczące papieru i nośników specjalnych
45

• Nie należy jednocześnie umieszczać nośników o różnych rozmiarach, różnej gramaturze ani różnego typu
w tym samym źródle nośnika; może to powodować zacięcia nośnika.
• Nie należy stosować papieru powlekanego, za wyjątkiem papierów powlekanych przeznaczonych do
drukowania elektrofotograficznego.
Wybór formularzy z nadrukiem i papieru firmowego
Wybierając formularze z nadrukiem oraz papier firmowy, należy stosować się do poniższych wskazówek:
• Należy stosować papier o gramaturze od 60 do 90 g/m
• Należy używać wyłącznie formularzy i papieru firmowego zadrukowanych metodą litografii offsetowej lub
druku wklęsłego.
• Nie należy stosować papieru szorstkiego lub o powierzchni z wyraźną teksturą.
Należy używać papieru zadrukowanego farbą odporną na wysoką temperaturę, przeznaczonego do kopiarek
kserograficznych. Farba musi być odporna na temperatury do 230°C, tzn. w tej temperaturze nie może ulegać
stopieniu ani wydzielać szkodliwych wyziewów. Należy używać farby drukarskiej odpornej na działanie żywicy
w tonerze. Farba drukarska utrwalana przez utlenianie lub farba na bazie oleju z reguły spełnia te wymagania,
natomiast lateksowa farba drukarska może ich nie spełniać. W razie wątpliwości należy skontaktować się z
dostawcą papieru.
Papier z nadrukiem, np. papier firmowy, musi być odporny na temperatury do 230°C, tzn. w tej temperaturze
nie może ulegać stopieniu ani wydzielać szkodliwych wyziewów.
2
.
Przechowywanie papieru
Aby uniknąć problemów z zacięciami papieru i nierówną jakością wydruku, należy zastosować się do
poniższych wskazówek:
• Aby uzyskać jak najlepszą jakość wydruków, papier należy przechowywać w miejscu o temperaturze 21°C
i wilgotności względnej 40%. Większość producentów etykiet zaleca drukowanie w temperaturze od 18
do 24°C i wilgotności względnej od 40 do 60%.
• Jeśli to możliwe, papier należy przechowywać w kartonach, a te umieszczać na paletach lub półkach, a
nie na podłodze.
• Pojedyncze paczki papieru należy przechowywać na płaskiej powierzchni.
• Na pojedynczych paczkach papieru nie należy umieszczać żadnych przedmiotów.
Wskazówki dotyczące papieru i nośników specjalnych
46

Obsługiwane rozmiary, typy i gramatury papieru
W poniższych tabelach znajdują się informacje dotyczące standardowych i opcjonalnych źródeł papieru oraz
obsługiwanych przez nie typów papieru.
Uwaga: W przypadku papieru o niewymienionym rozmiarze należy wybrać najbliższy większy wymieniony
rozmiar.
Informacje dotyczące kart i etykiet znajdują się w dokumencie Card Stock & Label Guide (Przewodnik po
kartach i etykietach), dostępnym tylko w języku angielskim.
Typy i gramatury papieru obsługiwane przez drukarkę
Mechanizm drukarki i drukowanie dupleksowe obsługuje papier o gramaturze 60–90g/m2. Podajnik
uniwersalny obsługuje papier o gramaturze 60–163g/m
2
.
Typ papieru Standardowy
zasobnik na
250-arkuszy
Paper (Papier)
Opcjonalna
szuflada na 250lub 550-arkuszy
Podajnik
uniwersalny
• Zwykły
• Lekki
• Ciężki
• Gruby/bawełniany
• Makulaturowy
• Typ niestandardowy [x]
Papier dokumentowy
Papier firmowy
Formularze
Papier kolorowy
Karty X X X
Papier błyszczący X X X X
Etykiety papierowe
1
Drukowanie
dupleksowe
X
Folie X X
Koperty (gładkie)
1
Papierowe etykiety jednostronne przeznaczone do drukarek laserowych można używać bardzo rzadko. Nie jest
zalecane drukowanie więcej niż 20 arkuszy etykiet papierowych na miesiąc. Etykiety winylowe, farmaceutyczne
lub dwustronne nie są obsługiwane.
2
Należy używać kopert, które leżą płasko po położeniu ich osobno na stole i są skierowane w dół.
2
X X X
Wskazówki dotyczące papieru i nośników specjalnych
47

Rozmiary papieru obsługiwane przez drukarkę
Rozmiar
Wymiary Standardowy
papieru
A4 210 x 297 mm
(8,3 x 11,7 cala)
A5 148 x 210 mm
(5,8 x 8,3 cala)
A6
1
105 x 148 mm
(4,1 x 5,8 cala)
Executive 184 x 267 mm
(7,3 x 10,5 cala)
Folio 216 x 330 mm
(8,5 x 13 cali)
JIS B5 182 x 257 mm
(7,2 x 10,1 cala)
Legal 216 x 356 mm
(8,5 x 14 cali)
Letter 216 x 279 mm
(8,5 x 11 cali)
zasobnik na 250
arkuszy
Opcjonalny
zasobnik na
Podajnik
uniwersalny
250 lub 550
arkuszy
X X
Droga
drukowania
dupleksowego
X
X
X
Oficio (Meksyk) 216 x 340 mm
(8,5 x 13,4 cala)
Statement 140 x 216 mm
X
(5,5 x 8,5 cala)
Universal
2
od 76,2 x 127 mm
3
X
(3 x 5 cali) do
216 x 356 mm
(8,5 x 14 cali)
Koperta B5 176 x 250 mm
X X X
(6,9 x 9,8 cala)
Koperta C5 162 x 229 mm
X X X
(6,4 x 9 cali)
Koperta DL 110 x 220 mm
X X X
(4,3 x 8,7 cala)
Koperta 7 3/4
(Monarch)
1
Papier o rozmiarze A6 jest obsługiwany tylko w przypadku papieru z włóknem wzdłuż strony.
2
Aby skorzystać z formatu papieru niewystępującego na liście, należy skonfigurować ustawienie Uniwersalny
98 x 191 mm
(3,9 x 7,5 cala)
X X X
rozmiar papieru. Więcej informacji można znaleźć w sekcji „Konfigurowanie ustawień uniwersalnego rozmiaru
papieru” na stronie 31.
3
Uniwersalny rozmiar papieru jest w ograniczonym stopniu obsługiwany na drodze drukowania dupleksowego w
przypadku rozmiarów papieru 210 x 279 mm (8,3 x 11 cali) lub większych.
Wskazówki dotyczące papieru i nośników specjalnych
48

Rozmiar
papieru
Wymiary Standardowy
zasobnik na 250
arkuszy
Opcjonalny
zasobnik na
250 lub 550
arkuszy
Podajnik
uniwersalny
Droga
drukowania
dupleksowego
Koperta 9 98 x 225 mm
X X X
(3,9 x 8,9 cala)
Koperta 10 105 x 241 mm
X X X
(4,1 x 9,5 cala)
Koperta inna 229 x 356 mm
X X X
(9 x 14 cali)
1
Papier o rozmiarze A6 jest obsługiwany tylko w przypadku papieru z włóknem wzdłuż strony.
2
Aby skorzystać z formatu papieru niewystępującego na liście, należy skonfigurować ustawienie Uniwersalny
rozmiar papieru. Więcej informacji można znaleźć w sekcji „Konfigurowanie ustawień uniwersalnego rozmiaru
papieru” na stronie 31.
3
Uniwersalny rozmiar papieru jest w ograniczonym stopniu obsługiwany na drodze drukowania dupleksowego w
przypadku rozmiarów papieru 210 x 279 mm (8,3 x 11 cali) lub większych.
Wskazówki dotyczące papieru i nośników specjalnych
49

Printing (Drukowanie)
W tym rozdziale omówiono drukowanie, raporty drukarki i anulowanie zadań. Wybór i sposób podawania
papieru i nośników specjalnych mogą mieć wpływ na dokładność wydruku dokumentów. Więcej informacji
można znaleźć w sekcjach „Zapobieganie zacięciom” na stronie 99 i „Przechowywanie papieru” na
stronie 46.
Drukowanie dokumentu
Drukowanie dokumentu
1 Załaduj papier do zasobnika lub podajnika.
2 Z menu Papier na panelu sterowania drukarki wybierz ustawienia Typ papieru i Rozmiar papieru
odpowiadające papierowi załadowanemu do zasobnika.
3 Wyślij zadanie drukowania:
Dotyczy tylko użytkowników systemu Windows
a Otwórz dokument i kliknij kolejno polecenia: Plik Drukuj.
b Kliknij opcję Właściwości, Preferencje, Opcje lub Ustawienia, a następnie dostosuj ustawienia
zgodnie z wymaganiami.
Uwaga: Aby drukować na papierze konkretnego typu lub o konkretnym rozmiarze, dostosuj
ustawienia typu lub rozmiaru papieru, aby odpowiadały załadowanemu papierowi, lub wybierz
właściwy zasobnik bądź podajnik.
c Kliknij przycisk OK, a następnie kliknij ponownie przycisk OK.
Dotyczy użytkowników komputerów Macintosh
a Dostosuj ustawienia w oknie dialogowym Ustawienia strony:
1 Przy otwartym dokumencie wybierz kolejno menu Plik > Ustawienia strony.
2 Wybierz rozmiar papieru lub utwórz rozmiar niestandardowy zgodny z załadowanym papierem.
3 Kliknij przycisk OK.
b Dostosuj odpowiednio ustawienia drukowania w oknie dialogowym drukowania.
1 Otwórz dokument i wybierz kolejno menu Plik > Drukuj.
W razie potrzeby kliknij trójkąt, aby wyświetlić więcej opcji.
2 W oknie dialogowym Drukuj i w menu podręcznych dostosuj ustawienia do swoich wymagań.
Uwaga: Aby drukować na papierze konkretnego typu, dostosuj ustawienia typu papieru, aby
odpowiadały załadowanemu papierowi, lub wybierz właściwy zasobnik bądź podajnik.
3 Kliknij przycisk Drukuj.
Printing (Drukowanie)
50

Drukowanie dokumentów specjalnych
Wskazówki dotyczące korzystania z papieru firmowego
W przypadku drukowania na papierze firmowym istotna jest orientacja arkuszy papieru. Poniższa tabela
zawiera informacje pomocne w określeniu, w którym kierunku należy ładować papier firmowy:
Źródło lub proces Strona do druku i ułożenie papieru
• Standardowy zasobnik na
250-arkuszy
• Opcjonalny zasobnik na 250
arkuszy
Strona papieru firmowego z nadrukowanym wzorem powinna być
skierowana w dół. Górną krawędź arkusza (z logo) należy umieścić z
przodu zasobnika.
• Opcjonalny zasobnik na 550
arkuszy
Drukowanie dwustronne z zasobników Strona papieru firmowego z nadrukowanym wzorem powinna być
skierowana w górę. Górną krawędź arkusza (z logo) należy umieścić z
tyłu zasobnika.
Podajnik ręczny (drukowanie
jednostronne)
Uwaga: Należy zasięgnąć informacji u producenta lub dostawcy, czy wybrany papier firmowy może być stosowany
w drukarkach laserowych.
Strona papieru firmowego z nadrukowanym wzorem powinna być
skierowana w górę. Papier należy ładować do podajnika ręcznego górną
krawędzią arkusza (z logo) do przodu.
Printing (Drukowanie)
51

Źródło lub proces Strona do druku i ułożenie papieru
Podajnik ręczny (drukowanie
dwustronne)
Uwaga: Należy zasięgnąć informacji u producenta lub dostawcy, czy wybrany papier firmowy może być stosowany
w drukarkach laserowych.
Strona papieru firmowego z nadrukowanym wzorem powinna być
skierowana w dół. Papier należy ładować do podajnika dolną krawędzią
arkusza (tą, przy której nie znajduje się logo) do przodu.
Korzystanie z folii — wskazówki
Należy zrobić próbny wydruk na foliach przed zakupieniem dużej ich liczby.
W przypadku drukowania na folii należy przestrzegać poniższych zaleceń:
• Folie mogą być podawane do drukarki z zasobnika standardowego na 250 arkuszy lub z podajnika
uniwersalnego.
• Należy używać folii przeznaczonych specjalnie do drukarek laserowych. Należy dowiedzieć się od
producenta lub sprzedawcy, czy folie są odporne na temperatury sięgające 175°C, tzn. w tej temperaturze
nie ulegają stopieniu, odbarwieniu, przesunięciu ani nie wydzielają szkodliwych wyziewów.
Uwaga: Folie mogą być zadrukowywane w temperaturze do 180°C, jeżeli waga folii jest ustawiona na
ciężką, a tekstura folii na chropowatą. Wybierz te ustawienia, używając wbudowanego serwera WWW
albo Menu papieru w panelu operacyjnym drukarki.
• Nie należy dotykać powierzchni folii palcami, gdyż może to spowodować problemy z jakością wydruku.
• Przed załadowaniem arkuszy folii do drukarki należy je przekartkować, co pozwoli uniknąć zlepiania się
arkuszy.
• Zaleca się używanie folii o rozmiarze Letter i numerze katalogowym Lexmark 70X7240 oraz folii A4 o
numerze katalogowym Lexmark 12A5010.
Porady dotyczące korzystania z kopert
Należy zrobić próbny wydruk na kopertach przed zakupieniem dużej ich liczby.
W przypadku drukowania na kopertach:
• Należy używać kopert przeznaczonych specjalnie do drukarek laserowych. Należy dowiedzieć się od
producenta lub sprzedawcy, czy koperty są odporne na temperatury rzędu 210°C, tzn. w tej temperaturze
nie zaklejają się, nie marszczą się, nie zwijają się nadmiernie i nie wydzielają szkodliwych wyziewów.
• Najlepsze rezultaty uzyskuje się, stosując koperty wykonane z papieru o gramaturze 90 g/m
stosować koperty o gramaturze do 105 g/m
25%. Gramatura kopert wykonanych w 100% z bawełny nie powinna przekraczać 90 g/m
2
, o ile zawartość bawełny w takim papierze nie przekracza
• Należy używać tylko nowych kopert.
2
. Można
2
.
Printing (Drukowanie)
52

• W celu osiągnięcia optymalnych rezultatów oraz uniknięcia zacięć nie należy używać kopert, które:
– są nadmiernie pozwijane lub poskręcane;
– są sklejone razem lub w jakiś sposób uszkodzone;
– mają okienka, otwory, perforację, wycięcia lub wytłoczenia;
– mają metalowe zaczepy, tasiemki lub metalowe paski;
– mają do zaklejania kilka skrzydełek wzajemnie na siebie zachodzących;
– mają naklejone znaczki pocztowe;
– mają klej znajdujący się na odkrytej powierzchni, gdy skrzydełko koperty jest zaklejone lub zamknięte;
– mają zawinięte rogi;
– mają szorstkie, faliste lub żeberkowane wykończenie.
• Prowadnice szerokości należy dopasować do szerokości stosowanych kopert.
Uwaga: Połączenie dużej wilgotności (ponad 60%) oraz wysokiej temperatury drukowania może powodować
marszczenie lub zaklejanie kopert.
Wskazówki dotyczące korzystania z etykiet
Należy zrobić próbny wydruk na etykietach przed zakupieniem dużej ich ilości.
Uwaga: Używaj wyłącznie arkuszy etykiet papierowych. Etykiety winylowe, farmaceutyczne lub dwustronne
nie są obsługiwane.
Szczegółowe informacje na temat drukowania, właściwości oraz wzorów etykiet można znaleźć w
dokumencie Card Stock & Label Guide (Przewodnik po kartach i etykietach) dostępnym tylko w języku
angielskim w witrynie firmy Lexmark pod adresem http://support.lexmark.com.
W przypadku drukowania na etykietach:
• Należy używać etykiet przeznaczonych specjalnie do drukarek laserowych. Należy dowiedzieć się od
producenta lub sprzedawcy, czy:
– Etykiety są odporne na temperatury rzędu 210°C, tzn. w tej temperaturze nie ulegają zaklejeniu,
nadmiernemu zwijaniu ani marszczeniu się, jak również nie wydzielają szkodliwych wyziewów.
Uwaga: Etykiety mogą być drukowane przy wyższej temperaturze nagrzewnicy, osiągającej 220°C,
jeżeli dla opcji gramatury etykiet wybrano ustawienie Ciężka. Ustawienie to należy wybrać, używając
wbudowanego serwera WWW lub menu Papier na panelu sterowania drukarki.
– Klej etykiet, strony wierzchnie (materiał przeznaczony do zadrukowania) oraz warstwy wierzchnie są
odporne naciśnienie 172 kPa i nie ulegają rozwarstwieniu, ich powierzchnia i krawędzie nie ulegają
stopieniu ani nie wydzielają szkodliwych wyziewów.
• Nie należy stosować etykiet na arkuszach wykonanych ze śliskiego materiału podłożowego.
• Należy używać wyłącznie kompletnych arkuszy etykiet. W przypadku niekompletnych arkuszy etykiety
mogą ulec odklejeniu podczas drukowania, co może spowodować zacięcie papieru w drukarce.
Niekompletne arkusze etykiet powodują również zanieczyszczenie drukarki i kasety drukującej klejem, co
może doprowadzić do unieważnienia gwarancji na drukarkę i kasetę drukującą.
• Nie należy używać etykiet, na których występuje odkryty klej.
• Nie należy drukować wewnątrz obszaru leżącego bliżej niż 1 mm od krawędzi etykiet lub perforacji ani
pomiędzy wykrojeniami etykiet.
• Należy zwrócić uwagę, aby podkład kleju nie dochodził do krawędzi arkusza. Zaleca się, aby strefa pokryta
klejem była oddalona od krawędzi arkusza o co najmniej 1 mm. Substancja klejąca powoduje
zanieczyszczenie drukarki, co może doprowadzić do unieważnienia gwarancji.
Printing (Drukowanie)
53

• Jeśli odpowiednie oddalenie strefy powlekanej warstwą klejącą nie jest możliwe, z krawędzi górnej i
krawędzi znajdującej się po stronie mechanizmu napędzającego należy oderwać pasek o szerokości 2 mm
oraz zastosować niesączącą się substancję klejącą.
• Najlepiej jest drukować w orientacji pionowej, zwłaszcza w przypadku drukowania kodów kreskowych.
Porady dotyczące korzystania z kart
Karty są jednowarstwowymi nośnikami wydruku o dużej gramaturze. Wiele ich właściwości, takich jak
zawartość wilgoci, grubość i tekstura, może mieć znaczący wpływ na jakość wydruku. Należy zrobić próbny
wydruk na kartach przed zakupieniem dużej ich liczby.
W przypadku drukowania na kartach:
• Upewnij się, że jako typ papieru wybrano Karty.
• Wybierz odpowiednie ustawienie opcji Tekstura papieru.
• Należy pamiętać, że stosowanie kart zadrukowanych, perforowanych oraz składanych może znacząco
obniżyć jakość wydruku i spowodować zacinanie się nośnika lub inne problemy z podawaniem.
• Należy dowiedzieć się od producenta lub sprzedawcy, czy karty są odporne na temperatury rzędu 210°C,
tzn. w tej temperaturze nie wydzielają szkodliwych wyziewów.
• Nie należy używać kart z nadrukiem zawierającym substancje chemiczne mogące zanieczyścić drukarkę.
W przypadku stosowania materiałów z nadrukiem do drukarki mogą dostawać się półciekłe i lotne
substancje.
• Należy w miarę możliwości używać kart z ziarnem w poprzek strony.
Drukowanie stron z informacjami
Więcej informacji na temat drukowania stron z informacjami znajduje się w sekcjach „Drukowanie strony
ustawień menu” na stronie 23 i „Drukowanie strony z konfiguracją sieci” na stronie 23.
Drukowanie listy wzorców czcionek
Drukowanie wzorców czcionek aktualnie dostępnych w drukarce:
1 Upewnij się, że drukarka jest włączona i wyświetlany jest komunikat Gotowa.
2 Naciśnij przycisk na panelu sterowania drukarki.
3 Naciskaj przyciski strzałek, aż zostanie wyświetlona opcja Raporty, a następnie naciśnij przycisk .
4 Naciskaj przyciski strzałek, aż pojawi się opcja Drukuj czcionki, a następnie naciśnij przycisk .
5 Naciskaj przyciski strzałek, aż pojawi się opcja Czcionki PCL, albo Czcionki PostScript a następnie
naciśnij przycisk
Po wydrukowaniu listy wzorców czcionek na wyświetlaczu pojawi się komunikat Gotowa.
.
Printing (Drukowanie)
54

Drukowanie listy katalogów
Lista katalogów prezentuje zasoby zapisane w pamięci flash lub na dysku twardym.
1 Upewnij się, że drukarka jest włączona i wyświetlany jest komunikat Gotowa.
2 Naciśnij przycisk na panelu sterowania drukarki.
3 Naciskaj przyciski strzałek, aż zostanie wyświetlona opcja Raporty, a następnie naciśnij przycisk .
4 Naciskaj przyciski strzałek dopóki nie pojawi się opcja Drukuj katalog, a następnie naciśnij przycisk .
Po wydrukowaniu listy katalogów na wyświetlaczu pojawi się komunikat Gotowa.
Drukowanie stron testu jakości druku
Wydrukuj strony testu jakości druku, aby określić problemy związane z jakością druku.
1 Wyłącz drukarkę.
2 Włączając drukarkę, przytrzymaj wciśnięte przyciski i .
3 Zwolnij przyciski, gdy na wyświetlaczu pojawią się kropki, i zaczekaj, aż zostanie wyświetlona opcja Menu
konfiguracji.
4 Naciskaj przyciski strzałek, aż pojawi się opcja Drukuj test jakości, a następnie naciśnij przycisk .
Zostaną wydrukowane strony testu jakości druku.
5 Naciskaj przyciski strzałek, aż pojawi się opcja Opuść menu konfiguracji, a następnie naciśnij przycisk
.
Zostanie wyświetlony komunikat Gotowa.
Anulowanie zadania drukowania
Anulowanie zadania drukowania z panelu sterowania drukarki
Jeśli trwa formatowanie lub drukowanie zadania:
1 Naciśnij przycisk .
Pojawi się ekran Zatrzymywanie, a następnie zostanie wyświetlona opcja Cancel Print Job (Anuluj
zadanie drukowania).
2 Naciśnij przycisk , aby potwierdzić usunięcie.
Pojawi się ekran Canceling (Anulowanie).
Anulowanie zadania drukowania przy użyciu komputera
Dla użytkowników systemu Windows
1 Otwórz folder drukarek:
a Kliknij przycisk lub kliknij przycisk Start, a następnie kliknij polecenie Uruchom.
b W polu Rozpocznij wyszukiwanie lub Uruchom wpisz polecenie control printers.
Printing (Drukowanie)
55

c Naciśnij klawisz Enter lub kliknij przycisk OK.
Zostanie otwarty folder drukarek.
2 Kliknij dwukrotnie ikonę drukarki.
3 Zaznacz zadanie przeznaczone do anulowania.
4 Na klawiaturze naciśnij klawisz Usuń.
Przy użyciu paska zadań systemu Windows:
Podczas wysyłania zadania do wydruku w prawym rogu paska zadań pojawia się mała ikona drukarki.
1 Kliknij dwukrotnie ikonę drukarki.
W oknie drukarki zostanie wyświetlona lista zadań drukowania.
2 Zaznacz zadanie przeznaczone do anulowania.
3 Na klawiaturze naciśnij klawisz Usuń.
Dla użytkowników komputerów Macintosh
System Mac OS X w wersji 10.5 lub nowszej:
1 W menu Apple wybierz opcję System Preferences (Ustawienia systemu).
2 Kliknij ikonę Print & Fax (Drukarki i faksy), a następnie dwukrotnie kliknij ikonę drukarki.
3 W oknie drukarki zaznacz zadanie przeznaczone do anulowania.
4 Na pasku ikon znajdującym się w górnej części okna kliknij ikonę Delete (Usuń).
System Mac OS X w wersji 10.4 lub wcześniejszej:
1 W menu Go (Przejdź) wybierz opcję Applications (Aplikacje).
2 Kliknij dwukrotnie folder Utilities (Narzędzia), a następnie kliknij dwukrotnie ikonę Printer Setup Utility
(Narzędzie do konfiguracji drukarki) lub Print Center (Centrum drukowania).
3 Kliknij dwukrotnie ikonę drukarki.
4 W oknie drukarki zaznacz zadanie przeznaczone do anulowania.
5 Na pasku ikon znajdującym się w górnej części okna kliknij ikonę Delete (Usuń).
Printing (Drukowanie)
56

Opis menu drukarki
Lista menu
Menu papieru Raporty
Domyślne źródło
Rozmiar/Typ
Konfiguracja podajnika uniwersalnego
Tekstura papieru
Gramatura papieru
Ładowanie papieru
Custom Types (Typy niestandardowe)
Konfiguracja uniwersalna
Ustawienia Network/Ports (Sieć/Porty)
Ustawienia ogólne
Menu ustawień
Menu wykańczania
Menu jakości
Menu narzędzi
Menu PostScript
Menu emulacji PCL
1
W zależności od ustawień drukarki ta pozycja menu będzie oznaczona jako Sieć standardowa lub Sieć <x>.
2
W zależności od ustawień drukarki ta pozycja menu będzie oznaczona jako Sieć standardowa, Sieć
bezprzewodowa lub Sieć <x>.
Strona ustawień menu
Statystyki urządzenia
Strona konfiguracji sieci
Drukuj czcionki
Drukuj katalog
Asset Report (Raport inwentaryzacji)
aktywna karta sieciowa
Menu sieci
Menu USB
Menu Równoległy
1
2
Opis menu drukarki
57

Menu papieru
Menu Domyślne źródło
Element menu Opis
Domyślne źródło
Zasobnik <x>
Podajnik uniwersalny
Papier ręcznie
Koperty ręcznie
Ustawia domyślne źródło papieru dla wszystkich zadań drukowania.
Uwagi:
• Aby Podajnik uniwersalny pojawiał się jako ustawienie menu, Konfiguracja
podajnika uniwersalnego w Menu papieru musi być ustawiona na wartość Kaseta.
• Domyślnym ustawieniem fabrycznym jest Zasobnik 1 (zasobnik standardowy).
• Tylko zainstalowane źródło papieru zostanie wyświetlone jako ustawienie menu.
• Domyślne źródło papieru zostanie zastąpione przez źródło papieru wybrane dla
danego zadania drukowania na czas trwania tego zadania.
• Jeśli do dwóch zasobników został załadowany papier tego samego typu i o takim
samym rozmiarze (i elementy menu Rozmiar papieru i Typ papieru są takie same),
zasobniki te zostaną automatycznie połączone. Po opróżnieniu jednego zasobnika
zadanie jest drukowane przy użyciu połączonego zasobnika.
Menu rozmiaru/typu papieru
Element menu Opis
Menu Wybierz źródło
Zasobnik 1
Zasobnik 2
Podajnik uniwersalny
Papier ręcznie
Koperty ręcznie
Umożliwia określenie rozmiaru i typu papieru
załadowanego do wybranego zasobnika lub podajnika
uniwersalnego.
Uwaga: W tym menu są wyświetlane wyłącznie
zainstalowane zasobniki i podajniki.
Menu Ustaw rozmiar dla zasobnika 1 lub 2
A4
A5
A6
JIS B5
Executive
Folio
Legal
Letter
Oficio (Meksyk)
Statement
Uniwersalny
Opis menu drukarki
Umożliwia określenie rozmiaru papieru załadowanego
do poszczególnych zasobników
Uwagi:
• Domyślnym amerykańskim ustawieniem
fabrycznym jest Letter. Domyślnym
międzynarodowym ustawieniem fabrycznym jest A4.
• Jeśli do dwóch zasobników został załadowany
papier tego samego typu i o takim samym rozmiarze,
a ich ustawienia Paper Size (Rozmiar papieru) i
Paper Type (Typ papieru) są zgodne, zasobniki te
zostaną automatycznie połączone. Po opróżnieniu
jednego zasobnika zadanie jest drukowane przy
użyciu papieru z połączonego zasobnika.
• Papier o rozmiarze A6 jest obsługiwany tylko w
zasobniku 1.
58

Element menu Opis
Menu Ustaw rozmiar dla papieru podawanego
ręcznie
A4
A5
Executive
Folio
JIS B5
Legal
Letter
Oficio (Meksyk)
Statement
Uniwersalny
Menu Ustaw rozmiar dla kopert podawanych
ręcznie
Koperta 7 3/4
Koperta 9
Koperta 10
Koperta C5
Koperta B5
Koperta DL
Inne koperty
Umożliwia określenie rozmiaru papieru załadowanego
do podajnika uniwersalnego
Uwaga: Domyślnym amerykańskim ustawieniem
fabrycznym jest Letter. Domyślnym międzynarodowym
ustawieniem fabrycznym jest A4.
Umożliwia określenie rozmiaru koperty załadowanej do
podajnika uniwersalnego
Uwaga: Domyślnym amerykańskim ustawieniem
fabrycznym jest Koperta 10. Domyślnym
międzynarodowym ustawieniem fabrycznym jest
Koperta DL.
Menu Ustaw typ dla zasobnika 1
Zwykły papier
Transparency (Folie)
Makulaturowy
Etykiety
Papier dokumentowy
Papier firmowy
Formularze
Papier kolorowy
Lekki papier
Ciężki papier
Gruby/bawełniany
Typ niestandardowy <x>
Umożliwia określenie typu papieru załadowanego do
zasobnika 1.
Uwagi:
• Domyślne ustawienie fabryczne dla zasobnika 1 to
Zwykły papier.
• Jeśli dostępna jest nazwa zdefiniowana przez
użytkownika, będzie ona wyświetlana zamiast opcji
Typ niestandardowy <x>.
• Ten element menu służy do konfiguracji
automatycznego łączenia zasobników.
Opis menu drukarki
59

Element menu Opis
Menu Ustaw typ dla zasobnika 2
Typ niestandardowy <x>
Zwykły papier
Karty
Makulaturowy
Etykiety
Papier dokumentowy
Papier firmowy
Formularze
Papier kolorowy
Lekki papier
Ciężki papier
Gruby/bawełniany
Menu Ustaw typ dla papieru podawanego
ręcznie
Zwykły papier
Karty
Transparency (Folie)
Etykiety
Papier dokumentowy
Papier firmowy
Formularze
Papier kolorowy
Lekki papier
Ciężki papier
Gruby/bawełniany
Typ niestandardowy <x>
Umożliwia określenie typu papieru załadowanego do
zasobnika 2
Uwagi:
• Typ niestandardowy <x> to domyślne ustawienie
fabryczne.
• Jeśli dostępna jest nazwa zdefiniowana przez
użytkownika, będzie ona wyświetlana zamiast opcji
Typ niestandardowy <x>.
• Ten element menu służy do konfiguracji
automatycznego łączenia zasobników.
Umożliwia określenie typu papieru załadowanego do
podajnika uniwersalnego
Uwaga: Domyślnym ustawieniem fabrycznym jest
Zwykły papier.
Menu Ustaw typ dla kopert podawanych
ręcznie
Koperta
Rough Envelope (Gruba koperta)
Typ niestandardowy <x>
Opis menu drukarki
Umożliwia określenie typu koperty załadowanej do
podajnika uniwersalnego
Uwaga: Domyślnym ustawieniem fabrycznym jest
Koperta.
60

Menu Konfiguracja podajnika uniwersalnego
Element menu Opis
Konfiguracja podajnika uniwersalnego
Kaseta
Ręcznie
Tekstura papieru, menu
Element menu Opis
Tekstura zwykła
Gładka
Normal (Normalny)
Gruboziarnista
Tekstura kart
Gładka
Normal (Normalny)
Gruboziarnista
Określenie względnej tekstury załadowanego papieru
Uwaga: Domyślnym ustawieniem fabrycznym jest Normal (Normalny).
Określenie względnej tekstury załadowanego stosu kart
Uwagi:
• Domyślnym ustawieniem fabrycznym jest Normal (Normalny).
• Ustawienie jest wyświetlane tylko wtedy, gdy karty są obsługiwane.
Określa, w jakich przypadkach drukarka ma pobierać papier z
podajnika uniwersalnego.
Uwagi:
• Domyślnym ustawieniem fabrycznym jest Kaseta.
• Za pomocą ustawienia Kaseta można skonfigurować podajnik
uniwersalny jako automatyczne źródło papieru.
• Kiedy wybrana jest opcja Ręcznie, można używać podajnika
uniwersalnego jedynie do zadań drukowania z podawaniem
ręcznym.
Tekstura folii
Gładka
Normal (Normalny)
Gruboziarnista
Tekstura p. makulaturowego
Gładka
Normal (Normalny)
Gruboziarnista
Tekstura etykiet
Gładka
Normal (Normalny)
Gruboziarnista
Tekstura pap. dokument.
Gładka
Normal (Normalny)
Gruboziarnista
Określenie względnej tekstury załadowanych folii
Uwaga: Domyślnym ustawieniem fabrycznym jest Normal (Normalny).
Określenie względnej tekstury załadowanego papieru makulaturowego
Uwaga: Domyślnym ustawieniem fabrycznym jest Normal (Normalny).
Określenie względnej tekstury załadowanych etykiet
Uwaga: Domyślnym ustawieniem fabrycznym jest Normal (Normalny).
Określenie względnej tekstury załadowanego papieru dokumentowego
Uwaga: Domyślnym ustawieniem fabrycznym jest Gruboziarnista.
Opis menu drukarki
61

Element menu Opis
Tekstura kopert
Gładka
Normal (Normalny)
Gruboziarnista
Tekstura grubej koperty
Gruboziarnista
Tekstura pap. firmowego
Gładka
Normal (Normalny)
Gruboziarnista
Tekstura formularzy
Gładka
Normal (Normalny)
Gruboziarnista
Tekstura papieru kolor.
Gładka
Normal (Normalny)
Gruboziarnista
Tekstura papieru lekkiego
Gładka
Normal (Normalny)
Gruboziarnista
Określenie względnej tekstury załadowanych kopert
Uwaga: Domyślnym ustawieniem fabrycznym jest Normal (Normalny).
Określenie względnej tekstury załadowanych kopert
Uwaga: Domyślnym ustawieniem fabrycznym jest Gruboziarnista.
Określenie względnej tekstury załadowanego papieru firmowego
Uwaga: Domyślnym ustawieniem fabrycznym jest Normal (Normalny).
Określenie względnej tekstury załadowanego papieru z nadrukiem
Uwaga: Domyślnym ustawieniem fabrycznym jest Normal (Normalny).
Określenie względnej tekstury załadowanego papieru kolorowego
Uwaga: Domyślnym ustawieniem fabrycznym jest Normal (Normalny).
Określenie względnej tekstury załadowanego papieru
Uwaga: Domyślnym ustawieniem fabrycznym jest Normal (Normalny).
Tekstura papieru ciężkiego
Gładka
Normal (Normalny)
Gruboziarnista
Gruby/bawełniany - tekstura
Gruboziarnista
Tekstura niestand. <x>
Gładka
Normal (Normalny)
Gruboziarnista
Określenie względnej tekstury załadowanego papieru
Uwaga: Domyślnym ustawieniem fabrycznym jest Normal (Normalny).
Określenie względnej tekstury załadowanego papieru
Uwaga: Domyślnym ustawieniem fabrycznym jest Gruboziarnista.
Określenie względnej tekstury załadowanego papieru niestandardowego
Uwagi:
• Domyślnym ustawieniem fabrycznym jest Normal (Normalny).
• Ustawienia wyświetlane są tylko wtedy, gdy dany typ niestandardowy jest
obsługiwany.
Menu Gramatura papieru
Element menu Opis
Gram. - papier zwykły
Lekki
Normal (Normalny)
Ciężki
Określa względną gramaturę papieru załadowanego do określonego
zasobnika.
Uwaga: Domyślnym ustawieniem fabrycznym jest Normal (Normalny).
Opis menu drukarki
62

Element menu Opis
Gramatura - karty
Lekki
Normal (Normalny)
Ciężki
Gramatura - folie
Lekki
Normal (Normalny)
Ciężki
Gramatura p. makulat.
Lekki
Normal (Normalny)
Ciężki
Gramatura - etykiety
Lekki
Normal (Normalny)
Ciężki
Gramatura - pap. dok.
Lekki
Normal (Normalny)
Ciężki
Określa względną gramaturę kart załadowanych do określonego
zasobnika.
Uwagi:
• Domyślnym ustawieniem fabrycznym jest Normal (Normalny).
• Ustawienie jest wyświetlane tylko wtedy, gdy karty są obsługiwane.
Określa względną gramaturę folii załadowanych do określonego
zasobnika.
Uwaga: Domyślnym ustawieniem fabrycznym jest Normal (Normalny).
Określa względną gramaturę papieru makulaturowego załadowanego do
określonego zasobnika.
Uwaga: Domyślnym ustawieniem fabrycznym jest Normal (Normalny).
Określa względną gramaturę etykiet załadowanych do określonego
zasobnika.
Uwaga: Domyślnym ustawieniem fabrycznym jest Normal (Normalny).
Określa względną gramaturę papieru załadowanego do określonego
zasobnika.
Uwaga: Domyślnym ustawieniem fabrycznym jest Normal (Normalny).
Gramatura - koperty
Lekki
Normal (Normalny)
Ciężki
Gramatura grubych kopert
Lekki
Normal (Normalny)
Ciężki
Gramatura - pap. firm.
Lekki
Normal (Normalny)
Ciężki
Gramatura formularzy
Lekki
Normal (Normalny)
Ciężki
Gram. - pap. kolor.
Lekki
Normal (Normalny)
Ciężki
Określa względną gramaturę kopert załadowanych do określonego
zasobnika.
Uwaga: Domyślnym ustawieniem fabrycznym jest Normal (Normalny).
Określa względną gramaturę grubych kopert załadowanych do
określonego zasobnika.
Uwaga: Domyślnym ustawieniem fabrycznym jest Normal (Normalny).
Określa względną gramaturę papieru załadowanego do określonego
zasobnika.
Uwaga: Domyślnym ustawieniem fabrycznym jest Normal (Normalny).
Określa względną gramaturę papieru załadowanego do określonego
zasobnika.
Uwaga: Domyślnym ustawieniem fabrycznym jest Normal (Normalny).
Określa względną gramaturę papieru załadowanego do określonego
zasobnika.
Uwaga: Domyślnym ustawieniem fabrycznym jest Normal (Normalny).
Opis menu drukarki
63

Element menu Opis
Gram. - pap. lekki
Lekki
Gram. - pap. ciężki
Ciężki
Gruby/bawełniany - gramatura
Lekki
Normal (Normalny)
Ciężki
Gramatura niestandardowa <x>
Lekki
Normal (Normalny)
Ciężki
Określa względną gramaturę papieru załadowanego do określonego
zasobnika.
Określa względną gramaturę papieru załadowanego do określonego
zasobnika.
Określa względną gramaturę papieru załadowanego do określonego
zasobnika.
Uwaga: Domyślnym ustawieniem fabrycznym jest Normal (Normalny).
Określa względną gramaturę niestandardowego typu papieru
załadowanego do określonego zasobnika.
Uwagi:
• Domyślnym ustawieniem fabrycznym jest Normal (Normalny).
• Ustawienia wyświetlane są tylko wtedy, gdy dany typ niestandardowy
jest obsługiwany.
Ładowanie papieru, menu
Element menu Opis
Ładowanie p. makulat.
Off (Wyłącz)
Dupleks
Określa kierunek ładowania papieru dla wszystkich zadań, dla których
jako typ papieru ustawiono Recycled (Makulaturowy)
Uwaga: Domyślnym ustawieniem fabrycznym jest Off (Wyłącz).
Ładowanie pap. dok.
Off (Wyłącz)
Dupleks
Ładowanie pap. firm.
Off (Wyłącz)
Dupleks
Ładowanie formularzy
Off (Wyłącz)
Dupleks
Ładowanie pap. kolor.
Off (Wyłącz)
Dupleks
Light Loading (Ładowanie - lekki)
Off (Wyłącz)
Dupleks
Uwagi:
Określa kierunek ładowania papieru dla wszystkich zadań, dla których
jako typ papieru ustawiono Bond (Dokumentowy)
Uwaga: Domyślnym ustawieniem fabrycznym jest Off (Wyłącz).
Określa kierunek ładowania papieru dla wszystkich zadań, dla których
jako typ papieru ustawiono Letterhead (Firmowy)
Uwaga: Domyślnym ustawieniem fabrycznym jest Off (Wyłącz).
Określa kierunek ładowania papieru dla wszystkich zadań, dla których
jako typ papieru ustawiono Preprinted (Z nadrukiem)
Uwaga: Domyślnym ustawieniem fabrycznym jest Off (Wyłącz).
Określa kierunek ładowania papieru dla wszystkich zadań, dla których
jako typ papieru ustawiono Colored (Kolorowy)
Uwaga: Domyślnym ustawieniem fabrycznym jest Off (Wyłącz).
Określa kierunek ładowania papieru dla wszystkich zadań, dla których
jako typ papieru ustawiono Light (Lekki)
Uwaga: Domyślnym ustawieniem fabrycznym jest Off (Wyłącz).
• Dupleks określa sposób ładowania papieru.
• Wybranie ustawienia Dupleks sprawia, że wszystkie zadania drukowania, w tym także jednostronne, wysyłane
są przez moduł dupleksu.
Opis menu drukarki
64

Element menu Opis
Heavy Loading (Ładowanie - ciężki)
Off (Wyłącz)
Dupleks
Ładowanie niestand. <x>
Off (Wyłącz)
Dupleks
Określa kierunek ładowania papieru dla wszystkich zadań, dla których
jako typ papieru ustawiono Heavy (Ciężki)
Uwaga: Domyślnym ustawieniem fabrycznym jest Off (Wyłącz).
Określa kierunek ładowania papieru dla wszystkich zadań, dla których
jako typ papieru ustawiono Custom (Niestandardowy) <x>
Uwagi:
• Domyślnym ustawieniem fabrycznym jest Off (Wyłącz).
• Opcja Ładowanie niestand. <x> dostępna jest tylko wtedy, gdy
dany typ niestandardowy jest obsługiwany.
Uwagi:
• Dupleks określa sposób ładowania papieru.
• Wybranie ustawienia Dupleks sprawia, że wszystkie zadania drukowania, w tym także jednostronne, wysyłane
są przez moduł dupleksu.
Typy niestandardowe, menu
Element menu Opis
Typ niestandardowy <x>
Paper (Papier)
Karty
Transparency (Folie)
Gruby/bawełniany
Etykiety
Koperta
Określa powiązanie papieru lub typu nośnika specjalnego z domyślną nazwą
fabryczną Typ niestandardowy <x> lub zdefiniowaną przez użytkownika nazwą
niestandardową, utworzoną przy użyciu strony wbudowanego serwera WWW lub
aplikacji MarkVision
Uwagi:
TM
Professional.
• Domyślnym ustawieniem fabrycznym jest Papier.
• Aby możliwe było drukowanie z danego źródła, niestandardowy typ nośnika
musi być obsługiwany przez wybrany zasobnik lub podajnik uniwersalny.
Makulaturowy
Paper (Papier)
Karty
Transparency (Folie)
Gruby/bawełniany
Etykiety
Koperta
Określa typ papieru, gdy w innych menu wybrano ustawienie Recycled
(Makulaturowy).
Uwagi:
• Domyślnym ustawieniem fabrycznym jest Papier.
• Aby możliwe było drukowanie z danego źródła, niestandardowy typ nośnika
musi być obsługiwany przez wybrany zasobnik lub podajnik uniwersalny.
Opis menu drukarki
65

Konfiguracja uniwersalna, menu
Te elementy menu służą do określenia wysokości, szerokości i kierunku podawania rozmiaru papieru
Uniwersalny. Rozmiar papieru Uniwersalny jest rozmiarem zdefiniowanym przez użytkownika. Znajduje się
na liście razem z innymi wartościami rozmiaru papieru i dostępne są dla niego podobne opcje, takie jak
obsługa drukowania dwustronnego i drukowanie wielu stron na jednym arkuszu.
Element menu Opis
Jednostki miary
Cale
Milimetry
Szerokość w pionie
3–14,17 cala
76–360 mm
Wysokość w pionie
3–14,17 cala
76–360 mm
Określa jednostki miary.
Uwagi:
• Domyślnym ustawieniem fabrycznym w USA są cale.
• Domyślnym międzynarodowym ustawieniem fabrycznym są milimetry.
Ustawia szerokość w pionie.
Uwagi:
• Jeśli ustawiona wartość przekracza szerokość maksymalną, drukarka wykorzysta
maksymalną dozwoloną szerokość.
• Domyślnym amerykańskim ustawieniem fabrycznym jest 8,5 cala. Wartość w calach
można zwiększać z przyrostem o 0,01 cala.
• Domyślnym międzynarodowym ustawieniem fabrycznym jest 216 mm. Wartość w
milimetrach można zwiększać z przyrostem o 1 mm.
Ustawia wysokość w pionie.
Uwagi:
• Jeśli ustawiona wartość przekracza wysokość maksymalną, drukarka wykorzysta
maksymalną dozwoloną wysokość.
• Domyślnym amerykańskim ustawieniem fabrycznym jest 14 cali. Wartość w calach
można zwiększać z przyrostem o 0,01 cala.
• Domyślnym międzynarodowym ustawieniem fabrycznym jest 356 mm. Wartość w
milimetrach można zwiększać z przyrostem o 1 mm.
Kierunek podawania
Krótka krawędź
Długa krawędź
Określa kierunek podawania.
Uwagi:
• Domyślnym ustawieniem fabrycznym jest Krótka krawędź.
• Wartość Długa krawędź wyświetlana jest wyłącznie wtedy, gdy najdłuższa krawędź
jest krótsza niż maksymalna długość obsługiwana przez zasobnik.
Opis menu drukarki
66

Menu Raporty
Menu Raporty
Element menu Opis
Strona ustawień menu Umożliwia wydrukowanie raportu zawierającego informacje
dotyczące papieru załadowanego do zasobników, zainstalowanej
pamięci, całkowitej liczby wydrukowanych stron, alarmów, limitów
czasu oczekiwania, języka używanego na panelu operacyjnym
drukarki, adresu TCP/IP, stanu materiałów eksploatacyjnych i stanu
połączenia sieciowego
Statystyki urządzenia
Strona konfiguracji sieci
Drukuj czcionki
Czcionki PCL
Czcionki PostScript
Drukuj katalog
Umożliwia wydrukowanie raportu zawierającego statystyki
urządzenia, np. informacje dotyczące materiałów eksploatacyjnych i
wydrukowanych stron.
Umożliwia wydrukowanie raportu zawierającego informacje na temat
ustawień drukarki sieciowej, np. adres TCP/IP.
Uwagi:
• Ten element menu pojawia się jako Network <x> Setup Page
(Strona ustawień sieci <x>), gdy zainstalowano więcej niż jedną
sieć.
• Ten element menu jest dostępny tylko w drukarkach sieciowych
lub drukarkach podłączonych do serwerów druku.
Umożliwia wydrukowanie raportu w języku angielskim na temat
wszystkich czcionek dostępnych dla aktualnie wybranego języka
drukarki.
Uwaga: Dostępne są oddzielne listy dla emulacji PCL i PostScript.
Raport z każdej emulacji zawiera próbne wydruki oraz informacje o
czcionkach dostępnych w każdym z języków.
Umożliwia wydrukowanie listy zasobów przechowywanej na
opcjonalnej karcie pamięci flash.
Uwagi:
Asset Report (Raport inwentaryzacji)
• Rozmiar bufora zadań musi być ustawiony na 100%.
• Opcjonalna pamięć flash musi być prawidłowo zainstalowana i
działać właściwie.
Umożliwia wydrukowanie raportu zawierającego informacje
inwentaryzacyjne, w tym numer seryjny i nazwę modelu drukarki.
Raport zawiera tekst i kody kreskowe UPC, które można zeskanować
do inwentaryzacyjnej bazy danych.
Opis menu drukarki
67

Menu Sieć/Porty
Menu sieciowe
Element menu Opis
PCL SmartSwitch
On (Włącz)
Off (Wyłącz)
PS SmartSwitch
On (Włącz)
Off (Wyłącz)
Konfiguruje drukarkę tak, aby automatycznie przełączała się na
emulację PCL, jeśli zadanie drukowania tego wymaga, bez względu na
domyślny język drukarki.
Uwagi:
• Domyślnym ustawieniem fabrycznym jest On (Włącz).
• Jeśli wybrane jest ustawienie Off (Wyłącz), drukarka nie analizuje
otrzymywanych danych.
• Jeśli wybrane jest ustawienie Off (Wyłącz), drukarka stosuje
emulację PostScript, jeśli opcja PS SmartSwitch jest włączona. Jeśli
opcja PS SmartSwitch jest wyłączona, używany jest domyślny język
drukarki określony w Menu ustawień.
Konfiguruje drukarkę tak, aby automatycznie przełączała się na
emulację PostScript, jeśli zadanie drukowania tego wymaga, bez
względu na domyślny język drukarki.
Uwagi:
• Domyślnym ustawieniem fabrycznym jest On (Włącz).
• Jeśli wybrane jest ustawienie Off (Wyłącz), drukarka nie analizuje
otrzymywanych danych.
• Jeśli wybrane jest ustawienie Off (Wyłącz), drukarka stosuje
emulację PCL, jeśli opcja PCL SmartSwitch jest włączona. Jeśli
opcja PCL SmartSwitch jest wyłączona, używany jest domyślny
język drukarki określony w Menu ustawień.
NPA Mode (Tryb NPA)
Auto (Automatycznie)
Off (Wyłącz)
Bufor sieciowy
Auto (Automatycznie)
Disabled (Wyłączony)
Konfiguruje drukarkę tak, aby wykonywała operacje przetwarzania
wymagane w komunikacji dwukierunkowej, zgodnie ze standardem NPA
Protocol.
Uwagi:
• Domyślnym ustawieniem fabrycznym jest Auto (Automatycznie)
• Zmiana tego ustawienia na panelu operacyjnym i wyjście z menu
powodują ponowne uruchomienie drukarki. Wybór menu jest
aktualizowany.
Konfiguruje rozmiar buforu wejściowego portu sieciowego.
Uwagi:
• Domyślnym ustawieniem fabrycznym jest Auto (Automatycznie).
• Aby maksymalnie zwiększyć dostępny rozmiar bufora sieciowego,
wyłącz bufor USB.
• Zmiana tego ustawienia na panelu operacyjnym i wyjście z menu
powodują ponowne uruchomienie drukarki. Wybór menu jest
aktualizowany.
Opis menu drukarki
68

Element menu Opis
Binary PS (Mac)
Auto (Automatycznie)
On (Włącz)
Off (Wyłącz)
Konfiguracja sieci
Menu Raporty
Menu karty sieciowej
Menu TCIP
Menu IPv6
Menu komunikacji bezprzewodowej
Menu AppleTalk
Menu USB
Element menu Opis
Konfiguruje drukarkę w celu przetwarzania binarnych zadań wydruku w
języku PostScript pochodzących z komputerów Macintosh.
Uwagi:
• Domyślnym ustawieniem fabrycznym jest Auto (Automatycznie).
• Ustawienie Off (Wyłącz) sprawia, że drukarka filtruje zadania
drukowania za pomocą standardowego protokołu.
• Ustawienie On (Włącz) sprawia, że drukarka przetwarza binarne
zadania wydruku w języku PostScript.
Wyświetlanie listy wszystkich menu konfiguracji sieci bez względu na
aktywną sieć drukarki
Uwaga: Pewne opcje nie są dostępne w przypadku wybranych modeli
drukarek.
PCL SmartSwitch
On (Włącz)
Off (Wyłącz)
PS SmartSwitch
On (Włącz)
Off (Wyłącz)
Konfiguruje drukarkę tak, aby automatycznie przełączała się na emulację PCL,
jeśli zadanie drukowania otrzymane przez port USB tego wymaga, bez względu
na domyślny język drukarki.
Uwagi:
• Domyślnym ustawieniem fabrycznym jest On (Włącz).
• Jeśli wybrane jest ustawienie Off (Wyłącz), drukarka nie analizuje
otrzymywanych danych.
• Jeśli wybrane jest ustawienie Off (Wyłącz), drukarka stosuje emulację
PostScript, jeśli opcja PS SmartSwitch jest włączona. Jeśli opcja PS
SmartSwitch jest wyłączona, używany jest domyślny język drukarki określony
w Menu ustawień.
Konfiguruje drukarkę tak, aby automatycznie przełączała się na
emulację PostScript, jeśli zadanie drukowania otrzymane przez port USB tego
wymaga, bez względu na domyślny język drukarki.
Uwagi:
• Domyślnym ustawieniem fabrycznym jest On (Włącz).
• Jeśli wybrane jest ustawienie Off (Wyłącz), drukarka nie analizuje
otrzymywanych danych.
• Jeśli wybrane jest ustawienie Off (Wyłącz), drukarka stosuje emulację PCL,
jeśli opcja PCL SmartSwitch jest włączona. Jeśli opcja PCL SmartSwitch jest
wyłączona, używany jest domyślny język drukarki określony w Menu ustawień.
Opis menu drukarki
69

Element menu Opis
NPA Mode (Tryb NPA)
Off (Wyłącz)
Auto (Automatycznie)
USB Buffer (Bufor USB)
Disabled (Wyłączony)
Auto (Automatycznie)
Binary PS (Mac)
On (Włącz)
Off (Wyłącz)
Auto (Automatycznie)
Konfiguruje drukarkę tak, aby wykonywała operacje przetwarzania wymagane w
komunikacji dwukierunkowej, zgodnie ze standardem NPA Protocol.
Uwagi:
• Domyślnym ustawieniem fabrycznym jest Auto (Automatycznie).
• Zmiana tego ustawienia powoduje ponowne uruchomienie drukarki.
Konfiguruje rozmiar bufora wejściowego portu USB.
Uwagi:
• Domyślnym ustawieniem fabrycznym jest Auto (Automatycznie).
• Ustawienie Disabled (Wyłączony) powoduje wyłączenie buforowania zadań.
Wszystkie zadania wcześniej zbuforowane są drukowane, a następnie zostaje
wznowione normalne przetwarzanie zadań.
• Maksymalny dozwolony rozmiar bufora zależy od ilości pamięci w drukarce,
rozmiaru innych buforów łączy oraz od tego, czy dla elementu menu Resource
Save (Zapis zasobu) wybrano opcję On (Włącz) czy Off (Wyłącz)
• Zmiana tego ustawienia powoduje ponowne uruchomienie drukarki.
Konfiguruje drukarkę w celu przetwarzania binarnych zadań wydruku w języku
PostScript pochodzących z komputerów Macintosh.
Uwagi:
• Domyślnym ustawieniem fabrycznym jest Auto (Automatycznie).
• Ustawienie Off (Wyłącz) sprawia, że drukarka filtruje zadania drukowania za
pomocą standardowego protokołu.
• Ustawienie On (Włącz) sprawia, że drukarka przetwarza binarne zadania
wydruku w języku PostScript.
Adres ENA
<xxx>.<xxx>.<xxx>.<xxx>
Maska sieci ENA
<xxx>.<xxx>.<xxx>.<xxx>
Brama ENA
<xxx>.<xxx>.<xxx>.<xxx>
Konfiguruje informacje dotyczące adresu sieciowego zewnętrznego serwera druku
podłączonego do drukarki kablem USB.
Uwaga: Ten element menu jest dostępny tylko, jeśli drukarka jest podłączona do
zewnętrznego serwera druku za pomocą portu USB.
Konfiguruje informacje dotyczące maski sieci zewnętrznego serwera druku
podłączonego do drukarki kablem USB.
Uwaga: Ten element menu jest dostępny tylko, jeśli drukarka jest podłączona do
zewnętrznego serwera druku za pomocą portu USB.
Konfiguruje informacje dotyczące bramy zewnętrznego serwera druku
podłączonego do drukarki kablem USB.
Uwaga: Ten element menu jest dostępny tylko, jeśli drukarka jest podłączona do
zewnętrznego serwera druku za pomocą portu USB.
Opis menu drukarki
70

Równoległy
Element menu Opis
PCL SmartSwitch
On (Włącz)
Off (Wyłącz)
PS SmartSwitch
On (Włącz)
Off (Wyłącz)
Konfiguruje drukarkę tak, aby automatycznie przełączała się na
emulację PCL, jeśli zadanie drukowania otrzymane przez port
równoległy tego wymaga, bez względu na domyślny język
drukarki.
Uwagi:
• Domyślnym ustawieniem fabrycznym jest On (Włącz).
• Jeśli wybrane jest ustawienie Off (Wyłącz), drukarka nie
analizuje otrzymywanych danych.
• Jeśli wybrane jest ustawienie Off (Wyłącz), drukarka stosuje
emulację PostScript, jeśli opcja PS SmartSwitch jest
włączona. Jeśli opcja PS SmartSwitch jest wyłączona,
używany jest domyślny język drukarki określony w Menu
ustawień.
Konfiguruje drukarkę tak, aby automatycznie przełączała się na
emulację PostScript, jeśli zadanie drukowania otrzymane przez
port równoległy tego wymaga, bez względu na domyślny język
drukarki.
Uwagi:
• Domyślnym ustawieniem fabrycznym jest On (Włącz).
• Jeśli wybrane jest ustawienie Off (Wyłącz), drukarka nie
analizuje otrzymywanych danych.
• Jeśli wybrane jest ustawienie Off (Wyłącz), drukarka stosuje
emulację PCL, jeśli opcja PCL SmartSwitch jest włączona.
Jeśli opcja PCL SmartSwitch jest wyłączona, używany jest
domyślny język drukarki określony w Menu ustawień.
NPA Mode (Tryb NPA)
Auto (Automatycznie)
Off (Wyłącz)
Konfiguruje drukarkę tak, aby wykonywała operacje przetwarzania
wymagane w komunikacji dwukierunkowej, zgodnie ze
standardem NPA Protocol.
Uwagi:
• Domyślnym ustawieniem fabrycznym jest Auto
(Automatycznie).
• Zmiana tego ustawienia spowoduje automatyczne
zresetowanie drukarki.
Opis menu drukarki
71

Element menu Opis
Parallel Buffer (Bufor równoległy)
Disabled (Wyłączony)
Auto (Automatycznie)
Advanced Status (Stan zaawansowany)
On (Włącz)
Off (Wyłącz)
Konfiguruje rozmiar bufora wejściowego dla portu równoległego.
Uwagi:
• Domyślnym ustawieniem fabrycznym jest Auto
(Automatycznie).
• Ustawienie Disabled (Wyłączony) powoduje wyłączenie
buforowania zadań. Wszystkie zadania zbuforowane
wcześniej na dysku są drukowane, a następnie zostaje
wznowione normalne przetwarzanie zadań.
• Maksymalny dozwolony rozmiar bufora zależy od ilości
pamięci w drukarce, rozmiaru innych buforów łączy oraz od
tego, czy dla elementu menu Resource Save (Zapis zasobu)
wybrano opcję On (Włącz) czy Off (Wyłącz).
• Aby maksymalnie zwiększyć dostępny rozmiar bufora
równoległego, należy wyłączyć bufory USB i sieciowy.
• Zmiana tego ustawienia spowoduje automatyczne
zresetowanie drukarki.
Włącza komunikację dwukierunkową dla portu równoległego.
Uwagi:
• Domyślnym ustawieniem fabrycznym jest On (Włącz).
• Ustawienie Off (Wyłącz) powoduje wyłączenie komunikacji
dwukierunkowej.
Protocol (Protokół)
Fastbytes
Standard (Standardowy)
Honor Init (Przyjmuj inicjacje)
Off (Wyłącz)
On (Włącz)
Parallel Mode 2 (Tryb równoległy 2)
On (Włącz)
Off (Wyłącz)
Określa protokół portu równoległego.
Uwagi:
• Domyślnym ustawieniem fabrycznym jest Fastbytes.
Zapewnia ono zgodność z większością portów równoległych i
jest to zalecane ustawienie.
• Ustawienie Standard (Standardowy) ułatwia rozwiązywanie
problemów dotyczących komunikacji za pomocą portu
równoległego.
Określa, czy drukarka ma przyjmować żądania inicjacji sprzętu
pochodzące z komputera.
Uwagi:
• Domyślnym ustawieniem fabrycznym jest Off (Wyłącz).
• Komputer zgłasza żądanie inicjacji przez aktywację sygnału
Init z portu równoległego. Wiele komputerów PC aktywuje
sygnał Init przy każdym włączeniu komputera.
Określa, czy dane portu równoległego są próbkowane na
wznoszącym, czy na opadającym zboczu sygnału próbkującego.
Uwaga: Domyślnym ustawieniem fabrycznym jest On (Włącz).
Opis menu drukarki
72

Element menu Opis
Binary PS (Mac)
Auto (Automatycznie)
On (Włącz)
Off (Wyłącz)
Adres ENA
<xxx>.<xxx>.<xxx>.<xxx>
Maska sieci ENA
<xxx>.<xxx>.<xxx>.<xxx>
Konfiguruje drukarkę w celu przetwarzania binarnych zadań
wydruku w języku PostScript pochodzących z komputerów
Macintosh.
Uwagi:
• Domyślnym ustawieniem fabrycznym jest Auto
(Automatycznie).
• Ustawienie Off (Wyłącz) sprawia, że drukarka filtruje zadania
drukowania za pomocą standardowego protokołu.
• Ustawienie On (Włącz) sprawia, że drukarka przetwarza
binarne zadania wydruku w języku PostScript.
Konfiguruje informacje dotyczące adresu sieciowego, maski sieci
i bramy zewnętrznego serwera druku podłączonego do drukarki
za pomocą kabla równoległego
Uwaga: To menu jest dostępne tylko wtedy, gdy drukarka jest
podłączona do zewnętrznego serwera druku za pomocą portu
równoległego.
Konfiguruje informacje dotyczące adresu sieciowego, maski sieci
i bramy zewnętrznego serwera druku podłączonego do drukarki
za pomocą kabla równoległego
Uwaga: To menu jest dostępne tylko wtedy, gdy drukarka jest
podłączona do zewnętrznego serwera druku za pomocą portu
równoległego.
Brama ENA
<xxx>.<xxx>.<xxx>.<xxx>
Konfiguruje informacje dotyczące adresu sieciowego, maski sieci
i bramy zewnętrznego serwera druku podłączonego do drukarki
za pomocą kabla równoległego.
Uwaga: To menu jest dostępne tylko wtedy, gdy drukarka jest
podłączona do zewnętrznego serwera druku za pomocą portu
równoległego.
Opis menu drukarki
73

Menu Ustawienia
Menu ustawień ogólnych
Element menu Opis
Display Language (Język wyświetlany)
English
Francais
Deutsch
Italiano
Espanol
Dansk
Norsk
Nederlands
Svenska
Portuguese
Suomi
Rosyjski
Polski
Magyar
Turkce
Cesky
Simplified Chinese
Traditional Chinese
Korean
Japanese
Pozwala na określenie języka, w jakim będzie
wyświetlany tekst na panelu operacyjnym.
Uwaga: Niektóre języki mogą nie być dostępne w
niektórych modelach drukarek.
Tryb ekologiczny
Off (Wyłącz)
Energy (Energia)
Energy/Paper (Energia/papier)
Paper (Papier)
Minimalizuje zużycie energii, papieru lub nośników
specjalnych.
Uwagi:
• Domyślnym ustawieniem fabrycznym jest Off
(Wyłącz). Ustawienie Off (Wyłącz) umożliwia
przywrócenie domyślnych ustawień fabrycznych
drukarki.
• Opcja Energy (Energia) umożliwia zmniejszenie
zużycia energii przez drukarkę. Pogorszeniu może
ulec wydajność, ale nie jakość druku.
• Opcja Energy (Energia)/Paper (Papier) umożliwia
zmniejszenie zużycia energii, papieru i nośników
specjalnych.
• Ustawienie Paper (Papier) minimalizuje ilość
papieru i nośników specjalnych potrzebnych do
zadania drukowania. Pogorszeniu może ulec
wydajność, ale nie jakość druku.
Opis menu drukarki
74

Element menu Opis
Quiet Mode (Tryb cichy)
Off (Wyłącz)
On (Włącz)
Run Initial Setup (Uruchom wstępną
konfigurację)
Yes (Tak)
No (Nie)
Alarmy
Cartridge Alarm (Alarm dot. kasety)
Off (Wyłącz)
Single (Pojedynczy)
Redukuje hałas generowany przez drukarkę
Uwagi:
• Domyślnym ustawieniem fabrycznym jest Off
(Wyłącz).
• Ustawienie On (Włącz) obniża szybkość działania
drukarki o połowę, co pozwala obniżyć hałas.
Uruchomienie kreatora instalacji drukarki.
Uwagi:
• Domyślnym ustawieniem fabrycznym jest Yes
(Tak).
• Po wybraniu polecenia Gotowe na ekranie Wybór
kraju i zakończenia w ten sposób pracy kreatora
konfiguracji ustawieniem domyślnym będzie Nie.
Gdy jest mało toneru, na wyświetlaczu pojawia się
komunikat
Uwagi:
• Domyślnym ustawieniem fabrycznym jest Off
(Wyłącz). Jako ostrzeżenie pojawi się komunikat
Toner is low (Niski poziom toneru).
• Ustawienie Single (Pojedynczy) oznacza, że
pojawi się komunikat Toner is low (Niski poziom
toneru), a kontrolka będzie migać na czerwono.
Timeouts (Limity czasu oczekiwania)
Power Saver (Wygaszacz)
Disabled (Wyłączony)
1–240
Timeouts (Limity czasu oczekiwania)
Czas oczekiwania ekranu
15–300 s
Określa czas (liczony w minutach od zakończenia
wydruku zadania), po upływie którego drukarka
przechodzi do trybu oszczędzania energii.
Uwaga: Ustawienie Disabled (Wyłączone) nie pojawia
się, jeśli nie jest wyłączona opcja Energy Conserve
(Oszczędzanie energii).
Określa czas (liczony w sekundach), po upływie
którego wyświetlacz drukarki wraca do stanu Gotowa.
Uwaga: Domyślnym ustawieniem fabrycznym jest 30
sekund.
Opis menu drukarki
75

Element menu Opis
Timeouts (Limity czasu oczekiwania)
Print Timeout (Oczekiwanie na wydruk)
Disabled (Wyłączony)
1–255
Timeouts (Limity czasu oczekiwania)
Wait Timeout (Czas oczekiwania)
Disabled (Wyłączony)
15–65535
Określa czas (liczony w sekundach), przez który
drukarka oczekuje na komunikat zakończenia zadania,
zanim anuluje pozostałą część zadania wydruku.
Uwagi:
• Domyślnym ustawieniem fabrycznym jest 90
sekund.
• Po upływie tego czasu zostaną wydrukowane
wszystkie częściowo sformatowane strony
znajdujące się w drukarce. Dodatkowo drukarka
sprawdza, czy nie ma nowych zadań
oczekujących.
• Element menu Print Timeout (Oczekiwanie na
wydruk) jest dostępny tylko w przypadku
korzystania z języka PCL. To ustawienie nie
oddziałuje w żaden sposób na zadania drukowania
korzystające z emulacji języka PostScript.
Określa czas (liczony w sekundach), przez który
drukarka oczekuje na dodatkowe dane, zanim anuluje
zadanie wydruku.
Uwagi:
• Domyślnym ustawieniem fabrycznym jest 40
sekund.
• Element menu Wait Timeout (Czas oczekiwania)
jest dostępny tylko w przypadku korzystania z
emulacji języka PostScript. To ustawienie nie
oddziałuje w żaden sposób na zadania drukowania
korzystające z emulacji języka PCL.
Print Recovery (Odzyskiwanie drukowania)
Auto Continue (Autokontynuacja)
Disabled (Wyłączony)
5–255
Opis menu drukarki
Umożliwia drukarce automatyczną kontynuację pracy
po przejściu w tryb offline, jeśli problem nie zostanie
rozwiązany po upływie określonego czasu.
Uwagi:
• Domyślnym ustawieniem fabrycznym jest Disabled
(Wyłączone).
• Wartości 5–255 określają czas w sekundach.
76

Element menu Opis
Print Recovery (Odzyskiwanie drukowania)
Jam Recovery (Zacięcia - ponów)
Auto (Automatycznie)
On (Włącz)
Off (Wyłącz)
Print Recovery (Odzyskiwanie drukowania)
Page Protect (Ochrona strony)
Off (Wyłącz)
On (Włącz)
Określa, czy drukarka ma ponownie drukować zacięte
arkusze.
Uwagi:
• Domyślnym ustawieniem fabrycznym jest Auto
(Automatycznie). Strony, które uległy zacięciu, są
ponownie drukowane, chyba że pamięć
wymagana do przetworzenia tych stron jest
potrzebna do realizacji innych zadań.
• Wartość On (Włącz) sprawia, że drukarka zawsze
będzie ponownie drukować zacięte arkusze.
• Wartość Off (Wyłącz) sprawia, że drukarka nie
będzie ponownie drukować zaciętych arkuszy.
Umożliwia prawidłowe drukowanie strony, która w
innym przypadku mogłaby nie zostać wydrukowana.
Uwagi:
• Domyślnym ustawieniem fabrycznym jest Off
(Wyłącz). Wartość Off (Wyłącz) powoduje
wydrukowanie tylko części danych z określonej
strony, jeśli pamięć jest zbyt mała do przetworzenia
całej strony.
• Wartość On (Włącz) sprawia, że drukarka
przetwarza i drukuje całą stronę.
Factory Defaults (Ustawienia fabryczne)
Do Not Restore (Nie przywracaj)
Restore Now (Przywróć teraz)
Przywraca ustawienia drukarki do domyślnych wartości
fabrycznych.
Uwagi:
• Domyślnym ustawieniem fabrycznym jest Do Not
Restore (Nie przywracaj). Ustawienie Do Not
Restore (Nie przywracaj) zachowuje ustawienia
użytkownika.
• Opcja Przywróć teraz powoduje przywrócenie
wszystkich ustawień drukarki do domyślnych
ustawień fabrycznych oprócz ustawień menu
Sieć/Porty. Wszystkie zasoby zapisane w pamięci
RAM są usuwane. Ustawienie to nie dotyczy
zasobów zapisanych w pamięci flash.
Opis menu drukarki
77

Menu ustawień
Element menu Opis
Printer Language (Język drukarki)
PCL Emulation (Emulacja PCL)
PS Emulation (Emulacja PS)
Print Area (Obszar wydruku)
Normal (Normalny)
Whole Page (Cała strona)
Umożliwia ustawienie domyślnego języka drukarki.
Uwagi:
• Emulacja PostScript wykorzystuje interpreter języka
PostScript do przetwarzania zadań drukowania.
Emulacja PCL wykorzystuje interpreter języka PCL
do przetwarzania zadań drukowania.
• Domyślne ustawienie fabryczne języka drukarki to
PCL Emulation (Emulacja PCL).
• Ustawienie konkretnego języka drukarki jako
domyślnego nie wyklucza możliwości wysyłania przy
użyciu programu zadań drukowania korzystających z
drugiego języka drukarki.
Określa logiczny i fizyczny obszar przeznaczony do
zadrukowania.
Uwagi:
• Domyślnym ustawieniem fabrycznym jest Normal
(Normalny). Próba wydrukowania jakichkolwiek
danych poza obszarem przeznaczonym do
zadrukowania, określonym przez opcję Normal
(Normalny), spowoduje obcięcie obrazu do granic
określonych przez tę opcję.
• Ustawienie Whole Page (Cała strona) umożliwia
przeniesienie obrazu poza obszar przeznaczony do
zadrukowania określony przez ustawienie Normal
(Normalny), ale spowoduje to obcięcie obrazu do
granic określonych przez ustawienie Normal
(Normalny).
• Ustawienie Whole Page (Cała strona) ma wpływ tylko
na strony drukowane przy użyciu interpretera
emulacji języka PCL 5e. Ustawienie to nie wpływa na
strony drukowane przy użyciu interpretera języka
PCL XL lub PostScript.
Download Target (Miejsce zapisu)
RAM (Pamięć RAM)
Pamięć flash
Określa miejsce przechowywania pobranych zasobów.
Uwagi:
• Domyślnym ustawieniem fabrycznym jest RAM
(Pamięć RAM).
• Pozycja Flash widoczna jest tylko wtedy, gdy
zainstalowano opcjonalną pamięć flash.
• Przechowywanie zasobów w pamięci RAM jest
krótkotrwałe.
Opis menu drukarki
78

Element menu Opis
Resource Save (Zapis zasobów)
Off (Wyłącz)
On (Włącz)
Print All Order (Kolejność drukowania dla opcji
Drukuj wszystko)
Alphabetical (Alfabetycznie)
Oldest First (Najpierw najstarsze)
Newest First (Najpierw najnowsze)
Określa, co drukarka ma zrobić z pobranymi zasobami,
np. czcionkami i makrami tymczasowo przechowywanymi
w pamięci RAM, w wypadku otrzymania zadania
wymagającego więcej pamięci, niż jest dostępne.
Uwagi:
• Domyślnym ustawieniem fabrycznym jest Off
(Wyłącz). Ustawienie Off (Wyłącz) sprawia, że
drukarka zachowuje pobrane zasoby tylko do
momentu, gdy potrzebna jest dodatkowa pamięć.
Pobrane zasoby są usuwane, by umożliwić
przetwarzanie zadania.
• Ustawienie On (Włącz) sprawia, że podczas zmian
języków i operacji resetowania drukarki pobrane
zasoby są zachowywane. Jeżeli w drukarce brakuje
pamięci, pobrane zasoby nie zostaną usunięte.
Określa kolejność wykonywania zadań drukowania.
Uwaga: Domyślne ustawienie fabryczne to Alphabetical
(Alfabetycznie).
Menu wykańczania
Element menu Opis
Strony (dupleks)
1 sided (1-stronnie)
2 sided (2-stronnie)
Określa, czy opcja dupleks (drukowanie dwustronne) ma być
ustawieniem domyślnym dla wszystkich zadań drukowania.
Uwagi:
• Domyślne ustawienie fabryczne to 1 sided (1-stronnie).
• Aby ustawić drukowanie 2-stronne w programie: w
systemie Windows kliknij kolejno: Plik Drukuj, a
nastepnie kliknij kolejno Właściwości, Preferencje,
Opcje lub Konfiguracja. Na komputerze Macintosh
wybierz kolejno: File (Plik) > Print (Drukuj), a następnie
dostosuj ustawienia w oknie dialogowym Print
(Drukowanie) i menu podręcznych.
Opis menu drukarki
79

Element menu Opis
Duplex Binding (Brzeg na oprawę)
Długa krawędź
Krótka krawędź
Copies (Liczba kopii)
1–999
Blank Pages (Puste strony)
Nie drukuj
Drukuj
Sortuj
Off [Wyłącz] (1,1,1,2,2,2)
On [Włącz] (1,2,1,2,1,2)
Określa sposób składania arkuszy zadrukowanych
dwustronnie oraz orientację odwrotnej strony arkusza w
stosunku do strony przedniej.
Uwagi:
• Domyślnym ustawieniem fabrycznym jest Długa krawędź.
• Wartość Długa krawędź oznacza, że składanie ma
odbywać się wzdłuż lewej krawędzi strony w przypadku
orientacji pionowej i górnej krawędzi w przypadku orientacji
poziomej.
• Wartość Krótka krawędź oznacza, że składanie ma
odbywać się wzdłuż górnej krawędzi strony w przypadku
orientacji pionowej i lewej krawędzi w przypadku orientacji
poziomej.
Pozwala określić domyślną liczbę kopii dla każdego zadania
drukowania.
Uwaga: Domyślnym ustawieniem fabrycznym jest 1.
Pozwala określić, czy w zadaniu drukowania umieszczać puste
strony.
Uwaga: Domyślnym ustawieniem fabrycznym jest Nie drukuj.
W przypadku drukowania wielu kopii zadania strony układane
są po kolei.
Uwagi:
Separator Sheets (Arkusze separujące)
Brak
Między kopiami
Między zadaniami
Między stronami
• Domyślnym ustawieniem fabrycznym jest Off (Wyłącz).
• W przypadku ustawienia Włącz zadania drukowania
układane są po kolei.
• W przypadku wyboru obu ustawień całe zadanie
drukowane jest tyle razy, ile określono w elemencie menu
Copies (Liczba kopii).
Pozwala określić, czy w zadaniu drukowania umieszczać
arkusze separujące.
Uwagi:
• Domyślnym ustawieniem fabrycznym jest Brak.
• Wartość Między kopiami powoduje umieszczanie pustego
arkusza między poszczególnymi kopiami zadania, jeśli
opcja Sortowanie jest włączona. Jeśli opcja Collation
(Sortowanie) jest wyłączona, między kolejnymi zestawami
wydrukowanych stron (np. po wszystkich stronach 1,
wszystkich stronach 2 itd.) są umieszczane puste strony.
• Wartość Między zadaniami powoduje, że puste arkusze są
umieszczane między zadaniami.
• Wartość Między stronami powoduje, że puste arkusze są
umieszczane między poszczególnymi stronami zadania.
To ustawienie jest użyteczne w przypadku drukowania na
foliach lub umieszczania w dokumencie pustych arkuszy
przeznaczonych na uwagi.
Opis menu drukarki
80

Element menu Opis
Separator Source (Źródło separatorów)
Zasobnik <x>
Multi-Purpose Feeder (Podajnik uniwersalny)
N-up (pages-side) (Kilka stron na arkuszu)
Off (Wyłącz)
2-Up (2 na arkuszu)
3-Up (3 na arkuszu)
4-Up (4 na arkuszu)
6-Up (6 na arkuszu)
9-Up (9 na arkuszu)
12-Up (12 na arkuszu)
16-Up (16 na arkuszu)
N-up Ordering (Wiele stron (zamawianie))
Poziomo
Odwróć w poziomie
Odwróć w pionie
Pionowo
Pozwala określić źródło papieru dla arkuszy separujących.
Uwagi:
• Domyślnym ustawieniem fabrycznym jest Zasobnik 1
(zasobnik standardowy).
• Aby opcja Multi-Purpose Feeder (Podajnik uniwersalny)
była dostępna jako opcja menu, opcję Configure MP
(Konfiguracja podajnika uniwersalnego) w menu Papier
należy ustawić na wartość Cassette (Kaseta).
Sprawia, że obrazy wielu stron są drukowane na jednej stronie
arkusza papieru.
Uwagi:
• Domyślnym ustawieniem fabrycznym jest Off (Wyłącz).
• Wybrana liczba odpowiada liczbie stron drukowanych na
jednej stronie arkusza.
Określa sposób rozmieszczenia obrazów wielu stron na
jednym arkuszu, jeżeli wybrano opcję N-up (pages-sides)
(Kilka stron na arkuszu).
Uwagi:
• Domyślnym ustawieniem fabrycznym jest Poziomo.
• Rozmieszczenie obrazów zależy od ich liczby i orientacji,
która może być pionowa lub pozioma.
Orientation (Orientacja)
Auto (Automatycznie)
Poziomo
Pionowo
N-up Border (Wiele stron brzeg)
Brak
Pełne
Określa orientację arkusza zawierającego obrazy wielu stron.
Uwaga: Domyślnym ustawieniem fabrycznym jest Auto
(Automatycznie). Drukarka sama wybiera orientację pionową
lub poziomą.
Drukuje obramowanie wokół obrazu każdej strony, jeżeli
wybrano opcję N-up (pages-sides) (Kilka stron na arkuszu).
Uwaga: Domyślnym ustawieniem fabrycznym jest Brak.
Menu jakości
Element menu Opis
Print Resolution (Rozdzielczość wydruku)
300 dpi
600 dpi
1200 dpi
1200 Image Q
2400 Image Q
Określa rozdzielczość wydruku.
Uwaga: Domyślne ustawienie fabryczne to 600 dpi.
Domyślnym ustawieniem sterownika drukarki jest 2400 Image
IQ.
Opis menu drukarki
81

Element menu Opis
Pixel Boost (Podbicie pikseli)
Off (Wyłącz)
Fonts (Czcionki)
Horizontally (Poziomo)
Vertically (Pionowo)
Oba kierunki
Wyizolowane
Toner Darkness (Intensywność toneru)
1–10
Enhance Fine Lines (Popraw cienkie linie)
Off (Wyłącz)
On (Włącz)
Poprawia jakość druku małych czcionek i grafiki.
Uwagi:
• Domyślnym ustawieniem fabrycznym jest Off (Wyłącz).
• Ustawienie Czcionki jest stosowane wyłącznie do tekstu.
• Ustawienie Poziome przyciemnia poziome linie tekstu i
obrazów.
• Ustawienie Pionowe przyciemnia pionowe linie tekstu i
obrazów.
• Ustawienie Oba kierunki przyciemnia poziome i pionowe
linie tekstu i obrazów.
• Ustawienie Wyizolowane przyciemnia odosobniony tekst i
obrazy.
Rozjaśnia lub przyciemnienia wydruki.
Uwagi:
• Domyślnym ustawieniem fabrycznym jest 8.
• Wybranie mniejszej wartości przyczynia się do
zmniejszenia zużycia toneru.
Opcja ta włącza tryb drukowania bardziej odpowiedni dla takich
plików, jak np. rysunki architektoniczne, mapy, schematy
układów elektronicznych i diagramy sekwencji działań.
Uwagi:
Gray Correction (Korekcja skali szarości)
Auto (Automatycznie)
Off (Wyłącz)
Brightness (Jasność)
-6 do +6
Contrast (Kontrast)
0–5
• Domyślnym ustawieniem fabrycznym jest Off (Wyłącz).
• Aby włączyć poprawianie cienkich linii za pomocą
wbudowanego serwera WWW, wpisz adres IP drukarki
sieciowej w oknie przeglądarki.
Pozwala regulować stopień szarości wydruków.
Uwaga: Domyślnym ustawieniem fabrycznym jest Auto
(Automatycznie).
Opcja ta umożliwia dostosowanie intensywności wydruku i
oszczędzanie toneru.
Uwagi:
• Domyślnym ustawieniem fabrycznym jest 0.
• Użycie wartości ujemnej spowoduje przyciemnienie tekstu,
obrazów i grafiki. Użycie wartości dodatniej spowoduje ich
rozjaśnienie i ograniczenie zużycia tonera.
Pozwala wyregulować stopień zróżnicowania między
poziomami szarości na wydruku
Uwagi:
• Domyślnym ustawieniem fabrycznym jest 0.
• Wyższa wartość ustawienia zwiększa różnicę między
poziomami szarości.
Opis menu drukarki
82

Menu narzędzi
Element menu Opis
Formatuj pamięć flash
Nie
Tak
Defrag. pam. flash
Nie
Tak
Formatuje pamięć flash. Termin „pamięć flash” odnosi się do pamięci dodanej przez
zainstalowanie opcjonalnej karty pamięci flash w drukarce.
Ostrzeżenie — istnieje możliwość uszkodzenia: Nie wolno wyłączać drukarki
podczas formatowania pamięci flash.
Uwagi:
• Aby ten element menu był dostępny, opcjonalna karta pamięci flash musi być
zainstalowana w drukarce i działać prawidłowo.
• Opcja Nie powoduje anulowanie żądania formatowania.
• Opcja Tak powoduje usunięcie wszystkich danych zapisanych w pamięci flash.
Przygotowuje pamięć flash na odebranie nowych danych poprzez odzyskanie zajętej
wcześniej pamięci.
Ostrzeżenie — istnieje możliwość uszkodzenia: Nie należy wyłączać drukarki
podczas defragmentowania pamięci flash.
Uwagi:
• Aby ten element menu był dostępny, opcjonalna karta pamięci flash musi być
zainstalowana w drukarce i działać prawidłowo. Karta pamięci flash nie może być
chroniona przed odczytem i zapisem ani przed samym zapisem.
• Opcja Nie powoduje anulowanie żądania defragmentacji.
• Opcja Tak powoduje ponowne sformatowanie pamięci flash po przeniesieniu
wszystkich plików do pamięci stałej drukarki. Po zakończeniu formatowania pliki
są ponownie pobierane do pamięci flash.
Druk szesnastkowy
Włącz
Pomaga w wyszukaniu źródła problemu występującego w zadania drukowania.
Uwagi:
• Po wybraniu opcji Włącz wszystkie wysłane do drukarki dane drukowane są w
postaci szesnastkowej i znaków. Kody sterujące nie są przetwarzane.
• Aby zakończyć tryb druku szesnastkowego, należy wyłączyć lub zresetować
drukarkę.
Estymator pokrycia
Wyłącz
Włącz
Prezentuje szacunkową wartość procentową pokrycia strony czernią. Wskaźnik ten
jest drukowany na arkuszu separującym.
Uwaga: Domyślnym ustawieniem fabrycznym jest Wyłącz.
Menu PostScript
Element menu Opis
Print PS Error (Drukuj błąd PS)
Off (Wyłącz)
On (Włącz)
Drukuje stronę opisującą błąd PostScript.
Uwaga: Domyślnym ustawieniem fabrycznym jest Off (Wyłącz).
Opis menu drukarki
83

Element menu Opis
Font Priority (Priorytet czcionek)
Rezydentne
Pamięć flash
Określa kolejność wyszukiwania czcionek.
Uwagi:
• Domyślnym ustawieniem fabrycznym jest Rezydentne.
• Aby ten element menu był dostępny, opcjonalna karta pamięci flash
• Opcjonalna karta pamięci flash nie może być chroniona przed
• Rozmiar bufora zadań nie może być ustawiony na 100%.
Menu emulacji PCL
Element menu Opis
Źródło czcionek
Rezydentne
Pobrane
Pamięć flash
Wszystkie
Określa zestaw dostępnych czcionek
Uwagi:
musi być zainstalowana w drukarce i działać prawidłowo.
odczytem i zapisem ani przed samym zapisem.
• Domyślnym ustawieniem fabrycznym jest Rezydentne. Ustawienie
to powoduje wyświetlanie domyślnego zestawu czcionek
załadowanych do pamięci RAM.
• Ustawienie Załaduj jest wyświetlane tylko wtedy, gdy istnieją
czcionki ładowane. Wyświetlane są wszystkie czcionki załadowane
do pamięci RAM.
• Pozycja Flash widoczna jest tylko wtedy, gdy zainstalowano
opcjonalną pamięć flash z czcionkami.
• Pamięć flash musi być odpowiednio sformatowana i nie może być
chroniona przed odczytem lub zapisem ani zabezpieczona hasłem.
• Ustawienie Wszystkie powoduje wyświetlenie wszystkich czcionek
dostępnych w drukarce, pochodzących ze wszystkich źródeł.
Nazwa czcionki
<x>
Zestaw znaków
<x>
Umożliwia wyświetlenie konkretnej czcionki i informacji o miejscu jej
zapisu
Uwagi:
• Domyślnym ustawieniem fabrycznym jest Courier.
• Stosowane są następujące skróty dla źródeł czcionek: R —
rezydentne, M1 — pamięć flash i S — pobrane.
Umożliwia określenie identyfikatora i nazwy czcionki tworzącej
poszczególne zestawy symboli
Uwagi:
• Domyślnym amerykańskim ustawieniem fabrycznym jest
10U PC-8.
• Domyślnym międzynarodowym ustawieniem fabrycznym jest
12U PC-850.
Opis menu drukarki
84

Element menu Opis
Ustaw. emulacji PCL
Rozmiar czcionki
1,00–1008,00
Ustaw. emulacji PCL
Wielkość
0,08–100
Ustaw. emulacji PCL
Orientation (Orientacja)
Pionowo
Poziomo
Zmienia rozmiar czcionki (wyrażony w punktach) dla skalowalnych
czcionek typograficznych.
Uwagi:
• Domyślnym ustawieniem fabrycznym jest 12.
• Element Rozmiar czcionki (wyrażony w punktach) określa
wysokość znaków określonej czcionki. Jeden punkt typograficzny
równa się w przybliżeniu 1/72 cala (1/3 mm).
• Rozmiar czcionki można zmieniać z przyrostem o 0,25 punktu.
Określa gęstość znaków dla skalowalnych czcionek o stałej szerokości
(nieproporcjonalnych).
Uwagi:
• Domyślnym ustawieniem fabrycznym jest 10.
• Element Wielkość określa liczbę znaków czcionki o stałej
szerokości przypadających na jeden cal.
• Wielkość można zmieniać z przyrostem o 0,01 znaku na cal.
• W przypadku nieskalowalnych czcionek o stałej szerokości
wielkość jest wyświetlana, ale nie można jej zmienić.
Określa orientację tekstu i grafiki na stronie.
Uwagi:
• Domyślnym ustawieniem fabrycznym jest Pionowo.
• Ustawienie Pionowo powoduje, że tekst i grafika są drukowane
wzdłuż krótszego brzegu arkusza.
• Ustawienie Poziomo powoduje, że tekst i grafika są drukowane
wzdłuż dłuższego brzegu arkusza.
Ustaw. emulacji PCL
Wierszy na stronę
1–255
60
64
Ustaw. emulacji PCL
A4 Width (Szerokość A4)
198 mm
203 mm
Określa liczbę wierszy drukowanych na poszczególnych stronach.
Uwagi:
• Domyślnym amerykańskim ustawieniem fabrycznym jest 60.
Domyślnym międzynarodowym ustawieniem fabrycznym jest 64.
• Odstęp między poszczególnymi wierszami jest określany na
podstawie następujących ustawień: Wierszy na stronę, Rozmiar
papieru i Orientacja. Przed ustawieniem elementu Wierszy na
stronę należy ustawić odpowiednie wartości dla elementów
Rozmiar papieru i Orientacja.
Konfiguruje drukarkę do drukowania na papierze o rozmiarze A4.
Uwagi:
• Domyślnym ustawieniem fabrycznym jest 198 mm.
• Wartość 203 mm powoduje ustawienie szerokości strony, która
umożliwia wydrukowanie 80 znaków o parametrze Wielkość
równym 10.
Opis menu drukarki
85

Element menu Opis
Ustaw. emulacji PCL
Autom. CR po LF
Off (Wyłącz)
On (Włącz)
Ustaw. emulacji PCL
Auto LF after CR (Autom. LF po CR)
Off (Wyłącz)
On (Włącz)
Zmiana numerów zasobników
Przypisz podajnik uniwersalny
Off (Wyłącz)
Brak
0–199
Przypisz zasobnik <x>
Off (Wyłącz)
Brak
0–199
Przypisz papier ręcznie
Off (Wyłącz)
Brak
0–199
Przypisz ręcz. pod. kopert
Off (Wyłącz)
Brak
0–199
Określa, czy po poleceniu przejścia do nowego wiersza (LF)
automatycznie wykonywana jest operacja powrotu karetki (CR).
Uwaga: Domyślnym ustawieniem fabrycznym jest Off (Wyłącz).
Określa, czy po poleceniu powrotu karetki (CR) automatycznie
wykonywana jest operacja przejścia do nowego wiersza (LF).
Uwaga: Domyślnym ustawieniem fabrycznym jest Off (Wyłącz).
Konfiguruje drukarkę do pracy z oprogramowaniem drukarki lub
programami używającymi innych numerów źródeł przypisanych do
zasobników, szuflad i podajników.
Uwagi:
• Domyślnym ustawieniem fabrycznym jest Off (Wyłącz).
• Opcja Brak jest niedostępna. Jest ona wyświetlana jest tylko wtedy,
gdy zostaje wybrana przez interpreter języka PCL 5.
• Ustawienie Brak powoduje ignorowanie polecenia wyboru
podawania papieru.
• Wartości 0–199 umożliwiają przypisywanie ustawień
niestandardowych.
Zmiana numerów zasobników
Wyświetl ust. fabrycz.
Brak
Zmiana numerów zasobników
Przywróć ust. domyśln.
Yes (Tak)
No (Nie)
Wyświetla domyślną wartość fabryczną przypisaną do poszczególnych
zasobników, szuflad lub podajników.
Przywraca domyślne wartości fabryczne wszystkim numerom
przypisanym do zasobników, szuflad i podajników.
Opis menu drukarki
86

Przegląd drukarki
Aby zachować optymalną jakość wydruków, należy regularnie wykonywać określone czynności.
Czyszczenie zewnętrznej obudowy drukarki
1 Upewnij się, że drukarka jest wyłączona i odłączona od gniazdka elektrycznego.
UWAGA — NIEBEZPIECZEŃSTWO PORAŻENIA PRĄDEM: Aby uniknąć ryzyka porażenia
prądem podczas czyszczenia zewnętrznej obudowy drukarki, przed wykonaniem dalszych czynności
należy wyjąć wtyczkę przewodu zasilającego z gniazdka elektrycznego i odłączyć wszystkie kable
podłączone do drukarki.
2 Wyjmij z drukarki cały papier.
3 Zwilż wodą czystą, niestrzępiącą się szmatkę.
Ostrzeżenie — istnieje możliwość uszkodzenia: Nie należy używać domowych środków czyszczących
ani detergentów, ponieważ mogą uszkodzić wykończenie drukarki.
4 Przetrzyj wyłącznie zewnętrzną obudowę drukarki.
Ostrzeżenie — istnieje możliwość uszkodzenia: Wyczyszczenie wnętrza urządzenia przy użyciu
wilgotnej szmatki może spowodować uszkodzenie drukarki.
5 Przed rozpoczęciem nowego zadania drukowania należy upewnić się, że wszystkie elementy drukarki są
suche.
Przechowywanie materiałów eksploatacyjnych
Do przechowywania materiałów eksploatacyjnych należy wybrać chłodne, czyste miejsce. Materiały
eksploatacyjne należy do momentu ich użycia przechowywać skierowane prawidłową stroną do góry, w
oryginalnym opakowaniu.
Materiałów eksploatacyjnych nie należy wystawiać na działanie:
• światła słonecznego,
• temperatur wyższych niż 35°C,
• dużej wilgotności (powyżej 80%),
• zasolonego powietrza,
• gazów powodujących korozję,
• silnego zapylenia.
Sprawdzanie stanu materiałów eksploatacyjnych za pomocą komputera sieciowego
Uwaga: Komputer i drukarkę muszą być podłączone do tej samej sieci.
Przegląd drukarki
87

1 W polu adresu przeglądarki internetowej wpisz adres IP drukarki.
Uwaga: Jeżeli nie znasz adresu IP drukarki, wydrukuj stronę konfiguracji sieci i znajdź adres IP w sekcji
TCP/IP.
2 Kliknij opcję Stan urządzenia. Zostanie wyświetlona strona Stan urządzenia zawierająca zestawienie
poziomów materiałów eksploatacyjnych.
Zamawianie materiałów eksploatacyjnych
W Stanach Zjednoczonych informacje na temat lokalnych autoryzowanych dostawców materiałów
eksploatacyjnych firmy Lexmark można uzyskać, kontaktując się z firmą Lexmark pod numerem telefonu
1-800-539-6275. W innych krajach należy odwiedzić witrynę internetową firmy Lexmark pod adresem
www.lexmark.com lub skontaktować się z dostawcą drukarki.
Uwaga: Wszystkie oszacowane czasy eksploatacji materiałów odnoszą się do drukowania na papierze
zwykłym w rozmiarze Letter lub A4.
Zamawianie kaset z tonerem
Gdy pojawi się komunikat 88 Kaseta jest prawie pusta lub druk stanie się zbyt jasny, można przedłużyć
okres eksploatacji kasety z tonerem:
1 Wyjmij kasetę z tonerem.
2 Kilkakrotnie, mocno potrząśnij kasetą na boki, do przodu i do tyłu, aby rozprowadzić pozostały toner.
3 Włóż kasetę z powrotem do drukarki i kontynuuj drukowanie.
Uwaga: Czynności te można powtarzać wielokrotnie, dopóki nie okaże się, że mimo ich zastosowania wydruk
pozostaje zbyt jasny. Wtedy należy wymienić kasetę z tonerem.
Zalecane kasety z tonerem i ich numery katalogowe
Nazwa elementu Program zwracania kaset firmy Lexmark Kaseta zwykła
Stany Zjednoczone i Kanada
Kaseta z tonerem E260A11A E260A21A
Kaseta z tonerem o wysokiej wydajności E360H11A E360H21A
Europa, Bliski Wschód i Afryka
Kaseta z tonerem E260A11E E260A21E
Kaseta z tonerem o wysokiej wydajności E360H11E E360H21E
Przegląd drukarki
88

Nazwa elementu Program zwracania kaset firmy Lexmark Kaseta zwykła
Azja i Pacyfik, w tym Australia i Nowa Zelandia
Kaseta z tonerem E260A11P E260A21P
Kaseta z tonerem o wysokiej wydajności E360H11P E360H21P
Ameryka Łacińska
Kaseta z tonerem E260A11L E260A21L
Kaseta z tonerem o wysokiej wydajności E360H11L E360H21L
Zamawianie zestawu bębna światłoczułego
W zależności od modelu drukarki pojawia się komunikat lub sekwencja kontrolek informująca o zużyciu
zestawu bębna światłoczułego. Należy wtedy zamówić zestaw bębna światłoczułego. Stan zestawu bębna
światłoczułego można także sprawdzić, drukując stronę konfiguracji sieci.
Nazwa elementu Numer katalogowy
Zestaw bębna światłoczułego E260X22G
Wymiana materiałów eksploatacyjnych
Wymiana kasety z tonerem
Jeśli zostanie wyświetlony komunikat 88 Mało toneru lub wydruk stanie się zbyt jasny, należy wyjąć kasetę
drukującą. Kilkakrotnie mocno potrząśnij nią na boki, do przodu i do tyłu, aby rozprowadzić pozostały toner,
a następnie umieść ją w drukarce i kontynuuj drukowanie. Jeśli potrząsanie kasetą przestanie poprawiać
jakość druku, należy wymienić kasetę z tonerem.
Uwaga: Drukując stronę ustawień menu, można określić w przybliżeniu, ile toneru zostało w kasecie.
Wymiana kasety z tonerem:
1 Otwórz przednie drzwiczki, opuszczając je po naciśnięciu przycisku znajdującego się po lewej stronie
drukarki.
Przegląd drukarki
89

2 Naciśnij przycisk na podstawie zestawu bębna światłoczułego i wyciągnij kasetę za uchwyt.
3 Rozpakuj nową kasetę z tonerem.
Ostrzeżenie — istnieje możliwość uszkodzenia: Podczas wymiany kasety z tonerem nie należy
pozostawiać nowej kasety na działanie bezpośredniego światła przez dłuższy czas. Zbyt długie
wystawienie na działanie światła może powodować problemy z jakością wydruku.
4 Obróć kasetę we wszystkie strony, aby równomiernie rozprowadzić toner.
Przegląd drukarki
90

5 Zamontuj nową kasetę z tonerem, dopasowując wałki na kasecie do strzałek na szynach zestawu bębna
światłoczułego. Dociśnij kasetę z tonerem do oporu. Kaseta zatrzaśnie się we właściwym położeniu, gdy
zostanie prawidłowo zainstalowana.
6 Zamknij przednie drzwiczki.
Wymiana zestawu bębna światłoczułego
Drukarka automatycznie powiadamia użytkownika przed osiągnięciem przez zestaw bębna światłoczułego
maksymalnej liczby stron — na wyświetlaczu jest pokazywany komunikat 84 Prawie zużyty bęben
światłoczuły lub 84 Wymień zest. bębna. Stan zestawu bębna światłoczułego można także poznać po
wydrukowaniu strony z ustawieniami menu.
Po pierwszym wyświetleniu komunikatu 84 Prawie zużyty bęben światłoczuły lub 84 Wymień zest.
bębna należy niezwłocznie zamówić nowy zestaw bębna światłoczułego. Chociaż drukarka może nadal
sprawnie działać, po przekroczeniu ustalonego okresu eksploatacji zestawu bębna światł
druku może wyraźnie spaść.
Uwaga: Zestaw bębna światłoczułego to jeden element.
1 Wyłącz drukarkę.
2 Otwórz przednie drzwiczki, naciskając przycisk znajdujący się po lewej stronie drukarki i opuszczając je.
oczułego jakość
3 Pociągając za uchwyt kasety z tonerem, wyjmij z drukarki zestaw bębna światłoczułego i kasetę z tonerem.
Uwaga: Zestaw bębna światłoczułego i kaseta z tonerem tworzą wspólną jednostkę.
Przegląd drukarki
91

Umieść jednostkę na płaskim, czystym podłożu.
4 Naciśnij przycisk na podstawie zestawu z bębnem światłoczułym. Wyjmij kasetę z tonerem w górę i na
zewnętrz za pomocą uchwytu.
5 Rozpakuj nowy zestaw bębna światłoczułego.
Ostrzeżenie — istnieje możliwość uszkodzenia: Należy uważać, aby nie dotknąć bębna
światłoczułego. Może to mieć wpływ na jakość wydruku kolejnych zadań drukowania.
Przegląd drukarki
92

6 Dopasowując do szyn wałki na kasecie z tonerem, włóż kasetę do zestawu bębna światłoczułego. Dociśnij
kasetę z tonerem tak, żeby zatrzasnęła się na swoim miejscu.
7 Zainstaluj jednostkę w drukarce, wyrównując strzałki na prowadnicach jednostki ze strzałkami w drukarce.
Wsuń jednostkę tak daleko, jak to możliwe.
8 Po wymianie zespołu bębna światłoczułego należy zresetować licznik bębna.
Aby wyzerować liczniki bębna światłoczułego, otwórz przednie drzwiczki, naciśnij i przytrzymaj przycisk
do momentu pojawienia się komunikatu Resetting PC Counter (Zerowanie licznika bębna
światłoczułego). Kontrolka zasilania będzie migać i drukarka wyemituje sygnał dźwiękowy.
Ostrzeżenie — istnieje możliwość uszkodzenia: Resetowanie licznika bębna światłoczułego bez
wymiany bębna może uszkodzić drukarkę i spowodować utratę gwarancji.
9 Zamknij przednie drzwiczki.
Przegląd drukarki
93

Przenoszenie drukarki
Przed przenoszeniem drukarki
UWAGA — NIEBEZPIECZEŃSTWO USZKODZENIA CIAŁA: Zastosowanie się do tych wskazówek
pozwoli uniknąć obrażeń ciała oraz uszkodzenia drukarki podczas jej przenoszenia.
• Należy wyłączyć drukarkę za pomocą przełącznika zasilania, a następnie wyjąć wtyczkę przewodu
zasilającego z gniazdka elektrycznego.
• Przed rozpoczęciem przenoszenia drukarki należy odłączyć wszystkie przewody i kable.
• Nie należy próbować podnosić drukarki i opcjonalnej szuflady jednocześnie — należy wyjąć drukarkę z
opcjonalnej szuflady i odstawić ją na bok.
Uwaga: Do wyjmowania drukarki z opcjonalnej szuflady służą uchwyty na bokach drukarki.
Należy używać wyłącznie kabla zasilania dostarczonego wraz z tym produktem lub zamiennika
autoryzowanego przez producenta.
Ostrzeżenie — istnieje możliwość uszkodzenia: Uszkodzenie drukarki spowodowane jej nieprawidłowym
przenoszeniem nie jest objęte gwarancją.
Przenoszenie drukarki w inne miejsce
Drukarkę i opcjonalne elementy wyposażenia można bezpiecznie przenieść w inne miejsce, przestrzegając
następujących środków ostrożności:
• Jeśli drukarka jest przewożona na wózku, musi on mieć na tyle dużą powierzchnię, aby mieściła się na
nim cała podstawa drukarki. Jeśli opcjonalne elementy wyposażenia są przewożone na wózku, musi on
mieć na tyle dużą powierzchnię, aby mieściły się na nim całe podstawy opcjonalnych elementów
wyposażenia.
• Drukarka musi pozostawać w pozycji pionowej.
• Należy unikać gwałtownych wstrząsów.
Transport drukarki
Na czas transportu należy umieścić drukarkę w oryginalnym opakowaniu lub opakowaniu zastępczym, które
można zamówić w punkcie zakupu drukarki.
Przegląd drukarki
94

Informacje dla administratorów
Znajdowanie zaawansowanych informacji o sieci i informacji dla administratora
Omówienie zaawansowanych zadań administracyjnych można znaleźć w Podręczniku pracy w sieci na dysku
CD-ROM Oprogramowanie i dokumentacja oraz w Podręczniku administratora wbudowanego serwera
WWW dostępnym w witrynie internetowej firmy Lexmark pod adresem http://support.lexmark.com.
Korzystanie z wbudowanego serwera WWW
Jeżeli drukarka jest zainstalowana w sieci, za pomocą wbudowanego serwera WWW można wykonać szereg
czynności:
• Wyświetlanie ekranu wirtualnego panelu sterowania drukarki.
• Sprawdzanie stanu materiałów eksploatacyjnych.
• Konfigurowanie ustawień drukarki
• Konfigurowanie ustawień sieciowych.
• Wyświetlanie raportów
Aby uzyskać dostęp do wbudowanego serwera WWW, w polu adresu przeglądarki internetowej wpisz adres
IP drukarki.
Uwagi:
• Jeżeli nie znasz adresu IP drukarki, wydrukuj stronę konfiguracji sieci i znajdź adres IP w sekcji TCP/IP.
• Więcej informacji można znaleźć w Podręczniku pracy w sieci na dysku CD-ROM Oprogramowanie i
dokumentacja i w podręczniku administratora wbudowanego serwera WWW dostępnym w witrynie
TM
internetowej firmy Lexmark
pod adresem www.lexmark.com.
Sprawdzanie wirtualnego wyświetlacza
Zadaniem wirtualnego wyświetlacza (podobnie jak rzeczywistego wyświetlacza na panelu sterowania
drukarki) jest wyświetlanie komunikatów drukarki.
Aby otworzyć wbudowany serwer WWW, wypisz adres IP drukarki w polu adresu przeglądarki.
Uwaga: Jeśli nie znasz adresu IP drukarki, możesz wykonać następujące czynności:
• Wyświetl adres IP drukarki na jej panelu sterowania w sekcji TCP/IP menu Sieć/Porty.
• Wydrukuj stronę konfiguracji sieci lub strony ustawień menu i odszukaj adres IP drukarki w sekcji TCP/IP.
Wirtualny wyświetlacz pojawi się w lewym górnym rogu ekranu.
Informacje dla administratorów
95

Sprawdzanie stanu urządzenia
Na stronie Stan urządzenia wbudowanego serwera WWW można sprawdzić ustawienia zasobników papieru,
poziom toneru w kasecie, procentową wartość pozostałego czasu eksploatacji zestawu bębna światłoczułego
oraz pomiary pojemności określonych części drukarki.
1 W polu adresu przeglądarki internetowej wpisz adres IP drukarki.
Uwaga: Jeśli nie znasz adresu IP drukarki, możesz wykonać następujące czynności:
• Wyświetl adres IP drukarki na jej panelu sterowania w sekcji TCP/IP menu Sieć/Porty.
• Wydrukuj stronę konfiguracji sieci lub strony ustawień menu i odszukaj adres IP drukarki w sekcji
TCP/IP.
2 Kliknij opcję Stan urządzenia.
Oglądanie raportów
Można wyświetlać różne raporty dotyczące wbudowanego serwera WWW. Te raporty są przydatne w celu
dokonania oceny stanu drukarki, sieci i materiałów eksploatacyjnych.
1 W polu adresu przeglądarki internetowej wpisz adres IP drukarki.
Uwaga: Jeśli nie znasz adresu IP drukarki, możesz wykonać następujące czynności:
• Wyświetl adres IP drukarki na jej panelu sterowania w sekcji TCP/IP menu Sieć/Porty.
• Wydrukuj stronę konfiguracji sieci lub strony ustawień menu i odszukaj adres IP drukarki w sekcji
TCP/IP.
2 Kliknij opcję Raporty, a następnie kliknij typ raportu, jaki chcesz wyświetlić.
Konfigurowanie alarmów e-mail
W przypadku, gdy kończą się materiały eksploatacyjne bądź gdy konieczna jest zmiana papieru, jego
uzupełnienie lub usunięcie zacięcia, drukarka może wysłać wiadomość e-mail.
1 W polu adresu przeglądarki internetowej wpisz adres IP drukarki.
Uwaga: Jeśli nie znasz adresu IP drukarki, możesz wykonać następujące czynności:
• Wyświetl adres IP drukarki na jej panelu sterowania w sekcji TCP/IP menu Sieć/Porty.
• Wydrukuj stronę konfiguracji sieci lub strony ustawień menu i odszukaj adres IP drukarki w sekcji
TCP/IP.
2 Kliknij przycisk Ustawienia.
3 W obszarze Inne ustawienia kliknij opcję Konfiguracja alarmów e-mail.
4 Zaznacz elementy, których mają dotyczyć powiadomienia, i wpisz adres e-mail, na który chcesz
otrzymywać alarmy e-mail.
5 Kliknij opcję Submit (Wyślij).
Uwaga: Skontaktuj się z administratorem systemu, aby skonfigurować serwer e-mail.
Informacje dla administratorów
96

Konfigurowanie powiadomień dotyczących materiałów eksploatacyjnych
Można określić sposób powiadamiania o niskim poziomie materiałów eksploatacyjnych lub gdy kończy się
okres ich użytkowania.
1 W polu adresu przeglądarki internetowej wpisz adres IP drukarki.
Uwaga: Jeżeli nie znasz adresu IP drukarki, wydrukuj stronę konfiguracji sieci i znajdź adres IP w sekcji
TCP/IP.
2 Kliknij przycisk Ustawienia.
3 Kliknij opcję Ustawienia drukowania.
4 Kliknij pozycję Powiadomienia o materiałach eksploatacyjnych.
5 W polach rozwijanych dla każdego materiału eksploatacyjnego wybierz odpowiednie opcje
powiadamiania. Dla każdej opcji dostępne są objaśnienia.
6 Kliknij przycisk Wyślij, aby zapisać ustawienia.
Kopiowanie ustawień drukarki do innych drukarek
Używając wbudowanego serwera Web, można skopiować ustawienia drukarki do maksymalnie 15 innych
drukarek sieciowych.
1 W polu adresu przeglądarki internetowej wpisz adres IP drukarki.
Uwaga: Jeśli nie znasz adresu IP drukarki, możesz wykonać następujące czynności:
• Wyświetl adres IP drukarki na jej panelu sterowania w sekcji TCP/IP menu Sieć/Porty.
• Wydrukuj stronę konfiguracji sieci lub strony ustawień menu i odszukaj adres IP drukarki w sekcji
TCP/IP.
2 Kliknij pozycję Kopiuj ustawienia drukarki.
3 Aby zmienić język, wybierz go z listy rozwijanej, a następnie kliknij pozycję Kliknij tutaj, aby ustawić
język.
4 Kliknij pozycję Ustawienia drukarki.
5 Wprowadź adresy IP drukarki źródłowej i docelowej.
Uwaga: Aby dodać więcej drukarek docelowych, kliknij przycisk Dodaj docelowy adres IP.
6 Kliknij pozycję Kopiuj ustawienia drukarki.
Przywracanie ustawień fabrycznych
1 Naciśnij przycisk na panelu operacyjnym drukarki.
2 Naciskaj przyciski strzałek, aż zostanie wyświetlona opcja Ustawienia, a następnie naciśnij przycisk .
3 Naciskaj przyciski strzałek, aż pojawi się opcja Ustawienia ogólne, a następnie naciśnij przycisk .
Informacje dla administratorów
97

4 Naciskaj przyciski strzałek, aż pojawi się opcja Ustawienia fabryczne, a następnie naciśnij przycisk .
5 Naciskaj przyciski strzałek, aż pojawi się opcja Przywróć teraz, a następnie naciśnij przycisk .
Poczekaj, aż na chwilę pojawi się napis Wysyłanie zmian a następnie Przywracanie ustawień
fabrycznych, zanim wyświetli się komunikat Gotowa.
Ostrzeżenie — istnieje możliwość uszkodzenia: Opcja Przywróć teraz powoduje przywrócenie
ustawień drukarki do domyślnych ustawień fabrycznych oprócz ustawień menu Sieć/Porty. Wszystkie
zasoby zapisane w pamięci RAM są usuwane. Ustawienie to nie ma wpływu na zasoby zapisane w
pamięci flash drukarki.
Informacje dla administratorów
98

Usuwanie zacięć
Komunikaty o zacięciu papieru pojawiają się na wyświetlaczu panelu sterowania drukarki. Zawierają one m.in.
informację o obszarze drukarki, w którym nastąpiło zacięcie. Jeśli powstało więcej zacięć, wyświetlana jest
także liczba stron.
Uwaga: Funkcja Zacięcia — ponów jest domyślnie ustawiona na wartość Automatycznie. Gdy funkcja
usuwania zacięć ustawiona jest na wartość Automatycznie i obszar pamięci, w którym znajduje się obraz
strony, jest potrzebny do innego zadania, może on zostać użyty ponownie po wydrukowaniu strony. Może to
nastąpić przed wysunięciem papieru z drukarki. Tak więc zacięta strona może, ale nie musi zostać
wydrukowana ponownie, w zależności od ogólnej ilości zapełnionej pamięci w drukarce.
Zapobieganie zacięciom
Następujące wskazówki mogą być pomocne w zapobieganiu zacięciom:
Zalecenia dotyczące zasobnika na papier
• Upewnij się, że papier w zasobniku leży płasko.
• Nie należy wyjmować zasobnika, gdy drukarka drukuje.
• Nie należy ładować zasobnika, gdy drukarka drukuje. Załaduj podajnik na papier przed drukowaniem albo
poczekaj na monit o załadowanie go.
• Nie należy ładować zbyt dużej ilości papieru. Wysokość stosu arkuszy nie może przekraczać oznaczonej
maksymalnej wysokości.
• Należy się upewnić, że prowadnice w zasobniku lub podajniku uniwersalnym są ustawione prawidłowo i
nie dociskają nadmiernie papieru lub kopert.
• Po załadowaniu papieru zasobnik należy prawidłowo domknąć.
Zalecania dotyczące papieru.
• Należy stosować wyłącznie zalecany papier i nośniki specjalne.
• Nie należy ładować pomarszczonego, pogniecionego, zagiętego, wilgotnego lub pozwijanego papieru.
• Przed załadowaniem papier należy wygiąć, przekartkować, a następnie wyprostować.
• Nie należy używać papieru wyciętego lub przyciętego ręcznie.
• Nie należy jednocześnie umieszczać papieru o różnych rozmiarach, różnej gramaturze ani różnego typu
w tym samym stosie arkuszy.
• Należy upewnić się, że w menu panelu sterowania drukarki ustawiono prawidłowo wszystkie rozmiary i
typy nośników.
• Papier powinien być przechowywany zgodnie z zaleceniami producenta.
Usuwanie zacięć
99

Identyfikowanie zacięć na drodze podawania
24x
233, 234,
24x
251
200
201
235
202
231
234
papieru
Na poniższym rysunku pokazano drogę nośnika przez drukarkę. Droga ta zależy od używanego źródła
nośnika (zasobnik czy podajnik) oraz od tego, czy zadanie jest drukowane jednostronnie czy dwustronnie.
Jeżeli wystąpi zacięcie, pojawia się komunikat o zacięciu wskazujący miejsce gdzie do niego doszło oraz
liczbę zaciętych arkuszy. Trzycyfrowe prefiksy numerów zacięcia są przedstawione na poniższej ilustracji w
celu pokazania, gdzie zaszło do każdego z zacięć.
231
234
233, 234,
24x
Znaczenie komunikatów o zacięciu i oznaczeń miejsca ich wystąpienia
Uwaga: Aby rozwiązać problem wskazywany przez komunikat, należy usunąć cały papier lub nośniki
specjalne z całej drogi papieru.
Otwórz drzwiczki i pokrywy, aby wyjąć zasobniki i uzyskać dostęp do miejsc, w których występują zacięcia.
Poniższa ilustracja i tabela wskazują ich położenie. Lista numerów zacięć i instrukcje, jak uzyskać dostęp do
poszczególnych zacięć, znajdują się w sekcji „Numery komunikatów zacięć i instrukcje umożliwiające
odnalezienie miejsca zacięcia” na stronie 101.
Usuwanie zacięć
100
 Loading...
Loading...