Page 1
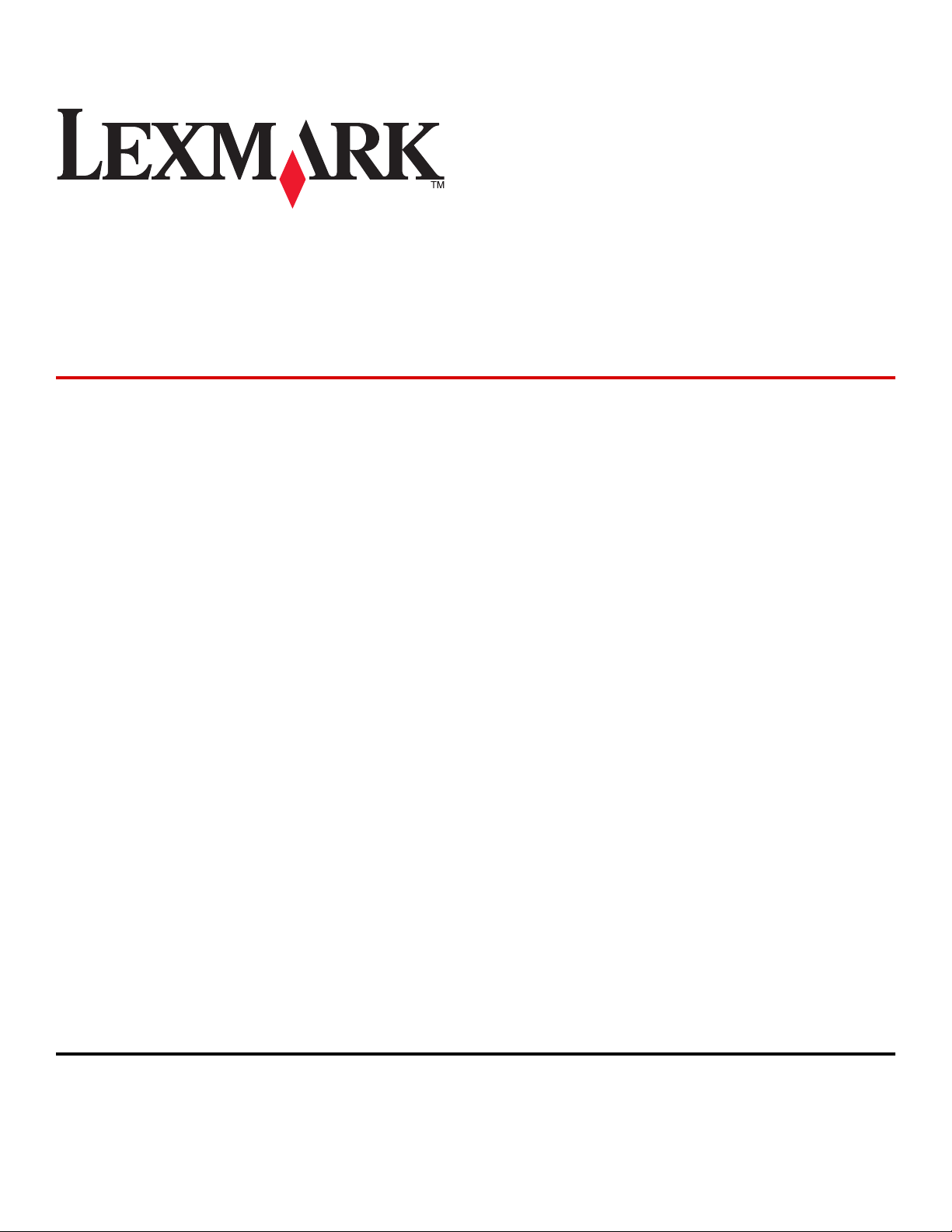
Lexmark E360d og E360dnserier
Brukerhåndbok
Januar 2010 www.lexmark.com
Maskintype(r):
4513
Modell(er):
420, 430
Page 2
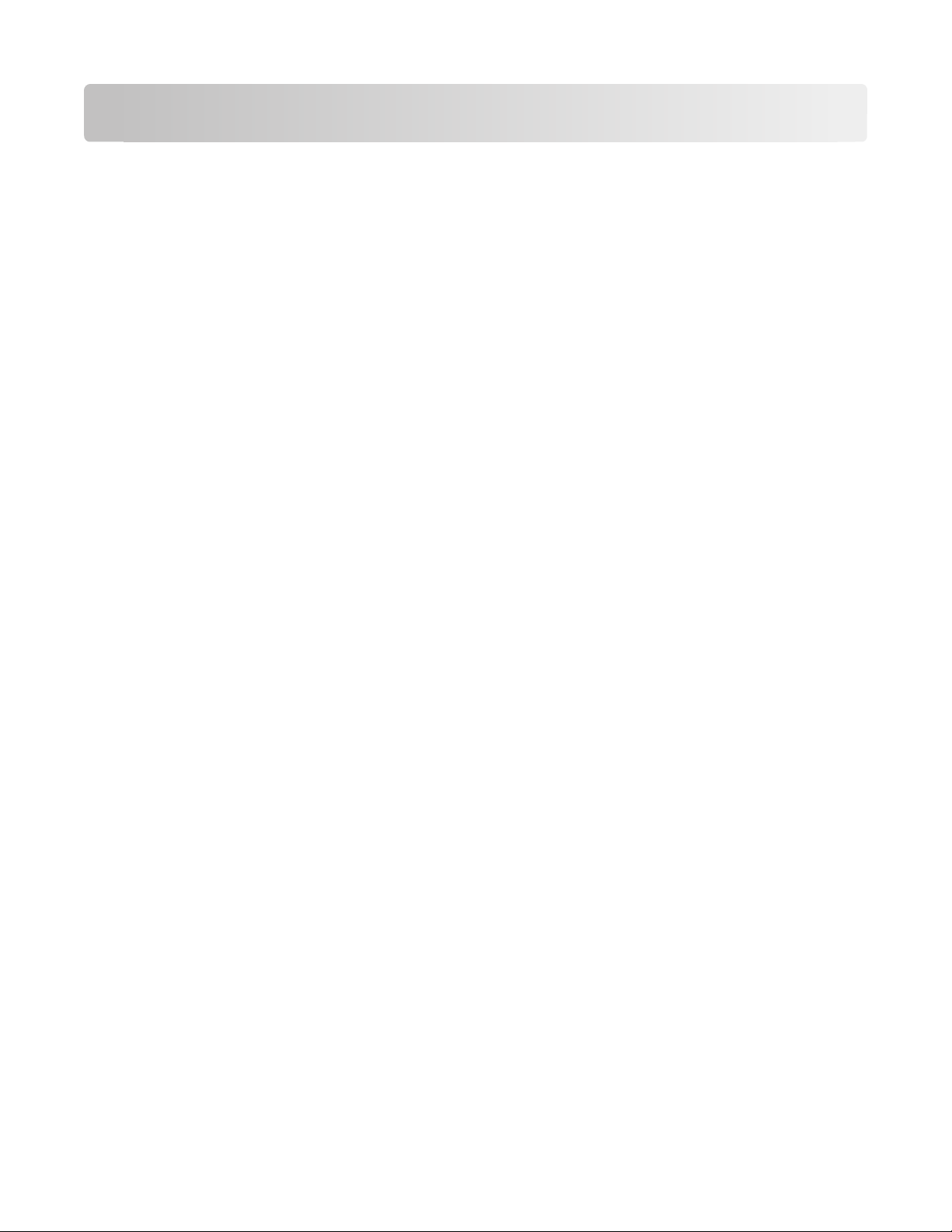
Innhold
Sikkerhetsinformasjon......................................................................5
Bli kjent med skriveren.....................................................................7
Takk for at du valgte denne skriveren!...........................................................................................................................7
Finne informasjon om skriveren.......................................................................................................................................7
Velge en plassering for skriveren.....................................................................................................................................8
Skriverkonfigurasjoner.........................................................................................................................................................9
Bruke standard utskuff og papirstopper.....................................................................................................................12
Tilleggskonfigurasjon av skriveren..............................................14
Installere internt tilleggsutstyr.......................................................................................................................................14
Installere tilleggsmaskinvare...........................................................................................................................................19
Koble til kabler......................................................................................................................................................................21
Kontrollere skriveroppsettet...........................................................................................................................................22
Slik stiller du inn skriverprogramvare...........................................................................................................................23
Redusere skriverens skadelige innvirkning på miljøet.............25
Spare papir og toner...........................................................................................................................................................25
Spare energi..........................................................................................................................................................................26
Gjenvinning...........................................................................................................................................................................28
Legge i papir og spesialmedia.......................................................30
Angi papirstørrelse og -type............................................................................................................................................30
Konfigurere innstillinger for universalpapir...............................................................................................................30
Legge i skuffer.......................................................................................................................................................................31
Bruke flerbruksmateren.....................................................................................................................................................35
Papirskuffkapasitet..............................................................................................................................................................40
Sammenkobling og frakobling av skuffer..................................................................................................................40
Retningslinjer for papir og spesialpapir......................................43
Retningslinjer for papir......................................................................................................................................................43
Oppbevare papir..................................................................................................................................................................45
Papirstørrelser, papirtyper og papirvekt som støttes.............................................................................................45
Innhold
2
Page 3
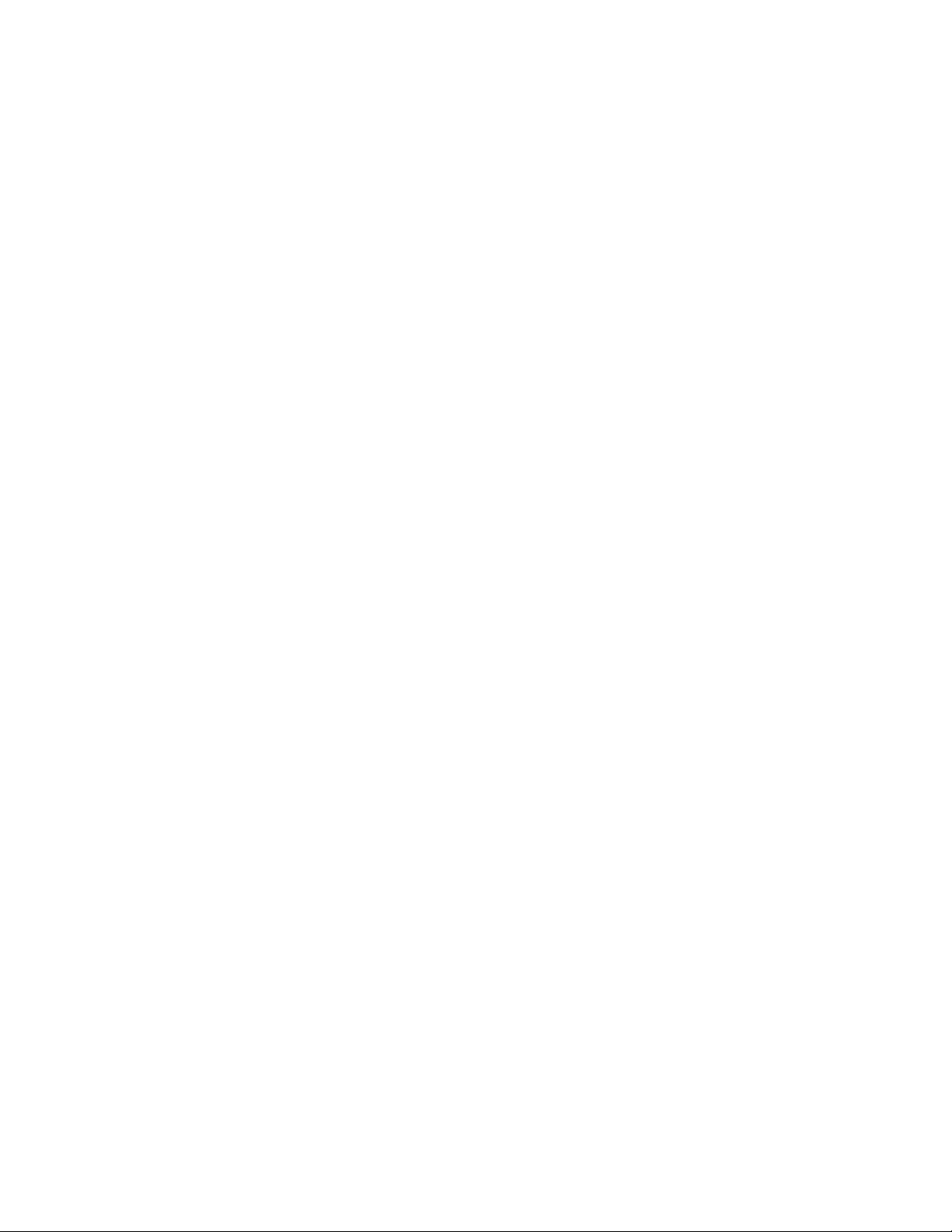
Skriver ut............................................................................................48
Skrive ut et dokument.......................................................................................................................................................48
Skrive ut spesialdokumenter...........................................................................................................................................49
Skrive ut informasjonssider..............................................................................................................................................52
Avbryte en utskriftsjobb...................................................................................................................................................53
Forstå skrivermenyer......................................................................55
Menyliste................................................................................................................................................................................55
Papirmeny..............................................................................................................................................................................56
Menyen Rapporter..............................................................................................................................................................64
Menyen Nettverk/porter...................................................................................................................................................65
Innstillinger, meny..............................................................................................................................................................70
Vedlikeholde skriveren....................................................................81
Rengjøre skriveren utvendig...........................................................................................................................................81
Oppbevare rekvisita............................................................................................................................................................81
Kontrollere rekvisitastatusen fra en datamaskin i nettverket..............................................................................81
Bestille rekvisita....................................................................................................................................................................82
Skifte rekvisita.......................................................................................................................................................................83
Flytte skriveren.....................................................................................................................................................................87
Administrativ støtte.........................................................................88
Finne avansert informasjon om nettverk og administrasjon..............................................................................88
Bruke EWS (Embedded Web Server).............................................................................................................................88
Kontrollere det virtuelle displayet.................................................................................................................................88
Kontrollere enhetsstatus...................................................................................................................................................88
vise rapporter........................................................................................................................................................................89
Opprette e-postvarslinger................................................................................................................................................89
Konfigurere varsler for rekvisita.....................................................................................................................................89
Kopiere skriverinnstillingene til andre skrivere........................................................................................................90
Gjenopprette fabrikkoppsettet......................................................................................................................................90
Fjerne fastkjørt papir......................................................................91
Unngå papirstopp...............................................................................................................................................................91
Identifisere papirstopp i papirbanen............................................................................................................................92
Forstå meldinger om papirstopp og plasseringer...................................................................................................92
200 Papirstopp.....................................................................................................................................................................94
Innhold
3
Page 4
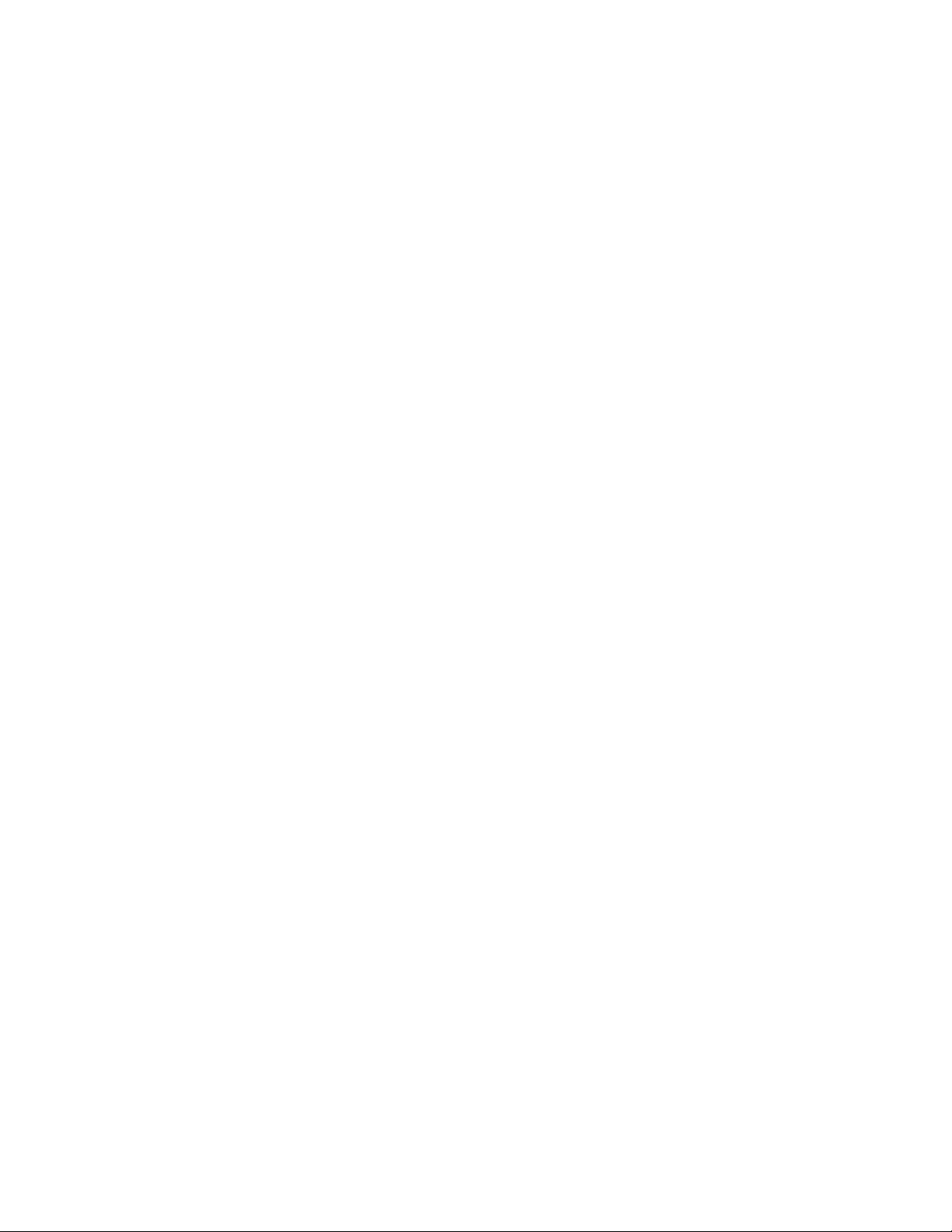
201 Papirstopp.....................................................................................................................................................................96
202 Papirstopp.....................................................................................................................................................................97
231 Papirstopp.....................................................................................................................................................................98
233 Papirstopp...................................................................................................................................................................100
234 Papirstopp...................................................................................................................................................................100
235 Papirstopp...................................................................................................................................................................101
24x papirstopp...................................................................................................................................................................101
251 Papirstopp...................................................................................................................................................................102
Problemløsing.................................................................................104
Forstå skrivermeldingene..............................................................................................................................................104
Løse vanlige problemer med skriveren.....................................................................................................................109
Skjermen på skriverens kontrollpanel er tom eller viser bare rutersymboler.............................................109
Løse problemer med skriveren....................................................................................................................................110
Løse problemer med tilleggsutstyr............................................................................................................................112
Løse problemer med papirmating..............................................................................................................................113
Løse problemer med utskriftskvaliteten...................................................................................................................115
Integrert nettserver kan ikke åpnes............................................................................................................................124
Kontakte kundestøtte......................................................................................................................................................124
Merknader........................................................................................125
Produktinformation.........................................................................................................................................................125
Utgivelsesmerknad...........................................................................................................................................................125
Strømforbruk......................................................................................................................................................................128
Stikkordregister..............................................................................135
Innhold
4
Page 5
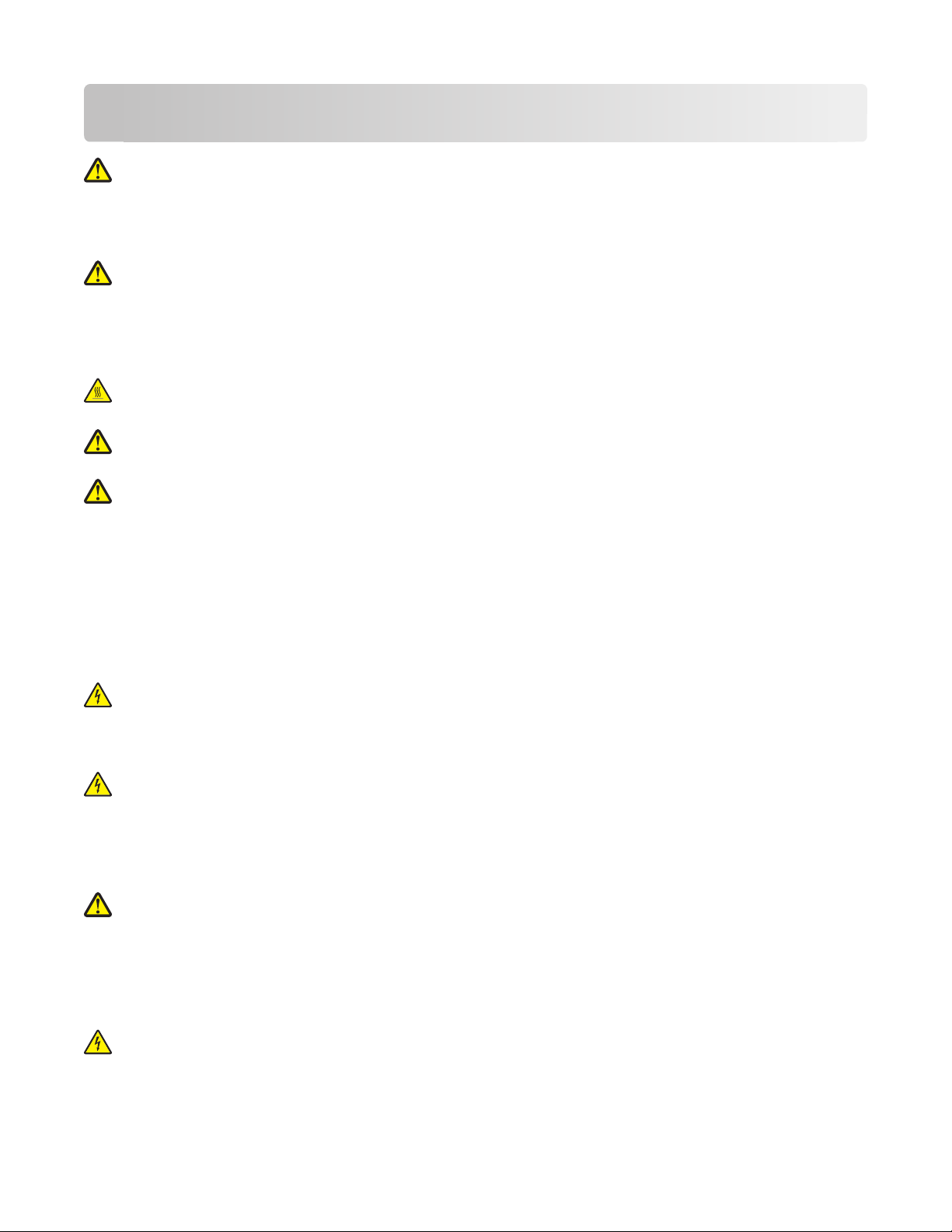
Sikkerhetsinformasjon
FORSIKTIG – FARE FOR PERSONSKADE: Se det vedlagte Sikkerhetsarket før du kobler til kabler eller strøm.
Strømledningen skal kobles til en jordet stikkontakt som er i nærheten av produktet, og som er lett tilgjengelig.
Ikke plasser eller bruk produktet i nærheten av vann eller fuktige steder.
FORSIKTIG – FARE FOR PERSONSKADE: Dette produktet bruker en laser. Bruk av andre kontroller, justeringer
eller prosedyrer enn det som er angitt i denne håndboken, kan utsette deg for farlig stråling.
Produktet bruker en utskriftsprosess som varmer opp utskriftsmaterialet, og varmen kan gjøre at materialet avgir
avgasser. Du må gjøre deg kjent med og forstå den delen av brukerveiledningen som omhandler retningslinjer for
valg av utskriftsmateriale, slik at du unngår mulige farlige avgasser.
FORSIKTIG – VARM OVERFLATE: Innsiden av skriveren kan være varm. Hvis du vil redusere risikoen for skader,
må du la overflaten kjøles ned før du berører den.
FORSIKTIG – FARE FOR PERSONSKADE: Skriveren veier mer enn 18 kg, og det trengs to eller flere personer for
å løfte den på en sikker måte.
FORSIKTIG – FARE FOR PERSONSKADE: Følg disse retningslinjene før du flytter skriveren for å unngå
personskade og skade på skriveren:
• Slå av skriveren med strømbryteren, og trekk strømledningen ut av stikkontakten.
• Koble alle ledninger og kabler fra skriveren før du flytter den.
• Løft skriveren vekk fra den separate skuffen og sett den til side, istedenfor å løfte skuffen og skriveren samtidig.
Merk: Bruk håndtakene på sidene for å løfte skriveren.
Bruk bare den strømledningen som følger med dette produktet, eller en strømledning som er godkjent av
produsenten.
FORSIKTIG – FARE FOR ELEKTRISK STØT: Dersom du trenger tilgang til hovedkortet, eller skal installere
tilvalgsmaskinvare eller minneenheter etter at skriveren er satt opp, må du slå av skriveren og trekke ut
strømledningen før du fortsetter. Dersom andre enheter er tilkoblet skriveren, må disse også slås av, og alle
ledninger som er tilkoblet skriveren må trekkes ut.
FORSIKTIG – FARE FOR ELEKTRISK STØT: Kontroller at alle eksterne tilkoblinger (for eksempel Ethernet- og
telefonsystemtilkoblinger) er riktig koblet til de riktige portene.
Dette produktet er utviklet, testet og godkjent i henhold til strenge, globale sikkerhetsstandarder ved bruk av
komponenter fra spesifikke produsenter. Sikkerhetsfunksjonene til delene kan være skjult. Produsenten er ikke
ansvarlig for bruk av andre reservedeler.
FORSIKTIG – FARE FOR PERSONSKADE: Ikke kutt, vri, knyt eller klem sammen strømledningen, og ikke plasser
tunge gjenstander på den. Strømledningen må ikke utsettes for unødvendig slitasje eller belastning. Pass på at
strømledningen ikke kommer i klem, for eksempel mellom møbler og vegger. Hvis strømledningen utsettes for
slike situasjoner, kan det forårsake brann eller gi elektrisk støt. Kontroller strømledningen jevnlig. Koble
strømledningen fra stikkontakten før den kontrolleres.
Bruk profesjonelt servicepersonell til service og reparasjoner utenom det som er beskrevet i brukerhåndboken.
FORSIKTIG – FARE FOR ELEKTRISK STØT: For å unngå å risikere elektriske støt må du trekke strømledningen
ut av vegguttaket og koble alle kabler fra skriveren før du fortsetter.
Sikkerhetsinformasjon
5
Page 6
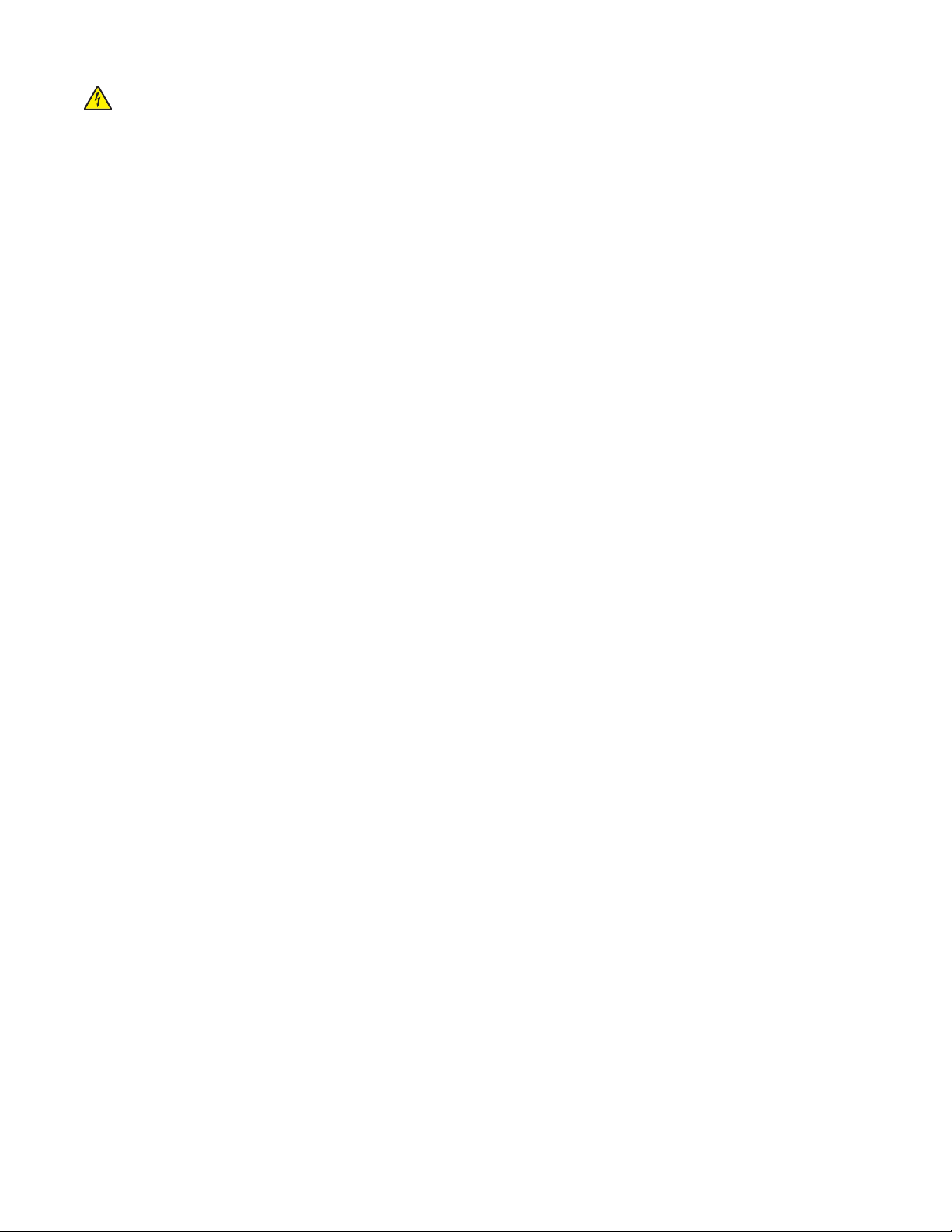
FORSIKTIG – FARE FOR ELEKTRISK STØT: Du må ikke bruke faksfunksjonen når det er tordenvær. Ikke installer
dette produktet eller utfør noe elektrisk arbeid med tilkoblinger, for eksempel faksfunksjonen, strømledningen
eller telefonen, i tordenvær.
Se brukerhåndboken til produktet for mer informasjon om sikkerhet.
TA GODT VARE PÅ DISSE INSTRUKSJONENE.
Sikkerhetsinformasjon
6
Page 7
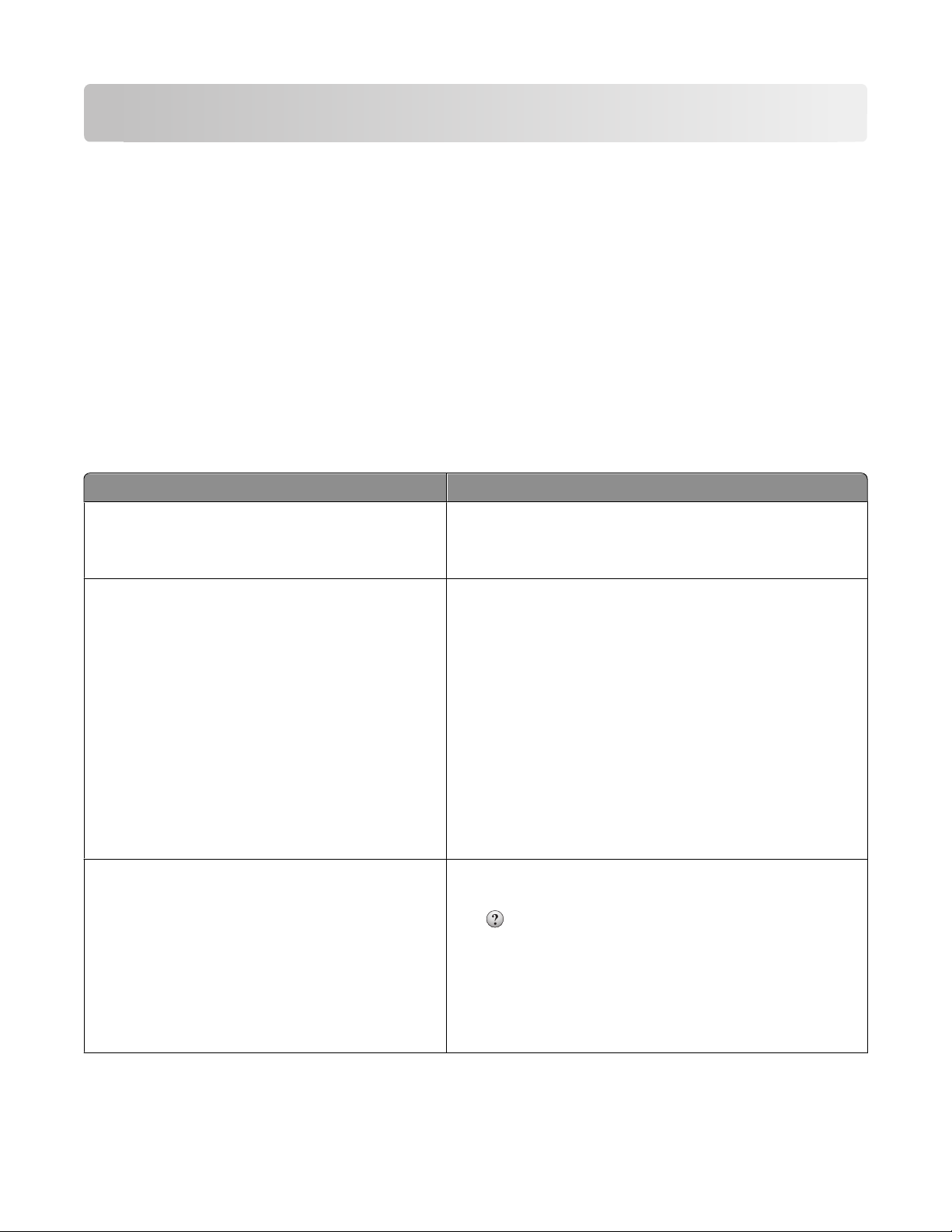
Bli kjent med skriveren
Takk for at du valgte denne skriveren!
Vi har jobbet hardt for å garantere at den dekker dine behov.
For å bruke denne skriveren med en gang, bruker du oppsettsmaterialet som fulgte med skriveren og deretter leser
kjapt gjennom Brukerhåndboken for å finne ut hvordan du utfører grunnleggende oppgaver. Les Brukerhåndboken
nøye og se vårt nettsted for de siste oppdateringene, for å få det beste ut av skriveren.
Vi er forpliktet til å levere skrivere med høy ytelse og verdi og vi ønsker at du skal være fornøyd. Dersom du opplever
et problem vil en av våre flinke støtterepresentanter med glede hjelpe deg, slik at du kan fortsette å bruke skriveren.
Og dersom du mener det er noe vi kan forbedre, må du gjerne si ifra. Det er tross alt du som er grunnen til at vi gjør
det vi gjør og dine forslag vil hjelpe oss til å gjøre det bedre.
Finne informasjon om skriveren
Hva leter du etter? Her kan du finne det
Innledende oppsettsinstruksjoner:
• Koble skriveren til
• Installere skriverprogramvaren
Tilleggskonfigurasjon og instruksjoner for bruk av
skriveren:
• Velge og oppbevare papir og spesialpapir
• Legge i papir
• Skrive ut avhengig av skrivermodellen
• Konfigurere skriverinnstillinger
• Vise eller skrive ut dokumenter og foto
• Oppsett og bruk av skriverprogramvaren
• Oppsett og konfigurasjon av skriveren på et
nettverk, avhengig av skrivermodellen
• Vedlikehold av skriveren
• Feilsøking og problemløsning
Hjelp til skriverprogramvaren Hjelp for Windows eller Mac—Åpne en skriverprogramvare eller
Oppsettsdokumentasjon – oppsettsdokumentasjonen fulgte
med skriveren og er også tilgjengelig på Lexmarks hjemmeside
på http://support.lexmark.com.
Brukerhåndbok—Brukerhåndboken er tilgjengelig på CDen
Programvare og dokumentasjon.
Du finner oppdateringer på vår hjemmeside på
http://support.lexmark.com.
et program, og klikk på Hjelp.
Klikk for å vise kontekstavhengig informasjon.
Merk:
• Hjelpefunksjonen installeres automatisk med
skriverprogramvaren.
• Du finner s kriverprogramva ren i skrivere ns Progra m-mappe
eller på skrivebordet, avhengig av ditt operativsystem.
Bli kjent med skriveren
7
Page 8
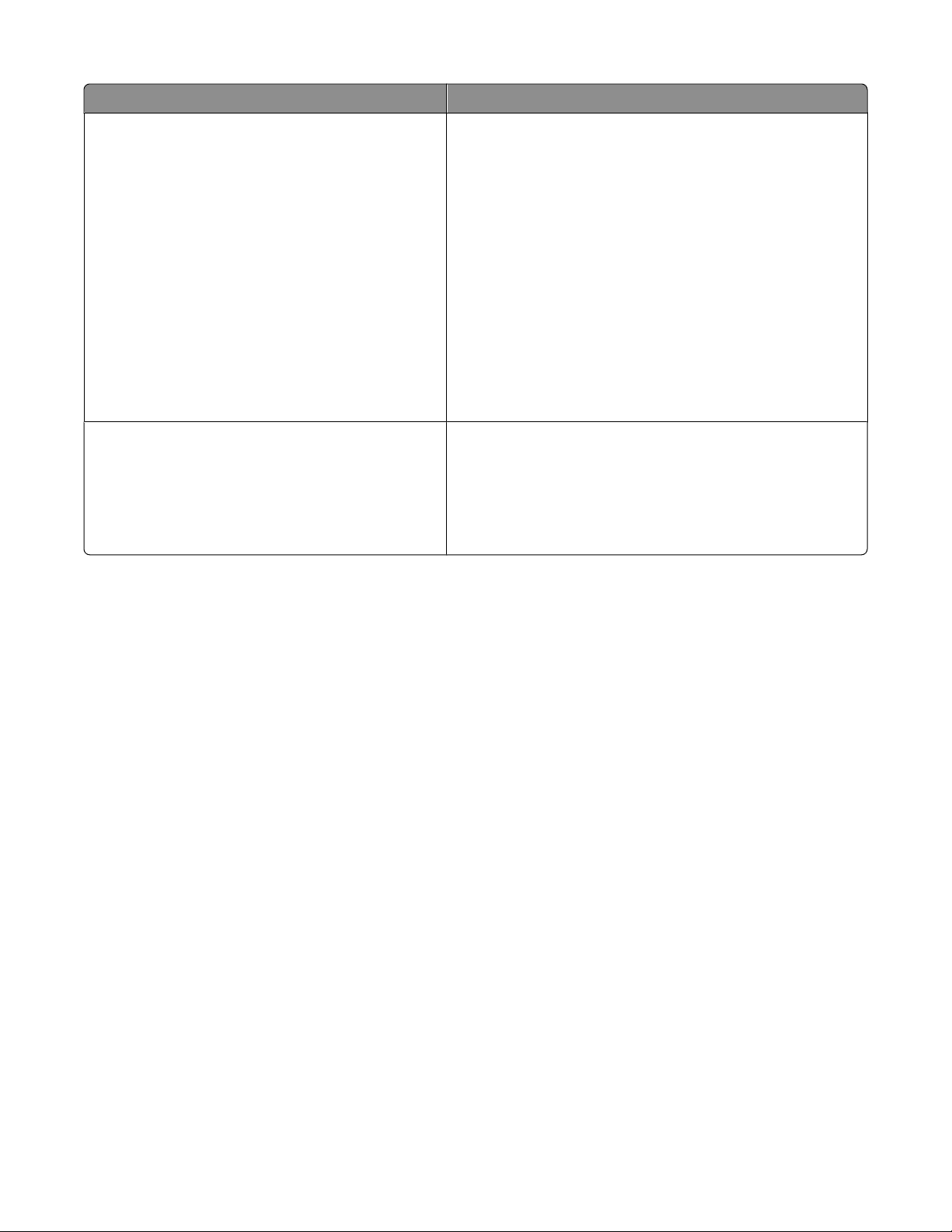
Hva leter du etter? Her kan du finne det
Seneste supplerende informasjon, oppdateringer og
teknisk støtte:
• Dokumentasjon
• Drivernedlasting
• Live chat-støtte
• E-poststøtte
• Telefonstøtte:
Hjemmeside for Lexmarks brukerstøtte:
http://support.lexmark.com
Merk: Velg område og velg deretter produktet, for å vise riktig
nettsted for støtte.
Telefonnumre til støtte og åpningstider for ditt område eller land
finner du på nettstedet, eller i den trykte garantien som fulgte
med skriveren.
Skriv ned følgende informasjon (som du finner på kvitteringen
og bak på skriveren) og ha den for hånden når du kontakter
støtte, slik at de raskere kan hjelpe deg.
• Maskintypenummer
• Serienummer
• Kjøpsdato
• Butikken hvor skriveren ble kjøpt
Garantiinformasjon Garantiinformasjon varierer fra land eller område:
• I USA – les erklæringen om begrenset garanti som fulgte med
skriveren, og som også finnes på
http://support.lexmark.com.
• Resten av verden—Les d en trykte garantien so m fulgte med
skriveren.
Velge en plassering for skriveren
Når du velger hvor skriveren skal stå, må du passe på at det er nok plass rundt den til å kunne åpne skuffer og deksler.
Hvis du planlegger å installere tilleggsutstyr, må du passe på at det er plass til det også. Husk:
• Kontroller at luftstrømmen i rommet er i overensstemmelse med den siste revisjonen av ASHRAE 62-standarden.
• Sett skriveren på en flat, solid og stabil overflate.
• Hold skriveren
– borte fra den direkte luftstrømmen fra klimaanlegg, ovner eller vifter
– borte fra direkte sollys, ekstrem luftfuktighet eller skiftende temperaturer
– ren, tørr og fri for støv
• La det være god nok plass rundt skriveren til at lufttilførselen blir god. Se følgende mål:
Bli kjent med skriveren
8
Page 9
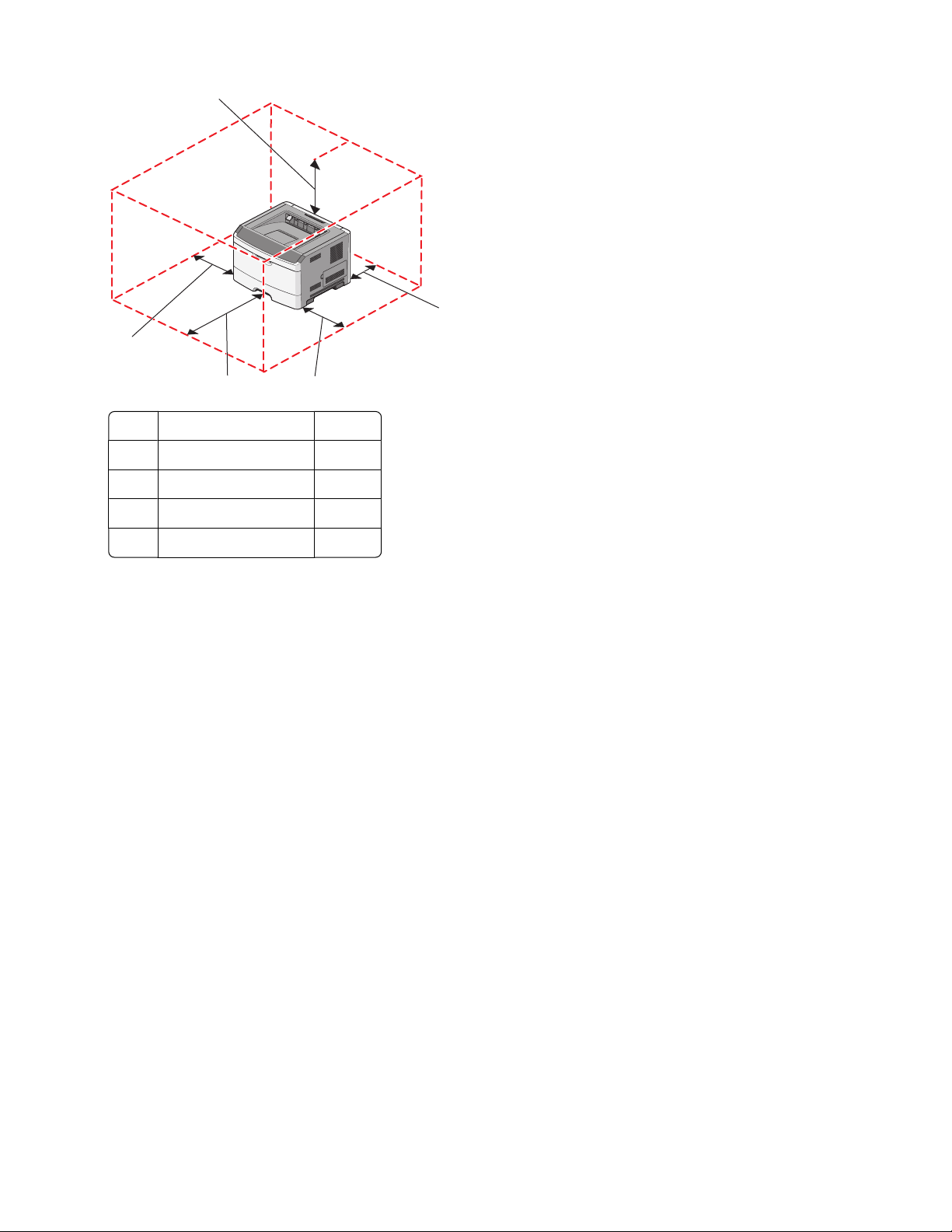
5
1
4
3
1 Baksiden 300 mm
2 Right side (Høyre side) 200 mm
3 Front (Forside) 300 mm
4 Left side (Venstre side) 12,7 mm
5 Toppen 300 mm
2
Skriverkonfigurasjoner
Grunnmodell
Illustrasjonen nedenfor viser skriverens forside med grunnleggende funksjoner og deler:
Bli kjent med skriveren
9
Page 10
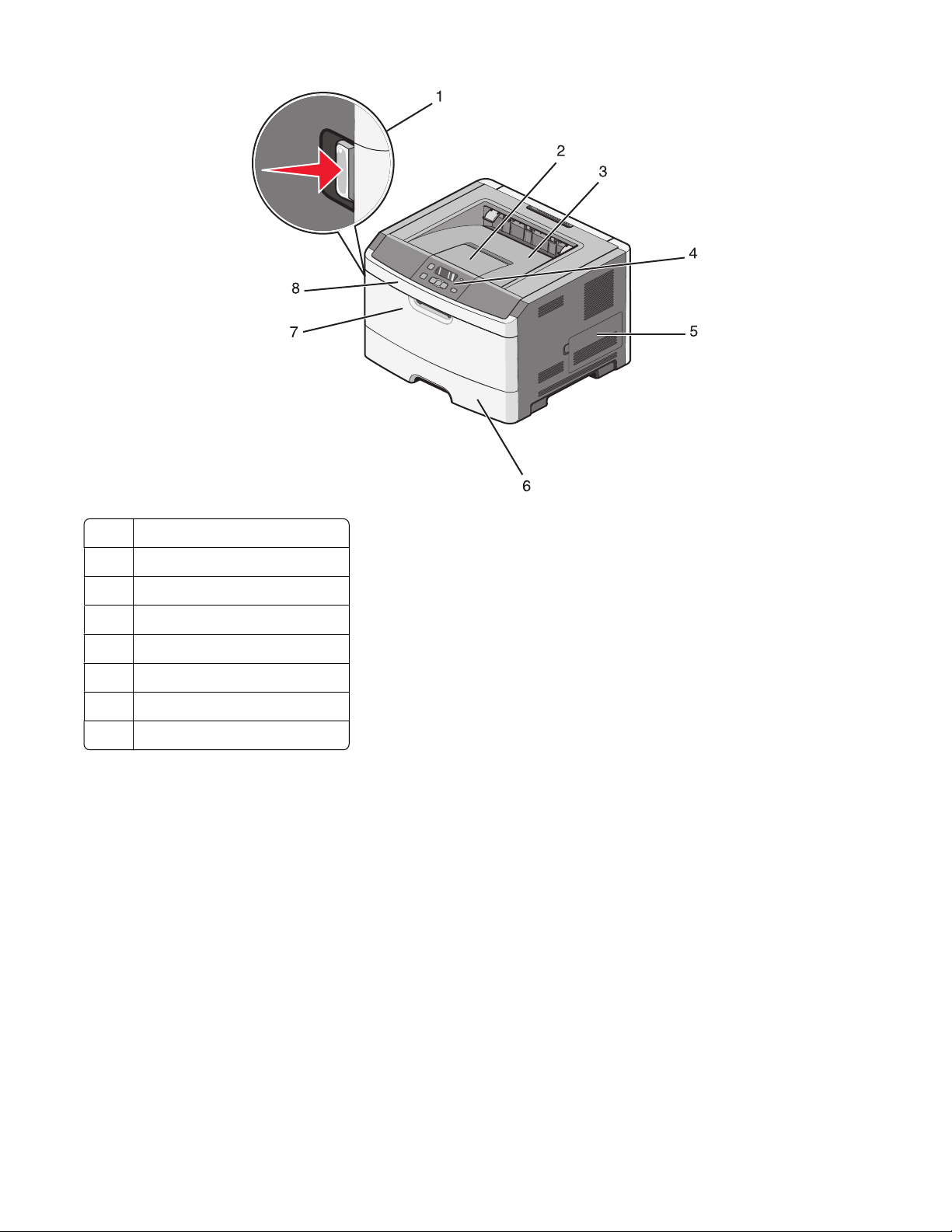
Utløserknapp for frontdeksel
1
to Papirstopp
Standardutskuff
3
Skriverens kontrollpanel
4
5 Deksel til hovedkort
Standard 250 arks skuff (skuff 1)
6
7 Multifunksjonsmater - dør
Frontdeksel
8
Illustrasjonen nedenfor viser skriverens bakside med grunnleggende funksjoner og deler:
Bli kjent med skriveren
10
Page 11
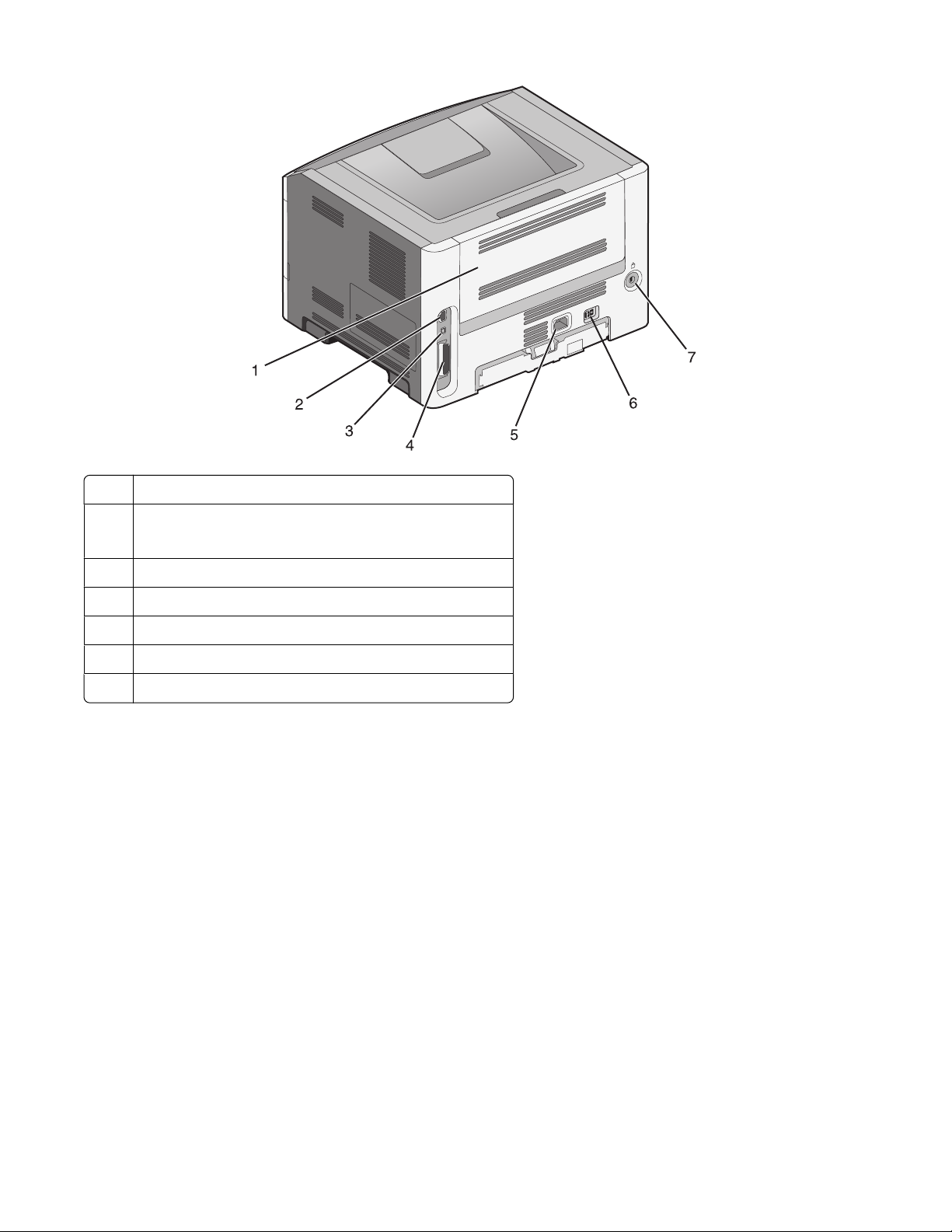
1
Bakdeksel
to
Ethernet-port
Merk: Ethernet-porten finnes bare på nettverksmodeller.
USB-port
3
4 Parallellport
Kontakt for skriverens strømledning
5
Strømbryter
6
Låse enhetsport
7
Bli kjent med skriveren
11
Page 12
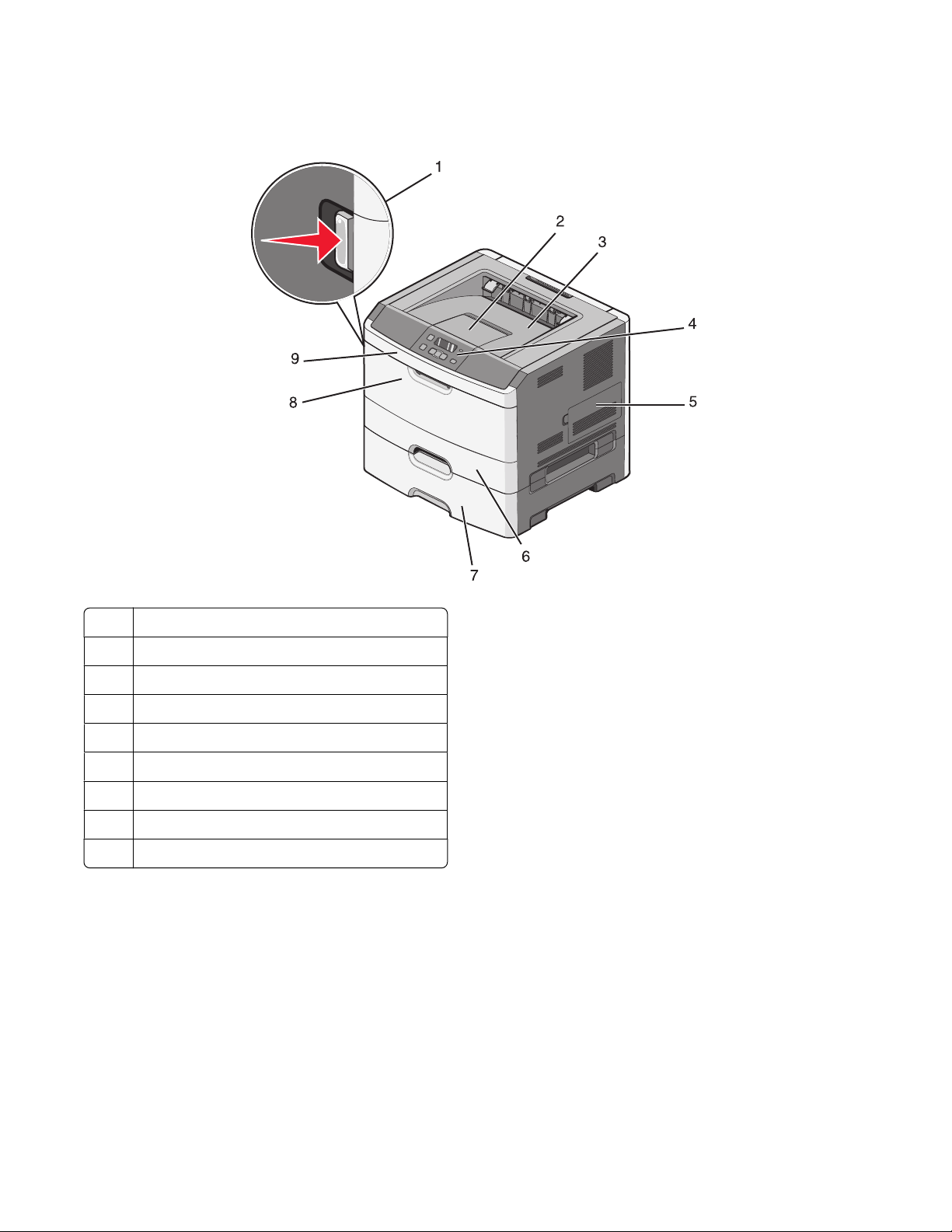
Konfigurerte modeller
Den følgende illustrasjonen viser skriveren konfigurert med en tilleggsmater:
Utløserknapp for frontdeksel
1
to Papirstopp
Standardutskuff
3
Skriverens kontrollpanel
4
Deksel til hovedkort
5
Standard 250 arks skuff (skuff 1)
6
7 250- eller 550-arksskuff (tilleggsutstyr) (Skuff 2)
Multifunksjonsmater - dør
8
9 Frontdeksel
Bruke standard utskuff og papirstopper
Standard utskuff kan romme opptil 150 ark. Den samler opp utskriftsjobber med utskriftssiden ned. Standard utskuff
inkluderer en papirstopper, som hindrer papir i å falle ut fra skuffen mens det stables. Papirstopperen gir også bedre
stabling av papiret.
Bli kjent med skriveren
12
Page 13
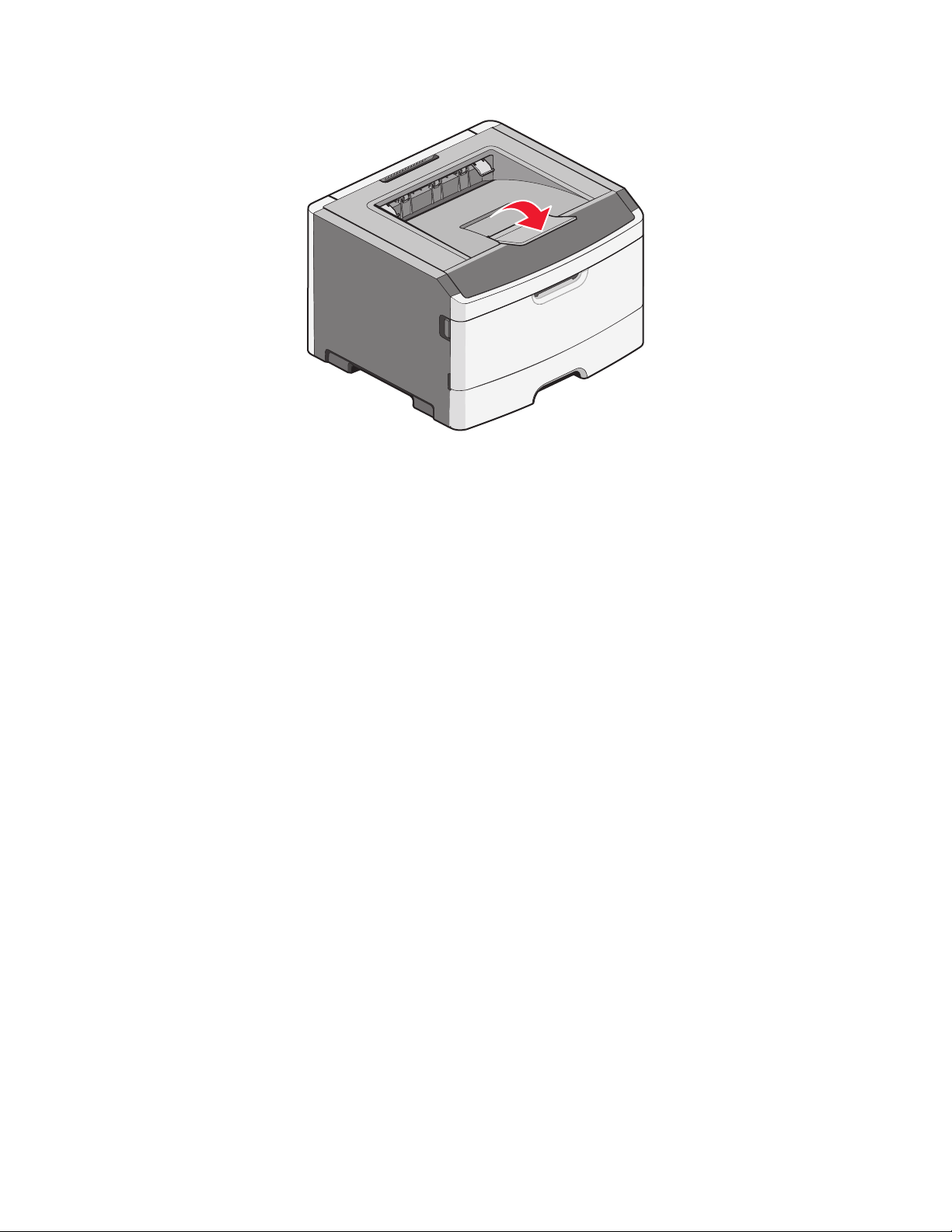
For å åpne papirstopperen snur du den så den vender mot deg.
Merk:
• Ikke la papirstopperen stå oppe dersom du skriver ut på transparenter. Det kan føre til at transparentene krøller
seg.
• Sørg for at papirstopperen er lukket når du flytter skriveren.
Bli kjent med skriveren
13
Page 14
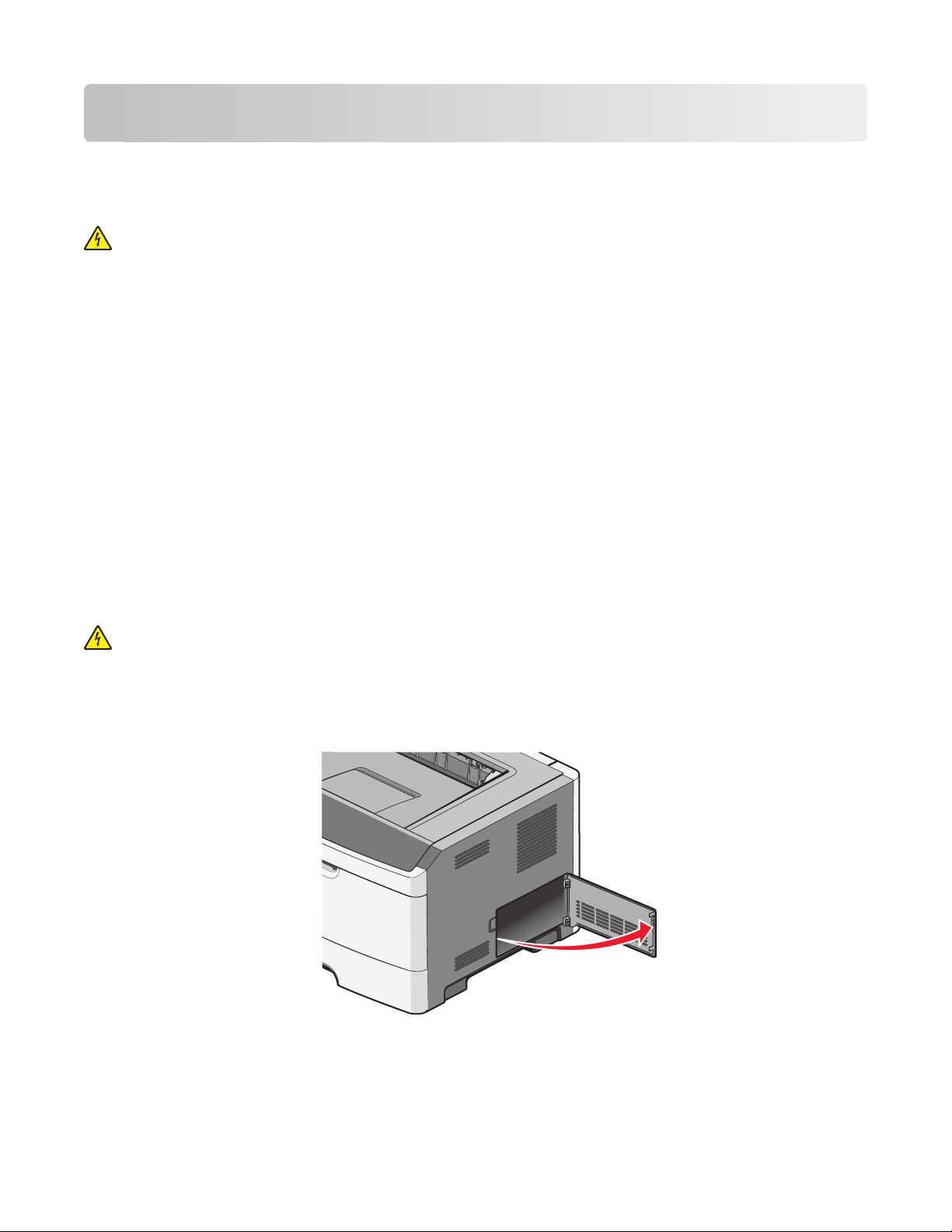
Tilleggskonfigurasjon av skriveren
Installere internt tilleggsutstyr
FORSIKTIG – FARE FOR ELEKTRISK STØT: Dersom du trenger tilgang til hovedkortet, eller skal installere
tilvalgsmaskinvare eller minneenheter etter at skriveren er satt opp, må du slå av skriveren og trekke ut
strømledningen før du fortsetter. Dersom andre enheter er tilkoblet skriveren, må disse også slås av, og alle
ledninger som er tilkoblet skriveren, må trekkes ut.
Du kan t ilpasse tilkoblin gsmuligheten e og minnekapasit eten for skriveren ved å installere tilleggskort. Inst ruksjonene
i denne delen forklarer hvordan du skal installere tilgjengelige kort. Du kan også bruke dem til å finne et kort du skal
fjerne.
Tilgjengelige alternativer på skriveren:
minnekort
• skriverminne
• Flash-minne
• skrifter
Få tilgang til hovedkortet for å installere internt tilleggsutstyr
FORSIKTIG – FARE FOR ELEKTRISK STØT: Dersom du trenger tilgang til hovedkortet, eller skal installere
tilvalgsmaskinvare eller minneenheter etter at skriveren er satt opp, må du slå av skriveren og trekke ut
strømledningen før du fortsetter. Dersom andre enheter er tilkoblet skriveren, må disse også slås av, og alle
ledninger som er tilkoblet skriveren, må trekkes ut.
1 Luken til hovedkortet er på høyre side, når du står mot fronten av skriveren. Åpne dekselet til hovedkortet.
2 Bruk følgende illustrasjon for å finne passende tilkobling.
Advarsel – mulig skade: De elektroniske komponentene på hovedkortet kan lett bli skadet av statisk elektrisitet.
Ta på en metalloverflate på skriveren før du tar på de elektroniske komponentene eller kontaktene på
hovedkortet.
Tilleggskonfigurasjon av skriveren
14
Page 15
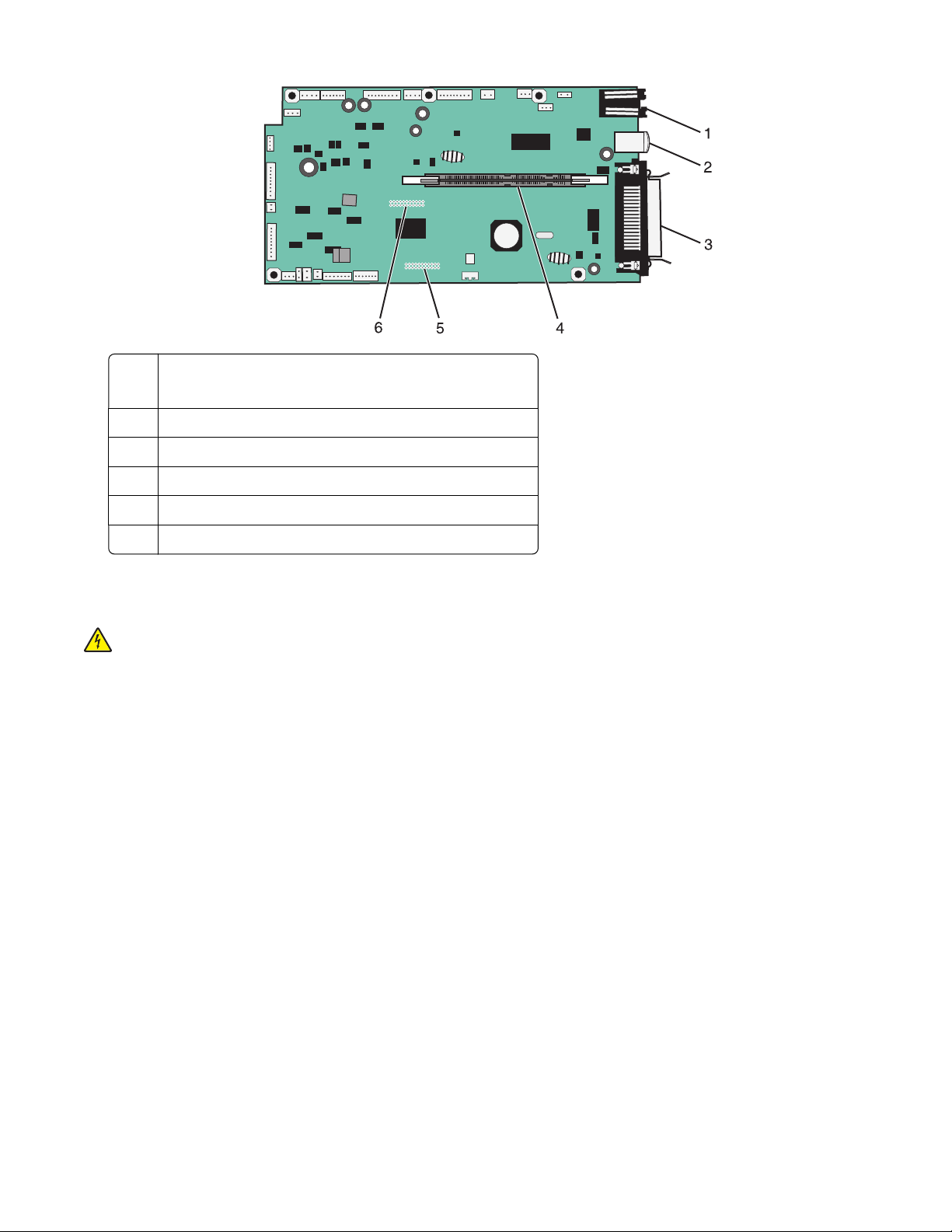
1 Ethernet-kontakt
Merk: Ethernet-porten finnes bare på nettverksmodeller.
to USB-port
3 Parallellkontakt
4 Kontakt for minnekort
5 Kontakt for tilvalgskort
6 Kontakt for tilvalgskort
Installere et minnekort
FORSIKTIG – FARE FOR ELEKTRISK STØT: Dersom du trenger tilgang til hovedkortet, eller skal installere
tilvalgsmaskinvare eller minneenheter etter at skriveren er satt opp, må du slå av skriveren og trekke ut
strømledningen før du fortsetter. Dersom andre enheter er tilkoblet skriveren, må disse også slås av, og alle
ledninger som er tilkoblet skriveren, må trekkes ut.
Advarsel – mulig skade: De elektroniske komponentene på hovedkortet kan lett bli skadet av statisk elektrisitet. Ta
på en metalloverflate på skriveren før du tar på de elektroniske komponentene eller kontaktene på hovedkortet.
Tilleggskonfigurasjon av skriveren
15
Page 16
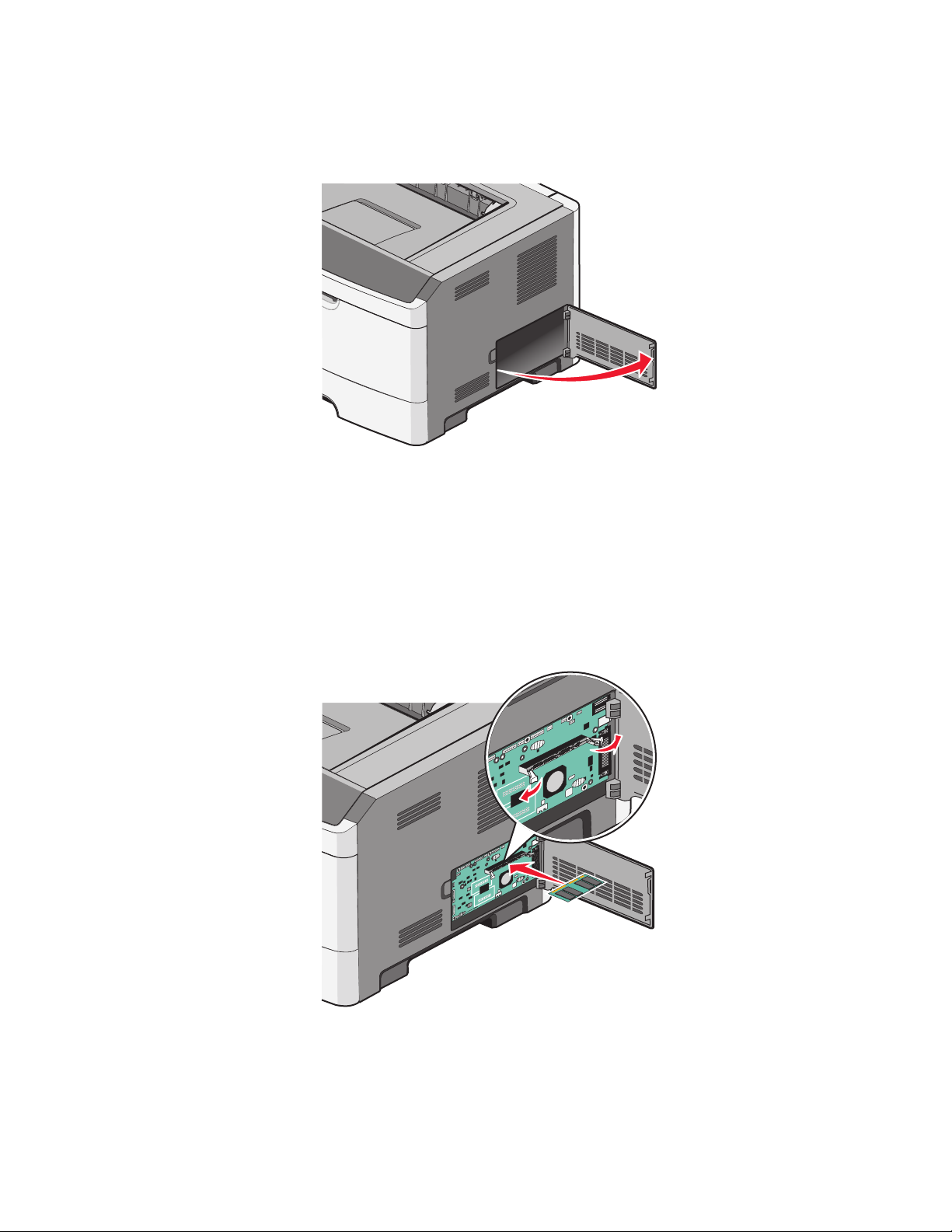
Du kan kjøpe et minnekort (tilleggsutstyr) separat og koble det til hovedkortet. Slik installerer du minnekortet:
1 Slå av skriveren.
2 Få tilgang til hovedkortet.
3 Pakk ut minnekortet.
Merk: Unngå å ta på kontaktpunktene langs kanten av kortet.
4 Juster kontakten på minnekortet etter kontakten på hovedkortet.
5 Skyv opp låseklemmene på begge endene av minnekontakten.
Advarsel – mulig skade: Minnekort kan lett skades av statisk elektrisitet. Ta på en jordet metalloverflate før du
tar på et minnekort.
Merk: Det kan hende at minnekort som er laget for andre skrivere, ikke fungerer med den skriveren du har.
6 Skyv minnekortet inn i kontakten til låsene klikker på plass.
Tilleggskonfigurasjon av skriveren
16
Page 17
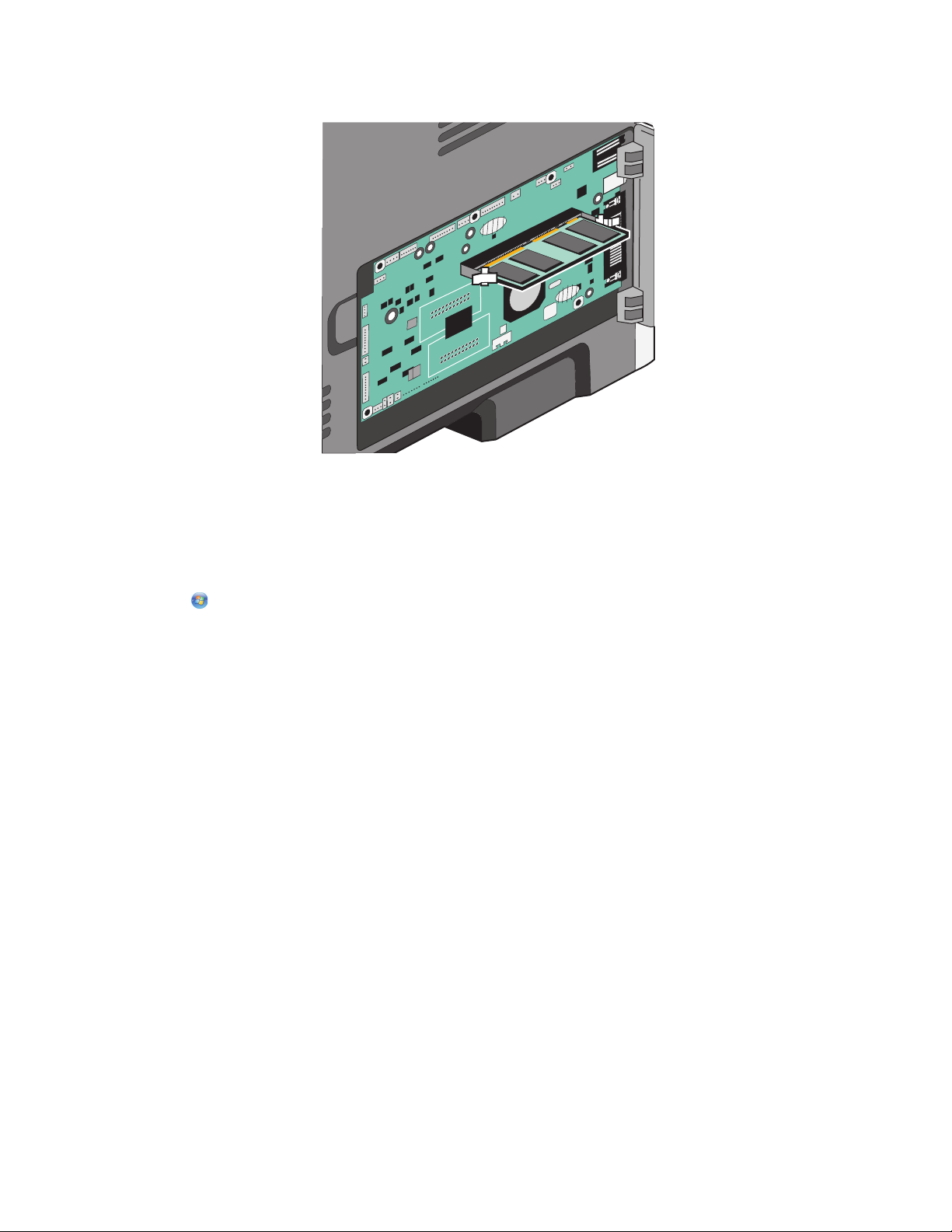
Det kan hende du må presse på kortet for å få det helt på plass.
7 Pass på at låseklemmene er plassert over de tilsvarende innsnittene i minnekortet.
8 Lukk dekselet til hovedkortet.
9 Slå på skriveren igjen.
10 Åpne skrivermappen:
a Klikk på eller Start (Start) og klikk deretter Run (Kjør).
b Skriv Kontroller skrivere i boksen Start søk eller Kjør.
c Trykk på Enter, eller klikk på OK.
Skrivermappen åpnes.
11 Høyreklikk på skriverikonet.
12 Klikk på Egenskaper.
13 Klikk på Install Options (Installert tilleggsutstyr).
Merk: Det kan hende at minnekort som er laget for andre skrivere, ikke fungerer med den skriveren du har.
14 Klikk på Ask Printer (Spør skriveren).
15 Klikk på OK .
16 Klikk på OK, og lukk deretter skrivermappen.
Tilleggskonfigurasjon av skriveren
17
Page 18
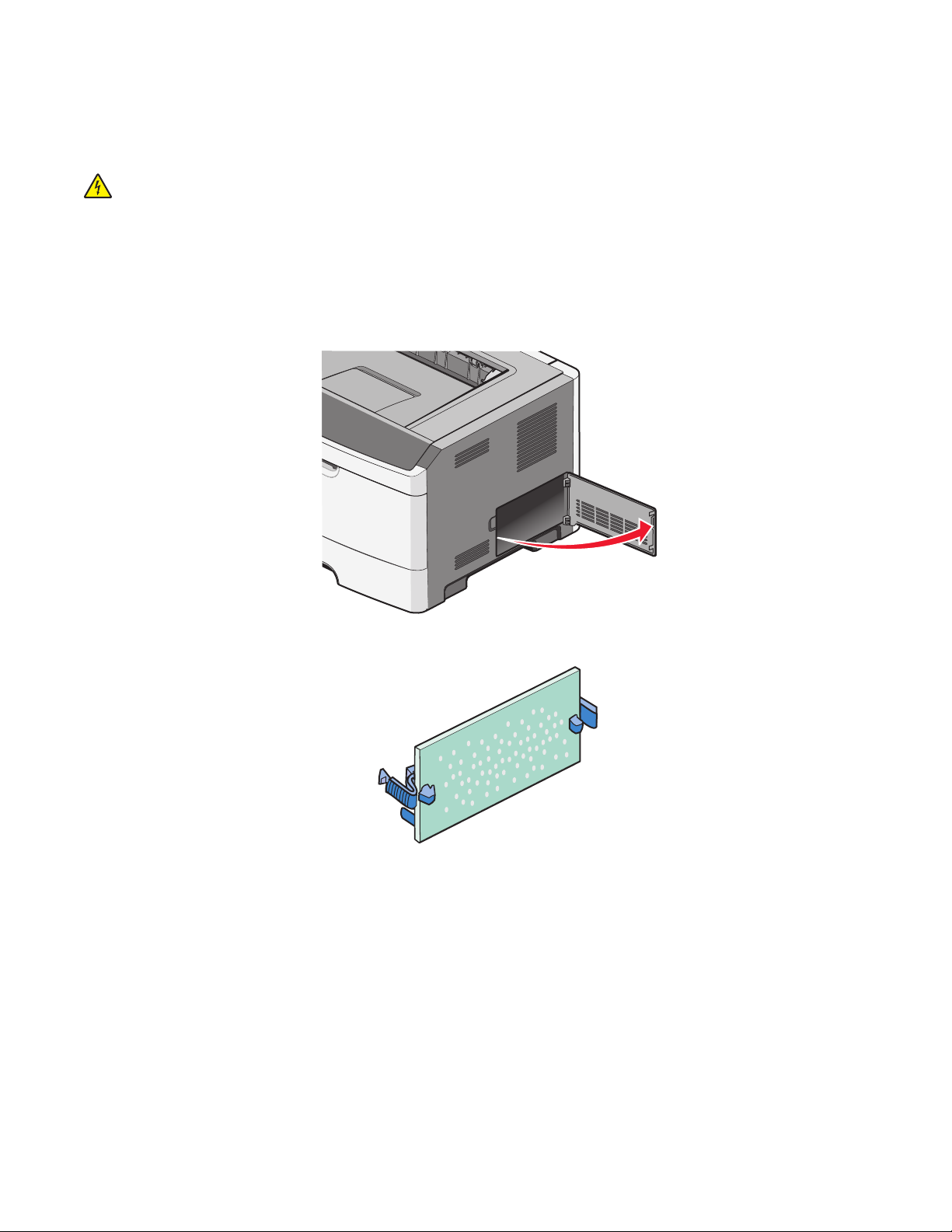
Installere et flash-minnekort eller fastvarekort
Hovedkortet har to kontakter for flash-minnekort eller fastvarekort (tilleggsutstyr). Bare ett kort av hver type kan
installeres, men kontaktene kan brukes om hverandre.
FORSIKTIG – FARE FOR ELEKTRISK STØT: Dersom du trenger tilgang til hovedkortet, eller skal installere
tilvalgsmaskinvare eller minneenheter etter at skriveren er satt opp, må du slå av skriveren og trekke ut
strømledningen før du fortsetter. Hvis du har koblet andre enheter til skriveren, må du slå av disse o gså og trekke
ut eventuelle ledninger som er koblet til skriveren.
Advarsel – mulig skade: De elektroniske komponentene på hovedkortet kan lett bli skadet av statisk elektrisitet. Ta
på noe av metall på skriveren før du tar på de elektroniske komponentene eller kontaktene på hovedkortet.
1 Åpne dekselet til hovedkortet.
2 Pakk ut kortet.
Merk: Ikke ta på kontaktpunktene langs kanten av kortet.
3 Hold langs sidene på kortet, og juster kontakten på kortet etter kontakten på hovedkortet.
Tilleggskonfigurasjon av skriveren
18
Page 19
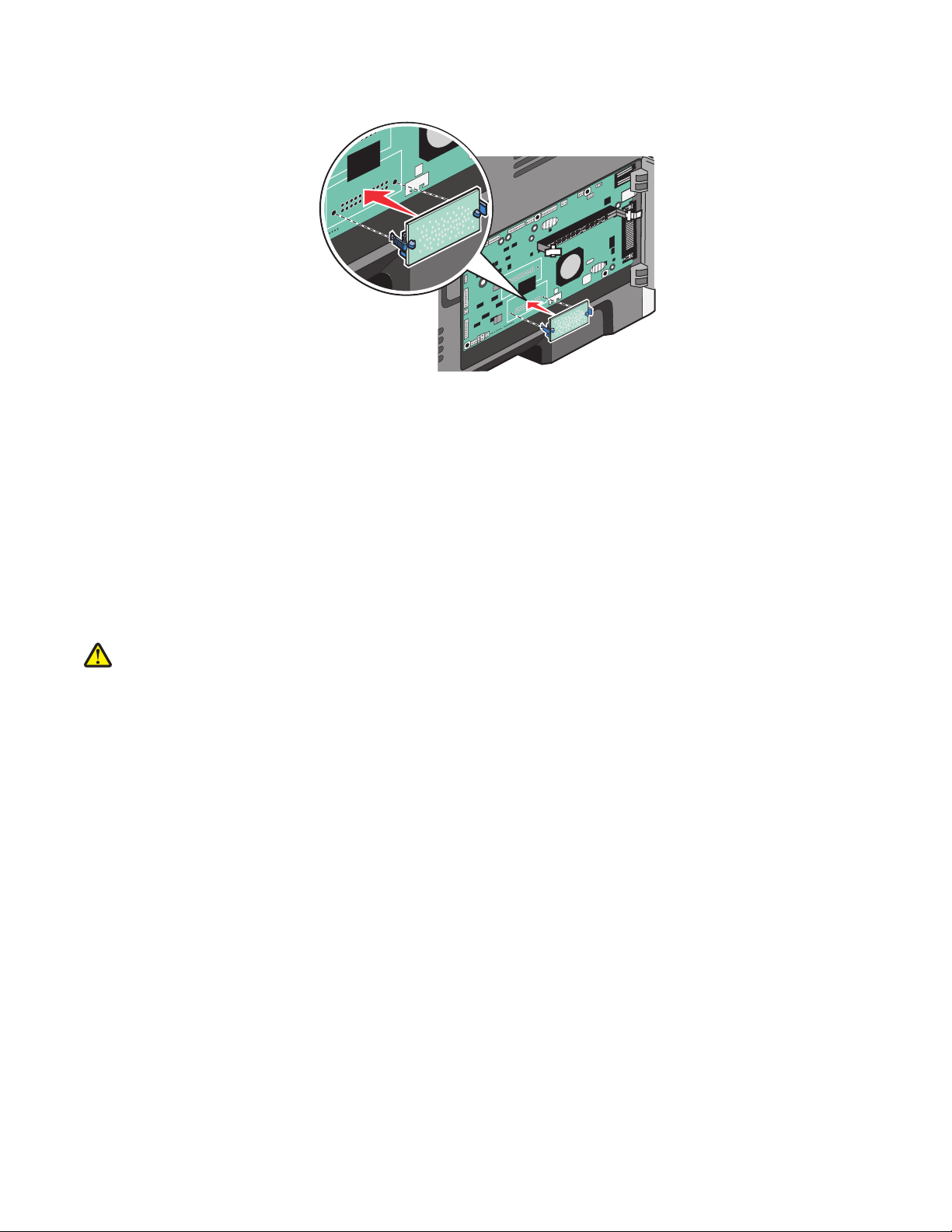
4 Skyv kortet ordentlig på plass.
Merk:
• Hele kortets kontaktlengde må berøre og stå parallelt med hovedkortet.
• Vær forsiktig så du ikke skader kontaktene.
5 Lukk dekselet til hovedkortet.
Installere tilleggsmaskinvare
Installere en 250- eller 550-arksskuff
FORSIKTIG – FARE FOR PERSONSKADE: Skriveren veier mer enn 18 kg (40 lb), og det trengs to eller flere
personer for å løfte den på en sikker måte.
Tilleggskonfigurasjon av skriveren
19
Page 20
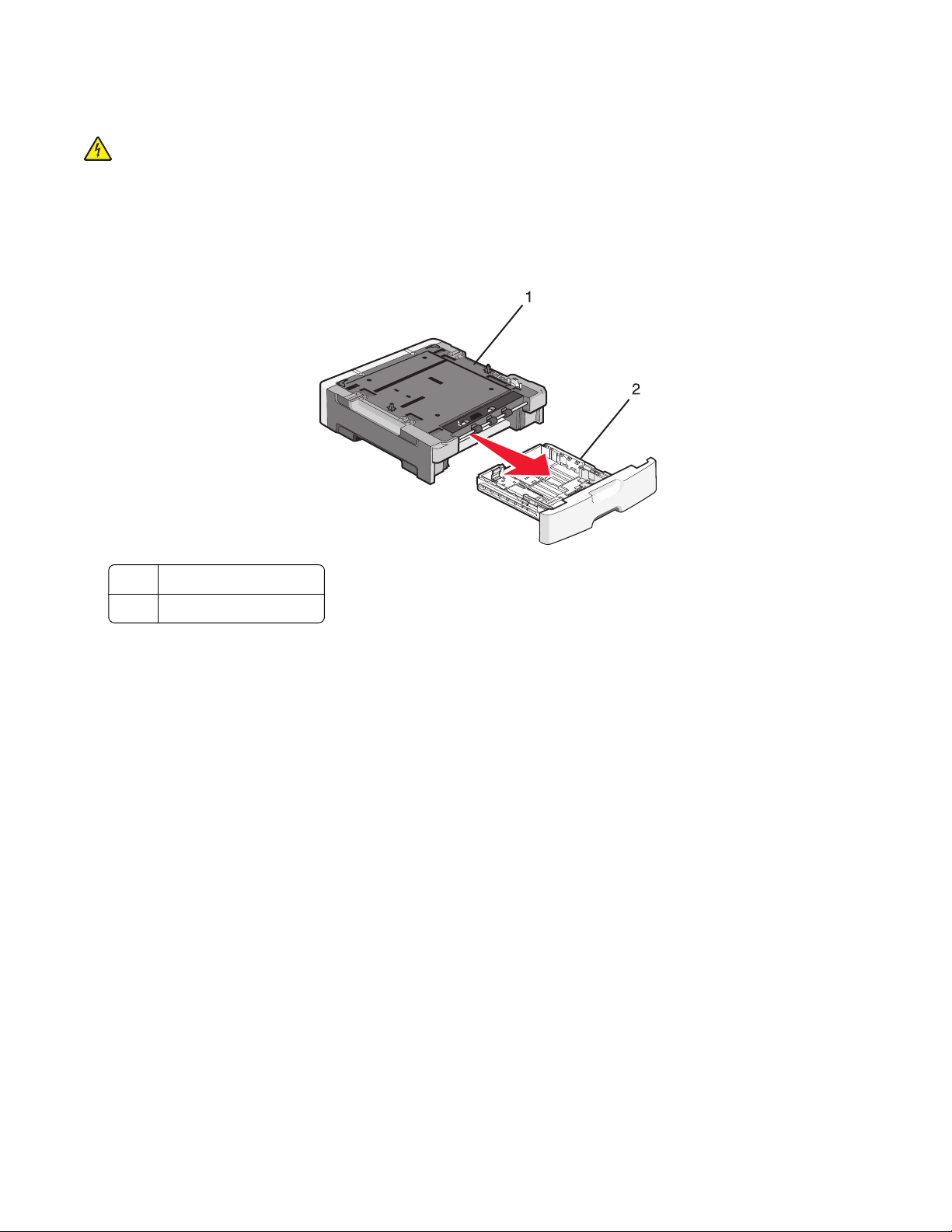
En tilleggsmater kobles til under skriveren. En mater består av to deler: en skuff og en inntrekkingsmekanisme.
Skriveren støtter kun en ekstra skuff. Du kan installere en 250- eller 550-arksskuff.
FORSIKTIG – FARE FOR ELEKTRISK STØT: Dersom du trenger tilgang til hovedkortet, eller skal installere
tilvalgsmaskinvare eller minneenheter etter at skriveren er satt opp, må du slå av skriveren og trekke ut
strømledningen før du fortsetter. Dersom andre enheter er tilkoblet skriveren, må disse også slås av, og alle
ledninger som er tilkoblet skriveren, må trekkes ut.
1 Pakk ut materen, og fjern eventuell emballasje.
2 Ta skuffen ut av inntrekkingsmekanismen.
1 Inntrekkingsmekanisme
to Skuff
3 Fjern all emballasje og tape fra innsiden av skuffen.
4 Sett skuffen inn i sokkelenheten.
5 Plasser materen der skriveren skal stå.
Tilleggskonfigurasjon av skriveren
20
Page 21
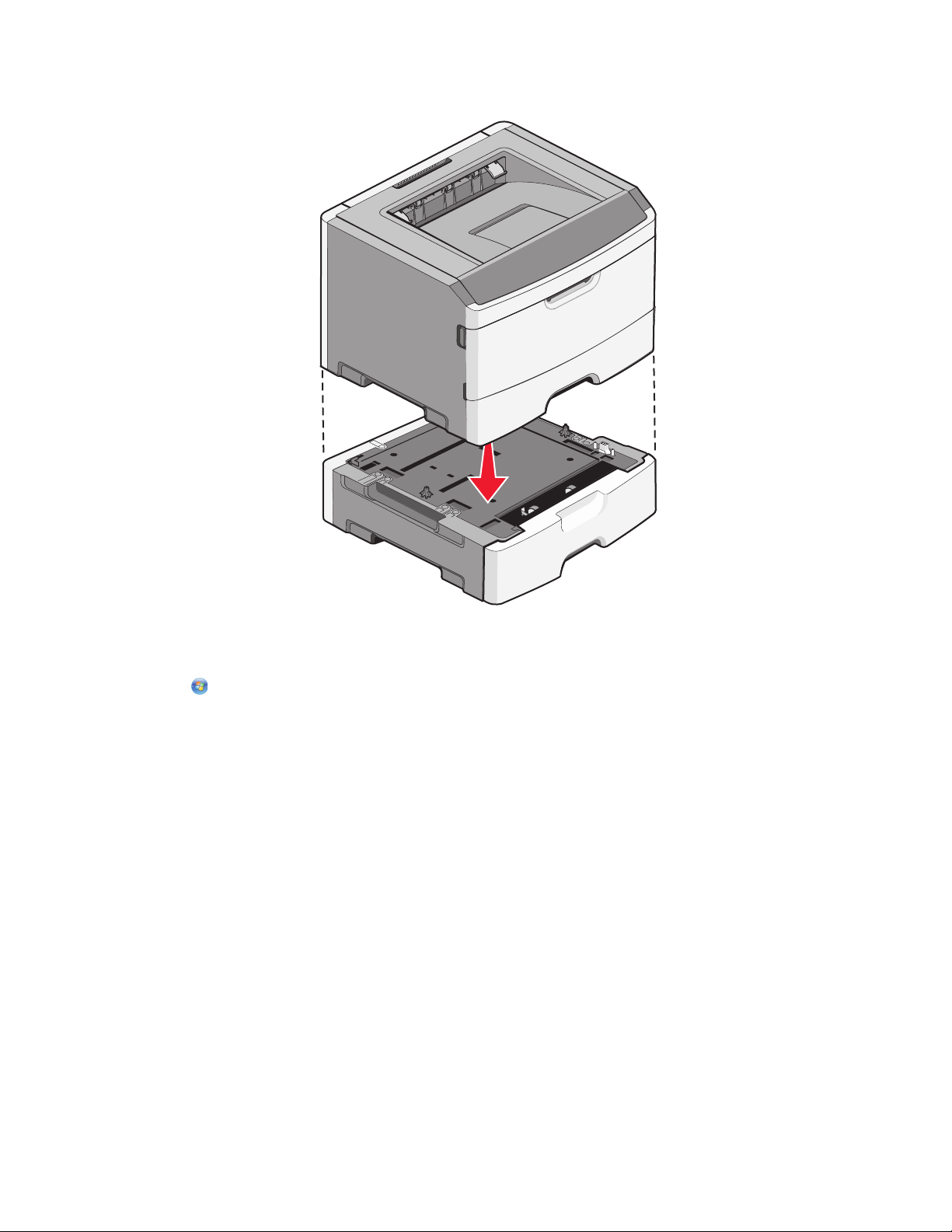
6 Rett inn skriverens ytterkanter etter skuffens ytterkanter, og senk deretter skriveren langsomt på plass.
7 Slå på skriveren igjen.
8 Åpne skrivermappen:
a Klikk på eller Start (Start) og klikk deretter Run (Kjør).
b Skriv Kontroller skrivere i boksen Start søk eller Kjør.
c Trykk på Enter, eller klikk på OK.
Skrivermappen åpnes.
9 Høyreklikk på skriverikonet.
10 Klikk på Egenskaper.
11 Klikk på Install Options (Installert tilleggsutstyr).
12 Klikk på Ask Printer (Spør skriveren).
13 Klikk på OK .
14 Klikk på OK, og lukk deretter skrivermappen.
Koble til kabler
1 Koble skriveren til en PC eller et nettverk.
• Bruk en USB- eller parallellkabel for lokal tilkobling.
• Bruk en Ethernettkabel for å koble skriveren til et nettverk.
Tilleggskonfigurasjon av skriveren
21
Page 22
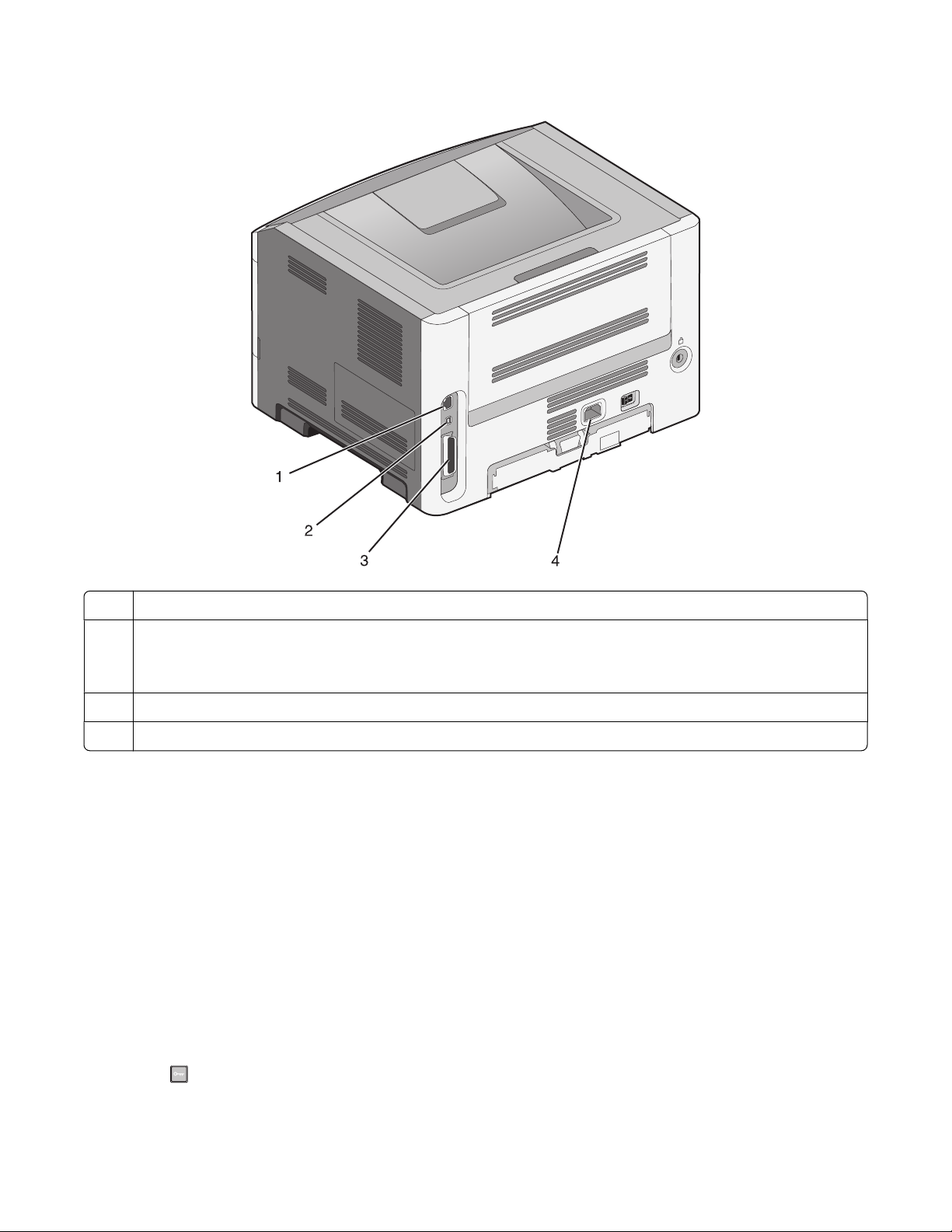
2 Koble strømledningen til skriveren og deretter til vegguttaket.
1 Ethernet-port
to
USB-port
Advarsel – mulig skade: Ikke r ør de viste o mrådene på USB -kabelen, nettverk sadaptere eller skriveren når utskrift
pågår. Det kan oppstå datatap eller funksjonsfeil.
Parallellport
3
Kontakt for strømledning
4
Kontrollere skriveroppsettet
Skrive ut en menyinnstillingsside
Skriv ut en side med menyinnstillinger for å se skriverens aktuelle menyinnstillinger og for å kontrollere om alt utstyr
er riktig installert.
Merk: Dersom du ikke har gjort endringer i menyene vil siden for menyinnstillinger vise fabrikkinnstillingene. Når
du har gjort endringer, og har lagret disse, vil de erstatte fabrikkinnstillingene som user default settings (standard
brukerinnstillinger). En brukerdefinert standardinnstilling er aktiv frem til du går til menyen igjen, endrer verdiene,
og lagrer disse.
1 Kontroller at skriveren er slått på, og at teksten Klar vises.
2 Trykk på på kontrollpanelet.
Tilleggskonfigurasjon av skriveren
22
Page 23
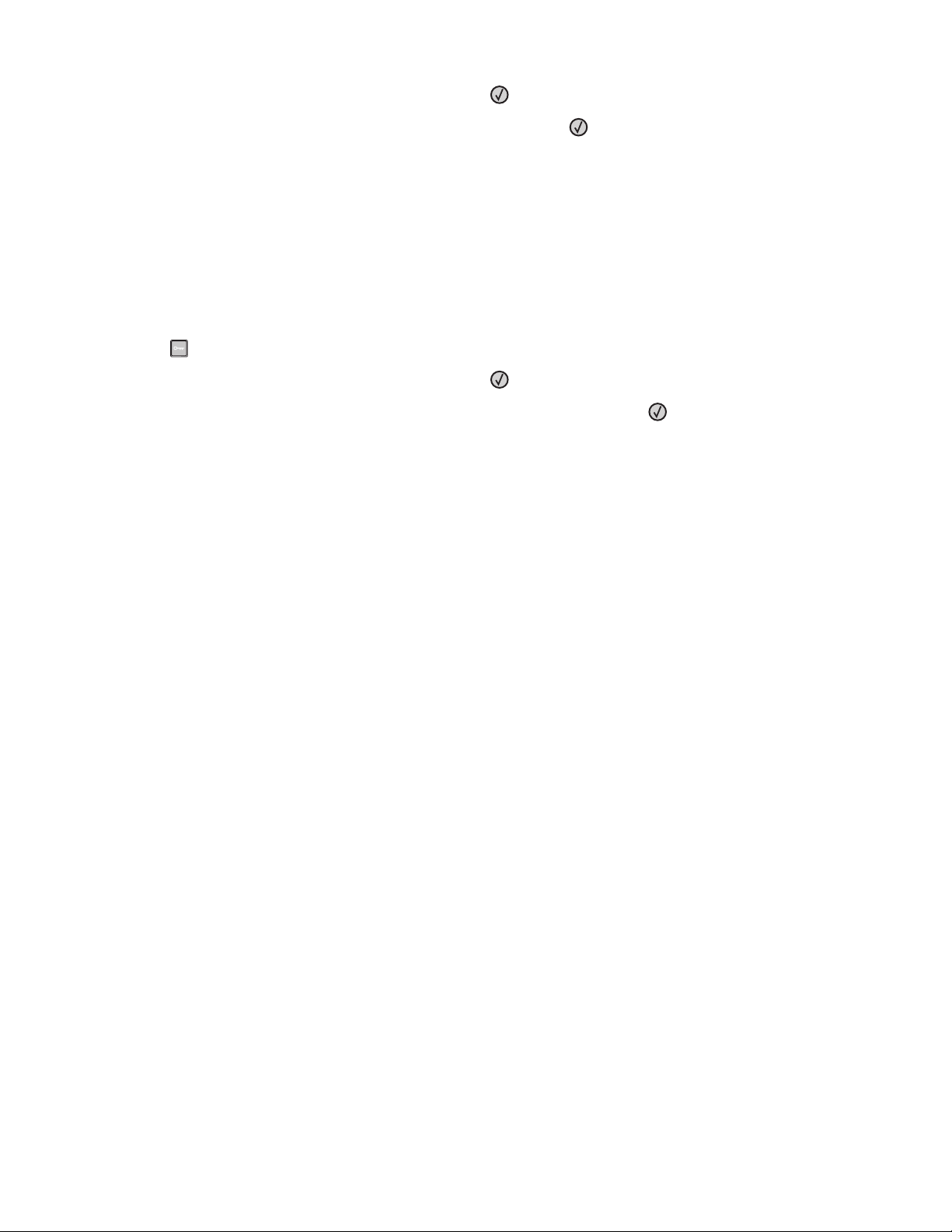
3 Trykk på piltastene til Rapporter vises. Trykk deretter .
4 Trykk på piltastene til Menyinnstillinger vises. Trykk deretter .
Etter at siden med menyinnstillinger er skrevet ut vises beskjeden Klar.
Skrive ut en nettverksoppsettside
Hvis skriveren er koblet til et nettverk, bør du skr ive ut en nettverksoppsettside for å kontrollere nettverkstilkoblingen.
Denne siden inneholder også viktig informasjon som kan hjelpe deg med å konfigurere skriveren for
nettverksutskrifter.
1 Kontroller at skriveren er slått på, og at teksten Klar vises.
2 Trykk på på kontrollpanelet.
3 Trykk på piltastene til Rapporter vises. Trykk deretter .
4 Trykk på piltastene til Side med nettverksoppsett vises. Trykk deretter .
Etter at siden med menyinnstillinger er skrevet ut, vises beskjeden Klar.
5 Sjekk den første delen av nettverksoppsettsiden, og kontroller at Status er Tilkoblet.
Hvis Status er Ikke tilkoblet, kan det hende at nettverkskontakten ikke er aktiv, eller at det er feil på
nettverkskabelen. Ta kontakt med en systemansvarlig for å finne en løsning, og skriv deretter ut en ny
nettverksoppsettside.
Slik stiller du inn skriverprogramvare
Installere skriverprogramvare
En skriverdriver er programvare som gjør det mulig for datamaskinen å kommunisere med skriveren.
Skriverprogramvaren blir vanligvis installert når skriveren installeres.
For Windows-brukere
1 Lukk alle åpne programmer.
2 Sett inn CD-en Programvare og dokumentasjon.
3 Klikk på Installer skriver og programvare i dialogboksen Hovedinstallasjon.
4 Følg instruksjonene på dataskjermen.
For Macintosh-brukere:
1 Lukk alle åpne programmer.
2 Sett inn CD-en Programvare og dokumentasjon.
3 Fra Finder-skrivebordet dobbeltklikker du på CD-ikonet som dukker opp automatisk.
4 Dobbeltklikk på ikonet Install Printer and Software (Installer skriver og programvare).
5 Følg instruksjonene på dataskjermen.
Tilleggskonfigurasjon av skriveren
23
Page 24
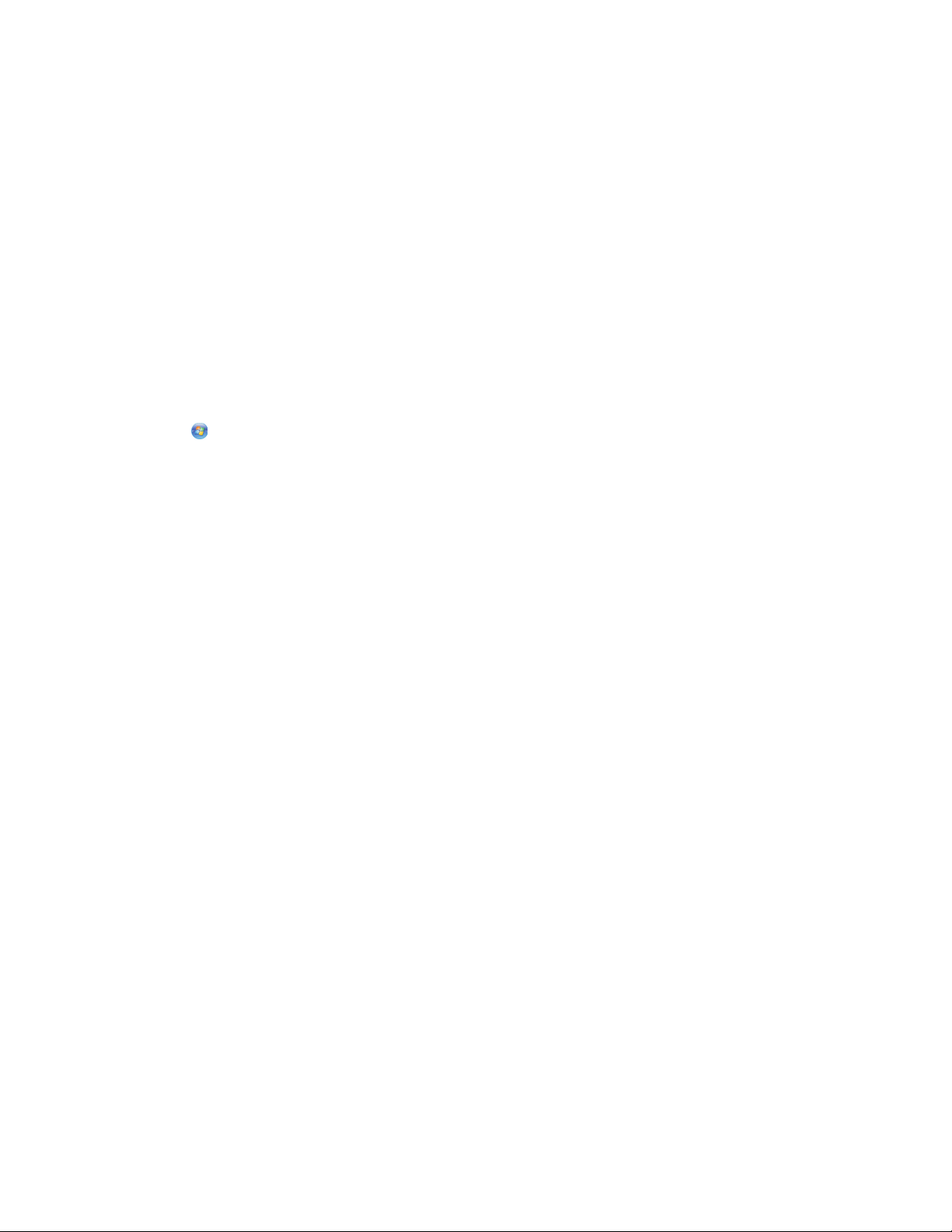
Bruke internett
1 Gå til Lexmarks hjemmeside på www.lexmark.com.
2 Fra menyen Drivere og nedlastninger klikker du Driver Finder (Finn driver).
3 Velg skriveren din, og velg deretter operativsystemet ditt.
4 Last ned driveren og installer skriverprogramvaren.
Slik oppdaterer du alternativer i skriverdriveren
Så snart skriverprogramvaren og tilbehør er installert, kan det være nødvendig å legge til alternativene manuelt i
skriverdriveren for å gjøre dem tilgjengelig for utskriftsjobber.
For Windows-brukere
1 Åpne Skrivere-mappen:
a Klikk på eller Start (Start) og klikk deretter Run (Kjør).
b Skriv Kontroller skrivere i boksen Start søk eller Kjør.
c Trykk på Enter eller klikk på OK.
Skrivermappen åpnes.
2 Velg skriveren.
3 Høyreklikk på skriveren, og velg Properties (Egenskaper) i menyen.
4 Klikk fanen Installer tilbehør.
5 Under Tilgjengelig tilbehør, legger du til installert maskinvaretilbehør.
6 Klikk på Bruk.
For Macintosh-brukere
I Mac OS X versjon 10.5 eller nyere
1
Velg Systeminnstillinger på Apple-menyen.
2 Klikk på Print & Fax (Utskrift og telefaks).
3 Velg skriveren og klikk deretter Options & Supplies (Tilbehør og rekvisita).
4 Klikk Driver (Driver) og legg deretter til installert maskinvaretilbehør.
5 Klikk på OK.
I Mac OS X versjon 10.4 og tidligere
1
Velg Kjør > Programmerpå Finder-skrivebordet.
2 Dobbeltklikk på Verktøy) og deretter på Utskriftssenter eller Verktøy for oppsett av skrivere.
3 Velg skriver og velg deretter Show Info (Vis info) på skrivermenyen.
4 Velg Installable Options (Installerbart tilbehør) fra lokalmenyen.
5 Legg til installert maskinvaretilbehør og klikk deretter Apply Changes (Bruk endringer).
Tilleggskonfigurasjon av skriveren
24
Page 25
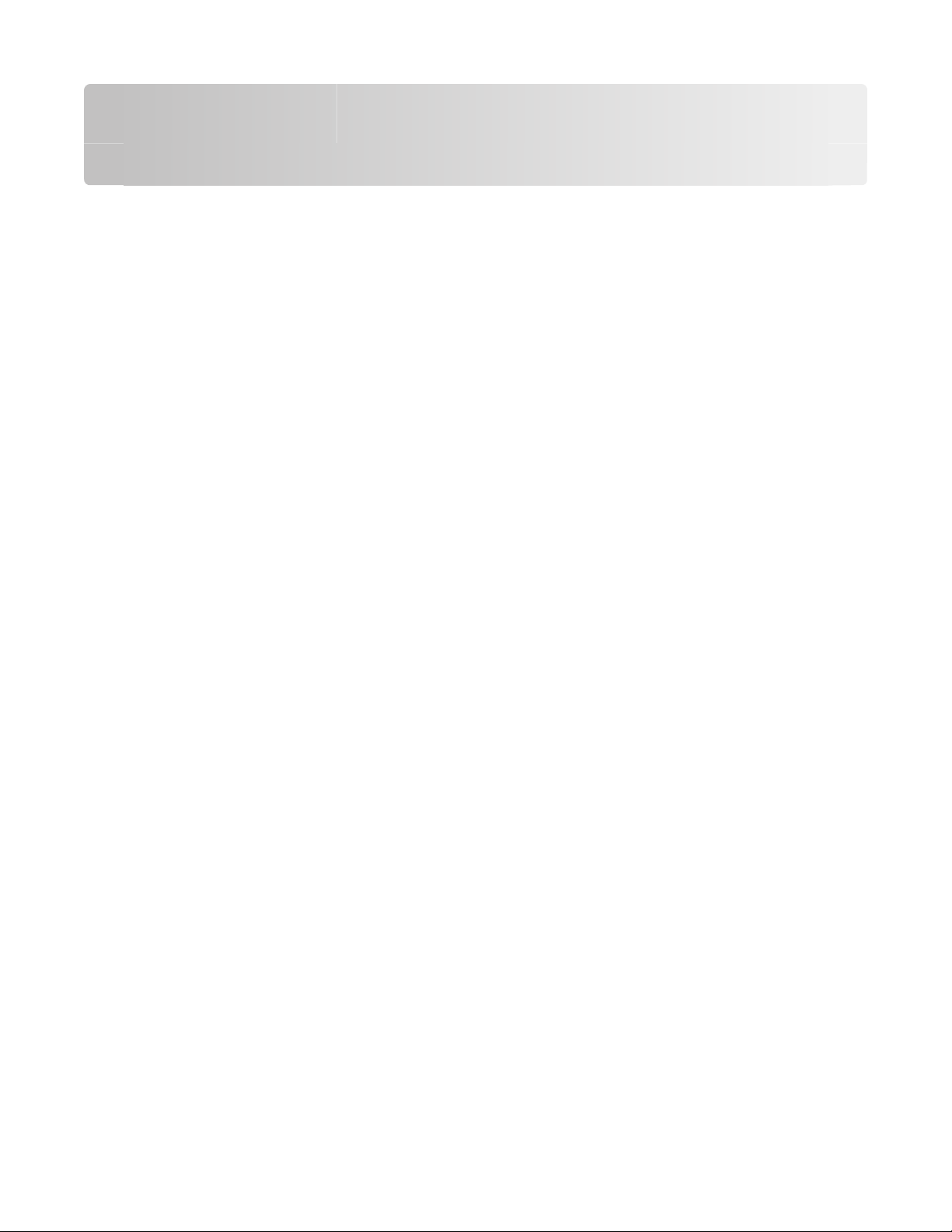
Redusere skriverens skadelige innvirkning på miljøet
Lexmark er opptatt av en bærekraftig utvikling av miljøet og forbedrer hele tiden skriverne sine for å redusere deres
innvirkning på miljøet mest mulig. Vi skaper med miljøet i tankene, konstruerer emballasjen for å redusere
materialforbruket og sørger for innsamlings- og gjenvinningsprogram. Se følgende hvis du vil ha mer informasjon:
• Kapitlet Merknader
• Avdelingen for bærekraftig utvikling på Lexmarks hjemmeside finner du på www.lexmark.com/environment
• Lexmarks gjenvinningsprogram på www.lexmark.com/recycle
Ved å velge bestemte skriverinnstillinger og –oppgaver, kan du redusere skriverens skadelige innvirkning på miljøet
enda mer. Dette kapitlet gir en oversikt over innstillingene og oppgavene som kan gi større miljømessig gevinst.
Spare papir og toner
Bruke resirkulert papir og andre typer kontorpapir
Lexmark er et selskap som er opptatt av miljøet. Lexmark støtter derfor bruk av resirkulert papir produsert spesielt
for bruk i laserskrivere (elektrofotografiske). I 1998 presenterte Lexmark en studie for amerikanske myndigheter som
viste at det var like enkelt for skriveren å trekke inn resirkulert papir produsert av store papirfabrikker i USA, som papir
som ikke var resirkulert. Men man kan ikke uten videre hevde at skriveren vil trekke inn all (alt) slags resirkulert papir
like godt.
Lexmark tester alltid skriverne med resirkulert papir (20–100 % resirkulert papir) samt en rekke ulike typer testpapir
fra hele verden ved hjelp av kammertester for forskjellige temperatur- og fuktighetsforhold. Lexmark ser ingen grunn
til å fraråde bruk av moderne resirkulert kontorpapir, og generelt sett gjelder disse retningslinjene for resirkulert
papir.
• Lavt fuktinnhold (4–5 %)
• Riktig glatthet (100–200 Sheffield-enheter eller 140–350 Bendtsen-enheter, europeisk)
Merk: Noen mye glattere papirtyper (f.eks. prima 24 -punds laserpapir, 50–90 Sheffield-enheter) og mye grovere
papirtyper (f.eks. prima bomullspapir, 200–300 Sheffield-enheter) er blitt utviklet og fungerer svært bra i
laserskrivere til tross for overflatestrukturen. Før du bruker disse papirtypene til laserutskrifter (elektrofotografisk)
bør du rådføre deg med papirleverandøren.
• Egnet ark-til-ark friksjon (0,4–0,6)
• Tilstrekkelig bøyemotstand i inntrekkingsretningen
Resirkulert papir, papir med lav vekt (<60 gm
bredbane for skrivere med inntrekking i stående format (eller inntrekking av kortside) kan ha lavere bøyemotstand
enn det som er nødvendig for pålitelig papirmating. Før du bruker disse papirtypene til laserutskrifter
(elektrofotografisk) bør du rådføre deg med papirleverandøren. Husk at dette bare er generelle retningslinjer, og at
papirtyper som oppfyller disse retningslinjene, likevel kan føre til innmatingsproblemer i en hvilken som helst
laserskriver (for eksempel hvis papiret buer seg sterkt ved vanlige utskriftsforhold).
2
[16 lb bond]) og/eller lav tykkelse (<3,8 mils/<0,1 mm), og papir med
Redusere skriverens skadelige innvirkning på miljøet
25
Page 26
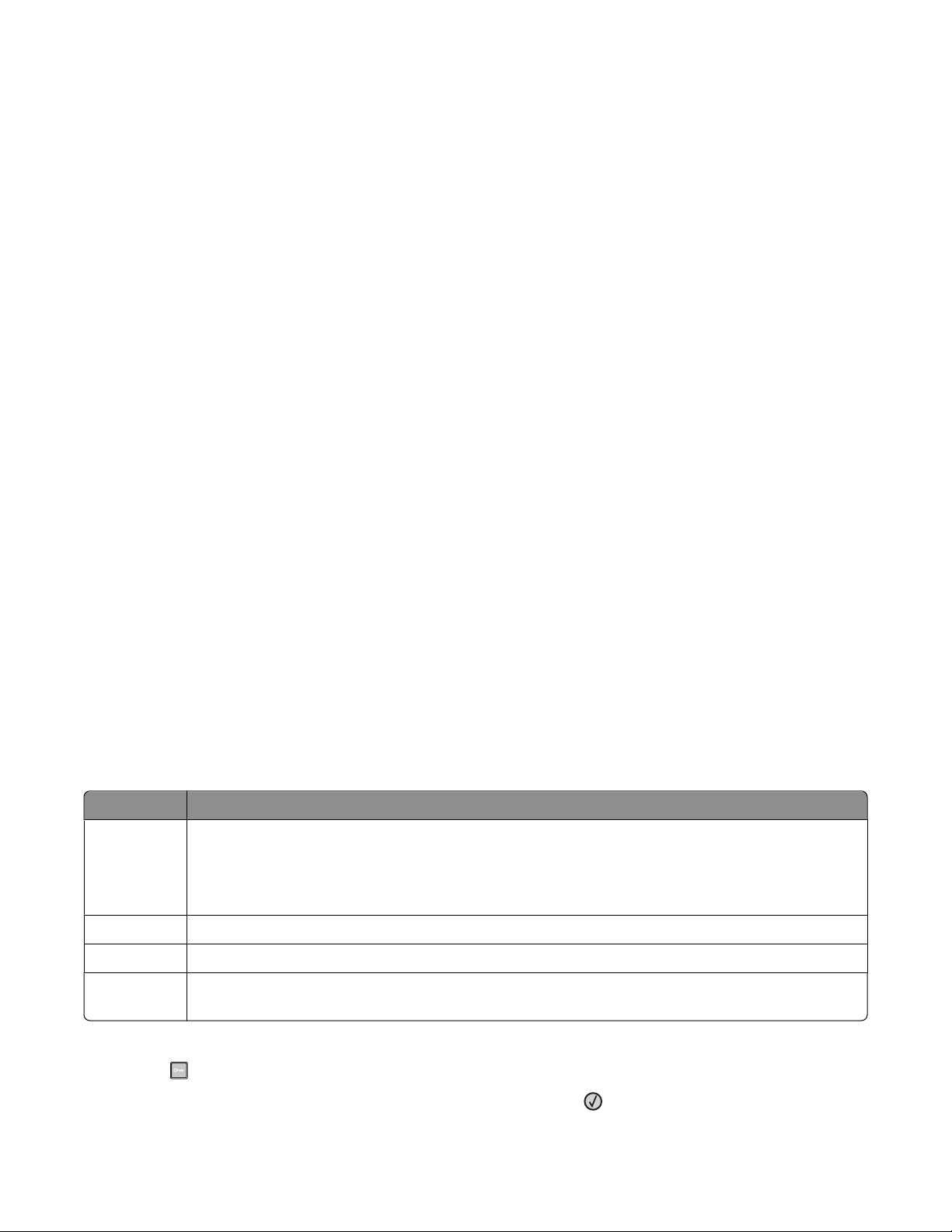
Ta vare på rekvisita
Det er mange måter du kan redusere bruken av papir og toner på når du skriver ut. Du kan gjøre følgende:
Bruk begge sider av papiret
Du kan velge om du vil skrive ut på én side av papiret eller på begge sider, ved å velge 2-sided printing (Tosidig
utskrift) i utskriftsdialogboksen eller på Lexmark-verktøylinjen.
Plassere flere sider på ett ark
Du kan skrive ut opptil 16 etterfølgende sider av et flersidig dokument på den ene siden av ett enkelt ark ved å velge
en innstilling under Multipage printing (N-Up) (Flersidig utskrift (N-opp)) i utskriftsdialogboksen.
Kontroller at det første utkastet er nøyaktig
før du skriver ut eller lager flere kopier av et dokument:
• Bruk forhåndsvisningsfunksjonen, som du kan velge i utskriftsdialogboksen eller på Lexmark-verktøylinjen, for å
forhåndsvise dokumentet før du skriver det ut.
• Skriv ut én kopi av dokumentet, og undersøk at innhold og format er helt riktig.
Unngå papirstopp
Vær nøye ved valg og ilegging av papir slik at du unngår papirstopp. Se Unngå papirstopp på side 91 hvis du vil ha
mer informasjon.
Spare energi
Bruke øko-modus
Ved å bruke øko-modus kan du raskt velge en eller flere innstillinger som reduserer skriverens skadelige innvirkning
på miljøet.
Merk: Se tabellen over de ulike innstillingene som endres når du velger øko-modus.
Velg mappen For å
Energi Redusere energibruk, særlig når skriveren er inaktiv.
• Skrivermotoren starter ikke før en jobb er klar til utskrift. Du vil kanskje merke en kort ventetid før den
første siden blir skrevet ut.
• Skriveren går over i Strømsparingsmodus etter ett minutt uten aktivitet.
Papir Aktivere tosidig utskrift.
Energi/papir Bruke alle innstillingene tilknyttet energi- og papirmodus.
Av Bruke standardinnstillingene for alle innstillinger tilknyttet Øko-modus. Denne innstillingen støtter
skriverens spesifikasjoner for ytelse.
Slik velger du øko-modus:
1 Trykk på på kontrollpanelet.
2 Trykk på piltastene til teksten Innstillinger vises. Trykk deretter .
Redusere skriverens skadelige innvirkning på miljøet
26
Page 27
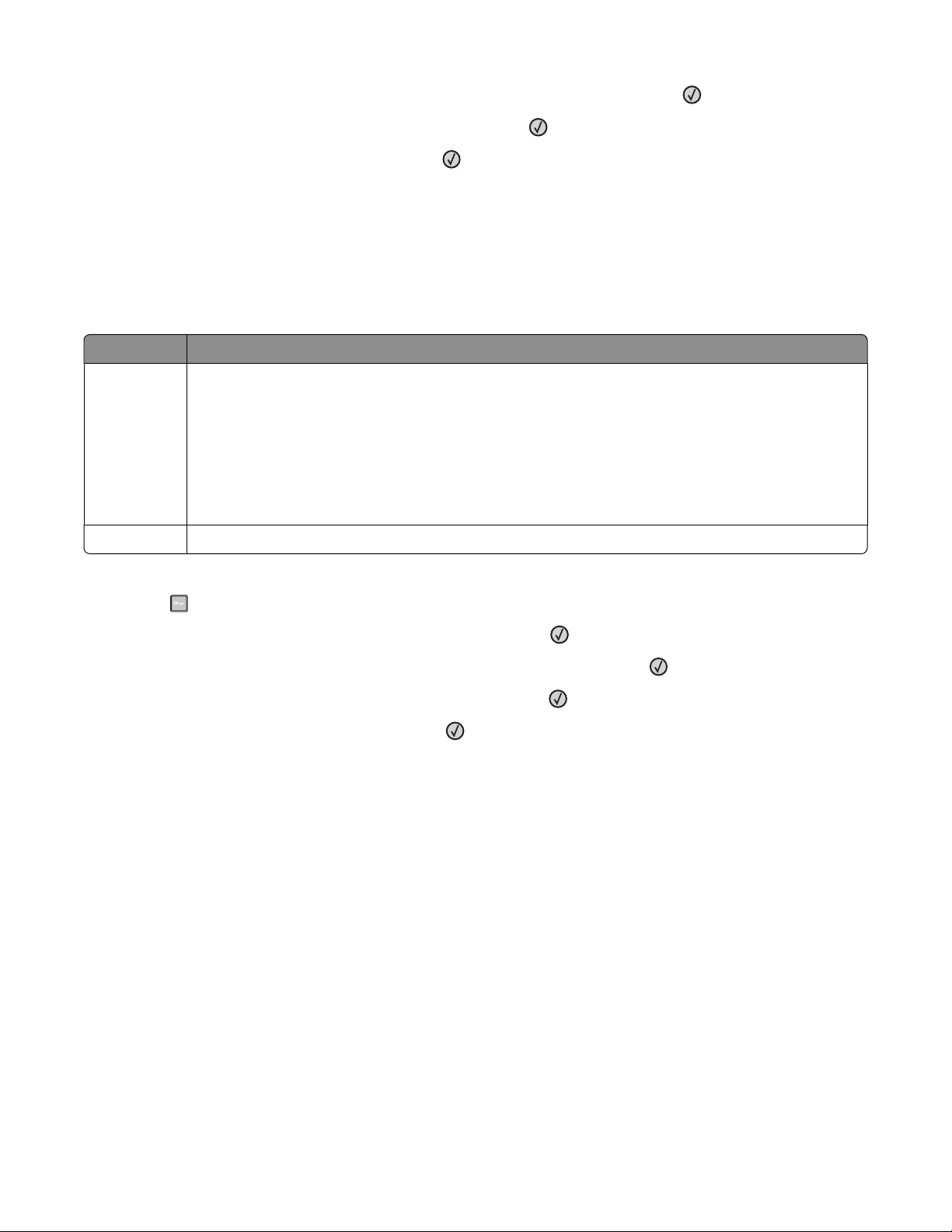
3 Trykk på piltastene til teksten Generelle innstillinger vises. Trykk deretter .
4 Trykk på pilknappene til Øko-modus vises. Trykk deretter på .
5 Velg innstillingen du ønsker,og trykk deretter på .
Sender endringer vises.
Redusere skriverstøyen
Bruk Stillemodus for å redusere skriverstøyen.
Merk: Se tabellen over de ulike innstillingene som endres når du velger stillemodus.
Velg mappen For å
På Reduser skriverstøyen
• Du vil kanskje merke en reduksjon i behandlingshastigheten.
• Skrivermotoren starter ikke før en jobb er klar til utskrift. Du vil kanskje merke en kort ventetid før den
første siden blir skrevet ut.
• Viftene går med redusert hastighet eller slås av.
• Hvis skriveren kan sende telefaks, blir fakslydene redusert eller koblet ut, også de som lages av
fakshøyttaleren og ringeren.
Av Bruk standardinnstillingene. Denne innstillingen støtter skriverens spesifikasjoner for ytelse.
Slik velger du stillemodus:
1 Trykk på på skriverens kontrollpanel.
2 Trykk på piltastene til Innstillinger vises. Trykk deretter på .
3 Trykk på piltastene til Generelle innstillinger vises. Trykk deretter på .
4 Trykk på pilknappene til Stillemodus vises. Trykk deretter på .
5 Velg innstillingen du ønsker, og trykk deretter på .
Sender endringer vises.
Justere strømspareren
For å spare energi kan du redusere antallet minutter som skal gå før skriveren settes i strømsparingsmodus.
Du kan velge fra 1 til 240 minutter. Standardinnstillingen er 30 minutter.
Bruke EWS (Embedded Web Server)
1 Skriv IP-adressen til skriveren i adressefeltet til nettleseren din.
Merk: Hvis du ikke vet IP-adressen til skriveren, skriver du ut en nettverksoppsettside og finner IP-adressen i
TCP/IP-avsnittet.
2 Klikk på Settings (Innstillinger), og klikk deretter på General Settings (Generelle innstillinger).
3 Klikk Timeouts (Tidsavbrudd).
Redusere skriverens skadelige innvirkning på miljøet
27
Page 28
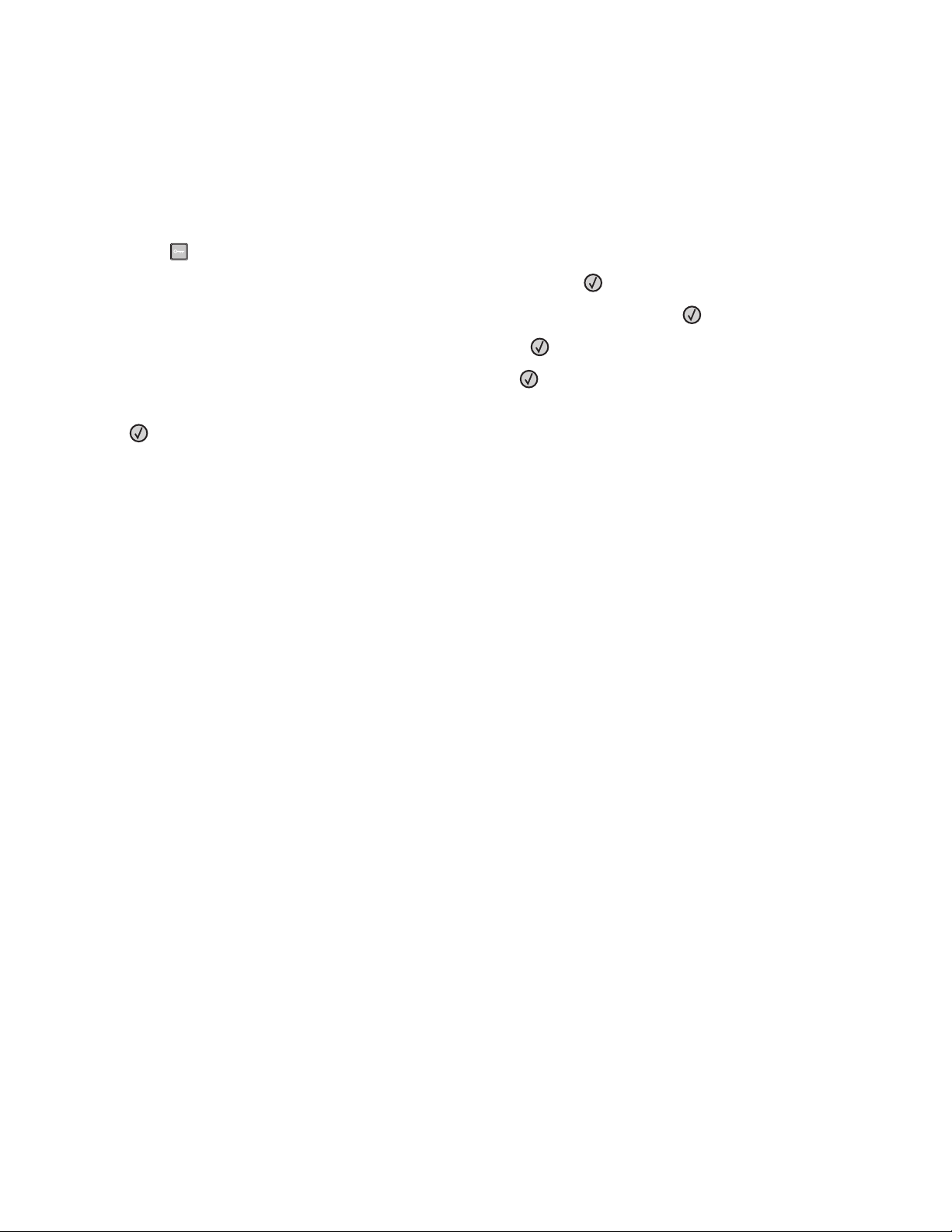
4 I boksen Power Saver (Strømsparer) kan du øke eller redusere antallet minutter som skal gå før skriveren settes i
strømsparingsmodus.
5 Klikk på Send.
Bruke skriverens kontrollpanel
1 Kontroller at skriveren er slått på, og at teksten Klar vises.
2 Trykk på .
3 Trykk på piltastene til teksten Innstillinger vises. Trykk deretter .
4 Trykk på piltastene til teksten Generelle innstillinger vises. Trykk deretter .
5 Trykk på piltastene til Tidsavbrudd vises. Trykk deretter på .
6 Trykk piltastene til Strømsparing vises. Trykk deretter på .
7 Bruk piltastene for å øke eller redusere antall minutter før skriveren skal gå i strømsparingsmodus. Trykk deretter
.
på
Gjenvinning
Lexmark tilbyr returprogram og en miljøvennlig tilnærming til gjenvinning. Du kan finne mer informasjon i
• Kapitlet Merknader
• Avdelingen for bærekraftig utvikling på Lexmarks hjemmeside finner du på www.lexmark.com/environment
• Lexmarks gjenvinningsprogram på www.lexmark.com/recycle
Resirkulering av Lexmark-produkter
Slik returnerer du Lexmark-produkter til Lexmark for resirkulering:
1 Gå til webområdet vårt på www.lexmark.com/recycle.
2 Finn produkttypen du vil resirkulere, og velg land fra listen.
3 Følg instruksjonene på skjermen.
Resirkulere Lexmark-emballasje
Lexmark arbeider kontinuerlig for å bruke minst mulig emballasje. Mindre emballasje bidrar til å sikre at Lexmarkskrivere transporteres mest mulig effektivt og miljøvennlig og at det er mindre emballasje som må kastes. Disse
besparelsene fører til mindre utslipp av drivhusgasser, energisparing og mindre bruk av naturressursene.
Lexmark-papp er 100 % gjenvinnbar der det finnes anlegg for gjenvinning av bølgepapp. Slike anlegg finnes kanskje
ikke der du bor.
Skumplasten som brukes i Lexmark-emballasje, kan gjenvinnes der det finnes anlegg for gjenvinning av skumplast.
Slike anlegg finnes kanskje ikke der du bor.
Når du sender en tonerkassett tilbake til Lexmark, kan du bruke esken kasetten lå i. Lexmark vil resirkulere esken.
Redusere skriverens skadelige innvirkning på miljøet
28
Page 29
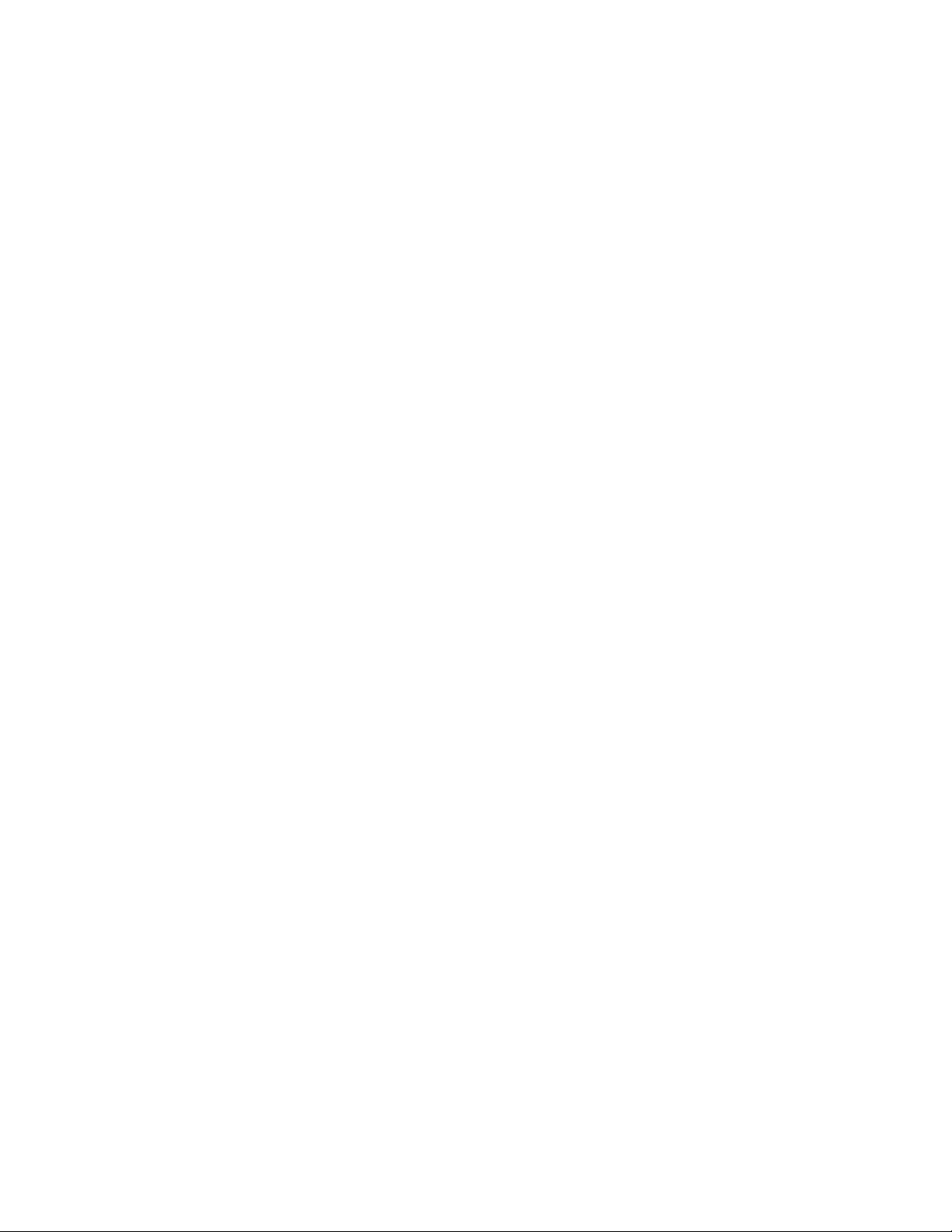
Sende Lexmark-kassetter tilbake for gjenbruk eller gjenvinning
Lexmark returprogram for tonerkassetter berger millioner av Lexmark-kassetter fra søppelfyllingen hvert år ved å
gjøre det både enkelt og gratis for Lexmark-kunder å sende brukte kassetter tilbake til Lexmark for gjenbruk eller
resirkulering. Absolutt alle de tomme kassettene som returneres til Lexmark, blir brukt på nytt eller går til gjenvinning.
Eskene som brukes som emballasje for returkassettene, blir også resirkulert.
Når du skal returnere Lexmark-kassetter for gjenbruk eller gjenvinning, følger du instruksjonene som fulgte med
skriveren eller kassetten og bruker returseddelen med porto betalt. Du kan også:
1 besøke vår hjemmeside på www.lexmark.com/recycle.
2 Velg land på listen i området Tonerkassetter.
3 Følg instruksjonene på skjermen.
Redusere skriverens skadelige innvirkning på miljøet
29
Page 30
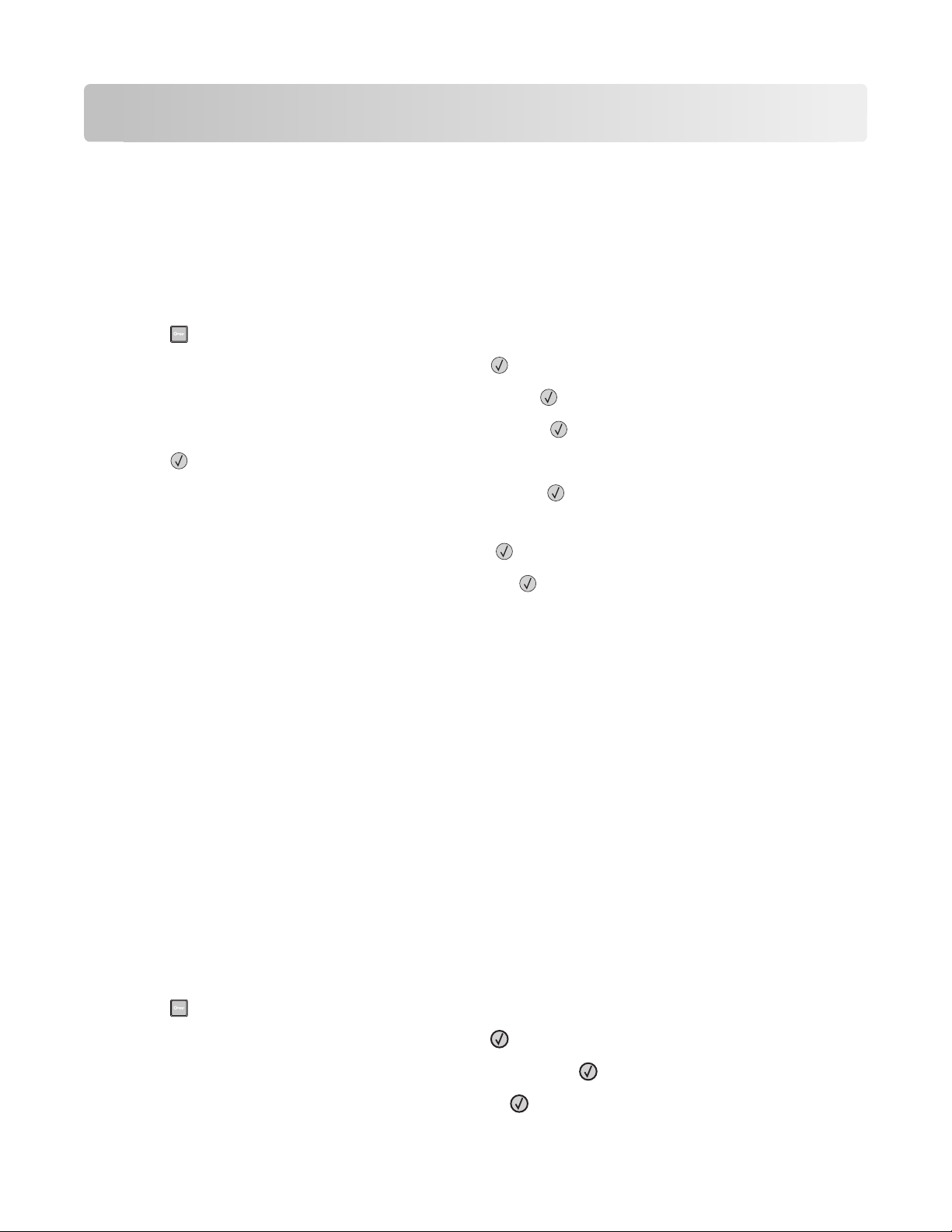
Legge i papir og spesialmedia
Dette avsnittet forklarer deg hvordan du skal fylle skuffene for 250 og 550 ark, samt multifunksjonsmateren. Den
inneholder også informasjon om papirretning, angivelse av papirstørrelse og papirtype samt kobling og frakobling
av skuffer.
Angi papirstørrelse og -type
1 Kontroller at skriveren er slått på, og at Ready (Klar) vises.
2 Trykk på på kontrollpanelet.
3 Trykk på piltastene til Papirmeny vises. Trykk deretter .
4 Trykk på piltastene til Størrelse/Type vises. Trykk deretter .
5 Trykk på piltastene til den riktige skuffen vises. Trykk deretter på .
6 Trykk på når Størrelse vises.
7 Trykk på piltastene til den riktige størrelsen vises. Trykk deretter .
Sender endringer vises, etterfulgt av Størrelse.
8 Trykk på piltastene til teksten Type vises. Trykk deretter .
9 Trykk på piltastene til den riktige typen vises. Trykk deretter .
Sender endringer vises, etterfulgt av Type.
Konfigurere innstillinger for universalpapir
Universalpapir er en brukerdefinert innstilling som du kan bruke til å skrive ut på papirstørrelser som ikke finnes på
skrivermenyene. Sett innstillingen for Papirstørrelse for den angitte skuffen til Universal når størrelsen du vil ha, ikke
er tilgjengelig på menyen Papirstørrelse. Angi deretter alle følgende innstillinger for universalpapir for papiret du
skal bruke:
• Måleenhet (tommer eller millimeter)
• Stående høyde og Stående bredde
• Feed Direction (Materetning)
Merk: Den minste støttede universelle størrelsen er 76.2 x 127 mm (3 x 5 tommer); den største er 216 x 356 mm
(8.5 x 14 tommer).
Angi en måleenhet
1 Kontroller at skriveren er slått på, og at Ready (Klar) vises.
2 Trykk på på kontrollpanelet.
3 Trykk på piltastene til Papirmeny vises. Trykk deretter .
4 Trykk på piltastene til Universelt oppsett vises. Trykk deretter .
5 Trykk på piltastene til Måleenheter vises. Trykk deretter .
Legge i papir og spesialmedia
30
Page 31
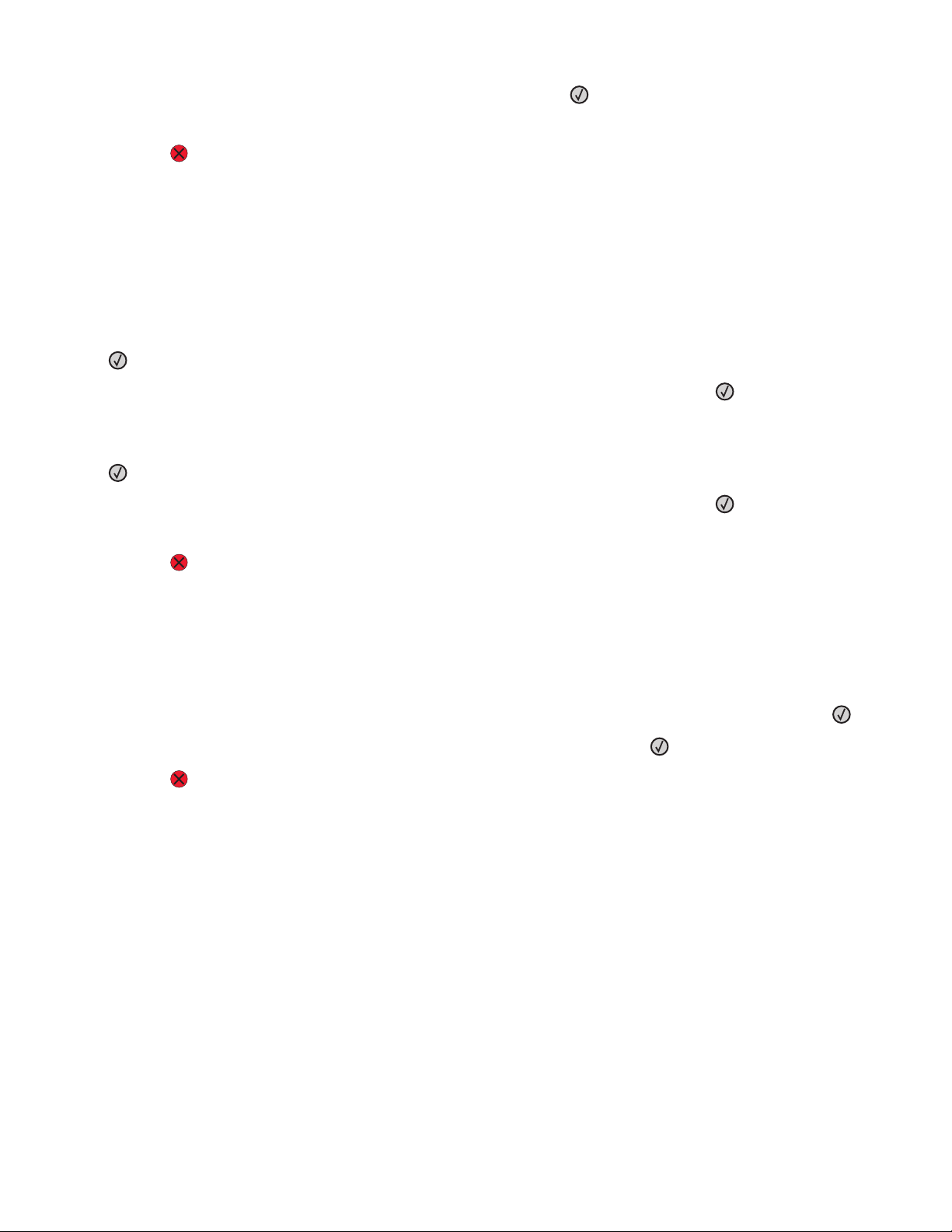
6 Trykk på piltastene til den riktige måleenheten vises. Trykk deretter .
Teksten Lagrer endringer vises, etterfulgt av Universelt oppsett.
7 Trykk på for å gå tilbake til Klar-tilstand.
Angi høyden og bredden på papiret
Hvis du definerer en bestemt høyde og bredde for universalpapiret (i stående sideretning), kan skriveren støtte
størrelsen, inkludert støtte for standardfunksjoner som tosidig utskrift og utskrift av flere sider på ett ark.
Merk: Velg Stående høyde for å justere innstillingen for papirhøyde, eller Stående bredde for å justere
innstillingen for papirbredde. Se instruksjonene under.
1 Fra menyen Universelt oppsett trykker du på piltastene til teksten Stående bredde vises. Trykk deretter på
.
2 Trykk på venstre pil for å redusere verdien, eller på høyre pil for å øke den. Trykk deretter .
Teksten Lagrer endringer vises, etterfulgt av Universelt oppsett.
3 Fra menyen Universelt oppsett trykker du på piltastene til teksten Stående høyde vises. Trykk deretter på
.
4 Trykk på venstre pil for å redusere verdien, eller på høyre pil for å øke den. Trykk deretter .
Teksten Lagrer endringer vises, etterfulgt av Universelt oppsett.
5 Trykk på for å gå tilbake til Klar-tilstand.
Angi en materetning
Kortside er standardinnstillingen for materetning i innstillinger for universalpapir. Menyen Materetning vises på
menyen Universaloppsett bare når langsideinnstillingen for universalpapir er mindre enn det skriveren kan mate.
Angi om nødvendig om kort- eller langsiden av papiret skal gå inn i skriveren først.
1 Fra menyen Universelt oppsett trykker du på piltastene til teksten Materetning vises. Trykk deretter på .
2 Trykk på piltastene til teksten Kortside eller Langside vises. Trykk deretter .
3 Trykk på for å gå tilbake til Klar-tilstand.
Legge i skuffer
1 Dra skuffen helt ut.
Merk: Ikke ta ut skuffene mens en jobb skrives ut, eller mens Opptatt vises på skjermen. Det kan føre til
papirstopp.
Legge i papir og spesialmedia
31
Page 32
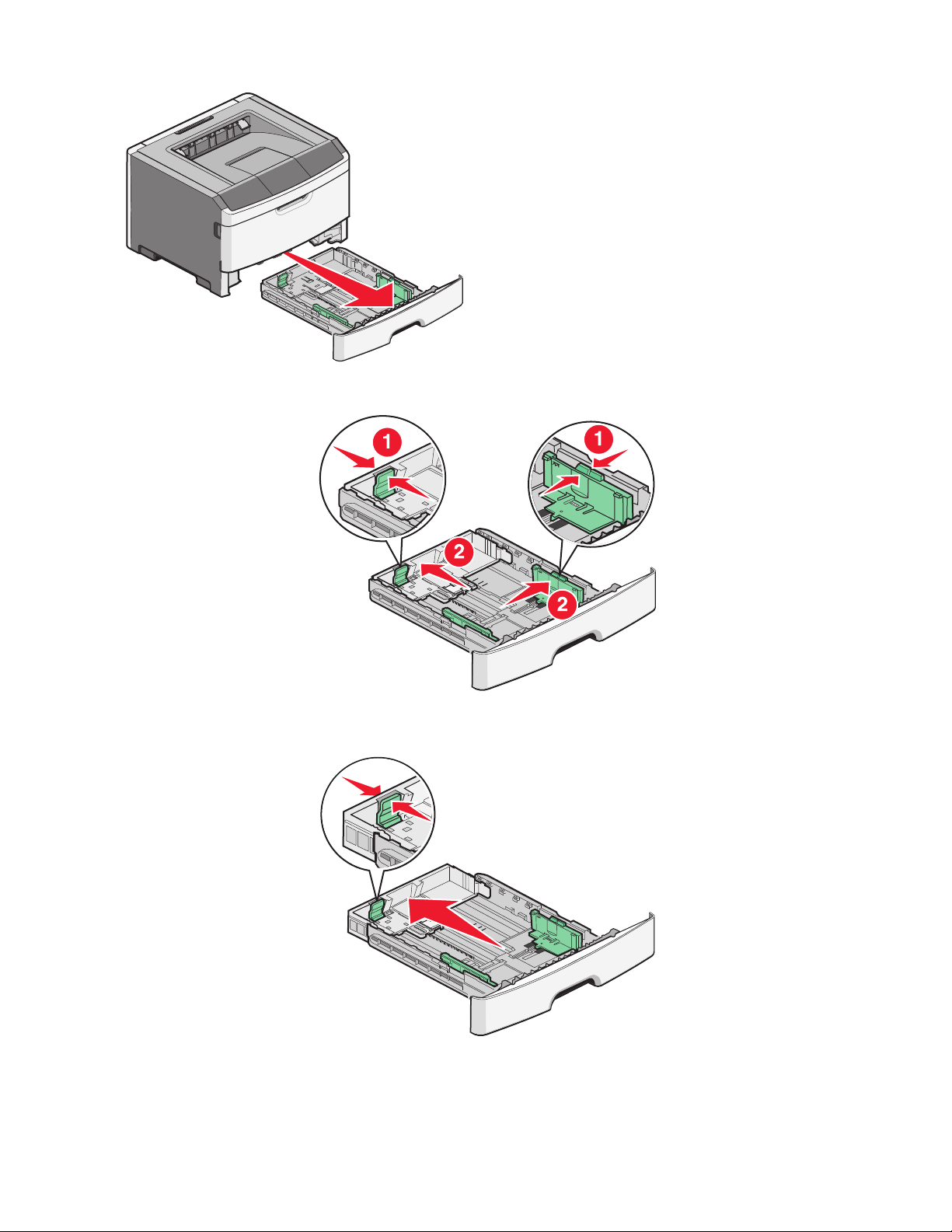
2 Klem og skyv førerne til den riktige posisjonen for papirstørrelsen du legger i.
For smalbanepapir som A4 eller Legal klemmer du og skyver førerne bakover for å gi plass til papirlengden du
legger i.
Legge i papir og spesialmedia
32
Page 33

Hvis du legger i A6-papir:
a Klem og skyv lengdeføreren mot midten av skuffen til posisjonen for A5-papir.
b Hev A6-stopperen.
Merk:
• Skuff 1 har bare plass til 150 A6-ark. Legg merke til maksimumslinjen på A6-stopperen, som angir
maksimumshøyden for hvor mye A6-papir du kan legge i. Ikke legg for mye papir i skuffen.
• A6-papir kan ikke legges i skuff 2.
Merk: Bruk størrelsesindikatorene nederst i skuffen til å plassere føreren på riktig måte.
3 Bøy papirbunken frem og tilbake for å løsne arkene, og luft dem. Ikke brett eller krøll papiret. Rett ut kantene på
en plan overflate.
4 Legg papirbunken inn mot bakenden av skuffen som vist med den anbefalte utskriftssiden vendt ned.
Merk: Maksimumslinjen på breddeføreren angir maksimumshøyden for hvor mye papir du kan legge i. Ikke legg
A6-papir helt opp til maksimumslinjen. Skuffen har bare plass til 150 A6-ark.
Legge i papir og spesialmedia
33
Page 34
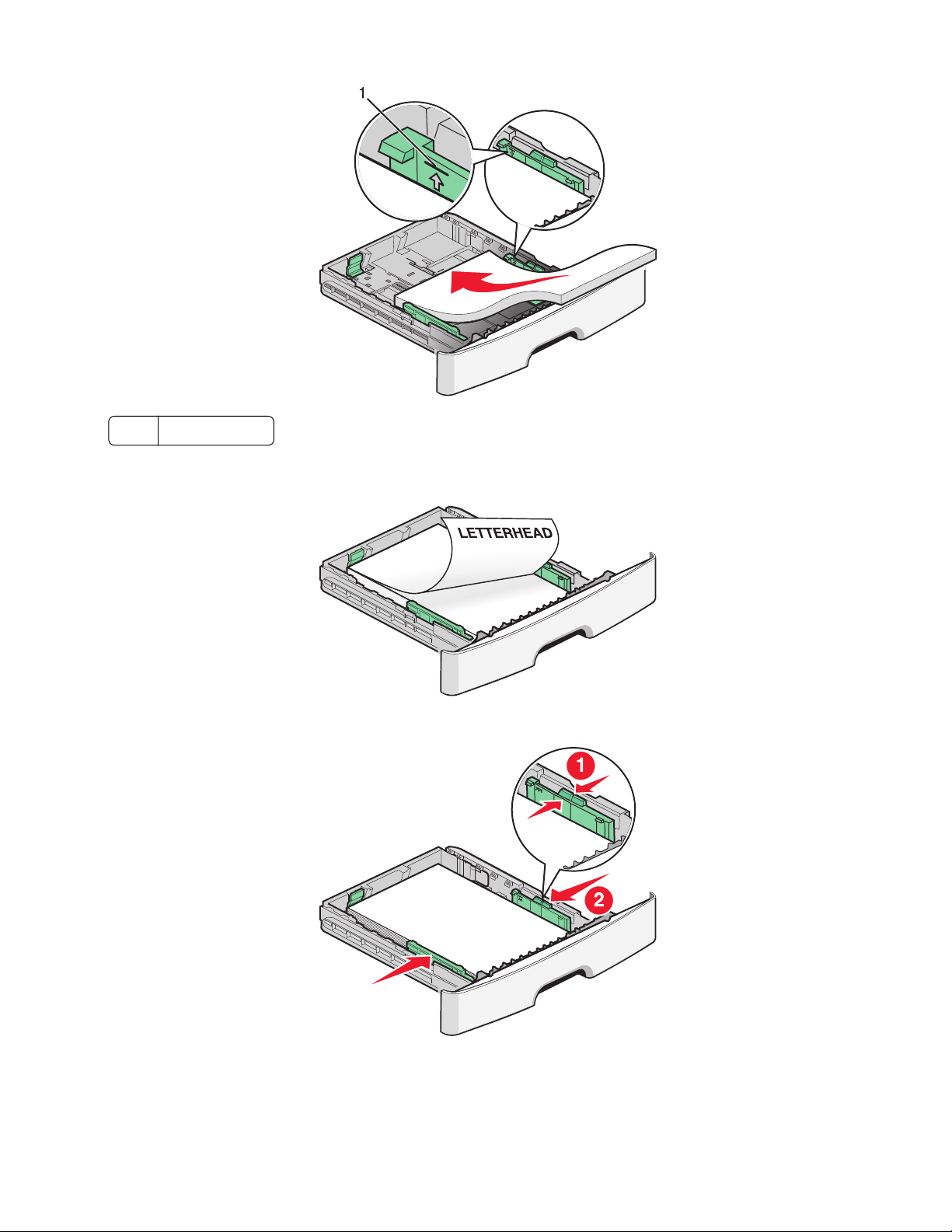
1 Maksimumslinje
Legg i brevpapir med toppen av arket mot forsiden av skuffen og designen vendt ned.
5 Klem og skyv førerne forsiktig inntil papirbunken.
Legge i papir og spesialmedia
34
Page 35

6 Sett inn skuffen.
7 Hvis papirtypen du la i, er en annen type enn den som ble lagt i skuffen forrige gang, må du endre innstillingene
for Papirstørrelse og Papirtype fra Papir-menyen på skriverens kontrollpanel.
Bruke flerbruksmateren
Du kan bruke multifunksjonsmateren når du skriver ut på forskjellige papirstørrelser og –typer, eller på spesialpapir,
så som kartong, transparenter, papiretiketter og konvolutter. Du kan også bruke multifunksjonsmateren til
enkeltsidige utskrifter, slik som på fortrykt brevpapir eller annet media du ikke vil legge i skuffen.
Åpne flerbruksmateren
1 Ta tak i håndtaket og trekk dekselet på flerbruksmateren ned.
Legge i papir og spesialmedia
35
Page 36

2 Ta tak i håndtaket og dra utvidningen forover.
3 Ta tak i håndtaket og dra utvidningen slik at den vipper forover.
4 Før utvidningen ned slik at multifunksjonsmateren er fullt utvidet og åpnet.
Legge i papir og spesialmedia
36
Page 37

Legge papir i flerbruksmateren
1 Trykk sammen den høyre breddeføreren og flytt førerne helt ut.
2 Forberede papiret eller spesialpapiret for ilegging.
• Bøy arkene eller papiretikettene frem og tilbake for å løsne dem, og bre dem ut i vifteform. Ikke brett eller
krøll papiret eller etikettene. Rett ut kantene på en plan overflate.
• Hold transparenter i kantene, og luft dem. Rett ut kantene på en plan overflate.
Merk: Pass på at du ikke berører utskriftssiden på transparentene. Vær forsiktig så du ikke riper dem opp.
Legge i papir og spesialmedia
37
Page 38

• Bøy en bunke med konvolutter frem og tilbake for å løsne dem, og luft dem. Rett ut kantene på en plan
overflate.
Merk: Å bre de ut i vifteform forhindrer at konvoluttene klistrer seg til hverandre. Det hjelper dem også med
å mates riktig, slik at du unngår papirstopp. Ikke brett eller krøll konvolutter.
3 Legg i papiret eller spesialpapiret.
Merk:
• Ikke press papiret inn i materen. Overfylling kan føre til papirstopp.
• Ikke overstig maksimumsmerket ved å presse inn papir eller spesialpapir under førernes høydemerking.
• Legg i papir, transparenter og kartong med den anbefalte utskriftssiden opp, og med den øvre kanten først.
For mer informasjon om ilegging av transparenter kan du se pakken de ble levert i.
Legge i papir og spesialmedia
38
Page 39
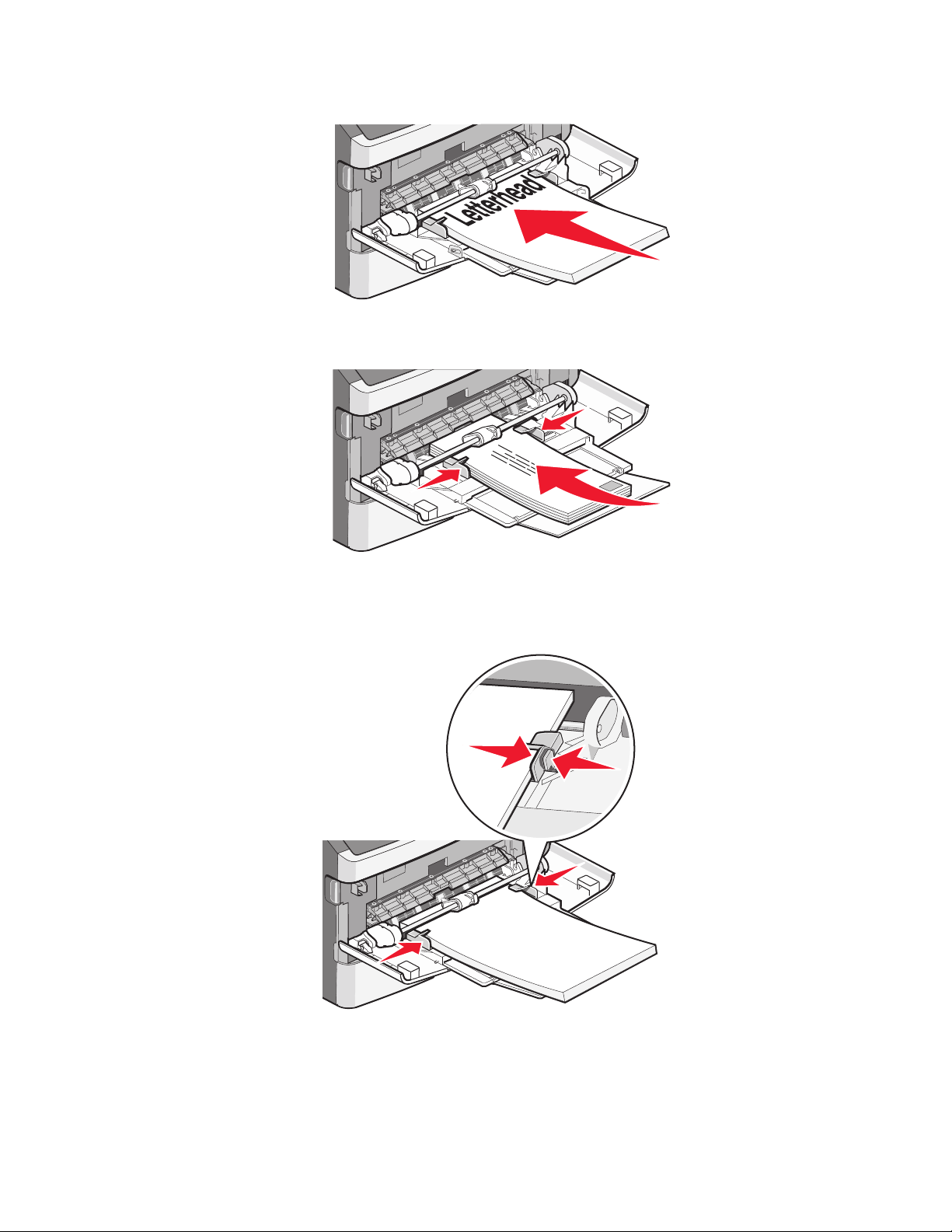
• Legg i brevpapir med den trykte siden opp, og slik at den øverste kanten på arket trekkes først inn i skriveren.
• Legg i konvolutter med åpningen ned, og med frimerkeplassen i posisjonen som anvist. Frimerket og adressen
er vist for å illustrere riktig ileggingsmåte for konvolutter.
Advarsel – mulig skade: Bruk aldri konvolutter med frimerker, klips, klemmer, vinduer, foring eller
selvklebende lim. Slike konvolutter kan forårsake alvorlig skade på skriveren.
4 Klem tappene på den høyre breddeføreren sammen, og skyv føreren forsiktig inntil papirbunken.
Legge i papir og spesialmedia
39
Page 40

5 Skyv utskriftsmaterialet forsiktig inn i flerbruksmateren til det stopper. Papiret bør ligge flatt i flerbruksmateren.
Kontroller at papiret får plass i flerbruksmateren uten at det brettes eller krølles.
6 Angi papirstørrelsen og papirtypen fra skriverens kontrollpanel.
Papirskuffkapasitet
Kapasiteten til skuffene og flerbruksmateren er basert på papir med en vekt på 75 g/m2 (20 lb).
Legg i opptil Noter
Skuff 1
250 papirark
150 A6-ark
50 papiretiketter
50 transparenter
Skuff 2
250 eller 550 papirark
50 papiretiketter
Flerbruksmater
50 papirark
15 papiretiketter
10 transparenter
10 ark med kartong
7 konvolutter
Vinyl-, apotek- og tosidige etiketter støttes ikke. Bruk kun papiretiketter. Ensidige
papiretiketter laget for laserskrivere støttes ved sporadisk bruk.
Kun en tilvalgsskuff kan installeres på skriveren om gangen. Det maksimale antall ark som kan
legges i avhenger av om du har en 250 eller 550-arks tilvalgsskuff.
Vinyl-, apotek- og tosidige etiketter støttes ikke. Bruk kun papiretiketter. Ensidige
papiretiketter laget for laserskrivere støttes ved sporadisk bruk.
Mat kun papir i den manuelle materen slik at kantføreren har kontakt med papirkantene. Ikke
bruk makt når du legger papiret inn i materen.
Sammenkobling og frakobling av skuffer
Koble sammen skuffer
Sammenkobling av skuffer er nyttig ved store utskriftsjobber eller for å skrive ut flere kopier. Når én sammenkoblet
skuff er tom, trekkes papir inn fra den neste sa mmenkoblede skuffen. Når innsti llingene for Papirstørrelse og Papirt ype
er like for alle skuffene, kobles skuffene automatisk sammen. Innstillingene for Papirstørrelse og Papirtype må angis
for alle skuffene på Papir-menyen.
Legge i papir og spesialmedia
40
Page 41
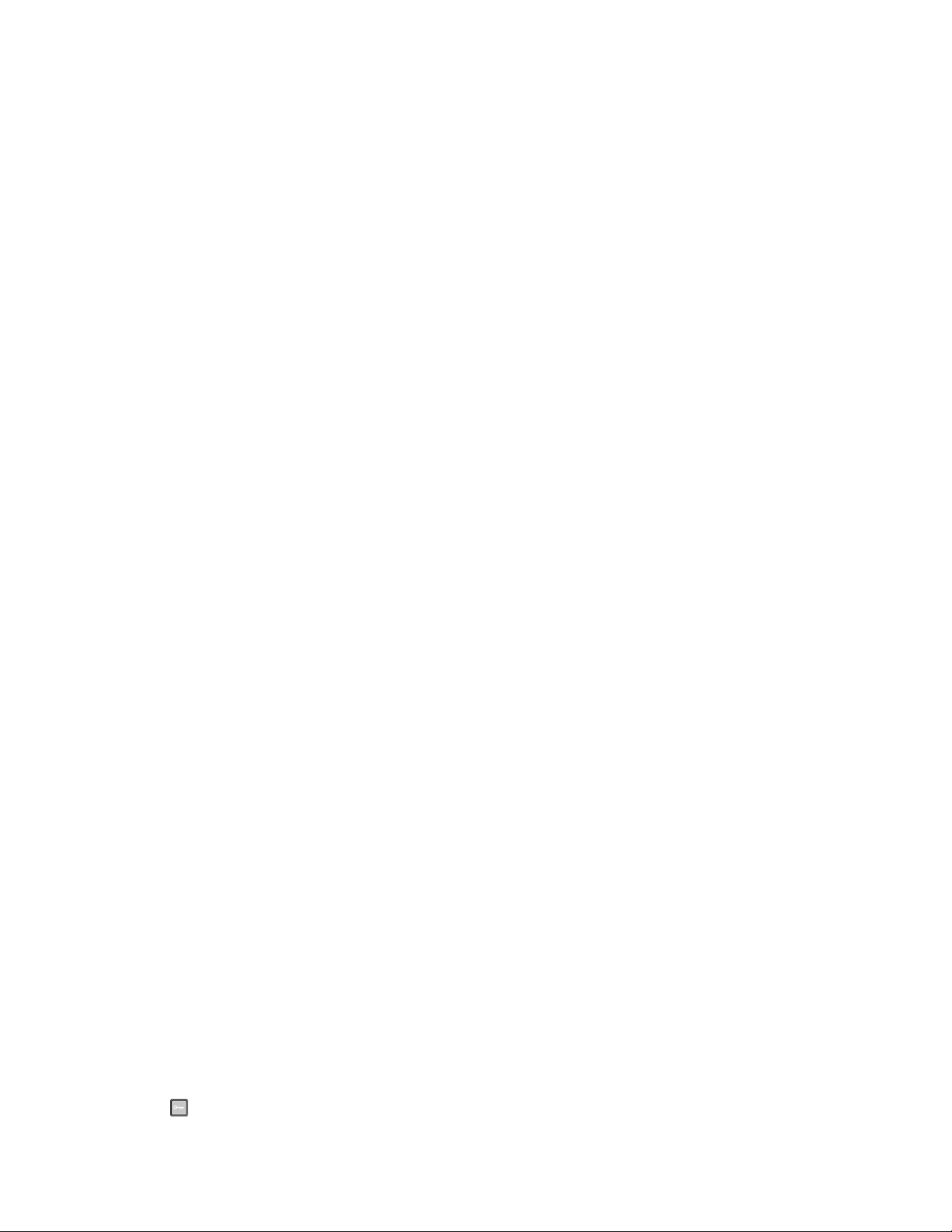
Frakobling av skuffer
Frakoblede skuffer har innstillinger som ikke er de samme som innstillingene til noen annen skuff. Hvis du vil koble
fra en skuff ved hjelp av Papirmeny, endrer du innstillingene for Papirtype og Papirstørrelse slik at de ikke stemmer
overens med innstillingene i noen annen skuff.
1 I Papirmeny kontrollerer du at innstillingen for Papirtype (for eksempel Vanlig papir, Brevpapir, Tilpasset type
<x>) for skuffen du vil koble fra, ikke samsvarer med innstillingen for Papirtype for noen annen skuff.
Hvis navnet som best beskriver papiret brukes av sammenkoblede skuffer, tildeler du et annet papirtypenavn til
skuffen, for eksempel Tilpasset type <x>, eller du kan definere et tilpasset navn.
2 Kontroller at innstillingen for Papirstørrelse (for eksempel letter, A4, statement) for skuffen du vil koble fra, ikke
samsvarer med innstillingen for Papirstørrelse for noen annen skuff.
Merk: Innstillingene for papirstørrelse er ikke automatiske, de må angis manuelt fra Papirmenyen.
Advarsel – mulig skade: Tildel et papirtypenavn som nøyaktig beskriver papirtypen som er lagt i skuffen.
Temperaturen på fikseringsenheten varierer avhengig av den angitte papirtypen. Det er ikke sikkert at papiret
behandles riktig hvis du velger feil papirtype.
Gi en papirtype et tilpasset navn
Hvis dette er en nettverksskriver, kan du bruke EWS-serveren (Embedded Web Server) til å definere et annet navn
enn Tilpasset type <x> for hver enkelt tilpasset papirtype som er lagt i.
1 Skriv IP-adressen til skriveren i adressefeltet til nettleseren din.
Merk: Hvis du ikke kjenner IP-adressen til skriveren, skriv ut en nettverksoppsettside, og finn IP-adressen i TCP/IP-
delen.
2 Klikk på Settings (Innstillinger).
3 Klikk på Paper Menu (Papirmeny).
4 Klikk på Custom Name (Tilpasset navn).
5 Skriv inn et navn for papirtypen i en boks for Tilpasset navn <x>.
Merk: Dette tilpassede navnet erstatter et navn på en tilpasset type <x> på menyene Tilpassede typer og
Papirstørrelse/type.
6 Klikk på Send.
7 Klikk på Custom Types (Tilpassede typer).
Tilpassede typer vises, etterfulgt av det tilpassede navnet.
8 Velg en innstilling for papirtype fra valglisten ved siden av det tilpassede navnet.
9 Klikk på Send.
Tilordne et navn på en egendefinert papirtype til en skuff
Tilordne et navn for Tilpasset type <x> til en skuff for å sammenkoble eller frakoble den. Tilordne det samme navnet
for Tilpasset type <x> til hver skuff som du vil sammenkoble.
1 Kontroller at skriveren er slått på, og at teksten Klar vises.
2 Trykk på på kontrollpanelet.
Legge i papir og spesialmedia
41
Page 42

3 Trykk på piltastene til Papirmeny vises. Trykk deretter .
4 Trykk på piltastene til Størrelse/Type vises. Trykk deretter .
5 Trykk på piltastene, og deretter på for å velge skuffen.
Menyen Papirstørrelse vises.
6 Trykk på piltastene til papirmenyen vises.
7 Trykk på .
8 Trykk på piltastene til Egendefinert <x> eller et annet egendefinert navn vises. Trykk deretter .
Teksten Lagrer endringer vises, etterfulgt av Papirmeny.
9 Trykk på og deretter på for å gå tilbake til tilstanden Klar.
Legge i papir og spesialmedia
42
Page 43
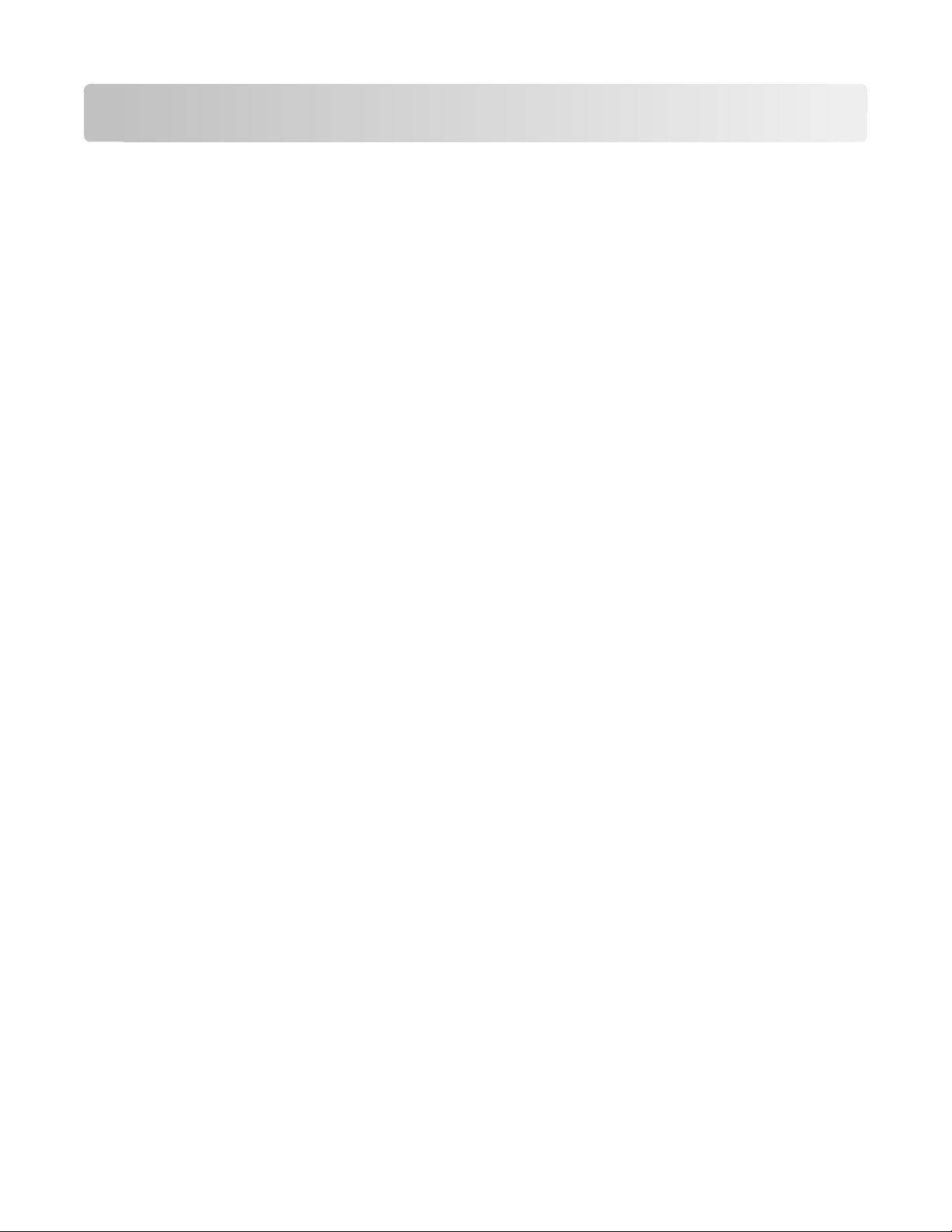
Retningslinjer for papir og spesialpapir
Retningslinjer for papir
Ved å velge riktig papir eller annet utskriftsmateriale, reduserer du risikoen for at det oppstår problemer med
utskriften. Skriv ut en prøve på papiret eller spesialpapiret du vurderer før du kjøper store mengder av det.
Papiregenskaper
Papiregenskapene nedenfor påvirker utskriftskv alitet og pålitelighet. Ta hen syn til disse egenskapene når du vurderer
nytt papir.
Vekt
Skriverskuffene kan automatisk mate papir opp til 90 g/m2 (24 lb). Den manuelle materen kan automatisk mate papir
opptil 163 g/m
ordentlig, og kan forårsake papirstopp. Du får best utskriftskvalitet ved å bruke papir med vekt på 75 g/m
bond). Hvis papiret er mindre enn 182 x 257 mm (7,2 x 10,1 tommer), anbefaler vi papir med en vekt på 90 g/m
(24 lb) eller mer.
Merk: Tosidig utskrift støttes kun på papir med vekt på 60–90 g/m
2
(43 lb bond) . Papir med en vekt på under 60 g/m2 (16 lb) er kanskje ikke stivt nok til å trekkes inn
2
(20 lb
2
(16–24 lb bond).
2
Krøll
Krøll er tendensen papiret har til å bli krøllet i kantene. For mye krøll kan føre til problemer med papirinntrekkingen.
Krøll kan oppstå etter at papir har passert gjennom skriveren, der det utsetter for høye temperaturer. Hvis du
oppbevarer papiret uten at det er pakket inn, i varme, fuktige, kalde eller tørre omgivelser, kan det bidra til at papiret
krøller seg før det brukes til utskrift, og du risikerer problemer med inntrekkingen.
Glatthet
Papirets glatthet påvirker utskriftskvaliteten direkte. Hvis papiret er for grovt, festes ikke toneren skikkelig til papiret.
Hvis papiret er for glatt, kan det føre til problemer med papirinntrekkingen og utskriftskvaliteten. Bruk alltid papir
med mellom 100 og 300 Sheffield-punkter. En glatthet mellom 150 og 250 Sheffield-punkter gir den beste
utskriftskvaliteten.
Fuktinnhold
Fuktmengden i papiret påvirker både utskriftskvaliteten og skriverens evne til å trekke inn papiret på riktig måte. La
papiret ligge i originalemballasjen til du skal bruke det. Da utsettes ikke papiret for fuktighetsendringer som kan
redusere kvaliteten.
Behandle papiret før utskrift ved å oppbevare det i originalemballasjen i det samme miljøet som skriveren i 24 til 48
timer før det skal brukes. Utvid tiden med flere dager hvis oppbevarings- eller transportmiljøet er svært ulikt
skrivermiljøet. Det kan også hende at tykt papir trenger en lengre behandlingsperiode.
Fiberretning
Fiberretningen henviser til retningen på papirfibrene på et papirark. Papiret er enten smalbane, der fibrene løper
langs papirets lengde, eller bredbane, der fibrene løper langs papirets bredde.
Retningslinjer for papir og spesialpapir
43
Page 44

For vekt på 60 til 90 g/m2 (16–24 lb) anbefales du å bruke smalbanepapir.
Fiberinnhold
Kopipapir av høy kvalitet er som oftest fremstilt av 100 % kjemisk behandlet tremasse. Innholdet gir papiret en høy
grad av stabilitet, noe som fører til færre problemer med papirinntrekkingen og bedre utskriftskvalitet. Papir som
inneholder fiber fra for eksempel bomull, kan ha negativ innvirkning på papirhåndteringen.
Papir som ikke kan brukes
Følgende papirtyper anbefales ikke for bruk i skriveren:
• Kjemisk behandlet papir som brukes til å kopiere uten karbonpapir, også kjent som karbonfritt papir, karbonfritt
kopipapir (CCP) eller NCR-papir ("no carbon required").
• Fortrykt papir som er produsert med kjemikalier som kan smitte av i skriveren.
• Fortrykt papir som kan påvirkes av temperaturen i fikseringsenheten.
• Fortrykt papir som krever registrering (nøyaktig utskriftsplassering på siden) større enn ±2,3 mm (±0,09 tommer),
som OCR-skjemaer (Optical Character Recognition).
I noen tilfeller kan du justere registreringen ved hjelp av et program, for å skrive ut på disse skjemaene.
• Bestrøket papir (utviskbart bankpostpapir), syntetisk papir, termisk (varmefølsomt) papir.
• Papir med ujevne kanter eller grov struktur, eller krøllet papir.
• Resirkulert papir som ikke kan brukes i henhold til EN12281:2002 (Europa).
• Papir som er lettere enn 60 g/m
• Skjemaer eller dokumenter som består av flere deler.
2
.
Velge papir
Ved å bruke riktig papir kan du forhindre papirstopp og sikre problemfri utskrift.
Slik unngår du papirstopp og dårlig utskriftskvalitet:
• Bruk alltid nytt, feilfritt papir.
• Før du legger i papir, må du vite hva som er papirets anbefalte utskriftsside. Denne informasjonen finner du
vanligvis på emballasjen til utskriftsmaterialet.
• Ikke bruk papir, papiretiketter eller kartong som har blitt klippet for hånd.
• Ikkebland flere størrelser, forskjellig vekt eller typer utskriftsmateriale i samme papirkilde. Det kan forårsake
papirstopp.
• Ikke bruk bestrøket papir med mindre det er spesielt utviklet for elektrofotografisk utskrift.
Velge fortrykte skjemaer og brevpapir
Følg disse retningslinjene når du skal velge fortrykte skjemaer og brevpapir:
• Bruk smalbanepapir for papir som har en flatevekt på 60–90 g/m
• Bruk bare skjemaer og brevpapir som er trykt i offset eller dyptrykk.
• Unngå papir med grov eller sterkt profilert overflate.
2
.
Retningslinjer for papir og spesialpapir
44
Page 45

Bruk papir som er trykt med varmebestandig trykkfarge utviklet spesielt for bruk i kopieringsmaskiner. Trykkfargen
må tåle temperaturer på opptil 230 °C uten å smelte eller avgi farlige gasser. Bruk trykkfarge som ikke blir påvirket
av harpiksen i toneren. Oksidert eller oljebasert trykkfarge bør oppfylle disse kravene. Det kan hende at lateksbasert
trykkfarge ikke oppfyller dem. Kontakt papirleverandøren hvis du er i tvil.
Fortrykt papir, for eksempel brevpapir, må tåle temperaturer på opptil 230 °C uten å smelte eller avgi farlige gasser.
Oppbevare papir
Følg disse retningslinjene for oppbevaring av papir for å unngå papirstopp og ujevn utskriftskvalitet:
• Du oppnår best resultat hvis du oppbevarer papir et sted der temperaturen er 21 °C og den relative luftfuktigheten
er 40 %. De fleste etikettprodusenter anbefaler at utskrift foregår et sted der temperaturen ligger mellom 18 til
24 °C med en relativ luftfuktighet mellom 40 og 60 %.
• Oppbevar papir i kartonger hvis mulig, og på paller eller i hyller i stedet for rett på gulvet.
• Oppbevar enkeltpakker på en flat overflate.
• Ikke sett noe oppå enkeltpakkene med papir.
Papirstørrelser, papirtyper og papirvekt som støttes
Den følgende tabellen gir informasjon om standard papirkilder og tilleggskilder og hvilke papirtyper de støtter.
Merk: Hvis du har en papirstørrelse som ikke står på listen, kan du velge den nærmeste større papirstørrelsen på
listen.
Hvis du vil ha informasjon om kartong og etiketter, kan du se Card Stock & Label Guide.
Papirstørrelser og -vekter som støttes av skriveren
Skrivermotoren og du pleksbanen støtter papirvekter på 6 0–90 g/m2 (16–24 lb). Flerbruksmateren støtter papirvekter
på 60–163 g/m
Papirtype Standard 250-
Papir
• Plain (Vanlig)
• Lyst
• Tungt
• Grovt/bomull
• Resirkulert
• Tilpasset type <x>
Bankpapir
2
(16–43 lb).
arks skuff
250- eller 550-arks
skuff (tilleggsutstyr)
Flerbruksmater Dupleks-
papirbane
Brevark
1
Ensidige papiretiketter laget for laserskrivere støttes ved sporadisk bruk. Det anbefales å skrive ut mindre enn 20 sider
med papiretiketter per måned. Vinyl-, apotek- og tosidige etiketter støttes ikke.
2
Bruk konvolutter som ligger flatt når de blir lagt på et bord med forsiden ned.
Retningslinjer for papir og spesialpapir
45
Page 46

Papirtype Standard 250-
arks skuff
250- eller 550-arks
skuff (tilleggsutstyr)
Flerbruksmater Dupleks-
papirbane
Førtrykt
Farget papir
Card stock (Kartong) X X X
Glanset papir X X X X
Papiretiketter
1
X
Transparenter X X
2
Konvolutter (glatte)
1
Ensidige papiretiketter laget for laserskrivere støttes ved sporadisk bruk. Det anbefales å skrive ut mindre enn 20 sider
X X X
med papiretiketter per måned. Vinyl-, apotek- og tosidige etiketter støttes ikke.
2
Bruk konvolutter som ligger flatt når de blir lagt på et bord med forsiden ned.
Papirstørrelser som støttes av skriveren
Papirstørrelse Mål Standard
skuff for 250
ark
A4
210 x 297 mm
Skuff for 250
eller 550 ark
(tilvalg)
Flerbruksmater Dupleks-
papirbane
(8,3 x 11,7 tommer)
A5
148 x 210 mm
X
(5,8 x 8,3 tommer)
A6
1
105 x 148 mm
X X
(4,1 x 5,8 tommer)
Executive 184 x 267 mm
X
(7,3 x 10,5 tommer)
Folio 216 x 330 mm
(8,5 x 13 tommer)
JIS B5
182 x 257 mm
X
(7,2 x 10,1 tommer)
Legal
216 x 356 mm
(8,5 x 14 tommer)
Letter 216 x 279 mm
(8,5 x 11 tommer)
1
A6 støttes bare for papir med smalbane.
2
Hvis du vil bruke en papirstørrelse som ikke er i listen, konfigurerer du Universalpapir. Se Konfigurere innstillinger for
universalpapir på side 30 hvis du ønsker mer informasjon.
3
Universell papirstørrelse har begrenset støtte i dupleksbanen for papirstørrelsen 210 x 279 mm (8,3 x 11 tommer) eller
større.
Retningslinjer for papir og spesialpapir
46
Page 47

Papirstørrelse Mål Standard
skuff for 250
ark
Oficio (Mexico) 216 x 340 mm
(8,5 x 13,4 tommer)
Skuff for 250
eller 550 ark
(tilvalg)
Flerbruksmater Dupleks-
papirbane
Uttalelse 140 x 216 mm
X
(5,5 x 8,5 tommer)
Universell
2
76,2 x 127 mm
3
X
(3 x 5 tommer) opptil
216 x 356 mm
(8,5 x 14 tommer)
B5-konvolutt 176 x 250 mm
X X X
(6,9 x 9,8 tommer)
C5-konvolutt 162 x 229 mm
X X X
(6,4 x 9 tommer)
DL-konvolutt
110 x 220 mm
X X X
(4,3 x 8,7 tommer)
7 3/4-konvolutt
(Monarch)
9-konvolutt
98 x 191 mm
(3,9 x 7,5 tommer)
98 x 225 mm
X X X
X X X
(3,9 x 8,9 tommer)
10-konvolutt 105 x 241 mm
X X X
(4,1 x 9,5 tommer)
Annen konvolutt 229 x 356 mm
X X X
(9 x 14 tommer)
1
A6 støttes bare for papir med smalbane.
2
Hvis du vil bruke en papirstørrelse som ikke er i listen, konfigurerer du Universalpapir. Se Konfigurere innstillinger for
universalpapir på side 30 hvis du ønsker mer informasjon.
3
Universell papirstørrelse har begrenset støtte i dupleksbanen for papirstørrelsen 210 x 279 mm (8,3 x 11 tommer) eller
større.
Retningslinjer for papir og spesialpapir
47
Page 48
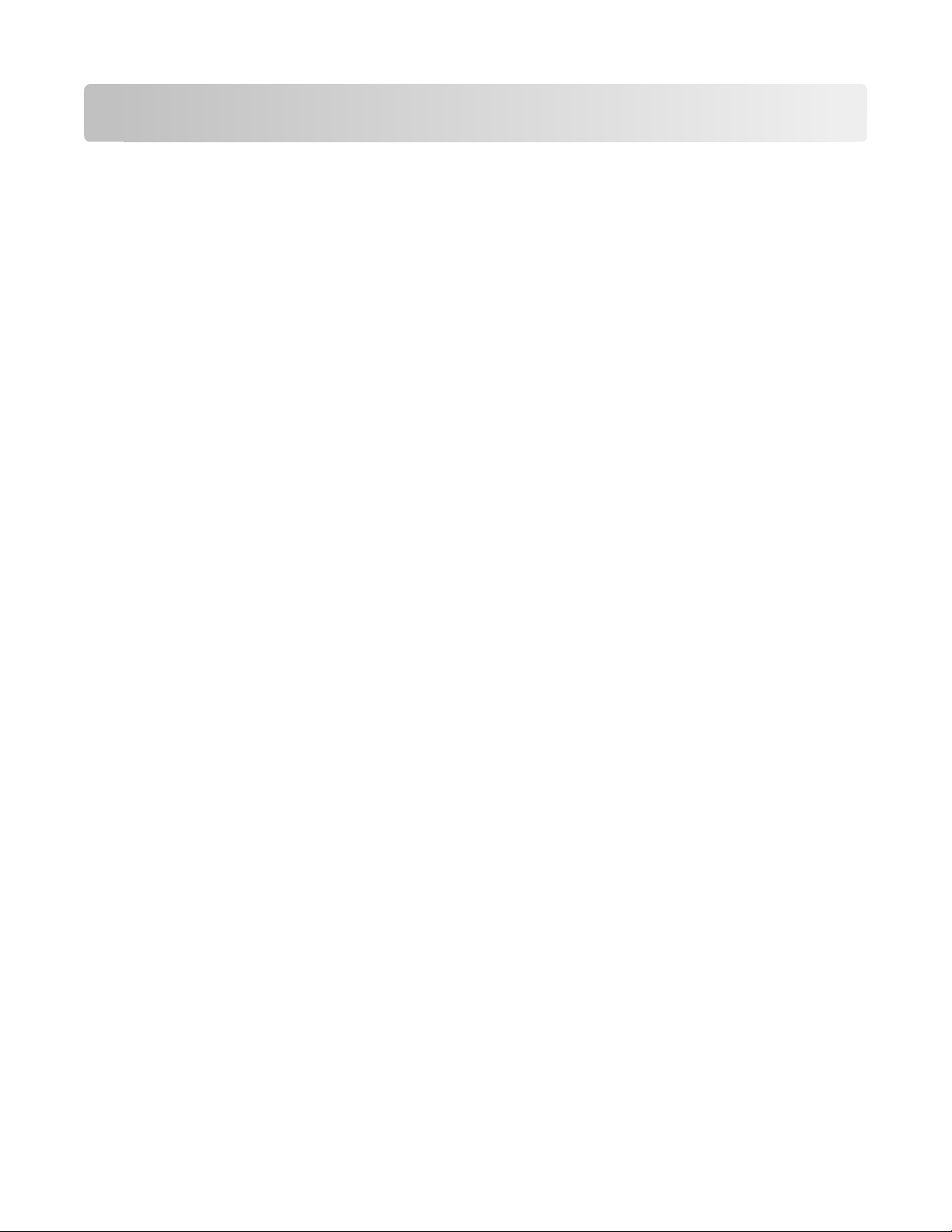
Skriver ut
Dette kapittelet dekker utskrift, skriverrapporter og avbryting av jobber. Valg og håndtering av papir og spesialpapir
kan påvirke hvor pålitelig utskriften av dokumenter blir. Se Unngå papirstopp på side 91 og Oppbevare papir på
side 45 hvis du vil ha mer informasjon.
Skrive ut et dokument
Skrive ut et dokument
1 Legg papir i en skuff eller mater.
2 På menyen Papir i skriverens kontrollpanel angir du papirstørrelse og papirtype i henhold til papiret som er lagt
i skuffen.
3 Send utskriftsjobben.
For Windows-brukere
a Klikk på Fil Skriv ut når et dokument er åpent.
b Klikk på Properties, Preferences, Options (Egenskaper, Preferanser, Alternativer), eller Setup
(Oppsett) for å justere innstillingene etter behov.
Merk: Juster innstillingene for papirstørrelse eller -type slik at de samsvarer med papiret i skuffen eller velg
riktig skuff eller mater for å skrive ut på en spesifikk størrelse eller type papir.
c Klikk på OK, og klikk deretter på OK igjen.
For Macintosh-brukere
a Endre innstillingene i dialogboksen Sideoppsett:
1 Mens du har et dokument åpent, velger du File (Fil) > Page Setup (Sideoppsett).
2 Velg en papirstørrelse eller lag en tilpasset størrelse for papiret som er lagt i skuffen.
3 Klikk på OK .
b Tilpass utskriftsinnstillingene i dialogboksen Utskrift:
1 Mens du har et dokument åpent, velger du File (Fil) > Print (Skriv ut).
For å se flere valg trykker du på trekanten for å utvide menyen.
2 I Skriv ut dialogboksen og menyene justerer du innstillingene etter behov.
Merk: Juster innstillingene for papirtype slik at den samsvarer med papiret i skuffen eller velg riktig
skuff eller mater for å skrive ut på en spesifikk type papir.
3 Klikk på Print (Skriv ut).
Skriver ut
48
Page 49

Skrive ut spesialdokumenter
Tips om bruk av brevpapir
Sideretningen er viktig når du skal skrive ut på brevpapir. Bruk tabellen nedenfor til å avgjøre hvilken retning
brevpapiret skal legges inn i:
Kilde eller prosess Utskriftsside og papirretning
• Standard 250 arks skuff
• 250 arks skuff (tilleggsutstyr)
• 550 arks skuff (tilleggsutstyr)
Tosidig utskrift fra skuffer Påtrykt brevpapirdesign legges med forsiden vendt opp. Den øverste kanten med
Påtrykt brevpapirdesign legges med forsiden vendt ned. Den øverste kanten med
logoen legges foran i skuffen.
logoen legges bak i skuffen.
Manuell mater (enkeltsidig utskrift) Forhåndstrykt brevpapirdesign legges med forsiden vendt opp. Den øverste kanten
med logoen skal først inn i den manuelle materen.
Merk: Forhør deg med produsenten eller leverandøren for å finne ut om det brevpapiret du har valgt, kan brukes i
laserskrivere.
Skriver ut
49
Page 50
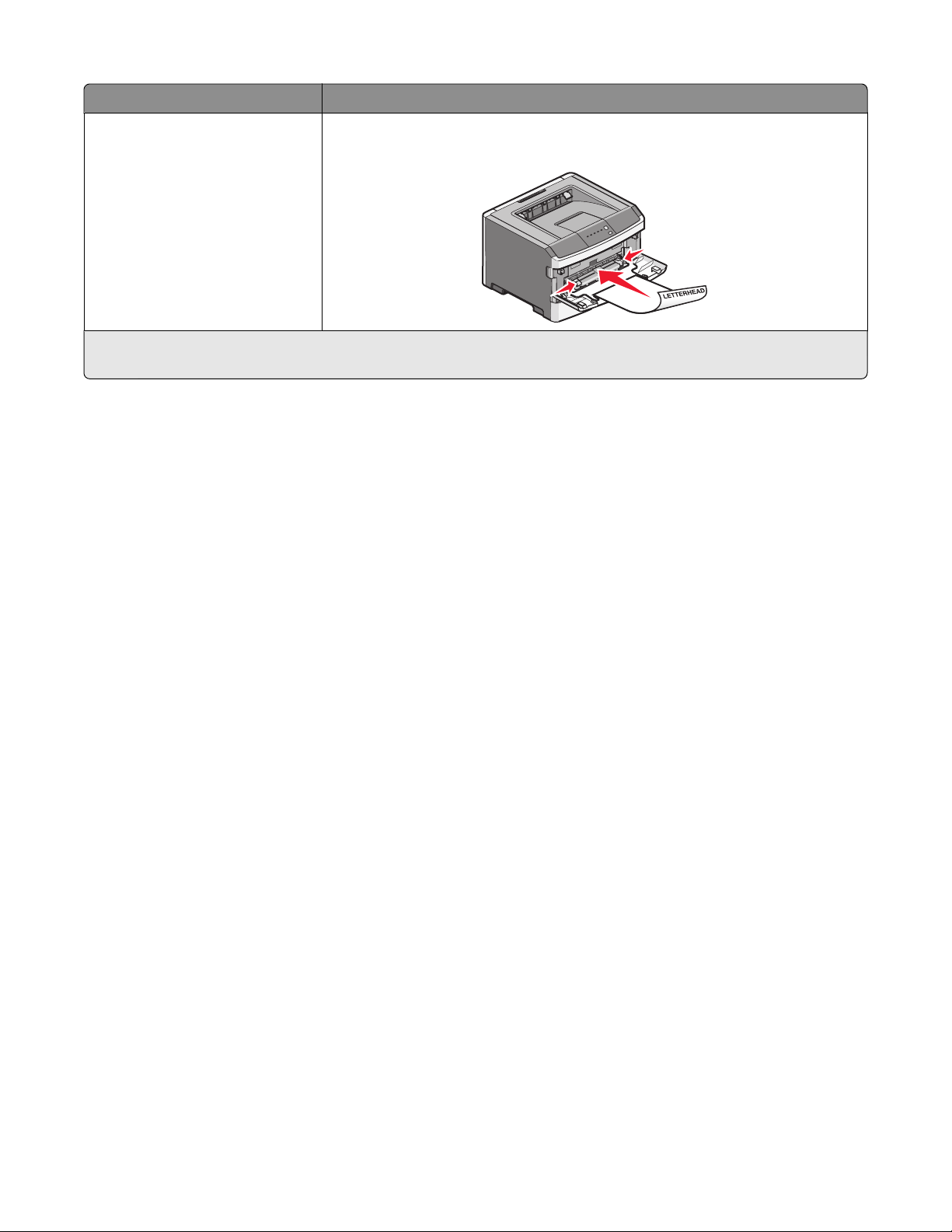
Kilde eller prosess Utskriftsside og papirretning
Manuell mater (tosidig utskrift) Forhåndstrykt brevpapirdesign legges med forsiden vendt ned. Den øverste kanten
med logoen skal sist inn i den manuelle materen.
Merk: Forhør deg med produsenten eller leverandøren for å finne ut om det brevpapiret du har valgt, kan brukes i
laserskrivere.
Tips for bruk av transparenter
Skriv ut prøver på transparentene som du vurderer å bruke, før du kjøper inn større mengder.
Ved utskrift på transparenter:
• Transparenter kan mates fra 250-arks standardskuffen eller fra multifunksjonsmateren.
• Bruk transparenter som er laget spesielt for laserskrivere. Forhør deg med produsenten eller leverandøren for å
finne ut om transparentene du bruker, tåler temperaturer opptil 175 °C uten å smelte, misfarges, smitte av eller
avgi farlige gasser.
Merk: Transparenter kan bli utskrevet ved temperaturer opp til 180°C, dersom tykkelsen er satt til tykk, og
grovheten er satt til grov. Velg disse innstillingene ved å bruke den innebygde webtjeneren, eller fra Papirmenyen på skriverens kontrollpanel.
• Unngå fingeravtrykk på transparentene for å hindre at det oppstår problemer med utskriftskvaliteten.
• Før du legger i transparentene, må du lufte dem slik at arkene ikke henger sammen.
• Vi anbefaler Lexmarks transparenter i Letter-størrelse med varenummer 70X7240, og Lexmarks transparenter i
A4-størrelse med varenummer 12A5010.
Tips for bruk av konvolutter
Skriv ut prøver på konvoluttene som du vurderer å bruke, før du kjøper inn større mengder.
Ved utskrift på konvolutter:
• Bruk konvolutter som er laget spesielt for laserskrivere. Forhør deg med produsenten eller leverandøren for å
forsikre deg om at konvoluttene tåler temperaturer opptil 210 °C uten å forsegles, krølles eller avgi skadelige
gasser.
• Du oppnår best resultat ved å bruke konvolutter som er laget av papir med en flatevekt på 90 g/m
2
konvolutter med en flatevekt på opptil 105 g/m
av bomull må ikke veie mer enn 90 g/m
2
.
så lenge bomullsinnholdet er på 25 % eller mindre. Konvolutter
• Bruk bare nye konvolutter.
• Du får best resultat og færrest papirstopp ved å bruke konvolutter som ikke
– er for krøllet eller brettet
– er sammenklebet eller skadet på noen måte
2
. Bruk
Skriver ut
50
Page 51

– har vinduer, hull, perforeringer, utstansinger eller preget mønster
– har metallklips, sløyfer eller klemmer
– er utstyrt med stiv klaff som låses i en åpning i konvolutten
– har påklistret frimerke
– har utildekket lim eller klebeflate når klaffen er i forseglings- eller lukkeposisjon
– har bøyde hjørner
– har grov, bulkete eller ribbete overflate
• Juster breddeføreren slik at den passer til bredden på konvoluttene.
Merk: En kombinasjon av høy luftfuktighet (over 60 %) og den høye utskriftstemperaturen kan føre til at konvoluttene
krølles eller forsegles.
Tips for bruk av etiketter
Prøv å skrive ut på etikettene som du vurderer å bruke, før du kjøper inn større mengder.
Merk: Bruk bare papiretiketter. Vinyl-, apotek- og tosidige etiketter støttes ikke.
Hvis du vil ha detaljert informasjon om utskrift på, egenskaper for og utforming av etiketter, kan du se Card Stock &
Label Guide på Lexmarks hjemmeside på http://support.lexmark.com.
Ved utskrift på etiketter:
• Bruk etiketter som er laget spesielt for laserskrivere. Undersøk med produsenten eller leverandøren at:
– Etikettene tåler temperaturer på 210 °C uten å forsegles, krølles eller avgi skadelige gasser.
Merk: Etiketter kan skrives ut ved temperaturer på opptil 220°C dersom etikettykkelsen er satt til Tykk. Velg
disse innstillingene ved å bruke den innebygde webtjeneren, eller fra Papir-menyen på skriverens
kontrollpanel.
– Etikettlim, forsideark (utskrivbar flate) og belegg tåler trykk på opptil 25 psi (172 kPa) uten å delamineres,
lekke lim rundt kantene eller avgi skadelige gasser.
• Ikke bruk etiketter med glatt bakside.
• Bruk hele, ubrukte etikettark. Delvis brukte ark kan føre til at etikettene løsner under utskriften og forårsaker
papirstopp. Delvis brukte ark forurenser også skriveren og tonerkassetten med lim og kan føre til at garantiene
for skriveren og tonerkassetten blir ugyldige.
• Ikke bruk etiketter som har utildekket lim.
• Du må ikke skrive ut nærmere enn 1 mm (0,04 tommer) fra etikettkanten, perforeringen eller utstansingen.
• Kontroller at det ikke er påført lim helt ut til kanten av arket. Vi anbefaler sonebelegging av limet minst 1 mm
(0,04 tommer) bort fra kantene. Lim forurenser skriveren og kan føre til at garantien blir ugyldig.
• Hvis det ikke er mulig å sonebelegge limet, bør du fjerne en 2 mm (0,06 tommer) lang strimmel i forkant og
bakkant og bruke et lim som ikke lekker.
• Stående sideretning er det beste, spesielt ved utskrift av strekkoder.
Tips for bruk av kartong
Kartong er et tungt, ettlags utskriftsmateriale. Mange av kartongens variable egenskaper, deriblant
fuktighetsinnhold, tykkelse og struktur, kan ha betydelig innvirkning på utskriftskvaliteten. Skriv ut prøver på
kartongen som du vurderer å bruke, før du kjøper inn større mengder.
Skriver ut
51
Page 52

Ved utskrift på kartong:
• Forsikre deg om at Papirtypen er satt til Kartong.
• Velg riktig Tekstur-innstilling.
• Vær oppmerksom på at fortrykk, perforering og krølling i stor grad kan påvirke utskriftskvaliteten og forårsake
papirstopp eller andre problemer med håndteringen av papiret.
• Forhør deg med produsenten eller leverandøren for å forsikre deg om at kartongen tåler temperaturer på opptil
210 °C uten å avgi skadelige gasser.
• Du må ikke bruke fortrykt kartong som er produsert med kjemikalier som kan tilsmusse skriveren. Fortrykking
kan føre delvis flytende og flyktige stoffer inn i skriveren.
• Bruk smalbanekartong hvis det er mulig.
Skrive ut informasjonssider
Hvis du vil ha mer informasjon om utskrift av informasjonssider, kan du se Skrive ut en menyinnstillingsside på
side 22 og Skrive ut en nettverksoppsettside på side 23.
Skrive ut en liste med skrifteksempler
Slik skriver du ut eksempler på skriftene som er tilgjengelige for skriveren:
1 Kontroller at skriveren er slått på, og at teksten Klar vises.
2 Trykk på på kontrollpanelet.
3 Trykk på piltastene til Rapporter vises. Trykk deretter .
4 Trykk på piltastene til Skriv ut skrifter vises. Trykk deretter .
5 Trykk på piltastene til PCL-skrifter eller PostScript-skrifter vises. Trykk deretter .
Etter at siden med skrifteksempler er skrevet ut, vises beskjeden Klar.
Skrive ut en katalogliste
En katalogliste viser ressursene som er lagret i flashminnet eller på harddisken.
1 Kontroller at skriveren er slått på, og at Klar vises.
2 Trykk på på skriverens kontrollpanel.
3 Trykk på piltastene til Rapporter vises. Trykk deretter .
4 Trykk på piltastene til Skriv ut katalogliste vises. Trykk deretter .
Etter at kataloglisten er skrevet ut, vises beskjeden Klar.
Skrive ut testsider for utskriftskvalitet
Skriv ut testsider for utskriftskvalitet for å isolere problemer med utskriftskvaliteten.
1 Slå av skriveren.
2 Hold nede og mens du slår på skriveren.
Skriver ut
52
Page 53

3 Slipp knappene når prikkene vises, og vent til Konfig.-meny vises.
4 Trykk på piltastene til Utskriftskvalitetssider vises. Trykk deretter .
Testsidene for utskriftskvalitet skrives ut.
5 Trykk på piltastene til Gå ut av konfig meny vises. Trykk deretter .
Klar vises.
Avbryte en utskriftsjobb
Avbryte en utskriftsjobb fra skriverens kontrollpanel
Gjør følgende hvis jobben er i ferd med å formateres eller skrives ut:
1 Trykk på .
Stopper-skjermbildet vises, etterfulgt av Avbryt utskriftsjobb.
2 Trykk på for å bekrefte slettingen.
Avbryter-skjermbildet vises.
Avbryte en utskriftsjobb fra datamaskinen
For Windows-brukere
1 Åpne skrivermappen:
a Klikk på eller Start og klikk deretter Kjør.
b Skriv Kontroller skrivere i boksen Start søk eller Kjør.
c Trykk på Enter, eller klikk på OK.
Skrivermappen åpnes.
2 Dobbeltklikk på skriverikonet.
3 Velg jobben du vil avbryte.
4 Trykk på Delete (Slett) på tastaturet.
På Windows-oppgavelinjen:
Når du sender en utskriftsjobb, vises det et lite skriverikon til høyre på oppgavelinjen.
1 Dobbeltklikk på skriverikonet.
En liste over utskriftsjobber vises i skrivervinduet.
2 Velg jobben du vil avbryte.
3 Trykk på Delete (Slett) på tastaturet.
Skriver ut
53
Page 54

For Macintosh-brukere:
I Mac OS X versjon 10.5 eller nyere:
1 Velg Systemvalg på Apple-menyen.
2 Klikk på Utskrift og faks, og dobbeltklikk deretter på skriverikonet.
3 Velg jobben du vil avbryte, i skrivervinduet.
4 Klikk på ikonet Slett på ikonlinjen øverst i vinduet.
I Mac OS X versjon 10.4 og eldre:
1 Fra Gå-menyen velger du Programmer.
2 Dobbeltklikk på Verktøy, og dobbeltklikk deretter på Skriveroppsettverktøy eller Utskriftssenter.
3 Dobbeltklikk på skriverikonet.
4 Velg jobben du vil avbryte, i skrivervinduet.
5 Klikk på ikonet Slett på ikonlinjen øverst i vinduet.
Skriver ut
54
Page 55
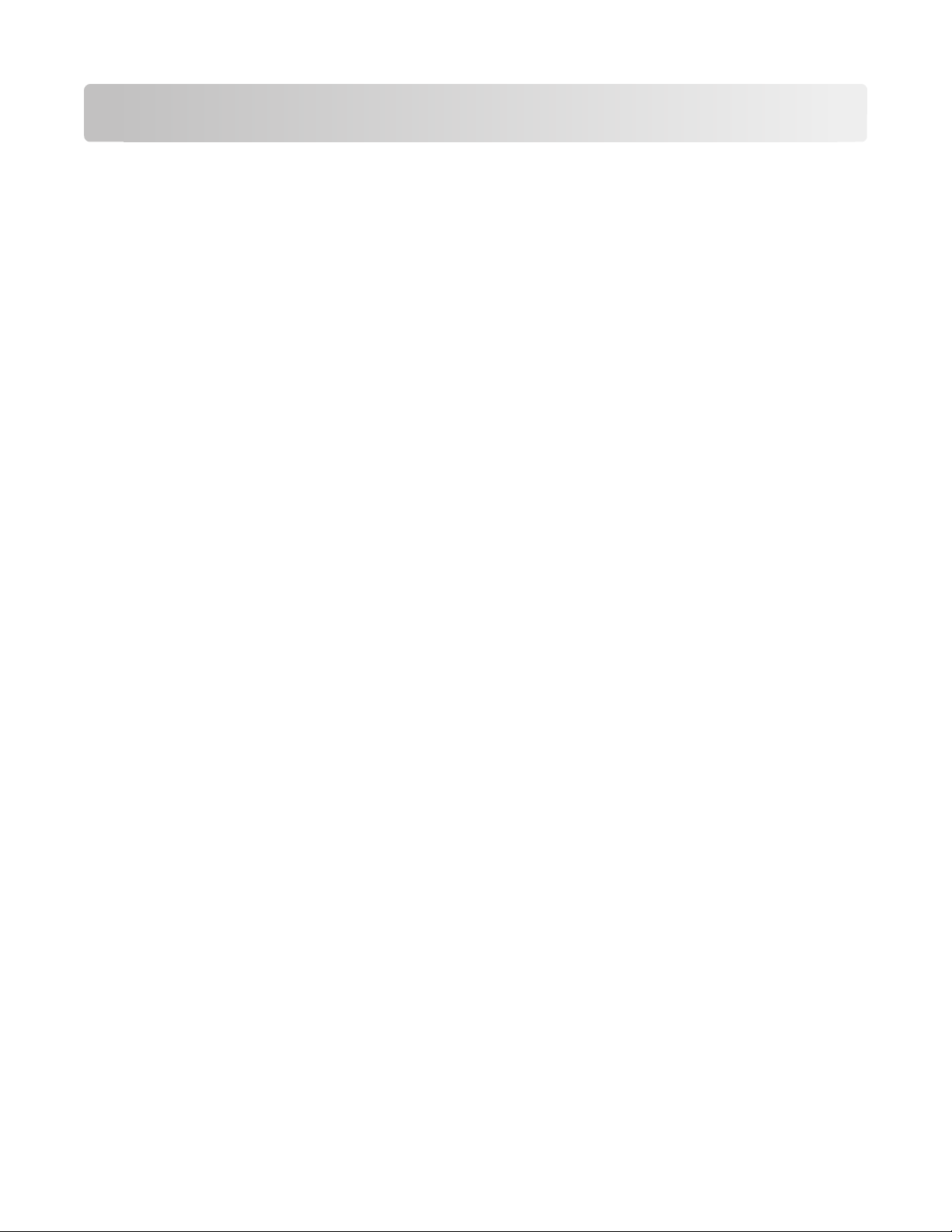
Forstå skrivermenyer
Menyliste
Papirmeny Rapporter
Standardkilde
Størrelse/Type
Configure MP (Konfigurer FB-mater)
Papirstruktur
Papirvekt
Paper Loading (Papirilegging)
Custom Types (Tilpassede typer)
Universaloppsett
Innstillinger Network/Ports (Nettverk/porter)
General Settings (Generelle innstillinger)
Oppsettmeny
Ferdiggjørermeny
Kvalitetmeny
Verktøymeny
PostScript-meny
PCL emul-meny
1
Avhengig av skriveroppsettet vises dette menyelementet som Side for nettverksoppsett eller Oppsettside for nettverk
<x>.
2
Avhengig av skriveroppsettet vises dette menyelementet som Standardnettverk, Trådløst nettverk eller Nettverk <x>.
Menyinnstillingsside
Enhetsstatistikk
Side for nettverksoppsett
Print Fonts (Skriv ut skrifter)
Skriv ut katalog
Aktivarapport
1
Active NIC (Aktiv NIC)
Nettverksmeny
Menyen USB
Parallell-meny
2
Forstå skrivermenyer
55
Page 56

Papirmeny
Menyen Standardkilde
Menyelement Beskrivelse
Standardkilde
Skuff <x>
FB-mater
Manuell
Manuell konvoluttmater
Angir en standard papirkilde for alle utskriftsjobber.
Merk:
• Vanlig skuff må angis for Konfigurer FB-mater på Papirmeny for at FB-mater skal vises
som en menyinnstilling.
• Standardinnstillingen er Skuff 1 (standardskuff).
• Bare en installert papirkilde vises som en menyinnstilling.
• En papirkilde som er valgt for en utskriftsjobb, overstyrer innstillingen for Standardkilde
for denne utskriftsjobben.
• Hvis du har lagt i papir av samme størrelse og type i to skuffer og papirstørrelsen og
papirtypen samsvarer, sammenkobles skuffene automatisk. Når en skuff er tom, skrives
jobben ut fra den sammenkoblede skuffen.
Menyen Størrelse/type
Menyelement Beskrivelse
Menyen Velg kilde
Skuff 1
Skuff 2
MP-mater
Manuelt papir
Manuell konv
Lar deg angi hvilken papirstørrelse og –type som er lagt i den
valgte skuffen eller flerbruksmateren.
Merk: Bare skuffer og matere som er satt inn, vises på denne
menyen.
Menyen Angi størrelse for Skuff 1 og Skuff 2
A4
A5
A6
JIS B5
Executive
Folio
Legal
Letter
Oficio (Mexico)
Uttalelse
Universell
Forstå skrivermenyer
Lar deg angi hvilken papirstørrelse som er lagt i hver skuff.
Merk:
• Standardinnstillingen for USA er Letter. Den internasjonale
standardinnstillingen er A4.
• Hvis du har lagt i papir av samme størrelse og type i to
skuffer og papirstørrelsen og papirtypen samsvarer,
sammenkobles skuffene automatisk. Når en skuff er tom,
skrives jobben ut på papir fra den sammenkoblede skuffen.
• A6-størrelse er kun støttet i skuff 1.
56
Page 57

Menyelement Beskrivelse
Menyen Angi størrelse for manuelt papir
A4
A5
Executive
Folio
JIS B5
Legal
Letter
Oficio (Mexico)
Uttalelse
Universell
Menyen Angi størrelse for manuell konvolutt
7 3/4-konvolutt
9-konvolutt
10 Konvolutt
C5-konvolutt
B5-konvolutt
DL-konvolutt
Annen konvolutt
Menyen Angi type for Skuff 1
Vanlig papir
Gjennomsiktigh.
Resirkulert
Etiketter
Bankpapir
Brevark
Førtrykt
Farget papir
Lett papir
Tungt papir
Grovt/bomull
Tilpasset type <x>
Lar deg angi hvilken papirstørrelse som er lagt i
flerbruksmateren.
Merk: Standardinnstillingen for USA er Letter. Den
internasjonale standardinnstillingen er A4.
Lar deg angi hvilken konvoluttstørrelse som er lagt i
flerbruksmateren.
Merk: Standardinnstillingen for USA er 10-konvolutt.
Den internasjonale standardinnstillingen er DL-konvolutt..
Lar deg angi hvilken papirtype som er lagt i skuff 1.
Merk:
• Standardinnstillingen for Skuff 1 er Vanlig papir.
• Et brukerdefinert navn vises i stedet for Tilpasset type <x>,
hvis det er tilgjengelig.
• Bruk dette menyelementet til å konfigurere automatisk
sammenkobling av skuffer.
Forstå skrivermenyer
57
Page 58
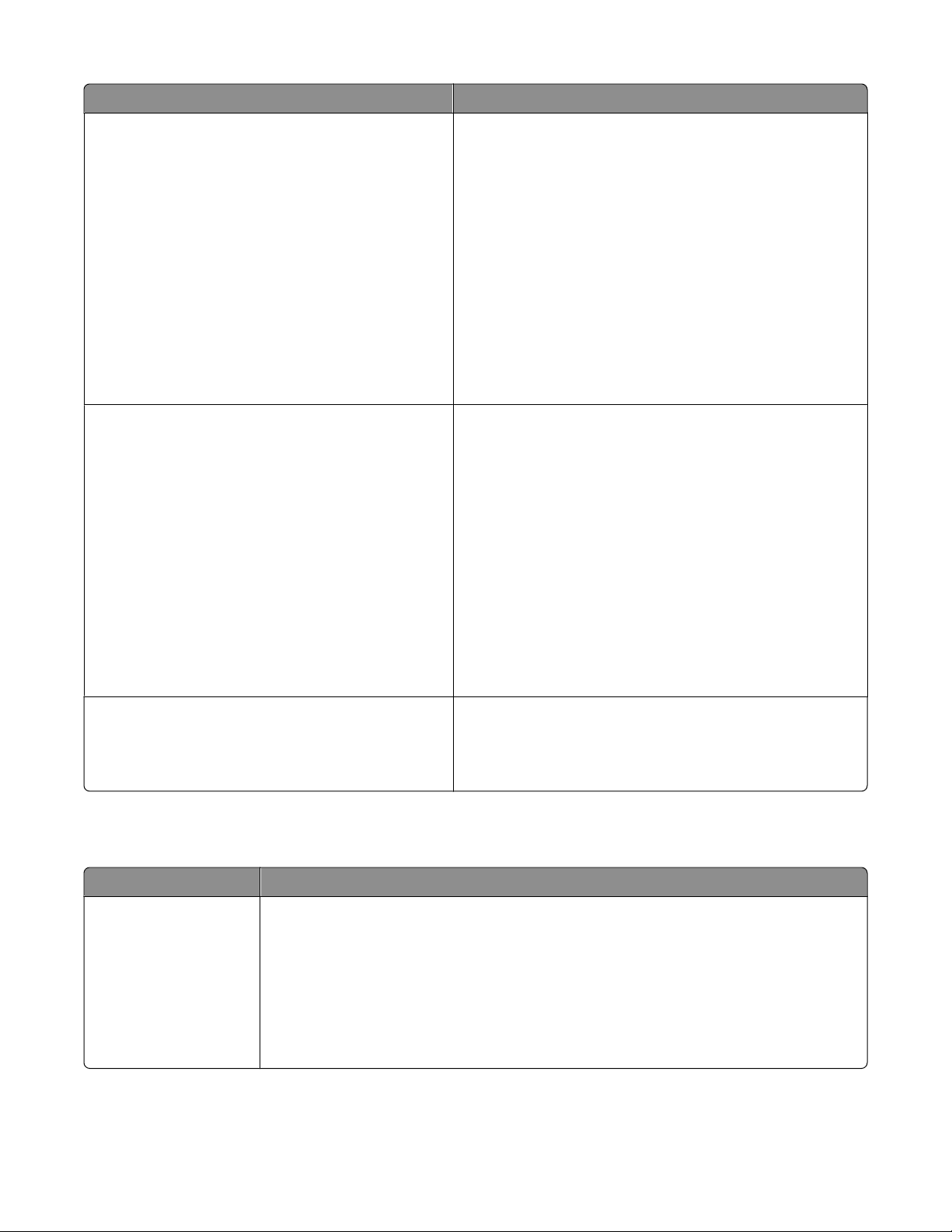
Menyelement Beskrivelse
Menyen Angi type for Skuff 2
Tilpasset type <x>
Vanlig papir
Kort
Resirkulert
Etiketter
Bankpapir
Brevark
Førtrykt
Farget papir
Lett papir
Tungt papir
Grovt/bomull
Menyen Angi type for manuelt papir
Vanlig papir
Kort
Gjennomsiktigh.
Etiketter
Bankpapir
Brevark
Førtrykt
Farget papir
Lett papir
Tungt papir
Grovt/bomull
Tilpasset type <x>
Lar deg angi hvilken papirtype som er lagt i skuff 2.
Merk:
• Standardinnstillingen er Tilpasset type <x>.
• Et brukerdefinert navn vises i stedet for Tilpasset type <x>,
hvis det er tilgjengelig.
• Bruk dette menyelementet til å konfigurere automatisk
sammenkobling av skuffer.
Lar deg angi hvilken papirtype som er lagt i flerbruksmateren.
Merk: Standardinnstillingen er Vanlig papir.
Menyen Angi type for manuell konvolutt
Konvolutt
Grov konvolutt
Tilpasset type <x>
Menyen Konfigurer FB-mater
Menyelement Beskrivelse
Konfigurer FB-mater
Vanlig skuff
Manuell
Avgjør når skriveren skal velge papir fra flerbruksmateren.
Merk:
• Standardinnstillingen er Vanlig skuff.
• Når innstillingen Vanlig skuff er valgt, konfigureres flerbruksmateren som en automatisk
papirkilde.
• Når Manuell er valgt, kan flerbruksmateren bare brukes til utskriftsjobber med manuell
mating.
Forstå skrivermenyer
Lar deg angi hvilken konvoluttype som er lagt i
flerbruksmateren.
Merk: Standardinnstillingen er Konvolutt.
58
Page 59
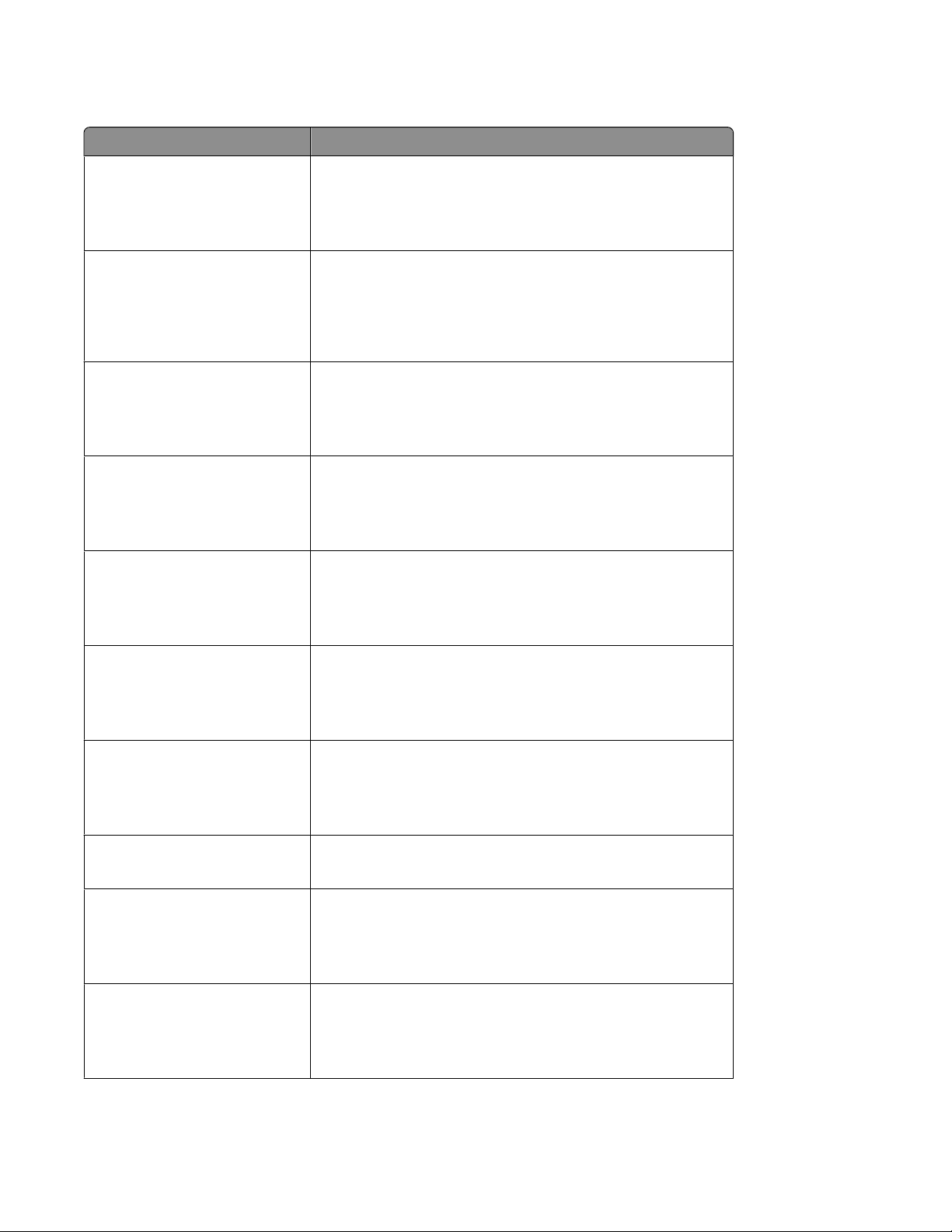
Menyen Papirstruktur
Menyelement Beskrivelse
Vanlig struktur
Lett
Normal (Vanlig)
Grov
Kartongstruktur
Lett
Normal (Vanlig)
Grov
Transparentstruktur
Lett
Normal (Vanlig)
Grov
Struktur, resirkulert
Lett
Normal (Vanlig)
Grov
Etikettstruktur
Lett
Normal (Vanlig)
Grov
Angir strukturen til papiret som er lagt i skuffen.
Merk: Standardinnstillingen er Normal (Vanlig).
Angir strukturen til kartongen som er lagt i skuffen.
Merk:
• Standardinnstillingen er Normal (Vanlig).
• Innstillingene vises bare hvis kartong støttes.
Angir strukturen til transparentene som er lagt i skuffen.
Merk: Standardinnstillingen er Normal (Vanlig).
Angir strukturen til det resirkulerte papiret som er lagt i skuffen.
Merk: Standardinnstillingen er Normal (Vanlig).
Angir strukturen til etikettene som er lagt i skuffen.
Merk: Standardinnstillingen er Normal (Vanlig).
Bankpostpapirstruktur
Lett
Normal (Vanlig)
Grov
Konvoluttstruktur
Lett
Normal (Vanlig)
Grov
Struktur på grov konvolutt
Grov
Brevpapirstruktur
Lett
Normal (Vanlig)
Grov
Fortrykt papir-struktur
Lett
Normal (Vanlig)
Grov
Angir strukturen til bankpostpapiret som er lagt i skuffen.
Merk: Standardinnstillingen er Grov.
Angir strukturen til konvoluttene som er lagt i skuffen.
Merk: Standardinnstillingen er Normal (Vanlig).
Angir strukturen til konvoluttene som er lagt i skuffen.
Merk: Standardinnstillingen er Grov.
Angir strukturen til brevpapiret som er lagt i skuffen.
Merk: Standardinnstillingen er Normal (Vanlig).
Angir strukturen til det fortrykte papiret som er lagt i skuffen.
Merk: Standardinnstillingen er Normal (Vanlig).
Forstå skrivermenyer
59
Page 60

Menyelement Beskrivelse
Farget papir-struktur
Lett
Normal (Vanlig)
Grov
Struktur - lett
Lett
Normal (Vanlig)
Grov
Struktur - tungt
Lett
Normal (Vanlig)
Grov
Struktur, grovt/bomull
Grov
Tilpasset <x>-struktur
Lett
Normal (Vanlig)
Grov
Angir strukturen til det fargede papiret som er lagt i skuffen.
Merk: Standardinnstillingen er Normal (Vanlig).
Angir strukturen til papiret som er lagt i skuffen.
Merk: Standardinnstillingen er Normal (Vanlig).
Angir strukturen til papiret som er lagt i skuffen.
Merk: Standardinnstillingen er Normal (Vanlig).
Angir strukturen til papiret som er lagt i skuffen.
Merk: Standardinnstillingen er Grov.
Angir strukturen til det tilpassede papiret som er lagt i skuffen.
Merk:
• Standardinnstillingen er Normal (Vanlig).
• Innstillingene vises bare hvis den tilpassede typen støttes.
Menyen Papirvekt
Menyelement Beskrivelse
Vekt, vanlig papir
Lyst
Normal (Vanlig)
Tungt
Kartongvekt
Lyst
Normal (Vanlig)
Tungt
Transparentvekt
Lyst
Normal (Vanlig)
Tungt
Vekt, resirkulert
Lyst
Normal (Vanlig)
Tungt
Angir flatevekten til papiret som er lagt i en angitt skuff.
Merk: Standardinnstillingen er Normal (Vanlig).
Angir flatevekten til kartongen som er lagt i en angitt skuff.
Merk:
• Standardinnstillingen er Normal (Vanlig).
• Innstillingene vises bare hvis kartong støttes.
Angir den relative vekten på transparentene som er lagt i en bestemt skuff.
Merk: Standardinnstillingen er Normal (Vanlig).
Angir flatevekten til det resirkulerte papiret som er lagt i en angitt skuff.
Merk: Standardinnstillingen er Normal (Vanlig).
Forstå skrivermenyer
60
Page 61

Menyelement Beskrivelse
Etikettvekt
Lyst
Normal (Vanlig)
Tungt
Bankpostpapirvekt
Lyst
Normal (Vanlig)
Tungt
Konvoluttvekt
Lyst
Normal (Vanlig)
Tungt
Vekt, grove konvolutter
Lyst
Normal (Vanlig)
Tungt
Brevpapirvekt
Lyst
Normal (Vanlig)
Tungt
Angir flatevekten til etikettene som er lagt i en angitt skuff.
Merk: Standardinnstillingen er Normal (Vanlig).
Angir flatevekten til papiret som er lagt i en angitt skuff.
Merk: Standardinnstillingen er Normal (Vanlig).
Angir flatevekten til konvoluttene som er lagt i en angitt skuff.
Merk: Standardinnstillingen er Normal (Vanlig).
Angir flatevekten til de grove konvoluttene som er lagt i en angitt skuff.
Merk: Standardinnstillingen er Normal (Vanlig).
Angir flatevekten til papiret som er lagt i en angitt skuff.
Merk: Standardinnstillingen er Normal (Vanlig).
Vekt, fortrykt papir
Lyst
Normal (Vanlig)
Tungt
Vekt, farget papir
Lyst
Normal (Vanlig)
Tungt
Vekt - lett
Lyst
Vekt - tungt
Tungt
Vekt, grovt/bomull
Lyst
Normal (Vanlig)
Tungt
Vekt, tilpasset <x>
Lyst
Normal (Vanlig)
Tungt
Angir flatevekten til papiret som er lagt i en angitt skuff.
Merk: Standardinnstillingen er Normal (Vanlig).
Angir flatevekten til papiret som er lagt i en angitt skuff.
Merk: Standardinnstillingen er Normal (Vanlig).
Angir flatevekten til papiret som er lagt i en angitt skuff.
Angir flatevekten til papiret som er lagt i en angitt skuff.
Angir flatevekten til papiret som er lagt i en angitt skuff.
Merk: Standardinnstillingen er Normal (Vanlig).
Angir flatevekten til den tilpassede papirtypen som er lagt i en angitt skuff.
Merk:
• Standardinnstillingen er Normal (Vanlig).
• Innstillingene vises bare hvis den tilpassede typen støttes.
Forstå skrivermenyer
61
Page 62
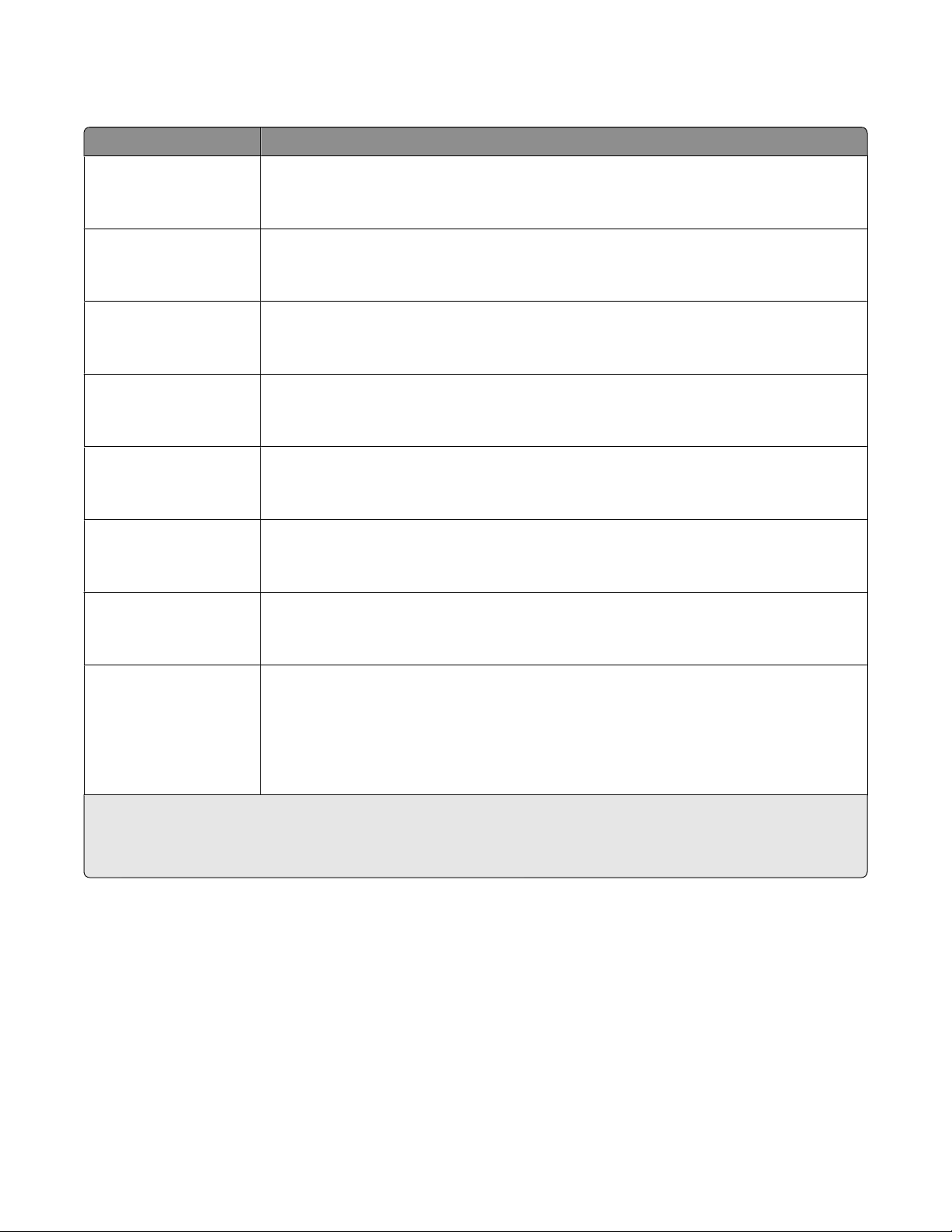
Papirileggingsmeny
Menyelement Beskrivelse
Legger i resirkulert
Av
Dupleks
Bankpost mates
Av
Dupleks
Brevpapir mates
Av
Dupleks
Fortrykt papir mates
Av
Dupleks
Farget papir mates
Av
Dupleks
Lett papir mates
Av
Dupleks
Tungt papir mates
Av
Dupleks
Angir hvilken retning papir skal legges i, for alle jobber der Resirkulert er valgt som papirtype.
Merk: Standardinnstillingen er Av.
Angir hvilken retning papir skal legges i, for alle jobber der Bankpost er valgt som papirtype.
Merk: Standardinnstillingen er Av.
Angir hvilken retning papir skal legges i, for alle jobber der Brevpapir er valgt som papirtype.
Merk: Standardinnstillingen er Av.
Angir hvilken retning papir skal legges i, for alle jobber der Fortrykt pap. er valgt som papirtype.
Merk: Standardinnstillingen er Av.
Angir hvilken retning papir skal legges i, for alle jobber der Farget er valgt som papirtype.
Merk: Standardinnstillingen er Av.
Angir hvilken retning papir skal legges i, for alle jobber der Lett er valgt som papirtype.
Merk: Standardinnstillingen er Av.
Angir hvilken retning papir skal legges i, for alle jobber der Tungt er valgt som papirtype.
Merk: Standardinnstillingen er Av.
Tilpasset <x> mates
Av
Dupleks
Angir hvilken retning papir skal legges i, for alle jobber der Tilpasset <x> er valgt som
papirtype.
Merk:
• Standardinnstillingen er Av.
• Tilpasset <x> mates er bare tilgjengelig hvis den tilpassede typen støttes.
Merk:
• Dupleks angir hvordan papiret mates.
• Hvis Tosidig er valgt, sendes alle utskriftsjobbene via dupleksenheten, inkludert enkeltsidige jobber.
Forstå skrivermenyer
62
Page 63

Tilpassede typer, meny
Menyelement Beskrivelse
Custom Type <x> (Tilpasset type <x>)
Papir
Kort
Gjennomsiktigh.
Grovt/bomull
Etiketter
Konvolutt
Resirkulert
Papir
Kort
Gjennomsiktigh.
Grovt/bomull
Etiketter
Konvolutt
Tilordner en papir- eller spesialpapirtype med et standardinnstilt navn for
Tilpasset type <x> eller et brukerdefinert tilpasset navn laget fra
EWS (Embedded Web Server) eller MarkVision
Merk:
TM
Professional.
• Standardinnstillingen er Papir.
• Den tilpassede papirtypen må være støttet av den valgte skuffen eller
flerbruksmateren for å kunne skrive ut fra den kilden.
Angir en papirtype når innstillingene for Resirkulert er valgt i andre
menyer
Merk:
• Standardinnstillingen er Papir.
• Den tilpassede papirtypen må være støttet av den valgte skuffen eller
flerbruksmateren for å kunne skrive ut fra den kilden.
Universaloppsettsmeny
Disse menyelementene brukes til å angi høyden, bredden og materetningen for papirstørrelsen Universal.
Papirstørrelsen Universal er en brukerdefinert innstilling for papirstørrelse. Den er oppført sammen med de andre
innstillingene for papirstørrelse og har de samme alternativene, for eksempel støtte for tosidig utskrift og utskrift av
flere sider på ett ark.
Menyelement Beskrivelse
Måleenhet
Tommer
Millimeter
Identifiserer måleenhetene.
Merk:
• Standardinnstillingen for USA er Tommer.
• Den internasjonale standardinnstillingen er Millimeter.
Stående bredde
3–14,17 tommer
76–360 mm
Angir stående bredde.
Merk:
• Hvis bredden overskrider maksimumsbredden, bruker skriveren maksimal tillatt bredde.
• Standardinnstillingen for USA er 8,5. Mål i tommer kan økes i trinn på 0,01 tomme.
• Den internasjonale standardinnstillingen er 216 mm. Mål i millimeter kan økes i trinn på 1 mm.
Stående høyde
3–14,17 tommer
76–360 mm
Angir stående høyde.
Merk:
• Hvis høyden overskrider maksimumshøyden, bruker skriveren maksimal tillatt høyde.
• 14 tommer er standardinnstillingen i USA. Mål i tommer kan økes i trinn på 0,01 tomme.
• Den internasjonale standardinnstillingen er 356 mm. Mål i millimeter kan økes i trinn på 1 mm.
Forstå skrivermenyer
63
Page 64

Menyelement Beskrivelse
Materetning
Kortside
Langside
Angi materetningen.
Merk:
• Standardinnstillingen er Kortside.
• Langside vises bare hvis den lengste kanten er kortere enn maksimumslengden som støttes i
skuffen.
Menyen Rapporter
Menyen Rapporter
Menyelement Beskrivelse
Menyinnstillingsside
Enhetsstatistikk
Nettverksoppsettside Skriver ut en rapport som inneholder informasjon om innstillingene for
Skriver ut en rapport som inneholder informasjon om papiret i skuffene, installert
minne, totalt sideantall, alarmer, tidsavbrudd, språket på skriverens kontrollpanel,
TCP/IP-adressen, rekvisitastatus og status for nettverkstilkoblingen.
Skriver ut en rapport som inneholder skriverstatistikk, for eksempel
rekvisitainformasjon og detaljert informasjon om utskrevne sider.
nettverksskriveren, for eksempel informasjon om TCP/IP-adressen.
Print Fonts (Skriv ut skrifter)
PCL-skrifter
PostScript-skrifter
Skriv ut katalog
Aktivarapport
Merk:
• Dette menyelementet vises som Nettverk <x>-oppsett når det er installert mer
enn ett nettverk.
• Dette menyelementet er bare tilgjengelig for nettverksskrivere eller skrivere
som er koblet til utskriftsservere.
Skriver ut en rapport på engelsk om skriftene som er tilgjengelige for skriverspråket
som er valgt på skriveren.
Merk: Det finnes en separat liste for PCL- og PostScript-emuleringer. Hver
emuleringsrapport inneholder utskriftseksempler og informasjon om tilgjengelige
skrifter for hvert språk.
Skriver ut en liste over ressurser som er lagret på flash-minnekortet (tilvalg).
Merk:
• Innstillingen for Jobbufferstørrelse må være 100 %.
• Flash-minnekortet (tilvalg) må være riktig installert og fungere på riktig måte.
Skriver ut en rapport som inneholder informasjon om skriveren, inkludert
serienummer og modellnavn. Denne rapporten inneholder tekst og UPC-strekkode
som kan skannes og lagres i en database.
Forstå skrivermenyer
64
Page 65

Menyen Nettverk/porter
Menyen Nettverk
Menyelement Beskrivelse
PCL SmartSwitch
På
Av
PS SmartSwitch
På
Av
NPA-modus
Auto
Av
Angir at skriveren automatisk skal bytte til PCL-emulering når en utskriftsjobb
krever det, uavhengig av standard skriverspråk.
Merk:
• Standardinnstillingen er På.
• Når innstillingen Off (Av) er angitt, undersøker ikke skriveren
innkommende data.
• Når innstillingen Av er angitt, bruker skriveren PostScript-emulering hvis
PS SmartSwitch er satt til På. Den bruker standard skriverspråk slik det er
angitt på Oppsettmeny, hvis PS SmartSwitch er satt til Av.
Angir at skriveren automatisk skal bytte til PS-emulering når en utskriftsjobb
krever det, uavhengig av standard skriverspråk.
Merk:
• Standardinnstillingen er På.
• Når innstillingen Off (Av) er angitt, undersøker ikke skriveren
innkommende data.
• Når innstillingen Av er angitt, bruker skriveren PCL-emulering hvis PCL
SmartSwitch er satt til On På. Den bruker standard skriverspråk slik det er
angitt på oppsettmenyen, hvis PCL SmartSwitch er satt til Off (Av).
Angir at skriveren skal utføre den spesialbehandlingen som kreves for toveis
kommunikasjon, i henhold til konvensjonene som er definert i NPAprotokollen.
Merk:
Nettverksbuffer
Auto
Deaktivert
• Standardinnstillingen er Auto.
• Når du endrer disse innstillingene fra skriverens kontrollpanel, og går ut
av menyene, vil skriveren starte på nytt. Menyvalget oppdateres.
Konfigurerer størrelsen på nettverksbufferen.
Merk:
• Standardinnstillingen er Auto.
• Deaktiver USB-bufferen hvis du vil øke maksimumsstørrelsen for
nettverksbufferen.
• Når du endrer disse innstillingene fra skriverens kontrollpanel, og går ut
av menyene, vil skriveren starte på nytt. Menyvalget oppdateres.
Forstå skrivermenyer
65
Page 66
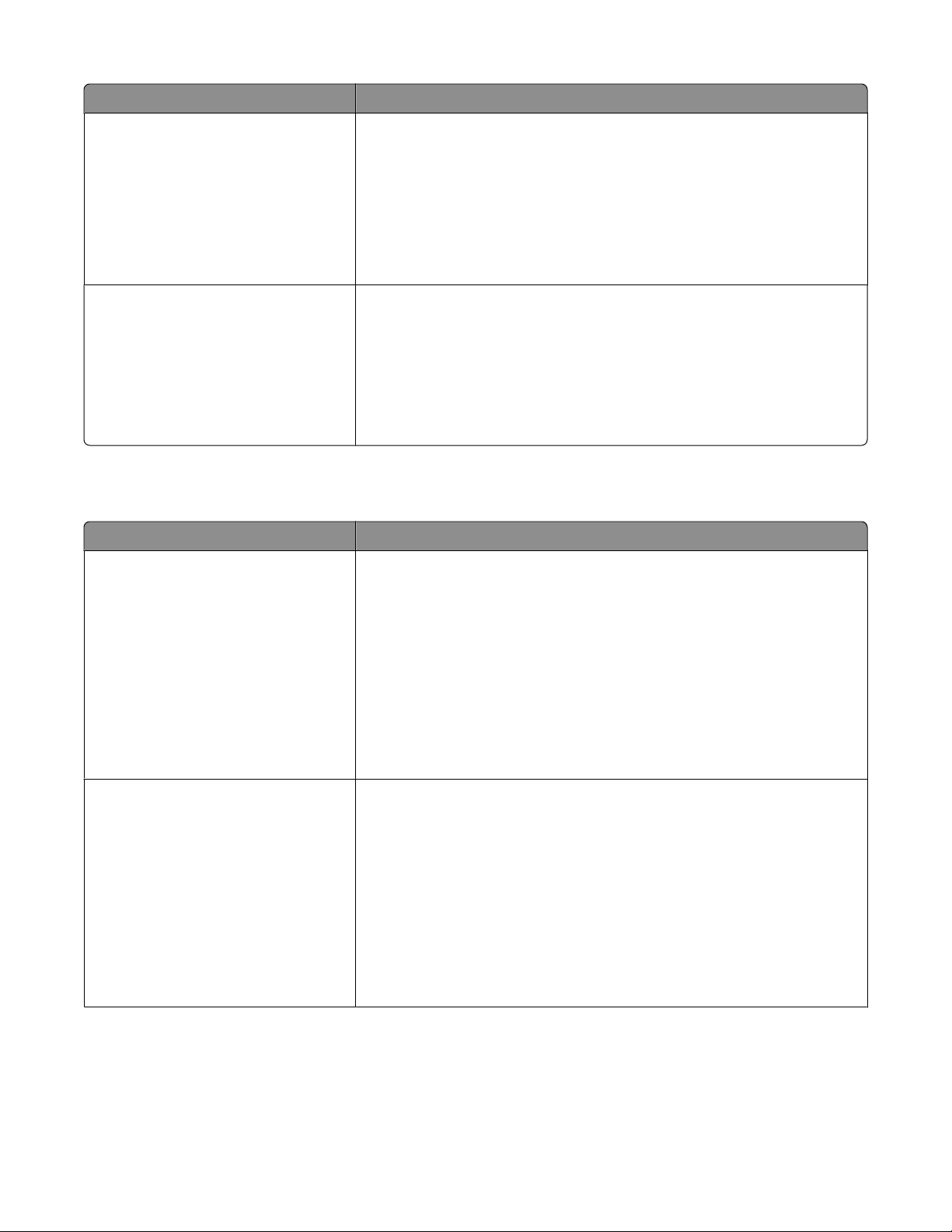
Menyelement Beskrivelse
Mac Binary PS (Binær PS for Mac)
Auto
På
Av
Angir at skriveren kan behandle binære PostScript-utskriftsjobber for
Macintosh.
Merk:
• Standardinnstillingen er Auto.
• Innstillingen Av filtrerer utskriftsjobber ved hjelp av standardprotokollen.
• Innstillingen På behandler ubehandlede binære PostScript-
utskriftsjobber.
Nettverksinstallasjon
Menyen Rapporter
Menyen Nettverkskort
TCIP-menyen
IPv6-menyen
Menyen Trådløs
Menyen AppleTalk
Viser alle nettverksoppsettmenyene, uavhengig av det aktive skrivernettverket
Merk: Noen alternativer er ikke tilgjengelige på bestemte skrivermodeller.
Menyen USB
Menyelement Beskrivelse
PCL SmartSwitch
På
Av
Angir at skriveren automatisk skal bytte til PCL-emulering når en utskriftsjobb
som er mottatt via en USB-port, krever det, uavhengig av standard skriverspråk.
Merk:
PS SmartSwitch
På
Av
• Standardinnstillingen er På.
• Når innstillingen Off (Av) er angitt, undersøker ikke skriveren
innkommende data.
• Når innstillingen Av er brukt, bruker skriveren PostScript-emulering hvis
innstillingen PS SmartSwitch er satt til På. Den bruker standard skriverspråk
slik det er angitt på oppsettmenyen, hvis innstillingen PS SmartSwitch er
satt til Off (Av).
Angir at skriveren automatisk skal bytte til PS-emulering når en utskriftsjobb
som er mottatt via en USB-port, krever det, uavhengig av standard skriverspråk.
Merk:
• Standardinnstillingen er På.
• Når innstillingen Off (Av) er angitt, undersøker ikke skriveren
innkommende data.
• Når innstillingen Av er brukt, bruker skriveren PCL-emulering hvis
innstillingen PCL SmartSwitch er satt til På. Den bruker standard
skriverspråk slik det er angitt på oppsettmenyen, hvis innstillingen PCL
SmartSwitch er satt til Av.
Forstå skrivermenyer
66
Page 67
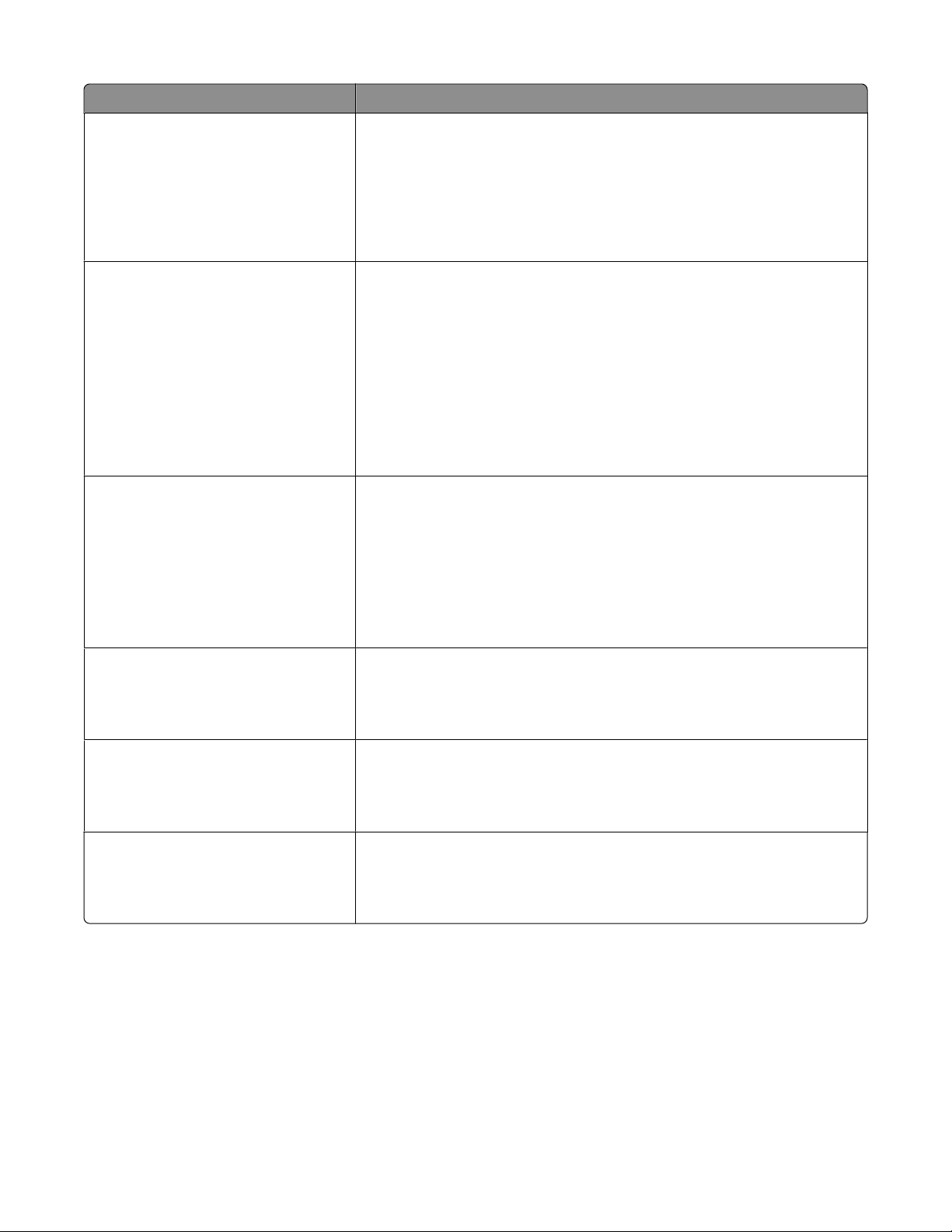
Menyelement Beskrivelse
NPA-modus
Av
Auto
USB Buffer (USB-buffer)
Deaktivert
Auto
Mac Binary PS (Binær PS for Mac)
På
Av
Auto
Angir at skriveren skal utføre den spesialbehandlingen som kreves for toveis
kommunikasjon, i henhold til konvensjonene som er definert i NPAprotokollen.
Merk:
• Standardinnstillingen er Auto.
• Når du endrer disse innstillingene, vil skriveren starte på nytt.
Konfigurerer størrelsen på USB-bufferen.
Merk:
• Standardinnstillingen er Auto.
• Innstillingen Deaktivert slår av jobbufring. Jobber som allerede er bufret
skrives ut før den vanlige behandlingen gjenopptas.
• Den maksimale størrelsen som bufferen kan endres til, er avhengig av hvor
mye minne det er i skriveren, størrelsen på de andre utskriftsbufferne og
om innstillingen Lagre ressurser er satt til På eller Av.
• Når du endrer disse innstillingene, vil skriveren starte på nytt.
Angir at skriveren kan behandle binære PostScript-utskriftsjobber for
Macintosh.
Merk:
• Standardinnstillingen er Auto.
• Innstillingen Av filtrerer utskriftsjobber ved hjelp av standardprotokollen.
• Innstillingen På behandler ubehandlede binære PostScript-
utskriftsjobber.
ENA-adresse
<xxx>.<xxx>.<xxx>.<xxx>
ENA-nettmaske
<xxx>.<xxx>.<xxx>.<xxx>
ENA-gateway
<xxx>.<xxx>.<xxx>.<xxx>
Angir informasjon om nettverksadresse for en ekstern printserver som er koblet
til skriveren ved hjelp av en USB-kabel.
Merk: Dette menyelementet er bare tilgjengelig hvis skriveren er koblet til en
ekstern printserver via USB-porten.
Angir informasjon om nettmaske for en ekstern printserver som er koblet til
skriveren ved hjelp av en USB-kabel.
Merk: Dette menyelementet er bare tilgjengelig hvis skriveren er koblet til en
ekstern printserver via USB-porten.
Angir informasjon om gateway for en ekstern printserver som er koblet til
skriveren ved hjelp av en USB-kabel.
Merk: Dette menyelementet er bare tilgjengelig hvis skriveren er koblet til en
ekstern printserver via USB-porten.
Forstå skrivermenyer
67
Page 68

Parallell-menyen
Menyelement Beskrivelse
PCL SmartSwitch
På
Av
PS SmartSwitch
På
Av
Angir at skriveren automatisk skal bytte til PCL-emulering når en utskriftsjobb
som er mottatt via en parallellport, krever det, uavhengig av standard
skriverspråk.
Merk:
• Standardinnstillingen er På.
• Når innstillingen Off (Av) er angitt, undersøker ikke skriveren
innkommende data.
• Når innstillingen Av er angitt, bruker skriveren PostScript-emulering hvis
PS SmartSwitch er satt til På. Den bruker standard skriverspråk slik det er
angitt på Oppsettmeny, hvis PS SmartSwitch er satt til Av.
Angir at skriveren automatisk skal bytte til PS-emulering når en utskriftsjobb
som er mottatt via en parallellport, krever det, uavhengig av standard
skriverspråk.
Merk:
• Standardinnstillingen er På.
• Når innstillingen Off (Av) er angitt, undersøker ikke skriveren
innkommende data.
• Når innstillingen Av er angitt, bruker skriveren PCL-emulering hvis PCL
SmartSwitch er satt til On På. Den bruker standard skriverspråk slik det er
angitt på oppsettmenyen, hvis PCL SmartSwitch er satt til Off (Av).
NPA-modus
Auto
Av
Parallell buffer
Deaktivert
Auto
Angir at skriveren skal utføre den spesialbehandlingen som kreves for toveis
kommunikasjon, i henhold til konvensjonene som er definert i NPAprotokollen.
Merk:
• Standardinnstillingen er Auto.
• Hvis du endrer denne innstillingen, tilbakestilles skriveren automatisk.
Angir størrelsen på parallellbufferen.
Merk:
• Standardinnstillingen er Auto.
• Innstillingen Deaktivert slår av jobbufring. Jobber som allerede er bufret
på disken, skrives ut før den vanlige behandlingen gjenopptas.
• Maksimalt tillatt størrelse som bufferen kan endres til, er avhengig av hvor
mye minne det er i skriveren, størrelsen på de andre bufferne og om
innstillingen Lagre ressurser er satt til På eller Av.
• Deaktiver USB- og nettverksbufferen hvis du vil øke maksimumsstørrelsen
for parallellbufferen.
• Hvis du endrer denne innstillingen, tilbakestilles skriveren automatisk.
Forstå skrivermenyer
68
Page 69

Menyelement Beskrivelse
Avansert status
På
Av
Protokoll
Fastbytes
Standard
Følge init
Av
På
Parallellmodus 2
På
Av
Muliggjør toveis kommunikasjon via parallellporten.
Merk:
• Standardinnstillingen er På.
• Innstillingen Av deaktiverer datautveksling via parallellporten.
Angir protokollen for parallellporten.
Merk:
• Standardinnstillingen er Fastbytes. Den sørger for kompatibilitet med de
fleste eksisterende parallellporter og er den anbefalte innstillingen.
• Innstillingen Standard prøver å løse kommunikasjonsproblemene med
parallellporten.
Angir om skriveren skal følge forespørsler om initialisering av
skrivermaskinvaren fra datamaskinen.
Merk:
• Standardinnstillingen er Av.
• Datamaskinen ber om initialisering ved å aktivere Init-signalet fra
parallellporten. Mange datamaskiner aktiverer Init-signalet hver gang
datamaskinen slås på.
Avgjøre om parallellportdataene skal samples på den innledende eller
etterfølgende stroben.
Merk: Standardinnstillingen er På.
Mac Binary PS (Binær PS for Mac)
Auto
På
Av
ENA-adresse
<xxx>.<xxx>.<xxx>.<xxx>
ENA-nettmaske
<xxx>.<xxx>.<xxx>.<xxx>
ENA-gateway
<xxx>.<xxx>.<xxx>.<xxx>
Angir at skriveren kan behandle binære PostScript-utskriftsjobber for
Macintosh.
Merk:
• Standardinnstillingen er Auto.
• Innstillingen Av filtrerer utskriftsjobber ved hjelp av standardprotokollen.
• Innstillingen På behandler ubehandlede binære PostScript-
utskriftsjobber.
Angir nettverksadresse, nettmaske og gateway for en ekstern utskriftsserver
som er koblet til skriveren ved hjelp av en parallellkabel.
Merk: Disse menyelementene er bare tilgjengelige hvis skriveren er koblet til
en ekstern printserver via parallell-porten.
Angir nettverksadresse, nettmaske og gateway for en ekstern utskriftsserver
som er koblet til skriveren ved hjelp av en parallellkabel.
Merk: Disse menyelementene er bare tilgjengelige hvis skriveren er koblet til
en ekstern printserver via parallell-porten.
Angir nettverksadresse, nettmaske og gateway for en ekstern printserver som
er koblet til skriveren ved hjelp av en parallellkabel.
Merk: Disse menyelementene er bare tilgjengelige hvis skriveren er koblet til
en ekstern printserver via parallell-porten.
Forstå skrivermenyer
69
Page 70
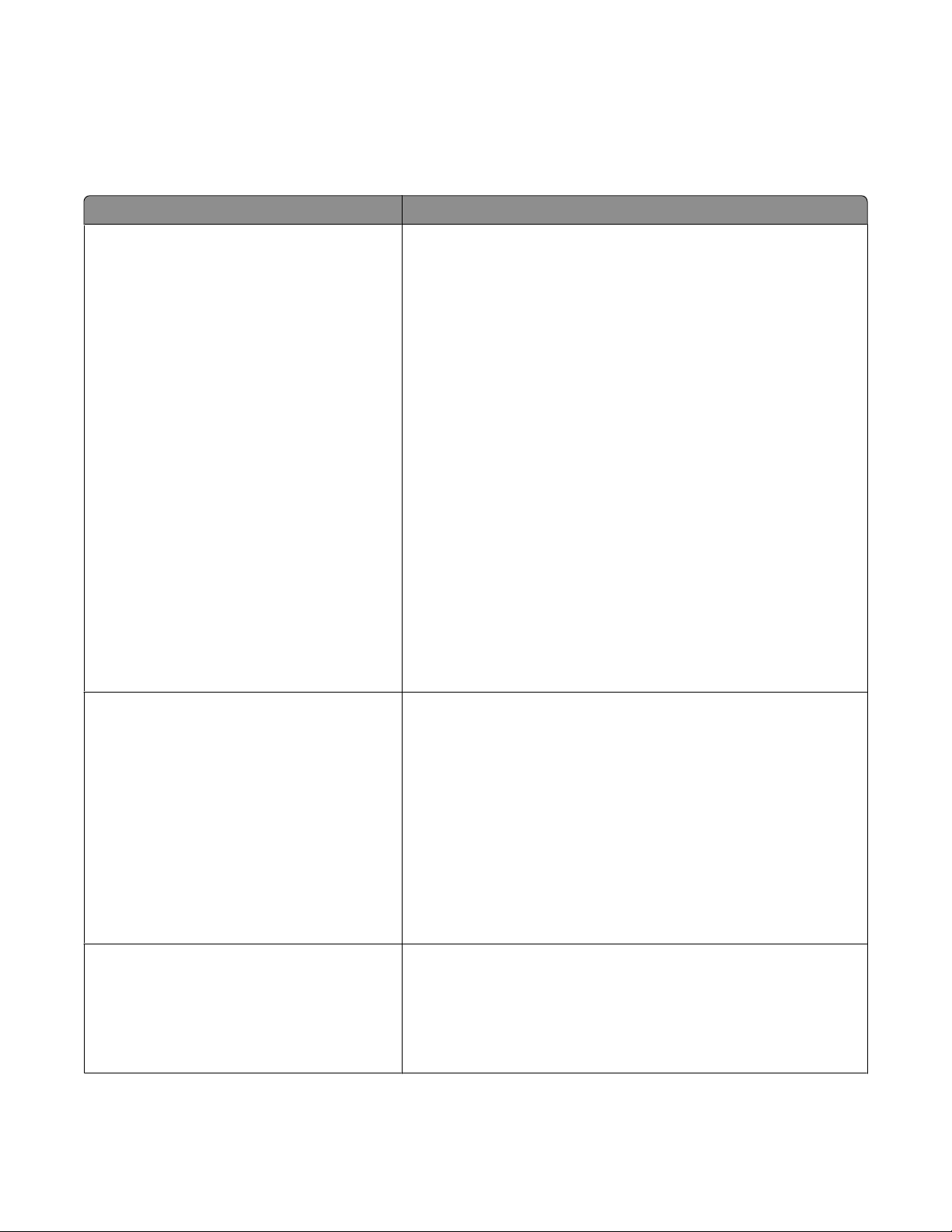
Innstillinger, meny
Menyen General Settings (Generelle innstillinger)
Menyelement Beskrivelse
Display Language (Kontrollpanelspråk)
English
Francais
Deutsch
Italiano
Espanol
Dansk
Norsk
Nederlands
Svenska
Portuguese
Suomi
Russisk
Polski
Magyar
Turkce
Cesky
Forenklet kinesisk
Tradisjonell kinesisk
Koreansk
Japansk
Angir språket for teksten som vises på skjermen.
Merk: Alle språk er kanskje ikke tilgjengelige for alle skrivere.
Øko-modus
Av
Energi
Energi/papir
Papir
Stillemodus
Av
På
Reduserer bruken av energi, papir eller spesialmedia
Merk:
• Standardinnstillingen er Av. Av tilbakestiller skriveren til de
opprinnelige standardinnstillingene.
• Energiinnstillingene minimaliserer strømforbruket til skriveren.
Ytelsen kan påvirkes, men ikke utskriftskvaliteten.
• Energi/Papir minimaliserer bruken av strøm og papir og
spesialpapir.
• Papir minimaliserer mengde papir og spesialpapir som er
nødvendige for en utskriftsjobb. Ytelsen kan påvirkes, men ikke
utskriftskvaliteten.
Reduserer støy som skriveren produserer
Merk:
• Standardinnstillingen er Av.
• På angir at skriveren skal kjøre ved halv hastighet for å redusere
støy.
Forstå skrivermenyer
70
Page 71

Menyelement Beskrivelse
Kjør innledende oppsett
Ja
Nei
Alarms (Alarmer)
Kassettalarm
Av
Enkel
Tidsavbrudd
Power Saver (Strømsparer)
Deaktivert
1-240
Tidsavbrudd
Tidsavbrudd for skjerm
15 – 300 sek
Tidsavbrudd
Tidsavb utskrift
Deaktivert
1–255
Instruerer skriveren til å kjøre installeringsveiviseren
Merk:
• Standardinnstillingen er Ja.
• Når brukeren har fullført installeringsveiviseren og velger Ferdig på
skjermen for valg av land, er standardverdien Nei.
Displayet viser en melding når tonernivået er lavt
Merk:
• Standardinnstillingen er Av. Beskjeden Lavt tonernivå vil
vises som en advarsel.
• Enkel betyr at beskjeden Lavt tonernivå vil vises, og
indikatorlyset vil blinke rødt.
Angir hvor mang e minutter skriveren skal vente etter at den si ste jobben
er skrevet ut, før den går over i en tilstand som krever mindre strøm.
Merk: Deaktivert vises ikke med mindre Energisparing er satt til Av.
Angir tiden i sekunder som skriveren vil vente før displayet går tilbake
til Klar-tilstand
Merk: Standardinnstillingen er 30 sekunder.
Angir hvor mange sekunder skriveren skal vente på å motta en melding
om en avsluttet jobb, før den avbryter resten av utskriftsjobben.
Merk:
• Standardinnstillingen er 90 sekunder.
• Når tiden har gått ut, blir alle delvis utskrevne sider som fortsatt er
i skriveren, skrevet ut, og deretter undersøker skriveren om det er
noen nye utskriftsjobber som venter på å bli skrevet ut.
• Utskriftstidsavbrudd er bare tilgjengelig når du bruker PCL. Denne
innstillingen har ingen virkning på utskriftsjobber som bruker
PostScript-emulering.
Tidsavbrudd
Wait Timeout (Tidsavbrudd venting)
Deaktivert
15–65535
Utskriftsgjenoppretting
Fortsett automatisk
Deaktivert
5–255
Angir hvor mange sekunder skriveren skal vente på tilleggsdata før en
utskriftsjobb avbrytes.
Merk:
• Standardinnstillingen er 40 sekunder.
• Tidsavbrudd venting er bare tilgjengelig når skriveren bruker
PostScript-emulering. Denne innstillingen har ingen virkning på
utskriftsjobber som bruker PCL-emulering.
Gjør at skriveren kan fortsette automatisk fra en frakoblet situasjon når
problemet ikke er løst i løpet av den angitte perioden.
Merk:
• Standardinnstillingen er Disabled (Deaktivert).
• 5–255 er en periode i sekunder.
Forstå skrivermenyer
71
Page 72

Menyelement Beskrivelse
Utskriftsgjenoppretting
Jam Recovery (Gjenopprett v/stopp)
Auto
På
Av
Utskriftsgjenoppretting
Sidebeskyttelse
Av
På
Fabrikkinnstillinger
Do Not Restore (Ikke gjenopprett)
Gjenopprett nå
Angi om skriveren skal skrive ut fastkjørte sider på nytt.
Merk:
• Standardinnstillingen er Auto. Fastkjørte sider skrives ut på nytt
dersom ikke minnet som kreves for disse sidene, trengs til andre
skriveroppgaver.
• På angir at skriveren alltid skriver ut fastkjørte sider på nytt.
• Av angir at skriveren aldri skriver ut fastkjørte sider på nytt.
Gjør at skriveren skriver ut en side som kanskje ikke kunne blitt skrevet
ut på noen annen måte.
Merk:
• Standardinnstillingen er Av. Off (Av) skriver ut deler av en side når
det ikke er nok minne til å skrive ut hele siden.
• On (På) angir at skriveren skal behandle hele siden slik at hele siden
skrives ut.
Tilbakestiller skriverinnstillingene til standardinnstillingene.
Merk:
• Standardinnstillingen er Ikke gjenopprett. Ikke gjenopprett
beholder de brukerdefinerte innstillingene.
• Gjenopprett nå tilbakestiller alle skriverinnstillinger til standard,
med unntak av innstillingene i menyen Nettverk/Porter. Alle
nedlastinger som er lagret i internminnet, slettes. Nedlastinger som
er lagret i flash-minnet berøres ikke.
Oppsett-meny
Menyelement Beskrivelse
Printer Language (Skriverspråk)
PCL Emulation (PCL-emulering)
PS-emulering
Angir standard skriverspråk.
Merk:
• PostScript-emulering bruker PS-emulering til behandling av utskriftsjobber.
PCL-emulering bruker PCL-emulering til behandling av utskriftsjobber.
• Standardinnstillingen for skriverspråk er PCL-emulering.
• Selv om du angir et skriverspråk som standard, kan programmet sende
utskriftsjobber som bruker et annet skriverspråk.
Forstå skrivermenyer
72
Page 73

Menyelement Beskrivelse
Print Area (Utskriftsområde)
Normal (Vanlig)
Hele siden
Last ned til
RAM (internminne)
flash
Resource Save (Lagre ressurser)
Av
På
Angir det logiske og fysiske utskriftsområdet.
Merk:
• Standardinnstillingen er Normal (Vanlig). Når skriveren prøver å skrive ut
data utenfor området som er definert som vanlig utskriftsområde i henhold
til innstillingen Vanlig, kuttes bildet ved ytterkantene av området.
• Når Hele siden er valgt, kan bildet flyttes til området utenfor det som er
definert som vanlig utskriftsområde i henhold til innstillingen Vanlig, men
skriveren kutter bildet ved ytterkantene angitt av Vanlig.
• Innstillingen Hele siden påvirker bare sider som skrives ut med PCL 5e-
emulering. Denne innstillingen har ingen virkning på sider som skrives ut
med PCL XL eller PostScript-emulering.
Angir hvor nedlastinger skal lagres.
Merk:
• Standardinnstillingen er RAM (internminne).
• Flash vises kun dersom et flashtilvalg er installert.
• Nedlastinger som lagres i internminnet, lagres midlertidig.
Avgjør hvordan skriveren håndterer midlertidige nedlastinger, for eksempel
skrifter og makroer som er lagret i internminnet, hvis den mottar en jobb som
krever mer minne enn det som er tilgjengelig.
Merk:
Rekkefølge for Skriv ut alt
Alfabetisk
Eldste først
Nyeste først
• Standardinnstillingen er Av. Av angir at skriveren skal beholde
nedlastingene til det er behov for minnet. Nedlastinger slettes for å
behandle utskriftsjobber.
• Innstillingen På beholder nedlastinger under språkendringer og
tilbakestillinger av skriveren. Dersom skriveren går tom for minne, blir ikke
nedlastningene slettet.
Angir rekkefølgen utskriftsjobbene skrives ut i.
Merk: Standardinnstillingen er Alfabetisk.
Forstå skrivermenyer
73
Page 74
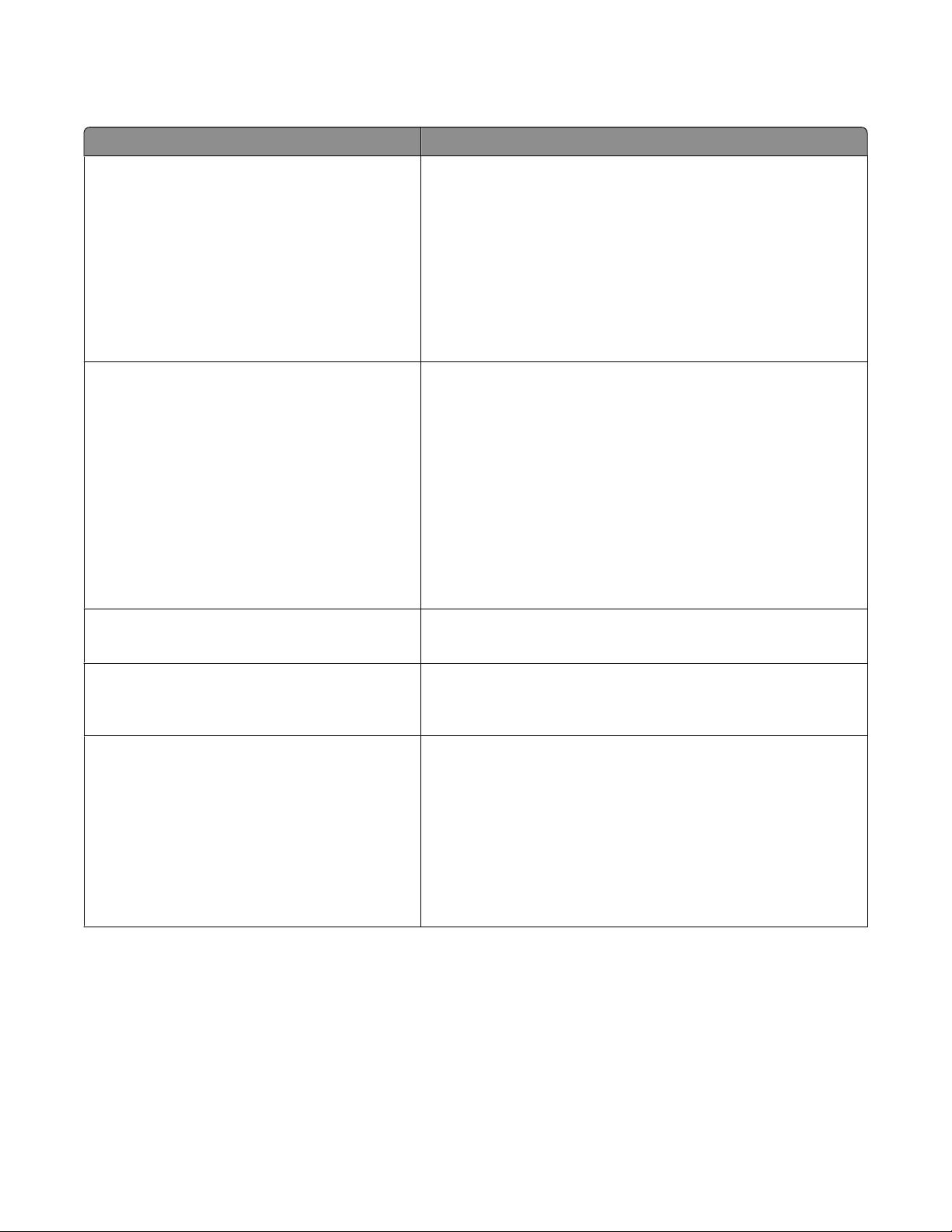
Menyen Ferdiggjører
Menyelement Beskrivelse
Sides (Duplex) (Sider (tosidig))
1-sidig
2-sidig
Dupleksinnbinding
Long Edge (Langside)
Short Edge (Kortside)
Angir om tosidig utskrift er angitt som standard for alle
utskriftsjobber.
Merk:
• Standardinnstillingen er ensidig.
• Slik angir du tosidig utskrift i programvaren: Windows-brukere
klikker på Fil Skriv ut og klikker deretter på Egenskaper,
Innstillinger, Alternativer eller Oppsett. Macintosh-brukere
velger Arkiv > Skriv ut og justerer innstillingene fra
utskriftsdialogboksen og lokalmenyene.
Definerer hvordan dupleksutskrifter skal heftes, og hvordan
utskriften på baksiden av arket er plassert i forhold til utskriften på
forsiden av arket.
Merk:
• Standardinnstillingen er Long Edge (Langside).
• Long Edge (Langside) angir at innbindingen skal være langs
venstre kant ved stående papirretning og langs øver ste kant ved
liggende papirretning.
• Short Edge (Kortside) angir at innbindingen skal være langs
øverste kant ved stående papirretning og langs venstre kant ved
liggende papirretning.
Copies (Kopier)
1–999
Blank Pages (Blanke sider)
Do Not Print (Ikke skriv ut)
Skrive ut
Collate (Sorter)
Av (1,1,1,2,2,2)
På (1,2,1,2,1,2)
Angir et standard antall kopier for hver utskriftsjobb.
Merk: Standardinnstillingen er 1.
Angir om det skal settes inn blanke sider i en utskriftsjobb.
Merk: Standardinnstillingen er Do Not Print (Ikke skriv ut).
Legger sidene i en utskriftsjobb i riktig rekkefølge når det skrives ut
flere kopier.
Merk:
• Standardinnstillingen er Off (Av).
• Når On (På) er valgt, legges sidene i utskriftsjobben i riktig
rekkefølge.
• Ved begge innstillingene skrives hele jobben ut det antallet
ganger som er angitt av innstillingen på Kopier-menyen.
Forstå skrivermenyer
74
Page 75
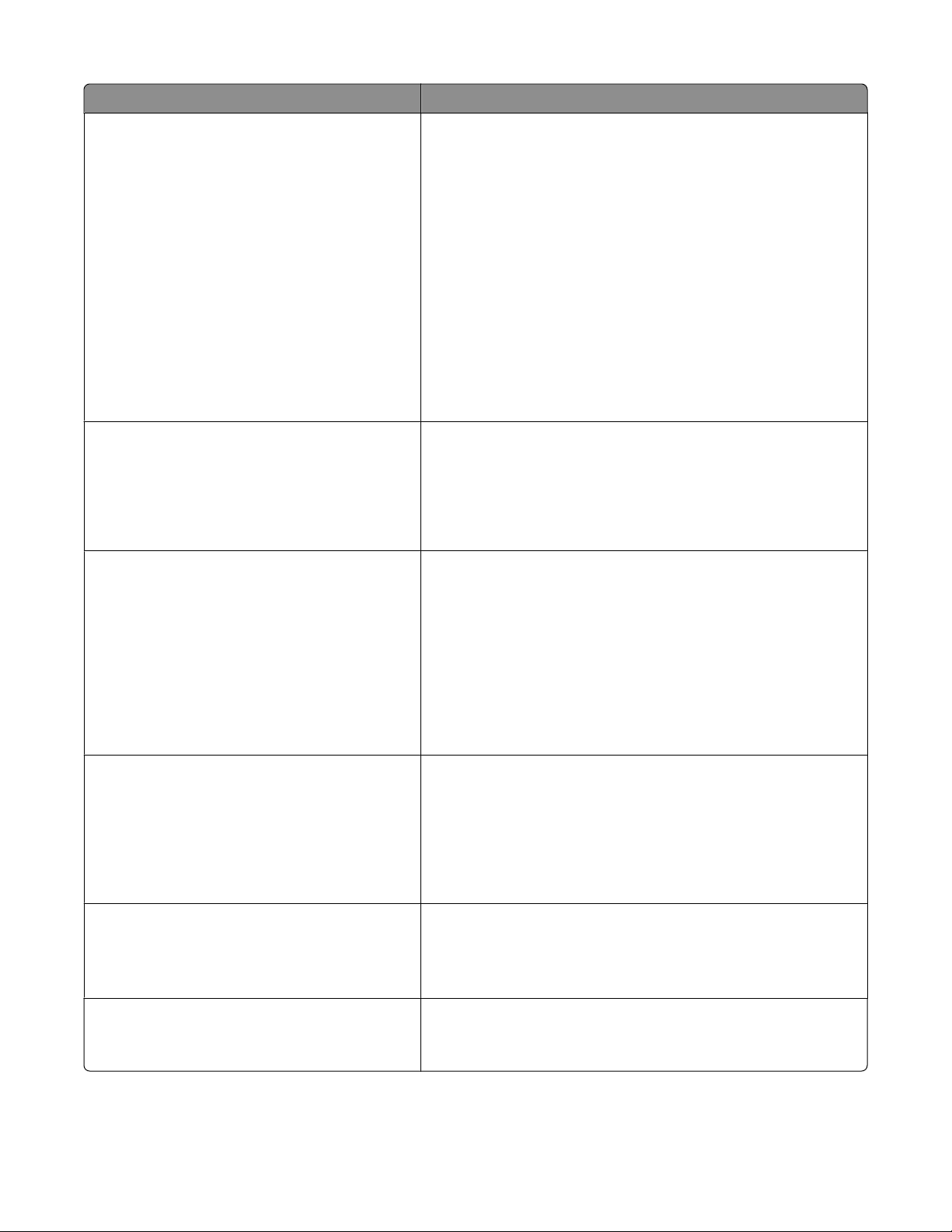
Menyelement Beskrivelse
Separator Sheets (Skilleark)
None (Ingen)
Between Copies (Mellom kopier)
Between Jobs (Mellom jobber)
Between Pages (Mellom sider)
Separator Source (Skillearkkilde)
Tray <x> (Skuff <x>)
Flerbruksmater
Nedskalering (sider/side)
Off (Av)
2 sider/side
3 sider/side
4 sider/side
6 sider/side
9 sider/side
12 sider/side
16 sider/side
Angir om det settes inn blanke skilleark.
Merk:
• Standardinnstillingen er None (Ingen).
• Between Copies (Mellom kopier) setter inn en blank s ide mellom
alle kopiene i en utskriftsjobb hvis innstillingen for Collation
(Sortering) er On (På). Hvis innstillingen for Sortering er Av, settes
det inn en blank side mellom hvert sett med utskrevne sider, for
eksempel etter alle side 1 og etter alle side 2.
• Between Jobs (Mellom jobber) setter inn en blank side mellom
utskriftsjobber.
• Between Pages (Mellom sider) setter inn en blank side mellom
hver side i utskriftsjobben. Denne innstillingen kan være nyttig
hvis du skriver ut på transparenter, eller hvis du vil sette inn
blanke ark i et dokument for notater.
Angir papirkilden for skillearkene.
Merk:
• Standardinnstillingen er Tray 1 (Skuff 1) (standardskuff).
• Vanlig skuff må angis for Konfigurer FB-mater på Papir-menyen
for at Flerbruksmater skal vises som en menyinnstilling.
Angir at flersidige bilder kan skrives ut på én side av et ark.
Merk:
• Standardinnstillingen er Off (Av).
• Det angitte tallet er antallet sider som skrives ut pr. side.
N-up Ordering (Nedskaleringsrekkefølge)
Horizontal (Vannrett)
Reverse Horizontal (Omvendt vannrett)
Reverse Vertical (Omvendt loddrett)
Vertical (Loddrett)
Orientation (Retning)
Auto
Landscape (Liggende)
Portrait (Stående)
N-up Border (Nedskaleringskantlinje)
None (Ingen)
Solid (Heltrukket)
Forstå skrivermenyer
Angir plasseringen av flersiders bilder når du bruker Nedskalering
(sider/side).
Merk:
• Standardinnstillingen er Horizontal (Vannrett).
• Plasseringen avhenger av antall sider pr. side og om de har
stående eller liggende sideretning.
Angir retningen på et ark med flersiders utskrift.
Merk: Standardinnstillingen er Auto. Skriveren velger mellom
stående og liggende.
Skriver ut en ramme rundt hver side når du bruker Nedskalering
sider/side).
Merk: Standardinnstillingen er None (Ingen).
75
Page 76

Quality (Kvalitet), meny
Menyelement Beskrivelse
Utskriftsoppløsning
300 dpi
600 dpi
1200 dpi
1200 bildekvalitet
2400 bildekvalitet
Pikseløkning
Av
Skrifter
Horisontalt
Vertikalt
Begge retninger
Isolert
Tonermørkhet
1–10
Angir oppløsningen på utskriften.
Merk: Standardinnstillingen er 600 dpi. Skriverdriverens
standardinnstilling er 2400 Image Q (2400 bildekvalitet).
Forbedre kvaliteten for små skrifter og grafikk.
Merk:
• Standardinnstillingen er Av.
• Skrifter angir denne innstillingen kun for tekst.
• Horisontalt gjør horisontale linjer på tekst og bilder mørkere.
• Vertikalt gjør vertikale linjer på tekst og bilder mørkere.
• Begge retninger gjør både horisontale og vertikale linjer på tekst og
bilder mørkere.
• Isolert gjør isolerte områder av tekst og bilder mørkere.
Gjør utskriften mørkere eller lysere.
Merk:
• Standardinnstillingen er 8.
• Du kan spare toner ved å velge et lavere tall.
Enhance Fine Lines (Forb. fine linjer)
Av
På
Gray Correction (Gråkorrigering)
Auto
Av
Lysstyrke
-6 til +6
Kontrast
0-5
Aktiverer en utskriftsmodus som foretrekkes for filer som
arkitekttegninger, kart, elektriske kretsdiagrammer og flytdiagrammer.
Merk:
• Standardinnstillingen er Av.
• Hvis du vil angi Enhance Fine Lines (Forb. fine linjer) fra EWS-serveren,
kan du skrive inn IP-adressen til nettverksskriveren i et webleservindu.
Justere verdien for grått på utskriften.
Merk: Standardinnstillingen er Auto.
Gjøre utskriften lysere eller mørkere og sparer toner.
Merk:
• Standardinnstillingen er 0.
• En negativ verdi vil gjøre tekst, bilder og grafikk mørkere. En positiv
verdi vil gjøre de lysere, og dermed spare toner.
Justerer forskjellsgraden mellom nivåer av grått på utskriften.
Merk:
• Standardinnstillingen er 0.
• En høyere innstilling gir større forskjell mellom nivåer av grått.
Forstå skrivermenyer
76
Page 77

Verktøymeny
Menyelement Beskrivelse
Formater flash
Nei
Ja
Defragmenter flash
Nei
Ja
Heksadesimale verdier
Aktiver
Formaterer flash-minnet. Flash-minnet refererer til minnet som er lagt til ved å installere et
flash-minnekort (tilleggsutstyr) i skriveren.
Advarsel – mulig skade: Du må ikke slå av skriveren mens flash-minnet formateres.
Merk:
• Det må være installert et flash-minnekort (tilleggsutstyr) i skriveren som fungerer på
riktig måte, for at dette menyelementet skal være tilgjengelig.
• Nei avbryter forespørselen om formatering.
• Hvis du velger Ja, slettes alle dataene som er lagret i flash-minnet.
Klargjør flash-minnet til å motta nye data ved å hente tapt lagringsplass.
Advarsel – mulig skade: Du må ikke slå av skriveren mens flash-minnet defragmenteres.
Merk:
• Det må være installert et flash-minnekort (tilleggsutstyr) i skriveren som fungerer på
riktig måte, for at dette menyelementet skal være tilgjengelig. Flash-minnekortet kan
ikke ha lese/skrive-beskyttelse eller skrivebeskyttelse.
• Nei avbryter forespørselen om defragmentering.
• Hvis du velger Ja, formateres flash-minnet på nytt etter at alle nedlastingene er overført
til det vanlige skriverminnet. Når formateringen er fullført, lastes nedlastingene tilbake
til flash-minnet.
Hjelper til med å finne kilden til et utskriftsproblem.
Merk:
Dekningsberegning
Av
På
Gir en beregning av dekningsprosenten for sort på en side. Beregningen skrives ut på en
skilleside.
Merk: Standardinnstillingen er Av.
Menyen PostScript
Menyelement Beskrivelse
Skriv ut PS-feil
Av
På
Skriver ut en side som inneholder PostScript-feilen.
Merk: Standardinnstillingen er Av.
• Når Aktiver er valgt, skrives alle dataene som sendes til skriveren, ut som heksadesimale
og tegnbaserte representasjoner og kontrollkoder utføres ikke.
• Hvis du vil avslutte Heksadesimale verdier, må du slå av skriveren eller tilbakestille den.
Forstå skrivermenyer
77
Page 78
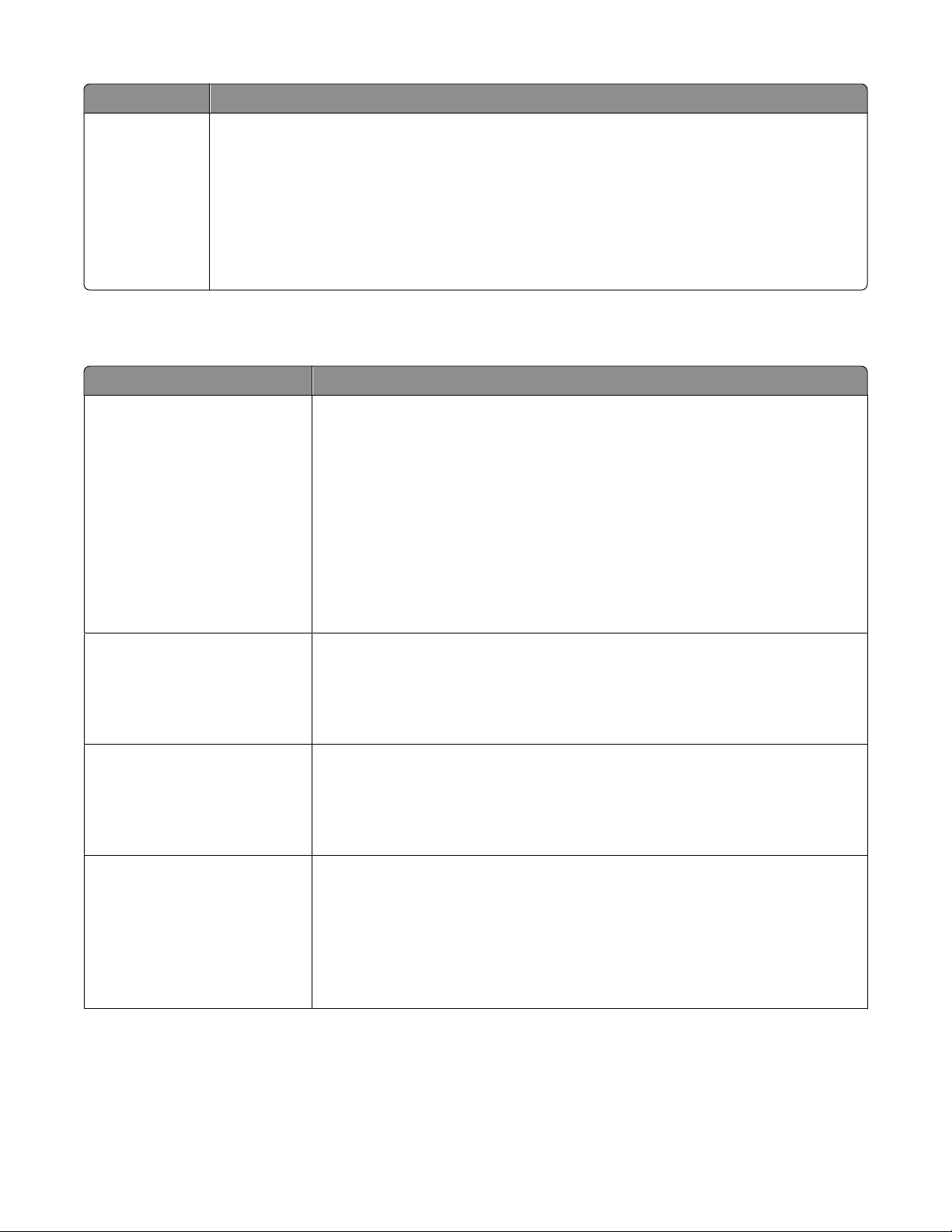
Menyelement Beskrivelse
Skriftprioritet
Innebygget
flash
Angi søkerekkefølgen for skrifter.
Merk:
• Standardinnstillingen er Innebygd.
• Et formatert flash-minnekort (tilvalg) må være installert og fungere for at dette menyelementet
skal være tilgjengelig.
• Flash-minnet kan ikke være lese/skrivebeskyttet, skrivebeskyttet eller passordbeskyttet.
• Innstillingen for Jobbufferstørrelse kan ikke være 100 %.
PCL emul-meny
Menyelement Beskrivelse
Skriftkilde
Innebygget
Last ned
flash
Alle
Angir tilgjengelige skriftsett
Merk:
• Standardinnstillingen er Innebygd. Den viser skriftsettet som er lastet ned i
internminnet, i fabrikkoppsettet.
• Nedlastet vises kun dersom det finnes nedlastede skrifter. Den viser alle skriftene
som er lastet ned til RAM.
• Flash vises kun dersom et flashtilvalg som inneholder skrifter er installert.
• Flash-tilvalget må formateres riktig, og kan ikke være lese-/skrivebeskyttet,
skrivebeskyttet eller være passordbeskyttet.
• Alle viser alle skriftene som er tilgjengelig for alle alternativer.
Skriftnavn
<x>
Symbolsett
<x>
PCL-emuleringsinnstillinger
Punktstørrelse
1,00–1008,00
Viser en bestemt skrift og hvor den er lagret.
Merk:
• Standardinnstillingen er Courier.
• Skriftkildeforkortelsene er R for innebygd, M1 for flash og S for nedlastet.
Angir skrift-IDen og skriftnavnet som hvert symbolsett består av.
Merk:
• 10U PC-8 er den amerikanske fabrikkinnstillingen.
• 12U PC-850 er den internasjonale fabrikkinnstillingen.
Endrer punktstørrelsen for skalerbare typografiske skrifter.
Merk:
• Standardinnstillingen er 12.
• Punktstørrelse refererer til høyden på tegnene i skriften. Ett punkt er lik omtrent
1/72 av en tomme.
• Punktstørrelser kan økes eller reduseres i trinn på 0,25 punkter.
Forstå skrivermenyer
78
Page 79

Menyelement Beskrivelse
PCL-emuleringsinnstillinger
Tegnbredde
0,08–100
PCL-emuleringsinnstillinger
Retning
Stående
Liggende
PCL-emuleringsinnstillinger
Linjer pr. side
1–255
60
64
Angi tegnbredden for skalerbare skrifter med fast tegnbredde.
Merk:
• Standardinnstillingen er 10.
• Tegnavstand viser til antallet faste mellomromstegn pr. tomme (cpi - characters
per inch).
• Tegnavstand kan økes eller reduseres i trinn på 0,01 tegn pr. tomme.
• For ikke-skalerbare skrifter med fast tegnavstand vises tegnavstanden på
skjermen, men den kan ikke endres.
Angir retningen på teksten og grafikken på siden.
Merk:
• Standardinnstillingen er Portrait (Stående).
• Hvis Stående er valgt, skrives tekst og grafikk ut parallelt med sidens kortside.
• Hvis Liggende er valgt, skrives tekst og grafikk ut parallelt med sidens langside.
Angir hvor mange linjer som skal skrives ut på hver side.
Merk:
• Standardinnstillingen for USA er 60. Den internasjonale standardinnstillingen er
64.
• Skriveren fastsetter hvor stor avstanden skal være mellom hver linje, basert på
innstillingene for Linjer pr. side, Papirstørrelse og Retning. Velg ønsket innstilling
for Papirstørrelse og Retning før du endrer Linjer pr. side.
PCL-emuleringsinnstillinger
A4-bredde
198 mm
203 mm
PCL-emuleringsinnstillinger
Auto CR etter LF
Av
På
PCL-emuleringsinnstillinger
Auto LF etter CR
Av
På
Angir at skriveren skal skrive ut på papir i A4-format.
Merk:
• Standardinnstillingen er 198 mm.
• Innstillingen på 203 mm angir bredden på siden for å gjøre det mulig å skrive ut
åtti 10-punkts tegn.
Angir om skriveren automatisk skal utføre en vognretur (CR) etter en
linjeskiftkommando (LF).
Merk: Standardinnstillingen er Av.
Angir om skriveren automatisk skal sette inn et linjeskift (LF) etter en vognreturkontrollkommando (CR).
Merk: Standardinnstillingen er Av.
Forstå skrivermenyer
79
Page 80

Menyelement Beskrivelse
Endre skuffnummer
Angi FB-mater
Av
Ingen
0–199
Angi skuff <x>
Av
Ingen
0–199
Angi manuell mating
Av
Ingen
0–199
Angi manuell konvolutt
Av
Ingen
0–199
Endre skuffnummer
Vis fabrikkstandard
Ingen
Konfigurerer skriveren slik at den kan brukes sammen med skriverprogramvare eller
programmer som bruker ulike kildetilordninger for skuffer og matere.
Merk:
• Standardinnstillingen er Av.
• Ingen er ikke et tilgjengelig valg. Det vises bare når det er valgt av PCL 5-
emulatoren.
• Innstillingen Ingen ignorerer kommandoen Velg papirkilde.
• 0–199 gjør at en egendefinert innstilling kan tilordnes.
Viser standardinnstillingen som er tilordnet hver skuff eller mater.
Endre skuffnummer
Gjenopprett standarder
Ja
Nei
Tilbakestiller alle tilordninger for skuffer og matere til standardinnstillingene.
Forstå skrivermenyer
80
Page 81
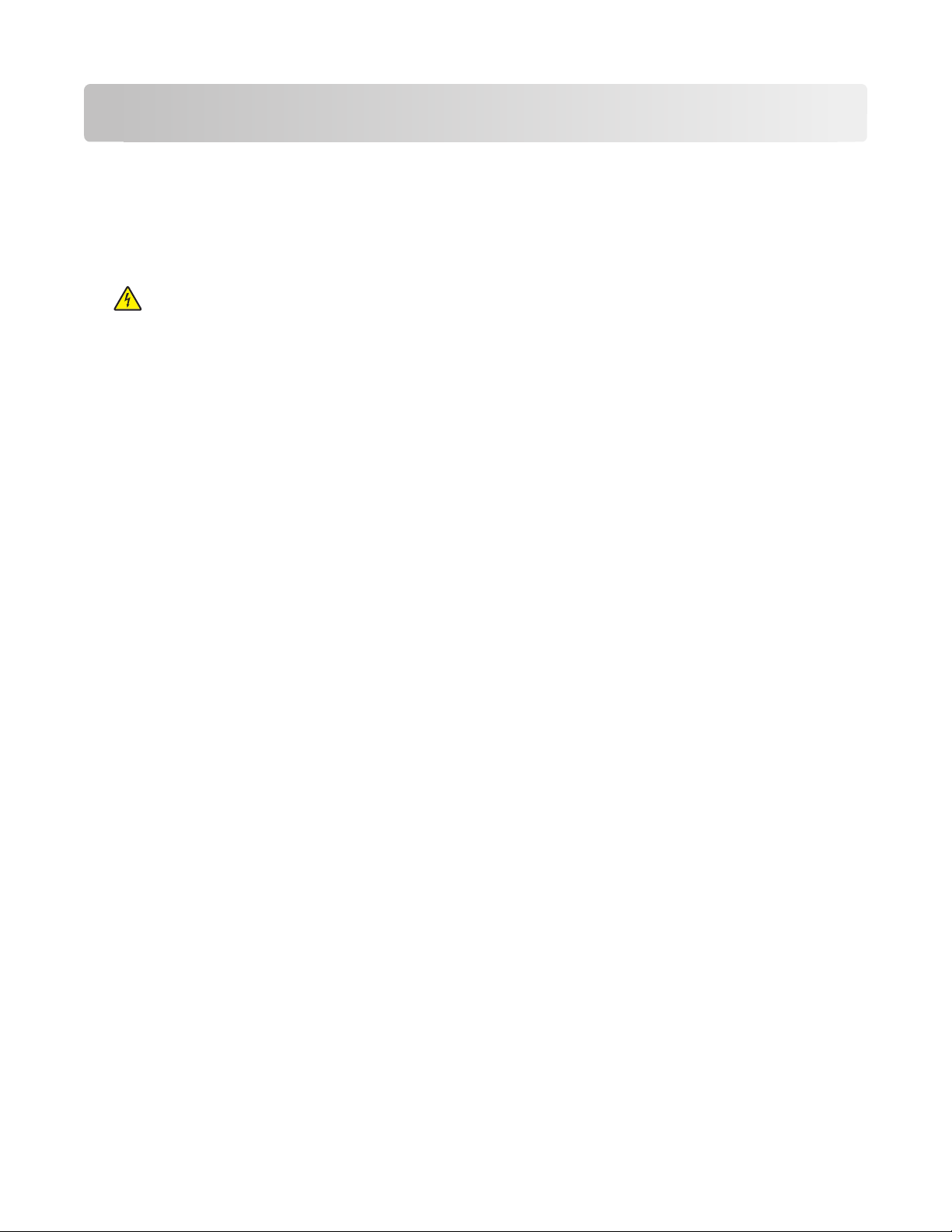
Vedlikeholde skriveren
Med jevne mellomrom må du utføre visse oppgaver for å opprettholde optimal utskriftskvalitet.
Rengjøre skriveren utvendig
1 Kontroller at skriveren er slått av og strømledningen er trukket ut fra vegguttaket.
FORSIKTIG – FARE FOR ELEKTRISK STØT: For å unngå risikoen for elektriske støt når du rengjør utsiden
av skriveren, må du koble fra strømkabelen og alle andre kabler fra skriveren før du fortsetter.
2 Fjern alt papir fra skriveren.
3 Fukt en ren, lofri klut med vann.
Advarsel – mulig skade: Ikke bruk rengjøringsmidler. Det kan skade overflaten på skriveren.
4 Tørk kun av utsiden av skriveren.
Advarsel – mulig skade: Det kan være skadelig for skriveren å rengjøre innsiden med en fuktig klut.
5 Sørg for at hele skriveren er tørr før du starter en ny utskriftsjobb.
Oppbevare rekvisita
Finn en kjølig og ren plass for oppbevaring av skriverrekvisita. Oppbevar rekvisita i originalemballasjen med riktig
side opp inntil du er klar til å bruke det.
Du må ikke utsette skriverrekvisita for
• direkte sollys
• temperaturer over 35 °C
• høy relativ luftfuktighet på mer enn 80 %
• saltholdig luft
• etsende gasser
• mye støv
Kontrollere rekvisitastatusen fra en datamaskin i nettverket
Merk: Datamaskinen må være koblet til det samme nettverket som skriveren.
1 Skriv IP-adressen til skriveren i adressefeltet til nettleseren din.
Merk: Hvis du ikke kjenner IP-adressen til skriveren, skriv ut en nettverksoppsettside, og finn IP-adressen i TCP/IP-
delen.
2 Klikk på Device Status (Enhetsstatus). Siden Enhetsstatus vises, med et sammendrag av rekvisitanivåene.
Vedlikeholde skriveren
81
Page 82

Bestille rekvisita
Hvis du skal bestille rekvisita i USA, kan du ringe Lexmark på 1-800-539-6275 for å få informasjon om Lexmarkautoriserte leverandører i området der du befinner deg. I andre land eller regioner kan du besøke Lexmarks
hjemmeside på www.lexmark.com eller kontakte stedet der du kjøpte skriveren.
Merk: Alle anslagene om levetiden for skriverrekvisita forutsetter utskrift på vanlig papir i Letter- eller A4-størrelse.
Bestille tonerkassetter
Når 88 Kassett snart tom vises eller utskriften blir utydelig, kan du kanskje forlenge tonerkassettens levetid:
1 Ta ut tonerkassetten.
2 Rist den godt fra side til side flere ganger for å fordele toneren.
3 Sett inn tonerkassetten igjen, og fortsett utskriften.
Merk: Gjenta dette helt til det ikke hjelper lenger, og bytt deretter kassetten.
Anbefalte tonerkassetter og delenummer
Delenavn Lexmark returprogram-kassett Vanlig kassett
For USA og Canada
Tonerkassett E260A11A E260A21A
Tonerkassett med høy kapasitet E360H11A E360H21A
For Europa, Midtøsten og Afrika
Tonerkassett E260A11E E260A21E
Tonerkassett med høy kapasitet E360H11E E360H21E
For stillehavsregionen i Asia, inkludert Australia og New Zealand
Tonerkassett E260A11P E260A21P
Tonerkassett med høy kapasitet E360H11P E360H21P
For Latin-Amerika
Tonerkassett E260A11L E260A21L
Tonerkassett med høy kapasitet E360H11L E360H21L
Vedlikeholde skriveren
82
Page 83

Bestille et fotoledersett
Skriveren kan gi deg en beskjed, eller en lyssekvens, for å informere deg om at levetiden til fotoledersettet snart er
nådd, avhengig av din skrivermodell. Bestill et fotoledersett på dette tidspunktet. Du kan også se status for
fotoledersettet, ved å skrive ut en side med nettverksoppsett.
Varenavn Varenummer
Fotoledersett E260X22G
Skifte rekvisita
Bytte tonerkassetten
Når meldingen 88 Lite toner igjen vises, eller når du får problemer med utskriftskvaliteten, bør du ta ut
tonerkassetten. Rist den godt fra side til side flere ganger for å fordele toneren, og sett den deretter tilbake på plass
og fortsett utskriften. Når utskriftskvaliteten ikke lenger blir bedre ved at du rister kassetten, må du sette inn en ny
tonerkassett.
Merk: Du kan finne ut omtrent hvor mye toner som er igjen i kassetten ved å skrive ut en side med menyinnstillinger.
Slik bytter du tonerkassetten:
1 Åpne frontdekselet ved å trykke på knappen på venstre side av skriveren og senke dekselet.
2 Trykk på knappen på fotoledersettets sokkel, og dra deretter ut tonerkassetten ved hjelp av hendelen.
Vedlikeholde skriveren
83
Page 84

3 Pakk ut den nye tonerkassetten.
Advarsel – mulig skade: Når du bytter tonerkassett, må du ikke la den nye tonerkassetten stå lenge i sterkt lys.
Hvis den gjør det, kan det føre til problemer med utskriftskvaliteten.
4 Rist kassetten slik at toneren fordeles jevnt.
5 Sett inn den nye tonerkassetten ved å justere valsene på tonerkassetten etter pilene på sporene på fotolederen.
Skyv tonerkassetten helt inn. Kassetten klikker på plass når den er riktig satt inn.
6 Lukk frontdekselet.
Bytte fotoledersettet
Skriveren varsler deg automatisk før fotoledersettet når maksimalt antall sider, ved å vise meldingen 84 Fotoleder
snart oppbrukt eller 84 Bytt fotoleder på skjermen. Du kan også vise statusen for fotolederen ved å skrive
ut en side med menyinnstillinger.
Når meldingen 84 Fotoleder snart oppbrukt e ller 84 Bytt fotoleder vises først e gang, bør du bestille
en ny fotoleder umiddelbart. Skriveren kan fungere normalt etter at fotoledersettet er oppbrukt, men
utskriftskvaliteten vil reduseres.
Merk: Fotoledersettet er bare ett element.
Vedlikeholde skriveren
84
Page 85

1 Slå av skriveren.
2 Åpne frontdekselet ved å trykke på knappen på venstre side av skriveren og senke frontdekselet.
3 Dra fotolederen og tonerkassetten ut av skriveren som en enhet, ved å dra i håndtaket på tonerkassetten.
Merk: Fotolederen og tonerkassetten danner en enhet.
Sett enheten på et rent, plant underlag.
4 Trykk på knappen på bunnen av fotoledersettet. Trekk tonerkassetten opp og ut ved hjelp av håndtaket.
Vedlikeholde skriveren
85
Page 86

5 Pakk ut det nye fotoledersettet.
Advarsel – mulig skade: Du må aldri berøre fotoledertromlene. Gjør du det kan utskriftskvaliteten bli dårlig i
fremtiden.
6 Sett inn tonerkassetten i fotoledersettet ved å justere valsene på tonerkassetten etter sporene. Skyv inn
tonerkassetten til den klikker på plass.
7 Installer enheten i skriveren ved å justere pilene på enheten etter pilene i skriveren. Dytt inn enheten så langt
den går.
Vedlikeholde skriveren
86
Page 87

8 Etter at du har byttet fotoledersette må du nullstille fotoledertelleren.
Du nullstiller fotoledertelleren ved å åpne frontdekselet og trykke på og holde nede
teller for fotoleder vises. Strømlampen blinker, og skriveren piper.
Advarsel – mulig skade: Hvis du tilbakestiller fotolederens teller uten å bytte fotoleder, kan skriveren bli skadet
og garantien bli ugyldig.
9 Lukk frontdekselet.
til Tilbakestiller
Flytte skriveren
Før du flytter skriveren
FORSIKTIG – FARE FOR PERSONSKADE: Følg disse retningslinjene før du flytter skriveren for å unngå
personskade og skade på skriveren:
• Slå av skriveren med strømbryteren, og trekk strømledningen ut av stikkontakten.
• Koble alle ledninger og kabler fra skriveren før du flytter den.
• Løft skriveren vekk fra den separate skuffen og sett den til side, istedenfor å løfte skuffen og skriveren samtidig.
Merk: Bruk håndtakene på sidene for å løfte skriveren.
Bruk bare den strømledningen som følger med dette produktet, eller en strømledning som er godkjent av
produsenten.
Advarsel – mulig skade: Skade på skriveren som forårsakes av feilaktig flytteprosedyre, dekkes ikke av
skrivergarantien.
Flytte skriveren til et annet sted
Skriveren og tilleggsutstyret kan trygt flyttes til et annet sted så lenge følgende forholdsregler følges:
• Hvis skriveren f lyttes på en vogn eller lign ende, må denne vognen ha en o verflate som har plass til h ele bunnplaten
på skriverkabinettet. Vogner som brukes til å flytte tilleggsutstyr, må ha en overflate som er stor nok til
tilleggsutstyret.
• Hold skriveren i oppreist posisjon.
• Unngå kraftig risting og sammenstøt.
Transportere skriveren
Når du skal transportere skriveren, må du bruke origina lemballasjen eller ringe kjøpsstedet og be om flytteemballasje.
Vedlikeholde skriveren
87
Page 88

Administrativ støtte
Finne avansert informasjon om nettverk og administrasjon
For mer avanserte systemstøtteoppgaver ser du Nettverksveiledning på CDen Programvare og dokumentasjon, og
Administrasjonsguide for innebygd webserver på Lexmarks hjemmeside på http://support.lexmark.com.
Bruke EWS (Embedded Web Server)
Dersom skriveren er koblet til et nettverk er EWSen tilgjengelig for en rekke funksjoner, inkludert:
• Vis et virtuelt display av skriverens kontrollpanel
• kontrollere statusen til skriverrekvisitaene
• konfigurere skriverinnstillingene
• konfigurere nettverksinnstillingene
• vise rapporter
Åpne Embedded Web Server ved å skrive inn IP-adressen til skriveren i adressefeltet til nettleseren din.
Merk:
• Hvis du ikke kjenner IP-adressen til skriveren, skriv ut en nettverksoppsettside, og finn IP-adressen i TC P/IP-delen.
• For mer informasjon, se Nettverksguide på CDen Programvare og dokumentasjon, og Administrasjonsguide for
innebygd webserver på Lexmarks
TM
hjemmeside: www.lexmark.com.
Kontrollere det virtuelle displayet
Det virtuelle displayet fungerer på samme måte som et faktisk display ville ha gjort på kontrollpanelet på en skriver,
og viser skrivermeldinger.
For å åpne den innebygde webserveren skriver du inn skriverens IP-adresse i adressefeltet på nettleseren.
Merk: Hvis du ikke vet skriverens IP-adresse, kan du gjøre følgende:
• Vise IP-adressen på skriverens kontrollpanel i TCP/IP-delen av menyen Nettverk/Porter.
• Skrive ut en nettverksoppsettside eller menyinnstillingssidene og finne IP-adressen i TCP/IP-delen.
Det virtuelle displayet vises øverst i venstre hjørne av skjermen.
Kontrollere enhetsstatus
På siden Enhetsstatus i Embedded Web Server er det mulig å se innstillinger for skuffer, tonernivået i tonerkassetten,
gjenværende levetid for fotolederen og kapasitetsmål for enkelte skriverdeler.
1 Skriv IP-adressen til skriveren i adressefeltet til nettleseren din.
Merk: Hvis du ikke vet skriverens IP-adresse, kan du gjøre følgende:
Administrativ støtte
88
Page 89
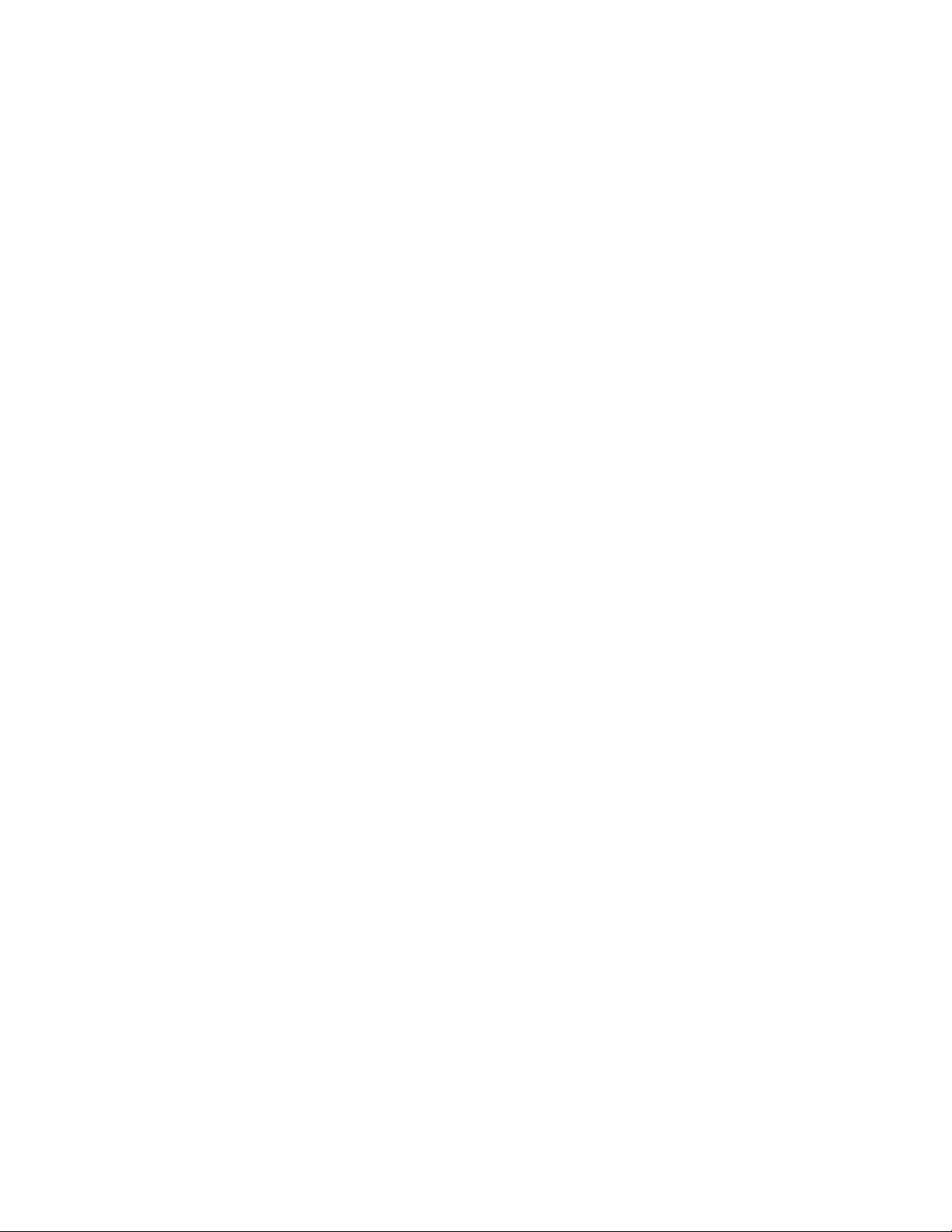
• Vise IP-adressen på skriverens kontrollpanel i TCP/IP-delen av menyen Nettverk/Porter.
• Skrive ut en nettverksoppsettside eller menyinnstillingssidene og finne IP-adressen i TCP/IP-delen.
2 Klikk på Device Status (Enhetsstatus).
vise rapporter
Du kan vise enkelte rapporter fra Embedded Web Server. Disse rapportene er nyttige når du skal fastsette status for
skriver, nettverk og rekvisita.
1 Skriv IP-adressen til skriveren i adressefeltet til nettleseren din.
Merk: Hvis du ikke vet skriverens IP-adresse, kan du gjøre følgende:
• Vise IP-adressen på skriverens kontrollpanel i TCP/IP-delen av menyen Nettverk/Porter.
• Skrive ut en nettverksoppsettside eller menyinnstillingssidene og finne IP-adressen i TCP/IP-delen.
2 Klikk Reports (Rapporter) og deretter type rapport du ønsker å se.
Opprette e-postvarslinger
Du kan få skriveren til å sende deg en e-post når tonernivået er lavt eller det må skiftes eller legges i papir, eller ryddes
opp etter papirstopp.
1 Skriv IP-adressen til skriveren i adressefeltet til nettleseren din.
Merk: Hvis du ikke vet skriverens IP-adresse, kan du gjøre følgende:
• Vise IP-adressen på skriverens kontrollpanel i TCP/IP-delen av menyen Nettverk/Porter.
• Skrive ut en nettverksoppsettside eller menyinnstillingssidene og finne IP-adressen i TCP/IP-delen.
2 Klikk på Settings (Innstillinger).
3 Klikk på E-mail Alert Setup (Oppsett for e-postvarslinger) under Andre innstillinger.
4 Velg varslingselementene, og skriv inn e-postadressene som e-postvarslingene skal sendes til.
5 Klikk på Send.
Merk: Kontakt systemansvarlig for å konfigurere e-postserveren.
Konfigurere varsler for rekvisita
Du kan avgjøre hvordan du vil bli varslet om når rekvisita når lavt nivå, eller blir oppbrukt.
1 Skriv IP-adressen til skriveren i adressefeltet til nettleseren din.
Merk: Hvis du ikke vet IP-adressen til skriveren, skriver du ut en nettverksoppsettside og finner IP-adressen i
TCP/IP-avsnittet.
2 Klikk på Settings (Innstillinger).
3 Klikk på Printer Settings (Skriverinnstillinger).
4 Klikk på Supply Notifications (Varsler for rekvisita).
Administrativ støtte
89
Page 90
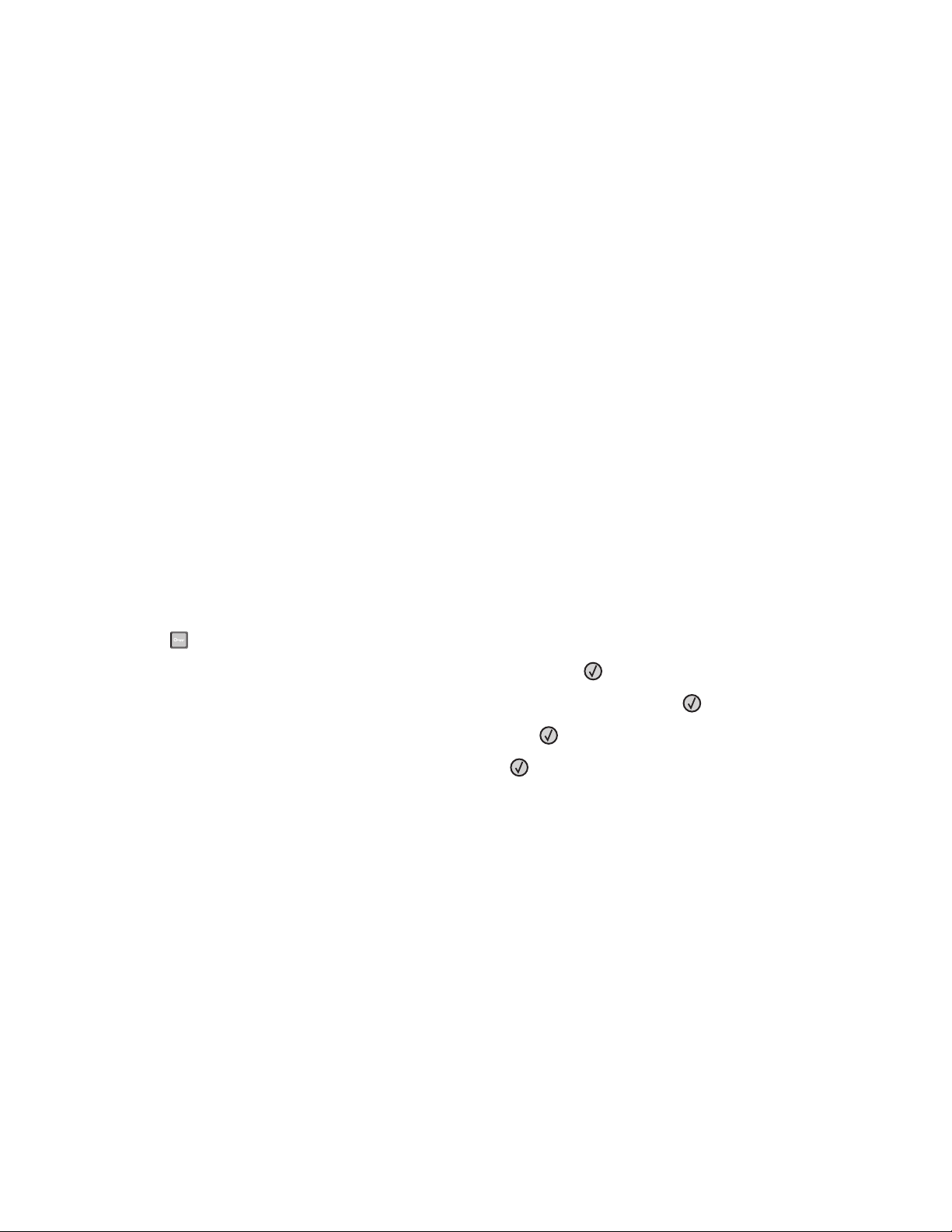
5 Velg innstilling for hver enkelt rekvisita fra menyen. Forklaring for hver innstilling blir gitt.
6 Klikk på Submit (Send) for å lagre innstillingene.
Kopiere skriverinnstillingene til andre skrivere
Ved å bruke den innebygde webserveren kan du kopiere innstillingene til opptil 15 andre nettverksskrivere.
1 Skriv IP-adressen til skriveren i adressefeltet til nettleseren din.
Merk: Hvis du ikke vet skriverens IP-adresse, kan du gjøre følgende:
• Vise IP-adressen på skriverens kontrollpanel i TCP/IP-delen av menyen Nettverk/Porter.
• Skrive ut en nettverksoppsettside eller menyinnstillingssidene og finne IP-adressen i TCP/IP-delen.
2 Klikk på Copy Printer Settings (Kopier skriverinnstillingene).
3 For å endre språk velger du et språk fra listen, og klikker Click here to submit language (Klikk her for å angi
språk).
4 Klikk på Printer Settings (Skriverinnstillinger).
5 Skriv inn IP-adressen til kilde- og målskriveren:
Merk: For å legge til flere målskrivere, klikker du knappen Add Target IP (Legg til IP-adresse til mål).
6 Klikk på Copy Printer Settings (Kopier skriverinnstillingene).
Gjenopprette fabrikkoppsettet
1 Trykk på på kontrollpanelet.
2 Trykk på piltastene til teksten Innstillinger vises. Trykk deretter .
3 Trykk på piltastene til teksten Generelle innstillinger vises. Trykk deretter .
4 Trykk på piltastene til Fabrikkoppsett vises. Trykk deretter .
5 Trykk på piltastene til Gjenopprett vises. Trykk deretter .
Vent til teksten Lagrer endringer vises kort, etterfulgt av Gjenoppretter fabrikkinstillinger,
før skriveren går tilbake til Klar.
Advarsel – mulig skade: Hvis Gjenopprett nå er valgt, tilbakestilles alle skriverinnstillingene til
standardinnstillingene, unntatt innstillingene på menyen Nettverk/porter. Alle nedlastinger som er lagret i
internminnet, slettes. Nedlastinger som er lagret i flash-minnet berøres ikke.
Administrativ støtte
90
Page 91

Fjerne fastkjørt papir
Melding er om papirs topp vises på skjermen på skriverens ko ntrollpanel , og de viser også hvor i skri veren papir stoppet
har oppstått. Dersom det er flere enn ett papirstopp, vises antallet fastkjørte sider.
Merk: Gjenopprett v/stopp er som standard satt til Auto. Når Gjenopprett v/stopp er satt til Automatisk, kan minnet
som inneholder bil det av siden brukes på nytt et ter at siden er skrevet ut, dersom minnet trengs til en annen operasjon.
Dette kan skje før papiret forlater skriveren. Derfor blir en fastkjørt side i noen tilfeller skrevet ut på nytt, og i andre
tilfeller ikke. Det avhenger av skriverens samlede minnebruk.
Unngå papirstopp
Disse tipsene kan hjelpe deg med å unngå papirstopp:
Anbefalinger for papirskuffer
• Kontroller at papiret ligger rett i skuffen.
• Ikke ta ut skuffene mens skriveren skriver ut.
• Ikke legg papir i skuffene mens skriveren skriver ut. Legg papir i skuffen før utskriften startes, eller vent til du får
beskjed om det.
• Ikke legg i for mye papir. Pass på at utskriftsmaterialet ikke overstiger den angitte maksimumshøyden.
• Kontroller at papirførerne i skuffene eller flerfunksjonsmateren er riktig plassert, og at de ikke presser for hardt
mot papiret eller konvoluttene.
• Skyv skuffen helt inn etter at du har lagt i papir.
Papiranbefalinger
• Bruk bare anbefalt papir eller spesialpapir.
• Ikke legg i krøllet, brettet eller fuktig papir.
• Bøy, luft og rett ut papiret før du legger det i skriveren.
• Ikke bruk papir som er klippet eller beskåret for hånd.
• Ikke bland ulike papirstørrelser, -tykkelser eller -typer i samme bunke.
• Kontroller at alle papirstørrelser og papirtyper er riktig angitt via menyene på skriverens kontrollpanel.
• Oppbevar papiret etter produsentens anbefalinger.
Fjerne fastkjørt papir
91
Page 92

Identifisere papirstopp i papirbanen
24x
233, 234,
24x
251
200
201
235
202
231
234
Illustrasjonen nedenfor viser utskriftsmaterialets bane gjennom skriveren. Banen avhenger av hvilken mater som
brukes (Skuff 1, Skuff 2 eller multifunksjonsmater), og om en tosidig utskriftsjobb er sendt.
Når en papirstopp oppstår, vises en beskjed som angir hvor papiret har stoppet, eller antallet ark som har stoppet.
De tre-sifrede numrene er oppgitt på illustrasjonen for å vise hvor papirstoppet har oppstått.
231
234
233, 234,
24x
Forstå meldinger om papirstopp og plasseringer
Merk: Du må fjerne alt papir fra hele papirbanen før papirstoppmeldingen fjernes.
Du må kanskje åpne deksler og ta ut papirskuffer for å få tilgang til fastkjørt utskriftsmateriale. Følgende illustrasjon
og tabell indikerer hvor papirstopp kan oppstå. Se Papirstoppnummer og hvordan du skal få tilgang til området med
papirstopp på side 93 for en liste over papirstoppnummer, samt instruksjoner for hvordan du får tilgang til
plasseringen.
Fjerne fastkjørt papir
92
Page 93

Standardutskuff
1
to Frontdeksel
Multifunksjonsmater - dør
3
Skuff 1
4
5 250- eller 550-arksskuff (tilleggsutstyr)
Bakdeksel
6
Papirstoppnummer og hvordan du skal få tilgang til området med papirstopp
Papirstoppnummer Få tilgang til området
200, 201 Prøv ett eller flere av følgende:
• Ta ut skuff 1.
• Åpne frontluken og ta ut fotoledersettet.
202, 231 Åpne frontdekselet, og deretter bakdekselet.
233, 234 Prøv ett eller flere av følgende:
• Åpne frontdekselet, og deretter bakdekselet.
• Fjern skuff 1. Trykk deretter ned spaken.
235 Fjern papirstoppen fra standardutskuffen
24x Ta ut skuff 2.
251 Åpne flerbruksmaterdekselet.
Fjerne fastkjørt papir
93
Page 94
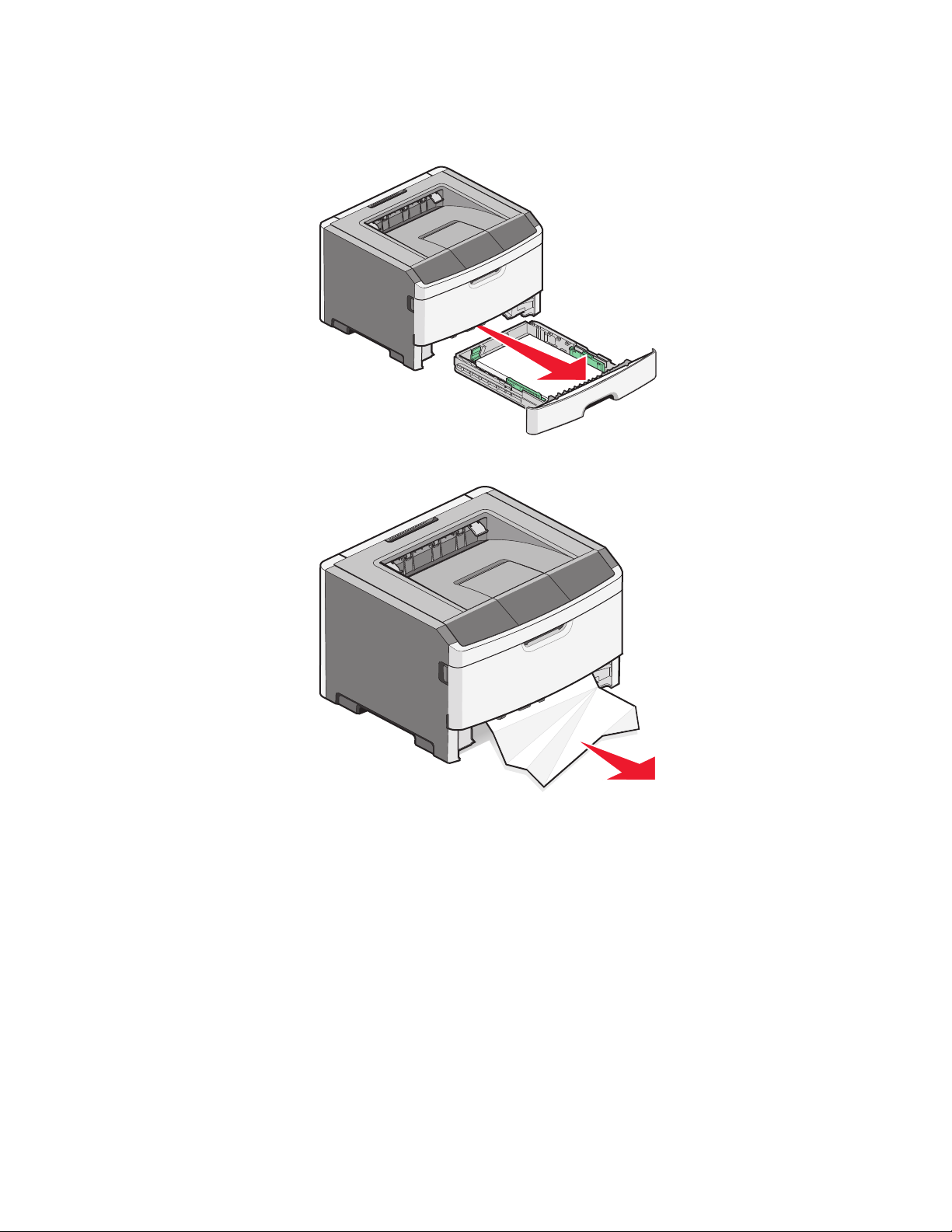
200 Papirstopp
1 Fjern skuffen fra skriveren.
2 Ta ut det fastkjørte papiret, dersom du ser det.
3 Dersom du ikke ser det åpner du luken foran og fjerner fotoleder- og tonerenheten.
Merk: Når fotoledersettet og tonerkassetten er sammen, blir de kalt en enhet.
Fjerne fastkjørt papir
94
Page 95
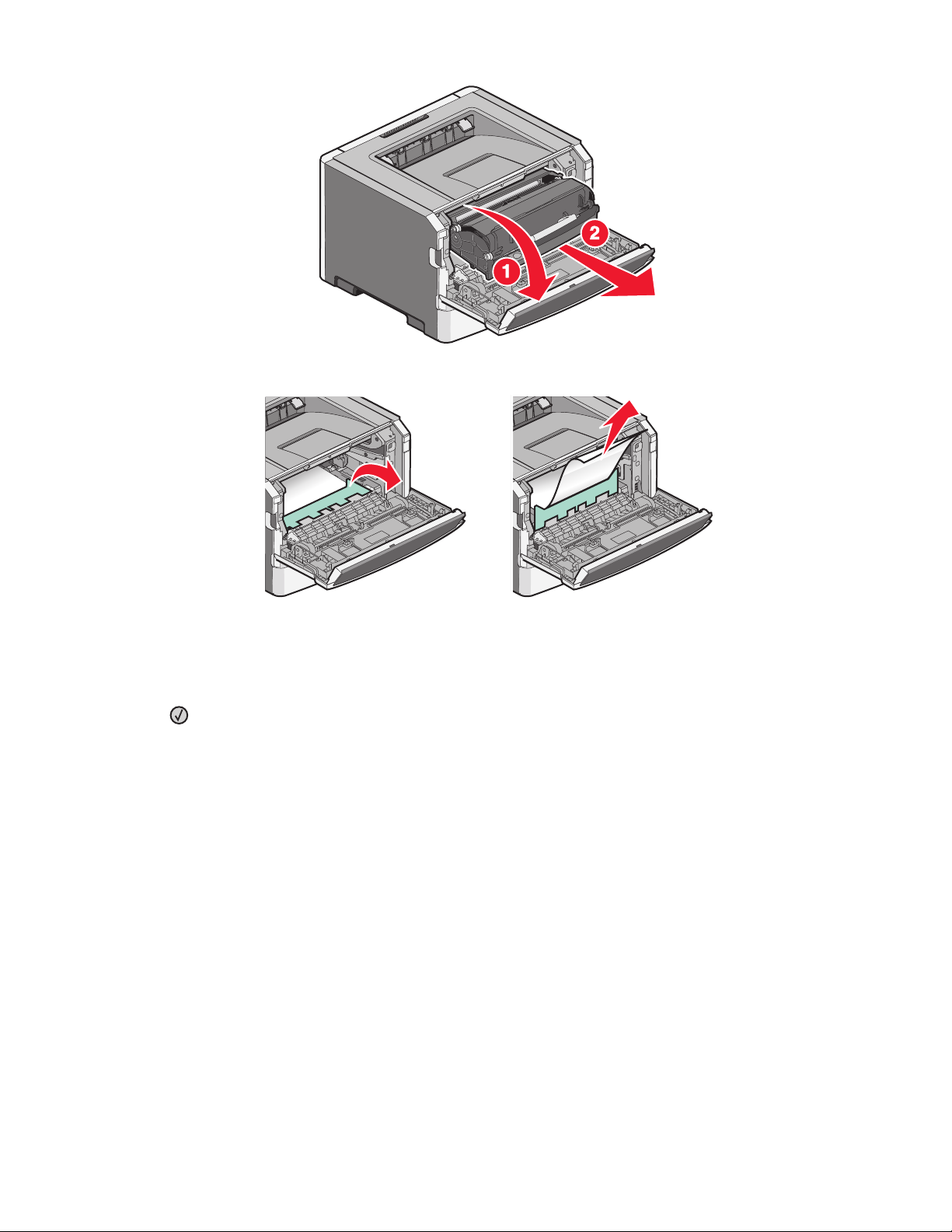
4 Løft opp klaffen foran på skriveren og fjern alt papir som er fastkjørt.
5 Sikt inn og sett tilbake enheten.
6 Lukk frontdekselet.
7 Sett inn skuffen.
8 Trykk på .
Fjerne fastkjørt papir
95
Page 96

201 Papirstopp
FORSIKTIG – VARM OVERFLATE: Skriveren kan være varm innvendig. Hvis du vil redusere risikoen for skader,
må du la overflaten kjøles ned før du berører den.
1 Åpne frontdekselet og fjern enheten.
2 Løft opp klaffen foran på skriveren, og fjern alt papir som er fastkjørt.
3 Sikt inn og sett tilbake enheten.
4 Lukk frontdekselet.
5 Trykk på .
Fjerne fastkjørt papir
96
Page 97

202 Papirstopp
FORSIKTIG – VARM OVERFLATE: Skriveren kan være varm innvendig. Hvis du vil redusere risikoen for skader,
må du la overflaten kjøles ned før du berører den.
1 Åpne frontdekselet og fjern enheten.
2 Løft opp klaffen foran på skriveren, og fjern alt papir som er fastkjørt.
3 Åpne bakdekselet.
Fjerne fastkjørt papir
97
Page 98

4 Ta ut det fastkjørte papiret.
5 Plasser enheten riktig, og sett den inn igjen.
6 Lukk bakdekselet.
7 Lukk frontdekselet.
8 Trykk på .
231 Papirstopp
FORSIKTIG – VARM OVERFLATE: Skriveren kan være varm innvendig. Hvis du vil redusere risikoen for skader,
må du la overflaten kjøles ned før du berører den.
1 Åpne frontdekselet.
2 Åpne bakdekselet.
Fjerne fastkjørt papir
98
Page 99

3 Ta ut det fastkjørte papiret.
4 Lukk bakdekselet.
5 Lukk frontdekselet.
6 Trykk på .
Dersom papirstoppet ikke løses følger du fremgangsmåten i 233 Papirstopp på side 100.
Fjerne fastkjørt papir
99
Page 100

233 Papirstopp
1 Tu skuffen ut av skriveren.
2 Finn spaken som angitt. Dra hendelen ned for å frigjøre papirstoppet.
3 Dra det fastkjørte papiret ut fra dupleksområdet.
4 Sett inn skuffen.
5 Trykk på .
Dersom papirstoppet ikke løses følger du fremgangsmåten i 231 Papirstopp på side 98.
234 Papirstopp
En eller flere papirstopp er i dupleksområdet til skriveren når skriveren er slått på. Følg fremgangsmåtene i disse
emnene for å finne og fjerne fastkjørt papir:
• 231 Papirstopp på side 98
• 233 Papirstopp på side 100
Fjerne fastkjørt papir
100
 Loading...
Loading...