Page 1
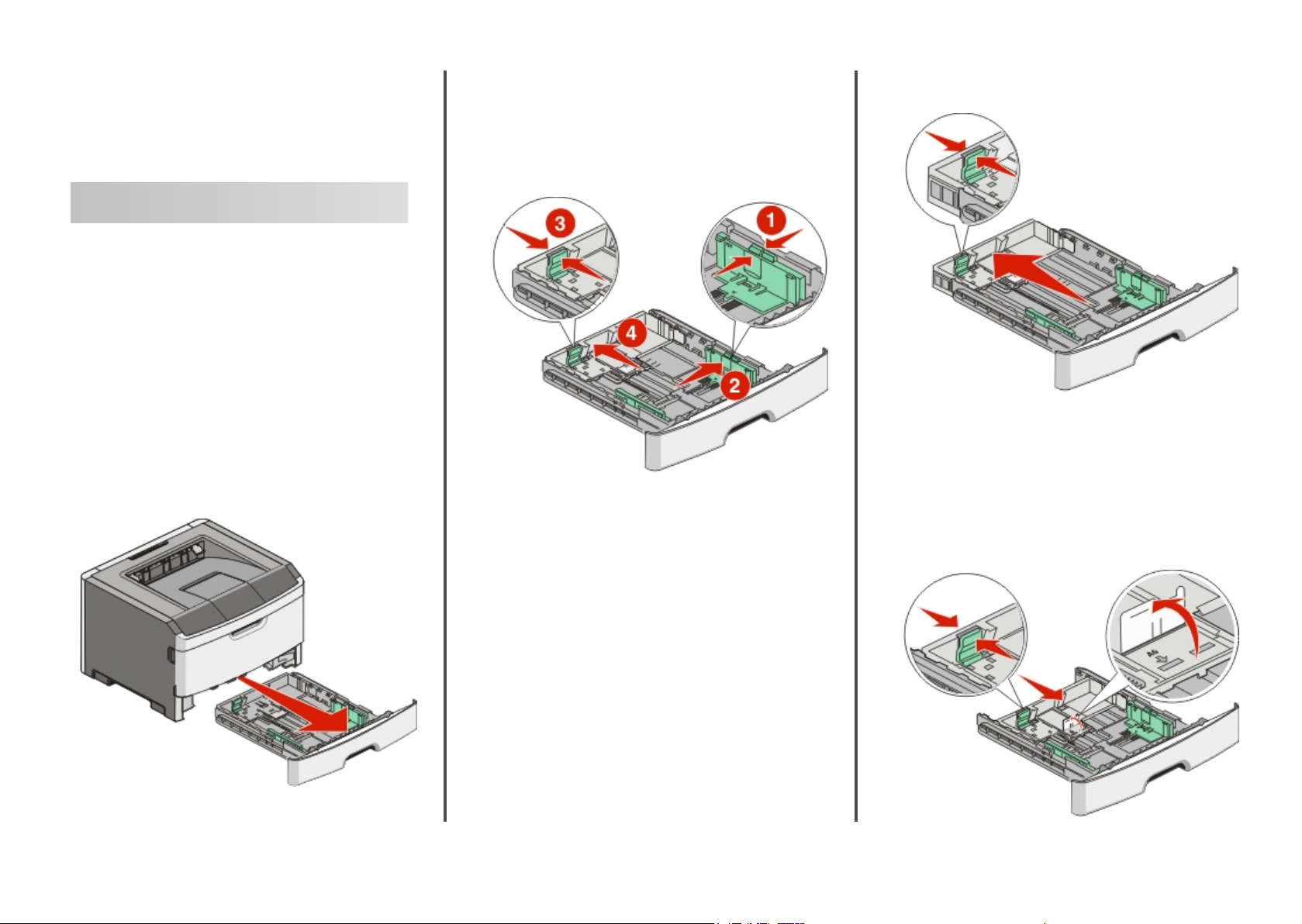
Lexmark™ E360
Quick Reference
Loading paper
Loading the standard 250-sheet tray
The printer has two trays to select from: the standard tray (Tray 1),
also known as the 250-sheet tray, and either the optional
250-sheet tray or the optional 550-sheet tray (Tray 2). Only one
optional drawer (which includes an optional tray) may be attached
to the printer at one time.
2 Squeeze the width guide tabs on the right guide as shown, and
slide the width guides to the sides of the tray. Notice that the
two width guides move in unison when you move just the right
width guide.
3 Squeeze the length guide tabs together as shown, and slide
the length guide to the correct position for the paper size being
loaded.
the position for the length of paper you are loading. The tray
extends backwards as shown.
Notes:
• Proper paper loading prevents jams and facilitates
trouble-free printing.
• Do not remove trays while a job prints or while Busy appears
on the display. Doing so may cause a jam.
1 Pull the tray completely out.
If you are loading a longer size of paper like A4 or legal, squeeze
the length guide tab and slide the length guide backwards to
1
If you are loading A6-size paper:
a Squeeze the length guide tab shown as follows, and slide
the length guide toward the center of the tray to the A5
size position.
b Raise the A6 backstop.
Note: The standard tray only accommodates 150 sheets of A6
paper. Notice the maximum fill line on the A6 backstop which
indicates the maximum height for loading A6 paper. Do not try to
overload the tray.
Page 2
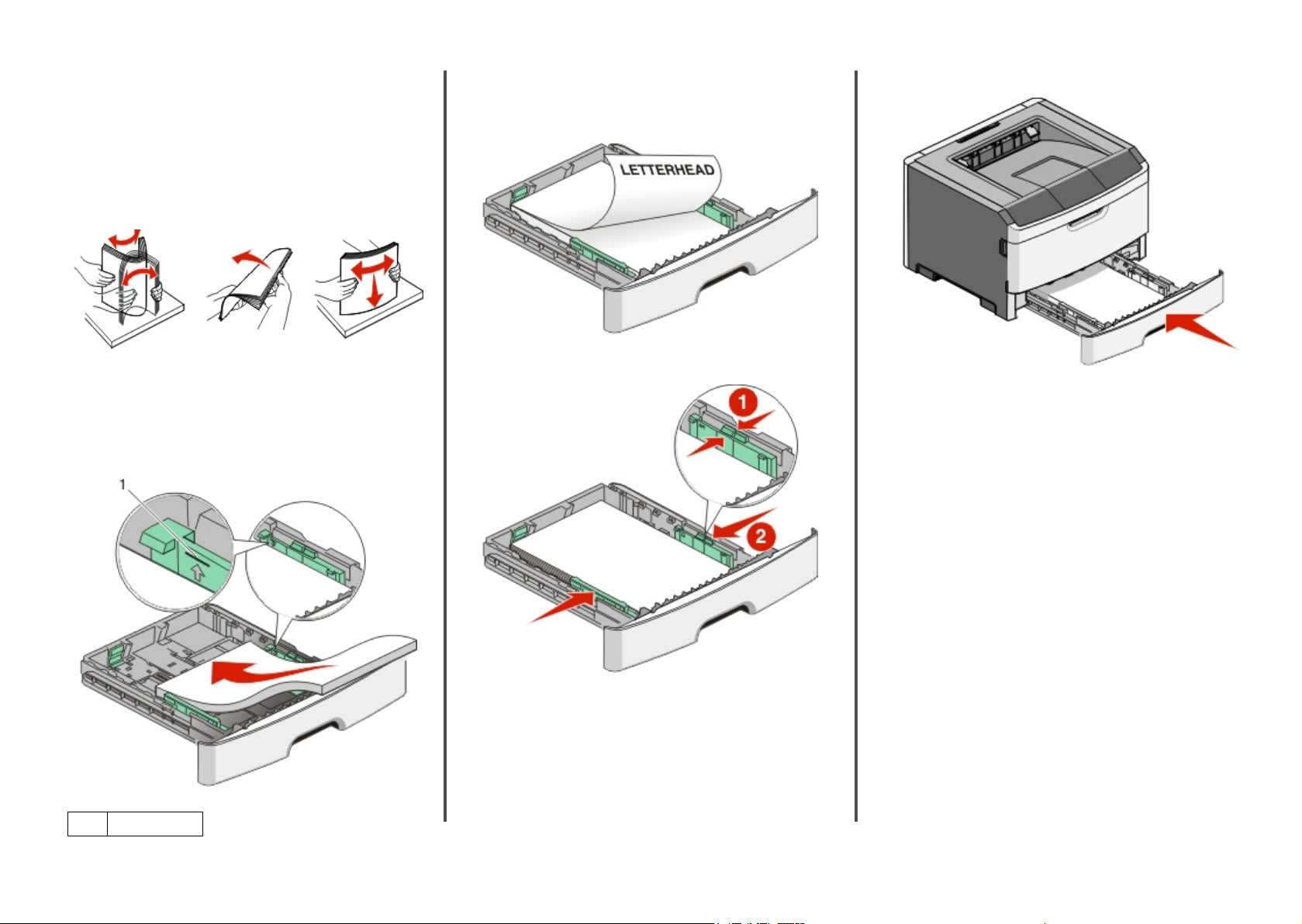
Notes:
• Notice the size indicators on the bottom of the tray. Use
these indicators to help position the guide.
• For setup, load letter- or A4-size paper based on the
standard size for your country or region.
4 Flex the sheets back and forth to loosen them, and then fan
them. Do not fold or crease the paper. Straighten the edges on
a level surface.
5 Load the paper stack toward the back of the tray as shown with
the recommended print side facedown.
Note: Notice the maximum fill line on the side of the width
guide which indicates the maximum height for loading paper.
Do not try to overload the tray. Do not load A6 paper to the
maximum fill line; the tray only holds 150 sheets of A6 paper.
7 Insert the tray.
When loading letterhead, place the top edge of the sheet
toward the front of the tray. Load the letterhead with the
design placed facedown.
6 Squeeze the width guide tabs on the right guide, and slide the
width guides to lightly touch the side of the stack.
8 If a different type of paper was loaded than the type previously
loaded in the tray, change the Paper Type setting for the tray
from the printer control panel. For more information, see
“Setting the Paper Size and Paper Type” on page 5.
Note: The difference between the standard 250-sheet tray and the
optional 250- and 550-sheet trays is that the standard tray
accommodates A6-size paper, so the width guides slide farther to
the center of the tray. You also need to adjust the length guide
specifically created for A6.
Maximum fill line
1
2
Page 3
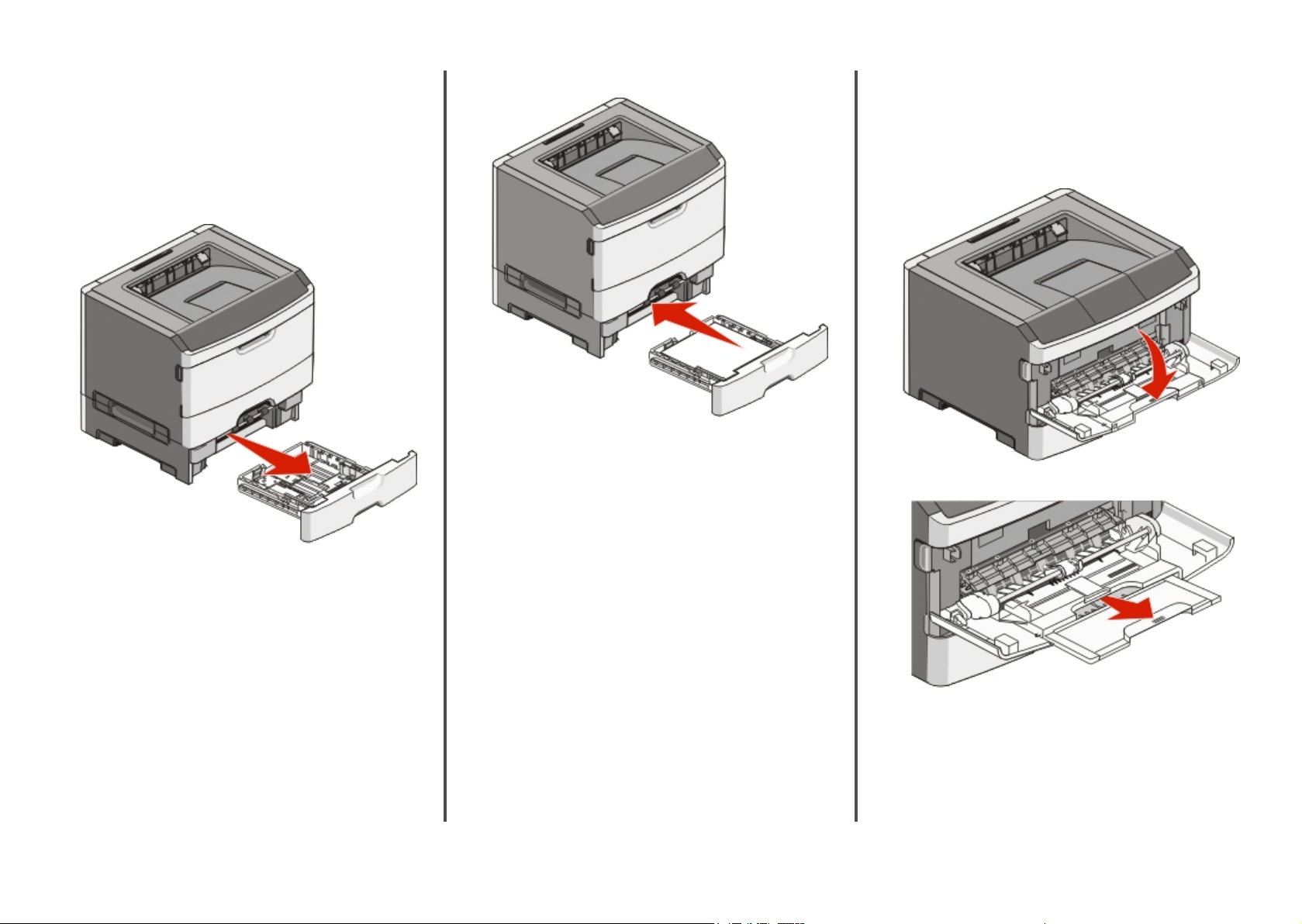
Loading the optional 250- or 550-sheet tray
Only one optional drawer, which includes either a 250- or
550-sheet tray, may be attached to the printer at a time. Regardless
of the number of sheets in the optional tray, it is referred to as Tray
2.
1 Pull the tray completely out.
3 Insert the tray.
Using the multipurpose feeder
You may want to use the multipurpose feeder when you print on
different sizes and types of papers or specialty media, such as card
stock, transparencies, and envelopes. You may also want to use
the multipurpose feeder for single-page print jobs on letterhead
or on other specialty media you do not keep in a tray.
Opening the multipurpose feeder
1 Grasp the handle, and pull the multipurpose feeder door
down.
2 Grasp the raised handle, and pull the extension forward.
2 See “Loading the standard 250-sheet tray” on page 1 to
complete the steps for loading a tray. An optional tray is loaded
in the same way that the standard tray is loaded.
3
Page 4

3 Grasp the handle, and pull the extension so it flips forward.
4 Guide the extension down gently so the multipurpose feeder
is extended fully and open.
Loading the multipurpose feeder
1 Squeeze the tab located on the right width guide, and move
the guides out fully.
2 Prepare the paper or specialty media for loading.
• Flex sheets of paper or paper labels back and forth to
loosen them, and then fan them. Do not fold or crease the
paper or labels. Straighten the edges on a level surface.
• Flex a stack of envelopes back and forth to loosen them,
and then fan them. Straighten the edges on a level surface.
Note: Fanning prevents the edges of envelopes from
sticking together. It also helps them feed properly to
avoid jams. Do not fold or crease envelopes.
3 Load the paper or specialty media.
Notes:
• Do not force any paper into the multipurpose feeder.
Overfilling may cause jams.
• Do not exceed the maximum stack height by forcing paper
or specialty media under the stack height limiters which
are located on the guides.
• Hold transparencies by the edges, and then fan them.
Straighten the edges on a level surface.
Note: Avoid touching the print side of the transparencies.
Be careful not to scratch them.
4
Page 5

shown to illustrate the proper orientation for loading
envelopes.
5 Slide the paper gently into the multipurpose feeder until it
comes to a stop. Paper should lie flat in the multipurpose
feeder. Make sure the paper fits loosely in the multipurpose
feeder and is not bent or wrinkled.
• Load paper, transparencies, and card stock with the
recommended print side faceup and the top edge entering
the printer first. For more information on loading
transparencies, see the packaging the transparencies came
in.
• Load letterhead with the logo faceup and the top edge
entering the printer first.
• Load envelopes with the flap side down and the stamp
location in the position shown. The stamp and address are
Warning—Potential Damage: Never use envelopes
with stamps, clasps, snaps, windows, coated linings, or
self-stick adhesives. These envelopes may severely
damage the printer.
4 Squeeze the tab located on the right width guide to adjust the
guides to lightly touch the sides of the stack.
6 From the printer control panel, set the Paper Size and Paper
Type.
Setting the Paper Size and Paper Type
After you set the Paper Size and Paper Type to the correct settings
for the size and type used in the trays, then any trays containing
the same size and type are automatically linked by the printer.
Note: If the size of the paper being loaded now is the same size as
the previously loaded paper, do not change the Paper Size setting.
1 Make sure the printer is on and Ready appears.
2 From the printer control panel, press .
Paper Menu appears.
3 Press .
4 Press the arrow buttons until Size/Type appears, and then
press .
Select Source appears.
5 Press the arrow buttons until the correct source appears, and
then press .
Size appears under the source name.
6 Press .
5
Page 6

7 Press the arrow buttons until the correct size appears, and then
press .
Submitting Changes appears, followed by Size.
8 Press the arrow buttons until Type appears, and then press
.
9 Press the arrow buttons until the correct type appears, and
then press .
Submitting Changes appears, followed by Type.
Printing
Printing a document
1 Load paper into a tray or feeder.
2 From the Paper menu, set the Paper Type and Paper Size based
on the paper that is loaded.
3 Do one of the following:
1 With a document open, click File > Print.
If necessary, click the disclosure triangle to see more
options.
2 From the print options or Copies & Pages pop-up menu,
choose Printer Features.
3 From the Feature Sets pop-up menu, choose Paper.
4 From the Paper type pop-up menu, choose a paper
type.
5 Click Print.
In Mac OS 9:
a Customize the settings as needed in the Page Setup dialog:
1 With a document open, choose File > Page Setup.
2 From the Paper pop-up menu, choose a paper size or
create a custom size to match the loaded paper.
3 Click OK.
b Customize the settings as needed in the Print dialog:
1 With a document open, choose File > Print.
2 Select a Paper Source option, and then choose the tray
loaded with the appropriate paper.
3 Click Print.
Maintaining the printer
Replacing the photoconductor kit
The printer automatically notifies you before the photoconductor
kit reaches a page maximum by showing 84 PC Kit life
warning or 84 Replace PC Kit on the display. You can also
see the status of the photoconductor kit by printing a menu
settings page.
When 84 PC Kit life warning or 84 Replace PC
Kit first appears, you should immediately order a new
photoconductor kit. While the printer may continue to function
properly after the photoconductor kit has reached its official
end-of-life, print quality significantly decreases.
Note: The photoconductor kit is one item only.
For Windows users
a With a document open, click File ª Print.
b Click Properties, Preferences, Options, or Setup.
c From the Form Source list box, select the source containing
the paper you loaded.
d From the Form Type list box, select the paper type.
e From the Form Size list box, select the paper size.
f Click OK, and then click Print.
For Macintosh users
In Mac OS X:
a Customize the settings as needed in the Page Setup dialog.
1 With a document open, choose File > Page Setup.
2 From the Paper Size pop-up menu, choose a paper size
or create a custom size to match the loaded paper.
3 Click OK.
b Customize the settings as needed in the Print dialog:
Canceling a print job from the printer control panel
If the job is formatting or already printing, and Cancel a job
appears:
1 Press the arrow buttons until Cancel appears.
A list of jobs appears.
2 Press the arrow buttons until the job you want to cancel
appears, and then press
Note: Once a print job is sent, to cancel a job, press . The
Stopped screen appears. Press the arrow buttons until Cancel
a job appears, and then press .
.
6
1 Open the front door by pressing the button on the left side of
the printer and lowering the front door.
2 Pull the photoconductor kit and toner cartridge out of the
printer as a unit by pulling on the toner cartridge handle.
Note: The photoconductor kit and toner cartridge form a unit.
Page 7

Place the unit on a flat, clean surface.
3 Press the button on the base of the photoconductor kit. Pull
the toner cartridge up and out using the handle.
4 Unpack the new photoconductor kit. Be careful not to touch
the photoconductor drum.
5 Insert the toner cartridge into the photoconductor kit by
aligning the rollers on the toner cartridge with the tracks. Push
the toner cartridge until it clicks into place.
6 Install the unit into the printer by aligning the arrows on the
guides of the unit with the arrows in the printer. Push the unit
as far as it will go.
7 After you replace the photoconductor kit, reset the
photoconductor counter. To reset the counter, see the
instruction sheet that came with the new photoconductor kit.
Warning—Potential Damage: Resetting the
photoconductor counter without replacing the
photoconductor may damage your printer and void your
warranty.
8 Close the front door.
Replacing the toner cartridge
When 88 Cartridge is low appears, or when you
experience faded print, remove the toner cartridge. Firmly shake
it side-to-side and front-to-back several times to redistribute the
toner, and then reinsert it and continue printing. When shaking
the cartridge no longer improves the print quality, replace the
toner cartridge.
Note: You can check to see approximately how much toner is left
in your cartridge by printing a menu settings page.
7
Page 8

To replace the toner cartridge:
1 Open the front door by pressing the button on the left side of
the printer and lowering the door.
2 Press the button on the base of the photoconductor kit, and
then pull the toner cartridge out using the handle.
4 Rotate the cartridge in all directions to distribute the toner.
5 Install the new toner cartridge by aligning the rollers on the
toner cartridge with the arrows on the tracks of the
photoconductor kit. Push the toner cartridge in as far as it will
go. The cartridge clicks into place when correctly installed.
Cleaning the exterior of the printer
1 Make sure that the printer is turned off and unplugged from
the wall outlet.
CAUTION—SHOCK HAZARD: To avoid the risk of
electric shock when cleaning the exterior of the printer,
unplug the power cord from the wall outlet and
disconnect all cables to the printer before proceeding.
2 Remove all paper from the printer.
3 Dampen a clean, lint-free cloth with water.
Warning—Potential Damage: Do not use household
cleaners or detergents, as they may damage the finish of the
printer.
4 Wipe only the outside of the printer.
Warning—Potential Damage: Using a damp cloth to clean
the interior may cause damage to your printer.
5 Make sure all areas of the printer are dry before beginning a
new print job.
3 Unpack the new toner cartridge.
Warning—Potential Damage: When replacing a toner
cartridge, do not leave the new cartridge exposed to direct
light for an extended period of time. Extended light exposure
can cause print quality problems.
6 Close the front door.
8
 Loading...
Loading...