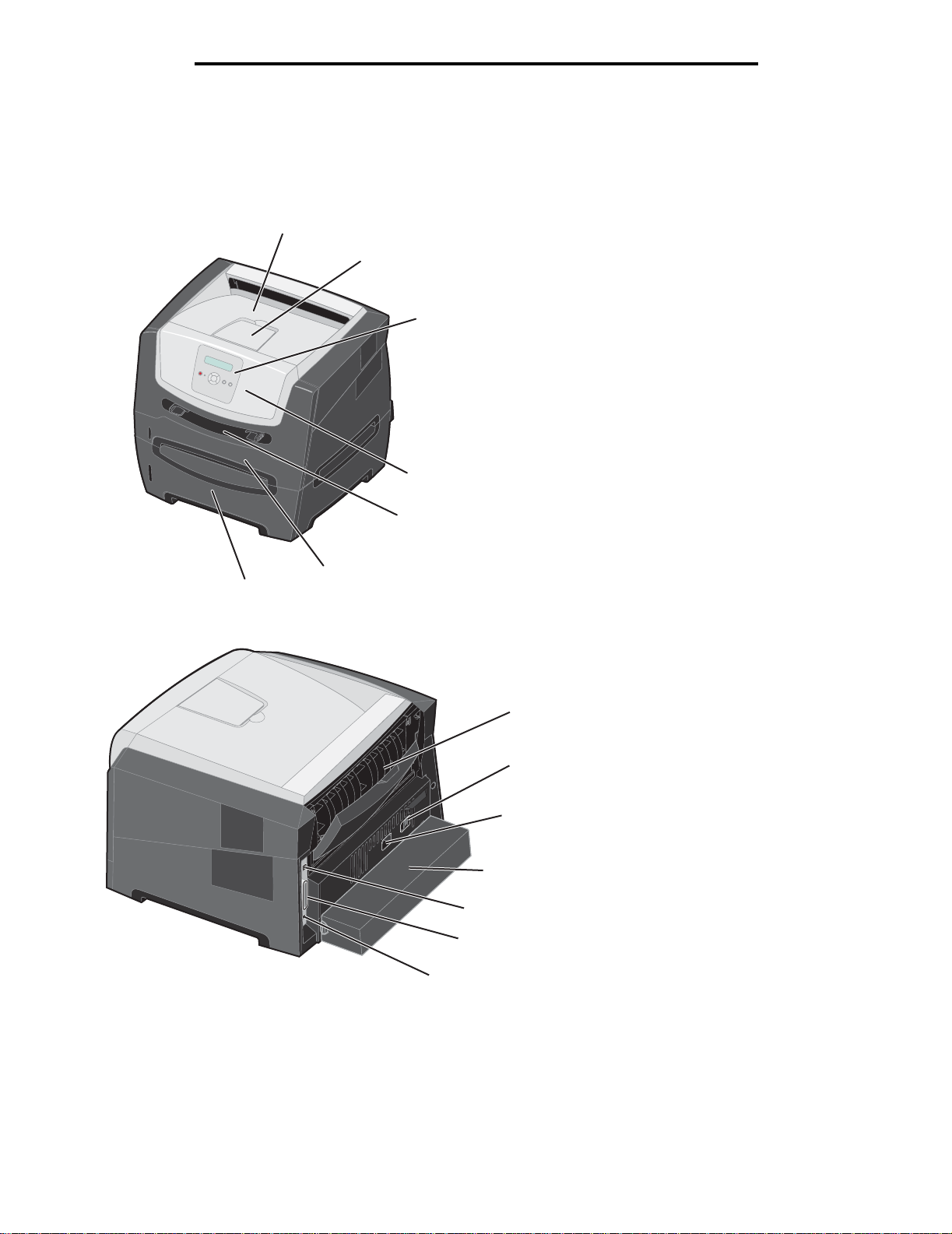
Kurzanleitung
Übersicht über den Drucker
1
Kurzanleitung
2
3
4
5
6
7
3
1 150-Blatt-Papierablage
2 Papierstütze
3 Bedienerkonsole und Menütasten
4 Vordere Klappe
5 Manuelle Zuführung
6 250-Blatt-Fach
7 250-Blatt-Zuführung oder
550-Blatt-Zuführung (zusätzlich)
1 Hintere Papierausgabe
2 Netzschalter
1
3 Netzkabelanschluss
4 Schutzabdeckung (nicht für alle
2
Modelle verfügbar)
5 USB-Anschluss
6 Parallelanschluss
7 Ethernet-Anschluss
4
5
6
7
1
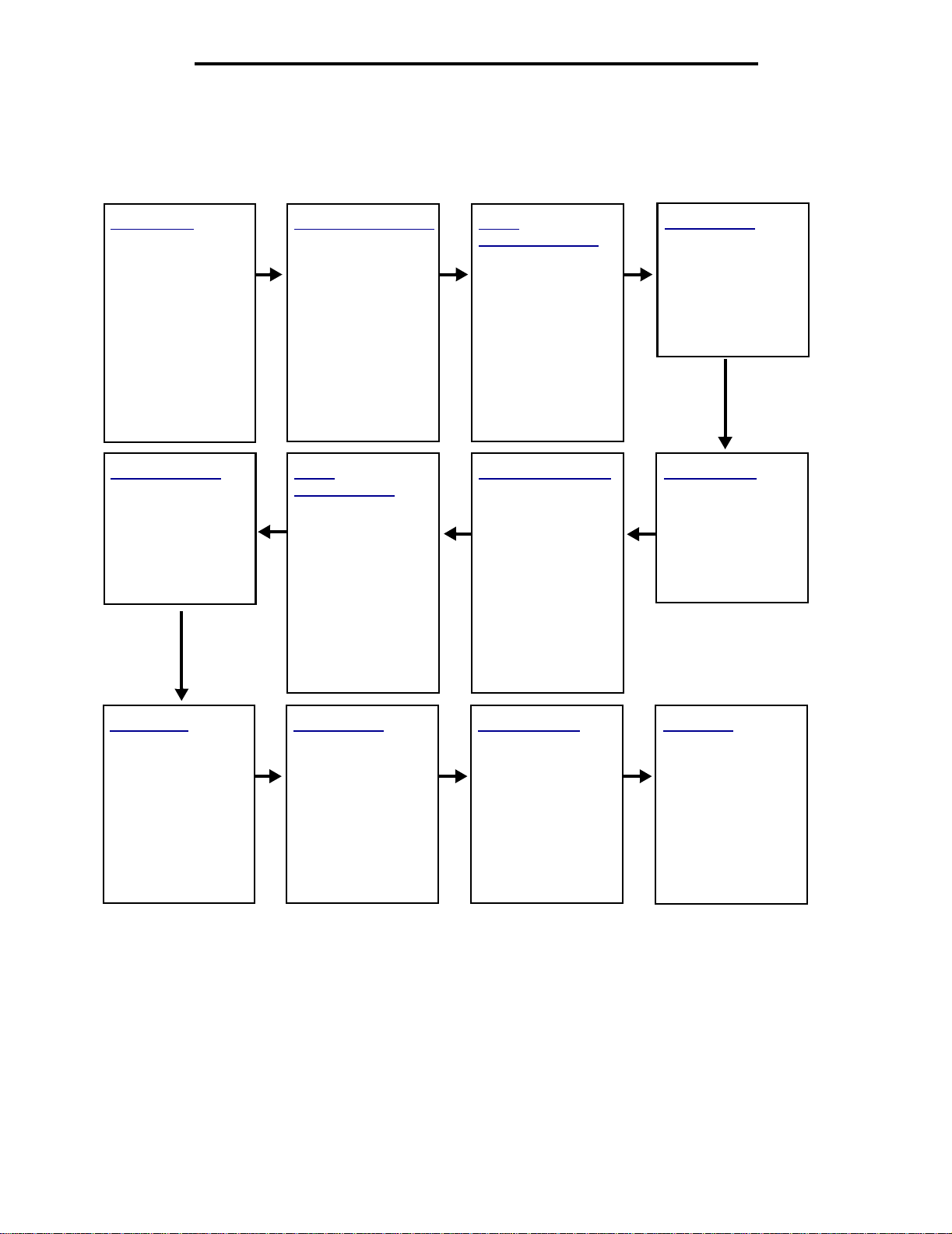
Übersicht über den Drucker
Es sind verschiedene Menüs verfügbar, mit denen Sie die Druckereinstellungen auf einfache Weise ändern können. In der
Abbildung werden der Menüindex der Bedienerkonsole, die Menüs sowie di e in den einzelnen Menüs verfügbaren
Optionen angezeigt. Weitere Informationen zu den Menüs und Menüoptionen finden Sie in der Anleitung zu Menüs und
Meldungen auf der CD Software und Dokumentation.
Menü Papier
Papiereinzug
Papierformat
Papiersorte
Benutzersorten
Konfiguration
Universal
Ersatzformat
Papierstruktur
Papiergewicht
Papierauswahl
Menü PostScript
PS-Fehler drucken
Schriftpriorität
Menü Papierausgabe
Beidseitig
Beids. Binderand
Kopien
Leere Seiten
Sortieren
Trennseiten
Trennseitenzufuhr
Mehrseitendruck
Mehrseit. Reihenfolge
Mehrseitenansicht
Mehrseitenrand
Menü
PCL-Emulation
Schriftartquelle
Schriftartname
Punktgröße
Teilung
Zeichensatz
Ausrichtung
Zeilen pro Seite
Breite A4
Fachumkehrung
Auto WR nach ZV
Auto ZV nach WR
Menü
Dienstprogramme
Menüs drucken
Druckerstatus
Netzkonf. drucken
Schriftarten drucken
Verzeichnis drucken
Werksvorgaben
Flash formatieren
Flash-Defragmentieren
Hex Trace
Menü Konfiguration
Sparmodus
Stiller Modus
Druckersprache
Energiesparmodus
Ressourcen speichern
Druckzeitsperre
Wartezeitsperre
Auto. fortfahren
Nach Stau weiter
Seitenschutz
Anzeigesprache
Tonerwarnung
Menü Auftrag
Drucker zurücksetzen
Menü Qualität
Auflösung
Tonerauftrag
Korrektur kleine
Schriften
Menü PPDS
Ausrichtung
Zeilen pro Seite
Zeilen pro Zoll
Seitenformat
Zeichensatz
Beste Anpassung
Fach 1 Umkehrung
Auto WR nach ZV
Auto ZV nach WR
Menü Parallel
Std. Parallel
Menü Netzwerk
Standard-Netzwerk
2
Menü USB
Standard-USB
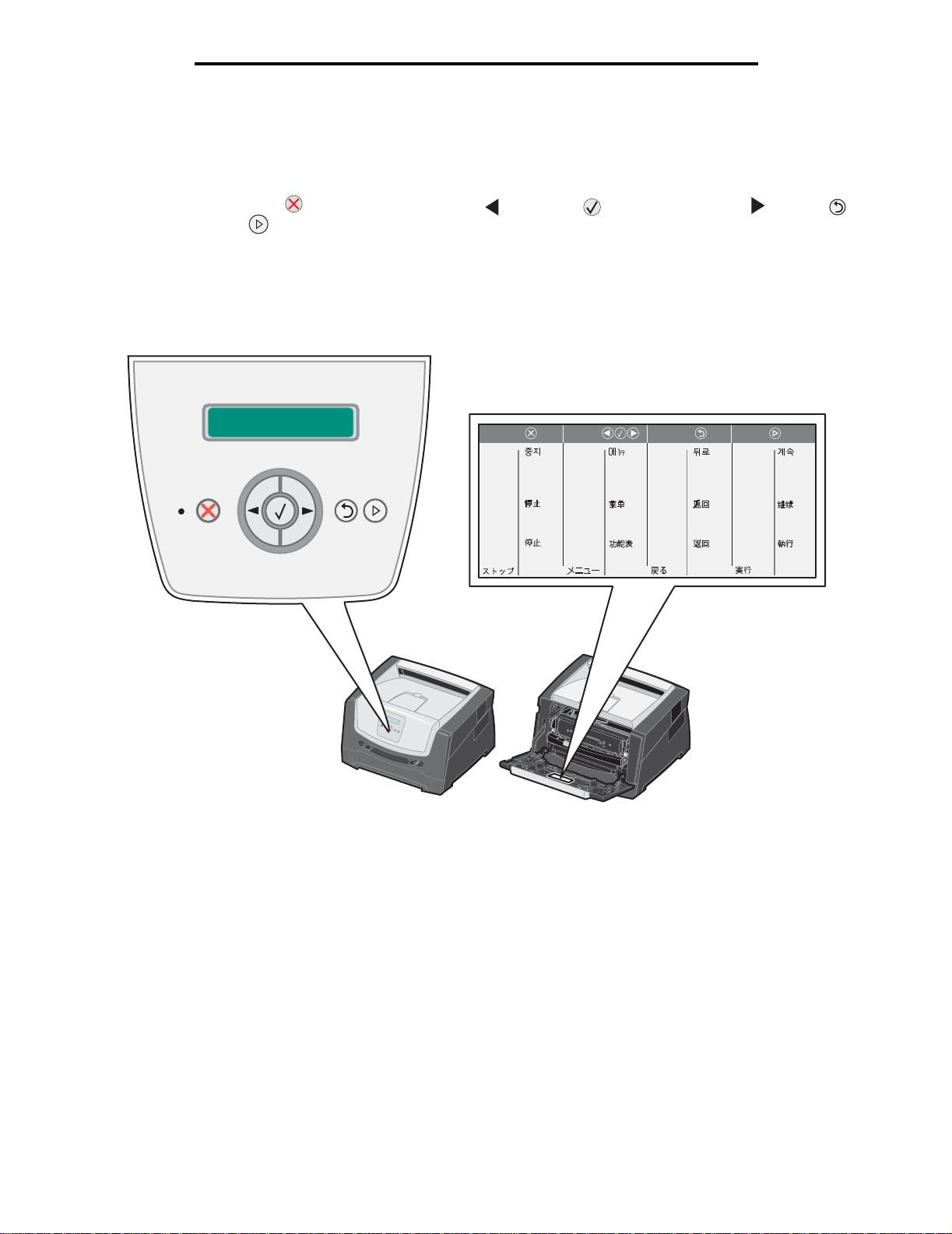
Die Bedienerkonsole
Die Bedienerkonsole
Die Bedienerkonsole umfasst folgende Komponenten:
• Eine Flüssigkristallanzeige (LCD) mit zwei Zeilen zur Anzeige von Text.
• Sechs Tasten: Stopp , Menü (mit linker Menütaste , Auswählen und rechter Menütaste ), Zurück
und Fortfahren .
• Eine Kontrollleuchte.
Hinweis: Ein Aufkleber auf der Innenseite der vorderen Klappe enthält die Bezeichnungen der
Bedienerkonsolentasten in Ihrer Sprache. Ein weiterer übe rsetzter Aufkleber wird im Karton des
Druckers mitgeliefert.
Parar
Stop
Stop
Stop
Seis
Stop
Stopp
Leállítás
Stop
Stopp
Stop
Стоп
Parar
Stopp
Durdur
Menu
Menu
Nabídka
Menu
Menu
Valikko
Menu
Menü
Menü
Menu
Meny
Menu
Меню
Menú
Meny
Menü
BackStop
Voltar
ě
Zp t
Tilbage
Terug
Takaisin
Retour
Zurück
Vissza
Indietro
Tilbake
Wró
ć
aa
Hзд
Atrás
Bakåt
Geri
Go
Continuar
Start
Start
Start
Jatka
Reprise
Fortfahren
Tovább
Ok
Fortsett
Dalej
Пуск
Continuar
Starta
Git
3
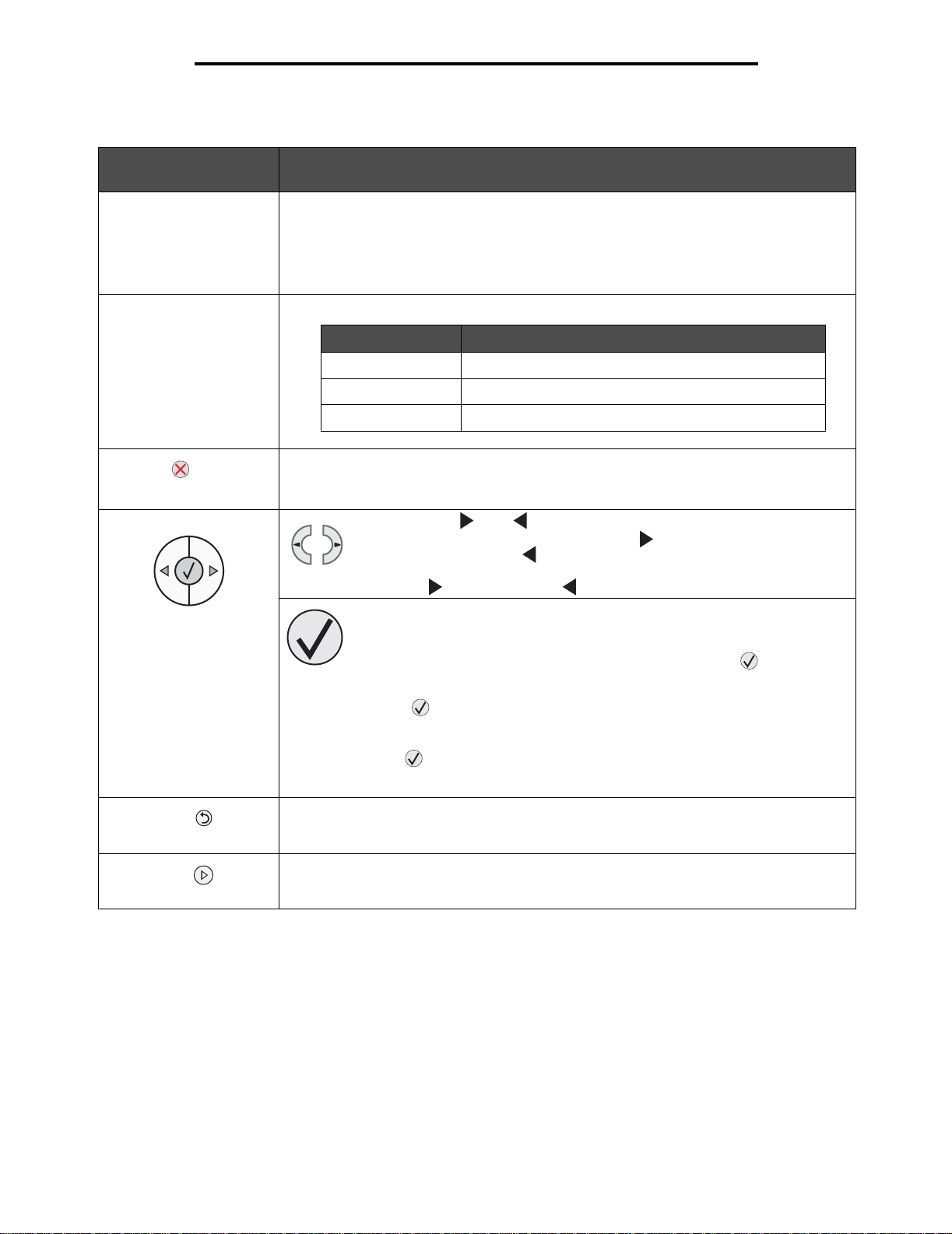
Die Bedienerkonsole
In der folgenden Tabelle werden die Verwendung der Tasten und der Aufbau der Anzeige beschrieben.
Taste oder Element der
Bedienerkonsole Funktion
Anzeige In der Anzeige werden Meldungen ausgegeben, die den aktuellen Druckerstatus
Kontrollleuchte Eine grüne LED auf der Anzeige gibt Auskunft über den Druckerstatus.
Stopp Drücken Sie die Taste Stopp, um die mechanischen Vorgänge des Druckers anzuhalten.
Menütasten Mit den Tasten und wird eine Menügruppe geöffnet. Wenn eine
beschreiben und mögliche Druckerprobleme aufzeigen, die Sie beheben müssen.
Die oberste Zeile ist die Kopfzeile. Hier werden der aktuelle Status und der Status der
Verbrauchsmaterialien (Warnungen) angezeigt. Sie können hier Meldungen zum
Druckerstatus und zu Verbrauchsmaterialien sowie den Bildschirm "Anzeigen" anzeigen
lassen.
Status Bedeutung
Aus Der Drucker ist ausgeschaltet.
Ein Der Drucker ist eingeschaltet, aber inaktiv.
Grün blinkend Der Drucker ist eingeschaltet und belegt.
Die Meldung Nicht bereit wird angezeigt. Der Drucker setzt den Betrieb fort, wenn die
Taste Fortfahren gedrückt wird.
Menügruppe aktiv ist, drücken Sie die Taste , um zur nächsten Auswahl zu
gelangen, bzw. die Taste , um zur vorherigen Auswahl zu wechsel n.
Mit diesen Tasten können Sie außerdem die gewünschte Anzahl Kopien
automatisch erhöhen ( ) oder verringern ( ).
Drücken Sie die Taste Auswählen, um eine Aktion für ein ausgewähltes
Element auszulösen.
Wählt die Menüoption in der zweiten Zeile der Anzeige aus. Wenn ein Menü wie
beispielsweise Menü Papier angezeigt wird und Sie die T aste drücken, wird
das Menü geöffnet, und die erste im Menü enthaltene Druckereinstellung wird
angezeigt.
Wenn Sie die Taste drücken, während eine Menüoption wie Papiereinzug angezeigt
wird, wird die Option geöffnet, und die Standardeinstellung wird angezeigt.
Wenn eine Menüoption wie Manuelle Zuführung angezeigt wird, wird diese Option durch
Drücken der Taste als neue Standardeinstellung für die Option "Papiereinzug"
gespeichert. Der Drucker zeigt kurz die Meldung Gespeichert an und kehrt zur Ebene der
Menüoption zurück.
Zurück Drücken Sie die Taste Zurück, um zu der vorherigen Menügruppe zurückzukehren.
Fortfahren Drücken Sie die Taste Fortfahren, um den Drucker nach einer Offline-Situation (zum
Wenn Sie sich am Anfang der Menügruppe befinden, hat diese Taste die Funktion einer
Fortfahren-Taste.
Beenden von Menüs, zum Löschen der meisten Fehlermeldun gen) in den Status "Bereit"
zu schalten.
4
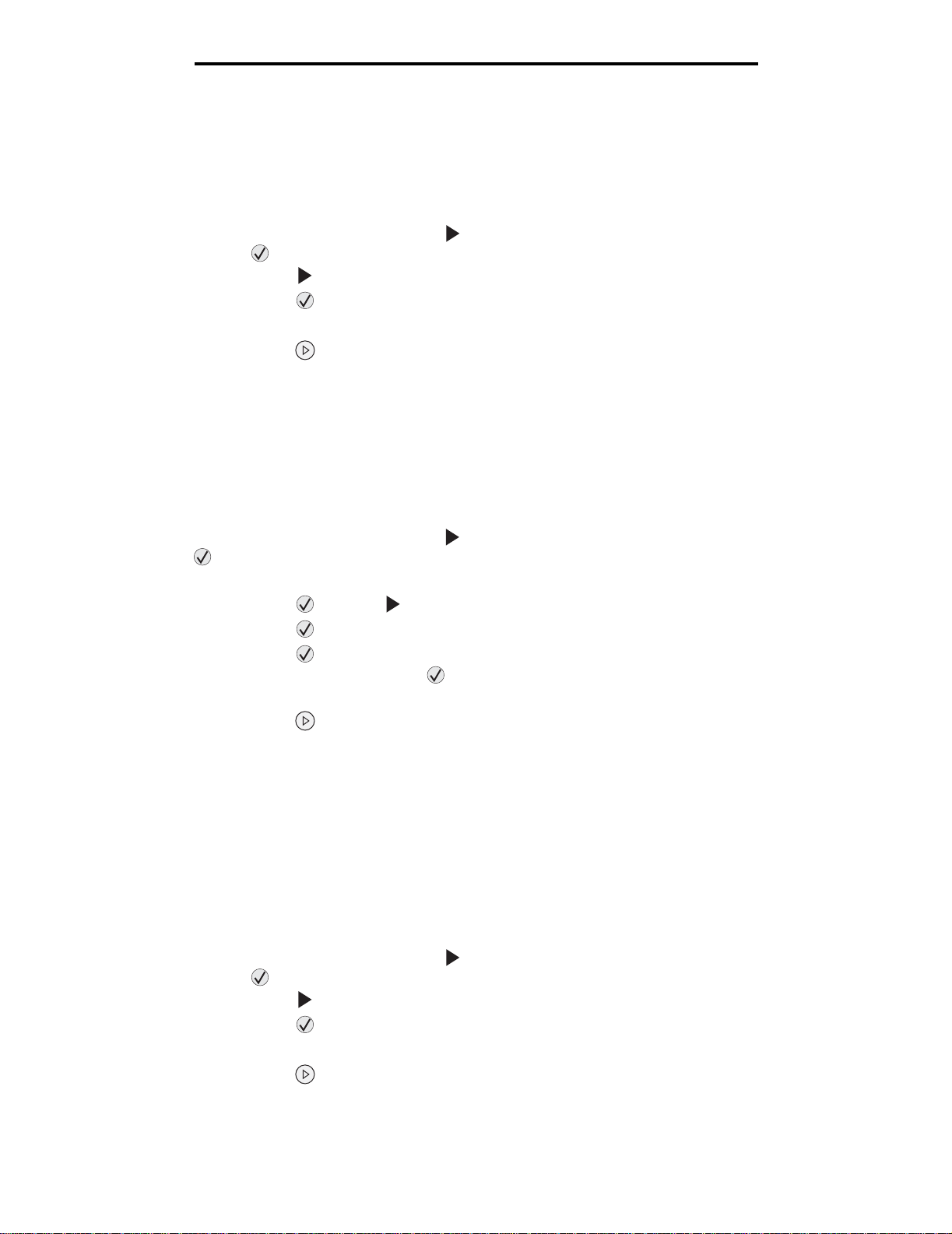
Drucken der Seite mit den Menüeinstellungen
Drucken der Seite mit den Menüeinstellungen
Sie können eine Seite mit den Menüeinstellungen drucken, um die Standardeinstellungen des Druckers und die korrekte
Installation der Druckeroptionen zu überprüfen.
1 Vergewissern Sie sich, dass der Drucker eingeschaltet ist und der Status Bereit angezeigt wird.
2 Drücken Sie an der Bedienerkonsole di e Taste , bis Menü Dienstprogramme angezeigt wird, und drücken Sie
dann die Taste .
3 Drücken Sie die Taste , bis Menüs drucken angezeigt wird.
4 Drücken Sie die Taste ; Einstellungen wird angezeigt.
Die Kontrollleuchte blinkt, und der Drucker druckt die Seiten.
5 Drücken Sie die Taste , um in den Status Bereit zurückzukehren.
Drucken einer Netzwerk-Konfigurationsseite
Wenn der Drucker in ein Netzwerk eingebunden ist, drucken Sie zur Überprüfung der Netzwerkverbindung auf dem
Drucker eine Netzwerk-Konfigurationsseite. Auf dieser Seite finden Sie außerdem wichtige Informationen für die
Konfiguration des Netzwerkdrucks.
1 Vergewissern Sie sich, dass der Drucker eingeschaltet ist und der Status Bereit angezeigt wird.
2 Drücken Sie an der Bedienerkonsole die Taste , bis Menü Netzwerk angezeigt wird, und drücken Sie dann die
Taste .
Standard-Netzwerk wird angezeigt.
3 Drücken Sie die Taste und dann , bis Std-Netzw-Konfig angezeigt wird.
4 Drücken Sie die Taste , bis Berichte angezeigt wird.
5 Drücken Sie die Taste , bis Einrichtungsseite angezeigt wird.
Drücken Sie anschließend erneut die Taste .
Netzwerkkarte belegt wird angezeigt. Die Kontrollleuchte blinkt, und der Drucker druckt die Seite.
6 Drücken Sie die Taste , um in den Status Bereit zurückzukehren.
7 Überprüfen Sie im ersten Abschnitt der Netzwerk-Konfigurationsseite, ob als Status "Verbunden" angegeben ist.
Wenn der Status "Nicht verbunden" lautet, ist möglicherweise der LAN-Drop nicht aktiv oder das Netzwerkkabel
fehlerhaft. Wenden Sie sich zur Problemlösung an einen Systemsupport-Mitarbeiter. Drucken Sie eine weitere
Netzwerk-Konfigurationsseite, um zu überprüfen, ob der Drucker jetzt mit dem Netzwerk verbunden ist.
Drucken von Schriftartmusterlisten
So drucken Sie Muster der derzeit für den Drucker zur Verfügung stehenden Schriftarten:
1 Vergewissern Sie sich, dass der Drucker eingeschaltet ist und der Status Bereit angezeigt wird.
2 Drücken Sie an der Bedienerkonsole di e Taste , bis Menü Dienstprogramme angezeigt wird, und drücken Sie
dann die Taste .
3 Drücken Sie die Taste , bis Schriftarten drucken angezeigt wird.
4 Drücken Sie die Taste , bis Liste angezeigt wird.
Die Kontrollleuchte blinkt, und der Drucker druckt die Seiten.
5 Drücken Sie die Taste , um in den Status Bereit zurückzukehren.
5
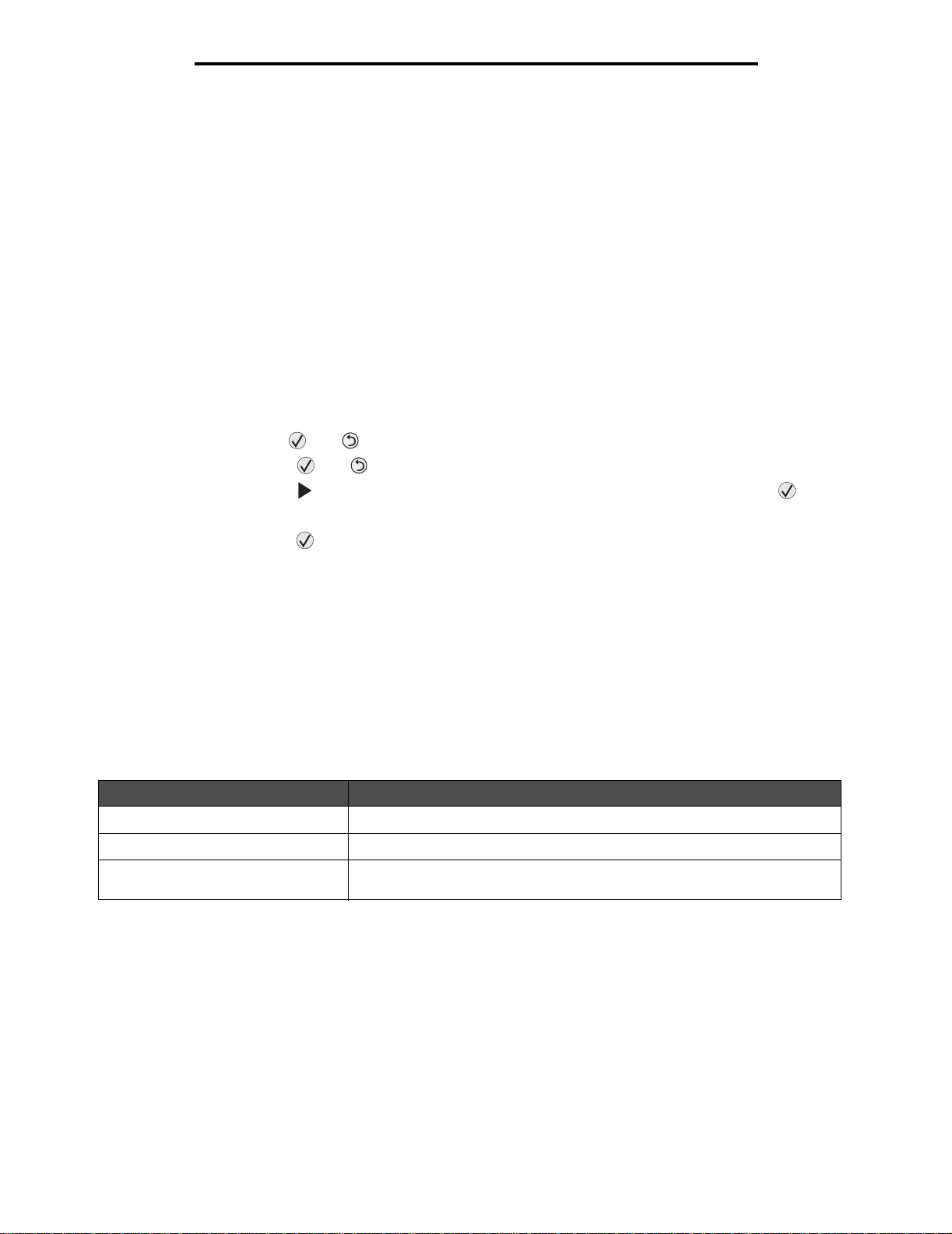
Wiederherstellen der Werksvorgabeeinstellungen
Wiederherstellen der Werksvorgabeeinstellungen
Wenn Sie die Druckermenüs zum ersten Mal an der Bedienerkonsole aufrufen, werden Sie möglicherweise links neben
einem Wert in den Menüs ein Sternchen (*) bemerken. Dieses St ernchen zeigt die Werksvorgabeeinstellung an. Bei diesen
Einstellungen handelt es sich um die ursprünglichen Druckereinstellungen. (Werksvorgaben können je nach Region
unterschiedlich sein.)
Wenn Sie an der Bedienerkonsole eine neue Einstellung auswählen, wird die Meldung Auswahl senden angezeigt.
Wenn die Meldung "Auswahl senden" nicht mehr angezeigt wird, ist neben der Einstellung ein Sternchen sichtbar, wodurch
diese Einstellung als aktuelle benutzerdefinierte Standardeinstellung gekennzeichnet wird. Diese Einstellungen bleiben so
lange aktiv, bis neue Einstellungen gespeichert oder die Werksvorgaben wiederhergestellt werden.
So setzen Sie den Drucker auf die ursprünglichen Werkvorgabeeinstellungen zurück:
Warnung: Alle in den Druckerspeicher (RAM) geladenen Ressourcen (Schriftarten, Makros und Symbolsätze)
werden gelöscht. (Ressourcen im Flash-Speicher oder auf der optionalen Festplatte sind hiervon
nicht betroffen.)
1 Schalten Sie den Drucker aus.
2 Halten Sie die Tasten und gedrückt, während Sie den Drucker einschalten.
3 Lassen Sie die Tasten und los, wenn Selbsttest läuft angezeigt wird.
4 Drücken Sie die Taste , bis Werksvorgaben angezeigt wird. Drücken Sie anschließend die Taste .
Die Menüoptionen Standard wiederherstellen und Netzwerk wiederherstellen stehen zur Auswahl.
5 Drücken Sie die Taste , um die gewünschte Menüoption auszuwählen.
6 Werksvorgaben wiederherstellen wird angezeigt.
Die Menüeinstellungen werden auf die Werksvorgaben zurückgesetzt.
Der Drucker kehrt in den Status Bereit zurück.
Auswählen des Druckerbetriebsmodus
Sie können den Druckerbetriebsmodus auswählen, der Ihren Anforderungen am besten entspricht.
Hinweis: Die Betriebsmodi "Stiller Modus" und "Sparmodus" können gleichzeitig aktiviert werden.
Betriebsmodus Druckerleistung
Normal Der Drucker arbeitet mit optimaler Leistung.
Stiller Modus Der Drucker druckt langsamer und ist dadurch leiser.
Sparmodus Der Drucker minimiert die Verbräuche (Toner, Papier, Energie) bei Wahrung
einer annehmbaren Druckqualität.
6
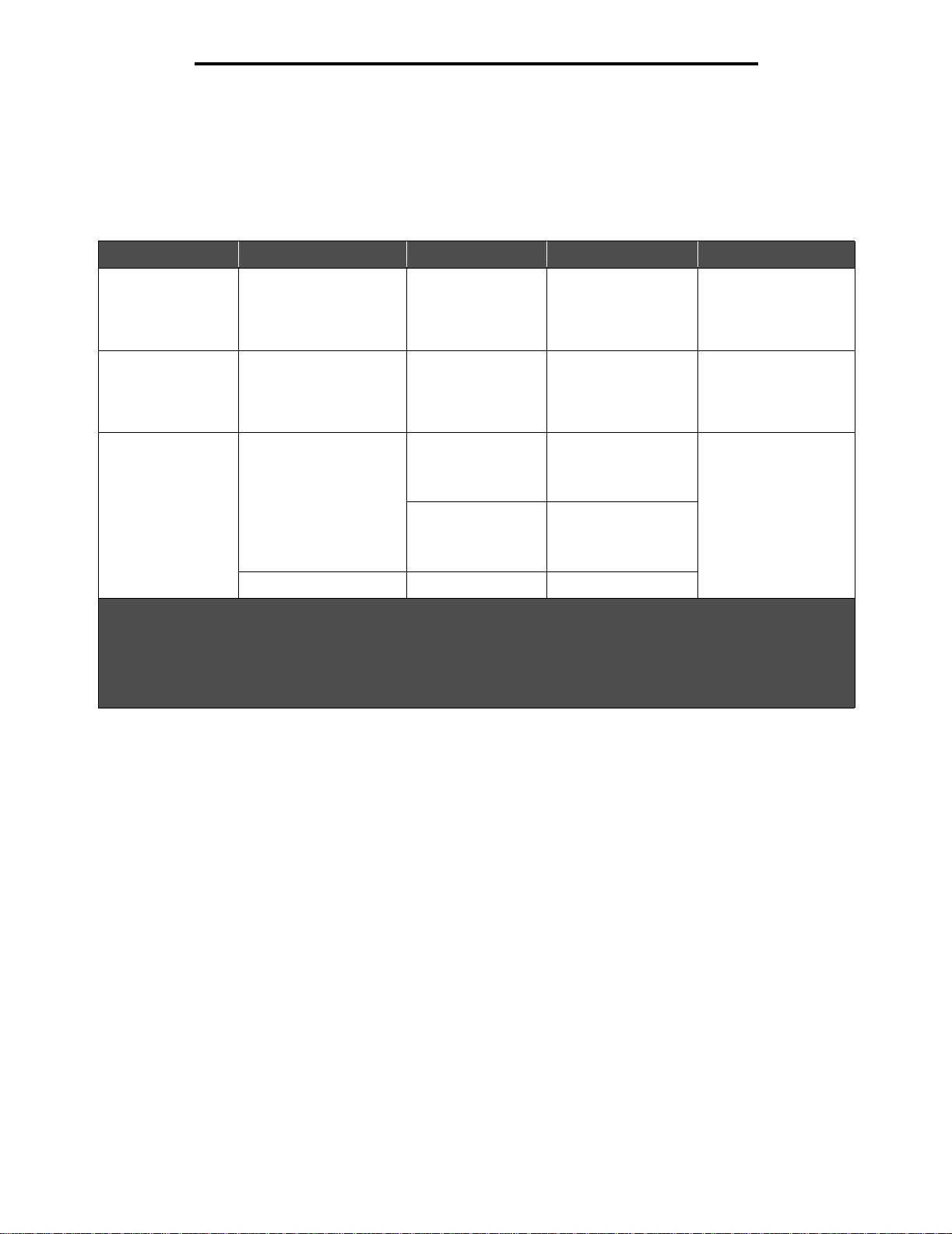
Welche Druckmediensorten können in den Drucker eingelegt werden?
Welche Druckmediensorten können in den Drucker eingelegt
werden?
Ziehen Sie optimalen Nutzen aus Ihrem Drucker, indem Sie die richtigen Druckmedien in die Papierfächer einlegen.
Legen Sie stets Papier derselben Sorte in ein Fach ein.
Papiereinzug Formate Sorten Gewicht Kapazität* (Blatt)
250-Blatt-Fach A4, A5, A6 (nur vertikale
Faserrichtung), JIS B5,
Letter, Legal, Executive,
Folio, Statement
Normalpapier,
Feinpostpapier,
Briefbögen, Folien,
Papieretiketten
60–90 g/m
(nur einseitig)
250-Blatt-Zuführung
550-Blatt-Zuführung
A4, A5, JIS B5, Letter,
Legal, Executive, Folio,
Statement
Normalpapier,
Feinpostpapier,
Briefbögen, Folien,
60–90 g/m
Papieretiketten
(nur einseitig)
Manuelle Zuführung A4, A5, A6 (nur vertikale
Faserrichtung), JIS B5,
Letter, Legal, Executive,
Folio, Statement,
Universal
‡
Normalpapier,
Folien,
Papieretiketten
(nur einseitig)
†
Karten
60–163 g/m
• 120–163 g/m
Bristol-Index
• 75–163 g/m
Anhänger
7¾, 9, 10, DL, C5, B5 Briefumschläge 75 g/m
* Die Kapazitätsangabe bezieht sich auf Druckmedien mit einem Gewicht von 75 g/m², sofern nicht anders angegeben.
2
• 250 Blatt
• 50 Etikettenbögen
• 50 Folien
2
• 550 Blatt
• 50 Etikettenbögen
• 50 Folien
2
2
2
2
1
†
Es wird die horizontale Faserrichtung empfohlen. Verwenden Sie die hintere Papierausgabe, um optimale Ergebnisse
zu erzielen.
‡
Unterstützte Abmessungen für das Format "Universal":
– Manuelle Zuführung: 76–216 x 127–356 mm (einsch ließlich Karten im Format 76 mm x 127 mm)
7

Einlegen von Druckmedien in das 250-Blatt-Fach
Einlegen von Druckmedien in das 250-Blatt-Fach
Der Drucker verfügt über ein 250-Blatt-Papierfach. Möglicherweise haben Sie auch eine zusätzliche 250-Blatt- oder
550-Blatt-Zuführung erworben. Die Druckmedien werden in beide Zuführungen auf die gleiche Weise eingelegt.
So legen Sie Druckmedien ein:
Hinweis: Entfernen Sie ein Fach nicht, wenn gerade ein Auftrag gedruckt wird oder die Kontrollleuchte an der
Bedienerkonsole blinkt. Dies kann zu einem Papierstau führen.
1 Entfernen Sie das 250-Blatt-Fach.
Markierung für
maximale Füllhöhe
Markierung für
maximale Füllhöhe
Hinweis: Zum Einlegen von Papier in den Formaten "Legal" oder "Folio" müssen Sie das 250-Blatt-Papierfach
ausziehen. Diesbezügliche Anweisungen finden Sie unter "Verlängern des Fachs für die
Papierformate "Legal" und "Folio"" auf Seite 11.
8

Einlegen von Druckmedien in das 250-Blatt-Fach
2 Stellen Sie die hintere Papierführung in die entsprechende Position für das vorgesehene Medienformat.
Hinweis: Die hintere Papierführung darf nicht zu dicht am Papierstapel anliegen.
3 Biegen Sie die Blätter in beide Richtungen, um sie voneinander zu lösen, und fächern Sie die Druckmedien auf.
Die Druckmedien dürfen nicht geknickt oder geknittert werden. Gleichen Sie die Kanten des Papierstapels auf
einer ebenen Fläche an.
4 Legen Sie den Papierstapel ein.
Hinweis: Stellen Sie sicher, dass der Papierstapel flach im Fach liegt und die Markierungen für die maximale
Füllhöhe noch sichtbar sind. Durch falsches Einlegen von Druckmedien können Papierstaus
verursacht werden.
9

Einlegen von Druckmedien in das 250-Blatt-Fach
5 Stellen Sie die beiden seitlichen Papierführungen so ein, dass sie die Seiten des Papierstapels leicht berühren.
Hinweis: Zum einseitigen Bedrucken von Briefbögen legen Sie diese mit der beschrifteten Seite nach unten
ein. Der obere Blattrand mit dem Logo sollte zur Vorderseite des Fachs zeigen. Zum beidseitigen
Bedrucken von Briefbögen legen Sie diese mit der beschri fteten Seite nach oben ein.
6 Setzen Sie das 250-Blatt-Fach ein.
10

Einlegen von Druckmedien in das 250-Blatt-Fach
7 Ziehen Sie die Papierstütze an der Papierablage heraus.
Verlängern des Fachs für die Papierformate "Legal" und "Folio"
Wenn Sie Papier in den Formaten "Legal" oder "Folio" einlegen möchten, verlängern Sie das Papierfach. Sie können auch
eine Schutzabdeckung (sofern verfügbar) an der Rückseite des Druckers anbringen, damit das Fach im ausgezo genen
Zustand geschützt ist.
1 Drücken Sie auf die Verriegelungen im hinteren Teil des Fachs.
2 Verlängern Sie das Fach, bis die Verlängerung einrastet.
11

Einlegen von Druckmedien in die manuelle Zuführung
Anbringen der Schutzabdeckung
Die Schutzabdeckung schützt das Papierfach vor Staub und anderen Umwelteinflüssen. Außerdem verhindert sie, dass
das Fach im ausgezogenen Zustand versehentlich aus seiner Halterung gestoßen wird.
Bringen Sie die Schutzabdeckung an der Rückseite des Druckers an, indem Sie die Laschen an der Abdeckung auf die
Aufnahmen am Drucker ausrichten und die Abdeckung einrasten lassen.
Hinweis: Die Schutzabdeckung ist nicht für alle Druckermodelle verfügbar.
5
6
Einlegen von Druckmedien in die manuelle Zuführung
Die manuelle Zuführung befindet sich an der Vorderseite des Druckers und kann nur jeweils ein Blatt eines Druckmediums
einziehen. Informationen zu geeigneten Druckmedien und zur Verwendung der manuellen Zuführung finden Sie unter
"Welche Druckmediensorten können in den Drucker eingelegt werden?" auf Seite 7.
So legen Sie Druckmedien in die manuelle Zuführung ein:
1 Legen Sie ein Blatt des gewünschten Druckmediums
mit der Druckseite nach oben in die Mitte der
manuellen Zuführung, sodass die vordere Kante die
Papierführungen berührt. Andernfalls zieht der Drucker
das Druckmedium zu früh und höchstwahrscheinlich
schief ein.
2 Stellen Sie die Papierführungen auf die Breite des
Druckmediums ein.
12

Einlegen von Druckmedien in die manuelle Zuführung
3 Halten Sie das Druckmedium vorne an beiden Seiten fest, und schieben Sie es in den Drucker, bis es automatisch
erfasst wird.
Es entsteht eine kurze Pause, in der der Drucker das Druckmedium erfasst und dann in den Drucker zieht.
Hinweis: Schieben Sie das Druckmedium nicht mit Gewalt in die Zuführung. Dadurch können Papierstaus
entstehen.
• Legen Sie Briefumschläge mit der Umschlagklappe nach unten und dem Briefmarkenbereich wie abgebildet
ausgerichtet ein.
• Halten Sie Folien an den Kanten, und berühren Sie nicht die Druckseite. An den Fingern haftendes Körperfett
kann die Druckqualität beeinträchtigen.
• Beim einseitigen Druck legen Sie Briefbögen mit der beschrifteten Seite nach oben und der Vorderkante des
Blatts zuerst ein. Beim beidseitigen Druck legen Sie Briefbögen mit der beschrifteten Seite nach unten und der
Vorderkante des Blatts zuerst ein.
4 Stellen Sie di e Optionen "Papierformat" und "Papiersorte" für die manuelle Zuführung auf den korrekten Wert für
die eingelegten Druckmedien ein.
a Drücken Sie an der Bedienerkonsol e die Taste , um das Menü Papier aufzurufen.
b Drücken Sie , bis Papiereinzug angezeigt wird .
c Drücken Sie , bis Papierformat/Papiersorte angezeigt wird, und drücken Sie anschließend die
Taste .
d Drücken Sie , bis Man. Papierformat/Man. Papiersorte angezeigt wird, und drücken Sie dann .
e Drücken Sie die Taste , bis das eingel egte Medienformat angezeigt wird, und drücken Sie dann .
f Drücken Sie die Taste , um in den Status Bereit zurückzukehren.
13

Verbinden von Fächern
Verbinden von Fächern
Über die Fachverbindung aktivieren Sie die automatische Verbindung von Fächern, wenn Sie Druckmedien desselben
Formats und derselben Sorte in mehrere Papiereinzüge einlegen. Der Drucker verbindet die Fächer automatisch.
Wenn ein Fach leer ist, werden die Druckmedien aus dem nächsten verbundenen Fach eingezogen.
Wenn Sie beispielsweise Druckmedien desselben Formats und derselben Sorte in das 250-Blatt-Fach und die zusätzliche
550-Blatt-Zuführung eingelegt haben, zieht der Drucker Druckmedien aus dem 250-Blatt-F ach ein, bis dieses leer ist.
Anschließend zieht der Drucker automatisch Druckmedien aus dem nächsten verbundenen Papiereinzug ein, also aus der
zusätzlichen 550-Blatt-Zuführung.
Wenn Sie in alle Papiereinzüge Druckmedien desselben Formats einlegen, sollten Sie zum Verbinden der Fächer darauf
achten, dass es sich auch um dieselbe Sorte handelt.
So stellen Sie Papiersorte oder Papierformat ein:
a Drücken Sie an der Bedienerkonsol e die Taste , um das Menü Papier aufzurufen.
b Drücken Sie , bis Papiereinzug angezeigt wird .
c Drücken Sie , bis Papierformat/Papiersorte angezeigt wird, und drücken Sie anschließend die Taste
.
d Drücken Si e , bis die gewünschte Einstellung für Fach <x> Format angezeigt wird, und drücken Sie
dann , um diese Einstellung zu speich ern.
e Drücken Sie , bis die gewünschte Einstellung für Fach <x> Sorte angezeigt wird, und drücken Sie dann
, um diese Einstellung zu speichern.
f Drücken Sie die Taste , um in den Status Bereit zurückzukehren.
Nachdem Sie in die ausgewählten Fächer Druckmedien desselben Formats und derselben Sorte eingelegt haben, wählen
Sie im "Menü Papier" unter "Papiersorte" für diese Fächer dieselbe Einstellung.
Zur Deaktivierung der Fachverbindung legen Sie für jedes Fach unter "Papiersorte" einen eindeutigen Wert fest. Wenn in
den Fächern zum Zeitpunkt der Verbindung nicht dieselbe Druckmediensorte eingelegt ist, kann dies dazu führen, dass Sie
versehentlich einen Druckauftrag mit der falschen Papiersorte ausführen.
Senden eines Auftrags an den Drucker
Bei einem Druckertreiber handelt es sich um Software, die dem Computer die Kommunikation mit dem Drucker ermöglicht.
Wenn Sie in einem Programm die Option Drucken auswählen, wird ein Fenster für den Druckertreiber geöffnet. Sie können
dann die entsprechenden Einstellungen für den jeweiligen Auftrag auswählen, den Sie an den Drucker senden möchten. Im
Treiber vorgenommene Druckeinstellungen setzen die an der Bedienerkonsole des Druckers ausgewählten
Standardeinstellungen außer Kraft.
Möglicherweise müssen Sie im ersten Druck-Dialogfeld auf Eigenschaften oder Einrichten klicken, um alle verfügbaren
Druckereinstellungen, die Sie ändern können, anzeigen zu lassen. Wenn Ihnen eine Funktion im Druckertreiberfenster
nicht bekannt ist, finden Sie in der Online-Hilfe weitere Informationen.
Verwenden Sie die im Lieferumfang des Druckers enthaltenen angepassten Lexmark Druckertreiber, damit alle
Druckerfunktionen unterstützt werden. Aktualisierte Treiber sowie eine vollständige Beschreibung der Treiberpakete und
der Unterstützung für Lexmark Treiber stehen auf der Lexmark Website zur V erfügung. Sie können auch die in Ihr
Betriebssystem integrierten Systemtreiber verwenden.
So drucken Sie einen Auftrag aus einer typischen Windows-Anwendung:
1 Klicken Sie bei geöffnetem Dokumen t au f Datei Æ Drucken.
2 Wählen Sie im Dialogfeld den gewünschten Drucker aus. Ändern Sie die Druckereinstellungen entsprechend
Ihren Anforderungen (z. B. die zu druckenden Seiten oder die Anzahl der Exemplare).
3 Klicken Sie auf Eigenschaften, Einstellungen, Optionen oder Einrichten, um Druckereinstellungen zu ändern,
die im ersten Bildschirm nicht verfügbar sind, und klicken Sie dann auf OK.
4 Klicken Sie auf OK oder Drucken, um den Druckauftrag an den ausgewählten Drucker zu senden.
14

Abbrechen von Druckaufträgen
Abbrechen von Druckaufträgen
Sie können einen Druckauftrag auf unterschiedliche Weise abbrechen.
• Abbrechen eines Druckauftrags über die Druckerbedienerkonsole
• Abbrechen von Aufträgen auf Computern mit Windows-Betriebssystem
– Abbrechen von Aufträgen über die Taskleiste
– Abbrechen von Aufträgen über den Desktop
• Abbrechen von Aufträgen auf einem Macintosh-Computer
– Abbrechen von Druckaufträgen auf einem Macintosh-Computer mit Mac OS 9.x
– Abbrechen von Druckaufträgen auf einem Macintosh-Computer mit Mac OS X
Abbrechen eines Druckauftrags über die Druckerbedienerkonsole
Hinweis: Weitere Informationen über die Bedienerkonsole finden Sie unter "Die Bedienerkonsole" auf Seite 3.
Wenn der Druckauftrag, den Sie abbrechen möchten, gerade gedruckt und die Meldung Belegt angezeigt wird, drücken
Sie die Taste , bis Auftragsabbruch angezeigt wird. Drücken Sie anschließend . Die Meldung Auftrag wird
abgebrochen wird so lange angezeigt, bis der Auftrag abgebrochen ist.
Abbrechen von Aufträgen auf Computern mit Windows-Betriebssystem
Abbrechen von Aufträgen über die Taskleiste
Wenn Sie einen Druckauftrag an den Drucker senden, wird ein kleines Druckersymbol in der rechten Ecke der Taskleiste
angezeigt.
1 Doppelklicken Sie auf das Druckersymbol.
Im Druckerfenster wird eine Liste der Druckaufträge angezeigt.
2 Wählen Sie den abzubrechenden Druckauftrag aus.
3 Drücken Sie die ENTF-Taste auf der Tastatur.
Abbrechen von Aufträgen über den Desktop
1 Minimieren Sie alle Programme, um den Desktop anzuzeigen.
2 Doppelklicken Sie auf das Symbol Arbeitsplatz.
3 Doppelklicken Sie auf das Symbol Drucker.
Eine Liste der verfügbaren Drucker wird angezeigt.
4 Doppelklicken Sie auf den Drucker, den Sie beim Senden des Druckauftrags ausgewählt haben.
Im Druckerfenster wird eine Liste der Druckaufträge angezeigt.
5 Wählen Sie den abzubrechenden Druckauftrag aus.
6 Drücken Sie die ENTF-Taste auf der Tastatur.
15

Vermeiden von Papierstaus
Abbrechen von Aufträgen auf einem Macintosh-Computer
Abbrechen von Druckaufträgen auf einem Macintosh-Computer mit Mac OS 9.x
Wenn Sie einen Druckauftrag senden, wird das Druckersymbol für den ausgewählten Drucker auf dem Schreibtisch
angezeigt.
1 Doppelklicken Sie auf das Druckersymbol auf dem Schreibtisch.
Im Druckerfenster wird eine Liste der Druckaufträge angezeigt.
2 Wählen Sie den abzubrechenden Druckauftrag aus.
3 Klicken Sie auf das Papierkorbsymbol.
Abbrechen von Druckaufträgen auf einem Macintosh-Computer mit Mac OS X
1 Wählen Sie Programme Æ Dienstprogramme aus, und doppelklicken Sie anschließend auf Print Center oder
auf Drucker-Dienstprogramm.
2 Doppelklicken Sie auf den Drucker, auf dem Sie drucken.
3 Wählen Sie im Druckerfenster den Druckauftrag aus, den Sie abbrechen möchten.
4 Klicken Sie auf Löschen.
Vermeiden von Papierstaus
Durch die Auswahl der richtigen Druckmedien (Papier, Folien, Etiketten und Karten) können Druckprobleme vermieden
werden. Weitere Informationen hierzu finden Sie unter "Welche Druckmediensorten können in den Drucker eingelegt
werden?" auf Seite 7.
Hinweis: Fertigen Sie immer einige Probeausdrucke auf dem Druckmedium an, das Sie im Drucker verwenden
möchten, bevor Sie große Mengen davon kaufen.
Durch die Auswahl der richtigen Druckmedien und das korrekte Einlegen können die meisten Papierstaus bereits
vermieden werden. Ausführliche Anweisungen zum Einlegen von Druckmedien in die Fächer finden Sie in folgenden
Abschnitten:
• "Einlegen von Druckmedien in das 250-Blatt-Fach" auf Seite 8
• "Einlegen von Druckmedien in die manuelle Zuführung" auf Seite 12
Die folgenden Tipps können Ihnen dabei helfen, Papierstaus zu vermeiden:
• Verwenden Sie nur empfohlene Druckmedien.
• Überladen Sie die Papierfächer nicht. Stellen Sie sicher, dass der Papierstapel nicht höher ist als die
Markierungen für maximale Füllhöhe in den Papierfächern.
• Legen Sie keine Druckmedien ein, die Knitterspuren, Knicke oder Wellungen aufweisen bzw. feucht sind.
• Biegen Sie den Druckmedienstapel vor dem Einlegen in beide Richtungen, fächern Sie ihn auf und gleichen Sie
die Kanten an. Wenn Druckmedienstaus auftreten, versuchen Sie, die Blätter einzeln aus der manuellen
Zuführung zu bedrucken.
• Verwenden Sie keine Druckmedien, die Sie selbst zugeschnitten haben.
• Legen Sie nicht unterschiedliche Formate, Gewichte oder Sorten von Druckmedien in dieselbe Papierzuführung
ein.
• Stellen Sie sicher, dass beim Einlegen je nach Druckmethode (einseitig oder beidseiti g) die empfoh lene
Druckseite in die korrekte Richtung weist.
16

Beseitigen von Staus
• Bewahren Sie Druckmedien in einer angemessenen Umgebung auf. Weitere Informationen finden Sie auf der
CD Software und Dokumentation.
• Nehmen Sie während der Ausführung eines Druckauftrags keine Papierfächer heraus.
• Schieben Sie die Fächer nach dem Einlegen der Druckmedien fest in den Drucker ein.
• Achten Sie darauf, dass sich die Führungen in den Fächern in der richtigen Position für das eingelegte
Druckmedienformat befinden. Stellen Sie sicher, dass die Papierführungen nicht zu eng an den Kanten des
Druckmediums anliegen.
Beseitigen von Staus
Durch das sorgfältige Auswählen der Druckmedien und das korrekte Einlegen der Medien können die meisten Papierstaus
bereits vermieden werden. Weitere Informationen zum Vermeiden von Papierstaus finden Sie unter "Vermeiden von
Papierstaus" auf Seite 16. Kommt es dennoch zu einem Papierstau, befolgen Sie die in diesem Abschnitt erläuterten
Schritte.
Entfernen Sie zum Beseitigen der Ursachen von Papierstaumeldungen das Papier aus dem gesamten Papierweg, und
drücken Sie dann die Taste . Daraufhin erlischt die Mel dung und der Druckvorgang wird fortgesetzt. Ist "Nach Stau
weiter" auf "Ein" oder "Automatisch" gesetzt, druckt der Drucker die gestaute Seite erneut. Bei Auswahl von "Automatisch"
ist jedoch nicht garantiert, dass die Seite gedruckt wird.
Feststellen von Staus
Bei einem Stau im Drucker wird die entsprechende Papierstaumeldung an der Bedienerkonsole des Druckers angezeigt.
Bedeutung der Papierstaumeldungen
In der folgenden Tabelle werden die möglichen Staumeldungen und die Maßnahme, die zum Löschen der Meldung zu
ergreifen ist, aufgeführt. In der Staumeldung wird angegeben, in welchem Bereich der Stau aufgetreten ist. Es empfiehlt
sich jedoch, sämtliches Papier aus dem Papierweg zu entfernen. Dadurch wird sichergestellt, dass alle möglichen Staus
beseitigt werden.
Meldung Maßnahme
200 Papierstau - Kassette entfernen 1 Entfernen Sie sämtliches Papier aus dem Papierweg.
2 Drücken Sie die Taste , um die Meldung zu löschen und den
Druckvorgang fortzusetzen.
201 Papierstau - Kassette entfernen 1 Entfernen Sie sämtliches Papier aus dem Papierweg.
2 Drücken Sie die Taste , um die Meldung zu löschen und den
Druckvorgang fortzusetzen.
202 Papierstau - Hintere Klappe öffnen 1 Entfernen Sie sämtliches Papier aus dem Papierweg.
2 Drücken Sie die Taste , um die Meldung zu löschen und den
Druckvorgang fortzusetzen.
231 Papierstau - Hintere Klappe öffnen 1 Entfernen Sie sämtliches Papier aus dem Papierweg.
2 Drücken Sie die Taste , um die Meldung zu löschen und den
Druckvorgang fortzusetzen.
23x Papierstau - Hintere Klappe öffnen 1 Entfernen Sie sämtliches Papier aus dem Papierweg.
2 Drücken Sie die Taste , um die Meldung zu löschen und den
Druckvorgang fortzusetzen.
17

Beseitigen von Staus
Meldung Maßnahme
234 Papierstau - Duplex überprüfen 1 Entfernen Sie sämtliches Papier aus dem Papierweg.
2 Drücken Sie die Taste , um die Meldung zu löschen und den
Druckvorgang fortzusetzen.
235 Papierstau - Hintere Klappe öffnen 1 Öffnen Sie die hintere Ausgabeklappe des Druckers.
2 Entfernen Sie die gestauten Druckmedien.
24x Papierstau. Fach <x> überprüfen 1 Entfernen Sie sämtliches Papier aus dem Papierweg.
2 Drücken Sie die Taste , um die Meldung zu löschen und den
Druckvorgang fortzusetzen.
251 Papierstau - Manu. Papierzuf.prüfen 1 Entfernen Sie sämtliches Papier aus dem Papierweg.
2 Drücken Sie die Taste , um die Meldung zu löschen und den
Druckvorgang fortzusetzen.
18

Beseitigen von Staus
Beseitigen eines Papierstaus
Entfernen Sie bei einem Papierstau nach Möglichkeit sämtliches Papier aus dem Papierweg.
1 Öffnen Sie das 250-Blatt-Fach. Entfernen Sie das Fach ggf. aus dem Drucker.
2 Entfernen Sie die gestauten Medien.
19

Beseitigen von Staus
3 Drücken Sie auf die grüne Duplexklappe, um die gestauten Seiten aus dem Duplexbereich zu entfernen,
und entfernen Sie verknittertes Papier.
4 Setzen Sie das 250-Blatt-Fach ein.
20

Beseitigen von Staus
5 Öffnen Sie die vordere Klappe, und entfernen Sie die Druckkassetteneinheit.
1
2
3
ACHTUNG:Die Fixierstation bzw. der Fixierbereich ist
möglicherweise heiß.
6 Heben Sie die grüne Klappe vorne am Drucker an, und entfernen Sie die gestauten Seiten aus dem Bereich unter
der Klappe.
21

Beseitigen von Staus
7 Öffnen Sie die hintere Papierausgabe, und entfernen Sie die gestauten Seiten.
8 Nachdem Sie die Staus beseitigt haben, setzen Sie die Druckkassetteneinheit wieder ein, und vergewissern Sie
sich, dass alle Druckerklappen geschlossen sind.
9 Drücken Sie .
Hinweis: "Nach Stau weiter" ist standardmäßig auf "Automatisch" eingestellt. Wenn "Nach Stau weiter" auf
"Automatisch" eingestellt ist, kann der Speicher, in dem ein Abbild einer Seite gespeichert ist, nach
dem Drucken der Seite und vor der erfolgreichen Ausgabe wiederverwendet werden, sofern der
Speicher für einen anderen Zweck benötigt wird. Daher werden gestaute Seiten nicht zwangsläufig,
sondern nur je nach der allgemeinen Art der Speichernutzung des Druckers neu gedruckt.
22

Beseitigen von Staus
Beseitigen eines Papierstaus in der manuellen Zuführung
1 Entfernen Sie das Papier aus der manuellen Zuführung.
2 Öffnen Sie die vordere Klappe, und entfernen Sie die Druckkassetteneinheit.
1
2
3
3 Heben Sie die grüne Klappe vorne am Drucker an, und entfernen Sie die gestauten Seiten aus dem Bereich unter
der Klappe.
23

Beseitigen von Staus
ACHTUNG:Die Fixierstation bzw. der Fixierbereich ist
möglicherweise heiß.
4 Öffnen Sie die hintere Papierausgabeklappe, und entfernen Sie die gestauten Seiten.
5 Nachdem Sie die Staus beseitigt haben, setzen Sie die Druckkassetteneinheit wieder ein, und vergewissern Sie
sich, dass alle Druckerklappen geschlossen sind.
6 Drücken Sie .
Hinweis: "Nach Stau weiter" ist standardmäßig auf "Automatisch" eingestellt. Wenn "Nach Stau weiter" auf
"Automatisch" eingestellt ist, kann der Speicher, in dem ein Abbild der Seite gespeichert ist, nach dem
Drucken der Seite und vor der erfolgreichen Ausgabe wiederverwendet werden, sofern der Speicher
für einen anderen Zweck benötigt wird. Daher werden gestaute Seiten nicht zwangsläufig, sondern
nur je nach der allgemeinen Art der Speichernutzung des Druckers neu gedruckt.
7 Legen Sie ein Blatt eines Druckmediums ein.
8 Schieben Sie die seitliche Papierführung so weit nach innen, dass sie leicht an der Kante der Druckmedien
anliegt.
9 Drücken Sie .
24
 Loading...
Loading...