Lexmark E342n, E340 User Manual [ru]
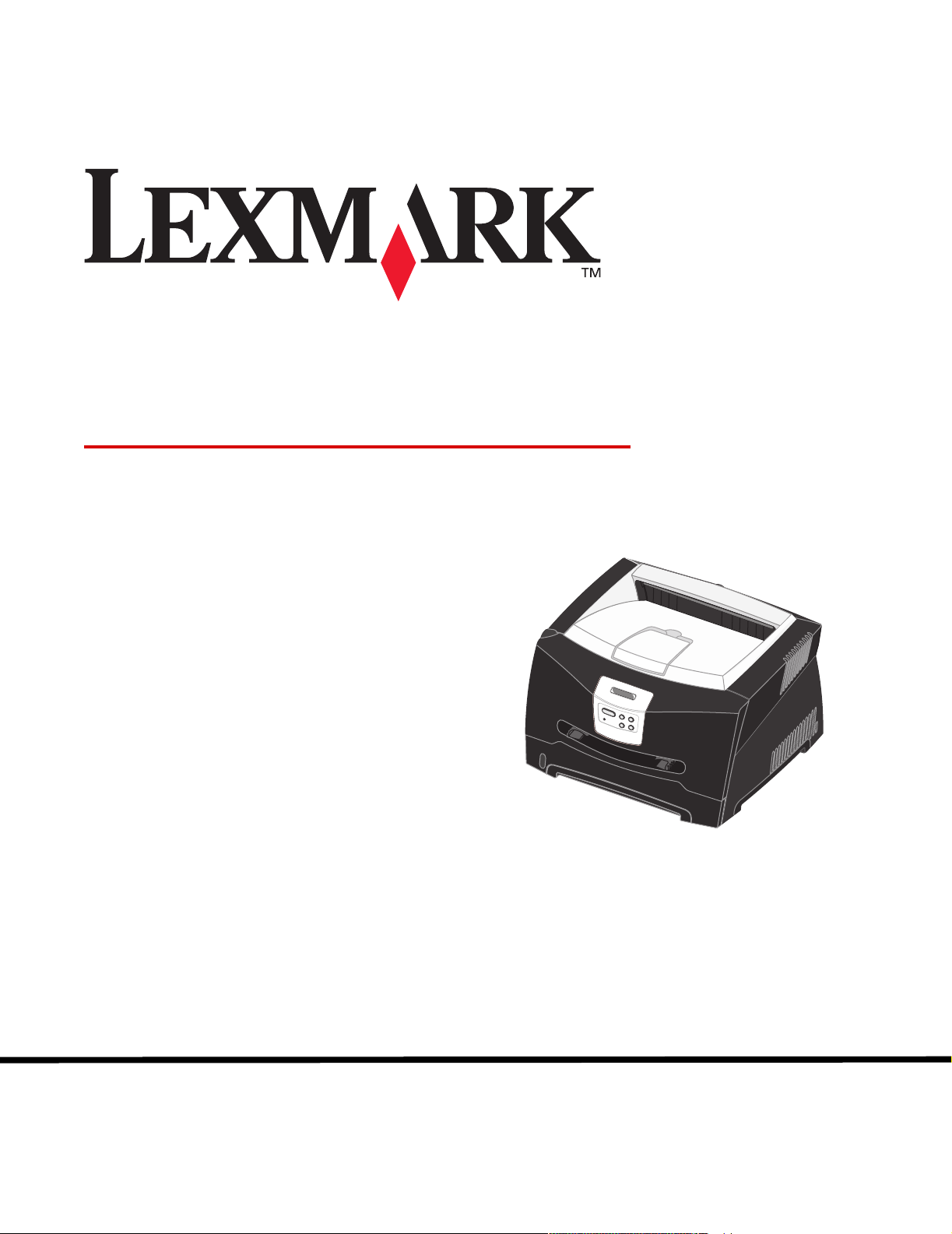
E340, E342n
Справочник пользователя
Июнь 2005 г.
Логотипы Lexmark и Lexmark с ромбом являются торговыми марками корпорации Lexmark International,
зарегистрированными в США и/или других странах.
© 2005 г. Корпорация Lexmark International.Все права защищены.
740 West New Circle Road
Lexington, Kentucky 40550
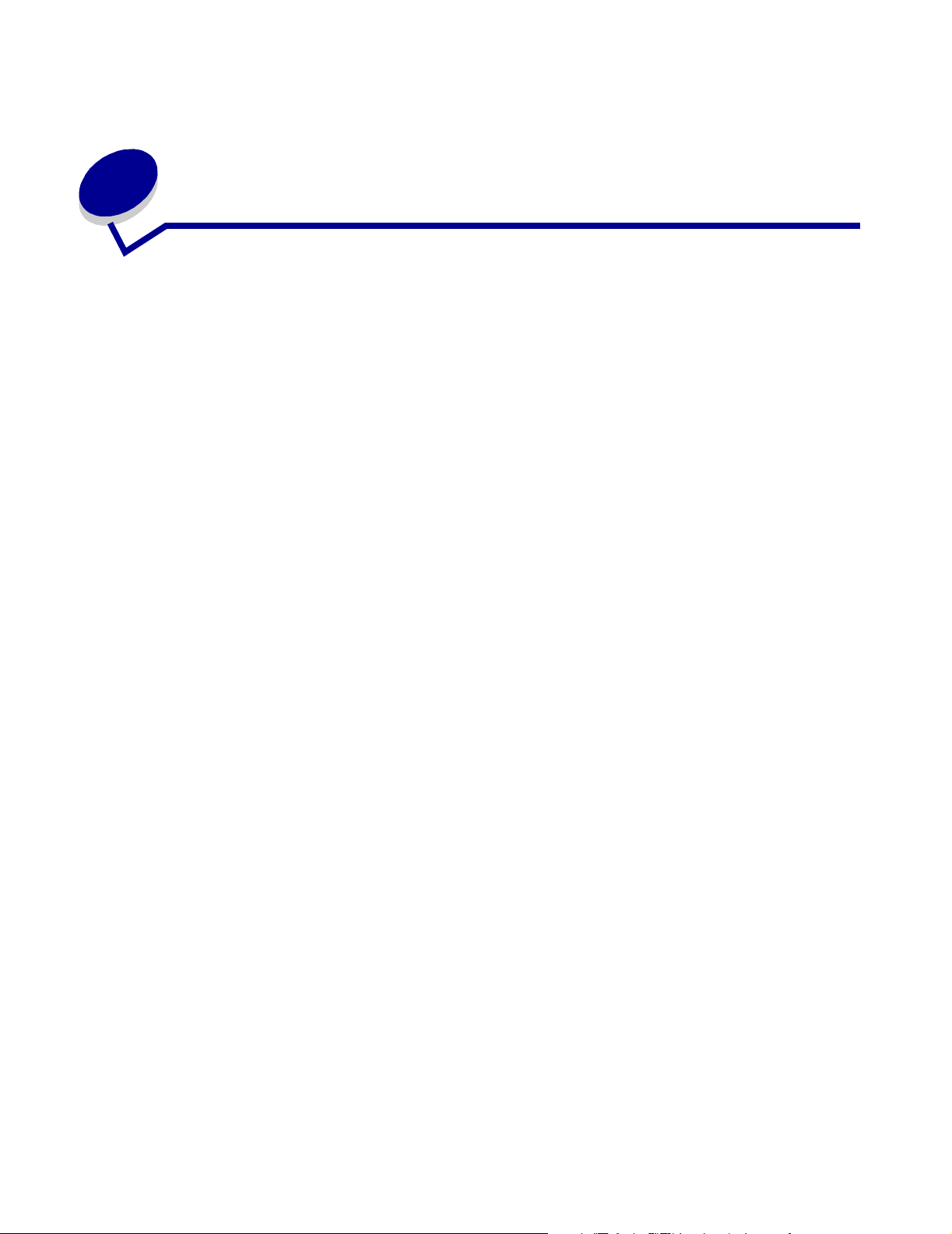
Декларации
Примечание редакции
Редакция: Июнь 2005 г.
Изложенные ниже условия неприменимы в странах, где
эти условия вступают в противоречие
с законодательством. КОМПАНИЯ LEXMARK
INTERNATIONAL, INC. ПРЕДОСТАВЛЯЕТ ЭТУ ПУБЛИКАЦИЮ
"КАК ЕСТЬ” БЕЗ КАКИХ-ЛИБО ГАРАНТИЙ, КАК ЯВНЫХ, ТАК
И ПОДРАЗУМЕВАЕМЫХ, ВКЛЮЧАЯ ПОДРАЗУМЕВАЕМЫЕ
ГАРАНТИИ КОММЕРЧЕСКОГО УСПЕХА ИЛИ ПРИГОДНОСТИ
ДЛЯ ОПРЕДЕЛЕННОЙ ЗАДАЧИ. В некоторых странах при
определенных обстоятельствах не допускается отказ от
явных или подразумеваемых гарантий, поэтому данное
положение может не иметь силы в вашем случае.
В настоящем издании могут содержаться технические
неточности или типографские ошибки. Содержащаяся
в данном документе информация периодически обновляется;
данные изменения будут включены в последующие издания.
В любое время в описываемые продукты или программы
могут быть внесены изменения или усовершенствования.
Замечания по данному документу можно направить по адресу:
Lexmark International, Inc., Department F95/032-2, 740 West New
Circle Road, Lexington, Kentucky 40550, U.S.A. В Великобритании и
Ирландии направляйте замечания по адресу: Lexmark International
Ltd., Marketing and Services Department, Westhorpe House,
Westhorpe, Marlow Bucks SL7 3RQ. Корпорация Lexmark оставляет
за собой право использования и распространения
предоставленной вами информации по своему усмотрению без
каких-либо обязательств по отношению к вам. Для приобретения
дополнительных экземпляров документации по данному изделию
обращайтесь по телефону 1-800-553-9727, а в Великобритании
и Ирландии — по телефону +44 (0)8704 440 044. В других странах
обращайтесь по месту приобретения.
Упоминание в этом документе изделий, программ или услуг не
означает, что изготовитель намерен поставлять их во все
страны, в которых он осуществляет свою деятельность.
Любые упоминания изделий, программ или услуг не означают
и не предполагают, что может быть использовано только это
изделие, программа или услуга. Допускается использование
любых функционально эквивалентных изделий, программ или
услуг, которые не нарушают существующих прав на
интеллектуальную собственность. Оценка и проверка
работоспособности принтера совместно с другими изделиями,
программами и услугами, за исключением явно указанных
изготовителем, возлагается на пользователя.
© 2005 г. Корпорация Lexmark International.
Все права защищены.
ПРАВА ПРАВИТЕЛЬСТВА США
Настоящее программное обеспечение и прилагаемая к нему
документация, которые поставляются по данному
соглашению, являются коммерческими продуктами,
разработанными исключительно на частные средства.
Торговые марки
Lexmark и Lexmark с ромбом и MarkVision являются торговыми
марками корпорации Lexmark International,
зарегистрированными в США и/или других странах.
PictureGrade является торговой маркой корпорации Lexmark
International.
®
PCL
является зарегистрированной торговой маркой
компании Hewlett-Packard. PCL — это название, используемое
компанией Hewlett-Packard для обозначения набора команд
принтера (языка) и функций, выполняемых принтерами этой
компании. Данный принтер разрабатывался как совместимый
с языком PCL. Это означает, что принтер распознает команды
PCL, используемые различными прикладными программами,
и эмулирует функции, соответствующие данным командам.
PostScript
компании Adobe Systems. PostScript 3 — это название,
используемое корпорацией Adobe Systems для обозначения
набора команд (языка) принтера и функций, реализованных
в программных продуктах этой компании. Данный принтер
разрабатывался как совместимый с языком PostScript 3. Это
означает, что принтер распознает команды PostScript 3,
используемые различными прикладными программами,
и эмулирует функции, соответствующие данным командам.
Подробная информация по совместимости приведена
в Техническом справочнике.
Остальные торговые марки являются собственностью
соответствующих владельцев.
®
является зарегистрированной торговой маркой
Уведомление о лицензировании
Встроенное программное обеспечение принтера включает
программу, разработанную корпорацией Lexmark
и защищенную авторским правом.
Кроме того, встроенное программное обеспечение принтера
может включать:
Декларации
2
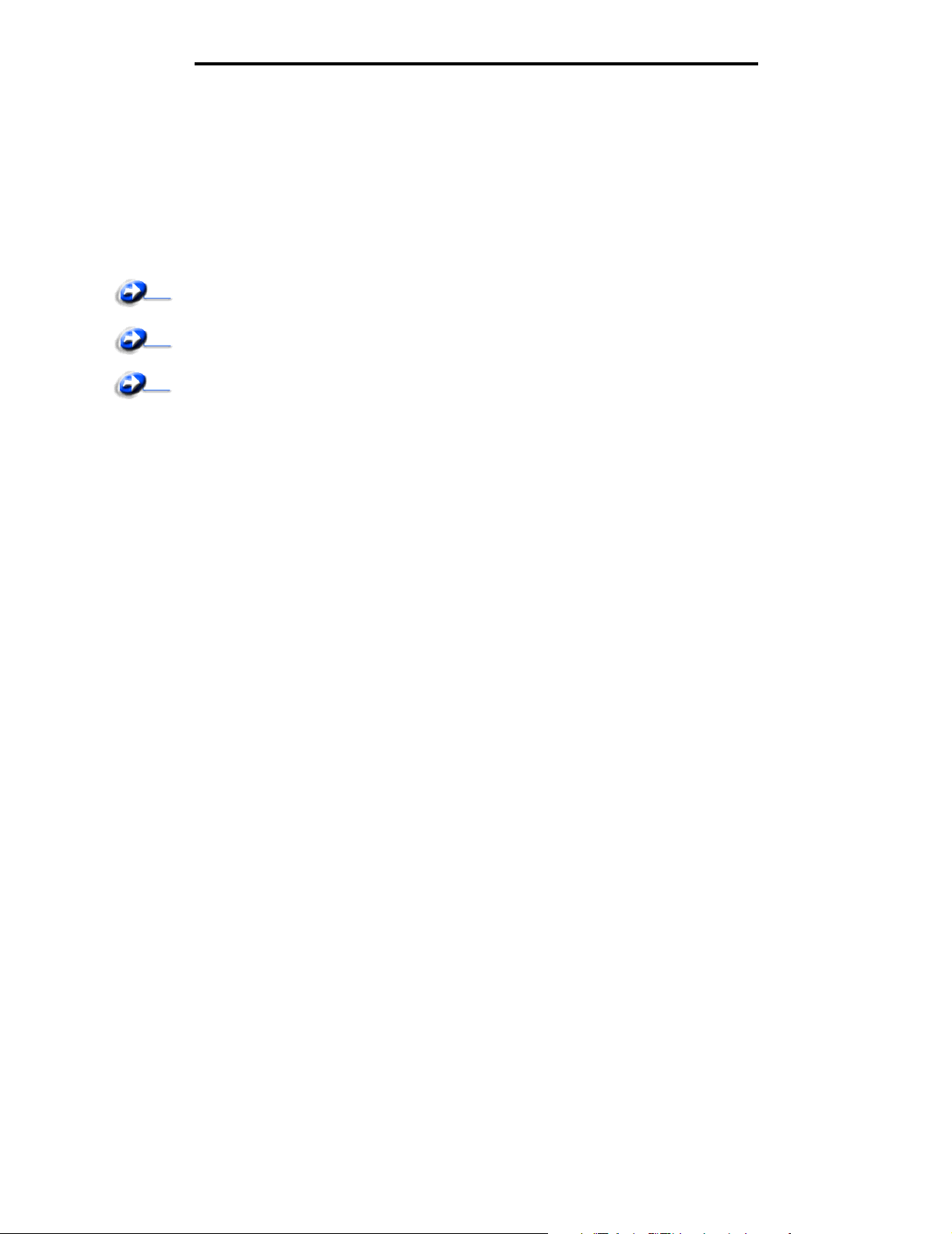
Декларации
• Программное обеспечение, модифицированное
корпорацией Lexmark в соответствии с условиями GNU
General Public License (версия 2) и GNU Lesser General
Public License (версия 2.1).
• Программное обеспечение, переданное в соответствии
с лицензией BSD
• Программное обеспечение, запатентованное по другим
лицензиям
Щелкните название документа, который необходимо
просмотреть:
BSD License and Warranty statements
GNU General Public License
Прочие лицензии
Программное обеспечение прочих производителей,
модифицированное корпорацией Lexmark в соответствии
с лицензиями прочих производителей, распространяется
бесплатно; пользователь имеет право распространять и/или
модифицировать это программное обеспечение
в соответствии с условиями вышеозначенных лицензий. Эти
лицензии не предоставляют никаких прав по отношению
к программному обеспечению принтера, защищенному
авторскими правами корпорации Lexmark.
Так как на программное обеспечение, использованное
корпорацией Lexmark по лицензиям прочих производителей,
не предоставляется никаких явных гарантий, следовательно
на программное обеспечение, модифицированное
корпорацией Lexmark, также не предоставляется никаких
гарантий. Дополнительные сведения см. в отказах от
гарантийных обязательств в указанных лицензиях.
Для загрузки файлов, содержащих исходный код
программного обеспечения, модифицированного корпорацией
Lexmark в соответствии с лицензиями GNU, запустите
компакт-диск с драйверами, входящий в комплект поставки
принтера и щелкните ссылку Contact Lexmark.
деталей не всегда очевидно. Корпорация Lexmark не
несет ответственности за возможные последствия при
использовании запасных частей, отличных от
рекомендованных.
• В изделии используется лазерное излучение.
ВНИМАНИЕ: Использование органов управления,
выполнение регулировок или любых других действий, не
описанных в настоящем руководстве, может привести
к опасному облучению.
• Процесс печати в данном изделии связан с нагревом
материала, что может привести к выделению вредных
веществ. Во избежание опасных последствий изучите
раздел руководства, содержащий рекомендации по
выбору материалов для печати.
Уведомление о лазерном излучении
Данный принтер сертифицирован в США как
соответствующий требованиям Министерства
здравоохранения и социального обеспечения (DHHS) США, 21
CFR подраздел J, для лазерных устройств класса I (1),
а также сертифицирован в других странах как лазерное
устройство класса I, соответствующее требованиям
стандарта IEC 60825-1.
Лазерные устройства класса I считаются безопасными.
Внутри принтера находится лазер класса IIIb (3b), в качестве
которого обычно используется арсенид-галлиевый лазер
мощностью 5 мВт, излучающий в диапазоне 770-795
нанометров. Лазерная система и принтер сконструированы
таким образом, что при нормальной эксплуатации,
техническом обслуживании и при соблюдении предписанных
условий ремонта персонал не подвергается воздействию
лазерного излучения, превышающего уровень класса I.
Закон Великобритании
Сведения по безопасности
• Подключайте кабель питания к легкодоступной
и надежно заземленной сетевой розетке,
расположенной рядом с изделием.
ВНИМАНИЕ: Запрещается производить установку
данного изделия и какие-либо работы, связанные
с электрическими/кабельными соединениями (шнур
электропитания, телефонные соединения и т.п.) во
время грозы.
• Для проведения ремонтных работ и технического
обслуживания, описание которых отсутствует
в настоящем руководстве, обращайтесь к специалисту
по техобслуживанию.
• Данное изделие проектировалось, тестировалось
и проверялось на соответствие стандартам по общей
безопасности исключительно с использованием
деталей производства корпорации Lexmark.
Воздействие на безопасность параметров некоторых
Сведения по безопасности
о телекоммуникационных
системах от 1984 г.
Данный аппарат сертифицирован под номером
NS/G/1234/J/100003 для непрямого подключения
к телекоммуникационным системам общего пользования
в Великобритании.
Обозначения
Примечание: Примечания указывают на информацию,
которая может быть полезна.
ПРЕДОСТЕРЕЖЕНИЕ: Предостережения указывают на
опасность получения травм.
Предупреждение: Предупреждения указывают на
опасность повреждения аппаратных или программных
средств устройства.
3
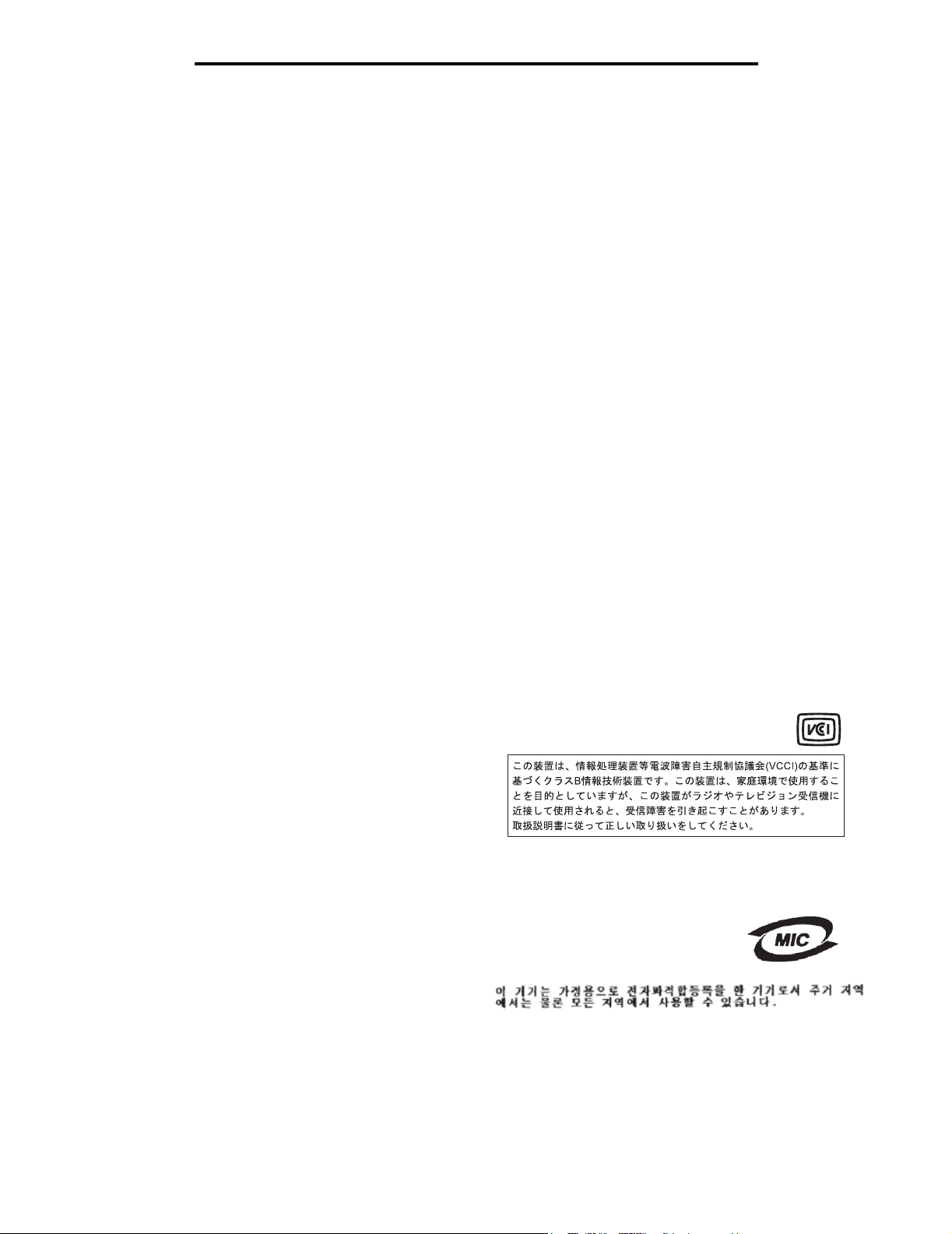
Декларации
Уведомление об электромагнитном излучении
Декларация соответствия требованиям
Federal Communications Commission (FCC)
(Федеральной комиссии по связи США)
Принтеры Lexmark E340, тип устройства 4511-600,
и Lexmark E342n, тип устройства 4511-610, проверены
и признаны соответствующими ограничениям, налагаемым на
цифровые устройства класса B согласно части 15 Требований
FCC. При работе устройства выполняются следующие два
условия: (1) данное устройство не создает вредных помех
и (2) данное устройство не подвержено воздействию любых
внешних помех, включая помехи, которые могут привести
к неправильной работе устройства.
Предельные значения требований FCC для устройств класса
B установлены исходя из достаточного уровня защиты от
вредных помех при установке в жилых помещениях. Данное
оборудование генерирует, использует и может излучать
энергию в диапазоне радиочастот, поэтому при его установке
и использовании с нарушением инструкций по эксплуатации
возможно появление нежелательных помех радиосвязи.
Однако не существует гарантии, что будучи правильно
установленным, данное устройство не будет являться
источником помех. Если устройство вызывает помехи телеи радиоприема, наличие которых определяется путем
включения и выключения устройства, пользователь может
попытаться уменьшить влияние помех, выполнив следующие
действия.
• Изменить направление или местоположение приемной
антенны.
• Увеличить расстояние между устройством
и приемником.
• Подключить оборудование и приемник к сетевым
розеткам разных цепей питания.
• Получите консультацию и дополнительные
рекомендации по месту покупки принтера или
в представительстве по обслуживанию.
Производитель не несет ответственности за любые помехи
радио- и телевизионному приему, вызванные использованием
несоответствующих кабелей или несанкционированными
изменениями и модификациями данного устройства.
Несанкционированные изменения или модификации могут
привести к лишению пользователя прав на использование
данного устройства.
Примечание: Для обеспечения соответствия требованиям
FCC по электромагнитным помехам для вычислительных
устройств класса B используйте правильно экранированный
и заземленный кабель, например, кабель Lexmark, артикул
1329605 или 12A2405 (соответственно для подключения
через параллельный порт или порт USB). Использование
другого кабеля, который не экранирован и не заземлен
соответствующим образом, может привести к нарушению
рекомендаций FCC.
Все вопросы относительно данного положения о соответствии
следует направлять по адресу:
Director of Lexmark Technology & Services
Lexmark International, Inc.
740 West New Circle Road
Lexington, KY 40550
(859) 232-3000
Соответствие стандарту Industry Canada
Данное цифровое устройство класса B отвечает всем
требованиям Правил использования в Канаде оборудования,
создающего помехи.
Avis de conformité aux normes de l’industrie du
Canada
Cet appareil numérique de la classe B respecte toutes les
exigences du Règlement sur le matériel brouilleur du Canada.
Соответствие стандартам Евросоюза (EC)
Данное изделие соответствует требованиям по безопасности,
изложенным в директивах совета Евросоюза 89/336/EEC
и 73/23/EEC по сближению и приведению в соответствие
законодательств государств-членов ЕС в отношении
электромагнитной совместимости и безопасности
электрооборудования, предназначенного для работы
в определенных диапазонах напряжений.
Заявление о соответствии требованиям директив можно
получить у директора по производству и технической
поддержке Lexmark International, S.A., Буани, Франция.
Данное изделие удовлетворяет требованиям ограничений
EN 55022, требованиям безопасности EN 60950, требованиям
к спектру радиочастот ETSI EN 300 330-1 и ETSI EN 300 330-2
и требованиям к EMC EN 55024, ETSI EN 301 489-1
и ETSI EN 301 489-3.
Соответствие директивам Japanese VCCI
К изделиям с данным символом применимо
следующее заявление.
Заявление о соответствии требованиям MIC
Кореи
На изделие нанесен символ К изделиям
с данным символом применимо
следующее заявление.
Данное оборудование зарегистрировано EMC как устройство
для дома. Его можно использовать в любом месте, включая
жилую зону.
Уведомление об электромагнитном излучении
4
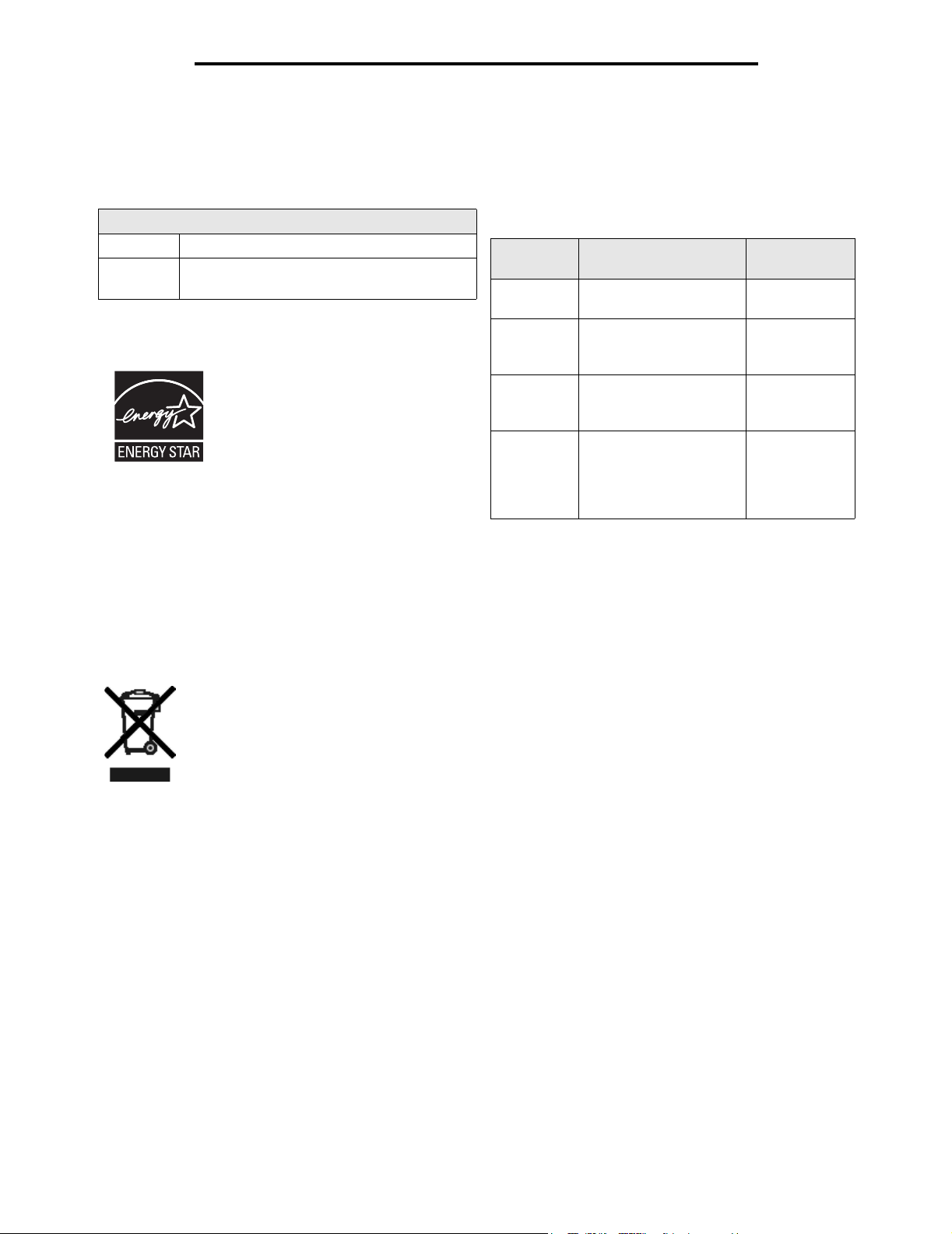
Декларации
Уровень шума
Перечисленные ниже результаты измерений получены
в соответствии со стандартом ISO 7779 и изложены согласно
ISO 9296.
Среднее звуковое давление на расстоянии 1 м, дБА
Печать 53—Тип устройства 4511-600, 4511-610
Режим
ожидания 30
ENERGY STAR
Программа EPA ENERGY STAR Office
Equipment представляет собой
попытку совместно с производителями
офисного оборудования внедрить на
рынок экономичные продукты
и снизить загрязнение воздуха,
вызванное производством энергии.
Участвующие в этой программе
компании предлагают оборудование, которое отключается во
время простоя. Эта функция позволяет сэкономить до 50
процентов электроэнергии. Корпорация Lexmark гордится
своим участием в этой программе.
Как участник программы Energy Star, корпорация Lexmark
International, Inc. определила, что данный продукт
соответствует рекомендациям ENERGY STAR по экономии
электроэнергии.
Энергопотребление принтера
В следующей таблице приведены характеристики
энергопотребления принтера.
Потребляемая
Режим Описание
Печать
Готов
Энергосбере
жение
Выкл
Уровни энергопотребления, указанные в предыдущей
таблице, представляют собой усредненные по времени
измерения. Мгновенные значения потребляемой мощности
могут быть существенно выше этого среднего значения.
Принтер выполняет
печать бумажной копии 475 Вт
Принтер ожидает
поступления задания на
печать 85 Вт
Принтер находится
в режиме
энергосбережения 8 Вт
Принтер подключен
к электрической розетке,
но выключатель
находится в выключенном
положении 0 Вт
мощность
WEEE
Логотип WEEE означает специальные
программы и порядок утилизации
электронных продуктов в странах
Европейского Союза. Мы поощряем
соблюдение программы по утилизации наших
продуктов. В случае возникновения
дополнительных вопросов по утилизации
продукта телефон регионального офиса
продаж можно найти на веб-сайте Lexmark по
адресу www.lexmark.com.
Энергосбережение
Для данного принтера предусмотрен режим пониженного
энергопотребления, называемый энергосбережением. Режим
энергосбережения аналогичен неактивному режиму EPA.
Режим пониженного энергопотребления позволяет экономить
энергию, снижая уровень потребляемой энергии во время
простоя. Режим энергосбережения автоматически
включается, когда принтер не используется в течение
заданного периода времени, называемого периодом
ожидания перед включением энергосбережения. Промежуток
времени перед переходом принтера в режим
энергосбережения, установленный производителем по
умолчанию, составляет 30 минут по умолчанию для моделей
Lexmark E320 и Lexmark E342n.
С помощью меню настройки принтера период ожидания перед
включением режима энергосбережения может быть изменен
в пределах от 1 минуты до 240 минут. Установка малого
значения периода ожидания перед включением
энергосбережения снижает потребление электроэнергии, но
может увеличить время отклика принтера. Установка большого
значения периода ожидания перед включением режима
энергосбережения обеспечивае т более б ыстрое начало работы
за счет увеличения потребления электроэнергии.
Если режим энергосбережения не позволяет эффективно
использовать принтер, этот режим можно отключить
с помощью утилиты локальной настройки принтера
(см. стр. 15) или на резидентной веб-странице принтера
(см. стр. 103) для сетевой модели.
Энергопотребление принтера
5
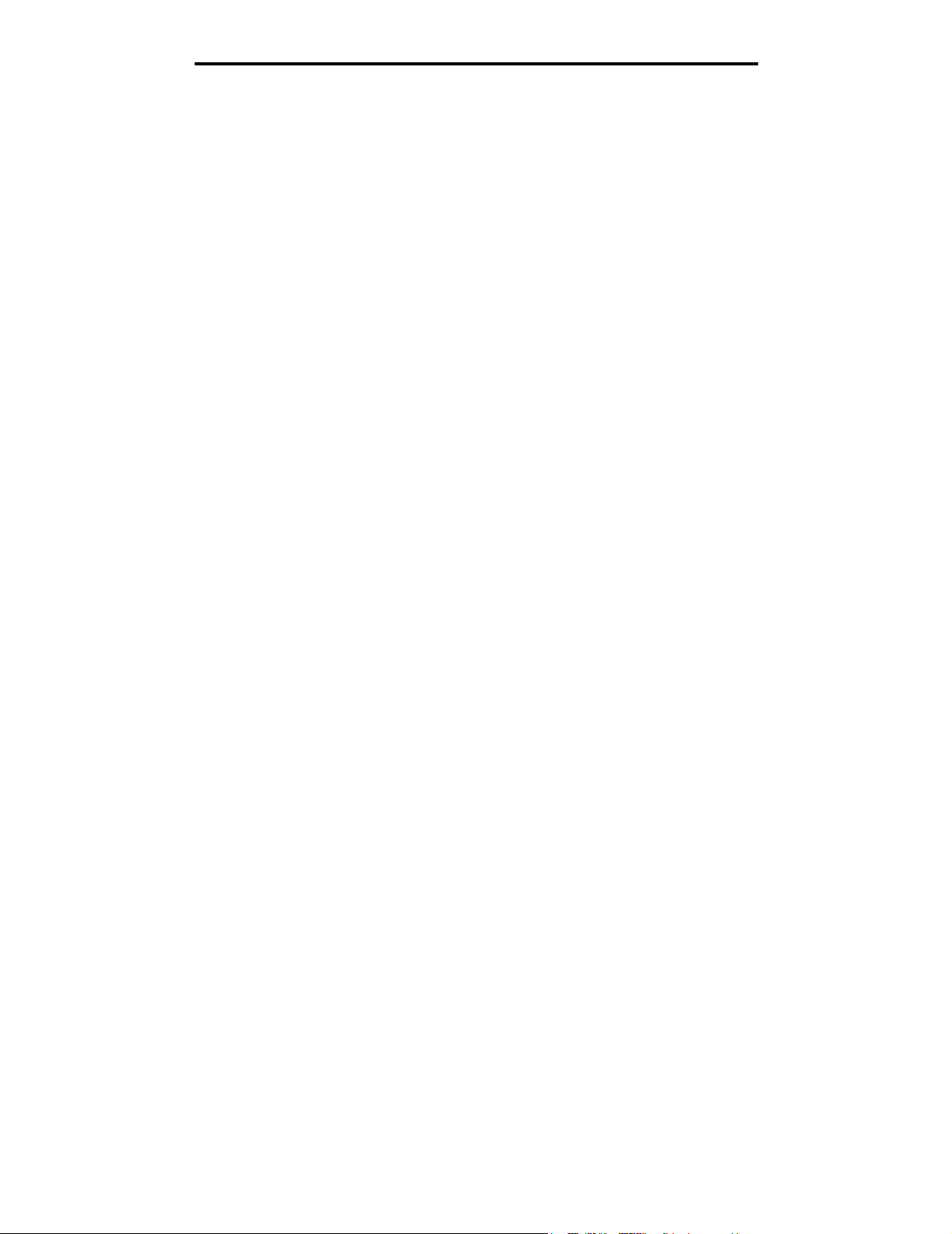
Декларации
Суммарное энергопотребление
Иногда требуется определить суммарное энергопотребление
устройства. Поскольку потребляемая мощность измеряется
в ваттах, то для определения энергопотребления это
значение необходимо умножить на время, в течение которого
принтер находится в каждом режиме. Суммарное
энергопотребление принтера равно сумме значений,
полученных для каждого режима.
Ограниченные гарантийные обязательства
Корпорация Lexmark International, Inc.,
Lexington, KY
Настоящие ограниченные гарантийные обязательства
применимы в США и Канаде. Для потребителей за пределами
США см. особые гарантийные обязательства для данной
страны, указанные в документации, входящей в комплект
поставки.
Lexmark E340, E342n
Данные ограниченные гарантийные обязательства
применимы в случае приобретения продукта для
собственного использования, а не для перепродажи,
у корпорации Lexmark или торгового партнера Lexmark,
упоминаемого в заявлении как Торговый партнер.
Ограниченная гарантия
Корпорация Lexmark гарантирует, что данный продукт:
• изготовлен из новых комплектующих, новых
и прошедших техническое обслуживание бывших
в употреблении комплектующих, которые
функционируют как новые
• в ходе нормального использования не имеет дефектов
в части материалов и исполнения.
Если продукт не функционирует, как заявлено в гарантии,
в течение гарантийного срока действия, свяжитесь
с торговым партнером или корпорацией Lexmark для
проведения ремонта или замены устройства (по усмотрению
корпорации Lexmark).
Если продукт применяется в качестве дополнительного
устройства, это заявление применимо только в случае, если
оно используется с продуктом, для которого предназначен.
Для получения гарантийного обслуживания может
потребоваться предоставление дополнительного устройства
к продукту.
При передаче продукта другому пользователю гарантийное
обслуживание предоставляется на условиях данного
заявления в течение оставшегося срока действия гарантии.
Подтверждение о первоначальном приобретении и данное
заявление должны быть переданы новому пользователю.
Обслуживание по ограниченным гарантийным
обязательствам
Срок действия гарантии начинается с даты первоначального
приобретения, указанной в товарном чеке, и действует
в течение 12 месяцев при условии, что гарантийный срок на
расходные материалы и сменные комплектующие, входящие
в комплект поставки, заканчивается ранее, если они или их
содержимое значительно израсходованы, изношены или
выработан ресурс. ###List product-specific maintenance items
such as fuser units, transfer belts, and paper feed items)###, if any,
и другие сменные детали, входящие в комплект технического
обслуживания, считаются существенно изношенными при
отображении на дисплее сообщения "Ресурс заканчивается"
или "Плановое обслуживание".
Для получения технического обслуживания может
потребоваться предоставление подтверждения
о первоначальном приобретении. Может потребоваться
доставка продукта торговому партнеру или в корпорацию
Lexmark или отгрузка предварительно оплаченного
и упакованного должным образом устройства в место
доставки, указанное корпорацией Lexmark. Ответственность
за утрату или ущерб, нанесенный продукту в ходе
транспортировки к месту назначения торгового партнера или
Lexmark, несет потребитель.
Если гарантийное обслуживание предполагает замену
устройства или его части, неисправное устройство или его
часть становится собственностью торгового партнера или
Lexmark. Замена может производиться новыми или
отремонтированными комплектующими.
Замененная деталь подлежит гарантийному обслуживанию
в течение оставшегося срока действия гарантии на
первоначально приобретенный продукт.
Замена продукта не производится, если был изменен его
внешний вид, он был переделан, требует ремонта, не
попадающего под действие гарантийных обязательств, не
подлежит ремонту или на продукт наложены юридические
обязательства, ограничения, он внесен в качестве залога или
обременен другими обязательствами.
Перед доставкой продукта для гарантийного обслуживания
извлеките все картриджи, удалите программы, данные
и съемные устройства хранения (если не указано иначе).
Для получения дальнейшей информации о гарантийных
возможностях и ближайшем официальном центре
технического обслуживания Lexmark посетите веб-сайт по
адресу http://support.lexmark.com.
В течение гарантийного срока на данный продукт
осуществляется дистанционная техническая поддержка.
Техническая поддержка продуктов, на которые истек срок
действия гарантии Lexmark, не осуществляется или
предоставляется платно.
Действие ограниченных гарантийных
обязательств
Lexmark не гарантирует непрерывную или бесперебойную
работу любого продукта или долговечность и износостойкость
копий, напечатанных с использованием любого продукта.
Гарантийное обслуживание не включает устранение
неисправностей в результате:
Ограниченные гарантийные обязательства
6
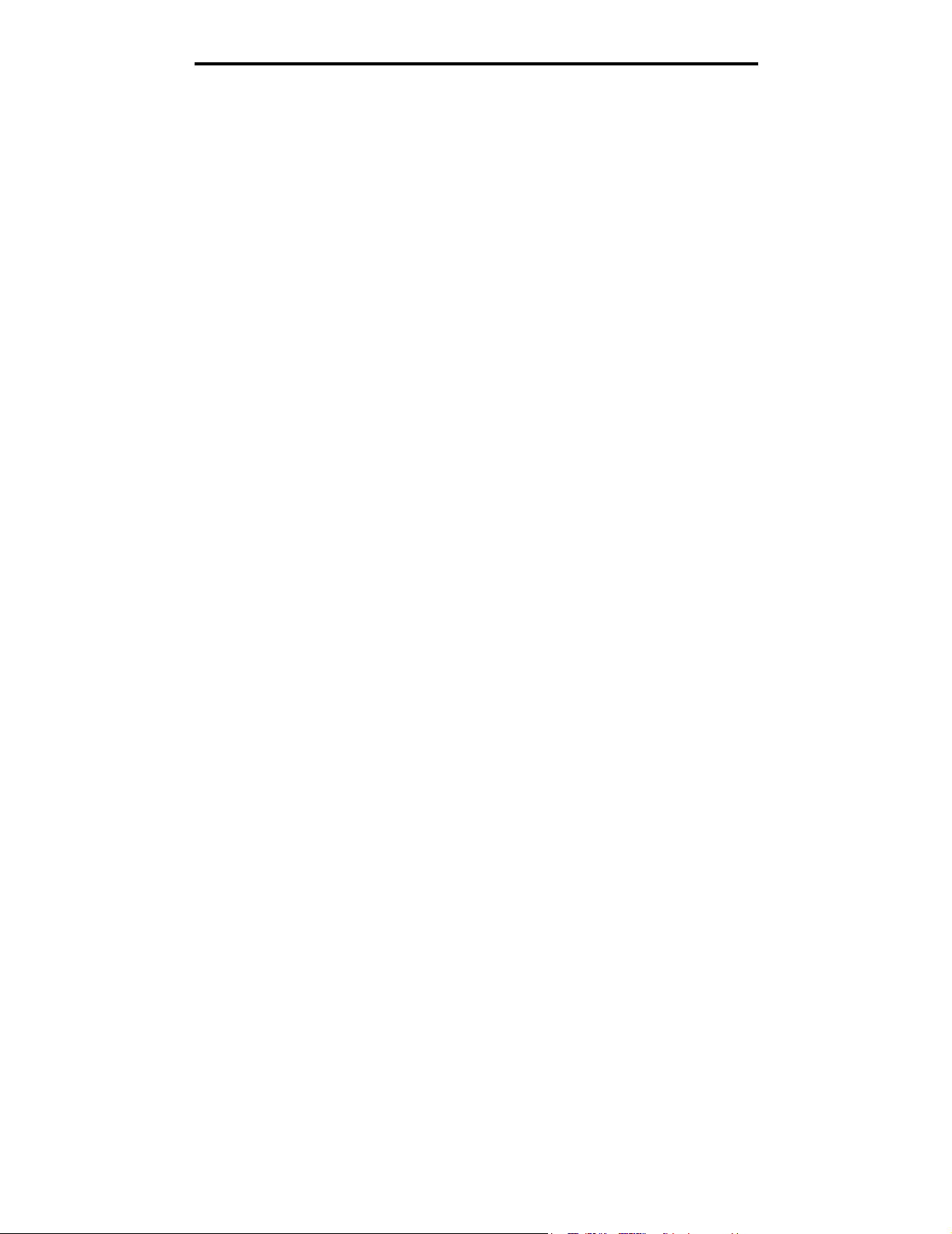
Декларации
• модификации продукта или самовольного
использования дополнительных устройств;
• случайных повреждений, использования не по
назначению, нарушения правил эксплуатации,
приведенных в руководствах пользователя,
руководствах по эксплуатации, инструкциях
и справочниках Lexmark;
• неудовлетворительной физической и эксплуатационной
среды;
• проведения техобслуживания персоналом, не
являющимся специалистом Lexmark или его
официальным представителем;
• эксплуатации продукта сверх установленного рабочего
ресурса;
• использования материалов для печати, не указанных
в спецификации Lexmark;
• модификаций, переоборудования, ремонта, повторной
заправки или модернизации продуктов третьими
лицами, использования расходных материалов
и запасных деталей
• использования продуктов, расходных материалов,
комплектующих, материалов (напр. тонера и чернил),
программного обеспечения или интерфейса, не
предусмотренных корпорацией Lexmark
к использованию.
В РАМКАХ ДЕЙСТВУЮЩЕГО ЗАКОНОДАТЕЛЬСТВА НИ
КОРПОРАЦИЯ LEXMARK, НИ ЕГО СТОРОННИЕ
ПОСТАВЩИКИ ИЛИ ТОРГОВЫЕ ПАРТНЕРЫ НЕ ДАЮТ
КАКИХ-ЛИБО ДРУГИХ ГАРАНТИЙ И НЕ ВЫДВИГАЮТ
УСЛОВИЙ, ВЫРАЖЕННЫХ ИЛИ ПОДРАЗУМЕВАЕМЫХ,
В ОТНОШЕНИИ ДАННОГО ПРОДУКТА И, В ЧАСТНОСТИ,
ОТКАЗЫВАЮТСЯ ОТ ПРЕДОСТАВЛЕНИЯ
ПОДРАЗУМЕВАЕМЫХ ГАРАНТИЙ ИЛИ УСЛОВИЙ В ЧАСТИ
КОММЕРЧЕСКОЙ ПРИГОДНОСТИ, СООТВЕТСТВИЯ
ОПРЕДЕЛЕННЫМ ЦЕЛЯМ И УДОВЛЕТВОРИТЕЛЬНОГО
КАЧЕСТВА. ЛЮБЫЕ ДРУГИЕ ГАРАНТИИ, НЕ
ПРОТИВОРЕЧАЩИЕ ДЕЙСТВУЮЩЕМУ
ЗАКОНОДАТЕЛЬСТВУ, ОГРАНИЧЕНЫ СРОКОМ ДЕЙСТВИЯ
ГАРАНТИЙНЫХ ОБЯЗАТЕЛЬСТВ. НИКАКИЕ ГАРАНТИИ,
ВЫРАЖЕННЫЕ ИЛИ ПОДРАЗУМЕВАЕМЫЕ, НЕ
ДЕЙСТВУЮТ ПОСЛЕ ОКОНЧАНИЯ ЭТОГО СРОКА. ВСЯ
ИНФОРМАЦИЯ, ТЕХНИЧЕСКИЕ ХАРАКТЕРИСТИКИ, ЦЕНЫ
И УСЛУГИ МОГУТ БЫТЬ ИЗМЕНЕНЫ В ЛЮБОЕ ВРЕМЯ БЕЗ
УВЕДОМЛЕНИЯ.
несет юридическую ответственность. НИ ПРИ КАКИХ
УСЛОВИЯХ КОРПОРАЦИЯ LEXMARK НЕ НЕСЕТ
ОТВЕТСТВЕННОСТИ ЗА УПУЩЕННУЮ ВЫГОДУ,
НЕПОЛУЧЕННУЮ ЭКОНОМИЮ И ЛЮБЫЕ СЛУЧАЙНЫЕ
ИЛИ КОСВЕННЫЕ УБЫТКИ. Это положение имеет силу даже
в том случае, если Lexmark или торговый партнер были
уведомлены о возможности таких убытков. Корпорация
Lexmark не несет ответственности по любым искам на
основании иска третьей стороны.
Ограничения по возмещению ущерба также
распространяются на иски против любых поставщиков
и торговых партнеров корпорации Lexmark. Ограничение
ответственности по возмещению убытков корпорации
Lexmark и ее поставщиков и торговых партнеров не является
совокупным. Эти поставщики и торговые партнеры являются
предполагаемыми бенефициарами ограничения
ответственности.
Дополнительные права
В некоторых странах запрещено ограничение срока действия
подразумеваемых гарантийных обязательств или исключение
или ограничение случайного или косвенного ущерба, поэтому
ограничения и исключения, перечисленные выше, могут быть
не имеющими силу в вашем случае.
Эта ограниченная гарантия дает потребителю определенные
юридические права. Потребителю могут быть предоставлены
другие права, которые зависят от государственного
законодательства.
Ограниченная ответственность
Исключительное право на возмещение ущерба в рамках
ограниченных гарантийных обязательств устанавливается
данным документом. По любым претензиям по исполнению
или неисполнению корпорацией Lexmark или торговым
партнером обязательств в отношении данного продукта
возмещение фактического ущерба производится в пределах
ограниченных гарантийных обязательств, установленных
в следующем параграфе.
Ответственность корпорации Lexmark за фактический ущерб,
нанесенный по каким-либо причинам, ограничивается
уплаченной суммой стоимости продукта, причинившего
ущерб. Ограничение ответственности не распространяется на
претензии, предъявляемые за полученные телесные
повреждения, порчу недвижимого имущества и личной
материальной собственности, за которые корпорация Lexmark
Ограниченные гарантийные обязательства
7
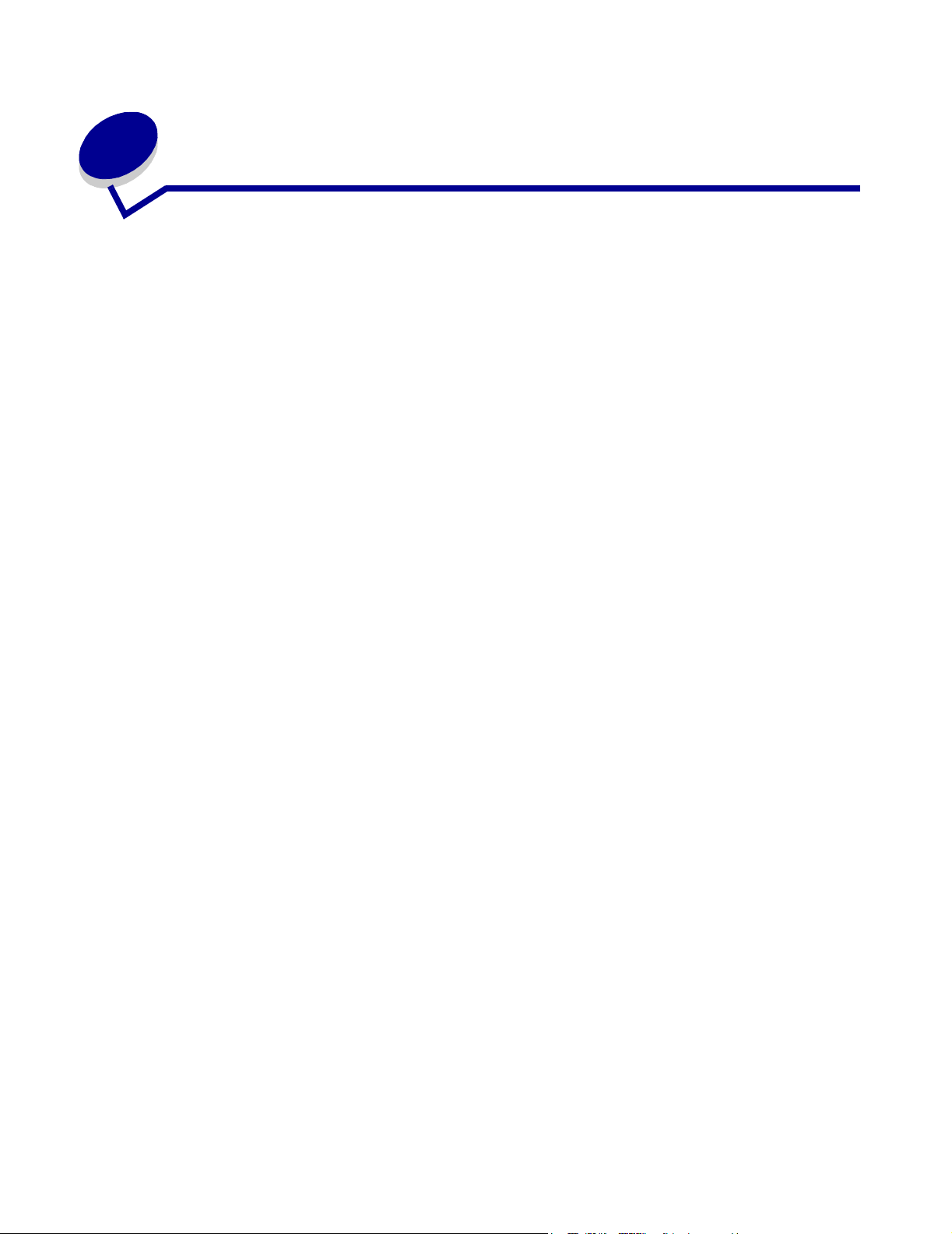
Содержание
Декларации ...................................................................................................2
Примечание редакции ................................................................................................... 2
Торговые марки ............................................................................................................. 2
Уведомление о лицензировании .................................................................................. 2
Сведения по безопасности ........................................................................................... 3
Уведомление о лазерном излучении ........................................................................... 3
Закон Великобритании о телекоммуникационных системах от 1984 г. ................... 3
Обозначения ................................................................................................................... 3
Уведомление об электромагнитном излучении .......................................................... 4
Энергопотребление принтера ...................................................................................... 5
Ограниченные гарантийные обязательства ................................................................ 6
Глава 1: Общие сведения о принтере ...................................................12
Глава 2: Установка программного обеспечения
для локальной печати .........................................................................14
Перед установкой программного обеспечения принтера ........................................ 14
Windows ........................................................................................................................14
Использование компакт-диска с драйверами для установки программного
обеспечения принтера ..................................................................................... 14
Установка программного обеспечения принтера при помощи
мастера добавления принтера ....................................................................... 14
Установка дополнительного программного обеспечения принтера ................. 15
Macintosh ....................................................................................................................... 15
Создание очереди в Print Center (центре печати) или в Printer Setup Utility
(утилите настройки принтера) (Macintosh OS X) ........................................... 16
UNIX/Linux .....................................................................................................................18
Глава 3: Установка программного обеспечения
для сетевой печати ...............................................................................19
Windows ........................................................................................................................19
Установка программного обеспечения для непосредственной печати ........... 19
8
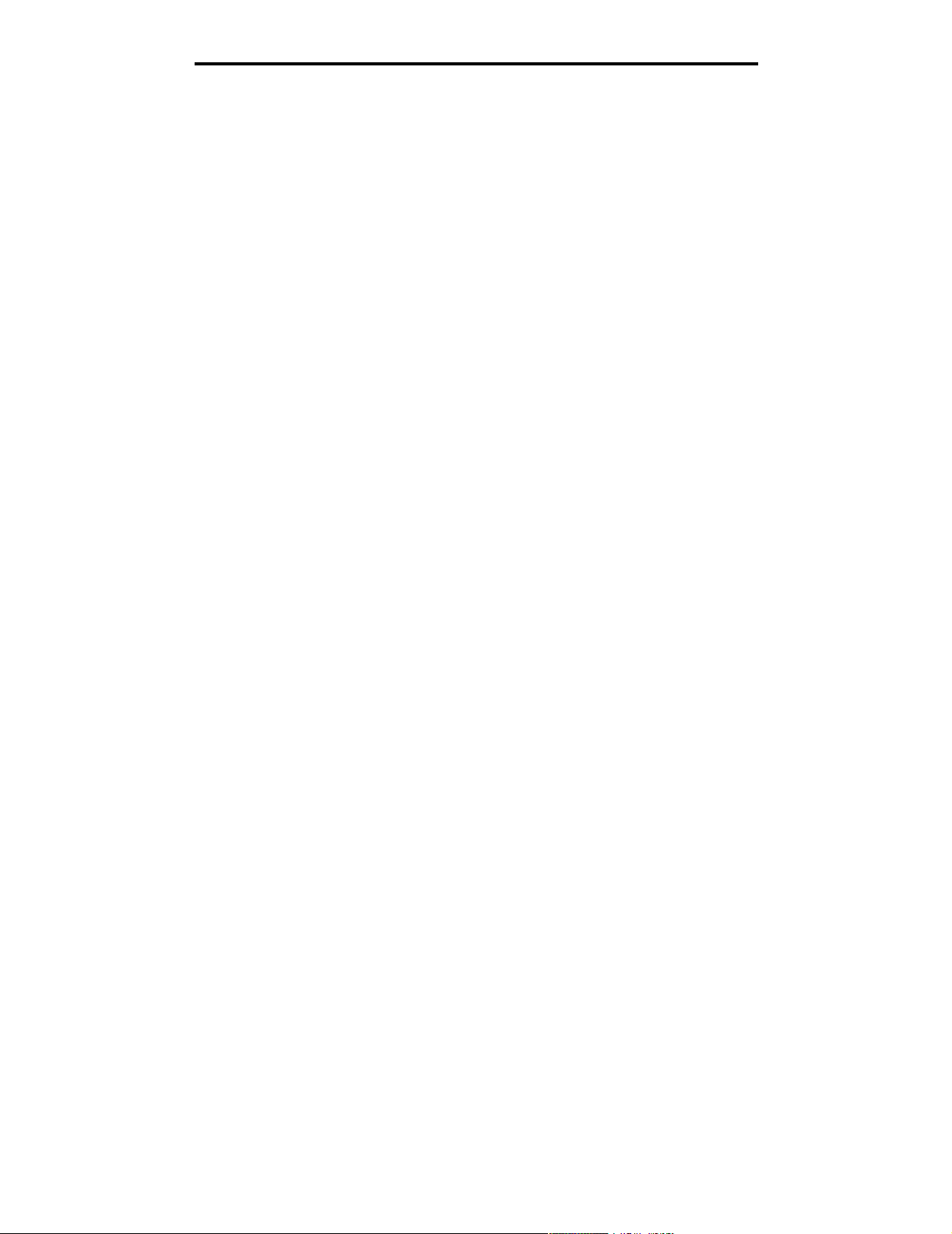
Содержание
Настройка совместной печати ............................................................................. 20
Установка дополнительного программного обеспечения принтера ................. 21
Macintosh ....................................................................................................................... 23
Mac OS X ................................................................................................................. 23
Mac OS 9.x .............................................................................................................. 25
UNIX/Linux .....................................................................................................................25
Netware .......................................................................................................................... 26
Глава 4: Задачи печати и советы по работе
с материалами для печати ..................................................................27
Какие типы материалов для печати можно загрузить? .......................................... 27
Куда в принтер загружать материалы для печати? ................................................. 28
Советы по выбору правильных материалов для печати ......................................... 29
Бумага ..................................................................................................................... 29
Печатные формуляры и бланки ........................................................................... 29
Прозрачные пленки ............................................................................................... 29
Конверты ................................................................................................................ 30
Этикетки ................................................................................................................. 30
Открытки ................................................................................................................ 31
Советы по хранению материалов для печати и расходных материалов ............... 31
Хранение бумаги .................................................................................................... 31
Хранение расходных материалов ........................................................................ 31
Советы по предотвращению замятия ....................................................................... 32
Загрузка устройств подачи на 250 и 550 листов ...................................................... 33
Увеличение длины лотка для бумаги форматов Legal или Folio ...................... 36
Загрузка ручного устройства подачи ......................................................................... 37
Использование заднего выходного лотка ................................................................. 37
Как удалить застрявшую бумагу ................................................................................ 39
Глава 5: Задачи печати ............................................................................42
Выполнение задания печати с ручной подачей ........................................................ 42
Как выполнять печать на обеих сторонах листа бумаги
(двухсторонняя печать вручную) .......................................................................... 44
Как выполнить печать нескольких страниц на одном листе (N стр./лист) ............ 46
Как напечатать брошюру ............................................................................................ 47
Как напечатать плакат ............................................................................................... 48
Как печатать на фирменных бланках ........................................................................ 49
Печать с использованием наложения или водяных знаков .................................... 49
Содержание
9
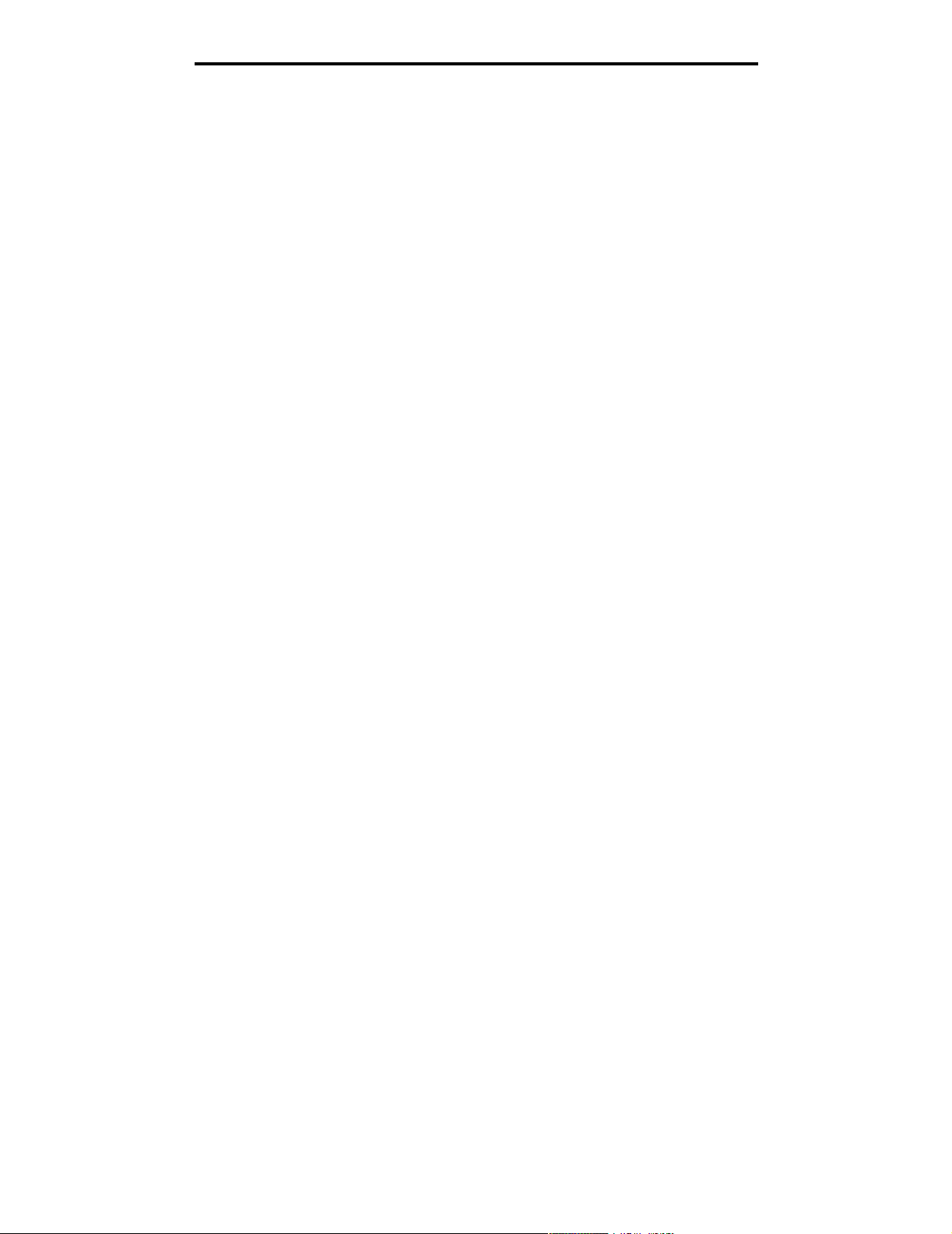
Содержание
Использование наложения ................................................................................... 49
Использование водяного знака ............................................................................ 50
Как отменить задание на печать ............................................................................... 51
С панели управления принтера ............................................................................ 51
Из компьютера с ОС Windows .............................................................................. 51
Отмена задания на компьютере Macintosh ......................................................... 51
Глава 6: Установка дополнительных устройств ................................52
Доступ к системной плате ........................................................................................... 52
Добавление модуля памяти ........................................................................................ 54
Добавление модуля флэш-памяти ............................................................................. 55
Установка устройства подачи на 550 листов ........................................................... 56
Распознавание установленных дополнительных устройств ................................... 57
Глава 7: Знакомство с панелью управления принтера .....................58
Использование панели управления ........................................................................... 58
Световой индикатор .............................................................................................. 59
Кнопки ..................................................................................................................... 59
Изменение параметров принтера с панели управления .......................................... 60
Меню отключено .......................................................................................................... 61
Использование меню принтера .................................................................................. 62
Меню Бумага .......................................................................................................... 63
Меню Оформление ................................................................................................ 68
Меню Служебные функции ................................................................................... 71
Меню Задания ........................................................................................................ 72
Меню Качество ...................................................................................................... 73
Меню Установка .................................................................................................... 74
Меню Эмуляция PCL .............................................................................................. 78
Меню PostScript ...................................................................................................... 81
Меню PPDS ............................................................................................................. 81
Меню Параллельный порт .................................................................................... 84
Меню сетевого порта ............................................................................................. 86
Меню USB ............................................................................................................... 88
................................................................................................................................. 89
Глава 8: Знакомство с сообщениями принтера ..................................90
Глава 9: Знакомство с меню настройки принтера .............................98
Меню сетевого порта. ............................................................................................ 98
Меню параллельного порта .................................................................................. 99
Содержание
10
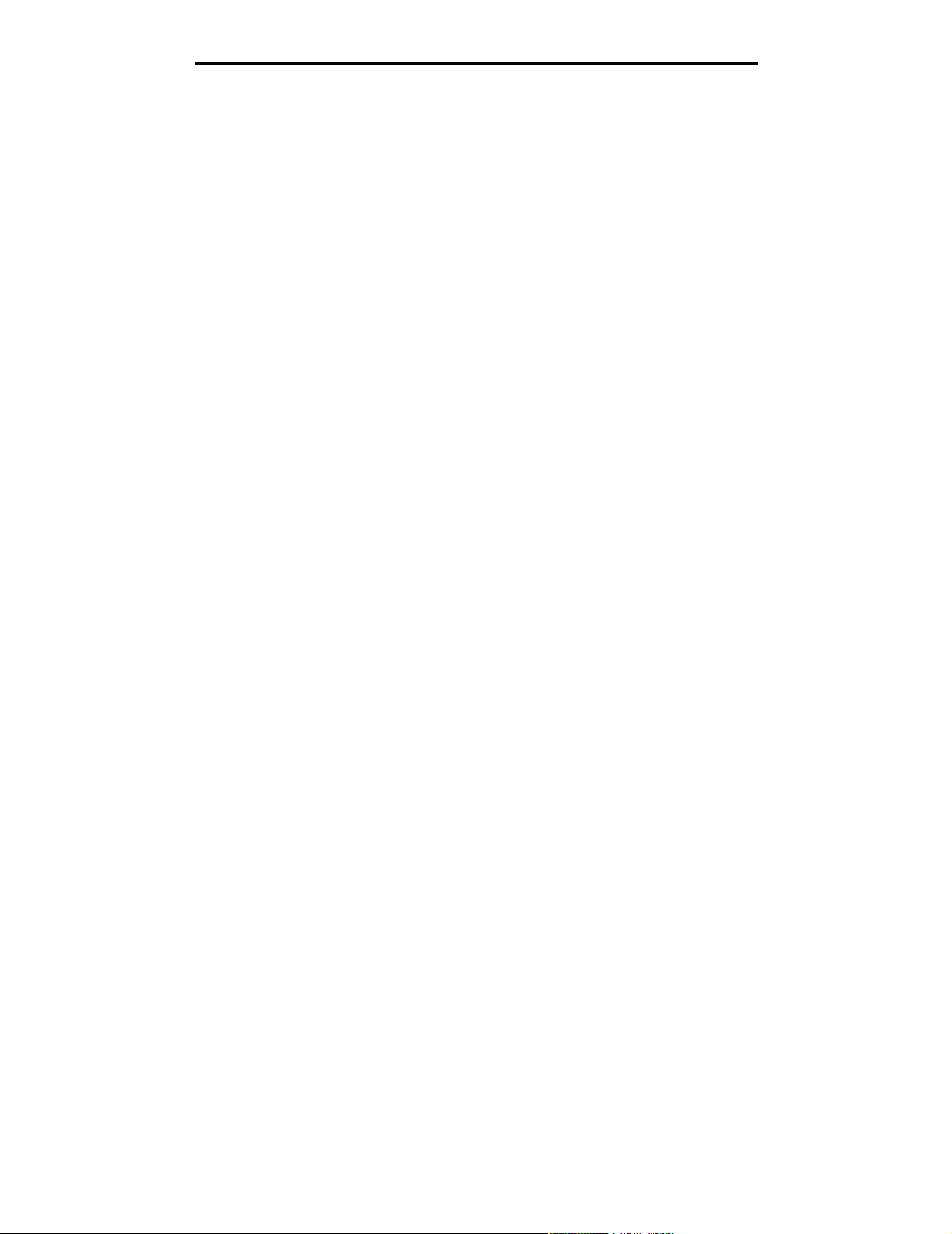
Содержание
Меню Установка .................................................................................................... 99
Меню порта USB .................................................................................................. 100
Меню Утилиты ...................................................................................................... 100
Глава 10: Системные и сетевые задачи .............................................101
Печать страниц параметров меню и параметров сети .......................................... 101
Печать страниц контроля качества печати ............................................................ 102
Выполнение настройки TCP/IP ................................................................................. 102
Назначение IP-адреса принтеру ......................................................................... 102
Проверка параметров IP ..................................................................................... 103
Использование резидентной веб-страницы принтера ........................................... 103
Глава 11: Информация о расходных материалах .............................104
Необходимые расходные материалы и порядок их заказа ................................... 104
Экономия расходных материалов ............................................................................ 106
Определение необходимости замены расходных материалов ............................. 107
Проверка уровня тонера и фотобарабана ........................................................ 107
Замена картриджа ..................................................................................................... 108
Переработка продуктов Lexmark ............................................................................. 111
Замена блока фотобарабана .................................................................................... 112
Глава 12: Административное управление .........................................115
Отключение меню панели управления .................................................................... 115
Включение меню .................................................................................................. 115
Восстановление заводских значений параметров ................................................. 116
Глава 13: Устранение неполадок .........................................................117
Общие неполадки ...................................................................................................... 117
Неполадки, связанные с качеством печати ............................................................ 119
Как выполнить очистку линзы печатающей головки ....................................... 123
Указатель ..................................................................................................126
Содержание
11
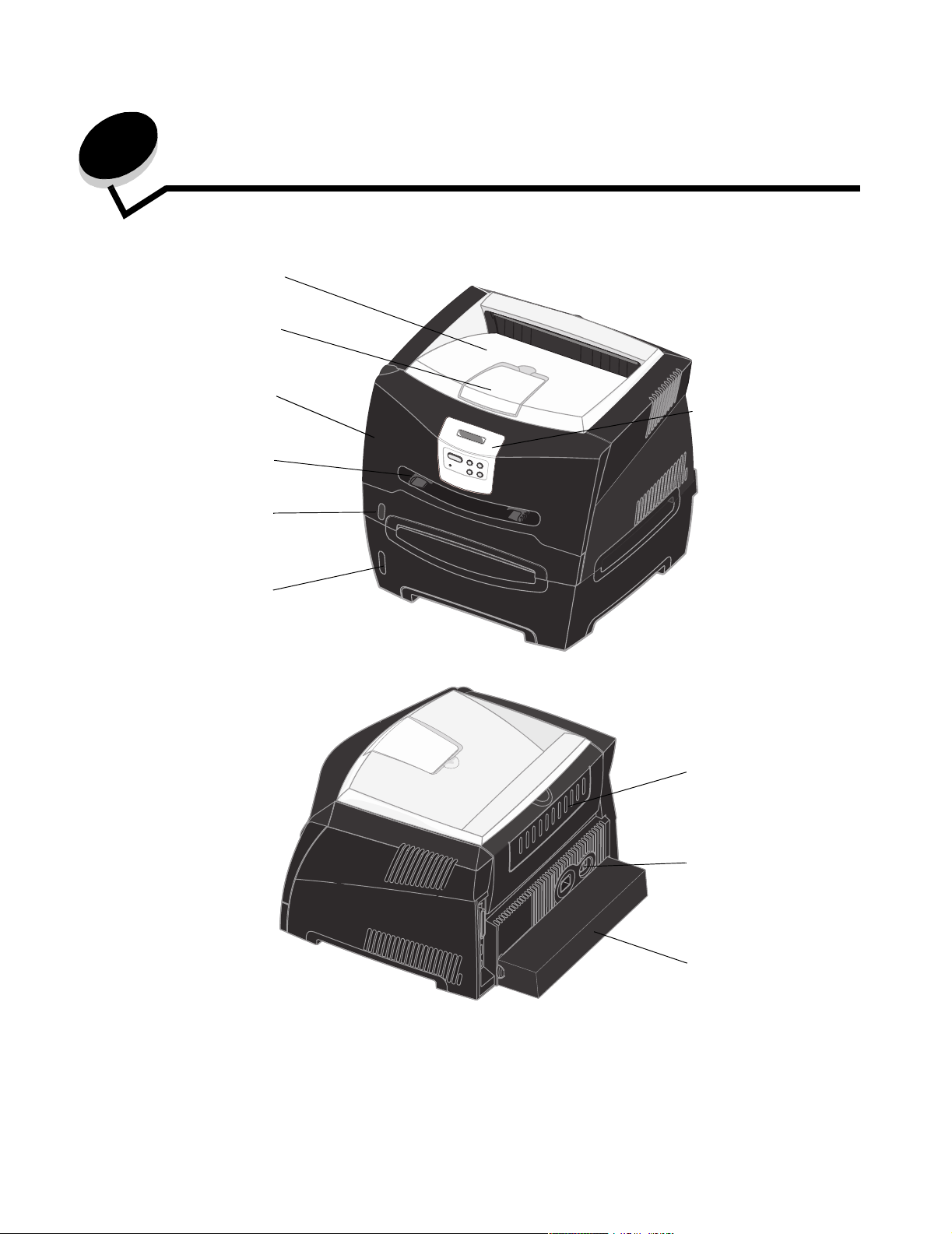
1
Общие сведения о принтере
Выходной лоток на 150
листов
Подставка для бумаги
Передняя крышка
Устройство ручной
подачи
Лоток на 250 листов
Дополнительное
устройство подачи
емкостью 550 листов
Панель управления
Общие сведения о принтере
12
Задняя дверца
Клавиша включения
питания
Пылезащитный
чехол

Общие сведения о принтере
На панели управления принтера расположен жидкокристаллический дисплей (ЖК-дисплей) с 2 строками по
16 символов, пять кнопок и один индикатор, который мигает во время обработки принтером задания на печать
одновременно с отображением сообщения Занят.
ЖКдисплей
Индикатор
Общие сведения о принтере
13
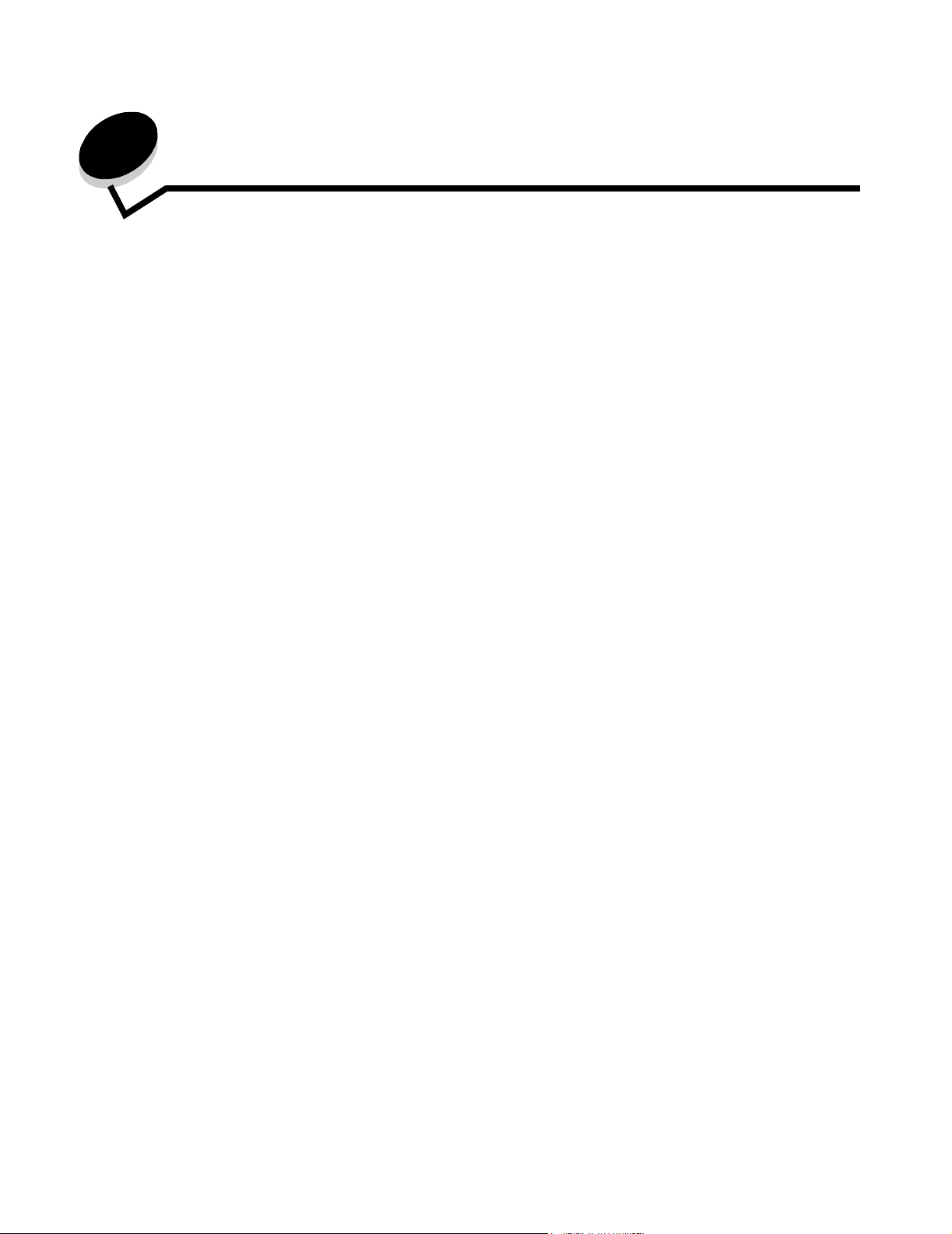
Установка программного обеспечения для
2
локальной печати
Перед установкой программного обеспечения принтера
Локальным принтером называют принтер, который подключен непосредственно к компьютеру через кабель USB
или кабель параллельного интерфейса. Перед подключением кабеля USB необходимо установить программное
обеспечение принтера.
Windows
Для большинства операционных систем Windows при установке программного обеспечения может быть
использован компакт-диск с драйверами. Если на компакт-диске нет поддержки данной операционной системы,
необходимо использовать мастер добавления принтера. Обновления для программного обеспечения принтера
могут быть доступны на веб-сайте Lexmark по адресу www.lexmark.com.
Использование компакт-диска с драйверами для установки программного обеспечения принтера
Используя компакт-диск с драйверами, можно установить программное обеспечение и драйверы принтера для
следующих операционных систем:
• Windows Server 2003
• Windows Server 2003 версия x64
• Windows XP
• Windows XP версия x64
• Windows 2000
• Windows 98 Second Edition
• Windows Me
• Windows NT 4.x (без поддержки USB)
1 Вставьте компакт-диске с драйверами. Если компакт-диск не запускается автоматически, щелкните
Пуск
Æ Выполнить и введите команду D:\Setup.exe в диалоговом окне Выполнить (где D - это буква
привода компакт-дисков).
2 Выберите Локальный путь установки и следуйте инструкциям на экране.
3 Подключите кабель USB и включите принтер. На экране отобразится страница мастера установки,
и в папке принтеров компьютера будет создан объект принтера.
Установка программного обеспечения принтера при помощи мастера добавления принтера
Для установки программного обеспечения принтера необходимо использовать мастер добавления принтера
в следующих операционных системах:
Установка программного обеспечения для локальной печати
14
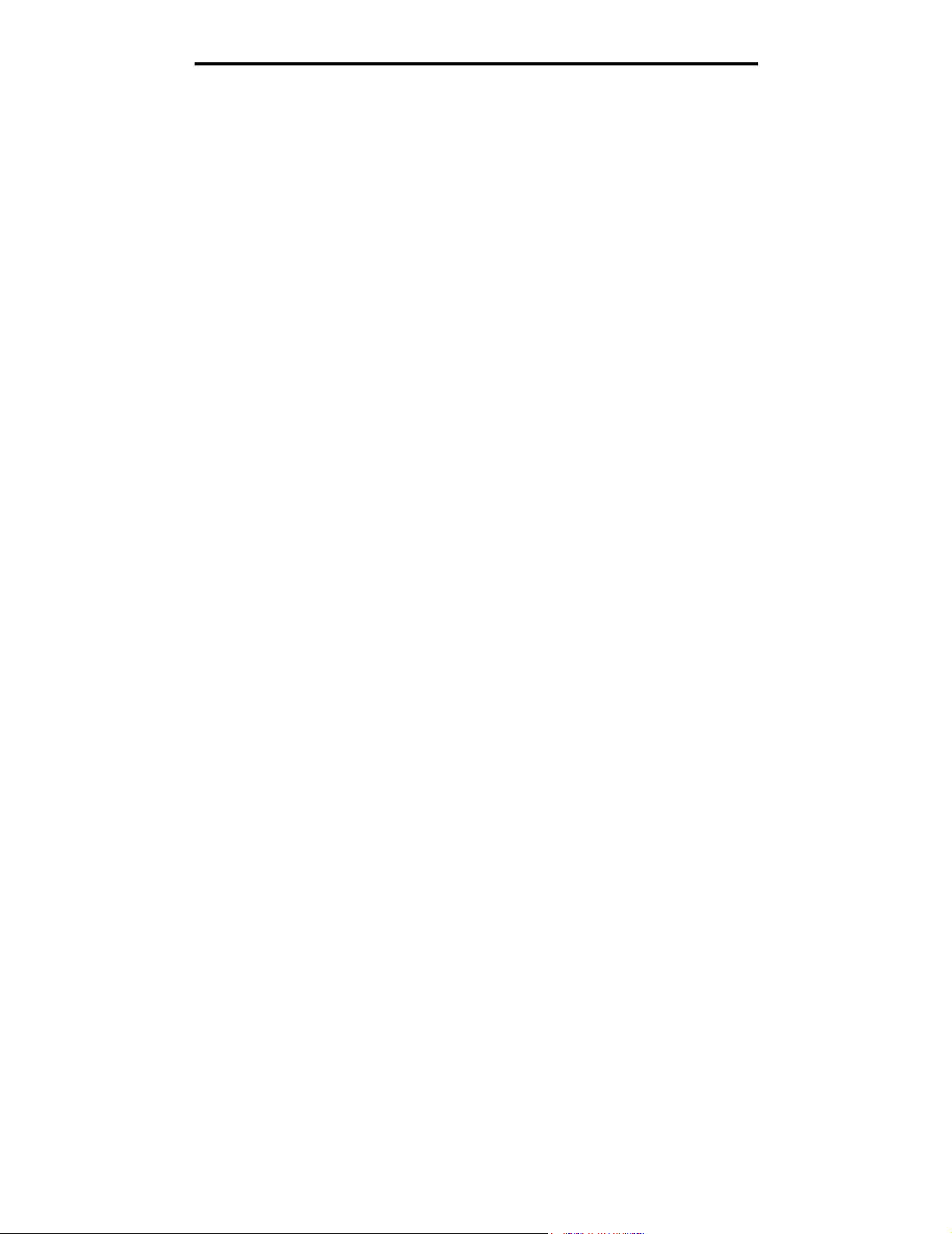
Установка программного обеспечения для локальной печати
• Windows 95 (без поддержки USB)
• Windows 98 First Edition (без поддержки USB)
1 Установите компакт-диск с драйверами. Если компакт-диск запустится автоматически, нажмите кнопку
Выход.
2 Запустите мастер добавления принтера.
3 После отображения соответствующего запроса выберите установку локального принтера, затем
нажмите кнопку Установить с диска.
4 Укажите папку на компакт-диске с драйверами с программным обеспечением принтера. Путь должен
иметь вид, аналогичный приведенному ниже: D:\Drivers\Print\Win_9xMe\<language>, где D — буква
привода компакт-дисков.
5 Щелкните OK.
Установка дополнительного программного обеспечения принтера
Если требуется использовать любые другие программные приложения, доступные на компакт-диске
с драйверами, их можно установить сейчас.
Утилита параметров локального принтера
Утилита параметров локального принтера и утилита настройки принтера дают возможность изменять и сохранять
параметры на принтере, подключенном локально (через порт USB или параллельный порт). Параметры
пользователя по умолчанию остаются в силе до тех пор, пока не будут выбраны другие значения или не будут
восстановлены первоначальные значения параметров принтера (называемые заводскими значениями
параметров) Параметры, которые можно настраивать, организованы согласно меню. Можно изменять такие
параметры, как плотность тонера, энергосбережение, формат бумаги по умолчанию и тип бумаги по умолчанию.
Установка утилиты настройки локального принтера
1 Запустите компакт-диск с драйверами.
2 Щелкните Установка программного обеспечения принтера.
3 Используйте вариант пользовательской установки.
4 В меню Сервис выберите Утилита параметров локального принтера.
5 Нажмите кнопку Готово для завершения установки.
При помощи драйвера принтера параметры могут быть изменены для конкретных заданий на печать, что заменит
параметры по умолчанию на принтере. Для доступа к утилите настройки локального принтера с рабочего стола
щелкните Пуск
Æ ПрограммыÆ LexmarkÆ Утилита параметров локального принтера.
Macintosh
Для печати через порт USB требуется операционная система Mac OS версии 9.х или последующие версии. Для
печати на локальном принтере, подключенном к порту USB, создайте значок принтера на рабочем столе
(Mac OS 9) или создайте очередь в Print Center/Print Setup Utility (центре печати/утилите настройки печати)
(Mac OS X).
Примечание: Кроме того, файл PPD принтера входит в состав пакета программ, который можно загрузить
с веб-узла Lexmark по адресу www.lexmark.com.
Macintosh
15
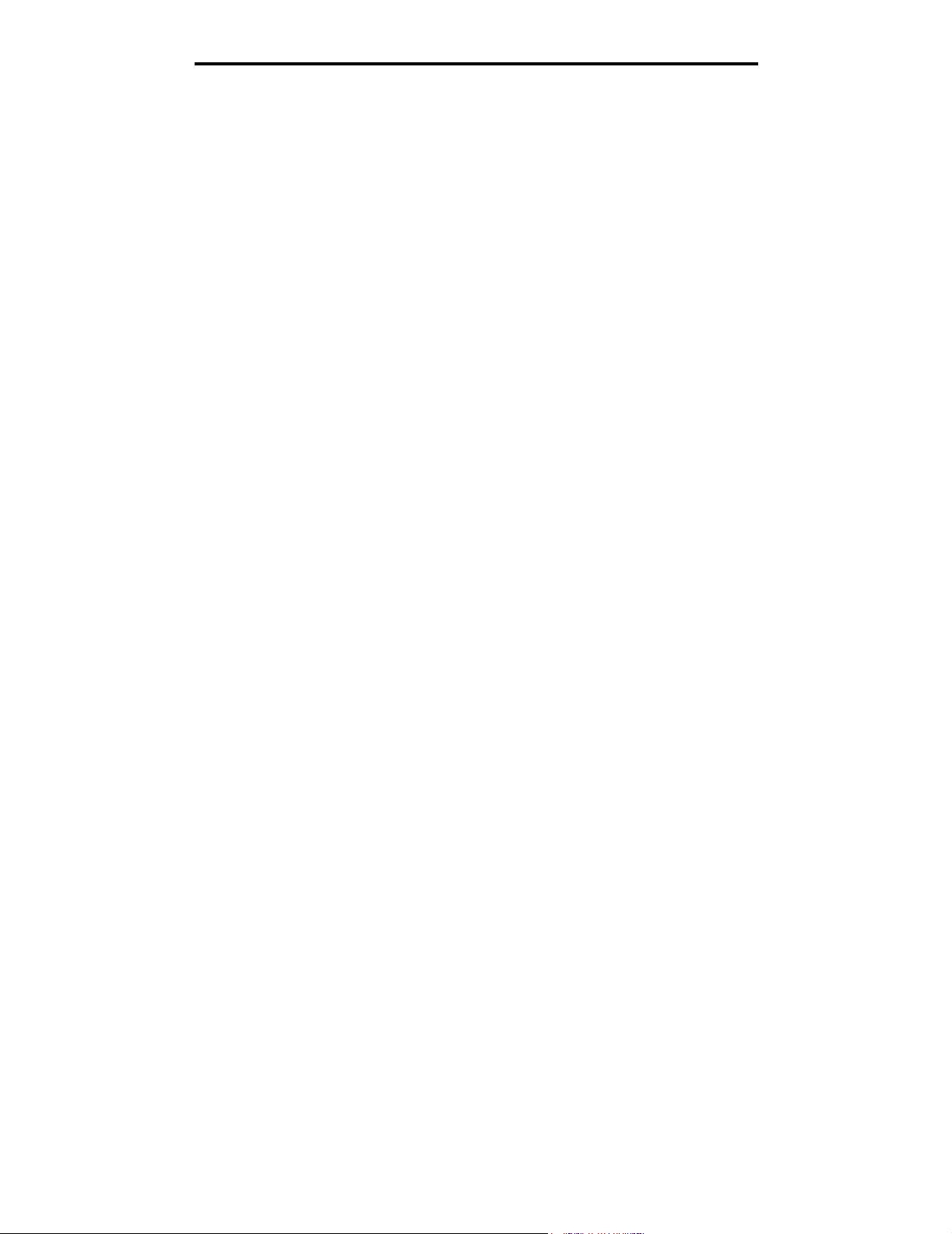
Установка программного обеспечения для локальной печати
Создание очереди в Print Center (центре печати) или в Printer Setup Utility
(утилите настройки принтера) (Macintosh OS X)
1 Установите на компьютер файл описания принтера PostScript (PPD). Файл PPD содержит подробные
сведения о возможностях принтера для компьютера Macintosh.
a Вставьте компакт-диске с драйверами.
b Дважды щелкните пакет установки принтера.
c Щелкните Continue (Продолжить) в окне Welcome (Добро пожаловать) и еще раз после прочтения
файла Readme.
d После отображения лицензионного соглашения щелкните Continue, затем щелкните Agree
(Согласен) для принятия условий соглашения.
e Выберите Destination (Место назначения) и щелкните Continue.
f В окне Easy Install (Простая установка) выберите Install (Установить).
g Введите пароль пользователя и щелкните OK. На компьютер устанавливается все необходимое
программное обеспечение.
h После завершения установки нажмите кнопку Close (Закрыть).
2 Откройте окно Finder (Поиск), щелкните Applications (Приложения), затем Utilities (Утилиты).
3 Щелкните дважды Print Center (Центр печати) или Printer Setup Utility (Утилита настройки печати).
Macintosh
16
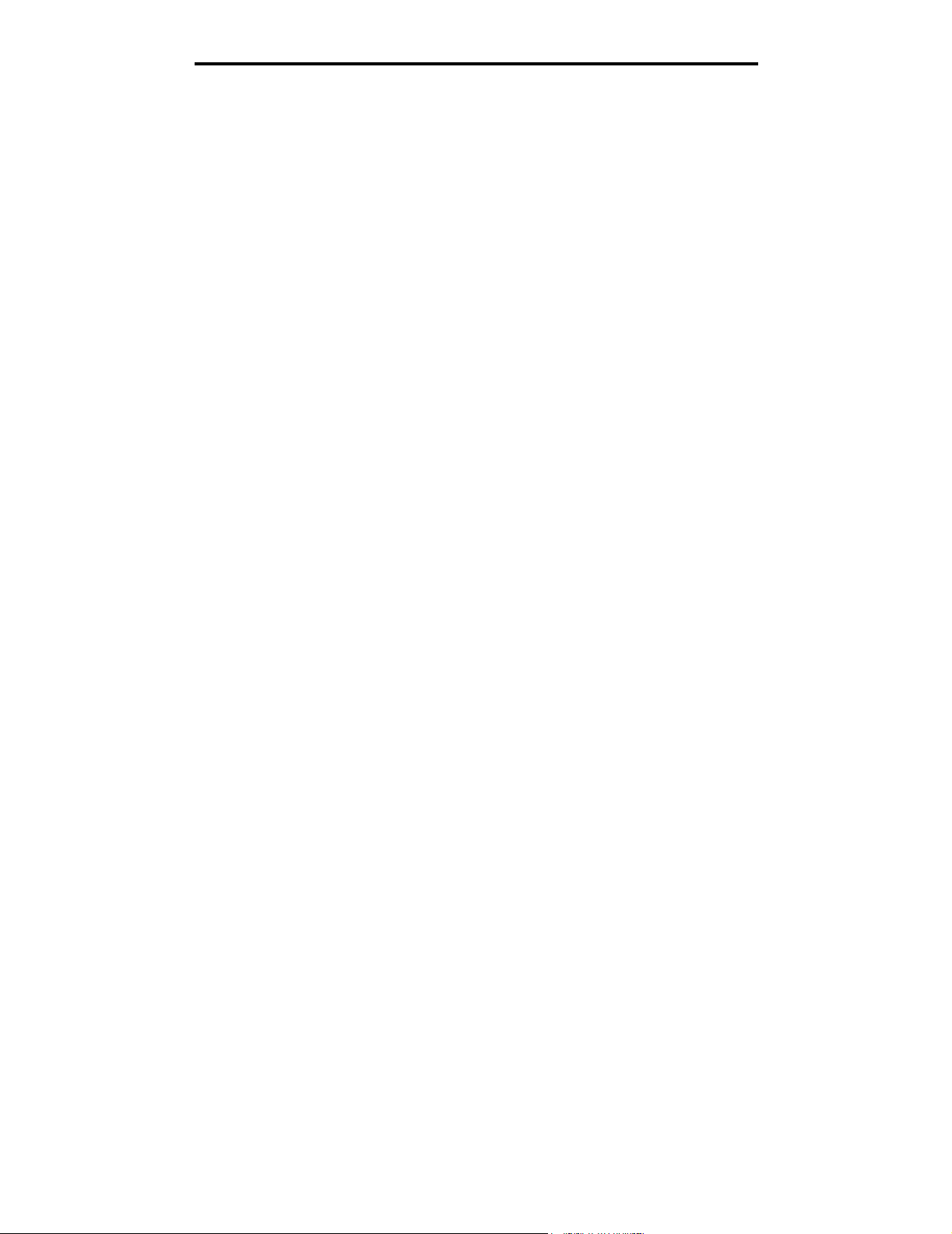
Установка программного обеспечения для локальной печати
4 Выполните одно из следующих действий.
• Если подключенный к порту USB принтер отображается в списке принтеров, можно выйти из
приложения Print Center (Центр печати) или из служебной программы Printer Setup Utility (Утилита
настройки печати). Очередь для данного принтера создана.
• Если требуемый принтер, подключенный через порт USB, не отображается в списке принтеров
Printer List, убедитесь в надежности подключения кабеля USB и в том, что принтер включен. После
появления данного принтера в списке Printer List можно закрыть Print Center или Printer Setup Utility.
Для создания значка принтера на рабочем столе (Mac OS 9.x)
1 Установите на компьютер файл описания PostScript-принтера (PPD). Файл PPD содержит подробные
сведения о возможностях принтера для компьютера Macintosh.
a Вставьте компакт-диске с драйверами.
b Щелкните дважды параметр Classic (Классический), затем щелкните дважды пакет установки
данного принтера.
c Выберите необходимый для использования язык и щелкните Continue.
d После прочтения файла Readme щелкните Continue.
e После отображения лицензионного соглашения нажмите кнопку Continue, затем нажмите кнопку
Agree (Согласен) для принятия условий соглашения.
f На экране Easy Install (Простая установка) щелкните на команде Install (Установить). На компьютер
устанавливаются все необходимые файлы.
g После завершения установки нажмите кнопку Close (Закрыть).
2 Выполните одно из следующих действий.
• Для Mac OS 9.0: Откройте Apple LaserWriter.
• Для Mac OS 9.1–9.x: Откройте Applications (Приложения), затем щелкните Utilities (Служебные
программы).
3 Щелкните дважды утилиту Desktop Printer Utility.
4 Выберите Printer (USB) (Принтер (USB)) и щелкните OK.
5 В разделе USB Printer Selection (Выбор принтера USB) щелкните Change (Изменить). Если выбранный
принтер не появился в списке выбора принтера USB, убедитесь в правильности подключения кабеля
USB и в том, что принтер включен.
6 Выберите имя требуемого принтера и нажмите OK. Принтер появится в исходном окне Printer (USB)
(Принтер (USB)).
7 В разделе PostScript Printer Description (PPD) File (Файл описания принтера PostScript) щелкните Auto
Setup (Автоматическая установка). Убедитесь, что файл PPD принтера соответствует используемому
принтеру.
8 Нажмите Create (Создать), затем Save (Сохранить).
9 Укажите имя принтера и нажмите Save. Данный принтер теперь сохранен в виде принтера на рабочем
столе.
Macintosh
17
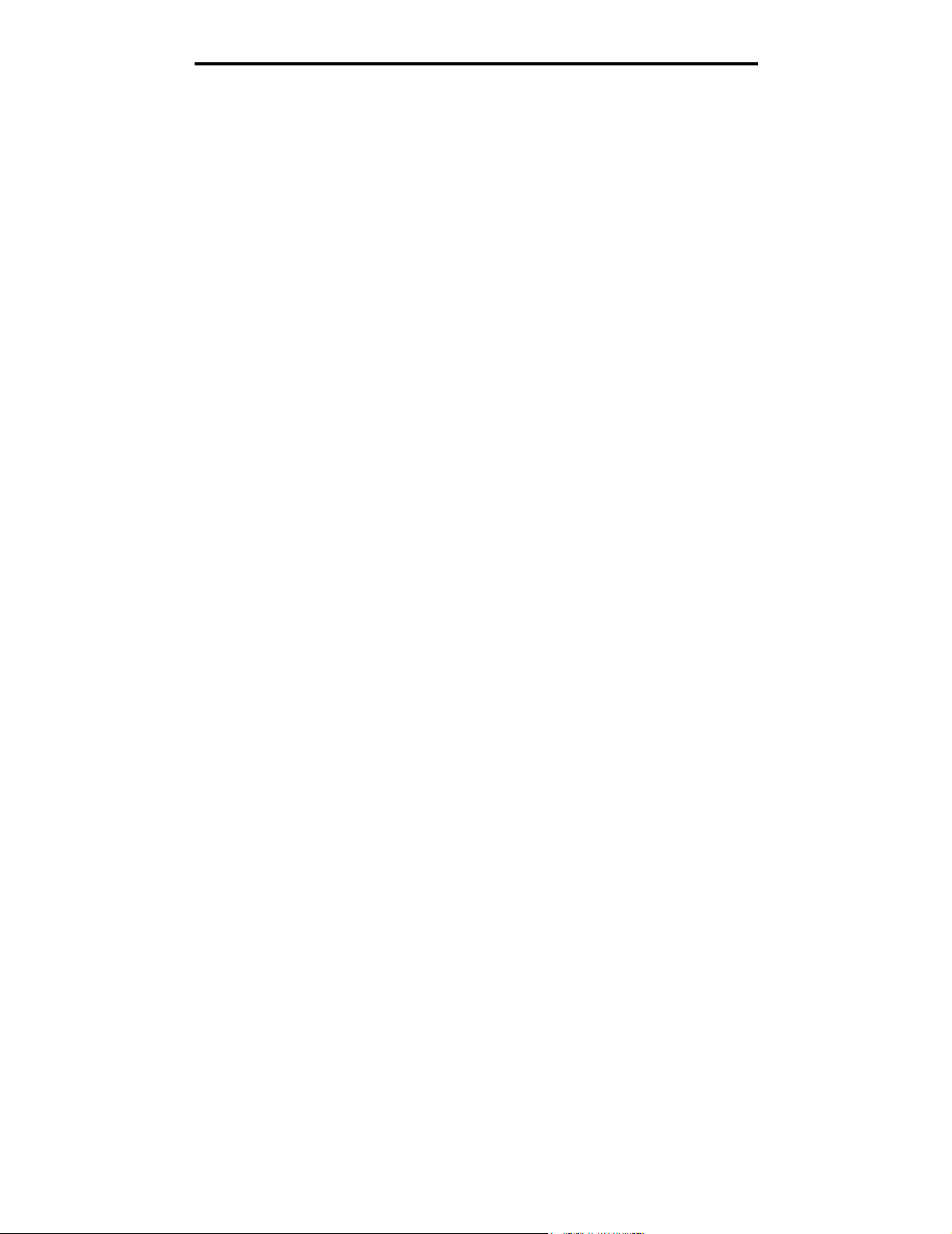
Установка программного обеспечения для локальной печати
UNIX/Linux
Локальная печать поддерживается на различных платформах UNIX и Linux, например, Sun Solaris и Red Hat.
Пакеты для Sun Solaris и Linux записаны на компакт-диске с драйверами и размещены на Web-узле Lexmark по
адресу www.lexmark.com. Руководства пользователя для систем UNIX/Linux в каждом пакете содержит
подробные инструкции по установке и эксплуатации принтеров Lexmark в средах UNIX и Linux.
Все пакеты драйверов принтера поддерживают локальную печать с использованием параллельного интерфейса.
Пакет драйверов для компьютеров Sun Solaris поддерживает интерфейс USB для устройств Sun Ray и рабочих
станций Sun.
Посетите Web-узел Lexmark по адресу www.lexmark.com для просмотра полного списка поддерживаемых
платформ UNIX и Linux.
UNIX/Linux
18
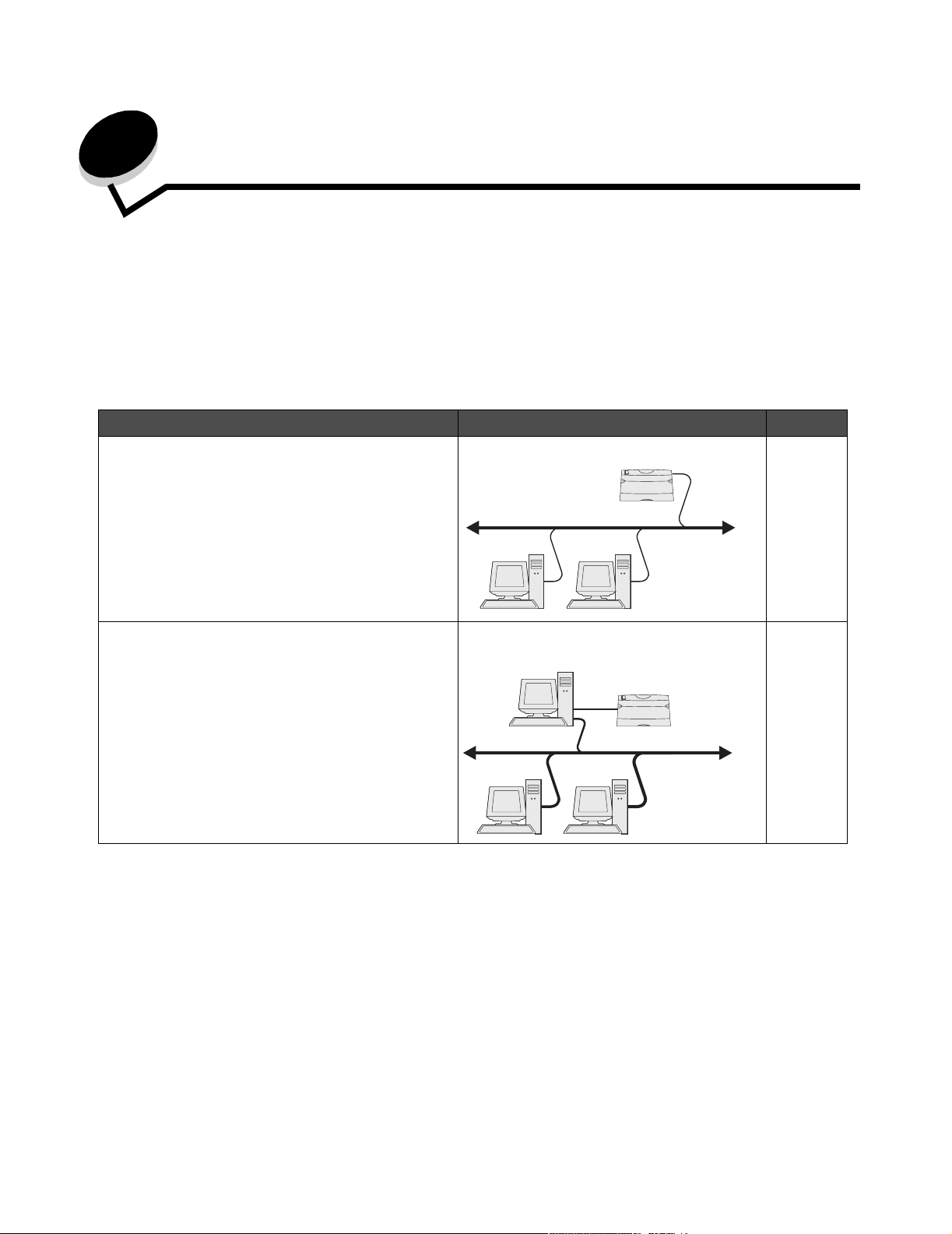
Установка программного обеспечения для
3
сетевой печати
Windows
В средах Windows сетевые принтеры могут быть настроены для непосредственной печати или для совместной
печати. Для использования любого из этих способов сетевой печати необходимо установить программное
обеспечение принтера и создать порт сетевого принтера.
Для настройки сетевого принтера следуйте инструкциям, соответствующим используемой конфигурации печати
и операционной системе:
Конфигурация печати См. стр.
Непосредственная IP-печать
• Принтер с помощью сетевого кабеля подключен
непосредственно к сети, например к сети
Ethernet.
• Драйверы принтера обычно устанавливаются на
каждый подключенный к сети компьютер.
Совместная печать
• Принтер подключается к одному из сетевых
компьютеров через локальный кабель, например,
через кабель USB.
• Драйверы принтера устанавливаются на
компьютер, к которому подключен данный
принтер.
• В процессе установки драйвера выполняется
настройка принтера для совместного
использования, что позволяет другим сетевым
компьютерам использовать его для печати.
Принтер
Клиенты
Сервер
Принтер
Клиенты
19
20
Установка программного обеспечения для непосредственной печати
1 Запустите компакт-диск с драйверами.
2 Следуйте инструкциям на экране. Выберите вариант Предлагаемый для принятия заводских
параметров. Выберите Пользовательский, чтобы выбрать установленное программное обеспечение.
Принтер автоматически обнаруживается в сети, ему присваивается адрес IP и объект сетевого принтера
создается в папке принтеров.
3 Для проверки правильности установки принтера напечатайте страницу диагностики.
4 Повторите шаги 1–4 для каждого компьютера, настраиваемого для непосредственной печати на сетевом
принтере.
Установка программного обеспечения для сетевой печати
19
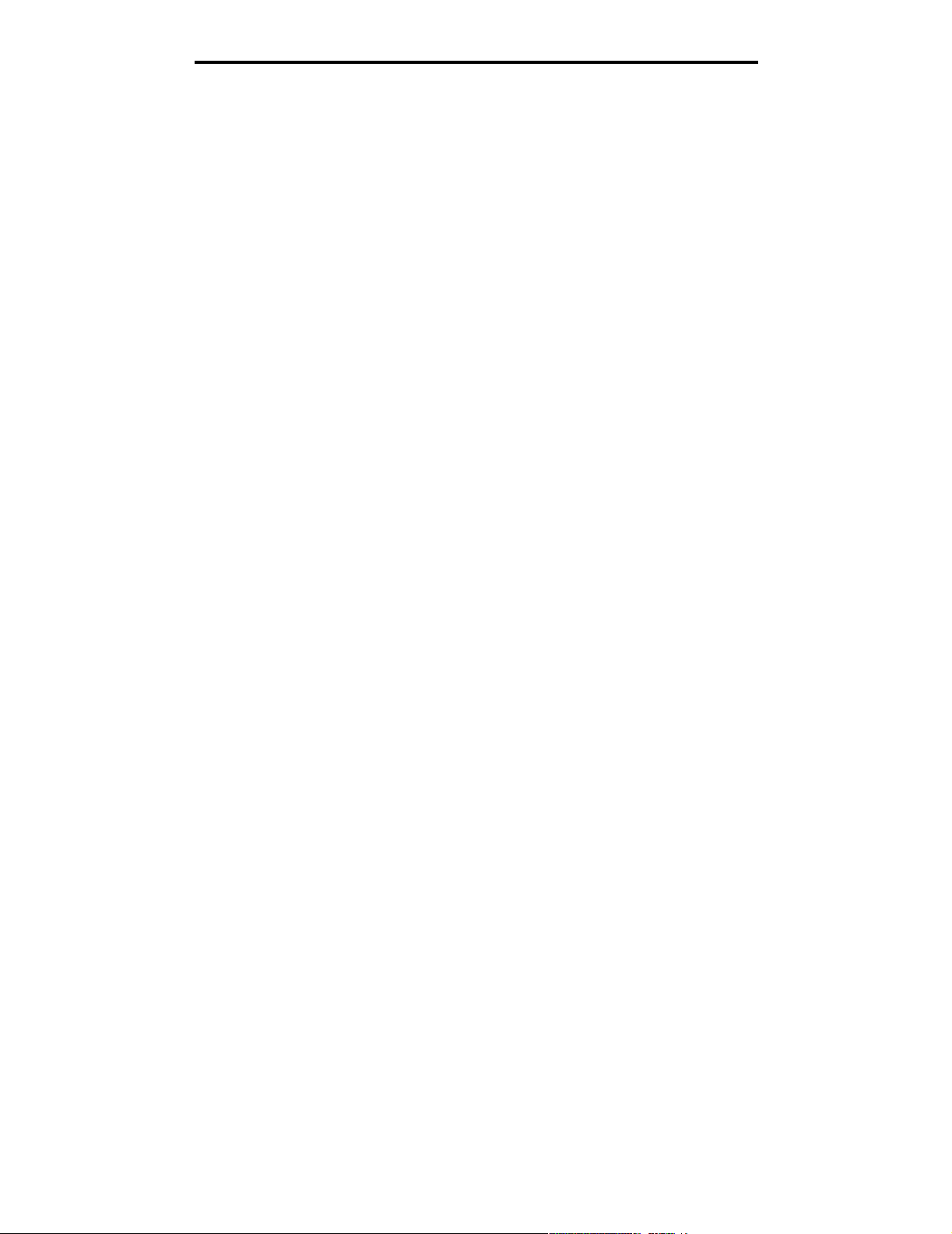
Установка программного обеспечения для сетевой печати
Настройка совместной печати
Настройка совместной печати требует выполнения нескольких шагов в следующем порядке:
1 Установите программное обеспечение на компьютер, подключенный к принтеру.
2 Разрешите совместный доступ к принтеру по сети.
3 Подключите компьютеры в сети к принтеру.
Установка программного обеспечения на компьютер, подключенный
к принтеру
1 Запустите компакт-диск с драйверами.
2 Следуйте инструкциям на экране.
3 Подключите к принтеру кабель USB. По окончании работы матера установки в папке принтеров будет
создан объект принтера.
4 Напечатайте страницу диагностики для проверки правильности установки локального принтера.
Совместное использование принтера в сети
1 Откройте папку Принтеры в операционной системе.
2 Выберите значок принтера.
3 Откройте Свойства принтера и выберите совместное использование. Это требует присвоения принтеру
общего имени.
4 Щелкните OK. Если на компьютере отсутствуют некоторые файлы, будет предложено установить
компакт-диск с операционной системой.
5 Для проверки совместного доступа к принтеру выполните следующие операции.
• Убедитесь в том, что у значка принтера в папке Принтеры появился индикатор общего доступа.
Например, в Windows NT 4.0 под значком принтера появляется значок руки.
• Откройте окно Сетевое окружение. Найдите имя подключенного компьютера и найдите сетевое имя,
присвоенное принтеру.
Подключение других компьютеров в сети к принтеру
На каждый компьютер в сети, с которого будет выполняться печать на сетевой принтер, необходимо установить
драйвер или часть информации драйвера.
Метод одноранговой сети
При использовании этого метода драйвер принтера полностью устанавливается на каждый сетевой компьютер.
Все сетевые компьютеры контролируют модификации драйвера. Обработка задания на печать выполняется на
каждом сетевом компьютере.
1 Запустите мастер обновления принтера.
2 Добавьте сетевой принтер.
3 Введите имя принтера или URL (если вы в сети Интернет или в корпоративной сети), и щелкните Далее.
Если имя принтера или URL вам неизвестно, оставьте текстовое поле пустым и щелкните Далее.
Windows
20
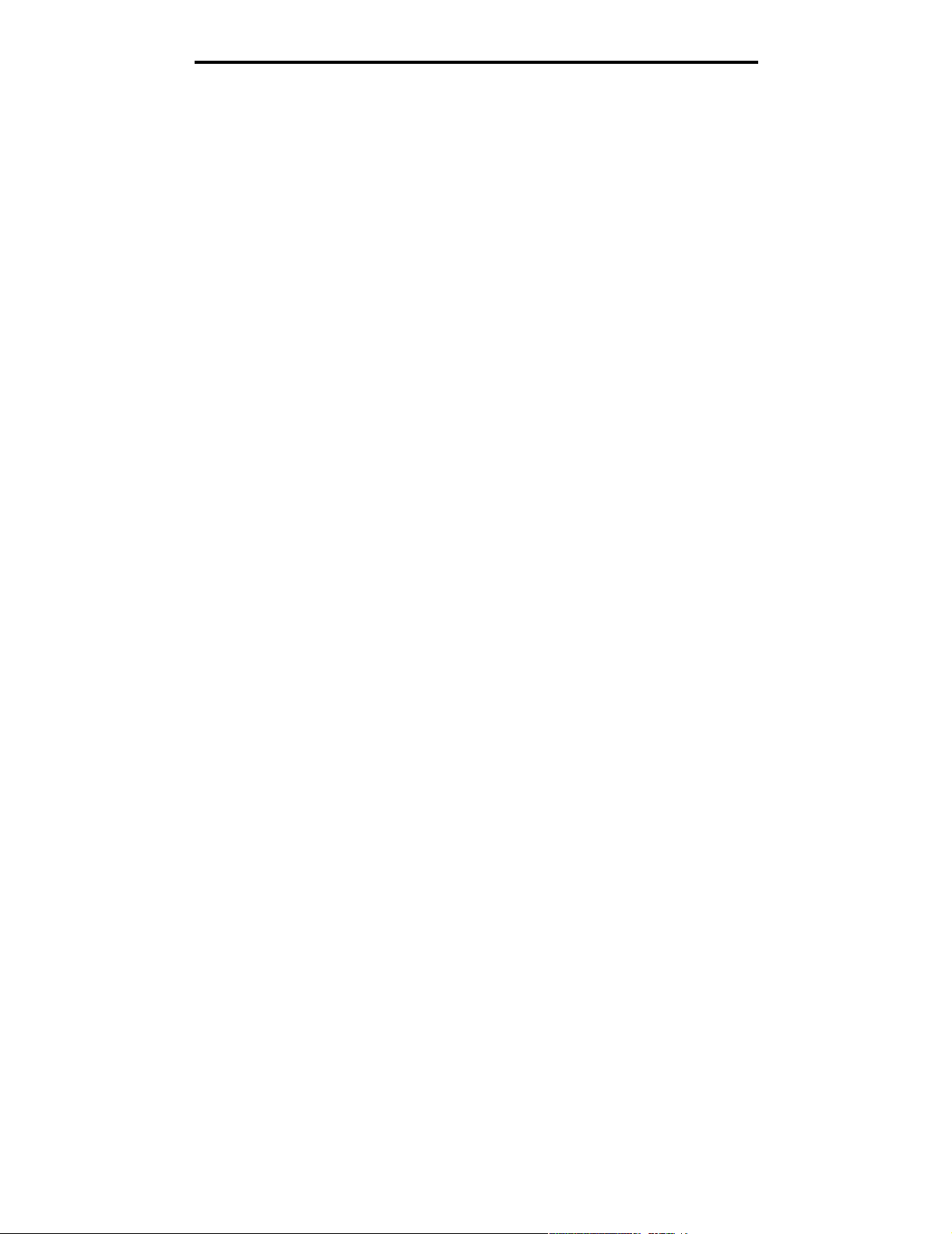
Установка программного обеспечения для сетевой печати
4 Выберите сетевой принтер из списка сетевых принтеров с совместным доступом. Если принтер
отсутствует в списке, введите в текстовое поле путь к принтеру. Путь должен иметь вид, аналогичный
приведенному ниже: \\<имя сервера>\<сетевое имя принтера>
Имя сервера — это имя, которым сервер обозначается в сети. Сетевое имя принтера — это имя,
назначенное во время установки на сервер.
5 Щелкните OK. При появлении запроса выберите, будет ли этот принтер использоваться клиентом по
умолчанию.
6 После завершения установки распечатайте страницу диагностики.
7 Повторите шаги 1–6 для каждого компьютера, настраиваемого для печати на сетевом принтере.
Метод "Укажи и печатай"
Примечание: Метод "Укажи и печатай" может не поддерживаться некоторыми 64-разрядными средами.
Самую свежую информацию можно найти на веб-сайте Lexmark по адресу www.lexmark.com.
Отыщите в базе знаний статью о поддержке принтера 64-разрядными операционными
системами.
Этот метод обычно является оптимальным с точки зрения использования системных ресурсов. Компьютер,
подключенный к принтеру, ведет учет изменений драйвера и обработку заданий печати для всех заданий на
печать, в том числе перенаправленных с других сетевых компьютеров. Это позволяет другим сетевым
компьютерам возвращаться к приложениям гораздо быстрее. При этом методе часть сведений о принтере
копируется через сеть с компьютера, подключенного к принтеру, на другие компьютеры. Этой информации
достаточно для отправки задания на принтер.
1 На следующем компьютере, на котором надо включить печать на принтер, дважды щелкните Сетевое
окружение на рабочем столе.
2 Найдите имя компьютера, к которому подключен принтер, и дважды щелкните его.
3 Щелкните имя общего принтера правой кнопкой мыши и выберите вариант установки принтера на
данный компьютер.
Подождите несколько минут, пока программное обеспечение принтера копируется с компьютера,
к которому подключен принтер, на данный компьютер, после чего в папку "Принтеры" будет добавлен
объект принтера. Время выполнения этой операции зависит от сетевого трафика и других факторов.
4 Закройте Сетевое окружение.
5 Напечатайте страницу диагностики для проверки правильности установки принтера.
6 На каждом компьютере, на котором нужно включить печать на общем принтере, повторите шаги 1–5.
Установка дополнительного программного обеспечения принтера
Если требуется использовать любые другие программные приложения, имеющиеся на компакт-диске
с драйверами, их можно установить сейчас. Их можно установить с помощью пользовательского варианта
установки.
Windows
21
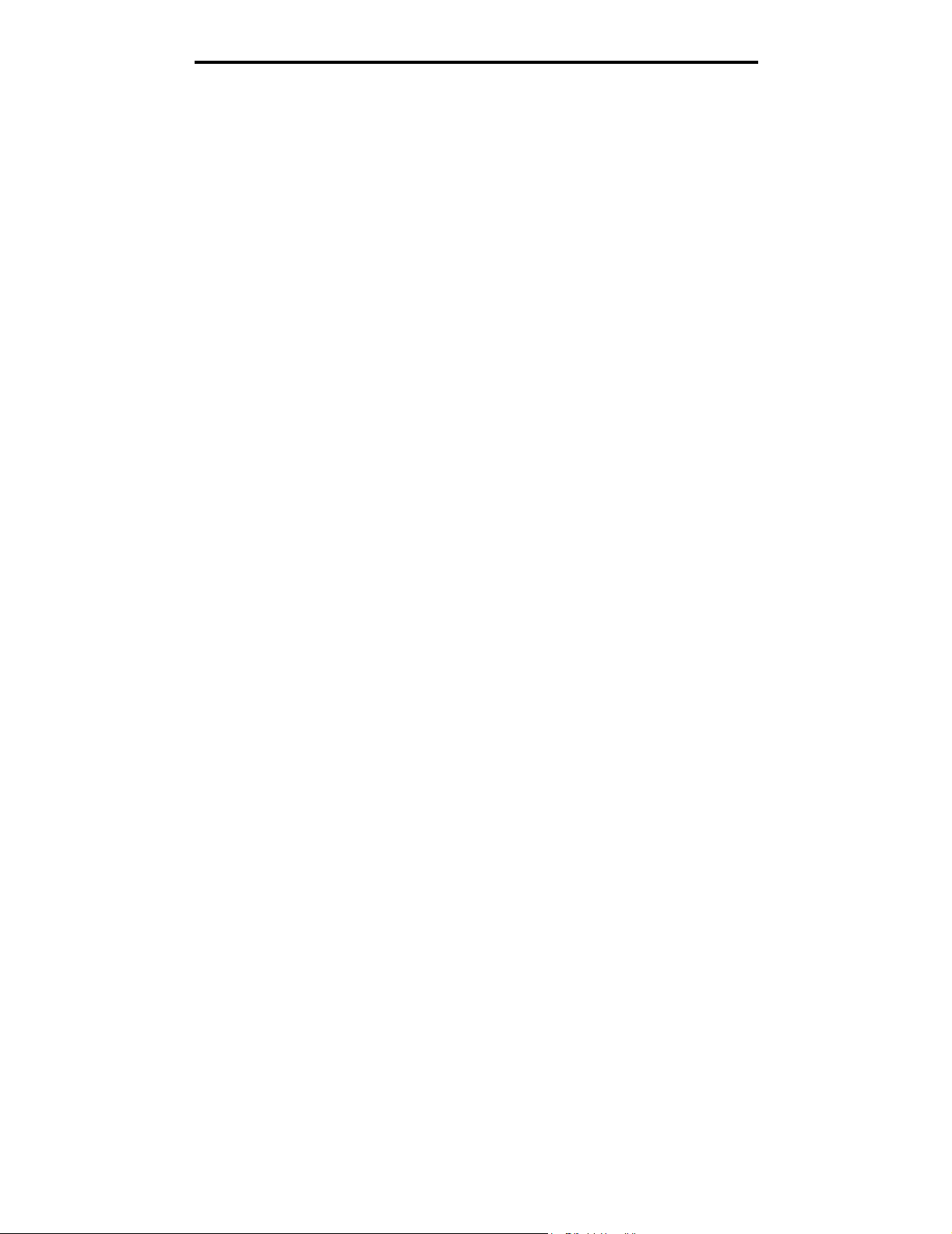
Установка программного обеспечения для сетевой печати
Полезные подсказки по сетевой печати
Назначение принтеру IP-адреса
Если в сети используется DHCP, то IP-адрес назначается автоматически после подключения сетевого кабеля
к принтеру.
1 Найдите соответствующий адрес в разделе "TCP/IP" на странице сетевых параметров. См. Печать
страницы параметров сети.
2 Переходите к пункту Проверка параметров IP на стр. 23.
Если в сети не используется DHCP, необходимо указать IP-адрес принтера вручную.
Проще всего это сделать с помощью панели управления принтера:
Пункт Стандартная сеть появляется только в том случае, если в приобретенном принтере имеется сетевой порт
на системной плате принтера. Если в разъем 1 или 2 установлена дополнительная плата сервера печати MarkNet,
то выводится пункт Доп сеть 1 или Доп сеть 2.
1 Нажимайте кнопку Menu до появления пункта МЕНЮ СЕТЕВ. ПОРТ, затем нажмите кнопку Select.
2 Нажимайте кнопку Menu до появления пункта Стандартная сеть, затем нажмите кнопку Select.
3 Нажимайте кнопку Menu до появления пункта Настройка станд. сети (или Настройка сети 1 либо
Настройка сети 2), затем нажмите кнопку Select.
4 Нажимайте кнопку Menu до появления пункта TCP/IP, затем нажмите кнопку Select.
5 Нажимайте кнопку Menu до появления пункта Задать адрес IP, затем нажмите кнопку Select.
6 Измените адрес, нажимая кнопку Menu для увеличения или уменьшения каждого числа. Для перехода
к следующему сегменту служит кнопка Select. Завершив ввод, нажмите кнопку Select. На короткий
промежуток времени появляется сообщение Сохранено.
7 Нажимайте кнопку Menu до появления пункта Уст. маску IP, затем нажмите кнопку Select.
8 Установите сетевую маску IP, повторив шаг 6.
9 Нажимайте кнопку Menu до появления пункта Уст. шлюз IP, затем нажмите кнопку Select.
10 Назначьте шлюз IP, повторив шаг 6.
11 Завершив ввод параметров, нажмите кнопку Go для возврата принтера в состояние Готов.
12 Перейдите к выполнению раздела Проверка параметров IP на стр. 23.
Печать страницы параметров сети
Если принтер подключен к сети, для проверки сетевого соединения распечатайте страницу сетевых параметров.
Эта страница также содержит важные сведения, которые помогут настроить принтер для печати по сети.
Примечание: Если установлена дополнительная плата сервера печати MarkNet, на дисплей выводится
пункт Печ.настр.сети 1 (или Печ.настр.сети 2).
1 Убедитесь в том, что принтер включен.
2 Нажимайте кнопку Menu до появления пункта Служебные функции, затем нажмите кнопку Select.
3 Нажимайте кнопку Menu до появления пункта Печать настройки сети, затем нажмите Select для печати
страницы.
Примечание: После печати страницы сетевых параметров сохраните ее. Она потребуется при выполнении
других шагов.
Windows
22
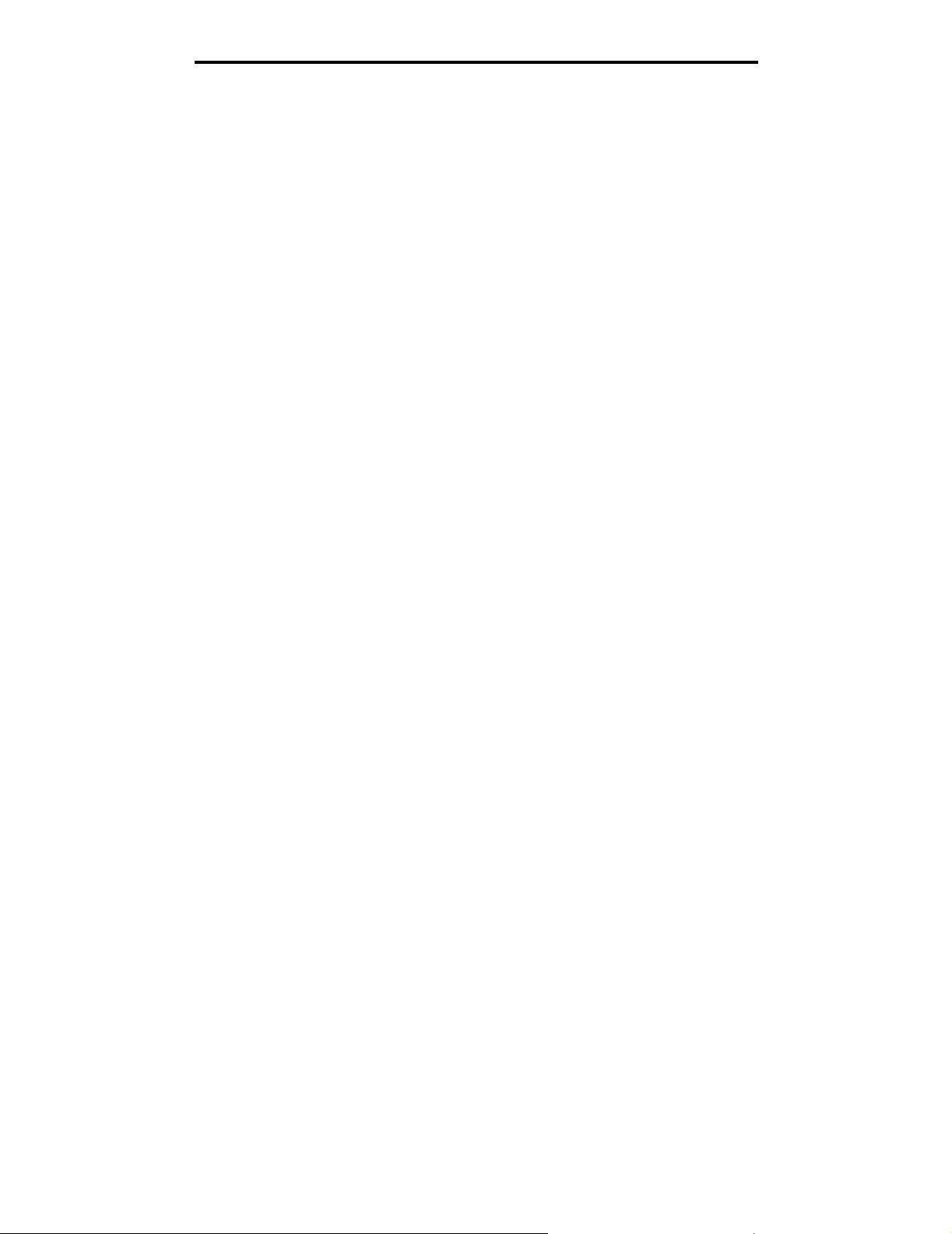
Установка программного обеспечения для сетевой печати
4 Проверьте первый раздел страницы сетевых параметров и убедитесь в том, что в поле "Состояние"
указано значение "Подключен".
Если в поле Состояние указано "Не подключен", данная линия локальной сети не работает или
неисправен сетевой кабель. Для решения этой проблемы обратитесь к специалисту, обслуживающему
сеть. После этого напечатайте страницу настройки сети еще раз, чтобы убедиться, что принтер
подключен к сети.
Печать страниц настройки
Проверка параметров IP
Распечатайте страницу сетевых параметров еще раз. Проверьте данные под заголовком "TCP/IP" и убедитесь,
что IP-адрес, маска подсети и шлюз соответствуют ожидаемым. Дополнительные сведения можно найти
вразделе Печать страниц параметров меню и параметров сети на стр. 101.
Примечание: Для отображения командной строки на компьютерах с ОС Windows выберите ПускÆ
Программы
в Windows 2000).
С помощью команды Ping убедитесь, что принтер отвечает на запросы. Например, введите в командной строке
сетевого компьютера команду ping и новый IP-адрес принтера (например, 192.168.0.11). Если принтер работает
в сети, должен поступить ответ.
Æ Командная строка (или СтандартныеÆ Командная строка при работе
Macintosh
Для печати на сетевом принтере каждый пользователь компьютера Macintosh должен установить специальный
файл описания принтера PostScript (PPD) и либо создать значок принтера на рабочем столе компьютера
(Mac OS 9.x), либо создать очередь печати в центре печати Print Center (Mac OS X).
Примечание: Файл описания принтера PostScript (PPD) содержит подробные сведения о возможностях
принтера при работе с компьютерами UNIX и Macintosh.
Mac OS X
Шаг 1: Установите специальный файл PPD
1 Установите на компьютер файл описания принтера PostScript (PPD).
a Вставьте компакт-диск с драйверами.
b Дважды щелкните пакет установки принтера.
c Щелкните Continue (Продолжить) в окне Welcome (Добро пожаловать) и еще раз после прочтения
файла Readme.
d После отображения лицензионного соглашения щелкните Continue, затем щелкните Agree
(Согласен) для принятия условий соглашения.
e Выберите Destination (Место назначения) и щелкните Continue.
f На экране Easy Install (Простая установка) щелкните на команде Install (Установить).
g Введите пароль пользователя и щелкните OK. На компьютер установлено все необходимое
программное обеспечение.
h После завершения установки нажмите кнопку Close (Закрыть).
Macintosh
23
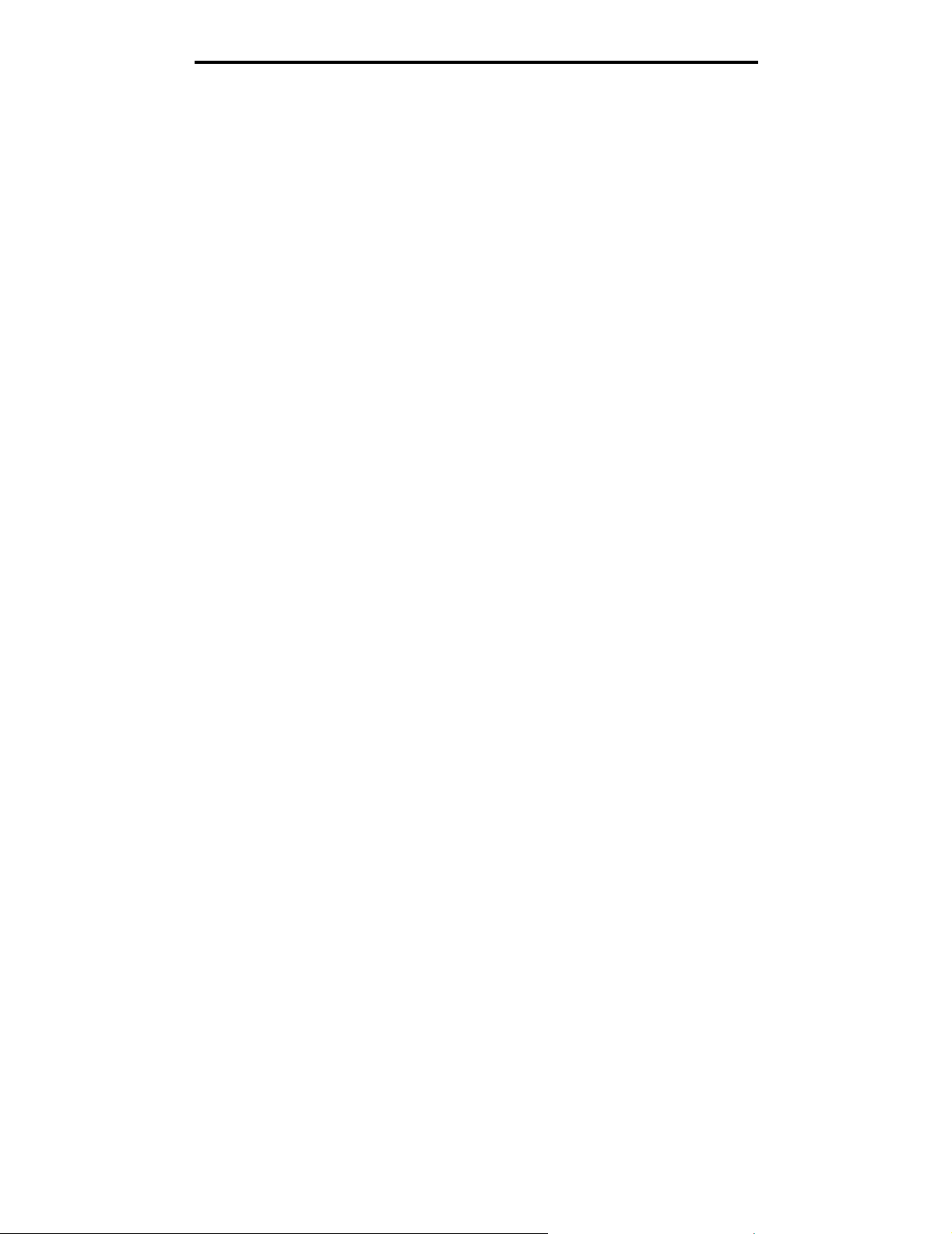
Установка программного обеспечения для сетевой печати
Шаг 2: Создайте очередь печати в центре печати Print Center (Центр печати) или
в служебной программе Printer Setup Utility (Утилита настройки печати)
Использование AppleTalk Printing
Выполните эти шаги для создания очереди печати с помощью AppleTalk Printing.
1 Откройте окно Finder (Поиск), щелкните Applications (Приложения), затем Utilities (Утилиты).
2 Щелкните дважды Print Center (Центр печати) или Printer Setup Utility (Утилита настройки печати).
3 В меню Printers (Принтеры) выберите Add Printer (Добавить принтер).
4 В контекстном меню выберите пункт AppleTalk. Чтобы установить, какую зону или принтер выбрать,
посмотрите на страницу сетевых параметров под заголовком "AppleTalk".
5 Выберите в списке зону AppleTalk.
6 Выберите в списке новый принтер и щелкните Add.
7 Проверьте установку принтера:
a Откройте окно Finder, щелкните Applications и затем Te x t E d i t .
b В меню "File" (Файл) выберите Print (Печать).
c В контекстном меню Copies & Pages выберите Summary. Чтобы установить, какой принтер выбрать,
узнайте имя принтера по умолчанию на странице настройки сети в разделе AppleTalk.
• Если в окне Summary отображается правильный файл PPD, установка принтера завершена.
• Если в окне Summary отображается неправильный файл PPD, удалите принтер из списка
принтеров Print Center или Printer Setup Utility и повторно выполните Шаг 1: Установите
специальный файл PPD.
С помощью IP Printing
Выполните эти шаги для создания очереди печати с помощью IP Printing.
1 Откройте окно Finder (Поиск), щелкните Applications (Приложения), затем Utilities (Утилиты).
2 Дважды щелкните Print Center (Центр печати) или Printer Setup Utility (Утилита настройки печати).
3 В меню Принтеры выберите Add Printer (Добавить принтер).
4 В контекстном меню выберите пункт IP Printing.
5 В поле Printer Address (Адрес принтера) введите адрес IP принтера или имя DNS принтера.
6 В раскрывающемся меню Printer Model (Модель принтера) выберите Lexmark.
7 Выберите в списке новый принтер и щелкните Add.
8 Проверьте установку принтера:
a Откройте окно Finder, щелкните Applications и затем Te x t E d i t .
b В меню "File" (Файл) выберите Print (Печать).
c В контекстном меню Copies & Pages выберите Summary.
d Выполните одно из следующих действий.
• Если в окне Summary отображается правильный файл PPD, установка принтера завершена.
• Если файл PPD, отображающийся в окне Summary, не соответствует принтеру, удалите принтер
из списка принтеров в Print Center или Printer Setup Utility и повторите шаг установки файла PPD
пользователя.
Macintosh
24
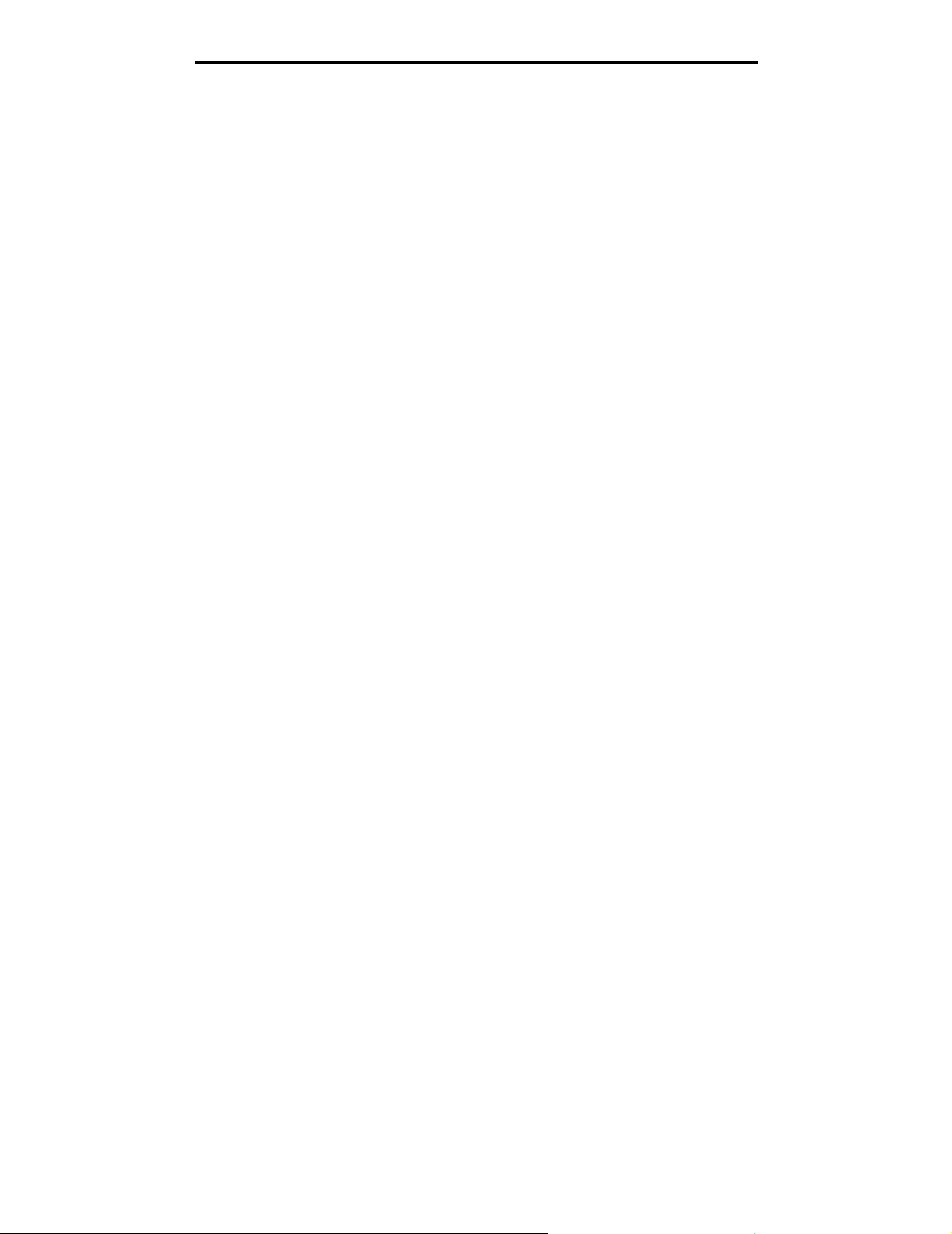
Установка программного обеспечения для сетевой печати
Mac OS 9.x
Шаг 1: Установите пользовательский файл PPD
1 Вставьте компакт-диск с драйверами.
a Щелкните дважды параметр Classic (Классический), затем щелкните дважды пакет установки
данного принтера.
b Выберите необходимый для использования язык и щелкните Continue.
c После прочтения файла Readme щелкните Continue.
d После отображения лицензионного соглашения нажмите кнопку Continue, затем нажмите кнопку
Agree (Согласен) для принятия условий соглашения.
e На экране Easy Install (Простая установка) щелкните на команде Install (Установить). На компьютер
устанавливаются все необходимые файлы.
f После завершения установки нажмите кнопку Close (Закрыть).
Примечание: Кроме того, файл PPD принтера входит в состав пакета программ, который можно загрузить
с веб-узла Lexmark по адресу www.lexmark.com.
Шаг 2: Создание значка принтера на рабочем столе
1 В программе Chooser выберите драйвер LaserWriter 8.
2 Если в сети используется маршрутизатор, выберите в списке зону по умолчанию. Для выбора зоны
найдите ее на странице сетевых параметров в разделе AppleTalk.
3 Выберите новый принтер из списка.
4 Чтобы узнать, какой принтер следует выбрать, найдите его имя по умолчанию на странице сетевых
параметров в разделе "AppleTalk".
5 Нажмите кнопку Create (Создать).
6 Убедитесь, что в программе Chooser рядом с именем принтера расположен значок.
7 Закройте окно программы Chooser.
8 Проверьте правильность установки принтера.
a Щелкните значок только что добавленного принтера на рабочем столе.
b Выберите Printing (Печать)
– Если в разделе меню, относящемся к файлу описания принтера PostScript (PPD), указан правильный
файл PPD, установка принтера завершена.
– Если файл PPD, отображающийся в части PostScript Printer Description (PPD) меню, не соответствует
принтеру, повторите шаг установки файла PPD пользователя.
Æ Change Setup (Изменить настройку).
UNIX/Linux
Принтер поддерживает различные платформы UNIX и Linux, например Sun Solaris и Red Hat. Для просмотра
полного списка поддерживаемых платформ UNIX и Linux посетите Web-узел Lexmark по адресу www.lexmark.com.
Примечание: Пакеты для Sun Solaris и Linux имеются на компакт-диске с драйверами принтера
и размещены на Web-узле Lexmark по адресу www.lexmark.com.
UNIX/Linux
25
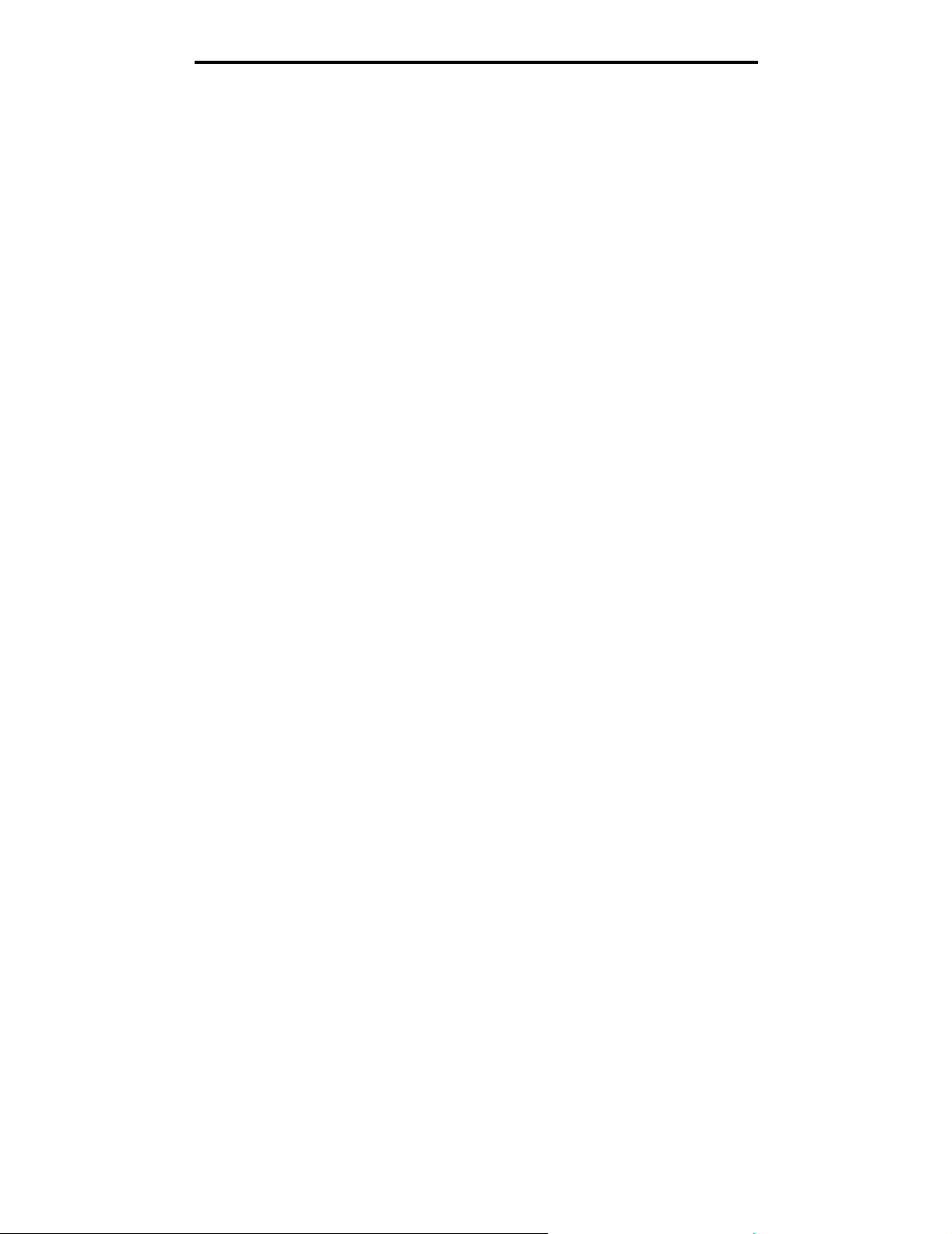
Установка программного обеспечения для сетевой печати
Корпорация Lexmark предлагает пакет драйверов принтера для каждой поддерживаемой платформы UNIX
иLinux. Руководство пользователя в каждом пакете содержит подробные указания по установке и эксплуатации
принтеров Lexmark в средах UNIX и Linux.
Эти пакеты можно загрузить с Web-сайта Lexmark. Кроме того, пакет драйверов доступен на компакт-диске
драйверов.
Netware
Принтер поддерживает Службы распределенной печати Novel (NDPS/iPrint). Для получения последних сведений
по установке сетевого принтера в среде NetWare запустите компакт-диск с драйверами и выберите пункт View
Documentation (Просмотр документации).
Netware
26
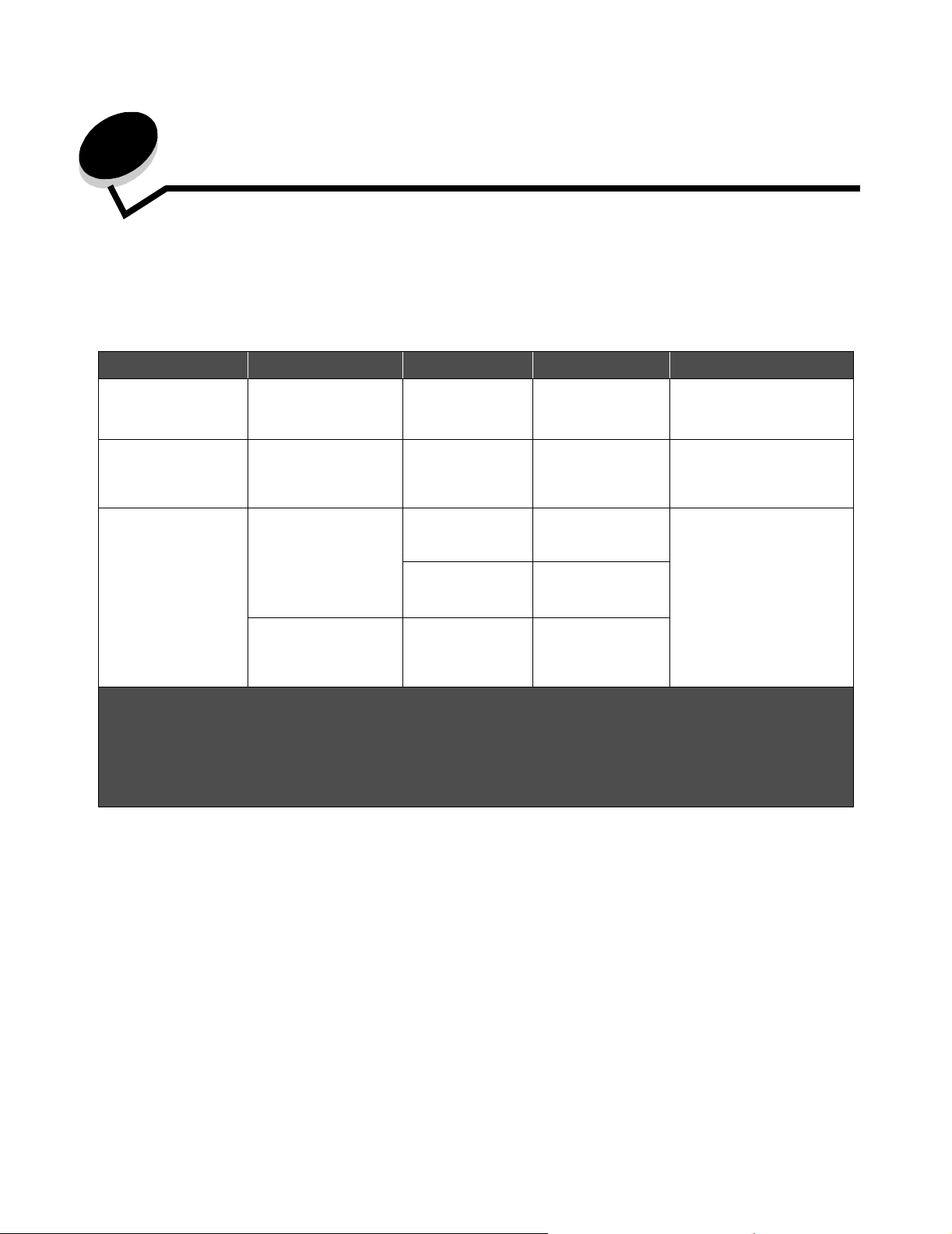
Задачи печати и советы по работе
4
с материалами для печати
Какие типы материалов для печати можно загрузить?
Правильная загрузка лотков подачи обеспечивает оптимальное использование принтера. Запрещается загружать
в один лоток материалы разных типов.
Устройство подачи Форматы Типы Плотность Емкость* (листов)
Лоток подачи 1
(лоток на 250
листов)
Лоток 2
(лотки на 550
листов
Устройство ручной
подачи
A4, A5, JIS B5, Letter,
Legal, Executive, Folio,
Statement, Universal
A4, A5, JIS B5, Letter,
Legal, Executive, Folio,
Statement,
Универсальный
A4, A5, JIS B5, Letter,
Legal, Executive, Folio,
Statement, Universal
7¾, 9, 10, DL, C5, B5
и другие
(пользовательский
формат)
‡
‡
‡
Обычная бумага,
прозрачные
пленки, этикетки
Обычная бумага,
прозрачные
пленки, этикетки
Обычная бумага,
прозрачные
пленки, этикетки
Карточки для
каталогов
Конверты 90 г/м
†
60–90 г/м
60–90 г/м
60–163 г/м
•120–163г/м
•75–163г/м2 Ta g
2
2
2
Index Bristol
2
• 250 листов бумаги
• 50 этикеток
• 50 прозрачных пленок
• 550 листов бумаги
• 50 этикеток
• 50 прозрачных пленок
1
2
* Емкость для материала для печати плотностью 20 фунтов, если не указано другое.
†
Рекомендуется поперечное расположение волокон. Для оптимального результата пользуйтесь выдачей бумаги
назад.
‡
Диапазон для формата Универсальный:
– Лоток 1: 89–216 x 210–356 мм
– Лоток 2: 148–216 x 210–356 мм
– Ручное УП: 76–216 x 127–356 мм (в том числе карточки 76 x 127 мм)
Задачи печати и советы по работе с материалами для печати
27

Задачи печати и советы по работе с материалами для печати
Куда в принтер загружать материалы для печати?
В принтере предусмотрено два стандартных устройства подачи: устройство автоматической подачи на 250
листов (Лоток подачи 1) и устройство ручной полистной подачи. Для большинства заданий на печать
используется лоток подачи 1. Устройство ручной подачи используется для печати одиночных страниц, а также
для печати на прозрачных пленках, конвертах, бумажных этикетках, открытках и карточках. Емкость устройств
подачи можно увеличить за счет приобретения дополнительного устройства подачи на 550 листов.
Выходной лоток сверху принтера вмещает до 150 листов. Выдача бумаги назад предусмотрена только для одного
листа и обеспечивает прямой путь прохождения бумаги, уменьшая изгиб и снижая вероятность замятия. Это
особенно важно при печати на специальных материалах – прозрачных пленках, конвертах, бумажных этикетках,
открытках и карточках.
Выходной лоток на 150
листов
Передняя опора для
бумаги
Передняя крышка
Устройство ручной
подачи
лоток на 250 листов
Дополнительное
устройство подачи
емкостью 550 листов
Панель управления
Куда в принтер загружать материалы для печати?
28
Задняя дверца
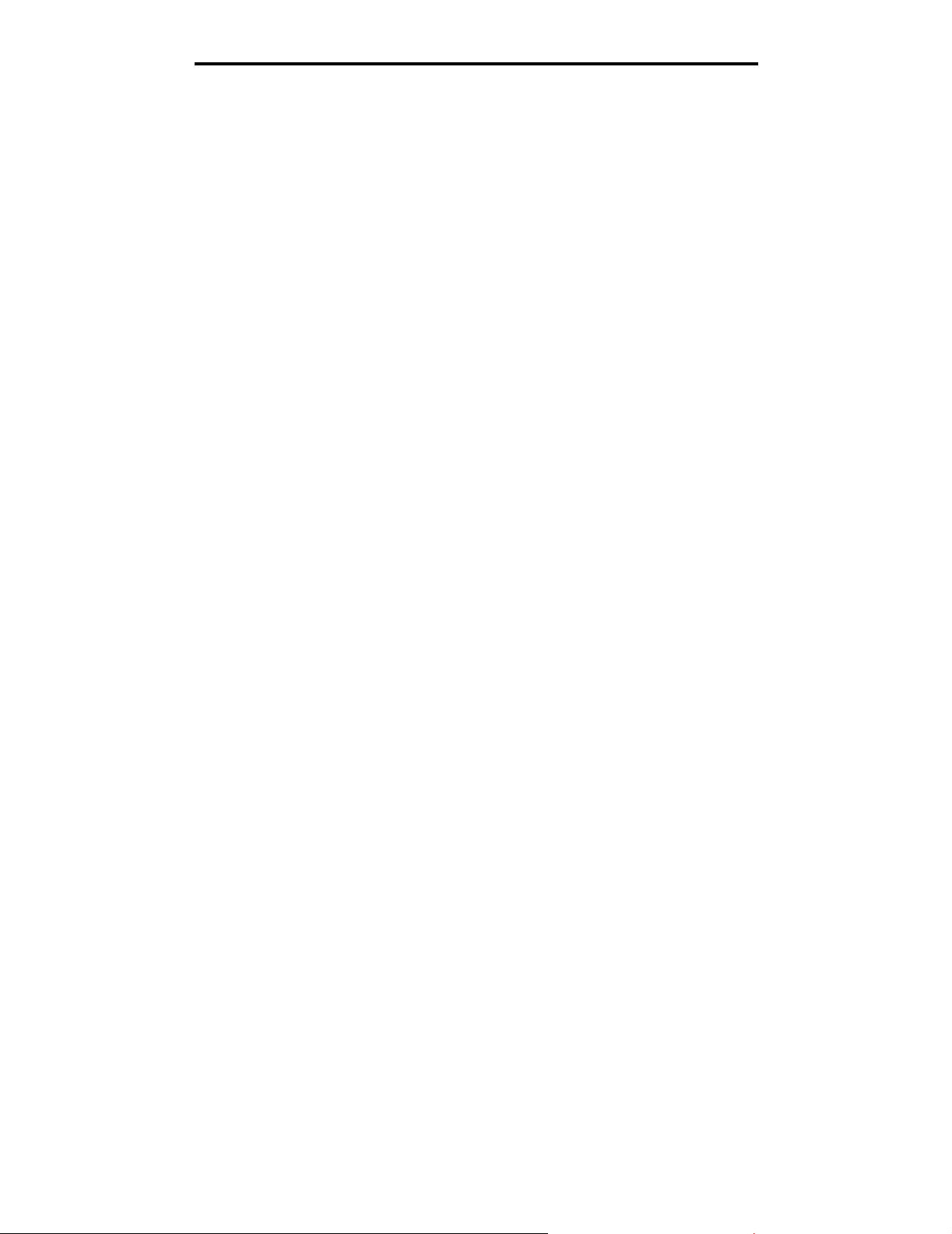
Задачи печати и советы по работе с материалами для печати
Советы по выбору правильных материалов для печати
Выбор правильного типа бумаги или других материалов позволяет исключить большинство неполадок при печати.
Для достижения оптимального качества печати рекомендуется проконтролировать печать на образцах, прежде
чем закупать большие партии бумаги или специальных материалов для печати.
Дополнительные сведения о наилучшем выборе бумаги для различных целей можно найти в документе
Руководство по печати на карточках и этикетках на веб-сайте корпорации Lexmark по адресу www.lexmark.com.
Бумага
• Для получения оптимального качества печати используйте бумагу для копировальных аппаратов
с продольным расположением волокон плотностью 75 г/м
Принтер обеспечивает автоматическую подачу бумаги с продольной ориентацией волокон плотностью от
60 до 90 г/м2. Бумага плотностью ниже 60 г/м2 может оказаться недостаточно жесткой для правильной
подачи и будет заминаться. Бумага плотностью выше 90 г/м
устройства подачи на 550 листов или через устройство ручной подачи.
• В процессе лазерной печати с использованием обычного (немагнитного) тонера бумага нагревается до
высоких температур (170°С). Выполняйте печать только на бумаге, которая выдерживает такие
температуры без изменения цвета, растекания краски или выделения вредных веществ. Выясните
у изготовителя или поставщика, подходит ли выбранная бумага для печати на лазерном принтере.
2
.
2
должна подаваться из дополнительного
Печатные формуляры и бланки
• Используйте только бланки, изготовленные способом офсетной печати с литографических или
гравированных клише.
• Выбирайте бумагу, абсорбирующую краску без растекания.
• Не используйте бумагу с шероховатой или тисненой поверхностью.
Используйте бланки, отпечатанные термостойкими красками и предназначенные для копировальных аппаратов.
Краска должна выдерживать нагрев до температуры 170°С без оплавления, обесцвечивания или выделения
вредных веществ. Следует использовать краски, которые не взаимодействуют со смолой, содержащейся
в тонере. Краски, закрепляемые окислением, и краски на масляной основе удовлетворяют этим требованиям;
латексные краски могут не удовлетворять им. В случае сомнения обращайтесь к поставщику бумаги.
Предварительно отпечатанные материалы (например, бланки) должны выдерживать нагрев до температуры
170°С без оплавления и выделения вредных веществ.
Прозрачные пленки
• Печатайте на прозрачных пленках, предназначенных специально для лазерных принтеров. Прозрачные
пленки должны выдерживать нагрев до температуры 170°С без оплавления, обесцвечивания,
деформации и выделения вредных веществ.
Рекомендуется использовать прозрачные пленки для лазерных принтеров производства Lexmark:
прозрачные пленки формата Letter (артикул 70X7240), прозрачные пленки формата A4 (артикул
12A5010).
• Для того, чтобы избежать ухудшения качества печати, не прикасайтесь пальцами к прозрачным пленкам.
Советы по выбору правильных материалов для печати
29
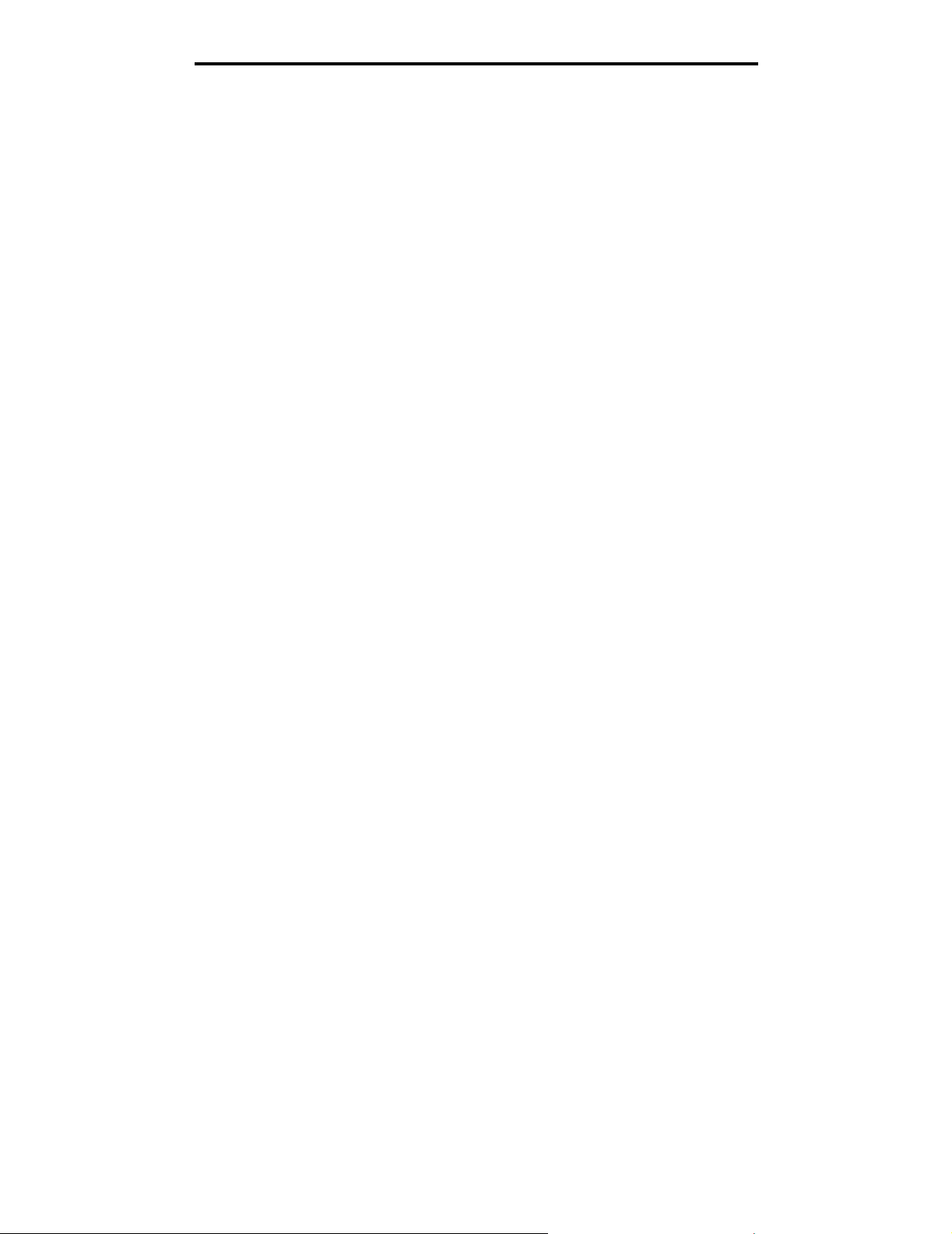
Задачи печати и советы по работе с материалами для печати
Конверты
• Используйте конверты, выполненные из бумаги для машинописных работ плотностью 90 г/м2).
• Запрещается использовать следующие конверты:
– чрезмерно скрученные
– слипшиеся друг с другом
– поврежденные
– с окнами, отверстиями, перфорацией, вырезами или тиснением
– с металлическими скрепками или металлическими полосами на сгибах
– с наклеенными марками;
– с выступающей клейкой полосой (в запечатанном виде)
• Используемые конверты должны выдерживать температуру до 170°C без:
– склеивания
– чрезмерного скручивания
– образования складок
– выделения вредных веществ
В случае сомнений о возможности использования конвертов определенного типа обращайтесь к их
поставщику.
• При высокой влажности (более 60%) высокая температура печати может привести к запечатыванию
конвертов.
Этикетки
• Не используйте листы с этикетками, на которых нанесена клеящая полоса.
• Не печатайте большое количество этикеток за один прием.
• Не используйте виниловые этикетки.
• Используйте этикетки, которые выдерживают нагрев до температуры 170°С без оплавления,
чрезмерного изгиба и коробления или выделения вредных веществ. Клеящий слой, сторона для печати
и покрытие этикеток должны выдерживать нагрев до температуры 170°С и давление до 172 кПа.
Советы по выбору правильных материалов для печати
30
 Loading...
Loading...