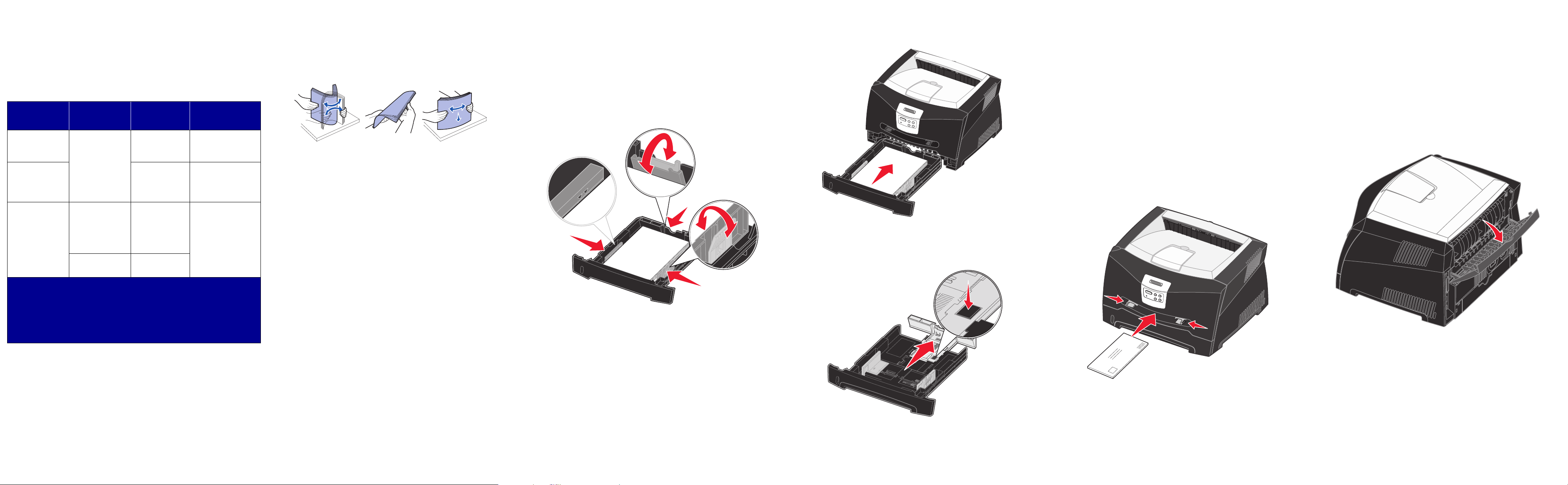
Hurtigreferanse
Legge i papir eller annet
utskriftsmateriale
Kilde Størrelser Typer Kapasitet1
(ark)
Skuff 1
(250 arks skuff)
Skuff 2*
(550 arks skuff)
Manuell
arkmater
A4, A5, JIS B5,
Letter, Legal,
Executive, Folio,
Statement,
Universal
A4, A5, JIS B5,
Letter, Legal,
Executive, Folio,
Statement,
Universal
7 ¾, 9, 10, DL,
C5, B5, andre
2
2
Vanlig papir,
papiretiketter,
transparenter
Vanlig papir,
transparenter,
etiketter
Vanlig papir,
papiretiketter,
transparenter,
kartong
Konvolutter
250 ark,
50 etiketter,
50 transparenter
550 ark,
50 etiketter,
50 transparenter
1
Slik forebygger du papirstopp:
• Før du legger utskriftsmaterialet i skriveren, bør du bøye arkene
frem og tilbake og deretter lufte dem. Ikke brett eller krøll
utskriftsmaterialet. Rett inn kantene av bunken på en plan
overflate.
• Papiret må ikke ligge høyere enn kapasitetsmerket.
• Du må aldri blande flere typer utskriftsmateriale i én skuff.
Legge i papirskuffen
1Ta ut skuffen.
Merk: Hvis du skal legge i papir i Legal- eller Folio-format, må
du forlenge papirskuffen. Se "Forlenge skuffen for papir
i Legal- eller Folio-format" for å få instruksjoner.
2Klargjør en bunke med papir til ilegging ved å bøye den frem og
tilbake og lufte arkene. Rett inn kantene på en plan overflate.
3Legg papiret i skuffen med utskriftssiden ned.
5Sett inn skuffen.
Forlenge skuffen for papir i Legal- eller Folio-format
1Trykk ned på trykkpunktet bakerst i skuffen.
2Trekk ut skuffen til forlengeren låser seg på plass.
Bruke den manuelle arkmateren
Den manuelle arkmateren kan bare trekke inn ett ark med
utskriftsmateriale om gangen.
1Send utskriftsjobben til skriveren (se Brukerhåndbok på
Publications-CDen for å få hjelp).
Det vises en melding på kontrollpanelet på skriveren når
utskriftsmaterialet kan legges i.
2Plasser et ark av det valgte utskriftsmaterialet med utskriftssiden
opp, midt i den manuelle arkmateren, men bare til punktet der
forkanten får kontakt med papirførerne.
3Juster papirførerne i forhold til bredden på utskriftsmaterialet.
4
Hold begge sidene av utskriftsmaterialet tett mot den manuelle
arkmateren, og skyv den inn i skriveren til den automatisk kobles til.
Det blir en kort pause fra skriveren kobles til utskriftsmaterialet til
det trekkes inn i skriveren.
• Hold transparenter i kantene, og unngå å ta på utskriftssiden.
Fett fra fingrene som fester seg på transparenten, kan påvirke
utskriftskvaliteten.
• Legg i forhåndstrykt papir med skriften opp og med den øverste
enden på arket først.
Bruke den bakre utgangen
Den bakre utgangen for enkeltark gir en rett papirbane som reduserer
muligheten for krølling og papirstopp. Dette er særlig nyttig i
forbindelse med spesielt utskriftsmateriale som transparenter,
konvolutter, etiketter, kartong eller kartotekkort.
* Skuff 2 er ikke tilgjengelig på alle modellene.
1
Kapasitet til utskriftsmateriale på 75 g/m², med mindre annet er nevnt.
2
Størrelsesområde for universalstørrelser:
– Skuff 1: 89–216 x 210–356 mm (3,5–8,5 x 8,27–14,0 tommer)
– Skuff 2: 148–216 x 210–356 mm (5,83–8,5 x 8,27–14,0 tommer)
– Manuell mater: 76–216 x 127–356 mm (3,0–8,5 x 5,0–14,0 tommer)
(omfatter kort på 3 x 5 tommer.)
Merk: Legg fortrykt brevpapir i skuffen med den trykte siden
ned. Den øvre kanten med logoen skal ligge foran i
skuffen.
Kontroller at papirbunken ikke er høyere enn kapasitetsmerkene
på papirførerne på sidene. Hvis du legger i for mye, kan det føre
til papirstopp.
4Skyv de to papirførerne på sidene og den bakre papirføreren til
de passer perfekt med papirbunken.
Når den bakre luken er åpen, kommer alt utskriftsmateriale ut fra
denne utgangen. Når den er lukket, sendes alt utskriftsmateriale til
utskuffen oppå skriveren.
Advarsel: Ikke press utskriftsmaterialet inn i materen med makt.
Det kan føre til papirstopp.
• Legg i konvolutter med klaffesiden ned og med frimerkefeltet
som vist i illustrasjonen.

Skrive ut på spesialpapir
Følg instruksjonene nedenfor for å skrive ut på utskriftsmateriale som
transparenter, kartong, etiketter eller konvolutter. Typen utskriftsmateriale
du vil bruke, avgjør hvilken skuff eller mater det bør legges i.
1Legg i utskriftsmateriale som angitt for den skuffen du skal bruke.
Se Legge i papir eller annet utskriftsmateriale hvis du trenger
hjelp.
2Bruk programmet du skal skrive ut fra, til å velge riktig papirtype,
papirstørrelse og kilde for det utskriftsmaterialet du har lagt inn.
a Fra programmet på datamaskinen velger du Fil Æ Skriv ut.
b
Klikk på
avhengig av programmet) for å vise innstillingene i
skriverdriveren.
c Klikk på kategorien Paper (Papir).
d Velg typen utskriftsmateriale (transparenter, konvolutter og
så videre) i listen Form Type (Skjematype).
e Velg skuffen eller materen som inneholder spesielt
utskriftsmateriale, i listen Form Source (Skjemakilde).
f Velg størrelsen på det spesielle utskriftsmaterialet i listen
Form Size (Skjemastørrelse).
g Klikk på OK og send utskriftsjobben på vanlig måte.
Egenskaper
(eller
Alternativer, Skriver
eller
Oppsett
Fjerne fastkjørt papir
Når papiret kjører seg fast, stopper skriveren, og meldingen
Papirstopp vises på kontrollpanelet. Fjern det fastkjørte papiret, og
trykk på Fortsett for å fortsette utskriften. Vi anbefaler at du fjerner alt
papir i papirbanen når papir kjører seg fast.
Slik fjerner du fastkjørt papir:
1Hvis papiret trekkes inn fra en skuff, tar du ut skuffen og fjerner
deretter fastkjørt papir
2Åpne frontdekslet og ta ut tonerkassetten.
,
3Fjern papir som har kjørt seg fast i området bak tonerkassetten.
4Løft klaffen foran på skriveren, og fjern papir som har kjørt seg
fast under klaffen.
5Åpne den bakre utgangen, og fjern papir som har kjørt seg fast.
6Når du har fjernet alle arkene, setter du inn igjen
tonerkassettenheten og kontrollerer at alle skriverdeksler og
skuffer er lukket. Deretter trykker du på Fortsett
utskriften.
for å fortsette
Kontrollpanel
Avbryte en utskriftsjobb
Hvis utskriften av jobben du vil avbryte, er startet, og meldingen Opptatt
vises på kontrollpanelskjermen:
1Trykk på Meny til du ser Jobbmeny. Trykk deretter på Velg.
2Trykk på Meny til du ser Avbryt jobb. Trykk deretter på Velg.
Skrive ut en menyinnstillingsside
1Sørg for at skriveren er på, og at meldingen Klar vises.
2Trykk inn og slipp Meny inntil du ser Verktøymeny. Trykk deretter
på Velg.
3Trykk inn og slipp Meny inntil du ser Skriv ut oppsett.
Trykk deretter på Velg.
Vanlige meldinger på
kontrollpanelet
Hvis du vil ha en mer detaljert liste over kontrollpanelmeldinger, kan du
se på Publications-CDen.
Melding Tiltak
Legg i manuell
Skriveren er klar til å ta
imot utskriftsmateriale
som legges i
flerbruksmateren.
Venter
Skriveren har mottatt
utskriftsdata, men venter
på en kommando eller
flere data.
Ikke klar
Skriveren er ikke klar til å
behandle data.
Sletter buffer
Skriveren forkaster
den gjeldende
utskriftsjobben.
• Legg utskriftsmaterialet som angis på den
andre linjen på kontrollpanelskjermen, inn i
flerbruksmateren.
• Trykk på
ignorere denne meldingen og skrive ut på
utskriftsmateriale som allerede ligger i en
av skuffene.
• Avbryt den aktuelle jobben.
• Trykk på
innholdet i bufferen.
• Avbryt den aktuelle jobben.
Trykk på
motta jobber.
• Vent til meldingen forsvinner.
• Denne meldingen kan bety at
driverdataene ikke stemte med det
skriveren hadde forventet. Hvis dette skjer
igjen, kan du forsøke å skrive ut fra en
annen skriverdriver.
Velg eller Fortsett hvis du vil
Fortsett hvis du vil skrive ut
Fortsett for å gjøre skriveren klar til å
P/N 28S1845
E.C. 28S013
© 2005 Lexmark International, Inc. Med enerett.
*28S1845*
Hvis du trenger mer informasjon
• Se Publications-CD som fulgte med skriveren, for å få nyttig
informasjon om bruk og vedlikehold av skriveren.
• Kontakt din nettverksadministrator eller vår avdeling for
kundestøtte hvis du har spørsmål om nettverksutskrift.
Try k t i K i n a
6/05
 Loading...
Loading...