Page 1
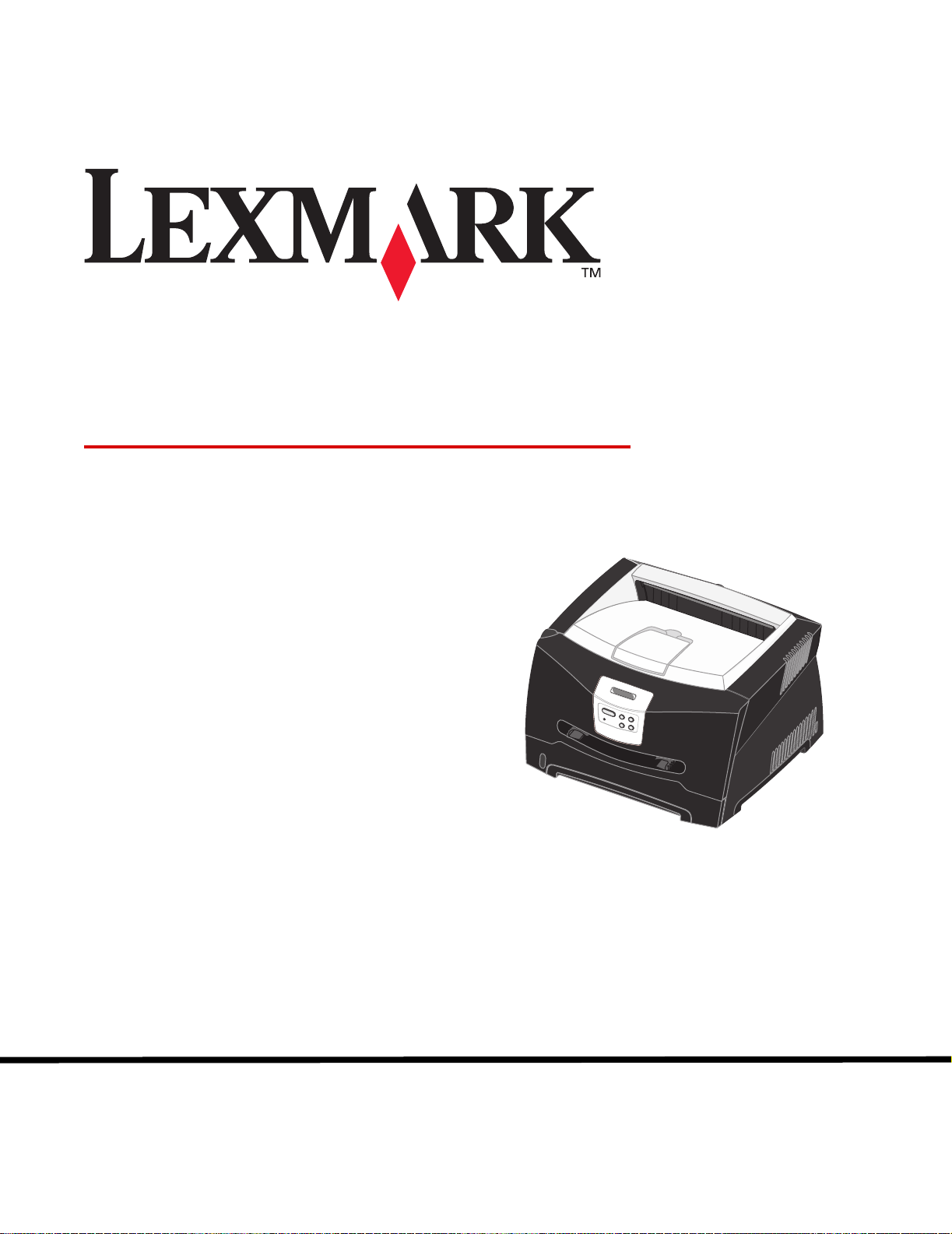
E340 og E342n
Brukerreferanse
Juni 2005
Lexmark og Lexmark med rutermerket er varemerker for Lexmark International, Inc.,
som er registrert i USA og/eller andre land.
© 2005 Lexmark International, Inc. Med enerett.
740 West New Circle Road
Lexington, Kentucky 40550, USA
Page 2
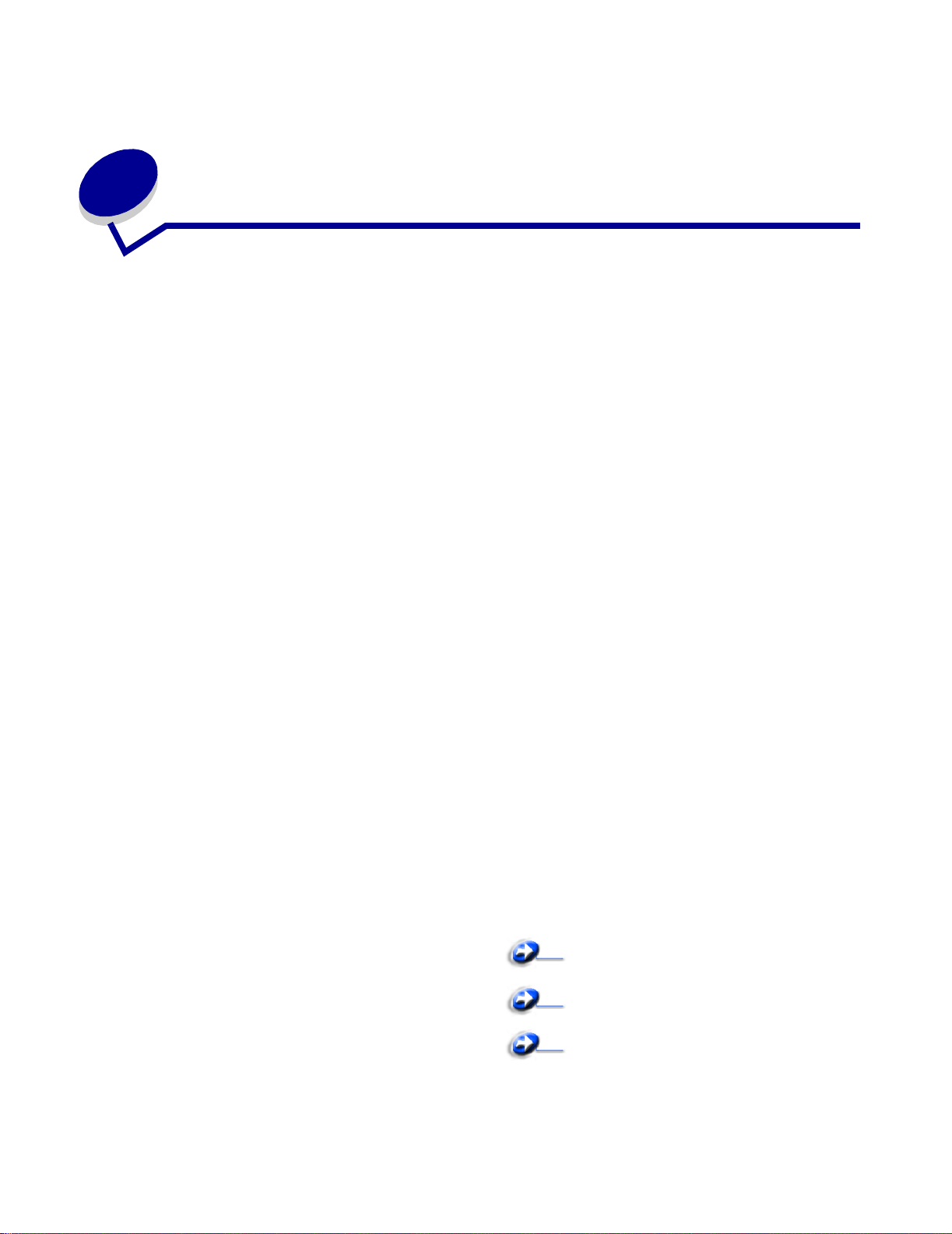
Merknader
Versjonsmerknad
Utgave: Juni 2005
Følgende avsnitt gjelder ikke for land der slike bestemmelser
er uforenlige med gjeldende lover: LEXMARK
INTERNATIONAL, INC . UTGIR DENNE PUBLIKASJONEN ”SOM
DEN ER” (”AS IS”) UTEN GARA N TIER AV NOE SLAG, VERKEN
UTTRYKTE ELLER UNDERFORSTÅTTE, INKLUDERT, MEN
IKKE BEGRENSET TIL, UNDERFORSTÅTTE GARANTIER FOR
SALGBARHET ELLER EGNETHET TIL ET BESTEMT FORMÅL.
I enkelte land og stater er ikke fraskrivelse av uttrykkelige eller
underforståtte garantier tillatt i visse transaksjoner, så denne
erklæringen gjelder kanskje ikke for deg.
Denne publikasjonen kan inneholde tekniske unøyaktigheter eller
trykkfeil. Informasjonen i dette dokumentet endres regelmessig.
Slike endringer innarbeides i senere utgaver. Forbedringer eller
endringer av produktene eller programmene som beskrives, kan
finne sted når som helst.
Kommentarer til denne publikasjonen kan sendes til Lexmark
International, Inc., Department F95/032-2, 740 West New Circle
Road, Lexington, Kentucky 40550, USA. I Storbritannia og Irland
sendes kommentarer til Lexmark International Ltd., Marketing and
Services Department , Westhorpe House, Westhorpe, Marlow
Bucks SL7 3RQ, Storbritannia. Lexmark kan bruke og distribuere
all informasjon du sender inn, etter eget forgodtbefinnende, uten
at det medfører noen forpliktelser overfor deg. I USA kan du kjø pe
flere kopier av publikasjoner som er relatert til dette produktet, ved
å ringe 1-800-553-9727. I Storbritannia og Irland kan du ringe
+44 (0)8704 440 044. I andre land kan du kontakte kjøpsstedet.
Referanser i denne publikasjonen til produkter, programmer eller
tjenester innebærer ikke at produsenten har til hensikt å gjøre di sse
tilgjengelige i alle land der selskapet driver virksomhet. Eventuelle
referanser til et produkt, et program eller en tjeneste er ikke ment å
angi eller antyde at bare det produktet, det programmet eller den
tjenesten kan brukes. Funksjonelt tilsvarende produkter,
programmer eller tjenester som ikke krenker eksisterende
åndsverksrettigheter, kan brukes i stedet. Evaluering og verifisering
av bruk av andre produkter, programmer eller tjenester enn de som
er uttrykkelig utpekt av produsenten, er brukerens ansvar.
© 2005 Lexmark International, Inc.
Med enerett.
UNITED STA TES GOVERNMENT RIGHTS
This software and any accompanying documentation provided
under this agreement are commercial computer software and
documentation developed exclusively at private expense.
Varemerker
Lexmark og Lexmark med rutermerket og MarkVision er
varemerker for Lexmark International, Inc., som er registrert
i USA og/eller andre land.
PictureGrade er et varemerke for Lexmark International, Inc.
®
PCL
er et registrert varemerke for Hewlett-Packard Company.
PCL er en betegnelse fra Hewlett-Packard Company på et sett
med skriverkommandoer (språk) og funksjoner som hører til
selskapets skr iver produkter. Denne skriveren skal være
kompatibel med PCL-språket. Dette betyr at skriveren gjenkjenner
PCL-kommandoer som brukes av ulike programmer, og at
skriveren emulerer funksjonene som tilsvarer kommandoene.
PostScript
Incorporated. PostScript 3 er en betegnelse fra Adobe Systems på
et sett med skriverkommandoer (språk) og funksjoner som hører til
selskapets skriverprodukter. Denne skriveren skal være kompatibel
med PostScript 3-språket. Dette betyr at skriveren gjenkjenner
PostScript 3-kommandoer som brukes av ulike programmer, og at
skriveren emulerer funksjonene som tilsvarer kommandoene.
Detaljer knyttet til kompatibilitet er tatt med i den tekniske
referansen (Technical Reference).
Andre varemerker tilhører de respektive innehaverne.
®
er et registrert varemerke for Adobe Systems
Lisensmerknad
Programvaren i skriveren inneholder programvare som er utviklet
av Lexmark, og som Lexmark har opphavsrett til.
I tillegg kan det hende at programvaren i skriveren innholder
følgende:
• programvare modifisert av Lexmark og lisensiert under
vilkårene i GNU General Public License versjon 2 og/eller
GNU Lesser General Public License versjon 2.1
• programvare lisensiert i henhold til BSD-lisensen
• programvare lisensiert i henhold til andre lisenser
Klikk på tittelen på dokumentet du vil se.
BSD License and Warranty statements
GNU General Public License
Andre lisenser
Merknader
2
Page 3
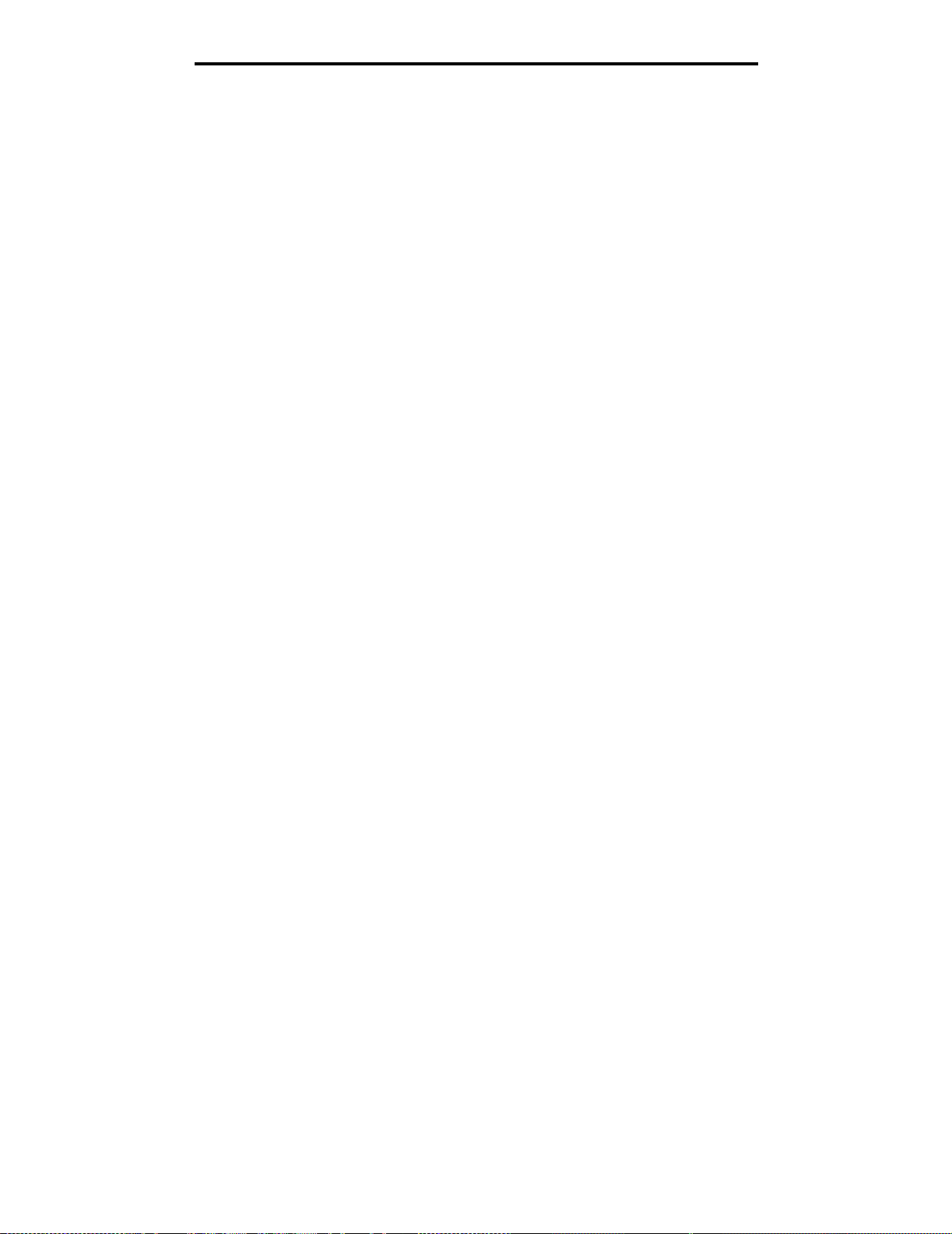
Merknader
Tredjepartsprogramvaren som er modifisert av Lexmark og
dekkes av disse tredjepartslisensene, er gratis programvare. Du
kan videredistribuere og/eller modifisere den i henhold til vilkårene
i lisensene som er nevnt ovenfor. Disse lisensene gir deg ingen
rettigheter til den programvaren i skriveren som Lexmark har
opphavsrett til.
Siden den lisensierte tredjepartsprogramvaren som Lexmarks
modifikasjoner er basert på, blir distribuert uttrykkelig uten garanti,
er bruk av versjonen som er modifisert av Lexmark, heller ikke
underlagt noen garanti. Se garantifraskrivelsene i de nevnte
lisensene hvis du ønsker mer informasjon om dette.
Hvis du vil ha filene med kildekoden for den GNU-lisensierte
programvaren som er modifisert av Lexmark, kan du starte driverCDen som fulgte med skriveren, og klikke på Contact Lexmark
(Kontakt Lexmark).
Sikkerhetsinformasjon
• Koble strømledningen til en jordet stikkontakt som er
i nærheten av produktet og lett tilgjengelig.
FORSIKTIG: Du må ikke installere dette produktet eller koble
til noen ledninger (strømledning, telef onledning osv.) når det
er tordenvær.
• Bruk profesjonelt servicepersonell til service og reparasjoner
utenom det som er beskrevet i bruksanvisningen.
• Dette produktet er utviklet, testet og godkjent for å
tilfredsstille strenge, globale sikkerhetsstandarder ved bruk
av spesifikke Lexmark-komponenter. Delenes
sikkerhetsfunksjoner kan være skjulte. Lexmark er ikke
ansvarlig for bruk av andre reservedeler.
• Dette produktet bruker en laser.
FORSIKTIG: Bruk av andre kontroller, justeringer eller
prosedyrer enn det som er angitt i denne boken, kan utsette
deg for farlig stråling.
• Dette produktet bruker en utskriftsprosess som varmer opp
utskriftsmaterialet, og denne varmen kan føre til at materialet
avgir gasser. Det er viktig at du forstår kapittelet i
bruksanvisningen som omtaler retningslinjer for valg av
utskriftsmateriale, slik at du unngår muligheten for at det
dannes helsefarlige gasser.
Lasermerknad
Skriveren er sertifisert i USA for samsvar med kravene i DHHS 21
CFR, underkapittel J for laserprodukter av Klasse I (1), og er andre
steder sertifisert som et Klasse I-laserprodukt som samsvarer med
kravene i IEC 60825-1.
Laserprodukter av Klasse I anses ikke som helseskadelige.
Skriveren inneholder en intern Klasse IIIb (3b)-laser som nominelt
er en 5 milliwatt galliumarsenid-laser som opererer i
bølgelengdeområdet 770-795 nanometer. Lasersystemet og
skriveren er utformet slik at det menneskelige øye ikke utsettes for
laserstråling utover Klasse I-nivå under normal drift, vedlikehold
eller foreskrevet service.
The United Kingdom Telecommunications Act 1984
This apparatus is approved under the approval number
NS/G/1234/J/100003 for the indirect connections to the public
telecommunications systems in the United Kingdom.
Konvensjoner
Merk: En merknad inneholder noe som kan hjelpe deg.
FORSIKTIG: En forsiktighetsregel viser til noe som kan skade deg.
Advarsel: En advarsel viser til noe som kan skade produktets
maskin- eller programvare.
Elektromagnetisk stråling
FCC-samsvarserklæring
Lexmark E340, maskintype 4511-600 og Lexmark E342n,
maskintype 4511-610 er testet og funnet å være i samsvar med
restriksjoner gitt for digitalt utstyr av klasse B i henhold til del 15
i FCC-forskriftene. Bruk av enheten er underlagt følgende to vilkår:
(1) denne enheten skal ikke forårsake skadelig interferens, og (2)
denne enheten skal tåle interferens som mottas, inkludert
interferens som kan føre til uønsk ede virkninger.
Grenseverdiene i FCC-klasse B skal gi rimelig beskyttelse mot
skadelig interferens i utstyr som er installert i boliger. Utstyret
genererer, bruker og kan avgi frekvensenergi, og kan, dersom det
ikke installeres i henhold til instruksjonene, forårsake skadelig
interferens for radiokommunikasjon. Det gis imidlertid ingen garanti
for at det ikke vil oppstå interferens i bestemte installasjoner. Hvis
utstyret forårsaker skadelig interferens for radio- eller TV-mottak
(noe som kan fastslås ved at utstyret slås av og på), bør brukeren
forsø ke å fjerne interferensen gjennom ett eller flere av følgende
tiltak:
• justere eller flytte mottakerantennen
• øke a v standen mellom utstyr og mottaker
• koble utstyret til en annen strømkrets enn den mottakeren
er koblet til
• ta kontakt med stedet der utstyret ble kjøpt, eller et
servicested for å få mer hjelp
Produsenten er ikke ansvarlig for noen form for radio- eller
TV-interferens som skyldes bruk av andre kabler enn det som
anbefales av produsenten, eller uautoriserte endringer eller
modifisering av utstyret. Uautoriserte endringer eller modifiseringer
kan føre til at brukerens rett til å bruke utstyret oppheves.
Merk: For å sikre overensstemmelse med FCC-forskriftene om
elektromagnetisk interferens for datautstyr av klasse B bø r du bruke
en tilstrekkelig skjermet og jordet kabel, for eksempel Lexmarkvarenummer 1329605 for parallelltilkobling eller 12A2405 for USBtilkobling. Hvis du bruker en annen kabel som ikke er tilstrekkelig
skjermet og jordet, kan det føre til at du bryter FCC-forskriftene.
Sikkerhetsinformasjon
3
Page 4

Merknader
Spørsmål vedrørende denne samsvarserklæringen kan rettes til:
Director of Lexmark Technology & Services
Lexmark International, Inc.
740 West New Circle Road
Lexington, KY 40550, USA
(859) 232-3000
Industry Canada compliance statement
This Class B digital apparatus meets all requirements of the
Canadian Interference-Causing Equipment Regulations.
Avis de conformité aux normes de l’industrie
du Canada
Cet appareil numérique de la classe B respecte toutes les
exigences du Règlement sur le matériel brouilleur du Canada.
Samsvar med EU-direktiver
Dette produktet er i samsvar med beskyttelseskravene i EU-rådets
direktiver 89/336/EEC og 73/23/EEC om tilnærmelse og
harmonisering av medlemsstatenes lover vedrørende
elektromagnetisk kompatibilitet og sikkerhet for elektrisk utstyr som
er utformet for bruk innenfor bestemte spenningsgrenser.
En erklæring om samsvar med kravene i direktivene kan fås ved å
kontakte Director of Manufacturing and Technical Support,
Lexmark International, S.A., Boigny, Frankrike.
Dette produktet tilfredsstiller grensene i EN 55022,
sikkerhetskravene i EN 60950, krav ene til bølgelengderekkevidde i
ETSI EN 300 330-1 og ETSI EN 300 330-2 og EMC-kravene i EN
55024, ETSI EN 301 489-1 og ETSI EN 301 489-3.
Japanese VCCI notice
If this symbol appears on your product, the
accompanying statement is applicable.
Støynivå
Følgende målinger ble gjort i samsvar med ISO 7779 og rapportert
i samsvar med ISO 9296.
Lydtrykk målt på 1 m avstand, dBA
Ved
utskrift 53 for maskintypene 4511-600, 4511-610
Inaktiv 30
ENERGY STAR
EPA ENERGY STAR Office Equipmentprogrammet er et samarbeid mellom
produsenter av kontormaskiner for å
fremme innføringen av energibesparende
produkter og redusere luftforurensningen
som følger av kraftproduksjon.
Selskapene som deltar i dette
programmet, leverer produkter som
reduserer strømforbruket når de ikke er i bruk. Denne funksjonen
kan redusere strømforbruket med opptil 50 prosent. Lexmark er
stolt over å delta i dette programmet.
Som ENERGY STAR-partner har Lexmark International, Inc.
fastslått at dette produktet oppfyller ENERGY STAR-retningslinjene
for energiøkonomisering.
WEEE
WEEE-logoen står for bestemte
resirkuleringsprogrammer og -prosedyrer for
elektroniske produkter for land i EU. Vi oppfordrer
til resirkulering av våre produkter. Hvis du har
flere spørsmål om alternativer for resirkulering,
kan du gå til Lexmarks hjemmeside på
www.lexmark.com for å få telefonnummeret til
ditt lokale salgskontor.
Korean MIC statement
If this symbol appears on your product, the
accompanying statement is applicable.
This equipment has undergone EMC registration as a household
product. It can be used in any area, including a residential area.
Skriverens strømforbruk
Skriverens strømforbruk
Tabellen nedenfor viser strømforbruket til skriveren.
Modus Beskrivelse Strømforbruk
Skriver ut
Klar
Strømsparer
Av
4
Skriveren produserer
utskrifter 475 W
Skriveren venter på
en utskriftsjobb 85 W
Skriveren er i
energisparingsmodus 8 W
Skriveren er koblet til
stikkontakten, men
strømmen er slått av 0 W
Page 5
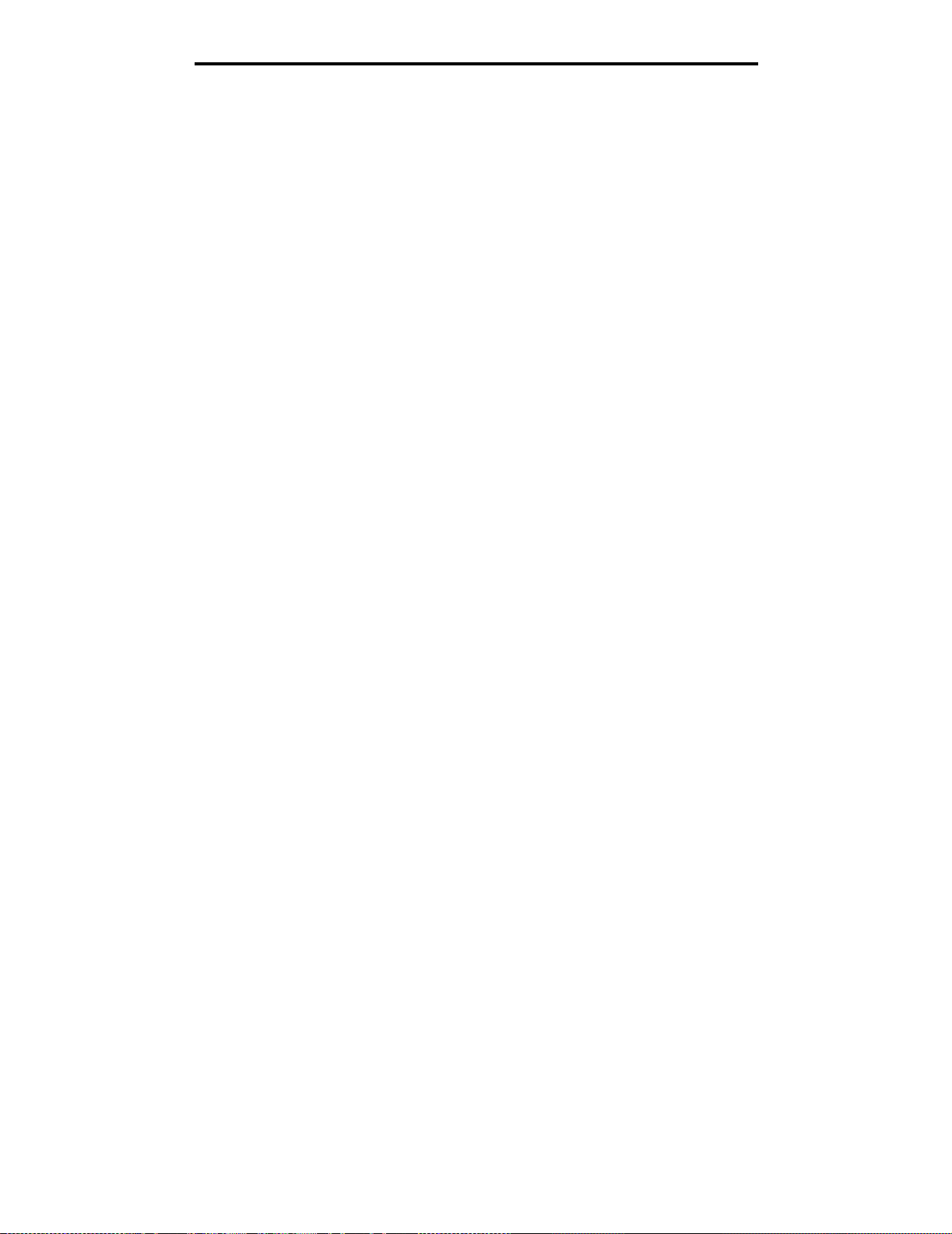
Merknader
Strømforbruket oppført i den forrige tabellen viser gjennomsnittlige
målinger. Øyeblikkelig strømforbruk kan være betraktelig høyere
enn gjennomsnittet.
Strømsparer
Denne skriveren er produsert med strømsparingsmodusen
Strømsparer. Strømsparingsmodusen har samme effekt som
EPA-dvalemodus. Strømsparingsmodusen sparer strøm ved å
redusere strømforbruket når skriveren ikke brukes over lengre tid.
Strømsparermodusen aktiveres automatisk hvis ikke skriveren
brukes etter en angitt periode. Dette kalles tidsavbrudd for
strømsparing. Fabrikkstandarden for strømsparerens tidsavbrudd
er 30 minutter for Lexmark E320 og Lexmark E342n.
Ved å bruke skriverens konfigur asjonsmenyer kan du endre
tidsavbrudd for strømsparing til en verdi mellom 1og 240 minutter.
Hvis du setter tidsavbrudd for strømsparing til en lav verdi,
reduseres strømforbruket, men det kan øk e svartiden for skriveren.
Hvis du setter tidsavbrudd for strømsparing til en høy verdi, blir
svartiden kortere, men strømforbruket høyere.
Hvis strømsparermodus påvirker den effektive bruken av skriveren,
kan denne modusen deaktiveres fra verktøyet for lokale
skriverinnstillinger (Local Printer Settings Utility) (se side 14).
Hvis du har en nettverksmodell, kan dette også gjøres fra
skriverens innebygde webside (se side 93).
Totalt strømforbruk
Det kan ofte være nyttig å regne ut det totale strømforbruket til
skriveren. Siden strømforbruksinformasjonen er tilgjengelig i watt,
må strømforbruket mult ipliseres med hvor lenge skriv eren er i hv er
modus for å finne ut strømforbruket. Det totale strømforbruket til
skriveren er summen av strømforbruket til hver modus.
Erklæring om begrenset garanti
Lexmark International, Inc. Lexington, KY
Denne begrensede garantien gjelder for USA og Canada.
For kunder utenfor USA gjelder den landsspesifikke
garantiinformasjonen som fulgte med produktet.
Lexmark E340 og E342n
Denne begrensede garantien gjelder for dette produktet bare hvis
det ble kjøpt til eget bruk, og ikke for videresalg, fra Lexmark eller
en Lexmark-forhandler, kalt ”forhandler” i denne erklæringen.
Begrenset garanti
Lexmark garanterer at dette produktet
• er produsert av nye deler eller nye og fullt brukbare brukte
deler som fungerer som nye deler
• ikke, ved vanlig bruk, har materialmangler eller
utførelsesmangler
Hvis produktet ikke fungerer i henhold til garantien i
garantiperioden, kontakter du en forhandler eller Lexmark
for reparasjon eller erstatning (avgjøres av Lexmark).
Hvis dette produktet er en bestemt funksjon eller tilleggsutstyr,
gjelder denne erklæringen bare når den bestemte funksjonen eller
tilleggsutstyret brukes med produktet som det ble laget til. For å få
utført garantiservice kan det hende at du må vise den bestemte
funksjonen eller tilleggsutstyret sammen med produktet.
Hvis du overfører dette produktet til en annen bruker, er
garantiservice i henhold til betingelsene i denne erklæringen
tilgjengelig for den brukeren i resten av garantiperioden. Denne
brukeren må også få salgskvitteringen og denne erklæringen.
Begrenset garanti – service
Garantiperioden starter den datoen da produktet ble kjøpt, og
avsluttes 12 måneder senere slik det vises på salgskvitteringen,
forutsatt at garantiperioden for rekvisita og
vedlikeholdskomponenter som følger med skriveren, avsluttes
tidligere hvis de eller det opprinnelige innholdet nesten er oppbrukt
eller tømt., hvis noen, og alle andre enheter det finnes
vedlikeholdssett for, er nesten brukt opp når skriveren viser
meldingene ”Snart oppbrukt” eller ”Planlagt vedlikehold” for slike
enheter.
For å få utført garantiservice kan det hende at du må vise
salgskvitteringen. Det kan hende at du må levere produktet til
forhandleren eller Lexmark eller sende det forhåndsbetalt og
hensiktsmessig pakket til en mottaker som er angitt av Lexmark.
Du er ansvarlig for tap av eller skade til et produkt under transport
til forhandleren eller mottakeren angitt av Lexmark.
Når garantiservice omfatter bytting av et produkt eller en del, blir
enheten som er byttet, forhandlerens eller Lexmarks eiendom.
Reservedelen kan være en ny eller reparert del.
Reservedelen faller inn under den gjenværende garantiperioden til
produktet.
Du har ikke krav på å få en reservedel hvis produktet som skal
byttes, er skadet, endret, trenger reparasjon som ikke faller inn
under garantiservice, ikke kan repareres eller hvis produktet ikke
er uten alle juridiske forpliktelser, begrensninger, panteretter og
heftelser.
Før du leverer produktet til garantiservice, må du fjerne alle
tonerkassetter, programmer, data og eksterne lagringsenheter
(såfremt ikke annen beskjed gis av Lexmark.)
Hvis du vil ha mer informasjon om garantialternativene og det
nærmeste Lexmark-autorisert e servicesenteret i ditt område, tar
du kontakt via Internett på http://support.lexmark.com.
Fjernstøtte er tilgjengelig for dette produktet i hele garant iperioden.
Hvis produktet ikke lenger dekkes av en Lexmark-garanti, er
kanskje ikke teknisk støtte tilgjengelig eller den er bare tilgjengelig
mot en avgift.
Omfang av begrenset garanti
Lexmark gir ingen garantier for uavbrutt eller problemfri bruk av
noen produkter eller holdbarheten eller levetiden til utskriftene
skrevet ut av produktene.
Garantiservice omfatter ikke reparasjoner av feil forårsaket av
• endringer eller uautoriserte tilkoblinger
• uhell, misbruk, mishandling eller bruk som går imot
Lexmarks brukerhåndbøker, bruksanvisninger, instruksjoner
eller veiledninger
Erklæring om begrenset garanti
5
Page 6
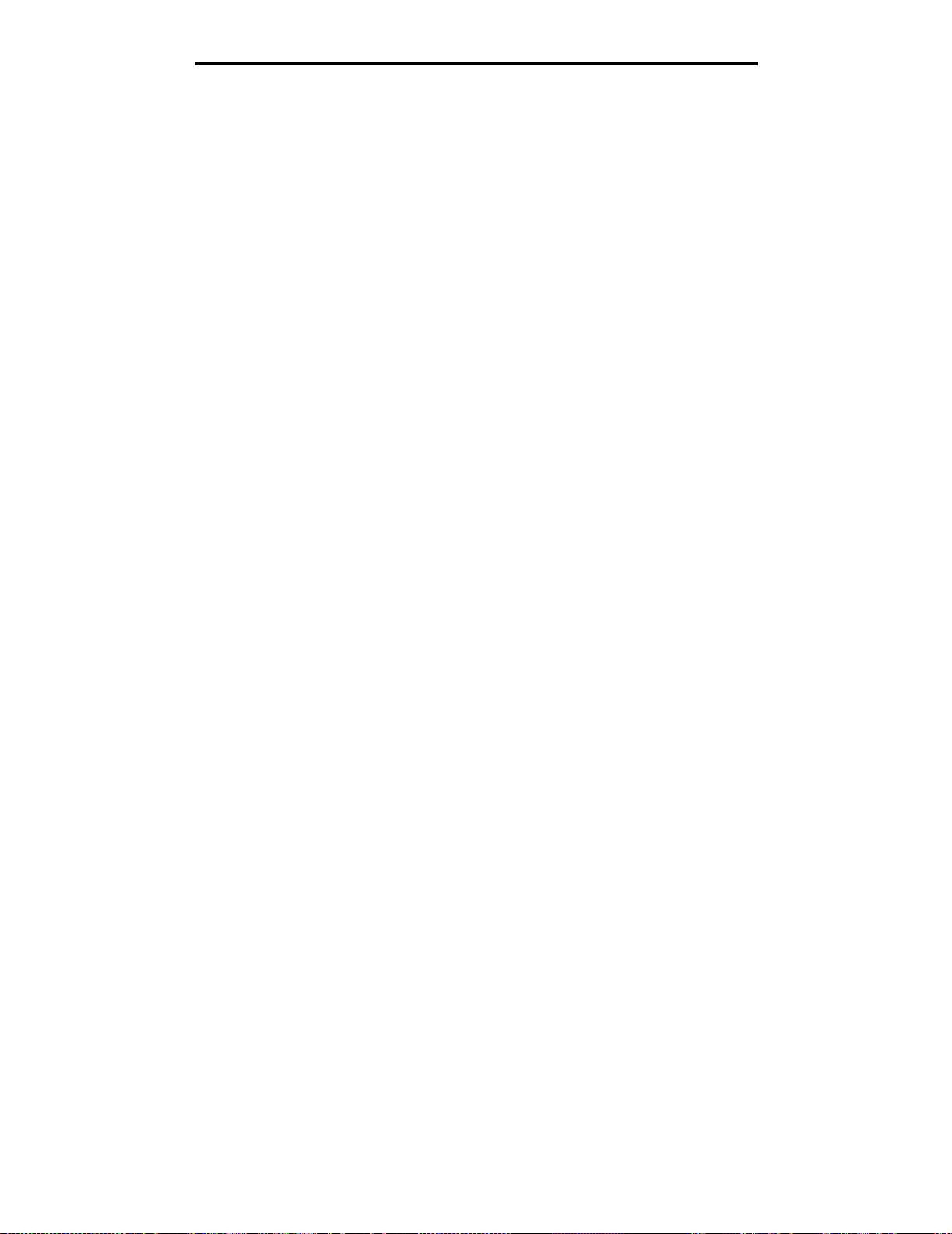
Merknader
• uegnet fysisk miljø eller driftsmiljø
• vedlikehold utført av andre enn Lexmark eller et Lexmark-
autorisert serv icesenter
• bruk av produktet som går utover den angitte driftssyklusen
• bruk av utskriftsmateriale som ikke er nevnt i
spesifikasjonene fra Lexmark
• tilpasning, reparasjon, etterfylling eller ombygging av
produkter av tredjepartsleverandører, rekvisita eller deler
• produkter, rekvisita, deler, materiale (som toner og blekk),
programvare eller grensesnitt som ikke kommer fra Lexmark
I DEN GRAD DET IKKE ER I STRID MED GJELDENDE
LOVGIVNING, GIR VERKEN LEXMARK ELLER DETS
TREDJEPARTSLEVERANDØRER ELLER FORHANDLERE
ANDRE GARANTIER ELLER BETINGELSER AV NOE SLAG,
ENTEN UTTRYKT ELLER UNDERFORSTÅTT, FOR DETTE
PRODUKTET OG FRASKRIVER SEG UTTRYKKELIG
STILL TIENDE GARANTIER OM SALGB ARHET OG E GNETHET
TIL ET BESTEMT FORMÅL OG TILFREDSSTILLENDE
KVALITET. ENHVER GARANTI SOM IKKE KAN FRASKRIVES
I HENHOLD TIL GJELDENDE LOVGIVNING, ER BEGRENSET
I VARIGHET TIL GARANTIPERIODEN. INGEN GARANTIER,
UTTRYKTE ELLER INDIREKTE, GJELDER ETTER DENNE
PERIODEN. ALL INFORMASJON OG ALLE
SPESIFIKASJONER, PRISER OG TJENESTER KAN NÅR SOM
HELST ENDRES UTEN VARSEL.
Begrensning av ansvar
Den eneste kompensasjonen som faller under denne begrensede
garantien, fastslås i dette dokumentet. Vedrørende krav angående
utførelsen eller mangler i utfø relsen a v dette produktet fra Le xmark
eller en forhandler i henhold til denne begrensede garantien kan du
ha krav på erstatning for skader opptil grensen fastlagt i det
følgende avsnittet.
Lexmarks ansvar for faktiske skader på grunn av en hvilken som
helst årsak begrenses til beløpet som du betalte for produktet som
forårsaket skadene. Denne ansvarsbegrensningen omfatter ikke
krav fra deg for personskade eller skade på eiendom eller
materielle personlige eiendeler som Lexmark er juridisk ansvarlig
for. LEXMARK ER IKKE UNDER NOEN OMSTENDIGHET
ANSVARL IG FOR TAPT FORTJENESTE, TAP TE
BESPARELSER, TILFELDIGE SKADER ELLER ANDRE
ØKONOMISKE SKADER ELLER FØLGESKADER. Dette gjelder
også hvis du underretter Lexmark eller en forhandler om
muligheten for at slik skade kan oppstå. Lexmark er ikke ansvarlig
for krav fra deg basert på krav fra tredjepart.
Denne erstatningsbegrensningen omfatter også krav mot alle
Lexmarks leverandører og forhandlere. Lexmarks og deres
leverandørers og forhandleres erstatningsbegrensning er ikke
kumulativ . Slike le v erandører og forhandlere er tilsiktet begunstiget
av denne begrensningen.
Ytterligere rettigheter
Enkelte stater tillater ikke begrensninger på hvor lenge en indirekte
garanti varer, eller utelatelse eller begrensninger av tilfeldige
skader eller følgeskader, så det er mulig at begrensningene ovenf or
ikke gjelder for deg.
Denne begrensede garantien gir deg bestemte juridiske rettigheter.
Du kan også ha andre rettigheter som varierer fra stat til stat.
Erklæring om begrenset garanti
6
Page 7
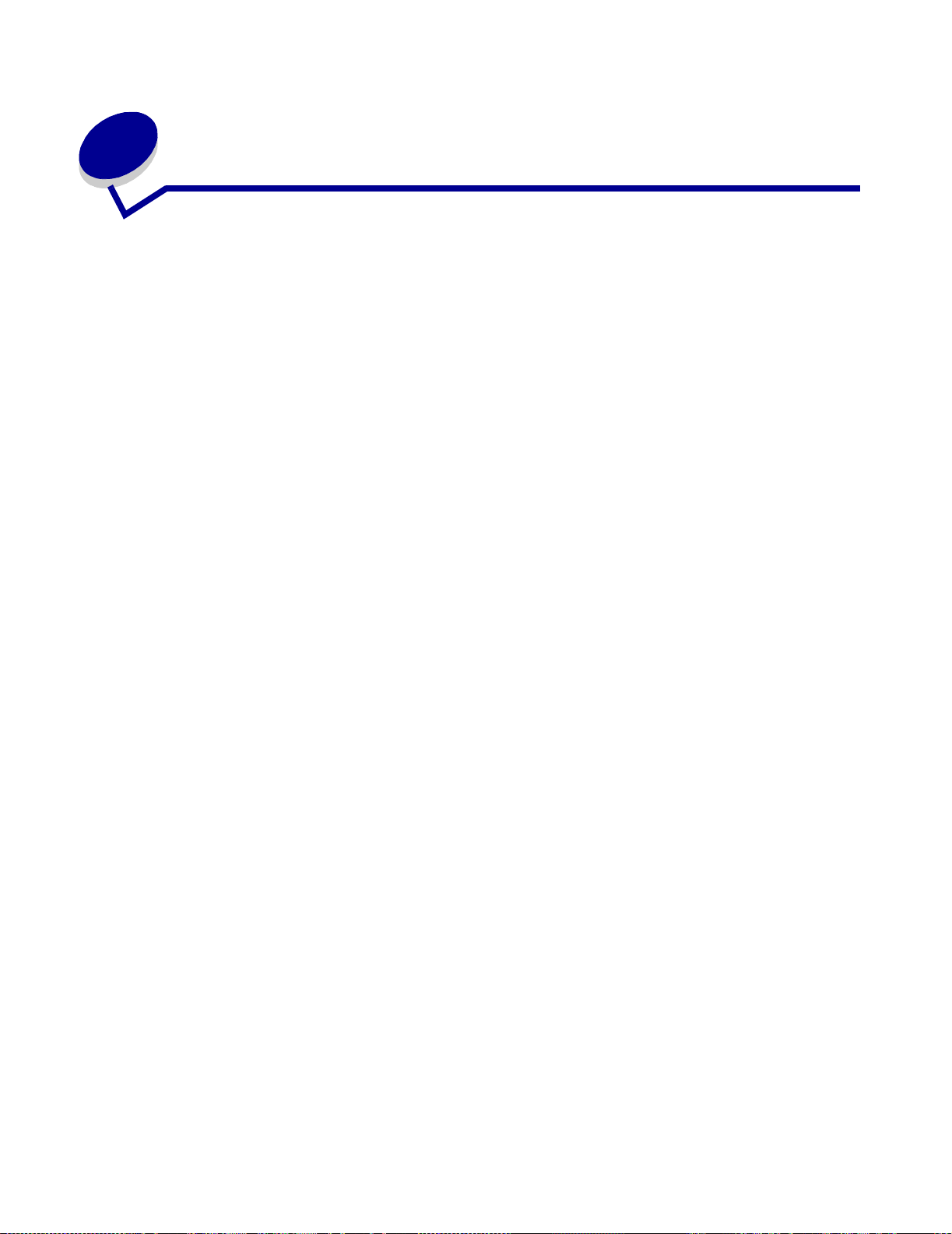
Innhold
Merknader ................................................... ....................................................2
Versjonsmerknad ............................................................................................................. 2
Varemerker ...................................................................................................................... 2
Lisensmerknad .................................................................................................................2
Sikkerhetsin formasjon ............. ........... ............. ............. ........... .............. ............. ........... ... 3
Lasermerknad .................................................................................................................. 3
The United Kingdom Telecommunications Act 1984 ............... .. ......................................3
Konvensjoner ...................................................................................................................3
Elektromagnetisk stråling ................................... .................... .................... .................... ..3
Skriverens strømforbru k ..... .............................................................................................. 4
Erklæring om be g renset garant i .................. ..................................................................... 5
Kapittel 1: Oversikt over skriveren ............................................................11
Kapittel 2: Installere programvare for lokal utskrift .................................13
Før du installe re r sk riv e rprogramvare .. .. .......................................... .............................. 13
Windows ........................................................................................................................13
Installere sk r iv e rp rogramvare ve d h je lp av d riv e r-CDen .......................................... 13
Installere skriverprogramvare ved hjelp av veiviseren for skriverinstallering ...........13
Installere valgfri skriverp ro g ramvare ....... .. ............... ................................................ 14
Macintosh . ............. ........... ............. .............. ............. ........... ............. ............. ........... ...... 14
Opprette en utskriftskø i utskrif tssenteret/skriveroppsettverktøyet (Mac OS X) ....... 14
UNIX/Linux ..................... ...................... .................... ...................... ...................... ..........15
Kapittel 3: Installere programvare for nettverksutskrift ..........................16
Windows ........................................................................................................................16
Installere programvare for direkte utskrift ................................................................. 16
Konfigurere delt utskrift ............................................................................................ 17
Installere eks tra skriverprog ramvare ................................. ....................................... 18
Macintosh . ............. ........... ............. .............. ............. ........... ............. ............. ........... ...... 20
Mac OS X ................................................................................................................. 20
Mac OS 9.x .............................................................................................................. 21
7
Page 8
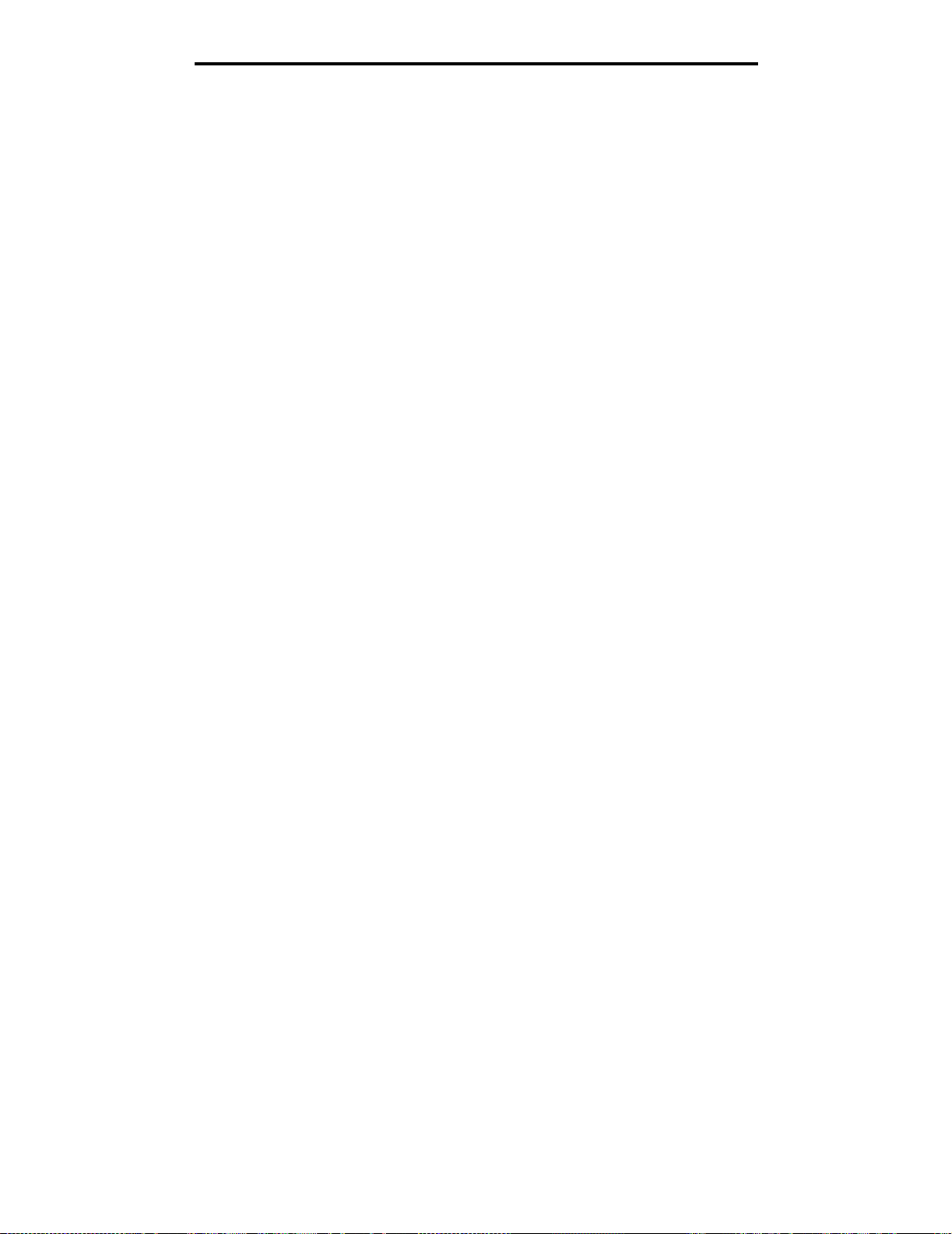
Innhold
UNIX/Linux ..................... ...................... .................... ...................... ...................... ..........22
NetWare ... ........................ ...................... ........................ ......................... ....................... 22
Kapittel 4: Oppgaver og tips for utskriftsmateriale .................................23
Hvilke typer ut s kr iftsmateriale k an b ru k e s ? . ............... ............................. ....................... 23
Hvor kan utskriftsmaterialet legges i skriveren? ............................................................. 24
Tips om valg av riktig utskriftsmateriale ......................................................................... 25
Papir ..... .................. ............... .................. ................. ................ .................. .............. 25
Fortrykte skjemaer og brevhoder ............... .................. ..................................... ....... 25
Transparen ter .. ....... ...... ..... ...... ....... ....... .... ....... ...... ..... ...... ....... .... ....... ....... ...... ..... ... 25
Konvolutter ............................................................................................................... 25
Etiketter .................................................................................................................... 26
Kartong ..................................................................................................................... 27
Tips om oppbevaring av utskriftsmateriale og rekvisita .................................................27
Oppbevare papir ............. ......................................................................................... 27
Oppbevare rekvisita ............................................ ................................. .................... 27
Tips om hvordan du unngår papirstopp ......................................................................... 28
Legge i papir i skuffene for 250 og 550 ark .................................................................... 29
Trekke ut skuffen for papir i Legal- eller Folio-format ...............................................32
Legge i papir i den manuelle arkmateren ....................................................................... 33
Bruke bakre utskuff ........................................................................................................ 33
Fjerne fastkjø rt papir ...... .. .......................................... .......................................... .......... 35
Kapittel 5: Utskriftsoppgaver .....................................................................38
Mate en utskriftsjobb manuelt ........................................................................................38
Skrive ut på begge sider av arket (manuell dupleks) .....................................................40
Skrive ut flersidige bilder på en side (nedskaleringsutskrift) .........................................42
Skrive ut et hefte ............................................................................................................ 43
Skrive ut en pla k at ......... ................................................................................................ 44
Skrive ut på fortrykt brevpapir ........................................................................................45
Skrive ut ved hjelp av en mal eller et vannmerke ........................................................... 45
Bruke en mal ............................................................................................................ 45
Bruke et vannmerke ............................. ....................................................................46
Avbryte en uts k ri ftsjobb ........ ... ............................ ........................................................... 47
Gjør følgende fra skriverens kontr o llpanel ........................... ....................................47
Fra en Windows - m a s ki n ........................ ....................................................... ............ 47
Avbryte en jobb fra en Macintosh-maskin ................................................................ 47
Innhold
8
Page 9
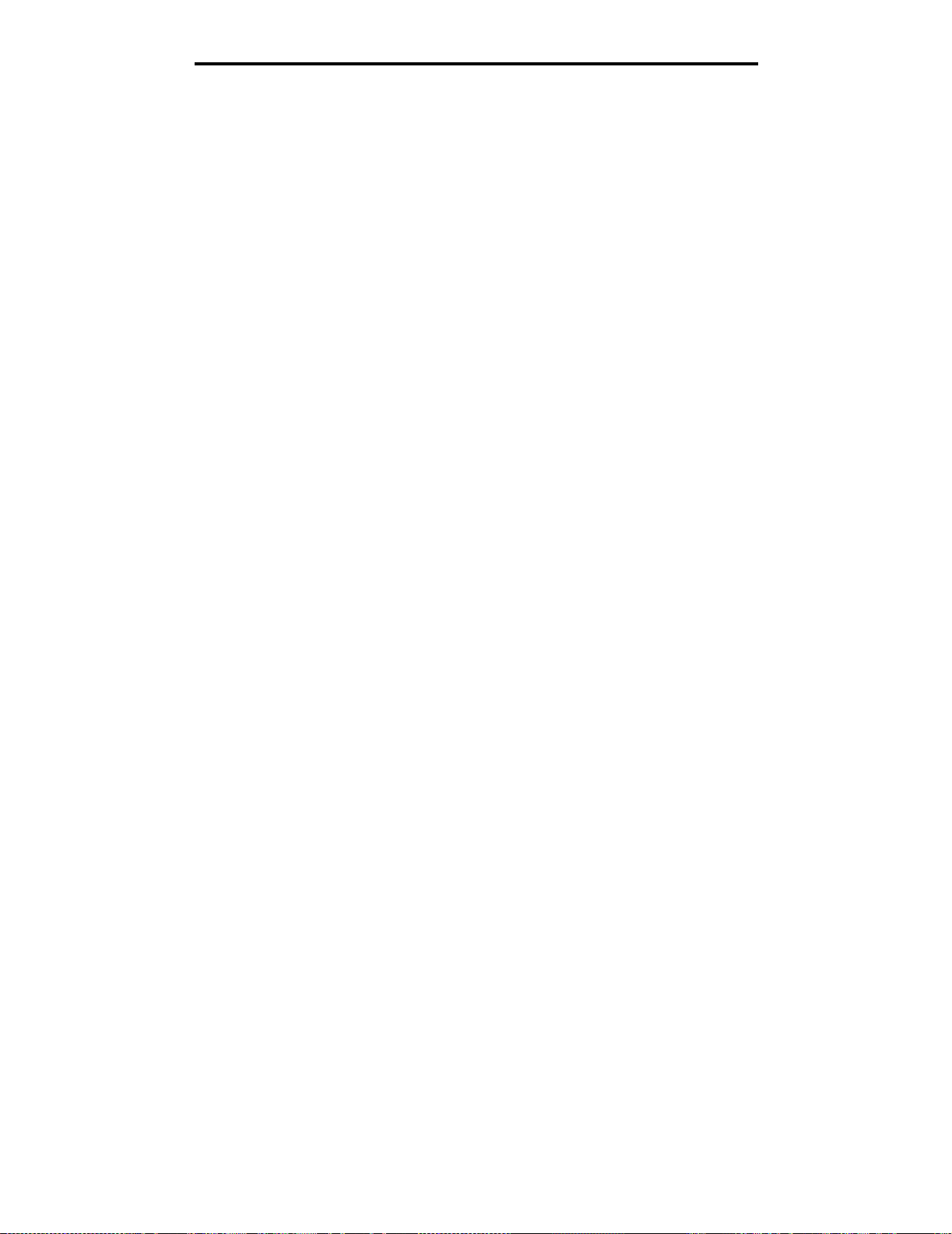
Innhold
Kapittel 6: Installere tilleggsutstyr ............................................................48
Få tilgang til hovedkortet ......................................... ...................... ...................... ........... 48
Installere et minnekort ....................................................................................................50
Installere et fla sh-kort ....................... ....................................................... ....................... 51
Installere en 550 arks skuff ............................................................................................52
Gjenkjenne installert till eggsutstyr ................................................. .................................53
Kapittel 7: Forstå kontrollpanelet ..............................................................54
Bruke kontrollpanelet .............................. ........................ ....................... ........................54
Indikatorlam pe . ....... ...... ..... ...... ....... ....... .... ....... ...... ..... ...... ....... .... ....... ....... ...... ..... ... 55
Knapper .................................................................................................................... 55
Bruke kontrollpanelet til å endre skriverinnstillinger ...................... .................................56
Menyer deaktivert ............. ................................... ................................................... ....... 57
Bruke skrivermenyene ........................ .................. ................... .................................. .... 58
Papirmeny ................................................................................................................ 59
Ferdiggjøre rmeny .............. .................... ................. .................... .................... .......... 63
Verktøymeny ............................................................................................................ 65
Jobbmeny .................................................................................................................66
Kvalitetmen y .... ....... ...... ..... ...... ....... .... ....... ....... ...... ..... ...... ....... .... ....... ....... .... ....... ... 67
Oppsettme ny .................. .................. .................... .................... .................. .............. 68
PCL emul-meny ....................................................................................................... 71
PostScript- meny ........... ................ ................. .................. .................. ............... ........ 73
PPDS-meny ............................................................................................................. 73
Parallellme ny ..... ......... ......... ......... ...... ......... ......... ......... ...... ......... ......... ....... ......... ... 75
Nettverkmeny ........................................................................................................... 77
USB-meny ................................................................................................................ 79
................................................................................................................................. 80
Kapittel 8: Forstå skrivermeldingene ........................................................81
Kapittel 9: Forstå skriverens konfigurasjonsmenyer ..............................88
Nettverksmeny ......................................................................................................... 88
Parallellme ny ..... ......... ......... ......... ...... ......... ......... ......... ...... ......... ......... ....... ......... ... 89
Oppsettme ny .................. .................. .................... .................... .................. .............. 89
USB-meny ................................................................................................................ 90
Verktøymeny ............................................................................................................ 90
Kapittel 10: Programvare- og nettverksoppgaver ....................................91
Skrive ut menyinnstillinger og nettverkssider ................................................................. 91
Innhold
9
Page 10
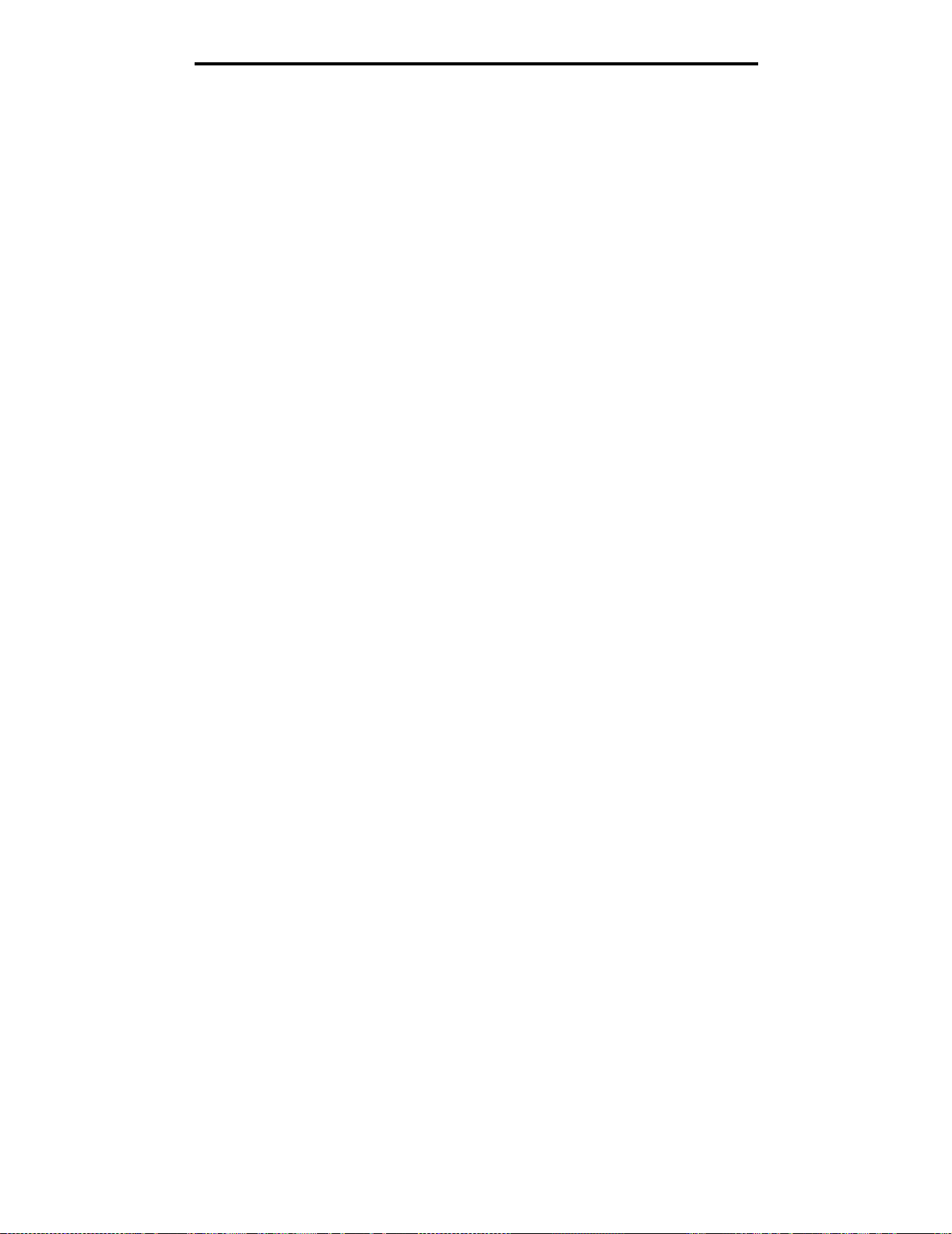
Innhold
Skrive ut testsider for utskr ift s kvalitet ..... .. ...................................................................... 92
Konfigurere for TCP/IP ................................................................................................... 92
Tilordne en IP-adresse til skriveren .......................................................................... 92
Kontrollere IP-innstillingene .....................................................................................93
Bruke skriverens innebygde webside .............................................................................93
Kapittel 11: Rekvisitainformasjon .............................................................94
Hva slags rekvisita trenger jeg, og hvordan best iller jeg det? ............................. ........... 94
Oppbevare rekvisita ............................................ ................................. .................... 95
Spare på rekv is ita .......................................................................................................... 95
Hvordan vet jeg når jeg trenger ny rekvisita? ... .................... .................... .................... ..96
Kontrollere toner- og fotoledernivåer ........................................................................ 96
Bytte tonerkassett ..........................................................................................................97
Resirkulere Lexmark-produkter ................. ...................................... .............................100
Bytte fotoleder .............................................................................................................. 101
Kapittel 12: Administrasjon .....................................................................104
Deaktivere kontrollpanelmenyene ................................................................................104
Aktivere menyene .................................................................................................. 104
Gjenopprette fabrikkinnstillingene ................................................................................105
Kapittel 13: Feilsøking ..............................................................................106
Generelle problemer ................................................. ...................... ...................... ....... 106
Problemer med utskriftskvaliteten ................................................................................ 108
Rense skrivehodelinsen ......................................................................................... 111
Stikkordregister .........................................................................................114
Innhold
10
Page 11
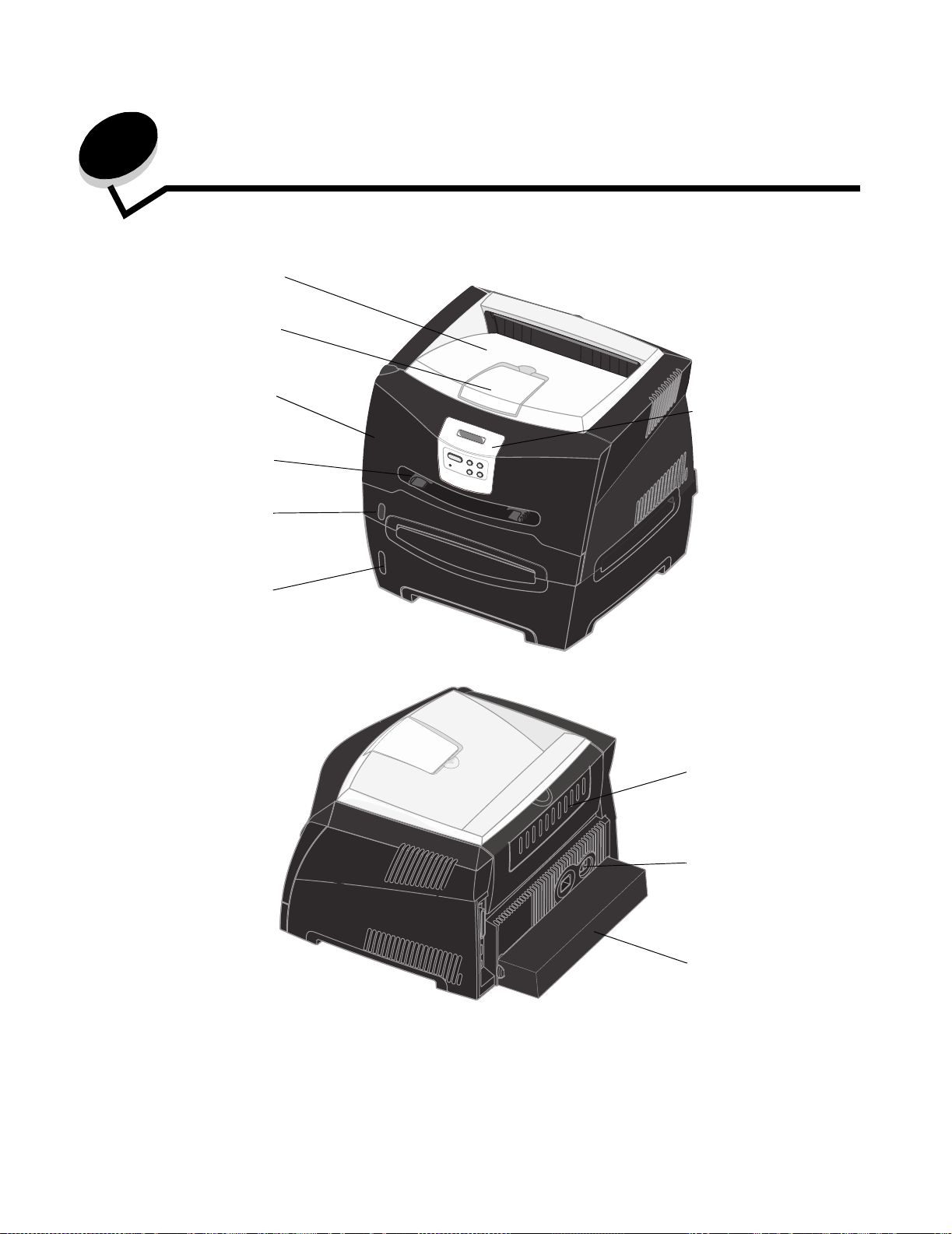
1
Oversikt over skriveren
150 arks utskuff
Papirstøtte
Frontdeksel
Manuell arkmater
250 arks skuff
Tilleggsskuff for 550 ark
Kontrollpanel
Oversikt over skriveren
11
Bakre papirutskuff
Av/på-knapp
Støvdeksel
Page 12

Oversikt over skriveren
Skriverens kontrollpanel har en LCD-skjerm med to linjer à 16 tegn, fem knapper og én lampe som blinker når skriveren
behandler en jobb og viser meldingen Opptatt.
LCD-skjerm
Lampe
Oversikt over skriveren
12
Page 13
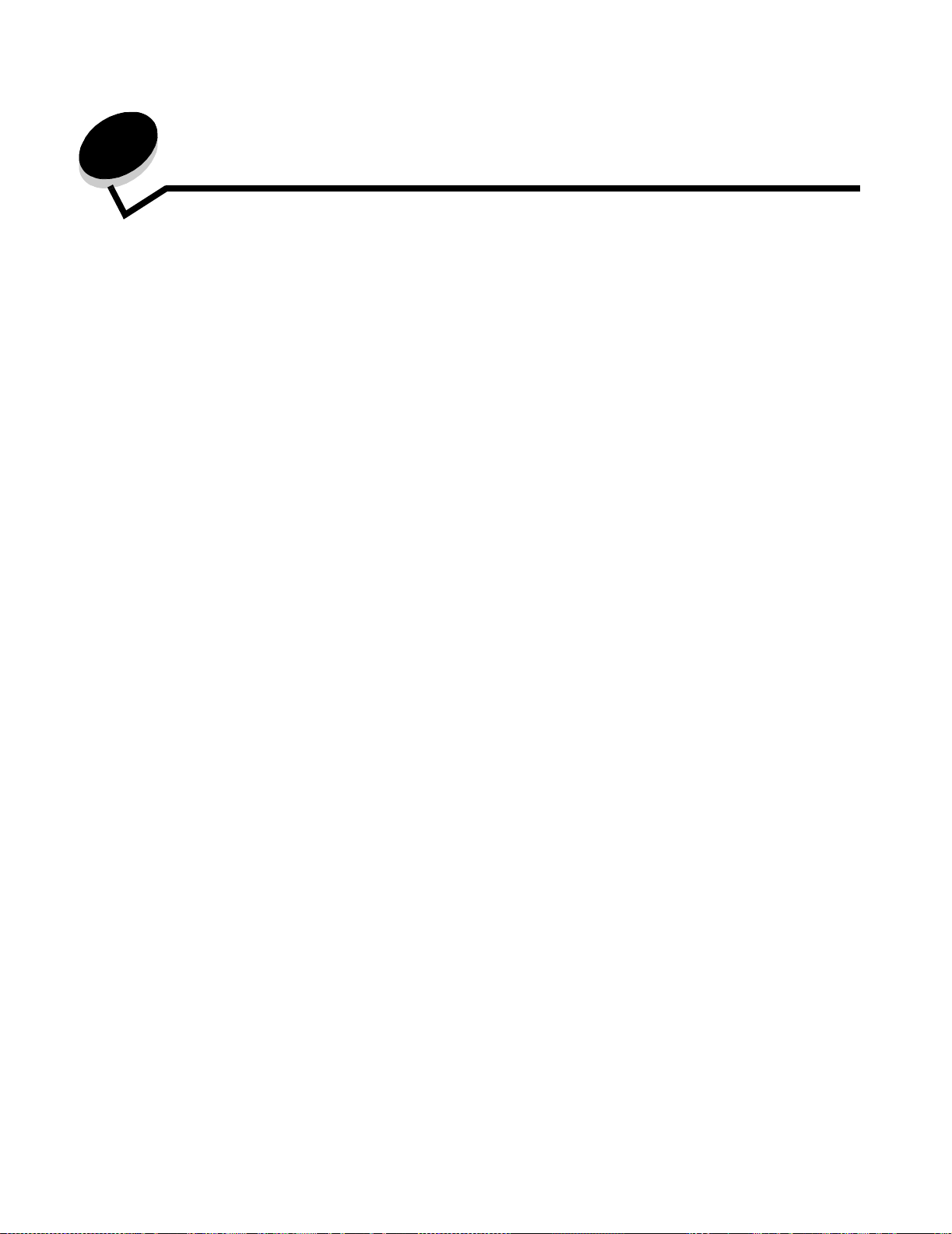
2
Installere programvare for lokal utskrift
Før du installerer skriverprogramvare
En lokal skriver er en skriver som er koblet til en datamaskin med en USB- eller parallellkabel. Du må installere nødvendig
skriverprogramvare på datamaskinen før du kobler til USB-kabelen.
Windows
Du kan bruke driver-CDen til å installere programvare på de fleste Windows-operativsystemer. Hvis CDen ikke
støtter operativsystemet du bruker, må du bruke veiviseren for skriverinstallering. Det kan finnes oppdateringer til
skriverprogramvaren på Lexmarks hjem m esi de på www.lexmark.com.
Installere skriverprogramvare ved hjelp av driver-CDen
Du kan installere skriverdrivere og programvare for følgende operativsystemer ved hjelp av driver-CDen:
• Windows Server 2003
• Windows Server 2003 x64
• Windows XP
• Windows XP x64 bit Edition
• Windows 2000
• Windows 98 Second Edition
• Windows Me
• Windows NT 4.x (USB støttes ikke)
1 Sett inn driver-CDen. Hvis CDen ikke starter automatisk, må du klikke på Start Æ Kjør og skrive inn
D:\Setup.exe i dialogboksen Kjør (der D er bokstav en for CD-ROM-stasjonen).
2 Angi installeringsbanen på den lokale datamaskinen, og følg instruksjonene på skjermen.
3 Koble til USB-kabelen, og slå på skriveren. Plug-and-play-skjermbildet vises, og det opprettes et skriverobjekt
i Skrivere-mappen på datamaskinen.
Installere skriverprogramvare ved hjelp av veiviseren for skriverinstallering
Du må bruke veiviseren for skriverinstallering til å installere skriverprogramvare hvis du bruker et av disse
operativsystemene:
• Windows 95 (USB støttes ikke)
• Windows 98 First Edition (USB støttes ikke)
1 Sett inn driver-CDen. Hvis CDen startes automatisk, må du velge Avslutt.
2 Start veiviseren for skriverinstallering.
3 Når du får spørsmål om det, må du angi at du vil installere en lokal skriver. Deretter må du klikke på Har diskett.
4 Oppgi plasseringen til skriverprogramvaren på driver-CDen. Banen ser slik ut:
D:\Drivers\Print\Win_9xMe\<språk> der D er bokstaven for CD-ROM-stasjonen.
Installere programvare for lokal utskrift
13
Page 14
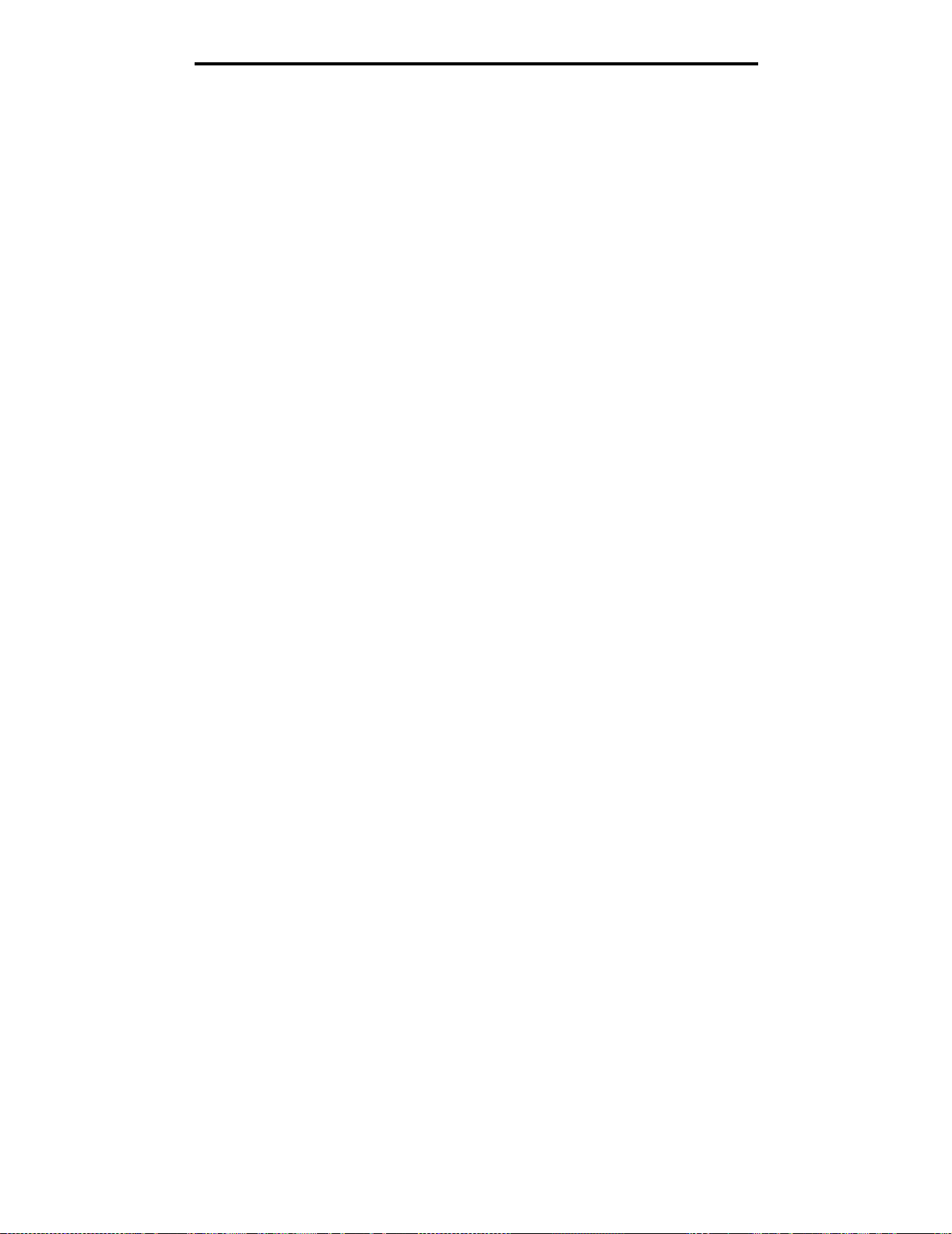
Installere programvare for lokal utskrift
5 Klikk på OK.
Installere valgfri skriverprogramvare
Hvis du vil bruke noen av de andre programmene som er tilgjengelige på driver-CDen, er det lurt å installere dem nå.
Verktøyet for lokale skriverinnstillinger (Local Printer Settings Utility)
Ved hjelp av verktøyet for lokale skriverinnstillinger, som er et konfigurasjonsverktøy for skriveren, kan du endre og lagre
innstillinger for en skriver som er koblet til lokalt (via USB- eller parallellport). De brukerdefinerte standardinnstillingene
gjelder inntil du velger andre innstillinger eller gjenoppretter de opprinnelige skriverinnstillingene (de forhåndsdefinerte
standardinnstillingene fra produsenten). De konfigurerbare innstillingene er organisert etter menyer. Du kan for eksempel
endre innstillinger for mørkhet, strømsparer, standard papirstørrelse og standard papirtype.
Installere verktøyet for lokale skriverinnstillinger (Local Printer Settings Utility)
1 Start driver-CDen.
2 Klikk på Install Printer Software (Installer skriverprogramvare).
3 Velg installeringsbanen Custom (Tilpasset).
4 Velg Local Printer Settings Utility (Verktøyet for lokale skriverinnstillinger) under Tools (Verktøy).
5 Klikk på Finish (Fullfør) for å fullføre installasjonen.
Bruk skriverdriveren hvis du vil endre innstillinger for en enkelt utskriftsjobb, det fører til at standardinnstillingene for
skriveren overstyres. Hvis du vil åpne verktøyet for lokale skriverinnstillinger fra skrivebordet, må du klikke på Start Æ
Programmer
Æ LexmarkÆ Local Printer Settings Utility.
Macintosh
Mac OS 9.x eller nyere kreves for USB-utskrift. Hvis du vil skrive ut lokalt til en USB-tilkoblet skriver, må du opprette
et skri verikon på skrivebordet (Mac OS 9) eller en utskriftskø i utskriftssenteret/skriveroppsettverktøyet (Mac OS X).
Merk: En PPD-fil for skrivere n kan også lastes ned som en progr amvarepak ke fra Le xmarks hjemmeside på
www.lexmark.com.
Opprette en utskriftskø i utskriftssenteret/skriveroppsettverktøyet (Mac OS X)
1 Installer en PPD-fil (PostScript Printer Description) på datamaskinen. En PPD-fil inneholder detaljert informasjon
om egenskapene til en skriver fo r Macintosh-maskinen.
a Sett inn driver-CDen.
b Dobbeltklikk på installeringspakken for skriveren.
c Klikk på Continue (Fortsett) i velkomstvinduet en gang til når du har lest Readme-filen.
d Klikk på Continue (Fortsett) når du har lest lisensavtalen, og klikk deretter på Agree (Enig) for å godta
betingelsene i avtalen.
e Velg en plassering, og klikk på Continue (Fortsett).
f Klikk på Install (Installer) i vinduet Easy Install (Enkel installering).
g Angi brukerens passord, og klikk på OK. All nødvendig programvare installeres på datamaskinen.
h Klikk på Close (Lukk) når installeringen er fullført.
2 Åpne Finder, klikk på Programmer og klikk deretter på Verktøy.
Macintosh
14
Page 15
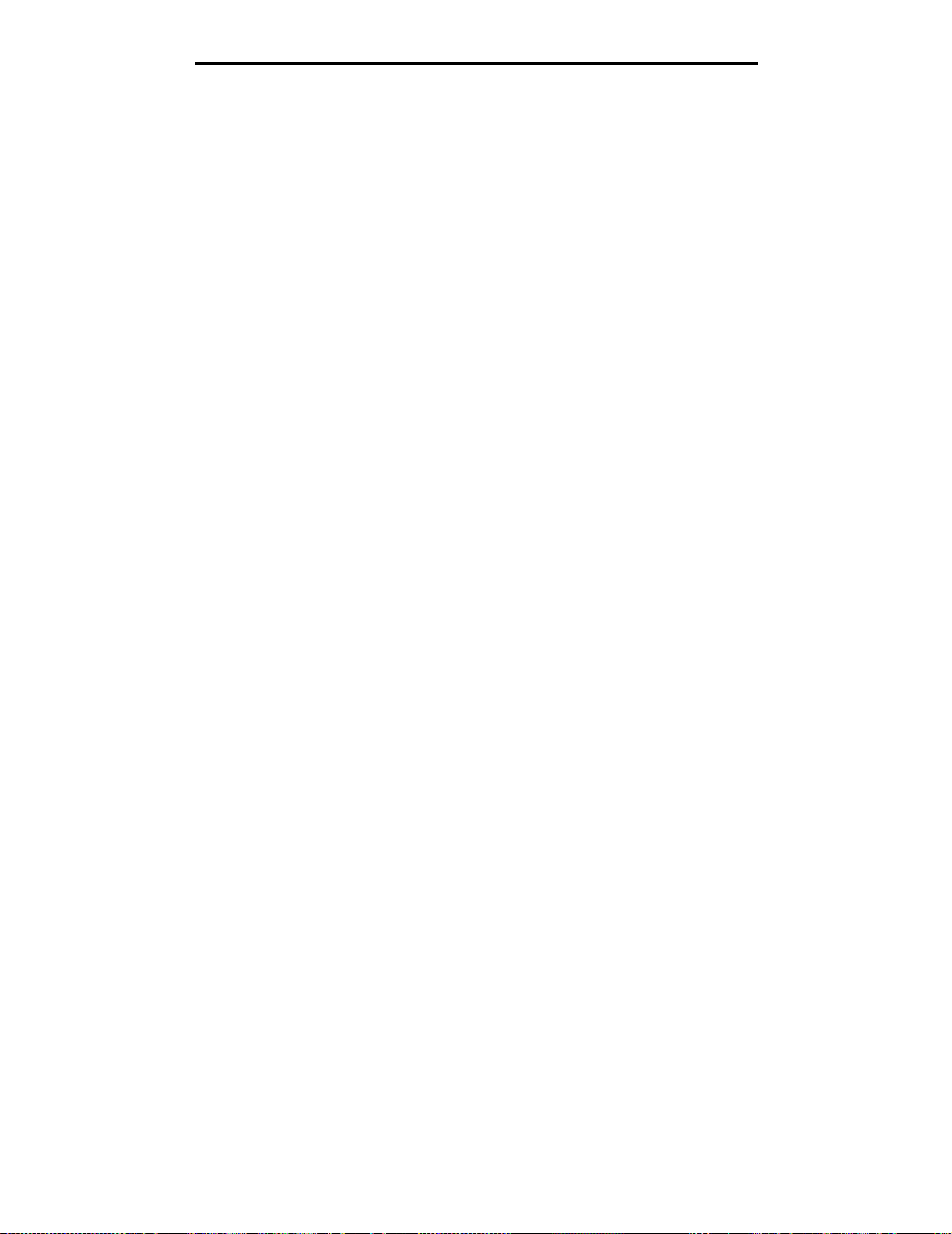
Installere programvare for lokal utskrift
3 Dobbeltklikk på Utskriftssenter eller Skriveroppse ttverk tøy.
4 Gjør ett av følgende:
• Hvis den USB-tilkoblede skriveren vises på skriverlisten, kan du avslutte utskriftssenteret eller
skriveroppsettverktøyet. Det er opprettet en kø for skriveren.
• Hvis skriveren ikke vises på listen over skrivere, må du kontrollere at USB-kabelen er riktig koblet til, og at
skriveren er slått på. Hvis skriveren vises på listen over skrivere, kan du avslutte du utskriftssenteret eller
skriveroppsettverktøyet.
Opprette et skriverikon på skrivebordet (Mac OS 9.x)
1 Installer en PPD-fil (PostScript Printer Description) på datamaskinen. En PPD-fil inneholder detaljert informasjon
om egenskapene til en skriver fo r Macintosh-maskinen.
a Sett inn driver-CDen.
b Dobbeltklikk på Classic, og dobbeltklikk deretter på installeringspakken for skriveren.
c Velg språket du vil ha, og klikk på Continue (Fortsett).
d Klikk på Continue (Fortsett) når du har lest Readme-filen.
e Klikk på Continue (Fortsett) når du har lest lisensavtalen, og klikk deretter på Agree (Enig) for å godta
betingelsene i avtalen.
f Klikk på Install (Installer) i vinduet Easy Install (Enkel installering). Alle nødvendige filer installeres på
datamaskinen.
g Klikk på Close (Lukk) når installeringen er fullført.
2 Gjør ett av følgende:
• For Mac OS 9.0: Åpne Apple LaserWriter.
• For Mac OS 9.1–9.x: Åpne Programmer, og klikk på Verktøy.
3 Dobbeltklikk på Desktop Printer Utility (Verktøy for skrivebordsskriver).
4 Velg Printer (USB) (Skriver (USB)), og klikk på OK.
5 Klikk på Change (Endre) i delen USB Printer Selection (USB-skrivervalg). Hvis skriveren ikke vises på listen
for USB-skrivervalg, må du kontrollere at USB-kabelen er riktig koblet til, og at skriveren er slått på.
6 Velg navnet på skriveren, og klikk på OK. Skriveren vises i det opprinnelige skrivervinduet (USB).
7 Klikk på Auto Setup (Automatisk installering) i PPD-fildelen (PostScript Printer Description). Kontroller at
PPD-filen nå stemmer overens med skriveren.
8 Klikk på Create (Opprett) og deretter på Save (Arkiver ).
9 Oppgi et skrivernavn, og klikk på Save (Arkiver). Skriveren er nå lagret som en skrivebordsskriver.
UNIX/Linux
Det er ikke støtte for lokal utskrift på en rekke UNIX og Linux-plattformer, for eksempel Sun Solaris og Red Hat.
Sun Solaris- og Linux-pakken finnes både på skriverens driver-CD og på Lexmarks hjemmeside på www.lexmark.com.
Brukerhåndbok for UNIX/Linux i hver pakke inneholder detaljerte instruksjoner om hvordan du skal installere og bruke
Lexmark-skrivere i UNIX- og Linux-miljøer.
Alle skriverdriverpakk e ne har støtte for lokal utskrift via en parallell tilk o bling. Driverpakken for Sun Solaris stø tter i tillegg
USB-tilkobl in ger til Sun Ray-enheter og Sun-arbeidsstasjoner.
Besøk Lexmarks hjemmeside på www.lexmark.com hvis du vil se en fullstendig liste over kompatible UNIX- og
Linux-plattformer.
UNIX/Linux
15
Page 16
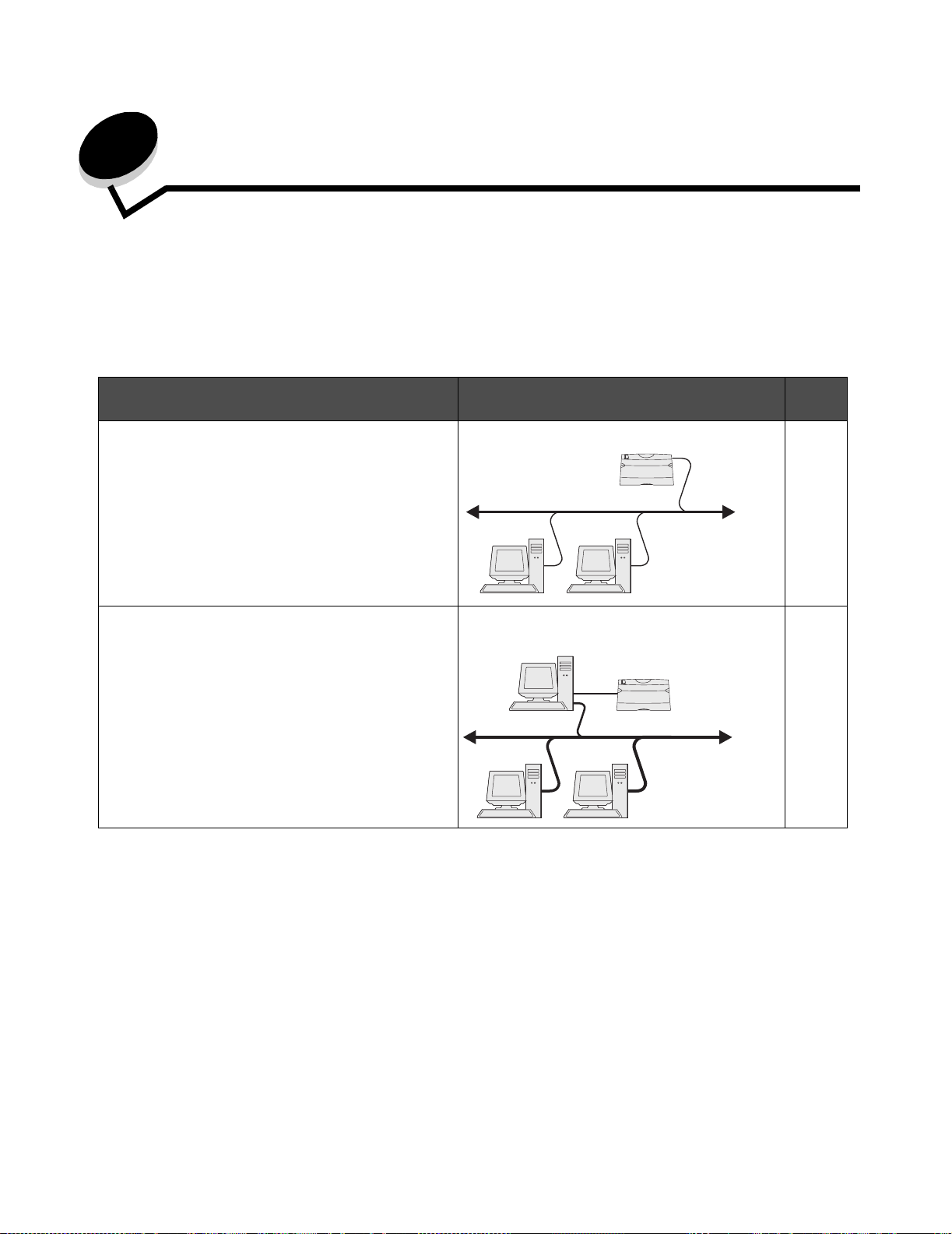
3
Installer e pr og ramvare for net tver ksut skri ft
Windows
I Windows-miljøer kan nettverksskrivere konfigureres for direkte eller delt utskrift. Begge disse metodene for
nettverksutskrift krever at du installerer skriverprogramvare og oppretter en skriverport for nettverket.
Følg fremgangsmåten for utskriftskonfigurasjonen og operativsystemet som er i bruk, for å konfigurere nettverksskriveren:
Gå til
Utskriftskonfigurasjon
side
Direkte IP-utskrift
• Skriveren er koblet direkte til nettverket med en
nettverkskabel, for eksempel en Ethernet-kabel.
• Skriverdriverne blir vanligvis installert på hver enkelt
datamaskin.
Delt utskrift
• Skriveren er koblet til en av datamaskinene i
nettverket med en lokal kabel, for eksempel en
USB-kabel.
• Skriverdriverne blir installert på da tamaskinen so m
er koblet til skriveren.
• Under installeringen av drivere konfigureres
skriveren til å være ”delt”, slik at andre datamaskiner
i nettverket kan skrive til den.
Installere programvare for direkte utskrift
16
Skriver
Klienter
17
Server
Skriver
Klienter
1 Start driver-CDen.
2 Følg instruksjonene på skjermen. Velg banen under Suggested (Foreslått) hvis du vil godta
standardinnstillingene. Velg Custom (Tilpasset) hvis du vil angi hvilken programvare som skal installeres.
Installasjonsprogrammet finner automatisk skriveren på nettverket. Det tilordnes en IP-adresse, og det opprettes
et nettverksskriverobjekt i skrivermappen.
3 Skriv ut en testside for å kontrollere at skriveren er installert.
4 Gjenta trinn 1–4 for hver datamaskin du vil konfigurere for direkte utskrift til nettverksskriveren.
Installere programvare for nettverksutskrift
16
Page 17
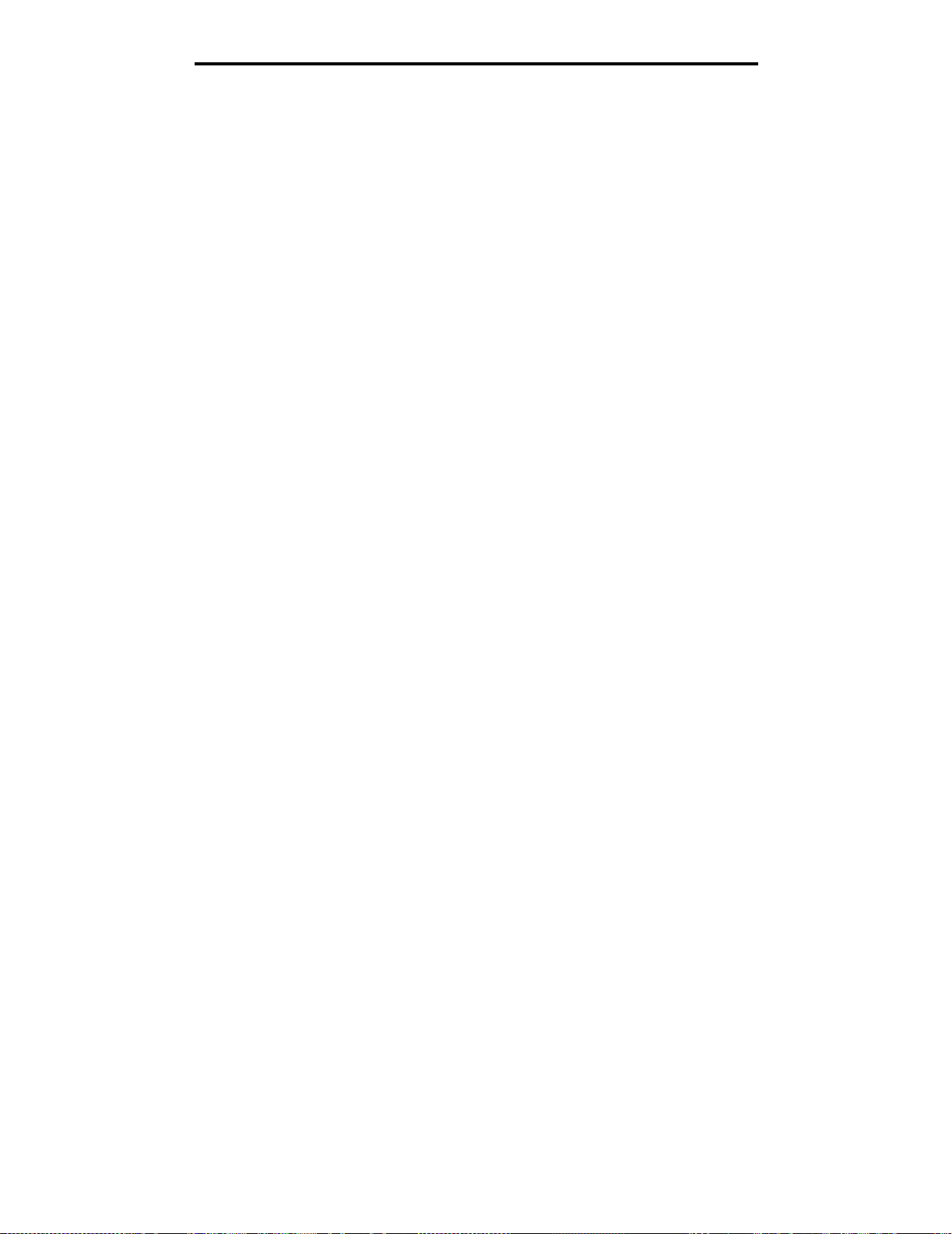
Installere programvare for nettverksutskrift
Konfigurere delt utskrift
Det er flere trinn som må utføres for å konfigurere systemet for delt utskrift. Det må gjøres i denne rekkefølgen:
1 Installer programvaren på datamaskinen som er tilkoblet skriveren.
2 Del skriveren i nettverket.
3 Koble andre datamaskiner i nettverket til skriveren.
Installere programvare på datamaskinen som er tilkoblet skriveren
1 Start driver-CDen.
2 Følg instruksjonene på skjermen.
3 Koble USB-kabelen til skriveren. Når plug-and-play er fullført, opprettes det et skriverobjekt i skrivermappen.
4 Skriv ut en testside for å kontrollere at den lokale skriveren er installert.
Dele skriveren i nettverket
1 Åpne skrivermappen for operativsystemet.
2 V elg skriverobjektet.
3 Vis egenskapene for skriveren, og klikk på valget for skriverdeling. Dette innebærer at du må tilordne et navn til
den delte skriveren.
4 Klikk på OK. Hvis det mangler filer, kan det komme opp meldinger om å sette inn CDen med operativsystemet.
5 Kontroller følgende for å være sikker på at skriveren ble delt:
• Skriverobjektet i Skrivere-mappen er merket med et symbol som viser at skriveren er delt. I Windows NT 4.0
vises det for eksempel en hånd under skriverobjektet.
• Bla gjennom Andre maskiner. Finn vertsnavnet på den tilknyttede datamaskinen, og se etter navnet som er
tilordnet til skriveren.
Koble andre datamaskiner i nettverket til skriveren
Skriverdriveren e ller et del sett a v driv erinf ormasjone n må in stall eres på hv er d atamask in i ne ttv erk et som s kal k unne skriv e
ut til den delte skriveren.
Bruke ”node-til-node”-metoden
Med denne metoden blir skriverdriveren fullstendig installert på alle datamaskinene i nettverket. Hver enkelt datamaskin
i nettverket beholder kontrollen over driverendringer. Hver enkelt datamaskin i nettverket håndterer behandlingen av
utskriftsjobben.
1 Start veiviseren for skriverinstallering.
2 Velg alternativet for å legge til en nettverksskriver.
3 Skriv inn skrivernavnet eller URL-adressen (hvis den er på Internett eller et intranett), og klikk deretter på Neste.
Hvis skrivernavnet eller URL-adressen er ukjent, må du la tekstboksen være tom. Klikk deretter på Neste.
4 V elg nettverkskriveren på listen Delte s krivere. Hvis skriveren ikke vis es på lis te n, m å d u op pgi banen til skriveren
i tekstboksen. Banen ligner på dette: \\<serververtsnavn>\<navn på delt skriver>.
Serververtsnavnet er navnet på servermaskinen som identifiserer den i nettverket. Navnet på den delte skriveren
tilordnes under installeringsprosessen.
5 Klikk på OK. Velg om skriveren skal være standardskriver for klienten når du får spørsmål om det.
6 Når installeringen er fullført, bør du skrive ut en testside for å kontrollere at alt fungerer som det skal.
Windows
17
Page 18

Installere programvare for nettverksutskrift
7 Gjenta trinn 1–6 for hver datamaskin i nettverket som skal kunne skrive ut til den delte skriveren.
Bruke pek-og-skriv ut-metoden
Merk: Pek-og-skriv ut støttes kanskje ikke i noen 64 biters miljøer. Du finner den mest oppdaterte
informasjonen på Le xmarks hjemmesid e på www.lexmark.com. Se etter en Knowledgebase-artikkel
om 64 biters støtte for skriveren.
Denne metoden er vanligvis den mest fornuftige bruken av systemressurser. Datamaskinen som er tilknyttet skriveren,
håndterer drivere nd ringer o g b ehandlingen av u ts kriftsj ob be r for alle jobber, og så jobber som rutes fra andre datamaskiner
i nettverket. Det betyr at de andre datamaskinene i nettverket kan gå tilbake til forrige oppgave mye raskere. Med denne
metoden blir et delsett med driverinformasjon kopiert fra datamaskinen som er tilknyttet skriveren, til de andre
datamaskinene i nettverket. Det inneholder nok infor masjon til å sende en utskriftsjobb til skriveren.
1 Dobbeltklikk på Andre maskiner eller Mine nettverkssteder på skrivebordet på den neste datamaskinen i
nettverket som du vil konfigurere for utskrift til skriveren.
2 Finn vertsnavnet for datamaskinen som er tilknyttet skriveren, og dobbeltklikk på det.
3 Høyreklikk på navnet på den delte skriveren, og velg alternativet for å installere skriveren på datamaskinen.
Vent noen minutter mens skriverprogramvaren kopieres fra datamaskinen som er tilknyttet skriveren, til
datamaskinen du arbeider på, og mens det legges til et nytt skriverobjekt i skrivermappen. Hvor lang tid dette tar,
avhenger blant annet av nettverkstrafikken.
4 Lukk Andre maskiner eller Mine nettverkssteder.
5 Skriv ut en testside for å kontrollere at skriveren er installert.
6 Gjenta trinn 1–5 for hver av datamaskinene i nettverket som skal kunne skrive ut til den delte skriveren.
Installere ekstra skriverprogramvare
Hvis du vil bruke noen av de andre programmene som er tilgjengelige på driver-CDen, er det lurt å installere dem nå.
Du kan installere dem ved å velge installeringsbanen Custom (Tilpasset).
Windows
18
Page 19
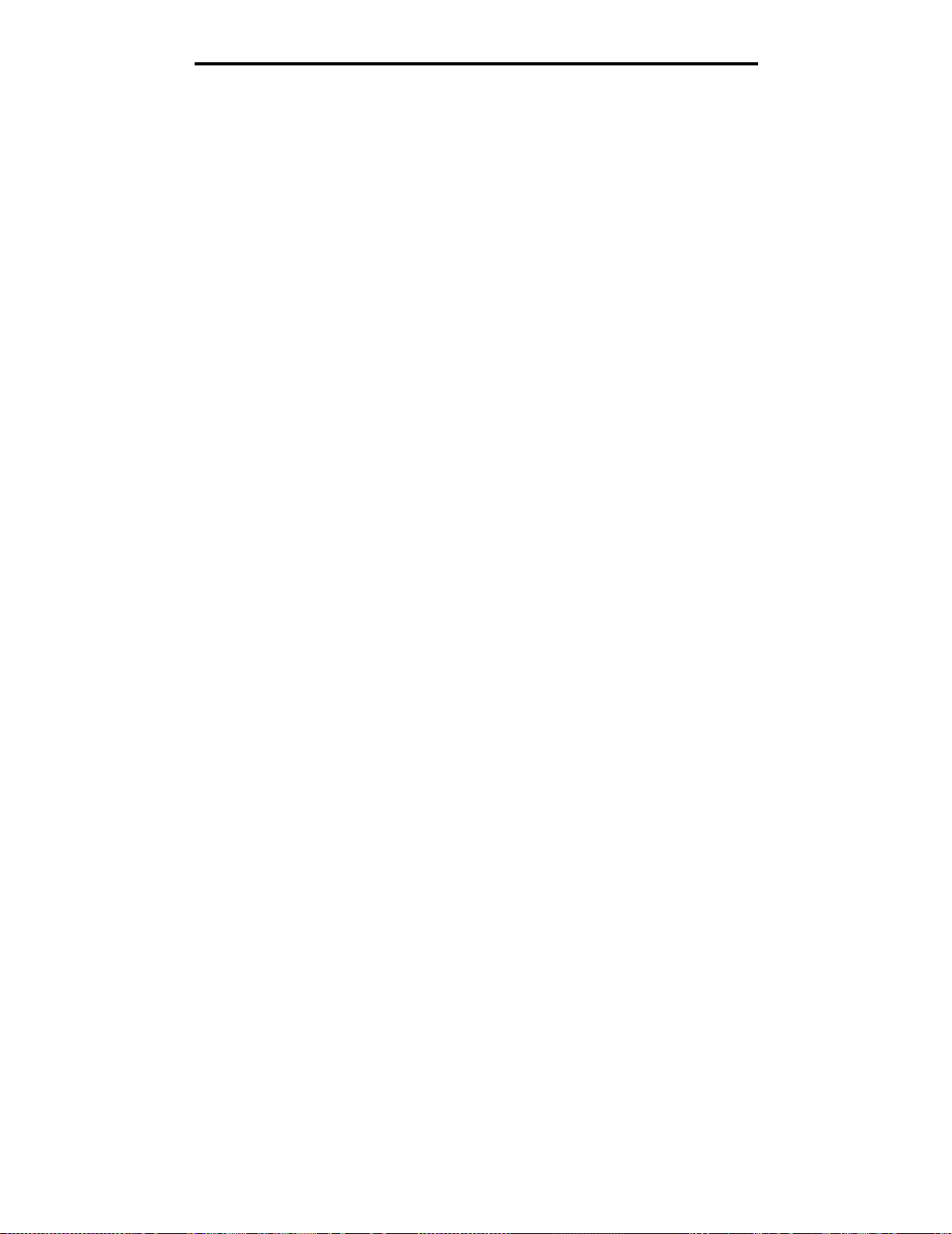
Installere programvare for nettverksutskrift
Nyttige tips for nettverksutskrift
Tilordne en IP-adresse til skriveren
Hvis nettverket ditt bruker DHCP, blir en IP-adresse tilordnet automatisk når du kobler nettverkskabelen til skriveren.
1 Se etter adressen under overskriften ”TCP/IP” på nettverksoppsettsiden. Se Skrive ut en nettverksoppsettside.
2 Gå til Kontrollere IP-innstillingene på side 20.
Hvis nettverket ikke bruker DHCP, må du tilordne skriveren en IP-adresse manuelt.
En enkel måte å gjøre dette på er å bruke kontrollpanelet på skriveren:
Standard nettverk vises hv is du h ar kj øpt en skriver med e n nettverksport på skrive rens h o vedkort. Hvis det er installert
en MarkNet-printserver i spor 1 eller 2 på tilleggskortet, står det Nettverk 1 eller Nettverk 2.
1 Trykk på Meny til du ser NETTVERKSMENY. Trykk deretter på Velg.
2 Trykk på Meny til du ser Standard nettverk. Trykk deretter på Velg.
3 Trykk på Meny til du ser Std nettoppsett (eller Nettverksoppsett 1 eller Nettverksoppsett 2).
Trykk deretter på Velg.
4 Trykk på Meny til du ser TCP/IP. Trykk deretter på Velg.
5 Trykk på Meny til du ser Angi IP-adresse. Trykk deretter på Velg.
6 Endre adressen ved å trykke på Meny for å øke eller redusere hve rt tall. Trykk på Velg når du vil gå til neste
segment. Trykk på Velg når du er ferdig. Meldingen Lagret vises et kort øyeblikk.
7 Trykk på Meny til du ser Angi IP-nettmaske. Trykk deretter på Velg.
8 Gjenta trinn 6 for å angi IP-nettmaske.
9 Trykk på Meny til du ser Angi IP-gateway. Trykk deretter på Velg.
10 Gjenta trinn 6 for å angi IP-gateway.
11 Når du er ferdig, kan du trykke på Fortsett for å sette skriveren tilbake til Klar-modus.
12 Fortsett med Kontrollere IP-innstillingene på side 20.
Skrive ut en nettverksoppsettside
Hvis skriveren er koblet til et nettverk, bør du skrive ut en nettverksoppsettside for å kontrollere nettverkstilkoblingen.
Denne siden inneholder også viktig infor masjon som kan hjelpe deg med konfigurasjonen for nettverksutskrift.
Merk: Hvis det er installert en ekstra MarkNet-printserver, står det kanskje Nettverksside 1
(eller Nettverksside 2).
1 Kontroller at skriveren er slått på.
2 Trykk på Meny til du ser VERKTØYMENY. Trykk deretter på Velg.
3 Trykk på Meny til du ser Nettverksside, og trykk på Velg for å skrive ut siden.
Merk: Ta vare på nettverksoppsettsiden etter at den er skrevet ut. Du får bruk for den i de andre trinnene.
4 Sjekk den første delen av nettverksoppsettsiden og kontroller at Status er ”Tilkoblet”.
Hvis Status er ”Ikke tilkoblet”, kan det hende at nettverkskontakten du bruker, ikke er aktiv, eller at det er feil på
nettverkskabelen . K ontakt den som er nettv erksa nsv arlig, f or å finne en løsning. Etterpå kan du skrive ut en annen
nettverksoppsettside for å kontrollere at du er koblet til nettverket.
Windows
19
Page 20
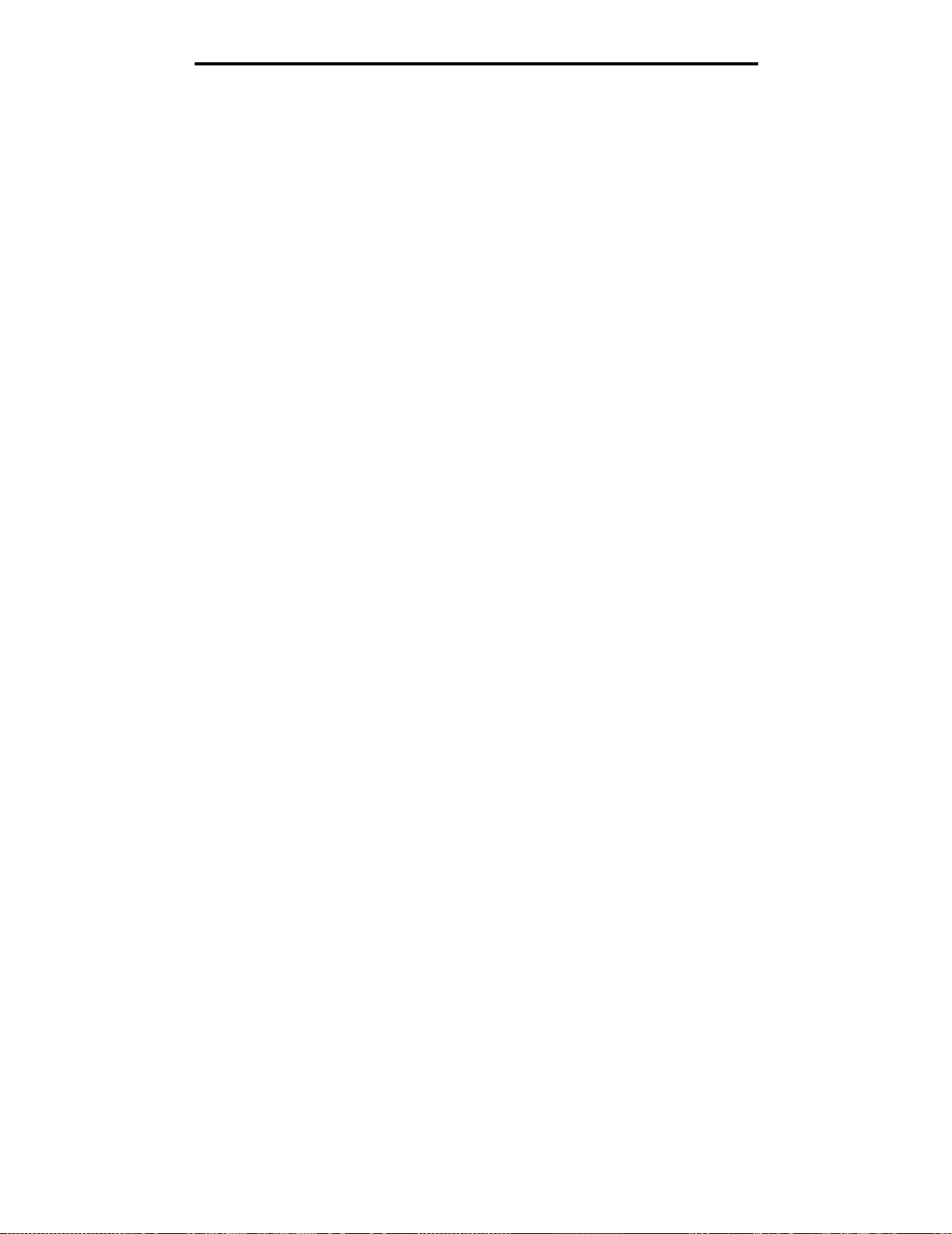
Installere programvare for nettverksutskrift
Skrive ut oppsettsider
Kontrollere IP-innstillingene
Skriv ut en ny nettve rksoppsettsid e. Se unde r ov erskriften ”TCP/I P” og kon troller at IP-adre ssen, nett maske n og gate wa y en
er som forventet. Se Skrive ut menyinnstillinger og nettverkssider på side 91 hvis du vil ha mer informasjon.
Merk: Hvis du skal vise en kommandoledetekst på en Windows-maskin, kan du klikke på Start
Programmer
Windows 2000).
Ping skriveren og kontroller at den svarer. Du kan for eksempel skrive ping etterfulgt av den nye skriverens IP-adresse
(for eksempel ping 192.168.0.11) i en kommandoledetekst på en nettverkstilkoblet datamaskin: Hvis skriveren er aktiv
i nettverket, skal du motta et svar.
Æ MS-DOS-ledetekst (eller Tilbehør Æ MS-DOS-ledetekst hvis du bruker
Æ
Macintosh
For å kunne skrive ut på en nettverksskriver må hver Macintosh-bruker installere en spesialutviklet PPD-fil (PostScript
Printer Description) og enten opprette en skrivebordsskriver på datamaskinen (Mac OS 9.x) eller opprette en utskriftskø
i utskriftssenteret (Mac OS X).
Merk: En PPD-fil (PostScript Printer Description) inneholder detaljert informasjon om egenskapene til
en skriver på UNIX- og Macintosh-maskiner.
Mac OS X
Trinn 1: Installer en spesialutviklet PPD-fil
1 Installer en PPD-fil (PostScript Printer Description) på datamaskinen.
a Sett inn driver-CDen.
b Dobbeltklikk på installeringspakken for skriveren.
c Klikk på Continue (Fortsett) i velkomstvinduet en gang til når du har lest Readme-filen.
d Klikk på Continue (Fortsett) når du har lest lisensavtalen, og klikk deretter på Agree (Enig) for å godta
betingelsene i avtalen.
e Velg en plassering, og klikk på Continue (Fortsett).
f Klikk på Install (Installer) i vinduet Easy Install (Enkel installering).
g Angi brukerens passord, og klikk på OK. All nødvendig programvare installeres på datamaskinen.
h Klikk på Close (Lukk) når installeringen er fullført.
Trinn 2: Opprett en utskriftskø i utskriftssenteret eller i skriveroppsettverktøyet
Bruke AppleTalk-utskrift
Følg disse trinnene for å opprette en utskriftskø ved hjelp av Apple Talk-utskrift.
1 Åpne Finder, klikk på Programmer og klikk deretter på Verktøy.
2 Dobbeltklikk på Utskriftssenter eller Skriveroppsettverktøy.
3 Velg Legg til skriver på Skrivere-menyen.
Macintosh
20
Page 21
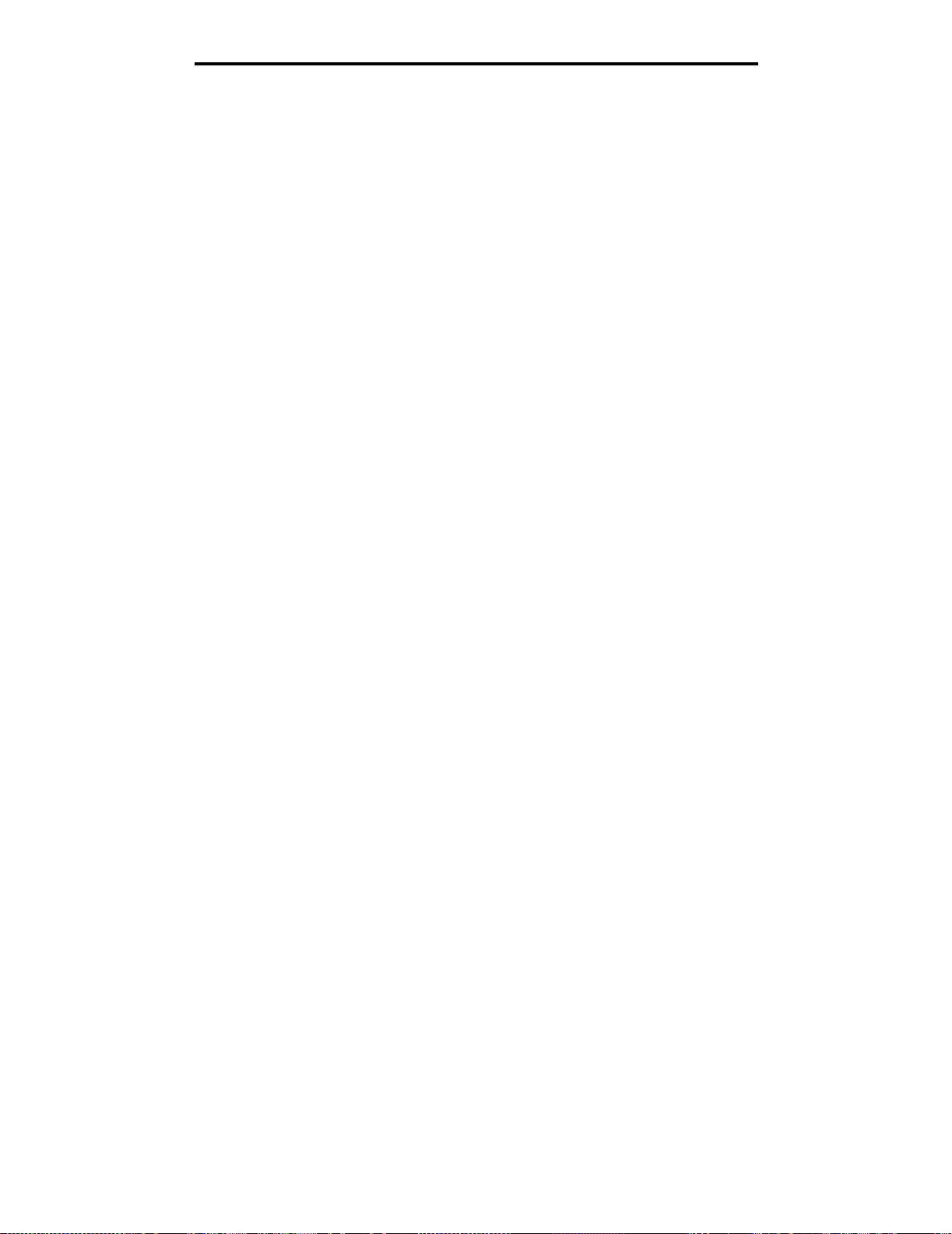
Installere programvare for nettverksutskrift
4 Velg AppleTalk på lokalmeny e n. Se på nettverksopps etts id en under oversk riften ”Appl eTalk” for å finne ut h vilken
sone eller skriver du skal velge.
5 Velg AppleTalk-sonen fra listen.
6 Velg den nye skriveren på listen, og klikk på Legg til.
7 Kontroller skriverinstalleringen:
a Åpne Finder, klikk på Programmer og deretter på TextEdit.
b Velg Skriv ut på Arkiv-menyen.
c Velg Oppsummering på lokalmenyen Kopier og sider. Se på nettverksoppsettsiden under overskriften
”AppleTalk” for å finne standardnavnet på skriveren slik av du vet hvilken skriver du skal velge.
• Hvis PPD-filen som vises i oppsummeringsvinduet, er riktig for skriveren, er installeringen av skriveren
ferdig.
• Hvis PPD-filen som vises i opps ummeringsvinduet, ikke er riktig for skriveren, må du slette skriveren
fra skriverlisten i utskriftssenteret eller skriveroppsettverktøyet og gjenta Trinn 1: Installer en
spesialutviklet PPD-fil.
Bruke IP-utskrift
Følg disse trinnene for å opprette en utskriftskø ved hjelp av IP-utskrift.
1 Åpne Finder, klikk på Programmer og klikk deretter på Verktøy.
2 Dobbeltklikk på Utskriftssenter eller Skriveroppsettverktøy.
3 Velg Legg til skriver på Skrivere-menyen.
4 Velg IP-utskrift på lokalmenyen.
5 Oppgi IP-adressen eller DNS-navnet til skriveren i feltet Skriveradresse.
6 Velg Lexmarkpå lokalmenyen Skrivermodell.
7 Velg den nye skriveren på listen, og klikk på Legg til.
8 Kontroller skriverinstalleringen:
a Åpne Finder, klikk på Programmer og deretter på TextEdit.
b Velg Skriv ut på Arkiv-menyen.
c Velg Oppsummering på lokalmenyen Kopier og sider.
d Gjør ett av følgende:
• Hvis PPD-filen som vises i oppsummeringsvinduet, er riktig for skriveren, er installeringen av skriveren
ferdig.
• Hvis PPD-filen som vises i opps ummeringsvinduet, ikke er riktig for skriveren, må du slette skriveren
fra skriverlisten i utskriftssenteret eller skriveroppsettverktøyet og gjenta trinnet for å installere en
spesialutviklet PPD-fil.
Mac OS 9.x
Trinn 1: Installer en spesialutviklet PPD-fil
1 Sett inn driver-CDen.
a Dobbeltklikk på Classic, og dobbeltklikk deretter på installeringspakken for skri veren.
b Velg språket du vil ha, og klikk på Continue (Fortsett).
c Klikk på Continue (Fortsett) når du har lest Readme-filen.
Macintosh
21
Page 22
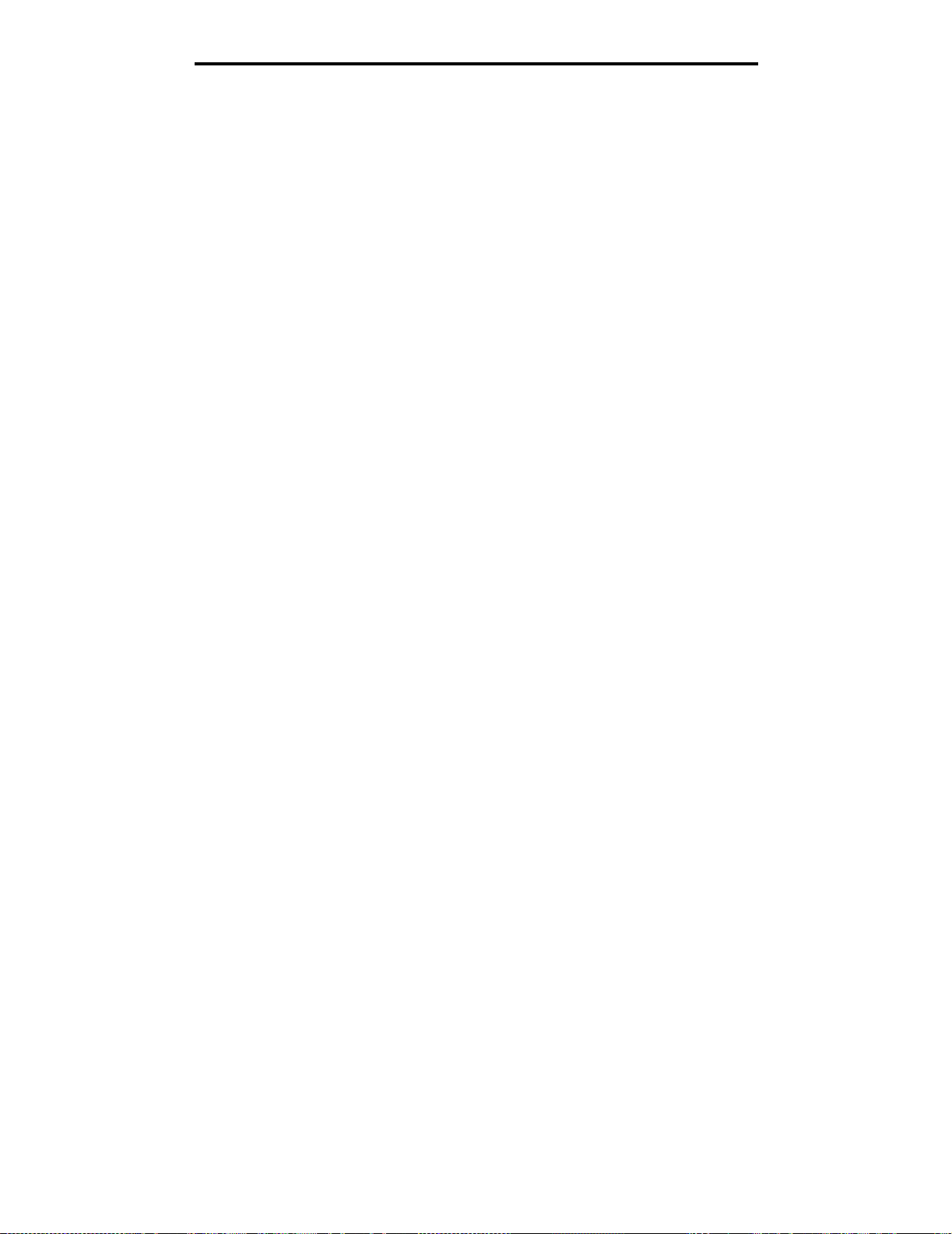
Installere programvare for nettverksutskrift
d Klikk på Continue (Fortsett) når du har lest lisensavtalen, og klikk deretter på Agree (Enig) for å godta
betingelsene i avtalen.
e Klikk på Install (Installer) i vinduet Easy Install (Enkel installering). Alle nødvendige filer installeres på
datamaskinen.
f Klikk på Close (Lukk) når installeringen er fullført.
Merk: En PPD-fil for skriveren kan også lastes ned som en programvarepakke fra Lexmarks hjemmeside
på www.lexmark.com.
Trinn 2: Opprett en skrivebordsskriver
1 Velg LaserWriter 8-driver i Ve lge r.
2 Hvis du har et rutet nettv e rk, må du velge standardsonen på listen. Finn u t hvilken sone du skal velge, v ed å s e på
nettverksoppsettsiden under AppleTalk for Zone.
3 Velg den nye skriveren på lis ten.
4 Du kan finne ut hvil ken skriver du skal velge, ved å se på nettverksoppsettside n un der overskriften ”AppleTalk” og
finne standardnavnet på skriveren.
5 Klikk på Opprett.
6 Kontroller at det er et ikon ved siden av skrivernavnet i Velger.
7 Lukk Velger-vinduet.
8 Kontroller skriverinstalleringen.
a Klikk på skriverikonet som du akkurat la til, på skrivebordet.
b Velg Utskrift Æ Endre oppsett.
– Hvis PPD-filen som vises i PPD-fildelen av menyen, er riktig for den aktuelle skriveren, er skriveroppsettet
fullført.
– Hvis PPD-filen som vises i PPD-fildelen (PostScript Printer Description) på menyen, ikke er riktig for
skriveren, må du gjenta trinnet f or å inst all ere en spesi al utv ik let PPD-fil .
UNIX/Linux
Skriveren støtter en rekke UNIX- og Linux-plattformer, for eksempel Sun Solaris og RedHat. Besøk Lexmarks
internasjonale hjemmeside på www.lexmark.com hvis du vil se en fullstendig liste over kompatible UNIX- og
Linux-plattformer.
Merk: Sun Solaris- og Linux-pakken finnes både på driver-CDen og på Lexmarks hjemmeside på
www.lexmark.com.
Lexmark har en pakke med skriverdrivere for hver UNIX- og Linux-pla ttform som støttes. Brukerhåndboken i hver pakke
inneholder detaljerte instruksjoner for installering og bruk av Lexmark-skrivere i et UNIX- og Linux-miljø.
Disse pakkene kan lastes ned fra Lexmarks hjemmeside. Den nødvendige driverpakken finnes også på driver-CDen.
NetWare
Skriveren støtter Novell Distributed Print Services (NDPS/iPrint). Hvis du vil ha den nyeste informasjonen om hvordan
du installerer en nettverksskriver i et NetWare-miljø, kan du starte driver-CDen og klikke på View Documentation (Vis
dokumentasjon).
UNIX/Linux
22
Page 23
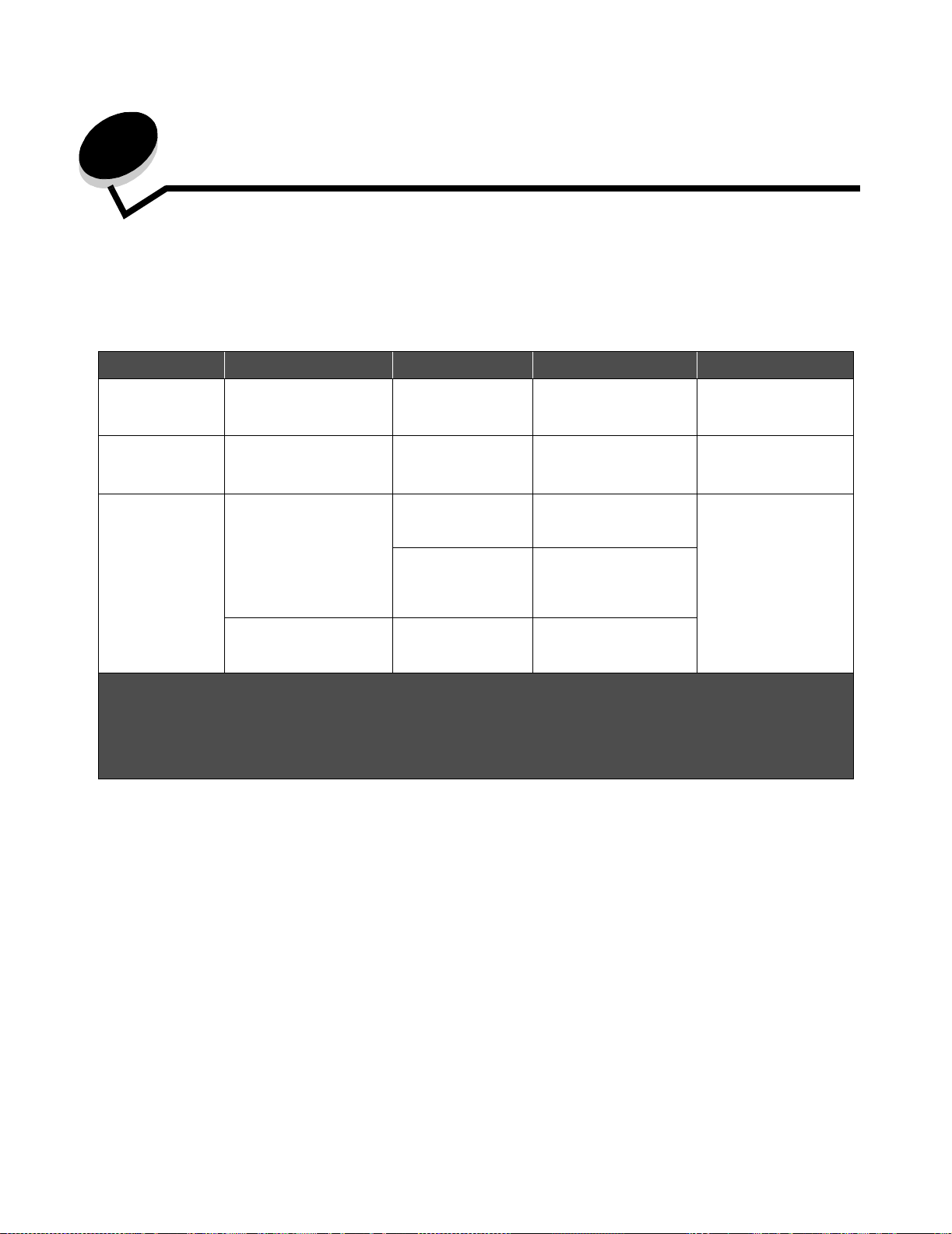
4
Oppgaver og tips for utskriftsmateriale
Hvilke typer utskriftsmateriale kan brukes?
Få mest mulig ut av skriveren ved å legge riktig materiale i skuffene. Du må aldri blande flere typer utskriftsmateriale i én
skuff.
Kilde Størrelser Typer Flatevekt Kapasitet* (ark)
Skuff 1
(250 arks skuff)
Skuff 2
(550 arks skuff)
Manuell arkmater A4, A5, JIS B5, Letter,
A4, A5, JIS B5, Letter,
Legal, Executive, Folio,
Statement, Universal
A4, A5, JIS B5, Letter,
Legal, Executive, Folio,
Statement, Universal
Legal, Executive, Folio,
Statement, Universal
7¾, 9, 10, DL, C5, B5,
annen (tilpasset
størrelse)
Vanlig papir,
transparenter,
‡
etiketter
Vanlig papir,
transparenter,
‡
etiketter
Vanlig papir,
transparenter,
‡
etiketter
Kartong
Konvolutter 90 g/m
†
60–90 g/m
60–90 g/m
60–163 g/m
• 120–163 g/m
Index Bristol
• 75–163 g/m
Tag
2
2
2
2
2
2
• 250 ark
• 50 etiketter
• 50 transparenter
• 550 ark
• 50 etiketter
• 50 transparenter
1
* Kapasitet til utskriftsmateriale på 75 g/m², med mindre annet er nevnt.
†
Kortbane anbefales. Bruk bakre utskuff for best resultat.
‡
Universelle størrelsesområder:
– Skuff 1: 89–216 x 210–356 mm (3,5–8,5 x 8,27–14,0 tommer)
– Skuff 2: 148–216 x 210–356 mm (5,83–8,5 x 8,27–14,0 tommer)
– Manuell mating: 76–216 x 127–356 mm (3,0–8,5 x 5,0–14,0 tommer) (omfatter kort på 3 x 5 tommer.)
Oppgaver og tips for utskriftsmateriale
23
Page 24
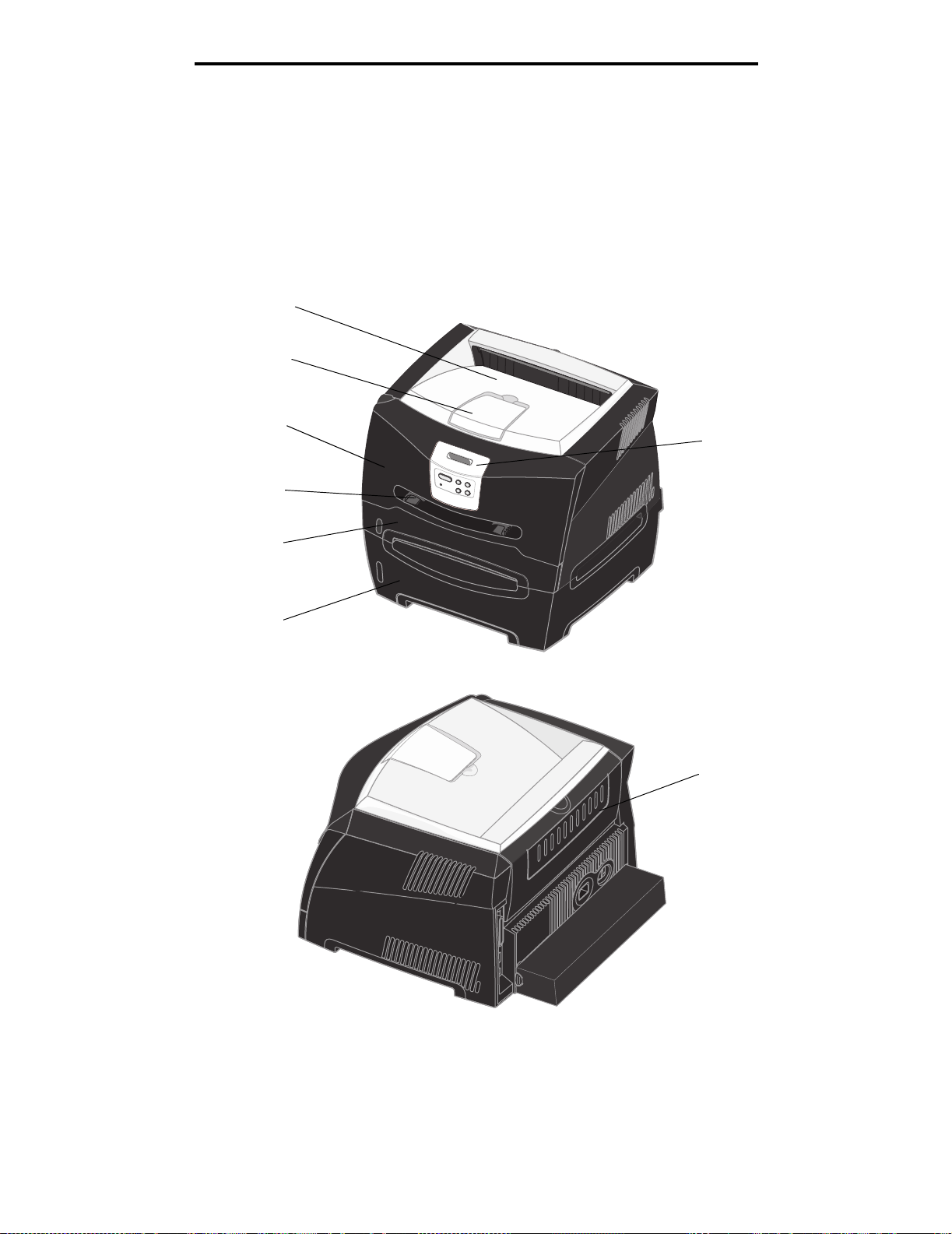
Oppgaver og tips for utskriftsmateriale
Hvor kan utskriftsmaterialet legges i skriveren?
Skriveren har to standard papirkilder: en automatisk 250 arks arkmater (skuff 1) og en manuell arkmater for enkeltark.
Bruk skuff 1 til de fleste utskriftsjobber. Bruk den manuelle arkmateren for enkeltark, transparenter, konvolutter,
papiretiketter, kartong eller kartotekkort. Du kan øke papirkapasiteten ved å kjøpe en tilleggsskuff for 550 ark.
Utskuffen opp å sk riveren har plass til opptil 150 ark. Den bakre utgangen for enkeltark gir en rett papirbane som reduserer
muligheten for krølling og papirstopp. Dette er spesielt nyttig for spesialpapir, for eksempel transparenter, konvolutter,
papiretiketter, kartong eller kartotekkort.
150 arks utskuff
Fremre pap irs tøtte
Frontdeksel
Kontrollpanel
Manuell arkmater
250 arks skuff
Tilleggsskuff for 550 ark
Bakre papirutskuff
Hvor kan utskriftsmaterialet legges i skriveren?
24
Page 25
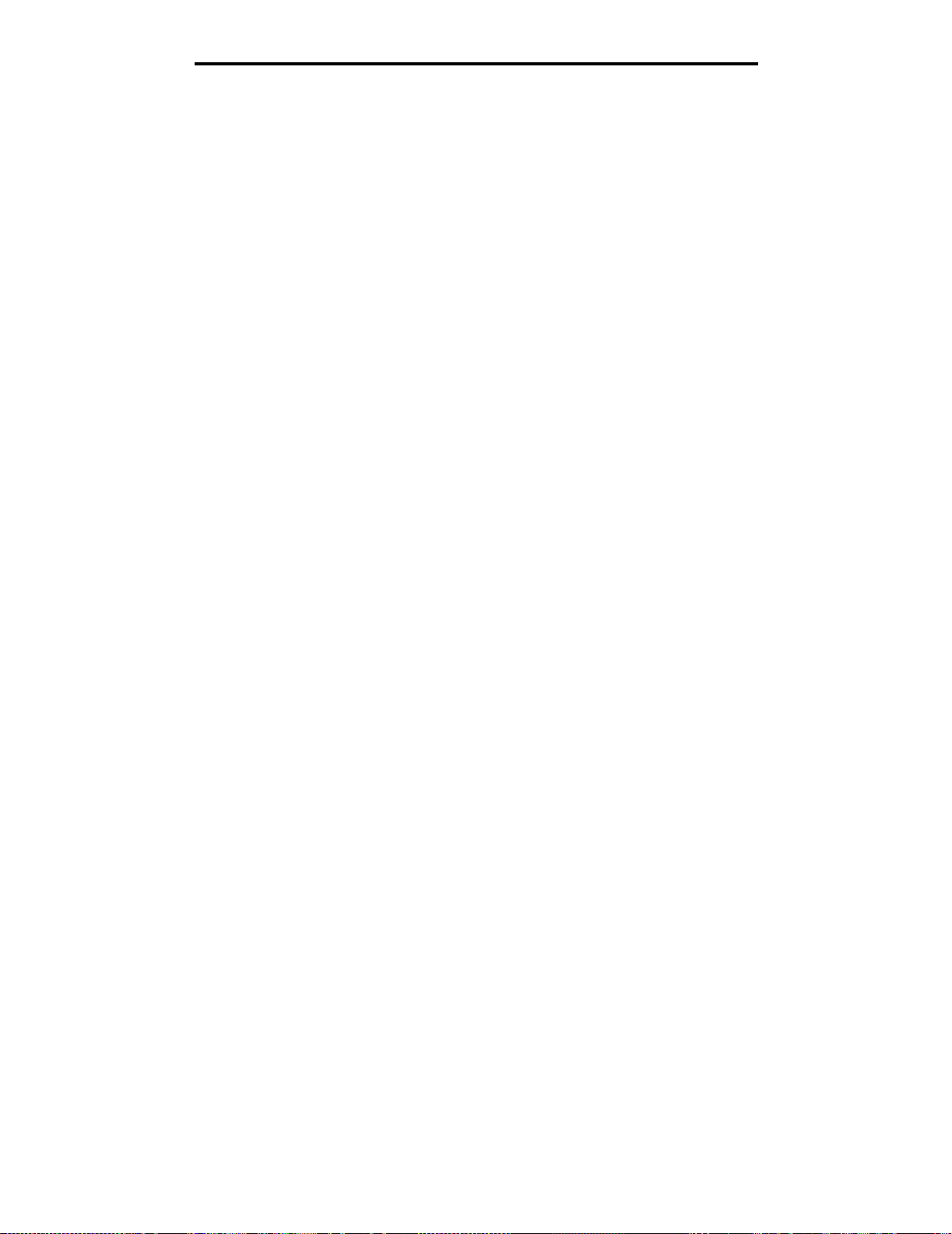
Oppgaver og tips for utskriftsmateriale
Tips om valg av riktig utskriftsmateriale
Ved å velge riktig papir eller utskriftsmateriale kan du unngå utskriftsproblemer. For å få best mulig utskriftskvalitet bør
du prøve en liten bunke av papiret eller utskriftsmaterialet før du kjøper inn store mengder.
Se Card Stock & Label Guide som finnes på Lexm arks hjem m esi de www.lexmark.com, hvis du vil vite mer om hvilk et
papir som gir optimale resultater for ditt utskriftsmiljø.
Papir
• Hvis du vil ha best mulig utskriftskvalitet, bø r du bruke 75 g/m2 smalbanepapir f or kopimaskin.
2
Skriveren kan automati sk mat e pap irve kt fr a 60 til 90g/m
lettere enn 60 g/m
enn 90 g/m
• I laserskriverprosessen varmes papiret opp til høye temperaturer på 170 °C (når det ikke er til MICR-bruk).
Bruk bare papir som tåler slike temperaturer uten å misfarges, blø eller avgi farlige gasser. Forhør deg med
produsenten eller leverandøren for å finne ut om det papiret du har valgt, kan brukes i laserskrivere.
2
2
, er kanskje ikk e sti vt nok til å m ates riktig , noe som kan føre til papirstopp. Papir som er tyngre
, bør mates gjenn om tilleg gs sk u ffen for 550 ark eller den manuelle arkmateren.
Fortrykte skjemaer og brevhoder
(16 til 24 lb bankpost) for smalbanepapir. Papir som er
• Bruk bare skjemaer og brevhoder som er trykt i offset eller d y ptrykk.
• Velg papir som absorberer trykkfarge, men som ikke flyter ut.
• Unngå papir med grov eller sterkt profi lert overflate.
Bruk papir som er trykt med varmebestandig trykkfarge laget for bruk i kopieringsmaskiner. Trykkfargen må tåle
temperaturer på 170 °C uten å smelte eller avgi farlige gasser. Bruk trykkfarge som ikke påvirkes av harpiksen i toneren.
Oksidert eller oljebasert trykksverte bør oppfylle disse kravene, mens lateksbasert trykksverte muligens ikke vil oppfylle
dem. Kontakt papirleverandøren hvis du er i tvil.
Papir med trykk, for eksempel brevpapir, må tåle temperaturer på 170 °C uten å smelte eller avgi farlige gasser.
Transparenter
• Bruk transparenter som er laget spesielt for laserskrivere. Transparenter må kunne tåle temperaturer på 170 °C
(338 °F) uten å smelte, bli misfarget, forskyves eller avgi farlige gasser.
Vi anbefaler Lexmark-transparenter for laserskrivere, varenummer 70X7240 for transparenter i Letter-format og
varenummer 12A5010 for transparenter i A4-format.
• Unngå fingeravtrykk på transparentene, for å hindre problemer med utskriftskvaliteten.
Konvolutter
• Bruk 90 g/m2 bankpostpapir.
• Du må ikke bruke konvolutter som
– er krøllet eller brettet
– er sammenklebet
– er skadet på noen måte
– har vinduer, hull, perforeringer, utsparinger eller preget mønster
– har metallklips, sløyfer eller klemmer
– har påklistret fri m erke
– har utildek ke t lim eller klebeflate når klaffen er i forseglingsposisjon
Tips om valg av riktig utskriftsmateriale
25
Page 26
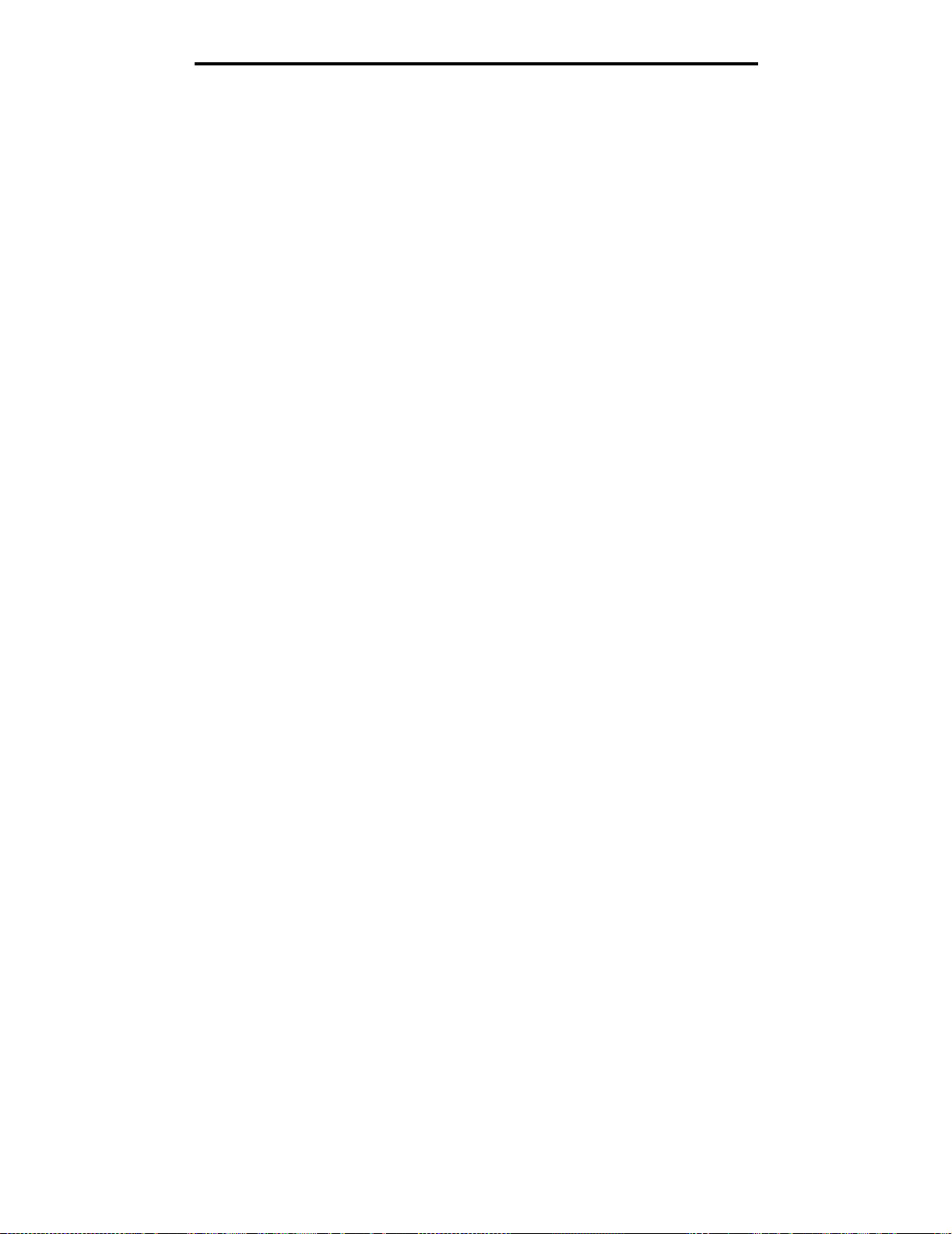
Oppgaver og tips for utskriftsmateriale
• Bruk konvolutter som tåler temperaturer på 170 °C, og som ikke
– blir forseglet
– krøller seg
– skrukker seg
– avgir farlige gass er
Undersøk med leverandøren hvis du er i tvil.
• En kombinasjon av høy luftfuktighet (over 60 %) og den høye utskriftstemperaturen kan forsegle konvoluttene.
Etiketter
• Ikke bruk etikettark med utildekket lim.
• Ikke skriv ut et stort antall etiketter sammenhengende.
• Ikke bruk vinyletiketter.
• Bruk etiketter som tåler temperaturer på 170 °C uten å forsegles, krølles eller avgi farlige gasser. Etikettlim,
forsideark (utskrivbar flate) og overflate må også tåle trykk på 172 kilopascal (25 pund) per kvadrattomme (psi).
Tips om valg av riktig utskriftsmateriale
26
Page 27
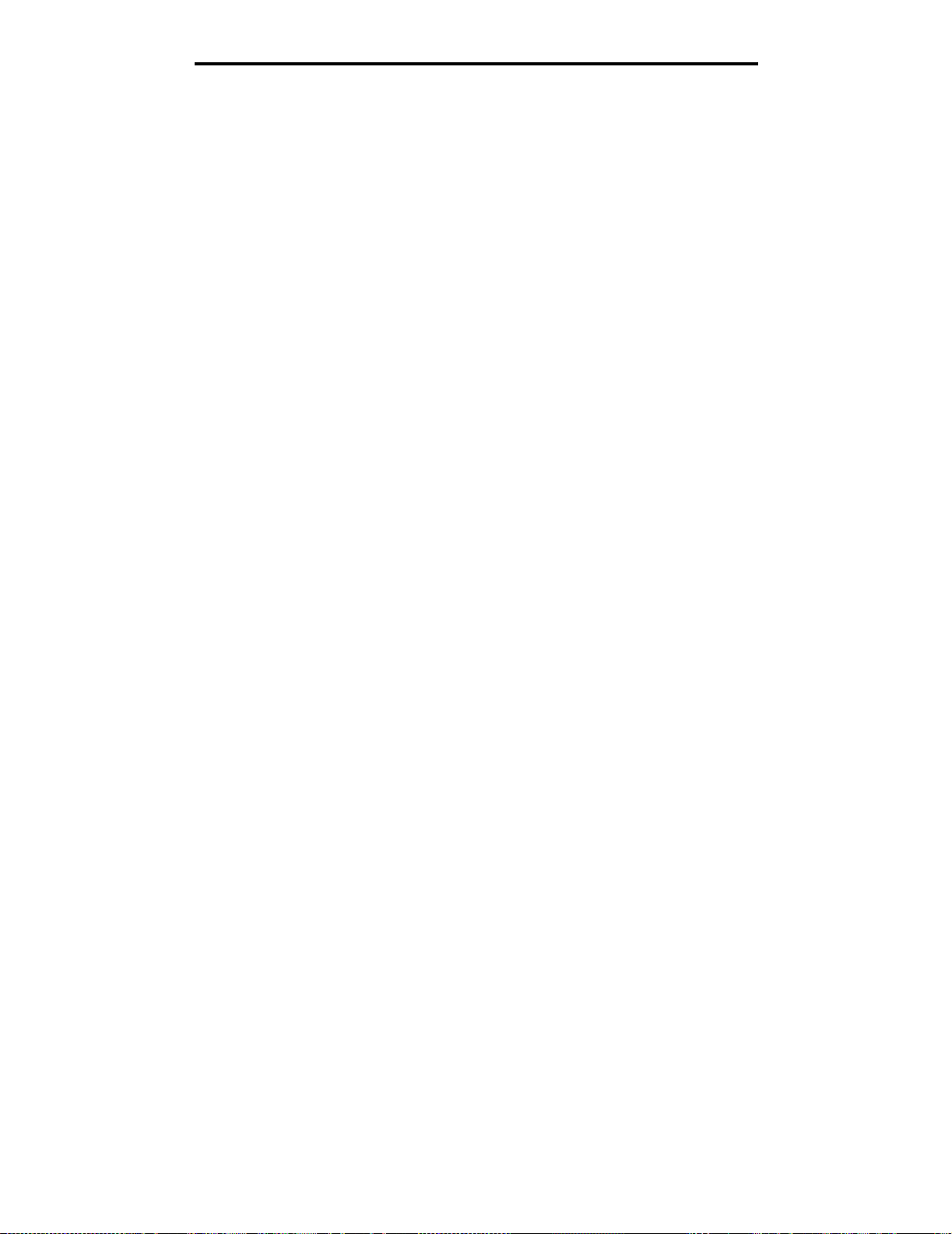
Oppgaver og tips for utskriftsmateriale
Kartong
• Fortrykk, perforering og utstansing kan i stor grad påvirke utskriftskvaliteten og gi problemer med håndtering og
mating av utskriftsmate rial et.
• Unngå å bruke kartong som kan frigi skadelige gasser under oppvarming.
• Du må ikke bruk e fortrykt kartong som er produsert med kjemikalier so m kan forurense skriveren. Fortrykking kan
innføre delvis flytende og flyktige stoffer i skriveren.
• Bruk kartong med en maksimumsvekt på 163 g/m
2
og en minimumsstørrelse på 76 x 127 mm (3 x 5 tommer).
Tips om oppbevaring av utskriftsmateriale og rekvisita
Oppbevare papir
Bruk følgende retningslinjer for å unngå arkmatingsproblemer og ujevn utskriftskvalitet.
• Oppbevar papir i omgivelser hvor temperaturen er rundt 21 °C (70 °F) og den relative luftfuktigheten er 40 %.
• Oppbevar bokser med papir på en pall eller hylle i stedet for rett på gulvet.
• Hvis du oppbe varer enkeltpakker med papir ut enfor originalesken, bø r d u s e ti l at d e l igg er på et f lat t und erla g s lik
at kantene ikke blir bøyd, krøllet eller ødelagt.
• Ikke plasser noe oppå papi rpakk ene.
Oppbevare rekvisita
Velg et kjølig og rent oppbevaringssted for skriverrekvisita. Oppbevar rekvisita med riktig side opp i originalemballasjen
til du skal bruke dem.
Ikke utsett rekvisit a f o r følgende:
• direkte sollys
• temperaturer over 35 °C (95 °F)
• høy luftfuktighet (over 80 %)
• saltholdig luft
• etsende gasser
• tungt støv
Tips om oppbevaring av utskriftsmateriale og rekvisita
27
Page 28
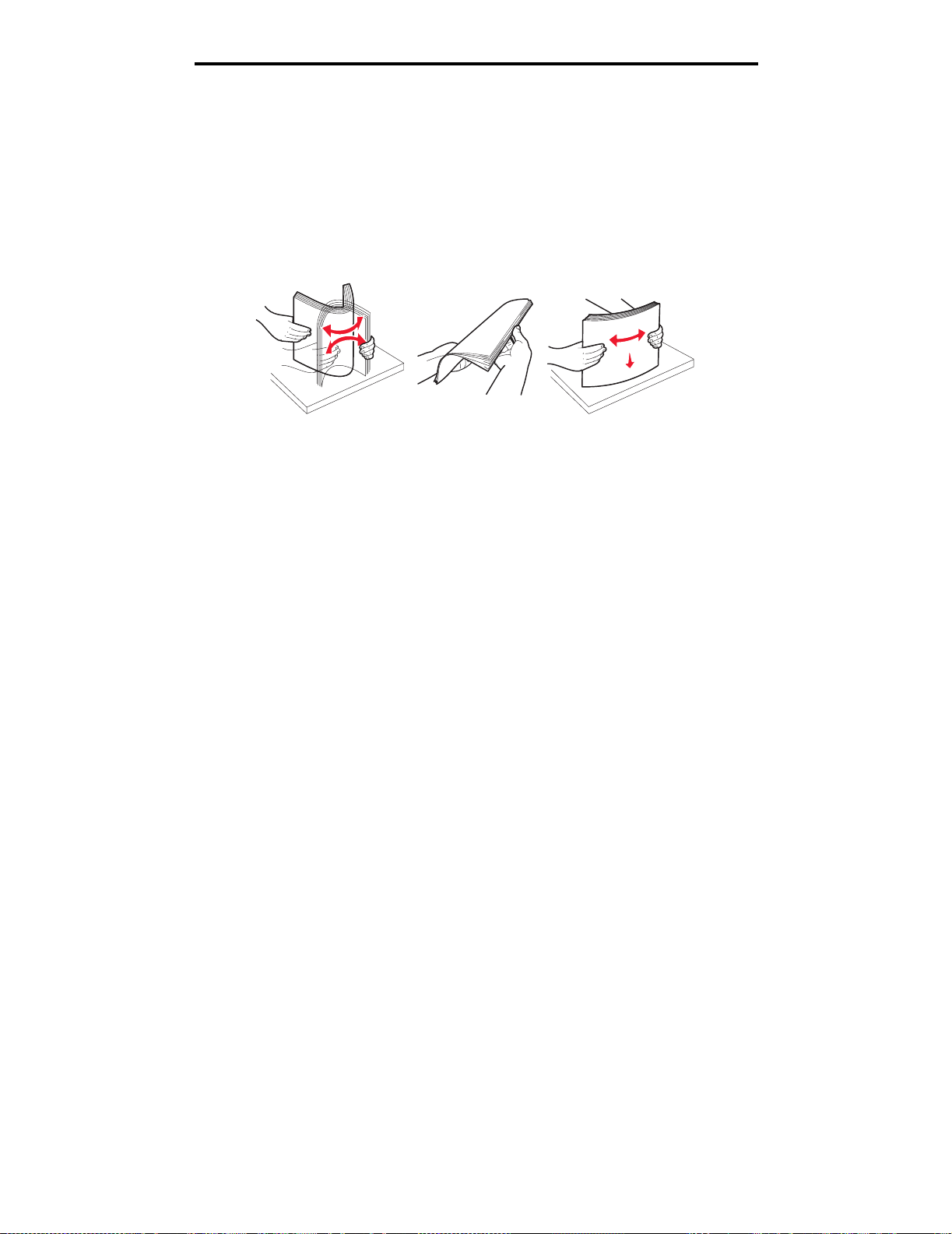
Oppgaver og tips for utskriftsmateriale
Tips om hvordan du unngår papirstopp
Du kan unngå de aller fleste papirstoppene ved å legge papir og spesialpapir riktig i skriveren.
Følgende tips kan hjelpe deg med å unngå papirstopp:
• Ikke legg i skrukkete, krøllete eller fuktig papir.
• Du må aldri blande flere typer utskriftsmateriale i én skuff.
• Vri, luft og rett på papiret før du legger det i.
• Papiret må ikke ligge høyere enn kapasitetsmerket.
• Skyv alle skuffer helt inn i skriveren etter du har lagt i papir.
• Kontroller at papirførerne i skuffene er plassert inntil papiret eller spesialpapiret.
• Ikke ta ut papirskuffer mens en jobb skrives ut.
• Før du legger inn transparentene, må du lufte dem slik at arkene ikke henger sammen.
• Du må ikke bruke konvolutter som
– er krøllet eller brettet
– er sammenklebet
– er skadet på noen måte
– har vinduer, hull, perforeringer, utsparinger eller preget mønster
– har metallklips, sløyfer eller klemmer
– har påklistret fri m erke
– har utildek ke t lim eller klebeflate når klaffen er i forseglingsposisjon
• Bruk bare anbefalt papir. Se Card Stock & Label Guide som finnes på Le xma rks hj emme side www.lexmark.com,
hvis du vil vite mer om hvilket papir som gir optimale resultater for ditt utskriftsmiljø.
• Hvis du trenger mer detaljert informasjon før du kjøper store kvanta tilpasset papir, kan du se Card Stock & Label
Guide.
Tips om hvordan du unngår papirstopp
28
Page 29

Oppgaver og tips for utskriftsmateriale
Legge i papir i skuffene for 250 og 550 ark
Følg disse instruksjonene for å legge papir i skuffene for 250 og 550 ark.
1 Ta ut skuffen.
Merk: Hvis du skal legge i papir i Legal- eller Folio-størrelser, må du forlenge papirskuffen. Se Trekke ut
skuffen for papir i Legal- eller Folio-fo r mat på side 32 for instruksjoner.
2 Klargjø r en stabel med papir til il eg gin g ved å bøy e d en frem o g t ilb ake eller vifte med arkene. Rett inn kantene på
en plan overflate.
Legge i papir i skuffene for 250 og 550 ark
29
Page 30
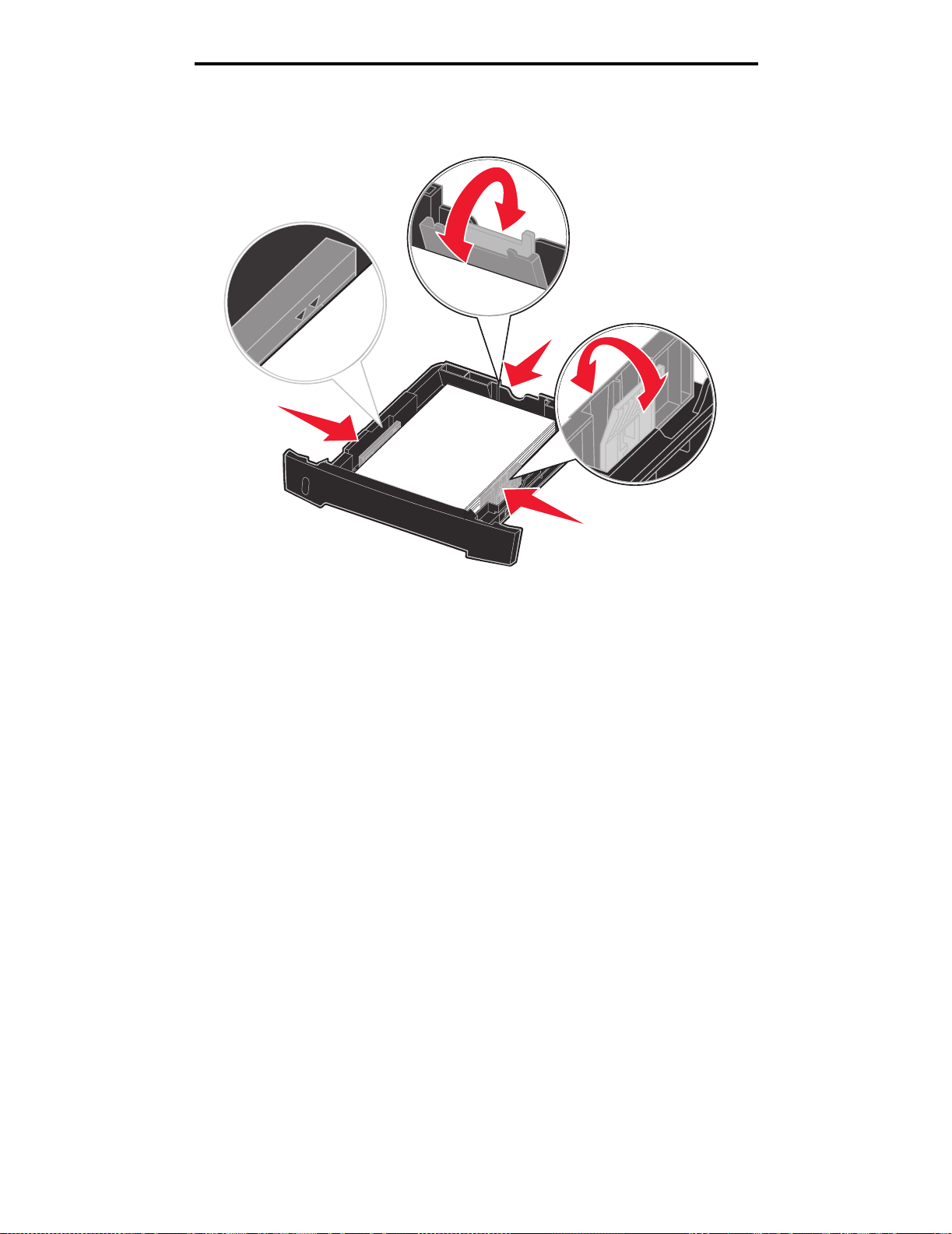
Oppgaver og tips for utskriftsmateriale
3 Legg papiret i skuffen med utskriftssiden ned.
Merk: Legg fortrykt brevpapir i skuffen med den trykte siden ned. Den øvre kanten med logoen skal ligge
foran i skuffen.
Kontroller at papiret er under maksimumslinjen på papirførerne på sidene. Hvis du legger i for mye, kan det føre
til papirstopp.
4 Skyv de to papirførerne på sidene og den bakre papirføreren til de passer perfekt med papirstabelen.
Legge i papir i skuffene for 250 og 550 ark
30
Page 31

5 Sett inn skuffen.
Oppgaver og tips for utskriftsmateriale
6 Trekk ut papirstøtten på utskuffen.
Legge i papir i skuffene for 250 og 550 ark
31
Page 32

Oppgaver og tips for utskriftsmateriale
Trekke ut skuffen for papir i Legal- eller Folio-format
Når du skal legge i papir i Legal- eller Folio-format, må du trekke ut papirskuffen. Du bør også feste støvdekselet bak
på skriveren for å beskytte skuffen mens den er trukket ut.
1 Trykk ned låsen bak på skuffen.
2 Trekk ut skuffen til forlengeren låser seg på plass.
Feste støvdekselet
Støvdekselet beskytter papirskuffen mot
omgivelsene i tillegg til at det holder skuffen på
plass slik at den ikke blir slått ut av stilling mens
den er trukket ut.
Fest støvdekselet bak på skriveren ved å sette
tappene på dekselet i hullene på skriveren, og
smekk dekselet på plass.
Legge i papir i skuffene for 250 og 550 ark
32
Page 33

Oppgaver og tips for utskriftsmateriale
Legge i papir i den manuelle arkmateren
Den manuelle arkmateren finner du foran på skriveren, og du kan bare mate ett og ett ark med utskriftsmateriale om
gangen. Du kan bruke den manuelle arkmateren for raskt å bruke papirtyper eller -størrelser som ikke er lagt inn i
papirskuffen.
Hvis du vil ha informasjon om utskriftsmateriale som kan brukes i den manuelle arkmateren, se Hvilke typer
utskriftsmateriale kan brukes? på side 23. Hvis du bare bruker angitt utskriftsmateriale, kan du unngå papirstopp
og problemer med utskriftskvaliteten.
Merk: Vi anbefaler at du sender u tskriftsjob ben til skrive ren før du legger i papir i den man uelle a rkmateren.
Se Mate en utskriftsjobb manuelt på side 38 for mer informasjon.
Slik legger du i papir i den manuelle arkmateren:
1 Plasser et ark av det valgte
utskriftsmaterialet med utskriftssiden opp,
midt i den manuelle arkmateren, men bare
til punktet der forkanten får kontakt med
papirførerne. Hvis ikke vil skriveren begynne
å skrive ut for tidlig og antakelig forskyve
utskriftsjobben.
2 Juster papirførerne i forhold til bredden på
utskriftsmaterialet.
3 Hold begge sidene av utskriftsmaterialet tett
mot den manuelle arkmateren, og skyv det
inn i skriveren til den automatisk kobles til.
Det blir en kort pause fra skriveren kobles
til utskriftsmaterialet til det trekkes inn i
skriveren.
Advarsel: Ikke press utskriftsmaterialet
inn i materen med makt. Det
kan føre til papirstopp.
• Legg inn konvolutter med klaffesiden ned
og med frimerkefeltet som vist.
• Hold transparenter i kantene, og unngå å ta på utskriftssiden. Fett fra fingrene kan påvirke utskriftskvaliteten.
• Legg i forhåndstrykt papir med skriften opp, og med den øverste enden på arket først.
• Hvis du får problemer med papirmatingen, må du snu papiret.
Bruke bakre utskuff
Den bakre utgangen for enkeltark gir en rett papirbane som reduserer muligheten for krølling og papirstopp. Dette
er spesielt nyttig for spesialpapir, for eksempel transparenter, konvolutter, etiketter, kartong eller kartotekkort.
Legge i papir i den manuelle arkmateren
33
Page 34

Oppgaver og tips for utskriftsmateriale
Når du vil bruke den bakre utskuffen, må du åpne døren til utskuffen. Når den bakre luken er åpen, kommer alt
utskriftsmateriale ut fra denne utgangen. Når den er lukket, sendes alt utskriftsmateriale til utskuffen oppå skriveren.
Bruke bakre utskuff
34
Page 35

Oppgaver og tips for utskriftsmateriale
Fjerne fastkjørt papir
Hvis du er nøye med å velge utskriftsmateriale og legge det inn i skriveren på riktig måte, bør du kunne holde antall
papirstopp på et minimum.
Merk: Du må fjerne alt fastkjørt utskriftsmateriale fra hele papirbanen for at feilmeldingen Papirstopp
skal forsvinne. Deretter kan du trykke på Fortsett.
Slik fjerner du fastkjørt papir:
1 Hvis papiret trekkes inn fra en skuff, må du ta ut skuffen og deretter fjerne fastkjørt papir.
Fjerne fastkjørt papir
35
Page 36

Oppgaver og tips for utskriftsmateriale
2 Åpne frontdekslet og ta ut tonerkassetten.
Advarsel: Ikke la tonerkassettenheten stå lenge i sterkt lys. Hvis den står lenge i sterkt lys, kan det føre
til utskriftskvalitetsproblemer.
3 Fjern papir som har kjør t seg fast i området bak tonerkassetten.
Advarsel: Fikseringsenheten eller området kan være varmt.
Fjerne fastkjørt papir
36
Page 37

Oppgaver og tips for utskriftsmateriale
4 Løft klaffen foran på skriveren, og fjern papir som har kjørt seg fast under klaffen.
5 Åpne den bakre utgangen, og fjern papir som har kjørt seg fast.
Advarsel: Fikseringsenheten eller området kan være varmt.
6 Når du har fjernet alle arkene, må du sette inn tonerkassettenheten igjen og kontrollere at alle skriverdeksler
og skuffer er lukket. Deretter må du trykke på Fortsett for å fortsette utskriften.
Merk: Skriveren skriver ut sidene som førte til papirstopp, på nytt.
Fjerne fastkjørt papir
37
Page 38

5
Utskriftsoppgaver
Mate en utskriftsjobb manuelt
Den manuelle arkmateren finner du fo ran på skriveren, og du k an b are mat e ett og ett ark med utskriftsmedie t om ga nge n.
Hvis du vil ha informasjon om utskriftsmedier som kan brukes i den manuelle arkmateren, se Hvilke typer
utskriftsmateriale kan brukes? på side 23.
Når du bruker den manuelle arkmateren, må du sende utskriftsjobben til skriveren før du legger i utskriftsmediet.
Når skriveren er klar, får du beskjed om å legge i den manuelle arkmateren, og da skal du legge i utskriftsmaterialet.
Slik mater du en utskriftsjobb manuelt:
1 Velg Fil Æ Skriv ut fra programmet på datamaskinen.
2 Klikk på Egenskaper (eller Alternativer, Skriver eller Oppsett, avhengig av programmet) for å vise innstillingene
i s kriverdriveren.
3 Klikk på kategorien Paper (Papir).
4 Velg Manual paper (Manuelt papir) fra rullegardinlisten for papirskuff.
5 Velg riktig papirstørrelse og -type.
6 Klikk på OK.
7 Klikk på OK i vinduet Skriv ut for å sende jobben som skal skrives ut.
8 Plasser et ark av det valgte utskriftsmediet med utskriftssiden opp, midt i den manuelle arkmateren, men bare
til punktet der forkanten får kontakt med papirførerne.
• Hold transparenter i kantene, og unngå å ta på utskriftssiden. Fett fra fingrene kan påvirke utskriftskvaliteten.
• Legg inn konvoluttene slik at klaffesiden vender ned og klaffen og frimerkefeltet vender mot venstre.
Den enden av konvolutten der frimerket plasseres, skal gå først inn i flerbruksmateren.
• Legg i forhåndstrykt papir med skriften opp, og med den øverste enden på arket først.
• Hvis du får problemer med papirmatingen, må du snu papiret.
9 Juster papirførerne i forhold til bredden på utskriftsmaterialet.
Utskriftsoppgaver
38
Page 39

Utskriftsoppgaver
10 Hold begge sidene av utskriftsmaterialet tett mot den manuelle arkmateren, og skyv det inn i skriveren til den
automatisk kobles til.
Det blir en kort pause fra skriveren kobles til utskriftsmaterialet til det trekkes inn i skriveren.
Advarsel: Ikke press utskriftsmaterialet inn i materen med makt. Det kan føre til papirstopp.
Mate en utskriftsjobb manuelt
39
Page 40

Utskriftsoppgaver
Skrive ut på begge sider av arket (manuell dupleks)
Du kan redusere utskriftskostnadene ved å skrive ut på begge sider av papiret.
Selv om du kan bruke enten Skuff 1 eller tilleggsskuffen for 550 ark når du skriver ut den første siden i dupleksjobben,
kan du bare bruke Skuff 1 til den andre siden.
Du kan velge om den tosidige utskriften skal bindes inn langs langsiden eller kortsiden.
• Langside betyr at sidene bindes inn langs den lengste kanten på papiret (venstre kant for stående utskrifter
og øvre kant for liggende utskrifter).
Liggende
Stående
Baksiden av
arket
Baksiden
av arket
• Kortside betyr at sidene bindes inn langs den korte kanten av siden.
Forsiden av
neste ark
Forsiden av
neste ark
Stående
Baksiden av
arket
Baksiden av
arket
Forsiden av
arket
Liggende
Forsiden a v
arket
Slik bruker du manuell dupleks på en utskriftsjobb:
1 Velg Fil Æ Skriv ut fra programmet på datamaskinen.
2 Klikk på Egenskaper (eller Alternativer, Skriver eller Oppsett, avhengig av programmet) for å vise innstillingene
i s kriverdriveren.
3 Velg 2-sided printing (Tosidig utskrift) fra kategorien for sideoppsett.
4 V elg enten Long Edge (Langside) eller Short Edge (Kortside).
5 Velg Manual 2-sided printing (Manuell tosidig utskrift).
6 Klikk på kategorien Paper (Papir).
7 Velg riktige Input options (Innskuffalternativer) for utskriftsjobben.
Skrive ut på begge sider av arket (manuell dupleks)
40
Page 41

Utskriftsoppgaver
8 Klikk på OK.
9 Klikk på OK i vinduet Skriv ut.
Skriveren skriver ut annenhver side av dokumentet først. Når den første siden av jobben skrives ut, vises
meldingen Legg i papir.
10 Legg papiret tilbake i skriveren med tekstsiden opp og toppen på siden mot fronten av skuffen. Deretter må
du trykke på Fortsett for å fortsette utskriften.
Merk: Manuell dupleks er ikke tilgjengelig på Macintosh-datamaskiner.
Skrive ut på begge sider av arket (manuell dupleks)
41
Page 42

Utskriftsoppgaver
Skrive ut flersidige bilder på en side (nedskaleringsutskrift)
Innstillingen Flersiders utskrift (N sider/side) brukes for å skrive ut flersidige bilder på én enkelt side. 2 sider/side betyr for
eksempel at tosidige bilder skrives ut på én side, 4 sider/side betyr at firesidige bilder skrives ut på én side og så videre.
Skriveren bruker innstillingene Nedskal.rekkeflg, Flersideutskrift og Flersideramme for å bestemme rekkefølgen og
retningen på sidebildene, og om det skal skrives ut en ramme rundt hvert bilde.
1 Velg Fil Æ Skriv ut fra programmet på datamaskinen.
2 Klikk på Egenskaper (eller Alternativer, Skriver eller Oppsett, avhengig av p rogrammet) f or å v is e in nst ill ing en e i
skriverdriveren.
3 V elg ant allet bilder du v il ha per ark (f ra k ategorien Multi page p rinting (Fl erside rs utskrift)), og hvil k en retn ing d u vil
at papiret skal ha, fra kategorien for sideoppsett.
Plasseringen avhenger av antall sidebilder på siden og om de har stående eller liggende sideretning.
Hvis du for eksempel velger innstillingen 4 sider/side for nedskalering og stående sideretning, vil resultatet være
forskjellig avhengig av hvilken verdi du velger for nedskaleringsrekkefølge:
På tvers Ned
21
43
31
42
4 Velg Print page borders (Skriv ut siderammer) for å skrive ut en synlig ramme rundt hvert bilde.
5 Klikk på OK.
6 Klikk på OK i utskriftsvinduet for å sende jobben som skal skrives ut.
Skrive ut flersidige bilder på en side (nedskaleringsutskrift)
42
Page 43

Utskriftsoppgaver
Skrive ut et hefte
Hefteinnstillinge n lar d eg s krive ut flere sider i hefteformat uten at du må ref ormatere do k um en tet for at sidene skal skrives
ut i riktig rekkefølge. Sidene skrives ut slik at det ferdig sorterte dokumentet kan brettes på midten av hver side for å forme
et hefte.
4
2
Hvis dokumentet inneholder mange sider, kan heftet bli for tykt til at det enkelt kan brettes. Hvis du skriver ut et ganske
stort hefte, kan det kanskje lønne seg å bruke alternativet for ark per bunke for å angi hvor mange fysiske sider som skal
plasseres i en bunke. Skriveren vil skrive ut det nødvendige antall bunker, som du deretter kan binde sammen i ett hefte.
Yttersiden av sidene kan justeres jevnere når du skriver ut i bunker.
Du må angi om du vil skrive ut ved hjelp av alternativene for dupleksutskrift eller ikke, før du velger å skrive ut ved hjelp
av heftefunksjonen. Når du velger å skrive ut ved hjelp av heftefunksjonen, blir kontrollene for dupleksalternativene
utilgjengelige, og de blir stående på den siste innstillingen som ble brukt.
5
7
1 Velg Fil Æ Skriv ut fra programmet på datamaskinen.
2 Klikk på Egenskaper (eller Alternativer, Skriver eller Oppsett, avhengig av programmet) for å vise innstillingene
i s kriverdriveren.
3 Klikk på alternati vet for More Page Layout Options (Flere alternativer for sideoppsett) i kategorien for
sideoppsett.
4 Klikk på Booklet (Hefte).
Hvis utskriftsjobben er stor, kan det lønne seg å bruke alternativet Sheets per Bundle (Ark pr. bunke).
5 Velg riktig innbindingskant for utskriftsj obben.
6 Hvis du vil skrive ut et synlig brettemerke på sidene, må du velge Print fold mark (Skriv ut brettemerke).
7 Klikk på OK to ganger.
8 Klikk på OK i vinduet Skriv ut for å sende jobben som skal skrives ut.
Merk: Hefter kan ikke skrives ut fra Macintosh-datamaskiner.
Skrive ut et hefte
43
Page 44

Utskriftsoppgaver
Skrive ut en plakat
Plakatinnstillingen lar deg skrive ut et enkelt bilde over flere sider. Når det er skrevet ut, kan du sette sammen sidene for
å lage ett stort bilde.
1 Velg Fil Æ Skriv ut fra programmet på datamaskinen.
2 Klikk på Egenskaper (eller Alternativer, Skriver eller Oppsett, avhengig av programmet) for å vise innstillingene
i s kriverdriveren.
3 Klikk på More Page Layout Options (Flere alternativer for sideoppsett) i kategorien fo r sideoppsett.
4 Klikk på Poster (Plakat).
5 Velg den plakatstørrelsen du ønsker, ved å velge antallet sider du vil bruke i plakaten.
6 Velg Print crop marks (Skriv ut beskjæringspunkter) for å skrive ut beskjæringspunkter på sidene.
7 Velg hvor mye overlapping du vil ha på hver side.
8 Klikk på OK to ganger.
9 Klikk på OK i vinduet Skriv ut for å sende jobben som skal skrives ut.
Merk: Plakater kan ikke skrives ut fra Maci ntosh-datamaskiner.
Skrive ut en plakat
44
Page 45

Utskriftsoppgaver
Skrive ut på fortrykt brevpapir
Når du skal skrive ut på fortrykt brevpapir, må du kontrollere at papiret er lagt i med riktig retning.
1 Kontroller at det fortrykte brevpapiret er lagt i riktig i forhold til papirkilden du bruker:
• Skuff 1 eller 2 – Legg i det fortrykte brevpapiret med den trykte siden ned. Den øvre kanten med logoen skal
ligge foran i skuffen.
• Manuell arkmater – Legg i det fortrykte brevpapiret med den trykte siden opp, og med toppen på arket først.
Merk: Hvis du bruker den manuelle arkmateren, må du først sende jobben til skriveren, deretter legge
i det fortrykte brevpapiret når skriveren viser meldingen Legg i manuell arkmater (se Mate en
utskriftsjobb manuelt på side 38).
2 Velg Fil Æ Skriv ut fra programmet på datamaskinen.
3 Klikk på Egenskaper (eller Alternativer, Skriver eller Oppsett, avhengig av programmet) for å vise innstillingene
i s kriverdriveren.
4 Klikk på kategorien Paper (Papir).
5 Velg Letterhead (Med brevhode) fra rullegardinlisten for papirtype.
6 Velg riktig papirstørrelse og -skuff.
7 Klikk på OK.
8 Klikk på OK i vinduet Skriv ut for å sende jobben som skal skrives ut.
Skrive ut ved hjelp av en mal eller et vannmerke
Maler og vannmerker er maler som kan defineres og deretter skrives ut som en bakgrunn på et skjema før dataene fra
gjeldende jobb skrives ut. Vanlige eksempler på maler er firmalogoer eller brevhoder, dekorative rammer og simulerte
”forhåndstrykte” skjemaer. Maler kan omfatte tekst, grafikk eller bilder. Vannmerker er enkel tekst. Du kan opprette maler
og vannmerker og deretter laste dem ned direkte til skriveren, eller du kan opprette en mal- eller vannmerkefil på
datamaskinen og deretter laste den ned til skriveren.
Merk: Når du vil opprette og laste ned maler, må du ha flash-minne installert.
Du finner informasjon om hvordan du oppretter, lagrer eller laster ned en mal eller et vannmerke, i hjelpen til
skriverdriveren.
Bruke en mal
1 Velg Fil Æ Skriv ut fra programmet på datamaskinen.
2 Klikk på Egenskaper (eller Alternativer, Skriver eller Oppsett, avhengig av programmet) for å vise innstillingene
i s kriverdriveren.
3 Klikk på kategorien Other Options (Andre alternativer).
4 Klikk på Overlay (Mal).
5 Velg hvilke sider som skal bruke malen.
6 Velg hvilken mal som skal brukes.
7 Velg om du vil plassere malen over eller under bildet i området for plassering av mal.
8 Klikk på OK.
Skrive ut på fortrykt brevpapir
45
Page 46

Utskriftsoppgaver
Bruke et vannmerke
1 Velg Fil Æ Skriv ut fra programmet på datamaskinen.
2 Klikk på Egenskaper (eller Alternativer, Skriver eller Oppsett, avhengig av programmet) for å vise innstillingene
i s kriverdriveren.
3 Klikk på kategorien Other Options (Andre alternativer).
4 Klikk på Watermark (Vannmerke).
5 Velg hvilke sider som skal bruke vannmerket.
6 V elg hvilket va nnm erk e som skal brukes.
7 Velg om du vil plassere vannmerket over eller under bildet i området for plassering av vannmerke.
8 Klikk på OK.
Skrive ut ved hjelp av en mal eller et vannmerke
46
Page 47

Utskriftsoppgaver
Avbryte en utskriftsjobb
Du kan avbryte en utskriftsjobb fra kontrollpanelet eller fra datamaskinen din.
Gjør følgende fra skriverens kontrollpanel
Hvis utskriftsjobben du vil avbryte, er startet og meldingen Opptatt vises på kontrollpanelet:
1 Trykk på Meny til du ser Jobbmeny . Trykk deretter på Velg.
2 Trykk på Meny til du ser Avbryt jobb. Trykk deretter på Velg.
Fra en Windows-maskin
1 Klikk på Start Æ Innstillinger Æ Skrivere.
2 Dobbeltklikk på den skriveren du bruker til å skrive ut jobben.
En liste over utskriftsjobber vises.
3 Høyreklikk på dokumentet du vil stoppe, og klikk deretter på Avbryt.
Avbryte en jobb fra en Macintosh-maskin
Avbryte en utskriftsjobb fra en datamaskin som kjører Mac OS 9
Når du sender en utskriftsjobb, vises ikonet for skriveren du har valgt, på skrivebordet.
1 Dobbeltklikk på skriverikonet på skrivebo rdet.
En liste over utskriftsjobber vises i skrivervinduet.
2 Velg den utskriftsjobben du vil avbryte.
3 Klikk på papirkurvknappen.
Avbryte en jobb fra en datamaskin som kjører Mac OS X
Når du sender en utskriftsjobb, vises ikonet for skriveren du har valgt i dokken.
1 Åpne Programmer Æ Verktøy, og dobbeltklikk deretter på Utskriftssenter eller Skriveroppsettverktøy.
2 Dobbeltklikk på skriveren du skriver ut på.
3 Velg utskriftsjobben du vil avbryte, i skrivervinduet.
4 Trykk på Delete.
Avbryte en utskriftsjobb
47
Page 48

6
Installere tilleggsutstyr
Få tilgang til hovedkortet
Hvis du vil installere et minne- eller flash-kort, må du ha tilgang til skriverens hovedkort.
FORSIKTIG: Slå av skriveren og koble den fra stikkontakten før du fortsetter.
1 Åpne frontdekslet ved å trykke på knappen på venstre side av skriveren og senke dekslet.
Installere tilleggsutstyr
48
Page 49

2 Åpne bakre utskuff.
Installere tilleggsutstyr
3 Åpne sidedekselet ved å trykke på de to utløserne på forsiden av maskinen og dra dekselet bakover og til siden.
Få tilgang til hovedkortet
49
Page 50

Installere tilleggsutstyr
Installere et minnekort
Hovedkortet har én kontakt for et minnekort (tilleggsutstyr). Lexmark E340 og Lexmark E342n støtter opptil 128 MB ekstra
minne (totalt 160 MB).
FORSIKTIG: Hvis du skal installere et minnekort etter at du har konfigurert skriveren, må du slå av skriveren og
trekke ut strømledningen før du fortsetter.
Merk: Minneenheter som er utviklet for andre Lexmark-skrivere, fungerer kanskje ikke på denne skriveren.
1 Få tilgang til hoved kortet (se Få tilgang til hovedkortet).
2 Åpne låsene på begge sider av minnekontakten.
3 Pakk ut minnekortet.
Advarsel: Minne- og flash-kort kan lett skades av statisk
elektrisitet. Berør en metalldel, for eksempel
skriverkabinettet, før du tar på minnekortet.
Ikke berør kontaktpunktene langs kanten av kortet.
4 Plasser innsnittene i bunnen av kortet over innsnittene på
kontakten.
5 Skyv minnekortet helt inn i kontakten inntil låsene på begge
sidene av kontakten smekkes på plass.
Du må kanskje bruke litt kraft for å få kortet skikkelig på
plass.
6 Pass på at låseklemmene er plassert over de tilsvarende
innsnittene i minnekortet.
7 Lukk sidedekselet.
8 Lukk bakre utskuff.
9 Lukk frontdekslet.
10 Se Gjenkjenne installert tilleggsutstyr.
Installere et minnekort
50
Page 51

Installere tilleggsutstyr
Installere et flash-kort
På hovedkortet er det en kontakt for et flash-kort (tilleggsutstyr). Skriveren kan støtte flash-kort på
16 MB og 32 MB.
FORSIKTIG: Hvis du skal installere et flash-kort etter at du har konfigurert skriveren, må du slå av skriveren og
trekke ut strømledningen før du fortsetter.
Merk: Flash-kort som er utviklet for andre Lexmark-skrivere, fungerer kanskje ikke på denne skriveren.
1 Få tilgang til hoved kortet (se Få tilgang til hovedkortet).
2 Pakk ut flash-kortet.
Advarsel: Flash-kort kan lett skades av statisk elektrisitet. Berør en metalldel, for eksempel skriverkabinettet,
før du tar på kortet.
Unngå å berøre metallpinnene nederst på kortet.
Metallpinner
3 Hold langs sidene på kortet og rett inn pinnene på kortet etter hullene på hovedkortet.
4 Skyv flash-kortet skikkelig på plass.
Hele lengden av kontakten på flash-kortet må berøre hovedkortet.
Vær forsiktig så du ikke skader kontaktene.
5 Lukk sidedekselet.
6 Lukk bakre utskuff.
Installere et flash-kort
51
Page 52

Installere tilleggsutstyr
7 Lukk frontdekslet.
8 Se Gjenkjenne installert tilleggsutstyr.
Installere en 550 arks skuff
Skriveren støtter en ekstra skuff som kan romme opptil 550 papirark.
FORSIKTIG: Hvis du skal installere en 550 arks skuff etter at du har konfigurert skriveren, må du slå av skriver en
og trekke ut strømledningen før du fortsetter.
1 Pakk ut skuffen for 550 ark, og fjern all emballasje.
2 Sett skuffen der du har valgt å plassere skriveren.
3 Juster hullene i skriveren, slik at de passer i monteringspinnene på skuffen for 550 ark, og senk skriveren på
plass.
4 Se Gjenkjenne installert tilleggsutstyr.
Installere en 550 arks skuff
52
Page 53

Installere tilleggsutstyr
Gjenkjenne installert tilleggsutstyr
Etter at skriveren er slått på, bør skriverdriveren automatisk gjenkjenne tilleggsutstyret du har installert. Hvis den ikke gjør
det, kan du legge til tilleggsutstyret manuelt.
Merk: Hvis du ikke har installert skrive rdrivere n ennå, kan du fø l ge instruksjo nene under Programvare- og
nettverksoppgaver. Etter at du har installert skriverdriveren, kan du gå tilbake for å fullføre disse
instruksjonene.
1 Klikk på Start Æ Innstillinger Æ Skrivere.
2 Velg ikonet for skriveren.
3 Klikk på Fil Æ Egenskaper.
4 Klikk på kategorien Install Options (Installer tilleggsutstyr).
5 Legg til det aktuelle tilleggsutstyret i konfigurasjonen:
• 550-Sheet Tray (550 arks skuff) eller Flash Car d (Flash-kort) – Velg tilleggsutstyret du installerte, på listen
over tilgjengelig tilleggsutstyr, og klikk på Add (Legg til).
• Memory Card (Minnekort) – Øk skriverminnet til det aktuelle tal let.
6 Klikk på OK.
Gjenkjenne installert tilleggsutstyr
53
Page 54

7
Forstå kontr ollpanelet
Du kan endre de fleste skriverinnstillingene fra programmet du skriver ut fra, eller skriverdriveren. Innstillinger som du
endrer fra programmet du skriver ut fra, eller skriverdriveren, gjelder bare jobben du klargjør for sending til skriveren.
Hvis du endrer skriverinnstillinger fra programmet du skriver ut fra, overstyrer det innstillingene som gjøres fra
kontrollpanelet.
Hvis det er en innstil li ng du ik ke kan endre fra prog ra mm et du s kriver ut fra, kan du bruk e kontrollpanelet eller det eksterne
kontrollpane let so m er tilg jenge lig fr a M arkVision ™. Hvis d u endrer e n skriv erinns tillin g fra k ontroll panele t eller M arkVisio n,
blir den innstillingen standardverdi.
Bruke kontrollpanelet
Skriverens kontrollpanel har en LCD-skjerm med to linjer à 16 tegn, fem knapper og én lampe som blinker når skriveren
behandler en jobb og viser meldingen Opptatt.
LCD-skjerm
Lampe
Se menyoversikten for å få en kort oversikt over hvilke skrivermenyer som er tilgjengelige fra kontrollpanelet.
Forstå kontrollpanelet
54
Page 55

Forstå kontrollpanelet
Indikatorlampe
Lampen gir informasjon om skriverens status.
Hvis lampen Er skriveren
er av av
er på på, men uvirksom
blinker på og opptatt
Knapper
Bruk de fem knappene på kontrollpanelet når du skal åpne en meny, bla gjennom en verdiliste, velge skriverinnstillinger
og svare på meldinger fra skriveren.
Merk: Knappene virker på informasjonen som vises på den andre linjen på kontrollpanelet.
Informasjonen som følger, beskriver funksjonene til hver knapp.
Knapp Funksjon
Fortsett Trykk på Fortsett når du vil
• gå tilbake til Klar-modus hvis skriveren er i frakoblet modus (meldingen Klar vises ikke
på kontrollpanelet)
• lukke skrivermenyene og gå tilbake til Klar-modus
• fjerne enkelte meldinger på kontrollpanelet
• fortsette utskrift etter du har lagt i utskriftsmateriale eller fjernet fastkjørt papir
• avslutte strømspareren
Hvis du har endret skriverinnstillinger fra kontrollpanelmenyene, må du trykke på Fortsett før du sender
en jobb til utskrift. Skriveren må vise Klar for at en jobb skal skrives ut.
Meny Hver side av knappen har en funksjon. Trykk på Meny> når du vil
• sette skriveren i frakoblet modus (ut av Klar-modus) og åpne menyene når meldingen Klar vises
• åpne Jobbmenyen når meldingen Opptatt vises
• bla gjennom menyene når skriveren er i frakoblet modus
Gå til forrige menyelement ved å trykke på <Meny.
For menyelementer med tallverdier, for eksempel Kopier, kan du trykke og holde inne Meny for å bla
gjennom verdiene. Slipp knappen når ønsket verdi vises.
Velg Trykk på Velg når du vil
• åpne menyen som vises på den andre linjen på kontrollpanelet, slik at ett av følgende skjer, avhengig
av typen meny:
– Menyen åpnes og det første valget på menyen vises.
– Menyelementet åpnes og standardinnstillingen vises.
• lagre det viste menyvalget som ny standardinnstilling, noe som vil føre til at skriveren viser meldingen
Lagret og går tilbake til menyvalge t
• fjerne visse meldinger fra kontrollpanelet
Retur Trykk på Retur når du vil returnere til forrige menynivå eller menyelement.
Stopp Trykk på Stopp-knappen når meldingen Klar, Opptatt eller Venter vises, for å sette skriveren
midlertidig i frakoblet modus. Meldingen endres til Ikke klar. Ingen data vil gå tapt.
Trykk på Fortsett for å sette skriveren tilbake i modusen Klar, Opptatt eller Venter.
Bruke kontrollpanelet
55
Page 56

Forstå kontrollpanelet
Hvis skriveren er konfigurert som en nettverksskriver som er tilgjengelig for mange brukere, er det mulig at Menyer
deaktivert vises på skjermen når du trykker på Meny fra Klar-tilstanden. Ved å koble ut menyene forhindres andre
brukere fra å endre en standardinnstilling som er angitt av administratoren. Brukerne kan likevel fjerne meldinger og velge
elementer fra Job bmen y når de skriv er ut en job b, men de kan ikke endre andre skriverinnst ill inger. De kan imidlertid bruke
skriverdriveren til å overstyre skriverstandarder og velge innstillinger for enkeltjobber.
Bruke kontrollpanelet til å endre skriverinnstillinger
Fra kontrollpanelet kan du velge menyelementer og tilhørende verdier for at utskriftene skal bli slik du ønsker. Du kan også
bruke panelet til å endre oppsettet og driftsmiljøet for skriveren. Se Bruke skrivermenyene for å få en forklaring på alle
menyelementene.
Du kan endre skriverinnstillinger ved å
• velge en innstilling fra en verdiliste
• endre en på/av-innstilling
• endre en numerisk innstilling
Slik velger du en ny verdi som innstilling:
1 Når Klar vises, må du trykke på Men y. Menynavnene vises.
2 Fortsett å trykke på Meny inntil du ser menyen du trenger.
3 Trykk på Velg for å velge menyen eller menyelementet på den andre linjen.
• Hvis valget er en meny, åpnes menyen og den første skriverinnstillingen i menyen vises.
• Hvis valget er et menyelement, vises standardinnstillingen for det menyelementet.
(Gjeldende standardinnstilling er merket med en stjerne [*] ved siden av.)
Hvert menyelement har en liste med verdier. En verdi kan være
• et ord eller uttrykk som beskriver en innstilling
• en numerisk verdi som kan endres
• innstillingen På eller Av
4 Trykk på Meny for å gå til innstillingen du ønsker.
5 Trykk på Velg for å velge verdien som vises på den andre linjen på kontrollpanelet. En stjerne vises ved siden av
verdien for å angi at denne nå er den nye standardinnstillingen. Den nye innstillingen vises i ett sekund. Deretter
vises ordet Lagret før den forrige listen med menyelementer vi ses.
6 Trykk på Retur for å gå tilbake til forrige meny. Gjør flere menyvalg hvis du vil angi nye standardinnstillinger.
Trykk på Fortsett hvis dette er den siste skriverinnstillingen du vil endre.
Standardinnstillingene gjelder inntil du lagrer nye innstillinger eller gjenoppretter fabrikkoppsettet. Innstillinger du velger
fra et program, kan også endre eller overstyre standardinnstillingene som er angitt fra skriverens kontrollpanel.
Menyelementene i hver meny vises i diagrammet i Bruke skriverme n yene.
En stjerne (*) ved siden av en ve rdi angir fabrikkinnstillingen. Fabrikkinnstillingene kan variere fra land til land.
Fabrikkstandarder er de innstillingene som er aktive første gang du slår på skriveren. Disse vil være aktive inntil du endrer
dem. Fabrikkstandardene gjenopprettes hvis du velger Gjenopprett-verdien for menyelementet Fabrikkstandarder på
Verktøymenyen. Se Verktøymeny for å få mer informasjon.
Når du velge r en n y in nstil ling f ra k on trollpa nelet, b lir stjernen pla ssert ved s iden a v den valgte verdien for å ide ntifis ere den
som den aktuelle standardinnstillingen.
Standardinnstillinger er innstillingene du v elge r f or f orskj ellig e skriv erfun ksjon er og lag rer i skriv erminnet. N år innstilli ng ene
er lagret, forblir de aktive inntil du velger nye eller gjenoppretter fabrikkinnstillingene.
Merk: Innstillinger du velger fra programmet du skriver ut fra, overstyrer innstillingene som er valgt fra
kontrollpanelet.
Bruke kontrollpanelet til å endre skriverinnstillinger
56
Page 57

Forstå kontrollpanelet
Menyer deaktivert
Hvis skriveren er konfigurert som en nettverksskriver som er tilgjengelig for mange brukere, er det mulig at Me nyer
deaktivert vises når du trykker på Meny fra Klar-modus. Ved å deaktivere menyene forhindres brukerne fra å endre en
standardinnstill ing so m er f asts att a v pe rsonen som a dmini strerer s kriv er en. Bruk erne kan lik evel bruke funksjonen Skriv ut
og hold, fj erne meldinger og velge elementer fra Jobbmeny når de skriver ut en jobb, men de kan ikke endre andre
skriverinnstillinger. De kan imidlertid bruke skriverdriveren til å overstyre standardinnstillinger og velge innstillinger for
enkeltjobber.
Menyer deaktivert
57
Page 58

Forstå kontrollpanelet
Bruke skrivermenyene
Velg en meny eller et menyelement hvis du vil ha mer inform asjon.
Papirmeny
Papirkilde
Papirstørrelse
Papirtype
Tilpassede typer
Universaloppsett
Skift størrelse
Papirstruktur
Papirvekt
PostScript-meny
Skriv ut PS-feil
Skriftprioritet
Ferdiggjørermeny
Kopier
Blanke sider
Sortering
Skilleark
Skillearkkilde
Nedskalering
Nedskal. rekkeflg
Flersideutskrift
Flersideramme
PCL emul-meny
Skriftkilde
Skriftnavn
Punktstørrelse
Tegnbredde
Symbolsett
Retning
Linjer pr. side
A4-bredde
Endre skuffnr.
Auto CR etter LF
Auto LF etterCR
Verktøymeny
Hurtigdemo
Skriv ut oppsett
Nettverksside
Skriv skrifter
Skriv ut katalog
Skriv ut demo
Fabrikkoppsett
Heksades. verdier
Oppsettmeny
Skriverspråk
Strømsparer
Lagre ressurser
Last ned til
Tidsavb utskrift
Tidsavbr venting
Fortsett autom.
Gjenoppr v/stopp
Sidebeskyttelse
Utskriftsområde
Språk ktrl.panel
Toneralarm
Jobbmeny
Avbryt jobb
Tilbakestill skriver
Skriv ut buffer
Kvalitetmeny
Utskriftsoppløsning
Mørkhet
PictureGrade™
PPDS-meny
Retning
Linjer pr. side
Linjer pr. tomme
Sideformat
Tegnsett
Som passer best
Omnummerer sk. 1
Auto CR etter LF
Auto LF etter CR
Parallellmeny
PCL SmartSwitch
PS SmartSwitch
NPA-modus
Parallellbuffer
Avansert status
Protokoll
Følge Init
Parallellmodus 2
MAC binær PS
Bruke skrivermenyene
58
Nettverkmeny
PCL SmartSwitch
PS SmartSwitch
NPA-modus
Nettverksbuffer
Mac binær PS
Nettvkortoppsett
USB-meny
PCL SmartSwitch
PS SmartSwitch
NPA-modus
USB-buffer
Mac binær PS
Page 59

Forstå kontrollpanelet
Papirmeny
Bruk papirmenyen til å angi hvilket utskriftsmateriale som ligger i hver papirskuff, og velge standardkilde og utskuff.
Merk: Verdier som er merket med en stjerne (*), er standardinnstillinger fra produsenten.
Menyelement Formål Verdier
Tilpassede typer
Papirstørrelse
Å angi hvilke typer papir som knyttes
til hver av de tilpassede typene som
er tilgjengelige i menyelementet
Papirtype.
Å identifisere standard papirstørrelse for hver papirkilde. For skuffer med automatisk registrering
av størrelse vises bare størrelsen som er gjenkjent av maskinvaren.
1 Velg en papirkilde. Størrelse sk. <x>
2 Velg en verdi.
(* Indikerer lands- eller
regionsspesifikke
fabrikkinnstillinger)
V erdier f or Til passet ty pe <x>, der < x> represe nter 1, 2, 3,
4, 5 eller 6:
Papir* Merk: Hvis et brukerdefinert navn er
Kartong
Transparenter
Etiketter
Konvolutt
Manuell papirstr
Manuell konv.str
Letter*
Legal
Executive
Statement (ikke tilgjengelig for 500 arks skuff)
A4*
A5 (ikke tilgjengelig for 500 arks skuff)
B5
tilgjengelig, vises det navnet i stedet
for Tilpass <x>. Bare de 14 første
tegnene i det brukerdefinerte navnet
vises. Hvis to eller flere tilpassede
typer har samme navn, vises navnet
bare én gang på listen over
tilpassede typer.
Folio
10-konvolutt* (USA)
9-konvolutt
B5-konvolutt
Andre konvolutter
7 3/4-konvolutt
DL-konvolutt* (ikke USA)
C5-konvolutt
Universal Velg Universal hv is du skal leg ge i
Bruke skrivermenyene
59
papir som ikke passer til noen av de
andre tilgjengelige størrelsene.
Skriveren formaterer automatisk
siden for størst mulig størrelse.
Deretter kan du angi den faktiske
sidestørrelsen fra programm et du
skriver ut fra.
Page 60

Forstå kontrollpanelet
Menyelement Formål Verdier
Papirkilde
Papirstruktur
Å identifisere standard papirkilde. Skuff <x>
(Skuff 1*)
Manuelt papir
Manuell
konvoluttmater
Å identifisere strukturen på papiret i en bestemt papirkilde for å sikre at utskriften blir klar og
tydelig.
Bruk innstillingen for Papirstruktur sammen med Papirtype og Papirvekt. Du må kanskje endre
disse innstillingene for å optimalisere utskriftskvaliteten for det utskriftsmaterialet du bruker.
1 Velg en papirtype. Vanlig struk tur
Kartongtype
Transparenttype
Papi r med trykk
Farget papir-struktur
Tilpasset <x>-struktur
Etikettstruktur
Bankpoststruktur
Konvoluttstruktur
Brevhodetype
Hvis du har lagt papir av samme
størrelse og type i to papirkilder (og
Papirstørrelse og Papirtype er riktig
innstilt), vil skuffene automatisk bli
sammenkoblet. Når én papirkilde går
tom, henter skriveren auto mat isk
papir fra den neste sammenkoblede
papirkilden.
2 Velg en verdi. Glatt Merk: Standardinnstillingen for
Vanlig*
Grov
Bankposttype er Grov i stedet for
Vanlig. Hvis et brukerdefinert navn
er tilgjengelig for en tilpasset type
(struktur), vil det navnet vises i stedet
for Tilpasset <x>-struktur. Bare
de 14 første tegnene i navnet vil bli
brukt.
Bruke skrivermenyene
60
Page 61

Forstå kontrollpanelet
Menyelement Formål Verdier
Papirtype
Å identifisere hvilken type papir som er installert i hver papirkilde.
Du kan bruke dette menyelementet til å gjøre følgende:
• Optimalisere utskriftskvaliteten for det spesifiserte papiret.
• Velge papirkilder via programmet du skriver ut fra, ved å velge type og størrelse.
• Koble sammen papirkilder automatisk. Papirkilder som inneholder papir av samme type og
størrelse, kobles automatisk sammen av skriveren, forutsatt at Papirstørrelse og Papirtype er
riktig innstilt.
1 Velg en papirkilde. Type i skuff <x>
Man. papirtype
Man. konv.-type
2 Velg en verdi. V a nlig papi r
Kartong
Transparenter
Etiketter
Bankpost
Brevpapir
Fortrykt papir
Tilpasset type <x>
Konvolutt
Farget papir
Standardinnstillin g f or pap irtype i alle
konvoluttkilder er Konvolutt.
Standardinnstilling for papirtype i
hver enkelt papirskuff er:
Merk: Hvis et brukerdefinert navn er
tilgjengelig, vises det navnet i stedet
for Tilpasset type <x>. Bare de
14 første tegnene i det
brukerdefinerte navnet vises. Hvis to
eller flere tilpassede typer har
samme navn, vises navnet bare én
gang på listen over papirtyper.
Skuff 1 – Vanlig papir
Skuff 2 – Tilpasset type 2
Manuell papirtype – Vanlig papir
Bruke skrivermenyene
61
Page 62

Forstå kontrollpanelet
Menyelement Formål Verdier
Papirvekt
Skift størrelse
Å identifisere flate vekten på papiret i en angitt papirkilde og sik re at ton eren f este r seg s kikk elig t il
siden.
1 Velg en papirtype.
Merk: Hvis et brukerdefinert navn er
tilgjengelig, vises det navnet i stedet
for Vekt tilpasset <x>. Bare de
14 første tegnene i navnet vil bli
brukt.
2 Velg en verdi. Lett
Å få skriveren til å bruke den angitte
papirstørrelsen hvis den forespurte
størrelsen ikke ligger i noen av
materne.
Vekt, va nlig papir
Kartongvekt
Transparentvekt
Vekt fortr. pap.
Vekt, farget papir
Vekt tilpasset <x>
Bankpostvekt
Konvoluttvekt
Etikettvekt
Brevpapirvekt
Vanlig*
Tungt
Av Skriveren ber brukeren om å legge i
den forespurte papirstørrelsen.
Statement/A5 Skriver A5-job ber på St atement-pa pir
hvis det bare er Statement-papir i
skriveren, og skriver Statementjobber på A5-papir hvis det bare er
A5-papir i skriveren.
Letter/A4 Skriver Letter-jobber på A4-papi r hvis
det bare er A4-papir i skriveren, og
skriver A4-jobber på Letter-papir hvis
det bare er Letter-papir i skriveren.
Universaloppsett
Alle på listen* Erstatter både Letter/A4 og
Å angi standardstørrelsen når innstillingen for Papirstørrelse for en skuff eller arkmater er
Universal.
1 Angi en måleenhet.
(* Indikerer en lands- eller
regionsspesifikk fabrikkinnstilling)
2 Velg verdiene. Stående bredde = 3,00–14,17 tommer (8,5 tommer*)
Tommer*
Millimeter*
Stående høyde = 3,00–14,17 tommer (8,5 tommer*)
Materetning = Kortside*
Statement/A5.
= 76–360 mm (216 mm*)
= 76–360 mm (356 mm*)
= Langside
Bruke skrivermenyene
62
Page 63

Forstå kontrollpanelet
Ferdiggjørermeny
Bruk ferdiggjørermenyen til å defi nere hvordan skriveren skal levere de ferdi ge utskriftene.
Merk: Verdier som er merket med en stjerne (*), er standardinnstillinger fra produsenten.
Menyelement Formål Verdier
Blanke sider
Sortering
Kopier
Flersideramme
Å angi om skriveren skal generere
blanke sider som en del av utskriftene.
Å stable sidene i en utskriftsjob b i riktig
rekkefø lge når du skriver ut fl ere kopier
av jobben.
Å angi standardverdien for antall
kopier som skal skrives ut. (Du kan
angi antall kopier for en bestemt jobb
fra skriverdriveren. Verdier du velger
fra skriverdriveren, overstyrer alltid
verdiene som velges fra
kontrollpanelet.)
Å skrive ut en ramme rundt hver side
når du bruker nedskalering (utskrift av
flere sider på ett ark).
Ikke skriv ut* Skriver ikke ut programgenererte
blanke sider som en del av
utskriftsjobben.
Skriv ut Skriver ut programgenererte blanke
sider som en del av utskriftsjobben.
Av* Skrive r ut hver side av en jobb det
antallet ganger som er an gitt ved hjelp
av menyelementet Kopier. Hvis du for
eksempel sender en tresiders
utskriftsjobb til skriveren og setter
Kopier til 2, skriver skriveren ut side 1,
side 1, side 2, side 2, side 3, side 3.
På Skriver ut he le jobben det antallet
ganger som er angitt gjennom
menyelementet Kopier. Hvis du for
eksempel sender en tresiders
utskriftsjobb til skriveren og setter
Kopier til 2, skriver skriveren ut side 1,
side 2, side 3, side 1, side 2, side 3.
1...999 (1*)
Ingen* Lager ikke en ramme rundt hvert
sidebilde.
Heltrukket Lager en hel trukk et r amm e rundt hvert
sidebilde.
Bruke skrivermenyene
63
Page 64

Forstå kontrollpanelet
Menyelement Formål Verdier
Nedskal.
rekkeflg
Nedskalering
Å avgjø re plasse ringen av hv er side på
arket når Nedskalering-funksjonen
brukes. Plas seringen avhenger av
antall sidebilder på siden og om de har
stående eller liggende sideretning.
Hvis du for eksempel velger innstillingen 4 sider/side for nedskalering og stående sideretning,
vil resultatet være forskjellig avhengig av hvilken verdi du velger for nedskaleringsrekkefølge:
Vannrett
rekkefølge
21
43
Å skrive ut flere si der på ett ark. Kalles
også n sider/side eller Papirsparer.
Loddrett
rekkefølge
Vannrett*
Loddrett
Omv . vannrett
Omv. loddrett
Omvendt
vannrett
31
42
Av* Skriver ut 1 sidebilde pr. side.
2 sider/side Skriver ut 2 sidebilder pr. side.
3 sider/side Skriver ut 3 sidebilder pr. side.
4 sider/side Skriver ut 4 sidebilder pr. side.
12
34
Omvendt
loddrett
13
24
Flersideutskrift
Å angi sideretningen på et ark med
flere utskrevne sider (nedskalering).
6 sider/side Skriver ut 6 sidebilder pr. side.
9 sider/side Skriver ut 9 sidebilder pr. side.
12 sider/side Skriver ut 12 sidebilder pr. side.
16 sider/side Skriver ut 16 sidebilder pr. side.
Auto* Lar skriveren velge mellom stående
og liggende sideretning.
Langside Papirets langside blir toppen av siden
(liggende sideretning).
Kortside Papirets kortside blir toppen av siden
(stående sideretning).
Bruke skrivermenyene
64
Page 65

Forstå kontrollpanelet
Menyelement Formål Verdier
Skilleark
Skillearkkilde
Å sette inn blanke skilleark mellom
jobber, mellom flere kopier av en jobb
eller mellom hver side i en jobb
(mellom hvert ark ved tosidig utskrift).
Å angi hvilken papirkilde skillearkene
skal hentes fra.
Ingen* Setter ikke inn skilleark.
Mellom kopier Setter inn et blankt ark mellom hver
kopi av en jobb. Hvis Sortering er Av,
blir et blankt ark satt inn mellom hvert
sett med utskrifter (al le side 1, alle side
2 osv.). Hvis Sortering er På, blir et
blankt ark lagt inn mel lom hver sorterte
kopi av jobb en.
Mellom jobber Setter inn et blankt ark mellom hver
jobb.
Mellom sider Setter inn et blankt ark mellom hver
side i en jobb. Dette kan være nyttig
hvis du skriver ut på transparenter,
eller hvis du vil sette inn blanke ark i
et dokume nt for notater.
Skuff <x> (Skuff 1*)
Henter skilleark fra den angitte skuffen.
Verktøymeny
Bruk verktøymenyen til å skrive ut lister over tilgjengelige skriverressurser, skriverinnstillinger og utskriftsjobber.
Andre menyelementer gjør det mulig å konfigurere maskinvare for skriveren og løse problemer.
Menyelement Formål Verdier
Hurtigdemo
Fabrikkoppsett
Heksades.
verdier
Skriv ut
katalog
Skriv ut demo
Å skrive ut en demoside.
Å tilbakestille s kriverens innstillinger til
standardverdiene fra fabrikken.
Å hjelpe deg med å isolere årsaken til et utskriftsproblem. Når heksadesimale verdier er valgt, blir
alle data som sendes til skriveren, skrevet ut som heksadesimale verdier med tilhørende tegn.
Kontrollkoder blir ikke utført.
Når du vil avslutte Heksades. verdier, kan du slå av skriveren eller tilbakestille den fra Jobbmeny.
Å skrive ut en liste over alle ressursene som er lagret i flash-minnet eller på harddisken.
Merk: Skriv ut katalog er bare tilgjengelig når en feilfri flash-enhet eller harddisk er installert
og formatert og innstillingen for job bufferstørrelse ikke er 100 %.
Å skrive ut sider som beskriver skriveren og viser hvilke funksjoner den har.
Gjenopprett • Alle menyoppsett tilbakestilles til
fabrikkinnsti lli nge ne unn tatt
– Språkkontrollpanel
– alle innstillinger i Parallellmeny,
Seriellmeny, Nettverksmeny og
USB-meny
• Alle nedlastede ressurser (skrifter,
makroer og symbolsett) i
skriverminnet (RAM) slettes.
(Ressurser i flash-minnet eller
på harddisken påvirkes ikke.)
Ikke gjenoppr. De brukerdefinerte innstillingene
endres ikke.
Bruke skrivermenyene
65
Page 66

Forstå kontrollpanelet
Menyelement Formål Verdier
Skriv skrifter
Skriv ut
oppsett
Nettverksside
Å skrive ut prøver av alle tilgjengelige
skrifter for det valgte skriverspråket.
Å skrive ut en oversikt over gjeldende brukerdefinerte standardverdier, installert tilleggsutstyr, totalt
skriverminne og status for skriverens rekvisita.
Å skrive ut informasjon om nettverkskortet og nettverksinnstillingene under Nettverksoppsett i
nettverksmenyen.
PCL-skrifter Skriver ut prøver av alle skriverskrifter
som er tilgjengelige for PCLemulering.
PS-skrifter Skriver ut prøver av alle skriverskrifter
som er tilgjengelige for PostScriptemulering.
PPDS-skrifter Skriver ut prøver av alle skriverskrifter
som er tilgjengelige for PPDSemulering.
Jobbmeny
Jobbmeny er bare tilgjengelig når skriveren er opptatt med å behandle eller skrive ut en jobb, når det vises en
skrivermelding, eller når skriveren er i modusen Heksades. verdier. Trykk på Meny for å åpne Jobbmeny.
Menyelement Formål Verdier
Avb ry t jobb
Skriv ut buffer
Å avbryt e den aktuelle utskriftsjobben.
Merk: Avbryt jobb vises bare hvis skriveren behandler en jobb eller har en jobb i skriverminnet.
Å skrive ut eventuelle data som er lagret i utskriftsbufferen.
Merk: Skriv ut buffer er bare tilgjengelig når du åpner Jobbmeny mens Venter-meldingen vises.
Venter-modus oppstår hvis det sendes en ufullstendig jobb til skriveren, eller hvis en ASCII-jobb,
for eksempel en Print Screen-kommando, skrives ut.
Tilbakestill
skriver
Å tilbakestille skriveren til den brukerangitte standardverdien for hvert menyelement, slette alle
nedlastede ressurser (skrifter, makroer og symbolsett) som er lagret i skriverens minne (RAM)
og slette alle data i grensesnittbufferen.
Merk: Avslutt programmet du bruk e r, før du velger Tilbak e sti ll sk river.
Bruke skrivermenyene
66
Page 67

Forstå kontrollpanelet
Kvalitetmeny
Bruk kvalitetmenyen til å endre innstillinger som påvirker kvaliteten på utskrevne tegn og bilder.
Merk: Verdier som er merket med en stjerne (*), er standardinnstillinger fra produsenten.
Menyelement Formål Verdier
PictureGrade
Utskriftsoppløsning
Mørkhet
Å forbedre kvaliteten på
gråtoneutskrift.
Å velge utskriftsoppløsningen. 600 dpi
Å gjøre teksten lysere eller
mørkere, eller spare toner.
På Bruker modifiserte
Av* Bruker standard
1200 bildekv.
2400 bildekv.
1200 dpi
1–10 (8*) Velg en lavere verdi hvis du vil ha
rastreringsparametere for å forbedre
utskriftskvaliteten på grafikk.
rastreringsparametere.
finere linjetykkelse og lysere
gråtonebilder. Velg en høyere verdi
hvis du vil ha tykkere linjer eller
mørkere gråtonebilder. Velg 10 hvis
du vil ha svært fet tekst. Velg en lavere
verdi enn 7 hvis du vil spare toner.
På kontrollpanelet indikerer en vertikal
stolpe (|) verdien som er
fabrikkinnstillingen. Et pilsymbol (V)
indikerer en brukervalgt
standardinnstilling.
Bruke skrivermenyene
67
Page 68

Forstå kontrollpanelet
Oppsettmeny
Bruk oppsettmenyen til å konfigurere en rekke skriverfunksjoner.
Menyelement Formål Verdier
Fortsett autom.
Å angi tiden (i sekunder) som
skriveren skal vente etter at den har
vist en melding om brukertilsyn, før
den fortsetter utskriften.
Deaktivert* Skriveren fortsetter ikke utskriften før
5...255 Skriveren venter det angitte antallet
noen har fjernet feilmeldingen.
sekunder før den fortsetter utskriften
automatisk. Denne
tidsavbruddsv erdien gjelder også hvis
menyene vises (og skriveren ikke er
tilkoblet) i den angitte tidsperioden.
Språk ktrl.panel
Last ned til
Å velge språk for teksten som vises
på skriverens kontrollpanel.
Å angi hvor nedlastede ressurser skal
lagres.
Hvis du lagrer nedlastede ressurser
i flash-minnet eller på en harddisk,
lagres de permanent i motsetning til
midlertidig lagring i RAM. Ressursene
blir værende i flash-minnet eller på
harddisken selv om du slår a v
skriveren.
English Merk: Det er ikke sikkert at alle disse
Français
Deutsch
Italiano
Español
Dansk
Norsk
Nederlands
Svenska
Português
Suomi
Japanese
Russian
Polski
Hungarian
Turkish
Czech
RAM/
internminne*
Flash Alle nedlastede ressurser lagres
verdiene er tilgjengelige.
Alle nedlastede ressurser lagres
automatisk i skriverminnet (RAM).
automatisk i flash-minnet.
Gjenoppr
v/stopp
Å angi om fastkjørte sider skal skrives
ut på nytt.
Bruke skrivermenyene
På Fastkjørte sider skrives ut på nytt.
Av Fastkjørte sider skriv e s ik ke ut på nytt.
Auto* Fastkjørte sider skrives ut på n ytt med
mindre det ikke er behov for minnet
som kreves for denne siden, til andre
skriveroppgaver.
68
Page 69

Forstå kontrollpanelet
Menyelement Formål Verdier
Sidebeskyttelse
Utskriftsområde
Strømsparer
Å skrive ut en side som ellers ville gitt
feilmeldingen For komplisert side.
Hvis du ikke kan skrive ut siden selv
om du har valgt På, må du kanskje
også redusere størrelsen på og antall
skrifter på siden, eller installere mer
minne i skriveren.
Du kan skrive ut de fleste jobber uten
å sette Sidebeskyttelse til På. Når
denne innstillingen er På, kan det føre
til redusert utskriftshastighet.
Å modifisere det logiske og fysiske
utskriftsområdet.
Å angi hvor lang tid (i minutter)
skriveren skal vente etter at den siste
jobben er skrevet ut, før den går over i
en tilstand som krever mindre strøm.
Av* Skriver ut en d el a v siden hvis det i kke
På Sikrer at hele siden behandles før den
Vanlig* Merk: Hele siden-innstillingen
Sidestr. = ark
Hele side n
Deaktivert Denne verdien vises bare hvis
1...240 Angi hvor lang tid det skal gå etter
er tilstrekkelig minne til å behandle
hele siden.
skrives ut.
påvirker bare sider som skrives
ut med PCL 5-emulering. Denne
innstillingen har ingen virkning på
sider som skrives ut med PCL XLeller PostScript-emulering. Hvis du
forsøker å skrive ut data utenfor
området som er definert av Vanlig,
vil skriveren klippe av bildet ved
ytterkantene av Vanligutskriftsområdet.
Energisparing er Av.
en utskrift s jobb før skriveren går i
strømsparingsmodus. (Det er ikke
sikkert at skriveren din støtter hele
verdiområdet.)
Fabrikkinnsti ll ing en for Strømsparer
avhenger av hvilken skrivermodell du
har. Skriv ut men y opps ettet h vis du v il
finne ut hvilken innstilling du har for
Strømsparer. Skriveren er klar til å
motta utskriftsjobber også når den er
i strømsparingsmodus.
Hvis du setter Strømsparer til 1, går
skriveren i strømsparingsmodus etter
ett minutts inaktivitet. Dette bruker
mye mindre strøm, men skri veren
trenger lengre oppvarmingstid. Velg
1 hvis skriveren deler en strømkrets
med belysningen i rommet og du
merker at lysene blinker.
Velg en høy verdi hvis skriveren
brukes hele tiden. I de f leste tilf ell er vil
det gjøre skriveren klar til å skrive ut
med et minimum av oppvarmingstid.
Velg en verdi mellom 1 og 240
minutter hvis du ønsker en balanse
mellom energisparing og en kort
oppvarmingstid.
Bruke skrivermenyene
69
Page 70

Forstå kontrollpanelet
Menyelement Formål Verdier
Tidsavb utskrift
Skriverspråk
Lagre ressurser
Toneralarm
Å angi hvor lenge (i sekunder)
skriveren venter før den skriver ut
den siste siden av en utskriftsjobb
som ikke avsluttes med en
kommando, for å skrive ut siden.
Telleren for tidsavbrudd starter ikke
før Venter vises på skjermen.
Å angi standard skrive rspråk for
datakomm unikasjon fr a datamas kinen
til skriveren.
Merk: Selv om du angir et
skriverspråk som standard, kan
programmet sende utskriftsjobber
som bruker det andre skriverspråket.
Å avgjøre hva skriveren skal gjøre
med nedlastede ressurser, for
eksempel skrifter og makroer som er
lagret i RAM, hvis den mottar en jobb
som krever mer minne enn det som er
tilgjengelig.
Å angi hvord an sk riveren skal reagere
når det er lite toner igjen.
Deaktivert Skriveren skriver ikke ut den siste
siden av en utskrifts jobb før ett av
følgende inntreffer:
• Skriveren mottar nok informasjon
til å fylle siden.
• Skriveren mottar en
fremmatingskommando
(Form Feed).
• Du velger Skriv ut buffer fra
Jobbmenyen.
1...255 (90*) Skriveren skriver ut den siste siden
etter den angitte tidsperioden. (Det
er ikke sikkert at skriveren din stø tte r
hele verdiområdet.)
PCL-emulering PCL-emulering, som er kompatibel
med skrivere fra Hewlett-Packard.
PS-emulering* PostScript-emulering, som er
kompatibel med Adobes PostScriptspråk.
PPDS-emulering PPDS-emulering.
Av* Skriveren beholder bare lagrede
ressurser til det er behov for minnet.
Da slettes de ressursene som er
knyttet til det inaktive skriverspråket.
På Skri veren beholder alle nedlastede
ressurser for alle skriverspråk, også
når språket endres og skriveren
tilbakestilles. Hvis skriveren går
tom for minne, vises meldingen
38 Minnet er fullt på skjermen.
Av* En feilmelding vises og blir værende
på kontrollpanelet inntil noen skifter
tonerkassetten. Hvis det er valgt en
verdi for Fortsett automatisk fra
Oppsettmeny, fortsetter skriveren
med utskriften etter det valgte
tidsavbruddet.
Tidsavbr
venting
Å angi hvor mange sekunder skrive ren
skal vente på å motta flere byte med
data fra datamaskinen. Når denne
tiden utløper, annulleres
utskriftsjobben.
Merk: Tidsavbr venting er bare
tilgjengelig når du bruker PostScriptemulering. Denne innstillingen har
ingen virkning på utskriftsjobber som
bruker PCL-emulering.
Bruke skrivermenyene
Enkel Skriveren stopper utskriften, viser en
feilmelding og piper tre ganger i rask
rekkefølge.
Uavbrutt Skriveren stopper utskriften, viser en
feilmelding og piper tre ganger hvert
tiende sekund inntil det settes inn en
ny tonerkassett.
Deaktivert Deaktiverer Tidsavbr venting.
15...65535 (40*) Angir hvor lenge skriveren skal
vente på mer data før den avbryter
utskriftsjobben.
70
Page 71

Forstå kontrollpanelet
PCL emul-meny
Bruk PCL emul.-menyen til å endre skriverinnstillinger som bare påvirker jobber som bruker skriverspråketPCL.
Merk: Verdier som er merket med en stjerne (*), er standardinnstillinger fra produsenten.
Menyelement Formål Verdier
A4-bredde
Auto CR
etter LF
Auto LF
etter CR
Skriftnavn
Skriftkilde
Å velge bredden på den logiske siden
for A4-papir.
Å angi om skriveren automatisk skal
utføre en vognretur (CR) etter en
linjeskiftkommando (LF).
Å angi om skriveren automatisk skal
utføre et linjeskift (LF) etter en
vognreturkommando (CR).
Å velge en bestemt skrift fra en
bestemt skriftkilde.
Å angi hvilke skrifter som skal vises i
menyelemen tet Skriftnavn.
198 mm* Gjør den logiske siden kompatibel
med skriveren Hewlett-Packard
LaserJet 5.
203 mm Gjør den logiske siden så bred at den
får plass til 80 tegn med tegnbredde
10.
Av* Skriveren legger ikke inn vog nretu r
etter linjeskift.
På Skriveren legger inn vognretur ette r
linjeskift.
Av* Skriveren legger ikke inn linjes ki ft
etter vognretur.
På Skriveren legger inn linjeskift etter
vognretur.
R0 Courier 10* Skriftnavn og skrift-ID f or alle skriftene
i den valgte skriftkilden vises.
Skriftkildeforkortelsene er R for
innebygd, F for flash, K for disk og
D for nedlastet.
Innebygget* Viser alle skriftene som ligger i
skriverens RAM når skriveren leveres
fra fabrikken.
Last ned Viser alle skrifter som er lastet ned til
skriverens RAM.
Flash Viser alle skrifter som er lagret i
flash-minnet.
Alle Viser alle skrifter som er tilgjengelig
for skriveren fra alle kilder.
Linjer pr. side
Retning
Å angi hvor mange linjer som skal
skrives ut på hver side.
Å angi retningen for tekst og gra f ikk
på siden.
Bruke skrivermenyene
1...255 Skriveren fastsetter hvor stor
60*
(landsspesifikke
fabrikkinnstillinger)
64*
(landsspesifikke
fabrikkinnstillinger)
Stående* Skriver ut tekst og grafikk par al lelt
Liggende Skriver ut tekst og grafikk parallelt
avstanden skal være mellom hver
linje (loddrett linjeavstand) basert
på innstillingene for Linjer pr. side,
Papirstørrelse og Retning. Velg riktig
Papirstørrelse og Retning før du
endrer Linjer pr. side.
med papirets kortside.
med papirets langside.
71
Page 72

Forstå kontrollpanelet
Menyelement Formål Verdier
Tegnbredde
Punktstørrelse
Symbolsett
Endre skuffnr.
Å angi tegnbredden for skalerbare
skrifter med samme bredde for alle
tegn.
Å endre punktstø rre lsen for skalerbare
typografiske skrifter.
Å velge et symbolsett for en bestemt
skrifttype.
Å konfigurere skriveren til å fungere med skriverdrivere eller programmer som bruker ulike
kildetilordninger for papirskuffene.
Merk: Se Technical Reference hvis du vil ha mer informasjon om hvordan du skal tilordne
kildenumre.
1 Velg en papirkilde. Angi skuff <x>
0,08...100
(i trinn på 0,01
tegn per tomme)
10*
1...1008
(i trinn på 0,25
punkter)
12*
10U PC-8*
(landsspesifikke
fabrikkinnstillinger)
12U PC-850*
(landsspesifikke
fabrikkinnstillinger)
Tegnbredden angir antall tegn med
fast bredde pr. horisontale tomme.
Du kan velge en tegnbredde fra 0,08
til 100 tegn pr. tomme i trinn på 0,01
(cpi - characters per inch). For ikkeskalerbare skrifter med fast
tegnbredde vises tegnbredden, men
den kan ikke endres.
Merk: Tegnbredde vises bare for
skrifter med fast (lik) tegnbredde.
Punktstørrelse refererer til høyden
på tegnene i skriften. Ett punkt er lik
omtrent 1/72 av en tomme. Du kan
velge punktstørrelser fra 1 til 1008 i
trinn på 0,25 punkt.
Merk: Punktstørrelse vises bare for
typografiske skrifter.
Et symbolsett er et sett av alfabettegn
og numeriske tegn, tegnsetting og
spesialsymboler som brukes når du
skriver ut med en valgt skrift.
Symbolsett støtter kravene til ulike
språk eller bestemte appl ikasjoner , f or
eksempel matematiske symboler for
vitenskapelig tekst. Bare
symbolsettene som støttes for det
valgte skriftnavnet, vil vises.
Angi man. konv.
Angi man. mating
2 Velg en verdi. Av* Skriveren bruker de fabrikkdefinerte
0...199 Velg en numerisk verdi for å tilordne
Ingen Papirkilden ignorerer kommand oen
Andre valg for skuffnummer Vis
fabrikkstandard
Gjenopprett std. Velg Ja hvis du vil gjenopprette
tilordningene fo r papirkilde.
en egendefinert verdi til en papirkilde.
Velg papirkilde.
Trykk på
fabrikkstanda rdverdien som
er tildelt hver papirkilde.
alle fabrikkstandardene for
skufftilordninger.
Meny for å vise
Bruke skrivermenyene
72
Page 73

Forstå kontrollpanelet
PostScript-meny
Bruk PostScript-menyen til å endre skriverinnstillinger som bare påvirker jobber som bruker skriverspråket PostScript.
Merk: Verdier som er merket med en stjerne (*), er standardinnstillinger fra produsenten.
Menyelement Formål Verdier
Skriftprioritet
PDF-meny
Skriv ut PS-feil
Å definere søkerekkefølgen for skrifter.
Merk: Skriftprioritet vises bare når en
formatert flash eller harddisk er
installert og den ikke er defekt eller
lese/skrive- eller skrivebeskyttet, og
når Jobbufferstørrelse ikke er 100 %.
Bruk PDF-menyen under PostScriptmenyen til å endre skriverinnstillinger
som bare skal påvirke j obber som
bruker PDF-filer (Portable Document
Format).
Å skrive ut en side som definerer
PostScript-emuleringsfeilen når
det oppstår en feil.
Innebygget* Skriveren søker etter den forespurte
skriften i skriverminnet før den søker
i flash-minnet og på hard dis ken.
Flash/disk Skriveren søker etter den forespurte
skriften på harddisken og i flashminnet før den søker i skriverminnet.
Se PPDS-meny for å få mer informasjon.
Av* Forkaster utskriftsjobben uten å skrive
ut en feilmelding.
På Skriver ut en feilmelding før jobben
forkastes.
PPDS-meny
Bruk PostScript-menyen til å endre skriverinnstillinger som bare påvirker jobber som bruker skriverspråket PPDS.
Merk: Verdier som er merket med en stjerne (*), er standardinnstillinger fra produsenten.
Menyelement Formål Verdier
Auto CR
etter LF
Auto LF
etter CR
Å angi om skriveren automatisk skal
utføre en vognretur (CR) etter en
linjeskiftkommando (LF).
Å angi om skriveren automatisk skal
utføre et linjeskift (LF) etter en
vognreturkommando (CR).
Av* Skriveren legger ikke inn vognretur
etter linjeskift.
På Skr iveren legger inn vognretur etter
linjeskift.
Av* Skriveren legger ikk e i nn li njeskift etter
vognretur.
På Skr iveren legger inn linjeskift etter
vognretur.
Som passer
best
Tegnsett
Å angi om skriveren skal søke etter
den skriften som passer best hvis den
valgte skriften ikke blir funnet.
Å angi hvilket kodesett som skal
brukes til å skrive ut PPDS-jobber.
Bruke skrivermenyene
Av Skriveren slutter å skrive når den
valgte skriften ikke blir funnet. Det blir
vist en feilmelding om at skriften ikke
ble funnet.
På* Skriveren fortsetter selv om den ikke
kunne finne en valgt skrift. I stedet
forsøker skriveren å velge en annen
skrift som passer til egenskapene for
den valgte skriften.
1 Standard kodesett blir brukt.
2* Adressene fra Verdi 1 endres for å
representere tegn og symboler som
brukes i ikke-amerikanske språk.
73
Page 74

Forstå kontrollpanelet
Menyelement Formål Verdier
Linjer pr.
tomme
Linjer pr. side
Retning
Sideformat
Å angi antall linjer som skal skrives ut
pr. loddrette tomme.
Å angi hvor mange linjer som skal
skrives ut på hver side.
Å angi retningen for tekst og gra fikk på
siden.
Påvirker hvordan skriveren tolker
marger som er satt i programmer.
1...30 (6*) Skriveren fastsetter hvor stor
avstanden skal være mellom hver
linje (loddrett linjeavstand) basert på
innstillingene for Linjer pr. tomme,
Linjer pr. side, Papirstørrelse og
Retning. Velg riktig Papirstørrelse og
Retning før du endrer Linjer pr. tomme.
1...255 (64*) Skriveren fastsetter hvor stor
avstanden skal være mellom hver
linje (loddrett linjeavstand) basert på
innstillingene for Linjer pr. tomme,
Linjer pr. side, Papirstørrelse og
Retning. Velg riktig Papirstørrelse og
Retning før du endrer Linjer pr. side.
Stående* Skriver ut tekst og grafikk parallelt
med papirets kortside.
Liggende Skriver ut tekst og grafikk parallelt
med papirets langside.
Skriv ut* Skriveren måler marginnstillinger fra
den innerste kanten til venstre ikkeutskrivbare område, og fra bunnen av
det øverste ikke-utskrivbare området.
De venstre og øverste margområdene
er de samme som marginnstillingen i
programmet pl us s det ik ke-utskrivbare
området.
Hele siden Skriveren måler marginnstillinger fra
den øverste kanten på papiret. De
venstre og øverste margområdene
på utskriftsjobbene er like
programvaremarginnstillingene.
Omnummerer
sk. 1
Å konfigurere skriveren til å fungere
med skriverdrivere eller programmer
som bruker ulike kil de tilordninger for
papirskuffene.
Merk: Dette menyelementet vises
bare når skuff 2 er instal lert.
Av* Utskriftsjobber skrives ut fra angitt
kilde.
Skuff 2 • Utskriftsjobber for skuff 2
konve rteres til utskriftsjob b er
for skuff 1.
• Utskriftsjobber for skuff 1
konve rteres til utskriftsjob b er
for skuff 2.
Bruke skrivermenyene
74
Page 75

Forstå kontrollpanelet
Parallellmeny
Bruk parallellmenyen til å endre skriverinnstillinger som påvirker jobber som sendes til skriveren via en parallellport (enten
Std parallell eller Parallell <x>).
Merk: Verdier som er merket med en stjerne (*), er standardinnstillinger fra produsenten.
Menyelement Formål Verdier
Avansert status
Å muliggjø re to ve is ko mmunikasjo n via
parallellporten.
Av Deaktiverer datautveksling via
parallellporten.
Følge Init
MAC binær PS
NPA-modus
Å angi om skriveren skal følge
forespørsler om
maskinvareinitialisering fra
datamaskinen. Datamaskinen ber om
initialisering ved å aktivere INITsignalet på det par allelle g renses nittet.
Mange datamaskiner aktiverer INITsignalet hver gang datamaskinen slås
av og på.
Å konfigurere skriveren til å behandle
binære PostScript-jobber for
Macintosh.
Å angi om skriveren skal utføre den
spesialbehandlingen som kreves for
toveis kommunikasjon, i henhold til
konvensjonene som er definert i
NPA-protokollen (Network Printing
Alliance).
Merk: Hvis du endrer dette
menyelemen tet, tilbake stilles skriv eren
automatisk.
På* Muliggjør toveis kommunikasjon via
det parallelle grensesnittet.
Av* Skriveren følger ikke forespørsler
om maskinvareinitialisering fra
datamaskinen.
På Skr iveren følger forespørsler
om maskinvareinitialisering fra
datamaskinen.
På Skr iveren behandler ubehandlede
binære PostScript-jobber fra
datamaskiner som bruker Macintoshoperativsystemet.
Merk: Denne innstillingen fører ofte til
problemer med utskriftsjobber fra
Windows.
Av Skriveren filtrerer PostScript-jobber
ved å bruke standardprotokollen.
Auto* Skriveren kan behandle ut skriftsjob ber
fra datamaskiner som kjører enten
Windows eller Macintosh.
På Skr iveren utfører NPA-behandling.
Hvis dataene ikke er i NPA-format,
avvises de som ugyldige data.
Av Skriveren utfører ikke NPA-behandling.
Auto* Skriveren ser på dataene, avgjør
formatet og behandler deretter jobb en
i henhold til det aktuelle formatet.
Bruke skrivermenyene
75
Page 76

Forstå kontrollpanelet
Menyelement Formål Verdier
Parallellbuffer
Parallellmodus 2
PCL
SmartSwitch
PS
SmartSwitch
Å konfigurere størrelsen på den
parallelle innbufferen.
Merk: Hvis du endrer dette
menyelemen tet, tilbake stilles skriv eren
automatisk.
Å avgjøre om parallellportdataene
samples på den førende eller
etterfølgende stroben.
Å konfigurere skriveren slik at den
automatisk skifter til PCL-emulering
når en utskriftsjobb som mottas
gjennom parallellporten, krever det,
uansett hva som er standard
skriverspråk.
Å konfigurere skriveren slik at den
automatisk skifter til PostScriptemulering når en utskriftsjobb som
mottas gjennom para llellporten, kre v er
det, uansett hva som er standard
skriverspråk.
Deaktivert Deaktiverer jobbufring. Alle jobber som
Auto* Skriveren beregner automatisk
3000 til
maksimal
størrelse tillatt
På* Parallellportdataene samples på den
Av Parallellportdataene samples på den
På* Skriveren undersøker dataene i det
Av Skriveren undersøker ikke de
På* Skriveren undersøker dataene i det
Av Skriveren undersøker ikke de
allerede er mellomlagret (bufret) på
disken, skrives ut før den vanlige
behandlingen a v inn kommende jobber
fortsetter.
størrelsen på parallellbufferen
(anbefalt innstilling).
Brukeren angir størrelsen på den
parallelle bufferen. Den maksimale
størrel se n s om bufferen ka n e ndre s til ,
er avhengig av hv or my e minne de t er i
skriveren, størrelsen på de andre
bufferne og om innstillingen Lagre
ressurser er satt til På eller Av. Hvis du
vil maksimere størrelsen på
parallellbufferen, kan du deaktivere
eller redusere størrelsen på
seriellbufferen og USB-bufferen.
førende stroben.
etterfølgende stroben.
parallelle grensesnittet og velger PCLemulering hvis dataene indikerer at det
er det aktuelle skriverspråket.
innkommende dataene. Skriveren
bruker PostScript-emulering til å
behandle jobben hvis P S SmartSwitch
er På, eller bruker standard
skriverspråk slik det er angitt i
oppsettmenyen hvis PS SmartSwitch
er Av.
parallelle grensesnittet og velger
PostScript-emulering hvis dataene
indikerer at det er det aktuelle
skriverspråket.
innkommende dataene. Skriveren
bruker PCL-emulering til å behandle
jobben hvis PCL SmartSwitch er På,
eller bruker standard skriverspråk slik
det er angitt i oppsettm eny en hv is PCL
SmartSwitch er Av.
Protokoll
Å angi protokollen for det parallelle
grensesnittet.
Bruke skrivermenyene
Standard Kan bidra til å løse problemer med det
parallelle grensesnittet.
Fastbytes* Kompat ibel med de fle ste eksisterend e
varianter av parallelle grensesnitt
(anbefalt innstilling).
76
Page 77

Forstå kontrollpanelet
Nettverkmeny
Bruk nettverksmenyen til å endre skriverinnstillinger som påvirker jobber som sendes til skriveren via en nettverksport
(enten Standard nettverk eller Nettverk<x).
Merk: Verdier som er merket med en stjerne (*), er standardinnstillinger fra produsenten.
Menyelement Formål Verdier
Mac binær PS
Å konfigurere skriveren til å behandle
binære PostScript-jobber for
Macintosh.
På Skriveren behandler ubehandlede
binære PostScript-jobber fra
datamaskiner som bruker Macintoshoperativsystemet.
Merk: Denne innstillingen fører ofte
til problemer med utskriftsjobber fra
Windows.
Av Skriveren filtrerer PostScript-jobber
ved å bruke standardprotokollen.
Nettverksbuffer
NPA-modus
PCL SmartSwitch
Å konfigurere størrelsen på
nettverksbufferen.
Merk: Hvis du endrer innstillingen
for nettverksbufferen, til bakestilles
skriveren automatisk.
Å angi om skriveren skal utføre den
spesialbehandlingen som kreves for
toveis kommunikasjon, i henhold til
konvensjonene som er definert i NPAprotokollen (Netw ork Printing
Alliance).
Merk: Hvis du endrer dette
menyelementet, tilbakestilles
skriveren automatisk.
Å konfigurere skriveren slik at den
automatisk skifter tilPCL-emulering
når en utskriftsjobb som mottas
gjennom nettverksporten, krever det,
uansett hva som er standard
skriverspråk.
Auto* Skriveren kan behandle
Auto* Skriveren beregner automatisk
3000 til
maksimal tillatt
størrelse
Av Skriveren utfører ikke NPA-
Auto* Skriveren undersøker dataene for å
På* Skriveren undersøker dataene i
Av Skriveren undersøker ikke de
utskriftsjobber fra datamaskiner som
kjører enten Windows eller
Macintosh.
størrelsen på nettverksbu fferen
(anbefalt innsti ll ing ).
Brukeren angir størrelsen på
nettverksbufferen. Den maksimale
størrelsen som bufferen kan endres
til, er avhengig a v hv or my e minne det
er i skriveren, størrelsen på de andre
bufferne og om innstillingen Lagre
ressurser er satt til På eller Av. Hvis
du vil maksimere størrelsen på
nettverksbufferen, kan du deaktivere
eller redusere størrelsen på
parallellbu fferen, seriellbufferen og
USB-bufferen.
behandling.
avgjø re f ormatet og be handler jo bben
i henhold til det aktuelle formatet.
nettverksgrenses ni ttet og velger
PCL-emulering hvis dataene indikerer
at det er det aktuelle skriverspråket.
innkommende dataene.
Skriv e r en bruker PostScriptemulering til å behandle jobben hvis
PS SmartSwitch er På, eller bruker
standard skriverspråk slik det er
angitt i oppsettmenyen hvis PS
SmartSwitch er Av.
Bruke skrivermenyene
77
Page 78

Forstå kontrollpanelet
Menyelement Formål Verdier
PS SmartSwitch
Nettvkortoppsett
Å konfigurere skriveren slik at den
automatisk skifter tilPostScriptemulering når en utskriftsjobb som
mottas gjennom nettverksporten,
krever det, uansett hva som er
standard skriverspråk.
Å konfigurere en intern printserver . Verdiene f or dette me ny elementet e r angitt i printserve ren
På* Skriveren undersøker dataene i
nettverksgrenses ni ttet og velger
PostScript-emulering hvis dataene
indikerer at det er det aktuelle
skriverspråket.
Av Skriveren undersøker ikke de
innkommende dataene.
Skriveren bruker PCL-emulering
til å behandle jobben hvis
PCL SmartSwitch er På, eller
bruker standard skriverspråk slik
det er angitt i oppsettmenyen hvis
PCL SmartSwitch er Av.
(nettverkskortet). Velg menyelementet hvis du vil se
tilgjengelige verdier.
Merk: Se dokumentasjo nen på s kriv erens driv er-CD f o r å
få mer informa sjon.
Bruke skrivermenyene
78
Page 79

Forstå kontrollpanelet
USB-meny
Bruk USB-menyen til å endre skriverinnstillinger som påvirker en USB-port (Universal Serial Bus) (USB<x).
Merk: Verdier som er merket med en stjerne (*), er standardinnstillinger fra produsenten.
Menyelement Formål Verdier
Mac binær PS
NPA-modus
PCL
SmartSwitch
PS
SmartSwitch
Å konfigurere skriveren til å behandle
binære PostScript-jobber for
Macintosh.
Å angi om skriveren skal utføre den
spesialbehandlingen som kreves for
toveis kommunikasjon, i henhold til
konvensjonene som er definert i NPAprotokollen (Network Printing
Alliance).
Merk: Hvis du endrer dette
menyelemen tet, tilbake stilles skriv eren
automatisk.
Å konfigurere skrive ren slik at den
automatisk skifter til PCL-emulering
når en utskriftsjobb som mottas
gjennom USB-porten, krever det,
uansett hva som er standard
skriverspråk.
Å konfigurere skrive ren slik at den
automatisk skifter til PostScriptemulering når en utskriftsjobb som
mottas gjennom USB-porten, krever
det, uansett hva som er standard
skriverspråk.
På Skriveren behandler ubehandlede
binære PostScript-jobber fra
datamaskiner som bruker Macintoshoperativsystemet.
Merk: Denne innstillingen fører ofte
til problemer med utskriftsjobber fra
Windows.
Av Skriveren filtrerer PostScript-jobber
ved å bruke standardprotokollen.
Auto* Skriveren kan behandle ut skriftsjob ber
fra datamaskiner som kjører enten
Windows eller Macintosh.
På Skr iveren utfører NPA-behandling.
Hvis dataene ikke er i NPA-format,
avvises de som ugyldige data.
Av Skriveren utfører ikke NPA-behandling.
Auto* Skriveren undersøker dataene for å
avgjøre formatet og behandler jobben i
henhold til det aktuelle f o rmatet.
På* Skriveren vurderer dataene i USB-
grensesnittet o g v elger PCL-em ulering
hvis dataene indikerer at det er det
aktuelle skriverspråket.
Av Skriveren undersøker ikke de
innkommende dataene.
Skriveren bruker PostScript-emulering
til å behandle jobben hvis
PS SmartSwitch er På, eller den
bruker standard skriverspråk slik
det er angitt i oppsettmenyen, hvis
PS SmartSwitch er Av.
På* Skriveren undersøker dataene i
USB-grensesnittet og velger
PostScript-emulering hvis dataene
indikerer at det er det aktuelle
skriverspråket.
Av Skriveren undersøker ikke de
innkommende dataene.
Skriveren bruker PCL-emulering
til å behandle jobben hvis
PCL SmartSwitch er På, eller
bruker standard skriverspråk slik
det er angitt i oppsettmenyen hvis
PCL SmartSwitch er Av.
Bruke skrivermenyene
79
Page 80

Forstå kontrollpanelet
Menyelement Formål Verdier
USB-buffer
Å konfigurere størrelsen på USBinnbufferen.
Merk: Hvis du endrer innstillingen for
USB-bufferen, tilbakestilles skriveren
automatisk.
Deaktivert Jobbufring er deaktivert. Alle jobber
Auto* Skriveren beregner automatisk
3000 til
maksimal tillatt
størrelse
som allerede er mellomlagret (bufret)
på disken, skrive s ut før den vanlige
behandlingen a v inn kommende jobber
fortsetter.
størrelsen på USB-bufferen (anbefalt
innstilling).
Brukeren angir størrelsen på
USB-bufferen. Den maksimale
størrel se n s om bufferen kan endres til ,
er avhengig av hvor mye minne det er
i skriveren, størrelsen på de andre
bufferne og om innstillingen Lagre
ressurser er satt til På eller Av. Hvis
du vil maksimere størrelsen på
USB-bufferen, kan du deaktivere
eller redusere størrelsen på
parallellbufferen, seriellbufferen
og USB-bufferen.
Bruke skrivermenyene
80
Page 81

8
Forstå skrivermeldingene
Skriverens kontrollpanel viser meldinger om skriverens nåværende status og indikerer mulige skriverproblemer som du
må løse. Dette emnet inneholder en liste over alle skrivermeldingene, forklarer hva de betyr og forteller deg hvordan du
kan fjerne meldingene.
Melding Denne meldingen betyr følgende Dette kan du gjøre
Aktiverer menyendringer Skriveren aktiv erer endringene som er gjort
i skriverinnstillingene.
Aktiverer menyer Skriveren svarer på en forespørsel om å
gjøre menyene tilgjengelige for alle
brukere.
Aktiverer PPDS Skriveren aktiverer PPDS-emulering. Vent til meldingen forsvinner.
Avbryter jobb Skriveren behandler en forespørsel om å
avbryte den aktive utskriftsjobben.
Bytt kassett Ugyldig påfylt Skriveren har oppdaget en påfylt kassett
som ikke støttes.
Deaktiverer menyer Skriveren svarer på en forespørsel om å
deaktivere menyene.
Vent til meldingen forsvinner.
Se også: Deaktivere
kontrollpanelmenyene
Vent til meldingen forsvinner og trykk
på Meny for å vise menyene på
kontrollpanelet.
Se også: Aktivere menyene
Vent til meldingen forsvinner.
Se også: Avbryte en utskriftsjobb
Ta ut den spesifiserte tonerkassetten,
og sett inn en ny tonerkassett.
Se også: Bytte tonerkassett
Vent til meldingen forsvinner.
Merk: Når menyene er deaktivert, er
det ikke mulig å endre innstillinger fra
kontrollpanelet.
Se også: Deaktivere
kontrollpanelmenyene
Forstå skrivermeldingene
81
Page 82

Forstå skrivermeldingene
Melding Denne meldingen betyr følgende Dette kan du gjøre
Deaktiverer PPDS Skriveren deaktiverer PPDS-emulering. Vent til meldingen forsvinner.
Defragmenterer
IKKE SLÅ AV
Formaterer flash
IKKE SLÅ AV
Gjenoppretter
fabrikkoppsett
Skriveren holder på å defragmentere flashminnet for å gjenopprette plass som ble
brukt av ressurser som nå er slettet.
Skriveren formaterer flash-minnet. Vent til meldingen forsvinner.
Skriveren gjenoppretter
standardinnstillingene fra fabrikken.
Når fabrikkoppsettet gjenopprettes, skjer
følgende:
• Alle nedlastede ressurser (skrifter,
makroer, symbolsett) i skriverminnet
slettes.
• Alle menyinnstillinger settes tilbake
til fabrikkoppsettet unntatt
– innstillingen Språk ktrl.-panel i
Oppsettmeny
– Alle innstillinger i Parallellmeny,
Seriellmeny, Nettverksmeny,
USB-meny og Faksmeny.
Vent til meldingen forsvinner.
Advarsel: Du må ikke slå av skriveren
mens denne meldingen vises.
Advarsel: Du må ikke slå av skriveren
mens denne meldingen vises.
Vent til meldingen forsvinner.
Se også: Gjenopprette
fabrikkinnstillingene
Ikke klar Skriveren er ikke klar til å motta eller
behandle data. Noen har trykket på
Stopp for å koble skriveren fra.
Klar Skriveren er klar til å motta og behandle
utskriftsjobber.
Klar heks. Skriveren er i heksadesimal modus og er
klar til å motta og behandle utskriftsjobber.
Legg i <x> Skriveren prøver å trekke inn papir fra en
papirkilde som den oppdager er tom.
x er en av disse kildene:
• Skuff 1–3
Legg i manuell <x> Skriveren prøver å trekke inn papir fra
flerbruksmateren som er tom.
Trykk på Fortsett for å gjøre skriveren klar
til å motta jobber.
Send en utskriftsjobb.
• Send en utskriftsjobb. Alle data som
sendes til skriveren, skrives ut som
heksadesimale og tegnbaserte
representasjoner. Kontrollstrenger blir
skrevet ut, men ikke utført.
• Slå skriveren av og på hvis du vil
avslutte heksadesimal modus og gå
tilbake til Klar-modus.
• Legg papir i den angitte skuffen. Pa piret
skal være av den størrelsen og typen
som er angitt på den andre linjen på
kontrollpanel et. Trykk på Fortsett for
å fjerne meldingen.
• Trykk på Meny hvis du vil åpne
Jobbmeny og avbryte den aktive jobben.
Se også: Legge i papir i skuffene for 250
og 550 ark
• Legg papir i den angitte skuffen. Pa piret
skal være av den størrelsen og typen
som er angitt på den andre linjen på
kontrollpanelet. Skriveren fjerner
meldingen automatisk og fortsetter
utskriften.
• Trykk på Meny hvis du vil åpne
Jobbmeny og avbryte den aktive jobben.
Lukk deksel Øvre frontdeksel er åpent. • Lukk det øvre frontdekselet.
• Sett inn tonerkassetten.
Forstå skrivermeldingene
82
Page 83

Forstå skrivermeldingene
Melding Denne meldingen betyr følgende Dette kan du gjøre
Menyer deaktivert Skrivermenyene er deaktivert. Du kan ikke
Nettverkskortet er opptatt Et nettverkskort (også kalt intern
Opptatt Skriveren er opptatt med å motta, behandle
Progr. motorkode
IKKE SLÅ AV
Progr.systemkode
IKKE SLÅ AV
Redusert oppløs. Skriveren reduserer oppløsningen på en
endre skriverinnstill ing ene fra
kontrollpanelet.
nettverksadapter, INA eller printserver) blir
tilbakestilt.
eller skrive ut data.
Skriveren programmerer ny motorkode. Vent til meldingen forsvinner og skriveren
Skriveren programmerer ny systemkode. Vent til meldingen forsvinner og skriveren
side fra 600 dpi til 300 dpi for å forhindre at
feilen 38 Minnet er fullt oppstår.
Redusert oppløs. vises mens jobben
skrives ut.
Du kan fremdeles åpne Jobbmenyen for å
avbryte en jobb som skrive s ut, e lle r velge
en konfidensiell eller holdt jobb som du vil
skrive ut. Kontakt systemansvarlig hvis du
vil ha tilgang til skrivermenyene.
Se også: Deaktivere
kontrollpanelmenyene
Vent til meldingen forsvinner.
• Vent til meldingen forsvinner.
• Trykk på Meny hvis du vil åpne
Jobbmeny og avbryte den aktive jobben.
startes på nytt.
Advarsel: Du må ikke slå av skriveren
mens denne meldingen vises.
startes på nytt.
Advarsel: Du må ikke slå av skriveren
mens denne meldingen vises.
Trykk på Meny hvis du vil åpne Jobbmeny
og avbryte den aktive jobben.
Skriver til flash
IKKE SLÅ AV
Skriver ut katalogliste Skriveren behandler eller skriver ut en
Skriver ut kvalitetstest Skriveren formaterer og skriver ut en
Skriver ut menyinnstilli nger Skriveren behandler eller skriver ut siden
Skriver ut skriftliste Skriveren behandler eller skriver ut en liste
Sletter buffer Skriveren sletter ødelagte utskriftsdata og
Strømsparer Skriveren er klar til å motta og behandle
Skriveren lagrer ressurser, for eksempel
skrifter og makroer, i flash-minnet.
katalog ov e r al le filene som er lagret i flashminnet og på harddisken.
kvalitetstest, som består av 4 sider. Side 1
inneholder en blanding av grafikk og tekst,
side 2 og 3 inneho lder ba re g ra fikk, og si de
4 er en blank side. Hvis Tosidig er slått på,
skrives sidene ut på begge sider. Hvis ikke
blir de skrevet ut på hvert sitt ark.
med menyinnstillingene.
over alle tilgjengelige skrifter for det angitte
skriverspråket.
forkaster den aktuelle utskriftsjobben.
data. Den reduserer strø mf orbruket n år den
ikke er i bruk. Hvis skriveren er inaktiv så
lenge som det er oppgitt for Strømsparer
(fabrikkstandarden er 30 minutter), vil
Strømsparer-meldingen erstatte
Klar-meldingen på displayet.
Vent til meldingen forsvinner.
Advarsel: Du må ikke slå av skriveren
mens denne meldingen vises.
Vent til meldingen forsvinner.
Vent til meldingen forsvinner.
Vent til meldingen forsvinner.
Vent til meldingen forsvinner.
Vent til meldingen forsvinner.
• Send en utskriftsjobb.
• Trykk på Fortsett hvis du vil
varme skriveren hurtig opp til
vanlig driftstemperatur og vise
Klar-meldingen.
Forstå skrivermeldingene
83
Page 84

Forstå skrivermeldingene
Melding Denne meldingen betyr følgende Dette kan du gjøre
Tilbakestiller skriveren Skriveren gjenoppretter de aktuelle
Toner snart tom Det er lite toner igjen i tonerkassetten. • Rist tonerkassetten for å bruke den siste
Ugyldig motorstyringskode Skriverens motorkode er ikke gyldig.
Ugyldig standard
nettverkskode
Utfører selvtest Skriveren kjører den vanlige serien av
Venter Skriveren har mottatt en side med data
standardinnstillingene. Eventuelle aktive
utskriftsjobber kanselleres.
Skriveren kan ikke motta eller behandle
jobber før en gyldig kode er programmert
inn i motoren.
Koden i en inte rn printserver er ikke gyldig.
Skriveren kan ikke motta eller behandle
jobber før en gyldig kode er programmert
inn i den interne printserveren.
oppstartstester etter at den er slått på.
som skal skrives ut, men venter på en
kommando som angir jobbslutt eller
fremmating, eller på mer data.
Vent til meldingen forsvinner.
Se også: Bruke kontrollpanelet til å
endre skriverinnstillinger
resten med toner.
• Skift kassett.
• Trykk på Fortsett for å fjerne meldingen
og fortsette utskriften.
Merk: Hvis du ikke skifter kassetten, kan
du få problemer med utskriftskvaliteten.
Last ned en gyldig kode til skriverens
motor.
Merk: Du kan laste ned motorkoden mens
denne meldingen vises.
Last ned en gyldig kode til skriverens
interne printserver.
Merk: Du kan laste ned nettverkskoden
mens denne meldingen vises.
Vent til meldingen forsvinner.
• Trykk på Fortsett hvis du vil skrive ut
innholdet i bufferen.
• Trykk på Meny hvis du vil åpne
Jobbmeny og avbryte den aktive jobben.
Se også: Avbryte en utskriftsjobb
2<xx> Papir stop p Skriveren har oppdaget en papirstopp. Fjern alt papir fra hele papirbanen.
Se også: Fjerne fastkjørt papir
31 Defekt/ mangler
blekkpatron
32 Uegnet
tonerkassett
34 Papiret er for kort Skriveren har funnet ut at papiret i kilden
Tonerkassetten mangler eller den er defekt. Sett i en tonerkassett, eller bytt ut den
Det er satt inn en tonerkassett som ikke
støttes.
som er angitt på den andre linjen på
kontrollpanelet, er f or ko rt til å få plass til de
formaterte dataene.
defekte kassetten.
Ta ut tonerkassetten, og sett inn en ny
tonerkassett.
Se også: Bytte tonerkassett
• Trykk på Fortsett for å fjerne meldingen
og fortsette utskriften. Skriveren vil ikke
automatisk skrive ut siden som
forårsaket meldingen.
• Kontroller at innstillingen for
papirstørrelse i Papirmenyen stemmer
med den papirstørrelsen du skriver ut
på. Hvis innstillingen for Størrelse i
FB-mater er Universal, kan du
kontrollere at papiret er tilstrekkelig
stort for de formaterte dataene.
• Trykk på Meny hvis du vil åpne
Jobbmeny og avbryte den aktive jobben.
Se også: Hvilke typer utskriftsmateriale
kan brukes?
Forstå skrivermeldingene
84
Page 85

Forstå skrivermeldingene
Melding Denne meldingen betyr følgende Dette kan du gjøre
35 Res.lagr. av Ikke nok
minne
37 Ikke nok minne til defrag Skriveren kan ikke defragmentere flash-
37 Ikke plass for sortering Skriverminnet (eller harddisken dersom
38 Minnet er fullt Skriveren behandler data, men minnet
39 For komplisert side Siden skrives muligens ikke ut som den
42 Feil region for
tonerkassett
Skriveren har ikke nok minne til å aktivere
Lagre ressurser. Denne meldingen angir
vanligvis at for mye minne er tildelt én eller
flere grensesnittbuffere.
minnet, fordi sk riv erminnet som brukes til å
lagre flash-ressurser som ikke er slettet, er
fullt.
den er installert) har ikke nok ledig plass
til å sortere utskriftsjobben.
der sidene lagres, er fullt.
skal fordi utskriftsi nformasjonen på siden
er for kompleks.
Kassetten du bruker, er ikke laget for denne
delen av skriveren.
• Trykk på Fortsett for å deaktivere Lagre
ressurser og fortsette utskriften.
• Slik aktiverer du Lagre ressurser etter
denne meldingen:
– Kontroller at innstillingen for
utskriftsbufferne er Auto, og lukk
menyene for å aktivere endringene .
– Når meldingen Klar vises, kan du
aktivere Lagre ressurser fra
Oppsettmeny.
• Installer mer skriverminne.
• Slett skrifter, makroer og an dre data som
er lagret i sk riverminnet.
• Installer mer skriverminne.
• Trykk på Fortsett hvis du vil skrive ut
den delen av jobben som allerede er
lagret, og begy nne å sor tere resten av
jobben.
• Trykk på Meny hvis du vil åpne
Jobbmeny og avbryte den aktive jobben.
Se også: Avbryte en utskriftsjobb
• Trykk på Fortsett for å fjerne meldingen
og fortsette behandlingen av den
aktuelle utskriftsjobben. Det kan hende
at utskriften inneholder feil.
• Trykk på Meny hvis du vil åpne
Jobbmeny og avbryte den aktive jobben.
• Slik kan du unngå denne feilen i
fremtiden:
– Gjør utskrifts jobben enklere ved å
redusere mengden te kst og gr afikk på
siden og slette unødige, nedlastede
skrifter og/eller makroer.
– Installer mer skriverminne.
Se også: Fjerne fastkjørt papir
• Trykk på Fortsett for å fjerne meldingen
og fortsette behandlingen av den
aktuelle utskriftsjobben. Det kan hende
at utskriften inneholder feil.
• Trykk på Meny hvis du vil åpne
Jobbmeny og avbryte den aktive jobben.
• Slik kan du unngå denne feilen i
fremtiden:
– Reduser sidens kompleksitet ved å
redusere mengden te kst og gr afikk på
siden og slette unødige, nedlastede
skrifter og makroer.
– Sett Sidebeskyttelse til På i
Oppsettmeny.
– Installer mer skriverminne.
Se også: Oppsettmeny
• Installer en tonerkassett som er laget f or
skriveren.
50 Feil ved PPDS-skrift PPDS-språktolkeren har oppdaget en
skriftfeil, eller s kriveren har m ottatt ugy ldige
PPDS-skriftdata.
Forstå skrivermeldingene
85
• Trykk på Fortsett for å fjerne meldingen
og fortsette utskriften.
•Trykk på Meny for å åpne Jobbmeny, og
avbryt jobben eller til bakestill skriveren.
Page 86

Forstå skrivermeldingene
Melding Denne meldingen betyr følgende Dette kan du gjøre
51 Defekt flash Skriveren har oppdaget feil i flash-minnet. Trykk på Fortsett for å fjerne meldin gen o g
52 Flash-minnet er fullt Det er ikke nok ledig plass i flash-minnet til
53 Flash ikke formatert Skriveren har oppdaget at fla sh-minnet ikk e
54 Feil i std
nettkortprogram
55 Uegnet flash
i spor X
56 Standard USB-port
deaktivert
56 Std parallellport
deaktivert
å lagre de dataene du forsøker å laste ned.
er formatert.
Skriveren kan ikke opprette
kommunikasjon med en installert
nettverksport.
Skriveren oppdaget et uegnet flashminnekort i en av kontaktene.
Data er blitt sendt til skriveren via en
USB-port, men USB-porten er deaktivert
(utkoblet).
Data er blitt sendt til skriveren via en
parallellport, men parallellporten er
deaktivert.
fortsette utskriften. Du må installere en
annen flash-minneenhet før du kan laste
ned noen ressurser til flash-minnet.
• Trykk på Fortsett for å fjerne meldingen
og fortsette utskriften. Alle nedlastede
skrifter og makroer som ikke er lagret i
flash-minnet eller på disken, vil bli
slettet.
• Slett skrifter, makroer og an dre data som
er lagret i flash-minnet.
• Installer flash-minne med større
lagringskapasitet.
• Trykk på Fortsett for å fjerne meldingen
og fortsette utskriften. Du må formatere
flash-minnet før du kan lagre noen
ressurser i det.
• Hvis feilmeldingen ikke forsvinner, kan
det hende at flash-enheten er skadet og
må byttes.
• Trykk på Fortsett for å fjerne meldingen
og fortsette utskriften. Det kan hende at
utskriften inneholder feil.
• Programmer ny fastvare for
nettverksgrensesnittet via
parallellporten.
• Trykk på Meny for å åpne Jobbmeny og
tilbakestille skriveren.
Slå av skriveren. Ta ut det uegnede
tilleggskortet.
•Trykk på Fortsett for å fjerne meldingen.
Skriveren forkaster eventuelle data som
mottas via USB-porten.
• Kontroller at menyelementet USB-buffer
i USB-meny ikke er deaktivert.
•Trykk på Fortsett for å fjerne meldingen.
Skriveren forkaster eventuelle data som
mottas via parallellporten.
• Kontroller at Parallell buffer i
Parallellmeny ikke er deaktivert.
Se også: Parallellmeny
58 For mange
flash-minnekort
58 For mange
skuffer tilkobl.
Det er for mange flash-minneenheter
installert i skriveren.
Det er satt inn for mange papirskuffer på
skriveren.
Forstå skrivermeldingene
86
Slå av skriveren, og trekk ut
strømledningen. Ta ut de overflødige
flash-minnekortene. Koble til skriveren
og slå den på.
Slå av skriveren, og trekk ut
strømledningen. Fjern de overflødige
skuffene. Koble til skriveren og slå den på.
Se også: Installeringsanvisninger
Page 87

Forstå skrivermeldingene
Melding Denne meldingen betyr følgende Dette kan du gjøre
88 Lite toner igjen Skriveren har oppdaget at det er lite toner
igjen i den angitte tonerkassetten. Hvis du
ikke har en ny tone rkassett på lager, bør du
bestille en nå.
900–999 Service <melding> Meldingene 900–999 er knyttet til
skriverproblemer som betyr at det kanskje
er nødvendig med service på skriveren.
• Rist tonerkassetten f or å bruke den sist e
resten med toner.
• Skift kassett.
• Meldingen Lite toner igjen vises
helt til du skifter tonerkassetten.
Se også: Bytte tonerkassett
Slå av skriveren, og kontroller alle
kabelforbindelsene. Slå på skriveren igjen.
Hvis servicemeldingen vises på nytt, kan
du ringe etter service og opplyse om
meldingsnummeret og gi en beskrivelse
av problemet.
Forstå skrivermeldingene
87
Page 88

9
Forstå skri verens k onf igurasjons men y er
Nettverksmeny
Bruk nettverksmenyen til å endre skriverinnstillinger for jobber som sendes via en nettverksport (enten Standard nettverk
eller Nettverk <x>).
Innstilling Formål Verdier
NPA-modus Sende utskriftsjobber til skriveren og
samtidig be om statusinformasjon fra
skriveren.
Mac binær PS Konfigurere skrive ren til å beha ndle binære
PostScript-jobber for Macintosh.
Angi korthastighet Registrere nettverkets tilkobli ngshastighet
automatisk. Du kan deaktivere denne
innstillingen hvis du vil angi hastigheten
manuelt.
* Fabrikkstandard
† Megabits pr. sekund
•Av
• Auto*
• Av – Skriveren filtrerer PostScript-jobber ved
å bruke standa rdpr otokollen.
• På – Skriveren behandler rå, binære PostScriptjobber fra datamaskiner som bruker Macintoshoperativsystemet. Denne innstillingen fører ofte
til p roblemer med utskriftsjobber fra Windows.
• Auto* – Skriveren behandler utskriftsjobber fra
datamaskiner som bruker enten Windows- eller
Macintosh-operativsystemer.
• Auto* – Skriveren søker etter gjeldende
nettverkshastighet.
• 10 Mbps
til å forsøke å koble seg til nettverket med bare
10 Mbps, halv dupleks.
• 10 Mbps, full dupleks – Tvinger skriveren til
å forsøke å koble seg til nettverket med bare
10 Mbps, full dupleks.
• 100 Mbps, halv dupleks – Tvinger skriveren
til å forsøke å koble seg til nettverket med bare
100 Mbps, halv dupleks.
• 100 Mbps, full dupleks – Tvinger skriveren
til å forsøke å koble seg til nettverket med bare
100 Mbps, full dupleks.
†
, halv dupleks – Tvinger skrive ren
Forstå skriverens konfigurasjonsmenyer
88
Page 89

Forstå skriverens konfigurasjonsmenyer
Parallellmeny
Bruk parallellmenyen til å endre skriverinnstillingene for jobber som sendes via en parallellport.
Innstilling Formål Verdier
NPA-modus Sende utskriftsjobber til skriveren og
samtidig be om statusinformasjon fra
skriveren.
•Av
•På
• Auto*
Protokoll Motta info rmasjon med en m y e høyere
overføringshastighet hvis innstillingen
for skriveren er Fastbytes (dersom
datamaskinen støtter Fastbytes), eller
motta informasjon med vanlig
overføringshastighet dersom
innstillingen for skriveren er Standard.
Parallellmodus 2 Avgjøre om parallellportdataene
samples på den førende (På) eller
etterfølgende (Av) stroben.
MAC binær PS Konfigurere skriveren til å behandle
binære PostScript-jobber for
Macintosh.
* Fabrikkstandard
•Standard
• Fastbytes*
•Av
• På*
• Av – Skriveren filtrerer PostScript-jobber ved å bruke
standardprotokollen.
• På – Skriveren behandler ubehandlede, binære
PostScript-jobber fra datamaskiner som bruker
Macintosh-opera tivsys temet. Denne i nnstil linge n fører
ofte til problemer med utskriftsjobber fra Windows.
• Auto* – Skriveren behandler utskriftsjobber fra
datamaskiner som bruker enten Windows- eller
Macintosh-operativsystemer.
Oppsettmeny
Bruk oppsettmenyen til å konfigurere hvordan skriveren skal formatere linjeslutt, avhengig av datasystemet som brukes.
Innstilling Formål Verdier
Auto CR etter LF Angi om skriveren automatisk skal utføre en vognretur (CR) etter en
linjeskiftkommando (LF).
Auto LF etter CR Angi om skriveren automatisk skal utføre et linjeskift (LF) etter en
vognreturkommando (CR).
* Fabrikkstandard
Forstå skriverens konfigurasjonsmenyer
89
• Av*
•På
• Av*
•På
Page 90

Forstå skriverens konfigurasjonsmenyer
USB-meny
Bruk USB-menyen til å endre skriverinnstillinger som påvirker en USB-port (Universal Serial Bus).
Innstilling Formål Verdier
NPA-modus Sende utskriftsjobber til skriveren og
samtidig be om statusinformasjon fra
skriveren.
•Av
•På
• Auto*
Mac binær PS K onfigurere skriveren ti l å beha ndle binære
PostScript-jobber for Macintosh.
* Fabrikkstandard
• Av – Skriveren filtrerer PostScript-jobber ved å
bruke standardprotokollen.
• På – Skriveren behandler rå, binære P ostScript-jo bber
fra datamaskiner som br uker Macintoshoperativsystemet. Denne innstillingen fører ofte til
problemer med utskriftsjobber fra Windows.
• Auto* – Skriveren behandler utskriftsjobber fra
datamaskiner som bruker enten Windows- eller
Macintosh-operativsystemer.
Verktøymeny
Bruk verktøymenyen til å løse skriverproblemer.
Innstilling Formål Verdier
Gjenopprett
fabrikkoppsett
Tilbakestill
fotolederteller
Tilbakestille skriverens innstillinger til standardve rdiene fra fabrikken. Noen ganger kan du løse
formateringsproblemer ved å gjenopprette skriverens originalinnstillinger. Alle menyinnstillinger
tilbakestilles til fabrikkinnstillingene, unntatt
• Språkkontrollpanel
• alle innstillinger på Parallellmeny, Nettverksmeny, LocalTalk-meny og USB-meny.
Alle nedlastede ressurser (skrifter, makroer og symbolsett) i skriverminnet (RAM) slettes.
Ressurser i flashminnet blir ikke berørt.
Tilbakestille fotoledertelleren til null.
Meldingen om erstattet fotoleder skal fjernes bare når fotolederen er erstattet.
Heksades. verdier Hjelpe til med å isoler e ut sk riftspro b l em er n år uventede tegn skrives ut eller tegn
Tests ide r f or
utskriftskvalitet
* Fabrikkstandard
mangler . Heksa des . v erdi er hjelp er deg med å finne ut o m det er et pro bl em med
språktolkeren eller kabelen ved å fortelle deg hvilken informasjon skriveren
mottar. Når du skal avslutte modus for heksadesimale verdier, må du slå av
skriveren.
Hjelpe til med å isolere problemer med utskriftskvaliteten, for eksempel streker. Når du velger
denne innstillingen, skrives tre sider ut som kan hjelpe deg med å evaluere utskriftskvaliteten:
• en tekstside med skriverinformasjon, informasjon om tonerkassettene, gjeldende
marginnstillinger og et bilde
• to sider med grafikk
Forstå skriverens konfigurasjonsmenyer
90
• Av*
•På
Page 91

10
Programv are- og nettverksoppgaver
Skrive ut menyinnstillinger og nettverkssider
Siden med menyinnstillingene viser aktuelle innstillinger (brukerdefinerte standardinnstillinger) for menyene, en liste
over installert tilleggsutstyr og hvor mye skriverminne som er tilgjengelig. Du kan bruke denne siden til å kontrollere at
alt tilleggsutstyr er riktig installert, og at skriverinnstillingene er riktige.
Se Bruke kontrollpanelet hvis du trenger hjelp til å finne skjermen og knappene på kontrollpanelet.
1 Sørg for at skriveren er på, og at meldingen Klar vises.
2 Trykk inn og slipp Meny inntil du ser Verktøymeny. Trykk deretter på Velg.
3 Trykk inn og slipp Meny inntil du ser Skriv ut oppsett. Trykk deretter på Velg.
Meldingen Skriver ut menyinnstillinge r vises mens siden skrives ut. Skriveren viser meldingen Klar når siden
er skrevet ut.
Hvis du ser noen andre meldinger når du skriver ut denne siden, kan du få mer infor masjon om dette ved å se Forstå
skrivermeldingene.
Hvis skriveren har en nettverksport, vil en ekstra side bli skrevet ut med mer informasjon om nettverksinnstillingene.
Nettverksmenyen og nettverksinnstillingene vises bare hvis du bruker nettverksmodellen av skriveren.
Innstillinger fo r menyelementene kan angis via kontrollpanelet. Du kan også angi innstillinger for menyelementer ved å
bruke PJL-kommandoer (Print Job Language). Se Technical Reference på Lexmarks hjemmeside hvis du vil vite mer om
PJL.
Du kan bruke siden med menyinnstillingene til å kontrollere at alle tilleggsenheter er riktig installert, og at
skriverinnstillingene er slik de skal være.
Programvare- og nettverksoppgaver
91
Page 92

Programvare- og nettverksoppgaver
Skrive ut testsider for utskriftskvalitet
Hvis du trenger hjelp til å isolere problemer med utskriftskvaliteten, kan du skrive ut testsidene for utskriftskvalitet:
Merk: Testsidene må skrives ut på papir i Letter-, Legal- eller A4-format.
1 Slå av skriveren.
2 Trykk på og hold nede Velg og Retur når du slår på skriveren.
Slipp knappene når Utfører selvtest vises.
3 Velg Skriv testsider.
Skriveren viser meldingen Skriver ut kvali tetstest mens sidene skrives ut. Disse sidene består av:
• en informasjonsside som inneholder skriverinformasjon, informasjon om tonerkassett, gjeldende
marginnstillinger og et bilde for evaluering av utskriftskvaliteten
• to sider med grafikk for evaluering av hvor godt skriveren kan skrive ut ulike typer grafikk
4 Se over sidene for å vurdere kvaliteten på utskriften. Hvis det er problemer, kan du se Problemer med
utskriftskvaliteten.
Når du vil avslutte disse menyene, må du slå skriveren av og på igjen.
Konfigurere for TCP/IP
Hvis du har TCP/IP tilgjengelig i nettverket, anbefaler vi at du tilordner en IP-adresse til skriveren.
Tilordne en IP-adresse til skriveren
Hvis nettverket ditt bruker DHCP, blir en IP-adresse tilordnet automatisk når du kobler nettverkskabelen til skriveren.
1 Se etter IP-adressen under overskriften ”TCP/IP” på siden for nettverksoppsett som du skrev ut under Skrive ut
menyinnstillinger og nettverkssider på side 91.
2 Gå til Kontrollere IP-innstillingene på side 93, og begynn med trinn 2.
Hvis nettverket ikke bruker DHCP, må du tilordne skriveren en IP-adresse manuelt.
En enkel måte å gjøre dette på er å bruke TCP/IP-konfigurasjonsverktøyet for printserveren (Print Server TCP/IP Setup
Utility).
Du finner flere detaljerte anvisninger om hvordan du installerer og bruker dette verktøyet, på driver-CDen som fulgte med
skriveren. Start CDen, klikk på View documentation (Vis dokumentasjon) og klikk deretter på Network Printer Install
(Installere nettverksskriv er) . Se etter informasjon om bruk av TCP/IP-konfigurasjonsverktøyet for printserveren (Print
Server TCP/IP Setup Utility).
Hvis du skal bruke dette verktøyet, må du kjenne den 12-sifrede fysiske adressen eller UAA (Universally Administered
Address) for skriv e ren . Se etter UAA-oppf øringen på siden med nettverksop ps ette t som du skrev ut ti dligere. Du kan bruke
enten MSB-formen eller den vedtatte formen av UAA.
Skrive ut testsider for utskriftskvalitet
92
Page 93

Programvare- og nettverksoppgaver
Kontrollere IP-innstillingene
1 Skriv ut en ny nettverksoppsettside. Se under overskriften ”TCP/IP”, og kontroller at IP-adressen, nettmasken og
gatewayen er som forventet.
Se Skrive ut menyinnstillinger og nettverkssider på side 91 hvis du trenger hjelp.
Merk: Hvis du skal vise en kommandoledetekst på en Windows-maskin, kan du klikke på Start
Programmer
Windows 2000).
Æ MS-DOS-ledetekst (eller Tilbehør Æ MS-DOS-ledetekst hvis du bruker
Æ
2 Ping skriveren og kontroller at den svarer. Du kan for eksempel skrive ”ping” etterfulgt av den nye skriverens
IP-adresse (for eksempel 192.168.0.11) i en MS-DOS-ledetekst på en nettverkstilkoblet datamaskin:
Hvis skriveren er aktiv i nettverket, vil du motta en bekreftelse.
Bruke skriverens innebygde webside
Hvis du har en nettverksmodell, har skriveren en innebygd webside, som du får tilgang til via en webleser. Hvis du vil
ha tilgang til den innebygde websiden, må du skrive inn IP-adressen for skriveren i URL-adressefeltet i webleseren
(for eksempel http://192.168.236.24). Hvis du ikke vet skriverens IP-adresse, kan du finne den på nettverksoppsettsiden
(hvis du vil ha hjelp, kan du se Skrive ut menyinnstillinger og nettverkssider på side 91).
Noen av de innebygde webside-funksjonene omfatter et sanntidsstatusvindu for skriveren og infor masjon om
skriverkonfigurasjonen, for eksempel minnestatus og motorkodenivåer. Hvis du har administratorrettigheter, kan du også
endre skr iverinnstillingene.
Bruke skriverens innebygde webside
93
Page 94

11
Rekvisitainformasjon
Hva slags rekvisita trenger jeg, og hvordan bestiller jeg det?
Det er bare to rekvisitaelementer som må byttes regelmessig: tonerkassetten og fotolederen, som sammen utgjør
tonerkassettenheten. Fotolederen varer vanligvis i opptil 30 000 sider (med rundt 5 % dekning), mens tonerkassetten
må byttes ut oftere. Hvor ofte tonerkassetten må byttes, kommer an på hvilken kassett du kjøper, og det gjennomsnittlige
tonerforbruk et du har på utskriftsjobbene.
Hvis du vil ha opplysninger om den nærmeste forhandleren av Lexmark-rekvisita, kan du ringe nummeret på
registreringskortet til skriveren eller ta kontakt med det stedet der du kjøpte skriveren. I USA ringer du +1-800-539-6275
for å finne din nærmeste lev e ra nd ør. I andre land eller om råd er k an d u be søke Lexmarks nettb utikk på www.lexmark.com
eller ta kontakt med stedet der du kjøpte skriveren.
Følgende anbefalte rekvisita er spesielt utviklet for denne skriveren:
Gjennomsnittlig
Varenummer Beskrivelse
Over hele verden
12A8302 Fotoleder 30 000 standardsider
For USA og Canada
24035SA Tonerkassett 2 500 standardsider
34035HA Høykapasitets tonerkassett 6 000 standardsider
24015SA Resirkulerbar tonerkassett 2 500 standardsider
34015HA Resirkulerbar høykapasitets tonerkassett 6 000 standardsider
For Europa, Midtøsten og Afrika
24036SE Tonerkassett 2 500 standardsider
34036HE Høykapasitets tonerkassett 6 000 standardsider
24016SE Resirkulerbar tonerkassett 2 500 standardsider
34016HE Resirkulerbar høykapasitets tonerkassett 6 000 standardsider
For stillehavsregionen i Asia
34237HR Tonerkassett 2 500 standardsider
34237XR Høykapasitets tonerkassett 6 000 standardsider
34217HR Resirkulerbar tonerkassett 2 500 standardsider
34217XR Resirkulerbar høykapasitets tonerkassett 6 000 standardsider
1
Cirka 5 % dekning.
2
Angitt kapasitet er i samsvar med ISO/IEC 19752.
3
Laget for bruk i USA og Canada.
4
Laget for bruk i Europa, Midtøsten og Afrika.
5
Laget for bruk i stillehavsregionen i Asia, Australia og New Zealand.
6
Laget for bruk i Latin-Amerika.
3
4
5
kassettkapasitet
1
2
2
2
2
2
2
2
2
2
2
2
2
Rekvisitainformasjon
94
Page 95

Rekvisitainformasjon
Gjennomsnittlig
Varenummer Beskrivelse
For Latin-Amerika
6
24038SL Tonerkassett 2 500 standardsider
34038HL Høykapasitets tonerkassett 6 000 standardsider
24018SL Resirkulerbar tonerkassett 2 500 standardsider
34018HL Resirkulerbar høykapasitets tonerkassett 6 000 standardsider
1
Cirka 5 % dekning.
2
Angitt kapasitet er i samsvar med ISO/IEC 19752.
3
Laget for bruk i USA og Canada.
4
Laget for bruk i Europa, Midtøsten og Afrika.
5
Laget for bruk i stillehavsregionen i Asia, Australia og New Zealand.
6
Laget for bruk i Latin-Amerika.
kassettkapasitet
2
2
2
2
Oppbevare rekvisita
Velg et kjølig og rent oppbevaringssted for skriverrekvisita. Oppbevar rekvisita med riktig side opp i originalemballasjen
til du skal bruke dem.
Ikke utsett rekvisit a f o r følgende:
• direkte sollys
• temperaturer over 35 °C
• høy luftfuktighet (over 80 %)
• saltholdig luft
• etsende gasser
• tungt støv
Spare på rekvisita
Effektiv bruk av rekvisita reduserer utskriftskostnadene.
• Når du skriver ut kladdeutskrifter, kan du spare toner ved å endre innstillingen for Tonermørkhet i skriverdriveren.
Innstillingen går fra 1 (veldig lyst) til 10 (veldig mørkt) og hvor 8 er standard. Hvis du setter Tonermørkhet til 1,
sparer du mest toner.
• Du kan redusere papirforbruket ved å skrive ut på begge sider av papiret.
Spare på rekvisita
95
Page 96

Rekvisitainformasjon
Hvordan vet jeg når jeg trenger ny rekvisita?
Her beskrives metoder som kan hjelpe deg med å avgjøre når du bør anskaffe ny rekvisita.
Kontrollere toner- og fotoledernivåer
Du kan finne ut omtrent hvor mye toner som er igjen i kassetten, og hvor full fotolederen er, ved å skrive ut en side med
menyinnstillinger. Den hjelper deg med å avgjøre om du trenger å bestille rekvisita. Hvis du vil ha hjelp til å skrive ut en
side med menyinnstillinger, se Skrive ut menyinnstillinger og nettverkssider på side 91.
Meldingen Toner snart tom (se side 84) vises når tonerkassetten er nesten tom. Du kan fremdeles skrive ut mens
meldingen vises, men utskriftskvaliteten begynner å bli dårligere når tonernivået blir lavere.
Merk: Meldingen Toner snart tom vises ikke hvis den opprinnelige tonerkassetten med 1 500 sider står
i s kriveren.
Når det vises en meldin g som sier at de t er lite toner igje n, eller når utskrift en blir svak, bø r du ta ut tonerkassetten. R ist d en
fra side til side og fremover og bakover flere ganger for å fordele toneren jevnt. Sett den deretter tilbake i skriveren. Gjenta
denne fremgangsmåten flere ganger. Hvis utskriften fremdeles er svak, må du bytte tonerkassett.
Skriveren slutter å skrive ut når fotolederen har nådd en maksimumsgrense på 40 000 sider, for å sikre utskriftskvaliteten
og for å unngå skade på skriveren. Skriveren gir deg automatisk beskjed før fotolederen når dette nivået.
Du bør bestille en ny fotoleder med en gang meldingen ”Bytt fotoleder” vises. Selv om skriveren kan fortsette å fungere
ordentlig etter at fotolederen har nådd den offisielle levetidsgrensen (rundt 30 000 sider), begynner utskriftskvaliteten å bli
betraktelig dårligere helt til fotolederen slutter å fungere når den når maksimumsnivået på 40 000 sider. Skriv ut en side
med menyinnstillinger (se Skrive ut menyinns tillinger og nettve rkssider på side 91) for å kontroll ere om de tte punkt et er
nådd.
Hvordan vet jeg når jeg trenger ny rekvisita?
96
Page 97

Rekvisitainformasjon
Bytte tonerkassett
1 Åpne frontdekslet ved å trykke på knappen på venstre side av skriveren og senke dekslet.
Bytte tonerkassett
97
Page 98

Rekvisitainformasjon
2 Ta ut tonerkassetten:
a Trykk på knappen på basen til tonerkassettenheten.
b Trekk tonerkassetten opp og ut ved hjelp av håndtaket.
a
b
3 Pakk ut den nye tonerkassetten.
Merk: Du kan bruke emballasjen fra den nye kassetten til å sende den gamle kassetten tilbake til
Lexmark for resirkulering. Se Resirkulere Lexmark-produkter på side 100 for mer informasjon.
4 Rist kassetten kraftig i alle retninger for å fordele toneren.
Bytte tonerkassett
98
Page 99

Rekvisitainformasjon
5 Sett inn den nye tonerkassetten ved å justere de hvite valsene på tonerkassetten med de hvite pilene på
sporene på fotolederen og skyve tonerkassetten helt inn. Kassetten klikker på plass når den er riktig satt inn.
6 Lukk frontdekslet.
Bytte tonerkassett
99
Page 100

Rekvisitainformasjon
Resirkulere Lexmark-produkter
Slik gjør du for å returnere Lexmark-produktene til Lexmark for resirkulering:
1 Besøk vår hjemmeside:
www.lexmark.com/recycle
2 Følg instruksjonene på dataskjermen.
Resirkulere Lexmark-produkter
100
 Loading...
Loading...