Page 1
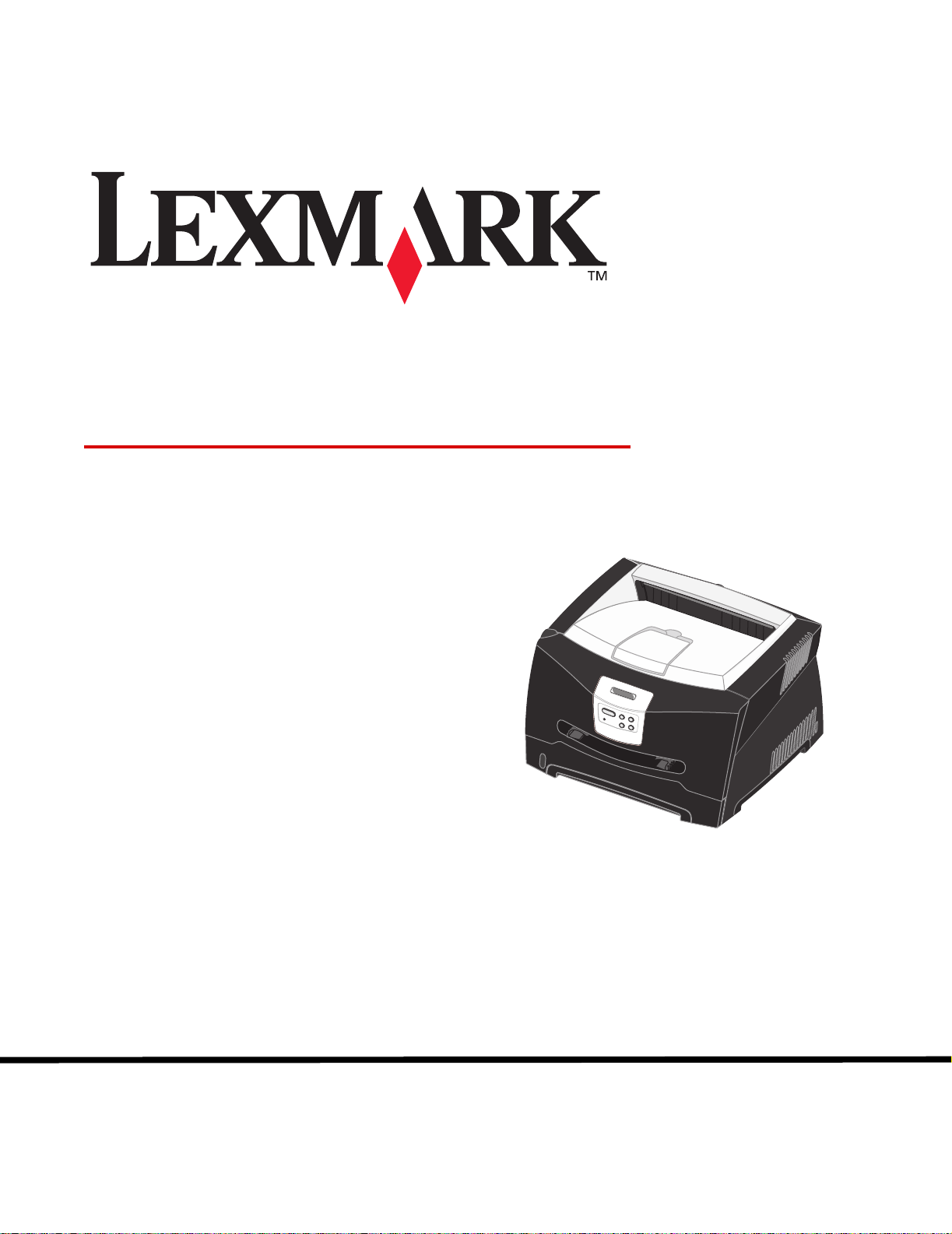
E340, E342n
Brugervejledning
Juni 2005
Lexmark og Lexmark med diamantformen er varemærker tilhørende Lexmark International, Inc.
og er registreret i USA og/eller andre lande.
© 2005 Lexmark International, Inc. Alle rettigheder forbeholdes.
740 West New Circle Road
Lexington, Kentucky 40550, USA
Page 2
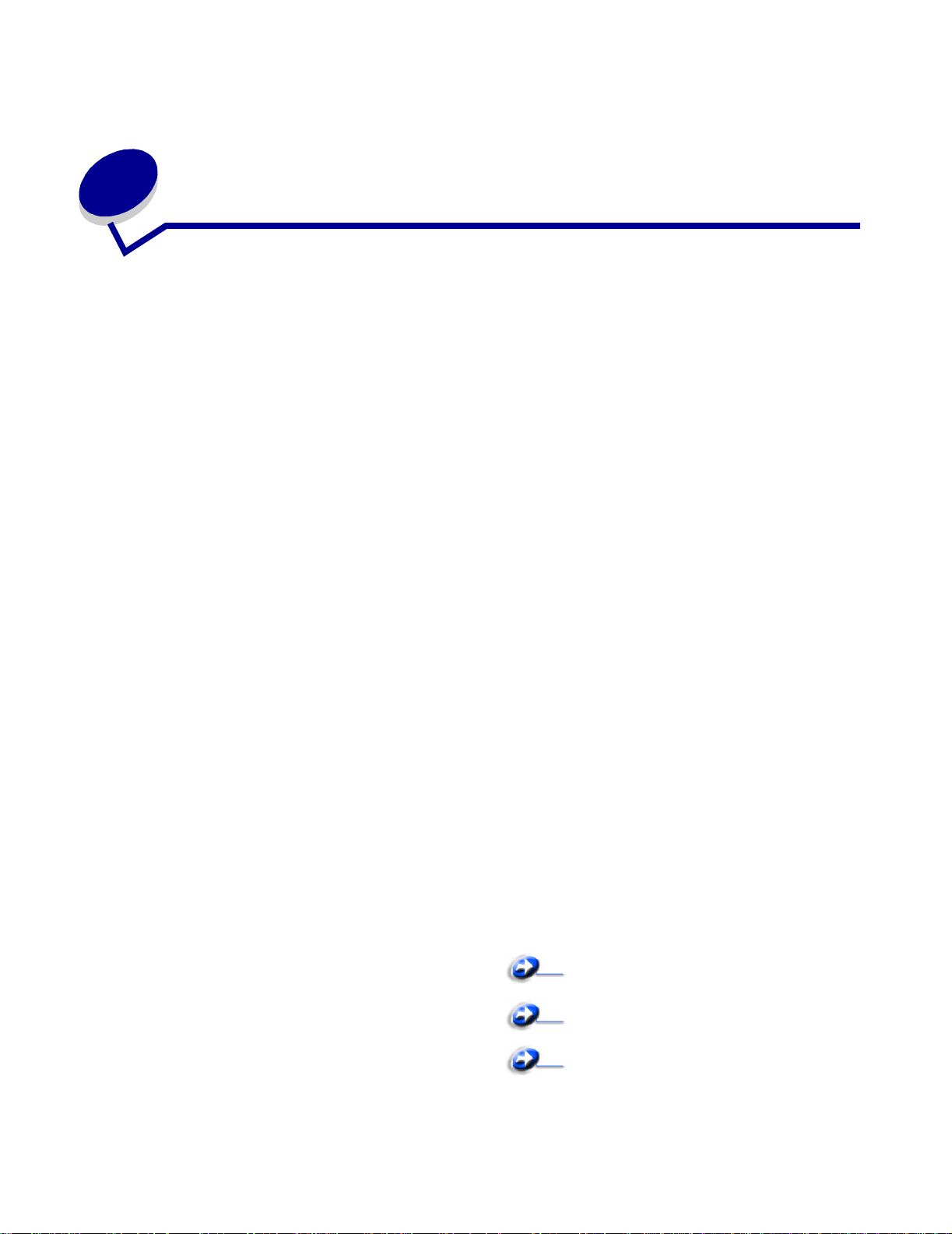
Bekendtgørelser
Bekendtgørelse om version
Udgave: Juni 2005
Det følgende afsnit gælder ikke for lande, hvor sådanne
bestemmelser ikke er i overensstemmelse med det
pågældende lands lovgivning: LEXMARK INTERNATIONAL,
INC. UDSENDER DETTE DOKUMENT "SOM DET ER OG
FOREFINDES" UDEN ANSVAR AF NOGEN ART, HVERKEN
UDTRYKKELIGT ELLER STILTIENDE, HERUNDER, MEN IKKE
BEGRÆNSET TIL, STILTIENDE ANSVAR FOR SALGBARHED
ELLER EGNETHED TIL BESTEMTE FORMÅL. Nogle stater
tillader ikke ansvarsfraskrivelse for udtrykkeligt eller stiltiende
ansvar ved bestemte transaktioner, og derfor er denne erklæring
måske ikke gældende for dig.
Dokumentet kan indeholde tekniske unøjagtigheder eller trykfejl.
Oplysningerne heri ændres med jævne mellemrum. Ændringerne
vil blive medtaget i senere udgaver. Forbedringer og ændringer af
det beskrevne produkt eller program kan foretages på et hvilket
som helst tidspunkt.
Kommentarer til denne udgivelse kan sendes til Lexmark
International, Inc., Department F95/032-2, 740 West New Circle
Road, Lexington, Kentucky 40550, U.S.A. I Storbritanninen og
Irland kan kommentarer sendes til Lexmark International Ltd.,
Marketing and Services Department, Westhorpe House,
Westhorpe, Marlow Bucks SL7 3RQ. Lexmark kan frit bruge eller
distribuere alle de indsendte oplysninger, som Lexmark finder det
passende, uden at forpligte sig over f or dig. Du kan kø be yderligere
dokumenter, der er relateret til dette produkt, ved at ringe på
1-800-553-9727. I Storbritannien og Irland skal du ringe på
+44 (0)8704 440 044. I andre lande skal du kontakte forhandleren.
Henvisninger i dette dokument til produkter , programmer eller
serviceydelser indebærer ikke, at producenten har til hensigt at
markedsføre disse i alle de lande, hvor producenten opererer.
Henvisninger til et produkt, program eller en serviceydelse har ikke
til hensigt at fastslå eller antyde, at kun dette produkt, program eller
denne serviceydelse kan bruges. Produkter, programmer eller
tjenester med lignende funktionalitet, som ikke krænker
eksisterende ejendomsrettigheder, kan bruges i stedet. Evaluering
og verifikation af produktets evne til at fungere sammen med andre
produkter, programmer eller serviceydelser, undtagen dem, der er
udpeget af producenten, er brugerens eget ansvar.
© 2005 Lexmark International, Inc.
Alle rettigheder f orbeholdes.
UNITED STA TES GOVERNMENT RIGHTS
Software og dokumentation, der leveres under denne aftale,
er handelsvarer, som er udviklet udelukkende ved private
investeringer.
Varemærker
Lexmark og Lexmark med diamantformen og MarkVision er
varemærker tilhørende Lexmark International, Inc., som er
registreret i USA og/eller andre lande.
PictureGrade er et varemærke tilhørende Lexmark International,
Inc.
®
PCL
er et registreret varemærke tilhørende Hewlett-Packard
Company. PCL er Hewlett-Packard Companys betegnelse for et
sæt printerkommandoer (sprog) og -funktioner, der findes i firmaets
printerprodukter. Denne printer er kompatibel med PCL-sproget.
Det betyder, at printeren genkender PCL-kommandoer , der bruges
i forskellige programmer , og at printeren emulerer de funktioner, der
svarer til kommandoerne.
PostScript
Incorporated. PostScript 3 er Adobe Systems betegnelse for et sæt
printerkommandoer (sprog) og -funktioner, der findes i
virksomhedens softwareprodukter. Denne printer er kompatibel
med PostScript 3-sproget. Det betyder, at printeren genkender
PostScript 3-kommandoer, der bruges i forskellige
applikationsprogrammer, og at printeren emulerer de funktioner,
der svarer til kommandoerne.
Yderligere oplysninger om kompatibilitet finder du i Technical
Reference.
Andre varemærker tilhører deres respektive ejere.
®
er et registreret varemærke tilhørende Adobe Systems
Bekendtgørelse om licens
Den printerresidente software indeholder software, som Lexmark
har udviklet og har rettighederne til.
Derudover kan den printerresidente software indeholde:
• Software, som Lexmark har ændret og har licens til efter
bestemmelser fra GNU General Public License version 2
og/eller GNU Lesser General Public License version 2.1
• Software, der er givet i licens i henhold til BSD-licensen
• Software, der er givet i licens i henhold til licenser
Klik på titlen på det dokument, du vil kigge i:
BSD License and Warranty statements
GNU General Public License
Andre licenser
Bekendtgørelser
2
Page 3
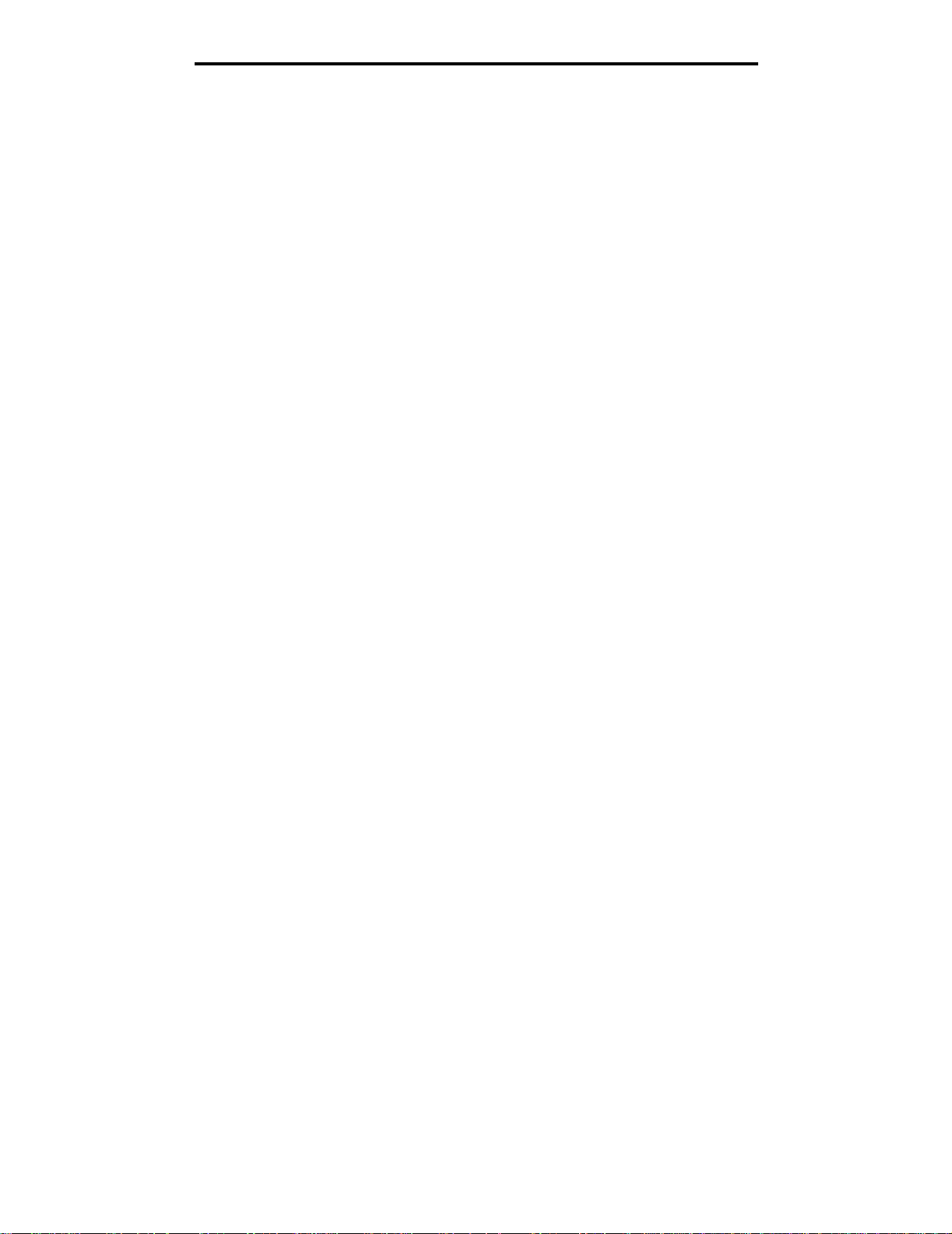
Bekendtgørelser
Tredjepartssoftware ændret af Lexmark, der er dækket af disse
tredjepartslicenser, er gratis software. Du kan distribuere den
videre og/eller ændre den i henhold til ovennævnte licensvilkår.
Disse licenser giver dig ikke nogen rettigheder til den software
i denne printer, som Lexmark ejer rettighederne til.
Eftersom den licensierede tredjepartssoftware, som Lexmarks
ændringer er baseret på, udtrykkeligt leveres uden ansvar, sker
brugen af den af Lexmark ændrede udgave også uden ansvar.
Du kan finde yderligere oplysninger i ansvarsfraskrivelserne i
de beskrevne licenserklæringer.
Du kan få kildekodefilerne til den software, der er ændret af
Lexmark og givet i licens af GNU, ved at starte den drivers-cd,
der blev leveret sammen med printeren, og klikke på Kontakt
Lexmark.
Sikkerhedsoplysninger
• Sæt ledningen i en stikkontakt, der er let tilgængelig og
i nærheden af produktet.
FORSIGTIG: Installer ikke dette produkt, og foretag ikke
elektriske tilslutninger eller kabeltilslutninger, som f.eks.
netledningen eller telefonen, i tordenvejr.
• Service og reparationer, som ikke er beskrevet i
brugervejledningen, skal udføres af en kvalificeret tekniker.
• Dette produkt er udviklet, testet og godkendt til at opfylde
strenge, globale sikkerhedsstandarder med brug af bestemte
Lexmark-komponenter. Nogle af delenes
sikkerhedsfunktioner er ikke altid tydelige. Lexmark er ikke
ansvarlig for brug af andre erstatningsdele.
• Produktet indeholder en laserenhed.
FORSIGTIG: Brug af andre kontroller, justeringer eller
udførelse af andre procedurer end dem, der er angivet
i dette dokument, kan medføre skadelig laserstråling.
• I produktet anvendes en udskriftprocedure, hvorved
printmediet opvarmes, og varmen kan medføre, at
mediet udsender dampe. Du skal forstå det afsnit i
brugervejledningen, der beskriver retningslinjerne for
valg af udskriftsmedie, for at forhindre skadelige dampe.
Lasererklæring
Denne printer er certificeret i USA i henhold til kravene i DHHS 21
CFR underafsnit J for Klasse I-laserprodukter (1) og certificeret
andetsteds som et Klasse I-laserprodukt i henhold til kravene i
IEC 60825-1.
Klasse I-laserprodukter anses ikke for at være farlige. Printeren
indeholder internt en klasse IIIb (3b)-laser, der nominelt er en
5 milliwatt galliumarsenid-laser, som fungerer i
bølgelængdeområdet 770-795 nanometer. Lasersystemet og
printeren er udformet, så det ikke er muligt at blive udsat for
laserstråling over et klasse I-niveau under normal betjening,
brugervedligeholdelse eller foreskrevne servicebetingelser.
Den britiske lov om telekommunikation af 1984
This apparatus is approved under the approval number
NS/G/1234/J/100003 for the indirect connections to the public
telecommunications systems in the United Kingdom.
Konventioner
Bemærk: Bemærk: henviser til noget, der kan hjælpe dig.
FORSIGTIG: Forsigtig: gør opmærksom på forhold, der kan være
farlige for dig.
Advarsel! Advarsel! henviser til f orhold, der kan forvolde skade på
hardware eller software.
Bekendtgørelser om elektronisk stråling
Erklæring om overensstemmelse med FCC
(Federal Communications Commission)
Lexmark E340, maskintype 4511-600, og Lexmark E342n,
maskintype 4511-610, er testet og fundet i overensstemmelse
med bestemmelserne for digitalt udstyr i Klasse B i henhold til afsnit
15 i FCC-reglerne. Betjening af enhederne er underlagt følgende to
betingelser: (1) Enheden må ikke forårsage skadelig interferens,
og (2) enheden skal acceptere modtaget interferens, herunder
interferens, der kan forårsage uønsket drift.
FCC Klasse B-kravene skal sørge for rimelig beskyttelse mod
skadelig interferens, når udstyret betjenes i et beboelsesmiljø.
Dette udstyr genererer, anvender og kan evt. udsende en
radiofrekvens, og hvis udstyret ikke er installeret og anvendt i
overensstemmelse med brugervejledningen, kan det gribe
forstyrrende ind i radiokommunikation. Der er dog ingen garanti f or ,
at der ikke vil opstå interferens i en bestemt installation. Hvis
udstyret griber forstyrrende ind i radio- eller tv-modtagelse, hvilket
kan kontrolleres ved at slukke og tænde for udstyret, bør man
forsøge at udbedre forholdene på en af følgende måder:
• Juster, eller flyt modtagerantennen.
• Flyt udstyret længere væk fra modtageren.
• Tilslut udstyret til en stikkontakt i et andet kredsløb end det,
hvor modtageren er tilsluttet.
• Henvend dig hos forhandleren, hvis intet af dette hjælper.
Producenten kan ikke holdes ansvarlig for interferens i
modtageforhold vedr. radio og tv, hvis der anvendes andre
kabler end de anbefalede, eller hvis der foretages uautoriserede
ændringer på udstyret. Uautoriserede ændringer kan betyde,
at brugeren mister retten til at betjene udstyret.
Bemærk: I henhold til bestemmelserne i FCC-reglerne vedr.
elektromagnetisk interferens i forbindelse med computerudstyr
i Klasse B skal der anvendes korrekt skærmede og jordforbundne
kabler, f.eks. Lexmark-varenr. 1329605 til parallelkabel eller
12A2405 til USB-kabel. Anvendelse af uautoriserede kabler, der
ikke er korrekt skærmet eller jordforbundet kan betyde brud på
bestemmelserne i FCC-reglerne.
Sikkerhedsoplysninger
3
Page 4
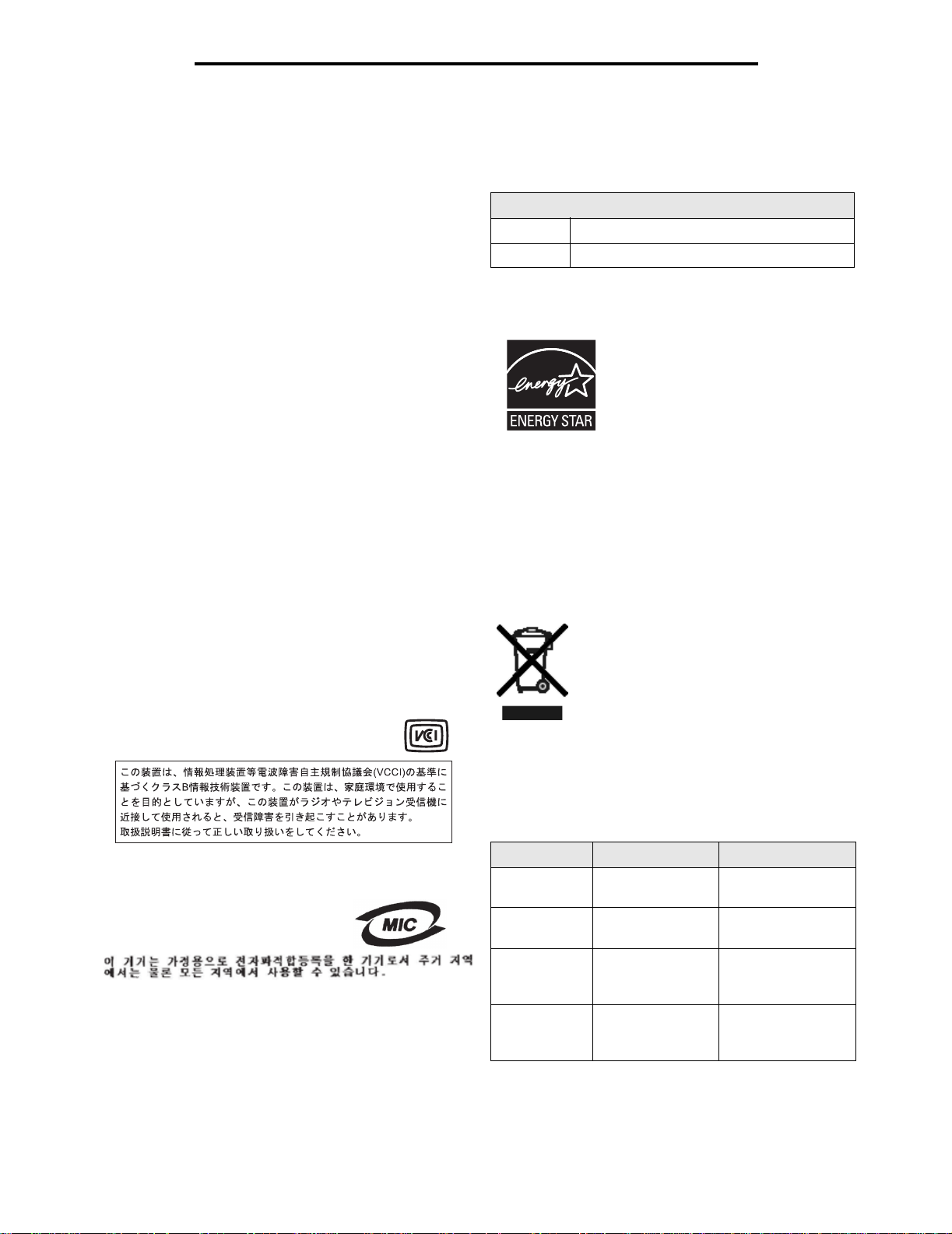
Bekendtgørelser
Spørgsmål vedrørende denne erklær ing om overensstemmelse
med FCC-reglerne kan rettes til:
Director of Lexmark Technology & Serv ices
Lexmark International, Inc.
740 West New Circle Road
Lexington, KY 40550
(859) 232-3000
Industry Canada compliance statement
This Class B digital apparatus meets all requirements of the
Canadian Interference-Causing Equipment Regulations.
Avis de conformité aux normes de l’industrie
du Canada
Cet appareil numérique de la classe B respecte toutes les
exigences du Règlement sur le matériel brouilleur du Canada.
Erklæring om overensstemmelse med
EU-direktiver
Dette produkt overholder beskyttelseskravene i EU-rådets
direktiver 89/336/EEC og 73/23/EEC om tilnærmelse og
harmonisering af lovene i medlemslandene vedrørende
elektromagnetisk kompatibilitet og sikkerhed for elektrisk
udstyr beregnet til brug inden for visse spændingsområder.
En erklæring om overensstemmelse med kravene i henhold til
direktiverne er underskrevet af Director of Manufacturing and
Technical Support, Lexmark International, S.A., Boigny, Frankrig.
Dette produkt overholder kravene i EN 55022; sikkerhedskravene
i EN 60950; radiospektrumskravene i ETSI EN 300 330-1 og ETSI
EN 300 330-2 og EMC-kravene i EN 55024, ETSI EN 301 489-1
og ETSI EN 301 489-3.
Japansk VCCI-bekendtgørelse
Hvis dette symbol findes på produktet, gælder den
medfølgende erklæring.
Støjniveau
Følgende målinger er foretaget i henhold til i ISO 7779 og
er rapporteret i henhold til ISO 9296.
Gennemsnitligt lydtryk i dBA (1 meters afstand)
Udskrivning 53—Maskintyper 4511-600, 4511-610,
Hviletilstand 30
ENERGY STAR
EPA ENERGY STAR Office Equipmentprogrammet er udviklet i samarbejde med
producenter af kontorudstyr for at fremme
energibesparende produkter og reducere
den luftforurening, der opstår ved
generering af strøm.
De virksomheder, der deltager i dette
program, fremstiller produkter, der
automatisk reducerer strømforbruget, når de ikke benyttes.
Denne funktion reducerer strømforbruget med op til 50%.
Lexmark deltager med glæde i dette program.
Som deltager i ENERGY STAR-programmet har Lexmark
International Inc. fundet, at dette produkt opfylder ENERGY
STAR-retningslinjerne for energibesparelse.
WEEE
WEEE-logoet angiver specifikke
genbrugsprogrammer og -procedurer for
elektroniske produkter i EU-lande. Vi opfordrer
til genbrug af vores produkter. Hvis du har
yderligere spørgsmål til genbrug, kan du besøge
Lexmark-webstedet på www.lexmark.com for at
se telefonnummeret på det lokale salgskontor.
Koreansk MIC-erklæring
Hvis dette symbol vises på produktet, er
den tilhørende erklæring gældende.
Dette udstyr er blevet EMC-registreret som et husstandsprodukt.
Det kan bruges i ethvert område inklusive boligområder.
Printerens energiforbrug
Printerens energiforbrug
I følgende tabel dokumenteres printerens energiforbrug.
Tilstand Beskrivelse Energiforbrug
Udskrivning
Klar
Strømbesparer
Deaktiveret
4
Printeren genererer
en trykt udskrift 475 W
Printeren venter
på et udskriftsjob 85 W
Printeren er i
energibesparelsestil
stand 8 W
Printeren er tilsluttet
en stikkontakt, men
den er slukket 0 W
Page 5
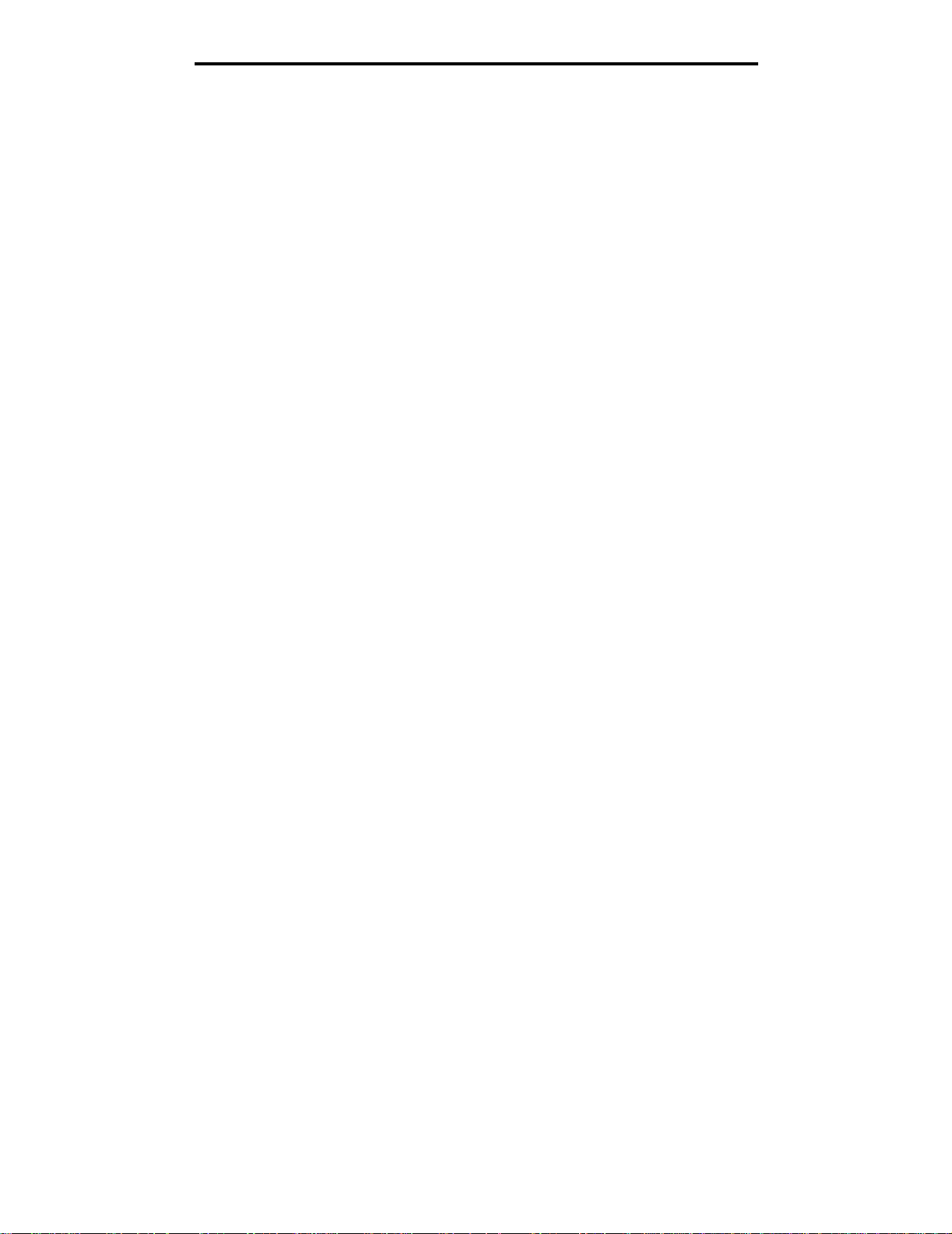
Bekendtgørelser
De niveauer for energiforbrug, der er vist i forrige tabel,
repræsenterer målinger med tidsgennemsnit. Momentane
strømforbrug kan være væsentligt højere end gennemsnittet.
Strømbesparer
Denne printer er udstyret med en energibesparelsestilstand, som
kaldes Strømbesparer. Tilstanden Strømbesparer svarer til EPAdvaletilstanden. Tilstanden Strømbesparer sparer energi ved at
sænke strømforbruget ved længere perioder uden aktivitet. Der
skiftes automatisk til tilstanden Strømbesparer, når denne printer
ikke har været i brug i en angivet tidsperiode, der kaldes
strømbesparelsestimeout. Standardtimeout for Strømbesparer
er 30 minutter til Lexmark E320 og Lexmark E342n.
Vha. printerkonfigurationsmenuerne kan timeouten for
Strømbesparer indstilles til mellem 1 og 240 minutter. Hvis
timeouten for Strømbesparer angives til en lav værdi, reduceres
energiforbruget, men det kan øge printerens svartid. Hvis
timeouten for Strømbesparer angives til en høj værdi, bevares
et hurtigt svar, men der bruges mere energi.
Hvis tilstanden Strømbesparer påvirker den effektive brug af denne
printer, kan tilstanden deaktiveres fra Installationshjælpeprogram t il
lokal printer (se side 14) eller fra printerens residente webside, hvis
du har en netværksmodel (se side 94).
Samlet energiforbrug
Det kan være nyttigt at beregne printerens samlede energiforbrug.
Da strømforbrug angives i strø menheden Watt, skal strømf orbruget
multipliceres med den tid, printeren bruges i hver tilstand, for at
beregne energiforbruget. Printerens samlede energiforbrug er
summen af hver tilstands energiforbrug.
Erklæring om begrænset ansvar
Lexmark International, Inc., Lexington, KY
Denne begrænsede garanti gælder i USA og Canada. Kunder,
der er bosiddende uden for USA, skal se de landespecifikke
oplysninger om garanti, der fulgte med produktet.
Lexmark E340, E342n
Denne Erklæring om begrænset ansvar er gældende for dette
produkt, hvis det oprindeligt blev købt til din brug og ikke videresalg,
fra Lexmark eller en Lexmark-forhandler, herefter kaldet
"Forhandler".
Hvis dette produkt ikke fungerer som garanteret under
garantiperioden, kan du kontakte en forhandler eller Lexmark
angående reparation eller udskiftning (afgøres af Lexmark).
Hvis dette produkt er tilbehør eller ekstraudstyr, gælder denne
erklæring kun, såfremt tilbehøret eller ekstraudstyret anvendes
sammen med det produkt, det er udviklet til. Tilbehøret eller
ekstraudstyret skal muligvis præsenteres sammen med produktet,
for at du kan få service under garantien.
Hvis dette produkt overføres til en anden bruger, er service under
garantien som angivet i denne erklæring tilgængelig for den
pågældende bruger i resten af garantiperioden. Du skal give
kvitteringen på det oprindelige køb og denne erklæring til den
pågældende bruger.
Begrænset garantiservice
Garantiperioden starter på datoen for det oprindelige salg og
slutter 12 måneder senere som vist på købskvitteringen. Dog
ender garantiperioden for forbrugsstoffer eller udskiftningsdele,
der leveres med printeren, tidligere, hvis de eller deres indhold er
opbrugt i betydelig grad, udtjent eller forbrugt. Produktspecifikke
vedligeholdelsesdele, f.eks. fuserenheder, overførselsbælter og
papirindføringsdele og andre dele med et vedligeholdelsessæt, er
næsten opbrugte, når meddelelsen "Snart opbrugt" eller "Planlagt
vedligeholdelse" vises på printeren.
Du kan blive bedt om at fremvise kvitteringen på det oprindelige
køb for at kunne få service under garantien. Du kan blive bedt om
at aflevere produktet til Forhandleren eller Le xmark eller sende det
forudbetalt og korrekt pakket til en adresse, der anvises af
Lexmark. Du er ansvarlig for tab eller beskadigelse af et produkt,
der sendes til Forhandleren eller en adresse, der anvises af
Lexmark.
Når service under garantien omfatter udskiftning af et produkt eller
en del af et produkt, tilhører den udskiftede del Forhandleren eller
Lexmark. Den udskiftede del kan være en ny eller repareret del.
Den udskiftede del følger den resterende garantiperiode som det
oprindelige produkt.
Udskiftning er ikke mulig, hvis produktet er ødelagt, ændret, skal
repareres ud over servicen i garantien, er så ødelagt, at det ikke
kan repareres, eller hvis produktet ikke er fri for eventuelle juridiske
forpligtelser, begrænsninger, tilbageholdelsesrettigheder og
behæftelser.
Før produktet indleveres til service under garantien, skal alle
tonerkassetter, programmer, data og flytbare lagermedier fjernes
(medmindre andet er anvist af Lexmark).
Du kan få yderligere oplysninger om garantien og den nærmeste
Lexmark-autoriserede serviceudbyder i dit område ved at kontakte
Lexmark på internettet på http://support.lexmark.com.
Der gives teknisk support til dette produkt gennem hele
garantiperioden. For produkter, der ikke længere er dækket af en
Lexmark-garanti, er teknisk support kun tilgængelig mod et gebyr.
Begrænset ansvar
Lexmark garanterer, at dette produkt:
• Er fremstillet af nye dele, eller nye og servicedele, der
fungerer som nye dele.
• Ikke indeholder materialefejl eller håndværksmæssige
fejl under normal brug
Erklæring om begrænset ansvar
5
Page 6
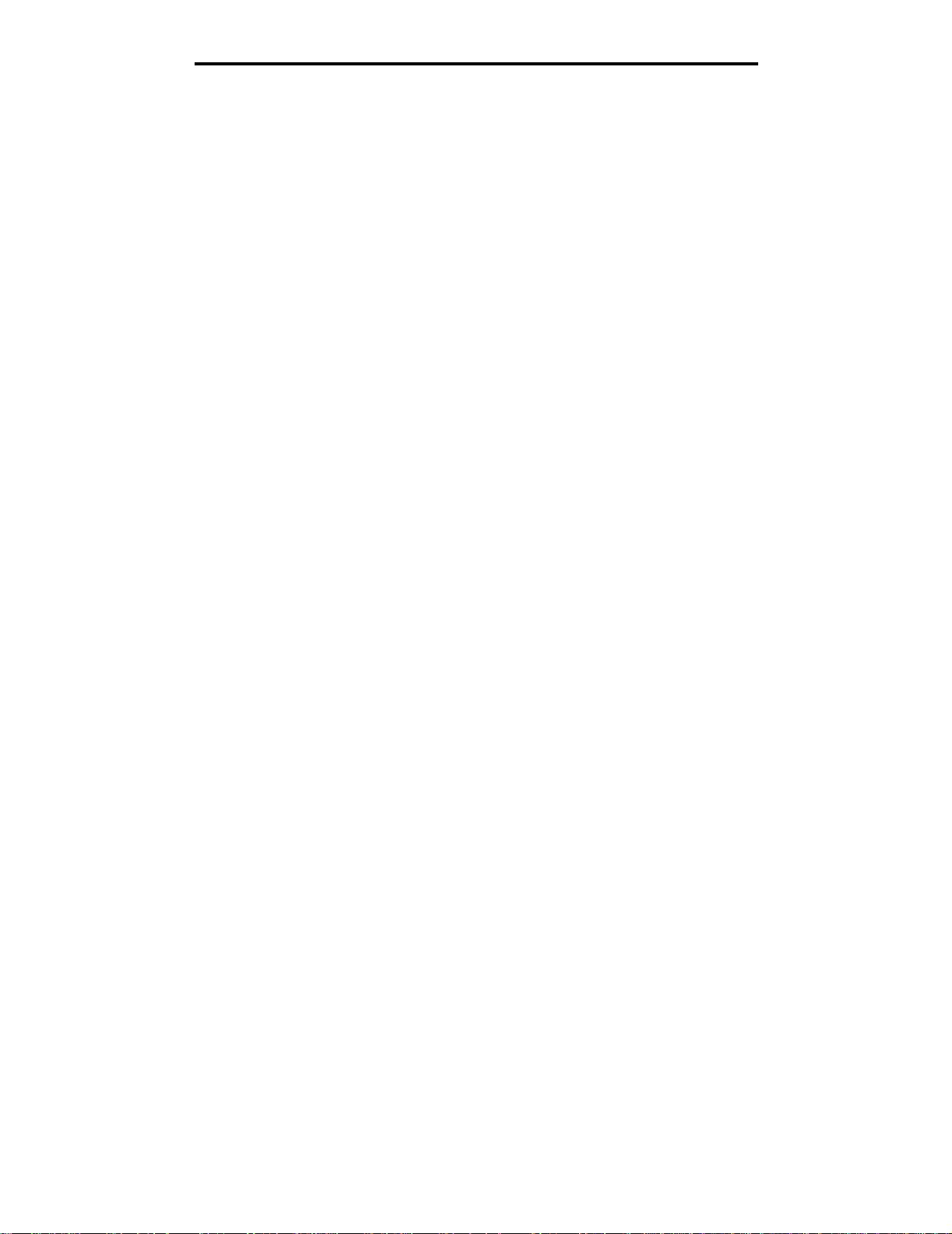
Bekendtgørelser
Det begrænsede ansvars gyldighed
Lexmark garanterer ikke uforstyrret eller fejlfri drift af et produkt
eller holdbarhed eller lang levetid for udskrifter, der er fremstillet
af et produkt.
Service under garantien omfatter ikke reparation af fejl, der er
forårsaget af:
• Ændring eller uautoriserede tilføjelser
• Ulykker, misbrug eller brug, der ikke er i overensstemmelse
med Lexmarks brugervejledninger, manualer, instruktioner
eller rådgivning.
• Uegnede fysiske omgivelser eller driftsomgivelser
• Vedligeholdelse af andre end Lexmark eller en Lexmark-
autoriseret serviceudbyder
• Drift af et produkt efter den forventede levetid
• Brug af udskriftsmedier, der ikke er i overensstemmelse med
Lexmark-specifikationerne
• Renovation, reparation, genopfyldning eller genforarbejdning
af produkter af tredjepart eller med forbrugsstoffer eller dele
fra andre leverandører
• Produkter, forbrugsstoffer, dele, materialer (f.eks. tonere og
blæk), software eller interfaces, der ikk e er stillet til rådighed
af Lexmark
I DET OMFANG LOVEN TILLADER DET, SÅ LOVER HVERKEN
LEXMARK ELLER TREDJEPARTSLEVERANDØRER ELLER
FORHANDLERE NOGEN ANDEN GARANTI ELLER
BETINGELSE OMKRING DETTE PRODUKT, HVERKEN
UDTRYKKELIGE ELLER STILTIENDE, OG FRASIGER
SPECIFIKT UNDERFORSTÅEDE GARANTIER OG
BETINGELSER FOR SALGBARHED OG EGNETHED TIL ET
BESTEMT FORMÅL OG TILFREDSSTILLENDE KVALITET.
ENHVER GARANTI, DER IKKE KAN FRASIGES UNDER
GÆLDENDE LOV, ER BEGRÆNSET TIL GARANTIPERIODEN.
EFTER DENNE PERIODE GÆLDER INGEN GARANTIER,
HVERKEN UDTRYKKELIGE ELLER STILTIENDE . ALLE
OPLYSNINGER, SPECIFIKAIONER, PRISER OG TJENESTER
KAN TIL ENHVER TID ÆNDRES UDEN VARSEL.
Denne begrænsning i beføjelserne gælder også for udviklere af
materialer, der leveres til Lexmark. Lexmarks og Lexmarks
Leverandørers og Forhandleres begrænsninger af beføjelserne er
ikke kumulative. Sådanne Leverandører og Forhandlere er tænkt
begunstiget af denne begrænsning.
Yderligere rettigheder
Nogle stater tillader ikke begrænsninger på, hvor længe et
stiltiende ansvar gælder eller tillader ikke udeladelse eller
begrænsning af tilfældige skader eller følgeskader.
Dette begrænsede ansvar giver dig bestemte juridiske rettigheder .
Du kan også have andre rettigheder, hvilket v arierer fra land til land.
Ansvarsbegrænsning
Dine eneste beføjelser under dette begrænsede ansvar er angivet
i dette dokument. I forbindelse med krav til Lexmark eller
Forhandleren på dette produkt under dette begrænsede ansvar kan
du for dækket dine omkostninger op til den grænse , der er angivet
i følgende afsnit.
Lexmarks erstatningsansvar for faktiske skader af en hvilken som
helst årsag, det måtte dreje sig om, er begrænset til det beløb, du
har betalt for det produkt, der forårsagede skaderne.
Ansvarsbegrænsningen gælder ikke krav vedrørerende
personskade eller skade af ejendom eller håndgribelige personlige
aktiver, som Lexmark er juridisk ansvarli for. LEXMARK ER I
INGEN TILFÆLDE ANSVARLIG FOR T AB AF INDTÆGTER,
OPSPARINGER, TILFÆLDIG SKADE ELLER SKADER MED
ØKONOMISKE K ONSEKVENSE R. Dette er tilfældet, selv hvis du
underretter Lexmark eller en Forhandler om muligheden for
sådanne skader. Lexmark er ikke ansvarlig for eventuelle krav fra
dig baseret på et krav fra en tredjepart.
Erklæring om begrænset ansvar
6
Page 7
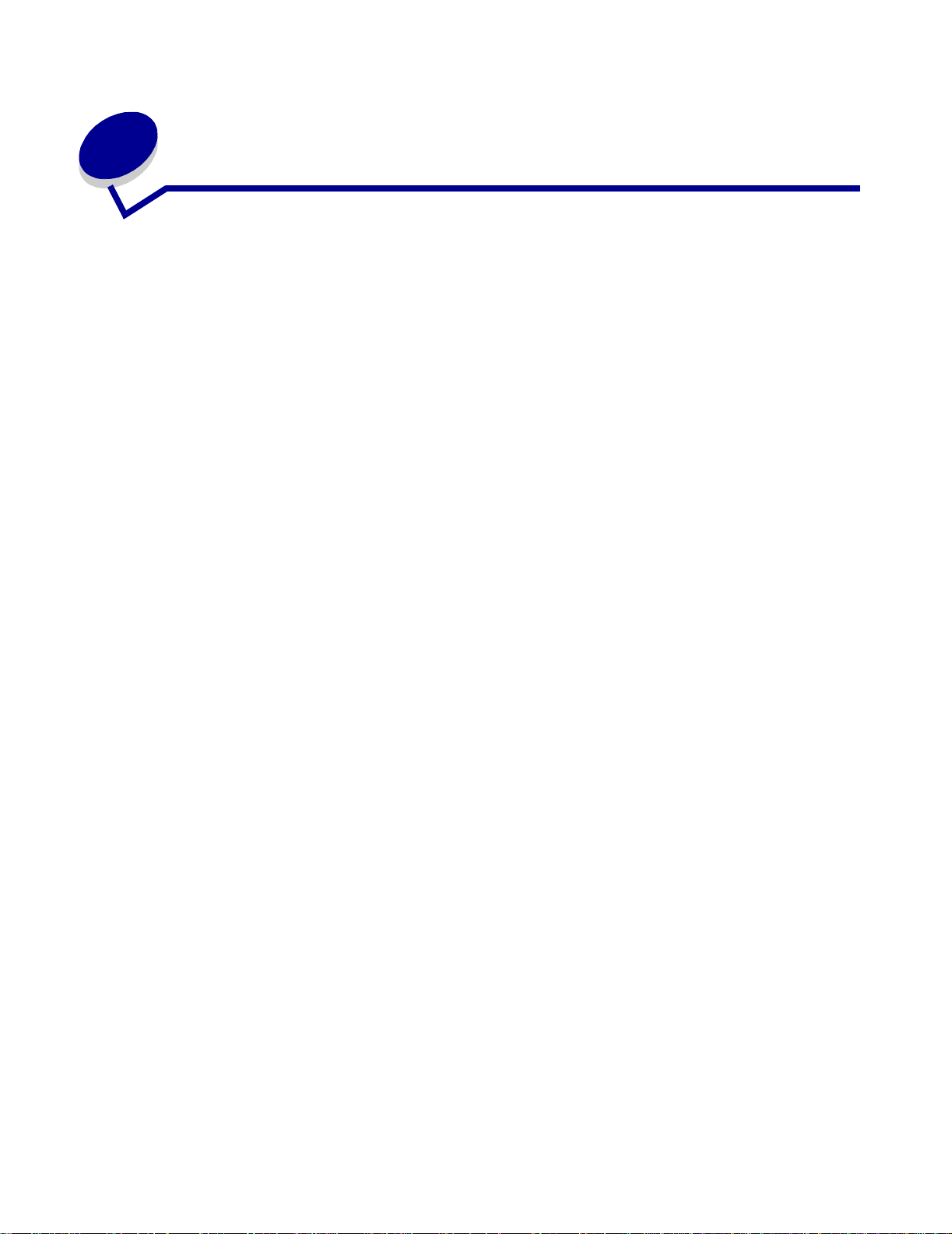
Indhold
Bekendtgørelser ......................................... .................................................... 2
Bekendtgørelse om version ............................................................................................. 2
Varemærker .....................................................................................................................2
Bekendtgørelse om licens ................................................................................................ 2
Sikkerhedsoplysninger .....................................................................................................3
Lasererklæring .................................................................................................................3
Den britiske lov om telekommunikation af 1984 .... .. .................... .................... .................3
Konventioner ....................................................................................................................3
Bekendtgø re ls e r o m elektronisk st rå ling ............. .............. .. ............. .. .............. ............. .. . 3
Printerens energiforbrug ................................ .................................................................. 4
Erklæring om be g r æn set ansvar ................. .. ............. .. ............. ... .. ............. .. .............. .. ... 5
Kapitel 1: Printeroversigt ...........................................................................11
Kapitel 2: Installation af software til lokal udskrivning ...........................13
Inden installation af printersoftware ............... ................. ............................... ................13
Windows ........................................................................................................................13
Installation af printersoftware ved hjælp af cd'en med drivere .................................13
Installation af printersoftware med guiden Tilføj printer ........................................... 13
Installatio n af va lgfri printer s of tw a re ................. .. ............. .. .............. .. .. ............. .. ...... 14
Macintosh . ............. ........... ............. .............. ............. ........... ............. ............. ........... ...... 14
Oprettelse af en kø i Udskrift scenter / Print e r S e tu p Ut ility (Mac OS X) .......... ........ 14
UNIX/Linux ..................... ...................... .................... ...................... ...................... ..........15
Kapitel 3: Installation af software til netværksudskrivning ....................16
Windows ........................................................................................................................16
Installatio n af so ftware til direk te udskrivnin g ...................... ... .. ............. .. .............. .. . 16
Indstilling a f d el t u d sk r iv n i n g ... ... ............. .. ............. .. .............. .. ............. .. ... ............. . 17
Installation af printersoftwareoption ......................................................................... 18
Macintosh . ............. ........... ............. .............. ............. ........... ............. ............. ........... ...... 20
Mac OS X ................................................................................................................. 20
Mac OS 9.x .............................................................................................................. 21
7
Page 8
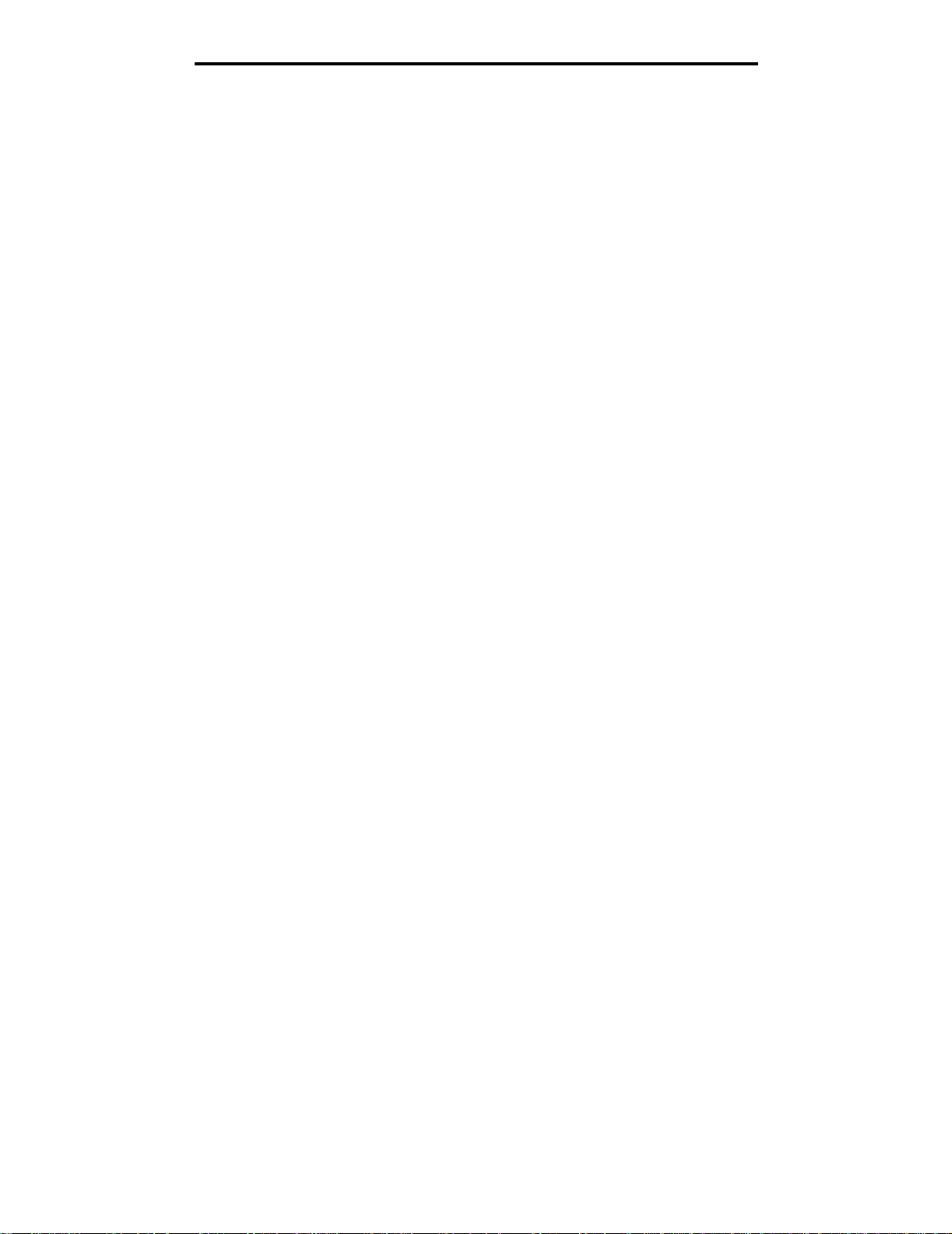
Indhold
UNIX/Linux ..................... ...................... .................... ...................... ...................... ..........22
NetWare ... ........................ ...................... ........................ ......................... ....................... 22
Kapitel 4: Udskriftsmedieopgaver og tip ..................................................23
Hvilke medietyper kan ilægges? ....................................................................................23
Hvor kan der lægges udskriftsmedier i prin teren? ........................ .................................24
Tip til valg af det korrekte udskriftsmedie ....................................................................... 25
Papir ..... .................. ............... .................. ................. ................ .................. .............. 25
Fortrykte formularer og brevpapir ......................................................................... .... 25
Transparen ter .. ....... ...... ..... ...... ....... ....... .... ....... ...... ..... ...... ....... .... ....... ....... ...... ..... ... 25
Konvolutter ............................................................................................................... 25
Etiketter .................................................................................................................... 26
Karton ... ....... ...... ..... ...... ....... ....... .... ....... ...... ..... ...... ....... .... ....... ....... ...... ..... ...... ....... . 27
Tip til opbevaring af udskriftsmedi er og forbrugsstoffer .................................................27
Opbevaring af papir .............................................................. ....................................27
Opbevaring af forbrugsstoffer ............................... ...................................................27
Tip til at undgå papirstop ................................................................................................ 28
Sådan lægges medie i skufferne til 250 og 550 ark .................... ...................................29
Udtrækning af skuffen til papir med størrelsen Legal eller Folio ................... ...........32
Sådan lægges medie i den manuelle arkføder ..............................................................33
Sådan bruges den bageste udgang ...............................................................................33
Sådan afhjælpes papirstop ............................................................................................35
Kapitel 5: Udskrivningsopgaver ................................................................38
Sådan indføres udskriftsmediet manuelt ....................... ...................... ...................... ..... 38
Sådan udskrives der på begge sider af papiret (manuel dupleksudskrivning) ............... 40
Sådan udskrives flersides billeder på én sid e (uddelingskopier) ...................................42
Sådan udskrives en folder ................................................... .................... .................... ..43
Sådan udskrives en plakat ...................................... .......................................................44
Sådan udskrives der på brevpapir .................................................................................45
Sådan udskrives der med overlay eller vandmærke ...................................................... 45
Brug af overla y .. ............. ... .. ............. .. .............. .. ............. .. .............. .. ............. .. .. ...... 45
Brug af et vandmærke .............................. .. .......................... ....................... .. ........... 46
Sådan annulleres et udskriftsjob .................................................................................... 47
Fra printerens kontrolpanel ......................................................................................47
Fra en Windows - co mputer .. .. .. .............. .. ............. .. ............. ... ............. .. ............. ... ... 47
Annullering af job Fra en Macintosh-computer ........................................................ 47
Indhold
8
Page 9
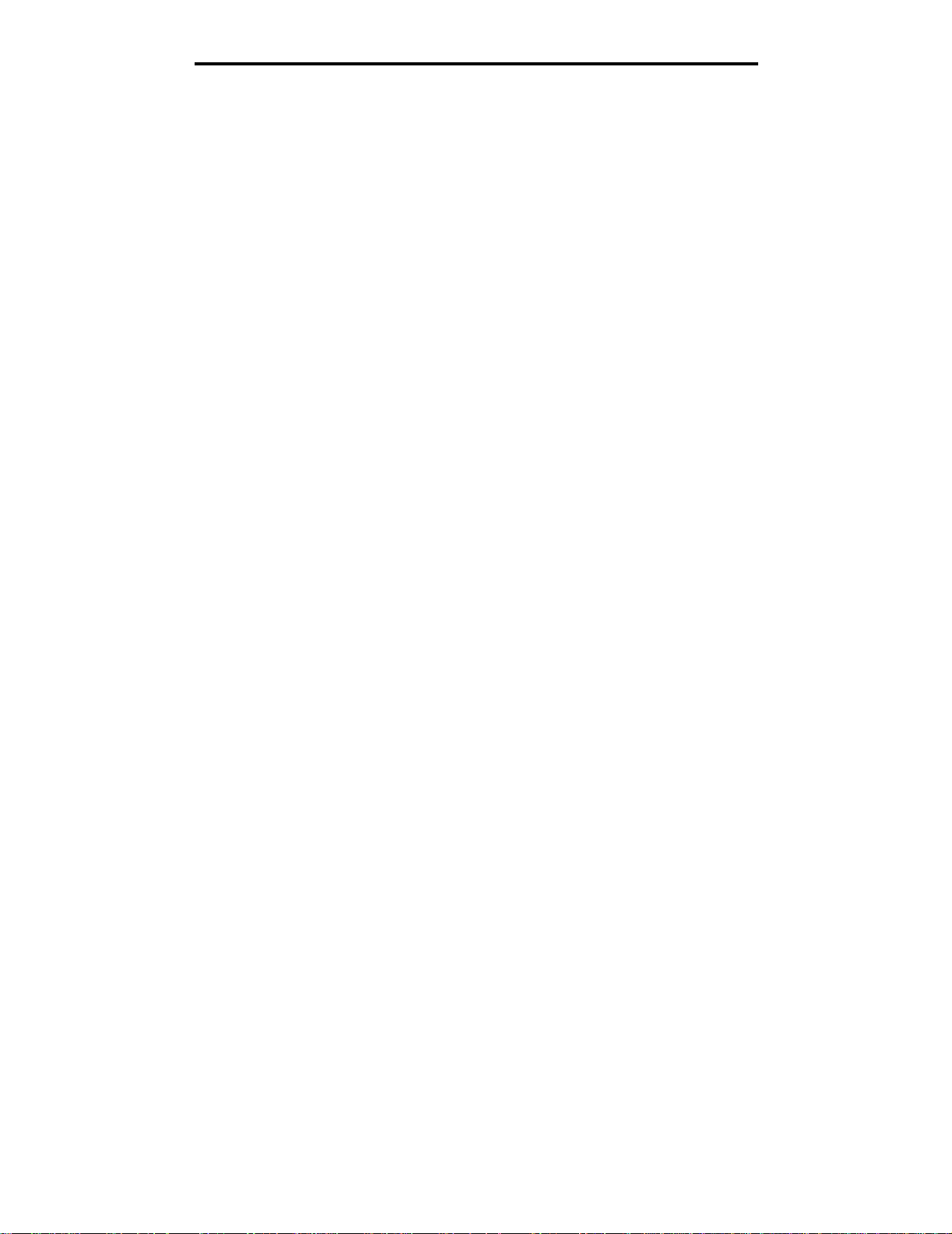
Indhold
Kapitel 6: Sådan installeres optioner ........................................................48
Sådan opnås der adgang til systemkortet ......................................................................48
Sådan tilføjes et hukommelseskort ................................................................................50
Sådan tilføjes et flashkort ............................................................................................... 51
Sådan installeres en skuffe til 550 ark .................... ................. ................................. ..... 52
Genkendelse af installerede opt ioner ............... ................ ................................. .............53
Kapitel 7: Om kontrolpanelet .....................................................................54
Brug af kontrolpanelet ....................................................................................................54
Indikatorlam pe . ....... ...... ..... ...... ....... ....... .... ....... ...... ..... ...... ....... .... ....... ....... ...... ..... ... 55
Knapper .................................................................................................................... 55
Brug af kontrolpanelet til at ændre printerindstillinger .................................................... 56
Menuer deaktiveret ........................................................................................................57
Brug af printermenuerne ................................................................................................ 58
Papirmenu ................................................................................................................59
Menuen Finishing ......................................................... ........................................ .. ..63
Testmenu ................................................................................................................. 65
Jobmenu .................................................................................................................. 66
Kvalitetsmenu ...........................................................................................................67
Opsætning smenu .............. .................... ................. .................... .................... .......... 68
PCL-emul-menu ....................................................................................................... 72
PostScript-menu .......................................................................................................74
PPDS-menu ............................................................................................................. 74
Parallelmenu ............................................................................................................ 76
Netværksmenu .........................................................................................................78
USB-menu ................................................................................................................ 80
................................................................................................................................. 81
Kapitel 8: Om printermeddelelser .............................................................82
Kapitel 9: Om menuerne i printerkonfigurationen ...................................89
Netværksmenu .........................................................................................................89
Parallelmenu ............................................................................................................ 90
Opsætning smenu .............. .................... ................. .................... .................... .......... 90
USB-menu ................................................................................................................ 91
Testmenu ................................................................................................................. 91
Indhold
9
Page 10
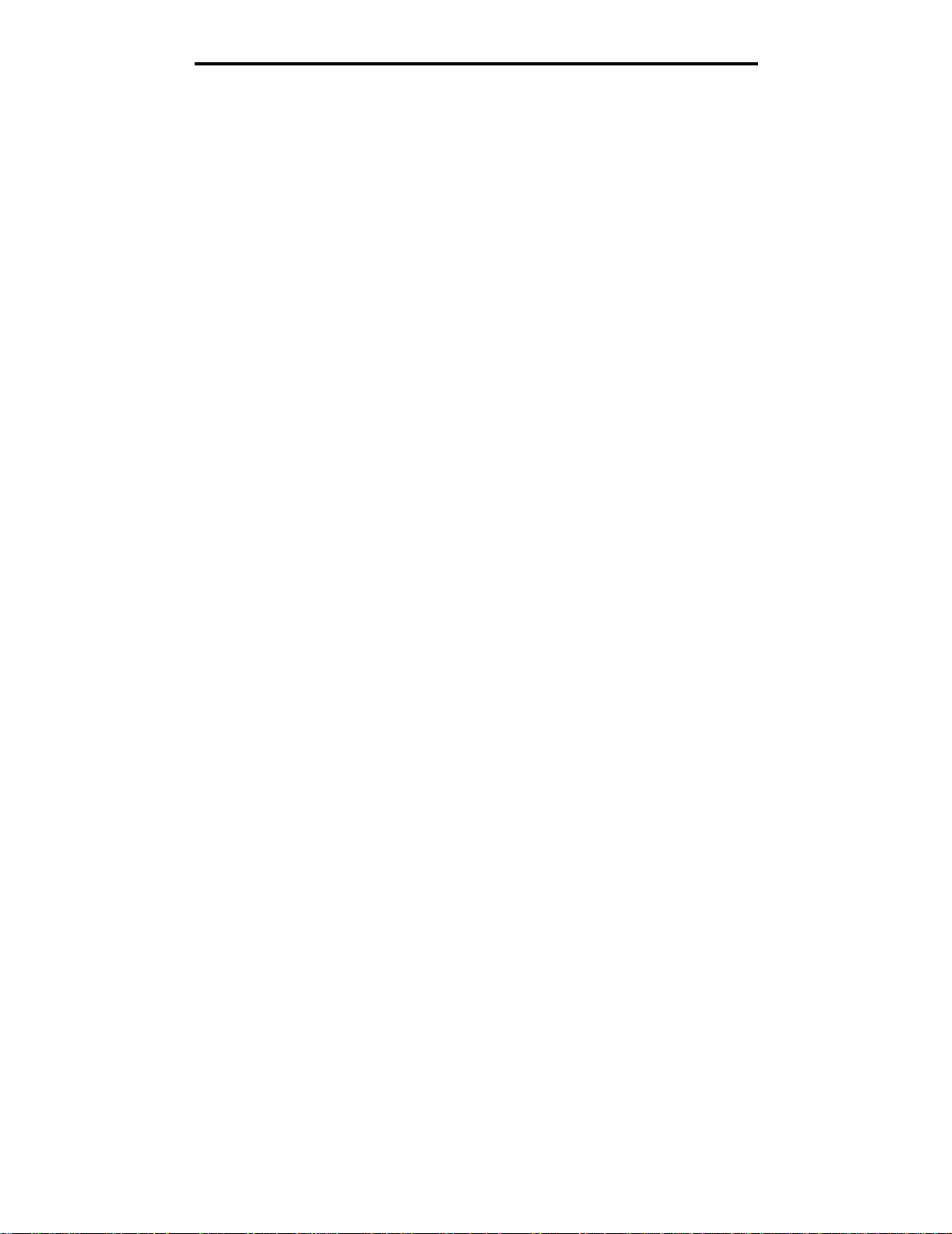
Indhold
Kapitel 10: Software- og netværksopgaver ..............................................92
Udskrivning af en side med menuindstillinger og en side med netværksi ndstillinger .... 92
Udskrivning af kvalitetstestsider ..................................................................................... 93
Sådan konfigureres der til TCP/IP ................................................. .................................93
Tildeling af en printer-IP-adresse ............................................................................. 93
Kontrol af IP-indstillingerne ...................................................................................... 94
Brug af den printerresidente webside ............................................................................94
Kapitel 11: Oplysninger om forbrugsstoffer .............................................95
Hvilke forbrugsstoffer skal jeg bruge, og hvordan bestiller jeg dem? .............................95
Opbevaring af forbrugsstoffer ............................... ...................................................96
Sådan spares på forbrugsstoffer ................................. .................. .................. ...............96
Sådan ved du, hvornår du skal bruge nye forbrugsstoffer ............................................. 97
Kontrol af toner- og fotokonduktorniveauer .................................... .......................... 97
Sådan udskiftes en tonerkassette ..................................................................................98
Genbrug af Lexmark-produkter ....................................................................................101
Sådan udskiftes et fotokonduktorsæt ...........................................................................102
Kapitel 12: Administration .......................................................................105
Deaktivering af kontrolpanelets menuer ................ ..................... ..................................105
Aktivering af menuer .............................. ................................................................ 105
Gendannelse af fabriksindstillinger .............................................................................. 106
Kapitel 13: Fejlfinding ...............................................................................107
Generelle problemer ................ ...................... ..............................................................107
Udskriftsk valitetsproblemer ..... ........................ ...................... ........................ ............... 1 09
Sådan renses printhovedlinsen .............................................................................. 112
Indeks .......................................................... ................................................ 115
Indhold
10
Page 11
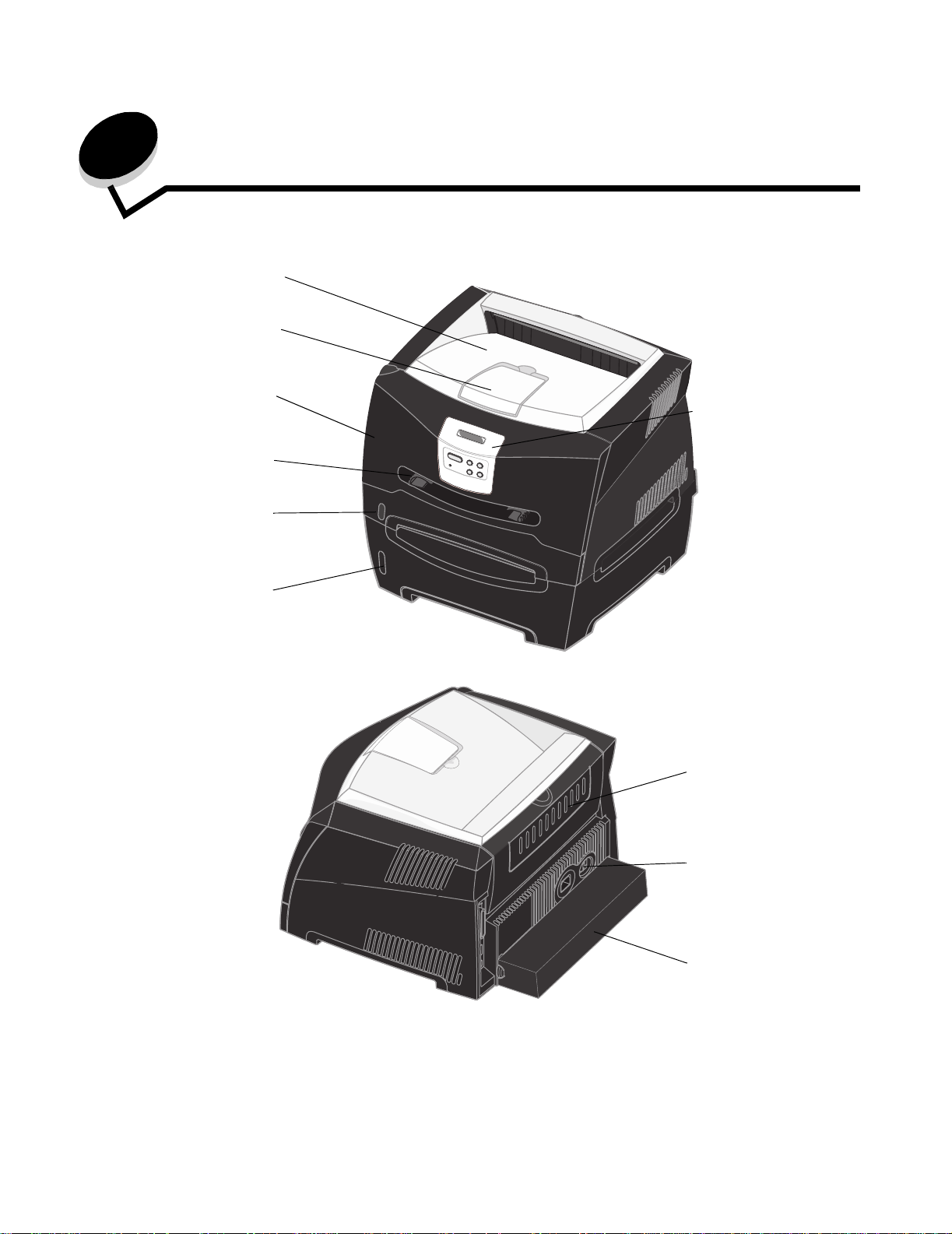
1
Printero versigt
Udskriftsbakke til 150 ark
Papirstøtte
Frontdæksel
Manuel arkføder
Skuffe til 250 ark
Skuffeoption til 550 ark
Kontrolpanel
Printeroversigt
11
Bageste papirudgang
Afbryderknap
Støvdæksel
Page 12

Printeroversigt
Printerens kontrolpanel indeholder et display med plads til 2 linjer med 16 tegn (LCD), fem knapper og en indikator,
der blinker, når printeren behandler et job, hvilket angives af meddelelsen I brug.
Display
Indikator
Printeroversigt
12
Page 13
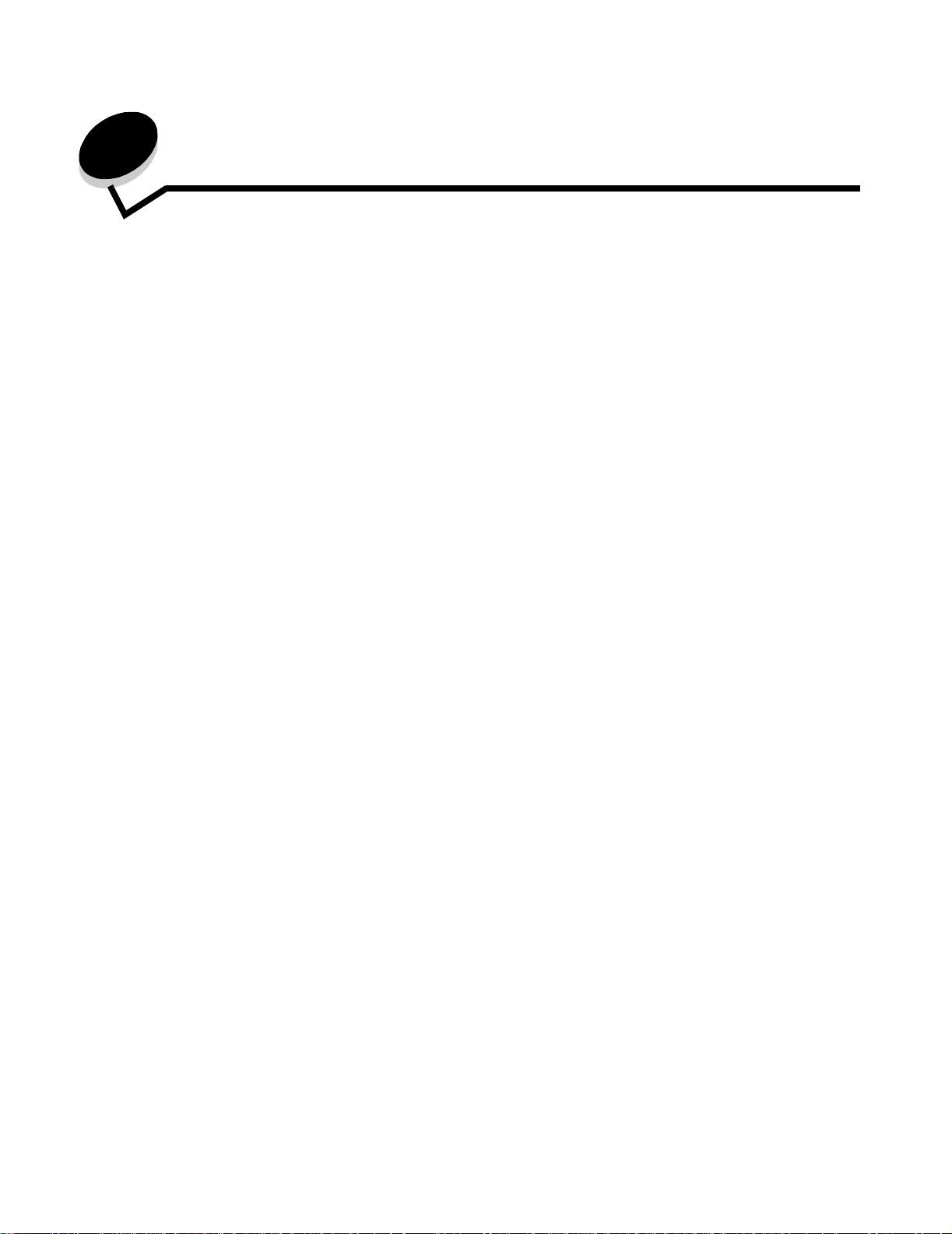
2
Installation af software til lokal udskrivning
Inden installation af printersoftware
En lokal printer er en printer, der er tilsluttet computeren ved hjælp af et USB- eller parallelkabel. Du skal installere
den ønskede printersoftware på computeren inden tilslutning af USB-kablet.
Windows
Cd'en med drivere kan bruges til at installere software på de fleste Windows-operativsystemer. Hvis operativsystemet ikke
understøttes af cd'en, skal du bruge guiden Tilføj printer. Opdateringer til printersoftwaren findes på Lexmarks websted på
www.lexmark.com.
Installation af printersoftware ved hjælp af cd'en med drivere
Du kan installere printerdrivere og software til følgende operativsystemer ved hjælp af cd'en med drivere:
• Windows Server 2003
• Windows Server 2003 x64
• Windows XP
• Windows XP x64 bit Edition
• Windows 2000
• Windows 98 Second Edition
• Windows Me
• Windows NT 4.x (USB understøttes ikke)
1 Isæt drivers-cd’en'en. Hvis cd'en ikke starter automatisk, skal du klikke på Start Æ Kør og indtaste
D:\Setup.exe i dialogboksen Kør (hvor D er bogstavet på cd-drevet).
2 Vælg den lokale installationssti, og følg vejlendingen på skærmen.
3 Tilslut USB-kablet, og tænd for printeren. Skærmen Plug and Play vises, og et printerobjekt oprettes
i pr intermappen på com puteren.
Installation af printersoftware med guiden Tilføj printer
Følgende operativsystemer skal bruge guiden Tilføj printer for at installere printersoftwaren:
• Windows 95 (USB understøttes ikke)
• Windows 98 First Edition (USB understøttes ikke)
1 Isæt drivers-cd'en. Hvis cd'en starter automatisk, skal du klikke på Afslut .
2 Start guiden Tilføj printer.
3 Når du bliver bedt om det, skal du installere en lokal printer og derefter klikke på Har diskette.
4 Angiv den brugerdefinerede printersoftware placering på cd'en med drivere. Stien vil se sådan ud:
D:\Drivers\Print\Win_9xMe\<sprog>, hvor D er bogstavet for dit cd-rom-drev.
5 Klik på OK.
Installation af software til lokal udskrivning
13
Page 14
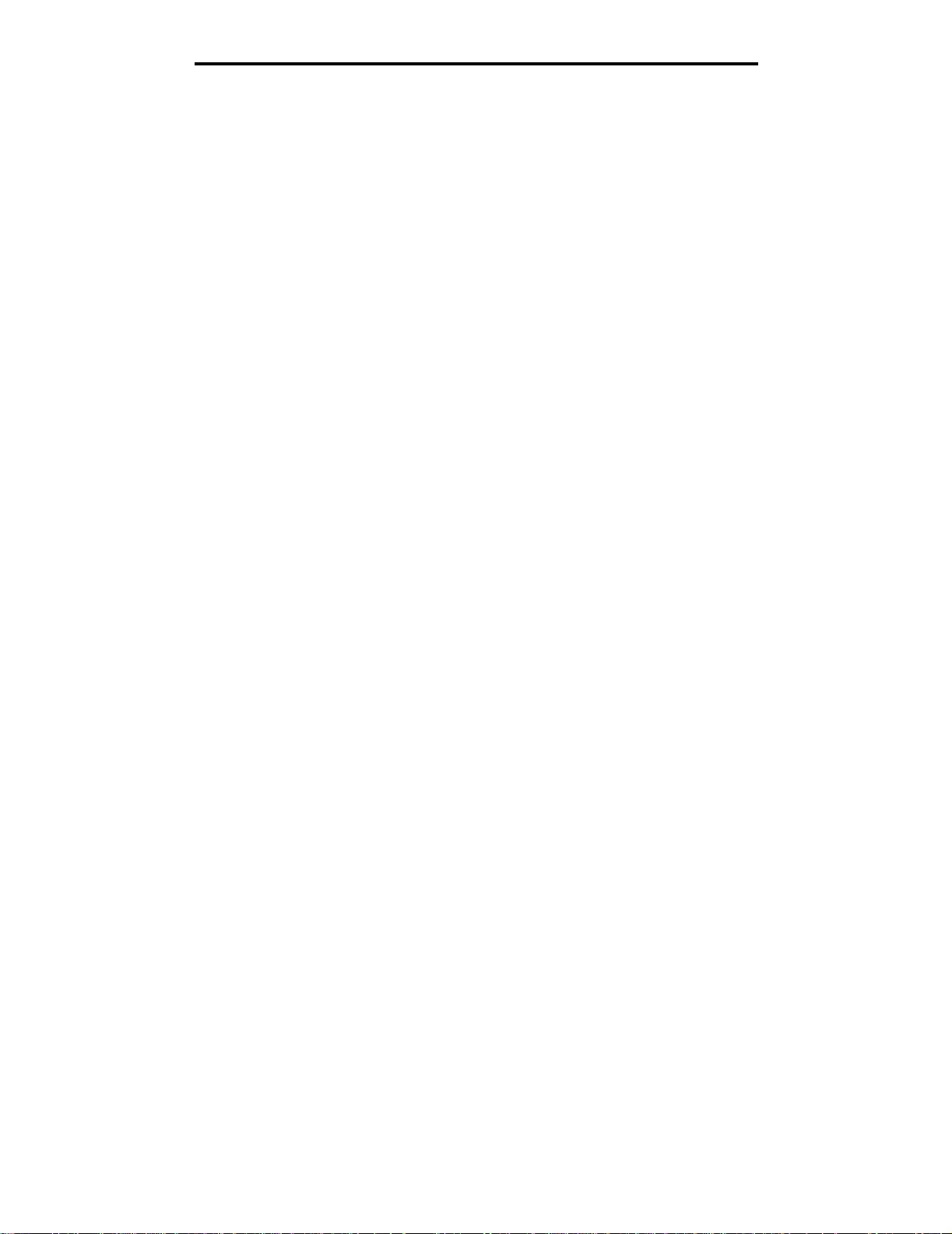
Installation af software til lokal udskrivning
Installation af valgfri printersoftware
Hvis du vil bruge nogle af de andre programmer, der findes på cd'en med drivere, er det en god ide at indstille dem nu.
Indstillingshjælpeprogram til lokal printer
Indstillingshjælpeprogram til lokal printer (Local Printer Settings Utility) gør det muligt at ændre og gemme
printerindstillinger på en lokalt tilsluttet printer (USB og parallel). Brugerstandarderne forbliver i kraft, indtil du gemmer
nye indstillinger eller gendanner de originale printerindstillinger (kaldes fabriksstandardindstillinger). De konfigurerbare
indstillinger opdeles efter menuer. Du kan ændre indstillinger som f.eks. Tonersværtn.gr, Strømbesparer,
Standardpapirstørrelse og Standardpapirtype.
Installation af indstillingshjælpeprogram til lokal printer
1 Start drivers-cd'en.
2 Klik på Installer printersoftware .
3 Vælg stien til den brugerdefinerede ins tal la tion .
4 Under Værktøjer skal du vælge Installationshjælpeprogram til lokal printer.
5 Klik på Afslut for at afslutte installationen.
Brug printerdriveren til at ændre indstillinger for individuelle udskriftsjob, som tilsidesætter standardindstillingerne
på printeren. For at få adgang til Installationshjælpeprogram til lokal printer fra skrivebordet skal du klikke på Start Æ
Programmer
Æ LexmarkÆ Installationshjælpeprogram til lokal printer.
Macintosh
Mac OS 9.x eller nyere kræves til USB-udskrivning. Hvis du vil udskrive lokalt til en USB-tilsluttet printer, skal du oprette
et printerikon på skrivebordet (Mac OS 9) eller oprette en kø i Udskriftscenter / Printer Setup Utility (Mac OS X).
Bemærk: Der findes også en PPD-fil til printeren i en softwarepakke, der kan hentes på Lexmarks websted
www.lexmark.com.
Oprettelse af en kø i Udskriftscenter / Printer Setup Utility (Mac OS X)
1 Installer en PostScript-PPD-fil (PostScript Printer Descripti on) på computeren. En PPD-fil indeholder udførlige
oplysninger om printerens egenskaber på Macintosh-computeren.
a Isæt drivers-cd’en'en.
b Dobbeltklik på installationspakken til printeren.
c Klik på Fortsæt i velkomstskærmen og igen, når du har læst Readme-filen.
d Klik på Fortsæt, når du har set licensaftalen, og klik derefter på Accepter for at acceptere aftalens vilkår.
e Vælg en Mappe, og klik derefter på Fortsæt.
f Klik på Installer på skærmen Almindelig instal leri ng.
g Indtast din adgangskode, og klik på OK. Al nødvendig software er installeret på computeren.
h Klik på Luk, når installationen er gennemført.
2 Åbn Finder, klik på Programmer, og klik derefter på Hjælpefunktioner.
3 Dobbeltklik på Udskriftscenter eller Printer Setup Utility.
Macintosh
14
Page 15
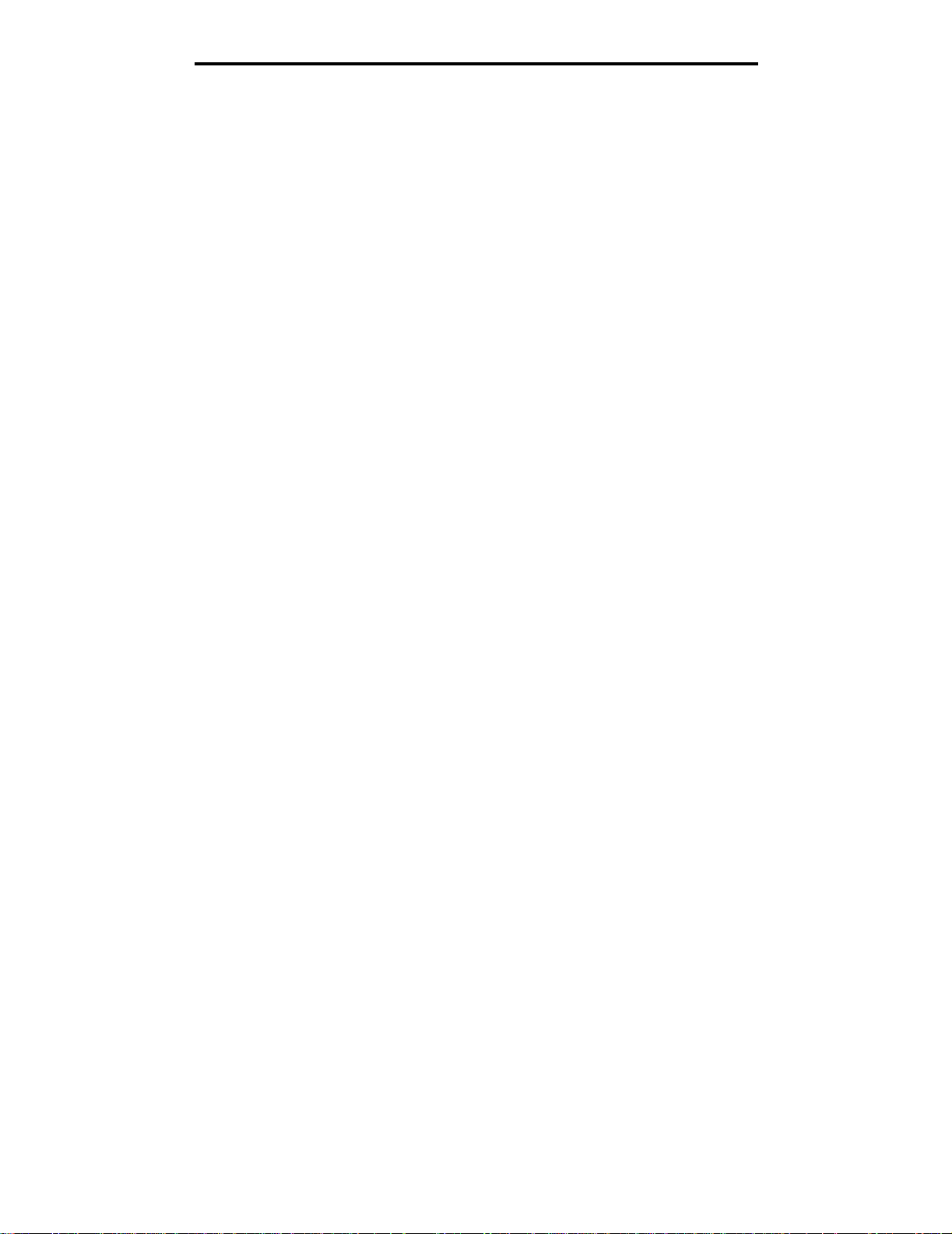
Installation af software til lokal udskrivning
4 Gør et af følgende:
• Hvis den USB-tilsluttede printer vises på listen over printere, kan du lukke Udskriftscenter. Der er blevet
oprettet en kø til printeren.
• Hvis den USB-tilsluttede printer ikke vises på listen over printere, skal du kontrollere, at USB-kablet er
tilsluttet korrekt, og at printeren er tændt. Når printeren vises på listen over printere, kan du lukke
Udskriftscenter.
Oprettelse af et printerikon på skrivebordet (Mac OS 9.x)
1 Installer en PostScript-PPD-fil (PostScript Printer Descripti on) på computeren. En PPD-fil indeholder udførlige
oplysninger om printerens egenskaber på Macintosh-computeren.
a Isæt drivers-cd’en'en.
b Dobbeltklik på Classic, og dobbeltklik på installationspakken til printeren.
c Vælg det ønskede sprog, og klik på Fortsæt.
d Klik på Fortsæt efter visning af Readme-filen.
e Klik på Fortsæt, når du har set licensaftalen, og klik derefter på Accepter for at acceptere aftalens vilkår.
f Klik på Installer på skærmen Almindelig installering. Alle de nødvendige filer installeres på computeren.
g Klik på Luk, når installationen er gennemført.
2 Gør et af følgende:
• Mac OS 9.0: Åbn Apple LaserWriter.
• Mac OS 9.1–9.x: Åbn Programmer, og klik på Hjælpefunktioner.
3 Dobbeltklik på Desktop Printer Utility.
4 Vælg Printer (USB), og klik på OK.
5 Klik på Skift i afsnittet USB Printer Selection. Hvis printeren ikke vises på listen i USB Printer Selection
(USB-printervalg), skal du kontrollere, at USB-kablet er tilsluttet korrekt, og at printeren er tændt.
6 Marker navnet på printere, og klik derefter på OK. Printeren vises i vinduet original Printer (USB).
7 Klik på Automatisk i området PostScript Printer Description-fil (PPD). Kontroller, at printer-PPD-filen passer
til printeren.
8 Klik på Opret, og klik på Gem.
9 Indtast et printernavn, og klik på Gem. Printeren er nu gemt som en skrivebordsprinter.
UNIX/Linux
Printeren understøtter lokal udskrivning på mange UNIX- og Linux-platforme, f.eks. Sun Solaris og Red Hat.
Sun Solaris- og Linux-pakkerne findes på drivers-cd’en og på Lexmark-webstedet på www.lexmark.com. UNI X/Linux
Brugervejledning i hver pakke indeholder detaljerede oplysninger om installation og brug af Lexmark-printere i
UNIX-og Linux-miljøer.
Alle printerdriverpakkerne understøtter lokal udskrivning ved hjælp af en paralleltilslutning. Driverpakken til Sun Solaris
understøtter USB-tilslutning til Sun Ray-enheder og Sun-arbejdsstationer.
Besøg Lexmarks websted på www.lexmark.com for at få en fuldstændig liste over understøttede UNIX- og
Linux-platforme.
UNIX/Linux
15
Page 16
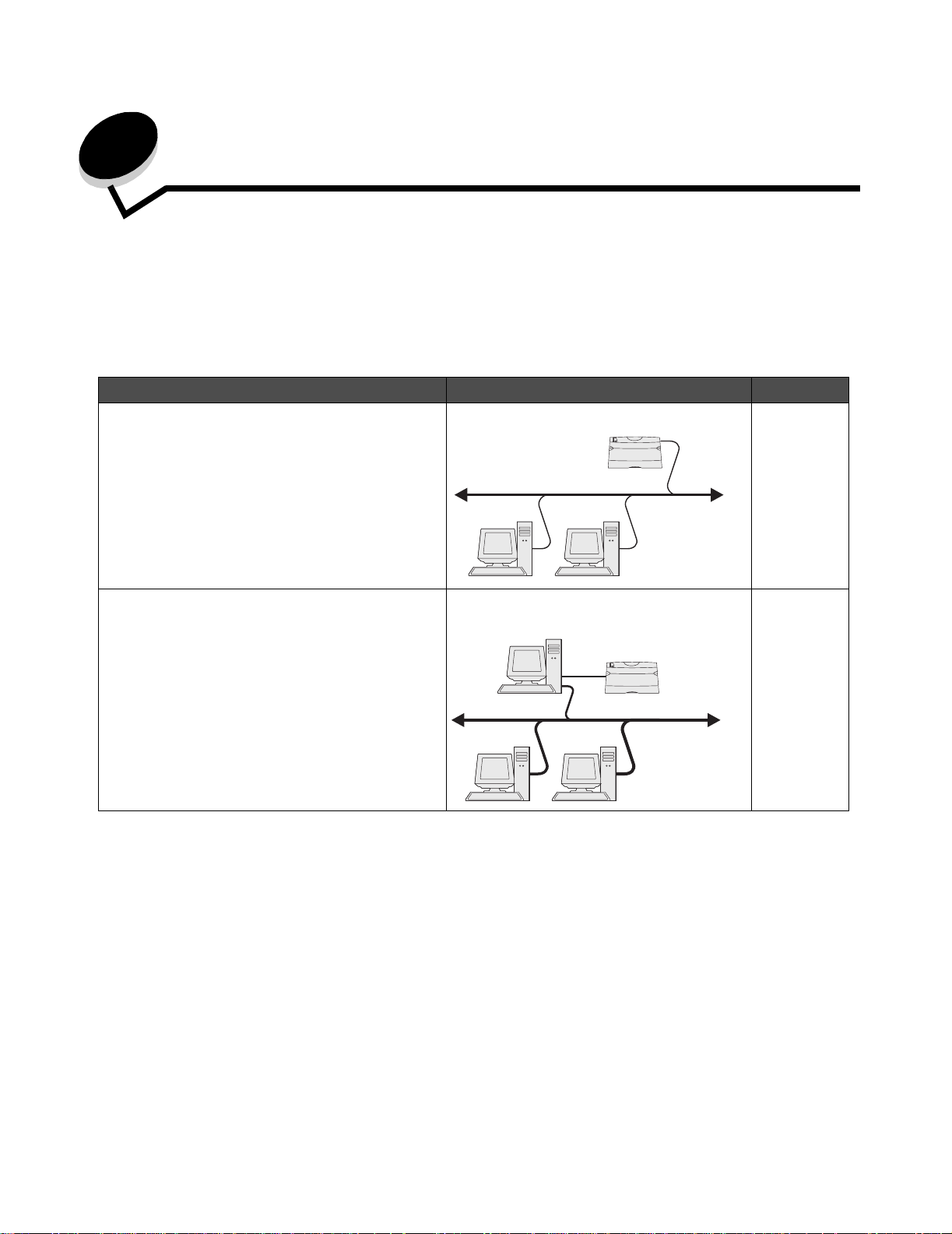
3
Installation af software til netværksudskrivning
Windows
I Windows-miljøer kan netværksprintere konfigureres til direkte udskrivning eller til delt udskrivning. Begge metoder
til netværksudskrivning kræver ins tal lat ion af en printersoftware og oprettelse af en netværksprinterport.
Følg trinene for udskriftskonfiguration og operativsystem for at konfigurere netværksprinteren:
Udskriftskonfiguration Gå til side...
Direkte IP-udskrivning
• Printeren sluttes direkte til netværket ved hjælp af
et netværkskabel, f.eks. Ethernet.
• Printerdrivere installeres typisk på hver computer
på netværket.
Printer
Klienter
Installation af software til direkte udskrivning
Delt udskrivning
• Printeren er tilsluttet til en af computerne på
netværket ved hjælp af et lokalt kabel, f.eks. USB.
• Pr interdrivere installe res på den computer, der er
sluttet til printeren.
• Under installation af driv eren ko nfig ureres printeren
til at være "delt", så andre netværkscomputere også
kan udskrive til den.
Server
Printer
Klienter
Installation af software til direkte udskrivning
1 Start drivers-cd'en.
2 Følg vejledningen på skærmen. Vælg stien Foreslået for at acceptere standardindstillingerne. Vælg
Brugerdefineret for at vælge, hvilken software, der skal installeres. Printeren registreres automatisk
på netværket, der tildeles en IP-adresse, og et netværksprinterobjekt oprettes i mappen Printere.
3 Udskriv en testside for at k o ntro lle re print erinstallationen.
4 Gentag trin 1–4 på alle computere, der skal udskrive direkte til netværksprinteren.
Indstilling af
delt
udskrivning
Installation af software til netværksudskrivning
16
Page 17
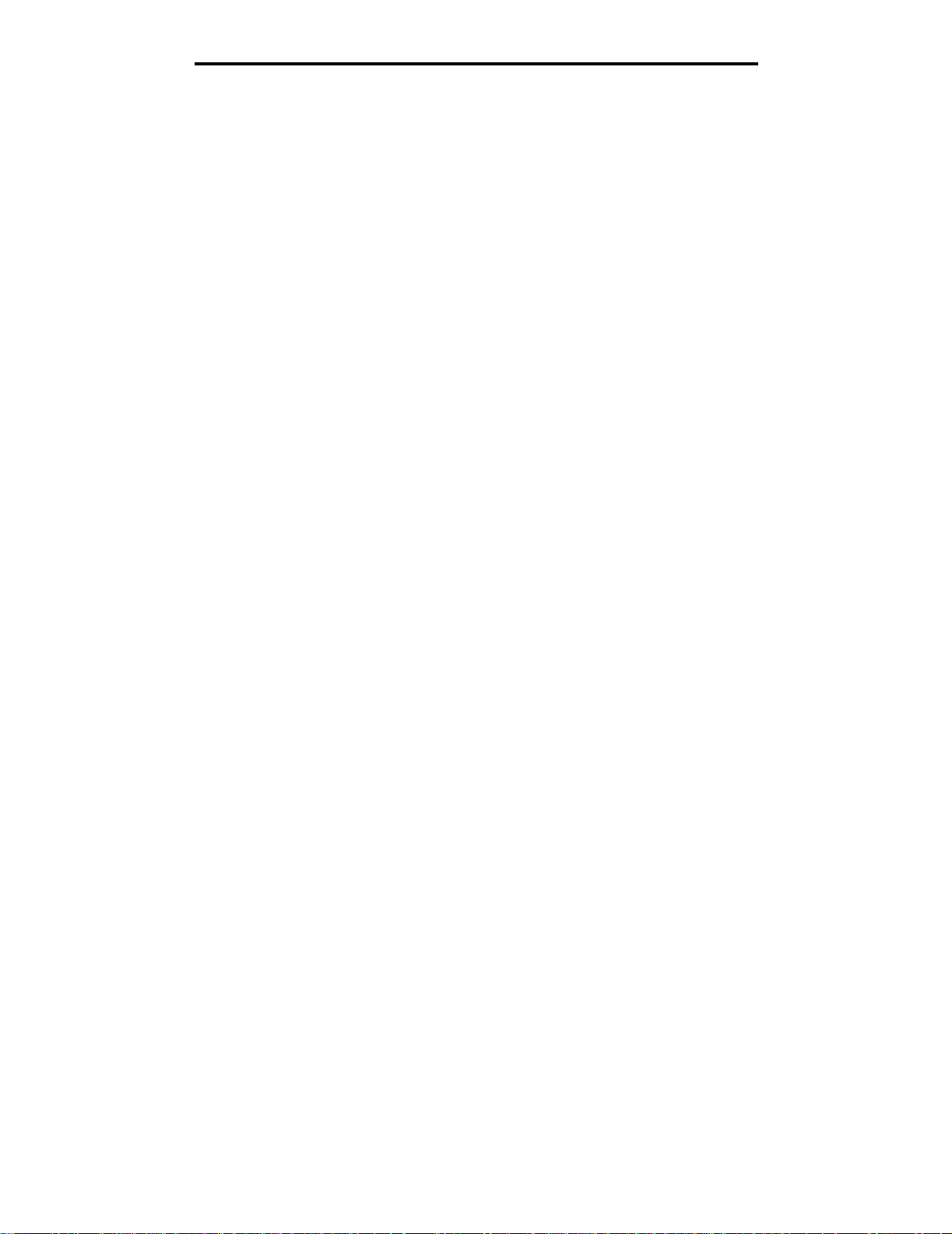
Installation af software til netværksudskrivning
Indstilling af delt udskrivning
Indstilling af delt udskrivning kræver flere trin og skal udføres i følgende rækkefølge:
1 Installer softwaren på den computer, der er knyttet til printeren.
2 Del printeren på netværket.
3 Slut andre netværkscomputere til printeren.
Installation af software på den computer, der er knyttet til printeren
1 Start drivers-cd'en.
2 Følg vejledningen på skærmen.
3 Slut USB-kablet til printeren. Når Plug and Play er udført, oprettes et printerobjekt i mappen Printere.
4 Udskriv en testside for at k o ntro lle re den lok al e printerinstal la tion .
Deling af printeren på netværket
1 Åbn mappen Printere på operativsystemet.
2 Vælg printerobjektet.
3 Åbn printerens Egenskaber, og klik på funktionen til deling af printeren. Dette kræver tildeling af et delt navn
til printeren.
4 Klik på OK. Hvis du mangler filer, bliver du måske bedt om at indsætte operativsystem-cd'en.
5 Kontroller følgende for at sikre, at printeren blev delt korrekt.
• Printerobjektet i mappen Printere har nu en indikator for deling. I Windows NT 4.0 vises der f.eks. en hånd
under printerobjektet.
• Gennemse Andre computere. Find den tilknyttede computers værtsnavn, og se efter det delte navn, du har
tildelt printeren.
Tilslutning af andre netværkscomputere til printeren
Printerdriveren eller et undersæt med driveroplysninger skal installeres på alle netværkscomputere, som du vil aktivere til
udskrivning på en delt printer.
Brug af peer-to-peer-metoden
Med denne metode installeres printerdriveren fuldt ud på alle netværkscomputerne. Hver netværkscomputer bevarer
kontrol over driverændringer. Hver netværkscomputer håndterer behandling af udskriftsjobbet.
1 Start guiden Tilføj printer.
2 Vælg at tilfø je en netv ærksp rinter.
3 Indtast printernavnet eller URL (på internettet eller et intranet), og klik på Næste. Hvis printernavnet eller URL
er ukendt, skal tekstfeltet være tomt. Klik på Næste.
4 Vælg netværksprinteren på listen Delte printere. Indtast stien for printeren i tekstboksen, hvis printeren ikke
står på listen. Stien vil se sådan ud: \\<serverværtsnavn>\<delt printernavn>.
Serverens værtsnavn er navnet på den servercomputer, som identificerer den over for netværket. Den delte
printers navn er det navn, der blev tildelt under serverinstallationsprocessen.
5 Klik på OK. Vælg, om denne printer skal være standardprinter for klienten.
6 Når installationen er udført, skal du udskrive en testside for at udføre en kontrol.
7 Gentag trin 1–6 på hver netværkscomputer, som du vil aktivere til udskrivning på en delt printer.
Windows
17
Page 18
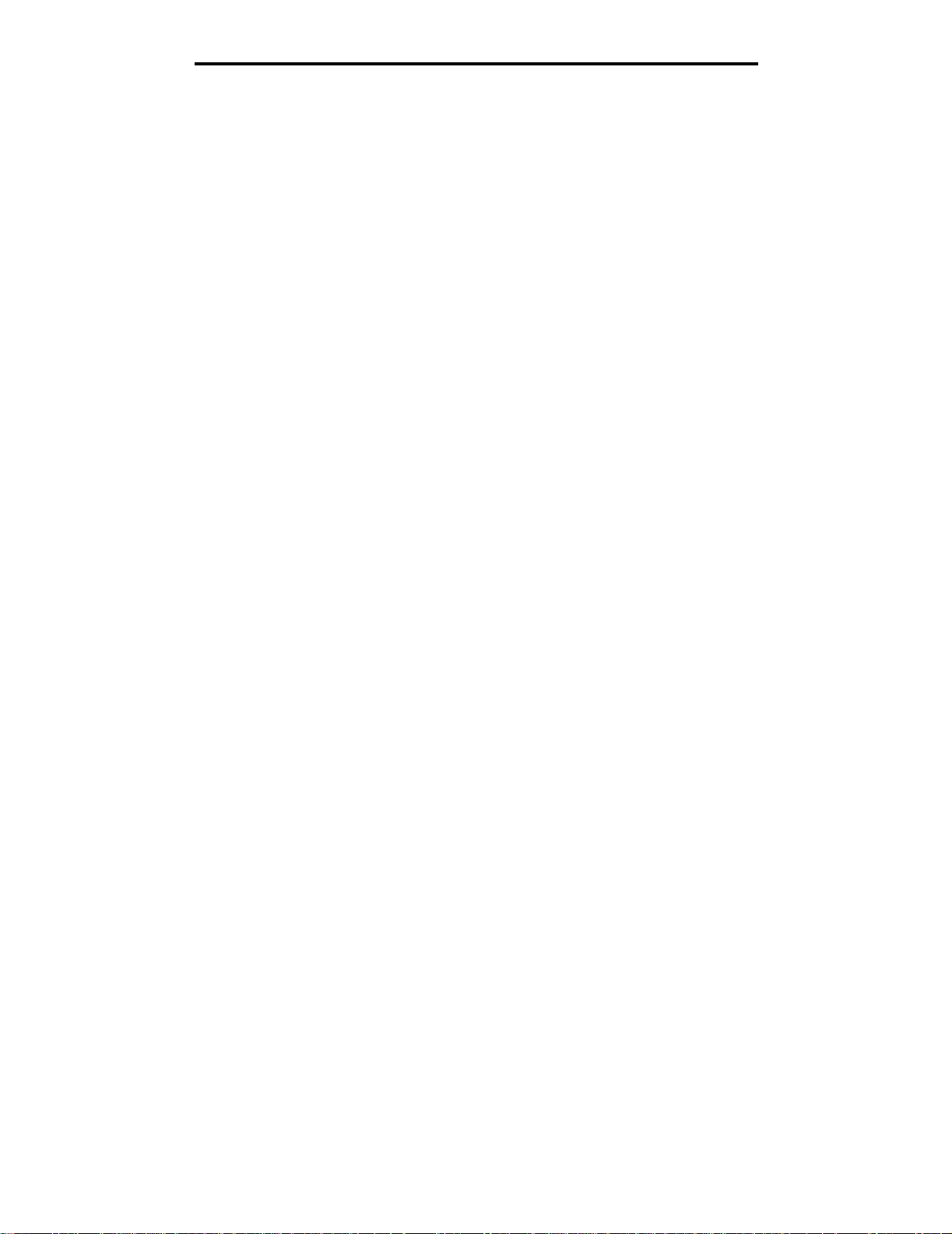
Installation af software til netværksudskrivning
Brug af point-and-print-metoden
Bemærk: Point-and-print understøttes ikke i visse 64-bit-miljøer. Besøg Lexmarks websted på adressen
www.lexmark.com for at få de nyeste oplysninger. Se Knowledgebase-artiklen om 64-bit-
understøttelse til printeren.
Denne metode er normalt den bedste udnyttelse af systemressourcer. Den computeren, der er knyttet til printeren,
håndterer driverændringer og jobbehandling for alle udskriftsjob, inklusive job, der routes fra andre netværkscomputere.
Dette lader andre netværkscomputere vende tilbage til programmer meget hurtigere. Med denne metode kopieres et
undersæt med driveroplysninger fra den computer, der er knyttet til printeren, på tværs af netværket til andre computere.
Dette er netop nok oplysninger til at sende et udskriftsjob til printeren.
1 På den næste netværkscomputer, hvor du vil aktivere udskrivning til printeren, skal du dobbeltklikke på
Andre computere eller Netværkssteder på skrivebordet.
2 Find værtsnavnet på den computer, som er sluttet til printeren, og dobbeltklik på værtsnavnet.
3 Højreklik på det delte printernavn, og vælg den option, der installerer printeren på computeren.
V ent et par min utte r på, at pri ntersof tware n k opier es f ra den comp uter, der er knyttet til printeren, til den c ompu ter,
som du arbejder på, og på, at et nyt printerobjekt føjes til mappen Printere. Den tid, dette varer, varierer alt efter
netværkstrafikken og andre faktorer.
4 Luk Andre computere eller Netværkssteder.
5 Udskriv en testside for at k o ntro lle re print erinstallationen.
6 Gentag trin 1–5 på hver netværkscomputer, som du vil aktivere til udskrivning på den delte printer.
Installation af printersoftwareoption
Hvis du vil bruge nogle af de andre programmer, der findes på cd'en med driver, er det en god idé at indstille dem nu.
De kan installeres ved at følge stien til brugerdefineret installation.
Windows
18
Page 19
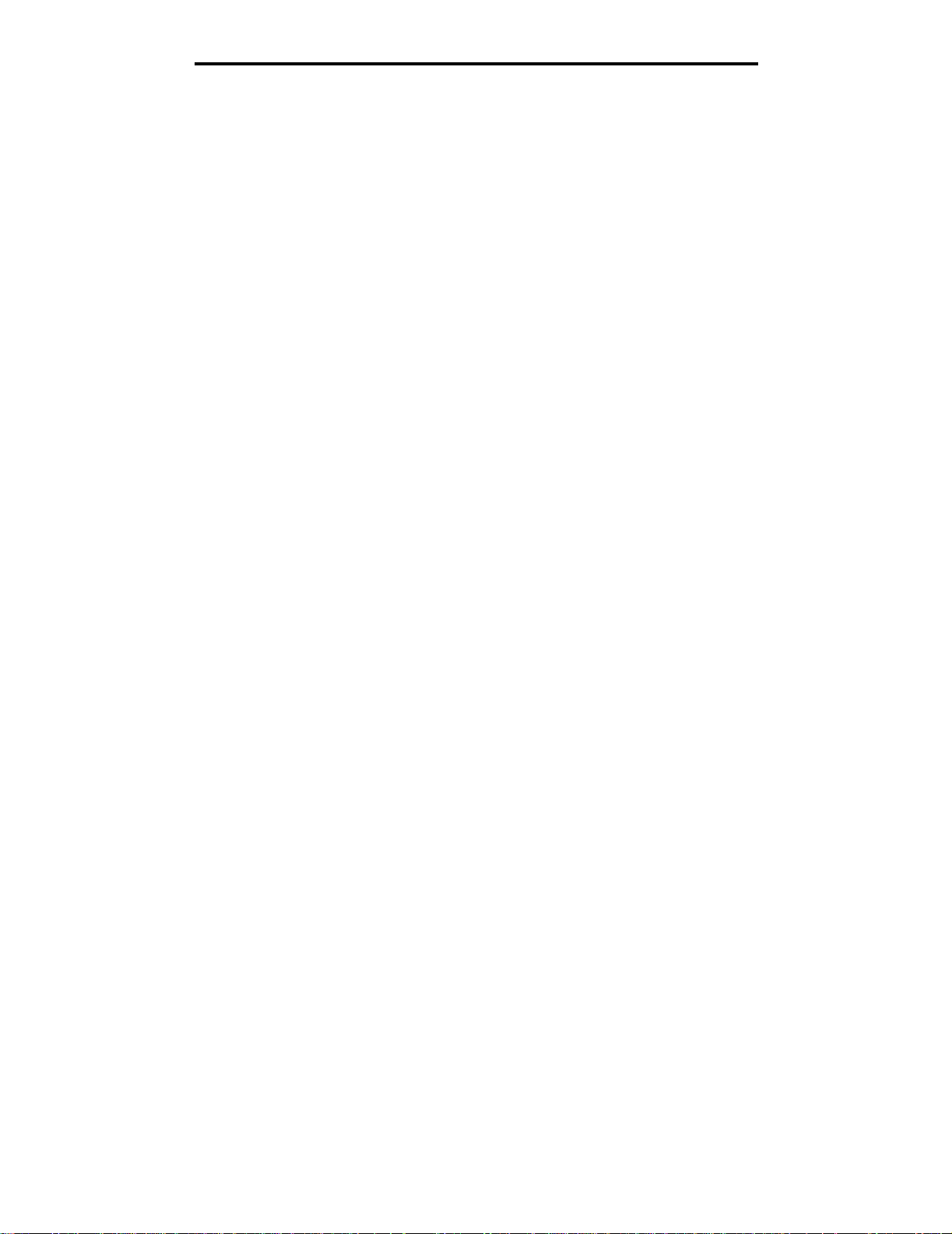
Installation af software til netværksudskrivning
Nyttige tip til netværksudskrivning
Tildeling af en printer-IP-addresse
Hvis netværket anvender DHCP, tildeles der automatisk en IP-adresse, efter at du har tilsluttet netværkskablet til printeren.
1 Find adressen under "TCP/IP" på netværksinstallationssiden. Se Udskrivning af en netværksinstallationsside.
2 Gå til Kontrol af IP-indstillingerne på side 20.
Hvis netværket ikke anvender DHCP, skal du manuelt tildele printeren en IP-adresse.
Det er let at gøre dette ved hjælp af printerens kontrolpanel:
Std. nettilslutn vises, hvis du har købt en printer med en netværksport på printerens systemkort. Hvis du har
installeret en MarkNet-printserver i port 1 eller 2 til udvidelseskortet, vises Nettilslutning 1 eller Nettilslutning 2.
1 Tryk på Menu, indtil NETVÆRKSMENU vises, og tryk derefter på Vælg.
2 Tryk på Menu, indtil Std. nettilslutn vises, og tryk derefter på Vælg.
3 Tryk på Menu, indtil Std.netv.opsæt. (eller Netværk 1 Opsætning eller Netværk 2 Opsætning) vises, og tryk
derefter på Vælg.
4 Tryk på Menu, indtil TCP/IP vises, og tryk derefter på Vælg.
5 Tryk på Menu, indtil Angiv IP-adresse vises, og tryk derefter på Vælg.
6 Skift adressen ved at trykke på Menu for at øge eller reducere hvert tal. Tryk på Vælg for at flytte til det næste
segment. Tryk på Vælg, når du er færdig. Meddelelsen Gemt vises kort.
7 Tryk på Menu, indtil Angiv IP-netmaske vises, og tryk derefter på Vælg.
8 Gentag trin 6 for at indstille IP-netmasken.
9 Tryk på Menu, indtil Angiv IP-gateway vises, og tryk derefter på Vælg.
10 Gentag trin 6 for at indstille IP-gatewayen.
11 Tryk på Start, når du er færdig, for at sætte printeren tilbage i tilstanden Klar.
12 Gå til Kontrol af IP-indstillingerne på side 20.
Udskrivning af en netværksinstallationsside
Hvis printeren har forbindelse til et netværk, skal du udskrive en netværksinsta llationsside for at kontrolle re
netværksforbindelsen. Denne side indeholder også vigtige oplysninger, som kan hjælpe dig med at konfigurere
printeren til netværksudskrivning.
Bemærk: Hvis en valgfri MarkNet-printserver er insta lleret, er det muligt , at Udskr. net-opsæt1 (eller Udskr.
net-opsæt2) vises.
1 Kontroller, at printeren er tændt.
2 Tryk på Menu, indtil TESTMENU vises, og tryk derefter på Vælg.
3 Tryk på Menu, indtil Udskr.net-opsæt vises, og tryk derefter på Vælg for at udskrive siden.
Bemærk: Gem netværksinstallationssiden, når den er skrevet ud. Du skal bruge den til de andre trin.
4 Kontroller den første del af netværksinstallationssiden, og bekræft, at status er "Tilsluttet".
Hvis status er "Ikke tilsluttet", er LAN-drop'et måske ikke aktivt, eller netværkskablet fungerer måske ikke korrekt.
Kontakt en netværkssupporter, og få en løsning. Udskriv derefter en anden netværksinstallationsside for at
kontrollere, at du er tilsluttet netværket.
Windows
19
Page 20
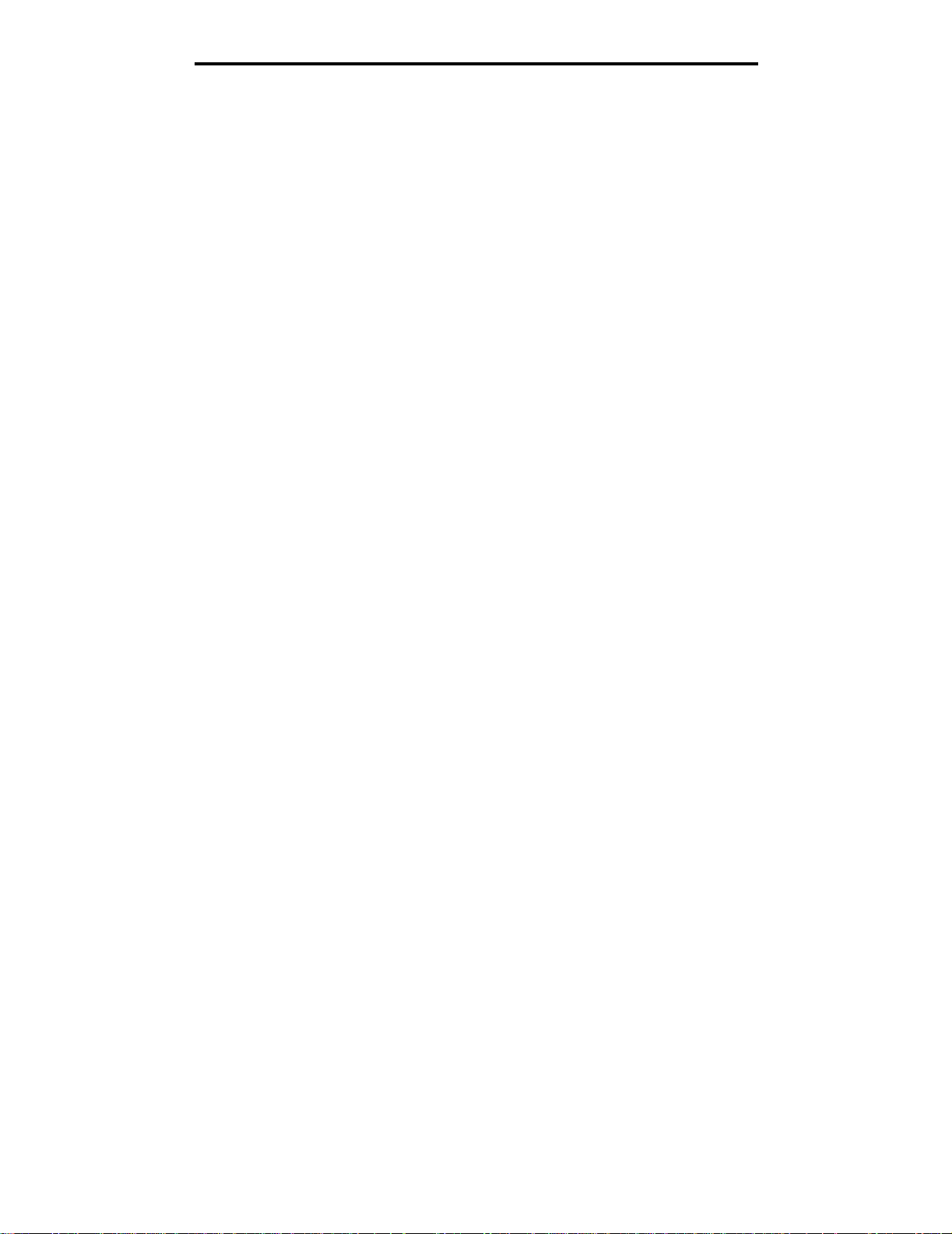
Installation af software til netværksudskrivning
Udskrivning af netværksinstallationssider
Kontr ol af IP-inds ti llingerne
Udskriv en anden si de med netvæ rksinds tillin ger. Se under overskriften "TCP/ IP", og k ont roller, at IP-adressen, netmasken
og gatewayen er som forventet. Se Udskrivning af en side med menuindstillinger og en side med
netværksindstillinger på side 92 for at få yderligere oplysninger.
Bemærk: Hvis du vil have vist en kommandoprompt på en Windows-computer, skal du klikke på Start
Programmer
Windows 2000).
Send et ping-signal til printere n, og k ont roller, at den svarer. Skriv f .eks . ping efterful gt af printere ns n y e IP-adre sse v ed e n
kommandop rom pt på en ne tvæ rksco mputer (f.eks. 192.168.0.11). Hvis printeren er aktiv på n etv ærk et , sk al d u mo dtage
et svar.
Æ Kommandoprompt (eller Tilbehør Æ Kommandoprompt, hvis du bruger
Æ
Macintosh
For at kunne udskrive til en netværksprinter skal hver Macintosh-bruger installere en brugerdefineret PPD-fil og oprette
en printer på computerens skrivebord (Mac OS 9.x) eller oprette en udskriftskø i Udskriftscenter (Mac OS X).
Bemærk: En PPD-fil (PostScript Printer Description) forsyner UNIX- eller Macintosh-computere med
detaljerede oplysninger om den pågældende printers funktioner.
Mac OS X
Trin 1: Installer en brugerdefineret PPD-fil
1 Installer en PostScript-PPD-fil (PostScript Printer Descripti on) på computeren.
a Isæt drivers-cd'en.
b Dobbeltklik på installationspakken til printeren.
c Klik på Fortsæt i velkomstskærmen og igen, når du har læst Readme-filen.
d Klik på Fortsæt, når du har set licensaftalen, og klik derefter på Accepter for at acceptere aftalens vilkår.
e Vælg en Mappe, og klik derefter på Fortsæt.
f Klik på Installer på skærmen Almindelig instal leri ng.
g Indtast din adgangskode, og klik på OK. Al nødvendig software er installeret på computeren.
h Klik på Luk, når installationen er gennemført.
Trin 2: Opret en printkø i Udskriftscenter eller Printer Setup Utility
Brug af AppleTalk-udskrivning
Følg disse trin for at oprette en udskriftskø ved hjælp af AppleTalk-udskrivning.
1 Åbn Finder, klik på Programmer, og klik derefter på Hjælpefunktioner.
2 Dobbeltklik på Udskriftscenter.
3 Vælg Tilføj printer i menuen "Printere".
4 Vælg AppleTalk i genvejsmenuen. Se på netværksinstallationssiden under overskriften "AppleTalk" for at finde
ud af, hvilken zone eller printer du skal vælge.
Macintosh
20
Page 21
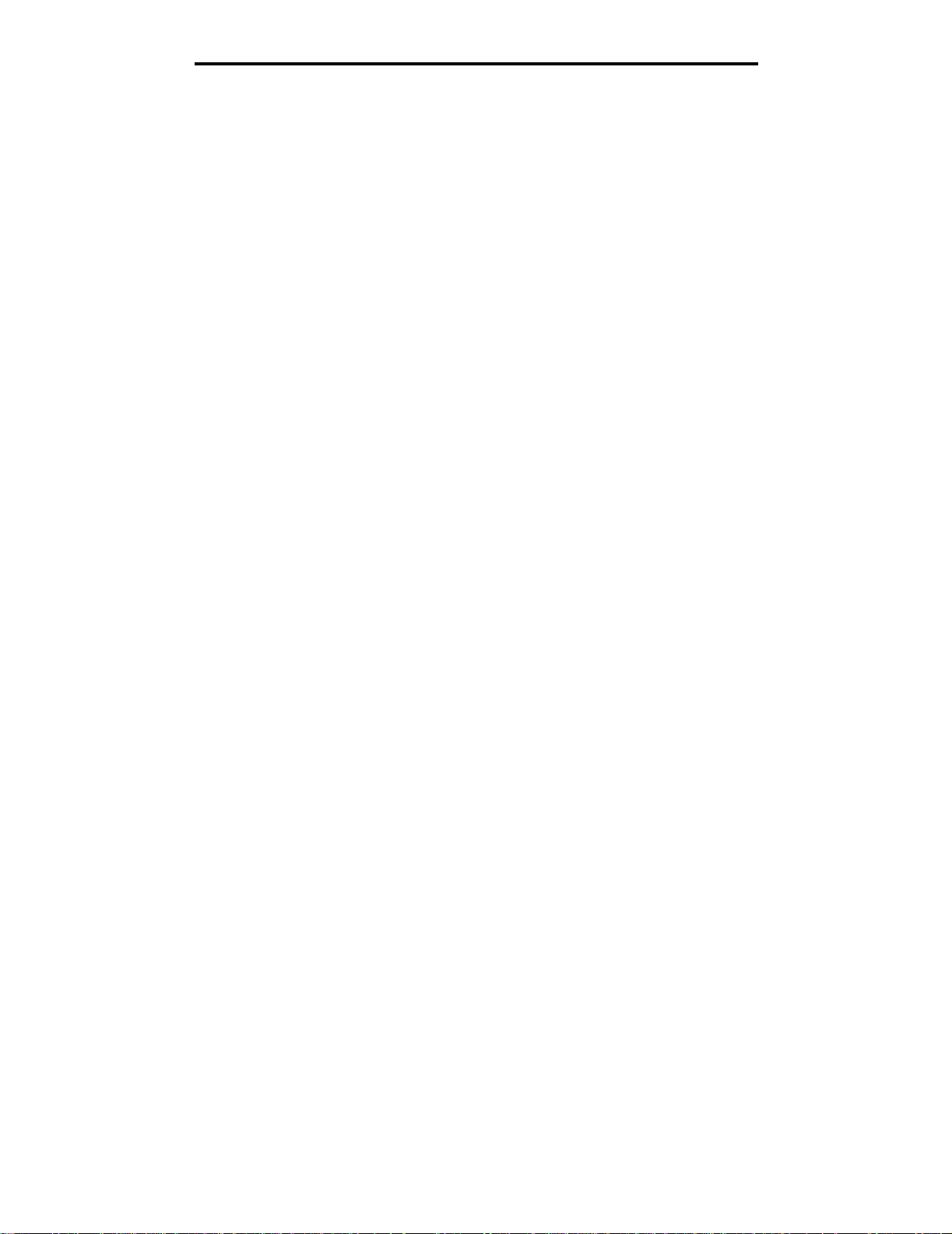
Installation af software til netværksudskrivning
5 Vælg den nye AppleTalk-zone på listen.
6 Vælg den nye printer på listen, og klik på Tilføj.
7 Kontroller printerinstallationen:
a Åbn, klik på Programmer, og klik på TextEdit.
b Vælg Udskriv i menuen "Filer".
c Vælg Oversigt i genvejsmenuen "Kopier & sider". Se på netværksinstallationssiden under overskriften
"AppleTalk" for at finde standardnavnet på printeren og derved få hjælp til at vælge en printer.
• Hvis den PPD-fil, der vises i vinduet Oversigt, er den rigtige til din printer, er printerkonfigurationen
fuldført.
• Hvis den PPD-fil, der vises i vinduet Oversigt, ikke er den rigtige til printeren, skal du slette printeren
på listen over printere i Udskriftsce nter og gentage Trin 1: Installer en brugerdefineret PPD-fil.
Brug af IP-udskrivning
Følg disse trin for at oprette en udskriftskø ved hjælp af IP-udskrivning.
1 Åbn Finder, klik på Programmer, og klik derefter på Hjælpefunktioner.
2 Dobbeltklik på Udskriftscenter eller Printer Setup Utility.
3 Vælg Tilføj printer i menuen "Printere".
4 Vælg IP-udskrivning i gen vejsmenuen.
5 Indtast IP-adressen eller printerens DNS-navn i boksen til printerens adresse.
6 Vælg Lexmark i genvejsmenuen "Printermodel".
7 Vælg den nye printer på listen, og klik på Tilføj.
8 Kontroller printerinstallationen:
a Åbn, klik på Programmer, og klik på TextEdit.
b Vælg Udskriv i menuen "Filer".
c Vælg Oversigt i genvejsmenuen "Kopier & sider".
d Gør et af følgende:
• Hvis den PPD-fil, der vises i vinduet Oversigt, er den rigtige til din printer, er printerkonfigurationen
fuldført.
• Hvis den PPD-fil, der vises i vinduet Oversigt, ikke er den rigtige til printeren, skal du slette printeren på
listen i Udskriftscenter eller Printer Setup Utility og gentage trinet til installation af brugerdefineret PPDfil.
Mac OS 9.x
Trin 1: Installer en brugerdefineret PPD-fil
1 Isæt drivers-cd'en.
a Dobbeltklik på Classic, og dobbeltklik på installationspakken til printeren.
b Vælg det ønskede sprog, og klik på Fortsæt.
c Klik på Fortsæt efter visning af Readme-filen.
d Klik på Fortsæt, når du har set licensaftalen, og klik derefter på Accepter for at acceptere aftalens vilkår.
e Klik på Installer på skærmen Almindelig installering. Alle de nødvendige filer installeres på computeren.
Macintosh
21
Page 22
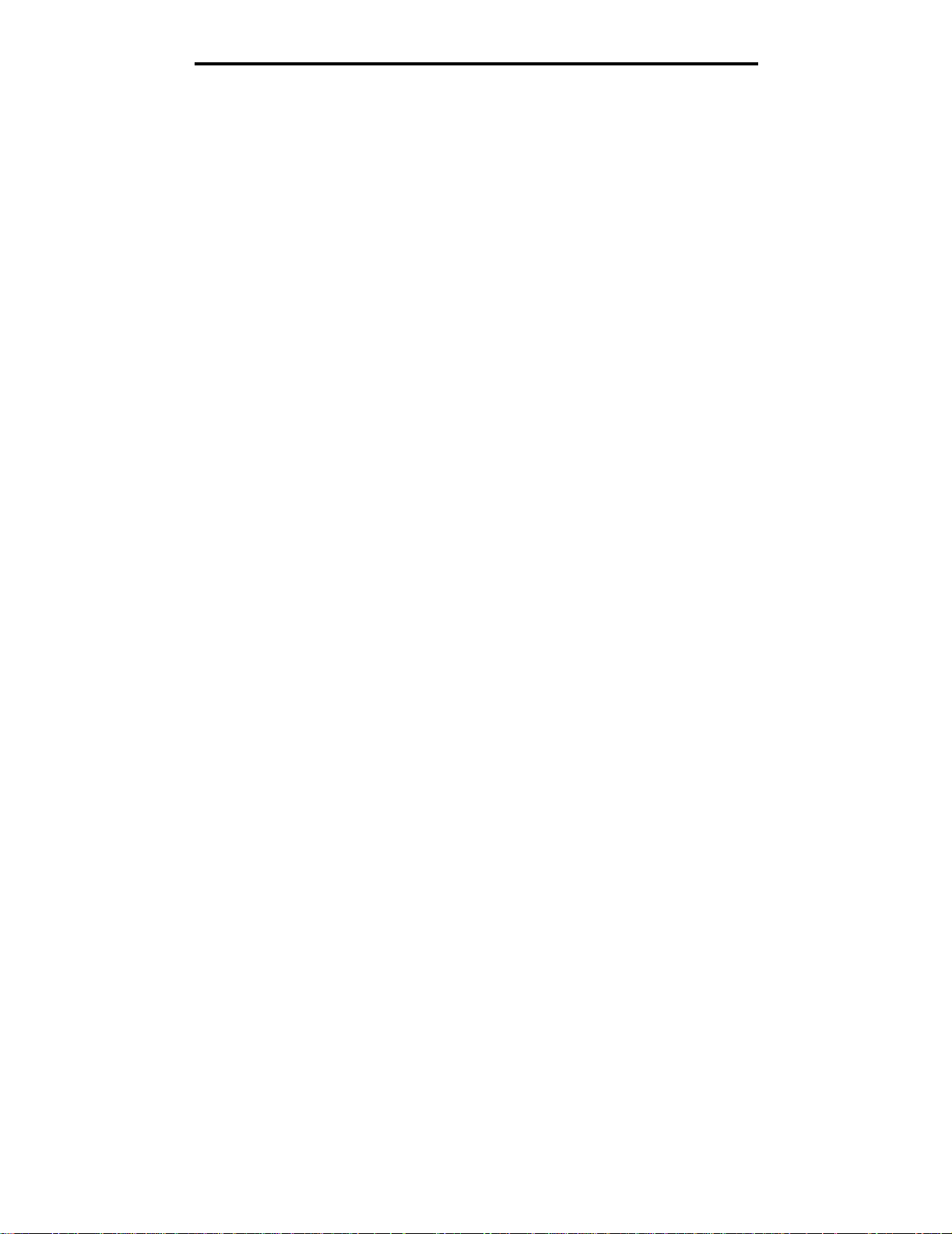
Installation af software til netværksudskrivning
f Klik på Luk, når installationen er gennemført.
Bemærk: Der findes også en PPD-fil til printeren i en softwarepakke, der kan hentes på Lexmarks websted
www.lexmark.com.
Trin 2: Opret en printer på skrivebordet
1 Vælg LaserWriter 8-driveren i Vælger.
2 Hvis du har et distribueret netværk, skal du vælge standardzonen på listen. Hvis du ikke ved, hvilken zone du
skal vælge, skal du se på netværksinstallationssiden under AppleTalk til zone.
3 Vælg den nye printer på listen.
4 Hvis du ikke ved, hvilken printer du skal vælge, skal du se på netværksinstallationssiden under overskriften
"AppleTalk" for at finde standardnavnet på printeren.
5 Klik på Opret.
6 Kontroller, at der er et ikon i Vælger ved siden af printernavnet.
7 Luk vinduet Vælger.
8 Kontroller printerinstallationen.
a Klik på ikonet for den printer på skrivebordet, du lige har tilføjet.
b Vælg Udskrivning Æ Skift indstilling.
– Hvis den PPD-fil, der vis es i men uen s PPD-fil-d el, er d en rigtige til printere n, er pri nterkonfi gura tionen fuldført.
– Hvis den PPD-fil, der vises i menuens PPD-fil-del, ikke er den rigtige til printeren, skal du gentage trinet til
installation af en brugerdefineret PPD-fil.
UNIX/Linux
Printeren understøtter mange UNIX- og Linux-platforme, f.eks. Sun Solaris og Red Hat. Besøg Lexmarks websted
på adressen www.lexmark.com for at få en komplet liste over understøttede UNIX- og Linux-platforme.
Bemærk: Sun Solaris- og Linux-pakken findes på drivers-cd'en CD og på Lexmarks websted på
www.lexmark.com.
Lexmark leverer en printerdriverpakke til alle understøttede UNIX- og Linux-platforme. Brugervejledningen i hver
pakke indeholder detaljerede oplysninger om installation og brug af Lexmark-printere i UNIX- og Linux-miljøer.
Disse pakker kan hentes på Lexmark-webstedet. Den nødvendige driverpakke findes også på drivers-cd'en.
NetWare
Printeren understøtter Novell Distributed Print Services (NDPS/iPrint). De seneste oplysninger om installation af
en net v ærksprinter i et Unix- eller Linux-miljø f indes ved at starte drivers-cd'en og klikke på Vis dokumentation.
UNIX/Linux
22
Page 23
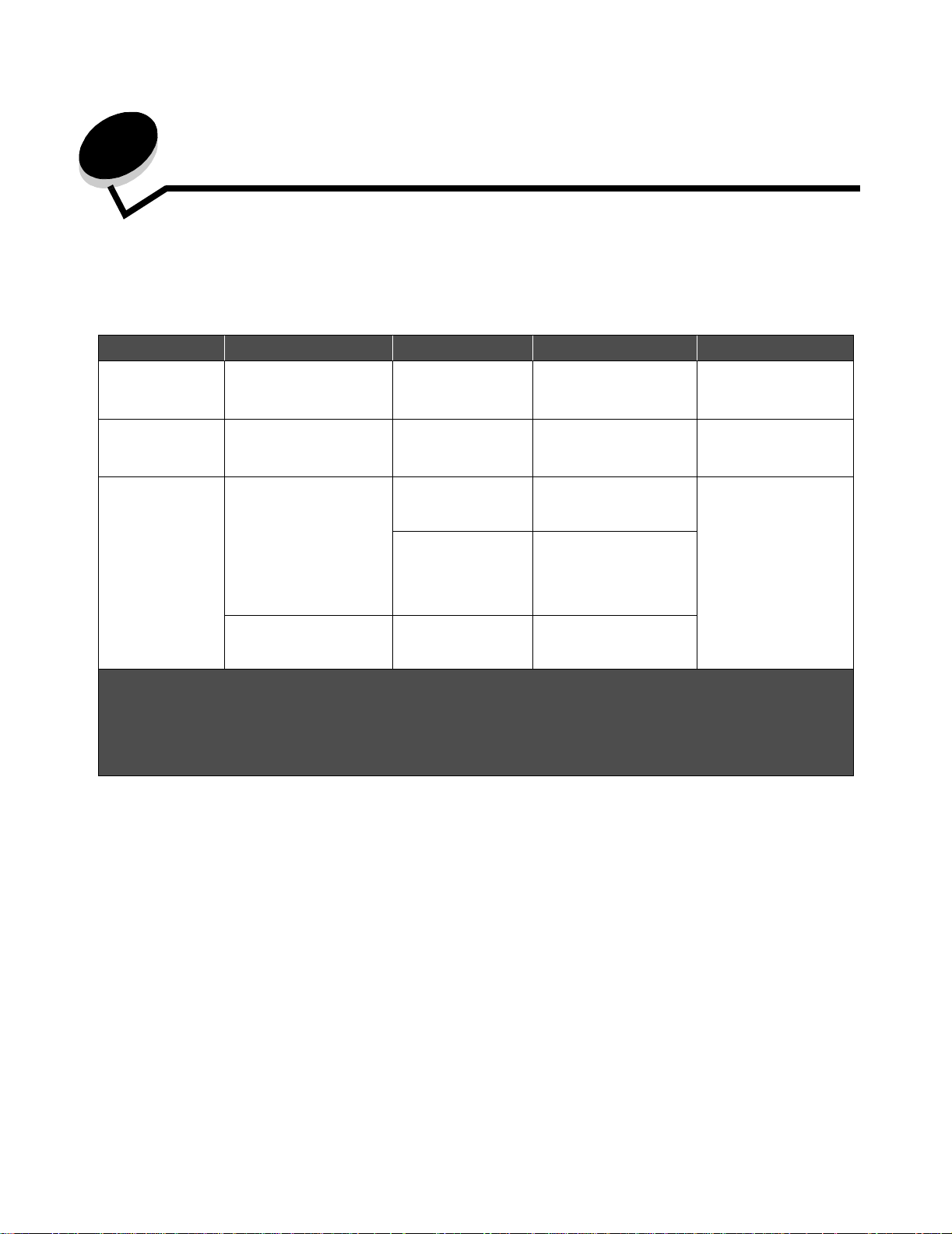
4
Udskriftsmedieopgaver og tip
Hvilke medietyper kan ilægges?
Få mest muligt ud af printeren ved at fylde skufferne korrekt. Bland aldrig medietyper i en bakke.
Kilde Størrelser Typer Vægt Kapacitet* (ark)
2
(24 lb)
2
2
2
2
2
• 250 papir
• 50 etiketter
• 50 transparenter
• 550 papir
• 50 etiketter
• 50 transparenter
1
Skuffe 1
(skuffe til 250 ark)
Skuffe 2
(skuffe til 550 ark)
Manuel arkføder A4, A5, JIS B5, Letter,
* Kapacitet for 20 lb udskriftsmedie, medmindre andet er angivet.
†
Kortbanet anbefales. Brug bageste udgang for at opnå de bedste resultater.
‡
Universal-st ørrelse sinterval:
– Skuffe 1: 89–216 x 210–356mm (3,5–8,5 x 8,27–14,0")
– Skuffe 2: 148–216x 210–356 mm (5,83–8,5 x 8,27–14,0")
– Manuel arkføder: 76–216 x 127–356mm (3,0–8,5 x 5,0–14,0") (omfatter 3 x 5"s kort)
A4, A5, JIS B5, Letter,
Legal, Executive, Folio
og Statement, Universal
A4, A5, JIS B5, Letter,
Legal, Executive, Folio
og Statement, Universal
Legal, Executive, Folio
og Statement, Universal
7¾, 9, 10, DL, C5, B5,
andre (brugerdefineret
størrelse)
Almindeligt papir,
transparenter,
‡
etiketter
Almindeligt papir,
transparenter,
‡
etiketter
Almindeligt papir,
transparenter,
‡
etiketter
†
Karton
Konvolutter 90 g/m
60–90 g/m
(16–24 lb)
60–90 g/m
(16–24 lb)
60–163 g/m
(16–43 lb)
• 120–163 g/m
(16–90 lb) Index
Bristol
• 75–163 g/m
(50–100 lb) Tag
Udskriftsmedieopgaver og tip
23
Page 24
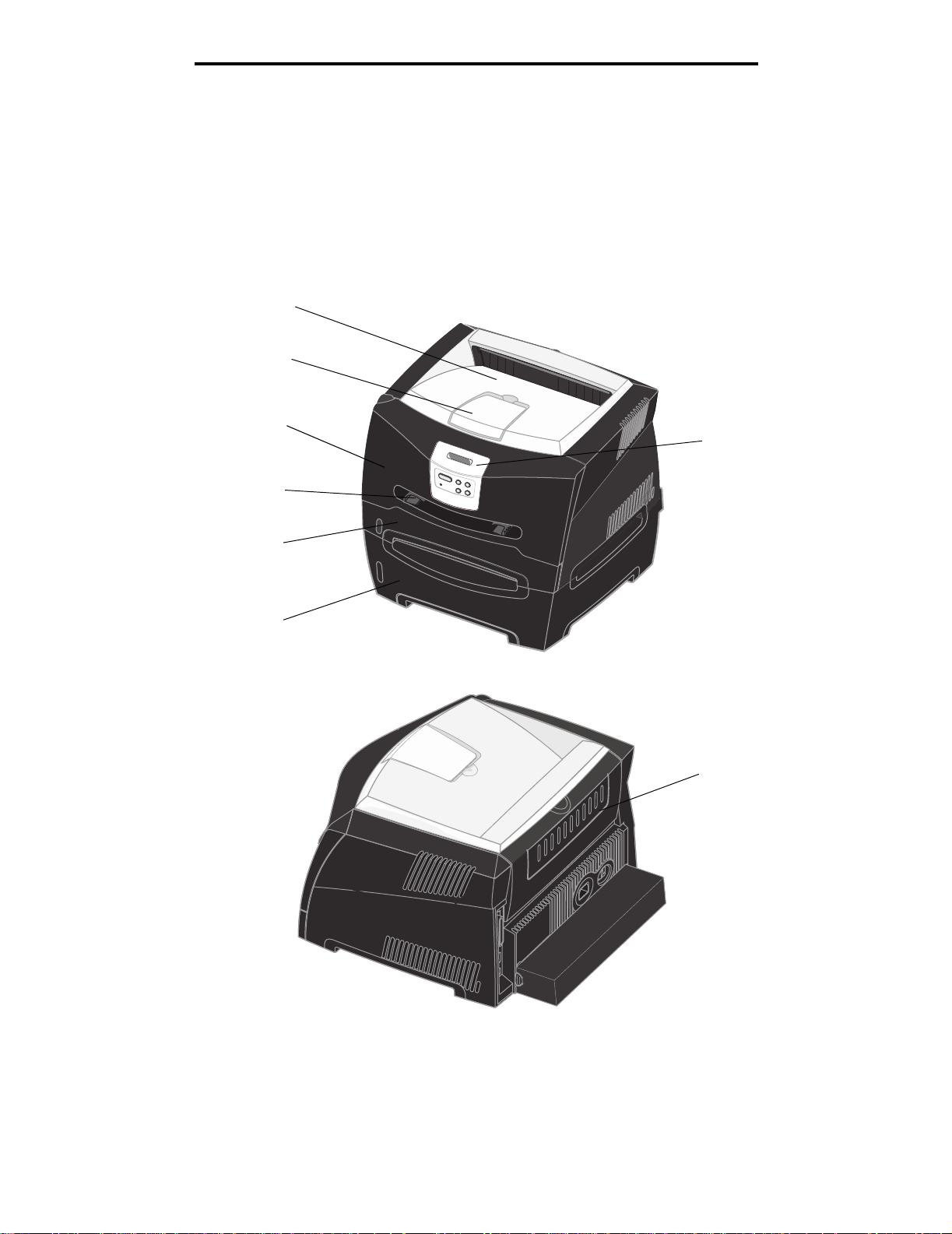
Udskriftsmedieopgaver og tip
Hvor kan der lægges udskriftsmedier i printeren?
Printeren har to standardpapirkilder: en automatisk indføring til 250 ark (skuffe1) og en manuel arkføder til enkeltark.
Brug skuffe 1 til de fleste udskriftsjob. Brug den manuelle arkføder til et enkelt stykke papir, transparenter, konvolutter,
papiretiketter, karton eller kartotekskort. Du kan øge papirkapaciteten ved at købe en ekstra skuffe til 550 ark.
En udskriftsbakke oven på printeren rummer op til 150 ark. Den bageste udgang til enkeltark er en direkte papirsti, der
skal hjælpe til med at reducere forekomsten af rulning og mulige papirstop. Dette er særligt nyttigt til specialmedie, f.eks.
transparenter, konvolutter, papiretiketter, karton eller kartotekskort.
Udskriftsbakke til 150 ark
Forreste papirstøtte
Frontdæksel
Kontrolpanel
Manuel arkføder
Skuffe til 250 ark
Skuffeoption til 550 ark
Bageste papirudgang
Hvor kan der lægges udskriftsmedier i printeren?
24
Page 25
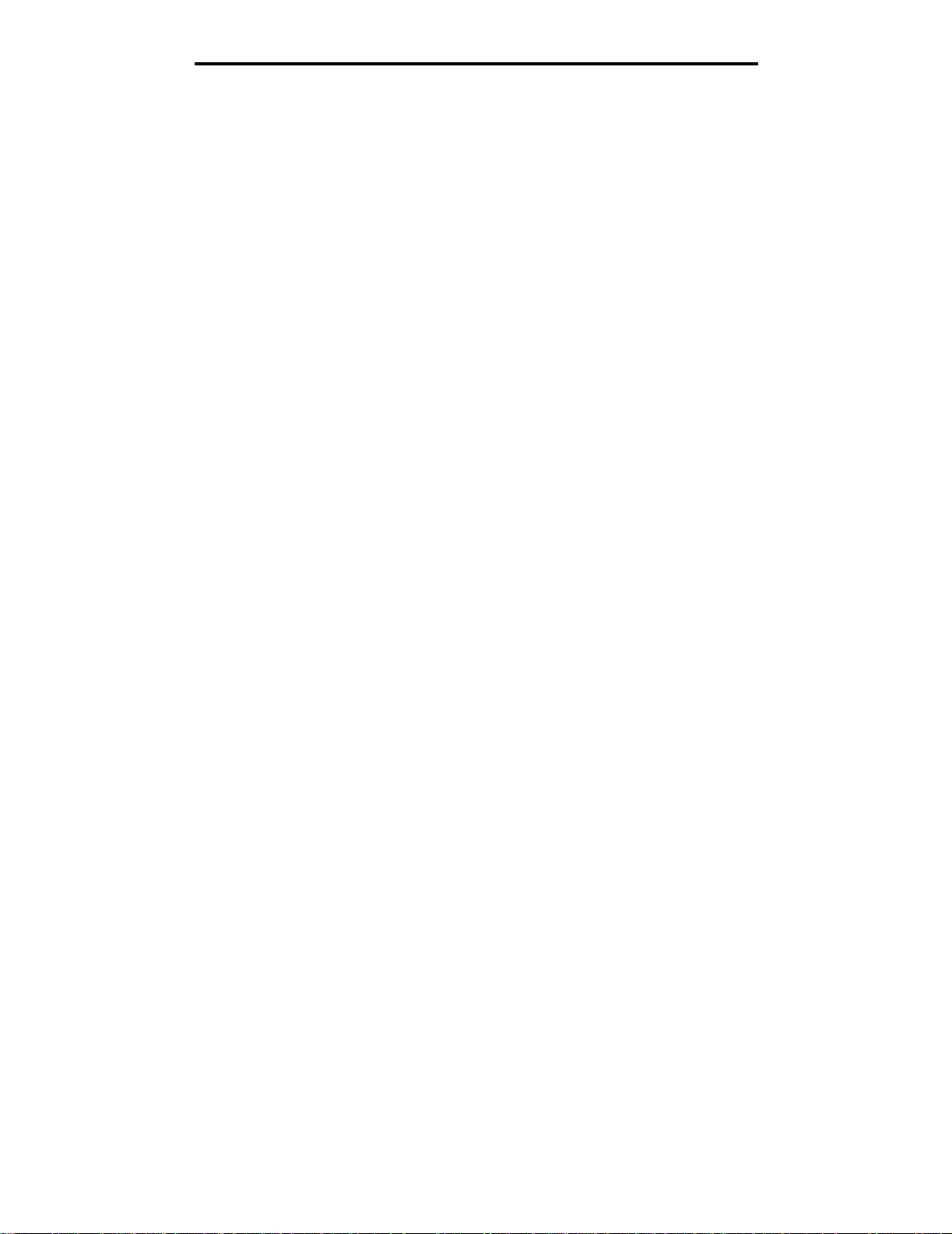
Udskriftsmedieopgaver og tip
Tip til valg af det korrekte udskriftsmedie
Valg af det korrekte papir eller andet medie mindsker udskrivningsproblemer. Udskriv en prøve på det papir eller andet
medie, som du overvejer at bruge, før du køber ind i store mængder – så opnår du den bedste udskriftskvalitet.
Se Card Stoc k & Lab el Guide (kun på eng elsk), de r findes på Le xmarks web sted på www.lexmark.com, for at få yderligere
oplysninger om, hvilken papirtype der giver de bedste resultater i dit udskrivningsmiljø.
Papir
• Brug langbanet kopipapir af 75 g/m2 for at opnå den bedste udskriftskvalitet.
2
Printeren kan automatisk indføre langbanet papir med vægt fra 60 til 90 g/m
lettere end 60 g/m
tungere end 90 g/m
• Laserudskrivningsprocessen opvarmer papiret til 170° C til ikke-MICR-programmer. Brug kun papir, der kan
modstå disse temperaturer uden at ændre farve, løbe ud eller afgive sundhedsskadelige dampe. Spørg
producenten eller forhandleren, om det valgte papir kan bruges i laserprintere.
2
, er muligvis ikke stift nok til at blive fremført korrekt, hvilket forårsager papirstop. Papir, der er
2
, skal indføres via skuffeoptionen til 550 ark eller den manuelle indføring.
Fortrykte formularer og brevpapir
(16 til 24 lb tykt papir). Papir, der er
• Brug kun formularer og brevpapir, der er trykt vha. offsetlitografi eller graveringstrykningsproces.
• Vælg papir, der kan absorbere blæk, uden at det løber ud.
• Brug ikke papir med en ru eller meget struktureret overflade.
Brug papir, der er trykt med varmebestandigt blæk udviklet til brug i kopieringsmaskiner. Blækket skal kunne modstå
temperaturer på 170° C uden at smelte eller udsende farlige dampe. Brug blæk, der ikke påvirkes af harpiksen i toneren.
Blæk, der er oliebaseret, skal opfylde disse krav. Latexblæk behøver ikke at overholde disse. Kontakt papirleverandøren,
hvis du er i tvivl.
Fortrykte papirer, f.eks. brevpapir, skal kunne modstå temperaturer op til 170°C uden at smelte eller udsende farlige
stoffer.
Transparenter
• Brug transparenter, der er beregnet til brug i laserprintere. Transparenter skal kunne modstå temperaturer på
170° C uden at smelte, miste farve, forskyde eller udsende farlige stoffer.
Vi anbefaler følgende transparenter til Lexmark-laserprintere: varenummer 70X7240 til transparenter i Letterstørrelse, varenummer 12A5010 til transparenter i A4-størrelse.
• Undgå at afsætte fingeraftryk på transparenterne for at undgå problemer med udskriftskvaliteten.
Konvolutter
• Brug konvolutter, der er lavet af 90 g/m2 tykt papir.
• Brug ikke konvolutter, der:
– Krøller for meget
– Hænger sammen
– Er beskadiget
– Har vinduer, huller, perforeringer, udskæringer eller prægninger
– Benytter metalhægter, snore eller falsning med metal
– Har påsatte frimærker
Tip til valg af det korrekte udskriftsmedie
25
Page 26
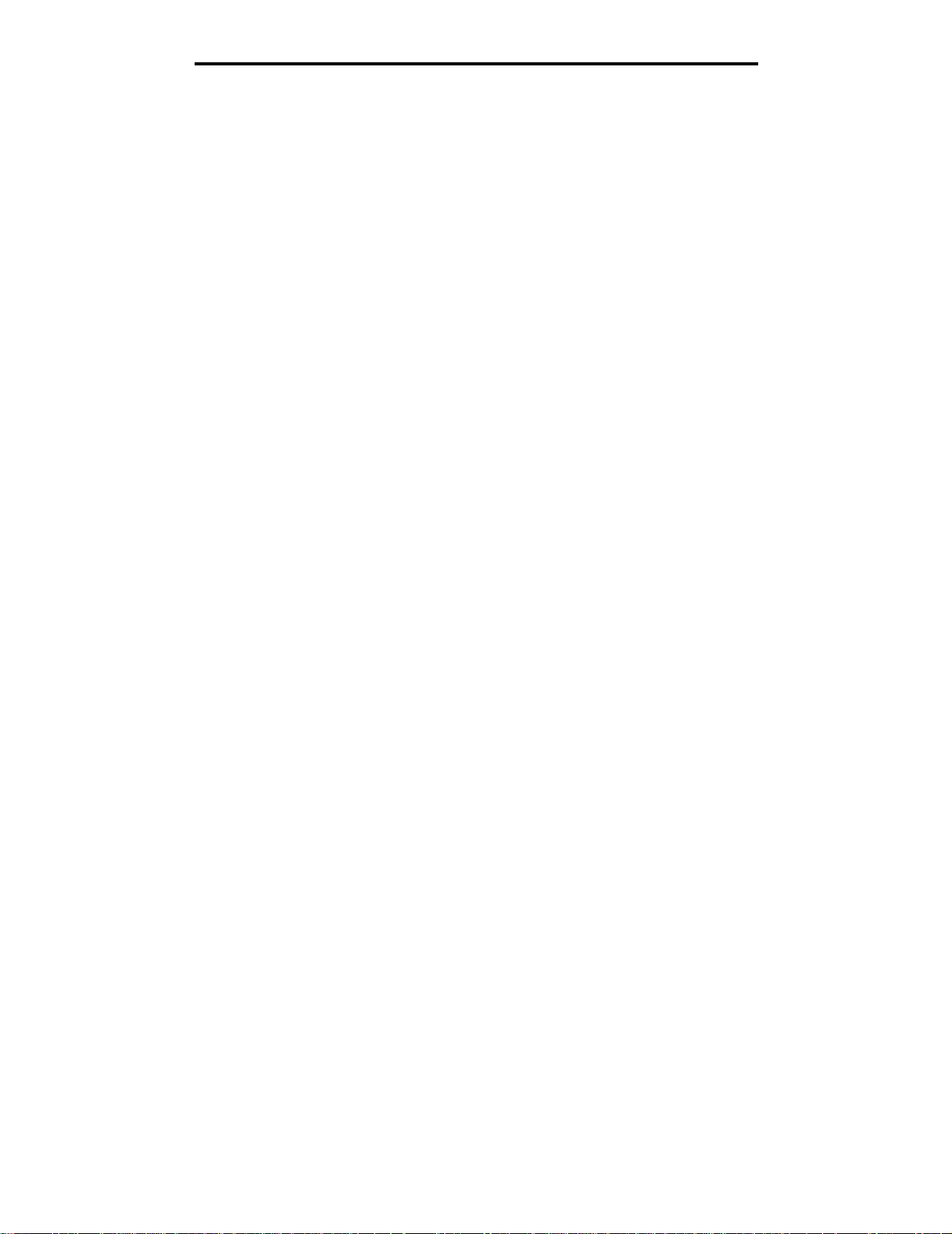
Udskriftsmedieopgaver og tip
– Har ikke-tildækket klæbestof, når konvolutlukkemekanismen er forseglet
• Brug konvolutter, der kan modstå temperaturer på 170° C uden at:
– forsegles
– krølle
– rynke
– udsende farlige dampe
Spørg forhandleren af konvolutterne, hvis du er i tvivl, om du kan bruge visse typer konvolutter.
• En kombination af høj luftfugtighed (ove r 60%) og høje udskrivningstemperaturer kan smelte konvolutterne.
Etiketter
• Brug ikke etiketter, som har ikke-tildækket klæbestof på arkene.
• Udskriv ikke et meget stort antal etiketter efter hinanden.
• Brug ikke etiketter i vinyl.
• Brug etiketter, der kan tåle en temperatur på 170° C uden at smelte, krølle, folde eller frigive sundhedsfarlige
dampe. Etiketklæbemidler, forsider (karton, der kan udskrives på) og topslag skal også kunne tåle et tryk på
25 psi (pounds per square inch) (172 kilopascal).
Tip til valg af det korrekte udskriftsmedie
26
Page 27
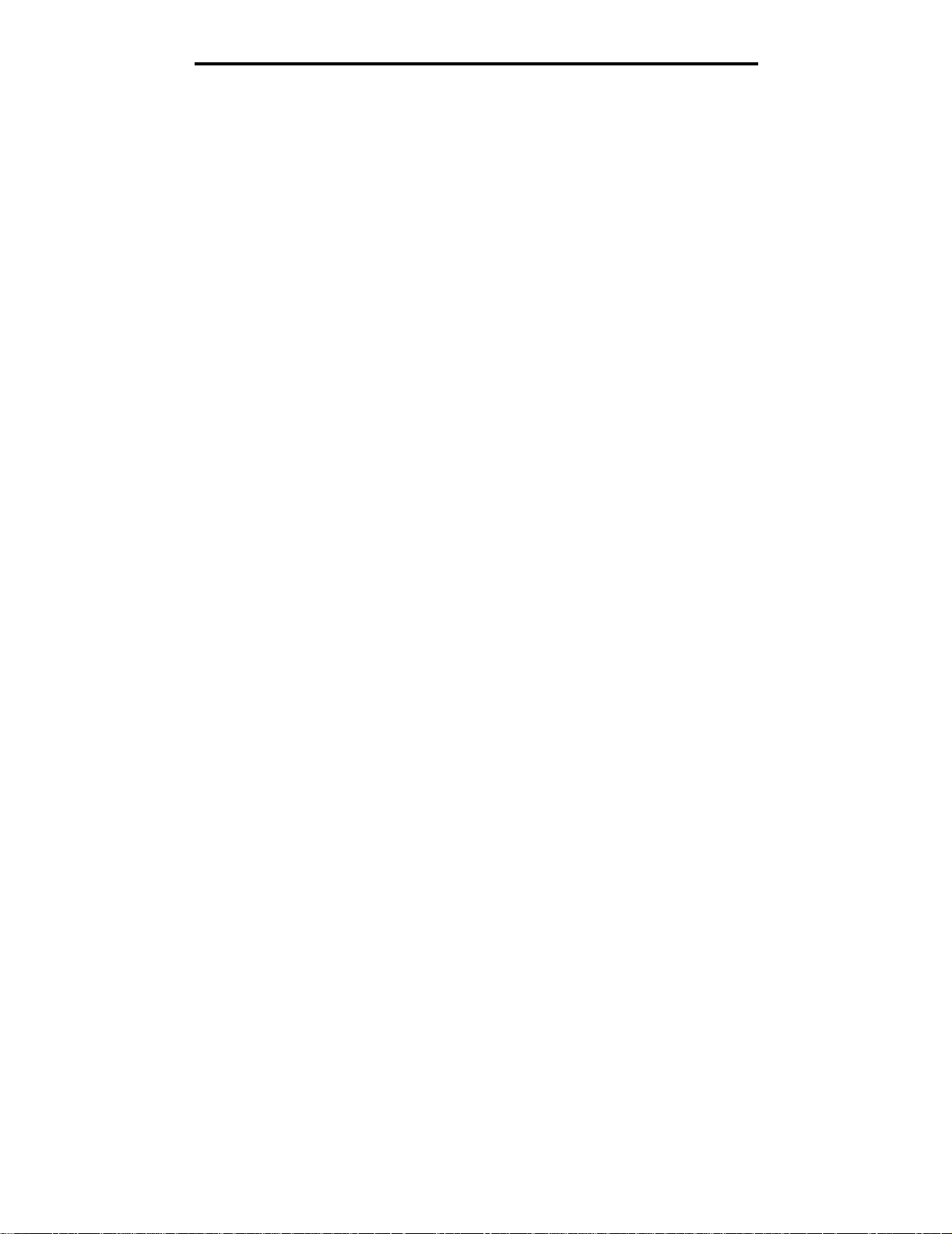
Udskriftsmedieopgaver og tip
Karton
• Fortryk, perforering og krølning kan have stor indflydelse på udskriftskvaliteten og medføre problemer med
mediehåndtering og papirstop.
• Undgå at bruge karton, der kan frigive sundhedsska delige dampe, når det opvarmes.
• Anvend ikke fortrykt karton, der er fremstillet ved brug af kemikalier, som kan forurene printeren. Fortrykning
afsætter halvvæskeformige og flygtige komponenter i printeren.
• Brug karton med en maks. vægt på 163 g/m
2
og en minimumsstørrelse på 76 x 127 mm (3 x 5").
Tip til opbevaring af udskriftsmedier og forbrugsstoffer
Opbevaring af papir
Du skal bruge følgende retningslinjer for at undgå problemer med papirindføringen og ujævn udskriftskvalitet.
• Opbevar papir et sted, hvor temperaturen er ca. 21° C og luftfugtigheden er 40%.
• Opbevar papirkasser på en palle eller hylde og ikke direkte på gulvet.
• Hvis du opbevarer de enkelte papirpakker andre steder end i den oprindelige kasse, skal du sikre dig, at de
står på en plan overflade, så kanterne ikke bøjer, krøller eller bliver beskadiget.
• Læg ikke noget oven på papirpakkerne.
Opbevaring af forbrugsstoffer
Vælg et køligt, rent opbevaringssted til forbrugsstofferne til printeren. Opbevar forbrugsstoffer med den rigtige side op
i originalemballagen, indtil de skal brug es.
Forbrugsstofferne må ikke udsættes for:
• Direkte sollys
• Temperaturer over 35° C
• Høj luftfugtighed (over 80%)
• Saltmættet luft
• Ætsende luftarter
• Meget støv
Tip til opbevaring af udskriftsmedier og forbrugsstoffer
27
Page 28
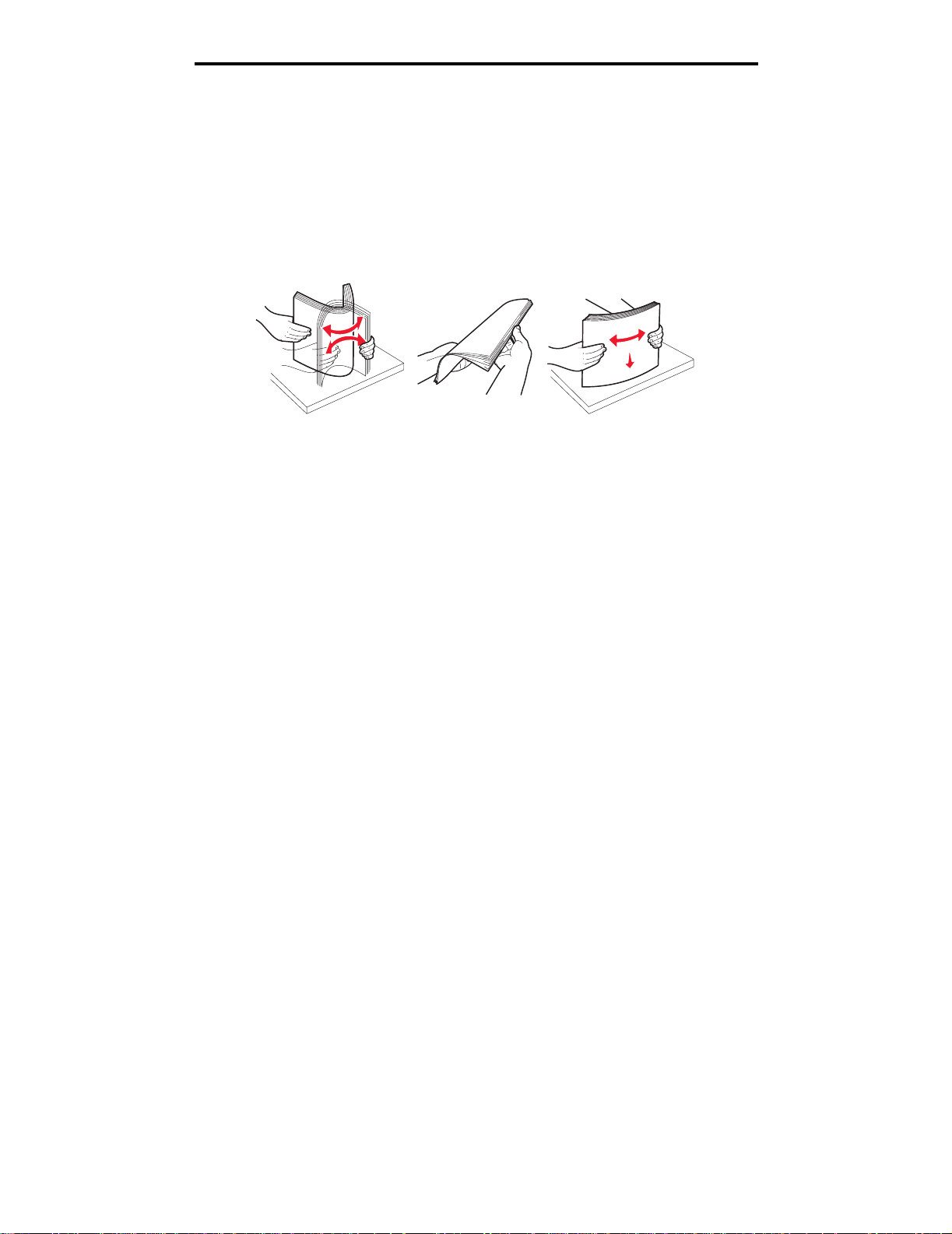
Udskriftsmedieopgaver og tip
Tip til at undgå papirstop
Du kan undgå de fleste papirstop ved at lægge papiret og specialmedier korrekt i printeren.
Følgende tip kan hjælpe dig med at forebygge papirstop:
• Læg ikke rynket, krøllet eller fugtigt papir i skufferne.
• Bland aldrig medietyper i en bakke.
• Bøj, luft og ret papiret ind, før du lægger det i skufferne.
• Overskrid ikke den maksimale stakhøjde.
• Skub alle skuffer helt ind i printeren, efter papiret er blevet lagt i.
• Sørg for, at styrene i skufferne er placeret tæt op ad papiret eller specialmediet.
• Fjern ikke papir fra skufferne, mens der udskrives.
• Inden du ilægger transparenter, skal du lufte stakken for at forhindre, at arkene hænger sammen.
• Brug ikke konvolutter, der:
– Krøller for meget
– Hænger sammen
– Er beskadiget
– Har vinduer, huller, perforeringer, udskæringer eller prægninger
– Har metalhægter, snore eller falsning med metal
– Har påsatte frimærker
– Har ikke-tildækket klæbestof, når konvolutlukkemekanismen er forseglet
• Brug kun anbefalet papir. Se Card Stock & Label Guide (kun på engelsk), der findes på Lexmarks websted på
www.lexmark.com, for at få yderligere oplysninger om, hvilken papirtype der giver de bedste resultater i dit
udskrivningsmiljø.
• Hvis du ønsker yderligere oplysninger, inden du køber større mængder brugerdefineret papir, skal du se Card
Stock & Label Guide (kun på engelsk).
Tip til at undgå papirstop
28
Page 29

Udskriftsmedieopgaver og tip
Sådan lægges medie i skufferne til 250 og 550 ark
Følg disse instruktioner for at ilægge papir i skuffen til 250 ark og i skuffen til 550 ark.
1 Fjern skuffen.
Bemærk: Ved ilæg ning af papir i L egal- eller F olio-f ormat skal du udvide pa pirskuff ens længde. Se Udtrækning
af skuffen til papir med størrelsen Legal eller Folio på side 32, hvis du vil have yderligere
vejledning.
2 Forbered en stak papir til ilægning ved at bøje eller lufte den frem og tilbage. Ret kanterne ind på en plan
overflade.
Sådan lægges medie i skufferne til 250 og 550 ark
29
Page 30
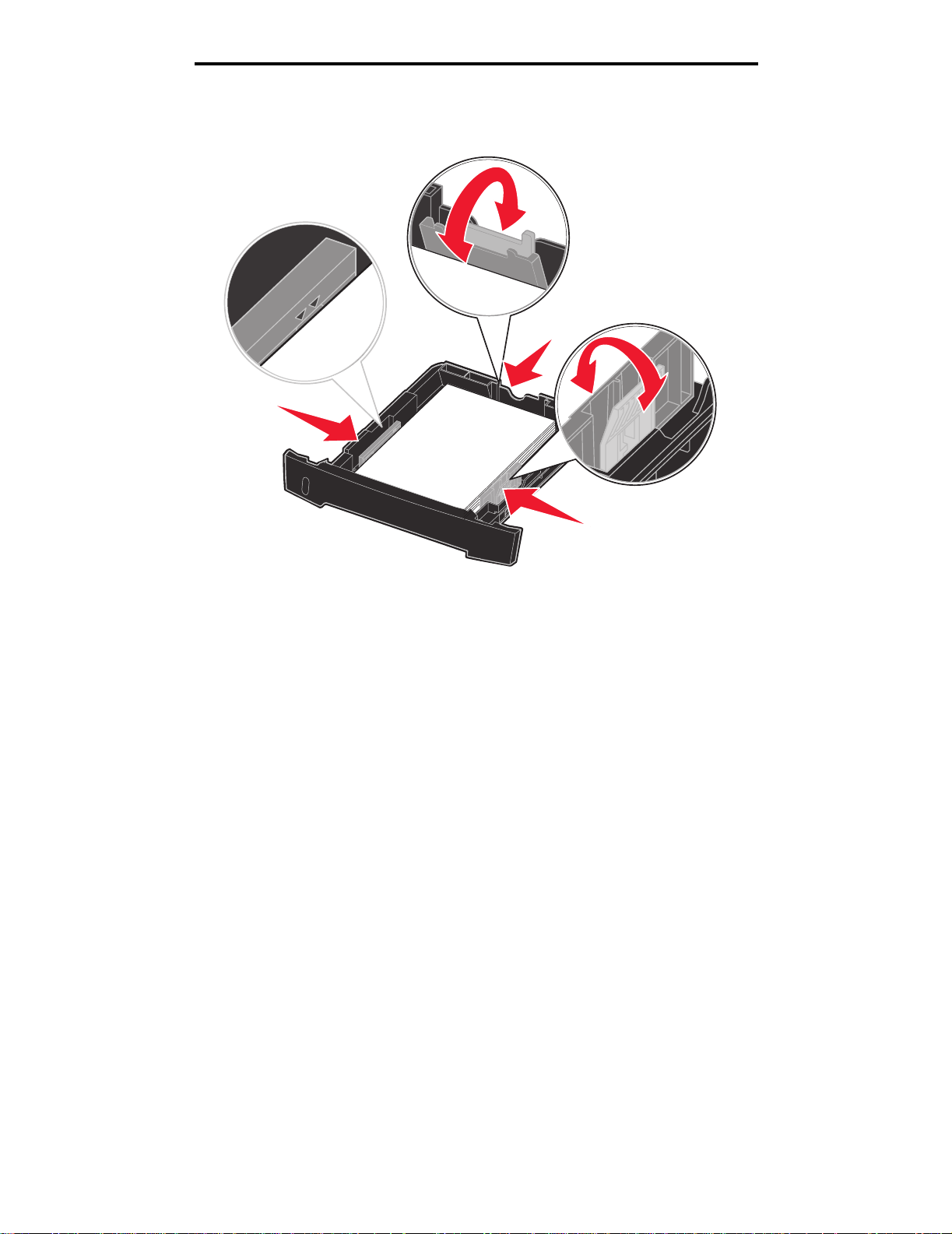
Udskriftsmedieopgaver og tip
3 Anbring papiret i skuffen med udskriftssiden ned.
Bemærk: Anbring brevpapir med udskrifts siden ned. Den ø v erste kant af papi ret med logoet skal placeres i den
forreste ende af skuffen.
Sørg for, at papiret er under opfyldningsmærket på sidestyrene. Hvis skuffen overfyldes, kan der opstå papirstop.
4 Skub de to sidestyr og det bageste styr ind, indtil de slutter tæt om papirstakken.
Sådan lægges medie i skufferne til 250 og 550 ark
30
Page 31

5 Sæt skuffen i.
Udskriftsmedieopgaver og tip
6 Træk papirstøtten på udskriftsbakken ud.
Sådan lægges medie i skufferne til 250 og 550 ark
31
Page 32

Udskriftsmedieopgaver og tip
Udtrækning af skuffen til papir med størrelsen Legal eller Folio
Hvis du vil ilægge pa pir med størrelsen Legal eller Folio , sk al du trækk e papirsk uff en ud. D u skal også mo ntere støvdækslet
på bagsiden af printeren for at beskytte skuffen, mens den er trukket ud.
1 Tryk ned på låsen på skuffens bagside.
2 Træk ud i skuffen, indtil extenderen låses fast igen.
Sådan monterer du støvdækslet
Støvdækslet hjælper med at beskytte papirskuffen
mod miljøet og er med til at forhindre, at skuffen
skubbes ud af positi on en, m ens den er trukket ud.
Monter støvdækslet på printerens bagside ved at
justere tappene på dækslet efter hullerne på
printeren, og lad dækslet klikke på plads.
Sådan lægges medie i skufferne til 250 og 550 ark
32
Page 33

Udskriftsmedieopgaver og tip
Sådan lægges medie i den manuelle arkføder
Den manuelle ind føring er placeret på printerens for side og ka n ku n indføre ét ark udskriftsmedie ad gangen. Du kan brug e
den manuelle indføring til at foretage hurtige kørsler af papirtyper eller -størrelser, der ikke i øjeblikket findes i papirskuffen.
Yderligere oplysninger om acceptable udskriftsmedier, der kan bruges i den manuelle indføring, findes under Hvilke
medietyper kan ilægges? på side 23. Hvis kun de angivne udskriftsmedier anvendes, kan det forhindre papirstop og
problemer med udskriftskvalitet.
Bemærk: Vi anbefaler , at du sender dit udskriftsjo b ti l printeren, før du lægger medie i den m an u ell e i ndføring.
Se Sådan indføres udskriftsmediet manuelt på side 38, hvis du vil have yderligere oplysninger.
Sådan lægges medie i den manuelle indføring:
1 Placer et ark af det valgte udskriftsmedie
med udskriftssiden op i midten af den
manuelle indføring, men kun så langt, at den
forreste kant har kontakt me d papirstyrene.
Ellers griber printeren udskriftsmediet for
tidligt, og måske bliver udskriften skæv.
2 Juster papirstyrene efter udskriftsmediets
bredde.
3 Hold begge sider af udskriftsmediet tæt på
den manuelle arkføder, og skub den ind i
printeren, indtil den automatisk griber fat.
Der er en kort pause mellem det tidspunkt,
hvor printeren har grebet fat i
udskriftsmediet, og til det indføres i printeren.
Advarsel! Tving ikke uds k riftsme diet ind i
arkfødere n. En såd an hand ling
forårsager papirstop.
• Indsæt konvolutter med flapsiden ned og
med frimærkeområdet som vist.
• Hold på kanten af tra nsparente rne, og undgå
at berøre udskriftssiden. Olie fra fingre kan påvirke udskriftskvaliteten.
• Ilæg brevpapir med udskriftssiden op med toppen af arket først.
• Hvis du får problemer med papirindføring, vendes papiret.
Sådan bruges den bageste udgang
Den bageste udgang t il enk eltark er en di rekte papi rsti, der sk al hjælpe til med at reducere f o reko msten af rulni ng og mulig e
papirstop. Dette er særligt nyttigt til specialmedie, f.eks. transparenter, konvolutter, etiketter, karton eller kartotekskort.
Sådan lægges medie i den manuelle arkføder
33
Page 34

Udskriftsmedieopgaver og tip
Åbn det bagerste udgangsd æksel f or at bruge den bagerste udgang. N år bagpan elet er åben t, sende s alle uds kriftsmedie r
ud gennem den bageste udgang. Når bagpanelet er lukket, sendes alle udskriftsmedier til udskriftsbakken oven på
printeren.
Sådan bruges den bageste udgan g
34
Page 35

Udskriftsmedieopgaver og tip
Sådan afhjælpes papirstop
Hvis du omhyggeligt udvælger og ilægger udskriftsmediet korrekt, skulle det være muligt at undgå de fleste papirstop.
Bemærk: Du kan fjerne fejlmeddelelsen Papirstop ved at fjerne alle fastklemte udskriftsmedier fra hele
papirstien og derefter trykke på Start.
Sådan afhjælpes papirstop:
1 Hvis der indføres papir fra en skuffe, fjernes skuffen, hvorefter eventuelle papirstop afhjælpes.
Sådan afhjælpes papirstop
35
Page 36

Udskriftsmedieopgaver og tip
2 Åbn frontpanelet, og tag tonerkassetteenheden ud.
Advarsel! Tonerkassetteenheden må ikke udsættes for direkte lys i en længere tidsperiode. Længere tids
udsættelse for lys kan medføre problemer med udskriftskvalitet.
3 Afhjælp eventuelle papirstop i området bag tonerkassetten.
Advarsel! Fuser eller område kan være meget varmt.
Sådan afhjælpes papirstop
36
Page 37

Udskriftsmedieopgaver og tip
4 Løft klappen foran på printeren, og afhjælp eventuelle papirstop under klappen.
5 Åbn den bageste udgang, og afhjælp eventuelle papirstop.
Advarsel! Fuser eller område kan være meget varmt.
6 Når du har ryddet papirstop, skal du indsætte tonerkassetteenheden igen, sørge for, at alle printerdæksler
og skuffer er lukket, og derefter trykke på Start for at genoptage udskrivningen.
Bemærk: Printeren udskriver den side igen, der forårsagede papirstoppet.
Sådan afhjælpes papirstop
37
Page 38

5
Udskrivningsopgaver
Sådan indføres udskriftsmediet manuelt
Den manuelle arkføder er placeret på printerens forside og kan kun indføre ét ark ad gangen. Yderligere oplysninger om
acceptable udskriftsmedier, der kan bruges i den manuelle indføring, findes under Hvilke medietyper kan ilægges? på
side 23.
Når den manuelle indføring bruges, sendes udskriftsjobbet til printeren, før udskriftsmediet ilægges. Når printeren er klar,
vises indikatorsekvensen Manuel ilægning af medie, og så skal du ilægge mediet.
Sådan indføres udskriftsmediet manuelt:
1 Vælg Filer Æ Udskriv fra computerens software.
2 Klik på Egenskaber (eller Indstillinger, Printer eller K onfiguration afhængigt af programmet) for at få vist
indstillingerne for printerdriv e ren .
3 Klik på fanen Papir.
4 Vælg Manuelt papir på papirs k ufferullelisten.
5 Vælg den relevante papirstørrelse og -type
6 Klik på OK.
7 Klik på OK i vinduet Udskriv for at sende jobbet til udskrivning.
8 Placer et ark af det valgte udskriftsmedie med udskriftssiden op i midten af den manuelle indføring, men kun
så langt, at den forreste kant har kontakt med papirstyrene.
• Hold på kanten af transparenterne, og undgå at berøre udskriftssiden. Olie fra fingre kan påvirke
udskriftskvaliteten.
• Ilæg konvolutter med flapsiden nedad med frimærkeområdet og flappen til venstre. Konvoluttens
frimærkeområde skal føres ind i MP-arkføderen først.
• Ilæg brevpapir med udskriftssiden op med toppen af arket først.
• Hvis du får problemer med papirindføring, vendes papiret.
9 Juster papirstyrene efter udskriftsmediets bredde.
Udskrivningsopgaver
38
Page 39

Udskrivningsopgaver
10 Hold begge sider af udskriftsmediet tæt på den manuelle arkføder, og skub den ind i printeren, indtil den
automatisk griber fat.
Der er en kort pause mellem det tidspunkt, hvor printeren har grebet fat i udskriftsmediet, og til det indføres
i printeren.
Advarsel! Tving ikke udskriftsmediet ind i arkføderen. En sådan handling forårsager papirstop.
Sådan indføres udskriftsmediet manuelt
39
Page 40

Udskrivningsopgaver
Sådan udskrives der på begge sider af papiret
(manuel dupleksudskrivning)
Udskrivning på begge sider af papiret reducerer udskrivningsomkostningerne.
Selvom du kan bruge skuffe 1 eller skuffen til 550 ark til at udskrive den første side af dupleksjobbet, skal du kun bruge
skuffe 1 til at udskrive den anden side.
Du kan vælge, hvordan jobbet skal udskrives som dupleks: Lang kant eller Kort kant.
• Lang kant betyder, at siderne bindes ved den lange kant (venstre kant ved stående udskrivning og den øverste
kant ved liggende udskrivning).
Liggende
Stående
Arkets
bagside
• Kort kant betyder, at siderne indbindes langs sidens korte kant.
Næste arks
forside
Stående
Arkets
bagside
Arkets
bagside
Arkets forside
Liggende
Arkets bagside
Næste arks
forside
Arkets forside
Sådan foretages manuel dupleksudskrivning:
1 Vælg Filer Æ Udskriv fra computerens software.
2 Klik på Egenskaber (eller Indstillinger, Printer eller K onfiguration afhængigt af programmet)
for at få vist indstillingerne for printerdriveren.
3 Vælg Tosidet udskrivning under fanen Sidelayout.
4 Vælg enten Lang kant eller Kort kant.
5 Vælg Manuel tosidet udskrivning.
Sådan udskrives der på begge sider af papiret (manuel dupleksudskrivning)
40
Page 41

Udskrivningsopgaver
6 Klik på fanen Papir.
7 Vælg de relev a nte inputoptioner for udskriftsjobbet.
8 Klik på OK.
9 Klik på OK i vinduet Udskriv.
Printeren udskriver hver anden side af d oku mentet førs t. N å r de n første side af jobbet udskrives, lyser indikatore n
Ilæg papir.
10 Læg papiret tilbage i printeren m ed d en s ide, der allerede er udskrevet på , opa d og top pen af siden mod skuffens
forside, og tryk på Start for at genoptage udskrivning igen.
Bemærk: Manuel dupleksudskrivning er ikke tilgængelig på en Macintosh-computer.
Sådan udskrives der på begge sider af papiret (manuel dupleksudskrivning)
41
Page 42

Udskrivningsopgaver
Sådan udskrives flersides billeder på én side (uddelingskopier)
Indstillingen Udskr. fl. sider (uddelingskopier) bruges til at udskrive flersides billeder på en enkelt side. 2 uddelingskopier
betyder f.e ks., at tosides bill ede r ud sk rives på en enk e lt s id e , 4 u dde lingskopier betyde r, at der udskrives fire billed er p å en
side osv.
Printeren bruger indstillin gerne Multiside rkflg., Multiside v isn. og Multi sidera mme til at best emme rækk efølgen og retningen
af sidebillederne, og om der skal udskrives en kant omkring hvert sidebillede.
1 Vælg Filer Æ Udskriv fra computerens software.
2 Klik på Egenskaber (eller Indstillinger, Printer eller K onfiguration afhængigt af programmet) for at få vist
indstillingerne for printerdriv e ren .
3 Vælg antallet af billeder pr. ark under fanen Sidelayout (i afsnittet for udskrivning på flere sider) og retningen,
som papiret skal h ave.
Placeringen afhænger af antallet af billeder, og om billederne har retningen stående eller liggende.
Hvis du f.eks. vælger fire uddelingskopier til udskrivning af flere sider og papirretningen Stående, ændres
resultatet, afhængigt af den væ rdi for Multisiderkflg. du v al gte :
På tværs Ned
21
43
31
42
4 Hvis du vil udskrive en synlig ramme omkring hvert sidebillede, skal du vælge Udskriv siderammer.
5 Klik på OK.
6 Klik på OK i vinduet Udskriv for at sende jobbet til udskrivning.
Sådan udskrives flersides billeder på én side (uddelingskopier)
42
Page 43

Udskrivningsopgaver
Sådan udskrives en folder
Indstillingen Folder giver mulighed for at udskrive flere sider som en folder uden at skulle omformatere dokumentet, så
siderne udskrives i den rig tige ræ kk efølge. Siderne udskrives, så de t en delige sorterede dok ument ka n f old es lan gs mi dte n
af hver side, så der opstår en folder.
4
2
Hvis dokumentet indeholder mange sider, kan en folder have for mange sider til let at kunne foldes. Hvis du udskriver en
ret stor folder, kan du bruge optionen Udskrevne ark pr. bundt til at angive, hvor mange fysiske sider der anbringes i hvert
bundt. Printeren udskriver det nødvendige antal bundter, som du derefter kan samle til én folder. Udskrivning i bundter får
den udvendige kant af siderne til lettere at rette sig ind.
Du skal angive, om du vil udskrive vha. dupleksudskrivning, før du vælger at udskrive vha. folderfunktionen. Når du har
valgt Udskriv med folder, nedtones kontrolelementerne for dupleksoptionerne, og den senest anvendte indstilling benyttes.
5
7
1 Vælg Filer Æ Udskriv fra computerens software.
2 Klik på Egenskaber (eller Indstillinger, Printer eller K onfiguration afhængigt af programmet) for at få vist
indstillingerne for printerdriv e ren .
3 Klik på Flere sidelayoutoptioner under fanen Sidelayout.
4 Klik på Folder.
Hvis det er et stort udskriftsjob, kan du bruge optionen Udskrevne ark pr. bundt.
5 Vælg den relevante indbindingskant for udskriftsjobbet.
6 Hvis du vil udskrive et syn ligt foldemærke på siderne, skal du vælge Udskriv fold emærke.
7 Klik to gange på OK.
8 Klik på OK i vinduet Udskriv for at sende jobbet til udskrivning.
Bemærk: Udskrivning af foldere er ikke tilgængelig på en Macintosh-computer.
Sådan udskrives en folder
43
Page 44

Udskrivningsopgaver
Sådan udskrives en plakat
Med plakatindstillingen kan du udskrive et enkelt billede på flere sider. Efter udskrivningen kan du kombinere siderne til ét
stort billede.
1 Vælg Filer Æ Udskriv fra computerens software.
2 Klik på Egenskaber (eller Indstillinger, Printer eller K onfiguration afhængigt af programmet) for at få vist
indstillingerne for printerdriv e ren .
3 Klik på Flere sidelayoutoptioner under fanen Sidelayout.
4 Klik på Plakat.
5 Vælg den ønskede plakatstørrelse ved at vælge det antal sider, der skal bruges til plakaten.
6 Hvis du vil udskrive skæremærker på siderne, skal du vælge Udskriv skæremærker.
7 Vælg mængden af overlap for hver side.
8 Klik to gange på OK.
9 Klik på OK i vinduet Udskriv for at sende jobbet til udskrivning.
Bemærk: Udskrivning af plakater er ikke tilgængelig på en Macintosh-computer.
Sådan udskrives en plakat
44
Page 45

Udskrivningsopgaver
Sådan udskrives der på brevpapir
Hvis du vil udskrive på brevpapir, skal du sørge for, at papiret er lagt i med den korrekte retning.
1 Sørg for, at brevpapiret er lagt i korrekt ifølge den papirkilde, du bruger:
• Skuffe 1 eller 2 – Ilæg brevpapiret med designsiden nedad. Den øverste kant af papiret med logoet skal
placeres i den forreste ende af skuffen.
• Manuel indføring – Ilæg brevpapiret med forsiden opad og arkets øverste kant først.
Bemærk: Hvis du bruger den manuelle arkføder, skal du først sende jobbet, der skal udskrives, og derefter
ilægge brevpapi ret, når printeren viser meddelelsen Manuel ilægning a f medie (se Sådan indføres
udskriftsmediet manuelt på side 38).
2 Vælg Filer Æ Udskriv fra computerens software.
3 Klik på Egenskaber (eller Indstillinger, Printer eller K onfiguration afhængigt af programmet) for at få vist
indstillingerne for printerdriv e ren .
4 Klik på fanen Papir.
5 Vælg Brevpapir på papirtyperullelisten.
6 Vælg den relevante papirstørrelse og -skuffe
7 Klik på OK.
8 Klik på OK i vinduet Udskriv for at sende jobbet til udskrivning.
Sådan udskrives der med overlay eller vandmærke
Overlay og vandmærker er skabeloner, der kan defineres og derefter udskrives som en baggrund på en formular, før data
fra det aktuell e job udskriv e s. Typiske eksempl er på overlay er firmalogoer eller -brevpapir, dekorat iv e kant er o g sim ulerede
"fortrykte" formularer. Overlay kan omfatte tekst, grafik eller billeder. Vandmærker er almindelig tekst. Du kan oprette
overla y og v a ndmærk er og d erefter o v e rføre dem direkte til printeren, eller du kan o prette en o v erlay- eller vandmærkefil på
systemet og derefter hente den til printeren.
Bemærk: Hvis du vil oprette og overføre overlays, skal du have installeret en flashhukommelse.
Hvis du ønsker oplysninger om, hvordan du opretter, gemmer eller overfører et overlay eller vandmærke, skal du se
printerdriverens Hjælp.
Brug af overlay
1 Vælg Filer Æ Udskriv fra computerens software.
2 Klik på Egenskaber (eller Indstillinger, Printer eller K onfiguration afhængigt af programmet) for at få vist
indstillingerne for printerdriv e ren .
3 Klik på fanen Andre optioner.
4 Klik på Overlay.
5 Vælg, hvilke sider der skal have overlay.
6 Vælg, hvilket overlay der skal bruges.
7 Vælg, om overlayet skal placeres ovenpå eller under sidebilledet i området for overlayplacering.
8 Klik på OK.
Sådan udskrives der på brevpapir
45
Page 46

Udskrivningsopgaver
Brug af et vandmærke
1 Vælg Filer Æ Udskriv fra computerens software.
2 Klik på Egenskaber (eller Indstillinger, Printer eller K onfiguration afhængigt af programmet) for at få vist
indstillingerne for printerdriv e ren .
3 Klik på fanen Andre optioner.
4 Klik på Vandmærke.
5 Vælg, hvilke sider der skal have vandmærke.
6 Vælg, hvilket vandmærke der skal bruges.
7 Vælg, om vandmærket skal placeres ovenpå eller under sidebilledet i området for vandmærkeplacering.
8 Klik på OK.
Sådan udskrives der med overlay eller vandmærke
46
Page 47

Udskrivningsopgaver
Sådan annulleres et udskriftsjob
Et udskriftsjob kan annulleres fra kontrolpanelet eller fra computeren.
Fra printerens kontrolpanel
Hvis det job, du vil annullere, udskrives, og meddelelsen I brug vises i displayet:
1 Tryk på Menu, indtil du ser Jobmenu, og tryk derefter på Vælg.
2 Tryk på Menu, indtil du ser Annuller job , og tryk derefter på Vælg.
Fra en Windows-computer
1 Klik på Start Æ Indstillinger Æ Printere.
2 Dobbeltklik på den printer, du bruger til at udskrive jobbet.
Der vises en liste over udskriftsjob.
3 Højreklik på det dokument, hvis udskrivning skal stoppes, og klik derefter på Annuller.
Annullering af job Fra en Macintosh-computer
Annullering af et job Fra en computer, der kører Mac OS 9
Når du sender et job til udskrivning, vises ikonet for den valgte printer på skrivebordet.
1 Dobbeltklik på printerikonet på skrivebordet.
Der vises en liste over udskriftsjob i printervinduet.
2 Vælg det udskriftsjob, som du vil annullere.
3 Klik på papirkurven.
Annullering af et job Fra en computer, der kører Mac OS X
Når du har sendt et job til udskrivning, vises printerikonet for den valgte printer i forankringen.
1 Åbn Programmer Æ Hjælpefunktioner, og dobbeltklik derefter på Udskriftscenter eller Printer Setup.
2 Dobbeltklik på den printer, som du udskriver på.
3 I printervinduet skal du vælge det udskriftsjob, som du vil annullere.
4 Tryk på Slet.
Sådan annulleres et udskriftsjob
47
Page 48

6
Sådan installeres optioner
Sådan opnås der adgang til systemkortet
Hvis du vil installere et hukommelses- eller flashkort, skal du have adgang til printerens systemkort.
FORSIGTIG: Sluk printeren, og tag netledningen ud af kontakten, før du fortsætter.
1 Åbn frontdækslet ved at trykke på knappen på venstre side af printeren og sænke dækslet.
Sådan installeres optioner
48
Page 49

2 Åbn den bageste udgang.
Sådan installeres optioner
3 Åbn sidedækslet ved at trykke på de to udløsere på forreste højre side af maskinen og svinge dækslet bagud.
Sådan opnås der adgang til systemkortet
49
Page 50

Sådan installeres optioner
Sådan tilføjes et hukommelseskort
Systemkortet har ét stik til printerhukommelsesoption. Lexmark E340 og Lexmark E342n understøtter op til 128 MB ekstra
hukommelse (i alt 160 MB).
FORSIGTIG: Hvis du installerer et hukommelseskort efter, at du har installeret printeren, skal du slukke printeren
og trække stikket ud, før du fortsætter.
Bemærk: Hukommelsesoptioner, der er beregnet til andre Lexmark-printere, fungerer muligvis ikke sammen
med printeren.
1 Adgang til systemkortet (se Sådan opnås der adgang til systemkortet).
2 Åbn låsene fuldstændigt i begge ender af hukommelsesstikket.
3 Pak huko mmel seskortet ud.
Advarsel! Hukommel ses- og flashhukomm els es kort beskadiges
let af statisk elektricitet. Rør ved en metalgenstand,
f.eks. printerrammen, inden du rører ved et
hukommelseskort.
Rør ikke ved tilslutningspunkterne langs kortets kant.
4 Juster hakkene nederst på kortet i forhold til hakkene på
stikket.
5 Skub hukommelseskortet godt ind i stikket, indtil låsene i
hver ende af stikket klikker på plads.
Det kan være nødvendigt at bruge kræfter for at presse
kortet helt på plads.
6 Kontroller, at hver lås passer i hakket på kortets ender.
7 Luk sidedækslet.
8 Luk den bageste udgang.
9 Luk frontdækslet.
10 Se Genkendelse af installerede optioner.
Sådan tilføjes et hukommelseskort
50
Page 51

Sådan installeres optioner
Sådan tilføjes et flashkort
Systemkortet har ét stik til flashhukommelseskort. Printeren understøtter flashkort på 16 MB og 32 MB.
FORSIGTIG: Hvis du installerer e t flashk ort, efter at du ha r installe ret printeren, s kal du slu kke prin teren og trækk e
stikket ud, før du fortsætter.
Bemærk: Flashkort, der er beregnet til andre Le xmark-printere, fungerer mulig vis ikke s ammen med din printer .
1 Adgang til systemkortet (se Sådan opnås der adgang til systemkortet).
2 Pak flashkortet ud.
Advarsel! Flashkort kan nemt beskadiges af statisk elektricitet. Rør ved en metalgenstand, f.eks.
printerrammen, inden du rører ved et kort.
Undgå at røre ved metalbenene nederst på kortet.
Metalben
3 Hold ved kanten af kortet, og juster benene på kortet i forhold til hullerne på systemkortet.
4 Tryk flashkortet godt fast.
Hele flashkortets stik skal berøre og flugte helt med systemkortet.
Undgå at beskadige stikkene.
5 Luk sidedækslet.
6 Luk den bageste udgang.
Sådan tilføjes et flashkort
51
Page 52

Sådan installeres optioner
7 Luk frontdækslet.
8 Se Genkendelse af installerede optioner.
Sådan installeres en skuffe til 550 ark
Printeren understøtter en skuffeoption, der giver mulighed for at ilægge op til 550 ark papir.
FORSIGTIG: Hvis du installerer en skuffe til 550 ark efter, at du har installeret printeren, skal du slukke printeren
og trække stikket ud, før du fortsætter.
1 Pak skuffen til 550 ark ud, og fjern al emballagen.
2 Placer skuffen der, hvor printeren skal placeres.
3 Juster hullerne i printeren med hullerne i skuffe til 550 ark, og sæt printeren på plads.
4 Se Genkendelse af installerede optioner.
Sådan installeres en skuffe til 550 ark
52
Page 53

Sådan installeres optioner
Genkendelse af installerede optioner
Når printeren er tændt , s kal pri nterdriv eren auto matis k ge nken de en o ption, du h ar in stalle ret. H vis de n ik k e gør det, kan du
tilfø je den man ue lt.
Bemærk: Hvis du endnu ikke har installeret printerdriveren, skal du følge de relevante instruktioner under
Software- og netværksopgaver. Når du har installeret en printerdriver, skal du returnere hertil for
at fuldføre disse instru ktioner.
1 Klik på Start Æ Indstillinger Æ Printere.
2 Vælg printerikonet.
3 Klik på Filer Æ Egenskaber.
4 Klik på fanen Installer optioner.
5 Føj de relevante optioner til konfigurationen:
• Skuffe til 550 ark eller Flashkort - Vælg den option, du har installeret, på listen Tilgængelige optioner, og
klik på Tilføj.
• Hukommelseskort – Øg printerens hukommelse til det relevante tal.
6 Klik på OK.
Genkendelse af installerede optioner
53
Page 54

7
Om kon tr ol pane let
De fleste printerindstillinge r kan ænd res fr a prog ra mmet el ler printerdriv ere n. Indst ill inger, der ændres fra programmet eller
printerdriveren, gælder kun det job, du er ved at gøre klar til at sende til printeren.
De ændringer i printerindstillingerne, der er foretaget i et program, tilsidesætter ændringer, der er foretaget via printerens
kontrolpanel.
Brug printerens kontrolpanel eller fjernkontrolpanelet i hjælpeprogrammet MarkVision™, hvis der er en indstilling, du ikke
kan ændre fra progr a mm et. Ændrin g af en printerinds til lin g fra printerens kontrolpa ne l ell er fr a M arkVisi on gør indstillingen
til brugerens standardindstilling.
Brug af kontrolpanelet
Printerens kontrolpanel indeholder et display med plads til 2 linjer med 16 tegn (LCD), fem knapper og en indikator,
der blinker, når printeren behandler et job, hvilket angives af meddelelsen I brug.
Display
Indikator
Se menuoversigten for at få et overblik over de printermenu er, som er tilgængelige via kontr olpanelet.
Om kontrolpanelet
54
Page 55

Indikatorlampe
Indikatoren viser printerens status.
Hvis indikatoren er: Printeren er:
Deaktiveret Deaktiveret
Om kontrolpanelet
Aktiveret Aktiveret, men
Blinker Aktiveret og i brug
bruges ikke
Knapper
Brug de fem knapp er på kontrolpanelet til at åb ne e n m en u, rulle gennem en værdilis te , ændre printerindstillinge r og s vare
på printermeddelelser.
Bemærk: Knapperne virker i forbindelse med de oplysninger, der vises i den anden linje i kontrolpanelet.
Nedenfor beskrives de enkelte knappers funktion.
Knappen Funktion
Start Tryk på Start for at:
• Vende tilbage til tilstanden Klar, hvis printeren er offline (meddelelsen Klar vises ikke i displayet).
• Forlad printermenuerne og vende tilbage til tilstanden Klar.
• Ryd meddelelser i kontrolpanelet.
• Genoptage udskrivningen efter ilægning af udskriftsmedie og afhjælpning af papirstop.
• Afslutte Strømbesparer.
Tryk på Start, inden du sender et job til udskrivning, hvis du har ændret printerindstillinger via
kontrolpanele ts me n uer. Der skal stå Klar på printeren, for at jobbene udskrives.
Menu Begge ender af knappen har en funktion. Tryk på Menu>:
• Når der står Klar i displayet for at sætte printeren offline (ikke i tilstanden Klar), og gennemse
menuerne.
• Når der står I brug i displayet for at åbne Jobmenu.
• Når printeren er offline, skal du gennemse menuerne.
Tryk på <Menu for at gå til det forrige punkt i menuerne.
Ved menupunkter med numeriske værdier, f.eks. Kopier skal, du trykke på og holde Menu nede for at
gennemse værdierne. Slip knappen, når det ønskede antal vises.
Vælg Tryk på Vælg for at:
• Åbn den menu, der vises i den anden linje i kontrolpanelet. Afhængigt af menuens type vil det:
– Åbne menuen og vise det første menupunkt.
– Åbne menupunktet og vise standardindstillingen.
• Gemme det viste menup unkt som n y stan dardinds tilling. Printe ren viser meddelel sen
tilbage til menupunktet.
• Slette visse meddelelser i kontrolpanelets display.
Retur Tryk på knappen Retur for at vende tilbage til det forrige menuniveau eller menupunkt.
Gemt og vender
Stop Tryk på Stop, nå r meddelelsen Klar , I brug elle r Ve nter vises , f o r mid lertidigt at s ætte print eren o ffline .
Meddelelsen skifter til Ikke klar. Ingen data går tabt.
Tryk på Start for at sætte printeren tilbage i tilstanden Klar , I brug eller Venter.
Brug af kontrolpanelet
55
Page 56

Om kontrolpanelet
Hvis printeren er konfigureret som en netværksprinter, der er tilgængelig for flere brugere, er det muligt, at Menuer
deaktiveret vises i displayet, når du trykker på Menu i tilstanden Klar. Når menuerne deaktiveres, undgås det, at andre
brugere via kontrolpanelet ændrer en printerstandard, som administratoren har angivet. Du kan stadig fjerne meddelelser
og vælge punkter i J obmenu un der udskri vning af et job , men d u kan ikk e ænd re andre print erindstillin ger . Du k an imidl ertid
bruge printerdriveren til at tilsidesætte printerbrugerstandarder og vælge indstillinger for individuelle udskriftsjob.
Brug af kontrolpanelet til at ændre printerindstillinger
På kontrolpanelet kan du vælge menupunkter og tilhørende værdier for at udskrive jobbene korrekt. Du kan også
bruge panelet til at ændre printerens installations- og driftsmiljø. I Brug af printermenuer findes en forklaring til alle
menupunkterne.
Du kan ændre printerindstillinger ved at:
• Vælge en indstilling fra en værdiliste
• Ændre indstillingen Aktiveret/Deaktiv e r et
• Ændre en numerisk indstilling
Sådan vælger du en ny værdi til en indstilling:
1 Tryk på Menu, når der står Klar. Navnene på menuerne vi ses.
2 Fortsæt med at trykke på og slippe Menu, indtil du ser den ønskede menu i displayet.
3 Tryk på Vælg for at vælge den menu eller det menupunkt, som vises i den anden linje i displayet.
• Hvis det valgte er en menu, åbnes menuen, og den første printerindstilling i menuen vises.
• Hvis det valgte er et menupunkt, vises standardindstillingen for menupunktet.
(Der vises en stjerne [*] ved siden af den aktuelle brugerindstilling).
Hvert menupunkt har en værdiliste. En værdi kan være:
• En sætning eller et ord, der beskriver en indstilling
• En numerisk værdi, der kan ændres
• Indstillingen Aktiveret eller Deaktiveret
4 Tryk på Menu for at flytte til den ønskede værdi.
5 Tryk på Vælg for at vælge værdien i den anden linje i kontrolpanelet. En stjerne vises ved siden af værdien for at
angive , a t d en n u er den nye st andardindstilling. Den nye indstilling vises et sek u nd. Derefter vises ord et Gemt, og
den forrige liste med menupunkter vises.
6 Tryk på Retur for at komme tilbage til de forrige menuer. Foretag eventuelt flere valg for at angive de nye
standardindstillinger. Tryk på Start, hvis det er den sidste printerindstilling, der skal ændres.
Brugerstandarderne forb liv er i kraft, i ndtil du gemmer n y e indsti llinger elle r gendann er f abriksst andarderne. I ndstillinge r , der
vælges fra programmet, kan ændre eller tilsidesætte de brugerindstillinger, der vælges via kontrolpanelet.
Diagrammet i Brug af printermenuerne viser menupunkterne i alle menuerne.
En stjerne (*) ved siden af en værdi angiver en fabriksindstilling. Fabriksindstillingerne varierer i de forskellige lande eller
områder.
Fabriksindstillinger er de funktionsindstillinger, som printeren leveres med. De forbliver aktive, indtil du ændrer dem.
Fabriksi ndstilli ngerne genindl æses , hvis d u vælge r Genopre t unde r menu punktet Fabriksindstill. i Testmenu. Se Testmenu,
hvis du vil have yderligere oplysninger.
Stjernen flytter hen ved siden af den valgte indstilli ng, når du vælger en ny indstilling på kontrolpanelet, for at angive, at det
er den aktuelle brugerindstilling.
Brug af kontrolpanelet til at ændre printerindstillinger
56
Page 57

Om kontrolpanelet
Brugerindstillinger er de indstillinger, du vælger for de forskellige printerfunktioner og lagrer i printerhukommelsen. Når
de først er gemt, er indstillingerne aktive, indtil der gemmes nye, eller fabriksindstillingerne gendannes.
Bemærk: De indstillinger, du angiver via programmet, kan tilsidesætte de indstillinger, du vælger via
kontrolpanelet.
Menuer deaktiveret
Hvis printeren er konfigureret som en netværksprinter, der er tilgængelig for flere brugere, vises Menuer deaktiveret,
når du trykker på Menu, når printeren viser Klar. Når menuerne deaktiveres, undgås det, at brugerne via kontrolpanelet
ændrer en printerstandard, som administratoren har angivet. Brugerne kan stadig bruge funktionen til udskrivning og
tilbageholdelse af job, fjerne meddelelser og vælge punkter i Jobmenu, når der udskrives et job, men de kan ikke ændre
andre printerindstillinger. Brugerne kan imidlertid bruge printerdriveren til at tilsidesætte printerstandarder og vælge
indstillinger for individuelle udskriftsjob.
Menuer deaktiveret
57
Page 58

Om kontrolpanelet
Brug af printermenuerne
Vælg en menu eller et menupunkt for at få flere oplysninger.
Papirmenu
Papirkilde
Papirstørrelse
Papirtype
Specialtyper
Generel opsætn.
Erstat med str.
Papirstruktur
Papirvægt
PostScript-menu
Udskriv PS-fejl
Skr.typeprior.
Menuen Fini shing
Kopier
Tomme sider
Sortering
Skillesider
Skillesidekilde
Udskr. fl. sider
Multisiderkflg.
Multiside-visn.
Multisideramme
PCL-emul-menu
Skrifttypenavn
Skrifttypekilde
Punktstørrelse
Tegnbredde
Symbolsæt
Orientering
Linjer pr. side
A4-bredde
Nyt nr. til sku.
Auto CR efter LF
Auto LF efterCR
Testmenu
Hurtig demo
Udskriv menuer
Udskr. net-opsæt
Udsk. skr. typ er
Udskriv biblio.
Udskriv demo
Fabriksindstill.
Hexudskrivning
Opsætningsmenu
Printersprog
Strømbesparer
Spar ressourcer
Indlæs til
Print timeout
V e nt tim eou t
Fortsæt autom.
Genopret v. stop
Sidebeskyttelse
Udskrivningsområde
Displaysprog
Toneralarm
Jobmenu
Annuller job
Nulstil printer
Udskriv buffer
Kvalitetsmenu
Udskrivningsopløsning
Tonersværtningsgrad
PictureGrade™
PPDS-menu
Orientering
Linjer pr. side
Linjer pr. tomme
Sideformat
Tegnsæt
Nærmeste font
Nyt nr./skuffe 1
Auto CR efter LF
Auto LF efter CR
Parallelmenu
PCL SmartSwitch
PS SmartSwitch
NPA-tilstand
Parallelbuffer
Avanceret status
Protokol
Svar på init.
Parallelfunkt. 2
Mac Binær PS
Brug af printermenuerne
58
Netværksmenu
PCL SmartSwitch
PS SmartSwitch
NPA-tilstand
Netværksbuffer
Mac Binær PS
Std.netv.opsæt.
USB-menu
PCL SmartSwitch
PS SmartSwitch
NPA-tilstand
USB-buffer
Mac Binær PS
Page 59

Om kontrolpanelet
Papirmenu
Brug Papirmenu til at definere det udskriftsmedie, der er lagt i hver skuffe, samt standardkilden og udskriftsbakken.
Bemærk: De værdier, der er markeret med en stjerne (*), er fabriksindstillinger.
Menupunkt Formål Værdier
Specialtyper
Papirstørrelse
At angive den type papir, der er
tilknyttet hver af de specialtyper, der
er tilgængelige i menupunktet
Papirtype.
At identificere standardpapirstørrelsen for hver papirkilde. Til skuffer med automatisk
størrelsesregistrering vises kun den værdi, der registreres af hardwaren.
1 Vælg en papirkilde. Str. i skuffe <x>
2 Vælg en værdi.
(* Står for lande-/o mrå de spe ci fik ke
fabriksindsti lle de sta nda rdv ærd ier)
Værdier for Specialtype <x>, hvor <x> repræsenterer 1, 2,
3, 4, 5 eller 6:
Papir* Bemærk: Hvis der findes et
Karton
Transparent
Etiketter
Konvolut
Man. pap.str.
Man. konvo.str.
Letter*
Legal
Executive
Statement (ikke tilgængelig for skuffen til 500 ark)
A4*
A5 (ikke tilgængelig for skuffen til 500 ark)
B5
brugerdefineret navn, vises det i
stedet for Specialtype <x>. Det
brugerdefinerede navn afkortes til
14 tegn. Hvis to eller flere s pecialtyper
har samme navn, vi ses navnet kun på
værdilisten Specialtyper.
Folio
10-konvolut* (US)
9-konvolut
B5-konvolut
Anden konvolut
7 3/4-konvolut
DL-konvolut* (ikke-US)
C5-konvolut
Universal Vælg Universal, når du ilæ gge r papir,
Brug af printermenuerne
59
som ikke stem mer ov erens me d nogen
af de tilgængelige størrelser. Printeren
formaterer automatisk siden, så den
bliver så stor som muligt. Du kan
indstille den faktiske sidestørrelse i
programmet.
Page 60

Om kontrolpanelet
Menupunkt Formål Værdier
Papirkilde
Papirstruktur
At identificere standardpapirkilden. Skuffe <x>
(Skuffe 1*)
Manuelt papir
Manuel konv.
At identificere strukturen på det papir, som er lagt i en bestemt kilde, og sikre, at tegnene udskrives
tydeligt.
Brug Papirstruktur sammen med menupunkterne Papirtype og Vægt af papir. Det kan være
nødvendigt at ændre disse menupunkter for at optimere udskriftskvaliteten på det angivne papir.
1 Vælg en papirtype. Alm. struktur
Kartonstruktur
Transp.struktur
Fortrykt strukt.
Farvet str uktur
Spec. <x> strukt.
Etiketstruktur
Strukt. t. papir
Konvolutstruktur
Brevpapirstruk.
Hvis du har lagt samme papirstørrelse
og -type i to papirkilder (og
menupunkterne Papirstørrelse og
Papirtype er indstillet korrekt),
sammenkædes skufferne automatisk.
Når én papirkilde er tom , indfø res papir
automatisk fra den næste
sammenkædede ki lde.
2 Vælg en værdi. Glat Bemærk: Standardindstillingen
Normal*
Groft
for Strukt. t. papir er Groft i stedet
for Normal. Hvis der findes et
brugerdefineret navn til en specialtype,
vises dette navn i stedet for
Spec. <x> strukt.. Navnet
forkortes til 14 tegn.
Brug af printermenuerne
60
Page 61

Om kontrolpanelet
Menupunkt Formål Værdier
Papirtype
At identificere den papirtype, der er ilagt i hver papirkilde.
Brug dette menupunkt til at:
• Optimere udskriftskvaliteten for det angivne papir.
• Vælge papirkilder via programmerne ved at vælge type og størrelse.
• Sammenkæde papirkilder automatisk. Kilder, der indeholder samme type og størrelse papir
sammenkædes autom atisk af printeren , hvis Papirstørrelse og P api rtype er angiv et ti l de k orre kte
værdier.
1 Vælg en papirkilde. Skuffe <x> type
Man. pap.type
Man. konvo.type
2 Vælg en værdi. Almindeligt papir
Karton
Transparent
Etiketter
Tykt papir
Brevpapir
Fortrykt
Specialtype <x>
Konvolut
Farvet papir
Standardpapirtypen for hver
konvolutkilde er Konvolut.
Standardpapirtypen for hver
papirskuffe er:
Bemærk: Hvis der findes et
brugerdefineret navn, vises det i
stedet for Specialtype <x>. Det
brugerdefinerede navn afkortes til
14 tegn. Hvis to eller flere
specialtyper har samme navn, vises
navnet kun én gang på værdilisten
Papirtype.
Skuffe 1 - Almindeligt papir
Skuffe 2 - Brugerdefineret type 2
Man. pap.type - Almindeligt pap ir
Brug af printermenuerne
61
Page 62

Om kontrolpanelet
Menupunkt Formål Værdier
Papirvægt
Erstat med str.
At identificere den re lat ive væg t af d et pap ir, der er lagt i en bestemt kild e og sikre , a t t oneren hæfter
korrekt på den udskre v ne side.
1 Vælg en papirtype.
Bemærk: Hvis der findes et
brugerdefineret navn, vises det i
stedet for Vægt af spec. <x>.
Navnet forkortes til 14 tegn.
2 Vælg en værdi. Let
At få printeren til at erstatte den
angivne papirstørrelse, hvis den
påkrævede størrelse ikke er lagt i.
Normal vægt
Kartonvægt
Vægt af transp.
Vægt af fortrykt papir
Vægt af farvet papir
Spec. <x> vægt
Vægt af tykt papir
Kuvertvægt
Vægt af etiketter
Brevpapirvægt
Normal*
Tung
Deaktiveret Brugeren bliver bedt om at ilægge d en
påkrævede pap irs tørrelse.
Statement/A5 Udskriver job i A5-format på papir i
Statement-format, men kun hvis der
er ilagt papir i Statement-format, og
udskriver job i Statement-format på
A5-papir, men kun hvis der er ilagt
A5-papir.
Letter/A4 Udskriver A4-størrelse job på Letter-
størrelse papir, hvis der kun er ilagt
Letter-størrelse papir, og udskriver
Letter-størrelse job på A4-størrelse
papir, hvis der ku n er ilagt A4 -størrelse
papir.
Generel
opsætn.
Alt anført* Erstatter Letter/A4 og Statement/A5.
At angive en standardsstørrelse, når Papirstørrelse for en skuffe eller bakke er indstillet til Universal.
1 Vælg en måleenhed.
(* Står for en lande-/
områdespecifik fabriksindstillet
standardværdi)
2 Vælg værdierne. Bredde stående = 3,00-14,17" (8,5"*)
Tommer*
Millimeter*
= 76-360 mm (216 mm*)
Højde stående = 3,00-14,17" (14"*)
=76–360 mm (356 mm*)
Indføringsretning =Kort kant*
=Lang kant
Brug af printermenuerne
62
Page 63

Om kontrolpanelet
Menuen Finishing
Brug menuen Finishing til at angive, hvordan printeren skal levere udskrifter.
Bemærk: De værdier, der er markeret med en stjerne (*), er fabriksindstillinger.
Menupunkt Formål Værdier
Tomme sider
Sortering
Kopier
Multisideramme
At angive, om pro gramgenererede
tomme sider skal medta ges som en
del af udskriften.
At stakke siderne i et udskriftsjob i
rækkefølge, når der udskrives flere
kopier af jobbet.
At angive antallet af kopier, du
ønsker som printerstandardværdi.
(Angiv antallet af kopier for et
bestemt job fra printerdriveren.
Værdier, der vælges fra
printerdriveren, tilsidesætter altid
værdier, der vælges via
kontrolpanelet).
At udskrive en ramme om hvert
sidebillede, når du bruger Udskr.
fl. sider.
Udskriv ikke* Udskriver ikke prog ramgenererede
tomme sider som en del af jobbet.
Udskriv Udskriver programgenererede tomme
sider som en del af jobbet.
Deaktv.* Udskriver hver side af et job det antal
gange, der er angivet under
menupunktet Kopier. Hvis du f.eks.
angiver K op ier til 2 og sende r tre si der
til udskrivning, uds kriver printeren s ide
1, side 1, side 2, side 2, side 3, side 3.
Aktiveret Udskriver hele jo bbet det anta l gang e,
der er angivet under menupunktet
Kopier. Hvis du f.eks. angiver Kopier
til 2 og sender tre sider til udskrivning,
udskriver printeren side 1, side 2,
side 3, side 1, side 2, side 3.
1...999 (1*)
Ingen* Udskriver ikke en ramme om hvert
sidebillede.
Udfyldt Udskriver en udfyldt linjeramme
om hvert sidebillede.
Brug af printermenuerne
63
Page 64

Om kontrolpanelet
Menupunkt Formål Værdier
Multisiderkflg.
Udskr. fl. sider
At angive placeringen af flersiders
billeder, når der bruges Udskr. fl.
sider. Placeringen afhænger af
antallet af billed er, og om billederne
har retningen stående eller
liggende.
Hvis du f.eks. vælger fire uddelingskopier til udskrivning af flere sider og papirretningen Stående,
ændres resultatet, afhængigt af den værdi for Multisiderkflg. du valgte:
Vandret
rækkefølge
21
43
At udskrive multiside bi lle der på én
side af et ark papir. Kaldes også
uddelingskopi eller
papirbesparelse.
rækkefølge
Vandret*
Lodret
Modsat vandret
Modsat lodret
Lodret
31
42
Deaktv.* Udskriver 1 sidebillede pr. side.
2 uddelingskopier Udskriver 2 sidebilleder pr. side.
3 uddelingskopier Udskriver 3 sidebilleder pr. side.
4 uddelingskopier Udskriver 4 sidebilleder pr. side.
Modsat
vandret
12
34
Modsat
lodret
13
24
Multiside-visn.
At angive papirretningen for
et flersidet ark.
6 uddelingskopier Udskriver 6 sidebilleder pr. side.
9 uddelingskopier Udskriver 9 sidebilleder pr. side.
12 uddelingskopier Udskriver 12 sidebilleder pr. side.
16 uddelingskopier Udskriver 16 sidebilleder pr. side.
Auto* Lader printeren vælge mellem
liggende og stående retning.
Lang kant Angiver papirets lang e kant som
sidens øverste kant (liggende).
Kort kant Angiver papirets korte kant som
sidens øverste kant (stående).
Brug af printermenuerne
64
Page 65

Om kontrolpanelet
Menupunkt Formål Værdier
Skillesider
Skillesidekilde
At indsætte tomme skillesider
mellem job, mellem flere kopier af
et job eller mellem hver side i et
job.
At angive den papirkilde, der
indeholder skilles ide r.
Ingen* Indsætter ikke skillesi der.
Mellem kopier Indsætter et tomt ark mell em hve r kopi
i et job. Hvis Sortering er deaktiveret,
indsættes der en tom side mellem
hvert sæt af udskrevne sider (alle
sider 1, alle sider 2 osv.). Hvis
Sortering er aktiveret, indsættes en
tom side mellem hver sorteret kopi af
jobbet.
Mellem job Indsætter et tomt ark mellem job.
Mellem sider Indsætter et tomt ark mellem hver side
i et job. Dette er nyttigt, hvis du
udskriver transp aren ter ell er ønsker at
indsætte tomme side r i e t dok ume nt til
noter.
Skuffe <x> (Skuffe 1*)
Vælger skillesider fra den angivne bakke.
Testmenu
BrugTestmenu til at udskrive en række forskellige lister over tilgængelige printerressourcer, printerindstillinger og
udskriftsjob. Andre menupunkter giver dig mulighed for at definere printerhardware og løse printerproblemer.
Menupunkt Formål Værdier
Hurtig demo
Fabriksindstill.
Hexudskrivning
Udskriv biblio.
Udskriv demo
At udskrive en demoside.
At sætte printerindstillingerne tilb age til
fabriksindstillingerne.
At hjælpe med at isolere kilden til et problem med et udskriftsjob. Når der er valgt Hexudskrivning,
udskrives alle de data, der er sendt til printeren, i he xadecimal - og tegnrep ræsent ation. K ontro lko der
udføres ikke.
Du kan afslutte Hexudskrivning ved at slukke eller nulstille printeren fra Jobmenu.
At udskrive en liste over alle de ressour c er, der er lagret i flashhukommelsen eller på harddisken.
Bemærk:Udskriv biblio. er kun tilgængelig, når en ikke-defekt flash eller disk er installeret og
formateret, og Jobbufferstr. ikke er angivet til 100%.
Udskriver sider med beskrivelser af printeren, og demonstrerer dens funktioner.
Genopret • Alle menupunkter sættes tilbage til
fabriksindstillingerne undtagen:
–Displaysprog.
– Alle indstillingerne i
Parallelmenu, Serielmenu,
Netværksmenu og USB-menu.
• Alle indlæste ressourcer
(skrifttyper , makroer o g symbolsæt)
i printerhukommelsen (R AM)
slettes. (Ressourcer i
flashhukommelsen eller på
harddisken berøres ikke).
Genopret ikke De brugerdefinerede indstillinger
bevares.
Brug af printermenuerne
65
Page 66

Om kontrolpanelet
Menupunkt Formål Værdier
Udsk. skr.typer
Udskriv menuer
Udskr. netopsæt
At udskrive et eksempel på alle de
skrifttyper, der er tilgængelige for det
valgte printersprog.
At udskrive en liste over de aktuelle brugerindstillinger, de monterede optioner, mængden af
installerede printerhukommelse og status for printerforbrugsstoffer.
At udskrive oplysninger angående den interne printserver og de netværksindstillinger, der er
defineret af menupunktet Netværk x Opsætnin g i Netværksmenu.
PCL-fonte Udskriver et eksempel på alle
printerskrifttyper, der er tilgængelige
for PCL-emulering.
PS-fonte Udskriver et eksempel på alle
printerskrifttyper, der er tilgængelige
for PostScript-emulering.
PPDS-fonte Udskriver et eksempel på alle de
printerskrifttyper, der er tilgængelige
for PPDS-emulering.
Jobmenu
Jobmenu er kun tilgængelig, når printeren behandler eller udskriver et job, når en printermeddelelse vises eller når
printeren er i tilstanden Hexudskrivning. Tryk på Menu for at åbne Jobmenu.
Menupunkt Formål Værdier
Annuller job
At annullere det aktuelle udskriftsjob.
Bemærk: Annuller job vises kun, hvis printeren behandler et job eller har et job gemt i
printerhukommelsen.
Udskriv buffer
Nulstil printer
At udskrive eventuelle data lagret i udskriftsbufferen.
Bemærk: Udskriv buffer findes kun, når du går til Jobmenu, mens meddelelsen Venter vises.
Tilstanden Venter indtræffer, hvis der sendes et ufærdigt job til printeren, eller ved udskrivning af
et ASCII-job, f.eks. udskrivning af skærmbilledet.
At nulstille printer en til brugerstandar dværdier for hvert menupunkt, slette alle indlæste ressourcer
(skrifttyper, makroer og symbolsæt), der er gemt i printerens hukommelse (RAM), og slette alle data
i bufferen til interfacelink.
Bemærk: Før du vælger Nulstil printer, skal du afslutte det program, du bruger.
Brug af printermenuerne
66
Page 67

Om kontrolpanelet
Kvalitetsmenu
Brug Kvalitetsmenu til at ændre de printerindstillinger, der påvirker kvaliteten af de udskrevne tegn og billeder.
Bemærk: De værdier, der er markeret med en stjerne (*), er fabriksindstillinger.
Menupunkt Formål Værdier
PictureGrade
Udskrivningsopløsning
Tonersværtningsgrad
At forbedre kvaliteten på
gråtoneudskrifter.
At vælge udskriftens opløsning. 600 dpi
At gøre tekst og billeder lysere
eller mørkere eller s pare på
toneren.
Aktiveret Bruger ændrede parametre for raster
Deaktv.* Bruger standardparametre for raster.
1200 Billedkvalitet
2400 Image Q
1200 dpi
1–10 (8*) Vælg en lavere værdi, hvis du vil
for at forbedre udskriftskvaliteten for
grafik.
have en finere linjebredde og lysere
gråtonebilleder. Vælg en højere
værdi, hvis du vil have federe
linjebredder eller mørkere
gråtonebilleder. Vælg 10, hvis du
vil have en meget fed skrift. Vælg en
værdi under 7, hvis du vil spare på
toneren.
En lodret streg (|) på
kontrolpanelet sdisplay angiver
fabriksstandardværdien. Et
pilesymbol (V) angiver en
brugerindstilling.
Brug af printermenuerne
67
Page 68

Om kontrolpanelet
Opsætningsmenu
Brug Opsætningsmenu ti l at konfigurere forskellige printerfunktioner.
Menupunkt Formål Værdier
Fortsæt autom.
At definere mængden af tid
(i sekunder), som printeren venter
efter at have vist en fejlmeddelelse
om brugerhandling, før den
genoptager udskrivningen.
Deaktiveret* Printeren genoptager ikke
5...255 Printeren venter i det angivne
udskrivning, før fejlmeddelelsen
bliver slettet.
tidsrum og genoptager derefter
automatisk udskrivning en. Denn e
timeoutværdi gælder også, hvis
menuerne er vist (og printeren er
offline) i den angivne tidsperiode.
Displaysprog
Indlæs til
At bestemme sproget for teksten
på kontrolpanelets display.
At angive lagringsdestination for
indlæste ressourcer.
Hvis indlæste ressourcer lagres
i flashhukommelsen eller på en
harddisk, lagres de permanent, til
forskel fra RAM-lagring, som er
midlertidig. Ressourcerne bliver i
flashhukommelsen eller på
harddisken, selvom printeren
slukkes.
English Bemærk: Alle værdier er måske
Français
Deutsch
Italiano
Español
Dansk
Norsk
Nederlands
Svenska
Português
Suomi
Japanese
Russian
Polski
Hungarian
Turkish
Czech
RAM* Alle indlæste ressourcer gemmes
Flash Alle indlæste ressourcer gemmes
ikke tilgængelige.
automatisk i printerens
hukommelse (RAM).
automatisk i flashhuk om me ls en.
Brug af printermenuerne
68
Page 69

Om kontrolpanelet
Menupunkt Formål Værdier
Genopret v. stop
Sidebeskyttelse
Udskrivningsområde
At fastlægge, om printeren
genudskriver fastklemte sider.
At udskrive en side, der ellers kan
generere fejlen Siden er for
kompleks.
Hvis du, efter du har valgt Aktiveret,
stadig ikke kan udskrive siden, skal
du måske også reducere størrelsen
og antallet af skrifttyper på siden
eller forøge den installerede
printerhukommelse.
Til de fleste udskriftsjob skal du ikke
vælge Aktiveret. Når Aktiveret er
valgt, kan udskrivningen være
langsommere.
At ændre det logiske eller fysiske
udskriftsområde.
Aktiveret Printeren genudskriver fastkle m te
Deaktiveret Printeren genudskriver ikke sider,
Auto* Printer genudskri ver en side, der
Deaktv.* Udskriver en delvis side med
Aktiveret Sikrer, at en hel side behandles,
Normal* Bemærk: Indstillingen Hele siden
Tilpas til side
Hele side n
sider.
der har haft papirstop.
har haft papirstop, medmindre
den påkrævede hu k omme lse ti l at
tilbageholde siden skal bruges til
andre printeropgaver.
data, hvis hukommelsen ikke er
tilstrækkelig til at behandle hele
siden.
før den udskrives.
har kun indflydelse på de sider,
som udskrives ved hjælp af
PCL 5-fortolkeren. Indstillingen
har ikke indflydelse på de sider,
som udskrives ved hjælp af
PCL XL- eller PostScriptfortolkere. Hvis du forsøger at
udskrive data i ikk eudskrivningsområdet, der er
defineret via det normale
udskrivningsområde, afskærer
printeren billedet ved kanten af
det udskrivningsområde, der er
defineret som Normal.
Brug af printermenuerne
69
Page 70

Om kontrolpanelet
Menupunkt Formål Værdier
Strømbesparer
At angive det tidsrum (i minutter),
som printeren venter, efter at et job
er udskrevet, før den går i reduceret
strømtilstand.
Deaktiveret Denne værdi vises ikke,
medmindre Energibesparelse
angives til Deaktiveret.
1...240 Angiver det tidsrum efter et
udskriftsjob, før printeren skifter
til tilstanden Strømbesparer.
(Printeren understøtter eventuelt
ikke hele værdiområdet.)
Fabriksind sti ll ing en for
Strømbesparer afhænger af
printermodellen. Udskriver siden
med menuindstillinger for at
angive den aktuelle indstilling for
Strømbesparer. Når printeren er i
tilstanden Strømbesparer, er den
stadig klar til at modtage
udskriftsjob.
Vælg 1 for at sætte printeren i
tilstanden Strø mb esparer e t minut
efter, et udskriftsjob afsluttes. Det
bruger meget mindre energi, men
kræver mere opvarmningstid til
printe ren. Vælg 1, hvis pri nteren
deler elektrisk kredsløb med
rumbelysning, og du bemærk er, at
lyset blinker.
Vælg en høj værdi, hvis printeren
konstant er i brug. I de fleste
tilfælde gør dette printeren klar til
at udskrive med minimal
opvarmningstid. Vælg en værdi
mellem 1 og 240 minutter, hvis
du ønsker en balance mellem
energiforbruget og en kortere
opvarmningsperiode.
Print timeout
Printersprog
At angive mængden af tid (i
sekunder), printeren venter, før den
udskriver den sidste side i et
udskriftsjob, der ikke slutter med en
kommando til udskrivning af siden.
Print-timeout-tælleren starter ikke,
før Ven ter vises på displayet.
At fastlægge det
standardprintersprog, der bruges
til at formidle data fra computeren til
printeren.
Bemærk: Indstilling af et
standardprintersprog f orh in drer ik ke
et program i at sende udskriftsjob,
der bruger andre sprog.
Deaktiveret Pr interen udskriver ikke den
1...255 (90*) Printeren udskriver den sidste
PCL-emulering PCL-emulering, kompatibel med
PS-emulering* PostScript-emulering, kompatibel
PPDSemulering
sidste side i et udskriftsjob, før
et af følgende finder sted:
• Printeren modtager
tilstrækkelige oplysninger til
at udfylde siden.
• Printeren modtager en
sideskiftkommando.
• Du vælger Udskriv buffer i
Jobmenu.
side efter den angivne tid.
(Printeren understøtter eventuelt
ikke hele værdiområdet.)
Hewlett-Packard-printere.
med Adobe PostScript-sprog.
PPDS-emulering.
Brug af printermenuerne
70
Page 71

Om kontrolpanelet
Menupunkt Formål Værdier
Spar ressourcer
Toneralarm
Vent timeout
At bestemme, hvad printeren gør
med indlæste ressourcer, f.eks.
skrifttyper og makroer, der er gemt i
RAM-hukommelsen, hvis printeren
modtager et job, der kræ ver mere
hukommelse, end der er tilgængelig.
At angive, hvordan printeren
reagerer, nå r toneren er v ed at være
brugt op.
At angive mængden af tid (i
sekunder), printeren venter på at
modtage yderligere byte med data
fra computeren. Nå r timeout udlø ber ,
annulleres udskrif tsjobbet.
Bemærk: Vent-timeout er kun
tilgængelig, når du bruger
PostScript-emulering. Dette
menupunkt har ingen indflydelse på
udskriftsjob med PCL-emulering.
Deaktv.* Printeren bevarer kun indlæste
ressourcer, indtil der er behov for
mere hukommelse. Derefter
slettes de ressource r, der er
tilknyttet det inaktive printersprog.
Aktiveret Printeren bevarer alle indlæste
ressourcer til alle printersprog
under sprogændringer og
printernulstillinger. Hvis printeren
løber tør for hukommelse, vises
38 Hukommelse fuld.
Deaktv.* Der vises en fejlmeddelelse, indtil
tonerkassetten udskiftes. Hvis
værdien Fortsæt autom. vælges i
Opsætningsmen u, fortsættes
udskrivningen efter den angivne
timeoutværdi.
En gang Printeren stopper udskrivning,
viser en fejlmeddelelse og
udsender tre hurtige bip.
Kontinuerligt Printer en stopper udskrivning,
viser en fejlmeddelelse og
gentager tre bip hvert 10. sekun d,
indtil tonerkassetten udskiftes.
Deaktiveret Deaktiverer Vent-timeout.
15...65535 (40*) Angiver det tidsrum, printeren
venter på yderligere data, før
jobbet annulleres.
Brug af printermenuerne
71
Page 72

Om kontrolpanelet
PCL-emul-menu
Brug PCL-emul-menu til at ændre de printerindstillinger, der kun har indflydelse på job, som bruger printersproget
PCL-emulering.
Bemærk: De værdier, der er markeret med en stjerne (*), er fabriksindstillinger.
Menupunkt Formål Værdier
A4-bredde
At vælge bredden på den logiske side
til papir i størrelsen A4.
198 mm* Gør den logiske side kompatibel med
Hewlett-Packard LaserJet 5-printer en.
Auto CR
efter LF
Auto LF
efter CR
Skrifttypekilde
Skrifttypenavn
At angive, om printeren automatisk
udfører en vognretur efter en
linjeskiftkommando.
At angive, om printeren automatisk
udfører et linjeskift efter en
vognreturkommando.
At vælge en bestemt skrifttype fra den
angivne skrifttypekilde.
At bestemme det skrifttypesæt, der
vises under menupunktet
Skrifttypenavn.
203 mm Gør den logiske side bred nok til at
udskrive firs 10-pitch tegn.
Deaktv.* Printeren udfører ikke en vognretur
efter en linjeskiftkommando.
Aktiveret Printeren udfø rer en vognretur efter en
linjeskiftkommando.
Deaktv.* Printeren udfører ikke et linjeskift efter
en vognreturkomm and o.
Aktiveret Printeren udfører et linjeskift efter en
vognreturkommando.
R0 Courier 10* Skrifttypenavnet og -id'et for alle
skrifttyper i den valgte skrifttypekilde
vises. Forkortelsen for skrifttypekilden
er R for resident, F for flash, K for disk
og D for indlæs.
Resident* Viser alle skrifttyper, der findes i
printerens RAM, når printeren leveres
fra fabrikken.
Indlæs Viser alle skrifttyper, der er indlæst i
printerens RAM.
Flash Viser alle skrifttyper, der er gemt i
flashhukommelsen.
Alle Viser alle skrifttyper, der er
tilgængelige for printeren fra all e k il der.
Linjer pr. side
Orientering
At bestemme antallet af linjer, der
udskrives på hver side.
At bestemme, hvordan tekst og grafik
orienteres på siden.
Brug af printermenuerne
1...255 Printeren indstiller afstanden mellem
60*
(lande-/
områdespecifikke
fabriksindstillede
standardværdier)
64*
(lande-/
områdespecifikke
fabriksindstillede
standardværdier)
Stående* Udskriver tekst og grafik parallelt med
Liggende Udskriver tekst og grafik parallelt med
linjerne (lodret linjeafstan d) på basis af
menupunkterne Linjer pr. side,
Papirstørrelse og Orientering. Vælg
den korrekte papirstørrelse og
orientering, før du ændrer Linjer pr.
side.
papirets korte kant.
papirets lange kant.
72
Page 73

Om kontrolpanelet
Menupunkt Formål Værdier
Tegnbredde
Punktstørrelse
Symbolsæt
Nyt nr. til sku.
At angive tegnbredde for skalerbare
skrifttyper med fast tegnbredde.
At ændre punktstørrelsen for
skalerbare typografiske skrifttyper.
At vælge et symbolsæt til et bestemt
skrifttypenavn.
At konfigurere p rinteren , s å d en arbe jde r m ed printerd riv e re e lle r pro grammer , der bruger forskellige
kildetildelinger til pap irs k uf ferne.
Bemærk: Se Technical Reference (kun på engelsk) for at få flere oplysninger om tildeling af
kildenumre.
1 Vælg en papirkilde. Tildel bakke <x>
0,08...100
(i intervaller
på 0,01 cpi)
10*
1...1008
(i intervaller af
0,25 punkter)
12*
10U PC-8*
(lande-/
områdespecifikke
fabriksindstillede
standardværdier)
12U PC-850*
(lande-/
områdespecifikke
fabriksindstillede
standardværdier)
T eg nbredde ref ererer til antallet af teg n
med fast mellemrum på en vandret
tomme. Du kan vælge en tegnbredde
mellem 0,08 og 100 tegn pr. tomme
(cpi) i sti gninger på 0,01 cpi. For ikkeskalerbare skrifttyper med fast
tegnbredde, vises tegnbredden, men
den kan ikke ændres.
Bemærk: Tegnbredden vises kun for
skrifttyper med fast mellemrum eller
tegnbredde.
Punktstørre ls e refererer til hø j den på
tegnene i en skrifttype . Et punkt s v arer
ca. til 1/72 tomme. Du kan vælge
punktstørrelser fra 1 til 1008 i
intervaller af 0,25 punkter.
Bemærk: Punktstørrelse vises kun
for typografiske skrifttyper.
Et symbolsæt består af alfabetiske
og numeriske tegn, tegnsætning og
særlige symboler, der bruges, når du
udskriver med en valgt skrifttype.
Symbolsæt understøtter de forskellige
krav for sprog eller bestemte
anvendelser, f.eks. matematiske
symboler til videnskabelig tekst.
Der vises kun de symbolsæt, der
understøttes for det valgte
skrifttypenavn.
Tildel man. konv.
Tildel man. papir
2 Vælg en værdi. Deaktv.* Printeren bruger papirkildetildelinger
0...199 Vælg en numerisk værdi for at tildele
Ingen Papirkilde ignorerer kommandoen til
Andre Nyt nr. til bakke-valg Vis fabriksinds. Tr yk på
Gendan
standarder
ifølge fabriksindstillinger.
en standardværdi til en papirkilde.
valg af papirindføring.
Menu for at få vist de
fabriksindstillinger, der er tildelt hver
papirkilde.
Vælg Ja for at sætte alle
skuffeti lde lin ger til bag e til
fabriksindstillingerne.
Brug af printermenuerne
73
Page 74

Om kontrolpanelet
PostScript-menu
Brug PostScript-menu til at ændre de printerindstillinger, der kun har indflydelse på de job, som bruger printersproget til
PostScript-emulering.
Bemærk: De værdier, der er markeret med en stjerne (*), er fabriksindstillinger.
Menupunkt Formål Værdier
Skr.typeprior.
At oprette skrifttypesøgerækkefølgen.
Bemærk: Skrifttypeprioriteten vises
kun, når der installeres en formateret
flash eller harddisk, der hverken er
defekt, læse/skrive- eller
skrivebeskyt tet, og job bufferstørrelsen
ikke er angivet til 100%.
Resident* Printeren søger i printerens
hukommelse efter den anmodede
skriftt ype, før den søger i
flashhukommelsen eller på
harddisken.
Flash/Disk Printeren søger i flashhukommelsen
eller på harddisken efter den
anmodede skrifttype, før den søger
i printerens hukommelse.
PDF-menu
Udskriv PS-fejl
Brug PDF-menu i PostScript-menu til
at ændre printerindstillinger, som kun
påvirker job, der anvender PDF-filer
(Portable Document Format).
At udskrive en side, der definerer
PostScript-emule ringsfejlen, når der
opstår en fejl.
Se PPDS-menu, hvis du vil have yderligere oplysninger.
Deaktv.* Sletter udskriftsjobbet uden at udskrive
en fejlmeddel els e .
Aktiveret Udskriver en fe jlmeddel else , før jobbet
slettes.
PPDS-menu
Brug PPDS-MENU til at ændre de printerindstillinger, der kun har indflydelse på de job, som bruger
PPDS-emuleringsprintersproget.
Bemærk: De værdier, der er markeret med en stjerne (*), er fabriksindstillinger.
Menupunkt Formål Værdier
Auto CR
efter LF
Auto LF
efter CR
At angive, om printeren automatisk
udfører en vognretur efter en
linjeskiftkommando.
At angive, om printeren automatisk
udfører et linjeskift efter en
vognreturkommando.
Deaktv.* Printeren udfører ikke en vognretur
efter en linjeskiftkommando.
Aktiveret Printeren udfører en vognretur efter
en linjeskiftkommando.
Deaktv.* Printeren udfører ikke et linjeskift
efter en vognreturkommando.
Aktiveret Printeren udfører et linjeskift efter
en vognreturkommando.
Nærmeste font
At bestemme, om der skal udføres en
Nærmeste font-søgning, hvis den
ønskede skrifttype ikke kan findes.
Brug af printermenuerne
Deaktiveret Printeren stopper udskrivningen, hvis
en bestemt skrifttype ikke kan findes.
En fejlmeddelelse, som angiver, at
skrifttypen ikke kunne findes, vises.
Aktiveret* Printeren fortsætter, selvom den ikke
kunne finde en bestemt skrifttype.
Printeren forsøger i stedet for at vælge
en anden skrifttype, som har de
egenskaber, der mest ligner den
ønskede skrifttypes egenskaber.
74
Page 75

Om kontrolpanelet
Menupunkt Formål Værdier
Tegnsæt
Linjer pr.
tomme
Linjer pr. side
Orientering
Sideformat
At bestemme, hvilken kodeside der
skal bruges til at udskrive PPDS-job.
At bestemme antallet af linjer, som
udskrives pr. lodret tomme.
At bestemme antallet af linjer, der
udskrives på hver side.
At bestemme, hvordan tekst og grafik
orienteres på siden.
Har indvirkning på den måde, hvorpå
printeren tolker de margener, som er
angivet i programmer.
1 Der bruges standardkodesider.
2* Adresserne fra Værdi 1 ændres for at
repræsentere tegn og symboler, som
bruges i andre sprog end amerikansk
engelsk.
1...30 (6*) Printeren indstiller afstanden mellem
linjerne (lodret linjeafstand) på
grundlag af menupunkterne Linjer pr.
tomme, Linjer pr. side, Papirstørrelse
og Orientering. Vælg den korrekte
papirstørrelse og orientering, før du
ændrer Linjer pr . tomm e .
1...255 (64*) Printeren indstiller afstanden mellem
linjerne (lodret linjeafstand) på
grundlag af menupunkterne Linjer pr.
tomme, Linjer pr. side, Papirstørrelse
og Orientering. Vælg den korrekte
papirstørrelse og orientering, før du
ændrer Linjer pr . side.
Stående* Udskriver tekst og grafik parallelt med
papirets korte kant.
Liggende Udskriver tekst og grafik parallelt med
papirets lange kant.
Udskriv* Printeren måler margenindstillingerne
fra den inderste kant af det venstre
område, som der ikke kan udskrives
på, og bunden af det øverste område,
som der ikke kan udskrives på.
Venstre margen og topmargenen på
udskriftsjobbet er lig med
programmets margenindstilling plus
det område, der ikke kan udskrives på.
Fuld side Printeren måler margenindstillingerne
fra den øverste venstre kant a f papire t.
Venstre margen og topmargenen på
udskriftsjobbet er lig med
programmets margenindstillinger.
Nyt nr./skuffe 1
At konfigurere printeren, så den
arbejder med printerdrivere eller
programmer, der bruger forskellige
kildetildelinger til pap irs k uf ferne.
Bemærk: Dette menupunkt vises kun,
når Skuffe 2 er installere t.
Brug af printermenuerne
Deaktv.* Udskriftsjob udskrives fra den angivne
kilde.
Skuffe 2 • Udskriftsjobanmodninger om Skuff e
2 konverteres til anmodninger om
Skuffe 1.
• Udskriftsjobanmodninger om Skuff e
1 konverteres til anmodninger om
Skuffe 2.
75
Page 76

Om kontrolpanelet
Parallelmenu
Brug Parallelmenu til at ændre printerindstillinger, der berører de job, der sendes til printeren via en parallelport (enten
Stdparallel eller Parallelopt <x>).
Bemærk: De værdier, der er markeret med en stjerne (*), er fabriksindstillinger.
Menupunkt Formål Værdier
Avanceret
status
At aktivere tovejskommunikation via
parallelporten.
Deaktiveret Deaktiverer kommunikation via
parallelporten.
Aktiveret* Aktiverer tovejskommunikation via det
parallelle interface.
Svar på init.
Mac Binær PS
NPA-tilstand
At bestemme, om printeren benytter
anmodning om hardwareinitialisering
fra computeren. Computeren beder
om initialisering ved at aktivere INITsignalet på det parallelle interface.
Mange personlige c omputere aktiv erer
INIT-signalet, hver gang computeren
tændes og slukkes.
At konfigurere printeren, så den kan
behandle Macintosh-binære
PostScript-udskriftsjob.
At angive om printeren udfører den
særlige behandling, der kræves til
tovejskommunikation, ifølge de
konventioner der er defineret i
NPA-protokollen (Network Printing
Alliance).
Bemærk: Hvis dette menupunkt
ændres, nulstilles printeren automatisk
Deaktv.* Printeren benytter ikke anmodning om
hardwareinitialis ering fra computeren.
Aktiveret Printeren benytter anmodning om
hardwareinitialis ering fra computeren.
Aktiveret Printeren behandler rå binære
PostScript-udskriftsjob fra computere
ved hjælp af Macintosh-styresystemet.
Bemærk: Denne indstilling bevirker
ofte, at udskriftsjob fra Windows ikke
kan udskrives.
Deaktiveret Printeren filtrerer PostScript-
udskriftsjob ved hjælp af en
standardprotokol.
Auto* Printeren behandler udskriftsjob
fra computere ved hjælp af enten
Windows- eller Macintoshstyresystemer.
Aktiveret Printeren udfører NPA-behandling.
Hvis data ikke er i NPA-format,
forkastes de som ukorrekte data.
Deaktiveret Printeren udfører ikke
NPA-behandling.
Auto* Printeren undersøger data for at
bestemme formatet og for at kunne
behandle dem korrekt.
Brug af printermenuerne
76
Page 77

Om kontrolpanelet
Menupunkt Formål Værdier
Parallelbuffer
Parallelfunkt. 2
PCL
SmartSwitch
At konfigurere størrelsen på
parallelinputbufferen.
Bemærk: Hvis dette menupunkt
ændres, nulstilles printeren automatisk
At angive, om data på parallelporten
samples på det ledende eller
afsluttende strobesignal .
At konfigurere printeren, så den
automatisk skifter til PCL-emulering,
når et udskriftsjob, der modtages
gennem parallelporten, kræver det,
uanset standardprintersproget.
Deaktiveret Deaktiverer placeringen af job i buffer.
Auto* Printeren beregner automatisk
3 KB til
maksimumst
Aktiveret* Sampler data på parallelporten
Deaktiveret Sampler data på parallelporten på
Aktiveret* Printeren undersøger dataene på
Job, der allerede er placeret i buffer
på disken, udskrives, før normal
behandling af indgående job
genoptages.
størrelsen på Parallelbuffer (anbefalet
indstilling).
Brugeren angiver størrelsen på
Parallelbuffer. Maksimumstørrelsen
afhænger af mængden af huk ommelse
i printeren, størrelsen af de andre
linkbuff e re, og om Spar ressourcer er
Aktiveret eller Deaktiveret. Hvis du vil
maksimere intervallet for
parallelbufferens størrelse, skal du
deaktivere eller reducere størrelsen
på serielbufferen og USB-bufferen.
på det ledende strobesignal.
det afsluttende strobesignal.
det parallelle interface og vælger
PCL-emulering, hvis dataene angiver,
at dette er det påkrævede
printersprog.
PS
SmartSwitch
Protokol
At konfigurere printeren, så den
automatisk skifter til PostScriptemulering, når et udskriftsjob, der
modtages gennem parallelporten,
kræver det, uanset
standardprintersproget.
At angive en protokol for det parallelle
interface.
Deaktiveret Printeren undersøger ikke de
indgående data. Printeren bruger
PostScript-emulering til at behandle
jobbet, hvis PS SmartSwitch er
aktiveret, eller bruger det
standardprintersprog, der er angivet
i Opsætningsmenu, hvis PS
SmartSwitch er deaktiveret.
Aktiveret* Printeren undersøger dataene på
det parallelle interface og vælger
PostScript-emulering, hvis dataene
angiver, at dette er det påkrævede
printersprog.
Deaktiveret Printeren undersøger ikke de
indgående data. Printeren bruger
PCL-emulering til at behandle jobbet,
hvis PCL SmartSwitch er aktiveret,
eller bruger det standardprintersprog,
der er angivet i Opsætni ngsmen u, hvis
PCL SmartSwitch er deaktiveret.
Standard Kan løse bestemt e problemer med
det parallelle interface.
Fastbytes* Giver kompatibilitet med de fleste
eksisterende implementationer af
parallelt interface (anbefalet
indstilling).
Brug af printermenuerne
77
Page 78

Om kontrolpanelet
Netværksmenu
Brug Netværksmenu til at ændre de printerindstillinger, der berører de job, som sendes til printeren via en netværksport
(enten Std.nettilslutn eller Nettilslutning <x>).
Bemærk: De værdier, der er markeret med en stjerne (*), er fabriksindstillinger.
Menupunkt Formål Værdier
Mac Binær PS
At konfigurere printeren, så den kan
behandle Macintosh-binære
PostScript-udskriftsjob.
Aktiveret Printeren behandler rå binære
PostScript-u ds krif tsj ob fr a com put ere
ved hjælp af Macintoshstyresystemet.
Bemærk: Denne indstilling bevirker
ofte, at udskriftsjob fra Windows ikke
kan udskrives.
Deaktiveret Printeren filtrerer PostScript-
udskriftsjob ved hjælp af en
standardprotokol.
Netværksbuffer
NPA-tilstand
PCL
SmartSwitch
At konfigurere størrelsen på
netværksinputbufferen.
Bemærk: Hvis du ændrer
menupunktet Netværksbuffer, nulstilles
printeren automatisk.
At angive om printeren udfører den
særlige behandling, der kræv es til
tovejskommunikation, ifølge de
konventioner der er defineret i NPAprotokollen (Network Printing
Alliance).
Bemærk: Hvis dette menupunkt
ændres, nulstilles pri nteren automatisk
At konfigurere printeren, så den
automatisk skifter tilPCL-emulering,
når et udskriftsjob, der modtages
gennem netværksporten, kræver det ,
uanset standardprintersproget.
Auto* Printeren behandler udskriftsjob
Auto* Printeren beregner automatisk
3 KB til
maksimumstørre
lse tilladt
Deaktiveret Pr interen udfører ikke NPA-
Auto* Printeren undersøger dataene for
Aktiveret* Printeren undersøger dataene på
Deaktiveret Printeren undersøger ikke de
fra computere ved hjælp af enten
Windows- eller Macintos hstyresystemer.
størrelsen på netværksbufferen
(anbefalet indstilling).
Brugeren angiver størrelsen på
netværksbufferen.
Maksimumstørrelsen afhænger af
mængden af huko mm els e i printeren,
størrelsen af de andre linkbuffere, og
om Spar ressourcer er Aktiveret eller
Deaktiveret. Hvis du vil maksimere
intervallet for netværksbufferens
størrelse, skal du deaktivere eller
reducere stø rrel sen af
parallelbu fferen, serielbufferen
og USB-bufferen.
behandling.
at bestemme formatet og derefter
behandle dem korrekt.
netværksinterfacet og vælger PCLemulering, hvis dataene angiver, at
dette er det påkrævede printersprog.
indgående data. Printeren bruger
PostScript-emulering til at behandle
jobbet, hvis PS SmartSwitch er
aktiveret, eller bruger det
standardprintersprog, der er angivet
i Opsætningsmenu, hvis PS
SmartSwitch er deaktiveret.
Brug af printermenuerne
78
Page 79

Om kontrolpanelet
Menupunkt Formål Værdier
PS
SmartSwitch
Std.netv.opsæt.
At konfigurere printeren, så den
automatisk skifter til PostScriptemulering, når et udskriftsjob, der
modtages gennem netværksporten,
kræver det, uanset
standardprintersproget.
At konfigurere en intern printserver. Værdierne til dette menupunkt kommer fra den særlige
Aktiveret* Printeren undersøger dataene på
netværksinterf ac etil sl utningen og
vælger PostScript-emulering, hvis
dataene angiver, at dette er det
påkrævede printersprog.
Deaktiveret Printeren undersøger ikke de
indgående data. Printeren bruger
PCL-emulering til at behandle jobbet,
hvis PCL SmartSwitch er aktiveret,
eller bruger det standardprintersprog,
der er angivet i Opsætningsmenu,
hvis PCL SmartSwitch er deaktive ret.
printserver . Vælg men upun ktet f o r at se de m uli ge værd ier.
Bemærk: Se dokumentationen på drivers-cd f or at få
yderligere oplysninger.
Brug af printermenuerne
79
Page 80

Om kontrolpanelet
USB-menu
Brug USB-menu til at ændre printerindstillinger, der be rører en USB-port (Univers al Serial Bus) (USB-option <x>).
Bemærk: De værdier, der er markeret med en stjerne (*), er fabriksindstillinger.
Menupunkt Formål Værdier
Mac Binær PS
NPA-tilstand
PCL
SmartSwitch
PS
SmartSwitch
At konfigurere printeren, så den kan
behandle Macintosh-binære
PostScript-udskriftsjob.
At angive om printeren udfører den
særlige behandling, der kræves til
tovejskommunikation, ifølge de
konventioner der er defineret i
NPA-protokollen (Network Printing
Alliance).
Bemærk: Hvis dette menupunkt
ændres, nulstilles printeren automatisk
At konfigurere printeren, så den
automatisk skifter til PCL-emulering,
når et udskriftsjob, der modtages
gennem USB-porten, kræver det,
uanset standardprintersproget.
At konfigurere printeren, så den
automatisk skifter til PostScriptemulering, når et udskriftsjob, der
modtages gennem USB-porten,
kræver det, uanset
standardprintersproget.
Aktiveret Printeren behandler rå binære
PostScript-udskriftsjob fra computere
ved hjælp af Macintosh-styresystemet.
Bemærk: Denne indstilling bevirker
ofte, at udskriftsjob fra Windows ikke
kan udskrives.
Deaktiveret Printeren filtrerer PostScript-
udskriftsjob ved hjælp af en
standardprotokol.
Auto* Printeren behandler udskriftsjob
fra computere ved hjælp af enten
Windows- eller Macintoshstyresystemer.
Aktiveret Printeren udfører NPA-behandling.
Hvis data ikke er i NPA-format,
forkastes de som ukorrekte data.
Deaktiveret Printeren udfører ikke NPA-
behandling.
Auto* Printeren undersøger dataene for
at bestemme formatet og derefter
behandle dem korrekt.
Aktiveret* Printeren undersøger dataene på
USB-interfacet og vælger PCLemulering, hvis dataene angiver, at
dette er det påkrævede printersprog.
Deaktiveret Printeren undersøger ikke de
indgående data. Printeren
bruger PostScript-emulering til at
behandle jobbet, hvis PS SmartSwitch
er aktiveret, eller bruger det
standardprintersprog, der er angivet i
Opsætningsmenu, hvis PS
SmartSwitch er deaktiveret.
Aktiveret* Printeren undersøger dataene på
USB-interfacet og vælger PostScriptemulering, hvis dataene angiver, at
dette er det påkrævede printersprog.
Deaktiveret Printeren undersøger ikke de
indgående data. Printeren bruger
PCL-emulering til at behandle jobbet,
hvis PCL SmartSwitch er aktiveret,
eller bruger det standardprintersprog,
der er angivet i Opsætni ngsmen u, hvis
PCL SmartSwitch er deaktiveret.
Brug af printermenuerne
80
Page 81

Om kontrolpanelet
Menupunkt Formål Værdier
USB-buffer
At konfigurere størrelsen på USBinputbufferen.
Bemærk: Hvis du ændrer
menupunktet USB-buffer, nulstilles
printeren automatisk.
Deaktiveret Jobbuffering er deaktiveret . Job, der
Auto* Printeren beregner automatisk
3 KB til
maksimumstørrelse tilladt
allerede er placeret i buffer på disken,
udskrives, før normal behandling af
indgående job genoptages.
størrelsen på USB-bufferen (anbefalet
indstilling).
Brugeren angiver størrelsen på
USB-bufferen. Maksimumstørrelsen
afhænger af mængden af huk ommelse
i printeren, størrelsen af de andre
linkbuff e re, og om Spar ressourcer er
Aktiveret eller Deaktiveret. Hvis du vil
maksimere intervallet for USBbufferens størrelse, skal du deaktivere
eller reducere størrelsen af
parallelbufferen, serielbufferen og
netværksbufferen.
Brug af printermenuerne
81
Page 82

8
Om printermeddelelser
Printerens kontrolp anel viser meddelelser, der beskriver printerens aktuelle ti lstand og angiver mulige p rinterproblemer,
der skal løses. Dette emne indeholder en liste over alle printermeddelelser, forklarer, hvad de betyder, og viser, hvordan
meddelelserne slettes.
Meddelelse Denne meddelelse betyder følgende Det kan du gøre
Aktiverer menuændringer Printeren aktiverer ændringer, der er
foretaget i printerindstillingerne.
Aktiverer menuer Printeren reagerer på en anmodning om
at gøre menuerne tilgængelige for alle
brugere.
Aktiverer PPDS Printeren aktiverer PPDS-emulering. Vent på, at meddelelsen slettes.
Annullerer job Printeren behandler en anmodning om
at annullere det a k tuelle udskriftsjob.
Deaktiverer menuer Printeren reagerer på en anmodning om at
deaktivere menuerne.
Deaktiverer PPDS Printeren deaktiverer PPDS-emulering. Vent på, at meddelelsen slettes.
Vent på, at meddelelsen slettes.
Se også: Deaktivering af
kontrolpanelets menuer
V ent p å, at m eddel elsen slett es, og tryk
derefter på Menu for at få vist
menuerne via kontrolpanelet.
Se også: Aktivering af menuer
Vent på, at meddelelsen slettes.
Se også: Sådan annulleres et
udskriftsjob
Vent på, at meddelelsen slettes.
Bemærk: Når menuerne er deaktiv eret,
kan du ikke ændr e printerindstillinge rne
via kontrolpanelet.
Se også: Deaktivering af
kontrolpanelets menuer
Om printermeddelelser
82
Page 83

Om printermeddelelser
Meddelelse Denne meddelelse betyder følgende Det kan du gøre
Defragmentering
SLUK IKKE
Formaterer flash
SLUK IKKE
Fyld <x> Printeren forsøger at indføre papir fra en
Fyld i manuelt <x> Printeren forsøger at indføre papir fra MP-
Genopretter
fabriksindstillinger
I brug Printeren er i færd med at modtage,
Ikke klar Printeren er ikke klar til at modtage eller
Printeren defragmenterer
flashhukomme lsen for at genvinde den
lagerplads, der optages af slettede
ressourcer.
Printeren formaterer flashhukommelsen. Vent på, at meddelelsen slettes.
kilde, som den har registreret som tom.
x er en af følgende kilder:
• Skuffe 1-Skuffe 3
arkføderen, som printeren har registreret
som tom.
Printeren genopretter f abriksindstillingerne.
Når fabriksindstillingerne genoprettes:
• Alle indlæste ressourcer (skrifttyper,
makroer, symbolsæt) i
printerhukommelsen slettes.
• Alle menuindstillingerne sættes tilba ge
til fabriksindstillingerne undtagen:
– Indstillingen Displaysprog i
Opsætningsmenu.
– Alle indstillingerne i Parallelmenu,
Serielmenu, Netværksmenu, USBmenu og Faxmenu.
behandle eller udskrive data.
behandle data. Der er blevet trykket på
Stop for at sætte printeren offline.
Vent på, at meddelelsen slettes.
Advarsel! Sluk ikke printeren, mens
denne meddelelse vises.
Advarsel! Sluk ikke printeren, mens
denne meddelelse vises.
• Læg papiret i den ønskede størrelse
og type i den skuff e , som er ang iv et i
anden linje i displayet. Tryk på Start
for at fjerne meddelelsen.
• Tryk på Menu for at åbne Jobmenu
og annullere det aktuelle job.
Se også: Sådan lægges medie i
skufferne til 250 og 550 ark
• Læg papiret i den ønskede størrelse
og type i den skuff e , som er ang iv et i
anden linje i displayet. Printeren
sletter automatisk meddelelsen og
fortsætter udskrivningen.
• Tryk på Menu for at åbne Jobmenu
og annullere det aktuelle job.
Vent på, at meddelelsen slettes.
Se også: Gendannelse af
fabriksindstillinger
• Vent på, at meddele lsen slettes.
• Tryk på Menu for at åbne Jobmenu,
og annuller det aktuelle job.
Tryk på Start for at gøre printere n klar
til at modtage job.
Klar Printeren er k lar til at modtage og behan dle
udskriftsjob.
Klar Hex Printeren er i tilstanden Hexudskrivni ng og
er klar til at modtage og behandle
udskriftsjob.
Luk panel Printerens øverste frontpanel er åbent. • Luk det øverste frontpanel.
Send et job til udskrivning.
• Send et job til udskrivning. Alle da ta,
der sendes til printeren, udskrives
med hexadecimal- og
tegnrepræsentation. Kontrolstrenge
udskrives og udføres ikke.
• Sluk og tænd printeren f or at afslutte
tilstanden Hexudskrivning og vende
tilbage til Ready-status.
• Indsæt tonerkassetten.
Om printermeddelelser
83
Page 84

Om printermeddelelser
Meddelelse Denne meddelelse betyder følgende Det kan du gøre
Menuer deaktiveret Printermenuerne er deaktiveret. Du kan
Netværkskort i brug En intern printserver (også kaldet en in tern
Nulstiller printeren Printeren nulstilles til de aktuelle
Prog. af kode
SLUK IKKE
Program. af kode
SLUK IKKE
Program. flash
SLUK IKKE
Reduc. opløsn. Printeren reduce rer oplø snin gen på en s ide
ikke ændre printerindstillingerne via
kontrolpanelet.
netværksadapter eller INA) nulstilles.
standardindstillinger. Eventuelle aktive
udskriftsjob annull eres.
Printeren programmerer ny enginekode. Vent på, at meddelelsen slettes, og
Printeren programmerer ny systemkode. Vent på, at meddelelsen slettes, og
Printeren lagrer ressourcer, f.eks.
skrifttyper eller makroer, i
flashhukommelsen.
i det aktuelle udskriftsjob fra 600 dpi (dots
per inch) til 300 dpi for at forhindre fejlen
38 Hukommelse fuld. Reduc. opløsn.
vises i displ ayet, mens jobbet udskrives.
Du kan stadig åbne Jobmenu, hvis du
vil annullere en job, der udskrives, eller
for at vælge et fortroligt job eller et
tilbageholdt job, som du vil udskrive.
Hvis du har brug for at få adgang til
printermenuerne, skal du kontakte
systemadministratoren.
Se også: Deaktivering af
kontrolpanelets menuer
Vent på, at meddelelsen slettes.
Vent på, at meddelelsen slettes.
Se også: Brug af kontrolpanelet til at
ændre printerindstillinger
printeren nulstilles.
Advarsel! Sluk ikke printeren, mens
denne meddelelse vises.
printeren nulstilles.
Advarsel! Sluk ikke printeren, mens
denne meddelelse vises.
Vent på, at meddelelsen slettes.
Advarsel! Sluk ikke printeren, mens
denne meddelelse vises.
Tryk på Menu for at åbne Jobmenu,
og annuller det aktuelle job.
Strømbesparer Printeren er klar til at modta ge og beh andle
data. Den reducerer sit elforbrug, når den
er ledig. Hvis printeren er inaktiv i det
tidsrum, der er angivet under menupunktet
Strømbesparer (fabriksindstillingen er
30 minutter), udskiftes meddelelsen
Strømbesparer med meddelelsen Klar
i displayet.
Tømmer buffer Printeren fjerner ødelagte data og kasserer
det aktuell e udskrivningsjob.
Toner snart tom Tonerkassetten er snart brugt. • Ryst tonerkas setten for at bruge
Udfører selvtest Printeren kører serien af starttests, som
den udfører, når den tændes.
• Send et job til udskrivning.
• Tryk på Start for hurtigt at varme
printeren op til normal
arbejdstemperatur og få vist
meddelelsen Klar.
Vent på, at meddelelsen slettes.
det sidste toner.
• Udskift kassetten.
• Tryk på Start for at slette
meddelelsen og fortsætte
udskrivningen.
Bemærk: Hvis du ikke udskifter
kassetten, kan der opstå problemer
med udskriftskvaliteten.
Vent på, at meddelelsen slettes.
Om printermeddelelser
84
Page 85

Om printermeddelelser
Meddelelse Denne meddelelse betyder følgende Det kan du gøre
Udskift tonerkassette, ugyldig
genopfyldning
Udskriver kval.tests i der Printeren f ormaterer og udskriver
Udskriver liste m. indhold Printeren behandler eller udskriver en
Udskriver menuindstillinger Printeren behandler eller udskriver siden
Udskriver skrifttypeliste Printeren behandler eller udskriver en liste
Ugyldig
standardnetværkskode
Ugyldig enginekode Printerens enginek ode er ug yldig. Printeren
Printeren har registreret en genopfyldt
tonerkassette, som ikke understøttes.
udskriftskvalitetstesten, som består af fire
sider. Side 1 indeholder en blanding af
grafik og tekst, side 2 og 3 indeholder kun
grafik, og side 4 er tom. Hvis Dupleks er
aktiveret, dupleksudskrives siderne. I
modsat fald simpleksudskrives siderne.
mappe med alle filer, der er gemt i
flashhukommelsen eller på harddisken.
med menuindstillinger.
over alle tilgængelige skrifttyper for det
angivne printersprog.
Koden i en int ern printserver er ikke gyldig.
Printeren kan ikke modtage og behandle
job, indtil en gyldig kode programmeres på
den interne printserver.
kan ikke modtage og behandle job, før en
gyldig kode programmeres på printerens
engine.
Fjern den angivne tonerkassette, og
isæt en ny.
Se også: Sådan udskiftes en
tonerkassette
Vent på, at meddelelsen slettes.
Vent på, at meddelelsen slettes.
Vent på, at meddelelsen slettes.
Vent på, at meddelelsen slettes.
Indlæs en gyldi g kode til printerens
interne printserver .
Bemærk: Du kan hente netværksk ode ,
mens denne meddelelse er vist.
Indlæs en gyldi g kode i printerens
engine.
Bemærk: Du kan indlæse
enginekoden, mens denne meddelelse
vises.
Venter Printeren har modtaget en side med data,
2<xx> Papir stop Printeren registrerer papirstop. Ryd papirstien.
31 Manglende eller defekt
tonerkassette
32 Uunderstøttet
tonerkassette
der skal udskrives, men venter på en
jobslut- eller sideskiftkommando eller
yderligere data.
Tonerkassetten mangler eller er defekt. Isæt en tonerkassette, eller udskift den
Der er indsat en tonerkassette, der ikke
passer.
• Tryk på Start for at udskrive
indholdet af bufferen.
• Tryk på Menu for at åbne Jobmenu
og annullere det aktuelle job.
Se også: Sådan annulleres et
udskriftsjob
Se også: Sådan afhjælpes papirstop
defekte toner kassette.
Fjern tonerkassetten, og isæt en ny.
Se også: Sådan udskiftes en
tonerkassette
Om printermeddelelser
85
Page 86

Om printermeddelelser
Meddelelse Denne meddelelse betyder følgende Det kan du gøre
34 Papiret er for kort Printeren angiver, at længden på papiret i
35 Gem ressourcer slået fra –
Ikke nok hukommelse
den kilde, som er angivet i den anden linje
i displayet, er for kort til, at de formaterede
data kan udskrives.
Printeren har ikke hukommelse nok til
at akt ivere Spar ressourcer. Denne
meddelelse angiv e r, at der er allokeret for
meget hukommelse til én eller flere af
printerens sammenkæ dningsbuffere.
• Tryk på Start for at slette
meddelelsen og fortsætte
udskrivningen. Printeren udskriver
ikke automatisk den side, som
registrerede meddelelsen.
• Kontroller, at indstillingen
Papirstørrelse i Papirmenuen er
korrekt i forhold til den størrelse
papir, du anvender. Hvis Str. i MParkf. er angivet t il Multibrug, skal du
kontrollere, om papiret er langt nok
til de formaterede data.
• Tryk på Menu for at åbne Jobmenu
og annullere det aktuelle job.
Se også: Hvilke medietyper kan
ilægges?
• Tryk på Start for at deaktivere Spar
ressourcer og fortsætte
udskrivningen.
• Hvis du vil aktivere Spar ressourcer,
efter at denne meddelelse er vist,
skal du:
– Kontrollere, at linkbufferne er
indstillet til Auto, og afslutte
menuen for at aktiv e re
ændringerne af linkbufferen.
– Når meddelelsen K lar vises, skal
du aktivere Spar ressource r i
Opsætningsmenu.
• Installer mere hukommelse.
37 Ikke nok defragm. hukomm. Printeren kan ikke defragmentere
flashhukommelsen, fordi den
printer hukommelse, der bruges til at
gemme ikke-slettede flashressourcer, er
fuld.
37 Ikke nok huk. til sortering Printerhukommelsen (eller harddisken,
hvis den er installeret) har ikk e tilst rækk elig
ledig plads til at sortere udskriftsjobbet.
38 Hukommelse fuld Printeren behandler data, men den
hukommelse, der bruges til at gemme
sider, er fuld.
• Slet skrifttyper, makroer og andre
data i printerens hukommelse.
• Installer mere hukommelse i
printeren.
• Tryk på Start for at udskrive den del
af jobbet, der allerede er lagret, og
starte sortering af resten af jobbet.
• Tryk på Menu for at åbne Jobmenu
og annullere det aktuelle job.
Se også: Sådan annulleres et
udskriftsjob
• Tryk på Start for at rydde
meddelelsen og fortsætte
udskrivn ingen af jobbet. Jobbet
udskrives eventuelt ikke korrekt.
• Tryk på Menu for at åbne Jobmenu
og annullere det aktuelle job.
• Sådan undgås denne f ejl i fremtiden:
– Gør uds krifts job b et lett ere ved at
reducere mængden af tekst eller
grafik på en side og slette
unødvendige indlæste skrifttyper
eller makroer.
– Installer mere hukommelse i
printeren.
Se også: Sådan afhjælpes papirstop
Om printermeddelelser
86
Page 87

Om printermeddelelser
Meddelelse Denne meddelelse betyder følgende Det kan du gøre
39 Siden er for kompleks Siden udskrives måske ikke korrekt, fordi
42 Uoverensstemmelse med
kassetten
50 PPDS-skrifttypefejl PPDS-fortolkeren har registreret en
51 Defekt flash Printeren registrerer defekt
udskriftsoplysningerne på siden er for
komplekse.
Den kassette, som du bruger, er ikke
designet til dette område på printeren.
skrifttypefejl, eller printeren har modtaget
ugyldige PPDS-indlæsningsskrifttypedata.
flashhukommelse.
• Tryk på Start for at rydde
meddelelsen og fortsætte
udskrivn ingen af jobbet. Jobbet
udskrives eventuelt ikke korrekt.
• Tryk på Menu for at åbne Jobmenu
og annullere det aktuelle job.
• Sådan undgås denne f ejl i fremtiden:
– Reducer sidens kompleksitet ved
at reducere mængden af tekst
eller grafik på siden og slette
unødvendige indlæste skrifttyper
eller makroer.
– Aktiver Beskyt side i
Opsætningsmenu.
– Installer mere hukommelse i
printeren.
Se også: Opsætningsmenu
• Installer en tonerkassette, der er
beregnet til printerområdet.
• Tryk på Start for at slette
meddelelsen og fortsætte
udskrivningen.
• Tryk på Menu for at åbne Jobmenu,
og annuller jobbet eller nulstil
printeren.
Tryk på Start for at slette meddelelsen
og fortsætte udskrivningen. Du skal
installere f orsk e llige f lashh uk ommels er,
før du kan hente ressourcer til flash.
52 Flash fuld Der er ikke tilstrækkelig ledig plads i
53 Uformateret flash Printeren registrerer uformateret
54 Std.netværk softwarefejl Printeren kan ikke oprette kommunikation
55 Uunderstøttet flash
i port X
flashhukommelsen til at gemme de data,
du forsøger at indlæse.
flashhukommelse.
med en installeret netværksport.
Printeren registrerer et ikke-understøttet
flashhukommelseskort i et af stikkene.
• Tryk på Start for at slette
meddelelsen og fortsætte
udskrivningen. Indlæste skrifttyper
og makroer, der ikke tidligere er
gemt i flashhukommelsen, slettes.
• Slet skrifttyper, makroer og andre
data, der er gemt i
flashhukommelsen.
• Installer flashhukommelse med
større lagerkapacitet.
• Tryk på Start for at slette
meddelelsen og fortsætte
udskrivningen. Du skal formatere
flashhukommelsen, før du kan
gemme ressou rcer i den.
• Hvis fejlmeddelelsen fortsætter, kan
flashhukomme ls en væ re defekt og
kræver udskiftning.
• Tryk på Start for at slette
meddelelsen og fortsætte
udskrivningen. Jobbet udskrives
eventu elt ik ke korrekt.
• Programmerer ny firmware til
netværksinterfac et via
parallelporten.
• Tryk på Menu for at åbne Jobmenu,
og nulstil printeren.
Sluk printeren. Fjern den ikkeunderstøttede kortoption.
Om printermeddelelser
87
Page 88

Om printermeddelelser
Meddelelse Denne meddelelse betyder følgende Det kan du gøre
56 Std. USB-port deaktiveret Data er blevet sendt til printeren via en
56 Std.parallelport deaktiveret Data er blevet sendt til printeren via en
58 Der
er for mange bakker
58 For mange
flashoptioner
88 Toner snart tom Printeren har registreret, at toneren i
900–999 Service <meddelelse > Meddelelserne mrk. 900-999 angår
USB-port, men USB-porten er deaktiveret.
parallelport, men parallelporten er
deaktiveret.
Der er monteret for mange skuffer med
ens bakker på printeren.
Der er installeret fo r mange
flashhukommelsesoptioner på printeren.
tonerkassetten snart er opbrugt. Hvis du
ikke har en disponibel tonerkassette, skal
du bestille en nu.
printerproblemer, der kan nødvendiggøre
printerservice.
• Tryk på Start for at fjerne
meddelelsen. Printeren sletter
eventuelle data, der er modtaget
via USB-porten.
• Kontroller, at menupunktet USBbuffer i USB-menu ikke er
deaktiveret.
• Tryk på Start for at fjerne
meddelelsen. Printeren sletter
eventuelle data, der er modtaget
via parallelporten.
• Kontroller, at menupunktet
Parallelbuffer i Parallelmenu ikke
er deaktiveret.
Se også: Parallelmenu
Sluk printeren, og tag stikket ud. Fjern
de ekstra skuffer. Sæt stikket i printe ren
igen, og tænd den.
Se også: Installationsark
Sluk printeren, og tag stikket ud. Fjern
den overskydende flashhukommelse.
Sæt stikket i printeren igen, og tænd
den.
• Ryst tonerkassetten for at bruge det
sidste toner.
• Udskift kassetten.
• Meddelelsen Toner snart tom
vises, indtil du udskifter kassetten.
Se også: Sådan udskiftes en
tonerkassette
Sluk printeren, og kontroller alle
kabeltilslutninger. Tænd printeren igen.
Tilkald service, oplys meddelelsens
nummer, og beskriv pr oblemet, hvis
servic emeddelelsen vises igen.
Om printermeddelelser
88
Page 89

9
Om menuerne i printer kon figura tionen
Netværksmenu
Brug Netværksmenu til at ændre printerindstillinger for de job, der sendes via en netværksport (enten Std. nettilslutn. eller
Nettilslutning <x>).
Indstilling Formål Værdier
NPA-tilstand Til at sende udskriftsjob til printeren og
samtidig forespørge om oplysninger om
printerens status.
Mac binær PS Til at konfigurere printeren til at behandle
binære Macintosh PostScript-udskriftsjob.
Indstil korthastighed Til automatisk at registrere
tilslutningshastigheden i netværket.
Indstillingen kan deaktiveres, så
hastigheden kan indstilles manuelt.
* Fabriksindstilling
† Megabit pr. sekund
• Deaktiveret
• Auto*
• Deaktv. – Printeren filtrerer PostScriptudskriftsjob med brug af standardprotokollen.
• Akt. – Printeren behandler ubehandlede, binære
PostScript-udskriftsjob fra computere, der kører
Macintosh-opera tiv sy s tem et. Denn e inds til lin g
bevirker o fte, at uds kriftsjob fr a Windo w s ikk e k an
udskrives.
• Auto* – Printeren behandler udskriftsjob fra
computere ved hjælp af enten Windows- eller
Macintosh-styresystemer.
• Auto* – Printeren registrerer den aktuelle
netværkshastighed.
• 10 Mbps
at forsøge at oprette forbindelse til netværket ved
kun 10 Mbps, halv dupleks.
• 10 Mbps, Full Duplex – Tvinger printeren til at
forsøge at oprette forbindelse til netværket ved
kun 10 Mbps, fuld dupleks.
• 100 Mbps, Half Duplex – Tvinger printeren til at
forsøge at oprette forbindelse til netværket ved
kun 100 Mbps, halv dupleks.
• 100 Mbps, Full Duplex – Tvinger printeren til at
forsøge at oprette forbindelse til netværket ved
kun 100 Mbps, fuld dupleks.
†
, Half Duplex – Tvinger printeren til
Om menuerne i printerkonfigurationen
89
Page 90

Om menuerne i printerkonfigurationen
Parallelmenu
Brug Parallelmenu til at ændre printerindstillinger for job, der sendes via en parallelport.
Indstilling Formål Værdier
NPA-tilstand Til at sende udskriftsjob til printeren
og samtidig foresp ørge om oplysninger
om printerens status.
• Deaktiveret
• Aktiveret
• Auto*
Protokol Til at modtage oplysninger ved meget
højere transmissionshastigheder, hvis
printeren er indstillet til Fastbyte (hvis
computeren understøtter Fastbyte)
eller modtage oplysnin ger ved normal
transmissions hastighed, h vis printeren
er indstillet til Standard.
Parallelfunkt. 2 Til at konstatere, om parallelportdata
måles på det indledende (aktiveret)
eller afsluttende (deaktiveret)
strobesignal.
MAC binær PS Til at konfigurere printeren til at
behandle binære Macintosh
PostScript-udskriftsjob.
* Fabriksindstilling
•Standard
• Fastbytes*
• Deaktiveret
• Aktiveret*
• Deaktv. – Printeren filtrerer PostScript-udskriftsjob
med brug af standardprotokollen.
• Akt. – Printeren behandler ubehandlede, binære
PostScript-udskriftsjob fra computere, der kører
Macintosh-opera tiv sy s tem et. Denn e inds til ling
bevirker ofte, at udskriftsjob fra Windows ikke kan
udskrives.
• Auto* – Printeren behandler udskriftsjob fra
computere ved hjælp af enten Windows- eller
Macintosh-styresystemer.
Opsætningsmenu
Brug Opsætningsmenu til at konfigurere den måde, printeren formaterer slutningen af en linje på, afhængigt af det
computersystem du bruger.
Indstilling Formål Værdier
Auto CR efter LF Til at angive, om printeren automatisk skal foretage vognretur efter en
kontrolkommando om linjeskift.
Auto LF efter CR Til at angive, om printeren automatisk skal foretage linjeskift efter en
kontrolkommando om vognretur.
* Fabriksindstilling
• Deaktiveret*
• Aktiveret
• Deaktiveret*
• Aktiveret
Om menuerne i printerkonfigurationen
90
Page 91

Om menuerne i printerkonfigurationen
USB-menu
Brug USB-menu til at ændre printerinds tillinger for job, der sendes via en USB-port (Universal Serial Bus).
Indstilling Formål Værdier
NPA-tilstand Til at sende udskriftsjob til printeren og
samtidig forespørge om oplysninger om
printerens status.
• Deaktiveret
• Aktiveret
• Auto*
Mac binær PS Til at konfigurere printeren til at behandle
binære Macintosh PostScript-udskriftsjob.
* Fabriksindstilling
• Deaktv. – Printeren filtrerer PostScript-udskriftsjob
med brug af standardprotokollen.
• Akt. – Printeren behandler ubehandlede, binære
PostScript-udskriftsjob fra computere, der kører
Macintosh-opera tiv sy s tem et. Denn e inds til ling
bevirker ofte, at udskriftsjob fra Windows ikke kan
udskrives.
• Auto* – Printeren behandler udskriftsjob fra
computere ved hjælp af enten Windows- eller
Macintosh-styresystemer.
Testmenu
Brug Testmenu, når du skal foretage fejlfinding af printerproblemer.
Indstilling Formål Værdier
Genopretter
fabriksindstill.
Nulstil
fotokonduktortæller
Til at nulstille printerindstillingerne tilbage til fabriksindstillingerne. Formateringsproblemer kan
i nogle tilfælde løses ved at nulstille printeren til de oprindelige indstillinger. Alle menupunkter
nulstilles til fabriksindstillingerne undtagen:
• Displaysprog.
• Alle indstillinger i Parallelmenu, Netværksmenu, LocalTalk-menu og USB-menu.
Alle indlæste ressourcer (skrifttyper, makroer og symbolsæt) i printerhukommelsen (RAM)
slettes. Ressourcer i flashhukommelsen påvirkes ikke.
Returnere fotokonduktortælleren til nul.
Meddelelsen om udskiftning af fotokonduktoren må kun ryddes, når fotokonduktorsættet
er udskiftet.
Hexudskrivning Som en hjælp til at isolere problemer, når der udskrives uventede tegn, eller
Udskriftskval.
testsider
* Fabriksindstilling
hvis der mangler te gn. Du kan bruge H e xudskrivni ng til a t afgø re , om prob lemet
skyldes sprogfortolkeren eller kablet, fordi du får at vide, hvilke data printeren
modtager. Sluk printeren, når du vil afslutte Hexudskrivning.
Som en hjælp til at isole re prob lemer m ed udsk riftskv aliteten, f.e ks. s triber . Når du væl ger denne
indstilling, udskrives der tre sider, som du kan bruge til at kontrollere udskriftskvaliteten.
• En tekstside med oplysninger om printere n og kassetten, aktuelle mar genindstilling er samt
en grafisk illustration.
• To sider med grafik.
Om menuerne i printerkonfigurationen
91
• Deaktiveret*
• Aktiveret
Page 92

10
Software- og netværksopgaver
Udskrivning af en side med menuindstillinger og en side med netværksindstillinger
Siden med menui ndstil linge r vise r aktu elle ind stilli nger (b rugerstand ardinds tilli nger) for menuerne, en liste ov er ins talle rede
optioner og tilgængelig printerhukommelse. Du kan bruge denne side til at kontrollere, at alle printeroptioner er installeret
korrekt, og at printerindstillingerne er korrekte.
Se Brug af kontrolpanelet for at identificere displayet og knapperne på kontrolpanelet, hvis du har brug for hjælp.
1 Kontroller, at printeren er tændt, og at meddelelsen Klar vises i displayet.
2 Tryk på Menu, indtil Testmenu vises, og tryk derefter på Vælg.
3 Tryk på og ho ld Menu nede, indtil Udskriv menuer vises, og tryk derefter på Vælg.
Meddelelsen Udskriver me nuindstillinger vises, mens siden udskrives. Printeren vender tilbage til meddelelsen
Klar, når siden med menuindstillinger er udskrevet.
Hvis der vises andre meddelelser, når du udskriver denne side, skal du se Om printermeddelels er, hvis du vil have
yderligere oplysninger.
Hvis printeren har en netværksport, udskrives der en ekstra side, som angiver yderligere oplysninger om
netværksindstillinger. Netværksmenu og netværksindstillinger vises kun, hvis du bruger netværksprintermodellen.
Indstillinger und er menupu nkter kan angiv es v ed h jælp af k ontrol panelet. Indsti llinger un der men upunkter kan også angiv es
ved hjælp af PJ L-k omm andoe r (Print Job Langua ge). Se Technical Reference (ku n på en gelsk ) på Lexmarks websted, hvis
du ønsker oplysninger om PJL.
Du kan bruge menuindstillingerne til at kontrollere, at alle printeroptioner er installeret korrekt, og at printerindstillingerne
er angivet korr ekt.
Software- og netværksopgaver
92
Page 93

Software- og netværksopgaver
Udskrivning af kvalitetstestsider
Udskriv kvalitetstestsider som en hjælp til at identificere problemer med udskriftskvaliteten:
Bemærk: Testsiderne skal udskrives på papir i formatet Letter, Legal eller A4.
1 Sluk printeren.
2 Tryk på og hold knapperne Vælg og Retur nede, mens du tænder printeren.
Slip knapperne, når Udfører selvtest vises.
3 Vælg Udskr.kval.sider.
Printeren viser meddelelsen Udskriver kval.testsider , når siderne udskrives. Siderne omfatter:
• En oplysningsside med printero plysninger , ton eroplysning er , de aktuelle marge nindstillin ger og en illustr ation,
der kan bruges til at vurdere udskriftskvaliteten
• To sider med en illustration, der kan bruges til at vurdere, hvor godt printeren kan udskrive forskellige former
for grafik
4 Kontrolle r side rne for at vurd ere uds krifts kvaliteten. Se Udskriftskvalitetsproblemer, hvis der opstår problemer.
Hvis du vil afslutte disse menuer, skal du slukke printeren og derefter tænde den igen.
Sådan konfigureres der til TCP/IP
Hvis TCP/IP er tilgængelig på netværket, anbefales det, at du tildeler printeren en IP-adresse.
Tildeling af en printer-IP-adresse
Hvis netværket anvender DHCP, tildeles der automatisk en IP-adresse, efter at du har tilsluttet netværkskablet til printeren.
1 Se efter adressen under overskriften "TCP/IP" på den side med netværksindstillinger, som du udskrev i
Udskrivning af en side med menuindstillinger og en side med netværksindstillinger på side 92.
2 Gå til Kontrol af IP-indstillingerne på side 94, og start med trin 2.
Hvis netværket ikke anvender DHCP, skal du manuelt tildele printeren en IP-adresse.
En nem måde at gøre dette på er ved at bruge Printserver TCP/IP-installationshjælpeprogrammet.
En detaljeret vejledning i installation og brug af dette hjælpeprogram findes på den drivers-cd, der leveres med printeren.
Start cd'en, klik på Vis dokumentation og derefter på Installation af netværksprintere . Se efter oplysninger om brug af
Printserver TCP/IP-installationshjælpeprogrammet.
For at kunne bruge dette hjælpeprogram skal du kende printerens 12-cifrede fysiske adresse eller UAA (Universally
Administered Address) på printeren. Se efter UAA-oplysningen på den side med netværksindstillinger, som du udskrev
tidligere. Du kan enten bruge MSB-formen eller den vedtagne form for UAA.
Udskrivning af kvalitetstestsider
93
Page 94

Software- og netværksopgaver
Kontrol af IP-indstillingerne
1 Udskriv en anden side med netværksindstillinger. Se under overskriften "TCP/IP", og kontroller, at IP-adressen,
netmasken og gatewayen er som forventet.
Se Udskrivning af en side med menuindstillinger og en side med netværksindstillinger på side 92, hvis
du har brug for hjælp.
Bemærk: Hvis du vil have vist en kommandoprompt på en Windows-computer, skal du klikke på Start
Programmer
Windows 2000).
Æ Kommandoprompt (eller Tilbehør Æ Kommandoprompt, hvis du bruger
Æ
2 Send et ping-signal til printeren, og kontroller, at den svarer. Skriv f.eks. ping efterfulgt af printerens nye
IP-adresse ved en kommandoprompt på en netværkscomputer (f.eks. 192.168.0.11):
Hvis printeren er aktiv på netværket, modtager du en bekræftelse.
Brug af den printerresidente webside
Hvis du har en netværksmodel, har printeren en resident webside, som du kan åbne fra din browser. Hvis du vil åbne den
residente webside, skal du skrive printerens IP-adresse i URL-adressefeltet i browseren (f.eks. http://192.168.236.24).
Hvis du ikke kender printerens IP-adresse, kan du finde den på netværkskonfigurationssiden (du kan finde hjælp under
Udskrivning af en side med menuindstillinger og en side med netværksindstillinger på side 92).
Nogle af funktionerne på den residente webside er et statusvindue i realtid for printeren og oplysninger om printerens
konfiguration, f.eks. den aktuelle hukommelse og enginekodeniveauer. Hvis du har administratorrettigheder, kan du også
ændre printerindstillinger.
Brug af den printerresidente webside
94
Page 95

11
Oplysninger om f orbrugsstoff er
Hvilke forbrugsstoffer skal jeg bruge, og hvordan bestiller
jeg dem?
Der er kun to f orb rugsstoffer, der skal udskiftes re gelmæ ssigt: to nerkasse tten og f otok o ndukt orsætte t, der ti lsam men u dgør
tonerkassetteenheden. Fotokonduktorsættet varer normalt op til 30.000 sider (ved ca. 5% dækning), mens tonerkassetten
skal udskiftes oftere. Hyppigheden for udskiftning af tonerkassetten afhænger af, hvilken kassette du køber, og den
gennemsnitlige mængde tonerdækning på dine udskriftsjob.
I USA eller Canada kan du bestille Lexmark-forbrugsstoffer hos en hvilken som helst autoriseret Lexmark-forhandler.
Ring på 1-800-539-6275 for at få oplyst nærmeste forhandler. I andre lande kan du besøge Lexmarks onlinebutik på
www.lexmark.com eller kontakte det sted, hvor du har købt printeren.
De anbefalede tonerkassetter, der er udformet specielt til printeren, er:
Varenummer Beskrivelse Gennemsnitlig ydelse pr. kassette
Verden
12A8302 Fotokonduktorsæt 30.000 standardsider
Gælder USA og Canada
24035SA Tonerkassette 2.500 standardsider
34035HA Højtydende tonerkassette 6.000 stan da rdsi de r
24015SA Returprogramkassette 2.500 standardsider
34015HA Højtydende returprogramkassette 6.00 0 stan da rdsi de r
Gælder Europa, Mellemøsten og Afrika
24036SE Tonerkassette 2.500 standardsider
34036HE Højtydende tonerkassette 6.000 stan da rdsi de r
24016SE Returprogramkassette 2.500 standardsider
34016HE Højtydende returprogramkassette 6.00 0 stan da rdsi de r
Gælder Asien
34237HR Tonerkassette 2.500 standardsider
34237XR Højtydende tone rkass ette 6.000 standardside r
34217HR Returprogramkassette 2.500 standardsider
34217XR Højtydende retu rprogr am kass ette 6.000 standardside r
1
Gennemsnitlig 5% dækning
2
Den angivne ydeevne er i overensstemmelse med ISO/IEC 19752.
3
Kun fremstillet til brug i USA og Canada.
4
Kun fremstillet til brug i Europa, Mellemøsten og Afrika.
5
Kun fremstillet til brug i Asien, Australien og New Zealand.
6
Kun fremstillet til brug i Sydamerika.
5
3
4
.
1
2
2
2
2
2
2
2
2
2
2
2
2
Oplysninger om forbrugsstoffer
95
Page 96

Oplysninger om forbrugsstoffer
Varenummer Beskrivelse Gennemsnitlig ydelse pr. kassette
Gælder Latin America
24038SL Tonerkassette 2.500 standardsider
34038HL Højtydende tonerkassette 6.000 standardside r
24018SL Returprogramkassette 2.500 standardsider
34018HL Højtydende returprogram kass ette 6.000 standardside r
1
Gennemsnitlig 5% dækning
2
Den angivne ydeevne er i overensstemmelse med ISO/IEC 19752.
3
Kun fremstillet til brug i USA og Canada.
4
Kun fremstillet til brug i Europa, Mellemøsten og Afrika.
5
Kun fremstillet til brug i Asien, Australien og New Zealand.
6
Kun fremstillet til brug i Sydamerika.
6
2
2
2
2
.
Opbevaring af forbrugsstoffer
Vælg et køligt, rent opbevaringssted til forbrugsstofferne til printeren. Opbevar forbrugsstoffer med den rigtige side op
i originalemballagen, indtil de skal brug es.
Forbrugsstofferne må ikke udsættes for:
• Direkte sollys
• Temperaturer over 35° C
• Høj luftfugtighed (over 80%)
• Saltmættet luft
• Ætsende luftarter
• Meget støv
Sådan spares på forbrugsstoffer
Besparelse på omkostninger for forbrugsstoffer ved udskrivning.
• Når du udskriver i kladdeform, kan du spare på toneren ved at ændre indstillingen Tonersværtn.gr. i
printerdriveren. Indstillingens område går fra 1 (meget lys) til 10 (meget mørk), og 8 er standard. Når
Tonersværtn.gr. angives til 1, spares mest toner.
• Du kan spare papir ved at udskrive på begge sider af papiret.
Sådan spares på forbrugsstoffer
96
Page 97

Oplysninger om forbrugsstoffer
Sådan ved du, hvornår du skal bruge nye forbrugsstoffer
I følgende afsnit beskrives nogle måder til at bestemme, om der skal bruges nye forbrugsstoffer.
Kontrol af toner- og fotokonduktorniveauer
Du kan bestemme omt rent, hv o r meget to ner der er tilbage i kasse tten, og hv or fuld f otok ond uktors ættet er, ved at udskrive
en side med menuindstillinger. Det hjælper med at beslutte, hvornår du skal bestille forbrugsvarer til udskiftning. Se
Udskrivning af en side med menuindstillinger og en side med netværksindstillinger på side 92, hvis du har brug for
hjælp til at udskrive en menuindstillingsside.
Desuden vises indikatorsekvense n Toner snart tom (se side 84), når tonerkassetten er ved at være tom. Du kan stadig
udskrive et k ort stykk e tid, m ens denn e sekv ens vises , men ud skriftskv alite ten beg ynd er at b liv e dårlige re, efte rhånden s om
tonerniveauet f al der.
Bemærk: Meddelelsen Toner snart tom vises ikke, hvis starttonerkassetten til 1500 sider er installeret.
Fjern tonerkassetten, når meddelelsen Toner snart tom vises, eller når udskrifterne bliver utydelige. Ryst den fra side
til side flere gange for at genfordele toneren. Sæt derefter tonerkassetten på plads igen. Gentag denne procedure flere
gange. Udskift kassetten når udskrifterne forbliver utydelige.
For at si kre ud skriftsk v alite ten og undg å at b eska dige p rinteren s topper printere n me d at f ungere , e fter fotokonduktorsættet
har nået et maksimum på 40.000 sider. Printeren giver dig automatisk besked, før fotokonduktoren når dette punkt.
Når du først modtager meddelelsen "Udskift fotokonduktorsæt", skal du straks bestille et nyt fotokonduktorsæt. Selvom
printeren fortsætter med at fungere korrekt, efter fotokonduktorsættet har nået den officielle slutning på sin levetid (ca.
30.000 sider), begynder udskriftskvaliteten at forværres betydeligt, indtil fotokonduktoren stopper med at fungere ved sit
maksimum på 40.0 00 sider. Udskriv en side med menuindstillinge r (se Udskrivning af en s ide med menuin dstillinger og
en side med netværksindstillinger på side 92) for at afgøre, hvornår dette punkt er nået.
Sådan ved du, hvornår du skal bruge nye forbrugsstoffer
97
Page 98

Oplysninger om forbrugsstoffer
Sådan udskiftes en tonerkassette
1 Åbn frontdækslet ved at trykke på knappen på venstre side af printeren og sænke dækslet.
Sådan udskiftes en tonerkassette
98
Page 99

Oplysninger om forbrugsstoffer
2 Tag tonerkassetten ud:
a Tryk på knappen på tonerkassetteenhedens base.
b Træk tonerkassetten op og ud vha. håndtaget.
a
b
3 Pak den nye tonerkassette ud.
Bemærk: Du kan bruge emballagen fra den nye tonerkassette til at levere den gamle kassette tilbage til
Lexmark til genbrug. S e Genbrug af Lexmark-produkter på side 101, hvis du vil have yderligere
oplysninger.
4 Ryst kassetten i alle retninger for at fordele toneren.
Sådan udskiftes en tonerkassette
99
Page 100

Oplysninger om forbrugsstoffer
5 Installer den nye tonerkassette ved at tilpasse de hvide ruller på tonerkassetten efter de hvide pile på
fotokonduktorsættets skinner og skubbe tonerkassetten så langt ind som muligt. Kassetten klikker på plads,
når den er installeret korrekt.
6 Luk frontdækslet.
Sådan udskiftes en tonerkassette
100
 Loading...
Loading...