Page 1
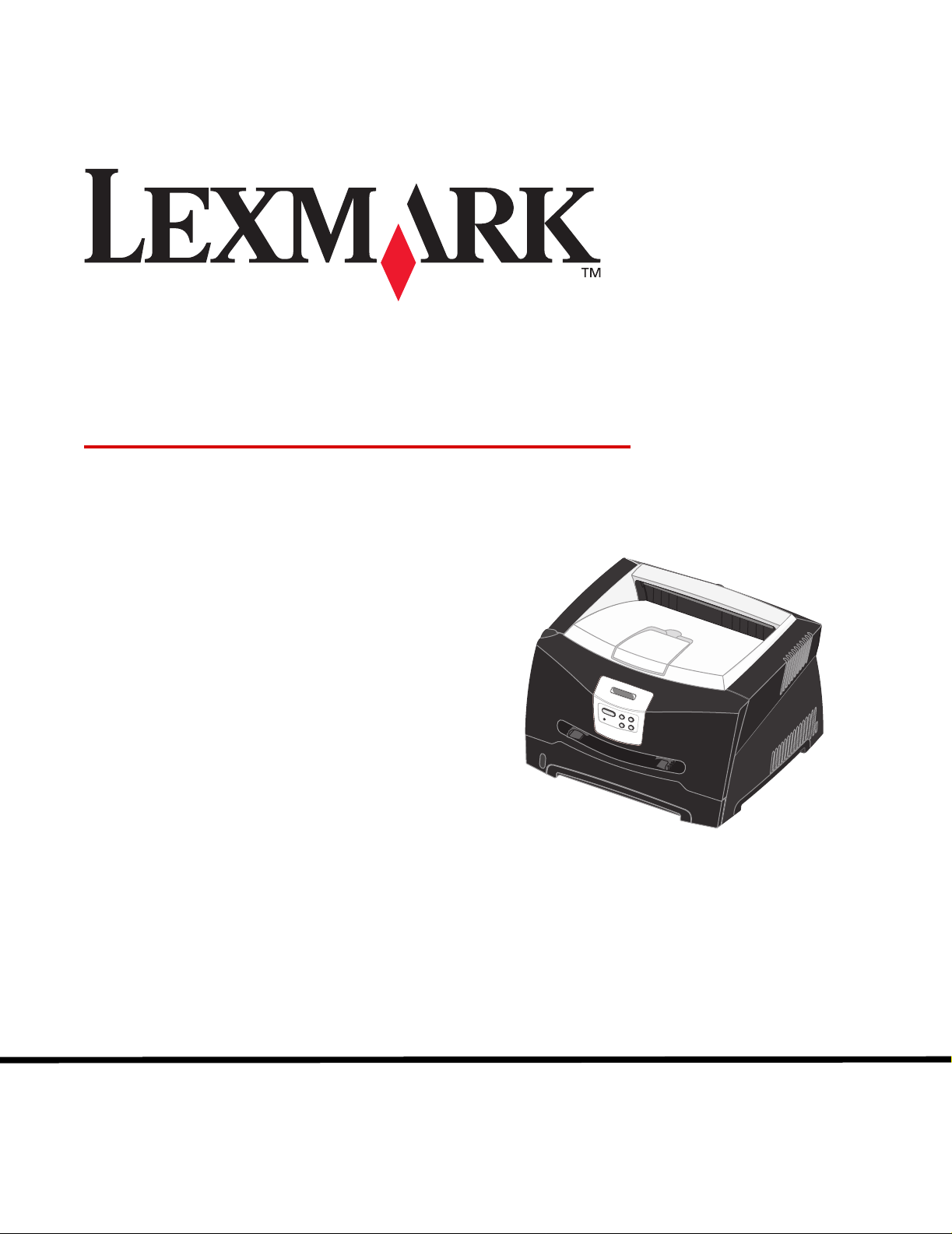
E340, E342n
Referência do usuário
Junho de 2005
Lexmark e Lexmark com o desenho de losango são marcas registradas da Lexmark International, Inc.,
nos Estados Unidos e/ou em outros países.
© 2005 Lexmark International, Inc. Todos os direitos reservados.
740 West New Circle Road
Lexington, Kentucky 40550
Page 2
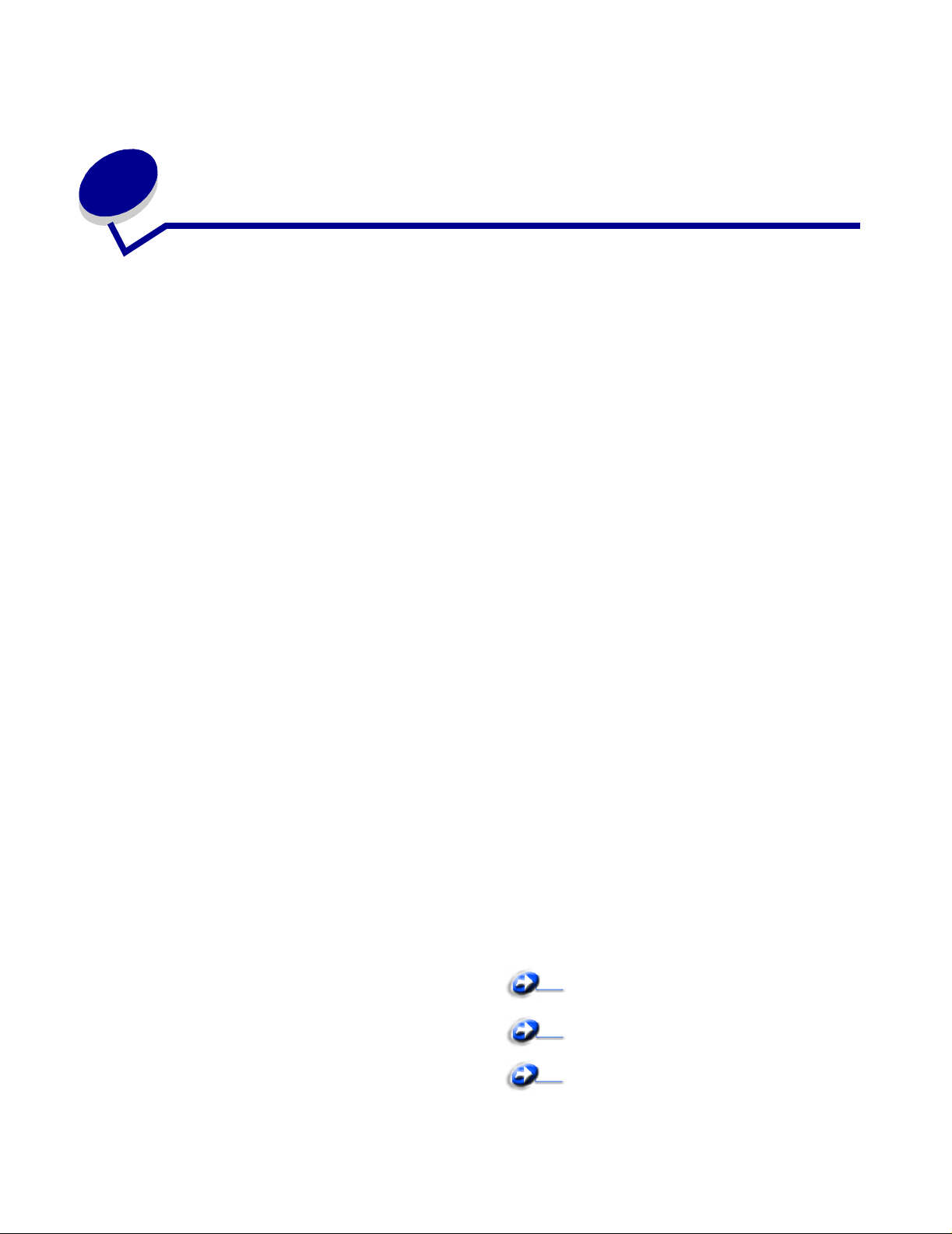
Avisos
Aviso de edição
Edição: Junho de 2005
O parágrafo a seguir não se aplica a nenhum país onde tais
medidas sejam incompatíveis com as leis locais: A LEXMARK
INTERNATIONAL, INC. FORNECE ESTA PUBLICAÇÃO “NA
PRESENTE FORMA” SEM GARANTIA DE QUALQUER
ESPÉCIE, EXPRE SSA OU IMPLÍCITA, INCLUINDO, MAS NÃO
ESTANDO LIMITADA ÀS GARANTIAS IM PLÍ CITAS DE
COMERCIABILIDADE OU ADEQUAÇÃO A UM PROPÓSITO
ESPECÍFICO. Alguns estados não permitem a isenção de
responsabilidade de garantias expressas ou implícitas em
determinadas transações; portanto, esta declaração pode não se
aplicar a você.
Esta publicação pode incluir imprecisões técnicas ou erros
tipográficos. São feitas alterações periódicas nas informações aqui
contidas; tais alterações serão incorporadas em edições
posteriores. Melhorias ou alterações nos produtos ou programas
descritos podem ser efetuadas a qualquer momento.
Comentários sobre esta publicação podem ser endereçados à
Lexmark International, Inc., Department F95/032-2, 740 West New
Circle Road, Lexington, Kentucky 40550, U.S .A. No Reino Unido e
na Irlanda, envie para Lexmark International Ltd., Marketing and
Services Department , Westhorpe House, Westhorpe, Marlow
Bucks SL7 3RQ. A Lexmark pode utilizar ou distribuir quaisquer
informações fornecidas por você da forma que julgar apropriada,
sem com isso incorrer em qualquer obrigação para com você. V ocê
pode adquirir cópias adicionais das publicações relacionadas a
este produto ligando para 1-800-553-9727 (nos Estados Unidos).
No Reino Unido e na Irlanda, ligue para +44 (0)8704 440 044, Em
outros países, entre em contato com o local de compra.
As referências encontradas nesta publicação a produtos,
programas ou serviços não indicam que o fabricante pretende
torná-los disponíveis em todos os países em que opera. Nenhuma
referência a um produto, prog rama ou serviço sugere que somente
aquele produto, programa ou serviço possa ser utilizado. Qualquer
produto, programa ou serviço com funcionalidade equivalente que
não infrinja nenhum direito de propriedade intelectual existente
pode ser utilizado em substituição. A avaliação e a verificação do
funcionamento em conjunto com outros produtos, programas ou
serviços, exceto os que forem expressamente indicados pelo
fabricante, são de responsabilidade do usuário.
© 2005 Lexmark International, Inc.
T odos os direitos reservados.
UNITED STA TES GOVERNMENT RIGHTS
This software and any accompanying documentation provided
under this agreement are commercial computer software and
documentation developed exclusively at private expense.
Marcas registradas
Lexmark, Lexmark com desenho de losango e MarkVision são
marcas registradas da Lexmark International, Inc. nos Estados
Unidos e/ou em outros países.
PictureGrade é marca registrada da Lexmark International, Inc.
®
PCL
é marca registrada de indústria e comércio da HewlettPackard Company. PCL é a designação da Hewlett-Packard
Company para um conjunto de comandos (linguagem) e funções
de impressora incluído em seus produtos de impressora.
Esta impressora foi projetada para ser compatível com a
linguagem PCL. Isso significa que a impressora reconhece os
comandos PCL usados em vários aplicativos e emula as funções
correspondentes aos comandos.
PostScript
Systems Incorporated. PostScript 3 é a designação da Adobe
Systems para um conjunto de comandos (linguagem) e funções
de impressora incluído em seus produtos de software.
Esta impressora foi projetada para ser compatível com a
linguagem PostScript 3. Isso significa que a impressora reconhece
os comandos PostScript 3 utilizados em vários aplicativos e emula
as funções correspondentes aos comandos.
Detalhes relativos à compatibilidade estão incluídos no documento
Technical Reference (apenas em inglês).
Outras marcas registradas pertencem a seus respectivos
proprietários.
®
é marca registrada de indústria e comércio da Adobe
Aviso de licença
O software residente na impressora contém software desenvolvido
pela e com direitos autorais da Lexmark.
Além disso, o software residente na impressora pode conter:
• Software modificado pela Lexmark e licenciado sob as
cláusulas da versão 2 do GNU General Public License e/ou
da versão 2.1 do GNU Lesser General Public License
• Software licenciado sob a licença do BSD
• Software licenciado sob outras licenças
Clique no título do documento que deseja revisar:
BSD License and Warranty Statements
GNU General Public License
Outras licenças
Avisos
2
Page 3
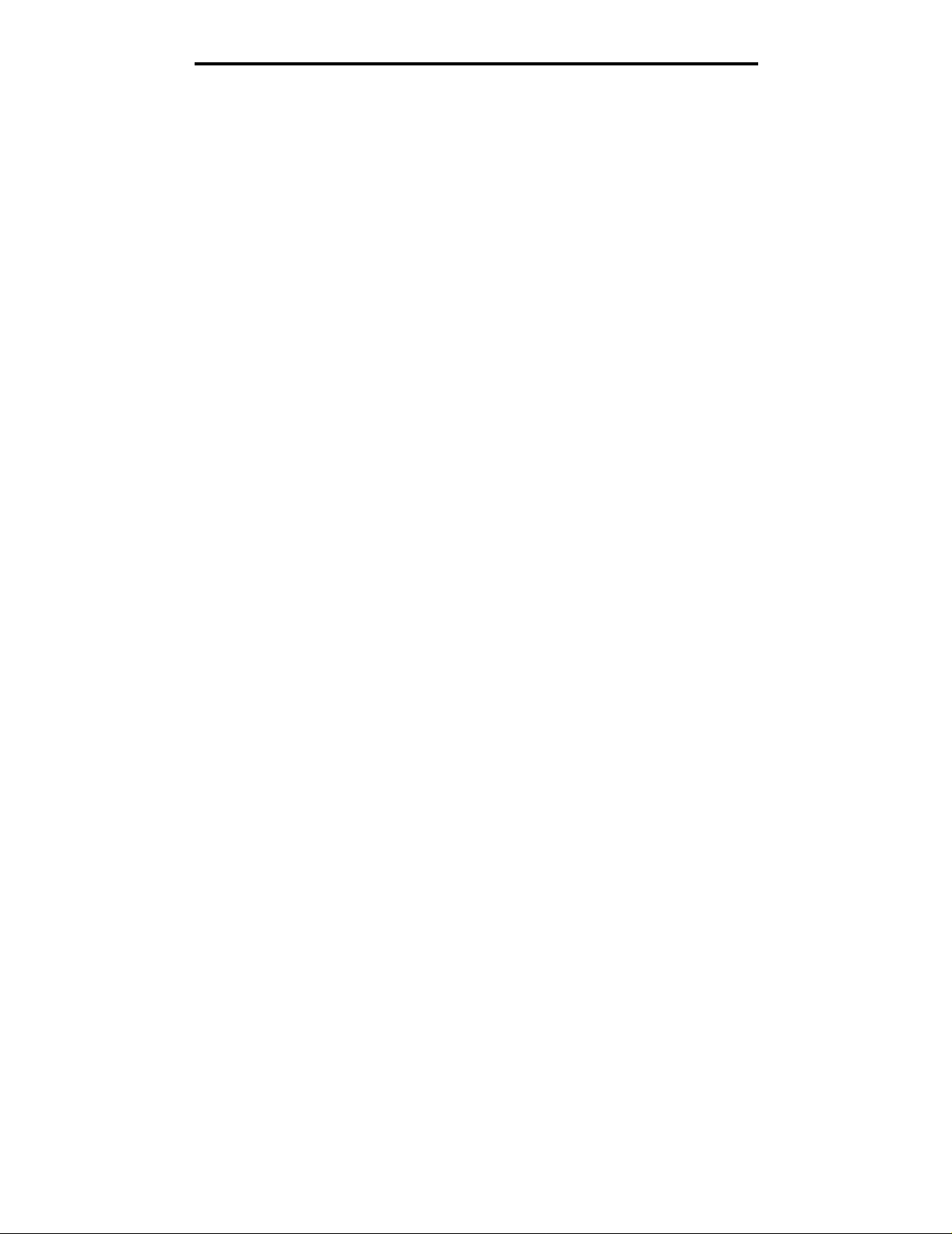
Avisos
O software de terceiros modificado pela Lexmark e coberto por essas
licenças de terceiros é software gratuito; você pode redistribuí-lo e/ou
modificá-lo sob os termos das licenças acima citadas. Essas licenças
não lhe concedem nenhum direito sobre o software contido nesta
impressora, do qual a Lexmark possui direitos autorais.
Uma vez que o software de terceiros licenciado no qual se baseiam
as modificações da Lexmark é fornecido expressamente sem
garantia, o uso da versão modificada pela Lexmark é igualmente
fornecido sem garantia. Consulte as isenções de responsabilidade
de garantia das licenças citadas para obter mais detalhes.
Para obter os arquivos de código-fonte do software GNU licenciado
e modificado pela Lexmark, inicie o CD de drivers fornecido com a
impressora e clique em Contatar a Lexmark.
Informações sobre segurança
• Conecte o cabo de alimentação a uma tomada devidamente
aterrada que esteja próxima do produto e seja de fácil acesso.
CUIDADO: Não instale este produto nem faça nenhuma
conexão elétrica ou de cabeamento, como do cabo de
alimentação ou de telefone, durante uma t empestade
com raios.
• Entre em contato com um técnico profissional para obter
manutenção ou reparos diferentes daqueles descritos nas
instruções de operação.
• Este produto foi projetado, testado e aprovado como um
produto que atende aos mais rígidos padrões globais de
segurança com o uso de componentes específicos da
Lexmark. Os recursos de segurança de algumas peças nem
sempre são óbvios. A Lexmark não se responsabiliza pelo uso
de outras peças de substituição.
• Seu produto utiliza um laser.
CUIDADO: O uso de controles ou ajustes, ou a execução de
procedimentos diferentes daqueles aqui especificados, pode
resultar em exposição perigosa à radiação.
• Seu produto utiliza um processo de impressão que aquece a
mídia de impressão, e o aquecimento pode fazer com que a
mídia libere emissões. Você de ve ler e compreender a seção
de instruções de operação que aborda as diretrizes para a
seleção da mídia de impressão a fim de evitar a possibilidade
de emissões perigosas.
Aviso do laser
Esta impressora foi certificada nos EUA por estar em conformidade
com os requisitos do DHHS 21 CFR, subcapítulo J, para produtos
a laser de Classe I (1) e, nos demais países, foi certificada como
um produto a laser de Classe I em conformidade com os requisitos
da IEC 60825-1.
Os produtos a laser de Classe I não são considerados prejudiciais.
A impressora contém, internamente, um laser de Classe IIIb (3b)
que é, nominalmente, um laser de arsenieto de gálio de 5 miliwatts
operando na região de comprimento de onda de 770-795
nanômetros. O sistema do laser e a impressora foram projetados
para que jamais haja acesso humano à radiação do laser acima do
nível da Classe I durante a operação normal ou a manutenção pelo
usuário ou sob as condições de manutenção prescritas.
The United Kingdom Telecommunications Act 1984
This apparatus is approved under the approval number
NS/G/1234/J/100003 for the indirect connections to the public
telecommunications systems in the United Kingdom.
Convenções
Observação: Uma observação identifica algo que pode ajudá-lo.
CUIDADO: Um cuidado identifica algo que pode causar danos
pessoais.
Aviso: Um aviso identifica algo que pode danificar o hardware ou
o software de seu produto.
Avisos de emissão eletrônica
Declaração de informações sobre conformi dade
com a Federal Communicat ions Commission (FCC)
A Lexmark E340, com número de tipo de computador 4511-600, e
a Lexmark E342n, com número de tipo de computador 4511-610,
foram testadas e estão em conformidade com os limites de um
dispositivo digital de Classe B, de acordo com a Parte 15 das
Regulamentações da FCC. A operação está sujeita às duas
seguintes condições: (1) este dispositivo não pode causar
interferência prejudicial e (2) este dispositivo deve aceitar
quaisquer interferências recebidas, inclusive interferência que
possa causar uma operação indesejada.
Os limites de Classe B da FCC foram projetados para fornecer uma
proteção razoável contra interferência prejudicial em instalações
residenciais. Este equipamento gera, utiliza e pode irradiar energia
de radiofreqüência e, se não for instalado e usado conforme as
instruções, poderá causar interferência nociva às
radiocomunicações. No entanto, não há garantia de que não
ocorrerão interferências em instalações específicas. Se este
equipamento causar interferência prejudicial à recepção de rádio
ou televisão, o que pode ser determinado ligando-se e desligandose o equipamento, o usuário será encorajado a tentar corrigir a
interferência por meio de uma ou mais das seguintes medidas:
• Mude o posicionamento ou a localização da antena receptora.
• Aumente a distância entre o equipamento e o receptor.
• Conecte o equipamento a uma tomada de um circuito
diferente daquele em que o receptor está conectado.
• Consulte o local de compra ou o representante de
manutenção para obter outras sugestões.
O fabricante não se responsabiliza por interferências em rádio ou
televisão causadas pelo uso de cabos que não sejam aqueles
recomendados ou por alterações e modificações não autorizadas
neste equipamento. As alterações ou modificações não autorizadas
podem invalidar a autoridade do usuário para operar este
equipamento.
Observação: Para assegurar a conformidade com as
regulamentações da FCC relativas à interferência eletromagnética
para dispositivos de computação de Classe B, utilize um cabo
devidamente blindado e aterrado, como o número de peça
Lexmark 1329605 para conexão paralela ou 12A2405 para
Informações sobre segurança
3
Page 4
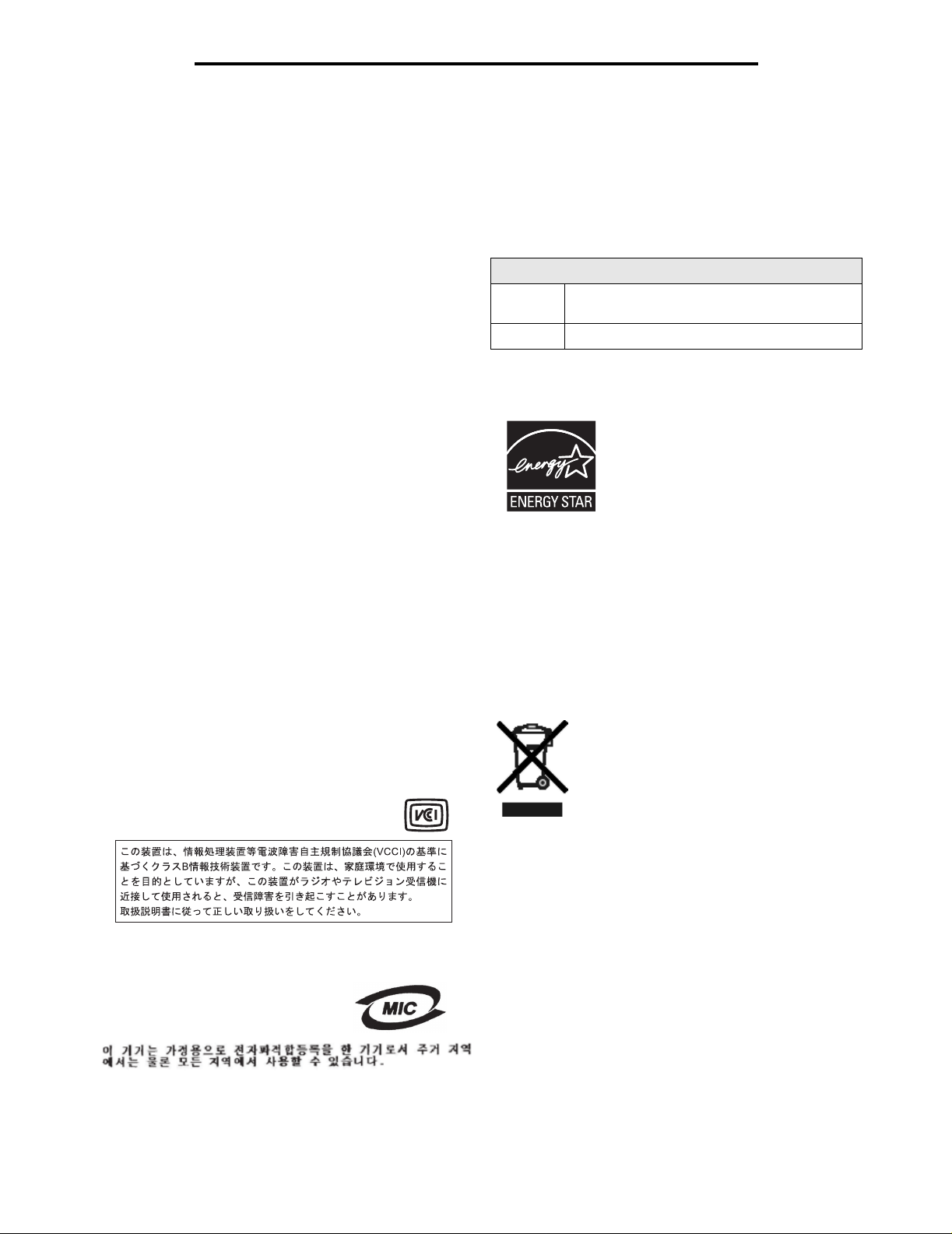
Avisos
conexão USB. O uso de um cabo substituto que não esteja
devidamente blindado e aterrado pode resultar em uma violação
das regulamentações da FCC.
Quaisquer perguntas sobre esta declaração de informações sobre
conformidade devem ser enviadas para:
Director of Lexmark Technology & Services
Lexmark International, Inc.
740 West New Circle Road
Lexington, KY 40550
(859) 232-3000
Industry Canada compliance statement
This Class B digital apparatus meets all requirements of the
Canadian Interference-Causing Equipment Regulations.
Avis de conformité aux normes de l’industrie du
Canada
Cet appareil numérique de la classe B respecte toutes les
exigences du Règlement sur le matériel brouilleur du Canada.
Conformidade com as diretivas da Comunidade
Européia (CE)
Este produto está em conformidade com os requisitos de proteção
das diretivas do Conselho da CE 89/336/EEC e 73/23/EEC sobre
a aproximação e harmonização das leis dos Estados Membro em
relação à compatibilidade eletromagnética e à segurança dos
equipamentos elétricos projetados para uso dentro de
determinados limites de voltagem.
Uma declaração de conformidade com os requisitos das diretivas
pode ser obtida com o Diretor de Manufatura e Suporte Técnico da
Lexmark International, S.A., em Boigny, na França.
Este produto está de acordo com os limites do EN 55022; com os
requisitos de segurança do EN 60950; com os requisitos de
espectro de rádio do ETSI EN 300 330-1 e do ETSI EN 300 330-2;
e com os requisitos do EMC do EN 55024, ETSI EN 301 489-1 e
ETSI EN 301 489-3.
Aviso VCCI japonês
Se este símbolo aparecer em seu produto, a
declaração a seguir será aplicável.
Este equipamento passou pelo registro EMC como um produto
doméstico. Ele pode ser utilizado em qualquer área, incluindo as
áreas residenciais.
Níveis de emissão de ruído
As medições a seguir foram realizadas em conformidade com a
ISO 7779 e reportadas de acordo com a ISO 9296.
Pressão sonora média de 1 metro, dBA
Imprimindo
Ociosa 30
53 – Números de tipo de computador 4511-600,
4511-610
ENERGY STAR
O programa para equipamentos de
escritório EPA ENERGY STAR é um
trabalho em parceria com os fabricantes
de equipamentos para escritório que
promove a introdução de produtos que
façam um uso eficiente da energia a fim
de reduzir a poluição do ar causada pela
geração de energia.
As empresas participantes desse programa criam produtos que
são desligados quando não estão em uso. Esse recurso reduz em
até 50 por cento o consumo de energia. A Lexmark tem orgulho de
ser um dos participantes desse programa.
Como Parceira do ENERGY STAR, a Le xmark International, Inc.
determinou que este produto está de acordo com as diretivas do
ENERGY STAR para uso eficiente da energia.
WEEE
O logotipo WEEE representa programas e
procedimentos específicos da reciclagem de
produtos eletrônicos nos países da União
Européia. Encorajamos a reciclagem de nossos
produtos. Se você tiver outras dúvidas sobre as
opções de reciclagem, visite o site da Lexmark,
em www.lexmark.com, para obter o telefone do
escritório de vendas local.
Declaração MIC coreana
Se este símbolo aparecer em seu produto,
a declaração a seguir será aplicável.
Avisos de emissão eletrônica
4
Page 5
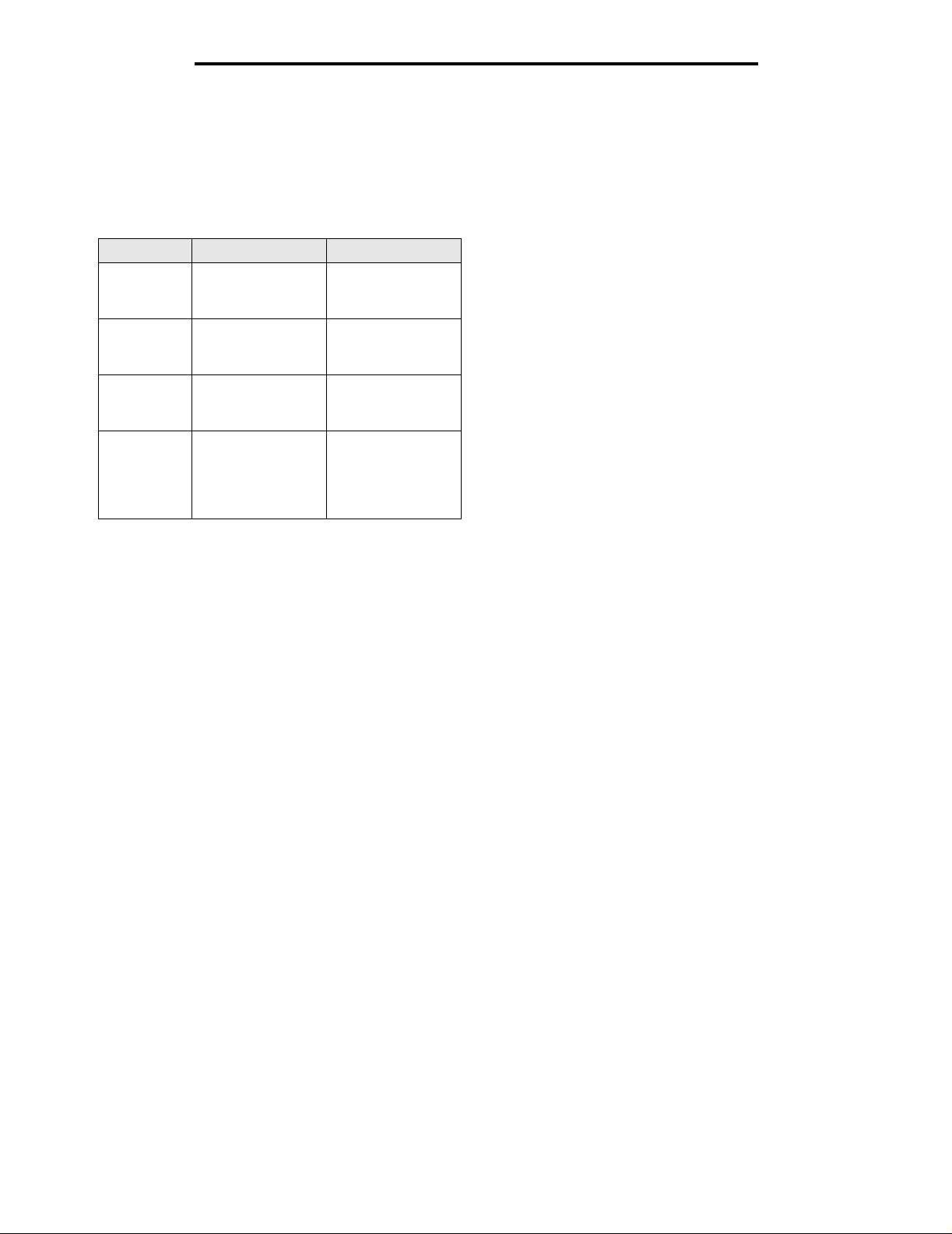
Avisos
Consumo de energia da impressora
A tabela a seguir documenta as características de consumo de
energia da impressora.
Modo Descrição Consumo de energia
A impressora está
Imprimindo
Pronto
Economizador
de energia
Desativar
Os níveis de consumo de energia listados na tabela anterior
representam medições por média de tempo. As medições de
energia instantâneas poderão ser significativamente mais altas
que a média.
Economizador de energia
Esta impressora foi projetada com um modo de economia de
energia chamado Economizador de energia. O modo
Economizador de energia é equivalente ao modo EPA Sleep . Ele
economiza energia baixando o consumo durante longos períodos
de inatividade. O modo Economizador de energia é ativado
automaticamente quando esta impressora não é utilizada por um
período de tempo especificado, chamado de Tempo limite de
economia de energia. O tempo limite de economia de energia
padrão de fábrica é de 30 minutos para a Lexmark E320 e a
Lexmark E342n.
Através da utilização dos menus de configuração da impressora, o
tempo limite de economia de energia pode ser modificado para
valores entre 1 e 240 minutos. A definição do tempo limite de
economia de energia para um valor muito baixo reduz o consumo
de energia, mas pode aumentar o tempo de resposta da
impressora. A definição do tempo limite de economia de energia
para um valor muito alto mantém uma rápida resposta, mas
consome mais energia.
Se o modo Economizador de energia estiver afetando a utilização
efetiva desta impressora, ele poderá ser desativado a partir do
Utilitário de configuração de impressora local (consulte a
página 14) ou, se você tiver um modelo de rede, a partir da página
da Web residente na impressora (consulte a página 96).
gerando saída
impressa 475 W
A impressora está
aguardando por um
trabalho de impressão 85 W
A impressora está no
modo de economia de
energia 8 W
A impressora está
conectada a uma
tomada, mas o
interruptor está
desligado 0 W
Uso total de energia
Às vezes é útil calcular o uso total de energia da impressora. Como
as reclamações sobre consumo de energia são fornecidas em
Watts, para se calcular o uso da energia, o consumo deve ser
multiplicado pelo tempo gasto pela impressora em cada modo. O
uso total de energia da impressora é a soma do uso de energia de
cada modo.
Declaração de garantia limitada
Lexmark International, Inc. Lexington, KY
Esta garantia limitada se aplica aos Estados Unidos e ao Canadá.
Os clientes fora dos EUA devem consultar as informações sobre
garantia específicas de seu país, fornecidas com o produto.
Lexmark E340, E342n
Esta garantia limitada se aplica a este produto apenas se ele tiver
sido originalmente adquirido para uso pessoal, não para revenda,
da Lexmark ou de um revendedor da Lexmark, aqui denominado
“Revendedor”.
Garantia limitada
A Lexmark garante que este produto:
• Foi fabricado com peças novas, ou com peças novas e
seminovas perfeitas, que funcionam como peças novas.
• Não contém defeitos de material e de fabricação durante o
uso normal.
Se este produto não funcionar da forma garantida durante o
período de garantia, entre em contato com um Revendedor ou com
a Lexmark para providenciar o reparo ou a substituição (a critério
da Lexmark).
Se o produto for um recurso ou uma opção, esta declaração se aplica
somente quando tal recurso ou opção for usado(a) com o produto
para o qual foi projetado. Par a obter o serviço de garantia, você
deverá apresentar o recurso ou a opção juntamente com o produto.
Se você transferir este produto a outro usuário, o serviço de
garantia sob os termos desta declaração estarão disponíveis para
esse usuário durante o período de garantia remanescente. Você
deve transferir a prova de compra original e esta declaração ao
usuário.
Serviço de garantia limitada
O período de garantia é iniciado na data original de compra,
especificada no recibo de compra, e finalizado 12 meses depois,
desde que o período de garantia de quaisquer suprimentos e itens
de manutenção incluídos na impressora não termine antes, caso
esses suprimentos ou itens, ou seu conteúdo original, sejam
substancialmente consumidos ou esgotados. ###Listar itens de
manutenção específicos de produto, como unidades de fusor,
correias de transferência e itens de alimentação de papel)###, se
houver, e quaisquer outros itens para os quais haja um Kit de
manutenção disponível, são considerados substancialmente
consumidos quando a impressora exibe uma mensagem de "Vida
útil" ou "Manutenção programada" para esses itens.
Consumo de energia da impressora
5
Page 6
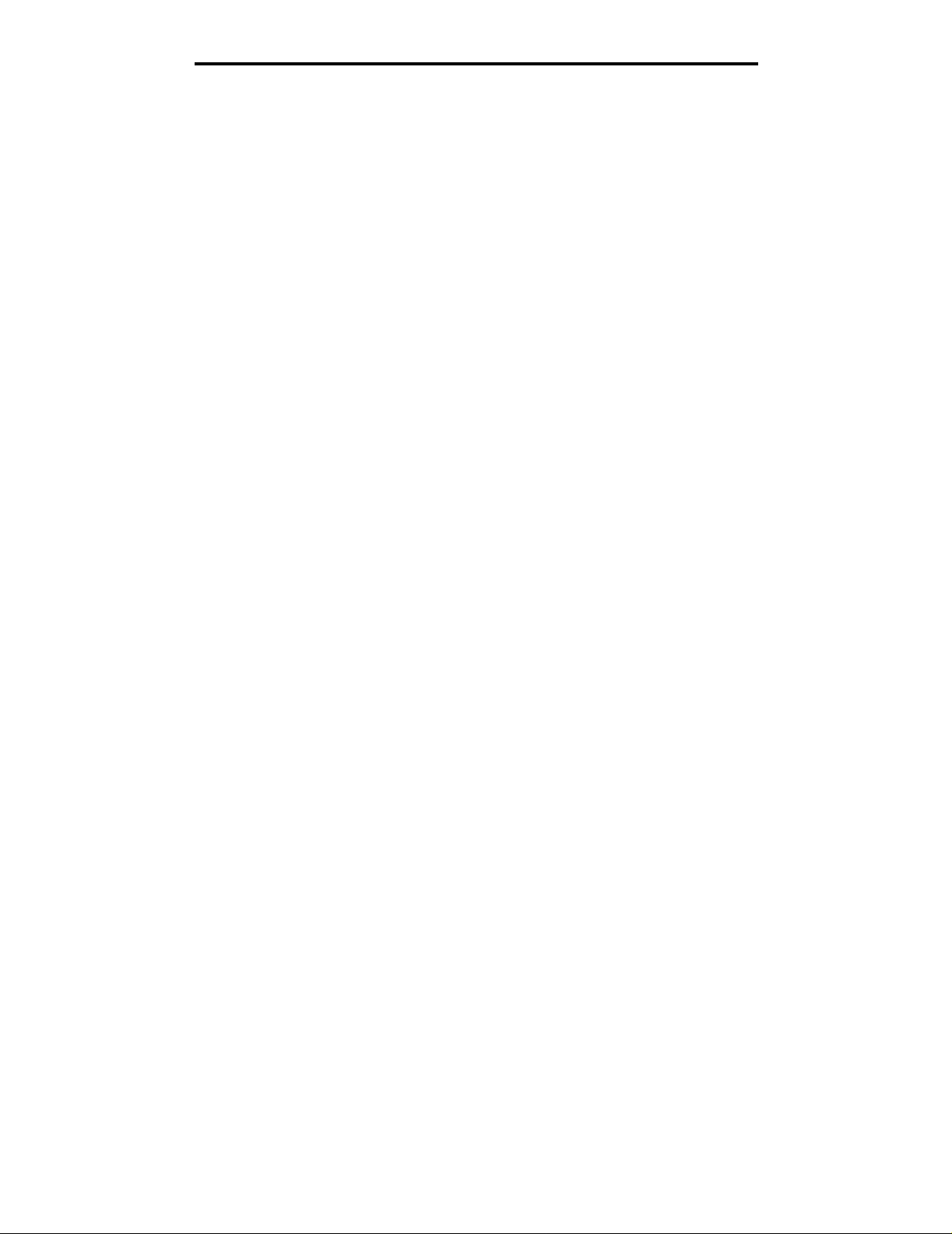
Avisos
Para obter o serviço de garantia, você dev e apresentar a prov a de
compra original. T alvez você seja solicitado a entregar o produto ao
Revendedor ou à Lexmark ou a enviá-lo, com as despesas prépagas e devidamente embalado, a um local designado pela
Lexmark. Você é responsável pela perda de ou por danos
causados a um produto em trânsito enviado ao Revendedor ou ao
local designado pela Lexmark.
Quando o serviço de garantia envolver a troca de um produto ou
uma peça, o item substituído se tornará propriedade do
Revendedor ou da Lexmark. A substituição pode ser feita por um
item novo ou reparado.
O item de substituição assume o período de garantia
remanescente do produto original.
A substituição não será possível se o produto apresentado para
troca estiver desfigurado, alterado, precisando de reparos não
incluídos no serviço de garantia, danificado sem possibilidade de
reparo ou se não estiver isento de todas as obrigações, restrições,
vínculos e ônus legais.
Antes de enviar este produto para o serviço de garantia, remova
todos os cartuchos de tinta, programas, dados e mídias de
armazenamento removível (a menos que solicitado de outra forma
pela Lexmark).
Para obter mais explicações sobre as suas alternativas de garantia
e o técnico autorizado da Lexmark mais próximo em sua área,
entre em contato com a Lexmark pela World Wide Web, em http:/
/support.lexmark.com.
É fornecido suporte técnico remoto para este produto durante todo
o período de garantia. Para os produtos que não são mais cobertos
por uma garantia da Lexmark, o suporte técnico pode não estar
disponível ou pode ser obtido mediante o pagamento de uma taxa.
Extensão da garantia limitada
GARANTIAS CUJA RESPONSABILIDADE NÃO POSSA
SER ISENTA SOB AS LEIS APLICÁVEIS SÃO LIMITADAS,
EM DURAÇÃO, AO PERÍODO DE GARANTIA. NÃO SE
APLICARÃO GARANTIAS, EXPRESSAS OU IMPLÍCITAS,
APÓS ESSE PERÍODO. INFORMAÇÕES, ESPECIFICAÇÕES,
PREÇOS E SERVIÇOS ESTÃO SUJEITOS A ALTERAÇÕES A
QUALQUER MOMENTO, SEM AVISO PRÉVIO.
Limite de responsabilidade
Seu único recurso sob esta garantia limitada é estabelecido neste
documento. Em relação a qualquer reclamação relacionada às
ações ou à não-execução da Lexmark ou de um Revendedor
quanto a este produto e sob esta garantia limitada, você poderá
reaver danos reais até o limite definido no parágrafo a seguir.
A responsabilidade da Lexmark por danos reais resultantes,
quaisquer que sejam, estará limitada ao valor pago pelo produto
que causou os danos. Essa limitação de responsabilidade não se
aplica a reclamações por danos pessoais ou danos a propriedade
real ou propriedade pessoal tangível, pelos quais a Lexmark será
legalmente responsável. EM HIPÓTESE ALGUMA A LEXMARK
SERÁ RESPONSÁVEL POR PERDA DE LUCROS, PERDA DE
ECONOMIAS, DANOS ACIDENTAIS OU OUTROS DANOS
FINANCEIROS RESUL T ANTES. Isso se aplicará mesmo que você
notifique a Lexmark ou o Revendedor sobre a possibilidade de tais
danos. A Lexmark não será responsabilizada por nenhuma
reclamação feita por você com base em reclamações de terceiros.
Esta limitação de recursos também se aplica às reclamações
contra quaisquer Fornecedores e Revendedores da Lexmark. As
limitações de recursos da Lexmark e de seus Fornecedores e
Revendedores não são cumulativas. Esses Fornecedores e
Revendedores são beneficiários pretendidos desta limitação.
A Lexmark não garante a operação ininterrupta ou livre de erros de
qualquer produto ou a durabilidade ou longe vidade das impressões
produzidas por nenhum produto.
O serviço de garantia não inclui reparos de danos causados por:
• Modificações ou conexões não autorizadas
• Acidentes, má utilização, uso excessivo ou inconsistente dos
guias do usuário, dos manuais, das instruções ou das
orientações da Lexmark
• Ambiente físico ou operacional inadequado
• Manutenção por partes que não sejam a Lexmark ou
técnicos autorizados pela Lexmark
• Operação de um produto além do limite de seu ciclo
operacional
• Uso de mídia de impressão fora das especificações da
Lexmark
• Renovações, reparos, recargas ou remanufatura de
produtos, suprimentos ou peças por parte de terceiros
• Uso de produtos, suprimentos, peças, materiais (como toner
e tintas), software ou interfaces não fornecidos pela Lexmark
DENTRO DO PERMITIDO PELAS LEIS APLICÁVEIS,
NEM A LEXMARK NEM SEUS FORNECEDORES OU
REVENDEDORES TERCEIROS FORNECEM NENHUMA
OUTRA GARANTIA OU CONDIÇÃO DE QUALQUER ESPÉCIE,
EXPRESSA OU IMPLÍCITA, COM RELAÇÃO A ESTE
PRODUTO, E ESPECIFICAMENTE SE ISENTAM DAS
GARANTIAS OU CONDIÇÕES IMPLÍCITAS DE
COMERCIABILIDADE, ADEQUAÇÃO A UM PROPÓSITO
ESPECÍFICO E QUALIDADE SATISFATÓRIA. QUAISQUER
Direitos adicionais
Alguns estados não permitem limitações na duração de garantias
implícitas, ou não permitem a exclusão ou limitação de danos
acidentais ou resultantes; portanto, as limitações ou exclusões
contidas acima podem não se aplicar a você.
Esta garantia limitada oferece a você direitos legais específicos.
Você também pode ter outros direitos, que variam de um estado
para outro.
Declaração de garantia limitada
6
Page 7
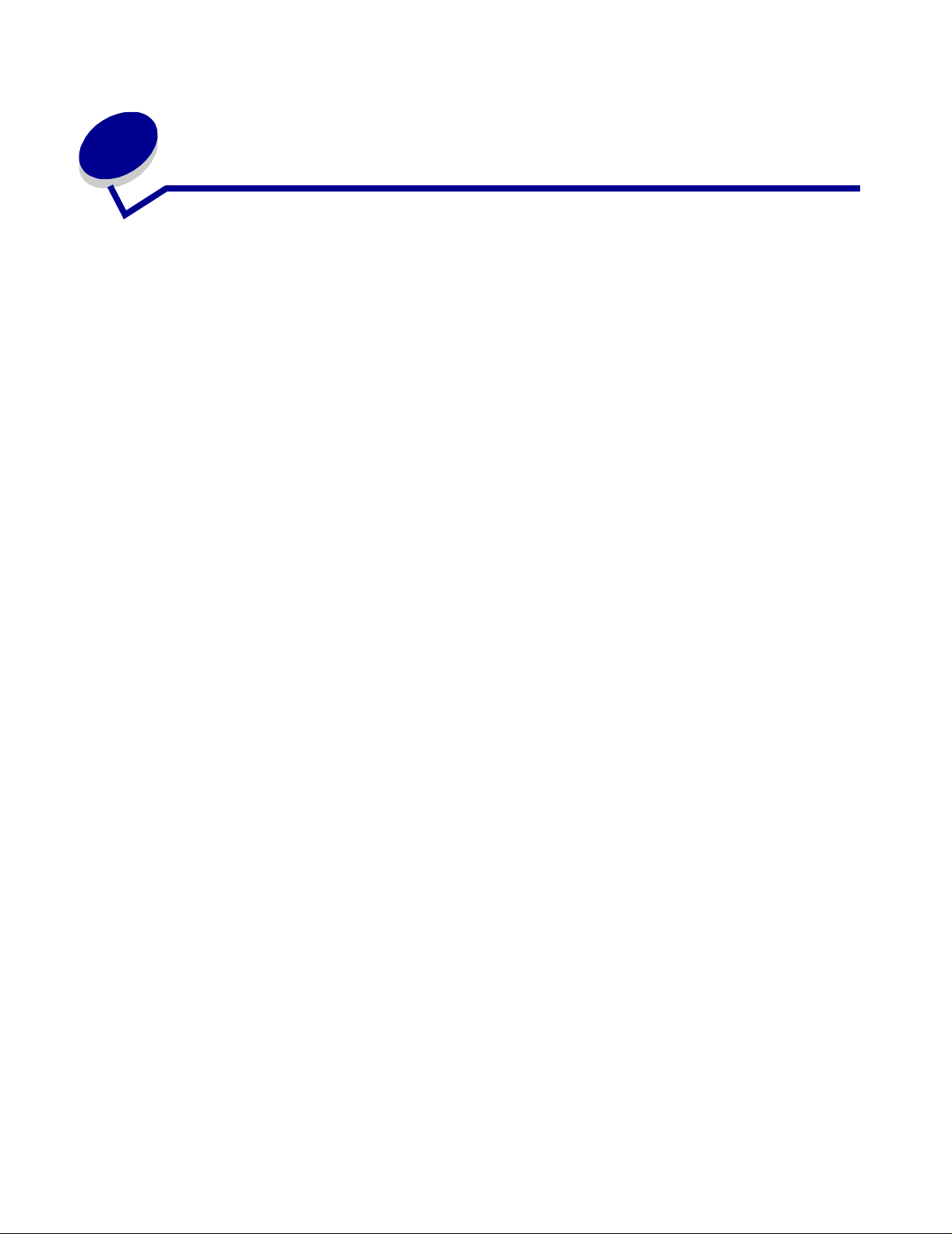
Índice
Avisos .............................................................................................................2
Aviso de edição ................................................................................................................2
Marcas registradas ........................................................................................................... 2
Aviso de licença ...............................................................................................................2
Informações sobre segurança ........ .................................... ....................................... .......3
Aviso do laser .................................................................................................................. 3
The United Kingdom Telecommunications Act 1984 ........... .. ........................ ..................3
Convenções .....................................................................................................................3
Avisos de emissão eletrônica ........................................................................................... 3
Consumo de energia da impressora ........................... ........................ ....................... ...... 5
Declaração de garantia limitada ....................................................................................... 5
Capítulo 1: Visão geral da impressora ......................................................11
Capítulo 2: Instalação de software para impressão local .......................13
Antes de instala r o software de imp re s s o ra ............. .. ............... ... ............................... .. . 13
Windows ........................................................................................................................13
Instalação do software de impressora usando o CD de drivers ...............................13
Instalação do software de impressora através do Assistente para
adicionar impressora ..........................................................................................13
Instalação do software de impressora opcio na l ................................ .. ............... ... ... 1 4
Macintosh . ............. ........... ............. .............. ............. ........... ............. ............. ........... ...... 14
Criação de uma fila no Centro de impressão ou no Utilitário de
configuraçã o de im p r e ss o ra (Macintosh OS X) .. ... ............................... .. ............ 14
UNIX/Linux ..................... ...................... .................... ...................... ...................... ..........15
Capítulo 3: Instalação de software para impressão em rede ..................16
Windows ........................................................................................................................16
Instalação de software par a impressão dire t a ....... .. ................ .. ................ .. ............ 16
Configuração da impressão compartilhada ..............................................................17
Instalação de software de impressora opcio na l ................................ .. ............... ... ... 1 8
7
Page 8
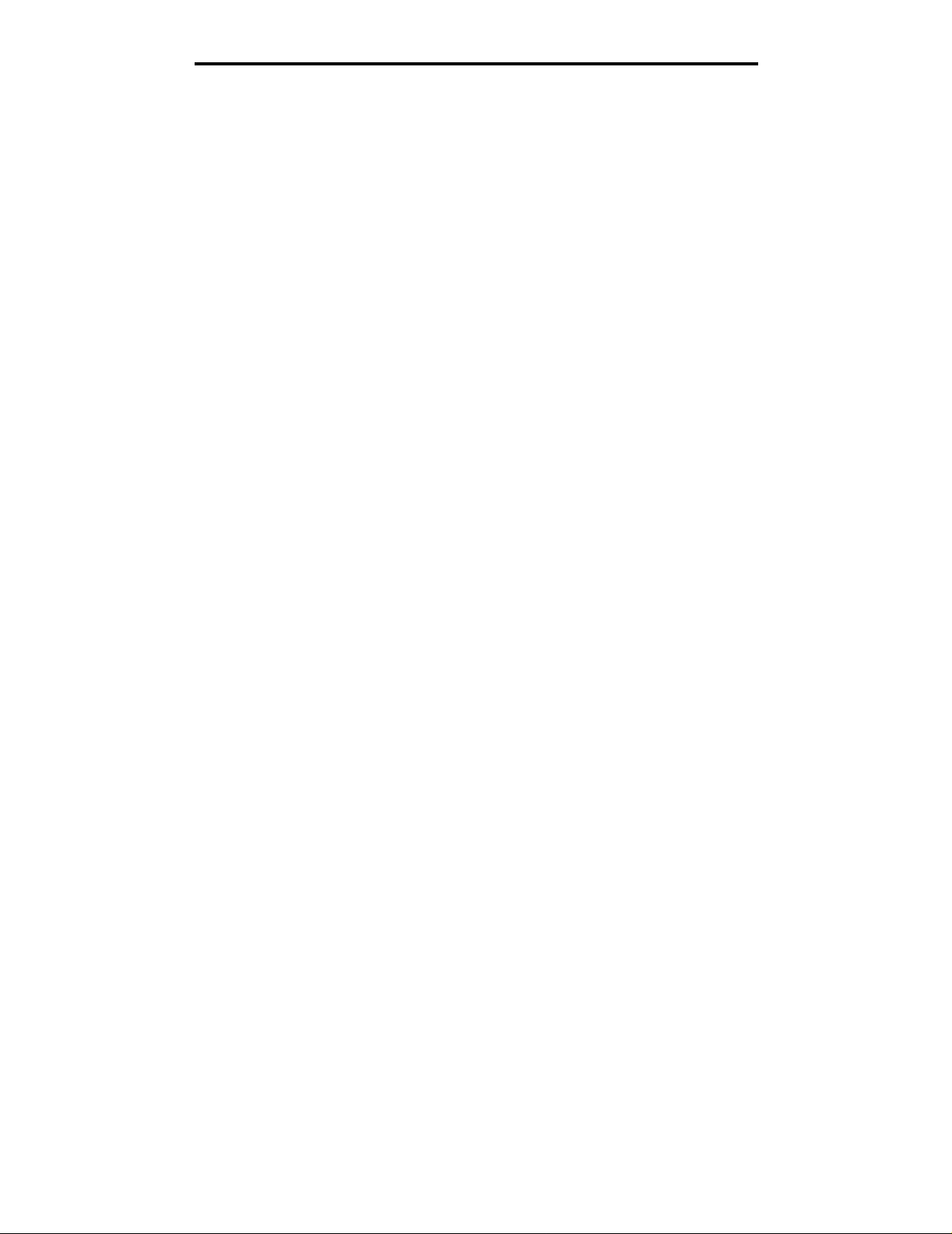
Índice
Macintosh . ............. ........... ............. .............. ............. ........... ............. ............. ........... ...... 20
Mac OS X ................................................................................................................. 20
Mac OS 9.x .............................................................................................................. 22
UNIX/Linux ..................... ...................... .................... ...................... ...................... ..........22
NetWare ... ........................ ...................... ........................ ......................... ....................... 23
Capítulo 4: Tarefas e dicas sobre mídia de impressão ...........................24
Que tipos de mídia de impressão podem ser carregados? ...........................................24
Onde a mídia de impressão pode ser carregada na impressora? ................................. 25
Dicas sobre como escolher a mídia de impressão correta ............................................ 26
Papel ........................................................................................................................26
Formulários pré-impressos e papel timbrado ............... .. ........................ ..................26
Transparências ........................................................................................................ 26
Envelopes ................................................................................................................ 26
Etiquetas .................................................................................................................. 27
Cartões ..... ..... ...... ....... .... ....... ....... .... ....... ...... ....... .... ....... ....... .... ....... ...... ..... ...... ...... 27
Dicas sobre armazenamento de mídia de impressão e suprimentos ............ ................27
Armazenamento do papel ........................................................................................27
Armazenamento de suprimentos .............................................................................28
Dicas para evitar atolamentos ........................................................................................ 28
Como carregar as bandejas para 250 folhas e para 550 folhas .................................... 29
Extensão da bandeja para papel tamanho Ofício ou Ofício 2 ................... ...............32
Como carregar o alimentador manual ............................................................................33
Como utilizar a saída traseira ........................................................................................ 34
Como limpar atolamentos de papel ...................... ..................................... ....................35
Capítulo 5: Tarefas de impressão .............................................................38
Como alimentar um trabalho de impressão manualmente ...................... ......................38
Como imprimir em ambos os lados do papel (duplex manual) ......................................40
Como imprimir imagens de várias páginas em uma página (Número de págs./folha) .. 42
Como imprimir uma brochura ......................................................................................... 43
Como imprimir um cartaz ............................................................................................... 44
Como imprimir em papel timbrado ............................ ........................ ............................. 45
Como imprimir utilizando um overlay ou uma marca d'água ....................... .. ................45
Utilização de um overlay .......................................................................................... 45
Utilização de uma marca d'água ............................... ...............................................46
Índice
8
Page 9
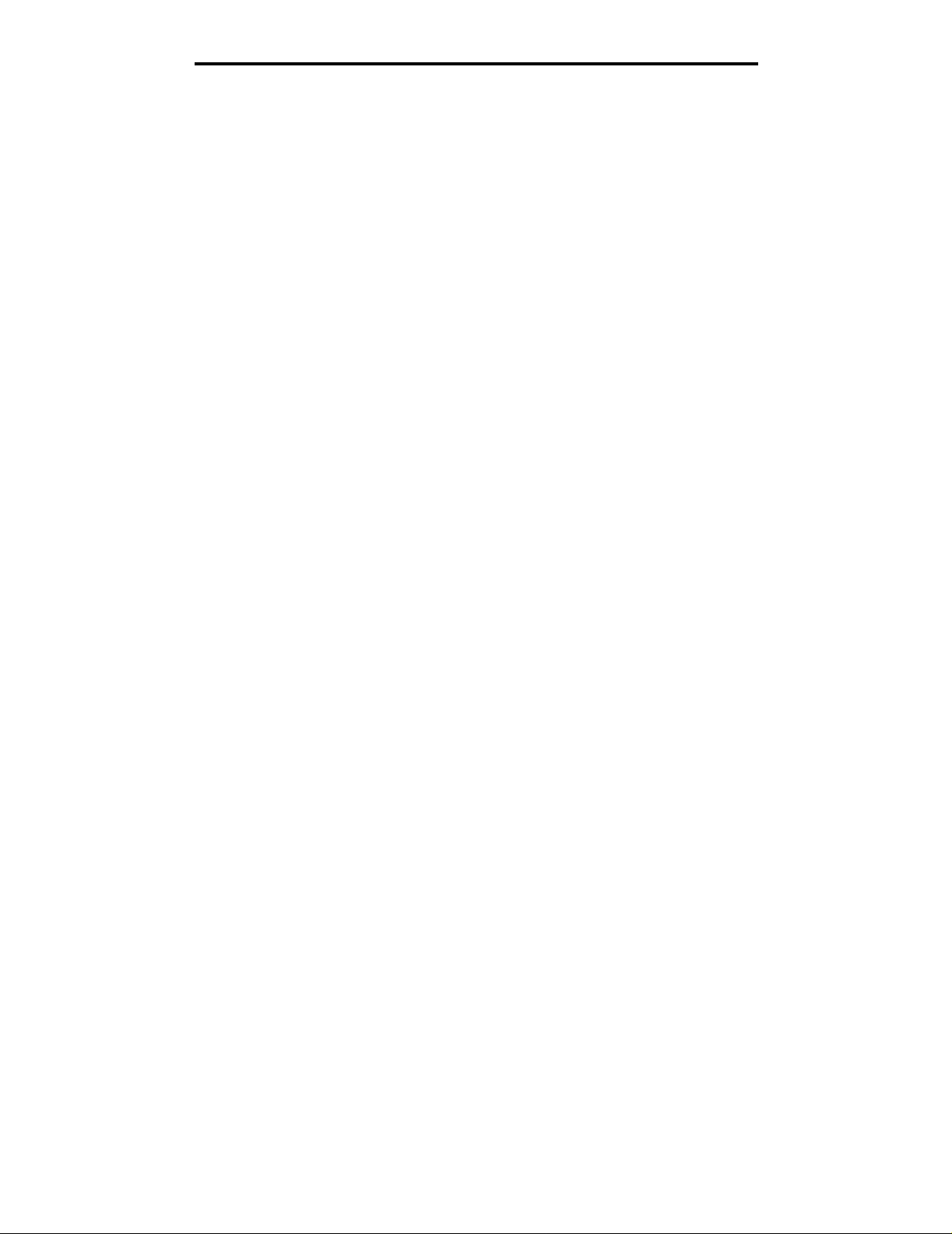
Índice
Como cancelar um trabalho de impressão .......................... .................... .................... ..46
No painel do operador da impressora ............... ........................ ........................ ....... 46
Em um computador com o Windows ....................................................... ................46
Cancelamento de um trabalho em um computador Macintosh ................................ 46
Capítulo 6: Como instalar opções .............................................................48
Como acessar a placa do sistema ................................................................................. 48
Como adicionar uma placa de memória ........................................................................ 50
Como adicionar uma placa de memória flash ................................................................ 51
Como instalar uma gaveta para 550 folhas .................................. .. .. ............................. 52
Reconhecimento das opções instaladas .... ............................................................. .. ..... 53
Capítulo 7: Para entender o painel do operador ......................................54
Uso do painel do operador ......................................................................................... .... 54
Luz indicadora .......................................................................................................... 55
Botões ...................................................................................................................... 55
Uso do painel do operador para alterar configurações da impressora ..........................56
Menus desativados ........... .............................................................. ............................... 57
Uso dos menus da impressora .............................................. .................... ....................58
Menu papel ................... .................................. ................................... ...................... 59
Menu acabam. ................................ .. .. ............................. .. .. .................................... 63
Menu utilitários .................................... ................................................. ....................65
Menu trabalho ..................................... .................. ...................................................66
Menu qualidade .................... .................... .................... .................... .................... .... 67
Menu configur ............. .............................................................................................68
Menu de emul PCL ...................................... .. ............................. .. ...........................72
Menu PostScript ..................................... ...................... ...................... ......................75
Menu PPDS ........................................... .. .. .. .. .................................. .. .. .. .. ................ 75
Menu paralelo ................................... ........................................................ ...............78
Menu rede .......... .. ......................... .......................... .. ......................... ......................80
Menu USB ....................................... .. .. .................................. .. .... .. ...........................82
Capítulo 8: Para entender as mensagens da impressora .......................84
Capítulo 9: Para entender os menus de configuração da impressora ..91
Menu rede .......... .. ......................... .......................... .. ......................... ......................91
Menu paralelo ................................... ........................................................ ...............92
Menu configur ............. .............................................................................................92
Menu USB ....................................... .. .. .................................. .. .... .. ...........................93
Menu utilitários .................................... ................................................. ....................93
Índice
9
Page 10
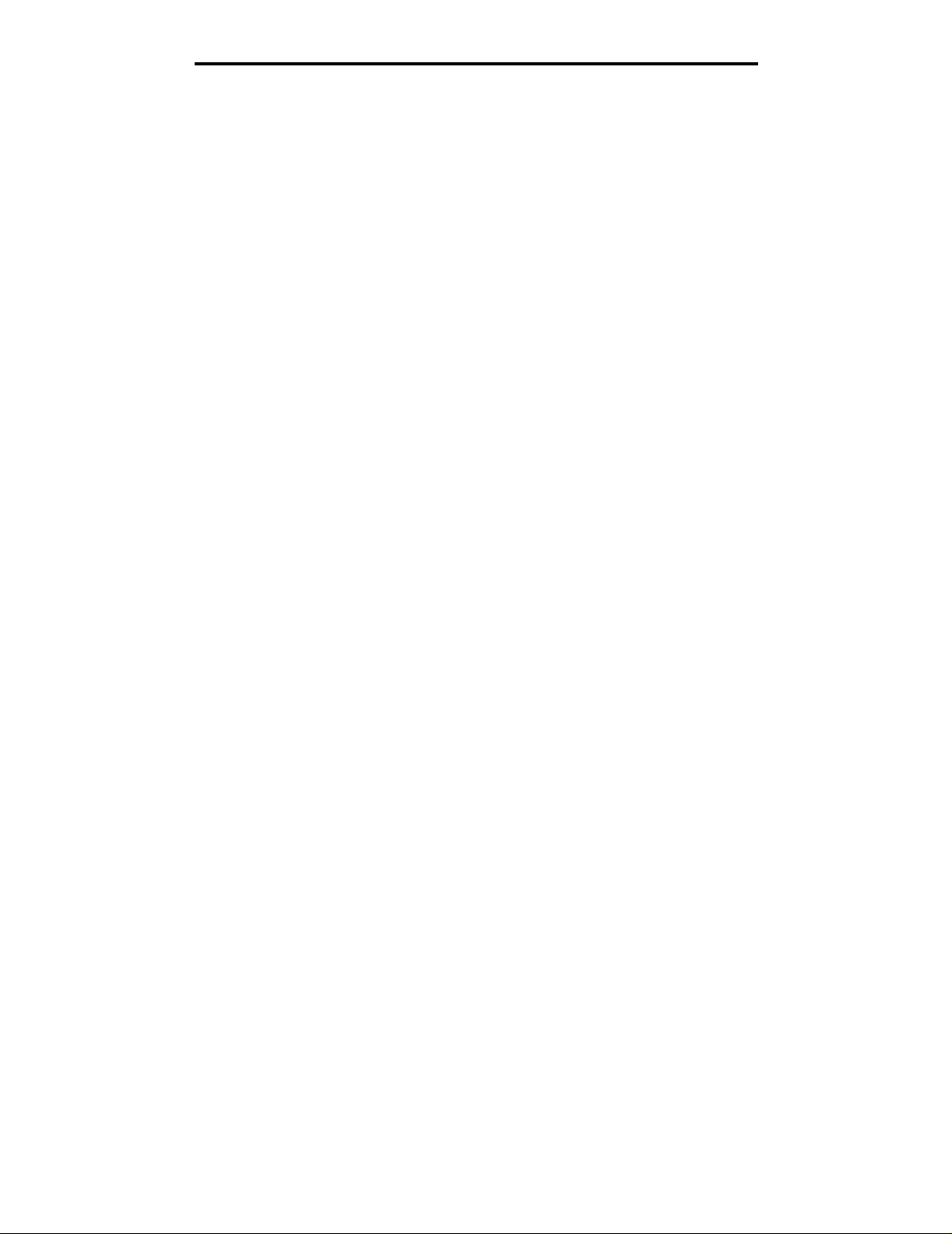
Índice
Capítulo 10: Software e tarefas de rede ....................................................94
Impressão de páginas de configurações de menu e de configuração de rede .............. 94
Impressão das páginas de teste de qualidade de impressão ........................................95
Como configu ra r p a ra T C P /IP . ............... .. ... ............... .. ............................... .. ................ . 95
Atribuição de um endereço IP à impressora .................................. ...................... .. ..95
Verificação das configurações de IP ........................................................................ 96
Utilização da página da Web residente na impressora .................................................. 96
Capítulo 11: Informações sobre suprimentos ..........................................97
De quais suprimentos preciso e como posso obtê-los? ................................................. 97
Armazenamento de suprimentos .............................................................................98
Como economizar suprimentos .................................... ......................... ........................98
Como saber quando você precisa de novos suprimentos ............ .. ............................... 99
Verificação dos níveis de toner e do kit fotocondut or .............................................. 99
Como trocar um cartucho de toner ................................................... ...................... .. ... 100
Reciclagem de produtos da Lexmark ...........................................................................103
Como trocar um kit fotocondutor ..................................................................................104
Capítulo 12: Administração .....................................................................107
Desativação dos menus do painel do operador ...........................................................107
Ativação dos menus ............................................................................................... 107
Restauração das configurações padrão de fábrica ...................................................... 108
Capítulo 13: Solução de problemas ........................................................109
Problemas ge ra i s ................. ... ............................... .. ............... .. ... ............... .. ............... 1 0 9
Problemas de qualidade de impressão .......................................................... ..............111
Como limpar a lente da cabeça de impressão ............. .................... ...................... 114
Índice remissivo .........................................................................................117
Índice
10
Page 11
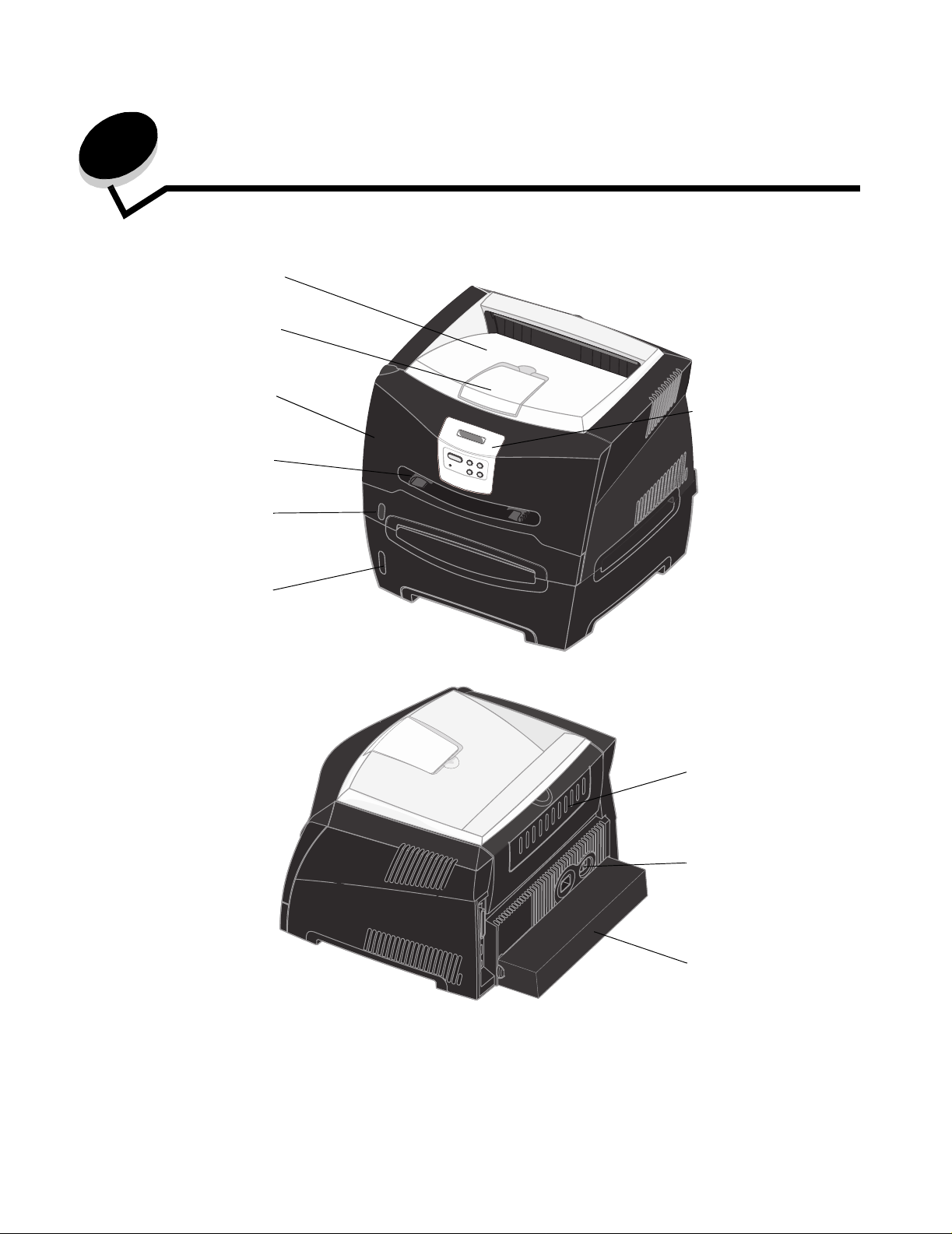
1
Visão geral da impressora
Bandeja de saída para
150 folhas
Suporte de papel
Tampa frontal
Alimentador manual
Bandeja para 250 folhas
Gaveta opcional para
550 folhas
Painel do operador
Visão geral da impressora
11
Saída de papel traseira
Botão Liga/desliga
Tampa contra poeira
Page 12

Visão geral da impressora
O painel do operador da impressora possui um visor de cristal líquido (LCD) de 2 linhas por 16 caracteres, cinco botões
e uma luz indicadora que pisca quando a impressora está processando um trabalho, o que é indicado pela
mensagem Ocupada.
LCD
Luz
Visão geral da impressora
12
Page 13
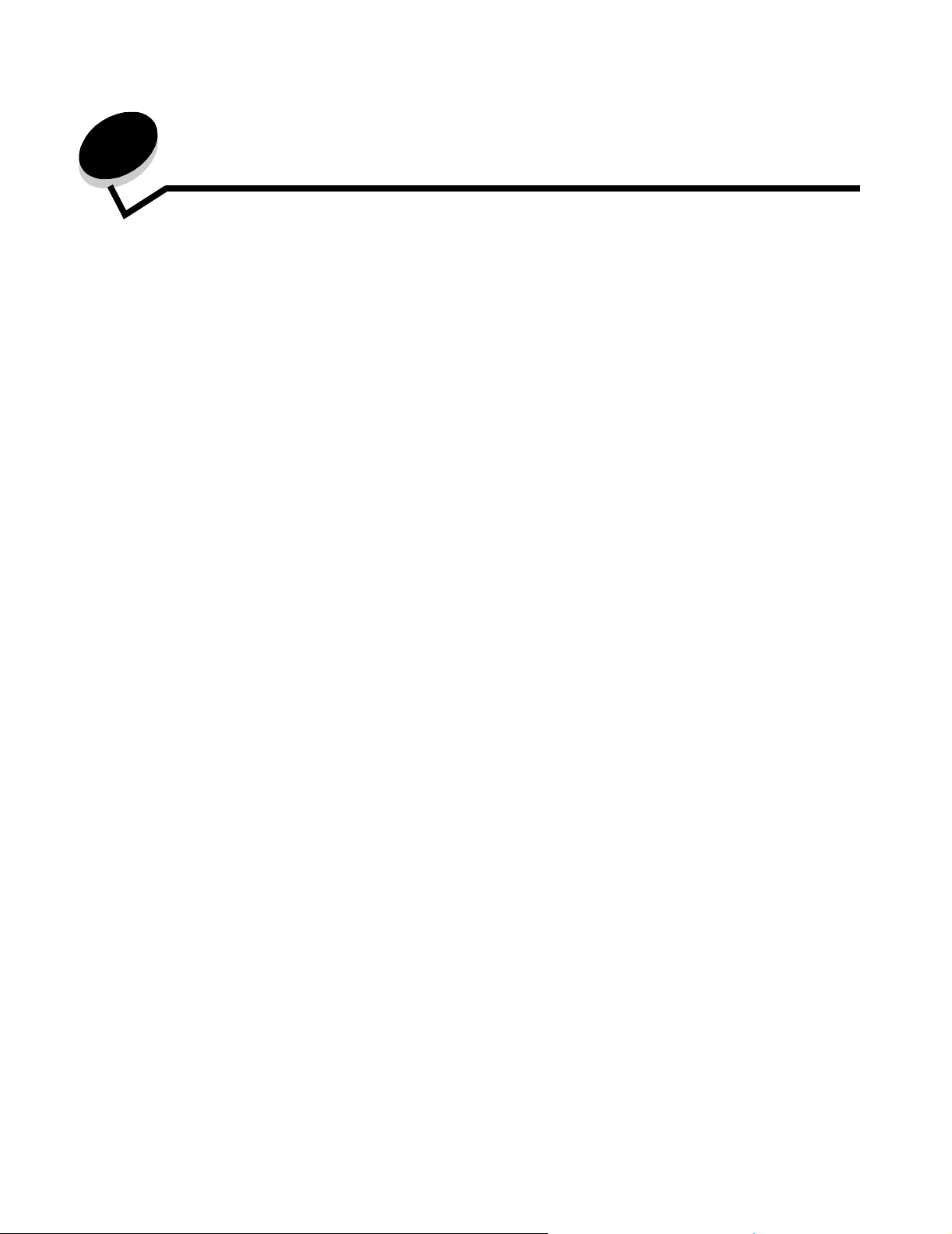
2
Instalação de software para impressão local
Antes de instalar o software de impressora
Uma impressora local é aquela que fica conectada ao computador por meio de um cabo USB ou paralelo.
É necessário instalar um software de impressora no computador antes de conectar o cabo USB.
Windows
O CD de drivers pode ser usado para instalar o software na maioria dos sistemas operacionais Windows. Se o sistema
operacional n ão f or suportado pe lo CD, deverá ser usad o o As siste nte pa ra ad icion ar im presso ra. Pode haver atualizaçõ es
do software de impressora disponíveis no site da Lexmark, em www.lexmark.com.
Instalação do software de impressora usando o CD de drivers
Você pode instalar drivers e software de impressora referentes aos seguintes sistemas operacionais usando o CD de drivers:
• Windows Server 2003
• Windows Server 2003 x64
• Windows XP
• Windows XP x64 bit Edition
• Windows 2000
• Windows 98 Second Edition
• Windows Me
• Windows NT 4.x (sem suporte para USB)
1 Insira o CD de drivers. Se o CD não for inicializado automaticamente, clique em Iniciar Æ Executar e digite
D:\Setup.exe na caixa de diálogo Executar (onde D é a letra da unidade de CD-ROM).
2 Selecione o caminho de instalação local e siga as instruções exibidas na tela.
3 Conecte o cabo USB e ligue a impressora. A tela Plug and Play é exibida e um objeto de impressora é criado na
pasta de impressoras do computador.
Instalação do software de impressora através do Assistente para adicionar impressora
Os seguintes sistemas operacionais devem usar o Assistente para adicionar impressora na instalação do software
de impressora:
• Windows 95 (sem suporte para USB)
• Windows 98 First Edition (sem suporte para USB)
1 Insira o CD de drivers. Se o CD for inicializado automaticamente, clique em Sair.
2 Inicie o Assistente para adicionar impressora.
3 Quando solicitado, selecione a opção para instalar uma impressora Local e clique em Com disco.
4 Especifique a localização do software de impressora no CD de drivers. O caminho deve ser semelhante ao
seguinte: D:\Drivers\Print\Win_9xMe\<idioma>, onde D é a letra da unidade de CD-ROM.
5 Clique em OK.
Instalação de software para impressão local
13
Page 14
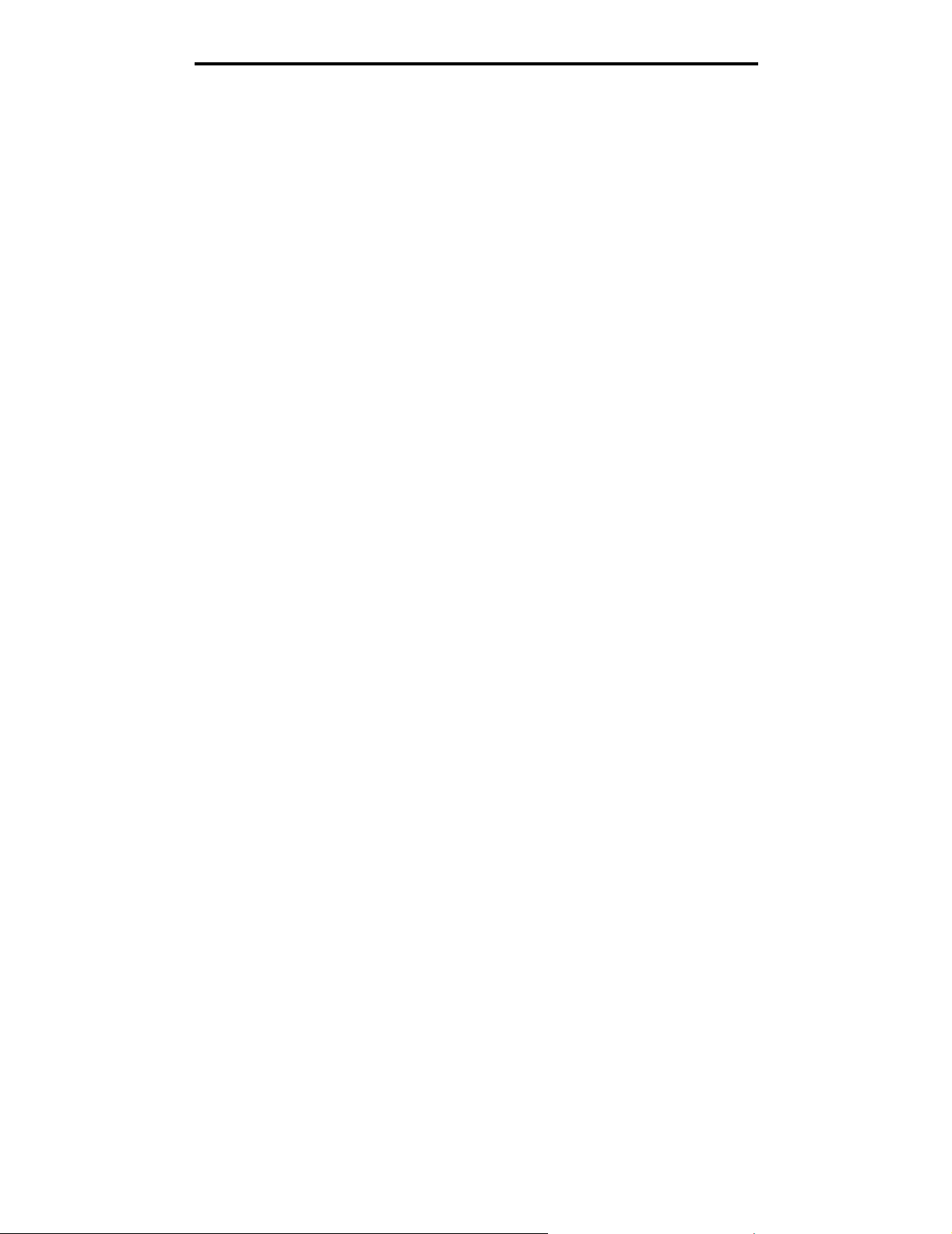
Instalação de software para impressão local
Instalação do software de impressora opcional
Se você quiser usar qualquer um dos aplicativos de software disponíveis no CD de drivers, este é um bom momento para
instalá-los.
Utilitário de configuração de impressora local
O Utilitário de configuraçã o de impressor a local permite alte rar e salv ar as c on fi gurações da im p res s ora em uma im pre ssora
conectada localmente (conexão USB e paralela). As configurações padrão do usuário continuam em vigor até você fazer
outras sel eç õe s ou at é restaurar as c o nfi gu rações originais d a im pr es sora (chamada s co nfigurações pa dr ão de fábrica
predefinidas ). As configurações q ue po dem ser definidas s ão o r ga ni za da s de a co r do c om o m enu. Você pode a lte r ar
configurações como Tonalidade do toner, Economizador de energia, Tamanho do papel padrão e Tipo de papel padrão.
Instalação do Utilitário de configuração de impressora local
1 Inicie o CD de drivers.
2 Clique em Instalar software de impressora.
3 Selecione o caminho de instalação personalizada.
4 Em Ferramentas, selecione Utilitário de configuração de impressora local.
5 Clique em Concluir para terminar a instalação.
Use o driver d e imp ress or a pa ra fazer alterações em confi gura çõe s par a trab alho s de i mpre ssã o esp ecífi cos , o que s ubst ituir á
as configurações padrão da impressora. Para acessar o Utilitário de configuração de impressora local na área de trabalho,
clique em Iniciar
Æ Programas Æ Lexmark Æ Utilitário de co nfiguração de impressora l oca l .
Macintosh
O Mac OS 9.x ou posterior é necessário para a impressão via USB. Para imprimir localmente em uma impressora
conectada via USB, crie um ícone de impressora desktop (Mac OS 9) ou uma fila no Centro de impressão/Utilitário de
configuração de impressora (Mac OS X).
Observação: Um PPD para a impressora também está disponível em um pacote de software que pode ser
carregado no site da Lexmark, em www .lexmark.com.
Criação de uma fila no Centro de impressão ou no Utilitário de configuração de
impressora (Macintosh OS X)
1 Instale um arquivo PPD no computador. Um arquivo PPD fornece informações detalhadas sobre os recursos de
uma impressora no computador Macintosh.
a Insira o CD de drivers.
b Clique duas vezes no pacot e instalador da impressora.
c Clique em Continuar na tela de boas-vindas e também depois de visualizar o arquivo Leiame.
d Clique em Continuar depois de visualizar o contrato de licença e, em seguida, clique em Concordo para
aceitar os termos do contrato.
e Selecione um destino e clique em Continuar.
f Na tela Instalação fácil, clique em Instalar.
g Digite a senha e clique em OK. Todo o software necessário é instalado no computador.
h Clique em Fechar quando a instalação for concluída.
2 Abra o Finder, clique em Aplicativos e em Utilitários.
3 Clique duas vezes em Centro de impressão ou Utilitário de configuração de impressora.
Macintosh
14
Page 15
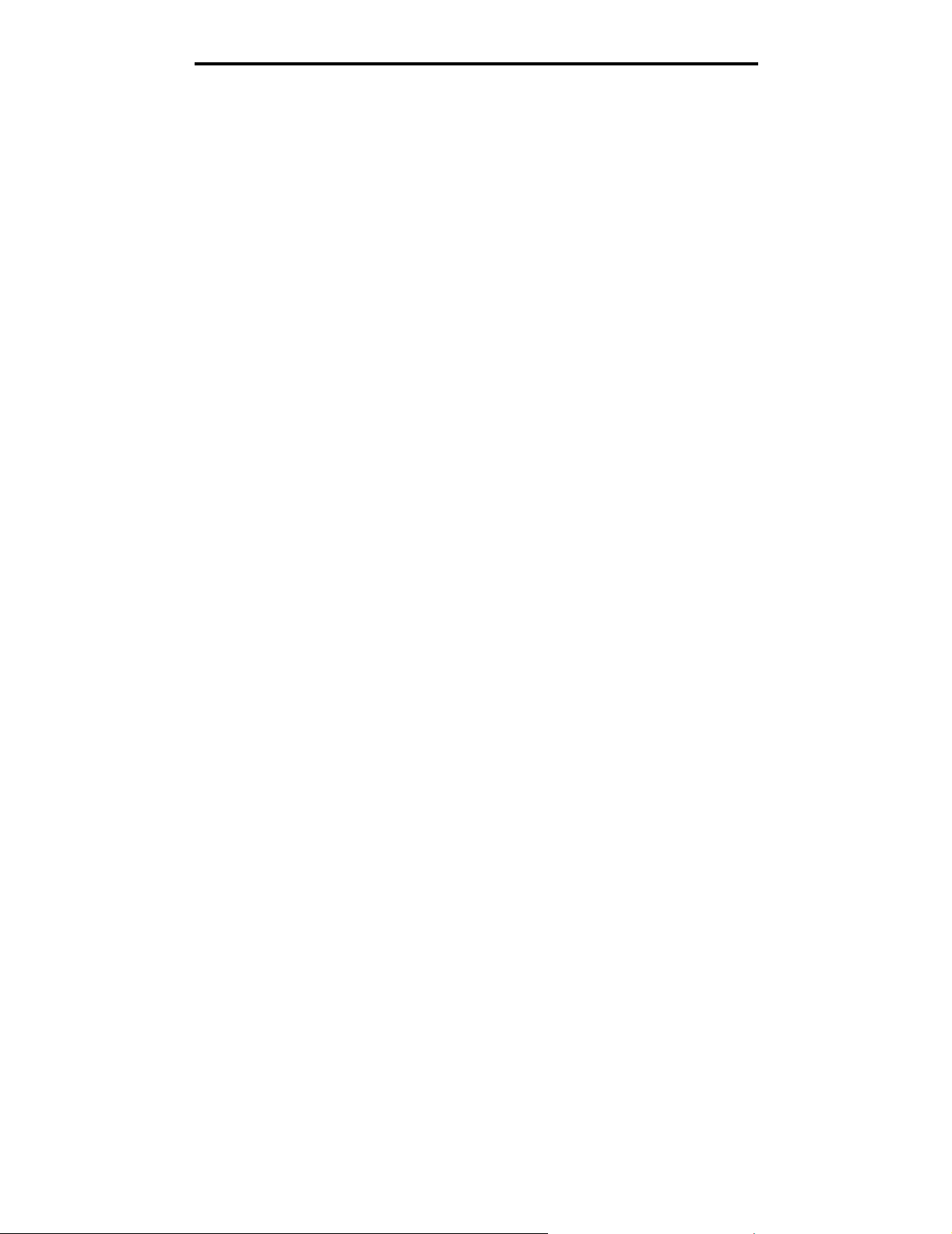
Instalação de software para impressão local
4 Execute um dos seguintes procedimentos:
• Se a impressora conecta da vi a USB for exibi da na Lista de impressoras , sai a do Centro de impressão ou do
Utilitário de configuração de impressora. Uma fila foi criada para a impressora.
• Se a impressora conectada via USB não for exibida na Lista de impressoras, verifique se o cabo USB está
conectado adequadamente e se a impressora está ligada. Depois que a impressora for exibida na Lista de
impressoras, saia do Centro de impressão ou do Utilitário de configuração de impressora.
Criação de um ícone de impressora desktop (Mac OS 9.x)
1 Instale um arquivo PPD no computador. Um arquivo PPD fornece informações detalhadas sobre os recursos de
uma impressora no computador Macintosh.
a Insira o CD de drivers.
b Clique duas vezes em Classic e, em seguida, clique duas vezes no pacote instalador da impressora.
c Escolha o idioma a ser usado e clique em Continuar.
d Clique em Continuar depois de visualizar o arquivo Leiame.
e Clique em Continuar depois de visualizar o contrato de licença e, em seguida, clique em Concordo par a
aceitar os termos do contrato.
f Na tela Instalação fácil, clique em Instalar. Todos os arquivos necessários são instalados no computador.
g Clique em Fechar quando a instalação for concluída.
2 Execute um dos seguintes procedimentos:
• Para o Mac OS 9.0: Abra o Apple LaserWriter.
• Para o Mac OS 9.1 a 9.x: Abra Aplicativos e, em seguida, clique em Utilitários.
3 Clique duas vezes em Utilitário de impressora desktop.
4 Selecione Impressora (USB) e clique em OK.
5 Na seção de seleção de impressora USB, clique em Alterar. Se a impressora não for exibida na lista de seleção
de impressora USB, verifique se o cabo USB está conectado adequadamente e se a impressora está ligada.
6 Selecione o nome da impressora e clique em OK. A impressora é exibida na janela Impressora (USB) original.
7 Na seção do arquivo PPD (P ostScript Printer Desc ription), cliqu e em Configuração a utomátic a. Certifique-se de
que a impressora PPD agora corresponde à impressora que está sendo usada.
8 Clique em Criar e em Salvar.
9 Especifique um nome para a imp ressora e clique em Salvar. Agora, a impressora está salva como uma
impressora desktop.
UNIX/Linux
A impressão local é suportada em muitas plataformas UNIX e Linux, como Sun Solaris e Red Hat.
Os pacotes Sun Solaris e Linux estão disponíveis no CD de drivers e no site da Lexmark, em www.lexmark.com. O Guia
do usuário de UNIX/Linux de cada pacote fornece instruções detalhadas para a instalação e o uso de impressoras
Lexmark em ambientes UNIX e L inux.
Todos os pacotes de driver suportam impressão local utilizando uma conexão paralela. O pacote de driver para o Sun
Solaris suporta conexões USB para aparelhos Sun Ray e estações de trabalho Sun.
Visite o site da L e xm ark, em www.lexmark.com, para obter um a list a com pleta d as pl ataf ormas U NIX e Lin ux supo rtadas.
UNIX/Linux
15
Page 16
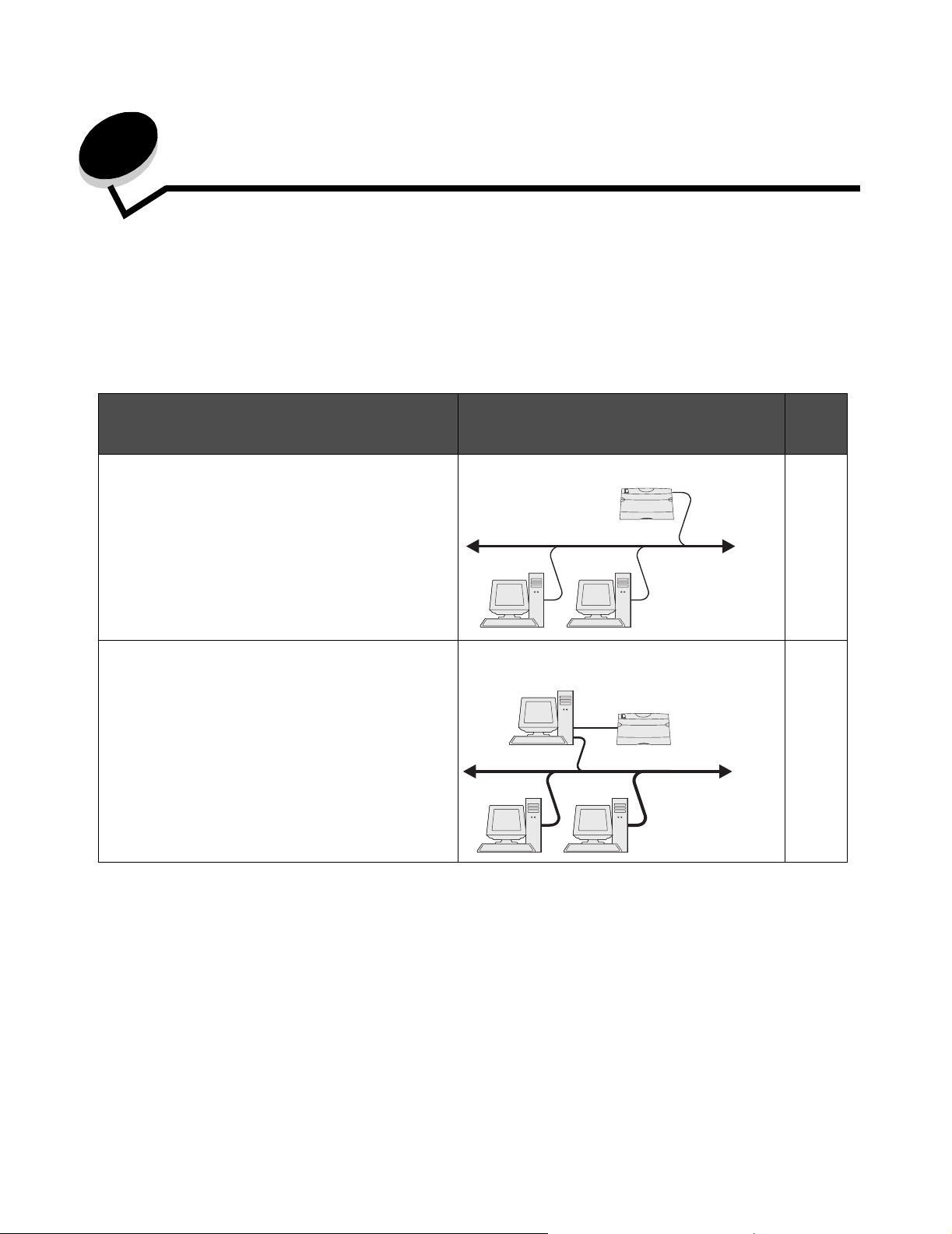
3
Instalação de software para impressão em rede
Windows
Em ambientes Wind ow s, as impr esso r as de rede podem ser co nfigu rad as par a im pressã o diret a ou com partilhada. Ambos os
métodos de im pre ss ã o e m re de exigem a in st al aç ão de u m so ftware de impre sso ra e a criação de um a po rta de i mpressora
de rede.
Siga as etapas relativas à configuração de impressão e ao sistema operacional em uso para configurar a impressora de rede:
Vá
para a
Configuração de impressão
Impressão IP direta
• A impressora fica conectada diretamente à rede por
um cabo de rede, como o Ethernet.
• Os drivers de impressora são normalmente
instalados em cada um dos computadores da rede.
Impressora
página
16
Clientes
Impressão compartilhada
• A impressora é conectada a um dos computadores
da rede por um cabo local, como o USB.
• Os drivers de impressora são instalados no
computador que está conectado à impressora.
• Durante a instalação dos drivers, a impressora é
configurada para ser “compartilhada”, para que todos
os outros comput adore s da red e poss am im primir ne la.
Servidor
Impressora
Clientes
Instalação de software para impressão direta
1 Inicie o CD de drivers.
2 Siga as instruções na tela. Sele cione o ca minho em Sugerida para aceitar os padrões. Selecione Personalizado
para escolher o software a ser instalado. A impressora é detectada automaticamente na rede, um endereço IP é
atribuído e um objeto de impressora de rede é criado na pasta de impressoras.
3 Imprima uma página de teste para verificar a instalação da impressora.
4 Repita as etapas de 1 a 4 em todos os computadores nos quais você deseja ativar a impressão direta na
impressora de rede.
17
Instalação de software para impressão em rede
16
Page 17
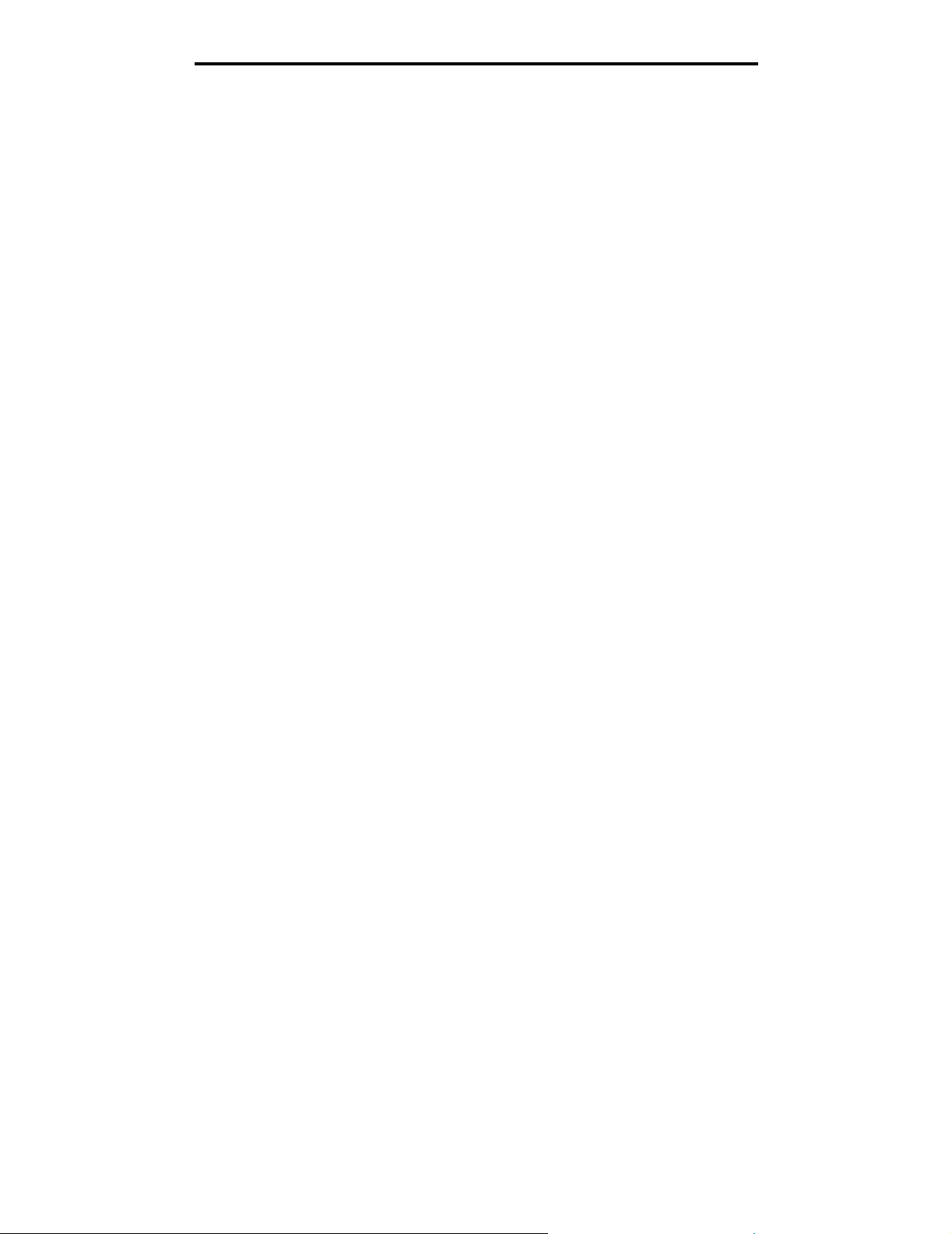
Instalação de software para impressão em rede
Configuração da impressão compartilhada
Para configurar a impressão compartilhada são necessárias várias etapas, que devem ser executadas na seguinte ordem:
1 Instale o software no computador conectado à impressora.
2 Compartilhe a impressora na rede.
3 Co necte outros computadores da rede à impressora.
Instalação do software no computador conectado à impressora
1 Inicie o CD de drivers.
2 Siga as instruções na tela.
3 Conecte o cabo USB à impressora. Quando o processo Plug and Play for concluído, um objeto de impressora
será criado na pasta de impressoras.
4 Imprima uma página de teste para verificar a instalação da impressora local.
Compartilham ento da impressora na rede
1 Abra a pasta Impressoras do sistema operacional.
2 Selecione o objeto de impressora.
3 Abra as Propriedades da impressora e clique na opç ão para compartilhá-la. Isso requ er a a tribuição de um no me
compartilhado à impressora.
4 Clique em OK. Se estiverem faltando arquivos, poderão ser exibidos prompts solicitando o CD do sistema
operacional.
5 Verifique os itens a seguir para ter certeza de que a impressora foi compartilhada com êxito.
• O objeto de impressora na pasta Impressoras agora tem um indicador de compartilhamento. Por exemplo,
no Windows NT 4.0, é exibida uma mão embaixo do objeto de impressora.
• Navegue pelo ambiente de rede. Localize o nome do host do computador conectado e procure pelo nome
compartilhado atribuído à impressora.
Para conectar outros computadores da rede à impressora
O driver de impressora ou um subconjunto de informações da impressora deve ser instalado em todos os computadores
de rede nos quais você deseja ativar a impressão em uma impressora compartilhada.
Uso do método ponto a ponto
Com esse método, o driver de impressora é totalmente instalado em cada computador da rede. Cada computador da rede
mantém o controle sobre as modificações do driver. Cada computador da rede cuida do processamento dos trabalhos de
impressão.
1 Inicie o Assistente para adicionar impressora.
2 Selecione a opção para adicionar uma impressora de rede.
3 Insira o nome ou o URL da impressora (se ela estiver na Internet ou em uma intranet) e clique em Avançar.
Se você não souber o nome ou o URL da impressora, deixe a caixa de texto em branco e clique em Avançar.
4 Selecione a impressora de rede na lista de impressoras compartilhadas. Se a impressora não estiver na lista,
insira o caminho da impressora na ca ix a de texto . O ca mi nh o será semelhante ao seguin te: \\<nome do host do
servidor>\<nome da impressora compartilhada>.
O nome do host do servidor é o nome do computador servidor que o identifica na rede. O nome da impressora
compartilhada é o nome atribuído durante o processo de instalação do servidor.
5 Clique em OK. Quando solicitado, selecione se esta será a impressora padrão para o cliente.
Windows
17
Page 18
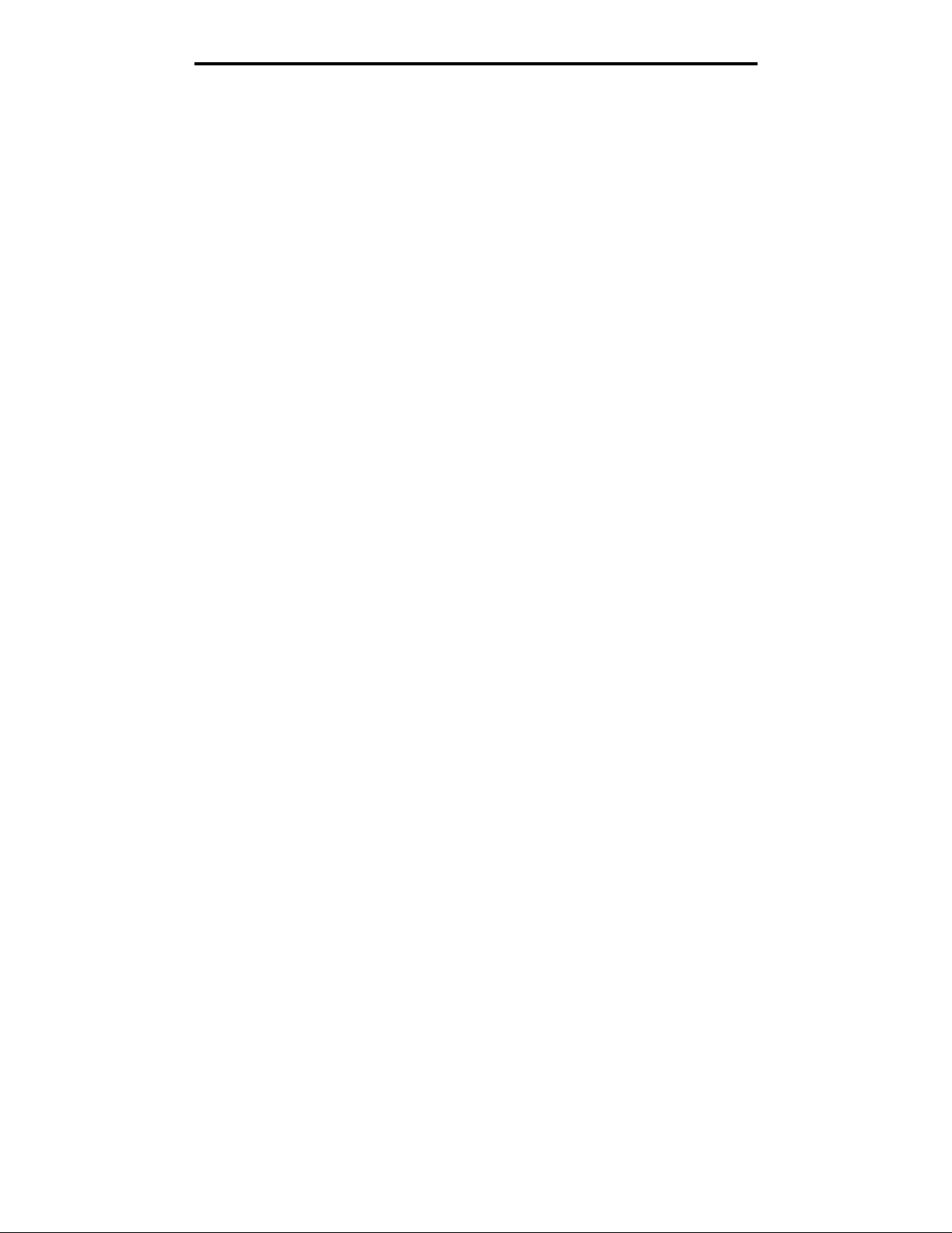
Instalação de software para impressão em rede
6 Quando a instalação for concluída, imprima uma página de teste para fazer a verificação.
7 Repita as etapas de 1 a 6 em todos os computadores da rede nos quais você deseja ativar a impressão na
impressora compartilhada.
Uso do método apontar e imprimir
Observação: O método apontar e imprimir pode não ser suportado em alguns ambientes de 64 bits. Visite o site
da Lexmark, em www.lexmark.com, para obter informações atualizadas. Na Knowledge Base,
procure o artigo sobre suporte de 64 bits para a impressora.
Esse método é normalmente o mel ho r uso dos recursos d o sistema. O com putador conecta do à im p r es s or a c uida das
modificações de d river e do proc es s am en to de todos os tra ba lh os d e impressão, inclusive daqueles r ote ados de outros
computadores da rede. Isso permite que os computadores da rede retornem aos aplicativos com muito mais rapidez. Com
esse método, um subconju nto de inf ormaçõ es da im pres sor a é cop iado do comp utad or cone ct ado à impr es sor a via rede par a
os outros computadores. Essas informações são suficientes para enviar um trabalho de impressão para a impressora.
1 Na área de trabalho do próximo computador da rede no qual você deseja ativar a impressão na impressora,
clique duas vezes em Ambiente de rede ou em Meus locais de rede.
2 Localize o nome do host do computador conectado à impressora e clique duas vezes nesse nome.
3 Clique com o botão direito do mouse no nome da impressora compartilhada e selecione a opção para instalá-la
no seu computador.
Aguarde alguns min utos para que o softw a re de impr essor a s eja copi ado do com putado r cone ctado à imp resso ra
para o computador em que você está trabalhando e para que o objeto de impressora seja adicionado à pasta
Impressoras. O tempo necessário varia, dependendo do tráfego da rede e de outros fatores.
4 Feche o Ambiente de rede ou Meus locais de rede.
5 Imprima uma página de teste para verificar a instalação da impressora.
6 Repita as etapas de 1 a 5 em todos os computadores da rede nos quais você deseja ativar a impressão na
impressora compartilhada.
Instalação de software de impressora opcional
Se você quiser usar qualquer um dos aplicativos de software disponíveis no CD de drivers, este é um bom momento para
instalá-los. Para isso, siga o caminho de instalação personalizada.
Windows
18
Page 19
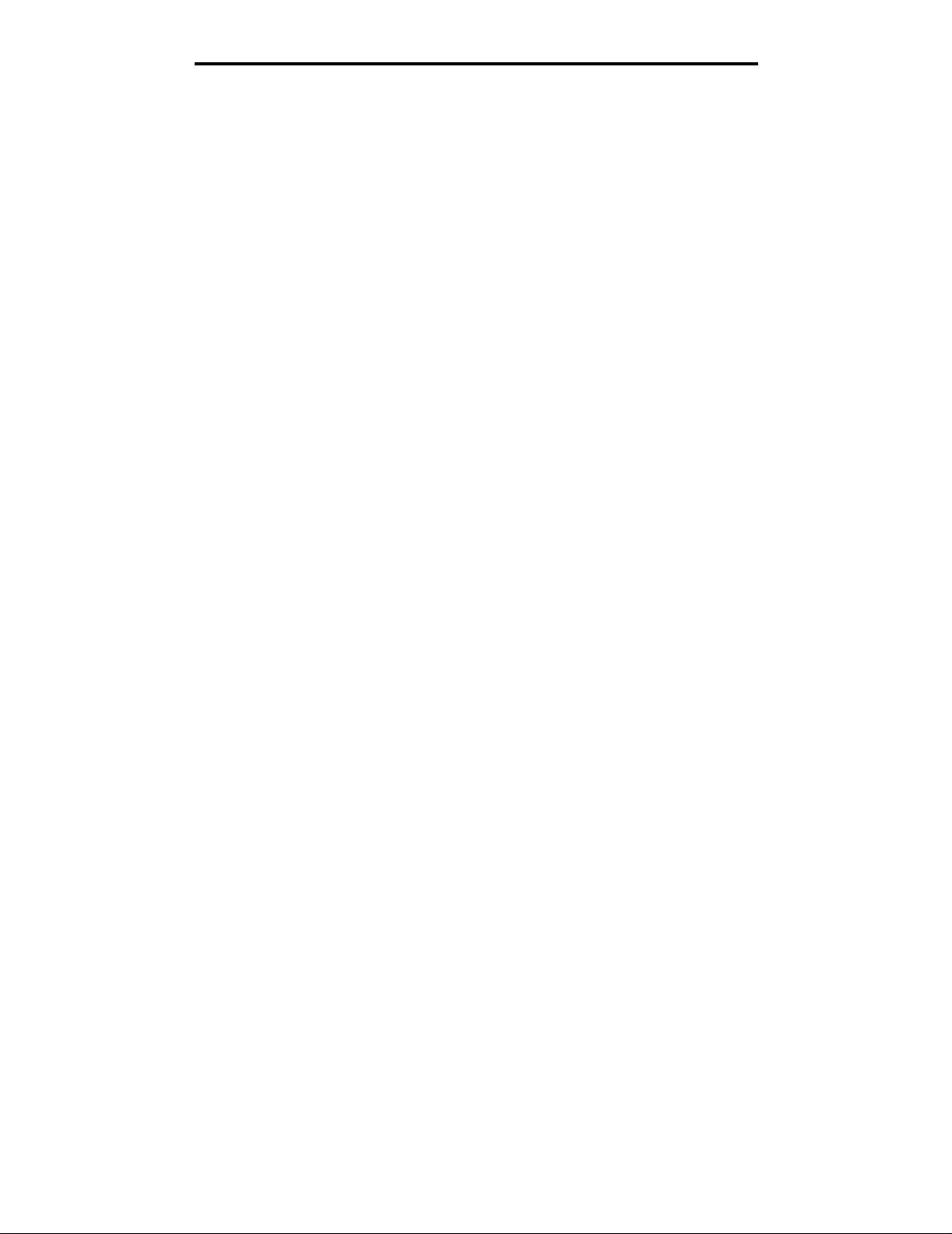
Instalação de software para impressão em rede
Dicas úteis de impressão em rede
Atribuição de um endereço IP à impressora
Se a rede estiver usando o DHCP, um endereço IP será atribuído automaticamente depois que você conectar o cabo de
rede à impressora.
1 Procure pelo endereço no cabeçalho “TCP/IP” da página de configuração de rede. Consulte Impressão de uma
página de configuração de rede.
2 Vá para Verificação das configurações de IP na página 20.
Se a rede não estiver usando o DHCP, você deverá atribuir um endereço IP à impressora manualmente.
Uma forma fácil de fazer isso é usar o painel do operador da impressora:
Rede padrão será exibido se você tiver adquirido uma impressora com uma porta de rede na placa do sistema da
impressora. Se houv er um se rvidor de imp ressão MarkNet in sta lado n o slot de pl aca op ciona l 1 ou 2, v oc ê v erá Opção de
rede 1 ou Opção de rede 2.
1 Pressione Menu até que Menu rede seja exibido e pressione Selecionar.
2 Pressione Menu até que Rede padrão seja exibido e pressione Selecionar.
3 Pressione Menu até que Config rede padr (ou Configuração de rede 1 ou Configuração de rede 2 )
seja exibido e pressione Selecionar.
4 Pressione Menu até que TCP/IP seja e x ibi do e press io ne Selecionar.
5 Pressione Menu até que Definir endereço IP seja exibido e pressione Selecionar.
6 Altere o endereço pressionando Menu par a aumentar ou dimi nuir cada núme ro. Pres sione Selecionar para ir para
o próximo segmento. Pressione Selecionar quando terminar. A mensagem Salvo é exibida rapidamente.
7 Pressione Menu até que Definir máscara da rede IP seja exibido e pressione Selecionar.
8 Repita a etapa 6 para definir a máscara da rede IP.
9 Pressione Menu até que Definir gateway IP seja exibido e pressione Selecionar.
10 Repita a etapa 6 para definir o gateway IP.
11 Quando terminar, pressione Continuar para que a impressora retorne ao estado Pronto .
12 Vá para Verificação das configurações de IP na página 20.
Impressão de uma página de configuração de rede
Se a impressora estiver conectada a uma rede, imprima uma página de configuração de rede para verificar a conexão da
rede. Essa página também contém informações importantes que ajudam a configurar a impressão em rede.
Observação: Se um servidor de impressão MarkNet opcional estiver instalado, é possível que você veja
Imp. config. rede1 (ou Imp. config. rede2).
1 Verifique se a impressora está ligada.
2 Pressione Menu até que a Menu utilitários seja exibido e pressione Selecionar.
3 Pressione Menu até que Imp config rede seja ex ibido e pressione Selecionar para imprimir a página.
Observação: Guarde a página de configuração de rede depois que ela for impressa. Ela será usada em outras
etapas.
4 Consulte a primeira seção da página de confi gur ação de red e e conf irme se o stat us está de finido c omo “C onectad o”.
Se o Status for “Não conectado”, talvez o ponto de rede não esteja ativo ou o cabo de rede não esteja
funcionando corretamente. Consulte o responsável pelo suporte técnico da rede para obter uma solução.
Depois disso, imprima outra pág ina de configuração de rede para verificar se você está conectado à rede.
Windows
19
Page 20
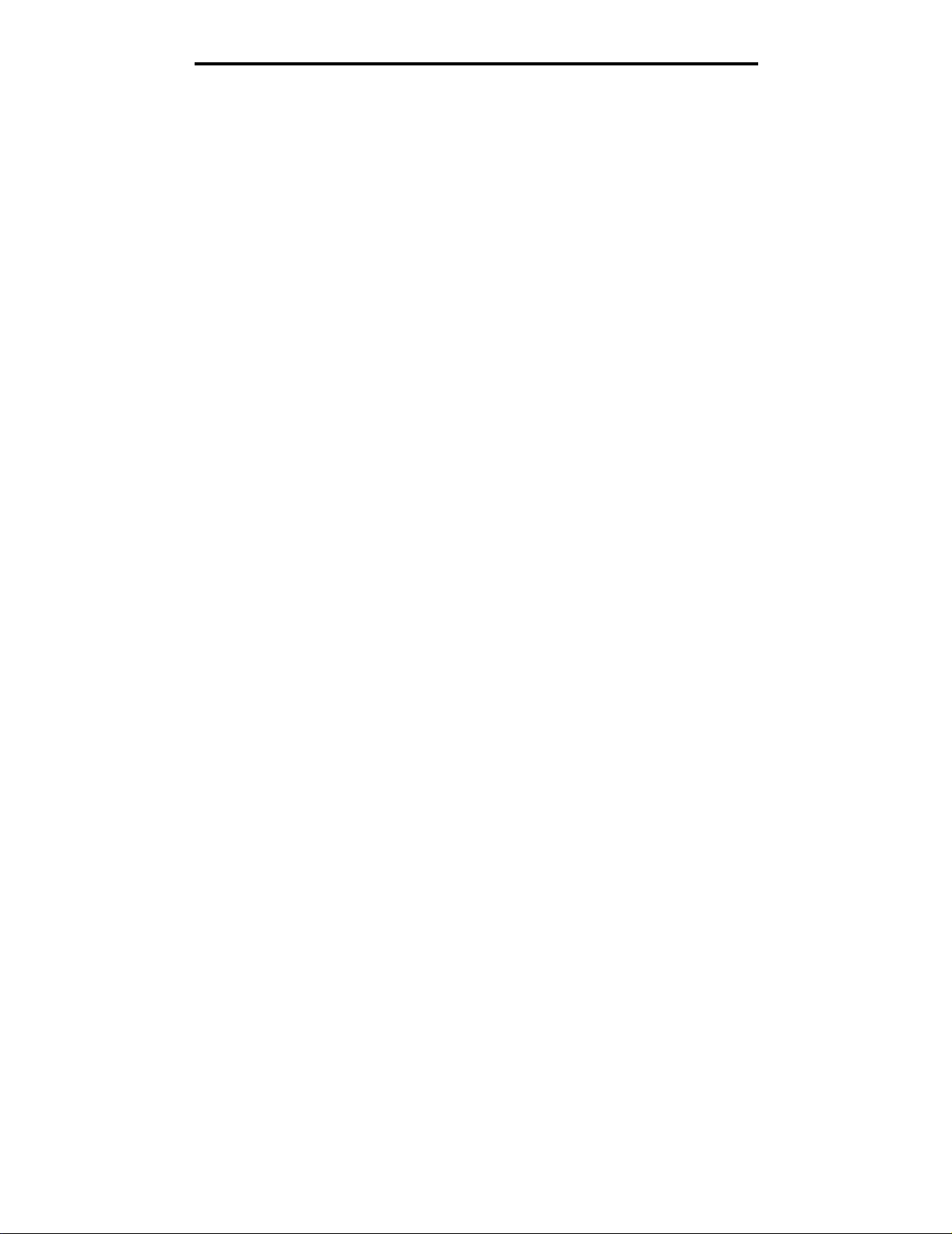
Instalação de software para impressão em rede
Impressão de páginas de configuração
Verificação das configurações de IP
Imprima outra página de configuração de rede. Verifique no cabeçalho “TCP/IP” se o endereço IP, a máscara de rede e o
gateway são os esperado s. Consu lte Impres são de págin as de config urações de m enu e de con figuração de rede na
página 94 para obter informações adicionais.
Observação: Para exibir um prompt de comando em um computador com o Windows, clique em Iniciar
Programas
Windows 2000).
Execute o comando ping na impressora e verifique se ela responde. Por exemplo, no prompt de comando de um
computador da rede, digite ping seguido do endereço IP da nova impressora (por exemplo, ping 192.168.0.11). Se a
impressora estiver ativa na rede, você deverá receber uma resposta.
Æ Prompt do MS-DOS (ou Acessórios Æ Prompt do MS-DOS se estiver usando o
Æ
Macintosh
Para imp rimir em uma im presso ra de re de, cada usu ário do Mac intosh de v e in stalar u m arquiv o PPD person aliza do e criar
uma impressora desktop no co mp utador (Mac OS 9.x) ou criar um a fila de im press ão no C entro de im pressão (M ac OS X).
Observação: Um arquivo PPD fornece informações detalhadas sobre os recursos de uma impressora em
computadores UNIX ou Macintosh.
Mac OS X
Etapa 1: Instale um arquivo PPD personalizado
1 Instale um arquivo PPD no computador.
a Insira o CD de drivers.
b Clique duas vezes no pacot e instalador da impressora.
c Clique em Continuar na tela de boas-vindas e também depois de visualizar o arquivo Leiame.
d Clique em Continuar depois de visualizar o contrato de licença e, em seguida, clique em Concordo para
aceitar os termos do contrato.
e Selecione um destino e clique em Continuar.
f Na tela Instalação fácil, clique em Instalar.
g Digite a senha e clique em OK. Todo o software necessário é instalado no computador.
h Clique em Fechar quando a instalação for concluída.
Etapa 2: Crie uma fila de impressão no Centro de impressão ou no Utilitário de
configuração de impressora
Uso da impressão AppleTalk
Siga estas etapas para criar uma fila de impressão usando a Impressão AppleTalk.
1 Abra o Finder, clique em Aplicativos e em Utilitários.
2 Clique duas vezes em Centro de impressão ou Utilitário de configuração de impressora.
3 Escolha Adicionar impressora no menu Impressoras.
Macintosh
20
Page 21
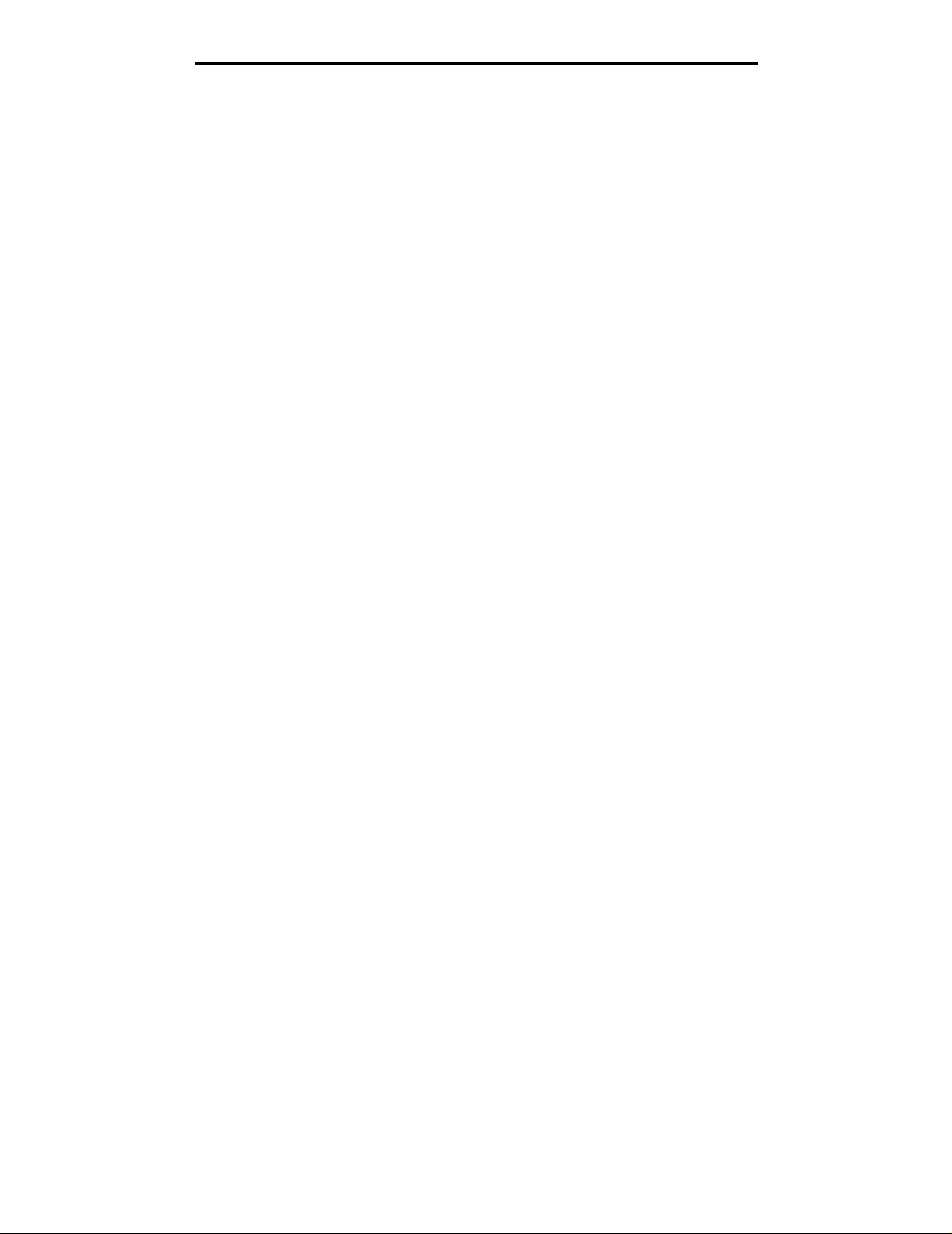
Instalação de software para impressão em rede
4 Escolha AppleTalk no menu pop-up. Verifique no cabeçalho “AppleTalk” da página de configuração de rede qual
é a zona ou impressora a ser selecionada.
5 Selecione a zona AppleTalk na lista.
6 Selecione a nova impressora na lista e clique em Adicionar.
7 Verifique a instalação da impressora:
a Abra o Finder, clique em Aplicativos e em Editor de texto.
b Escolha Imprimir no menu "Arquivo".
c Escolha Sumário no me n u p op-u p "C ó pia s e páginas”. P ar a s abe r a i mp res sora a ser selecionad a, verifique
o cabeçalho “AppleTalk” da página de configuração de rede qual é o nome padrão da impressora.
• Se o arquivo PPD exibido na janela Sumário for o correto para a impressora, a configuração estará
concluída.
• Se o arquivo PPD e xibido na janela Sum ário não for o correto par a a impres sora, e xcl ua a impres sora da
lista de impressoras no Centro de impressão ou no Utilitário de configuração de impressora e repita a
Etapa 1: Instale um arquivo PPD personalizado.
Uso da Impressão IP
Siga estas etapas para criar uma fila de impressão usando a Impressão IP.
1 Abra o Finder, clique em Aplicativos e em Utilitários.
2 Clique duas vezes em Centro de impressão ou Utilitário de configuração de impressora.
3 Escolha Adicionar impressora no menu Impressoras.
4 Escolha Impressão IP no menu pop-up.
5 Insira o endereço IP ou o nome DNS da impressora na caixa de endereço da impressora.
6 Escolha Lexmark no menu pop-up "Modelo da impressora".
7 Selecione a nova impressora na lista e clique em Adicionar.
8 Verifique a instalação da impressora:
a Abra o Finder, clique em Aplicativos e em Editor de texto.
b Escolha Imprimir no menu "Arquivo".
c Escolha Sumário no menu pop-up “Cópias e páginas”.
d Execute um dos seguintes procedimentos:
• Se o arquivo PPD exibido na janela Sumário for o correto para a impressora, a configuração estará
concluída.
• Se o arquiv o PPD e xi bido na j anela Resum o não for o correto para a im pressor a, e xclua a impres sora da
lista de impressoras no Centro de impressão ou no Utilitário de configuração de impressora e repita a
etapa de instalação de um arquivo PPD personalizado.
Mac OS 9.x
Etapa 1: Instale um arquivo PPD personalizado
1 Insira o CD de drivers.
a Clique duas vezes em Classic e, em seguida, clique duas vezes no pacote instalador da impressora.
b Escolha o idioma a ser usado e clique em Continuar.
c Clique em Continuar depois de visualizar o arquivo Leiame.
Macintosh
21
Page 22
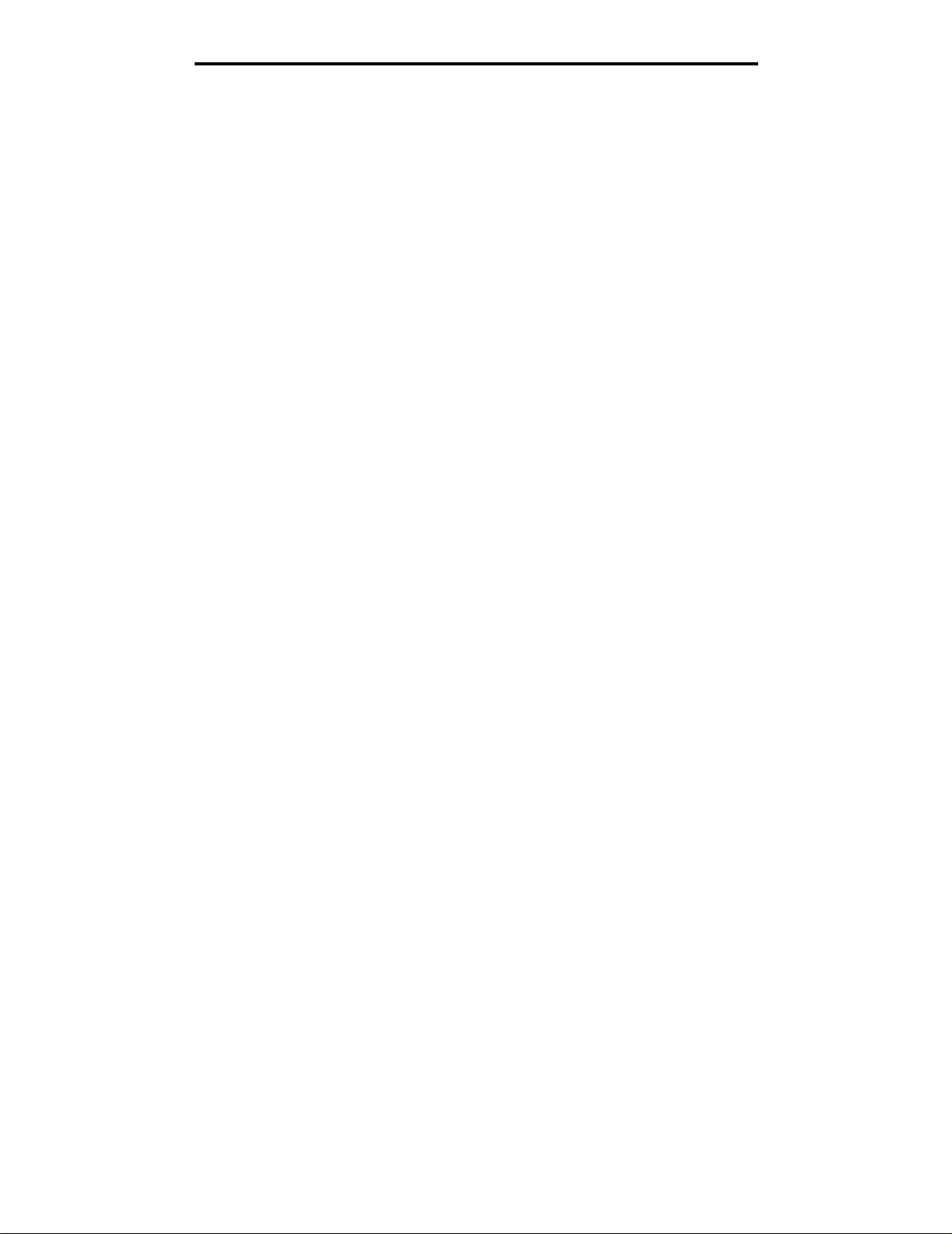
Instalação de software para impressão em rede
d Clique em Continuar depois de visualizar o contrato de licença e, em seguida, clique em Concordo para
aceitar os termos do contrato.
e Na tela Instalação fácil, clique em Instalar. Todos os arquivos necessários são instalados no computador.
f Clique em Fechar quando a instalação for concluída.
Observação: Um PPD para a impressora também está disponível em um pacote de software que pode ser
carregado no site da Lexmark, em www .lexmark.com.
Etapa 2: Crie uma impressora desktop
1 No Chooser, selecione o driver LaserWriter 8.
2 Para uma rede roteada, selec ione a zona padrão na list a. P ara sa ber a zona a ser selecio nada, procu re pela zo na
na página de configuração de rede, em AppleTalk.
3 Selecione a nova impressora na lista.
4 Para determinar a impressora a ser selecionada, verifique no cabeçalho “AppleTalk” da página de configuração
de rede qual é o nome padrão da impressora.
5 Clique em Criar.
6 Verifique se há um ícone ao lado do nome da impressora no Chooser.
7 Feche a janela do Chooser.
8 Verifique a instalação da impressora.
a Clique no ícone da impressora que você acabou de adicionar.
b Escolha Imprimindo
– Se o arquivo PPD exibido na parte do arquivo PPD (PostScript Printer Description) do menu estiver correto
para a impressora, a configuração estará concluída.
– Se o arquivo PPD exibido na parte do arquivo PPD do menu não for o correto para a impressora,
repita a etapa de instalação de um arquivo PP D personalizado.
Æ Alterar configuração.
UNIX/Linux
A impressora suporta diversas plataformas UNIX e Linux, como Sun Solaris e Red Hat. Visite o site da Lexmark,
em www.lexmark.com, para obter uma lista completa das plataformas UNIX e Linux suportadas.
Observação: Os pacotes Sun Solaris e Linux estão disponíveis no CD de drivers e no site da Lexmark,
em www.lexmark.com.
A Lexmark f ornece um pa co te de drivers de impressora pa ra cad a pla taforma UNIX e Linux suportada. O Guia do usuário
contido em cada pacote fornece instruções deta lha das para a instalação e o uso das im pres so r as Lexmark em ambie nte s
UNIX e Linux.
Esses pacotes podem ser carregados do site da Lexmark. O pacote de drivers necessário também está no CD de drivers.
NetWare
A impressora suporta o NDPS/iPrint (Novell Distributed Print Services). Para obter as informações mais recentes sobre
como instalar uma impressora de rede em um ambiente NetWare, inicie o CD de drivers e clique em Visualizar
documentação.
UNIX/Linux
22
Page 23
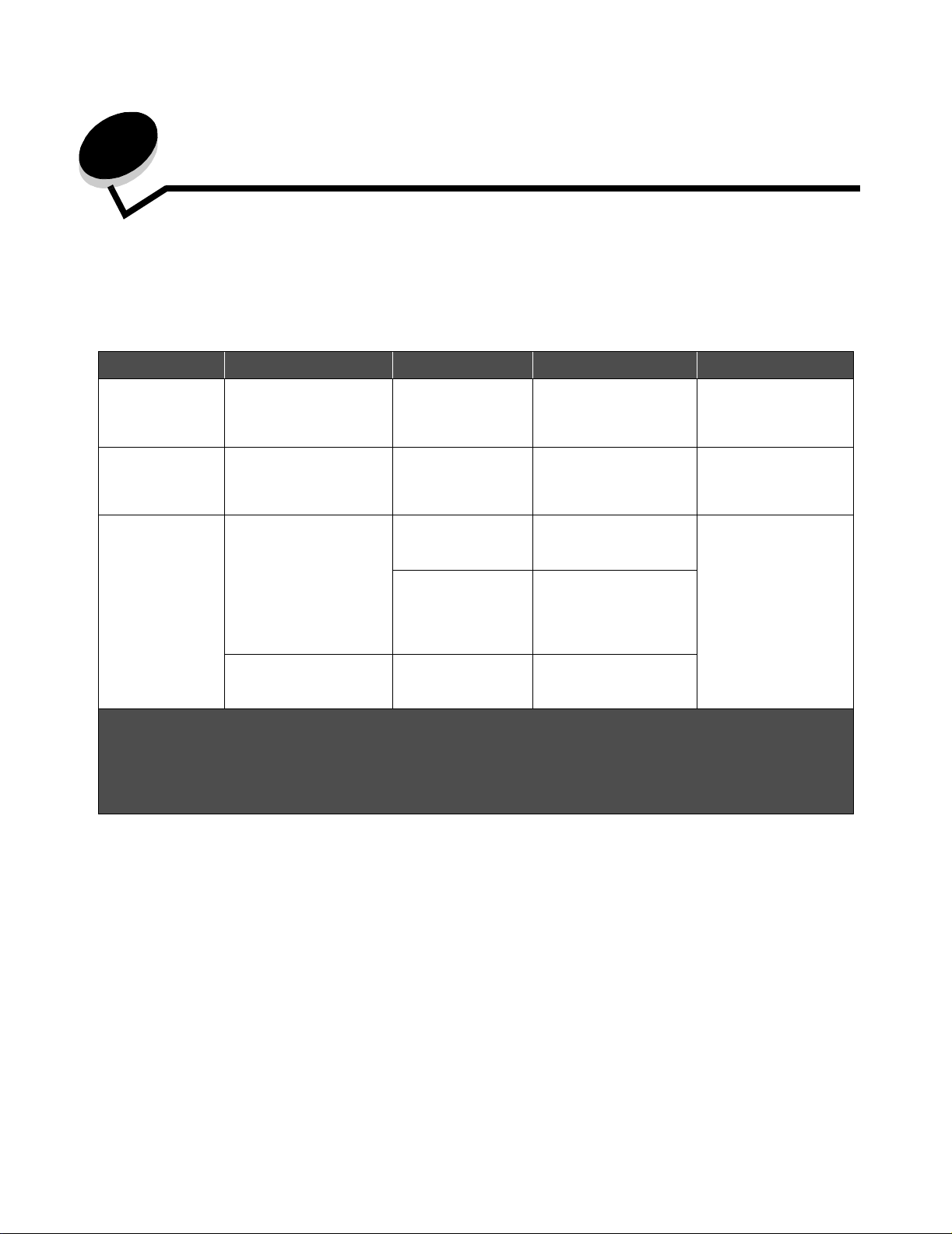
4
Tarefas e dicas sobre mídia de impressão
Que tipos de mídia de impressão podem ser carregados?
Obtenha o máximo de sua impressora carregando as bandejas adequadamente. Nunca misture tipos de mídia em uma
bandeja.
Origem Tamanhos Tipos Peso Capacidade* (folhas)
2
(24 lb)
2
2
2
2
2
• 250 folhas de papel
• 50 etiquetas
• 50 transparências
• 550 folhas de papel
• 50 etiquetas
• 50 transparências
1
Bandeja 1
(bandeja para
250 folhas)
Bandeja 2
(bandeja para
550 folhas)
Alimentador
manual
A4, A5, JIS B5, Carta,
Ofício, Ex e cu tivo,
Ofício 2, Statement (US),
Universal
A4, A5, JIS B5, Carta,
Ofício, Ex e cu tivo,
Ofício 2, Statement (US),
Universal
A4, A5, JIS B5, Carta,
Ofício, Ex e cu tivo,
Ofício 2, Statement (US),
Universal
7¾, 9, 10, DL, C5, B5,
outro (tamanho
personalizado)
‡
‡
‡
Pap el comum,
transparências
e etiquetas
Pap el comum,
transparências
e etiquetas
Pap el comum,
transparências
e etiquetas
Cartões
Envelopes 90 g/m
†
60–90 g/m
(16–24 lb)
60–90 g/m
(16–24 lb)
60–163 g/m
(16–43 lb)
• 120–163 g/m
(16–90 lb), Índice
Bristol
• 75–163 g/m
(50–100 lb), Etiqueta
* Capacidade para mídia de impressão de 20 lb, a menos que observado em contrário.
†
É recomendável que o papel tenha fibras curtas. Use a saída traseira para obter os melhores resultados.
‡
Faixas de tamanho Universal:
– Bandeja 1: 89–216 x 210–356 mm (3,5–8,5 x 8,27–14,0 pol)
– Bandeja 2: 148–216 x 210–356 mm (5,83–8,5 x 8,27–14,0 pol)
– Alimentador manual: 76-216 x 127-356 mm (3,0-8,5 x 5,0-14,0 pol) (inclui cartões de 3 x 5 pol)
Tarefas e dicas sobre mídia de impressão
24
Page 24

Tarefas e dicas sobre mídia de impressão
Onde a mídia de impressão pode ser carregada na impressora?
A impressora tem duas origens de papel padrão: um alimentador automático de papel para 250 folhas (Bandeja 1) e um
alimentador manual de folhas individuais. Utilize a Bandeja 1 para a maioria dos trabalhos de impressão. Use o
alimentador manua l para ca rregar uma ún ica folha de papel, t rans parênc ia, en v e lope , et iqueta , cartão ou cartão de índice .
Você pode aumentar a capacidade de papel adquirindo uma gaveta opcional para 550 folhas.
Uma bandeja de saída na parte superior da impressora tem capacidade para até 150 folhas. A saída traseira para folhas
individuais f o rnece um ca minh o de pa pel d iret o , o que a juda a reduz ir a cu rvat ura d o pape l e po ssív e is at ola mentos . Isso é
especialmente útil para mídias especiais, como transparências, envelopes, etiquetas, cartões ou cartões de índice.
Bandeja de saída para
150 folhas
Suporte de papel frontal
Tampa frontal
Alimentador manual
Bandeja para 250 folhas
Gaveta opcional para
550 folhas
Painel do operador
Onde a mídia de impressão pode ser carregada na impressora?
25
Saída de papel traseira
Page 25
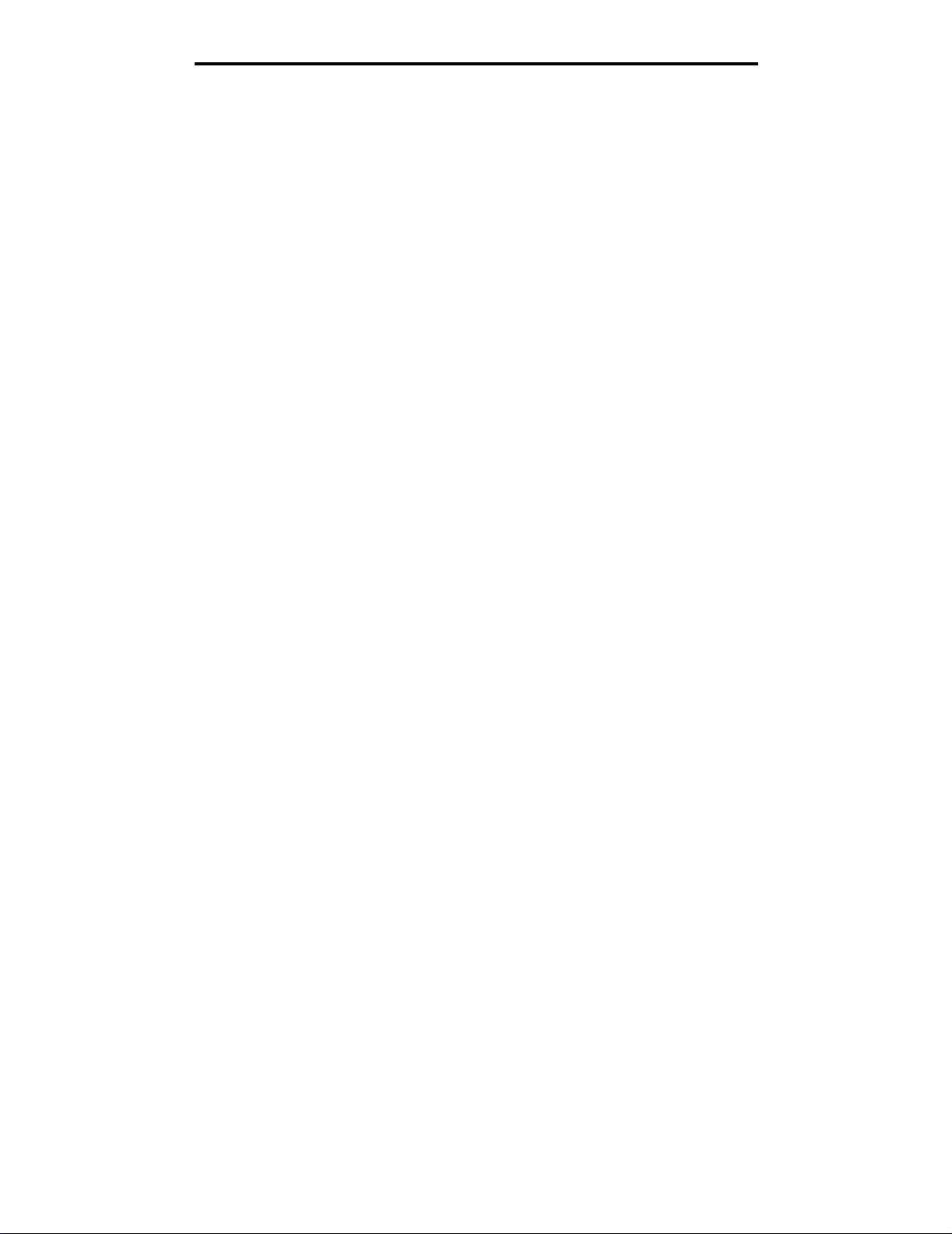
Tarefas e dicas sobre mídia de impressão
Dicas sobre como escolher a mídia de impressão correta
A escolha do papel ou de outra mídia corretamente reduz os problemas de impressão. Para obter a melhor qualidade de
impressão, teste uma amostra do papel ou de outra mídia desejada antes de comprar grandes quantidades.
Consulte o do cu m en t o Card St ock & Label Gu id e (apenas em inglês) disponível no site da Lexmark, em www.lexmark.com,
para obter m ai s in formações sobr e qu al pa pe l oferece o s me lh ores resultados n o s eu a mb ie nte de impressã o.
Papel
• Para obter a melhor qualidade de impressão, use papel xerográfico de 20 lb (75 g/m2) e de fibras longas.
2
A impressora p ode au tomati came nte al imenta r pape l com gr amat ur as de 60 a 90 g/m
fibras longas. O papel com peso inferior a 60 g/m
adequadamente, causando atolamentos. O papel com peso superior a 90 g/m
através da bandeja opcional para 550 folhas ou do alimentador manual.
• O processo de impressão a laser aquece o papel a altas temperaturas de 170°C (338°F) para aplicações nãoMICR. Use somente papéis capazes de resistir a essas temperaturas sem descolorir, produzir sangramento ou
liberar emissões perigosas. Consulte o fabricante ou o fornecedor para determinar se o papel escolhido é
aceitável para impressoras a laser.
2
(16 lb) pode não ser firme o suficiente para ser alimentado
2
(16 a 47 lb, encorpado) de
(24 lb) deve ser ali menta do
Formulários pré-impressos e papel timbrado
• Use somente formulários e papel timbrado impresso usando um processo de impressão offset litográfico ou de
gravura.
• Escolha papéis que absorvam a tinta, mas que não a deixem escorrer.
• Evite papéis com superfícies ásperas ou excessivamente texturizadas.
Use papéis impressos com tintas resistentes ao calor e projetadas para uso em copiadoras xerográficas. A tinta deve
resistir a temperaturas de 170°C (338°F) sem derreter ou liberar emissões perigosas. Use tintas que não sejam afetadas
pela resina contida no toner. As tintas que se solidificam por oxidação ou que são à base de óleo devem atender a esses
requisitos; as tintas à base de látex podem não atender. Em caso de dúvida, entre em contato o fornecedor do papel.
Papéis pré-impressos, como timbrados, devem ser capazes de resistir a temperaturas de até 170°C (338°F) sem derreter
ou liberar emissões perigosas.
Transparências
• Use as transparênci as proj etadas esp ecialme nte para im pressor as a lase r . As trans parência s de vem ser capaz es
de resistir a temperaturas de até 170°C (338°F) sem derreter, descolorir, se deslocar ou liberar emissões
perigosas.
Recomendamos transparências para impressoras a laser da Lexmark: número de peça 70X7240 para
transparências tamanho carta e número de peça 12A5010 para transparências tamanho A4.
• Para evitar problemas de qualidade de impressão, não toque nas transparências.
Envelopes
• Use envelopes feitos com papel encorpado de 24 lb (90 g/m2).
• Não utilize envelopes que:
– Estejam muito curvados.
– Estejam grudados.
– Estejam danificados de alguma forma.
Dicas sobre como escolher a mídia de impressão correta
26
Page 26
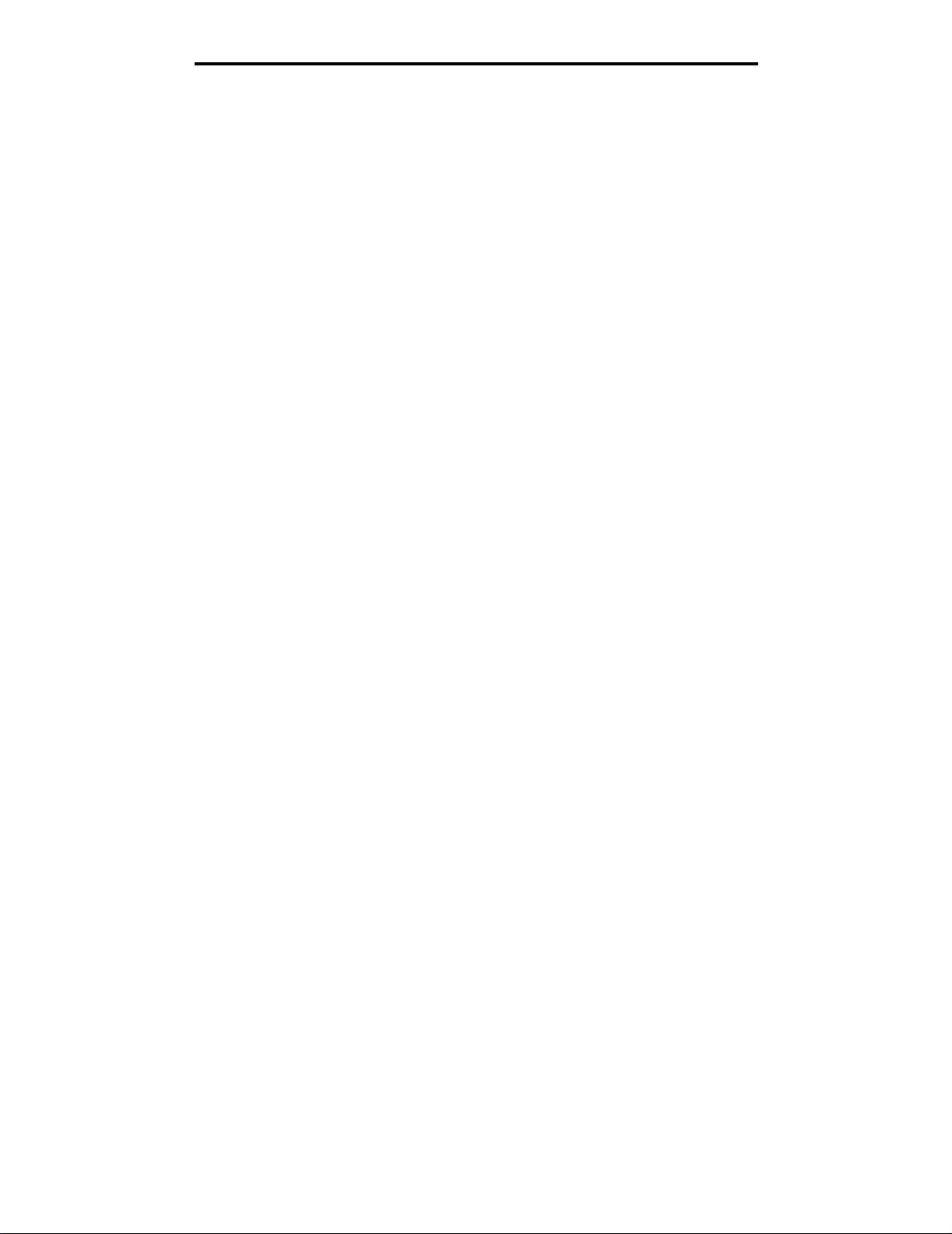
Tarefas e dicas sobre mídia de impressão
– Contenham janelas, aberturas, perfurações, recortes ou relevos.
– Tenham grampos metálicos, laços ou fechos de metal.
– Tenham selos postais colados.
– Tenham algum adesivo exposto quando a aba se encontrar na posição fechada.
• Use envelopes capazes de resistir a temperaturas de 170°C (338°F) sem:
– lacrar
– curvar excessivamente
– enrugar
– liberar emissões perigosas
Se tiver qualquer dúvida sobre os envelopes que pretende usar, consulte o fornecedor dos envelopes.
• A combinação da alta umidade (acima de 60%) e da alta temperatura de impressão poderá lacrar os envelopes.
Etiquetas
• Não use etiquetas que tenham adesivos expostos nas folhas.
• Não imprima continuamente uma grande quantidade de etiquetas.
• Não use etiquetas de vinil.
• Use etiquetas capa zes d e resisti r a temp eratur as de 170°C (338°F) se m colar, se curvar excessiv amente , enrugar
ou liberar emissões perigosas. As etiquetas adesivas, a face de impressão (material imprimível) e os
revestimentos finais devem ser capazes de suportar pressão de 25 psi (libras por polegada quadrada) (172 kPa).
Cartões
• A pré-impressão, a perfuração e a dobra podem afetar de forma significativa a qualidade de impressão e causar
problemas de ma nuseio da mídia ou atolamentos.
• Evite usar cartões que possam liberar emissões perigosas quando aquecidos.
• Não use cartões pré-impressos fabricados com produtos químicos que possam contaminar a impressora. A pré-
impressão introduz componentes semilíquidos e voláteis na impressora.
• Use cartões com peso máximo de 163 g/m
2
e tamanho mín imo de 76 x 127 mm (3 x 5 pol).
Dicas sobre armazenamento de mídia de impressão e suprimentos
Armazenamento do papel
Use as diretrizes a seguir para evitar problemas de alimentação de papel e de qualidade de impressão irregular.
• Armazene papel em um ambiente em que a temperatura seja de aproximadamente 21°C (70°F) e a umidade
relativa do ar seja de 40%.
• Armazene as caixas de papel em pallets ou prateleiras em vez de colocá-las diretamente sobre o chão.
• Se você armazenar pacotes individuais de papel fora da caixa original, certifique-se de que eles estejam sobre
uma superfície plana para que as bordas não fiquem deformadas, curvadas nem sejam danificadas.
• Não coloque nenhum objeto sobre os pacotes de papel.
Dicas sobre armazenamento de mídia de impressão e suprimentos
27
Page 27
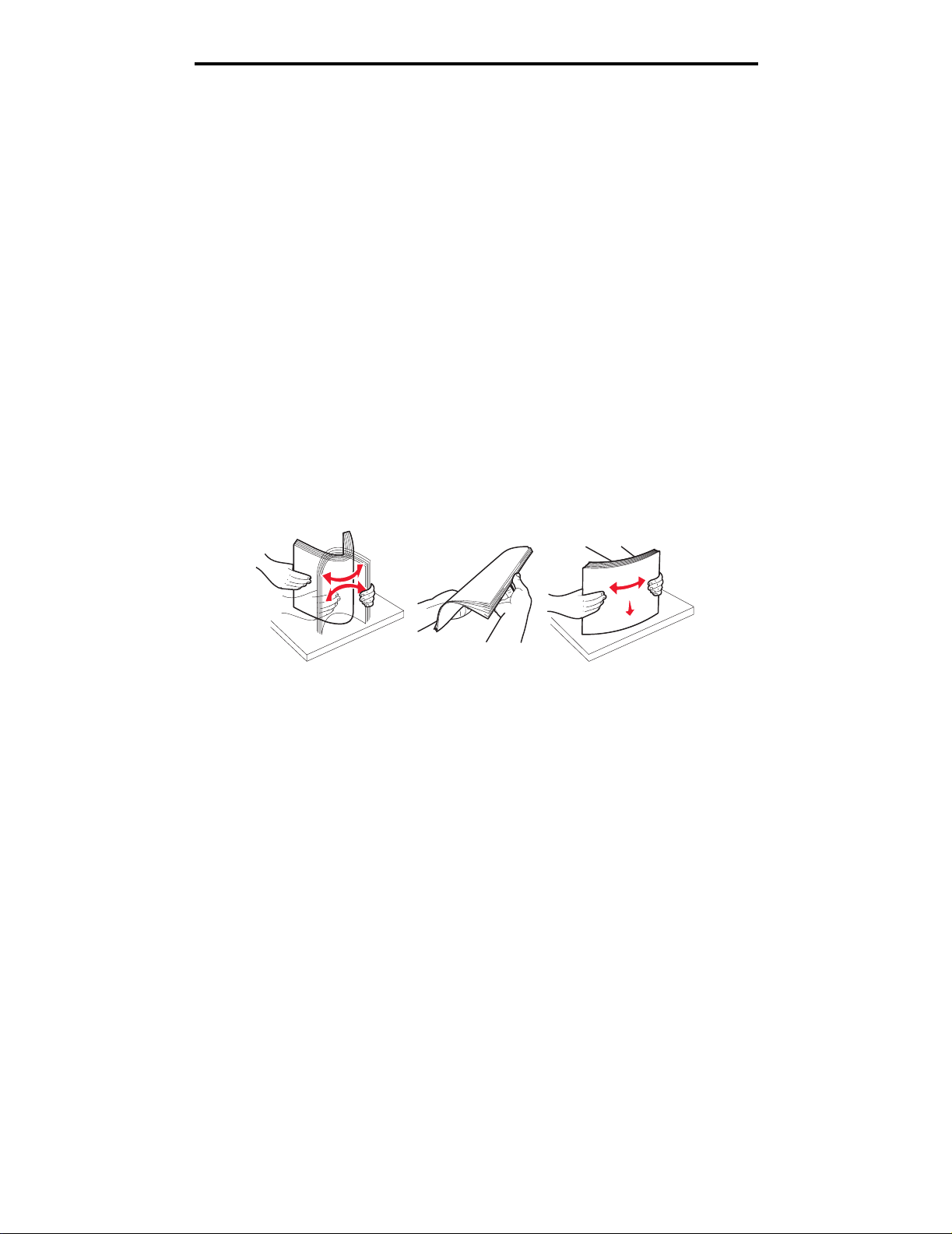
Tarefas e dicas sobre mídia de impressão
Armazenamento de suprimentos
Escolha uma área de armazenagem limpa e arejada para os suprimentos de sua impressora. Armazene os suprimentos
com o lado correto voltado para cima e em sua embalagem original até utilizá-los.
Não exponha os suprimentos a:
• Luz solar direta
• Temperaturas superiores a 35°C (95°F)
• Alta umidade (superior a 80%)
• Maresia
• Gases corrosivos
• Excesso de poeira
Dicas para evitar atolamentos
Você pode evitar a maioria dos atolamentos de papel carregando papel e mídia especial corretamente na impressora.
As dicas a seguir podem ajudá-lo a evitar atolamentos de papel.
• Não carregue papel enrugado, amassado ou úmido.
• Nunca misture tipos de mídia em uma bandeja.
• Flexione, ventile e alinhe o papel antes de carregá-lo.
• Não exceda a altura máxima da pilha.
• Empurre todas as bandejas firmemente para dentro da impressora depois de carregá-las.
• Certifique-se de que as guias nas bandejas estejam posicionadas justas contra o papel ou a mídia especial.
• Não remova as bandejas de papel enquanto um trabalho estiver sendo impresso.
• Antes de carregar as transparências, ventile a pilha para que as folhas não fiquem coladas.
• Não utilize envelopes que:
– Estejam muito curvados.
– Estejam grudados.
– Estejam danificados de alguma forma.
– Contenham janelas, aberturas, perfurações, recortes ou relevos.
– Tenham grampos metálicos, laços ou fechos de metal.
– Tenham selos postais colados.
– Tenham algum adesivo exposto quando a aba se encontrar na posição fechada.
• Use somente papel recomendado. Consulte o documento Card Stock & Label Guide (apenas em inglês)
disponível no site da Lexmark, em www.lexmark.com, para obter mais informações so bre qual papel oferec e os
melhores resultados no seu ambiente de impressão.
• Se precisar de informações detalhadas antes de comprar grandes quantidades de papel personalizado,
consulte o documento Card Stock & Label Guide (apenas em inglês).
Dicas para evitar atolamentos
28
Page 28

Tarefas e dicas sobre mídia de impressão
Como carregar as bandejas para 250 folhas e para 550 folhas
Siga estas instruções para carregar papel nas bandejas para 250 folhas e para 550 folhas.
1 Remova a bandeja.
Observação: Se você for car rega r p apel Ofício ou Ofí ci o 2 , e stenda toda a bande ja de papel. Consulte Extensão
da bandeja para papel tamanho Ofício ou Ofício 2 na página 32 para obter instruções.
2 Prepare uma pilha de papel para carregá -la na bande ja, fle xiona ndo e v entilan do as f olhas . Alinhe as f olhas sob re
uma superfície plana.
Como carregar as bandejas para 250 folhas e para 550 folhas
29
Page 29
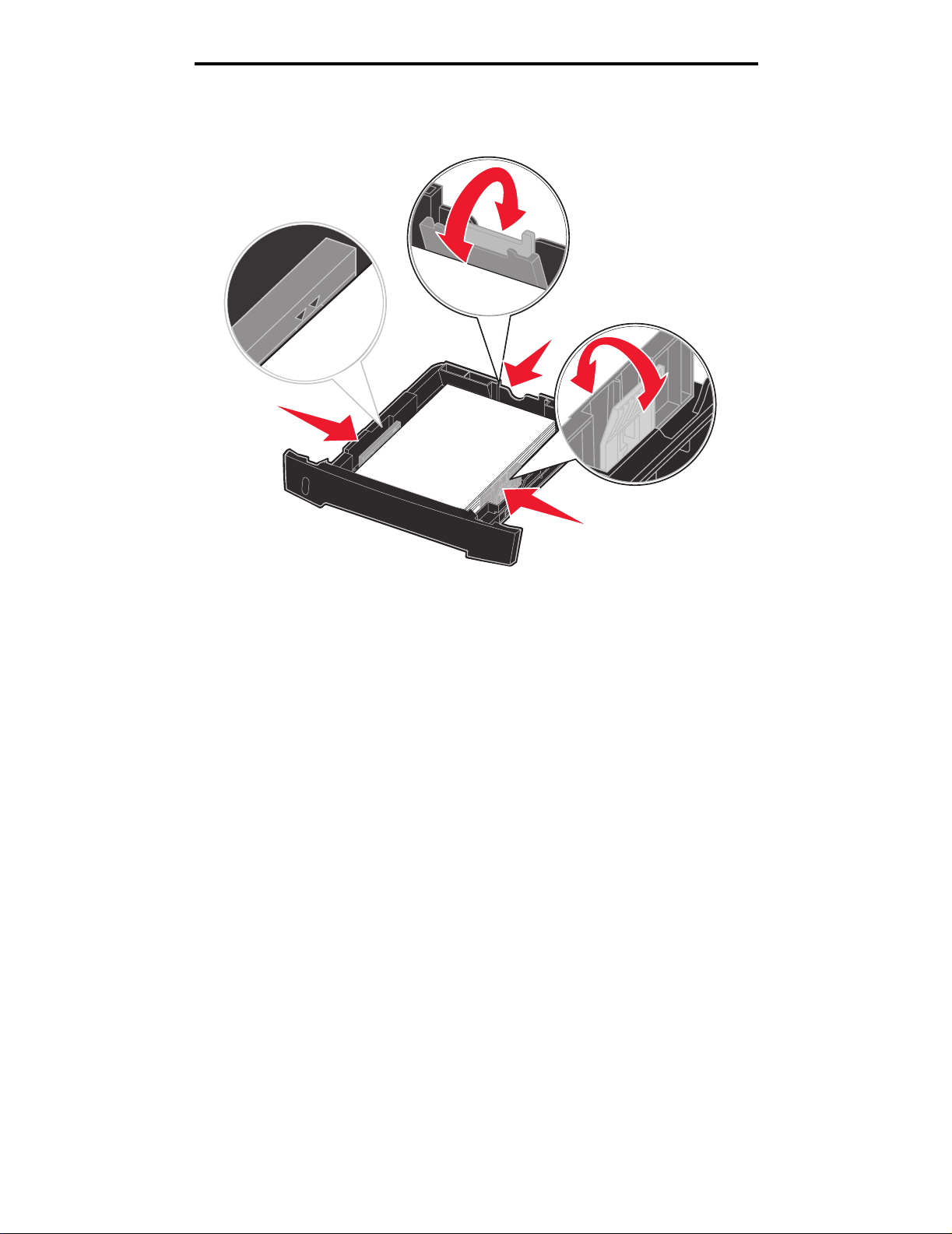
Tarefas e dicas sobre mídia de impressão
3 Carregue o papel na bandeja com o lado de impressão voltado para baixo.
Observação: Carregue o papel timbrado com o logotipo voltado para baixo. A borda superior da folha com o
logotipo deve ser colocada na frente da bandeja.
O papel deve ficar abaixo das linhas de preenchimento máximo nas guias laterais. A sobrecarga poderá
causar atolamentos.
4 Deslize as duas guias laterais e a guia posterior até que elas se encaixem contra a pilha de papel.
Como carregar as bandejas para 250 folhas e para 550 folhas
30
Page 30

5 Insira a bandeja.
Tarefas e dicas sobre mídia de impressão
6 Estenda o suporte de papel na bandeja de saída.
Como carregar as bandejas para 250 folhas e para 550 folhas
31
Page 31

Tarefas e dicas sobre mídia de impressão
Extensão da bandeja para papel tamanho Ofício ou Ofício 2
Para ca rrega r papel tamanho Ofício ou Ofício 2, você pre cisa e ste nd er a bandeja de papel. Você também deve en ca ix ar a
tampa contra poeira na parte traseira da impressora para proteger a bandeja enquanto ela fica estendida.
1 Pressione para baixo a lingüeta na traseira da bandeja.
2 Estenda a bandeja até que o extensor trave.
Encaixe da tampa contra poeira
A tampa contra poeir a aj uda a protege r a bande ja
de papel do ambiente e evita que a bandeja saia
da posição quando está estendida.
Fixe a tampa contra poeira na parte traseira da
impressora, alinhando as guias na tampa com os
orifícios da impressora, e encaixe a tampa.
Como carregar as bandejas para 250 folhas e para 550 folhas
32
Page 32

Tarefas e dicas sobre mídia de impressão
Como carregar o alimentador manual
O alimentador manual está localizado na parte da frente da impressora e só pode alimentar uma folha de mídia de
impressão por v ez. Você também pode usar o aliment ador man ual par a f az er impres sões ráp idas em tipos ou tamanhos de
papéis que não estejam carregados atualmente na bandeja de papel.
Para obter informações sobre mídias de impressão aceitáveis para uso no alimentador manual, consulte Que tipos de
mídia de impressão podem ser carregados? na página 24. Usar apenas a mídia de impressão especificada ajuda a
evitar atolamentos de papel e problemas de qualidade de impressão.
Observação: É recomendável enviar o trabalho de impressã o pa ra a im pre ss or a a nte s d e carregar o alimentador
manual. Consulte Como alimentar um trabalho de impr essão manualmente na página 38 para
obter mais informações.
Para carregar o alimentador manual:
1 Coloque uma folha da mídia de impressão
selecionada, com o lado de impressão
voltado para cima, no centro do alimentador
manual, mas somente até o ponto onde a
borda de saída poss a entra r em con tato com
as guias de papel. Caso c o ntrário, a
impressora puxará a mídia de impressão
muito rapidamente e é provável que o
trabalho se ja impresso com uma inclinação.
2 Ajuste as guias de papel de acord o com a
largura da mídia de impressão.
3 Segure ambas as laterais da mídia de
impressão próximas ao alimentador manual
e empurre-a para dentro da impressora até
que ela prenda automaticamente.
Há uma brev e pausa entre o inst ante em que
a impressora pren de a mídia de impressã o e
quando a mídia é alimentada na impres so ra.
Aviso: Não force a mídia de impress ão
no alimentador. Forçar a mídia
provoca atolamentos.
• Insira envelopes com o lado da aba voltado para baixo e com a área do selo como mostrado.
• Segure as transp arênci as pe las b ordas e evite tocar no lado para impressão. A oleosidade dos dedos pode afetar
a qualidade de impressão.
• Carregue papel timbrado voltado para cima, sendo que a parte superior da folha deve ser inserida primeiro.
• Se houver problemas com a alimentação de papel, vire o papel ao contrário.
Como carregar o alimentador manual
33
Page 33

Tarefas e dicas sobre mídia de impressão
Como utilizar a saída traseira
A saída traseira para folhas individuais fornece um caminho de papel direto, o que ajuda a reduzir a curvatura do papel e
possíveis atolamentos. Isso é especialmente útil para mídias especiais, como transparências, envelopes, etiquetas,
cartões ou cartões de índice.
Para u sar a saída traseira , a bra a porta de saída trasei r a. Quando a porta de saída tra sei r a e sti ver aberta, toda a mídia de
impressão sairá pela saída traseira. Quando ela estiver fechada, toda a mídia será enviada para a bandeja de saída na
parte superior da impressora.
Como utilizar a saída traseira
34
Page 34

Tarefas e dicas sobre mídia de impressão
Como limpar atolamentos de papel
Se você selecionar a mídia de impressão com cuidado e carregá-la adequadamente, poderá evitar a maioria dos
atolamentos.
Observação: Para limpar a mensagem de erro Atolamento de papel, remova toda a mídia de impressão atolada
do caminho do papel e pressione Continuar.
Para limpar um atolamento de papel:
1 Se o papel estiver sendo alimentado a partir de uma bandeja, remova a bandeja e os atolamentos.
Como limpar atolamentos de papel
35
Page 35

Tarefas e dicas sobre mídia de impressão
2 Abra a tampa frontal e remova o conjunto do cartucho de tinta.
Aviso: Não deixe o conjunto do cartucho de tinta exposto à luz direta por muito tempo. A exposição
prolongada à luz pode causar problemas na qualidade de impressão.
3 Remova todos os atolamentos na área atrás do conju nto do cartucho de tinta.
Aviso: O fusor ou a área podem estar quentes.
Como limpar atolamentos de papel
36
Page 36

Tarefas e dicas sobre mídia de impressão
4 Levante a aba na parte da frente da impressora e remova os atolamentos abaixo da aba.
5 Abra a saída traseira e remova os atolamentos.
Aviso: O fusor ou a área podem estar quentes.
6 Depois de limpar os atolamentos, reinstale o conjunto do cartucho de tinta, certifique-se de que toda s as tamp as
e bandejas da impressora estejam fechadas e pressione Continuar para retomar a impressão.
Observação: A impressora reimprime as páginas que causaram o atolamento de papel.
Como limpar atolamentos de papel
37
Page 37

5
Tarefas de impressão
Como alimentar um trabalho de impressão manualmente
O alimentador manual está localizado na parte da frente da impressora e pode alimentar apenas uma folha de mídia de
impressão por vez. Para obter informações sobre mídias de impressão aceitáveis para uso no alimentador manual,
consulte Que tipos de mídia de impressão podem ser carregados? na página 24.
Ao utilizar o alimentador manual, envie o trabalho de impressão para a impressora antes de carregar a mídia. Quando a
impressora estive r pronta, ela solicitará que você carregue o alimentador manual. Nesse momento, você deverá carregar
amídia.
Para alimentar um trabalho de impressão manualmente:
1 No aplicativo de software do computador, seleci on e Arquivo Æ Imprimir.
2 Clique em Propriedades (ou em Opções, Impressora ou Configuração, dependendo do aplicativ o) par a e xibir as
configurações de driver da impressora.
3 Clique na guia Papel.
4 Selecione Papel manua l na lista Bandeja de papel.
5 Selecione o tipo e o tamanho de papel adequado.
6 Clique em OK.
7 Clique em OK na janela Imprimir para enviar o trabalho para impressão.
8 Coloque uma folha da mídia de impre ssão se le ciona da, co m o l ado d e imp ressã o voltado par a cima, no centro do
alimentador manual, mas somente até o ponto onde a borda de saída possa tocar as guias de papel.
• Segure as transparências pelas bordas e evite tocar o lado para impressão. A oleosidade dos dedos pode
afetar a qualidade de impressão.
• Carregue os envelopes com o lado da aba voltado para baixo e com a área reservada para o selo e a aba
à esquerda. A ponta do envelope que tem a área reservada para o selo deve entrar primeiro no alimentador
multifunção.
• Carregue o papel timbrado voltado para cima, com a parte superior da folha primeiro.
• Se houver problemas com a alimentação de papel, vire o papel ao contrário.
9 Ajuste as guias de papel de acordo com a largura da mídia de impressão.
Tarefas de impressão
38
Page 38

Tarefas de impressão
10 Segure ambas as laterais da mídia de impressão próximas ao alimentador manual e empurre-a para dentro da
impressora até que ela prenda automaticamente.
Há uma breve pausa entre o instante em que a impressora prende a mídia de impressão e quando a mídia é
alimentada na impressora.
Aviso: Não force a mídia de impressão no alimentador. Forçar a mídia provoca atolamentos.
Como alimentar um trabalho de impressão manualmente
39
Page 39

Tarefas de impressão
Como imprimir em ambos os lados do papel (duplex manual)
Imprimir nos dois lados do papel reduz os custos de impressão.
Embora você poss a uti lizar a Bande ja 1 o u a band eja pa ra 5 50 f ol has p ara imprimir o primeiro la do do trab alho d uple x , use
somente a Bandeja 1 para imprimir o segundo lado.
Você pode escolher como deve ser a impressão duplex do seu trabalho: Borda longa ou Borda curta.
• Borda longa significa que as páginas são encadernadas pela borda longa da página (borda esquerda para o
modo Retrato e borda superior para o modo Paisagem).
Paisagem
Retrato
Ver so da folha
Ver so da
folha
• Borda curta significa que as páginas são encadernadas pela borda curta da página.
Frente da
folha
seguinte
Frente da
folha seguinte
Retrato
Verso da
folha
V erso da folha
Frente da
folha
Paisagem
Frente da folha
Para imprimir manualmente um trabalho de impressão duplex:
1 No aplicativo de software do computador, seleci on e Arquivo Æ Imprimir.
2 Clique em Propriedades (ou em Opções, Impressora ou Configuração, dependendo do aplicativ o) par a e xibir as
configurações de driver da impressora.
3 Na guia Layout de página, selecione Impressão frente e verso.
4 Selecione Borda longa ou Borda curta.
5 Selecione Impressão frente e verso manual.
6 Clique na guia Papel.
7 Selecione as Opções de entrada adequadas para o seu trabalho de impressão.
Como imprimir em ambos os lados do papel (duplex manual)
40
Page 40

Tarefas de impressão
8 Clique em OK.
9 Clique em OK na janela Imprimir.
Primeiramente, a i mpresso ra imprime as pá ginas alte rnadas do docum ento . Quando o primeiro la do f or impresso ,
será exibida a mensagem Carregar papel.
10 Recoloque o papel na impressora com o lado já impresso voltado para cima e a parte superior da página na
direção da frente da bandeja e pressione Continuar para retomar a impressão.
Observação: A opção duplex manual não está disponível em computadores Macintosh.
Como imprimir em ambos os lados do papel (duplex manual)
41
Page 41

Tarefas de impressão
Como imprimir imagens de várias páginas em uma página
(Número de págs./folha)
A configuração Impres.múlt.pág. (Número de págs./folha) é utilizada para imprimir imagens de várias páginas em
uma única página. Por exemplo, 2 págs./folha significa que duas imagens de páginas são impressas em uma página,
4 págs./folha significa que quatro imagens de páginas são impressas em uma página e assim por diante.
A impressora usa as configurações Ordem multipág, Visualização de múltiplas páginas e Borda de múltiplas páginas para
determinar a ordem e a orie nta çã o das imagens de p ág ina e s e uma borda é im pr es sa ao redor de cad a i m ag em d e p ág in a.
1 No aplicativo de software do computador, seleci on e Arquivo Æ Imprimir.
2 Clique em Propriedades (ou em Opções, Impressora ou Configuração, dependendo do aplicativ o) par a e xibir as
configurações de driver da impressora.
3 Na guia Layout de página, selecion e o número de im agens por f olha (na seçã o de impress ão de várias pág inas) e
a orientação desejada para o papel.
O posicionamento depende do número de imagens e se as imagens possuem orientação retrato ou paisagem.
Por exemplo, se você selecionar a impressão de múltiplas páginas como 4 págs/folha e a orientação retrato, os
resultados serão diferentes, dependendo do valor selecionado para Ordem multipág:
Horizontal Vertical
21
43
4 Para imprimir uma borda visível ao redor de cada imagem de página, selecione Imprimir borda da página.
5 Clique em OK.
6 Clique em OK na janela Imprimir para enviar o trabalho para impressão.
31
42
Como imprimir imagens de várias páginas em uma página (Número de págs./folha)
42
Page 42

Tarefas de impressão
Como imprimir uma brochura
A configuração Brochura permite que você imprima várias páginas no formato de brochura sem ter de reformatar o
documento para que as páginas sejam impressas na ordem adequada. As páginas são impressas de forma que o
documento final agrupado possa ser dobrado no centro de cada página para formar um brochura.
4
2
Se o documento contiver muitas páginas , a broch ur a pod erá ter m u ita s pág ina s para serem facilmen te dobradas. Se vo cê
for imprimir uma brochura muito grande, poderá usar a opção Folhas por lote para especificar quantas páginas físicas
serão colocadas em um lote . A impr essora imprimirá o nú mero nece ssário de lote s, que voc ê poderá e ntão encad ernar em
uma brochura. A impressão em lotes facilita o alinhamento mais uniforme da borda externa das páginas.
Especifique se des eja ou não imprimir us ando al guma op ção de im press ão dupl e x ante s de sel ecion ar a impres são co m a
função de brochura. Se você escolher Imprimir usando brochura, os controles das opções de duplex serão desativados e
permanecerão na última configu ra çã o usad a.
5
7
1 No aplicativo de software do computador, seleci on e Arquivo Æ Imprimir.
2 Clique em Propriedades (ou em Opções, Impressora ou Configuração, dependendo do aplicativ o) par a e xibir as
configurações de driver da impressora.
3 Na guia Layout de página, clique em Mais opções de layout de página.
4 Clique em Brochura.
Se o trabalho de impressão for grande, você poderá usar a opção Folhas por lote.
5 Selecione a borda de encadernação adequada para o trabalho de impressão.
6 Para imprimir uma marca de dobra visível nas páginas, selecione Imprimir marca de dobra.
7 Clique em OK duas vezes.
8 Clique em OK na janela Imprimir para enviar o trabalho para impressão.
Observação: A opção de impressão de brochura não está disponível em computadores Macintosh.
Como imprimir uma brochura
43
Page 43

Tarefas de impressão
Como imprimir um cartaz
A configuração C artaz permite que v ocê i mprima um a únic a imag em util izand o várias pá ginas . Dep ois de impres sas , v oc ê
poderá combinar as páginas para criar uma imagem grande.
1 No aplicativo de software do computador, seleci on e Arquivo Æ Imprimir.
2 Clique em Propriedades (ou em Opções, Impressora ou Configuração, dependendo do aplicativ o) par a e xibir as
configurações de driver da impressora.
3 Na guia Layout de página, clique em Mais opções de layout de página.
4 Clique em Cartaz.
5 Selecione o tamanho do cartaz desejado escolhendo o número de páginas a serem usadas no cartaz.
6 Para imprimir marcas de corte nas páginas, selecione Imprimir marcas de corte.
7 Selecione o quanto de sobreposição cada página deverá ter.
8 Clique em OK duas vezes.
9 Clique em OK na janela Imprimir para enviar o trabalho para impressão.
Observação: A opção de impressão de cartaz não está disponível em computadores Macintosh.
Como imprimir um cartaz
44
Page 44

Tarefas de impressão
Como imprimir em papel timbrado
Para imprimir em papel timbrado, certifique-se de que o papel esteja carregado na orientação adequada.
1 Cer tifique-se de que o papel timbrado esteja carregado adequadamente de acordo com a origem de papel que
você está utilizando:
• Bandeja 1 ou 2 – Carregue o papel t im br ad o c om o la do do logotipo voltado para baix o. A borda superior da
folha com o logotipo deve ser colocada na frente da bandeja.
• Alimentador manual – Carregue o papel timbrado voltado para cima, sendo que a parte superior da folha
deve ser inserida primeiro.
Observação: Se você estiver usando o alimentador manual, primeiro envie o trabalho para impressão e, em
seguida, carregu e o papel t imbrado q uando a im pressora exibi r a mensag em Carregar alimentador
manual (consulte Como alimentar um trabalho de impressão manualmente na página 38).
2 No aplicativo de software do computador, seleci on e Arquivo Æ Imprimir.
3 Clique em Propriedades (ou em Opções, Impressora ou Configuração, dependendo do aplicat ivo ) pa ra exibir as
configurações de driver da impressora.
4 Clique na guia Papel.
5 Selecione Timbrado na lista suspensa Tipo de papel.
6 Selecione o tipo de papel e a bandeja adequados.
7 Clique em OK.
8 Clique em OK na janela Imprimir para enviar o trabalho para impressão.
Como imprimir utilizando um overlay ou uma marca d'água
Overlays e marcas d'água são modelos que podem ser definidos e, depois , im pre ssos como pl ano de fundo em um
formulário antes de os dados do trabalho atual serem impressos. São exemplos típicos de o verlays logotipos ou papéis
timbrados de empresas, bordas decor ativas e formulários “pré-impressos” simulados . Os o verlays podem incluir te xto,
gráficos ou imagens. Marcas d'água são te xtos sim ples. Você pode criar overlays e marcas d'água e carregá-los diretamente
na impressora ou pode criar um arquivo de o verlay ou de marca d'água no sistema e , depois, carregá-lo na impressora.
Observação: Para criar e carregar overlays, é necessário que a memória flash esteja instalada.
Para obter informações sobre como criar, salvar ou carregar um overlay ou uma marca d'água, consulte a Ajuda do driver
de impressora.
Utilização de um overlay
1 No aplicativo de software do computador, seleci on e Arquivo Æ Imprimir.
2 Clique em Propriedades (ou em Opções, Impressora ou Configuração, dependendo do aplicativ o) par a e xibir as
configurações de driver da impressora.
3 Clique na guia Outras opções.
4 Clique em Overlay.
5 Selecione quais páginas receberão o overlay.
6 Selecione o overlay a ser utilizado.
7 Selecione se o overlay deve ser colocado acima ou abaixo da imagem da página na área de posicionamento
do Overlay.
8 Clique em OK.
Como imprimir em papel timbrado
45
Page 45

Tarefas de impressão
Utilização de uma marca d'água
1 No aplicativo de software do computador, seleci on e Arquivo Æ Imprimir.
2 Clique em Propriedades (ou em Opções, Impressora ou Configuração, dependendo do aplicativ o) par a e xibir as
configurações de driver da impressora.
3 Clique na guia Outras opções.
4 Clique em Marca d'água.
5 Selecione quais páginas receberão a marca d'água.
6 Selecione a marca d'água a ser utilizada.
7 Selecione se a marca d’água deve ser colocada acima ou abaixo da imagem da página na área de
posicionamento da Marca d'água.
8 Clique em OK.
Como cancelar um trabalho de impressão
Um trabalho de impressão pode ser cancelado no painel do operador ou no computador.
No painel do operador da impressora
Se o trabalho que você deseja cancelar estiver sendo impresso e a mensagem Ocupada for exibida no visor:
1 Pressione Menu até que Menu trabalho seja exibido e pressione Selecionar.
2 Pressione Menu até que Cancelar trab. seja exibido e pressione Selecionar.
Em um computador com o Windows
1 Clique em Iniciar Æ Configurações Æ Impressoras.
2 Clique duas vezes na impressora que você está usando para imprimir o trabalho.
É exibida uma lista de trabalhos de impressão.
3 Clique com o botão direito do mouse no documento que você deseja parar de imprimir e clique emCancelar.
Cancelamento de um trabalho em um computador Macintosh
Cancelamento de um trabalho de impressão em um computador executando
o Mac OS 9
Quando você envia um trabalho para impressão, o ícone da impressora selecionada é exibido na área de trabalho.
1 Clique duas vezes no ícone da impressora na área de trabalho.
Uma lista de trabalhos de impressão é exibida na janela da impressora.
2 Selecione o trabalho de impressão que deseja cancelar.
3 Clique no botão de lixeira.
Como cancelar um trabalho de impressão
46
Page 46

Tarefas de impressão
Cancelamento de um trabalho em um computador executando o Mac OS X
Quando você envia um trabalho para impressão, o ícone da impressora selecionada é exibido no dock.
1 Abra Aplicativos Æ Utilitários e clique duas vezes em Centro de impressão ou em Configuração
da impressora.
2 Clique duas vezes na impressora na qual está imprimindo.
3 Na janela da impressora, selecione o trabalho de impressão que deseja cancelar.
4 Pressione Delete.
Como cancelar um trabalho de impressão
47
Page 47

6
Como instalar opções
Como acessar a placa do sistema
Para in sta lar uma plac a de me mória ou u ma pla ca de m emória fl ash, v ocê de v e acess ar a pl aca do siste ma da impr esso ra.
CUIDADO: Desligue a impressora e desconecte o cabo de alimentação antes de continuar.
1 Abra a tampa frontal pressionando o botão na lateral esquerda da impressora e abaixe a tampa.
Como instalar opções
48
Page 48

2 Abra a saída traseira.
Como instalar opções
3 Abra a tampa lateral pressionando as duas travas na lateral frontal direita da máquina e abra a tampa para trás.
Como acessar a placa do sistema
49
Page 49

Como instalar opções
Como adicionar uma placa de memória
A placa do sistema tem u m cone ctor par a uma placa d e memó ria opcion al. A Le xmark E34 0 e a Le x mark E342n suportam
até 128 MB de memória adicional (para um total de 160 MB).
CUIDADO: Se você for inst alar uma pla ca de mem ória depois de configurar a impresso ra, deslig ue a impres sora
e desconecte o cabo de alimentação antes de continuar.
Observação: As opções de memória desenvolvidas para outras impressoras Lexmark podem não funcionar com
a sua impressora.
1 Acesse a placa do sistema (consulte Como acessar a placa do sistema).
2 Empurre ambas as lingüetas nas extremidades do conector da
memória para abri-las.
3 Desembale a placa de memória.
Aviso: As placas de memória e de memória flash são
facilmen te dani fic ad as por ele tricida de estáti ca .
Toque em algum objeto metálico, como a estrutura da
impressora, antes de tocar em uma placa de memória.
Evite tocar nos pontos de conexão ao longo da borda da placa.
4 Alinhe os entalhes da par te inferior da placa com os
entalhes do conector.
5 Empurre a placa de memória firmemente para dentro do
conector até que as lingüetas das duas extremidades do
conector sejam encaixadas.
Talvez seja necessário aplicar um pouco de força para
encaixar a placa.
6 Certifique-se de que cada lingüeta seja encaixada no
entalhe em cada extremidade da placa.
7 Feche a tampa lateral.
8 Feche a saída traseira.
9 Feche a tampa frontal.
10 Consulte Reconhecimento das opções instaladas.
Como adicionar uma placa de memória
50
Page 50

Como instalar opções
Como adicionar uma placa de memória flash
A placa do sistema tem um conector para uma placa de memória flash opcional. A impressora
suporta placas de memória flash de 16 MB e de 32 MB.
CUIDADO: Se você for instalar uma placa de memória flash depois de configurar a impressora, desligue a
impressora e desconecte o cabo de alimentação antes de continuar.
Observação: As placas de memória flash desenvolvidas para outras impressoras Lexmark podem não funcionar
com a sua impressora.
1 Acesse a placa do sistema (consulte Como acessar a placa do sistema).
2 Desembale a placa de memória flash.
Aviso: As placas de memória flash são facilmente danificadas por eletricidade estática. Toque em algum
objeto metálico, como a estrutura da impressora, antes de tocar em uma placa.
Evite tocar nos pinos metálicos da parte inferior da placa.
Pinos metálicos
3 Segurando a placa pelas laterais, alinhe os dois pinos da placa com os furos na placa do sistema.
4 Empurre a placa de memória flash com firmeza para que ela se encaixe.
Toda a extensão do conector na placa de memória flash deve tocar na placa do sistema e ficar alinhada com ela.
Tome cuidado para não danificar os conectores.
5 Feche a tampa lateral.
Como adicionar uma placa de memória flash
51
Page 51

Como instalar opções
6 Feche a saída traseira.
7 Feche a tampa frontal.
8 Consulte Reconhecimento das opções instaladas.
Como instalar uma gaveta para 550 folhas
Sua impressora suporta uma gaveta opcional que permite carregar até 550 folhas de papel.
CUIDADO: Se você for instalar uma gaveta para 550 folhas depois de configurar a impressora, desligue a
impressora e desconecte o cabo de alimentação antes de continuar.
1 Desembale a gaveta para 550 folhas e remova todo o material de embalagem.
2 Coloque a gaveta no local que você escolheu para a sua impressora.
3 Alinhe os furos na impressora com hastes de posicionamento na gaveta para 550 folhas e abaixe a impressora.
4 Consulte Reconhecimento das opções instaladas.
Como instalar uma gaveta para 550 folhas
52
Page 52

Como instalar opções
Reconhecimento das opções instaladas
Depois que a impressora for ligada, o driver da impressora deverá reconhecer automaticamente uma opção instalada. Se
isso não ocorrer, você poderá adicionar a opção manualmente.
Observação: Se você ainda não tiv er ins tal ado o driver da imp res sora, siga as instruçõ es em Software e tarefas
de rede. Depois de instalar um driver de impressora, retorne a este ponto para concluir estas
instruções.
1 Clique em Iniciar Æ Configurações Æ Impressoras.
2 Selecione o ícone de impressoras.
3 Clique em Arquivo Æ Propriedades.
4 Clique na guia Instalar opções.
5 Adicione as opções adequadas à sua configuração:
• Bandeja para 550 folhas ou Placa de memória flash – Selecione a opção instalada na lista de Opções
disponíveis e clique em Adicionar.
• Placa de memória – Aumente a memória da impressora para a quantidade adequada.
6 Clique em OK.
Reconhecimento das opções instaladas
53
Page 53

7
Para entender o painel do operador
Você pode alterar a maioria das configurações da impressora usando o software ou o driver da impressora. As
configurações alteradas no aplicativo ou no driver da impressora aplicam-se somente ao trabalho que você estiver
preparando para enviar à impressora.
As alterações feitas nas configurações da impressora por meio de um aplicativo substituem aquelas feitas através do
painel do operador da impres so ra.
Se não for possível alterar uma configuração no aplicativo, utilize o painel do operador da impressora ou o painel do
operador remoto disponível no MarkVision™. Alterar uma configuração da impressora a partir do painel do operador da
impressora ou do MarkVision tornará a configuração o padrão do usuário.
Uso do painel do operador
O painel do operador da impress ora possui um visor de crist al líquido (LCD) de 2 linhas por 16 cara cteres, cinco bot ões e uma
luz indicadora que pis ca qu ando a im press ora está processando um traba lho, o que é indicado pela mensagem Ocupada.
LCD
Luz
Consulte o mapa de menus para obter uma breve visão geral dos menus da impressora disponíveis no painel do operador.
Para entender o painel do operador
54
Page 54

Para entender o painel do operador
Luz indicadora
A luz indica dora oferece informações sobre o status da impressora.
Se a luz estiver A impressora está
Apagada Desligada
Acesa Ligada, mas inativa
Piscando Ligada e ocupada
Botões
Use os cinco botões do painel do operador para abrir um menu, percorrer uma lista de valores, alterar configurações da
impressora e responder a mensagens da impressora.
Observação: Os botões funcionam de acordo com as informações e xibidas na segunda linha do paine l do operador .
As informações a seguir descrevem as funções de cada botão.
Botão Função
Continuar Pressione Continuar para:
• Retornar ao estado Pronto se a impressora estiver off-line (a mensagem Pronto não é exibida no visor).
• Sair dos menus da impressora e retornar ao estado Pronto.
• Limpar uma mensagem do painel do operador.
• Continuar a imprimir depois de carregar mídia de impressão e eliminar atolamentos de papel.
• Sair do Economizador de energia.
Caso você tenha alterado configurações da impressora usando os menus do painel do operador,
pressione Continuar antes de en viar um tr abalho p ara impr essão . A im pressor a de v e e xibir Pronto para
que os trabalhos sejam impressos.
Menu Cada extremidade do botão tem uma função. Pressione Menu>:
• Quando a mensagem Pronto estiver sendo exibida, para colocar a impressora em modo off-line
(não no estado Pronto) e entrar nos menus.
• Quando a mensagem Ocupada estiver sendo exibida, para ir ao Menu trabalho.
• Quando a impressora estiver off-line, para percorrer os menus.
Pressione <Menu para voltar ao item anterior nos menus.
Para itens de menu com valores numéricos, como Cópias, mantenha o botão Menu pressionado para
navegar pelos valores. Libere o botão quando aparecer o número desejado.
Selecionar Pressione Selecionar para:
• Abrir o menu exibido na segunda linha do painel do operador. Dependendo do tipo de menu,
essa ação:
– Abre o menu e exibe o primeiro item do menu.
– Abre o item de menu e exibe a configuração padrão.
• Salvar o item de menu exibido como a nova configuração padrão do usuário. A impressora exibe a
mensagem
• Limpar determinadas mensagens no painel do operador.
Retornar Pressione Retorn ar para voltar ao nível de menu ou item de menu anterior.
Salvo e retorna ao item de menu.
Parar Pressione Parar na mensagem Pronto, Ocupada ou Esperando para colocar a impressora
temporariamente em modo off-line. A mensagem é alterada para A impressora não está pronta.
Nenhum dado é perdido.
Pressione Continuar para que a impressora retorne ao estado P ronto , Ocupada ou Esperando .
Uso do painel do operador
55
Page 55

Para entender o painel do operador
Se a impressora estiver configurada como uma impressora de rede disponível para vários usuários, a mensagem Menus
desativados poderá ser exibida no visor quando você pressionar Menu e a impressora estiver no estado Pronto.
A desativação dos menus evita que outros usuários usem o painel do operador para alterar inadvertidamente um padrão
de usuário da impressora definido pelo administrador. Você pode ainda limpar mensagens e selecionar itens no Menu
trabalho ao imprimir um trabalho, mas não pode alterar outras configurações da impressora. No entanto, você pode usar
o driver da impressora para substituir padrões do usuário da impressora e selecionar configurações para trabalhos de
impressão individuais.
Uso do painel do operador para alterar configurações
da impressora
No painel do operador, você pode selecionar itens de menu e valores associados para imprimir trabalhos corretamente.
V ocê também pode us ar o paine l par a alte rar o ambie nte de confi guraç ão e ope raci onal da impres sora . Consulte Uso dos
menus da impressora para obter uma explicação sobre todos os itens de menu.
Você pode modificar as configurações da impressora:
• Selecionando uma configuração em uma lista de valores.
• Ativando/desativando uma configuração.
• Alterando uma configuração numérica .
Para selecionar um novo valor como uma configuração:
1 Em uma mensagem de status Pronto , pressione Menu. São exibidos os nomes dos menus.
2 Continue pressionando e liberando o botão Menu até que o menu desejado seja exibido.
3 Pressione Selecionar para selecionar o menu ou o item de menu na segunda linha do visor.
• Se a seleção for um menu, ele será aberto e será exibida a primeira configuração de impressora do menu.
• Se a seleção for um item de menu, será exibida a configuração padrão do item (haverá um asterisco [*] ao
ado da configuração padrão do usuário atual).
Cada item de menu tem uma lista de valores. Um valor pode ser:
• Uma frase ou palavra que descreve uma configuração.
• Um valor numérico que pode ser alterado.
• Uma configuração ativada ou desativada.
4 Pressione Menu para ir para o valor desejado.
5 Pressione Selecionar para selecionar o valor na segunda linha do painel do operador. É exibido um asterisco ao
lado do valor, indicando que agora esta é a nova configuração padrão do usuário. A nova configuração aparece
por um segundo, é apagada, exibe a palavra Salvo e mostra a lista anterior de itens de menu.
6 Pressione Retornar para voltar aos menus anteriores. Faça mais seleções de menu para definir novas configurações
padrão. Pressione Continuar se esta for a última c on f ig ur a ç ão de impressor a qu e você des ej a al terar.
As configuraçõe s padr ão do us uário con tinu arão em vigor até v oc ê salvar nov as con figur aç ões ou res tau rar os pa drõe s de
fábrica. As configur ações esc olhida s no a plica tiv o ta mbém podem alter ar ou subst ituir as conf igu raçõ es pad rão do usuário
selecionadas no painel do operador.
O diagrama em Uso dos menus da impressora mostra os itens de cada menu .
Um asterisco (*) ao lado de u m valor indica a configuração padrão d e fá brica. O s pa drõe s de fábrica podem ser diferentes
conforme o país ou a região.
Padrões de fáb rica são as configuraçõ es de fun çã o que estão ativ as q uan do a i mp res sora é ligada pela prime ira vez. Elas
permanecem em vigor até s erem al terad as . Os p adrões de fábrica serão re staur ad os se v oc ê sel ecion ar o v al or Restau r ar
no item Padrões fábrica do Menu utilitários. Consulte Menu utilitários para obter mais informações.
Quando você seleciona uma nova configuração no painel do operador, o asterisco fica ao lado da configuração
selecionada, identificando-a como o padrão do usuário atual.
Uso do painel do operador para alterar configurações da impressora
56
Page 56

Para entender o painel do operador
Os padrões do usuário são as configurações que v ocê se lecio na par a as di f e rentes fu nções da impres sor a e a rmazena n a
memória. Depois de armazenadas, essas configurações permanecerão ativas até que sejam armazenadas outras ou até
que sejam restaurados os padrões de fábrica.
Observação: As configurações que você escolher no aplicativo podem substituir aquelas selecionadas no painel
do operador.
Menus desativados
Se a impressora estiver configurada como uma impressora de rede disponível para vários usuários, a mensagem Menus
desativados poderá ser exibida quando você pressionar Men u e a impressora estiver no estado Pronto . A desativ a çã o
dos menus im pede que u suários utili zem o painel do operado r para al terar i nadv ertidamente um pa drão da imp ressor a que
tenha sido definido pela pessoa que a gerencia. Você pode ainda usar os recursos Imprimir e reter, limpar mensagens e
selecionar itens do Menu trabalho quando estiver imprimindo um trabalho, mas não pode alterar outras configurações da
impressora. No entanto, você pode usar o driver da impressora para substituir padrões e selecionar configurações para
trabalhos de impressão individuais.
Menus desativados
57
Page 57

Para entender o painel do operador
Uso dos menus da impressora
Selecione um menu ou item de menu para obter mais detalhes.
Menu papel
Origem do papel
Tamanho papel
Tipo de papel
Tipos personaliz
Config. universal
Tamanho substituto
Textura do papel
Peso do papel
Menu PostScript
Imprimir erro PS
Prioridade de fontes
Menu acabam.
Cópias
Páginas em branco
Agrupamento
Folhas separadoras
Origem do separador
Impress.múlt. pág.
Ordem multipág
Visualização de
múltiplas páginas
Borda de múltiplas
páginas
Menu de emul PCL
Origem fontes
Nome da fonte
Tamanho em pontos
Pitch
Conj símbolos
Orientação
Linhas página
Largura A4
Renumeração de
bandeja
RC automático após
AL
AL autom após RC
Menu utilitários
Demo rápida
Imprimir menus
Imp config rede
Imprimir fontes
Imprim diretório
Imprimir demo
Padrões fábrica
Rastreamento hex
Menu configur
Linguagem impres
Economizador de
energia
Economia de recursos
Destino carregamento
Te mpo de espera de
impressão
Tempo limite
Continuar automátic o
Recuperação de
atolamento
Proteção de página
Área de impressão
Exibir idioma
Alarme do toner
Menu trabalho
Cancelar trab.
Redefinir a impre ss or a
Buffer de impressão
Menu qualidade
Resol impressão
Tonalidade do toner
PictureGrade™
Menu PPDS
Orientação
Linhas página
Linhas por polegada
Formato página
Conj caracteres
Mais aproximada
Renumeração de
bandeja 1
RC automático após AL
AL autom após RC
Menu paralelo
PCL SmartSwitch
PS SmartSwitch
Modo NPA
Buffer paralel o
Status avançado
Protocolo
Inicializar privilé gios
Modo paralelo 2
PS binário Mac
Uso dos menus da impressora
58
Menu rede
PCL SmartSwitch
PS SmartSwitch
Modo NPA
Buffer de rede
PS binário Mac
Config rede padr
Menu USB
PCL SmartSwitch
PS SmartSwitch
Modo NPA
Buffer USB
PS binário Mac
Page 58

Para entender o painel do operador
Menu papel
Utilize o Menu papel para definir a mídia de impressão carregada em cada bandeja e as bandejas padrão de origem
edesaída.
Observação: Os valores marcados com um asterisco (*) são as configurações padrão de fábrica.
Item de menu Finalidade Valores
Tipos
personaliz
Tamanho papel
Especificar o tipo de papel associado
a cada um dos Tipos personalizados
disponíveis no item de menu Tipo de
papel.
Identificar o tamanho de papel padrão para cada origem de papel. P ar a as band ej as co m dete cç ão
automática de tamanho, somente o valor detectado pelo hardware será exibido.
1 Selecione uma origem de papel. Tamanho de bandeja <x>
2 Selecione um valor.
(*Indica valores padrão de fábrica
específicos do país/região)
Valores de Tipo personaliz <x>, onde <x> representa 1, 2,
3, 4, 5 ou 6:
Papel* Observação: Se um nome definido
Cartões
Transparência
Etiquetas
Envelope
Tam p/pap manual
Tam p/env manual
Carta*
Ofício
Executivo
Statement (US) (não disponível para a gaveta
para 500 folhas)
A4*
A5 (não disponível para a gaveta para 500 folhas)
B5
Ofício 2
Envelope 10* (US)
Envelope 9
Envelope B5
Outros envelop
Envelope 7 3/4
Envelope DL* (não US)
Envelope C5
Universal Selecione Univ er sal qua ndo ca rrega r
pelo usuário estiver disponível, ele
será exibido em vez de Tipo
personaliz <x>. O nome definido
pelo usuário é truncado em 14
caracteres. Se dois ou mais tipos
personalizados compartilharem o
mesmo nome, ele será exibido
somente uma vez na lista de valores
Tipos personaliz.
papel que não c orr es po nd a a nenhum
dos outros tamanhos dispo nív ei s .
A impressora format a autom atica mente
a página de a co rdo c om o m ai or
tamanho possível. Você pode, então,
definir o tamanho rea l da página no
aplicativ o.
Uso dos menus da impressora
59
Page 59

Para entender o painel do operador
Item de menu Finalidade Valores
Origem do
papel
Textura do
papel
Identificar a origem de papel padrão. Bandeja <x>
(Bandeja 1*)
Papel manual
Env manual
Identificar a textura do papel carregado em uma origem específica e assegurar que os caracteres
sejam impressos claramen te.
Use Textura do papel com os itens de menu Tipo de papel e Peso do papel. Talvez você precise
alterar esses itens de menu para otimizar a qualidade de impres sã o do seu pap el esp ec ífic o.
1 Selecione um tipo de papel. Textura normal
Textura cartões
Textura transpar
Textura pré-impr
Textura colorido
Textura personlz <x>
Textura etiqueta
Textur encorpado
Textura envelope
Textura para timbrado
2 Selecione um valor. Suave Observação: O padrão para Textur
Normal*
Áspero
Se você tiver carregado o mesmo tipo
e tamanho de papel em duas origens
de papel (e se os itens de menu
Tamanho papel e Tipo de papel
estiverem def inidos corretamente),
as bandejas serão ligadas
automaticamente. Quando uma
origem de papel está vazia, o papel
é alimentado automaticamente a partir
da próxima origem ligada.
encorpado é Áspero e não Normal.
Se um nome definido pelo usuário
estiver disponível para um tipo
personalizado, será exibido o nome
em vez de Tex tura personlz <x>.
O nome é truncado em 14 caracteres.
Uso dos menus da impressora
60
Page 60

Para entender o painel do operador
Item de menu Finalidade Valores
Tipo de papel
Identificar o tipo de papel instalado em cada origem de papel.
Use este item de menu para:
• Otimizar a qualidade de impressão para o papel especificado.
• Selecionar as origens de papel por meio do aplicativo, selecionando o tipo e o tamanho.
• Ligar automaticamente as origens de papel. Todas as origens contendo os mesmos tipo e
tamanho de papel são ligadas automaticamente pela impressora se as configurações Tamanho
papel e Tipo de papel estiverem definidas com os valores corretos.
1 Selecione uma origem de papel. Tipo de bandeja <x>
Tipo p/papel man
Tipo p/env man
2 Selecione um valor. Papel comum
Cartões
Transparência
Etiquetas
Encorpado
Timbrado
Pré-impresso
Tipo personaliz <x>
Envelope
Papel colorido
O padrão de Tipo de papel para cada
origem de envelope é Envelope.
O padrão de Tipo de papel para cada
bandeja de papel é o seguinte:
Observação: Se um nome definido
pelo usuário estiver disponível, ele
será exibido em vez de Tipo
personaliz <x>. O nome definido
pelo usuário é truncado em
14 caracteres. Se dois ou mais
tipos personalizados compartilharem
o mesmo nome, ele será exibido
somente uma vez na lista de valores
Tipo de papel.
Bandeja 1 – Papel comum
Bandeja 2 – Tipo personaliz 2
Tipo p/papel man – Papel comum
Uso dos menus da impressora
61
Page 61

Para entender o painel do operador
Item de menu Finalidade Valores
Peso do papel
Tamanho
substituto
Config.
universal
Identificar o peso relativo do papel carregado em uma origem específica e assegurar a aderência
adequada do toner à página impressa.
1 Selecione um tipo de papel.
Observação: Se um nome definido
pelo usuário estiver disponível, ele
será exibido em vez de
Peso personaliz <x>. O nome é
truncado em 14 caracteres.
2 Selecione um valor. Leve
Faz er c om que a impressora subs tit ua
o tamanho de papel especificado se o
tamanho solicitado não estiver
carregado.
Determinar o tamanho padrão quando a configuração Tamanho papel de uma bandeja ou do
alimentador for Universal.
1 Selecione uma unidade de medida.
(*Indica um valor padrão de fábrica
específico de país/região)
2 Selecione os valores. Largura retrato =3,00 – 14,17 pol (8,5 pol*)
Peso p/comum
Peso p/cartões
Peso p/transpar
Peso p/pré-impr
Peso p/colorido
Peso p/ personaliz <x>
Peso encorpado
Peso p/envelopes
Peso p/etiquetas
Peso p/timbrado
Normal*
Pesado
Desativar A impressora solicita ao usuário
Statement (US)/A5Imprime os trabalhos em tamanho
Carta/A4 Imprime os trabalhos em tamanho
Tudo listado* Substitu i Carta/A4 e
Polegadas*
Milímetros*
Altura retrato =3,00 – 14,17 pol (14 pol*)
Direção aliment. =Borda curta*
para carrega r o tamanho de papel
solicitado.
A5 em papel de tamanho Statement
(US) se apenas o tamanho Statement
(US) estiver carregado e imprime os
trabalhos em tama nho Statement (US)
em papel A5 se apenas o papel
A5 estiver carregado.
A4 em papel de tamanho Carta se
apenas o tamanho Carta estiver
carregado e imprime trabalhos em
tamanho Carta em tamanho A4 se
apenas o papel A4 estiver carregado.
Statement (US)/A5.
=76 – 360 mm (216 mm*)
=76 – 360 mm (356 mm*)
=Borda longa
Uso dos menus da impressora
62
Page 62

Para entender o painel do operador
Menu acabam.
Utilize o Menu acabam. para definir como a impressora entrega a saída impressa.
Observação: Os valores marcados com um asterisco (*) são as configurações padrão de fábrica.
Item de menu Finalidade Valores
Páginas em
branco
Agrupamento
Cópias
Especificar se devem ser incluídas
páginas em branco geradas pelo
aplicativo como parte da saída
impressa.
Manter as páginas de um trabalho de
impressão empilhadas em seqüência
quando são impressas diversas cópias
do trabalho.
Definir o número de cópias desejado
como o valor padrão da impressora.
(Defina o número de cópias
necessário para um trabalho
específico no driv er da imp ressora . Os
valores selecionados no driver da
impressora sempre substituem
aqueles selecionados no painel do
operador.)
Não imprimir* Não imprime páginas em branco
geradas pelo aplic ati vo como parte do
trabalho de impressão.
Imprimir Imprime páginas em branco geradas
pelo aplicativ o com o pa rte do traba lho
de impressão.
Desativar* Imprime cada página de um trab alho o
número de vez es especifica do no item
de menu Cópias . P or e xe mplo, se v ocê
definir Có pias como 2 e enviar três
páginas para imprimir, a impressora
imprimirá página 1, pági na 1, página 2,
página 2, página 3 e página 3.
Ativar Imprime todo o trabalho o número de
vezes especificado no item de m enu
Cópias. Por exemplo, se você definir
Cópias como 2 e enviar três páginas
para imprimir, a impressora imprimirá
página 1, página 2 , página 3, p ágina 1,
página 2 e página 3.
1...999 (1*)
Borda de
múltiplas
páginas
Imprimir uma borda ao redor de cada
imagem de página quando estiver
sendo usada a impres são de múl tiplas
páginas.
Uso dos menus da impressora
Nenhuma* Não imprime uma borda ao redor de
cada imagem de página.
Sólido Imprime uma borda de linha sólida ao
redor de cada imagem de página.
63
Page 63

Para entender o painel do operador
Item de menu Finalidade Valores
Ordem
multipág
Impress.múlt.
pág.
Determinar o posicionamento de
várias imagens de páginas quando é
usada a impressão de múltiplas
páginas. O posicionamento depende
do número de imagens e se as
imagens possuem orientação retrato
ou paisagem.
Por e xemplo, se você selecionar a impressão de múltiplas pág ina s co mo 4 pág/folha e a orientação
retrato, os resultados serão diferentes, dependendo do valor selecionado para Ordem multipág:
Ordem
horizontal
21
43
Imprimir várias imagens de páginas
em um lado de uma folha de papel.
Essa opção também é chamada de
Número de páginas por folha ou
Economia de papel.
Ordem vertical
Horizontal*
Vertical
Horizontal inv
Vertical inv
Ordem
horizontal
31
42
Desativar* Imprime 1 imagem de página por lado.
2 pág/folha Imprime 2 imagens de página
3 pág/folha Imprime 3 imagens de página
12
34
por lado.
por lado.
Ordem
vertical inversa
13
24
Visualização
de múltiplas
páginas
Determinar a orientação de uma folha
de várias páginas.
4 pág/folha Imprime 4 imagens de página
por lado.
6 pág/folha Imprime 6 imagens de página
por lado.
9 pág/folha Imprime 9 imagens de página
por lado.
12 pág/folha Imprime 12 imagens de página
por lado.
16 pág/folha Imprime 16 imagens de página
por lado.
Automático* Permite que a impressora escolha
entre as orientações retrato e
paisagem.
Borda longa Define a borda longa do pa pe l c om o a
parte superior da página (paisagem).
Borda curta Define a borda curta do papel como a
parte superior da página (retrato).
Uso dos menus da impressora
64
Page 64

Para entender o painel do operador
Item de menu Finalidade Valores
Folhas
separadoras
Origem do
separador
Inserir folhas separadora s em branco
entre trabalhos , entre v árias cóp ias de
um trabalho ou entre cada página de
um trabalho.
Especificar a origem do papel onde
estão as folhas separadoras.
Nenhuma* Não insere folhas separadoras.
Entre cópias Insere uma folha em branco entre
cada cópia de um trabalho. Se a
opção Agrupamento estiver
desativada, uma página em branco
será inserida entre cada conjunto de
páginas impressas (todas as páginas
1, todas as páginas 2 e assim por
diante). Se a opção Agrupamento
estiver ativ ada, uma p ágina em br anco
será inserida entre cada cópia
agrupada do trabalho.
Entre trabalhos Insere uma folha em branco entre os
trabalhos.
Entre páginas Insere uma folha em branco entre
cada página de um trab alho . Isso é útil
se você estiver imprimindo
transparências ou se deseja r inse rir
páginas em branco em um documento
para anotações.
Bandeja <x> (Bandeja 1*)
Seleciona as folhas separadoras na bandeja especificada.
Menu utilitários
Use o Menu utilitários para imprimir uma variedade de listas relacionadas a recursos disponíveis da impressora,
configurações da impressora e trabalhos de impressão. Outros itens de menu permitem configurar o hardware da
impressora e solucionar problemas de impressão.
Item de menu Finalidade Valores
Demo rápida
Padrões
fábrica
Rastreamento
hex
Imprimir uma página de demonstração.
Retorna as configurações da
impressora aos valores padrão de
fábrica.
Ajudar a isolar a origem do problema de um trabalho de impressão. Com o Rastreamento hex
selecionado, todos os dados enviados à impressora são impressos em representação hexadecimal
e de caracteres. Os códigos de controle não são executados.
Para sair do Rastreamento hex, desligue a impressora ou reinicialize-a pelo Menu trabalho.
Restaurar • Todos os itens de menu retornam
Não restaurar As configuraçõe s defi nidas pelo
aos valores padrão de fábrica,
exceto:
– Idioma de exibição.
– Todas as configurações em
Menu paralelo, Menu serial,
Menu rede e Menu USB.
• Todos os recursos carregados
(fontes, macros e conjuntos de
símbolos) na memória da
impressora (RAM) são excluídos.
(Os recursos residentes na
memória flash ou no disco rígido
não são afetados.)
usuário permanecem.
Uso dos menus da impressora
65
Page 65

Para entender o painel do operador
Item de menu Finalidade Valores
Imprim
diretório
Imprimir demo
Imprimir fontes
Imprimir
menus
Imp config
rede
Imprimir uma lista de todos os recursos armazenados na memória flash ou no disco rígido.
Observação: Imprim diretório está disponível apenas quando um a m em ória flas h o u um di sc o se m
defeito es tá ins tal ado e formatado, e quando Tamanho do buffer de tr ab alh o não está definido c om o
100%.
Imprimir páginas que descrevem a impressora e demonstram seus recursos.
Imprimir uma amostra de todas as
fontes disponíveis para a linguagem
de impressora selecionada.
Imprimir uma listagem dos valores padrão do usuário atual, as opções instaladas, a quantidade de
memória instalada da impressora e o status dos suprimentos da impressora.
Imprimir as informações relacionadas ao servidor de impressão interno e as configurações de rede
definidas pelo item de menu Configuração de rede do Menu rede.
Fontes PCL Imprime uma amostra de todas as
fontes da impressora disponíveis para
emulação PCL.
Fontes PS Imprime uma amostra de todas as
fontes da impressora disponíveis para
emulação PostScript.
Fontes PPDS Imprime uma amostra de todas as
fontes da impressora disponíveis para
emulação PPDS.
Menu trabalho
O Menu trabalho fica disponível somente quando a impressora está ocupada processando ou imprimindo um trabalho,
quando uma mensagem da impressora é exibida ou quando a impressora está no modo Rastreamento hex. Pressione
Menu para abrir o Menu trabalho.
Item de menu Finalidade Valores
Cancelar trab.
Buffer de
impressão
Redefinir a
impressora
Cancelar o trabalho de impressão atual.
Observação: Cancelar trab. só é exibido se a impressora estiver processando um trabalho ou
se houver um trabalho na memória.
Imprimir os dados armazenados no buffer de impressão.
Observação: A opção Buffer de impressão só é exibida quando você entra no Menu trabalho
durante a exibição da mensagem Esperando. O estado Esperando ocorre quando um trabalho
incompleto é enviado para a impressora ou se um trabalho ASCII, co mo um comando imprimir tela,
estiver sendo impresso.
Redefinir a impressora para o valor padrão do usuário para cada item de menu, excluir todos os
recursos carregados (fontes, macros e conjuntos de símbolos) armazenados na memória da
impressora (RAM) e excluir todos os dados no buffer de ligação da interface.
Observação: Antes de selecionar Redefinir a impressora, saia do aplicativo que você estiver
usando.
Uso dos menus da impressora
66
Page 66

Para entender o painel do operador
Menu qualidade
Use o Menu qualida de pa ra alterar configurações da impressora qu e es tão afetando a qualidad e de caracteres e imagen s
impressos.
Observação: Os valores marcados com um asterisco (*) são as configurações padrão de fábrica.
Item de menu Finalidade Valores
PictureGrade
Melhorar a qualidade da impressão
em escala de cinza.
Ativar Usa parâmetros de tela modificados
para melhorar a qualidade de
impressão dos gráficos.
Desativar* Usa parâmetros de tela padrão.
Resol impressão
Tonalidade do
toner
Selecionar a resolução da saída
impressa.
Clarear ou escurecer imagens de
texto ou economizar toner.
600 ppp
QI 1200
QI 2400
1200 ppp
1–10 (8*) Selecione um valor mais baixo para
uma largura de linh a mais fina e
imagens em es cala de tons de ci nz a
mais claras . Selecione um valor mais
alto para li nha s m ai s g rossas ou
imagens em es cala de tons de ci nz a
mais escuras. Selecione 10 para obter
um texto muito escuro. Selecione um
valor inferior a 7 para economizar toner.
No visor do painel do operador, uma
barra vertical ( | ) indi ca o v a lor padrão
de fábrica. Um símbolo de seta ( V )
indica um valor padrão do usuário.
Uso dos menus da impressora
67
Page 67

Para entender o painel do operador
Menu configur
Use o Menu configur para configurar diversos recursos da impressora.
Item de menu Finalidade Valores
Continuar
automático
Definir a quantidade de tempo (em
segundos) que a impressora espera
depois de exibir um erro de
intervenção do operador ante s de
voltar a imprimir.
Desativado* A impressora não volta a imprimir até
5...255 A impressora espera durante o tempo
que alguém elimine a mensagem de
erro.
especificado e volta a imprimir
automaticamente. Esse val or de tempo
limite também se aplica se os menus
forem exibidos (e a impressora es tiver
off-line) pelo tempo especificado.
Exibir idioma
Destino
carregamento
Determinar o idioma do texto no visor
do painel do operador.
Especificar o local de armazenamento
dos recursos carregados.
O armazenamento de recursos
carregados na memória flash ou em
um disco rígido é permanente, ao
contrário do armazenamento
temporário oferecido pela RAM. Os
recursos permanecem na memória
flash ou no disco rígido mesmo que a
impressora seja desligada.
Inglês Observação: Talvez nem todos os
Francês
Alemão
Italiano
Espanhol
Dinamarquês
Norueguês
Holandês
Sueco
Português
Suomi
Japonês
Russo
Polonês
Húngaro
Turco
Tcheco
RAM* Todos os recursos carregados são
Flash Todos os recursos carregados são
valores estejam disponíveis.
armazenados automaticamente na
memória da impressora (RAM).
armazenados automaticamente na
memória flash.
Uso dos menus da impressora
68
Page 68

Para entender o painel do operador
Item de menu Finalidade Valores
Recuperação
de atolamento
Proteção de
página
Área de
impressão
Estabelecer se a impressor a imprime
as páginas atoladas novamente.
Imprimir com êxito uma página que,
de outra forma, poderia gerar erros
de Página complexa.
Se, depois de selecionar Ativar, ainda
não for possível imprimir a página,
talvez seja necessário reduzir o
tamanho e o número de fontes da
página ou aumentar a memória
instalada na impressora.
Para a maioria dos trabalhos de
impressão, não é necessário
selecionar Ativar. Quando Ativar é
selecionado, a impressão pode ficar
mais lenta.
Modificar a área lógica e física
imprimível.
Ativar A impressora imprime as páginas
Desativar A impressora não imprime as páginas
Automático* A impress ora imprime nov amente um a
Desativar* Imprime uma página parcial de dados
Ativar Assegura que toda a página seja
Normal* Observação: A configuração Pág.
Ajustar à pág.
Pág. completa
atoladas novamente.
atoladas novamente.
página atolada, a não ser que a
memória necessária para ma nter a
página seja necessária para outras
tarefas de impressão.
se a memória for insuficiente para
processar a página inteir a.
processada antes de ser impressa.
completa afeta somente as páginas
impressas com o uso do interpretador
PCL 5. Essa configuração não tem
efeito sobre as páginas impressas
usando interpretadores PCL XL ou
PostScript. Se você tentar imprimir
algum dado na área não-imprimív el
definida na Área de impressão normal,
a impressora cortará a imagem no
limite definido pela área imprimível
definida como Normal.
Uso dos menus da impressora
69
Page 69

Para entender o painel do operador
Item de menu Finalidade Valores
Economizador
de energia
Especificar o tempo (em minutos) que
a impressora espera depois de um
trabalho ser impresso antes de entrar
em um estado de consumo reduzido
de energia.
Desativado Este valor não é exib ido, a menos que
Economia de energia esteja definido
como Desativar.
1...240 Especifica o tempo que a impressora
leva para entrar no modo
Economizador de energia após
um trabalho de impressão. (Sua
impressora talvez não suporte a
faixa total de valores.)
A configuração padrão de fábrica do
Economizador de energia depende
do modelo da impressora. Imprima a
página de configurações de menu
para determinar a configuração atual
do Economizador de energia.
Quando a impressora estiver no mo do
Economizador de energia, ela ainda
estará pronta para receber trabalhos
de impressão.
Selecione 1 para que a impressora
entre no modo Economizador de
energia um minuto após concluir um
trabalho de impressão. Dessa forma,
o consumo de energia será muito
menor, mas será necessário mais
tempo para o aquecimento da
impressora. Selecione 1 se a sua
impressora compartilhar um circuito
elétrico com a iluminaçã o do ambie nte
e se você perceber oscilação na
iluminação.
Selecione um valor mais alto se a
impressora estiver em uso constante.
Na maioria das circunstâncias,
isso mantém a impressora pronta
para imprimir com um tempo mínimo
de aquecimento. Selecione um valor
entre 1 e 240 minutos se você deseja
balancear o cons umo de ene rgia e um
curto período de aquecimento .
Tempo de
espera de
impressão
Especificar o tempo (em segundos)
que a impressora espera antes de
imprimir a última página de um
trabalho de impressão que não
termina com um comando para
imprimir a página. O contador do
tempo de espera só é iniciado
quando Esperando é exibido no visor.
Uso dos menus da impressora
Desativado A impressora não imprime a última
página de um trabalho de impressão
até que ocorra uma das seguintes
situações:
• A impressora receba informações
suficientes para preencher a
página.
• A impressora receba um comando
Alimentação de formulários.
• Você selecione Buffer de impressão
no Menu trabalho.
1...255 (90*) A impressora imprime a última
página após o tempo especificado.
(Sua impressora talvez não suporte a
faixa total de v al ores.)
70
Page 70

Para entender o painel do operador
Item de menu Finalidade Valores
Linguagem
impres
Economia de
recursos
Alarme do
toner
Estabelecer a linguagem padrão da
impressora utilizada para transmitir
dados do computador para a
impressora.
Observação: A definição de uma
linguagem da impressora como
padrão não impede que o aplicativo
envie trabalhos de impressão que
usem outras linguagens.
Determinar o que a impressora fará
com os recursos carregados, como
fontes e macros armazenada s na
RAM, caso receba um trabalho que
requer mais memória do que a
disponível.
Especificar como a impressora
responderá quando estiver com
pouco toner.
Emulação PCL Emulação PCL, compatível com
as impressoras Hewlett-Packard.
Emulação PS* Emulação PostScript, compatível com
a linguagem Adobe PostScript.
Emulação PPDS Emulação PPDS.
Desativar* A impressora mantém os recursos
carregados apenas até o momen to em
que mais memória seja necessária.
Nesse caso, ela exclui os recursos
associados à linguagem de
impressora inativa.
Ativar A impressora mantém todos os
recursos carregados para todas as
linguagens de impressora durante
as alterações de linguagem e as
reinicializações da impressora.
Se não houver memória suficiente na
impressora, a mensagem 38 Memória
cheia será exibida no visor.
Desativar* Uma mensagem de erro é exibida até
o cartucho de toner ser substituído.
Se um valor Continuar automático for
selecionado no Menu configur, a
impressora retomará a impressão
após o valor de tempo de espera
especificado.
Tempo limite
Especificar o tempo (em segundos)
que a impressora esper a par a rec eber
bytes de dados adici ona is do
computador. Quando esse tempo de
espera terminar, o trabalho de
impressão será cancelado.
Observação: A opção Tempo limite
está disponível somente quando você
usa a emulação PostScript. Esse item
de menu não afeta a emulação PCL
dos trabalhos de impressão.
Uma vez A impressora pára de imprimir, exibe
uma mensagem de erro e emite três
bipes rápidos.
Contínuo A impressora pára de imprimir, exibe
uma mensagem de erro e repete três
bipes rápidos a cada 10 segundos até
o cartucho de toner ser substituído.
Desativado Desativa o tempo limite.
15...65535 (40*) Especifica o tempo que a impressora
espera por dados adicionais antes de
cancelar o trabalho.
Uso dos menus da impressora
71
Page 71

Para entender o painel do operador
Menu de emul PCL
Use o Menu de emul PCL para alterar as configurações da impressora que afetam somente os trabalhos que usam
a linguagem de impressora de emulação PCL.
Observação: Os valores marcados com um asterisco (*) são as configurações padrão de fábrica.
Item de menu Finalidade Valores
Largura A4
Seleciona a largura da página lógica
para papel tamanho A4.
198 mm* Torna a página lógica compatível
com a impressora Hewlett-Packard
LaserJet 5.
RC automático
após AL
AL autom após
RC
Nome da fonte
Origem fontes
Especificar se a impressora executa
um retorno de carro automaticamente
depois de um comando de con trole de
alimentação de linha.
Especificar se a impressora executa
uma alimentação de linha
automaticamente depois de um
comando de controle de retorno de
carro.
Escolher uma determinada fonte a
part ir da origem de fontes
especificada.
Determinar o conjunto de fontes
exibido no item de menu Nome da
fonte.
203 mm Torna a página lógica larga o
suficiente para imprimir oite nta
caracteres de pitch 10.
Desativar* A impressora não executa um retorno
de carro após um comando de
controle de alimentação de linha.
Ativar A impressora executa um retorno de
carro após um comando de controle
de alimentação de linha.
Desativar* A impressora não executa uma
alimentação de linha após um com ando
de controle de re to rno decarro.
Ativar A impressora ex ecuta uma alimentação
de linha após um comando de controle
de retorno de carro.
R0 Courier 10* São exibidos o nome e o ID de todas
as fontes da origem de fontes
selecionada. As abreviações das
origens de fontes são R para
Residente, F para Flas h, K p ar a Dis co
e D para Download.
Residente* Exibe todas as fontes residentes na
RAM da impressora quando ela sai
da fábrica.
Download Exibe todas as fontes carregadas
na RAM da impressora.
Flash Exibe todas as fontes armazenadas
na memória flash.
Linhas página
Determinar o número de linhas que
serão impressas em cada página.
Uso dos menus da impressora
Tudo Exibe todas as fontes disp onív eis para
1...255 A impressora define a quantidade de
60*
(valores padrão
de fábri ca
específicos de
país/região)
64*
(valores padrão
de fábri ca
específicos de
país/região)
a impressora em todas as origens.
espaço entre cada linha (e spaçamento
vertical) com base nos itens de menu
Linhas página, Tamanho papel e
Orientação. Selecione o Tamanho
papel e a Orientação corretos antes
de alterar Linhas página.
72
Page 72

Para entender o painel do operador
Item de menu Finalidade Valores
Orientação
Pitch
Tamanho em
pontos
Conj símbolos
Determinar como o texto e os gráficos
serão posicionados na página.
Especificar o pitch da fon te para f ontes
monoespaçadas esc al onáveis.
Alterar o tamanho em pontos de fo ntes
tipográficas escalonáveis.
Escolher um conjunto de símbolos
para um nome de fonte específico.
Retrato* Imprime o texto e os gráficos
Paisagem Imprime o texto e os gráficos
0,08...100
(em incrementos
de 0,01 cpp)
10*
1...1008
(em incrementos
de 0,25 pontos)
12*
10U PC-8*
(valores padrão
de fábri ca
específicos de
país/região)
12U PC-850*
(valores padrão
de fábri ca
específicos de
país/região)
paralelamente à borda curta do papel.
paralelamente à borda longa do papel.
Pitch refere-se ao número de
caracteres de espaçamento fixo em
uma polegada horizontal de tipos.
Você pode selecionar um pitch de
0,08 até 100 caracteres por polegada
(cpp) em incrementos de 0,01 cpp.
Para fontes monoespaçada s não escaloná veis, o pitch é exibido, mas
não pode ser alterado.
Observação: O Pitch é exibido
apenas para fontes fixas, ou
monoespaçadas.
O tamanho em pontos refere-se à
altura dos caracteres da fonte.
Um ponto corresponde a
aproximadamente 1/72 de uma
polegada. Você pode selecionar
tamanhos em pontos de 1 a 1008 em
incrementos de 0,25 pontos.
Observação: Tamanho em pontos
é exibido apenas para fontes
tipográficas.
Um conjunto de símbolos é um
conjunto de caracteres alfabéticos e
numéricos, de pontuação e de
símbolos especiais us ados na
impressão com uma fonte
selecionada. Os conjuntos de
símbolos suportam os diferentes
requisitos de idiomas ou de aplicativos
específicos, co mo sím bo los
matemáticos para textos científicos.
São exibidos apenas os conjuntos de
símbolos suportados para o nome de
fonte selecio nad o.
Uso dos menus da impressora
73
Page 73

Para entender o painel do operador
Item de menu Finalidade Valores
Renumeração
de bandeja
Configurar a impressora para trabalhar com drivers de impressora ou aplicativos que usam
atribuições de origem diferentes para as bandejas de papel.
Observação: Consulte o documento Technical Reference (apenas em inglês) para obter mais
informações sobre como atribuir números de origem.
1 Selecione uma origem de papel. Atribuir à bandeja <x>
Atrib env man
Atrib papel man
2 Selecione um valor. Desativar* A impressora utilizará as atribuições
0...199 Selecione um valor numérico para
Nenhuma A origem do papel ignora o comando
Outras seleções de Ren um eração de
bandeja
Ver pad fábrica Pressione
Restaurar padr. Selecione Sim para retornar todas as
de origem de papel padrão de fábrica.
atribuir um valor personalizado a uma
origem de papel.
de seleção de alimentação do papel.
Menu para exibir o valor
padrão de fábrica atribuído a cada
origem de papel.
atribuições de bandeja aos valores
padrão de f ábrica.
Uso dos menus da impressora
74
Page 74

Para entender o painel do operador
Menu PostScript
Use o Menu PostScript para alterar as configurações da impressora que afetam somente os trabalhos que usam a
linguagem de impressora de emulação PostScript.
Observação: Os valores marcados com um asterisco (*) são as configurações padrão de fábrica.
Item de menu Finalidade Valores
Prioridade de
fontes
Menu PDF
Estabelecer a ordem de pesquisa de
fontes.
Observação: Prioridade de fontes é
exibido apenas quando há uma
memória flash ou um disco rígido
formatado instala do, se nenhum deles
estiver com defeito nem protegido
contra Gravação ou Leitura/Gravação
e se Tamanho do buffer de trabalho
não estiver definido como 100%.
Utilize o Menu PDF dentro do Menu
PostScript para alterar as
configurações da impressora que
afetam somente os trabalhos que
usam arquivos PDF (Portable
Document Format).
Residente* A impressora pesquisa na memória a
fonte solicita da ant es de pes qui sar na
memória flash ou no disco rígido.
Flash/disco A impressora pesqu is a no di sc o rígido
ou na memória flash a fonte solicitada
antes de pesquisar na memória da
impressora.
Consulte Menu PPDS para obter mais informações.
Imprimir erro
PS
Imprimir uma página definindo o erro
de emulação P ostScript quando oc orre
um erro.
Desativar* Descarta o trabalho de impressã o sem
imprimir uma mensagem de erro.
Ativar Imprime uma mensagem de erro antes
de descartar o trabalho.
Menu PPDS
Use o Menu PPDS para alterar as definições da impressora que afetam somente os trabalhos que usam a linguagem de
impressora de emulação PPDS.
Observação: Os valores marcados com um asterisco (*) são as configurações padrão de fábrica.
Item de menu Finalidade Valores
RC automático
após AL
AL autom
após RC
Especificar se a impressora executa
um retorno de carro automaticamente
depois de um comando de con trole de
alimentação de linha.
Especificar se a impressora executa
uma alimentação de linha
automaticamente depois de um
comando de controle de retorno de
carro.
Desativar* A impressora não executa um retorno
de carro após um comando de
controle de alimentação de linha.
Ativar A impressora executa um retorno de
carro após um comando de controle
de alimentação de linha.
Desativar* A impressora não executa uma
alimentação de linha após um com ando
de controle de re to rno de ca rro.
Ativar A impressora executa uma
alimentação de linha após um
comando de controle de retorno de
carro.
Uso dos menus da impressora
75
Page 75

Para entender o painel do operador
Item de menu Finalidade Valores
Mais
aproximada
Conj
caracteres
Linhas por
polegada
Linhas página
Determinar se deve ser executada
uma pesquisa pela fonte mais
aproximada caso a fonte solicitada
não seja encontrada.
Determinar qual página de código
deve ser usada para imprimir
trabalhos PPDS.
Determinar o número de linhas que
são impressas por polegada vertical.
Determinar o número de linhas que
serão impressas em cada página.
Desativar A impressora pára de imprimir quando
uma fonte so lici tada nã o é encon tr ada .
Uma mensagem d e e rro é enviada,
informando que a fonte não foi
encontrad a.
Ativar* A impressora continua a imprimir,
apesar de não ter encontrado a fonte
solicitada. Em vez disso , a im pre ss or a
tenta selecionar uma fonte que melh or
corresponda às características da
fonte solicita da.
1 São usadas as páginas de código
padrão.
2* Os endereços a partir de Valor 1
mudam para representar caracteres e
símbolos utilizados em idiomas que
não sejam o inglês norte-americano.
1...30 (6*) A impressora define a quantidade de
espaço entre cada linha (e spaçamento
de linha vertical) com base nos itens
de menu Linhas por pole gadas, Linhas
página, Tamanho papel e Orientação.
Selecione o Tamanho papel e a
Orientação corretos antes de alterar
Linhas por polegada.
1...255 (64*) A impressora define a quantidade de
espaço entre cada linha (e spaçamento
de linha vertical) com base nos itens
de menu Linhas por pole gadas, Linhas
página, Tamanho papel e Orientação.
Selecione o Tamanho papel e a
Orientação corretos antes de alterar
Linhas por página.
Orientação
Formato
página
Determinar como o texto e os gráficos
serão posicionados na página.
Afeta o modo como a impressora
interpreta as margens definidas nos
aplicativos.
Retrato* Imprime o texto e os gráficos
paralelamente à borda curta do papel.
Paisagem Imprime o texto e os gráficos
paralelamente à borda longa do papel.
Imprimir* A impressora mede as configurações
de margem a partir da borda interna
da área não imprimível à esquerda e
da parte inferior da área superior não
imprimível. As áreas das margens
esquerda e superior do trabalho de
impressão são iguais às configurações
de margem do software mais a área
não imprimível.
Total A impressora mede as configurações
de margem a partir da borda esquerda
superior do papel. As áreas das
margens esquerda e superior do
trabalho de impressão são iguais às
configurações de mar gem do softw a re.
Uso dos menus da impressora
76
Page 76

Para entender o painel do operador
Item de menu Finalidade Valores
Renumeração
de bandeja 1
Configurar a impres sora par a trabalhar
com drivers de impressora ou
aplicativos que usa m atribuições de
origem diferen tes pa ra a s ba ndejas de
papel.
Observação: Esse item de menu só é
exibido quando a Bandeja 2 está
instalada.
Desativar* Os trabalhos de impressão são
impressos a partir da origem
solicitada.
Bandeja 2 • As solicitações de trabalho de
impressão para a Bandeja 2 são
convertidas em solic itações para a
Bandeja 1.
• As solicitações de trabalho de
impressão para a Bandeja 1 são
convertidas em solic itações para a
Bandeja 2.
Uso dos menus da impressora
77
Page 77

Para entender o painel do operador
Menu paralelo
Use o Menu paralelo para alterar as configurações da impressora que afetam os trabalhos enviados à impressora através
de uma porta paralela (Paralela padrão ou Opção paralela<x>).
Observação: Os valores marcados com um asterisco (*) são as configurações padrão de fábrica.
Item de menu Finalidade Valores
Status
avançado
Ativar a comunic ação bidirec ional pela
porta paralela.
Desativar Desativa a negociação da porta
paralela.
Ativar* Ativa a comunicação bidirecional pela
interface paralela.
Inicializar
privilégios
PS binário Mac
Modo NPA
Determinar se a impressora aceita
solicitações de inicialização de
hardware do computador. O
computador solicita a inicialização
ativando o sinal INIT na interface
paralela. Muitos comput ado res
pessoais ativam o sinal INIT sempre
que são ligados e desligados.
Configurar a impressora para
processar trabalhos de impressão
PostScript binários do Macintosh.
Especificar se a impressora executa o
processamento especial necessário
para comunicação bidirecional,
seguindo as convenções definidas no
Protocolo NPA (Network Printing
Alliance).
Observação: A alteração desse item
de menu faz com que a impressora
seja automaticamente reiniciada.
Desativar* A impressora não aceita solicitações
de inicialização de hardware do
computador.
Ativar A impressora aceita solicitações de
inicialização de hardwar e do
computador.
Ativar A impressora processa os trabalhos
de impressão PostScript binários
brutos de computadores que usam o
sistema operacional Macintosh.
Observação: Essa configuração
freqüentemente causa a falha de
trabalhos de impressã o do Wind o w s.
Desativar A impressora filtra os trabalhos de
impressão PostScript usando o
protocolo padrão.
Automático* A impressora processa os trabalhos
de impressão de computadores que
usam os sistemas operacionais
Windows ou Macintosh.
Ativar A impressora executa o
processamento NPA. Se os dados não
estiverem no formato NPA, eles serão
rejeitados e considerados danificados.
Desativar A impressora não executa o
processamento NPA.
Automático* A impressora examina os dados,
determina o formato e, em seguida,
processa-os da forma apropriada.
Uso dos menus da impressora
78
Page 78

Para entender o painel do operador
Item de menu Finalidade Valores
Buffer paralelo
Modo
paralelo 2
PCL
SmartSwitch
PS
SmartSwitch
Configurar o tamanho do buffer de
entrada paralelo.
Observação: A alteração desse item
de menu faz com que a impressora
seja automaticamente reiniciada.
Determinar se a amostragem de
dados da porta paralela é feita na
borda inicial ou na borda de fuga do
estroboscópio.
Configurar a impressora para que ela
alterne automaticamente para
emulação PCL quando um trabalho de
impressão recebido pela porta
paralela assim o exigir,
independentemente da linguagem
padrão da impressora.
Configurar a impressora para que ela
alterne automaticamente para
emulação PostScript quando um
trabalho de impressão recebido pela
porta paralela assim o exigir,
independentemente da linguagem
padrão da impressora.
Desativado Desativa o buffer de trabalhos.
Automático* A impressor a calcula automatica mente
De 3 K até o
tamanho
máximo
permitido
Ativar* Realiza a amostragem dos dados da
Desativar Realiza a amostragem dos dados da
Ativar* A impressora examina os dados na
Desativar A impressora não examina os dados
Ativar* A impressora examina os dados na
Desativar A impressora não examina os dados
Qualquer trabalho já armazenado em
buffer no disco será impresso antes
que o processamento normal dos
trabalhos recebidos cont in ue.
o tamanho do Buffer paralelo
(configuração recomendada).
O usuário especifica o tamanho do
Buffer paralelo. O tamanho máximo
depende da quantidade de memória
da impressora, do tamanho dos outros
buffers de ligaç ão e de a Econom ia de
recursos estar ativada ou desativada.
Para max imizar a f a ixa do tam anho do
Buffer paralelo, desative ou reduza o
tamanho dos buffers serial e USB.
porta paralela na borda inicial do
estroboscópio.
porta paralela na borda de fuga do
estroboscópio.
interface paralela e seleciona a
emulação PCL se os dados indicarem
que essa é a linguagem exigida da
impressora.
recebidos. A impressora usa a
emulação PostScript para processar o
trabalho se a opção PS SmartSwitch
estiver ativada ou usa a linguagem
padrão da impres sor a especificada n o
Menu configu r se a opção PS
SmartSwitch estiver desativada.
interface paralela e seleciona a
emulação PostScript se os dados
indicarem que essa é a linguage m
exigida da impressora.
recebidos. A impressora usará a
emulação PCL para processa r o
trabalho se a opção PC L Sma rtSwitch
estiver ativ ada ou utilizar á a linguagem
padrão especificada no Menu con fig ur
se a opção PCL SmartSwitch estiver
desativada.
Protocolo
Especificar o protocolo da interface
paralela.
Uso dos menus da impressora
Padrão Pode resolver alguns problemas de
interface paralela.
Bytes rápidos* Fornece compatibilidade com a
maioria das implementações de
interface paralela existentes
(configuração recomendada).
79
Page 79

Para entender o painel do operador
Menu rede
Use o Menu rede para alterar as configurações da impressora que afetam os trabalhos enviados à impressora através de
uma porta de rede (Rede padrão ou Opção de rede <x>).
Observação: Os valores marcados com um asterisco (*) são as configurações padrão de fábrica.
Item de menu Finalidade Valores
PS binário Mac
Configurar a impressora para
processar trabalhos de impressão
PostScript binários do Macintosh.
Ativar A impressora processa os trabalhos
de impressão PostScript binários
brutos de computadores que usam o
sistema operacional Macintosh.
Observação: Essa configuração
freqüentemente causa a falha de
trabalhos de impressã o do Wind o w s.
Desativar A impressora filtra os trabalhos de
impressão PostScript usando o
protocolo padrão.
Buffer de rede
Modo NPA
PCL
SmartSwitch
Configurar o tamanho do buffer de
entrada de rede.
Observação: A alteração do item de
menu Buffer de rede faz com que a
impressora seja automatica mente
reiniciada.
Especificar se a impressora executa o
processamento especial necessário
para comunicação bidirecional,
seguindo as convenções definidas no
Protocolo NPA (Network Printing
Alliance).
Observação: A alteração desse item
de menu faz com que a impressora
seja automaticamente reiniciada.
Configurar a impressora para que ela
alterne automaticamente para
emulação PCL quando um trabalho de
impressão recebido pe la porta de rede
assim o exigir, independentemente da
linguagem padrão da impres so ra .
Automático* A impressora processa os trabalhos
Automático* A impressor a calcula automatica mente
De 3 K até o
tamanho
máximo
permitido
Desativar A impressora não executa o
Automático* A impressora examina os dados para
Ativar* A impressora examina os dados na
Desativar A impressora não examina os dados
de impressão de computadores que
usam os sistemas operacionais
Windows ou Macintosh.
o tamanho do Buffer de rede
(configuração recomendada).
O usuário especifica o tamanho do
Buffer de rede. O tamanho máximo
depende da quantidade de memória
da impressora, do tamanho dos outros
buffers de ligaç ão e de a Econom ia de
recursos estar ativada ou desativada.
Para max imizar a f a ixa do tam anho do
Buffer de rede, desative ou reduza o
tamanho dos buffers paralelo, serial e
USB.
processamento NPA.
determinar o formato e, em seguida,
processa-os da forma apropriada.
interface de rede e seleciona a
emulação PCL se os dados indicarem
que essa é a lingua gem de impre ssora
exigida.
recebidos. A impressora usa a
emulação PostScript para processar o
trabalho se a opção PS SmartSwitch
estiver ativada ou usa a linguagem
padrão da impres sor a especificada n o
Menu configu r se a opção PS
SmartSwitch estiver desativada.
Uso dos menus da impressora
80
Page 80

Para entender o painel do operador
Item de menu Finalidade Valores
PS
SmartSwitch
Config rede
padr
Configurar a impressora para que ela
alterne automaticamente para
emulação PostScript quando um
trabalho de impressão recebido pela
porta de rede assim o exigir,
independentemente da linguagem
padrão da impressora.
Configurar um servidor de impressão
interno.
Ativar* A impressora examina os dados na
conexão da interface de rede e
seleciona a emul ação PostScript se o s
dados indicarem que essa é a
linguagem exigida da impressora.
Desativar A impressora não examina os dados
recebidos. A impressora usará a
emulação PCL para processar o
trabalho se a opção PC L Sma rtSwitch
estiver ativ ada ou utilizar á a linguagem
padrão da impres sor a especificada n o
Menu configur se a opção PCL
SmartSwitch estiver desativada.
Os valores desse item de menu são fornecidos pelo
servidor de impressão especificado. Selecione o item de
menu para ver os valores disponíveis.
Observação: Consulte a documentação no CD de drivers
para obter mais informações.
Uso dos menus da impressora
81
Page 81

Para entender o painel do operador
Menu USB
Use o Menu USB para alterar as configurações da impressora que afetam uma porta USB (Universal Serial Bus) (Opção
USB <x>).
Observação: Os valores marcados com um asterisco (*) são as configurações padrão de fábrica.
Item de menu Finalidade Valores
PS binário Mac
Configurar a impressora para
processar trabalhos de impressão
PostScript binários do Macintosh.
Ativar A impressora processa os trabalhos
de impressão PostScript binários
brutos de computadores que usam o
sistema operacional Macintosh.
Observação: Essa configuração
freqüentemente causa a falha de
trabalhos de impressã o do Wind o w s.
Desativar A impressora filtra os trabalhos de
impressão PostScript usando o
protocolo padrão.
Modo NPA
PCL
SmartSwitch
PS
SmartSwitch
Especificar se a impressora executa o
processamento especial necessário
para comunicação bidirecional,
seguindo as convenções definidas no
Protocolo NPA (Network Printing
Alliance).
Observação: A alteração desse item
de menu faz com que a impressora
seja automaticamente reiniciada.
Configurar a impressora para que ela
alterne automaticamente para
emulação PCL quando um trabalho de
impressão recebido pela porta USB
assim o exigir, independentemente da
linguagem padrão da impres so ra .
Configurar a impressora para que ela
alterne automaticamente para
emulação PostScript quando um
trabalho de impressão recebido pela
porta USB assim o exigir,
independentemente da linguagem
padrão da impressora.
Automático* A impressora processa os trabalhos
de impressão de computadores que
usam os sistemas operacionais
Windows ou Macintosh.
Ativar A impressora executa o
processamento NPA. Se os dados não
estiverem no formato NPA, eles serão
rejeitados e considerados danificados.
Desativar A impressora não executa o
processamento NPA.
Automático* A impressora examina os dados para
determinar o formato e, em seguida,
processa-os da forma apropriada.
Ativar* A impressora examina os dados na
interface USB e seleciona a
emulação PCL se os dados indicarem
que esta é a linguagem de impres sora
necessária.
Desativar A impressora não examina os dados
recebidos. A impressora usa a
emulação PostScript para processar o
trabalho se a opção PS SmartSwitch
estiver ativada ou usa a linguagem
padrão da impres sor a especificada n o
Menu configu r se a opção PS
SmartSwitch estiver desativada.
Ativar* A impressora examina os dados na
interface USB e seleciona a
emulação PostScript se os dados
indicarem que essa é a linguage m
exigida da impressora.
Desativar A impressora não examina os dados
recebidos. A impressora usará a
emulação PCL para processar o
trabalho se a opção PC L Sma rtSwitch
estiver ativ ada ou utilizar á a linguagem
padrão da impres sor a especificada n o
Menu configur se a opção PCL
SmartSwitch estiver desativada.
Uso dos menus da impressora
82
Page 82

Para entender o painel do operador
Item de menu Finalidade Valores
Buffer USB
Configurar o tamanho do buffer de
entrada USB.
Observação: Alterar o item de me nu
Buffer USB faz com que a impressora
seja automaticamente reiniciada.
Desativado O buffer de trabalhos é desativado.
Automático* A impressor a calcula automatica mente
De 3 K até o
tamanho
máximo
permitido
Qualquer trabalho já armazenado em
buffer no disco será impresso antes
que o processamento normal dos
trabalhos recebidos cont in ue.
o tamanho do Buffer USB
(configuração recomendada).
O usuário especifica o tamanho do
Buffer USB. O tamanho máximo
depende da quantidade de memória
da impressora, do tamanho dos outros
buffers de ligaç ão e de a Econom ia de
recursos estar ativada ou desativada.
Para max imizar a f a ixa de tam anho do
Buffer USB, desative ou reduza o
tamanho dos buffers paralelo, serial e
de rede.
Uso dos menus da impressora
83
Page 83

8
Para entender as mensagens da impressora
O painel do operador da impressora exibe mensagens que descrevem o estado atual da impressora e indicam possíveis
problemas que devem ser corrigidos. Este tópico fornece uma lista de todas as mensagens da impressora, explica seu
significado e indica como limpar as mensagens.
Mensagem Significado da mensagem O que pode ser feito
A impressora não está
pronta
Ativando alterações de
menu
Ativando menus A impressora está respondendo a uma
Ativando PPDS A impressora está ativando a emulação
Cancelando trab. A impressora está processando uma
A impressora não es tá pron ta par a rece ber
ou processar dados. Alguém pressionou
Parar para colocar a impressora off-line.
A impressora está ativando as alterações
feitas nas suas configurações.
solicitação para tornar os menus
disponíveis para todos os usuários.
PPDS.
solicitação para cancelar o trabalho de
impressão atual.
Pressione Continuar para que a
impressora fique pronta para receber
trabalhos.
Aguarde até que a mensagem se apague.
Consulte também: Desativação dos
menus do painel do operador
Aguarde até que a mensage m se apague e
pressione Menu para exibir os menus do
painel do operador.
Consulte também: Ativação dos menus
Aguarde até que a mensagem se apague.
Aguarde até que a mensagem se apague.
Consulte também: Como cancelar um
trabalho de impressão
Para entender as mensagens da impressora
84
Page 84

Para entender as mensagens da impressora
Mensagem Significado da mensagem O que pode ser feito
Carregar <x> manual A impressora está tentando alimentar
Carregar<x> A impressora está tentando alimentar
Cartucho inválido. Trocar A impressora detectou um refil de c artucho
Código de rede padrão
inválido
Código programa inválido O código de pro grama d a impresso ra não é
papel a partir do alimentador multifunção,
que ela detectou estar vazio.
papel de uma origem que ela detectou e
que está vazia.
x é uma das seguintes origens:
• Bandeja 1–Bandeja 3
não suportado.
O código de um servidor de impressão
interno não é válido. A impressora não
receberá nem processará trabalhos até
que seja programado um código válido no
servidor de impressão interno.
válido. A impressora não pode receber e
processar trabalhos até que seja
programado um código válido.
• Carregue na bandeja especificada pa pel
do tamanho e do tipo solicitados na
segunda linha do visor. A impressora
apaga a mensagem automaticamente e
continua a imprimir o trabalho.
• Pressione Menu para abrir o Menu
trabalho e cancelar o trabalho atual.
• Carregue na bandeja especificada pa pel
do tamanho e do tipo solicitados na
segunda linha do visor. Pressione
Continuar para limpar a mensagem.
• Pressione Menu para abrir o Menu
trabalho e cancelar o trabalho atual.
Consulte também: Como carregar as
bandejas para 250 folhas e
para 550 folhas
Remova o cartucho de tinta indicado e
instale um nov o.
Consulte também: Como trocar um
cartucho de toner
Carregue o código válido no servidor de
impressão interno da impressora.
Observação: Você pode carregar o cód igo
de rede enquanto essa mensagem estiver
sendo exibida.
Carregue um código válido no mecanismo
da impressora.
Observação: Você pode carregar o cód igo
de programa enquanto essa mensagem
estiver sendo exibida.
Desativando menus A impressora está respondendo a uma
Desativando PPDS A impressora está desativ ando a em ulação
Desfragmentando
NÃO DESLIGUE
Economizador de energia A impressora está pronta para receber e
Efetuando teste automático A impressora está executando a série de
solicita ção para desativar os menus.
PPDS.
A impressora está desfragmentando a
memória flash para recuper ar o espaç o de
armazenamento ocupado por recursos
excluídos.
processar dados. Ela está reduzindo o
consumo de energia e nquant o está ina tiv a.
Se a impressora permanecer inativa pelo
tempo especificado no item de menu
Economizador de energia (30 minutos é o
padrão de fábrica), a mensagem
Economizador de energia substituirá a
mensagem Pronto no visor.
testes de inicialização que efetua depois
de ser ligada.
Aguarde até que a mensagem se apague.
Observação: Enquanto os menus
estiverem desativados, não é possível
alterar as configurações da impressora a
partir do painel do operador.
Consulte também: Desativação dos
menus do painel do operador
Aguarde até que a mensagem se apague.
Aguarde até que a mensagem se apague.
Aviso: Não desligue a impressora
enquanto a mensagem estiver sendo
exibida.
• Envie um trabalho para impressão.
• Pressione Continuar para aquecer
rapidamente a impressora à
temperatura normal de op eração e e xibir
a mensagem Pronto .
Aguarde até que a mensagem se apague.
Para entender as mensagens da impressora
85
Page 85

Para entender as mensagens da impressora
Mensagem Significado da mensagem O que pode ser feito
Esperando A impressora recebeu uma página de
Excluindo trabalho do
buffer
Fechar porta A porta superior frontal está aberta. • Feche a porta superior frontal.
Formatando flash
NÃO DESLIGUE
Hex pronto A impressora está no modo Rastreamento
Imprimindo definições de
menu
Imprimindo lista de
diretórios
dados para ser impressa, mas está
esperando um comand o de fim do trabal ho,
um comando de alimentação de
formulários ou dados adicionais.
A impressora está excluindo dados de
impressão danificados e descartando o
trabalho de impressão atual.
A impressora está fo rmatando a memória
flash.
hex e está pron ta para rece ber e processa r
trabalhos de impressão.
A impressora está processando ou
imprimindo a página de configurações de
menu.
A impressora está processando ou
imprimindo um diretório de todos os
arquivos armazenados na memória flash
ou em um disco rígido.
• Pressione Continuar para imprimir o
conteúdo do buffer.
• Pressione Menu para abrir o Menu
trabalho e cancelar o trabalho atual.
Consulte também: Como cancelar um
trabalho de impressão
Aguarde até que a mensagem se apague.
• Instale o cartucho de tinta.
Aguarde até que a mensagem se apague.
Aviso: Não desligue a impressora
enquanto a mensagem estiver sendo
exibida.
• Envie um trabalho para impressão.
Todos os dados enviados à impressora
serão impressos em representação
hexadecimal e de caracteres. As
seqüências de controle são impressas,
não executadas.
• Desligue a impressora e lig ue-a
novamente para que ela saia do modo
Rastreamento hex e retorne ao status
Pronto.
Aguarde até que a mensagem se apague.
Aguarde até que a mensagem se apague.
Imprimindo lista de fontes A impressora está processando ou
Imprimindo páginas de
teste de qualidade
Menus desativados Os menus da impressora estão
imprimindo uma lista de todas as fontes
disponíveis para a linguagem de
impressora especificada.
A impressora está formatando e
imprimindo o Teste de qualidade de
impressão, que consiste em 4 páginas. A
página 1 contém uma combinação de
gráficos e textos, as páginas 2 e 3 contêm
somente gráficos e a página 4 é uma
página em branco. Se a opção Duplex
estiver ativada, as páginas serão
duplexadas. Caso contrário, elas serão
impressas de forma simples.
desativados. Não é possível alterar as
configurações da impressora pelo painel
do operador.
Para entender as mensagens da impressora
86
Aguarde até que a mensagem se apague.
Aguarde até que a mensagem se apague.
Você pode abrir o Menu trabalho para
cancelar um trabalho que está sendo
impresso ou para selecionar um trabalho
confidencial ou retido que deseja imprimir.
Caso precise acessar os menus da
impressora, contat e o respon sá vel pelo
suporte do sistema.
Consulte também: Desativação dos
menus do painel do operador
Page 86

Para entender as mensagens da impressora
Mensagem Significado da mensagem O que pode ser feito
Ocupada A impressora está ocupada recebendo,
Placa de rede ocupada Um servidor de impressão interno
Pouco toner O cartucho de tinta tem pouco toner. • Agite o cartucho para usar o toner
Prog cód mecan.
NÃO DESLIGUE
Prog.cód.sistema
NÃO DESLIGUE
Program. flash
NÃO DESLIGUE
processando ou imprimindo dados.
(também chamado de adaptador de rede
interno ou INA) está sendo reinicializado.
A impressora está program an do um no vo
código de me canismo.
A impressora está program an do um no vo
código de sistema.
A impressora está armazenando recursos,
como fontes ou macros, na memória flash.
• Aguarde até que a mensagem se
apague.
• Pressione Menu para abrir o Menu
trabalho e cancelar o trabalho atual.
Aguarde até que a mensagem se apague.
restante.
• Troque o cartucho.
• Pressione Continuar para apagar a
mensagem e continuar imprimindo.
Observação: Se o cartucho não for
trocado, poderão ocorrer problemas de
qualidade de impressão.
Aguarde até que a mensage m se apague e
a impressora seja reiniciada.
Aviso: Não desligue a impressora
enquanto a mensagem estiver sendo
exibida.
Aguarde até que a mensage m se apague e
a impressora seja reiniciada.
Aviso: Não desligue a impressora
enquanto a mensagem estiver sendo
exibida.
Aguarde até que a mensagem se apague.
Aviso: Não desligue a impressora
enquanto a mensagem estiver sendo
exibida.
Pronto A impressora está pronta para receber e
Redefinindo a impressora A impressora está sendo redefinida para
Resolução reduzida A impressora está reduzindo a resolução
Restaurando padrões de
fábrica
processar trabalhos de impressão.
as configurações padrão atuais. Todos os
trabalhos de impressão ativos serão
cancelados.
de uma página do trabalho atual de 600
pontos por polegada (ppp) para 300 ppp
para evitar um erro 38 Memória cheia.
Resolução reduzida permanece no visor
durante a impressão do trabalho.
A impressora está restaurando as
configurações pad rão de fábri ca . Quan do
as configurações pad rão de fábrica são
restauradas:
• Todos os recursos carregados (fontes,
macros, conjuntos de símbolos) na
memória da impressor a são excluídos .
• Todas as configurações de menu
retornam à configuração padrão de
fábrica, com exceção das seguintes:
– A configuração Exibir idiom a do Menu
configur.
– Todas as configurações do Menu
paralelo, Menu serial, Menu rede,
Menu USB e Menu de fax.
Envie um trabalho para impressão.
Aguarde até que a mensagem se apague.
Consulte também: Uso do painel do
operador para alterar configurações
da impressora
Pressione Menu para abrir o Menu trabalho
e cancelar o trabalho atual.
Aguarde até que a mensagem se apague.
Consulte também: Restauração das
configurações padrão de fábrica
Para entender as mensagens da impressora
87
Page 87

Para entender as mensagens da impressora
Mensagem Significado da mensagem O que pode ser feito
2<xx> Atolamento de papel A impressora detectou um atolamento. Limpe o caminho do papel.
Consulte também: Como limpar
atolamentos de papel
31 Cartucho ausente/
danificado
32 Cartucho
não suportado
34 Papel curto A impressora determinou que o
35 Econ. rec. desativ.
memória deficiente
37 Área de agrupamento
insuficiente
O cartucho de tinta está ausente ou
danificado.
Um cartucho de tinta não suportado está
instalado.
comprimento do papel na origem
especificada na segunda linha do visor é
muito curto para imprimir os dados
formatados.
A impressora não tem a quantidade de
memória necessária para ati var Economia
de recursos. Essa mensagem geralmente
indica que há muita me mória alocada para
um ou mais buffers de ligação da
impressora.
A memória da impressora (ou disco rígido,
se instalado) não tem o espaço livre
necessário para agrupar o trabalho de
impressão.
Instale um cartucho de tinta ou troque o
cartucho danificado.
Remova o cartucho de tinta e instale um
novo.
Consulte também: Como trocar um
cartucho de toner
• Pressione Continuar para apagar a
mensagem e continuar imprimindo. A
impressora não reimprime
automaticamente a página que gerou a
mensagem.
• Verifique se a configuração Tamanho
papel, no Menu papel, es tá c orret a para
o tamanho de papel usado. Se a opção
Tam p/Alimen MF estiver configurada
como Universal, verifique se o papel é
grande o suficie nte para conter os dados
formatados.
• Pressione Menu para abrir o Menu
trabalho e cancelar o trabalho atual.
Consulte também: Que tipos de mídia de
impressão podem ser carregados?
• Pressione Continuar para desativar
Economia de recursos e continuar
imprimindo.
• Para ativar a Economia de recursos
depois de receber essa mensagem:
– Certifique-se de que os buffers de
ligação estejam definidos como
Automático e saia dos menus para
ativar as alterações no buffer de
ligação.
– Quando a mensagem Pronto for
exibida, ati ve a Economi a de recursos
no Menu configur.
• Instale mais memór ia.
• Pressione Continuar para imprimir a
parte do trabalho já armazenada e
iniciar o agrupamento do restante do
trabalho.
• Pressione Menu para abrir o Menu
trabalho e cancelar o trabalho atual.
Consulte também: Como cancelar um
trabalho de impressão
37 Memória de
desfragmentação
insuficiente
A impressora não pode desfragmentar a
memória flash porque a memória da
impressora usada para armaz en ar
recursos flash não excluídos está cheia.
Para entender as mensagens da impressora
88
• Exclua fontes, ma cros e outros dados da
memória da impressora .
• Inst ale mais memória na impressora .
Page 88

Para entender as mensagens da impressora
Mensagem Significado da mensagem O que pode ser feito
38 Memória cheia A impressora está processando dados,
mas a memória utilizada para armazenar
as páginas está cheia.
39 Página complexa A página poderá não ser impressa
corretamente porque as informações de
impressão contidas na página são muito
complexas.
• Pressione Continuar para apagar a
mensagem e continuar imprimindo o
trabalho. O trabalho talvez não seja
impresso corretamente.
• Pressione Menu para abrir o Menu
trabalho e cancelar o trabalho atual.
• Para evitar este erro no futuro:
– Simplifique o trabalho de impressão
reduzindo a quantidade de texto ou
de gráficos em uma página e
excluindo fontes ou macros
desnecessárias carregadas.
– Instale mais memória na impressora.
Consulte também: Como limpar
atolamentos de papel
• Pressione Continuar para apagar a
mensagem e continuar imprimindo o
trabalho. O trabalho talvez não seja
impresso corretamente.
• Pressione Menu para abrir o Menu
trabalho e cancelar o trabalho atual.
• Para evitar este erro no futuro:
– Reduza a complexidade da página
reduzindo a quantidade de texto ou
de gráficos em uma página e
excluindo fontes ou macros
desnecessárias carregadas.
– Defina Proteção de página como
Ativado a partir do Menu configur.
– Instale mais memória na impressora.
Consulte também: Men u configur
42 Incompat. de região
cartucho
50 Erro de fonte PPDS O interpretador PPDS encontrou um erro
51 Flash danificada A impressora detectou que a memória
52 Flash cheia Não há espaço livre sufi ci ent e na m em ória
53 Flash não formatada A impressora detectou que a memória
O cartucho que você está usando não foi
projetado para compatibilidade com a
região da sua impressora.
de fonte ou a impressora recebeu dados
inválidos de fontes PPDS carregadas.
flash está danificada.
flash para a rmazenar os dados que você
está tentando carregar.
flash não está formatada.
• Instale um cartucho de toner
desenvolvido para a região da sua
impressora.
• Pressione Continuar para apagar a
mensagem e continuar imprimindo.
• Pressione Menu para abrir o Menu
trabalho e cancelar o trabalho ou
reiniciar a impressora.
Pressione Continuar para apagar a
mensagem e continuar imprimindo. Instale
outra memória flash antes de carregar
qualquer outro recurso na memória flash.
• Pressione Continuar para apagar a
mensagem e continuar imprimindo.
As fontes e macros carregadas não
armazenadas previamente na memória
flash serão excluídas.
• Exclua fontes, macros e outros dados
armazenados na memória flash.
• Instale uma memória flash com maior
capacidade de armazenamento.
• Pressione Continuar para apagar a
mensagem e continuar imprimindo.
Formate a memória flash a ntes de
armazenar qualquer outro recurso nela.
• Se a mensagem de erro persistir,
talvez a memória flash esteja com
defeito e precise ser trocada.
Para entender as mensagens da impressora
89
Page 89

Para entender as mensagens da impressora
Mensagem Significado da mensagem O que pode ser feito
54 Erro de software de rede
padrão
55 Flash não suportada
no slot X
56 Porta paralela padrão
desativada
56 Porta USB padrão
desativada
58 Excesso de opções
de flash
A impressora não consegue se comunicar
com uma porta de rede instalada.
A impressora detectou uma placa de
memória flash não suportada em um dos
conectores.
Foram en vi ados dados à impressora
através de uma porta paralela, mas a p orta
paralela está desativada.
Foram en vi ados dados à impressora
através de uma porta USB, mas a porta
USB está desativada.
Há muitas opções de memória flash
instaladas na impressora.
• Pressione Continuar para apagar a
mensagem e continuar imprimindo.
O trabalho talvez não seja impresso
corretamente.
• Programe um novo firmware para a
interface de rede por meio da porta
paralela.
• Pressione Menu para abrir o Menu
trabalho e reiniciar a impres sor a .
Desligue a impressora. Remova a placa
opcional não suportada.
• Pressione Continuar para limpar a
mensagem. A impressora descarta os
dados recebidos pela porta paralela.
• Certifique-se de que o item de menu
Buffer paralelo no Menu paralelo não
esteja definido como Desativado.
Consulte também: Menu paralelo
• Pressione Continuar para limpar a
mensagem. A impressora descarta os
dados recebidos pela porta USB.
• Certifique-se de que o item de menu
Buffer USB no Menu USB não esteja
definido como Desativado.
Desligue a impressora e desconecte-a da
tomada. Remova a memória flash
excedente. Conecte a impressora e li gue-a.
58 Excesso de
bandejas conectadas
88 Pouco toner A impressora detectou que o suprimento
900–999 Manutenção
<mensagem>
Há muita gavetas com suas respectivas
bandejas instaladas na impressora.
de toner do cartucho de tinta está baixo. Se
você não tiver um cartucho de tinta
disponível, encomende um agora.
As mensagens 900 a 999 estão
relacionadas a problemas da impressora
que podem exigir manutenção.
Desligue a impressora e desconecte-a da
tomada. Remova as gavetas adicionais.
Conecte a impressora e ligue-a.
Consulte também: Folha de configuração
• Agite o cartucho para usar o toner
restante.
• Troque o cartucho.
• A mensagem Pouco toner é exibida
até que o cartucho seja trocado.
Consulte também: Como trocar um
cartucho de toner
Desligue a impressora e verifique as
conexões de todo s os cabos. Ligue a
impressora novamente. Se a mensagem
de manutenção for exibida novamente,
solicite manu tençã o e inf orme o nú mero d a
mensagem e a descrição do problema.
Para entender as mensagens da impressora
90
Page 90

Para entender os menus de configuração
9
da impressora
Menu rede
Use o Menu rede para alterar as configurações da impressora em trabalhos enviados através de uma porta de rede
(de Rede padrão ou Opção de rede <x>).
Configuração Finalidade Valores
Definir velocidade da
placa
Modo NPA Enviar trabalhos de impressão para a
Detectar automatica men te a v e locid ade de
conexão de sua rede. Você pode desativar
essa configuraç ão para definir a velocida de
automaticamente.
impressora e consultar informações sobre
o status da impressora simultaneamente.
• Automático* – A impressora detecta a
velocidade atual da rede.
• 10 Mbps†, Half duplex – Força a impressora a
tentar se conectar à rede somente em 10 Mbps,
Half duplex.
• 100 Mbps, Full duplex – Força a impressora a
tentar se conectar à rede som ente em 10 0 Mbps ,
Full duplex.
• 100 Mbps, Half duplex – Força a impressora a
tentar se conectar à rede som ente em 10 0 Mbps ,
Half duplex.
• 100 Mbps, Full duplex – Força a impressora a
tentar se conectar à rede som ente em 10 0 Mbps ,
Full duplex.
• Desativar
• Automático*
PS binário Mac Configurar a impressora para processar
trabalhos de impr essão PostScript binários
do Macintosh.
* Padrão de fábrica
† Megabits por segundo
• Desativar – A impressora filtra os trabalhos de
impressão PostScript usando o protocolo padrão.
• Ativar – A impressora processa trabalhos de
impressão PostScript binários brutos de
computadores que usam o sistema operacional
Macintosh. Essa config ur aç ão freqüentemente
causa a falha de trabalhos de impressão do
Windows.
• Automático* – A impressora processa os
trabalhos de impressão de computadores que
usam sistemas operacionais Windows ou
Macintosh.
Para entender os menus de configuração da impressora
91
Page 91

Para entender os menus de configuração da impressora
Menu paralelo
Utilize o Menu paralelo para alterar as configurações da impressora em trabalhos enviados através de uma porta paralela.
Configuração Finalidade Valores
Modo NPA Enviar trabalhos de impressão para a
impressora e consultar informações
sobre o status da impressora
simultaneamente.
• Desativar
• Ativar
• Automático*
Protocolo Receber informações em uma taxa d e
transmissão bem mais alta se a
impressora estiver configurada como
Bytes rápidos (se o computador
suportar Bytes rápidos) ou receber
informações em uma taxa de
transmissão no rmal se sua impressor a
estiver definida como Padrão.
Modo paralelo 2 Determinar se os dados da porta
paralela são amostrados na borda
(Ativar) ou na borda de fuga
(Desativar) do estroboscópio.
PS binário Mac Configurar a impressora para
processar trabalhos de impressão
PostScript binários do Macintosh.
* Padrão de fábrica
• Padrão
• Bytes rápidos*
• Desativar
• Ativar*
• Desativar – A impressora filtra os trabalhos de
impressão PostScript usando o protocolo padrão.
• Ativar – A impressora processa trabalhos de
impressão PostScript binários brutos de
computadores que usam o sistema operacional
Macintosh. Essa config ur aç ão freqüentemente causa
a falha de trabalhos de impressão do Windows.
• Automático* – A impressora processa os trabalhos
de impressão de computadores que usam sistemas
operacionais Wind o w s ou Ma cin t os h.
Menu configur
Use o Menu configur para configurar como a impressora formata o final de uma linha, de acordo com o sistema do
computador que estiver sendo utilizado.
Configuração Finalidade Valores
RC automático
após AL
AL autom após RC Especificar se a impressora executará automaticamente uma alimentação
* Padrão de fábrica
Especificar se a impressora executará automaticamente um retorno do
carro após um comando de controle de alimentação de linha.
de linha depois de um comando de controle de retorno de carro.
• Desativar*
• Ativar
• Desativar*
• Ativar
Para entender os menus de configuração da impressora
92
Page 92

Para entender os menus de configuração da impressora
Menu USB
Utilize o Menu USB para alterar as configurações da impressora em trabalhos enviados através de uma porta USB
(Universal Serial Bus).
Configuração Finalidade Valores
Modo NPA Enviar trabalhos de impressão para a
impressora e consultar informações sobre
o status da impressora simultaneamente.
PS binário Mac Configurar a im pressora para processar
trabalhos de impr essão PostScript binários
do Macintosh.
* Padrão de fábrica
• Desativar
• Ativar
• Automático*
• Desativar – A impressora filtra os trabalhos de
impressão PostScript usando o protocolo padrão.
• Ativar – A impressora processa trabalhos de
impressão PostScript binários brutos de
computadores que usam o sistema operacional
Macintosh. Essa config ur aç ão freqüentemente causa
a falha de trabalhos de impressão do Windows.
• Automático* – A impressora processa os trabalhos
de impressão de computadores que usam sistemas
operacionais Wind o w s ou Ma cin t os h.
Menu utilitários
Use o Menu utilitários para solucionar problemas da impressora.
Configuração Finalidade Valores
Redefinir para os
padrões de fábrica
Redefinir contador
do fotocondutor
Rastreamento hex Ajudar a isolar os problemas de impressão quando forem impressos caracteres
Retornar as configurações da impressora para os valores padrão de fábrica. Às vezes,
a redefinição da impressora para as configurações originais soluciona problemas de
formatação. Todos os itens de menu são redefinidos para os valores padrão de fábrica, exceto:
• Exibir idioma.
• Todas as configurações em Menu paralelo, Menu rede, Menu LocalTalk e Menu USB.
Todos os recursos carregados (fontes, macros e conjuntos de símbolos) na memória da
impressora (RAM) são excluídos. Os recursos na memória flash não são afetados.
Retornar o contador do fotocondutor para zero.
A mensagem para substituição do fotocondutor deverá ser limpa somente quando o kit
fotocondutor tiver sido substituído.
inesperados ou se caracteres estiverem faltando. O Rastreamento hex ajuda a
determinar se há um prob lema c om o in terpretador de ling uagem ou c om o cab o ,
exibindo quais informações a impressora está recebendo. Para sair do
Rastreamento he x, des li gue a impres so ra .
• Desativar*
• Ativar
Imprimir páginas de
teste de qualidade
* Padrão de fábrica
Ajudar a isolar problemas de qualidade da impressão, como listras. Quando você selecionar esta
configuração, serão impressas três páginas para ajudá-lo a avaliar a qualidade de impressão.
• Uma página de texto com informações sobre a impressora, informações sobre o cartucho,
configurações de margens atuais e um gráfico.
• Duas páginas com gráficos.
Para entender os menus de configuração da impressora
93
Page 93

10
Software e tarefas de rede
Impressão de páginas de configuraçõ es de menu e de configuração de rede
A página de configurações de menu mostra as configurações (padrão do usuário) atuais dos menus, uma lista de opções
instaladas e a memória disponível na impressora. Você pode usar essa página para verificar se todas as opções da
impressora estão devidamente instaladas e se as configurações da impressora estão corretas.
Consulte Uso do painel do operador se precisar de ajuda para identificar os botões do visor e do painel do operador.
1 Verifique se a impressora está ligada e se a mensagem Pronto está sendo exibida.
2 Pressione e libe re Menu até que Menu utilitários seja exibido e pressione Selecionar.
3 Pressione e libe re Menu até que Imprimir menus seja e x ibi do e pres sio n e Selecionar.
A mensagem Imprimindo definições de menu é exibida enquanto a página é impressa. A impressora retorna à
mensagem Pronto após a impressão da página de configurações de menu.
Se aparecer outra m ens ag em qua ndo você imprimir esta pág ina , c ons ul te Para entender as m ens a gens da imp r ess ora
para obter mais informações.
Se a impressora tiver uma porta de rede, uma página adicional será impressa contendo mais informações sobre as
configurações de rede. O Menu rede e as configurações de rede só serão exibidos se você estiver utilizando o modelo de
impressora de rede.
As configuraçõe s de itens d e menu po dem ser def inidas atr a vés do pa inel do ope rador. As configurações de itens de men u
também podem ser definidas utilizando-se comandos PJL (Print Job Language, idioma do trabalho de impressão).
Consulte o documento Technical Reference (apenas em inglês) no site da Lexmark para obter informações sobre PJL.
Essa página pode ser utilizada para verificar se todas as opções da impressora estão devidamente instaladas e se as
configurações da impressora estão corretas.
Software e tarefas de rede
94
Page 94

Software e tarefas de rede
Impressão das páginas de teste de qualidade de impressão
Para ajudar a isolar os problemas de qualidade de impressão, imprima as Páginas de teste de qualidade de impressão:
Observação: As páginas de teste devem ser impressas em papel carta, ofício ou A4.
1 Desligue a impressora.
2 Mantenha pressionados os botões Selecionar e Retornar e ligue a impressora.
Libere os botões quando a mensagem Efetuando teste autom ático for exibida.
3 Selecione Impr págs qualid.
A impressora exibe a mensagem Imprimindo páginas de teste de qualidade enquanto as páginas são
impressas. As páginas incluem:
• Uma página com informações sobre a impressora, o cartucho, as configurações de margem atuais e um
gráfico, usada para avaliar a qualidade de impressão.
• Duas páginas com gráficos usadas para avaliar a qualidade com que a impressora imprime vários tipos de
gráficos .
4 Examine as páginas para determinar a qualidade de impressão. Se houver problemas, consulte Problemas de
qualidade de impressão.
Para sair desses menus, desligue a impressora e ligue-a novamente.
Como configurar para TCP/IP
Se o protocolo TCP/IP estiver disponível em sua rede, recomendamos que você atribua um endereço IP à impressora.
Atribuição de um endereço IP à impressora
Se a sua rede estiver utilizando DHCP, um endereço IP será atribuído automaticamente após você conectar o cabo de
rede à impressora.
1 Procure pelo endereço no cabeçalho “TCP/IP” da página de configuração de rede que você imprimiu em
Impressão de páginas de configurações de menu e de configuração de rede na página 94.
2 Vá para Verificação das configurações de IP na página 96 e comece na etapa 2.
Se a sua rede não estiver utilizando DHCP, você deverá atribuir manualmente um endereço IP à impressora.
Um método fácil para isso é usar o Utilitário de configuração de TCP/IP do servidor de impressão.
As instruções detalhadas sobre a instalação e o uso desse utilitário estão no CDde drivers que acompanha a sua
impressora. Execute o CD, clique em Visualizar documentação e em Instalação de impressora de rede.
Procure por informações sobre como usar o Utilitário de configuração de TCP/IP do servidor de impre s são.
Para usar esse utilitário, você precisará saber o endereço físico de 12 dígitos ou o UAA (endereço administrado
universalmente) da impressora. Procure pela entrada UAA na página de configuração de rede que você imprimiu
anteriormente. Você pode utilizar tanto a forma MSB quanto a canônica do UAA.
Impressão das páginas de teste de qualidade de impressão
95
Page 95

Software e tarefas de rede
Verificação das configurações de IP
1 Imprima outra página de configuração de rede. Procure por “TCP/IP” e verifique se o endereço IP, a máscara de
rede e o gateway são os esperados.
Consulte Impressão de páginas de configurações de menu e de configuração de rede na página 94 se
precisar de ajuda.
Observação: Para exibir um prompt de comando em um computador com o Windows, clique em Iniciar
Programas
Windows 2000).
Æ Prompt do MS-DOS (ou Acessórios Æ Prompt do MS-DOS, se estiver utilizando
Æ
2 Execute o comando ping na impressora e verifique se ela responde. Por exemplo, no prompt de comando de um
computador da rede, digite ping seguido do novo endereço IP da impressora (por exemplo, 192.168.0.11):
Se a impressora estiver ativa na rede, você receberá uma confirmação.
Utilização da página da Web residente na impressora
Se você tive r um modelo de rede, sua impre ssora po ssui uma pá gina da W eb resid ente, que pode ser acessa da a partir do
navegador. Para acessar a página da Web residente, digite o endereço IP da impressora no campo de endereço URL do
seu navegador (por exemplo, http://192.168.236.24). Se você não souber o endereço IP de sua impressora, poderá
descobri-lo na página de configuração de rede (para obter ajuda, consulte Impressão de páginas de configurações de
menu e de configuração de rede na página 94).
Alguns dos recursos de página da Web residentes incluem uma janela de status da impressora em tempo real e os
detalhes da configuração da impressora, como memória atual e níveis de código do mecanismo. Se você tiver direitos
administrativos, também poderá alterar as configurações da impressora.
Utilização da página da Web residente na impressora
96
Page 96

11
Informações sobre suprimentos
De quais suprimentos preciso e como posso obtê-los?
Existem apenas dois itens de suprimentos que precisam ser substituídos regularmente: o cartucho de toner e o kit
fotocondutor, que juntos formam o conjunto do cartucho de tinta. O kit fotocondutor costuma durar até 30.000 páginas
(com aproximadamente 5% de cobertura), enquanto o cartucho de toner precisa ser substituído com maior freqüência. A
freqüência de substituição do cartucho de toner depende do cartucho adquirido e da média de cobertura de toner dos
trabalhos de impressão.
Nos Estados Unidos ou no Canadá, você pode solicitar suprimentos Lexmark de qualquer revendedor autorizado de
suprimentos Lexmark. Para localizar o revendedor mais próximo, ligue para 1-800-539-6275. Em outros países ou regiões,
visite a loja on-line da Lexmark, em www.lexmark.com, ou entre em contato com o lo c al onde você comprou sua impre ss o ra .
Os suprimentos específicos recomendados para a impressora são estes:
Rendimento médio do
Número de peça Descrição
Internacional
12A8302 Kit fotocondutor 30.000 páginas padrão
Para os EUA e o Canadá
3
24035SA Cartucho de tinta 2.500 páginas padrão
34035HA Cartucho de tinta de alto rendimento 6.000 páginas padrão
24015SA Cartucho de tinta do Programa de devolução 2.500 páginas padrão
34015HA Cartucho de tinta de alto rendimento do Programa de devolução 6.000 páginas padrão
Para a Europa, o Oriente Médio e a África
4
24036SE Cartucho de tinta 2.500 páginas padrão
34036HE Cartucho de tinta de alto rendimento 6.000 páginas padrão
24016SE Cartucho de tinta do Programa de devolução 2.500 páginas padrão
34016HE Cartucho de tinta de alto rendimento do Programa de devolução 6.000 páginas padrão
Para a Região do Pacífico asiático
5
34237HR Cartucho de tinta 2.500 páginas padrão
34237XR Cartucho de tinta de alto rendimento 6.000 páginas padrão
34217HR Cartucho de tinta do Programa de devolução 2.500 páginas padrão
34217XR Cartucho de tinta de alto rendimento do Programa de devolução 6.000 páginas padrão
1
Aproximadame nte 5% de cob ertura
2
Valor de rendimento declarado compatível com a ISO/IEC 19752.
3
Desenvolvido para uso somente nos EUA e no Canadá.
4
Desenvolvido para uso somente na Europa, no Oriente Médio e na África.
5
Desenvolvido para uso somente na região do Pacífico asiático, da Austrália e da Nova Zelândia.
6
Desenvolvido para uso somente na América Latina.
.
cartucho
1
2
2
2
2
2
2
2
2
2
2
2
2
Informações sobre suprimentos
97
Page 97

Informações sobre suprimentos
Rendimento médio do
Número de peça Descrição
Para a América Latina
6
24038SL Cartucho de tinta 2.500 páginas padrão
34038HL Cartucho de tinta de alto rendimento 6.000 páginas padrão
24018SL Cartucho de tinta do Programa de devolução 2.500 páginas padrão
34018HL Cartucho de tinta de alto rendimento do Prog rama de devolução 6.000 páginas padrão
1
Aproximadame nte 5% de cob ertura
2
Valor de rendimento declarado compatível com a ISO/IEC 19752.
3
Desenvolvido para uso somente nos EUA e no Canadá.
4
Desenvolvido para uso somente na Europa, no Oriente Médio e na África.
5
Desenvolvido para uso somente na região do Pacífico asiático, da Austrália e da Nova Zelândia.
6
Desenvolvido para uso somente na América Latina.
.
cartucho
2
2
2
2
Armazenamento de suprimentos
Escolha uma á rea de armazenamento limp a e arejada para o s su primen tos de sua impresso r a. Armaz e ne os sup rim ent os
com o lado correto voltado para cima e em sua embalagem original até utilizá-los.
Não exponha os suprimentos a:
• Luz solar direta
• Temperaturas superiores a 35°C (95°F)
• Alta umidade (superior a 80%)
• Maresia
• Gases corrosivos
• Excesso de poeira
Como economizar suprimentos
A economia de suprimentos reduz os custos de impressão.
• Para ec onomi zar tone r ao imprimi r rasc unhos , al tere a con figur aç ão Tonalidade do toner no driv er d e impres sor a.
As configurações variam de 1 (muito claro) a 10 (muito escuro), sendo que o padrão é 8. A configuração da
Tonalidade do toner como 1 economiza o máximo de toner.
• Reduza o consumo de papel imprimindo nos dois lados da folha.
Como economizar suprimentos
98
Page 98

Informações sobre suprimentos
Como saber quando você precisa de novos suprimentos
As seções a seguir descrevem formas de se determinar quando novos suprimentos são necessários.
Verificação dos níveis de toner e do kit fotocondutor
Você pode determinar a quantidade restante aproximada de toner do cartucho e o nível do kit fotocondutor imprimindo
uma página de configurações de menu. Isso ajuda a decidir quando é necessário solicitar suprimentos para reposição.
Para obter ajuda com a impressão de uma página de configurações de menu, consulte Impressão de páginas de
configurações de menu e de configuração de rede na página 94.
A mensagem Pouco toner (consulte página 87) é exibida quando o cartucho de toner está quase vazio. Você continuará
imprimindo por um curto período de tem po enq uanto a mensagem f or exibida, mas a qu ali dad e de imp res sã o começará a
diminuir à medida que o nível do toner diminuir.
Observação: A mensagem Pouco toner não será exibida s e o c artucho de tin t a in ic ia l pa ra 150 0 pá ginas estiver
instalado.
Quando a mensag em d e p ou co ton er for exi bid a ou quando você perc eb er que a impressão e stá fr a ca, remova o ca rtucho
de toner. Agite-o firmemente de um lado para o outro e para frente e para trás várias vezes a fim de redistribuir o toner e
reinsira-o. Repita esse procedimento várias vezes. Se a impressão continuar fraca, troque o cartucho de toner.
Para garantir a qualidade de impressão e evitar danos à impressora, a impressora pára de funcionar quando o kit
fotocondutor atinge um máximo de 40.000 páginas. A impressora avisa você automaticamente antes de o fotocondutor
atingir es se ponto.
Quando a mensagem “Substituir kit fotocondutor” for exibida pela primeira vez, encomende um novo kit fotocondutor
imediatamente. Embora a impressora continue funcionando corretamente depois de o kit fotocondutor chegar ao final da
vida útil oficial (cerca de 30.000 páginas), a qualidade de impressão começa a diminuir significativamente, até o
fotocondutor parar de funcionar quando atingir um máximo de 40.000 páginas. Imprima uma página de configurações de
menu (Consulte Impressão de páginas de configurações de menu e de configuração de rede na página 94) para
determ inar se ele atingiu esse ponto.
Como saber quando você precisa de novos suprimentos
99
Page 99

Informações sobre suprimentos
Como trocar um cartucho de toner
1 Abra a tampa frontal pressionando o botão na lateral esquerda da impressora e abaixe a tampa.
Como trocar um cartucho de toner
100
Page 100

Informações sobre suprimentos
2 Remova o cartucho de toner:
a Pressione o botão na base do conjunto do cartucho de tinta.
b Puxe o cartucho de toner para cima e para fora utilizando a alça.
a
b
3 Desembale o novo cartucho de toner.
Observação: Você pode usar o material de embalagem do novo cartucho para devolver o cartucho antigo à
Lexmark para reciclagem. Consulte Reciclagem de produtos da Lexmark na página 103 para
obter mais informações.
4 Agite o cartucho em todas as direções para distribuir o toner.
Como trocar um cartucho de toner
101
 Loading...
Loading...