Page 1
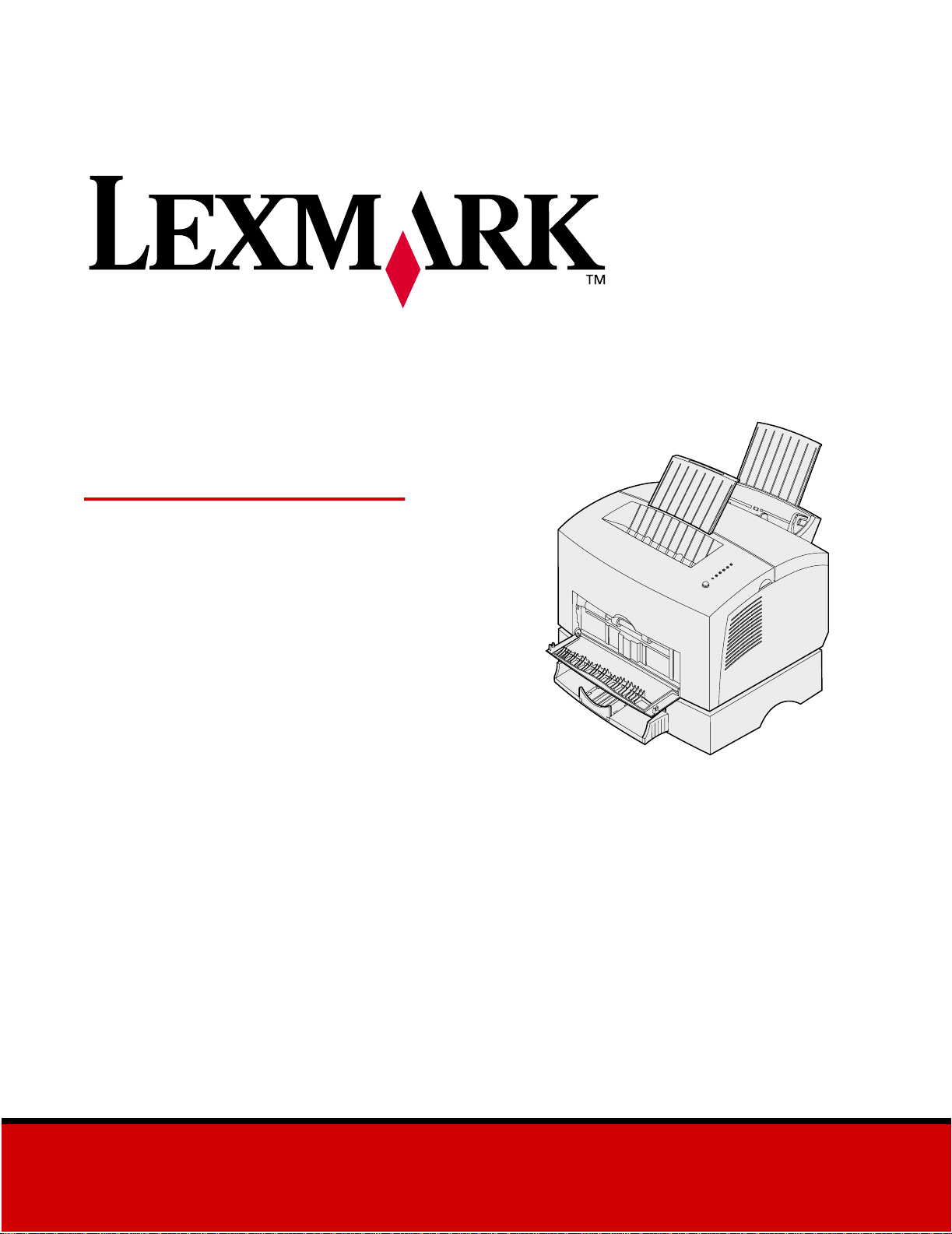
Lexmark
E320/E322
Benutzerhandbuch
April 2001
www.lexmark.com
Page 2
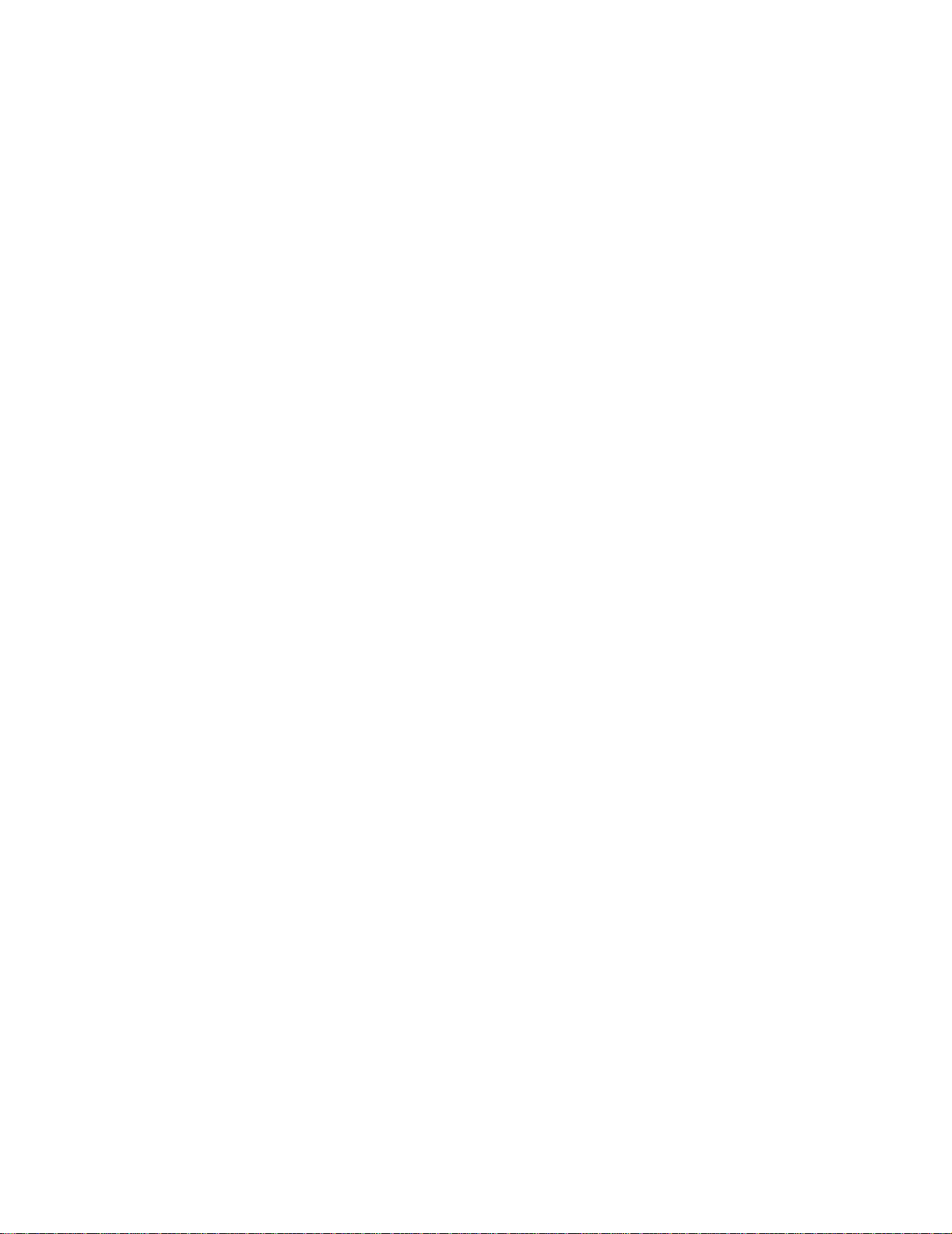
Page 3
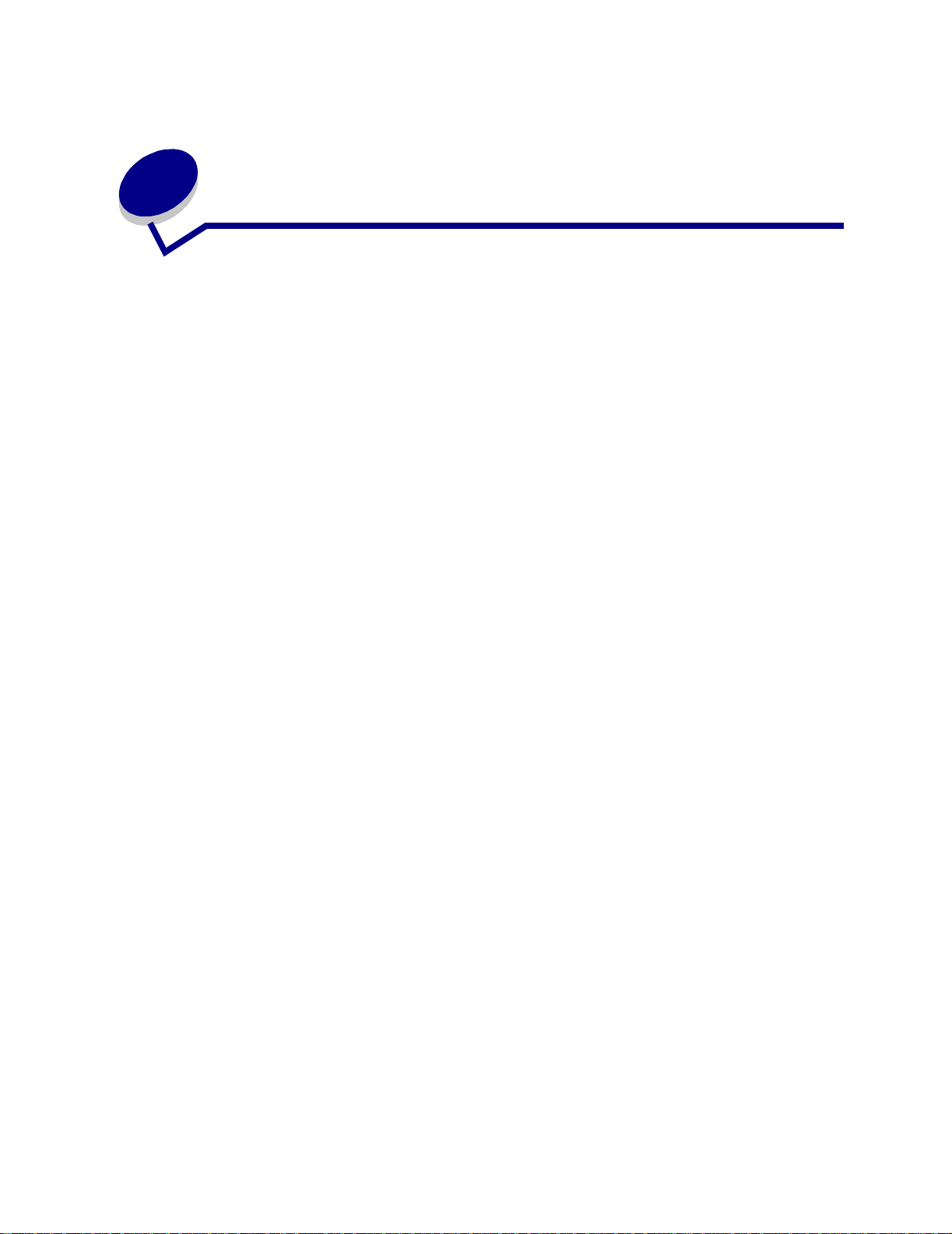
Inhalt
Kapitel 1: Übersicht über den Drucker ............................................5
Info zu Ihrem Drucker ........................................................................................... 5
Kapitel 2: Verwenden der Bedienerkonsole ...................................7
Kapitel 3: Abbrechen von Druckaufträgen .....................................9
An der Druckerbedienerkonsole ........................................................................... 9
Auf einem Windows-Computer ............................................................................ 9
Auf einem Macintosh ............................................................................................ 9
Kapitel 4: Vorbereiten von Druckaufträgen ..................................10
Drucken aus einer Windows-Umgebung ............................................................ 10
Drucken von einem Macintosh ...........................................................................11
Kapitel 5: Auswählen des richtigen Druckmediums ....................13
Druckmediensorten und -formate ................................................................ 14
Kapitel 6: Zuführungen für Druckmedien ....................................15
Kapitel 7: Einlegen von Papier .......................................................17
In Fach 1 ............................................................................................................ 17
In die manuelle Einzelblattzuführung ................................................................. 19
In das zusätzliche Fach 2 ................................................................................... 21
Kapitel 8: Einlegen von Folien .......................................................24
In Fach 1 ............................................................................................................ 24
In die manuelle Einzelblattzuführung ................................................................. 26
Kapitel 9: Einlegen von Briefumschlägen .....................................28
In Fach 1 ............................................................................................................ 28
In die manuelle Einzelblattzuführung ................................................................. 29
i
Page 4
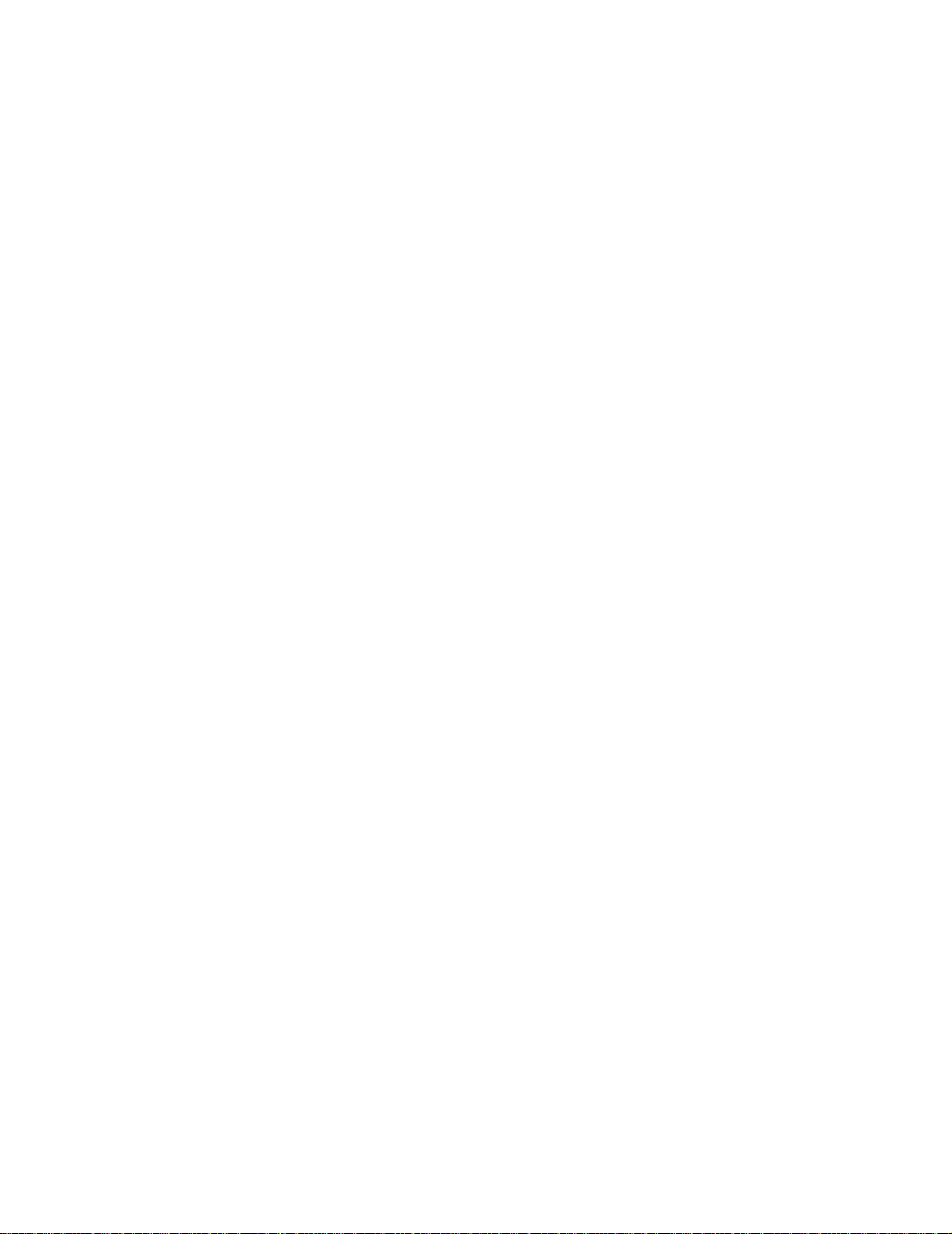
Kapitel 10: Einlegen von Etiketten .................................................31
In Fach 1 ............................................................................................................ 31
In die manuelle Einzelblattzuführung ................................................................. 33
Kapitel 11: Einlegen von Karten ....................................................35
In Fach 1 ............................................................................................................ 35
In die manuelle Einzelblattzuführung ................................................................. 36
Kapitel 12: Beidseitiger Druck .......................................................38
Kapitel 13: Einsparen von Verbrauchsmaterial ............................40
Kapitel 14: Austauschen der Druckkassette ................................41
Entfernen der alten Druckkassette .....................................................................41
Einsetzen der neuen Druckkassette .................................................................. 42
Kapitel 15: Recycling der Druckkassette ......................................44
Kapitel 16: Bestellen von Verbrauchsmaterial .............................45
Kapitel 17: Beseitigen von Papierstaus ........................................46
Kapitel 18: Die Kontrolleuchten der Bedienerkonsole ................51
Kapitel 19: Lösen von Problemen mit der Druckqualität .............73
Zurücksetzen auf die Benutzereinstellungen ..................................................... 79
Verwenden des Sonderfunktionsmenüs ............................................................ 79
Wiederherstellen der Werksvorgaben .........................................................80
Verwenden des Hex Trace-Modus .............................................................. 81
Verwenden des Druckqualitätstests ............................................................ 82
Erweiterter Prob lem lös ungsmodus ............. ....................................... .......... 82
Kapitel 20: Erweiterte Problemlösung ...........................................83
Kapitel 21: Anruf beim Kundendienst ...........................................91
Kapitel 22: Konfigurieren des Netzwerkdruckers ........................92
Unterstützte Umgebungen ................................................................................. 92
Anschließen der Hardware ................................................................................. 92
Drucken einer Netzwerk-Konfigurationsseite ..................................................... 92
ii
Page 5
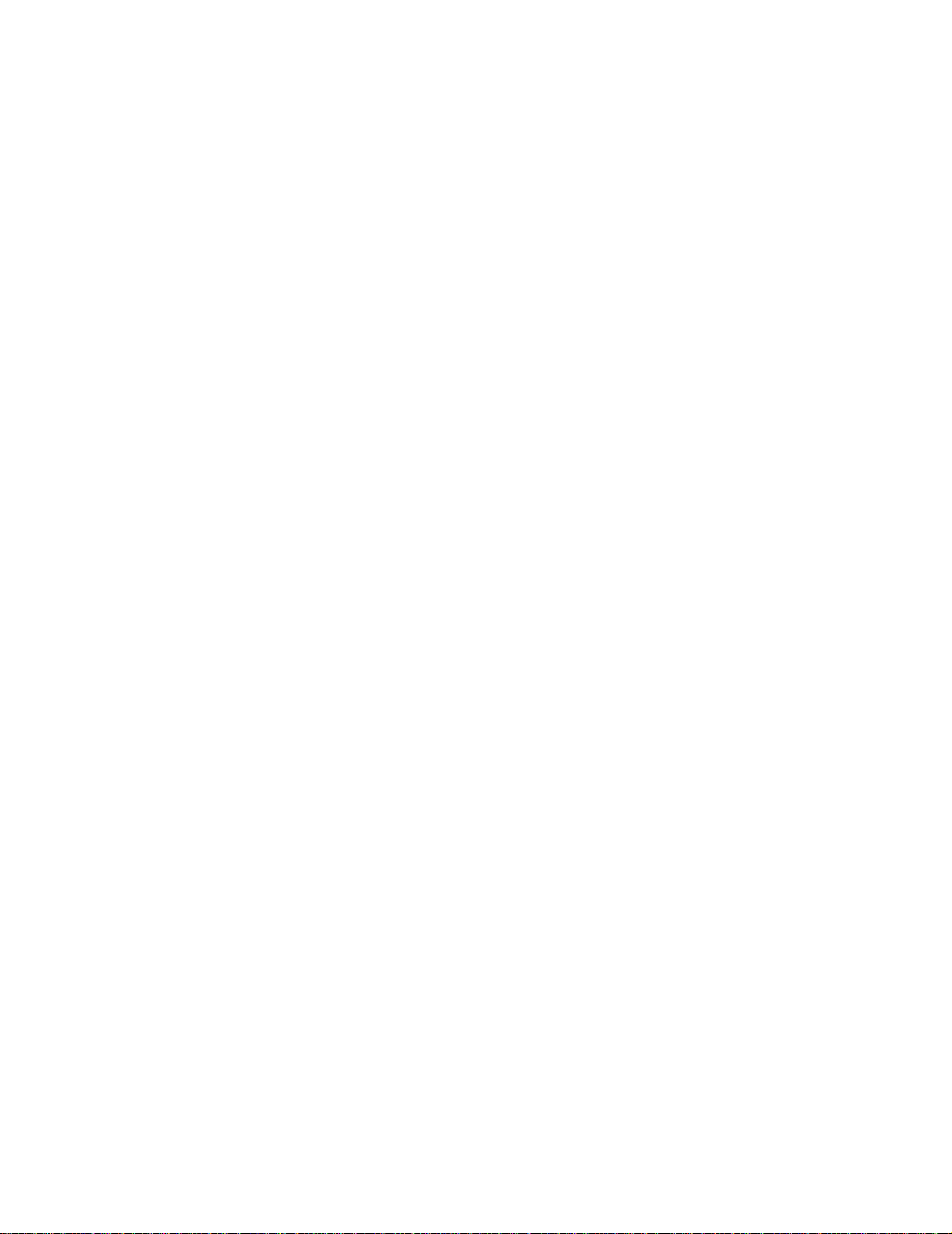
Konfigurieren und Drucken ................................................................................ 93
TCP/IP ......................................................................................................... 93
Schritt 1: Einrichten von IP-Adresse, Netzmaske und Gateway .................. 93
Problemlösung ............ ....................................... ....................................... ... 95
Schritt 2: Einrichten der Druckfunktion ........................................................96
Problemlösung ............ ....................................... ....................................... . 104
Novell NetWare ................................................................................................ 105
Drucken mit Warteschlange ....................................................................... 105
Einrichten des Druckers mit Hilfe des
Netzwerk-Druckerdienstprogramms .......................................................... 105
Auswählen von NPRINTER/RPRINTER oder PSERVER ......................... 106
NPRINTER im Vergleich mit PSERVER in IntraNetWare
NDS (NetWare Directory Services) ........................................................... 107
NPRINTER in IntraNetWare NDS ..............................................................107
PSERVER in IntraNetWare NDS ............................................................... 107
RPRINTER im Vergleich mit PSERVER in NetWare 3.x ........................... 108
RPRINTER in NetWare 3.x ........................................................................108
PSERVER in NetWare 3.x ......................................................................... 108
Problemlösung ............ ....................................... ....................................... . 109
Drucken mit Warteschlange ....................................................................... 109
AppleTalk ......................................................................................................... 110
Suchen des AppleTalk-Standardnamens .................................................. 110
Erstellen eines Druckersymbols auf dem Schreibtisch .............................. 110
Ändern der Zone ........................................................................................ 111
Ändern des Druckernamens ......................................................................111
Aktualisieren der Druckerhardware ...........................................................112
Problemlösung ............ ....................................... ....................................... . 112
Signalfolgen des Druckservers ...................................................................... 113
Normalbetrieb ............................................................................................ 114
Fehlerbedingungen ............ ...................................... .................................. 115
Hinweise ..........................................................................................116
Hinweis zur Ausgabe ....................................................................................... 116
Marken ............................................................................................................. 117
Sicherheit ......................................................................................................... 118
Achtung-Hinweise und Warnungen .................................................................. 118
Hinweise zu Elektro-Emissionen ...................................................................... 119
Deutsche Erklärung zur Geräuschentwicklung ................................................... 119
Energy Star ..................................................................................................... 120
Laser-Hinweis .................................................................................................. 120
Index ................................................................................................ 121
iii
Page 6
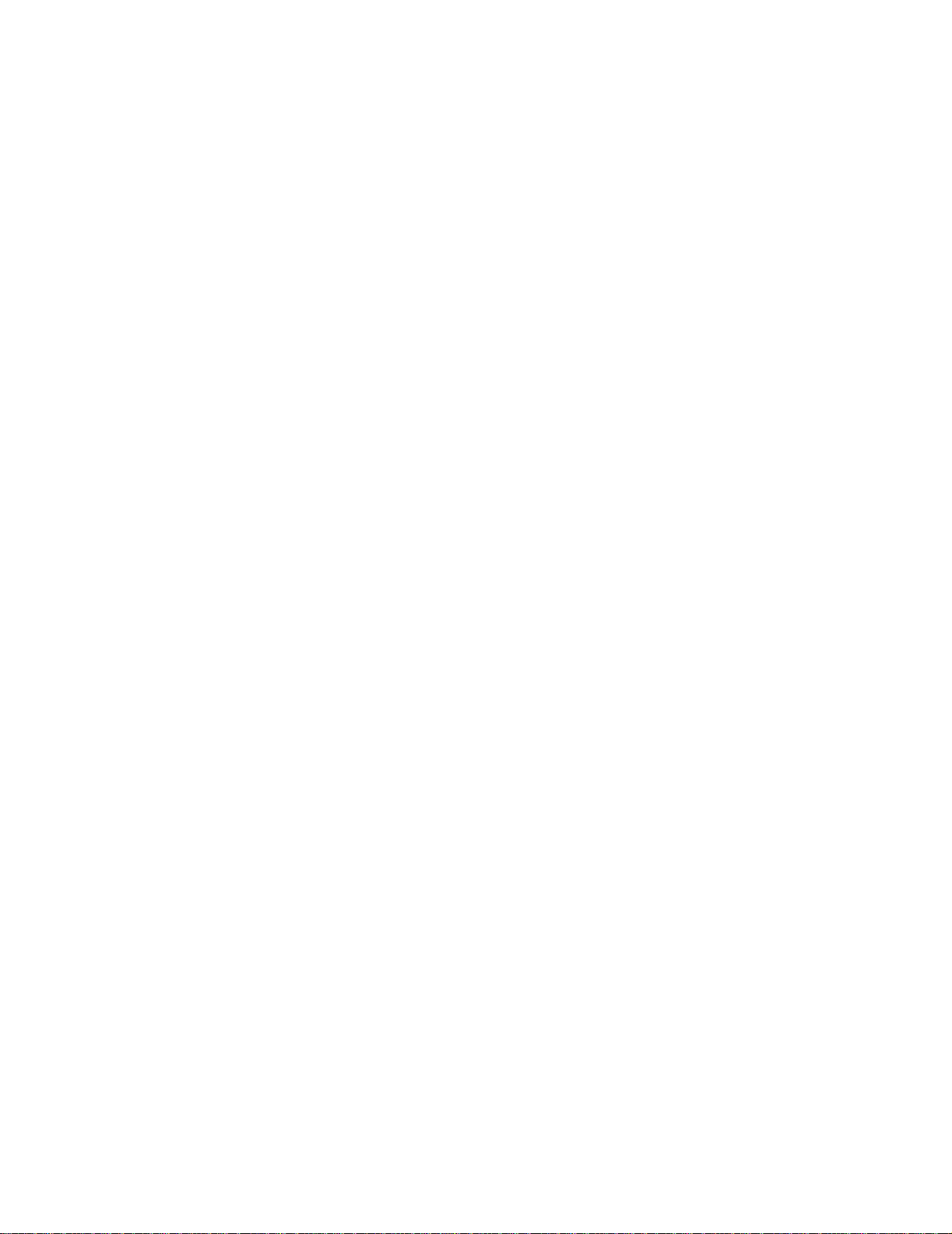
iv
Page 7
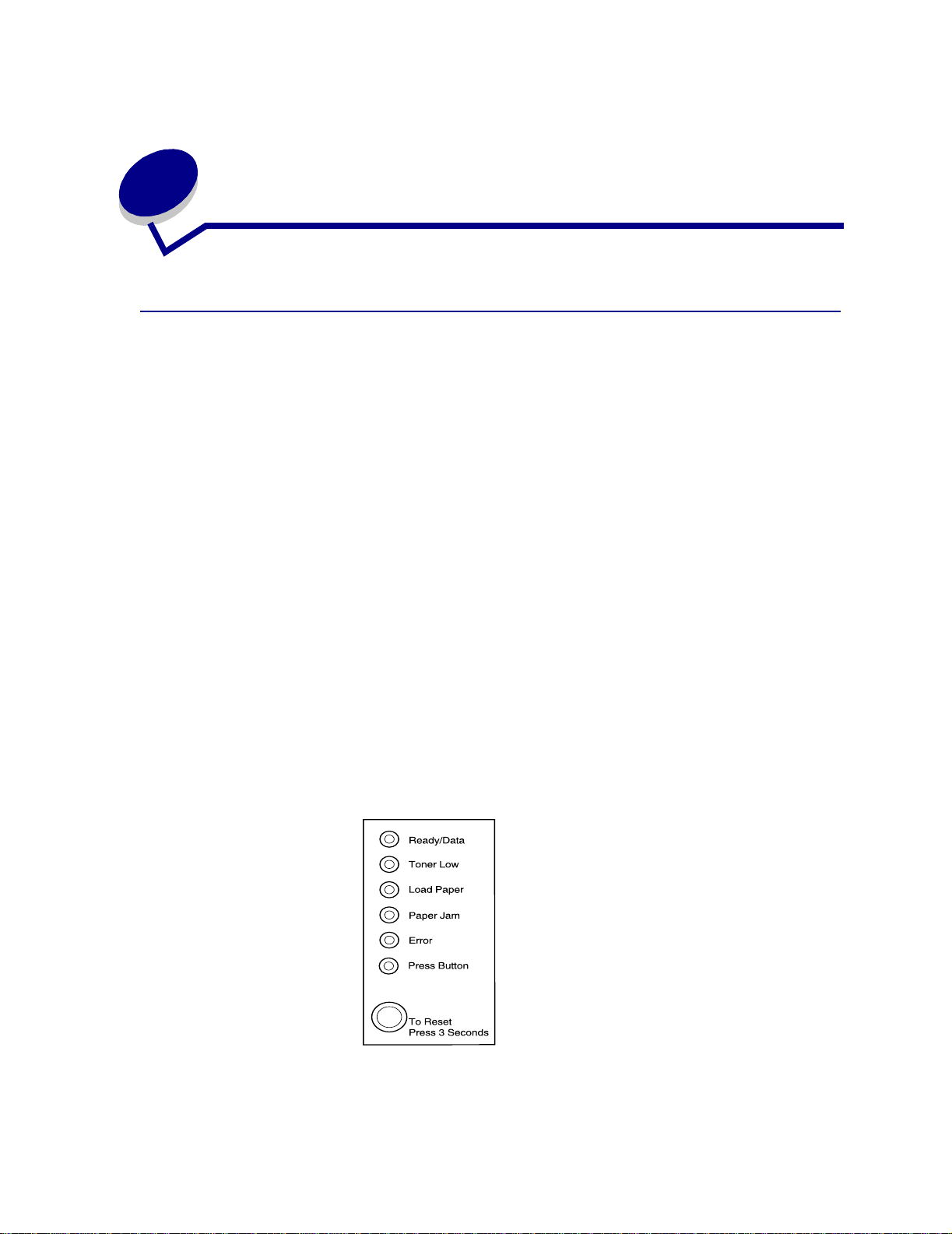
1
Über sicht über den Druc ker
Info zu Ihrem Drucker
Es sind drei Druckermodelle verfügbar: Lexmark E320, Lexmark E322 und Lexmark E322n. Die
Unterschiede zwischen diesen drei Modellen sind in der folgenden Tabelle aufgeführt.
Hinweis: Einige Abschnitte dieser CD gelten möglicherweise nicht für alle Druckermodelle.
Komponente Lexmark E320 Lexmark E322 Lexmark E322n
Standardspeicher 4 MB 8 MB 16 MB
Maximale
Speichergröße
Emulationen PCL 5e und
Anschlüsse Parallel und USB Parallel und USB 10/100 Base-TX
Kapazität der im
Lieferumfang
enthaltenen
Druckkassette b ei
ungefähr 5 %
Deckung
An der Bedienerkonsole gibt es sechs Kontrolleuchten und eine Taste.
68 MB 72 MB 80 MB
MacintoshKompatibilität
1.500 Seiten
(Standard)
PostScript Level 2 und
PCL 6
3.000 Seiten
(Standard)
PostScript Level 2 und
PCL 6
Ethernet und USB
3.000 Seiten (Standard)
Drücken Sie kurz (ungefähr eine Sekunde) auf die Bedienerkonsolentaste, um den Drucker neu zu
starten oder einen Fehlercode anzeigen zu lassen.
5
Page 8
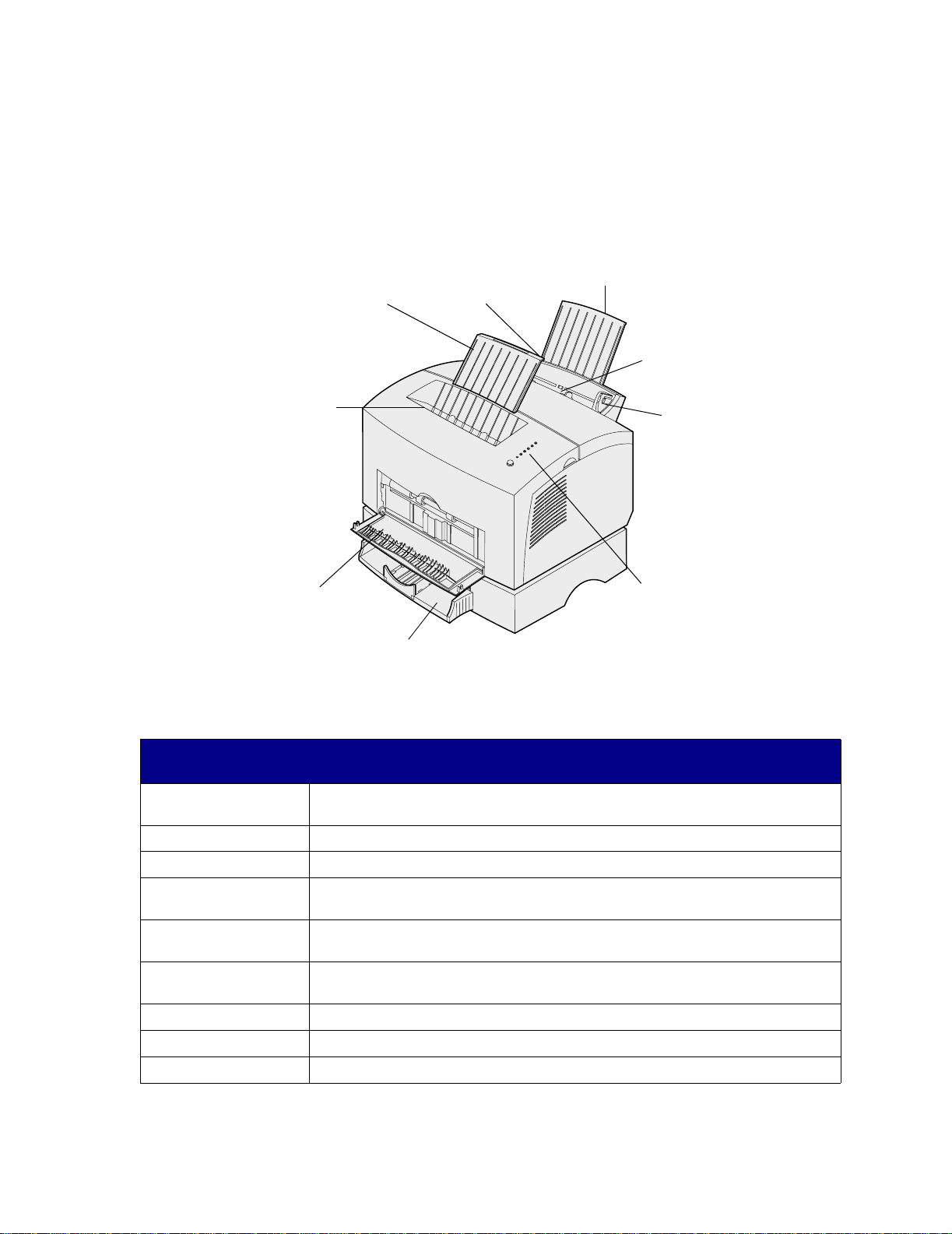
Drücken Si e lange auf die Bedienerkonsolentaste (bis alle Kontrolleuchten leuchten), um den Drucker
zurückzusetzen oder eine Einstellung im Sonderfunktionsmenü auszuwählen.
Mit einem zweimaligen Tastendruck (die Taste wird zweimal kurz hintereinander gedrückt und
losgelassen) werden zusätzliche Fehlercodes aufgerufen, oder es wird durch die Einstellungen des
Sonderfunktionsmenüs geblättert.
Papierstütze
Papierst
ütze
Obere
Papier
ablage
Vordere
Ausgabekla
ppe
Fach 1
Manuelle
Einzelblattz
uführung
Papierf
ührung
Bedienerko
nsolenleuc
hten
Fach 2
Verwenden Sie diese
Funktion:
Fach 1 Einlegen von bis zu 150 Blatt Papier oder 10 Blatt/Bögen eines anderen
Hintere Papiers t ütze Stützen von Druckmedien in Fach 1.
V ord ere Papierstütze Stützen von Druckmedien in der oberen Papierablage.
Manuelle
Einzelblattzuührung
Papierführungen Anpassen des Breite des Druckmediums in Fach 1 und in der manuellen
BedienerkonsolenleuchtenPrüfen des Druckerstatus.
Obere Papierablage Stapeln der gedruckten Dokumente mit der Druckseite nach unten.
Vordere Ausgabeklappe Bedrucken von Spezialdruckmedien, zum Beispiel Karten oder Etiketten.
Zusätzliches Fach 2 Erweitern der Papierkapazität.
Für folgende Aufgabe:
Druckmediums.
Einlegen eines einzelnen Blatt Papiers/eines anderen Druckmediums. Verwenden
Sie diese Zuführung für Folien, Etiketten, Briefumschläge und Karten.
Einzelblattzuführung.
6
Page 9
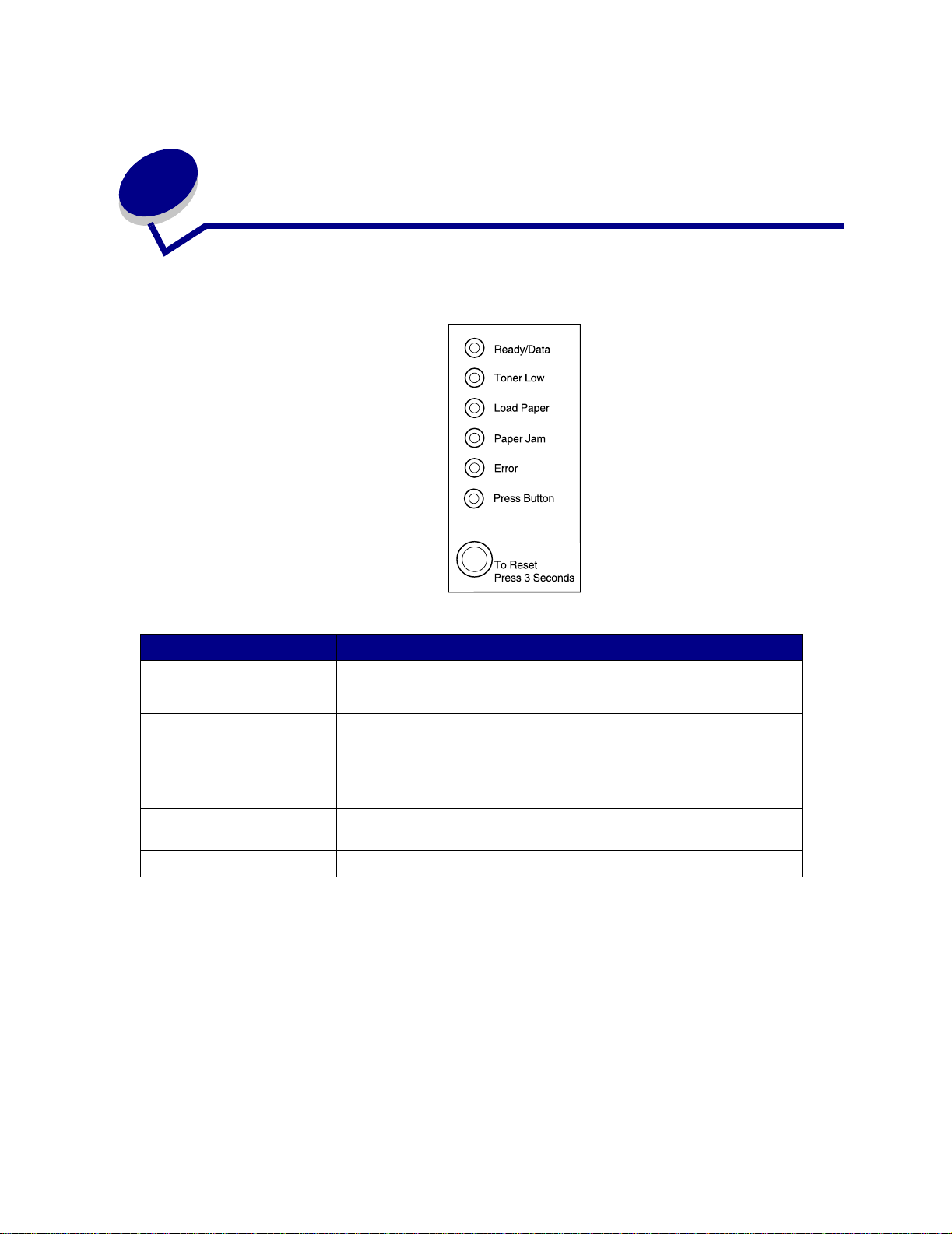
2
Verwenden der Bedienerkonsole
An der Bedienerkonsole gibt es sechs Kontrolleuchten und eine Taste.
Kontrolleuchte und Status: Status des Druckers:
Bereit/Daten leuchtet Ist für den Empfang und die Verarbeitung von Daten bereit
Bereit/Daten blinkt Empfängt oder verarbeitet Daten
Wenig Toner leuchtet Warnt Sie, daß der Tonervorrat zur Neige geht
Papier einlegen leuchtet Fordert Sie zum Einlegen von Druckmedien in Fach 1, die manuelle
Papierstau leuchtet Stellt einen Papierstau fest
Fehler leuchtet Die Druckerabdeckung ist geöffnet, oder die Druckkassette ist nicht
Taste drücken leuchtet Fordert Sie auf, die Bedienerkonsolentaste zu drücken
Einzelblattzuführung oder Fach2 (sofern installiert) auf
eingesetzt
7
Page 10
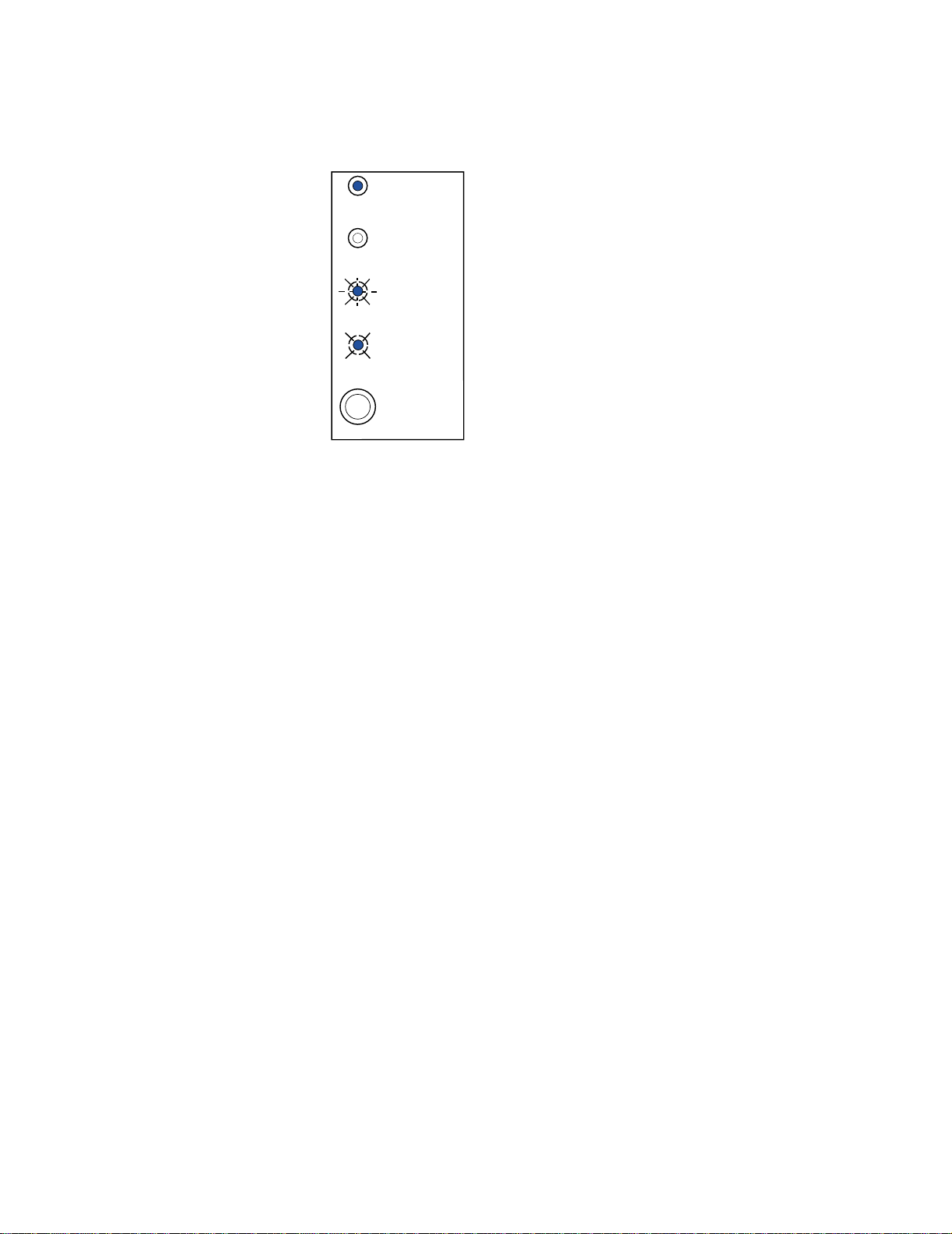
Wie in der Abbildung dargestellt, weisen Kontrolleuchten mit dem Status Leuchtet/Leuchtet nicht/Blinkt
auf verschiedene Druckerzustände hin, beispielsweise den Druckerstatus, einen erforderlichen Eingriff
(z. B. Papier nachlegen) oder daß der Drucker gewartet werden muß.
Leuchtet
Leuchtet
nicht
Blinkt
Blinkt
langsam
Taste
drücken
Eine vollständige Liste der Kontrolleuchtenmeldun gen fin den Sie un ter Die Kontrolleuchten der
Bedienerkonsole.
8
Page 11
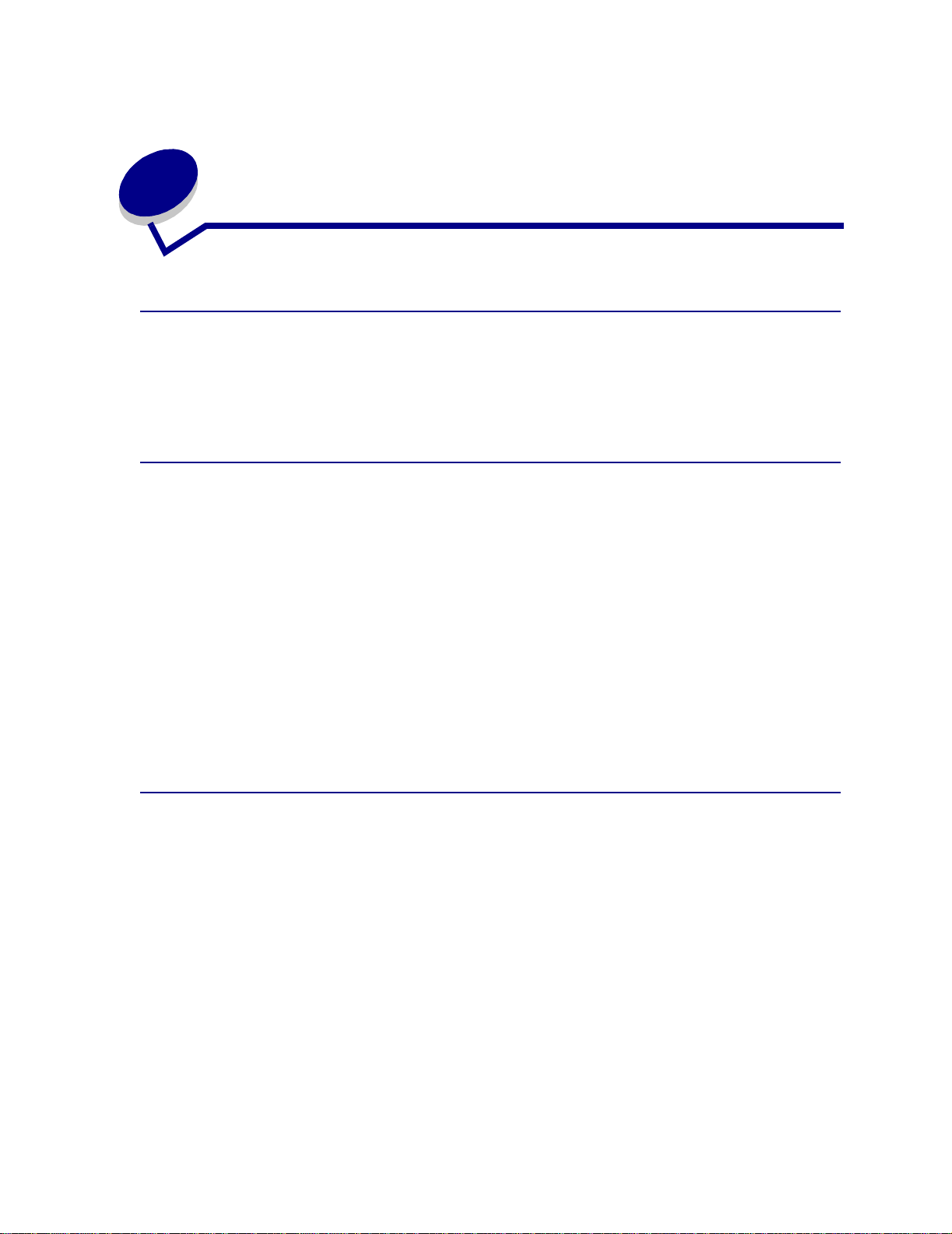
3
Abbrechen v on Druc kaufträgen
An der Druckerbedienerkonsole
Wenn der Auftrag, den Sie abbrechen möchten, gerade gedruckt wird und die Kontrolleuchte Bereit/
Daten blinkt, drücken Sie lange (etwa drei Sekunden) auf die Taste der Druckerbedienerkonsole.
Dadurch wird der Drucker zurückgesetzt und der Auftrag abgebrochen.
Auf einem Windows-Computer
1 Minimieren Sie alle Programme, um den Desktop anzuz eigen.
2 Doppelklicken Sie auf das Symbol Arbeitsplatz.
3 Doppelklicken Sie auf das Druckersymbol.
Eine Liste der verfügbaren Drucker wird angezeigt.
4 Doppelklicken Sie auf den Drucker, den Sie zum Drucken des Auftrags verwenden.
Eine Liste der Druckaufträge wi rd angezeigt.
5 Wählen Sie den abzubrechenden Druckauftrag aus.
6 Drücken Sie die ENTF-Taste auf der Tastatur.
Auf einem Macintosh
Wenn Sie einen Druckauftrag an den Drucker senden, wird das Druckersymbol auf dem Schreibtisch
angezeigt.
1 Doppelklicken Sie auf das Druckersymbol auf dem Schreibtisch.
Eine Liste der Druckaufträge wi rd angezeigt.
2 Drücken Sie die CTRL-Taste, und markieren Sie den Druckauftrag, den Sie abbrechen
möchten.
3 Wählen Sie im Einblendmenü die Option Warteschlange anhalten.
9
Page 12
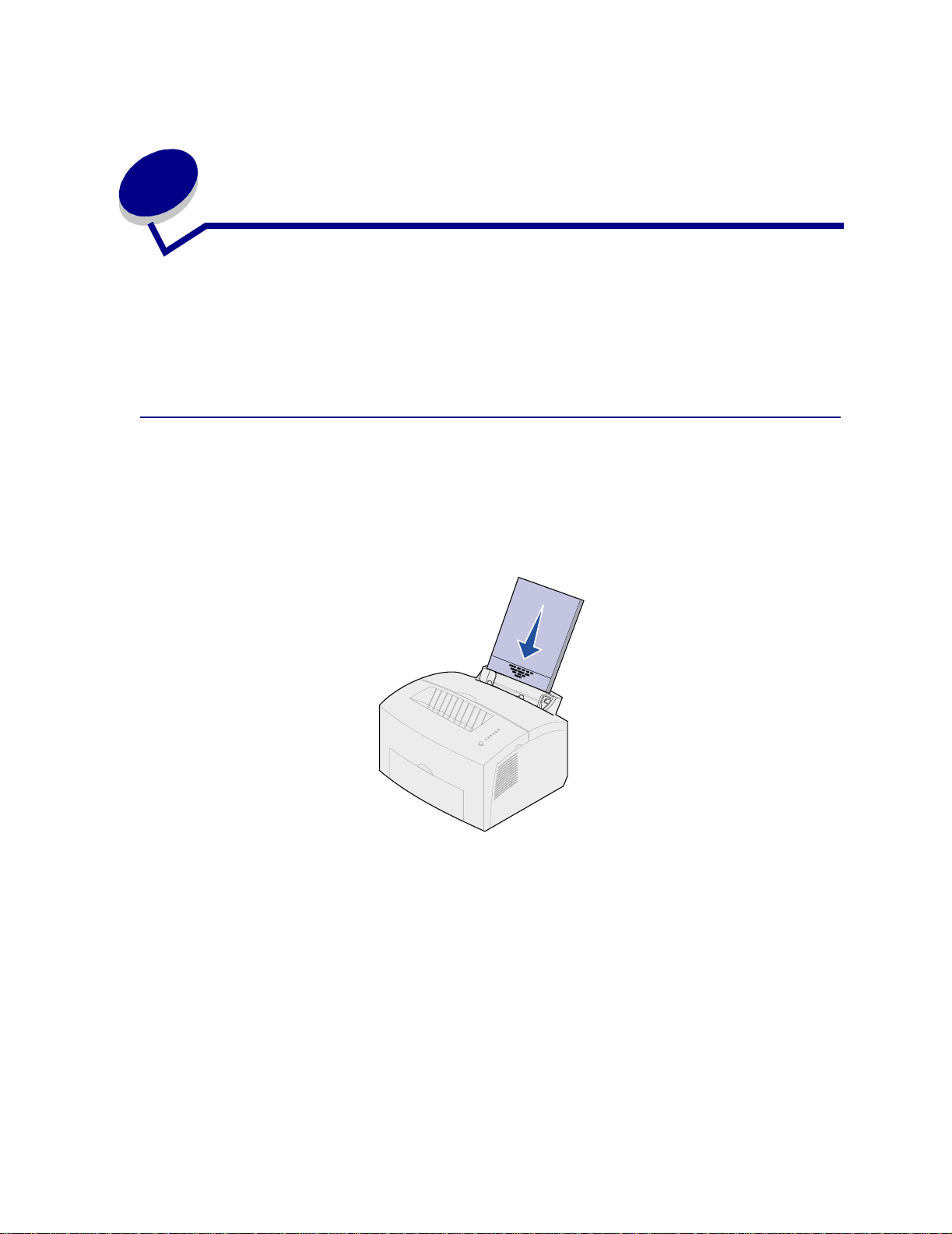
4
Vorbereiten von Druc kaufträgen
Sobald der Drucker eingerichtet ist und die Treiber installiert sind, können Sie den ersten Druckauftrag
senden. Möchten Sie einen Brief drucken, einer Präsentation das Wasserzeichen „Nicht kopieren“
hinzufügen oder die Einstellung für die Deckung ändern? Dann wählen Sie einfach die en t sp r e ch e nd e
Druckereinstellung in Ihrem Druckertreiber aus, und drucken Sie den Auftrag.
Drucken aus einer Windows-Umgebung
Angenommen beispielsweise, in Fach 1 ist Normalpapier eingelegt, Sie möchten aber einen Brief auf
einem Briefbogen und einen Briefumschlag drucken.
1 Legen Sie den Briefbogen mit der Oberkante der Seite nach unten und der zu bedruckenden
Seite zu Ihnen zeigend in Fach 1 ein.
2 Öffnen Sie in Ihrer Software-Anwendung die zu druckende Datei.
3 Wählen Sie im Menü Datei die Option zur Druckereinrichtung, um den Druckertreiber zu
öffnen.
4 Überprüfen Sie, ob im angezeigten Dialogfeld der richtige Drucker ausgewählt ist.
5 Kl icken Sie im Dialogfeld für die Druckereinrichtung auf die Schaltfläche Eigenschaften,
Optionen oder Einrichtung (abhängig von der Anwendung), um die Einstellung für die
Papiersorte in Briefbögen zu ändern, und klicken Sie dann auf OK.
6 Klicken Sie auf OK oder Drucken, um den Auftrag an den Drucker zu senden.
10
Page 13
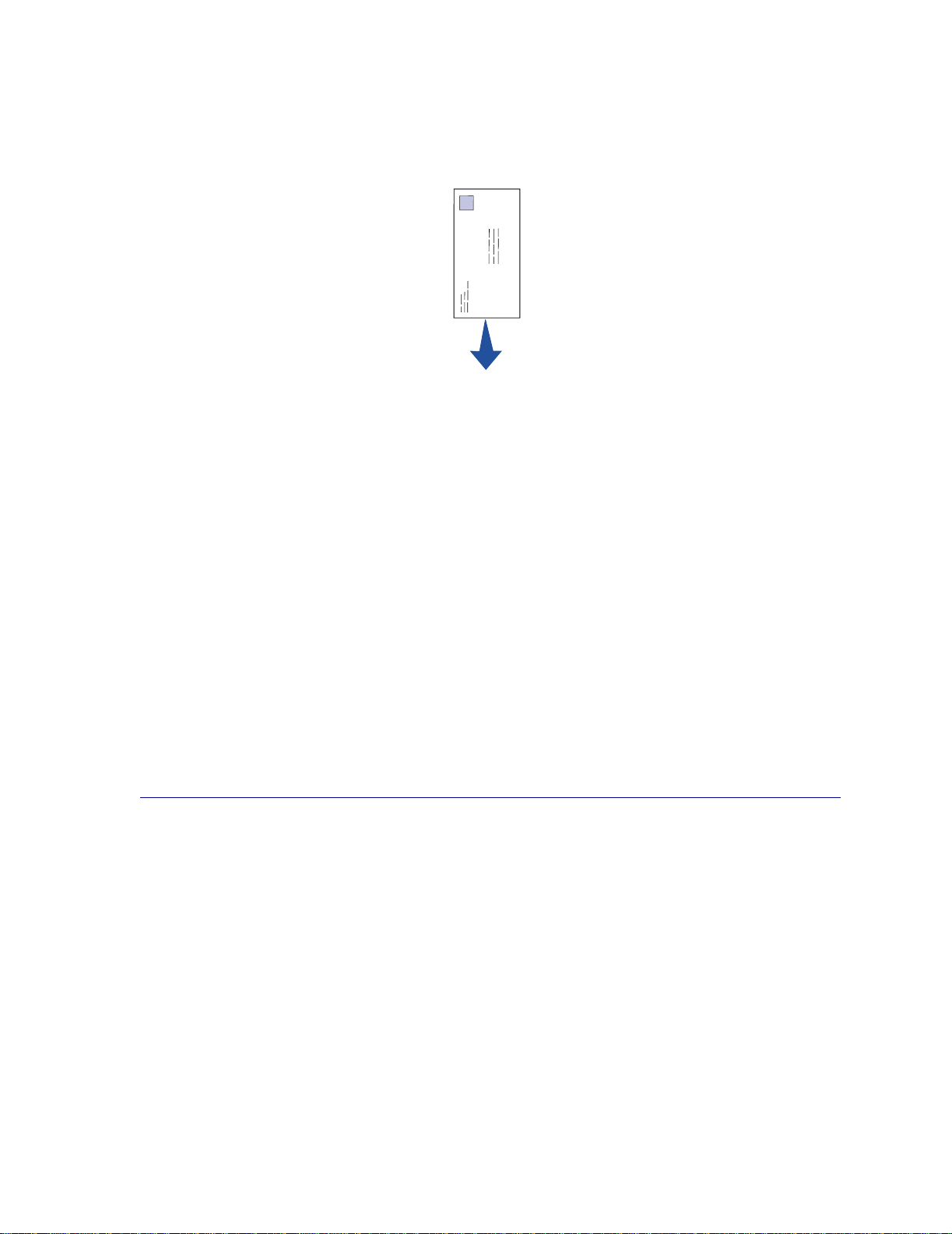
Drucken Sie jetzt den Briefumschlag:
1 Legen Sie einen Briefumschlag längs, mit der Umschlagklappe nach unten und dem
Briefmarkenbereich in der oberen linken Ecke in die manuelle Einzelblattzuführung ein.
2 Wählen Sie im Menü Datei die Option zur Druckereinrichtung, um den Druckertreiber zu
öffnen.
3 Kl icken Sie im Dialogfeld für die Druckereinrichtung auf die Schaltfläche Eigenschaften,
Optionen oder Einrichtung (abhängig von der Anwendung), und wählen Sie unter
Papiersorte den ge wünschten Briefumschlag aus.
4 Ändern Sie die Ausrichtung in Querformat.
5 Kl icken Sie im Druckdialo gfeld auf OK, um den Druckauftrag zu starten.
Hinweis: Wenn Sie eine Einstellung ändern möchten, die nicht im Druckertreiber enthalten
ist, können Sie das Dienstprogramm zur Druckereinrichtung für den Lexmark
E320/E322 von der Lexmark Website (www.lexmark.com) herunterladen.
Wenn Sie eine Erläuterung zu einer der Druckereinstellungen benötigen, können Sie mit einem
einzigen Mausklick entsprechende Hilfe aufrufen:
• Klicken Sie auf das Hilfefeld in der unteren rechten Ecke eines Dialogfelds.
• Bewegen Sie den Mauszeiger auf die gewünschte Einstellung, und drücken Sie F1, oder
klicken Sie mit der rechten Maustaste.
Drucken von einem Macintosh
Angenommen beispielsweise, Sie arbeiten mit Mac OS 9 und möchten einen Brief auf
Briefbogenpapier und einen Briefumschlag drucken:
1 Legen Sie den Briefbogen mit der Oberkante der Seite nach unten und der zu bedruckenden
Seite zu Ihnen zeigend in Fach 1 ein.
2 Öffnen Sie in Ihrer Software-Anwendung die zu druckende Datei.
3 Wählen Sie im Menü Datei die Option zur Seiteneinrichtung, um den Druckertreiber zu öffnen.
4 Überprüfen Sie, ob im angezeigten Dialogfeld der richtige Drucker ausgewählt ist.
5 Wählen Sie als Papier die Option Briefbögen, und klicken Sie auf OK.
6 Kl icken Sie im Menü Datei auf Drucken, um den Auftrag an den Drucker zu senden.
11
Page 14
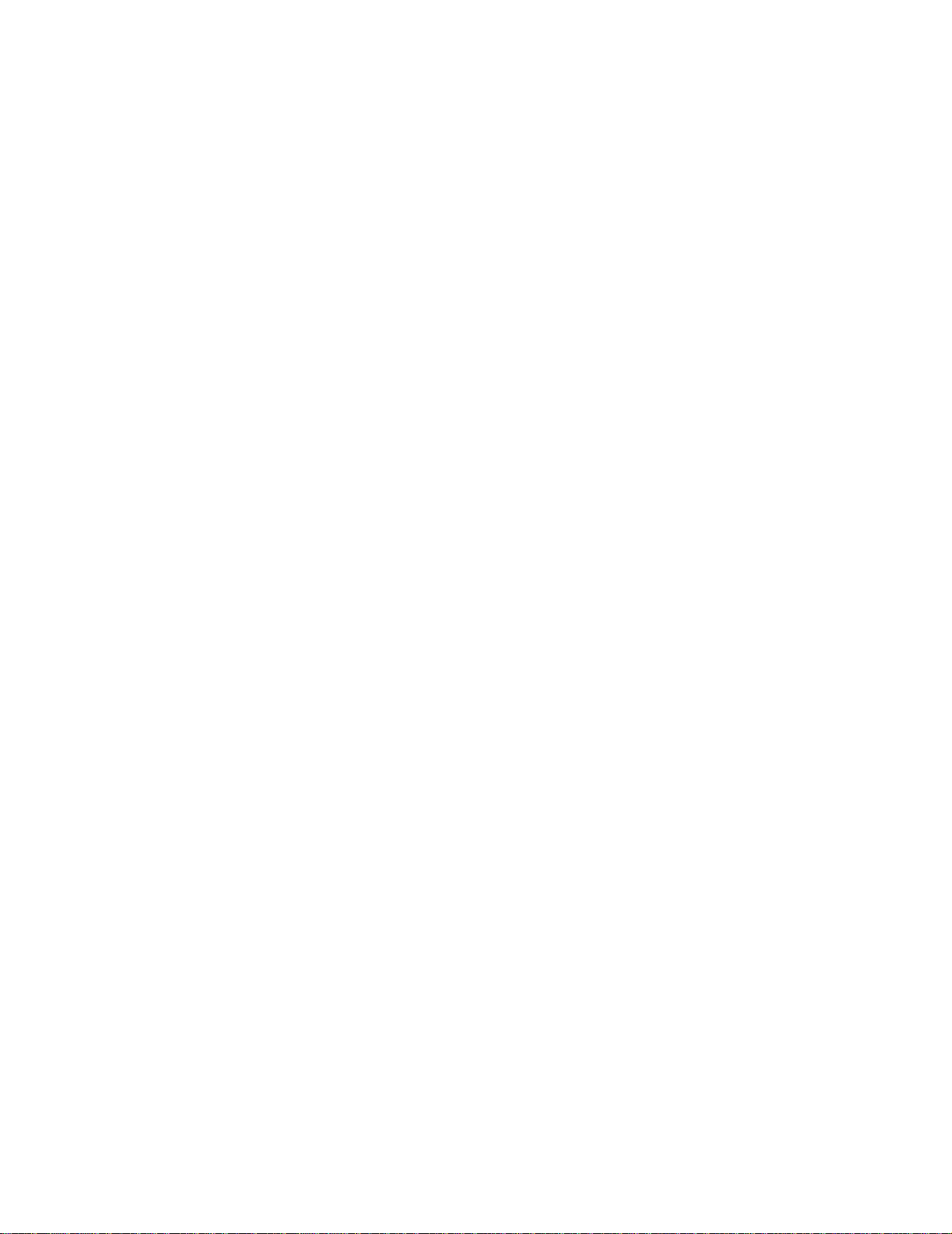
Drucken Sie jetzt den Briefumschlag:
1 Legen Sie einen Briefumschlag längs, mit der Umschlagklappe nach unten und dem
Briefmarkenbereich in der oberen linken Ecke in die manuelle Einzelblattzuführung ein.
2 Wählen Sie im Menü Datei die Option zur Seiteneinrichtung.
3 Wählen Sie unter Papierformat das gewünschte Briefumschlagformat aus.
4 Ändern Sie die Ausrichtung in Querformat.
5 Klicken Sie auf OK, um das Dialogfeld zur Seiteneinrichtung zu schließen.
6 Wechseln Sie zurück zum Menü Datei, und wählen Sie Drucken.
7 Wählen Sie als Papiereinzug die Option Briefumschlag.
8 Klicken Sie auf Drucken, um den Auftrag an den Drucker zu senden.
12
Page 15
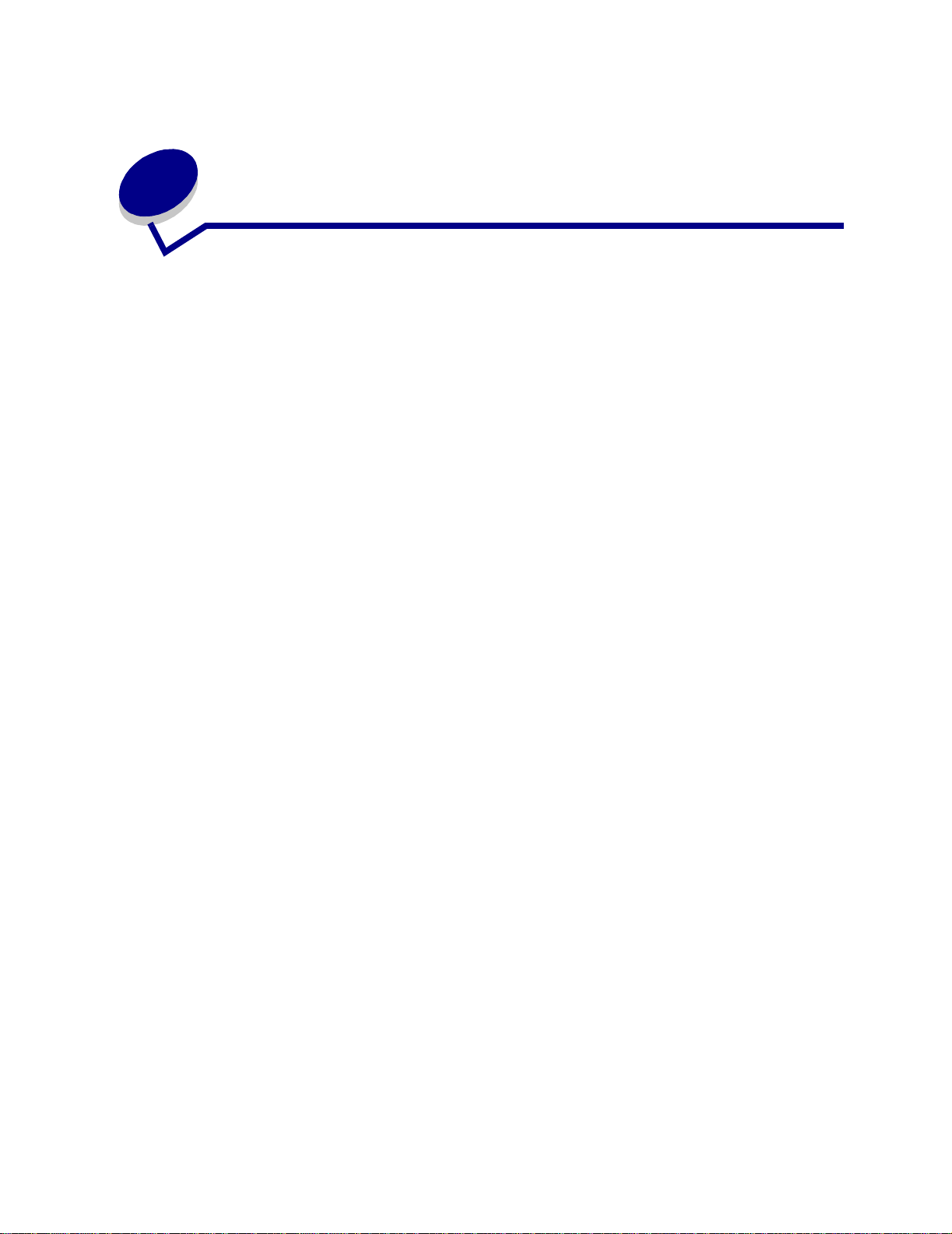
Auswählen des richtigen
5
Druckmediums
Durch Auswahl des richtigen Papiers oder anderer Druckmedien lassen sich Druckprobleme
vermeiden. Um eine optimale Druckqualität zu erzielen, fertigen Sie Probedrucke auf dem jeweiligen
Papier oder einem anderen Medium an, be vor Sie größere Mengen davon kaufen.
• Verwenden Sie xerografisches Papier mit einem Gewicht von 75 g/m
• Verwenden Sie für Laserdrucker entwickelte Folien. Wir empfehlen Laserdruckerfolien von
Lexmark: Teilenummer 70X7240 für Folien im Format „Letter“, T eilenummer 12A5010 für
Folien im Format A4.
• Verwenden Sie Briefumschläge aus Feinpostpapier mit einem Gewicht zwischen 90 g/m2.
Um die Gefahr von Papierstaus so gering wie möglich zu halten, verwenden Sie keine
Briefumschläge, die:
– übermäßig gewellt sind
– zusammenkleben
– in irgendeiner Form besch ädi gt si nd
– Fenster, Löcher, Perforationen, Ausschnitte oder Prägungen aufweisen
– mit Metallklammern, Verschlußstreifen oder Metallfaltleisten versehen sind
– mit Briefmarken versehen sind
– freiliegende Klebeflächen aufweisen, wenn die Umschlagklappe zugeklebt ist.
2
.
• Verwenden Sie keine Etiketten mit freiliegendem Klebstoff auf den Bögen.
• Drucken Sie höchstens 20 Etikettenbögen ohne Unterbrechung.
• Verwenden Sie Karten mit einem Gewicht von höchstens 163 g/m
von 76,2 x 127 mm.
2
und einer Mindestgröße
13
Page 16
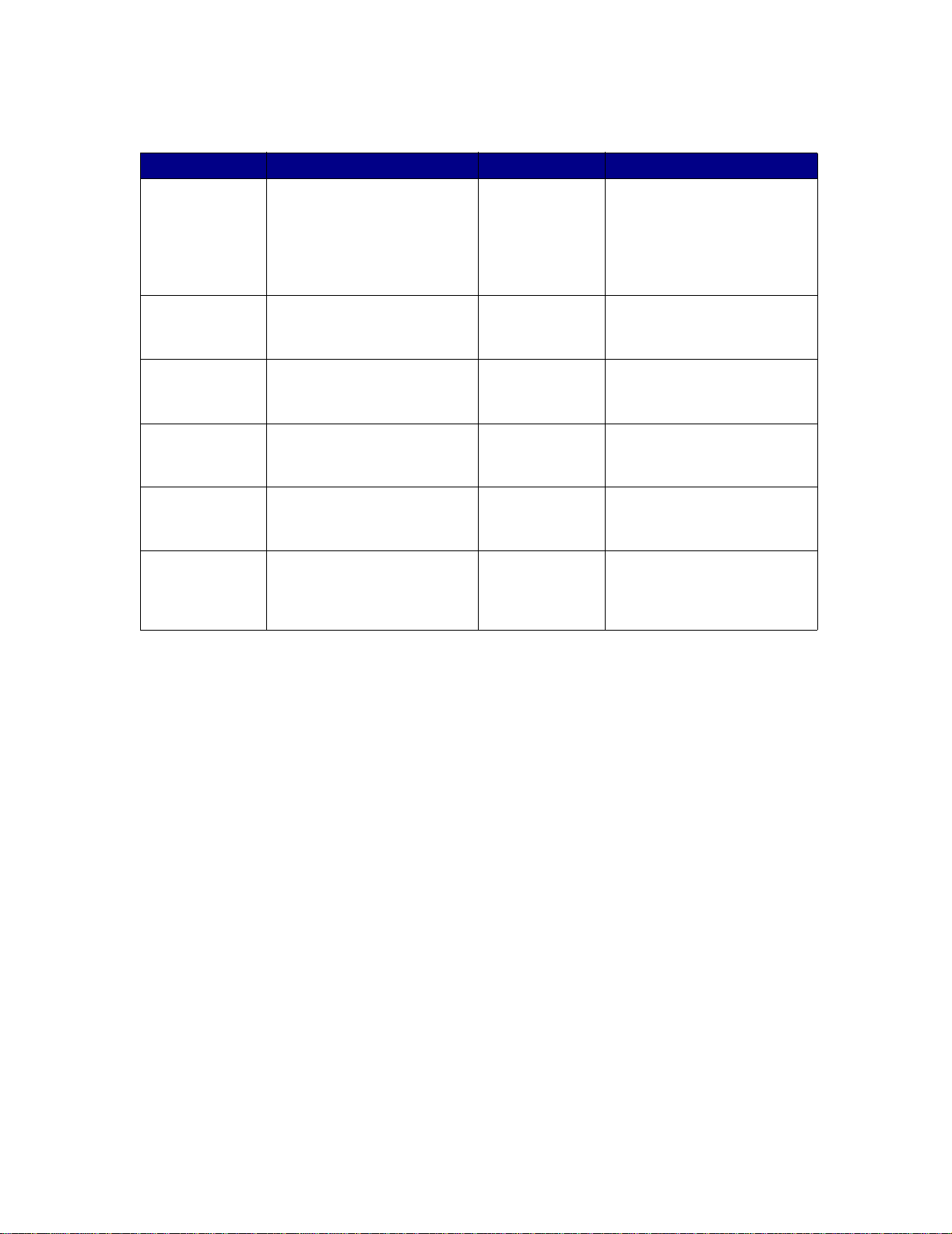
Druckmediensorten und -formate
Druckmedien Format Gewicht Kapazität
Papier A4, A5, B5, Letter, Legal,
64 - 163 g/m
Executive
60 - 163 g/m
60 - 90 g/m
Folien A4,Letter N/A
Briefumschläge Monarc h ( 7 3/4), 9, Com-10
90 g/m
C5, C6, B5, DL
Etiketten (Papier) Minimum: 210 mm x 279 mm
90 g/m
Maximum: 216 mm x 297 mm
Karteikarte Minimum: 76,2 x 127 mm 120 - 163 g/m
2
Fach 1: 150 Blatt
(75 g/m
2
Manuelle Einzelblattzuführung:
1Blatt
2
Zusätzliches Fach 2: 250 Blatt
(75 g/m
Fach 1: 10 Folien
Manuelle Einzelblattzuführung:
1 Folie
2
Fach 1: 10 Umschläge
Manuelle Einzelblattzuführung:
1 Umschlag
2
Fach 1: 10 Bögen
Manuelle Einzelblattzuführung:
1 Bogen
2
Fach 1: 10 Karten
Manuelle Einzelblattzuführung:
1 Karte
2
)
2
)
Karton Maximum: 216 mm x 356 mm Karton
75 - 163 g/m2
Fach 1: 10 Karten
Manuelle Einzelblattzuführung:
1 Karte
14
Page 17
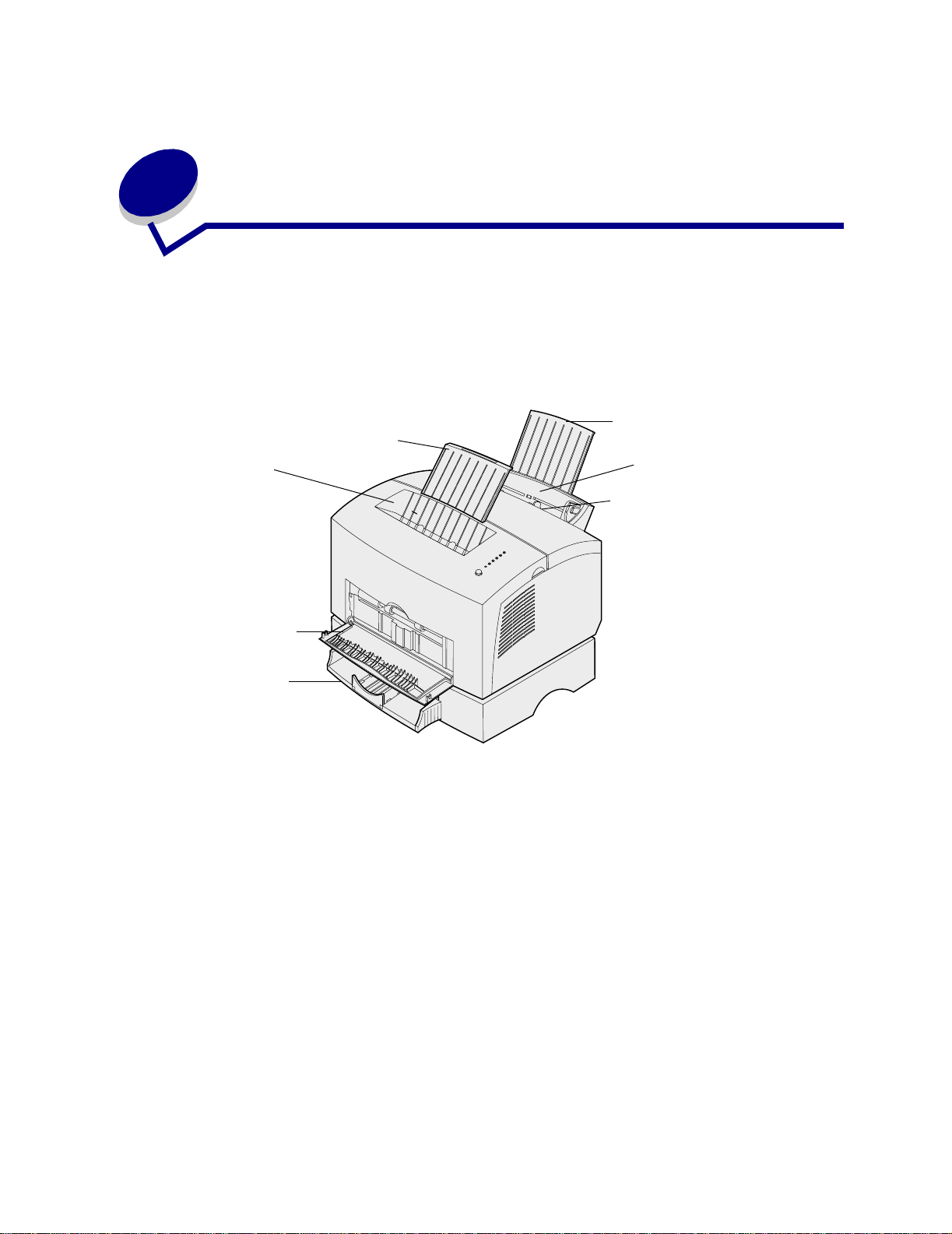
6
Zuführungen für Druckmedien
Ihr Drucker verfügt über zwei Standardpapiereinzüge: eine automatische Papierzuführung (Fach 1), in
die maximal 150 Blatt Normalpapier eingelegt werden können, und eine manuelle
Einzelblattzuführung. Verwenden Sie Fach 1 für die meisten Druckaufträge. Verwenden Sie die
manuelle Einzelblattzuführung für ein einzelnes Blatt Papier oder eine Folie, einen Umschlag, einen
Etikettenbogen oder eine Karte.
Papierstütze
Obere
Papiera
blage
Vordere
Ausgabeklap
pe
Fach 2
Die Papierablage oben auf dem Drucker faßt maximal 100 Blatt. Die vordere EinzelblattAusgabeklappe gewährleistet einen geraden Papierweg für Spezialdruckmedien, wie zum Beispiel
Folien, Briefumschläge, Etiketten, Karten oder Karteikarten, wodurch die Gefahr von Wellenbildung
und Papierstaus verringert wird.
Papierstütze
Fach 1
Manuelle
Einzelblattzuführung
15
Page 18
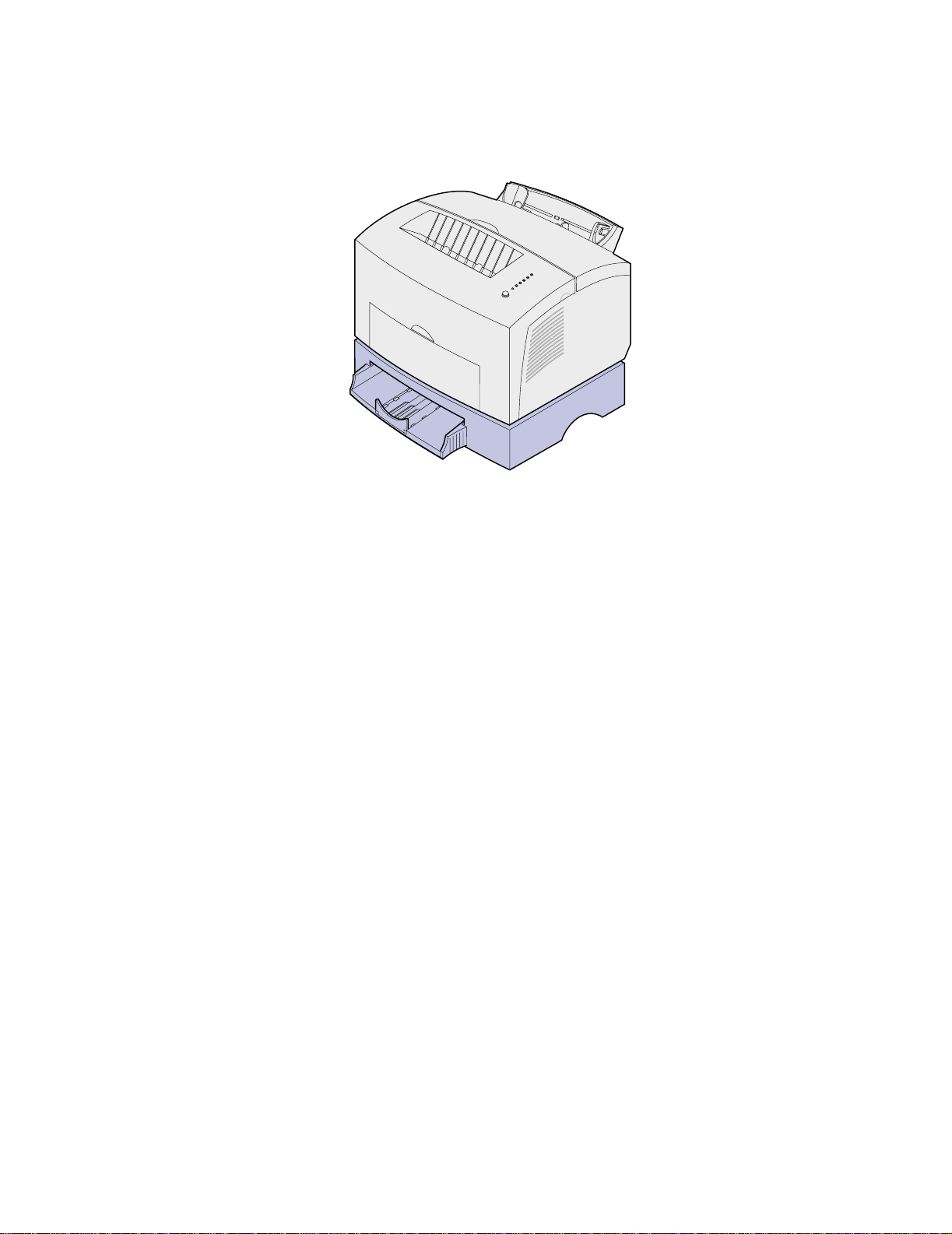
Um die Papierkapazität zu erhöhen, können Sie ein zusätzliches Fach 2 erwerben, das maximal
250 Blatt Papier faßt.
16
Page 19
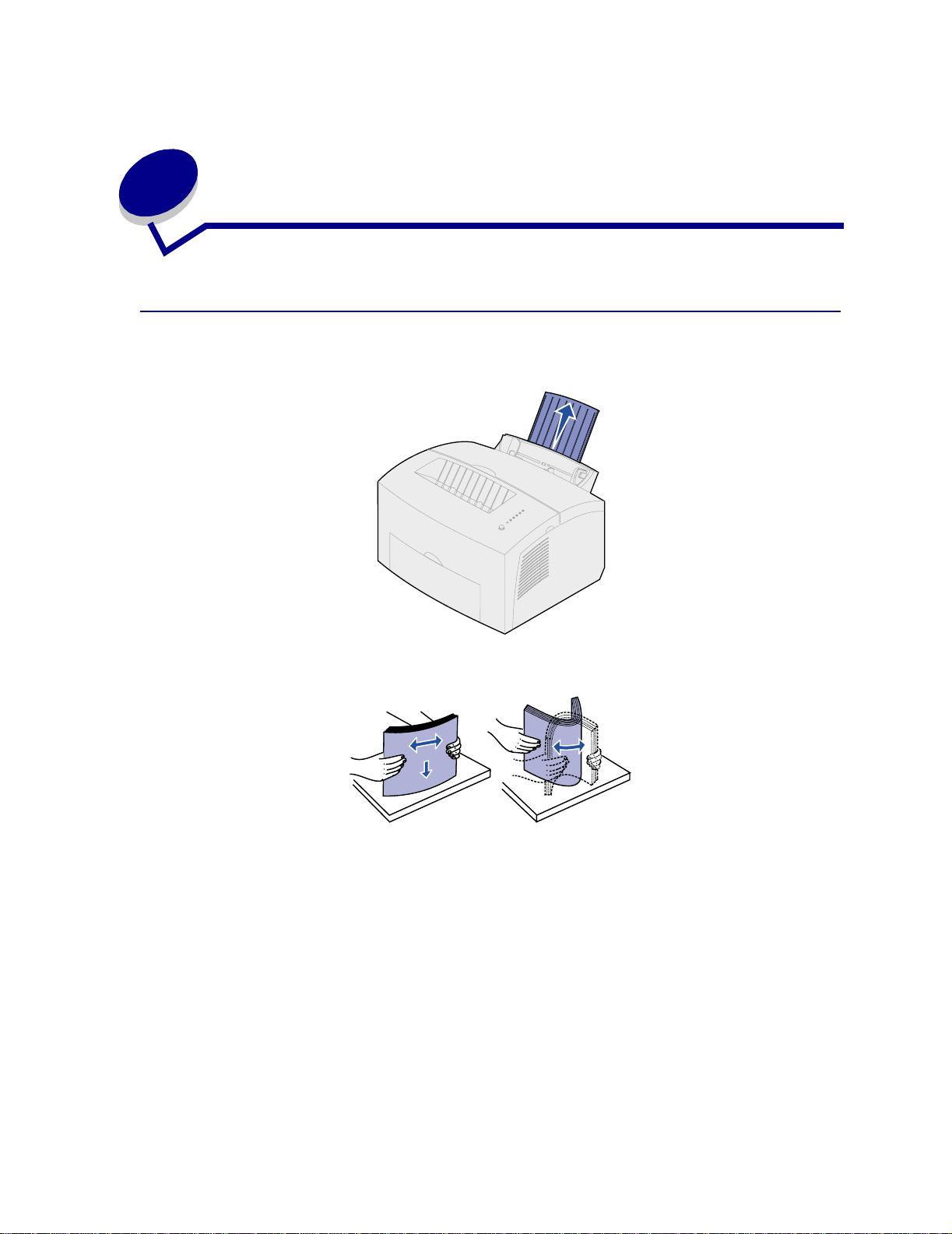
7
Einlegen von P apier
In Fach 1
1 Ziehen Sie die hintere Papierstütze heraus, bis Sie ein Klickgeräusch hören.
2 Biegen Sie den Papierstapel in beide Richtungen, um die Blätter voneinander zu lösen, und
fächern Sie das Papier auf.
17
Page 20
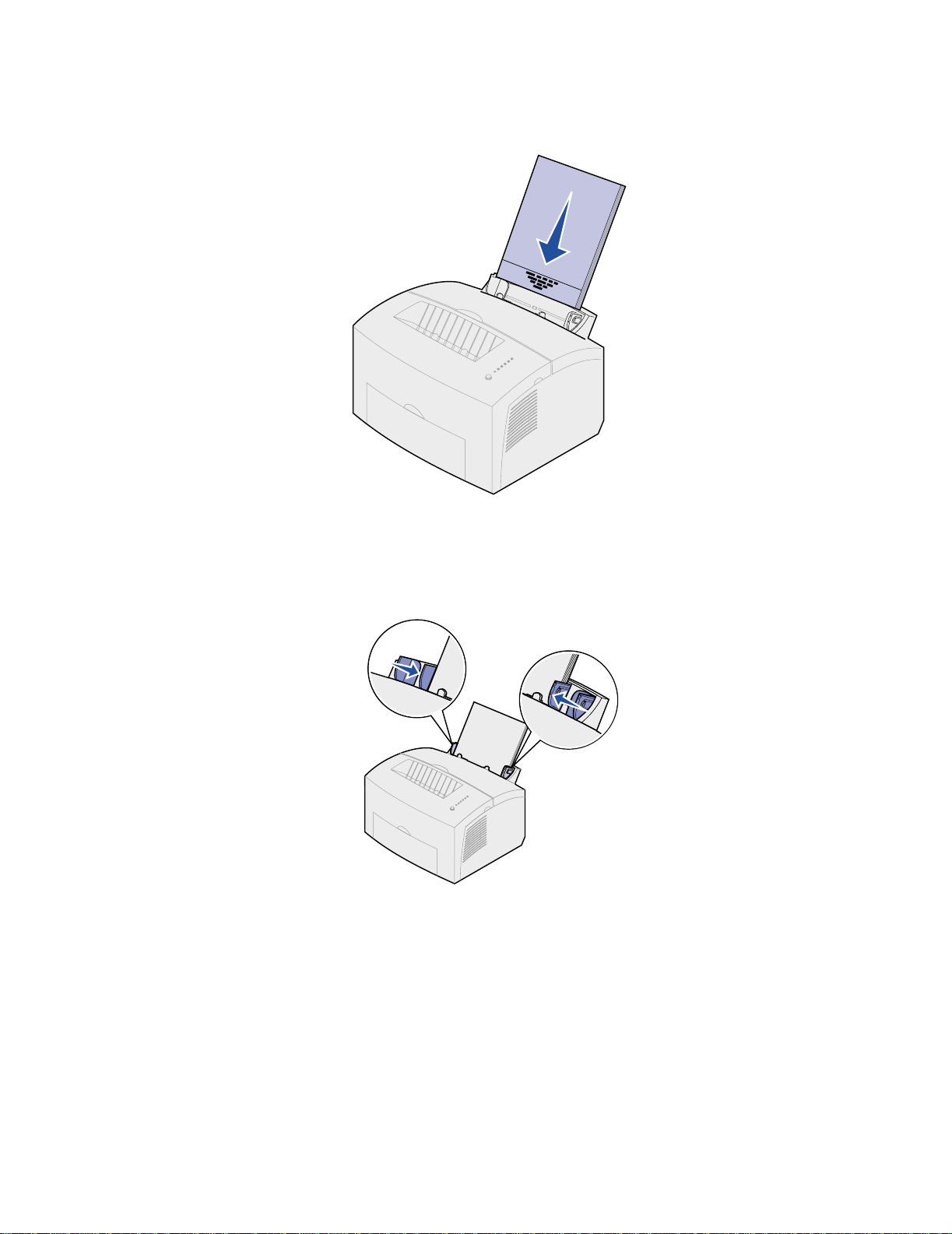
Legen Sie Briefbögen mit der Oberkante der Seite nach unten und der Druckseite in Ihre
3
Richtung ein.
Hinweis: Vorgedrucktes Papier, wie zum Beispiel Briefbögen, muß hitzebeständig bis
200 °C sein, ohne daß ein Schmel zp ro zeß eintritt oder gefährliche Dämpfe frei
werden.
4 Schieben Sie die Papierführungen an die Kanten des Papiers.
18
Page 21
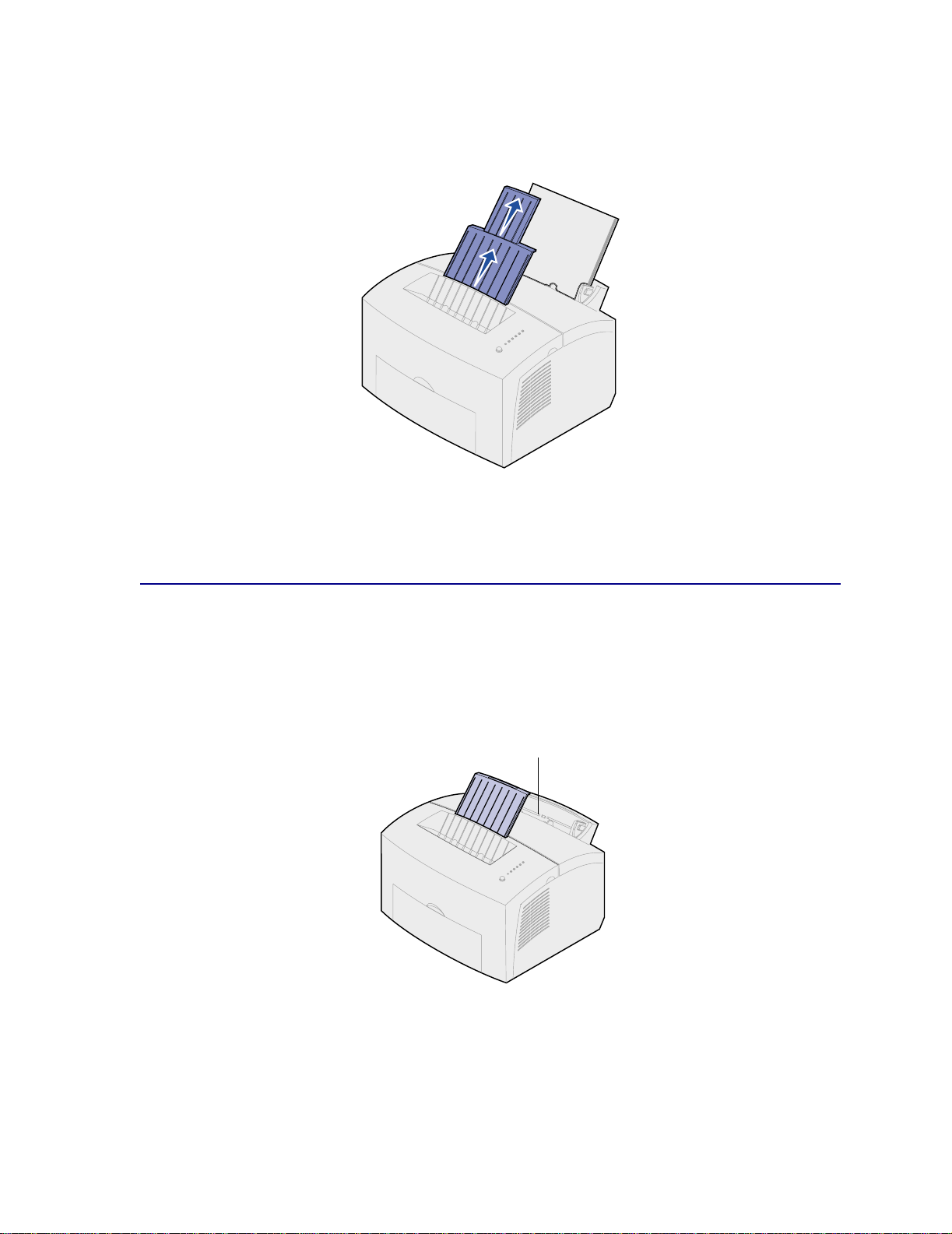
Ziehen Sie die vordere Papierstütze an der Papierablage heraus, bis Sie ein Klickgeräusch
5
hören. W enn Sie Papier im Format „Legal“ bedrucken, ziehen Sie die vordere Papierstütze
ganz heraus.
6 Wählen Sie das Papierformat und die Papiersorte in der Software-Anwendung.
7 Starten Sie den Druckauftrag.
In die manuelle Einzelblattzuführung
Verwenden Sie die manuelle Einzelblattzuführung, um jeweils ein Blatt Papier einzeln zu bedrucken.
1 Ziehen Sie die vordere Papierstütze an der Papierablage heraus, bis Sie ein Klickgeräusch
hören.
Manuelle Einzelblattzuführung
2 Legen Sie Briefbögen einzeln mit der Oberkante der Seite nach unten und der Druckseite in
Ihre Richtung ein.
19
Page 22
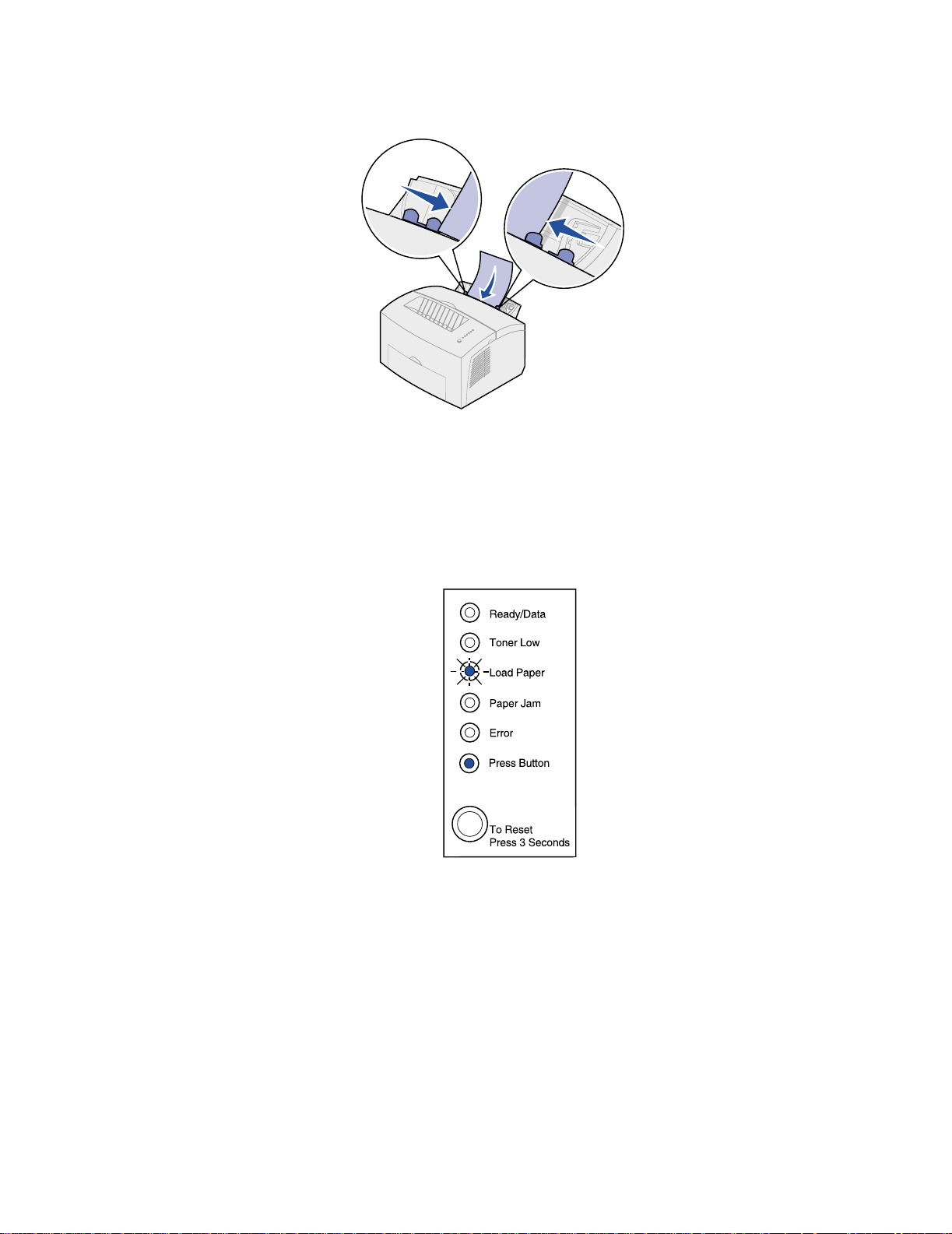
Schieben Sie die Papierführungen bündig an die Kanten des Papiers.
3
4 Wählen Sie das Papierformat und die Papiersorte in der Software-Anwendung.
5 Starten Sie den Druckauftrag.
6 Drücken Sie kurz (ungefähr eine Sekunde) auf die Bedienerkonsolentaste, um den
Druckvorgang zu starten.
7 Wenn die Kontrolleuchte Papier einlegen blinkt und die Kontrolleuchte Taste drücken
aufleuchtet, legen Sie ein weiteres Blatt in die manuelle Einzelblattzuführung.
8 Drücken Sie die Be dienerkonsolentaste.
20
Page 23
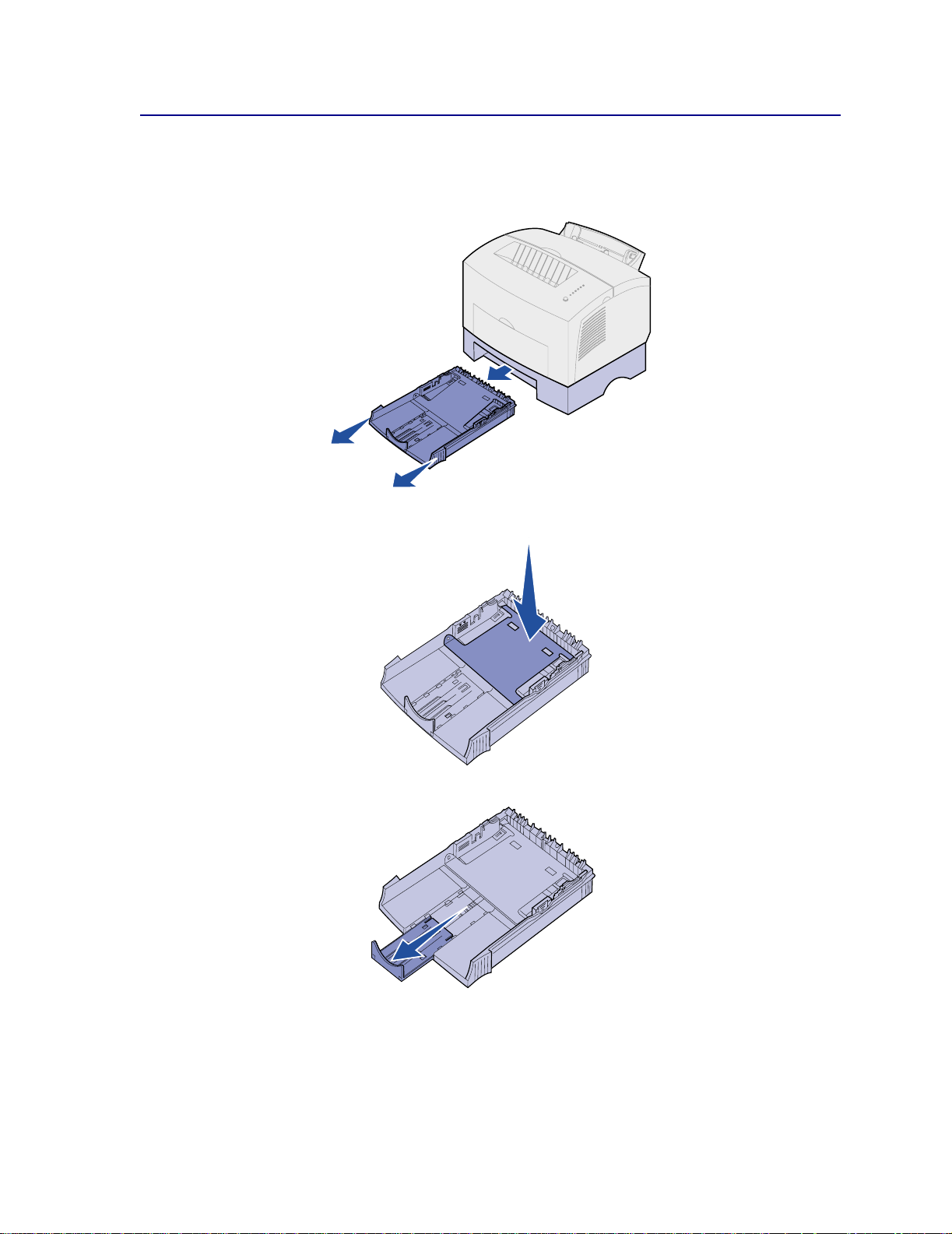
In das zusätzliche Fach 2
1 Fassen Sie das Fach an den seitlichen Laschen an, und ziehen Sie es vollständig aus dem
Drucker heraus.
2 Bevor Sie Papier einlegen, drücken Sie auf die Metallplatte, bis sie einrastet.
3 Wenn Sie Papier im Format A4 oder „Legal“ einlegen, ziehen Sie die Papierstütze heraus.
21
Page 24
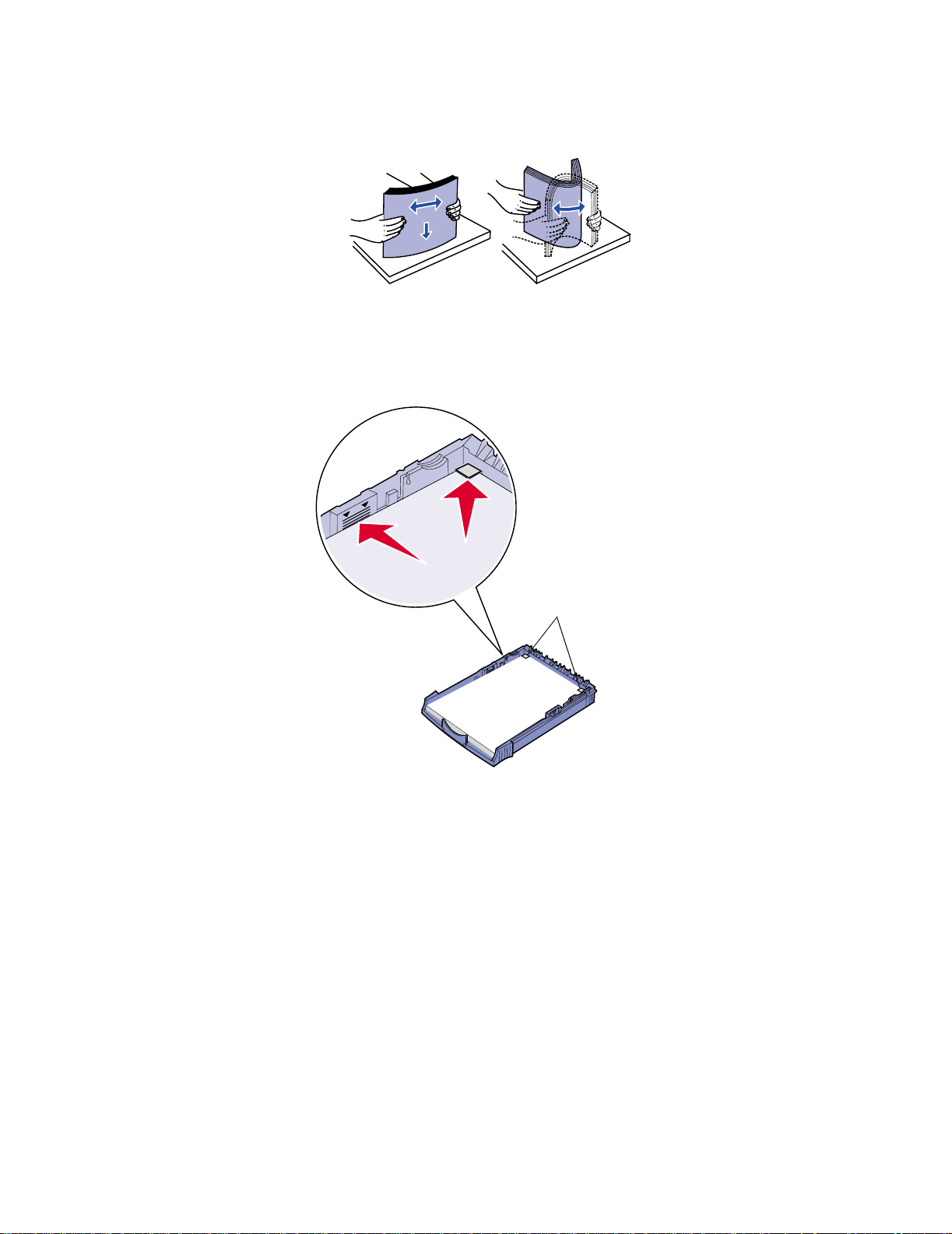
Biegen Sie den Papierstapel in beide Richtungen, um die Blätter voneinander zu lösen, und
4
fächern Sie das Papier auf.
5 Legen Sie Briefbögen mit der bedruckten Seite nach unten und der Oberkante der Seite
zuerst in den Drucker ein.
6 Überschreiten Sie nicht die Markierung für die Stapelhöhe, da es sonst zu Papierstaus
kommen kann.
Eckanschläge
7 Das Papier muß unter beiden Eckanschlägen eingesteckt sein und flach im Fach liegen.
8 Schieben Sie die Papierführungen an die Kanten den Druckmediums.
22
Page 25
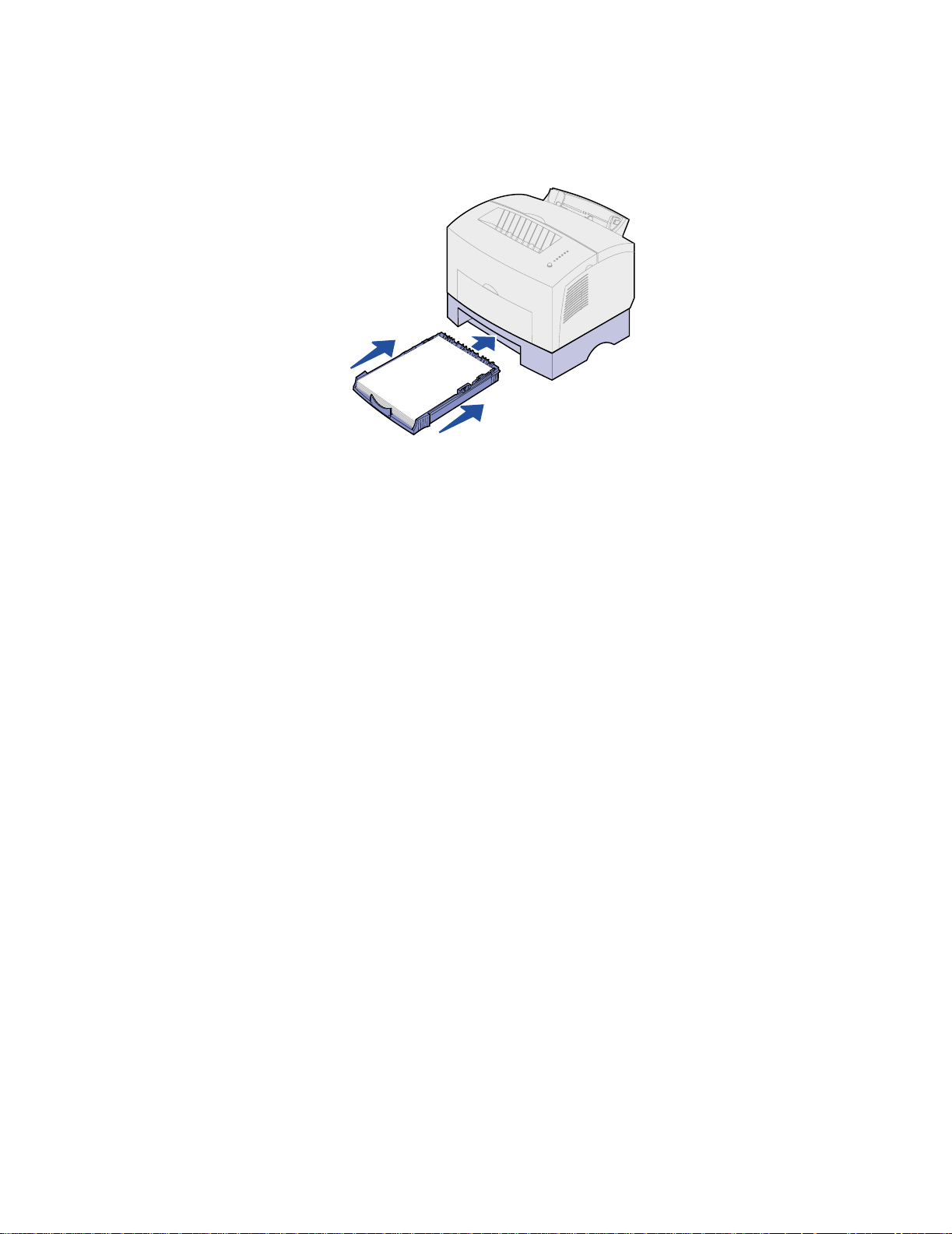
Schieben Sie das Fach fest in den Drucker.
9
Wenn das Fach nicht vollständig in den Drucker geschoben wird, kann es zu Problemen bei
der Papierzufuhr kommen.
10 Wählen Sie das Papierformat in der Software-Anwendung aus.
11 Starten Sie den Druckauftrag.
23
Page 26
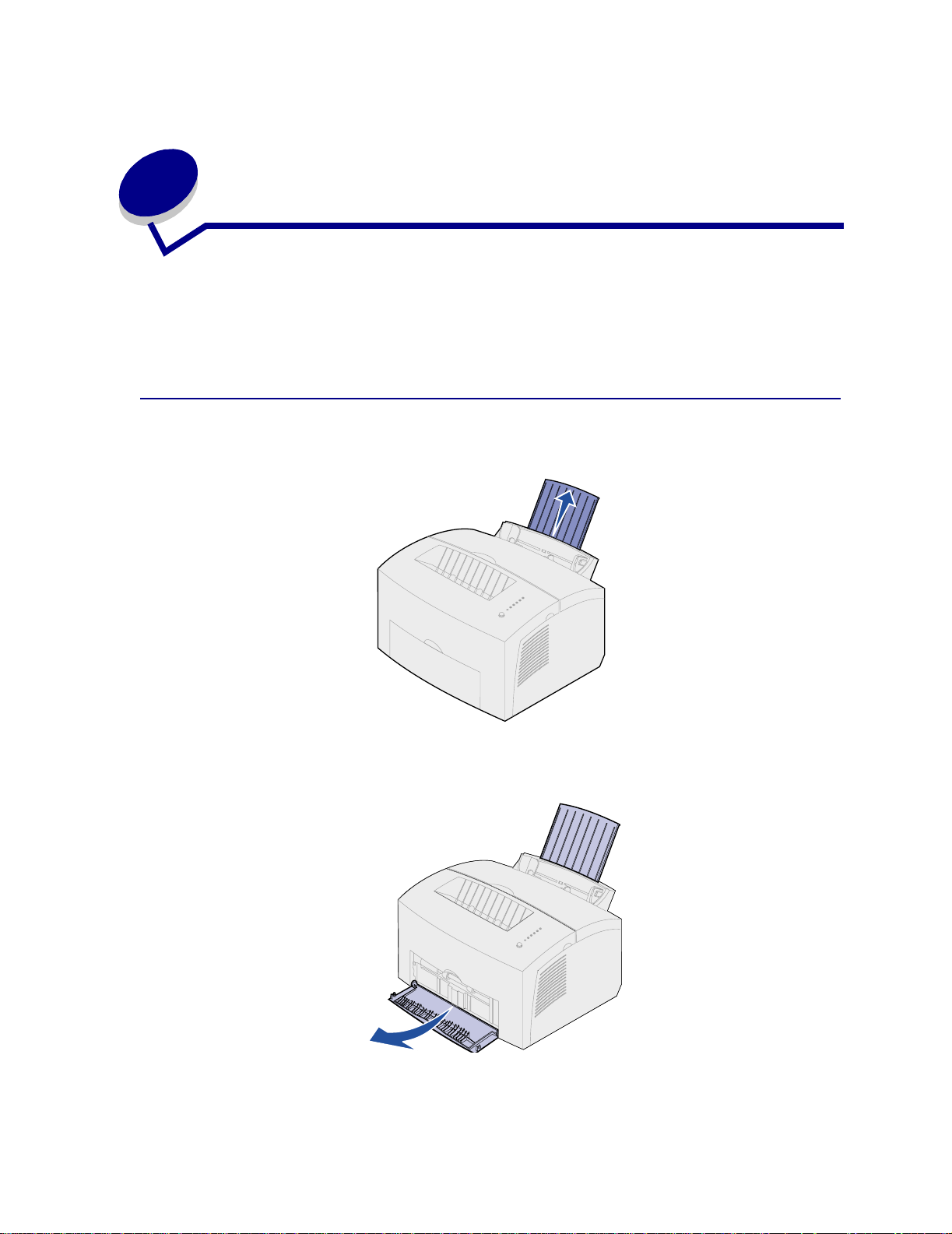
8
Einlegen von Folien
V erwenden Sie beim Bedrucken von Folien speziell für Laserdrucker konzipierte Folien. Wir empfehlen
folgende Laserdruckerfolien von Lexmark: Teilenummer 70X7240 für Folien im Format „Letter“,
Teilenummer 12A5010 für Folien im Format A4.
In Fach 1
1 Ziehen Sie die hintere Papierstütze heraus, bis Sie ein Klickgeräusch hören.
2 Öffnen Sie die vordere Ausgabeklappe, um einen geraden Papierweg zu gewährle isten und
die Gefahr von Wellenbildung oder möglichen Papierstaus zu verri nge rn.
24
Page 27
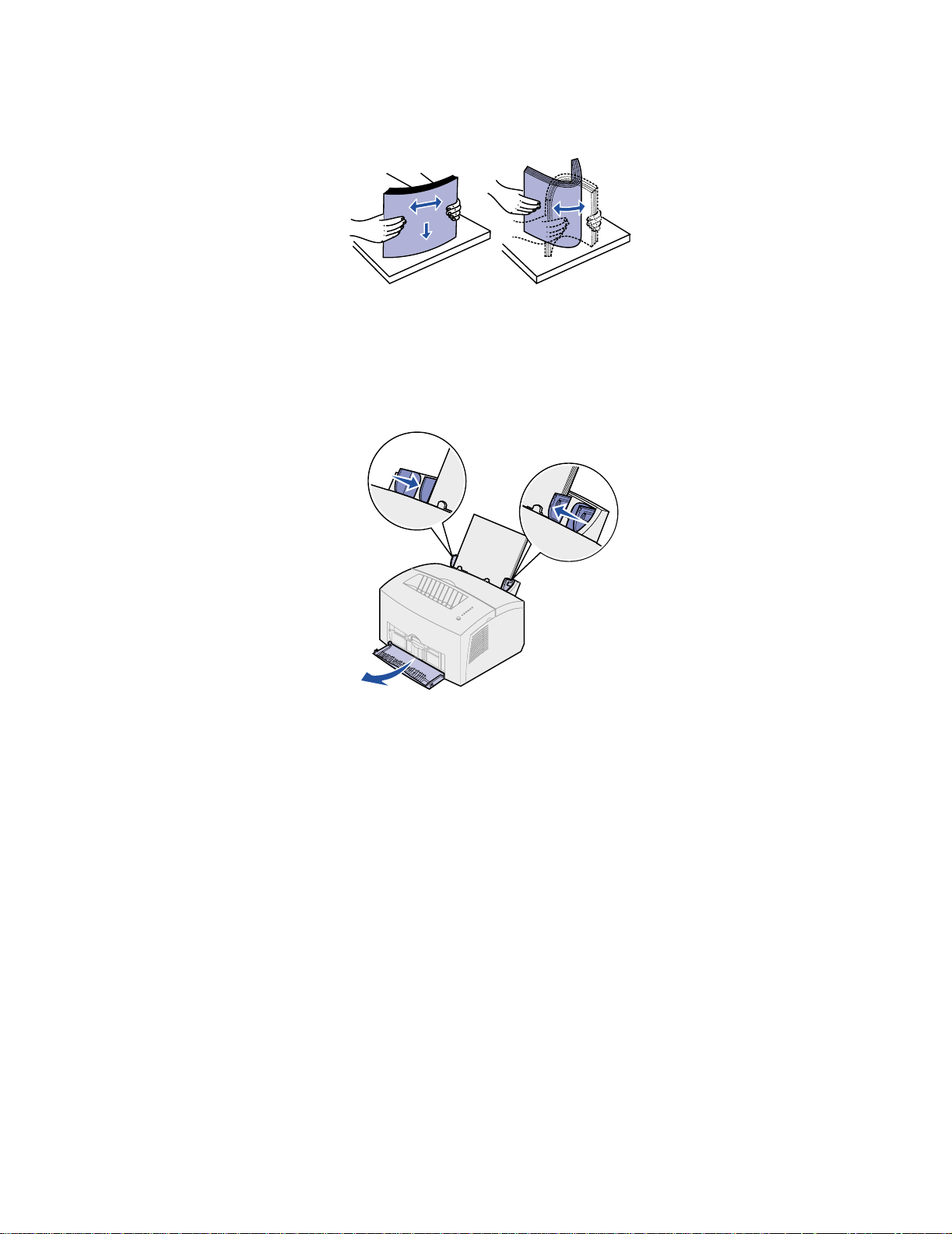
Biegen Sie den Folienstapel in beide Richtungen, um die Folien voneinander zu lösen, und
3
fächern Sie den Stapel auf.
4 Legen Sie maximal 10 Folien mit der zu bedruckenden Seite in Ihre Richtung ein.
Hinweis: Folien müssen Temperaturen bis 200 °C aushalten, ohne auszubluten oder
gefährliche Dämpfe freizusetzen.
5 Schieben Sie die Papierführungen an die Kanten der Folien.
6 Wählen Sie die Papiersorte in der Software-Anwendung aus.
7 Starten Sie den Druckauftrag.
25
Page 28
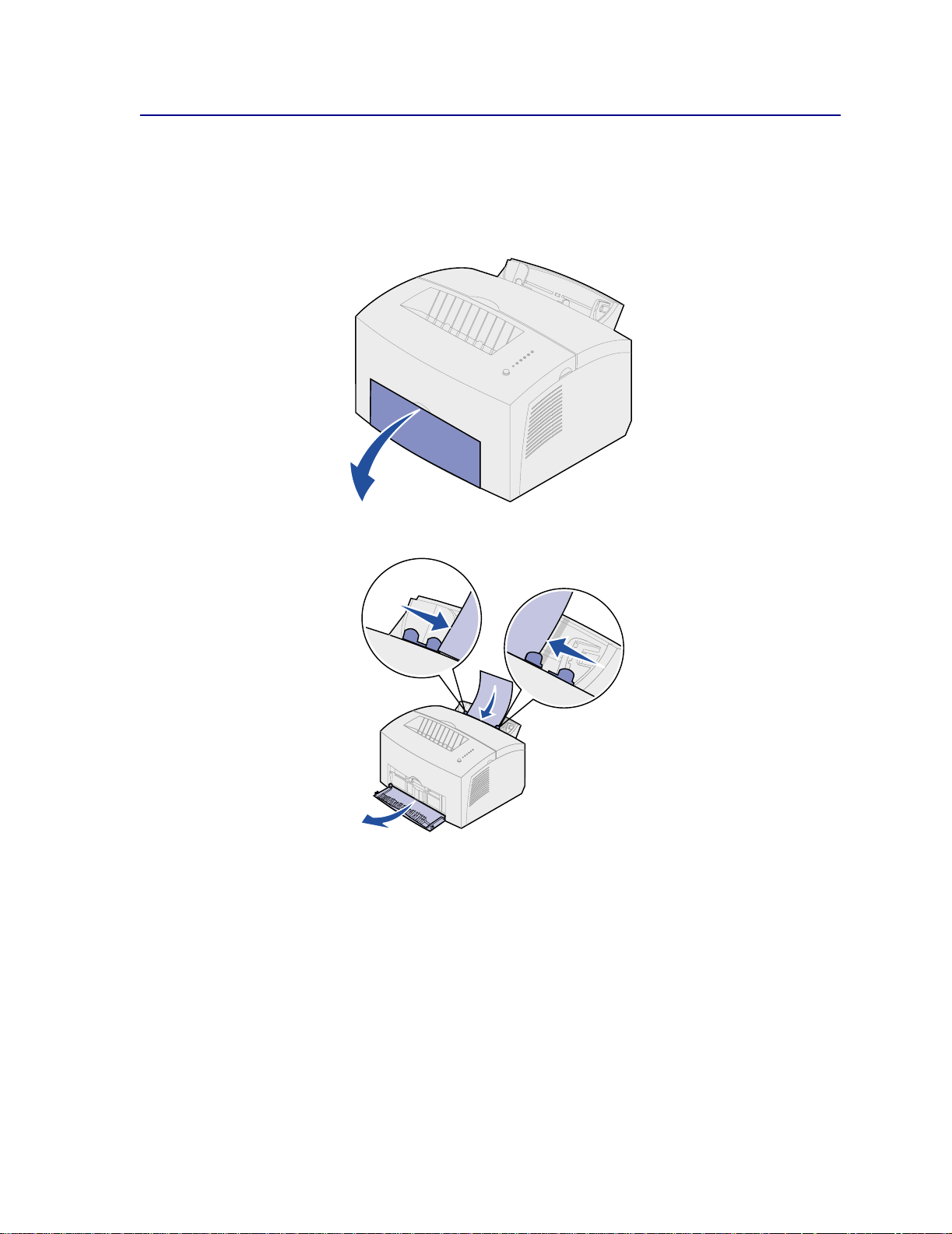
In die manuelle Einzelblattzuführung
Verwenden Sie die manuelle Einzelblattzuführung, um Folien einzeln zu bedrucken.
1 Öffnen Sie die vordere Ausgabeklappe, um einen geraden Papierweg zu gewährle isten und
die Gefahr von Wellenbildung oder möglichen Papierstaus zu verri nge rn.
2 Schieben Sie die Papierführungen bündig an die Kanten der Folie.
3 Wählen Sie das Papierformat und die Papiersorte in der Software-Anwendung.
4 Starten Sie den Druckauftrag.
5 Drücken Sie kurz (ungefähr eine Sekunde) auf die Bedienerkonsolentaste, um den
Druckvorgang zu starten.
26
Page 29
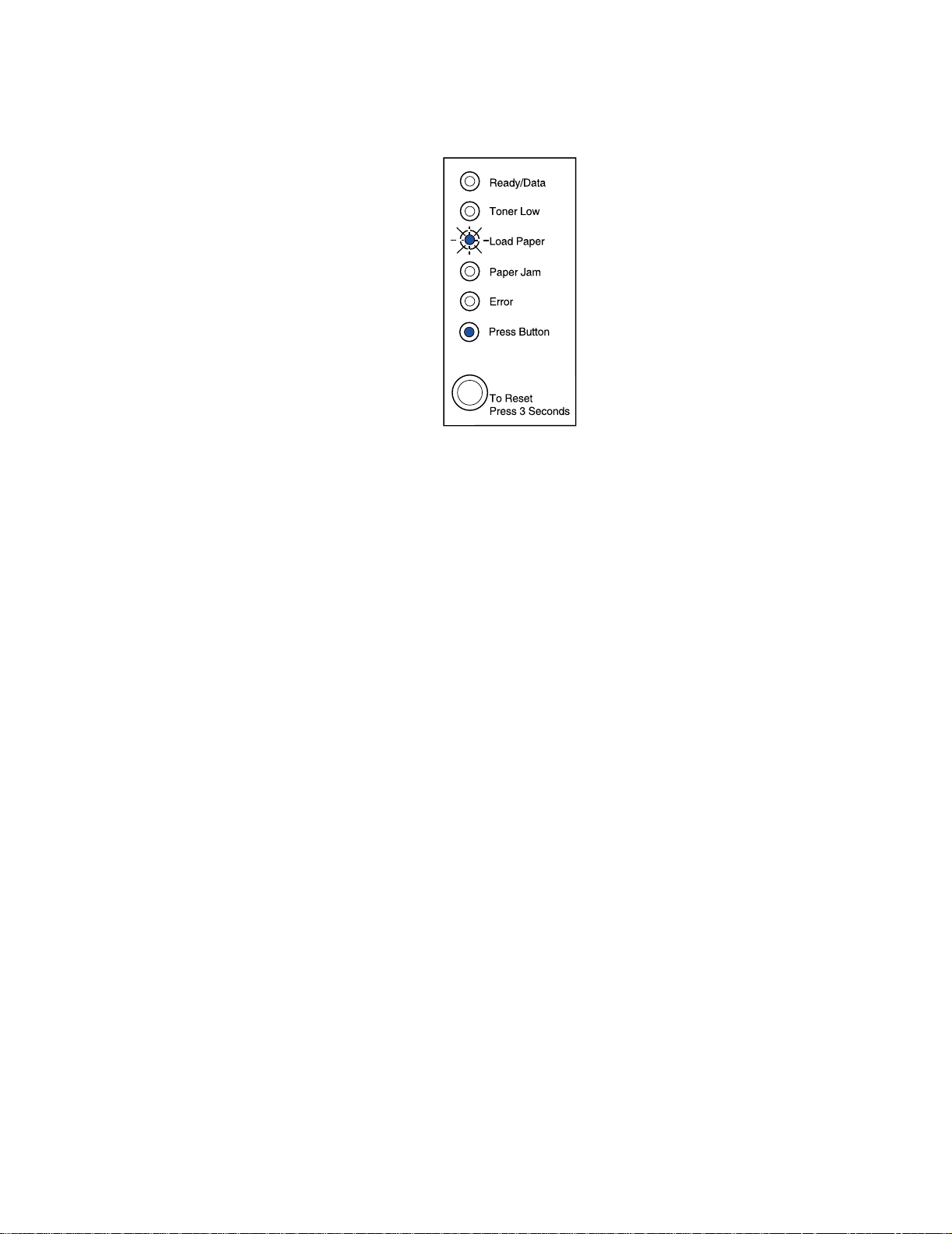
Wenn die Kontrolleuchte Papier einlegen blinkt und die Kontrolleuchte Taste drücken
6
aufleuchtet, legen Sie eine weitere Folie in die manuelle Einzelblattzuführung.
7 Drücken Sie die Bedienerkonsolentaste, um eine weitere Folie zu bedrucken.
27
Page 30
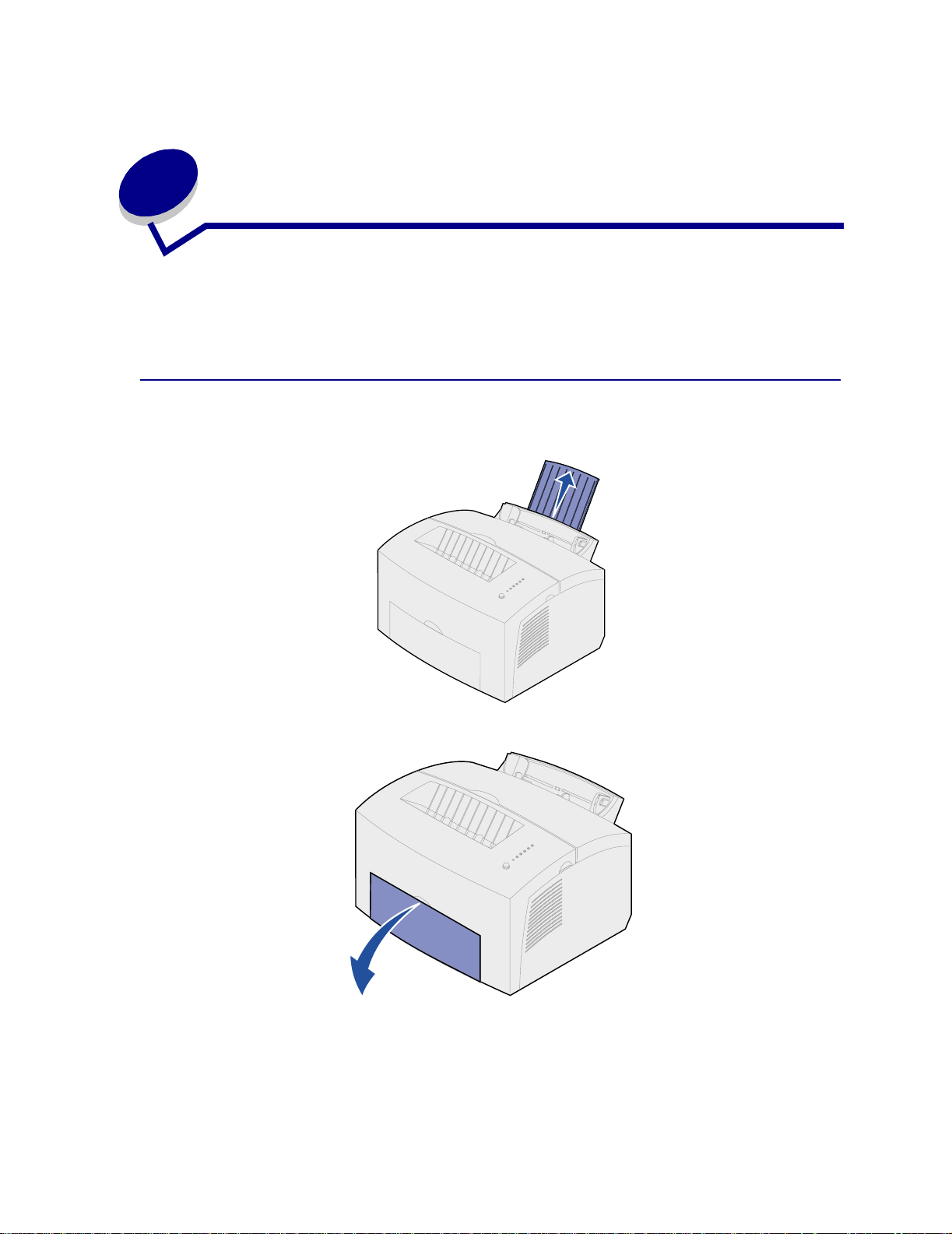
9
Einlegen v on Briefumsc hlägen
Legen Sie maximal 10 Briefumschläge in Fach 1 ein, oder legen Sie Briefumschläge einzeln in die
manuelle Einzelblattzuführung ein.
In Fach 1
1 Ziehen Sie die hintere Papierstütze heraus, bis Sie ein Klickgeräusch hören.
2 Öffnen Sie die vordere Ausgabeklappe, um einen geraden Papierweg zu gewährleisten.
28
Page 31

Legen Sie maximal 10 Briefumschläge in die Mitte von Fach 1 ein, und stellen Sie die
3
Papierführungen auf die Breite der Briefumschläge ein.
Hinweis: V erwenden Sie Briefumschläge, die eine Temperatur von 200 °C aushalten, ohne
zuzukleben, sich übermäßig zu wellen, zu knittern oder schädliche Dämpfe
freizusetzen.
4 Wählen Sie die Papiersorte in der Software-Anwendung aus.
5 Starten Sie den Druckauftrag.
In die manuelle Einzelblattzuführung
Verwenden Sie die manuelle Einzelblattzuführung, um Briefumschläge einzeln zu bedrucken. Wenn
beim Einziehen von Briefumschlägen aus Fach 1 Probleme auftreten, versuchen Sie, die Umschläge
einzeln aus der manuellen Einzelblattzuführung zu bedrucken.
1 Öffnen Sie die vordere Ausgabeklappe, um einen geraden Papierweg zu gewährleisten.
29
Page 32

Legen Sie einen Briefumschlag in die Mitte der manuellen Einzelblattzuführung ein, und
2
stellen Sie die Papierführungen auf die Breite des Briefumschlags ein.
3 Wählen Sie das Papierformat und die Papiersorte in der Software-Anwendung.
4 Starten Sie den Druckauftrag.
5 Drücken Sie kurz (ungefähr eine Sekunde) auf die Bedienerkonsolentaste, um den
Druckvorgang zu starten.
6 Wenn die Kontrolleuchte Papier einlegen blinkt und die Kontrolleuchte Taste drücken
aufleuchtet, legen Sie einen weiteren Briefumschlag in die manuelle Einzelblattzuführung.
7 Drücken Sie die Bedienerkonsolentaste, um einen weiteren Briefumschlag zu bedrucken.
30
Page 33

10
Einlegen von Etiketten
Wenn Sie gelegentlich Etiketten bedrucken, verwenden Sie spezielle Laserdruckeretiketten aus
Papier. Sie können Etiketten einzeln in die manuelle Einzelblattzuführung oder bis zu
10 Etikettenbögen in Fach 1 einlegen.
Weitere Informationen zum Etikettendruck finden Sie im Handbuch Card Stock & Label Guide auf der
Lexmark Website unter www.lexmark.com
In Fach 1
1 Ziehen Sie die hintere Papierstütze heraus, bis Sie ein Klickgeräusch hören.
2 Öffnen Sie die vordere Ausgabeklappe, um einen geraden Papierweg zu gewährle isten und
die Gefahr von Wellenbildung oder möglichen Papierstaus zu verri nge rn.
31
Page 34

Biegen Sie den Stapel Etikettenbögen in beide Richtungen, um die Bögen voneinander zu
3
lösen, und fächern Sie den Stapel auf.
4 Legen Sie maximal 10 Etikettenbögen mit der zu bedruckenden Seite in Ihre Richtung ein.
Hinweis: Verwenden Sie Etiketten, die einem Druck von 25 psi und einer Temperatur von
200 °C standhalte n können, ohne schädliche Stoffe freizusetzen.
5 Schieben Sie die Papierführungen an die Kanten der Etikettenbögen.
6 Wählen Sie das Papierformat und die Papiersorte in der Software-Anwendung.
7 Starten Sie den Druckauftrag.
32
Page 35

In die manuelle Einzelblattzuführung
Verwenden Sie die manuelle Einzelblattzuführung, um Etikettenbögen einzeln zu bedrucken. Wenn
beim Einziehen von Etiketten aus Fach 1 Probleme auftreten, versuchen Sie, die Bögen einzeln aus
der manuellen Einzelblattzuführung zu bedrucken.
1 Ziehen Sie die vordere Papierstütze an der Papierablage heraus, bis Sie ein Klickgeräusch
hören.
2 Öffnen Sie die vordere Ausgabeklappe, um einen geraden Papierweg zu gewährleisten.
33
Page 36

Legen Sie den Etikettenbogen mit der zu bedruckenden Seite in Ihre Richtung ein.
3
4 Schieben Sie die Papierführungen an die Kanten des Etikettenbogens.
5 Wählen Sie das Papierformat und die Papiersorte in der Software-Anwendung.
6 Starten Sie den Druckauftrag.
7 Drücken Sie kurz (ungefähr eine Sekunde) auf die Bedienerkonsolentaste, um den
Druckvorgang zu starten.
34
Page 37

Wenn die Kontrolleuchte Papier einlegen blinkt und die Kontrolleuchte Taste drücken
8
aufleuchtet, legen Sie einen weiteren Etikettenbogen in die manuelle Einzelblattzuführung.
9 Drücken Sie die Bedienerkonsolentaste, um einen weiteren Etikettenbogen zu bedrucken.
35
Page 38

11
Einlegen von Karten
Wenn Sie gelegentlich Karteikarten oder Karton bedrucken, legen Sie bis zu 10 Bögen des
Druckmediums in Fach 1 ein. Legen Sie jeweils einen Bogen des Druckmediums in die manuelle
Einzelblattzuführung ein.
Weitere Informationen zum Bedruck en von Karten finden Sie im Handbuch Card Stock & Label
Guide auf der Lexmark Website unter www.lexmark.com
In Fach 1
1 Ziehen Sie die hintere Papierstütze heraus, bis Sie ein Klickgeräusch hören.
2 Öffnen Sie die vordere Ausgabeklappe, um einen geraden Papierweg zu gewährle isten und
optimale Ergebnisse zu erzielen.
35
Page 39

Legen Sie bis zu 10 Bögen Karton oder 10 Karteikarten mit der Druckseite in Ihre Richtung
3
ein.
Hinweis: V erwenden Sie Karten, die einem Druck von 25 psi und einer Temperatur von 200
°C standhalten können, ohne schädliche Stoffe freizusetzen.
4 Schieben Sie die Papierführungen an die Kanten der Karten.
5 Wählen Sie das Papierformat und die Papiersorte in der Software-Anwendung.
6 Starten Sie den Druckauftrag.
In die manuelle Einzelblattzuführung
Verwenden Sie die manuelle Einzelblattzuführung, um einen einzelnen Kartonbogen oder eine
Karteikarte zu bedrucken. Wenn beim Einziehen von Karteikarten aus Fach 1 Probleme auftreten,
versuchen Sie, sie einzeln aus der manuellen Einzelblattzuführung zu bedrucken.
1 Öffnen Sie die vordere Ausgabeklappe, um einen geraden Papierweg zu gewährleisten.
2 Legen Sie eine Karteikarte mit der Druckseite in Ihre Richtung ein.
36
Page 40

Schieben Sie die Papierführungen an die Kanten der Karteikarte.
3
4 Wählen Sie das Papierformat und die Papiersorte in der Software-Anwendung.
5 Starten Sie den Druckauftrag.
6 Drücken Sie kurz (ungefähr eine Sekunde) auf die Bedienerkonsolentaste, um den
Druckvorgang zu starten.
7 Wenn die Kontrolleuchte Papier einlegen blinkt und die Kontrolleuchte Taste drücken
aufleuchtet, legen Sie eine weitere Karteikarte in die manuelle Einzelblattzuführung.
8 Drücken Sie die Bedienerkonsolentaste, um eine weitere Karteikarte zu bedrucken.
37
Page 41

12
Beidseitiger Druck
Indem beide Seiten eines Blatt Papiers bedruckt werden, können Sie die Druckkosten senken.
Aktivieren Sie den beidseitigen Druck über den Druckertreiber, um den Druckauftrag so zu
formatieren, daß zunächst jede zweite Seite des Dokuments gedruckt wird. Wenn die erste Seite des
Auftrags gedruckt wird, leuchtet die Kontrolleuchte Pa pier einlegen auf, und die Kontrolleuchte Taste
drücken blinkt. Folgen Sie den Anweisungen im Popup-Menü des Treibers, um die entsprechende
Rückseite jeder Seite zu bedrucken.
Sie können zwar Fach 1 oder das zusätzliche Fach 2 zum Drucken der ersten Seite des beidseitigen
Druckauftrags verwenden, zum Drucken der zweiten Seite können Sie jedoch nur Fach 1 verwenden.
Sie können außerdem festlegen, wie der beidseitige Druck des Auftrags erfolgen soll: an der langen
Kante oder an der kurzen Kante.
Lange Kante bedeutet, daß die Seiten an der langen Kante geb unden werden sollen (linker Rand bei
Hoch- und oberer Rand bei Querformat).
Querformat
Hochformat
Rückseite
des Blatts
Vorderseite
des
nächsten
Blatts
Rückseite
des Blatts
Vorderseite
des nächsten
Blatts
38
Page 42

Kurze K ante bedeutet, daß die Seiten an der kurzen Kante gebunden werden sollen.
Hochformat
Rückseite
des Blatts
Querformat
Vorderseite
des Blatts
Rückseite
des Blatts
Vorderseite
des Blatts
39
Page 43

13
Einsparen v on Verbrauchsmaterial
Der sparsame Umgang mit Verbrauchsmaterialien senkt die Druckkosten.
• Wenn Sie Entwürfe drucken, können Sie Toner sparen, indem Sie die Einstellung für den
Tonerauftrag im Druckertreiber ändern. Die Einstellungen reichen von Sehr hell bis Sehr
dunkel. Bei Auswahl der Einstellung Hell wird weniger Toner verbraucht.
• Reduzieren Sie den Papierverbrauch, indem Sie unter Verwendung des manuellen
beidseitigen Drucks beide Seiten eines Blattes bedrucken.
40
Page 44

14
A ustauschen der Druc kkassette
Entfernen der alten Druckkassette
Die Kontrolleuchte Wenig Toner leuchtet auf, wenn der Tonervorrat in der Druckkassette zur Neige
geht.
Hinweis: Am Lexmark E320 leuchtet die Kontrolleuchte Wenig Toner nicht auf, wenn die
Standarddruckkassette mit einer Kapazität von 1.500 Seiten eingesetzt ist.
Wenn Sie die Druckkassette herausnehmen und schütteln, können Sie noch weitere Seiten drucken,
bevor Sie die Kassette austauschen müssen. Wenn die Druckkassette ausgetauscht werden muß,
gehen Sie wie folgt vor:
1 Ziehen Sie die Druckerabdeckung nach unten. Greifen Sie dazu in die Fingergriffmulde.
41
Page 45

Ziehen Sie die Druckkassette am Griff gerade nach oben (die Kassette ist möglicherweise
2
warm).
3 Legen Sie die Druckkassette beiseite.
WARNUNG: Lexmark rät davon ab, gebrauchte Druckkassetten wieder aufzufüllen oder
nachgefüllte Kassetten v on einem anderen Hersteller zu erwerben. In diesem Fall
kann keine Gewährleistung für die Druckqualität und die Zuverlässigkeit de s
Druckers übernommen werden. Die Gewährleistung für den Drucker schließt
Schäden aus, die durch die Verwendung nachgefüllter Druckkassetten
verursacht werden.
Einsetzen der neuen Druckkassette
1 Nehmen Sie die neue Druckkassette aus der Verpackung.
2 Ziehen Sie das an den Seiten der Druckkassette befestigte Kunststoffteil ab.
a Werfen Sie das Kunststoffteil und das Verpackungsmaterial aus Schaumstoff weg.
3 Schütteln Sie die Kassette, um den Toner gleichmäßig zu verteilen.
42
Page 46

Setzen Sie die Druckkassette ein.
4
a Richten Sie die farbigen Aufkleber auf beiden Seiten der Druckkassette auf die
entsprechenden Aufkleber im Drucker aus.
b Halten Sie die Druckkassette am Griff , kippen Sie sie nach unten, und schieben Sie sie in
die Druckkassettenaufnahmen.
Fixierstation
c Drücken Sie die Kassette nach unten, bis sie fest sitzt.
ACHTUNG: Berühren Sie nicht die Fixierstation, diese ist möglicherweise heiß!
5 Schließen Sie die Druckerabdeckung.
6 Stecken Sie die gebrauchte Kassette in den Verpackungsbeutel, und senden Sie sie an
Lexmark zurück. Anweisungen finden auf dem Versandkarton der Druckkassette.
So nutzen Sie Ihre Druckkassette optimal:
• Nehmen Sie die Druckkassette erst dann aus der Verpackung, wenn Sie sie tatsächlich
einsetzen möchten.
• Bewahren Sie Druckkassetten in der Umgebung des Druckers auf.
• Nehmen Sie die Druckkassette nicht aus dem Drucker, es sei denn, Sie möchten sie
austauschen oder müssen einen Papierstau beseitigen.
43
Page 47

15
Recyc ling der Druc kkassette
Das Operation ReSourceSM-Programm von Lexmark ermöglicht Ihnen die Teilnahme an einem
weltweiten Recycling-Programm, das für Sie mit keinerlei Kosten verbunden ist.
V erpacken Sie einfach Ihre gebrauchte Druckkassette im Versandkarton der neuen Kassette. Befolgen
Sie die Anweisungen auf dem Karton, um die gebrauchte Kassette an Lexmark zurückzusenden.
Sollte der portofreie Versandaufkleber für Ihr Land nicht gelten, wenden Sie sich an Ihren Händler , der
Ihnen weitere Informationen zum Recycling geben kann.
WARNUNG: Lexmark rät davon ab, gebrauchte Druckkassetten wieder aufzufüllen oder
nachgefüllte Kassetten v on einem anderen Hersteller zu erwerben. In diesem Fall
kann keine Gewährleistung für die Druckqualität und die Zuverlässigkeit de s
Druckers übernommen werden. Die Gewährleistung für den Drucker schließt
Schäden aus, die durch die Verwendung nachgefüllter Druckkassetten
verursacht werden.
44
Page 48

16
Bestellen v on Verbrauchsmaterial
In den USA oder Kanada können Sie Lexmark Verbrauchsmaterialien bei einem autorisierten Händler
für Lexmark Zubehör bestellen. Adressen von Händlern in Ihrer Nähe können Sie unter der
Telefonnummer 1-800-438-2468 erfragen. In anderen Ländern wenden Sie sich an den Händler, bei
dem Sie den Drucker gekauft haben. Sie können auch den Lexmark Online-Shop unter
www.lexmark.com besuchen.
Wenn Sie eine neue Druckkassette bestellen müssen, haben Sie die Auswahl zwischen zwei
Prebate™-Druckkassetten und zwei Druckkassetten zum regulären Preis, die alle speziell für Ihren
Drucker konzipiert sind:
Prebate-Druckkassette
Teilenummer
08A0476 Prebate-Druck ka ss ett e 3.000 Seiten
08A0478 Prebate-Druckkassette, Hohe Kapazität 6.000 Seiten
1
Verkauf zum Sonderpreis, unter der Bedingung, daß Sie leere Kassetten nur an Lexmark
zurücksenden. Kassetten zum regulären Preis ohne diese Bedingungen bestellen Sie unter der
Teilenummer 08A0475 (3.000 Seiten) oder 08A0477 (6.000 Seiten).
1
Durchschnittliche
Kapazität
Druckdeckung
(circa)
5 %
45
Page 49

17
Beseitigen von Papierstaus
Wenn sich Druckmedien im Drucker stauen, fordert die Kontrolleuchte Papierstau Sie dazu auf, die
Druckmedien aus dem Papierweg zu entfernen.
Wenn der Papierstau auftritt, kurz nachdem mit dem Einzug der Druckmedien aus Fach 1 begonnen
wurde:
1 Ziehen Sie die Druckmedien gerade nach oben aus Fach 1 heraus.
2 Drücken Sie die Bedienerkonsolentaste, oder öffnen und schließen Sie die
Druckerabdeckung, um den Druckvorgang fortzusetzen.
46
Page 50

Wenn der Papierstau in der Fixierstation auftritt:
1 Öffnen Sie die Druckerabdeckung.
2 Nehmen Sie die Druckkassette heraus (diese ist möglicherweise w arm).
Hinweis: Wenn der Fotoleiter dem Licht ausgesetzt wird, kann die Druckkassette beschädigt
werden. Nachdem Sie die Druckkassette aus dem Drucker genommen haben,
decken Sie sie ab, und bewahren Sie sie an einem sauberen, dunklen Ort auf.
3 Ziehen Sie die Druckmedien vorsichtig heraus.
Fixierstation
Rolle
ACHTUNG: Berühren Sie nicht die Fixierstation, diese ist möglicherweise heiß!
4 Wenn die Druckmedien fest hinter der Rolle eingeklemmt sind oder wenn Sie sie nicht greifen
können, schließen Sie die Abdeckung, öffnen Sie die vordere Ausgabeklappe, und ziehen Sie
das Papier von dort heraus.
5 Stellen Sie sicher, daß sich keine Druckmedien mehr im Drucker befinden.
6 Setzen Sie die Druckkassette wieder ein.
7 Schließen Sie die Druckerabdeckung, um den Druckvorgang fortzusetzen.
47
Page 51

Ein Papierstau kann auftreten, wenn die Papierablage zu voll ist und die Druckmedien nicht mehr aus
dem Drucker ausgegeben werden können:
1 Nehmen Sie alle Druckmedien aus der Papierablage.
2 Beseitigen Sie den Papierstau.
Wenn ein Papierstau beim Bedrucken von Etiketten aus Fach 1 oder der manuellen
Einzelblattzuführung auftritt:
1 Achten Sie darauf, daß die Etiketten nach dem Beseitigen des Papierstaus auf der
Etikettenbahn haften bleiben.
2 Bevor Sie den Etikettendruck fortsetzen, legen Sie Papier in Fach 1 ein.
3 Drücken Sie die Bedienerkonsolentaste, und drucken Sie 10 oder mehr Seiten mit
Menüeinstellungen.
Das Papier entfernt alle noch in oder an der Fixierstation vorhandenen Kleberreste.
Hinweis: Wenn Klebeetiketten in der Fixierstation zurückbleiben, kann der Drucker ernsthaft
beschädigt werden. Wenden Sie sich an den Kundendienst.
Wenn der Papierstau beim Einzug des Papiers aus dem zusätzlichen Fach 2 in den Drucker auftritt:
1 Öffnen Sie die Druckerabdeckung.
2 Nehmen Sie die Druckkassette heraus (diese ist möglicherweise warm).
3 Ziehen Sie das Papier vorsichtig in Ihre Richtung.
4 Setzen Sie die Druckkassette wieder ein.
5 Schließen Sie die Druckerabdeckung, um den Druckvorgang fortzusetzen.
48
Page 52

Wenn Sie das Papier nicht problemlos erreichen können:
1 Sc ha lte n Sie den Dr ucker aus.
Hinweis: Die restlichen Daten des Druckauftrags gehen verloren.
2 Heben Sie den Drucker vom Druckeruntersatz herunter.
3 Beseitigen Sie den Papierstau.
4 Richten Sie den Drucker auf die Vorderkante des Druckeruntersatzes aus, und setzen Sie ihn
auf den Druckeruntersatz.
5 Schalten Sie den Drucker ein, und senden Sie den Druckauftrag erneut.
49
Page 53

Wenn der Papierstau unmittelbar nach Einzug des Papiers aus Fach 2 auftritt:
1 Ziehen Sie Fach 2 ganz aus dem Drucker.
2 Greifen Sie in die Fachöffnung, und ziehen Sie das Papier vorsichtig in Ihre Richtung.
3 Schieben Sie das Fach wieder ein, und setzen Sie den Druc kvorgang fort.
50
Page 54

Die K ontro lleuchten der
18
Bedienerkonsole
Die Kontrolleuchten der Bedienerkonsole haben je nach Signalfolge unterschiedliche Bedeutungen. Je
nachdem, ob die Kontrolleuchten nicht leuchten, leuchten und/oder blinken, zeigen sie verschiedene
Druckerzustände an, beispielsweise den Druckerstatus, einen erforderlichen Eingriff (z. B. Papier
nachlegen) oder daß der Drucker gewartet werden muß.
Mit einigen Signalfolgen werden Sie aufgefordert, die Bedienerkonsolentaste zu drücken, um einen
Druckerzustand zu beenden. Drücken Sie kurz (ungefähr eine Sekunde) auf die
Bedienerkonsolentaste, um den Drucker neu zu starten oder einen Fehlercode anzeigen zu lassen.
Mit einem zweimaligen Tastendruck (die Taste wird zweimal kurz hintereinander gedrückt und
losgelassen) werden im Sonderfunktionsmenü zusätzliche Fehlercodes aufgerufen, oder es wird
durch die Einstellungen des Sonderfunktionsmenüs geblättert.
Drücken Si e lange auf die Bedienerkonsolentaste (bis alle Kontrolleuchten leuchten), um den Drucker
zurückzusetzen oder eine Einstellu ng im Son der fu nk tio nsm enü auszuwählen.
In der folgenden Tabelle sind die gängigsten Signalfolgen aufgeführt. Klicken Sie einfach auf die
angegebene Seite, um weitere Informationen zur Bedeutung der Signalfolge und mögliche Aktionen
anzuzeigen.
Gängige Signalfolgen:
Bereit/
Daten
Wenig
Toner
Papier
einlegen
Papierstau
Fehler
Taste
drücken
Druckerzustand: Siehe:
Bereit
Bereit und wenig
Toner
Belegt Seite 57
Belegt und wenig
Toner
Wartet Seite 58
Seite 56
Seite 56
Seite 57
51
Page 55

Gängige Signalfolgen:
Bereit/
Daten
Wenig
Toner
Papier
einlegen
Papierstau
Fehler
Taste
drücken
Druckerzustand: Siehe:
Wartet und wenig
Seite 58
Toner
Löscht Daten Seite 59
Löscht Daten und
Seite 59
wenig Toner
Papier in manuelle
Seite 60
Einzelblattzuführu
ng einlegen
Papier in manuelle
Seite 60
Einzelblattzuführu
ng einlegen und
wenig Toner
Papier in Fach 1
Seite 61
oder das
zusätzliche Fach 2
einlegen
Papier in Fach 1
Seite 61
oder das
zusätzliche Fach 2
einlegen und
wenig Toner
Seite 2 des
Seite 62
beidseitigen
Druckauftrags
drucken
Papierstau Seite 62
Papierstau und
Seite 63
wenig Toner
Obere Abdekkung
Seite 63
geöffnet oder
Druckkassette
nicht eingesetzt
52
Page 56

Gängige Signalfolgen:
Bereit/
Daten
Wenig
Toner
Papier
einlegen
Papierstau
Fehler
Taste
drücken
Druckerzustand: Siehe:
Obere Abdekkung
Seite 64
geöffnet und
wenig Toner
Druckkassettenfe
Seite 64
hler
Flash-Speicher
Seite 65
voll
Flash-Speicher
Seite 65
voll und wenig
Toner
Auf
Benutzereinstellun
gen zurücksetzen
Seite 79,
„Lösen von
Problemen
mit der
Druckqualit
ät“
Wenn die Kontrolleuchten Fehler und Taste drücken leuchten, ist ein zweiter Fehler aufgetreten. Die
folgenden Tabelle zeigt die zweiten Fehlercodes, die bei zweimaligem Drücken der
Bedienerkonsolentaste angezeigt werden. Klicken Sie einfach auf die angegebene Seite, um weitere
Informationen zur Bedeutung der Signalfolge und mögliche Aktionen anzuzeigen.
Signalfolgen der zweiten Fehlercodes
Bereit/
Daten
Wenig
Toner
Papier
einlegen
Papierstau
Fehler
Taste
drücken
Druckerzustand: Siehe:
Zweiter
Seite 66
Fehlercode
Zweiter
Seite 66
Fehlercode und
wenig Toner
Speicher voll Seite 67
Seite ist zu
Seite 68
komplex
53
Page 57

Signalfolgen der zweiten Fehlercodes
Bereit/
Daten
Wenig
Toner
Papier
einlegen
Papierstau
Fehler
Taste
drücken
Druckerzustand: Siehe:
Papier ist zu kurz Seite 68
Eingriff wegen
Seite 69
wenig Toner
Verringern der
Seite 69
Auflösung
Schriftfehler Seite 70
Nicht genügend
Seite 70
Druckerspeicher
Nicht genügend
Seite 71
Flash-Speicher
Fehler bei
Kommunikation
mit dem HostComputer
Seite 71
54
Page 58

Die folgende Tabelle zeigt die Signalfolgen im Sonderfunktionsmenü. Klicken Sie einfach auf die
angegebene Seite, um weitere Informationen zur Bedeutung der Signalfolge und mögliche Aktionen
anzuzeigen.
Signalfolgen im Sonderfunktionsmenü
Bereit/
Daten
Wenig
Toner
Papier
einlegen
Papierstau
Fehler
Taste
drücken
Druckerzustand: Siehe:
Wiederherstellen
der
Werksvorgaben
Seite 80,
„Lösen von
Problemen
mit der
Druckqualit
ät“
Hex Trace-Modus Seite 81,
„Lösen von
Problemen
mit der
Druckqualit
ät“
Druckqualitätstest Seite 82,
„Lösen von
Problemen
mit der
Druckqualit
ät“
Wartungsfehler Seite 72
55
Erweiterter
Problemlösungsm
odus
Seite 83,
„Erweiterte
Problemlösu
ng“
Page 59

Bedeutung dieser Signalfolge:
Der Drucker ist für den Empfang und die Verarbeitung von
Daten bereit.
Mögliche Aktionen:
• Senden Sie einen Druckauftrag.
• Drucken Sie eine Testseite, indem Sie kurz auf die
Bedienerkonsolentaste drücken.
• Brechen Sie den Druckauftrag ab. Drücken Sie die
Bedienerkonsolentaste, bis alle Kontrolleuchten
leuchten, um den Drucker zurückzusetzen.
Bedeutung dieser Signalfolge:
Der Drucker ist für den Empfang und die Verarbeitung von
Daten bereit. Außerdem geht der Tonervorrat in der
Druckkasset te zur Ne ig e.
Mögliche Aktionen:
• Senden Sie einen Druckauftrag.
• Drucken Sie eine Testseite, indem Sie kurz auf die
Bedienerkonsolentaste drücken.
• Nehmen Sie die Druckkassette heraus, und
schütteln Sie sie, um die Lebensdauer der Kassette
zu verlängern.
• Tauschen Sie die Druckkassette aus.
• Brechen Sie den Druckauftrag ab. Drücken Sie die
Bedienerkonsolentaste, bis alle Kontrolleuchten
leuchten, um den Drucker zurückzusetzen.
Hinweis: Die Kontrolleuchte Wenig Toner
leuchtet nicht auf, wenn die
Standarddruckkassette mit einer
Kapazität von 1.500 Seiten im E320Drucker eingesetzt ist.
56
Page 60

Bedeutung dieser Signalfolge:
Der Drucker empfängt oder verarbeitet Daten oder druckt
eine Testseite.
Mögliche Aktionen:
• Brechen Sie den Druckauftrag ab. Drücken Sie die
Bedienerkonsolentaste, bis alle Kontrolleuchten
leuchten, um den Drucker zurückzusetzen.
Bedeutung dieser Signalfolge:
Der Drucker empfängt oder verarbeitet Daten oder druckt
eine Testseite. Außerdem geht der Tonervorrat in der
Druckkasset te zur Ne ig e.
Mögliche Aktionen:
• Nehmen Sie die Druckkassette heraus, und
schütteln Sie sie, um die Lebensdauer der Kassette
zu verlängern.
• Tauschen Sie die Druckkassette aus.
• Brechen Sie den Druckauftrag ab. Drücken Sie die
Bedienerkonsolentaste, bis alle Kontrolleuchten
leuchten, um den Drucker zurückzusetzen.
Hinweis: Die Kontrolleuchte Wenig Toner
leuchtet nicht auf, wenn die
Standarddruckkassette mit einer
Kapazität von 1.500 S ei ten i n d en E 320 Drucker eingesetzt ist.
57
Page 61

Bedeutung dieser Signalfolge:
Der Drucker wartet, bis eine Druckzeitsperre eintritt oder bis
er weitere Daten erhält.
Mögliche Aktionen:
• Drucken Sie die im Druckerpuffer gespeicherten
Daten, indem Sie kurz auf die
Bedienerkonsolentaste drücken.
Bedeutung dieser Signalfolge:
Der Drucker wartet, bis eine Druckzeitsperre eintritt oder bis
er weitere Daten erhält. Außerdem geht der Tonervorrat in
der Druckkassette zur Neige.
Mögliche Aktionen:
• Drucken Sie die im Druckerpuffer gespeicherten
Daten, indem Sie kurz auf die
Bedienerkonsolentaste drücken, oder
• Nehmen Sie die Druckkassette heraus, und
schütteln Sie sie, um die Lebensdauer der Kassette
zu verlängern.
• Tauschen Sie die Druckkassette aus.
Hinweis: Die Kontrolleuchte Wenig Toner
leuchtet nicht auf, wenn die
Standarddruckkassette mit einer
Kapazität von 1.500 S ei ten i n d en E 320 Drucker eingesetzt ist.
58
Page 62

Bedeutung dieser Signalfolge:
Der Drucker löscht beschädigte Druckdaten.
Mögliche Aktionen:
• Warten Sie, bis die Bedienerkonsole wieder Bereit/
Daten anzeigt, um weitere Aufträge zu drucken.
Bedeutung dieser Signalfolge:
Der Drucker löscht beschädigte Druckdaten. Außerdem geht
der Tonervorrat in der Druckkassette zur Neige.
Mögliche Aktionen:
• Warten Sie, bis die Bedienerkonsole wieder Bereit/
Daten anzeigt, um weitere Aufträge zu drucken.
• Nehmen Sie die Druckkassette heraus, und
schütteln Sie sie, um die Lebensdauer der Kassette
zu verlängern.
• Tauschen Sie die Druckkassette aus.
Hinweis: Die Kontrolleuchte Wenig Toner
leuchtet nicht auf, wenn die
Standarddruckkassette mit einer
Kapazität von 1.500 S ei ten i n d en E 320 Drucker eingesetzt ist.
59
Page 63

Bedeutung dieser Signalfolge:
Der Drucker fordert Sie auf, ein einzelnes Blatt Papier in die
manuelle Einzelblattzuführung einzulegen.
Mögliche Aktionen:
• Legen Sie Druckmedien mit der zu bedruckenden
Seite zur Vorderseite des Druckers in die manuelle
Einzelblattzuführung ein.
• Drücken Sie die Bedienerkonsolentaste, um den
Druckvorgang fortzusetzen.
Bedeutung dieser Signalfolge:
Der Drucker fordert Sie auf, ein einzelnes Blatt Papier in die
manuelle Einzelblattzuführung einzulegen. Außerdem geht
der Tonervorrat in der Druckkassette zur Neige.
Mögliche Aktionen:
• Legen Sie Druckmedien mit der zu bedruckenden
Seite zur Vorderseite des Druckers in die manuelle
Einzelblattzuführung ein.
• Drücken Sie die Bedienerkonsolentaste, um den
Druckvorgang fortzusetzen.
• Nehmen Sie die Druckkassette heraus, und
schütteln Sie sie, um die Lebensdauer der Kassette
zu verlängern.
• Tauschen Sie die Druckkassette aus.
Hinweis: Die Kontrolleuchte Wenig Toner
leuchtet nicht auf, wenn die
Standarddruckkassette mit einer
Kapazität von 1.500 S ei ten i n d en E 320 Drucker eingesetzt ist.
60
Page 64

Bedeutung dieser Signalfolge:
Es sind keine Druckmedien oder Briefumschläge mehr im
Drucker, oder die Druckmedien wurden nicht
ordnungsgemäß eingezogen.
Mögliche Aktionen:
• Legen Sie Druckmedien in Fach 1 oder das
zusätzliche Fach 2 ein, und drücken Sie die
Bedienerkonsolentaste, um den Druckvorgang
fortzusetzen.
• Überprüfen Sie, ob die Medien richtig in Fach 1 oder
das zusätzliche Fach 2 eingelegt sind.
• Brechen Sie den Druckauftrag ab. Drücken Sie die
Bedienerkonsolentaste, bis alle Kontrolleuchten
leuchten, um den Drucker zurückzusetzen.
Bedeutung dieser Signalfolge:
Es sind keine Druckmedien oder Briefumschläge mehr im
Drucker, oder die Druckmedien wurden nicht
ordnungsgemäß eingezogen. Außerdem geht der
Tonervorrat in der Druckkassette zur Neige.
Mögliche Aktionen:
• Legen Sie Druckmedien in Fach 1 oder das
zusätzliche Fach 2 ein, und drücken Sie die
Bedienerkonsolentaste, um den Druckvorgang
fortzusetzen.
• Überprüfen Sie, ob die Medien richtig in Fach 1 oder
das zusätzliche Fach 2 eingelegt sind.
• Nehmen Sie die Druckkassette heraus, und
schütteln Sie sie, um die Lebensdauer der Kassette
zu verlängern.
• Tauschen Sie die Druckkassette aus.
Hinweis: Die Kontrolleuchte Wenig Toner
leuchtet nicht auf, wenn die
Standarddruckkassette mit einer
Kapazität von 1.500 Seiten im E320Drucker eingesetzt ist.
61
Page 65

Bedeutung dieser Signalfolge:
Drucken Sie Seite 2 des beidseitigen Druckauftrags.
Mögliche Aktionen:
• Legen Sie Ihren Druckauftrag erneut in Fach 1 ein.
Befolgen Sie dabei die Anweisungen im PopupMenü des Treibers, um die Seiten richtig herum
einzulegen.
Bedeutung dieser Signalfolge:
Der Drucker hat einen Papierstau festgestellt.
Mögliche Aktionen:
• Öffnen Sie die Druckerabdeckung, nehmen Sie alle
Druckmedien aus dem Papierweg, und schließen
Sie die Abdeckung, um den Druckvorgang
fortzusetzen.
• Nähere Einzelheiten finden Sie unter Beseitigen
von Papierstaus.
62
Page 66

Bedeutung dieser Signalfolge:
Der Drucker hat einen Papierstau festgestellt. Außerdem
geht der Tonervorrat in der Druckkassette zur Neige.
Mögliche Aktionen:
• Öffnen Sie die Druckerabdeckung, nehmen Sie alle
Druckmedien aus dem Papierweg, und schließen
Sie die Abdeckung, um den Druckvorgang
fortzusetzen.
• Nähere Einzelheiten finden Sie unter Beseitigen
von Papierstaus.
• Nehmen Sie die Druckkassette heraus, und
schütteln Sie sie, um die Lebensdauer der Kassette
zu verlängern.
• Tauschen Sie die Druckkassette aus.
Hinweis: Die Kontrolleuchte Wenig Toner
leuchtet nicht auf, wenn die
Standarddruckkassette mit einer
Kapazität von 1.500 S ei ten i n d en E 320 Drucker eingesetzt ist.
Bedeutung dieser Signalfolge:
Die obere Druckerabdeckung ist geöffnet, oder die
Druckkassette ist nicht eingesetzt.
Mögliche Aktionen:
• Schließen Sie die Abdeckung, um die Signalfolge
anzuzeigen, die ausgegeben wurde, bevor die
Abdeckung geöffnet wurde.
• Setzen Sie die Druckkassette ein.
63
Page 67

Bedeutung dieser Signalfolge:
Die obere Druckerabdeckung ist geöffnet, oder die
Druckkassette ist nicht eingesetzt. Außerdem geht der
Tonervorrat in der Druckkassette zur Neige.
Mögliche Aktionen:
• Schließen Sie die Abdeckung, um die Signalfolge
anzuzeigen, die ausgegeben wurde, bevor die
Abdeckung geöffnet wurde.
• Setzen Sie die Druckkassette ein.
• Nehmen Sie die Druckkassette heraus, und
schütteln Sie sie, um die Lebensdauer der Kassette
zu verlängern.
• Tauschen Sie die Druckkassette aus.
Hinweis: Die Kontrolleuchte Wenig Toner
leuchtet nicht auf, wenn die
Standarddruckkassette mit einer
Kapazität von 1.500 S ei ten i n d en E 320 Drucker eingesetzt ist.
Bedeutung dieser Signalfolge:
• Die Druckkassette ist nicht eingesetzt, oder der
Drucker stellt einen Druckkassettenfehler fest.
Tauschen Sie die Druckkassette aus.
Mögliche Aktionen:
• Wenn die Druckkassette nicht eingesetzt ist, setzen
Sie sie ein.
• Wenn die Druckkassette eingesetzt ist, nehmen Sie
sie heraus, und setzen Sie eine neue Druckkassette
ein (siehe Austauschen der Druckkassette).
64
Page 68

Bedeutung dieser Signalfolge:
Der Flash-Speicher des Druckers ist voll.
Mögliche Aktionen:
• Drucken Sie die Daten, ohne sie im Flash-Speicher
zu speichern, indem Sie kurz auf die
Bedienerkonsolentaste drücken.
• Brechen Sie den Druckauftrag ab. Drücken Sie die
Bedienerkonsolentaste, bis alle Kontrolleuchten
leuchten, um den Drucker zurückzusetzen.
Bedeutung dieser Signalfolge:
Der Flash-Speicher des Druckers ist voll. Außerdem geht der
Tonervorrat in der Druckkassette zur Neige.
Mögliche Aktionen:
• Drucken Sie die Daten, ohne sie im Flash-Speicher
zu speichern, indem Sie kurz auf die
Bedienerkonsolentaste drücken.
• Nehmen Sie die Druckkassette heraus, und
schütteln Sie sie, um die Lebensdauer der Kassette
zu verlängern.
• Tauschen Sie die Druckkassette aus.
• Brechen Sie den Druckauftrag ab. Drücken Sie die
Bedienerkonsolentaste, bis alle Kontrolleuchten
leuchten, um den Drucker zurückzusetzen.
Hinweis: Die Kontrolleuchte Wenig Toner
leuchtet nicht auf, wenn die
Standarddruckkassette mit einer
Kapazität von 1.500 S ei ten i n d en E 320 Drucker eingesetzt ist.
65
Page 69

Bedeutung dieser Signalfolge:
Am Drucker ist einer der folgenden Fehler aufgetreten:
• Der Speicher ist voll.
• Es wurde eine Seite empfangen, die zum Drucken
zu komplex ist.
• Es wurde eine Seite empfangen, die kürzer als die
eingestellte Seitenlän ge is t.
• V or dem Druck wird die Auflösung einer formatierten
Seite auf 300 dpi verringert.
• Ein PPDS-Schriftfehler liegt vor.
• Der Speicher reicht nicht aus, um den Inhalt des
Puffers zu speicher n.
• Der Speicher reicht nicht aus, um den Flash-
Speicher zu defragmentieren.
• Es ist keine Kommunikation mit dem Host-Computer
möglich.
Mögliche Aktionen:
Drücken Sie im Sonderfunktionsmenü zweimal die
Bedienerkonsolentaste, um den spezifischen Fehler
anzuzeigen.
Bedeutung dieser Signalfolge:
Am Drucker ist einer der folgenden Fehler aufgetreten:
• Der Speicher ist voll.
• Es wurde eine Seite empfangen, die zum Drucken
zu komplex ist.
• Es wurde eine Seite empfangen, die kürzer als die
eingestellte Seitenlän ge is t.
• V or dem Druck wird die Auflösung einer formatierten
Seite auf 300 dpi verringert.
• Ein PPDS-Schriftfehler liegt vor.
• Der Speicher reicht nicht aus, um den Inhalt des
Puffers zu speicher n.
• Der Speicher reicht nicht aus, um den Flash-
Speicher zu defragmentieren.
• Es ist keine Kommunikation mit dem Host-Computer
möglich.
Außerdem geht der Tonervorrat in der Druckkassette zur
Neige.
–Fortsetzung–
66
Page 70

Mögliche Aktionen:
Drücken Sie im Sonderfunktionsmenü zweimal die
Bedienerkonsolentaste, um den spezifischen Fehler
anzuzeigen.
• Nehmen Sie die Druckkassette heraus, und
schütteln Sie sie, um die Lebensdauer der Kassette
zu verlängern.
• Tauschen Sie die Druckkassette aus.
Bedeutung dieser Signalfolge bei zweimaligem Drücken
der Bedienerkonsolentaste im Sonderfunktionsmenü:
Der Druckerspeicher ist voll.
Mögliche Aktionen:
• Verringern Sie die Komplexität des Auftrags, und/
oder wählen Sie eine niedrigere Auflösung.
• Drücken Sie kurz auf die Bedienerkonsolentaste, um
den Druckvorgang fortzusetzen.
• Brechen Sie den Druckauftrag ab. Drücken Sie die
Bedienerkonsolentaste, bis alle Kontrolleuchten
leuchten, um den Drucker zurückzusetzen.
67
Page 71

Bedeutung dieser Signalfolge bei zweimaligem Drücken
der Bedienerkonsolentaste im Sonderfunktionsmenü:
Der Drucker hat eine Seite empfangen, die zum Drucken zu
komplex ist.
Mögliche Aktionen:
• Verringern Sie die Komplexität des Auftrags, und/
oder wählen Sie eine niedrigere Auflösung.
• Drücken Sie kurz auf die Bedienerkonsolentaste, um
den Druckvorgang fortzusetzen.
• Brechen Sie den Druckauftrag ab. Drücken Sie die
Bedienerkonsolentaste, bis alle Kontrolleuchten
leuchten, um den Drucker zurückzusetzen.
Bedeutung dieser Signalfolge bei zweimaligem Drücken
der Bedienerkonsolentaste im Sonderfunktionsmenü:
Das Papier ist zum Drucken der formatierten Daten zu kurz.
Dieser Fehler tritt auf, wenn der Drucker nicht weiß, welches
Medienformat im Fach eingelegt ist, oder wenn ein Problem
bei der Medienzufuhr vorliegt.
Mögliche Aktionen:
• Vergewissern Sie sich, daß die eingelegten
Druckmedien lang gen ug sind.
• Öffnen Sie die Druckerabdeckung, nehmen Sie alle
Druckmedien aus dem Papierweg, und schließen
Sie die Abdeckung, um den Druckvorgang
fortzusetzen (siehe Beseitigen von Papierstaus).
• Drücken Sie kurz auf die Bedienerkonsolentaste, um
den Druckvorgang fortzusetzen.
• Brechen Sie den Druckauftrag ab. Drücken Sie die
Bedienerkonsolentaste, bis alle Kontrolleuchten
leuchten, um den Drucker zurückzusetzen.
68
Page 72

Bedeutung dieser Signalfolge bei zweimaligem Drücken
der Bedienerkonsolentaste im Sonderfunktionsmenü:
Es ist nur noch wenig Toner vorhanden, und die
Tonerwarnung ist aktiviert.
Mögliche Aktionen:
• Drücken Sie kurz auf die Bedienerkonsolentaste, um
den Druckvorgang fortzusetzen.
• Tauschen Sie die Druckkassette aus.
• Brechen Sie den Druckauftrag ab. Drücken Sie die
Bedienerkonsolentaste, bis alle Kontrolleuchten
leuchten, um den Drucker zurückzusetzen.
Bedeutung dieser Signalfolge bei zweimaligem Drücken
der Bedienerkonsolentaste im Sonderfunktionsmenü:
Während der Formatierung einer Seite steht dem Drucker
nicht mehr genügend Speicher zur V erfügung. Deshalb muß
er die Auflösung auf 300 dpi verringern, bevor er die Seite
drucken kann.
Mögliche Aktionen:
• Drücken Sie die Bedienerkonsolentaste, um den
Druckvorgang fortzusetzen.
• Installieren Sie zusätzlichen Druckerspeicher.
• Brechen Sie den Druckauftrag ab. Drücken Sie die
Bedienerkonsolentaste, bis alle Kontrolleuchten
leuchten, um den Drucker zurückzusetzen.
69
Page 73

Bedeutung dieser Signalfolge bei zweimaligem Drücken
der Bedienerkonsolentaste im Sonderfunktionsmenü:
Der Drucker hat eine Anforderung für eine PPDS-Schriftart
erhalten, die nicht installiert ist.
Mögliche Aktionen:
• Brechen Sie den Druckauftrag ab. Drücken Sie die
Bedienerkonsolentaste, bis alle Kontrolleuchten
leuchten, um den Drucker zurückzusetzen.
Bedeutung dieser Signalfolge bei zweimaligem Drücken
der Bedienerkonsolentaste im Sonderfunktionsmenü:
Der Drucker verfügt nicht über genügend Arbeitsspeicher,
um die Daten im Puffer zu speichern.
Mögliche Aktionen:
• Installieren Sie zusätzlichen Druckerspeicher.
• Drücken Sie kurz auf die Bedienerkonsolentaste, um
den Druckvorgang fortzusetzen.
• Brechen Sie den Druckauftrag ab. Drücken Sie die
Bedienerkonsolentaste, bis alle Kontrolleuchten
leuchten, um den Drucker zurückzusetzen.
70
Page 74

Bedeutung dieser Signalfolge bei zweimaligem Drücken
der Bedienerkonsolentaste im Sonderfunktionsmenü:
Der Drucker verf ügt nicht über genügend Speicher, um nicht
belegten Speicherplatz im Flash-Speicher freizugeben.
Mögliche Aktionen:
• Löschen Sie Schriftarten, Makros und andere Daten
aus dem RAM.
• Installieren Sie zusätzlichen Druckerspeicher, und
geben Sie dann einen PJL-Befehl aus, um nicht
belegten Speicherplatz im Flash-Speicher
freizugeben.
Bedeutung dieser Signalfolge bei zweimaligem Drücken
der Bedienerkonsolentaste im Sonderfunktionsmenü:
Bei der Kommunikation zwischen Drucker und HostComputer liegt ein Fehler vor.
Diese Signalfolge wird in folgenden Fällen angezeigt:
• Der Drucker ist mit dem Netzwerk verbunden, kann
jedoch den Druckserver nicht finden, wenn Sie den
Drucker zum ersten Mal einschalten.
• Der Computer versucht, über den parallelen
Anschluß mit dem Drucker zu kommunizieren, die
Anschlußeinstellung wurde jedoch im erweiter ten
Problemlösungsmodus deaktiviert.
• Der Computer versucht, über den USB-Anschluß mit
dem Drucker zu kommunizieren, der Anschluß
wurde jedoch im erweiterten Problemlösungsmodus
deaktiviert.
–Fortsetzung–
71
Page 75

Mögliche Aktionen:
• Überprüfen Sie, ob das Ethernet-Kabel noch mit
dem Drucker verbunden ist.
• Drucken Sie eine Testseite, um zu überprüfen, ob
die Einstellung für den parallelen oder den USBPuffer deaktiviert wurde (siehe Paralleler Anschluß
aktiviert oder USB-Anschluß aktiviert im Thema
„Erweiterte Problemlösung“).
Bedeutung dieser Signalfolge bei zweimaligem Drücken
der Bedienerkonsolentaste im Sonderfunktionsmenü:
Am Drucker liegt ein Wartungsf ehler vor, und der
Druckvorgang wurde unterbrochen.
Mögliche Aktionen:
• Schalten Sie den Drucker aus und wieder ein. Wenn
die Kontrolleuchten weiterhin blinken, wenden Sie
sich an den Händler, bei dem Sie den Drucker
gekauft haben.
72
Page 76

Lösen von Prob lemen mit der
19
Druckqualität
In den folgenden Tabellen finden Sie Lösungsvorschläge für aufgetretene Druckprobleme. Wenn Sie
das Problem nicht lösen können, wenden Sie sich an den Händler, bei dem Sie den Druck er gekauft
haben. Unter Umständen muß ein Druckerteil von einem Kundendiensttechniker gereinigt oder
ausgetauscht werden.
Problem Lösung
Zu helle oder unscharf e Zeic he n. Möglicherweise geht der Tonervorrat in der Druckkassette zur
Tonerschlieren erscheinen auf der
Vorder- oder Rücksei te ein es
Blattes.
Neige:
1 Nehmen Sie die Druckkassette heraus.
2 Schütteln Sie sie hin und her, um den Toner zu verteilen.
3 Setzen Sie die Kassette wieder ein.
• Vergewissern Sie sich, daß Sie empfohlene Druckmedien
verwenden (siehe Druckmediensorten und -formate.)
• Wenn Sie Spezialdruckmedien bedrucken, zum Beispiel
Karten oder Etiketten, muß die entsprechende Papiersorte
im Druckertreiber ausgewählt sein.
• Der Drucker st ell t ei nen Druckkassettenf ehler fest. Tauschen
Sie die Druckkassette aus.
• Das Papier muß gerade eingelegt werden und darf nicht
zerknittert sein.
• Tauschen Sie die Druckkassette aus.
Längs- oder Querstreifen treten auf
der Seite auf.
• Tauschen Sie die Druckkassette aus.
73
Page 77

Problem Lösung
Toner schmiert, oder es wird
Tonerabrieb auf der Seite
festgestellt.
Der Ausdruck wird immer heller, die
Kontrolleuchte Wenig Toner
leuchtet jedoch nicht.
• Verwenden Sie eine andere Art Papier. Mit Kopierpapier
erzielen Sie die beste Qualität.
• Wenn Sie Spezialdruckmedien bedrucken, zum Beispiel
Karten oder Etiketten, muß die entsprechende Papiersorte
im Druckertreiber ausgewählt sein.
• Wählen Sie für das Druckmediengewicht eine s chwer ere und
für die Textur eine rauhere Einstellung. Um diese
Einstellungen zu ändern, laden Sie das Dienstprogramm zur
Dru ckereinrichtung für den Lexmark E320/E322 von der
Lexmark Website (www.lexmark.com) herunter.
• Die Kontrol leu ch te Wenig Toner leuchtet nic ht au f, wenn die
Standarddruckkassette mit einer Kapazität von 1.500 Seiten
in den E320-Drucker eingesetzt ist.
• Nehmen Sie die Druc k ka ss ette he r aus, und schütteln Sie si e
hin und her, um den Toner zu verteilen.
• Tauschen Sie die Druckkassette aus.
Die Kontrolleuchte Wenig Toner
leuchtet.
Vollfarbige schwarze Bereiche auf
Folien oder Papier weisen weiße
Streifen auf.
• Nehmen Sie die Druc k ka ss ette he r aus, und schütteln Sie si e
hin und her , um di e Leben sdaue r der Kassette zu v erlängern.
• Tauschen Sie die Druckkassette aus.
• Wählen Sie ein anderes Füllmuster in der Software-
Anwendung aus.
• Verwenden Sie eine andere Art Papier. Mit Kopierpapier
erzielen Sie die beste Qualität.
• Nehmen Sie die Druc k ka ss ette he r aus, und schütteln Sie si e
hin und her, um den Toner zu verteilen.
• Tauschen Sie die Druckkassette aus.
74
Page 78

Problem Lösung
Schwache Bilder oder sich
wiederholende Flecken erscheinen
auf der Seite.
Seiten sind leer. • In der Druckkassette ist möglicherweise kein Toner mehr.
Druckerteile fehlen oder sind
beschädigt.
Die Kontrolleuchten der
Bedienerkonsole leuch ten nic ht auf,
wenn der Drucker eingeschaltet
wird.
Die obere Abdeckung läßt sich nicht
schließen.
Der Drucker ist einge schaltet, druc kt
aber nicht.
• Verwenden Sie eine andere Art Papier. Mit Kopierpapier
erzielen Sie die beste Qualität.
• Tauschen Sie die Druckkassette aus.
Tauschen Sie die Druckkassette aus.
• Möglicherweise lie gt ein Soft waref eh ler v or . Scha lten Sie d en
Drucker aus und wieder ein.
• Wenden Sie sich an den Händler, bei dem Sie den Drucker
gekauft haben.
• Es kann einige Sekunden dauern, bis die Kontrolleuchten
aufleuchten.
•Überprüfen Sie, ob das Netzkabel fest in den Anschluß auf
der Rückseite des Druckers und in die Stec kdose eingest eckt
ist.
• Stellen Sie sicher, daß die Druckkassette richtig eingesetzt
ist.
• Stellen Sie sicher, daß die Druckkassette eingesetzt ist.
• Vergewissern Sie sich, daß das parallele oder das USB-
Kabel fest in den Anschluß auf der Rückseite des Druckers
eingesteckt ist.
• Drücken Sie kurz auf die Bedienerkonsolentaste, um eine
Seite mit Menüeinstellung en zu druc ken u nd fes tzustellen , ob
das Problem beim Drucker oder beim Computer liegt.
– Wenn die Seite mit den Menüeinstellungen gedruckt wird,
liegt das Problem beim Computer oder bei der SoftwareAnwendung.
– Wenn die Seite mit den Menüeinstellungen nicht gedruckt
wird, rufen Sie den Kundendienst.
Die Kontrolleuchte Wenig Toner
leuchtet, und der Druck vor gang wird
angehalten.
• Wenn die Tonerwarnung aktiviert ist, unterbricht der Drucker
den Druckvorgang, bis Sie die Druckkassette austauschen.
Hinweis: Laden Sie das Dienstprogramm zur
Dru ckereinrichtung für den Lexmark E320/E322 von der
Lexmark Website (www.lexmark.com) herunter, um die
Einstellung für die Tonerwarnung zu ändern.
75
Page 79

Problem Lösung
Der Drucker ist eingeschaltet, und
die Kontrolleuchte Fehler leuchtet.
Das Druckmedium wird schief
eingezogen oder biegt sich.
Das Papier haftet zusammen/der
Drucker zieht mehrere Blätter Papier
gleichzeitig ein.
• Stellen Sie sicher, daß die Druckkassette eingesetzt ist.
• Legen Sie nicht zuviel Papier in Fach1 oder in das
zusätzliche Fach 2 ein (siehe die Druckm edien kapaz itäten i n
der Tabelle Druckmediensorten und -formate).
• Stellen Sie sicher, daß die Papierführungen bündig an den
Kanten des Druckmediums anliegen.
• Nehmen Sie das Papier aus Fach 1 oder aus dem
zusätzlichen Fach 2, und fächern Sie den Stapel auf.
• Legen Sie nicht zuviel Papier in Fach1 oder in das
zusätzliche Fach 2 ein (siehe die Druckm edien kapaz itäten i n
der Tabelle Druckmediensorten und -formate).
Das Papier wird nicht au s Fach 1
eingezogen.
• Nehmen Sie das Papier aus Fach 1, und fächern Sie den
Stapel auf.
• Stellen Sie sicher, daß im Druckertreiber Fach 1 ausgewählt
ist.
•Überladen Sie das Papierfach nicht.
76
Page 80

Problem Lösung
Das Papier wird nicht aus dem
zusätzlichen Fach 2 eingezogen.
Die Kontrolleuchte Pa pie r einl egen
leuchtet, obwohl sich Papier im
zusätzlichen Fach 2 befindet.
• Stellen Sie sicher, daß im Druckertreiber das zusätzliche
Fach 2 ausgewählt ist.
• Stellen sie siche r, daß das Papierf ach ganz eingeschoben ist.
• Die Metallplatte muß nach unten gedrückt sein, bevor Sie
das Fach in den Drucker schieben.
Hinweis: Wenn das Fach eingeschoben ist, springt die
Metallplatte wieder nach oben, so daß das Papier in den
Drucker eingezogen werden kann.
• Stellen Sie sicher, daß der Papierstapel die Markierung für
die Stapelhöhe nicht überschreitet.
• Das Papier muß unter beiden Eckanschlägen eingesteckt
sein (siehe Einlegen von Papier).
• Nehmen Sie das Papier aus dem zusätzlichen Fach 2, und
fächern Sie den Stapel auf.
• Stellen sie siche r, daß das Papierf ach ganz eingeschoben ist.
77
Page 81

Problem Lösung
Die Kontrolleuchte Papierstau
leuchtet immer noch, obwohl der
Stau behoben wurde.
Es werden unerwartete Zeichen
gedruckt, oder es fehlen Zeichen.
• Vergewissern Sie sich, daß Sie alle Staus beseitigt haben.
• Drücken Sie die Bedienerkonsolentaste, oder öffnen und
schließen Sie die Druc ker abdeck ung, um den Dru cker n eu zu
starten.
• Stellen Sie sicher, daß die Druckkassette eingesetzt ist.
• Stellen Sie sicher, daß Sie den richtigen Druckertreiber
verwenden.
• Wählen Sie im Sonderfunktionsmenü den Hex Trace-
Modus, um das Problem zu ermitteln.
• Wählen Sie im Sonderfunktion smenü die Option
Werksvorgaben wiederherstellen.
• Vergewissern Sie sich, daß das parallele Kabel oder das
USB-Kabel an der Rückseite des Druckers fest eingesteckt
ist.
Aufträge werden nicht gedruc kt, und
die Kontrolleuchte Fehler leuchtet
konstant.
In der PostScript Level 2-Emulati on
löscht der Drucker Daten (die
Kontrolleuchten Bereit/Daten und
Fehler blinken).
Sie möchten die Funktion für
manuellen beidseitigen Druck
verwenden, können sie jedoch in
Ihrem Druckertreiber nicht finden.
Während eines manuellen
beidseitigen Drucka uftrags tritt ein
Papierstau auf.
Es kommt wiederhol t zu P apierstaus
beim manuellen beidseitigen Druck.
• Stellen Sie sicher, daß die Druckkassette eingesetzt ist.
• Stellen Sie sicher, daß die obere Druckerabdeckung
geschlossen ist.
• Stellen Sie sicher, daß Sie den richtigen PostScr ipt-Treiber
verwenden.
• Der E320 unterstützt die PostScript-Emulation nicht.
• Der Drucker verfügt nicht über genügend Arbeitsspe icher , um
den Auftrag zu drucken. Vergrößern Sie den
Druckerspeicher.
• Möglicherweise unterstützt Ihr Drucke rtreiber den man u ell en
beidseitigen Druck nicht. Laden Sie den neuesten
Druckertreiber für Ihren Drucker von der Lexmark Website
unter www.lexmark.com herunter.
Ein Papierstau unterbricht den Prozeß des beidseitigen
Druckens. Dies bedeutet, daß die Informationen der gestauten
Seite verlorengehen.
• Brechen Sie den Druckauft ra g ab , und drüc k en Sie lange au f
die Bedienerkonsolentaste (ungefähr 3 Sekunden), um den
Dru cker zurückzusetzen.
• Senden Sie den Druckauftrag erneut.
V erwen den Sie x erogra fisches P apie r mit ei nem Ge wi cht v on 75
2
oder A4-Papier mit einem Gewicht von
g/m
2
80 g/m
.
78
Page 82

Zurücksetzen auf die Benutzereinstellungen
Wenn Formatierungsprobleme auftreten oder unerwartete Zeichen gedruckt werden, setzen Sie die
Standardeinstellungen des Druckers auf Ihre benutzerdefinierten Einstellungen zurück. Halten Si e d i e
Bedienerkonsolentaste gedrückt, bis alle Kontrolleuchten aufleuchten.
Verwenden des Sonderfunktionsmenüs
Druckereinstellungen zum Lösen von Problemen mit der Druckqualität sind im Sonderfunk tion sm enü
enthalten: Werksvorgaben wiederherstellen, Hex Trace, Druckqualitätstest und Erweiterter
Problemlösungsmodus.
So rufen Sie das Sonderfunktionsmenü auf:
1 Sc ha lte n Sie den Dr ucker aus.
2 Öffnen Sie die obere Druckerabdeckung.
3 Schalten Sie den Drucker wieder ein.
4 Wenn die Kontrolleuchte Fehler aufleuchtet und anzeigt, daß die obere Abdeckung geöffnet
ist, drücken Sie die Bedienerkonsolentaste zweimal schnell hintereinander.
79
Page 83

Wenn die Kontrolleuchten Fehler und Taste drücken blinken, schließen Sie die Abdeckung.
5
Das Sonderfunktionsmenü ist aktiviert.
Wiederherstellen der Werksvorgaben
In manchen Fällen können Formatierungsprobleme behoben werden, indem der Druck er auf die
ursprünglichen Werksvorgabeeinstellungen zurückgesetzt wird.
1 Rufen Sie das Sonderfunktionsmenü auf.
2 Drücken Sie zweimal kurz hintereinander auf die Bedienerkonsolentaste, bis die Leuchte
Wenig Toner aufleuchtet und die beiden unteren Kontrolleuchten blinken.
3 Drücken Sie lange auf die Bedienerkonsolentaste (bis alle Kontrolleuchten leuchten), um den
Drucker auf die ursprünglichen Werksvorgaben zurückzusetzen.
Sobald für alle Einstellungen die Werksvorgaben wiederhergestellt sind, kehrt der Drucker in
den Status „Bereit“ zurück.
80
Page 84

Verwenden des Hex Trace-Modus
Wenn unerwartete Zeichen gedruckt werden oder Zeichen fehlen, ermitteln Sie mit Hilfe von Hex
Trace, ob ein Problem mit dem Sprachen-Interpreter oder mit dem Kabel vorliegt. Hex Trace isoliert
Druckprobleme, indem Ihnen mitgeteilt wird, welche Informationen der Drucker empfängt.
1 Rufen Sie das Sonderfunktionsmenü auf.
2 Drücken Sie dreimal jeweils zweimal kurz hintereinander auf die Bedienerkonsolentaste, bis
die Leuchte Papierstau aufleuchtet und die beiden unteren Leuchten blinken.
3 Drücken Sie lange auf die Bedienerkonsolentaste (bis alle Kontrolleuchten leuchten), um die
Hex Trace-Einstellung auszuwählen.
4 Drücken Sie noch einmal lange auf die Bedienerkonsolentaste, um Hex Trace zu initiieren.
Die an den Drucker gesendeten Daten werden in Hexadezimal- und Zeichendarstellung
gedruckt, um die Ermittlung der Problemursache zu erleichtern.
Um den Hex Trace-Modus zu beenden, schalten Sie den Drucker aus, oder drücken Sie lange
auf die Bedienerkonsolentaste.
81
Page 85

Verwenden des Druckqualitätstests
Um die Ursache von Problemen mit der Druckqualität (wie zum Beispiel Streifenbildung) leichter
isolieren zu können, drucken Sie einen Druckqualitätstest mit der entsprechenden Einstellung:
1 Rufen Sie das Sonderfunktionsmenü auf.
2 Drücken Sie viermal jeweils zweimal kurz hintereinander auf die Bedienerkonsolentaste, bis
die Leuchten Bereit/Daten und Wenig Toner aufleuchten und die beiden unteren
Kontrolleuchten blinken.
3 Drücken Sie lange auf die Bedienerkonsolentaste (bis alle Kontrolleuchten leuchten), um den
Druckqualitätstest zu initiieren.
Es werden drei Seiten gedruckt, anhand derer Sie die Druckqualität bewerten können. Die
erste Seite weist Registrierungsmarkierungen auf , die zweite Seite ist grau und die dritte Seite
schwarz. Nachdem die Seiten in die Papierablage ausgegeben wurden, kehrt der Drucker in
den Status „Bereit“ zurück.
4 Verwenden Sie die Testseiten, um Probleme, wie beispielsweise einen zu schwachen
Ausdruck, Tonerstreifen usw., zu ermitteln. Lösungen für diese Probleme finden Sie in den
Problemlösungstabellen.
5 Um den Druckqualitätstest zu beenden, drück en Sie lange auf die Bedienerkonsolentaste (bis
alle Kontrolleuchten aufleuchten).
Erweiterter Problemlösungsmodus
Informationen zu den Einstellungen des erweiterten Problemlösungsmodus finden Sie unter
„Erweiterte Problemlösung“.
82
Page 86

20
Erweiterte Problemlösung
Wenn Sie sich zur Lösung eines Druckproblems an das Kundendienst-Center von Lexmark wenden,
werden Sie möglicherweise durch einen erweiterten Problemlösungsmodus geleitet, um eine
Standardeinstellung zu ändern (beispielsweise Aktivieren der Einstellung PPDS aktiviert, wenn Ihre
Auftragsanwendung den PPDS-Datenstrom verwendet).
Um bestimmte Druckerfunktionen im erweiterten Problemlösungsmodus einzurichten oder zu ändern,
laden Sie das Dienstprogramm zur Druckereinrichtung für den Lexmark E320/E322 von der Lexmark
Website (www .lexmark.com) herunter.
Die folgenden Einstellungen können im Problemlösungsmodus ausgewählt werden:
• Einstellungen für den
parallelen Anschluß
– Anschluß aktivieren
– NPA-Modus
– Protokoll
– Modus 1
– Modus 2
– Strobe-Anpassung
• Einstellungen für den USB-
Anschluß
– Anschluß aktivieren
– NPA-Modus
Um diesen erweiterten Problemlösungsmodus zu aktivieren, müssen Sie sich im
Sonderfunktionsmenü befinden:
• PPDS aktiviert
• Auto ZVWR nach WRZV
1 Sc ha lte n Sie den Dr ucker aus.
2 Öffnen Sie die obere Druckerabdeckung.
3 Schalten Sie den Drucker wieder ein.
4 Wenn die Kontrolleuchte Fehler aufleuchtet und anzeigt, daß die obere Abdeckung geöffnet
ist, drücken Sie die Bedienerk onsolentaste zweimal.
5 Wenn die Kontrolleuchten Fehler und Taste drücken blinken, schli eßen Sie die Abdeckung.
83
Page 87

Drücken Sie die Bedienerkonsolentaste zweimal kurz hintereinander, bis die Kontrollleuchte
6
Papier einlegen aufleuchtet und die beiden unteren Leuchten blinken.
7 Drücken Sie die Bedienerkonsolentaste, bis alle Kontrolleuchten aufleuchten, um den
erweiterten Problemlösungsmodus zu initialisieren.
Wenn sich der Drucker im erweiterten Problemlösungsmodus befindet, erhalten die Kontrollleuchten
der Bedienerkonsole ihrer Funktion entsprechend eine neue Bedeutung. In dieser Abbildung sind die
Einstellungen der Bedienerkonsole im erweiterten Problemlösungsmodus dargestellt, wenn eine
Kontrolleuchte der Bedienerkonsole leuch tet.
84
Page 88

In dieser Abbildung sind die Einstellungen der Bedienerk onsole im erweiterten Problemlösungsmodus
dargestellt, wenn eine Kontrolleuchte der Bedienerkonsole blinkt.
In den folgenden Tabellen wird die Funktion der einzelnen Einstellungen im erweiterten
Problemlösungsmodus beschrieben.
Signalfolge im erweiterten
Problemlösungsmodus:
Erläuterung der dazugehörigen Einstellung:
Bei den Druckern E320 und E322 ist Paralleler Anschluß aktiviert
werkseitig auf Auto eingestellt.
Wenn Ihr Druck er bei der Verarbeitung eines Druckauftr ags einen
Speicherengpaß feststellt und Sie den parallelen Anschluß nicht
verwenden, deaktivieren Sie die Einstellung Paralleler Anschluß
aktiviert, um Speicherplatz freizugeben:
• Drücken Sie kurz auf die Bedienerkonsolentaste, um durch die
Einstellungen zu blättern (Aus, Ein, Auto). Drücken Sie lange auf die
Bedienerkonsolentaste, um die Einstellung Aus auszuwählen und zu
speichern. Beim Speichern der Einstellung leuchten alle
Kontrolleuchten der Bedienerkonsole etwa 2 Sekunden lang auf.
• Drücken Sie die Bedienerkonsolentaste zweimal, um zur nächsten
Menüoption, Paralleler NPA-Modus, zu blättern.
Schalten Sie den Drucker aus, um den erweiterten
Problemlösungsmodus zu beenden.
85
Page 89

Signalfolge im erweiterten
Problemlösungsmodus:
Erläuterung der dazugehörigen Einstellung:
Bei den Druckern E320 und E322 ist Paralleler NPA-Modus werkseitig
auf Auto eingestellt.
Wenn der NPA-Modus auf Ein gesetzt ist, kann der Drucker gleichzeitig
Druckaufträge an den Drucker senden und den Druckerstatus abfragen.
• Drücken Sie kurz auf die Bedienerkonsolentaste, um durch die
Einstellungen zu blättern (Aus, Ein, Auto). Drücken Sie lange auf die
Bedienerkonsolentaste, um die Einstellung Ein auszuwählen und zu
speichern. Beim Speichern der Einstellung leuchten alle
Kontrolleuchten der Bedienerkonsole etwa 2 Sekunden lang auf.
• Drücken Sie die Bedienerkonsolentaste zweimal, um zur nächsten
Menüoption, Parallelprotokoll, zu blättern.
Schalten Sie den Drucker aus, um den erweiterten
Problemlösungsmodus zu beenden.
Bei den Druckern E320 und E322 ist Parallelprotokoll werkseitig auf
Fastbytes eingestellt.
Wenn Fastbytes als Protokoll ausgewählt ist, empfängt der Drucker
Daten mit einer sehr viel höheren Übertragungsrate, sofern der HostComputer das F as tbytes-Protoko ll unte rstützt.
Wenn Standard als Protokoll ausgewählt ist, empfängt der Drucker Daten
mit der normalen Übertragungsrate.
• Drücken Sie kurz auf die Bedienerkonsolentaste, um durch die
Einstellungen zu blättern (Fastbytes, Standard). Um die Einstellung in
Standard zu ändern, drücken Sie lange auf die
Bedienerkonsolentaste. Die Einstellung Standard wird ausgewählt und
gespeichert. Beim Speichern der Einstellung leuchten all e
Kontrolleu ch ten der Bedienerkonsole etwa 2Sekunden lang auf.
• Drücken Sie die Bedienerkonsolentaste zweimal, um zur nächsten
Menüoption, PPDS aktiviert, zu blättern.
Schalten Sie den Drucker aus, um den erweiterten
Problemlösungsmodus zu beenden.
86
Page 90

Signalfolge im erweiterten
Problemlösungsmodus:
Erläuterung der dazugehörigen Einstellung:
Bei den Drucke rn E322 und E 322n ist PPDS aktiviert werkseitig auf Aus
eingestellt.
Aktivieren Sie PPDS aktiviert, wenn Sie mit Anwendungen arbeiten, die
den PPDS-Datenstrom verwenden.
• Drücken Sie kurz auf die Bedienerkonsolentaste, um durch die
Einstellungen zu blättern (Ein, Aus). Drüc ken Sie lange auf die
Bedienerkonsolentaste, um die Einstellung Ein auszuwählen und zu
speichern. Beim Speichern der Einstellung leuchten alle
Kontrolleu ch ten der Bedienerkonsole etwa 2Sekunden lang auf.
• Drücken Sie die Bedienerkonsolentaste zweimal, um zur nächsten
Menüoption, Auto WRZV/ZVWR, zu blättern.
Schalten Sie den Drucker aus, um den erweiterten
Problemlösungsmodus zu beenden.
Die Einstellung Auto WRZV/ZVWR ist werkseitig auf Aus eingestellt.
Wie der Drucker da s End e ei ner Z eil e formatiert, hängt vom verwendeten
Computersystem ab . M it diese r Einstell ung können Sie aus wählen, ob der
Drucker automatisch einen Wagenrücklauf (WR) nach einem
Zeilenvorschub (ZV) oder einen Zeilenvorschub nach einem
Wagenrücklauf durchführt.
• Wenn die Kontrolleuchte Taste drücken nicht leuchtet, sind Auto WR
nach ZV und Auto ZV nach WR auf Aus gesetzt.
• Wenn die Kontrolleuchte Taste drücken leuchtet, ist Auto WR nach
ZV auf Ein und Auto ZV nach WR auf Aus gesetzt.
• Wenn die Kontrolleuchte Taste drücken blinkt, ist Auto WR nach ZV
auf Aus und Auto ZV na ch WR auf Ein gesetzt.
• Drücken Sie kurz auf die Bedienerkonsolentaste, um durch die
Einstellungen zu blättern.
• Drücken Sie die Bedienerkonsolentaste zweimal, um zur nächsten
Menüoption, Parallel-Modus 1, zu blättern.
Schalten Sie den Drucker aus, um den erweiterten
Problemlösungsmodus zu beenden.
87
Page 91

Signalfolge im erweiterten
Problemlösungsmodus:
Erläuterung der dazugehörigen Einstellung:
Bei den Druckern E320 und E322 ist P a ralle l-Modus 1 werkseitig auf Ein
eingestellt.
Diese Einstellung deaktiviert die Pull-Up-Widerstände der parallelen
Schnittstelle. Dies ist für solche Computer nützlich, die auf den parallelen
Anschlußsignalen über offene Kollektorausgänge verfügen.
• Drücken Sie die Bedienerkonsolentaste zweimal, um zur nächsten
Menüoption, Parallel-Modus 2, zu blättern.
Schalten Sie den Drucker aus, um den erweiterten Problemlösungsmodus
zu beenden.
Bei den Druckern E320 und E322 ist P a ralle l-Modus 2 werkseitig auf Ein
eingestellt.
Diese Einstellung legt fest, ob die Daten des parallelen Anschlusses an
der vorderen oder hinteren Kante des Strobe abgetastet werden. Ist
Parallel-Modus 2 auf Ein gesetzt, werden die Daten des parallelen
Anschlusses an der vorderen Kante des Strobe abgetastet. Ist Parallel-
Modus 2
an der hinteren Kante des Strobe abgetastet.
• Drücken Sie kurz auf die Bedienerkonsolentaste, um durch die
• Drücken Sie die Bedienerkonsolentaste zweimal, um zur nächsten
Schalten Sie den Drucker aus, um den erweiterten Problemlösungsmodus
zu beenden.
auf Aus gesetzt, werden die Daten des parallelen Anschlusses
Einstellungen zu blättern (Ein, Aus). Um die Einstellung zu
deaktivieren, drücken Sie lange auf die Bediene rk ons ol ent ast e, um die
Einstellung Aus auszuwählen und zu speichern. Beim Speichern der
Einstellung leuchten alle Kontrollleuchten der Bedienerkonsole etwa 2
Sekunden lang auf.
Menüoption, Parallele Strobe-Anpassung, zu blättern.
88
Page 92

Signalfolge im erweiterten
Problemlösungsmodus:
Erläuterung der dazugehörigen Einstellung:
Bei den Druckern E320 und E322 ist Parallele Strobe-Anpassung
werkseitig auf Aus (0) eingestellt.
Mit dieser Einstellung können Sie die Dauer der Strobe-Abtastung
verlängern, um herauszufinden, ob gültige Daten auf dem parallelen
Anschluß verfügbar sind.
• Drücken Sie kurz auf die Bedienerkonsolentaste, um durch die
Einstellungen zu b lättern (Au s=0, Ein=+1, A uto=+2). Drüc k en Sie lange
auf die Bedienerkonsolentaste, um die Einstellung Ein oder Auto
auszuwählen und zu speichern. Beim Speichern der Einstellung
leuchten alle Kontrolleuchten der Bedienerkonsole etwa 2 Sekunden
lang auf.
• Drücken Sie die Bedienerkonsolentaste zweimal, um zur nächsten
Menüoption, USB-Anschluß aktiviert, zu blättern.
Schalten Sie den Drucker aus, um den erweiterten Problemlösungsmodus
zu beenden.
Die Einstellung USB-Anschluß aktiviert ist werkseitig auf Auto
eingestellt.
Mit dem USB (Universal Serial Bus)-Kabel können Sie eine Vielzahl von
Geräten über ein einziges Kabel an Ihren Computer anschließen.
• Drücken Sie kurz auf die Bedienerkonsolentaste, um durch die
Einstellungen zu blättern (Aus, Ein, Auto). Drücken Sie lange auf die
Bedienerkonsolentas te , um die Einstellung Ein oder Aus auszuwählen
und zu speichern. Beim Speichern der Einstellung leuchten alle
Kontrolleuchten der Bedienerkonsole etwa 2 Sekunden lang auf.
• Drücken Sie die Bedienerkonsolentaste zweimal, um zur nächsten
Menüoption, USB-NPA-Modus, zu blättern.
Schalten Sie den Drucker aus, um den erweiterten Problemlösungsmodus
zu beenden.
89
Page 93

Signalfolge im erweiterten
Problemlösungsmodus:
Erläuterung der dazugehörigen Einstellung:
Die Einstellung USB-NPA-Modus ist werkseitig auf Auto eingestellt.
Wenn der USB-NPA-Modus auf Ein gesetzt ist, kann der Drucker
gleichzeitig Druckaufträge an de n Drucker senden und den Druckerstatus
abfragen.
• Drücken Sie kurz auf die Bedienerkonsolentaste, um durch die
Einstellungen zu blättern (Aus, Ein, Auto). Drücken Sie lange auf die
Bedienerkonsolentas te , um die Einstellung Ein oder Aus auszuwählen
und zu speichern. Beim Speichern der Einstellung leuchten alle
Kontrolleuchten der Bedienerkonsole etwa 2 Sekunden lang auf.
• Drücken Sie die Bedienerkonsolentaste zweimal, um zur ersten
Menüoption, Paralleler Anschluß aktiviert, zurückzukehren.
Schalten Sie den Drucker aus, um den erweiterten Problemlösungsmodus
zu beenden.
90
Page 94

21
Anruf beim Kundendienst
Bevor Sie sich an den Kundendienst wenden, prüfen Sie folgendes:
• Ist das Netzkabel an den Drucker angeschlossen?
• Ist der Netzstecker direkt in eine ordnungsgemäß geerdete Steckdose eingesteckt?
• Ist der Drucker ordnungsgemäß mit dem Computer verbunden?
• Sind die Kabel aller anderen an den Drucker angeschlossenen Geräte eingesteckt, und sind
die Geräte eingeschaltet?
• Ist die Stromversorgung der Steckdose durch Schalter unterbrochen?
• Ist eine Sicherung durchgebrannt?
• Hat es in Ihrer Gegend einen Stromausfall gegeben?
• Ist die Druckkassette in den Drucker eingesetzt?
• Ist die Druckerabdeckung vollständig geschlossen?
Wenn alle anderen Maßnahmen versagen, schalten Sie den Drucker aus und anschließend wieder
ein. Wenn der Drucker immer noch nicht richtig funktioniert, wenden Sie sich an den Kundendienst.
Wenn Sie drucken können, drücken Sie kurz auf die Bedienerkonsolentaste, um eine Testseite zu
drucken. Auf dieser werden der Druckermodelltyp und andere Informationen aufgeführt, die der
Kundendiensttechniker möglicherweise wissen muß.
In den USA oder Kanada wählen Sie die Telefonnummer 1-800-Lexmark (1-800-539-6275). Die
Nummern für andere Länder finden Sie auf der Treiber-CD.
91
Page 95

22
K onfigurieren des Netzwerkdruc kers
Druckserver dienen dem Einbinden von Druckern in Netzwerke. Auf diese Weise können viele
Benutzer von ihrer Arbeitsstation aus auf Drucker zugreifen. Dies stellt eine sehr kostengünstige
Lösung zur gemeinsamen Nutzung von leistungsfähigen und teuren Druckern dar. Der Kauf eines
zusätzlichen Computers zum Einbinden der einzelnen Drucker in das Netzwerk ist nicht erforderlich.
Statt dessen verwenden Sie einfach einen Druckserver.
Unterstützte Umgebungen
Druckserver unterstützen eine Vielzahl von Netzwerkumgebungen.
Jeder Druckserver in jedem physischen Netzwerk kann Druckaufträge von einem beliebigen dieser
logischen Netzwerke oder von allen gleichzeitig annehmen und verarbeiten. Wird beispielsweise ein
MarkNet XI eingesetzt, um einen Drucker physisch in ein Ethernet-Netzwerk einzubinden, können
sowohl ein NetWare-Client als auch ein AppleT alk-Benutzer gleichzeitig Druckaufträge an den Druck er
senden. Die Druckaufträge werden in der Reihenfolge ihres Eintreffens beim Drucker verarbeitet.
Anschließen der Hardware
Anweisungen zum Anschließen des Ethernet-Kabels an den Lexmark E322n-Drucker finden Sie im
Installationshandbuch des Druc kers. Um das Installationshandb uch von dieser CD anzuzeigen, klicken
Sie nacheinander auf das Symbol Home Weitere Ressourcen PDFs zum Drucken
Installationshandbuch.
Drucken einer Netzwerk-Konfigurationsseite
Drücken Sie kurz auf die Bedienerkonsolentaste, um eine Netzwerk-Konfigurationsseite mit der
physischen Adresse des Netzwerkdruckers zu drucken. Zunächst wird eine Seite mit
Druckereinstellungen und kurz darauf die Netzwerk-Konfigurationsseite gedruckt. Bewahren Sie die
Netzwerk-Konfigurationsseite sorgfältig auf, da Sie sie später noch benötigen werden.
92
Page 96

Konfigurieren und Drucken
TCP/IP
Schritt 1: Einrichten von IP-Adresse, Netzmaske und Gateway
Sie müssen dem Druckserver eine IP-Adresse, eine Netzmaske und ein Gateway zuweisen, damit die
anderen ins Netzwerk eingebundenen Geräte den Drucker erkennen können.
• Wenn Sie in einem DHCP-System arbeiten, werden die richtigen Adressen automatisch
zugewiesen. Um zu überprüfen, ob die Zuweisung erfolgt ist, können Sie eine NetzwerkKonfigurationsseite drucken und sich v ergewissern, daß IP-Adresse, Netzmaske und Gatewa y
keinen Nullwert aufweisen.
• Wenn Sie nicht mit DHCP arbeiten, gibt es andere Methoden, mit denen Sie die Adresse
manuell zuweisen können, zum Beispiel über statisches ARP und Telnet oder ein
Dienstprogramm zur Druckserver-Einrichtung.
DHCP
Diese Methode richtet die IP-Adresse, die Netzmaske, das Gateway, den Host-Namen und den WINSServer automatisch mit Hilfe eines DHCP (Dynamic Host Configuration Protocol)-Servers ein. Der
DHCP-Server oder ein Weiterleitungsagent muß in dasselbe Subnetz eingebunden sein wie der
Druckserver. Vergewissern Sie sich, daß der Umfang des DHCP-Servers für das Subnetz definiert ist.
Vergewissern Sie sich, daß der DHCP-Server über die folgenden Optionen verfügt:
001 Netmask Netzmaske für IP-Subnetz
003 Router IP-Adresse des Routers (z.B. 9.10.8.250)
044 WINS/NBNS Server IP-Adresse des WINS-Servers
Bei Verwendung eines WINS-Servers legen Sie den Host-Namen des Druckservers mit Telnet über
Anschluß 9000 fest.
Dienstprogramm zur Druckserver-Einrichtung (TCP/IP)
Mit Hilfe des Dienstprogramms zur Druckserver-Einrichtung (TCP/IP) können Sie die IP-Adresse und
andere wichtige IP-Parameter in einem Druckserver festlegen. Auf diese Weise können Sie einen oder
mehrere Druckserver einrichten, ohne einen Handgriff am Drucker selbst vornehmen zu müssen.
Voraussetzungen
Sie müssen das Dienstprogramm zur Druckserver-Einrichtung (TCP/IP) auf einer Arbeitsstation mit
Windows 95/98/Me, Windows NT 4.0 oder Windows 2000 ausführen.
Der Druckserver muß sich im gleichen physischen Subnetz wie Ihre Arbeitsstation befinden. Das
Dienstprogramm kann also keine Router, Bridges usw. überqueren.
93
Page 97

Installation
1 Starten Sie die Treiber-CD.
2 Klicken Sie auf Software installieren Druckersoftware.
3 Klicken Sie auf Benutzerdefinierte Installation.
4 Wählen Sie Netzwerkunterstützung, und klicken Sie dann auf Weiter.
5 Wählen Sie auf der Registerkarte Netzwerk die Option Dienstprogramm zur Druckserver-
Einrichtung (TCP/IP) und dann Installation beenden.
Statischer ARP-Eintrag und Telnet
Um die IP-Adresse, die Netzmaske und das Gateway des Druckservers mit dieser Methode
einzurichten, fügen Sie der ARP-Tabelle auf einem beliebigen Computer, der sich im selben IPSubnetz wie der Druckserver befindet, einen statischen Eintrag hinzu. (Es liegt keine Source RoutingBrückenunterstützung vor.) Verwenden Sie im folgenden Telnet.
So richten Sie die IP-Adresse, die Netzmaske und das Gateway mit statischem ARP-Eintrag und
Telnet ein:
1 Ermitteln Sie die Hardware-Adresse des Druckservers. Sie finden sie auf der Netzwerk-
Konfigurationsseite unter dem Eintrag „UAA“. Verwenden Sie für Ethernet-Netzwerke die
Nummer in der rechten Spalte (kanonisch).
2 Fügen Sie einen statischen ARP-Eintrag für die IP-Adresse ein. Verwenden Sie die Hardware-
Adresse aus Schritt 1. Verwenden Sie die IP-Adresse im Dezimalformat mit Punkten als
Dezimalzeichen, zum Beispiel 157.184.8.231. Verwenden Sie die dem Host-Betriebssystem
entsprechenden Befehle. Auf vielen UNIX-Computern würden Sie beispielsweise eine Zeile
ähnlich der folgenden eingeben:
arp -s ether 157.184.8.231 00:04:00:30:00:44
Wenn Sie Hilfe benötigen und mit einem UNIX-System arbeiten, lesen Sie in der
entsprechenden Dokumentation für ARP nach.
3 Greifen Sie mit Telnet auf den Druckserver zu. Der Befehl für UNIX-Systeme lautet
folgendermaßen:
telnet 157.184.8.231 9000
Hierbei ist die Adresse der Host-Name des Druckservers (bzw. die Druckserv er-IP-Adresse im
Dezimalformat mit Punkten als Dezimalzeichen, z. B. 157.184.80.231). Der DruckserverAnschluß ist 9000.
4 Befolgen Sie zum Einrichten der IP-Adresse, der Netzmaske und des Gateways des
Druckservers die Anweisungen am Bildschirm.
94
Page 98

Problemlösung
Führen Sie bei Problemen mit Druckservern in TCP/IP-Netzwerken die folgenden Schritte in der
angegebenen Reihenfolge durch, bevor Sie sich an das Kundendienst-Center wenden.
1 Drücken Sie kurz auf die Bedienerkonsolentaste, um eine Netzwerk-K onfigurationsseite zu
drucken.
Sehen Sie unter der Überschrift „TCP/IP“ auf der Netzwerk-Konfigurationsseite nach, ob eine
IP-Adresse für den Druckserver aufgeführt ist und ob das TCP/IP-Protokoll aktiviert ist.
Wenn TCP/IP deaktiviert ist, aktivieren Sie es mit dem IPX-Protokoll. Wählen Sie den Drucker
aus und anschließend die TCP/IP-Task. Aktivieren Sie TCP/IP mit dem Kontrollkästchen
Aktivieren.
2 Geben Sie einen PING-Befehl an den Druckserver aus.
157.184.8.231
ping
3 Stellen Sie eine FTP-Verbindung mit dem Druckserver her. Der Druckserver muß die aktuelle
Firmware-Version zurückgeben (z. B. 2.5.15).
ftp
157.184.8.231
4 Drucken Sie mit dem FTP-Befehl „put“ eine Datei aus. Diese Datei kann in der PostScript-
oder der PCL-Emulation, in PDF, HTML oder jeder anderen für den Drucker verständlichen
Druckersprache vorliegen. Wird die Datei gedruckt, ist dies eine Bestätigung dafür, d aß das
TCP/IP-Protokoll im Druckserver korrekt arbeitet.
put mytest.ps oder
put mytest.txt
5 Prüfen Sie die Anschlußeinstellungen des Druckerobjekts. Gehen Sie dazu beispielsweise in
Windows 95 wie folgt vor:
a Klicken Sie auf Start Einstellungen Drucker, und wähl en Sie d as Druc k ero bjek t aus .
Klicken Sie anschließend auf Datei Eigenschaften, die Registerkarte Details und die
Schaltfläche Anschlußeinstellungen.
b Prüfen Sie alle Parameter auf den Registerkarten Druckserver-Einstellungen und TCP/
IP-Einstellungen. Sie können einige Werte auf dieser Registerkarte ändern. Andere
Werte, wie z. B. die TCP/IP-Adresse, können auf dieser Registerkarte nicht geändert
werden.
c Wenn ein Parameter falsch ist, sich jedoch von hier aus nicht ändern läßt, löschen Sie den
Anschluß, beheben das Problem und fügen den Anschluß anschließend wieder hinzu.
6 Prüfen Sie alle Einstellungen des Druckservers. Geben Sie die MarkNet-IP-Adresse in das
URL-Adreßfeld Ihres Browsers ein (z. B. http://157.184.8.231), um zur residenten MarkNetWebseite zu gelangen.
95
Page 99

Wenn Probleme beim Drucken aus einer Anwendung auftreten, kann der Fehler in der
7
Einrichtung Ihrer Arbeitsstation oder Ihrer Anwendung liegen.
a Versuchen Sie, aus einer anderen Anwendung zu drucken. Tritt hier kein Fehler auf, liegt
die Ursache des Problems in der ursprünglichen Anwendung.
b Prüfen Sie , ob Sie für die Anwendung, die den Fehler ausgelöst hat, die aktuelle
Treiberversion verwenden.
8 Starten Sie den Druckauftrag erneut.
Schritt 2: Einrichten der Druckfunktion
Zum Versenden von Netzwerkdruckaufträgen stehen neben FTP, TFTP, LPR/LPD und dem Point-andPrint-Verfahren (LexIP) auch verschiedene warteschlangenbasierte Verfahren zur Verfügung.
Drucken in eine War t eschlange auf einem Windows NT-Server
Bei dieser Methode müssen Sie mindestens einen Server mit Windows NT Server-Software und TCP/
IP betreiben.
Verwenden Sie den direkten IP-Druck, wenn Sie lediglich direkt an einen Netzwerkdrucker drucken
möchten. Anweisungen zur zentralen Verwaltung Ihrer Netzwerkdrucker finden Sie im Abschnitt
Gemeinsam genutzter Druck.
Sie können einen Systemdruckertreiber und einen IP-Systemanschluß verwenden, wie beispielsweise
einen LPR- oder einen TCP/IP-Standardanschluß, wenn Sie ausschließlich auf die grundlegenden
Funktionen eines Druckers Wert legen. Ein Systemdruckertreiber und ein Systemanschluß
ermöglichen Ihnen die Verwendung einer konsistenten Benutzeroberfläche zur Kommunikation mit
allen Netzwerkdruckern.
Möchten Sie jedoch alle verfügbaren Druckerfunktionen nutzen, einschließlich eines Fensters für den
Auftragsstatus und einer Warnmeldefunktion, müssen Sie einen angepaßten Druckertreiber
installieren und einen Netzwerkanschluß erstellen.
Einrichten von LexIP-Druck in Windows NT 4.0/2000
Bevor Sie mit der Installation beginnen, können Sie diese Datei online abrufen oder auf einem
anderen, bereits eingerichteten Netzwerkdrucker drucken.
Teil 1: Installieren von Druckertreibern und TCP/IP-Netzwerkunterstützung
1 Starten Sie die Treiber-CD. Wenn die CD noch läuft, klicken Sie auf Zurück, um zum ersten
Bildschirm zurückzukehren.
2 Klicken Sie auf Druckersoftware.
3 Klicken Sie auf das Symbol, um die Softwareversion von der CD zu installieren.
4 Akzeptieren Sie die Lizenzvereinbarung.
5 Wählen Sie Benutzerdefinierte Installation, und klicken Sie dann auf Weiter.
6 Um anzugeben, wo die Software installiert werden soll, klicken Sie auf Lokaler Computer.
96
Page 100

Wählen Sie aus der Liste der Softwarekomponenten alle Optionen, die Sie installieren
7
möchten. Sie müssen mindestens folgendes wählen:
– Druckertreiber (um einen angepaßten Druckertreiber für Ihren Drucker zu erhalten)
– Netzwerkunterstützung (TCP/IP)
8 Wenn die Liste mit den Druckern angezeigt wird, wähl en Si e das zu insta ll ieren de
Druckermodell und klicken auf Hinzufügen.
9 Wenn der Drucker in der Liste Ausgewählte Drucker angezeigt wird, klicken Sie auf Weiter.
10 Ändern Sie auf den Registerkarten für die Treiber und die bidirektionale Unterstützung die
gewünschten Einstellungen. Deaktivieren Sie auf der Registerkarte für die bidirektionale
Unterstützung das Kontrollk ästchen des Statusfensters, wenn Sie diese Funktion nicht
verwenden möchten.
Hinweis: Im Statusfenster werden alle gesendeten Druckaufträge, Echtzeit-Informationen
über den Auftragsstatus sowie Warnmeldungen angezeigt, wenn beim Drucken
Probleme auftreten.
11 Wählen Sie auf der Registerkarte Netzwerkunterstützung die Option TCP/IP.
Hinweis: Wenn neben einer Option ein abgeblendetes Häkchen angezeigt wird, ist die
Unterstützung für diese Umgebung bereits installiert und wird mit dieser
Installation aktualisiert.
12 Klicken Sie auf Installation beenden. Wenn Sie zu einem Neustart aufgefordert werden,
klicken Sie auf Ja. Schließen Sie gegebenenfalls die CD.
Die Dateien werden auf den Computer kopiert, und im Windows-Druckerordner werden
Druckerobjekte erstellt. Wenn die Installation abgeschlossen ist, wird eine entsprechende Meldung
angezeigt.
Teil 2: Erstellen eines Netzwerkansc hlusses
1 Klicken Sie auf Start Einstellungen Drucker.
2 Wählen Sie den neu installierten Drucker aus.
3 Klicken Sie auf Datei Eigenschaften.
4 Klicken Sie auf Anschlüsse und dann auf Anschluß hi nz u f ügen.
5 Klicken Sie auf Netzwerkanschluß und anschließend auf Neuer Anschluß.
97
 Loading...
Loading...