Lexmark E322, E320 User Manual [ms]
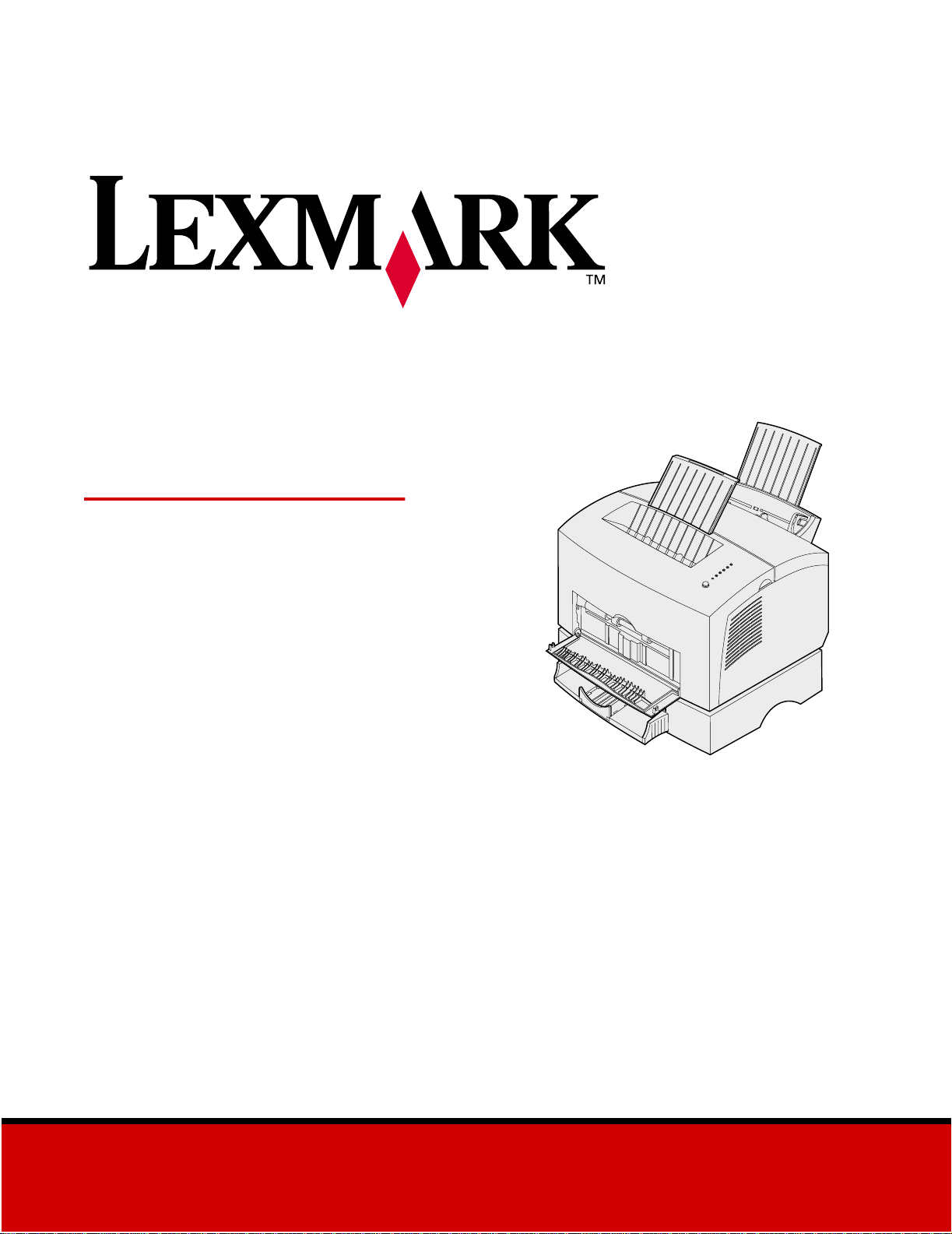
Lexmark
E320/E322
Referência do usuário
Abril de 2001
www.lexmark.com
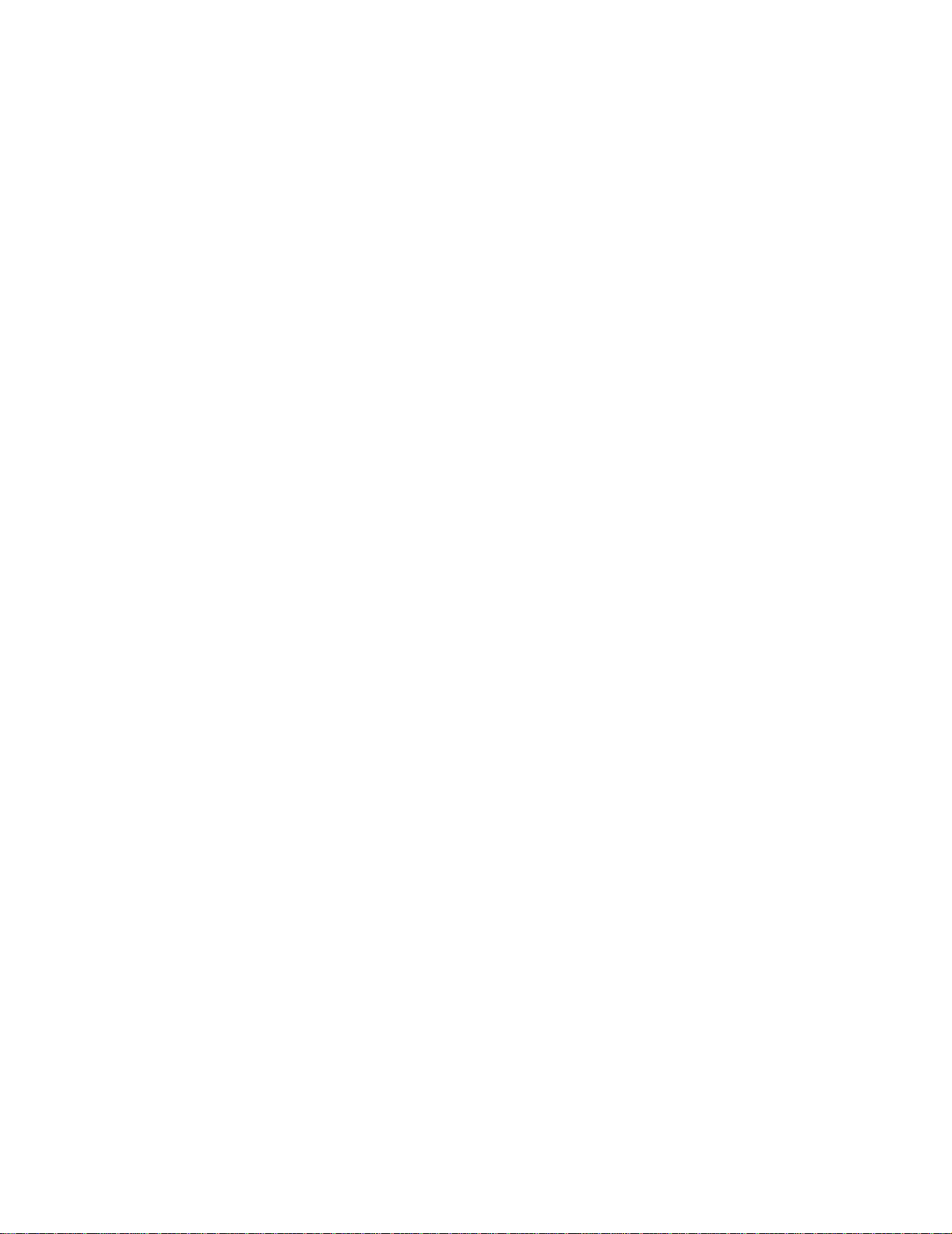
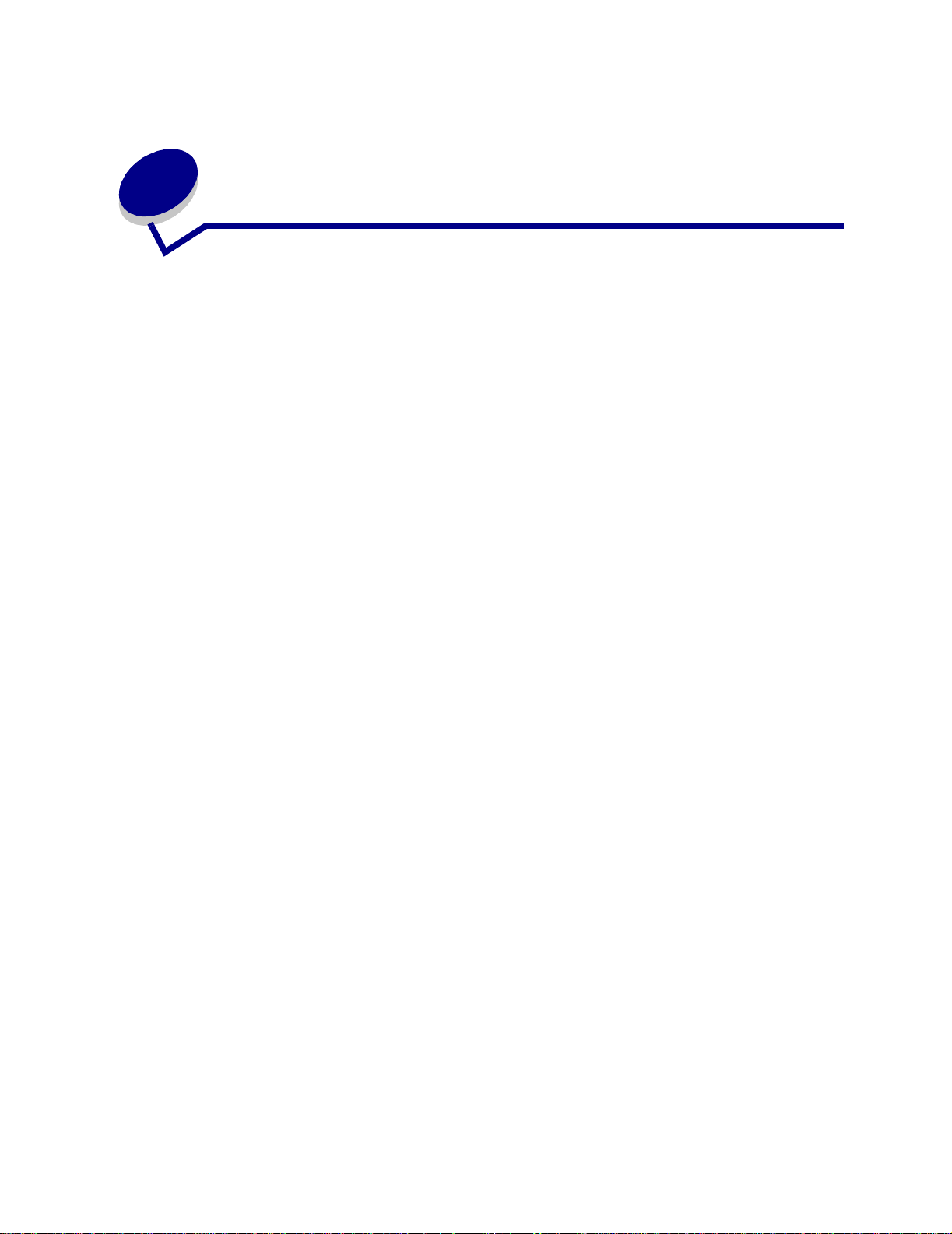
Sumário
Capitulo 1: Visão geral da impressora ............................................5
Sobre a sua impressora ....................................................................................... 5
Capitulo 2: Utilizando o painel do operador ...................................7
Capitulo 3: Cancelando um trabalho de impressão .......................9
No painel do operador da impressora .................................................................. 9
Em um computador com Windows ...................................................................... 9
Em um computador Macintosh ............................................................................ 9
Capitulo 4: Configurando um trabalho de impressão .................10
Imprimindo em um ambiente Windows ..............................................................10
Imprimindo em um computador Macintosh ........................................................11
Capitulo 5: Escolhendo a mídia de impressão correta ............... .13
Tipos e tamanhos de mídia ......................................................................... 14
Capitulo 6: Origens de mídia da impressora ...............................15
Capitulo 7: Carregando papel ........................................................17
Na bandeja 1 ...................................................................................................... 17
Na alimentação manual .................................................................................... 19
Na bandeja opcional 2 ....................................................................................... 21
Capitulo 8: Carregando transparências ........................................ 24
Na bandeja 1 ...................................................................................................... 24
Na alimentação manual .................................................................................... 26
Capitulo 9: Carregando envelopes ................................................28
Na bandeja 1 ...................................................................................................... 28
Na alimentação manual .................................................................................... 29
i
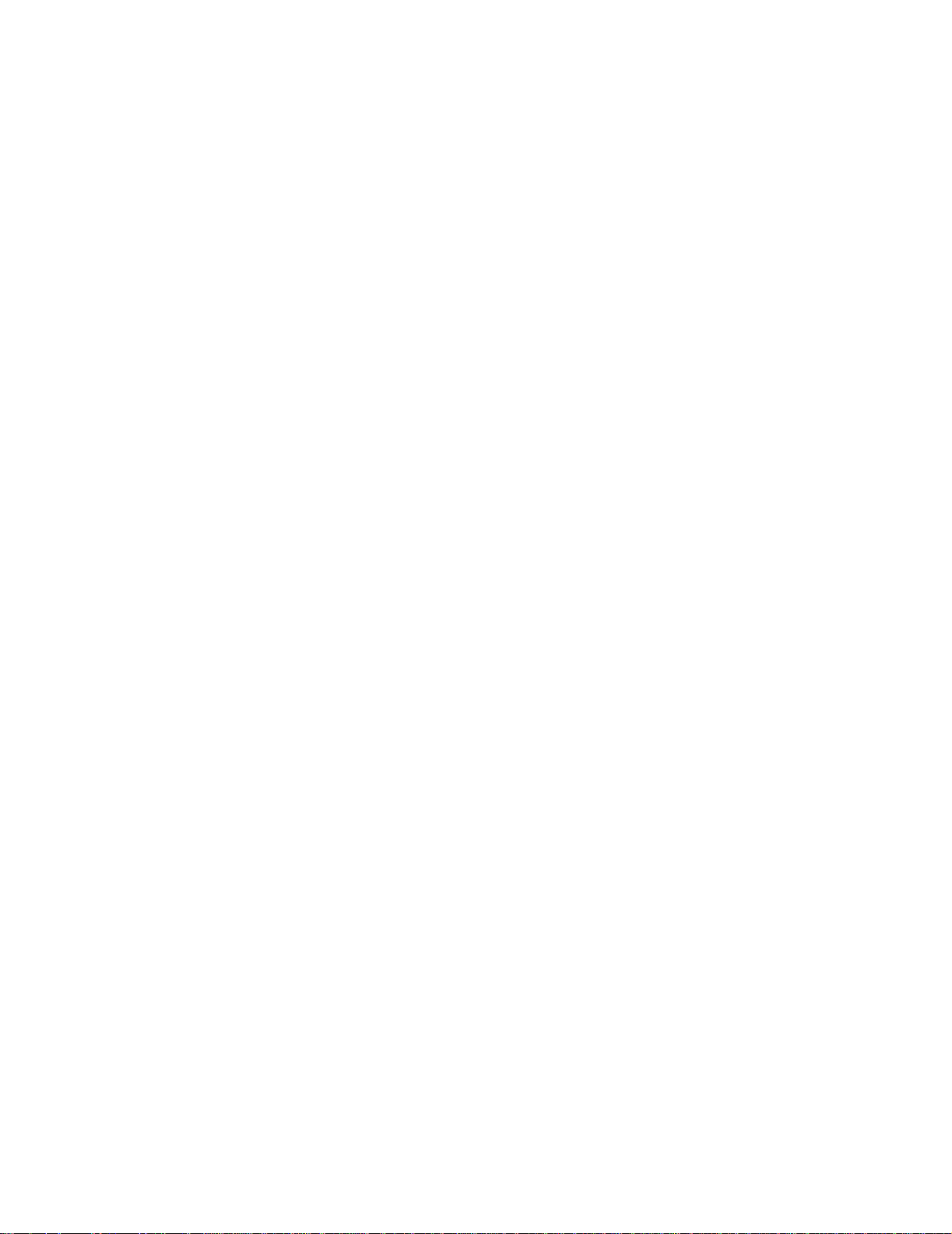
Capitulo 10: Carregando etiquetas ................................................31
Na bandeja 1 ...................................................................................................... 31
Na alimentação manual .......... ...... ....... ...... ...... ....... ...... ....... ............................. 33
Capitulo 11: Carregando cartões ...................................................35
Na bandeja 1 ...................................................................................................... 35
Na alimentação manual .......... ...... ....... ...... ...... ....... ...... ....... ............................. 36
Capitulo 12: Imprimindo nos dois lados do papel .......................38
Capitulo 13: Conservando os suprimentos ..................................40
Capitulo 14: Substituindo o cartucho de impressão ................... 41
Removendo o cartucho de impressão antigo ..................................................... 41
Instalando o novo cartucho de impressão ......................................................... 42
Capitulo 15: Recycling the print cartridge ....................................44
Capitulo 16: Solicitando suprimentos ...........................................45
Capitulo 17: Eliminando atolamentos ...........................................46
Capitulo 18: Entendendo as luzes do painel do operador ..........51
Capitulo 19: Solucionando problemas de
qualidade de impressão ..................................................................73
Redefinindo padrões do usuário ........................................................................ 79
Utilizando o menu de função especial ........ ...... ....... ...... .................................... 79
Restaurando padrões de fábrica ................................................................. 80
Utilizandoo modo Rastreamento hexadecimal ............................................ 81
Utilizando as páginas de teste de qualidade de impressão ......................... 82
Modo avançado de solução de problemas .............. ....... ............................. 82
Capitulo 20: Diagnóstico avançado de problemas ......................83
Capitulo 21: Solicitando manutenção ...........................................91
ii
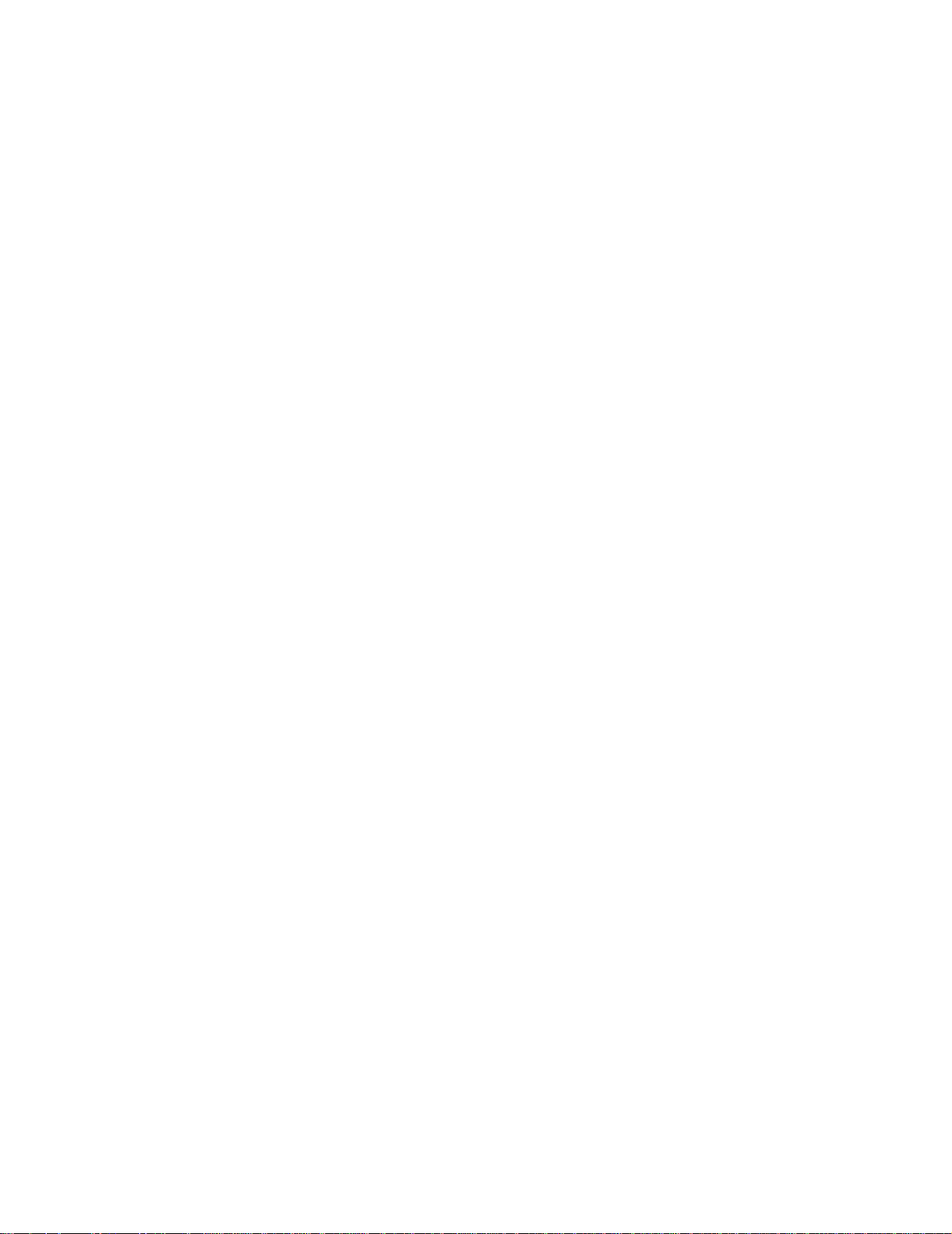
Capitulo 22: Configurando a impressora de rede ........................92
Ambientes suportados ....................................................................................... 92
Conectar o hardware .......................................................................................... 92
Imprimir uma página de configuração de rede ................................................... 92
Configurar e imprimir .......................................................................................... 93
TCP/IP ......................................................................................................... 93
Etapa 1: Configurar endereço IP, da máscara de rede e do gateway ......... 93
Solução de problemas ................................................................................. 95
Etapa 2: Configurar para impressão ............................... ............................. 96
Solução de problemas ............................................................................... 104
Novell NetWare ................................................................................................ 104
Impressão para a fila ................................................................................. 104
Configure a impressora utilizando o Utilitário de impressoras de rede ..... 104
Selecionando NPRINTER/RPRINTER ou PSERVER ............................... 105
NPRINTER vs. PSERVER no IntraNetWare
Serviços de diretório NetWare (NDS) ........................................................ 106
NPRINTER no IntraNetWare NDS ............................................................ 106
PSERVER no IntraNetWare NDS .............................................................. 106
RPRINTER vs. PSERVER no NetWare 3.x ............................................... 107
RPRINTER no NetWare 3.x ...................................................................... 107
PSERVER no NetWare 3.x ........................................................................ 107
Solução de problemas ............................................................................... 108
Impressão para a fila ................................................................................. 108
AppleTalk ......................................................................................................... 109
Encontrando o nome AppleTalk padrão .................................................... 109
Criando um ícone de impressora para área de trabalho ........................... 109
Alterando a zona ........................................................................................ 110
Alterando o nome da impressora ............................................................... 110
Atualizando o hardware de impressora ..................................................... 110
Solução de problemas ............................................................................... 111
Padrões das luzes do servidor de impressão ................................................ 112
Condições normais .................................................................................... 113
Condições de erro ..................................................................................... 114
Avisos ..............................................................................................115
Aviso sobre edição ................... ................................................... ..................... 115
Marcas registradas ........................................................................................... 116
Informações sobre segurança ............................................... ............. ............. . 116
Cuidados e avisos ............................................................................................ 117
Energy Star ..................................................................................................... 117
Aviso sobre laser ......... ...... ....... ...... ....... ...... ...... ....... ...... .................................. 117
Índice remissivo ................. ..... ..... ..................................................118
iii
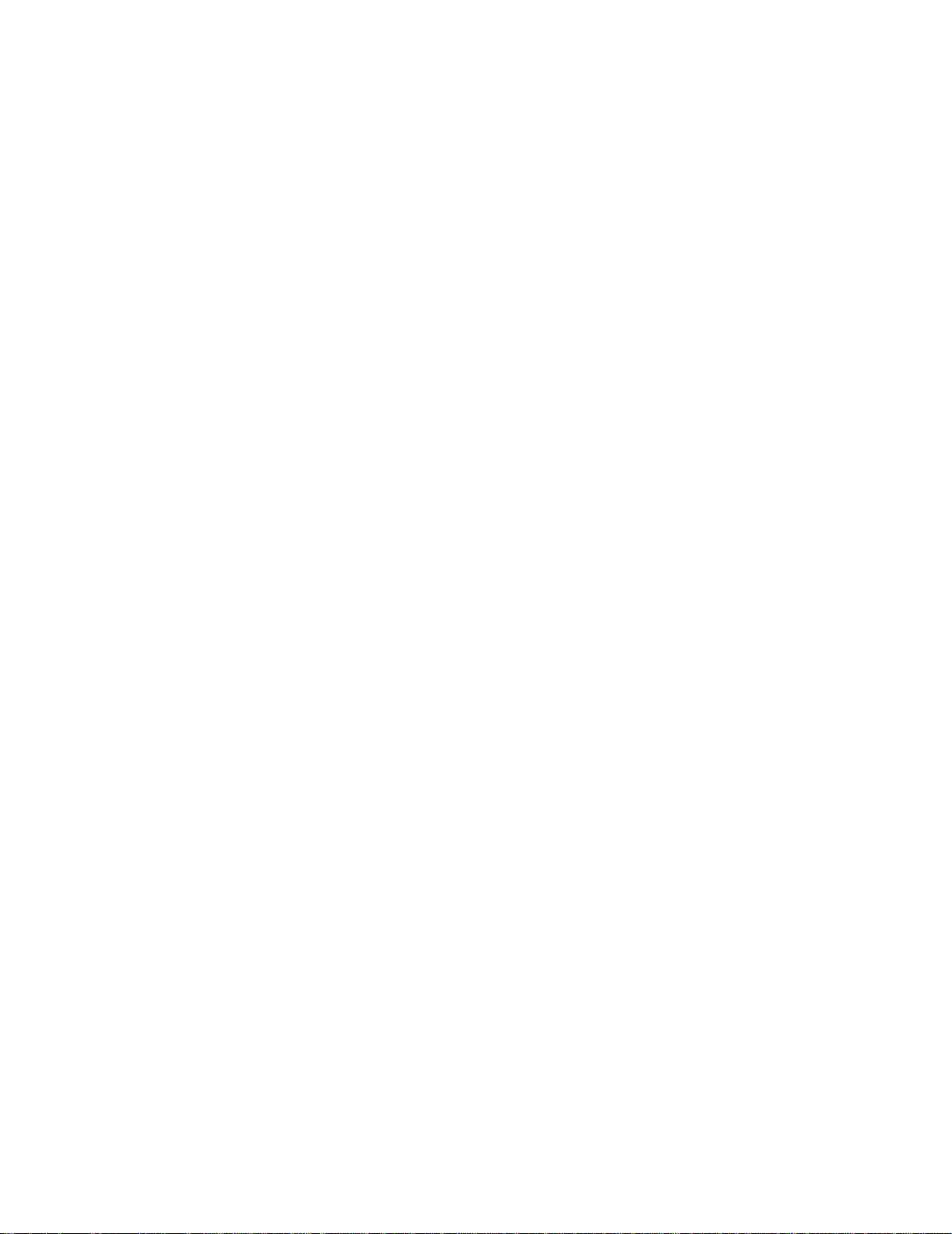
iv
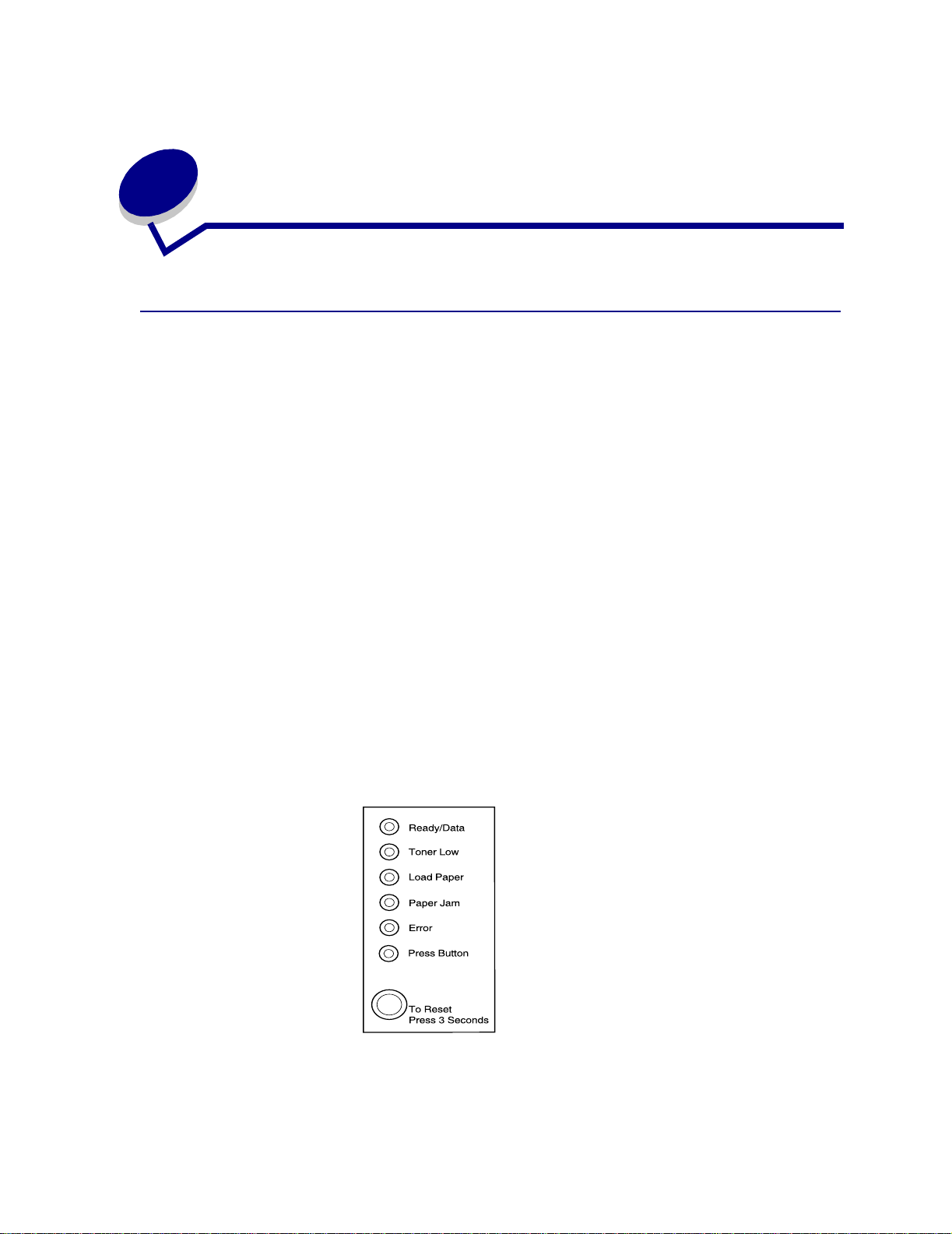
1
Visão geral da impressora
Sobre a sua impressora
Estão disponíveis três modelos de impressora: Lexmark E320, Lexmark E322 e Lexmark E322n. As
diferenças entre estes três modelos estão listadas na tabela a seguir.
Nota: Algumas seções deste CD talvez não se apliquem a todos os modelos de
impressora.
Item Lexmark E320 Lexmark E322 Lexmark E322n
Memória base 4 MB 8 MB 16 MB
Memória máxima 68 MB 72 MB 80 MB
Emulações Compatibilidade com
PCL 5e e Mac intosh
Conectividade Paralela e USB Paralela e USB 10/100 Base-TX
Enviada com
autonomia de
cartucho de
impressão em
aproximadamente 5%
de cobertura
1.500 páginas
(padrão)
PostScript Nível 2 e
PCL 6
3.000 páginas
(padrão)
PostScript Nível 2 e PCL
6
Ethernet e USB
3.000 páginas (padrão)
O painel do operador possui seis luzes e um botão.
Pressione o botão do painel do operador brevemente (aproximadamente um segundo) para reiniciar a
impressora ou exibir um código de erro.
5
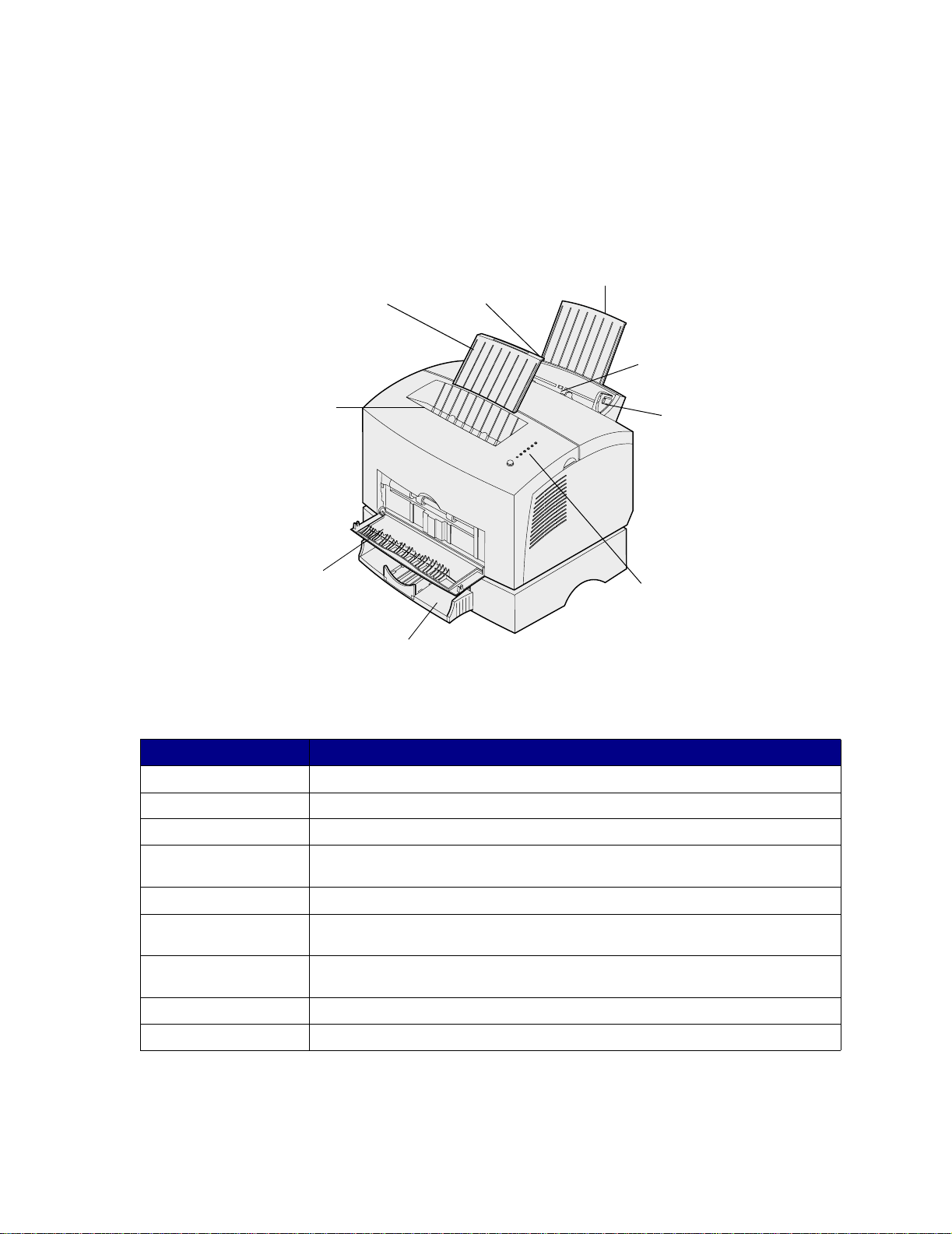
Pressione o botão do painel do operador por um tempo maior (mantenha pressionado até todas as
luzes acenderem) para reinicializar a impressora ou para selecionar uma configuração no menu de
função especial.
Pressione o botão do painel do operador duas vezes (pressione e solte duas vezes rapidamente) para
exibir códigos de erro adicionais ou para rolar pelas configurações do menu de função especial.
Suporte de papel
Suporte
de papel
Bandeja
de saída
superior
Porta de
saída
frontal
Bandeja 1
Alimentação
manual
Guia do
papel
Luzes do
painel do
operador
Bandeja 2
Utilize este recurso: Quando desejar:
Bandeja 1 Carregar até 150 folhas de papel ou 10 folhas de outra mídia.
Suporte de papel traseiro Mídia de suporte na bandeja 1.
Suporte de papel frontal Mídia de suporte na bandeja de saída superior.
Alimentação manual Carregar uma única folha de papel/outras mídias. Utilize para transparências,
Guias do papel Ajustar a largura da mídia na bandeja 1 e no alimentador manual de papel.
Luzes do painel do
operador
Bandeja de saída
superior
Porta de saída frontal Imprimir em mídia especial, por exemplo, etiquetas ou cartões.
Bandeja opcional 2 Aumentar sua capacidade de papel.
etiquetas, envelopes e cartões.
Verificar o status da sua impressora.
Empilhar documentos imp res so s voltados para bai xo.
6
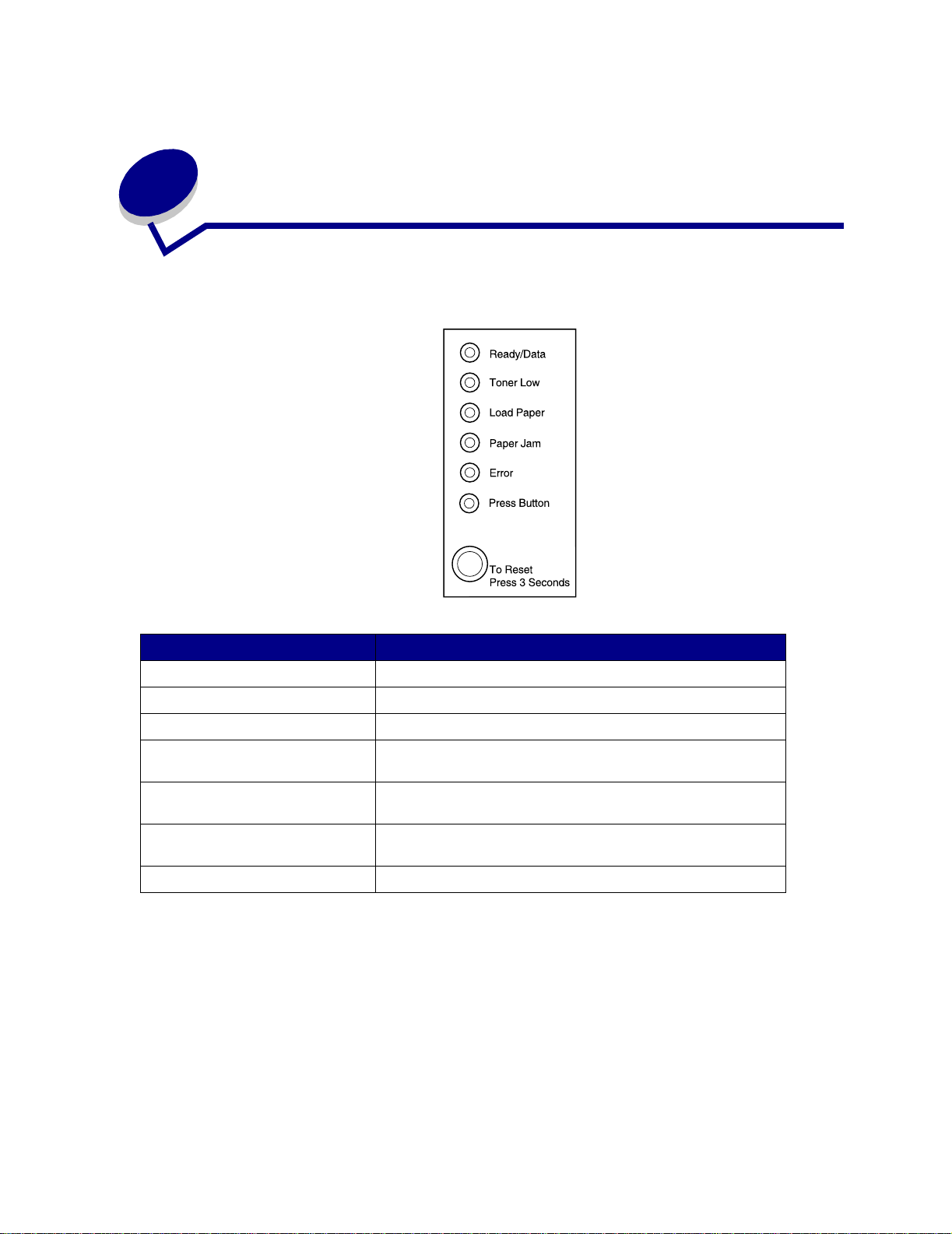
2
Utilizando o painel do operador
O painel do operador possui seis luzes e um botão do painel do operador.
Quando: A impressora:
a luz Pronta/dados está acesa está pronta para receber e processar dados.
a luz Pronta/dados está piscando está ocupada recebendo ou processando dados.
a luz Pouco toner está acesa alerta que o toner está ficando baixo.
a luz Carregar papel está acesa avisa para carregar mídia na bandeja 1, no alimentador manual
a luz Atolamento de papel
está acesa
luz Erro está acesa está com a tampa aberta ou o cartucho de impressão não está
luz Pressionar botão está acesa avisa para pressionar o botão do painel do operador.
ou na bandeja 2 (se instalada).
detecta um atolamento.
instalado.
7
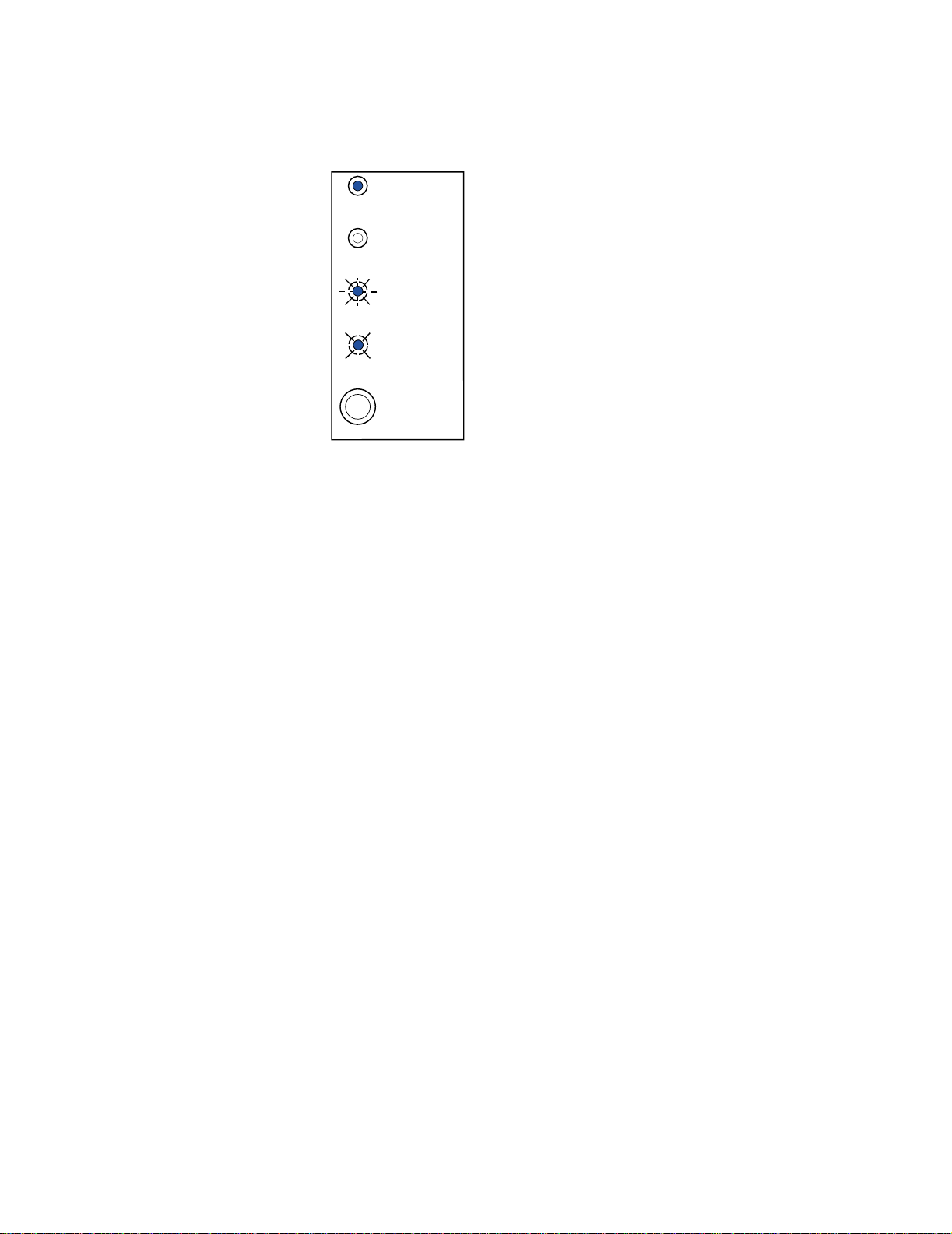
Como mostrado na ilustração, luzes acesas, apagadas ou piscando indicam condições diferentes da
impressora, como status ou atenção solicitada (por exemplo, falta de papel) ou a impressora precisa
de manutenção.
Luz acesa
Luz apagada
Luz piscando
Luz piscando
lentamente
Pressionar botão
Para obter uma lista completa de mensagens de luz, consulte Entendendo as luzes do operador.
8
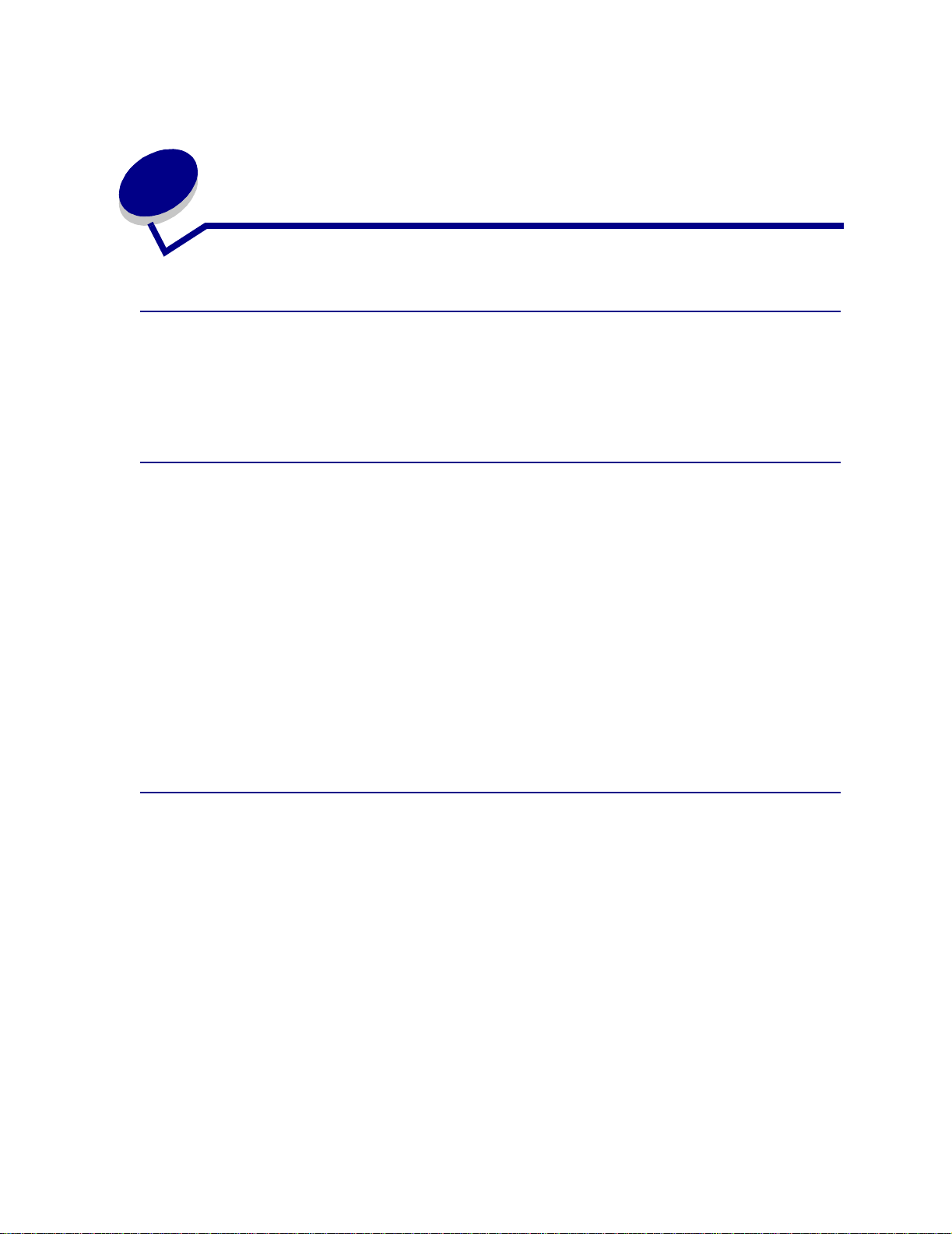
Cancelando um trabalho de
3
impressão
No painel do operador da impressora
Se o trabalho que você deseja cancelar estiver sendo impresso e a luz Pronta/Dados estiver piscando,
aplique um longo pressionamento de botão (aproximadamente 3 segundos) para reinicializar a
impressora, o que cancelará o trabalho.
Em um computador com Windows
1 Minimize todos os programas para exibir a área de trabalho.
2 Clique duas vezes no ícone Meu computador.
3 Clique duas vezes no ícone Impressora.
Aparecerá uma lista das impressoras disponíveis.
4 Clique duas vezes na impressora que você está utilizando para imprimir um trabalho.
Aparecerá uma lista dos trabalhos de impressão.
5 Selecione o trabalho que você deseja cancelar.
6 Pressione a tecla Delete do teclado.
Em um computador Macintosh
Quando você enviar um trabalho para impressão, o ícone da impressora aparecerá na área de
trabalho.
1 Clique duas vezes no ícone da impressora de sua área de trabalho.
Aparecerá uma lista dos trabalhos de impressão.
2 Pressione Control e clique no trabalho de impressão que deseja cancelar.
3 Selecione Parar fila no menu pop-up.
9
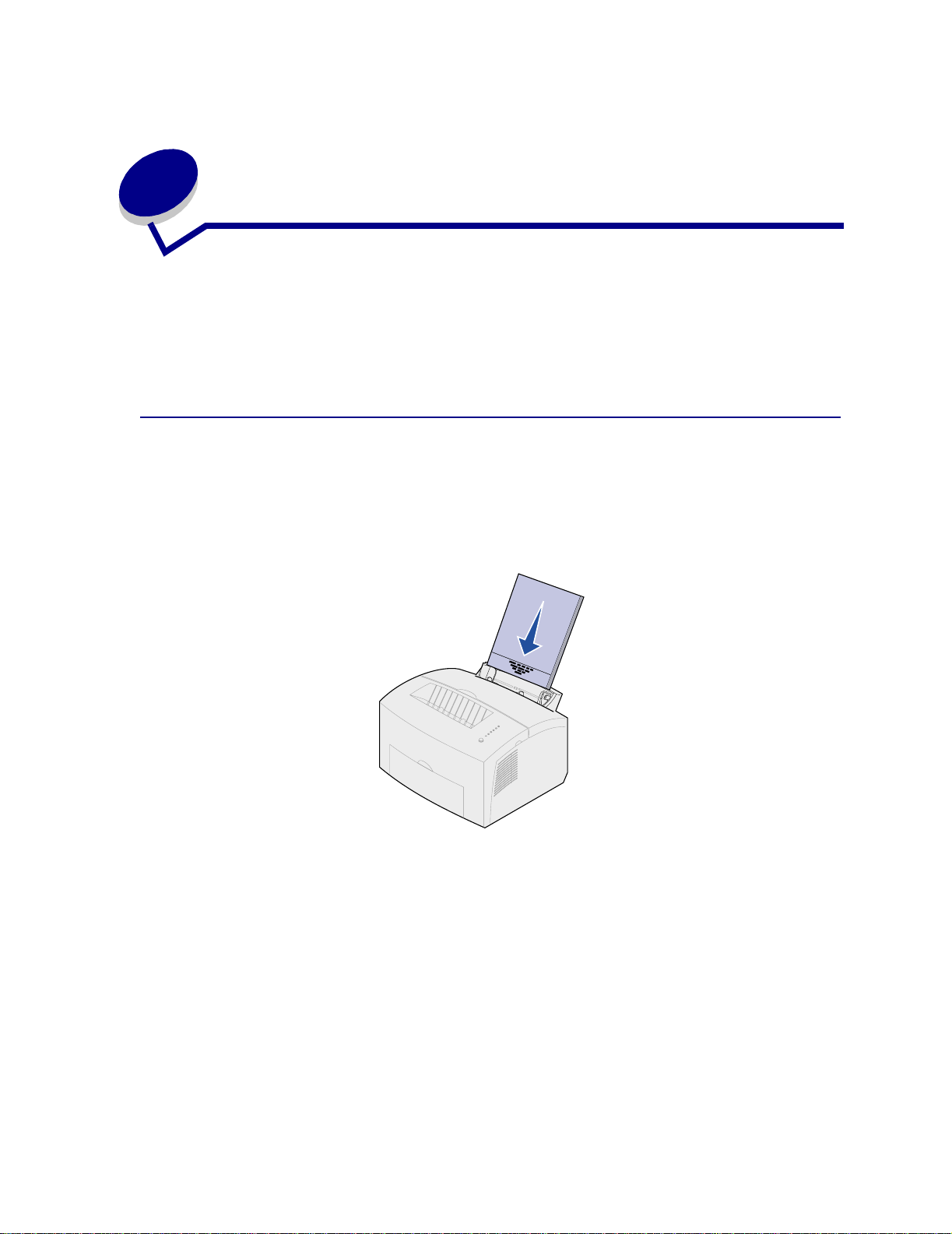
Configurando um trabalho de
4
impressão
Após a impressora estar configurada e os drivers instalados, você estará pronto para imprimir. Deseja
imprimir uma carta, adicionar uma marca d’água “Não copiar” em uma apresentação ou ajustar a
configuração de densidade da impressão? Basta esco lhe r a confi gu ração da impressora no driver
dela e imprimir o trabalho.
Imprimindo em um ambiente Windows
Por exemplo, digamos que você tenha papel comum carregado na bandeja 1, mas deseja imprimir
uma carta em papel timbrado e um envelope.
1 Carregue o papel timbrado na bandeja 1 com a parte superior da página apontando para
baixo, voltada para você.
2 No software aplicativo, abra o arquivo que deseja imprimir.
3 No menu Arquivo, selecione Configurar impressão (ou impressora) para abrir o driver da
impressora.
4 Verifique se a impressora correta está selecionada na caixa de diálogo.
5 Na caixa de diálogo Configurar impressão, clique em Propriedades, Opções ou Configuração
(dependendo do aplicativo) para alterar a configuração do papel para Papel timbrado e clique
em OK.
6 Clique em OK ou em Imprimir para enviar o trabalho para impressão.
10
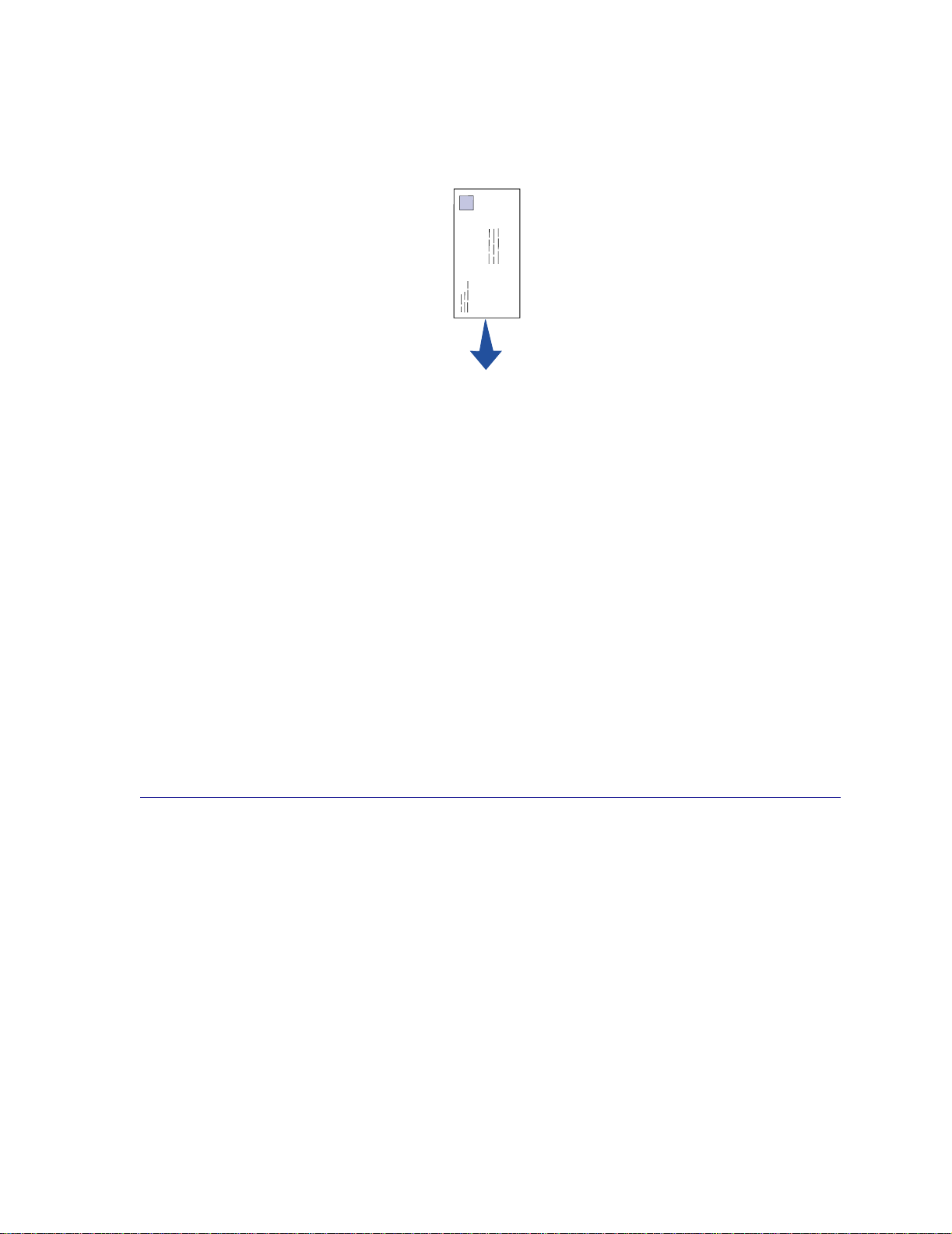
Agora, imprima o envelope:
1 Carregue um envelope verticalmente, com a aba para baixo, de modo que a área do selo
fique no canto superior esquerdo na alimentação manual.
2 No menu Arquivo, selecione Configurar impressão (ou impressora) para abrir o driver da
impressora.
3 Na caixa de diálogo Configurar impressão, clique em Propriedades, Opções ou Configuração
(dependendo do aplicativo) e selecione o tamanho do envelope desejado na configuração
Tipo de papel.
4 Mude a orientação para paisagem.
5 Na caixa de diálogo Imprimir, clique em OK para enviar o trabalho para imprimir.
Nota: Para alterar uma configuração não listada no driver da impressora, você pode
fazer download do Utilitário de configuração da
Lexmark E320/E322 no site da Lexmark na Web (www.lexmark.com).
Se precisar de uma explicação sobre a configuração de uma impressora, a ajuda estará disponível a
apenas um clique:
• Clique na caixa Ajuda no canto inferior direito de qualquer caixa de diálogo.
• Mova o cursor para a configuração em questão e pressione F1 ou clique com o botão direito
do mouse.
Imprimindo em um computador Macintosh
Por exemplo, você está utilizando Mac Os 9 e deseja imprimir uma carta em papel timbrado e um
envelope:
1 Carregue o papel timbrado na bandeja 1 com a parte superior da página apontando para
baixo, voltada para você.
2 No software aplicativo, abra o arquivo que deseja imprimir.
3 No menu Arquivo, selecione Configurar página para abri r o driver da impressora.
4 Verifique se a impressora correta está selecionada na caixa de diálogo.
5 Selecione Papel timbrado em Papel e clique em OK.
6 Clique em Imprimir no menu Arquivo para enviar o trabalho para impressão.
11
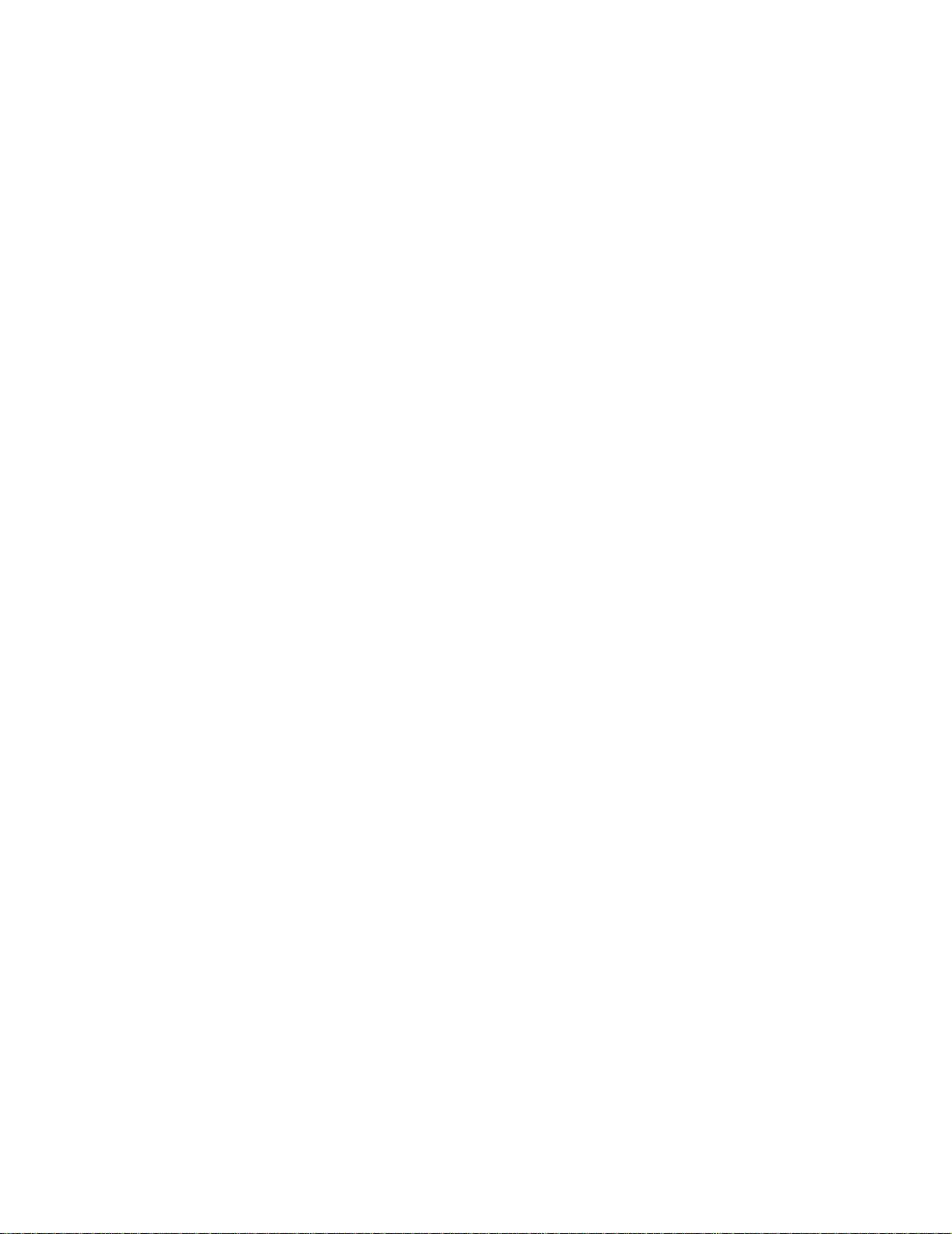
Agora, imprima o envelope:
1 Carregue um envelope verticalmente, com a aba para baixo, de modo que a área do selo
fique no canto superior esquerdo na alimentação manual.
2 No menu Arquivo, selecione Configurar página.
3 Na configuração Tamanho do papel, selecione o tamanho do envelope desejado.
4 Mude a orientação para paisagem.
5 Clique em OK para fechar a caix a de diálogo Configurar página.
6 Vá para o menu Arquivo e selecione Imprimir.
7 Em Origem do papel, selecione Envelope.
8 Clique em Imprimir para enviar o trabalho para impressão.
12
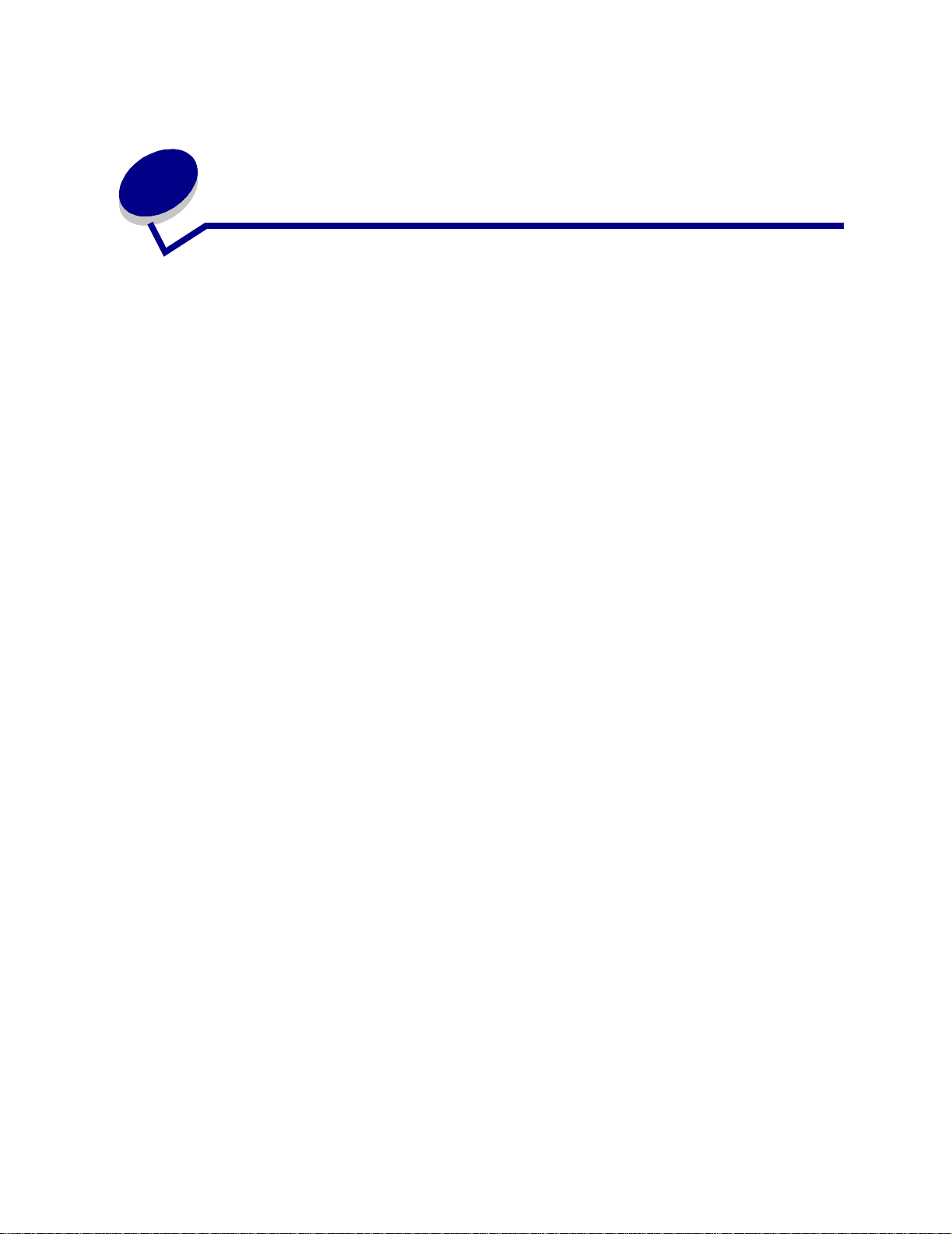
Escolhendo a mídia de impressão
5
correta
A escolha do papel ou de outra mídia corretos reduz os problemas de impressão. Para melhorar a
qualidade de impressão, teste uma amostra do papel ou da outra mídia que estiver considerando
antes de comprar grandes quantidades.
• Utilize papel xerográfico de 20 lb (75 g/m2).
• Utilize transparências apropriadas para impressoras a laser. Recomendamos transparências
para impressoras a laser da Lexmark: para transparências em tamanho carta, número
70X7240; para transparências em tamanho A4, número 12A5010.
• Utilize envelopes feitos de papel encorpado de 90 g/m
atolamentos de papel, não utilize envelopes que:
– Estejam excessivamente enrugados
– Estejam grudados
– Estejam danificados de alguma forma
– Contenham aberturas, buracos, perfurações, recortes ou relevos
– Usem fechos metálicos, fechos de barbantes ou dobradiças de metal
– Já tenham selos postais colados
– Tenham algum adesivo exposto quando a aba se encontra na posição selada
2
(24 lb). Para reduzir os
• Não utilize etiquetas que tenham adesivos expostos nas folhas.
• Não imprima continuamente um grande número de etiquetas.
• Utilize cartões com gramatura máxima de 163 g/m
5 pol.).
2
e tamanho mínimo de 76,2 x 127 mm (3 x
13
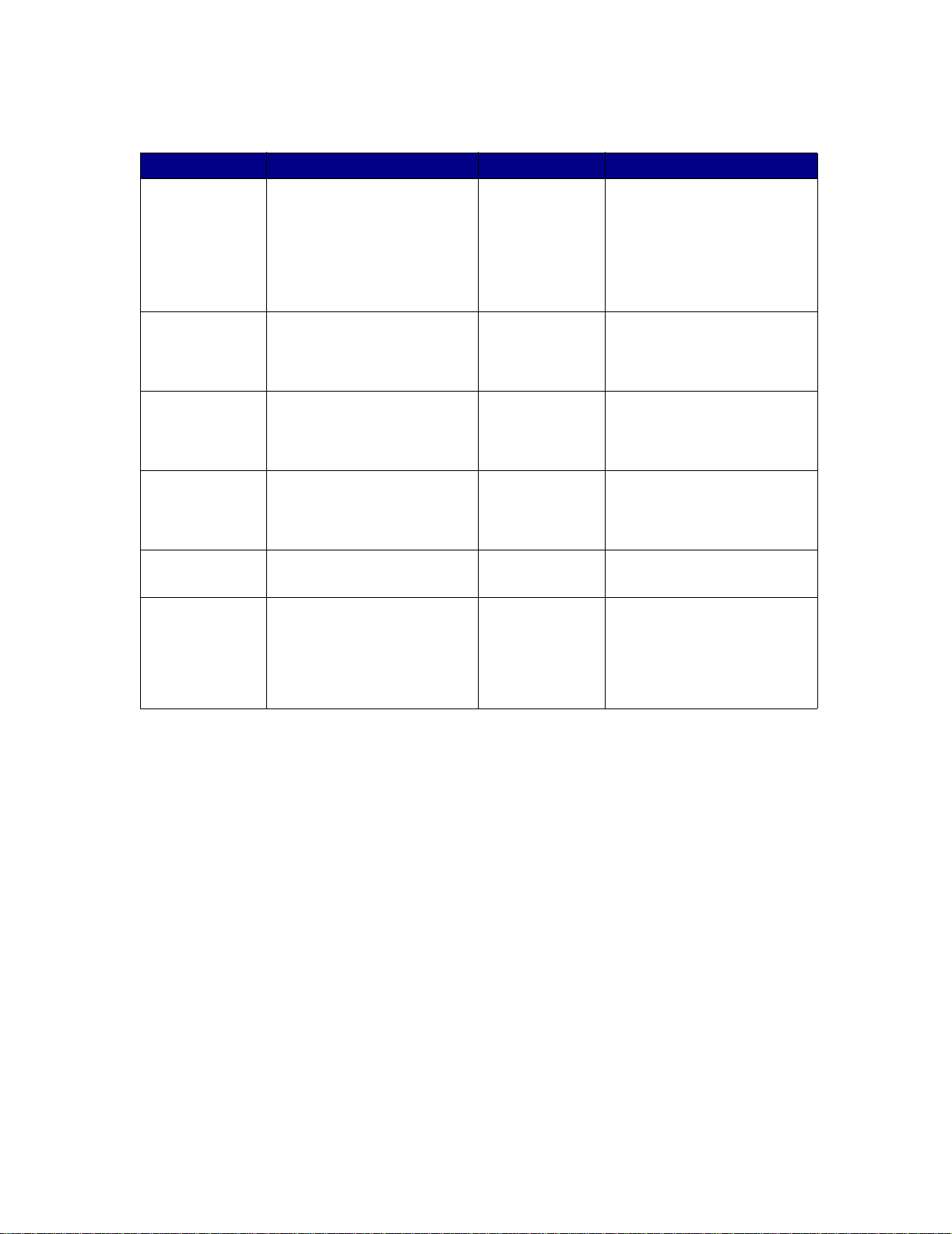
Tipos e tamanhos de mídia
Mídia Tamanho Gramatura Capacidade
Papel A4, A5, B5, carta, ofício,
executivo
17–43 lb
(64–163 g/m
16–43 lb
(60–163 g/m
16-10,89 kg
(60–90 g/m
2
2
2
)
Bandeja 1: 150 folhas
)
(Papel 75 g/m²)
)
Alimentação manual: 1 folha
Bandeja opcional 2: 250 f o lha s
(papel 75 g/ m²)
Transparências A4,carta
Envelopes Monarch (7 3/4), 9, Com-10,
C5, C6, B5, DL
.
Etiquetas (Papel) Mínimo: 8,3 x 11 pol.
(210 mm x 279 mm)
Máximo: 8,5 x 11,7 pol.
(216 mm x 297 mm)
Bristol
Mínimo: 3 x 12,70 cm pol.
(76,2 x 127 mm)
Máximo: 8,5 x 14 pol.
Cartões de
(216 mm x 356 mm)
etiqueta
N/A
24 lb (90 g/m2)
17 - 43 lb
64 - 163 g/m2)
67–90 lb, fichas
de índice Bristol
(120–163 g/m
2
50–100 lb,
etiquetas
(75–163 g/m
2
)
Bandeja 1: 10 folhas
Alimentação manual: 1 folha
Bandeja 1: 10 envelopes
Alimentação manual: 1
envelope
Bandeja 1: 10 folhas
Alimentação manual: 1 folh
Bandeja 1: 10 cartões
Alimentação manual: 1 cartão
)
14
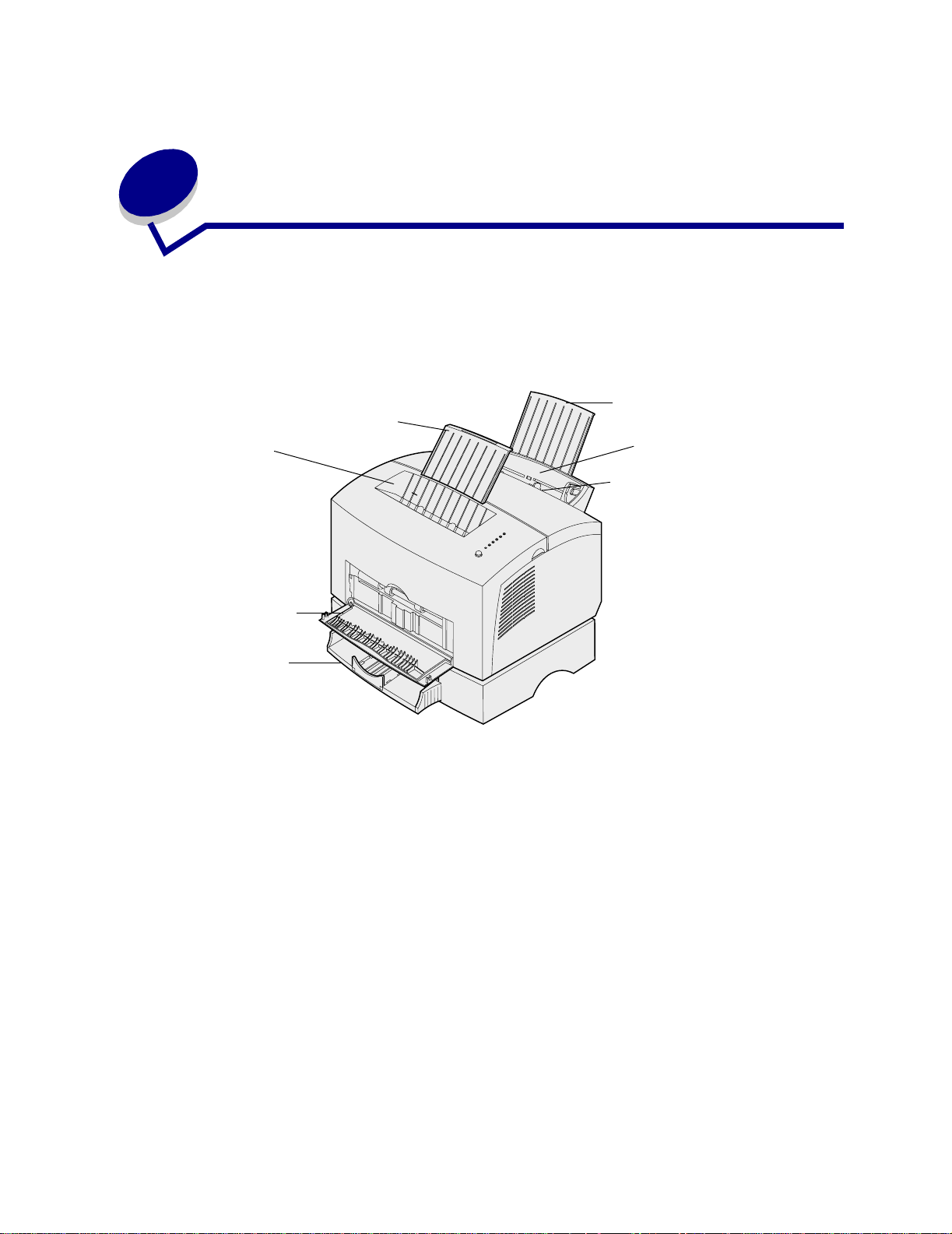
6
Origens de mídia da impressora
A sua impressora tem duas origens de papel padrão: um alimentador automático de papel com
capacidade de até 150 folhas de papel comum e um alimentador manual de folhas soltas. Utilize a
bandeja 1 para a maioria dos trabalhos de impressão. Utilize a alimentação manual para colocar uma
única unidade de papel, transparência, envelope, etiqueta ou ficha de índice.
Suporte de papel
Bandeja
de saída
superior
Porta de
saída frontal
Bandeja 2
Uma bandeja de saída da impressora tem capacidade para até 100 folhas. A porta de saída frontal de
folhas avulsas fornece uma trajetória de papel direta para mídia especial, como transparências,
envelopes, etiquetas, cartões ou fichas de índice, reduzindo enroscamentos e possíveis atolamentos
de papel.
Suporte de papel
Bandeja 1
Alimentação manual
15
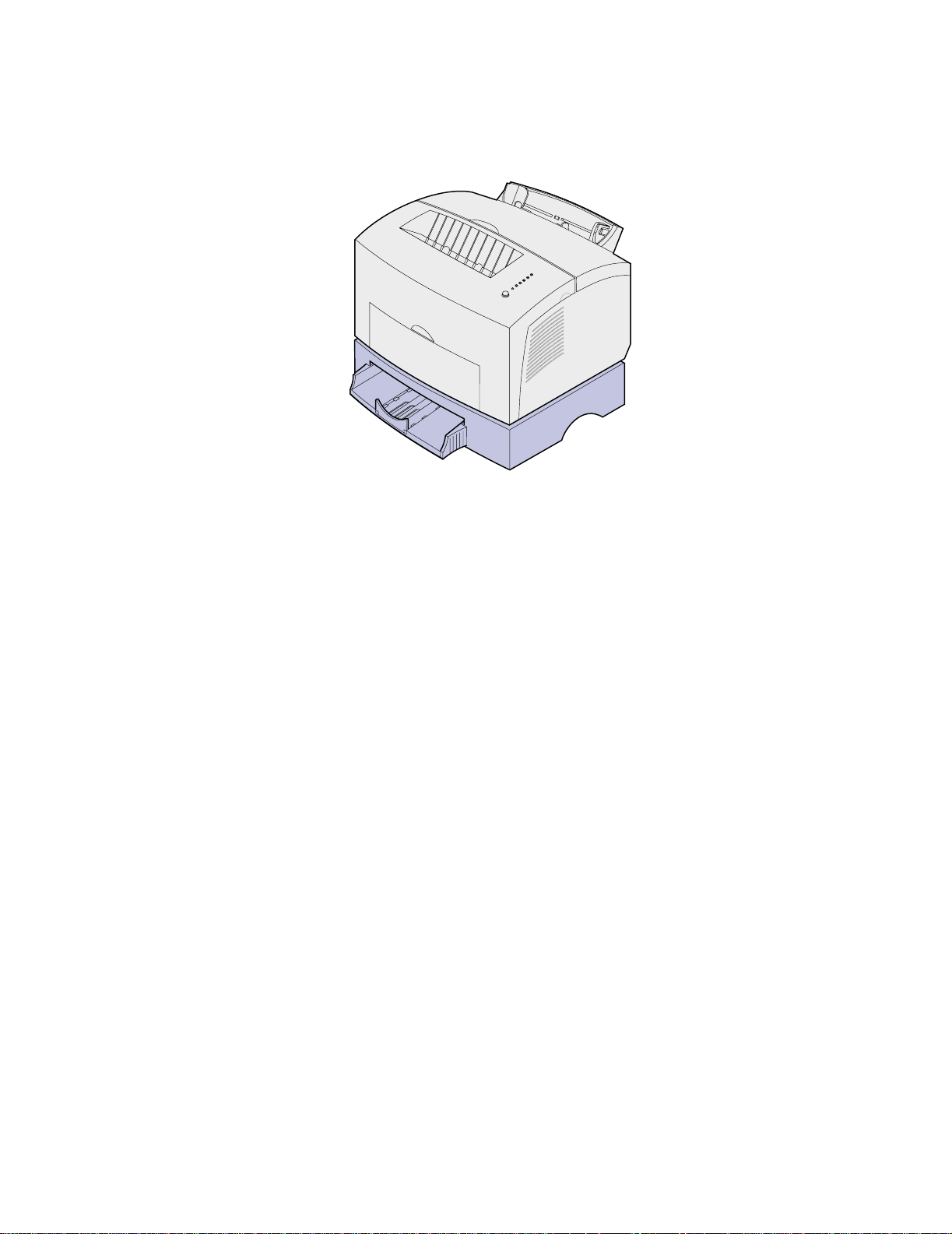
Para aumentar a capacidade de papel, você pode adquirir a bandeja opcional 2, que armazena até
250 folhas de papel.
16
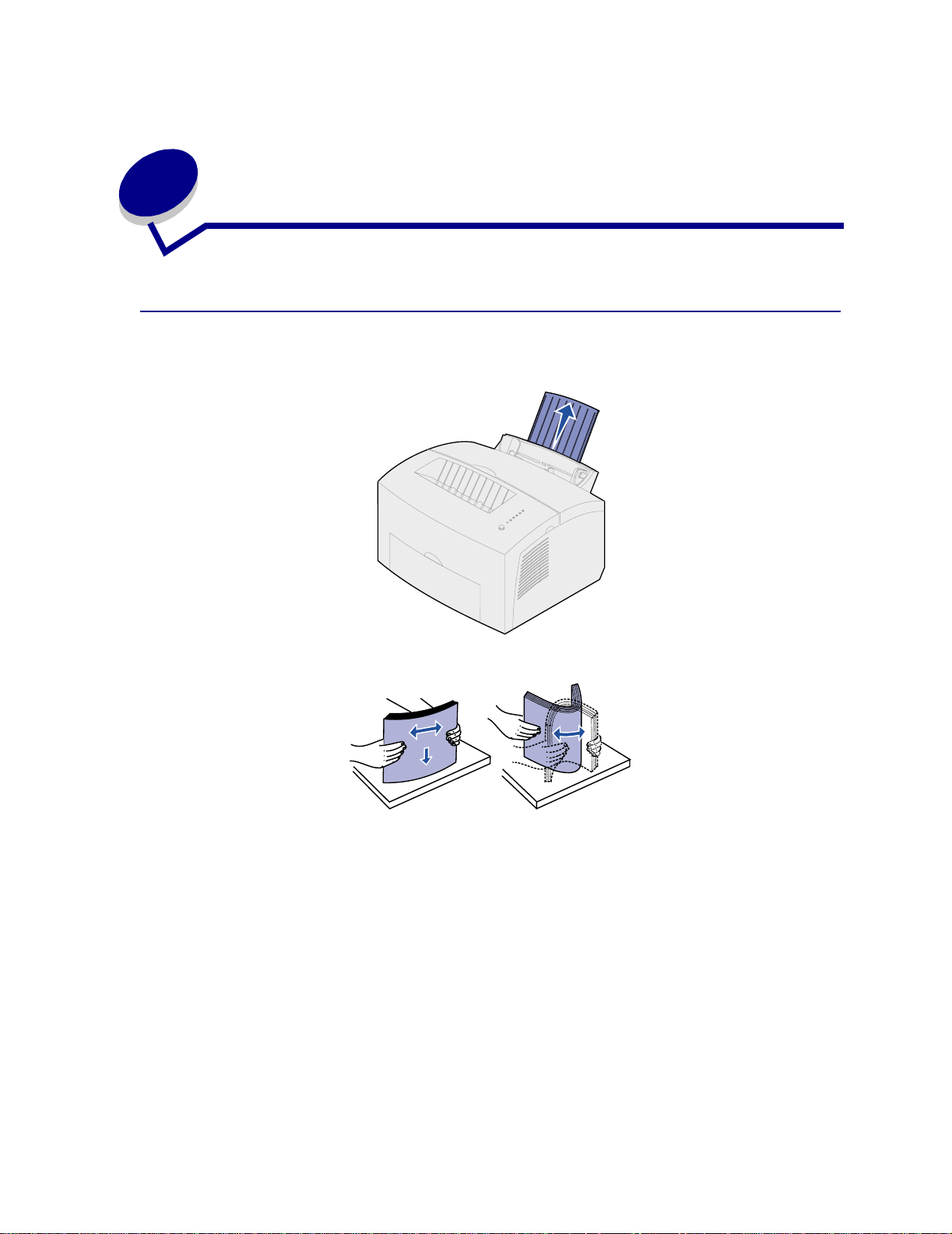
7
Carregando papel
Na bandeja 1
1 Estenda o suporte de papel traseiro até ouvir um estalo.
2 Flexione as folhas de um lado para outro para soltá-las e, em seguida, ventile-as.
17
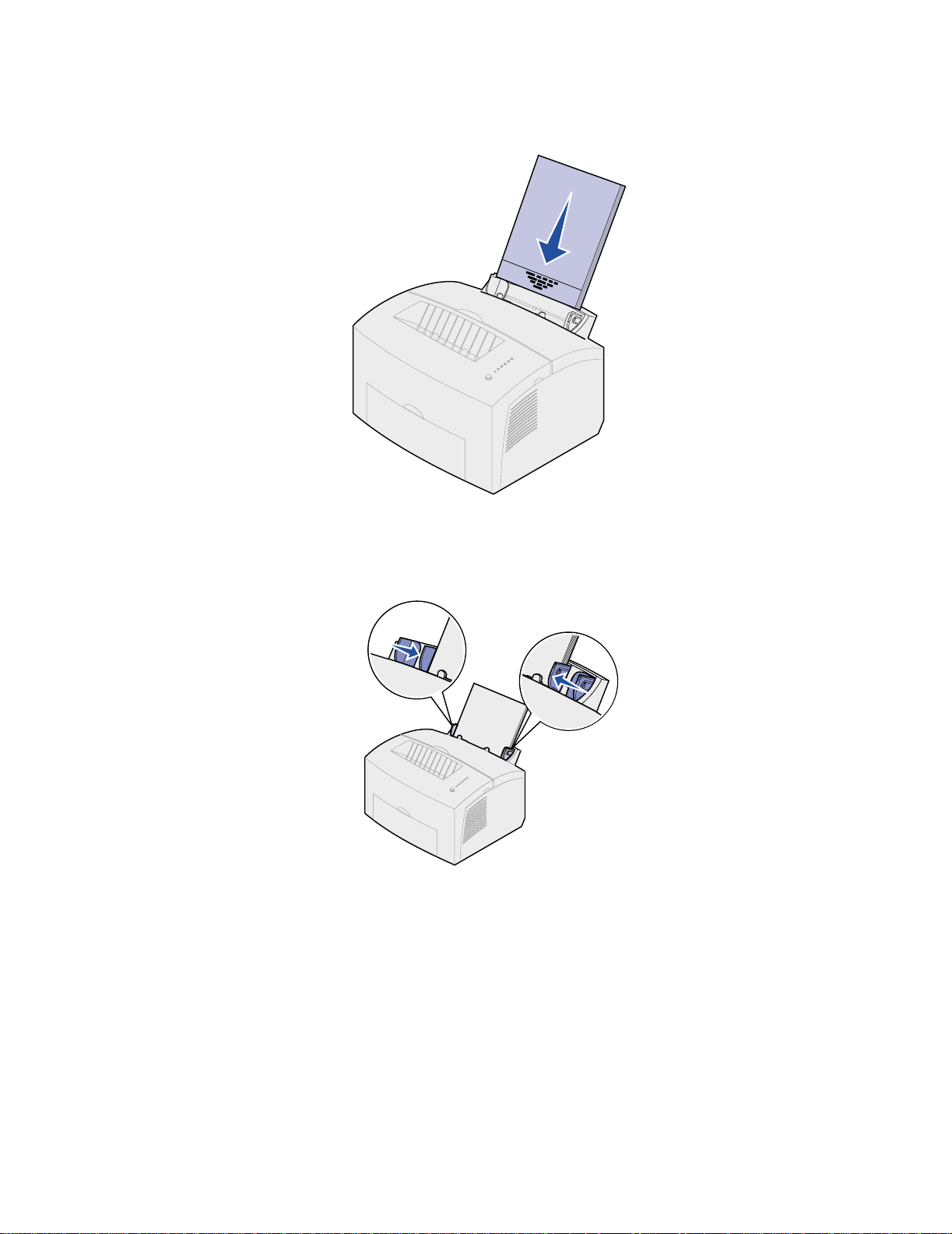
Se estiver carregando papel timbrado, insira o papel com a parte superior da página
3
apontando para baixo, voltada para você.
Nota: Papeis pré-impressos, como timbrado, de vem suportar temperaturas de até 200°C
(392°F) sem derreter ou liberar substâncias perigosas.
4 Deslize as guias de papel em direção às bordas do papel.
18
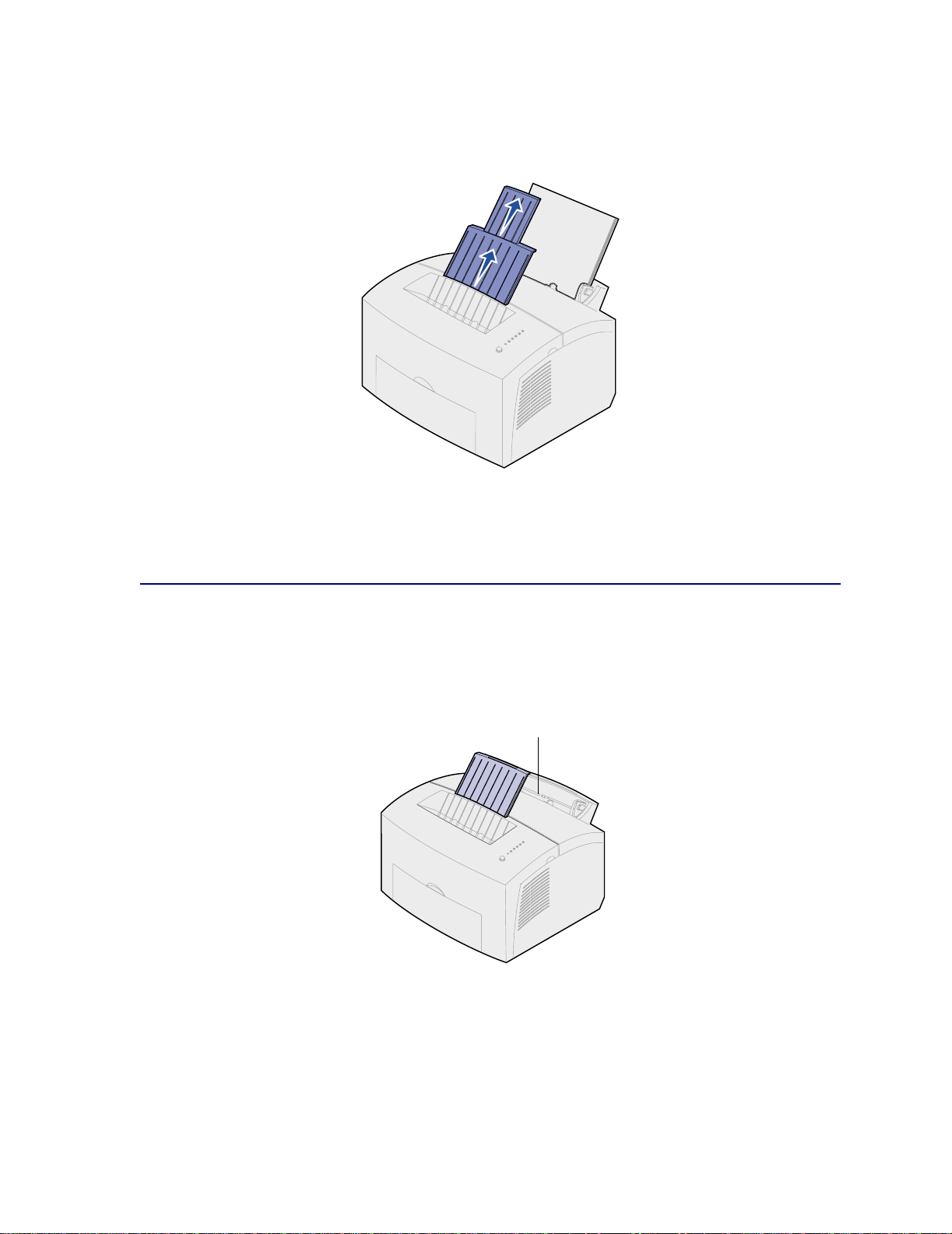
Estenda o suporte de papel frontal na bandeja de saída de papel até ouvir um estalo. Se você
5
estiver imprimindo em um papel de tamanho ofício, estenda completamente o suporte de
papel frontal.
6 Selecione o tamanho e o tipo de papel no seu software aplicativo.
7 Inicie o seu trabalho de impressão.
Na alimentação manual
Utilize alimentação manual para imprimir uma folha de papel por vez.
1 Estenda o suporte de papel frontal na bandeja de saída de papel até ouvir um estalo.
Alimentação manual
2 Se estiver carregando papel timbrado, insira uma folha de papel timbrado com a parte
superior da página apontada para baixo, voltada para você.
19
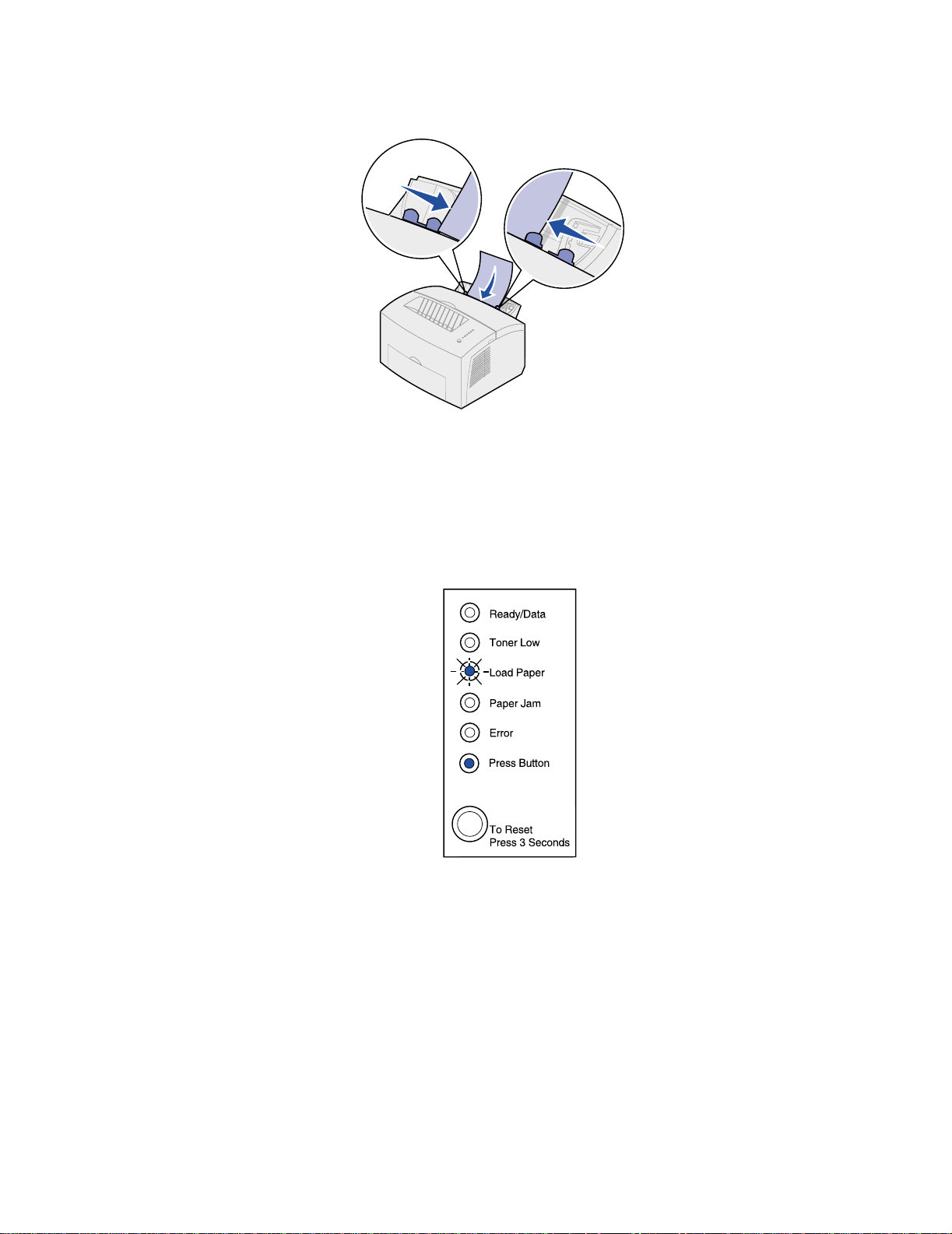
Deslize as guias de papel em direção às bordas do papel.
3
4 Selecione o tamanho e o tipo de papel no seu software aplicativo.
5 Inicie o seu trabalho de impressão.
6 Pressione brevemente (aproximadamente um segundo) o botão do painel do operador para
iniciar a impressão.
7 Quando a luz Carregar papel piscar e a luz Pressionar botão acender, coloque outra folha na
alimentação manual.
8 Pressione o botão do painel do operador.
20
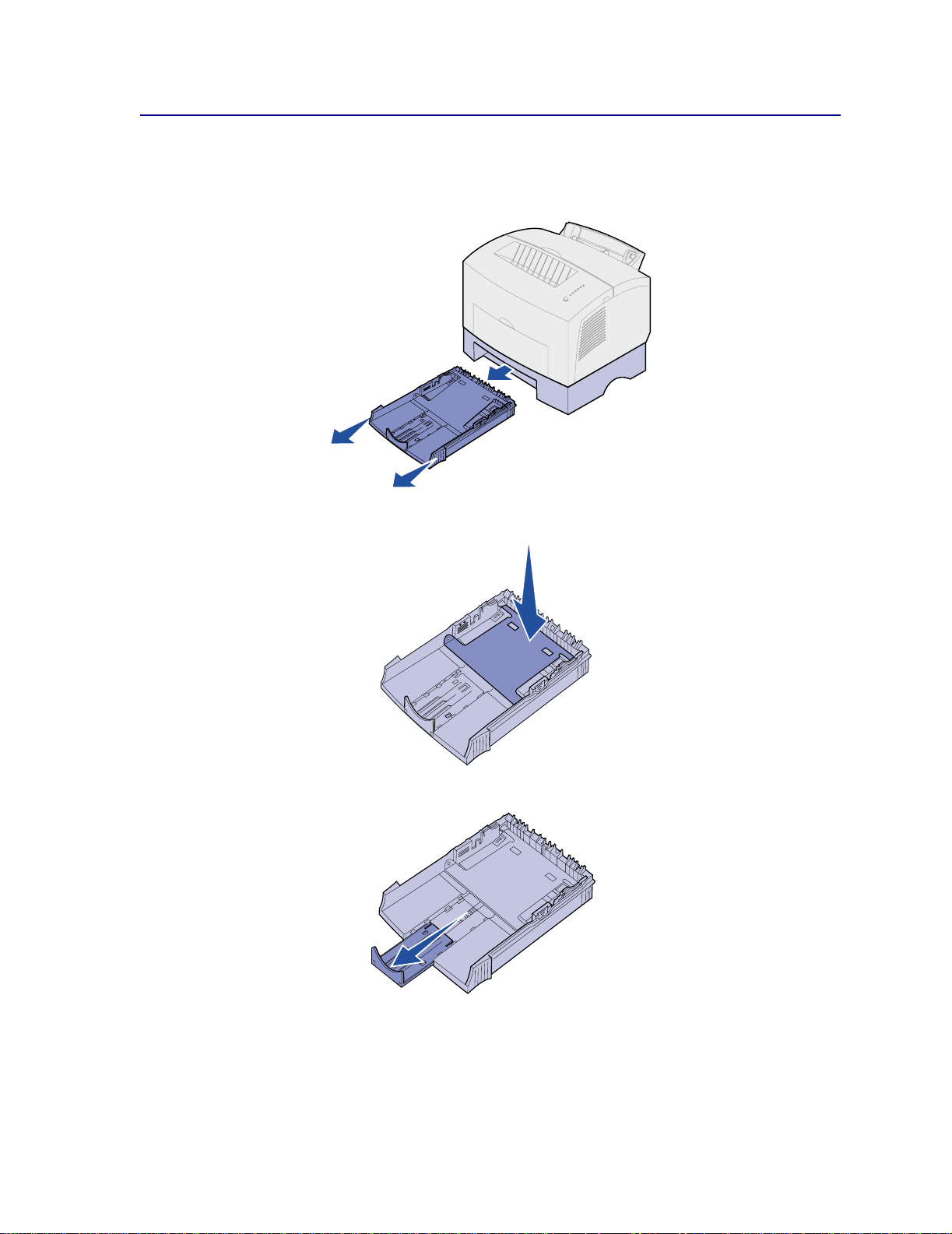
Na bandeja opcional 2
1 Segure as presilhas dos dois lados da bandeja e puxe-a completamente para fora da
impressora.
2 Antes de carregar papel, empurre a placa metálica para baixo até ela travar no local
3 Se estiver carregando papel de tamanho A4 ou ofício, estenda o suporte de papel.
21
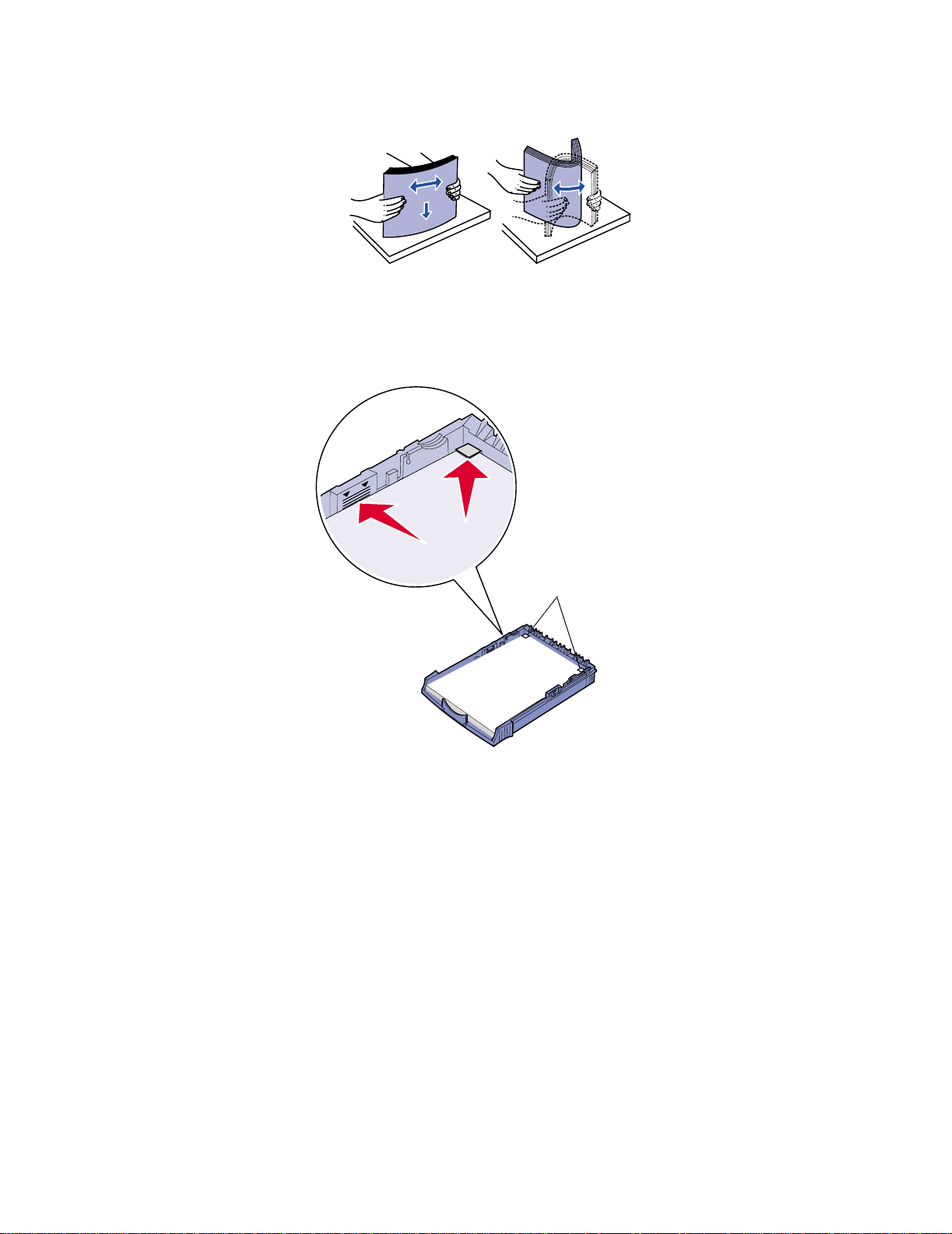
Flexione as folhas de um lado para outro para soltá-las e, em seguida, ventile-as.
4
5 Se estiver carregando papel timbrado, insira-o voltado para baixo com o início da página
entrando primeiro na impressora.
6 Não ultrapasse o indicador de altura; o carregamento excessivo da bandeja pode provocar
atolamentos de papel.
Protetores de canto
7 Verifique se o papel está sob os protetores de canto e deitado horizontalmente na bandeja.
8 Deslize as guias de papel em direção às bordas da mídia.
22
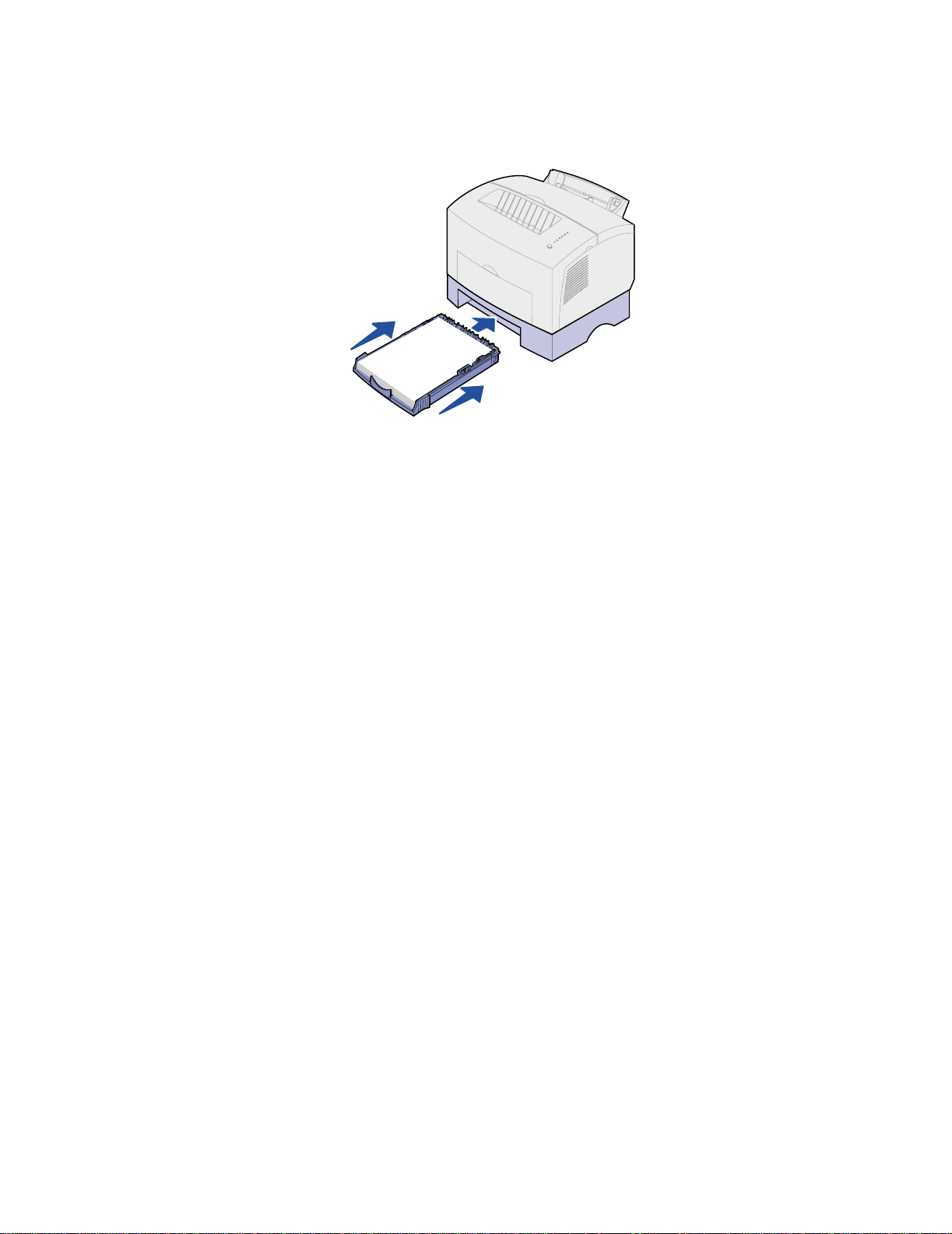
Reinstale a bandeja firmemente na impressora.
9
Se a bandeja não for empurrada até o fim, o papel pode não ser alimentado corretamente.
10 Selecione o tamanho de papel no seu aplicativo de software.
11 Inicie o seu trabalho de impressão.
23
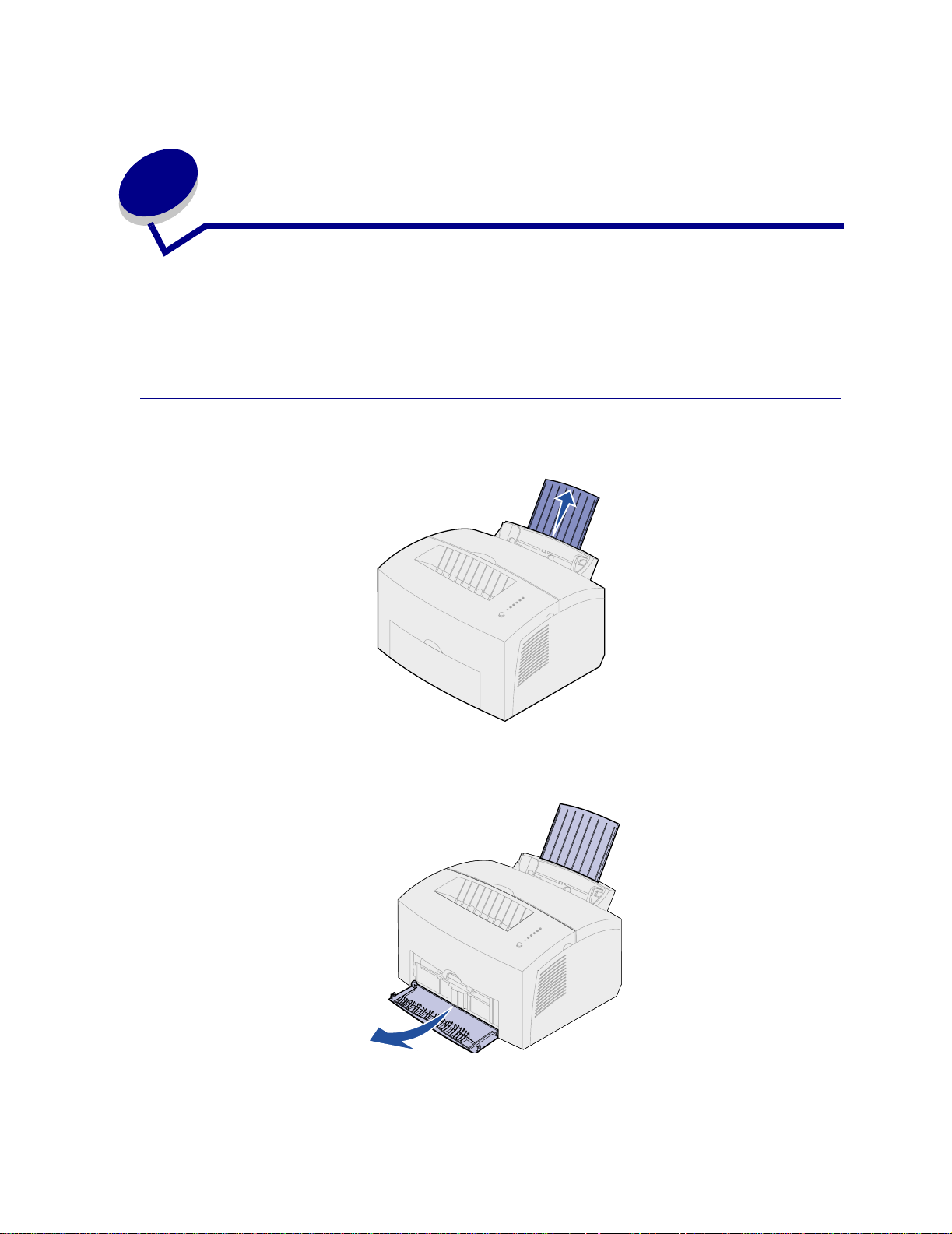
8
Carregando transparências
Ao imprimir transparências, utilize transparências projetadas para impressoras a laser. Nós
recomendamos Transparências para impressoras laser Lexmark: para transparências em tamanho
carta, número 70X7240; para transparências em tamanho A4, número 12A5010.
Na bandeja 1
1 Estenda o suporte de papel traseiro até ouvir um estalo.
2 Para reduzir enroscamento ou potenciais atolamentos, abra a porta de saída frontal para uma
trajetória de papel direta.
24
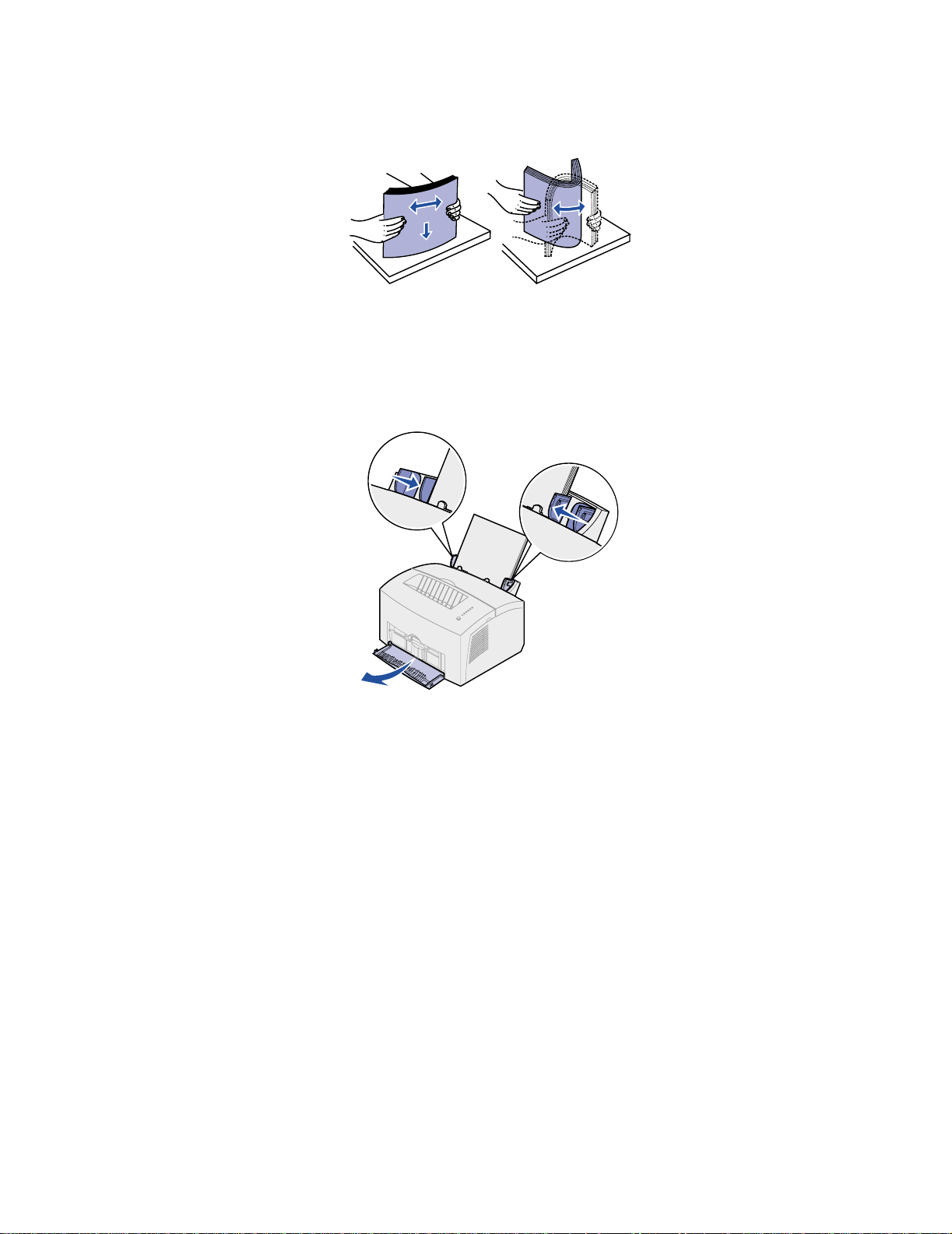
Flexione as folhas de transparência de um lado para outro para soltá-las e, a seguir, ventile-
3
as.
4 Carregue até 10 transparências com o lado a ser impresso com a face voltada para você.
Nota: As transparências devem suportar temperaturas de 200°C sem derreter nem
liberar substâncias perigosas.
5 Deslize as guias de papel em direção às bordas das transparências.
6 Selecione o tipo de papel no seu software aplicativo.
7 Inicie o seu trabalho de impressão.
25
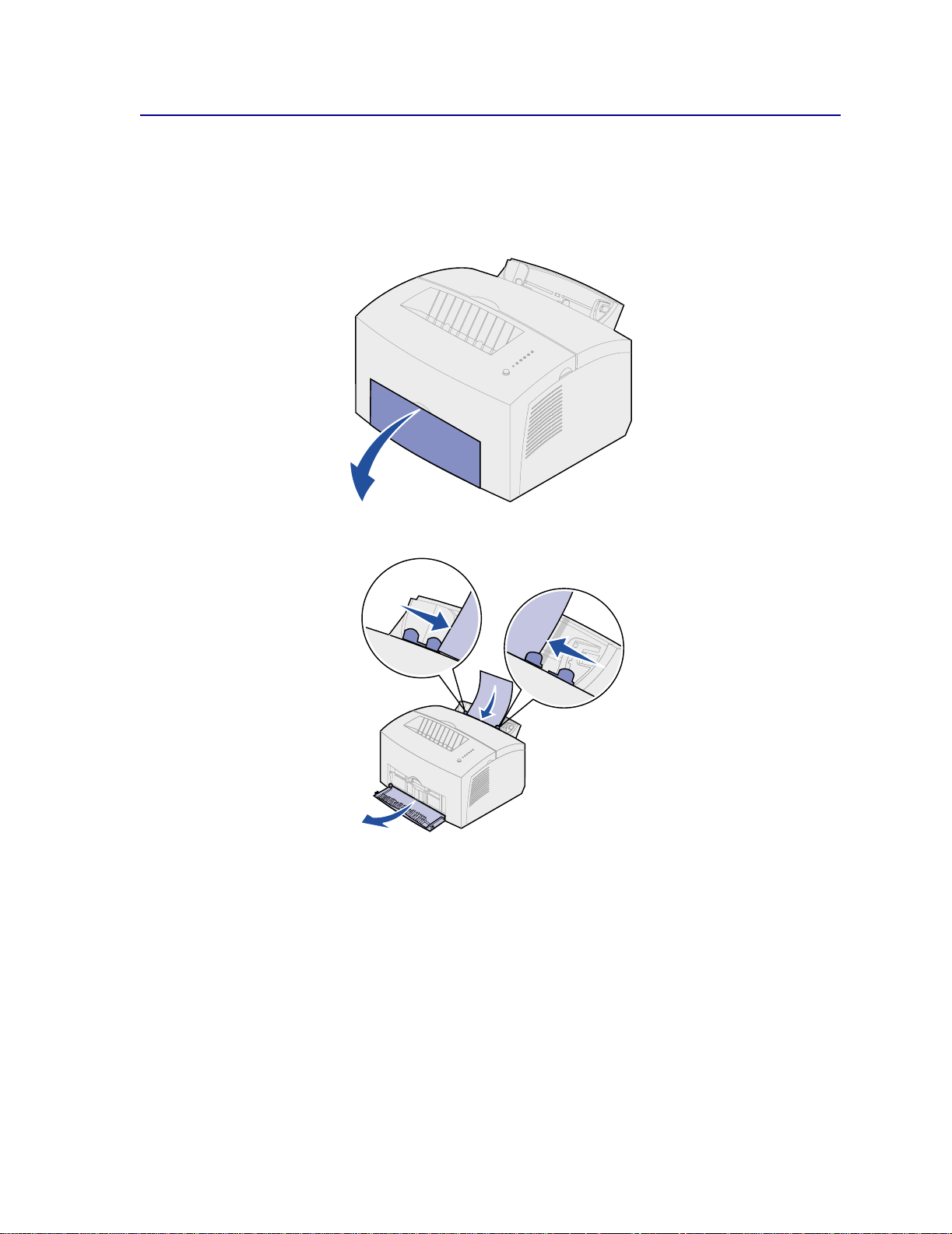
Na alimentação manual
Utilize alimentação manual para imprimir uma transparência por vez.
1 Para reduzir enroscamento ou potenciais atolamentos, abra a porta de saída frontal para uma
trajetória de papel direta.
2 Deslize as guias de papel em direção às bordas das transparências.
3 Selecione o tamanho e o tipo de papel no seu software aplicativo.
4 Inicie o seu trabalho de impressão.
5 Pressione brevemente (aproximadamente um segundo) o botão do painel do operador para
iniciar a impressão.
26
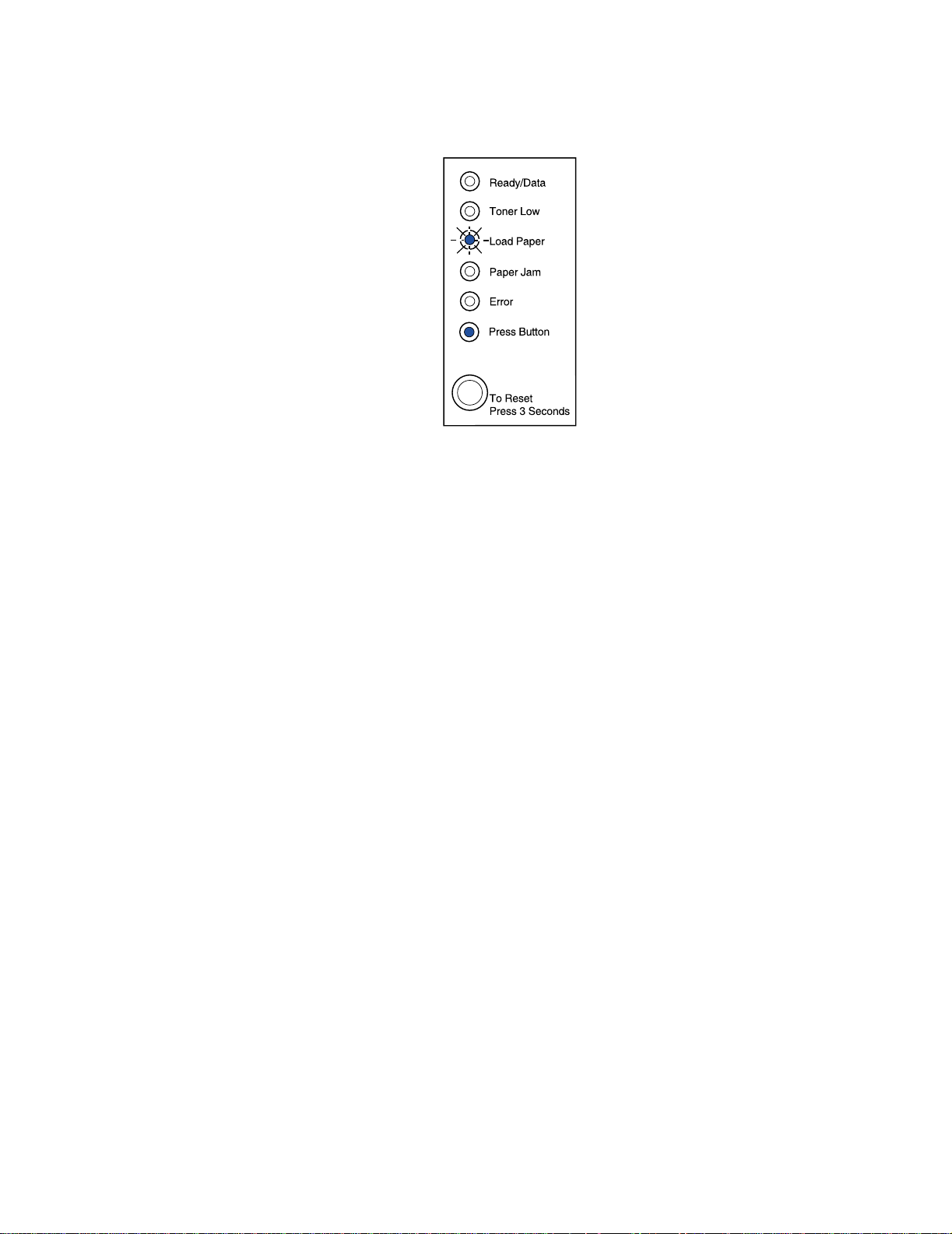
Quando a luz Carregar papel piscar e a luz Pressionar botão acender, coloque outra
6
transparência na alimentação manual.
7 Pressione o botão do painel do operador para imprimir outra transparência.
27
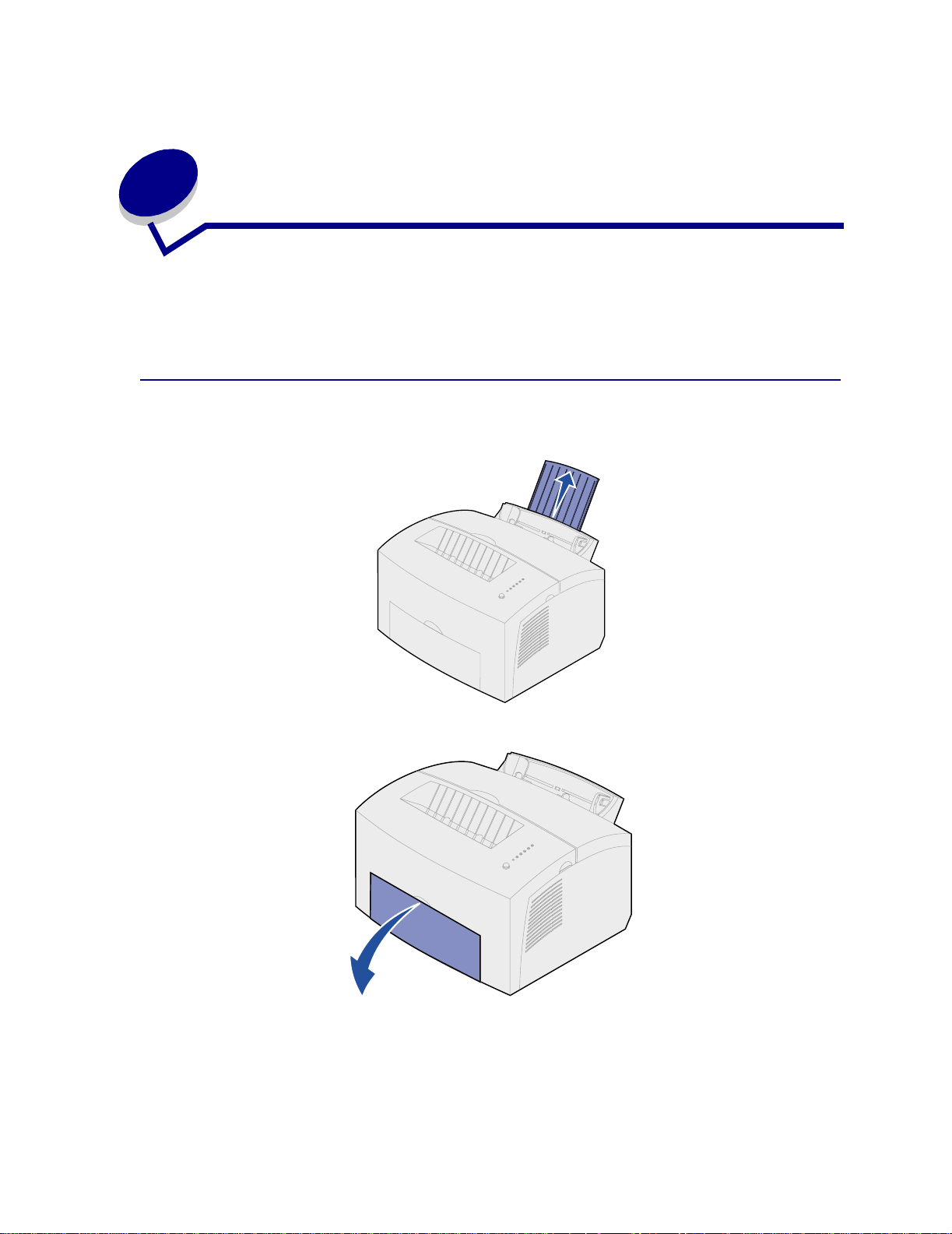
9
Carregando en velopes
Carregue até 10 envelopes na bandeja 1 ou carregue os envelopes um por vez na alimentação
manual.
Na bandeja 1
1 Estenda o suporte de papel traseiro até ouvir um estalo.
2 Abra a porta de saída frontal para uma trajetória de papel direta.
28
 Loading...
Loading...