Page 1
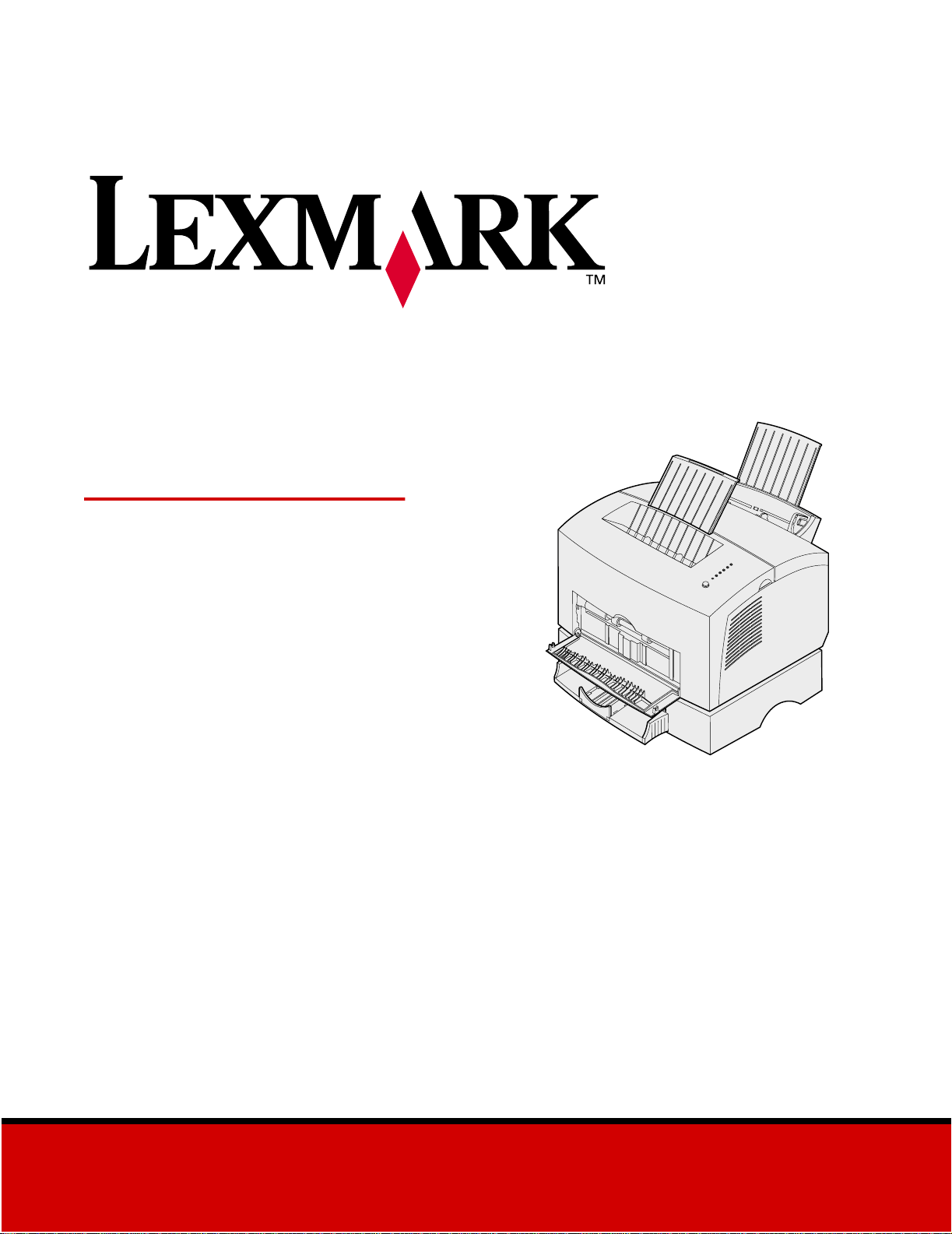
Lexmark
E320/E322
User’s Reference
April 2001
www.lexmark.com
Page 2
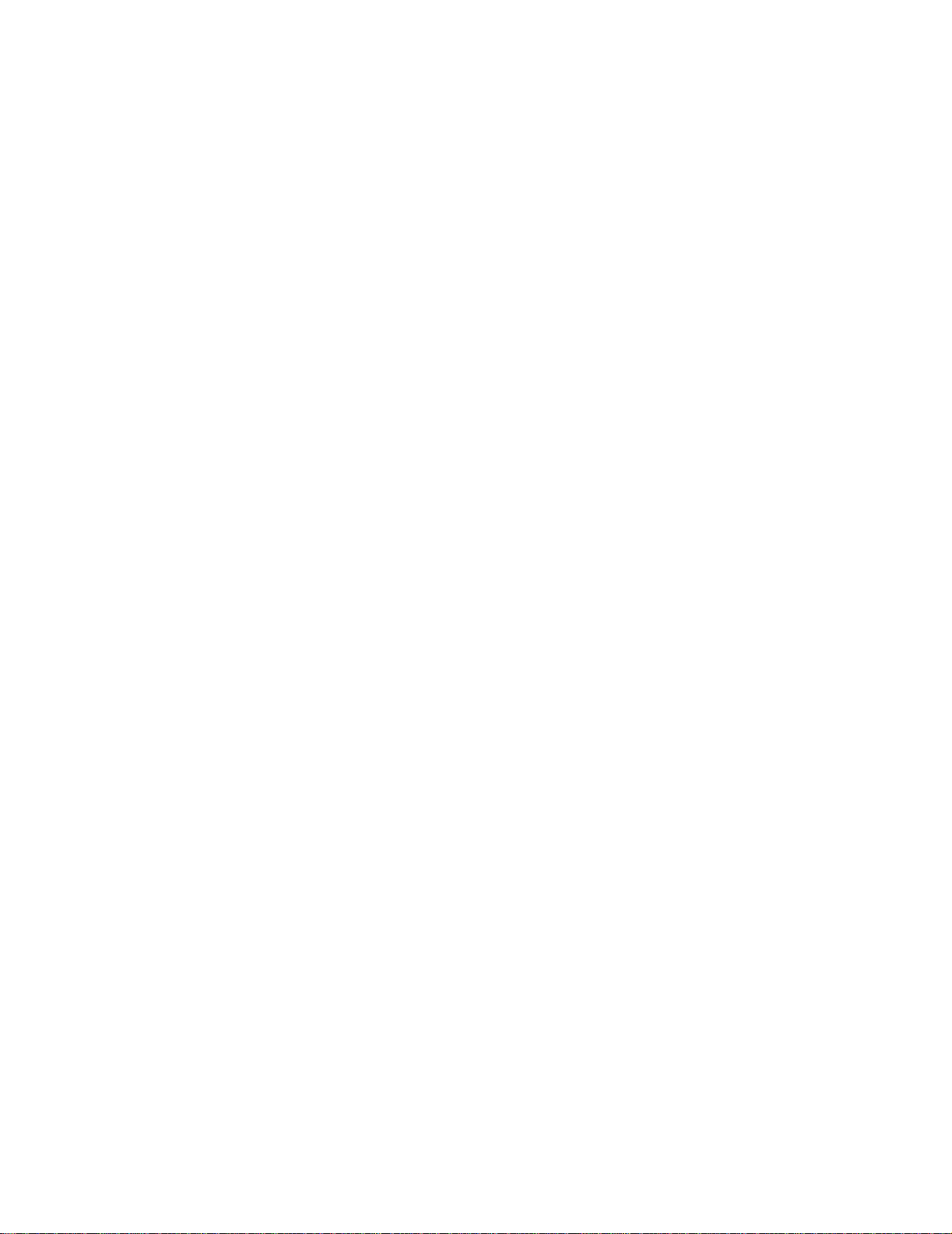
Page 3
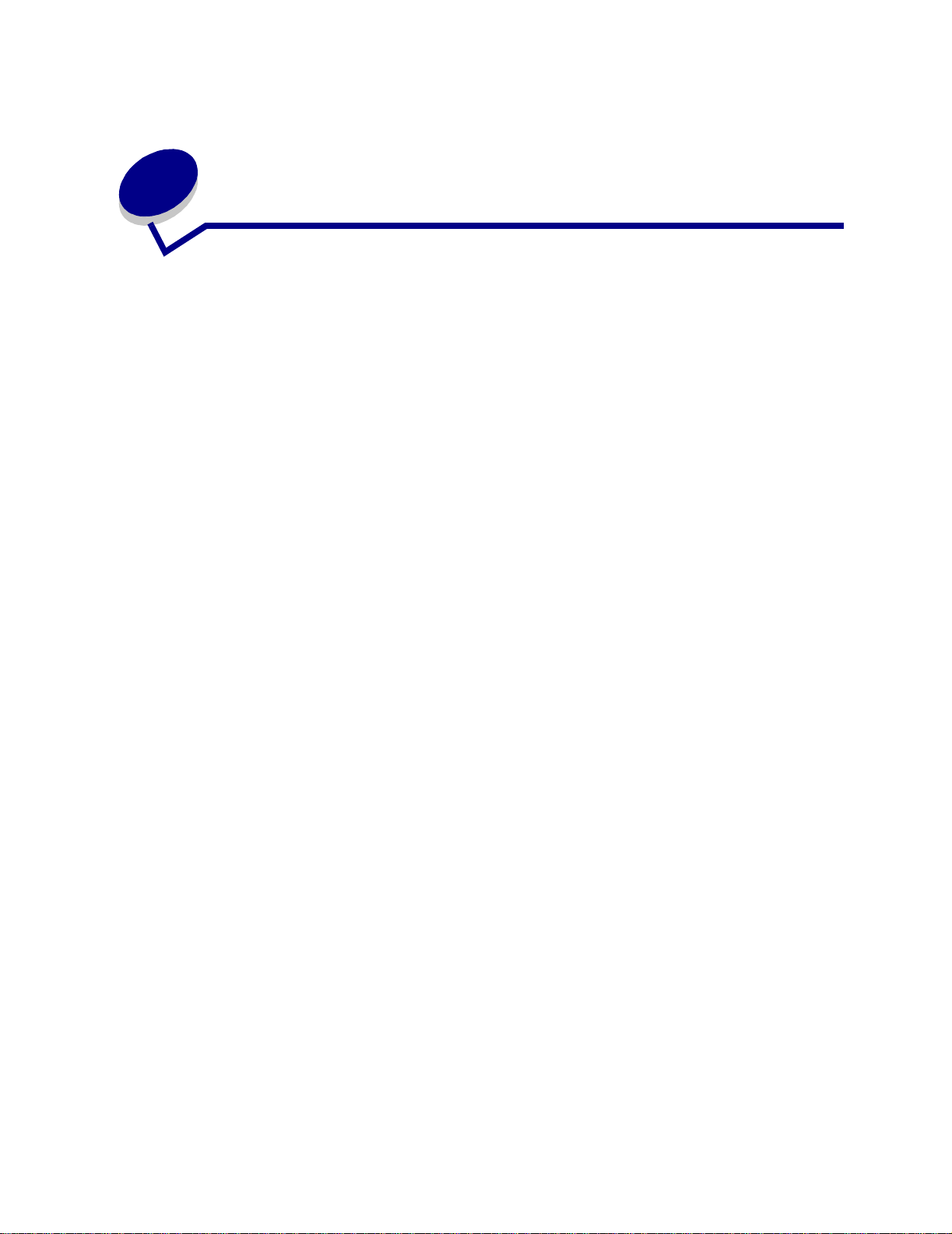
Table of contents
Chapter 1: Printer overview ..............................................................5
About your printer . ....... ...... ....... ...... ....... ...... ...... .............................................. ..... 5
Chapter 2: Using the operator panel ...............................................7
Chapter 3: Canceling a print job ......................................................9
From the printer operator panel ........................................................................... 9
From a Windows computer .................................................................................. 9
From a Macintosh computer ................................................................................ 9
Chapter 4: Setting up a print job ....................................................10
Printing from a Windows environment ............................................................... 10
Printing from a Macintosh computer .................................................................. 11
Chapter 5: Choosing the right print media ...................................13
Media types and sizes ................................................................................. 13
Chapter 6: Printer media sources .................................................15
Chapter 7: Loading paper ...............................................................17
In tray 1 .............................................................................................................. 17
In the manual feed ............................................................................................. 19
In the optional tray 2 ........................................................................................... 21
Chapter 8: Loading transparencies ...............................................24
In tray 1 .............................................................................................................. 24
In the manual feed ............................................................................................. 26
Chapter 9: Loading envelopes .......................................................28
In tray 1 .............................................................................................................. 28
In the manual feed ............................................................................................. 29
i
Page 4
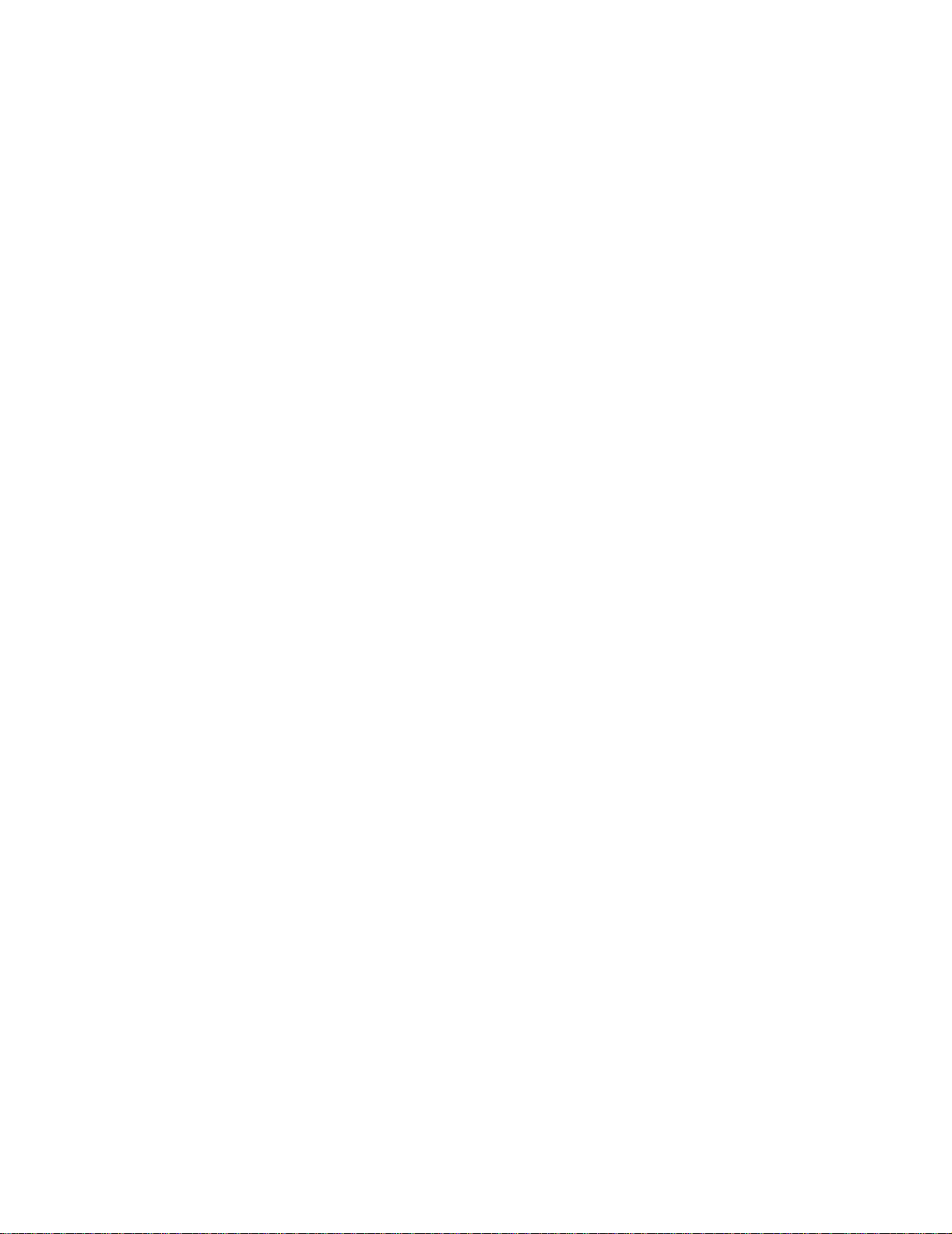
Chapter 10: Loading labels ............................................................31
In tray 1 .............................................................................................................. 31
In the manual feed ............................................................................................. 33
Chapter 11: Loading card stock .....................................................35
In tray 1 .............................................................................................................. 35
In the manual feed ............................................................................................. 36
Chapter 12: Printing on both sides of the paper ..........................38
Chapter 13: Conserving supplies ..................................................40
Chapter 14: Replacing the print cartridge .....................................41
Removing the old print cartridge ........................................................................ 41
Installing the new print cartridge ........................................................................ 42
Chapter 15: Recycling the print cartridge .....................................44
Chapter 16: Ordering supplies .......................................................45
Chapter 17: Clearing jams ..............................................................46
Chapter 18: Understanding the operator panel lights .................51
Chapter 19: Solving print quality problems ..................................72
Resetting user defaults ...................................................................................... 77
Using the special function menu ........................................................................ 77
Restoring factory defaults ............................................................................ 78
Using Hex Trace mode ................................................................................ 79
Using print quality test pages ....................................................................... 80
Advanced troubleshooting mode ................................................................. 80
Chapter 20: Advanced troubleshooting ........................................81
Chapter 21: Calling for service ......................................................89
ii
Page 5
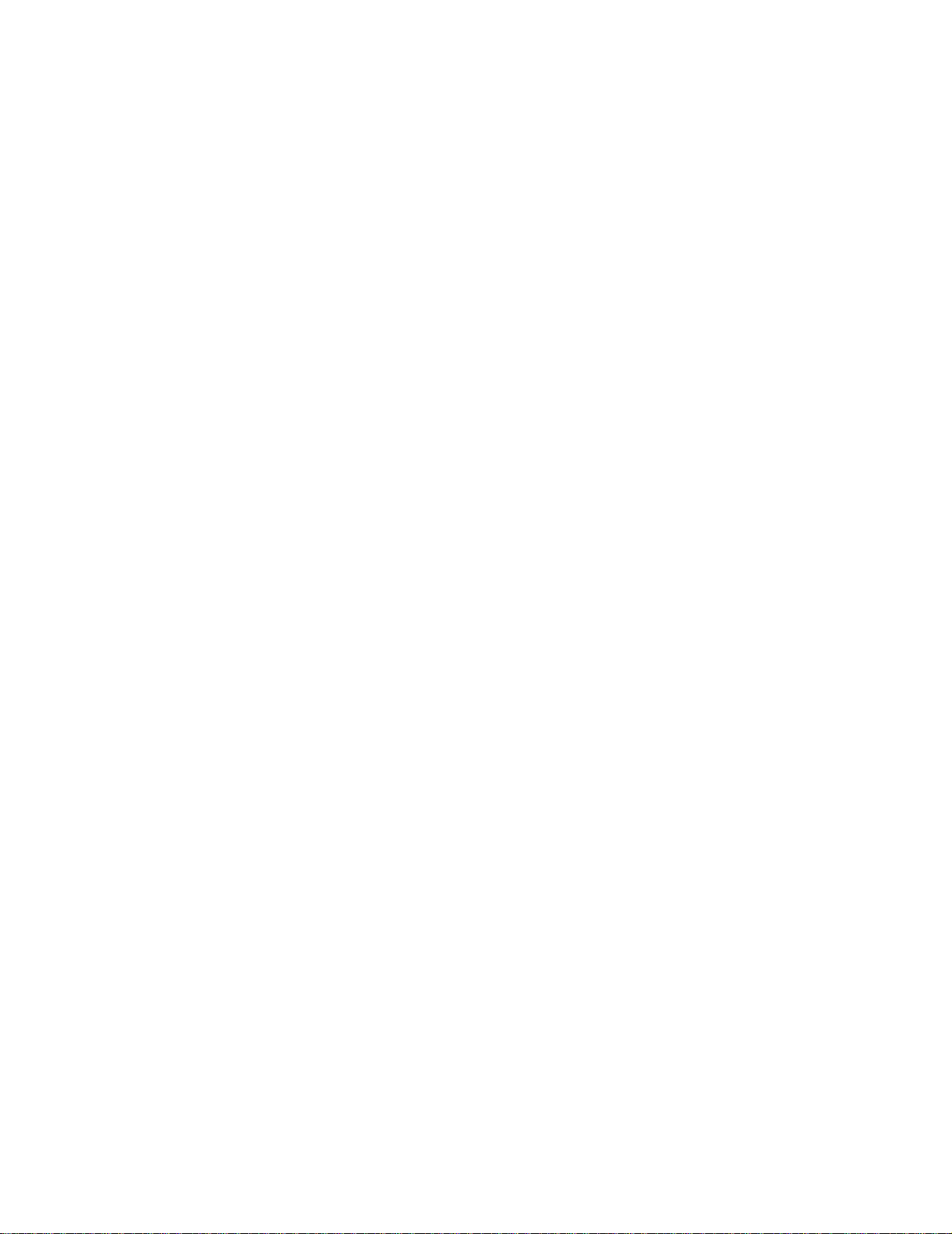
Chapter 22: Setting up the network printer ..................................90
Environments we support ................................................................................... 90
Connect the hardware ........................................................................................ 90
Print a network setup page ................................................................................ 90
Configure and print ............................................................................................. 91
TCP/IP ......................................................................................................... 91
Step 1: Set the IP address, netmask and gateway ...................................... 91
Troubleshooting ................. ................................................................ ..........92
Step 2: Set up to print .................................................................................. 93
Troubleshooting ................. ................................................................ ........101
Novell NetWare ................................................................................................ 102
Queue-based printing .............. ....... ...... ...... ....... ...... ....... ...... ..................... 10 2
Set up the printer using the Network Printer Utility .................................... 102
Choosing NPRINTER/RPRINTER or PSERVER ...................................... 103
NPRINTER vs. PSERVER in IntraNetWare
NetWare Directory Services (NDS) ........................................................... 103
NPRINTER in IntraNetWare NDS .............................................................. 103
PSERVER in IntraNetWare NDS ............................................................... 104
RPRINTER vs. PSERVER in NetWare 3.x ................................................ 104
RPRINTER in NetWare 3.x ........................................................................ 104
PSERVER in NetWare 3.x ......................................................................... 105
Troubleshooting ................. ................................................................ ........105
Queue-based printing .............. ....... ...... ...... ....... ...... ....... ...... ..................... 10 5
AppleTalk ......................................................................................................... 106
Finding the default AppleTalk name .......................................................... 106
Creating a desktop printer icon .................................................................. 106
Changing the zone ..................................................................................... 107
Changing the printer name ........................................................................ 107
Updating printer hardware ......................................................................... 107
Troubleshooting ................. ................................................................ ........108
Print server light patterns ................................................................................ 109
Normal conditions ...................................................................................... 109
Error conditions .......................................................................................... 110
iii
Page 6
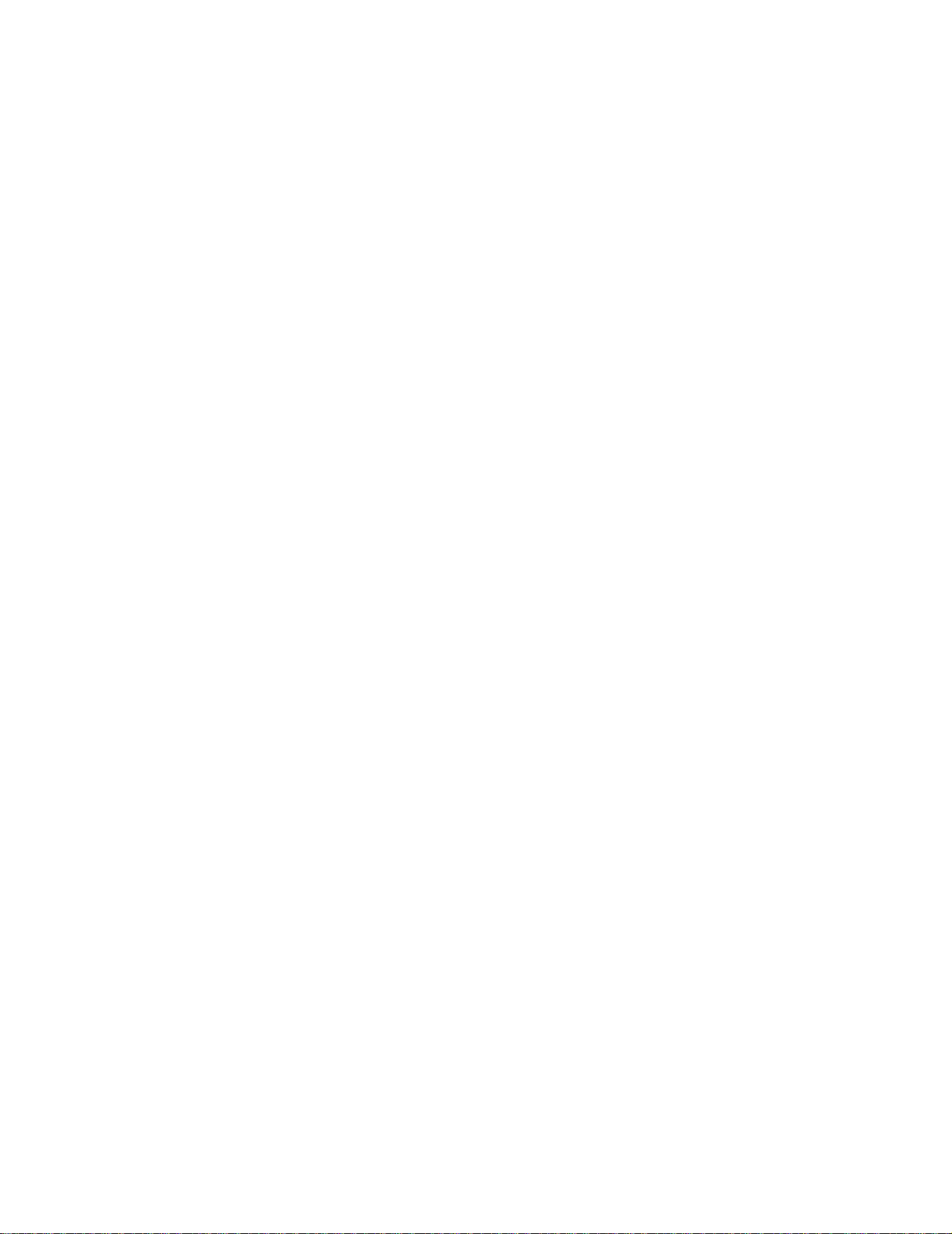
Notices ............................................................................................111
Edition notice ........ ....... ...... ....... ...... ....... ...... ...... ....... ........................................ 111
Trademarks .................................................................... .................................. 112
Safety information ............................................................................................ 112
Cautions and warnings ...... ....... ...... ....... ...... ............................................. ....... . 113
Electronic emission notices .............................................................................. 114
Federal Communications Commission (FCC) compliance
information statement .............................................................................. 114
Industry Canada compliance statement .................................................... 114
Avis de conformité aux normes d’Industrie Canada .................................. 115
European Community (EC) directives conformity ...................................... 115
Japanese VCCI notice ............................................................................... 115
German acoustics statement ............................................................................ 115
Energy Star ................................................................................................. 116
Laser notice ................................................................................................. 116
Index .............................................................................................................117
iv
Page 7
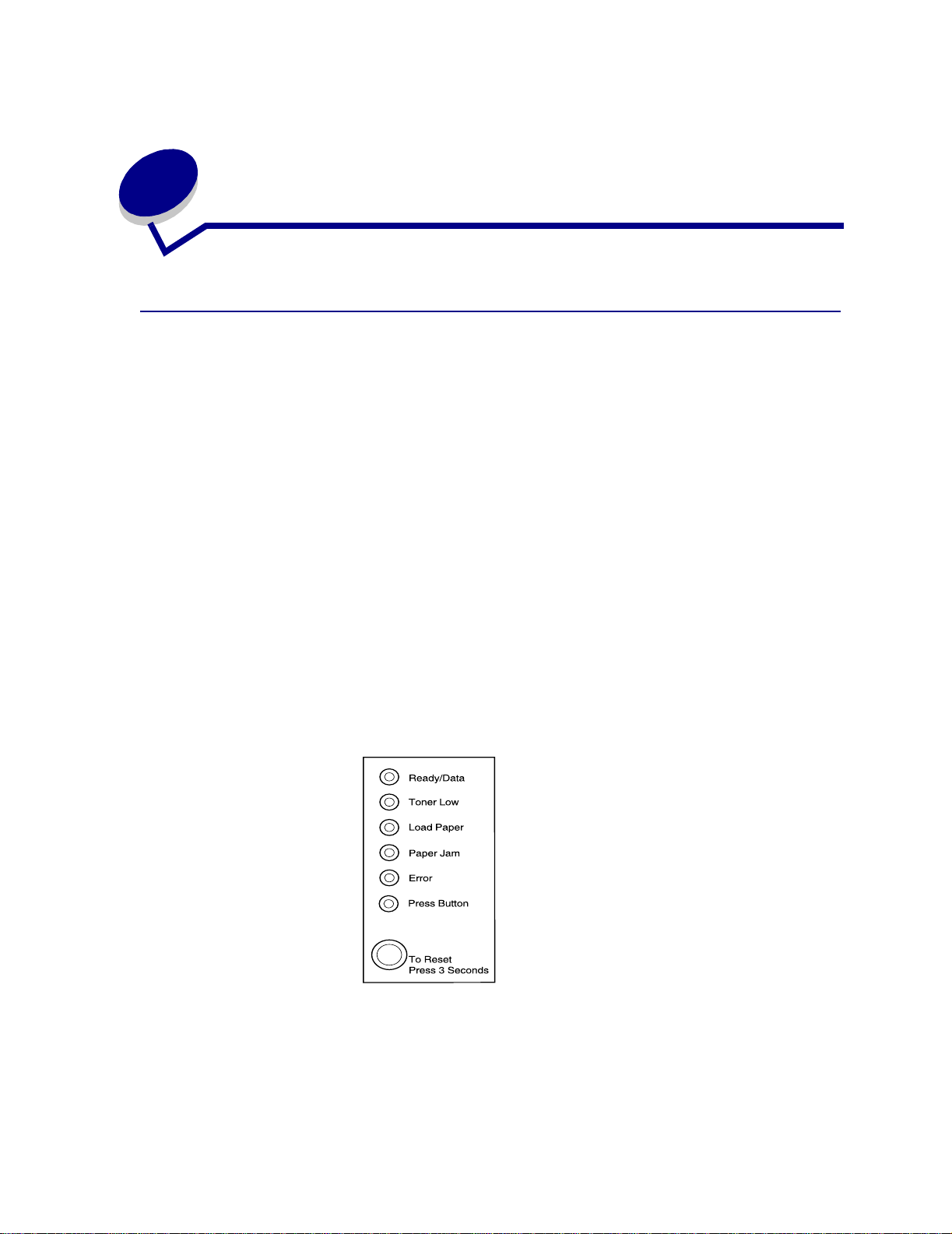
1
Printer overview
About your printer
Three printer models are available: the Lexmark E320, Lexmark E322, and Lexmark E322n. The
differences between these three models are listed in the following table.
Note: Some sections of this CD may not apply to all printer models.
Item Lexmark E320 Lexmark E322 Lexmark E322n
Base memory 4MB 8MB 16MB
Maximum memory 68MB 72MB 80MB
Emulations PCL 5e and Macintos h
compatibility
Connectivity Parallel and USB Parallel and USB 10/100 Base-TX
Ships with print
cartridge yield at
approximately 5%
coverage
1,500 pages
(standard)
PostScript Level 2 and
PCL 6
3,000 pages
(standard)
PostScript Level 2 and
PCL 6
Ethernet and USB
3,000 pages (standard)
The operator panel has 6 lights and 1 button.
Press the operator panel button with a brief button press (approximately one second) to restart the
printer or display an error code.
Press the operator panel with a long button press (hold until all the lights come on) to reset the printer
or to select a setting in the special function menu.
5
Page 8
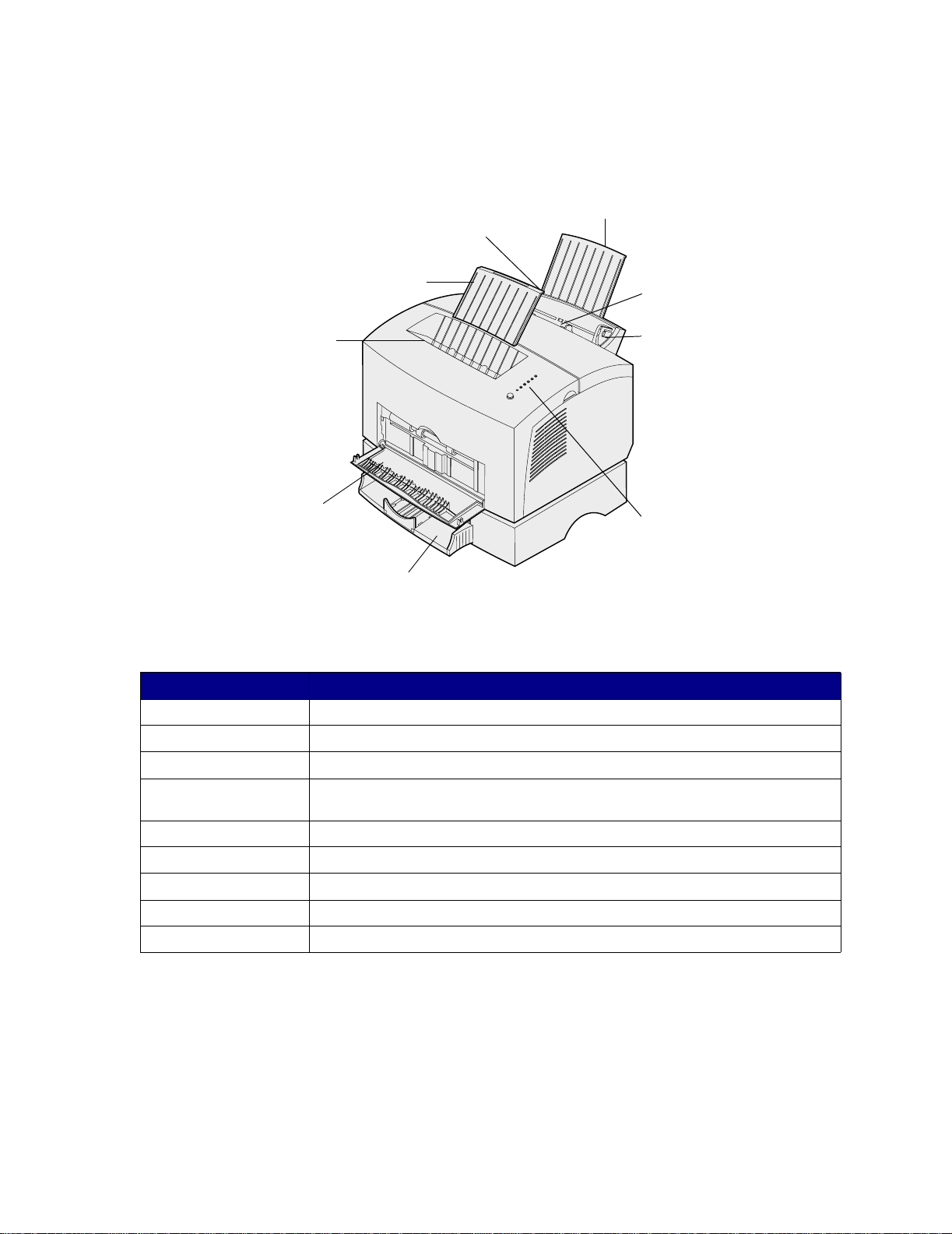
Press the operator panel with a double-button press (press and release twice quickly) to display
additional error codes or to scroll through the special function menu settings.
Paper support
Tray 1
Paper
support
Top
output
bin
Front outpu t
door
Tray 2
Use this feature: When you want to:
Tray 1 Load up to 150 sheets of paper or 10 sheets of other media.
Rear paper support Support media in tray 1.
Manual
feed
Paper
guide
Operator
panel
lights
Front paper support Support media in the top output bin.
Manual feed Load a single sheet of pape r/other medi a. Use f or tra nsparenci es, la bels, env elope s,
Paper guides Adjust the width of the media in tray 1 and the manual sheet feeder.
Operator panel lights Check the status of your printer.
Top output bin Stack printed documents face down.
Front output door Print on special media, for example, card stock or labels.
Optional tray 2 Increase your paper capacity.
and card stock.
6
Page 9
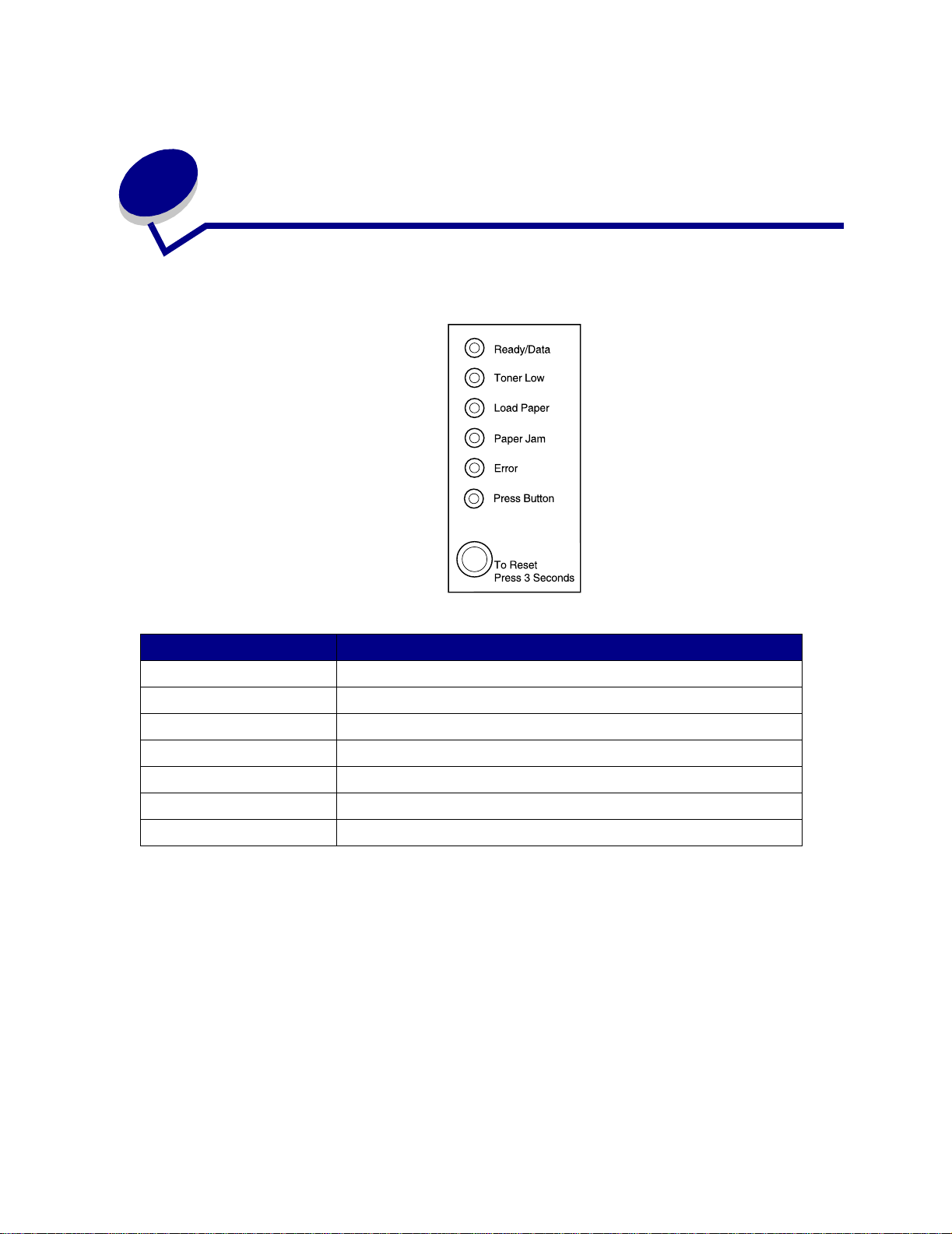
2
Using the operator panel
The operator panel has 6 lights and 1 operator panel button.
When the: The printer:
Ready/Data light is on is ready to receive and process data.
Ready/Data light is blinking is busy receiving or processing data.
Toner Low light is on aler ts you the toner is getting low.
Load Paper light is on prompts you to load media in tray 1, manual feed or tray 2 (if installed).
Paper Jam light is on detects a j am.
Error light is on cover is open or the print cartridge is not installed.
Press Button light is on prompts you to press the operator panel button.
7
Page 10
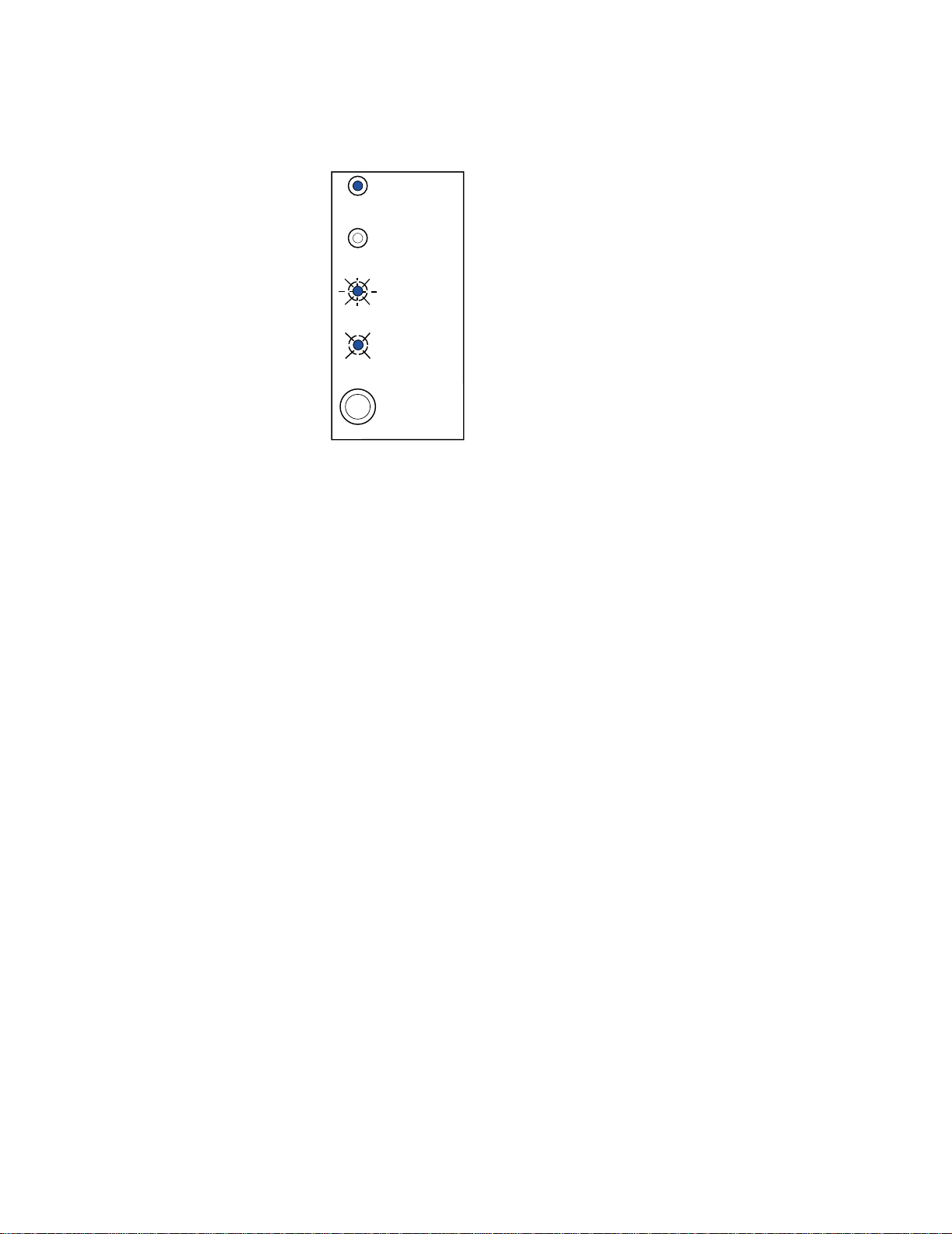
As shown in the illustration, lights that are on, off, or blinking indicate different printer conditions such
as printer status, or the printer requires attention (for example, out of paper) or the printer requires
servicing.
Light is on
Light is off
Light is blinking
Light is blinki ng slowly
Press button
For a complete list of light messages, see Understanding the operator lights.
8
Page 11
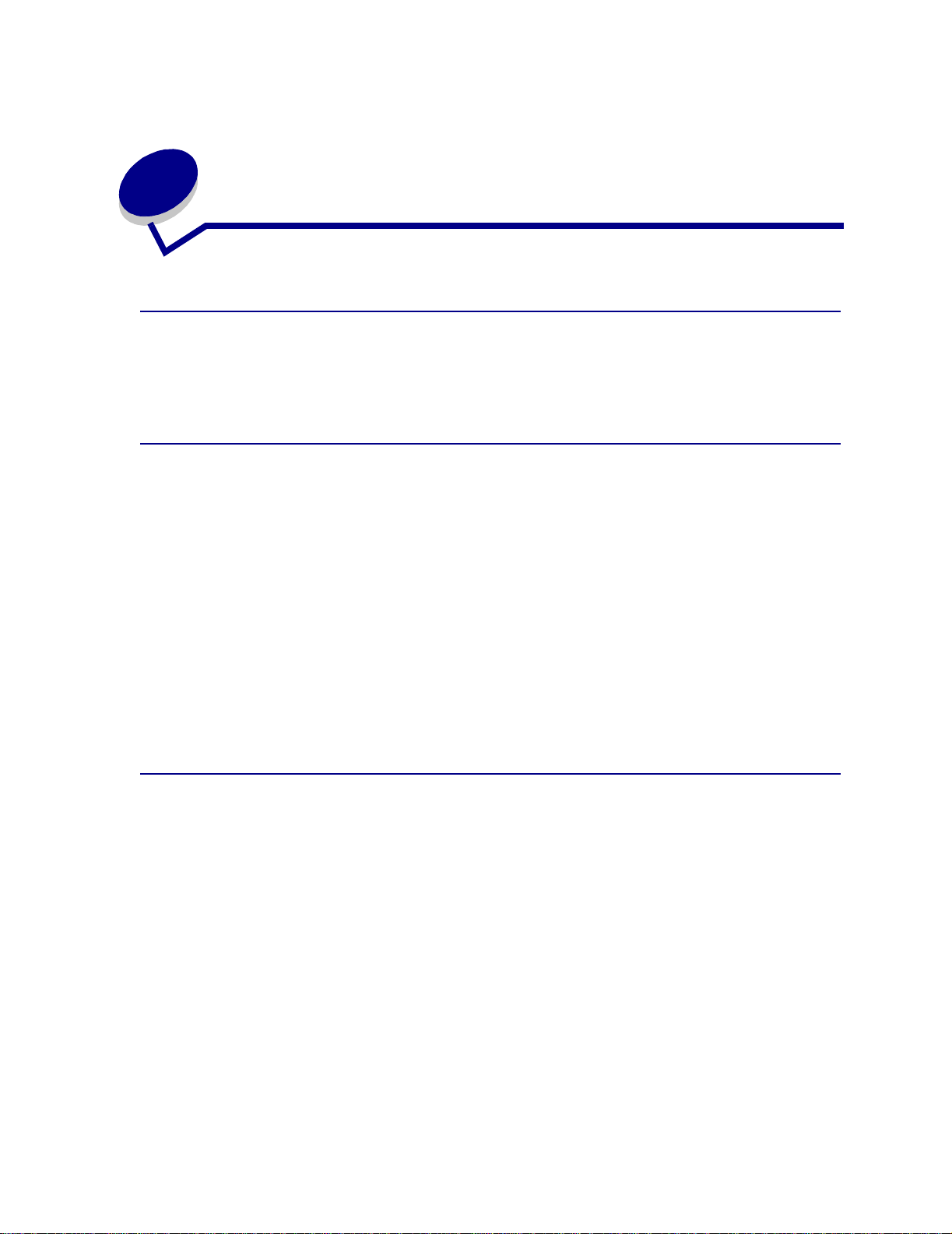
3
Canceling a print job
From the printer operator panel
If the job you want to cancel is printing and the Ready/Data light is blinking, do a long button press
(approximately 3 seconds) to reset the printer, which cancels the job.
From a Windows computer
1 Minimize all programs to display the desktop.
2 Double-click the My Computer icon.
3 Double-click the Printer icon.
A list of available printers appears.
4 Double-click the printer you are using to print the job.
A list of print jobs appears.
5 Select the job you want to cancel.
6 Press the Delete key on the keyboard.
From a Macintosh computer
When you send a job to print, the printer icon appears on the desktop.
1 Double-click the printer icon on your desktop.
A list of print jobs appears.
2 Press Control and click the print job you want to cancel.
3 Select Stop Queue from the pop-up menu.
9
Page 12
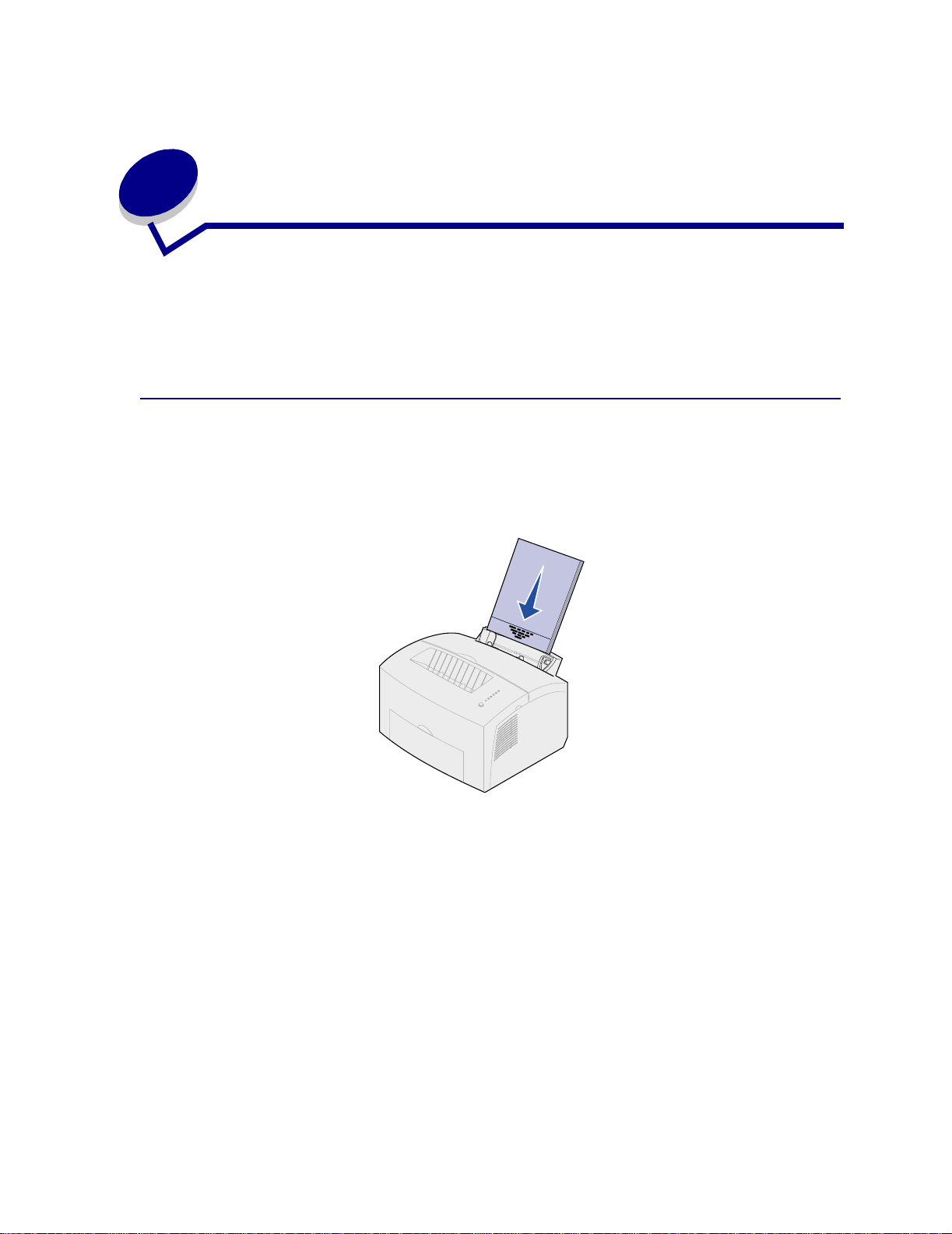
4
Setting up a print job
Once your printer is set up and your drivers are installed, you are ready to print. Do you want to print a
letter, add a Do Not Copy watermark to a presentation, adjust the print darkness setting? Just choose
the printer setting in your printer driver and print your job.
Printing from a Windows environment
For example, let’s sa y y ou ha v e plain paper loaded in tray 1, but y ou want to print a letter on letterhead
paper and an envelope.
1 Load letterhead with the top of the page pointing down facing you in tray 1.
2 From your software application, open the file you want to print.
3 From the File menu, select Print (or Printer) Setup to open your printer driver.
4 Verify the correct printer is selected in the dialog box.
5 In the Print Setup dialog box, click Properties, Options, or Setup (depending on the
application) to change the paper setting to Letterhead, and then click OK.
6 Click OK or Print to send the job to print.
10
Page 13
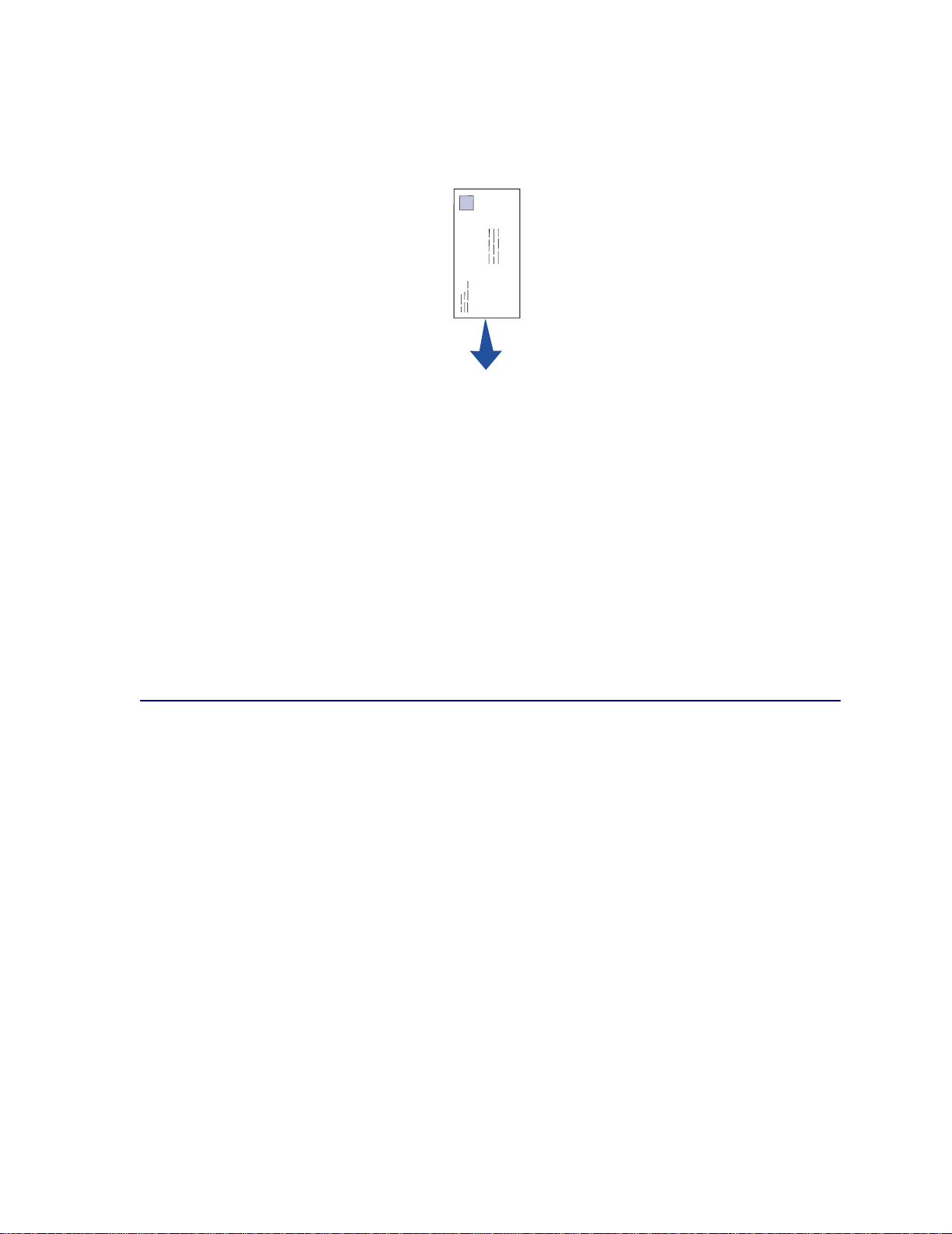
Now print the envelope:
1 Load an envelope vertically, flap side down, with the stamp area in the top left corner in the
manual feed.
2 From the File menu, select Print (or Printer) Setup to open your printer driver.
3 In the Print Setup box, click Properties, Options or Setup (depending on the application) and
select the size envelope you want from the Paper Type setting.
4 Change Orientation to Landscape.
5 In the Print dialog box, click OK to send the job to print.
Note: If you want to change a setting not listed in the printer driver, you can download the
Lexmark E320/E322 Setup Utility from the Lexmark Web site (www.le xmark.com).
If you need an explanation about a printer setting, help is just a click away:
• Click the Help box in the bottom right corner of any dialog box.
• Move your cursor to the setting in question and press F1 or right-click your mouse.
Printing from a Macintosh computer
For example, you are using Mac OS 9 and want to print a letter on letterhead paper and an envelope:
1 Load letterhead with the top of the page pointing down facing you in tray 1.
2 From your software application, open the file you want to print.
3 From the File menu, select Page Setup to open your printer driver.
4 Verify the correct printer is selected in the dialog box.
5 Select Letterhead from Paper and then click OK.
6 Click Print from the File menu to send the job to print.
11
Page 14
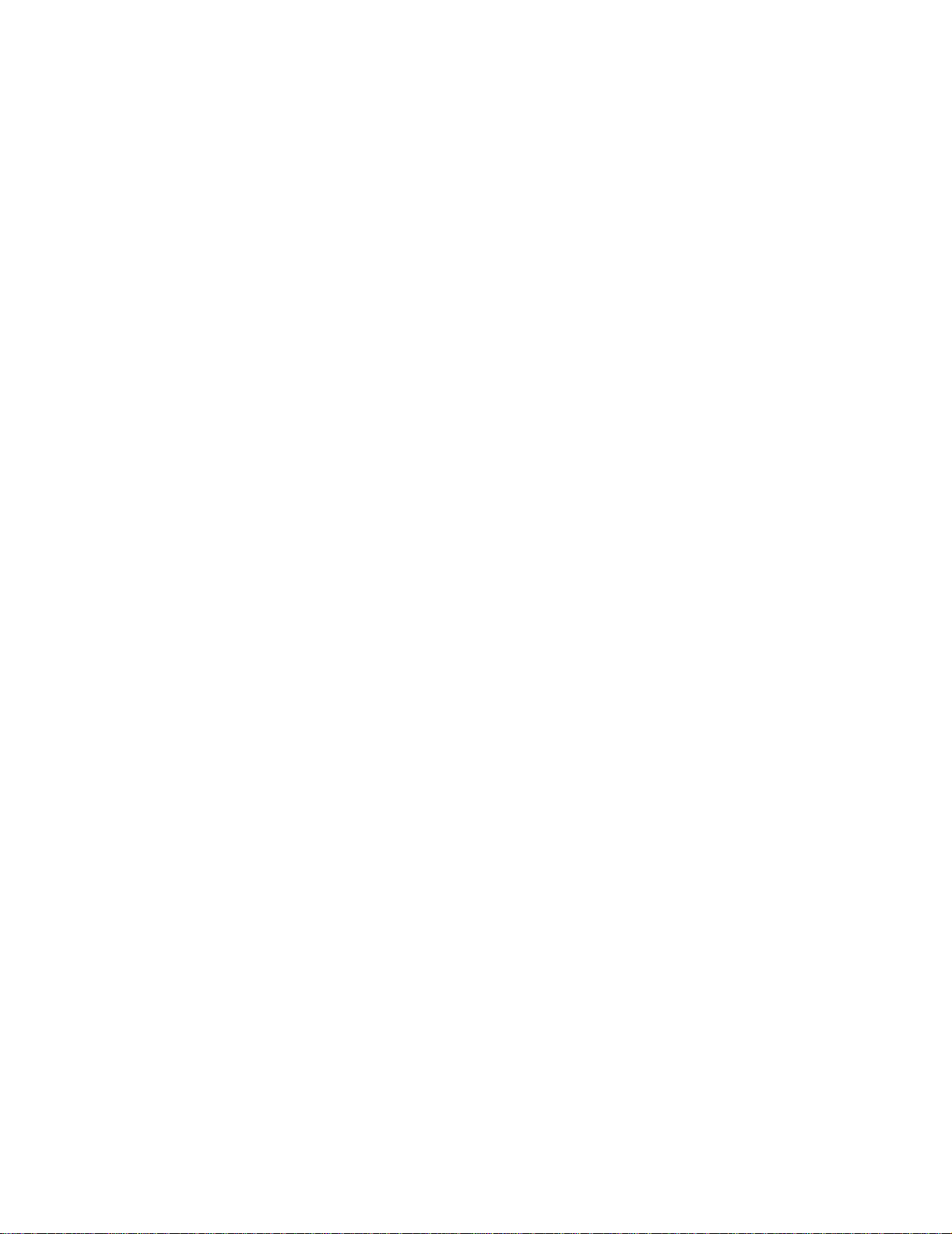
Now print the envelope:
1 Load an envelope vertically, flap side down, with the stamp area in the top left corner in the
manual feed.
2 From the File menu, select Page Setup.
3 From the Paper Size setting, select the size envelope you want.
4 Change Orientation to Landscape.
5 Click OK to close the Page Setup dialog box.
6 Go back to the File menu and select Print.
7 From Paper Source selec t Envelope.
8 Click Print to send the job to print.
12
Page 15
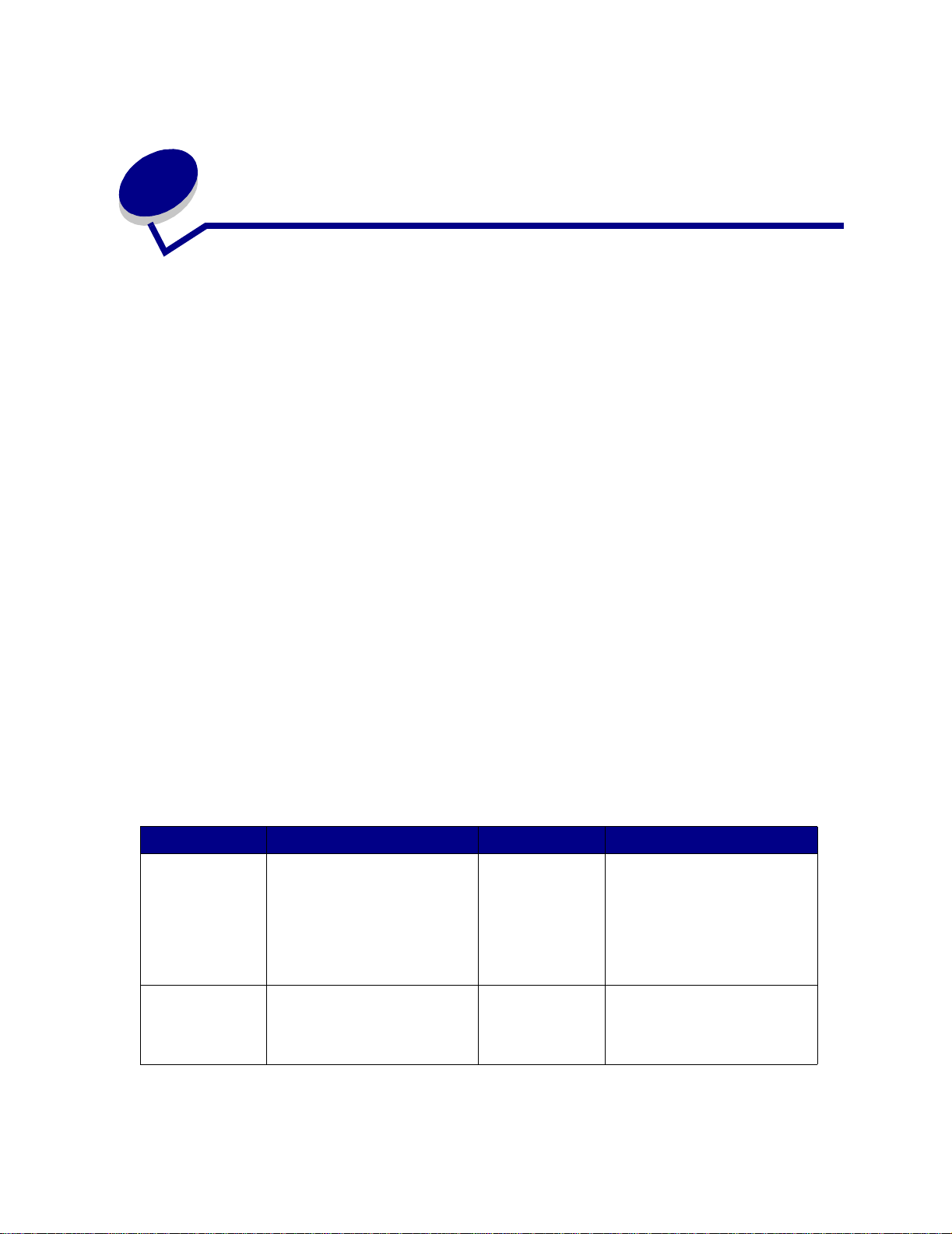
5
Choosing the right print media
Selecting the right paper or other media reduces printing problems. For best print quality, try a sample
of the paper or other media you are considering before buying large quantities.
• Use 20 lb (75 g/m2) xerographic paper.
• Use transparencies designed for laser printers. We recommend Lexmark laser printer
transparencies: for letter size transparencies, part number 70X7240; for A4 size
transparencies, part number 12A5010.
• Use envelopes made from 90 g/m
not use envelopes that:
– Have excessive curl
– Ar e stu ck together
– Are damaged in any way
– Contain windows, holes, perforations, cutouts, or embossing
– Use metal clasps, string ties, or metal folding bars
– Have postage stamps attached
– Have any exposed adhesive when the flap is in the sealed position
2
(24 lb) bond paper. To reduce paper jams, do
• Do not use labels that have exposed adhesive on the sheets.
• Do not print a large number of labels continuously.
• Use card stock with a maximum weight of 163 g/m
5 in.).
2
and a minimum size of 76.2 x 127 mm (3 x
Media types and sizes
Media Size Weight Capacity
Paper A4, A5, B5, letter, legal,
executive
Transparencies A4,letter
17–43 lb
(64–163 g/m
16–43 lb
(60–163 g/m
16–24 lb
(60–90 g/m
N/A
2
2
2
)
Tray 1:1 50 she ets
)
(20# paper)
)
Manual feed:1 sheet
Optional tra y 2: 25 0 sheets (20#
paper)
Tray 1:1 0 sheets
Manual feed:1 sheet
13
Page 16
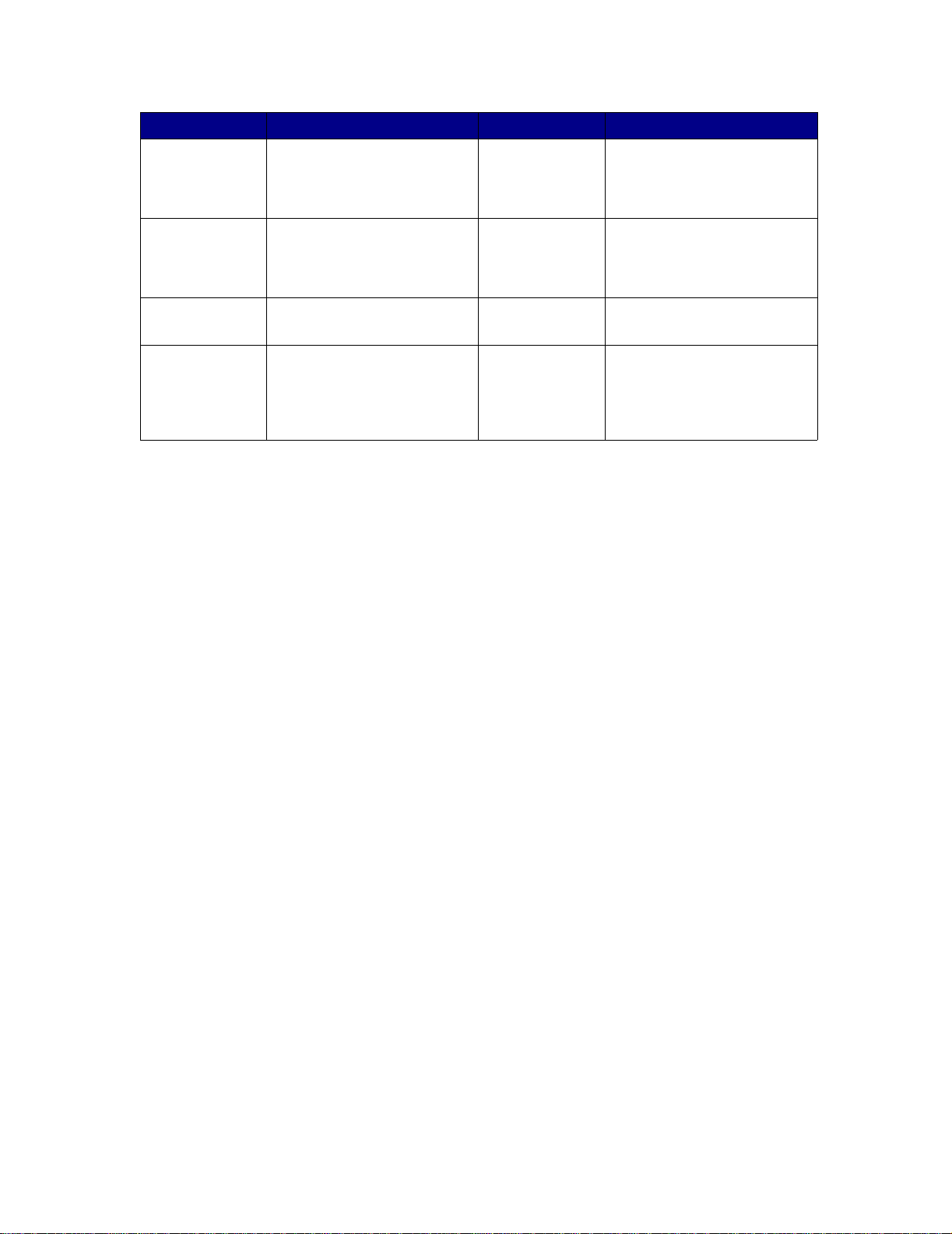
Media Size Weight Capacity
Envelopes Monarch (7 3/4), 9, Com-10,
C5, C6, B5, DL
Labels (Paper) Minimum: 8.3 x 11 in.
(210 mm x 279 mm)
Maximum: 8.5 x 11.7 in.
(216 mm x 297 mm)
Index Bristol Minimum: 3 x 5 in.
(76.2 x 127 mm)
Tag card stock Maximum: 8.5 x 14 in.
(216 mm x 356 mm)
24 lb (90 g/m2)
17–43 lb
(64–163 g/m
16–90 lb In Bristol
(120–163 g/m
2
)
2
)
50–100 lb tag
(75–163 g/m2)
Tray 1:1 0 en velopes
Manual feed:1 envelope
Tray 1:1 0 sheets
Manual feed:1 sheet
Tray 1:10 cards
Manual feed:1card
Tray 1:10 cards
Manual feed: 1 card
14
Page 17
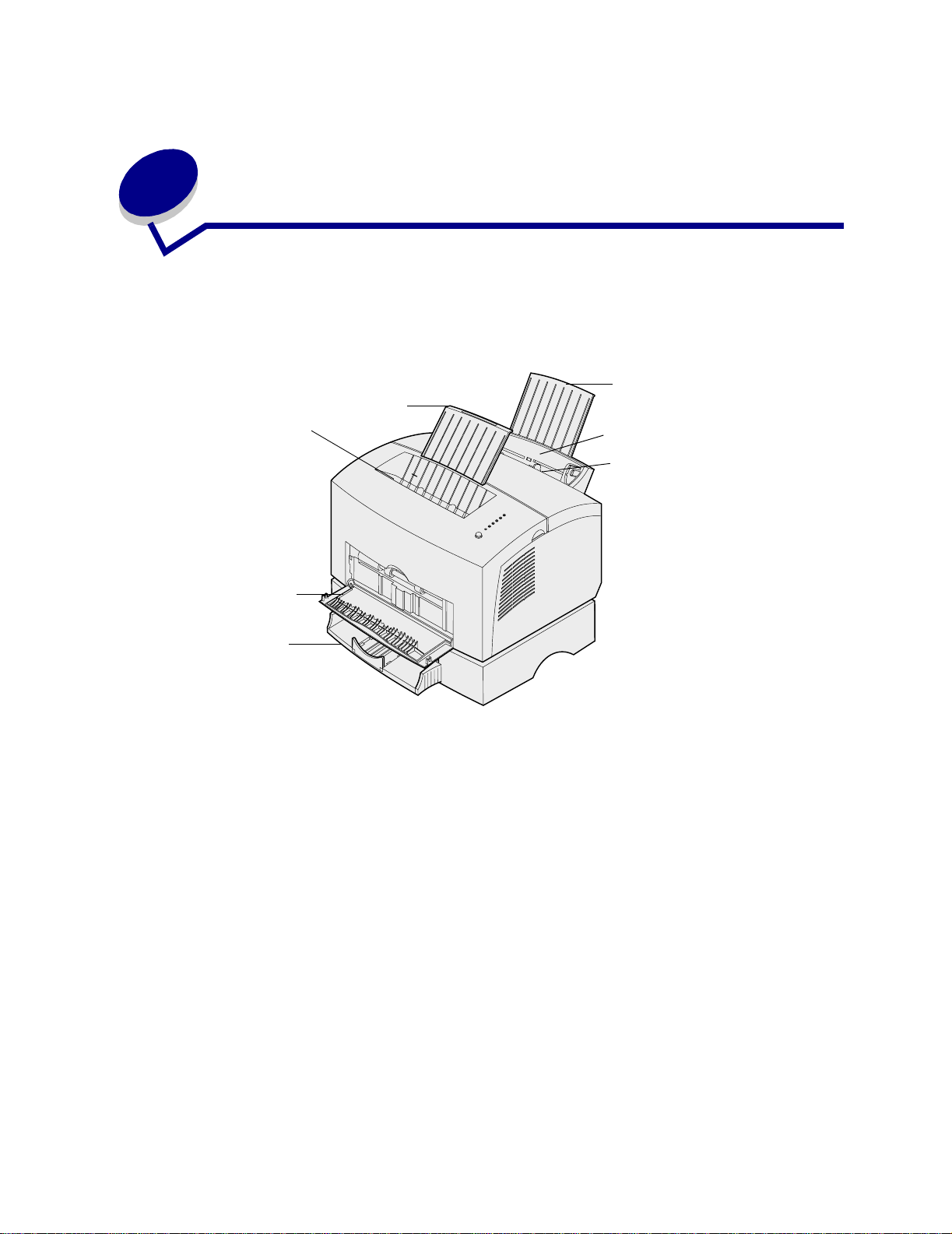
6
Printer media sources
Your printer has two standard paper sources: an automatic paper feeder, which holds up to 150 sheets
of plain paper, and a single-sheet manual feed. Use tray 1 for most print jobs. Use the manual feed for
a single piece of paper, transparency, envelope, label, or index card.
Paper support
Top
output
bin
Front output
door
Tray 2
An exit output bin on top of the printer holds up to 100 sheets. The single-sheet front output door
provides a straight-through paper path for special media, such as transparencies, envelopes, labels,
card stock or index cards, reducing curling and potential paper jams.
Paper support
Tray 1
Manual feed
15
Page 18
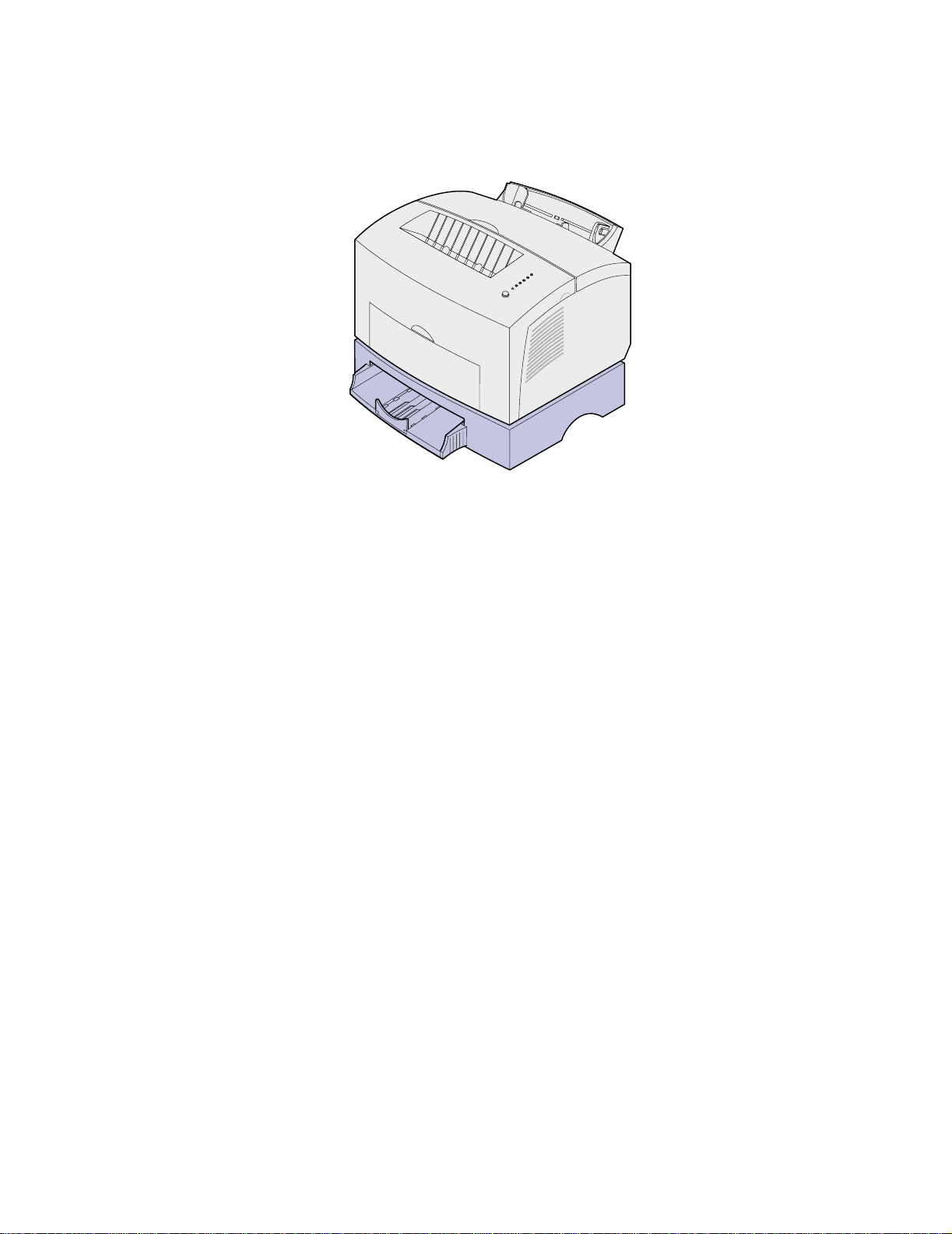
To increase paper capacity, you can purchase the optional tray 2, which holds up to 250 sheets of
paper.
16
Page 19
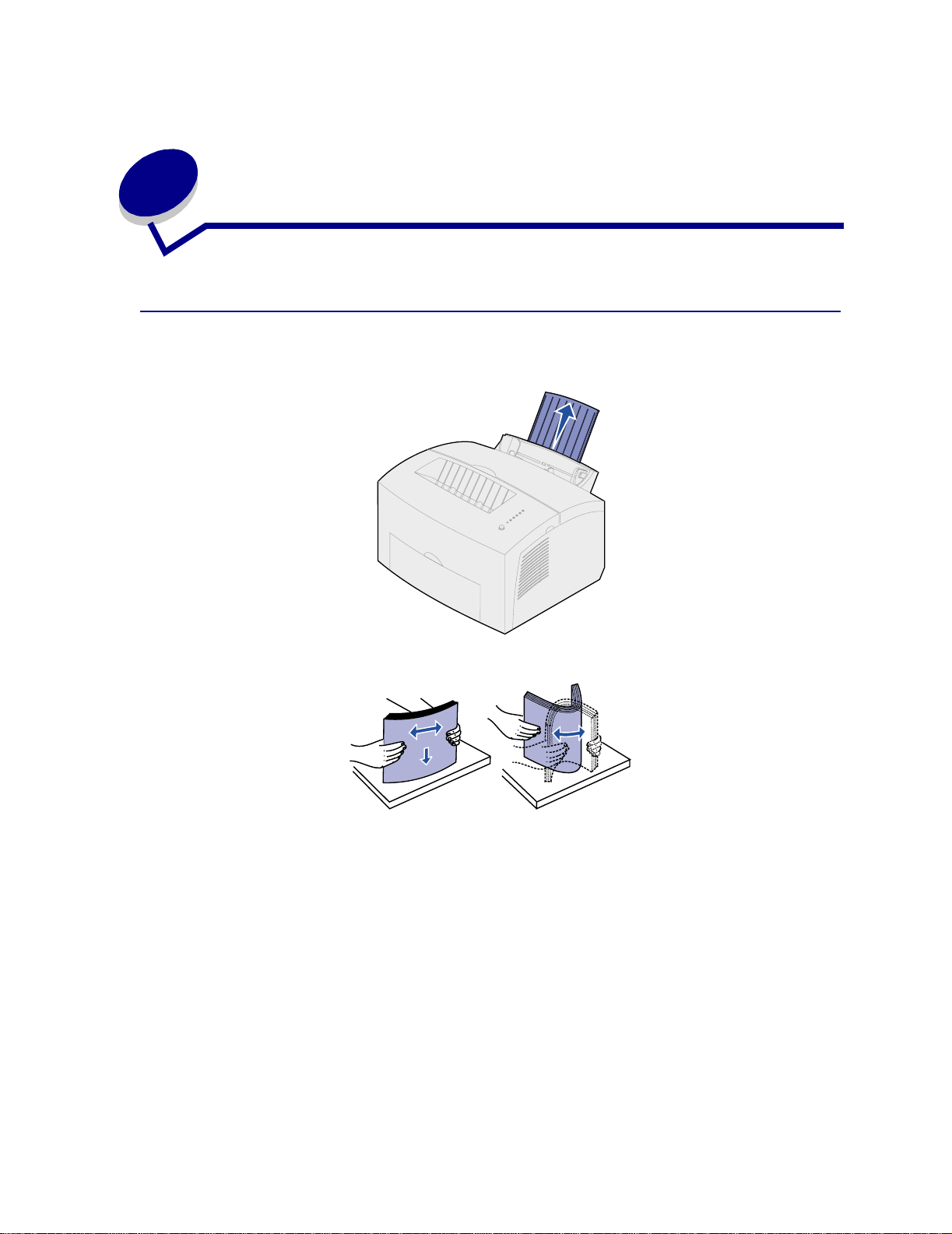
7
Loading paper
In tray 1
1 Extend the rear paper support until you hear a click.
2 Flex the sheets back and forth to loosen them, then fan them.
17
Page 20
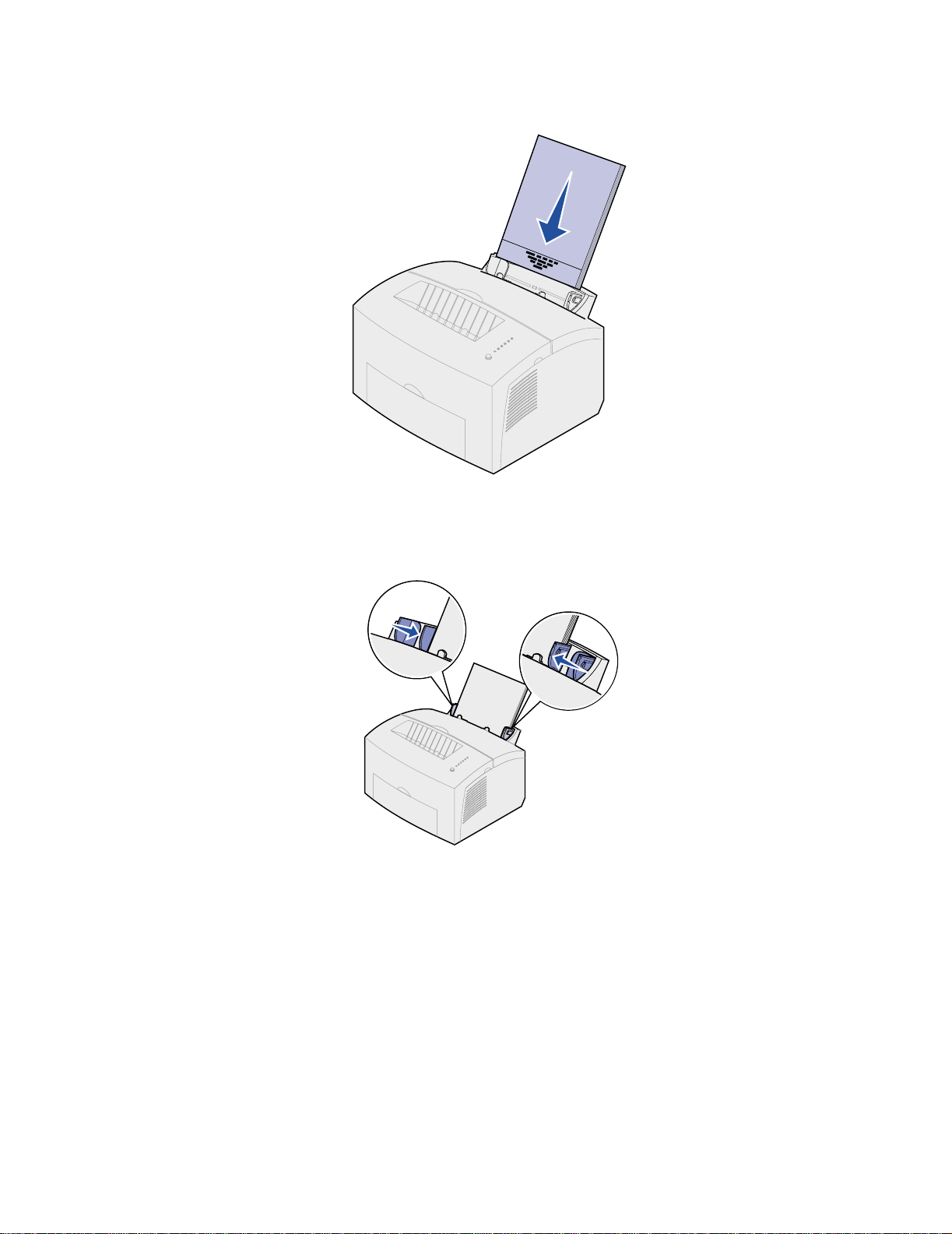
If loading letterhead paper, insert letterhead with the top of the page pointing down, facing you.
3
Note: Preprinted papers such as letterhead must be able to withstand temperatures up
to 200°C (392°F) without melting or releasing hazardous emissions.
4 Slide the paper guides against the edges of the paper.
18
Page 21
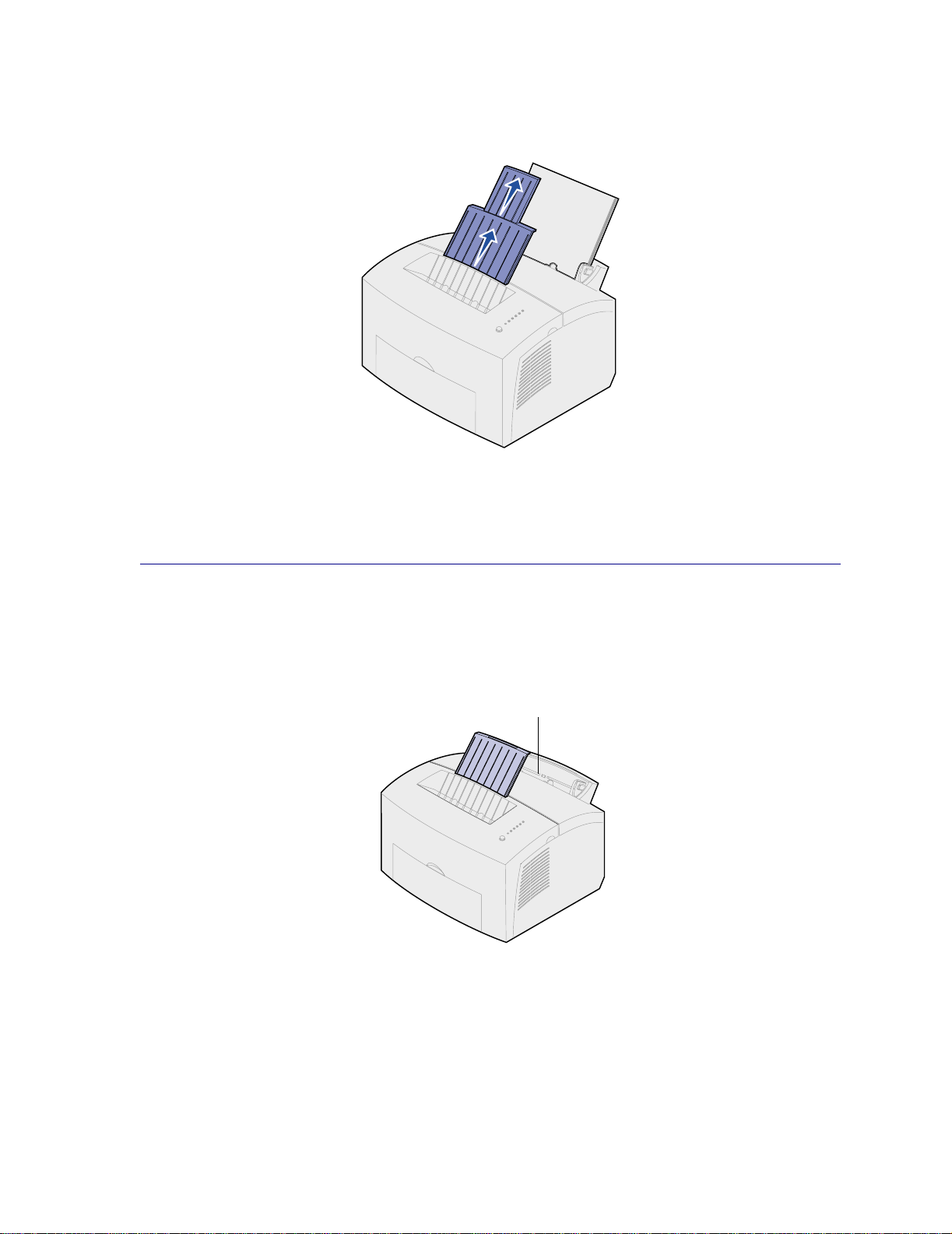
Extend the front paper support on the paper output bin until you hear a click. If you are printing
5
on legal-sized paper, completely extend the front paper suppor t .
6 Select the paper size and type from your software application.
7 Start your print job.
In the manual feed
Use the manual feed to print one sheet of paper at a time.
1 Extend the front paper support on the paper output bin until you hear a click.
Manual feed
2 If loading letterhead paper, insert one sheet of letterhead with the top of the page pointing
down, facing you.
19
Page 22
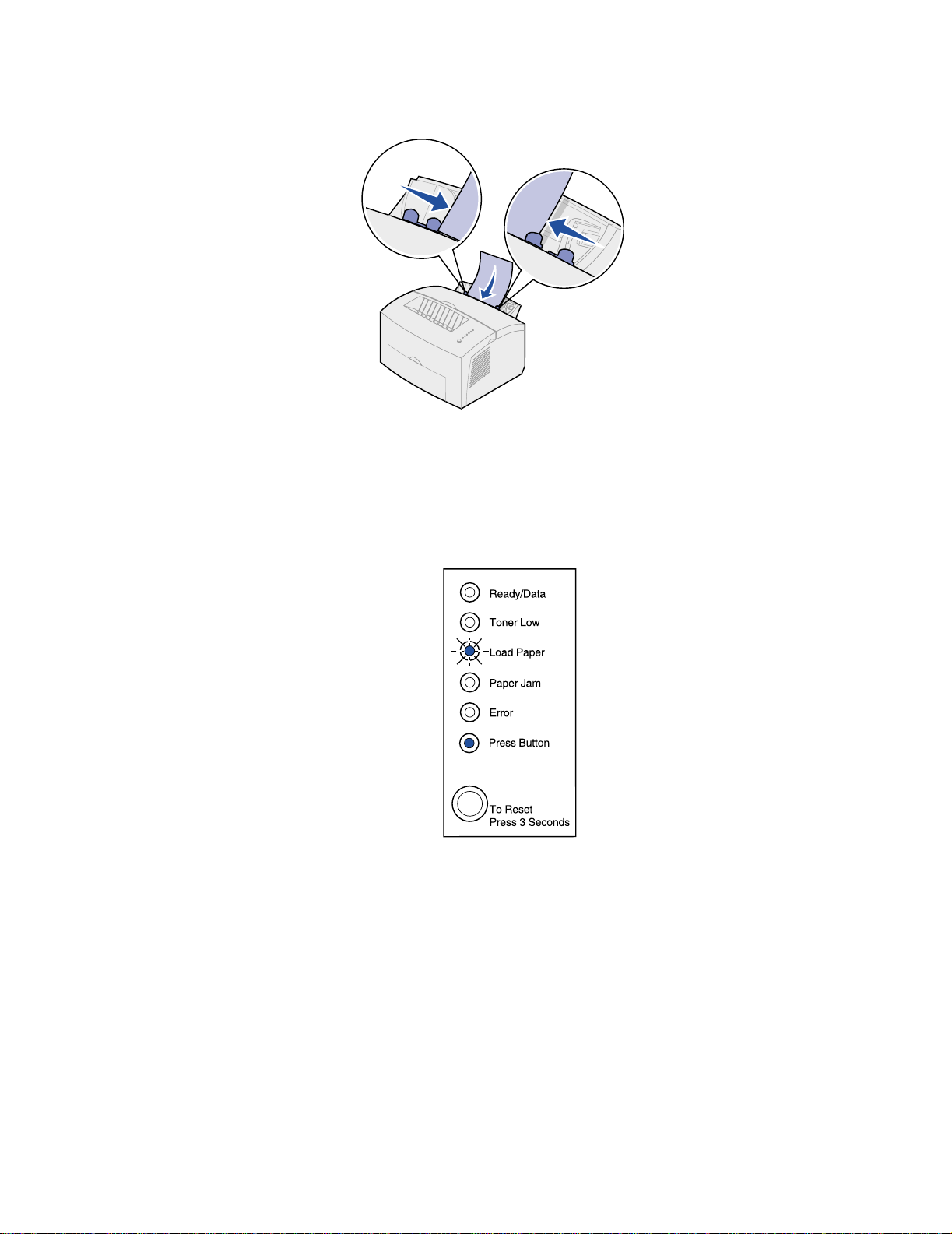
Slide the paper guides flush against the edges of the paper.
3
4 Select the paper size and type from your software application.
5 Start your print job.
6 Briefly (approximately one second) push the operator panel button to start printing.
7 When the Load Paper light blinks and the Press Button light comes on, place another sheet in
the manual feed.
8 Push the operator panel button.
20
Page 23
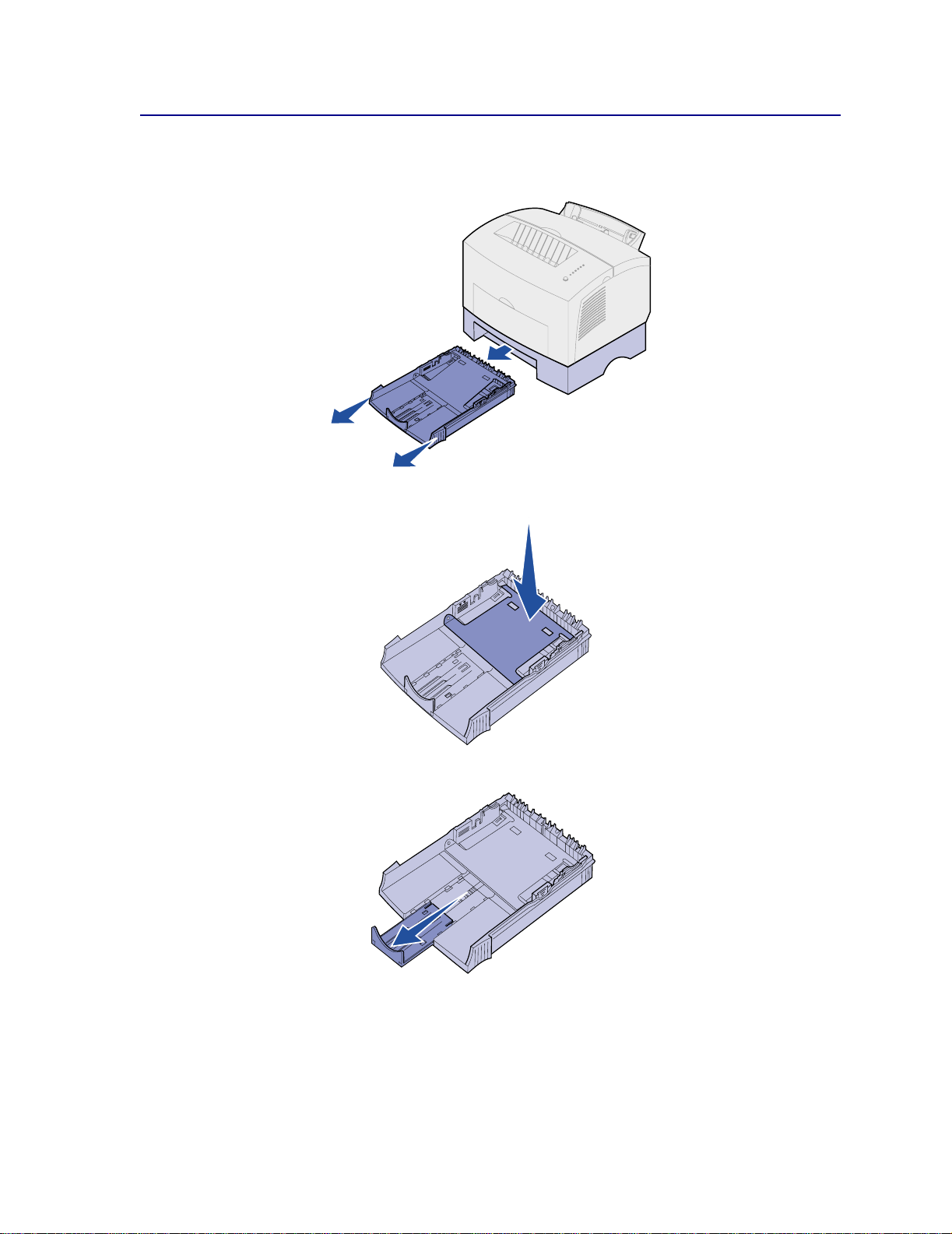
In the optional tray 2
1 Grasp the tabs on either side of the tray and pull it completely out of the printer.
2 Before loading paper, push down on the metal plate until it locks into place.
3 If loading A4 or legal sized paper, extend the paper support.
21
Page 24
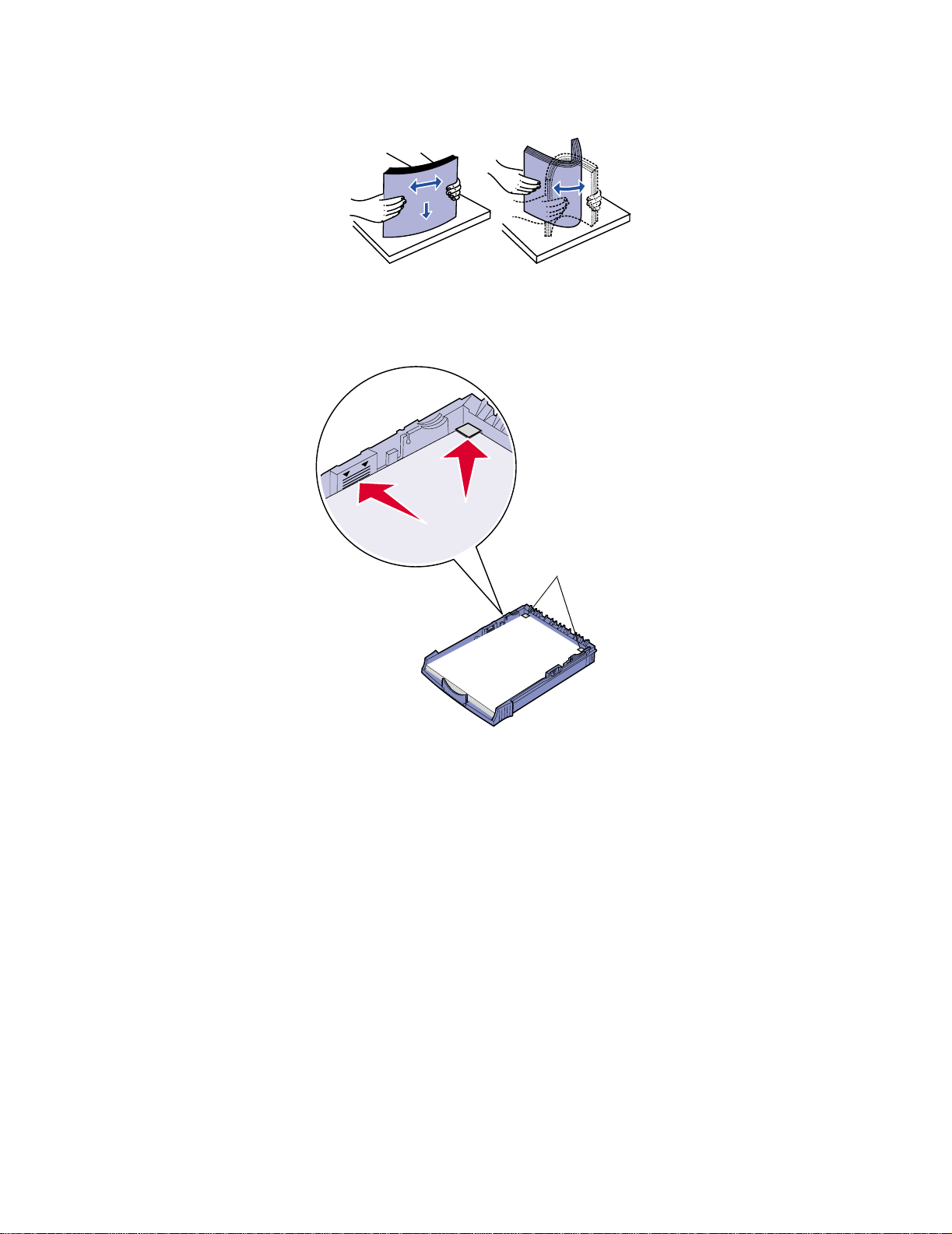
Flex the sheets back and forth to loosen them, then fan them.
4
5 If loading letterhead paper, insert letterhead face down with the top of the page entering the
printer first.
6 Do not exceed the stack height indicator; overfilling the tray may cause paper jams.
Corner bucklers
7 Make sure the paper is under both corner bucklers and lying flat in the tray.
8 Slide the paper guides flush against the edges of the media.
22
Page 25
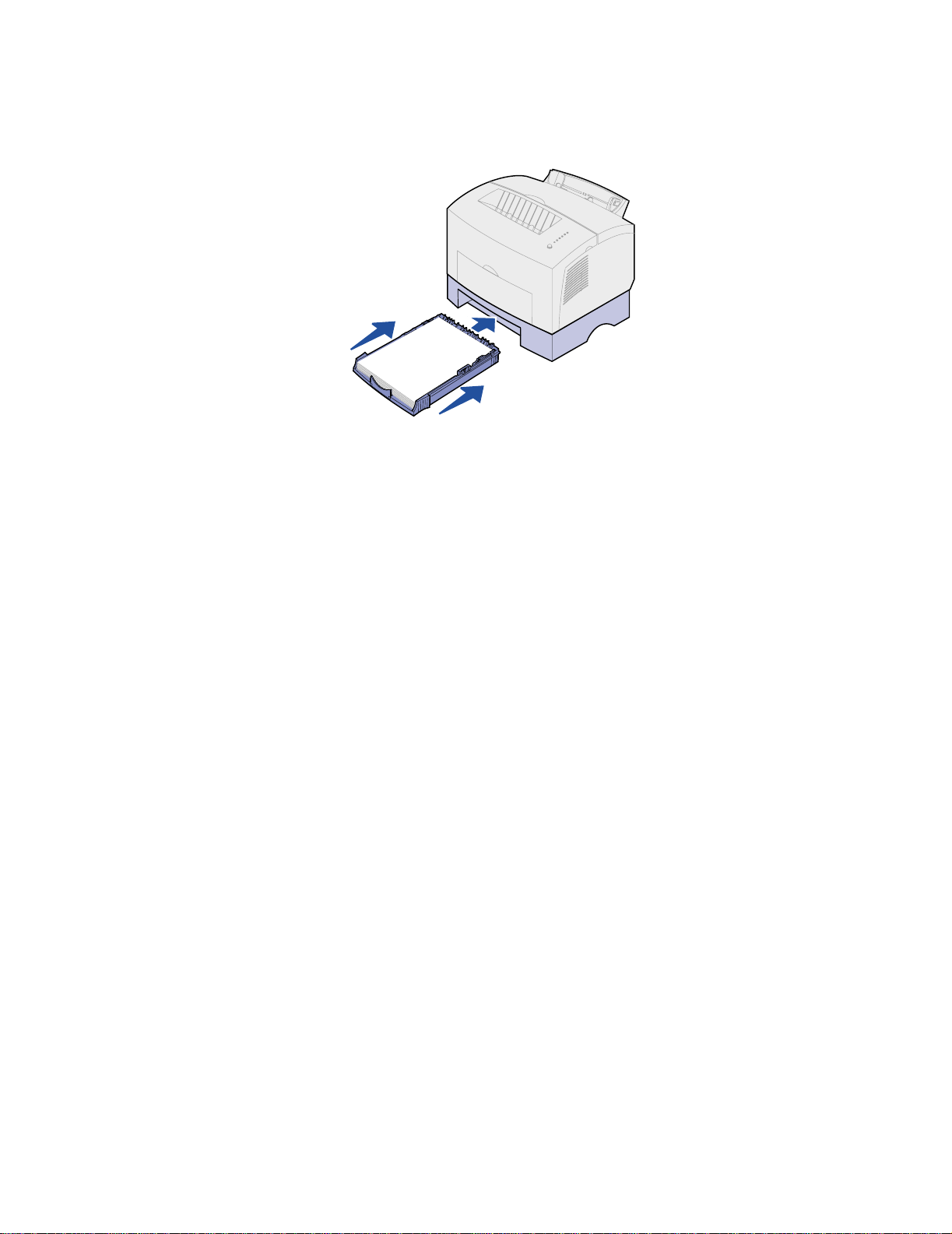
Reinstall the tray firmly into the printer.
9
If the tray is not pushed all the way in, the paper may not feed properly.
10 Select the paper size from your software application.
11 Start your print job.
23
Page 26
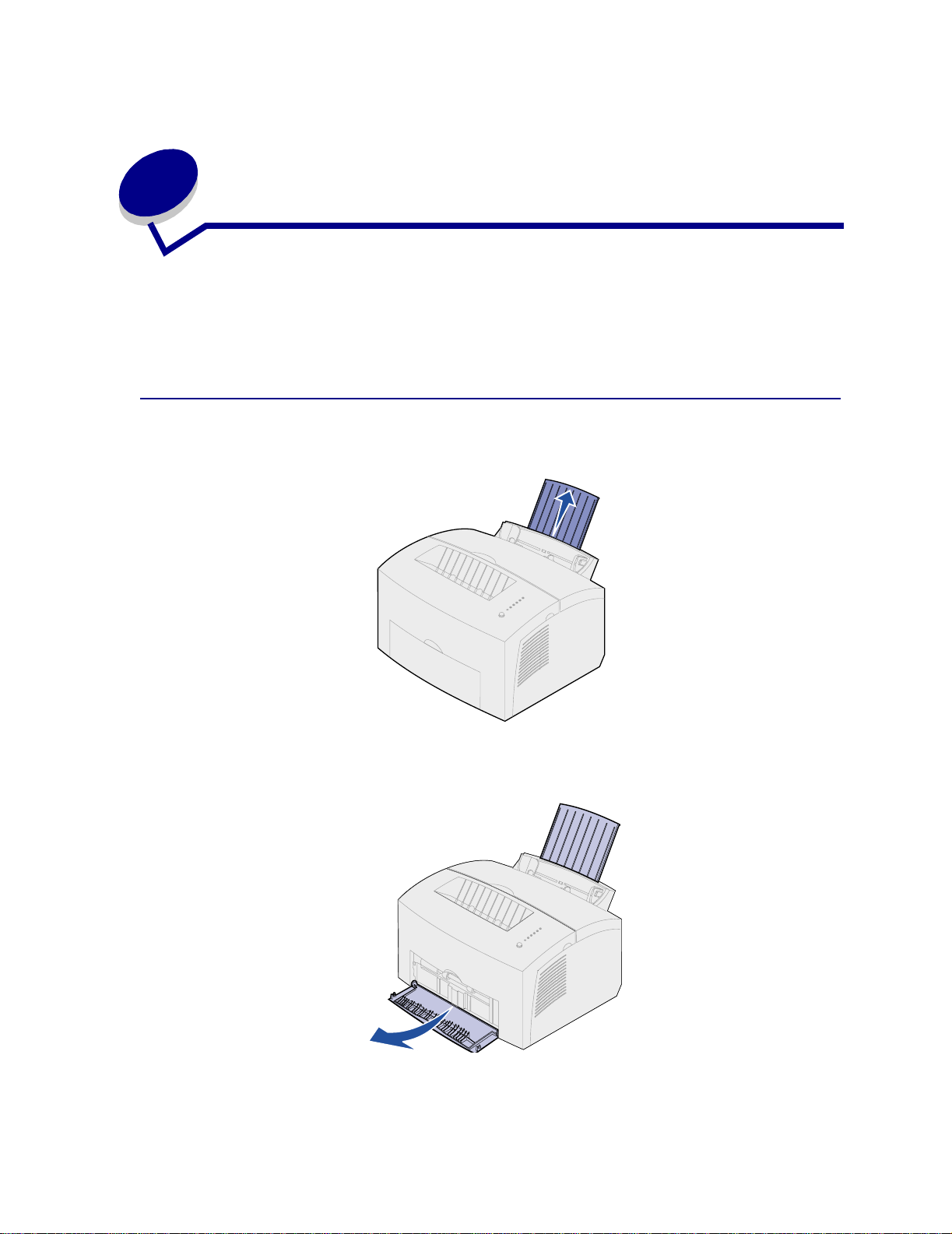
8
Loading transparencies
When printing on transparencies, use transparencies designed for laser printers. We recommend
Lexmark Laser Printer Transparencies: for letter size transparencies, part number 70X7240; for A4
size transparencies, part number 12A5010.
In tray 1
1 Extend the rear paper support until you hear a click.
2 To reduce curling or potential jams, open the front output door for a straight-through paper
path.
24
Page 27
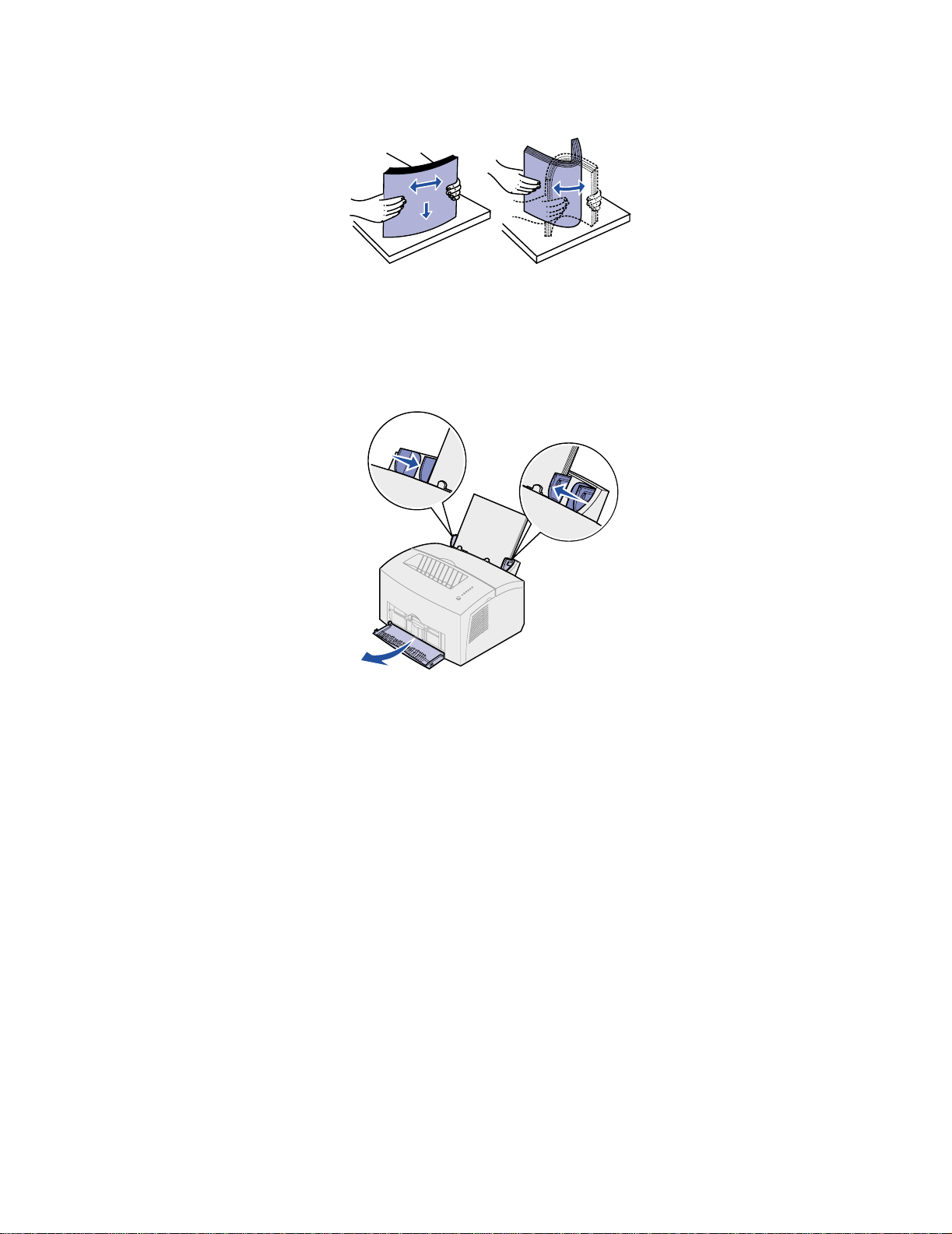
Flex the transparency sheets back and forth to loosen them, then fan them.
3
4 Load up to 10 transparencies with the side you want to print on facing you.
Note: Transparencies must be able to withstand temperatures of 200°C (392°F) without
melting or releasing hazardous emissions.
5 Slide the paper guides against the edges of the transparencies.
6 Select the paper type from your software application.
7 Start your print job.
25
Page 28
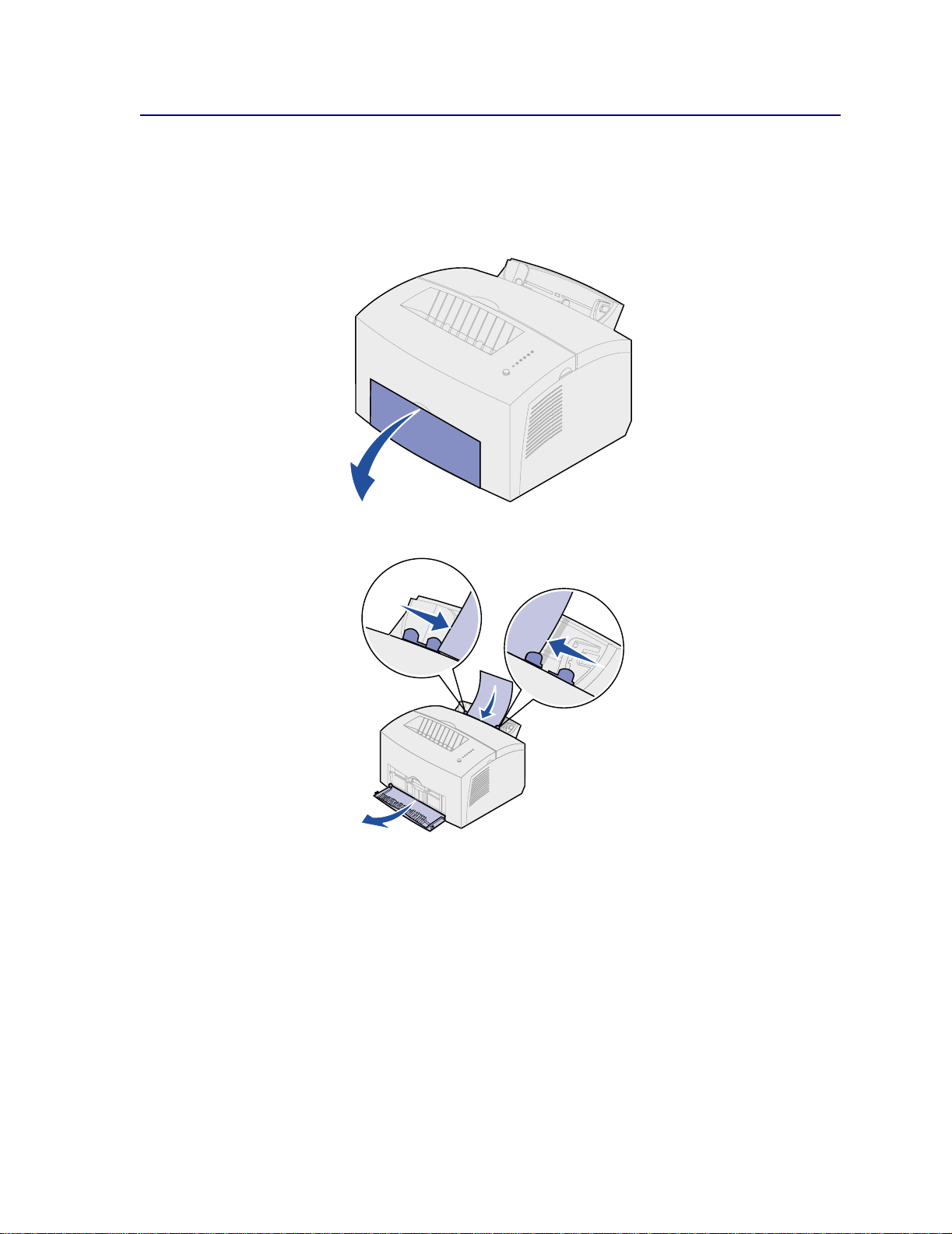
In the manual feed
Use the manual feed to print one transparency at a time.
1 To reduce curling or potential jams, open the front output door for a straight-through paper
path.
2 Slide the paper guides flush against the edges of the transparency.
3 Select the paper size and type from your software application.
4 Start your print job.
5 Briefly (approximately one second) push the operator panel button to start printing.
26
Page 29
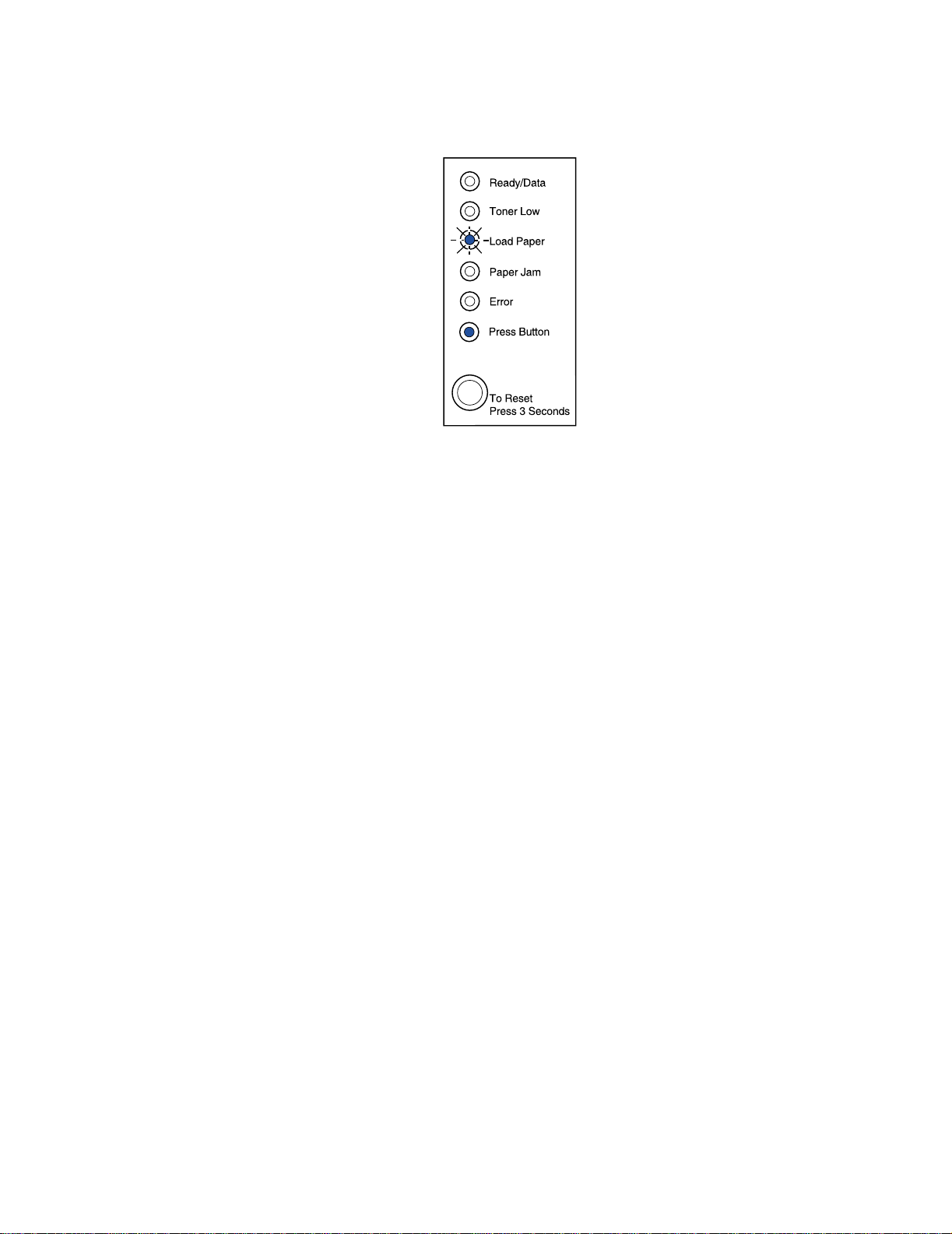
When the Load Paper light blinks and the Press Button light comes on, place another
6
transparency in the manual feed.
7 Push the operator panel button to print another transparency.
27
Page 30
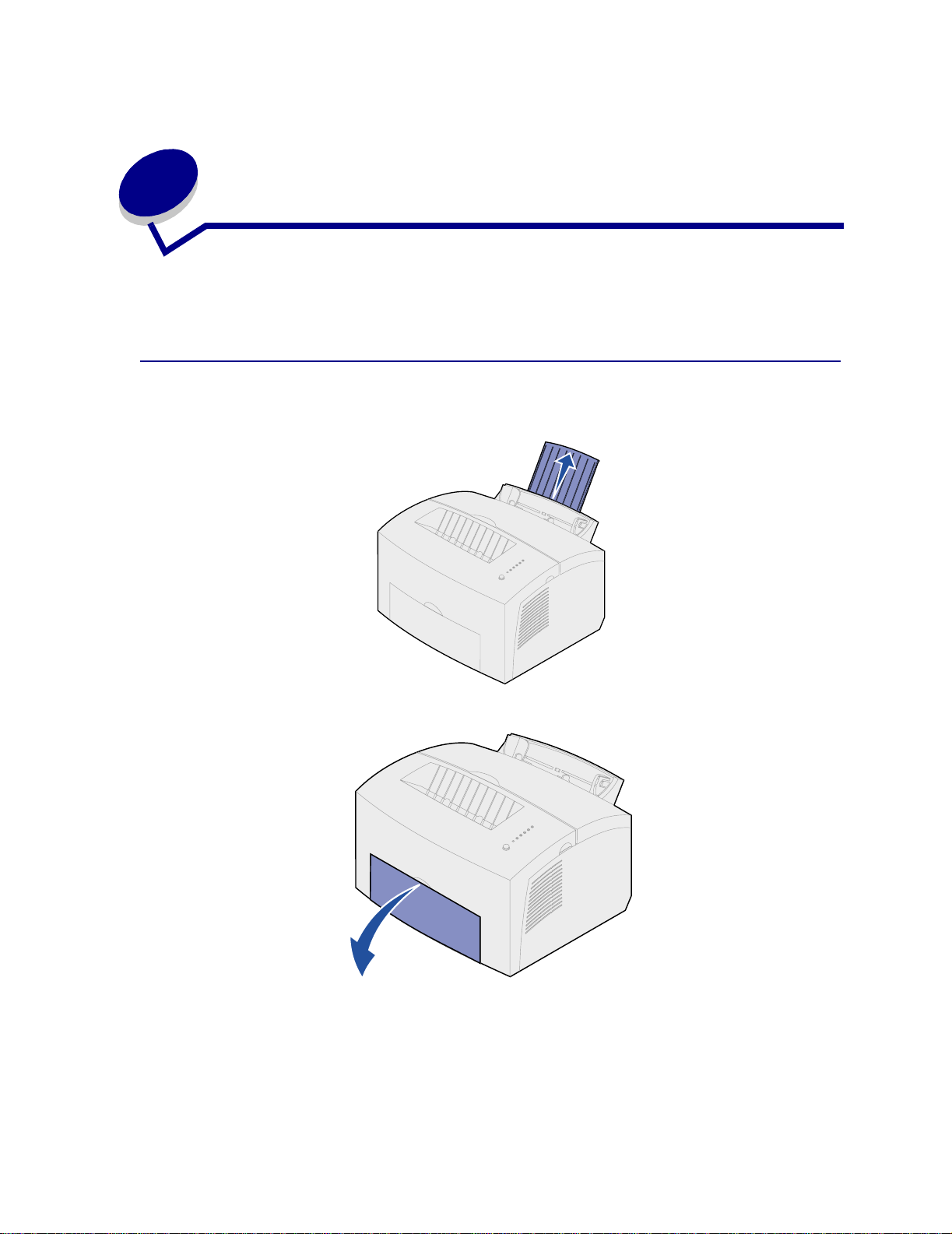
9
Loading en velopes
Load up to 10 envelopes in tray 1 or load envelopes one at a time in the manual feed.
In tray 1
1 Extend the rear paper support until you hear a click.
2 Open the front output door for a straight-through paper path.
28
Page 31

Load up to 10 envelopes in the center of tray 1 and adjust the paper guides to fit the width of
3
the envelopes.
Note: Use envelopes that can withstand temperatures of 200°C (392°F) without sealing,
excessive curling, wrinkling or releasing hazardous emissions
4 Select the paper type from your software application.
5 Start your print job.
In the manual feed
Use the manual feed to print one envelope at a time. If you experience problems feeding envelopes in
tray 1, try printing them one at a time from the manual feed.
1 Open the front output door for a straight-through paper path.
29
Page 32

Load an envelope in the center of the manual feed and adjust the paper guides to fit the width
2
of the envelope.
3 Select the paper size and type from your software application.
4 Start your print job.
5 Briefly (approximately one second) push the operator panel button to start printing.
6 When the Load Paper light blinks and the Press Button light comes on, place another
envelope in the manual feed.
7 Push the operator panel button to print another envelope.
30
Page 33

10
Loading labels
For occasional label printing, use paper labels designed for laser printers. You can load labels one at a
time from the manual feed, or you can load up to 10 sheets of labels in tray 1.
For more information on label printing, refer to the Card Stock & Label Guide on the Lexmark Web
site at www.lexmark.com.
In tray 1
1 Extend the rear paper support until you hear a click.
2 To reduce curling or potential jams, open the front output door for a straight-through paper
path.
31
Page 34

Flex the label sheets back and forth to loosen them, then fan them.
3
4 Load up to 10 label sheets with the side you want to print on facing you.
Note: Use labels with a pressure of 25 psi that can withstand temperatures of 200°C
(392°F) without releasing hazardo us emissi ons.
5 Slide the paper guides against the edges of the label sheets.
6 Select the paper size and type from your software application.
7 Start your print job.
32
Page 35

In the manual feed
Use the manual feed to print one label sheet at a time. If you experience problems feeding labels in
tray 1, try printing one sheet at a time from the manual feed.
1 Extend the front paper support on the paper output bin until you hear a click.
2 Open the front output door for a straight-through paper path.
3 Load the label sheet with the side you want to print on facing you.
33
Page 36

Slide the paper guides against the edges of the label sheet.
4
5 Select the paper size and type from your software application.
6 Start your print job.
7 Briefly (approximately one second) push the operator panel button to start printing.
8 When the Load Paper light blinks and the Press Button light comes on, place another label
sheet in the manual feed.
9 Push the operator panel button to print another label sheet.
34
Page 37

11
Loading card stoc k
For occasional printing on index Bristol or tag card stock, load up to 10 sheets of card stock or index
cards in tray 1. Load one sheet of card stock or one index card at a time in the manual feeder.
For more information on card stock printing, refer to the Card Stock & Label Guide on the Lexmark
Web site at www.lexmark.com.
In tray 1
1 Extend the rear paper support until you hear a click.
2 For best results, open the front output door for a straight-through paper path.
35
Page 38

Load up to 10 sheets of card stock or 10 index cards with the print side facing you.
3
Note: Use card stock with a pressure of 25 psi that can withstand temperatures of 200°C
(392°F) without releasing hazardo us emissi ons.
4 Slide the paper guides against the edges of the card stock.
5 Select the paper size and type from your software application.
6 Start your print job.
In the manual feed
Use the manual feed to print one sheet of card stock or one index card at a time. If you experience
problems feeding index cards in tray 1, try printing them one at a time from the manual feed.
1 Open the front output door for a straight-through paper path.
2 Load an index card with the print side facing you.
36
Page 39

Slide the paper guides against the edges of the index card.
3
4 Select the paper size and type from your software application.
5 Start your print job.
6 Briefly (approximately one second) push the operator panel button to start printing.
7 When the Load Paper light blinks and the Press Button light comes on, place another index
card in the manual feed.
8 Push the operator panel button to print another sheet of card stock.
37
Page 40

12
Printing on both sides of the paper
Printing on both sides of the paper reduces printing costs. Select Duplex from your printer driver to
format your job to print every other page of the document first. Once the first side of your job prints, the
Load Paper light comes on and the Press Button light blinks. Follow the instructions from your driver’s
pop-up menu to print the corresponding back side to each page.
Although you can use tray 1 or the optional tray 2 to print the first side of the duplex job, only use tray 1
to print the second side.
You can also choose how you want your job duplexed: Long Edge or Short Edge.
Long Edge means pages are bound along the long edge of the page (left edge for portrait, top edge for
landscape).
Landscape
Back of
sheet
Front of next
sheet
Back of
sheet
Portrait
Front of next
sheet
38
Page 41

Short Edge means the pages are bound along the short edge of the page.
Portrait
Back of
sheet
Landscape
Front of
sheet
Back of
sheet
Front of
sheet
39
Page 42

13
Conserving supplies
Conserving supplies lowers printing costs.
• When printing drafts, conserve toner by changing the Print Darkness setting in your printer
driver. The settings range from Very Light to Very Dark. Selecting the Light setting conserves
toner.
• Reduce paper consumption by using the manual duplex feature to print on both sides of the
paper.
40
Page 43

14
Replacing the print cartridge
Removing the old print cartridge
The Toner Low light comes on when the print cartridge is getting low on toner.
Note: On the Lexmark E320, the T oner Low light does not come on if the standard 1,500-
page print cartridge is installed.
Removing the print cartridge and shaking it lets you print more pages before replacing it. When it’s
time to replace the cartridge:
1 Use the finger tab to pull down the printer cover.
41
Page 44

Grasp the cartridge handle and pull the print cartridge straight up (it may be warm).
2
3 Set the print cartridge aside.
WARNING: Lexmark does not recommend refilling used printer cartridges or purchasing
refilled cartridges from a third party. Print quality and printer reliability cannot be
guaranteed if you do. The printer warranty does not cover damage caused by
using refilled cartridges.
Installing the new print cartridge
1 Take the new print cartridge out of the bag.
2 Pull off the plastic piece attached to the ends of the print cartridge.
Discard the plastic piece and foam protective packaging.
3 Shake the cartridge to distribute the toner evenly.
4 Insert the pr in t cartridge.
a Align the colored labels on either side of the print cartridge with the corresponding labels
in the printer.
42
Page 45

b Holding the handle, tilt the cartridge down and guide it between the print cartridge
grooves.
Fuser
c Push down on the cartridge until it is firmly in place.
CAUTION: Avoid touching the fuser, it may be hot!
5 Close the p rinter cover.
6 Place the used cartridge in the bag and follow the instructions on the print cartridge box to
send it back to Lexmark.
To get the maximum benefit from your print cartridge:
• Do not remove the print cartridge from its packaging until you are ready to install it.
• Store print cartridges in the same environment as the printer.
• Do not remove the print cartridge from the printer except to replace it or to clear a paper jam.
43
Page 46

15
Recyc ling the print cartridge
Lexmark’s Operation ReSourceSM program lets you participate in a worldwide recycling effort at no
cost to you.
Simply package your used print cartridge in the shipping box your new cartridge came in. Follow the
instructions on the outside of the box to send the used cartridge back to Lexmark.
If a prepaid shipping label is not available for your country, contact the place where you bought your
printer for additional recycling information.
WARNING: Lexmark does not recommend refilling used printer cartridges or purchasing
refilled cartridges from a third party. Print quality and printer reliability cannot be
guaranteed if you do. The printer warranty does not cover damage caused by
using refilled cartridges.
44
Page 47

16
Ordering supplies
Within the United States or Canada, you can order Lexmark supplies from any authorized Lexmark
supplies dealer. To locate the dealer nearest you, just call 1-800-438-2468. In other countries, contact
the place where you bought your printer. You can also visit the Lexmark online store at
www.lexmark.com.
When it’s time to order a new print cartridge, there are two Prebate™ print cartridges and two regular
priced print cartridges specifically designed for your printer:
Prebate print cartridge
part number
08A0476 Prebate Print Cartridge 3,000 pages
08A0478 High Yield Prebate Print Cartridge 6,000 pages
1
Sold at a special price with the understanding that you return your empty cartridges only to
Lexmark. For regular priced cartridges without these terms, order part number 08A0475 (3,000
pages) or 08A0477 (6,000 pages).
1
Average yield
Print coverage
(approximate)
5%
45
Page 48

17
Clearing jams
If print media jams in the printer, the Paper Jam light prompts you to clear the paper path.
If media has just started to feed from tray 1 when the jam occurs:
1 Pull the media straight up out of tray 1.
2 Press the operator panel button or open and close the printer cover to resume printing.
46
Page 49

If the jam occurs in the fuser:
1 Open the printer cover.
2 Remove the print cartridge (it may be warm).
Note: Exposing the photoconductor to light may damage the print cartridge. After you
remove the print cartridge from the printer, cov er it or store it in a clean, dark place.
3 Gently pull out the media.
CAUTION: Avoid touching the fuser, it may be hot!
Fuser
Roller
4 If the media is jammed tightly behind the roller, or if you just can’t get a grip on it, close the
cover, open the front output door, and pull out the paper.
5 Make sure there is no more media in the printer.
6 Reinstall the print cartridge.
7 Close the printer cover to resume printing.
A jam may occur if the output bin is too full and the media is unable to exit the printer:
1 Empty the media from the output bin.
2 Clear the jam.
47
Page 50

If a jam occurs while printing labels from tray 1 or the manual feed:
1 Be sure the labels remain attached to the backing sheet after clearing the jam.
2 Before resuming label printing, load paper in tray 1.
3 Press the operator panel button and print 10 or more menu settings pages.
The paper removes any remaining adhesive in or on the fuser.
Note: Serious damage to your printer may occur if adhesive labels remain in the fuser.
Call for service.
If the jam occurs as the paper exits the optional tray 2 into the printer:
1 Open the printer cover.
2 Remove the print cartridge (the cartridge may be warm).
3 Gently pull the paper toward you.
4 Reinstall the print cartridge.
5 Close the printer cover to resume printing.
48
Page 51

If you cannot reach the paper easily:
1 Turn off the printer.
Note: you will lose the rest of the print job.
2 Lift the printer off the support unit.
3 Clear the jam.
4 Align the printer with the front of the support unit and place it on top of the support unit.
5 Turn on the printer and resend your print job.
49
Page 52

If the jam occurs just after the paper feeds from tray 2:
1 Pull tray 2 all the way out.
2 Reach inside and gently pull the paper toward you.
3 Reinstall the tray and resume printing.
50
Page 53

Understanding the operator panel
18
lights
The operator panel lights mean different things, depending on their sequence. Lights that are off, on,
and/or blinking indicate printer conditions such as printer status, intervention (for example, out of
paper), or service.
Some light sequences prompt you to press the operator panel button to clear a printer condition. Press
the operator panel button with a brief button press (approximately one second) to restart the printer or
display an error code.
From the special function menu, press the operator panel with a double-button press (press and
release twice quickly) to display additional error codes or to scroll through the Special Function menu
settings.
Press the operator panel with a long button press (hold until all the lights come on) to reset the printer
or to select a setting in the special function menu.
The following table shows the most common light sequences. Just click on the indicated page for more
information on what it means and what you can do.
Common light sequences:
Ready/
Data
Toner
Low
Load
Paper
Paper
Jam
Error
Press
Button
Printer condition: Go to page:
Ready
Ready and toner low page 55
Busy page 56
Busy and toner low page 56
Waiting page 57
Waiting and toner low page 57
page 55
51
Page 54

Common light sequences:
Ready/
Data
Toner
Low
Load
Paper
Paper
Jam
Error
Press
Button
Printer condition: Go to page:
Flushing page 58
Flushing and toner low page 58
Load manual feed
Load manual feed and
page 59
page 59
toner low
Load tray 1 or the
page 60
optional tray 2
Load tray 1 or the
page 60
optional tray 2 and
toner low
Print side two of your
page 61
duplex print job
Jam page 61
Jam and toner low page 62
Top cover open or
page 62
print cartridge is not
installed
Top cover open and
page 63
toner low
Print cartridge error page 63
52
Page 55

Common light sequences:
Ready/
Data
Toner
Low
Load
Paper
Paper
Jam
Error
Press
Button
Printer condition: Go to page:
Flash memory full page 64
Flash memory full and
page 64
toner low
Reset user defaults page 77,
“Solving
print quality
problems”
The Error and Press Button lights indicate a secondary error has occurred. The following table shows
the secondary error codes that are displayed when you press the operator panel button with a doublebutton press. Just click on the indicated page for more information on what it means and what you can
do.
Secondary error code light sequences
Ready/
Data
Toner
Low
Load
Paper
Paper
Jam
Error
Press
Button
Printer condition: Go to page:
Secondary error code page 65
Secondary error code
page 65
and toner low
Memory full page 66
Complex page page 67
Short paper page 67
Toner low intervention page 68
Resolution reduction page 68
53
Page 56

Secondary error code light sequences
Ready/
Data
Toner
Low
Load
Paper
Paper
Jam
Error
Press
Button
Printer condition: Go to page:
Font error page 69
Insufficient printer
page 69
memory
Insufficient flash
page 70
memory
Error communicating
page 70
with the host computer
The following table shows the light sequences in the special function menu. Just click on the
indicated page for more information on what it means and what you can do.
Special function menu light sequences
Ready/
Data
Toner
Low
Load
Paper
Paper
Jam
Error
Press
Button
Printer condition: Go to page:
Restore factory
defaults
page 78, “Solving
print quality
problems”
Hex Trace mode page 79, “Solving
print quality
problems”
Print test quality
print pages
page 80, “Solving
print quality
problems”
Service er ror page 71
Advanced
troubleshooting
mode
page 81,
“Advanced
troubleshooting”
54
Page 57

What this light sequence means:
The printer is ready to receive and process data.
What you can do:
• Send a print job.
• Print a test page by pushing the operator panel
button with a brief button press.
• Cancel the job. Push the operator panel button until
all the lights come on to reset the printer.
What this light sequence means:
The printer is ready to receive and process data. In addition,
the toner in the print cartridge is getting low.
What you can do:
• Send a print job.
• Print a test page by pushing the operator panel
button with a brief button press.
• Remove the print cartridge and shake it to extend
the life of the cartridge.
• Replace the print cartridge.
• Cancel the job. Push the operator panel until all the
lights come on to reset the printer.
Note: The Toner Low light does not come on if
the standard 1,500-page print cartridge
is installed in the E320.
55
Page 58

What this light sequence means:
The printer is busy receiving or processing data, or printing a
test page.
What you can do:
• Cancel the job. Push the operator panel button until
all the lights come on to reset the printer.
What this light sequence means:
The printer is busy receiving or processing data, or printing a
test page. In addition, the toner in the print cartridge is
getting low.
What you can do:
• Remove the print cartridge and shake it to extend
the life of the cartridge.
• Replace the print cartridge.
• Cancel the job. Push the operator panel button until
all the lights come on to reset the printer.
Note: The Toner Low light does not come on if
the standard 1,500-page print cartridge
is installed in the E320.
56
Page 59

What this light sequence means:
The printer is waiting until a print timeout occurs or until it
receives additional data.
What you can do:
• Print data stored in the printer buffer by pushing the
operator panel button with a brief button press.
What this light sequence means:
The printer is waiting until a print timeout occurs or until it
receives additional data. In addition, the toner in the print
cartridge is getting low.
What you can do:
• Print data stored in the printer buffer by pushing the
operator panel button with a brief button press or
• Remove the print cartridge and shake it to extend
the life of the cartridge.
• Replace the print cartridge.
Note: The Toner Low light does not come on if
the standard 1,500-page print cartridge
is installed in the E320.
57
Page 60

What this light sequence means:
The printer is flushing corrupted print data.
What you can do:
• Wait until the operator panel returns to Ready/Data
to print other jobs.
What this light sequence means:
The printer is flushing corrupted print data. In addition, the
toner in the print cartridge is getting low.
What you can do:
• Wait until the operator panel returns to Ready/Data
to print other jobs.
• Remove the print cartridge and shake it to extend
the life of the cartridge.
• Replace the print cartridge.
Note: The Toner Low light does not come on if
the standard 1,500-page print cartridge
is installed in the E320.
58
Page 61

What this light sequence means:
The printer prompts you to load a single sheet of media in
the manual feed.
What you can do:
• Load media, with the side to be printed facing the
front of the printer, into the manual feed.
• Push the operator panel button to resume printing.
What this light sequence means:
The printer prompts you to load a single sheet of media in
the manual feed. In addition, the toner in the print cartridge is
getting low.
What you can do:
• Load media, with the side to be printed facing the
front of the printer, into the manual feed.
• Push the operator panel button to resume printing.
• Remove the print cartridge and shake it to extend
the life of the cartridge.
• Replace the print cartridge.
Note: The Toner Low light does not come on if
the standard 1,500-page print cartridge
is installed in the E320.
59
Page 62

What this light sequence means:
The printer is out of media or envelopes, or the media did not
feed properly.
What you can do:
• Load media into tray 1 or the optional tray 2 and
push the operator panel button to resume printing.
• Check that the media is loaded correctly in tray 1 or
the optional tray 2.
• Cancel the job. Push the operator panel button until
all the lights come on to reset the printer.
What this light sequence means:
The printer is out of media or envelopes, or the media did not
feed properly. In addition, the toner in the print cartridge is
getting low.
What you can do:
• Load media into tray 1 or the optional tray 2 and
push the operator panel button to resume printing.
• Check that the media is loaded correctly in tray 1 or
the optional tray 2.
• Remove the print cartridge and shake it to extend
the life of the cartridge.
• Replace the print cartridge.
Note: The Toner Low light does not come on if
the standard 1,500-page print cartridge
is installed in the E320.
60
Page 63

What this light sequence means:
Print the other side of your duplex print job.
What you can do:
• Re-insert your print job in tray 1 using the
instructions in the driver pop-up menu to orient the
pages correctly.
What this light sequence means:
The printer detects a paper jam.
What you can do:
• Open the printer cover, clear all media from the
paper path and close the cover to resume printing.
• See Clearing jams for more information.
61
Page 64

What this light sequence means:
The printer detects a paper jam. In addition, the toner in the
print cartridge is getting low.
What you can do:
• Open the printer cover, clear all media from the
paper path and close the cover to resume printing.
• See Clearing jams for more information.
• Remove the print cartridge and shake it to extend
the life of the cartridge.
• Replace the print cartridge.
Note: The Toner Low light does not come on if
the standard 1,500-page print cartridge
is installed in the E320.
What this light sequence means:
The printer top cover is open or the print cartridge is not
installed.
What you can do:
• Close the cover to display the light sequence that
appeared before the cover was opened.
• Install the print cartridge.
62
Page 65

What this light sequence means:
The printer top cover is open or the print cartridge is not
installed. In addition, the toner in the print cartridge is getting
low.
What you can do:
• Close the cover to display the light sequence that
appeared before the cover was opened.
• Install the print cartridge.
• Remove the print cartridge and shake it to extend
the life of the cartridge.
• Replace the print cartridge.
Note: The Toner Low light does not come on if
the standard 1,500-page print cartridge
is installed in the E320.
What this light sequence means:
• The print cartridge is not installed or the printer
detects a print cartridge error. Replace it.
What you can do:
• If the print cartridge is not installed, install it.
• If the print cartridge is installed, remove it and install
a new print cartridge (see Replacing a print
cartridge).
63
Page 66

What this light sequence means:
The printer flash memory is full.
What you can do:
• Print data without saving it in flash memory by
pushing the operator panel button with a brief button
press.
• Cancel the job. Push the operator panel button until
all the lights come on to reset the printer.
What this light sequence means:
The printer flash memory is full. In addition, the toner in the
print cartridge is getting low.
What you can do:
• Print data without saving it in flash memory by
pushing the operator panel button with a brief button
press.
• Remove the print cartridge and shake it to extend
the life of the cartridge.
• Replace the print cartridge.
• Cancel the job. Push the operator panel button until
all the lights come on to reset the printer.
Note: The Toner Low light does not come on if
the standard 1,500-page print cartridge
is installed in the E320.
64
Page 67

What this light sequence means:
The printer has one of the following errors:
• Memory is full
• Received a page that is too complex to print
• Received a page that is shorter then the page set
• Reduces the resolution of a formatted page to 300
dpi before printing
• Has a PPDS font error
• Doesn’t have enough memory to save what is in the
buffer
• Doesn’t have enough memory to defragment flash
memory
• Cannot communicate with the host computer
What you can do:
From the special function menu, press the operator panel
button with a double-button press to display the specific
error.
What this light sequence means:
The printer has one of the following errors:
• Memory is full
• Received a page that is too complex to print
• Received a page that is shorter then the page set
• Reduces the resolution of a formatted page to 300
dpi before printing
• Has a PPDS font error
• Doesn’t have enough memory to save what is in the
buffer
• Doesn’t have enough memory to defragment flash
memory
• Cannot communicate with the host computer
In addition, the toner in the print cartridge is getting low.
–Continued–
65
Page 68

What you can do:
From the special function menu, press the operator panel
button with a double-button press to display the specific
error.
• Remove the print cartridge and shake it to extend
the life of the cartridge.
• Replace the print cartridge.
What this light sequence means when you press the
operator panel button with a double-button press from
the special function menu:
The printer memory is full.
What you can do:
• Reduce the complexity of the job and/or the
resolution.
• Press the operator panel button with a brief button
press to resume printing.
• Cancel the job. Push the operator panel button until
all the lights come on to reset the printer.
66
Page 69

What this light sequence means when you press the
operator panel button with a double-button press from
the special function menu:
The printer has received a page that is too complex to print.
What you can do:
• Reduce the complexity of the job and/or the
resolution.
• Press the operator panel button with a brief button
press to resume printing.
• Cancel the job. Push the operator panel button until
all the lights come on to reset the printer.
What this light sequence means when you press the
operator panel button with a double-button press from
the special function menu:
The paper length is too short to print the formatted data. This
occurs when the printer does not know the media size
loaded in the tray, or there is a problem feeding the media.
What you can do:
• Make sure the print media you loaded is large
enough.
• Open the printer cover, clear the paper path and
close the c over to resume printing (see Clearing
jams).
• Press the operator panel button with a brief button
press to resume printing.
• Cancel the job. Push the operator panel button until
all the lights come on to reset the printer.
67
Page 70

What this light sequence means when you press the
operator panel button with a double-button press from
the special function menu:
The toner is low and the toner alarm is set to on.
What you can do:
• Press the operator panel button with a brief button
press to resume printing.
• Replace the print cartridge.
• Cancel the job. Push the operator panel button until
all the lights come on to reset the printer.
What this light sequence means when you press the
operator panel button with a double-button press from
the special function menu:
The printer has run out of memory while formatting a page
and is forced to reduce the resolution to 300 dpi before
printing it.
What you can do:
• Push the operator panel button to resume printing.
• Install additional memory.
• Cancel the job. Push the operator panel button until
all the lights come on to reset the printer.
68
Page 71

What this light sequence means when you press the
operator panel button with a double-button press from
the special function menu:
The printer has received a request for a PPDS font which is
not installed.
What you can do:
• Cancel the job. Push the operator panel button until
all the lights come on to reset the printer.
What this light sequence means when you press the
operator panel button with a double-button press from
the special function menu:
The printer doesn’t have enough memory to save the data in
the buffer .
What you can do:
• Install additional memory.
• Push the operator panel button with a brief button
press to resume printing.
• Cancel the job. Push the operator panel button until
all the lights come on to reset the printer.
69
Page 72

What this light sequence means when you press the
operator panel button with a double-button press from
the special function menu:
The printer has insufficient memory to free up unused space
in flash memory.
What you can do:
• Delete fonts, macros, and other data in RAM.
• Install additional printer memory and then issue a
PJL command to free up unused space in flash
memory.
What this light sequence means when you press the
operator panel button with a double-button press from
the special function menu:
The printer has an error communicating with the host
computer.
This light sequence is displayed if:
• Your printer is connected to the network, but it can’t
detect the print server when you first turn the printer
on.
• The computer attempts to communicate with the
printer through the parallel port, but the port setting
has been disabled in advanced troubleshooting
mode.
• The computer attempts to communicate with the
printer through the USB port, but the port has been
disabled in advanced troubleshooting mode.
–Continued–
70
Page 73

What you can do:
• Check that the Ethernet cable is still plugged into the
printer.
• Print a test page to verify that the parallel buffer
setting or USB buffer setting is disabled (see
Parallel port enabled or USB port enabled in
Advanced Troubleshooting).
What this light sequence means when you press the
operator panel button with a double-button press from
the special function menu:
The printer has a ser v ic e erro r and pr inting has stopped.
What you can do:
• Turn the printer off and back on. If the lights are still
blinking, contact the place where you bought your
printer.
71
Page 74

19
Solving print quality prob lems
Use the following tables to find solutions for printing problems you have encountered. If you cannot fix
the problem, contact the place where you bought your printer. You may hav e a printer part that requires
cleaning or replacement by a service technician.
Problem What to do
Light or blurred characters. The print cartridge may be getting low on toner:
1 Remove the print cartridge.
2 Shake it from side to side to redistribute the toner.
3 Reinstall it.
• Make sure you are using recommended print media (see
Media types and sizes.)
• If you are printing on special media, for example, card stock
or labels, be sure you selected the correct paper type in the
printer driver.
• The printer detects a print cartridge error. Replace it.
Toner smudges appear on the front
or back of the page.
V ertical or horizon tal stre aks ap pear
on the page.
• Make sure the paper is straight and unwrinkled.
• Replace the print cartridge.
• Replace the print cartridge.
72
Page 75

Problem What to do
Toner smears or rubs off the page. • Try a different kind of paper. Paper designed for copiers give
The prin t is getting light but the
Toner Low light is not on.
the best quality.
• If you are printing on special media, for example, card stock
or labels, be sure you selected the correct paper type in the
printer driver.
• Try changing the media weight to a heavier setting and the
texture to a rougher setting. To change these settings,
download the Lexmark E320/E322 Setup Utility from the
Lexmark Web site (www.lexmark.com).
• The Toner Low light does not come on if the standard 1,500page print cartridge is installed in the E320 printer.
• Remove the print cartridge and shake it from side to side to
redistribute the toner.
• Replace the print cartridge.
The Toner Low light is on. • Remove the print cartridge and shake it to extend the life of
Solid black areas on transparencies
or paper contains white streaks.
Faint images or repetitive spots
appear on the page.
the cartridge.
• Replace the print cartridge.
• Choose a different fill pattern in your software application.
• Try a different type of paper. Paper designed for copiers give
the best quality.
• Remove the print cartridge and shake it from side to side to
redistribute the toner.
• Replace the print cartridge.
• Try a different type of paper. Paper designed for copiers give
the best quality.
• Replace the print cartridge.
73
Page 76

Problem What to do
Pages are blank. • The print cartridge may be out of toner. Replace the
The printer has missing or dam aged
parts.
The operator panel lights do not
come on when the printer is turned
on.
You cannot close the top cover. • Make sure the print cartridge is positioned correctly.
The printer is on, but nothing prints. • Make sure the print cartridge is installed.
cartridge.
• You may have a so ftware error. Try turning the printer off and
back on.
• Contact the place where you bought your printer.
• The lights may take a few seconds to come on.
• Make sure the power cord is firmly plugged in at the back of
the printer and at the wall outlet.
• Make su re the parall el or USB cable is firmly plugged into the
connector on the back of the printer.
• Press the operator pan el b u tto n wit h a brief butt on pr ess to
print a menu setti ngs p age to determine i f the prob lem is wi th
the printer or the computer.
– If you can print a menu settings page, the problem is in the
computer or the software application.
– If you cannot print a menu settings page, call for service.
Toner Low light is on and printing
stops.
The printer is on and the Error light
is on.
• If the Toner Low alarm is enabled, the printer stops printing
until you replace the print cartridge.
Note: Download the Lexmark E320/E322 Setup Utility from the
Lexmark W eb site (www.lexma rk.com) t o cha nge th e Toner Low
Alarm setting.
• Make sure the print cartridge is installed.
74
Page 77

Problem What to do
The media skews or buckles. • Don’t overfill tray 1 or the optional tray 2 (see media
The paper sticks together/printer
feeds multiple sheets of paper.
The paper fails to feed from tray 1. • Remove the paper from tray 1 and fan the paper.
The paper fails to feed from the
optional tray 2.
capacities in the Media types and sizes table.
• Make sure the paper guides are flush against the edges of
the media.
• Remove the paper from tray 1 or the optional tray 2 and fan
the paper.
• Don’t overfill tray 1 or the optional tray 2 (see media
capacities in the Media types and sizes chart.
• Make sure tray 1 is selected from the printer driver.
• Do not overfill the tray.
• Make sure the optional tray 2 is selected from the printer
driver.
• Make sure the tray is pushed all the way in.
• Make s ure the m etal pl ate is presse d do wn be f ore in serting it
into the printer.
The Load Paper light is on even
though there is paper loaded in the
optional tray 2.
Note: After the tray is inserted, the metal plate springs back up
so the paper can feed into the printer.
• Make sure the paper does not exceed the stack height
indicator.
• Make sure the paper is under both corner bucklers (see
Loading Paper).
• Remove the paper from the optional tray 2 and fan the paper.
• Make sure the tray is pushed all the way in.
75
Page 78

Problem What to do
The Jam light is still on even though
you cleared the jam.
Unexpected characters print or
characters are missing.
• Make sure you cleared all jams.
• Push the operat or pan el button or open and close the printer
cover to restart the printer .
• Make sure the print cartridge is installed.
• Make sure you are usin g the correct printer driver.
• From the special function menu, sel ect Hex Trace mode to
determine what the problem is.
• From the special function menu, select restore factory
defaults.
• Make sure the paralle l cab le or USB cab le is firmly plugge d in
at the back of the printer.
Jobs are not printing and the Error
light is on solid.
While in PostScript Level 2
emulation, the printer is flushing
data (Ready/Data and Error
indicator lights are blinking).
You want to use manual duplex but
cannot find it on your printer driver.
While using manual duplex, the
printer gets a paper jam.
You keep gett ing paper jam s whil e
using manual duplex.
• Make sure the print cartridge is installed.
• Make sure the printer top cover is closed.
• Make sure you are using the correct PostScript driver.
• The E320 does not support PostScript.
• The printer doesn’t have enough memory to print the job.
Install more memory.
• Your printer driver may not support manual duplex. Go to the
Lexmark Web site at www.lexmark.com to download the
latest printer driver for your printer.
A paper jam interrupts the duplex process. As a result, the
information on the page that jammed is lost.
• Cancel your print job and press the operator panel with a
long button press (approximately 3 seconds) to reset the
printer.
• Resend your print job.
Try using 20# xerographic paper or 80 g/m
2
A4 paper.
76
Page 79

Resetting user defaults
When formatting problems occur or unexpected characters print, try resetting the printer default
settings to your user defaults. Press and hold the operator panel button until all of the lights come on.
Using the special function menu
Printer settings for solving print quality problems are found in the special function menu: restore
factory defaults, Hex Trace, print quality test pages, and advanced troubleshooting mode.
To enter the special function menu:
1 Turn off the printer.
2 Open the top cover.
3 Turn the printer back on.
4 When the Error light comes on, indicating the top cover is open, press and release the
operator panel button twice quickly (double-button press).
77
Page 80

When the Error light and Press Button light blink, close the cover.
5
The special function menu is activated.
Restoring factory defaults
Sometimes resetting the printer to the original factory default settings solves formatting problems.
1 Enter the special function menu.
2 Press and release the operator panel button twice quickly (double-button press) until the T oner
Low light comes on and the two bottom lights blink.
3 Press the operator panel with a long button press (hold until all the lights come on) to reset the
printer to the original factory defaults.
Once the settings are returned to the factory default values, the printer returns to the Ready
state.
78
Page 81

Using Hex Trace mode
When unexpected characters print or characters are missing, use Hex Trace to help you determine if
there is a problem with the language interpreter or the cable. Hex Trace isolates printing problems by
telling you what information your printer is receiving.
1 Enter the special function menu.
2 Press and release the operator panel button twice quickly (double-button press) three times
until the Paper Jam light comes on and the two bottom lights blink.
3 Press the operator panel button with a long button press (hold until all the lights come on) to
select the Hex Trace setting.
4 Press the operator panel button with another long button press to initiate Hex Trace.
Data sent to the printer is printed out in hexadecimal and character representation to help
isolate the source of the problem.
To exit Hex Trace mode, turn off the printer or press the operator panel with a long button
press.
79
Page 82

Using print quality test pages
To help isolate print quality problems, like streaking, print test pages using the print quality test pages
setting:
1 Enter the special function menu.
2 Press and release the operator panel button twice quickly (double-button press) four times
until the Ready/Data and Toner Low light come on and the bottom two lights blink.
3 Press the operator panel button with a long button press (hold until all the lights come on) to
initiate Print Quality Test Pages.
Three pages print to help you evaluate print quality. The first page has registration marks, the
second page is gray, and the third page is black. Once the paper exits into the output bin, the
printer returns to the Ready state.
4 Use the test pages to isolate problems such as print is too light, toner streaks, and so on. See
the Troubleshooting tables for solutions to these problems.
5 To exit print quality test pages, press the operator panel button with a long button press (hold
until all the lights come on).
Advanced troubleshooting mode
Go to “Advanced troubleshooting” for information about advanced troubleshooting mode settings.
80
Page 83

20
Adv anced tr oubleshooting
If you contact the Lexmark Customer Support Center to help you resolve a printing problem, they may
guide you through an advanced troubleshooting mode to change a default setting (for example, turning
on the PPDS Activated setting if your job application uses the PPDS datastream).
To set or change specific printer functions in the advanced troubleshooting mode, download the
Lexmark E320/E322 Setup Utility from the Lexmark Web site (www.lexmark.com).
The following settings can be selected in troubleshooting mode:
• Parallel Port Settings
– Enable Port
– NPA Mode
– Protocol
– Mode 1
– Mode 2
– Strobe Adjust
• USB Settings
– Enable Port
– NPA Mode
To enter this advanced troubleshooting mode, you must be in the Special Function Menu:
1 Turn off the printer.
2 Open the top cover.
3 Turn the printer back on.
4 When the Error light comes on, indicating the top cover is open, press the operator panel
button with a double button press.
5 When the Error light and Press Button light blink, close the cover.
• PPDS Activated
• Auto LFCR after CRLF
81
Page 84

Press and release the operator panel button twice quickly (double-button press) until the Load
6
Paper light comes on and the two bottom lights blink.
7 Press the operator panel until all the lights come on to initiate the advanced troubleshooting
mode.
When the printer is in the advanced troubleshooting mode, the operator panel lights take on new
meanings based on their function. This illustration represents the operator panel settings in the
advanced troubleshooting mode when an operator panel light is on.
82
Page 85

This illustration represents the operator panel settings in advanced troubleshooting mode when an
operator panel light is blinking.
The following tables describe the function of each of these settings in advanced troubleshooting mode.
This light sequence in
advanced troubleshooting
mode:
Corresponds to this setting:
For E320 and E322 printers, Parallel Port Enabled is set to Auto, the
factory default.
If your printer encounters a memory shortage when trying to print a job
and you are not using the parallel port, turn off Parallel Port Enabled to
free up memory:
• Press the operator pan el b u tto n wit h a brief butt on pres s to scro ll
through the settings (Off, On, Auto). Press the operator panel button
with a long button press to select and save the Off setting. As the
setting is saved, all operator panel l igh ts re ma in on for approxima tely 2
seconds.
• To scroll to the next menu item, NPA Mode (Parallel), press the
operator panel button with a double button press.
Turn off the printer to exit the advanced troubleshooting mode.
83
Page 86

This light sequence in
advanced troubleshooting
mode:
Corresponds to this setting:
For E320 and E322 printers, Parallel NPA Mode is set to Auto, the fac tory
default.
When NPA Mode is set to On, your computer can send print jobs to the
printer and query printer status information simultaneously:
• Press the operator pan el b u tto n wit h a brief butt on pres s to scro ll
through the settings (Off, On, Auto). Press the operator panel button
with a long button press to select and save the On setting. As the
setting is saved, all operator panel l igh ts re ma in on for approxima tely 2
seconds.
• Press the operator panel button with a double button press to scroll to
the next menu item, Parallel Protocol.
Turn off the printer to exit the advanced troubleshooting mode.
For E320 and E322 printers, Parallel Protocol is set to Fastbytes, the
factory default.
When the protocol is se t to Fastbytes , the p rinter re ceiv e s inf o rmation at a
much faster trans m issio n r a te , pro v id ed the hos t compu ter sup ports
Fastbytes.
When the protocol is set to Standard, the printer receives transmission at
a normal transmission rate.
• Press the operator pan el b u tto n wit h a brief butt on pres s to scro ll
through the settings (Fastbytes, Standard). To change the setting to
Standard, press the operator panel button with a long button press to
select and save the Standard setting. As the setting is saved, all
operator panel lights remain on for approximately 2 seconds.
• To scroll to the next menu item, Parallel Mode 1, press the operator
panel button with a double button press.
Turn off the printer to exit the advanced troubleshooting mode.
84
Page 87

This light sequence in
advanced troubleshooting
mode:
Corresponds to this setting:
For E320 and E322 printers, Parallel Mode 1 is set to On, the factory
default.
This setting disables the pull-up resistors on the parallel port signals. It is
useful for computers that have open collector outputs on the parallel port
signals.
• Press the operator panel button with a double button press to scroll to
the next menu item , Parallel Mode 2.
• Turn off the printer to exit the advanced troubleshooting mode.
For E320 and E322 printers, Parallel Mode 2 is set to On, the factory
default.
This setting determines if the parallel port data is sampled on the leading
or trailing edge of strobe. If Parallel Mode 2 is set to On, the parallel port
data is sampled on the leading edge of strobe. The parallel port data is
sampled on the trailing edge of strobe if Parallel Mode 2
• Press the operator pan el b u tto n wit h a brief butt on pres s to scro ll
through the settings (O n, Off). To turn off this setting, press the o perator
panel button with a long button press to s ele ct an d s ave the Off set tin g.
As the setting is saved, all operator panel lights remain on for
approximately 2 seconds
• Press the operator panel button with a double button press to scroll to
the next menu item, Parallel Strobe Adjust.
Turn off the printer to exit the advanced troubleshooting mode.
is set to Off.
85
Page 88

This light sequence in
advanced troubleshooting
mode:
Corresponds to this setting:
For E320 and E322 printers, Parallel Strobe Adjust is set to Off (0), the
factory default.
This setting lets you increase the amount of time strobe is sampled to
determine that valid data is available on the parallel port.
• Press the operator pan el b u tto n wit h a brief butt on pres s to scro ll
through the settings (Off=0, O n=+1, Au to=+2). Press the ope rator panel
button with a long button press to select and save the On or Auto
setting. As the setting is saved, all operator panel lights remain on for
approximately 2 seconds
• Press the operator panel button with a double button press to scroll to
the next menu item, USB Port Enabled.
Turn off the printer to exit the advanced troubleshooting mode.
USB Port Enabled is set to Auto, the factory default.
The Universal Serial Bus (USB) cable lets you connect a variety of devices
to your computer with a single ca b l e .
• Press the operator pan el b u tto n wit h a brief butt on pres s to scro ll
through the settings (Off, On, Auto). Press the operator panel button
with a long button press to sele ct and sa v e th e Off or On s etting. As the
setting is saved, all operator panel lights remain on for approximately 2
seconds
• Press the operator panel button with a double button press to scroll to
the next menu item, USB NPA Mode.
Turn off the printer to exit the advanced troubleshooting mode.
86
Page 89

This light sequence in
advanced troubleshooting
mode:
Corresponds to this setting:
USB NPA Mode is set to Auto, the factory default.
When USB NPA Mode is set to On, your computer can send print jobs to
the printer and query printer status information simultaneously.
• Press the operator pan el b u tto n wit h a brief butt on pres s to scro ll
through the settings (Off, On, Auto). Press the operator panel button
with a long button press to sele ct and sa v e th e Off or On s etting. As the
setting is saved, all operator panel lights remain on for approximately 2
seconds
• Press the operator panel button with a double button press to scroll
back to the first menu item, PPDS Activated.
Turn off the printer to exit the advanced troubleshooting mode.
For E322 and E322n printers, PPDS Activated is set to Off, the factory
default.
Turn PPDS Activated on when working in applications using the PPDS
datastream:
• Press the operator pan el b u tto n wit h a brief butt on pres s to scro ll
through the settings (On, Off). Press the operator panel button with a
long button press to select and save the On setting. As the setting is
saved, all operator panel lights remain on for approximately 2 seconds.
• Press the operator panel button with a double button press to scroll to
the next menu item, Auto CRLF/LFCR.
Turn off the printer to exit the advanced troubleshooting mode.
87
Page 90

This light sequence in
advanced troubleshooting
mode:
Corresponds to this setting:
Auto CRLF/LFCR is set to Off, the factory default.
How the printer fo rmats the end of a lin e depends on the compu ter system
being used. Use this setting to select whether or not the printer
automatically performs a carriage return (CR) after a line feed (LF) or a
line feed after a carriage return.
• If the Press Button lig ht i s off, Auto CR after LF is Off an d Auto LF after
CR is Off.
• If the Press Button l igh t is on, Auto CR after LF is On and Auto LF after
CR is Off.
• If the Press Button li ght is blinking, Auto CR af ter L F is Off and Auto LF
after CR is On.
• Press the operator pan el b u tto n wit h a brief butt on pres s to scro ll
through the settings.
• Press the operator panel button with a double button press to scroll to
the next menu item , Parallel Mode 1.
Turn off the printer to exit the advanced troubleshooting mode.
88
Page 91

21
Calling for service
Before calling for service, check the following:
• Is the power cord plugged into the printer?
• Is the power cord plugged directly into a properly grounded wall outlet?
• Is your printer properly connected to your computer?
• Are all other devices attached to your printer plugged in and turned on?
• Is the wall outlet turned off by any switches?
• Did a fuse blow?
• Has a power outage occurred in your area?
• Is a print cartridge installed in your printer?
• Is the printer cover closed completely?
If all else fails, try turning your printer off and back on again. If your printer is still not operating properly,
call for service. If you are able to print, briefly press the operator panel button to print a test page,
which lists the printer model type and other information the service representative may need to know.
In the United States or Canada call 1-800-Lexmark (1-800-539-6275). For other countries, refer to the
numbers listed on the drivers CD.
89
Page 92

22
Setting up the network printer
Print servers connect printers to networks. This lets many users access printers from their own
workstations, a very cost effective way to share powerful and expensive printers. It is not necessary to
buy an extra personal computer to attach each printer to the network. You use the print server instead.
Environments we support
Print servers support an extraordinarily wide range of network environments.
Any single print server on any given physical network can accept and process print jobs from any or all
of these logical networks concurrently. For example, if a MarkNet XI physically attaches a printer to an
Ethernet network, then a NetWare client and an AppleTalk user can send print jobs to the printer
simultaneously. The print jobs are processed on a first-come, first-served basis.
Connect the hardware
Instructions on connecting the Ethernet cable to your Lexmark E320n Printer can be found in the
printer Setup Book. To view the Setup Book from this CD, click the Home icon Other Resources
PDFs for Printing Setup Guide.
Print a network setup page
Push the operator panel button with a brief button press to print a network setup page showing the
physical address of the network printer. A printer settings page prints first and after a few moments a
network setup page prints. Save the network setup page because you will use it later.
90
Page 93

Configure and print
TCP/IP
Step 1: Set the IP address, netmask and gateway
You must assign an IP address, netmask and gateway to the print server in order for other network
devices to find it on the network.
• If you have DHCP, the proper addresses are automatically assigned. To verify the assignment
has happened, print a network setup page and make sure the IP address, netmask and
gateway appear as non-zero.
• If you don’t have DHCP, there are other methods you can use to manually assign the address,
such as static ARP and telnet, or a setup utility.
DHCP
This method automatically sets the IP address, netmask, gateway, host name, and WINS server using
a Dynamic Host Configuration Protocol (DHCP) server. The DHCP server or a forwarding agent must
be attached to the same IP subnet as the print server. Make sure the DHCP server has scope defined
for the subnet.
Ensure that the DHCP server provides the following options:
001 Netmask Netmask for IP subnet
003 Router IP address of router (such as 9.10.8.250)
044 WINS/NBNS Server IP address of WINS server
If you are using a WINS server, telnet to port 9000 to set the print server host name.
Print Server TCP/IP Setup Utility
The Print Server TCP/IP Setup Utility is a simple way to set the IP address and other important IP
parameters in a print server. You can set up one or many print servers using this method with no need
to physically visit the printers.
Requirements
You must run the Print Server TCP/IP Setup Utility on a Windows 95/98/Me, Windows NT 4.0, or
Windows 2000 workstation .
The print server must be on the same physical subnet as your workstation. In other words, the Print
Server Setup Utility cannot cross routers, bridges, and so forth.
91
Page 94

Installation
1 Launch the drivers CD.
2 Click Install Software, Printer Software.
3 Click Custom Install when you see this option.
4 Select Network Support, and then click Next.
5 On the Network tab, select Print Server TCP/IP Setup Utility, and then Finish Installation.
Static ARP entry and telnet
To set the print server IP address, netmask, and gateway using this method, you add a static entry to
the ARP table on some computer that is on the same IP subnet as the print server. (Source Route
bridging is not supported.) Then, you use telnet.
To set the IP address, netmask, and gateway using static ARP entry and telnet:
1 Determine the hardware address of the print server. See the item labeled UAA on the network
setup page. For Ethernet networks, use the number in the right column (canonical).
2 Add a static ARP entry for the IP address. Use the hardware address from step 1. Use the
dotted decimal form of the IP address, such as 157.184.8.231. Use the commands
appropriate to the host operating system. For example, on many UNIX computers you would
type something similar to the following example:
arp -s ether 157.184.8.231 00:04:00:30:00:44
If you need help and are using a UNIX system, try the man page for ARP.
3 Use telnet to access the print server. For UNIX systems, use the following command:
telnet 157.184.8.231 9000
where address is the print server host name (or print server IP address in dotted decimal
format, such as 157.184.8.231). The print server port is 9000.
4 Follow the instructions on the screen to set the print server IP address, netmask and gateway.
Troubleshooting
If you are having trouble with a print server on a TCP/IP network, do the following steps in the order
shown before you call the Customer Support Center.
1 Press the operator panel button with a brief button press to print a network settings page.
Look under the TCP/IP heading on the network setup page to see if there is an IP address
listed for the print server and that the TCP/IP protocol is turned on (activated).
If TCP/IP is turned off, use the IPX protocol to activate it. Select the printer and then select the
TCP/IP task. Check the Enable box to activate TCP/IP.
2 Issue a ping command to the print server.
ping
157.184.8.231
92
Page 95

Establish an FTP session with the print server. Expect the print server to return its current
3
firmware level (such as 2.5.15).
157.184.8.231
ftp
4 Using the F TP “put” command, print a file. This file can be PCL or PostScript emulations, PDF,
HTML, or any other printer language the printer understands. If the file prints, this confirms the
TCP/IP protocol is working properly in the print server.
put mytest.ps or
put mytest.txt
5 Check the port settings on the printer object. For example, in Windows 95 do the following:
a Click Start, Settings, Printers, select the printer object; click File, Properties, Details tab,
Port Settings button.
b Check all parameters on the Print Server Settings tab and the TCP/IP Settings tab. You
can change some of the values from this tab. Others, like TCP/IP address, you cannot
change from this tab.
c If a parameter is wrong but you cannot change it from here, you must delete the port, fix
the problem, and then add the port back.
6 Check all the settings in the print server. Type the MarkNet IP address in the URL address field
of your browser (for example, http://157.184.8.231), which takes you to the MarkNet resident
web page.
7 If you have trouble printing from an application, the problem might be the way your workstation
or application is set up.
a Try printing from some other application. If the job prints from the second application, the
problem is with the first application.
b Make sure you are using the current version of the driver for the problem application.
8 Try printing again.
Step 2: Set up to print
There are many ways to send a network print job including FTP, TFTP, LPR/LPD, point-and-print
(LexIP) and various queue-based methods.
Print to a queue on a Windows NT server
To use this method, you must have at least one server running Windows NT Server software and TCP/
IP.
Use direct IP printing if all you want to do is print directly to a network printer. If you need to centrally
manage your network printers, see instructions for shared printing.
If all you want is basic printer functionality, you can use a system printer driver and a system IP port,
such as an LPR or a Standard TCP/IP port. Using a system printer driver and a system port lets you
maintain a consistent user interface for use with all the printers on your network.
To get the fullest range of printer functionality, including a job status window and printer alerts, you
need to install a custom driver and create a Network Port.
93
Page 96

Set up LexIP printing on Windows NT 4.0/2000
You can view this file online before you begin installing, or print the file to an alternate network printer
that is already set up.
Part 1: Install printer drivers and TCP/IP network support
1 Launch the drivers CD. If you still have the CD running, click Back to return to the first screen.
2 Click Printer Software.
3 Click the icon to install the version of software on the CD.
4 Agree to the license agreement.
5 Select Custom Install, and then click Next.
6 When asked where you want the software installed, click Local Computer.
7 When the list of software components is offered, select all the options you want to install.You
need to at least select the following:
– Printer Drivers (to obtain a custom driver for your printer)
– Network Support (TCP/IP)
8 When the list of printers is offered, select the model of the printer you want to install, and then
click Add.
9 When the printer appears in the Selected Printers list, click Next.
10 On the Drivers and Bi-Di support tabs, modify any settings you want. On the Bi-Di support tab,
remove the check mark from the status window if you do not want this function.
Note: The status window opens up with every print job you send and gives you real-time
job status information and sends you alerts if there are problems printing.
11 On the Network Support tab, select TCP/IP.
Note: If a shaded check mark is beside an option, support for that environment is already
installed and will be updated with this installation.
12 Click Finish Installation. When prompted for a reboot, answer Yes. Exit the CD if necessary.
Files are copied to the computer and printer objects are created in the Windows printers folder. A
message appears when installation is complete.
94
Page 97

Part 2: Create a Network Port
1 Click Start Settings Printers.
2 Select the printer you just created.
3 Click File Properties.
4 Click Ports, and then Add Port.
5 Click Network Port, and then New Port.
6 Enter the information to create the port.
a Assign a logical port name. This can be any name that reminds you of the printer such as
“E322_lab4”. This name eventually appears in the list of available ports.
b Select the IP address of your printer from the list. If the address is not listed, then click
Enter TCP/IP address or Name of Print Server, and then type the address in the IP
address text box.
If you don’t know the IP address, press the operator panel button with a brief button press
to print a network setup page and look under the TCP/IP heading.
c Check the option to Set this protocol to be the default protocol.
d Click OK. The new port is assigned to the printer.
7 Press the operator panel button with a brief button press to print a test page to verify printer
installation. If the Printer Properties window is still open, click Print T est Page on the General
tab.
If you have closed the Printer Properties, do the following:
a Click Start Settings Printers.
b Click File Properties.
c On the General tab, click Print Test Page.
When a test page prints successfully, client setup is complete.
Set up LexIP printing on Windows 95/98/Me
This is the method you must use if you want to set up direct printing on Windows/95/98/Me clients.
You can view this file online before you begin installing, or print the file to an alternate network printer
that is already set up.
Part 1: Install printer drivers and TCP/IP network support
1 Launch the drivers CD. If you still have the CD running, click Back to return to the first screen.
2 Click Printer Software.
3 Click the icon to install the version of software on the CD.
4 Agree to the license agreement.
5 Select Custom Install, and then click Next.
95
Page 98

When the list of software components is offered, select all the options you want to install. You
6
need to at least select the following:
– Printer Drivers (to obtain a custom driver for your printer)
– Network Support (TCP/IP)
7 When the list of printer choices is offered, select the model of the printer you want to install,
and then click Add.
8 Click Next.
9 On the Drivers and Bi-Di support tabs, modify any settings you want. On the Bi-Di support tab,
remove the check mark from the status window if you do not want this function.
Note: The status window opens up with every print job you send and gives you real-time
information about the job being printed and the condition of the printer.
10 On the Network Support tab, select TCP/IP.
Note: If a shaded check mark is beside an option, support for that environment is already
installed and will be updated with this installation.
11 Click Finish Installation. When prompted for a reboot, answer Yes. Exit the CD if necessary.
Files are copied to the computer and printer objects are created in the Windows printers folder. A
message appears when installation is complete.
Part 2: Create a Network Port
1 Click Start Settings Printers.
2 Select the printer you just created.
3 Click File Properties.
4 Click Details, and then Add Port.
5 Click Network Printer Monitor, and then OK.
6 Enter the information to create the port.
a Assign a logical port name. This can be any name that reminds you of the printer such as
“E322_lab4”. This name eventually appears in the list of available ports.
b Select the IP address of your printer from the list. If the address is not listed, then click
Enter TCP/IP address or Name of Print Server, and then type the address in the IP
address text box.
If you don’t know the IP address, press the operator panel button with a brief button press
to print a network setup page and look under the TCP/IP heading.
c Check the option to Set this protocol to be the default protocol.
d Click OK. The new port is assigned to the printer.
96
Page 99

Press the operator panel with a brief button press to print a test page verifying printer
7
installation. If the Printer Properties window is still open, click Print T est Page on the General
tab.
If you have closed the Printer Properties, do the following:
a Click Start Settings Printers.
b Click File Properties.
c On the General tab, click Print Test Page.
When a test page prints successfully, client setup is complete.
Use shared printing if your organization needs to centrally manage network printers. T o set up this type
of printing, you must install the printer on a server and set it up to be shared with network clients.
Note: If your organization has no need to centrally manage network printers from a single
location, see direc t IP printing.
Install a shared printer on a Windows NT 4.0/2000 server
You can view this file online before you begin installing, or print the file to an alternate network printer
that is already set up.
Part 1: Installing printer dri vers and TCP/IP network support
1 Launch the drivers CD. If you still have the CD running, click Back to return to the first screen.
2 Click Printer Software.
3 Click the icon to install the version of software on the CD.
4 Agree to the license agreement.
5 Select Custom Install, and then click Next.
6 When asked where you want the software installed, click Local Computer.
7 When the list of software components is offered, select all the options you want to install.You
need to at least select the following:
– Printer Drivers (to obtain a custom driver for your printer)
– Network Support (TCP/IP)
8 When the list of printers is offered, select the model of the printer you want to install, and then
click Add.
9 When the printer appears in the Selected Printers list, click Next.
10 On the Drivers and Bi-Di support tabs, modify any settings you want. On the Bi-Di support tab,
remove the check mark from the status window if you do not want this function.
Note: The status window opens up with every print job you send and gives you real-time
job status information and sends you alerts if there are problems printing.
97
Page 100

On the Network Support tab, select TCP/IP.
11
Note: If a shaded check mark is beside an option, support for that environment is already
installed and will be updated with this installation.
12 Click Finish Installation. When prompted for a reboot, answer Yes. Exit the CD if necessary.
Files are copied to the computer and printer objects are created in the Windows printers folder. A
message appears when installation is complete.
Part 2: Creating a Network Port
1 Click Start Settings Printers.
2 Select the printer you just created.
3 Click File Properties.
4 Click Ports, and then Add Port.
5 Click Network Port, and then New Port.
6 Enter the information to create the port.
a Assign a logical port name. This can be any name that reminds you of the printer such as
“E322_lab4”. This name eventually appears in the list of available ports.
b Select the IP address of your printer from the list. If the address is not listed, then click
Enter TCP/IP address or Name of Print Server, and then type the address in the IP
address text box.
If you don’t know the IP address, press the operator panel button to print a network setup
page and look under the TCP/IP heading.
c Check the option to Set this protocol to be the default protocol.
d Click OK. The new port is assigned to the printer.
7 Print a test page to verify printer installation. If the Printer Properties window is still open, click
Print Test Page on the General tab.
If you have closed the Printer Properties, do the following:
a Click Start Settings Printers.
b Click File Properties.
c On the General tab, click Print Test Page.
When a test page prints successfully, printer setup is complete.
98
 Loading...
Loading...