Lexmark E320, E322 User Manual [da]
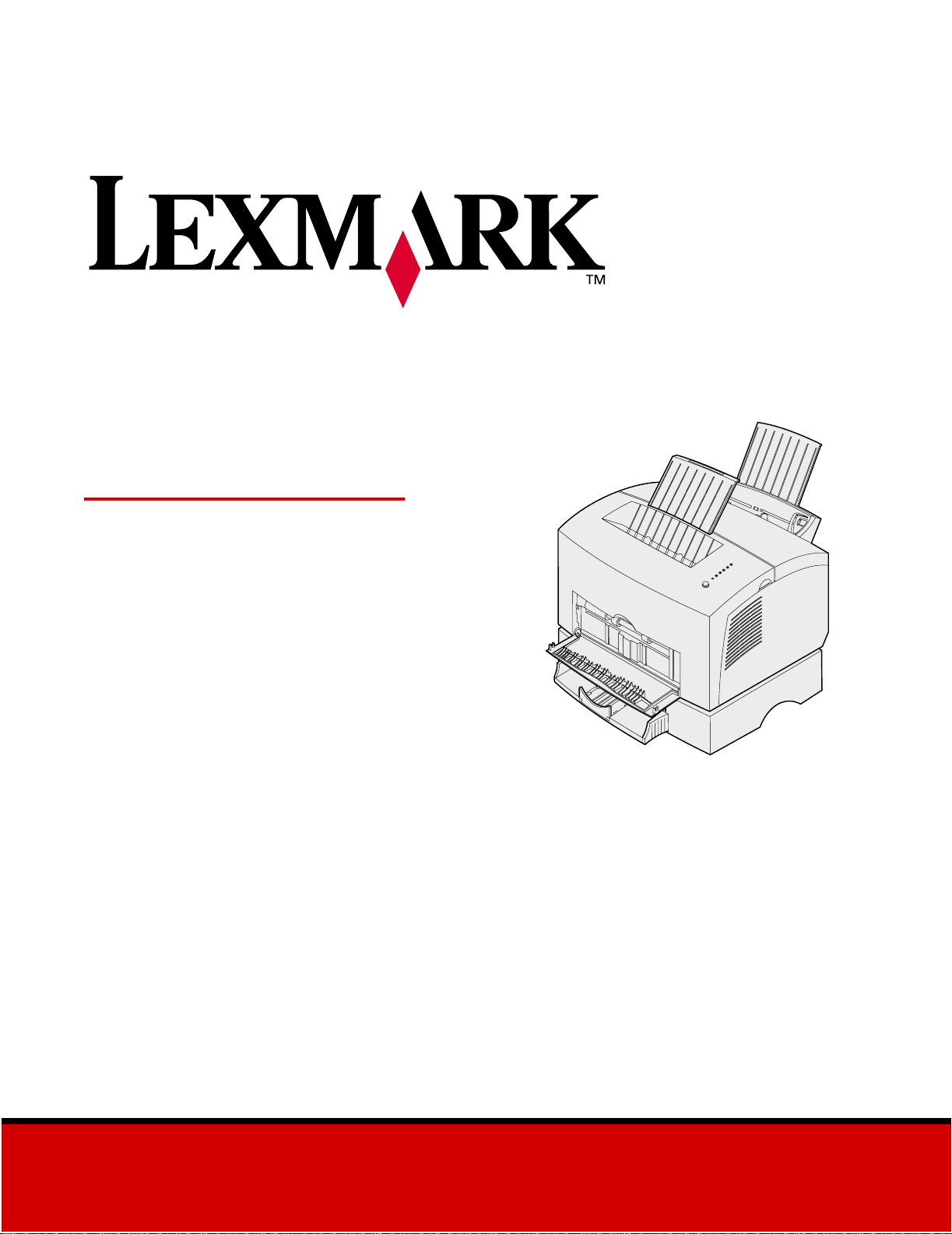
Lexmark
E320/E322
Brugervejledning
April 2001
www.lexmark.com
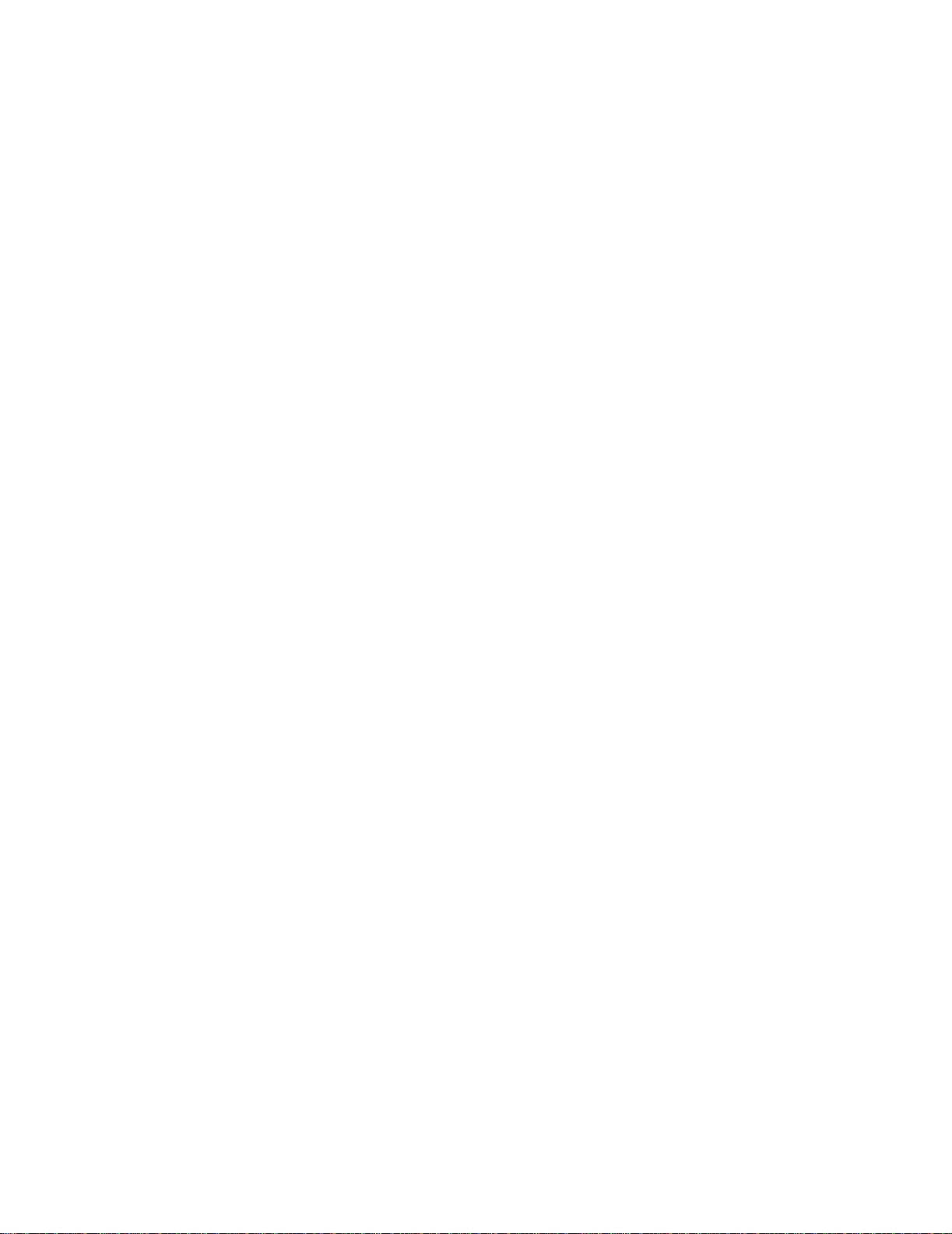
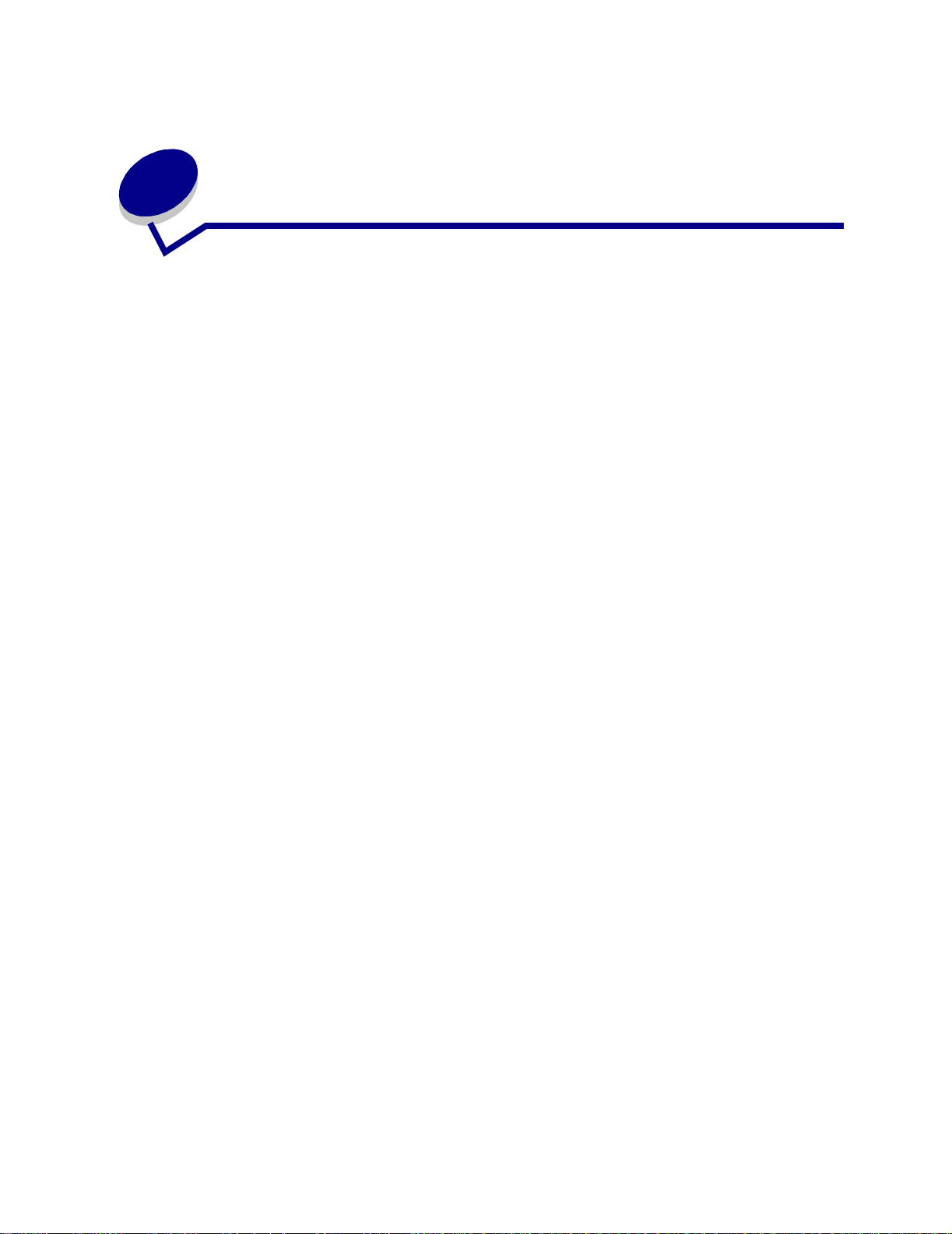
Indholdsfortegnetse
Kapitel 1: Printeroversigt ..................................................................5
Om printeren ........................................................................................................ 5
Kapitel 2: Brug af kontrolpanelet .....................................................7
Kapitel 3: Annullering af udskriftsjob .............................................9
Fra printerens kontrolpanel .................................................................................. 9
Fra en Windows-computer ................................................................................... 9
Fra en Macintosh-computer ................................................................................. 9
Kapitel 4: Forberedelse af et udskriftsjob .....................................10
Udskrivning fra et Windows-miljø ....................................................................... 10
Udskrivning fra en Macintosh-computer ............................................................. 12
Kapitel 5: Valg af det rette udskriftsmedie ....................................13
Medietyper og -størrelser ............................................................................. 14
Kapitel 6: Printermediekilder .........................................................15
Kapitel 7: Ilægning af papir ............................................................17
I skuffe 1 ............................................................................................................. 17
I den manuelle arkføder ..................................................................................... 19
I optionsskuffe 2 ................................................................................................. 21
Kapitel 8: Ilægning af transparenter ..............................................24
I skuffe 1 ............................................................................................................. 24
I den manuelle arkføder ..................................................................................... 26
Kapitel 9: Ilægning af konvolutter .................................................28
I skuffe 1 ............................................................................................................. 28
I den manuelle arkføder ..................................................................................... 29
i
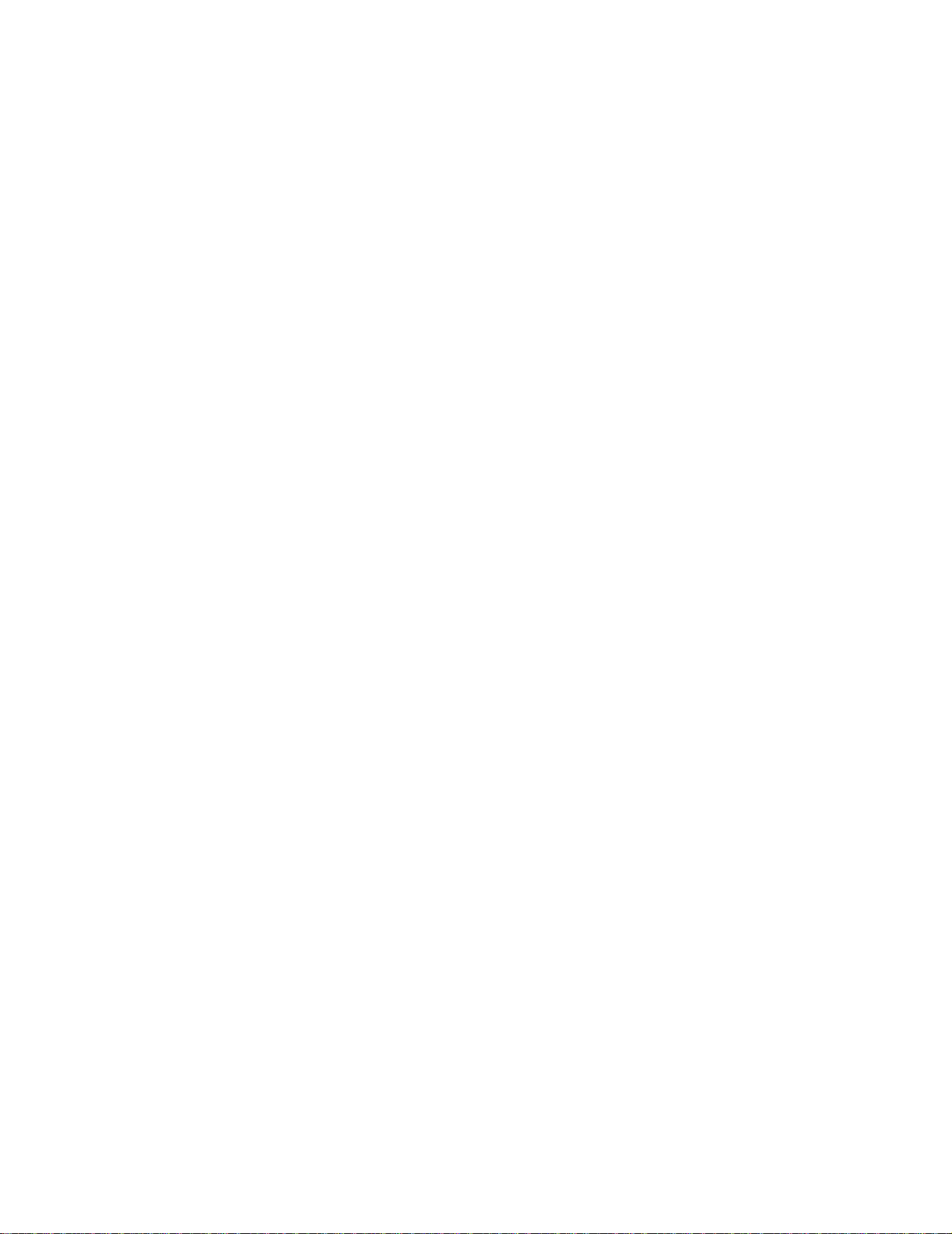
Kapitel 10: Ilægning af etiketter .....................................................31
I skuffe 1 ............................................................................................................. 31
I den manuelle arkføder ..................................................................................... 33
Kapitel 11: Ilægning af karton ........................................................35
I skuffe 1 ............................................................................................................. 35
I den manuelle arkføder ..................................................................................... 36
Kapitel 12: Udskrivning på begge sider af papiret .......................38
Kapitel 13: Beparelse på forbrugsstoffer ......................................40
Kapitel 14: Udskiftning af tonerkassetten .....................................41
Afmontering af den gamle tonerkassette ........................................................... 41
Isætning af den ny tonerkassette. ...................................................................... 42
Kapitel 15: Genbrug af tonerkassetten .........................................44
Kapitel 16: Bestilling af forbrugsstoffer ........................................45
Kapitel 17: Afhjælpning af papirstop .............................................46
Kapitel 18: Kontrolpanelets indikatorer ........................................51
Kapitel 19: Løsning af problemer med udskriftskvaliteten .........73
Nulstilling af brugerindstillinger .......................................................................... 78
Brug af menuen Særlige funktioner ................................................................... 78
Gendannelse af fabriksindstillinger .............................................................. 79
Brug af tilstanden Hexudskrivning ............................................................... 80
Brug af udskriftskvalitetstestsider ............................................................... 80
Avanceret fejlfindingstilstand ....................................................................... 81
Kapitel 20: Avanceret fejlfinding ....................................................82
Kapitel 21: Opkald til kundeservice ...............................................91
Kapitel 22: Installation af netværksprinteren ...............................92
Understøttede miljøer ............... ................... ................... .................... ................ 92
Tilslutning af hardwaren ..................................................................................... 92
Udskrivning af en netværksinstallationsside ...................................................... 92
ii
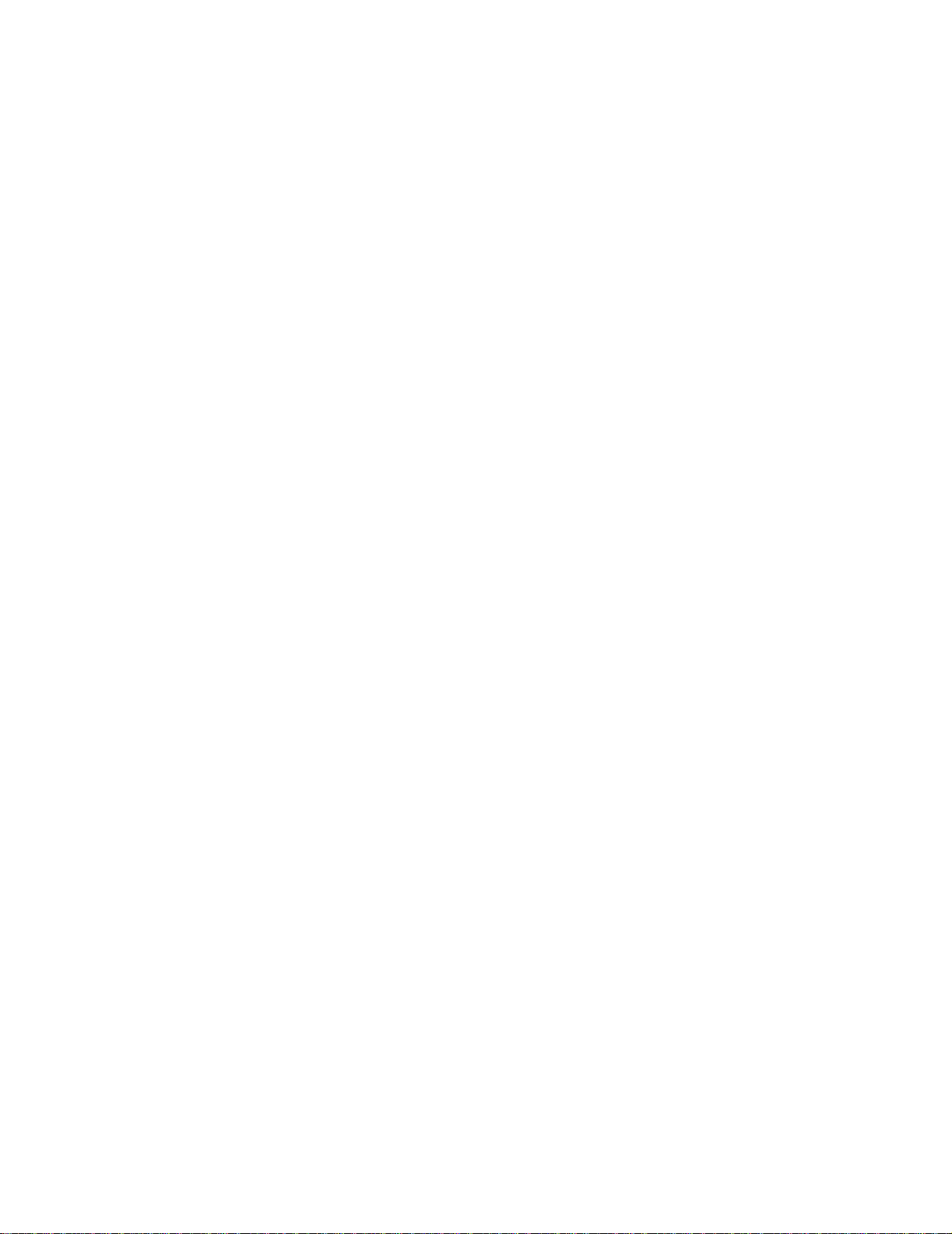
Konfigureration og udskrivning ........................................................................... 92
TCP/IP ......................................................................................................... 92
Trin 1: Indstil IP-adressen, netmasken og gateway'en. ............................... 92
Fejlfinding .................................................................................................... 94
Trin 2: Klargøring til udskrivning .................................................................. 95
Fejlfinding .................................................................................................. 102
Novell NetWare ................................................................................................ 103
Købaseret udskrivning ............................................................................... 103
Konfiguration af printeren ved hjælp af Network Printer Utility .................. 103
Valg af NPRINTER/RPRINTER eller PSERVER ....................................... 104
NPRINTER kontra PSERVER i IntraNetWare
NetWare Directory Services (NDS) ........................................................... 104
NPRINTER i IntraNetWare NDS ................................................................ 104
PSERVER i IntraNetWare NDS ................................................................. 105
RPRINTER kontra PSERVER i NetWare 3.x ............................................ 105
RPRINTER i NetWare 3.x .......................................................................... 105
PSERVER i NetWare 3.x ........................................................................... 106
Fejlfinding .................................................................................................. 106
Købaseret udskrivning ............................................................................... 106
AppleTalk ......................................................................................................... 107
Standard AppleTalk-navnet ....................................................................... 107
Oprettelse af et printerikon på skrivebordet ............................................... 107
Ændring af zone ........................................................................................ 108
Ændring af printernavnet ........................................................................... 108
Opdatering af printerhardware ................................................................... 108
Fejlfinding .................................................................................................. 109
Printserverens indikatormønstre .................................................................... 110
Normale forhold .......... ....... ...... ....... ...... ....................................... ...... ....... . 110
Fejlforhold ................... ................................................................. .............. 111
Bekendtgørelser ............................................................................. 112
Bekendtgørelse om version ............................................................................. 112
Varemærker ..................................................................................................... 113
Sikkerhedsoplysninger ..................................................................................... 114
Vigtige punkter og advarsler .... ...... ....... ...... ...... ....................................... ....... . 114
Bekendtgørelser om elektronisk stråling .......................................................... 115
Energy Star ........................................................................................................ 115
Lasererklæring ................................................................................................. 115
Stikordsregister ..............................................................................116
iii
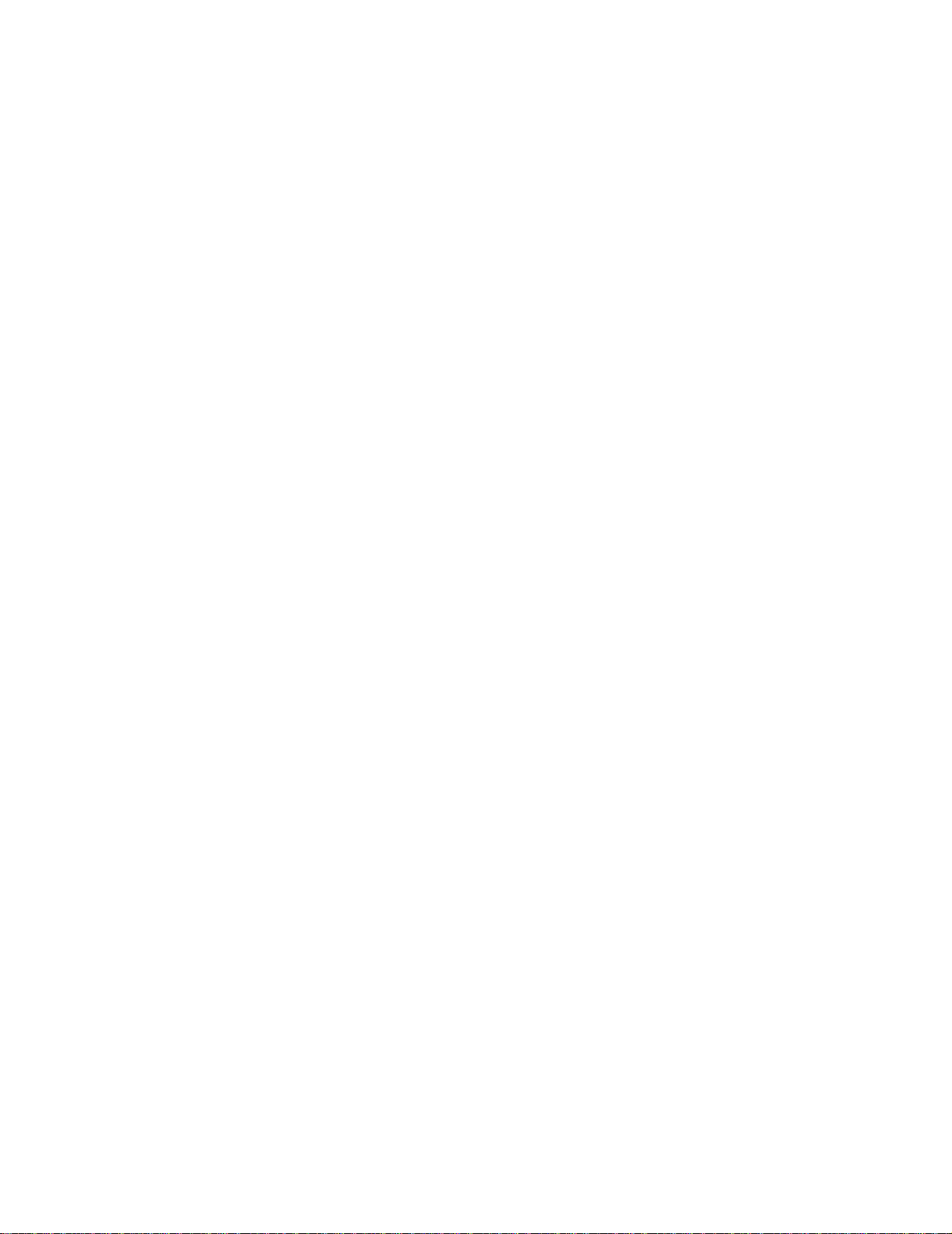
iv
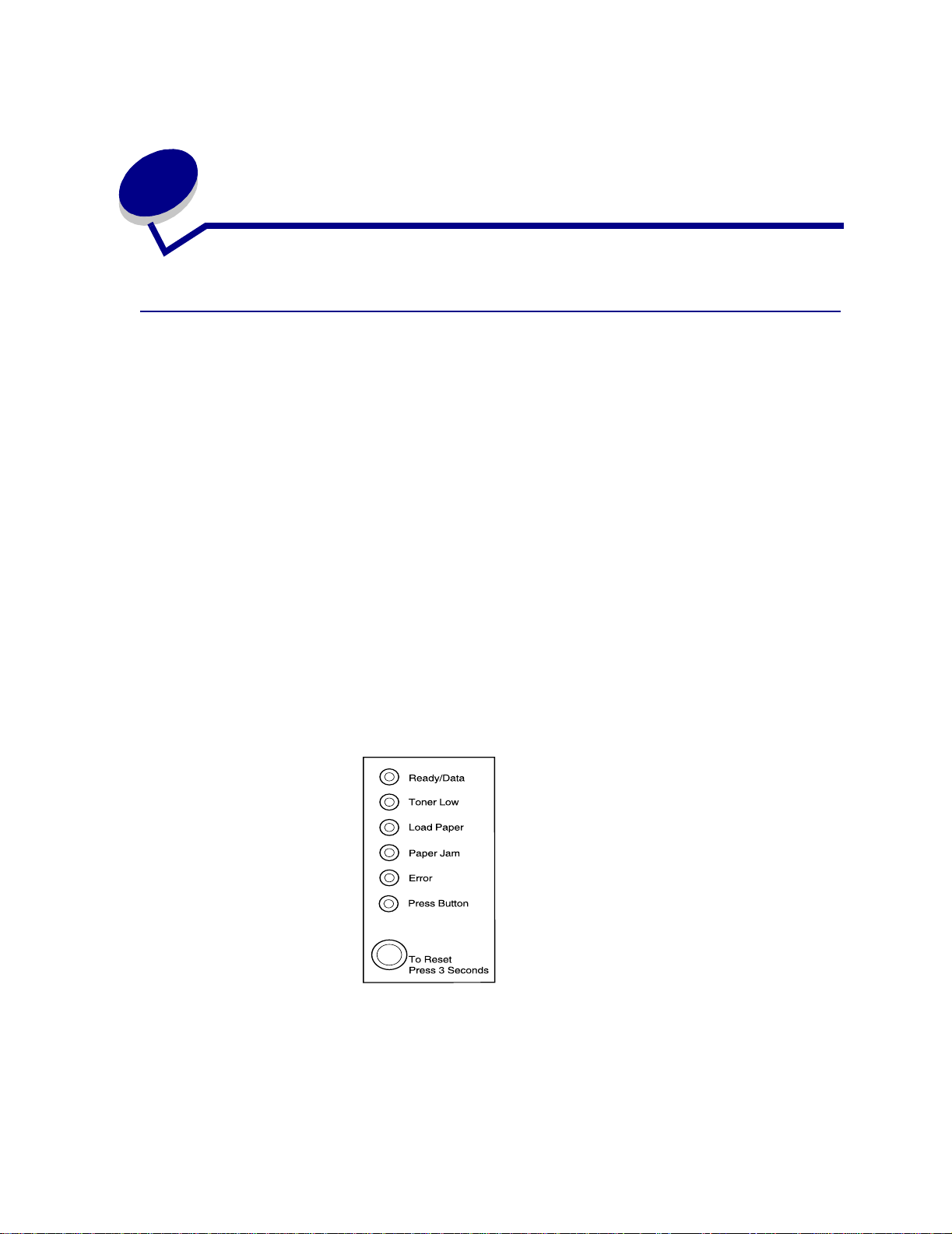
1
Printero ver sigt
Om printeren
Der fås tre printermodeller: Lexmark E320, Lexmark E322 og Lexmark E322n. Forskellene på de tre
modeller er vist i nedenstående tabel.
Bemærk: Vis se afsni t på denne cd gælder muligvis ikke for alle printermodeller.
Enhed Lexmark E320 Lexmark E322 Lexmark E322n
Basishukommelse 4 MB 8 MB 16 MB
Maks. hukommelse 68 MB 72 MB 80 MB
Emulerin ger PCL 5e- og
Macintoshkompatibilitet
PostScript Level 2 og
PCL 6
PostScript Level 2
og PCL 6
Tilslutning Parallel og USB Parallel og USB 10/100 Base-TX
Leveres med
tonerkassette-ydelse
på ca. 5% dækning
Kontrolpanelet har 6 indikatorer og 1 knap.
Tryk kort på knappen på kontrolpanelet (i ca. 1 sekund), hvis du vil genstarte printeren eller vise en
fejlkode.
Hold knappen på kontrolpanelet nede (tryk p å knappen, indtil alle indikatorer lyser) for at nulstille
printeren eller for at vælge en indstilling i menuen Særlige funktioner.
1.500 sider (Standard) 3.000 sider (Standard) 3.000 sider (Standard)
Ethernet og USB
5
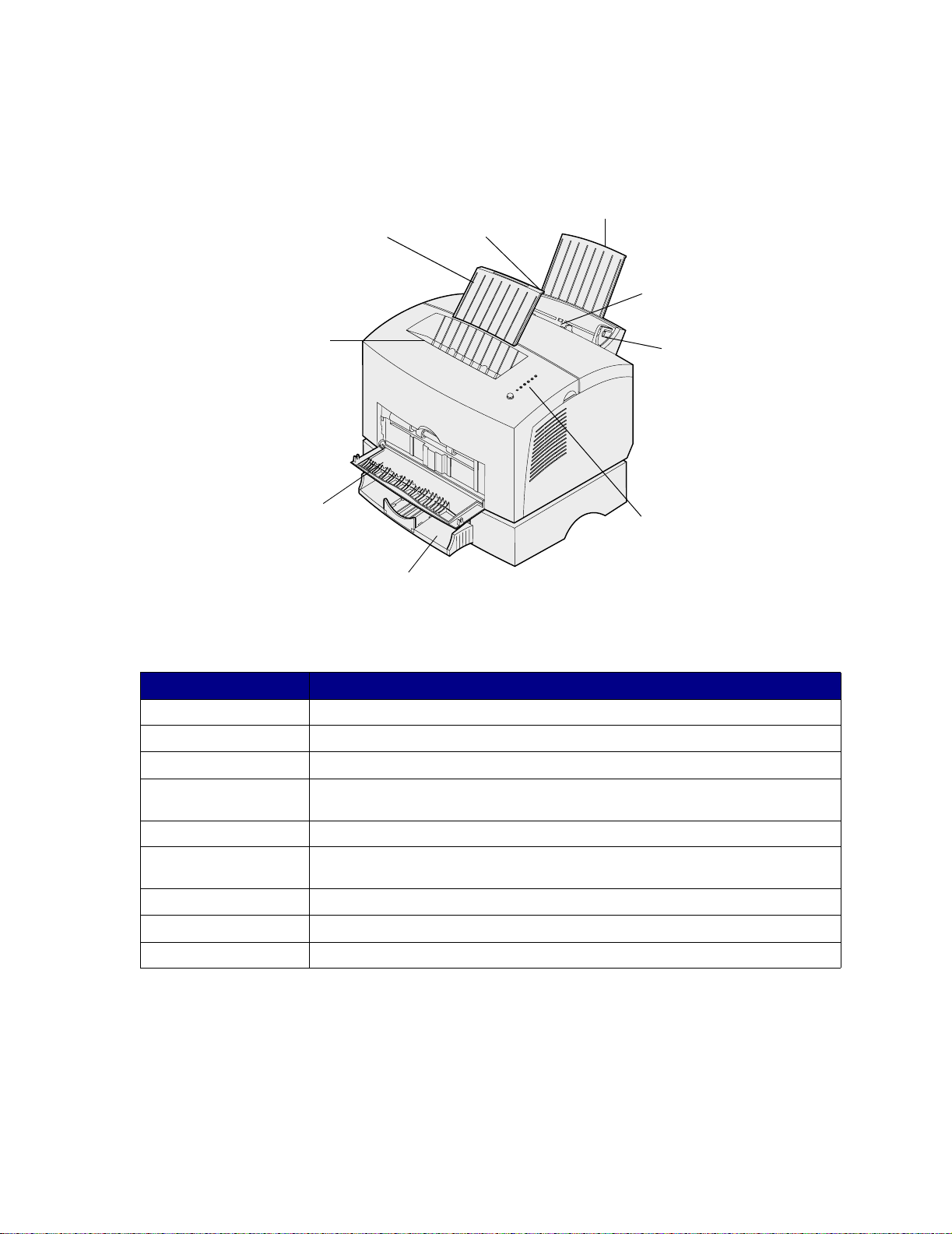
Tryk på knappen på kontrolpanelet to gange (tryk og slip to gange hurtigt efter hinanden) for at få vist
yderligere fejlkoder eller rulle gennem indstillingerne i menuen Særlige funkti one r.
Papirstøtte
Papirstøtte
Skuffe 1
Manuel
indføring
Øverste
udskriftsskuffe
Forreste
udskriftspanel
Skuffe 2
Brug denne funktion: Når du vil:
Skuffe 1 Ilægge op til 150 ark papir eller 10 ark andet medie.
Bageste papirstøtte Understøtte medier i skuffe 1.
Forreste papirstøtte Understøtte medier i den øverste udskriftsbakke.
Papirstyr
Kontrolpanelets
indikatorer
Manuel indføring Ilægge et enkelt ark papir/andet medie. Bruges til transparenter, etiketter,
Papirstyr Justere mediets bredde i skuffe 1 og den manuelle arkføder.
Kontrolpanelets
indikatorer
Øverste udskriftsskuffe Stable udskrevne dokumenter med forsiden nedad.
Forreste udskriftspanel Udskrive på specialmedie, f.eks. karton eller etiketter.
Optionsskuffe 2 Øge papirkapaciteten.
konvolutter og karton.
Kontrollere printerens status.
6
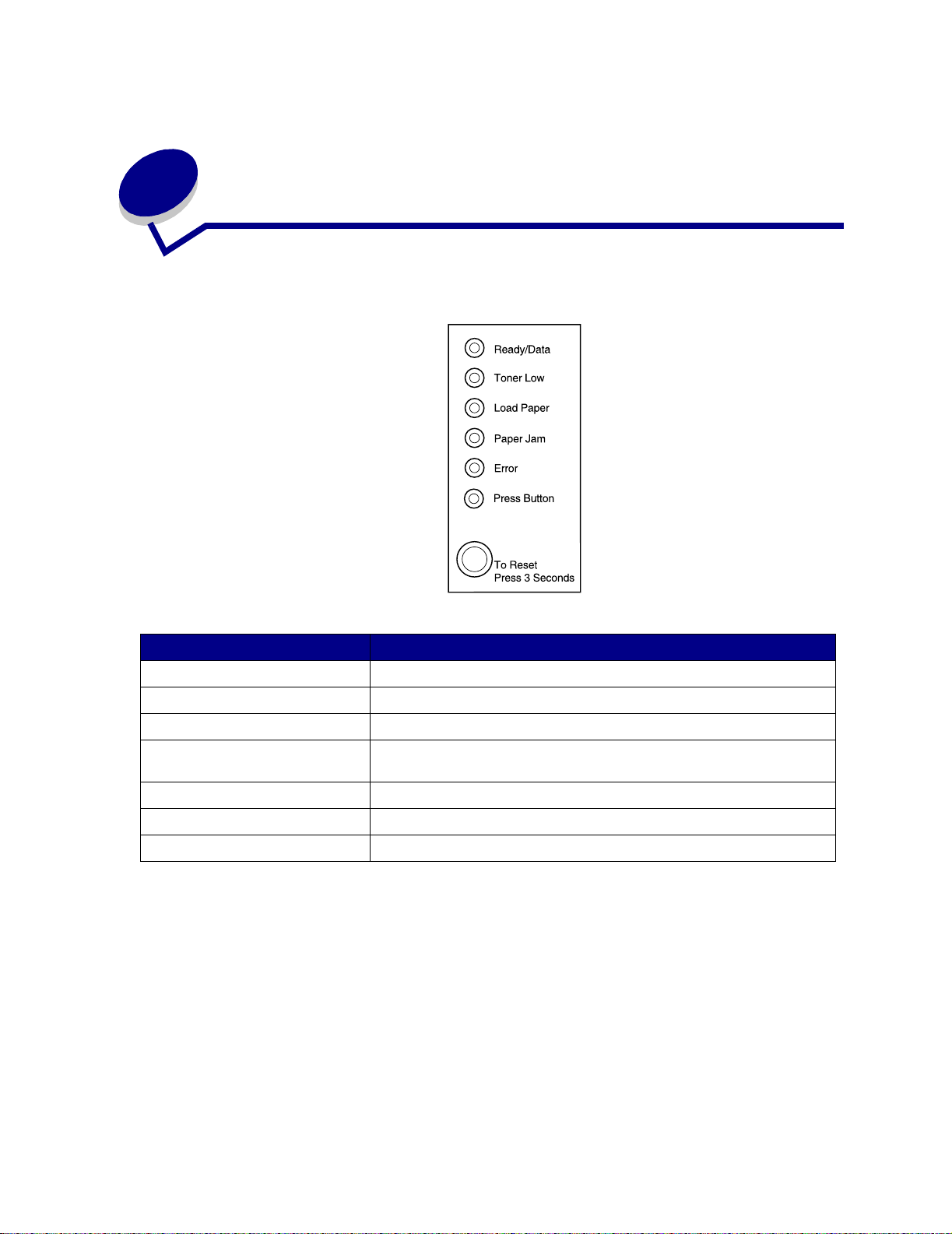
2
Brug af kontr olpanelet
Kontrolpanelet har 6 indikatorer og 1 knap.
Når: Printeren:
Indikatoren Klar/Data lyser er klar til at modtage og behandle data.
Indikatoren Klar/Data blinker er optaget af at modtage eller behandle data.
Indikatoren Toner snart tom lyser advarer dig om, at tonerkassetten er ved at være tom.
Indikatoren Ilæg papir lyser beder dig ilægge medie i skuffe 1, den manuelle arkføder eller skuffe 2
Indikatoren P api rsto p lyser registrerer papirstop
Indikatoren Fejl lyser topdækslet er åbent, eller tonerkassetten ikke er installeret.
Indikatoren Tryk på knappen lyser beder dig trykke på knappen på kontrolpanelet.
(hvis den er installeret)
7
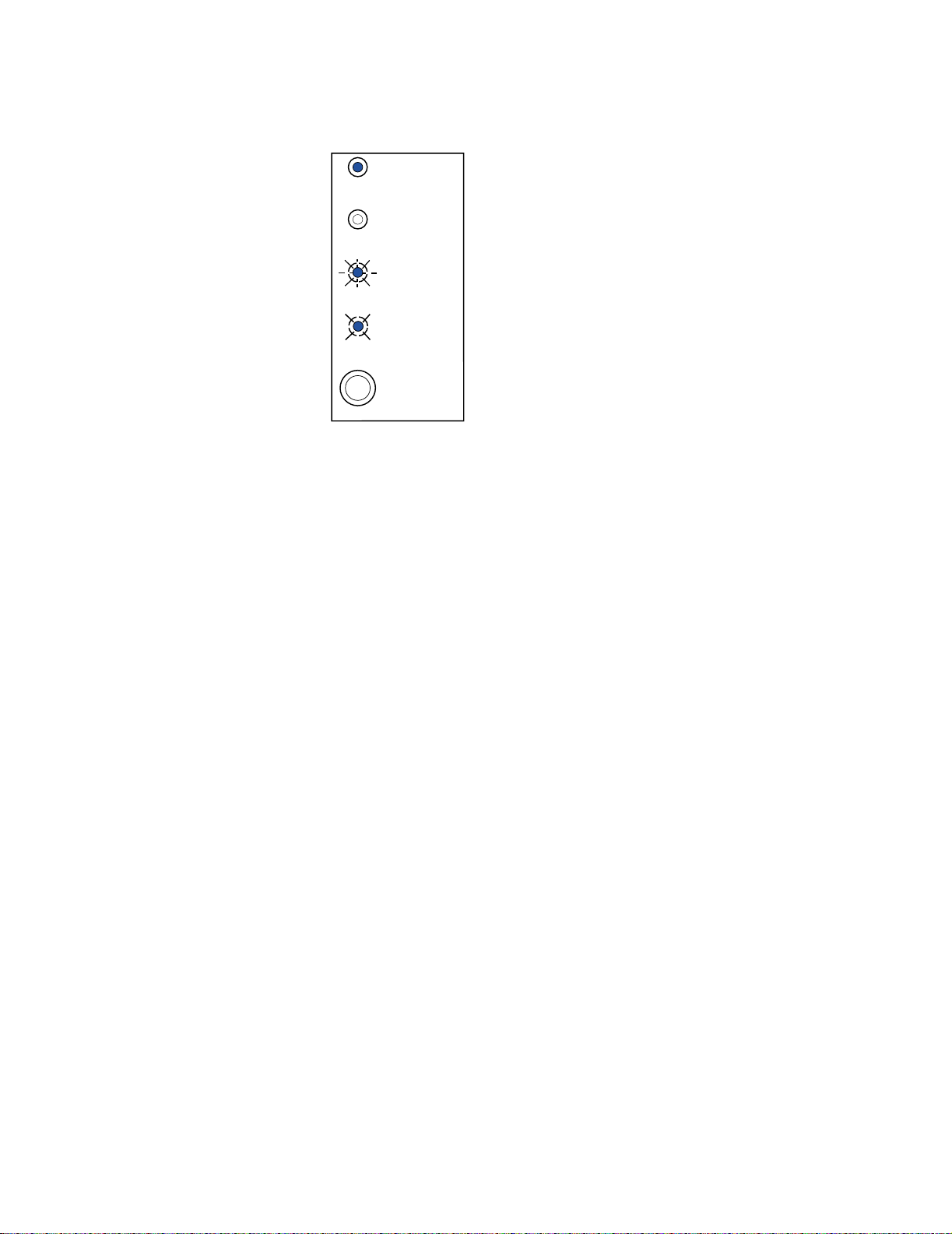
Som vist på tegningen angiver indikatorer, som lyser, er slukket eller blinker, f orskellige printertilstande,
f.eks. printerstatus, eller at printeren kræver opmærksomhed (f.eks. ikke mere papir) eller service.
Indikatoren
lyser
Indikatoren
er slukket
Indikatoren
blinker
Indikatoren
blinker
langsomt
Tryk på
knappen
Se Kontrolpanelets indikatorer, hvis du vil have vist en samlet liste over indikatorernes betydninger.
8
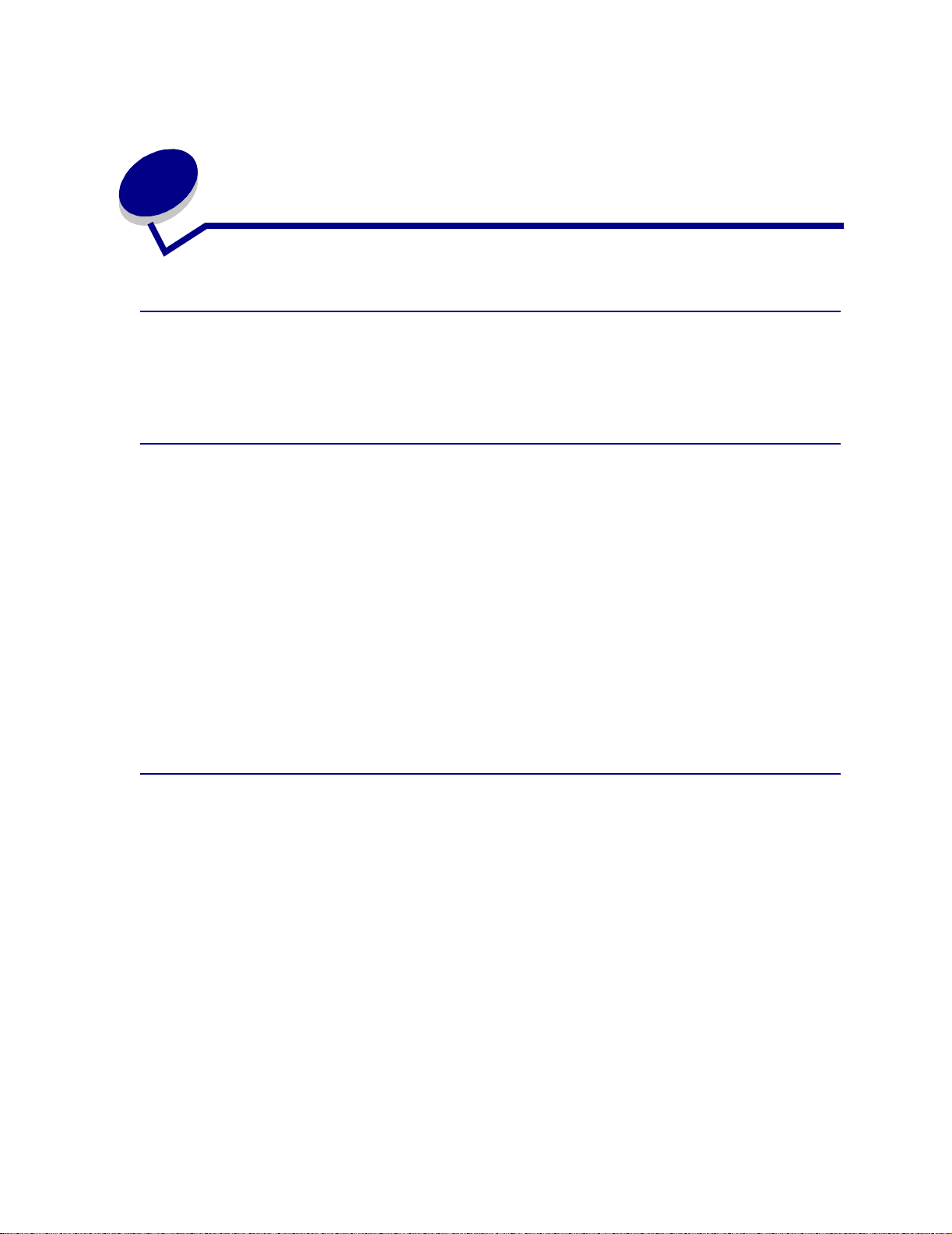
3
Annullering af udskriftsjob
Fra printerens kontrolpanel
Hvis det job, du vil annullere, udskrives, og indikatoren Klar/Data blinker, skal du holde knappen trykket
ned (i ca. 3 sekunder) for at nulstille den printer, som annullerer jobbet.
Fra en Windows-computer
1 Minimer alle programmer for at få vist skrivebordet.
2 Dobbeltklik på ikonet Denne computer.
3 Dobbeltklik på ikonet Printere.
Der vises en liste over tilgængelige printere.
4 Dobbeltklik på den printer, du bruger til at udskrive jobbet.
Der vises en liste over tilgængelige udskriftsjob.
5 Vælg det job, du vil annullere.
6 Tryk på tasten Delete på tastaturet.
Fra en Macintosh-computer
Når du sender et job til udskrift, vises printerikonet på skrivebordet.
1 Dobbeltklik på printerikonet på skrivebordet.
Der vises en liste over tilgængelige udskriftsjob.
2 Tryk på Control, og klik på det udskriftsjob, du vil annullere.
3 Vælg Stop kø i genvejsmenuen.
9
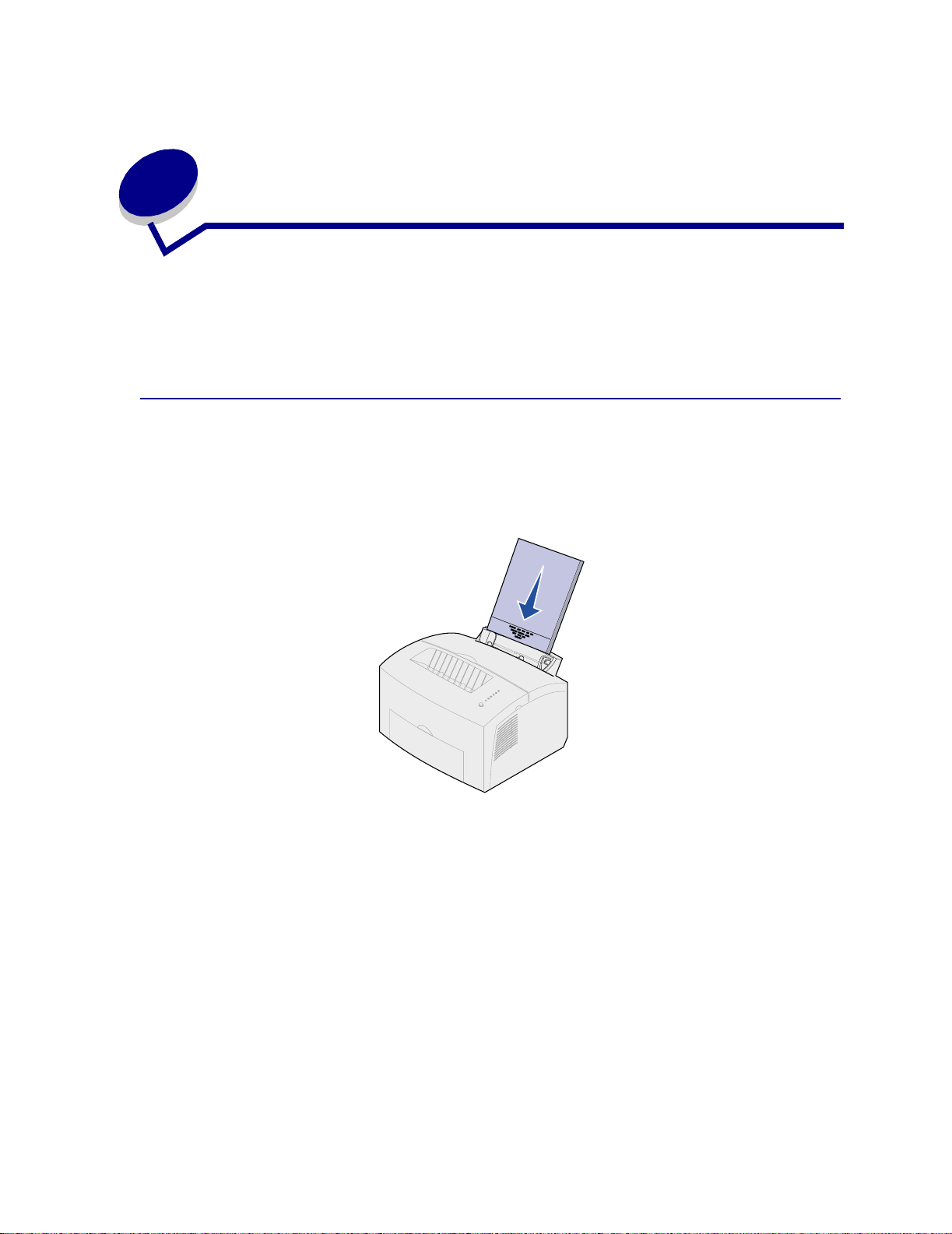
4
Forberedelse af et udskriftsjob
Når først printeren er konfigureret, og driverne installeret, er du klar til at udskrive. Vil du udskrive et
brev, tilføje vandmærket Må ikke kopieres til en præsentation eller justere indstillingen af
udskrivningssværtningen? Vælg blot printerindstillingen i printerdriveren, og udskriv jobbet.
Udskrivning fra et Windows-miljø
Lad os sige, at du f.eks. har almindeligt papir i skuffe 1, men du vil udskrive et brev på brevpapir og en
konvolut.
1 Ilæg brevpapir, så sidens top vender nedad mod dig selv, i skuffe 1.
2 Åbn den fil, du vil udskrive, fra programmet.
3 Vælg Udskriv (eller Indstil printer) i menuen Filer for at åbne printe rdriveren.
4 Kontroller, at den korrekte printer er valgt i dialogboksen.
5 I dialogboksen Udskriv opsæt. skal du klikke på Egenskaber, Indstillinger eller Opsætning
(afhængigt af programmet) for at ændre papirindstillingen til Brevpapir og derefter klikke på
OK.
6 Klik på OK eller Udskriv for at sende jobbet til udskrift.
10
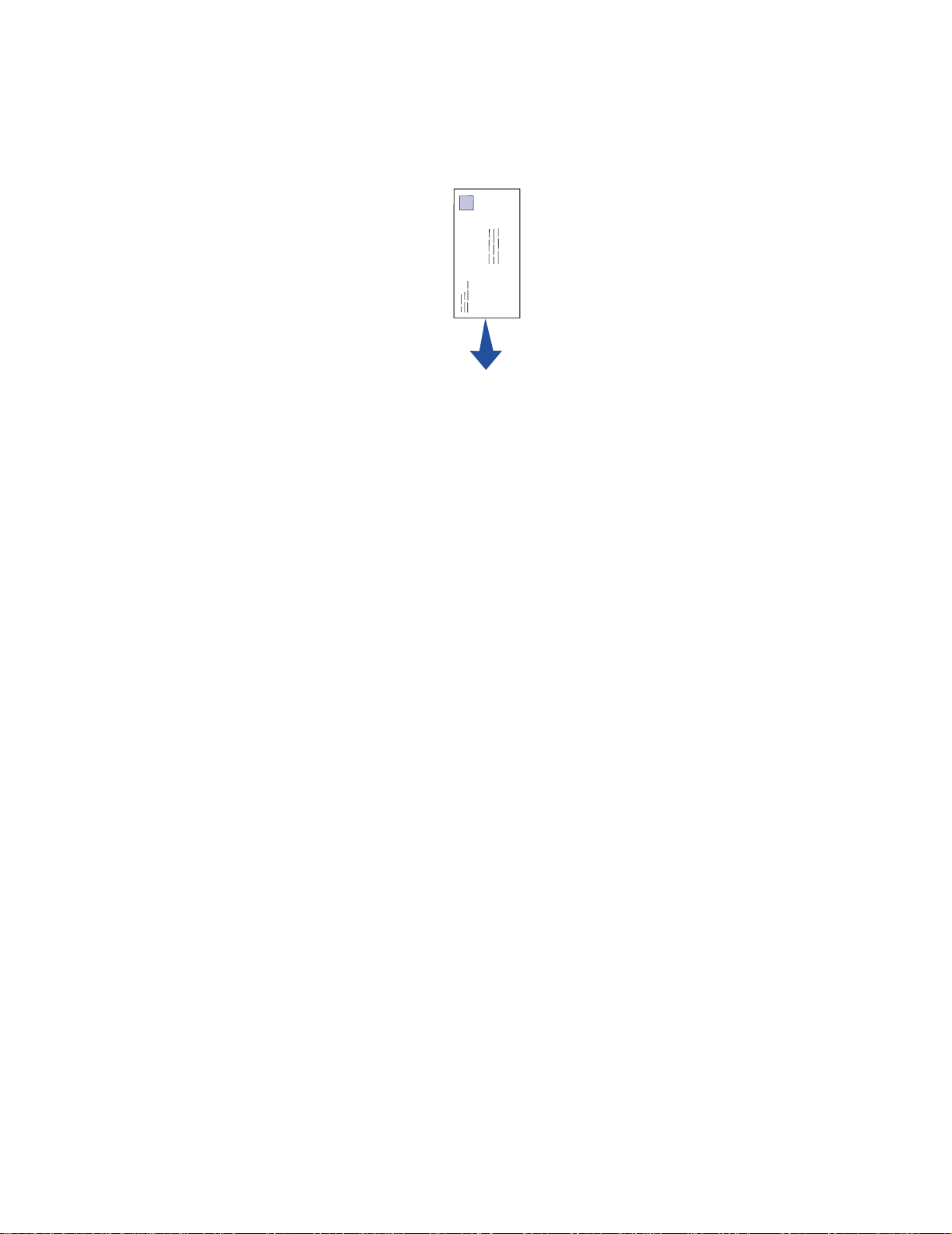
Udskriv nu konvolutten.
1 Ilæg en konvolut lodret med flapsiden nedad og frimærkeområdet i øverste venstre hjørne i
den manuelle arkføder.
2 Vælg Udskriv (eller Indstil printer) i menuen Filer for at åbne printe rdriveren.
3 I dialogboksen Udskriv opsæt. skal du klikke på Egenskaber, Indstillinger eller Opsætning
(afhængigt af programmet) og vælge det ønskede konvolutformat under indstillingen
Papirtype.
4 Skift retning til Liggende.
5 Klik på OK i dialogboksen Udskriv for at sende jobbet til udskrift.
Bemærk: Hvis du vil ændre en indstilling, der ikke står på listen i printerdriveren, kan du
hente konfigurationsprogrammet til Lexmark E320/E322 på Lexmarks Websted
(www.lexmark.com).
Hvis du har brug for en forklaring til en printerindstilling, er hjælpen kun et klik borte.
• Klik på feltet Hjælp i nederste højre hjørne af en hvilken som helst dialogboks.
• Flyt markøren til den pågældende indstilling, og tryk på F1, eller højreklik med musen.
11
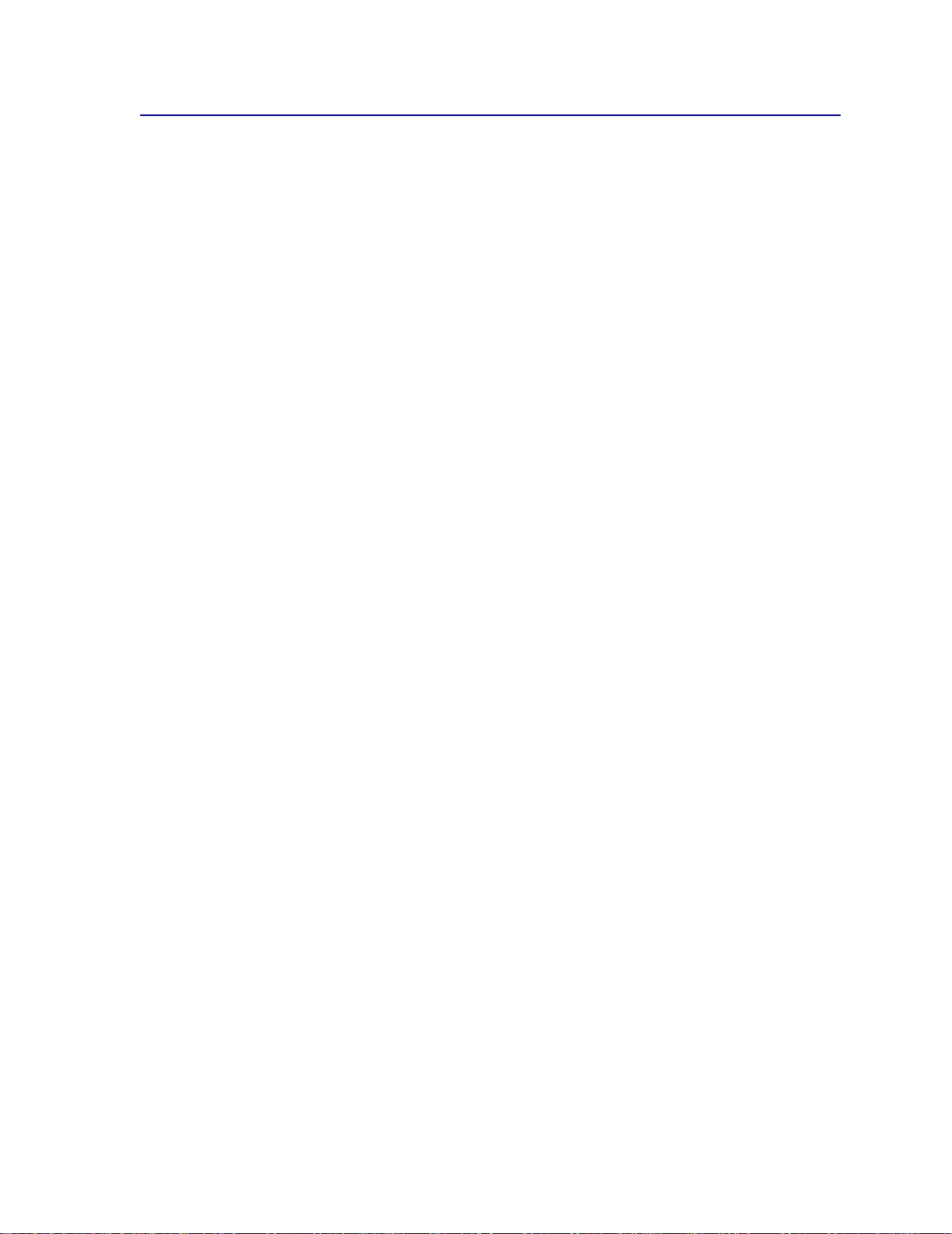
Udskrivning fra en Macintosh-computer
Du bruger f.eks. Mac OS 9 og vil udskrive et brev på brevpapir og en konvolut:
1 Ilæg brevpapir, så sidens top vender nedad mod dig selv, i skuffe 1.
2 Åbn den fil, du vil udskrive, fra programmet.
3 Vælg Sideopsætning i menuen Filer for at åbne printerdriveren.
4 Kontroller, at den korrekte printer er valgt i dialogboksen.
5 Vælg Brevpapir under Papir, og klik derefter på OK.
6 Klik på Udskriv i menuen Filer for at sende jobbet til udskrift.
Udskriv nu konvolutten.
1 Ilæg en konvolut lodret med flapsiden nedad og frimærkeområdet i øverste venstre hjørne i
den manuelle arkføder.
2 Klik på Sideopsætni ng i menuen Fi le r.
3 Vælg den ønskede konvolutstørrelse under indstillingen Papirstørrelse.
4 Skift retning til Liggende.
5 Klik på OK for at lukke dialogboksen Sideopsætning.
6 Gå tilbage til menuen Filer, og vælg Udskriv.
7 Vælg Konvolut under Papirkilde.
8 Klik på Udskriv for at sende jobbet til udskrivning.
12
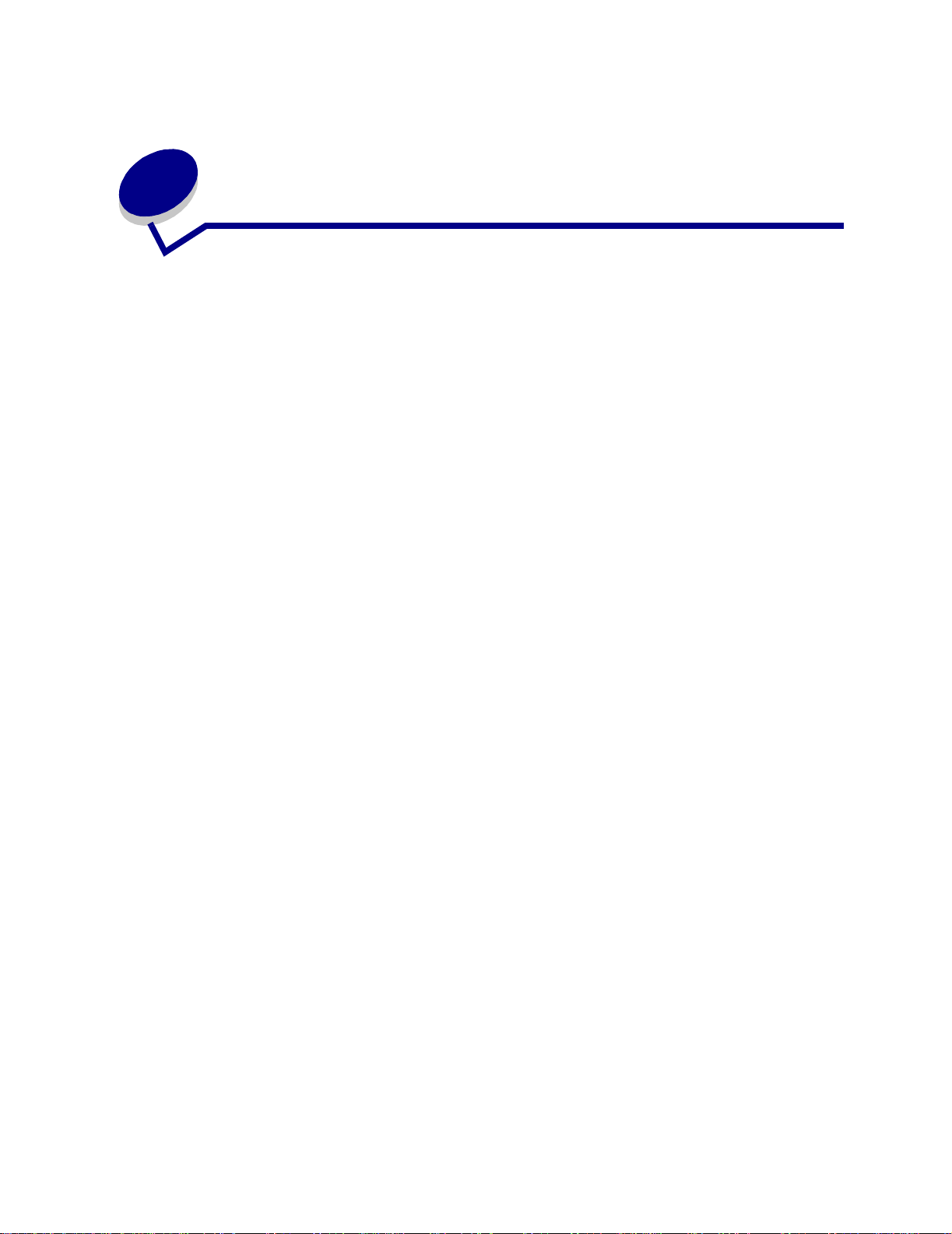
5
Valg af det rette udskriftsmedie
Valg af det rette papir eller andet medie mindsker udskrivningsproblemer. Udskriv en prøve på det
papir eller andet medie, som du overvejer at bruge, før du køber ind i stor e mængder – så opnår du
den bedste udskriftskvalitet.
• Brug 20 lb (75 g/m
• Brug transparenter beregnet til laserprintere. Vi anbefaler transparenter til Lexmark-
laserprintere: transparenter i letter-størrelse, varenummer 70X7240, transparenter i A4størrelse, varenummer 12A5010.
• Brug konvolutter fremstillet fra 90 g/m
risikoen for papirstop, skal du ikke bruge konvolutter, der:
– Krøller for meget
– Hænger sammen
– Er beskadiget
– Har vinduer, huller, perforeringer, udskæringer eller prægninger
– Benytter metalhægter, snore eller falsning med metal
– Har påsatte frimærker
– Har ikke-tildækket klæbestof, når konvolutlukkemekanismen er forseglet
2
) kopipapir.
2
(24 lb) tykt papir. Hvis du vil minimere
• Brug ikke etiketter, som har ikke-tildækket klæbestof på arkene.
• Udskriv ikke et meget stort antal etiketter efter hinanden.
• Brug karton med en maks. vægt på 163 g/m
x 5").
2
og en minimumsstørrelse på 76,2 x 127 mm (3
13
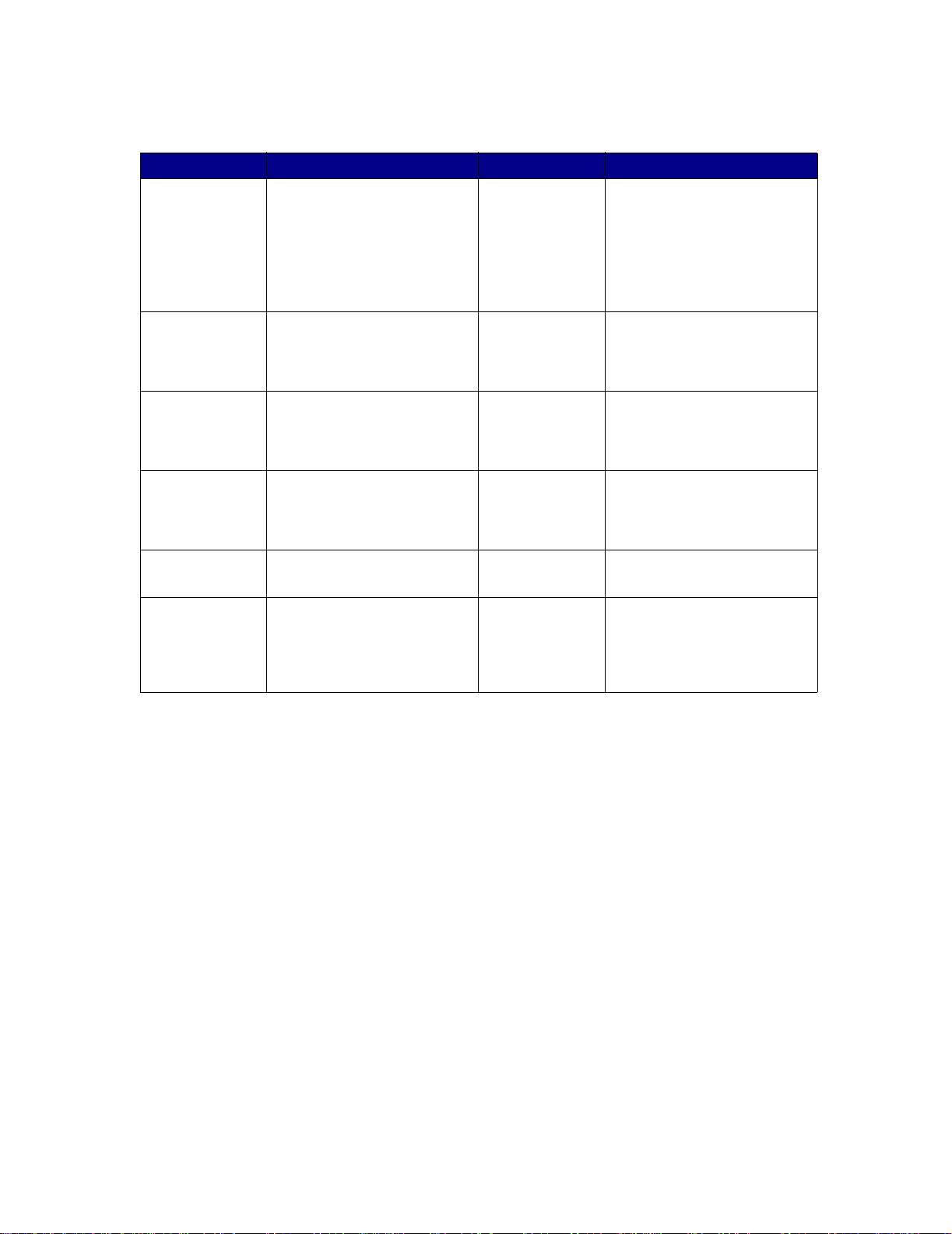
Medietyper og -størrelser
Medie Størrelse Vægt Kapacitet
Papir A4, A5, B5, letter, legal,
executive
17-43 lb
(64-163 g/m
16-43 lb
(60-163 g/m
16-10,89 kg
(60-90 g/m
2
2
2
)
Skuffe 1: 150 ark
)
(20# papir)
)
Manuel indføring: 1 ark
Optionsskuffe 2: 250 ark (20#
papir)
Transparenter A4,letter
Konvolutter Monarch (7 3/4), 9, Com-10,
C5, C6, B5, DL
Etiketter (Papir) Minimum: 8,3 x 11"
(210 x 279 mm)
Maksimum: 8,5 x 11,7"
(216 x 297 mm)
Index Bristol/
Minimum: 3 x 5"
(76,2 x 127 mm)
Karton
Maksimum: 8,5 x 14"
(216 x 356 mm)
N/A
24 lb (90 g/m2)
17-43 lb
(64-163 g/m
2
)
67-90 lb Index
Bristol
(120-163 g/m
50-100 lb karton
(75-163 g/m
2
2
)
Skuffe 1: 10 ark
Manuel indføring: 1 ark
Skuffe 1: 10 konvolutter
Manuel indføring: 1 konvolut
Skuffe 1: 10 ark
Manuel indføring: 1 ark
Skuffe 1: 10 kort
Manuel indføring: 1 kort
)
14
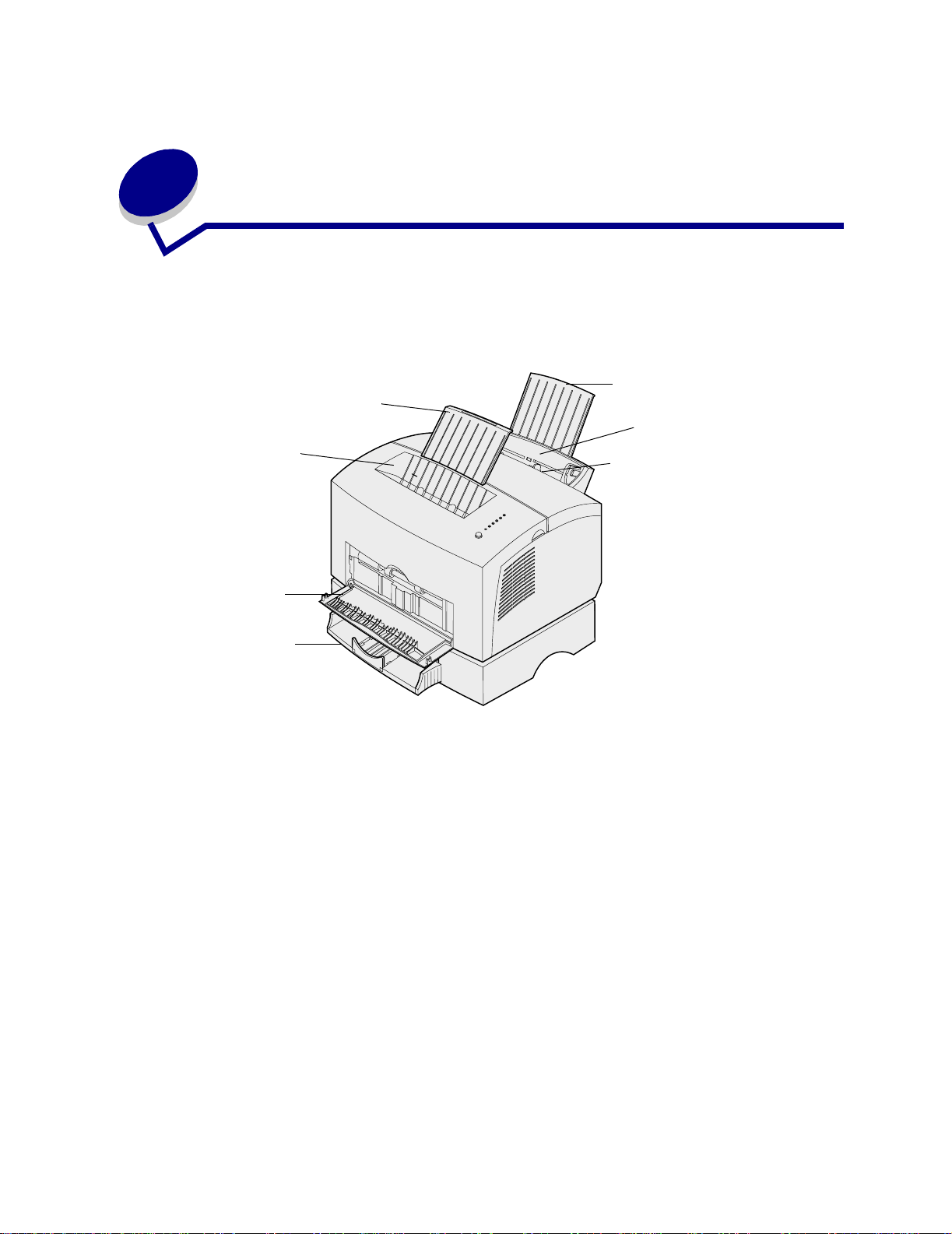
6
Printermediekilder
Printeren har to standardpapirkilder: en automatisk arkføder, som rummer op til 150 ark almindeligt
papir, og en manuel arkføder til enkeltark. Brug skuffe 1 til de fleste udskriftsjob. Brug den manuelle
arkføder til at indføre et enkelt stykke papir, en transparent, en konvolut, en etiket eller et kartotekskort.
Papirstøtte
Øverste
udskriftsskuffe
Forreste
udskriftspanel
Skuffe 2
En udskriftsskuffe ovenpå printeren rummer op til 100 ark. Det forreste udskriftspanel til enkeltark giver
en lige papirsti til specialmedier, f.eks. transparenter, konvolutter, etiketter, karton eller kartotekskort,
hvilket mindsker rulning og mulige papirstop.
Papirstøtte
Skuffe 1
Manuel indføring
15
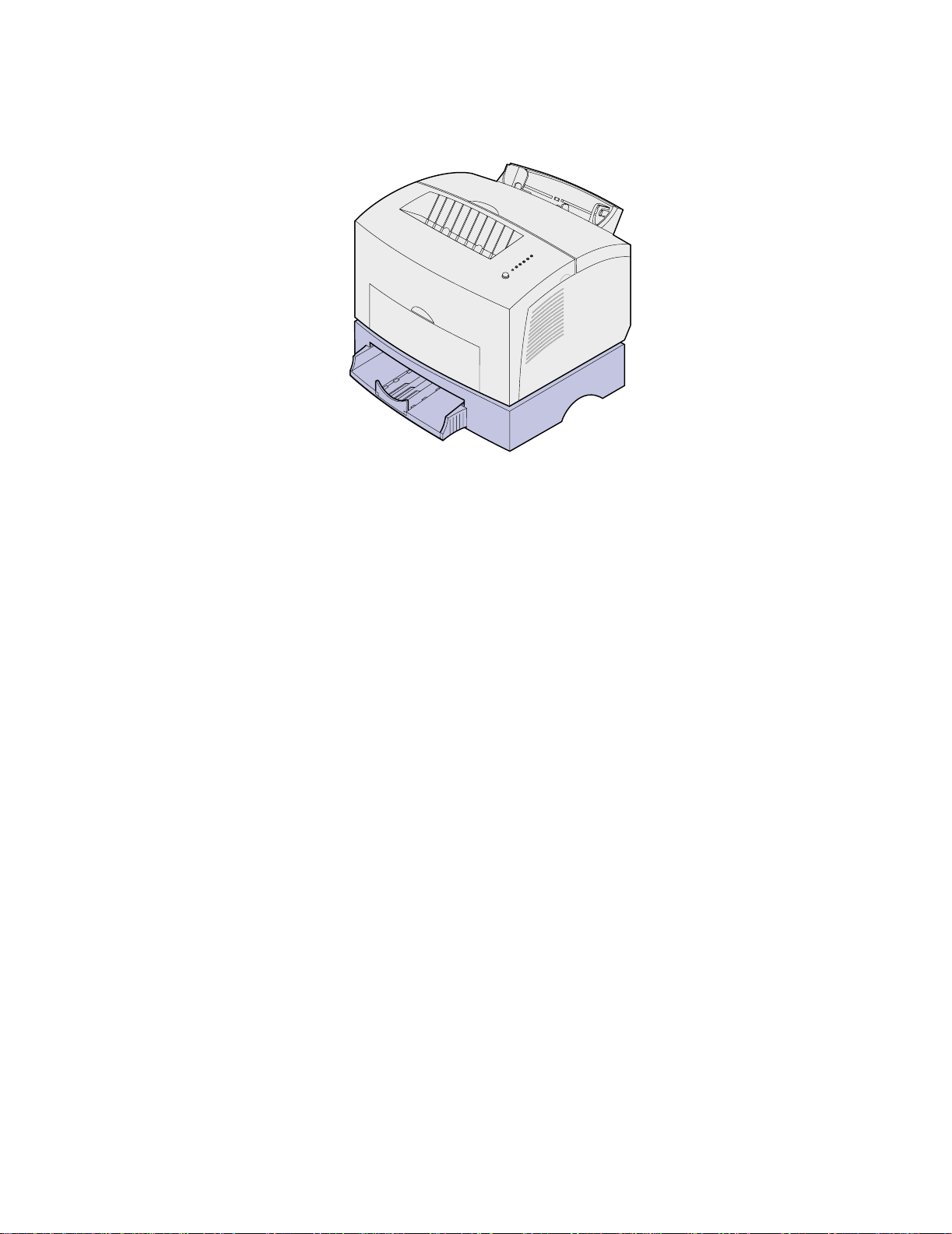
Du kan købe optionsskuffe 2, som rummer op til 250 ark papir, for at øge papirkapaciteten.
16
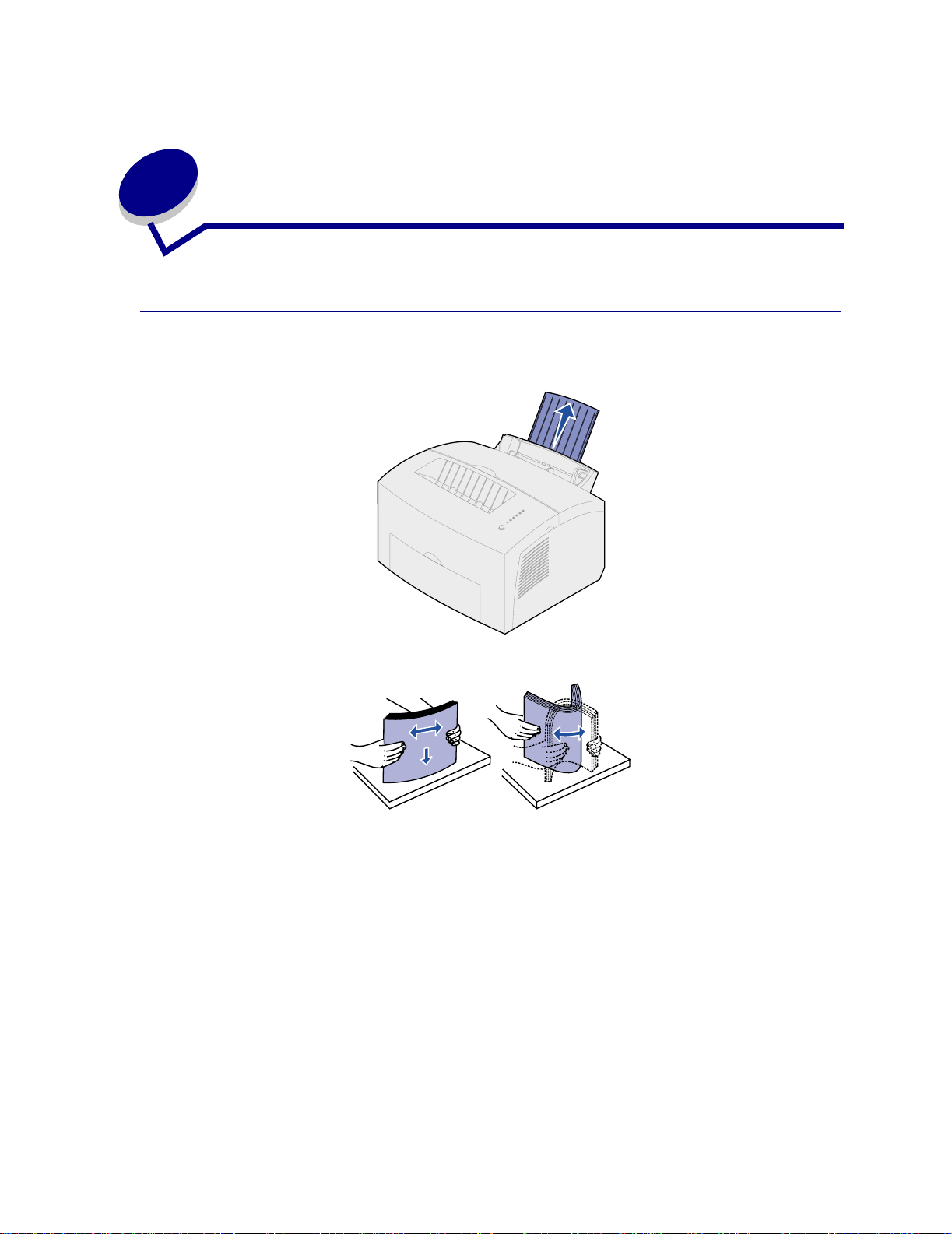
7
Ilægning af papi r
I skuffe 1
1 Træk den bageste papirstøtte ud, indtil du hører et klik.
2 Bøj arkene frem og tilbage for at løsne dem, og luft dem.
17
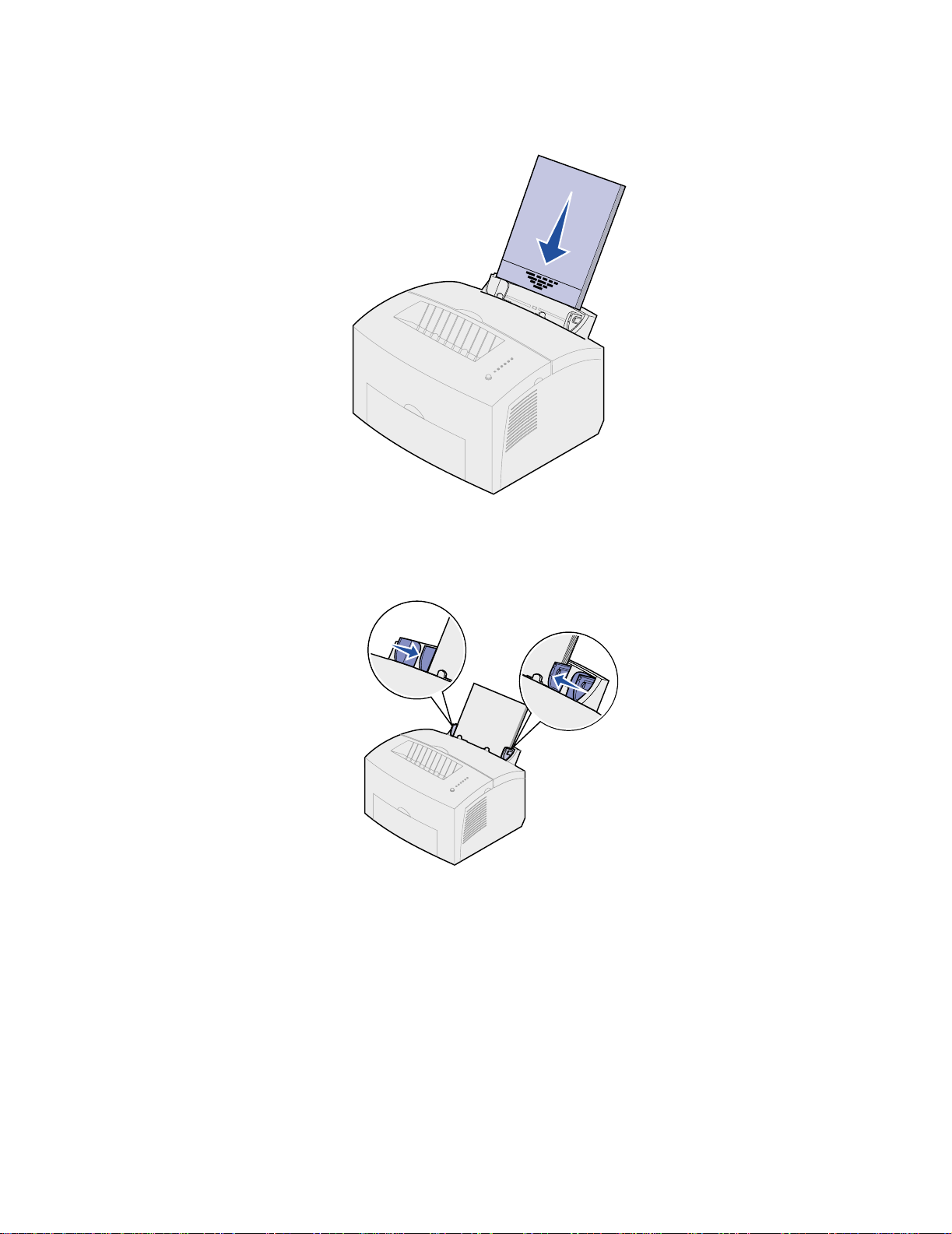
Hvis du ilægger brevpapir, skal du indføre brevpapiret, så toppen af siden vender nedad, mod
3
dig selv.
Bemærk: Fortrykt papir, f.eks. brevpapir, skal kunne modstå temperaturer på op til 200°C
uden at smelte eller udsende sundhedsskadelige dampe.
4 Skub papirstyrene hen til papirets kanter.
18
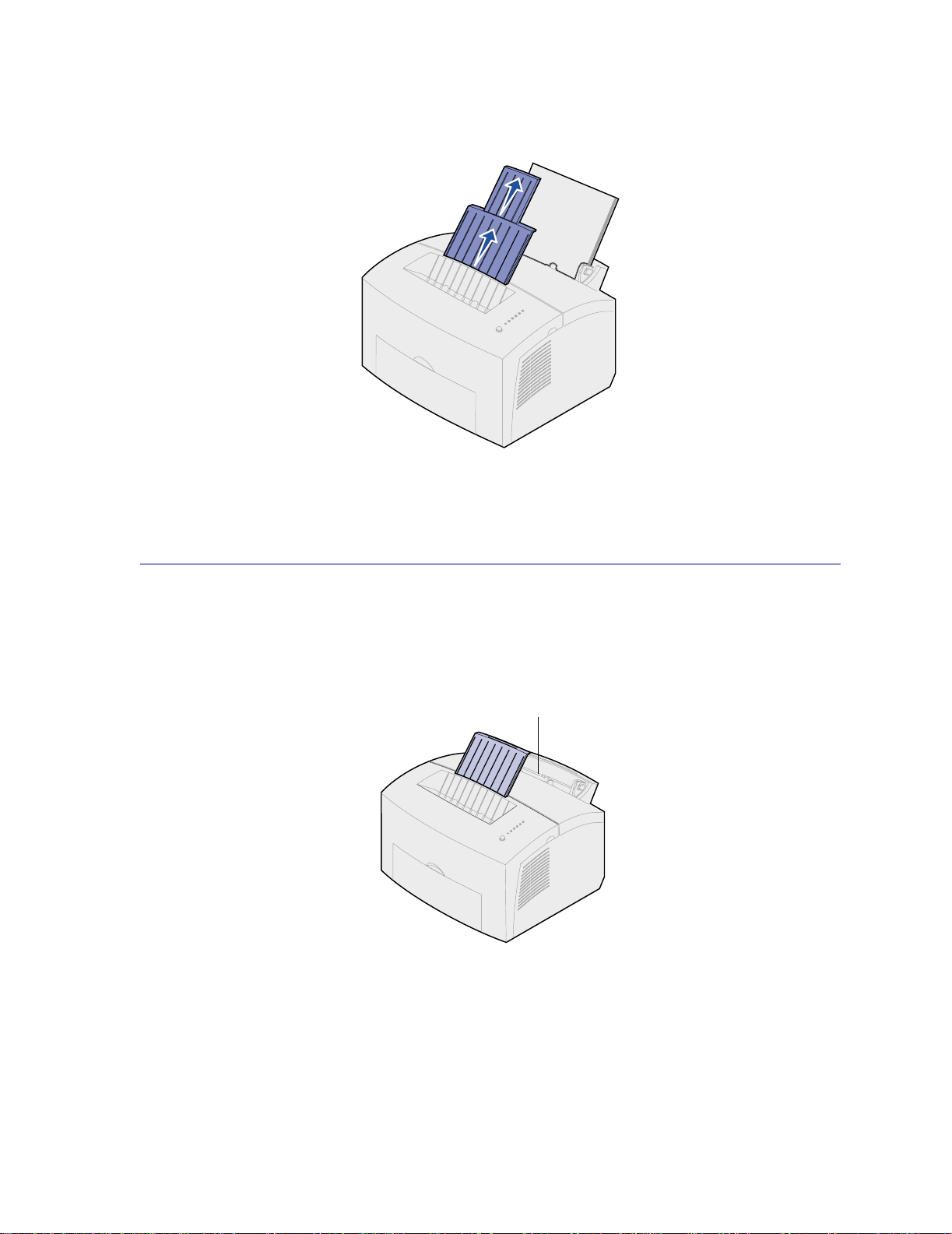
Træk den forreste papirstøtte ud af papirudskriftsskuffen, indtil du hører et klik. Træk den
5
forreste papirstøtte helt ud, hvis du udskriver på papir i legal-format.
6 Vælg papirstørrelse og -type i programmet.
7 Start udskriftsjobbet.
I den manuelle arkføder
Brug den manuelle arkføder til at udskrive ét ark ad gangen.
1 Træk den forreste papirstøtte ud af papirudskriftsskuffen, indtil du hører et klik.
Manuel indføring
2 Hvis du ilægger brevpapir, skal du indføre et ark brevpapir, så toppen af siden vender nedad,
mod dig selv.
19
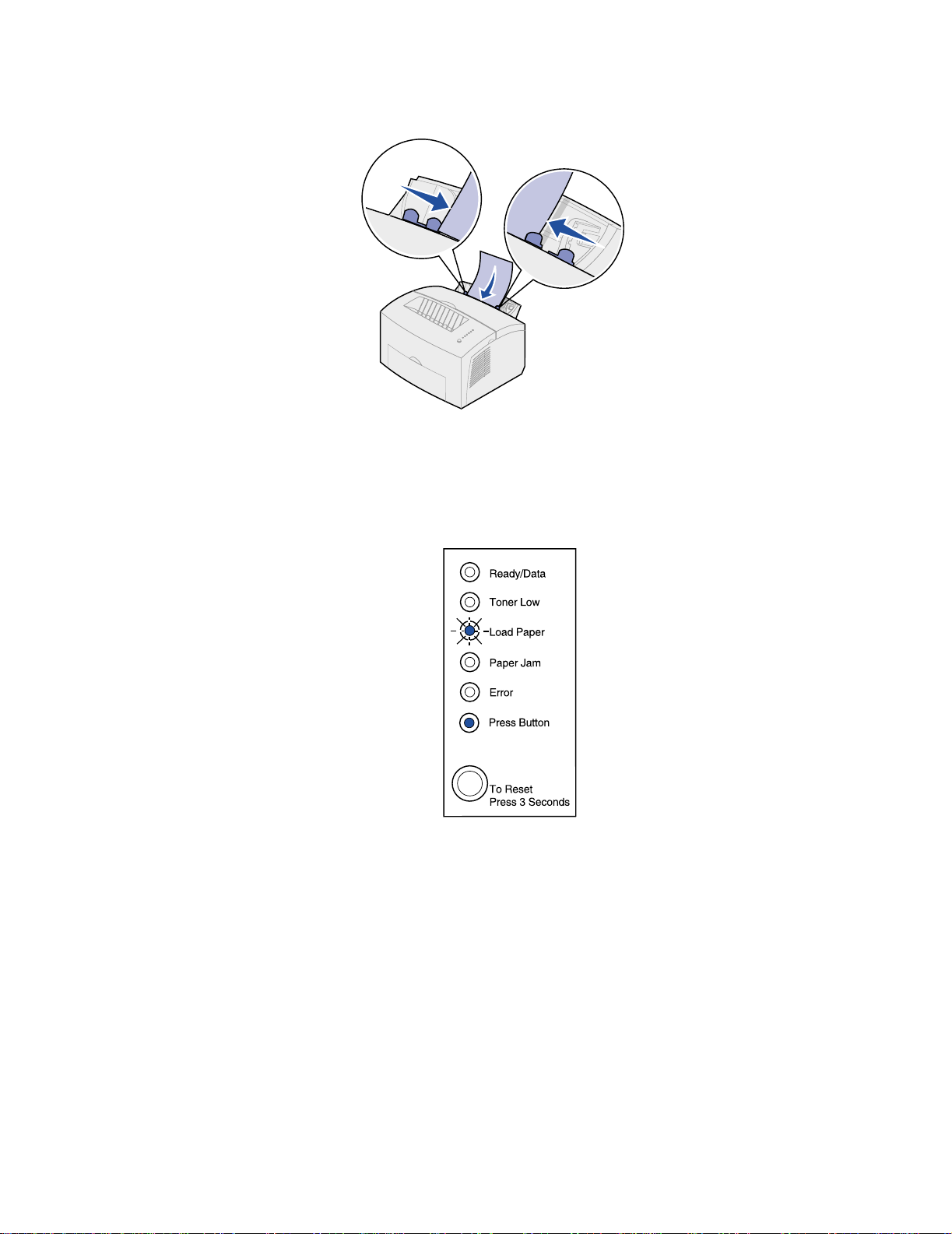
Skub papirstyrene hen, så de flugter med papirets kanter.
3
4 Vælg papirstørrelse og -type i programmet.
5 Start udskriftsjobbet.
6 Tryk kort (i ca. 1 sekund) på knappen på kontrolpanelet for at starte udskrivning.
7 Læg et nyt ark i den manuelle arkføder, når indikatorene Ilæg papir og Tryk på knappen lyser.
8 Tryk på knappen på kontrolpanelet.
20
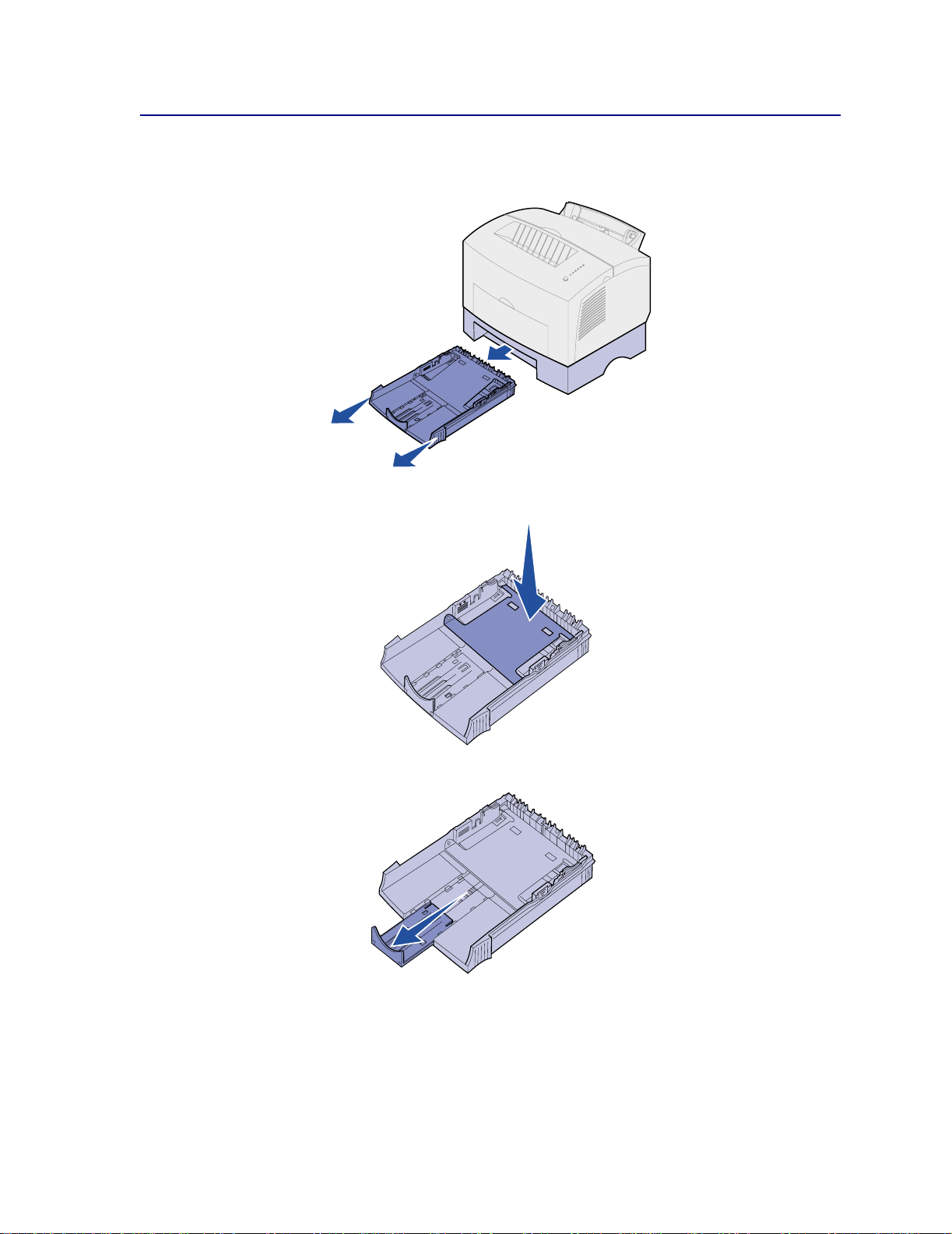
I optionsskuffe 2
1 Tag f at i tappene på hver side af skuffen, og træk den helt ud af printeren.
2 Før du ilægger papir, skal du trykke ned på metalpladen, indtil den klikker på pladen.
3 Hvis du ilægger A4-papir eller papir i legal-format, skal du trække papirstøtten ud.
21
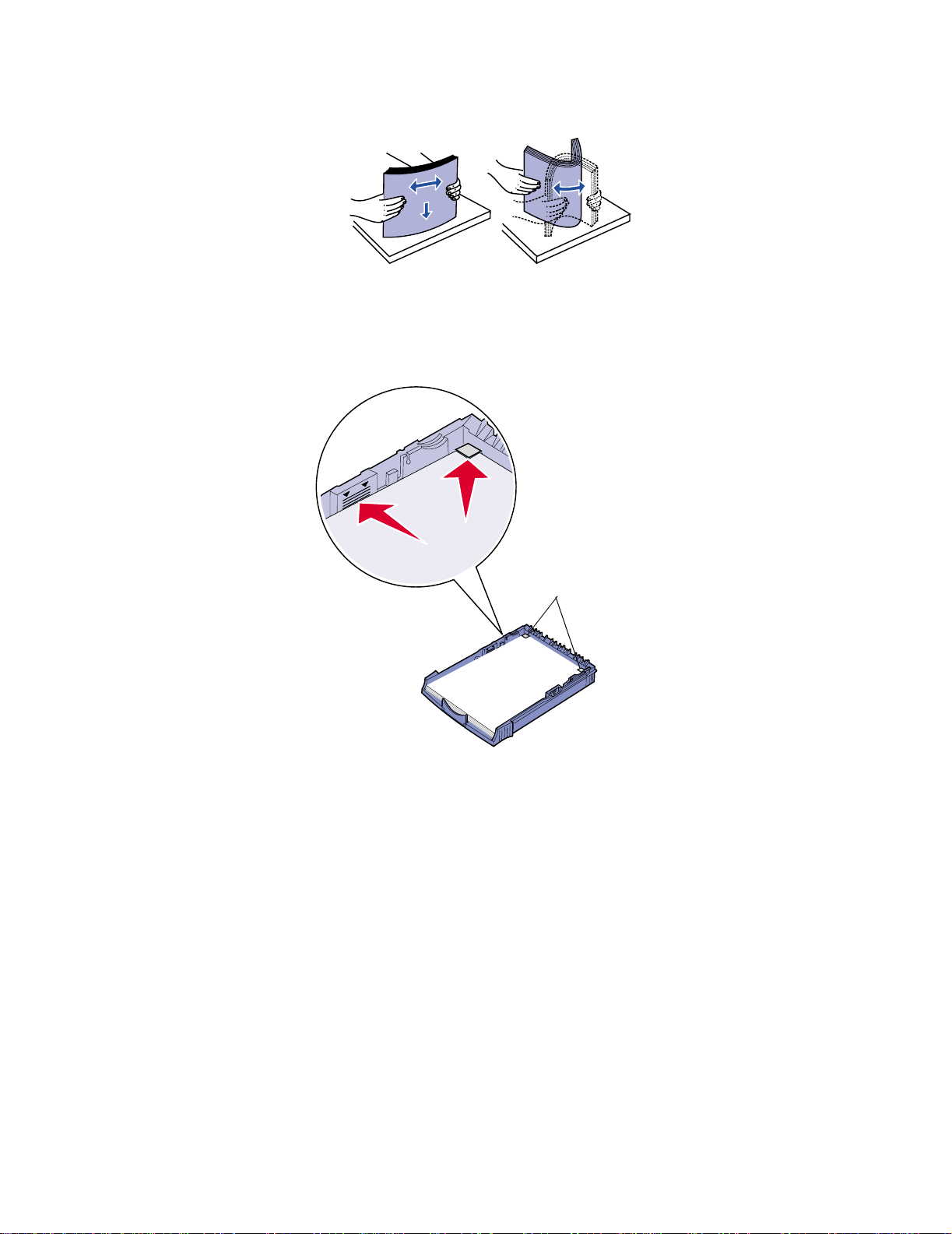
Bøj arkene frem og tilbage for at løsne dem, og luft dem.
4
5 Hvis du ilægger brevpapir, skal du indføre det, så brevhovedet vender nedad, og så toppen af
siden kommer ind i printeren først.
6 Fyld ikke mere papir i skuffen, end stakhøjdeindikatoren angiver, da der i så fald kan opstå
papirstop.
Hjørnespænder
7 Kontroller, at papiret sidder under begge hjørnespænder og ligger fladt i skuffen.
8 Skub papirstyrene hen, så de flugter med mediets kanter.
22
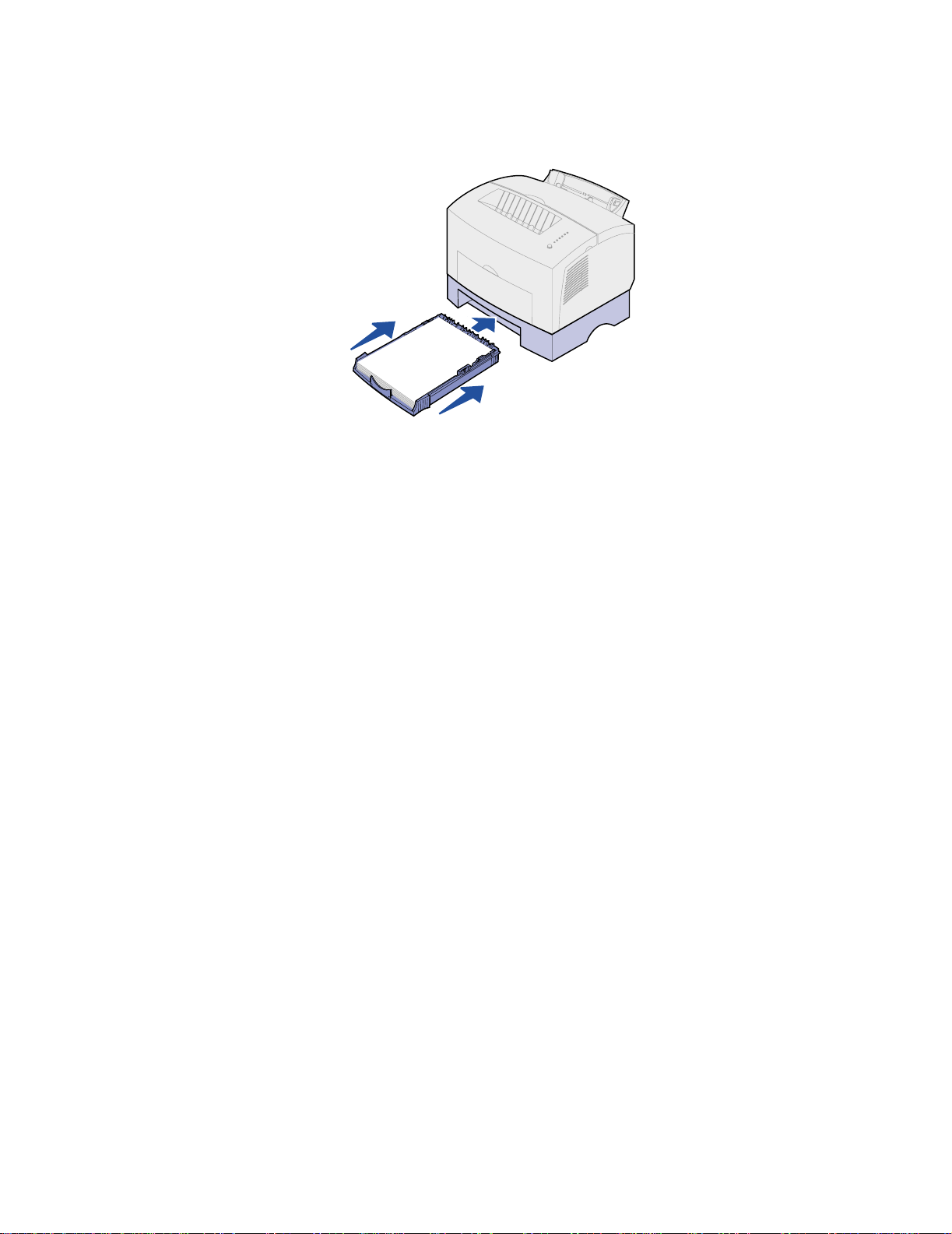
Geninstaller skuffen forsvarligt i printeren.
9
Hvis skuffen ikke er skubbet hele vejen ind, indføres papiret muligvis ikke korrekt.
10 Vælg papirformatet i progra mmet.
11 Start udskriftsjobbet.
23
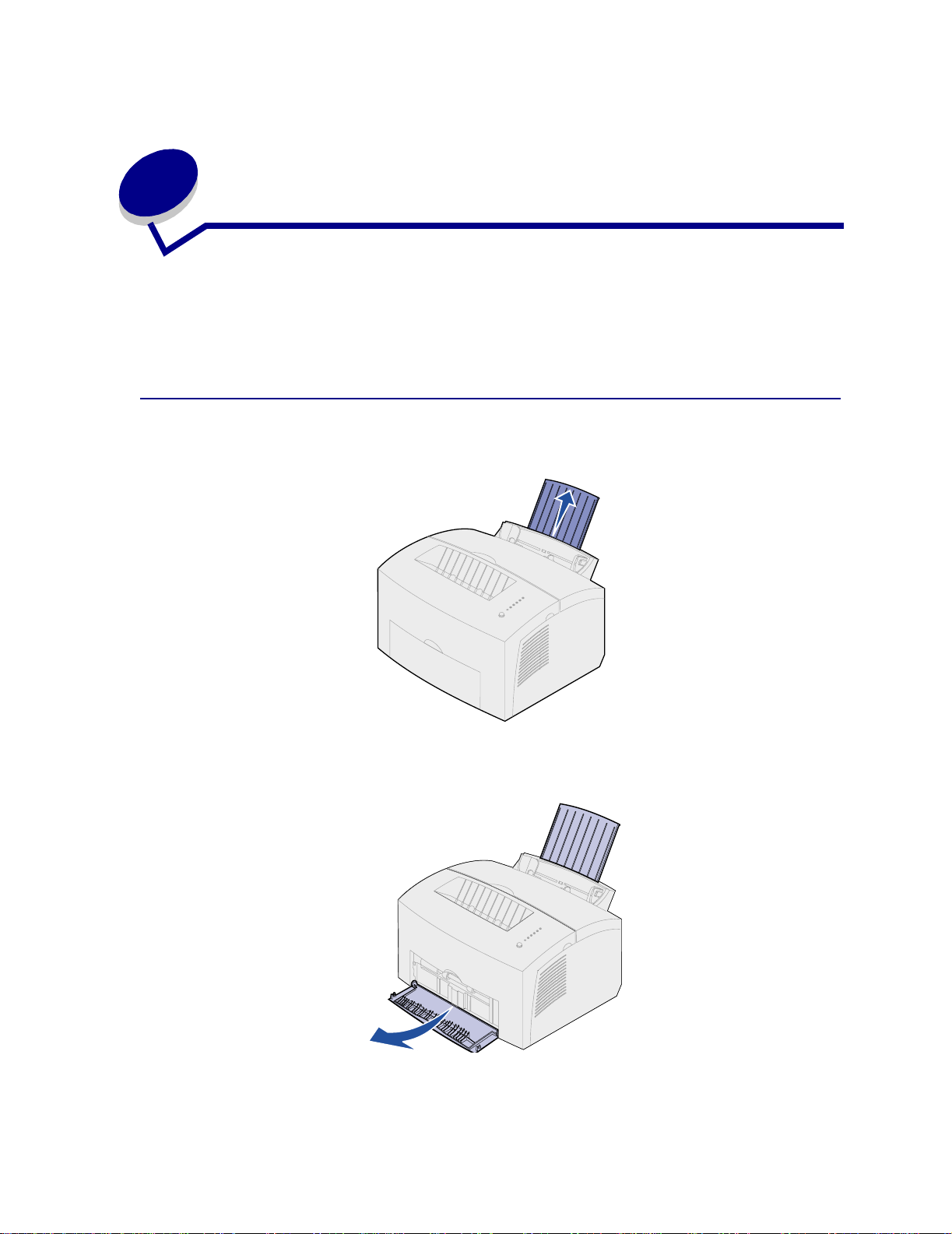
8
Ilægning af transparenter
Når du udskriver på transparenter, skal du bruge transparenter beregnet til laserprintere. Vi anbefaler
transparenter til Lexmark-laserprintere: transparenter i letter-størrelse, varenummer 70X7240,
transparenter i A4-størrelse, varenummer 12A5010.
I skuffe 1
1 Træk den bageste papirstøtte ud, indtil du hører et klik.
2 Åbn det forreste udskriftspanel for at få en lige papirsti og undgå krøllede transparenter eller
mulige papirstop.
24
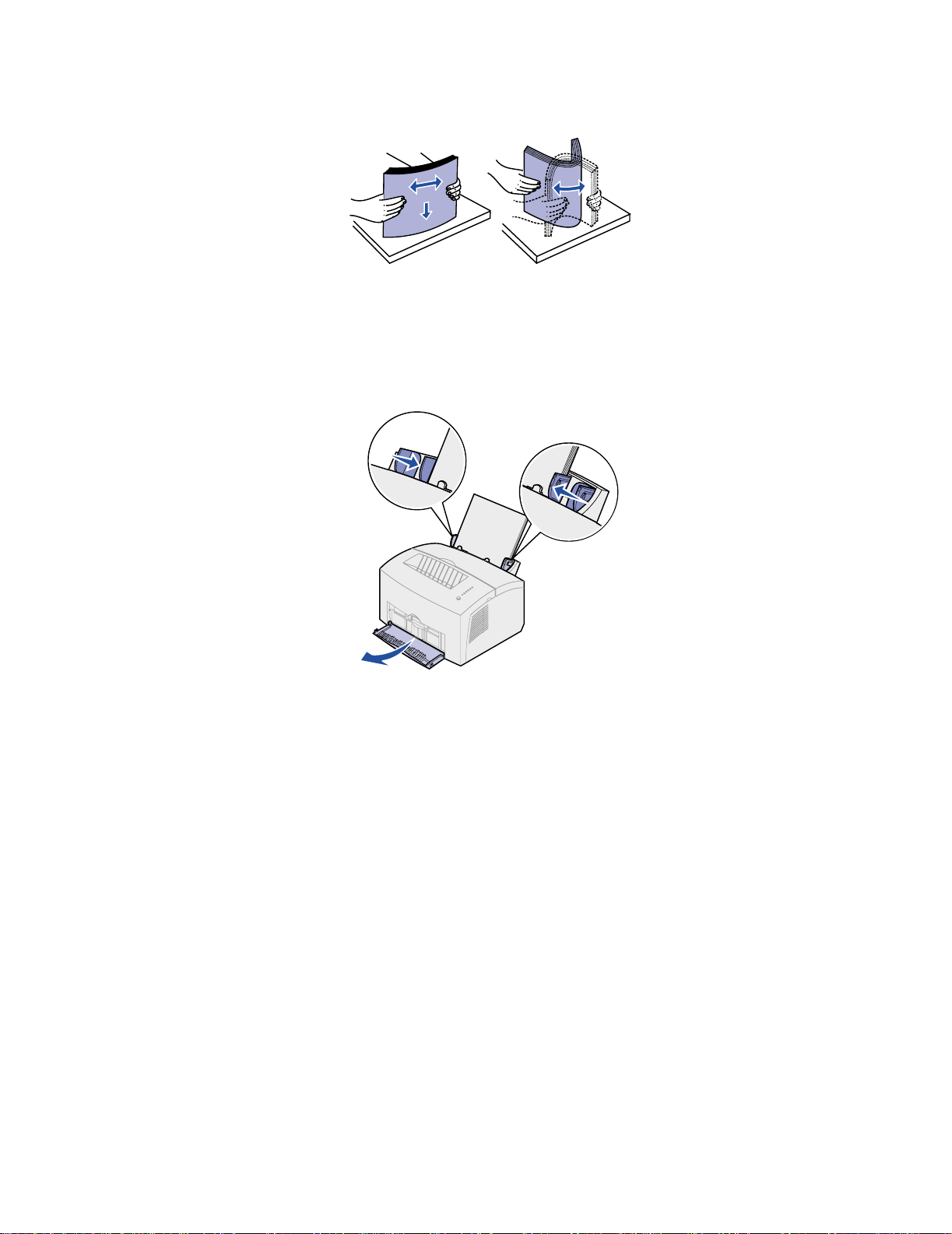
Bøj transparenterne frem og tilbage for at løsne dem, og luft dem.
3
4 Ilæg op til 10 transparenter med den side, der skal udskrives på, opad.
Bemærk: Transparenter skal kunne modstå temperaturer på 200°C uden at smelte eller
udsende sundhedsskadelige dampe.
5 Skub papirstyrene hen til transparenternes kanter.
6 Vælg papirtypen i programmet.
7 Start udskriftsjobbet.
25
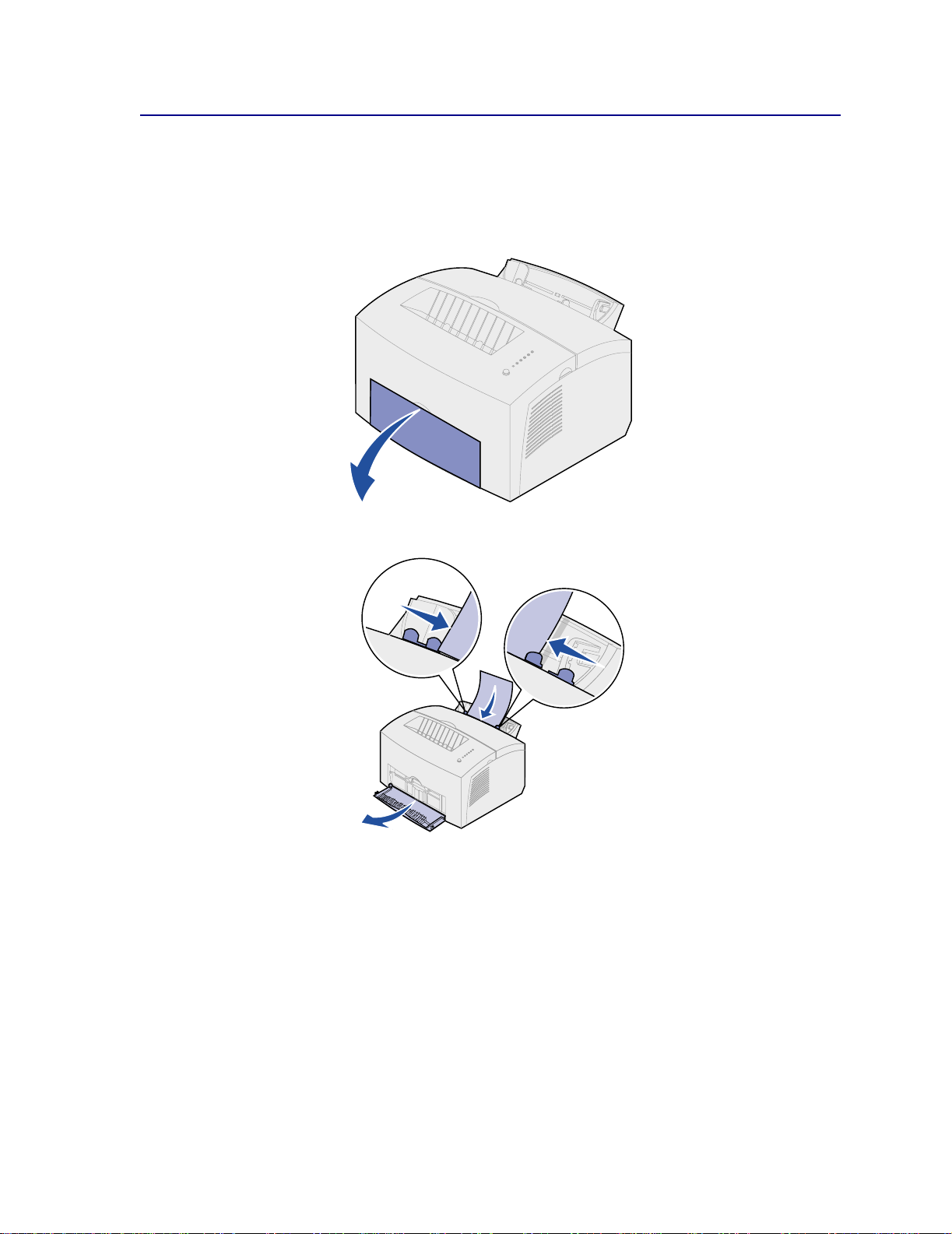
I den manuelle arkføder
Brug den manuelle arkføder til at udskrive én transparent ad gangen.
1 Åbn det forreste udskriftspanel for at få en lige papirsti og undgå, at transparenten krøller elle r
mulige papirstop.
2 Skub papirstyrene hen, så de flugter med transparentens kanter.
3 Vælg papirstørrelse og -type i programmet.
4 Start udskriftsjobbet.
5 Tryk kort (i ca. 1 sekund) på knappen på kontrolpanelet for at starte udskrivning.
26
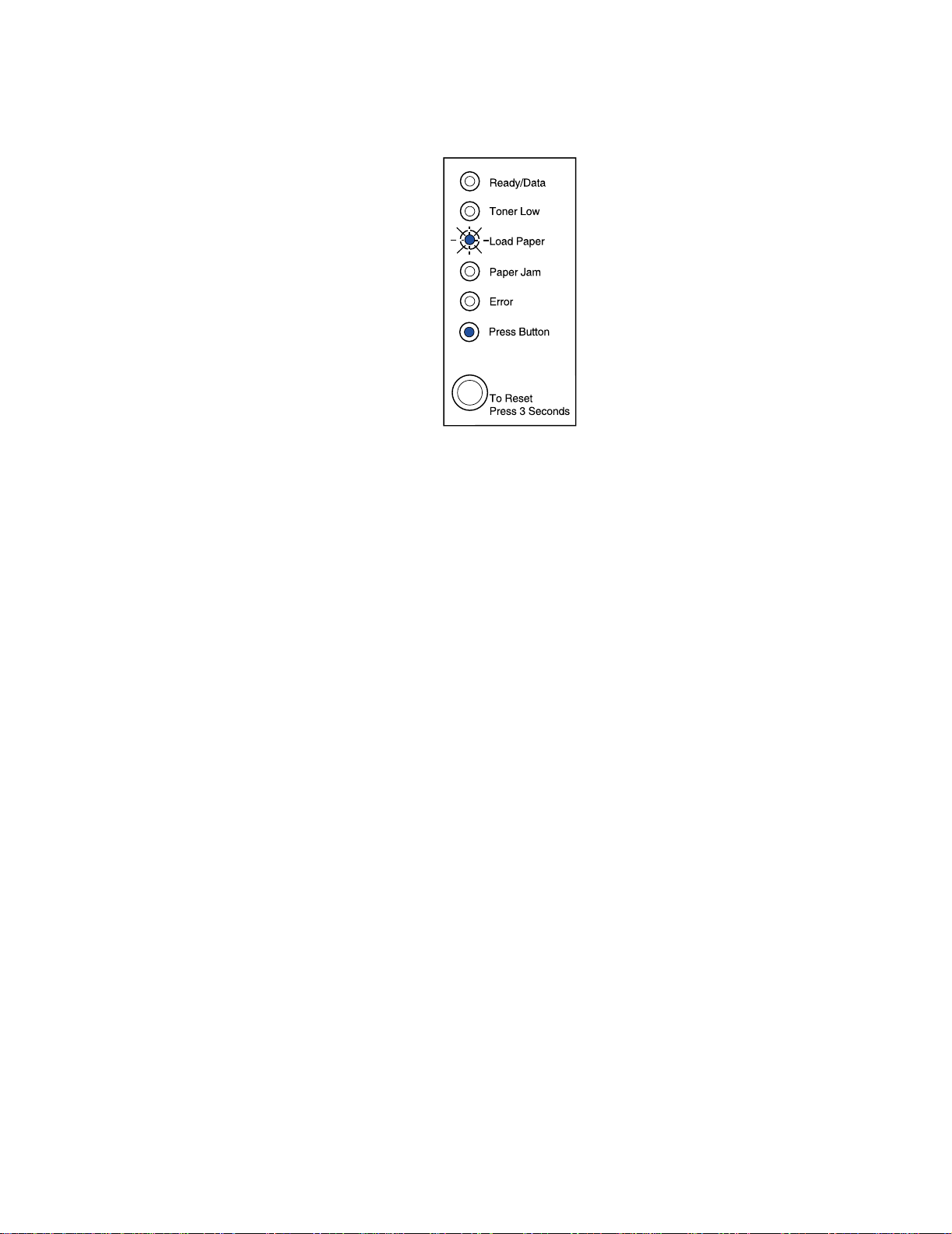
Læg en ny transparent i den manuelle arkføder, når indikat oren Ilæg papir og Tryk på knappen
6
lyser.
7 Tryk på knappen på kontrolpanelet for at udskrive en ny transparent.
27
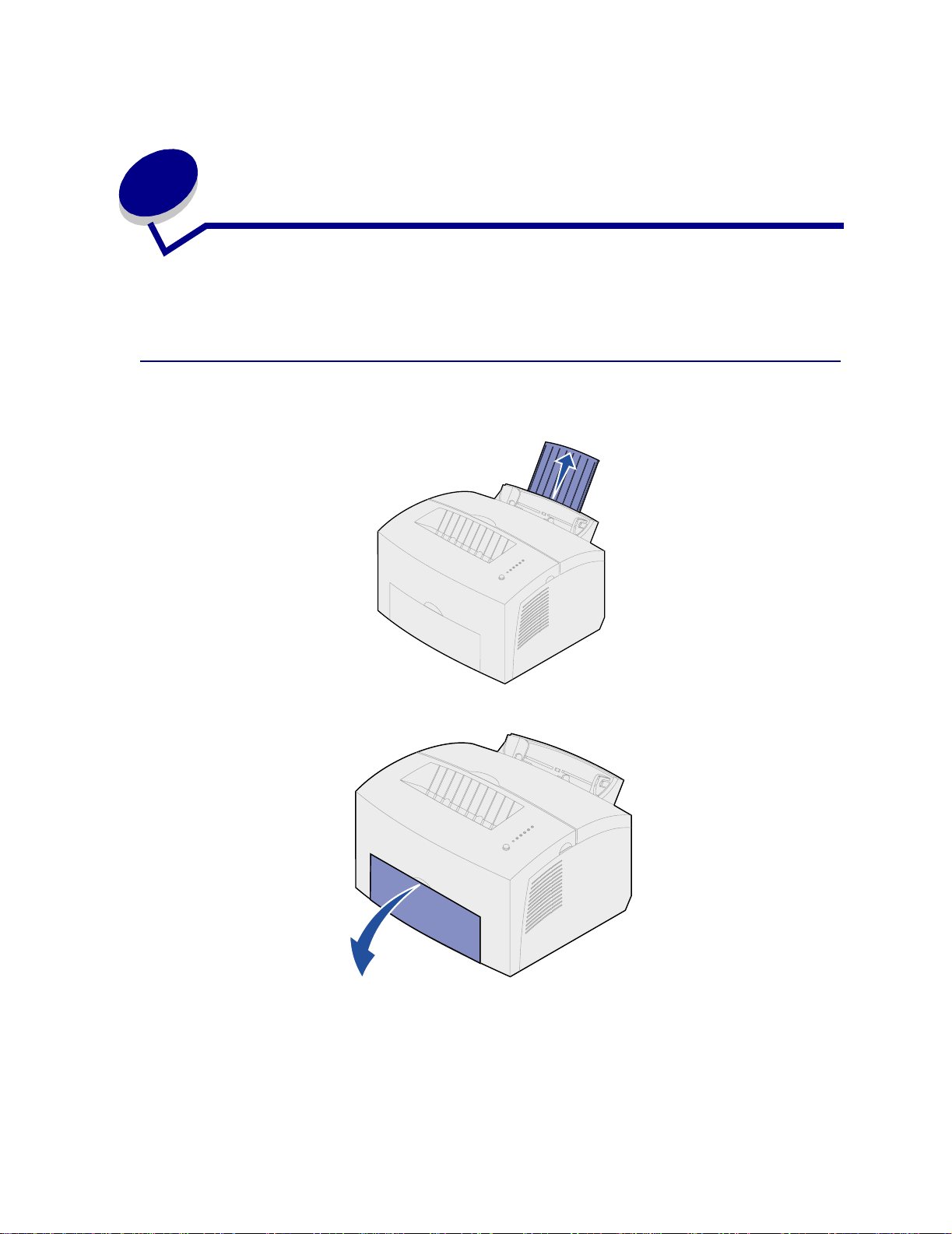
9
Ilægning af k on volutter
Ilæg op til 10 konvolutter i skuffe 1, eller ilæg konvolutterne én ad gangen i den manuelle arkføder.
I skuffe 1
1 Træk den bageste papirstøtte ud, indtil du hører et klik.
2 Åbn det forreste udskriftspanel for at få en lige papirsti.
28
 Loading...
Loading...