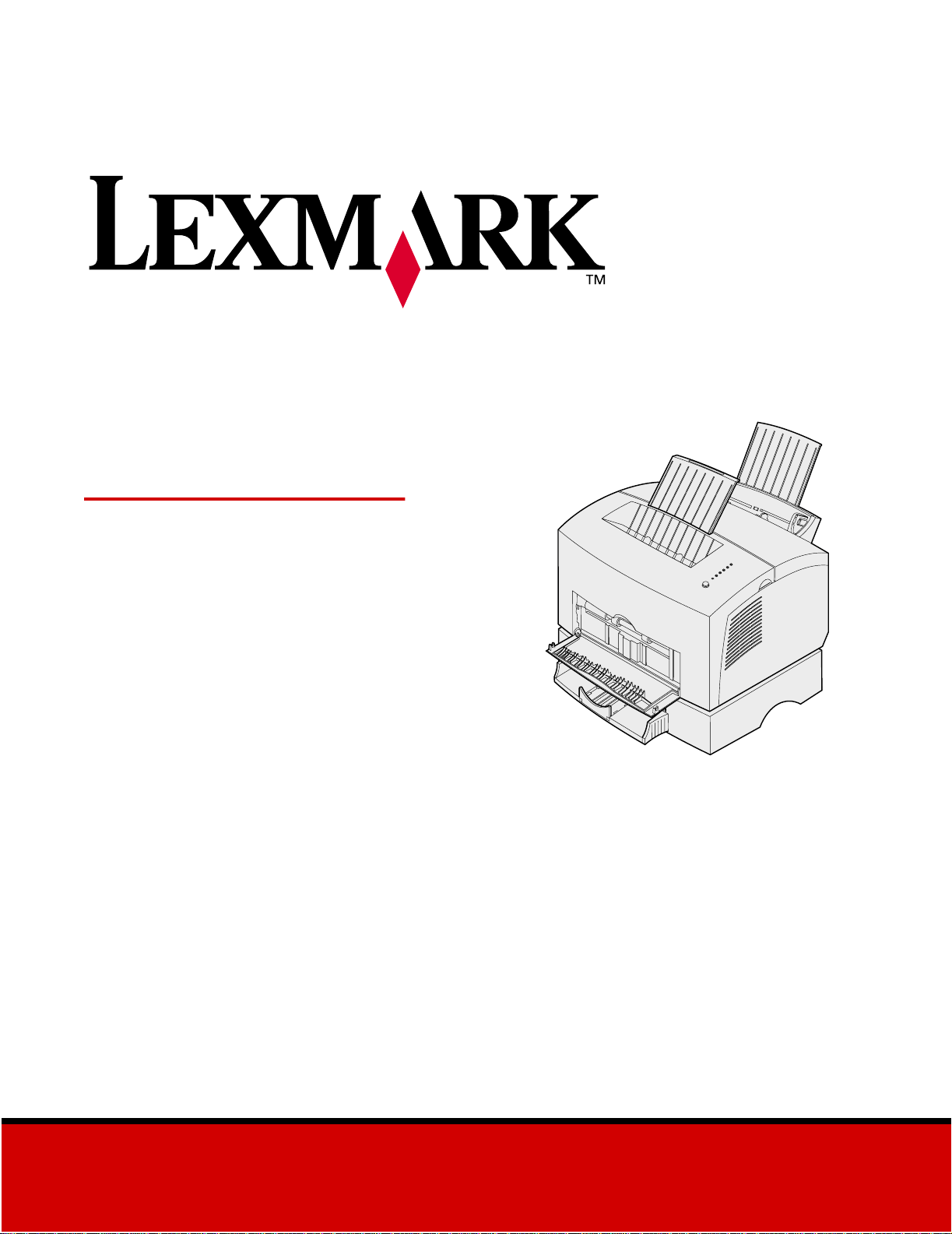
Lexmark
E320/E322
Handleiding
April 2001
www.lexmark.com
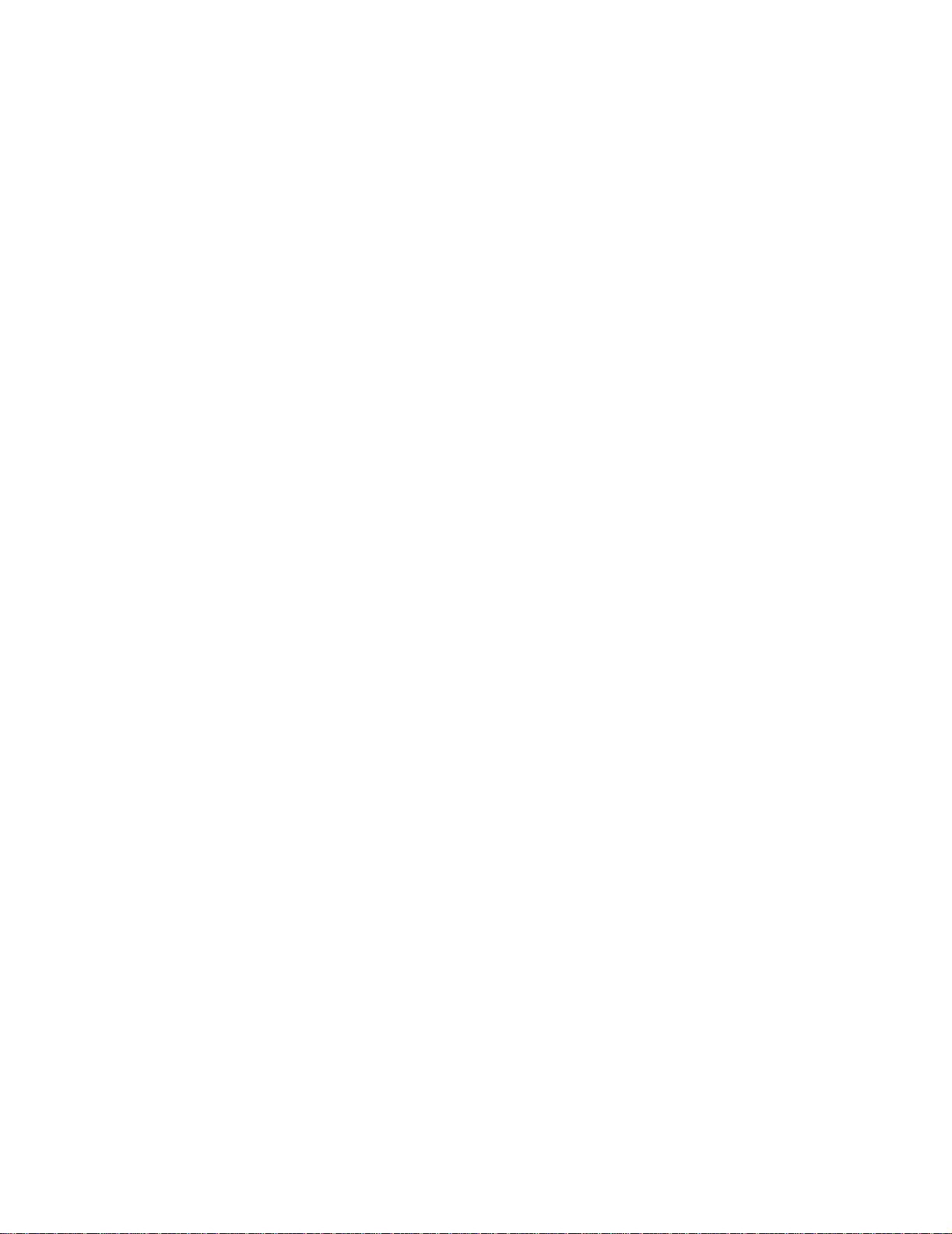
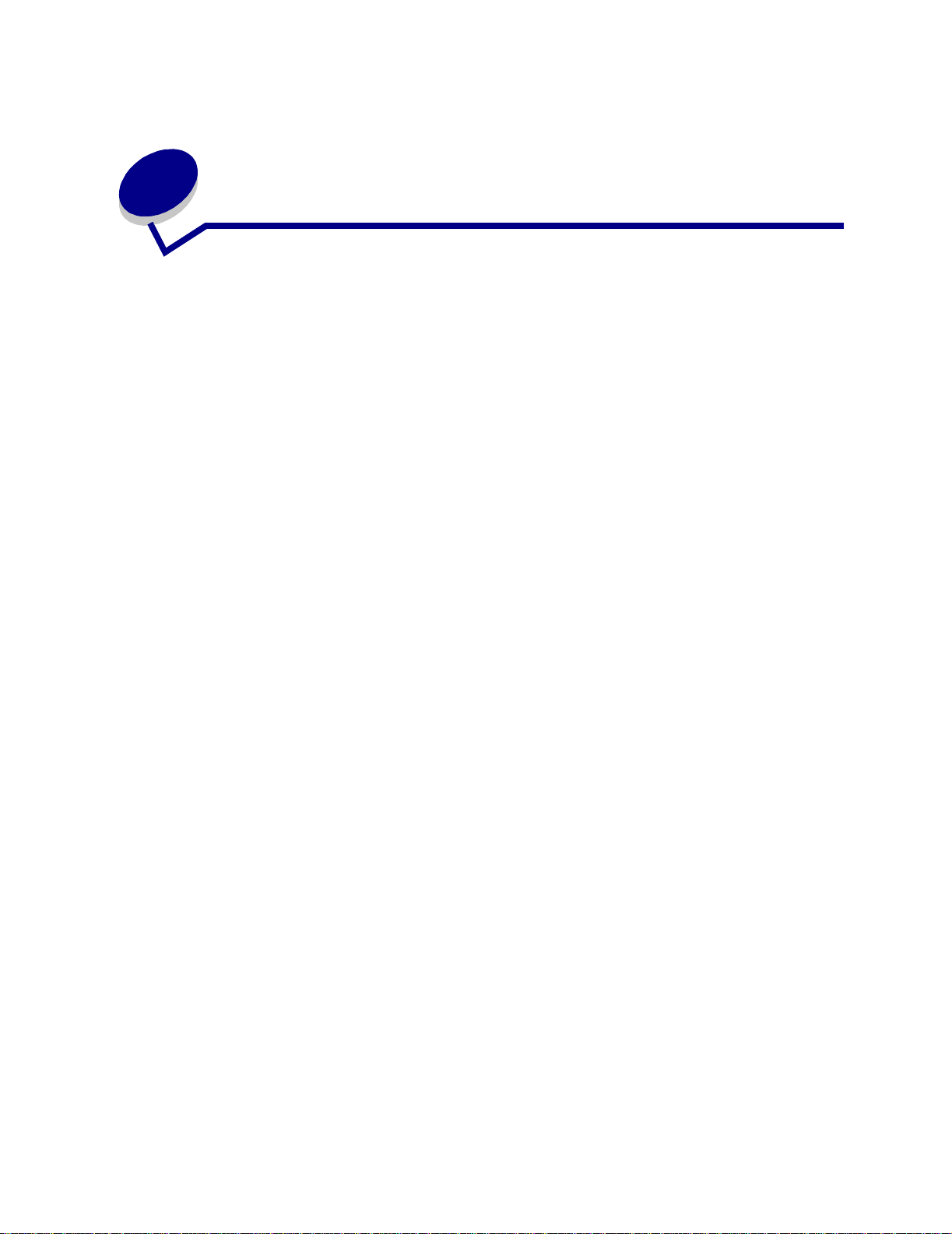
Inhoudsopgave
Hoofdstuk 1: Printeroverzicht ..........................................................5
Informatie over uw printer .................................................................................... 5
Hoofdstuk 2: Bedieningspaneel .......................................................7
Hoofdstuk 3: Afdruktaken annuleren ..............................................9
Voer de volgende stappen uit via het bedieningspaneel van de printer: .............. 9
Vanaf een Windows-computer: ...................................... ....... ...... ......................... 9
Vanaf een Macintosh-computer: .... ....... ...... ...... ....... ...... ....... ...... ....... .................. 9
Hoofdstuk 4: Afdruktaken instellen ...............................................10
Afdrukken vanuit een Windows-omgeving ......................................................... 10
Afdrukken vanaf een Macintosh-computer ......................................................... 11
Hoofdstuk 5: Juiste afdrukmateriaal kiezen .................................13
Soorten en formaten afdrukmateriaal .......................................................... 14
Hoofdstuk 6: Mediabronnen van de printer .................................15
Hoofdstuk 7: Papier laden ..............................................................17
In lade 1 ............................................................................................................. 17
In de sleuf voor handmatige invoer .................................................................... 19
In de optionele lade 2 .........................................................................................21
Hoofdstuk 8: Transparanten laden ................................................24
In lade 1 ............................................................................................................. 24
In de sleuf voor handmatige invoer .................................................................... 26
Hoofdstuk 9: Enveloppen laden .....................................................28
In lade 1 ............................................................................................................. 28
In de handmatige invoer ..................................................................................... 29
i
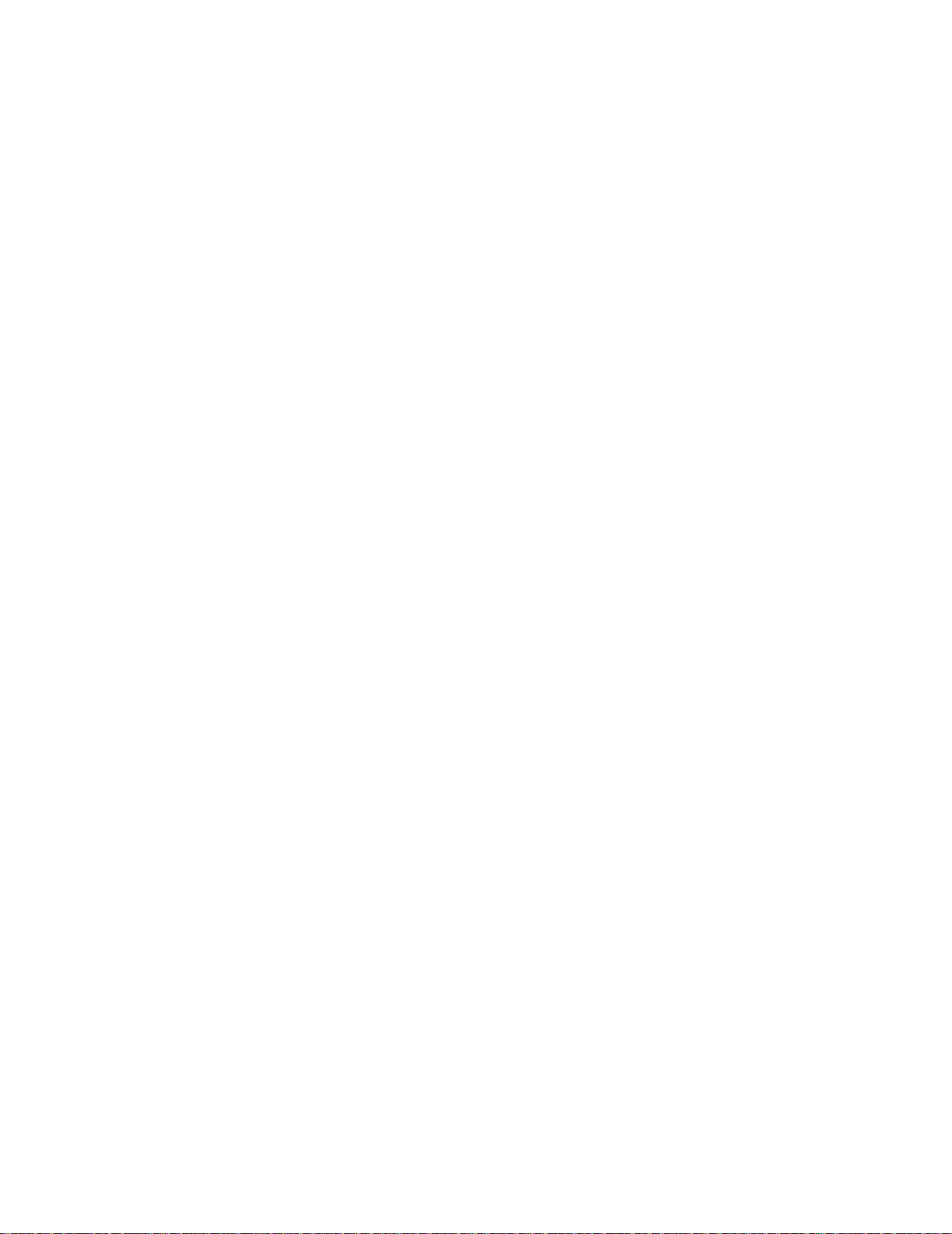
Hoofdstuk 10: Etiketten laden ........................................................31
In lade 1 ............................................................................................................. 31
In de handmatige invoer ..................................................................................... 33
Hoofdstuk 11: Karton laden ...........................................................35
In lade 1 ............................................................................................................. 35
In de handmatige invoer ..................................................................................... 36
Hoofdstuk 12: Dubbelzijdig afdrukken ..........................................38
Hoofdstuk 13: Zuinig omspringen met toner en papier ...............40
Hoofdstuk 14: Tonercartridge vervangen .....................................41
Oude tonercartridge verwijderen ........................................................................41
Nieuwe tonercartridge installer en ....................................................... ...... ....... ... 42
Hoofdstuk 15: Recycling van tonercartridges ..............................44
Hoofdstuk 16: Supplies bestellen ..................................................45
Hoofdstuk 17: Vastgelopen papier verwijderen ...........................46
Hoofdstuk 18: Betekenis van de lampjes
op het bedieningspaneel .................................................................51
Hoofdstuk 19: Problemen met afdrukkwaliteit oplossen ............74
Standaardinstellingen van de gebruiker opnieuw instellen ................................ 79
Menu voor speciale functies gebruiken ..............................................................79
Fabrieksinstellingen herstellen .................................................................... 80
De Hex Trace-modus gebruiken .................................................................. 81
Testpagina’s afdrukken om de afdrukkwaliteit te controleren ...................... 81
Modus voor geavanceerde probleemoplossing ........................................... 82
Hoofdstuk 20: Geavanceerde probleemoplossing .......................83
Hoofdstuk 21: Bellen voor service ................................................91
Hoofdstuk 22: Netwerkprinter instellen ........................................92
Ondersteunde omgevingen ................................................................................92
Hardware aansluiten .......................................................................................... 92
ii
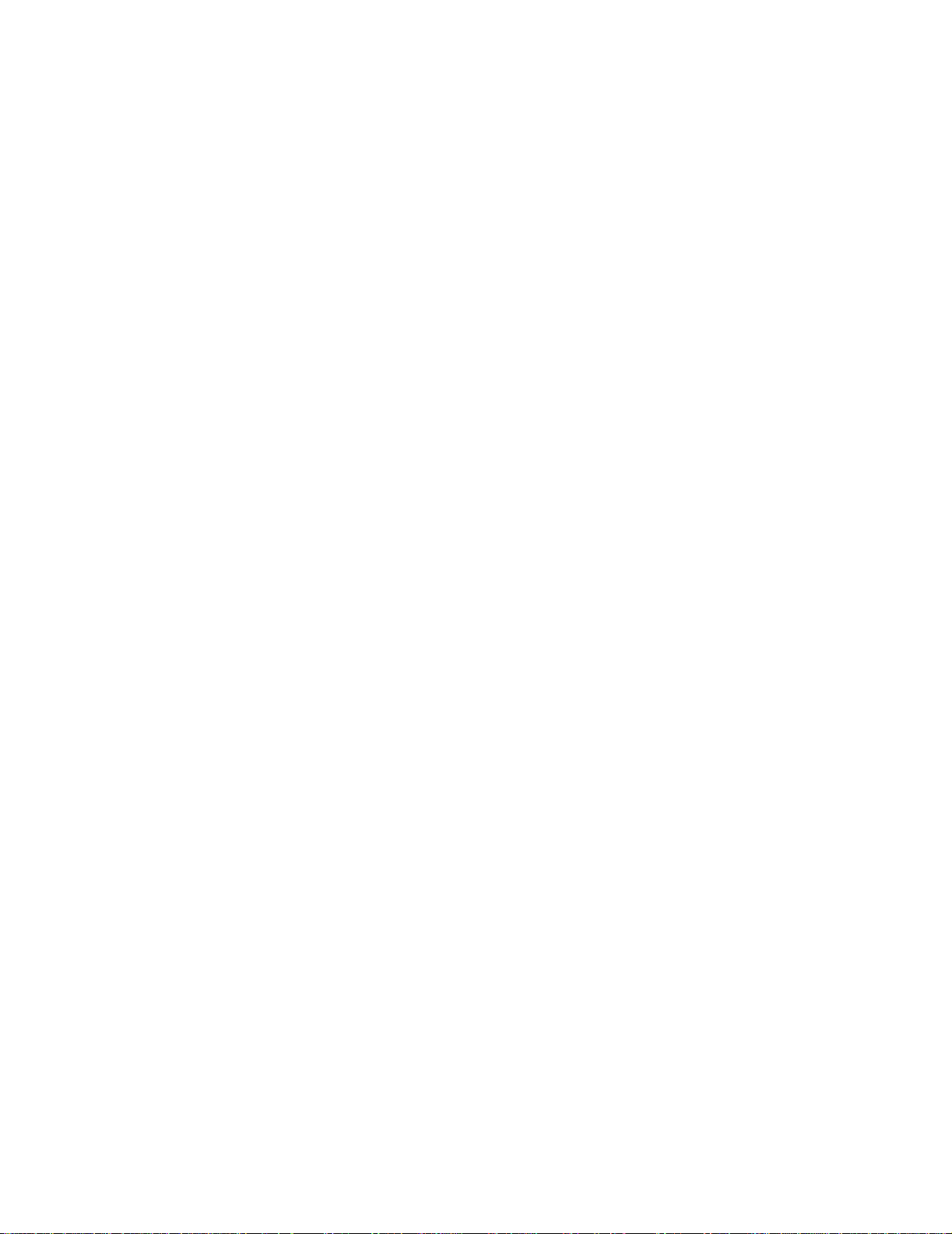
Pagina met netwerkinstellingen afdrukken ......................................................... 92
Configureren en afdrukken ................................................................................. 93
TCP/IP ......................................................................................................... 93
Stap 1: Het IP-adres, het netmasker en de gateway instellen ..................... 93
Problemen oplossen .................................................................................... 95
Stap 2: Netwerk en printer instellen voor afdrukken .................................... 96
Problemen oplossen .................................................................................. 103
Novell NetWare ................................................................................................ 104
Afdrukken via wachtrijen ............................................................................ 104
Printer instellen met Network Printer Utility ............................................... 104
NPRINTER/RPRINTER of PSERVER kiezen ........................................... 105
NPRINTER tegenover PSERVER in IntraNetWare
NetWare Directory Services (NDS) ........................................................... 105
NPRINTER in IntraNetWare NDS ..............................................................105
NPRINTER in IntraNetWare NDS ..............................................................106
RPRINTER tegenover PSERVER in NetWare 3.x .................................... 107
RPRINTER in NetWare 3.x ........................................................................107
RPRINTER in NetWare 3.x ........................................................................107
Problemen oplossen .................................................................................. 108
Afdrukken via wachtrijen ............................................................................ 108
AppleTalk ......................................................................................................... 108
Standaard-AppleTalk- naam ............................... ....................................... . 108
Printerpictogram maken ............................................................................. 108
Zone wijzigen ............................................................................................. 109
Printernaam wijzigen ................................................................... ...... ....... . 109
Printerhardware bijwerken ......................................................................... 110
Problemen oplossen .................................................................................. 110
Lampjespatronen van de printerserver .......................................................... 111
Normale omstandigheden ........ ....... ...... ...... ............................................... 112
Storingen ................................................................................................... 113
Kennisgevingen ..............................................................................114
Informatie over deze uitgave ............................................................................ 114
Handelsmerken ................................................................................................ 115
Veiligheidsinformatie ... ..................................................................................... 116
Waarschuwingen en veiligheidsadviezen ........................................................ 116
Informatie over elektronische emissie .............................................................. 117
Energy star .......................................,,............................................................... 117
Laserinformatie ................................................................................................ 118
Index ................................................................................................ 119
iii
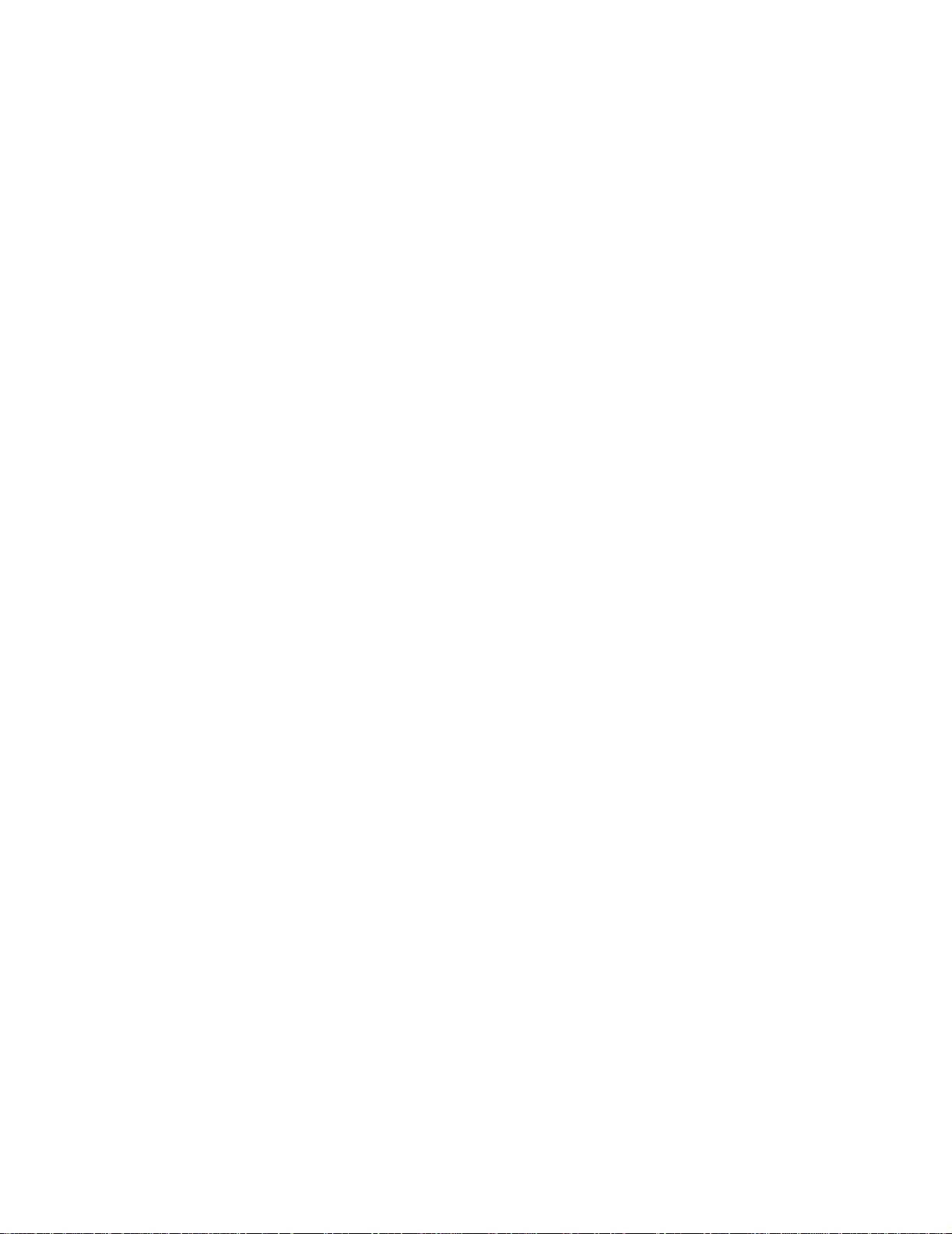
iv
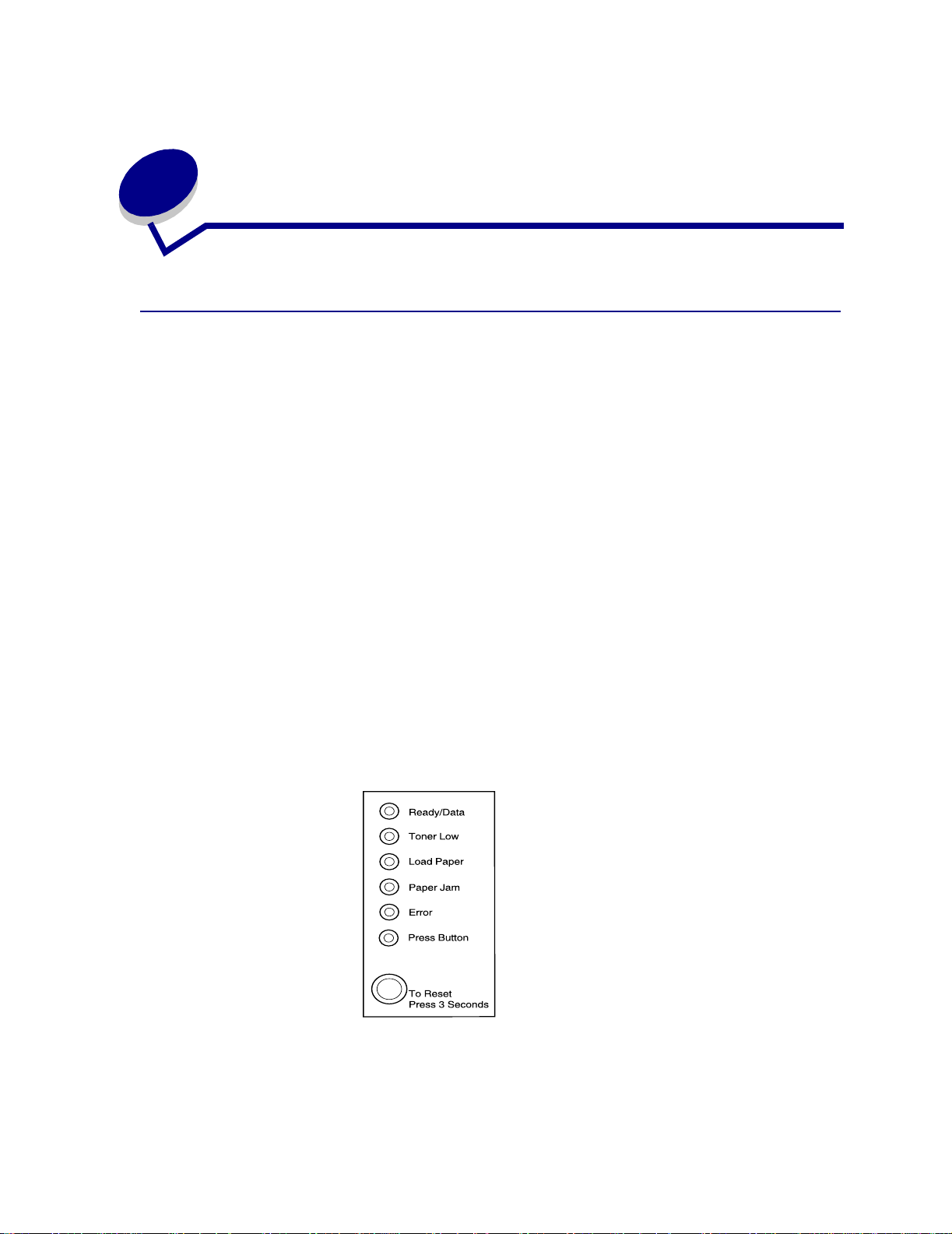
1
Printero verzic ht
Informatie over uw printer
Er zijn drie printermodellen beschikbaar: Lexmark E320, Lexmark E322 en Lexmark E322n. De
verschillen tussen deze drie modellen worden in de volgende tabel aangegeven.
Opmerking: Bepaalde secties van deze cd zijn mogelijk niet van toepassing op alle
printermodellen.
Item Lexmark E320 Lexmark E322 Lexmark E322n
Basisgeheugen 4 MB 8 MB 16 MB
Maximaal geheugen 68 MB 72 MB 80 MB
Emulaties PCL 5e en compatibel
met Macintosh
Aansluitmogelijkheden
Geleverd met een
tonercartridge die bij
een tonerdekking v an
ongeveer 5% dit
rendement oplevert
Parallel en USB Parallel en USB 10/100 Base-TX
1.500 pagina’s
(standaard)
PostScript Level 2 en
PCL 6
3.000 pagina’s
(standaard)
PostScript Level 2
en PCL 6
Ethernet en USB
3.000 pagina’s
(standaard)
Het bedieningspaneel heef t zes lampje s en één knop.
Druk kort (ongeveer één seconde) op de knop op het bedieningspaneel als u de printer wilt starten of
een foutcode wilt weergegeven.
5
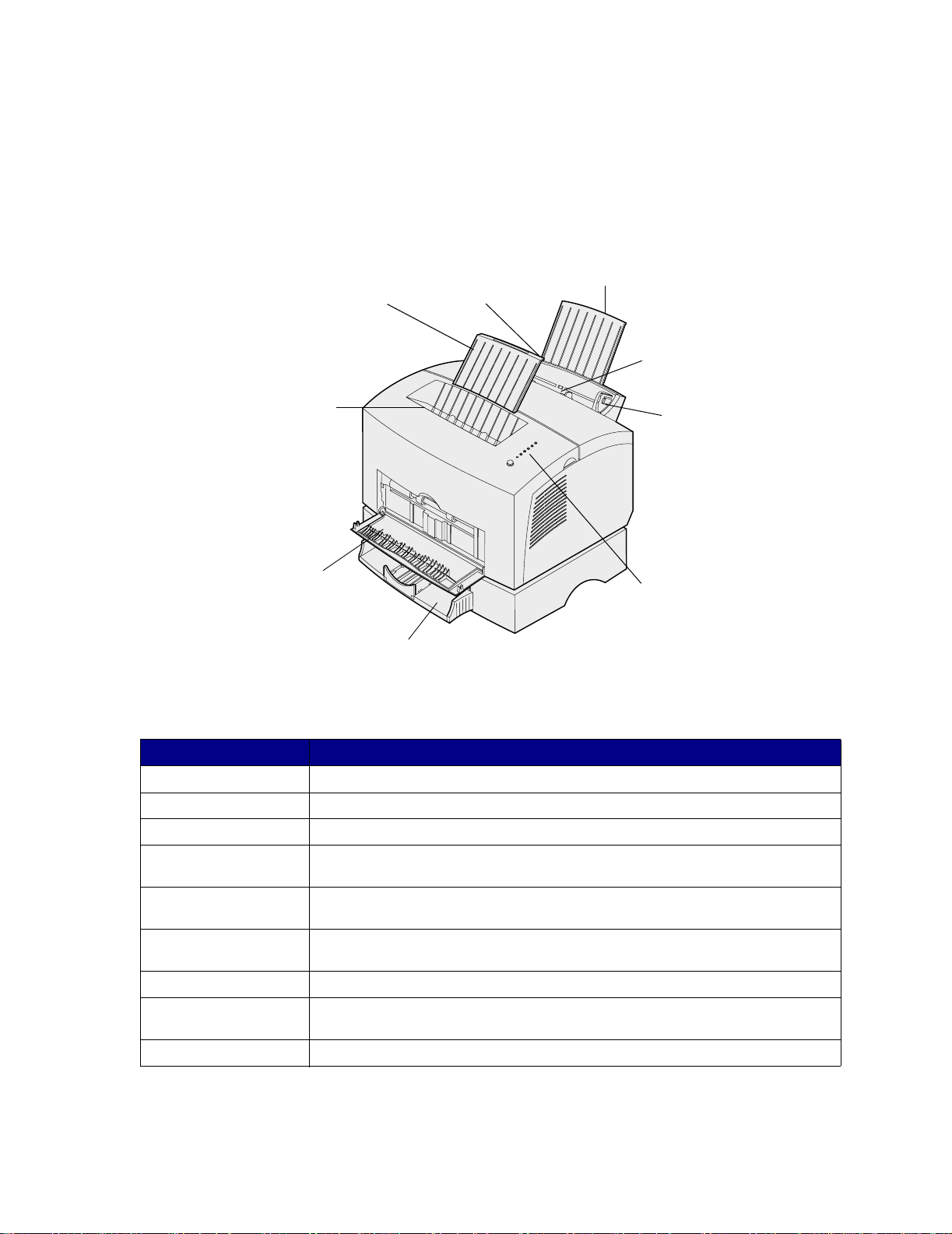
Druk lang (totdat alle lampjes branden) op de knop op het bedieningspaneel als u de beginwaarden
van de printer opnieuw wilt instellen of als u in het menu voor speciale functies een instelling wilt
selecteren.
Druk dubbel (tweemaal snel achterelkaar) op de knop op het bedieningspaneel als u extra foutcodes
wilt weergeven of als u door de instellingen in het menu voor speciale functies wilt schuiven.
Papiersteun
Papiersteun
Bovenste
uitvoerlade
Klep van de
uitvoer aan
de voorzijde
Lade 1
Handmatige
invoer
Papiergeleider
Lampjes
op het
bedienings
paneel
Lade 2
Printeronderdeel: Handeling:
Lade 1 Maximaal 150 vel papier of 10 vel van een ander afdrukmateriaal laden.
Achterste papiersteun Het afdrukmateriaal in lade 1 ondersteunen.
Voorste papiersteun Het afdrukmateriaal in de bovenste uitvoerlade ondersteunen.
Handmati ge invoer Eén vel papier of één vel van een ander afdrukmateriaal laden. Gebruik deze
Papiergeleiders Lade 1 en de sleuf voor handmatige invoer aanpassen aan de breedte van het
Lampjes op het
bedieningspaneel
Bovenste uitvoerlade Afgedrukte documenten stapelen met de bedrukte zijde omlaag.
Klep van de uitvoer aan
de voorzijde
Optionele lade 2 De papiercapaciteit vergroten.
mogelijkheid voor transparanten, enveloppen en karton.
afdrukmateriaal.
De status van de printer controleren.
Afdrukken op speciaal afdrukmateriaal, bijvoorbeeld karton of etiketten.
6
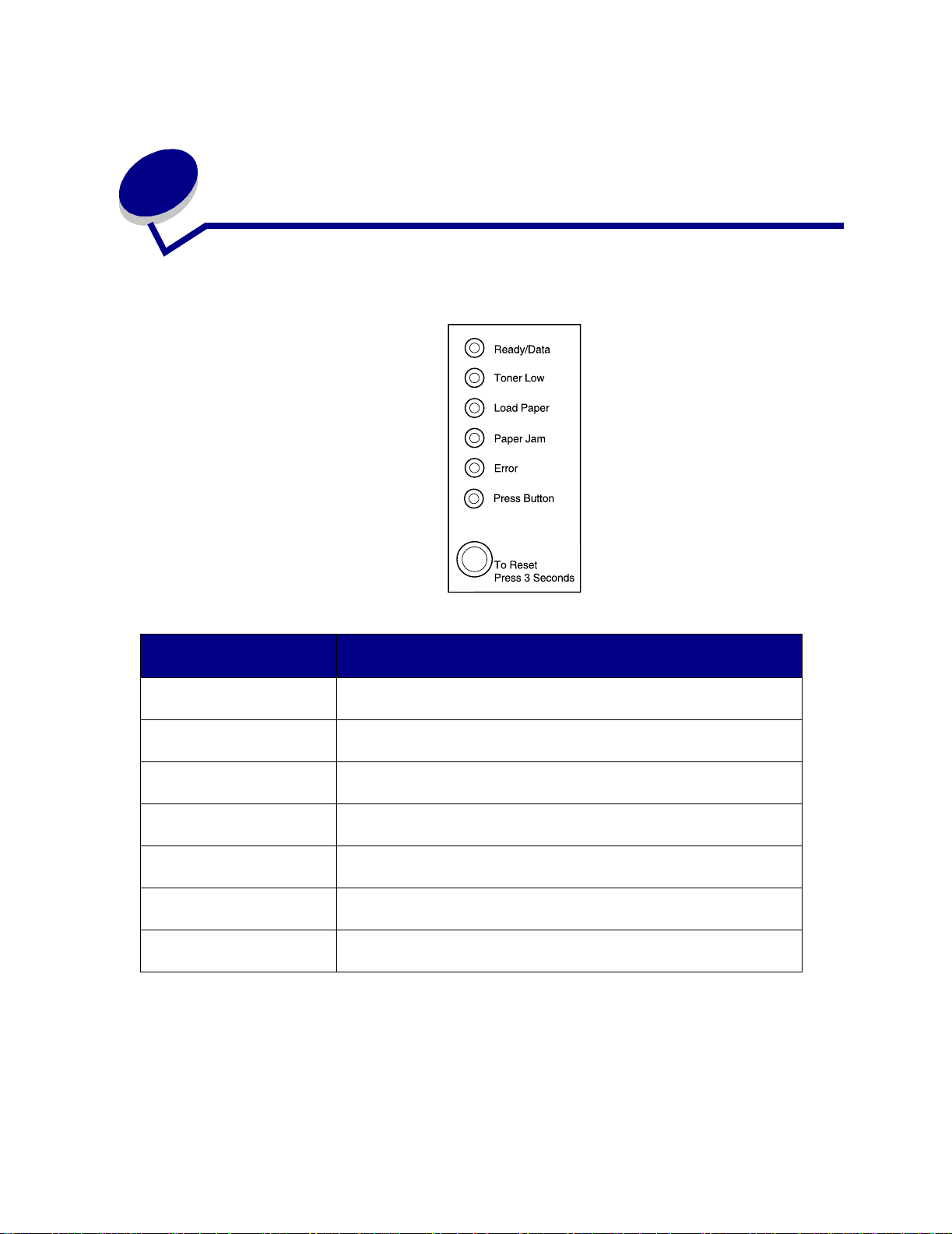
2
Bedieningspaneel
Het bedieningspaneel bevat zes lampjes en één knop.
Lampje (b randend of
knipperend)
Het lampje Ready/Data
[Gereed/Gege vens] brandt.
Het lampje Ready/Data
[Gereed/Gege vens] knippert.
Het lampje Toner Lo w [Toner
bijna op] brandt.
Het lampje Load Paper
[Papier laden] brandt.
Het lampje P aper Jam [P apier
vast] brandt.
Het lampje Error [Fout]
brandt.
Het lampje Press Button
[Druk op knop] brandt.
Zoals u ziet in de afbeelding, kan met een bepaalde combinatie van brandende en knipperende
lampjes een printertoestand worden aangegeven. Zo kunt u aan de lampjes zien wat de status is van
Betekenis
De printer is gereed om gegevens te ontvangen en te verwerken.
De printer is bezig met het ontvangen of verwerken van gegevens.
U wordt gewaarschuwd dat de toner bijna op is.
U wordt gevraagd afdrukmateriaal te laden in lade 1, de sleuf voor
handmatige invoer of lade 2 (indien geïnstalleerd).
Er is een papierstoring gedetecteerd.
De printerklep is open of de tonercartridge is niet geïnstalleerd.
U wordt gevraagd op de knop op het bedieningspaneel te drukken.
7
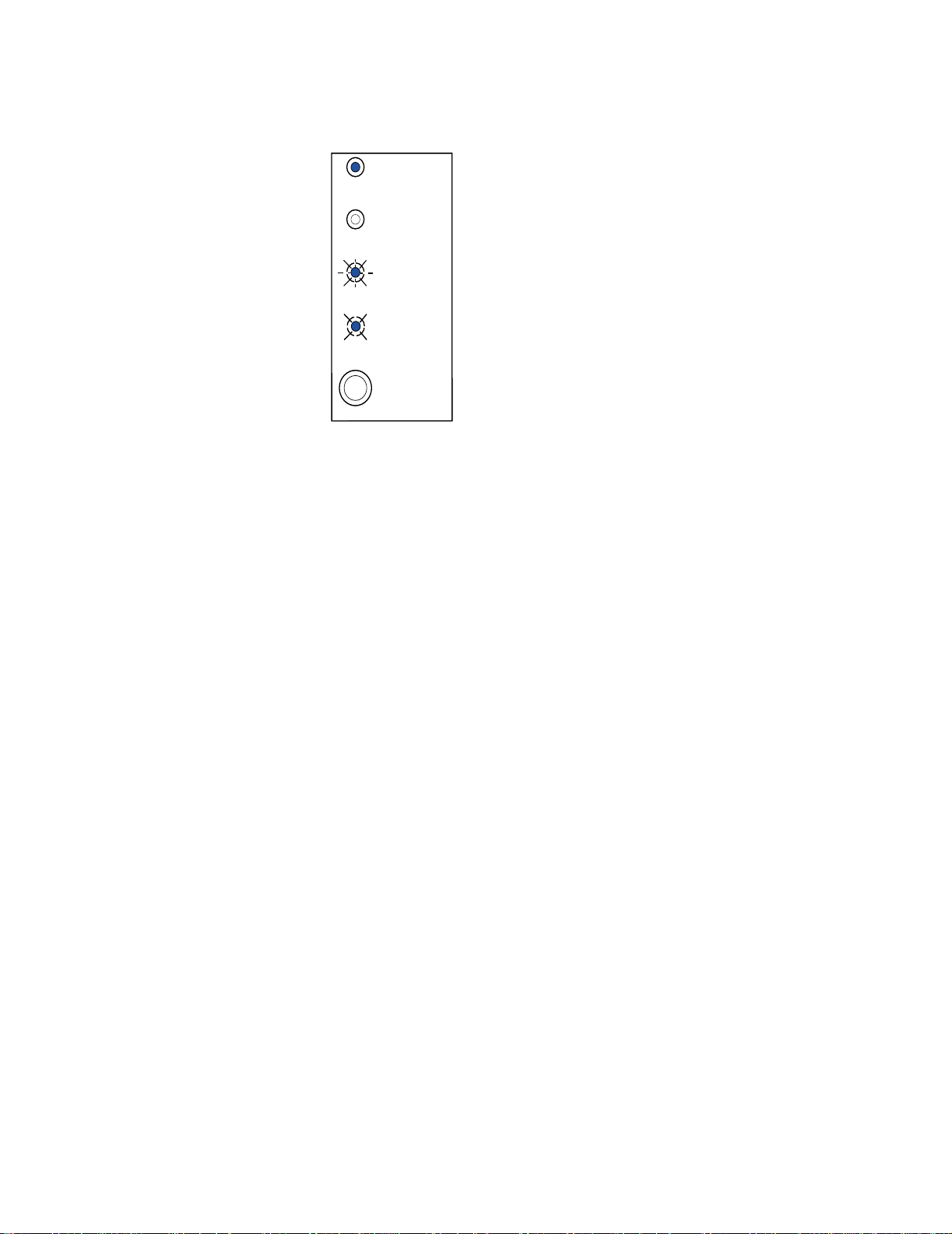
de printer, maar ook of u moet ingrijpen (bijvoorbeeld als het papier op is) en of de printer onderhoud
nodig heeft.
Lampje
brandt
Lampje
is uit
Lampje
knippert
Lampje
knippert
langzaam
Drukknop
Zie Betekenis van de lampjes op het bedieningspaneel v oor een volledige lijst met
printertoestanden die door de lampjes kunnen worden aangegeven.
8
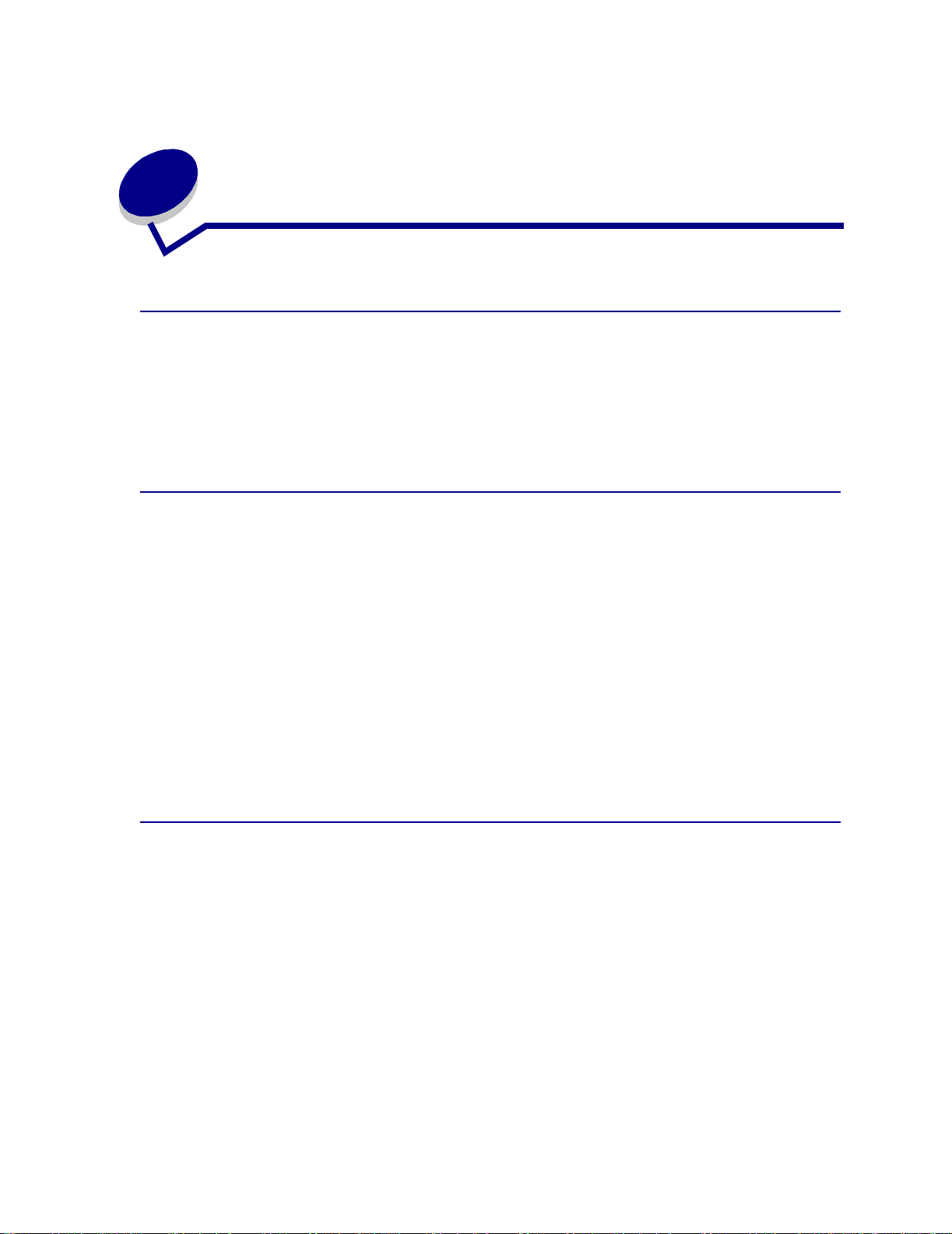
3
Afdruktaken annuleren
Voer de volgende stappen uit via het bedieningspaneel van de printer:
Als de taak die u wilt annuleren wordt afgedrukt en het lampje Ready/Data [Gereed/Gegevens]
knippert, drukt u lang op de knop (ongeveer 3 seconden). De printer wordt hiermee opnieuw ingesteld
en de taak wordt geannuleerd.
Vanaf een Windows-computer:
1 Minimaliseer alle geopende programma’s.
2 Dubbelklik op het pictogram Deze computer.
3 Dubbelklik op het pictogram Printer.
Er wordt een lijst met beschikbare printers weergegeven.
4 Dubbelklik op de printer waarop u de taak afdrukt.
Er wordt een lijst met afdruktaken weergegeven.
5 Selecteer de taak die u wilt annuleren.
6 Druk op de toets Delete op het toetsenbord.
Vanaf een Macintosh-computer:
Wanneer u een taak verzendt voor afdrukken, wordt het printerpictogram weergegeven op het
bureaublad.
1 Dubbelklik op het printerpictogram op het bureaublad.
Er wordt een lijst met afdruktaken weergegeven.
2 Druk op Control en klik op de afdruktaak die wilt annuleren.
3 Selecteer Stop Queue in het pop-up menu.
9
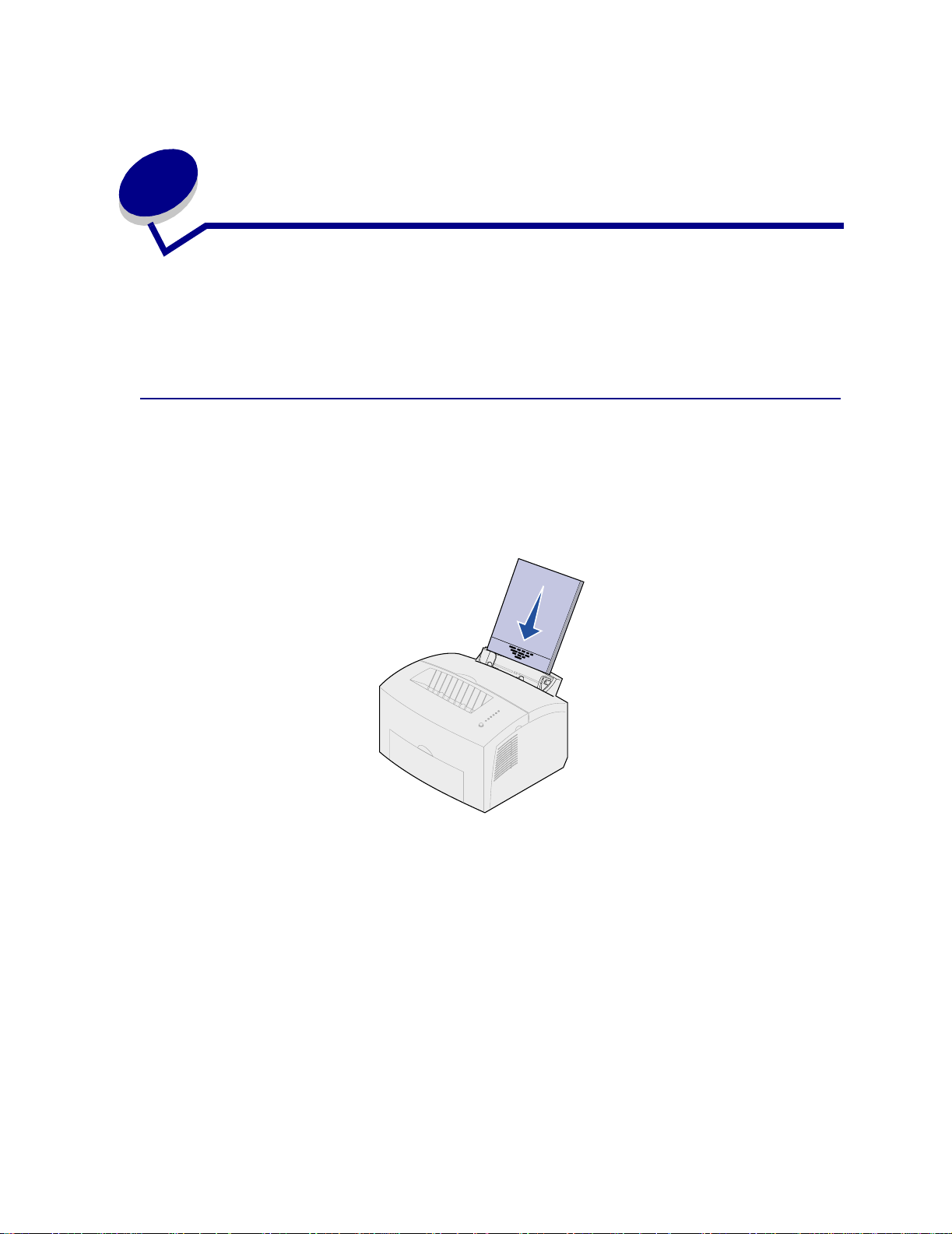
4
Afdruktaken instellen
Als de printer eenmaal klaar is voor gebruik en de stuurprogramma’s zijn geïnstalleerd, kunt u
afdrukken. Wilt u een brief afdrukken, een watermerk met Niet kopiëren toevoegen aan een document
of de tonerintensiteit aanpassen? Kies eenvoudigweg de gewenste printerinstelling en druk uw taak af.
Afdrukken vanuit een Windows-omgeving
Stel dat u in lade 1 normaal papier hebt geladen, maar dat u een brief wilt afdrukken op papier met
een briefhoofd en dat u ook een envelop wilt afdrukken.
1 Laad het briefhoofdpapier met de bovenkant van de pagina omlaag en met de afdrukzijde
naar u toe gekeerd in lade 1.
2 Open het bestand dat u wilt afdrukken, in de toepassing die u gebruikt.
3 Selecteer in het menu Bestand de optie Afdrukken (of een vergelijkbare optie) om het
printerstuurprogramma te openen.
4 Controleer of in het dialoogvenster de juiste printer is geselecteerd.
5 Klik in het dialoogvenster Afdrukken op de knop Eigenschappen, Opties of Instellen
(afhankelijk van de toepassing) om de papierinstelling te veranderen in Briefhoofd, en klik
vervolgens op OK.
6 Klik op OK of Afdrukken om de afdruktaak naar de printer te verzenden.
10
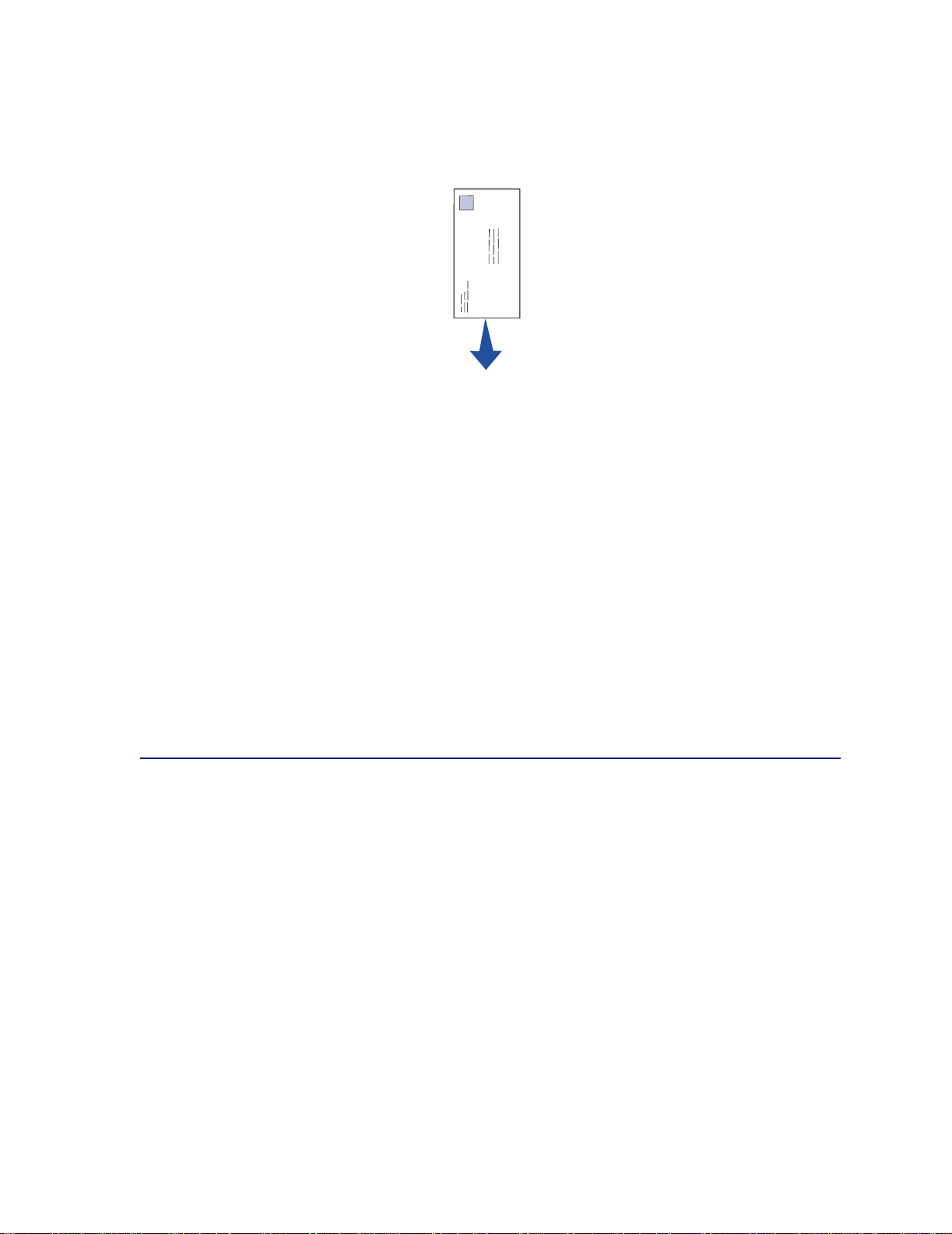
Vervolgens drukt u de envelop af:
1 Laad een envelop verticaal, met de klepzijde omlaag en met de ruimte voor de postzegel in de
linkerbovenhoek in de sleuf voor handmatige invoer.
2 Selecteer in het menu Bestand de optie Afdrukken (of een vergelijkbare optie) om het
printerstuurprogramma te openen.
3 Klik in het dialoogvenster Afdrukken op de knop Eigenschappen, Opties of Instellen
(afhankelijk van de toepassing) en selecteer bij Papiersoort het gewenste envelopformaat.
4 Wijzig de afdrukstand in Liggend.
5 Klik in het dialoogvenster Afdrukken op OK om de afdruktaak naar de printer te verzenden.
Opmerking: Als u een instelling wilt wijzigen die niet in het printerstuurprogramma voorkomt,
kunt u het Setup-hulpprogr amma voor de Lexmark E320/E322 van de weblocatie
van Lexmark (www.lexmark.com) downloaden.
Als u uitleg wilt hebben over een printerinstelling, kunt u met slechts één muisklik hulp opvragen:
• U kunt op het Help-vak in de rechterbenedenhoek van elk willekeurig dialoogvenster klikken.
• Verplaats de cursor naar de desbetreffende instelling en druk op F1 of klik met
de rechtermuisknop.
Afdrukken vanaf een Macintosh-computer
Stel dat u Mac OS 9 gebruikt, dat u een brief wilt afdrukken op briefhoofdpapier en dat u ook een
envelop wilt afdrukken:
1 Laad het briefhoofdpapier met de bovenkant van de pagina omlaag en met de afdrukzijde
naar u toe gekeerd in lade 1.
2 Open het bestand dat u wilt afdrukken, in de toepassing die u gebruikt.
3 Selecteer in het menu Archief de optie Pagina-instelling om het printerstuurprogramma te
openen.
4 Controleer of in het dialoogvenster de juiste printer is geselecteerd.
5 Selecteer bij Papier de optie Briefhoofd en klik vervolgens op OK.
6 Klik in het menu Archief op Print om de afdruktaak naar de printer te verzenden.
11
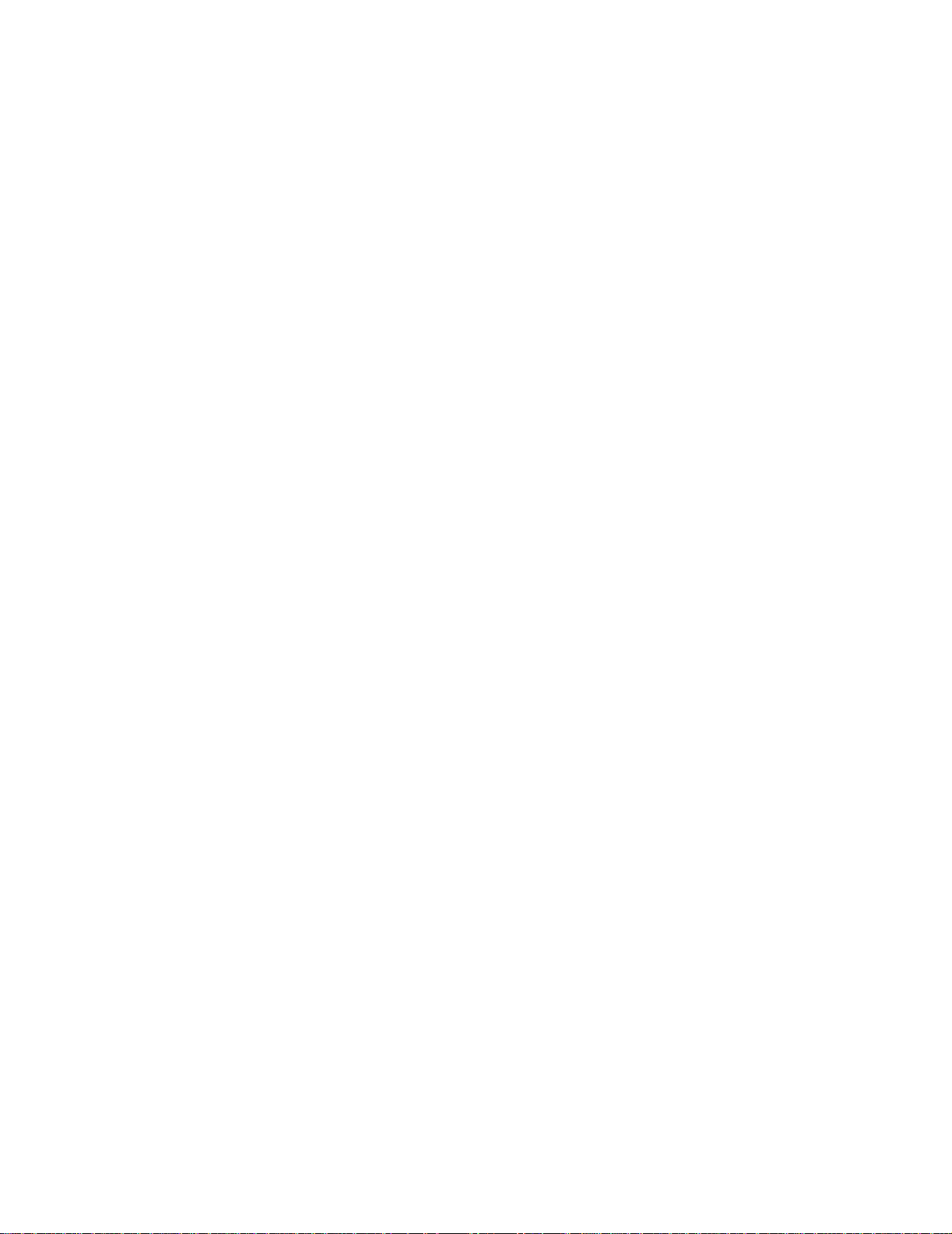
Vervolgens drukt u de envelop af:
1 Laad een envelop verticaal, met de klepzijde omlaag en met de ruimte voor de postzegel in de
linkerbovenhoek in de sleuf voor handmatige invoer.
2 Selecteer in het menu Archief de optie Pagina-instelling.
3 Selecteer bij Papierformaat het gewenste formaat van de envelop.
4 Wijzig de afdrukstand in Liggend.
5 Klik op OK om het dialoogvenster Pagina-instelling te sluiten.
6 Ga terug naar het menu Archief en selecteer Druk af.
7 Selecteer bij Papierbron de optie Envelop.
8 Klik op Druk af om de afdruktaak naar de printer te verzenden.
12
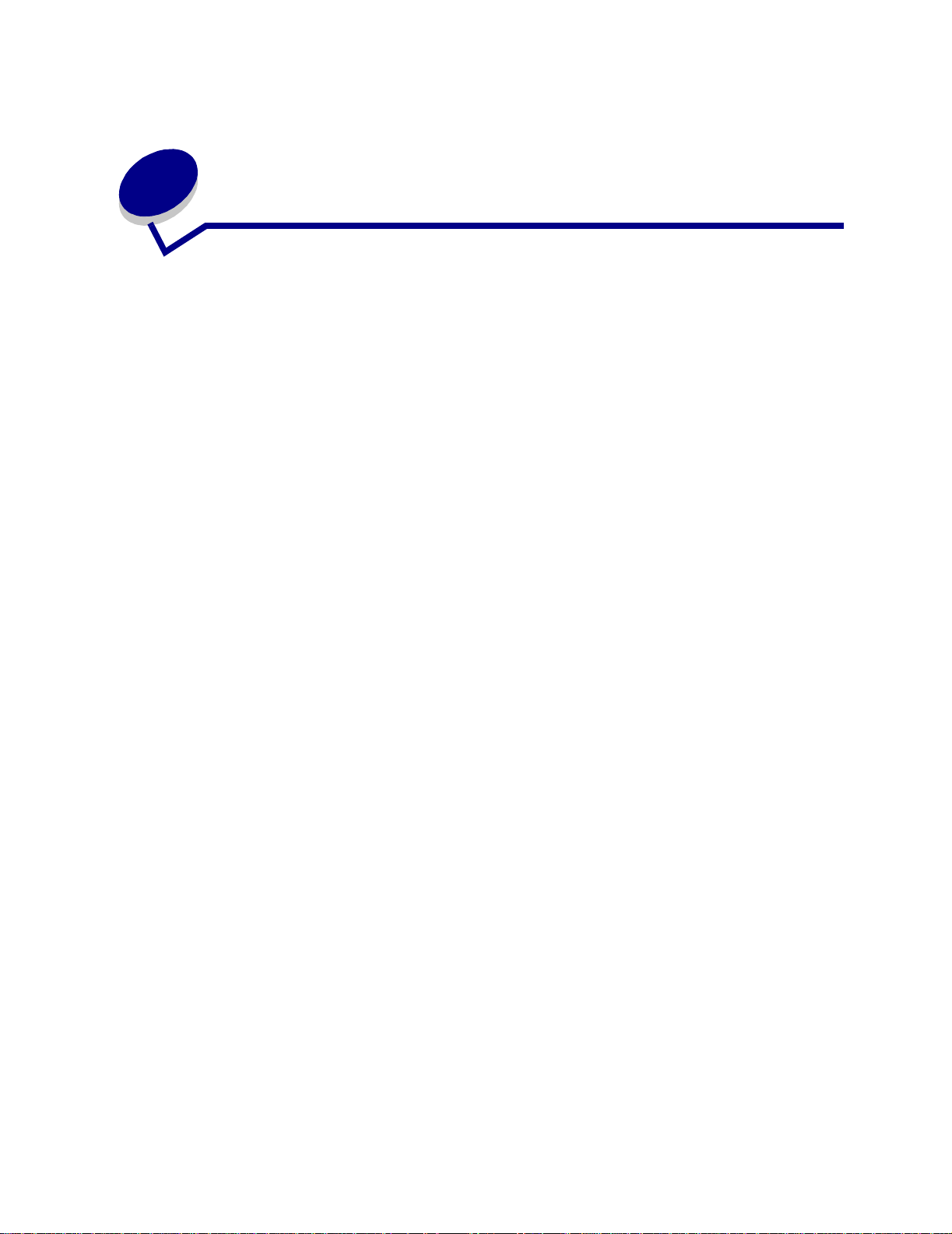
5
Juiste afdrukmateriaal kiezen
U verkleint de kans op afdrukproblemen door vooraf het juiste afdrukmateriaal te selecteren. Maak
voordat u grote hoeveelheden aanschaft van het afdrukmateriaal dat u wilt gebruiken, altijd eerst
enkele proefafdrukken om te bepalen welk afdrukmateriaal de beste afdrukkwaliteit biedt.
• Gebruik xerografisch papier van 75 g/m
• Gebruik transparanten die zijn ontworpen voor laserprinters. U wordt aangeraden Lexmark
transparanten voor laserprinters te gebruiken: artikelnummer 70X7240 voor transparanten van
het formaat Letter en artikelnummer 12A5010 voor transparanten van A4-formaat.
• Gebruik enveloppen van 90 g/m
op papierstoringen door geen enveloppen te gebruiken die:
– gemakkelijk krullen;
– aan elkaar zijn vastgeplakt;
– zijn beschadigd;
– vensters, gaten, perforaties, uitsnijdingen of reliëfwerk bevatten;
– metalen klemmetjes, strikken of vouwklemmetjes bevatten;
– zijn voorzien van postzegels;
– een (gedeeltelijk) onbedekte plakstrook hebben als de klepzijde is dichtgeplakt.
2
2
.
bankpostpapier. U verkleint de kans
• Gebruik geen etiketten waarvan de lijm op de vellen aan de oppervlakte ligt.
• Druk geen grote hoeveelheden etiketten achter elkaar af.
• Gebruik karton met een maximumgewicht van 163 g/m
van76,2x127mm.
2
en een minimumformaat
13
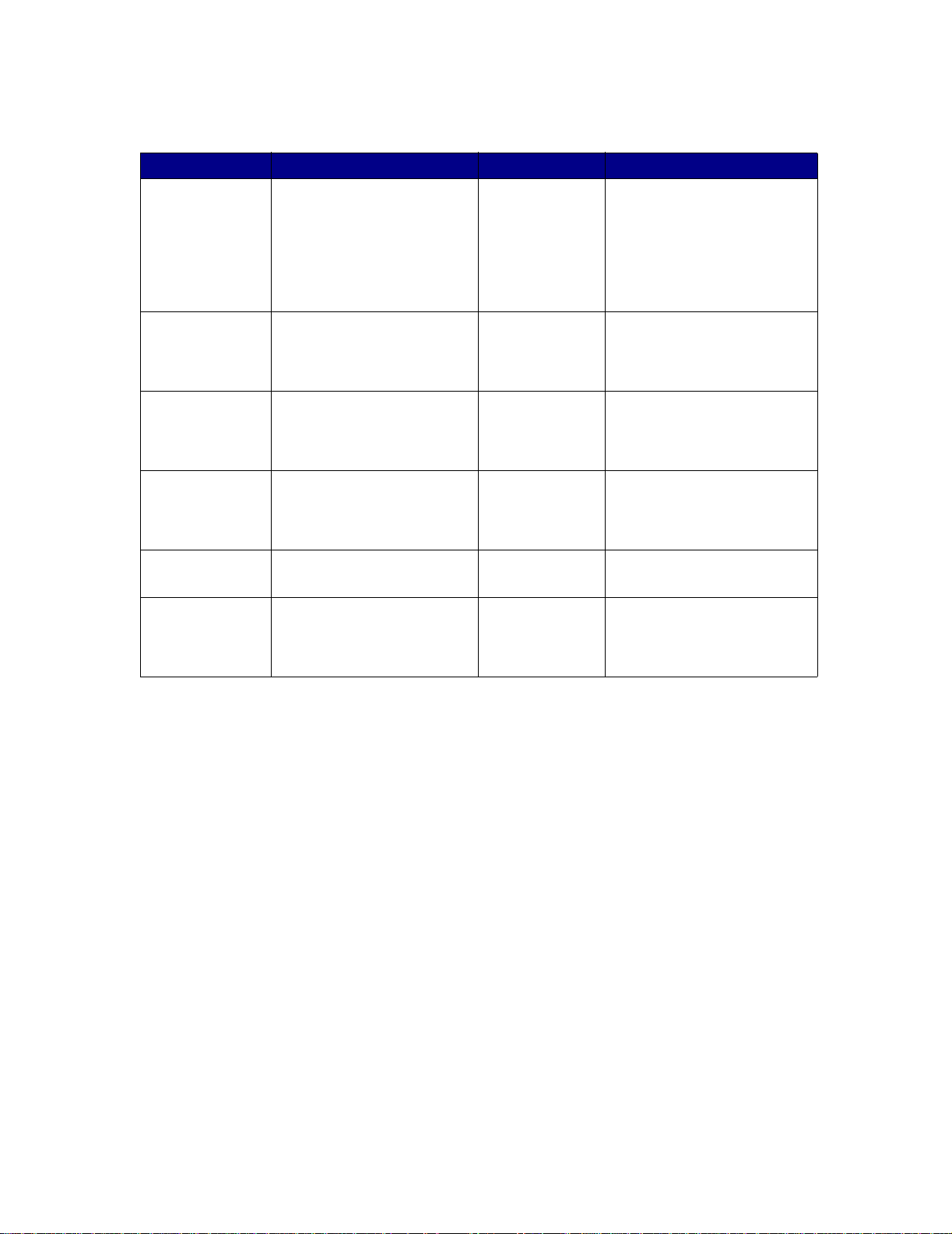
Soorten en formaten afdrukmateriaal
Afdrukmateriaal Formaat Gewicht Capaciteit
Papier A4, A5, B5, Letter, Legal,
Executive
64–163 g/m
60–163 g/m
60-90 g/m
Transparanten A4,Letter N/A Lade 1:10 vel
2
2
2
Lade 1:150 vel
(20# papier)
Handmatige invoer:1 vel
Optionele lade 2 : 25 0 vel papier
(20# papier)
Handmatige invoer:1 vel
Enveloppen Monarch (7 3/4), 9 Com-10
90 g/m
2
C5, C6, B5, DL
Etiketten (Papier) Minimum: 210 x 279 mm.
64–163 g/m
Maximum: 216 x 297 mm.
Index Bristol Minimum: 76,2 x 127 mm. 120–163 g/m
Tag Cards Maximum: 216 x 356 mm Tag Cards
75-163 g/m
Lade 1:10 enveloppen
Handmatige invoer:1 envelop
2
Lade 1:10 vel
Handmatige invoer:1 vel
2
In Br Lade 1:10 kaarten
Handmatige invoer:1 kaart
2
Lade 1:10 kaarten
Handmatige invoer: 1 kaart
14
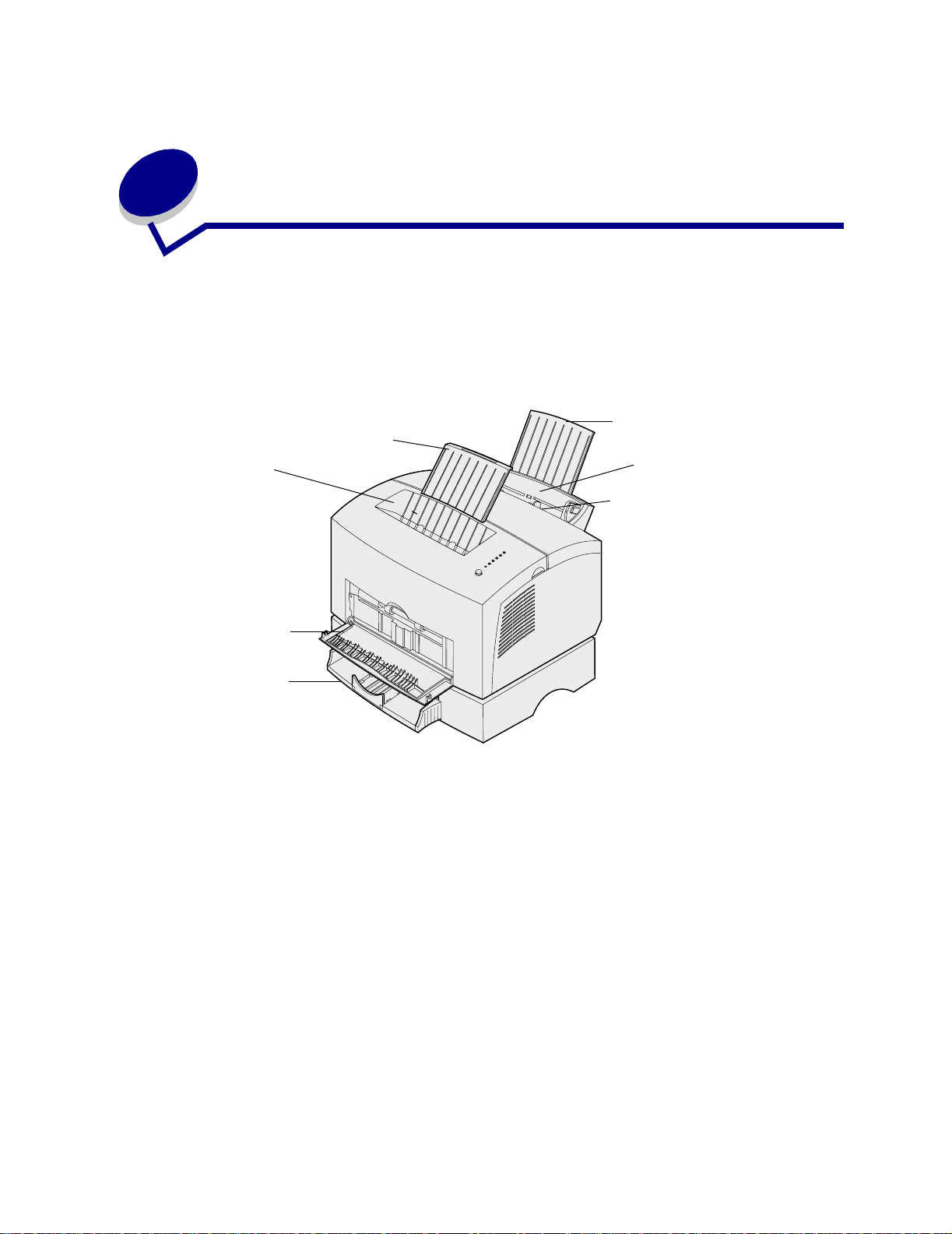
6
Mediabronnen v an de printer
De printer is uitgerust met twee standaardpapierbronnen: een lade voor automatische papierinvoer
waarin maximaal 150 vel normaal papier kan worden geladen en een sleuf voor handmatige invoer
waarin één vel per keer kan worden geladen. Voor de meeste afdruktaken kunt u lade 1 gebruiken.
Gebruik de sleuf voor handmatige invoer voor één vel papier of voor één transparant, envelop, etiket,
indexkaart enz ovoort.
Papiersteun
Bovenste
uitvoerlade
Klep van de
uitvoer aan
de voorzijde
Lade 2
Een uitvoerlade boven op de printer kan maximaal 100 vellen bevatten. U kunt de klep van
de vooruitvoer voor één vel gebruiken om speciaal afdrukmateriaal, zoals transparanten, enveloppen,
etiketten, karton of indexkaarten, via een rechte papierbaan door de printer tevoeren, zodat het
materiaal niet de kans krijgt om te krullen of vast te lopen.
Papiersteun
Lade 1
Handmatige invoer
15
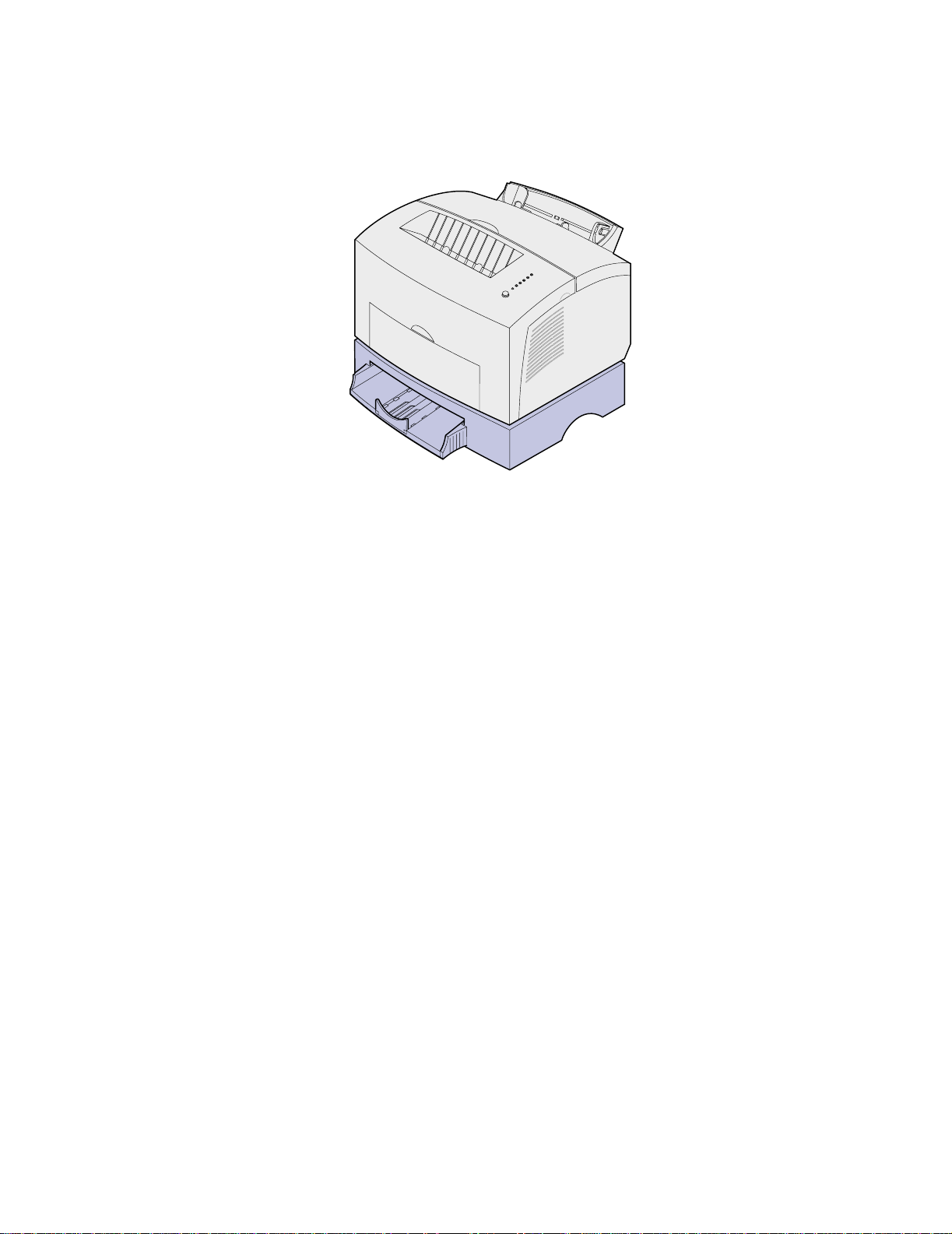
U kunt de papiercapaciteit van de printer verhogen door de optionele lade 2 aan te schaffen, die
maximaal 250 vel papier kan bevatten.
16
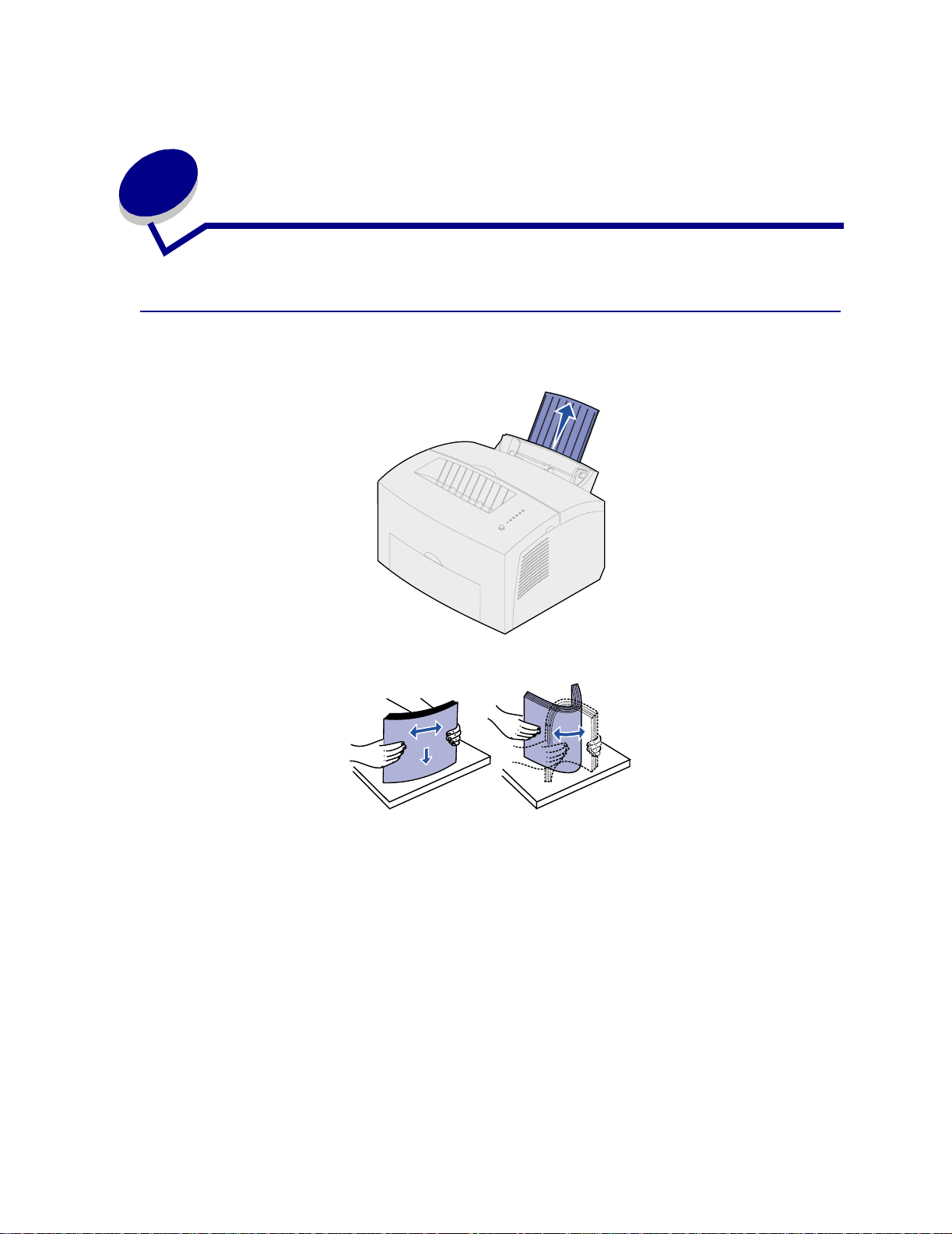
7
P apier laden
In lade 1
1 Schuif de achterste papiersteun uit totdat u een klik hoort.
2 Buig de vellen enkele malen om de vellen los te maken. Waaier ze vervolgens uit.
17
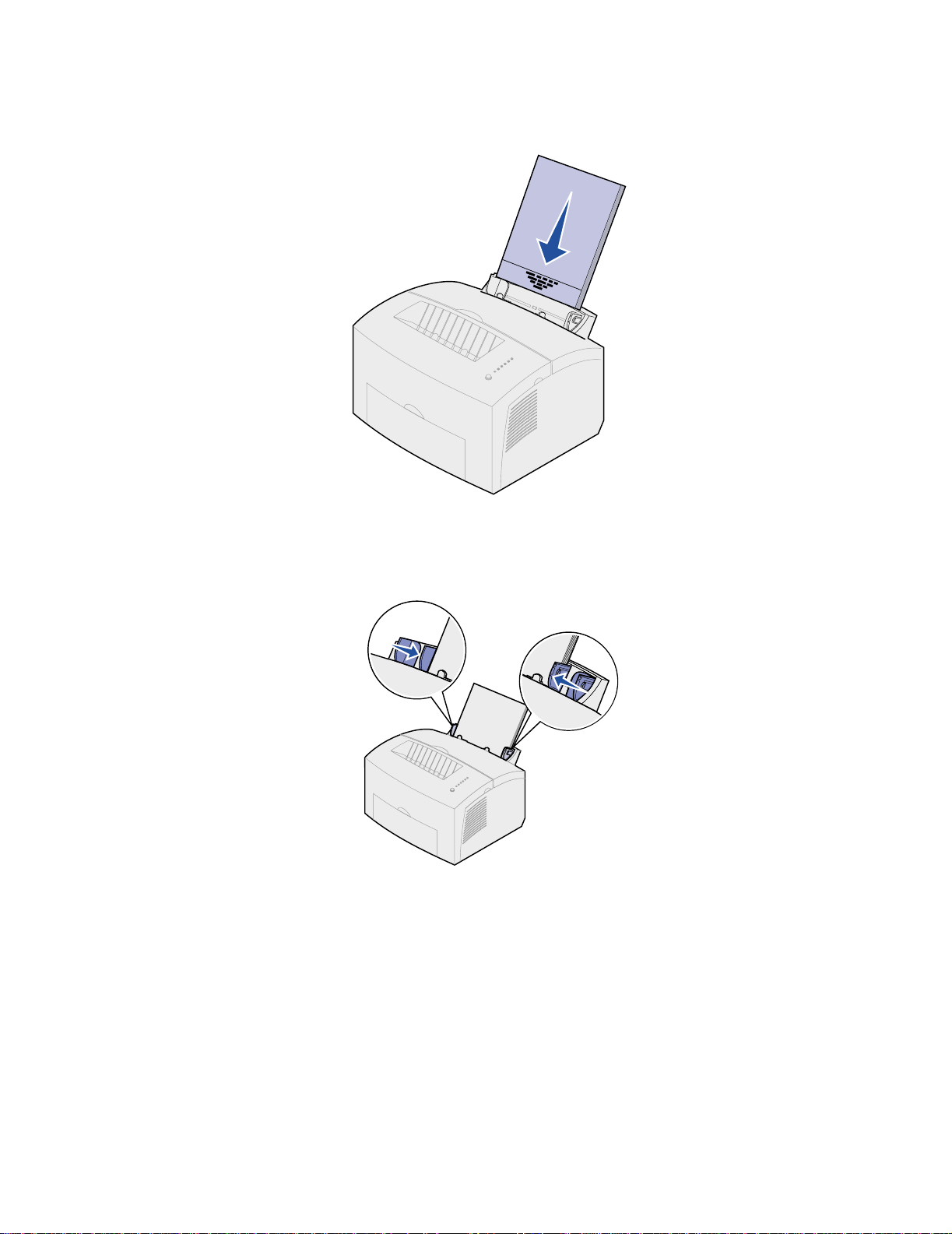
Als u briefhoofdpapier wilt gebruiken, moet u het papier met de bovenkant van de pagina
3
omlaag en naar u toegekeerd laden.
Opmerking: Voorbedrukt papier, zoals briefhoofdpapier, moet bestand zijn tegen temperaturen
tot 200° C zonder te smelten of gevaarlijke stoffen af te geven.
4 Schuif de papiergeleiders tegen de randen van het papier.
18
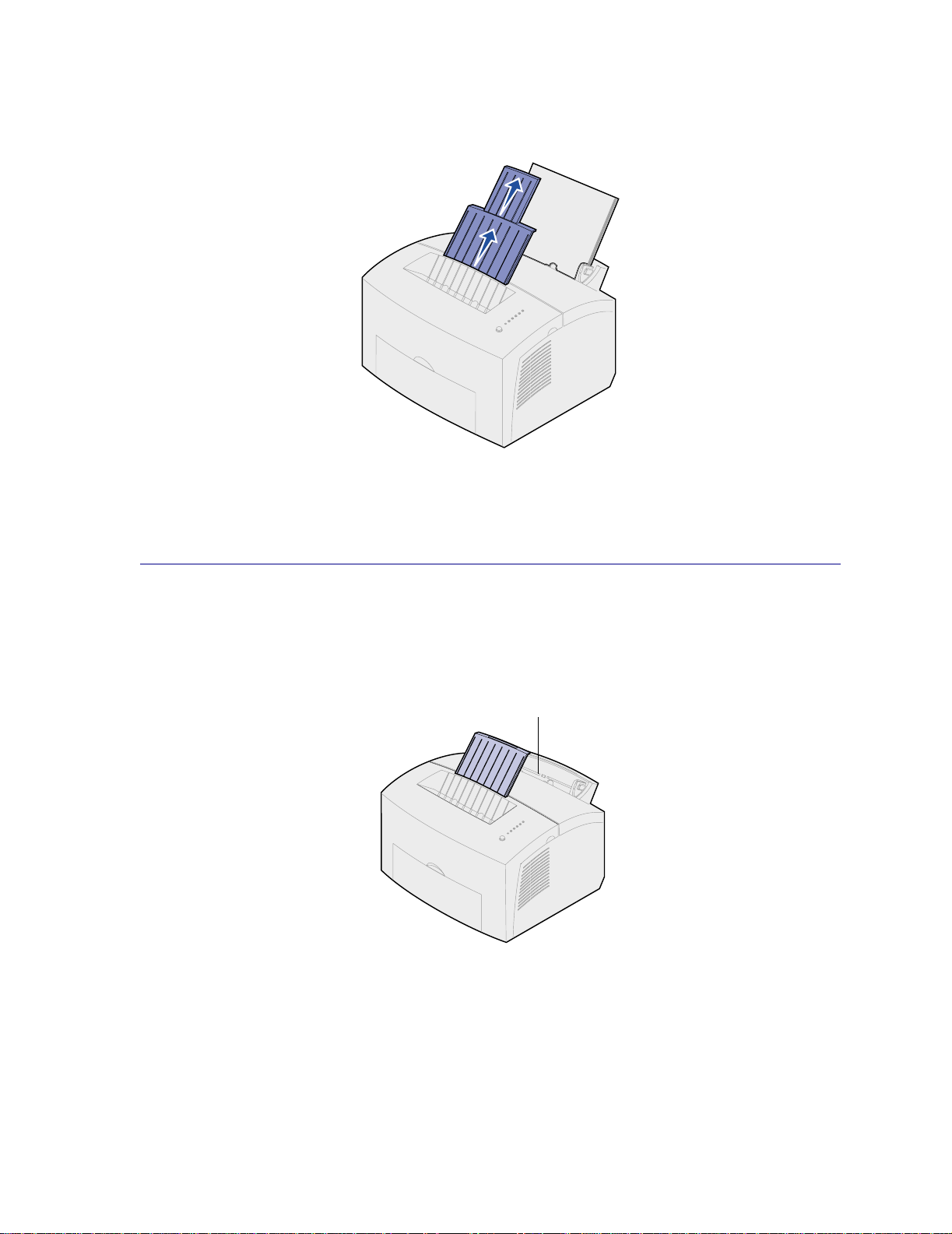
Schuif de voorste papiersteun op de papieruitvoerlade uit totdat u een klik hoort. Als u afdrukt
5
op papier van het formaat Legal, moet u de voorste papiersteun volledig uittrekken.
6 Selecteer het papierformaat en de papiersoort in de toepassing die u gebruikt.
7 Start de afdruktaak.
In de sleuf voor handmatige invoer
Gebruik de sleuf voor handmatige invoer om de vellen papier een voor een af te drukken.
1 Schuif de voorste papiersteun op de papieruitvoerlade uit totdat u een klik hoort.
Handmati ge invoer
2 Als u briefhoofdpapier wilt gebruiken, moet u één vel papier met de bovenkant van de pagina
omlaag en naar u toegekeerd laden.
19
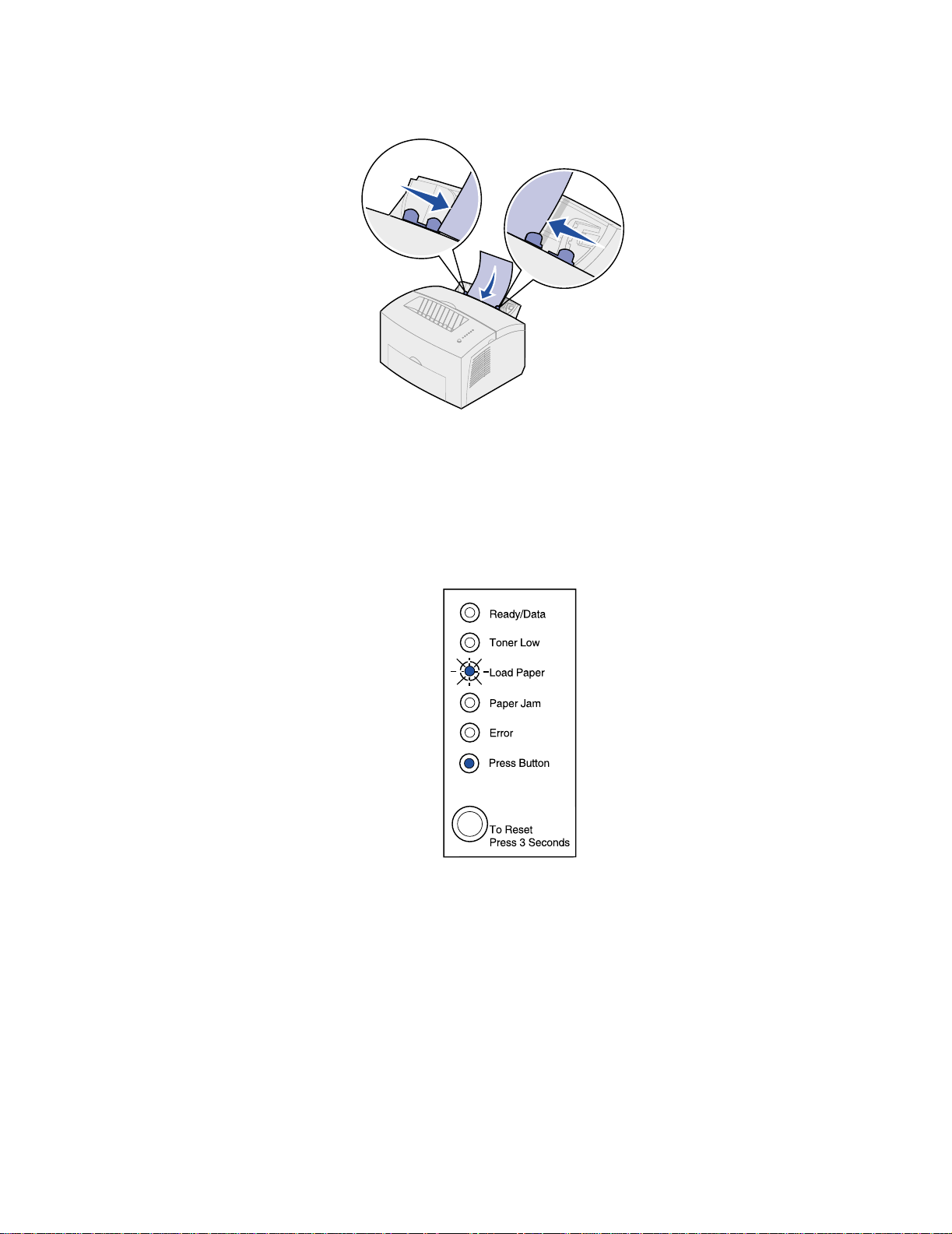
Schuif de papiergeleiders tegen de randen van het papier.
3
4 Selecteer het papierformaat en de papiersoort in de toepassing die u gebruikt.
5 Start de afdruktaak.
6 Druk kort (ongeveer één seconde) op de knop op het bedieningspaneel om het afdrukken te
starten.
7 Als het lampje Load Paper [Papier laden] knippert en het lampje Press Button [Druk op knop]
gaat branden, plaatst u een nieuw vel papier in de handmatige invoer.
8 Druk op de knop op het bedieningspaneel.
20
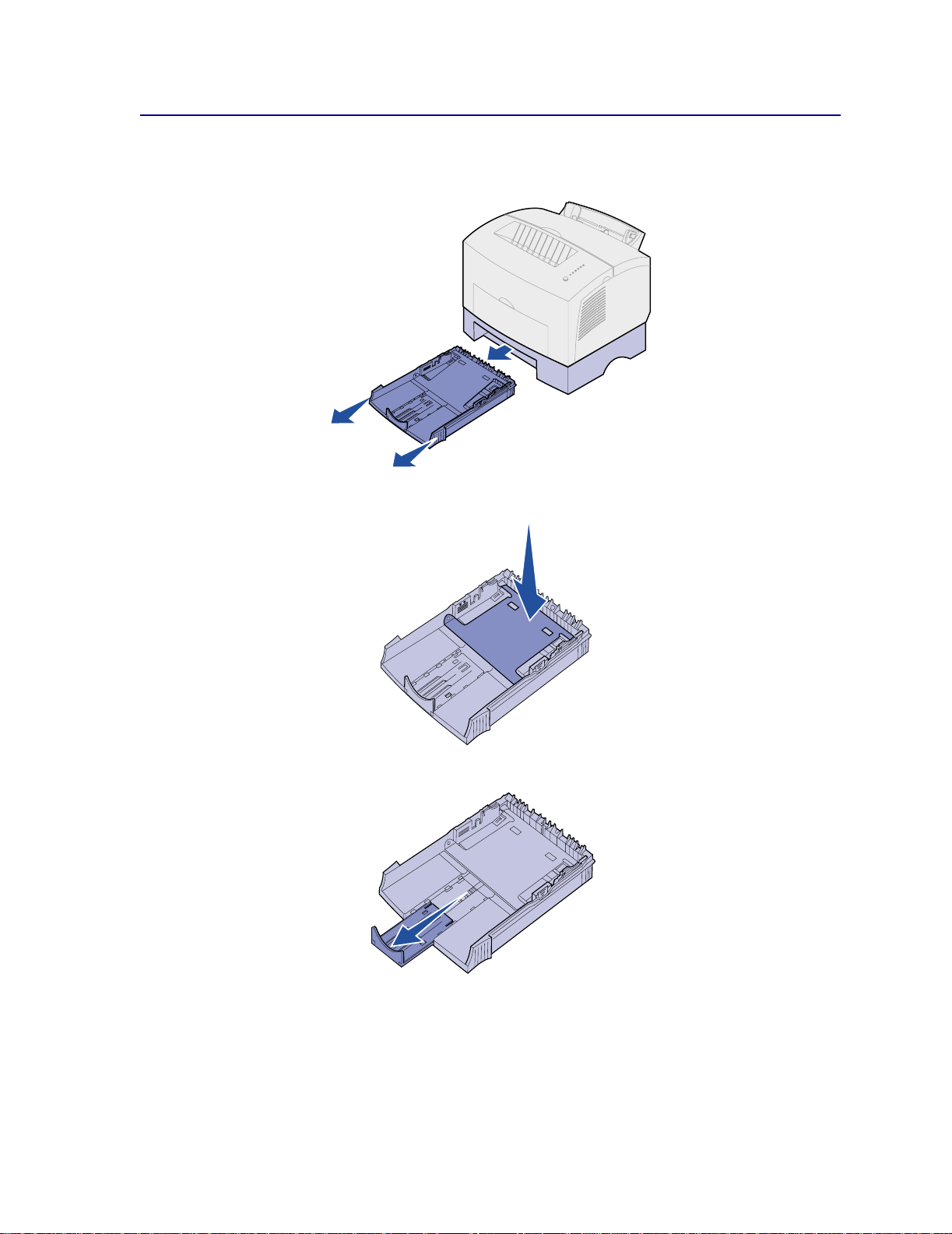
In de optionele lade 2
1 Pak de nokjes aan beide zijden van de lade vast en trek de lade helemaal uit de printer.
2 Druk, voordat u het papier laadt, de metalen plaat naar beneden totdat deze is vergrendeld.
3 Als u papier van het formaat A4 of Legal laadt, moet u de papiersteun uittrekken.
21
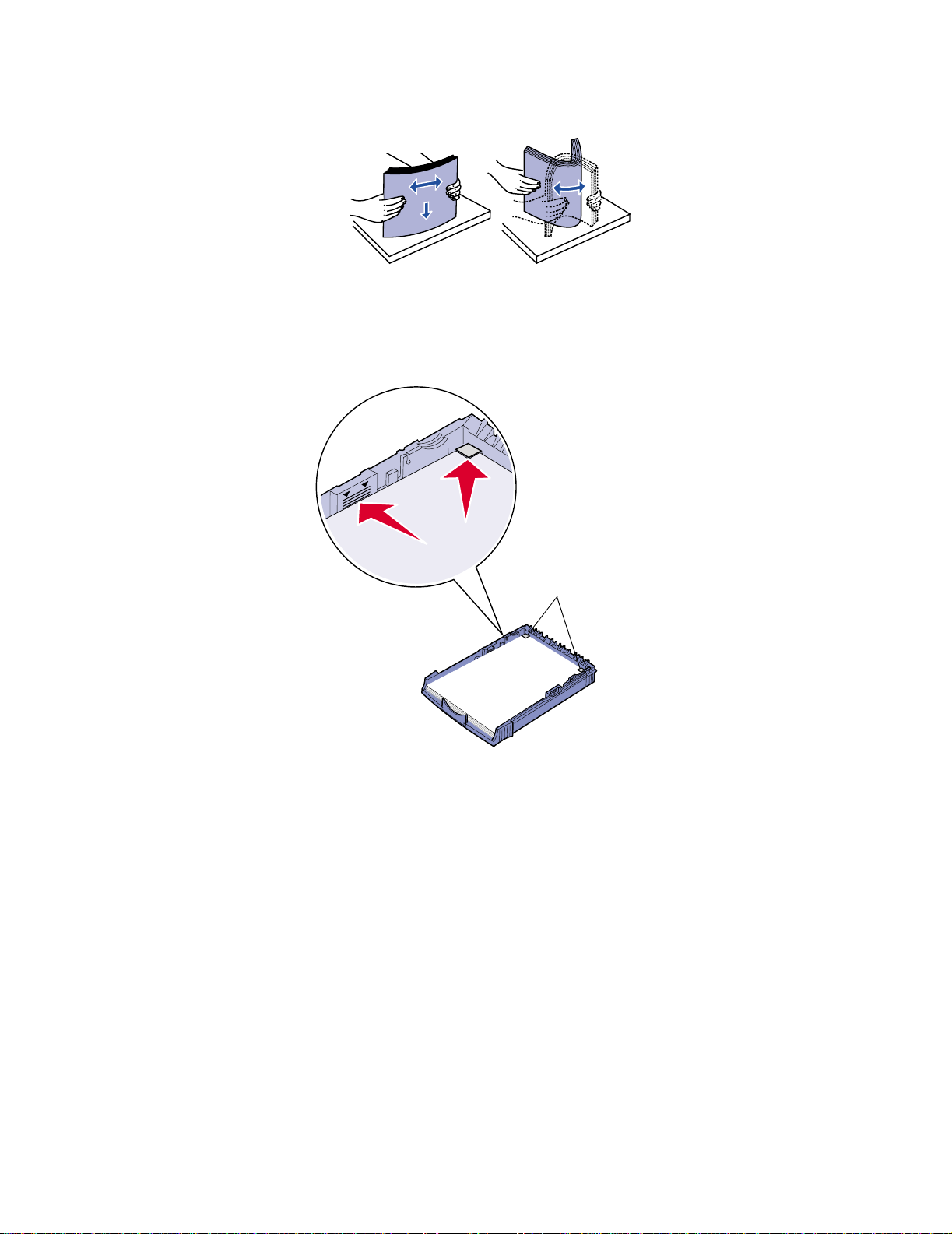
Buig de vellen enkele malen om de vellen los te maken. Waaier ze vervolgens uit.
4
5 Als u briefhoofdpapier wilt gebruiken, moet u het papier met de afdrukzijde naar beneden
plaatsen en zorgen dat de bovenkant van de pagina als eerste de printer binnengaat.
6 Zorg dat de stapel papier niet hoger is dan de indicator aangeeft. Als u te veel papier in de
lade plaatst, kan dat leiden tot papierstoringen.
Hoekplaatjes
7 Zorg ervoor dat het papier onder beide hoekplaatjes is geklemd en plat in de lade ligt.
8 Schuif de papiergeleiders tegen de randen van het afdrukmateriaal.
22
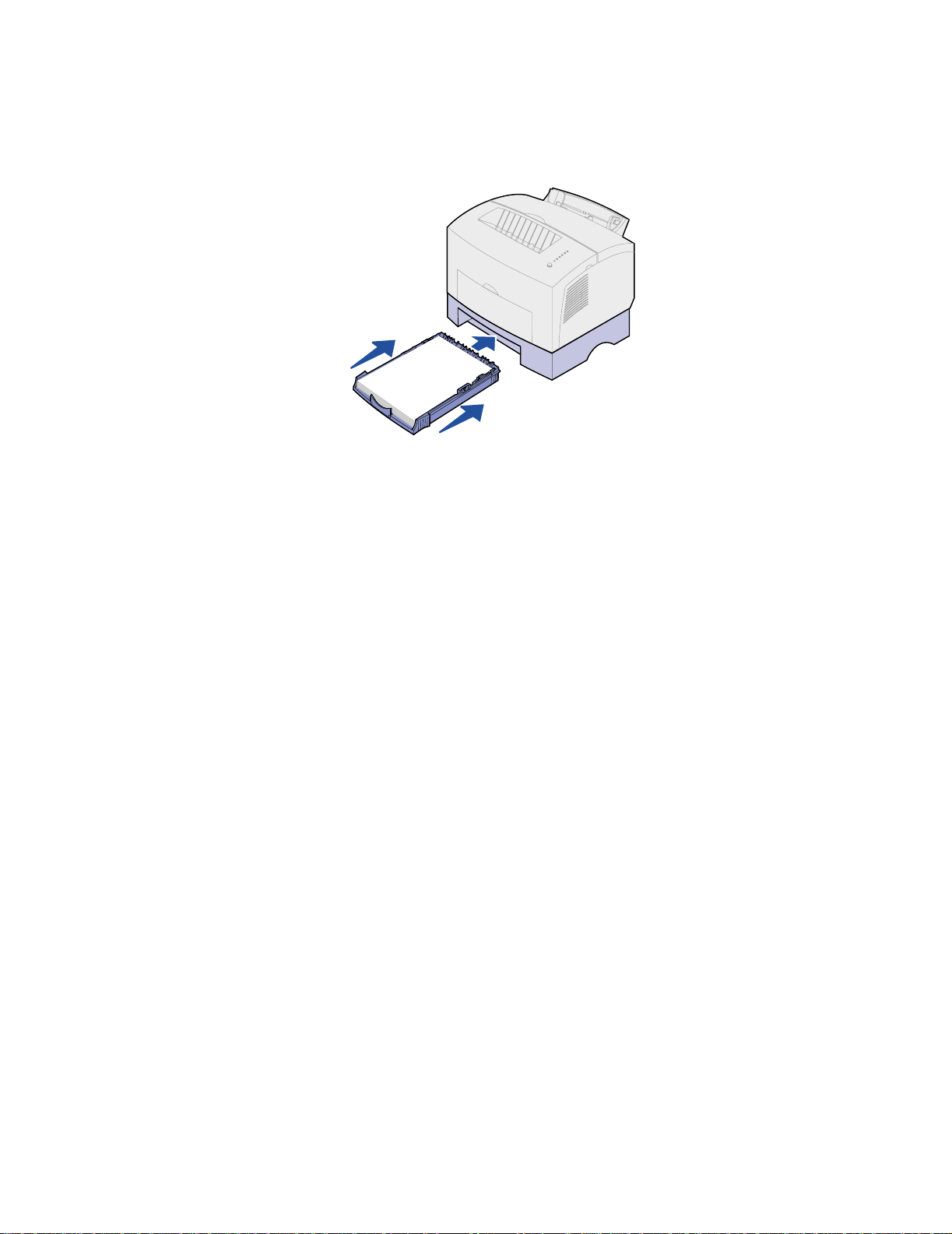
Plaats de lade weer in de printer en duw de lade stevig aan.
9
Als de lade niet helemaal naar binnen is geduwd, wordt het papier mogelijk niet op de juiste
manier ingevoerd.
10 Selecteer het papierformaat in de toepassing die u gebruikt.
11 Start de afdruktaak.
23
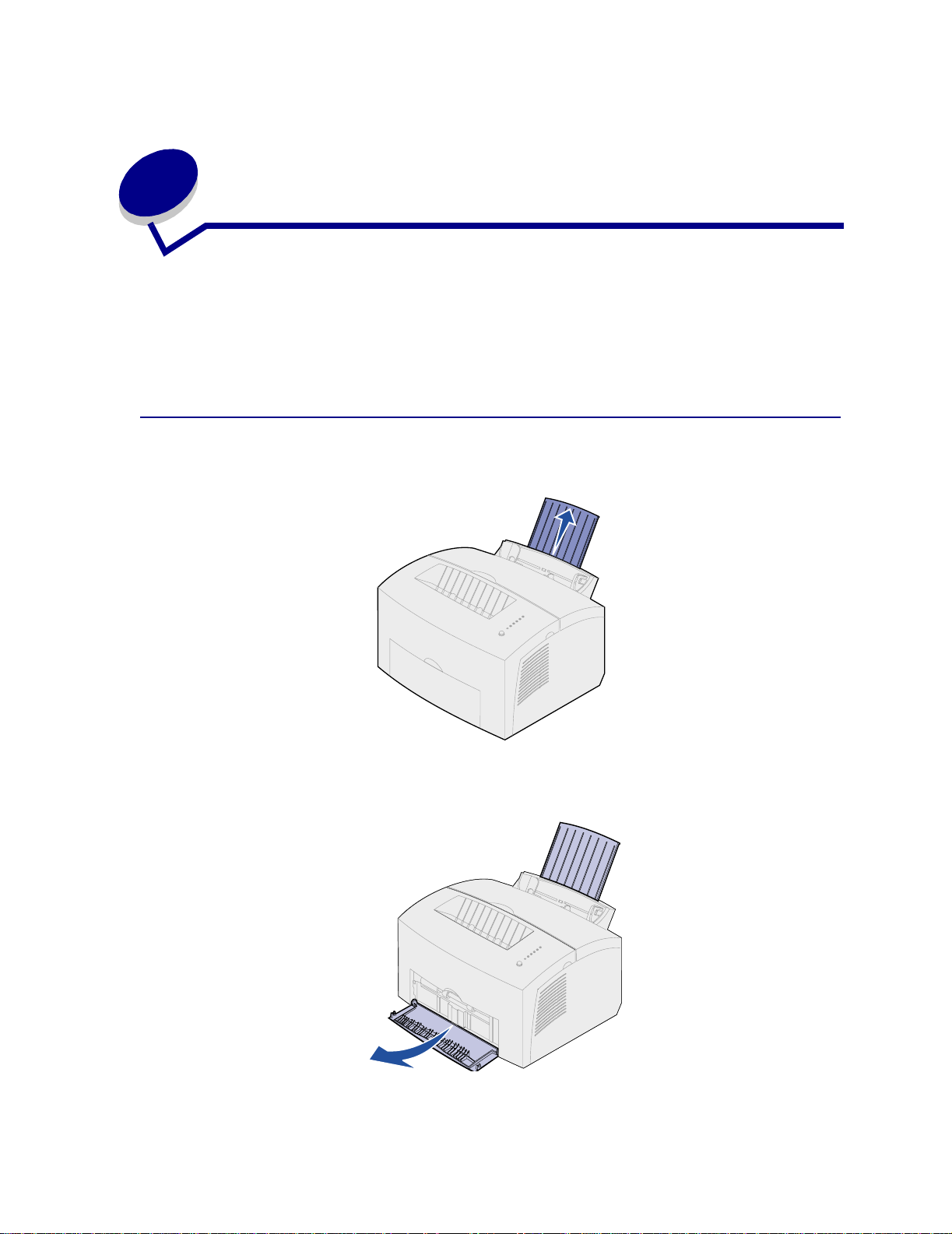
8
Transparanten laden
Als u transparanten wilt afdrukken, dient u transparanten te gebruiken die speciaal voor laserprinters
zijn ontworpen. Gebruik bij voorkeur de laserprintertransparanten van Lexmark: artikelnummer
70X7240 voor transparanten van het formaat Letter en artikelnummer 12A5010 voor transparanten
van A4-formaat.
In lade 1
1 Schuif de achterste papiersteun uit totdat u een klik hoort.
2 Open de klep van de vooruitvoer om de transparant via een rechte papierbaan door de printer
te leiden, zodat de kans dat deze omkrult of vastloopt zeer klein wordt.
24
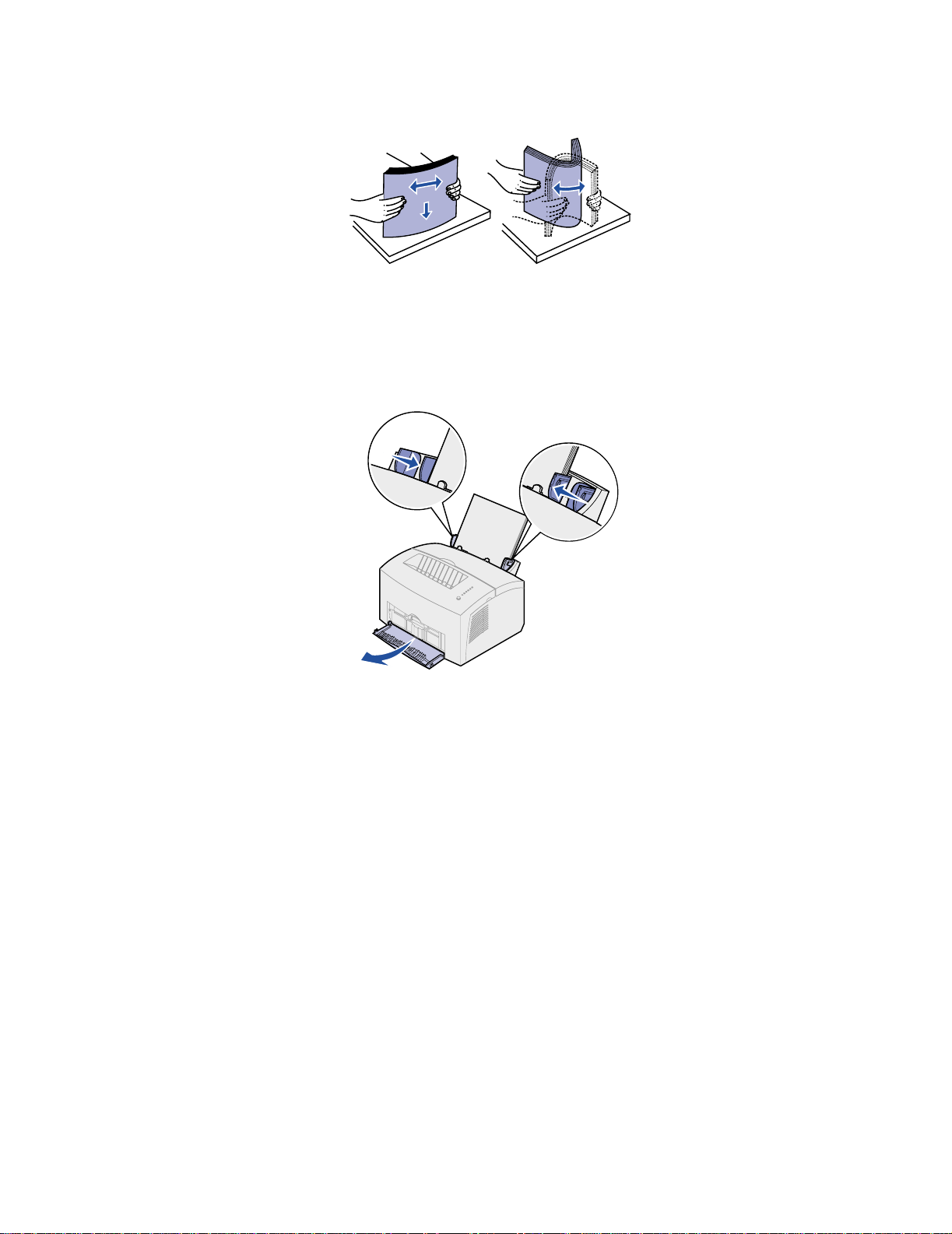
Buig de transparanten enkele malen om de vellen los te maken. Waaier ze vervolgens uit.
3
4 Laad maximaal 10 transparanten met de zijde waarop u wilt afdrukken naar u toe gericht.
Opmerking: Transparanten moeten temperaturen kunnen weerstaan van 200ºC zonder te
smelten, te verkleuren of ge vaarlijke stoffen af te geven.
5 Schuif de papiergeleiders tegen de randen van de transparanten.
6 Selecteer de papiersoort in de toepassing die u gebruikt.
7 Start de afdruktaak.
25
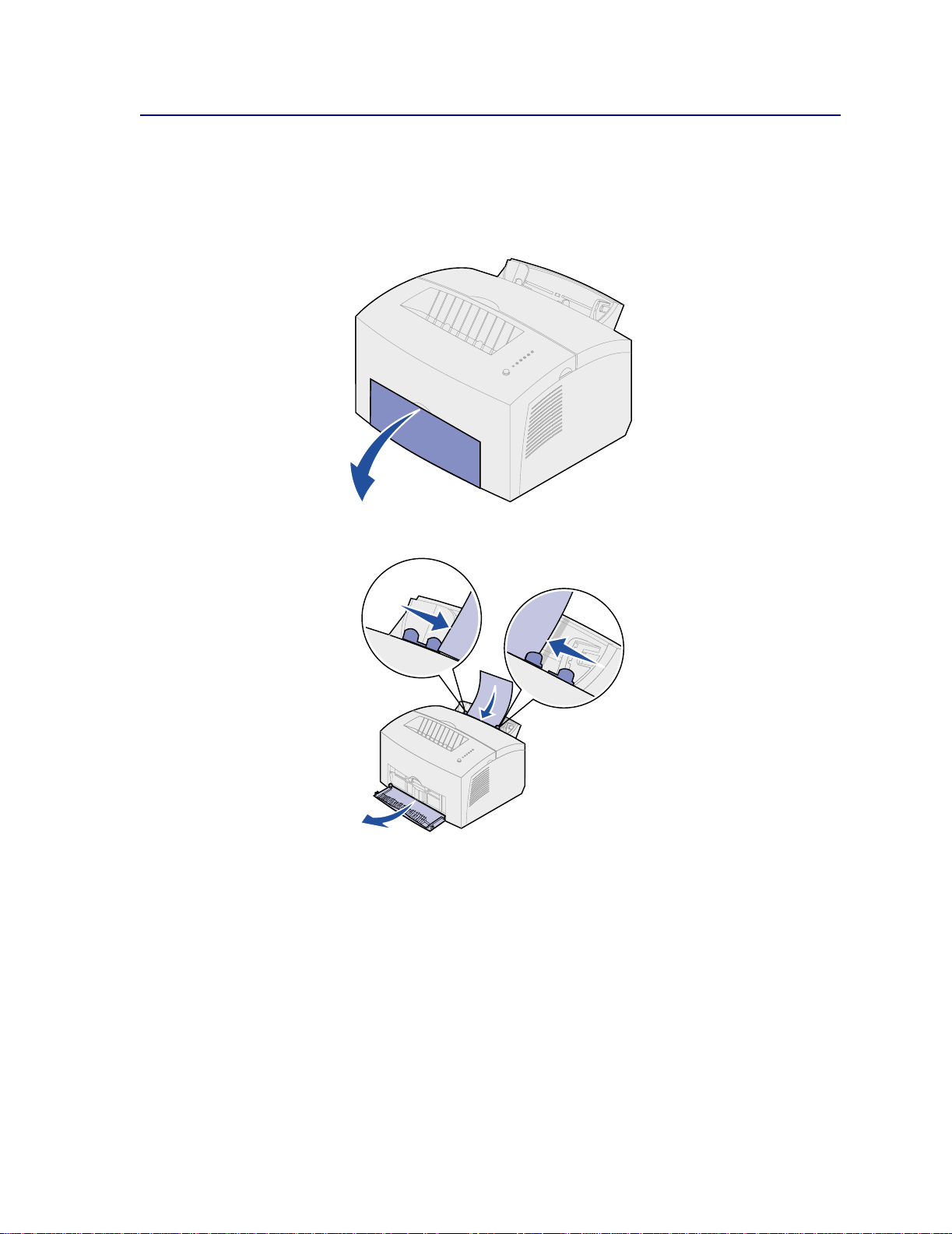
In de sleuf voor handmatige invoer
Gebruik de sleuf voor handmatige invoer om transparanten een voor een af te drukken.
1 Open de klep van de vooruitvoer om de transparant via een rechte papierbaan door de printer
te leiden, zodat de kans dat deze omkrult of vastloopt zeer klein wordt.
2 Schuif de papiergeleiders tegen de randen van de transparant.
3 Selecteer het papierformaat en de papiersoort in de toepassing die u gebruikt.
4 Start de afdruktaak.
5 Druk kort (ongeveer één seconde) op de knop op het bedieningspaneel om het afdrukken te
starten.
26

Als het lampje Load Paper [Papier laden] knippert en het lampje Press Button [Druk op knop]
6
gaat branden, kunt u de volgende transparant in de handmatige invoer plaatsen.
7 Druk op de knop op het bedieningspaneel om de volgende transparant af te drukken.
27
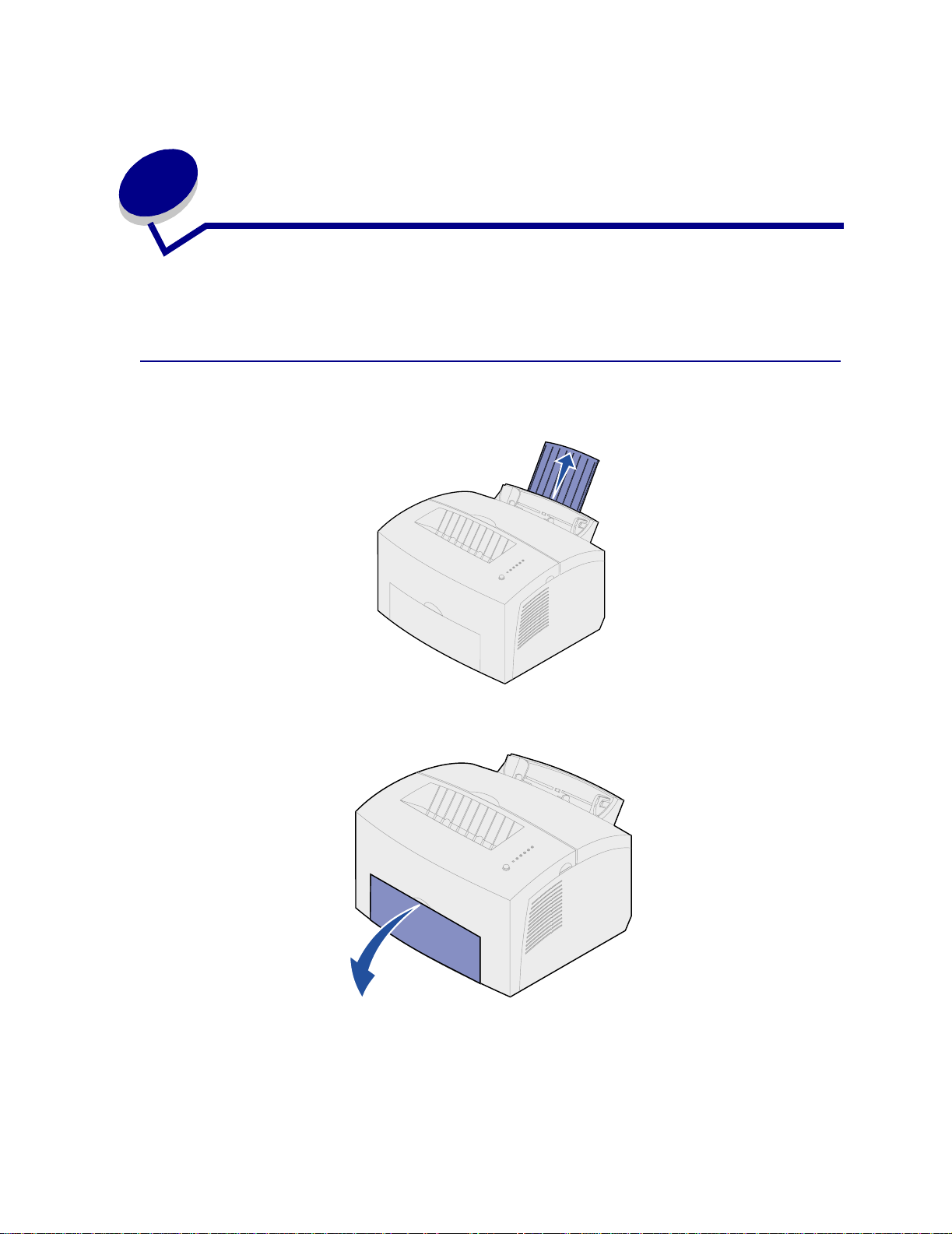
9
En veloppen laden
Laad maximaal 10 enveloppen in lade 1 of laad de enveloppen een voor een in de handmatige invoer.
In lade 1
1 Schuif de achterste papiersteun uit totdat u een klik hoort.
2 Open de klep van de vooruitvoer zodat het papier via een rechte lijn door de printer kan
worden gevoerd.
28
 Loading...
Loading...