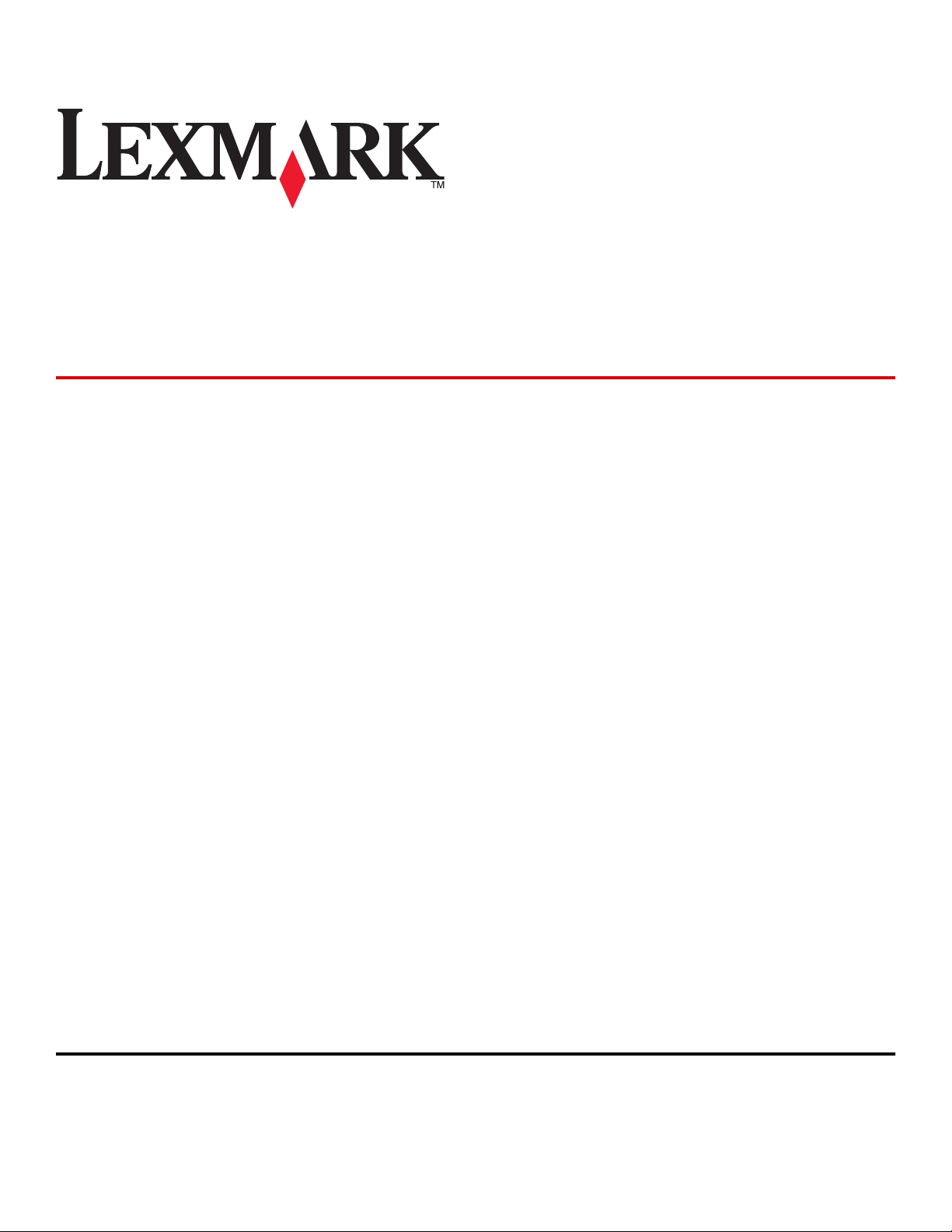
Tiskárny Lexmark řady E260, E260d, a
E260dn
Uživatelská příručka
Únor 2011 www.lexmark.com
Typ(y) přístroje:
4513
Model(y):
200, 220, 230
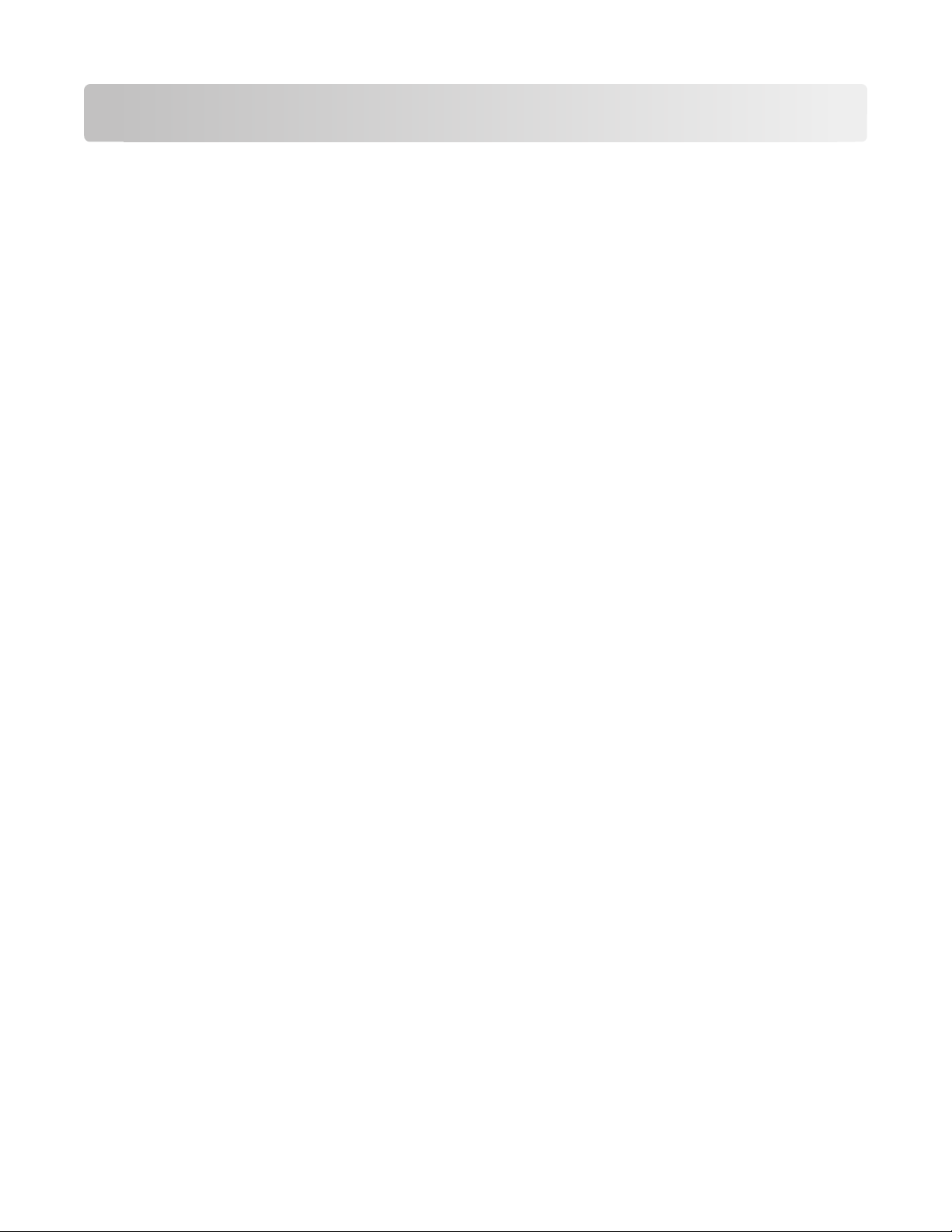
Obsah
Bezpečnostní informace...............................................................................7
Poučení o tiskárně........................................................................................9
Děkujeme vám, že jste si vybrali tuto tiskárnu!........................................................................................9
Hledání informací o tiskárně.....................................................................................................................9
Výběr umístění tiskárny...........................................................................................................................10
Konfigurace tiskárny................................................................................................................................11
Vysvětlení ovládacího panelu tiskárny....................................................................................................14
Dodatečná příprava tiskárny......................................................................16
Instalace interních součástí.....................................................................................................................16
Dostupné interní možnosti ...............................................................................................................................16
Přístup k systémové desce při instalaci interních doplňků ...............................................................................16
Instalace paměťové karty .................................................................................................................................17
Instalace hardwarových součástí............................................................................................................19
Instalace zásobníku na 250 nebo 550 listů .......................................................................................................19
Tisk listu konfigurace nastavení tiskárny .......................................................................................................... 22
Připojování kabelů...................................................................................................................................22
Nastavení softwaru tiskárny....................................................................................................................23
Instalace softwaru tiskárny ...............................................................................................................................23
Aktualizace dostupných možností ovladače tiskárny .......................................................................................24
Minimalizujte dopad své tiskárny na životní prostředí................................26
Úspora papíru a toneru...........................................................................................................................26
Použití recyklovaného papíru a jiných kancelářských papírů ...........................................................................26
Úspora spotřebního materiálu.......................................................................................................................... 26
Úspora energie........................................................................................................................................27
Nastavení úspory energie ....................................................................................................... ..........................27
Recyklace.................................................................................................................................................27
Recyklace produktů společnosti Lexmark......................................................................................................... 28
Recyklace obalových materiálů společnosti Lexmark .......................................................................................28
Vrácení kazet Lexmark za účelem opětovného použití nebo recyklace............................................................28
Světelné indikátory na ovládacím panelu...................................................29
Vysvětlení světelných sekvencí na ovládacím panelu tiskárny................................................................29
Popis primárních sekvencí kontrolek ................................................................................................................29
Popis světelných sekvencí u sekundárních chyb...............................................................................................36
Obsah
2
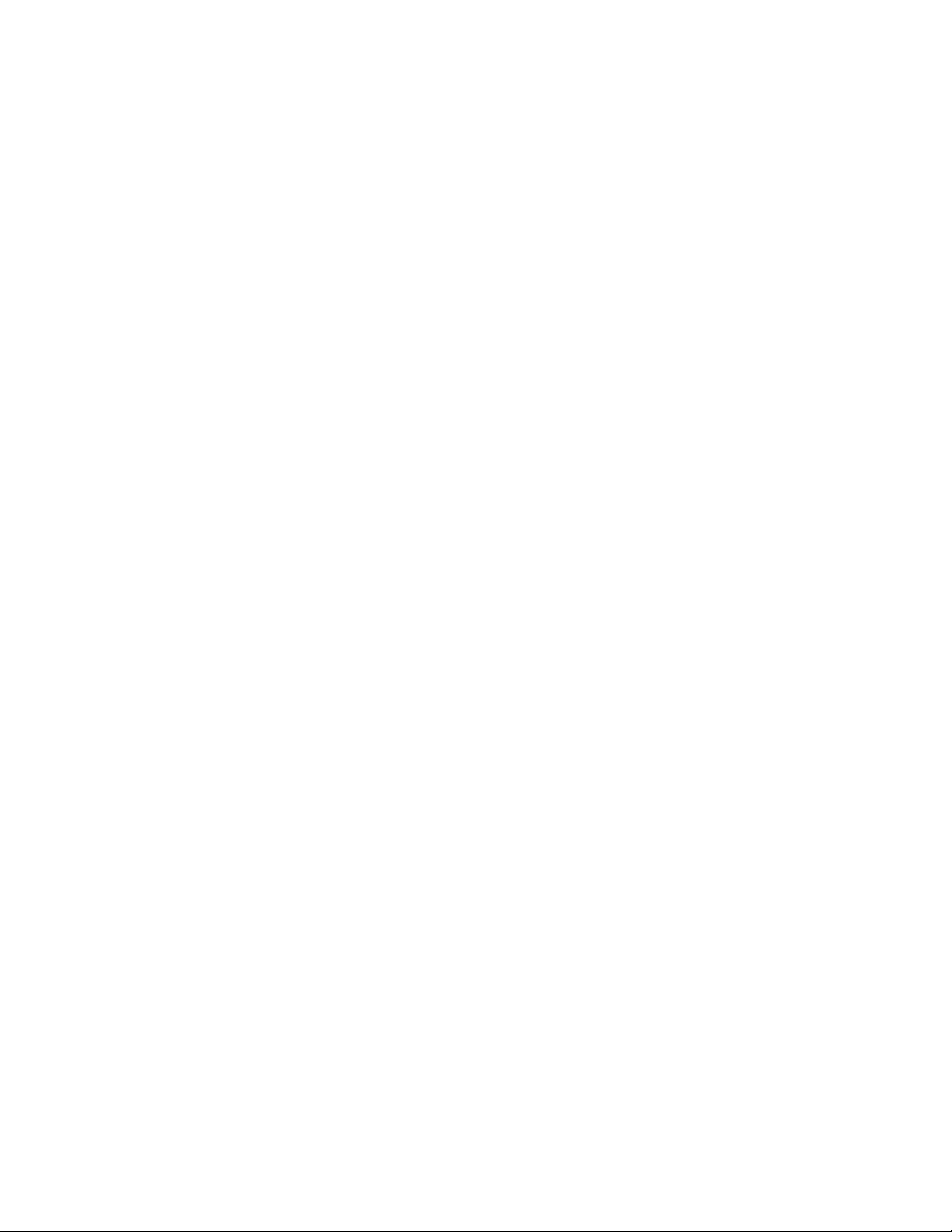
Zakládání papíru a speciálních médií..........................................................40
Nastavení velikosti a typu papíru............................................................................................................40
Konfigurace univerzálního formátu papíru.............................................................................................40
Zakládání standardního zásobníku na 250 listů.......................................................................................40
Použití volitelného zásobníku na 250 nebo 550 listů..............................................................................45
Použití ručního podavače........................................................................................................................46
Použití standardního výstupního odkladače a zarážky papíru................................................................47
Propojování a rozpojování zásobníků......................................................................................................48
Propojování zásobníků...................................................................................................................................... 48
Rozpojování zásobníků .....................................................................................................................................48
Přiřazení názvu vlastního typu papíru k zásobníku ........................................................................................... 48
Průvodce papírem a speciálními médii.......................................................50
Pokyny ohledně použitého papíru..........................................................................................................50
Kapacita papíru ................................................................................................................................................. 50
Charakteristiky papíru.......................................................................................................................................50
Nepřijatelný papír.............................................................................................................................................51
Volba papíru .....................................................................................................................................................52
Výběr předtištěných formulářů a hlavičkových papírů.....................................................................................52
Skladování papíru....................................................................................................................................52
Podporované formáty, typy a gramáže papíru........................................................................................53
Velikosti papíru podporované tiskárnou ..........................................................................................................53
Typy a gramáže papírů podporované tiskárnou ...............................................................................................54
Tisk............................................................................................................56
Tisk dokumentu.......................................................................................................................................56
Tisk dokumentu ................................................................................................................................................56
Tisk na obě strany papíru........................................................................................................................57
Tisk na obě strany papíru..................................................................................................................................57
Ruční oboustranný tisk .....................................................................................................................................57
Tisk zvláštních dokumentů......................................................................................................................59
Tipy pro používání hlavičkového papíru ...........................................................................................................59
Tipy pro používání fólií......................................................................................................................................60
Tipy pro používání obálek................................................................................................................................. 60
Tipy pro používání štítků...................................................................................................................................61
Tipy pro používání karet ...................................................................................................................................61
Tisk knihy (Windows)........................................................................................................................................62
Tisk informačních stránek.......................................................................................................................63
Tisk stránek nastavení nabídek a nastavení sítě ...............................................................................................63
Tisk zkušebních stránek ....................................................................................................................................63
Obsah
3
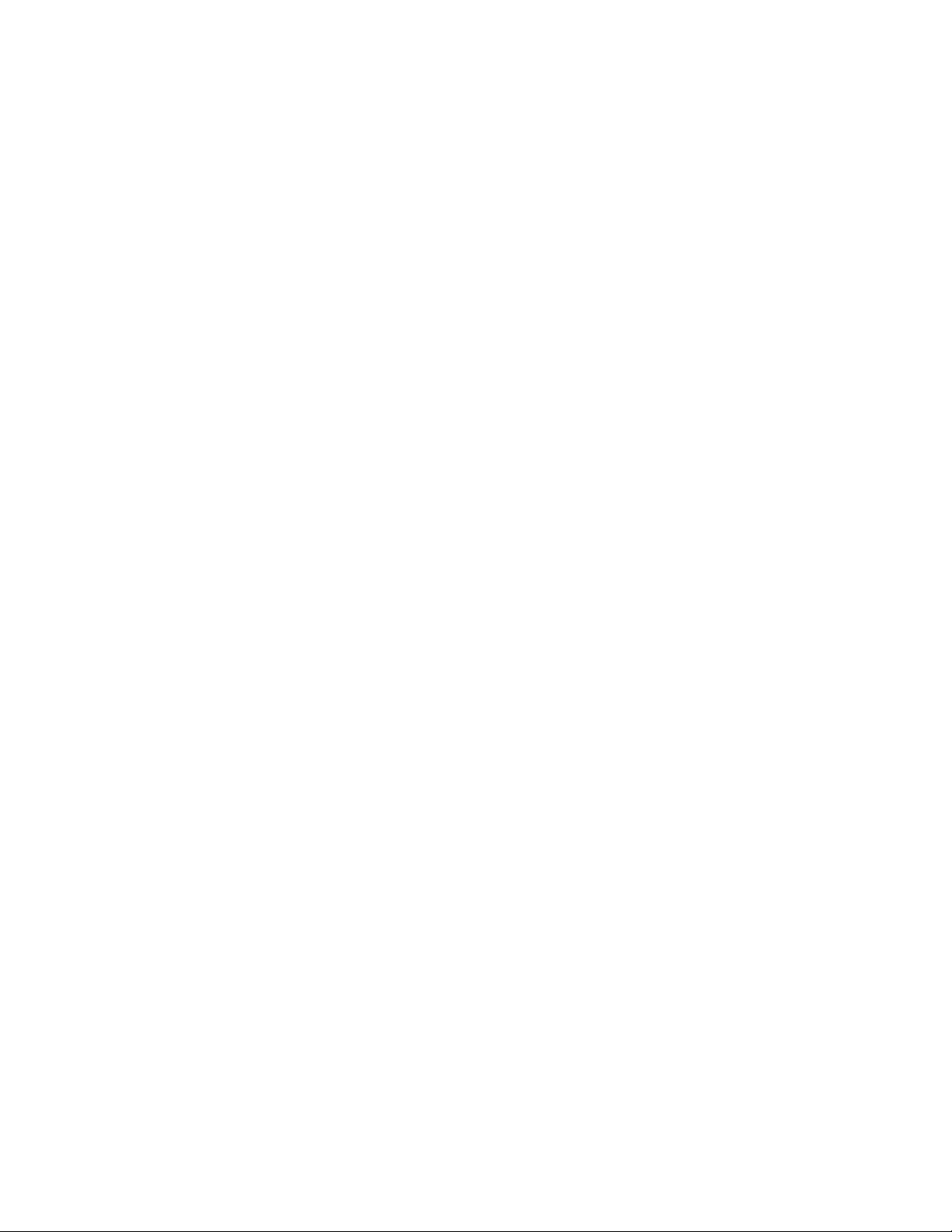
Rušení tiskové úlohy................................................................................................................................64
Zrušení tiskové úlohy z ovládacího panelu tiskárny..........................................................................................64
Zrušení tiskové úlohy z počítače .......................................................................................................................64
Nastavení Napravit zaseknutí..................................................................................................................65
Vysvětlení nabídek tiskárny........................................................................66
Instalace nástroje pro nastavení místní tiskárny.....................................................................................66
Použití nástroje pro nastavení místní tiskárny........................................................................................66
Použití nabídky Dokončování..................................................................................................................67
Nabídka Papír..........................................................................................................................................68
Nabídka Výchozí zdroj.......................................................................................................................................68
nabídka Formát/typ ..........................................................................................................................................68
nabídka Povrch papíru......................................................................................................................................70
Nabídka gramáže papíru................................................................................................................................... 72
Nabídka Zakládání papíru .................................................................................................................................73
Nabídka Vlastní typy .........................................................................................................................................73
Nabídka univerzálního nastavení......................................................................................................................74
Nabídka nastavení...................................................................................................................................75
Nabídka obecných nastavení ............................................................................................................................75
Nabídka Nastavení ............................................................................................................................................ 77
Nabídka Dokončování ....................................................................................................................................... 78
Nabídka Kvalita .................................................................................................................................................80
Nabídka PostScript............................................................................................................................................81
Nabídka Emulace PCL........................................................................................................................................ 81
Údržba tiskárny..........................................................................................84
Čištění vnějšku tiskárny...........................................................................................................................84
Skladování spotřebního materiálu..........................................................................................................84
Kontrola stavu spotřebního materiálu....................................................................................................84
Kontrola stavu spotřebního materiálu z počítače na síti ..................................................................................84
Objednávání spotřebního materiálu.......................................................................................................85
Ordering toner cartridges .................................................................................................................................85
Objednání sady fotoválce .................................................................................................................................86
Výměna spotřebního materiálu..............................................................................................................86
Výměna tonerové kazety ..................................................................................................................................86
Výměna sady fotoválce .....................................................................................................................................88
Přemisťování tiskárny..............................................................................................................................91
Před přemístěním tiskárny................................................................................................................................91
Přemístění tiskárny ........................................................................................................................................... 91
Přeprava tiskárny ..............................................................................................................................................92
Obsah
4
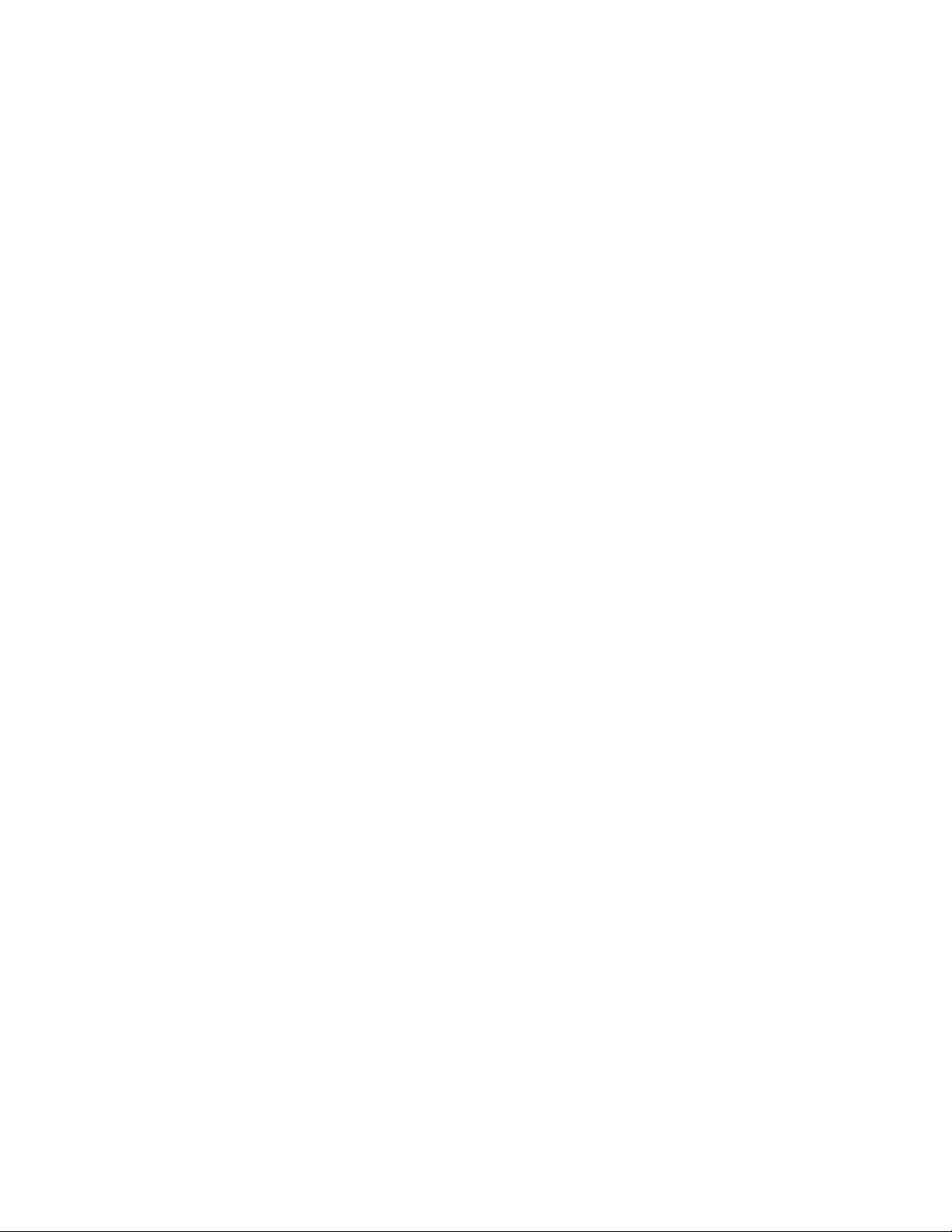
Administrativní podpora............................................................................93
Hledání informací o pokročilé tvorbě sítí a administraci.........................................................................93
Obnovení továrního nastavení................................................................................................................93
Odstraňování zaseknutí..............................................................................94
Zabránění uvíznutí...................................................................................................................................94
Přístup do míst, kde došlo k zaseknutí....................................................................................................94
Popis kontrolek signalizujících zablokovaný papír a místa přístupu........................................................95
Odstraňování papíru zablokovaného za fotoválcem a tonerovou kazetou.............................................99
Odstraňování zaseknutí ve standardním výstupním zásobníku............................................................101
Odstraňování zaseknutých papírů ze zásobníku 1.................................................................................101
Odstraňování zaseknutých papírů ze zásobníku 2.................................................................................103
Odstraňování zaseknutí v ručním podavači...........................................................................................104
Odstranění zablokování poblíž zadních dvířek......................................................................................105
Řešení problémů......................................................................................107
Popis hlášení tiskárny............................................................................................................................107
Zavřete dvířka .................................................................................................................................................107
Vložte do <vstupní zdroj> <název vlastního typu> ......................................................................................... 107
Vložte do <vstupní zdroj> <vlastní řetězec> ...................................................................................................107
Vložte do <vstupního zdroje> <formát> .........................................................................................................107
Vložte do <vstupního zdroje> <typ> <formát> ............................................................................................... 107
Vložte do ručního podavače <typ> <formát> .................................................................................................107
Vložte do ručního podavače <název vlastního typu> ..................................................................................... 108
Vložte do ručního podavače <vlastní řetězec> ............................................................................................... 108
Odeberte papír z výstupního odkladače .........................................................................................................108
31 Vadná kazeta..............................................................................................................................................108
32.yy Vyměňte nepodporovanou kazetu........................................................................................................108
58 Příliš mnoho instalovaných flash pamětí ................................................................................................... 108
58 Příliš mnoho zásobníků ..............................................................................................................................109
59 Nekompatibilní zásobník <x> ..................................................................................................................... 109
88 Vyměňte toner ........................................................................................................................................... 109
Řešení základních problémů s tiskárnou...............................................................................................109
Řešení problémů s tiskem.....................................................................................................................110
Úlohy se netisknou ......................................................................................................................................... 110
Netisknou se soubory PDF ve více jazycích..................................................................................................... 111
Tisk úlohy trvá déle, než je obvyklé ................................................................................................................111
Úloha se tiskne z nesprávného zásobníku nebo na nesprávný papír..............................................................111
Tisknou se špatné znaky .................................................................................................................................112
Propojování zásobníků nefunguje...................................................................................................................112
Obsah
5
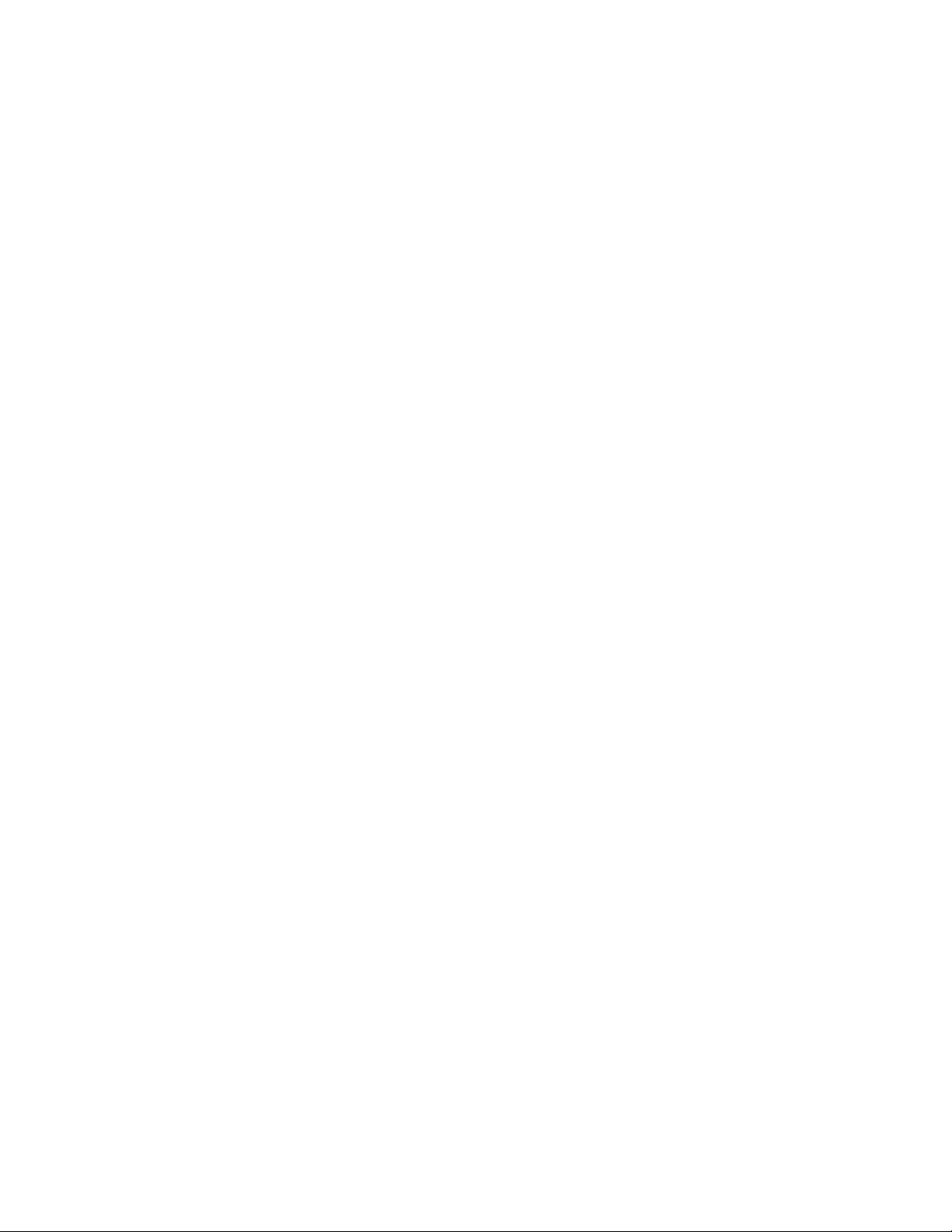
Velké úlohy se nekompletují........................................................................................................................... 112
Řešení problémů s příslušenstvím.........................................................................................................113
Příslušenství nepracuje správně nebo se po nainstalování vypne.................................................................. 113
Zásobníky ........................................................................................................................................................113
Paměťová karta............................................................................................................................................... 114
Řešení problémů s podáváním papíru...................................................................................................114
Častá zaseknutí papíru.................................................................................................................................... 114
Indikátory zaseknutí papíru svítí i po odstranění zaseknutého papíru ...........................................................114
Po odstranění zaseknutého papíru se zaseknutá stránka nevytiskne znovu..................................................115
Řešení problémů s kvalitou tisku...........................................................................................................115
Určení problémů kvality tisku......................................................................................................................... 115
Prázdné strany ................................................................................................................................................116
Znaky mají zubaté nebo nestejné okraje ........................................................................................................116
Oříznuté obrázky.............................................................................................................................................116
Šedé pozadí.....................................................................................................................................................117
Stíny („duchové“)............................................................................................................................................117
Nesprávné okraje............................................................................................................................................118
Zvlněný papír ..................................................................................................................................................118
Tisk je příliš tmavý...........................................................................................................................................118
Tisk je příliš světlý ...........................................................................................................................................119
Šikmý tisk ........................................................................................................................................................120
Na stránce se nachází tonerové šmouhy nebo stíny na pozadí ......................................................................120
Toner se stírá z papíru. ................................................................................................................................... 120
Částečky toneru na výtisku .............................................................................................................................121
Kvalita tisku na průhlednou fólii je špatná......................................................................................................121
Vodorovné pruhy............................................................................................................................................ 122
Svislé pruhy..................................................................................................................................................... 122
Na průhledných fóliích nebo papírech se objevují souvislé černé nebo bílé pruhy........................................123
Kontaktování zákaznické podpory.........................................................................................................124
Upozornění..............................................................................................125
Informace o produktu...........................................................................................................................125
Ediční oznámení....................................................................................................................................125
Spotřeba energie...................................................................................................................................128
Rejstřík.....................................................................................................133
Obsah
6
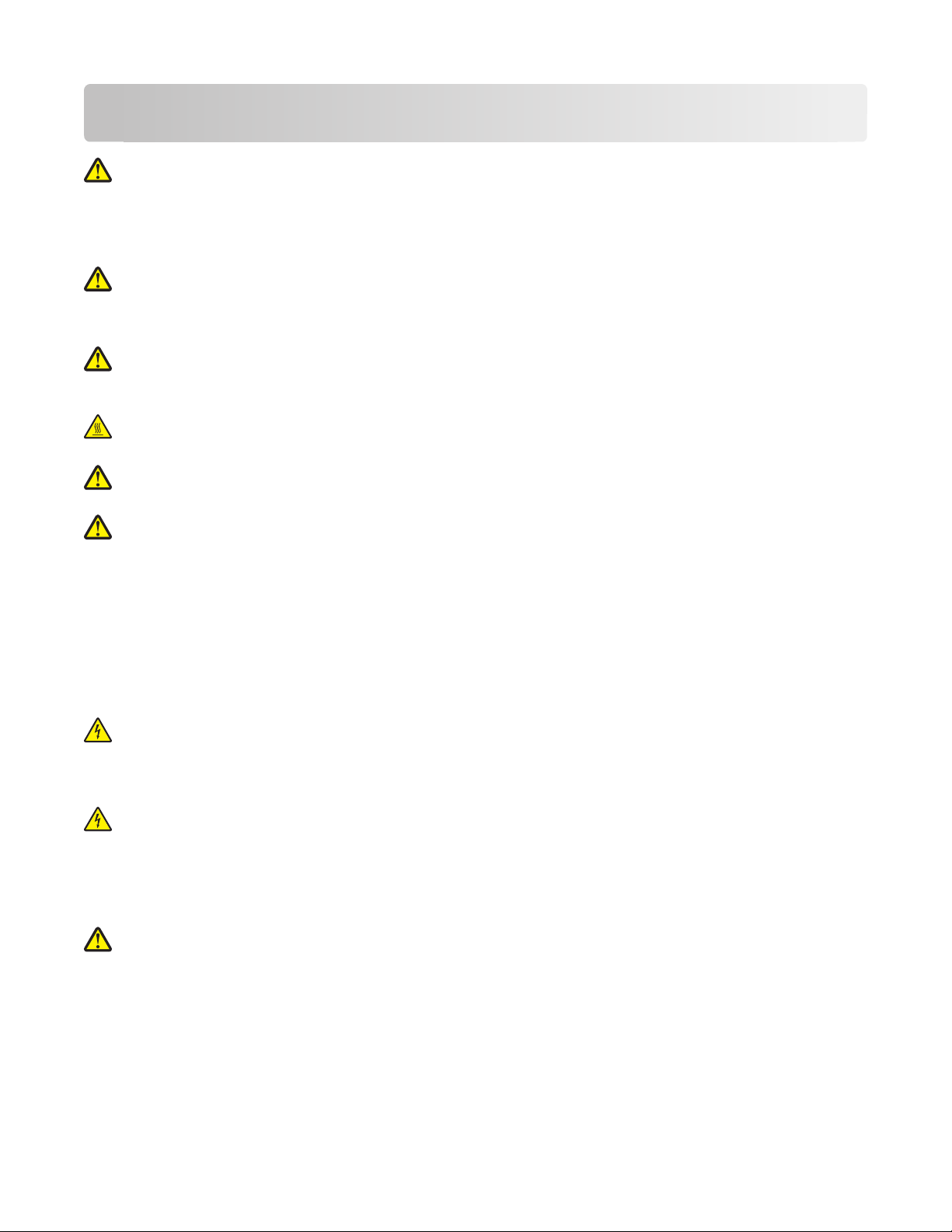
Bezpečnostní informace
VÝSTRAHA—NEBEZPEČÍ ÚRAZU: Dříve, než připojíte jakýkoliv kabel nebo provedete jakékoliv elektrické připojení,
si prostudujte přiložený bezpečnostní list.
Připojte napájecí kabel do řádně uzemněné elektrické zásuvky, která se nachází v blízkosti zařízení a je snadno přístupná.
Výrobek neumisťujte a nepoužívejte v blízkosti vody a na vlhkých místech.
VÝSTRAHA—NEBEZPEČÍ ÚRAZU: Tento produkt používá laser. Použití ovládacích prvků, úprav a provádění pos tupů
jiných, než jaké jsou popsány v tomto dokumentu, může způsobit vystavení škodlivému záření.
Při výměně lithiové baterie buďte opatrní.
VÝSTRAHA—NEBEZPEČÍ ÚRAZU: Kdyby byla lithiová baterie nesprávně vyměněna, hrozí nebezpečí výbuchu.
Vyměňte ji jen za stejný nebo ekvivalentní typ lithiové baterie. Lithiovou baterii nedobíjejte, nerozebírejte ani
nepatle. Použité baterie odstraňte podle pokynů výrobce a místních předpisů.
VÝSTRAHA—HORKÝ POVRCH: Vnitřek tiskárny může být horký. Aby se snížilo riziko poranění od horké součásti,
nechte povrch před dotykem vychladnout.
VÝSTRAHA—NEBEZPEČÍ ÚRAZU: Hmotnost tiskárny je větší než 18 kg a pro bezpečnou manipulaci vyžaduje dvě
nebo více školených osob.
VÝSTRAHA—NEBEZPEČÍ ÚRAZU: Před manipulací s tiskárnou věnujte pozornost těmto pokynům, abyste předešli
zraněním a poškození tiskárny:
• Pomocí vypínače vypněte tiskárnu a odpojte napájecí kabel ze zásuvky.
• Před manipulací odpojte od tiskárny všechny kabely.
• Zvedněte tiskárnu z volitelného zásobníku a položte ji vedle, namísto toho, abyste se snažili zvednout zásobník a
tiskárnu současně.
Poznámka: Ke zvednutí tiskárny z volitelného zásobníku použijte držadla po stranách tiskárny.
Používejte pouze napájecí kabel dodaný s tímto produktem, nebo náhradu schválenou výrobcem.
VÝSTRAHA—NEBEZPEČÍ ÚRAZU ELEKTRICKÝM PROUDEM: Pokud potřebujete získat přístup k systémové desce
nebo chcete doplnit volitelný hardware a paměťová zařízení poté, co jste tiskárnu nainstalovali, nejprve tiskárnu
vypněte a odpojte napájecí kabel ze zásuvky. Máte-li k tiskárně připojena další zařízení, pak je rovněž vypněte a
odpojte jakékoli kabely vedoucí k tiskárně.
VÝSTRAHA—NEBEZPEČÍ ÚRAZU ELEKTRICKÝM PROUDEM: Zkontrolujte, zda jsou v označených portech připojeny
veškeré vnější kabely (např. ethernetové a telefonní).
Tento produkt byl vyroben, otestován a schválen tak, aby při použití specifických součástí výrobce vyhovoval přísným
globálním bezpečnostním normám. Bezpečnostní funkce některých částí nemusí být vždy zjevné. Výrobce neodpovídá
za použití jiných náhradních dílů.
VÝSTRAHA—NEBEZPEČÍ ÚRAZU: Napájecí kabel nepřeřezávejte, nekruťte, neohýbejte, nemačkejte a
nepokládejte na něho těžké předměty. Zabraňte jeho odírání a napínání. Zamezte jeho přiskřípnutí mezi dvěma
objekty, například mezi nábytkem a stěnou. Ve výše uvedených případech hrozí nebezpečí požáru či úrazu
elektrickým proudem. Pravidelně kontrolujte napájecí kabel s ohledem na výše uvedené problémy. Před kontrolou
kabelu ho vytáhněte z elektrické zásuvky.
Služby nebo opravy, které nejsou popsány v uživatelské dokumentaci, svěřte autorizovanému servisnímu středisku.
Bezpečnostní informace
7
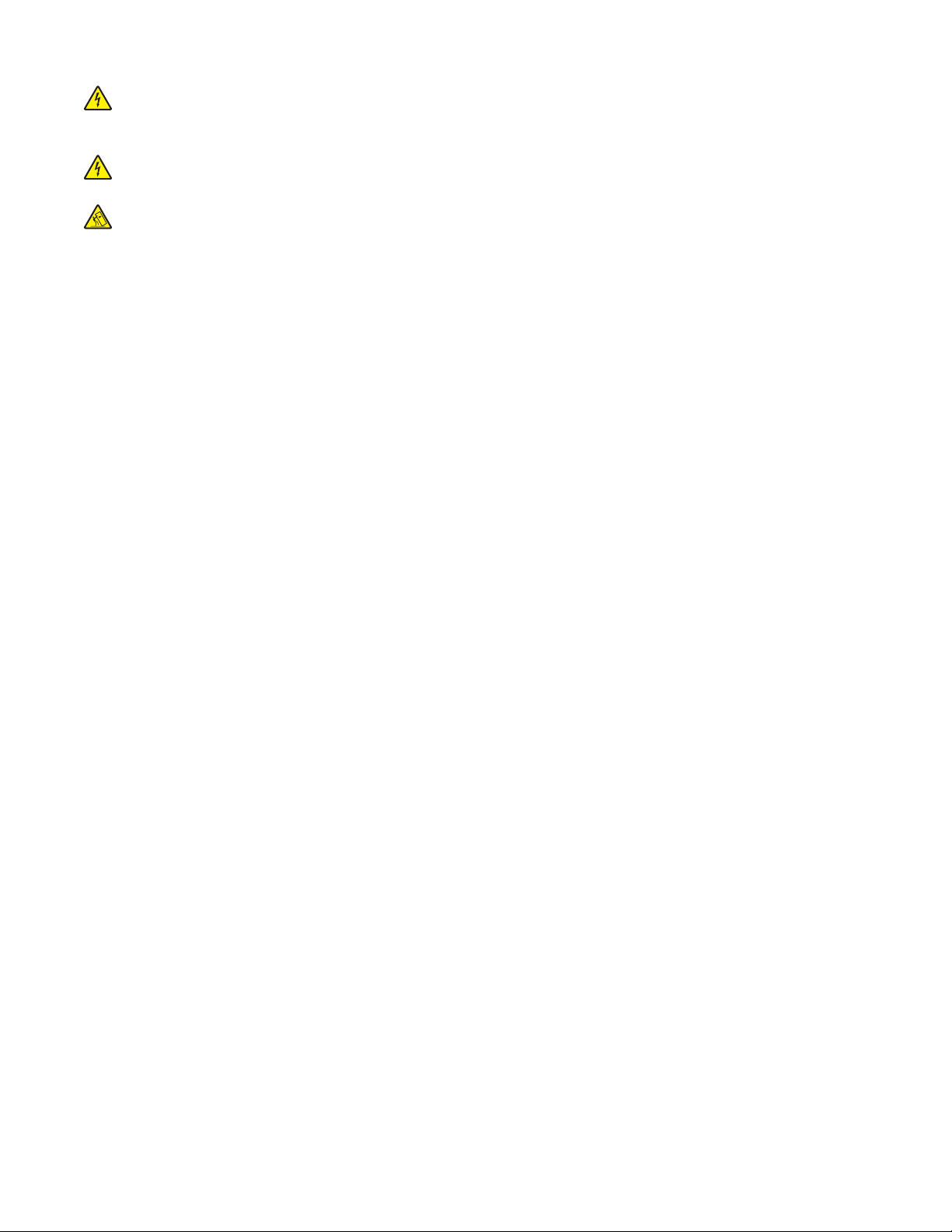
VÝSTRAHA—NEBEZPEČÍ ÚRAZU ELEKTRICKÝM PROUDEM: Abyste se vyhnuli riziku zasažení elektrickým proudem
při čištění vnějšího povrchu tiskárny, odpojte napájecí kabel z elektrické zásuvky a odpojte od tiskárny všechny
kabely, než budete pokračovat.
VÝSTRAHA—NEBEZPEČÍ ÚRAZU ELEKTRICKÝM PROUDEM: Během bouřky nepoužívejte fax. Tento produkt během
bouřky nenastavujte a nepropojujte jej s jinými zařízeními, jako je fax, napájecí kabel anebo telefon.
VÝSTRAHA—NEBEZPEČÍ SKLOPENÍ: Konfigurace připevněné k podlaze vyžadují dodatečný nábytek pro zajištění
stability. Pokud používáte vstupní zásobník s vysokou kapacitou, duplexor nebo více než jeden vstupní volitelný
doplněk, musíte použít stojan tiskárny nebo základnu tiskárny. Pokud jste si zakoupili multifunkční tiskárnu (MFP),
která umí skenovat, kopírovat a faxovat, možná budete potřebovat další nábytek. Další informace naleznete na
adrese www.lexmark.com/multifunctionprinters.
Další informace o bezpečnosti naleznete v Uživatelské příručce k danému produktu.
TYTO POKYNY SI ULOŽTE.
Bezpečnostní informace
8
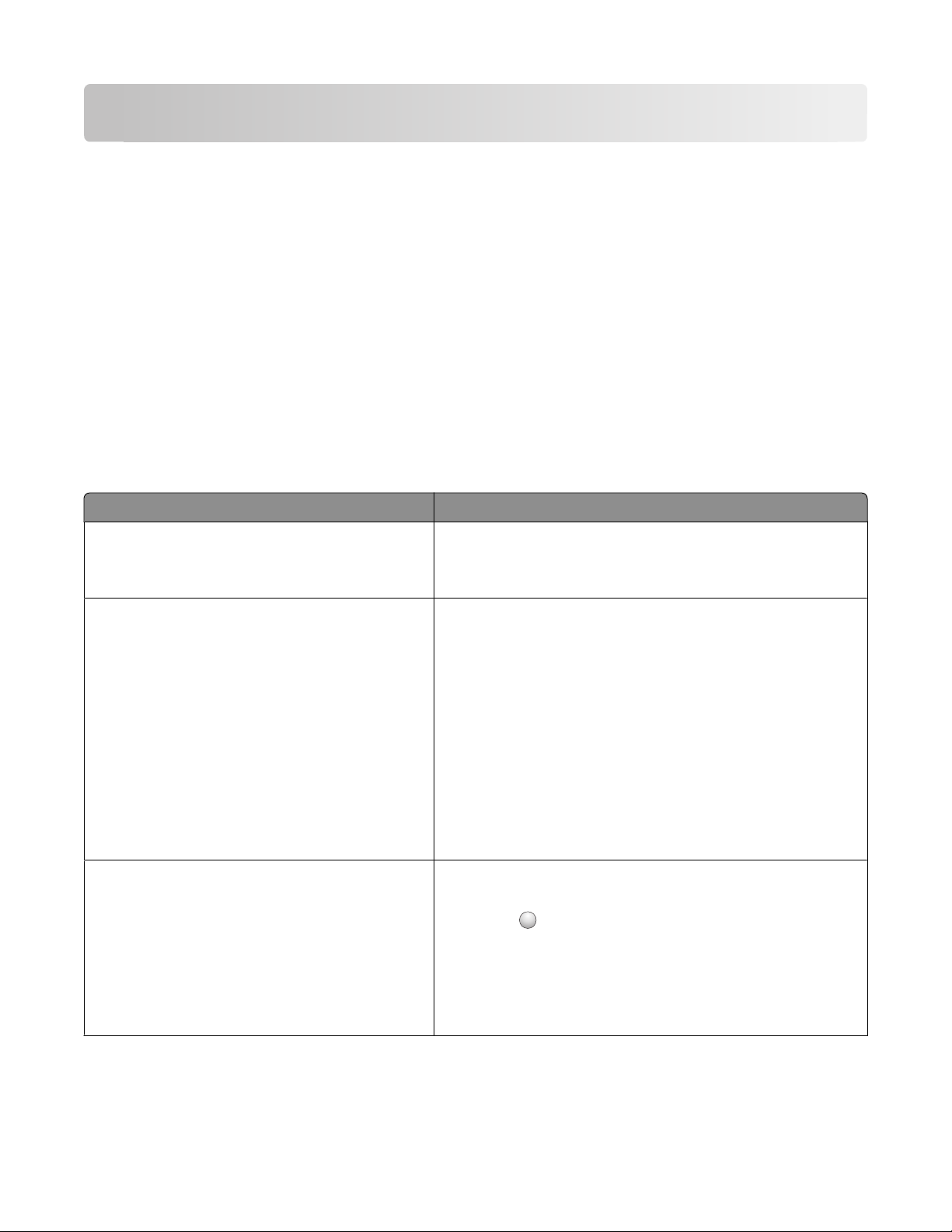
Poučení o tiskárně
Děkujeme vám, že jste si vybrali tuto tiskárnu!
Tvrdě jsme pracovali, abychom zajistili, že vyhoví vašim potřebám.
Abyste mohli svou novou tiskárnu začít okamžitě používat, použijte instalační materiály dodané s tiskárnou a projděte
si uživatelskou příručku, abyste zjistili, jak provádět základní úkony. Chcete-li svou tiskárnu maximálně využít, pozorně
si přečtěte uživatelskou příručku a nezapomeňte se na našich internetových stránkách seznámit s nejnovějšími
aktualizacemi.
Zavázali jsme se, že s našimi tiskárnami poskytneme výkon a hodnotu, a naším přáním je, zajistit vše k vaší spokojenosti.
Pokud časem narazíte na jakékoli problémy, jeden z našich dobře informovaných zástupců podpory vám rád pomůže
vše rychle vyřešit. A pokud přijdete na něco, co bychom mohli dělat lépe, dejte nám o tom vědět. Především vy jste
důvodem, proč děláme to, co děláme, a vaše doporučení nám dopomáhají k tomu, dělat to ještě lépe.
Hledání informací o tiskárně
Požadovaná položka Umístění
Pokyny k prvotnímu nastavení:
• Připojení tiskárny
• Instalace softwaru tiskárny
Dodatečné nastavení a pokyny k používání tiskárny:
• Výběr a skladování papíru a speciálních médií
• Založení papíru
• Provádění tisku v závislosti na modelu tiskárny
• Konfigurace nastavení tiskárny
• Náhled a tisk dokumentů a fotografií
• Nastavení a používání softwaru tiskárny
• Nastavení a konfigurace tiskárny v síti, dle modelu
vaší tiskárny
• Údržba tiskárny
• Řešení problémů
Používání nápovědy softwaru tiskárny Nápověda v systému Windows nebo Mac – otevřete softwarový
Dokumentace k nastavení – Dokumentace k nastavení byla
přiložena k tiskárně a je rovněž k dispozici na internetové stránce
společnosti Lexmark http://support.lexmark.com.
Uživatelská příručka – Uživatelská příručka je k dispozici na disku CD
se softwarem a dokumentací.
Aktualizace naleznete na našich internetových stránkách na adrese
http://support.lexmark.com.
program či aplikaci tiskárny a klepněte na položku Nápověda.
Klepněte na
Poznámky:
• Nápověda se instaluje automaticky se softwarem tiskárny.
• Software tiskárny se nalézá v složce s programem tiskárny nebo
na ploše, záleží na operačním systému, jenž používáte.
?
pro zobrazení souvisejících informací.
Poučení o tiskárně
9
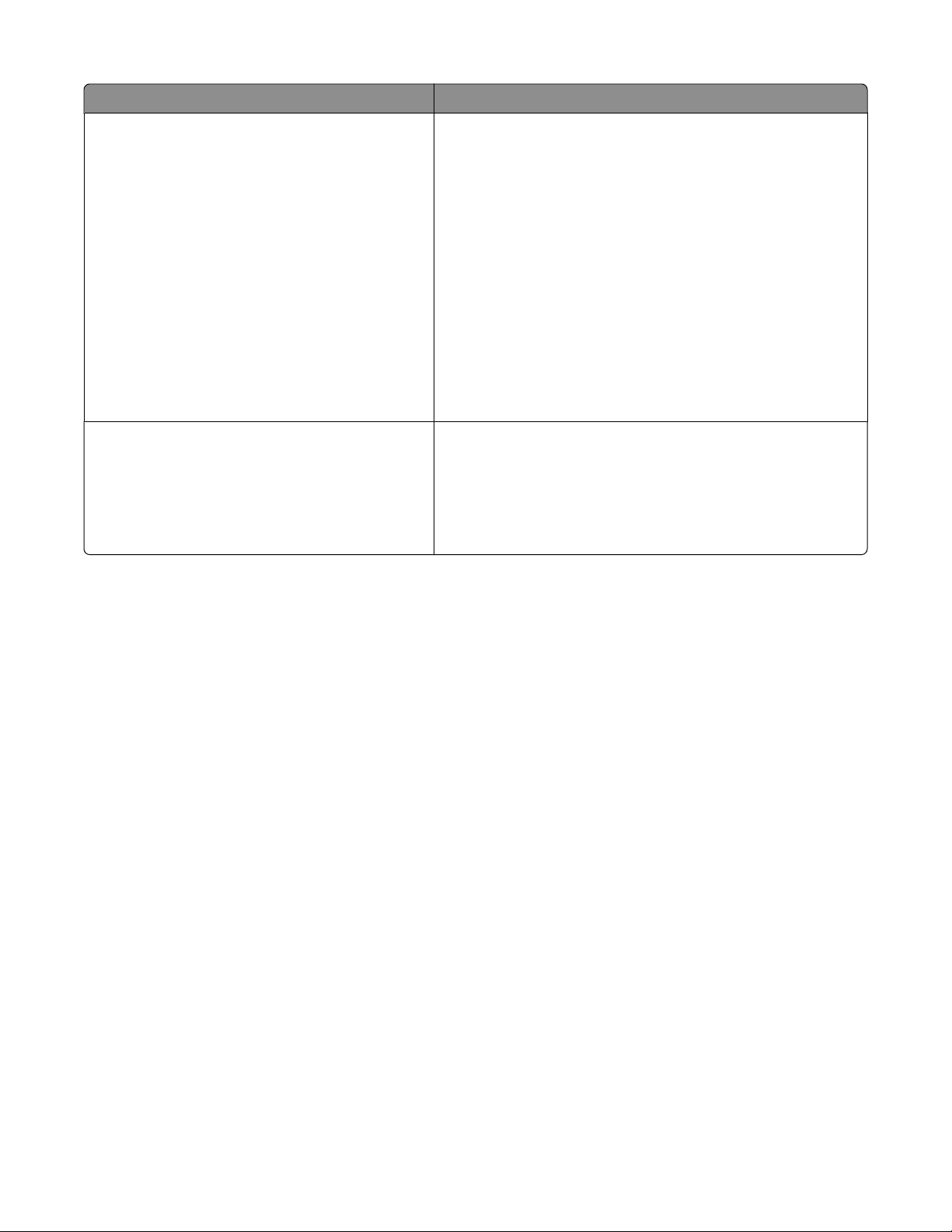
Požadovaná položka Umístění
Nejnovější doplňující informace, aktualizace
a technická podpora:
• Dokumentace
• Ovladače ke stažení
• Podpora přes živý chat
• Podpora prostřednictvím e-mailu
• Telefonická podpora
Stránky podpory společnosti Lexmark –
http://support.lexmark.com
Poznámka: Pro zobrazení příslušné stránky podpory zvolte svou
oblast a poté produkt.
Telefonní čísla a úřední hodiny podpory ve vaší zemi či oblasti
naleznete na internetových stránkách podpory nebo na záručním
listu, který byl dodán společně s vaší tiskárnou.
Poznamenejte si následující informace (naleznete je na účtence a
zadní části tiskárny) a mějte je v rámci rychlejšího řešení po ruce
pokaždé, když budete kontaktovat podporu:
• Číselné označení typu zařízení
• Sériové číslo
• Datum nákupu
• Místo nákupu
Informace o záruce Informace o záruce se v jednotlivých zemích či oblastech liší:
• V USA – Podívejte se do prohlášení o omezené záruce, jímž je
opatřena tato tiskárna nebo se podívejte na adresu
http://support.lexmark.com.
• Zbytek světa – Nahlédněte do tištěné záruky, která byla dodána
spolu s vaší tiskárnou.
Výběr umístění tiskárny
Při volbě umístění tiskárny ponechejte dostatek prostoru pro otevření zásobníků, krytů a dvířek. Pokud máte v úmyslu
instalovat volitelné doplňky, ponechte pro ně dostatek volného prostoru. Je důležité:
• Ujistěte se, že proudění vzduchu v místnosti odpovídá nejnovější revizi normy ASHRAE 62.
• Umístěte tiskárnu na rovný, pevný a stabilní povrch.
• Udržujte tiskárnu:
– Stranou přímého vzdušného proudění klimatizací, ohřívačů a ventilátorů
– Stranou přímého slunečního záření a prostředí s extrémní vlhkostí nebo kolísající teplotou
– Čistou, suchou a nezprášenou.
• Pro vhodné odvětrávání doporučujeme zachovat v okolí tiskány volný prostor o rozměrech:
Poučení o tiskárně
10
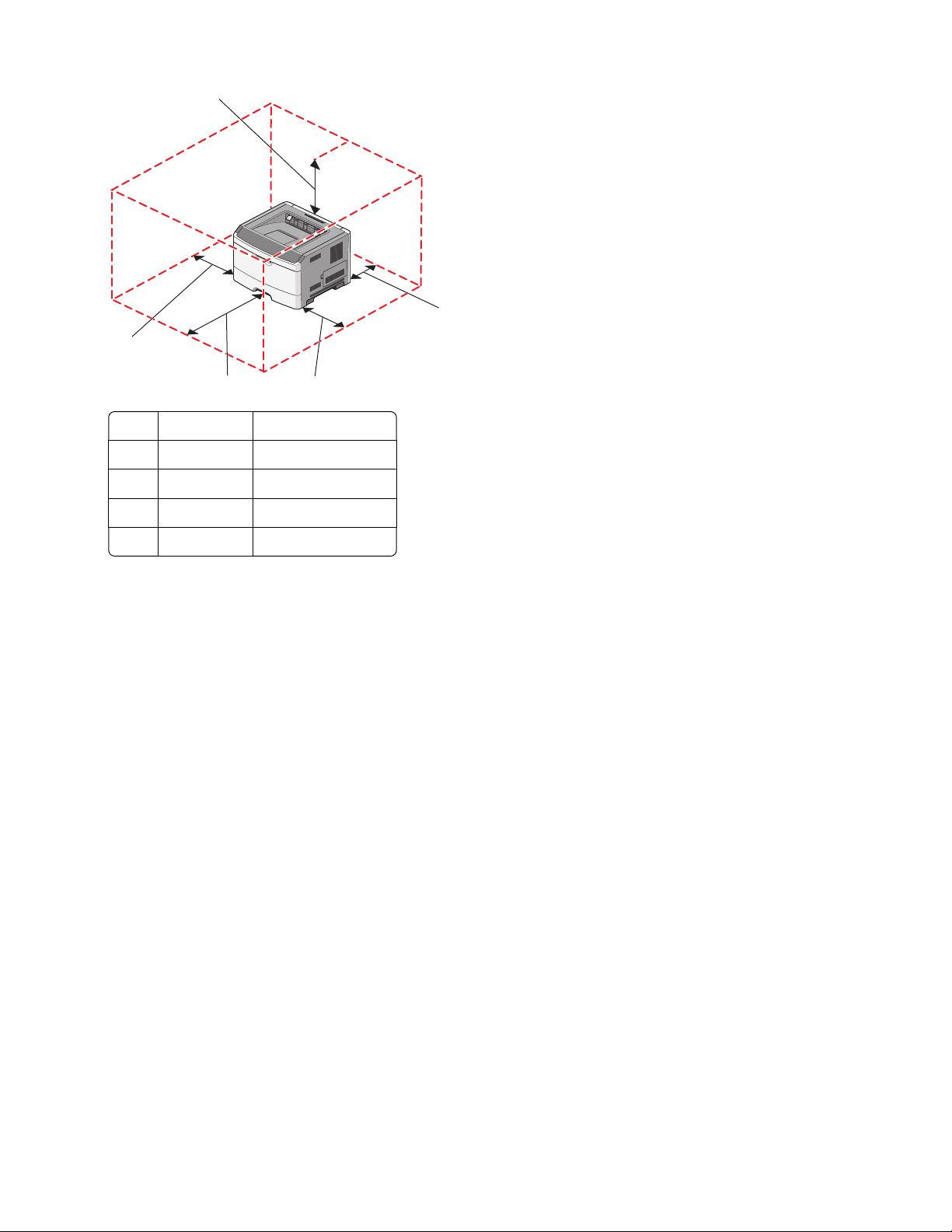
5
1
4
3
1 Zadní strana 300 mm (12 palců)
2 Pravá strana 200 mm (8 palců)
3 Přední strana 300 mm (12 palců)
4 Levá strana 12.7 mm (0,5 palce)
5 Horní část 300 mm (12 palců)
2
Konfigurace tiskárny
Základní model
Následující obrázek znázorňuje přední část tiskárny se základními prvky či díly:
Poučení o tiskárně
11
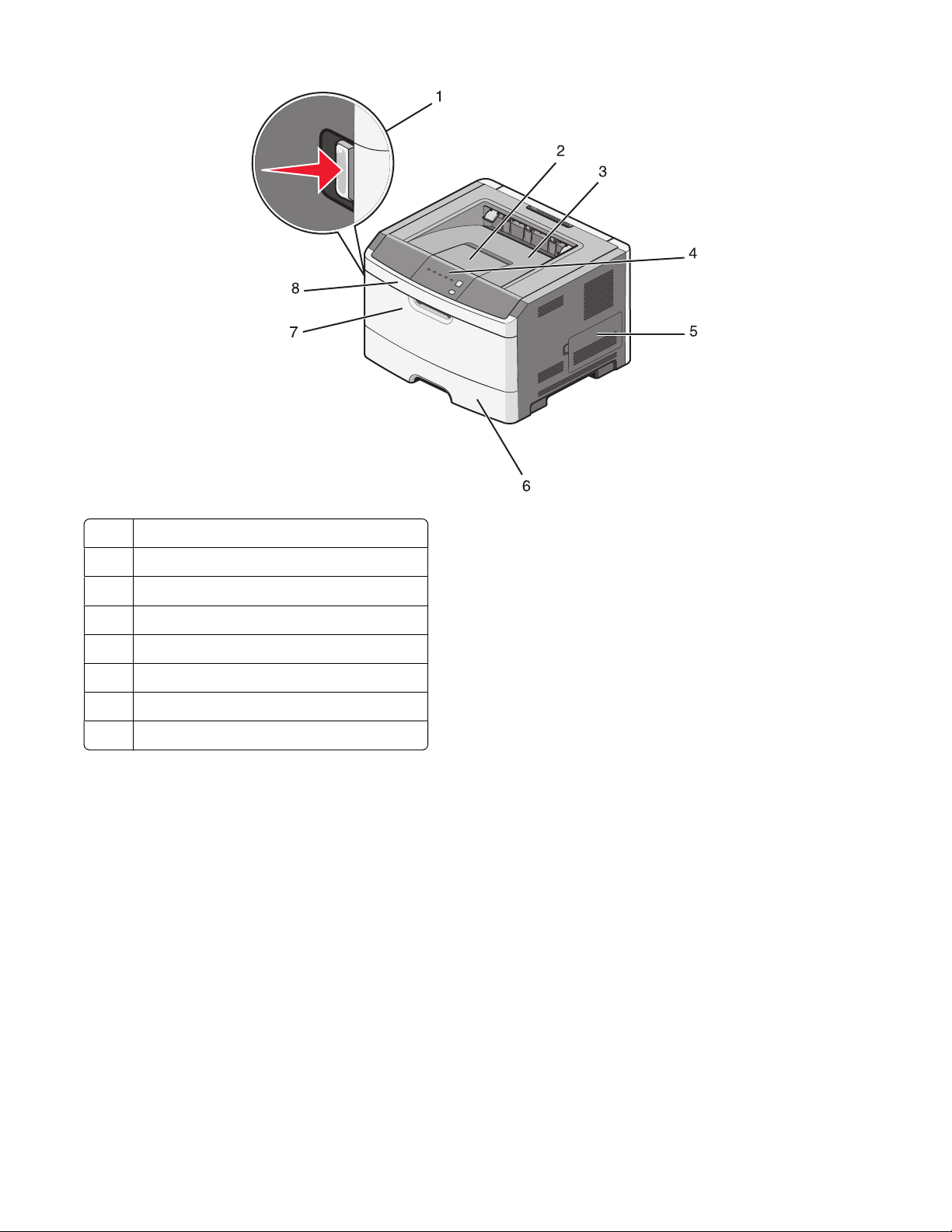
1 Uvolňovací tlačítko předních dvířek
2 Zarážka papíru
3 Standardní výstupní zásobník
4 Ovládací panel tiskárny
5 Dvířka systémové desky
6 Standardní zásobník na 250 listů (zásobník 1)
7 Dvířka ručního podavače
8 Přední dvířka
Následující obrázek znázorňuje zadní část tiskárny se základními prvky či díly:
Poučení o tiskárně
12
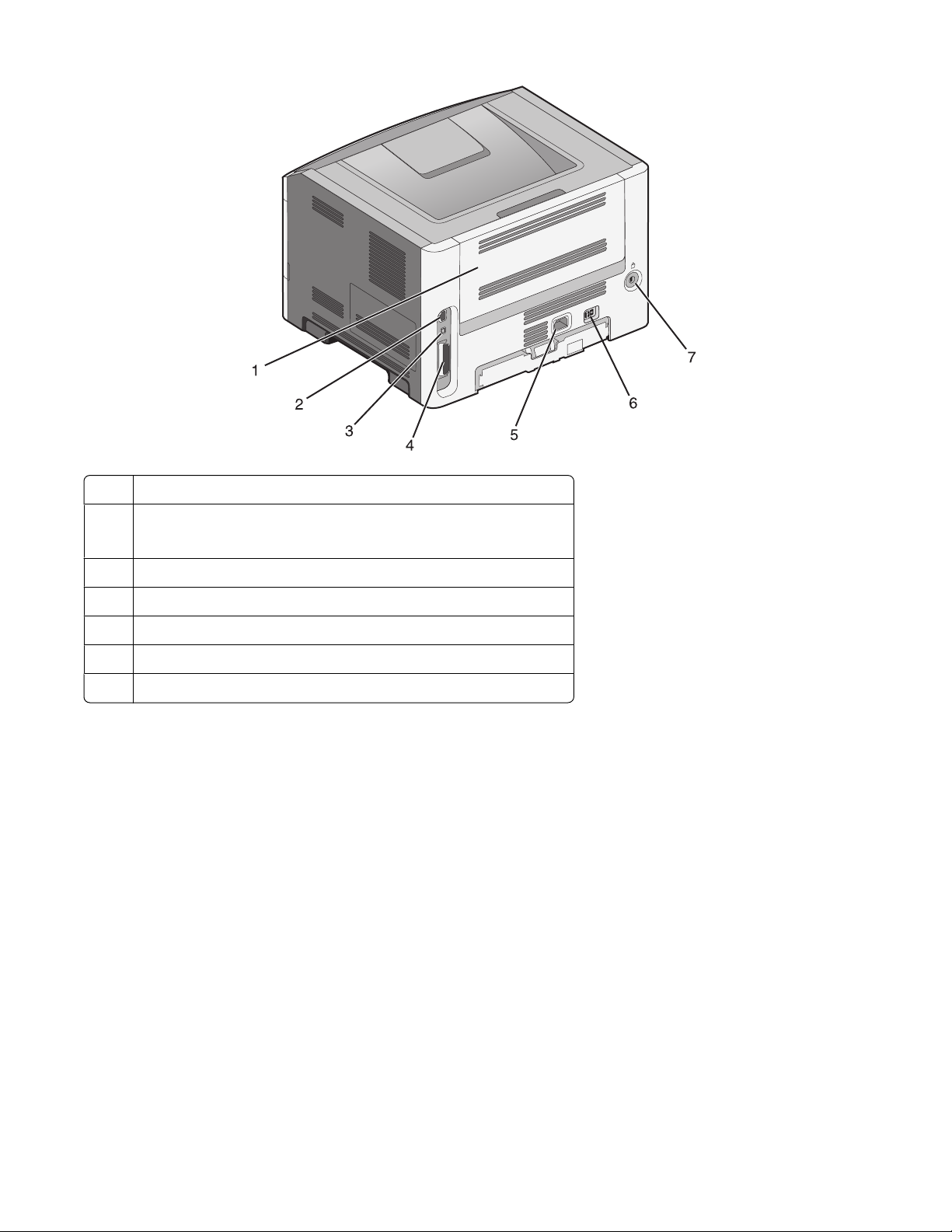
1 Zadní dvířka
2 port sítě Ethernet
Poznámka: Ethernetovým portem jsou vybavené jen síťové modely.
3 Port USB
4 Paralelní port
5 Zásuvka pro připojení napájecího kabelu tiskárny
6 Vypínač
7 Bezpečnostní slot
Vybavené modely
Následující obrázek znázorňuje tiskárnu vybavenou doplňkovým zásobníkem na 250 nebo 550 listů:
Poučení o tiskárně
13
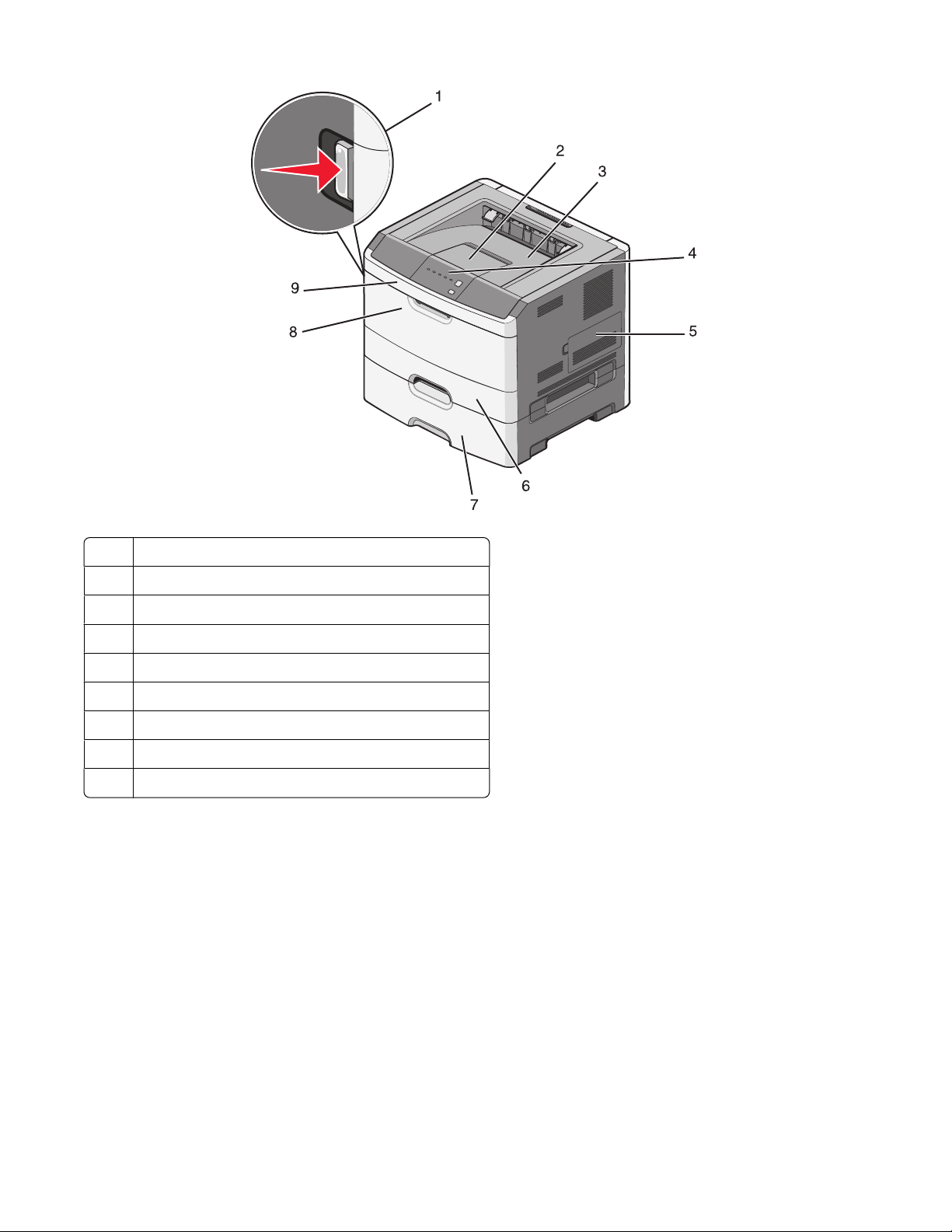
1 Uvolňovací tlačítko předních dvířek
2 Zarážka papíru
3 Standardní výstupní zásobník
4 Ovládací panel tiskárny
5 Dvířka systémové desky
6 Standardní zásobník na 250 listů (zásobník 1)
7 Doplňkový zásobník na 250 nebo 550 listů (zásobník 2)
8 Dvířka ručního podavače
9 Přední dvířka
Vysvětlení ovládacího panelu tiskárny
Ovládací panel tiskárny se skládá z šesti indikátorů a dvou tlačítek.
Poučení o tiskárně
14
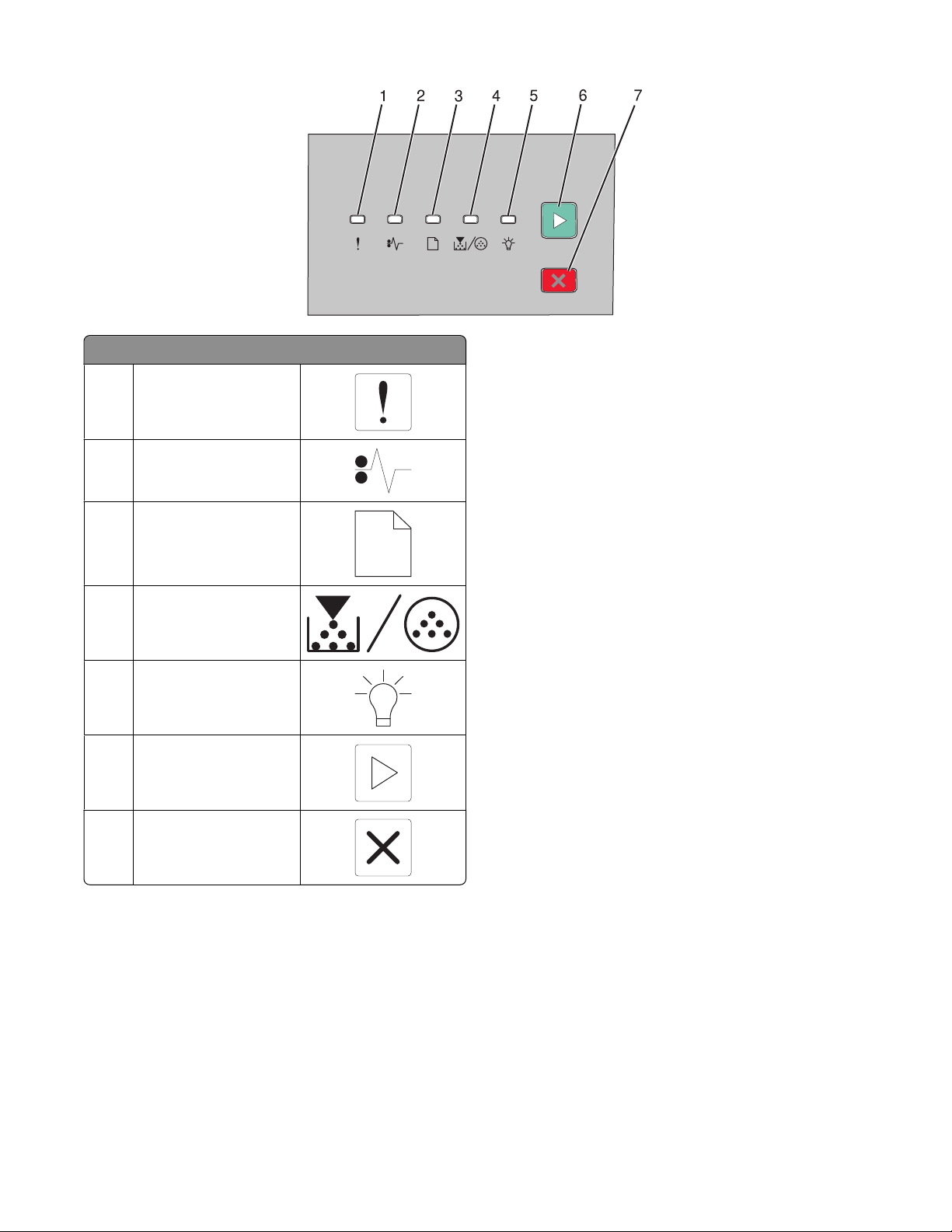
Položka
1 Chybový indikátor
2 Indikátor zaseknutí
3 Indikátor založení papíru
4 Indikátor toneru
5 Indikátor připravenosti
6 Tlačítko pokračování
7 Tlačítko zastavení
Poučení o tiskárně
15
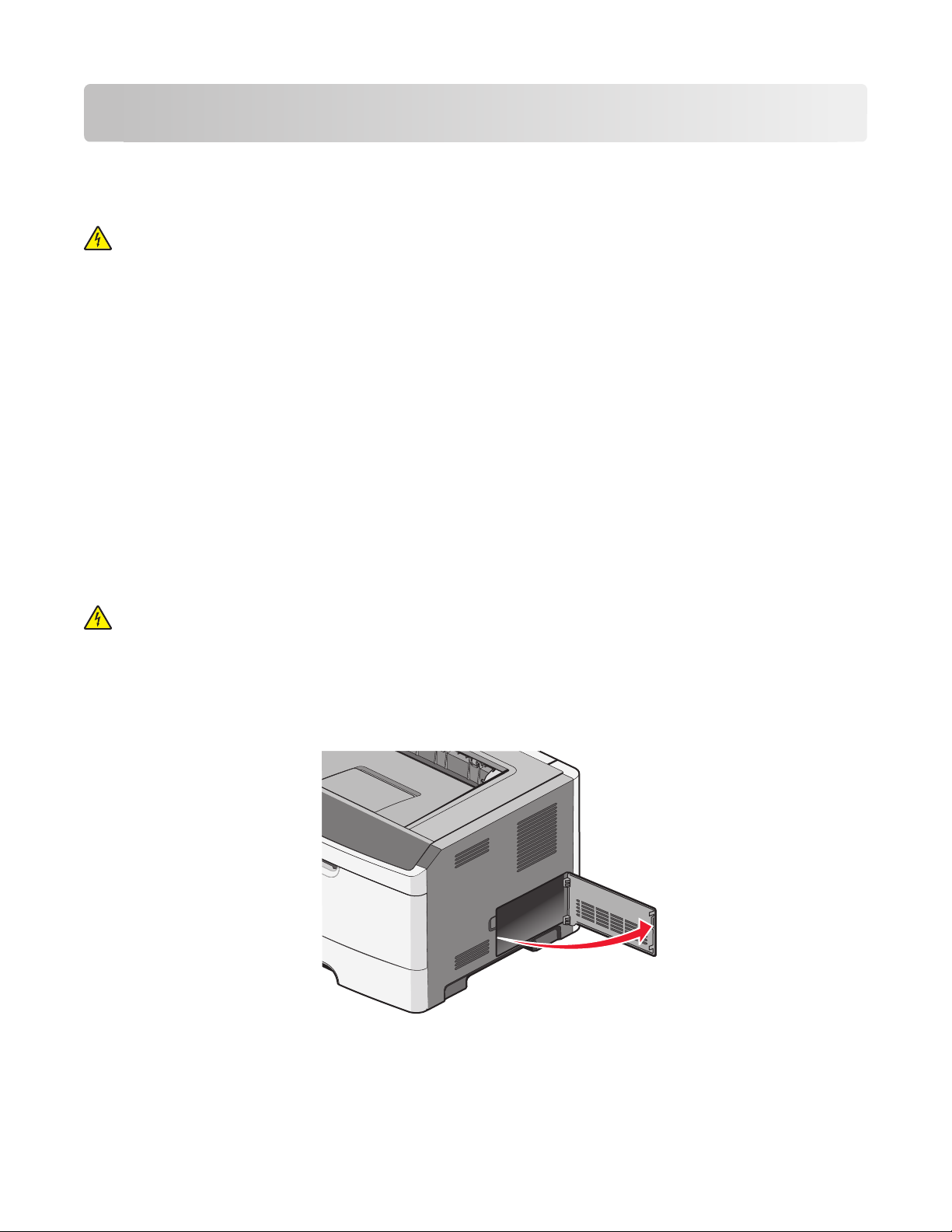
Dodatečná příprava tiskárny
Instalace interních součástí
VÝSTRAHA—NEBEZPEČÍ ÚRAZU ELEKTRICKÝM PROUDEM: Pokud potřebujete získat přístup k systémové desce
nebo chcete doplnit volitelný hardware a paměťová zařízení poté, co jste tiskárnu nainstalovali, nejprve tiskárnu
vypněte a odpojte napájecí kabel ze zásuvky. Máte-li k tiskárně připojena další zařízení, pak je rovněž vypněte
a odpojte jakékoliv kabely vedoucí k tiskárně.
Konektivitu a paměťovou kapacitu své tiskárny můžete upravit přidáním volitelných karet. Pokyny v této části vysvětlují
způsob instalace dostupných karet; můžete je též použít k vyhledání karty za účelem jejího odebrání.
Dostupné interní možnosti
Paměťové karty
• Paměť tiskárny
• Paměť flash
• Písma
Přístup k systémové desce při instalaci interních doplňků
VÝSTRAHA—NEBEZPEČÍ ÚRAZU ELEKTRICKÝM PROUDEM: Pokud potřebujete získat přístup k systémové desce
nebo chcete doplnit volitelný hardware a paměťová zařízení poté, co jste tiskárnu nainstalovali, nejprve tiskárnu
vypněte a odpojte napájecí kabel ze zásuvky. Máte-li k tiskárně připojena další zařízení, pak je rovněž vypněte
a odpojte jakékoliv kabely vedoucí k tiskárně.
1 Při pohledu na tiskárnu zepředu se dvířka systémové desky nachází na pravé straně. Otevřete dvířka pro přístup
k systémové desce.
2 Pro snazší nalezení příslušného konektoru se podívejte na následující obrázek.
Výstraha—nebezpečí poškození: Elektronické součásti systémové desky mohou být snadno poškozeny statickou
elektřinou. Předtím, než se dotknete některé elektronické součásti na systémové desce nebo konektoru, dotkněte
se kovového povrchu tiskárny.
Dodatečná příprava tiskárny
16
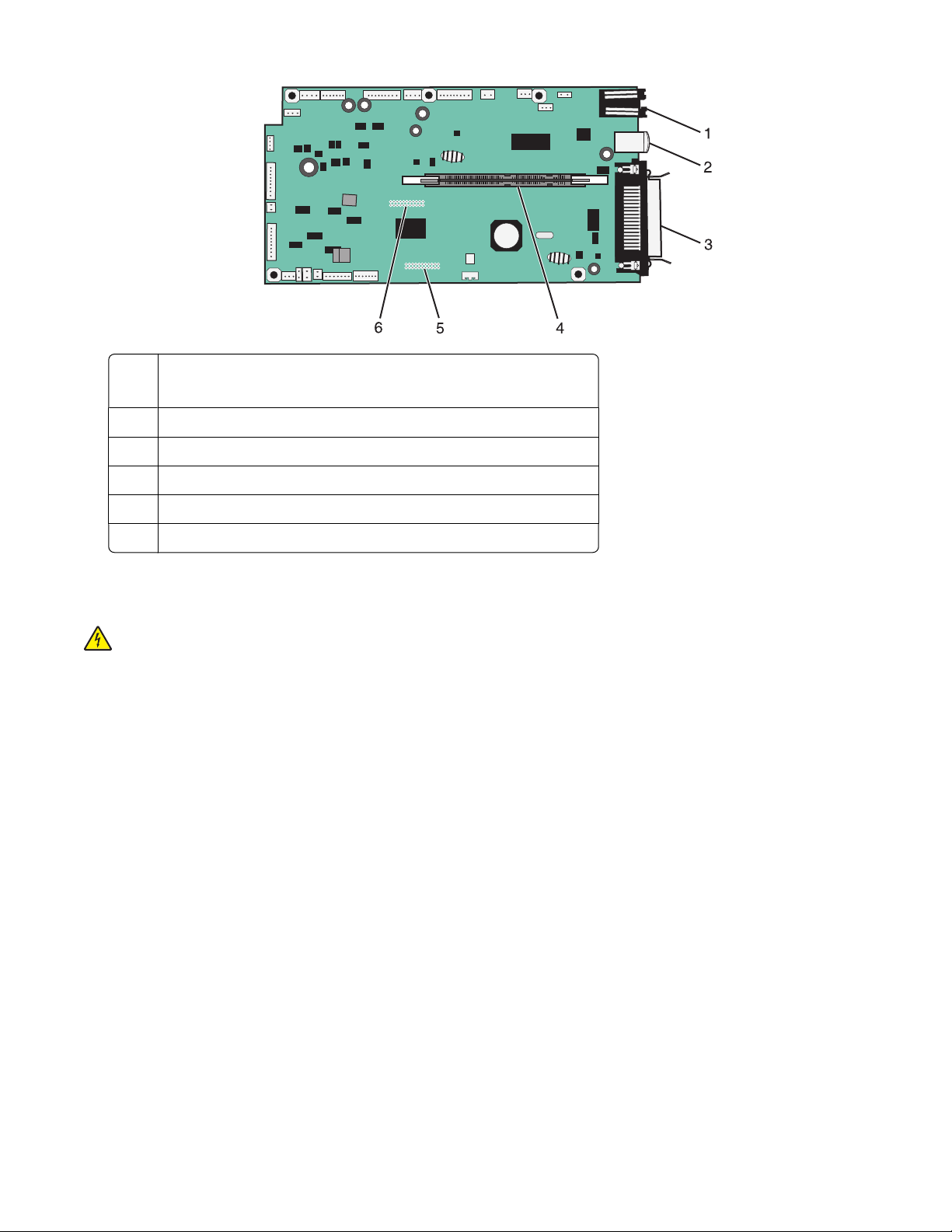
1 Ethernetový konektor
Poznámka: Ethernetovým portem jsou vybavené jen síťové modely.
2 Port USB
3 Paralelní konektor
4 Konektor paměťové karty
5 Volitelný konektor karty
6 Volitelný konektor karty
Instalace paměťové karty
VÝSTRAHA—NEBEZPEČÍ ÚRAZU ELEKTRICKÝM PROUDEM: Pokud potřebujete získat přístup k systémové desce
nebo chcete doplnit volitelný hardware a paměťová zařízení poté, co jste tiskárnu nainstalovali, nejprve tiskárnu
vypněte a odpojte napájecí kabel ze zásuvky. Máte-li k tiskárně připojena další zařízení, pak je rovněž vypněte
a odpojte jakékoliv kabely vedoucí k tiskárně.
Výstraha—nebezpečí poškození: Elektronické součásti systémové desky mohou být snadno poškozeny statickou
elektřinou. Předtím, než se dotknete některé elektronické součásti na systémové desce nebo konektoru, dotkněte se
kovového povrchu tiskárny.
Dodatečná příprava tiskárny
17
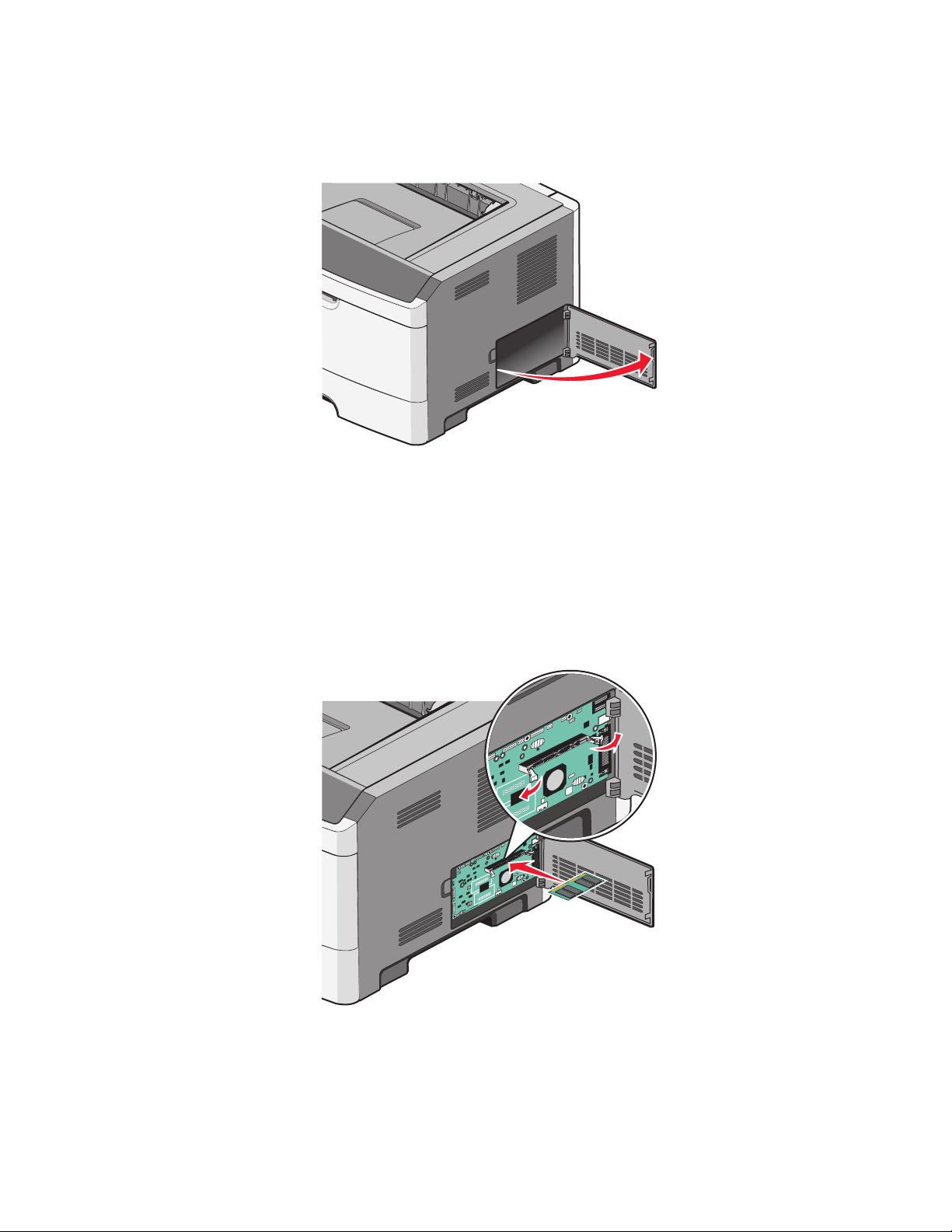
Volitelnou paměťovou kartu můžete zakoupit samostatně a připojit ji k systémové desce. Instalace paměťové karty:
1 Vypněte tiskárnu.
2 Dostaňte se k systémové desce.
3 Vybalte paměťovou kartu.
Poznámka: Vyvarujte se dotyku v místě připojení podél hrany karty.
4 Zarovnejte paměťovou kartu vůči konektorům na systémové desce.
5 Stlačením otevřete zarážky na obou koncích paměťového konektoru.
Výstraha—nebezpečí poškození: Paměťové karty mohou být snadno poškozeny statickou elektřinou. Před
manipulací s paměťovou kartou se dotkněte uzemněného kovového povrchu.
Poznámka: Paměťové karty určené pro jiné tiskárny nemusí být funkční.
6 Nasouvejte paměťovou kartu do konektoru, dokud západky nezapadnou na svá místa.
Dodatečná příprava tiskárny
18
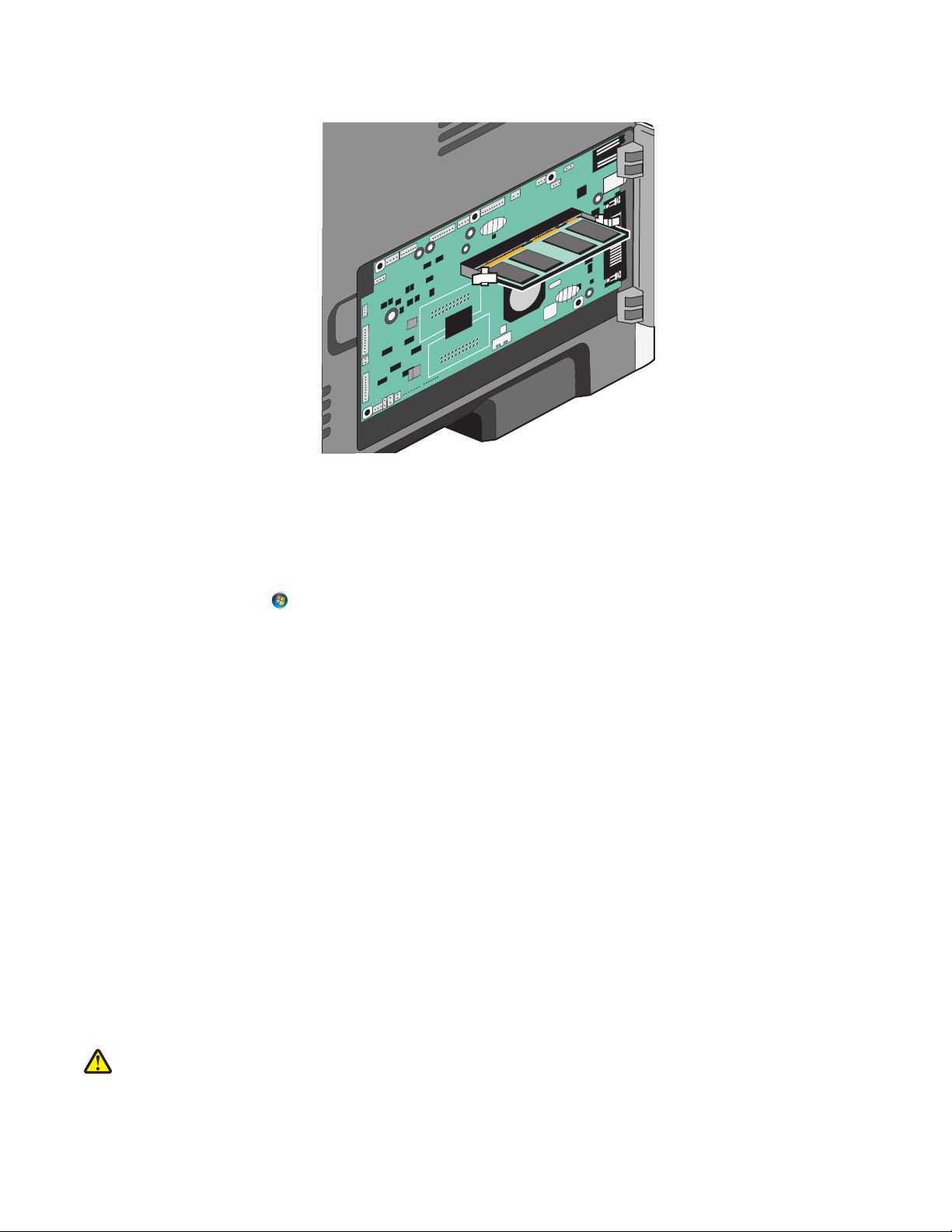
K úplnému usazení karty je třeba určitého tlaku.
7 Ujistěte se, že každá západka zapadla do drážky na konci karty.
8 Zavřete dvířka systémové desky.
9 Znovu zapněte tiskárnu.
10 Otevřete složku tiskáren:
a Klepněte na tlačítko nebo na tlačítko Start a poté na Run (Spustit).
b Do pole „Zahájit hledání“ nebo „Spustit“ napište ovládat tiskárny.
c Stiskněte tlačítko Enter nebo klepněte na OK.
Otevře se složka tiskáren.
11 Klepněte pravým tlačítkem myši na ikonu tiskárny.
12 Klepněte na možnost Properties (Vlastnosti).
13 Klepněte na položku Instalované doplňky.
Poznámka: Paměťové karty určené pro jiné tiskárny nemusí být funkční.
14 Klepněte na položku Dotázat se tiskárny.
15 Klepněte na tlačítko OK.
16 Klepněte na tlačítko OK a zavřete složku tiskáren.
Instalace hardwarových součástí
Instalace zásobníku na 250 nebo 550 listů
VÝSTRAHA—NEBEZPEČÍ ÚRAZU: Váha tiskárny přesahuje 18 kg (40 liber) a k bezpečné manipulaci je zapotřebí
dvou a více školených osob.
Dodatečná příprava tiskárny
19
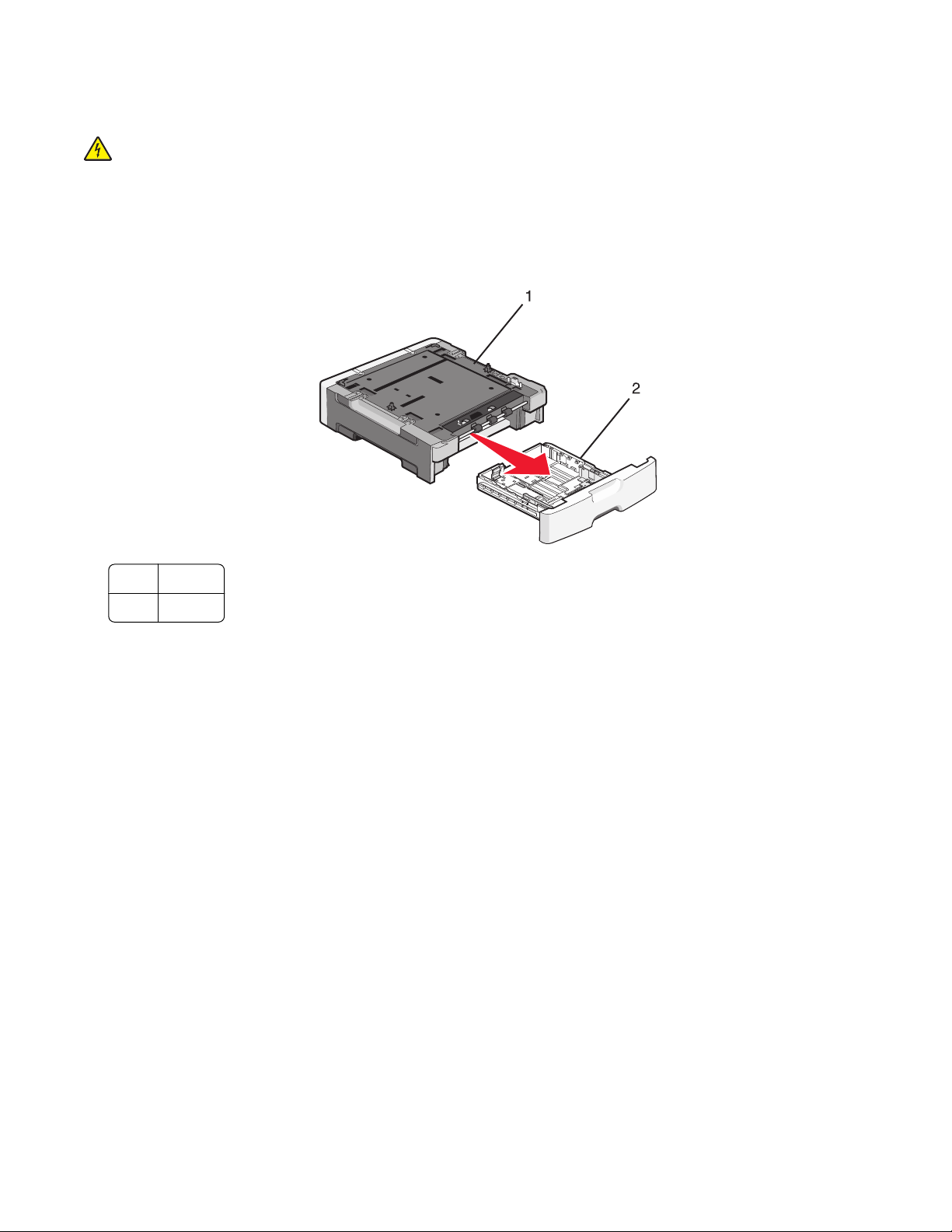
Doplňkový zásobník se připojuje pod tiskárnu. Zásobník se skládá ze dvou částí: vlastního zásobníku a podpěry. Tiskárna
podporuje jeden doplňkový zásobník; můžete nainstalovat zásobník na 250 nebo 550 listů.
VÝSTRAHA—NEBEZPEČÍ ÚRAZU ELEKTRICKÝM PROUDEM: Pokud potřebujete získat přístup k systémové desce
nebo chcete doplnit volitelný hardware a paměťová zařízení poté, co jste tiskárnu nainstalovali, nejprve tiskárnu
vypněte a odpojte napájecí kabel ze zásuvky. Máte-li k tiskárně připojena další zařízení, pak je rovněž vypněte
a odpojte jakékoliv kabely vedoucí k tiskárně.
1 Vybalte zásobník a odstraňte veškerý balicí materiál.
2 Vyjměte zásobník z podpěry.
1 Podpěra
2 Zásobník
3 Odstraňte veškerý balicí materiál a pásku z vnitřku zásobníku.
4 Vložte zásobník do podpěry.
5 Umístěte zásobník na místo vyhrazené pro tiskárnu.
Dodatečná příprava tiskárny
20
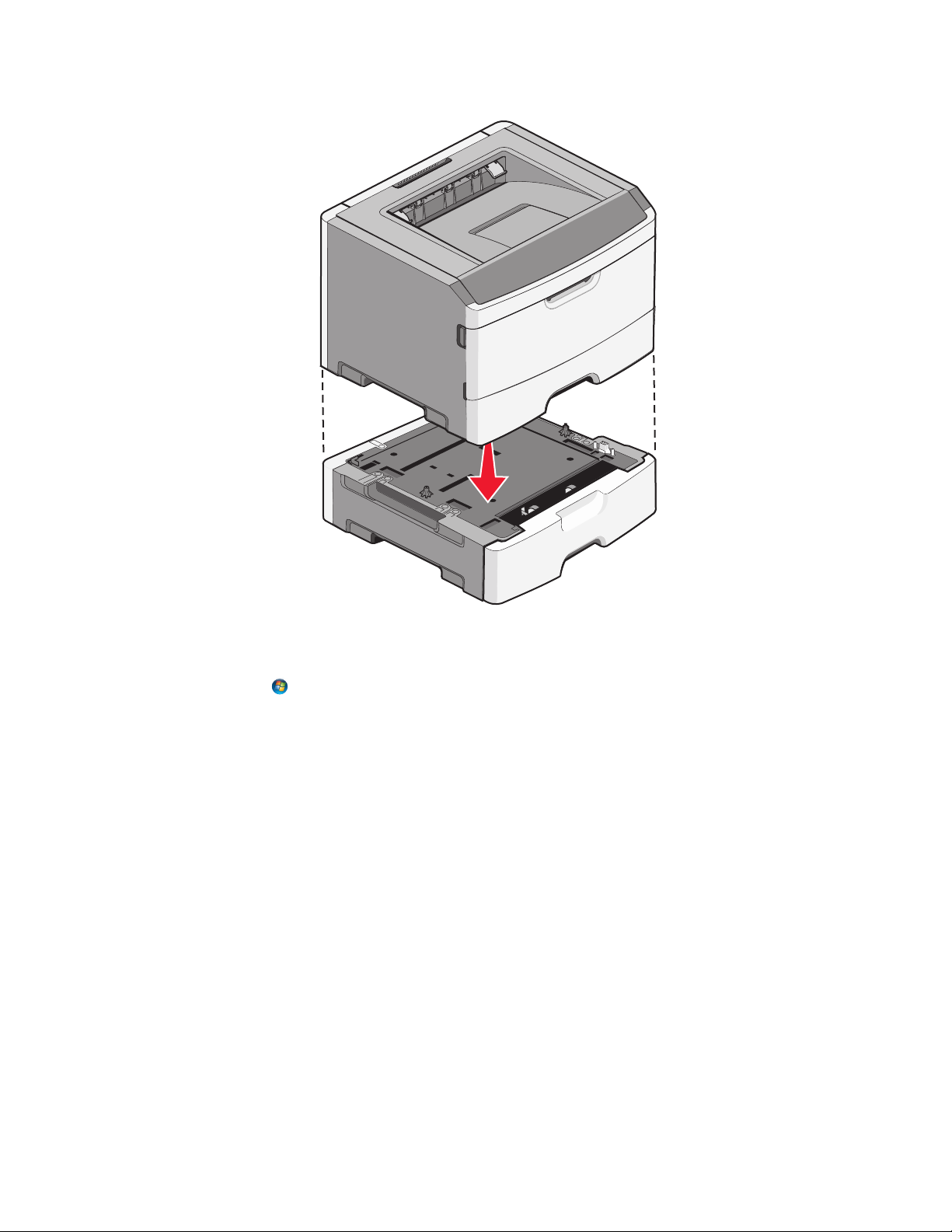
6 Zarovnejte vnější okraje tiskárny s vnějšími okraji zásobníku a pozvolna usaďte tiskárnu na místo.
7 Znovu zapněte tiskárnu.
8 Otevření složky Tiskárny:
a Klepněte na tlačítko nebo na tlačítko Start a poté na Run (Spustit).
b Do pole Zahájit hledání nebo Spustit zadejte příkaz control printers.
c Stiskněte tlačítko Enter nebo klepněte na OK.
Otevře se složka Tiskárny.
9 Klepněte pravým tlačítkem myši na ikonu tiskárny.
10 Klepněte na možnost Properties (Vlastnosti).
11 Klepněte na položku Instalované doplňky.
12 Klepněte na položku Dotázat se tiskárny.
13 Klepněte na položku OK
14 Klepněte na tlačítko OK a zavřete složku tiskáren.
Dodatečná příprava tiskárny
21
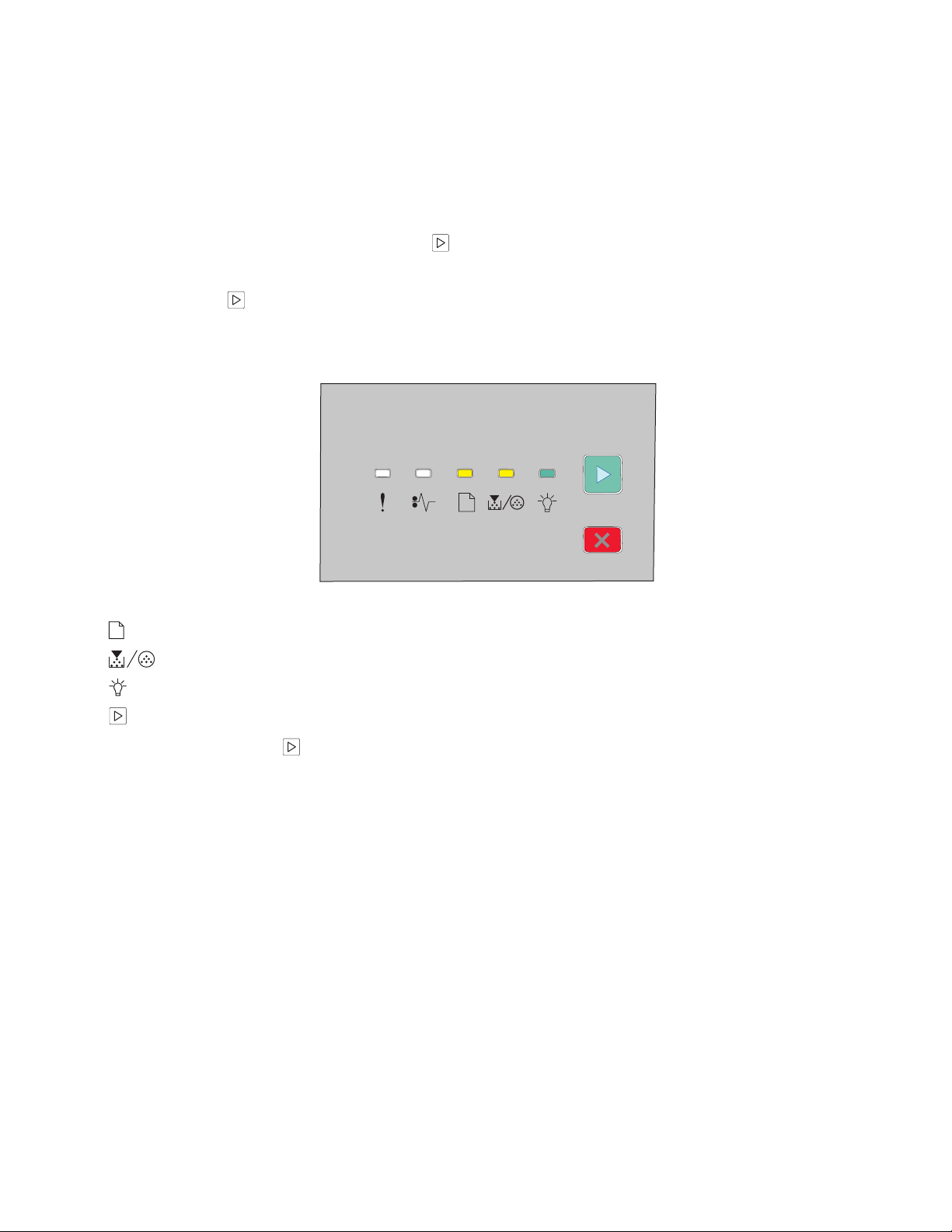
Tisk listu konfigurace nastavení tiskárny
Na listu konfigurace nastavení tiskárny jsou uvedena aktuální nastavení tiskárny. Také obsahuje pokyny pro procházení
nabídek konfigurace a výběr a uložení nových nastavení. Chcete-li vytisknout list konfigurace nastavení tiskárny:
1 Vypněte tiskárnu.
2 Otevřete přední dvířka.
3 Při zapínání tiskárny stiskněte a podržte tlačítko .
Probíhají světelné cykly všech kontrolek.
4 Uvolněte tlačítko .
5 Zavřete přední dvířka.
Zobrazí se světelná sekvence představující hlavní nabídku.
Hlavní nabídka
- Zapnuto
- Zapnuto
- Zapnuto
- Zapnuto
6 Podržte stisknuté tlačítko , dokud se postupně nerozsvítí a opět nezhasnou všechny kontrolky.
Vytiskne se list konfigurace nastavení tiskárny.
Poznámka: List se vytiskne pouze tehdy, když svítí sekvence představující hlavní nabídku.
Připojování kabelů
1 Připojte tiskárnu k počítači nebo síti.
• Pro místní připojení použijte kabel USB nebo paralelní kabel.
• Pro síťové připojení použijte ethernetový kabel.
2 Zapojte napájecí kabel do tiskárny a pak do elektrické zásuvky.
Dodatečná příprava tiskárny
22
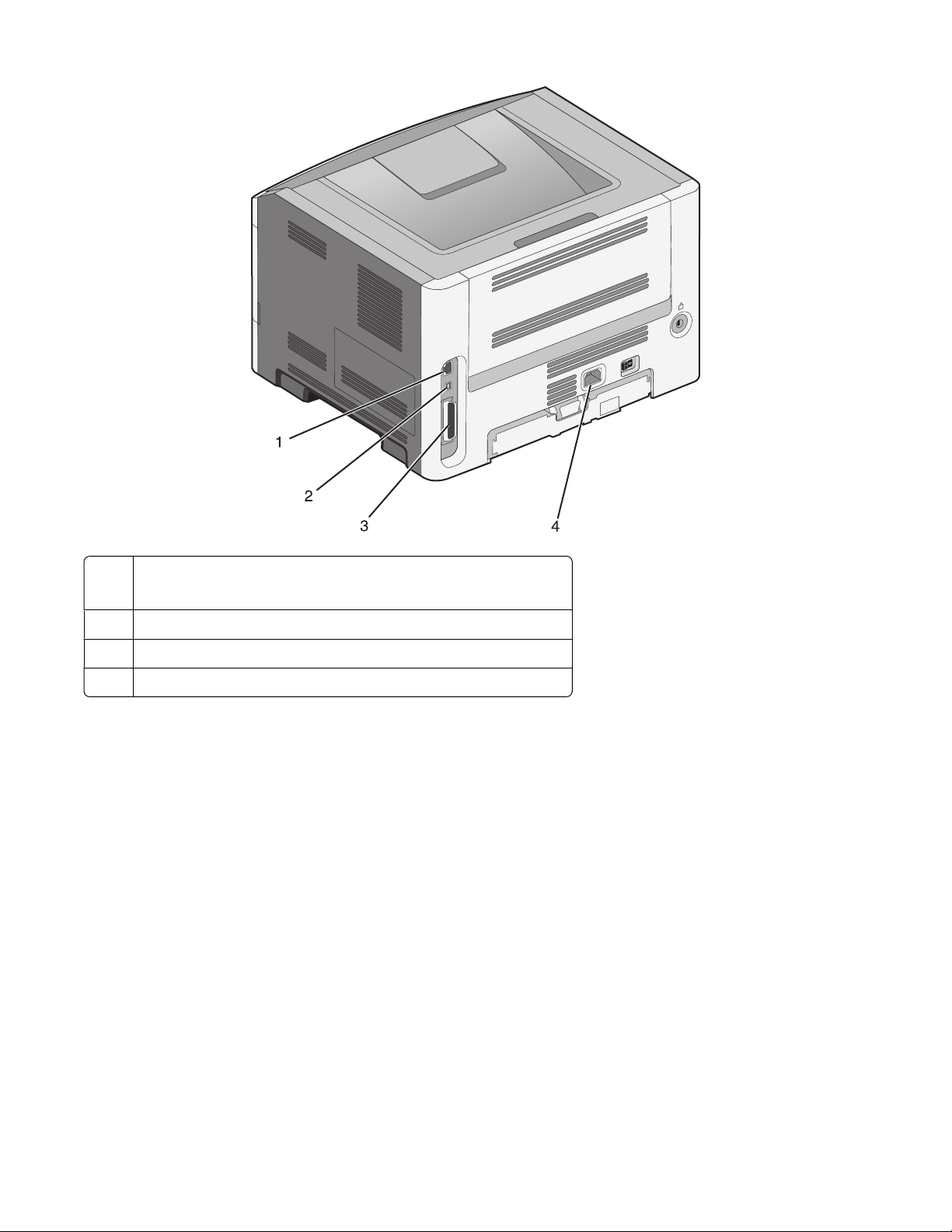
1 Ethernetový port
Poznámka: Ethernetový port je součástí výhradně síťových modelů.
2 Port USB
3 Paralelní port
4 Zásuvka pro připojení napájecího kabelu tiskárny
Nastavení softwaru tiskárny
Instalace softwaru tiskárny
Ovladač tiskárny je software, který umožňuje komunikaci počítače s tiskárnou. Software tiskárny je obvykle nainstalován
během úvodního nastavení tiskárny.
Pro uživatele systému Windows
1 Ukončete všechny spuštěné softwarové aplikace.
2 Vložte disk CD se softwarem a dokumentací.
3 V hlavním dialogovém okně pro instalaci klepněte na tlačítko Install Printer and Software (Instalovat tiskárnu a
software).
4 Postupujte podle pokynů na obrazovce.
Dodatečná příprava tiskárny
23
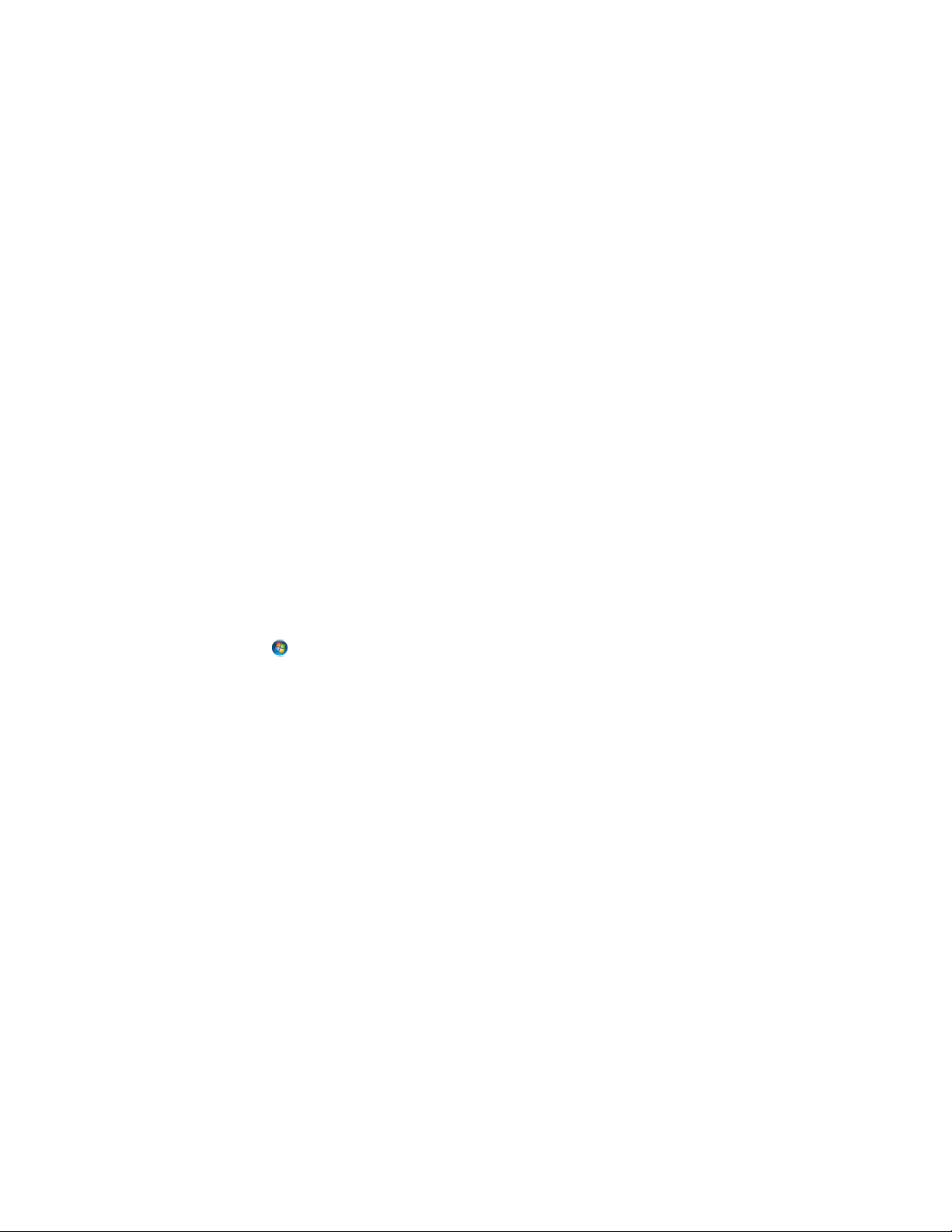
Pro uživatele systémů Macintosh
1 Zavřete všechny otevřené softwarové aplikace.
2 Vložte disk CD se softwarem a dokumentací.
3 Na ploše vyhledávače dvakrát klikněte na ikonu disku CD tiskárny, která se automaticky zobrazí.
4 Dvakrát klikněte na ikonu Install Printer and Software (Instalace softwaru a tiskárny).
5 Postupujte podle pokynů na obrazovce.
S použitím World Wide Webu
1 Přejděte na internetové stránky společnosti Lexmark na adrese www.lexmark.cz.
2 V nabídce Drivers & Downloads (Ovladače a soubory ke stažení) klepněte na položku Driver Finder (Hledat
ovladač).
3 Vyberte tiskárnu a operační systém.
4 Stáhněte si ovladač a nainstalujte software tiskárny.
Aktualizace dostupných možností ovladače tiskárny
Jakmile bude nainstalován software tiskárny s libovolnými možnostmi, může být nezbytné ručně přidat některé
možnosti do ovladače tiskárny, aby byly k dispozici pro tiskové úlohy.
Pro uživatele systému Windows
1 Otevřete složku Tiskárny:
a Klepněte na tlačítko nebo na tlačítko Start a poté na Run (Spustit).
b Do pole „Zahájit hledání“ nebo „Spustit“ napište ovládat tiskárny.
c Stiskněte tlačítko Enter nebo klepněte na OK.
Otevře se složka tiskárny.
2 Zvolte tiskárnu.
3 Pravým tlačítkem myši klepněte na tiskárnu a zvolte položku Properties (Vlastnosti).
4 Klepněte na kartu Instalovat doplňky.
5 Pod nadpisem Dostupné možnosti přidejte jakékoli nainstalované hardwarové doplňky.
6 Klepněte na tlačítko Apply (Použít).
Pro uživatele systémů Macintosh
V systému Mac OS X verze 10.5 nebo novější
1
Z nabídky Apple zvolte možnost System Preferences (Předvolby systému).
2 Klepněte na položku Print & Fax (Tisk a faxování).
3 Zvolte tiskárnu a klepněte na tlačítko Options & Supplies (Volitelné příslušenství a spotř. materiál).
Dodatečná příprava tiskárny
24
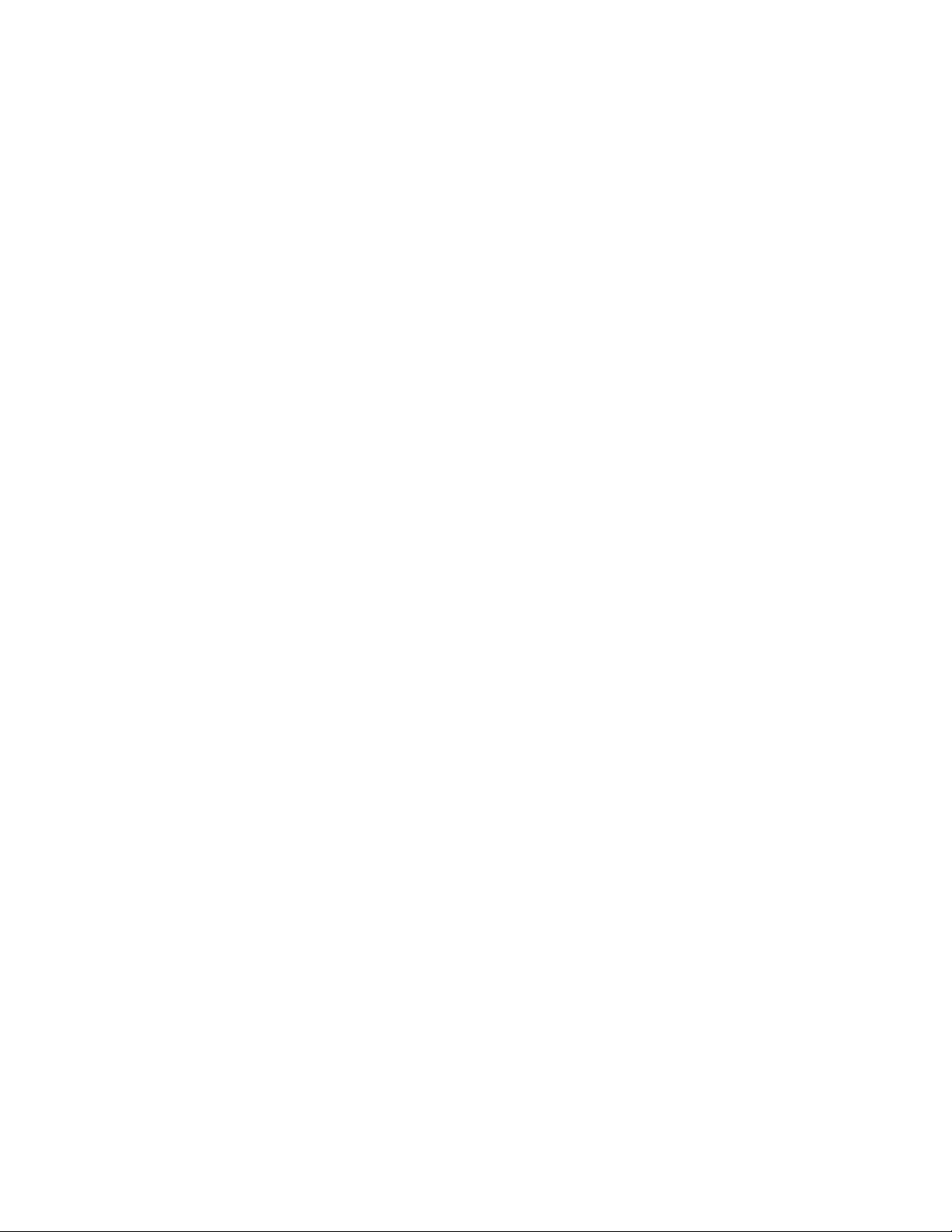
4 Klepněte na položku Driver (Ovladač) a přidejte jakékoli nainstalované hardwarové doplňky.
5 Klepněte na tlačítko OK.
V systému Mac OS X verze 10.4 a dřívější
1
Na ploše Hledání zvolte možnosti Go (Přejít na) > Applications (Aplikace).
2 Poklepejte na položku Utilities (Nástroje) a na položku Print Center (Centrum tisku) nebo Printer Setup Utility
(Nástroj pro nastavení tiskárny).
3 Zvolte tiskárnu a z nabídky Tiskárny si vyberte možnost Show Info (Zobrazit informace).
4 Z místní nabídky si vyberte položku Installable Options (Instalovatelné doplňky).
5 Přidejte jakékoli nainstalované hardwarové doplňky a klepněte na položku Apply Changes (Použít změny).
Dodatečná příprava tiskárny
25
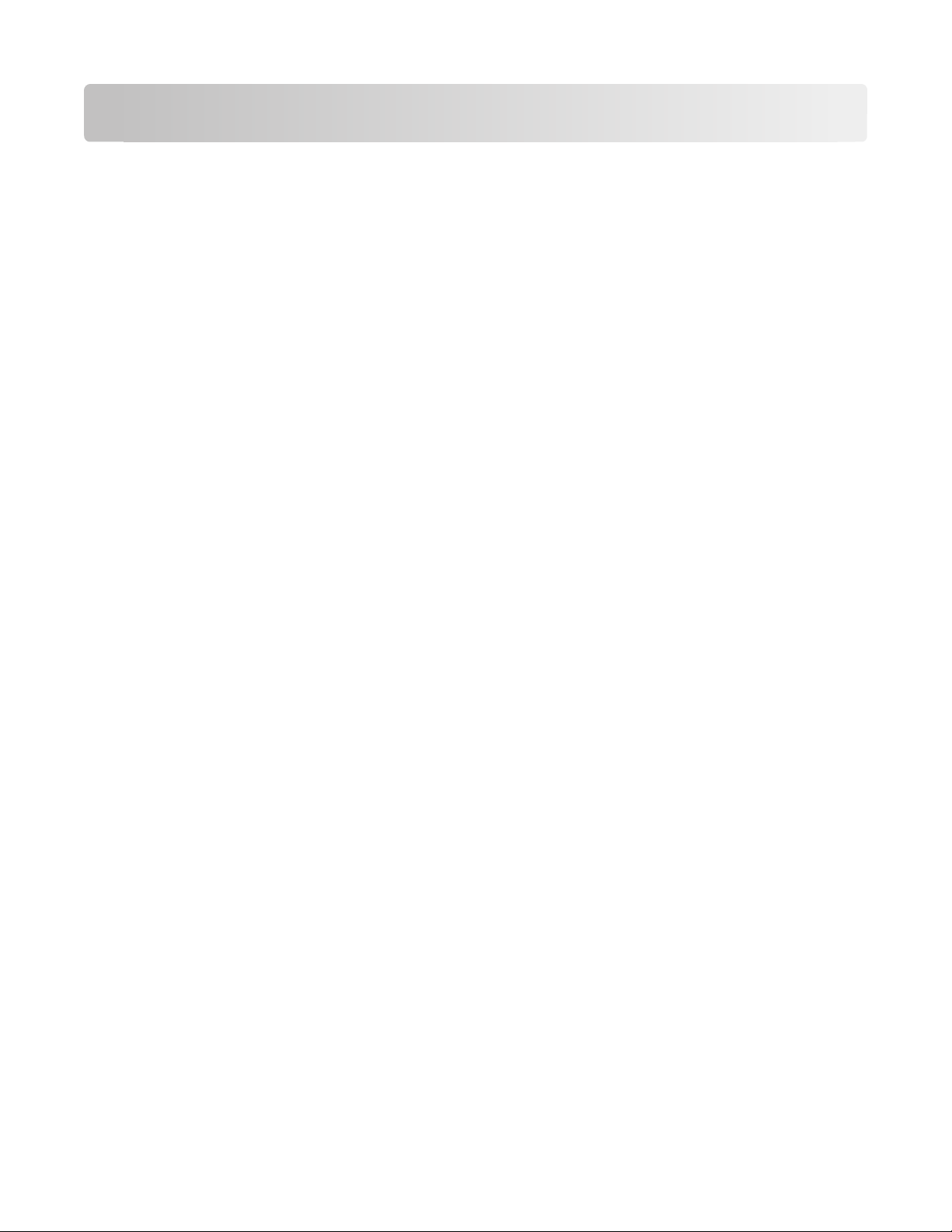
Minimalizujte dopad své tiskárny na životní prostředí
Společnost Lexmark se zavázala k podpoře environmentální udržitelnosti a své tiskárny neustále zlepšuje, aby tak snížila
jejich dopad na životní prostředí. Naše produkty navrhujeme tak, abychom co možná nejvíce vyšli vstříc životnímu
prostředí, balení našich produktů navrhujeme tak, abychom dosahovali snižování použitých materiálů a poskytujeme
rovněž i sběrné a recyklační programy. Další informace viz:
• Kapitola Upozornění
• Sekci s informacemi o environmentální udržitelnosti naleznete na internetových stránkách společnosti Lexmark na
adrese www.lexmark.com/environment
• Informace o recyklačním programu společnosti Lexmark naleznete na adrese www.lexmark.com/recycle
Výběrem určitých nastavení či příkazů můžete dopad vaší tiskárny na životní prostředí také znatelně snížit. Tato kapitola
pojednává o nastaveních a příkazech, které se mohou zasloužit o značný environmentální přínos.
Úspora papíru a toneru
Použití recyklovaného papíru a jiných kancelářských papírů
Jako společnost, které záleží na životním prostředí, Lexmark podporuje použití recyklovaného kancelářského papíru
vyrobeného speciálně pro použití v laserových (elektrofotografických) tiskárnách. V roce 1998 společnost Lexmark
předložila vládě USA studii prokazující, že recyklovaný papír vyrobený většinou papíren v USA se podává stejně dobře
jako nerecyklovaný papír. Nelze však učinit paušální prohlášení, že se bude dobře podávat veškerý recyklovaný papír.
Společnost Lexmark soustavně testuje své tiskárny s recyklovaným papírem (20-100% odpad po spotřebě) a
s nejrůznějším zkušebním papírem z celého světa, přičemž používá komorové testy pro různé podmínky, pokud jde o
teplotu a vlhkost. Společnost Lexmark nenalezla žádné důvody proč se zříkat použití dnešních recyklovaných
kancelářských papírů, ale pro recyklovaný papír obecně platí níže uvedené pokyny týkající se vlastností.
• Nízký obsah vlhkosti (4-5 %)
• Přiměřená hladkost (100-200 jednotek Sheffield nebo 140-350 jednotek Bendtsen, v Evropě)
Poznámka: Některé mnohem hladší papíry (jako jsou 24 lb laserové papíry premium, 50-90 jednotek Sheffield) a
mnohem hrubší papíry (jako jsou bavlněné papíry premium, 200-300 jednotek Sheffield) byly vyvinuty tak, aby
dobře fungovaly v laserových tiskárnách bez ohledu na strukturu povrchu. Před použitím těchto druhů papíru se
poraďte se svým dodavatelem papíru.
• Vhodný koeficient tření mezi listy (0,4-0,6)
• Vhodná tuhost v ohybu ve směru podávání
2
Recyklovaný papír, papír o nižší hmotnosti (<60 g/m
pro tiskárny zavádějící papír na výšku (kratší stranou), který je řezán napříč vlákny, mohou mít nižší tuhost v ohybu než
je tuhost nutná pro spolehlivé zavádění papíru. Před použitím těchto druhů papíru pro laserový (elektrofotografický)
tisk se poraďte se svým dodavatelem papíru. Mějte na paměti, že toto jsou jen obecné pokyny, a papír, který je s nimi
v souladu, může přesto způsobovat potíže se zaváděním v jakékoli laserové tiskárně (například pokud se papír
za podmínek normálního tisku nadměrně vlní).
[16 lb bond]) a/nebo o nižším kalibru (<3.8 mil [0.1 mm]) a papír
Úspora spotřebního materiálu
Spotřebu papíru a toneru při tisku můžete snížit několika způsoby. Možné akce:
Minimalizujte dopad své tiskárny na životní prostředí
26
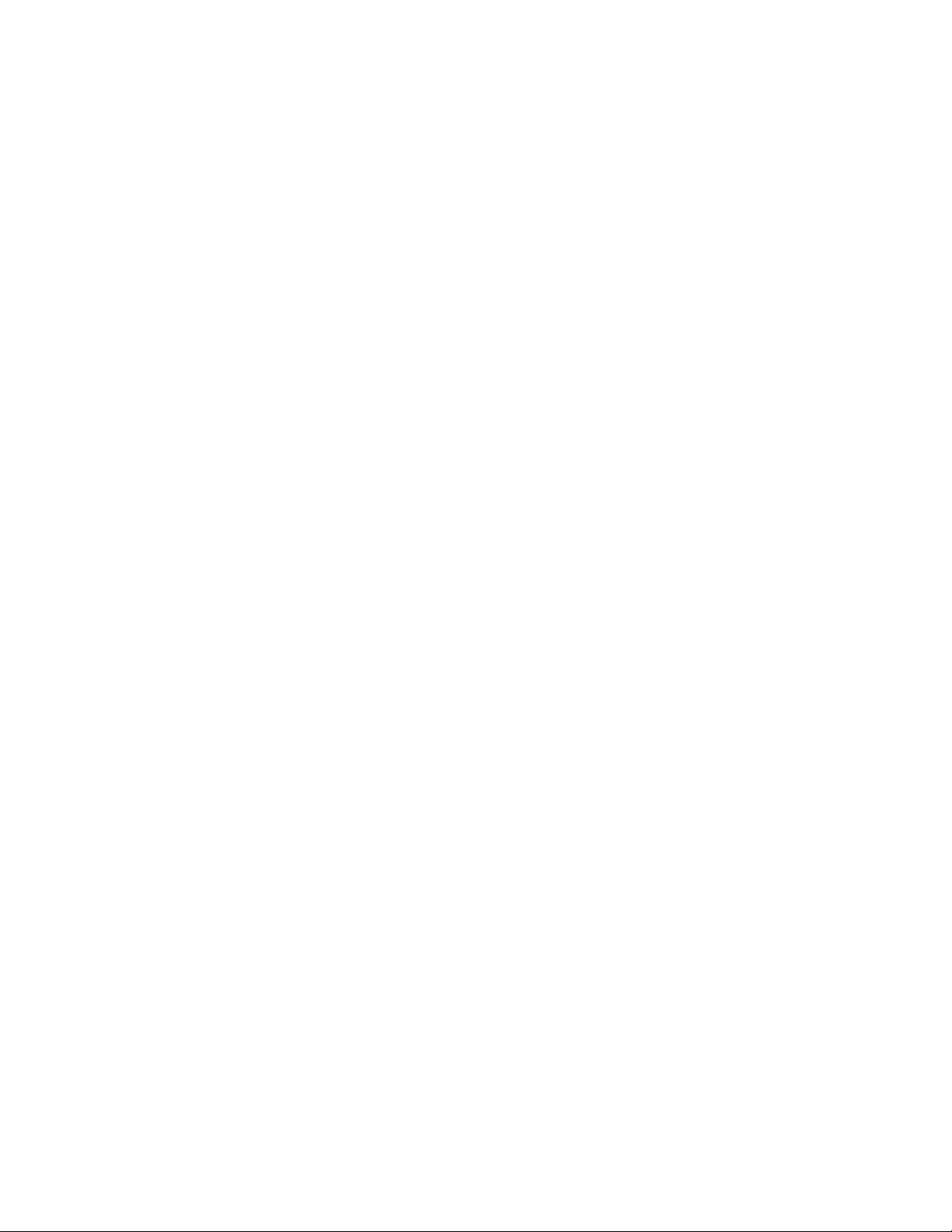
Tisk na obě strany papíru
Pokud vaše tiskárna podporuje oboustranný tisk, můžete určit, zda se bude tisknout na obě strany papíru volbou
možnosti 2-sided printing (oboustranný tisk) z dialogového okna Tisk nebo panelu nástrojů Lexmark.
Umístění více stránek na jeden list papíru
Můžete vytisknout až 16 sousledných stran vícestranného dokumentu na jediný list papíru volbou nastavení v oddílu
Vícestránkový tisk (N-Up) dialogového okna Tisk.
Zkontrolujte správnost svého prvního návrhu
Před tiskem nebo tvorbou mnoha kopií dokumentu:
• Využijte funkci náhledu, kterou naleznete v dialogovém okně tisku nebo na panelu nástrojů Lexmark. Díky ní zjistíte,
jak bude dokument vypadat, ještě předtím, než jej vytisknete.
• Vytiskněte jednu kopii dokumentu a zkontrolujte její obsah a formátování.
Předejděte uvíznutí papíru
Pečlivě vyberte a založte papír tak, abyste předešli případnému uvíznutí papíru. Další informace naleznete v „Zabránění
uvíznutí“ na str. 94.
Úspora energie
Nastavení úspory energie
Zvyšte nebo snižte počet minut předtím, než se tiskárna přepne do režimu úspory energie.
Pokud je tiskárna připojena k počítači kabelem USB nebo paralelním kabelem, spusťte Nástroj pro nastavení místní
tiskárny v systému Windows nebo Nastavení tiskárny v systému Macintosh.
1 Klepněte na možnost Nastavení.
2 Ujistěte se, že je zaškrtnuto políčko Šetřič proudu.
3 Klepnutím na malá tlačítka šipek zvyšte nebo snižte počet minut předtím, než se tiskárna přepne do režimu šetření
proudu. K dispozici jsou hodnoty v rozsahu 1–240 minut.
4 Na řádku nabídek klepněte na položku Akce Použít nastavení.
Recyklace
Společnost Lexmark poskytuje v rámci ochrany životního prostředí sběrné programy a pokrokové přístupy k recyklaci.
Další informace viz:
• Kapitola Upozornění
• Sekci s informacemi o environmentální udržitelnosti naleznete na internetových stránkách společnosti Lexmark na
adrese www.lexmark.com/environment
• Informace o recyklačním programu společnosti Lexmark naleznete na adrese www.lexmark.com/recycle
Minimalizujte dopad své tiskárny na životní prostředí
27
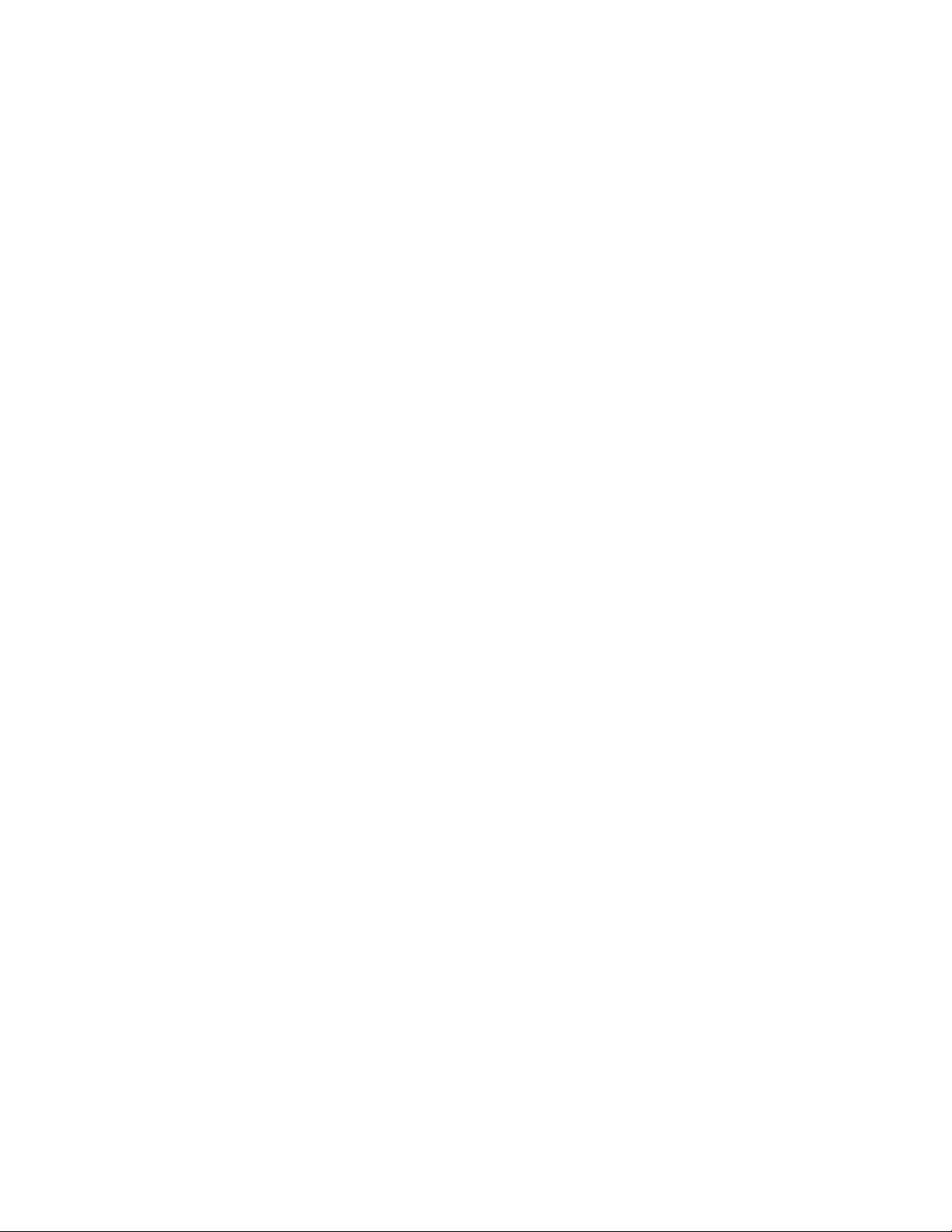
Recyklace produktů společnosti Lexmark
Chcete-li produkty společnosti Lexmark vrátit společnosti Lexmark za účelem recyklace:
1 Navštivte naši webovou stránku www.lexmark.com/recycle.
2 Zjistěte si typ produktu, který chcete recyklovat, a pak vyberte ze seznamu svou zemi.
3 Postupujte podle pokynů na obrazovce.
Recyklace obalových materiálů společnosti Lexmark
Společnost Lexmark trvale usiluje o minimalizaci obalového materiálu. Menší množství obalového materiálu pomáhá
zajistit nejefektivnější přepravu tiskáren společnosti Lexmark způsobem šetrným k životnímu prostředí a zároveň je zde
méně obalového materiálu k likvidaci. Tato efektivita má za následek méně skleníkových emisí, úspory energie
a přírodních zdrojů.
Kartony společnosti Lexmark jsou 100 % recyklovatelné v příslušných recyklačních zařízeních. Taková zařízení nemusí
být ve vaší oblasti.
Pěna používaná k balení produktů společnosti Lexmark je recyklovatelná v příslušných recyklačních zařízeních. Taková
zařízení nemusí být ve vaší oblasti.
Při vracení kazety společnosti Lexmark můžete znovu použít krabici, v níž byla kazeta dodána. Společnost Lexmark
krabici recykluje.
Vrácení kazet Lexmark za účelem opětovného použití nebo recyklace
Sběrný program kazet Lexmark zabraňuje milionům kazet ročně, aby se dostaly na skládky. Pro zákazníky společnosti
Lexmark je totiž snadné a bezplatné vrátit použité kazety společnosti Lexmark, která je znovu použije nebo recykluje.
Sto procent prázdných kazet vrácených společnosti Lexmark je buď znovu použito nebo rozebráno za účelem recyklace.
Krabičky sloužící k vrácení kazet jsou taktéž recyklovány.
Při vracení kazet společnosti Lexmark za účelem opětovného použití či recyklace se řiďte pokyny, které vám byly dodány
spolu s vaší tiskárnou nebo kazetou a použijte předplacený přepravní štítek. Můžete také:
1 Navštívit naše internetové stránky na adrese www.lexmark.com/recycle.
2 V sekci tonerové kazety vyberte ze seznamu svoji zemi.
3 Postupujte podle pokynů na obrazovce.
Minimalizujte dopad své tiskárny na životní prostředí
28
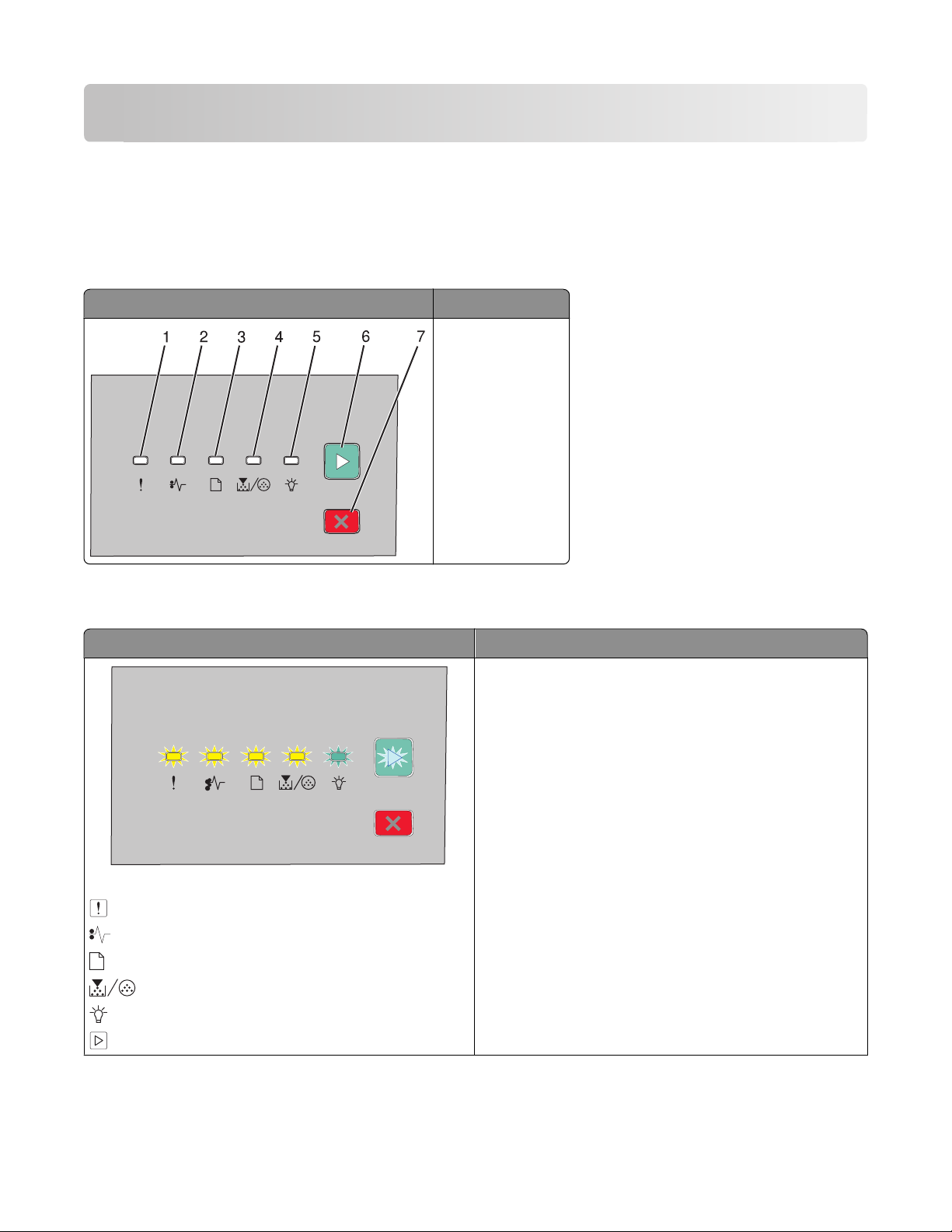
Světelné indikátory na ovládacím panelu
Vysvětlení světelných sekvencí na ovládacím panelu tiskárny
Popis primárních sekvencí kontrolek
Ovládací panel tiskárny Kontrolky a tlačítka
1 Chyba
2 Uvíznutí
3 Vložte papír.
4 Toner
5 Připraveno
6 Pokračovat
7 Stop
Ovládací panel tiskárny obsahuje šest kontrolek a dvě tlačítka. Kontrolky mohou být rozsvícené, zhasnuté, mohou blikat
anebo blikat pomalu.
Sekvence kontrolek Požadovaná akce
Vypněte tiskárnu a znovu ji zapněte. Jestliže kontrolky stále
blikají, navštivte webové stránky podpory společnosti
Lexmark na adrese http://support.lexmark.com.
Servisní chyba
- bliká
- bliká
- bliká
- bliká
- bliká
- bliká
Světelné indikátory na ovládacím panelu
29
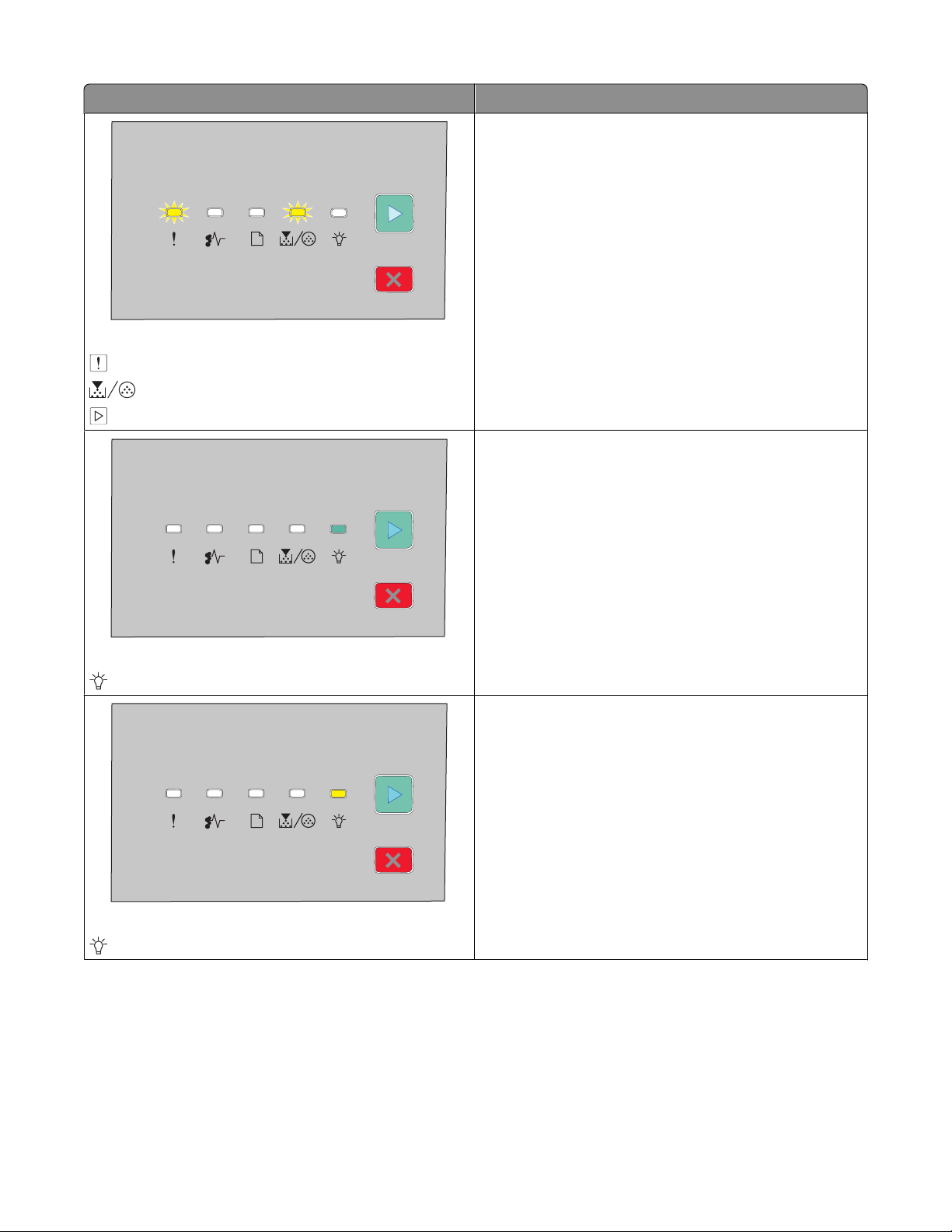
Sekvence kontrolek Požadovaná akce
Vyměňte sadu fotoválce.
Vyměňte PC Kit
- bliká
- bliká
- svítí
Odešlete tiskovou úlohu.
Připraveno
- svítí (zelená)
Spořič energie
- svítí (žlutá)
Odešlete tiskovou úlohu.
Světelné indikátory na ovládacím panelu
30

Sekvence kontrolek Požadovaná akce
Pro vyřešení problémů s tiskem použijte hexadecimální
trasování. Vypněte tiskárnu a znovu ji zapněte, abyste ji vrátili
do stavu Připravena.
Připraveno k hexadecimálnímu trasování
- pomalu bliká
Počkejte nebo stiskněte tlačítko .
Zaneprázdněna
- bliká
Vyprazdňování vyrovnávací paměti
- bliká
- bliká
Počkejte, dokud se tiskárna nevrátí do stavu Připravena.
Světelné indikátory na ovládacím panelu
31

Sekvence kontrolek Požadovaná akce
Počkejte, až sekvence kontrolek skončí.
Čeká
- svítí
- svítí
Počkejte, až sekvence kontrolek skončí.
Rušení úlohy
- svítí
- svítí
- svítí
- svítí
- svítí
- svítí
Neplatný kód základní desky nebo neplatný kód síťové karty
- svítí
- svítí
Dvakrát stiskněte tlačítko , aby se zobrazila sekundární
zpráva.
Při programování tiskárny používejte platný kód.
Světelné indikátory na ovládacím panelu
32

Sekvence kontrolek Požadovaná akce
Stiskněte a uvolněte tlačítko nebo , abyste tiskárnu
vrátili do stavu Připravena.
Nepřipraveno
- svítí
Vyměňte tonerovou kazetu za jinou, která je ve vaší oblasti
vyhovující.
Poznámka: Tento druh blikání kontrolek naznačuje také jiné
problémy s kazetou. Dvakrát rychle stiskněte tlačítko , aby
se zobrazila sekundární zpráva. Další informace najdete v
„Popis světelných sekvencí u sekundárních chyb“ na
str. 36.
Chyba kazety
- svítí
- svítí
Jsou otevřena přední dvířka
- svítí
Zavřete přední dvířka.
Světelné indikátory na ovládacím panelu
33

Sekvence kontrolek Požadovaná akce
Vložte papír do Zásobníku 1 nebo Zásobníku 2 a poté stiskněte
tlačítko
V zásobníku 1 ani v zásobníku 2 není založen papír
- svítí
- svítí
Vložte papír do ručního podavače.
nebo .
V ručním podavači není žádný papír
- svítí
Vyjměte papír ze standardního výstupního zásobníku.
- bliká
Odeberte vytištěné stránky ze standardního výstupního
zásobníku a poté stiskněte a u volněte tlačítko
sekvenci kontrolek a můžete pokračovat v tisku.
, čímž zrušíte
Světelné indikátory na ovládacím panelu
34

Sekvence kontrolek Požadovaná akce
• Stisknutím a uvolněním tlačítka zrušte sekvenci
kontrolek a pokračujte ve zpracování tiskové úlohy.
• Tiskárnu vypněte, vyjměte tonerovou kazetu a
protřepáním zbylého obsahu prodlužte její životnost.
• Tonerovou kazetu vložte zpět a zapněte tiskárnu.
V kazetě je málo toneru
- svítí
- svítí
• Stisknutím a uvolněním tlačítka zrušte sekvenci
kontrolek a pokračujte ve zpracování tiskové úlohy.
• Vyměňte sadu fotoválce.
Upozornění na životnost fotoválce
- svítí
Následující sekvence kontrolek poukazuje na to, že je k přečtení sekundární kód chyby anebo sekundární kód uvíznutí
papíru:
Sekvence kontrolek Požadovaná akce
Dvakrát rychle stiskněte tlačítko pro přečtení sekundárního kódu
chyby.
Chyba tiskárny
- svítí
- svítí
Světelné indikátory na ovládacím panelu
35

Sekvence kontrolek Požadovaná akce
Dvakrát rychle stiskněte tlačítko pro přečtení sekundárního kódu
uvíznutí papíru.
Zablokování papíru
- svítí
- svítí
Popis světelných sekvencí u sekundárních chyb
Jakmile jsou kontrolky a zapnuty současně, stiskněte pro zobrazení kódu sekundární chyby dvakrát rychle po
sobě.
Ovládací panel tiskárny Kontrolky a tlačítka
1 Chyba
2 Zaseknutí
3 Založte papír
4 toner
5 Připravena
6 Pokračovat
7 stiskněte
Světelné indikátory na ovládacím panelu
36

Světelné sekvence Možné akce
Světelnou sekvenci zrušíte stisknutím tlačítka nebo .
Složitá strana, některá data možná nebyla vytištěna
- Zapnuto
- Zapnuto
- Zapnuto
Zbývající stránky úlohy vytisknete stisknutím tlačítka .
Nedostatek paměti pro kompletaci úlohy
- Zapnuto
- Zapnuto
- Zapnuto
Nedostatek paměti k podpoře funkce šetření zdroji
- Zapnuto
- Bliká
- Zapnuto
• Instalujte přídavnou paměť tiskárny.
• Světelnou sekvenci zrušíte stisknutím tlačítka nebo . Úloha
bude vytištěna bez funkce Šetření zdroji.
Světelné indikátory na ovládacím panelu
37

Světelné sekvence Možné akce
Stiskněte pro odstranění kódu. Tiskárna zruší všechny odeslané
tiskové úlohy.
Hlavní rozhraní zablokováno
- Zapnuto
- Bliká
- Bliká
- Zapnuto
• Zkontrolujte, zda je založený papír dostatečně velký.
• Odstraňte zablokovaný papír.
• Stiskněte pro odstranění kódu a pokračování v tiskové úloze.
Formát papíru je příliš malý
- Zapnuto
- Zapnuto
- Zapnuto
- Zapnuto
Neshoda v oblasti kazety
- Zapnuto
- Bliká
- Zapnuto
Vyměňte tonerovou kazetu za jinou, která je ve vaší oblasti
vyhovující. Další informace naleznete v „Výměna tonerové kazety“
na str. 86.
Světelné indikátory na ovládacím panelu
38

Světelné sekvence Možné akce
Vyměňte tonerovou kazetu. Další informace naleznete v „Výměna
tonerové kazety“ na str. 86.
Vyměňte scházející či vadnou kazetu
- Zapnuto
- Bliká
- Zapnuto
Vyjměte tonerovou kazetu a nahraďte ji podporovanou tonerovou
kazetou. Další informace naleznete v „Výměna tonerové kazety“ na
str. 86.
Číslo součásti kazety není podporováno zařízením
- Zapnuto
- Zapnuto
- Zapnuto
Světelné indikátory na ovládacím panelu
39

Zakládání papíru a speciálních médií
Tato část vysvětluje, jak založit papír do zásobníků na 250 a 550 listů a do ručního podavače. Obsahuje také informace
o nastavení formátu a typu papíru.
Nastavení velikosti a typu papíru
Ujistěte se, že nastavení zásobníků odpovídají formátu papíru vloženému do zásobníků. Výchozí nastavení formátu
papíru je obyčejný papír, proto je nutné nastavení typu papíru provést manuálně pro všechny zásobníky, které
neobsahují obyčejný papír.
Pokud je tiskárna připojena k síti, přístup k vestavěnému webovému serveru získáte zadáním adresy IP do adresního
řádku webového prohlížeče. Na kartě Settings (nastavení) klepněte na Paper Menu (Nabídka papír).
Pokud je tiskárna připojena k počítači pomocí kabelu USB nebo paralelního kabelu, v závislosti na typu operačního
systému použijte jeden z následujících nástrojů k otevření nabídky Papír:
• Uživatelé systému Windows mohou do nabídky papír přejít pomocí nástroje Local Printer Settings.
• Na počítači Macintosh můžete do nabídky papír přejít pomocí nástroje Printer Settings.
Poznámka: Nastavení Formát a Typ papíru zůstanou uložena, dokud nedojde k obnovení výchozího nastavení tiskárny.
Chcete-li přepsat nastavení Formát a Typ papíru pro určitou tiskovou úlohu, proveďte jeden z následujících postupů:
• V případě, že jste uživatel systému Windows , klepněte na položku Soubor Tisk a potom klepněte na možnost
Vlastnosti, Předvolby, Možnosti nebo Nastavení.
• V případě, že jste uživatel systému Macintosh, klepněte na položku Soubor > Tisk a potom upravte nastavení
v dialogovém okně Tisk a místních nabídkách.
Konfigurace univerzálního formátu papíru
Univerzální formát papíru je uživatelsky definované nastavení, které umožňuje tisknout na formáty papíru, které nejsou
přednastaveny v nabídkách tiskárny. Pokud definujete určitou výšku a šířku pro nastavení Univerzální formát papíru
v orientaci na výšku, bude tiskárna podporovat určený formát papíru. Určete všechny z následujících parametrů
univerzálního formátu papíru:
• Měrné jednotky (palce nebo milimetry)
• Na výšku - šířka
• Na výšku - výška
Poznámka: Nejmenší podporovaný univerzální formát papíru je 76,2 x 127 mm (3 x 5 palců); největší je
216 x 356 mm (8,5 x 14 palců).
• Pokud je tiskárna připojena k počítači kabelem USB nebo paralelním kabelem, spusťte Nástroj pro nastavení místní
tiskárny v systému Windows nebo Nastavení tiskárny v systému Macintosh. Jeden z těchto nástrojů se instaluje
spolu se softwarem tiskárny. V nabídce Papír vyberte v poli Formát papíru možnost Univerzální pro zásobník, který
bude obsahovat univerzální formát papíru.
Zakládání standardního zásobníku na 250 listů
Tiskárna umožňuje používat dva zásobníky: Standardní zásobník (zásobník 1) s kapacitou 250 listů a volitelný zásobník
na 250 nebo 550 listů (zásobník 2). K tiskárně může být současně připojen pouze jeden doplňkový zásobník.
Zakládání papíru a speciálních médií
40

Správné založení papíru zabrání zaseknutí papíru a pomůže zajistit bezproblémový tisk.
1 Zcela vytáhněte zásobník.
Nevyjímejte zásobník v průběhu tisku úlohy nebo pokud se na ovládacím panelu zobrazuje světelná sekvence
Zaneprázdněna. Pokud se nebudete řídit těmito pokyny, může dojít k zaseknutí papíru.
Zaneprázdněna
- Bliká
2 Stlačte pojistky vodítek šířky a posuňte je k bočním stranám zásobníku. Vodítka šířky se budou posouvat současně.
3 Stlačte k sobě pojistky vodítka výšky a posuňte vodítko výšky do odpovídající polohy pro formát zakládaného papíru.
Zakládání papíru a speciálních médií
41

Pokud zakládáte papír s větší výškou než u formátů A4 nebo Legal, stlačte pojistky vodítka výšky a posuňte vodítko
výšky dozadu a nastavte je na výšku zakládaného papíru. Zásobník se protáhne dozadu.
Pokud zakládáte papír formátu A6:
a Stlačte k sobě pojistky vodítka výšky dle ilustrace a posuňte vodítko výšky ke středu zásobníku do polohy pro
formát A6.
b Posuňte vodítko výšky nahoru pro formát A6.
Poznámka: Standardní zásobník pojme pouze 150 listů papíru formátu A6.
4 Ohněte listy papíru dozadu a dopředu, aby se navzájem oddělily a pak je prolistujte. Papír nepřekládejte a
nemačkejte. Srovnejte hrany podle rovné plochy.
Zakládání papíru a speciálních médií
42

5 Založte stoh papíru do zadní části zásobníku dle ilustrace doporučenou tiskovou stranou dolů.
Poznámka: Všimněte si čáry maximálního naplnění. Nepřeplňujte zásobník. Nezakládejte papír formátu A6 až k čáře
maximálního naplnění; zásobník pojme pouze 150 listů papíru formátu A6.
1 Čára maximálního naplnění
Poznámka: Při zakládání hlavičkového papíru umístěte horní hranu listu do přední části zásobníku. Hlavičkový papír
zakládejte logem dolů.
Zakládání papíru a speciálních médií
43

6 Stlačte pojistky vodítek šířky u pravého vodítka a posuňte vodítka šířky tak, aby se lehce z boku dotýkala stohu
papíru.
7 Vložte zpět zásobník.
8 Pokud byl založen odlišný typ papíru než předchozí použitý typ, změňte nastavení Typ papíru. Podrobnější informace
jsou uvedeny v části „Nastavení velikosti a typu papíru“ na str. 40.
Poznámka: Rozdíl mezi standardním zásobníkem na 250 listů a volitelnými zásobníky na 250 a 550 listů je v tom, že
standardní zásobník pojme nejvýše 150 listů papíru formátu A6, vodítka šířky je proto třeba posunout blíže ke středu
zásobníku.
Zakládání papíru a speciálních médií
44

Použití volitelného zásobníku na 250 nebo 550 listů
K tiskárně může být připojen vždy jen jeden volitelný zásobník, tedy buď zásobník na 250 listů, nebo zásobník na 550
listů. Bez ohledu na počet listů se volitelný zásobník označuje jako Zásobník 2.
1 Vytáhněte zásobník zcela ven.
2 Při vkládání papíru do zásobníku postupujte podle pokynů v části „Zakládání standardního zásobníku na 250 listů“
na str. 40. Papír se do volitelného zásobníku vkládá stejně jako do standardního zásobníku.
3 Zasuňte zásobník.
Zakládání papíru a speciálních médií
45

Použití ručního podavače
Ruční podavač se nachází za dvířky ručního podavače tiskárny a dokáže současně pracovat pouze s jedním listem papíru.
Použitím ručního podavače můžete urychlit tisk na typy nebo formáty papíru, které právě nejsou založeny v zásobníku
papíru.
1 Otevřete dvířka ručního podavače.
2 Pokud je indikátor rozsvícený, vložte papír vrchní stranou nahoru do středu ručního podavače.
Poznámky:
• Hlavičkový papír vkládejte vrchní stranou nahoru a horní stranou směrem do tiskárny.
• Obálky vkládejte chlopní dolů a oblastí pro poštovní známku podle ilustrace.
Zakládání papíru a speciálních médií
46

3 Papír do tiskárny založte pouze tak, aby se jeho vrchní strana dotýkala vodících zarážek.
4 Přesuňte vodící zarážky tak, aby odpovídaly šířce papíru.
Výstraha—nebezpečí poškození: Netlačte papír do podavače. Zatlačení papíru silou způsobuje zaseknutí papíru.
Použití standardního výstupního odkladače a zarážky papíru
Do standardního výstupního odkladače se vejde až 150 listů papíru o gramáži 75 g/m2. Jednotlivé listy se ukládají do
odkladače potištěnou stranou dolů. Součástí standardního odkladače je zarážka, která zabraňuje tomu, aby při skládání
jednotlivých listů na sebe papír nevyklouzl přední stranou z odkladače ven. Zarážka také napomáhá přesnějšímu
pokládání jednotlivých listů papíru do stohu.
Chcete-li zarážku papíru použít, zatáhněte za ni, aby se překlopila dopředu.
Poznámky:
• Zarážku papíru nenechávejte v pracovní poloze, pokud tisknete na průhledné fólie. Pokud ji necháte v pracovní
poloze, může to způsobit pomačkání fólií.
• Při přemístění tiskárny musí být zarážka sklopená.
Zakládání papíru a speciálních médií
47

Propojování a rozpojování zásobníků
Propojování zásobníků
Propojování zásobníků je vhodné pro rozsáhlé tiskové úlohy nebo mnoho kopií. Jakmile se jeden z propojených
zásobníků vyprázdní, bude papír dodávat další propojený zásobník. Pokud jsou nastavení formátu a typu papíru několika
zásobníků stejné, budou tyto zásobníky automaticky propojeny. Nastavení velikosti a typu papíru zásobníků musí být
nastavena v nabídce papír.
Chcete-li zapnout propojení zásobníků síťové tiskárny, přistupte k jejímu zabudovanému webovému serveru zapsáním
adresy IP tiskárny do adresního řádku webového prohlížeče. Na kartě Settings (nastavení) klepněte na Paper Menu
(Nabídka papír).
Chcete-li zapnout propojení zásobníků místně připojené tiskárny:
• Na počítači se systémem Windows můžete do nabídky papír přejít pomocí nástroje Local Printer Settings.
• Na počítači Macintosh můžete do nabídky papír přejít pomocí nástroje Printer Settings.
Rozpojování zásobníků
Rozpojené zásobníky nejsou nastaveny stejně jako ostatní zásobníky. Chcete-li odpojit zásobník pomocí nabídky papír,
změňte typ a formát papíru tohoto zásobník tak, aby neodpovídaly nastavení jiných zásobníků.
Chcete-li zrušit propojení zásobníků síťové tiskárny, přistupte k jejímu zabudovanému webovému serveru zapsáním
adresy IP tiskárny do adresního řádku webového prohlížeče. Na kartě Settings (nastavení) klepněte na Paper Menu
(Nabídka papír).
Chcete-li rozpojit zásobníky místně připojené tiskárny, postupujte následovně:
• Na počítači se systémem Windows můžete do nabídky papír přejít pomocí nástroje Local Printer Settings. Potom
změňte nastavení formátu a velikosti papíru zásobníku tak, aby neodpovídala nastavení jiných zásobníků.
• Na počítači Macintosh můžete do nabídky papír přejít pomocí nástroje Printer Settings. Potom změňte nastavení
formátu a velikosti papíru zásobníku tak, aby neodpovídala nastavení jiných zásobníků.
Výstraha—nebezpečí poškození: Nepřiřazujte typ papíru, jehož název přesně nepopisuje papír, který je založený
v zásobníku. Teplota zapékače se liší podle vybraného typu papíru. Pokud je vybrán nevhodný typ papíru, může být
papír zpracován nesprávně.
Přiřazení názvu vlastního typu papíru k zásobníku
Přiřazení názvu vlastního typu <x> k zásobníku umožňuje jeho připojení nebo odpojení. Pro všechny zásobníky, které
chcete propojit, použijte stejný název vlastního typu <x>. Propojí se pouze zásobníky, které mají přiřazen stejný vlastní
název.
1 Postupujte takto:
• Pokud je tiskárna připojena k síti, přístup k vestavěnému webovému serveru získáte zadáním adresy IP do
adresního řádku webového prohlížeče.
• Pokud je tiskárna připojena k počítači pomocí kabelu USB nebo paralelního kabelu, je nabídka Papír přístupná
pomocí nástroje Local Printer Settings Utility (systém Windows) nebo nastavení tiskárny Printer Settings (systém
Macintosh).
2 Klepněte na volbu Settings (Nastavení) a poté vyberte možnost Paper Menu (Nabídka papíru).
3 Klepněte na Custom Name (Vlastní název) a zadejte název papíru.
Zakládání papíru a speciálních médií
48

4 Klepněte na tlačítko Odeslat.
5 Vyberte Vlastní typ.
6 Zkontrolujte, že je vlastnímu názvu papíru přiřazen správný typ papíru.
Poznámka: Všem názvům vlastního typu <x> a názvům nadefinovaným uživateli je přiřazeno výchozí nastavení
obyčejný papír.
7 Klepněte na tlačítko Odeslat.
Zakládání papíru a speciálních médií
49

Průvodce papírem a speciálními médii
Pokyny ohledně použitého papíru
Kapacita papíru
Kapacita papíru zásobníků a ručního podavače je založena na papíru o gramáži 75 g/m2.
Založit až do Poznámky
Zásobník 1
250 listů papíru
150 listů papíru formátu A6
50 papírových štítků
50 průhledných fólií
Zásobník 2
250 nebo 550 listů papíru
50 papírových štítků
Ruční podavač
1 list papíru
1 list papíru formátu A6
1 fólie
1 karta
1 obálka
Vinylové, lékárenské nebo oboustranné štítky nejsou podporovány. Používejte pouze
papírové štítky. Jednostranné papírové štítky určené pro laserové tiskárny jsou podporovány pro příležitostné použití.
K tiskárně může být současně připojen pouze jeden doplňkový zásobník. Maximální
množství papíru, které lze založit, závisí na kapacitě zásobníku (250 nebo 550 listů).
Vinylové, lékárenské nebo oboustranné štítky nejsou podporovány. Používejte pouze
papírové štítky. Jednostranné papírové štítky určené pro laserové tiskárny jsou podporovány pro příležitostné použití.
Do ručního podavače zakládejte papír pouze do té výšky, až se přední strana papíru dotkne
vodicích lišt. Netlačte papír do podavače násilím.
Charakteristiky papíru
Následující charakteristiky papíru mají vliv na kvalitu a spolehlivost tisku. Při hodnocení nově zakoupeného papíru je
nutno brát tyto charakteristiky v úvahu.
Gramáž
Tiskárna umí automaticky podávat ze zásobníků listy papíru s dlouhým vláknem o gramáži až 90 g/m2 (24 lb). Tiskárna
umí automaticky podávat z ručního podavače listy papíru s dlouhým vláknem o gramáži až 163 g/m
2
gramáži nižší než 60 g/m
dosáhli co nejlepších výsledků, používejte papír s dlouhým vláknem o gramáži 75 g/m
menších než 182 x 257 mm (7.2 x 10.1 in.) doporučujeme používat papír o gramáži nejméně 90 g/m
Poznámka: Oboustranně lze tisknout jen na papír o gramáži 60 až 90 g/m
(16 lb) může být nedostatečně tuhý, takže se špatně podává a způsobuje zablokování. Abyste
2
(20 lb). Pro formáty o rozměrech
2
(16–24 lb).
Průvodce papírem a speciálními médii
2
(43 lb). Papír o
2
(24 lb).
50

Kroucení
Jako kroucení označujeme stav, kdy mají okraje papíru tendenci se ohýbat. Přílišné kroucení může způsobovat problémy
s podáváním papíru. Ke kroucení papíru může docházet po jeho průchodu tiskárnou, kde je vystaven působení vysoké
teploty. Skladování papíru bez obalu v příliš horkém, vlhkém, studeném nebo suchém prostředí, a to i v zásobnících,
může přispívat ke kroucení papíru ještě před průchodem tiskárnou, což může způsobovat problémy s podáváním.
Hladkost
Hladkost papíru přímo ovlivňuje kvalitu tisku. Pokud je papír příliš hrubý, nemůže se do něho toner řádně zapéct. Pokud
je papír příliš hladký, může to způsobovat problémy s podáváním nebo kvalitou tisku. Vždy používejte papír, jehož
hladkost je vyjádřena hodnotou 100 až 300 jednotek Sheffield; nejlepších výsledků dosáhnete při použití papíru o
hladkosti mezi 150 a 250 jednotkami Sheffield.
Obsah vlhkosti
Množství vlhkosti obsažené v papíru má vliv jak na kvalitu tisku, tak i na schopnost tiskárny správně papír podávat.
Nechte papír v původním obalu, dokud ho nechcete použít. Tím omezíte vystavení papíru změnám vlhkosti, které mohou
zhoršit jeho použitelnost.
Papír v původním obalu nechte po dobu 24 až 48 hodin před tiskem uložený ve stejném prostředí, v jakém je umístěna
tiskárna. Prodlužte tuto dobu až na něko lik dnů, pokud je skladovací nebo přepravní prostředí velmi odlišné od prostředí,
kde se nachází tiskárna. Silnější papíry také mohou vyžadovat prodloužení této doby.
Směr vláken
Důležitou charakteristikou je také směr vláken v listu papíru. Rozeznáváme papíry s dlouhým vláknem, u kterých vlákna
probíhají na délku papíru, a papíry s krátkým vláknem, kde vlákna probíhají na šířku papíru.
Pro gramáž 60 až 90 g/m
2
(16–24 lb) se doporučuje papír s dlouhým vláknem.
Obsah vláken
Většina vysoce kvalitních xerografických papírů se vyrábí ze 100 % chemicky upravené dřevité celulózy. Toto složení
dodává papíru vysokou míru stability, což má za následek méně problémů s podáváním a vyšší kvalitu tisku. Papír
obsahující vlákna jiného původu, například bavlnu, může mít horší použitelnost.
Nepřijatelný papír
Pro použití v tiskárně se nedoporučují následující typy papírů:
• Chemicky upravené papíry používané ke kopírování, k němuž není zapotřebí průklepový papír. Mohou se také
nazývat samokopírovací papír, samopropisový papír (CCP) nebo samoprůklepový papír (NCR).
• Předtištěné papíry obsahující chemické látky, které mohou znečistit tiskárnu
• Předtištěné papíry, na které může nepříznivě působit teplota zapékače tiskárny
• Předtištěné papíry vyžadující soutisk (přesné umístění tisku na stránce) větší než ±2,3 mm (±0.9 in.), například
formuláře vytvořené pomocí optického rozpoznávání písma (OCR).
V některých případech je možné soutisk nastavit pomocí softwarové aplikace a tisknout bez problémů i na tyto
formuláře.
• Potahované papíry (smazatelný bankovní), syntetické papíry, termopapíry
• Papíry s hrubým okrajem, hrubým povrchem či výraznou texturou, zprohýbané papíry.
• Recyklovaný papír, který nesplňuje (evropskou) normu EN12281:2002.
Průvodce papírem a speciálními médii
51

• Papír o nižší gramáži než 60 g/m
2
(16 lb).
• Formuláře nebo dokumenty skládající se z několika částí.
Volba papíru
Použití vhodného papíru zabraňuje jeho zasekávání a pomáhá zajistit bezproblémový tisk.
Jak se vyhnout zasekávání papíru a nízké kvalitě tisku:
• Vždy používejte nový, nepoškozený papír.
• Před založením papíru si zjistěte, která strana je doporučena pro tisk. Tato informace je obvykle uvedena na obalu.
• Nepoužívejte papír, který je nastříhaný nebo nařezaný ručně.
• Do stejného zdroje nezakládejte papíry různé velikosti, typu nebo gramáže. Směšování různých papírů způsobuje
jejich zasekávání.
• Nepoužívejte potahované papíry, pokud nejsou výslovně určené pro elektrofotografický tisk.
Výběr předtištěných formulářů a hlavičkových papírů
Pokud vybíráte předtištěné formuláře a hlavičkový papír, řiďte se těmito pokyny:
• Použijte papír s dlouhým vláknem a gramáží od 60 do 90 g/m
• Použijte pouze předtištěné formuláře a hlavičkové papíry tištěné na offsetové tiskárně nebo za použití rytých
tiskových desek.
• Nepoužívejte papíry s hrubým nebo výrazně strukturovaným povrchem.
2
.
Použijte papíry tištěné inkousty odolnými proti teplu, navrženými pro použití v xerografických kopírkách. Inkoust musí
vydržet teplotu až do 230 °C, aniž by se roztavil nebo se z něj uvolňovaly nebezpečné škodliviny. Požijte inkousty, které
nejsou ovlivněny pryskyřicí v toneru. Inkousty, které jsou založeny na oxidaci nebo olejovém základě, obecně splňují
tyto požadavky. Latexové inkousty tyto požadavky splňovat nemusí. Pokud máte pochybnosti, kontaktujte svého
dodavatele papíru.
Předtištěné papíry, jako například hlavičkové, musí vydržet teplotu až do 230°C, aniž by se roztavily nebo se z nich
uvolňovaly nebezpečné škodliviny.
Skladování papíru
Chcete-li zabránit zasekávání papíru a nerovnoměrné kvalitě tisku, řiďte se následujícími pokyny pro skladování papíru:
• Papír skladujte v prostředí s teplotou přibližně 21 °C a relativní vlhkostí 40 %. Většina výrobců štítků doporučuje
provádět tisk při teplotě od 18 do 24 °C a relativní vlhkosti vzduchu mezi 40 a 60 %.
• Papír skladujte pokud možno v krabicích a spíše na paletě nebo na polici než přímo na zemi.
• Jednotlivá balení skladujte položená na rovném povrchu.
• Na jednotlivá balení papíru nic nepokládejte.
Průvodce papírem a speciálními médii
52

Podporované formáty, typy a gramáže papíru
Následující tabulky poskytují informace o standardních a volitelných zdrojích papíru a typech papíru, které podporují.
Poznámka: Pro formát papíru, který není v seznamu uveden, zvolte nejbližší větší formát, který v seznamu uveden je.
Další informace o kartotéčních lístcích a štítcích najdete v průvodci lístky a štítky.
Velikosti papíru podporované tiskárnou
Velikost papíru Rozměry Standardní
zásobník na
250 listů
A4 210 x 297 mm
(8,3 x 11,7 palce)
A5 148 x 210 mm
(5,8 x 8,3 palce)
1
A6
Executive 184 x 267 mm
Folio 216 x 330 mm
JIS B5 182 x 257 mm
Legal 216 x 356 mm
Letter 216 x 279 mm
Oficio (Mexico)
105 x 148 mm
(4,1 x 5,8 palce)
(7,3 x 10,5 palce)
(8,5 x 13 palců)
(7,2 x 10,1 palce)
(8,5 x 14 palců)
(8,5 x 11 palců)
2
216 x 340 mm
(8,5 x 13,4 palce)
Volitelný
zásobník na 250
nebo 550 listů
X X
Ruční podavač Cesta papíru při
oboustranném tisku
X
X
X
Statement 140 x 216 mm
(5,5 x 8,5 palce)
Universal
Obálka B5 176 x 250 mm
1
Formát A6 je podporován pouze pro papíry s dlouhými vlákny.
2
Nastavením tohoto formátu získáte stránku o velikosti 216 x 356 mm (8,5 x 14 palců), poku d není formát určen v softwarové
aplikaci.
3
Pokud chcete použít jiný formát, nakonfigurujte Univerzální velikost papíru. Podrobnější informace jsou uvedeny v části
„Konfigurace univerzálního formátu papíru“ na str. 40.
3
76,2 x 127 mm
(3 x 5 palců) až
216 x 356 mm
(8,5 x 14 palců)
X X X
(6,9 x 9,8 palce)
X
X
Průvodce papírem a speciálními médii
53

Velikost papíru Rozměry Standardní
zásobník na
250 listů
Volitelný
zásobník na 250
nebo 550 listů
Ruční podavač Cesta papíru při
oboustranném tisku
Obálka C5 162 x 229 mm
(6,4 x 9 palců)
Obálka DL 110 x 220 mm
(4,3 x 8,7 palce)
Obálka 7 3/4
(Monarch)
Obálka 9 98 x 225 mm
Obálka 10 105 x 241 mm
Obálka jiné 229 x 356 mm
1
Formát A6 je podporován pouze pro papíry s dlouhými vlákny.
2
Nastavením tohoto formátu získáte stránku o velikosti 216 x 356 mm (8,5 x 14 palců), poku d není formát určen v softwarové
aplikaci.
3
Pokud chcete použít jiný formát, nakonfigurujte Univerzální velikost papíru. Podrobnější informace jsou uvedeny v části
„Konfigurace univerzálního formátu papíru“ na str. 40.
98 x 191 mm
(3,9 x 7,5 palce)
(3,9 x 8,9 palce)
(4,1 x 9,5 palce)
(9 x 14 palců)
X X X
X X X
X X X
X X X
X X X
X X X
Typy a gramáže papírů podporované tiskárnou
Tiskárna a cesta papíru při oboustranném tisku podporují papír s gramáží 60–90 g/m2 (16–24 liber). Ruční podavač
podporuje papír s gramáží 60–163 g/m
Typ papíru Standardní zásobník
na 250 listů
Papír
2
(16–43 liber).
Volitelný zásobník
na 250 nebo
550 listů
Ruční podavač Cesta papíru při
oboustranném tisku
• Obyčejný
• Lehký
• Těžký
• Drsný/Bavlněný
• Recyklovaný
• Vlastní
Bond
Hlavičkový
Předtištěný
Barevný papír
Průvodce papírem a speciálními médii
54

Typ papíru Standardní zásobník
na 250 listů
Volitelný zásobník
na 250 nebo
Ruční podavač Cesta papíru při
550 listů
Karty X X X
Lesklý papír X X X X
Papírové štítky
1
Průhledné fólie X X
oboustranném tisku
X
Obálky (hladké)
1
Jednostranné papírové štítky určené pro laserové tiskárny jsou podporovány pro příležitostné použití. Doporučujeme
2
X X X
tisknout max. 20 stran papírových štítků měsíčně. Vinylové, lékárenské a oboustranné štítky nejsou podporovány.
2
Používejte obálky, které při indivuduálním umístění na desku leží naplocho lícem dolů.
Průvodce papírem a speciálními médii
55

Tisk
Tato kapitola obsahuje informace o tisku, tiskových zprávách a rušení tiskových úloh. Výběr a manipulace s papírem a
zvláštními médii může ovlivnit spolehlivost tisku dokumentů. Více informací viz „Zabránění uvíznutí“ na str. 94 a
„Skladování papíru“ na str. 52.
Tisk dokumentu
Tisk dokumentu
1 Vložte papír do zásobníku nebo podavače.
2 V nabídce Papír nastavte formát/typ papíru odpovídající založenému papíru.
3 Odeslání tiskové úlohy:
Pro uživatele systému Windows
a Otevřete dokument a klepněte na položky Soubor Tisk.
b Klepněte na Properties, Preferences, Options (Vlastnosti, Předvolby, Možnosti) nebo na Setup (Nastavení) a
poté upravte jednotlivé hodnoty dle potřeby.
Poznámka: Chcete-li tisknout na určitý typ nebo formát papíru, upravte nastavení velikosti a typu papíru tak,
aby odpovídala založenému papíru, případně vyberte vhodný zásobník či podavač.
c Klepněte na tlačítko OK a pak na tlačítko Tisk.
Pro uživatele systémů Macintosh
a V dialogu Nastavení stránky upravte dle potřeby jednotlivá nastavení:
1 Otevřete dokument a zvolte příkaz File (Soubor) > Page Setup (Vzhled stránky).
2 Vyberte velikost papíru nebo vytvořte velikost vlastní tak, aby odpovídala založenému papíru.
3 Klepněte na položku OK
b Nastavení upravte podle své potřeby v dialogovém okně tisku:
1 Při otevřeném dokumentu postupně zvolte možnosti File (Soubor) > Print (Tisk).
V případě potřeby si nechte zobrazit další možnosti klepnutím na odkrývací trojúhelník.
2 Nastavení si můžete podle potřeby upravit v dialogovém okně Tisk a místních nabídkách.
Poznámka: Pro tisk na specifickou velikost papíru upravte nastavení velikosti papíru, aby odpovídala
vloženému papíru anebo zvolte příslušný zásobník či podavač.
3 Klepněte na položku Tisk.
Tisk
56

Tisk na obě strany papíru
Některé modely tiskáren mají automatický oboustranný tisk a jiné zase ruční oboustranný tisk.
Tisk na obě strany papíru
Pokud chcete tisknout oboustranně u každé tiskové úlohy nebo u většiny tiskových úloh, vyberte možnost Oboustranně
v nabídce Dokončování. Do nabídky Dokončování přejdete s pomocí jednoho z následujících postupů:
• Pokud je tiskárna připojena k počítači kabelem USB nebo paralelním kabelem, spusťte Nástroj pro nastavení místní
tiskárny v systému Windows nebo Nastavení tiskárny v systému Macintosh. Jeden z těchto nástrojů se instaluje
spolu se softwarem tiskárny.
• Pokud chcete občas tisknout oboustranně, můžete zadat požadavek na oboustranný tisk v softwaru tiskárny.
V závislosti na operačním systému proveďte jeden z následujících postupů:
Pro uživatele systému Windows
1 Otevřete dokument a klepněte na položku Soubor Tisk.
2 Klepněte na možnost Vlastnosti, Předvolby, Možnosti nebo Nastavení.
3 Pod kartou Rozvržení stránky vyberte možnost Oboustranný tisk.
4 Vyberte možnost Delší okraj nebo Kratší okraj.
5 Klepněte na tlačítko OK.
Pro uživatele systému Macintosh
1 Otevřete dokument a klepněte na položku Soubor > Tisk.
V případě potřeby klepněte na trojúhelníček a zobrazí se další možnosti.
2 V nabídce možností tisku, místní nabídce Kopie a stránky nebo nabídce Obecné vyberte možnost Rozvržení.
3 V místní nabídce Oboustranně vyberte nastavení pro oboustranný tisk.
4 Klepněte na možnost Tisk.
Ruční oboustranný tisk
Pokud vaše tiskárna nedisponuje automatickou funkcí oboustranného tisku a vy chcete tisknout dokument
oboustranně, bude třeba využít metodu ručního oboustranného tisku. Tato metoda spočívá ve vytištění lichých stránek
a následném otočení balíčku papíru a jeho opětovném založení do tiskárny. Tak se mohou sudé stránky vytisknout na
druhou stranu listů.
• Chcete-li oboustranný tisk používat pro všechny úlohy, zvolte možnost oboustranného tisku v nabídce dokončování.
Do nabídky dokončování se dostanete pomocí nástroje pro nastavení místní tiskárny v systému Windows nebo
pomocí nastavení tiskárny na systému Macintosh. Jeden z těchto nástrojů se instaluje společně se softwarem
tiskárny.
• Oboustranný tisk jedné úlohy můžete provést následujícími postupy:
Pro uživatele systému Windows
1 Otevřete dokument a klepněte na File (Soubor) Print (Tisk).
2 Klepněte na Properties (Vlastnosti), Preferences (Předvolby), Options (Možnosti) nebo Setup (Nastavení).
3 Na kartě Rozvržení stránky zvolte možnost 2-sided printing (duplex) (Oboustranný tisk).
Tisk
57

4 Vyberte si možnost Long edge (Delší okraj) nebo Short edge (Kratší okraj).
5 Paper (Papír)
6 Vyberte Input options (Možnosti vstupu) pro tiskovou úlohu.
7 Klepněte na tlačítko OK.
8 Klepněte na tlačítko OK v okně Tisk.
Tiskárna nejprve vytiskne každou druhou stranu dokumentu. Při tisku první strany tiskové úlohy se rozsvítí
kontrolka
- Zapnuto
- Bliká
a bliká tlačítko .
9 Založte papír zpět do tiskárny potištěnou stranou směrem nahoru a horní stranou směrem k přední části
zásobníku.
Pro uživatele systémů Macintosh
1 Otevřete dokument a klepněte na položku File (Soubor) Print (Tisk).
2 Z místní vysunovací nabídky zvolte možnost Paper Handling (Práce s papírem).
3 V nabídce „stránek k tisku“ nebo v nabídce tisku zvolte tisk lichých stránek.
4 Klepněte na Print (Tisk).
5 Po vytištění první skupiny stránek, stoh vytištěných papírů obraťte a znovu vložte do tiskárny.
6 Opakujte kroky 1 a 2.
7 V nabídce „stránek k tisku“ nebo v nabídce tisku zvolte tisk sudých stránek.
8 Klepněte na Print (Tisk).
Tisk
58

Tisk zvláštních dokumentů
Tipy pro používání hlavičkového papíru
Při tisku na hlavičkový papír je důležitá orientace stránky. Použijte následující tabulku k určení směru, ve kterém se má
zakládat hlavičkový papír:
Zdroj nebo proces Tisknutelná strana a orientace papíru
• Standardní zásobník na 250 listů
• Doplňkový zásobník na 250 listů
• Doplňkový zásobník na 550 listů
Oboustranný tisk ze zásobníku Papír se zakládá předtištěnou stranou s logem nahoru. Horní hranu listu s logem
Papír se zakládá předtištěnou stranou s logem dolů. Horní hranu listu s logem umístěte
do přední části zásobníku.
umístěte do zadní části zásobníku.
Ruční podavač (jednostranný tisk) Papír se zakládá předtištěnou stranou s logem nahoru. Horní hranu listu s logem
vkládejte do ručního podavače jako první.
Poznámka: Zjistěte si u výrobce nebo dodavatele, zda je zvolený předtištěný hlavičkový papír vhodný pro laserové tiskárny.
Tisk
59

Zdroj nebo proces Tisknutelná strana a orientace papíru
Ruční podavač (oboustranný tisk) Papír se zakládá předtištěnou stranou s logem dolů. Horní hranu listu s logem vkládejte
do ručního podavače jako poslední.
Poznámka: Zjistěte si u výrobce nebo dodavatele, zda je zvolený předtištěný hlavičkový papír vhodný pro laserové tiskárny.
Tipy pro používání fólií
Předtím, než zakoupíte větší množství určitých fólií pro tisk, vytiskněte na tyto fólie několik vzorových výtisků.
Pokyny při tisku na fólie:
• Vkládejte fólie s pomocí standardního zásobníku na 250 listů nebo pomocí ručního podavače.
• Používejte průhledné fólie určené speciálně pro laserové tiskárny. Obraťte se na výrobce nebo dodavatele a ujistěte
se, že jsou fólie schopny odolávat teplotám až 175 °C, aniž by se roztavily, vybledly, prohnuly nebo vylučovaly
nebezpečné látky.
Poznámka: Na fólii lze tisknout při teplotách do 180 °C, pokud je nastavení Gramáž fólie nastaveno na hodnotu
Těžká a nastavení Povrch fólie na hodnotu Drsný. Vyberte tato nastavení v nabídce Papír pomocí místního nástroje.
• Abyste předešli problémům s kvalitou tisku, zamezte kontaktu prstů s povrchem fólie.
• Před vložením fólií protřepejte stoh fólií, aby se zabránilo jejich slepení.
• Doporučujeme používat fólie formátu Letter Lexmark číslo součásti 70X7240 a fólie formátu A4 Lexmark číslo
součásti 12A5010.
Tipy pro používání obálek
Nejprve si vytiskněte vzorky na obálky, které hodláte používat, a teprve potom nakupte obálky ve velkém množství.
Tisk na obálky:
• Používejte obálky určené výslovně pro laserové tiskárny. Informujte se u výrobce nebo prodejce, zda jsou obálky
schopny vydržet teploty až 210 °C, aniž by došlo k jejich zalepení, zvlnění, nadměrnému prohýbání nebo aniž by se
z nich uvolňovaly nebezpečné škodliviny.
• Chcete-li dosáhnout co nejlepších výsledků, používejte obálky z papíru o gramáži 90 g/m
2
z papíru o gramáži až 105 g/m
výhradně z bavlny nesmí gramáž přesáhnout 90 g/m
(28 lb ), pokud obsah bavlny dosahuje maximálně 25 %. U obálek z papíru vyrobeného
2
(24 lb ).
• Používejte pouze nové obálky.
• Chcete-li dosáhnout co nejlepších výsledků a omezit možnost zablokování, nepoužívejte následující obálky:
– nadměrně zprohýbané nebo zkroucené,
– slepené dohromady nebo jakkoli poškozené,
– mající okénka, otvory, perforaci, výřezy nebo reliéfní tisk,
– mající kovové sponky, drátky nebo úchyty,
2
(24 lb ). Používat lze obálky
Tisk
60

– s provázanou strukturou,
– mají nalepené poštovní známky,
– s nekrytou lepivou plochou, když je obálka zalepená nebo zavřená,
– s ohnutými rohy,
– s hrubým, vrásčitým nebo žebrovaným povrchem.
• Vodítka šířky nastavte podle šířky obálek.
Poznámka: Kombinace vysoké vlhkosti (přesahující 60 %) a vysokých teplot tisku mohou vést k pomačkání nebo zalepení
obálek.
Tipy pro používání štítků
Nejprve si na štítky, který se chystáte používat, vytiskněte vzorky, a teprve poté nakupte štítky ve větším množství.
Poznámka: Používejte jen papírové listy se štítky. Vinylové, lékárnické a oboustranné štítky nejsou podporovány.
Podrobné informace o tisku na štítky, jeho vlastnostech a návrhu naleznete v průvodci štítkovým kartonem a štítky,
který je k dispozici na webových stránkách společnosti Lexmark na adrese http://support.lexmark.com.
Tisk na štítky:
• Používejte štítky výslovně určené pro laserové tiskárny. Informujte se u výrobce nebo prodejce, zda:
– Štítky snesou teplotu až 210 °C (410 °F), aniž by se lepily, nadměrně prohýbaly a vlnily nebo uvolňovaly
nebezpečné škodliviny.
Poznámka: Na štítky je možné tisknout zvýšenou zapékací teplotou: až 220 °C (428 °F), pokud je gramáž štítku
nastavena na vysokou. Toto nastavení zvolte pomocí vestavěného webového serveru nebo z nabídky Papír na
ovládacím panelu tiskárny.
– Lepidla štítků, přední strana (na niž se tiskne) a povrchové vrstvy snesou tlak až 172 kPa, aniž by došlo
k vzájemnému oddělení jednotlivých vrstev, natavení lepidla podél okrajů nebo uvolňování nebezpečných
kouřových zplodin.
• Nepoužívejte štítky, které mají zadní stranu z hladkého materiálu.
• Používejte kompletní listy se štítky. Nekompletní listy mohou způsobit odlepení štítků během tisku a následné
uvíznutí štítků. Nekompletní listy také znečišťují tiskárnu a kazetu lepidlem a jejich používání může vést ke ztrátě
platnosti záruky na tiskárnu i kazetu.
• Nepoužívejte štítky, které mají nekrytou lepivou plochu.
• Netiskněte ve vzdálenosti 1 mm (0,04 palce) od okraje štítku, perforací nebo výseků na štítku.
• Zkontrolujte, že vrstva lepidla na zadní straně štítků nesahá až k okraji listu. Doporučuje se zónové nanesení lepidla
nejméně 1 mm (0,04 palce) od okrajů listu. Lepivá hmota způsobuje znečištění tiskárny a může způsobit ukončení
platnosti záruky.
• Není-li možné zónové nanesení lepidla, odstraňte pruh o šířce 2 mm z předního okraje (vstupujícího do tiskárny) a
použijte neprosakující lepidlo.
• Je lepší orientace na výšku, zvláště při tisku čárových kódů.
Tipy pro používání karet
Karty jsou speciální, těžké tiskové médium, tvořené jednou vrstvou papíru. Mnohé z jejich proměnlivých charakteristik,
jako je obsah vlhkosti, tloušťka a povrch, mohou mít značný vliv na kvalitu tisku. Nejprve si vytiskněte vzorky na karty,
které hodláte používat, a teprve potom nakupte karty ve velkém množství.
Tisk
61

Tisk na karty:
• Ujistěte se, že volba Typ papíru je nastavena na hodnotu Karty.
• Vyberte vhodné nastavení volby Povrch papíru.
• Vezměte na vědomí, že předtisk, perforace a přehyby mohou výrazně ovlivnit kvalitu tisku a způsobit problémy při
manipulaci s tiskovými médii nebo jejich zablokování.
• Informujte se u výrobce nebo prodejce, zda jsou karty schopny vydržet teploty až 210 °C, aniž by se z nich uvolňovaly
nebezpečné škodliviny.
• Nepoužívejte předtištěné karty napuštěné chemickými látkami, které mohou způsobit znečištění tiskárny.
Z předtištěných médií se do tiskárny uvolňují polotekuté a těkavé složky.
• Používejte pokud možno karty s krátkými vlákny.
Tisk knihy (Windows)
Při použití funkce pro tisk knihy se automaticky povolí oboustranný tisk s kontrolou zakládání kratší stranou napřed.
Před použitím funkce pro tisk knihy je tak potřeba nastavit možnosti oboustranného tisku. Po zvolení možnosti Kniha
se použije naposledy použité nastavení možností oboustranného tisku.
Některé programy mohou obsahovat vlastní funkce pro tisk knihy. Při tisku knihy se doporučuje použít funkci pro tisk
v rozložení knihy v této aplikaci nebo použít funkci pro tisk knihy v aplikaci použité k vytvoření dokumentu. Nepoužívejte
obě funkce současně.
1 Otevřete dokument a klepněte na File (Soubor) Print (Tisk).
2 Klepněte na položky Properties (Vlastnosti), Preferences (Předvolby), Options (Možnosti) nebo Setup
(Nastavení).
3 Klepněte na kartu Rozvržení stránky.
4 Klepněte na položku Více možností rozvržení stránky.
5 Klepněte na položku Kniha.
6 Klepněte na položku OK
Poznámky:
• Možnosti pr o tisk knihy nebudou k dispozici, pokud je na tiskárně instalován duplexor, který není přidán do seznamu
instalovaných doplňků.
• Aby bylo možné použít funkci pro tisk v rozložení knihy v některých programech, může být potřeba zakázat funkci
tiskového ovladače PostScript Passthrough.
Tisk
62

Tisk informačních stránek
Tisk stránek nastavení nabídek a nastavení sítě
Chcete-li zkontrolovat aktuální nastavení nabídek a ověřit, že jsou možnosti tiskárny instalovány správně, vytiskněte
stránku nastavení nabídek. Současně se vytiskne stránka nastavení sítě s informacemi o nastavení sítě tiskárny a stavu
spotřebního materiálu.
1 Ujistěte se, že svítí kontrolka .
2 Stiskněte
Vytiskne se stránka nastavení nabídek a stránka nastavení sítě.
Na stránce nastavení nabídek proveďte:
• V části Nabídka Papír zkontrolujte, jaké typy papíru jsou uvedeny u položky Vlastní typy.
• Ověřte, že pod položkou Device Information (Informace o zařízení) je uvedeno správné množství nainstalované
paměti.
• Pod položkou Cartridge Information (Informace o kazetě) si zkontrolujte stav toneru.
• Pod položkou PC Unit (Fotojednotka) naleznete informace o stavu sady fotoválce.
Tisk zkušebních stránek
Tisk zkušebních stránek slouží ke zjištění problémů kvality tisku.
1 Vypněte tiskárnu a otevřete přední dvířka.
2 Při zapínání tiskárny stiskněte a podržte .
3 Pusťte
4 Zavřete přední dvířka.Indikátory zobrazí sekvenci nabídky domů.
- Zapnuto
- Zapnuto
- Zapnuto
- Zapnuto
5 Stiskněte a podržte , dokud indikátory nezobrazí sekvenci pro tisk zkušebních stránek, která je popsána na stránce
s nastavením tiskárny.
6 Stiskněte a podržte , dokud se nevystřídají všechny stavy indikátorů.
Tisk
63

Po několika minutách se vytiskne zkušební stránka. Zkušební stránka obsahuje:
• Informační stránku, na které jsou uvedeny informace o tiskárně, tonerové kazetě, nastavení okrajů a minimální
šířce čáry, a také grafické prvky sloužící k vyhodnocení kvality tisku.
• Dvě stránky pro vyhodnocení kvality tisku různých grafických prvků.
7 Prohlédněte si stránky a určete kvalitu tisku. Pokud narazíte na problém, přejděte do části „Řešení problémů
s kvalitou tisku“ na str. 115.
Pro návrat do nabídky domů stiskněte a podržte
vypnutím tiskárny.
, dokud indikátory nezobrazí celý cyklus. Nabídky zavřete
Rušení tiskové úlohy
Zrušení tiskové úlohy z ovládacího panelu tiskárny
1 Stisknutím tlačítka zrušte tiskovou úlohu.
2 Před opětovným odesláním tiskové úlohy vyčkejte, než se rozsvítí indikátor .
Zrušení tiskové úlohy z počítače
Pro uživatele systému Windows
1 Otevření složky Tiskárny:
a Klepněte na tlačítko nebo Start a potom na příkaz Spustit.
b Do pole Zahájit hledání nebo Spustit zadejte příkaz control printers.
c Stiskněte klávesu Enter nebo klepněte na tlačítko OK.
Otevře se složka Tiskárny.
2 Poklepejte na ikonu tiskárny.
3 Vyberte úlohu, která se má zrušit.
4 Na klávesnici stiskněte klávesu Delete.
Z hlavního panelu systému Windows:
Když odešlete úlohu k tisku, zobrazí se v pravém rohu hlavního panelu malá ikona tiskárny.
1 Poklepejte na ikonu tiskárny.
V okně tiskárny se zobrazí seznam tiskových úloh.
2 Vyberte úlohu, která se má zrušit.
3 Na klávesnici stiskněte klávesu Delete.
Pro uživatele systému Macintosh
V systému Mac OS X verze 10.5 nebo novějším:
1 V nabídce Apple zvolte možnost System Preferences (Předvolby systému).
2 Klepněte na položku Print & Fax (Tisk a fax) a potom poklepejte na ikonu tiskárny.
Tisk
64

3 V okně tiskárny vyberte úlohu, kterou chcete zrušit.
4 Na pásu ikon v horní části obrazovky klepněte na ikonu Delete (Odstranit).
V systému Mac OS X verze 10.4 nebo starším:
1 V nabídce Go (Přejít) zvolte položku Applications (Aplikace).
2 Poklepejte na položku Utilities (Nástroje) a potom na položku Printer Setup Utility (Nástroj pro nastavení tiskárny)
nebo Print Center (Tiskové centrum).
3 Poklepejte na ikonu tiskárny.
4 V okně tiskárny vyberte úlohu, kterou chcete zrušit.
5 Na pásu ikon v horní části obrazovky klepněte na ikonu Delete (Odstranit).
Nastavení Napravit zaseknutí
Chcete-li zajistit, že se stránka po zaseknutí papíru vytiskne znovu, nastavte položku Napravit zaseknutí na hodnotu
Automaticky nebo Zapnuto.
Pokud je tiskárna připojena k počítači kabelem USB nebo paralelním kabelem, spusťte Nástroj pro nastavení místní
tiskárny v systému Windows nebo Nastavení tiskárny v systému Macintosh. V nabídc e Nastavení se ujistěte, že je položka
Napravit zaseknutí nastavena na hodnotu Automaticky nebo Zapnuto.
Tisk
65

Vysvětlení nabídek tiskárny
Seznam nabídek vytisknete pomocí tisku stránek nabídky nastavení a nastavení sítě. Přejděte do nabídek síťové tiskárny
pomocí zabudovaného webového serveru. U tiskárny připojené pomocí kabelu USB anebo paralelního kabelu můžete
k nabídkám přistupovat pomocí nástrojů pro nastavení místní tiskárny pro systém Windows nebo pro počítače
Macintosh.
Instalace nástroje pro nastavení místní tiskárny
Nástroj pro nastavení místní tiskárny vám umožňuje změnit a uložit nastavení tiskárny, která je přímo připojena
k počítači pomocí kabelu USB nebo paralelního kabelu. Po instalaci tohoto nástroje budete moci změnit například
nastavení tmavosti toneru, úsporného režimu, formátu a velikosti papíru. Jakmile budou tato nastavení vybrána, budou
uplatněna na všechny tiskové úlohy. Stále však budete mít možnost nastavení pro jednotlivé úlohy upravit.
Vlastní nastavení budete moci uložit do souboru s příkazy, který je možné využít na různých tiskárnách. Soubor s příkazy
vytvoříte zvolením možnosti Save As Command File (Uložit jako soubor s příkazy).
1 Vložte disk CD se softwarem a dokumentací.
2 Klepněte na položku Install Printer and Software (Instalovat tiskárnu a software).
3 Klepnutím na tlačítko Agree (Souhlasím) přijměte licenční dohodu.
4 Zvolte Custom (Vlastní) instalaci a poté klepněte na volbu Next (Další).
5 Chcete-li instalovat nástroj na počítači a nechcete vytvořit skript, zvolte možnost Select Components (Vybrat
součásti) a poté klepněte na možnost Next (Další).
6 Pro instalaci nástroje do počítače, který právě používáte, zvolte možnost Local (Místní) a klepněte na možnost Next
(Další).
7 V nabídce nástrojů zvolte nástroj Local Printer Settings Utility.
8 Klepněte na tlačítko Finish (Dokončit).
Poznámka: Tento nástroj nemusí být na disku CD obsažen a nemusí být ani dostupný pro všechny tiskárny.
Použití nástroje pro nastavení místní tiskárny
Nástroj pro nastavení místní tiskárny vám umožňuje změnit a uložit nastavení tiskárny připojené místně pomocí kabelu
USB nebo paralelního kabelu. Nastavení uložte pomocí panelu nástrojů klepnutím na příkaz Actions (Akce) Apply
Settings (Použít nastavení). Nastavení také můžete uložit do souboru s příkazy, který můžete distribuovat určeným
tiskárnám klepnutím na příkaz Actions (Akce) Save As Command File (Uložit jako příkazový soubor).
Nástroj pro nastavení místní tiskárny obsahuje následující nabídky a hodnoty:
• Papír
• Dokončování
• Kvalita
• Nastavení
• Emulace PCL
• PostScript
Vysvětlení nabídek tiskárny
66

• Paralelní
• USB
Papír Dokončování Kvalita Nastavení
• Zdroj papíru
• Velikost papíru
• Typ papíru
• Vlastní typy
• Náhradní formát
• Povrch papíru
• Gramáž papíru
Emulace PCL PostScript Paralelní USB
• Duplexní vazba
• Kopie
• Prázdné stránky
• Kompletování
• Oddělovací listy
• Zdroj oddělovacích listů
• Vícestránkový tisk (stránky/strana)
• Vícestránkové pořadí
• Orientace
• Vícestránkové ohraničení
• Rozlišení tisku
• Zdokonalení malého písma
• Tmavost toneru
• Picture Grade
• Jazyk tiskárny
• Obnova po zaseknutí
• Jazyk výpisů
• Oblast tisku
• Řízení alarmů
• Alarm toneru
• Stahovat do
• Úsporný režim
• Časový limit tisku
• Automat. pokračovat
• Limit pro čekání
• Snížení rozlišení
• Uložit zdroj
• Řízení resetování
• Řízení tisku bufferu
• Ochrana stránky
• Úsporný režim tisku
• Tichý režim
• Šířka A4
• Orientace
• Vkládat CR za LF
• Vkládat LF za CR
• Řádků na stránku
• Tisk PS chyb
• Priorita fontu
• PCL SmartSwitch
• PS SmartSwitch
• Rozšířený režim
• Akceptovat inic
• Protokol
• Buffer paralelního rozhraní
• PCL SmartSwitch
• PS SmartSwitch
• Buffer pro USB
Použití nabídky Dokončování
Pomocí nabídky Dokončování můžete upravit nastavení takových funkcí jako Kompletovat, Oddělovací listy nebo Více
stránek na list. Tato nastavení můžete použít pro kompletování kopií strán ek, vkládání oddělovacích listů mezi jednotlivé
tiskové úlohy a k vytištění až 16 obrázků na jednu stránku. Pro přístup do nabídky Dokončování použijte jeden z
následujících úkonů:
• Pokud je tiskárna připojená k síti, otevřete vestavěný webový server zadáním adresy IP tiskárny do adresního řádku
webového prohlížeče. Na kartě Settings (Nastavení) klepněte na položku Print Settings (Nastavení tisku) a potom
na položku Finishing Menu (Nabídka dokončování).
• Pokud je tiskárna připojená k počítači pomocí kabelu USB nebo paralelního kabelu, otevřete nástroj Local Printer
Settings Utility (Nastavení místní tiskárny) pro Windows nebo nástroj Printer Settings (Nastavení tiskárny) pro
Macintosh. Jeden z těchto nástrojů se instaluje spolu se softwarem tiskárny.
Vysvětlení nabídek tiskárny
67

Nabídka Papír
Nabídka Výchozí zdroj
Položka nabídky Popis
Výchozí zdroj
Zásobník <x>
Papír ručně
Obálky ručně
Slouží k nastavení výchozího zdroje papíru pro všechny tiskové úlohy.
Poznámky:
• Výchozí nastavení z výroby je Zásobník 1 (standardní zásobník).
• Jako dostupné volby se v nabídce zobrazují jen nainstalované zdroje papíru.
• Zdroj papíru zvolený pro určitou tiskovou úlohu má po dobu tisku dané úlohy přednost před nasta-
vením Výchozí zdroj.
• Pokud je ve dvou zásobnících stejný formát a typ papíru a pokud jsou nastavení Formát papíru a Typ
papíru shodná, zásobníky se automaticky propojí. Jakmile dojde k vyprázdnění jednoho ze zásobníků,
úloha bude vytištěna na papír z propojeného zásobníku.
nabídka Formát/typ
Položka nabídky Popis
Zvolit zdrojovou nabídku
Zásobník 1
Zásobník 2
Papír ručně
Obálka ručně
Nastavte nabídku formátu pro Zásobník 1 nebo Zásobník 2
A4
A5
A6
JIS B5
Executive
Folio
Legal
Letter
Oficio (Mexiko)
Statement
Univerzální
Tyto nabídky vám umožňují určit formát a typ vloženého
papíru ve zvoleném zásobníku nebo ručním podavači.
Poznámka: V této nabídce budou zobrazeny pouze nainstalované zásobníky a podavače.
Umožňuje vám určit formát papíru vloženého v každém
zásobníku
Poznámky:
• V USA je výchozí nastavení Letter. Mezinárodním
výchozím nastavením výrobce je A4.
• Jestliže je shodný formát i typ papíru ve dvou zásobnících
a nastavení formátu i typu papíru si odpovídají, zásobníky
jsou pak automaticky propojeny. Jakmile dojde
k vyprázdnění jednoho ze zásobníků, úloha bude
vytištěna na papír z propojeného zásobníku.
• Papír formátu A6 je podporován pouze Zásobníkem 1.
Vysvětlení nabídek tiskárny
68

Položka nabídky Popis
Nastavte nabídku formátu pro Papír ručně
A4
A5
Executive
Folio
JIS B5
Legal
Letter
Oficio (Mexiko)
Statement
Univerzální
Nastavte nabídku formátu pro Obálku ručně
7 3/4 Obálka
9 Obálka
10 Obálka
C5 Obálka
B5 Obálka
Obálka DL
Jiná obálka
Nastavte nabídku typu pro Zásobník 1
Běžný papír
Průhledná fólie
Recyklovaný
Štítky
Bond
Hlavičkový papír
Předtištěný
Barevný papír
Lehký papír
Těžký papír
Drsný/bavlněný
Vlastní typ <x>
Dovoluje vám určit formát papíru vloženého v ručním
podavači
Poznámka: V USA je výchozí nastavení Letter. Mezinárodním
výchozím nastavením výrobce je A4.
Umožňuje vám určit formát ručně vložené obálky
Poznámka: V USA je výchozí nastavení obálka 10 V ostatních
státech je výchozí nastavení obálka DL.
Umožňuje vám určit typ papíru vloženého v Zásobníku 1
Poznámky:
• Obyčejný papír je výchozím továrním nastavením pro
Zásobník 1.
• Pokud je k dispozici uživatelem definovaný název, bude
zobrazen místo vlastního typu <x>
• Tuto nabídku použijte pro nastavení automatického
propojování zásobníků.
Vysvětlení nabídek tiskárny
69

Položka nabídky Popis
Nastavte nabídku typu pro Zásobník 2
Běžný papír
Štítkový karton
Recyklovaný
Štítky
Bond
Hlavičkový papír
Předtištěný
Barevný papír
Lehký papír
Těžký papír
Drsný/bavlněný
Vlastní typ <x>
Nastavte nabídku typu pro Papír ručně
Běžný papír
Štítkový karton
Průhledná fólie
Štítky
Bond
Hlavičkový papír
Předtištěný
Barevný papír
Lehký papír
Těžký papír
Drsný/bavlněný
Vlastní typ <x>
Umožňuje vám určit typ papíru vloženého v Zásobníku 2
Poznámky:
• Vlastní Typ <x> je výchozí tovární nastavení.
• Pokud je k dispozici uživatelem definovaný název, bude
zobrazen místo vlastního typu <x>
• Tuto nabídku použijte pro nastavení automatického
propojování zásobníků.
Umožňuje vám určit typ ručně vloženého papíru
Poznámka: Výchozím nastavením je obyčejný papír.
Nastavte nabídku typu pro Obálka ručně
obálka
Hrubá obálka
Vlastní typ <x>
nabídka Povrch papíru
Položka nabídky Popis
Povrch běžného papíru
Hladký
Normální
Drsný
Povrch štítkového kartonu
Hladký
Normální
Drsný
Upřesňuje relativní povrch papíru vloženého v určitém zásobníku
Poznámka: Výchozí tovární nastavení je Normální.
Upřesňuje relativní povrch štítkového kartono vloženého v určitém zásobníku
Poznámky:
Umožňuje vám určit typ ručně zakládané obálky
Poznámka: Výchozí nastavení je obálka.
• Výchozí tovární nastavení je Normální.
• Nastavení se objeví jen pokud je podporován tisk štítkového kartonu.
Vysvětlení nabídek tiskárny
70

Položka nabídky Popis
Povrch průhledné folie
Hladký
Normální
Drsný
Povrch recyklovaného papíru
Hladký
Normální
Drsný
Povrch štítků
Hladký
Normální
Drsný
Povrch bankovního papíru
Hladký
Normální
Drsný
Povrch obálek
Hladký
Normální
Drsný
Upřesňuje relativní povrch průhledných fólií vložených v určitém zásobníku
Poznámka: Výchozí tovární nastavení je Normální.
Upřesňuje relativní povrch recyklovaného papíru vloženého v určitém zásobníku
Poznámka: Výchozí tovární nastavení je Normální.
Upřesňuje relativní povrch štítků vložených v určitém zásobníku
Poznámka: Výchozí tovární nastavení je Normální.
Upřesňuje relativní povrch bankovního papíru vloženého v určitém zásobníku
Poznámka: Výchozí tovární nastavení je Drsný.
Upřesňuje relativní povrch obálek vložených v určitém zásobníku
Poznámka: Výchozí tovární nastavení je Normální.
Povrch hrubých obálek
Drsný
Povrch hlavičkového papíru
Hladký
Normální
Drsný
Povrch předtištěného papíru
Hladký
Normální
Drsný
Povrch barevného papíru
Hladký
Normální
Drsný
Povrch lehkého papíru
Hladký
Normální
Drsný
Povrch těžkého papíru
Hladký
Normální
Drsný
Upřesňuje relativní povrch obálek vložených v určitém zásobníku
Poznámka: Výchozí tovární nastavení je Drsný.
Upřesňuje relativní povrch hlavičkového papíru vloženého v určitém zásobníku
Poznámka: Výchozí tovární nastavení je Normální.
Upřesňuje relativní povrch předtištěného papíru vloženého v určitém zásobníku
Poznámka: Výchozí tovární nastavení je Normální.
Upřesňuje relativní povrch barevného papíru vloženého v určitém zásobníku
Poznámka: Výchozí tovární nastavení je Normální.
Upřesňuje relativní povrch papíru vloženého v určitém zásobníku
Poznámka: Výchozí tovární nastavení je Normální.
Upřesňuje relativní povrch papíru vloženého v určitém zásobníku
Poznámka: Výchozí tovární nastavení je Normální.
Vysvětlení nabídek tiskárny
71

Položka nabídky Popis
Povrch drsného/bavlněného papíru
Drsný
Povrch vlastního papíru <x>
Hladký
Normální
Drsný
Upřesňuje relativní povrch papíru vloženého v určitém zásobníku
Poznámka: Výchozí tovární nastavení je Drsný.
Upřesňuje relativní povrch vlastního papíru vloženého v určitém zásobníku
Poznámky:
Nabídka gramáže papíru
Položka nabídky Popis
Vybrat typ
Gramáž běžného papíru
Gramáž štít. kartonu
Průsvit.fólie - gramáž
Hmotnost recyklovaného papíru
Štítky - gramáž
Bond – gramáž
Hmotnost hrubé obálky
Gramáž hlavičkového papíru
Předtišt.pap. - gramáž
Gramáž bar. papíru
Lehký – gramáž
Těžký – gramáž
Drsný bavlněný – gramáž
Vlastní <x> – povrch
Určuje typ papíru.
• Výchozí tovární nastavení je Normální.
• Nastavení se objeví jen pokud je podporován vlastní typ.
Nastavit hmotnost
Lehký
Normální
Těžké
Poté, co jste zvolili hodnotu volby Vybrat typ, funkce Nastavit gramáž umožňuje
nastavit pro zvolený typ média požadovanou gramáž.
Poznámky:
• Pro většinu položek je výchozím nastavením výrobce Normální.
• Když je ve volbě Vyberte typ vybraná hodnota Lehký – gramáž, je Lehký jediná
hodnota dostupná pro volbu Vyberte gramáž.
• Když je ve volbě Vyberte typ vybraná hodnota Těžký – gramáž, je Těžký jediná
hodnota dostupná pro volbu Vyberte gramáž.
• Nastavení se zobrazují jen v případě, že tiskárna použití daného papíru umožňuje.
Vysvětlení nabídek tiskárny
72

Nabídka Zakládání papíru
Položka nabídky Popis
Vybrat typ
Zavádí se recyklovaný
Zakládání papíru Bond
Zakládání hlavičkového papíru
Zakládání předtišt.pap.
Zakládání barevného papíru
Malé zatížení
Velké zatížení
Zakládání vlastního papíru
Nastavit zakládání
• Off (Vypnuto)
• Duplexor
Nabídka Vlastní typy
Položka nabídky Popis
Vlastní typ <x>
Papír
Štítkový karton
Průhledná fólie
Drsný/bavlněný
Štítky
obálka
Přiřazení papíru nebo typu speciálního média k názvu Vlastní typ <x> nebo uživatelem přiřazenému
vlastnímu názvu vytvořenému prostřednictvím vestavěného webového serveru nebo systému
MarkVision
Poznámky:
• Vlastní název může mít nanejvýš 16 znaků.
• Papír je výchozím továrním nastavením.
• Abyste z daného zdroje mohli tisknout, musí být vlastní typ média podporován vybraným zásob-
níkem či podavačem.
Určuje typ papíru.
Poznámka: Po výběru typu papíru se objeví nabídka Nastavit zakládání.
Určuje, zda je zapnut oboustranný tisk
Poznámka: Výchozím nastavením výrobce je Vypnuto.
TM
Professional
Recyklovaný
Papír
Štítkový karton
Průhledná fólie
Štítky
obálka
Drsný/bavlněný
Určuje typ recyklovaného papíru založeného v podavači. V jiných nabídkách se toto nastavení rovněž
objeví pod názvem Recyklovaný.
Poznámky:
• Výchozím továrním nastavením je Papír.
• Typ Recyklovaný papír, který chcete použít, musí být podporován vybraným zásobníkem nebo
podavačem, abyste mohli z daného zdroje tisknout.
Vysvětlení nabídek tiskárny
73

Nabídka univerzálního nastavení
Položky z této nabídky jsou užívány k určení výšky, šířky a směru podávání Univerzálního formátu papíru. Univerzální
formát papíru je uživatelem definovaný formát. Je uveden s ostatními nastaveními formátu papíru a zahrnuje stejné
možnosti, např. podpora oboustranného tisku a tisk více stránek na list.
Položka nabídky Popis
Jednotky míry
Palce
Milimetry
Na výšku - šířka
3–14.173–14,17 palce
76–360 mm
Na výšku - výška
3–14,17 palce
76–360 mm
Směr podávání
Kratší strana
Delší strana
Určuje jednotky míry
Poznámky:
• Palce jsou americkým výchozím továrním nastavením.
• Milimetry jsou mezinárodním výchozím továrním nastavením.
Nastaví šířku při orientaci na výšku
Poznámky:
• Jestliže šířka přesahuje maximum, tiskárna užívá maximální povolenou šířku.
• 8,5 palců je výchozí nastavení z výroby pro USA. Palce mohou být navyšovány po 0,01 palce.
• 216 mm je mezinárodní výchozí tovární nastavení. Milimetry mohou být navyšovány po 1
mm.
Nastaví výšku při orientaci na výšku
Poznámky:
• Jestliže výška přesahuje maximum, tiskárna užívá maximální povolenou výšku.
• 14 palců je americkým továrním výchozím nastavením. Palce mohou být navyšovány po
0,01 palce.
• 356 mm je mezinárodní výchozí tovární nastavení. Milimetry mohou být navyšovány po 1
mm.
Určuje směr podávání
Poznámky:
• Krátký okraj je výchozím továrním nastavením.
• Dlouhý okraj se zobrazuje pouze tehdy, je-li nejdelší okraj kratší než maximální délka podpo-
rovaná zásobníkem.
Vysvětlení nabídek tiskárny
74

Nabídka nastavení
Nabídka obecných nastavení
Položka nabídky Popis
Jazyk výpisů
Angličtina
Francouzština
Deutsch
Italiano
Španělština
Dansk
Norsk
Nederlands
Svenska
Portugalština
Suomi
Ruština
Polski
Maďarština
Turečtina
Čeština
Zjednodušená čínština
Traditional Chinese
Korean
Japonština
Nastavuje jazyk textu zobrazujícího se na displeji
Poznámka: Ne všechny jazyky mohou být dostupné u každé tiskárny.
Úsporný režim
Vypnuto
Energie
Papír
Energie/Papír
Tichý režim
Vypnuto
Zapnuto
Spustit počáteční nastavení
Ano
Ne
Alarm
Alarm pro kazetu
Vypnuto
Jednou
Poznámka: Výchozí nastavení výrobce je vypnuto.
Poznámka: Výchozí nastavení výrobce je vypnuto.
Před spuštěním průvodce je hodnota výchozího nastavení Ano, ale po spuštění průvodce se
výchozí nastavení změní na Ne.
Při nedostatku toneru se na displeji zobrazí příslušné upozornění.
Poznámky:
• Vypnuto je výchozím továrním nastavením. The Jako varování se zobrazí zpráva Málo
toneru.
• Hodnota Jednou znamená, že se zobrazí upozornění Málo toneru a indikátor bude
červeně blikat.
Vysvětlení nabídek tiskárny
75

Položka nabídky Popis
Limity
Spořič energie
Deaktivováno
1 - 240
Limity
Časový limit tisku
Deaktivováno
1 - 255
Limity
Limit pro čekání
Deaktivováno
15 - 65535
Obnovení tisku
Automatické pokračování
Deaktivováno
5 - 255
Slouží k určení doby v minutách, po kterou má tiskárna po vytištění úlohy čekat, než přejde
do úsporného režimu.
Poznámka: Volba Deaktivováno se nezobrazuje, pokud není položka Šetření energií
nastavena na hodnotu Vypnuto.
Nastaví dobu v sekundách, po kterou tiskárna čeká na zprávu o dokončení úlohy před
zrušením zbytku tiskové úlohy.
Poznámky:
• 90 sekund je výchozím továrním nastavením.
• Když tato doba vyprší, jakákoli částečně vytištěná stránka, která je stále v tiskárně, se
vytiskne a poté tiskárna zkontroluje, zda nejsou ve frontě nějaké tiskové úlohy.
• Časový limit tisku je k dispozici pouze, používá-li se PCL. Toto nastavení nemá žádný vliv
na tiskové úlohy v emulaci PostScript.
Nastaví dobu v sekundách, po kterou tiskárna čeká na další data před zrušením tiskové úlohy
Poznámky:
• 40 sekund je výchozím továrním nastavením.
• Limit pro čekání je k dispozici pouze, používá-li tiskárna emulaci PostScript. Toto
nastavení nemá žádný vliv na tiskové úlohy v emulaci PCL.
Umožňuje tiskárně automaticky pokračovat v tisku po určitých situacích, kdy byla odpojena,
pokud nebyla situace vyřešena v zadané době
Poznámky:
• Deaktivováno je výchozím továrním nastavením.
• 5–255 je časové rozpětí v sekundách.
Obnovení tisku
Obnova po zaseknutí
Zapnuto
Vypnuto
Automatický režim
Obnovení tisku
Ochrana stránky
Zapnuto
Vypnuto
Určuje, zda tiskárna znovu vytiskne zaseknuté stránky.
Poznámky:
• Automaticky je výchozím továrním nastavením. Tiskárna znovu vytiskne zaseknuté
stránky, pokud není paměť požadovaná pro podržení stránek potřeba pro jiné tiskové
úlohy.
• Zapnuto nastaví, že tiskárna vždy znovu vytiskne zaseknuté stránky.
• Vypnuto nastaví, že tiskárna nikdy znovu nevytiskne zaseknuté stránky.
Umožňuje tiskárně úspěšně vytisknout stránku, která by jinak nemusela být vůbec vytištěna
Poznámky:
• Vypnuto je výchozím továrním nastavením. Vypnuto vytiskne část stránky, pokud není
dostatek paměti pro tisk celé stránky.
• Nastavení Zapnuto nastaví tiskárnu na zpracování celé strany, takže se vytiskne celá
strana.
Vysvětlení nabídek tiskárny
76

Položka nabídky Popis
Výrobní nastavení
Neobnovovat
Obnovit nyní
Nabídka Nastavení
Položka nabídky Popis
Jazyk tiskárny
Emulace PCL
Emulace PS
Oblast tisku
Normální
Celá stránka
Nastaví výchozí jazyk tiskárny.
Poznámky:
Nastavení logické a fyzické oblasti tisku.
Poznámky:
Vrátí nastavení tiskárny na výchozí tovární nastavení
Poznámky:
• Neobnovovat je výchozí tovární nastavení. Neobnovovat zachovává uživatelem
definovaná nastavení.
• Obnovit nyní vrátí všechna nastavení tiskárny na výchozí tovární nastavení (kromě těch
v nabídce Síť a Porty). Všechny soubory ke stažení uložené v paměti RAM jsou smazány.
Soubory ke stažení uložené na paměti flash nejsou nijak ovlivněny.
• Emulace PostScript používá na zpracování tiskových úloh překladač PS. Emulace PCL používá
na zpracování tiskových úloh překladač PCL.
• Výchozí tovární jazyk tiskárny je emulace PCL.
• Nastavení výchozího jazyka tiskárny nebrání odesílání tiskové úlohy softwarovým programům,
které používají jiný jazyk tiskárny.
• Normal Normální je výchozí tovární nastavení. Jakmile se pokoušíte vytisknout data v oblasti,
která není podle nastavení Normální určena k tisku, tiskárna daný obraz na hranici ořízne.
• Nastavení Celá stránka umožňuje přesunout obrázek do netisknutelné oblasti definované
nastavením Normální, tiskárna však ořízne obrázky u okraje definovaného nastavením
Normální.
• Nastavení Celá stránka má vliv pouze na stránky vytištěné pomocí překladače PCL 5e. Toto
nastavení nemá žádný vliv na stránky vytištěné pomocí překladače PCL XL nebo PostScript.
Stahovat do
paměť RAM
Flash
Uložit zdroj
Off (Vypnuto)
Zapnuto
Nastaví, kam se mají uložit stažené soubory.
Poznámky:
• Paměť RAM je výchozím továrním nastavením.
• Paměť flash se zobrazuje, pokud je nainstalována.
• Ukládání stažených souborů v paměti RAM je dočasné.
Určuje, jak tiskárna nakládá s dočasnými staženými soubory, například písmy a makry uloženými
v paměti RAM, přijme-li tiskárna úlohu, která vyžaduje více paměti, než je k dispozici.
Poznámky:
• Výchozím nastavením výrobce je Vypnuto. Vypnuto nastaví tiskárnu, aby zachovala stažené
soubory pouze do té chvíle, než je paměť třeba. Stažené soubory jsou smazány, aby bylo možné
zpracovat tiskové úlohy.
• Nastavení Zapnuto udrží v paměti stažené soubory během změn jazyka i restartů tiskárny.
Jestliže tiskárně chybí paměť, stažené soubory nejsou smazány.
Vysvětlení nabídek tiskárny
77

Položka nabídky Popis
Vytisknout vše
Abecedně
Nejprve nejstarší
Nejprve nejnovější
Nastaví pořadí, ve kterém budou tiskové úlohy tištěny.
Poznámka: Výchozí tovární nastavení je Abecedně.
Nabídka Dokončování
Položka nabídky Popis
Strany (oboustranný tisk)
Jednostranný
Dvoustranný
Oboustranné přeložení
Delší strana
Kratší strana
Určuje, zda je oboustranný tisk nastaven jako výchozí pro všechny tiskové úlohy
Poznámky:
Určuje způsob, jakým se oboustranně vytisknuté stránky svážou a jak je orientován tisk
na zadní straně listu (strany se sudými čísly) vzhledem k tisku na přední straně (strany
s lichými čísly)
Poznámky:
• Výchozí tovární nastavení je jednostranný tisk.
• Nastavení dvoustranného tisku prostřednictvím softwarového programu: jste-li
uživateli systému Windows, klikněte na možnosti Soubor Tisk a poté na Vlastnosti, Předvolby, Možnosti nebo Nastavení; jste-li uživateli systému Macintosh,
zvolte možnosti File (Soubor) > Print (Tisk) a poté upravte nastavení v dialogovém
okně a místních nabídkách tisku.
Kopie
1–999
Prázdné strany
Netisknout
Tisk
Kompletovat
Vyp. (1,1,1,2,2,2)
Zap. (1,2,1,2,1,2)
• Výchozí tovární nastavení je Delší strana.
• Volba Delší strana určuje, že vazba má být na levém okraji stránek orientovaných
na výšku a na horním okraji stránek orientovaných na šířku.
• Volba Kratší strana určuje, že vazba má být na horním okraji stránek orientovaných
na výšku a na levém okraji stránek orientovaných na šířku.
Určuje výchozí počet kopií pro každou tiskovou úlohu.
Poznámka: Výchozí tovární nastavení je 1.
Určuje, zda se mají do tiskové úlohy vkládat prázdné stránky
Poznámka: Výchozí tovární nastavení je Netisknout.
Tato volba určuje, že při tisku více kopií má tiskárna klást jednotlivé stránky na sebe.
Poznámky:
• Výchozí tovární nastavení je Vypnuto.
• Nastavení Zap znamená, že bude tisková úloha kladena postupně.
• Obě nastavení umožňují tisk celé úlohy tolikrát, kolikrát je uvedeno v položce
nabídky Kopie.
Vysvětlení nabídek tiskárny
78

Položka nabídky Popis
Oddělovací listy
Žádný
Mezi kopie
Mezi úlohy
Mezi listy
Zdroj oddělovacích listů
Zásobník <x>
Univerzální podavač
Funkce N-up (více stránek na list)
Vypnuto
2-up
3-up
4-up
6-up
9-up
12-up
16-up
Určuje, zda se budou mezi výtisky vloženy prázdné oddělovací listy.
Poznámky:
• Výchozí tovární nastavení je Žádný.
• Při použití hodnoty Mezi kopie se vloží mezi jednotlivé kopie tiskové úlohy prázdný
list, pokud je zapnutá funkce Kompletování. Je-li funkce Kompletování vypnuta,
mezi každou sadu vytištěných stránek se vloží prázdná stránka, například po všech
prvních stránkách, po všech druhých stránkách atd.
• Při použití hodnoty Mezi úlohy se vkládají prázdné listy mezi jednotlivé tiskové
úlohy.
• Při použití hodnoty stránky se vloží prázdný list za každou stránku tiskové úlohy.
Toto nastavení je užitečné při tisku na průhledné folie nebo chcete-li do dokumentu
vkládat prázdné listy na poznámky.
Určuje zdroj papíru pro oddělovací listy
Poznámky:
• Výchozí tovární nastavení je Zásobník 1 (standardní zásobník).
• Konfiguraci univerzálního podavače v nabídce Papír je nutné nastavit na hodnotu
Kazeta, aby se v nastaveních nabídky zobrazil Univerzální podavač.
Určuje, že se vícestránkové obrázky vytisknou na jednu stranu listu papíru
Poznámky:
• Výchozí tovární nastavení je Vypnuto.
• Vybrané číslo je počet obrazů stran, které se budou tisknout na jednu stranu.
Řazení více stránek na list
Horizontální
Opačné horizontální
Opačné vertikální
Vertikální
Orientace
Automaticky
Na šířku
Na výšku
Ohraničení více stránek na list
Žádný
Plné
Určuje umístění více obrazů stran při použití funkce N-up (více stránek na list)
Poznámky:
• Výchozí tovární nastavení je Horizontální.
• Umístění závisí na počtu stránek a na jejich orientaci (na výšku nebo na šířku).
Určení orientace vícestránkového listu
Poznámka: Výchozí tovární nastavení je Automaticky. Tiskárna volí mezi orientací na
výšku a na šířku.
Tiskne rámeček kolem každého obrazu stránky při použití funkce N-up (více stránek na
list)
Poznámka: Výchozí tovární nastavení je Žádný.
Vysvětlení nabídek tiskárny
79

Nabídka Kvalita
Položka nabídky Popis
Rozlišení tisku
300 dpi
600 dpi
1200 dpi
1200 Image Q
2400 Image Q
Zvýraznění pixelu
Off (Vypnuto)
Fonty
Vodorovně
Kolmo
Oběma směry
Izolovaně
Sytost toneru
1–10
Určuje výstupní rozlišení tisku
Poznámka: Výchozí nastavení výrobce je 600 dpi. Výchozí ovladač tiskárny je 2400 Image Q.
Zvyšuje tiskovou kvalitu drobných písem a grafických objektů
Poznámky:
• Výchozím nastavením výrobce je Vypnuto.
• Hodnota Písma toto nastavení použije jen na text.
• Hodnota Vodorovně upravuje sytost vodorovných čar textu a obrázků.
• Hodnota Svisle upravuje sytost svislých čar textu a obrázků.
• Hodnota Oběma směry upravuje sytost vodorovných i svislých čar a obrázků.
• Hodnota Izolovaně ztmaví izolovaný text a obrázky.
Zesvětluje nebo ztmavuje tištěný výstup
Poznámky:
• 8 je výchozí nastavení výrobce.
• Výběr menšího čísla může pomoci ušetřit toner.
Zvýraznění jemných linek
Off (Vypnuto)
Zapnuto
Korekce šedé
Automatický režim
Off (Vypnuto)
Jas
-6 až +6
Kontrast
0–5
Umožňuje režim tisku vhodnější pro takové dokumenty, jakými jsou architektonické výkresy,
mapy, elektrická schémata a vývojové diagramy
Poznámky:
• Výchozím nastavením výrobce je Vypnuto.
• Chcete-li nastavit zvýraznění jemných linek pomocí vestavěného webového serveru, napi šte
do okna prohlížeče adresu IP síťové tiskárny.
Upravuje úroveň šedé tištěného výstupu.
Poznámka: Výchozím nastavením výrobce je Automaticky.
Úprava nebo ztmavení vytištěného výstupu a úspora toneru.
Poznámky:
• Výchozí tovární nastavení je 0.
• Záporná hodnota ztmaví text, obrázky a grafiku. Kladná hodnota zesvětlí tištěné položky a
šetří toner.
Upravuje míru odlišnosti mezi úrovněmi šedi v tištěném výstupu.
Poznámky:
• Výchozí tovární nastavení je 0.
• Při vyšším nastavení jsou jednotlivé úrovně šedi navzájem odlišnější.
Vysvětlení nabídek tiskárny
80

Nabídka PostScript
Položka nabídky Popis
Tisk PS chyb
Off (Vypnuto)
Zapnuto
Priorita fontu
Rezidentní
Flash
Vytiskne stránku obsahující chybu PostScriptu.
Poznámka: Výchozím nastavením výrobce je Vypnuto.
Určuje pořadí hledání písma.
Poznámky:
• Výchozím nastavením výrobce je Rezidentní.
• Aby byla tato položka nabídky dostupná, musí být v tiskárně nainstalována a správně fungovat
zformátovaná volitelná paměťová karta flash nebo pevný disk.
• Volitelná paměťová karta flash nesmí být chráněna proti čtení/zápisu nebo zápisu nebo chráněna
heslem.
• Vyrovnávací paměť úloh nesmí být nastavena na 100 %.
Nabídka Emulace PCL
Položka nabídky Popis
Zdroj fontů
Rezidentní
Stahování
Flash
Vše
Určuje sadu dostupných písem.
Poznámky:
• Rezidentní je výchozím továrním nastavením. Zobrazuje se výchozí sada fontů z výroby
stažená do paměti RAM.
• Hodnota Stahování se zobrazuje jen v případě, že existují nějaká stažená písma.
Zobrazuje všechna stažená písma načtená do paměti RAM.
• Nabídka Flash se zobrazuje, pokud je nainstalována volitelná paměťová karta flash
s písmy.
• Volitelná paměť flash musí být řádně naformátována a není možné číst/psát, zapisovat
nebo je chráněna heslem.
• Při použití možnosti Vše se zobrazí všechna písma dostupná pro jakýkoli doplněk.
Název písma
<x>
Sada symbolů
<x>
Označuje konkrétní písmo a možnosti, kam je lze uložit.
Poznámky:
• Courier je výchozím továrním nastavením.
• Zkratky zdrojů fontů jsou R pro rezidentní, M1 pro paměť flash a S pro stažení.
Určuje ID písma a název písma jednotlivých sad symbolů.
Poznámky:
• 10U PC-8 je americkým výchozím továrním nastavením.
• 12U PC-850 je mezinárodním výchozím továrním nastavením.
Vysvětlení nabídek tiskárny
81

Položka nabídky Popis
Nastavení emulace PCL
Bodová velikost
1,00–1008,00
Nastavení emulace PCL
Rozteč
0,08-100
Nastavení emulace PCL
Orientace
Na výšku
Na šířku
Nastavení emulace PCL
Řádků na stránku
1–255
60
64
Slouží ke změně bodové velikosti u škálovatelných typografických fontů.
Poznámky:
• Výchozím nastavením výrobce je 12.
• Bodová velikost označuje výšku znaků ve fontu. Jeden bod se rovná přibližně 0,35 mm.
• Bodové velikosti lze měnit po 0,25 bodu.
Určuje rozteč písma pro škálovatelná písma s konstantní roztečí.
Poznámky:
• 10 je výchozím továrním nastavením.
• Velikost rozteče se odvíjí od počtu znaků s pevnou mezerou na jeden palec (cpi).
• Rozteč může být navyšována po 0,01 cpi.
• Pro neškálovatelné fonty s konstantní roztečí se rozteč zobrazí, ale nelze ji změnit.
Určuje orientaci textu a grafiky na stránce.
Poznámky:
• Výchozí nastavení výrobce je Na výšku.
• Při orientaci na výšku se text a grafika tiskne rovnoběžně s kratším okrajem stránky.
• Při orientaci na šířku se text a grafika tiskne rovnoběžně s delším okrajem stránky.
Určuje počet řádků, které se vytisknou na každé stránce.
Poznámky:
• V USA je výchozí tovární nastavení 60. Mezinárodní tovární nastavení je 64.
• Tiskárna nastavuje velikost prostoru mezi řádky na základě nastavení počtu řádků na
stránku, formátu papíru a orientace. Před změnou nastavení počtu řádků na stránku
zvolte správný formát papíru a správnou orientaci.
Nastavení emulace PCL
Šířka A4
198 mm
203 mm
Nastavení emulace PCL
Vkládat CR za LF
Off (Vypnuto)
Zapnuto
Nastavení emulace PCL
Vkládat LF za CR
Off (Vypnuto)
Zapnuto
Nastaví tiskárnu na tisk na papír formátu A4.
Poznámky:
• 198 mm je výchozí nastavení výrobce.
• Nastavení 203 mm nastaví šířku stránky tak, aby to umožňovalo tisk osmdesáti znaků
s roztečí 10.
Nastavení automatického vložení znaku konce řádku (CR) po posunu na další řádek (LF).
Poznámka: Výchozím nastavením výrobce je Vypnuto.
Nastavení automatického posunu na další řádek (LF) za znakem pro konec řádku (CR).
Poznámka: Výchozím nastavením výrobce je Vypnuto.
Vysvětlení nabídek tiskárny
82

Položka nabídky Popis
Přečíslování zásobníků
Přiřadit uni. podavač
Off (Vypnuto)
Žádný
0–199
Přiřadit zásobník <x>
Off (Vypnuto)
Žádný
0–199
Přiřadit ruč. pod. pap.
Off (Vypnuto)
Žádný
0–199
Přiřadit ruční pod. obálek
Off (Vypnuto)
Žádný
0–199
Přečíslování zásobníků
Zobr. výr. nastav.
Žádný
Konfigurace tiskárny pro spolupráci se softwarem tiskárny nebo programů, které používají
jiné označení zdrojů pro zásobníky a podavače.
Poznámky:
• Výchozím nastavením výrobce je Vypnuto.
• Možnost Žádný není na výběr. To je zobrazeno, pouze když to je vybráno překladačem
PCL 5.
• Nastavení Žádný ignoruje příkaz Vybrat podávání papíru.
• Položka 0–199 umožňuje přiřazení vlastního nastavení.
Zobrazení výchozí hodnoty od výrobce přiřazené ke každému zásobníku nebo podavači.
Přečíslování zásobníků
Obnovení výchozích nast.
Ano
Ne
Vrácení přiřazení všech zásobníků a podavačů na výchozí nastavení od výrobce.
Vysvětlení nabídek tiskárny
83

Údržba tiskárny
Pro udržení optimální kvality tisku je třeba pravidelně provádět určité úkony.
Čištění vnějšku tiskárny
1 Zkontrolujte, že je tiskárna vypnutá a její napájecí kabel je vypojený ze zásuvky rozvodné sítě elektrického proudu.
VÝSTRAHA—NEBEZPEČÍ ÚRAZU ELEKTRICKÝM PROUDEM: Abyste zabránili nebezpečí zasažení elektrickým
proudem při čištění vnějšku tiskárny, vypojte nejdříve napájecí kabel ze zásuvky rozvodné sítě elektrického
proudu a odpojte všechny ostatní kabely připojené k tiskárně.
2 Vyjměte veškerý papír z tiskárny.
3 Navlhčete vodou čistý hadřík, ze kterého se neuvolňují vlákna.
Výstraha—nebezpečí poškození: Nepoužívejte čisticí nebo saponátové prostředky p ro domácnost, protože mohou
poškodit povrchovou úpravu tiskárny.
4 Otřete pouze vnější povrch tiskárny.
Výstraha—nebezpečí poškození: Při použití vlhkého hadříku k čištění vnitřku tiskárny může dojít k jejímu poškoz ení.
5 Před zahájením tisku nové tiskové úlohy se ujistěte, že jsou všechny části tiskárny zcela suché.
Skladování spotřebního materiálu
K uskladnění spotřebního materiálu využijte chladné a čisté místo. Spotřební materiál skladujte správnou stranou
nahoru v původním balení až do doby, kdy jej budete chtít použít.
Spotřební materiál nevystavujte:
• přímému slunci
• teplotám nad 35 °C
• vysoké vlhkosti (nad 80 %)
• slanému vzduchu
• žíravým plynům
• velkému množství prachu
Kontrola stavu spotřebního materiálu
Kontrola stavu spotřebního materiálu z počítače na síti
Poznámka: Počítač musí být připojen do stejné sítě jako tiskárna.
Údržba tiskárny
84

1 Zadejte adresu IP tiskárny do adresního řádku webového prohlížeče.
Poznámka: Pokud adresu IP tiskárny neznáte, vytiskněte si stránku nastavení sítě a vyhledejte adresu IP v sekci
TCP/IP.
2 Klepněte na Device Status (Stav zařízení). Objeví se stránka stavu zařízení, na které se zobrazí shrnutí stavu
spotřebního materiálu.
Objednávání spotřebního materiálu
V USA kontaktuje společnost Lexmark na čísle 1-800-539-6275, kde získáte kontakt na autorizované prodejce
spotřebního materiálu ve své oblasti. V ostatních zemích nebo oblastech navštivte webovou stránku společnosti
Lexmark na adrese www.lexmark.com , nebo kontaktuje prodejce, u kterého jste tiskárnu zakoupili.
Poznámka: Veškeré odhady životnosti spotřebního materiálu předpokládají tisk na obyčejný papír formátu letter nebo
A4.
Ordering toner cartridges
Když se zobrazí chybová zpráva 88 V kazetě dochází toner nebo když je tisk vybledlý, je možné prodloužit životnost
kazety s tonerem:
1 Vyjměte tonerovou kazetu.
2 Důkladně kazetu několikrát protřepejte do stran a zepředu dozadu, aby se v ní toner rovnoměrně rozmístil.
3 Poté kazetu vložte zpět a pokračujte v tisku.
Poznámka: Opakujte tento postup vícekrát, dokud nebude tisk vybledlý. Poté kazetu vyměňte,
Doporučené tonerové kazety a číselná označení dílů
Název součásti Kazeta návratového programu společnosti Lexmark Běžná kazeta
Pro USA a Kanadu
Tonerová kazeta E260A11A E260A21A
Pro Evropu, Střední východ a Afriku
Tonerová kazeta E260A11E E260A21E
Pro Asii a Tichomoří včetně Austrálie, Nového Zélandu a Indie
Tonerová kazeta E260A11P E260A21P
Pro Latinskou Ameriku
Tonerová kazeta E260A11L E260A21L
Údržba tiskárny
85

Objednání sady fotoválce
V závislosti na vašem modelu tiskárna zobrazí hlášení nebo světelnou sekvenci, které vás mají upozornit, že se blíží
konec životnosti sady fotoválce. V takovém případě je na čase objednat sadu fotoválce. Stav fotoválce můžete také
zjistit na výtisku stránky nastavení sítě.
Název dílu Výrobní číslo
Sada fotoválce E260X22G
Výměna spotřebního materiálu
Výměna tonerové kazety
Sekvence kontrolek
Dochází toner
• - svítí
• - svítí
Když se objeví sekvence kontrolek Dochází toner nebo pokud je tisk vybledlý, vyjměte tonerovou kazetu. Kazetu silně
protřepejte ze strany na stranu a směrem dopředu a dozadu, pak ji znovu vložte a pokračujte v tisku. Pokud třesení
kazetou nepomůže zlepšit kvalitu tisku, vyměňte kazetu s tonerem.
Poznámka: Přibližné množství toneru zbývající v kazetě můžete zjistit vytištěním stránky nastavení nabídek.
Údržba tiskárny
86

Postup výměny tonerové kazety:
1 Otevřete přední dvířka stisknutím tlačítka na levé straně tiskárny a sklopením dvířek.
2 Stiskněte tlačítko na podstavci sady fotojednotky a pomocí držadla vytáhněte tonerovou kazetu.
3 Rozbalte novou tonerovou kazetu.
Výstraha—nebezpečí poškození: Při výměně tonerové kazety nevystavujte novou kazetu po delší dobu přímému
slunečnímu záření. Delší vystavení přímému světlu může způsobit problémy s kvalitou tisku.
4 Otáčejte kazetou všemi směry, aby se toner rozprostřel.
Údržba tiskárny
87

5 Nainstalujte novou tonerovou kazetu vyrovnáním válečků na tonerové kazetě s šipkami na sadě fotojednotky.
Zatlačte tonerovou kazetu dovnitř tak, až zaklapne na místo.
6 Zavřete přední dvířka.
Výměna sady fotoválce
Když sada fotoválce dosáhne maximálního počtu vytištěných stránek, objeví se prostřednictvím sekvence kontrolek
upozornění Upozornění na životnost fotoválce anebo Vyměňte fotoválec.
Sekvence kontrolek
Upozornění na životnost fotoválce
- svítí
Údržba tiskárny
88

Vyměňte fotoválec
- bliká
- bliká
- svítí
Jakmile se zobrazí některé z těchto upozornění, objednejte novou sadu fotoválce. Zatímco tiskárna může pokračovat
ve správné činnosti i po dosažení oficiálního konce životnosti sady fotoválce, kvalita tisku se významně zhorší.
Poznámka: Sada fotoválce je pouze jedna položka.
Výměna sady fotoválce:
1 Vypněte tiskárnu.
2 Vytáhněte sadu fotoválce a tonerovou kazetu ven z tiskárny pomocí držadla tonerové kazety.
Poznámka: Sada fotoválce a tonerová kazeta spolu tvoří jednotku.
Údržba tiskárny
89

Jednotku položte na rovný a čistý povrch.
3 Stiskněte tlačítko na podstavci sady fotojednotky a pomocí držadla vytáhněte tonerovou kazetu nahoru a ven.
4 Vybalte novou sadu fotoválce.
Výstraha—nebezpečí poškození: Dávejte pozor a nedotýkejte se bubnu fotoválce. Učiníte-li tak, můžete ovlivnit
kvalitu tisku budoucích tiskových úloh.
5 Vložte tonerovou kazetu do sady fotoválce tak, že zarovnáte válce na tonerové kazetě s vodítky. Zatlačte tonerovou
kazetu dovnitř tak, až zaklapne na místo.
Údržba tiskárny
90

6 Vložte jednotku do tiskárny tak, že vyrovnáte šipky na vodítkách jednotky s šipkami na tiskárně. Jednotku zatlačte
úplně dovnitř.
7 Poté, co vyměníte sadu fotoválce, resetujte čítač fotoválce:
Otevřete přední dvířka a stiskněte a podržte tlačítko
Výstraha—nebezpečí poškození: Resetování čítače fotoválce bez předchozí výměny sady fotoválce může poškodit
vaši tiskárnu a zrušit vaši záruku.
, dokud všechny kontrolky nezhasnou.
8 Zavřete přední dvířka.
Přemisťování tiskárny
Před přemístěním tiskárny
VÝSTRAHA—NEBEZPEČÍ ÚRAZU: Před přemístěním tiskárny věnujte pozornost těmto pokynům, abyste předešli
zraněním a poškození tiskárny:
• Pomocí vypínače vypněte tiskárnu a odpojte napájecí kabel ze zásuvky.
• Před manipulací odpojte od tiskárny všechny kabely.
• Nesnažte se zvednout tiskárnu a volitelný zásobník současně. Raději zvedněte tiskárnu z volitelného zásobníku a
dejte ji stranou.
Poznámka: Ke zvednutí tiskárny z volitelného zásobníku použijte držadla po stranách tiskárny.
Používejte pouze napájecí kabel dodaný s tímto produktem, nebo náhradu schválenou výrobcem.
Výstraha—nebezpečí poškození: Poškození tiskárny způsobené nesprávným postupem při přemisťování není kryto
zárukou.
Přemístění tiskárny
Tiskárnu i s volitelným příslušenstvím lze bezpečně přemístit při dodržení následujících opatření:
• Pokud bude k přesouvání tiskárny použit vozík, musí disponovat dostatečně velkým povrchem, na který se vejde
celá spodní část tiskárny. Pokud bude k přesouvání příslušenství použit vozík, musí disponovat dostatečně velkým
povrchem, na který se vejde celé příslušenství.
• Tiskárna musí zůstat ve vzpřímené poloze.
Údržba tiskárny
91

• Zabraňte prudkým otřesům a nárazům.
Přeprava tiskárny
Při přepravě tiskárny používejte původní obal nebo si v místě jejího zakoupení telefonicky objednejte náhradní přepravní
sadu.
Údržba tiskárny
92

Administrativní podpora
Hledání informací o pokročilé tvorbě sítí a administraci
Informace o pokročilejších úlohách systémové podpory naleznete v návodu k tvorbě sítí na disku CD se softwarem a
dokumentací a v návodu pro správce vestavěného webového serveru na webových stránkách společnosti Lexmark na
adrese http://support.lexmark.com.
Obnovení továrního nastavení
Pokud je tiskárna připojena k počítači kabelem USB nebo paralelním kabelem, spusťte Nástroj pro nastavení místní
tiskárny v systému Windows nebo Nastavení tiskárny v systému Macintosh.
1 Otevřete nástroj.
2 Proveďte jeden z následujících kroků:
• V panelu nabídky nástroje pro nastavení místní tiskárny klepněte na položku Akce Obnovit tovární
nastavení.
• V nastavení tiskárny klepněte na možnost Tovární nastavení.
Výstraha—nebezpečí poškození: Možnost Obnovit tovární nastavení obnoví všechna nastavení tiskárny na výchozí
tovární nastavení, avšak kromě nastavení nabídky portu. Všechny stažené soubory uložené v paměti RAM budou
odstraněny.
Výchozí tovární nastavení lze obnovit také pomocí ovládacího panelu tiskárny. Instrukce naleznete v listu konfigurace
nastavení tiskárny.
Administrativní podpora
93

Odstraňování zaseknutí
Zabránění uvíznutí
Následující rady mohou pomoci předejít uvíznutí:
Doporučení ohledně zásobníku papíru
• Ověřte, zda papír leží v zásobníku rovně
• Při probíhajícím tisku nevyjímejte zásobník.
• Při probíhajícím tisku neplňte zásobník. Naplňte jej před zahájením tisku nebo počkejte na výzvu k plnění.
• Nezakládejte příliš mnoho papíru. Ujistěte, že výška stohu papíru nepřesahuje maximální vyznačenou výšku.
• Ujistěte se, že jsou vodítka v zásobníku nebo univerzálním podavači na správných místech a že na papír nebo obálky
příliš netlačí.
• Po založení papíru zásobník přiměřenou silou zatlačte.
Doporučení ohledně papíru
• Používejte pouze doporučený papír nebo speciální média.
• Nezakládejte pomačkaný, zohýbaný, vlhký, ohnutý nebo zvlněný papír.
• Před založením papíry ohněte, prolistujte a narovnejte.
• Nepoužívejte papír, který byl ručně ustřižený nebo uřízlý.
• Nepoužívejte více formátů, gramáží a typů papíru v jednom stohu.
• Ověřte, zda jsou v nabídkách na ovládacím panelu tiskárny správně nastaveny všechny formáty a typy.
• Papír skladujte v souladu s doporučeními výrobce.
Přístup do míst, kde došlo k zaseknutí
Abyste se dostali k místům zaseknutí papíru, otevřete dvířka tiskárny a vyjměte zásobníky. Na následující ilustraci jsou
znázorněna místa možného zaseknutí papíru:
Odstraňování zaseknutí
94

Místo pro přístup Popis
1 Stisknutím tlačítka otevřete přední dvířka. Uvnitř za těmito dvířky se nachází jednotka tvořená tonerovou
kazetou a sadou fotoválce.
2 Standardní výstupní zásobník
3 Přední dvířka
4 Dvířka ručního podavače
5 Standardní zásobník na 250 listů (Zásobník 1)
6 Volitelný zásobník (Zásobník 2)
7 Zadní dvířka
Popis kontrolek signalizujících zablokovaný papír a místa přístupu
Zobrazeny jsou kontrolky a zprávy signalizující zablokovaný papír, spolu se stručným návodem, jak odstranit jednotlivé
typy zaseknutí.
Poznámka: Zprávy o zablokování se zobrazují na virtuálním displeji vestavěného webového serveru.
200.yy Zablokovaný papír
- Zapnuto
- Zapnuto
- Zapnuto
Odstraňování zaseknutí
95

Vyzkoušejte jeden z následujících kroků:
• Vyjměte Zásobník 1.
• Otevřete přední dvířka a poté vyjměte sadu fotoválce a jednotku tonerové kazety.
201.yy Zablokovaný papír
- Zapnuto
- Zapnuto
- Zapnuto
Otevřete přední dvířka a poté vyjměte sadu fotoválce a jednotku tonerové kazety.
202.yy Zablokovaný papír
- Zapnuto
- Zapnuto
- Zapnuto
Otevřete přední a poté i zadní dvířka.
Odstraňování zaseknutí
96

231.yy Zablokovaný papír
- Zapnuto
- Bliká
- Zapnuto
Otevřete přední a poté i zadní dvířka.
233.yy Zablokovaný papír
- Zapnuto
- Bliká
- Bliká
- Zapnuto
Vyzkoušejte jeden z následujících kroků:
• Vyjměte zásobník 1 a uvolněte páčku.
• Otevřete přední a poté i zadní dvířka.
234.yy Zablokovaný papír
- Zapnuto
- Bliká
- Zapnuto
Vyzkoušejte jeden z následujících kroků:
• Otevřete přední a poté i zadní dvířka.
• Vyjměte zásobník 1 a uvolněte páčku.
Odstraňování zaseknutí
97

235.yy Zablokovaný papír
- Zapnuto
- Bliká
- Bliká
- Zapnuto
Odeberte papír ze standardního výstupního odkladače.
24x.yy Zablokovaný papír
- Zapnuto
- Zapnuto
- Zapnuto
- Zapnuto
Vyzkoušejte jeden z následujících kroků:
• Vyjměte Zásobník 1.
• Otevřete přední dvířka a poté vyjměte sadu fotoválce a jednotku tonerové kazety.
• Vyjměte zásobník 2.
Odstraňování zaseknutí
98

251.yy Zablokovaný papír
- Zapnuto
- Zapnuto
- Zapnuto
- Zapnuto
Vyjměte zablokovaný papír z ručního podavače.
Odstraňování papíru zablokovaného za fotoválcem a tonerovou kazetou
1 Stiskněte tlačítko uvolnění a otevřete přední dvířka.
Odstraňování zaseknutí
99

2 Nadzvedněte a vytáhněte jednotku obsahující fotoválec a tonerovou kazetu ven. Odložte jednotku na rovnou a
čistou plochu.
Výstraha—nebezpečí poškození: Nedotýkejte se fotoválce ani spodní strany jednotky fotoválce. Vždy používejte
držadlo tonerové kazety.
VÝSTRAHA—HORKÝ POVRCH: Vnitřek tiskárny může být horký. Aby se snížilo riziko poranění od horké
součásti, nechte povrch vychladnout, než se jej dotknete.
3 Odstraňte zablokovaný papír.
Poznámka: Pokud se vám nedaří papír odstranit, otevřete zadní dvířka a odstraňte papír.
4 Zarovnejte jednotku a vraťte ji na místo.
Odstraňování zaseknutí
100
 Loading...
Loading...