Page 1

E240, E240n
Gebruikershandleiding
juni 2005
Lexmark en Lexmark met het diamantlogo zijn als handelsmerken van Lexmark International, Inc.
gedeponeerd in de Verenigde Staten en/of in andere landen.
© 2005 Lexmark International, Inc. Alle rechten voorbehouden.
740 West New Circle Road
Lexington, Kentucky 40550
Page 2
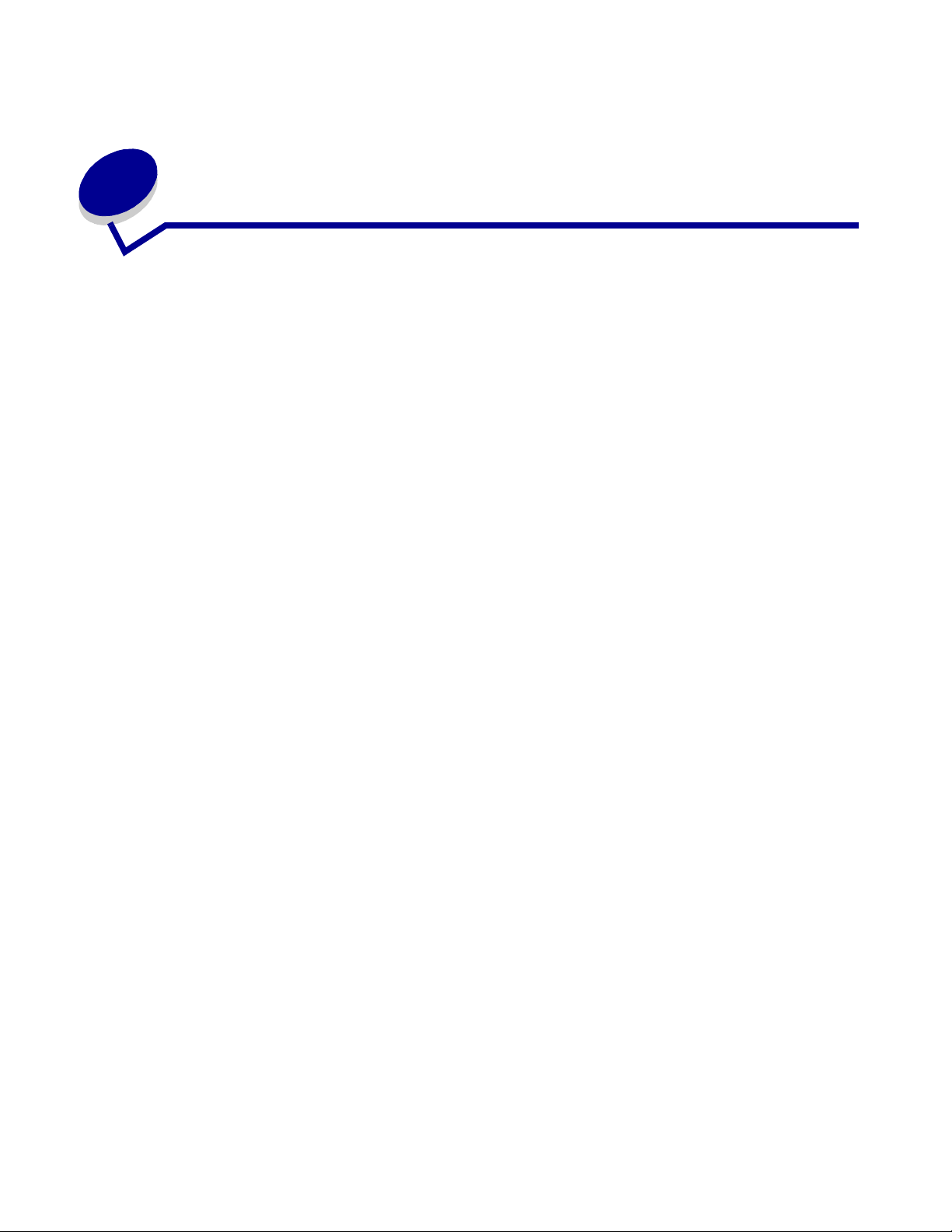
Kennisgevingen
Informatie over deze uitgave
Uitgave: juni 2005
De volgende alinea is niet van toepassing op landen waar
dergelijke voorwaarden strijdig zijn met de plaatselijke
wetgeving: LEXMARK INTERNATIONAL, INC. LEVERT DEZE
PUBLICATIE IN DE STAAT WAARIN DEZE VERKEERT, ZONDER
ENIGE VORM VAN GARANTIE, NOCH IMPLICIET, NOCH
EXPLICIET, MET INBEGRIP VAN MAAR NIET BEPERKT TOT
IMPLICIETE GARANTIES VAN VERHANDELBAARHEID OF
GESCHIKTHEID VOOR EEN BEPAALD DOEL. In bepaalde
rechtsgebieden is afwijzing van expliciete of impliciete garanties in
bepaalde transacties niet toegestaan. Het is daarom mogelijk dat
deze verklaring niet op u van toepassing is.
Deze publicatie kan technische onjuistheden of typografische fouten
bevatten. De informatie in deze publicatie wordt regelmatig herzien.
Wijzigingen zullen in latere uitgaven worden opgenomen. De
producten of programma’s die worden beschreven, kunnen te allen
tijde worden verbeterd of gewijzigd.
Opmerkingen kunnen worden gestuurd naar Lexmark International,
Inc., Department F95/032-2, 740 West New Circle Road, Lexington,
Kentucky 40550, Verenigde Staten. Als u in het Verenigd Koninkrijk
of Ierland woont, kunt u eventuele opmerkingen sturen naar Lexmark
International Ltd., Marketing and Services Department, Westhor pe
House, Westhorpe, Marlow Bucks SL7 3RQ. Lexmark behoudt zich
het recht voor de door u verstrekte informatie naar eigen
goeddunken te gebruiken en te verspreiden, zonder hiermee enige
verplichting op zich te nemen tegenover u. In België en Nederland
kunnen extra exemplaren van publicaties die op dit product
betrekking hebben, worden verkregen door contact op te nemen met
de leverancier. Vanuit de Verenigde Staten of Canada kan worden
gebeld naar 1-800-553-9727 en vanuit het Verenigd Koninkrijk en
Ierland kan worden gebeld naar +44 (0)8704 440 044. Neem in
andere landen contact op met de leverancier.
Als in deze publicatie wordt verwezen naar producten,
programma's of diensten, impliceert dit niet dat de producent het
voornemen heeft deze beschikbaar te stellen in alle landen waarin
de producent actief is. Geen enkele verwijzing naar een product,
programma of dienst moet worden opgevat als een verklaring of
suggestie dat alleen dat product, dat programma of die dienst mag
worden gebruikt. Het staat u vrij functioneel gelijkwaardige
producten, programma's of diensten te gebruiken, mits deze geen
inbreuk maken op enig bestaand intellectueel eigendomsrecht. Het
beoordelen en controleren van de werking in combinatie met
andere producten, programma’s of diensten, met uitzondering van
die producten, programma’s of diensten die uitdrukkelijk door de
producent worden genoemd, behoort tot de verantwoordelijkheden
van de gebruiker.
© 2005 Lexmark International, Inc.
Alle rechten voorbehouden.
RECHTEN M.B.T. DE OVERHEID VAN DE VERENIGDE STATEN
Deze software en alle bijbehorende documentatie die onder deze
overeenkomst worden geleverd, zijn commerciële computersoftware
en documentatie die op eigen kosten zijn ontwikkeld.
Handelsmerken
Lexmark en Lexmark met het diamantontwerp zijn als
handelsmerken van Lexmark International, Inc. gedeponeerd in de
Verenigde Staten en/of in andere landen.
PictureGrade is een handelsmerk van Lexmark International, Inc.
®
PCL
is een gedeponeerd handelsmerk van Hewlett-Packard
Company. PCL is een aanduiding van Hewlett-Packard Company
voor een verzameling printeropdrachten (printertaal) en -functies in
haar producten. Deze printer is ontworpen om ondersteuning te
bieden voor de PCL-taal. De printer herkent PCL-opdrachten die in
diverse toepassingen worden gebruikt en emuleert de functies die
met deze opdrachten corresponderen.
PostScr ipt
Incorporated. PostScript 3 is een aanduiding van Adobe Systems
voor een verzameling printeropdrachten (printertaal) en -functies in
softwareproducten van Adobe Systems. Deze printer is compatibel
met de PostScript 3-taal. De printer herkent PostScript 3-opdrachten
die in diverse toepassingen worden gebruikt en emuleert de functies
die met deze opdrachten corresponderen.
Raadpleeg de Technical Reference voor meer informatie over
compatibiliteit.
Overige handelsmerken zijn het eigendom van hun respectievelijke
houders.
®
is een gedeponeerd handelsmerk van Adobe Systems
Informatie over het gebruiksrecht
De printer bevat software die is ontwikkeld door Lexmark en
waarvan het copyright bij Lexmark berust.
Bovendien kan de software in de printer het volgende bevatten:
• door Lexmark aangepaste software welke in licentie is
verkregen onder de voorwaarden in de GNU General Public
License version 2 en/of de GNU Lesser General Public
License version 2.1
• software die in licentie is verkregen onder de licentie van BSD
• software die in licentie is verkregen onder andere
licentievoorwaarden
Informatie over het gebruiksrecht
2
Page 3
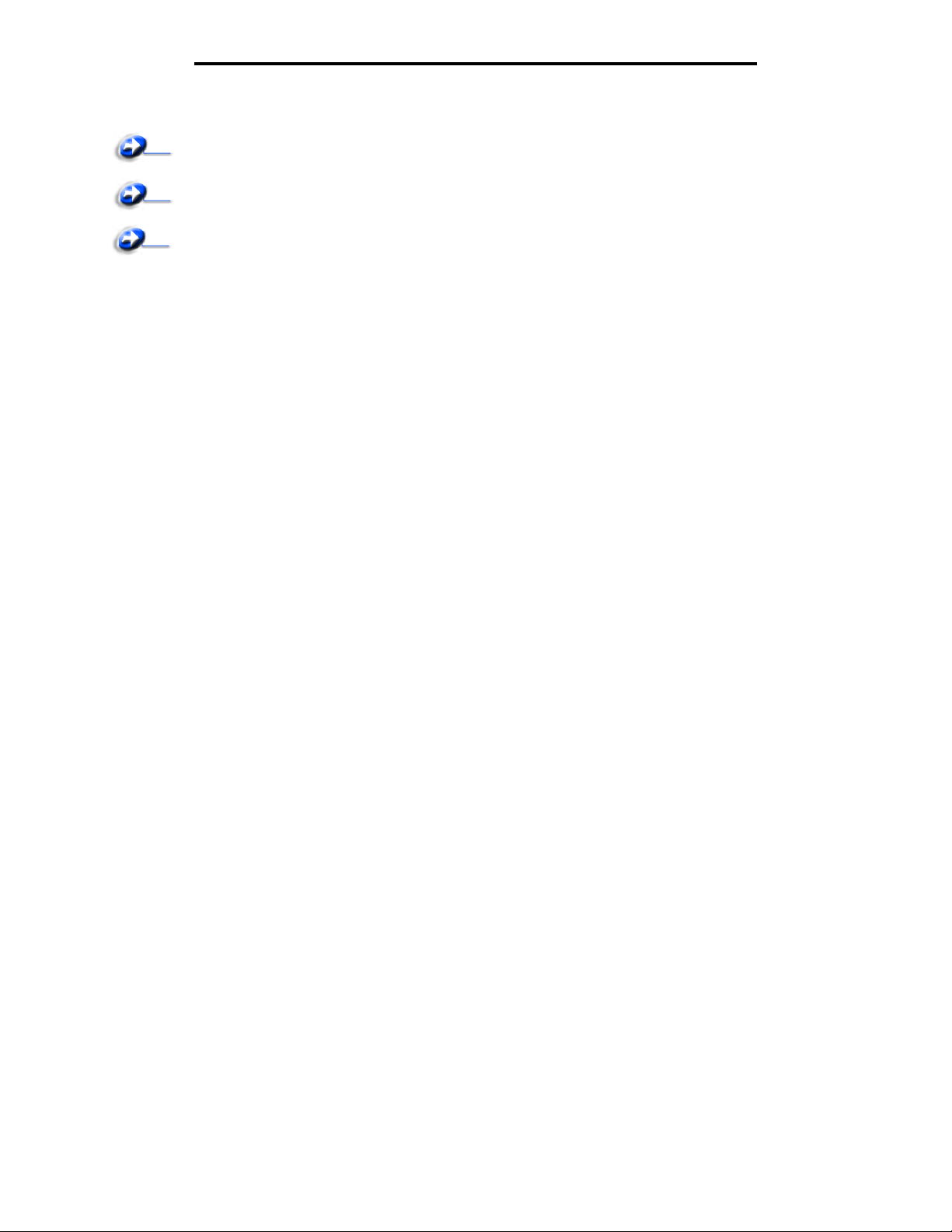
Informatie over elektronische emissie
Klik op de titel van het document dat u wilt bekijken:
BSD License and Warranty statements
GNU General Public License
Open Source License
De door Lexmark aangepaste software van derden die Lexmark in
licentie heeft gekregen is gratis software. U mag deze software zelf
distribueren en/of aanpassen onder de voorwaarden van de
hierboven genoemde licenties. Deze licenties verschaffen u geen
rechten met betrekking tot de software in deze printer waarop
Lexmark het auteursrecht heeft.
Aangezien de software die door derden aan Lexmark in licentie is
gegeven en die door Lexmark is aangepast, uitdrukkelijk zonder
enige vorm van garantie wordt geleverd, is op het gebruik van de
door Lexmark aangepaste versie ook geen garantie van
toepassing. Zie voor meer informatie de afwijzingen van garantie in
de bovengenoemde licentieovereenkomsten.
De broncodebestanden voor de gelicentieerde software van GNU
kunt u opvragen via de technische ondersteuning.
Veiligheidsinformatie
Laserinformatie
Deze printer is in de Verenigde Staten gecertificeerd als een product
dat voldoet aan de vereisten van DHHS 21 CFR paragraaf J voor
laserproducten van klasse I (1). Elders is de printer gecertificeerd als
een laserproduct van klasse I dat voldoet aan de vereisten van
IEC 60825-1.
Laserproducten van klasse I worden geacht geen gevaar op te
leveren. De printer bevat intern een laser van klasse IIIb (3b), een
galliumarsenide laser met een nominaal vermogen van 5 milliwatt en
een golflengtebereik van 770-795 nanometer. Het lasersysteem en
de printer zijn zodanig ontworpen dat gebruikers nooit blootstaan aan
laserstraling die hoger is dan het toegestane niveau voor klasse
I-apparaten, tijdens normaal gebruik, onderhoudswerkzaamheden
door de gebruiker of voorgeschreven servicewerkzaamheden.
The United Kingdom Telecommunications Act 1984
This apparatus is approved under the approval number
NS/G/1234/J/100003 for the indirect connections to the
public telecommunications systems in the
United Kingdom.
• Het netsnoer moet worden aangesloten op een geaard
stopcontact dat zich dicht in de buurt van het product bevindt
en dat eenvoudig bereikbaar is.
VOORZICHTIG: Schakel tijdens onweer dit product niet in en
sluit geen elektrische kabels of stroomkabels aan, zoals het
netsnoer of een telefoonkabel.
• Onderhoudswerkzaamheden en reparaties die niet in de
bedieningsinstructies worden beschreven, dienen uitsluitend
door een professionele onderhoudsmonteur te worden
uitgevoerd.
• Dit product is met specifieke Lexmark-onderdelen ontwikkeld,
getest en goedgekeurd op basis van strikte, wereldwijd
geldende veiligheidsnormen. De veiligheidsvoorzieningen van
bepaalde onderdelen zijn niet altijd duidelijk zichtbaar. Lexmark
is niet verantwoordelijk voor het gebruik van andere,
vervangende onderdelen.
• Uw product maakt gebruik van een laser.
VOORZICHTIG: Het toepassen van andere
bedieningswijzen, aanpassingsmethoden of procedures dan
in die dit document worden vermeld, kan blootstelling aan
gevaarlijke straling tot gevolg hebben.
• Dit product gebruikt een afdrukproces waarbij het
afdrukmateriaal wordt verhit. Hierdoor kan het
afdrukmateriaal bepaalde stoffen afgeven. Bestudeer het
gedeelte in de bedieningsinstructies waarin de richtlijnen
voor het selecteren van afdrukmaterialen worden besproken
om schadelijke emissies te voorkomen.
Conventies
Opmerking: Een opmerking bevat nuttige informatie.
VOORZICHTIG: De aanduiding voorzichtig heeft betrekking op
gevaar voor letsel.
Waarschuwing: Een waarschuwing geeft aan dat het product of
de bijbehorende software kan worden beschadigd.
Informatie over elektronische
emissie
Verklaring van FCC-conformiteit (Federal
Communications Commission)
Uit tests is gebleken dat de Lexmark E240/240n, type 4511E240n,
voldoet aan de normen voor een digitaal apparaat van klasse B,
conform deel 15 van de FCC-voorschriften. Voor wat betreft de
bediening, moet het apparaat voldoen aan de volgende twee
voorwaarden: (1) dit apparaat mag geen schadelijke interferentie
veroorzaken en (2) dit apparaat moet eventuele interferentie die
wordt veroorzaakt door andere apparatuur accepteren, inclusief
interferentie die kan leiden tot een ongewenste werking.
De FCC-normen voor apparaten van klasse B zijn opgesteld om
een redelijke bescherming te bieden tegen schadelijke interferentie
wanneer de apparatuur in een thuisomgeving wordt gebruikt. Dit
apparaat genereert en gebruikt radiogolven en kan radiogolven
uitzenden die, bij installatie en gebruik anders dan in de
instructiehandleiding is aangegeven, communicatie via radiogolven
kunnen verstoren. Er is echter geen garantie dat er in een bepaalde
omgeving geen interferentie zal optreden. Als dit apparaat
3
Page 4
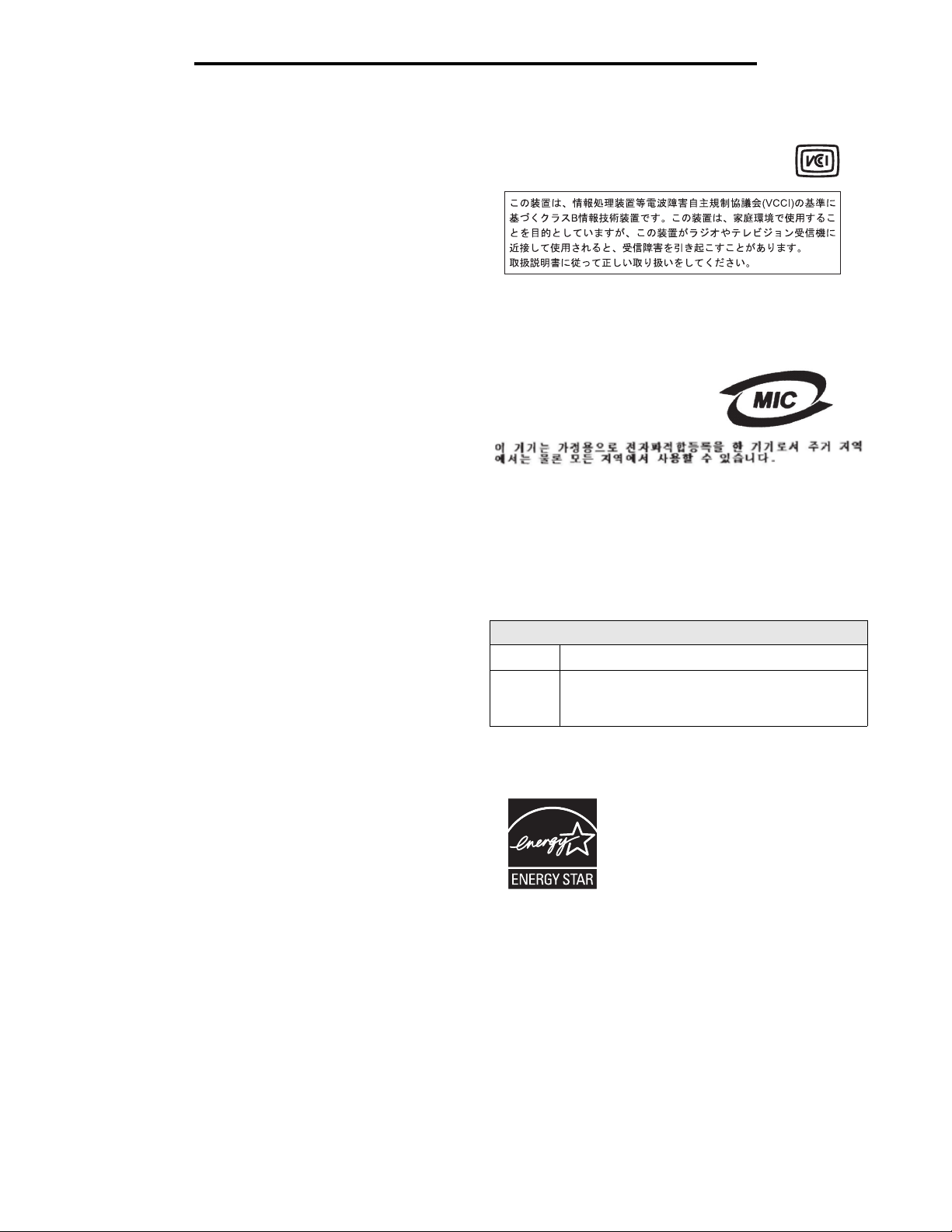
Informatie over elektronische emissie
interferentie veroorzaakt in de ontvangst van radio of televisie,
hetgeen kan worden vastgesteld door het apparaat uit en in te
schakelen, wordt de gebruiker verzocht een of meer van de
volgende maatregelen te nemen om deze interferentie op te heffen:
• Richt de antenne anders of geef deze een andere plaats.
• Vergroot de afstand tussen het apparaat en de ontvanger.
• Sluit het apparaat aan op een stopcontact in een ander circuit
dan dat waarop de ontvanger is aangesloten.
• Neem contact op met de leverancier van het apparaat of met
een servicevertegenwoordiger voor meer suggesties.
De fabrikant is niet verantwoordelijk voor interferentie in de ontvangst
van radio of televisie die wordt veroorzaakt door het gebruik van een
andere dan de aanbevolen kabel of door ongeoorloofde wijzigingen
of modificaties aan het apparaat. Ongeoorloofde wijzigingen of
modificaties aan het apparaat kunnen ertoe leiden dat de gebruiker
niet meer gerechtigd is het apparaat te gebruiken.
Opmerking: Voor een digitaal apparaat van klasse B is het gebruik
van een goed afgeschermde en geaarde kabel, zoals de kabel van
Lexmark met artikelnummer 1329605 voor parallelle verbindingen of
12A2405 voor USB-verbindingen, noodzakelijk om te voldoen aan de
FCC-voorschriften met betrekking tot elektromagnetische
interferentie. Het gebruik van een vervangende kabel die niet op de
juiste wijze is afgeschermd en geaard, kan leiden tot een overtreding
van de FCC-voorschriften.
Eventuele vragen over deze verklaring kunt u richten aan:
Director of Lexmark Technology & Services
Lexmark International, Inc.
740 West New Circle Road
Lexington, KY 40550, Verenigde Staten
(859) 232-3000
Japanse VCCI-verklaring
Als dit symbool op uw product staat, geldt de
desbetreffende verklaring.
Verklaring van het Koreaanse Ministerie van
Informatie en Communicatie
Als dit symbool op uw product staat,
geldt de desbetreffende verklaring.
Deze apparatuur is volgens de EMC geregistreerd als een
huishoudelijk product. Het kan in alle gebieden worden gebruikt,
waaronder woonwijken.
Geluidsniveaus
De volgende metingen zijn verricht in overeenstemming met ISO
7779 en zijn gerapporteerd conform ISO 9296.
Industry Canada Compliance Statement
This Class B digital apparatus meets all requirements of the
Canadian Interference-Causing Equipment Regulations.
Avis de conformité aux normes de l’industrie du
Canada
Cet appareil numérique de la classe B respecte toutes les
exigences du Règlement sur le matériel brouilleur du Canada.
Voorschriften van de Europese Gemeenschap (EG)
Dit product voldoet aan de veiligheidsvoorschriften van richtlijnen 89/
336/EEC en 72/23/EEC van de Raad van de Europese
Gemeenschap aangaande de onderlinge aanpassing van de wetten
in de lidstaten met betrekking tot de elektromagnetische
compatibiliteit en de veiligheid van elektrische apparaten die zijn
ontworpen voor gebruik binnen een bepaald spanningsbereik.
Een verklaring waarin staat dat het product voldoet aan de
veiligheidseisen van de EG-richtlijnen kan worden verkregen bij de
Director of Manufacturing and Technical Support, Lexmark
International, S.A. in Boigny, Frankrijk.
Dit product voldoet aan de eisen van EN 55022;
de veiligheidsvoorschriften van EN 60950;
de radiospectrumvereisten van ETSI EN 300 330-1 en
ETSI EN 300 330-2; en de EMC-vereisten van EN 55024,
ETSI EN 301 489-1 en ETSI EN 301 489-3.
1-meter gemiddelde geluidsdruk, dBA
Afdrukken 52— 4511-100, 4511-410,
Ingeschak
eld, maar
niet actief 30— 4511-100, 4511-410,
ENERGY STAR
Het programma EPA ENERGY STAR
Office Equipment is een
samenwerkingsverband van fabrikanten
van kantoorapparatuur met als
doelstelling het bevorderen van het
gebruik van energiebesparende
producten en het beperken van
luchtvervuiling die wordt veroorzaakt door
het opwekken van energie.
Bedrijven die aan dit programma deelnemen, brengen producten
op de markt die automatisch worden uitgeschakeld als ze niet
worden gebruikt. Hierdoor wordt het energieverbruik van de
apparatuur met maximaal 50 procent teruggebracht. Lexmark is
een enthousiast deelnemer aan dit programma.
Lexmark International, Inc. heeft als Energy Star Partner
vastgesteld dat dit product voldoet aan de Energy Star-richtlijnen
voor efficiënt energiegebruik.
4
Page 5
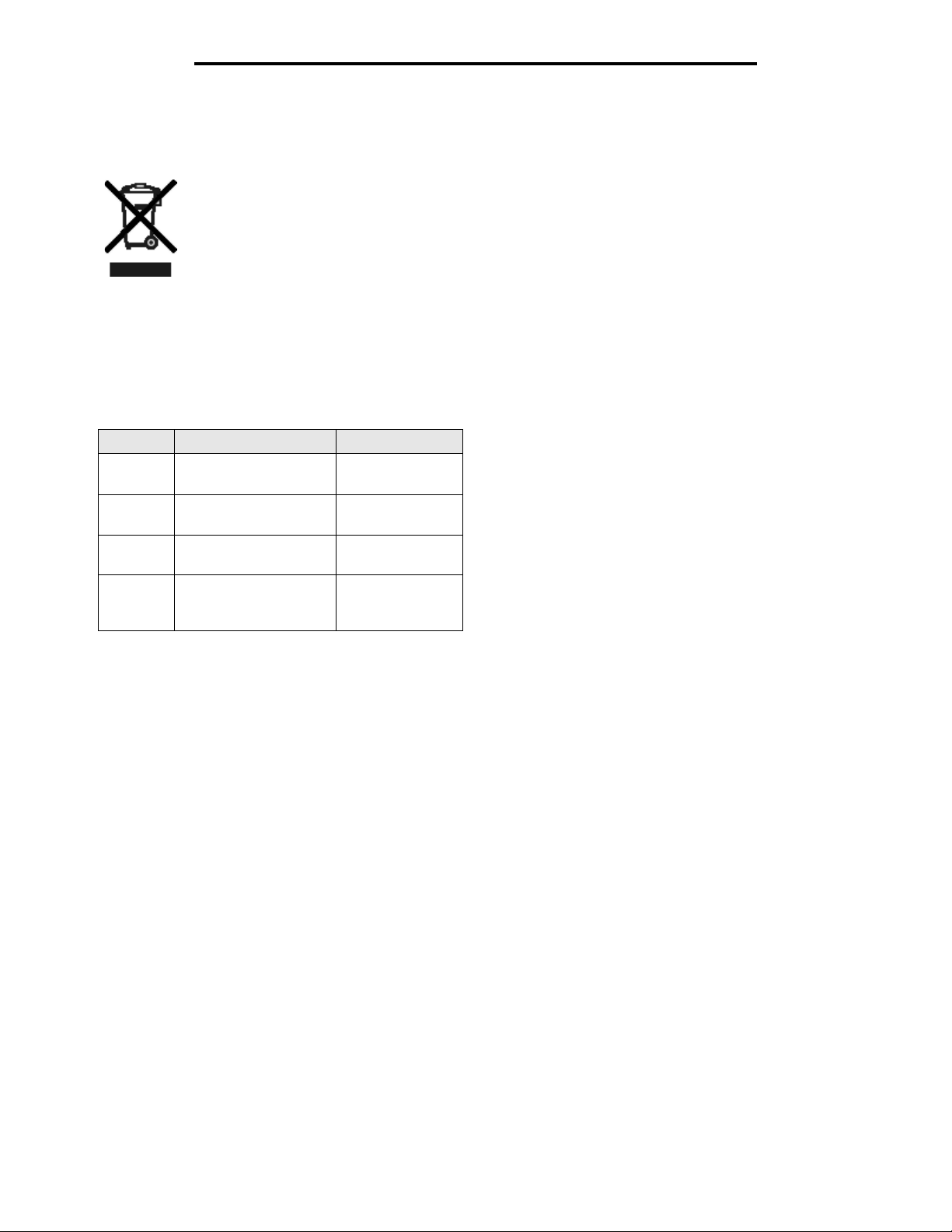
Verklaring van beperkte garantie
WEEE
Als dit symbool op uw product staat, geldt de desbetreffende
verklaring.
Het WEEE-symbool verwijst naar specifieke
recyclingprogramma's en -procedures voor
elektronische producten in landen binnen de
Europese Unie. Wij verzoeken u onze producten
te recyclen. Voor verder vragen over
mogelijkheden tot recyclen kunt u de website van
Lexmark bezoeken op www.lexmark.com voor het
telefoonnummer van uw lokale winkel.
Energieverbruik van de printer
In de volgende tabel worden de eigenschappen voor het
stroomverbruik van de printer beschreven.
Modus Beschrijving Energieverbruik
Afdrukken
Gereed
Spaarstand
Uit
De niveaus betreffende energieverbruik die in de vorige tabel staan
geven metingen aan van gemiddelde tijden. Onmiddellijke
energieafnames kunnen substantieel hoger zijn dan het gemiddelde.
Spaarstand
Deze printer werd ontworpen met een energiebesparende modus,
genaamd Spaarstand. De spaarstand is het equivalent van de
modus Slapen van EPA. De spaarstand bespaart energie door het
energieverbruik te verlagen tijdens langdurige periodes waarin de
printer niet wordt gebruikt. De spaarstand wordt automatisch
ingeschakeld als de printer niet wordt gebruikt tijdens een
opgegeven tijdsduur, die de time-out voor de spaarstand wordt
genoemd. Standaard is de timeout voor de spaarstand voor de
Lexmark E240/240n ingesteld op 30 minuten.
Vanaf de Het hulpprogramma voor lokale-printerinstellingen
gebruiken kan de timeout voor de spaarstand via de
configuratiemenu's van de printer worden ingesteld tussen 1 minuut
en 240 minuten.. Als u de time-out voor de spaarstand instelt op een
lage waarde, vermindert het energieverbruik, maar kan de responstijd
van de printer toenemen. Als u de time-out voor de spaarstand instelt
op een hoge waarde, reageert de printer snel, maar wordt meer
energie verbruikt.
Als u de printer niet doelmatig kunt gebruiken vanwege
de spaarstand, kunt u deze modus uitschakelen in het
hulpprogramma voor extra printerinstellingen (Local Printer
Setup Utility) (zie pagina 87).
Printer is hard copy-output
aan het genereren 420 W
Printer wacht op een
afdruktaak 80 W
Printer staat in de modus
Energie besparen 7 W
Printer is aangesloten op
een stopcontact, maar het
stopcontact werkt niet 0 W
Totale energieverbruik
Het is soms handig om het totale energieverbruik van de printer te
berekenen. Omdat het energieverbruik wordt berekend in Watt,
dient het energieverbruik te worden vermenigvuldigd met de tijd die
de printer in elke modus heeft verbruikt om zo het totale
energieverbruik te berekenen. Het totale energieverbruik van de
printer is de optelsom van het energieverbruik van elke modus.
Verklaring van beperkte
garantie
Lexmark International, Inc., Lexington, KY
Deze beperkte garantie is van toepassing in de Verenigde Staten
en Canada. Klanten buiten de Verenigde Staten en Canada wordt
verzocht de landspecifieke garantiegegevens te raadplegen die bij
het product zijn geleverd.
Deze beperkte garantievoorwaarden zijn alleen op dit product van
toepassing als het product oorspronkelijk voor uw gebruik, en niet
voor wederverkoop, is aangeschaft van Lexmark of een Lexmarkleverancier, in deze publicatie 'leverancier' genoemd.
Beperkte garantie
Lexmark garandeert dat dit product:
• is vervaardigd uit nieuwe onderdelen of uit nieuwe en
bruikbare gebruikte onderdelen die als nieuwe onderdelen
functioneren;
• bij normaal gebruik vrij is van materiaal- en fabricagefouten.
Als dit product tijdens de garantieperiode niet volgens deze garantie
functioneert, kunt u voor reparatie of vervanging (naar keuze van
Lexmark) contact opnemen met een leverancier of met Lexmark.
Als dit product een functie of optie is, is deze verklaring alleen van
toepassing wanneer die functie of optie wordt gebruikt in
combinatie met het product waarvoor de functie of optie is bedoeld.
Om service uit hoofde van garantie te verkrijgen, is het mogelijk dat
u de functie of optie samen met het product zult moeten aanbieden.
Als u dit product aan een andere gebruiker overdraagt, heeft die
gebruiker gedurende de resterende garantieperiode recht op
service uit hoofde van garantie volgens de voorwaarden in deze
verklaring. U moet het oorspronkelijke aankoopbewijs en deze
verklaring aan die gebruiker overleggen.
Service uit hoofde van beperkte garantie
De garantieperiode gaat in op de datum van oorspronkelijke
aankoop en eindigt 12 maanden later, zoals weergegeven op het
bewijs van aankoop. De garantieperiode voor supplies en
onderdelen die zijn meegeleverd met de printer eindigt eerder als
deze, of de oorspronkelijke inhoud, voor een belangrijk deel leeg of
opgebruikt zijn. Verhittingsstations, overdrachtbanden, onderdelen
voor papierinvoer en andere onderdelen waarvoor een
onderhoudskit beschikbaar is, zijn in wezen opgebruikt wanneer er
op de printer het bericht "Bijna versleten" of "Onderhoud gepland"
wordt weergegeven.
5
Page 6
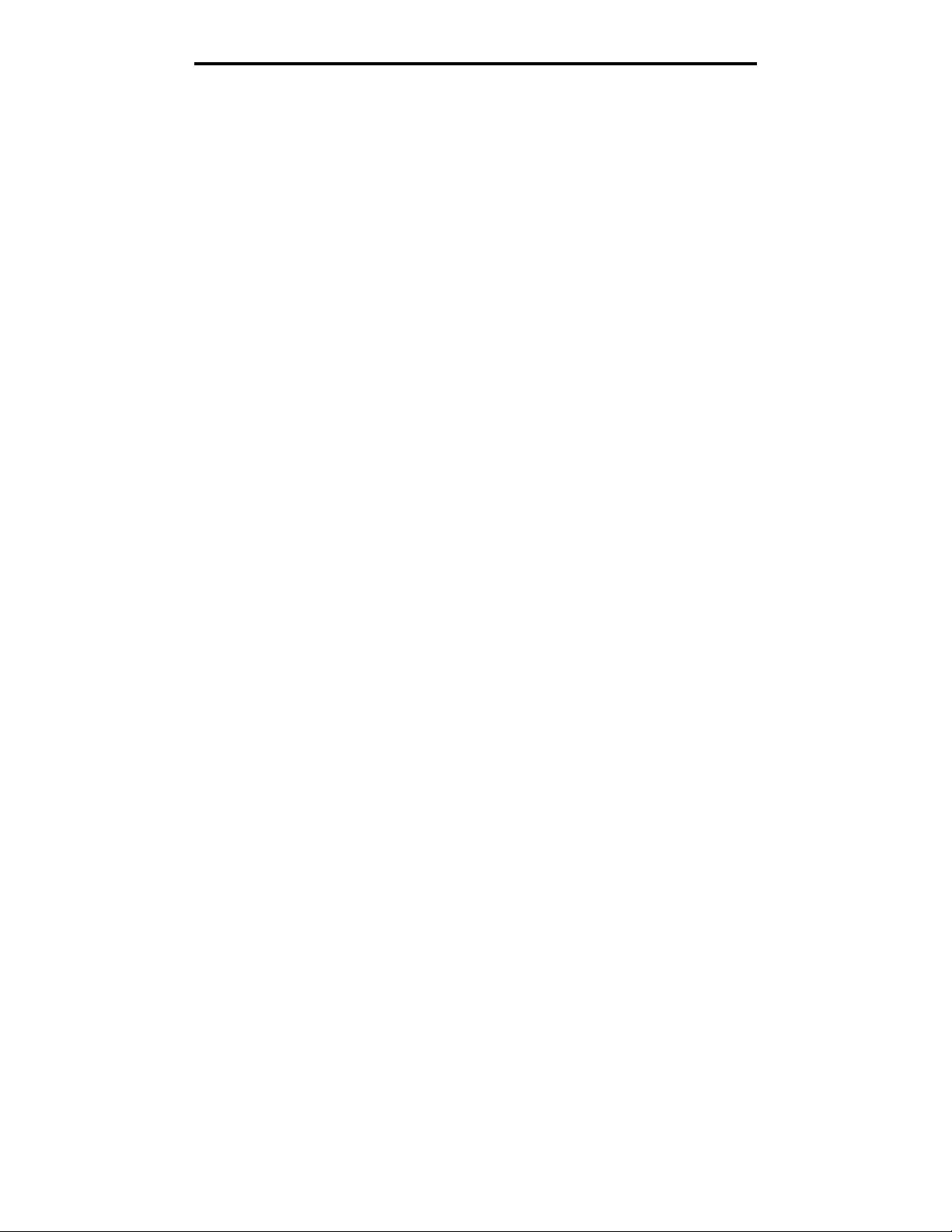
Verklaring van beperkte garantie
Ten behoeve van service uit hoofde van garantie kan u worden
gevraagd om een bewijs van aankoop. Mogelijk moet u het product
afleveren bij de leverancier of bij Lexmark of dit portovrij en op de
juiste wijze verpakte opsturen naar een door Lexmark aangewezen
locatie. De verantwoordelijkheid voor verlies of beschadiging van
een product tijdens het transport naar de leverancier of naar de
door Lexmark aangewezen locatie berust bij u.
Wanneer de service die voortlvloeit uit de garantie de vervanging van
een product of onderdeel omvat, wordt het vervangen onderdeel
eigendom van de leverancier of van Lexmark. Het vervangende
onderdeel kan een nieuw of een gerepareerd onderdeel zijn.
Op het vervangende onderdeel rust de resterende garantieperiode
van het oorspronkelijke product.
Vervanging behoort niet tot de mogelijkheden als het product dat u
ter vervanging aanbiedt aan de buitenkant is beschadigd,
gewijzigd, een reparatie behoeft die niet onder de garantie valt of
onherstelbaar is beschadigd. Ook is vervanging niet mogelijk als
het product niet vrij is van juridische verplichtingen, beperkingen,
pandrechten en andere lasten.
Voordat u dit product aanbiedt voor service uit hoofde van garantie,
moet u alle cartridges, programma’s, gegevens en verwijderbare
opslagmedia verwijderen (tenzij anders aangegeven door
Lexmark).
Voor een nadere uitleg van uw garantiemogelijkheden en de
dichtstbijzijnde door Lexmark geautoriseerde serviceverlener in uw
regio kunt u terecht op de website van Lexmark op http://
support.lexmark.com.
Gedurende de garantieperiode is technische ondersteuning op
afstand beschikbaar voor dit product. Voor producten die niet meer
onder een Lexmark-garantie vallen, is het mogelijk dat technische
ondersteuning niet of alleen tegen betaling beschikbaar is.
Omvang van beperkte garantie
Lexmark staat niet garant voor de ononderbroken of foutvrije
werking van enig product of voor de duurzaamheid of
houdbaarheid van afdrukken die zijn vervaardigd door enig
product.
Onder service uit hoofde van garantie vallen geen reparaties van
storingen veroorzaakt door:
• wijzigingen of ongeoorloofde toevoegingen
• ongelukken of foutief gebruik, misbruik of gebruik dat in strijd
is met de richtlijnen, handleidingen, instructies of adviezen
voor Lexmark-gebruikers
• ongeschikte fysieke omgeving of werkomgeving
• onderhoud door iemand anders dan een medewerker van
Lexmark of een door Lexmark geautoriseerde
serviceverlener
• gebruik van een product na de verwachte levensduur
• gebruik van afdrukmateriaal dat niet binnen de Lexmark-
specificaties valt
• Revisie, reparatie, hervulling of herfabricage van producten
van derden, supplies of onderdelen
• producten, supplies, onderdelen, materialen (zoals toner- en
inktsoorten), software of interfaces die niet door Lexmark zijn
geleverd
VOOR ZOVER TOEGESTAAN DOOR DE GELDENDE
WETGEVING, BIEDEN LEXMARK NOCH HAAR EXTERNE
LEVERANCIERS ENIGE ANDERE GARANTIE OF WAARBORG
VAN WELKE AARD DAN OOK, HETZIJ UITDRUKKELIJK,
HETZIJ IMPLICIET, TEN AANZIEN VAN DIT PRODUCT. MET
NAME DE IMPLICIETE GARANTIES VAN
VERKOOPBAARHEID, GESCHIKTHEID VOOR EEN BEPAALD
DOEL EN VOLDOENDE KWALITEIT WORDEN AFGEWEZEN.
ALLE GARANTIES DIE NIET KUNNEN WORDEN AFGEWEZEN
ONDER DE GELDENDE WETGEVING, ZIJN UITSLUITEND VAN
KRACHT VOOR DE DUUR VAN DE GARANTIEPERIODE. NA
HET VERSTRIJKEN VAN DEZE PERIODE ZIJN GEEN
GARANTIES, NADRUKKELIJKE OF IMPLICIETE, NOG VAN
TOEPASSING. ALLE INFORMATIE, SPECIFICATIES, PRIJZEN
EN SERVICES KUNNEN OP ELK GEWENST MOMENT
ZONDER KENNISGEVING WORDEN GEWIJZIGD.
Beperking van aansprakelijkheid
In dit document wordt uw enige verhaalsmogelijkheid onder deze
Verklaring van beperkte garantie uiteengezet. Voor een claim met
betrekking tot het optreden of niet-optreden van Lexmark of een
leverancier voor dit product onder deze Verklaring van beperkte
garantie kunt u de werkelijk geleden schade verhalen tot de in de
volgende paragraaf vermelde limiet.
De aansprakelijkheid van Lexmark voor werkelijk geleden schade
door welke oorzaak dan ook is beperkt tot het bedrag dat u hebt
betaald voor het product dat de schade heeft veroorzaakt. Deze
beperking van aansprakelijkheid is niet van toepassing op claims door
u wegens lichamelijk letsel of schade aan onroerende goederen of
materiële roerende goederen waarvoor Lexmark wettelijk
aansprakelijk is. LEXMARK IS IN GEEN GEVAL AANSPRAKELIJK
VOOR DERVING VAN WINST OF BESPARINGEN, INCIDENTELE
SCHAE OF ANDERE ECONOMISCHE OF GEVOLGSCHADE. Dit
is zelfs geldig als u Lexmark of een leverancier van de mogelijkheid
van dergelijke schade in kennis stelt. Lexmark is niet aansprakelijk
voor enige claim die door u is gebaseerd op een claim van derden.
Deze beperking van verhaal is ook van toepassing op enige
leverancier van Lexmark.. De beperking van verhaal van Lexmark en
die van haar leveranciers zijn niet cumulatief. Dergelijke leveranciers
zijn beoogde begunstigden van deze beperking.
Overige rechten
In sommige rechtsgebieden is een beperking van de duur van
impliciete garantie of de uitsluiting of beperking van aansprakelijkheid
voor incidentele of gevolgschade niet toegestaan. Deze beperkingen
zijn in dat geval niet op u van toepassing.
Deze beperkte garantie geeft u specifieke wettelijke rechten. Het is
mogelijk dat u ook andere rechten hebt die van land tot land kunnen
verschillen.
Overige rechten
In sommige rechtsgebieden is een beperking van de duur van
impliciete garantie of de uitsluiting of beperking van aansprakelijkheid
voor incidentele of gevolgschade niet toegestaan. In dat geval zijn de
beperkingen of uitzonderingen in deze verklaring mogelijk niet voor u.
Deze garantie geeft u specifieke wettelijke rechten. Het is mogelijk dat
u ook andere rechten hebt die van land tot land kunnen verschillen.
6
Page 7
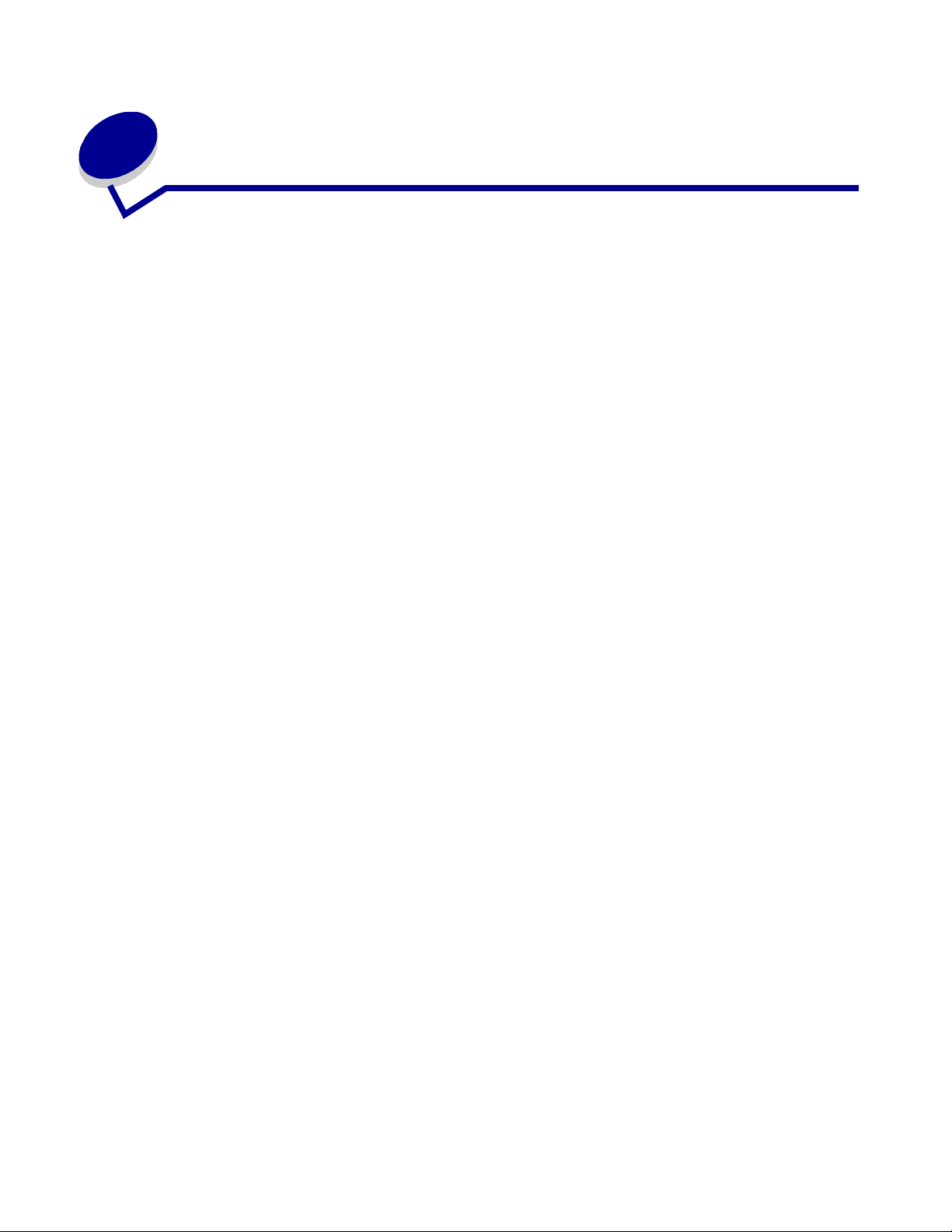
Inhoud
Kennisgevingen .............................................................................................2
Informatie over deze uitgave ............................................................................................ 2
Handelsmerken ................................................................................................................ 2
Informatie over het gebruiksrecht ..................................................................................... 2
Veiligheidsinformatie ........................................................................................................ 3
Laserinformatie ................................................................................................................3
The United Kingdom Telecommunications Act 1984 ....................................................... 3
Conventies ....................................................................................................................... 3
Informatie over elektronische emissie .............................................................................. 3
Energieverbruik van de printer ......................................................................................... 5
Verklaring van beperkte garantie ..................................................................................... 5
Hoofdstuk 1: Printeroverzicht ....................................................................11
Hoofdstuk 2: Software installeren voor lokaal afdrukken .......................13
Voordat u de printersoftware installeert ......................................................................... 13
Windows ........................................................................................................................13
De printersoftware installeren vanaf de cd met stuurprogramma's .......................... 13
De printersoftware installeren via de wizard Printer toevoegen ............................... 13
Optionele printersoftware installeren ........................................................................ 14
Macintosh ....................................................................................................................... 14
Een wachtrij maken in Afdrukbeheer of Printerconfiguratie (Macintosh OS X) ........ 14
UNIX/Linux .....................................................................................................................15
Hoofdstuk 3: Software installeren voor afdrukken via het netwerk .......16
Windows ........................................................................................................................16
Software installeren voor rechtstreeks afdrukken .................................................... 16
Gedeeld afdrukken instellen ..................................................................................... 17
Optionele printersoftware installeren ........................................................................ 18
Macintosh ....................................................................................................................... 19
Mac OS X ................................................................................................................. 19
7
Page 8
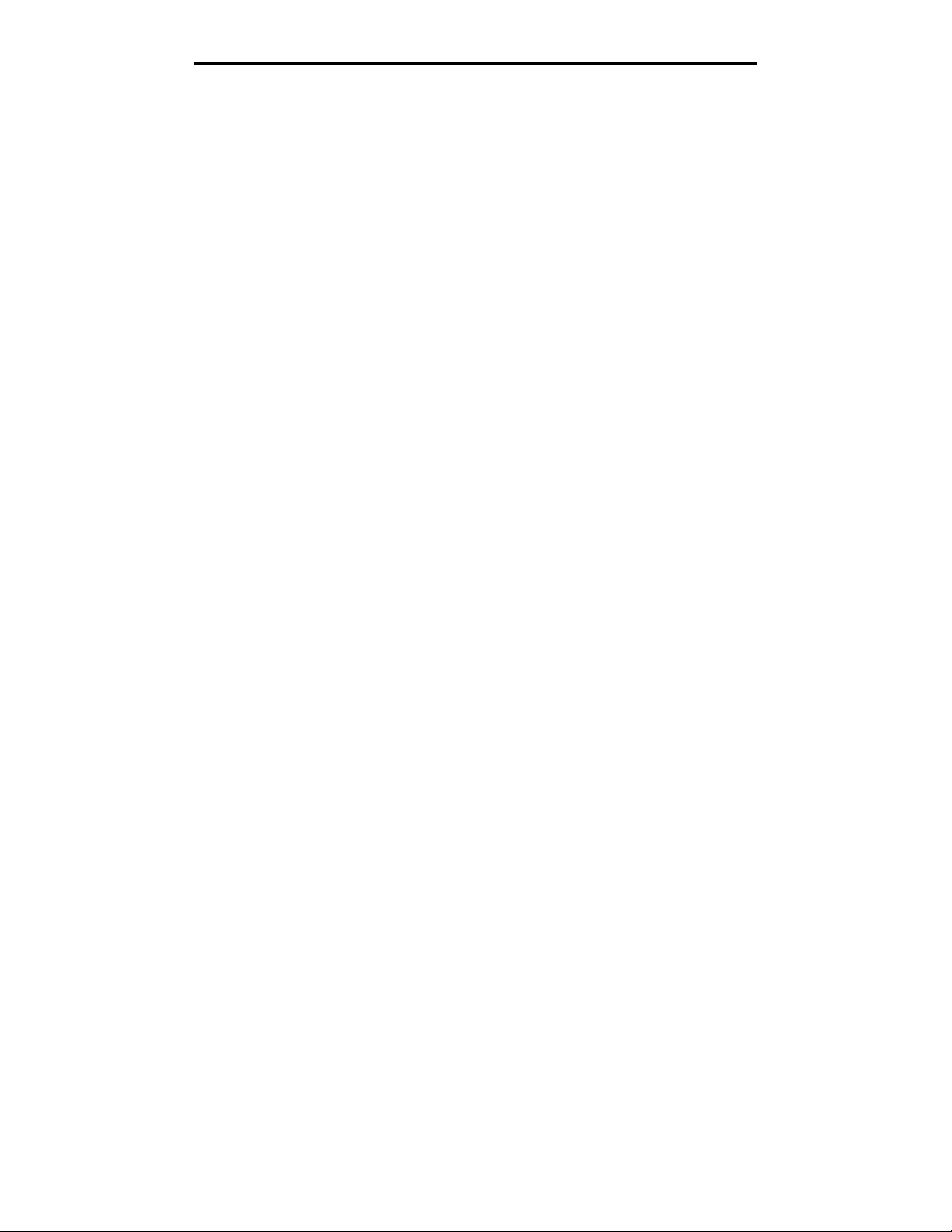
Inhoud
UNIX/Linux .....................................................................................................................20
UNIX/Linux .....................................................................................................................21
NetWare ......................................................................................................................... 21
Hoofdstuk 4: Tips voor afdruktaken en -materiaal ..................................22
Welke soorten afdrukmateriaal kunnen worden geplaatst? ........................................... 22
Waar kan het afdrukmateriaal in de printer worden geplaatst? ...................................... 23
Tips voor het kiezen van het juiste afdrukmateriaal ....................................................... 24
Papier ....................................................................................................................... 24
Voorbedrukte formulieren en briefhoofdpapier ......................................................... 24
Transparanten .......................................................................................................... 24
Enveloppen .............................................................................................................. 25
Etiketten ................................................................................................................... 25
Karton ....................................................................................................................... 26
Tips voor het bewaren van afdrukmateriaal en supplies ................................................ 26
Papier bewaren ........................................................................................................ 26
Supplies bewaren ..................................................................................................... 26
Tips voor het voorkomen van papierstoringen ............................................................... 27
Papier in de lade voor 250 vel en de lade voor 550 vel plaatsen ................................... 28
De lade vergroten voor papier van Legal- of Folio-formaat ...................................... 30
Papier in de handmatige invoer plaatsen ....................................................................... 32
De achteruitvoer gebruiken ............................................................................................ 32
Papierstoringen verhelpen ............................................................................................. 34
Hoofdstuk 5: Taken afdrukken ..................................................................37
Afdrukken via de handmatig invoer ................................................................................ 37
Op beide zijden van het papier afdrukken (handmatig dubbelzijdig afdrukken) ............. 39
Meerdere pagina-afbeeldingen op één vel afdrukken (N/vel afdrukken) ....................... 41
Een boekje afdrukken .................................................................................................... 42
Een poster afdrukken ..................................................................................................... 43
Afdrukken op briefhoofdpapier ....................................................................................... 44
Afdrukken met een overlay of watermerk ....................................................................... 44
Een overlay gebruiken ............................................................................................. 44
Een watermerk gebruiken ........................................................................................ 45
Een afdruktaak annuleren .............................................................................................. 46
Vanaf het bedieningspaneel van de printer .............................................................. 46
Vanaf een Windows-computer ................................................................................. 46
Afdruktaken annuleren vanaf een Macintosh-computer ........................................... 46
8
Page 9
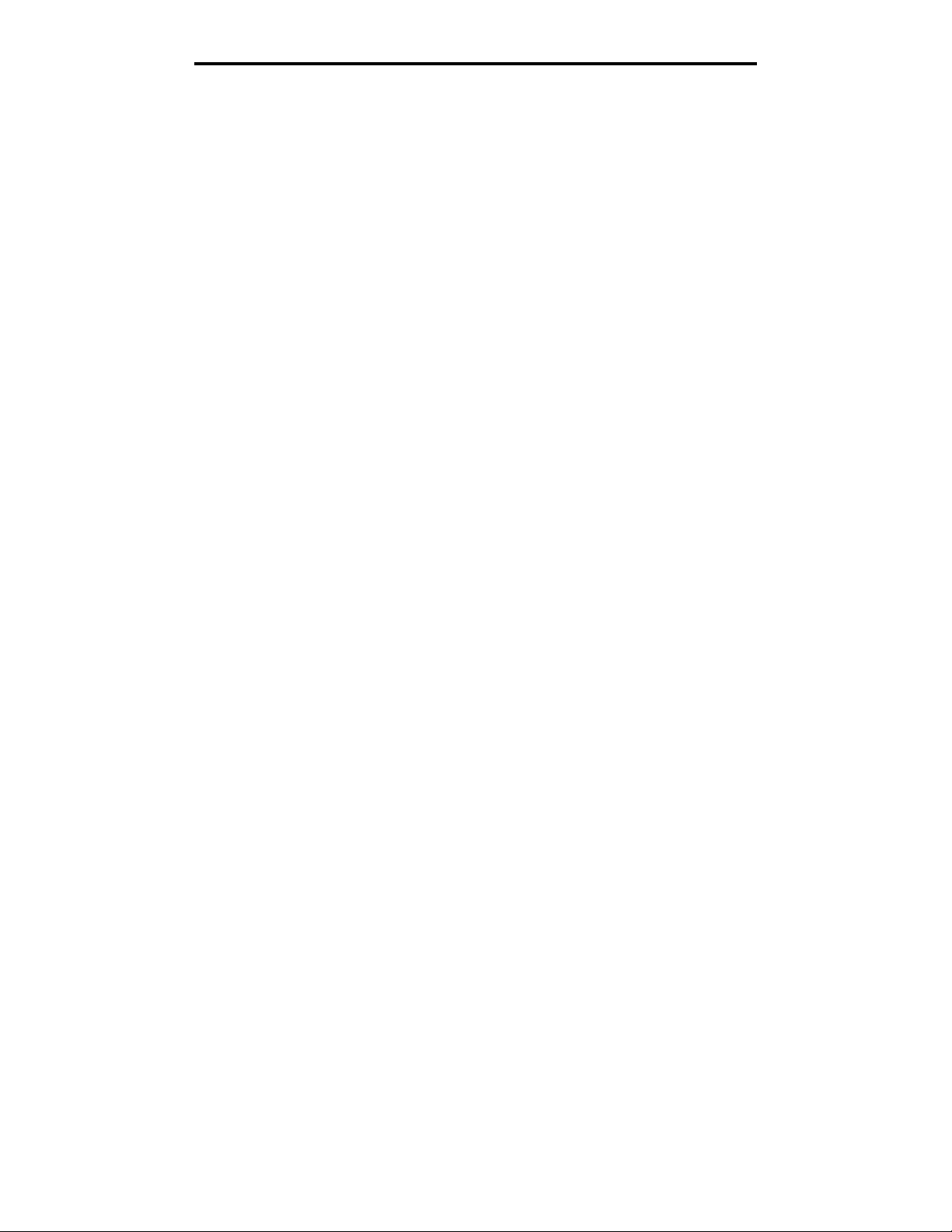
Inhoud
Hoofdstuk 6: Opties installeren .................................................................47
Toegang tot de systeemkaart ........................................................................................ 47
Een geheugenkaart toevoegen ...................................................................................... 49
Een lader voor 550 vel installeren .................................................................................. 50
Geïnstalleerde opties herkennen ................................................................................... 51
Hoofdstuk 7: Bedieningspaneel ................................................................52
Overzicht van het bedieningspaneel .............................................................................. 52
Betekenis van de lampjes op het bedieningspaneel ...................................................... 53
Secundaire fouten .................................................................................................... 55
Codes op het bedieningspaneel .................................................................................... 57
Primaire codes ......................................................................................................... 58
Secundaire foutcodes .............................................................................................. 70
Hoofdstuk 8: Printerconfiguratiemenu's ..................................................80
Configuratiepagina met printerinstellingen afdrukken .................................................... 80
Overzicht van de configuratiemenu's ............................................................................. 81
Menu Netwerk .......................................................................................................... 82
Menu Parallel ........................................................................................................... 82
Menu Instelling ......................................................................................................... 83
Menu USB ................................................................................................................ 83
Menu Extra ............................................................................................................... 84
Hoofdstuk 9: Software en netwerktaken ...................................................85
De pagina's met menu-instellingen en netwerkinstellingen afdrukken ........................... 85
Een testpagina afdrukken .............................................................................................. 85
Windows ................................................................................................................... 85
Configureren voor TCP/IP .............................................................................................. 86
IP-adres toewijzen aan de printer ............................................................................ 86
De IP-instellingen controleren .................................................................................. 86
De webpagina van de printer gebruiken ........................................................................ 87
Het hulpprogramma voor lokale-printerinstellingen gebruiken ....................................... 87
Hoofdstuk 10: Supplies ..............................................................................88
Welke supplies heb ik nodig en hoe kan ik deze bestellen? .......................................... 88
Supplies bewaren ..................................................................................................... 89
Zuinig omspringen met toner en papier ......................................................................... 89
Wanneer hebt u nieuwe supplies nodig? ....................................................................... 90
9
Page 10
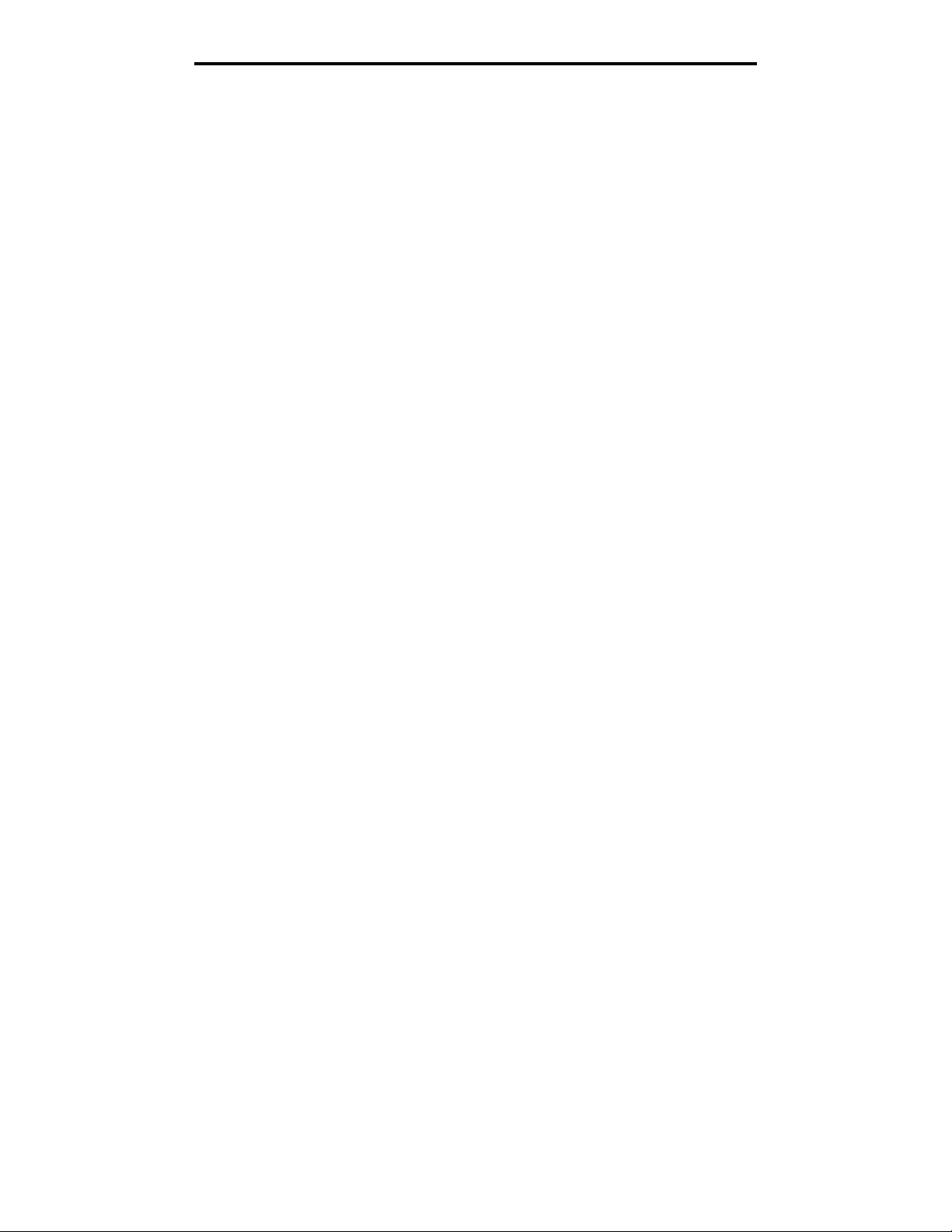
Inhoud
Het toner- en fotoconductorniveau controleren ........................................................ 90
De combinaties van lampjes op het bedieningspaneel ............................................ 91
Een tonercartridge vervangen ........................................................................................ 92
Recycling van Lexmark-producten ................................................................................. 95
Een fotoconductor vervangen ........................................................................................ 96
Hoofdstuk 11: Problemen oplossen ..........................................................99
Algemene problemen ..................................................................................................... 99
Problemen met de afdrukkwaliteit ................................................................................ 101
De lens van de printkop reinigen ............................................................................ 105
Register .......................................................................................................108
10
Page 11
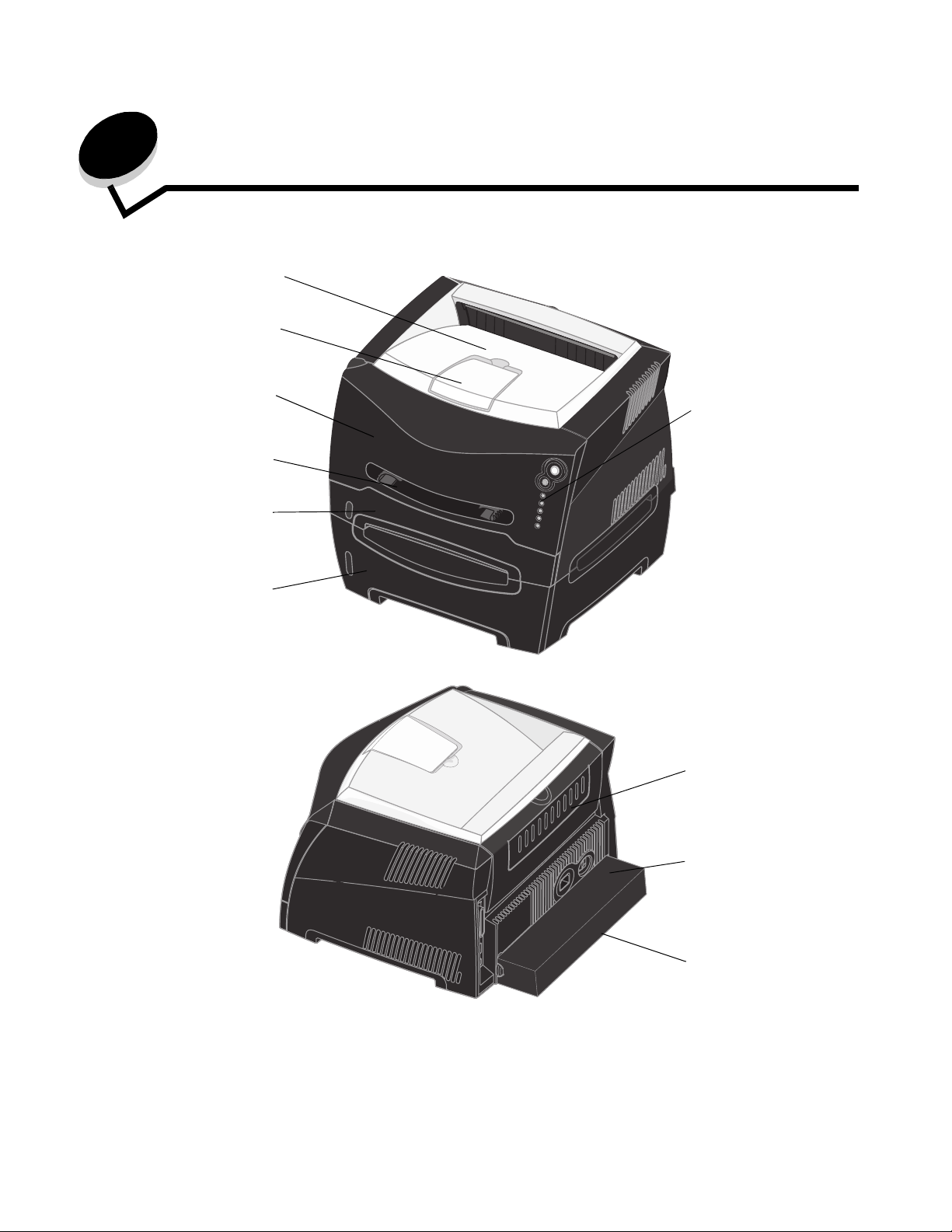
1
Printeroverzicht
Uitvoerlade voor 150 vel
Papiersteun
Voorklep
Handmatige invoer
Lade voor 250 vel
Bedieningspaneel
Optionele lader voor
550 vel
Achterste papieruitvoer
Aan/Uit-knop
Stofkap
11
Page 12
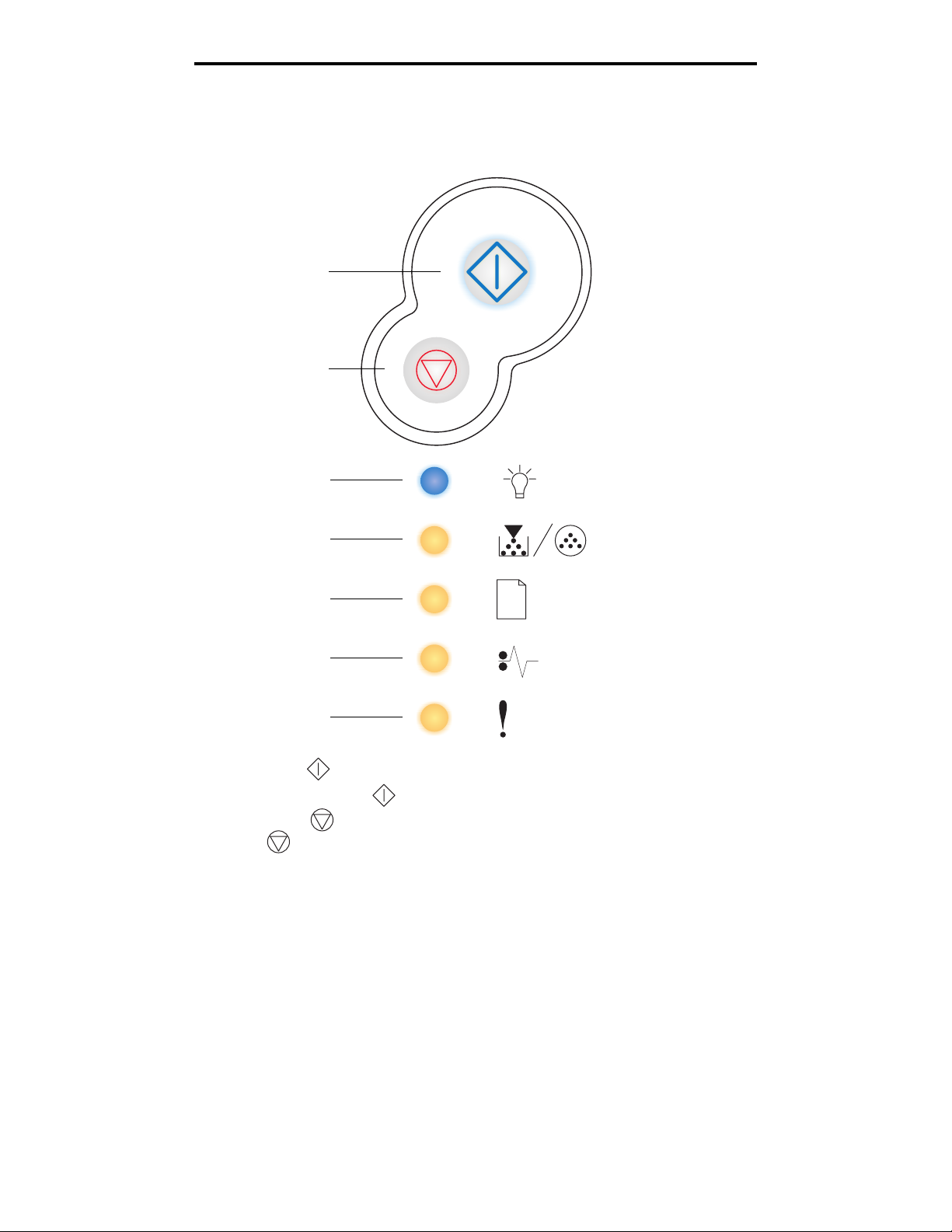
Printeroverzicht
Het bedieningspaneel heeft vijf lampjes en twee knoppen.
Opmerking: De knop Doorgaan fungeert eveneens als lampje.
Doorgaan
Annuleren
Gereed
Toner bijna op / Vervang
• Druk kort op Doorgaan om het afdrukken te hervatten.
• Druk tweemaal snel op Doorgaan om een secundaire foutcode weer te geven.
• Druk kort op Annuleren om de afdruktaak te annuleren.
• Houd Annuleren ingedrukt totdat alle lampjes branden en de printer weer op de standaardwaarden wordt
ingesteld.
fotoconductor
Laad papier
Papier vast
Fout
12
Page 13
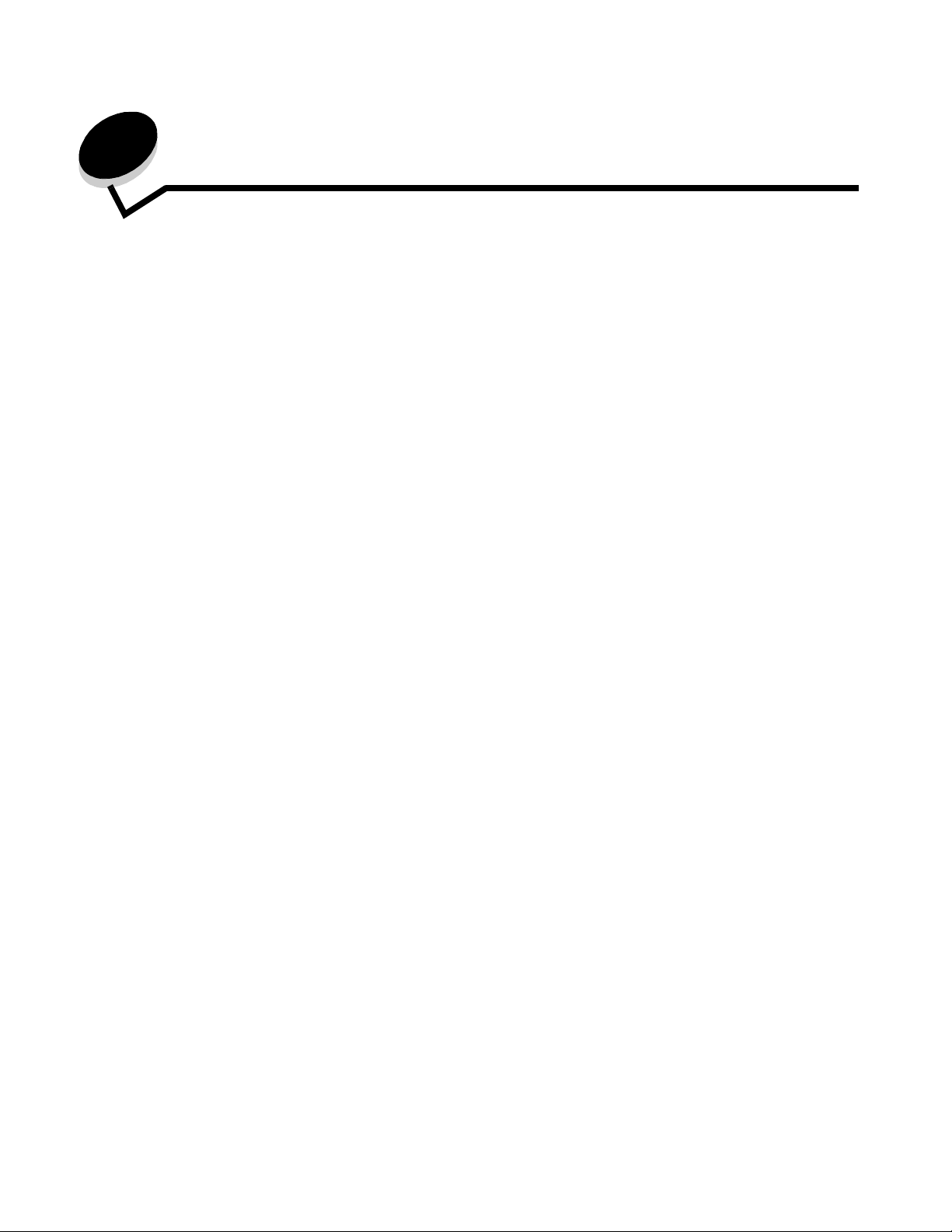
2
Software installeren voor lokaal afdrukken
Voordat u de printersoftware installeert
Een lokale printer is een printer die op de computer is aangesloten via een USB-kabel of een parallelle kabel. U dient de
printersoftware te installeren voordat u de USB-kabel aansluit.
Windows
Op de cd met stuurprogramma's vindt u printersoftware voor de meeste Windows-besturingssystemen. Bevat de cd geen
printersoftware voor uw besturingssysteem, dan gebruikt u de wizard Printer toevoegen om de nodige printersoftware te
installeren. Updates van de printersoftware worden beschikbaar gesteld op de Lexmark-website op www.lexmark.com.
De printersoftware installeren vanaf de cd met stuurprogramma's
U kunt stuurprogramma's en software voor de volgende besturingssystemen installeren vanaf de cd met stuurprogramma's:
• Windows Server 2003
• Windows Server 2003 x64
• Windows XP
• Windows XP x64 bit Edition
• Windows 2000
• Windows 98 Second Edition
• Windows Me
• Windows NT 4.x (geen USB-ondersteuning)
1 Plaats de cd met stuurprogramma's. Als de cd niet wordt gestart, klikt u op Start Æ Uitvoeren en typt u
D:\Setup.exe (waarbij D de letter van het cd-romstation is) in het dialoogvenster Uitvoeren.
2 Selecteer de optie om de software lokaal te installeren en volg de instructies op het scherm.
3 Sluit de USB-kabel aan en schakel de printer in. Het plug-en-play-scherm wordt weergegeven en er wordt een
printerobject gemaakt in de printermap van de computer.
De printersoftware installeren via de wizard Printer toevoegen
Voor de volgende besturingssystemen dient u gebruik te maken van de wizard Printer toevoegen om de printersoftware te
installeren:
• Windows 95 (geen USB-ondersteuning)
• Windows 98 First Edition (geen USB-ondersteuning)
1 Plaats de cd met stuurprogramma's. Als de cd automatisch wordt gestart, klikt u op Afsluiten.
2 Start de wizard Printer toevoegen.
3 Selecteer Lokale printer wanneer u wordt gevraagd welk type printer u wilt toevoegen en klik vervolgens op Diskette.
4 Geef aan waar de printersoftware zich op de cd met stuurprogramma's bevindt. Het pad zou ongeveer als volgt
moeten zijn: D:\Drivers\Print\Win_9xMe\<taal> waarbij D de letter van het cd-romstation is.
5 Klik op OK.
13
Page 14
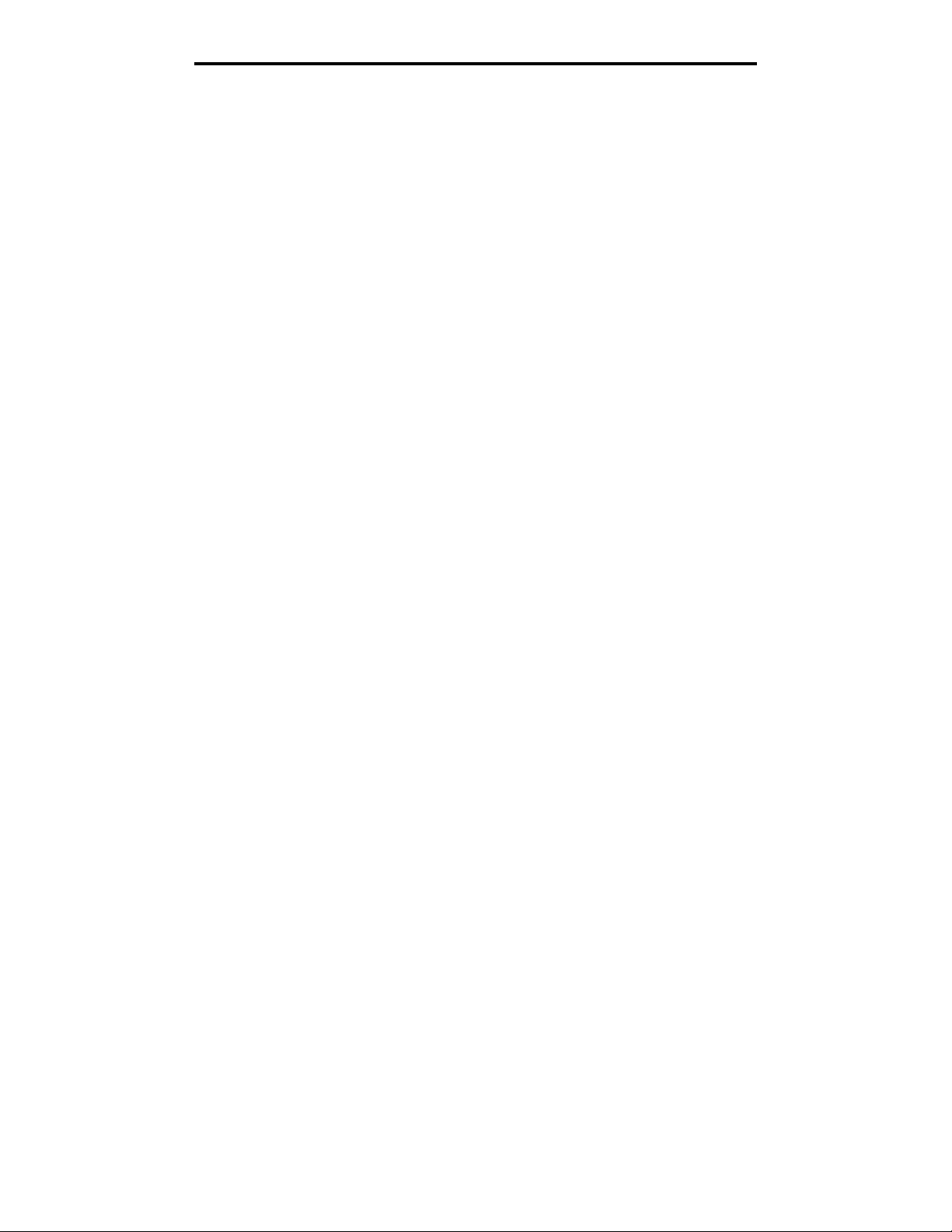
Macintosh
Optionele printersoftware installeren
Als u nog andere toepassingen van de cd met stuurprogramma's wilt installeren, is dit een goed moment om dat te doen.
Local Printer Settings Utility (Hulpprogramma voor lokale-printerinstellingen)
Met het Local Printer Settings Utility (Hulpprogramma voor lokale-printerinstellingen) kunt u de printerinstellingen van een
lokaal aangesloten printer (via USB of parallelle kabel) wijzigen en opslaan. De door de gebruiker gekozen
standaardwaarden blijven van kracht tot u deze wijzigt of tot u de fabrieksinstellingen herstelt. De instellingen zijn
ondergebracht in menu's. U kunt onder andere de tonerintensiteit, de spaarstand, het standaardpapierformaat en de
standaardpapiersoort wijzigen.
Local Printer Settings Utility (Hulpprogramma voor lokale-printerinstellingen) installeren
1 Start de cd met stuurprogramma's.
2 Klik op Install Printer Software (Printersoftware installeren).
3 Selecteer het installatiepad Custom (Aangepast).
4 Selecteer onder Tools (Extra) de optie Local Printer Settings Utility (Hulpprogramma voor lokale-
printerinstellingen).
5 Klik op Finish (Voltooien) om de installatie af te ronden.
Wijzig de instellingen voor afzonderlijke afdruktaken in het printerstuurprogramma. Deze hebben voorrang
boven de standaardinstellingen van de printer. Om Local Printer Setup Utility te openen via het bureaublad, klikt u
op Start
Æ Programma's Æ Lexmark Æ Local Printer Settings Utility.
Macintosh
Voor afdrukken via USB is Mac OS 9.x of een latere versie vereist. Als u lokaal wilt afdrukken op een printer die is
aangesloten op een USB-poort, dient u een printersymbool op het bureaublad te maken (Mac OS 9) of een wachtrij te
maken in Afdrukbeheer of Printerconfiguratie (Mac OS X).
Opmerking: U kunt het PPD-bestand voor de printer ook als onderdeel van een softwarepakket downloaden vanaf
de website van Lexmark: www.lexmark.com.
Een wachtrij maken in Afdrukbeheer of Printerconfiguratie (Macintosh OS X)
1 Installeer een PPD-bestand (PostScript-printerbeschrijvingsbestand) op de computer. Een PPD-bestand geeft
Macintosh-computers gedetailleerde informatie over de mogelijkheden van de printer.
a Plaats de cd met stuurprogramma's.
b Dubbelklik op het installatiepakket voor de printer.
c Klik in het welkomstscherm op Continue (Ga door) en klik nogmaals op Ga door nadat u het Leesmij-bestand
hebt gelezen.
d Lees de licentieovereenkomst door, klik op Continue (Ga door) en klik op Agree (Akkoord) om akkoord te
gaan met de voorwaarden van de licentieovereenkomst.
e Kies een bestemming en klik op Continue (Ga door).
f Klik in het scherm Easy Install (Standaard) op Install (Installeer).
g Voer uw wachtwoord in en klik op OK. Alle benodigde software wordt op de computer geïnstalleerd.
h Klik op Close (Sluit) wanneer de installatie is voltooid.
2 Open de Finder, klik op Programma's en vervolgens op Hulpprogramma's.
3 Dubbelklik op Afdrukbeheer of Printerconfiguratie.
14
Page 15
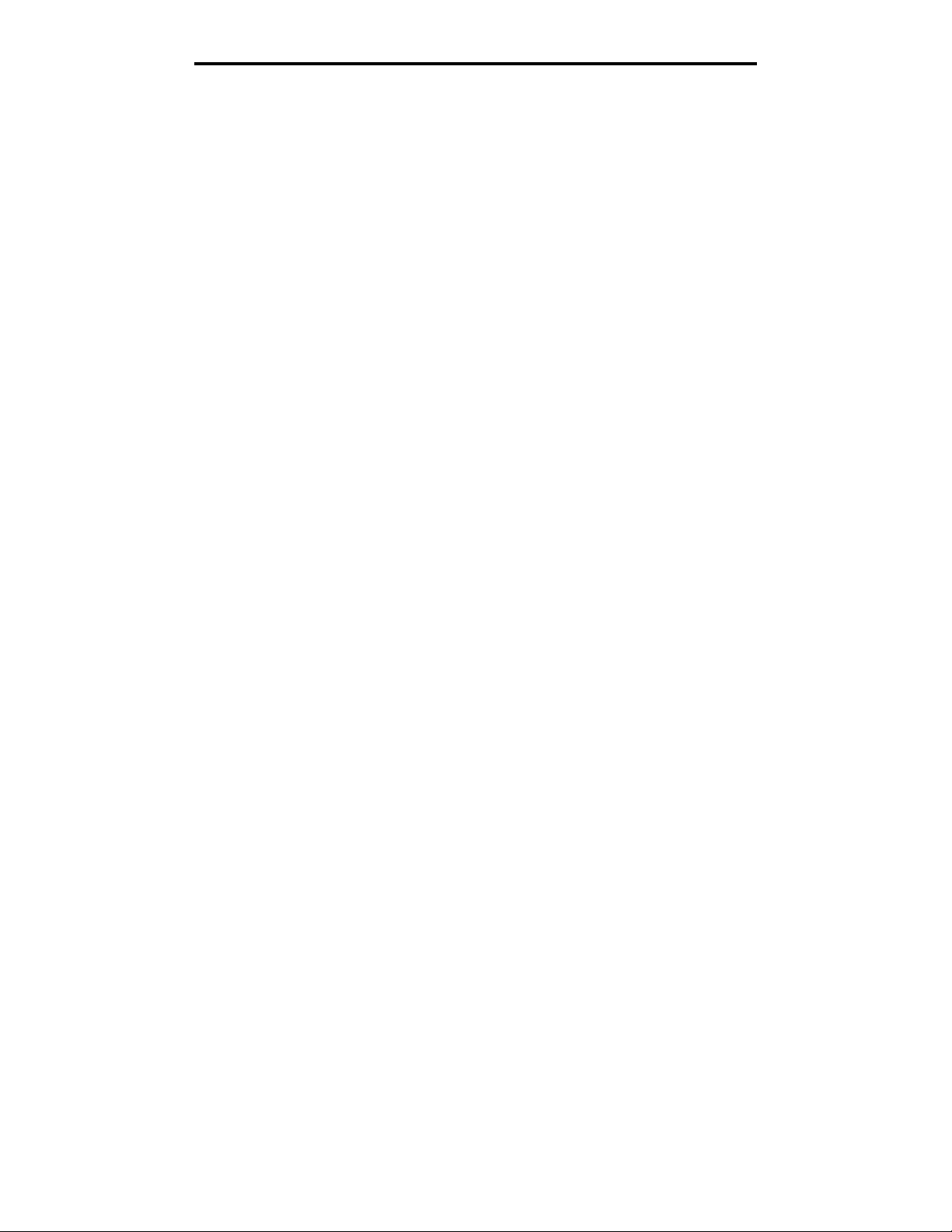
UNIX/Linux
4 Voer een van de volgende handelingen uit:
• Als de USB-printer wordt weergegeven in de printerlijst, kunt u Afdrukbeheer of Printerconfiguratie afsluiten.
Er is nu een wachtrij voor de printer gemaakt.
• Als de USB-printer niet wordt weergegeven in de lijst met printers, controleert u of de USB-kabel goed is
aangesloten en de printer is ingeschakeld. Wanneer de printer in de lijst wordt weergegeven, sluit u
Afdrukbeheer of Printerconfiguratie af.
Een printersymbool op het bureaublad maken (Mac OS 9.x)
1 Installeer een PPD-bestand (PostScript-printerbeschrijvingsbestand) op de computer. Een PPD-bestand geeft
Macintosh-computers gedetailleerde informatie over de mogelijkheden van de printer.
a Plaats de cd met stuurprogramma's.
b Dubbelklik op Classic en vervolgens op het installatiepakket voor de printer.
c Kies de benodigde taal en klik vervolgens op Continue (Ga door).
d Lees het Leesmij-bestand door en klik op Continue (Ga door).
e Lees de licentieovereenkomst door, klik op Continue (Ga door) en klik op Agree (Akkoord) om hiermee
akkoord te gaan.
f Klik in het scherm Easy Install (Standaard) op Install (Installeer). Alle benodigde bestanden worden op de
computer geïnstalleerd.
g Klik op Close (Sluit) wanneer de installatie is voltooid.
2 Voer een van de volgende handelingen uit:
• Voo r Mac OS 9.0: Open Apple LaserWriter.
• Voo r Mac OS 9.1–9.x: Open Programma's en klik vervolgens op Hulpprogramma's.
3 Dubbelklik op Desktop Printer Utility.
4 Selecteer Printer (USB) en klik vervolgens op OK.
5 Klik bij Selectie USB-printer op Wijzig. Als de printer niet in de lijst Selectie USB-printer wordt weergegeven,
controleert u of de USB-kabel goed is aangesloten en of de printer is ingeschakeld.
6 Selecteer de naam van de printer en klik op OK. De printer wordt weergegeven in het originele printervenster (USB).
7 Klik in het gedeelte met het PPD-bestand (PostScript-printerbeschrijvingsbestand) op Autoconfig. Controleer of
het PPD-bestand overeenkomt met de printer.
8 Klik op Maak aan en vervolgens op Bewaar.
9 Geef een printernaam op en klik op Bewaar. De printer is nu opgeslagen als bureaubladprinter.
UNIX/Linux
Veel UNIX- en Linux-platforms, zoals Sun Solaris en Red Hat, ondersteunen lokaal afdrukken.
De softwarepakketten voor Sun Solaris en Linux zijn beschikbaar op de cd met stuurprogramma's en op de website van
Lexmark op www.lexmark.com. De Gebruikershandleiding voor UNIX/Linux in elk pakket bevat gedetailleerde instructies
voor de installatie en het gebruik van printers van Lexmark in UNIX- en Linux-omgevingen.
Alle pakketten met printerstuurprogramma's ondersteunen lokaal afdrukken via een parallelle aansluiting. Het pakket voor
Sun Solaris ondersteunt bovendien USB-aansluitingen met Sun Ray-apparaten en Sun-werkstations.
Op de website van Lexmark (www.lexmark.com) vindt u een compleet overzicht van ondersteunde UNIX- en Linux-
platforms.
15
Page 16
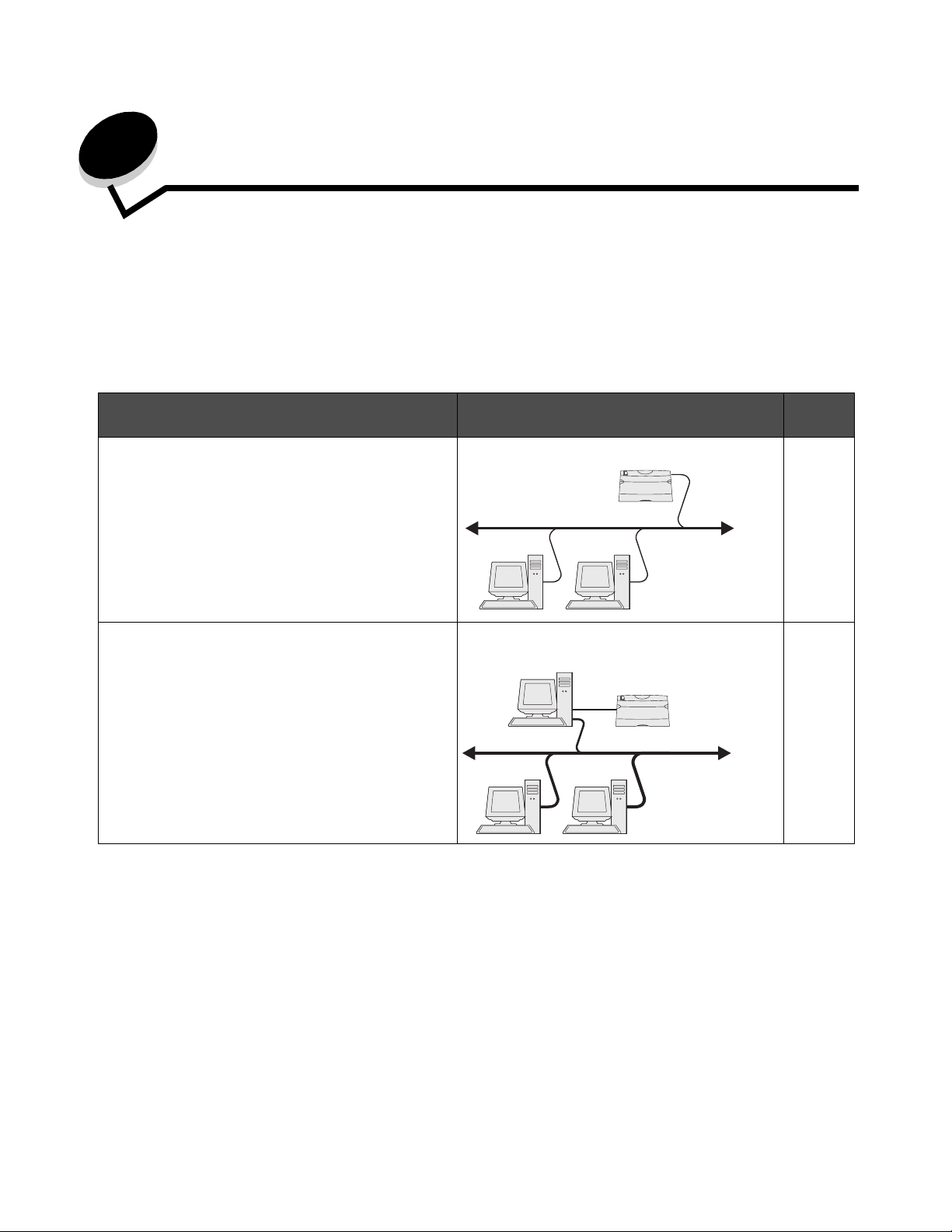
3
Software installeren voor afdrukken via het netwerk
Windows
In een Windows-omgeving kunt u netwerkprinters configureren voor rechtstreeks afdrukken of voor gedeeld gebruik. Voor beide
manieren van afdrukken via een netwerk dient u printersoftware te installeren en een printerpoort te maken in het netwerk.
Configureer de netwerkprinter aan de hand van de stappen die van toepassing zijn op de gebruikte printerconfiguratie en
het besturingsprogramma:
Ga naar
Printerconfiguratie
pagina
Rechtstreeks afdrukken via IP
• De printer is rechtstreeks op het netwerk aangesloten
via een netwerkkabel (bijv. Ethernet).
• De printerstuurprogramma's worden op elke
netwerkcomputer geïnstalleerd.
Gedeeld afdrukken
• De printer wordt via een lokale kabel (bijvoorbeeld
USB) aangesloten op een van de computers in het
netwerk.
• De printerstuurprogramma's worden geïnstalleerd op
de computer die is aangesloten op de printer.
• Tijdens de installatie van de stuurprogramma's wordt
de computer ingesteld op “delen”, zodat andere
computers in het netwerk hun afdruktaken via deze
computer kunnen leiden.
Server
Software installeren voor rechtstreeks afdrukken
16
Printer
Clients
17
Printer
Clients
1 Start de cd met stuurprogramma's.
2 Volg de instructies op het scherm. Selecteer Suggested (Aanbevolen) als u de standaardinstellingen wilt
gebruiken. Selecteer Custom (Aangepast) als u zelf wilt kiezen welke software u installeert. De printer wordt
automatisch gedetecteerd op het netwerk, er wordt een IP-adres toegekend en er wordt een netwerkprinterobject
gemaakt in de map Printers.
3 Druk een testpagina af om te controleren of de printer goed is geïnstalleerd.
4 Herhaal de stappen 1 tot 4 voor elke computer die u rechtstreeks wilt laten afdrukken op de netwerkprinter.
16
Page 17
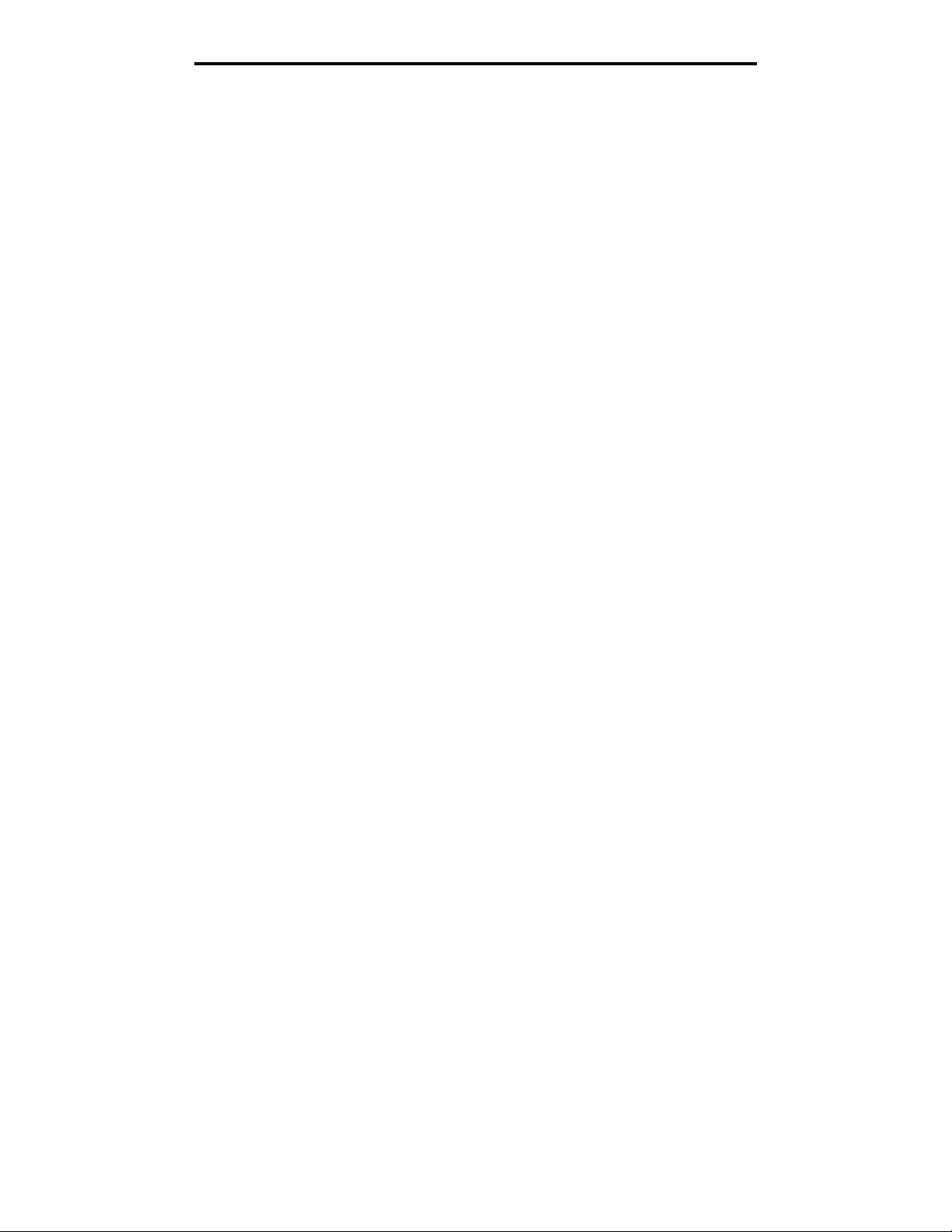
Windows
Gedeeld afdrukken instellen
Voor gedeeld afdrukken dient u verschillende stappen in deze volgorde te doorlopen:
1 Installeer de software op de computer die verbonden is met de printer.
2 Deel de printer in het netwerk.
3 Sluit de overige computers in het netwerk aan op de printer.
De software installeren op de computer die verbonden is met de printer
1 Start de cd met stuurprogramma's.
2 Volg de instructies op het scherm.
3 Sluit de USB-kabel aan op de printer. Als plug-en-play is voltooid, wordt in de map Printers een printerobject
weergegeven.
4 Druk een testpagina af om te controleren of de lokale printer goed is geïnstalleerd.
De printer delen op het netwerk
1 Open de map Printers van het besturingssysteem.
2 Selecteer het printerobject.
3 Open het dialoogvenster met de eigenschappen van de printer en klik op de optie om de printer te delen.
Geef de printer een gedeelde naam.
4 Klik op OK. Als er bestanden ontbreken, wordt u mogelijk gevraagd om de cd met het besturingssysteem te plaatsen.
5 Controleer op de volgende wijze of de printer correct is gedeeld.
• Het printerpictogram in de map Printers en faxapparaten wordt nu aangegeven als 'gedeeld'. Dit wordt in
Windows NT 4.0 bijvoorbeeld weergegeven met een handje onder het pictogram.
• Ga naar Netwerkomgeving. Zoek de hostnaam van de aangesloten computer en zoek de gedeelde naam die
aan de printer is toegewezen.
Overige computers in het netwerk op de printer aansluiten
Het printerstuurprogramma of een subset van de stuurprogramma-informatie moet worden geïnstalleerd op elke
netwerkcomputer die u wilt laten afdrukken via de gedeelde printer.
De peer-to-peer-methode gebruiken
Met deze methode wordt op elke netwerkcomputer het volledige printerstuurprogramma geïnstalleerd. Vanaf elke
netwerkcomputer kunnen de instellingen van het stuurprogramma worden gewijzigd. De netwerkcomputer handelt het
verwerken van de afdruktaken af.
1 Start de wizard Printer toevoegen.
2 Selecteer de optie om een netwerkprinter toe te voegen.
3 Voer de naam van de printer in of de URL (als de printer zich op het internet of op een intranet bevindt) en klik op
Vol ge nd e. Als de printernaam of URL onbekend is, laat u het tekstvak leeg en klikt u op Volgende.
4 Selecteer de netwerkprinter in de lijst met gedeelde printers. Als de printer niet in de lijst staat, geeft u het pad
naar de printer op. Het pad zou ongeveer als volgt moeten zijn: \\<serverhostnaam>\<naam gedeelde printer>.
De naam van de hostserver is de naam van de server die als host voor de printer in het netwerk optreedt. De
naam van de gedeelde printer is de naam die tijdens de installatie op de server is toegekend.
5 Klik op OK. Geef bij de aanwijzing aan of u deze printer als standaardprinter voor de client wilt instellen.
6 Wanneer de installatie is voltooid, drukt u een testpagina af om te controleren of de printer goed is geïnstalleerd.
7 Herhaal de stappen 1 tot 6 voor elke netwerkcomputer die u wilt laten afdrukken op de gedeelde printer.
17
Page 18
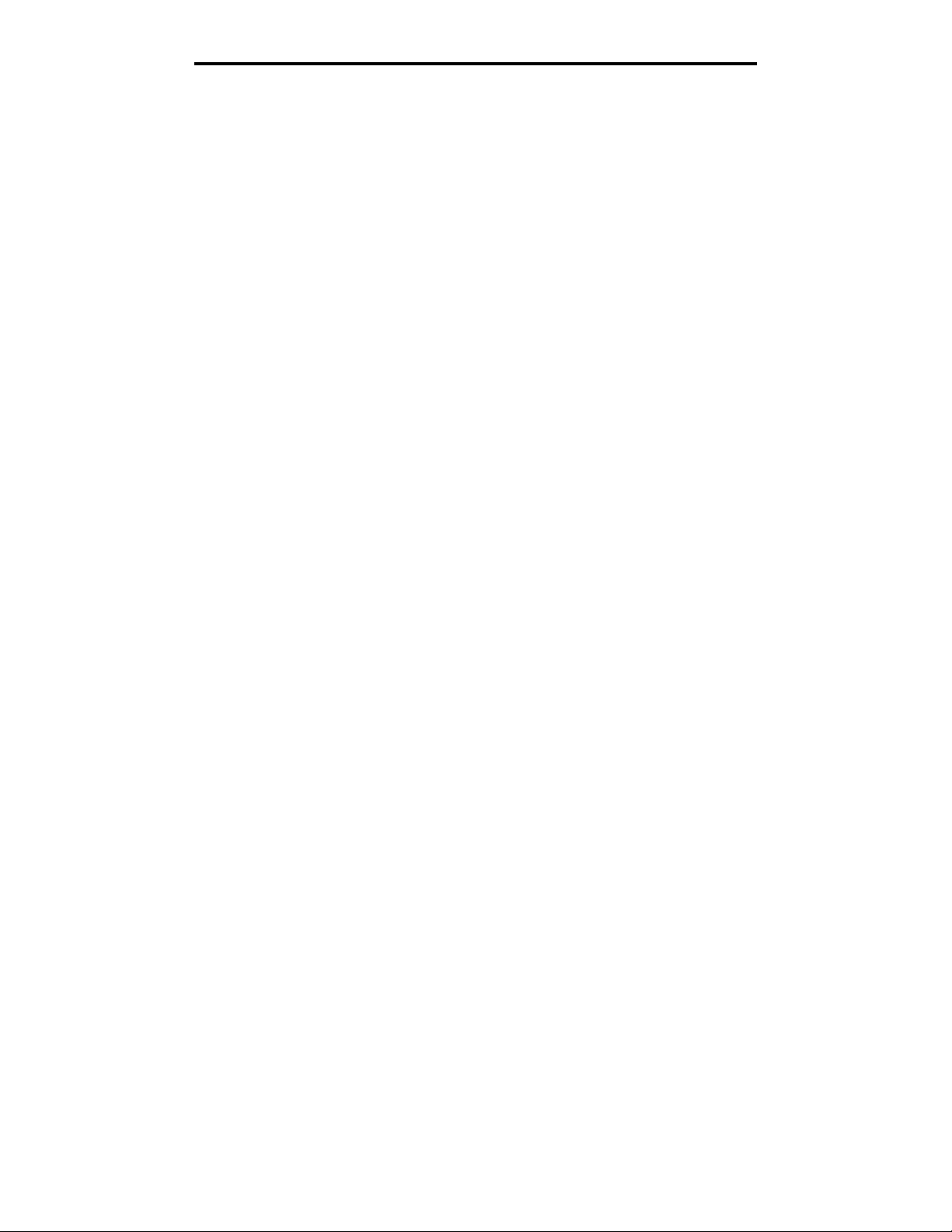
Windows
De point-en-print-methode gebruiken
Opmerking: Deze methode wordt mogelijk niet ondersteund in sommige 64-bits omgevingen. Ga naar de website
van Lexmark op www.lexmark.com voor de meest recente informatie. Zoek een Knowledgebase-
artikel met informatie over 64-bits ondersteuning voor de printer. Neem contact op met de leverancier
van de printer voor nadere informatie.
Deze methode is meestal het minst belastend voor de systeembronnen. De computer die verbonden is met de printer
handelt alle stuurprogrammawijzigingen en de verwerking van de afdruktaken af, inclusief de afdruktaken die van andere
netwerkcomputers worden gerouteerd. Zo kunnen netwerkcomputers veel sneller terugkeren naar de toepassingen. Bij
deze methode wordt een gedeelte van de stuurprogramma's via het netwerk gekopieerd van de computer die met de
printer is verbonden naar de overige computers. Dit bevat precies genoeg informatie voor het versturen van een afdruktaak
naar de printer.
1 Dubbelklik op het bureaublad van de volgende netwerkcomputer die u wilt laten afdrukken op de printer op
Netwerkomgeving of Mijn netwerklocaties.
2 Zoek de hostnaam van de computer die met de printer is verbonden en dubbelklik op de hostnaam.
3 Klik met de rechtermuisknop op de naam van de gedeelde printer en selecteer de optie om de printer te
installeren op uw computer.
Wacht tot de printersoftware van de computer die is verbonden met de printer naar de tweede computer is
gekopieerd en er een nieuw printerpictogram is toegevoegd aan de map Printers. Dit kan enkele minuten duren.
Hoe lang dit duurt, hangt af van het netwerkverkeer en andere factoren.
4 Sluit Netwerkomgeving of Mijn netwerklocaties.
5 Druk een testpagina af om te controleren of de printer goed is geïnstalleerd.
6 Herhaal de stappen 1 tot en met 5 voor elke netwerkcomputer die u wilt laten afdrukken op de gedeelde printer.
Optionele printersoftware installeren
Als u nog andere toepassingen van de cd met stuurprogramma's wilt installeren, is dit een goed moment om dat te doen.
Selecteer hiervoor het installatiepad Custom (Aangepast).
Nuttige tips om af te drukken via het netwerk
IP-adres toewijzen aan de printer
Als uw netwerk gebruik maakt van DHCP, wordt automatisch een IP-adres toegewezen nadat u de netwerkkabel op de
printer hebt aangesloten.
1 Zoek het adres in het gedeelte "TCP/IP" van de pagina met netwerkinstellingen. Raadpleeg Een pagina met
netwerkinstellingen afdrukken.
2 Ga naar De IP-instellingen controleren op pagina 19.
Als uw netwerk geen gebruik maakt van DHCP, moet het IP-adres handmatig aan de printer worden toegewezen. Dit gaat
gemakkelijk met het hulpprogramma IP Setup.
Raadpleeg de cd met stuurprogramma's die bij de printer is geleverd voor gedetailleerde instructies voor het installeren en
gebruiken van dit hulpprogramma. Start de cd en klik View Documentation (Documentatie bekijken)
Utilities (Software en hulpprogramma's)
Als u dit hulpprogramma wilt gebruiken, hebt u het 12-cijferige fysieke adres van de printer nodig of het Universally
Administered Address (UAA). Het UAA staat vermeld op de pagina met netwerkinstellingen die u eerder hebt afgedrukt. U
kunt kiezen tussen de MSB of de canonieke vorm van het UAA.
Æ IP Setup Utilitis (Setup voor IP-instellingen).
Æ Software and
18
Page 19
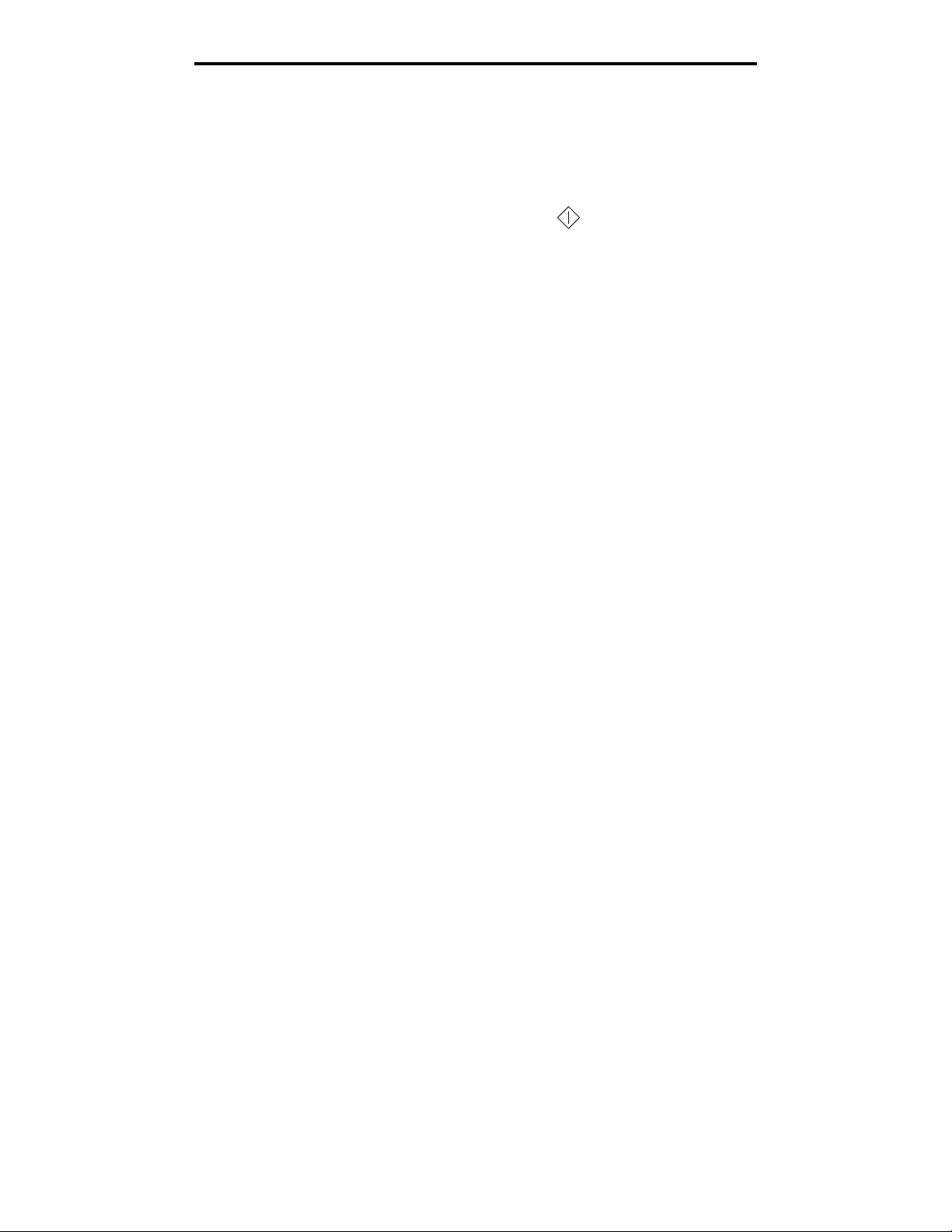
Macintosh
Een pagina met netwerkinstellingen afdrukken
Druk een pagina af met de menu-instellingen. Als de printer is aangesloten op een netwerk, moet u ook de pagina met de
netwerkinstellingen afdrukken. Als u printer lokaal is aangesloten, moet u ook een testpagina afdrukken.
Voer de volgende stappen uit om de pagina met de menu-instellingen en de netwerkinstellingen af te drukken.
1 Controleer of de printer is ingeschakeld en druk kort op de knop op het bedieningspaneel om de pagina
af te drukken.
2 Op de pagina met menu-instellingen:
• Controleer of de opties die u hebt geïnstalleerd, juist worden weergegeven onder "Geïnstall functies".
Als een optie niet wordt weergegeven onder Geïnstall functies, zet u de printer uit, koppelt u het netsnoer los
en installeert u de desbetreffende optie opnieuw.
• Controleer of de geïnstalleerde hoeveelheid geheugen juist wordt weergegeven onder "Printerinformatie".
• Controleer of de papierladen zijn geconfigureerd voor de formaten en soorten papier die u hebt geplaatst.
Opmerking: Bewaar de afgedrukte pagina met netwerkinstellingen. U hebt deze pagina nodig voor andere stappen.
3 Controleer op de pagina met netwerkinstellingen of bij Status wordt aangegeven dat de printer is aangesloten.
Als bij Status wordt aangegeven dat de printer niet is aangesloten, is het mogelijk dat het LAN-aansluitpunt niet
actief is of dat de netwerkkabel niet goed functioneert. Neem contact op met de netwerkbeheerder en druk daarna
de pagina met netwerkinstellingen opnieuw af om te zien of de status is gewijzigd.
De IP-instellingen controleren
1 Druk opnieuw een pagina met netwerkinstellingen af. Zoek het kopje "TCP/IP" en controleer of voor IP-adres,
Netmask en Gateway de verwachte waarden worden weergegeven. Zie De pagina's met menu-instellingen en
netwerkinstellingen afdrukken op pagina 85 voor meer informatie.
Opmerking: Om op een Windows-computer de MS-DOS-prompt weer te geven, klikt u achtereenvolgens op
Æ Programma's Æ MS-DOS-prompt (of Bureau-accessoires Æ MS-DOS-prompt als u
Start
Windows 2000 gebruikt).
Stuur een ping-opdracht naar de printer en controleer of deze reageert. Typ bijvoorbeeld bij de prompt van een computer in
het netwerk ping gevolgd door het nieuwe IP-adres van de printer (bijvoorbeeld: ping 192.168.0.11): Als de printer
actief is in het netwerk, ontvangt u een antwoord.
Macintosh
Als Macintosh-gebruikers willen afdrukken op een netwerkprinter, moeten zij een speciaal PPD-bestand installeren en een
bureaubladprinter maken op de computer (Mac OS 9.x), of een afdrukwachtrij maken in Afdrukbeheer (Mac OS X).
Opmerking: Een PPD-bestand (PostScript-printerbeschrijvingsbestand) geeft UNIX- of Macintosh-computers
gedetailleerde informatie over de mogelijkheden van de printer.
Mac OS X
Stap 1: Een aangepast PPD-bestand installeren
1 Installeer een PPD-bestand (PostScript-printerbeschrijvingsbestand) op de computer.
a Plaats de cd met stuurprogramma's.
b Dubbelklik op het installatiepakket voor de printer.
19
Page 20
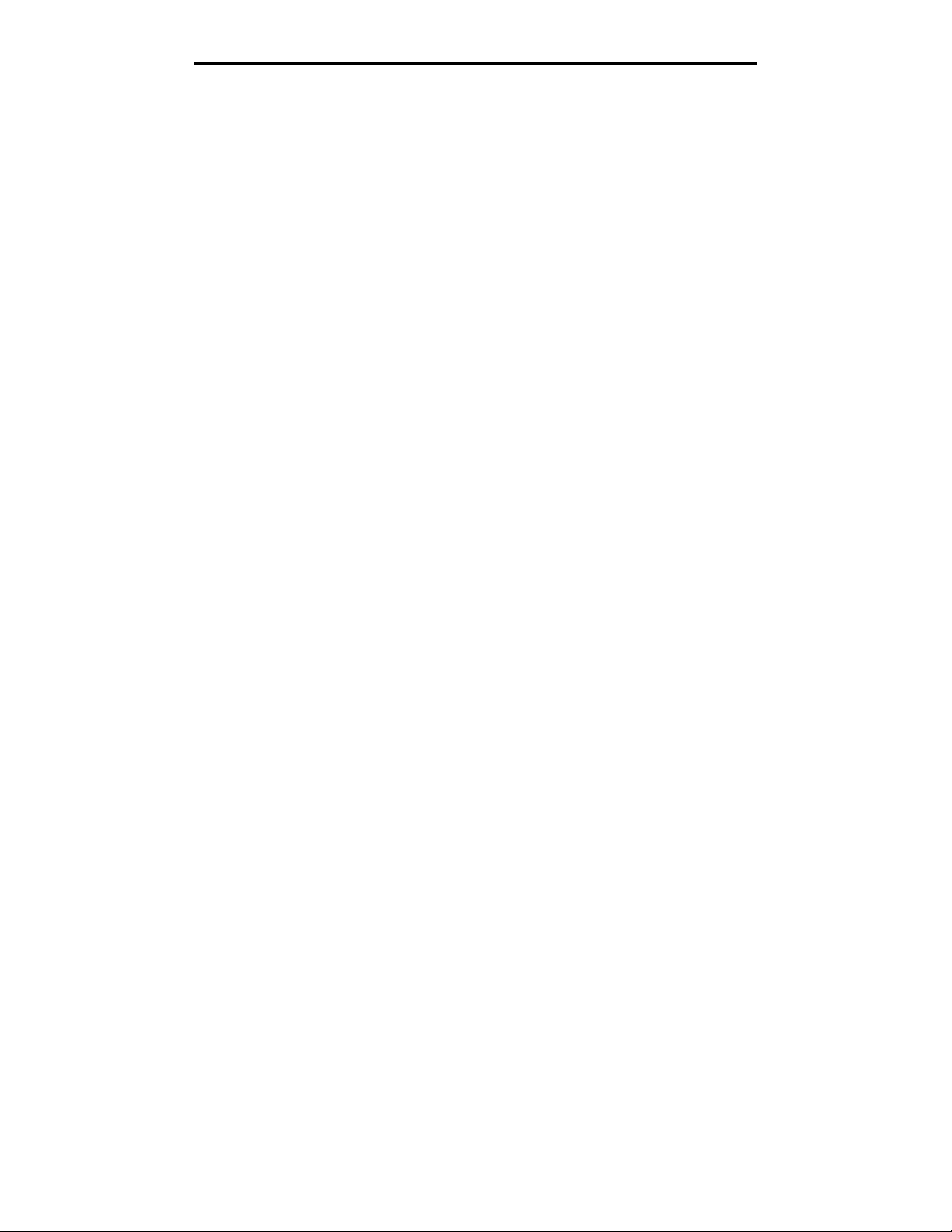
UNIX/Linux
c Klik in het welkomstscherm op Continue (Ga door) en klik nogmaals op Ga door nadat u het Leesmij-bestand
hebt gelezen.
d Lees de licentieovereenkomst door, klik op Continue (Ga door) en klik op Agree (Akkoord) om akkoord te
gaan met de voorwaarden van de licentieovereenkomst.
e Kies een bestemming en klik op Continue (Ga door).
f Klik in het scherm Easy Install (Standaard) op Install (Installeer).
g Voer uw wachtwoord in en klik op OK. Alle benodigde software wordt op de computer geïnstalleerd.
h Klik op Close (Sluit) wanneer de installatie is voltooid.
Stap 2: Afdrukwachtrij maken in Afdrukbeheer of Printerconfiguratie
Afdrukken via IP gebruiken
Voer de volgende stappen uit om een afdrukwachtrij te maken met behulp van Afdrukken via IP.
1 Open de Finder, klik op Programma's en vervolgens op Hulpprogramma's.
2 Dubbelklik op Afdrukbeheer of Printerconfiguratie.
3 Kies Voe g p r i nte r toe in het menu Printers.
4 Kies Afdrukken via IP in het pop-upmenu.
5 Typ in het vak Printeradres het IP-adres of de DNS-naam van de printer.
6 Kies Lexmark in het pop-upmenu Printermodel.
7 Selecteer de nieuwe printer in de lijst en klik op Voeg t o e.
8 Printerinstallatie controleren:
a Open de Finder, klik op Programma's en vervolgens op Teksteditor.
b Kies de optie Druk af in het menu Archief.
c Kies Overzicht in het pop-upmenu Aantal en pagina's.
d Voer een van de volgende handelingen uit:
• Als het PPD-bestand dat wordt weergegeven in het venster Overzicht het juiste bestand is voor de
printer, is de installatie voltooid.
• Als het PPD-bestand dat wordt weergegeven in het venster Overzicht niet het juiste bestand is voor de
printer, verwijdert u de printer uit de lijst in Afdrukbeheer of Printerconfiguratie en herhaalt u de stap voor
het installeren van een speciaal PPD-bestand.
UNIX/Linux
De printer ondersteunt vele UNIX- en Linux-platforms, zoals Sun Solaris en Red Hat. Bezoek de website van Lexmark op
www.lexmark.com voor een volledige lijst met ondersteunde UNIX- en Linux-platforms.
Opmerking: De softwarepakketten voor Sun Solaris en Linux zijn beschikbaar op de cd met stuurprogramma's en
op de website van Lexmark op www.lexmark.com.
Lexmark levert een pakket met printerstuurprogramma's voor elk ondersteund UNIX- en Linux-platform. Elk pakket bevat
tevens een Gebruikershandleiding met gedetailleerde instructies voor de installatie en het gebruik van Lexmark printers in
UNIX- en Linux-omgevingen.
U kunt deze pakketten downloaden via de website van Lexmark. U kunt het pakket met de benodigde stuurprogramma's
ook vinden op de cd met stuurprogramma's.
20
Page 21
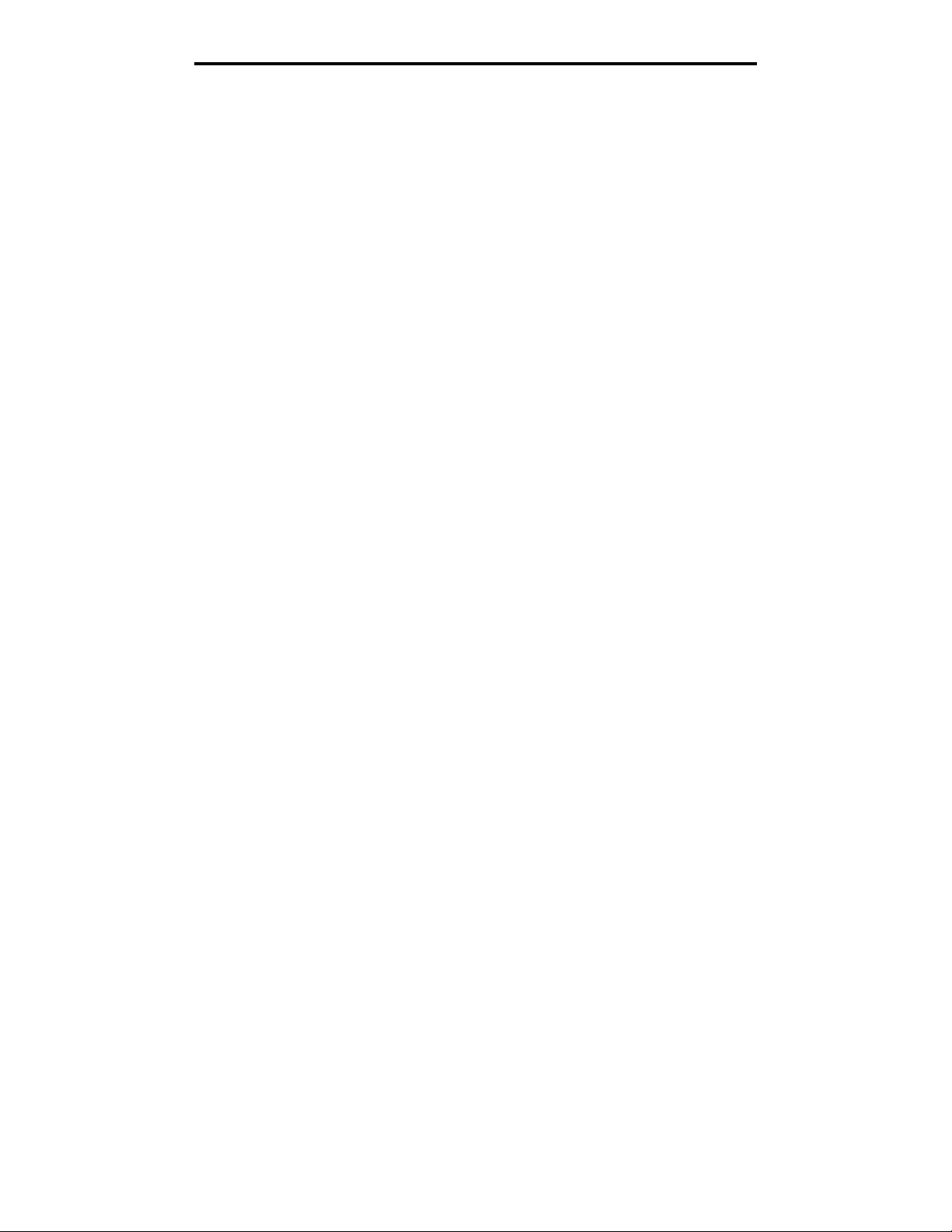
NetWare
UNIX/Linux
De printer ondersteunt zowel UNIX- als Linux-netwerkomgevingen.
Voor de meest recente informatie over het installeren van een netwerkprinter in een UNIX- of Linux-omgeving, start u de cd
met stuurprogramma's en klikt u op View Documentation (Documentatie bekijken).
NetWare
De printer biedt ondersteuning voor Novell Distributed Print Services (NDPS/iPrint). De meest recente informatie over het
installeren van een netwerkprinter in een NetWare-omgeving vindt u op de cd met stuurprogramma's. Klik op View
Documentation (Documentatie bekijken).
21
Page 22
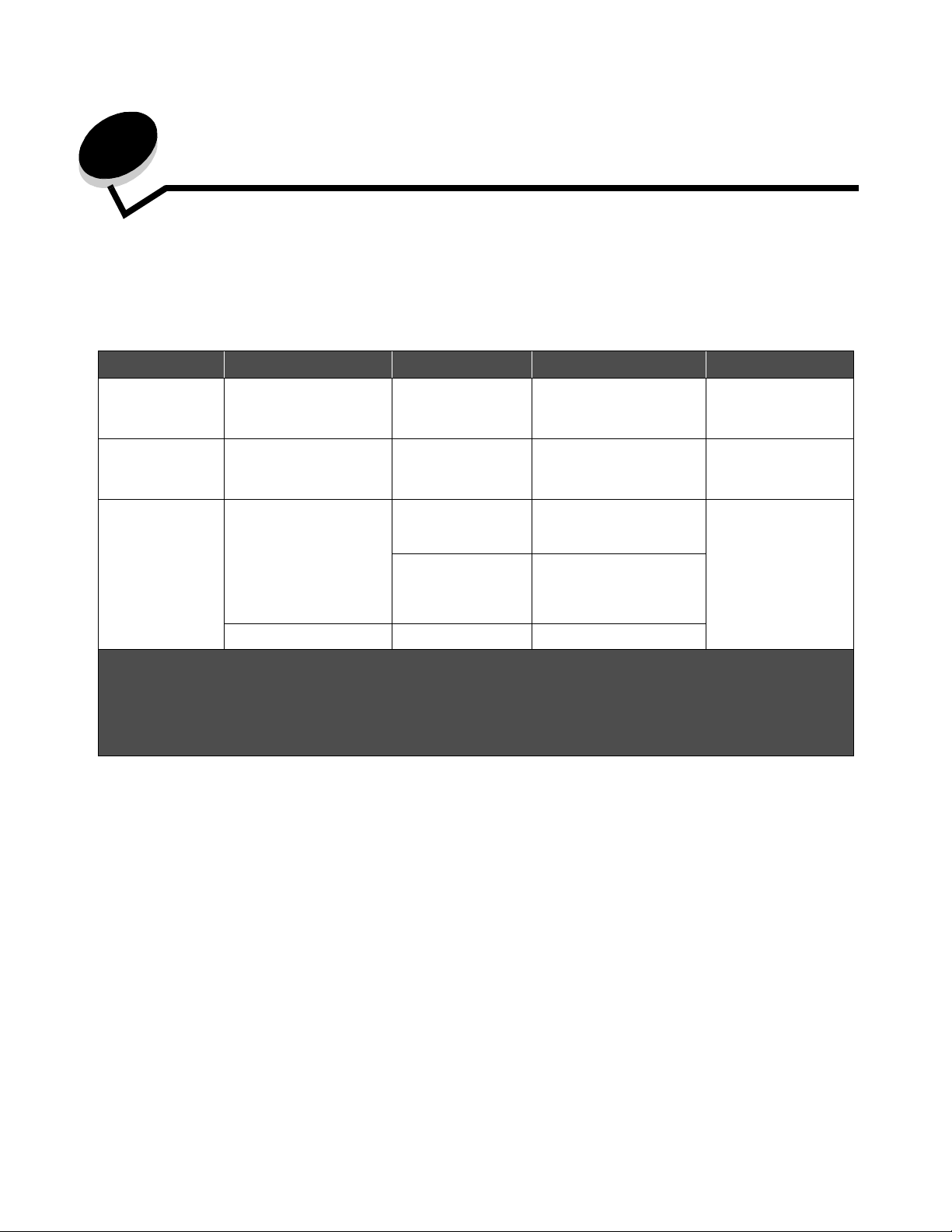
4
Tips voor afdruktaken en -materiaal
Welke soorten afdrukmateriaal kunnen worden geplaatst?
De printer functioneert optimaal wanneer het afdrukmateriaal correct in de laden wordt geplaatst. Gebruik nooit
verschillende soorten afdrukmateriaal door elkaar in één lade.
Bron Formaten Soorten Gewicht Capaciteit* (vellen)
Lade 1
(lade voor
250 vel)
Lade 2
(lade voor
550 vel)
Handmatige
invoer
* Capaciteit voor afdrukmateriaal van 75 g/m2 tenzij anders aangegeven.
†
Breedlopend wordt aanbevolen. Gebruik de achteruitvoer voor het beste resultaat.
‡
Universele maten:
– Lade 1: 89–216 x 210–356 mm
– Lade 2: 148–216 x 210–356 mm
– Handmatige invoer: 76–216 x 127–356 mm (inclusief kaarten van 76,2 x 127 mm)
A4, A5, JIS B5, Letter,
Legal, Executive, Folio,
Statement, Universal
A4, A5, JIS B5, Letter,
Legal, Executive, Folio,
Statement, Universal
A4, A5, JIS B5, Letter,
Legal, Executive, Folio,
Statement, Universal
7¾, 9, 10, DL, C5, B5 Enveloppen 90 g/m
Normaal papier,
transparanten,
‡
etiketten
Normaal papier,
transparanten,
‡
etiketten
Normaal papier,
transparanten,
‡
etiketten
Karton
60–90 g/m
60–90 g/m
60–163 g/m
†
• 120–163 g/m
Index Bristol
• 75–163 g/m
Tag
2
2
2
2
2
2
• 250 vel papier
• 50 etiketten
• 50 transparanten
• 550 vel papier
• 50 etiketten
• 50 transparanten
1
22
Page 23
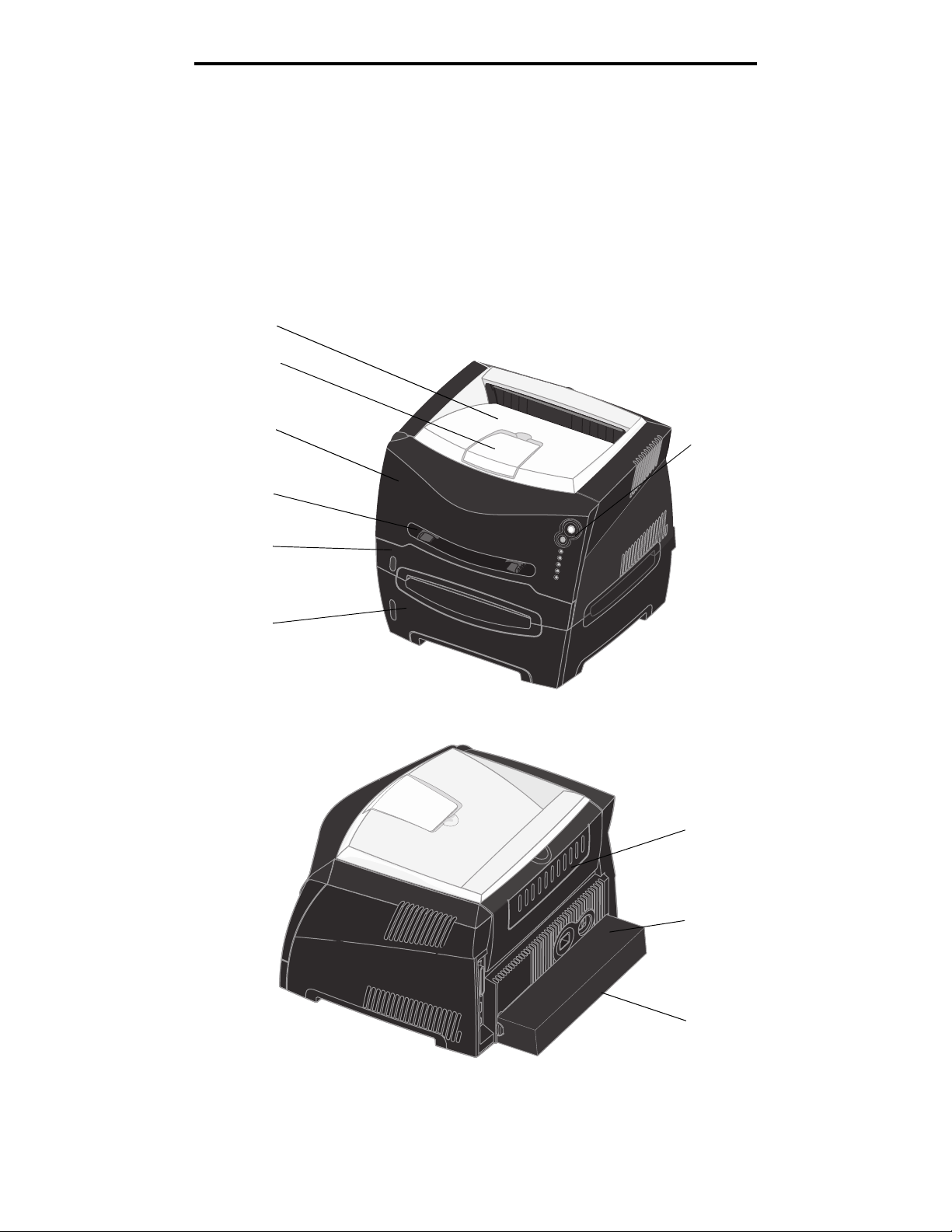
Waar kan het afdrukmateriaal in de printer worden geplaatst?
Waar kan het afdrukmateriaal in de printer worden geplaatst?
De printer is uitgerust met twee standaardpapierbronnen: een lade voor automatische papierinvoer (lade 1) waarin
maximaal 250 vel papier kan worden geplaatst en een sleuf voor handmatige invoer waarin één vel per keer kan worden
geplaatst. Voor de meeste afdruktaken kunt u lade 1 gebruiken. Gebruik de sleuf voor handmatige invoer voor één vel
papier of voor één transparant, envelop, etiket, vel karton of indexkaart. U kunt de papiercapaciteit van de printer uitbreiden
met de optionele lader voor 550 vel.
De uitvoerlade op de printer kan maximaal 150 vel bevatten. De achteruitvoer is een rechte papierdoorvoer die één vel per
keer verwerkt, waardoor papier minder snel kreukelt of vastloopt. Dit is vooral handig voor bijzonder afdrukmateriaal, zoals
transparanten, enveloppen, etiketten, karton en indexkaarten.
Uitvoerlade voor 150 vel
Papiersteun
Voorklep
Bedieningspaneel
Handmatige invoer
Lade voor 250 vel
Optionele lader voor
550 vel
Achterste
papieruitvoer
Aan/Uit-knop
23
Stofkap
(niet alle modellen)
Page 24
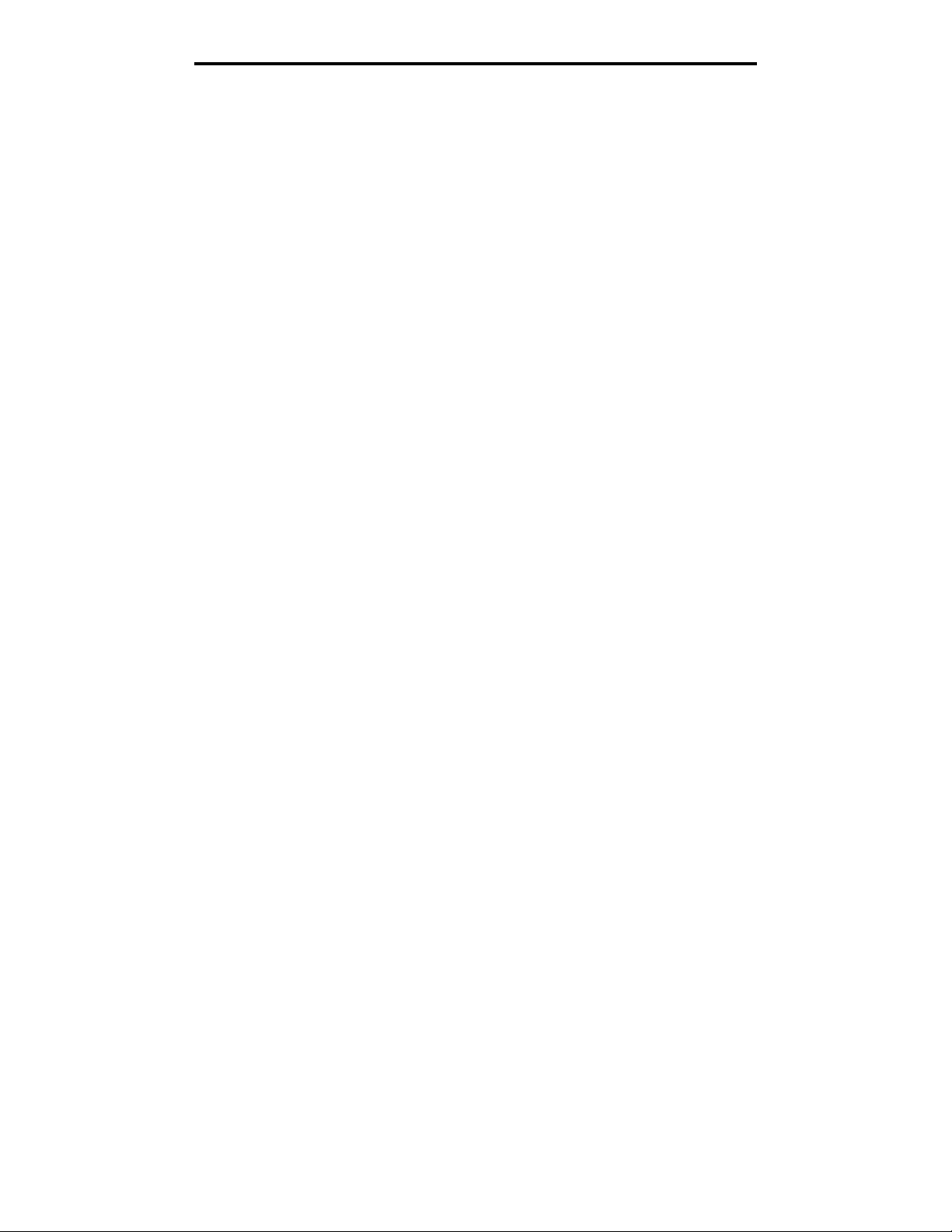
Tips voor het kiezen van het juiste afdrukmateriaal
Tips voor het kiezen van het juiste afdrukmateriaal
De kans op problemen bij het afdrukken neemt af door het juiste papier of ander afdrukmateriaal te kiezen. Voor optimale
afdrukkwaliteit is het raadzaam een proefafdruk te maken op het papier of het afdrukmateriaal dat u wilt gebruiken voordat
u grote hoeveelheden van het papier of afdrukmateriaal aanschaft.
Raadpleeg voor meer informatie over het optimale papier voor uw configuratie de Card Stock & Label Guide op de website
van Lexmark op dit adres: www.lexmark.com.
Papier
• Gebruik langlopend kopieerpapier van 75 g/m2 voor afdrukken van optimale kwaliteit.
De printer kan automatisch langlopend papier met een gewicht van 60 - 90 g/m
2
60 g/m
kunnen optreden. Papier dat zwaarder is dan 90 g/m
invoer worden ingevoerd.
• Tijdens het afdrukproces van de laserprinter wordt het papier verhit tot temperaturen van 170 °C voor
niet-MICR-toepassingen. Gebruik uitsluitend papier dat deze temperaturen kan weerstaan zonder dat het
verkleurt, doorloopt of gevaarlijke stoffen afgeeft. Vraag de fabrikant of verkoper of het papier dat u hebt gekozen,
geschikt is voor laserprinters.
, is mogelijk niet stevig genoeg; het wordt mogelijk niet correct ingevoerd, waardoor papierstoringen
2
, moet via de optionele lade voor 550 vel of de handmatige
2
invoeren. Papier dat lichter is dan
Voorbedrukte formulieren en briefhoofdpapier
• Gebruik uitsluitend formulieren en briefhoofdpapier dat is bedrukt door middel van een lithografisch of graverend
drukproces.
• Kies papier dat inkt absorbeert, maar waarop inkt niet uitloopt.
• Vermijd papier met een ruw of sterk vezelig oppervlak.
Gebruik papier met hittebestendige inkt, dat is ontworpen voor gebruik in kopieerapparaten. De inkt moet temperaturen van
170 °C kunnen weerstaan zonder te smelten of gevaarlijke stoffen af te geven. Gebruik inkt die niet wordt aangetast door
de hars in de toner. Inktsoorten op water- of oliebasis voldoen aan deze vereisten. Latex-inkten kunnen smelten. Neem bij
twijfel contact op met uw papierleverancier.
Voorbedrukt papier, zoals briefhoofdpapier, moet bestand zijn tegen temperaturen tot 170 °C zonder te smelten of
gevaarlijke stoffen af te geven.
Transparanten
• Gebruik transparanten die speciaal zijn ontworpen voor laserprinters. Transparanten moeten temperaturen van
170 °C kunnen weerstaan zonder te smelten, te verkleuren, te verschuiven of gevaarlijke stoffen af te geven.
U wordt aangeraden Lexmark-transparanten voor laserprinters te gebruiken: artikelnummer 70X7240 voor
transparanten van het formaat Letter en artikelnummer 12A5010 voor transparanten van A4-formaat.
• Zorg ervoor dat er geen vingerafdrukken op de transparanten komen. Dit kan namelijk een slechte afdrukkwaliteit
tot gevolg hebben.
24
Page 25
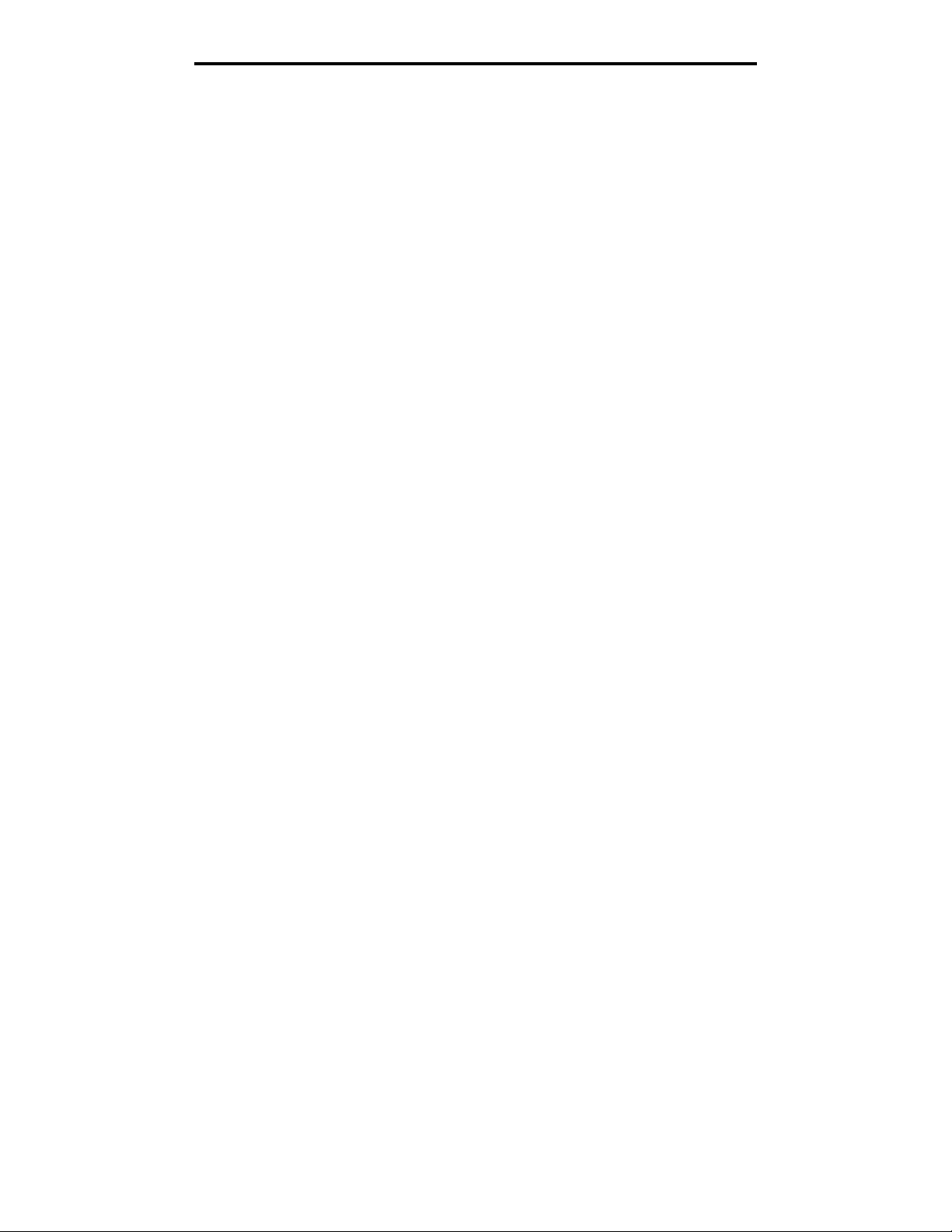
Tips voor het kiezen van het juiste afdrukmateriaal
Enveloppen
• Gebruik enveloppen gemaakt van bankpostpapier van 90 g/m2.
• Gebruik nooit enveloppen die:
– gemakkelijk krullen;
– aan elkaar zijn vastgeplakt;
– zijn beschadigd;
– vensters, gaten, perforaties, uitsnijdingen of reliëfwerk bevatten;
– metalen klemmetjes, strikken of vouwklemmetjes bevatten;
– postzegels bevatten;
– een (gedeeltelijk) onbedekte plakstrook hebben als de klepzijde is gesloten of is dichtgeplakt.
• Gebruik enveloppen die bestand zijn tegen temperaturen van 170 °C zonder dat deze:
– worden dichtgeplakt;
– sterk omkrullen;
– kreuken;
– gevaarlijke stoffen afgeven.
Neem bij twijfel over de enveloppen contact op met de leverancier.
• Het is mogelijk dat de hoge temperatuur tijdens het afdrukken in combinatie met een hoge vochtigheid (meer dan
60%) ertoe leiden dat de enveloppen worden dichtgeplakt.
Etiketten
• Gebruik geen etiketten waarvan de lijm aan de oppervlakte ligt.
• Druk geen grote hoeveelheden etiketten achter elkaar af.
• Gebruik geen vinyletiketten.
• Gebruik etiketten die bij blootstelling aan temperaturen van 170 °C niet sluiten, omkrullen, kreuken of gevaarlijke
stoffen afscheiden. Lijm voor etiketten, voorbladen (bedrukbaar karton) en toplagen moeten eveneens bestand
zijn tegen een druk van 172 kilopascal (25 psi).
25
Page 26
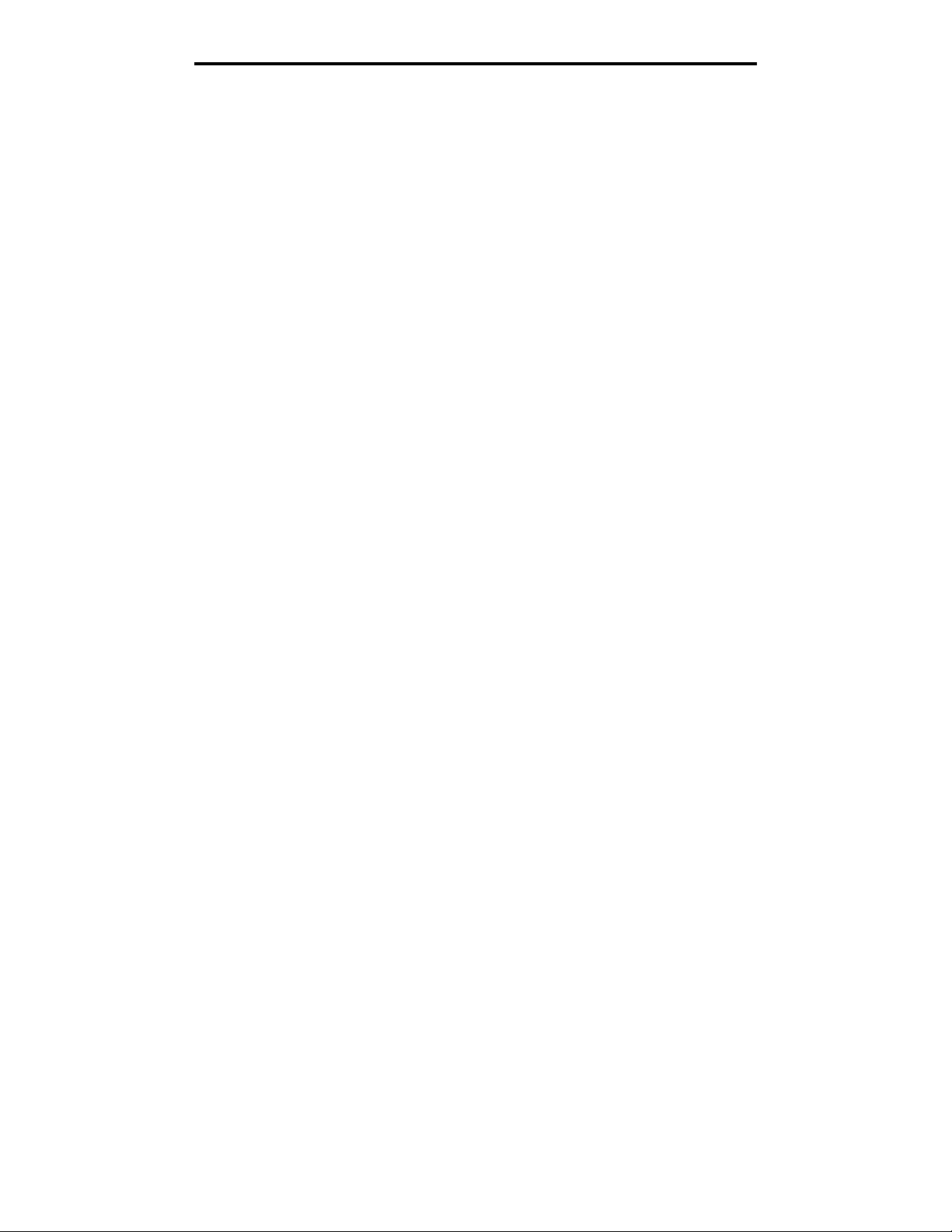
Tips voor het bewaren van afdrukmateriaal en supplies
Karton
• Houd er rekening mee dat voorbedrukte gedeelten, perforaties en kreuken de afdrukkwaliteit negatief kunnen
beïnvloeden en problemen kunnen veroorzaken bij de verwerking of de doorvoer van het afdrukmateriaal.
• Gebruik geen karton dat bij verhitting schadelijke stoffen kan afgeven.
• Gebruik geen voorbedrukt karton dat chemische stoffen bevat die schadelijk zijn voor de printer. Als u karton
voorbedrukt, dringen half-vloeibare en vluchtige stoffen de printer binnen.
• Gebruik karton met een maximumgewicht van 163 g/m
2
en een minimumformaat van 76 x 127 mm.
Tips voor het bewaren van afdrukmateriaal en supplies
Papier bewaren
Houd de volgende richtlijnen aan om een regelmatige afdrukkwaliteit te garanderen en te voorkomen dat er problemen met
papierinvoer ontstaan.
• Sla papier op in een ruimte waar de temperatuur ongeveer 21 °C is en waar de relatieve vochtigheid 40%
bedraagt.
• Bewaar dozen afdrukmateriaal liever niet op de vloer, maar plaats ze op een pallet of een plank.
• Als u pakken papier buiten de originele doos bewaart, zorg er dan voor dat u de pakken op een vlakke ondergrond
plaatst, zodat de randen niet omkrullen, worden omgevouwen of beschadigd raken.
• Plaats niets op de pakken afdrukmateriaal.
Supplies bewaren
Bewaar supplies in een koele, schone ruimte. Bewaar supplies in de originele verpakking met de juiste zijde naar boven gericht.
Stel de printersupplies niet bloot aan:
• direct zonlicht;
• temperaturen boven 35 °C;
• hoge vochtigheidsgraad (boven 80%);
• zilte lucht;
• corroderende gassen;
• grote hoeveelheden stof.
26
Page 27
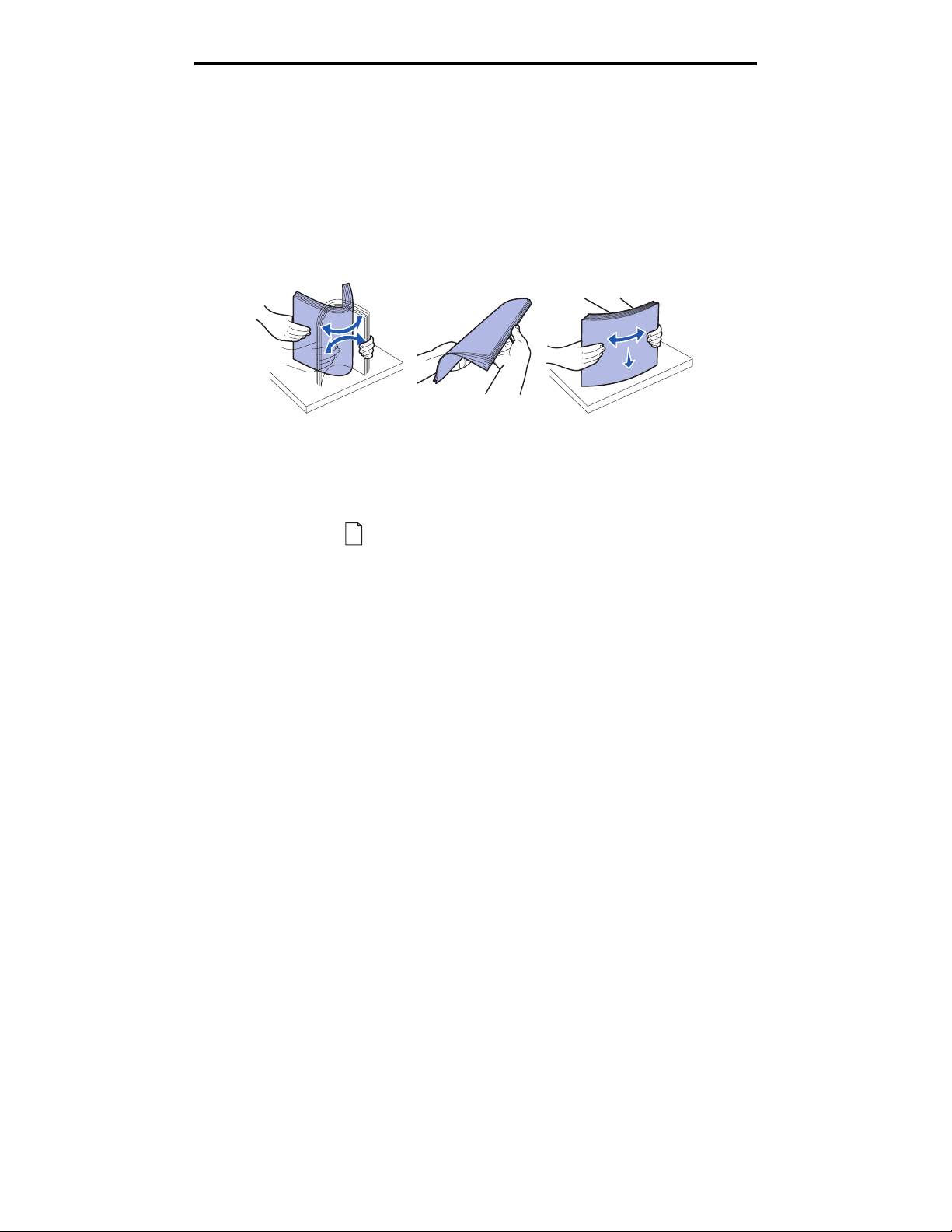
Tips voor het voorkomen van papierstoringen
Tips voor het voorkomen van papierstoringen
U kunt de meeste papierstoringen voorkomen door het papier en bijzonder afdrukmateriaal correct in de printer te plaatsen.
Met de onderstaande tips kunt u papierstoringen voorkomen:
• Plaats geen gekreukeld, gevouwen of vochtig papier in de printer.
• Gebruik nooit verschillende soorten afdrukmateriaal door elkaar in één lade.
• Buig het papier naar voren en naar achteren, waaier het uit en maak er een rechte stapel van voordat u het plaatst.
• Zorg dat de stapel niet hoger is dan de aangegeven maximale hoogte.
• Druk alle laden stevig in de printer nadat u het afdrukmateriaal hebt geplaatst.
• Plaats de geleiders in de laden dicht tegen het papier of het bijzondere afdrukmateriaal.
• Verwijder papierladen niet tijdens het afdrukken. Haal de lade pas uit de printer wanneer de combinatie
van lampjes voor papier laden (zie Plaats afdrukmateriaal op pagina 62) wordt weergegeven.
• Waaier de stapel uit voordat u transparanten plaatst, zodat de vellen niet aan elkaar blijven plakken.
• Gebruik nooit enveloppen die:
– gemakkelijk krullen;
– aan elkaar zijn vastgeplakt;
– zijn beschadigd;
– vensters, gaten, perforaties, uitsnijdingen of reliëfwerk bevatten;
– metalen klemmetjes, strikken of vouwklemmetjes bevatten;
– postzegels bevatten;
– een (gedeeltelijk) onbedekte plakstrook hebben als de klepzijde is gesloten of is dichtgeplakt.
• Gebruik uitsluitend aanbevolen papier. Raadpleeg voor meer informatie over het optimale papier voor uw
configuratie de Card Stock & Label Guide op de website van Lexmark op dit adres: www.lexmark.com.
• Raadpleeg de Card Stock & Label Guide voor meer informatie over het aanschaffen van grote hoeveelheden
speciaal papier.
27
Page 28

Papier in de lade voor 250 vel en de lade voor 550 vel plaatsen
Papier in de lade voor 250 vel en de lade voor 550 vel plaatsen
Volg de onderstaande instructies voor het plaatsen van papier in de lade voor 250 vel en de lade voor 550 vel.
1 Verwijder de lade.
Opmerking: Als u papier van Legal- of Folio-formaat wilt plaatsen, dient u de lade langer te maken. Raadpleeg De
lade vergroten voor papier van Legal- of Folio-formaat op pagina 30 voor instructies.
2 Bereid een stapel papier voor om in te voeren door deze van voren naar achteren te buigen en uit te waaieren.
Maak op een vlakke ondergrond een rechte stapel.
28
Page 29
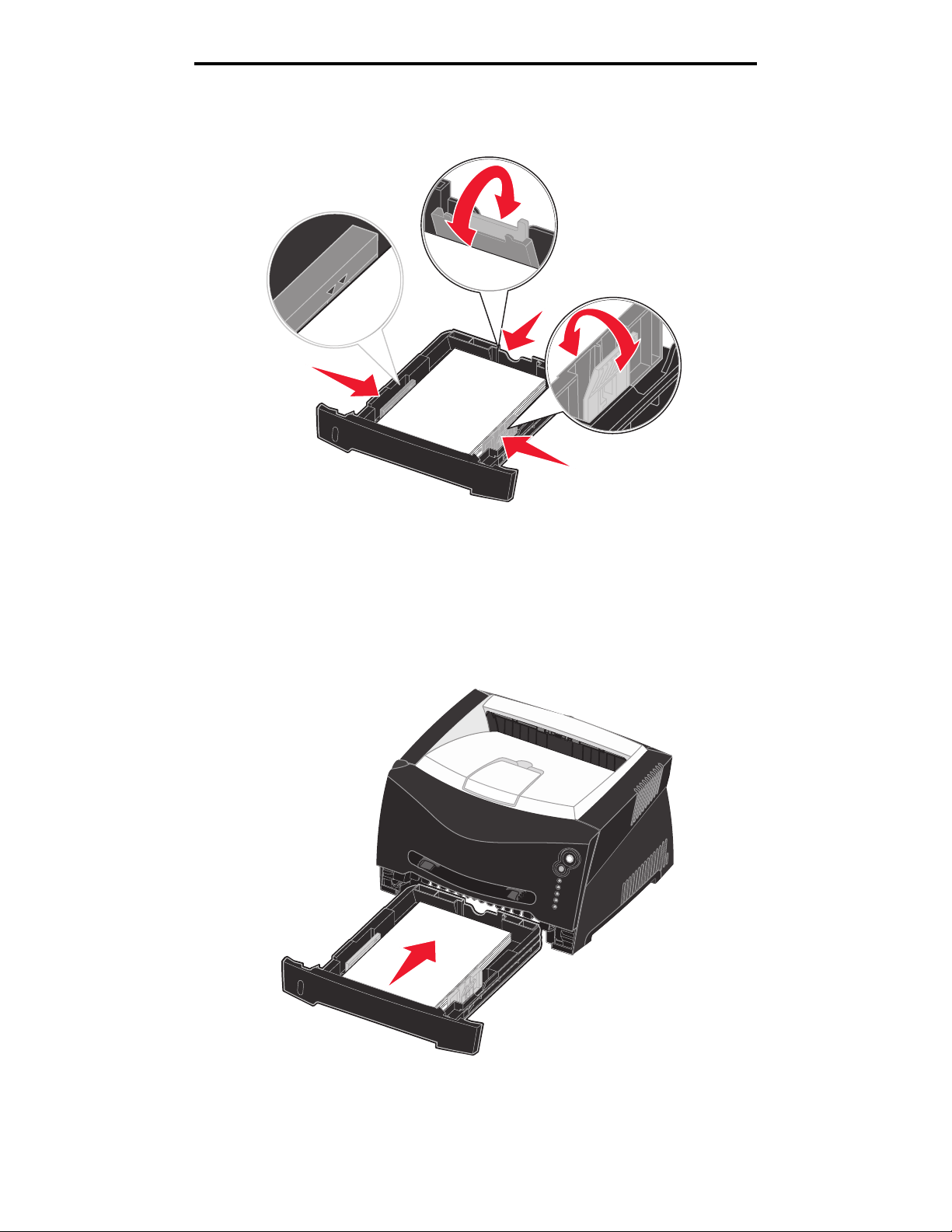
Papier in de lade voor 250 vel en de lade voor 550 vel plaatsen
3 Plaats het papier in de lade met de te bedrukken zijde naar beneden gericht.
Opmerking: Plaats briefhoofdpapier in de lade met de voorbedrukte zijde naar beneden gericht. De bovenste rand
van het vel met het logo moet vooraan in de lade geplaatst worden.
Zorg dat het papier niet boven de lijntjes uitkomt die de maximale hoogte aangeven. Een teveel aan papier kan
papier doen vastlopen.
4 Verschuif de geleiders aan de zij- en achterkant tot deze goed tegen het papier aanliggen.
5 Plaats de lade weer in de printer.
29
Page 30

Papier in de lade voor 250 vel en de lade voor 550 vel plaatsen
6 Schuif de papiersteun voor de uitvoerlade uit.
De lade vergroten voor papier van Legal- of Folio-formaat
Als u papier van Legal- of Folio-formaat wilt plaatsen, moet u de lade verlengen. U moet een stofkap aan de achterzijde van
de printer bevestigen, zodat de lade is beschermd wanneer deze is verlengd.
1 Druk op de vergrendeling achter op de lade.
2 Vergroot de lade tot deze vastklikt.
30
Page 31

Papier in de lade voor 250 vel en de lade voor 550 vel plaatsen
De stofkap plaatsen
Met de stofkap houdt u de papierlade schoon en
voorkomt u dat de lade uit positie raakt terwijl
deze is verlengd.
U bevestigt de stofkap aan de achterzijde van de
printer door de tabs op de stofkap uit te lijnen met
de openingen in de printer en de kap vast te
klikken.
31
Page 32

De achteruitvoer gebruiken
Papier in de handmatige invoer plaatsen
De handmatige invoer bevindt zich aan de voorzijde van de printer en kan slechts één vel per keer verwerken. U kunt de
handmatige invoer gebruiken om snel afdrukken te maken op papiersoorten of -formaten die op dat moment niet in de
papierlade zijn geladen.
Zie Welke soorten afdrukmateriaal kunnen worden geplaatst? op pagina 22 voor informatie over afdrukmateriaal dat
geschikt is voor gebruik in de handmatige invoer. U voorkomt papierstoringen en problemen met de afdrukkwaliteit door
uitsluitend afdrukmateriaal te gebruiken dat geschikt is voor de gewenste afdruktaak.
Opmerking: Het is raadzaam de afdruktaak naar de printer te verzenden voordat u papier in de handmatige invoer
plaatst. Zie Afdrukken via de handmatig invoer op pagina 37 voor meer informatie.
Papier in de handmatige invoer plaatsen:
1 Plaats een vel van het gekozen
afdrukmateriaal met de te bedrukken zijde
naar boven in het midden van de handmatige
invoer. De voorkant van de stapel mag de
papiergeleiders net raken. Als het
afdrukmateriaal niet goed wordt geplaatst,
wordt het te vroeg in de printer gevoerd en
wordt de taak mogelijk niet recht op het
papier afgedrukt.
2 Stel de papiergeleiders af op de breedte van
de papiergeleiders.
3 Houd beide kanten van de stapel dicht bij de
lade voor handmatige invoer en schuif de
stapel voorzichtig in de printer tot deze de
stapel vanzelf invoert.
Tussen het moment dat de printer de stapel
verwerkt en invoert, is er een korte pauze.
Waarschuwing: Schuif de stapel niet met veel
kracht in de printer. Doet u dit
wel, dan kan het papier
vastlopen.
• Voer enveloppen in met de klepzijde omlaag en de zijde met de postzegel als weergegeven in de illustratie.
• Houd transparanten bij de randen vast en raak de afdrukzijde niet aan. Vettige substanties die van uw vingers op
de transparanten terechtkomen, kunnen de afdrukkwaliteit beïnvloeden.
• Voer briefhoofdpapier in met de voorbedrukte zijde naar boven gericht, met de bovenkant van het papier eerst.
• Als u problemen ondervindt bij het invoeren van het papier, draait u het papier om.
De achteruitvoer gebruiken
De achteruitvoer is een rechte papierdoorvoer die één vel per keer verwerkt, waardoor papier minder snel kreukelt of
vastloopt. Dit is vooral handig voor bijzonder afdrukmateriaal, zoals transparanten, enveloppen, etiketten, karton en
indexkaarten.
32
Page 33

De achteruitvoer gebruiken
Als u de achteruitvoer wilt gebruiken, opent u de klep van de achteruitvoer. Als de klep van de achteruitvoer is geopend,
komen alle afdrukken aan deze kant de printer uit. Als deze gesloten is, verschijnen alle afdrukken in de bovenste uitvoerlade.
33
Page 34

Papierstoringen verhelpen
Papierstoringen verhelpen
In geval van een papierstoring stopt de printer en gaan op het bedieningspaneel de lampjes Papier vast en
Doorgaan branden. Druk tweemaal op Doorgaan om de combinatie van lampjes weer te geven die een
secundaire papierstoring aanduidt. Zie Secundaire foutcodes op pagina 70 voor meer informatie.
Wij raden u aan de gehele papierbaan vrij te maken als een papierstoring optreedt.
Een papierstoring verhelpen:
1 Als u papier invoert vanaf een lade, verwijder deze dan en verwijder het vastgelopen papier.
34
Page 35

Papierstoringen verhelpen
2 Open de voorklep en verwijder het printercartridgemechanisme.
Waarschuwing: Stel het printercartridgemechanisme niet gedurende lange tijd bloot aan direct licht. Door langdurige
blootstelling aan licht kunnen problemen met de afdrukkwaliteit optreden.
3 Verwijder eventueel vastgelopen papier in het gebied achter het printercartridgemechanisme.
Waarschuwing: Het verhittingsgedeelte en het gebied eromheen kan heet zijn.
35
Page 36

Papierstoringen verhelpen
4 Til de klep aan de voorkant van de printer op en verwijder eventueel vastgelopen papier achter de klep.
5 Open de achteruitvoer en verwijder eventueel vastgelopen papier.
Waarschuwing: Het verhittingsgedeelte en het gebied eromheen kan heet zijn.
6 Nadat u het vastgelopen papier hebt verwijderd, klikt u op Doorgaan om het afdrukken te hervatten.
Opmerking: De optie Correctie na storing wordt standaard ingesteld op Auto. Als de optie Correctie na storing op
Auto is ingesteld, kan het geheugen, waarin het beeld van een vastgelopen pagina is opgeslagen,
opnieuw worden gebruikt nadat de pagina is afgedrukt maar vóórdat de pagina de printer heeft
verlaten. Dit is mogelijk indien het geheugen voor iets anders moet worden gebruikt. Een vastgelopen
pagina kan dus wel of niet opnieuw worden afgedrukt, afhankelijk van het gebruik van het
printergeheugen.
36
Page 37

5
Taken afdrukken
Afdrukken via de handmatig invoer
De handmatige invoer bevindt zich aan de voorzijde van de printer en kan slechts één vel per keer verwerken. Zie Welke
soorten afdrukmateriaal kunnen worden geplaatst? op pagina 22 voor informatie over afdrukmateriaal dat geschikt is
voor gebruik in de handmatige invoer.
Het is raadzaam de afdruktaak naar de printer te verzenden voordat u afdrukmateriaal in de handmatige invoer plaatst.
Wanneer de printer gereed is, wordt de combinatie van lampjes voor handmatige papierinvoer weergegeven. U kunt dan
het afdrukmateriaal in de lade plaatsen.
Een afdruktaak handmatig invoeren:
1 Selecteer in de toepassing op uw computer Bestand Æ Afdrukken.
2 Klik op Eigenschappen (of Opties, Printer, of Instellingen, afhankelijk van de toepassing) om de instellingen van
het printerstuurprogramma te bekijken.
3 Klik op het tabblad Paper (Papier).
4 Selecteer Manual Paper (Handinvoer) in de vervolgkeuzelijst voor de papierlade.
5 Selecteer het juiste papierformaat en de juiste papiersoort.
6 Klik op OK.
7 Klik in het venster Afdrukken op OK om de afdruktaak naar de printer te sturen.
Op de printer wordt de combinatie van lampjes voor handmatige papierinvoer weergegeven.
37
Page 38

Afdrukken via de handmatig invoer
8 Plaats een vel van het gekozen afdrukmateriaal met de te bedrukken zijde naar boven in het midden van de
handmatige invoer. De voorkant van de stapel mag de papiergeleiders net raken.
• Houd transparanten bij de randen vast en raak de afdrukzijde niet aan. Vettige substanties die van uw vingers
op de transparanten terechtkomen, kunnen de afdrukkwaliteit beïnvloeden.
• Voer enveloppen in met de flap naar beneden en de zijde met de postzegel als weergegeven.
• Voer briefhoofdpapier in met de voorbedrukte zijde naar boven, met de bovenkant van het papier eerst.
• Als u problemen ondervindt bij het invoeren van het papier, draait u het papier om.
9 Stel de papiergeleiders af op de breedte van de papiergeleiders.
10 Houd beide kanten van de stapel dicht bij de lade voor handmatige invoer en schuif de stapel voorzichtig in de
printer tot deze de stapel vanzelf invoert.
Tussen het moment dat de printer de stapel verwerkt en invoert, is er een korte pauze.
Waarschuwing: Schuif de stapel niet met veel kracht in de printer. Doet u dit wel, dan kan het papier vastlopen.
38
Page 39

Op beide zijden van het papier afdrukken (handmatig dubbelzijdig
Op beide zijden van het papier afdrukken (handmatig dubbelzijdig afdrukken)
Afdrukken op beide zijden van het papier verlaagt de afdrukkosten.
Het eerste gedeelte van een dubbelzijdige afdruktaak kunt u zowel vanuit lade 1 als vanuit de lade voor 550 vel afdrukken.
Voor het afdrukken van het tweede gedeelte kunt u echter alleen lade 1 gebruiken.
U kunt ook kiezen op welke wijze de taak dubbelzijdig wordt afgedrukt: Lange zijde of Korte zijde.
• Lange zijde houdt in dat de pagina's worden ingebonden langs de lange zijde van de pagina (de linkerzijde voor
staand en de bovenzijde voor liggend afdrukken).
Liggend
Staand
Achterkant van
vel
Achterkan
t van vel
• Korte zijde houdt in dat de pagina's worden ingebonden langs de korte zijde.
Voorzijde
van het
volgende
vel
Voorzijde van
het volgende
vel
Staand
Achterkant
van vel
Achterkant
van vel
Voorzijde van
het vel
Liggend
Voorzijde van
het vel
Handmatig dubbelzijdig afdrukken:
1 Selecteer in de programma op uw computer Bestand Æ Afdrukken.
2 Klik op Eigenschappen (of Opties, Printer, of Instellingen, afhankelijk van de toepassing) om de instellingen van
het printerstuurprogramma te bekijken.
3 Selecteer 2-sided printing (dubbelzijdig afdrukken) op het tabblad Page Layout (Pagina-indeling).
4 Selecteer Long Edge (Lange zijde) of Short Edge (Korte zijde).
5 Selecteer 2-sided printing (dubbelzijdig afdrukken).
39
Page 40

Op beide zijden van het papier afdrukken (handmatig dubbelzijdig
6 Klik op het tabblad Paper (Papier).
7 Selecteer de invoeropties die u voor uw afdruktaak wilt gebruiken.
8 Klik op OK.
9 Klik in het venster Afdrukken op OK.
De oneven pagina's van het document worden als eerste afgedrukt. Als het eerste gedeelte van de taak is
afgedrukt, begint het lampje voor papier laden te branden en knippert het lampje Doorgaan .
10 Plaats het papier in de printer met de bedrukte zijde omhoog en met de bovenzijde van de pagina in de richting
van de voorzijde van de lade.
Opmerking: Handmatig dubbelzijdig afdrukken is niet mogelijk met een Macintosh-computer.
40
Page 41

Meerdere pagina-afbeeldingen op één vel afdrukken (N/vel afdrukken)
Meerdere pagina-afbeeldingen op één vel afdrukken
(N/vel afdrukken)
Met de instelling Multipage Printing (N-up) (N/vel afdrukken (N per vel)) kunt u meerdere pagina-afbeeldingen op één vel
afdrukken. 2 per vel betekent bijvoorbeeld dat twee pagina-afbeeldingen op één vel worden afgedrukt, 4 per vel betekent
dat vier pagina-afbeeldingen op één vel worden afgedrukt enz.
De printer gebruikt de instellingen Multipage Order (N/vel-volgorde), Multipage View (N/vel-beeld) en Multipage Border
(N/vel-rand) om de volgorde en de afdrukstand van de pagina-afbeeldingen te bepalen en om te bepalen of een rand
rond elke pagina-afbeelding moet worden afgedrukt.
1 Selecteer in de toepassing op uw computer Bestand Æ Afdrukken.
2 Klik op Eigenschappen (of Opties, Printer, of Instellingen, afhankelijk van de toepassing) om de instellingen van
het printerstuurprogramma te bekijken.
3 Selecteer het aantal afbeeldingen per vel op het tabblad Page Layout (Pagina-indeling) in het gedeelte voor het
afdrukken van meerdere pagina's en geef de afdrukstand voor het papier op.
De positie hangt af van het aantal afbeeldingen en de afdrukstand van de afbeeldingen (staand of liggend).
Als u bijvoorbeeld 4 per vel selecteert in de afdrukstand staand, is het resultaat afhankelijk van de waarde die u
kiest voor N/vel volgorde:
Horizontaal Omlaag
21
43
31
42
4 Als u een zichtbare rand rond elke pagina-afbeelding wilt afdrukken, selecteert u Print page borders
(Paginaranden afdrukken).
5 Klik op OK.
6 Klik in het venster Afdrukken op OK om de afdruktaak naar de printer te sturen.
41
Page 42

Een boekje afdrukken
Een boekje afdrukken
Met de instelling Booklet (Boekje) kunt u meerdere pagina's in de vorm van een boekje afdrukken zonder dat u het
document opnieuw hoeft op te maken om de pagina's in de juiste volgorde af te drukken. De pagina's worden zodanig
afgedrukt dat het uiteindelijke, gesorteerde document langs het midden van elke pagina kan worden gevouwen zodat een
boekje ontstaat.
4
2
Als het document uit een groot aantal pagina's bestaat, heeft een boekje mogelijk te veel pagina's en kan het niet goed
worden gevouwen. Als u een vrij groot boekje afdrukt, kunt u de optie Sheets per Bundle (Vellen per stapel) gebruiken om
op te geven hoeveel fysieke pagina's u in één stapel wilt opnemen. De printer drukt het benodigde aantal stapels af en
vervolgens kunt u de stapels samenvoegen tot één boekje. Wanneer u in stapels afdrukt, wordt de buitenste rand van de
pagina's regelmatiger uitgelijnd.
U dient op te geven of u wilt afdrukken met opties voor dubbelzijdig afdrukken voordat u kunt opgeven of u wilt afdrukken
met de functie Booklet (Boekje). Wanneer u Print Using Booklet (Afdrukken via Boekje) kiest, worden de
besturingselementen voor de opties voor dubbelzijdig afdrukken grijs weergegeven en wordt de laatst gebruikte instelling
voor deze opties gebruikt.
5
7
1 Selecteer in de toepassing op uw computer Bestand Æ Afdrukken.
2 Klik op Eigenschappen (of Opties, Printer, of Instellingen, afhankelijk van de toepassing) om de instellingen van
het printerstuurprogramma te bekijken.
3 Klik op More Page Layout Options (Meer pagina-indelingsopties) op het tabblad Page Layout (Pagina-indeling).
4 Klik op Booklet (Boekje).
Als de afdruktaak groot is, kunt u gebruikmaken van de optie Sheets per Bundle (Vellen per stapel).
5 Selecteer gewenste inbindoptie voor uw afdruktaak.
6 Selecteer Print fold mark (Vouwmarkering afdrukken) als u een zichtbare vouwmarkering op de pagina's wilt
afdrukken.
7 Klik tweemaal op OK.
8 Klik in het venster Afdrukken op OK om de afdruktaak naar de printer te sturen.
Opmerking: Het is niet mogeliijk boekjes af te drukken met een Macintosh-computer.
42
Page 43

Een poster afdrukken
Een poster afdrukken
Met de instelling Poster kunt u een afbeelding afdrukken die over meerdere pagina's is verdeeld. Nadat u de pagina's hebt
afgedrukt, kunt u ze combineren en zo één grote afbeelding maken.
1 Selecteer in de toepassing op uw computer BestandÆ Afdrukken.
2 Klik op Eigenschappen (of Opties, Printer, of Instellingen, afhankelijk van de toepassing) om de instellingen van
het printerstuurprogramma te bekijken.
3 Klik op More Page Layout Options (Meer pagina-indelingsopties) op het tabblad Page Layout (Pagina-indeling).
4 Klik op Poster.
5 Selecteer het gewenste formaat poster door het aantal pagina's voor de poster op te geven.
6 Als u snijtekens op de pagina's wilt afdrukken, selecteert u Print crop marks (Snijtekens afdrukken).
7 Selecteer de hoeveelheid overlapping voor elke pagina.
8 Klik tweemaal op OK.
9 Klik in het venster Afdrukken op OK om de afdruktaak naar de printer te sturen.
Opmerking: Het is niet mogeliijk posters af te drukken met een Macintosh-computer.
43
Page 44

Afdrukken met een overlay of watermerk
Afdrukken op briefhoofdpapier
Als u afdrukt op briefhoofdpapier, dient u er op te letten dat u het papier in de juiste richting plaatst.
1 Plaats het briefhoofdpapier aan de hand van de onderstaande instructies voor de verschillende papierbronnen:
•Lade1 of 2—Plaats het briefhoofdpapier met de bedrukte zijde omlaag. De bovenste rand van het vel met
het logo moet vooraan in de lade geplaatst worden.
• Handinvoer—Voer het briefhoofdpapier in met de bovenzijde van het vel eerst en met de bedrukte zijde
omhoog.
Opmerking: Als u de handmatige invoer gebruikt, stuurt u de afdruktaak eerst naar de printer en plaatst u het
briefhoofdpapier pas wanneer de combinatie van lampjes voor handmatige papierinvoer op de printer
wordt weergegeven (zie Afdrukken via de handmatig invoer op pagina 37).
2 Selecteer in de toepassing op uw computer Bestand Æ Afdrukken.
3 Klik op Eigenschappen (of Opties, Printer, of Instellingen, afhankelijk van de toepassing) om de instellingen van
het printerstuurprogramma te bekijken.
4 Klik op het tabblad Paper (Papier).
5 Selecteer Letterhead (Briefhoofdpapier) in de vervolgkeuzelijst voor het papiertype.
6 Selecteer het gewenste formaat papier en de correcte lade.
7 Klik op OK.
8 Klik in het venster Afdrukken op OK om de afdruktaak naar de printer te sturen.
Afdrukken met een overlay of watermerk
Overlays en watermerken zijn aanpasbare sjablonen die als een achtergrond op een formulier kunnen worden afgedrukt
voordat de gegevens van de actieve taak worden afgedrukt. Voorbeelden van overlays zijn bedrijfslogo's of -briefhoofden,
decoratieve randen en gesimuleerde “voorbedrukte” formulieren. Overlays kunnen tekst, illustraties of afbeeldingen bevatten.
Watermerken bestaan uit eenvoudige tekst. U kunt overlays en watermerken maken en ze rechtstreeks naar de printer
downloaden of u kunt een overlay- of watermerkbestand op uw computer maken en dit vervolgens naar de printer downloaden.
Opmerking: Als u overlays wilt maken en downloaden, dient u een flashgeheugen te hebben geïnstalleerd.
Raadpleeg de Help bij het printerstuurprogramma voor informatie over het maken, opslaan of downloaden van een overlay
of watermark.
Een overlay gebruiken
1 Selecteer in de toepassing op uw computer Bestand Æ Afdrukken.
2 Klik op Eigenschappen (of Opties, Printer, of Instellingen, afhankelijk van de toepassing) om de instellingen van
het printerstuurprogramma te bekijken.
3 Klik op het tabblad Other Options (Overige opties).
4 Klik op Overlay.
5 Geef aan op welke pagina's u de overlay wilt weergeven.
6 Selecteer de gewenste overlay.
7 Geef aan of u de overlay onder of over de pagina-afbeelding heen wilt plaatsen.
8 Klik op OK.
44
Page 45

Afdrukken met een overlay of watermerk
Een watermerk gebruiken
1 Selecteer in de toepassing op uw computer Bestand Æ Afdrukken.
2 Klik op Eigenschappen (of Opties, Printer, of Instellingen, afhankelijk van de toepassing) om de instellingen van
het printerstuurprogramma te bekijken.
3 Klik op het tabblad Other Options (Overige opties).
4 Klik op Watermark (Watermerk).
5 Selecteer de pagina's waarop u het watermerk wilt weergeven.
6 Kies het gewenste watermerk.
7 Geef aan of u het watermerk onder of over de pagina-afbeelding heen wilt plaatsen.
8 Klik op OK.
45
Page 46

Een afdruktaak annuleren
Een afdruktaak annuleren
U kunt een afdruktaak annuleren vanaf het bedieningspaneel of via de computer. Op het bedieningspaneel wordt Taak
annuleren weergegeven terwijl de taak wordt geannuleerd.
Vanaf het bedieningspaneel van de printer
Druk op Annuleren om de afdruktaak te annuleren.
Vanaf een Windows-computer
1 Klik op Start Æ Instellingen Æ Printers en faxapparaten.
2 Dubbelklik op de printer die u gebruikt voor de afdruktaak in kwestie.
Er wordt nu een lijst van afdruktaken weergegeven.
3 Klik met de rechtermuisknop op het document waarvan u de afdruktaak wilt stoppen en klik op Annuleren.
Afdruktaken annuleren vanaf een Macintosh-computer
Afdruktaken annuleren via een Macintosh-computer met Mac OS 9
Als u een afdruktaak naar de printer stuurt, wordt op het bureaublad een pictogram weergegeven dat de geselecteerde
printer aangeeft.
1 Dubbelklik op dit pictogram op het bureaublad.
In het printervenster wordt een lijst met afdruktaken weergegeven.
2 Selecteer de taak die u wilt annuleren.
3 Klik op de knop met de prullenbak.
Afdruktaken annuleren via een Macintosh-computer met Mac OS X
Als u een afdruktaak naar de printer stuurt, wordt in de dock een pictogram weergegeven dat de geselecteerde printer
aangeeft.
1 Open Programma's Æ Hulpprogramma's, en dubbelklik vervolgens op Afdrukbeheer of Printerconfiguratie.
2 Dubbelklik op de printer waarnaar u de afdruktaak hebt verstuurd.
3 Selecteer in het printervenster de afdruktaak die u wilt annuleren.
4 Druk op Delete.
46
Page 47

6
Opties installeren
Toegang tot de systeemkaart
U hebt toegang tot de systeemkaart van de printer nodig om geheugen te kunnen installeren.
VOORZICHTIG: Zet de printer uit en haal het netsnoer uit het stopcontact.
1 Open de voorklep door op de knop aan de linkerzijde van de printer te drukken en de klep te laten zakken.
47
Page 48

2 Open de achteruitvoer.
Toegang tot de systeemkaart
3 Open de zijklep door op de twee lipjes op de voorzijde van de printer te drukken en de klep opzij te draaien.
48
Page 49

Een geheugenkaart toevoegen
Een geheugenkaart toevoegen
De systeemkaart heeft een connector voor een optionele geheugenkaart. De printer biedt ondersteuning voor maximaal
64 MB extra geheugen (voor een totaal van 80 MB) voor de Lexmark E240 en voor maximaal 128 MB (voor een totaal van
160 MB) voor de Lexmark E240n.
VOORZICHTIG: Als u de geheugenkaarten wilt installeren nadat u de printer gebruiksklaar hebt gemaakt, dient u de
printer uit te zetten en het netsnoer los te koppelen voordat u verdergaat.
Opmerking: Geheugenopties die zijn ontworpen voor andere Lexmark-printers, werken mogelijk niet met uw
printer.
1 Toegang tot de systeemkaart (zie Toegang tot de systeemkaart).
2 Druk de vergrendelingen aan beide uiteinden van de
geheugenconnector open.
3 Haal de geheugenkaart uit de verpakking.
Waarschuwing: Geheugen kan gemakkelijk beschadigd raken door
statische elektriciteit. Raak daarom eerst een metalen
onderdeel van de printer aan voordat u een
geheugenkaart aanraakt.
Raak de aansluitpunten aan de rand van de kaart niet aan.
4 Breng de uitsparingen aan de onderkant van de kaart in één
lijn met de uitsparingen op de connector.
5 Druk de geheugenkaart stevig op de connector totdat de
vergrendelingen aan beide zijden van de connector
vastklikken.
U zult wellicht enige kracht moeten uitoefenen om de kaart
volledig in de connector te drukken.
6 Zorg ervoor dat de vergrendelingen in de uitsparingen aan
beide uiteinden van de kaart passen.
7 Sluit de zijklep.
8 Sluit de achteruitvoer.
9 Sluit de voorklep van de printer.
10 Raadpleeg Geïnstalleerde opties herkennen.
49
Page 50

Een lader voor 550 vel installeren
Een lader voor 550 vel installeren
De printer is uitgerust met één optionele lader waarin maximaal 550 vellen papier kunnen worden geplaatst.
VOORZICHTIG: Als u een lader voor 550 vel wilt installeren nadat u de printer gebruiksklaar hebt gemaakt, moet u de
printer uitzetten en het netsnoer loskoppelen voordat u verdergaat.
1 Pak de lader voor 550 vel uit en verwijder al het verpakkingsmateriaal.
2 Plaats de lader op de locatie die u voor de printer hebt gekozen.
3 Lijn de openingen in de printer uit met de positioneringspunten op de lader voor 550 vel en plaats de printer door
deze te laten zakken.
4 Raadpleeg Geïnstalleerde opties herkennen.
50
Page 51

Geïnstalleerde opties herkennen
Geïnstalleerde opties herkennen
Nadat de printer is ingeschakeld, stelt het printerstuurprogramma automatisch vast dat een optie is geïnstalleerd. Wanneer
dit niet het geval is, kunt u de optie handmatig toevoegen.
Opmerking: Hebt u nog geen printerstuurprogramma geïnstalleerd, volg dan de instructies onder Software en
netwerktaken. Keer nadat u een printerstuurprogramma hebt geïnstalleerd terug naar deze pagina
en voer de onderstaande instructies uit.
1 Klik op Start Æ Instellingen Æ Printers en faxapparaten.
2 Klik op het pictogram van de printer.
3 Klik op Bestand Æ Eigenschappen.
4 Klik op het tabblad Install Options (Opties installeren).
5 Voeg de desbetreffende opties toe aan de configuratie:Lade voor 550 vel—Selecteer de geïnstalleerde optie in
de lijst met beschikbare opties en klik op Add (Toevoegen).
• Memory Card (Geheugenkaart)—Breid het printergeheugen uit tot de juiste waarde.
6 Klik op OK.
51
Page 52

7
Bedieningspaneel
Overzicht van het bedieningspaneel
Het bedieningspaneel heeft vijf lampjes en twee knoppen.
Opmerking: De knop Doorgaan fungeert eveneens als lampje.
Doorgaan
Annuleren
Gereed
Toner bijna op /
Vervang fotoconductor
Laad papier
Papier vast
Fout
• Druk kort op Doorgaan om het afdrukken te hervatten.
• Druk tweemaal snel op Doorgaan om een secundaire foutcode weer te geven.
• Druk kort op Annuleren om de afdruktaak te annuleren.
• Houd Annuleren ingedrukt totdat alle lampjes branden en de printer weer op de standaardwaarden wordt
ingesteld.
52
Page 53

Betekenis van de lampjes op het bedieningspaneel
Betekenis van de lampjes op het bedieningspaneel
De betekenis van de lampjes op het bedieningspaneel is afhankelijk van de combinatie waarin de lampjes branden of
knipperen. Met verschillende combinaties van brandende en knipperende lampjes worden verschillende printertoestanden
aangegeven. Zo kunt u aan de lampjes zien wat de status is van de printer, maar ook of u moet ingrijpen en of de printer
onderhoud nodig heeft.
In de volgende tabel worden veelvoorkomende combinaties van lampjes weergegeven. Klik op de aangegeven pagina voor
meer informatie over de betekenis van de combinatie.
Veelvoorkomende combinaties van lampjes
= Aan = Knipperend = Langzaam knipperend Leeg = Uit
Printertoestand
Pagina: 58 59 60 60 61 61 62 62 63 63 64
Doorgaan
Gereed
Toner bijna op/
Vervang fotoconductor
Laad papier
Papier vast
Gereed /
Spaarstand
Bezig
Hex Trace Gereed
Wachten
Buffer wordt gewist/
Resolutie verminderd
Niet gereed
(of off line)
Sluit klep
Plaats afdrukmateriaal
Vul handinvoer
Druk tweede zijde van
dubbelzijdige afdruktaak af
Toner bijna op
Fout
53
Page 54

Betekenis van de lampjes op het bedieningspaneel
d
Veelvoorkomende combinaties van lampjes (vervolg)
= Aan = Knipperen
Printertoestand
Pagina: 64 65 65 66 66 67 67 68 68 69 69
Doorgaan
Gereed
Fotoconductor bijna versleten
Vervang fotoconductor
Vervang fotoconductor
(printer schakelt zichzelf uit)
Cartridge niet ondersteund
= Langzaam knipperend Leeg = Uit
Vervang cartridge, onjuist gevuld
Regiocode van cartrdge onjuist
Enginecode wordt geprogrammeerd/
Systeemcode wordt geprogrammeerd
Taak annuleren/
Beginwaarden
Fout die onderhoud vereist
Printerfout *
Printerfout: papier vast *
Toner bijna op/
Vervang fotoconductor
Laad papier
Papier vast
Fout
* Raadpleeg Secundaire fouten op pagina 55 voor meer informatie.
54
Page 55

Betekenis van de lampjes op het bedieningspaneel
Secundaire fouten
• Als de lampjes Fout en Doorgaan beide branden, is er een secundaire fout opgetreden.
• Als de lampjes Papier vast en Doorgaan beide branden, is er een secundaire fout m.b.t. een
papierstoring opgetreden.
Druk tweemaal snel op Doorgaan om de combinaties van lampjes weer te geven die secundaire foutcodes
vertegenwoordigen. In de volgende tabel vindt u informatie over de betekenis van de combinaties en de corresponderende
paginanummers
.
55
Page 56

Betekenis van de lampjes op het bedieningspaneel
= Aan = Knipperend Leeg = Uit
Papierstoringscodes
Printertoestand
Pagina: 71 71 72 72 73 73 74 75 76
Doorgaan
Gereed
Toner bijna op/
Vervang fotoconductor
Laad papier
Papier vast
Papier vast bij
de invoersensor *
Papier vast bij de
handmatige invoer
Papier loopt vast in printer nadat
het de lade heeft verlaten
Papierstoring terwijl een
afdruk de printer verlaat
Papier vast in lade 1
Papier vast in lade 2
Pagina is te complex
Onvoldoende printergeheugen
Onvoldoende ruimte voor sorteren
Lettertypefout
Fout
* Een papierstoring bij de invoersensor kan optreden nadat de afdruk de lade verlaat en de printer ingaat of bij de
handmatige invoer.
56
Page 57

Codes op het bedieningspaneel
Codes op het bedieningspaneel
Secundaire foutcodes (vervolg)
= Aan = Knipperend Leeg = Uit
Printertoestand
Pagina: 76 78 78 79 79
Doorgaan
Gereed
Toner bijna op/
Vervang fotoconductor
Laad papier
Papier vast
Netwerkinterfacefouten
Fout bij communicatie
met de hostcomputer
Host-interface uitgeschakeld
Geheugen is vol
Papier te kort
Ongeldige enginecode
Ongeldige netwerkcode
Fout
Hieronder vindt u informatie over de betekenis van de primaire combinaties van lampjes (codes) en secundaire foutcodes,
en over de acties waarmee u deze kunt wissen.
57
Page 58

Primaire codes
Gereed / Spaarstand
Combinatie van lampjes:
• Gereed—Aan
Betekenis van deze combinatie van lampjes:
• De printer is gereed om gegevens te ontvangen en te verwerken.
• De printer bevindt zich in de energiebesparingsmodus.
Mogelijke actie
• Stuur een afdruktaak naar de printer.
• Druk op Doorgaan om de pagina's met menu-instellingen af te drukken
voor een overzicht van de actieve printerinstellingen.
• Houd Annuleren ingedrukt om de printer op de standaardwaarden in te
stellen.
Opmerking: Als u de energiebesparingsinstelling wilt wijzigen, dient u dat
Codes op het bedieningspaneel
te doen via het hulpprogramma voor lokale-printerinstellingen
(zie Het hulpprogramma voor lokale-printerinstellingen
gebruiken op pagina 87).
58
Page 59

Bezig
Codes op het bedieningspaneel
Combinatie van lampjes:
• Gereed—Knippert
Betekenis van deze combinatie van lampjes:
• De printer is bezig met het ontvangen en verwerken van gegevens of bezig
met afdrukken.
• De printer is bezig met het afdrukken van een directory, lettertypenlijst,
pagina's met menu-instellingen of testpagina's voor het controleren van de
afdrukkwaliteit.
Mogelijke actie
• Bezig:
– Wacht tot het bericht is verdwenen.
– Druk kort op Annuleren om de afdruktaak te annuleren.
– Houd Annuleren ingedrukt om de printer op de standaardwaarden
in te stellen.
• Als de printer een directory, lettertypenlijst, pagina's met menu-instellingen
of testpagina's afdrukt:
– Wacht totdat de pagina's zijn afgedrukt. Er wordt aangegeven dat de
printer bezig is terwijl de pagina's worden afgedrukt. Het lampje
Gereed brandt als het afdrukken stopt.
– Druk kort op Annuleren om het afdrukken te annuleren.
– Houd Annuleren ingedrukt om de printer op de standaardwaarden
in te stellen.
• Als de printer gegevens van een host ontvangt en verwerkt:
– Wacht tot het bericht is verdwenen.
– Druk op Annuleren (Cancel) om het verwerken van gegevens te
stoppen.
– Houd Annuleren ingedrukt om de printer op de standaardwaarden
in te stellen.
59
Page 60

Hex Trace Gereed
Combinatie van lampjes:
• Gereed—Knippert langzaam
Betekenis van deze combinatie van lampjes:
De printer bevindt zich in de modus Gereed en Hex Trace is actief.
Mogelijke actie
• Ervaren gebruikers kunnen Hex Trace gebruiken als hulp bij het oplossen
van afdrukproblemen. Nadat het probleem is opgelost, schakelt u de printer
uit om de Hex Trace-modus te verlaten.
• Houd Annuleren ingedrukt om de printer op de standaardwaarden in
te stellen.
Codes op het bedieningspaneel
Wachten
Combinatie van lampjes:
Betekenis van deze combinatie van lampjes:
De printer wacht totdat er een afdruktime-out optreedt of totdat er extra gegevens
worden ontvangen.
Mogelijke actie
• Doorgaan—Aan
• Gereed—Aan
• Druk op Doorgaan om de inhoud van de afdrukbuffer af te drukken.
• Druk op Annuleren om de afdruktaak te annuleren.
• Houd Annuleren ingedrukt om de printer op de standaardwaarden in
te stellen.
60
Page 61

Codes op het bedieningspaneel
Buffer wordt gewist/Resolutie verminderd
Combinatie van lampjes:
• Gereed—Knippert
• Fout—Knippert
Betekenis van deze combinatie van lampjes:
• De printer wist beschadigde afdrukgegevens.
• De printer verwerkt gegevens of drukt pagina's af, maar de resolutie van
een pagina in de actieve afdruktaak wordt verlaagd van 600 dpi (dots per
inch) naar 300 dpi om te voorkomen dat er een fout optreedt doordat het
geheugen vol is.
Mogelijke actie
• Wacht met het afdrukken van nieuwe taken totdat op het bedieningspaneel
wordt aangegeven dat de printer gereed is.
• Druk op Annuleren om de afdruktaak te annuleren.
• Houd Annuleren ingedrukt om de printer op de standaardwaarden in te
stellen.
Niet gereed
Combinatie van lampjes:
• Doorgaan—Aan
Betekenis van deze combinatie van lampjes:
De printer is niet gereed om gegevens te ontvangen of te verwerken of de
printerpoorten zijn off line.
Mogelijke actie
• Druk op Doorgaan om naar de toestand Gereed of Bezig terug te keren.
• Druk kort op Annuleren om de afdruktaak te annuleren.
• Houd Annuleren ingedrukt om de printer op de standaardwaarden in
te stellen.
61
Page 62

Sluit klep
Combinatie van lampjes:
Betekenis van deze combinatie van lampjes:
De printerklep is open.
Mogelijke actie
Sluit de klep.
Codes op het bedieningspaneel
• Fout—Aan
Plaats afdrukmateriaal
Combinatie van lampjes:
• Doorgaan—Aan
• Laad papier—Aan
Betekenis van deze combinatie van lampjes:
Het afdrukmateriaal in de printer is op of het afdrukmateriaal is niet goed ingevoerd.
Mogelijke actie
• Plaats papier in lade 1 of de optionele lade voor 250 vel en druk op
Doorgaan om het afdrukken te hervatten.
• Controleer of het afdrukmateriaal in lade 1 of in de optionele lade voor 250
vel goed is geplaatst.
• Druk op Annuleren om de afdruktaak te annuleren.
62
Page 63

Vul handinvoer
Combinatie van lampjes:
• Doorgaan—Aan
• Laad papier—Knippert
Betekenis van deze combinatie van lampjes:
U wordt gevraagd één vel papier in de sleuf voor handmatige invoer te plaatsen.
Mogelijke actie
• Plaats afdrukmateriaal met de te bedrukken zijde naar boven in de sleuf
voor handmatige invoer.
• Druk op Doorgaan om het afdrukken te hervatten.
• Houd Annuleren ingedrukt om de printer op de standaardwaarden in
te stellen.
Codes op het bedieningspaneel
Druk tweede zijde van dubbelzijdige afdruktaak af
Combinatie van lampjes:
• Doorgaan—Knippert
• Laad papier—Aan
Betekenis van deze combinatie van lampjes:
U kunt de andere zijde van het papier afdrukken.
Mogelijke actie
• Plaats uw afdruktaak opnieuw in lade 1 en volg daarbij de instructies in het
popup-menu van het stuurprogramma om de pagina's op de juiste manier
te plaatsen. Druk op Doorgaan om het afdrukken te hervatten.
• Houd Annuleren ingedrukt om de printer op de standaardwaarden in
te stellen.
63
Page 64

Toner bijna op
Combinatie van lampjes:
• Toner bijna op/Vervang fotoconductor—Aan
Betekenis van deze combinatie van lampjes:
De printer is gereed om gegevens te ontvangen en te verwerken. Bovendien is de
toner in de cartridge bijna op.
Mogelijke actie
• Druk op Doorgaan om de pagina met menu-instellingen af te drukken
voor een overzicht van de actieve printerinstellingen.
• Haal de tonercartridge uit de printer en schud de cartridge heen en weer
zodat u deze langer kunt gebruiken.
• Vervang de tonercartridge. (Zie Een tonercartridge vervangen op
pagina 92 voor ondersteuning.)
• Houd Annuleren ingedrukt om de printer op de standaardwaarden in
te stellen.
Codes op het bedieningspaneel
Opmerking: Het lampje gaat mogelijk niet branden als de eerste
tonercartridge is geïnstalleerd.
Fotoconductor bijna versleten
Combinatie van lampjes:
• Doorgaan—Aan
• Toner bijna op/Vervang fotoconductor—Knippert
Betekenis van deze combinatie van lampjes:
De fotoconductor is bijna vol en moet binnenkort worden vervangen.
Opmerking: Dit bericht wordt alleen weergegeven als het toneralarm (zie
pagina 87) is ingeschakeld.
Mogelijke actie
• Druk op Doorgaan om het afdrukken te hervatten.
• Vervang de fotoconductor. Zie Een fotoconductor vervangen op
pagina 96 voor meer informatie.
64
Page 65

Vervang fotoconductor
Combinatie van lampjes:
• Toner bijna op/Vervang fotoconductor—Knippert
Betekenis van deze combinatie van lampjes:
De fotoconductor is vol en moet worden vervangen.
Mogelijke actie
• Druk op Doorgaan om het afdrukken te hervatten.
• Vervang de fotoconductor. Zie Een fotoconductor vervangen op
pagina 96 voor meer informatie.
Codes op het bedieningspaneel
Vervang fotoconductor (printer schakelt zichzelf uit)
Combinatie van lampjes:
• Doorgaan—Aan
• Toner bijna op/Vervang fotoconductor—Knippert
• Fout—Knippert
Betekenis van deze combinatie van lampjes:
De fotoconductor is vol en moet worden vervangen. De printer kan pas weer
pagina's afdrukken nadat de fotoconductor is vervangen.
Mogelijke actie
Vervang de fotoconductor. (Zie Een fotoconductor vervangen op pagina 96 voor
ondersteuning.)
65
Page 66

Codes op het bedieningspaneel
Niet-ondersteunde tonercartridge / Tonercartridge is niet
geïnstalleerd
Combinatie van lampjes:
• Toner bijna op/Vervang fotoconductor—Aan
• Fout—Aan
Betekenis van deze combinatie van lampjes:
De tonercartridge is niet geïnstalleerd of de printer heeft een cartridgefout
gedetecteerd.
Mogelijke actie
• Installeer de tonercartridge als deze nog niet is geïnstalleerd.
• Verwijder de tonercartridge als deze is geïnstalleerd en installeer een
nieuwe cartridge (zie Een tonercartridge vervangen op pagina 92).
Vervang verkeerde tonercartridge
Combinatie van lampjes:
• Toner bijna op/Vervang fotoconductor—Aan
• Fout—Knippert
Betekenis van deze combinatie van lampjes:
De tonercartridge die u gebruikt, is niet geschikt voor de printer.
Mogelijke actie
Installeer een tonercartridge die speciaal is gemaakt voor uw printer (zie Welke
supplies heb ik nodig en hoe kan ik deze bestellen? op pagina 88).
66
Page 67

Codes op het bedieningspaneel
Regiocode van cartrdge onjuist
Combinatie van lampjes:
• Toner bijna op/Vervang fotoconductor—Aan
• Fout—Aan
Betekenis van deze combinatie van lampjes:
De tonercartridge die u gebruikt, is niet geschikt voor uw printerregio.
Mogelijke actie
Installeer een tonercartridge die geschkt is voor uw printerregio (zie Welke supplies
heb ik nodig en hoe kan ik deze bestellen? op pagina 88).
Enginecode wordt geprogrammeerd / Systeemcode wordt
geprogrammeerd
Combinatie van lampjes:
• Gereed—Aan
• Toner bijna op/Vervang fotoconductor—Aan
• Laad papier—Aan
Betekenis van deze combinatie van lampjes:
Er wordt een nieuwe code in het flashgeheugen van de engine- of firmwarecode
geprogrammeerd.
Mogelijke actie
Wacht tot het bericht is verdwenen. Nadat de code door de printer is
geprogrammeerd, wordt de printer automatisch opnieuw opgestart.
67
Page 68

Codes op het bedieningspaneel
Taak annuleren /Beginwaarden
Combinatie van lampjes:
• Doorgaan—Aan
• Gereed—Aan
• Toner bijna op/Vervang fotoconductor—Aan
• Laad papier—Aan
• Papier vast—Aan
• Fout—Aan
Betekenis van deze combinatie van lampjes:
• De actieve afdruktaak wordt geannuleerd.
• De printer wordt opnieuw ingesteld volgens de standaardinstellingen van
de gebruiker. Eventueel nog actieve afdruktaken worden geannuleerd. Een
standaardwaarde van de gebruiker blijft van kracht totdat u deze wijzigt of
de fabriekswaarden herstelt.
Mogelijke actie
Wacht tot het bericht is verdwenen.
Fout die onderhoud vereist
Combinatie van lampjes:
• Doorgaan—Knippert
• Gereed—Knippert
• Toner bijna op/Vervang fotoconductor—Knippert
• Laad papier—Knippert
• Papier vast—Knippert
• Fout—Knippert
Betekenis van deze combinatie van lampjes:
Er is een fout opgetreden waarvoor onderhoud is vereist en de printer is gestopt met
afdrukken.
Mogelijke actie
Schakel de printer uit en weer in. Neem contact op met de technische
ondersteuningsdiensten van Lexmark als de lampjes nog steeds knipperen.
68
Page 69

Printerfout
Combinatie van lampjes:
• Doorgaan—Aan
• Fout—Aan
Betekenis van deze combinatie van lampjes:
Een van de volgende printerfouten is opgetreden:
• Er is onvoldoende geheugen vrij om de gegevens in de buffer op te slaan.
• Een pagina is te complex om te kunnen worden afgedrukt of is korter dan
• De resolutie van een opgemaakte pagina is verlaagd naar 300 dpi.
• Er is een lettertypefout opgetreden.
• Er is geen communicatie meer tussen de printer en de hostcomputer.
• Papier te kort
Mogelijke actie
• Druk tweemaal snel op Doorgaan om de secundaire foutcode weer te
• Druk op Doorgaan om het secundaire bericht te wissen.
Codes op het bedieningspaneel
de paginamarges die zijn ingesteld.
geven. Zie Secundaire foutcodes op pagina 70 voor meer informatie.
Printerfout: papier vast
Combinatie van lampjes:
• Doorgaan—Aan
• Papier vast—Aan
Betekenis van deze combinatie van lampjes:
Er is een papierstoring in de printer.
Mogelijke actie
• Druk tweemaal snel op Doorgaan om de secundaire foutcode weer te
geven. Zie Secundaire foutcodes op pagina 70 voor meer informatie.
• Druk op Doorgaan om het afdrukken te hervatten wanneer u alle
vastgelopen vellen papier uit de printer hebt verwijderd.
69
Page 70

Codes op het bedieningspaneel
Secundaire foutcodes
• Als de lampjes Fout en Doorgaan beide branden, is er een secundaire fout opgetreden.
• Als de lampjes Papier vast en Doorgaan beide branden, is er een secundaire fout m.b.t. een
papierstoring opgetreden.
Druk tweemaal snel op Doorgaan om de combinaties van lampjes weer te geven die secundaire foutcodes
vertegenwoordigen. Zie Secundaire fouten op pagina 55.
70
Page 71

Codes op het bedieningspaneel
Papier vast bij de invoersensor
Combinatie van lampjes:
• Doorgaan—Aan
• Gereed—Aan
• Papier vast—Aan
Betekenis van deze combinatie van lampjes:
Er is een papierstoring bij de invoersensor opgetreden nadat de afdruk de lade heeft
verlaten en de printer is ingegaan of tijdens het handmatig invoeren.
Mogelijke actie
Verwijder het vastgelopen papier. Zie Papierstoringen verhelpen op pagina 34
voor meer informatie.
Papier vast bij de handmatige invoer
Combinatie van lampjes:
• Doorgaan—Aan
• Gereed—Knippert
• Papier vast—Aan
Betekenis van deze combinatie van lampjes:
Er is een papierstoring opgetreden in de handmatige invoer.
Mogelijke actie
Verwijder het vastgelopen papier. Zie Papierstoringen verhelpen op pagina 34
voor meer informatie.
71
Page 72

Codes op het bedieningspaneel
Papier loopt vast in printer nadat het de lade heeft verlaten
Combinatie van lampjes:
• Doorgaan—Aan
• Toner bijna op/Vervang fotoconductor—Aan
• Papier vast—Aan
Betekenis van deze combinatie van lampjes:
Er is een papierstoring opgetreden nadat het papier de lade heeft verlaten en de
printer is ingegaan.
Mogelijke actie
Verwijder het vastgelopen papier. Zie Papierstoringen verhelpen op pagina 34
voor meer informatie.
Papier vast terwijl een afdruk de printer verlaat
Combinatie van lampjes:
• Doorgaan—Aan
• Laad papier—Aan
• Papier vast—Aan
Betekenis van deze combinatie van lampjes:
Het papier is vastgelopen bij het verlaten van de printer.
Mogelijke actie
Verwijder het vastgelopen papier. Zie Papierstoringen verhelpen op pagina 34
voor meer informatie.
72
Page 73

Papier vast in lade 1
Combinatie van lampjes:
• Doorgaan—Aan
• Toner bijna op/Vervang fotoconductor—Aan
• Laad papier—Aan
• Papier vast—Aan
Betekenis van deze combinatie van lampjes:
Er is een papierstoring opgetreden in lade 1.
Mogelijke actie
Verwijder het vastgelopen papier. Zie Papierstoringen verhelpen op pagina 34
voor meer informatie.
Codes op het bedieningspaneel
Papier vast in lade 2
Combinatie van lampjes:
• Doorgaan—Aan
• Gereed—Aan
• Laad papier—Aan
• Papier vast—Aan
Betekenis van deze combinatie van lampjes:
Er is een papierstoring opgetreden in lade 2.
Mogelijke actie
Verwijder het vastgelopen papier. Zie Papierstoringen verhelpen op pagina 34
voor meer informatie.
73
Page 74

Pagina is te complex
Combinatie van lampjes:
• Doorgaan—Aan
• Gereed—Aan
• Fout—Aan
Betekenis van deze combinatie van lampjes:
De pagina wordt mogelijk niet correct afgedrukt omdat de gegevens op de pagina te
complex zijn (de pagina is te groot voor het printergeheugen).
Mogelijke actie
• Druk op Doorgaan om het bericht te wissen en de printer de
opdracht te geven om door te gaan met het verwerken van de afdruktaak
(mogelijk gaan er enkele afdrukgegevens verloren).
• Zo voorkomt u dat deze fout zich vaker voordoet:
– Vereenvoudig de pagina door de hoeveelheid tekst of afbeeldingen te
verminderen en onnodige lettertypen en macro's te verwijderen.
– Stel Pag-beveiliging in op On (Aan) in het hulpprogramma voor
lokale-printerinstellingen.
– Installeer extra printergeheugen (zie Een geheugenkaart toevoegen
op pagina 49).
Codes op het bedieningspaneel
Onvoldoende printergeheugen
Combinatie van lampjes:
• Doorgaan—Aan
• Gereed—Knippert
• Fout—Aan
Betekenis van deze combinatie van lampjes:
De printer beschikt niet over voldoende geheugen om de gegevens in de buffer op te
slaan.
Mogelijke actie
• Installeer extra printergeheugen (zie Een geheugenkaart toevoegen op
pagina 49).
• Druk op Doorgaan om door te gaan met de afdruktaak.
• Druk op Annuleren om de afdruktaak te annuleren.
74
Page 75

Codes op het bedieningspaneel
Onvoldoende ruimte voor sorteren
Combinatie van lampjes:
• Doorgaan—Aan
• Toner bijna op/Vervang fotoconductor—Aan
• Fout—Aan
Betekenis van deze combinatie van lampjes:
Er is te weinig vrije ruimte in het geheugen van de printer om de afdruktaak te
sorteren. Dit kan het gevolg zijn van een van de volgende fouten:
• Het geheugen is vol.
• Een pagina is te complex om te worden afgedrukt.
• Een pagina is korter dan de paginamarges die zijn ingesteld.
• Er is onvoldoende geheugen vrij om de gegevens in de buffer op te slaan.
Mogelijke actie
• Druk op Doorgaan om het bericht te wissen en door te gaan met het
afdrukken van de taak. (De taak wordt mogelijk niet correct afgedrukt.)
• Druk op Annuleren om de afdruktaak te annuleren.
• Houd Annuleren ingedrukt om de printer op de standaardwaarden
in te stellen.
• Zo voorkomt u dat deze fout zich vaker voordoet:
– Vereenvoudig de afdruktaak. Vereenvoudig de pagina door de
hoeveelheid tekst of afbeeldingen te verminderen en onnodige
lettertypen en macro's te verwijderen.
– Installeer extra printergeheugen (zie Een geheugenkaart toevoegen
op pagina 49).
75
Page 76

Lettertypefout
Combinatie van lampjes:
• Doorgaan—Aan
• Toner bijna op/Vervang fotoconductor—Knippert
• Fout—Aan
Betekenis van deze combinatie van lampjes:
De printer moet een PPDS-lettertype afdrukken, maar dit lettertype is niet
geïnstalleerd.
Mogelijke actie
• Druk kort op Annuleren om de afdruktaak te annuleren.
• Houd Annuleren ingedrukt om de printer op de standaardwaarden in te
stellen.
• Druk op Doorgaan om het bericht te wissen en door te gaan met
afdrukken.
Codes op het bedieningspaneel
Netwerkinterfacefouten
Combinatie van lampjes:
• Doorgaan—Aan
• Papier vast—Aan
• Fout—Aan
Betekenis van deze combinatie van lampjes:
De printer kan geen communicatieverbinding tot stand brengen met het netwerk.
Mogelijke actie
Druk op Doorgaan om het bericht te wissen en door te gaan met afdrukken.
(De taak wordt mogelijk niet correct afgedrukt.)
76
Page 77

Codes op het bedieningspaneel
Fout bij communicatie met de hostcomputer
Combinatie van lampjes:
• Doorgaan—Aan
• Papier vast—Knippert
• Fout—Aan
Betekenis van deze combinatie van lampjes:
De verbinding tussen de printer en een externe afdrukserver (ook wel externe
netwerkadapter of ENA genoemd) is verbroken.
Deze combinatie van lampjes wordt weergegeven als de printer met het netwerk is
verbonden maar geen afdrukserver kan detecteren als u de printer inschakelt.
Mogelijke actie
• Controleer of de kabel waarmee de ENA op de printer is aangesloten goed
vast zit. Stel de printer opnieuw in door het apparaat uit en weer aan te
zetten.
• Houd Annuleren ingedrukt om de printer op de standaardwaarden in
te stellen.
Host-interface uitgeschakeld
Combinatie van lampjes:
• Doorgaan—Aan
• Laad papier—Knippert
• Papier vast—Knippert
• Fout—Aan
Betekenis van deze combinatie van lampjes:
De USB-poort of de parallelle poort van de printer is uitgeschakeld.
Mogelijke actie
• Druk op Doorgaan om het bericht te wissen. De printer verwijdert
eerder verzonden afdruktaken. Schakel de USB-poort of de parallelle poort
in het hulpprogramma voor extra printerinstellingen in door een andere
waarde dan Uitgeschakeld te selecteren voor USB-buffer of Parallelbuffer
(zie Het hulpprogramma voor lokale-printerinstellingen gebruiken).
77
Page 78

Geheugen is vol
Combinatie van lampjes:
• Doorgaan—Aan
• Gereed—Aan
• Toner bijna op/Vervang fotoconductor—Aan
• Fout—Aan
Betekenis van deze combinatie van lampjes:
De printer verwerkt gegevens, maar het geheugen dat wordt gebruikt om pagina's op
te slaan, is vol.
Mogelijke actie
• Druk op Doorgaan om het bericht te wissen en door te gaan met het
afdrukken van de taak (de taak wordt mogelijk niet correct afgedrukt).
• Druk kort op Annuleren om de afdruktaak te annuleren.
• Houd Annuleren ingedrukt om de printer op de standaardwaarden in
te stellen.
• Zo voorkomt u dat deze fout zich vaker voordoet:
– Vereenvoudig de afdruktaak. Vereenvoudig de pagina door de
– Installeer extra printergeheugen (zie Een geheugenkaart toevoegen
Codes op het bedieningspaneel
hoeveelheid tekst of afbeeldingen te verminderen en onnodige
lettertypen en macro's te verwijderen.
op pagina 49).
Papier te kort
Combinatie van lampjes:
• Doorgaan—Aan
• Gereed—Aan
• Laad papier—Aan
• Fout—Aan
Betekenis van deze combinatie van lampjes:
Het papier is te kort om de opgemaakte gegevens af te drukken. Deze fout doet zich
voor als de printer het afdrukmateriaal in de lade niet herkent of als er een probleem
is met de invoer van het afdrukmateriaal.
Mogelijke actie
• Zorg ervoor dat het afdrukmateriaal dat u plaatst, groot genoeg is.
• Open de printerklep, maak de papierbaan vrij en sluit de klep om het
afdrukken te hervatten (zie Papierstoringen verhelpen op pagina 34).
• Druk op Doorgaan om het bericht te wissen en door te gaan met het
afdrukken van de taak.
• Druk op Annuleren om de afdruktaak te annuleren.
78
Page 79

Ongeldige enginecode
Combinatie van lampjes:
• Gereed—Aan
• Laad papier—Aan
• Fout—Aan
Betekenis van deze combinatie van lampjes:
De enginecode van de printer is niet geprogrammeerd of is ongeldig.
Mogelijke actie
Download de geldige enginecode naar de interne afdrukserver.
Codes op het bedieningspaneel
Ongeldige netwerkcode
Combinatie van lampjes:
• Gereed—Aan
• Laad papier—Knippert
• Fout—Aan
Betekenis van deze combinatie van lampjes:
De code in een interne afdrukserver is niet geprogrammeerd of de
geprogrammeerde code is niet geldig.
Mogelijke actie
Download geldige netwerkcode naar de interne afdrukserver.
79
Page 80

8
Printerconfiguratiemenu's
Configuratiepagina met printerinstellingen afdrukken
Ervaren gebruikers kunnen de configuratiepagina met printerinstellingen afdrukken als hulp bij het oplossen van
printerproblemen of om de printerconfiguratie-instellingen te wijzigen. Deze pagina bevat instructies voor het doorlopen van
de configuratiemenu's en het selecteren en opslaan van nieuwe instellingen.
U kunt de configuratiepagina met printerinstellingen als volgt afdrukken:
1 Zet de printer uit.
2 Open de voorklep.
3 Houd Doorgaan ingedrukt terwijl u de printer weer aanzet.
Alle lampjes beginnen om beurten te branden.
4 Sluit de klep. De combinatie van lampjes voor het beginmenu wordt weergegeven.
5 U drukt de configuratiepagina met printerinstellingen af door Doorgaan ingedrukt te houden totdat de
lampjes om beurten branden. De pagina wordt afgedrukt.
Opmerking: De pagina wordt alleen afgedrukt wanneer het beginmenu wordt weergegeven.
80
Page 81

Overzicht van de configuratiemenu's
Overzicht van de configuratiemenu's
Menu's worden weergegeven met combinaties van de volgende lampjes: Gereed , Toner bijna op/Vervang
fotoconductor , Laad papier en Papier vast . Menu-items en hun instellingen worden weergegeven
met combinaties van de lampjes Fout en Doorgaan .
• Druk op Annuleren om menu's en menu-items te doorlopen.
• Druk op Doorgaan om naar de gewenste instelling te gaan.
• Druk op Doorgaan en houd deze knop ingedrukt totdat alle lampjes om beurten branden om een instelling
op te slaan.
• Druk op Annuleren en houd deze knop ingedrukt totdat alle lampjes om beurten branden om naar het
beginmenu terug te keren.
• Schakel de printer uit om de menu's te verlaten.
81
Page 82

Overzicht van de configuratiemenu's
Menu Netwerk
Gebruik het menu Netwerk om de printerinstellingen te wijzigen voor taken die via een netwerkpoort worden verzonden
(Std-Netwerk of Netwerkoptie <x> ).
Instelling Met deze instelling kunt u: Waarden
NPA-modus Afdruktaken naar de printer verzenden en
Mac binair PS De printer configureren voor de verwerking
Kaartsnelheid
instellen
* Fabriekswaarde
† Megabits per seconde
tegelijkertijd informatie over de status van
de printer opvragen.
van binaire PostScript-afdruktaken van
Macintosh.
Aangeven dat de printer automatisch de
snelheid van de netwerkverbinding moet
detecteren. U kunt deze instelling
uitschakelen om de snelheid handmatig in
te stellen.
•Uit
• Auto*
• Uit - De printer filtert PostScript-afdruktaken met
een standaardprotocol.
• Aan - De printer verwerkt onbewerkte binaire
PostScript-afdruktaken van computers met het
besturingssysteem Macintosh. Deze instelling
kan ertoe leiden dat Windows-afdruktaken
mislukken.
• Auto*—De printer verwerkt afdruktaken van
computers met het besturingssysteem Windows
of Macintosh.
• Auto*—De printer detecteert de huidige snelheid
van de netwerkverbinding.
• 10Mbps
printer alleen een verbinding met het netwerk tot
stand bij een snelheid van 10 Mbps, Half Duplex.
• 10 Mbps, Full Duplex - Hiermee brengt de
printer alleen een verbinding met het netwerk tot
stand bij een snelheid van 10 Mbps, Full Duplex.
• 100 Mbps, Half Duplex - Hiermee brengt de
printer alleen een verbinding met het netwerk tot
stand bij een snelheid van 100 Mbps, Half Duplex.
• 100 Mbps, Full Duplex - Hiermee brengt de
printer alleen een verbinding met het netwerk tot
stand bij een snelheid van 100 Mbps, Full Duplex.
†
, Half Duplex—Hiermee brengt de
Menu Parallel
Gebruik het menu Parallel om de printerinstellingen te wijzigen voor taken die via een parallelle poort worden verzonden.
Instelling Met deze instelling kunt u: Waarden
NPA-modus Afdruktaken naar de printer verzenden
en tegelijkertijd informatie over de
status van de printer opvragen.
Protocol Gegevens ontvangen met een veel
hogere overdrachtsnelheid als de
printer is ingesteld op Fastbytes (mits
de computer Fastbytes ondersteunt) of
gegevens ontvangen op een normale
overdrachtsnelheid als de printer is
ingesteld op Standaard.
* Fabriekswaarde
•Uit
•Aan
• Auto*
• Standaard
• Fastbytes*
82
Page 83

Overzicht van de configuratiemenu's
Instelling Met deze instelling kunt u: Waarden
Parallelle mod 2 Vaststellen of de gegevens van de
parallelle poort worden gesampled
aan de voorkant (Aan) of aan de
achterkant (Uit) van de strobe.
Mac binair PS De printer configureren voor de
verwerking van binaire PostScriptafdruktaken van Macintosh.
* Fabriekswaarde
•Uit
• Aan*
• Uit - De printer filtert PostScript-afdruktaken met een
standaardprotocol.
• Aan - De printer verwerkt onbewerkte binaire
PostScript-afdruktaken van computers met het
besturingssysteem Macintosh. Deze instelling kan
ertoe leiden dat Windows-afdruktaken mislukken.
• Auto*—De printer verwerkt afdruktaken van
computers met het besturingssysteem Windows of
Macintosh.
Menu Instelling
Gebruik het menu Instelling om te bepalen hoe de printer een regeleinde behandelt afhankelijk van het computersysteem
dat wordt gebruikt.
Instelling Met deze instelling kunt u: Waarden
Autom HR na NR Opgeven of de printer automatisch een harde return moet geven na de
opdracht om naar een nieuwe regel te gaan.
Auto NR na HR Opgeven of de printer automatisch op een nieuwe regel moet beginnen na
een opdracht voor een harde return.
• Uit*
•Aan
• Uit*
•Aan
* Fabriekswaarde
Menu USB
Gebruik het menu USB om de printerinstellingen te wijzigen voor taken die via een USB-poort (Universele Seriële Bus)
worden verzonden.
Instelling Met deze instelling kunt u: Waarden
NPA-modus Afdruktaken naar de printer verzenden en
tegelijkertijd informatie over de status van
de printer opvragen.
Mac binair PS De printer configureren voor de verwerking
van binaire PostScript-afdruktaken van
Macintosh.
* Fabriekswaarde
•Uit
•Aan
• Auto*
• Uit - De printer filtert PostScript-afdruktaken met een
standaardprotocol.
• Aan - De printer verwerkt onbewerkte binaire
PostScript-afdruktaken van computers met het
besturingssysteem Macintosh. Deze instelling kan
ertoe leiden dat Windows-afdruktaken mislukken.
• Auto*—De printer verwerkt afdruktaken van
computers met het besturingssysteem Windows of
Macintosh.
83
Page 84

Overzicht van de configuratiemenu's
Menu Extra
Gebruik het menu Extra om printerproblemen op te lossen.
Instelling Met deze instelling kunt u: Waarden
Fabriekswaarden
herstellen
De printerinstellingen opnieuw instellen op hun fabriekswaarden. In bepaalde gevallen kunt u
opmaakproblemen oplossen door de printer opnieuw in te stellen op de oorspronkelijke waarden.
Alle menu-items krijgen weer hun fabriekswaarde behalve:
• Taal op display;
• Alle instellingen in de menu's Parallel, Netwerk, LocalTalk en USB.
Alle bronnen (lettertypen, macro's, tekensets) die in het printergeheugen (RAM) zijn geladen,
worden verwijderd. Bronnen in het geheugen worden niet verwijderd.
Reset
fotoconductorteller
Hex Trace Afdrukproblemen isoleren als er onverwachte tekens worden afgedrukt of als er
Testpagina’s Problemen met de afdrukkwaliteit isoleren, zoals strepen op de afdruk. Als u deze instelling
* Fabriekswaarde
De fotoconductorteller instellen op nul.
Verwijder het bericht voor het vervangen van de fotoconductor pas nadat de belichtingstrommel is
vervangen.
tekens ontbreken. Met behulp van Hex Trace kunt u vaststellen of er een
probleem is ontstaan bij de interpretatie van de printertaal of met de kabel omdat
u met Hex Trace kunt nagaan welke gegevens de printer ontvangt. Als u de Hex
Trace-modus weer wilt verlaten, moet u de printer uitschakelen.
selecteert, worden er drie pagina's afgedrukt aan de hand waarvan u de afdrukkwaliteit kunt
beoordelen:
• een tekstpagina met informatie over de printer en de cartridge, de huidige marge-instellingen
en een grafische voorstelling;
• twee pagina's met grafische voorstellingen.
• Uit*
•Aan
84
Page 85

9
Software en netwerktaken
De pagina's met menu-instellingen en netwerkinstellingen afdrukken
Druk op Doorgaan vanuit de toestand Gereed om de pagina met menu-instellingen en netwerkinstellingen af te
drukken.
• Op de pagina met menu-instellingen:
– Controleer of de opties die u hebt geïnstalleerd, juist worden weergegeven onder "Geïnstall functies".
Als een optie niet wordt weergegeven onder Geïnstall functies, zet u de printer uit, koppelt u het netsnoer los
en installeert u de desbetreffende optie opnieuw.
– Controleer of de geïnstalleerde hoeveelheid geheugen juist wordt weergegeven onder "Printerinformatie".
– Controleer of de papierladen zijn geconfigureerd voor de formaten en soorten papier die u hebt geplaatst.
• Controleer op de pagina met netwerkinstellingen of bij Status wordt aangegeven dat de printer is aangesloten.
Als bij Status wordt aangegeven dat de printer niet is aangesloten, is het mogelijk dat het LAN-aansluitpunt niet
actief is of dat de netwerkkabel niet goed functioneert. Neem contact op met de netwerkbeheerder en druk daarna
de pagina met netwerkinstellingen opnieuw af om te zien of de status is gewijzigd.
Een testpagina afdrukken
Windows
1 Klik op Start Æ Instellingen Æ Printers.
2 Selecteer uw printer.
3 Klik op Bestand Æ Eigenschappen.
4 Klik op Testpagina afdrukken.
85
Page 86

Configureren voor TCP/IP
Configureren voor TCP/IP
Als TCP/IP beschikbaar is in uw netwerk, is het raadzaam een IP-adres toe te wijzen aan de printer.
IP-adres toewijzen aan de printer
Als uw netwerk gebruik maakt van DHCP, wordt automatisch een IP-adres toegewezen nadat u de netwerkkabel op de
printer hebt aangesloten.
1 Zoek in dat geval het adres in het gedeelte "TCP/IP" van de pagina met netwerkinstellingen die u in De pagina's
met menu-instellingen en netwerkinstellingen afdrukken op pagina 85 hebt afgedrukt.
2 Ga naar De IP-instellingen controleren op pagina 86 en begin met stap 2.
Als uw netwerk geen gebruik maakt van DHCP, moet het IP-adres handmatig aan de printer worden toegewezen.
Dit gaat eenvoudig met het hulpprogramma voor de installatie van de TCP/IP-afdrukserver.
Raadpleeg de cd met stuurprogramma's die bij de printer is geleverd voor gedetailleerde instructies voor het installeren en
gebruiken van dit hulpprogramma. Start de cd, klik op View Documentation (Documentatie bekijken) en daarna op
Network Printer Install (Netwerkprinter installeren). Zoek naar informatie over Print Server TCP/IP Setup Utility (het
hulpprogramma voor de installatie van de TCP/IP-afdrukserver).
Als u dit hulpprogramma wilt gebruiken, hebt u het 12-cijferige fysieke adres van de printer nodig of het Universally
Administered Address (UAA). Het UAA staat vermeld op de pagina met netwerkinstellingen die u eerder hebt afgedrukt. U
kunt kiezen tussen de MSB of de canonieke vorm van het UAA.
De IP-instellingen controleren
1 Druk opnieuw een pagina met netwerkinstellingen af. Zoek het kopje "TCP/IP" en controleer of voor IP-adres,
Netmask en Gateway de verwachte waarden worden weergegeven.
Zie De pagina's met menu-instellingen en netwerkinstellingen afdrukken op pagina 85 voor meer informatie.
Opmerking: Om op een Windows-computer de MS-DOS-prompt weer te geven, klikt u achtereenvolgens op
Æ Programma's Æ MS-DOS-prompt (of Bureau-accessoires Æ MS-DOS-prompt als u
Start
Windows 2000 gebruikt).
2 Stuur een ping-opdracht naar de printer en controleer of deze reageert. Typ na de opdrachtprompt op een
netwerkcomputer ping gevolgd door het nieuwe IP-adres van de printer (bijvoorbeeld 192.168.0.11):
Als de printer actief is in het netwerk, ontvangt u een bevestiging.
86
Page 87

Het hulpprogramma voor lokale-printerinstellingen gebruiken
De webpagina van de printer gebruiken
Als u een netwerkmodel printer hebt, heeft de printer een eigen webpagina die u in uw browser kunt bekijken. Voer hiertoe
het IP-adres in van de printer in het vak Adres van uw browser (bijvoorbeeld
http://192.168.236.24). Als u het IP-adres van uw printer niet kent, raadpleeg dan de netwerkinstallatiepagina (zie “De
pagina's met menu-instellingen en netwerkinstellingen afdrukken” op pagina 85 voor Help).
Op de webpagina van de printer vindt u onder meer een statusvenster voor de printer en informatie over de configuratie van
de printer, zoals het gebruikte geheugen en informatie over enginecode's. Als u beheerdersrechten hebt, kunt u ook
printerinstellingen wijzigen.
Het hulpprogramma voor lokale-printerinstellingen gebruiken
Met Local Printer Setup Utility, het hulpprogramma voor lokale-printerinstellingen dat zich op de bevindt, kunt u
printerinstellingen wijzigen die niet in het printerstuurprogramma beschikbaar zijn. Via dit hulpprogramma kunt u
bijvoorbeeld het alarm activeren als u wilt dat de printer u in bepaalde gevallen waarschuwt met een geluidssignaal.cd met
stuurprogramma's
Klik op View Documentation (Documentatie bekijken) op de cd met stuurprogramma's voor instructies over installatie en
gebruik van dit hulpprogramma op uw computer.
U kunt de volgende instellingen wijzigen met behulp van het hulpprogramma voor lokale-printerinstellingen:
Instellingen voor
Afwerking
•Exemplaren
• Lege pagina’s
•Sorteren
• Scheidingspags
• Bron scheid.pags
• N/vel afdrukken
• N/vel: volgorde
• N/vel: beeld
• N/vel: rand
PostScript-instellingen Instellingen voor Kwaliteit Instellingen voor Instelling Instellingen voor USB
• PS-fout afdr
•Vrk-lettertype
* Per ondersteunde invoerbron
†
Per nummer van aangepast soort
‡
Per ondersteunde papiersoort
Instellingen voor Papier Instellingen voor Parallel
• Papierbron
• Papierformaat
• Papiersoort
• Aangepaste srtn
• Ander formaat
• Papierstructuur
• Papiergewicht
• Papier laden
• Afdrukresolutie
• Tonerintensiteit
• PictureGrade™
*
*
‡
‡
†
‡
• PCL SmartSwitch
• PS SmartSwitch
• Parallelbuffer
• Stat Uitgebreid
• INIT honoreren
• Printertaal
• Spaarstand
• Bronnen opslaan
• Laden naar
• Afdruktimeout
• Wachttimeout
• Auto doorgaan
• Corr na storing
• Pag-beveiliging
• Afdrukgebied
• Taal op display
• Toneralarm
Instellingen voor PCLemulatie
• Afdrukstand
• Regels per pag
• A4-breedte
• Lade-nr wijzigen
• Autom HR na NR
• Auto NR na HR
• PCL SmartSwitch
• PS SmartSwitch
• USB-buffer
*
87
Page 88

10
Supplies
Welke supplies heb ik nodig en hoe kan ik deze bestellen?
Er zijn slechts twee accessoires die regelmatig moeten worden vervangen: de tonercartridge en de fotoconductor.
Deze vormen samen het printercartridgemechanisme. Met de fotoconductor kunnen normaal gesproken maximaal
30.000 pagina's worden afgedrukt (bij een tonerdekking van ongeveer 5%) voordat deze moet worden vervangen.
De tonercartridge is eerder aan vervanging toe. Hoe vaak de tonercartridge moet worden vervangen, hangt af van het
type cartridge dat wordt gebruikt en de gemiddelde hoeveelheid tonerdekking op de afdrukken.
In Nederland en België kunt u de on line winkel van Lexmark bezoeken op www.lexmark.com of contact opnemen
met de leverancier bij wie u de printer hebt gekocht. In de Verenigde Staten en Canada kunt u het telefoonnummer
1-800-539-6275 bellen om de dichtstbijzijnde Lexmark-leverancier te vinden. In andere landen of regio's kan de website
van Lexmark worden bezocht op www.lexmark.com of de leverancier van de printer worden geraadpleegd.
We raden u aan de volgende supplies te gebruiken, die specifiek voor de printer zijn ontwikkeld:
Artikelnummer Beschrijving Gemiddeld rendement
Wereldwijd
12A8302 Fotoconductor 30.000 standaardpagina's
Voor de VS en Canada
24035SA Tonercartridge 2.500 standaardpagina's
24015SA Retourneerprogramma voor lege cartridges 2.500 standaardpagina's
Voor Europa, het Midden-Oosten en Afrika
24036SE Tonercartridge 2.500 standaardpagina's
24016SE Retourneerprogramma voor lege cartridges 2.500 standaardpagina's
Voor Azië Pacific
24037SR Tonercartridge 2.000 standaardpagina's
24017SR Retourneerprogramma voor lege cartridges 2.000 standaardpagina's
Voor Latijns-Amerika
24038SL Tonercartridge 2.500 standaardpagina's
24018SL Retourneerprogramma voor lege cartridges 2.500 standaardpagina's
1
Ongeveer 5 % dekking.
2
Rendementswaarde conform ISO/IEC 19752.
3
Ontworpen voor exclusief gebruik in de VS en Canada.
4
Ontworpen voor exclusief gebruik in Europa, het Midden-Oosten en Afrika.
5
Ontworpen voor exclusief gebruik in Azië Pacific, Australië en Nieuw-Zeeland.
6
Ontworpen voor exclusief gebruik in Latijns-Amerika.
3
4
5
6
1
2
2
2
2
2
2
2
2
88
Page 89

Zuinig omspringen met toner en papier
We raden u aan de volgende supplies te gebruiken, die specifiek voor de printer zijn ontwikkeld:
Artikelnummer Beschrijving Gemiddeld rendement
12A8302 Fotoconductor 30.000 standaardpagina's
23820SW Tonercartridge 2.000 standaardpagina's
23800SW Retourneerprogramma voor lege cartridges 2.000 standaardpagina's
1
Ongeveer 5 % dekking.
2
Rendementswaarde conform ISO/IEC 19752.
1
2
2
Supplies bewaren
Bewaar supplies in een koele, schone ruimte. Bewaar supplies in de originele verpakking met de juiste zijde naar
boven gericht.
Stel de printersupplies niet bloot aan:
• direct zonlicht;
• temperaturen boven 35 °C;
• hoge vochtigheidsgraad (boven 80%);
• zilte lucht;
• corroderende gassen;
• grote hoeveelheden stof.
Zuinig omspringen met toner en papier
Zuinig omgaan met accessoires betekent lagere afdrukkosten.
• Als u concepten afdrukt, kunt u de hoeveelheid toner die u verbruikt, verminderen door de afdrukintensiteit in het
printerstuurprogramma te wijzigen. U kunt instellingen selecteren die variëren van 1 (zeer licht) tot 10 (zeer donker).
De standaardinstelling is 8. Als u instelling 1 selecteert, wordt aanzienlijk minder toner gebruikt voor de afdruk.
• U kunt het papiergebruik verminderen door af te drukken op beide zijden van het papier.
89
Page 90

Wanneer hebt u nieuwe supplies nodig?
Wanneer hebt u nieuwe supplies nodig?
Hieronder worden een aantal manieren beschreven waarmee u kunt bepalen of u nieuwe supplies nodig hebt.
Het toner- en fotoconductorniveau controleren
U krijgt een indicatie van de hoeveelheid resterende toner in de cartridge en de toestand van de fotoconductor door een
pagina met menu-instellingen af te drukken. Aan de hand hiervan kunt u bepalen wanneer u nieuwe supplies dient te
bestellen. Zie De pagina's met menu-instellingen en netwerkinstellingen afdrukken op pagina 85 voor instructies
voor het afdrukken van een pagina met menu-instellingen.
De combinatie van lampjes voor Toner bijna op (zie pagina 64) wordt weergegeven wanneer de tonercartridge bijna
leeg is. Wanneer deze combinatie van lampjes wordt weergegeven, kunt u nog enige tijd afdrukken, maar de kwaliteit
van de afdrukken neemt af naarmate het tonerniveau daalt.
Opmerking: De combinatie van lampjes Toner bijna op verschijnt niet als de standaardtonercartridge
voor 1500 pagina's is geïnstalleerd.
Wanneer de combinatie van lampjes Toner bijna op wordt weergegeven of als de afdrukken vaag zijn, moet u de
tonercartridge verwijderen. Schud de cartridge heen en weer en naar voor en achter om te toner te verdelen en plaats de
cartridge terug. Doe dit enkele keren. Als de afdrukken vaag blijven, dient u de tonercartridge te vervangen.
Om problemen met de afdrukkwaliteit en beschadiging van de printer te voorkomen, kunnen geen afdrukken meer
worden gemaakt met de printer wanneer de fotoconductor een maximum van 40.000 pagina's heeft bereikt. (Zie Vervang
fotoconductor (printer schakelt zichzelf uit)
wordt weergegeven.) U krijgt automatisch een melding voordat de fotoconductor dit punt bereikt.
Wanneer voor het eerst de combinatie van lampjes "Vervang fotoconductor" verschijnt, moet u onmiddellijk een nieuwe
fotoconductor bestellen. Hoewel de printer blijft werken nadat de fotoconductor het einde van de officiële levensduur
(circa 30.000 pagina's) heeft bereikt, neemt de kwaliteit van de afdrukken aanzienlijk af voordat het moment wordt bereikt
waarop de fotoconductor niet meer werkt (bij een maximum van 40.000 pagina's).
*
op pagina 91 voor de combinatie van lampjes waarmee deze situatie
90
Page 91

Wanneer hebt u nieuwe supplies nodig?
De combinaties van lampjes op het bedieningspaneel
Op het bedieningspaneel worden bepaalde combinaties van lampjes weergegeven ter indicatie dat het tonerniveau laag is
of dat de fotoconductor moet worden vervangen.
Printertoestand Toner bijna op Fotoconductor
bijna versleten
Meer informatie vindt u op pagina: 64 64 65 65
Doorgaan
Gereed
Toner bijna op/
Ver vang
fotoconductor
Laad papier
Papier vast
Fout
* Als deze combinatie van lampjes op het bedieningspaneel wordt weergegeven, kunnen geen afdrukken meer worden
gemaakt met de printer totdat de fotoconductor is vervangen.
Vervang
fotoconductor
Vervang
fotoconductor
(printer schakelt
zichzelf uit)
*
Opmerking: Naast de lampjes voor "Toner bijna op" en "Vervang fotoconductor", kunnen op het bedieningspaneel
andere combinaties van lampjes worden weergegeven.
91
Page 92

Een tonercartridge vervangen
Een tonercartridge vervangen
1 Open de voorklep door op de knop aan de linkerzijde van de printer te drukken en de klep te laten zakken.
92
Page 93

Een tonercartridge vervangen
2 Verwijder de tonercartridge:
a Druk op de knop aan de onderzijde van het printercartridgemechanisme.
b Pak de tonercartridge vast bij de handgreep en trek de cartridge omhoog en uit de printer.
a
b
3 Pak de nieuwe tonercartridge uit.
Opmerking: U kunt het verpakkingsmateriaal van de nieuwe cartridge gebruiken om de oude cartridge terug te
sturen naar Lexmark zodat deze kan worden gerecycled. Zie Recycling van Lexmark-producten
op pagina 95 voor meer informatie.
4 Schud de cartridge in alle richtingen om de toner gelijkmatig te verdelen.
93
Page 94

Een tonercartridge vervangen
5 Zorg dat de witte rolletjes op de nieuwe tonercartridge op één lijn zijn met de witte pijlen op de geleiders van de
fotoconductor en druk de tonercartridge zo ver mogelijk in de printer. De cartridge klikt vast wanneer deze correct
is geïnstalleerd.
6 Sluit de voorklep van de printer.
94
Page 95

Recycling van Lexmark-producten
Recycling van Lexmark-producten
Ga als volgt te werk om Lexmark-producten te retourneren aan Lexmark voor recycling:
1 Bezoek onze website:
www.lexmark.com/recycle
2 Volg de instructies op het scherm.
95
Page 96

Een fotoconductor vervangen
Een fotoconductor vervangen
Waarschuwing: Let er bij het vervangen van de fotoconductor op dat u de tonercartridge of de nieuwe fotoconductor
niet langdurig blootstelt aan direct licht. Door langdurige blootstelling aan licht kunnen problemen met
de afdrukkwaliteit optreden.
1 Open de voorklep door op de knop aan de linkerzijde van de printer te drukken en de klep te laten zakken.
96
Page 97

Een fotoconductor vervangen
2 Pak de tonercartridge vast bij de handgreep en trek het printercartridgemechanisme uit de printer.
Opmerking: Druk niet op de knop op het printercartridgemechanisme.
Plaats het printercartridgemechanisme op een vlakke, schone ondergrond.
3 Verwijder de tonercartridge:
a Druk op de knop aan de onderzijde van het printercartridgemechanisme.
b Pak de tonercartridge vast bij de handgreep en trek de cartridge omhoog en uit de printer.
a
b
4 Pak de nieuwe fotoconductor uit.
97
Page 98

Een fotoconductor vervangen
5 Zorg dat de witte rolletjes op de tonercartridge op één lijn zijn met de witte pijltjes op de geleiders van de
fotoconductor en druk de tonercartridge vervolgens zo ver mogelijk in de printer. De cartridge klikt vast wanneer
deze correct is geïnstalleerd.
6 Installeer het printercartridgemechanisme in de printer. Breng de groene pijltjes op de geleiders van het
printercartridgemechanisme op één lijn met de groene pijltjes op de geleiders in de printer en druk het
printercartridgemechanisme vervolgens zo ver mogelijk in de printer.
7 Sluit de voorklep van de printer.
Opmerking: Raadpleeg de instructies bij de nieuwe fotoconductor voor informatie over het resetten van de teller
van de fotoconductor.
98
Page 99

11
Problemen oplossen
Algemene problemen
Probleem/Vraag Oplossing/Antwoord
Waarvoor dienen de
knipperende lampjes?
Waarom ontbreken er
tekens wanneer ik afdruk
op enveloppen?
Zie Betekenis van de lampjes op het bedieningspaneel op pagina 53 voor informatie over
de betekenis van elk lampje.
Als er tekens ontbreken wanneer u afdrukt op enveloppen, controleert u in de instellingen van
uw printerstuurprogramma of Envelope (Envelop) is geselecteerd in het menu Paper Type
(Papiersoort).
Is Envelope reeds geselecteerd, probeer dan de printer in te stellen op een ruwere
papierstructuur. Soms blijft de toner niet goed vastzitten op enveloppen met een gladde
papierstructuur. Selecteer in het printerstuurprogramma Custom 6-Rough Env
(Aangepast 6-Ruw env) in het menu Paper Type (Papiersoort).
Gebruik het hulpprogramma Local Printer Setup (Hulpprogramma voor lokaleprinterinstellingen) op de cd met de stuurprogramma's die bij de printer is geleverd als u de
instelling Aangepast 6 wilt wijzigen naar de standaardinstellingen voor papiersoort, -structuur
en -gewicht. Als u de printerstuurprogramma's en -hulpprogramma's reeds hebt geïnstalleerd,
gaat u naar stap 7.
1 Plaats de cd met stuurprogramma's in het cd-romstation van de computer.
2 Klik op Printer Software (Printersoftware).
3 Klik op Agree (Akkoord).
4 Selecteer Local Printer Install (Lokale printer installeren) en klik vervolgens op Next
(Volgende).
5 Selecteer de printer en de poort en selecteer het hulpprogramma Local Printer Setup.
6 Klik op Finish (Voltooien).
Het hulpprogramma wordt op de computer geïnstalleerd onder Programma's (tenzij u een
andere map kiest).
7 Start het Local Printer Setup Utility (Hulpprogramma voor lokale-printerinstellingen).
8 Blader in het menu Paper (Papier) door de menu-items totdat u de instelling Custom
(Aangepast) ziet.
9 Klik op Custom (Aangepast).
10 Doorloop het menu tot aan Custom 6 Paper Type (Aangepast 6 papiersoort).
11 Selecteer Envelope (Envelop) voor Custom 6 Paper Type (Aangepast 6 papiersoort),
Heavy (Zwaar) voor Custom 6 Paper Weight (Aangepast 6 papiergewicht) en Rough
(Ruw) voor Custom 6 Paper Texture (Aangepast 6 papierstructuur).
12 Klik in de knoppenbalk op Actions (Bewerkingen).
13 Klik op Apply (Toepassen) om de aangebrachte wijzigingen op te slaan.
14 Klik op Bestand
Æ Afsluiten om het hulpprogramma Local Printer Setup af te sluiten.
Een papierstoring
verhelpen:
Zie Papierstoringen verhelpen op pagina 34 voor informatie over het verhelpen van
papierstoringen.
99
Page 100

Algemene problemen
Probleem/Vraag Oplossing/Antwoord
Hoe herstel ik de
fabrieksinstellingen?
Het lampje Toner bijna op
brandt, maar ik heb geen
andere cartridge. Kan ik
nog afdrukken maken met
de cartridge die bijna leeg
is?
De printer lijkt trager af te
drukken wanneer de
handmatige invoer wordt
gebruikt.
Ik wil karton handmatig
dubbelzijdig afdrukken,
maar de invoer lukt niet
goed.
In bepaalde gevallen kunt u opmaakproblemen oplossen door de printer opnieuw in te stellen
op de fabrieksinstellingen. Zo herstelt u de fabrieksinstellingen:
1 Zet de printer uit.
2 Open de voorklep.
3 Houd Doorgaan ingedrukt terwijl u de printer weer aanzet.
4 Houd Doorgaan ingedrukt tot het lampje Fout gaat branden. Laat vervolgens de knop
Doorgaan los.
5 Sluit de voorklep van de printer.
6 Naarmate de printer opwarmt, gaan de bovenste vier lampjes branden.
7 Druk op Annuleren.
8 Druk op Doorgaan tot op het bedieningspaneel alle lampjes aan de beurt zijn geweest.
9 Wanneer de vier bovenste lampjes gaan branden, laat u de knop Doorgaan los.
10Schakel de printer uit en weer in.
11De fabrieksinstellingen zijn hersteld.
Ja, u kunt nog afdrukken maken. Om de tonercartridge wat langer te kunnen gebruiken, haalt
u deze uit de printer, en schudt u deze stevig heen en weer en naar voor en achter om de
toner te verdelen. Plaats de cartridge vervolgens terug in de printer. Doe dit enkele keren. Als
de afdrukken vaag blijven, vervangt u de tonercartridge.
Dit is normaal. De printer drukt soms iets trager af wanneer het afdrukmateriaal afkomstig is
uit de handmatige invoer.
Wanneer de printer handmatig probeert een taak dubbelzijdig af te drukken, wordt de tweede
zijde afgedrukt vanuit lade 1. Lade 1 ondersteunt echter geen karton.
Als u karton handmatig dubbelzijdig wilt afdrukken, dient u de twee pagina's als een
afzonderlijke taak te verzenden. Plaats wanneer de eerste pagina is afgedrukt het karton
terug in de sleuf voor handmatige invoer. Plaats het karton in de sleuf met de bedrukte zijde
omlaag en met de bovenkant van de pagina eerst.
Het papier wordt slecht
gestapeld in de uitvoerlade.
Schuif de
papiersteun voor
de uitvoerlade uit.
100
 Loading...
Loading...