Page 1

E240, E240n
Brukerhåndbok
Juni 2005
Lexmark og Lexmark med rutermerket er varemerker for Lexmark International, Inc.,
som er registrert i USA og/eller andre land.
© 2005 Lexmark International, Inc. Med enerett.
740 West New Circle Road
Lexington, Kentucky 40550, USA
Page 2
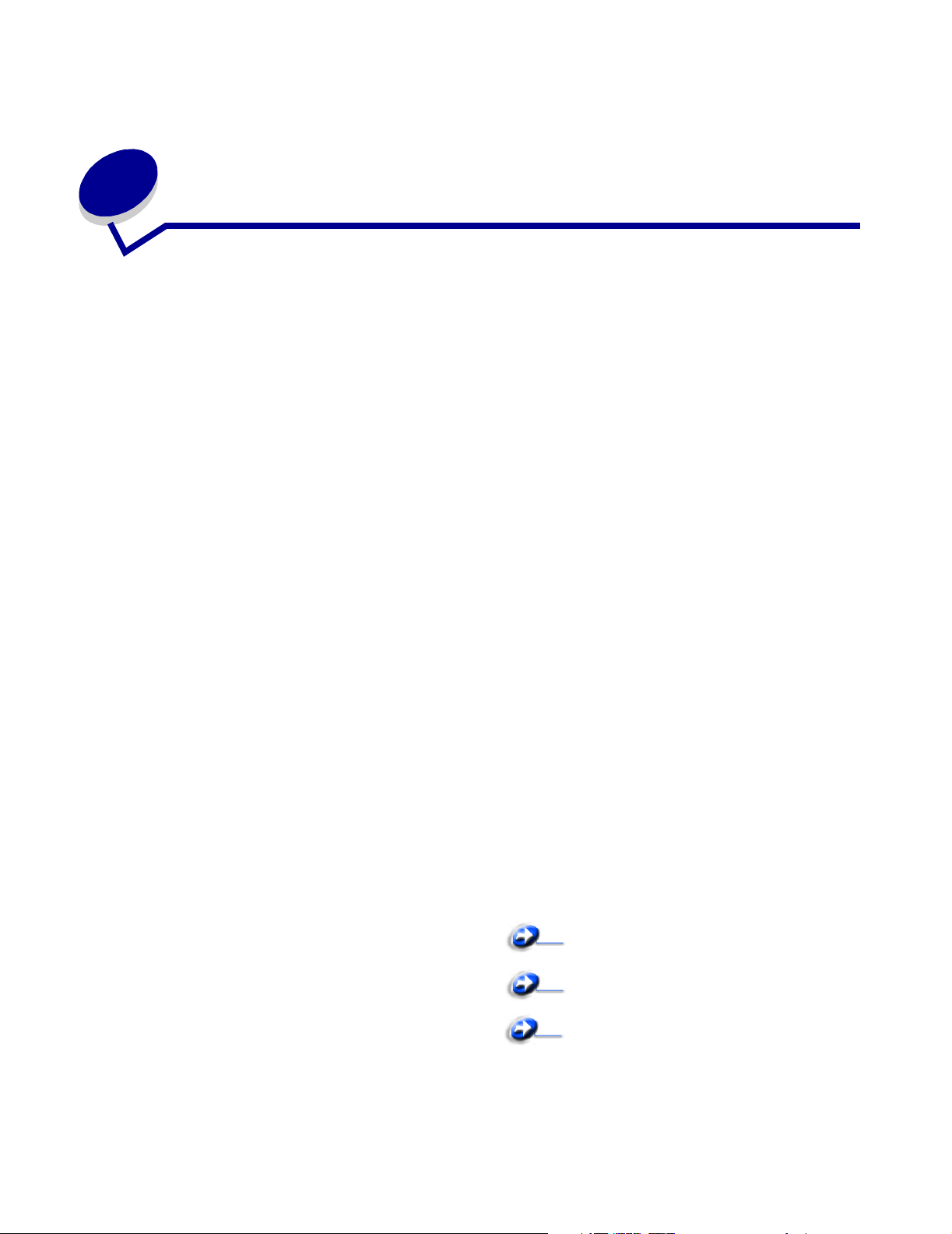
Merknader
Versjonsmerknad
Utgave: Juni 2005
Følgende avsnitt gjelder ikke for land der slike bestemmelser
er uforenlige med gjeldende lover: LEXMARK
INTERNATIONAL, INC. UTGIR DENNE PUBLIKASJONEN "SOM
DEN ER" ("AS IS") UTEN GARANTIER AV NOE SLAG, VERKEN
UTTRYKTE ELLER UNDERFORSTÅTTE, INKLUDERT, MEN
IKKE BEGRENSET TIL, UNDERFORSTÅTTE GARANTIER FOR
SALGBARHET ELLER EGNETHET TIL ET BESTEMT FORMÅL. I
enkelte land og stater er ikke fraskrivelse av uttrykkelige eller
underforståtte garantier tillatt i visse transaksjoner, så denne
erklæringen gjelder kanskje ikke for deg.
Denne publikasjonen kan inneholde tekniske unøyaktigheter eller
trykkfeil. Informasjonen i dette dokumentet endres regelmessig.
Slike endringer innarbeides i senere utgaver. Forbedringer eller
endringer av produktene eller programmene som beskrives, kan
finne sted når som helst.
Kommentarer til denne publikasjonen kan sendes til Lexmark
International, Inc., Department F95/032-2, 740 West New Circle
Road, Lexington, Kentucky 40550, USA. I Storbritannia og Irland
sendes kommentarer til Lexmark International Ltd., Marketing and
Services Department, Westhorpe House, Westhorpe, Marlow
Bucks SL7 3RQ, Storbritannia. Lexmark kan bruke og distribuere
all informasjon du sender inn, etter eget forgodtbefinnende, uten at
det medfører noen forpliktelser overfor deg. I USA kan du kjøpe
flere kopier av publikasjoner som er relatert til dette produktet, ved
å ringe 1-800-553-9727. I Storbritannia og Irland kan du ringe +44
(0)8704 440 044. I andre land kan du kontakte kjøpsstedet.
Referanser i denne publikasjonen til produkter, programmer eller
tjenester innebærer ikke at produsenten har til hensikt å gjøre disse
tilgjengelige i alle land der selskapet driver virksomhet. Eventuelle
referanser til et produkt, et program eller en tjeneste er ikke ment å
angi eller antyde at bare det produktet, det programmet eller den
tjenesten kan brukes. Funksjonelt tilsvarende produkter,
programmer eller tjenester som ikke krenker eksisterende
åndsverksrettigheter, kan brukes i stedet. Evaluering og verifisering
av bruk av andre produkter, programmer eller tjenester enn de som
er uttrykkelig utpekt av produsenten, er brukerens ansvar.
© 2005 Lexmark International, Inc.
Med enerett.
UNITED STATES GOVERNMENT RIGHTS
This software and any accompanying documentation provided
under this agreement are commercial computer software and
documentation developed exclusively at private expense.
Varemerker
Lexmark og Lexmark med rutermerket er varemerker for Lexmark
International, Inc., som er registrert i USA og/eller andre land.
PictureGrade er et varemerke for Lexmark International, Inc.
®
PCL
er et registrert varemerke for Hewlett-Packard Company.
PCL er en betegnelse fra Hewlett-Packard Company på et sett med
skriverkommandoer (språk) og funksjoner som hører til selskapets
skriverprodukter. Denne skriveren skal være kompatibel med PCLspråket. Dette betyr at skriveren gjenkjenner PCL-kommandoer
som brukes av ulike programmer, og at skriveren emulerer
funksjonene som tilsvarer kommandoene.
PostScript
Incorporated. PostScript 3 er en betegnelse fra Adobe Systems på
et sett med skriverkommandoer (språk) og funksjoner som hører til
selskapets skriverprodukter. Denne skriveren skal være kompatibel
med PostScript 3-språket. Dette betyr at skriveren gjenkjenner
PostScript 3-kommandoer som brukes av ulike programmer, og at
skriveren emulerer funksjonene som tilsvarer kommandoene.
Detaljer knyttet til kompatibilitet er tatt med i den tekniske
referansen (Technical Reference).
Andre varemerker tilhører de respektive innehaverne.
®
er et registrert varemerke for Adobe Systems
Lisensmerknad
Programvaren i skriveren inneholder programvare som er utviklet
av Lexmark, og som Lexmark har opphavsrett til.
I tillegg kan det hende at programvaren i skriveren innholder
følgende:
• programvare modifisert av Lexmark og lisensiert under
vilkårene i GNU General Public License versjon 2 og/eller
GNU Lesser General Public License versjon 2.1
• programvare lisensiert i henhold til BSD-lisensen
• programvare lisensiert i henhold til andre lisenser
Klikk på tittelen på dokumentet du vil se.
BSD License and Warranty statements
GNU General Public License
Åpen kildelisens
Merknader
2
Page 3
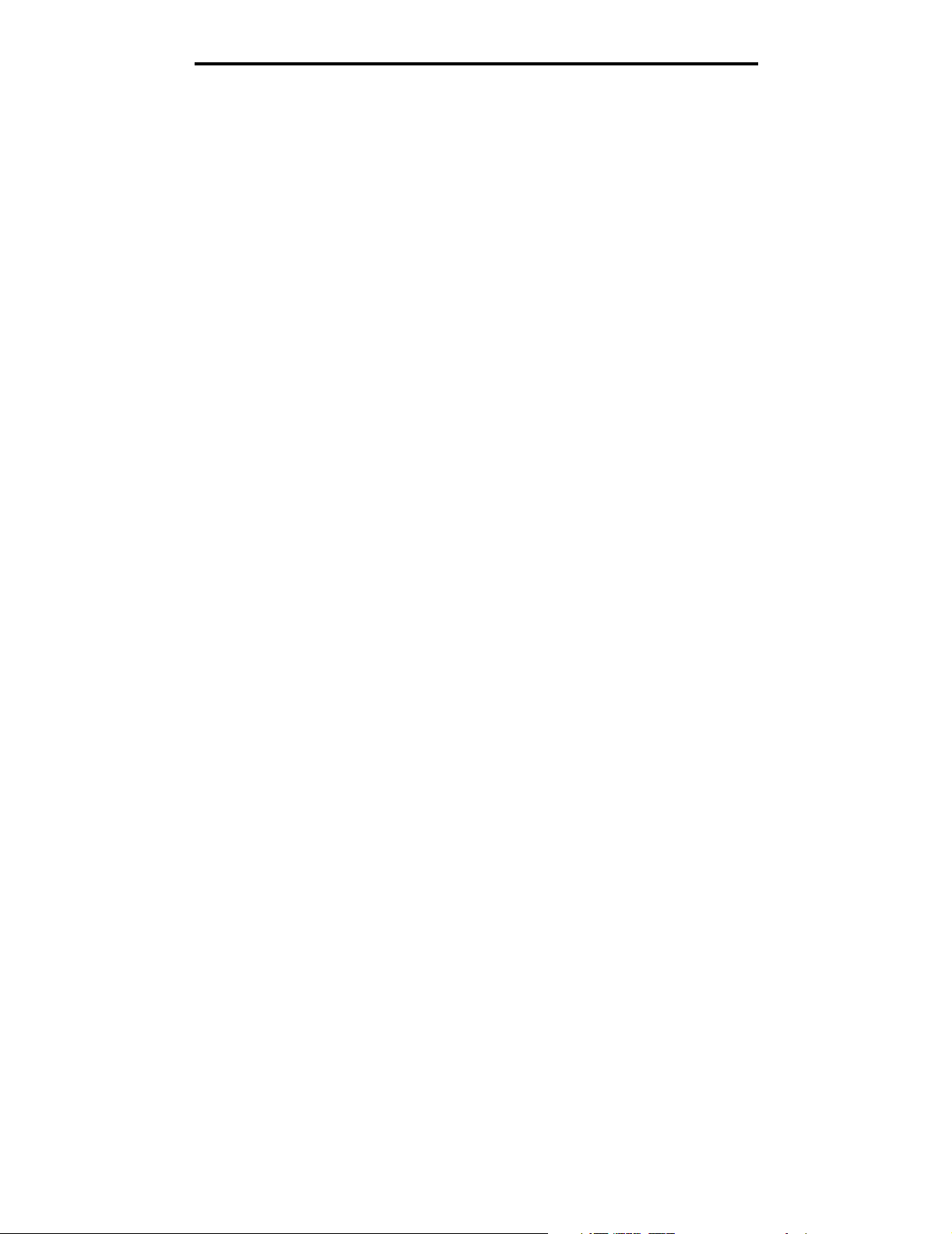
Sikkerhetsinformasjon
Tredjepartsprogramvaren som er modifisert av Lexmark og dekkes
av disse tredjepartslisensene, er gratis programvare. Du kan
videredistribuere og/eller modifisere den i henhold til vilkårene i
lisensene som er nevnt ovenfor. Disse lisensene gir deg ingen
rettigheter til den programvaren i skriveren som Lexmark har
opphavsrett til.
Siden den lisensierte tredjepartsprogramvaren som Lexmarks
modifikasjoner er basert på, blir distribuert uttrykkelig uten garanti,
er bruk av versjonen som er modifisert av Lexmark, heller ikke
underlagt noen garanti. Se garantifraskrivelsene i de nevnte
lisensene hvis du ønsker mer informasjon om dette.
Ta kontakt med teknisk brukerstøtte for å få tak i kildekodefiler for
den GNU-lisensierte programvaren.
Sikkerhetsinformasjon
• Koble strømledningen til en jordet stikkontakt som er i
nærheten av produktet og lett tilgjengelig.
FORSIKTIG: Du må ikke installere dette produktet eller koble
til noen ledninger (strømledning, telefonledning osv.) når det
er tordenvær.
• Bruk profesjonelt servicepersonell til service og reparasjoner
utenom det som er beskrevet i bruksanvisningen.
• Dette produktet er utviklet, testet og godkjent for å
tilfredsstille strenge, globale sikkerhetsstandarder ved bruk
av spesifikke Lexmark-komponenter. Delenes
sikkerhetsfunksjoner kan være skjulte. Lexmark er ikke
ansvarlig for bruk av andre reservedeler.
• Dette produktet bruker en laser.
FORSIKTIG: Bruk av andre kontroller, justeringer eller
prosedyrer enn det som er angitt i denne boken, kan utsette
deg for farlig stråling.
• Dette produktet bruker en utskriftsprosess som varmer opp
utskriftsmaterialet, og denne varmen kan føre til at materialet
avgir gasser. Det er viktig at du forstår kapittelet i
bruksanvisningen som omtaler retningslinjer for valg av
utskriftsmateriale, slik at du unngår muligheten for at det
dannes helsefarlige gasser.
Lasermerknad
Skriveren er sertifisert i USA for samsvar med kravene i
DHHS 21 CFR, underkapittel J for laserprodukter av Klasse I (1),
og er andre steder sertifisert som et Klasse I-laserprodukt som
samsvarer med kravene i IEC 60825-1.
Laserprodukter av Klasse I anses ikke som helseskadelige.
Skriveren inneholder en intern Klasse IIIb (3b)-laser som nominelt
er en 5 milliwatt galliumarsenid-laser som opererer i
bølgelengdeområdet 770-795 nanometer. Lasersystemet og
skriveren er utformet slik at det menneskelige øye ikke utsettes for
laserstråling utover Klasse I-nivå under normal drift, vedlikehold
eller foreskrevet service.
The United Kingdom Telecommunications Act 1984
This apparatus is approved under the approval number
NS/G/1234/J/100003 for the indirect connections to the public
telecommunications systems in the United Kingdom.
Konvensjoner
Merk: En merknad inneholder noe som kan hjelpe deg.
FORSIKTIG: En forsiktighetsregel viser til noe som kan skade deg.
Advarsel: En advarsel viser til noe som kan skade produktets
maskin- eller programvare.
Elektromagnetisk stråling
FCC-samsvarserklæring
Lexmark E240/240n, maskintype 4511E240n, er testet og funnet i
samsvar med grenseverdiene for digitalt utstyr av klasse B i henhold
til del 15 i FCC-forskriftene (Federal Communications Commission).
Bruk av enheten er underlagt følgende to vilkår: (1) denne enheten
skal ikke forårsake skadelig interferens, og (2) denne enheten skal
tåle interferens som mottas, inkludert interferens som kan føre til
uønskede virkninger.
Grenseverdiene i FCC-klasse B skal gi rimelig beskyttelse mot
skadelig interferens i utstyr som er installert i boliger. Utstyret
genererer, bruker og kan avgi frekvensenergi, og kan, dersom det
ikke installeres i henhold til instruksjonene, forårsake skadelig
interferens for radiokommunikasjon. Det gis imidlertid ingen garanti
for at det ikke vil oppstå interferens i bestemte installasjoner. Hvis
utstyret forårsaker skadelig interferens for radio- eller TV-mottak (noe
som kan fastslås ved at utstyret slås av og på), bør brukeren forsøke
å fjerne interferensen gjennom ett eller flere av følgende tiltak:
• justere eller flytte mottakerantennen
• øke avstanden mellom utstyr og mottaker
• koble utstyret til en annen strømkrets enn den mottakeren
er koblet til
• ta kontakt med stedet der utstyret ble kjøpt, eller et
servicested for å få mer hjelp
Produsenten er ikke ansvarlig for noen form for radio- eller TVinterferens som skyldes bruk av andre kabler enn det som anbefales
av produsenten, eller uautoriserte endringer eller modifisering av
utstyret. Uautoriserte endringer eller modifiseringer kan føre til at
brukerens rett til å bruke utstyret oppheves.
Merk: For å sikre overensstemmelse med FCC-forskriftene om
elektromagnetisk interferens for datautstyr av klasse B bør du bruke
en tilstrekkelig skjermet og jordet kabel, for eksempel Lexmarkvarenummer 1329605 for parallelltilkobling eller 12A2405 for USBtilkobling. Hvis du bruker en annen kabel som ikke er tilstrekkelig
skjermet og jordet, kan det føre til at du bryter FCC-forskriftene.
Spørsmål vedrørende denne samsvarserklæringen kan rettes til:
Director of Lexmark Technology & Services
Lexmark International, Inc.
740 West New Circle Road
Lexington, KY 40550, USA
(859) 232-3000
3
Page 4
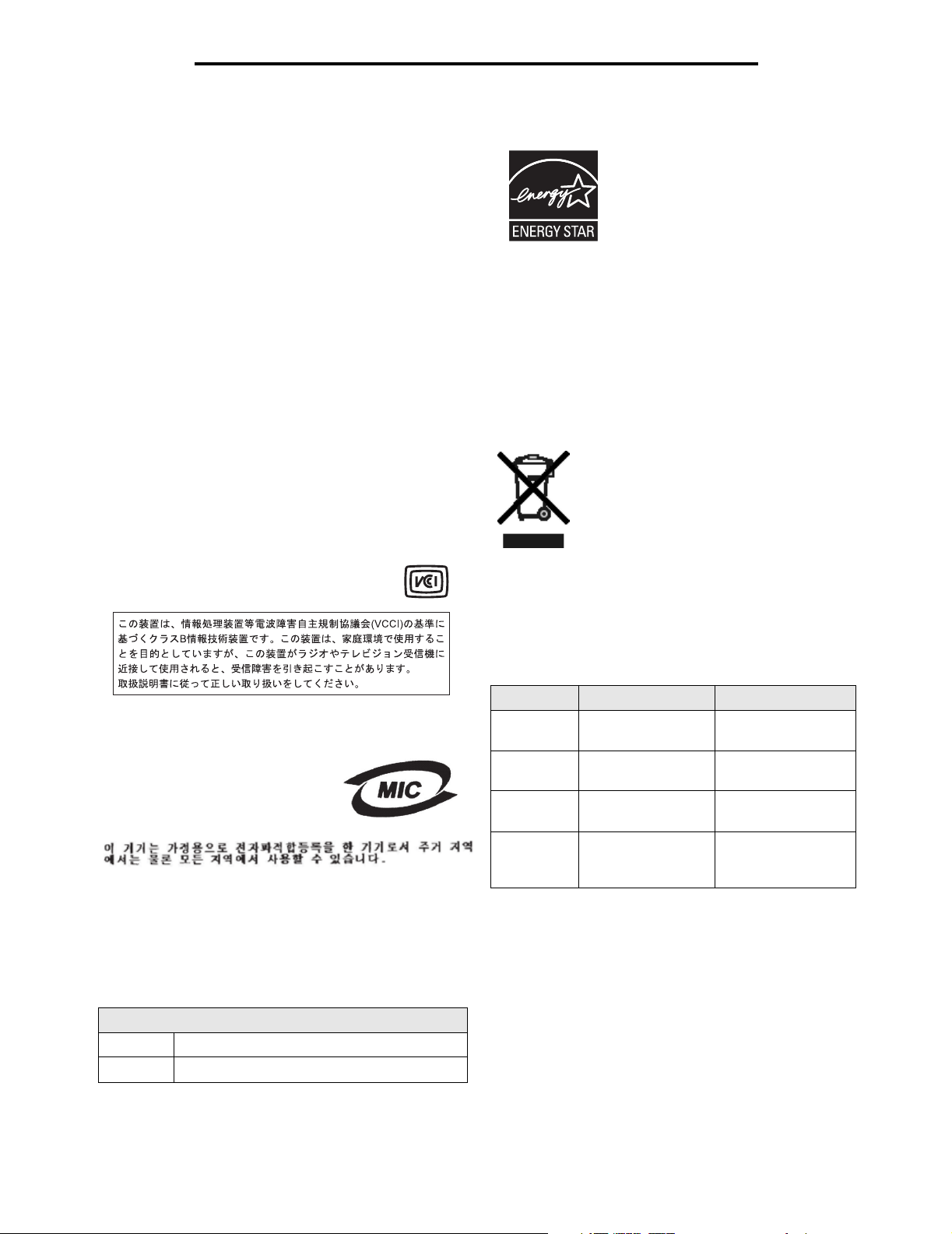
Skriverens strømforbruk
Industry Canada compliance statement
This Class B digital apparatus meets all requirements of the
Canadian Interference-Causing Equipment Regulations.
Avis de conformité aux normes de l’industrie du
Canada
Cet appareil numérique de la classe B respecte toutes les
exigences du Règlement sur le matériel brouilleur du Canada.
Samsvar med EU-direktiver
Dette produktet er i samsvar med beskyttelseskravene i EU-rådets
direktiver 89/336/EEC og 73/23/EEC om tilnærmelse og
harmonisering av medlemsstatenes lover vedrørende
elektromagnetisk kompatibilitet og sikkerhet for elektrisk utstyr som
er utformet for bruk innenfor bestemte spenningsgrenser.
En erklæring om samsvar med kravene i direktivene kan fås ved å
kontakte Director of Manufacturing and Technical Support,
Lexmark International, S.A., Boigny, Frankrike.
Dette produktet tilfredsstiller grensene i EN 55022,
sikkerhetskravene i EN 60950, kravene til bølgelengderekkevidde i
ETSI EN 300 330-1 og ETSI EN 300 330-2 og EMC-kravene i EN
55024, ETSI EN 301 489-1 og ETSI EN 301 489-3.
Japanese VCCI notice
If this symbol appears on your product, the
accompanying statement is applicable.
ENERGY STAR
EPA ENERGY STAR Office Equipmentprogrammet er et samarbeid mellom
produsenter av kontormaskiner for å
fremme innføringen av energibesparende
produkter og redusere luftforurensningen
som følger av kraftproduksjon.
Selskapene som deltar i dette programmet,
leverer produkter som reduserer
strømforbruket når de ikke er i bruk. Denne funksjonen kan redusere
strømforbruket med opptil 50 prosent. Lexmark er stolt over å delta i
dette programmet.
Som ENERGY STAR-partner har Lexmark International, Inc. fastslått
at dette produktet oppfyller ENERGY STAR-retningslinjene for
energiøkonomisering.
WEEE
Hvis dette symbolet vises på produktet, gjelder den tilhørende
erklæringen.
WEEE-logoen står for bestemte
resirkuleringsprogrammer og -prosedyrer for
elektroniske produkter for land i EU. Vi oppfordrer
til resirkulering av våre produkter. Hvis du har
flere spørsmål om alternativer for resirkulering,
kan du gå til Lexmarks hjemmeside på
www.lexmark.com for å få telefonnummeret til ditt
lokale salgskontor.
Korean MIC statement
If this symbol appears on your product,
the accompanying statement is applicable.
This equipment has undergone EMC registration as a household
product. It can be used in any area, including a residential area.
Støynivå
Følgende målinger ble gjort i samsvar med ISO 7779 og rapportert
i samsvar med ISO 9296.
Lydtrykk målt på 1 m avstand, dBA
Ved utskrift 52 for 4511-100, 4511-410
Inaktiv 30 for 4511-100, 4511-410
Skriverens strømforbruk
Tabellen nedenfor viser strømforbruket til skriveren.
Modus Beskrivelse Strømforbruk
Skriveren produserer
Skriver ut
Klar
Strømsparer
Av
Strømforbruket oppført i den forrige tabellen viser gjennomsnittlige
målinger. Øyeblikkelig strømforbruk kan være betraktelig høyere
enn gjennomsnittet.
utskrifter 420 W
Skriveren venter på en
utskriftsjobb 80 W
Skriveren er i
energisparingsmodus 7 W
Skriveren er koblet til
stikkontakten, men
strømmen er slått av 0 W
4
Page 5
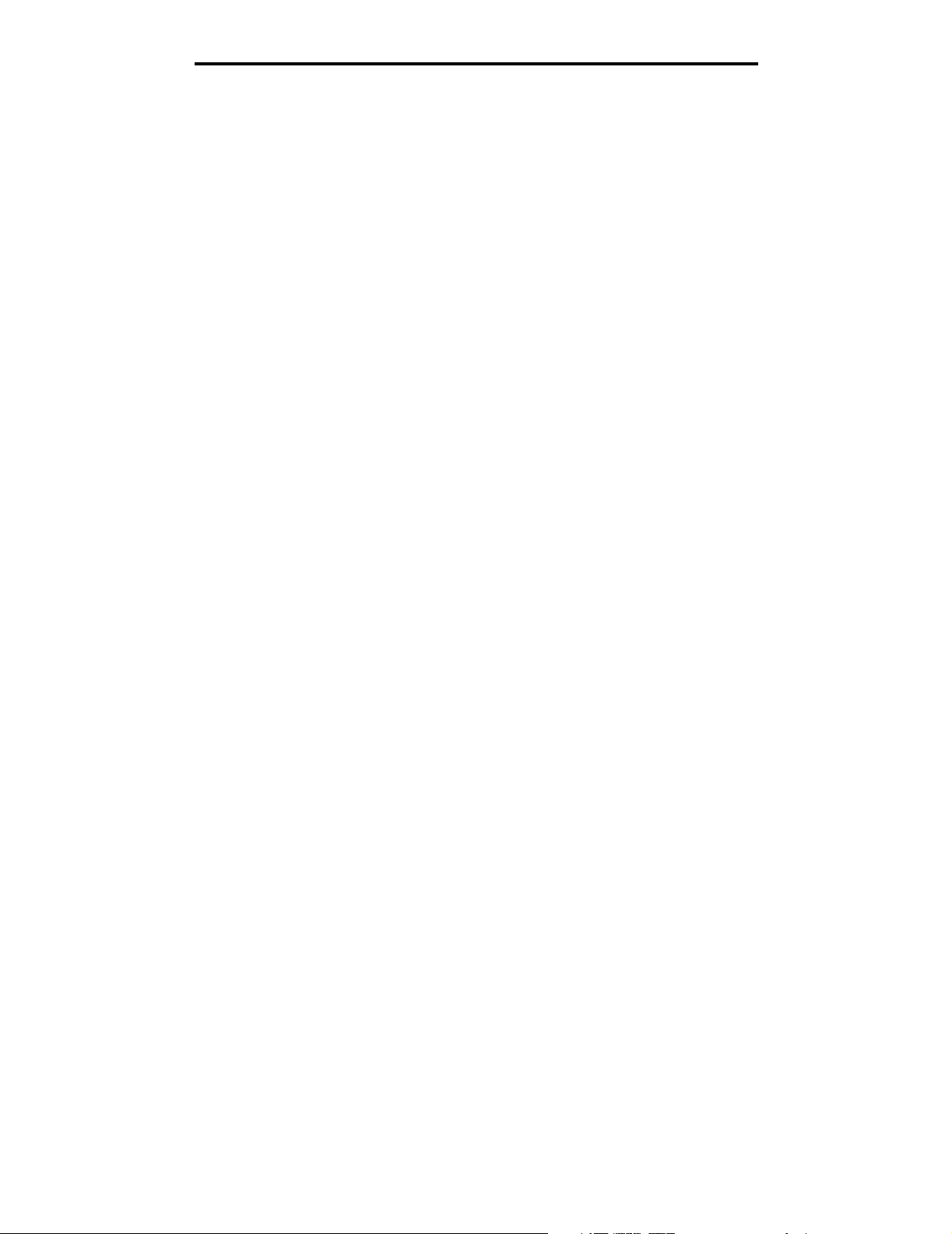
Erklæring om begrenset garanti
Strømsparer
Denne skriveren er produsert med strømsparingsmodusen
Strømsparer. Strømsparingsmodusen har samme effekt som
EPA-dvalemodus. Strømsparingsmodusen sparer strøm ved å
redusere strømforbruket når skriveren ikke brukes over lengre tid.
Strømsparermodusen aktiveres automatisk hvis ikke skriveren
brukes etter en angitt periode. Dette kalles tidsavbrudd for
strømsparing. Fabrikkstandarden for strømsparerens tidsavbrudd
er 30 minutter for Lexmark E240/240n.
Ved Bruke konfigurasjonsverktøyet for lokal skriver (Local
Printer Setup Utility) kan tidsavbrudd for strømsparing endres
til mellom 1 minutt og 240 minutter. Hvis du setter tidsavbrudd for
strømsparing til en lav verdi, reduseres strømforbruket, men det
kan øke svartiden for skriveren. Hvis du setter tidsavbrudd
for strømsparing til en høy verdi, blir svartiden kortere,
men strømforbruket høyere.
Hvis strømsparermodusen påvirker effektiv bruk av denne
skriveren, kan denne modusen deaktiveres fra
konfigurasjonsverktøyet for lokal skriver (Local Printer Setup Utility)
(se side 86).
Totalt strømforbruk
Det kan ofte være nyttig å regne ut det totale strømforbruket til
skriveren. Siden strømforbruksinformasjonen er tilgjengelig i watt,
må strømforbruket multipliseres med hvor lenge skriveren er i hver
modus for å finne ut strømforbruket. Det totale strømforbruket til
skriveren er summen av strømforbruket til hver modus.
Erklæring om begrenset garanti
Lexmark International, Inc. Lexington, KY
Denne begrensede garantien gjelder for USA og Canada. For
kunder utenfor USA gjelder den landsspesifikke
garantiinformasjonen som fulgte med produktet.
Denne begrensede garantien gjelder for dette produktet bare hvis
det ble kjøpt til eget bruk, og ikke for videresalg, fra Lexmark eller
en Lexmark-forhandler, kalt "forhandler" i denne erklæringen.
Hvis du overfører dette produktet til en annen bruker, er
garantiservice i henhold til betingelsene i denne erklæringen
tilgjengelig for den brukeren i resten av garantiperioden. Denne
brukeren må også få salgskvitteringen og denne erklæringen.
Begrenset garanti – service
Garantiperioden starter den datoen da produktet ble kjøpt, og
avsluttes 12 måneder senere slik det vises på salgskvitteringen,
forutsatt at garantiperioden for rekvisita og
vedlikeholdskomponenter som følger med skriveren, avsluttes
tidligere hvis de eller det opprinnelige innholdet nesten er oppbrukt
eller tømt., hvis noen, og alle andre enheter det finnes
vedlikeholdssett for, er nesten brukt opp når skriveren viser
meldingene "Snart oppbrukt" eller "Planlagt vedlikehold" for slike
enheter.
For å få utført garantiservice kan det hende at du må vise
salgskvitteringen. Det kan hende at du må levere produktet til
forhandleren eller Lexmark eller sende det forhåndsbetalt og
hensiktsmessig pakket til en mottaker som er angitt av Lexmark. Du
er ansvarlig for tap av eller skade til et produkt under transport til
forhandleren eller mottakeren angitt av Lexmark.
Når garantiservice omfatter bytting av et produkt eller en del, blir
enheten som er byttet, forhandlerens eller Lexmarks eiendom.
Reservedelen kan være en ny eller reparert del.
Reservedelen faller inn under den gjenværende garantiperioden til
produktet.
Du har ikke krav på å få en reservedel hvis produktet som skal
byttes, er skadet, endret, trenger reparasjon som ikke faller inn
under garantiservice, ikke kan repareres eller hvis produktet ikke er
uten alle juridiske forpliktelser, begrensninger, panteretter og
heftelser.
Før du leverer produktet til garantiservice, må du fjerne alle
tonerkassetter, programmer, data og eksterne lagringsenheter
(såfremt ikke annen beskjed gis av Lexmark.)
Hvis du vil ha mer informasjon om garantialternativene og det
nærmeste Lexmark-autoriserte servicesenteret i ditt område, tar du
kontakt via Internett på http://support.lexmark.com.
Fjernstøtte er tilgjengelig for dette produktet i hele garantiperioden.
Hvis produktet ikke lenger dekkes av en Lexmark-garanti, er
kanskje ikke teknisk støtte tilgjengelig eller den er bare tilgjengelig
mot en avgift.
Omfang av begrenset garanti
Begrenset garanti
Lexmark garanterer at dette produktet
• er produsert av nye deler eller nye og fullt brukbare brukte
deler som fungerer som nye deler
• ikke, ved vanlig bruk, har materialmangler eller
utførelsesmangler
Hvis produktet ikke fungerer i henhold til garantien i
garantiperioden, kontakter du en forhandler eller Lexmark for
reparasjon eller erstatning (avgjøres av Lexmark).
Hvis dette produktet er en bestemt funksjon eller tilleggsutstyr,
gjelder denne erklæringen bare når den bestemte funksjonen eller
tilleggsutstyret brukes med produktet som det ble laget til. For å få
utført garantiservice kan det hende at du må vise den bestemte
funksjonen eller tilleggsutstyret sammen med produktet.
Lexmark gir ingen garantier for uavbrutt eller problemfri bruk av
noen produkter eller holdbarheten eller levetiden til utskriftene
skrevet ut av produktene.
Garantiservice omfatter ikke reparasjoner av feil forårsaket av
• endringer eller uautoriserte tilkoblinger
• uhell, misbruk, mishandling eller bruk som går imot
Lexmarks brukerhåndbøker, bruksanvisninger, instruksjoner
eller veiledninger
• uegnet fysisk miljø eller driftsmiljø
• vedlikehold utført av andre enn Lexmark eller et Lexmark-
autorisert servicesenter
• bruk av produktet som går utover den angitte driftssyklusen
5
Page 6
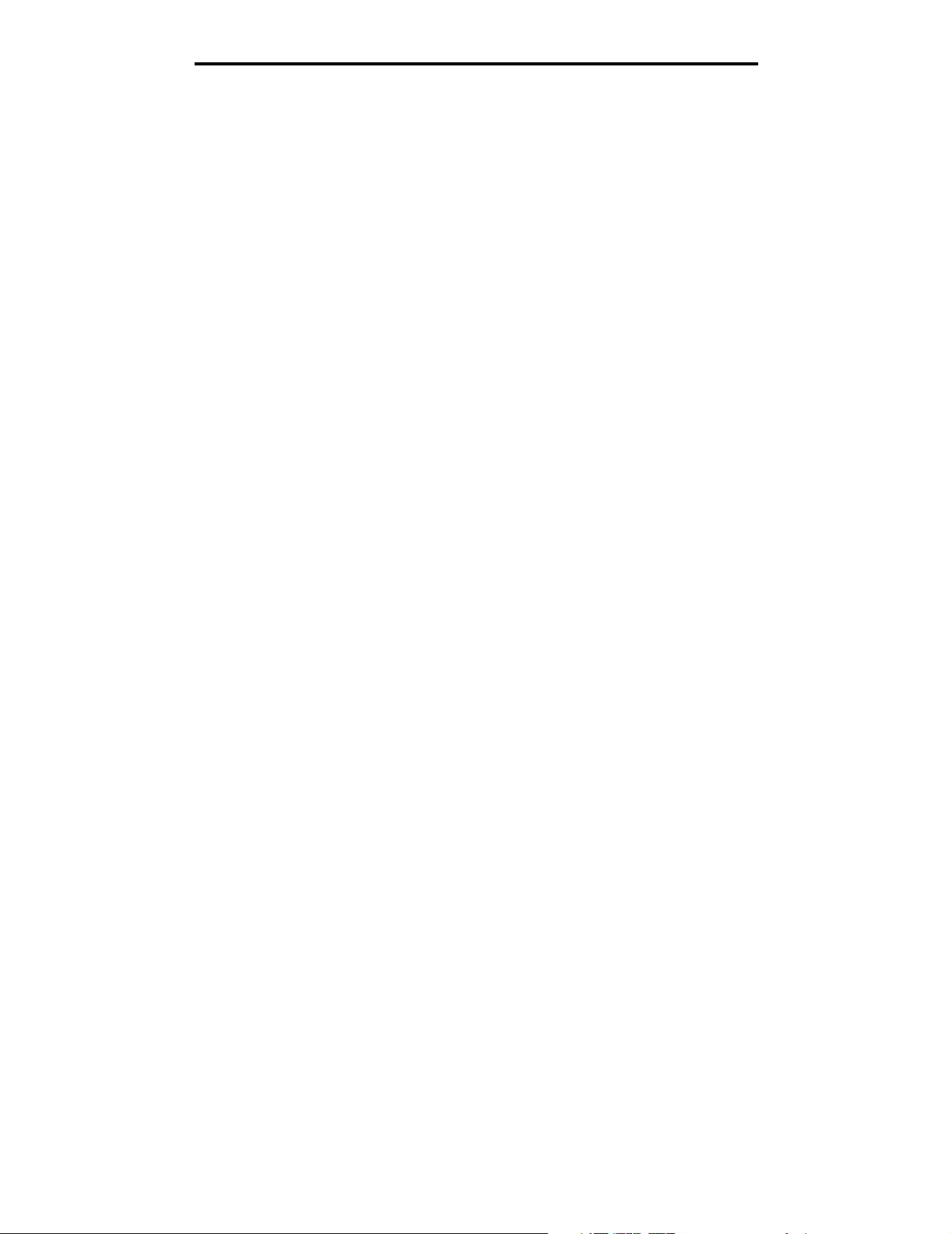
Erklæring om begrenset garanti
• bruk av utskriftsmateriale som ikke er nevnt i
spesifikasjonene fra Lexmark
• tilpasning, reparasjon, etterfylling eller ombygging av
produkter av tredjepartsleverandører, rekvisita eller deler
• produkter, rekvisita, deler, materiale (som toner og blekk),
programvare eller grensesnitt som ikke kommer fra Lexmark
I DEN GRAD DET IKKE ER I STRID MED GJELDENDE
LOVGIVNING, GIR VERKEN LEXMARK ELLER DETS
TREDJEPARTSLEVERANDØRER ELLER FORHANDLERE
ANDRE GARANTIER ELLER BETINGELSER AV NOE SLAG,
ENTEN UTTRYKT ELLER UNDERFORSTÅTT, FOR DETTE
PRODUKTET OG FRASKRIVER SEG UTTRYKKELIG
STILLTIENDE GARANTIER OM SALGBARHET OG EGNETHET
TIL ET BESTEMT FORMÅL OG TILFREDSSTILLENDE
KVALITET. ENHVER GARANTI SOM IKKE KAN FRASKRIVES I
HENHOLD TIL GJELDENDE LOVGIVNING, ER BEGRENSET I
VARIGHET TIL GARANTIPERIODEN. INGEN GARANTIER,
UTTRYKTE ELLER INDIREKTE, GJELDER ETTER DENNE
PERIODEN. ALL INFORMASJON OG ALLE
SPESIFIKASJONER, PRISER OG TJENESTER KAN NÅR SOM
HELST ENDRES UTEN VARSEL.
Begrensning av ansvar
Den eneste kompensasjonen som faller under denne begrensede
garantien, fastslås i dette dokumentet. Vedrørende krav angående
utførelsen eller mangler i utførelsen av dette produktet fra Lexmark
eller en forhandler i henhold til denne begrensede garantien kan du
ha krav på erstatning for skader opptil grensen fastlagt i det
følgende avsnittet.
Lexmarks ansvar for faktiske skader på grunn av en hvilken som
helst årsak begrenses til beløpet som du betalte for produktet som
forårsaket skadene. Denne ansvarsbegrensningen omfatter ikke
krav fra deg for personskade eller skade på eiendom eller
materielle personlige eiendeler som Lexmark er juridisk ansvarlig
for. LEXMARK ER IKKE UNDER NOEN OMSTENDIGHET
ANSVARLIG FOR TAPT FORTJENESTE, TAPTE
BESPARELSER, TILFELDIGE SKADER ELLER ANDRE
ØKONOMISKE SKADER ELLER FØLGESKADER. Dette gjelder
også hvis du underretter Lexmark eller en forhandler om
muligheten for at slik skade kan oppstå. Lexmark er ikke ansvarlig
for krav fra deg basert på krav fra tredjepart.
Denne erstatningsbegrensningen omfatter også krav mot alle
Lexmarks leverandører og forhandlere. Lexmarks og deres
leverandørers og forhandleres erstatningsbegrensning er ikke
kumulativ. Slike leverandører og forhandlere er tilsiktet begunstiget
av denne begrensningen.
Ytterligere rettigheter
Enkelte stater tillater ikke begrensninger på hvor lenge en indirekte
garanti varer, eller utelatelse eller begrensninger av tilfeldige
skader eller følgeskader. Hvis slike lover gjelder der du bor, er det
mulig at begrensningene eller utelatelsene i denne erklæringen
ikke gjelder for deg.
Denne garantien gir deg bestemte juridiske rettigheter. Du kan
også ha andre rettigheter som varierer fra stat til stat.
Ytterligere rettigheter
Enkelte stater tillater ikke begrensninger på hvor lenge en indirekte
garanti varer, eller utelatelse eller begrensninger av tilfeldige
skader eller følgeskader, så det er mulig at begrensningene ovenfor
ikke gjelder for deg.
Denne begrensede garantien gir deg bestemte juridiske rettigheter.
Du kan også ha andre rettigheter som varierer fra stat til stat.
6
Page 7
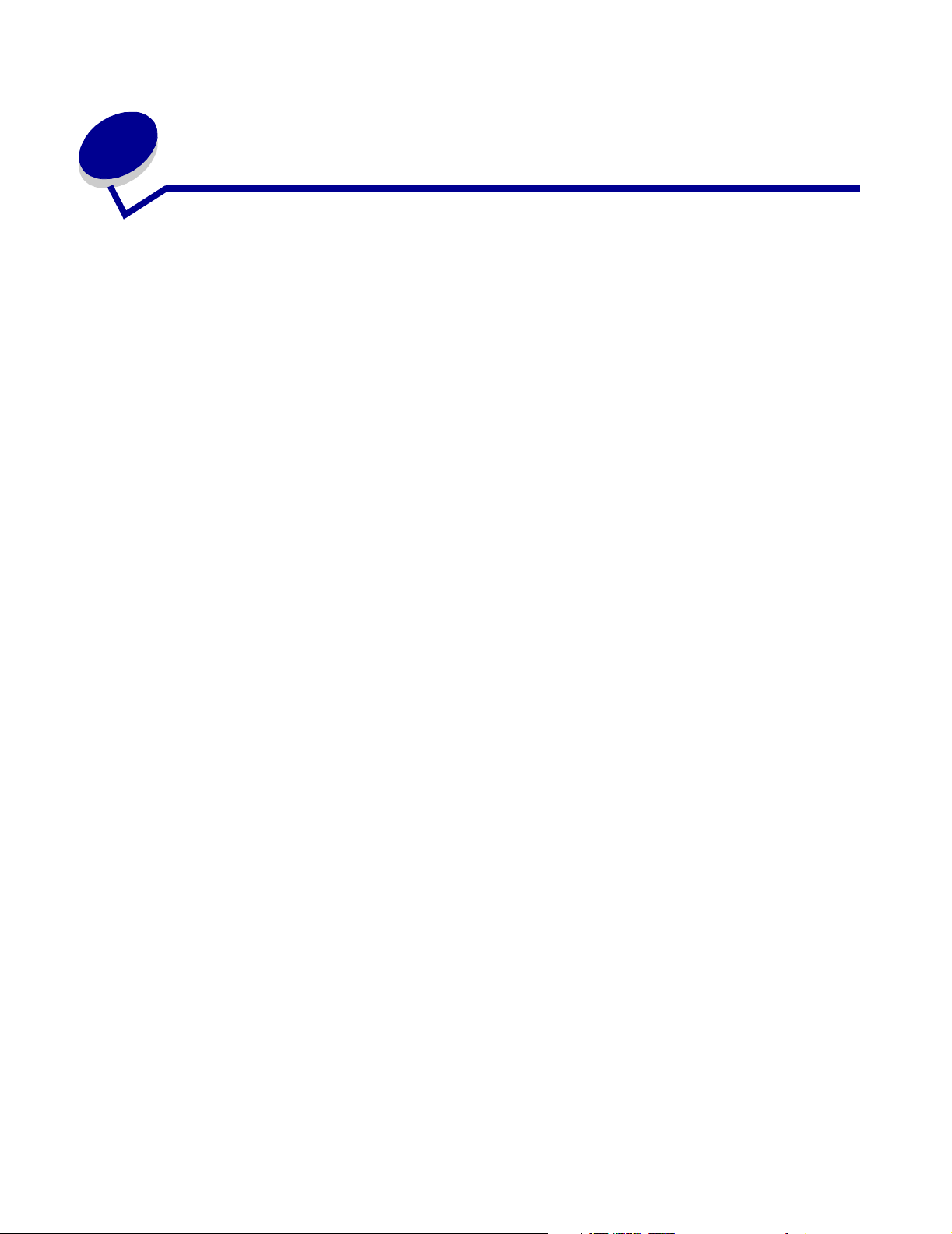
Innhold
Merknader .......................................................................................................2
Versjonsmerknad ............................................................................................................. 2
Varemerker ...................................................................................................................... 2
Lisensmerknad ................................................................................................................. 2
Sikkerhetsinformasjon ...................................................................................................... 3
Lasermerknad .................................................................................................................. 3
The United Kingdom Telecommunications Act 1984 ....................................................... 3
Konvensjoner ...................................................................................................................3
Elektromagnetisk stråling ................................................................................................. 3
Skriverens strømforbruk ................................................................................................... 4
Erklæring om begrenset garanti ....................................................................................... 5
Kapittel 1: Oversikt over skriveren ............................................................11
Kapittel 2: Installere programvare for lokal utskrift .................................13
Før du installerer skriverprogramvare ............................................................................ 13
Windows ........................................................................................................................13
Installere skriverprogramvare ved hjelp av driver-CDen .......................................... 13
Installere skriverprogramvare ved hjelp av veiviseren for skriverinstallering ........... 13
Installere valgfri skriverprogramvare ........................................................................ 14
Macintosh ....................................................................................................................... 14
Opprette en utskriftskø i utskriftssenteret/skriveroppsettverktøyet (Mac OS X) ....... 14
UNIX/Linux .....................................................................................................................15
Kapittel 3: Installere programvare for nettverksutskrift ..........................16
Windows ........................................................................................................................16
Installere programvare for direkte utskrift ................................................................. 16
Konfigurere delt utskrift ............................................................................................ 17
Installere ekstra skriverprogramvare ........................................................................ 18
Macintosh ....................................................................................................................... 19
Mac OS X ................................................................................................................. 19
UNIX/Linux .....................................................................................................................20
7
Page 8
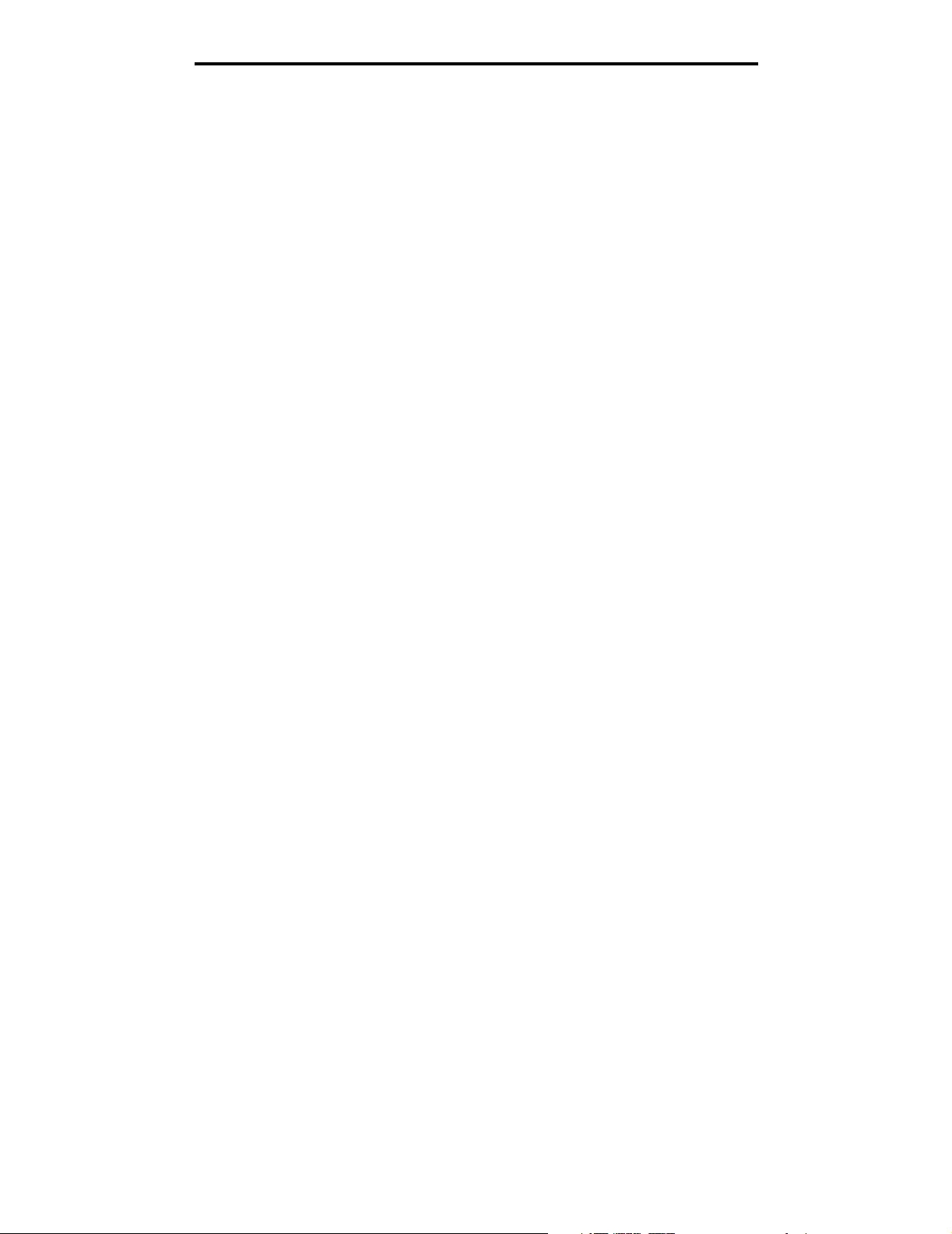
Innhold
UNIX/Linux .....................................................................................................................20
NetWare ......................................................................................................................... 20
Kapittel 4: Oppgaver og tips for utskriftsmateriale .................................21
Hvilke typer utskriftsmateriale kan brukes? .................................................................... 21
Hvor kan utskriftsmaterialet legges i skriveren? ............................................................. 22
Tips om valg av riktig utskriftsmateriale ......................................................................... 23
Papir ......................................................................................................................... 23
Fortrykte skjemaer og brevhoder ............................................................................. 23
Transparenter ........................................................................................................... 23
Konvolutter ............................................................................................................... 23
Etiketter .................................................................................................................... 24
Kartong ..................................................................................................................... 25
Tips om oppbevaring av utskriftsmateriale og rekvisita ................................................. 25
Oppbevare papir ...................................................................................................... 25
Oppbevare rekvisita ................................................................................................. 25
Tips om hvordan du unngår papirstopp ......................................................................... 26
Legge i papir i skuffen for 250 og skuffen for 550 ark .................................................... 27
Trekke ut skuffen for papir i Legal- eller Folio-format ............................................... 29
Legge i papir i den manuelle arkmateren ....................................................................... 31
Bruke bakre utskuff ........................................................................................................ 32
Fjerne fastkjørt papir ...................................................................................................... 33
Kapittel 5: Utskriftsoppgaver .....................................................................36
Mate en utskriftsjobb manuelt ........................................................................................ 36
Skrive ut på begge sider av arket (manuell dupleks) ..................................................... 38
Skrive ut flersidige bilder på en side (nedskaleringsutskrift) ......................................... 40
Skrive ut et hefte ............................................................................................................ 41
Skrive ut en plakat ......................................................................................................... 42
Skrive ut på fortrykt brevpapir ........................................................................................ 43
Skrive ut ved hjelp av en mal eller et vannmerke ........................................................... 43
Bruke en mal ............................................................................................................ 43
Bruke et vannmerke ................................................................................................. 44
Avbryte en utskriftsjobb .................................................................................................. 45
Gjør følgende fra skriverens kontrollpanel ............................................................... 45
Fra en Windows-maskin ........................................................................................... 45
Avbryte en jobb fra en Macintosh-maskin ................................................................ 45
8
Page 9
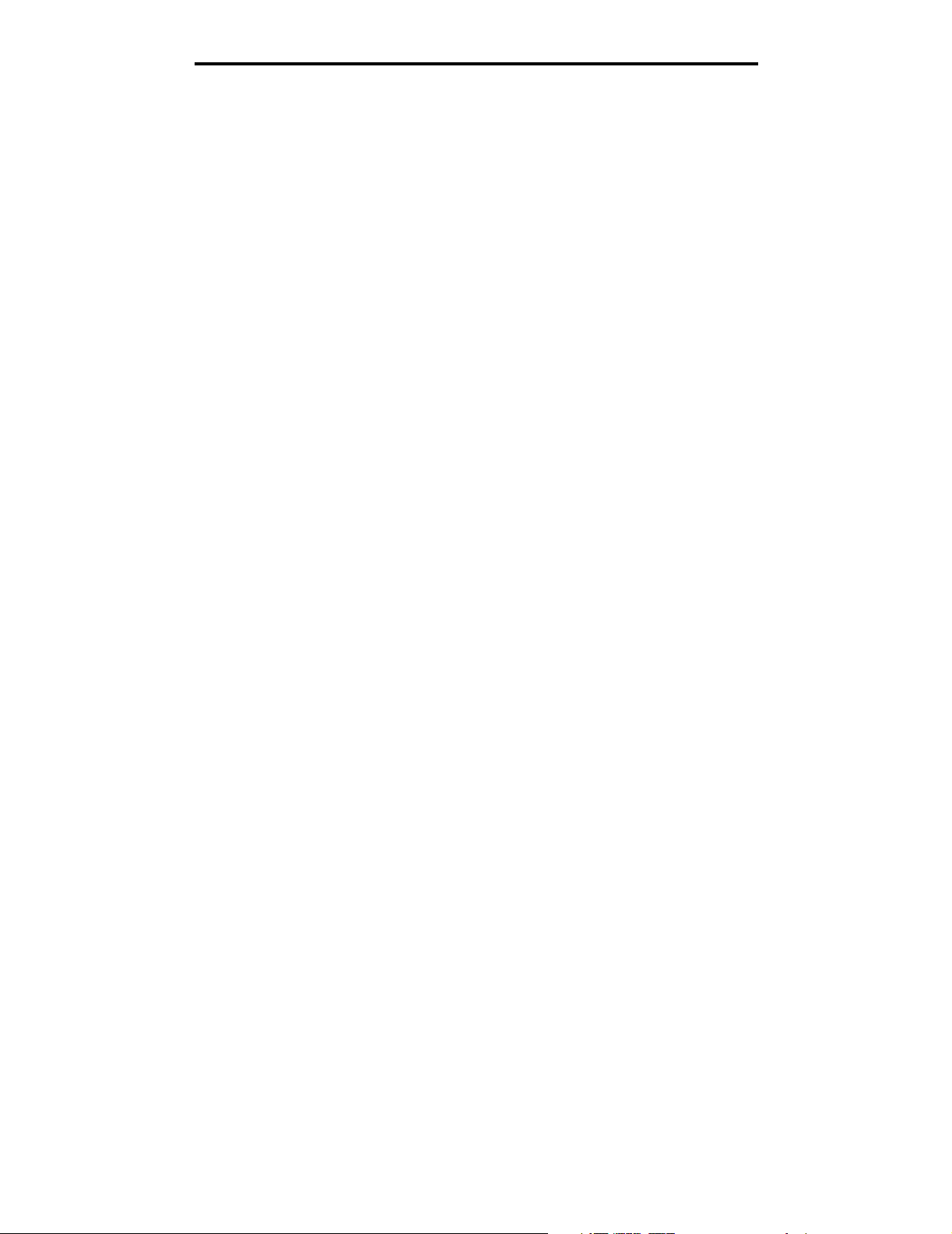
Innhold
Kapittel 6: Installere tilleggsutstyr ............................................................46
Få tilgang til hovedkortet ................................................................................................ 46
Installere et minnekort .................................................................................................... 48
Installere en 550 arks skuff ............................................................................................ 49
Gjenkjenne installert tilleggsutstyr .................................................................................. 50
Kapittel 7: Bruke kontrollpanelet ...............................................................51
Oversikt over kontrollpanelet .......................................................................................... 51
Forstå lampene på kontrollpanelet ................................................................................. 52
Sekundære feil ......................................................................................................... 54
Kontrollpanelkoder ......................................................................................................... 56
Primære koder ......................................................................................................... 57
Sekundære feilkoder ................................................................................................ 69
Kapittel 8: Forstå skriverens konfigurasjonsmenyer ..............................79
Skrive ut konfigurasjonsarket med skriverinnstillingene ................................................. 79
Oversikt over konfigurasjonsmenyene ........................................................................... 80
Nettverksmeny ......................................................................................................... 81
Parallellmeny ............................................................................................................ 81
Oppsettmeny ............................................................................................................ 82
USB-meny ................................................................................................................ 82
Verktøymeny ............................................................................................................ 83
Kapittel 9: Programvareoppgaver og nettverksoppgaver .......................84
Skrive ut sider med menyinnstillinger og nettverksoppsett ............................................ 84
Skrive ut en testside ....................................................................................................... 84
Windows ................................................................................................................... 84
Konfigurere for TCP/IP ................................................................................................... 85
Tilordne en IP-adresse til skriveren .......................................................................... 85
Kontrollere IP-innstillingene ..................................................................................... 85
Bruke skriverens innebygde webside ............................................................................. 86
Bruke konfigurasjonsverktøyet for lokal skriver (Local Printer Setup Utility) .................. 86
Kapittel 10: Rekvisitainformasjon .............................................................87
Hva slags rekvisita trenger jeg, og hvordan bestiller jeg det? ........................................ 87
Oppbevare rekvisita ................................................................................................. 88
Spare på rekvisita .......................................................................................................... 88
Hvordan vet jeg når jeg trenger ny rekvisita? ................................................................. 89
9
Page 10
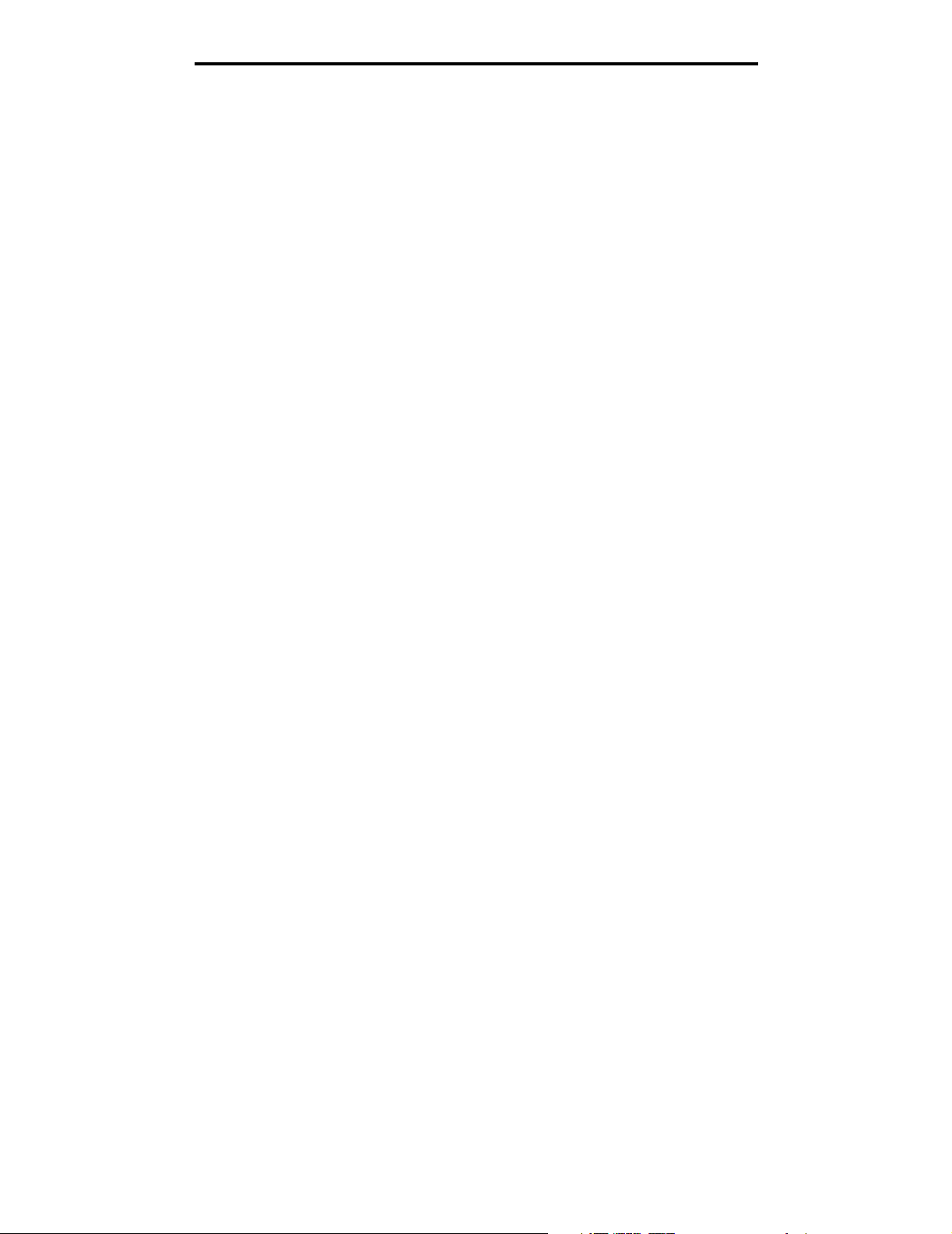
Innhold
Kontrollere toner- og fotoledernivåer ........................................................................ 89
Kjenne igjen lampesekvensene på kontrollpanelet .................................................. 90
Bytte tonerkassett .......................................................................................................... 91
Resirkulere Lexmark-produkter ...................................................................................... 94
Bytte fotoleder ................................................................................................................95
Kapittel 11: Feilsøking ................................................................................98
Generelle problemer ...................................................................................................... 98
Problemer med utskriftskvaliteten ................................................................................ 100
Rense skrivehodelinsen ......................................................................................... 103
Stikkordregister .........................................................................................106
10
Page 11
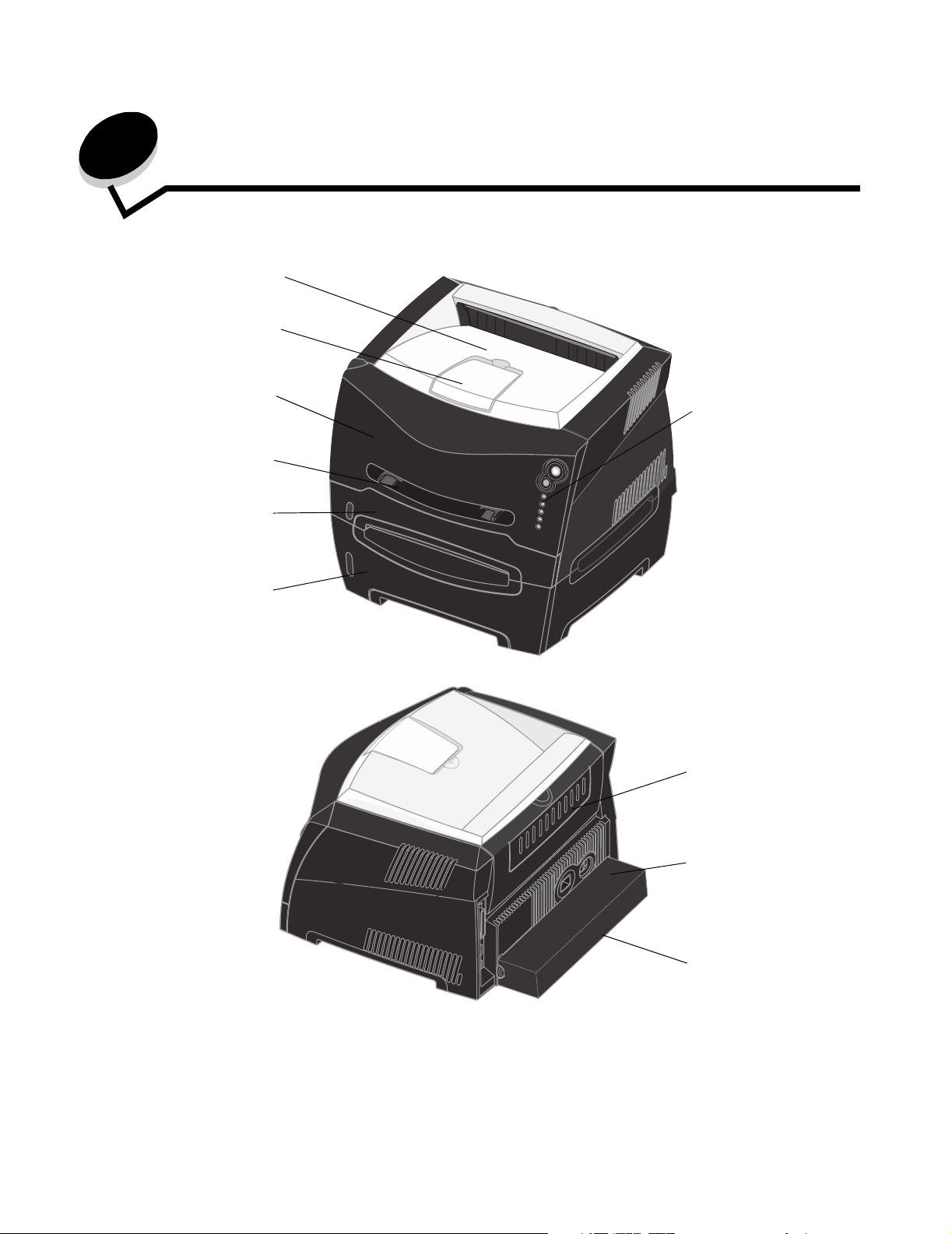
1
Oversikt over skriveren
150 arks utskuff
Papirstøtte
Frontdeksel
Manuell arkmater
250 arks skuff
Tilleggsskuff for 550 ark
Kontrollpanel
11
Bakre papirutskuff
Av/på-knapp
Støvdeksel
Page 12
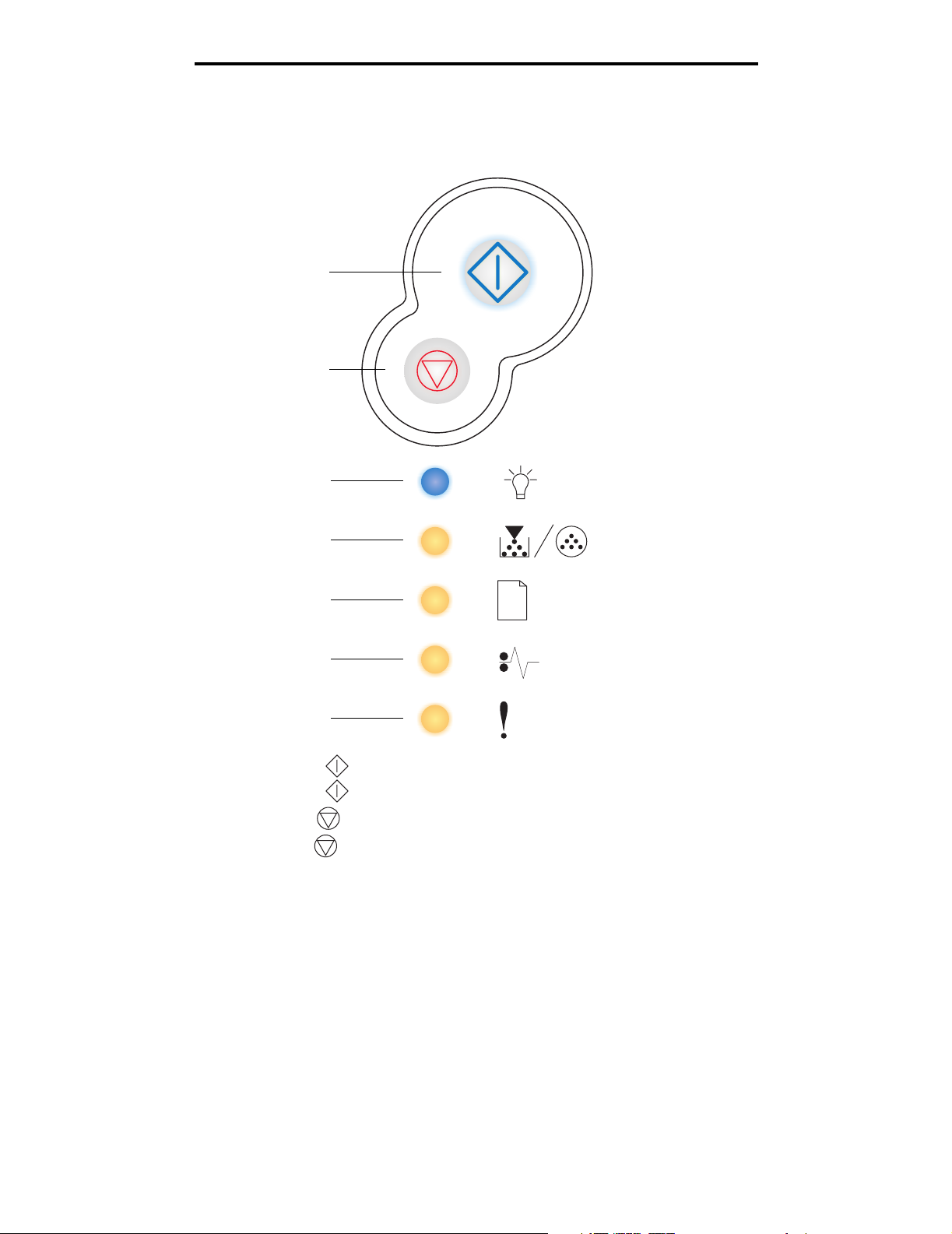
Kontrollpanelet har fem lamper og to knapper.
Merk: Fortsett-knappen fungerer også som en lampe.
Fortsett
Avbryt
Klar
Oversikt over skriveren
Lite toner igjen / Skift fotoleder
Legg i papir
Papirstopp
Feil
• Trykk inn og slipp Fortsett for å fortsette utskriften.
• Trykk inn og slipp Fortsett raskt to ganger for å vise en sekundær feilkode.
• Trykk inn og slipp Avbryt for å avbryte en utskriftsjobb som er i gang.
• Trykk inn og hold Avbryt inntil alle lampene lyser for å tilbakestille skriveren.
12
Page 13
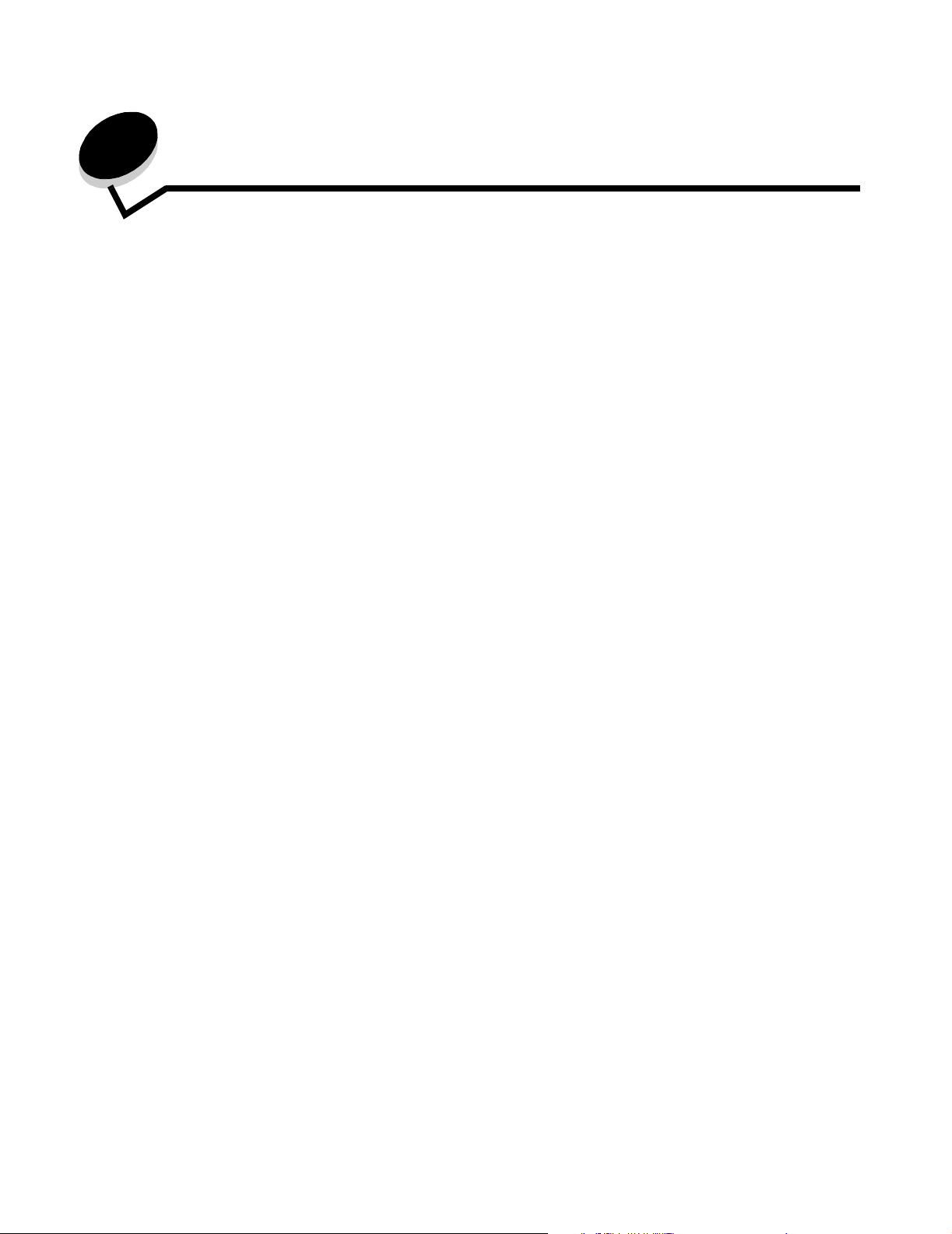
2
Installere programvare for lokal utskrift
Før du installerer skriverprogramvare
En lokal skriver er en skriver som er koblet til en datamaskin med en USB- eller parallellkabel. Du må installere nødvendig
skriverprogramvare på datamaskinen før du kobler til USB-kabelen.
Windows
Du kan bruke driver-CDen til å installere programvare på de fleste Windows-operativsystemer. Hvis CDen ikke støtter
operativsystemet du bruker, må du bruke veiviseren for skriverinstallering. Det kan finnes oppdateringer til
skriverprogramvaren på Lexmarks hjemmeside på www.lexmark.com.
Installere skriverprogramvare ved hjelp av driver-CDen
Du kan installere skriverdrivere og programvare for følgende operativsystemer ved hjelp av driver-CDen:
• Windows Server 2003
• Windows Server 2003 x64
• Windows XP
• Windows XP x64 bit Edition
• Windows 2000
• Windows 98 Second Edition
• Windows Me
• Windows NT 4.x (USB støttes ikke)
1 Sett inn driver-CDen. Hvis CDen ikke starter automatisk, må du klikke på Start Æ Kjør og skrive inn
D:\Setup.exe i dialogboksen Kjør (der D er bokstaven for CD-ROM-stasjonen).
2 Angi installeringsbanen på den lokale datamaskinen, og følg instruksjonene på skjermen.
3 Koble til USB-kabelen, og slå på skriveren. Plug-and-play-skjermbildet vises, og det opprettes et skriverobjekt i
Skrivere-mappen på datamaskinen.
Installere skriverprogramvare ved hjelp av veiviseren for skriverinstallering
Du må bruke veiviseren for skriverinstallering til å installere skriverprogramvare hvis du bruker et av disse
operativsystemene:
• Windows 95 (USB støttes ikke)
• Windows 98 First Edition (USB støttes ikke)
1 Sett inn driver-CDen. Hvis CDen startes automatisk, må du velge Avslutt.
2 Start veiviseren for skriverinstallering.
3 Når du får spørsmål om det, må du angi at du vil installere en lokal skriver. Deretter må du klikke på Har diskett.
4 Oppgi plasseringen til skriverprogramvaren på driver-CDen. Banen ser slik ut:
D:\Drivers\Print\Win_9xMe\<språk> der D er bokstaven for CD-ROM-stasjonen.
5 Klikk på OK.
13
Page 14
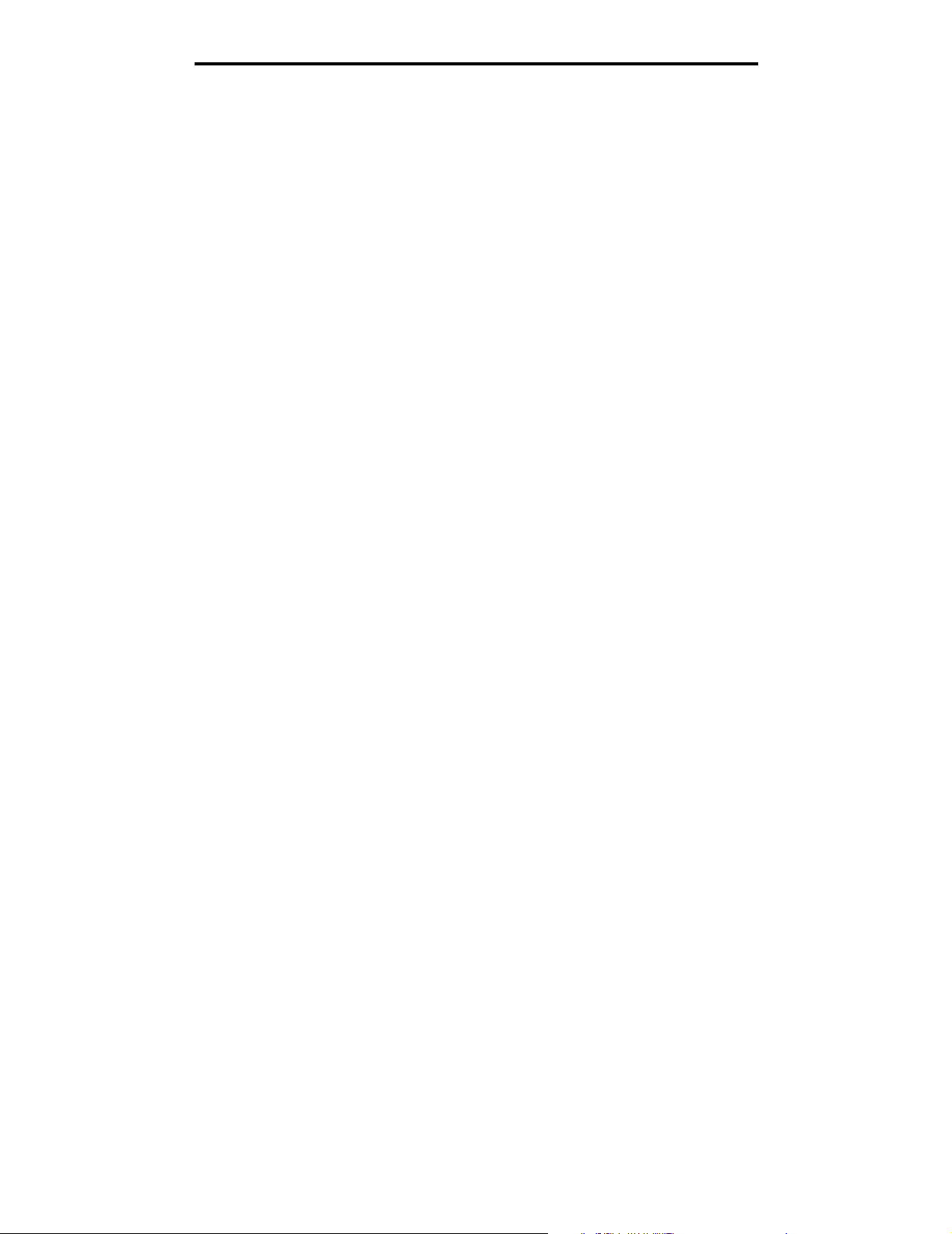
Macintosh
Installere valgfri skriverprogramvare
Hvis du vil bruke noen av de andre programmene som er tilgjengelige på driver-CDen, er det lurt å installere dem nå.
Verktøyet for lokale skriverinnstillinger (Local Printer Settings Utility)
Ved hjelp av verktøyet for lokale skriverinnstillinger, som er et konfigurasjonsverktøy for skriveren, kan du endre og lagre
innstillinger for en skriver som er koblet til lokalt (via USB- eller parallellport). De brukerdefinerte standardinnstillingene
gjelder inntil du velger andre innstillinger eller gjenoppretter de opprinnelige skriverinnstillingene (de forhåndsdefinerte
standardinnstillingene fra produsenten). De konfigurerbare innstillingene er organisert etter menyer. Du kan for eksempel
endre innstillinger for mørkhet, strømsparer, standard papirstørrelse og standard papirtype.
Installere verktøyet for lokale skriverinnstillinger (Local Printer Settings Utility)
1 Start driver-CDen.
2 Klikk på Install Printer Software (Installer skriverprogramvare).
3 Velg installeringsbanen Custom (Tilpasset).
4 Vel g Local Printer Settings Utility (Verktøyet for lokale skriverinnstillinger) under Tools (Verktøy).
5 Klikk på Finish (Fullfør) for å fullføre installasjonen.
Bruk skriverdriveren hvis du vil endre innstillinger for en enkelt utskriftsjobb, det fører til at standardinnstillingene for
skriveren overstyres. Hvis du vil åpne verktøyet for lokale skriverinnstillinger fra skrivebordet, må du klikke på Start Æ
Programmer
Æ Lexmark Æ Local Printer Settings Utility.
Macintosh
Mac OS 9.x eller nyere kreves for USB-utskrift. Hvis du vil skrive ut lokalt til en USB-tilkoblet skriver, må du opprette et
skriverikon på skrivebordet (Mac OS 9) eller en utskriftskø i utskriftssenteret/skriveroppsettverktøyet (Mac OS X).
Merk: En PPD-fil for skriveren kan også lastes ned som en programvarepakke fra Lexmarks hjemmeside på
www.lexmark.com.
Opprette en utskriftskø i utskriftssenteret/skriveroppsettverktøyet (Mac OS X)
1 Installer en PPD-fil (PostScript Printer Description) på datamaskinen. En PPD-fil inneholder detaljert informasjon
om egenskapene til en skriver for Macintosh-maskinen.
a Sett inn driver-CDen.
b Dobbeltklikk på installeringspakken for skriveren.
c Klikk på Continue (Fortsett) i velkomstvinduet en gang til når du har lest Readme-filen.
d Klikk på Continue (Fortsett) når du har lest lisensavtalen, og klikk deretter på Agree (Enig) for å godta
betingelsene i avtalen.
e Velg en plassering, og klikk på Continue (Fortsett).
f Klikk på Install (Installer) i vinduet Easy Install (Enkel installering).
g Angi brukerens passord, og klikk på OK. All nødvendig programvare installeres på datamaskinen.
h Klikk på Close (Lukk) når installeringen er fullført.
2 Åpne Finder, klikk på Programmer og klikk deretter på Verktøy.
3 Dobbeltklikk på Utskriftssenter eller Skriveroppsettverktøy.
14
Page 15
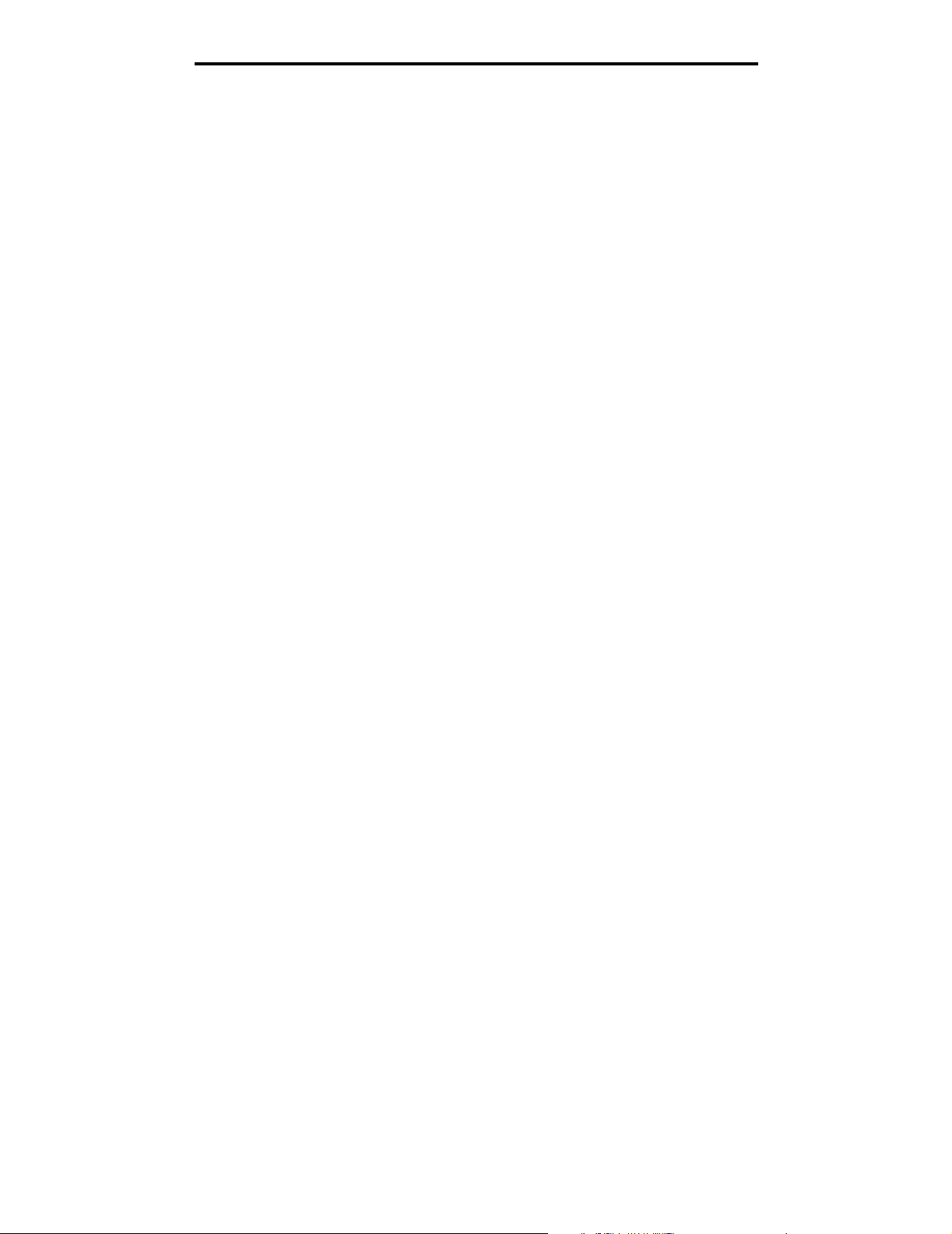
UNIX/Linux
4 Gjør ett av følgende:
• Hvis den USB-tilkoblede skriveren vises på skriverlisten, kan du avslutte utskriftssenteret eller
skriveroppsettverktøyet. Det er opprettet en kø for skriveren.
• Hvis skriveren ikke vises på listen over skrivere, må du kontrollere at USB-kabelen er riktig koblet til, og at
skriveren er slått på. Hvis skriveren vises på listen over skrivere, kan du avslutte du utskriftssenteret eller
skriveroppsettverktøyet.
Opprette et skriverikon på skrivebordet (Mac OS 9.x)
1 Installer en PPD-fil (PostScript Printer Description) på datamaskinen. En PPD-fil inneholder detaljert informasjon
om egenskapene til en skriver for Macintosh-maskinen.
a Sett inn driver-CDen.
b Dobbeltklikk på Classic, og dobbeltklikk deretter på installeringspakken for skriveren.
c Velg språket du vil ha, og klikk på Continue (Fortsett).
d Klikk på Continue (Fortsett) når du har lest Readme-filen.
e Klikk på Continue (Fortsett) når du har lest lisensavtalen, og klikk deretter på Agree (Enig) for å godta
betingelsene i avtalen.
f Klikk på Install (Installer) i vinduet Easy Install (Enkel installering). Alle nødvendige filer installeres på
datamaskinen.
g Klikk på Close (Lukk) når installeringen er fullført.
2 Gjør ett av følgende:
• For Mac OS 9.0: Åpne Apple LaserWriter.
• For Mac OS 9.1–9.x: Åpne Programmer, og klikk på Verktøy.
3 Dobbeltklikk på Desktop Printer Utility (Verktøy for skrivebordsskriver).
4 Vel g Printer (USB) (Skriver (USB)), og klikk på OK.
5 Klikk på Change (Endre) i delen USB Printer Selection (USB-skrivervalg). Hvis skriveren ikke vises på listen for
USB-skrivervalg, må du kontrollere at USB-kabelen er riktig koblet til, og at skriveren er slått på.
6 Velg navnet på skriveren, og klikk på OK. Skriveren vises i det opprinnelige skrivervinduet (USB).
7 Klikk på Auto Setup (Automatisk installering) i PPD-fildelen (PostScript Printer Description). Kontroller at
PPD-filen nå stemmer overens med skriveren.
8 Klikk på Create (Opprett) og deretter på Save (Arkiver).
9 Oppgi et skrivernavn, og klikk på Save (Arkiver). Skriveren er nå lagret som en skrivebordsskriver.
UNIX/Linux
Det er ikke støtte for lokal utskrift på en rekke UNIX og Linux-plattformer, for eksempel Sun Solaris og Red Hat.
Sun Solaris- og Linux-pakken finnes både på skriverens driver-CD og på Lexmarks hjemmeside på www.lexmark.com.
Brukerhåndbok for UNIX/Linux i hver pakke inneholder detaljerte instruksjoner om hvordan du skal installere og bruke
Lexmark-skrivere i UNIX- og Linux-miljøer.
Alle skriverdriverpakkene har støtte for lokal utskrift via en parallell tilkobling. Driverpakken for Sun Solaris støtter i tillegg
USB-tilkoblinger til Sun Ray-enheter og Sun-arbeidsstasjoner.
Besøk Lexmarks hjemmeside på www.lexmark.com hvis du vil se en fullstendig liste over kompatible UNIX- og Linux-
plattformer.
15
Page 16
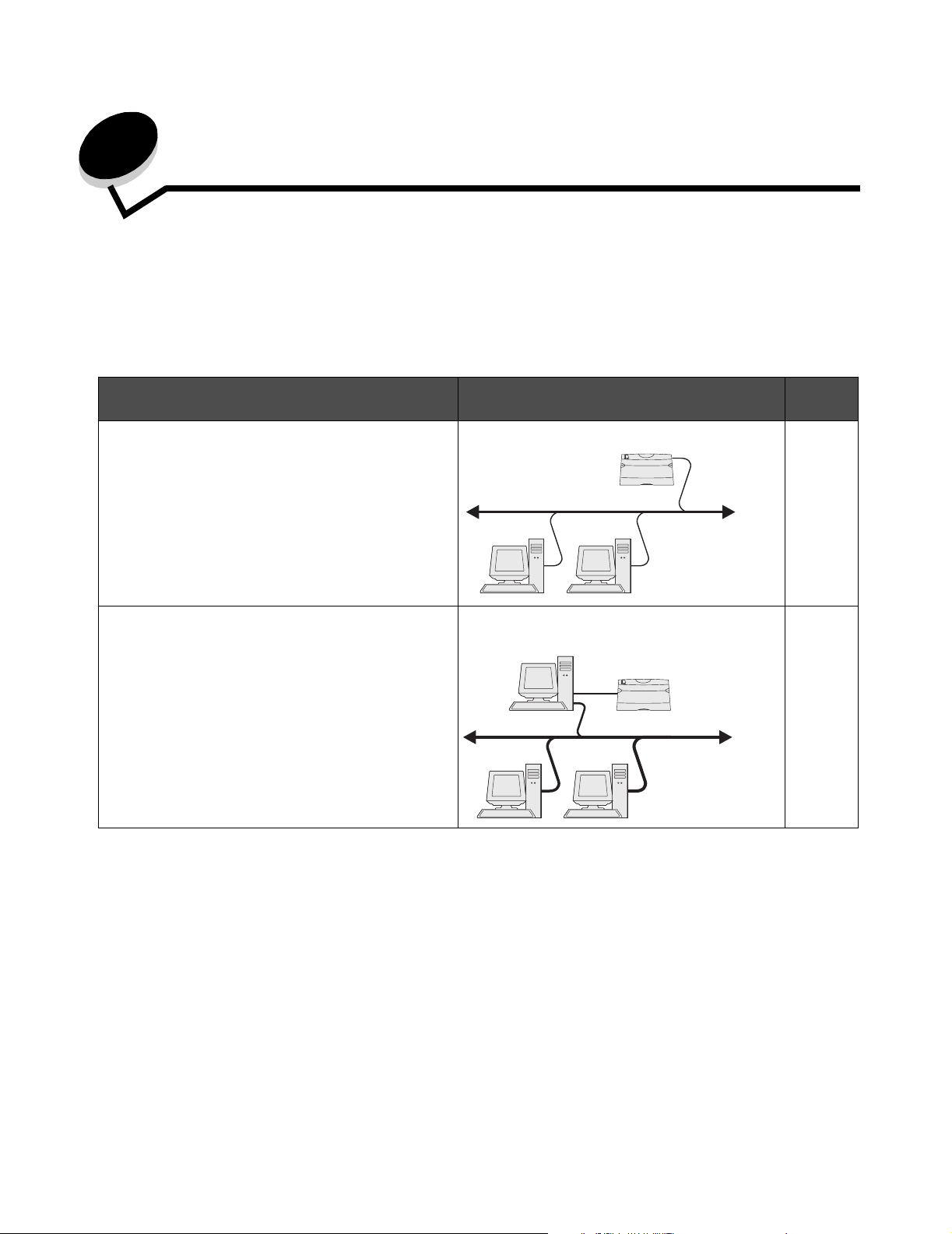
3
Installere programvare for nettverksutskrift
Windows
I Windows-miljøer kan nettverksskrivere konfigureres for direkte eller delt utskrift. Begge disse metodene for
nettverksutskrift krever at du installerer skriverprogramvare og oppretter en skriverport for nettverket.
Følg fremgangsmåten for utskriftskonfigurasjonen og operativsystemet som er i bruk, for å konfigurere nettverksskriveren:
Gå til
Utskriftskonfigurasjon
side
Direkte IP-utskrift
• Skriveren er koblet direkte til nettverket med en
nettverkskabel, for eksempel en Ethernet-kabel.
• Skriverdriverne blir vanligvis installert på hver enkelt
datamaskin.
Delt utskrift
• Skriveren er koblet til en av datamaskinene i nettverket
med en lokal kabel, for eksempel en USB-kabel.
• Skriverdriverne blir installert på datamaskinen som er
koblet til skriveren.
• Under installeringen av drivere konfigureres skriveren
til å være "delt", slik at andre datamaskiner i
nettverket kan skrive til den.
Installere programvare for direkte utskrift
16
Skriver
Klienter
17
Server
Skriver
Klienter
1 Start driver-CDen.
2 Følg instruksjonene på skjermen. Velg banen under Suggested (Foreslått) hvis du vil godta
standardinnstillingene. Velg Custom (Tilpasset) hvis du vil angi hvilken programvare som skal installeres.
Installasjonsprogrammet finner automatisk skriveren på nettverket. Det tilordnes en IP-adresse, og det opprettes
et nettverksskriverobjekt i skrivermappen.
3 Skriv ut en testside for å kontrollere at skriveren er installert.
4 Gjenta trinn 1–4 for hver datamaskin du vil konfigurere for direkte utskrift til nettverksskriveren.
16
Page 17
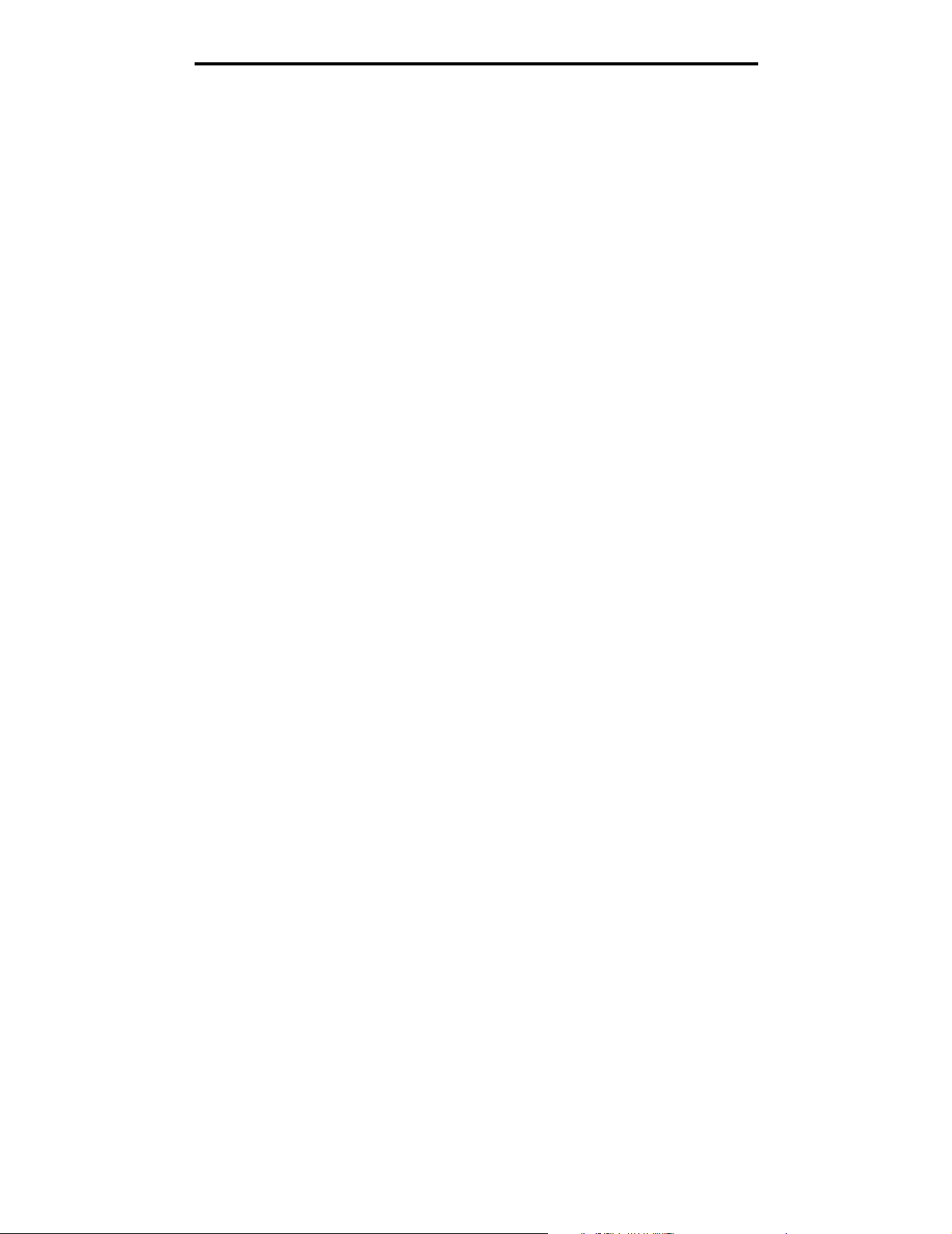
Windows
Konfigurere delt utskrift
Det er flere trinn som må utføres for å konfigurere systemet for delt utskrift. Det må gjøres i denne rekkefølgen:
1 Installer programvaren på datamaskinen som er tilkoblet skriveren.
2 Del skriveren i nettverket.
3 Koble andre datamaskiner i nettverket til skriveren.
Installere programvare på datamaskinen som er tilkoblet skriveren
1 Start driver-CDen.
2 Følg instruksjonene på skjermen.
3 Koble USB-kabelen til skriveren. Når plug-and-play er fullført, opprettes det et skriverobjekt i skrivermappen.
4 Skriv ut en testside for å kontrollere at den lokale skriveren er installert.
Dele skriveren i nettverket
1 Åpne skrivermappen for operativsystemet.
2 Velg skriverobjektet.
3 Vis egenskapene for skriveren, og klikk på valget for skriverdeling. Dette innebærer at du må tilordne et navn til
den delte skriveren.
4 Klikk på OK. Hvis det mangler filer, kan det komme opp meldinger om å sette inn CDen med operativsystemet.
5 Kontroller følgende for å være sikker på at skriveren ble delt:
• Skriverobjektet i Skrivere-mappen er merket med et symbol som viser at skriveren er delt. I Windows NT 4.0
vises det for eksempel en hånd under skriverobjektet.
• Bla gjennom Andre maskiner. Finn vertsnavnet på den tilknyttede datamaskinen, og se etter navnet som er
tilordnet til skriveren.
Koble andre datamaskiner i nettverket til skriveren
Skriverdriveren eller et delsett av driverinformasjonen må installeres på hver datamaskin i nettverket som skal kunne skrive
ut til den delte skriveren.
Bruke "node-til-node"-metoden
Med denne metoden blir skriverdriveren fullstendig installert på alle datamaskinene i nettverket. Hver enkelt datamaskin i
nettverket beholder kontrollen over driverendringer. Hver enkelt datamaskin i nettverket håndterer behandlingen av
utskriftsjobben.
1 Start veiviseren for skriverinstallering.
2 Velg alternativet for å legge til en nettverksskriver.
3 Skriv inn skrivernavnet eller URL-adressen (hvis den er på Internett eller et intranett), og klikk deretter på Neste.
Hvis skrivernavnet eller URL-adressen er ukjent, må du la tekstboksen være tom. Klikk deretter på Neste.
4 Velg nettverkskriveren på listen Delte skrivere. Hvis skriveren ikke vises på listen, må du oppgi banen til skriveren
i tekstboksen. Banen ligner på dette: \\<serververtsnavn>\<navn på delt skriver>.
Serververtsnavnet er navnet på servermaskinen som identifiserer den i nettverket. Navnet på den delte skriveren
tilordnes under installeringsprosessen.
5 Klikk på OK. Velg om skriveren skal være standardskriver for klienten når du får spørsmål om det.
6 Når installeringen er fullført, bør du skrive ut en testside for å kontrollere at alt fungerer som det skal.
7 Gjenta trinn 1–6 for hver datamaskin i nettverket som skal kunne skrive ut til den delte skriveren.
17
Page 18
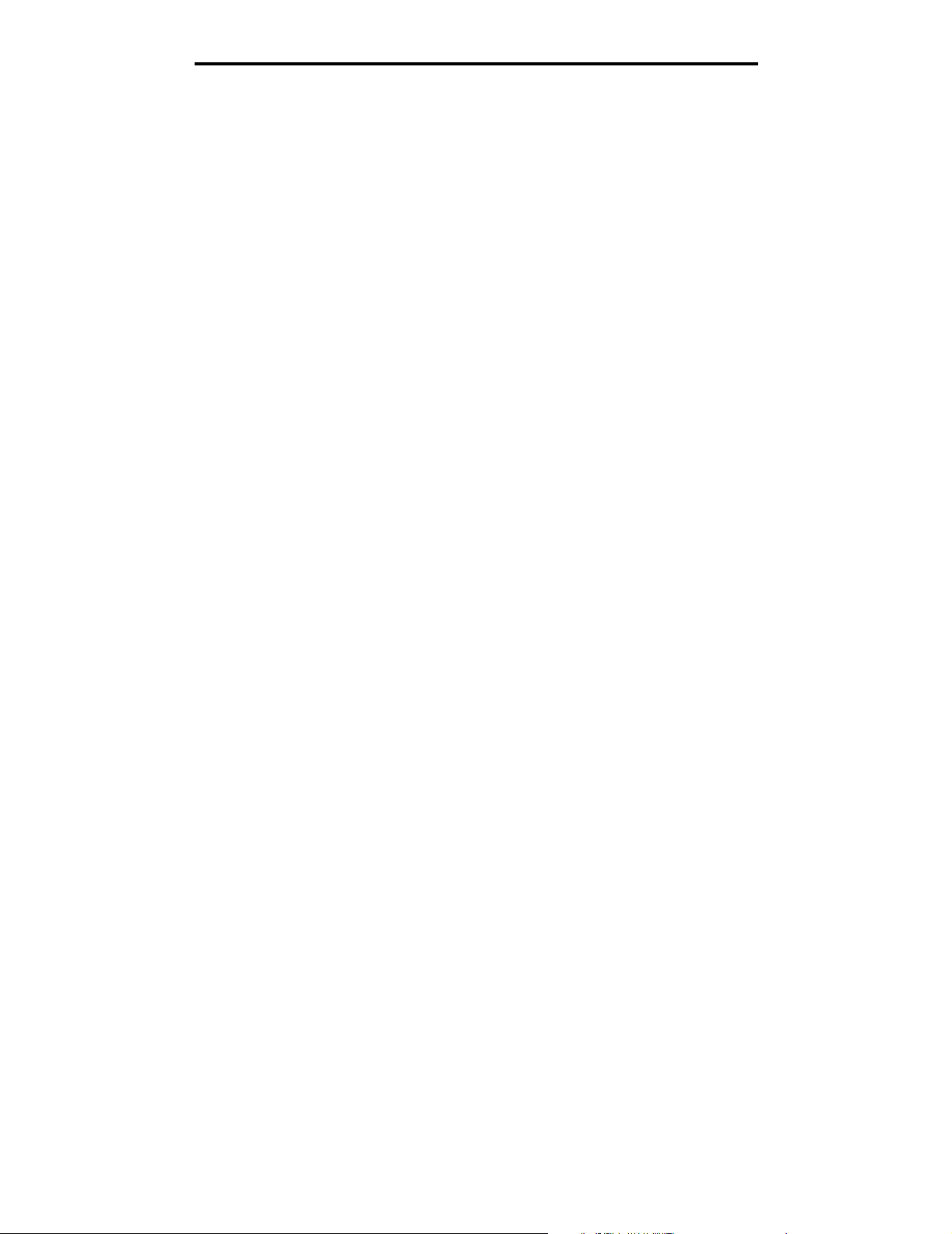
Windows
Bruke pek-og-skriv ut-metoden
Merk: Pek-og-skriv ut støttes kanskje ikke i noen 64 biters miljøer. Du finner den mest oppdaterte
informasjonen på Lexmarks hjemmeside på www.lexmark.com. Se etter en Knowledgebase-artikkel
om 64 biters støtte for skriveren. Kontakt stedet der du kjøpte skriveren, hvis du vil ha mer
informasjon.
Denne metoden er vanligvis den mest fornuftige bruken av systemressurser. Datamaskinen som er tilknyttet skriveren,
håndterer driverendringer og behandlingen av utskriftsjobber for alle jobber, også jobber som rutes fra andre datamaskiner
i nettverket. Det betyr at de andre datamaskinene i nettverket kan gå tilbake til forrige oppgave mye raskere. Med denne
metoden blir et delsett med driverinformasjon kopiert fra datamaskinen som er tilknyttet skriveren, til de andre
datamaskinene i nettverket. Det inneholder nok informasjon til å sende en utskriftsjobb til skriveren.
1 Dobbeltklikk på Andre maskiner eller Mine nettverkssteder på skrivebordet på den neste datamaskinen i
nettverket som du vil konfigurere for utskrift til skriveren.
2 Finn vertsnavnet for datamaskinen som er tilknyttet skriveren, og dobbeltklikk på det.
3 Høyreklikk på navnet på den delte skriveren, og velg alternativet for å installere skriveren på datamaskinen.
Vent noen minutter mens skriverprogramvaren kopieres fra datamaskinen som er tilknyttet skriveren,
til datamaskinen du arbeider på, og mens det legges til et nytt skriverobjekt i skrivermappen. Hvor lang tid dette
tar, avhenger blant annet av nettverkstrafikken.
4 Lukk Andre maskiner eller Mine nettverkssteder.
5 Skriv ut en testside for å kontrollere at skriveren er installert.
6 Gjenta trinn 1–5 for hver av datamaskinene i nettverket som skal kunne skrive ut til den delte skriveren.
Installere ekstra skriverprogramvare
Hvis du vil bruke noen av de andre programmene som er tilgjengelige på driver-CDen, er det lurt å installere dem nå.
Du kan installere dem ved å velge installeringsbanen Custom (Tilpasset).
Nyttige tips for nettverksutskrift
Tilordne en IP-adresse til skriveren
Hvis nettverket ditt bruker DHCP, blir en IP-adresse tilordnet automatisk når du kobler nettverkskabelen til skriveren.
1 Se etter adressen under overskriften "TCP/IP" på nettverksoppsettsiden. Se Skrive ut en nettverksoppsettside.
2 Gå til Kontrollere IP-innstillingene på side 19.
Hvis nettverket ikke bruker DHCP, må du tilordne skriveren en IP-adresse manuelt. En enkel måte å gjøre dette på, er å
bruke IP-konfigurasjonsverktøyet (IP Setup Utility).
Du finner flere detaljerte instruksjoner om hvordan du installerer og bruker dette verktøyet, på driver-CDen som fulgte med
skriveren. Start CDen, og klikk på View Documentation (Vis dokumentasjon)
og verktøy)
Hvis du skal bruke dette verktøyet, må du kjenne skriverens 12-sifrede fysiske adresse eller UAA (Universally Administered
Address). Se etter UAA-oppføringen på nettverksoppsettsiden som du skrev ut tidligere. Du kan bruke enten MSB-formen
eller den vedtatte formen av UAA.
Æ IP Setup Utility (IP-konfigurasjonsverktøyet).
Skrive ut en nettverksoppsettside
Æ Software and Utilities (Programvare
Du må skrive ut menyinnstillingssiden. Hvis skriveren er konfigurert for et nettverk, må du også skrive ut
nettverksoppsettsiden. Hvis skriveren er koblet direkte til en datamaskin, må du også skrive ut en testside.
18
Page 19
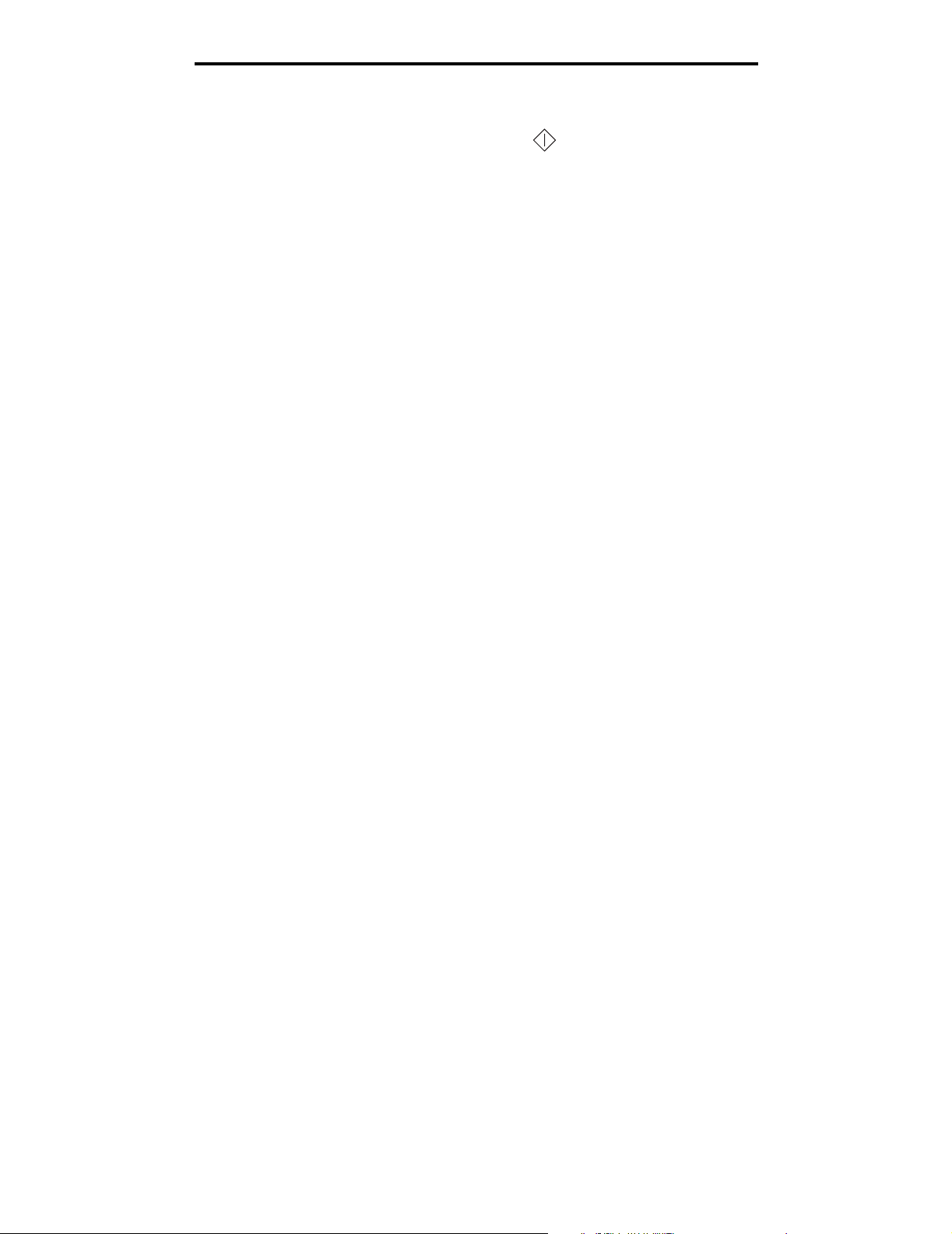
Macintosh
Følg disse trinnene for å skrive ut både menyinnstillingssiden og nettverksoppsettsiden.
1 Kontroller at skriveren er slått på, og trykk raskt på knappen på kontrollpanelet for å skrive ut siden.
2 På menyinnstillingssiden:
• Kontroller at alt utstyret du har installert, er riktig oppført under "Installerte funksjoner".
Hvis noe tilleggsutstyr ikke er oppført under "Installerte funksjoner", må du slå av skriveren, trekke ut
strømledningen og installere tilleggsutstyret på nytt.
• Kontroller at mengden installert minne er riktig under "Skriverinformasjon".
• Kontroller at papirskuffene er konfigurert for de papirstørrelsene og papirtypene som ligger i skriveren.
Merk: Ta vare på nettverksoppsettsiden etter at den er skrevet ut. Du får bruk for den i de andre trinnene.
3 På nettverksoppsettsiden må du kontrollere at status er "Tilkoblet".
Hvis Status er "Ikke tilkoblet", kan det hende at nettverkskontakten du bruker, ikke er aktiv, eller at det er feil på
nettverkskabelen. Kontakt den som er nettverksansvarlig, for å se om vedkommende kan finne en løsning på
problemet, og skriv ut en ny nettverksoppsettside for å kontrollere at skriveren er koblet til nettverket.
Kontrollere IP-innstillingene
1 Skriv ut en ny nettverksoppsettside. Se under overskriften "TCP/IP" og kontroller at IP-adressen, nettmasken og
gatewayen er som forventet. Se Skrive ut sider med menyinnstillinger og nettverksoppsett på side 84 for å få
mer informasjon.
Merk: Hvis du skal vise en kommandoledetekst på en Windows-maskin, kan du klikke på Start Æ
Programmer
Windows 2000).
Ping skriveren og kontroller at den svarer. Du kan for eksempel skrive ping etterfulgt av den nye skriverens IP-adresse
(for eksempel ping 192.168.0.11) i en kommandoledetekst på en nettverkstilkoblet datamaskin: Hvis skriveren er aktiv i
nettverket, skal du motta et svar.
Æ MS-DOS-ledetekst (eller Tilbehør Æ MS-DOS-ledetekst hvis du bruker
Macintosh
For å skrive ut på en nettverksskriver må hver Macintosh-bruker installere en spesialutviklet PPD-fil (PostScript Printer
Description) og enten opprette en skrivebordsskriver på datamaskinen (Mac OS 9.x) eller opprette en utskriftskø i
utskriftssenteret (Mac OS X).
Merk: En PPD-fil (PostScript Printer Description) inneholder detaljert informasjon om egenskapene til en
skriver på UNIX- og Macintosh-maskiner.
Mac OS X
Trinn 1: Installer en spesialutviklet PPD-fil
1 Installer en PPD-fil (PostScript Printer Description) på datamaskinen.
a Sett inn driver-CDen.
b Dobbeltklikk på installeringspakken for skriveren.
c Klikk på Continue (Fortsett) i velkomstvinduet en gang til når du har lest Readme-filen.
d Klikk på Continue (Fortsett) når du har lest lisensavtalen, og klikk deretter på Agree (Enig) for å godta
betingelsene i avtalen.
e Velg en plassering, og klikk på Continue (Fortsett).
f Klikk på Install (Installer) i vinduet Easy Install (Enkel installering).
19
Page 20
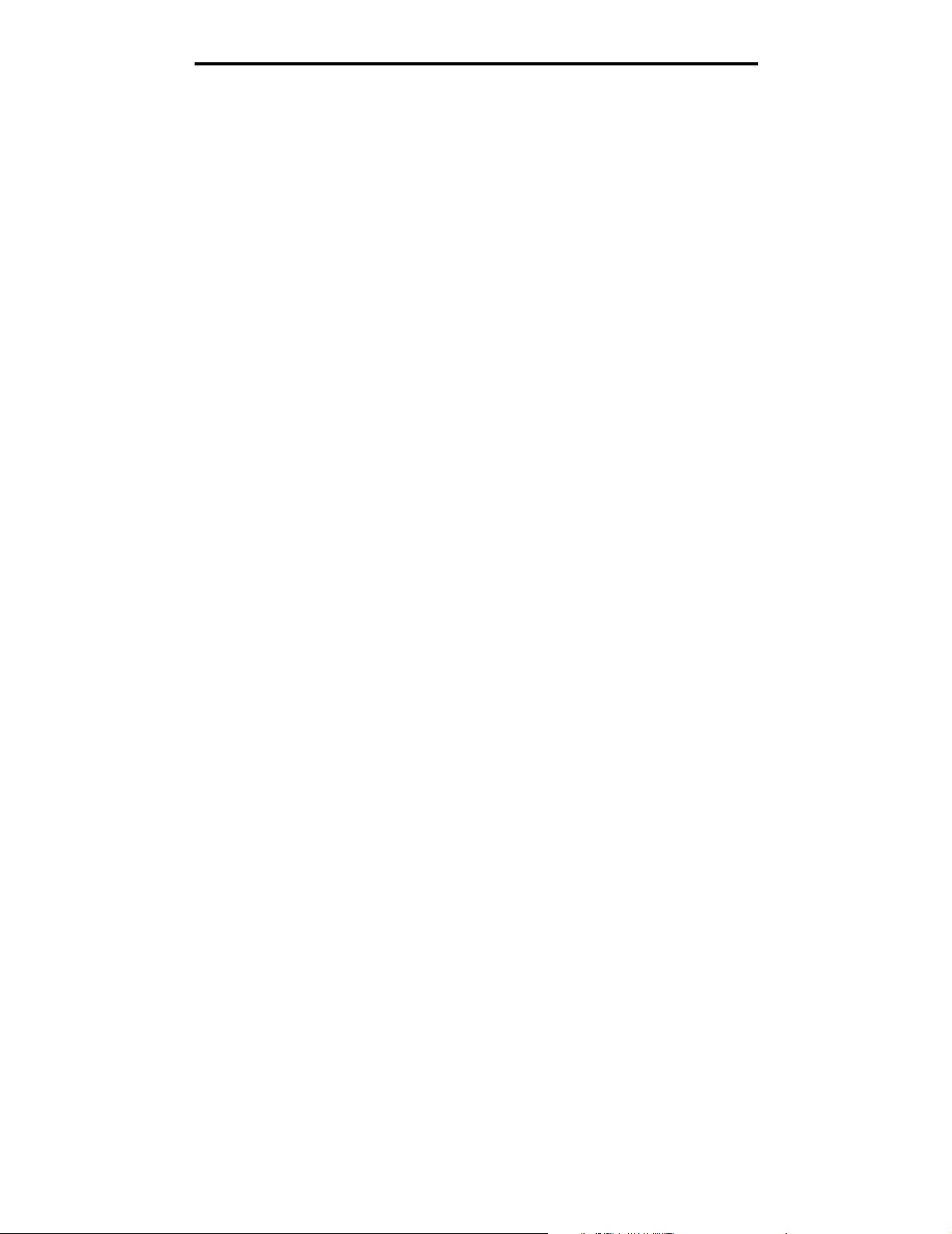
UNIX/Linux
g Angi brukerens passord, og klikk på OK. All nødvendig programvare installeres på datamaskinen.
h Klikk på Close (Lukk) når installeringen er fullført.
Trinn 2: Opprett en utskriftskø i utskriftssenteret eller i skriveroppsettverktøyet
Bruke IP-utskrift
Følg disse trinnene for å opprette en utskriftskø ved hjelp av IP-utskrift.
1 Åpne Finder, klikk på Programmer og klikk deretter på Verktøy.
2 Dobbeltklikk på Utskriftssenter eller Skriveroppsettverktøy.
3 Vel g Legg til skriver på Skrivere-menyen.
4 Vel g IP-utskrift på lokalmenyen.
5 Oppgi IP-adressen eller DNS-navnet til skriveren i feltet Skriveradresse.
6 Vel g Lexmark på lokalmenyen Skrivermodell.
7 Velg den nye skriveren på listen, og klikk på Legg til.
8 Kontroller skriverinstalleringen:
a Åpne Finder, klikk på Programmer og deretter på TextEdit.
b Velg Skriv ut på Arkiv-menyen.
c Vel g Oppsummering på lokalmenyen Kopier og sider.
d Gjør ett av følgende:
• Hvis PPD-filen som vises i oppsummeringsvinduet, er riktig for skriveren, er installeringen av skriveren
ferdig.
• Hvis PPD-filen som vises i oppsummeringsvinduet, ikke er riktig for skriveren, må du slette skriveren fra
skriverlisten i utskriftssenteret eller skriveroppsettverktøyet og gjenta trinnet for å installere en
spesialutviklet PPD-fil.
UNIX/Linux
Skriveren støtter en rekke UNIX- og Linux-plattformer, for eksempel Sun Solaris og RedHat. Besøk Lexmarks internasjonale
hjemmeside på www.lexmark.com hvis du vil se en fullstendig liste over kompatible UNIX- og Linux-plattformer.
Merk: Sun Solaris- og Linux-pakken finnes både på driver-CDen og på Lexmarks hjemmeside på
www.lexmark.com.
Lexmark har en pakke med skriverdrivere for hver UNIX- og Linux-plattform som støttes. Brukerhåndboken i hver pakke
inneholder detaljerte instruksjoner for installering og bruk av Lexmark-skrivere i et UNIX- og Linux-miljø.
Disse pakkene kan lastes ned fra Lexmarks hjemmeside. Den nødvendige driverpakken finnes også på driver-CDen.
UNIX/Linux
Skriveren har støtte for både UNIX- og Linux-baserte nettverksmiljøer.
Hvis du vil se den nyeste informasjonen om installering av nettverksskrivere i et UNIX- eller Linux-miljø, kan du starte
driver-CDen og klikke på View Documentation (Vis dokumentasjon).
NetWare
Skriveren støtter Novell Distributed Print Services (NDPS/iPrint). Hvis du vil ha den nyeste informasjonen om hvordan
du installerer en nettverksskriver i et NetWare-miljø, kan du starte driver-CDen og klikke på View Documentation (Vis
dokumentasjon).
20
Page 21
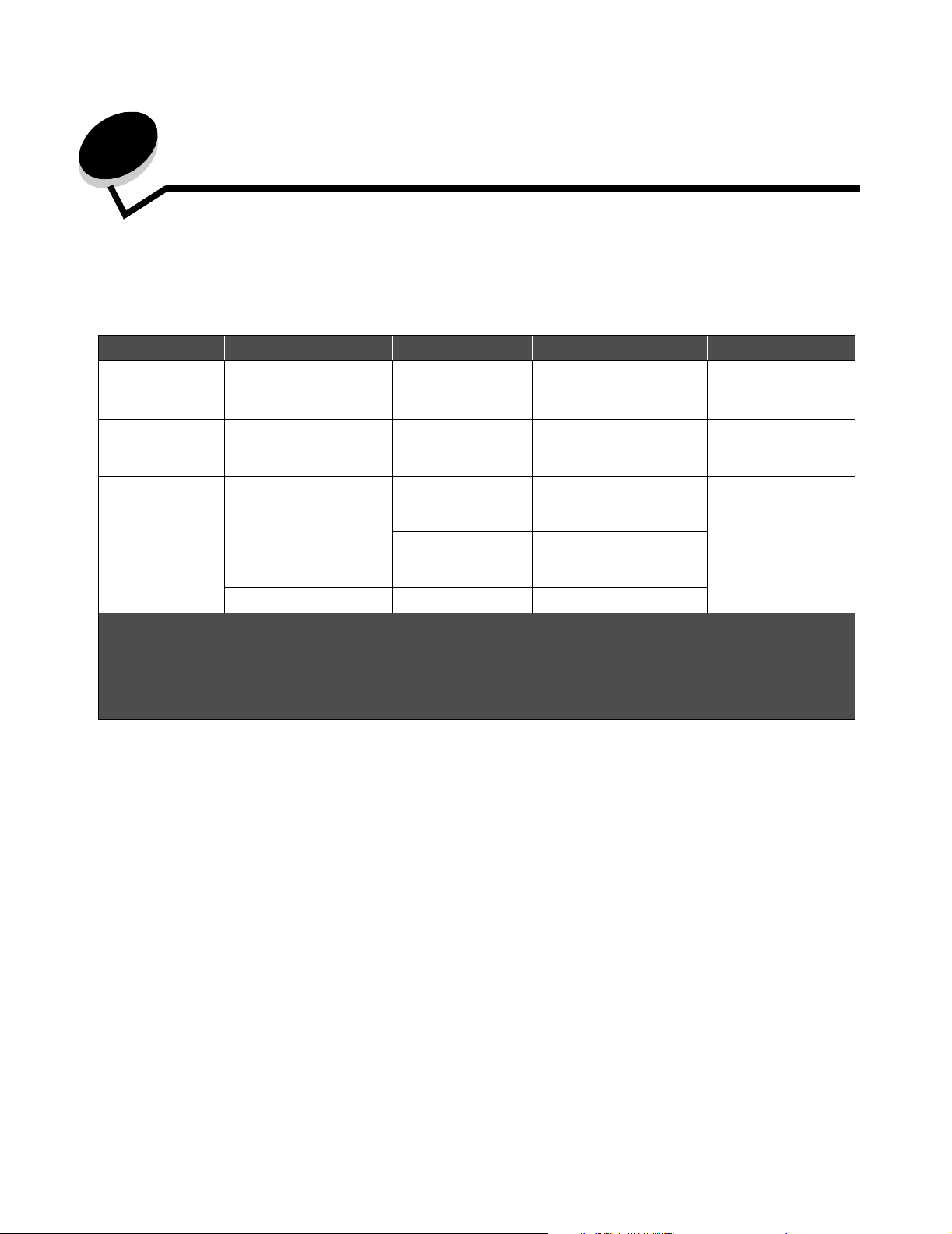
4
Oppgaver og tips for utskriftsmateriale
Hvilke typer utskriftsmateriale kan brukes?
Få mest mulig ut av skriveren ved å legge riktig materiale i skuffene. Du må aldri blande flere typer utskriftsmateriale i én skuff.
Kilde Størrelser Typer Flatevekt Kapasitet* (ark)
Skuff 1
(250 arks skuff)
Skuff 2
(550 arks skuff)
Manuell arkmater A4, A5, JIS B5, Letter,
* Kapasitet til utskriftsmateriale på 75 g/m², med mindre annet er nevnt.
†
Kortbane anbefales. Bruk bakre utskuff for best resultat.
‡
Universelle størrelsesområder:
– Skuff 1: 89–216 x 210–356 mm (3,5–8,5 x 8,27–14,0 tommer)
– Skuff 2: 148–216 x 210–356 mm (5,83–8,5 x 8,27–14,0 tommer)
– Manuell mating: 76–216 x 127–356 mm (3,0–8,5 x 5,0–14,0 tommer) (omfatter kort på 3 x 5 tommer.)
A4, A5, JIS B5, Letter,
Legal, Executive, Folio,
Statement, Universal
A4, A5, JIS B5, Letter,
Legal, Executive, Folio,
Statement, Universal
Legal, Executive, Folio,
Statement, Universal
7 ¾, 9, 10, DL, C5, B5 Konvolutter 90 g/m
Vanlig papir,
transparenter,
‡
etiketter
Vanlig papir,
transparenter,
‡
etiketter
Vanlig papir,
transparenter,
‡
etiketter
Kartong
60–90 g/m
60–90 g/m
60–163 g/m
†
• 120–163 g/m2
Index Bristol
• 75–163 g/m
2
2
2
2
Ta g
2
• 250 ark
• 50 etiketter
• 50 transparenter
• 550 ark
• 50 etiketter
• 50 transparenter
1
21
Page 22
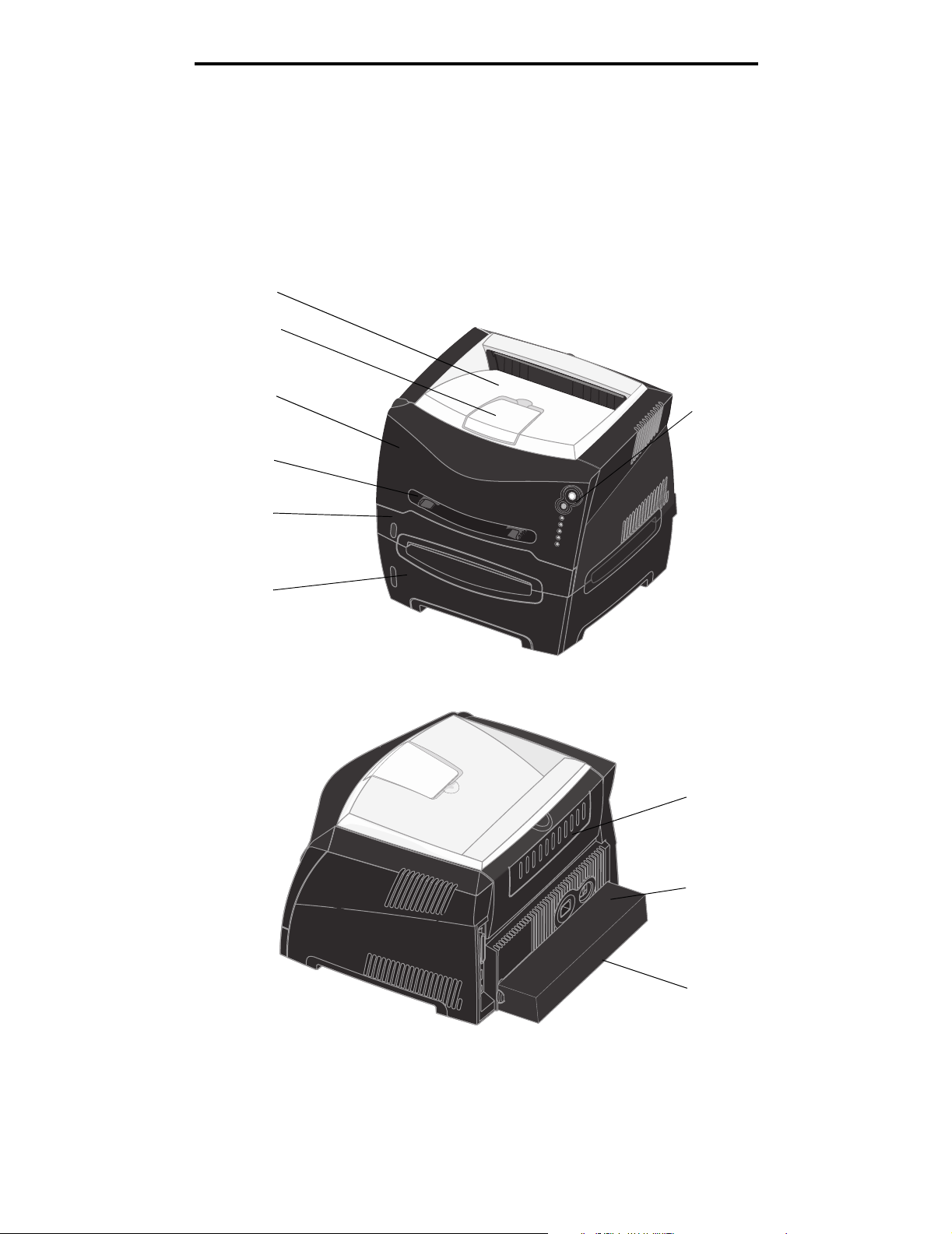
Hvor kan utskriftsmaterialet legges i skriveren?
Hvor kan utskriftsmaterialet legges i skriveren?
Skriveren har to standard papirkilder: en automatisk 250 arks arkmater (skuff 1) og en manuell arkmater for enkeltark. Bruk
skuff 1 til de fleste utskriftsjobber. Bruk den manuelle arkmateren for enkeltark, transparenter, konvolutter, papiretiketter,
kartong eller kartotekkort. Du kan øke papirkapasiteten ved å kjøpe en tilleggsskuff for 550 ark.
Utskuffen oppå skriveren har plass til opptil 150 ark. Den bakre utgangen for enkeltark gir en rett papirbane som reduserer
muligheten for krølling og papirstopp. Dette er spesielt nyttig for spesialpapir, for eksempel transparenter, konvolutter,
papiretiketter, kartong eller kartotekkort.
150 arks utskuff
Papirstøtte
Frontdeksel
Kontrollpanel
Manuell arkmater
250 arks skuff
Tilleggsskuff for 550 ark
Bakre papirutskuff
Av/på-knapp
22
Støvdeksel
(noen modeller)
Page 23
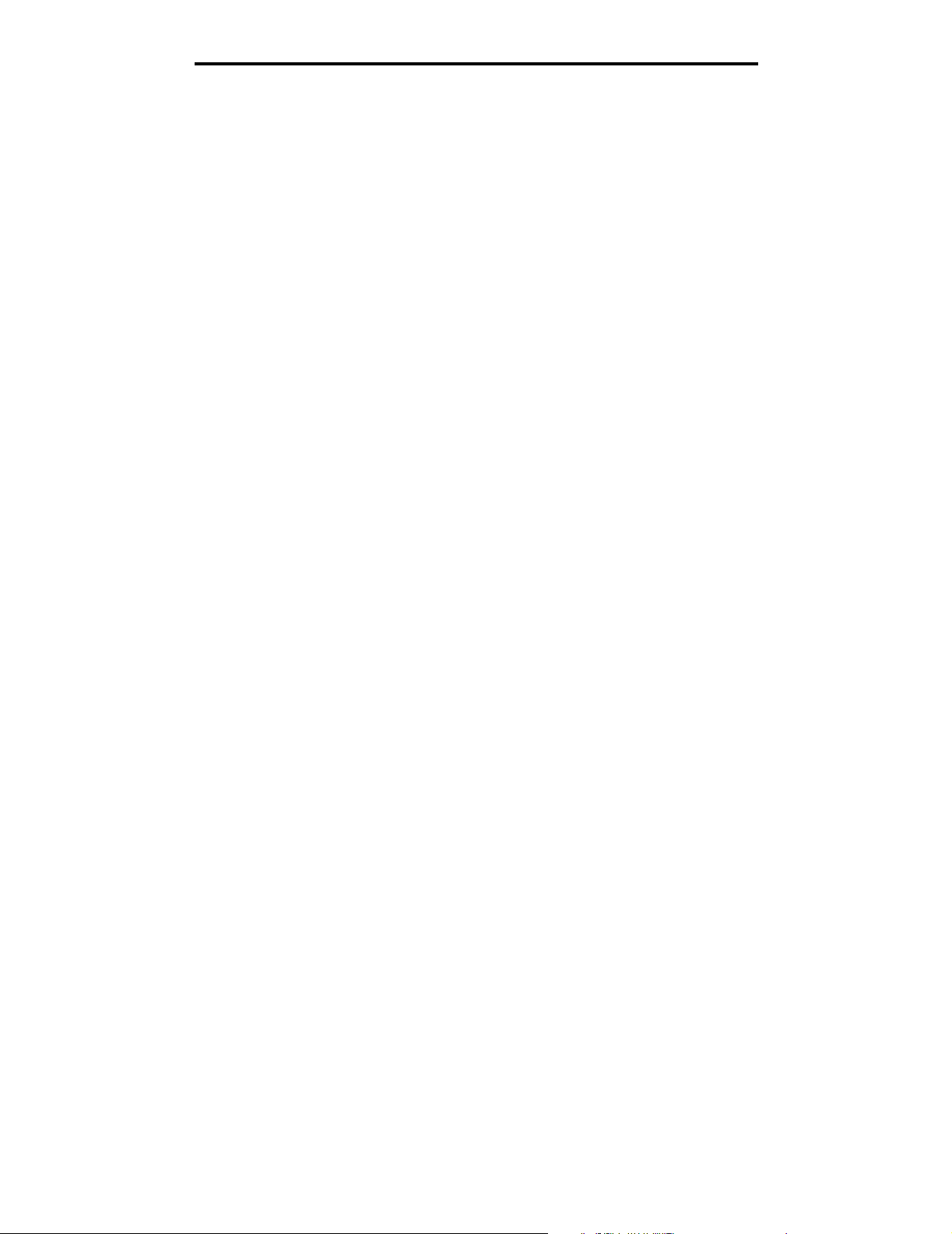
Tips om valg av riktig utskriftsmateriale
Tips om valg av riktig utskriftsmateriale
Ved å velge riktig papir eller utskriftsmateriale kan du unngå utskriftsproblemer. For å få best mulig utskriftskvalitet bør du
prøve en liten bunke av papiret eller utskriftsmaterialet før du kjøper inn store mengder.
Se Card Stock & Label Guide som finnes på Lexmarks hjemmeside www.lexmark.com, hvis du vil vite mer om hvilket
papir som gir optimale resultater for ditt utskriftsmiljø.
Papir
• Hvis du vil ha best mulig utskriftskvalitet, bør du bruke 75 g/m2 smalbanepapir for kopimaskin.
2
Skriveren kan automatisk mate papirvekt fra 60 til 90 g/m
lettere enn 60 g/m
enn 90 g/m
• I laserskriverprosessen varmes papiret opp til høye temperaturer på 170 °C (når det ikke er til MICR-bruk). Bruk
bare papir som tåler slike temperaturer uten å misfarges, blø eller avgi farlige gasser. Forhør deg med
produsenten eller leverandøren for å finne ut om det papiret du har valgt, kan brukes i laserskrivere.
2
2
, er kanskje ikke stivt nok til å mates riktig, noe som kan føre til papirstopp. Papir som er tyngre
, bør mates gjennom tilleggsskuffen for 550 ark eller den manuelle arkmateren.
Fortrykte skjemaer og brevhoder
(16 til 24 lb bankpost) for smalbanepapir. Papir som er
• Bruk bare skjemaer og brevhoder som er trykt i offset eller dyptrykk.
• Velg papir som absorberer trykkfarge, men som ikke flyter ut.
• Unngå papir med grov eller sterkt profilert overflate.
Bruk papir som er trykt med varmebestandig trykkfarge laget for bruk i kopieringsmaskiner. Trykkfargen må tåle
temperaturer på 170 °C uten å smelte eller avgi farlige gasser. Bruk trykkfarge som ikke påvirkes av harpiksen i toneren.
Oksidert eller oljebasert trykksverte bør oppfylle disse kravene, mens lateksbasert trykksverte muligens ikke vil oppfylle
dem. Kontakt papirleverandøren hvis du er i tvil.
Papir med trykk, for eksempel brevpapir, må tåle temperaturer på 170 °C uten å smelte eller avgi farlige gasser.
Transparenter
• Bruk transparenter som er laget spesielt for laserskrivere. Transparenter må kunne tåle temperaturer på 170 °C
(338 °F) uten å smelte, bli misfarget, forskyves eller avgi farlige gasser.
Vi anbefaler Lexmark-transparenter for laserskrivere, varenummer 70X7240 for transparenter i Letter-format og
varenummer 12A5010 for transparenter i A4-format.
• Unngå fingeravtrykk på transparentene, for å hindre problemer med utskriftskvaliteten.
Konvolutter
• Bruk 90 g/m2 bankpostpapir.
• Du må ikke bruke konvolutter som
– er krøllet eller brettet
– er sammenklebet
– er skadet på noen måte
– har vinduer, hull, perforeringer, utsparinger eller preget mønster
– har metallklips, sløyfer eller klemmer
– har påklistret frimerke
– har utildekket lim eller klebeflate når klaffen er i forseglingsposisjon
23
Page 24
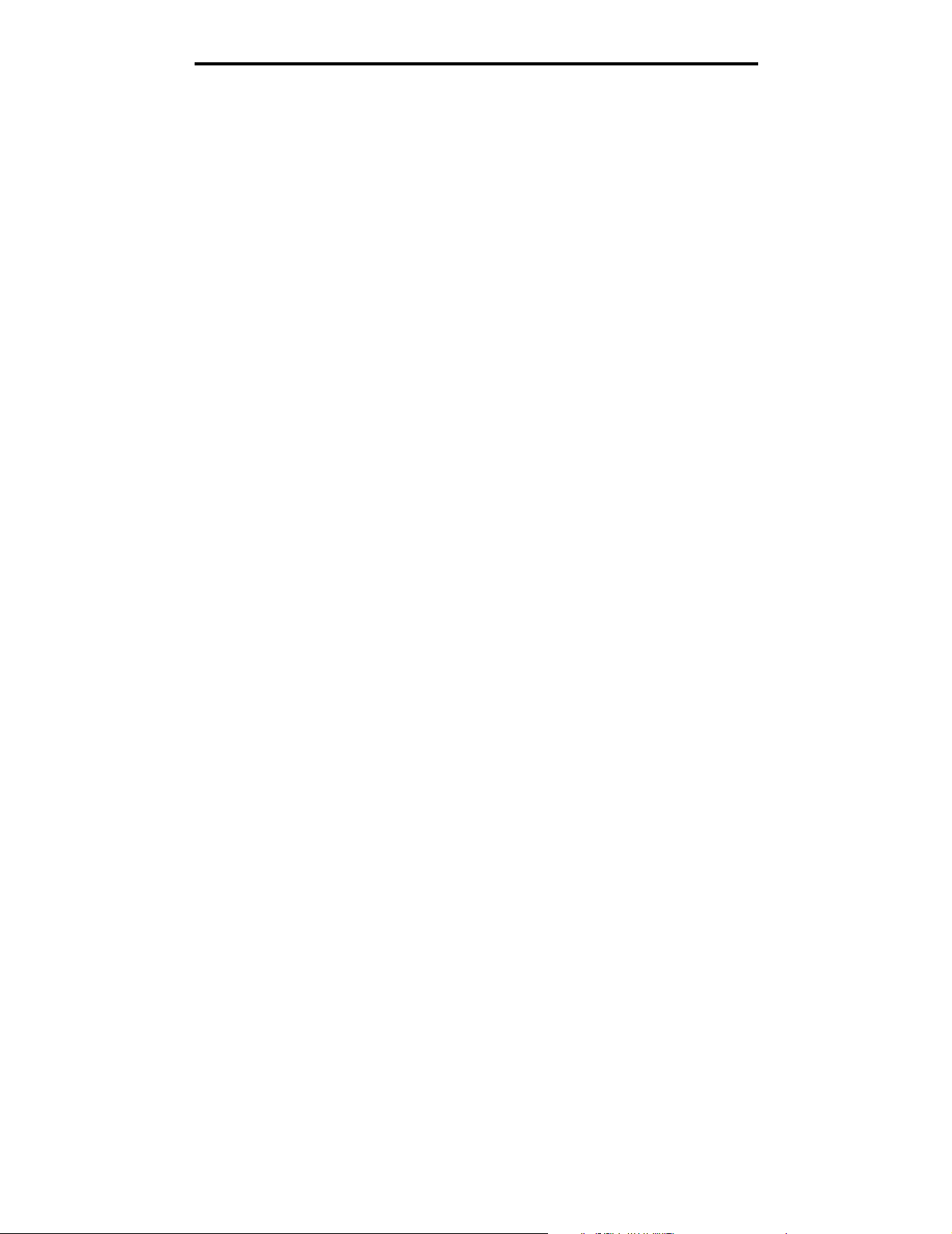
Tips om valg av riktig utskriftsmateriale
• Bruk konvolutter som tåler temperaturer på 170 °C, og som ikke
– blir forseglet
– krøller seg
– skrukker seg
– avgir farlige gasser
Undersøk med leverandøren hvis du er i tvil.
• En kombinasjon av høy luftfuktighet (over 60 %) og den høye utskriftstemperaturen kan forsegle konvoluttene.
Etiketter
• Ikke bruk etikettark med utildekket lim.
• Ikke skriv ut et stort antall etiketter sammenhengende.
• Ikke bruk vinyletiketter.
• Bruk etiketter som tåler temperaturer på 170 °C uten å forsegles, krølles eller avgi farlige gasser. Etikettlim,
forsideark (utskrivbar flate) og overflate må også tåle trykk på 172 kilopascal (25 pund) per kvadrattomme (psi).
24
Page 25
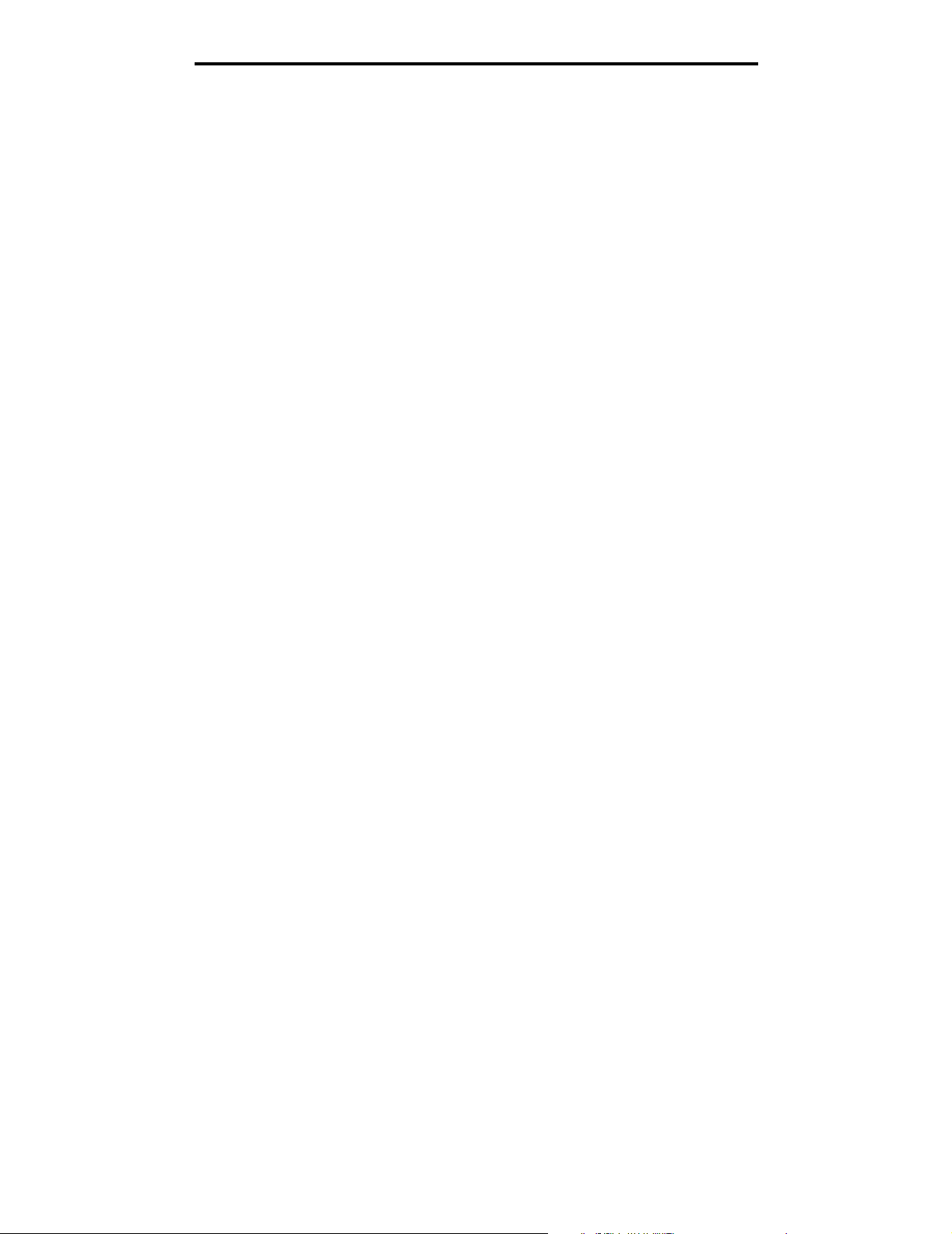
Tips om oppbevaring av utskriftsmateriale og rekvisita
Kartong
• Fortrykk, perforering og utstansing kan i stor grad påvirke utskriftskvaliteten og gi problemer med håndtering og
mating av utskriftsmaterialet.
• Unngå å bruke kartong som kan frigi skadelige gasser under oppvarming.
• Du må ikke bruke fortrykt kartong som er produsert med kjemikalier som kan forurense skriveren. Fortrykking kan
innføre delvis flytende og flyktige stoffer i skriveren.
• Bruk kartong med en maksimumsvekt på 163 g/m
2
og en minimumsstørrelse på 76 x 127 mm (3 x 5 tommer).
Tips om oppbevaring av utskriftsmateriale og rekvisita
Oppbevare papir
Bruk følgende retningslinjer for å unngå arkmatingsproblemer og ujevn utskriftskvalitet.
• Oppbevar papir i omgivelser hvor temperaturen er rundt 21 °C (70 °F) og den relative luftfuktigheten er 40 %.
• Oppbevar bokser med papir på en pall eller hylle i stedet for rett på gulvet.
• Hvis du oppbevarer enkeltpakker med papir utenfor originalesken, bør du se til at de ligger på et flatt underlag slik
at kantene ikke blir bøyd, krøllet eller ødelagt.
• Ikke plasser noe oppå papirpakkene.
Oppbevare rekvisita
Velg et kjølig og rent oppbevaringssted for skriverrekvisita. Oppbevar rekvisita med riktig side opp i originalemballasjen til
du skal bruke dem.
Ikke utsett rekvisita for følgende:
• direkte sollys
• temperaturer over 35 °C (95 °F)
• høy luftfuktighet (over 80 %)
• saltholdig luft
• etsende gasser
• tungt støv
25
Page 26
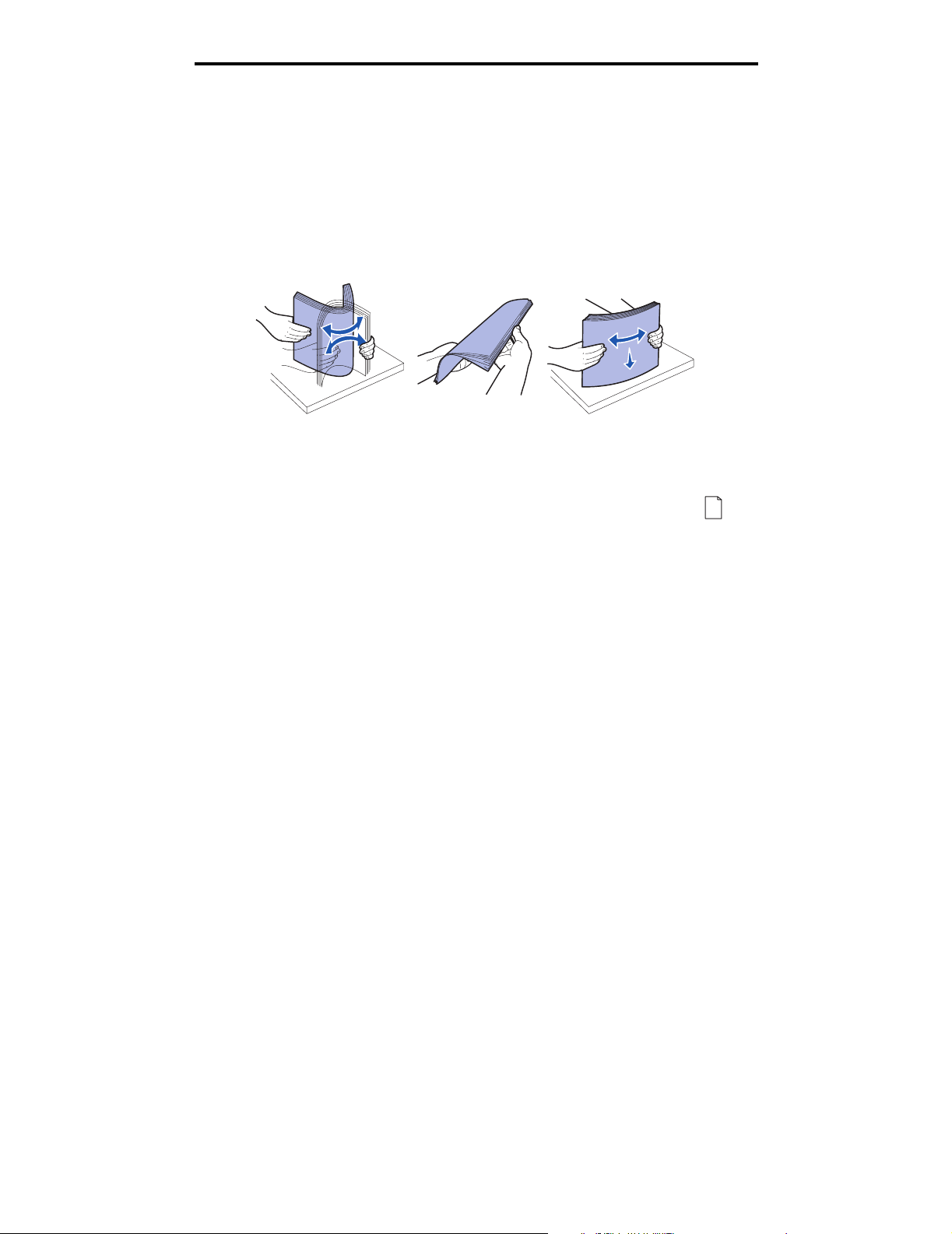
Tips om hvordan du unngår papirstopp
Tips om hvordan du unngår papirstopp
Du kan unngå de aller fleste papirstoppene ved å legge papir og spesialpapir riktig i skriveren.
Følgende tips kan hjelpe deg med å unngå papirstopp:
• Ikke legg i skrukkete, krøllete eller fuktig papir.
• Du må aldri blande flere typer utskriftsmateriale i én skuff.
• Vri, luft og rett på papiret før du legger det i.
• Papiret må ikke ligge høyere enn kapasitetsmerket.
• Skyv alle skuffer helt inn i skriveren etter du har lagt i papir.
• Kontroller at papirførerne i skuffene er plassert inntil papiret eller spesialpapiret.
• Ikke ta ut papirskuffer mens en jobb skrives ut. Vent på lampesekvensen for Legg i papir (se Legg i
utskriftsmateriale på side 61) før du tar ut skuffen.
• Før du legger inn transparentene, må du lufte dem slik at arkene ikke henger sammen.
• Du må ikke bruke konvolutter som
– er krøllet eller brettet
– er sammenklebet
– er skadet på noen måte
– har vinduer, hull, perforeringer, utsparinger eller preget mønster
– har metallklips, sløyfer eller klemmer
– har påklistret frimerke
– har utildekket lim eller klebeflate når klaffen er i forseglingsposisjon
• Bruk bare anbefalt papir. Se Card Stock & Label Guide som finnes på Lexmarks hjemmeside www.lexmark.com,
hvis du vil vite mer om hvilket papir som gir optimale resultater for ditt utskriftsmiljø.
• Hvis du trenger mer detaljert informasjon før du kjøper store kvanta tilpasset papir, kan du se Card Stock & Label
Guide.
26
Page 27

Legge i papir i skuffen for 250 og skuffen for 550 ark
Legge i papir i skuffen for 250 og skuffen for 550 ark
Følg disse instruksjonene for å legge papir i skuffen for 250 ark og skuffen for 550 ark.
1 Ta ut skuffen.
Merk: Hvis du vil legge i papir i Legal- eller Folio-størrelser, må du forlenge papirskuffen. Se Trekke ut
skuffen for papir i Legal- eller Folio-format på side 29 for instruksjoner.
2 Klargjør en stabel med papir til ilegging ved å bøye den frem og tilbake eller vifte med arkene. Rett inn kantene på
en plan overflate.
27
Page 28
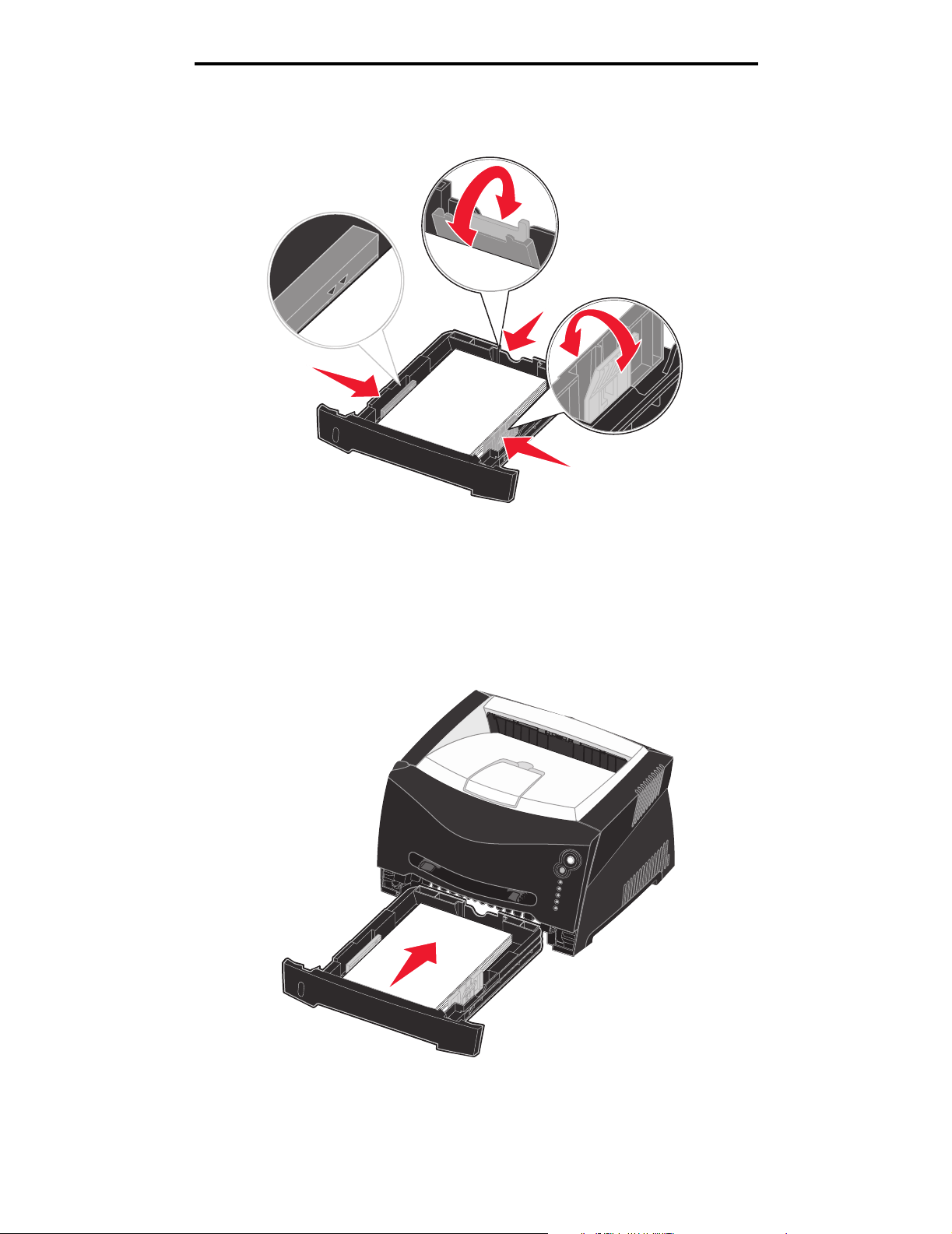
Legge i papir i skuffen for 250 og skuffen for 550 ark
3 Legg papiret i skuffen med utskriftssiden ned.
Merk: Legg fortrykt brevpapir i skuffen med den trykte siden ned. Den øvre kanten med logoen skal ligge
foran i skuffen.
Kontroller at papiret er under maksimumslinjen på papirførerne på sidene. Hvis du legger i for mye, kan det føre til
papirstopp.
4 Skyv de to papirførerne på sidene og den bakre papirføreren til de passer perfekt med papirstabelen.
5 Sett inn skuffen.
28
Page 29

Legge i papir i skuffen for 250 og skuffen for 550 ark
6 Trekk ut papirstøtten på utskuffen.
Trekke ut skuffen for papir i Legal- eller Folio-format
Når du skal legge i papir i Legal- eller Folio-format, må du trekke ut papirskuffen. Du bør også feste støvdekselet bak på
skriveren for å beskytte skuffen mens den er trukket ut.
1 Trykk ned låsen bak på skuffen.
2 Trekk ut skuffen til forlengeren låser seg på plass.
29
Page 30
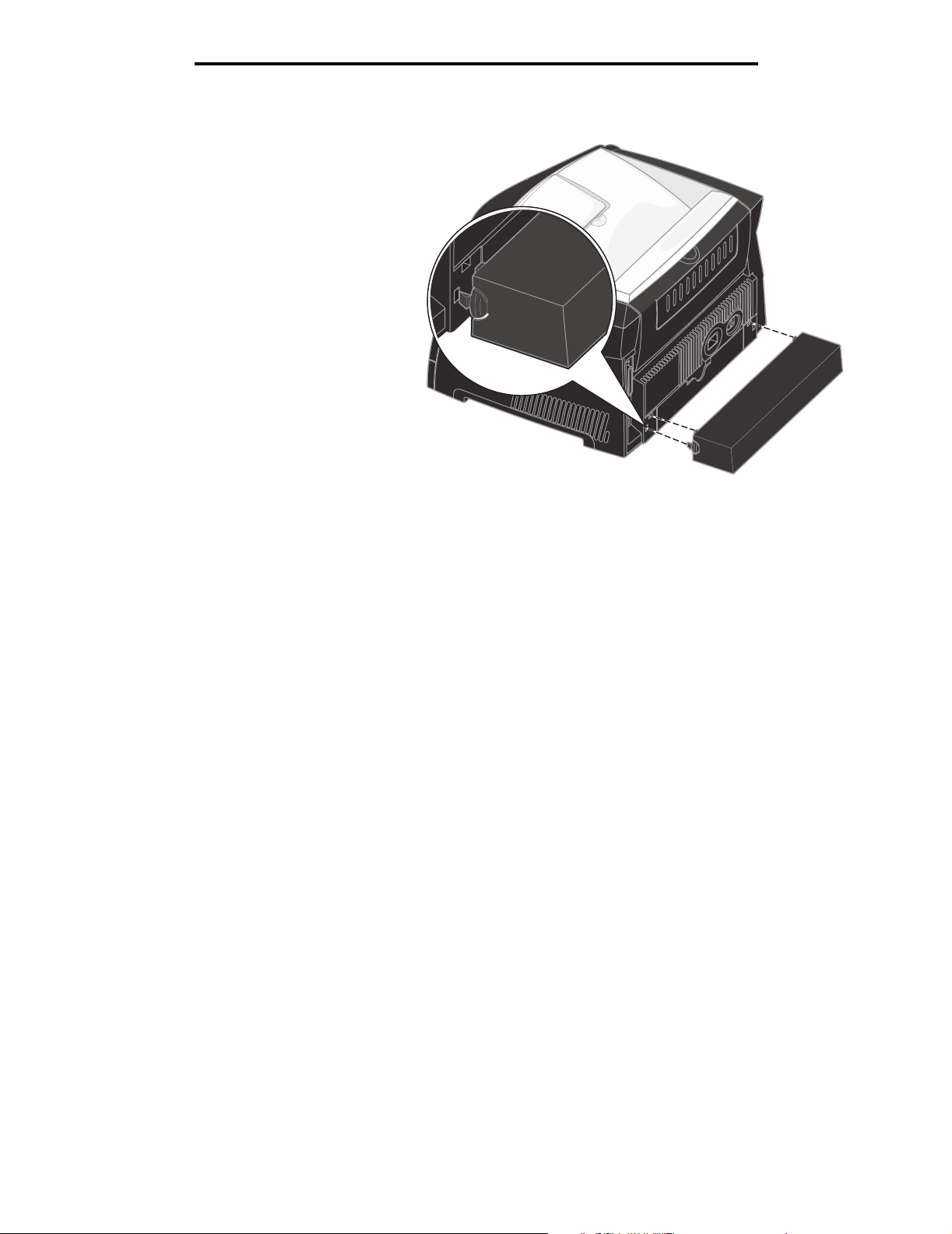
Legge i papir i skuffen for 250 og skuffen for 550 ark
Feste støvdekselet
Støvdekselet beskytter papirskuffen mot
omgivelsene i tillegg til at det holder skuffen på
plass slik at den ikke blir slått ut av stilling mens
den er trukket ut.
Fest støvdekselet bak på skriveren ved å sette
tappene på dekselet i hullene på skriveren,
og smekk dekselet på plass.
30
Page 31

Legge i papir i den manuelle arkmateren
Legge i papir i den manuelle arkmateren
Den manuelle arkmateren finner du foran på skriveren, og du kan bare mate ett og ett ark med utskriftsmateriale om
gangen. Du kan bruke den manuelle arkmateren for raskt å bruke papirtyper eller -størrelser som ikke er lagt inn i
papirskuffen.
Hvis du vil ha informasjon om utskriftsmateriale som kan brukes i den manuelle arkmateren, se Hvilke typer
utskriftsmateriale kan brukes? på side 21. Hvis du bare bruker angitt utskriftsmateriale, kan du unngå papirstopp og
problemer med utskriftskvaliteten.
Merk: Vi anbefaler at du sender utskriftsjobben til skriveren før du legger i papir i den manuelle arkmateren.
Se Mate en utskriftsjobb manuelt på side 36 for å få mer informasjon.
Slik legger du i papir i den manuelle arkmateren:
1 Plasser et ark av det valgte
utskriftsmaterialet med utskriftssiden opp,
midt i den manuelle arkmateren, men bare til
punktet der forkanten får kontakt med
papirførerne. Hvis ikke vil skriveren begynne
å skrive ut for tidlig og antakelig forskyve
utskriftsjobben.
2 Juster papirførerne i forhold til bredden på
utskriftsmaterialet.
3 Hold begge sidene av utskriftsmaterialet tett
mot den manuelle arkmateren, og skyv det
inn i skriveren til den automatisk kobles til.
Det blir en kort pause fra skriveren kobles til
utskriftsmaterialet til det trekkes inn i
skriveren.
Advarsel: Ikke press utskriftsmaterialet
inn i materen med makt.
Det kan føre til papirstopp.
• Legg inn konvolutter med klaffesiden ned og
med frimerkefeltet som vist.
• Hold transparenter i kantene, og unngå å ta på utskriftssiden. Fett fra fingrene kan påvirke utskriftskvaliteten.
• Legg i forhåndstrykt papir med skriften opp, og med den øverste enden på arket først.
• Hvis du får problemer med papirmatingen, må du snu papiret.
31
Page 32

Bruke bakre utskuff
Bruke bakre utskuff
Den bakre utgangen for enkeltark gir en rett papirbane som reduserer muligheten for krølling og papirstopp.
Dette er spesielt nyttig for spesialpapir, for eksempel transparenter, konvolutter, etiketter, kartong eller kartotekkort.
Når du vil bruke den bakre utskuffen, må du åpne døren til utskuffen. Når den bakre luken er åpen, kommer alt
utskriftsmateriale ut fra denne utgangen. Når den er lukket, sendes alt utskriftsmateriale til utskuffen oppå skriveren.
32
Page 33

Fjerne fastkjørt papir
Fjerne fastkjørt papir
Når et papir kjører seg fast, stopper skriveren og lampene på kontrollpanelet for Papirstopp og Fortsett lyser.
Trykk inn og slipp Fortsett raskt to ganger hvis du vil vise den sekundære lampesekvensen for papirstopp. Se
Sekundære feilkoder på side 69 for å få mer informasjon.
Vi anbefaler at du fjerner alt papir i papirbanen når papir kjører seg fast.
Slik fjerner du fastkjørt papir:
1 Hvis papiret trekkes inn fra en skuff, må du ta ut skuffen og deretter fjerne fastkjørt papir.
33
Page 34

Fjerne fastkjørt papir
2 Åpne frontdekslet og ta ut tonerkassetten.
Advarsel: Ikke la tonerkassettenheten stå lenge i sterkt lys. Hvis den står lenge i sterkt lys, kan det føre til
utskriftskvalitetsproblemer.
3 Fjern papir som har kjørt seg fast i området bak tonerkassetten.
Advarsel: Fikseringsenheten eller området kan være varmt.
34
Page 35

Fjerne fastkjørt papir
4 Løft klaffen foran på skriveren, og fjern papir som har kjørt seg fast under klaffen.
5 Åpne den bakre utgangen, og fjern papir som har kjørt seg fast.
Advarsel: Fikseringsenheten eller området kan være varmt.
6 Når du har fjernet det fastkjørte papiret, må du sette inn tonerkassetten på nytt, kontrollere at alle skriverdeksler
og skuffer er lukket, og deretter trykke på Fortsett for å fortsette utskriften.
Merk: Gjenopprett v/stopp er som standard Auto. Når Gjenopprett v/stopp er angitt til Auto, kan minnet som
brukes til å lagre bildet av en side, brukes på nytt når siden er skrevet ut, men før siden er helt ute av
skriveren, hvis minnet trengs til en annen operasjon. Derfor blir en fastkjørt side i noen tilfeller skrevet
ut på nytt, og i andre tilfeller ikke. Det avhenger av skriverens samlede minnebruk.
35
Page 36

5
Utskriftsoppgaver
Mate en utskriftsjobb manuelt
Den manuelle arkmateren finner du foran på skriveren, og du kan bare mate ett og ett ark med utskriftsmediet om gangen.
Hvis du vil ha informasjon om utskriftsmedier som kan brukes i den manuelle arkmateren, se Hvilke typer
utskriftsmateriale kan brukes? på side 21.
Når du bruker den manuelle arkmateren, må du sende utskriftsjobben til skriveren før du legger i utskriftsmediet.
Når skriveren er klar, vises lampesekvensen for Legg i manuell arkmater, og da skal du legge i utskriftsmaterialet.
Slik mater du en utskriftsjobb manuelt:
1 Vel g Fil Æ Skriv ut fra programmet på datamaskinen.
2 Klikk på Egenskaper (eller Alternativer, Skriver eller Oppsett, avhengig av programmet) for å vise innstillingene i
skriverdriveren.
3 Klikk på kategorien Paper (Papir).
4 Vel g Manual paper (Manuelt papir) fra rullegardinlisten for papirskuff.
5 Velg riktig papirstørrelse og -type.
6 Klikk på OK.
7 Klikk på OK i vinduet Skriv ut for å sende jobben som skal skrives ut.
Skriveren viser lampesekvensen for Legg i manuell arkmater.
36
Page 37

Mate en utskriftsjobb manuelt
8 Plasser et ark av det valgte utskriftsmediet med utskriftssiden opp, midt i den manuelle arkmateren, men bare til
punktet der forkanten får kontakt med papirførerne.
• Hold transparenter i kantene, og unngå å ta på utskriftssiden. Fett fra fingrene kan påvirke utskriftskvaliteten.
• Legg i konvolutter med klaffesiden ned og med frimerkefeltet som vist i illustrasjonen.
• Legg i forhåndstrykt papir med skriften opp, og med den øverste kanten på arket først.
• Hvis du får problemer med papirmatingen, må du snu papiret.
9 Juster papirførerne i forhold til bredden på utskriftsmaterialet.
10 Hold begge sidene av utskriftsmaterialet tett mot den manuelle arkmateren, og skyv det inn i skriveren til den
automatisk kobles til.
Det blir en kort pause fra skriveren kobles til utskriftsmaterialet til det trekkes inn i skriveren.
Advarsel: Ikke press utskriftsmaterialet inn i materen med makt. Det kan føre til papirstopp.
37
Page 38

Skrive ut på begge sider av arket (manuell dupleks)
Skrive ut på begge sider av arket (manuell dupleks)
Du kan redusere utskriftskostnadene ved å skrive ut på begge sider av papiret.
Selv om du kan bruke enten Skuff 1 eller tilleggsskuffen for 550 ark når du skriver ut den første siden i dupleksjobben,
kan du bare bruke skuff 1 til den andre siden.
Du kan velge om den tosidige utskriften skal bindes inn langs langsiden eller kortsiden.
• Langside betyr at sidene bindes inn langs den lengste kanten på papiret (venstre kant for stående utskrifter og
øvre kant for liggende utskrifter).
Liggende
Stående
Baksiden av
arket
Baksiden
av arket
• Kortside betyr at sidene bindes inn langs den korte kanten av siden.
Forsid en av
neste ark
Forsiden av
neste ark
Stående
Baksiden
av arket
Baksiden
av arket
Forsiden
av arket
Liggende
Forsiden
av arket
Slik bruker du manuell dupleks på en utskriftsjobb:
1 Vel g Fil Æ Skriv ut fra programmet på datamaskinen.
2 Klikk på Egenskaper (eller Alternativer, Skriver eller Oppsett, avhengig av programmet) for å vise innstillingene i
skriverdriveren.
3 Vel g 2-sided printing (Tosidig utskrift) fra kategorien for sideoppsett.
4 Velg enten Long Edge (Langside) eller Short Edge (Kortside).
5 Vel g 2-sided printing (Tosidig utskrift).
6 Klikk på kategorien Paper (Papir).
7 Velg riktige Input options (Innskuffalternativer) for utskriftsjobben.
38
Page 39

Skrive ut på begge sider av arket (manuell dupleks)
8 Klikk på OK.
9 Klikk på OK i vinduet Skriv ut.
Skriveren skriver ut annenhver side av dokumentet først. Når den første siden i jobben er skrevet ut, vil lampen
Legg i papir lyse og lampen Fortsett blinke.
10 Legg papiret tilbake i skriveren med tekstsiden opp og toppen på siden mot fronten av skuffen.
Merk: Manuell dupleks er ikke tilgjengelig på Macintosh-datamaskiner.
39
Page 40

Skrive ut flersidige bilder på en side (nedskaleringsutskrift)
Skrive ut flersidige bilder på en side (nedskaleringsutskrift)
Innstillingen Flersiders utskrift (N sider/side) brukes for å skrive ut flersidige bilder på én enkelt side. 2 sider/side betyr for
eksempel at tosidige bilder skrives ut på én side, 4 sider/side betyr at firesidige bilder skrives ut på én side og så videre.
Skriveren bruker innstillingene Nedskal.rekkeflg, Flersideutskrift og Flersideramme for å bestemme rekkefølgen og
retningen på sidebildene, og om det skal skrives ut en ramme rundt hvert bilde.
1 Vel g Fil Æ Skriv ut fra programmet på datamaskinen.
2 Klikk på Egenskaper (eller Alternativer, Skriver eller Oppsett, avhengig av programmet) for å vise innstillingene i
skriverdriveren.
3 Velg antallet bilder du vil ha per ark (fra kategorien Multipage printing (Flersiders utskrift)), og hvilken retning du vil
at papiret skal ha, fra kategorien for sideoppsett.
Plasseringen avhenger av antall sidebilder på siden og om de har stående eller liggende sideretning.
Hvis du for eksempel velger innstillingen 4 sider/side for nedskalering og stående sideretning, vil resultatet være
forskjellig avhengig av hvilken verdi du velger for nedskaleringsrekkefølge:
På tvers Ned
21
43
31
42
4 Vel g Print page borders (Skriv ut siderammer) for å skrive ut en synlig ramme rundt hvert bilde.
5 Klikk på OK.
6 Klikk på OK i utskriftsvinduet for å sende jobben som skal skrives ut.
40
Page 41

Skrive ut et hefte
Skrive ut et hefte
Hefteinnstillingen lar deg skrive ut flere sider i hefteformat uten at du må reformatere dokumentet for at sidene skal skrives
ut i riktig rekkefølge. Sidene skrives ut slik at det ferdig sorterte dokumentet kan brettes på midten av hver side for å forme
et hefte.
4
2
Hvis dokumentet inneholder mange sider, kan heftet bli for tykt til at det enkelt kan brettes. Hvis du skriver ut et ganske stort
hefte, kan det kanskje lønne seg å bruke alternativet for ark per bunke for å angi hvor mange fysiske sider som skal
plasseres i en bunke. Skriveren vil skrive ut det nødvendige antall bunker, som du deretter kan binde sammen i ett hefte.
Yttersiden av sidene kan justeres jevnere når du skriver ut i bunker.
Du må angi om du vil skrive ut ved hjelp av alternativene for dupleksutskrift eller ikke, før du velger å skrive ut ved hjelp av
heftefunksjonen. Når du velger å skrive ut ved hjelp av heftefunksjonen, blir kontrollene for dupleksalternativene
utilgjengelige, og de blir stående på den siste innstillingen som ble brukt.
5
7
1 Vel g Fil Æ Skriv ut fra programmet på datamaskinen.
2 Klikk på Egenskaper (eller Alternativer, Skriver eller Oppsett, avhengig av programmet) for å vise innstillingene i
skriverdriveren.
3 Klikk på alternativet for More Page Layout Options (Flere alternativer for sideoppsett) i kategorien for
sideoppsett.
4 Klikk på Booklet (Hefte).
Hvis utskriftsjobben er stor, kan det lønne seg å bruke alternativet Sheets per Bundle (Ark pr. bunke).
5 Velg riktig innbindingskant for utskriftsjobben.
6 Hvis du vil skrive ut et synlig brettemerke på sidene, må du velge Print fold mark (Skriv ut brettemerke).
7 Klikk på OK to ganger.
8 Klikk på OK i vinduet Skriv ut for å sende jobben som skal skrives ut.
Merk: Hefter kan ikke skrives ut fra Macintosh-datamaskiner.
41
Page 42

Skrive ut en plakat
Skrive ut en plakat
Plakatinnstillingen lar deg skrive ut et enkelt bilde over flere sider. Når det er skrevet ut, kan du sette sammen sidene for å
lage ett stort bilde.
1 Vel g Fil Æ Skriv ut fra programmet på datamaskinen.
2 Klikk på Egenskaper (eller Alternativer, Skriver eller Oppsett, avhengig av programmet) for å vise innstillingene i
skriverdriveren.
3 Klikk på More Page Layout Options (Flere alternativer for sideoppsett) i kategorien for sideoppsett.
4 Klikk på Poster (Plakat).
5 Velg den plakatstørrelsen du ønsker, ved å velge antallet sider du vil bruke i plakaten.
6 Vel g Print crop marks (Skriv ut beskjæringspunkter) for å skrive ut beskjæringspunkter på sidene.
7 Velg hvor mye overlapping du vil ha på hver side.
8 Klikk på OK to ganger.
9 Klikk på OK i vinduet Skriv ut for å sende jobben som skal skrives ut.
Merk: Plakater kan ikke skrives ut fra Macintosh-datamaskiner.
42
Page 43

Skrive ut på fortrykt brevpapir
Skrive ut på fortrykt brevpapir
Når du skal skrive ut på fortrykt brevpapir, må du kontrollere at papiret er lagt i med riktig retning.
1 Kontroller at det fortrykte brevpapiret er lagt i riktig i forhold til papirkilden du bruker:
• Skuff 1 eller 2 – Legg i det fortrykte brevpapiret med den trykte siden ned. Den øvre kanten med logoen skal
ligge foran i skuffen.
• Manuell arkmater – Legg i det fortrykte brevpapiret med den trykte siden opp, og med toppen på arket først.
Merk: Hvis du bruker den manuelle arkmateren, må du først sende jobben til skriveren og deretter legge i
det fortrykte brevpapiret når skriveren viser lampesekvensen for Legg i manuell arkmater (se Mate
en utskriftsjobb manuelt på side 36).
2 Vel g Fil Æ Skriv ut fra programmet på datamaskinen.
3 Klikk på Egenskaper (eller Alternativer, Skriver eller Oppsett, avhengig av programmet) for å vise innstillingene i
skriverdriveren.
4 Klikk på kategorien Paper (Papir).
5 Vel g Letterhead (Med brevhode) fra rullegardinlisten for papirtype.
6 Velg riktig papirstørrelse og -skuff.
7 Klikk på OK.
8 Klikk på OK i vinduet Skriv ut for å sende jobben som skal skrives ut.
Skrive ut ved hjelp av en mal eller et vannmerke
Maler og vannmerker er maler som kan defineres og deretter skrives ut som en bakgrunn på et skjema før dataene fra
gjeldende jobb skrives ut. Vanlige eksempler på maler er firmalogoer eller brevhoder, dekorative rammer og simulerte
"forhåndstrykte" skjemaer. Maler kan omfatte tekst, grafikk eller bilder. Vannmerker er enkel tekst. Du kan opprette maler og
vannmerker og deretter laste dem ned direkte til skriveren, eller du kan opprette en mal- eller vannmerkefil på
datamaskinen og deretter laste den ned til skriveren.
Merk: Når du vil opprette og laste ned maler, må du ha flash-minne installert.
Du finner informasjon om hvordan du oppretter, lagrer eller laster ned en mal eller et vannmerke, i hjelpen til
skriverdriveren.
Bruke en mal
1 Vel g Fil Æ Skriv ut fra programmet på datamaskinen.
2 Klikk på Egenskaper (eller Alternativer, Skriver eller Oppsett, avhengig av programmet) for å vise innstillingene i
skriverdriveren.
3 Klikk på kategorien Other Options (Andre alternativer).
4 Klikk på Overlay (Mal).
5 Velg hvilke sider som skal bruke malen.
6 Velg hvilken mal som skal brukes.
7 Velg om du vil plassere malen over eller under bildet i området for plassering av mal.
8 Klikk på OK.
43
Page 44

Skrive ut ved hjelp av en mal eller et vannmerke
Bruke et vannmerke
1 Vel g Fil Æ Skriv ut fra programmet på datamaskinen.
2 Klikk på Egenskaper (eller Alternativer, Skriver eller Oppsett, avhengig av programmet) for å vise innstillingene i
skriverdriveren.
3 Klikk på kategorien Other Options (Andre alternativer).
4 Klikk på Watermark (Vannmerke).
5 Velg hvilke sider som skal bruke vannmerket.
6 Velg hvilket vannmerke som skal brukes.
7 Velg om du vil plassere vannmerket over eller under bildet i området for plassering av vannmerke.
8 Klikk på OK.
44
Page 45

Avbryte en utskriftsjobb
Avbryte en utskriftsjobb
Du kan avbryte en utskriftsjobb fra kontrollpanelet eller fra datamaskinen din. Lampesekvensen Avbryt jobb vises på
kontrollpanelet mens jobben avbrytes.
Gjør følgende fra skriverens kontrollpanel
Trykk inn og slipp Avbryt for å avbryte en utskriftsjobb som er i gang.
Fra en Windows-maskin
1 Klikk på Start Æ Innstillinger Æ Skrivere.
2 Dobbeltklikk på den skriveren du bruker til å skrive ut jobben.
En liste over utskriftsjobber vises.
3 Høyreklikk på dokumentet du vil stoppe, og klikk deretter på Avbryt.
Avbryte en jobb fra en Macintosh-maskin
Avbryte en utskriftsjobb fra en datamaskin som kjører Mac OS 9
Når du sender en utskriftsjobb, vises ikonet for skriveren du har valgt, på skrivebordet.
1 Dobbeltklikk på skriverikonet på skrivebordet.
En liste over utskriftsjobber vises i skrivervinduet.
2 Velg den utskriftsjobben du vil avbryte.
3 Klikk på papirkurvknappen.
Avbryte en jobb fra en datamaskin som kjører Mac OS X
Når du sender en utskriftsjobb, vises ikonet for skriveren du har valgt i dokken.
1 Åpne Programmer Æ Verktøy, og dobbeltklikk deretter på Utskriftssenter eller Skriveroppsettverktøy.
2 Dobbeltklikk på skriveren du skriver ut på.
3 Velg utskriftsjobben du vil avbryte, i skrivervinduet.
4 Trykk på Delete.
45
Page 46

6
Installere tilleggsutstyr
Få tilgang til hovedkortet
Hvis du vil installere minne, må du ha tilgang til skriverens hovedkort.
FORSIKTIG: Slå av skriveren og koble den fra stikkontakten før du fortsetter.
1 Åpne frontdekslet ved å trykke på knappen på venstre side av skriveren og senke dekslet.
46
Page 47

2 Åpne bakre utskuff.
Få tilgang til hovedkortet
3 Åpne sidedekselet ved å trykke på de to utløserne på forsiden av maskinen og dra dekselet bakover og til siden.
47
Page 48

Installere et minnekort
Installere et minnekort
Hovedkortet har én kontakt for et minnekort (tilleggsutstyr). Skriveren kan støtte opptil 64 MB ekstra minne (totalt 80 MB) for
Lexmark E240 og opptil 128 MB (totalt 160 MB) for Lexmark E240n.
FORSIKTIG: Hvis du skal installere et minnekort etter at du har konfigurert skriveren, må du slå av skriveren og
trekke ut strømledningen før du fortsetter.
Merk: Minneenheter som er utviklet for andre Lexmark-skrivere, fungerer kanskje ikke på denne skriveren.
1 Få tilgang til hovedkortet (se Få tilgang til hovedkortet).
2 Åpne låsene på begge sider av minnekontakten.
3 Pakk ut minnekortet.
Advarsel: Minne kan lett skades av statisk elektrisitet. Berør en
metalldel, for eksempel skriverkabinettet, før du tar på
minnekortet.
Ikke berør kontaktpunktene langs kanten av kortet.
4 Plasser innsnittene i bunnen av kortet over innsnittene på
kontakten.
5 Skyv minnekortet helt inn i kontakten inntil låsene på begge
sidene av kontakten smekkes på plass.
Du må kanskje bruke litt kraft for å få kortet skikkelig på plass.
6 Pass på at låseklemmene er plassert over de tilsvarende
innsnittene i minnekortet.
7 Lukk sidedekselet.
8 Lukk bakre utskuff.
9 Lukk frontdekslet.
10 Se Gjenkjenne installert tilleggsutstyr.
48
Page 49

Installere en 550 arks skuff
Installere en 550 arks skuff
Skriveren støtter en ekstra skuff som kan romme opptil 550 papirark.
FORSIKTIG: Hvis du skal installere en 550 arks skuff etter at du har konfigurert skriveren, må du slå av skriveren
og trekke ut strømledningen før du fortsetter.
1 Pakk ut skuffen for 550 ark, og fjern all emballasje.
2 Sett skuffen der du har valgt å plassere skriveren.
3 Juster hullene i skriveren, slik at de passer i monteringspinnene på skuffen for 550 ark, og senk skriveren på
plass.
4 Se Gjenkjenne installert tilleggsutstyr.
49
Page 50

Gjenkjenne installert tilleggsutstyr
Gjenkjenne installert tilleggsutstyr
Etter at skriveren er slått på, bør skriverdriveren automatisk gjenkjenne tilleggsutstyret du har installert. Hvis den ikke gjør
det, kan du legge til tilleggsutstyret manuelt.
Merk: Hvis du ikke har installert skriverdriveren ennå, kan du følge instruksjonene under
Programvareoppgaver og nettverksoppgaver. Etter at du har installert skriverdriveren, kan du gå
tilbake for å fullføre disse instruksjonene.
1 Klikk på Start Æ Innstillinger Æ Skrivere.
2 Velg ikonet for skriveren.
3 Klikk på Fil Æ Egenskaper.
4 Klikk på kategorien Install Options (Installer tilleggsutstyr).
5 Legg til de aktuelle alternativene i konfigurasjonen: 550-Sheet Tray (Skuff for 550 ark) – Velg det alternativet du
installerte, på listen over tilgjengelige alternativer, og klikk på Add (Legg til).
• Memory Card (Minnekort) – Øk skriverminnet til det aktuelle tallet.
6 Klikk på OK.
50
Page 51

7
Bruke kontrollpanelet
Oversikt over kontrollpanelet
Kontrollpanelet har fem lamper og to knapper.
Merk: Fortsett-knappen fungerer også som en lampe.
Fortsett
Avbryt
Klar
Lite toner igjen / Skift fotoleder
Legg i papir
Papirstopp
Feil
• Trykk inn og slipp Fortsett for å fortsette utskriften.
• Trykk inn og slipp Fortsett raskt to ganger for å vise en sekundær feilkode.
• Trykk inn og slipp Avbryt for å avbryte en utskriftsjobb som er i gang.
• Trykk inn og hold Avbryt inntil alle lampene lyser for å tilbakestille skriveren.
51
Page 52

Forstå lampene på kontrollpanelet
Forstå lampene på kontrollpanelet
Lampene på kontrollpanelet betyr forskjellige ting, avhengig av rekkefølgen. Lamper som er slukket, lyser og/eller blinker,
indikerer skrivertilstander som skriverstatus, behov for brukertilsyn eller behov for service.
Tabellene nedenfor viser de vanligste lampesekvensene. Klikk på den angitte siden hvis du vil vite mer om hva de betyr.
Vanlige lampesekvenser
= På = Blinker = blinker sakte Tom rute = lampen er av
Skrivertilstand
Side: 57 58 58 59 59 60 60 61 61 62 62
Fortsett
Klar
Lite toner igjen /
Skift fotoleder
Legg i papir
Papirstopp
Klar/
Strømsparer
Opptatt
Heksadesimale verdier er klar
Venter
Tømmer /
Redusert oppløsning
Ikke klar
(skriveren er frakoblet)
Lukk luken
Legg i utskriftsmateriale
Legg i manuell arkmater
Skriv ut side to
av dupleksjobben
Lite toner igjen
Feil
52
Page 53

Vanlige lampesekvenser (forts.)
= På = Blinker = blinker sakte Tom rute = lampen er av
Forstå lampene på kontrollpanelet
Skrivertilstand
Side: 63 63 64 64 65 65 66 66 67 67 68
Fortsett
Klar
Lite toner igjen /
Skift fotoleder
Legg i papir
Papirstopp
Fotoleder snart oppbrukt
Skift fotoleder
Skift fotoleder
(skrivermekanisme stoppet)
Uegnet tonerkassett
Bytt kassett ugyldig påfylt
Kassetten er laget for en annen region
Skriver til motorkode /
Skriver til systemkode
Avbryt jobb /
Tilbakestill skriver
Servicefeil
Skriverfeil *
Papirstoppfeil i skriver *
Feil
* Se Sekundære feil på side 54 for å få mer informasjon.
53
Page 54

Forstå lampene på kontrollpanelet
Sekundære feil
• Hvis både lampene Feil og Fortsett lyser, har det oppstått en sekundær feil.
• Hvis både lampene Papirstopp og Fortsett lyser, har det oppstått en sekundær feil.
Trykk inn og slipp Fortsett raskt to ganger for å vise lampesekvensen for sekundær feilkode. Tabellen nedenfor viser
hva disse lampesekvensene betyr og, hvor du kan få hjelp
.
54
Page 55

Forstå lampene på kontrollpanelet
= På = Blinker Tom rute = lampen er av
Papirstoppkoder
Skrivertilstand
Side: 70 70 71 71 72 72 73 74 75
Fortsett
Klar
Lite toner igjen /
Skift fotoleder
Legg i papir
Papirstopp
Papirstopp ved
innskuffsensoren *
Papirstopp i den
manuelle arkmateren
Papiret kjører seg fast på vei
inn i skriveren
Papiret kjører seg fast når en
utskrevet jobb forlater
skriveren
Papirstopp i skuff 1
Papirstopp i skuff 2
For komplisert side
Ikke nok skriverminne
Ikke plass for sortering
Skriftfeil
Feil
* Det kan oppstå en papirstopp ved innskuffsensoren etter at papiret forlater skuffen på vei inn i skriveren eller i den
manuelle arkmateren.
55
Page 56

Kontrollpanelkoder
Sekundære feilkoder (forts.)
Kontrollpanelkoder
Skrivertilstand
= På = Blinker Tom ru te =
Feil med nettverksgrensesnitt
Side: 75 77 77 78 78
Fortsett
Klar
Kommunikasjonsfeil
med vertsmaskinen
Vertsgrensesnitt deaktivert
Minnet er fullt
Kort papir
lampen er av
Ugyldig motorkode
Ugyldig nettverkskode
Lite toner igjen /
Skift fotoleder
Legg i papir
Papirstopp
Feil
Nedenfor kan du se forklaringer til de primære lampesekvensene, eller kodene, og de sekundære feilkodene, og hva du kan
gjøre for å fjerne dem.
56
Page 57

Primære koder
Klar/Strømsparer
Lampesekvens:
• Klar-lampen – lyser
Hva denne lampesekvensen betyr:
• Skriveren er klar til å motta og behandle data.
• Skriveren er i strømsparermodus.
Dette kan du gjøre:
• Send en utskriftsjobb.
• Trykk på Fortsett for å skrive ut siden med menyinnstillingene,
slik at du kan se en liste over aktuelle skriverinnstillinger.
• Trykk inn og hold Avbryt for å tilbakestille skriveren.
Kontrollpanelkoder
Merk: Hvis du vil endre innstillingen for strømsparing, kan du bare
gjøre dette fra konfigurasjonsverktøyet for lokal skriver (Local
Printer Setup Utility, se Bruke konfigurasjonsverktøyet for
lokal skriver (Local Printer Setup Utility) på side 86).
57
Page 58

Opptatt
Lampesekvens:
Hva denne lampesekvensen betyr:
Dette kan du gjøre:
Kontrollpanelkoder
• Klar-lampen – blinker
• Skriveren er opptatt med å motta og behandle data, eller med å skrive ut.
• Skriveren skriver ut en katalog, en skriftliste, menyinnstillingene eller
testsider for utskriftskvalitet.
• Opptatt:
– Vent til meldingen forsvinner.
– Trykk inn og slipp Avbryt for å avbryte utskriftsjobben.
– Trykk inn og hold Avbryt for å tilbakestille skriveren.
• Skriver ut en katalog, en skriftliste, menyinnstillingene eller testsider for
utskriftskvalitet.
– Vent til sidene er skrevet ut. Meldingen Opptatt vises mens sidene
skrives ut. Klar-lampen lyser når utskriften er ferdig.
– Trykk inn og slipp Avbryt for å avbryte utskriften.
– Trykk inn og hold Avbryt for å tilbakestille skriveren.
• Mottar/behandler data fra et vertsgrensesnitt:
– Vent til meldingen forsvinner.
– Trykk inn og slipp Avbryt for å stoppe behandlingen.
– Trykk inn og hold Avbryt for å tilbakestille skriveren.
Heksadesimale verdier er klar
Lampesekvens:
• Klar-lampen – blinker sakte
Hva denne lampesekvensen betyr:
Skriveren er klar, og modus for heksadesimale verdier er aktiv.
Dette kan du gjøre:
• Viderekomne brukere kan bruke modus for heksadesimale verdier som
hjelp til å løse utskriftsproblemer. Når problemet er løst, må skriveren slås
av for å avslutte modus for heksadesimale verdier.
• Trykk inn og hold Avbryt for å tilbakestille skriveren.
58
Page 59

Venter
Kontrollpanelkoder
Lampesekvens:
• Fortsett-lampen – lyser
• Klar-lampen – lyser
Hva denne lampesekvensen betyr:
Skriveren venter på et tidsavbrudd eller på flere data.
Dette kan du gjøre:
• Trykk på Fortsett for å skrive ut innholdet i utskriftsbufferen.
• Trykk inn og slipp Avbryt for å avbryte utskriftsjobben.
• Trykk inn og hold Avbryt for å tilbakestille skriveren.
Tømmer / Redusert oppløsning
Lampesekvens:
• Klar-lampen – blinker
• Feil-lampen – blinker
Hva denne lampesekvensen betyr:
• Skriveren tømmes for ødelagte utskriftsdata.
• Skriveren behandler data eller skriver ut sider, men oppløsningen til en side
i den aktuelle utskriftsjobben reduseres fra 600 dpi til 300 dpi for å forhindre
en feil på grunn av fullt minne.
Dette kan du gjøre:
• Vent til Klar-lampen lyser på kontrollpanelet før du skriver ut flere jobber.
• Trykk inn og slipp Avbryt for å avbryte utskriftsjobben.
• Trykk inn og hold Avbryt for å tilbakestille skriveren.
59
Page 60

Ikke klar
Lampesekvens:
Hva denne lampesekvensen betyr:
Skriveren er ikke klar til å motta eller behandle data, eller skriverportene er frakoblet.
Dette kan du gjøre:
Kontrollpanelkoder
• Fortsett-lampen – lyser
• Trykk på Fortsett for å gå tilbake til tilstanden Klar eller Opptatt.
• Trykk inn og slipp Avbryt for å avbryte utskriftsjobben.
• Trykk inn og hold Avbryt for å tilbakestille skriveren.
Lukk luken
Lampesekvens:
• Feil-lampen – lyser
Hva denne lampesekvensen betyr:
Skriverdekselet er åpent.
Dette kan du gjøre:
Lukk dekselet.
60
Page 61

Legg i utskriftsmateriale
Lampesekvens:
• Fortsett-lampen – lyser
• Legg i papir-lampen – lyser
Hva denne lampesekvensen betyr:
Skriveren er tom for utskriftsmateriale, eller det var problemer med inntrekkingen av
utskriftsmaterialet.
Dette kan du gjøre:
• Legg utskriftsmateriale i skuff 1 eller tilleggsskuffen for 550 ark, og trykk på
Fortsett for å fortsette utskriften.
• Kontroller at utskriftsmaterialet ligger riktig i skuff 1 eller tilleggsskuffen for
550 ark.
• Trykk på Avbryt for å avbryte utskriftsjobben.
Kontrollpanelkoder
Legg i manuell arkmater
Lampesekvens:
• Fortsett-lampen – lyser
• Legg i papir-lampen – blinker
Hva denne lampesekvensen betyr:
Skriveren ber deg om å legge ett ark i den manuelle arkmateren.
Dette kan du gjøre:
• Legg i utskriftsmaterialet, med utskriftssiden opp, i den manuelle
arkmateren.
• Trykk på Fortsett for å fortsette utskriften.
• Trykk inn og hold Avbryt for å tilbakestille skriveren.
61
Page 62

Skriv ut side to av dupleksjobben
Lampesekvens:
• Fortsett-lampen – blinker
• Legg i papir-lampen – lyser
Hva denne lampesekvensen betyr:
Skriv ut den andre siden av den tosidige utskriftsjobben (dupleksjobben).
Dette kan du gjøre:
• Legg de utskrevne dokumentene tilbake i skuff 1. Følg anvisningene fra
skriverdriveren om hvordan sidene skal plasseres. Trykk på Fortsett
for å fortsette utskriften.
• Trykk inn og hold Avbryt for å tilbakestille skriveren.
Kontrollpanelkoder
Lite toner igjen
Lampesekvens:
• Lite toner igjen / Skift fotoleder-lampen – lyser
Hva denne lampesekvensen betyr:
Skriveren er klar til å motta og behandle data. I tillegg er det lite toner igjen i
tonerkassetten.
Dette kan du gjøre:
• Trykk på Fortsett for å skrive ut menyinnstillingssiden for å se en liste
over aktuelle skriverinnstillinger.
• Ta ut tonerkassetten og rist den for å forlenge kassettens levetid.
• Skift tonerkassetten. (Se Bytte tonerkassett på side 91 for å få hjelp.)
• Trykk inn og hold Avbryt for å tilbakestille skriveren.
Merk: Denne lampen lyser ikke hvis den opprinnelige tonerkassetten
står i skriveren.
62
Page 63

Advarsel om levetid for fotoleder
Lampesekvens:
• Fortsett-lampen – lyser
• Lite toner igjen / Skift fotoleder-lampen – blinker
Hva denne lampesekvensen betyr:
Fotolederen er nesten full og må byttes snart.
Merk: Toneralarmen (se side 86) må være slått på for at denne
meldingen skal vises.
Dette kan du gjøre:
• Trykk på Fortsett for å fortsette utskriften.
• Skift fotolederen. Se Bytte fotoleder på side 95 for å få mer informasjon.
Kontrollpanelkoder
Skift fotolederen
Lampesekvens:
• Lite toner igjen / Skift fotoleder-lampen – blinker
Hva denne lampesekvensen betyr:
Fotolederen er full og må byttes.
Dette kan du gjøre:
• Trykk på Fortsett for å fortsette utskriften.
• Skift fotolederen. Se Bytte fotoleder på side 95 for å få mer informasjon.
63
Page 64

Kontrollpanelkoder
Skift fotoleder (skrivermekanisme stoppet)
Lampesekvens:
• Fortsett-lampen – lyser
• Lite toner igjen / Skift fotoleder-lampen – blinker
• Feil-lampen – blinker
Hva denne lampesekvensen betyr:
Fotolederen er full og må byttes. Skriveren vil ikke skrive ut flere sider før fotolederen
er byttet.
Dette kan du gjøre:
Skift fotolederen. (Se Bytte fotoleder på side 95 for å få hjelp.)
Tonerkassett støttes ikke / Tonerkassett er ikke installert
Lampesekvens:
• Lite toner igjen / Skift fotoleder-lampen – lyser
• Feil-lampen – lyser
Hva denne lampesekvensen betyr:
Tonerkassetten er ikke installert, eller skriveren har oppdaget en feil med kassetten.
Dette kan du gjøre:
• Hvis tonerkassetten ikke er installert, installerer du den.
• Hvis tonerkassetten er installert, tar du den ut og installerer en ny
tonerkassett (se Bytte tonerkassett på side 91).
64
Page 65

Bytt ugyldig tonerkassett
Lampesekvens:
• Lite toner igjen / Skift fotoleder-lampen – lyser
• Feil-lampen – blinker
Hva denne lampesekvensen betyr:
Tonerkassetten du bruker, er ikke laget for denne skriveren.
Dette kan du gjøre:
Installer en tonerkassett som er laget for skriveren (se Hva slags rekvisita trenger
jeg, og hvordan bestiller jeg det? på side 87).
Kontrollpanelkoder
Kassetten er laget for en annen region
Lampesekvens:
• Lite toner igjen / Skift fotoleder-lampen – lyser
• Feil-lampen – lyser
Hva denne lampesekvensen betyr:
Tonerkassetten du bruker, er laget for en annen region.
Dette kan du gjøre:
Installer en tonerkassett som er laget for riktig region (se Hva slags rekvisita
trenger jeg, og hvordan bestiller jeg det? på side 87).
65
Page 66

Kontrollpanelkoder
Skriver til motorkode / Skriver til systemkode
Lampesekvens:
• Klar-lampen – lyser
• Lite toner igjen / Skift fotoleder-lampen – lyser
• Legg i papir-lampen – lyser
Hva denne lampesekvensen betyr:
Det skrives en ny kode inn i motoren eller i flash-minnet for fastvarekoden.
Dette kan du gjøre:
Vent til meldingen forsvinner. Når skriveren har skrevet inn koden, utfører den en
varmstart.
Avbryt jobb / Tilbakestill skriver
Lampesekvens:
• Fortsett-lampen – lyser
• Klar-lampen – lyser
• Lite toner igjen / Skift fotoleder-lampen – lyser
• Legg i papir-lampen – lyser
• Papirstopp-lampen – lyser
• Feil-lampen – lyser
Hva denne lampesekvensen betyr:
• Den aktuelle utskriftsjobben er avbrutt.
• Skriveren tilbakestilles til de brukerdefinerte standardinnstillingene.
Eventuelle aktive utskriftsjobber kanselleres. En brukerdefinert
standardinnstilling forblir aktiv inntil du foretar et annet valg eller
gjenoppretter standardinnstillingene fra fabrikken.
Dette kan du gjøre:
Vent til meldingen forsvinner.
66
Page 67

Servicefeil
Lampesekvens:
• Fortsett-lampen – blinker
• Klar-lampen – blinker
• Lite toner igjen / Skift fotoleder-lampen – blinker
• Legg i papir-lampen – blinker
• Papirstopp-lampen – blinker
• Feil-lampen – blinker
Hva denne lampesekvensen betyr:
Skriveren har en servicefeil og utskriften har stoppet.
Dette kan du gjøre:
Slå skriveren av og på igjen. Hvis lampene fremdeles blinker, kan du kontakte
Lexmarks brukerstøtte.
Kontrollpanelkoder
Skriverfeil
Lampesekvens:
• Fortsett-lampen – lyser
• Feil-lampen – lyser
Hva denne lampesekvensen betyr:
Skriveren har en av følgende feil:
• Det er ikke nok minne til å lagre det som ligger i bufferen.
• En side er for kompleks til at den kan skrives ut, eller den er kortere enn de
• Oppløsningen for en formatert side reduseres til 300 dpi før den skrives ut.
• Det har oppstått en skriftfeil.
• Forbindelsen til vertsdatamaskinen er brutt.
• Kort papir.
Dette kan du gjøre:
• Trykk på Fortsett to ganger raskt etter hverandre for å vise den
• Trykk på Fortsett for å fjerne den sekundære meldingen.
innstilte sidemargene.
sekundære feilkoden. Se Sekundære feilkoder på side 69 for å få mer
informasjon.
67
Page 68

Papirstoppfeil i skriver
Lampesekvens:
• Fortsett-lampen – lyser
• Papirstopp-lampen – lyser
Hva denne lampesekvensen betyr:
Det har oppstått papirstopp i skriveren.
Dette kan du gjøre:
• Trykk på Fortsett to ganger raskt etter hverandre for å vise den
sekundære feilkoden. Se Sekundære feilkoder på side 69 for å få mer
informasjon.
• Trykk på Fortsett for å fortsette utskriften når du har fjernet de
fastkjørte sidene fra papirbanen.
Kontrollpanelkoder
68
Page 69

Kontrollpanelkoder
Sekundære feilkoder
• Hvis både lampene Feil og Fortsett lyser, har det oppstått en sekundær feil.
• Hvis både lampene Papirstopp og Fortsett lyser, har det oppstått en sekundær feil.
Trykk inn og slipp Fortsett raskt to ganger for å vise lampesekvensen for sekundær feilkode. Se Sekundære feil på
side 54.
69
Page 70

Papirstopp ved innskuffsensoren
Lampesekvens:
• Fortsett-lampen – lyser
• Klar-lampen – lyser
• Papirstopp-lampen – lyser
Hva denne lampesekvensen betyr:
En papirstopp har oppstått ved innskuffsensoren etter at papiret forlot skuffen på vei
inn i skriveren eller i den manuelle arkmateren.
Dette kan du gjøre:
Fjern det fastkjørte papiret. Se Fjerne fastkjørt papir på side 33 for å få mer
informasjon.
Kontrollpanelkoder
Papirstopp i den manuelle arkmateren
Lampesekvens:
• Fortsett-lampen – lyser
• Klar-lampen – blinker
• Papirstopp-lampen – lyser
Hva denne lampesekvensen betyr:
Det har oppstått en papirstopp i den manuelle arkmateren.
Dette kan du gjøre:
Fjern det fastkjørte papiret. Se Fjerne fastkjørt papir på side 33 for å få mer
informasjon.
70
Page 71

Kontrollpanelkoder
Papiret kjører seg fast på vei inn i skriveren
Lampesekvens:
• Fortsett-lampen – lyser
• Lite toner igjen / Skift fotoleder-lampen – lyser
• Papirstopp-lampen – lyser
Hva denne lampesekvensen betyr:
Papiret har kjørt seg fast på vei inn i skriveren
Dette kan du gjøre:
Fjern det fastkjørte papiret. Se Fjerne fastkjørt papir på side 33 for å få mer
informasjon.
Papiret kjører seg fast når en utskrevet jobb forlater skriveren
Lampesekvens:
• Fortsett-lampen – lyser
• Legg i papir-lampen – lyser
• Papirstopp-lampen – lyser
Hva denne lampesekvensen betyr:
Papiret har kjørt seg fast på vei ut av skriveren.
Dette kan du gjøre:
Fjern det fastkjørte papiret. Se Fjerne fastkjørt papir på side 33 for å få mer
informasjon.
71
Page 72

Papirstopp i skuff 1
Lampesekvens:
• Fortsett-lampen – lyser
• Lite toner igjen / Skift fotoleder-lampen – lyser
• Legg i papir-lampen – lyser
• Papirstopp-lampen – lyser
Hva denne lampesekvensen betyr:
Det har oppstått en papirstopp i skuff 1.
Dette kan du gjøre:
Fjern det fastkjørte papiret. Se Fjerne fastkjørt papir på side 33 for å få mer
informasjon.
Kontrollpanelkoder
Papirstopp i skuff 2
Lampesekvens:
• Fortsett-lampen – lyser
• Klar-lampen – lyser
• Legg i papir-lampen – lyser
• Papirstopp-lampen – lyser
Hva denne lampesekvensen betyr:
Det har oppstått en papirstopp i skuff 2.
Dette kan du gjøre:
Fjern det fastkjørte papiret. Se Fjerne fastkjørt papir på side 33 for å få mer
informasjon.
72
Page 73

For komplisert side
Lampesekvens:
• Fortsett-lampen – lyser
• Klar-lampen – lyser
• Feil-lampen – lyser
Hva denne lampesekvensen betyr:
Siden skrives kanskje ikke ut som den skal fordi utskriftsinformasjonen på siden er
for kompleks (det vil si at den er for stor for skriverminnet).
Dette kan du gjøre:
• Trykk på Fortsett for å fjerne meldingen og fortsette behandlingen av
utskriftsjobben (noen av utskriftsdataene kan gå tapt).
• Slik kan du unngå denne feilen i fremtiden:
– Reduser sidens kompleksitet ved å redusere mengden tekst og grafikk
på siden og slette unødige, nedlastede skrifter og makroer.
– Slå på Sidebeskyttelse i konfigurasjonsverktøyet for lokal skriver
(Local Printer Setup Utility).
– Installer mer skriverminne (se Installere et minnekort på side 48).
Kontrollpanelkoder
Ikke nok skriverminne
Lampesekvens:
• Fortsett-lampen – lyser
• Klar-lampen – blinker
• Feil-lampen – lyser
Hva denne lampesekvensen betyr:
Skriveren har ikke nok minne til å lagre dataene i bufferen.
Dette kan du gjøre:
• Installer mer skriverminne (se Installere et minnekort på side 48).
• Trykk på Fortsett for å fortsette utskriftsjobben.
• Trykk på Avbryt for å avbryte utskriftsjobben.
73
Page 74

Ikke plass for sortering
Lampesekvens:
• Fortsett-lampen – lyser
• Lite toner igjen / Skift fotoleder-lampen – lyser
• Feil-lampen – lyser
Hva denne lampesekvensen betyr:
Skriveren har ikke nok ledig minne til å sortere utskriftsjobben. Dette kan inntreffe på
grunn av en av disse feilene:
• Minnet er fullt.
• En side er for kompleks til at den kan skrives ut.
• En side er kortere enn de innstilte sidemargene.
• Det er ikke nok minne til å lagre det som ligger i bufferen.
Dette kan du gjøre:
• Trykk på Fortsett for å fjerne meldingen og fortsette utskriften. (Jobben
skrives kanskje ikke riktig ut.)
• Trykk inn og slipp Avbryt for å avbryte utskriftsjobben.
• Trykk inn og hold Avbryt for å tilbakestille skriveren.
• Slik kan du unngå denne feilen i fremtiden:
– Gjør utskriftsjobben enklere. Reduser sidens kompleksitet ved å
redusere mengden tekst og grafikk på siden og slette unødige,
nedlastede skrifter og makroer.
– Installer mer skriverminne (se Installere et minnekort på side 48).
Kontrollpanelkoder
74
Page 75

Skriftfeil
Lampesekvens:
Hva denne lampesekvensen betyr:
Skriveren har fått en forespørsel etter en PPDS-skrift som ikke er installert.
Dette kan du gjøre:
Kontrollpanelkoder
• Fortsett-lampen – lyser
• Lite toner igjen / Skift fotoleder-lampen – blinker
• Feil-lampen – lyser
• Trykk inn og slipp Avbryt for å avbryte utskriftsjobben.
• Trykk inn og hold Avbryt for å tilbakestille skriveren.
• Trykk på Fortsett for å fjerne meldingen og fortsette utskriften.
Feil med nettverksgrensesnitt
Lampesekvens:
• Fortsett-lampen – lyser
• Papirstopp-lampen – lyser
• Feil-lampen – lyser
Hva denne lampesekvensen betyr:
Skriveren kan ikke opprette forbindelse med nettverket.
Dette kan du gjøre:
Trykk på Fortsett for å fjerne meldingen og fortsette utskriften. (Jobben skrives
kanskje ikke riktig ut.)
75
Page 76

Kontrollpanelkoder
Kommunikasjonsfeil med vertsmaskinen
Lampesekvens:
• Fortsett-lampen – lyser
• Papirstopp-lampen – blinker
• Feil-lampen – lyser
Hva denne lampesekvensen betyr:
Skriveren har mistet forbindelsen med en ekstern printserver (også kalt ekstern
nettverksadapter eller ENA).
Denne lampesekvensen vises hvis skriveren er koblet til nettverket, men ikke kan
finne printserveren når du slår skriveren på.
Dette kan du gjøre:
• Kontroller at kabelen som forbinder ENA-enheten med skriveren, er godt
festet. Slå skriveren av og deretter på igjen for å starte den på nytt.
• Trykk inn og hold Avbryt for å tilbakestille skriveren.
Vertsgrensesnitt deaktivert
Lampesekvens:
• Fortsett-lampen – lyser
• Legg i papir-lampen – blinker
• Papirstopp-lampen – blinker
• Feil-lampen – lyser
Hva denne lampesekvensen betyr:
Skriverens USB- eller parallellport er deaktivert.
Dette kan du gjøre:
• Trykk på Fortsett for å fjerne meldingen. Skriveren sletter alle
utskriftsjobber som er sendt. Aktiver USB- eller parallellporten ved å
velge en annen verdi enn Deaktivert for USB-bufferen eller parallellbufferen
i konfigurasjonsverktøyet for lokal skriver (Local Printer Setup Utility)
(se Bruke konfigurasjonsverktøyet for lokal skriver (Local Printer
Setup Utility)).
76
Page 77

Minnet er fullt
Lampesekvens:
• Fortsett-lampen – lyser
• Klar-lampen – lyser
• Lite toner igjen / Skift fotoleder-lampen – lyser
• Feil-lampen – lyser
Hva denne lampesekvensen betyr:
Skriveren behandler data, men minnet der sidene lagres, er fullt.
Dette kan du gjøre:
• Trykk på Fortsett for å fjerne meldingen og fortsette utskriften (jobben
skrives kanskje ikke ut på riktig måte).
• Trykk inn og slipp Avbryt for å avbryte utskriftsjobben.
• Trykk inn og hold Avbryt for å tilbakestille skriveren.
• Slik kan du unngå denne feilen i fremtiden:
– Gjør utskriftsjobben enklere. Reduser sidens kompleksitet ved å
– Installer mer skriverminne (se Installere et minnekort på side 48).
Kontrollpanelkoder
redusere mengden tekst og grafikk på siden og slette unødige,
nedlastede skrifter og makroer.
Kort papir
Lampesekvens:
Hva denne lampesekvensen betyr:
Papiret er for kort til å skrive ut de formaterte dataene. Dette skjer når skriveren ikke
kjenner størrelsen på utskriftsmaterialet som ligger i skuffen, eller det er et problem
med å trekke utskriftsmaterialet gjennom skriveren.
Dette kan du gjøre:
• Fortsett-lampen – lyser
• Klar-lampen – lyser
• Legg i papir-lampen – lyser
• Feil-lampen – lyser
• Pass på at utskriftsmaterialet du legger i skuffen/materen, er stort nok.
• Åpne frontdekselet, fjern alt papir fra papirbanen og lukk dekselet for å
fortsette utskriften (se Fjerne fastkjørt papir på side 33).
• Trykk på Fortsett for å fjerne meldingen og fortsette utskriften.
• Trykk på Avbryt for å avbryte utskriftsjobben.
77
Page 78

Ugyldig motorkode
Lampesekvens:
• Klar-lampen – lyser
• Legg i papir-lampen – lyser
• Feil-lampen – lyser
Hva denne lampesekvensen betyr:
Motorkoden er ikke programmert, eller den programmerte koden er ikke gyldig.
Dette kan du gjøre:
Last ned en gyldig motorkode til den interne printserveren.
Kontrollpanelkoder
Ugyldig nettverkskode
Lampesekvens:
• Klar-lampen – lyser
• Legg i papir-lampen – blinker
• Feil-lampen – lyser
Hva denne lampesekvensen betyr:
Koden i den interne printserveren er ikke programmert, eller den programmerte
koden er ikke gyldig.
Dette kan du gjøre:
Last ned en gyldig nettverkskode til den interne printserveren.
78
Page 79

8
Forstå skriverens konfigurasjonsmenyer
Skrive ut konfigurasjonsarket med skriverinnstillingene
For å hjelpe deg med å løse utskriftsproblemer eller endre innstillingene i skriverkonfigurasjonen kan avanserte brukere
skrive ut konfigurasjonsarket med skriverinnstillingene. Der står det hvordan du kan gå gjennom konfigurasjonsmenyene for
å velge og lagre nye innstillinger.
Slik skriver du ut konfigurasjonsarket med skriverinnstillingene:
1 Slå av skriveren.
2 Åpne frontdekslet.
3 Trykk inn og hold Fortsett mens du slår skriveren på igjen.
Alle lampene lyser etter tur.
4 Lukk dekselet. Lampesekvensen som representerer startmenyen, vises.
5 Hvis du vil skrive ut konfigurasjonsarket med skriverinnstillingene, trykker du ned og holder Fortsett inntil
lampene lyser. Arket skrives ut.
Merk: Arket skrives bare ut når startmenyen vises.
79
Page 80

Oversikt over konfigurasjonsmenyene
Oversikt over konfigurasjonsmenyene
Menyene er representert av lampesekvensene for Klar , Lite toner igjen / Skift fotoleder , Legg i papir
og Papirstopp . Menyelementene og deres innstillinger indikeres av lampesekvensene for Feil og Fortsett .
• Trykk inn og slipp Avbryt for å gå gjennom menyer og menyelementer.
• Trykk inn og slipp Fortsett for å gå til innstillingen du skal bruke.
• Trykk inn og hold Fortsett inntil alle lampene lyser når du vil lagre en innstilling.
• Trykk inn og hold Avbryt inntil alle lampene lyser når du vil gå tilbake til startmenyen.
• Slå av skriveren for å lukke menyene.
80
Page 81

Oversikt over konfigurasjonsmenyene
Nettverksmeny
Bruk nettverksmenyen til å endre skriverinnstillinger for jobber som sendes via en nettverksport (enten Standard nettverk
eller Nettverk <x>).
Innstilling Bruk denne innstillingen til å Verdier
NPA-modus Sende utskriftsjobber til skriveren og
samtidig be om statusinformasjon fra
skriveren.
Mac binær PS Konfigurere skriveren til å behandle binære
PostScript-jobber for Macintosh.
Angi korthastighet Registrere nettverkets tilkoblingshastighet
automatisk. Du kan deaktivere denne
innstillingen hvis du vil angi hastigheten
manuelt.
* Fabrikkstandard
† Megabits pr. sekund
•Av
• Auto*
• Av – Skriveren filtrerer PostScript-jobber ved å
bruke standardprotokollen.
• På – Skriveren behandler rå, binære PostScript-
jobber fra datamaskiner som bruker Macintoshoperativsystemet. Denne innstillingen fører ofte til
problemer med utskriftsjobber fra Windows.
• Auto* – Skriveren behandler utskriftsjobber fra
datamaskiner som bruker enten Windows- eller
Macintosh-operativsystemer.
• Auto* – Skriveren søker etter gjeldende
nettverkshastighet.
• 10 Mbps
å forsøke å koble seg til nettverket med bare
10 Mbps, halv dupleks.
• 10 Mbps, full dupleks – Tvinger skriveren til
å forsøke å koble seg til nettverket med bare
10 Mbps, full dupleks.
• 100 Mbps, halv dupleks – Tvinger skriveren til
å forsøke å koble seg til nettverket med bare
100 Mbps, halv dupleks.
• 100 Mbps, full dupleks – Tvinger skriveren til
å forsøke å koble seg til nettverket med bare
100 Mbps, full dupleks.
†
, halv dupleks – Tvinger skriveren til
Parallellmeny
Bruk parallellmenyen til å endre skriverinnstillingene for jobber som sendes via en parallellport.
Innstilling Bruk denne innstillingen til å Verdier
NPA-modus Sende utskriftsjobber til skriveren og
samtidig be om statusinformasjon fra
skriveren.
Protokoll Motta informasjon med en mye høyere
overføringshastighet hvis innnstillingen
for skriveren er Fastbytes (dersom
datamaskinen støtter Fastbytes), eller
motta informasjon med vanlig
overføringshastighet dersom
innstillingen for skriveren er Standard.
* Fabrikkstandard
•Av
•På
• Auto*
•Standard
• Fastbytes*
81
Page 82

Oversikt over konfigurasjonsmenyene
Innstilling Bruk denne innstillingen til å Verdier
Parallellmodus 2 Avgjøre om parallellportdataene
samples på den førende (På) eller
etterfølgende (Av) stroben.
Mac binær PS Konfigurere skriveren til å behandle
binære PostScript-jobber for
Macintosh.
* Fabrikkstandard
•Av
• På*
• Av – Skriveren filtrerer PostScript-jobber ved å bruke
standardprotokollen.
• På – Skriveren behandler ubehandlede, binære
PostScript-jobber fra datamaskiner som bruker
Macintosh-operativsystemet. Denne innstillingen fører
ofte til problemer med utskriftsjobber fra Windows.
• Auto* – Skriveren behandler utskriftsjobber fra
datamaskiner som bruker enten Windows- eller
Macintosh-operativsystemer.
Oppsettmeny
Bruk oppsettmenyen til å konfigurere hvordan skriveren skal formatere linjeslutt, avhengig av datasystemet som brukes.
Innstilling Bruk denne innstillingen til å Verdier
Auto CR etter LF Angi om skriveren automatisk skal utføre en vognretur (CR) etter en
linjeskiftkommando (LF).
Auto LF etter CR Angi om skriveren automatisk skal utføre et linjeskift (LF) etter en
vognreturkommando (CR).
* Fabrikkstandard
• Av*
•På
• Av*
•På
USB-meny
Bruk USB-menyen til å endre skriverinnstillinger som påvirker en USB-port (Universal Serial Bus).
Innstilling Bruk denne innstillingen til å Verdier
NPA-modus Sende utskriftsjobber til skriveren og
samtidig be om statusinformasjon fra
skriveren.
Mac binær PS Konfigurere skriveren til å behandle binære
PostScript-jobber for Macintosh.
* Fabrikkstandard
•Av
•På
• Auto*
• Av – Skriveren filtrerer PostScript-jobber ved å bruke
standardprotokollen.
• På – Skriveren behandler rå, binære PostScript-jobber
fra datamaskiner som bruker Macintoshoperativsystemet. Denne innstillingen fører ofte til
problemer med utskriftsjobber fra Windows.
• Auto* – Skriveren behandler utskriftsjobber fra
datamaskiner som bruker enten Windows- eller
Macintosh-operativsystemer.
82
Page 83

Oversikt over konfigurasjonsmenyene
Verktøymeny
Bruk verktøymenyen til å løse skriverproblemer.
Innstilling Bruk denne innstillingen til å Verdier
Gjenopprett
fabrikkoppsett
Tilbakestille skriverens innstillinger til standardverdiene fra fabrikken. Noen ganger kan du løse
formateringsproblemer ved å gjenopprette skriverens originalinnstillinger. Alle menyinnstillinger
tilbakestilles til fabrikkinnstillingene, unntatt
• Språkkontrollpanel
• alle innstillinger på Parallellmeny, Nettverksmeny, LocalTalk-meny og USB-meny.
Alle nedlastede ressurser (skrifter, makroer og symbolsett) i skriverminnet (RAM) slettes.
Ressurser i flashminnet blir ikke berørt.
Tilbakestill
fotolederteller
Heksades. verdier Hjelpe til med å isolere utskriftsproblemer når uventede tegn skrives ut eller tegn
Testsider for
utskriftskvalitet
* Fabrikkstandard
Tilbakestille fotoledertelleren til null.
Meldingen om at fotolederen må skiftes, må bare fjernes når det er satt inn en ny bildetrommel.
mangler. Heksades. verdier hjelper deg med å finne ut om det er et problem med
språktolkeren eller kabelen ved å fortelle deg hvilken informasjon skriveren
mottar. Når du skal avslutte modus for heksadesimale verdier, må du slå av
skriveren.
Hjelpe til med å isolere problemer med utskriftskvaliteten, for eksempel streker. Når du velger
denne innstillingen, skrives tre sider ut som kan hjelpe deg med å evaluere utskriftskvaliteten:
• en tekstside med skriverinformasjon, informasjon om tonerkassettene, gjeldende
marginnstillinger og et bilde
• to sider med grafikk
• Av*
•På
83
Page 84

9
Programvareoppgaver og nettverksoppgaver
Skrive ut sider med menyinnstillinger og nettverksoppsett
Hvis du vil skrive ut siden med menyinnstillingene og nettverksoppsettet, må du trykke på Fortsett fra tilstanden Klar.
• På menyinnstillingssiden:
– Kontroller at alt tilleggsutstyret du har installert, er riktig oppført under "Installerte funksjoner".
Hvis noe tilleggsutstyr ikke er oppført under "Installerte funksjoner", må du slå av skriveren, trekke ut
strømledningen og installere tilleggsutstyret på nytt.
– Kontroller at mengden installert minne er riktig under "Skriverinformasjon".
– Kontroller at papirskuffene er konfigurert for de papirstørrelsene og papirtypene som ligger i skriveren.
• På nettverksoppsettsiden må du kontrollere at status er "Tilkoblet".
Hvis Status er "Ikke tilkoblet", kan det hende at nettverkskontakten du bruker, ikke er aktiv, eller at det er feil på
nettverkskabelen. Kontakt den som er nettverksansvarlig, for å se om vedkommende kan finne en løsning på
problemet, og skriv ut en ny nettverksoppsettside for å kontrollere at skriveren er koblet til nettverket.
Skrive ut en testside
Windows
1 Klikk på Start Æ Innstillinger Æ Skrivere.
2 Velg skriveren.
3 Klikk på Fil Æ Egenskaper.
4 Klikk på Print Test Page (Skriv ut testside).
84
Page 85

Konfigurere for TCP/IP
Konfigurere for TCP/IP
Hvis du har TCP/IP tilgjengelig i nettverket, anbefaler vi at du tilordner en IP-adresse til skriveren.
Tilordne en IP-adresse til skriveren
Hvis nettverket ditt bruker DHCP, blir en IP-adresse tilordnet automatisk når du kobler nettverkskabelen til skriveren.
1 Se etter IP-adressen under overskriften "TCP/IP" på siden for nettverksoppsett som du skrev ut under Skrive ut
sider med menyinnstillinger og nettverksoppsett på side 84.
2 Gå til Kontrollere IP-innstillingene på side 85, og begynn med trinn 2.
Hvis nettverket ikke bruker DHCP, må du tilordne skriveren en IP-adresse manuelt.
En enkel måte å gjøre dette på er å bruke TCP/IP-konfigurasjonsverktøyet for printserveren (Print Server TCP/IP Setup Utility).
Du finner flere detaljerte anvisninger om hvordan du installerer og bruker dette verktøyet, på driver-CDen som fulgte med
skriveren. Start CDen, klikk på View documentation (Vis dokumentasjonen) og klikk deretter på Network Printer Install
(Installere nettverksskriver). Se etter informasjon om bruk av TCP/IP-konfigurasjonsverktøyet for printserveren (Print
Server TCP/IP Setup Utility).
Hvis du skal bruke dette verktøyet, må du kjenne den 12-sifrede fysiske adressen eller UAA (Universally Administered
Address) for skriveren. Se etter UAA-oppføringen på siden med nettverksoppsettet som du skrev ut tidligere. Du kan bruke
enten MSB-formen eller den vedtatte formen av UAA.
Kontrollere IP-innstillingene
1 Skriv ut en ny nettverksoppsettside. Se under overskriften "TCP/IP", og kontroller at IP-adressen, nettmasken og
gatewayen er som forventet.
Se Skrive ut sider med menyinnstillinger og nettverksoppsett på side 84 hvis du trenger hjelp.
Merk: Hvis du skal vise en kommandoledetekst på en Windows-maskin, kan du klikke på Start Æ
Programmer
Windows 2000).
2 Ping skriveren og kontroller at den svarer. Du kan for eksempel skrive "ping" etterfulgt av den nye skriverens
IP-adresse (for eksempel 192.168.0.11) i en MS-DOS-ledetekst på en nettverkstilkoblet datamaskin:
Hvis skriveren er aktiv i nettverket, vil du motta en bekreftelse.
Æ MS-DOS-ledetekst (eller Tilbehør Æ MS-DOS-ledetekst hvis du bruker
85
Page 86

Bruke skriverens innebygde webside
Bruke skriverens innebygde webside
Hvis du har en nettverksmodell, har skriveren en innebygd webside, som du får tilgang til via en webleser. Hvis du vil ha
tilgang til den innebygde websiden, må du skrive inn IP-adressen for skriveren i URL-adressefeltet i webleseren (for
eksempel http://192.168.236.24). Hvis du ikke vet skriverens IP-adresse, kan du finne den på nettverksoppsettsiden (hvis
du vil ha hjelp, kan du se "Skrive ut sider med menyinnstillinger og nettverksoppsett" på side 84).
Noen av de innebygde webside-funksjonene omfatter et sanntidsstatusvindu for skriveren og informasjon om
skriverkonfigurasjonen, for eksempel minnestatus og motorkodenivåer. Hvis du har administratorrettigheter, kan du også
endre skriverinnstillingene.
Bruke konfigurasjonsverktøyet for lokal skriver (Local Printer Setup Utility)
Med konfigurasjonsverktøyet for lokal skriver (Local Printer Setup Utility) som ligger på driver-CDen, kan du endre
skriverinnstillinger som ikke er tilgjengelige fra skriverdriveren (for eksempel aktivere alarminnstillingen hvis du vil at
skriveren skal varsle deg med en lydalarm når den trenger tilsyn).
Klikk på View documentation (Vis dokumentasjon) på driver-CDen for å få instruksjoner om hvordan du kan installere og
bruke konfigurasjonsverktøyet for lokal skriver (Local Printer Setup Utility) på datamaskinen.
Du kan endre følgende innstillinger fra konfigurasjonsverktøyet for lokal skriver (Local Printer Setup Utility):
Ferdiggjørerinnstillinger Papirinnstillinger Parallellinnstillinger PCL-emuleringsinnst.
•Kopier
• Blanke sider
•Sortering
• Skilleark
• Skillearkkilde
• Flersiders utskrift
• Nedskaleringsrekkeflg.
• Flersideutskrift
• Flersideramme
PostScript-innstillinger Kvalitetsinnstillinger Oppsettinnstillinger USB-innstillinger
• Skriv ut PS-feil
• Skriftprioritet
* For hver skuff/mater
†
For hvert typenummer
‡
For hvert utskriftsmateriale
• Papirkilde
• Papirstørrelse
• Papirtype
• Tilpassede typer
• Skift størrelse
• Papirstruktur
• Papirvekt
• Papirilegging
• Utskriftsoppløsning
•Mørkhet
• PictureGrade™
*
*
†
‡
‡
‡
• PCL SmartSwitch
• PS SmartSwitch
• Parallell buffer
• Avansert status
•Følge init
• Skriverspråk
•Strømsparer
• Lagre ressurser
• Last ned til
• Tidsavb utskrift
•Tidsavbr venting
• Fortsett automatisk
• Gjenopprett v/stopp
• Sidebeskyttelse
• Utskriftsområde
• Språk ktrl.panel
• Toneralarm
• Retning
• Linjer pr. side
• A4-bredde
• Endre skuffnr.
• Auto CR etter LF
• Auto LF etter CR
• PCL SmartSwitch
• PS SmartSwitch
• USB-buffer
*
86
Page 87

10
Rekvisitainformasjon
Hva slags rekvisita trenger jeg, og hvordan bestiller jeg det?
Det er bare to rekvisitaelementer som må byttes regelmessig: tonerkassetten og fotolederen, som sammen utgjør
tonerkassettenheten. Fotolederen varer vanligvis i opptil 30 000 sider (med rundt 5 % dekning), mens tonerkassetten må
byttes ut oftere. Hvor ofte tonerkassetten må byttes, kommer an på hvilken kassett du kjøper, og det gjennomsnittlige
tonerforbruket du har på utskriftsjobbene.
Hvis du vil ha opplysninger om den nærmeste forhandleren av Lexmark-rekvisita, kan du ringe nummeret på
registreringskortet til skriveren eller ta kontakt med det stedet der du kjøpte skriveren. I USA ringer du +1-800-539-6275 for
å finne din nærmeste leverandør. I andre land eller områder kan du besøke Lexmarks nettbutikk på www.lexmark.com
eller ta kontakt med stedet der du kjøpte skriveren.
Følgende anbefalte rekvisita er spesielt utviklet for denne skriveren:
Artikelnummer Beschrijving Gemiddeld rendement
Wereldwijd
12A8302 Fotoconductor 30.000 standaardpagina's
Voor de VS en Canada
24035SA Tonercartridge 2.500 standaardpagina's
24015SA Retourneerprogramma voor lege cartridges 2.500 standaardpagina's
Voor Europa, het Midden-Oosten en Afrika
24036SE Tonercartridge 2.500 standaardpagina's
24016SE Retourneerprogramma voor lege cartridges 2.500 standaardpagina's
Voor Azië Pacific
24037SR Tonercartridge 2.000 standaardpagina's
24017SR Retourneerprogramma voor lege cartridges 2.000 standaardpagina's
Voor Latijns-Amerika
24038SL Tonercartridge 2.500 standaardpagina's
24018SL Retourneerprogramma voor lege cartridges 2.500 standaardpagina's
1
Ongeveer 5 % dekking.
2
Rendementswaarde conform ISO/IEC 19752.
3
Ontworpen voor exclusief gebruik in de VS en Canada.
4
Ontworpen voor exclusief gebruik in Europa, het Midden-Oosten en Afrika.
5
Ontworpen voor exclusief gebruik in Azië Pacific, Australië en Nieuw-Zeeland.
6
Ontworpen voor exclusief gebruik in Latijns-Amerika.
3
4
5
6
1
2
2
2
2
2
2
2
2
87
Page 88

Spare på rekvisita
Følgende anbefalte rekvisita er spesielt utviklet for denne skriveren:
Gjennomsnittlig
Varenummer Beskrivelse
12A8302 Fotoleder 30 000 standardsider
23820SW Tonerkassett 2 000 standardsider
23800SW Resirkulerbar tonerkassett 2 000 standardsider
1
Cirka 5 % dekning.
2
Angitt kapasitet er i samsvar med ISO/IEC 19752.
kassettkapasitet
1
2
2
Oppbevare rekvisita
Velg et kjølig og rent oppbevaringssted for skriverrekvisita. Oppbevar rekvisita med riktig side opp i originalemballasjen til
du skal bruke dem.
Ikke utsett rekvisita for følgende:
• direkte sollys
• temperaturer over 35 °C
• høy luftfuktighet (over 80 %)
• saltholdig luft
• etsende gasser
• tungt støv
Spare på rekvisita
Effektiv bruk av rekvisita reduserer utskriftskostnadene.
• Når du skriver ut kladdeutskrifter, kan du spare toner ved å endre innstillingen for Tonermørkhet i skriverdriveren.
Innstillingen går fra 1 (veldig lyst) til 10 (veldig mørkt) og hvor 8 er standard. Hvis du setter Tonermørkhet til 1,
sparer du mest toner.
• Du kan redusere papirforbruket ved å skrive ut på begge sider av papiret.
88
Page 89

Hvordan vet jeg når jeg trenger ny rekvisita?
Hvordan vet jeg når jeg trenger ny rekvisita?
Her beskrives metoder som kan hjelpe deg med å avgjøre når du bør anskaffe ny rekvisita.
Kontrollere toner- og fotoledernivåer
Du kan finne ut omtrent hvor mye toner som er igjen i kassetten, og hvor full fotolederen er, ved å skrive ut en side med
menyinnstillinger. Den hjelper deg med å avgjøre om du trenger å bestille rekvisita. Hvis du vil ha hjelp til å skrive ut en side
med menyinnstillinger, se Skrive ut sider med menyinnstillinger og nettverksoppsett på side 84.
Lampesekvensen Lite toner igjen (se side 62) vises når tonerkassetten er nesten tom. Du kan fremdeles skrive ut mens
sekvensen vises, men utskriftskvaliteten begynner å bli dårligere når tonernivået blir lavere.
Merk: Lampesekvensen Lite toner igjen vises ikke hvis den opprinnelige tonerkassetten med 1500 sider
står i skriveren.
Når tonerlampesekvensen vises, eller når utskriften blir svak, bør du ta ut tonerkassetten. Rist den fra side til side og
fremover og bakover flere ganger for å fordele toneren jevnt. Sett den deretter tilbake i skriveren. Gjenta denne
fremgangsmåten flere ganger. Hvis utskriften fremdeles er svak, må du bytte tonerkassett.
Skriveren slutter å skrive ut når fotolederen har nådd en maksimumsgrense på 40 000 sider, for å sikre utskriftskvaliteten
og for å unngå skade på skriveren. (Se Skift fotolederen (skrivermekanisme stoppet)
som hører til denne stoppen.) Skriveren gir deg automatisk beskjed før fotolederen når dette nivået.
Du bør bestille en ny fotoleder med en gang lampesekvensen "Bytt fotoleder" vises. Selv om skriveren kan fortsette å
fungere ordentlig etter at fotolederen har nådd den offisielle levetidsgrensen (rundt 30 000 sider), begynner utskriftskvaliteten
å bli betraktelig dårligere helt til fotolederen slutter å fungere når den når maksimumsnivået på 40 000 sider.
*
på side 90 for lampesekvensen
89
Page 90

Hvordan vet jeg når jeg trenger ny rekvisita?
Kjenne igjen lampesekvensene på kontrollpanelet
Kontrollpanelet viser bestemte lampesekvenser for å gi deg beskjed om når tonernivået er lavt eller når det er på tide å
bytte fotolederen.
Skrivertilstand Lite toner igjen Advarsel om
levetid for fotoleder
Du finner mer informasjon på side: 62 63 63 64
Fortsett
Klar
Lite toner igjen /
Skift fotoleder
Legg i papir
Papirstopp
Feil
* Hvis kontrollpanellampene viser denne sekvensen, vil ikke skriveren skrive ut flere jobber før fotolederen er byttet.
Skift fotolederen Skift fotolederen
(skrivermekanisme
stoppet)
*
Merk: Kontrollpanelet kan også vise andre lampesekvenser i sammenheng med lampene "Lite toner igjen"
og "Skift fotoleder".
90
Page 91

Bytte tonerkassett
Bytte tonerkassett
1 Åpne frontdekslet ved å trykke på knappen på venstre side av skriveren og senke dekslet.
91
Page 92

Bytte tonerkassett
2 Ta ut tonerkassetten:
a Trykk på knappen på basen til tonerkassettenheten.
b Trekk tonerkassetten opp og ut ved hjelp av håndtaket.
a
b
3 Pakk ut den nye tonerkassetten.
Merk: Du kan bruke emballasjen fra den nye kassetten til å sende den gamle kassetten tilbake til Lexmark
for resirkulering. Se Resirkulere Lexmark-produkter på side 94 for å få mer informasjon.
4 Rist kassetten kraftig i alle retninger for å fordele toneren.
92
Page 93

Bytte tonerkassett
5 Sett inn den nye tonerkassetten ved å justere de hvite valsene på tonerkassetten med de hvite pilene på sporene
på fotolederen og skyve tonerkassetten helt inn. Kassetten klikker på plass når den er riktig satt inn.
6 Lukk frontdekslet.
93
Page 94

Resirkulere Lexmark-produkter
Resirkulere Lexmark-produkter
Slik gjør du for å returnere Lexmark-produktene til Lexmark for resirkulering:
1 Besøk vår hjemmeside:
www.lexmark.com/recycle
2 Følg instruksjonene på dataskjermen.
94
Page 95

Bytte fotoleder
Bytte fotoleder
Advarsel: Når du bytter fotoleder, må du ikke utsette tonerkassetten eller den nye fotolederen for sterkt lys over
en lengre periode. Hvis den står lenge i sterkt lys, kan det føre til utskriftskvalitetsproblemer.
1 Åpne frontdekslet ved å trykke på knappen på venstre side av skriveren og senke dekslet.
95
Page 96

Bytte fotoleder
2 Trekk tonerkassettenheten ut av skriveren ved å trekke i tonerkassetthåndtaket.
Merk: Ikke trykk på knappen på tonerkassettenheten.
Sett tonerkassettenheten på en flat, ren overflate.
3 Ta ut tonerkassetten:
a Trykk på knappen på basen til tonerkassettenheten.
b Trekk tonerkassetten opp og ut ved hjelp av håndtaket.
a
b
4 Pakk ut den nye fotolederen.
96
Page 97

Bytte fotoleder
5 Sett inn tonerkassetten i den nye tonerkassettenheten ved å justere de hvite valsene på tonerkassetten med de
hvite pilene på sporene på fotolederen og skyve tonerkassetten helt inn. Kassetten klikker på plass når den er
riktig satt inn.
6 Sett inn tonerkassettenheten i skriveren igjen ved å justere de grønne pilene på førerne på tonerkassettenheten
med de grønne pilene på sporene i skriveren og skyve tonerkassettenheten helt inn.
7 Lukk frontdekslet.
Merk: Du finner mer informasjon om tilbakestilling av telleren for bildetrommelen på instruksjonsarket som
fulgte med det nye settet.
97
Page 98

11
Feilsøking
Generelle problemer
Problem / spørsmål Løsning / svar
Hva betyr de blinkende
lampene?
Hvorfor mangler det tegn
når jeg skriver ut på
konvolutter?
Hvordan fjerner jeg en
papirstopp?
Se Forstå lampene på kontrollpanelet på side 52 for å få informasjon om hva hvert
lampemønster betyr.
Hvis du ser tomme områder (manglende tegn) når du skriver ut konvolutter, må du kontrollere
skriverdriverinnstillingene for å være sikker på at du har valgt Envelope (Konvolutt) på menyen
for papirtype.
Hvis Envelope (Konvolutt) allerede er valgt, kan du prøve å endre strukturinnstillingen til en
grovere innstilling. Noen ganger fester ikke toneren seg så godt til konvolutter med glatt
struktur. Velg Custom 6-Rough Env (Tilpasset 6 – grov konv.) fra menyen for papirtype i
skriverdriveren.
Hvis du vil endre Custom 6 (Tilpasset 6) tilbake til standardinnstillingen for papirtype,
papirstruktur og papirvekt, bruker du konfigurasjonsverktøyet for lokal skriver (Local Printer
Setup Utility) på driver-CDen som fulgte med skriveren. Hvis du allerede har installert
skriverdriverne og verktøyene, kan du gå til trinn 7.
1 Sett inn driver-CDen i datamaskinen.
2 Klikk på Printer Software (Skriverprogramvare).
3 Klikk på Agree (Enig).
4 Velg Local Printer Install (Lokal skriverinstallering) og klikk deretter på Next (Neste).
5 Velg skriveren og porten, og kontroller at det er merket av for konfigurasjonsverktøyet for
lokal skriver (Local Printer Setup Utility).
6 Klikk på Finish (Fullfør).
Verktøyet installeres på datamaskinen under Programfiler (med mindre du velger en annen
katalog).
7 Åpne konfigurasjonsverktøyet for lokal skriver (Local Printer Setup Utility)
8 Bla gjennom menyelementene på menyen Paper (Papir) til du ser menyinnstillingen
Custom (Tilpasset).
9 Klikk på Custom (Tilpasset).
10 Bla ned til alternativet for papirtype for Tilpass 6.
11 Ve lg envelope (konvolutt) for papirtypen Custom 6 (Tilpasset 6), heavy (tungt) for
papirvekten Custom 6 (Tilpasset 6) og rough (grovt) for papirstrukturen Custom 6
(Tilpasset 6).
12 Klikk på Actions (Handlinger) på verktøylinjen.
13 Klikk på Apply (Bruk) for å lagre endringene.
14 Klikk på File (Fil)
(Local Printer Setup Utility).
Se Fjerne fastkjørt papir på side 33 for informasjon om fjerning av papirstopp.
Æ Exit (Avslutt) for å lukke konfigurasjonsverktøyet for lokal skriver
98
Page 99

Problem / spørsmål Løsning / svar
Hvordan gjenoppretter jeg
de opprinnelige
standardinnstillingene fra
produsenten?
Lampesekvensen Lite
toner lyser, men jeg har
ingen annen kassett å sette
inn ennå. Kan jeg
fremdeles skrive ut med
kassetten med lite toner?
Det ser ut som om
skriveren skriver ut saktere
når jeg bruker den
manuelle arkmateren.
Jeg vil manuelt bruke
dupleks på kartong, men
jeg har problemer med å få
matet den.
Papiret stables dårlig i
utskuffen.
Noen ganger kan du løse formateringsproblemer ved å gjenopprette de opprinnelige
standardinnstillingene for skriveren. Slik gjenoppretter du standardinnstillingene:
1 Slå av skriveren.
2 Åpne frontdekslet.
3 Trykk inn Fortsett mens du slår skriveren på igjen.
4 Fortsett med å holde nede Fortsett til Feil-lampen lyser, og slipp deretter Fortsett-
knappen.
5 Lukk frontdekslet.
6 Etter hvert som skriveren varmes opp, slås de fire øverste lampene på.
7 Trykk på Avbryt.
8 Trykk inn Fortsett til alle de filer lampene på kontrollpanelet lyser etter tur.
9 Når de fire øverste lampene begynner å lyse, kan du slippe Fortsett-knappen.
10Slå skriveren av og på igjen.
11Standardinnstillingene er gjenopprettet.
Ja, du kan fremdeles skrive ut. Du kan forlenge levetiden til tonerkassetten noe ved å ta den
ut og riste den kraftig flere ganger fra side til side og fremover og bakover slik at du får brukt
opp resten av toneren. Deretter må du sette den tilbake i skriveren. Gjenta denne
fremgangsmåten flere ganger. Hvis utskriften fremdeles er svak, må du skifte tonerkassetten.
Det er normalt. Skriveren skriver noen ganger ut litt saktere når den mates fra den manuelle
arkmateren.
Problemet er at når skriveren prøver å bruke manuell dupleks på en utskriftsjobb, skriver den
alltid ut side 2 fra skuff 1. Skuff 1 støtter imidlertid ikke kartong.
Hvis du vil oppnå ønsket effekt, må du sende begge sidene av utskriftsjobben som separate
jobber. Når den første siden er skrevet ut, må du legge inn kartongen igjen i den manuelle
arkmateren. Legg kartongen i arkmateren med siden som det allerede er skrevet noe på, ned
og med toppen av arket først.
Trekk ut
papirstøtten på
utskuffen.
Generelle problemer
99
Page 100

Problemer med utskriftskvaliteten
Problem / spørsmål Løsning / svar
Det samler seg støv på
papirskuffen når den er
trukket ut.
Noen kan komme til å dulte
borti skuffen når den er
trukket ut.
Fest støvdekslet bak på skriveren. Dette beskytter papirskuffen mot omgivelsene i tillegg til at
det holder skuffen på plass slik at den ikke blir slått ut av stilling når den er trukket ut.
Se Feste støvdekselet for informasjon om hvordan du fester støvdekslet.
Problemer med utskriftskvaliteten
Du kan løse mange problemer med utskriftskvaliteten ved å skifte rekvisita eller vedlikeholdskomponenter som har nådd
slutten på sin tiltenkte levetid. Bruk denne tabellen til å finne løsninger på problemer med utskriftskvaliteten.
Symptom Årsak Løsning
Hvite linjer • Skrivehodelinsen er skitten.
• Enten tonerkassetten eller
fikseringsenheten er defekt.
ABCDE
ABCDE
Prøv følgende i denne rekkefølgen:
1 Rens skrivehodelinsen.
(Se Rense skrivehodelinsen på
side 103.)
2 Skift tonerkassetten.
3 Bytt fikseringsenheten
*
.
ABCDE
Vannrette streker Tonerkassetten eller fikseringsenheten
kan være defekt, tom eller slitt.
Bytt enten tonerkassetten eller
fikseringsenheten* når det er
nødvendig.
ABCDE
ABCDE
ABCDE
Loddrette streker • Toneren smøres utover før den festes
til papiret.
• Tonerkassetten er defekt.
• Hvis papiret er stivt, kan du prøve å
mate det fra en annen skuff eller fra
den manuelle arkmateren.
• Skift tonerkassetten.
ABCDE
ABCDE
ABCDE
*
Når du vil bytte fikseringsenheten, må du ringe en servicetekniker.
†
Denne innstillingen kan endres ved hjelp av konfigurasjonsverktøyet for lokal skriver (Local Printer Setup Utility). Se Bruke
konfigurasjonsverktøyet for lokal skriver (Local Printer Setup Utility) på side 86 for å få mer informasjon.
100
 Loading...
Loading...