Page 1
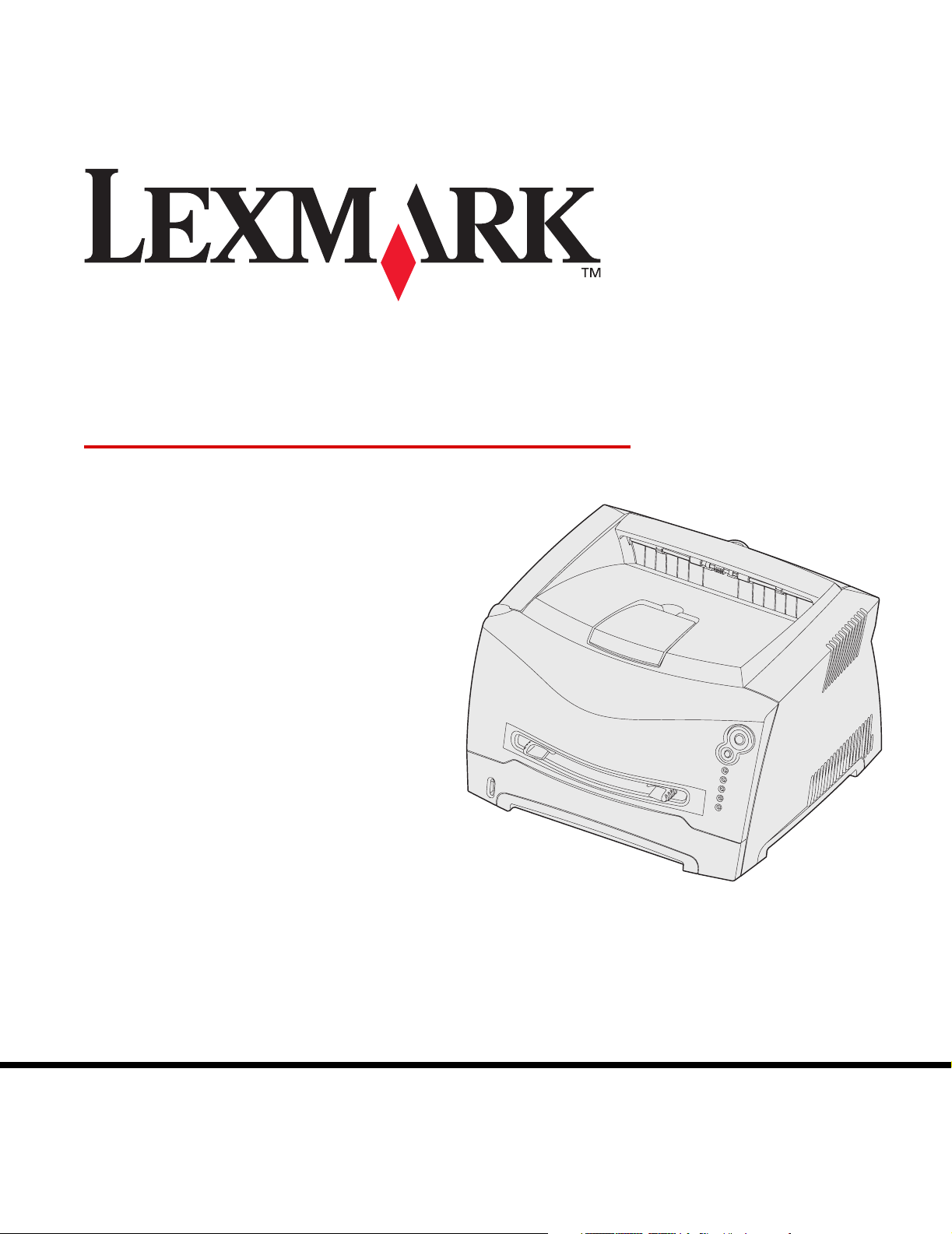
E234, E234n
User’s Reference
May 2004
Lexmark and Lexmark with diamond design are trademarks of Lexmark International, Inc.,
registered in the United States and/or other countries.
© 2003 Lexmark International, Inc. All rights reserved.
740 West New Circle Road
Lexington, Kentucky 40550
www.lexmark.com
Page 2
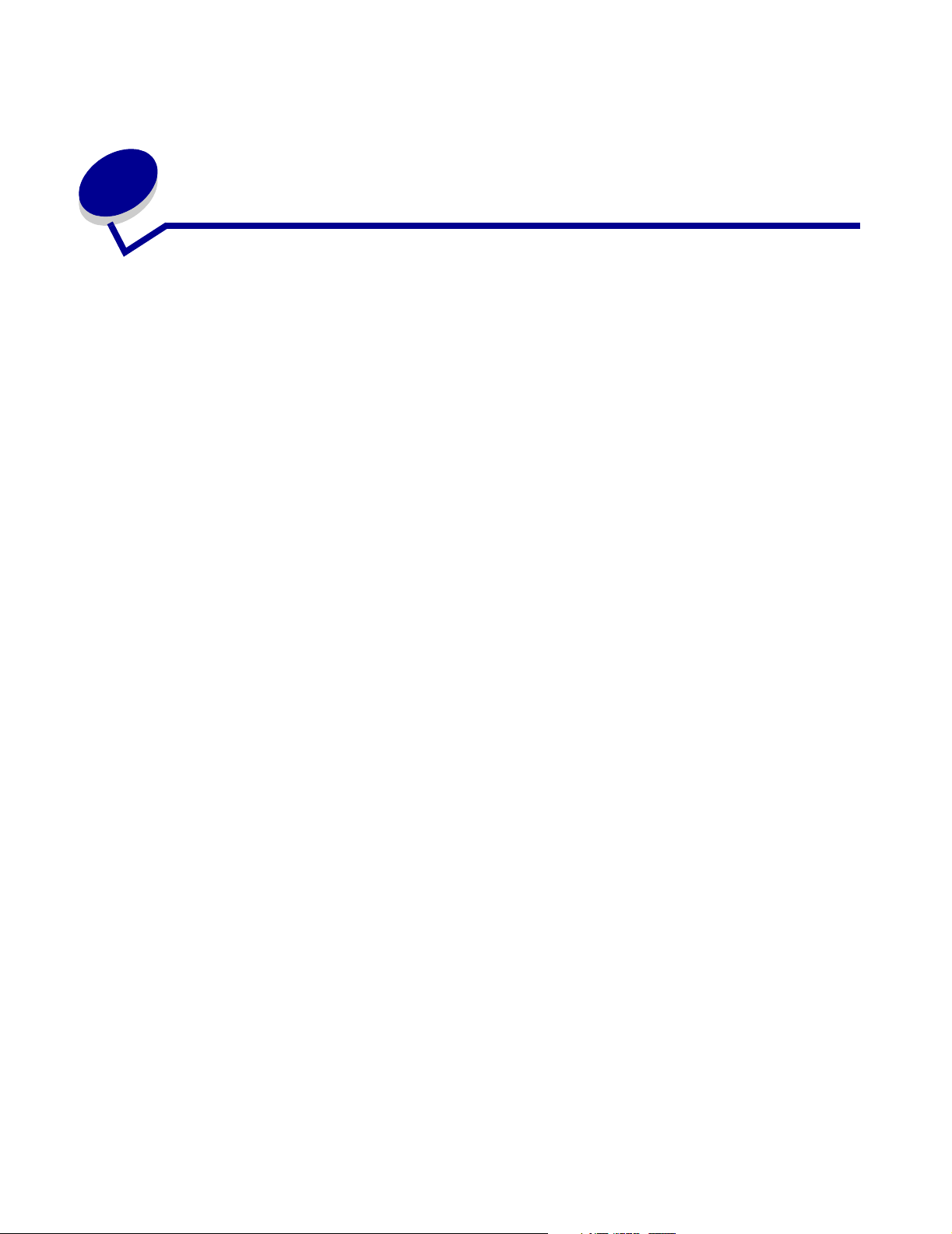
Contents
Notices ............................................................................................. 6
Edition notice.................................................................................................. 6
Trademarks .................................................................................................... 6
Licensing notice.............................................................................................. 7
Safety information .......................................................................................... 7
Laser notice.................................................................................................... 7
The United Kingdom Telecommunications Act 1984 ..................................... 7
Conventions ................................................................................................... 7
Electronic emission notices............................................................................ 7
Printer energy consumption ........................................................................... 9
Statement of Limited Warranty....................................................................... 9
Chapter 1: Printer overview ........................................................ 11
Chapter 2: Print media tasks and tips........................................ 13
What types of print media can be loaded?................................................... 14
Where can print media be loaded in the printer? ......................................... 15
Tips on choosing the right print media ......................................................... 16
Paper ...................................................................................................... 16
Preprinted forms and letterhead ............................................................. 16
Transparencies ....................................................................................... 16
Envelopes ............................................................................................... 17
Labels ..................................................................................................... 17
Card stock .............................................................................................. 18
Tips on storing print media and supplies...................................................... 18
Storing paper .......................................................................................... 18
Storing supplies ...................................................................................... 18
Tips on preventing jams ............................................................................... 19
How to load the 250-sheet and 550-sheet trays........................................... 20
Extending the tray for legal or folio size paper ....................................... 23
Contents
2
Page 3
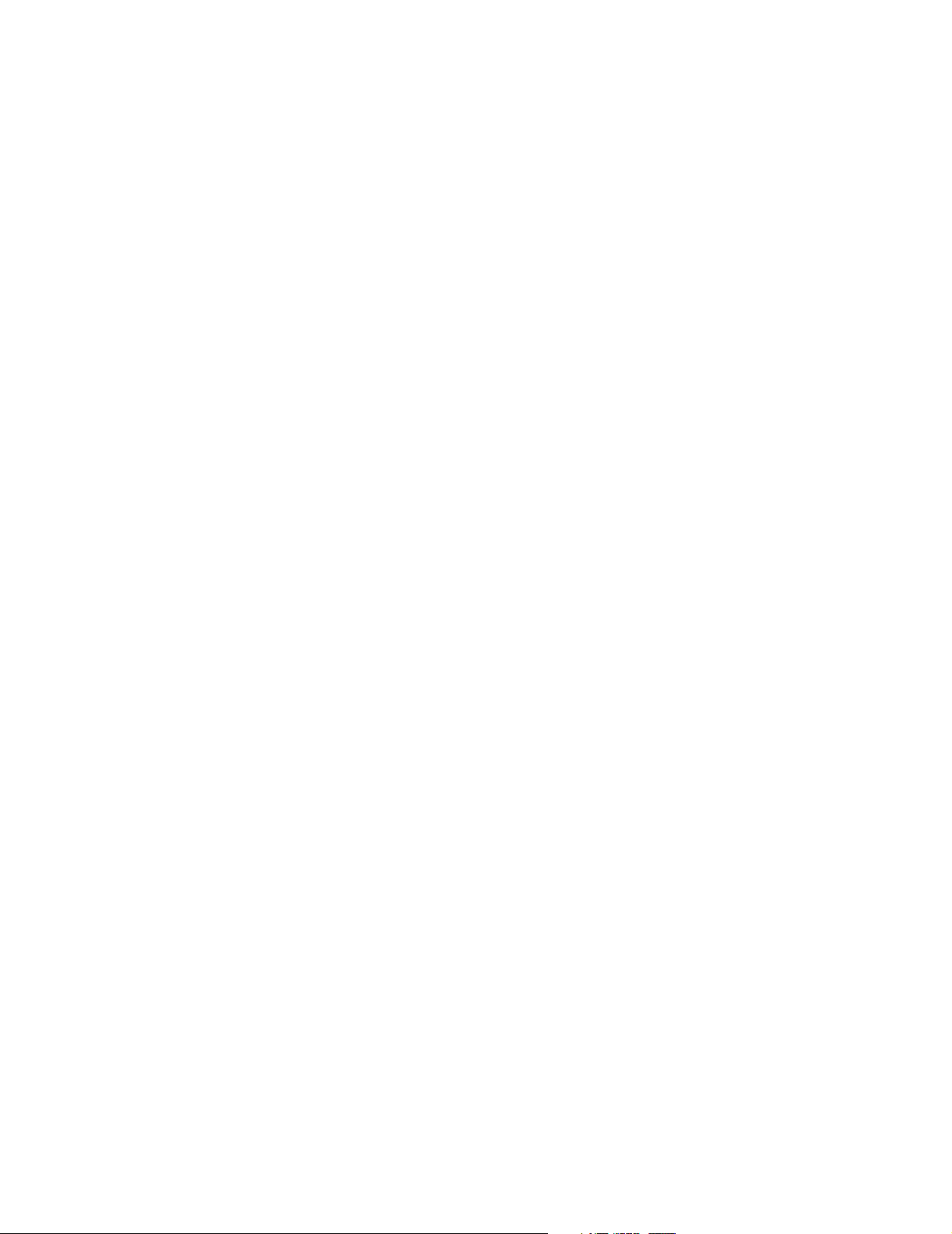
How to load the manual feeder .................................................................... 24
How to use the rear exit ............................................................................... 25
How to clear paper jams............................................................................... 26
Chapter 3: Printing tasks............................................................. 29
How to manually feed a print job.................................................................. 30
How to print on both sides of the paper (manual duplex)............................. 32
How to print multiple page images on one page (N-up printing).................. 34
How to print a booklet................................................................................... 35
How to print a poster .................................................................................... 36
How to print on letterhead ............................................................................ 37
How to cancel a print job.............................................................................. 38
From the printer operator panel .............................................................. 38
From a Windows computer .................................................................... 38
From a Macintosh computer ................................................................... 38
Chapter 4: How to install options............................................... 39
How to access the system board ................................................................. 40
How to reattach the system board cover ................................................ 43
How to add a memory card .......................................................................... 44
How to install a 550-sheet drawer................................................................ 45
How to get the printer driver to recognize installed options.......................... 46
Chapter 5: Using the operator panel.......................................... 47
Overview of the operator panel .................................................................... 48
Understanding the operator panel lights ...................................................... 49
Secondary errors .................................................................................... 51
Operator panel codes................................................................................... 54
Primary codes ........................................................................................ 54
Secondary error codes ........................................................................... 66
Chapter 6: Understanding the printer configuration menus.... 77
Printing the Printer Settings Configuration sheet ......................................... 77
Configuration menus overview..................................................................... 78
Network menu ........................................................................................ 79
Parallel menu ......................................................................................... 80
Setup menu ............................................................................................ 80
Contents
3
Page 4
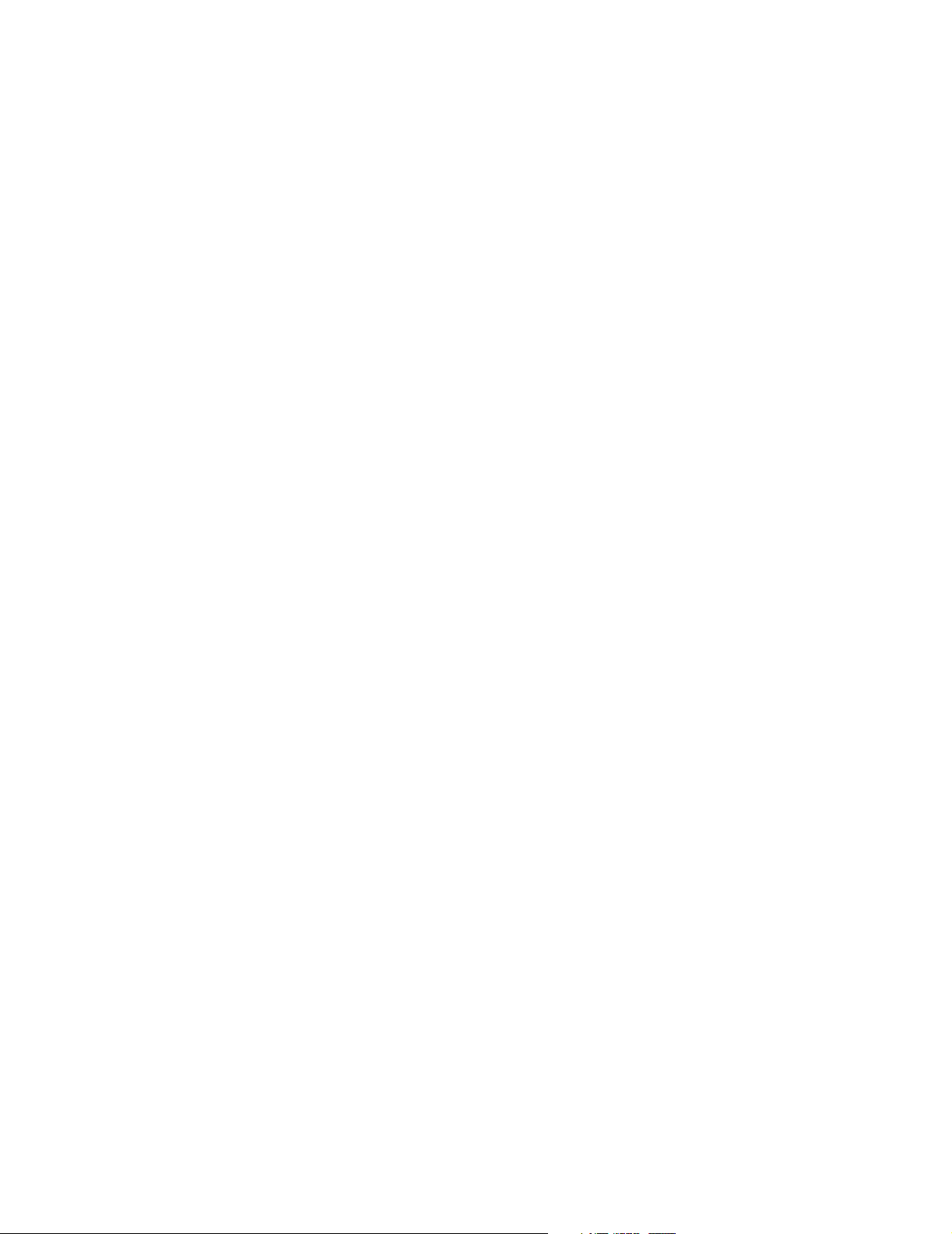
USB menu .............................................................................................. 81
Utilities menu .......................................................................................... 81
Chapter 7: Software and network tasks..................................... 82
How to install drivers for local printing.......................................................... 83
Windows ................................................................................................. 83
Macintosh (Web) .................................................................................... 85
Linux ....................................................................................................... 87
How to print the menu settings and network setup pages............................ 88
How to print a test page ............................................................................... 88
Windows ................................................................................................. 88
How to configure for TCP/IP......................................................................... 89
Assigning a printer IP address ............................................................... 89
Verifying the IP settings .......................................................................... 89
How to set up the printer for network printing............................................... 90
Windows ................................................................................................. 90
How to print a network setup page ......................................................... 94
How to print a test page ......................................................................... 94
Macintosh (Web) .................................................................................... 95
Linux ....................................................................................................... 97
Using the printer resident Web page............................................................ 98
Using the Local Printer Settings Utility ......................................................... 99
Chapter 8: Supplies information............................................... 100
What supplies do I need and how do I order them?................................... 101
Storing supplies .................................................................................... 101
How to conserve supplies .......................................................................... 101
How to know when you need new supplies................................................ 102
Checking the toner and photoconductor levels .................................... 102
Recognizing the operator panel light sequences ................................. 103
How to change a toner cartridge ................................................................ 104
Lexmark Return Program........................................................................... 107
Refilled toner cartridge notice ............................................................... 107
Recycling Lexmark products ...................................................................... 107
How to change a photoconductor kit.......................................................... 108
Chapter 9: Troubleshooting...................................................... 111
General problems....................................................................................... 112
Print quality problems................................................................................. 114
Contents
4
Page 5
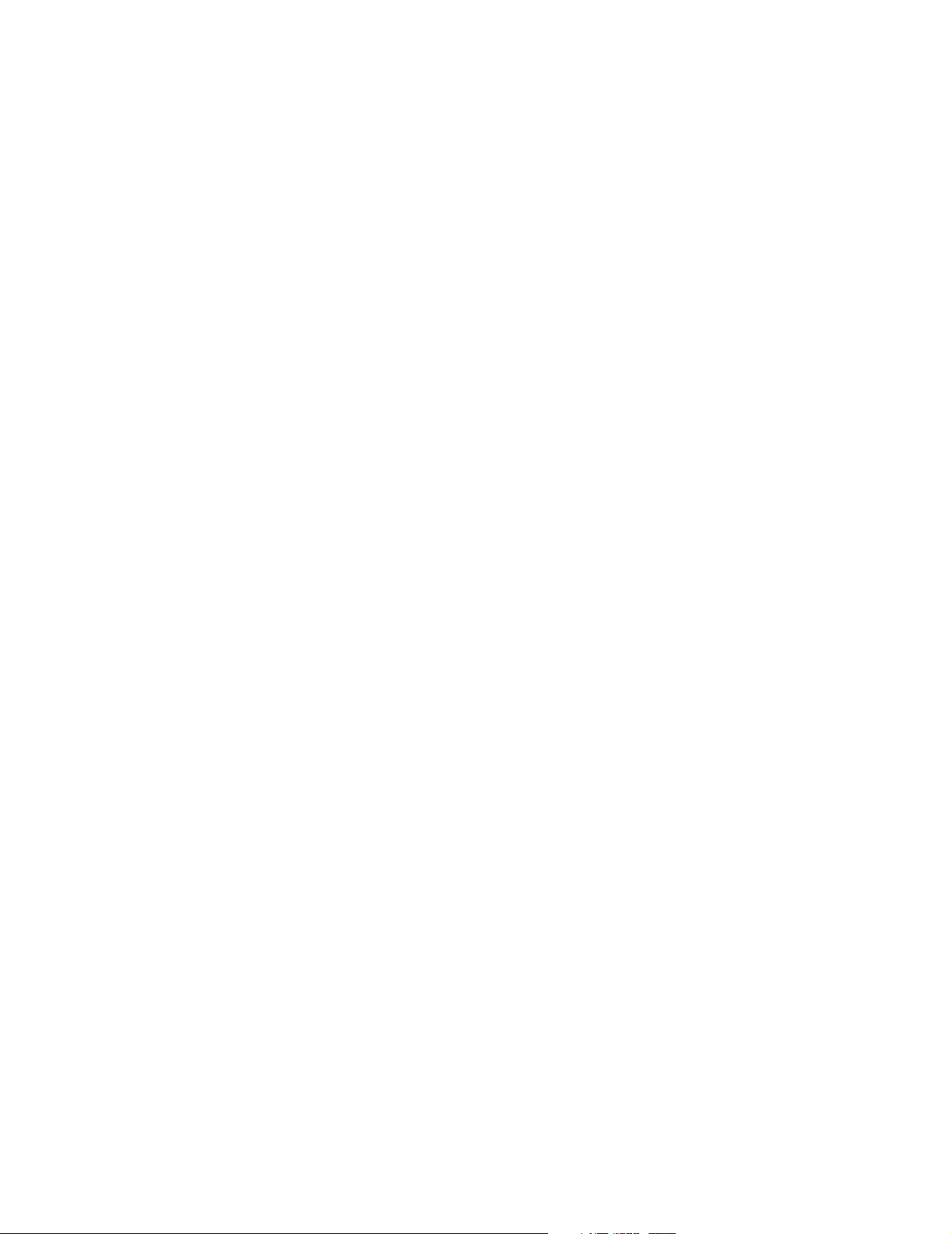
How to clean the printhead lens ........................................................... 118
Index............................................................................................. 121
Contents
5
Page 6
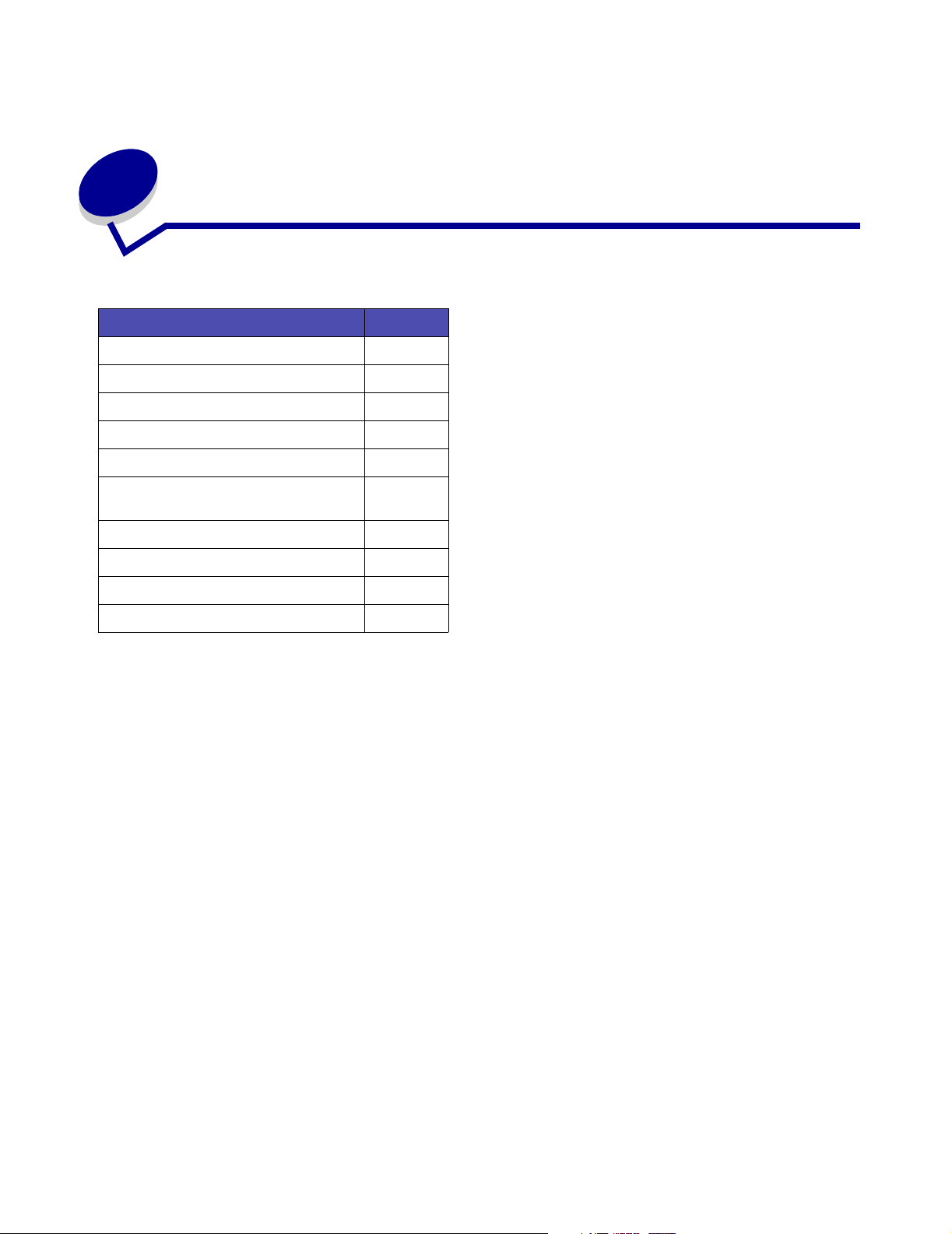
Notices
Section Page
Edition notice 6
Trademarks 6
Licensing notice 7
Safety information 7
Laser notice 7
The United Kingdom
7
Telecommunications Act 1984
Conventions 7
Electronic emission notices 7
Printer energy consumption 9
Statement of Limited Warranty 9
Edition notice
Edition: May 2004
The following paragraph does not apply to any country where
such provisions are inconsistent with local law: LEXMARK
INTERNATIONAL, INC., PROVIDES THIS PUBLICATION “AS IS”
WITHOUT WARRANTY OF ANY KIND, EITHER EXPRESS OR
IMPLIED, INCLUDING, BUT NOT LIMITED TO, THE IMPLIED
WARRANTIES OF MERCHANTABILITY OR FITNESS FOR A
PARTICULAR PURPOSE. Some states do not allow disclaimer of
express or implied warranties in certain transactions; therefore, this
statement may not apply to you.
This publication could include technical inaccuracies or
typographical errors. Changes are periodically made to the
information herein; these changes will be incorporated in later
editions. Improvements or changes in the products or the programs
described may be made at any time.
Comments about this publication may be addressed to Lexmark
International, Inc., Department F95/032-2, 740 West New Circle
Road, Lexington, Kentucky 40550, U.S.A. In the United Kingdom
and Eire, send to Lexmark International Ltd., Marketing and
Services Department, Westhorpe House, Westhorpe, Marlow
Bucks SL7 3RQ. Lexmark may use or distribute any of the
information you supply in any way it believes appropriate without
incurring any obligation to you. You can purchase additional copies
of publications related to this product by calling 1-800-553-9727. In
the United Kingdom and Eire, call +44 (0)8704 440 044. In other
countries, contact your point of purchase.
References in this publication to products, programs, or services do
not imply that the manufacturer intends to make these available in
all countries in which it operates. Any reference to a product,
program, or service is not intended to state or imply that only that
product, program, or service may be used. Any functionally
equivalent product, program, or service that does not infringe any
existing intellectual property right may be used instead. Evaluation
and verification of operation in conjunction with other products,
programs, or services, except those expressly designated by the
manufacturer, are the user’s responsibility.
© 2004 Lexmark International, Inc.
All rights reserved.
UNITED STATES GOVERNMENT RIGHTS
This software and any accompanying documentation provided
under this agreement are commercial computer software and
documentation developed exclusively at private expense.
Trademarks
Lexmark and Lexmark with diamond design are trademarks of
Lexmark International, Inc., registered in the United States and/or
other countries.
PictureGrade is a trademark of Lexmark International, Inc.
®
PCL
is a registered trademark of the Hewlett-Packard Company.
PCL is Hewlett-Packard Company’s designation of a set of printer
commands (language) and functions included in its printer
products. This printer is intended to be compatible with the PCL
language. This means the printer recognizes PCL commands used
in various application programs, and that the printer emulates the
functions corresponding to the commands.
PostScript
Incorporated. PostScript 3 is Adobe Systems’ designation of a set
of printer commands (language) and functions included in its
software products. This printer is intended to be compatible with the
PostScript 3 language. This means the printer recognizes
PostScript 3 commands used in various application programs, and
that the printer emulates the functions corresponding to the
commands.
Details relating to compatibility are included in the Technical
Reference.
Other trademarks are the property of their respective owners.
®
is a registered trademark of Adobe Systems
Notices
6
Page 7
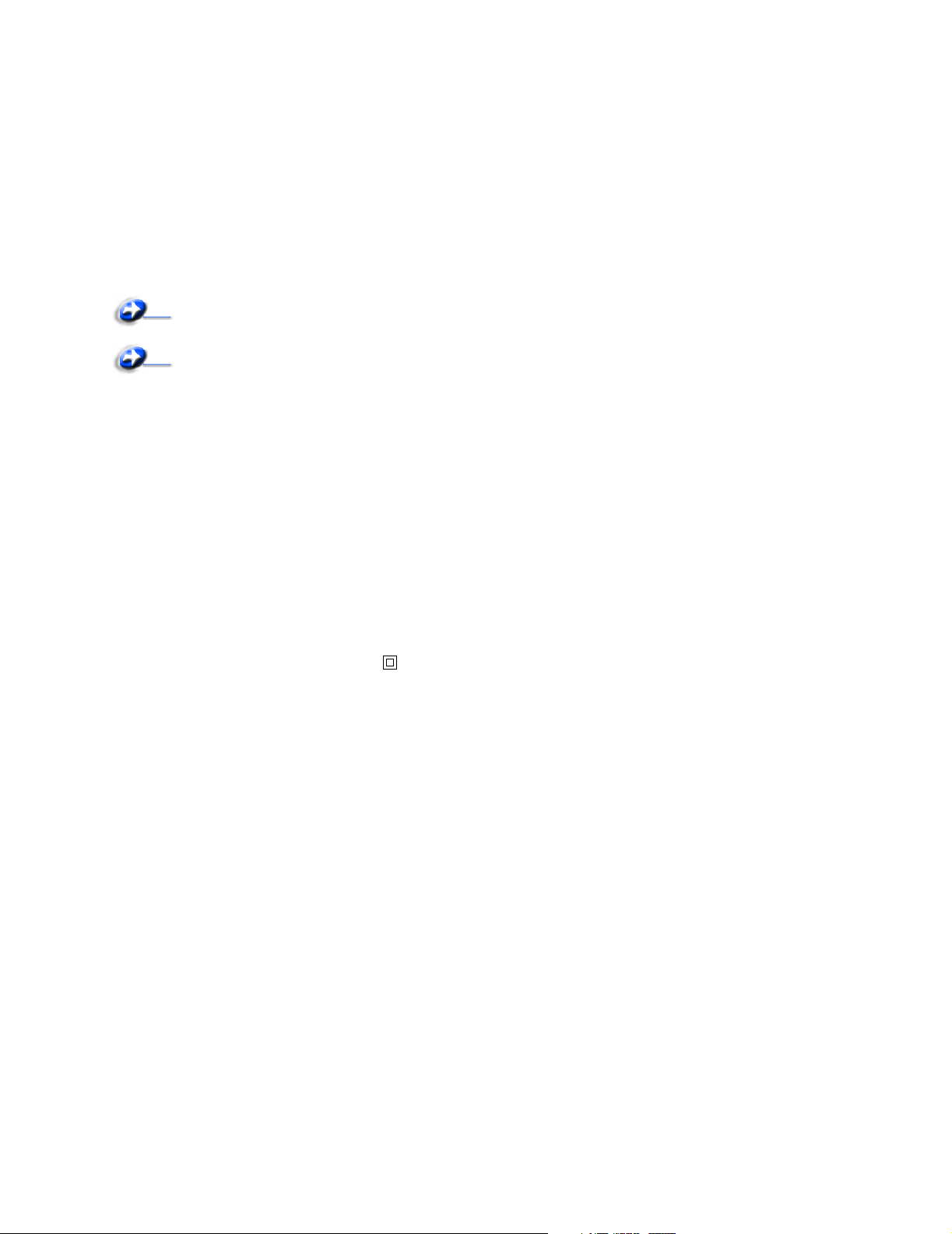
Licensing notice
The printer resident software contains:
• Software developed and copyrighted by Lexmark
• Lexmark modified software licensed under the provisions of
the GNU General Public License version 2 and the GNU
Lesser General Public License version 2.1
• Software licensed under the BSD license and warranty
statements
Click the title of the document you want to review:
BSD License and Warranty statements
GNU General Public License
The Lexmark modified GNU licensed software is free software; you
can redistribute it and/or modify it under the terms of the licenses
referenced above. These licenses do not provide you any rights to
the Lexmark copyrighted software in this printer.
Since the GNU licensed software that the Lexmark modifications
are based upon is supplied explicitly without warranty, use of the
Lexmark modified version is similarly provided without warranty.
See the warranty disclaimers in the referenced licenses for
additional details.
To obtain source code files for the Lexmark modified GNU licensed
software, launch the drivers CD that shipped with your printer and
click Contact Lexmark.
Safety information
Laser notice
The printer is certified in the U.S. to conform to the requirements of
DHHS 21 CFR Subchapter J for Class I (1) laser products, and
elsewhere is certified as a Class I laser product conforming to the
requirements of IEC 60825-1.
Class I laser products are not considered to be hazardous. The
printer contains internally a Class IIIb (3b) laser that is nominally a
5 milliwatt gallium arsenide laser operating in the wavelength region
of 770-795 nanometers. The laser system and printer are designed
so there is never any human access to laser radiation above a
Class I level during normal operation, user maintenance, or
prescribed service condition.
The United Kingdom Telecommunications Act 1984
This apparatus is approved under the approval number
NS/G/1234/J/100003 for the indirect connections to the public
telecommunications systems in the United Kingdom.
Conventions
Note: A note identifies something that could help you.
CAUTION: A caution identifies something that could cause you
harm.
Warning: A warning identifies something that could damage your
product hardware or software.
• If your product is not marked with this symbol , it must be
connected to an electrical outlet that is properly grounded.
CAUTION: Do not set up this product or make any electrical
or cabling connections, such as the power cord or telephone,
during a lightning storm.
• The power cord must be connected to an electrical outlet that
is near the product and easily accessible.
• Refer service or repairs, other than those described in the
operating instructions, to a professional service person.
• This product is designed, tested, and approved to meet strict
global safety standards with the use of specific Lexmark
components. The safety features of some parts may not
always be obvious. Lexmark is not responsible for the use of
other replacement parts.
• Your product uses a laser.
CAUTION: Use of controls or adjustments or performance of
procedures other than those specified herein may result in
hazardous radiation exposure.
• Your product uses a printing process that heats the print
media, and the heat may cause the media to release
emissions. You must understand the section in your
operating instructions that discusses the guidelines for
selecting print media to avoid the possibility of harmful
emissions.
Electronic emission notices
Federal Communications Commission (FCC)
compliance information statement
The Lexmark E234, Machine Type 4505-420 and Lexmark E234n,
Machine Type 4505-410, have been tested and found to comply
with the limits for a Class B digital device, pursuant to Part 15 of the
FCC Rules. Operation is subject to the following two conditions: (1)
this device may not cause harmful interference, and (2) this device
must accept any interference received, including interference that
may cause undesired operation.
The FCC Class B limits are designed to provide reasonable
protection against harmful interference in a residential installation.
This equipment generates, uses, and can radiate radio frequency
energy and, if not installed and used in accordance with the
instructions, may cause harmful interference to radio
communications. However, there is no guarantee that interference
will not occur in a particular installation. If this equipment does
cause harmful interference to radio or television reception, which
can be determined by turning the equipment off and on, the user is
encouraged to try to correct the interference by one or more of the
following measures:
• Reorient or relocate the receiving antenna.
Notices
7
Page 8
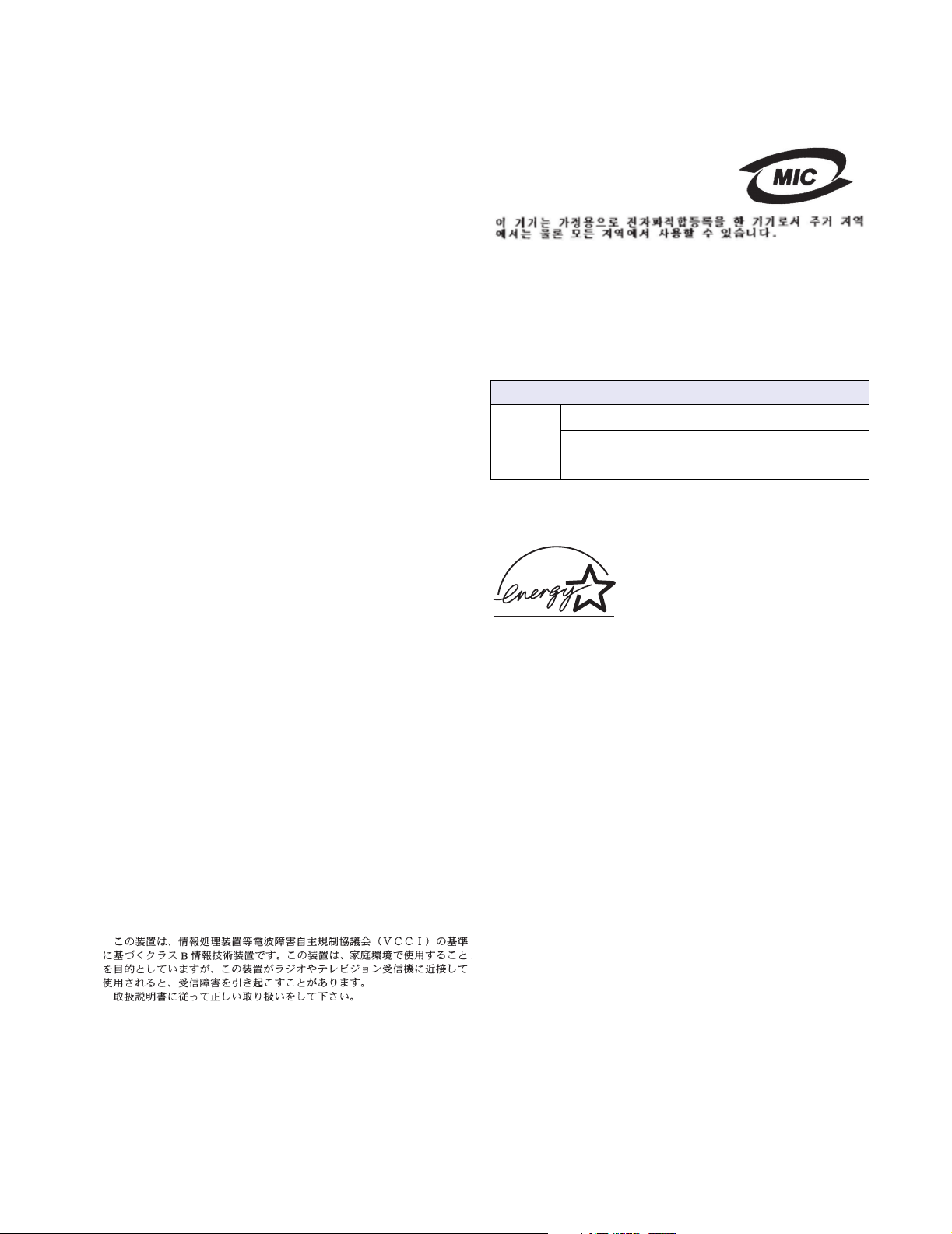
• Increase the separation between the equipment and
receiver.
• Connect the equipment into an outlet on a circuit different
from that to which the receiver is connected.
• Consult your point of purchase or service representative for
additional suggestions.
The manufacturer is not responsible for any radio or television
interference caused by using other than recommended cables or by
unauthorized changes or modifications to this equipment.
Unauthorized changes or modifications could void the user's
authority to operate this equipment.
Note: To assure compliance with FCC regulations on
electromagnetic interference for a Class B computing device, use a
properly shielded and grounded cable such as Lexmark part
number 1329605 for parallel attach or 12A2405 for USB attach.
Use of a substitute cable not properly shielded and grounded may
result in a violation of FCC regulations.
Any questions regarding this compliance information statement
should be directed to:
Director of Lexmark Technology & Services
Lexmark International, Inc.
740 West New Circle Road
Lexington, KY 40550
(859) 232-3000
Industry Canada compliance statement
This Class B digital apparatus meets all requirements of the
Canadian Interference-Causing Equipment Regulations.
Avis de conformité aux normes de l’industrie du
Canada
Cet appareil numérique de la classe B respecte toutes les
exigences du Règlement sur le matériel brouilleur du Canada.
European Community (EC) directives conformity
This product is in conformity with the protection requirements of EC
Council directives 89/336/EEC and 73/23/EEC on the
approximation and harmonization of the laws of the Member States
relating to electromagnetic compatibility and safety of electrical
equipment designed for use within certain voltage limits.
A declaration of conformity with the requirements of the directives
has been signed by the Director of Manufacturing and Technical
Support, Lexmark International, S.A., Boigny, France.
This product satisfies the Class B limits of EN 55022 and safety
requirements of EN 60950.
Korean MIC statement
If your product includes the following
symbol on the regulatory label:
the following statement is applicable to
your product.
This equipment has undergone EMC registration as a household
product. It can be used in any area, including a residential area.
Noise emission levels
The following measurements were made in accordance with
ISO 7779 and reported in conformance with ISO 9296.
1-meter average sound pressure, dBA
51—Machine types 4505-100, 4505-200, 4546-xxx
Printing
Idling 30
52—Machine types 4505-300, 4505-310, 4547-xxx
ENERGY STAR
The EPA ENERGY STAR Office
Equipment program is a partnership effort
with office equipment manufacturers to
promote the introduction of
energy-efficient products and to reduce air
pollution caused by power generation.
Companies participating in this program introduce products that
power down when they are not being used. This feature will cut the
energy used by up to 50 percent. Lexmark is proud to be a
participant in this program.
As an ENERGY STAR Partner, Lexmark International, Inc. has
determined that this product meets the ENERGY STAR guidelines
for energy efficiency.
Japanese VCCI notice
Notices
8
Page 9
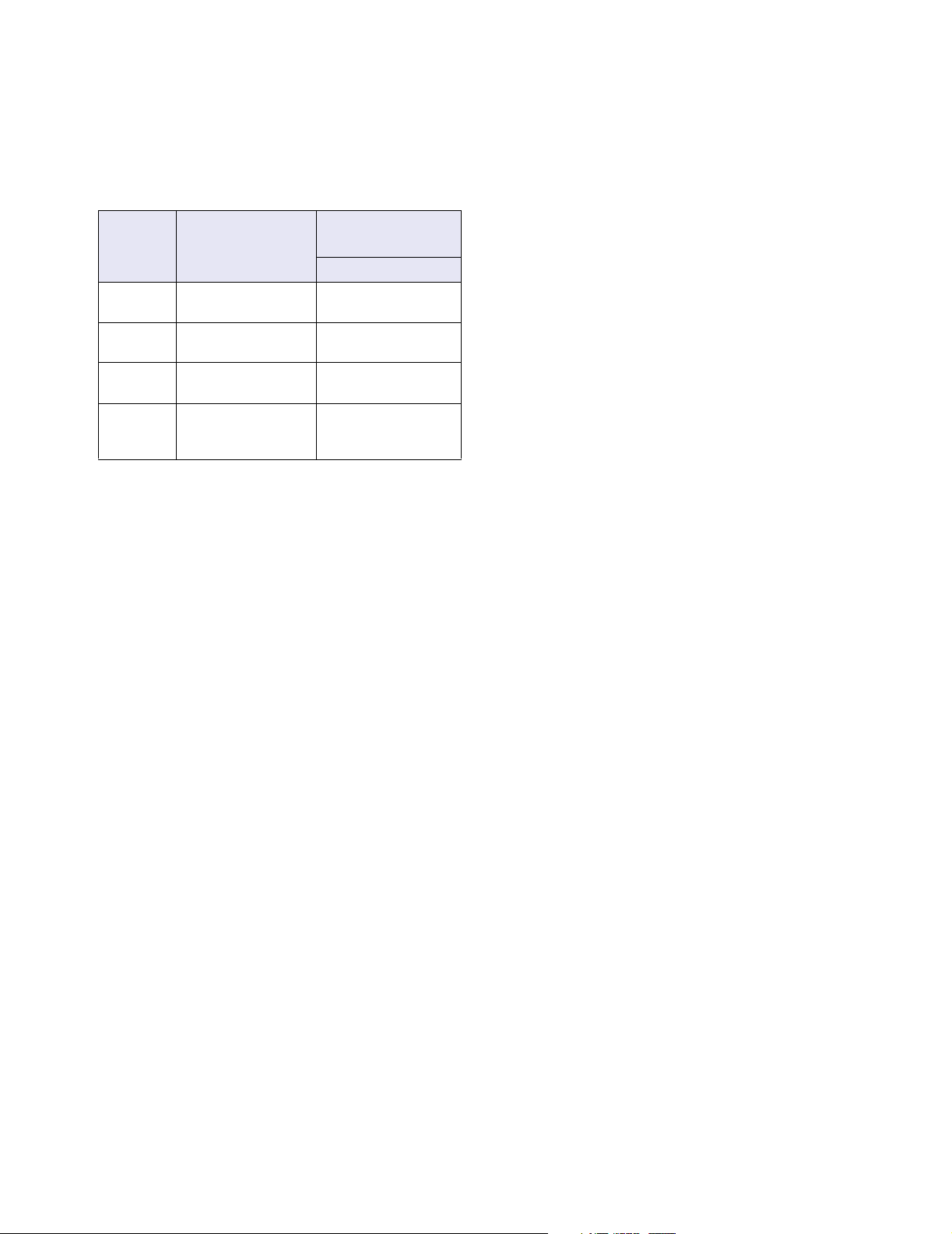
Printer energy consumption
The following table documents the power consumption
characteristics of the printer.
Power consumption
(by Machine Type)
Mode Description
Printer is generating
Printing
Ready
Power
Saver
Off
The power consumption levels listed in the previous table represent
time-averaged measurements. Instantaneous power draws may be
substantially higher than the average.
hard copy output 420 W
Printer is waiting for a
print job 80 W
Printer is in energy
saving mode 7 W
Printer is plugged into a
wall outlet, but switch is
turned off 0 W
Power Saver
As part of the ENERGY STAR program, this printer is designed with
an energy-saving mode called Power Saver. The Power Saver
Mode is equivalent to the EPA Sleep Mode. The Power Saver Mode
saves energy by lowering power consumption during extended
periods of inactivity. The Power Saver Mode is automatically
engaged after this printer is not used for a specified period of time,
called the Power Saver Timeout. The factory default Power Saver
Timeout is 30 minutes for the Lexmark E234 and Lexmark E234n.
By using the printer configuration menus, the Power Saver Timeout
can be modified between 1 minute and 240 minutes. Setting the
Power Saver Timeout to a low value reduces energy consumption,
but may increase the response time of the printer. Setting the Power
Saver Timeout to a high value maintains a fast response, but uses
more energy.
If the Power Saver Mode is affecting the effective use of this printer,
this mode can be disabled from the Local Printer Setup Utility (see
page 99) or, if you have a network model, from the printer’s resident
Web page (see page 98).
Total energy usage
It is sometimes helpful to calculate the total printer energy usage.
Since power consumption claims are provided in power units of
Watts, the power consumption should be multiplied by the time the
printer spends in each mode in order to calculate energy usage.
The total printer energy usage is the sum of each mode's energy
usage.
4505-400
Statement of Limited Warranty
Lexmark International, Inc., Lexington, KY
This warranty applies to the United States and Canada. For
customers outside the U.S. and Canada, refer to the
country-specific warranty information that came with your printer.
Lexmark E234, E234n
This Statement of Limited Warranty applies to this product if it was
originally purchased for your use, and not for resale, from Lexmark
or a Lexmark remarketer, referred to in this statement as
“Remarketer.”
Warranty
Lexmark warrants that this product:
• Is manufactured from new parts, or new and serviceable
used parts, which perform like new parts
• Is free from defects in material and workmanship
• Conforms to Lexmark’s official published specifications
• Is in good working order
If this product does not function as warranted during the warranty
period, contact a Remarketer or Lexmark for repair without charge.
If this product is a feature or option, this statement applies only
when that feature or option is used with the product for which it was
designed. To obtain warranty service, you may be required to
present the feature or option with the product.
If you transfer this product to another user, warranty service under
the terms of this statement is available to that user for the
remainder of the warranty period. You should transfer proof of
original purchase and this statement to that user.
Warranty service
The warranty period is 12 months and starts on the date of original
purchase as shown on the purchase receipt.
To obtain warranty service you may be required to present proof of
original purchase. Warranty service will be provided at a
Remarketer or a Lexmark designated location. You may be required
to deliver your product to the Remarketer or Lexmark, or ship it
prepaid and suitably packaged to a Lexmark designated location.
You are responsible for loss of, or damage to, a product in transit to
the Remarketer or the designated location.
When warranty service involves the exchange of a product or part,
the item replaced becomes the property of the Remarketer or
Lexmark. The replacement may be a new or repaired item. The
replacement item assumes the remaining warranty period of the
original product.
Replacement is not available to you if the product you present for
exchange is defaced, altered, in need of a repair not included in
warranty service, or damaged beyond repair. Also, such product
must be free of any legal obligation or restrictions that prevent its
exchange.
Before you present this product for warranty service, remove all
programs, data, and removable storage media.
Notices
9
Page 10

For further explanation of your warranty alternatives and the
nearest Lexmark authorized servicer in your area, please contact
Lexmark at 1-859-232-3000, or on the World Wide Web at http://
support.lexmark.com.
Remote technical support is provided for this product throughout its
warranty period. Lexmark offers a variety of extended warranty
programs that include an extension of technical support. For
products no longer covered by a Lexmark warranty, technical
support may only be available for a fee.
Extent of warranty
We do not warrant uninterrupted or error-free operation of a
product.
Warranty service does not include repair of failures caused by:
• Modification or attachments
• Accidents or misuse
• Unsuitable physical or operating environment
• Maintenance by anyone other than Lexmark or a Lexmark
authorized servicer
• Operation of a product beyond the limit of its duty cycle
• Failure to have installed a maintenance kit as specified (if
applicable)
• Use of printing media outside of Lexmark specifications
• Use of other than Lexmark supplies (such as toner
cartridges, inkjet cartridges, and ribbons)
• Use of other than Lexmark product or component
ALL EXPRESS AND IMPLIED WARRANTIES, INCLUDING THE
IMPLIED WARRANTIES OF MERCHANTABILITY AND FITNESS
FOR A PARTICULAR PURPOSE, ARE LIMITED IN DURATION
TO THE WARRANTY PERIOD. NO WARRANTIES, EXPRESS
OR IMPLIED, WILL APPLY AFTER THIS PERIOD.
Additional rights
Some states do not allow limitations on how long an implied
warranty lasts, or do not allow the exclusion or limitation of
incidental or consequential damages. If such laws apply, the
limitations or exclusions contained in this statement may not apply
to you.
This warranty gives you specific legal rights. You may also have
other rights which vary from state to state.
Limitation of liability
Your sole remedy under this Statement of Limited Warranty is set
forth in this section. For any claim concerning performance or
nonperformance of Lexmark or a Remarketer for this product under
this Statement of Limited Warranty, you may recover actual
damages up to the limit set forth in the following paragraph.
Lexmark's liability for actual damages from any cause whatsoever
will be limited to the greater of 1) $5,000 or 2) the amount you paid
for the product that caused the damages. This limitation of liability
will not apply to claims by you for bodily injury or damage to real
property or tangible personal property for which Lexmark is legally
liable. In no event will Lexmark be liable for any lost profits, lost
savings, incidental damage, or other economic consequential
damages. This is true even if you advise Lexmark or a Remarketer
of the possibility of such damages. Lexmark is not liable for any
claim by you based on a third party claim.
This limitation of remedies also applies to any developer of
materials supplied to Lexmark. Lexmark’s and the developer’s
limitations of remedies are not cumulative. Such developer is an
intended beneficiary of this limitation.
Notices
10
Page 11
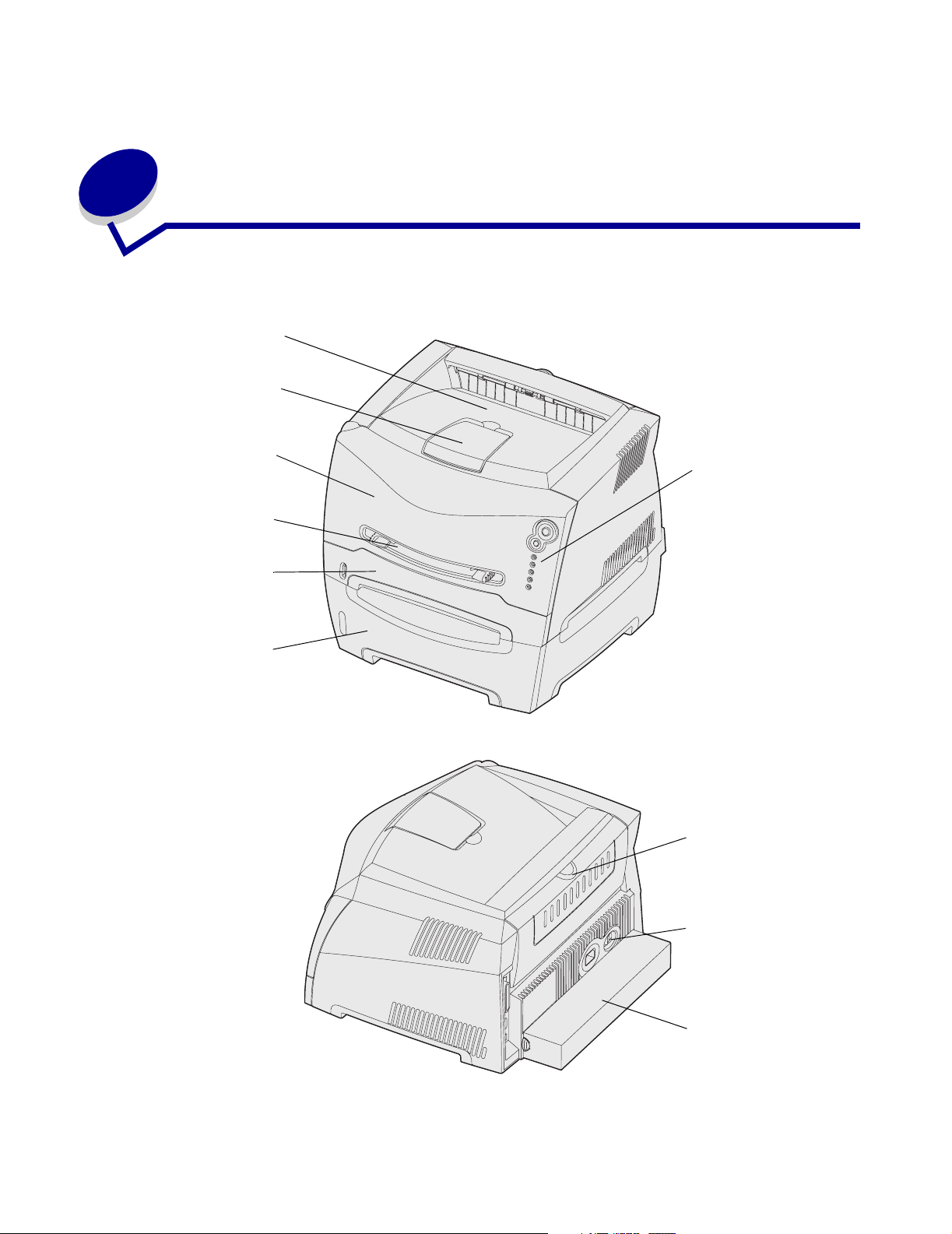
1
Printer overview
150-sheet output bin
Paper support
Front cover
Operator panel
Manual feeder
250-sheet tray
Optional 550-sheet drawer
Rear paper exit
Power button
Printer overview
11
Dust cover
(some models)
Page 12
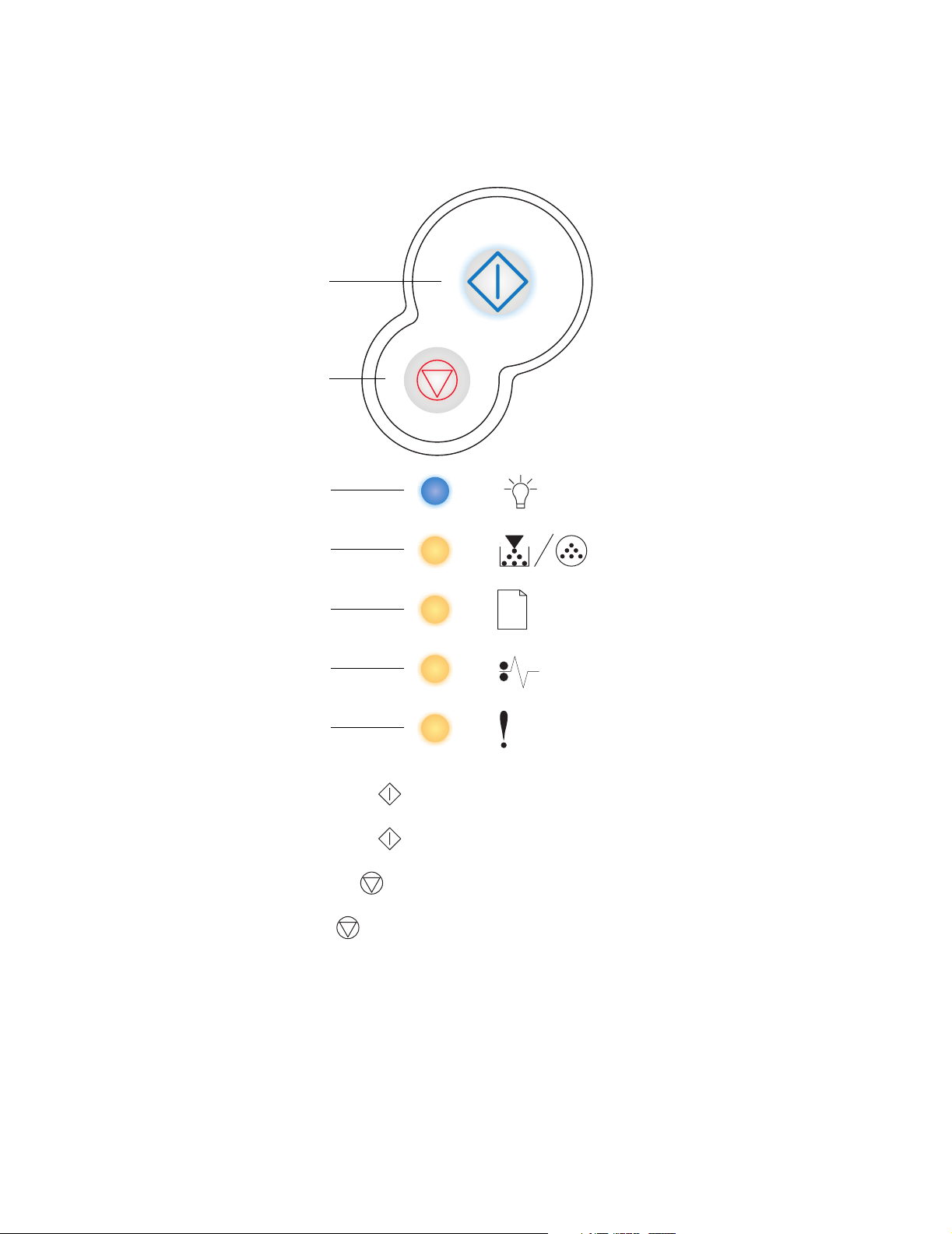
The operator panel has 5 lights and 2 buttons.
Note: The Continue button also functions as a light.
Continue
Cancel
Ready
Toner Low / Replace PC Kit
Load Paper
Paper Jam
Error
• Press and release Continue to resume printing.
• Press and release Continue
• Press and release Cancel
• Press and hold Cancel
twice quickly to display a secondary error code.
to cancel the job currently printing.
until all of the lights come on to reset the printer.
Printer overview
12
Page 13
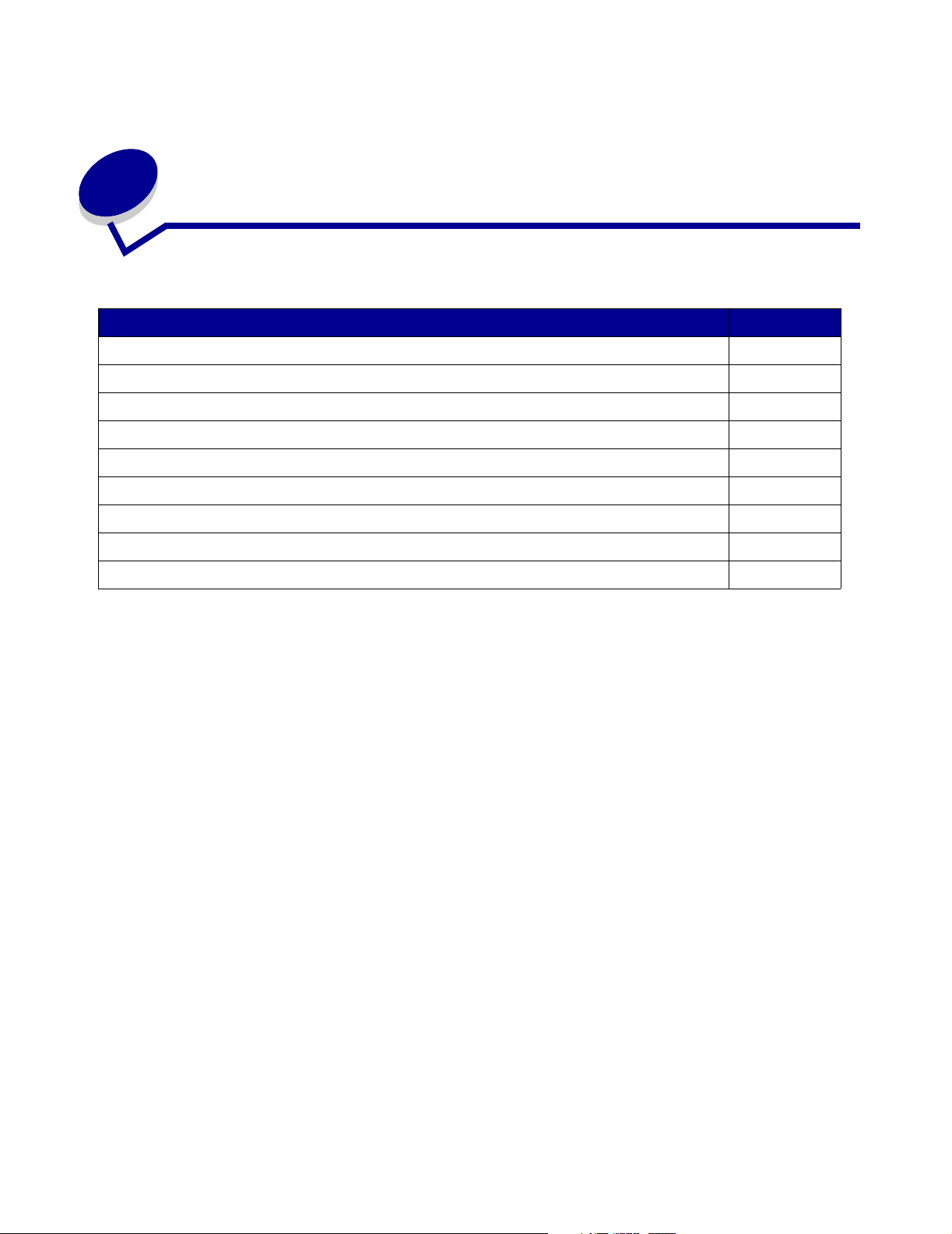
2
Print media tasks and tips
Section Page
What types of print media can be loaded? 14
Where can print media be loaded in the printer? 15
Tips on choosing the right print media 16
Tips on storing print media and supplies 18
Tips on preventing jams 19
How to load the 250-sheet and 550-sheet trays 20
How to load the manual feeder 24
How to use the rear exit 25
How to clear paper jams 26
Print media tasks and tips
13
Page 14
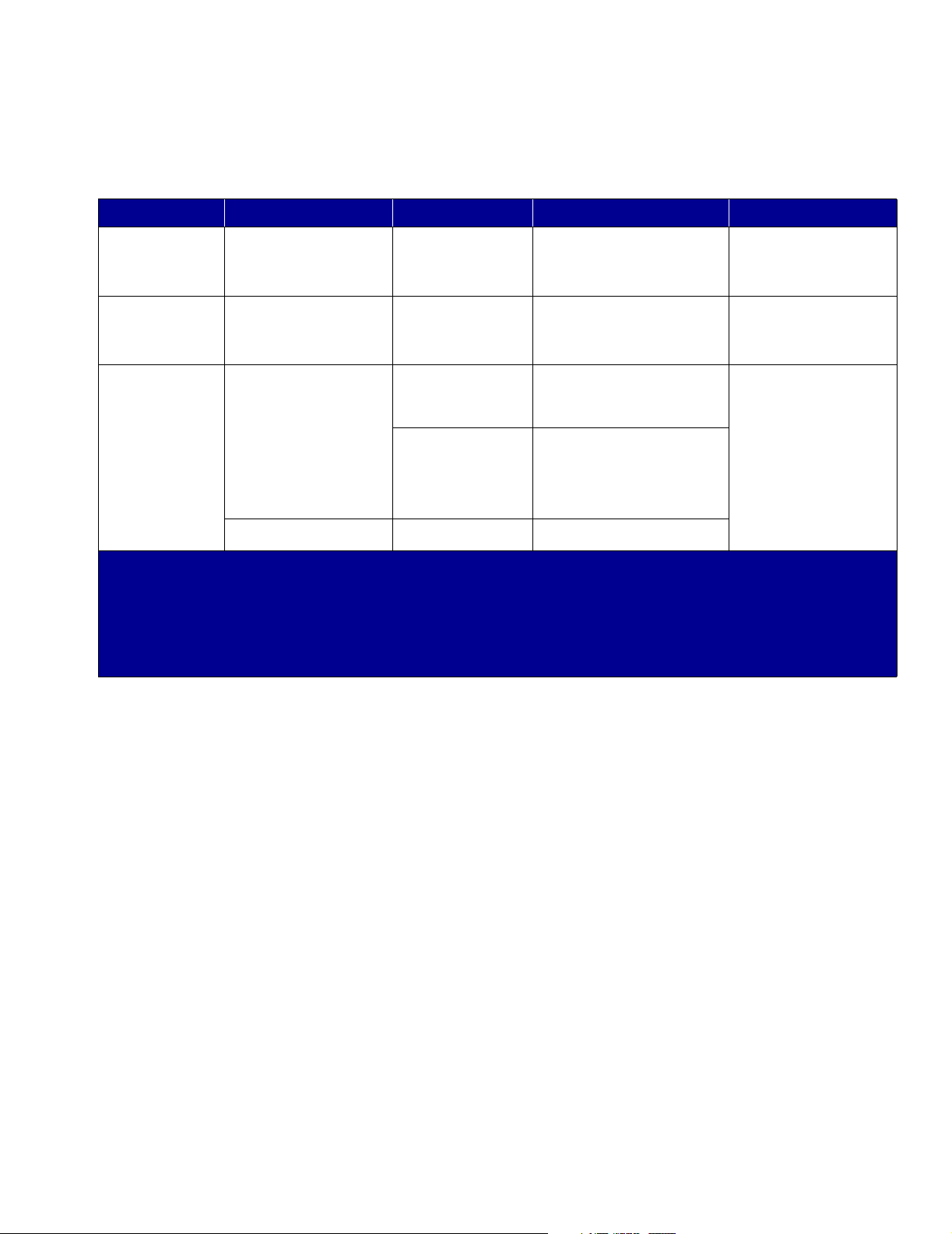
What types of print media can be loaded?
Get the most out of your printer by properly loading the trays. Never mix media types within a tray.
Source Sizes Types Weight Capacity* (sheets)
2
(24 lb)
2
• 250 paper
• 50 labels
• 50 transparencies
2
• 550 paper
• 50 labels
• 50 transparencies
2
2
2
1
Tray 1
(250-sheet tray)
Tray 2
(550-sheet tray)
A4, A5, JIS B5, letter,
legal, executive, folio,
statement, Universal
A4, A5, JIS B5, letter,
legal, executive, folio,
statement, Universal
Manual feeder A4, A5, JIS B5, letter,
legal, executive, folio,
statement, Universal
7¾, 9, 10, DL, C5, B5 Envelopes
Plain paper,
transparencies,
‡
labels
Plain paper,
transparencies,
‡
labels
Plain paper,
transparencies,
‡
labels
Card stock
60–90 g/m
(16–24 lb)
60–163 g/m
(16–43 lb)
60–163 g/m
(16–43 lb)
†
• 120–163 g/m
(16–90 lb) Index Bristol
• 75–163 g/m
(50–100 lb) Tag
90 g/m
* Capacity for 20 lb print media, unless otherwise noted.
†
Grain short is recommended. Use rear exit for best results.
‡
Universal size ranges:
– Tray 1: 89–216 x 210–356 mm (3.5–8.5 x 8.27–14.0 in.)
– Tray 2: 148–216 x 210–356 mm (5.83–8.5 x 8.27–14.0 in.)
– Manual feeder: 76–216 x 127–356 mm (3.0–8.5 x 5.0–14.0 in.) (includes 3 x 5 in. cards)
Print media tasks and tips
14
Page 15
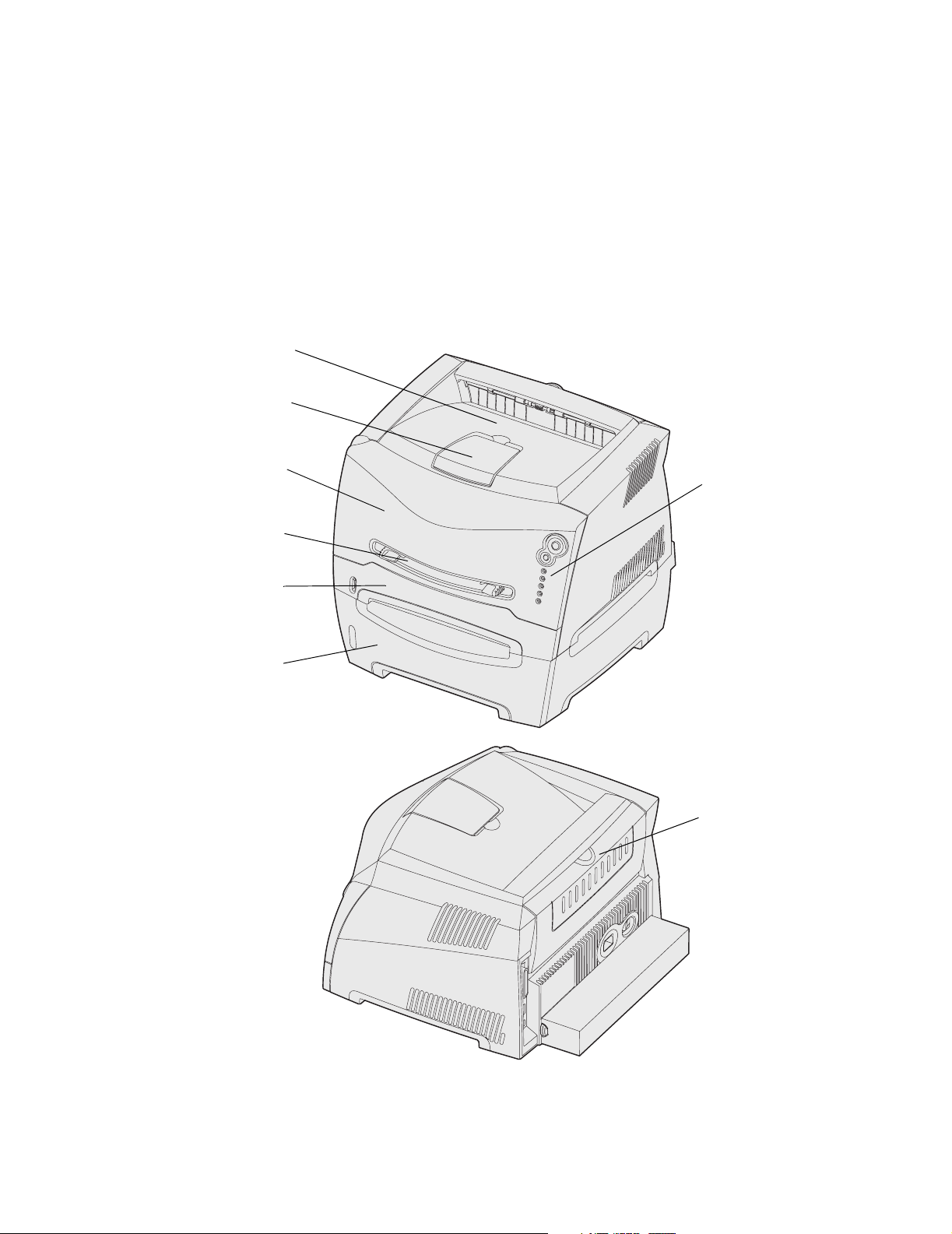
Where can print media be loaded in the printer?
Your printer has two standard paper sources: an automatic 250-sheet paper feeder (Tray 1) and a
single-sheet manual feeder. Use Tray 1 for most print jobs. Use the manual feeder for a single piece
of paper, transparency, envelope, paper label, card stock, or index card. You can increase paper
capacity by purchasing an optional 550-sheet drawer.
An output bin on top of the printer holds up to 150 sheets. The single-sheet rear exit provides a
straight-through paper path to help reduce curling and potential jams. This is especially useful for
specialty media, such as transparencies, envelopes, paper labels, card stock, or index cards.
150-sheet output bin
Front paper support
Front cover
Operator panel
Manual feeder
250-sheet tray
Optional 550-sheet drawer
Rear paper exit
Print media tasks and tips
15
Page 16
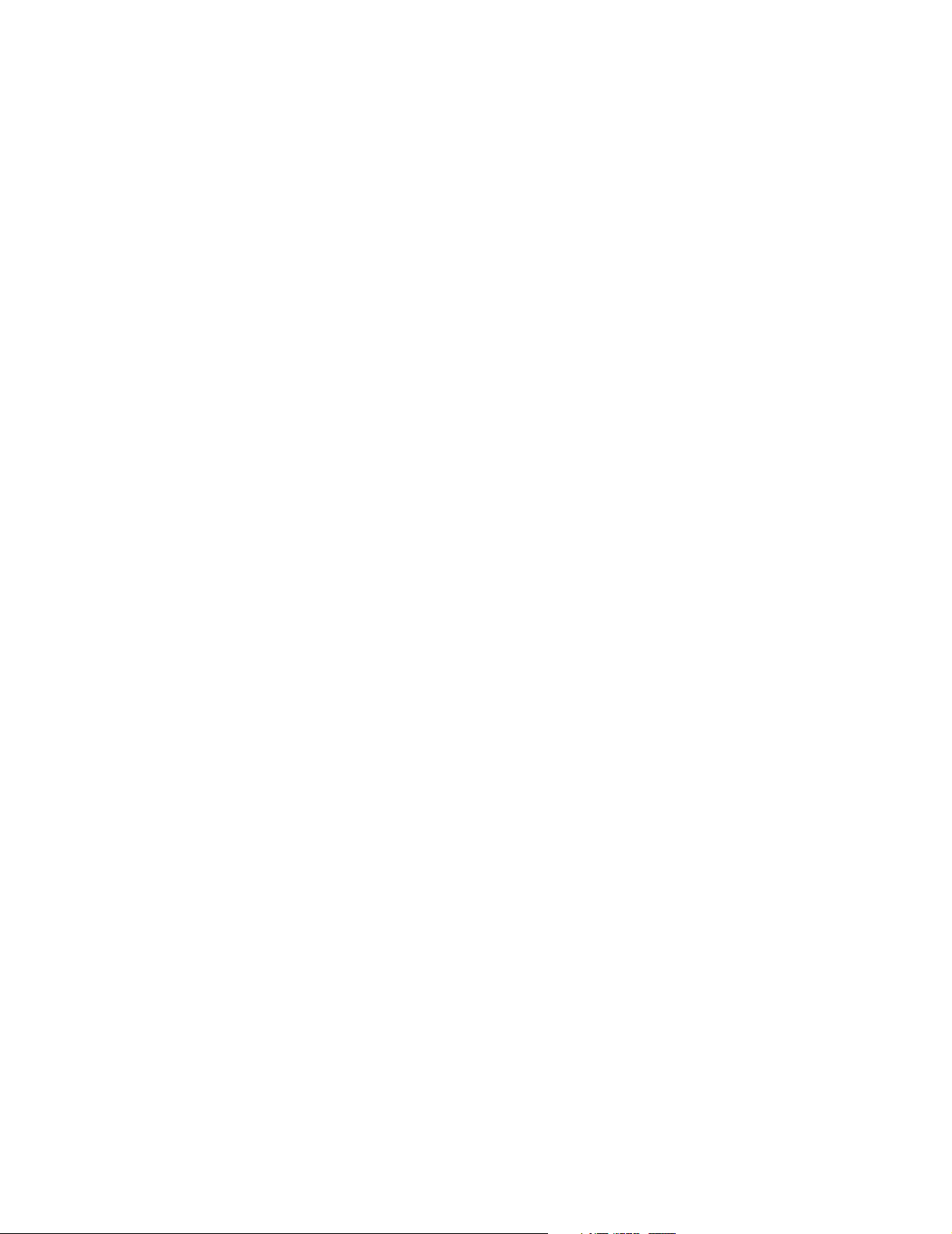
Tips on choosing the right print media
Selecting the right paper or other media reduces printing problems. For best print quality, try a
sample of the paper or other media you are considering before buying large quantities.
Refer to the Card Stock & Label Guide available on our Lexmark Web site at www.lexmark.com for
more information about which paper provides optimum results for your printing environment.
Paper
• For the best print quality, use 20 lb (75 g/m2) xerographic, grain long paper.
The printer can automatically feed paper weights from 60 to 90 g/m
2
long. Paper lighter than 60 g/m
jams. Paper heavier than 90 g/m
the manual feeder.
• The laser printing process heats paper to high temperatures of 170°C (338°F) for non-MICR
applications. Use only paper able to withstand these temperatures without discoloring,
bleeding, or releasing hazardous emissions. Check with the manufacturer or vendor to
determine whether the paper you have chosen is acceptable for laser printers.
(16 lb) might not be stiff enough to feed properly, causing
2
(24 lb) should be fed through the optional 550-sheet tray or
2
(16 to 24 lb bond) grain
Preprinted forms and letterhead
• Use only forms and letterhead printed using an offset lithographic or engraved printing
process.
• Choose papers that absorb ink, but do not bleed.
• Avoid papers with rough or heavily textured surfaces.
Use papers printed with heat-resistant inks designed for use in xerographic copiers. The ink must
withstand temperatures of 170°C (338°F) without melting or releasing hazardous emissions. Use
inks that are not affected by the resin in toner. Inks that are oxidation-set or oil-based should meet
these requirements; latex inks might not. If you are in doubt, contact your paper supplier.
Preprinted papers such as letterhead must be able to withstand temperatures up to 170°C (338°F)
without melting or releasing hazardous emissions.
Transparencies
• Use transparencies designed specifically for laser printers. Transparencies must be able to
withstand temperatures of 170°C (338°F) without melting, discoloring, offsetting, or releasing
hazardous emissions.
We recommend Lexmark laser printer transparencies: part number 70X7240 for letter size
transparencies; part number 12A5010 for A4 size transparencies.
• To prevent print quality problems, avoid getting fingerprints on the transparencies.
Print media tasks and tips
16
Page 17
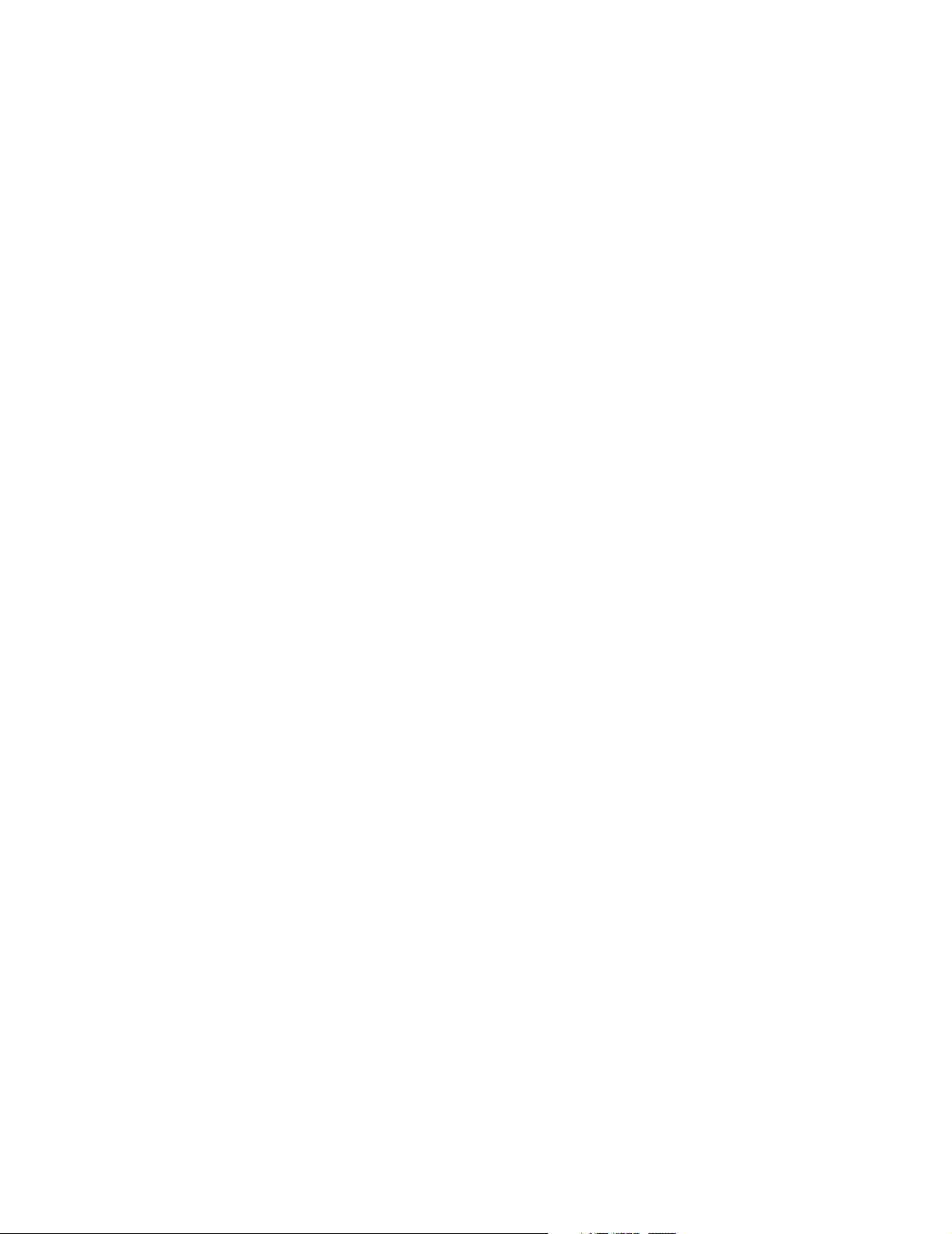
Envelopes
• Use envelopes made from 24 lb (90 g/m2) bond paper.
• Do not use envelopes that:
– Have excessive curl
– Are stuck together
– Are damaged in any way
– Contain windows, holes, perforations, cutouts, or embossments
– Use metal clasps, string ties, or metal folding bars
– Have postage stamps attached
– Have any exposed adhesive when the flap is in the sealed position
• Use envelopes that can withstand temperatures of 170°C (338°F) without:
– sealing
– excessive curling
– wrinkling
– releasing hazardous emissions
If you have any doubts about the envelopes you are considering using, check with the
envelope supplier.
• A combination of high humidity (over 60%) and the high printing temperatures may seal the
envelopes.
Labels
• Do not use labels that have exposed adhesive on the sheets.
• Do not print a large number of labels continuously.
• Do not use vinyl labels.
• Use labels that can withstand temperatures of 170°C (338°F) without sealing, excessive
curling, wrinkling, or releasing hazardous emissions. Label adhesives, face sheet (printable
stock), and topcoats must also be able to withstand 25 pounds per square inch (psi)
(172 kilopascals) pressure.
Print media tasks and tips
17
Page 18
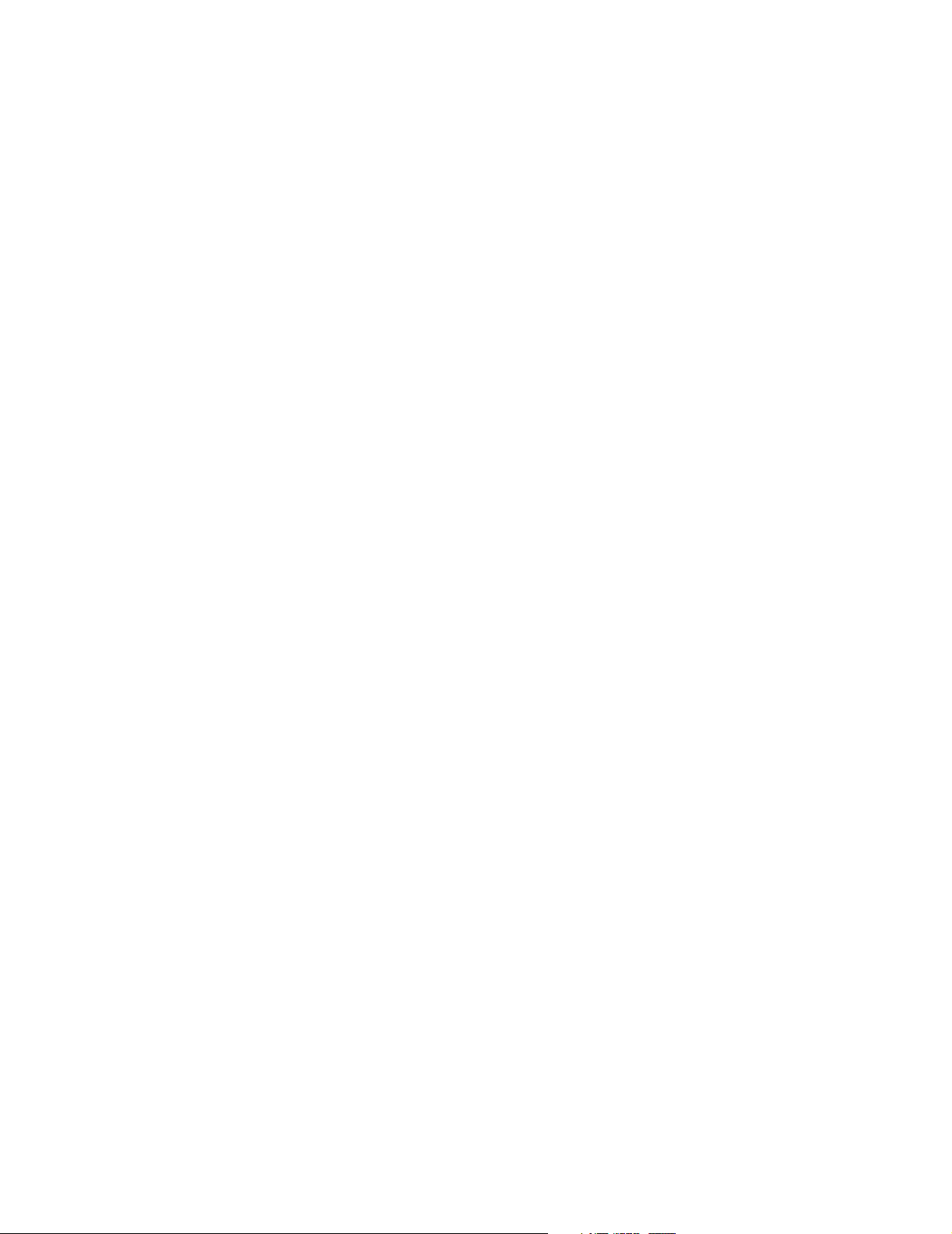
Card stock
• Preprinting, perforation, and creasing can significantly affect the print quality and cause
media handling or jamming problems.
• Avoid using card stock that may release hazardous emissions when heated.
• Do not use preprinted card stock manufactured with chemicals that may contaminate the
printer. Preprinting introduces semi-liquid and volatile components into the printer.
2
• Use card stock with a maximum weight of 163 g/m
(3 x 5 in.).
and a minimum size of 76 x 127 mm
Tips on storing print media and supplies
Storing paper
Use the following guidelines to avoid paper feeding problems and uneven print quality.
• Store paper in an environment where the temperature is approximately 21°C (70°F) and the
relative humidity is 40%.
• Store cartons of paper on a pallet or shelf rather than directly on the floor.
• If you store individual packages of paper out of the original carton, make sure they rest on a
flat surface so the edges do not buckle, curl, or become damaged.
• Do not place anything on top of paper packages.
Storing supplies
Choose a cool, clean storage area for your printer supplies. Store supplies right side up in their
original packaging until you are ready to use them.
Do not expose supplies to:
• Direct sunlight
• Temperatures above 35°C (95°F)
• High humidity (above 80%)
• Salty air
• Corrosive gases
• Heavy dust
Print media tasks and tips
18
Page 19
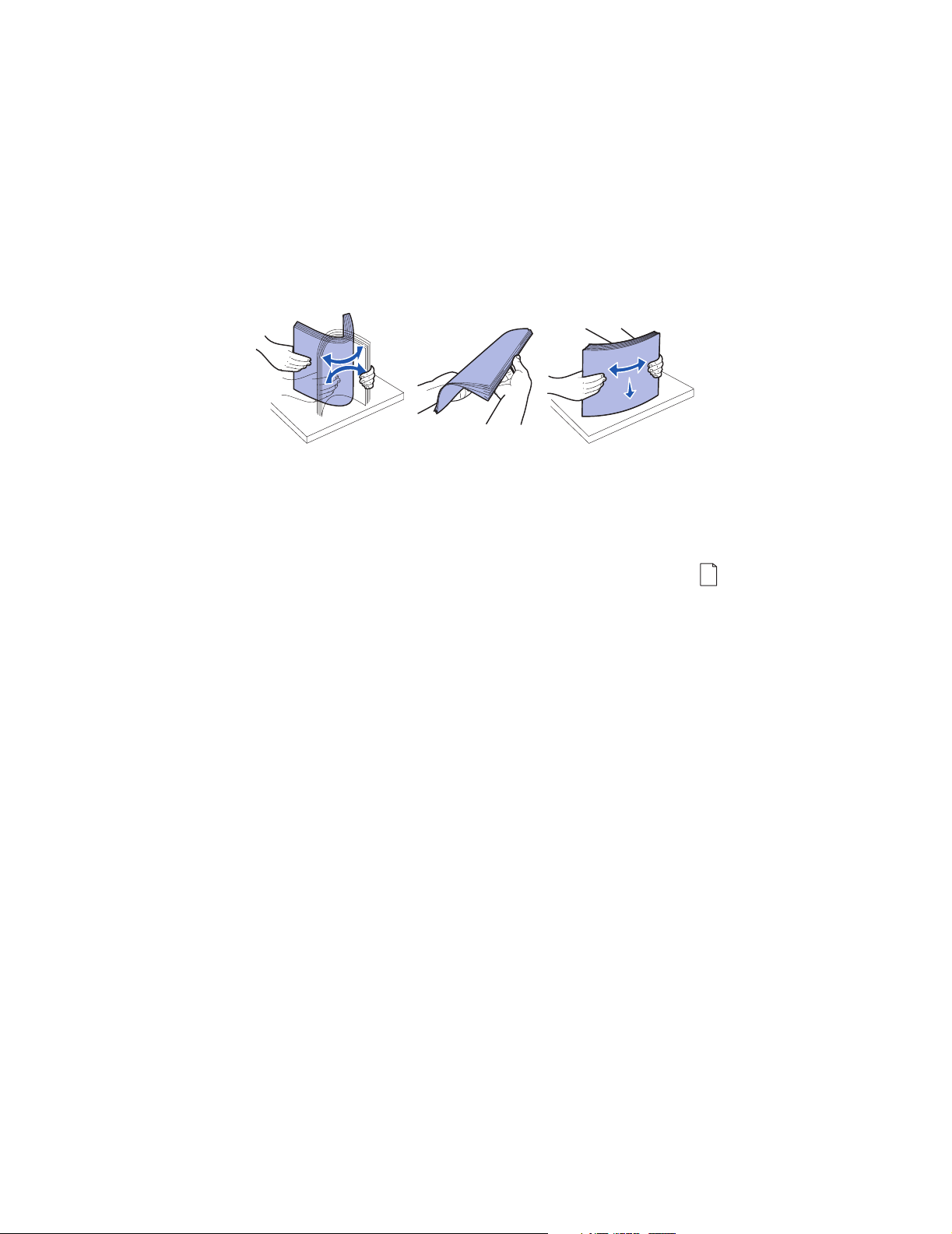
Tips on preventing jams
You can avoid most paper jams by correctly loading paper and specialty media in the printer.
The following hints can help you avoid paper jams:
• Do not load wrinkled, creased, or damp paper.
• Never mix media types within a tray.
• Flex, fan, and straighten paper before you load it.
• Do not exceed the maximum stack height.
• Push all trays firmly into the printer after loading them.
• Make sure the guides in the trays are positioned snug against the paper or specialty media.
• Do not remove paper trays while a job is printing. Wait for a Load Paper light sequence
(see “Load media” on page 58) before you remove the tray.
• Before loading transparencies, fan the stack to prevent sheets from sticking together.
• Do not use envelopes that:
– Have excessive curl
– Are stuck together
– Are damaged in any way
– Contain windows, holes, perforations, cutouts, or embossments
– Have metal clasps, string ties, or metal folding bars
– Have postage stamps attached
– Have any exposed adhesive when the flap is in the sealed position
• Use only recommended paper. Refer to the Card Stock & Label Guide available on our
Lexmark Web site at www.lexmark.com for more information about which paper provides
optimum results for your printing environment.
• If you need detailed information before purchasing large quantities of customized paper, refer
to the Card Stock & Label Guide.
Print media tasks and tips
19
Page 20
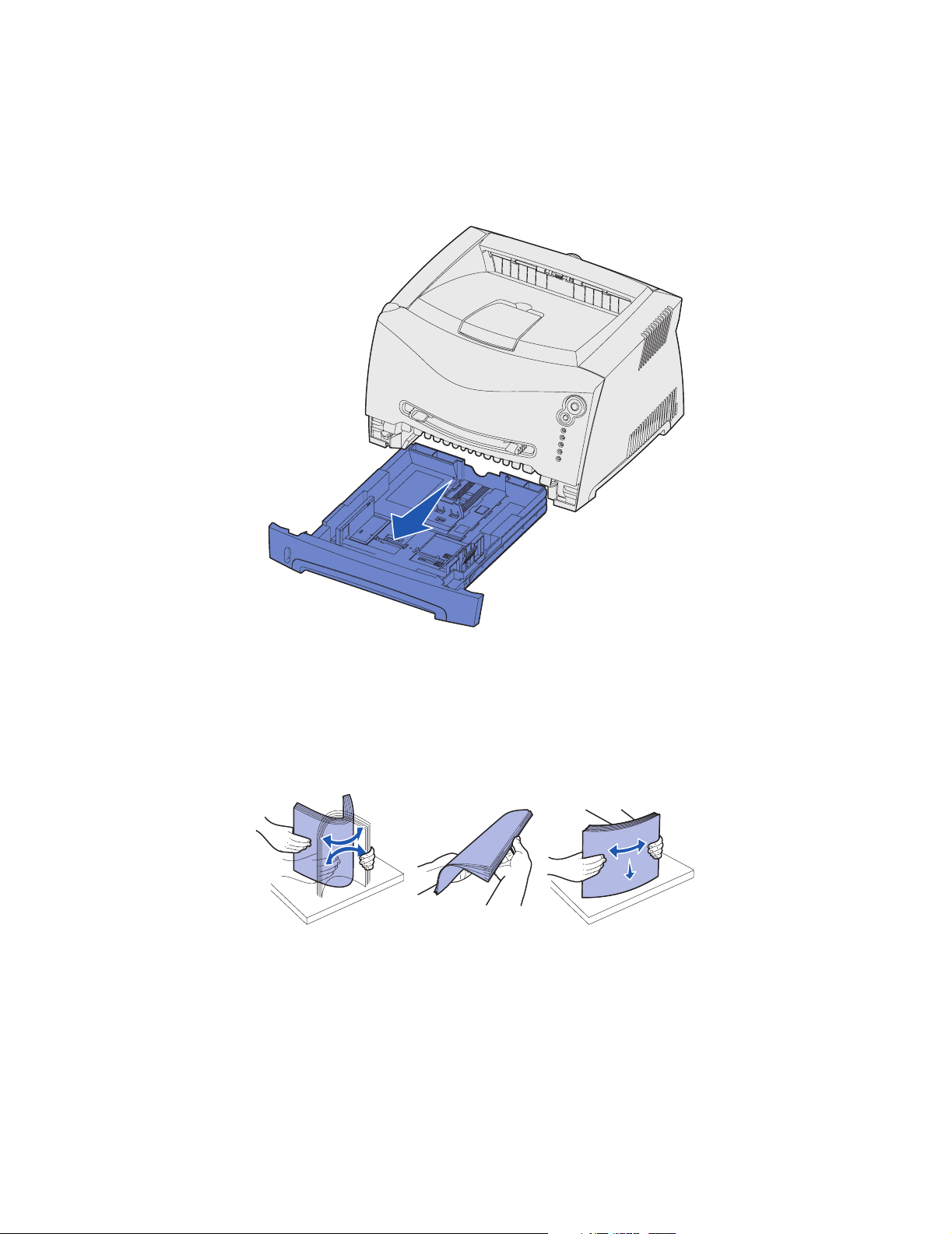
How to load the 250-sheet and 550-sheet trays
Follow these instructions to load paper in the 250-sheet tray and 550-sheet tray.
1 Remove the tray.
Note: If you are going to load legal or folio size paper, you have to extend the length of
the paper tray. See “Extending the tray for legal or folio size paper” on page 23
for instructions.
2 Prepare a stack of paper for loading by flexing or fanning it back and forth. Straighten the
edges on a level surface.
Print media tasks and tips
20
Page 21
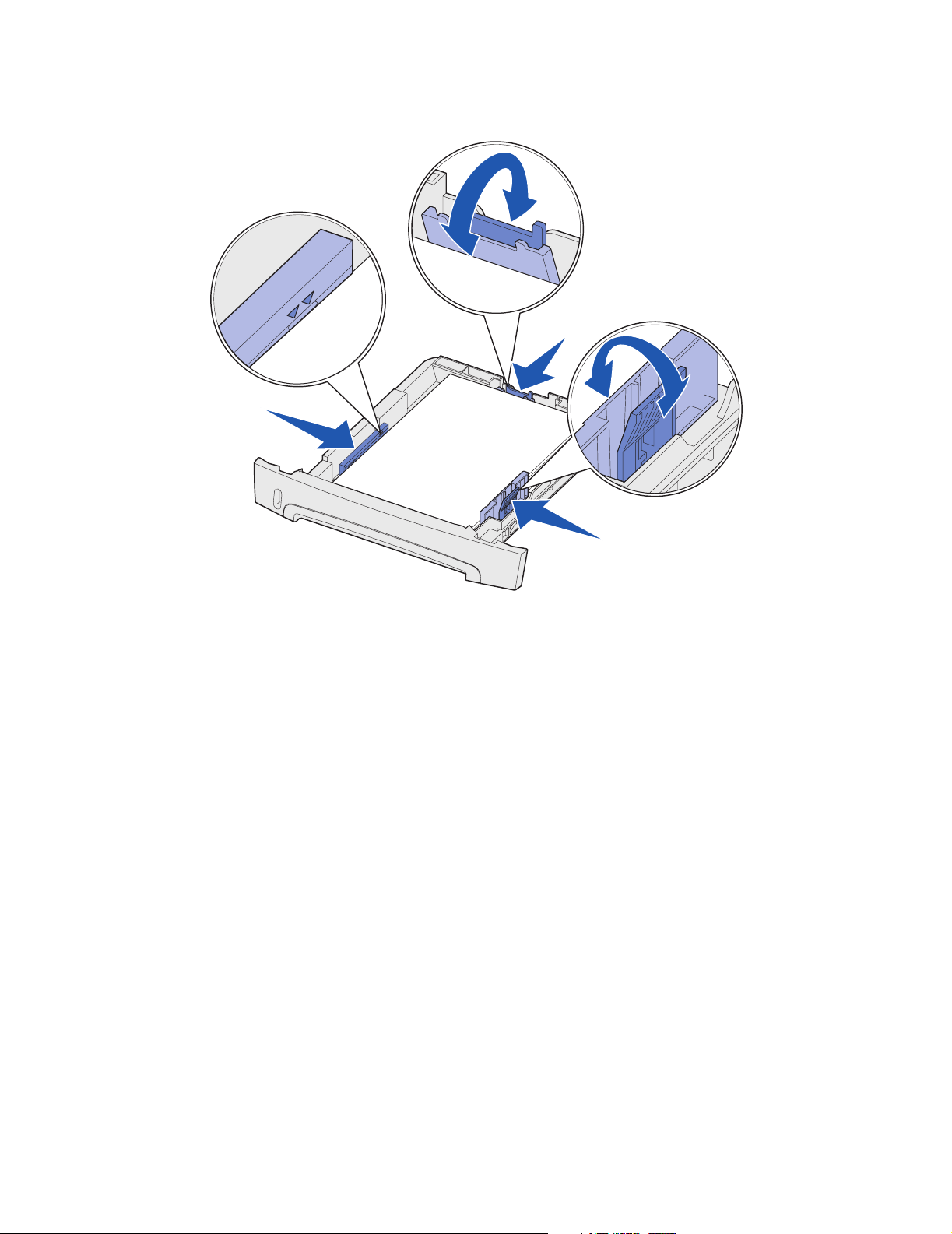
3
Load the paper in the tray with the print side facing down.
Note: Load letterhead paper with the design side facing down. The top edge of the sheet
with the logo should be placed at the front of the tray.
Make sure the paper is below the max fill line on the side guides. Overloading may cause
jams.
4 Slide the two side guides and the back guide until they fit snugly against the stack of paper.
Print media tasks and tips
21
Page 22
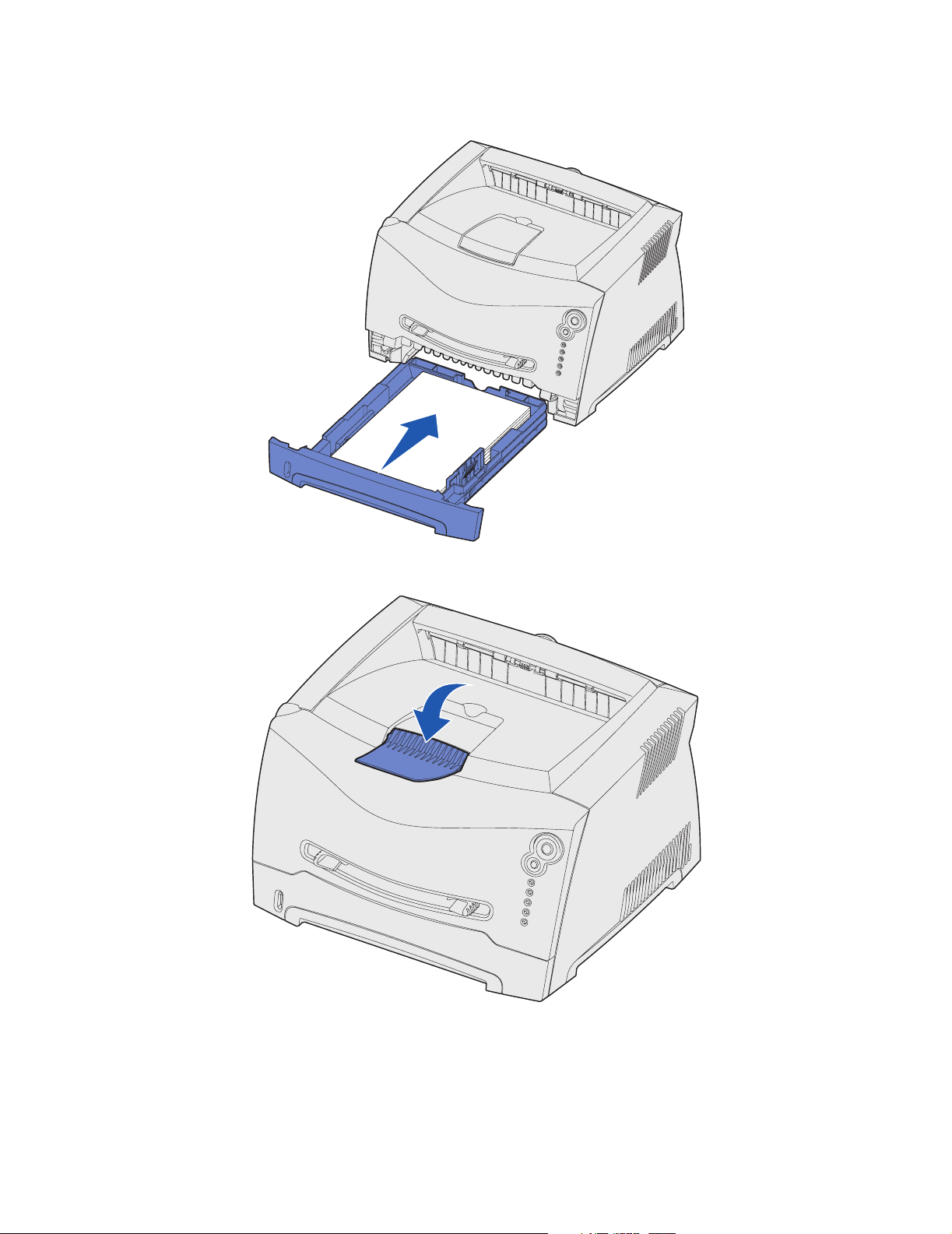
5
Insert the tray.
6 Extend the paper support on the output bin.
Print media tasks and tips
22
Page 23
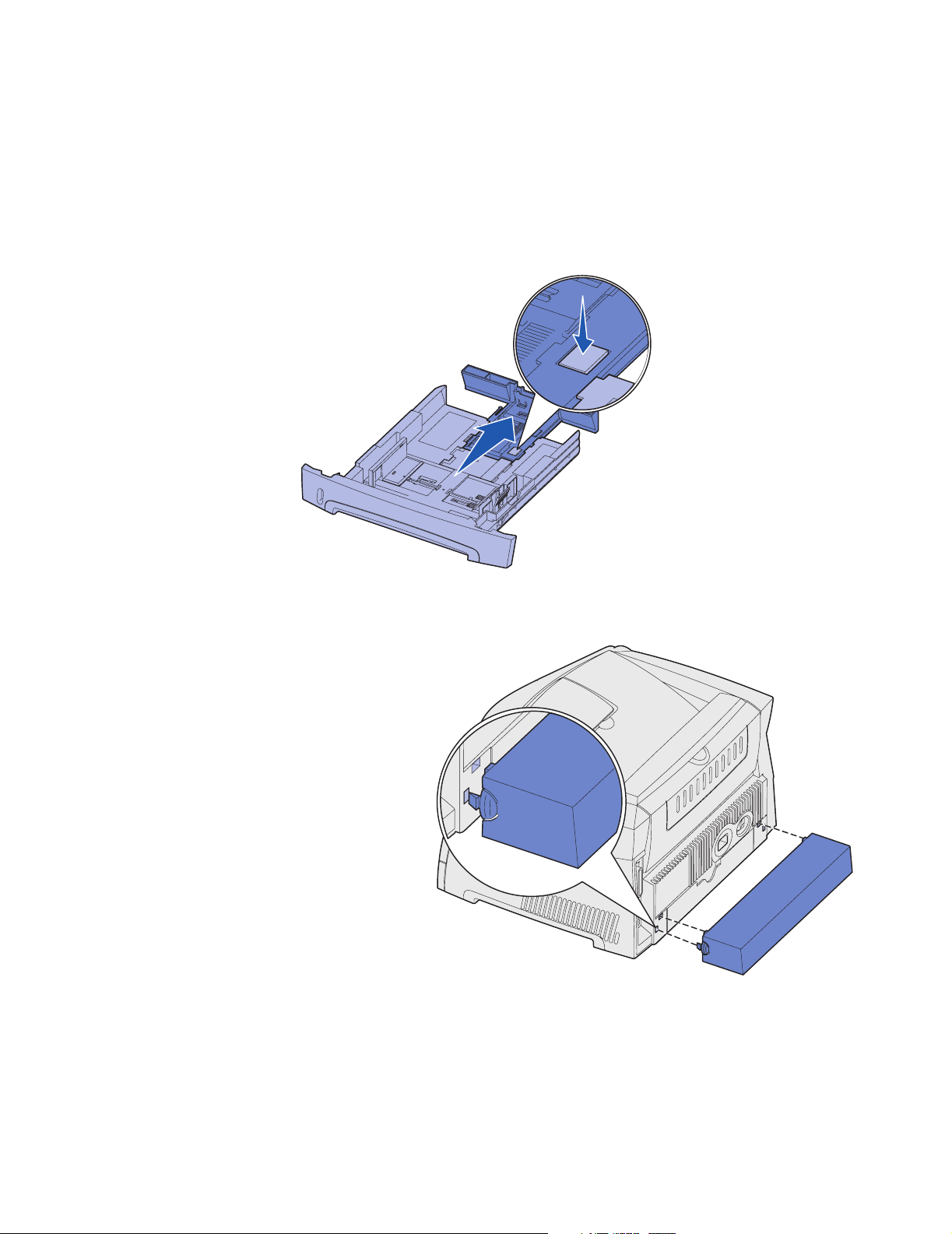
Extending the tray for legal or folio size paper
To load legal or folio size paper, you need to extend the paper tray. You should also attach the dust
cover on the back of the printer to protect the tray while it is extended.
1 Press down on the latch at the back of the tray.
2 Expand the tray until the extender locks into place.
Attaching the dust cover
The dust cover helps protect the paper
tray from the environment as well as
keep the tray from being knocked out of
position while it is extended.
Note: Not all models come
with a dust cover.
Attach the dust cover to the back of the
printer by aligning the tabs on the cover
to the holes on the printer and snap the
cover in place.
Print media tasks and tips
23
Page 24
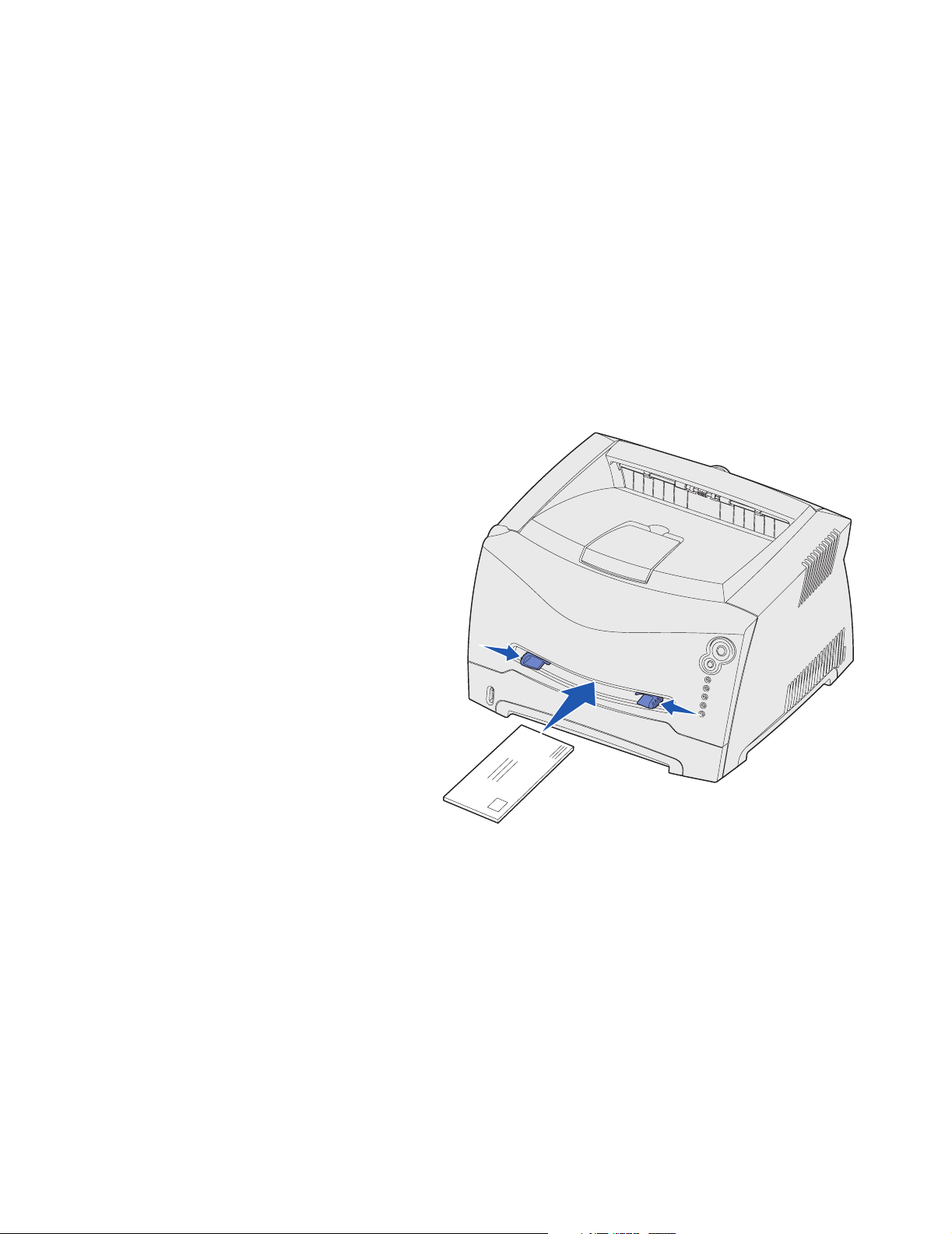
How to load the manual feeder
The manual feeder is located at the front of your printer and can only feed one sheet of print media at
a time. You can use the manual feeder to make quick runs of paper types or sizes that are not
currently loaded in the paper tray.
For information on acceptable print media to use in the manual feeder, see “What types of print
media can be loaded?” on page 14. Using only the specified print media helps prevent paper jams
and print quality problems.
Note: We recommend that you send your print job to the printer prior to loading the
manual feeder. See “How to manually feed a print job” on page 30 for more
information.
To load the manual feeder:
1 Place a sheet of the selected print
media, print side facing up, at the
center of the manual feeder, but only
to the point where its leading edge
can contact the paper guides.
Otherwise, the printer will engage
the print media too soon and likely
skew the print job.
2 Adjust the paper guides to the print
media’s width.
3 Hold both sides of the print media
close to the manual feeder and push
it into the printer until it automatically
engages.
There is a brief pause between the
time the printer engages the print
media and when it feeds into the
printer.
Warning: Do not force the print media into the feeder. Forcing the media causes jams.
• Insert envelopes with the flap side down and with the stamp area as shown.
• Hold transparencies by the edges and avoid touching the print side. Oil from your fingers can
affect print quality.
• Load letterhead face-up, with the top of the sheet first.
• If you experience problems with paper feed, turn the paper over.
Print media tasks and tips
24
Page 25
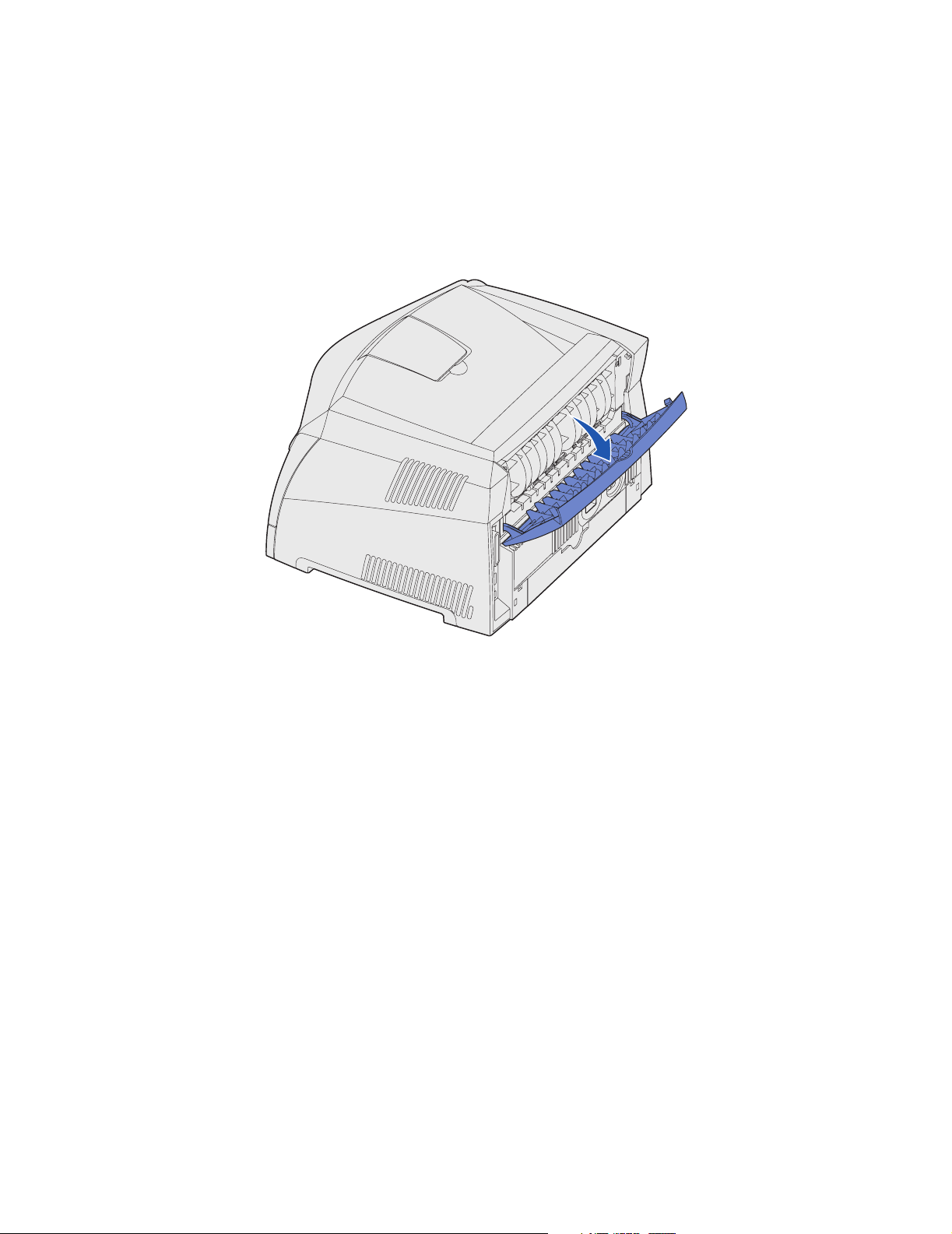
How to use the rear exit
The single-sheet rear exit provides a straight-through paper path to help reduce curling and potential
jams. This is especially useful for specialty media, such as transparencies, envelopes, labels, card
stock, or index cards.
To use the rear exit, simply open the rear exit door. When the rear exit door is open, all print media
comes out the rear exit. When closed, all media is sent to the output bin on top of the printer.
Print media tasks and tips
25
Page 26
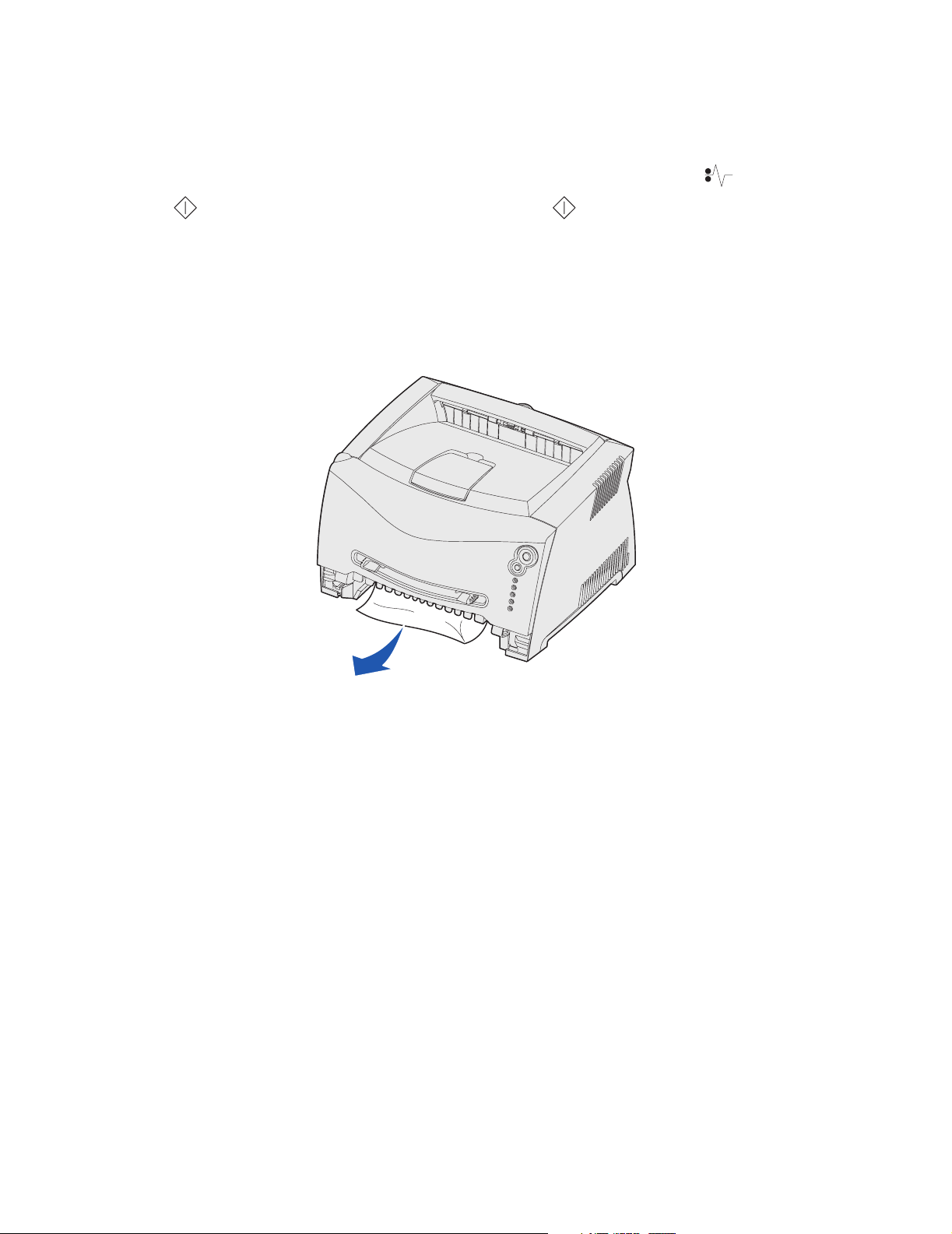
How to clear paper jams
When a paper jam occurs, the printer stops and the operator panel’s Paper Jam and
Continue lights come on. Press and release Continue twice quickly to display the specific
secondary error paper jam light sequence. See “Secondary error codes” on page 66 for more
information.
We recommend that you clear the entire paper path when a paper jam occurs.
To clear a paper jam:
1 If you are feeding paper from a tray, remove the tray, and then remove any jams.
Print media tasks and tips
26
Page 27

2
Open the front cover and remove the print cartridge assembly.
Warning: Do not leave the print cartridge assembly exposed to direct light for an extended
period of time. Extended light exposure can cause print quality problems.
3 Remove any jams in the area behind the print cartridge assembly.
Print media tasks and tips
27
Page 28
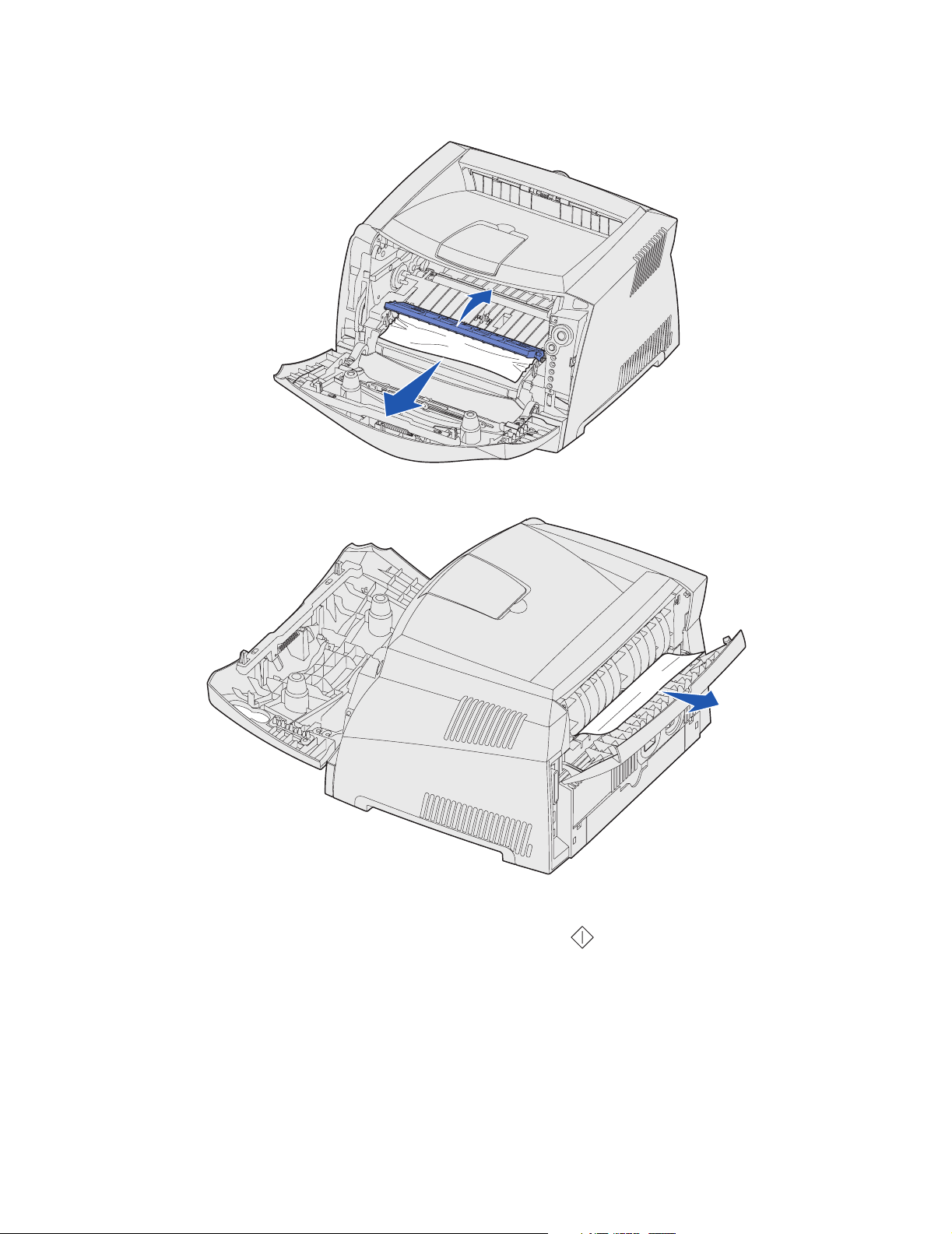
4
Lift the flap at the front of the printer and remove any jams beneath the flap.
5 Open the rear exit and remove any jams.
6 After you have cleared the jams, reinstall the print cartridge assembly, make sure all printer
covers and trays are closed, and then press Continue to resume printing.
Note: The printer reprints the pages that caused the paper jam.
Print media tasks and tips
28
Page 29
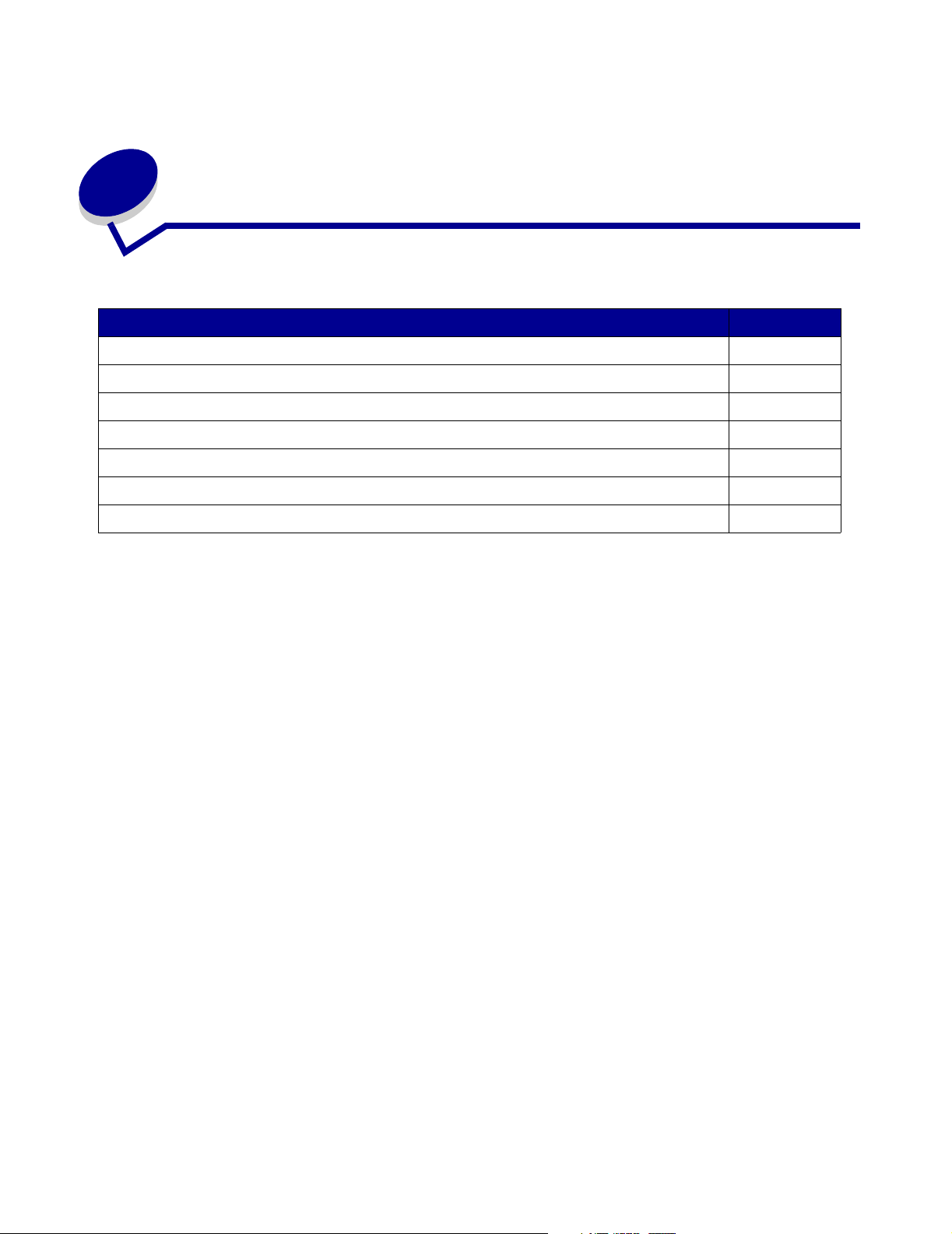
3
Printing tasks
Section Page
How to manually feed a print job 30
How to print on both sides of the paper (manual duplex) 32
How to print multiple page images on one page (N-up printing) 34
How to print a booklet 35
How to print a poster 36
How to print on letterhead 37
How to cancel a print job 38
Printing tasks
29
Page 30
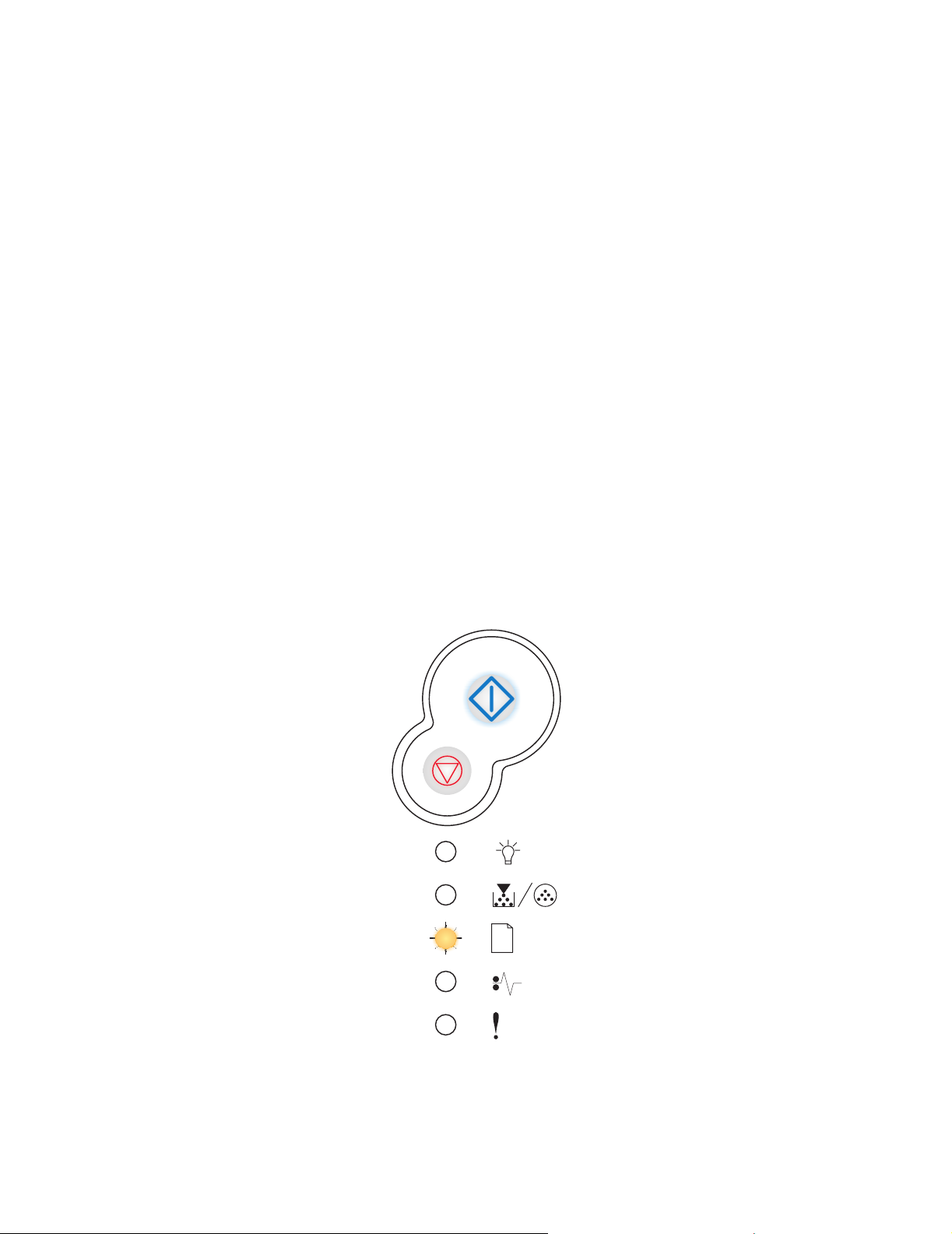
How to manually feed a print job
The manual feeder is located at the front of your printer and can only feed one sheet of print media at
a time. For information on acceptable print media to use in the manual feeder, see “What types of
print media can be loaded?” on page 14.
When using the manual feeder, send the print job to the printer before loading the print media. When
the printer is ready, it will display the Load Manual Feeder light sequence, at which point you should
load the media.
To manually feed a print job:
1 From the computer’s software application, select File Æ Print.
2 Click Properties (or Options, Printer, or Setup, depending on the application) to view the
printer driver settings.
3 Click the Paper tab.
4 Select Manual paper from the Paper tray drop-down list.
5 Select the appropriate Paper size and type.
6 Click OK.
7 Click OK on the Print window to send the job to print.
The printer displays the Load Manual Feeder light sequence.
Printing tasks
30
Page 31

8
Place a sheet of the selected print media, print side facing up, at the center of the manual
feeder, but only to the point where its leading edge can contact the paper guides.
• Hold transparencies by the edges and avoid touching the print side. Oil from your fingers
can affect print quality.
• Insert envelopes with the flap side face down and with the stamp area as shown.
• Load letterhead face up, with the top of the sheet first.
• If you experience problems with paper feed, turn the paper over.
9 Adjust the paper guides to the print media’s width.
10 Hold both sides of the print media close to the manual feeder and push it into the printer until
it automatically engages.
There is a brief pause between the time the printer engages the print media and when it
feeds into the printer.
Warning: Do not force the print media into the feeder. Forcing the media causes jams.
Printing tasks
31
Page 32

How to print on both sides of the paper (manual duplex)
Printing on both sides of the paper reduces printing costs.
Although you can use Tray 1 or the 550-sheet tray to print the first side of the duplex job, only use
Tray 1 to print the second side.
You can choose how you want your job duplexed: Long Edge or Short Edge.
• Long Edge means pages are bound along the long edge of the page (left edge for portrait,
top edge for landscape).
Landscape
Back of
sheet
Portrait
Front of
next sheet
Back of sheet
Front of
next sheet
• Short Edge means pages are bound along the short edge of the page.
Portrait
Back of sheet
Landscape
Back of sheet
Front of sheet
Front of sheet
To manually duplex a print job:
1 From the computer’s software application, select File Æ Print.
2 Click Properties (or Options, Printer, or Setup, depending on the application) to view the
printer driver settings.
3 From the Page Layout tab, select 2-sided printing.
Printing tasks
32
Page 33

4
Select either Long Edge or Short Edge.
5 Select Manual 2-sided printing.
6 Click the Paper tab.
7 Select the appropriate Input options for your print job.
8 Click OK.
9 Click OK on the Print window.
The printer prints every other page of the document first. Once the first side of your job prints,
the Load Paper light comes on and the Continue light blinks.
10 Load the paper back into the printer with the already-printed side up and the top of the page
toward the front of the tray.
Printing tasks
33
Page 34

How to print multiple page images on one page (N-up printing)
The Multipage Printing (N-up) setting is used to print multiple page images on a single page. For
example, 2-Up means two page images are printed on one page, 4-up means four page images are
printed on one page, and so on.
The printer uses the Multipage Order, Multipage View, and Multipage Border settings to determine
the order and orientation of the page images, and whether a border is printed around each page
image.
1 From the computer’s software application, select File Æ Print.
2 Click Properties (or Options, Printer, or Setup, depending on the application) to view the
printer driver settings.
3 From the Page Layout tab, select the number of images per sheet (from the Multipage
printing section) and the orientation you would like the paper to have.
The positioning depends on the number of images and whether the images are portrait or
landscape in orientation.
For example, if you select 4-Up multipage printing and portrait orientation, the results differ
depending on the Multipage Order value you select:
Across Down
21
43
31
42
4 To print a visible border around each page image, select Print page borders.
5 Click OK.
6 Click OK on the Print window to send the job to print.
Printing tasks
34
Page 35

How to print a booklet
The Booklet setting lets you print multiple pages in booklet form without having to re-format your
document so the pages print in the proper order. The pages print so that the finished collated
document may be folded along the center of each page to form a booklet.
4
2
If the document contains many pages, a booklet may have too many pages to fold easily. If you are
printing a fairly large booklet, you might want to use the Sheets per Bundle option to specify how
many physical pages are put into one bundle. The printer will print the necessary number of bundles,
which you can then bind into one booklet. Printing in bundles helps the outside edge of the pages
line up more evenly.
You must specify whether or not you want to print using any Duplex printing options before you select
to print using the booklet function. Once you choose Print Using Booklet, the controls for the Duplex
options are dimmed and remain at the last setting used.
5
7
1 From the computer’s software application, select File Æ Print.
2 Click Properties (or Options, Printer, or Setup, depending on the application) to view the
printer driver settings.
3 From the Page Layout tab, click More Page Layout Options.
4 Click Booklet.
If your print job is large, you may want to use the Sheets per Bundle option.
5 Select the appropriate binding edge for your print job.
6 To print a visible fold mark on the pages, select Print fold mark.
7 Click OK twice.
8 Click OK on the Print window to send the job to print.
Printing tasks
35
Page 36

How to print a poster
The Poster setting lets you print a single image across several pages. Once printed, you can
combine the pages to create one large image.
1 From the computer’s software application, select File Æ Print.
2 Click Properties (or Options, Printer, or Setup, depending on the application) to view the
printer driver settings.
3 From the Page Layout tab, click More Page Layout Options.
4 Click Poster.
5 Select the poster size you want by choosing the number of pages to use in the poster.
6 To print crop marks on the pages, select Print crop marks.
7 Select the amount of overlap you want each page to have.
8 Click OK twice.
9 Click OK on the Print window to send the job to print.
Printing tasks
36
Page 37

How to print on letterhead
To print on letterhead, make sure the paper is loaded with the proper orientation.
1 Make sure the letterhead is properly loaded according to the paper source you are using:
• Tray 1 or 2—Load the letterhead paper with the design side facing down. The top edge of
the sheet with the logo should be placed at the front of the tray.
• Manual feeder—Load the letterhead paper face-up, with the top of the sheet first.
Note: If you are using the manual feeder, first send the job to print, then load the
letterhead when the printer displays the Load Manual Feeder light sequence (see
“How to manually feed a print job” on page 30).
2 From the computer’s software application, select File Æ Print.
3 Click Properties (or Options, Printer, or Setup, depending on the application) to view the
printer driver settings.
4 Click the Paper tab.
5 Select Letterhead from the Paper type drop-down lists.
6 Select the appropriate paper size and tray.
7 Click OK.
8 Click OK on the Print window to send the job to print.
Printing tasks
37
Page 38

How to cancel a print job
A print job can be canceled from the operator panel or from your computer. The Cancel job light
sequence is displayed on the operator panel while the job is being cancelled.
From the printer operator panel
Press and release Cancel to cancel the job currently printing.
From a Windows computer
1 Click Start Æ Settings Æ Printers.
2 Double-click the printer you are using to print the job.
A list of print jobs appears.
3 Right-click the document you want to stop printing, and then click Cancel.
From a Macintosh computer
When you send a job to print, the printer icon appears on the desktop.
1 Double-click the printer icon on your desktop.
A list of print jobs appears.
2 Press Control and click the print job you want to cancel. Choose Stop Queue from the
pop-up menu.
Printing tasks
38
Page 39

4
How to install options
Section Page
How to access the system board 40
How to add a memory card 44
How to install a 550-sheet drawer 45
How to get the printer driver to recognize installed options 46
How to install options
39
Page 40

How to access the system board
To install a memory card you must access the printer system board.
CAUTION: Turn the printer off and unplug the power cord before continuing.
1 Open the front cover by pressing the button on the left side of the printer and lowering the
cover.
How to install options
40
Page 41

2
Open the rear exit.
3 Open the side cover by pressing the two detents on the front right side of the machine and
swinging the cover back.
How to install options
41
Page 42

4
Remove the two screws at the top and side of the metal plate covering the system board.
5 Remove the metal plate by rotating it towards the front and to the right.
How to install options
42
Page 43

How to reattach the system board cover
When you are finished adding a memory card, be sure to properly reattach the system board’s metal
cover.
1 Insert the two tabs on the right side of the metal plate into the holes toward the back of the
system board and rotate the system board until it is flush against the printer.
2 Screw in the two screws at the top and side of the metal plate.
3 Close the side cover.
4 Close the rear exit.
5 Close the front cover.
How to install options
43
Page 44

How to add a memory card
The system board has one connector for an optional memory card. The printer can support up to
128MB of additional memory (for a total of 144MB) for the Lexmark E234 and up to 128MB (for a
total of 160MB) for the Lexmark E234n.
CAUTION: If you are installing a memory card after setting up the printer, turn the printer off
and unplug the power cord before continuing.
Note: Memory options designed for other Lexmark printers may not work with your
printer.
1 Access the system board (see How to access the system board).
2 Push open the latches on both ends of the memory
connector.
3 Unpack the memory card.
Warning: Memory cards are easily damaged by static
electricity. Touch something metal, such as
the printer frame, before you touch a memory
card.
Avoid touching the connection points along the edge of the card.
4 Align the notches on the bottom of the card with
the notches on the connector.
5 Push the memory card firmly into the connector
until the latches on either end of the connector
snap into place.
It may require some force to fully seat the card.
6 Make sure each latch fits over the notch on each
end of the card.
7 Reattach the system board cover (see How to reattach the system board cover).
8 See How to get the printer driver to recognize installed options.
How to install options
44
Page 45

How to install a 550-sheet drawer
Your printer supports one optional drawer that lets you load up to 550 sheets of paper.
CAUTION: If you are installing a 550-sheet drawer after setting up the printer, turn the printer
off and unplug the power cord before continuing.
1 Unpack the 550-sheet drawer and remove any packing material.
2 Place the drawer in the location you have chosen for your printer.
3 Align the holes in the printer with the positioning posts on the 550-sheet drawer and lower the
printer into place.
4 See How to get the printer driver to recognize installed options.
How to install options
45
Page 46

How to get the printer driver to recognize installed options
After the printer is turned on, the printer driver should automatically recognize an option you
installed. If it does not, you can add it manually.
Note: If you have not installed your printer driver yet, follow the appropriate instructions
under Software and network tasks. After you have installed a printer driver, return
here to complete these instructions.
1 Click Start Æ Settings Æ Printers.
2 Select the printer’s icon.
3 Click File Æ Properties.
4 Click the Install Options tab.
5 Add the appropriate options to your configuration:
• 550-Sheet Tray—Select the option you installed from the Available options list and click
Add.
• Memory Card—Increase the printer memory to the appropriate number.
6 Click OK.
How to install options
46
Page 47

5
Using the operator panel
Section Page
Overview of the operator panel 48
Understanding the operator panel lights 49
Operator panel codes 54
Using the operator panel
47
Page 48

Overview of the operator panel
The operator panel has 5 lights and 2 buttons.
Note: The Continue button also functions as a light.
Continue
Cancel
Ready
Toner Low / Replace PC Kit
Load Paper
Paper Jam
Error
• Press and release Continue to resume printing.
• Press and release Continue
• Press and release Cancel
• Press and hold Cancel
twice quickly to display a secondary error code.
to cancel the job currently printing.
until all of the lights come on to reset the printer.
Using the operator panel
48
Page 49

Understanding the operator panel lights
The operator panel lights mean different things, depending on their sequence. Lights that are off, on,
and/or blinking indicate printer conditions such as printer status, intervention, or service.
The following tables show the most common light sequences. Click the indicated page for more
information on what it means.
Common light sequences
= On = Blinking = Slow blink Empty = Off
Printer condition
Page: 54 55 56 56 57 57 58 58 59 59 60
Continue
Ready
Toner Low /
Replace PC Kit
Load Paper
Paper Jam
Ready /
Power Saver
Busy
Hex Trace Ready
Waiting
Flushing /
Resolution reduced
Not ready
(printer is offline)
Close door
Load media
Load manual feeder
Print side two
of a duplex job
Invalid engine code /
Invalid network code
Error
Using the operator panel
49
Page 50

Common light sequences (continued)
= On = Blinking = Slow blink Empty = Off
Printer condition
Page: 60 61 61 62 62 63 63 64 64 65 65
Continue
Ready
Toner Low /
Replace PC Kit
Load Paper
Paper Jam
Ton er low
Photoconductor kit near full
Replace photoconductor kit
Replace photoconductor kit
(printer hard stop)
Unsupported toner cartridge /
Toner cartridge is not installed
Change invalid toner cartridge
Programming engine code /
Programming system code
Cancel job /
Reset printer
Service error
Printer error *
Paper jam printer error *
Error
* See “Secondary errors” on page 51 for more information.
Using the operator panel
50
Page 51

Secondary errors
• When the Error and Continue lights are both on, a secondary error has occurred.
• When the Paper Jam and Continue lights are both on, a paper jam secondary error
has occurred.
Press and release Continue twice quickly to display the secondary error code light sequence.
The following table shows what these light sequences mean and where to go for help
.
Using the operator panel
51
Page 52

Secondary Error codes
= On = Blinking Empty = Off
Paper jam codes
Printer condition
Page: 67 67 68 68 69 69 70 70 71 72
Continue
Ready
Toner Low /
Replace PC Kit
Load Paper
Paper Jam
Paper jam at the
input sensor *
Paper jam in the
manual feeder
Paper jams as it exits
the tray into the printer
Paper jams as a printed
job exits the printer
Paper jam in Tray 1
Paper jam in Tray 2
Complex page
Insufficient printer memory
Insufficient collation area
Font error
Error
* Paper jams at the input sensor can be either after the paper leaves the tray
and enters the printer or in the manual feeder.
Using the operator panel
52
Page 53

Secondary Error codes (continued)
= On = Blinking Empty = Off
Printer condition
Page: 72 72 73 73 74 75 76 76
Continue
Ready
Toner Low /
Replace PC Kit
Load Paper
Paper Jam
Insufficient defrag memory
Network interface errors
Error communicating
with the host computer
Host interface disabled
Memory full
Short paper
Invalid engine code
Invalid network code
Error
Using the operator panel
53
Page 54

Operator panel codes
Below are explanations of what the primary light sequences, or codes, and secondary error codes
mean and what you can do to clear them.
Primary codes
Ready / Power Saver
Light sequence:
• Ready—On
What this light sequence means:
• The printer is ready to receive and process data.
• The printer is in Power Saver mode.
What you can do:
• Send a print job.
• Press Continue to print the menu settings pages for a
list of current printer settings.
• Press and hold Cancel to reset the printer.
Note: If you want to change the Power Saver setting, it
can only be set from the Local Printer Setup Utility
(see “Using the Local Printer Settings Utility”
on page 99).
Using the operator panel
54
Page 55

Busy
Light sequence:
• Ready—Blink
What this light sequence means:
• The printer is busy receiving and processing data or printing.
• The printer is printing a directory, font list, menu settings
pages, or Print Quality Test Pages.
What you can do:
• Busy:
– Wait for the message to clear.
– Press and release Cancel to cancel the print job.
– Press and hold Cancel to reset the printer.
• Printing a directory, a font list, menu settings pages, or Print
Quality Test Pages:
– Wait for the pages to print. The Busy message is
displayed as the pages print. The Ready light is on when
printing stops.
– Press and release Cancel to cancel printing.
– Press and hold Cancel to reset the printer.
• Receiving/processing data from a host interface:
– Wait for the message to clear.
– Press and release Cancel to stop processing.
– Press and hold Cancel to reset the printer.
Using the operator panel
55
Page 56

Hex Trace Ready
Light sequence:
• Ready—Slow blink
What this light sequence means:
The printer is in the Ready mode and Hex Trace is active.
What you can do:
• Advanced users can use Hex Trace to help troubleshoot
printing problems. After resolving the problem, turn off the
printer to exit Hex Trace.
• Press and hold Cancel to reset the printer.
Waiting
Light sequence:
What this light sequence means:
The printer is waiting until a print timeout occurs, or until it receives
additional data.
What you can do:
• Continue—On
• Ready—On
• Press Continue to print the contents of the print buffer.
• Press and release Cancel to cancel the print job.
• Press and hold Cancel to reset the printer.
Using the operator panel
56
Page 57

Flushing / Resolution reduced
Light sequence:
• Ready—Blink
• Error—Blink
What this light sequence means:
• The printer is flushing corrupted print data.
• The printer is processing data or printing pages, but the
resolution of a page in the current print job is reduced from
600 dots per inch (dpi) to 300 dpi to prevent a memory full
error.
What you can do:
• Wait until the operator panel returns to Ready to print other
jobs.
• Press and release Cancel to cancel the print job.
• Press and hold Cancel to reset the printer.
Not ready
Light sequence:
• Continue—On
What this light sequence means:
The printer is not ready to receive or process data, or the printer
ports are offline.
What you can do:
• Press Continue to return to the Ready or Busy state.
• Press and release Cancel to cancel the print job.
• Press and hold Cancel to reset the printer.
Using the operator panel
57
Page 58

Close door
Light sequence:
• Error—On
What this light sequence means:
The printer door is open.
What you can do:
Close the door.
Load media
Light sequence:
• Continue—On
• Load Paper—On
What this light sequence means:
The printer is out of media, or the media did not feed properly.
What you can do:
• Load media into tray 1 or the optional 550-sheet tray and
• Check that the media is loaded correctly in tray 1 or the
• Press Cancel to cancel the print job.
press Continue to resume printing.
optional 550-sheet tray.
Using the operator panel
58
Page 59

Load manual feeder
Light sequence:
• Continue—On
• Load Paper—Blink
What this light sequence means:
The printer prompts you to load a single sheet of media in the manual
feed.
What you can do:
• Load media, with the side to be printed facing the front of the
printer, into the manual feed.
• Press Continue to resume printing.
• Press and hold Cancel to reset the printer.
Print side two of a duplex job
Light sequence:
• Continue—Blink
• Load Paper—On
What this light sequence means:
Print the other side of your duplex print job.
What you can do:
• Reinsert your print job in tray 1 using the instructions in the
driver pop-up menu to orient the pages correctly. Press
Continue to resume printing.
• Press and hold Cancel to reset the printer.
Using the operator panel
59
Page 60

Invalid engine code / Invalid network code
Light sequence:
• Ready—On
• Error—On
What this light sequence means:
The code in an internal print server has not been programmed, or the
programmed code is not valid.
What you can do:
Download valid network code to the internal print server. Press
Continue twice quickly to see the secondary error code. See
“Secondary error codes” on page 66 for more information.
Toner low
Light sequence:
What this light sequence means:
The printer is ready to receive and process data. In addition, the
toner in the toner cartridge is getting low.
What you can do:
• Toner Low/Replace PC Kit—On
• Press Continue to print the menu settings page for a list
of current printer settings.
• Remove the toner cartridge and shake it to extend the life of
the cartridge.
• Replace the toner cartridge. (See “How to change a toner
cartridge” on page 104 for help.)
• Press and hold Cancel to reset the printer.
Note: This light may not come on if the starter toner
cartridge is installed in a base printer model.
Using the operator panel
60
Page 61

Photoconductor kit near full
Light sequence:
• Continue—On
• Toner Low/Replace PC Kit—Blink
What this light sequence means:
The photoconductor kit’s drum is almost full and will need replacing
soon.
Note: The Toner Alarm (see page 99) must be turned on
for this message to appear.
What you can do:
• Press Continue to resume printing.
• Replace the photoconductor kit. See “How to change a
photoconductor kit” on page 108 for more information.
Replace photoconductor kit
Light sequence:
• Toner Low/Replace PC Kit—Blink
What this light sequence means:
The photoconductor kit’s drum is full and needs replacing.
What you can do:
• Press Continue to resume printing.
• Replace the photoconductor kit. See “How to change a
photoconductor kit” on page 108 for more information.
Using the operator panel
61
Page 62

Replace photoconductor kit (printer hard stop)
Light sequence:
• Continue—On
• Toner Low/Replace PC Kit—Blink
• Error—Blink
What this light sequence means:
The photoconductor kit’s drum is full and needs replacing. The printer
will not print any more pages until the photoconductor kit is replaced.
What you can do:
Replace the photoconductor kit. (See “How to change a
photoconductor kit” on page 108 for help.)
Unsupported toner cartridge / Toner cartridge is not installed
Light sequence:
• Toner Low/Replace PC Kit—On
• Error—On
What this light sequence means:
The toner cartridge is not installed, or the printer detects a toner
cartridge error.
What you can do:
• If the toner cartridge is not installed, install it.
• If the toner cartridge is installed, remove it and install a new
toner cartridge (see “How to change a toner cartridge” on
page 104).
Using the operator panel
62
Page 63

Change invalid toner cartridge
Light sequence:
• Toner Low/Replace PC Kit—On
• Error—Blink
What this light sequence means:
The toner cartridge you are using was not designed for your printer.
What you can do:
Install a toner cartridge made for your printer (see “What supplies
do I need and how do I order them?” on page 101).
Programming engine code / Programming system code
Light sequence:
• Ready—On
• Toner Low/Replace PC Kit—On
• Load Paper—On
What this light sequence means:
New code is being programmed into the engine code.
What you can do:
Wait for the message to clear. When the printer has finished
programming the code, it performs a soft reset.
Using the operator panel
63
Page 64

Cancel job / Reset printer
Light sequence:
• Continue—On
• Ready—On
• Toner Low/Replace PC Kit—On
• Load Paper—On
• Paper Jam—On
• Error—On
What this light sequence means:
• The current print job is canceled.
• The printer is resetting to the user default settings. Any active
print jobs are canceled. A user default setting remains in
effect until you change it or until you restore the factory
default settings.
What you can do:
Wait for the message to clear.
Service error
Light sequence:
• Continue—Blink
• Ready—Blink
• Toner Low/Replace PC Kit—Blink
• Load Paper—Blink
• Paper Jam—Blink
• Error—Blink
What this light sequence means:
The printer has a service error and printing has stopped.
What you can do:
Turn the printer off and back on. If the lights are still blinking, contact
the place where you bought your printer.
Using the operator panel
64
Page 65

Printer error
Light sequence:
• Continue—On
• Error—On
What this light sequence means:
The printer has one of the following errors:
• Memory is full or is insufficient to save what is in the buffer.
• A page is too complex to print or is shorter than the set page
• Resolution of a formatted page is reduced to 300 dpi.
• A font error occurred.
• Communication with the host computer is lost.
What you can do:
margins.
• Press Continue twice quickly to see the secondary error
code. See “Secondary error codes” on page 66 for more
information.
• Press Continue to clear the secondary message.
Paper jam printer error
Light sequence:
• Continue—On
• Paper Jam—On
What this light sequence means:
The printer has a paper jam.
What you can do:
• Press Continue twice quickly to see the secondary error
code. See “Secondary error codes” on page 66 for more
information.
• Press Continue to resume printing once all the jammed
pages are cleared from the paper path.
Using the operator panel
65
Page 66

Secondary error codes
• When the Error and Continue lights are both on, a secondary error has occurred.
• When the Paper Jam and Continue lights are both on, a paper jam secondary error
has occurred.
Press and release Continue twice quickly to display the secondary error code light sequence.
Using the operator panel
66
Page 67

Paper jam at the input sensor
Light sequence:
• Continue—On
• Ready—On
• Paper Jam—On
What this light sequence means:
A paper jam has occurred at the input sensor, which can be either
after the paper leaves the tray and enters the printer or in the manual
feeder.
What you can do:
Clear the paper jam. See “How to clear paper jams” on page 26
for more information.
Paper jam in the manual feeder
Light sequence:
• Continue—On
• Ready—Blink
• Paper Jam—On
What this light sequence means:
A paper jam has occurred in the manual feeder.
What you can do:
Clear the paper jam. See “How to clear paper jams” on page 26
for more information.
Using the operator panel
67
Page 68

Paper jams as it exits the tray into the printer
Light sequence:
• Continue—On
• Toner Low/Replace PC Kit—On
• Paper Jam—On
What this light sequence means:
A paper jam has occurred as the paper is exiting the paper tray and
entering the printer.
What you can do:
Clear the paper jam. See “How to clear paper jams” on page 26
for more information.
Paper jams as a printed job exits the printer
Light sequence:
• Continue—On
• Load Paper—On
• Paper Jam—On
What this light sequence means:
A paper jam has occurred as the paper is exiting the printer.
What you can do:
Clear the paper jam. See “How to clear paper jams” on page 26
for more information.
Using the operator panel
68
Page 69

Paper jam in Tray 1
Light sequence:
• Continue—On
• Toner Low/Replace PC Kit—On
• Load Paper—On
• Paper Jam—On
What this light sequence means:
A paper jam has occurred in Tray 1.
What you can do:
Clear the paper jam. See “How to clear paper jams” on page 26
for more information.
Paper jam in Tray 2
Light sequence:
• Continue—On
• Ready—On
• Load Paper—On
• Paper Jam—On
What this light sequence means:
A paper jam has occurred in Tray 2.
What you can do:
Clear the paper jam. See “How to clear paper jams” on page 26
for more information.
Using the operator panel
69
Page 70

Complex page
Light sequence:
• Continue—On
• Ready—On
• Error—On
What this light sequence means:
The page may not print correctly because the print information on the
page is too complex (that is, too large for the printer’s memory).
What you can do:
• Press Continue to clear the message and continue
processing the print job (some of the print data may be lost).
• To avoid this error in the future:
– Reduce the complexity of the page by reducing the
– Set Page Protect to On in the Local Printer Setup Utility.
– Install additional printer memory (see “How to add a
amount of text or graphics on the page and deleting
unnecessary downloaded fonts or macros.
memory card” on page 44).
Insufficient printer memory
Light sequence:
• Continue—On
• Ready—Blink
• Error—On
What this light sequence means:
The printer does not have enough memory to save the data in the
buffer.
What you can do:
• Install additional memory (see “How to add a memory card”
on page 44).
• Press Continue to continue printing the job.
• Press Cancel to cancel the print job.
Using the operator panel
70
Page 71

Insufficient collation area
Light sequence:
• Continue—On
• Toner Low/Replace PC Kit—On
• Error—On
What this light sequence means:
The printer memory does not have the free space necessary to
collate the print job. This may happen due to one of these errors:
• Memory is full.
• A page is too complex to print.
• A page is shorter than the set page margins.
• Memory is insufficient to save what is in the buffer.
What you can do:
• Press Continue to clear the message and continue
printing the job (the job may not print correctly.)
• Press and release Cancel to cancel the print job.
• Press and hold Cancel to reset the printer.
• To avoid this error in the future:
– Simplify the print job. Reduce the complexity of the page
by reducing the amount of text or graphics on the page
and deleting unnecessary downloaded fonts or macros.
– Install additional printer memory (see “How to add a
memory card” on page 44).
Using the operator panel
71
Page 72

Font error
Light sequence:
• Continue—On
• Toner Low/Replace PC Kit—Blink
• Error—On
What this light sequence means:
The printer has received a request for a PPDS font which is not
installed.
What you can do:
• Press and release Cancel to cancel the print job.
• Press and hold Cancel to reset the printer.
• Press Continue to clear the message and continue
printing.
Network interface errors
Light sequence:
• Continue—On
• Paper Jam—On
• Error—On
What this light sequence means:
The printer cannot establish communication with the network.
What you can do:
Press Continue to clear the message and continue printing.
(The job may not print correctly.)
Using the operator panel
72
Page 73

Error communicating with the host computer
Light sequence:
• Continue—On
• Paper Jam—Blink
• Error—On
What this light sequence means:
The printer has lost the connection to an external print server (also
called an external network adapter or ENA).
This light sequence is displayed if your printer is connected to the
network, but it cannot detect the print server when you turn on the
printer.
What you can do:
• Make sure the cable connecting the ENA and the printer is
securely attached. Turn the printer off and then on to reset the
printer.
• Press and hold Cancel to reset the printer.
Host interface disabled
Light sequence:
• Continue—On
• Load Paper—Blink
• Paper Jam—Blink
• Error—On
What this light sequence means:
The printer USB or parallel port has been disabled.
What you can do:
• Press Continue to clear the message. The printer
discards any print jobs previously sent. Enable the USB or
parallel port by selecting a value other than Disabled for the
USB Buffer or Parallel Buffer item in the Local Printer Setup
Utility (see Using the Local Printer Settings Utility).
Using the operator panel
73
Page 74

Memory full
Light sequence:
• Continue—On
• Ready—On
• Toner Low/Replace PC Kit—On
• Error—On
What this light sequence means:
The printer is processing data, but the memory used to store pages
is full.
What you can do:
• Press Continue to clear the message and continue
• Press and release Cancel to cancel the print job.
printing the job (the job may not print correctly).
• Press and hold Cancel to reset the printer.
• To avoid this error in the future:
– Simplify the print job. Reduce the complexity of the page
by reducing the amount of text or graphics on the page
and deleting unnecessary downloaded fonts or macros.
– Install additional printer memory (see “How to add a
memory card” on page 44).
Using the operator panel
74
Page 75

Short paper
Light sequence:
• Continue—On
• Ready—On
• Load Paper—On
• Error—On
What this light sequence means:
The paper length is too short to print the formatted data. This occurs
when the printer does not know the media size loaded in the tray, or
there is a problem feeding the media.
What you can do:
• Make sure the print media you loaded is large enough.
• Open the front cover, clear the paper path and close the cover
to resume printing (see “How to clear paper jams” on
page 26).
• Press Continue to clear the message and continue
printing the job.
• Press Cancel to cancel the print job.
Using the operator panel
75
Page 76

Invalid engine code
Light sequence:
• Ready—On
• Load Paper—On
• Error—On
What this light sequence means:
The code in an internal print server has not been programmed, or the
programmed code is not valid.
What you can do:
Download valid engine code to the internal print server.
Invalid network code
Light sequence:
• Ready—On
• Load Paper—Blink
• Error—On
What this light sequence means:
The code in an internal print server has not been programmed, or the
programmed code is not valid.
What you can do:
Download valid network code to the internal print server.
Using the operator panel
76
Page 77

Understanding the printer configuration
6
menus
Section Page
Printing the Printer Settings Configuration sheet 77
Configuration menus overview 78
• Network menu 79
• Parallel menu 80
• Setup menu 80
• USB menu 81
• Utilities menu 81
Printing the Printer Settings Configuration sheet
To help resolve printing problems or to change printer configuration settings, advanced users can
print the Printer Settings Configuration sheet for instructions on advancing through the configuration
menus to select and save new settings.
To print the Printer Settings Configuration sheet:
1 Turn off the printer.
2 Open the front cover.
3 Press and hold Continue as you turn the printer back on.
All the lights cycle.
4 Close the cover. The light sequence that represents the Home menu is displayed.
5 To print the Printer Settings Configuration sheet, press and hold Continue until the
lights cycle. The sheet prints.
Note: The sheet only prints when the Home menu is displayed.
Understanding the printer configuration menus
77
Page 78

Configuration menus overview
Menus are represented by Ready , Toner Low/Replace PC Kit , Load Paper , and
Paper Jam light sequences. Menu items and their settings are indicated by Error and
Continue light sequences.
• Press and release Cancel to advance through menus and menu items.
• Press and release Continue to advance to the setting you need.
• Press and hold Continue until all of the lights cycle to save a setting.
• Press and hold Cancel until all of the lights cycle to return to the Home menu.
• Turn off the printer to exit the menus.
Understanding the printer configuration menus
78
Page 79

Network menu
Use the Network menu to change printer settings on jobs sent through a network port (either
Standard Network or Network Opt <x>).
Setting Use this setting to: Values
NPA Mode Send print jobs to the printer and query
printer status information
simultaneously.
MAC Binary PS Configure the printer to process
Macintosh binary PostScript print jobs.
Set Card Speed Automatically detect the connection
speed of your network. You can disable
this setting to set the speed manually.
• Off
• Auto*
• Off—The printer filters PostScript print jobs
using standard protocol.
• On—The printer processes raw binary
PostScript print jobs from computers using
the Macintosh operating system. This setting
often causes Windows print jobs to fail.
• Auto*—The printer processes print jobs
from computers using either Windows or
Macintosh operating systems.
• Auto*—The printer detects current network
speed.
• 10Mbps
to try to connect to the network only at
10Mbps, Half Duplex.
• 10Mbps, Full Duplex—Forces the printer to
try to connect to the network only at 10Mbps,
Full Duplex.
• 100Mbps, Half Duplex—Forces the printer
to try to connect to the network only at
100Mbps, Half Duplex.
• 100Mbps, Full Duplex—Forces the printer
to try to connect to the network only at
100Mbps, Full Duplex.
†
, Half Duplex—Forces the printer
* Factory default
† Megabits per second
Understanding the printer configuration menus
79
Page 80

Parallel menu
Use the Parallel menu to change printer settings on jobs sent through a parallel port.
Setting Use this setting to: Values
NPA Mode Send print jobs to the printer and
query printer status information
simultaneously.
Protocol Receive information at a much
higher transmission rate if your
printer is set to Fastbytes (if your
computer supports Fastbytes) or
receive information at a normal
transmission rate if your printer is
set to Standard.
Parallel Mode 2 Determine whether the parallel
port data is sampled on the
leading (On) or trailing (Off) edge
of strobe.
MAC Binary PS Configure the printer to process
Macintosh binary PostScript print
jobs.
* Factory default
• Off
• On
• Auto*
• Standard
• Fastbytes*
• Off
• On*
• Off—The printer filters PostScript print jobs
using standard protocol.
• On—The printer processes raw binary
PostScript print jobs from computers using the
Macintosh operating system. This setting often
causes Windows print jobs to fail.
• Auto*—The printer processes print jobs from
computers using either Windows or Macintosh
operating systems.
Setup menu
Use the Setup menu to configure how the printer formats the end of a line depending on the
computer system being used.
Setting Use this setting to: Values
Auto CR after LF Specify whether the printer automatically performs a carriage return
after a line feed control command.
Auto LF after CR Specify whether the printer automatically performs a line feed after
a carriage return control command.
* Factory default
Understanding the printer configuration menus
80
• Off*
• On
• Off*
• On
Page 81

USB menu
Use the USB menu to change printer settings on jobs sent through a Universal Serial Bus (USB)
port.
Setting Use this setting to: Values
NPA Mode Send print jobs to the printer and query
printer status information
simultaneously.
MAC Binary PS Configure the printer to process
Macintosh binary PostScript print jobs.
* Factory default
• Off
• On
• Auto*
• Off—The printer filters PostScript print jobs
using standard protocol.
• On—The printer processes raw binary
PostScript print jobs from computers using the
Macintosh operating system. This setting often
causes Windows print jobs to fail.
• Auto*—The printer processes print jobs from
computers using either Windows or Macintosh
operating systems.
Utilities menu
Use the Utilities menu to troubleshoot printer problems.
Setting Use this setting to: Values
Reset Factory
Defaults
Return your printer settings to the factory default values. Sometimes resetting the printer
to the original settings solves formatting problems. All menu items are reset to the
factory default values except:
• Display Language.
• All settings in the Parallel menu, Network menu, LocalTalk menu, and USB menu.
All downloaded resources (fonts, macros, and symbol sets) in printer memory (RAM) are
deleted.
Reset
Photoconductor
Counter
Hex Trace Help isolate printing problems when unexpected characters print or
Print Quality Test
Pages
* Factory default
Return the photoconductor counter to zero.
The replace photoconductor message should be cleared only when the photoconductor
kit has been replaced.
characters are missing. Hex Trace helps you determine if there is a
problem with the language interpreter or the cable by telling you what
information your printer is receiving. To exit Hex Trace, turn off the printer.
Help isolate print quality problems, such as streaking. When you select this setting, three
pages print to help you evaluate print quality:
• A text page with printer information, cartridge information, current margin settings,
and a graphic.
• Two pages with graphics.
Understanding the printer configuration menus
81
• Off*
• On
Page 82

7
Software and network tasks
Section Page
How to install drivers for local printing 83
How to print the menu settings and network setup pages 88
How to print a test page 88
How to configure for TCP/IP 89
How to set up the printer for network printing 90
Using the printer resident Web page 98
Using the Local Printer Settings Utility 99
Software and network tasks
82
Page 83

How to install drivers for local printing
A local printer is a printer attached to your computer using a USB or parallel cable. The printer driver
is software that lets your computer communicate with your printer.
The procedure to install drivers depends on the operating system you are using. Use the following
table to find driver installation instructions for your particular operating system. If you need additional
help, refer to the documentation that shipped with your computer and your software.
Operating system Go to page...
Windows 83
Macintosh 85
Linux 87
Windows
Some Windows operating systems may already include a printer driver that is compatible with your
printer. This may mean that installation will seem automatic in later versions of Windows. System
printer drivers work well for simple printing, but they contain less functionality than our enhanced
custom printer driver.
Installing a custom driver does not replace the system driver. A separate printer object is created and
appears in the Printers folder.
Use the drivers CD that shipped with your printer to install the custom printer driver and obtain all the
enhanced printer features and functionality.
Drivers are also available in downloadable software packages on our Lexmark Web site at
www.lexmark.com.
Using Windows Server 2003, Windows 2000, Windows XP, Windows NT 4.0 and
Windows 98SE/Me
1 Insert the drivers CD into the CD-ROM drive of your computer.
If the CD does not auto launch, click Start
dialog box (where D: is the letter of your CD-ROM drive).
Æ Run, and then type D:\Setup.exe in the Run
2 Click Install Software.
Note: Some Windows operating systems require that you have administrative access to
install printer drivers on your computer.
3 Click Printer and Software.
4 Click Agree to accept the license agreement.
Software and network tasks
83
Page 84

5
Select Suggested, and then click Next.
The Suggested option is the default installation for local and network-attached setup. If you
need to install utilities, change settings, or customize device drivers, select Custom, and
follow the instructions on your screen.
6 Select Local Attached, and then click Next.
7 If prompted, select the printer you are setting up, and then click Finish.
8 Select the port you are using to connect the printer to the computer, and then click Next.
9 Click Done.
Note: For Windows operating systems (except Windows NT), local installation of the
printer will not cause the printer to automatically appear in the Printers folder. Full
activation of the printer will not be completed until you connect the printer to the PC
and finish the “Plug and Play”.
Software and network tasks
84
Page 85

Macintosh (Web)
Mac OS 8.6 or later is required for USB printing. To print locally to a USB-attached printer, you must
create a desktop printer icon (Mac OS 8.6–9.x) or create a queue in Print Center or Printer Setup
Utility (depending on your version of Mac OS X).
Creating a desktop printer icon (Mac OS 8.6–9.x)
1 Install a printer PostScript Printer Description (PPD) file on your computer.
a Download the package for your printer from the Lexmark Web site at www.lexmark.com.
After the download completes, this package will automatically decompress and open on
your desktop.
b Double-click the installer package for your printer.
Note: A PPD file provides detailed information about the capabilities of a printer to your
Macintosh computer.
c Click Accept after you read the license agreement.
d Click Continue after you view the Readme file.
e Choose a default paper size.
f Click Quit when installation is complete.
2 Do one of the following:
Mac OS 8.6–9.0: Open Apple LaserWriter.
Mac OS 9.1–9.x: Open Applications, and then click Utilities.
3 Double-click Desktop Printer Utility.
4 Select Printer (USB), and then click OK.
5 In the USB Printer Selection section, click Change.
If your printer does not appear in the USB Printer Selection list, make sure the USB cable is
properly connected and the printer is turned on.
6 Select the name of your printer, and then click OK. Your printer appears in the original Printer
(USB) window.
7 In the PostScript Printer Description (PPD) File section, click Auto Setup. Make sure your
printer PPD now matches your printer.
8 Click Create, and then click Save.
9 Specify a printer name, and then click Save. Your printer is now saved as a desktop printer.
Software and network tasks
85
Page 86

Creating a queue in Print Center or Printer Setup Utility (depending on your
version of Mac OS X)
1 Install a printer PostScript Printer Description (PPD) file on your computer.
a Download the package for your printer from the Lexmark Web site at www.lexmark.com.
After the download completes, this package will automatically decompress and open on
your desktop.
b Double-click the installer package for your printer.
Note: A PPD file provides detailed information about the capabilities of a printer to your
Macintosh computer.
c Click Continue on the Welcome screen and again after you view the Readme file.
d Click Agree to accept the license agreement.
e Select a Destination, and then click Continue.
f On the Easy Install screen, click Install. All the necessary files are installed on your
computer.
g Enter your password, and then click OK.
h Click Close when installation is complete.
2 Open Finder, click Applications, and then click Utilities.
3 Double-click Print Center or Printer Setup Utility (depending on your version of Mac OS X).
4 Do one of the following:
If your USB-attached printer appears in the Printer List, you can quit Print Center. A queue
has been created for your printer.
If your USB-attached printer does not appear in the Printer List, make sure the USB cable is
properly connected and the printer is turned on. After the printer appears in the Printer List,
you can quit Print Center.
Software and network tasks
86
Page 87

Linux
Local USB printing is supported on Linux platforms such as Red Hat and SuSE Linux.
The Linux packages are available on the drivers CD and on our Lexmark Web site at
www.lexmark.com. The User’s Guide in each package gives detailed instructions for installing and
using Lexmark printers in Linux environments.
Visit our Lexmark Web site at www.lexmark.com for a complete list of supported Linux platforms.
Software and network tasks
87
Page 88

How to print the menu settings and network setup pages
To print the menu settings page and network setup page, press the Continue button from the
Ready state.
• On the menu settings page:
– Verify that the options you installed are correctly listed under “Installed Features.”
If an option is not listed under Installed Features, turn off the printer, unplug the power
cord, and reinstall the option.
– Verify the amount of memory installed is correctly listed under “Printer Information.”
– Verify that the paper trays are configured for the sizes and types of paper you loaded.
• On the network setup page, confirm that Status is “Connected.”
If Status is “Not Connected,” your LAN drop may not be active or your network cable may be
malfunctioning. Consult your network support person for a solution, and then print another
network setup page to verify that you are connected to your network.
How to print a test page
Windows
1 Click Start Æ Settings Æ Printers.
2 Select your printer.
3 Click File Æ Properties.
4 Click Print Test Page.
Software and network tasks
88
Page 89

How to configure for TCP/IP
If you have TCP/IP available on your network, we recommend that you assign an IP address to the
printer.
Assigning a printer IP address
If your network is using DHCP, an IP address is automatically assigned after you connect the network
cable to the printer.
1 Look for the address under the “TCP/IP” heading on the network setup page you printed in
“How to print the menu settings and network setup pages” on page 88.
2 Go to “Verifying the IP settings” on page 89 and begin with step 2.
If your network is not using DHCP, then you must manually assign an IP address to the printer.
An easy way to do this is to use the Print Server TCP/IP Setup Utility.
Detailed instructions about installing and using this utility are located on the drivers CD that shipped
with your printer. Launch the CD, click View Documentation and then Network Printer Install. Look
for information about using the Print Server TCP/IP Setup Utility.
To use this utility, you will need to know the printer’s 12-digit physical address or Universally
Administered Address (UAA). Look for the UAA entry on the network setup page you printed earlier.
You can use either the MSB or canonical form of the UAA.
Verifying the IP settings
1 Print another network setup page. Look under the “TCP/IP” heading and make sure the IP
address, netmask, and gateway are what you expected.
See “How to print the menu settings and network setup pages” on page 88 if you need help.
Note: To display a command prompt on a Windows computer, click Start
Command prompt (or Accessories
Windows 2000).
Æ Command prompt if using
2 Ping the printer and verify that it responds. For example, at a command prompt on a network
computer, type ping followed by the new printer IP address (for example, 192.168.0.11):
If the printer is active on the network, you will receive a confirmation.
Æ Programs Æ
Software and network tasks
89
Page 90

How to set up the printer for network printing
After you have assigned and verified the TCP/IP settings (see “How to configure for TCP/IP” on
page 89), you are ready to install the printer drivers on each network computer.
Windows
In Windows environments, network printers can be configured for direct printing or shared printing.
Both network printing methods require the installation of a printer driver and the creation of a network
printer port.
Supported printer drivers
• Windows system printer driver
• Lexmark custom printer driver
System drivers are built into Windows operating systems. Custom drivers are available on the drivers
CD.
Updated system and custom drivers are available on our Lexmark Web site at www.lexmark.com.
Supported network printer ports
• Windows 98SE/Me—Lexmark IP 9100 Ports
• Windows NT 4.0—Lexmark IP 9100 Ports or Microsoft LPR ports
• Windows 2000/XP/Server 2003—Microsoft Standard TCIP/IP Ports
For basic printer functionality, you can install a system printer driver and use a system network
printer port, such as an LPR or a Standard TCP/IP port. The system printer driver and port let you
maintain a consistent user interface for use with all the printers on your network.
Follow the steps for your printing configuration and operating system to configure your network
printer:
Printing configuration Operating system Go to page...
Direct
Printer is connected directly to the network using a network cable,
such as Ethernet.
Printer drivers are typically installed on each network computer.
Shared
Printer is connected to one of the computers on the network using a
local cable, such as USB.
Printer drivers are installed on the computer attached to the printer.
During driver installation, the printer is set up to be “shared” so that
other network computers can print to it.
Windows 98SE/Me
Windows NT 4.0,
Windows 2000,
Windows XP, or
Windows Server 2003
Windows NT 4.0,
Windows 2000,
Windows XP, or
Windows Server 2003
91
92
Software and network tasks
90
Page 91

Direct printing using Windows 98SE/Me, Windows NT 4.0, Windows 2000,
Windows XP, and Windows Server 2003
Printer
Clients
To install a custom printer driver and network port:
1 Insert the drivers CD into the CD-ROM drive of your computer.
If the CD does not auto launch, click Start
dialog box (where D: is the letter of your CD-ROM drive).
Æ Run, and then type D:\Setup.exe in the Run
2 Click Install Software.
3 Click Printer and Software.
4 Click Agree to accept the license agreement.
5 Select Suggested, and then click Next.
The Suggested option is the default installation for local and network-attached setup. If you
need to install utilities, change settings, or customize device drivers, select Custom, and
follow the instructions on your screen.
6 Select Network Attached, and then click Next.
7 If prompted, select the printer you are setting up, and then click Next.
Note: The port may be identified by a printer ID/host name or by the IP address of the
printer.
8 Select the port you want to use, and then click Finish.
If your port is not listed, or you prefer to use a standard TCP/IP port, complete the following
steps:
a Click Add Port.
b Select the port type.
c Enter the port name and IP address for the new port.
If you don’t know the IP address, print a network setup page and look under the TCP/IP
heading. For help, see “How to print a network setup page” on page 94.
9 Click Done.
10 Print a test page to verify printer installation (see “How to print a test page” on page 88).
Software and network tasks
91
Page 92

Shared printing from a server using Windows NT 4.0, Windows 2000, Windows XP,
and Windows Server 2003
Server
After connecting your printer to a Windows 2000, Windows XP, or Windows Server 2003 computer
(which will act as a server), follow these steps to configure your network printer for shared printing:
Step 1: Install a custom printer driver
Printer
Clients
1 Insert the drivers CD into the CD-ROM drive of your computer.
If the CD does not auto launch, click Start Æ Run, and then type D:\Setup.exe in the Run
dialog box (where D: is the letter for your CD-ROM drive).
2 Click Install Software.
3 Click Printer and Software.
4 Click Agree to accept the license agreement.
5 Select Suggested, and then click Next.
6 Select Local Attached, and then click Next.
7 If prompted, select the printer you are setting up, and then click Finish.
8 Select the port you are using to connect the printer to the computer, and then click Next.
9 Click Done.
10 Print a test page to verify printer installation (see “How to print a test page” on page 88).
Step 2: Share the printer on the network
1 Click Start Æ Settings Æ Printers.
2 Select the printer you just created.
3 Click File Æ Sharing.
4 Check the Shared check box, and then enter a name in the Shared Name text box.
5 In the Alternate Drivers section, select the operating systems of all the network clients that
will print to the printer.
Software and network tasks
92
Page 93

6
Click OK.
Note: If you are missing files, you may be prompted to provide the server operating
system CD.
7 Check the following to make sure the printer was successfully shared.
• The printer object in the Printers folder now has a shared indicator. For example, in
Windows NT 4.0, a hand appears under the printer object.
• Browse Network Neighborhood. Find the host name of the server and look for the shared
name you assigned to the printer.
Step 3: Install the printer driver (or subset) on network clients
Using the point and print method
Note: This method is usually the best use of system resources. The server handles driver
modifications and the print job processing. This lets network clients return to
programs much faster.
With this method, a subset of driver information is copied from the server to the client computer. This
is just enough information to send a print job to the printer.
1 On the Windows desktop of the client computer, double-click Network Neighborhood.
2 Locate the host name of the server computer, and then double-click the host name.
3 Right-click the shared printer name, and then click Install.
4 Wait a few minutes for the driver information to be copied from the server computer to the
client computer, and for a new printer object to be added to the Printers folder. The time this
takes varies, based on network traffic and other factors.
5 Close Network Neighborhood.
6 Print a test page to verify printer installation.
Using the peer-to-peer method
With this method, the printer driver is fully installed on each client computer. Network clients retain
control of driver modifications. The client computer handles the print job processing.
1 Click Start Æ Settings Æ Printers.
2 Click Add Printer to launch the Add Printer wizard.
3 Click Network Print Server.
Software and network tasks
93
Page 94

4
Select the network printer from the Shared printers list. If the printer is not listed, enter the
path of the printer in the text box.
The path will look similar to the following:
\\<server host name>\<shared printer name>
The server host name is the name of the server computer that identifies it to the network. The
shared printer name is the name assigned during the server installation process.
Note: If this is a new printer, you may be prompted to install a printer driver. If no system
driver is available, then you will need to provide a path to available drivers.
5 Click OK.
6 Select whether you want this printer to be the default printer for the client, and then click
Finish.
7 Print a test page to verify printer installation (see “How to print a test page” on page 88).
How to print a network setup page
1 Press the Continue button from the Ready state.
2 On the network setup page, confirm that Status is “Connected.”
If Status is “Not Connected,” your LAN drop may not be active or your network cable may be
malfunctioning. Consult your network support person for a solution, and then print another
network setup page to verify that you are connected to your network.
How to print a test page
1 Click Start Æ Settings Æ Printers.
2 Select your printer.
3 Click File Æ Properties.
4 Click Print Test Page.
Software and network tasks
94
Page 95

Macintosh (Web)
Note: A PostScript Printer Description (PPD) file provides detailed information about the
capabilities of a printer to your Macintosh computer.
To print to a network printer, each Macintosh user must install a custom PostScript Printer
Description (PPD) file and either create a desktop printer on the computer (Mac OS 8.6 to 9.x) or
create a print queue in Print Center or Printer Setup Utility (depending on your version of Mac OS X).
Follow the instructions for your operating system.
Mac OS 8.6 to 9.x
1 Install a printer PostScript Printer Description (PPD) file on your computer.
Note: Installing the custom PPD is required only if this is the first time the printer has been
set up. If the printer was previously installed, go on to Step 2: Create a desktop
printer.
Download the package for your printer from the Lexmark Web site at www.lexmark.com.
After the download completes, this package will automatically decompress and open on your
desktop.
2 Double-click the installer package for your printer.
3 Select the language of your operating system, and then click OK.
4 Click Install to install the PPD file for your printer.
Step 2: Create a desktop printer
1 In the Chooser, select the LaserWriter 8 driver.
2 If you have a routed network, select the default zone from the list. If you don’t know which
zone to select, look on the Network Setup page under AppleTalk for Zone.
3 Select the new printer from the list.
If you don’t know which printer to select, look on the Network Setup page under the AppleTalk
heading to find the default name of the printer.
4 Click Create.
5 Make sure there is an icon next to the printer name in the Chooser.
6 Close the Chooser window.
7 Verify printer installation.
a Click the desktop printer icon you just created.
b Choose Printing
Æ Change Setup.
Software and network tasks
95
Page 96

• If the PPD file displayed in the PostScript Printer Description (PPD) file portion of the
menu is correct for your printer, then printer setup is complete.
• If the PPD file displayed in the PostScript Printer Description (PPD) file portion of the
menu is not correct for your printer, repeat “Install a printer PostScript Printer
Description (PPD) file on your computer.” on page 95.
Mac OS X
Step 1: Install a custom PPD file
Install a printer PostScript Printer Description (PPD) file on your computer.
a Download the package for your printer from the Lexmark Web site at www.lexmark.com.
After the download completes, this package will automatically decompress and open on
your desktop.
b Double-click the installer package for your printer.
Note: A PPD file provides detailed information about the capabilities of a printer to your
Macintosh computer.
c Click Continue on the Welcome screen and again after you view the Readme file.
d Click Agree to accept the license agreement.
e Select a Destination, and then click Continue.
f On the Easy Install screen, click Install. All the necessary files are installed on your
computer.
g Enter your password, and then click OK.
h Click Close when installation is complete.
Step 2: Create a print queue in Print Center
1 Click Applications Æ Utilities Æ Print Center or Printer Setup Utility (depending on your
version of Mac OS X).
2 Click Add Printer.
3 Choose AppleTalk as your method of connection.
4 If you have a routed network, select the zone from the list. If you don’t know which zone to
select, look on the Network Setup page under AppleTalk for Zone.
5 Select the new printer from the list, and then click Add.
Note: If you don’t know which printer to select, look on the Network Setup page under the
AppleTalk heading to find the default name of the printer.
Software and network tasks
96
Page 97

6
Verify printer installation:
a Click Applications
b Choose File
your printer.
• If the PPD file displayed in the Summary window is correct for your printer, then
printer setup is complete.
• If the PPD file displayed in the Summary window is not correct for your printer, delete
the print queue from Print Center and repeat “Step 1: Install a custom PPD file”.
Æ Print Æ Summary. The Summary window shows the PPD installed for
Æ TextEdit.
Linux
Network printing is supported on Linux platforms such as Red Hat and SuSE Linux.
The Linux packages are available on the drivers CD and on our Lexmark Web site at
www.lexmark.com. The User’s Guide in each package gives detailed instructions for installing and
using Lexmark printers in Linux environments.
Visit our Lexmark Web site at www.lexmark.com for a complete list of supported Linux platforms.
Software and network tasks
97
Page 98

Using the printer resident Web page
If you have a network model, your printer has a resident Web page which you can access from your
browser. To access the resident Web page, type the printer’s IP address in the URL address field of
your browser (for example, http://192.168.236.24). If you do not know the IP address of your printer,
you can find it on the network setup page (for help, see “How to print the menu settings and network
setup pages” on page 88).
Some of the resident Web page features include a real-time status window of the printer and details
of the printer’s configuration, such as current memory and engine code levels. If you have
administrative rights, you can also change printer settings.
Software and network tasks
98
Page 99

Using the Local Printer Settings Utility
The Local Printer Settings Utility, located on the drivers CD, lets you change printer settings not
available from your printer driver (for example, activating Alarm Control if you want the printer to
sound an alarm when it needs attention).
Click View Documentation on the drivers CD for instructions on installing and using the Local
Printer Setup Utility on your computer.
You can change the following settings using the Local Printer Settings Utility:
Finishing Settings Paper Settings Parallel Settings PCL Emulation Settings
•Duplex
•Duplex Bind
•Copies
• Blank Pages
• Collation
• Separator Sheets
• Separator Source
• Multipage Print
• Multipage Order
• Multipage View
• Multipage Border
PostScript Settings Quality Settings Setup Settings USB Settings
• Print PS Error
•Font Priority
• Paper Source
• Paper Size
• Paper Type
• Custom Types
• Substitute Size
• Configure MP
• Paper Texture
• Paper Weight
• Paper Loading
• Print Resolution
• Toner Darkness
•PQET
• PictureGrade™
*
*
‡
‡
• PCL SmartSwitch
• PS SmartSwitch
• Parallel Buffer
†
‡
• Advanced Status
• Honor Init
• Printer Language
•Power Saver
• Resource Save
• Download Target
• Print Timeout
•Wait Timeout
• Auto Continue
•Jam Recovery
• Page Protect
• Print Area
• Display Language
• Alarm Control
• Toner Alarm
• Orientation
• Lines Per Page
• A4 Width
• Tray Renumber
• Auto CR after LF
• Auto LF after CR
• PCL SmartSwitch
• PS SmartSwitch
• USB Buffer
*
* Per supported sources
†
Per custom type number
‡
Per supported media
Software and network tasks
99
Page 100

8
Supplies information
Section Page
What supplies do I need and how do I order them? 101
How to conserve supplies 101
How to know when you need new supplies 102
How to change a toner cartridge 104
Lexmark Return Program 107
Recycling Lexmark products 107
How to change a photoconductor kit 108
Supplies information
100
 Loading...
Loading...