Lexmark E230, E234, E232, E332N, E330 Quick Reference Guide [da]
...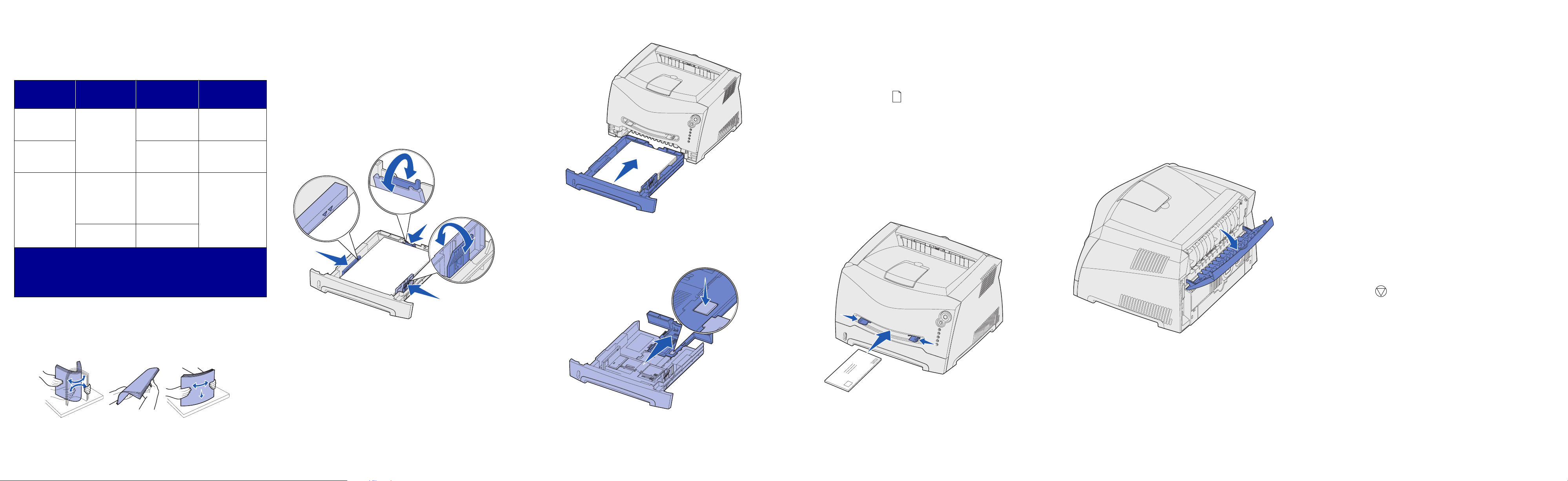
Oversigtskort
Ilægning af papir eller andre udskriftsmedier
Kilde Størrelser Typer Kapacitet†
(ark)
Skuffe 1
(skuffe til
250 ark)
Skuffe 2
(skuffe til
550 ark)
Manuel arkføder A4, A5, JIS B5,
* Universal-størrelsesinterval:
– Skuffe 1: 89–216 x210-356 mm
– Skuffe 2: 148–216 x 210-356 mm
– Manuel arkføder: 76–216 x 127-356 mm
†
Kapaciteterne gælder for udskriftsmedie af 75 g/m2, medmindre andet er angivet.
Sådan forebygger du papirstop:
• Bøj arkene frem og tilbage for at løsne dem, og luft derefter
papiret, inden du lægger det i skuffen. Undgå at folde eller krølle
udskriftsmediet. Ret kanterne på stakken ind på en plan
overflade.
A4, A5, JIS B5,
Letter, Legal,
Executiv e, Folio ,
Statement,
Universal
Letter, Legal,
Executiv e, Folio ,
Statement,
Universal
7¾, 9, 10, DL,
C5, B5, andre
*
*
Almindeligt papir ,
papiretiketter,
transparenter
Almindeligt papir ,
papiretiketter,
transparenter
Almindeligt papir ,
papiretiketter,
transparenter,
karton
Konvolutter
250 ark papir;
50 etiketter;
50 transparenter
550 ark papir;
50 etiketter;
50 transparenter
1
Ilægning af papir i skuffe til 250 ark og til
550 ark
1Fjern skuffen.
Bemærk! Ved ilægning af papir i Legal- eller Folio-format skal du
udvide papirskuffens længde. Se Udtrækning af
skuffen til papir i Legal- og Folio-format, hvis du vil
have yderligere vejledning.
2Forbered den papirstak, der skal ilægges, ved at bøje og lufte
papiret. Bank kanterne let på en plan overflade.
3Anbring papiret i skuffen med udskriftssiden ned.
Bemærk! Anbring brevpapir med udskriftssiden nedad. Den
ø verste kant af papiret med logoet skal placeres i den
forreste ende af skuffen.
Kontroller, at papiret ikke når op til linjen for maksimal opfyldning
på sidestyrene. Hvis skuffen overfyldes, kan der opstå papirstop.
5Sæt skuffen i.
Udtrækning af skuffen til papir i Legal- og Folio-format
1Pres trykpunktet ned bagest på skuffen.
2Træk ud i skuffen, indtil extenderen låses fast igen.
Brug af den manuelle arkføder
Der kan kun indføres ét ark udskriftsmedie ad gangen i den manuelle
arkføder.
1Send et udskriftsjob til printeren (yderligere vejledning finder du
i brugervejledningen, som findes på publikations-cd’en).
Indikatoren Ilæg papir på printeren blinker, når
udskriftsm edi et ka n ilægg es.
2Placer et ark af det valgte udskriftmedie, så det ligger med
udskriftssiden opad i midten af den manuelle arkføder , men dog
på en sådan måde, at arkets forkant berører papirstyrene.
3Juster papirstyrene efter udskriftsmediets bredde.
4Hold begge sider af udskriftsmediet tæt på den manuelle
arkføder, og skub arket ind i printeren, indtil printeren automatisk
griber fat i det.
Der er en kort pause mellem det tidspunkt, hvor printeren har
grebet fat i udskriftsmediet, og til det indføres i printeren.
• Hold på kanten af transparenterne, og undgå at berøre
udskriftssiden. Eventuel olie på fingrene, som overføres til
transparenten, kan påvirke udskriftskvaliteten.
• Ilæg brevpapir med udskriftssiden opad, idet toppen af det første
ark indføres først.
Brug af bageste udgang
Den bageste udgang til enkeltark er en direkte papirsti, der skal hjælpe
til med at reducere forekomsten af rulning og mulige papirstop. Denne
funktion er særligt anvendelig i forbindelse med specialmedier,
eksempelvis transparenter, konvolutter, etiketter, karton og
kartotekskort
Når bagpanelet er åbent, sendes alle udskriftsmedier ud gennem den
bageste udgang. Når bagpanelet er lukket, sendes alle
udskriftsmedier til udskriftsbakken oven på printeren.
Udskrivning på specialmedie
Følg denne vejledning, når du vil udskrive på medier såsom
transparenter, karton, etiketter eller konvolutter. Den ønskede type
udskriftsmedie afgør , via hvilken skuffe eller føder mediet skal indføres.
1Ilæg udskriftsmediet som angivet for den skuffe, du anvender.
Yderligere vejledning findes under Ilægning af papir eller
andre udskriftsmedier.
2Angiv papirtypen, papirstørrelsen og kilden i programmet i
henhold til den ilagte medietype.
a Fra programmet vælges Filer Æ Udskriv.
b Klik på Egenskaber (eller Indstillinger, Printer eller
Konfiguration afhængigt af programmet) for at få vist
indstillingerne for printerdriveren.
c Klik på fanen Papir.
d Vælg medietype (transparenter, konvolutter osv.) på listen
Formulartype.
e Vælg den skuffe eller føder, der indeholder specialmediet, på
listen Formatkilde.
f Vælg specialmediets størrelse på listen Formatstørrelse.
g Klik på OK, og send udskriftsjobbet som normalt.
Annullering af udskri ftsj ob
Tryk på Annuller på printerens kontrolpanel, og slip igen
knappen for at annullere det aktuelle udskriftsjob. Indikatorsekvensen
Annuller job vises på kontrolpanelet, mens jobbet bliver annulleret.
• Overskrid ikke den maksimale stakhøjde.
• Bland aldrig medietyper i en bakke.
4Skub de to sidestyr og det bageste styr ind, indtil de slutter tæt
om papirstakken.
Advarsel! Tving ikke udskriftsmediet ind i arkføderen. En sådan
handling forårsager papirstop.
• Læg konvolutter i med flapsiden nedad og med området til
frimærke som vist.
© 2003 Lexmark International, Inc. Alle rettigheder forbeholdes.
Varenr. 11S0036
E.C. 4S0013
*11S0036*
Trykt i Kina
11/03
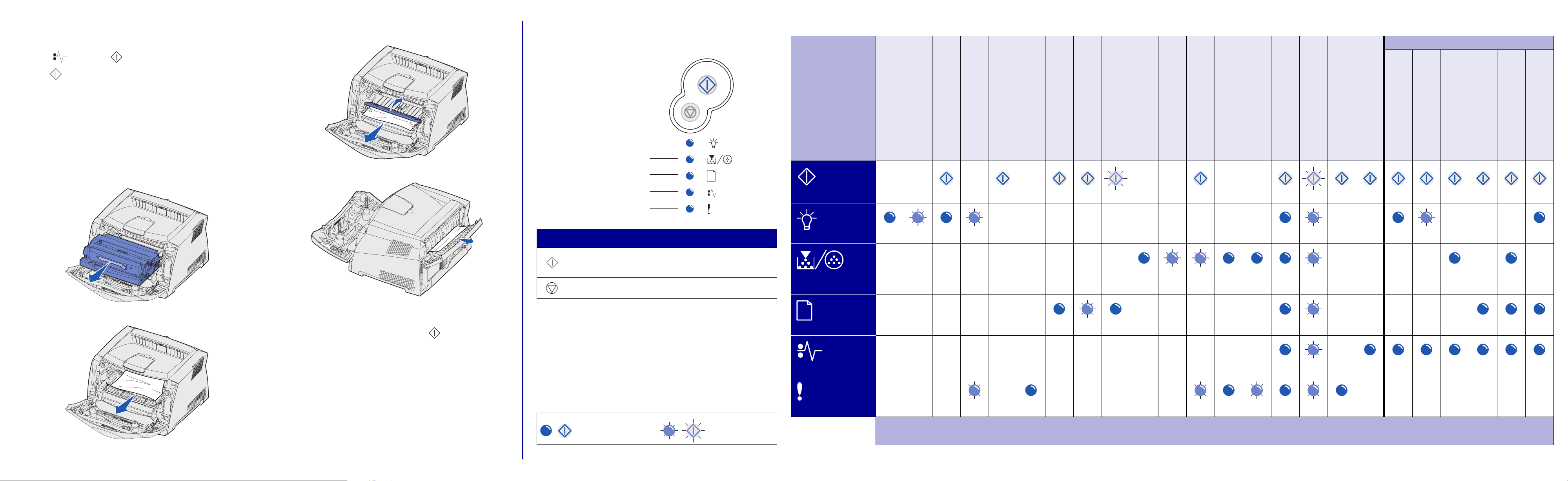
Afhjælpning af papirstop
Hvis der opstår papirstop, stopper printeren, ligesom indikatorerne
Papirstop og Fortsæt tændes på kontrolpanelet. Tryk på
4Løft klappen foran på printeren, og afhjælp eventuelle papirstop
under klappen.
Kontrolpanel
Kontrolpanelet har 5 indikatorer og 2 knapper. Knappen Fortsæt har
også en indikator.
Almindelige indikatorsekvenser på kontrolpanelet
Sekundære fejlkoder pga. papirstop*
Fortsæt to gange hurtigt efter hinanden for at få vist den
specifikke sekundære indikatorsekvens for papirstop. Se Almindelige
indikatorsekvenser på kontrolpanelet, hvis du vil have yderligere
oplysninger.
Vi anbefaler, at papir fjernes fra hele papirstien, når der forekommer
papirstop.
Sådan afhjælpes papirstop:
1Hvis der indføres papir fra en skuffe, fjernes skuffen, hvorefter
eventuelle papirstop afhjælpes.
2Åbn frontpanelet, og tag tonerkassetten ud.
5Åbn den bageste udgang, og afhjælp eventuelle papirstop.
Fortsæt
Annuller
Klar
Toner snart tom / Udskift PC Kit
Ilæg papir
Papirstop
Fejl
Tryk på: Til:
Fortsæt Genoptag udskrivning
Fortsæt to gange Vis en sekundær fejlkode
Annuller Annuller jobbet, der uds krives.
Printertilstand
Fortsæt
Klar
Toner snart tom /
Udskift PC Kit
†
Klar /
Strømbesparer
I brug
Venter
Tømmer buffer /
Opløsning er reduceret
Ikke klar
(printer er offline)
Luk panel
Ilæg medie
Manuel ilægning af medie
Udskriv side to af dupleksudskriftsjob
Toner snart tom
Udskift fotokonduktorsæt
Udskift fotokonduktorsæt
('printer hard stop')
Uunderstø t tet tone rkassette /
Tonerkassetten er ikke installeret
Skift den ugyldige tonerkassette
Annuller job /
Nulstil printer
Servicefejl
Printerfejl *
Printerfejl pga. papirstop *
Papirstop ved
inputregistrering
Papirstop i
manuel arkføder
Papirstop under
tonerkassetten
Papirstop opstået,
mens job er på vej ud af printeren
Papirstop i skuffe 1
Papirstop i skuffe 2
3Afhjælp eventuelle papirstop i området bag tonerkassetten.
6Når du har afhjulpet papirstoppene, skal du sætte
tonerkassetten i igen og kontrollere, at alle paneler og skuffer er
lukket, og derefter trykke på Fortsæt for at genoptage
udskrivningen.
Hvis du ønsker flere oplysninger
• Se den medfølgende publications-cd for at få nyttige oplysninger
om brug og vedligeholdelse af printeren.
• Kontakt administratoren eller supportpersonalet, hvis du har
spørgsmål om netværksudskrivning.
Almindelige indikatorsekvenser på
kontrolpanelet
Kontrolpanelets indikatorer betyder forskellige ting, afhængigt af
rækkefølgen. Indikatorer, som er slukket, tændt og/eller blinker,
angiver printertilstande, f.eks. printerstatus, indgriben eller service.
Tabellen til højre viser de mest almindelige indikatorsekvenser.
Yderligere oplysninger om indikatorsekvenser findes i publications-cd.
Indikatorforklaring
= Aktiveret = Blinker
Ilæg papir
Papirstop
Fejl
*
Når indikatorerne Fe jl (eller P apirstop ) og Tryk på Fortsæt lyser , er der opstå et en seku ndær fe jl. Tryk på Fortsæt to gange h urtigt efter hinanden, og slip den igen for at få vist indika torsekve nsen f or sekundæ re fejl koder .
†
Papirstop ved inputregistrering kan forekomme, enten før arket forlader skuffen og indføres i printeren eller i den manuelle arkføder.
 Loading...
Loading...