Page 1
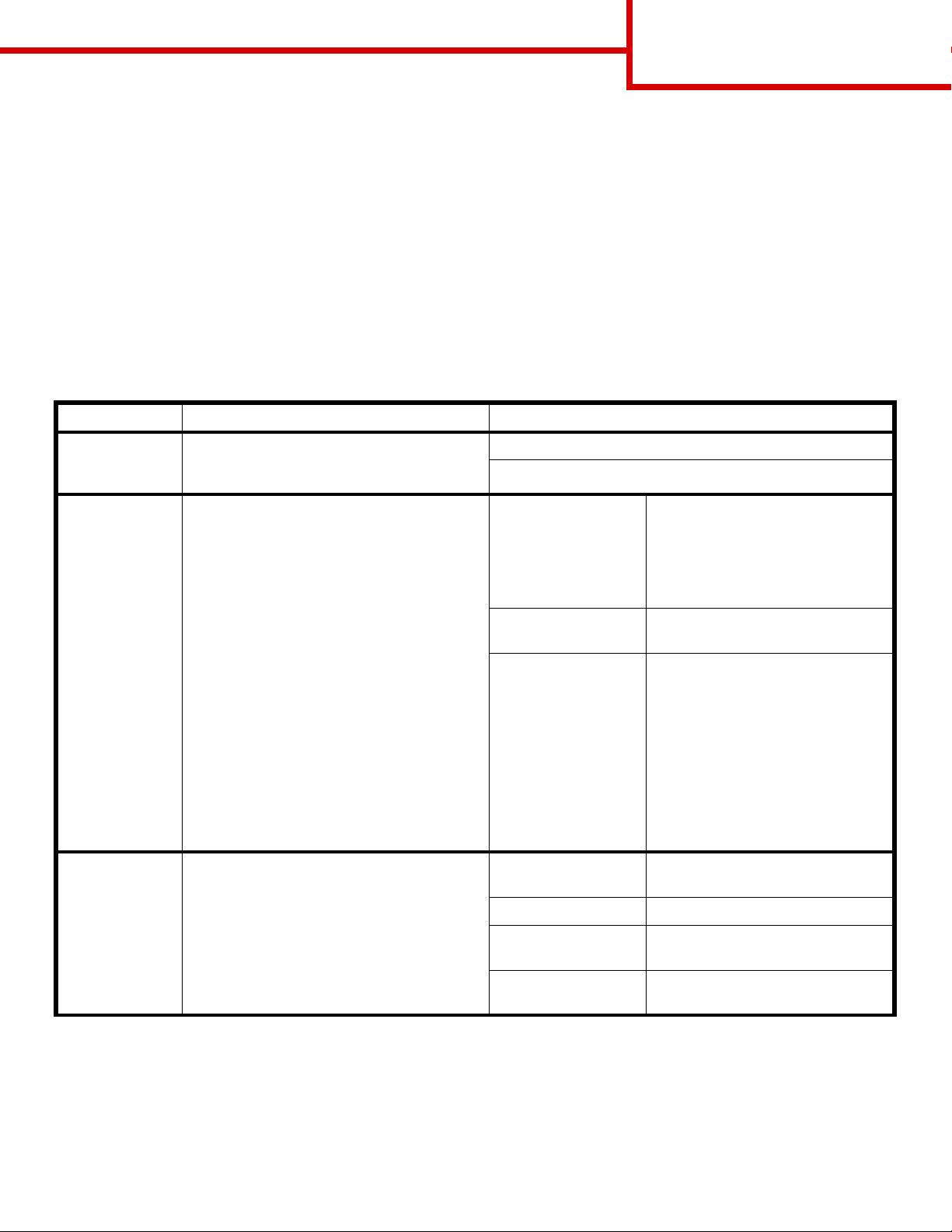
Anleitung zur Einstellung der
Farbqualität
Seite 1 von 8
Anleitung zur Einstellung der Farbqualität
In der Anleitung zur Einstellung der Farbqualität werden dem Benutzer die auf dem Drucker verfügbaren
Verfahren vorgestellt, mit denen die Farbausgabe geändert und individuell angepasst werden kann.
Menü Qualität
Im "Menü Qualität" stehen dem Benutzer verschiedene Optionen zur Anpassung von Farbmerkmalen des
Druckers zur Verfügung.
Mit einem Sternchen (*) markierte Werte stellen die Werksvorgabeeinstellungen dar. Die Werte, die für den
PostScript- bzw . PCL-Emulationstreiber für Windows aus gewählt werden, setzen die Druc kereinstellungen außer
Kraft.
Menüoption Zweck Werte
Druckmodus Festlegen, ob Bilder in Schwarzweiß
(Graustufen) oder in Farbe gedruckt
werden.
Farbanpassung Anpassen der gedruckten Farben an die
Farben anderer Ausgabegeräte oder an
Standardfarbsysteme.
Aufgrund der Unterschiede zwischen
additiven und subtraktiven Farben können
einige Far ben, die auf dem Bildschirm
angezeigt werden, nicht auf dem Drucker
reproduziert werden.
Tonerauftrag Aufhellen oder Abdunkeln der
Druckausgabe oder Einsparen von Toner.
Farbe*
Nur Schwarz
Auto* Wendet auf jedes Objekt der
gedruckten Seite eine andere
Farbumwandlungstabelle an,
abhängig vom Ty p des Objekts
und davon, wie die Farbe für die
einzelnen Objekte angegeben ist.
Aus Es wird keine Farbanpassung
angewendet.
Manuell Ermöglicht eine Anpassung der
Farb umwandlungstabellen, die auf
die einzelnen Objekte der
gedruckten Seite angewendet
werden, abhängig v o m Typ des
Objekts und davon, wie die Farbe
für die einzelnen Objekte
angegeben ist. Die Anpassung
wird mit Hilfe der verschiedenen
Menüoptionen unter "Manuelle
Farbe" durchgeführt.
4*, 5 Dunkelste Ausgabe, kein
verringerter Tonerverbrauch.
3 Verringerter Tonerverbrauch.
2 Weiter verringerter
Tonerverbrauch.
1 Maximal verringerter
Tonerverbrauch.
Page 2
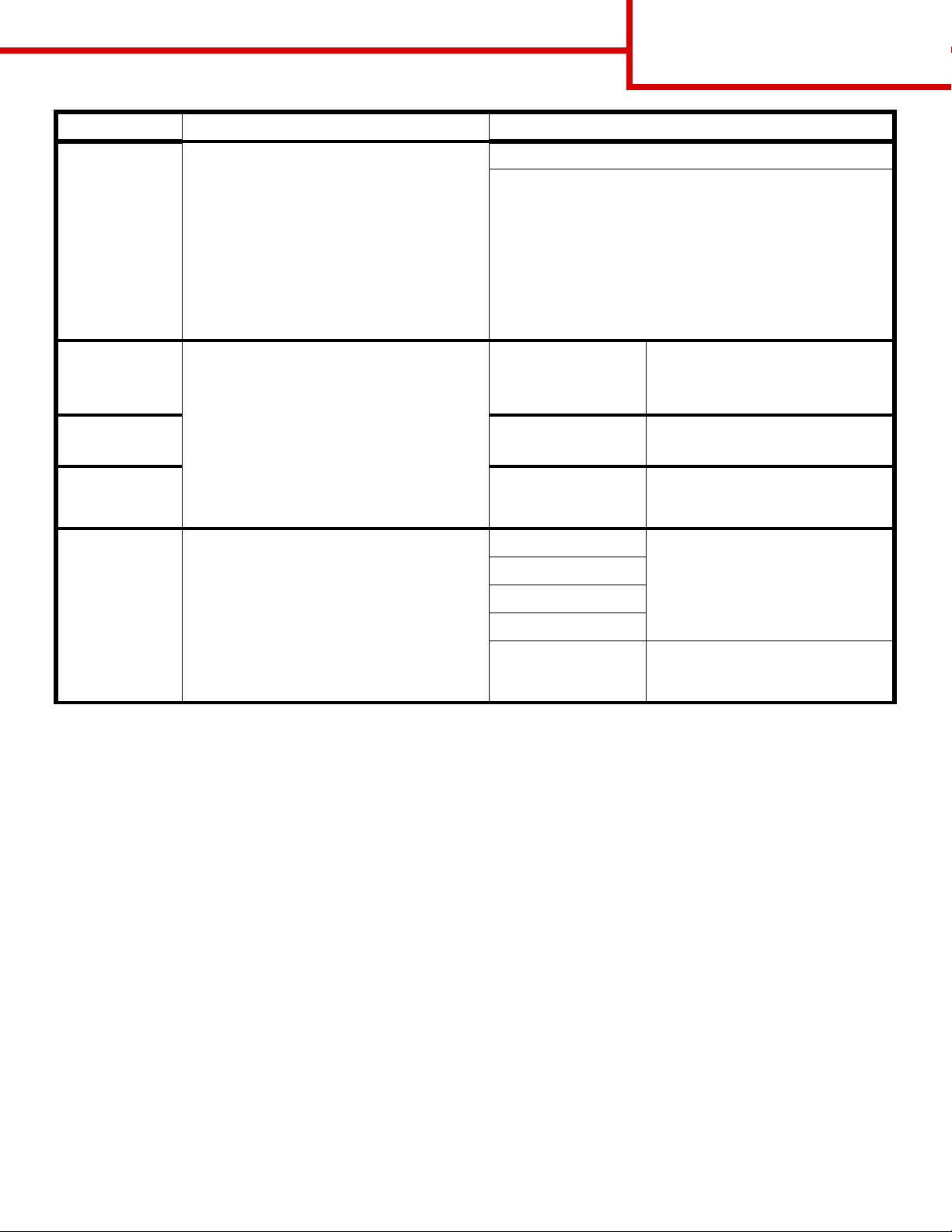
Menüoption Zweck Werte
Anleitung zur Einstellung der
Farbqualität
Seite 2 von 8
Farbsparmodus Einsparen von Toner in Graphiken und
Bildern bei gleichzeitiger Beibehaltung
hoher Textqualität. Die Tonermenge zum
Drucken von Graphiken und Bildern wird
reduziert, Text wird jedoch mit dem
standardmäßigen Tonereinsatz gedruckt.
Bei Aktivieren dieser Option werden die
Einstellungen für den Tonerauftrag außer
Kraft gesetzt. Der Farbsparmodus wird in
PPDS nicht und vom PLCEmulationstreiber nur teilweise unterstützt.
RGBHelligkeit
RGB-Kontrast 0*, 1, 2, 3, 4, 5 Standardeinstellung: 0
RGB-Sättigung 0*, 1, 2, 3, 4, 5 Standardeinstellung: 0
Farbausgleich Möglichkeit zur feinen Farbanpassung bei
Unterstützung beim Einstellen von
Helligkeit, Kontrast und Sättigung der
Farbausgabe.
Diese Funktionen haben keinen Einfluss
auf Dateien, in denen CMYKFarbspezifikationen verwendet werden.
Weitere Informationen zu
Farbspezifikationen finden Sie unter
"Häufig gestellte Fragen (FAQ) zum
Farbdruck" auf Seite 5.
Druckausgaben durch Erhöhung bzw.
Verringerung der Tonermenge für jede
einzelne Farbebene.
Ein*
Aus
-6, -5, -4, -3, -2, -1,
0*, 1, 2, 3, 4, 5, 6
Zyan -5, -4, -3, -2, -1, 0*, 1, 2, 3, 4, 5
Magenta
Gelb
-6 stellt die max. Verringerung dar
6 stellt die max. Erhöhung dar
Standardeinstellung: 0
5 stellt die max. Erhöhung dar
5 stellt die max. Erhöhung dar
-5 stellt die max. Verringerung dar
5 stellt die max. Erhöhung dar
Schwarz
Auf Standard
zurücksetzen
Die Werte für Zyan, Magenta,
Gelb und Schwarz werden auf 0
(Null) gestellt.
Page 3
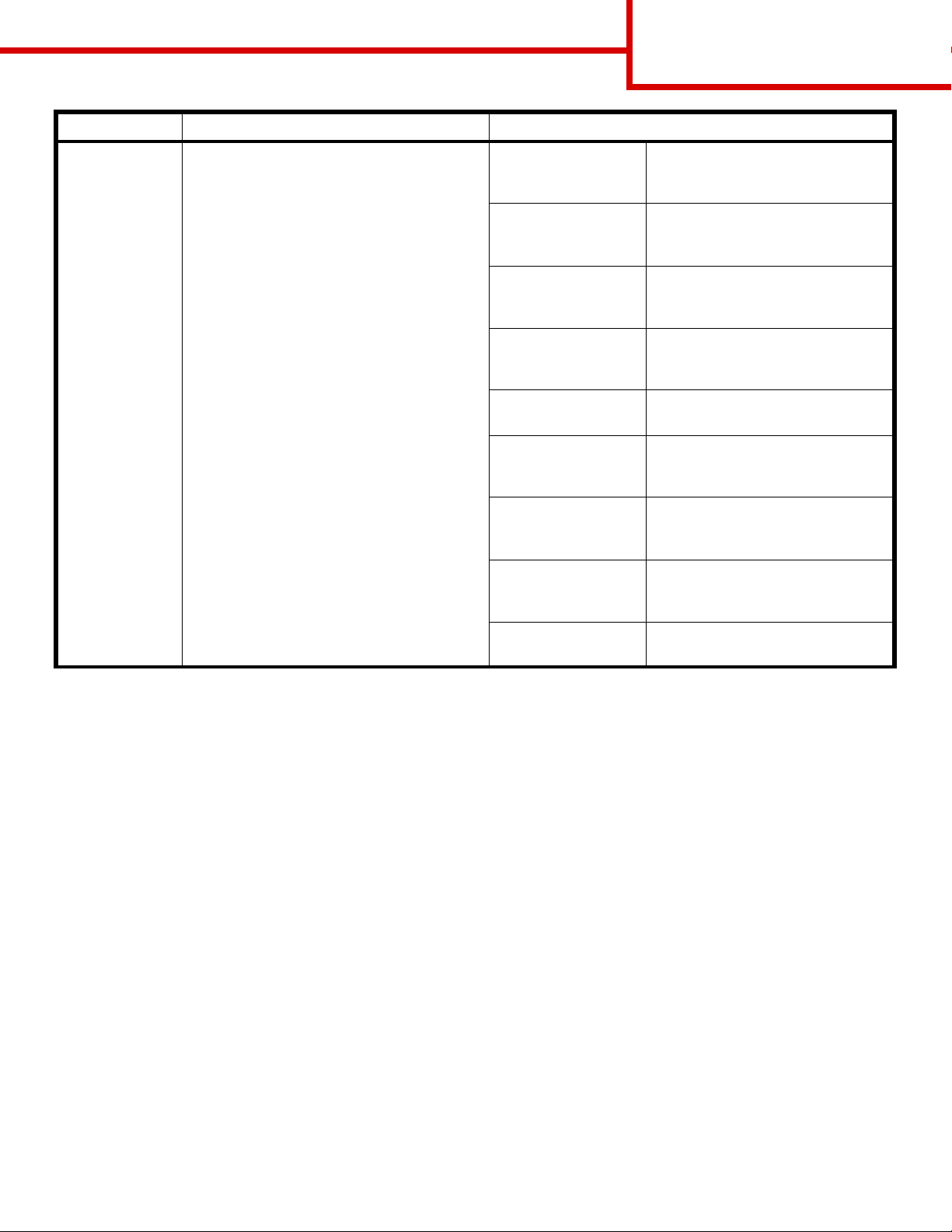
Menüoption Zweck Werte
Anleitung zur Einstellung der
Farbqualität
Seite 3 von 8
Farbmuster Unterstützung bei der Auswahl der zu
druckenden Farben. Benutzer können
Farbmusterseiten für die einzelnen im
Drucker verwendeten RGB- und CMYKFarbumwandlungstabellen drucken.
Die Farbmusterseiten bestehen aus einer
Reihe von Farbfeldern und der RGB- bzw.
CMYK-Kombination, mit der die Farbe für
das jeweilige Feld erstellt wird. Diese
Seiten können für den Benutzer bei der
Auswahl der RGB- bzw. CMYKKombinationen hilfreich sein , die in einer
bestimmten Softwareanwendung zu
verwenden sind, um den gewünschten
Farbdruck zu erstellen.
Hinweis: Die Embedded Web ServerSchnittstelle des Druckers, die nur bei
Netzwerkmodellen zur Verfügung steht,
bietet Benutzern eine größere Flexibilität.
Mit ihr können Benutzer detaillierte
Farbmuster drucken. Weitere
Informationen zum Embedded W eb Server
finden Sie im Benutzerhandbuch auf der
Dokumentations-CD.
sRGB Bildschirm Druckt RGB-Muster mit Hilfe der
sRGB Bildschirm-
Farbumwandlungstabellen.
sRGB Leuchtend Druckt RGB-Muster mit Hilfe der
sRGB Leuchtend-
Farbumwandlungstabellen.
Anzeige – Echtes
Schwarz
Leuchtend Druckt RGB-Muster mit Hilfe der
Ohne RGB Es wird eine Farbumwandlung
US-CMYK Druckt CMYK-Muster mit Hilfe der
Euro-CMYK Druckt CMYK-Muster mit Hilfe der
Leuchtend CMYK Druckt CMYK-Muster mit Hilf e der
Druckt RGB-Muster mit Hilfe der
Farbumwandlungstabellen
Anzeige – Echtes Schwarz
Leuchtend-
Farbumwandlungstabellen.
ausgeführt.
US-CMYK-
Farbumwandlungstabellen.
Euro-CMYK-
Farbumwandlungstabellen.
Leuchtend CMYK-
Farbumwandlungstabellen.
Ohne CMYK Es wird keine Farbumwandlung
ausgeführt.
Page 4
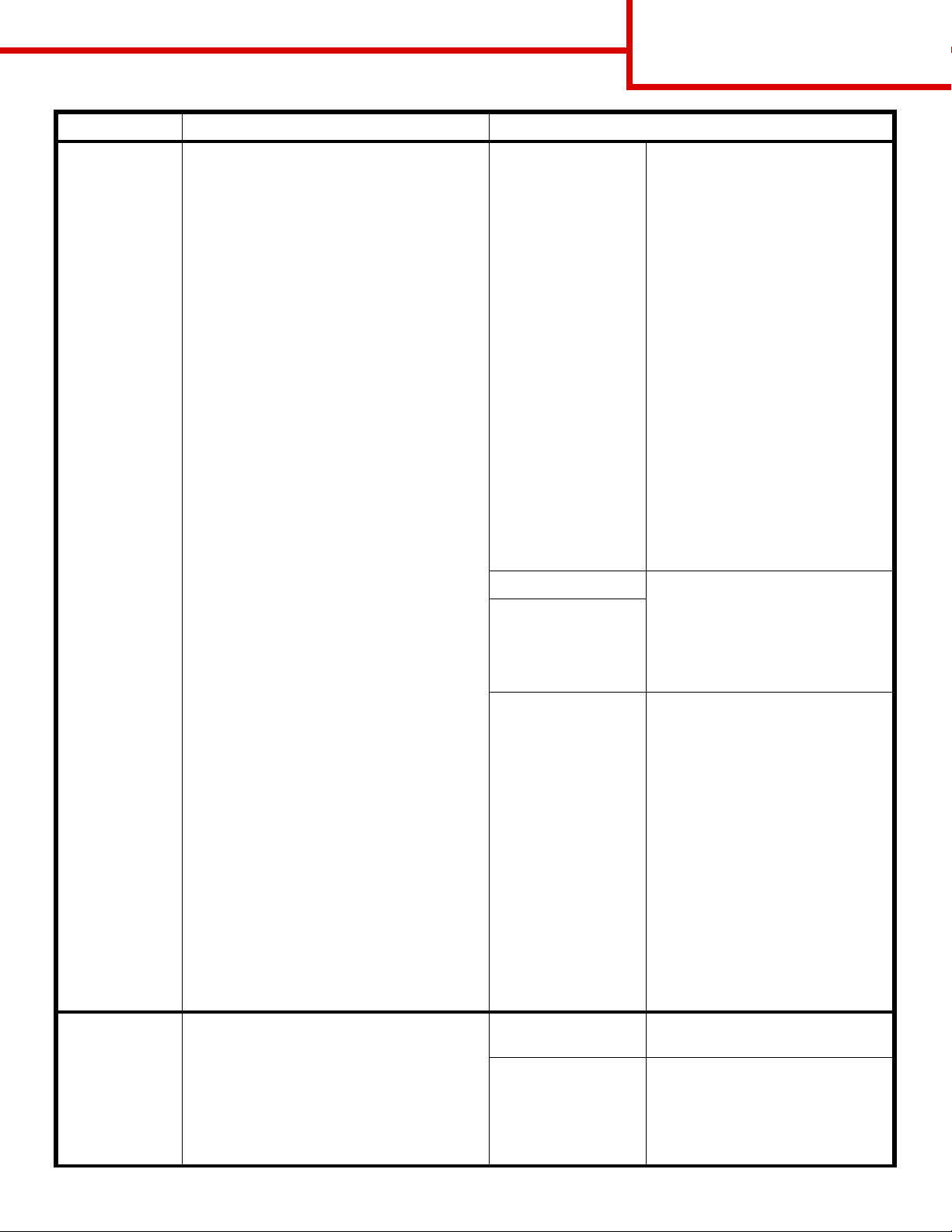
Menüoption Zweck Werte
Anleitung zur Einstellung der
Farbqualität
Seite 4 von 8
Manuelle
Farbe
Möglichkeit zur Anpassung v on RGB- bzw.
CMYK-Farbumwandlungen, die auf die
Objekte auf der Druckseite angewendet
werden. Farbumwandlungen der mit Hilfe
der RGB-Kombinationen angegebenen
Daten können über die Bedienerkonsole
des Druckers je nach Objekttyp (Text,
Grafik oder Bild) individuell angepasst
werden.
RGB-Bild sRGB Bildschirm*: Wendet eine
Farbumwandlungstabelle an, die
ein Ergebnis ähnlich den Farben
eines Computerbildschirms
erzeugt.
sRGB Leuchtend: Erhöht die
Farbsättigung für die sRGB
Bildschirm-Farbumwandlungs-
tabelle. Für Geschäftsgr afiken und
-texte bevorzugt.
Anzeige – Echtes Schwarz:
Wendet eine
Farbumwandlungstabelle an, die
ein Ergebnis ähnlich den Farben
eines Computerbildschirms
erzeugt, wobei für neutr ale
Grautöne nur schwarzer Toner
verwendet wird.
Leuchtend: Wendet eine Farb um-
wandlungstabelle an, die hellere,
gesättigtere Farben erzeugt.
Aus: Es wird keine Umwandlung
ausgeführt.
RGB-Text sRGB Bildschirm
RGB-Grafiken
sRGB Leuchtend*
Anzeige – Echtes Schwarz
Leuchtend
Aus
Feine Linien
verbessern
Mit dieser Option wird ein Druckmodus
aktiviert, der besonders für bestimmte
Dateien mit feinen Linien (z. B. Bauzeichnungen, Landkarten, Schaltpläne und
Ablaufdiagramme) geeignet ist.
Diese Einstellung ist nur beim PCLEmulationstreiber oder beim Embedded
Web Server des Druckers verfügbar.
CMYK-Bild
CMYK-Text
CMYK-Grafiken
Ein Aktivieren Sie das
Aus* Deaktivieren Sie das
US-CMYK* (landes-/
regionsspezifische
Werkseinstellungen): Wendet eine
Farbumwandlungstabelle an, die
ein Ergebnis ähnlich der SWOP-
Farbausgabe erzeugt.
Euro-CMYK* (landes-/
regionsspezifische
Werkseinstellungen): We ndet eine
Farbumwandlungstabelle an, die
ein Ergebnis ähnlich der
EuroScale-Farbausgabe erzeugt.
Leuchtend CMYK: Erhöht die
Farbsättigung für die US CMYK-
Farbumwandlungstabelle.
Aus: Es wird keine
Farbumwandlung ausgeführt.
Kontrollkästchen im Treiber.
Kontrollkästchen im Treiber.
Page 5
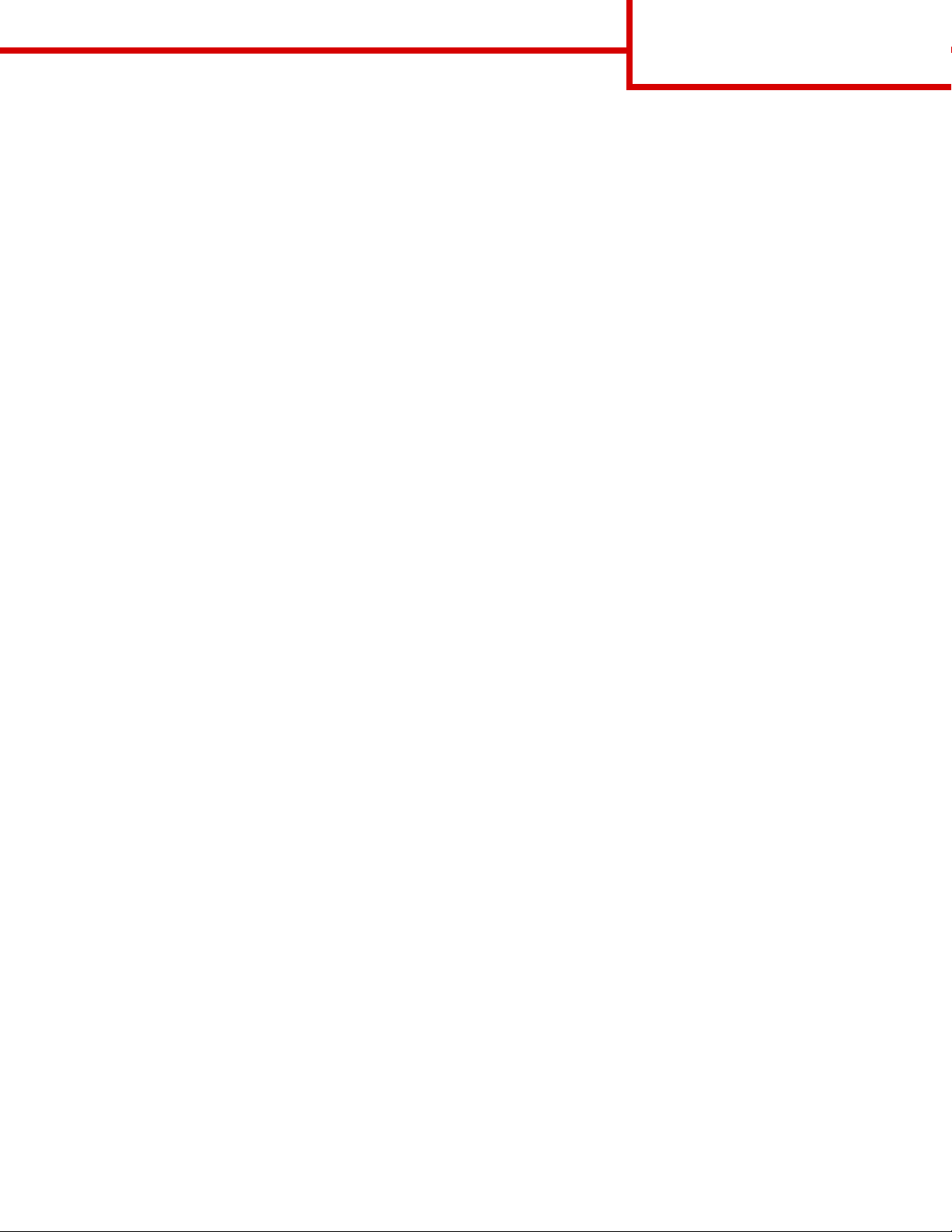
Anleitung zur Einstellung der
Farbqualität
Seite 5 von 8
Lösen von Problemen mit der Farbqualität
In diesem Abschnitt sollen F ragen zu grundlegenden F arbaspekten beantwortet werden. Darüber hinaus wird die
Verwendung der Funktionen aus dem "Menü Qualität" zur Lösung typischer Farbprobleme beschrieben.
Hinweis: Lesen Sie zusätzlich die Kurzanleitung "Anleitu ng zur Druckqualität und zur Problemlösung", in d er
Lösungen zu allgemeinen Druckqualitätsproblemen vorgestellt werden. Einige dieser Probleme
beeinflussen u. U. die Farbqualität der gedruckten Ausgabe.
Häufig gestellte Fragen (FAQ) zum Farbdruck
Was ist RGB-Farbe?
Rotes, grünes und blaues Licht können mit unterschiedlichen Intensitäten überlagert werden, um einen breiten
Bereich von F arben zu erz eugen, wie sie in der Natur v orkommen. Rotes u nd grünes Licht kann z. B. k ombiniert
werden, um gelbes Licht zu kreieren. Farbfernseher und Computermonitore arbeiten nach diesem Prinzip. Die
RGB-Farbdar stellung ist eine Methode, be i der F arben über die Intensitäten v on rotem, grünen u nd blauem Licht
angegeben werden, um eine bestimmte Farbe zu reproduzieren.
Was ist CMYK-Farbe?
Tinten oder Toner in Zyan, Magenta, Gelb und Schwarz können in unterschiedlichen Mengen gedruckt werden,
um einen breiten Bereich an F a rben darzustellen, wie sie in d er Natur vorkommen. Zyan und Gelb können z. B.
zum Erzeugen von Grün kombiniert werden. Druckmaschinen, Tintenstrahldrucker sowie Farb-Laserdrucker
erzeugen auf diese W eise Farben. Die CMYK-F arbdarstellung ist eine Methode , bei der die F arben beschrieben
werden, indem der Anteil von Zyan, Magenta, Gelb und Schwarz zur Wiedergabe einer bestimmten Farbe
angegeben wird.
Wie werden die Farben in einem zu druckenden Dokument angegeben?
Softwareanwendungen geben generell die Dokumentfarbe mit Hilfe von RGB- bzw. CMYK-Farbkombinationen
an. Die Farben der einzelnen Objekte eines Dok uments können darüber hinaus v om Benutzer geä ndert werden.
Informationen zum Ändern von Farben finden Sie in der Hilfe der entsprechenden Software-Anwendung.
Woher weiß der Drucker, welche Farbe er drucken soll?
Wenn der Benutz er ein Dokument druckt, werden die Informationen zum Typ und zur Farbe der einz elnen Objekte
im Dokument an den Drucker gesendet. Die Farbinformationen werden durch die Farbumwandlungstabellen
geleitet, mit denen die Farbe in die entsprechende Menge von Zyan-, Magenta-, Gelb- bzw. Schwarz-Toner
umgesetzt wird, die zur Erzeugung der gewünschten Farbe notwendig ist. Mit den Inf ormationen zum Objekttyp
können verschiedene Farbumwandlungstabellen für unterschiedliche Objekttypen verwendet werden. So kann
beispielsweise eine bestimmte Farbumwandlungstabelle auf Texte angewendet werden, während eine andere
Farbumwandlungstabelle auf Fotos angewendet wird.
Muss ich für die beste Farbquali tät den Po stScript- oder den PCL-Emulationstreiber verwenden ? Welc he
Treibereinstellungen sind für die beste Farbqualität erforderlich?
Der PostScript-Treiber wird für die beste Farbqualität empfohlen. Mit den Standardeinstellungen des PostScriptTreibers erhalten Sie für den Großteil der Drucke die bevorzugte Farbqualität.
Page 6
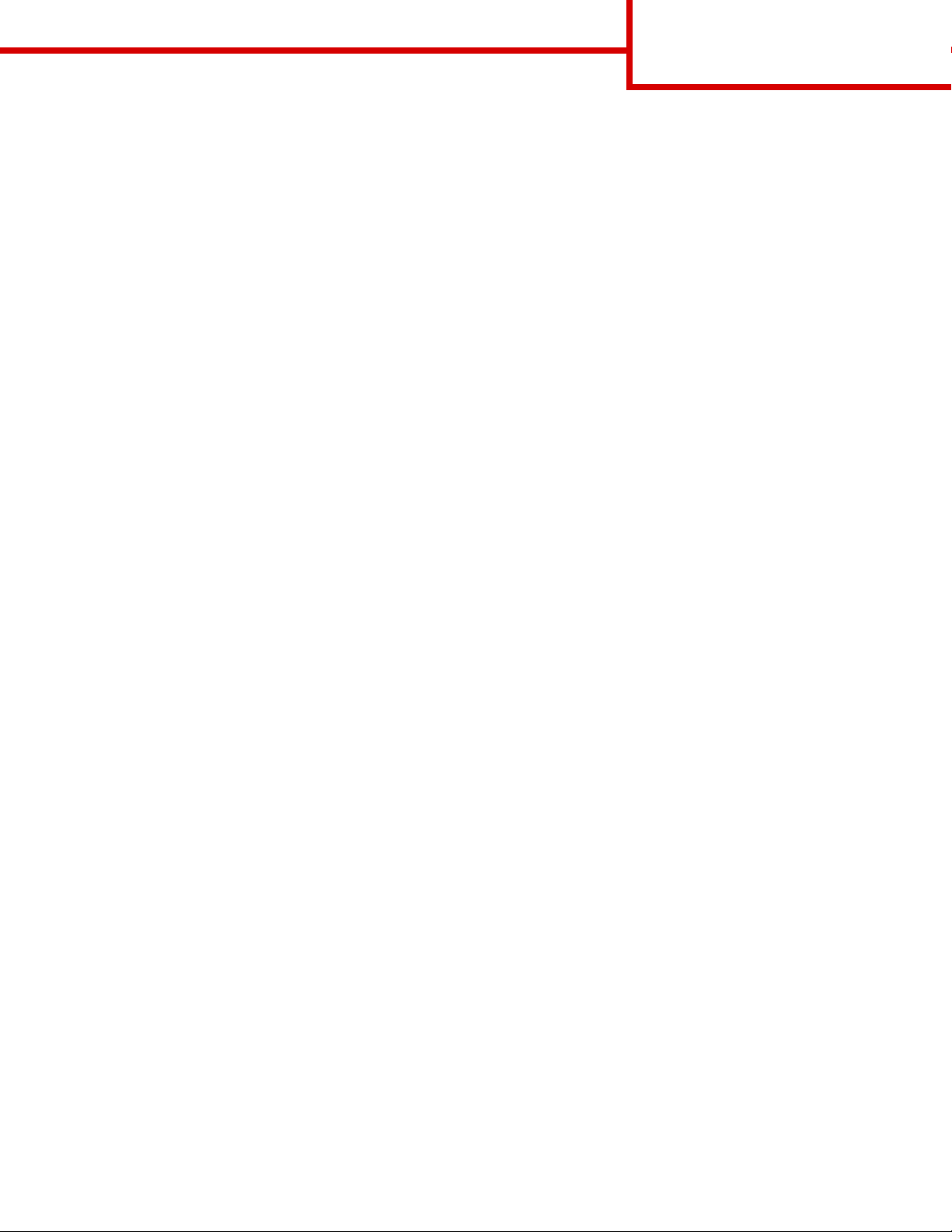
Anleitung zur Einstellung der
Farbqualität
Seite 6 von 8
Warum stimmt die gedruckte Farbe nicht mit der Farbe auf meinem Computerbildschirm überein?
Mit den im automatischen Modus zur Farbanpassung verwendeten Farbumwandlungstabellen wird im
Allgemeinen ein Ergebnis ähnlich den Farben eines standardmäßigen Computermonitors erzeugt. Da jedoch
zwischen Druckern und Monitoren technische Unterschiede bestehen, können viele Farben, die auf dem
Computermonitor erzeugt werden, nicht physisch auf einem Farb-Laserdrucker wiedergegeben werden. Die
Farbqualität kann darüber hinaus durch Monitorschwankungen und Lichtbedingungen beeinträchtigt werden.
Weitere Empfehlungen, inwiefern Farbmusterseiten beim Lösen von bestimmten Farbqualitätsproblemen
nützlich sein können, finden Sie in der Antwort zur Fr age "Wie kann ich eine bestimmte F arbe erzielen (z. B . eine
Farbe in einem Unternehmens-Logo)?" auf Seite 7.
Die gedruckte Seite erscheint verfärbt. Kann ich die Farbe geringfügig ändern?
Es kann vorkommen, dass ein Benutz er die gedruc kten Seiten für verfärbt hält (der Druck scheint z. B. zu rot zu
sein). Dies kann durch Umgebungs- oder Lichtfaktoren, Papiertyp oder Benutzereinstellungen verursacht
werden. In diesen Fällen kann mit der Option Farbausgl eich u. U. eine bevorzugte Farbdarstellung erreicht
werden. Mit der Option "Farbausgleich" kann der Benutzer Feinanpassungen bei der in den Farbebenen
verwendeten Tonermenge vornehmen. Wenn Sie im Menü für den Farbausgleich positive (oder negativ e) W e rte
für Zyan, Magenta, Gelb und Schwarz auswählen, wird die für die ausgewählte Farbe verwendete Tonermenge
geringfügig erhöht (bzw. verringert). Wenn ein Benutzer beispielsweise die gedruckte Seite als allgemein zu rot
empfindet und aus diesem Grund die Werte für Magenta und Gelb verringert, kann dieses Verfahren zu einer
Verbesserung der gewünschten Farbdarstellung führen.
Meine Farbfolien wirken bei der Projektion dunkel. Was kann ich zur Verbesserung der Farbqualität
unternehmen?
Dieses Problem entsteht bei der Projektion von Folien mit einem reflektierenden Tageslichtprojektor. Für die
höchste Farbqualität bei Projektionen sind transmissive Tageslichtprojektoren empfehlens wert. Wenn Sie jedoch
einen reflektierenden Projektor verwenden müssen, stellen Sie die Einstellungen für den Tonerauftrag auf 1,
2 oder 3. Dadurch wird die Transparenz aufgehellt. Drucken Sie nur auf den empfohlenen Farbfolien. Weitere
Informationen finden Sie im Abschnitt "Erläuterungen zu den Richtlinien für Papier und Spezialdruckmedien" im
Benutzerhandbuch auf der Dokumentations-CD.
Der Farbsparmodus muss zum Einstellen des Tonerauftrags deaktiviert sein.
Was versteht man unter der manuellen Farbanpassung?
Mit Hilfe der F arbumw andlungstabellen, die auf Objekte der Druc kseite bei V erwendu ng der Standardeinstellung
zur automatischen Farbanpassung angewendet werden, wird die bevorzugte Farbe für den Großteil der
Dokumente erzeugt. Der Benutzer kann jedoch auch nach Wunsch eine andere Farbtabellenzuweisung
anwenden. Die individuelle Gestaltung kann unter V erw endung des Menüs "Manuelle F arbe" und der Einstellung
"Manuell" für die "Farbanpassung" durchgeführt werden.
Mit der Einstellung "Manuell" unter "Farbanpassung" werden die Zuweisungen der RGB- bzw. CMYKFarbumwandlungstabellen entsprechend der Definition im Menü "Manuelle Farbe" angew endet. Benutzer
können eine beliebige der fünf verschiedenen Farbumwandlungstabellen für RGB-Objekte (sRGB Bildschirm,
Anzeige – Echtes Schwarz, sRGB Leuchtend, Aus und Leuchtend) so wie eine beliebige der vier v erschiedenen
Farbumwandlungstabellen für CMYK-Objekte (US-CMYK, Euro-CMYK, Leuchtend-CMYK und Aus) auswählen.
Hinweis: Die Einstellung zur manuellen Farbanpassung ist nicht empfehlenswert, wenn in der Software-
Anwendung F arben nicht mit RGB- bzw. CMYK-Kombinationen angegeben werden oder wenn die
in der Software-Anwendung festgelegten Farben durch Farbverwaltung von der SoftwareAnwendung bzw. vom Betriebssystem angepasst werden.
Page 7
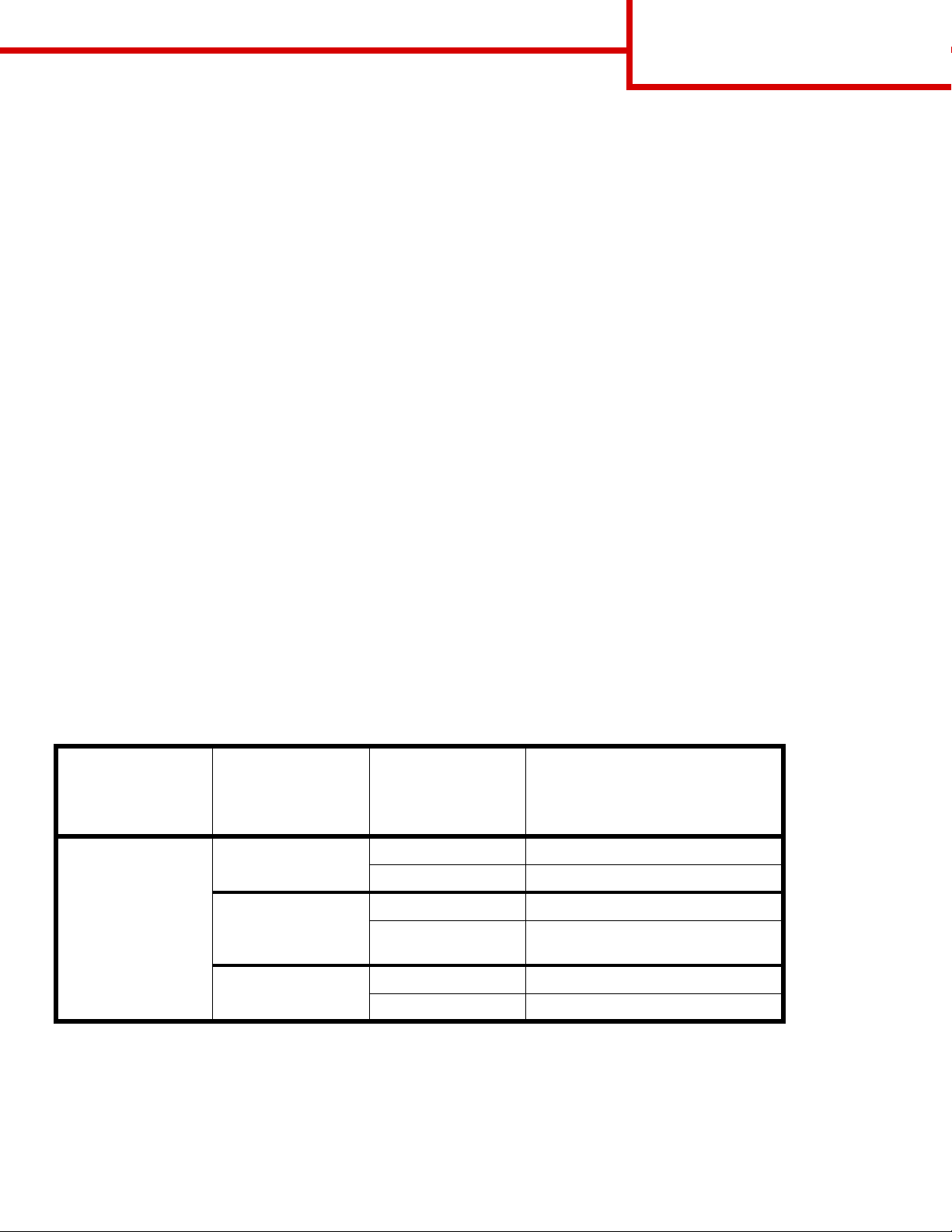
Anleitung zur Einstellung der
Farbqualität
Seite 7 von 8
Wie kann ich eine bestimmte Farbe erzielen (z. B. eine Farbe in einem Unternehmens-Logo)?
Es kann vorkommen, dass Benutzer bei einem bestimmten A uftrag die zu druck ende Farbe an eine v orgegebene
Farbe anpassen müssen. So z. B., w enn ein Ben utz er die Farbe eines Unternehmens-Logos nachgestaltet. Die
Benutzer sollten in den meisten Fällen die entsprechenden Farbübereinstimmungen identifizieren können; in
einigen Ausnahmefällen kann es allerdings vorkommen, dass der Drucker u. U. nicht genau die gewünschte
Farbe reproduziert. Die Menüoption Farbmuster bietet nützliche Informationen zur Lösung von
Farbübereinstimmungsproblemen.
Die neun Farbmusterwerte entsprechen den Farbumwandlungstabellen im Drucker. Wenn Sie einen der Werte
für "Farbm uster" auswählen, wird ein mehrseitiger Druck erzeugt, der aus Hunderten von F arbf eldern besteht. Je
nach ausgewählter Tabelle wird eine CMYK- bzw. RGB-K ombination au f den einzelnen F eldern angegeben. Die
Farbe der einzelnen Felder wird durch das Durchleiten der auf dem Feld angegebenen CMYK- bzw. RGBKombination durch die ausgewählte Farbumwandlungstabelle erzeugt.
Der Benutzer kann auf der Farbmusterseite das Feld identifizieren, dessen Farbe der gewünschten Farbe am
ehesten entspricht. Wenn der Benutzer ein Feld findet, dessen Farbe ungefähr der gewünschten Farbe
entspricht, und sich die Farben in diesem Bereich genauer ansehen möchte, kann er über die Embedded Web
Server-Schnittstelle, die nur bei Netzwerkmodellen verfügbar ist, auf die detaillierten Farbmuster zugreifen.
Die auf dem Feld angegebene Farbkombination kann dann zum Ändern der Objektfarbe in einer
Softwareanwendung v erwendet werden. In der Hilf e der Softwareanwendung sin d Anweisungen zum Ändern der
Objektfarbe enthalten. Manuelle Farba npassung ist u. U. zur Verwendung der ausgewählten Farbumwandlungstabelle für bestimmte Objekte erforderlich.
Welche Farbmusterseiten für ein bestimmtes Farbübereinstimmungsproblem zu verwenden sind, hängt von der
verwendeten Einstellung für die Farbanpassung (Auto, Aus oder Manuell), dem zu druckenden Objekttyp (Text,
Grafiken oder Bilder) und der Farbspezifikation des Objekts in der Softwareanwendung (RGB- oder CMYKKombinationen) ab. Wenn die Druckereinstellung Farbanpassung auf Aus eingestellt ist, basiert die Farbe auf
den Druckauftragsinformationen, und es wird keine Farbumwandlung durchgeführt. Die folgende Tabelle zeigt,
welche Farbmusterseiten zu verwenden sind:
Farbspezifikation
des zu
druckenden
Objekts
RGB Text Auto sRGB Leuchtend
Klassifizierung
des zu
druckenden
Objekts
Grafik Auto sRGB Leuchtend
Einstellung für
die
Farbanpassung
an den Drucker
Manuell Manuelle Farbeinstellung RGB-Text
Manuell Manuelle Farbeinstellung RGB-
Zu druckende und für die
Farbanpassung zu
verwendende
Farbmusterseiten
Grafiken
Bild Auto sRGB Bildschirm
Manuell Manuelle Farbeinstellung RGB-Bild
Page 8
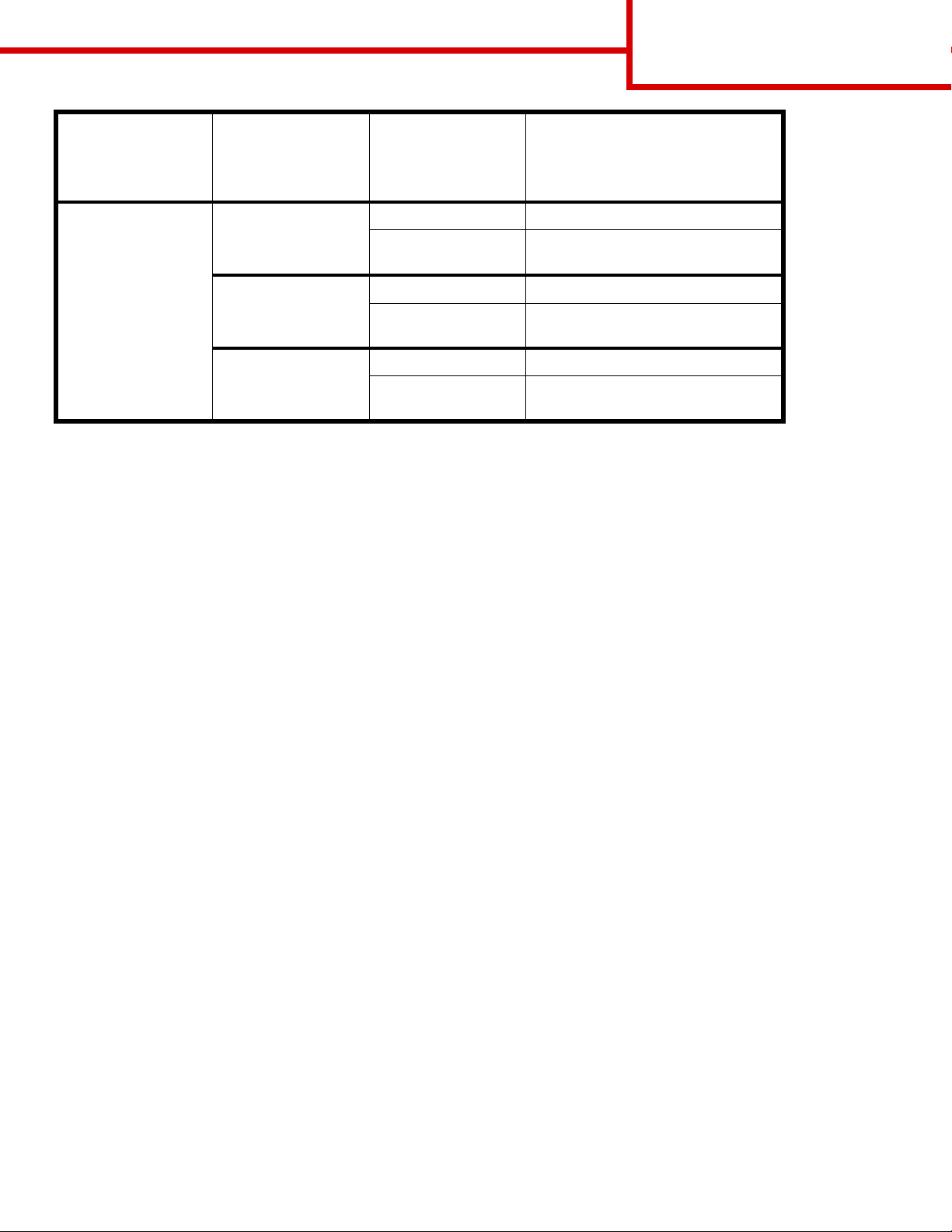
Anleitung zur Einstellung der
Farbqualität
Seite 8 von 8
Farbspezifikation
des zu
druckenden
Objekts
CMYK Text Auto US-CMYK oder EURO-CMYK
Klassifizierung
des zu
druckenden
Objekts
Grafik Auto US-CMYK
Bild Auto US-CMYK
Einstellung für
die
Zu druckende und für die
Farbanpassung zu
Farbanpassung
an den Drucker
Manuell Manuelle Farbeinstellung CMYK-
Text
Manuell Manuelle Farbeinstellung CMYK-
Grafiken
Manuell Manuelle Farbeinstellung CMYK-
Bild
Farbmusterseiten
verwendende
Hinweis: Die Farbm usterseiten sind nur dann nützlich , wenn die Softwareanw endung F arben mit RGB- bzw.
CMYK-Kombinationen angibt. Darüber hinaus kann es bei Softwareanwendungen oder
Betriebssystemen vorkommen, dass die in der Anwendung angegebenen RGB- bzw. CMYKKombinationen durch deren Farbverwaltung angepasst werden. Die gedruckte Farbe entspricht
unter Umständen nicht exakt der Farbe auf den Farbmusterseiten.
Was sind detaillierte Farbmuster, und wie kann ich darauf zugreifen?
Diese Informationen gelten nur für Netzwerkmodelle.
Detaillierte Farbmuster sind Seiten ähnlich den Standardseiten mit F arb mustern, die über das "Menü Qualität" in
der Bedienerkonsole des Druckers oder das Menü zur erw eiterten Konfiguration im Embedded W eb Server des
Druckers aufgerufen werden. Die Standard-Farbmuster, die auf diese Weise aufgerufen werden, haben einen
Inkrementwert von 10 % für die Werte Rot (R), Grün (G) und Blau (B). Zusammen werden diese W erte als RGBFarbe bez eichnet. Wen n der Benutzer auf den Seiten einen W ert findet, der dem gewünschten nahe kommt, un d
sich die Farben in diesem Be reich genauer ansehen möchte, kann er detaillierte F arbmuster verw enden, um den
gewünschten F arbwert und einen genaueren oder niedrigeren Inkrementwert einzugeben. So kann der Benutzer
mehrere Seiten mit farbigen Feldern rund um die gewünschte Farbe drucken.
Zum Öffnen der Seiten mit detaillierten Farbmustern verwenden Sie die Embedded Web Server-Schnittstelle.
Wählen Sie im Menü zur erweiterten Konfiguration die Option "Farbmuster". Auf dem Bildschirm mit Optionen
werden neun Farbumwandlungstabellen und die drei Schaltflächen "Drucken", "Detailliert" und "Zurücksetzen"
angezeigt.
Wenn der Benutz er eine F arb umwandlungstabelle aus wählt und auf die Schaltfläche Drucken klic kt, werden die
Standard-Farbmusterseiten gedruckt. Wenn der Benutzer eine Farbumwandlungstabelle auswählt und auf die
Schaltfläche Detailliert klickt, wird eine neue Schnittstelle angezeigt. Hier kann der Benutzer die einzelnen R-,
G- und B-Werte der gewünschten F ar be eingeben. Der Be nutz er kann auch einen Inkrementw ert eingeben, der
angibt, inwiefern sich die RGB-Werte jedes Felds voneinander unterscheiden. Wenn der Benutzer Drucken
wählt, wird ein Ausdruck erstellt, der die benutzerdefinierte Farbe und die Farben, die um den angegebenen
Inkrementwert von dieser Farbe abweichen, enthält.
Dieser Prozess kann auch für die Farbumwandlungstabellen für Zyan (C), Magenta (M), Gelb (Y) und Schwarz
(K) wiederholt werden. Zusammen werden diese Werte als CMYK-Farbe bezeichnet. Der StandardInkrementwert ist 10 % für Schwarz und 20 % für Zyan, Magenta und Gelb. Der benutz erdefinierte Inkrementwert
für detaillierte Farbmuster gilt für Zyan, Magenta, Gelb und Schwarz.
Page 9
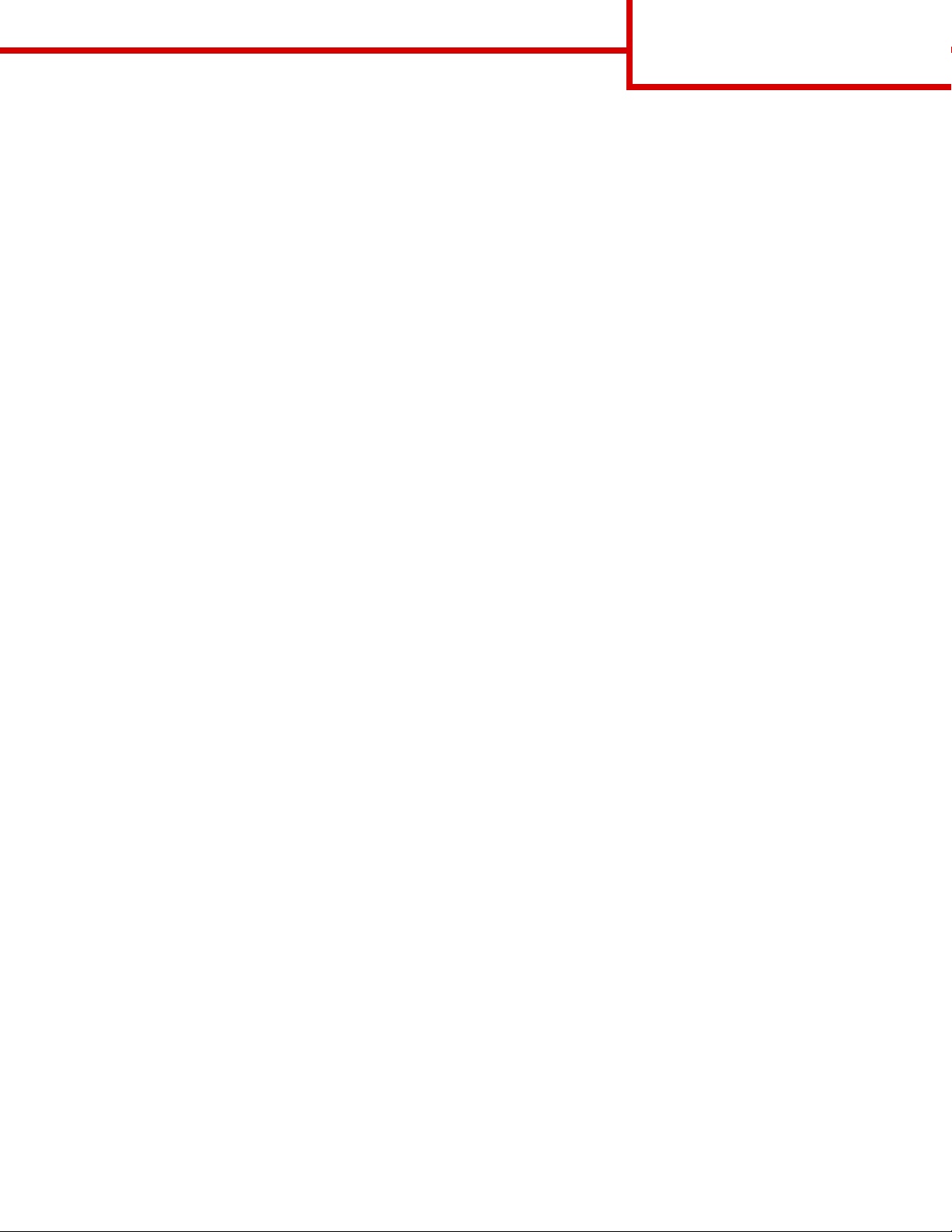
Anleitung zum Anschließen des
Druckers
Seite 1 von 3
Anleitung zum Anschließen des Druckers
Hinweis: Beim lokalen Druck müssen Sie die Druckersoftware (Treiber) vor dem Anschluss des USB-
Kabels installieren.
Installieren von Druckern und Software für den lokalen Druck unter Windows
1 Starten Sie die im Lieferumfang des Druckers enthaltene Treiber-CD.
2 Klicken Sie auf Drucker und Software installieren.
Hinweis: Bei einigen Windows-Betriebssystemen benötigen Sie zum Installieren von Druckersoftware
(Treibern) Administratorzugriff.
3 Klicken Sie auf Einverstanden, um die Bedingungen der Lizenzvereinbarung zu akzeptieren.
4 Wählen Sie Empfohlen aus, und klicken Sie dann auf Weiter.
Die Option "Empfohlen" ist die Standardinstallation für lokale Konfiguratione n. Wenn Sie Dienstprogra mme
installieren, Einstellungen ändern oder Gerätetreiber anpassen möchten, wählen Sie Benutzerdefiniert
aus. Befolgen Sie die Anweisungen auf dem Bildschirm.
5 Wählen Sie Lokaler Drucker aus, und klicken Sie dann auf Fertig stellen.
Hinweis: Es kann einige Minuten dauern, bis die Treiber vollständig geladen sind.
6 Schließen Sie das Installationsprogramm der Treiber-CD.
7 Schließen Sie das USB-Kabel an. Achten Sie darauf, das USB-Symbol auf dem Kabel am USB-Symbol
des Druckers auszurichten.
Hinweis: USB-Verbindungen werden nur von den Betriebssystemen Windows 98 SE, Windows ME,
Windows 2000, Windows XP und Windows Server 2003 unterstützt. USB-Verbindungen
werden auch von einigen UNIX-, Linux- und Macintosh-Computern unterstützt. Informationen
zur Unterstützung von USB-Verbindungen finden Sie in der Dokumentation zu Ihrem
Betriebssystem.
8 Schließen Sie das eine Ende des Netzkabels des Druckers an die Anschlussdose an der Rückseite des
Druckers und das andere Ende an einen sachgemäß geerdeten Ausgang an.
9 Schalten Sie den Drucker ein.
Durch Anschließen des USB-Kabels und Einschalten des Druckers fordern Sie das Windows-
Betriebssystem auf, die Plug-and-Play-Bildsch irme anzuzeigen, so dass der Druck er als neues Hardw are-
Gerät installiert werden kann. Die in Schritt 1 durchgeführte Installation der Druckersoftware (Treiber)
müsste den Anforderungen des Plug-and-Play-Verfahrens entsprechen. Nach Abschluss der Plug-and-
Play-Installation wird im Druckerordner ein Druckerobjekt angezeigt.
Hinweis: Nachdem der Drucker die internen Tests abgeschlossen hat, wird die Statusmeldung Bereit
angezeigt, die besagt, dass der Drucker zum Empfangen von Druckaufträgen bereit ist. Falls
andere Meldungen als Bereit angezeigt werden, finden Sie auf der Dokumentations-CD
Anweisungen zum Löschen dieser Meldungen.
10 Drucken Sie eine Testseite.
Page 10

Anleitung zum Anschließen des
Druckers
Seite 2 von 3
Verwenden eines parallelen oder seriellen Kabels
Detaillierte Anweisungen finden Sie im Benutzerhandbuch auf der im Lieferumfang des Druckers enthaltenen
Dokumentations-CD.
Lokaler Druck unter Mac- oder UNIX-/Linux-Betriebssystemen
Detaillierte Anweisungen finden Sie im Benutzerhandbuch auf der im Lieferumfang des Druckers enthaltenen
Dokumentations-CD.
Installieren von Druckern und Software für den Netzwerkdruck unter Windows
1 Stellen Sie sicher, dass der Drucker ausgeschaltet und ausgesteckt ist.
2 Schließen Sie den Drucker mit einem Ethernet-Kabel, das mit Ihrem Netzwerk kompatibel ist, an einen
LAN-Drop oder -Hub an.
3 Schließen Sie das eine Ende des Netzkabels des Druckers an die Anschlussdose an der Rückseite des
Druckers und das andere Ende an einen sachgemäß geerdeten Ausgang an.
4 Schalten Sie den Drucker ein.
Hinweis: Nachdem der Drucker die internen Tests abgeschlossen hat, wird die Statusmeldung Bereit
angezeigt, die besagt, dass der Drucker zum Empfangen von Druckaufträgen bereit ist. Falls
andere Meldungen als Bereit angezeigt werden, finden Sie auf der Dokumentations-CD
Anweisungen zum Löschen dieser Meldungen.
5 Starten Sie die im Lieferumfang des Druckers enthaltene Treiber-CD auf einem Computer in diesem
Netzwerk.
6 Klicken Sie auf Drucker und Software installieren.
7 Klicken Sie auf Einverstanden, um die Bedingungen der Lizenzvereinbarung zu akzeptieren.
8 Wählen Sie Empfohlen aus, und klicken Sie dann auf Weiter.
9 Wählen Sie Netzwerkdrucker aus, und klicken Sie dann auf Weiter.
10 Wählen Sie Ihr Druckermodell aus der Liste aus, und klicken Sie dann auf Weiter.
11 Wählen Sie den Druckeranschluss aus der Liste aus, und klicken Sie dann auf Fertig stellen, um die
Installation abzuschließen. Im Druckerordner des Computers wird ein Druckerobjekt erstellt.
Wenn der Druck eranschluss nicht aufg eführt wird, klicken Sie auf Ansc hluss hinzufügen. Geben Sie die
erforderlichen Informationen ein, um einen neuen Druckeranschluss zu erstellen. Wählen Sie die Option
zum Erstellen eines erweiterten TCP/IP-Netzwerkanschlusses aus. Die anderen Anschlussoptionen bieten
nicht den vollen Funktionsumfang.
12 Drucken Sie eine Testseite.
Page 11

Anleitung zum Anschließen des
Druckers
Seite 3 von 3
Weitere Netzwerkoptionen
Die im Folgenden aufgeführten Netzwerkoptionen sind möglicherweise ebenfalls für den Drucker verfügbar.
Weitere Informationen finden Sie im Benutzerhandbuch auf der im Lieferumfang des Druckers enthaltenen
Dokumentations-CD.
• Interne Glasfaser-Druckserver
• Interne Ethernet-Druckserver
• Interne Wireless-Druckserver
• Externe Ethernet-Druckserver
• Externe Wireless-Druckserver
Detaillierte Anweisungen für die Installation sind im Lieferumfang des Produkts enthalten.
Netzwerkdruck unter Mac-, UNIX-/Linux- oder NetWare-Betriebssystemen
Informationen zur Unterstützung dieser Betriebssysteme finden Sie im Benutzerhandbuch auf der im
Lieferumfang des Druckers enthaltenen Dokumentations-CD.
Weitere Inf ormationen finden Sie auf der im Lief erumf ang des Druck ers enthaltenen Treiber-CD. Starten Sie die
Treiber-CD, und klicken Sie auf Dokumentation anzeigen.
Page 12

Informationsanleitung
Seite 1 von 1
Informationsanleitung
Es steht Ihnen eine Reihe von V eröff entlichungen zum
Drucker und dessen Funktionen zur Verfügung.
Seiten des Hilfemenüs
Im Drucker sind Seiten des Hilfemenüs gespeichert.
Diese können vom Hilfemenü aus gedruckt werden.
Sie können die Seiten einzeln druck en oder die Option
Alle drucken wählen, um alle Seiten zu drucken.
Ausgewählte
Menüoption im
Hilfemenü:
Drucken Alle Anleitungen
Anl. Farbqual. Anleitung zur Einstellung der
Anl. Druckqual. Anleitung zur Druckqualität
Druckanleitung Druckanleitung zum Einlegen
Anl. Verbr.mat. Anleitung zum Ersetzen des
Anl. Druckmedien Druckmedienanleitung für
Fehleranalyse Anleitung für Druckdefekte
Menüzuordnung Menüzuordnung zur A uflistung
Informationsanleitung
(diese Seite)
Verbindungsanl. Anleitung zum Anschließen
Gedruckte Anleitungen:
Farbqualität zum Ändern und
individuellen Anpassen der
Farbausgabe
und zur Problemlösung zum
Beheben von Problemen
von Druckmedien
Verbrauchsmaterials zum
Bestellen von
Verbrauchsmaterial
unterstützte Größen der
verschiedenen Zuführungen
zum Bestimmen der Ursache
eines sich wiederholenden
Fehlers
der verfügbaren Menüs und
Menüoptionen
Diese Seite zum Auffinden
zusätzlicher Informationen
des Druckers für Informationen
zum Anschließen des Druckers
als lokaler Drucker oder
Netzwerkdrucker
Installations-Kurzanleitung
Die im Lieferumfang des Druckers enthaltene
Installations-Kurzanleitung enthält Informationen zum
Einrichten des Druckers und zu den verfügbaren
Optionen.
Dokumentations-CD
Die Dokumentations-CD enthält ein
Benutzerhandbuch und eine Anleitung zu Menüs und
Meldungen.
Das Benutzerhandbuch bietet Informationen zum
Einlegen von Papier, zum Bestellen von
Verbrauchsmaterial, zur Problemlösung, zum
Beseitigen von Papierstaus und zum Entfernen von
Optionen. Es enthält außerdem Informationen zur
Administratorunterstützung.
Die Anleitung zu Menüs und Meldungen bietet
Informationen zum Ändern der Druckereinstellungen
für jede verfügbare Menüoption. Sie beschreibt die
verfügbaren Optionen und die möglichen
Einstellwerte.
Treiber-CD
Die Treiber-CD enthält die notwendigen
Druckertreiber, die Sie zum Konfigurieren und
V erwenden Ihres Druck ers benötigen. Darüber hinaus
kann sie Drukkerdienstprogramme, Bildschirmschriften sowie weiteres Dokumentationsmaterial
enthalten.
Weitere Sprachen
Das Benutzerhandbuch, die Installations-
Kurzanleitung, die Anleitung zu Menüs und
Meldungen und die Seiten des Hilfsmenüs stehen auf
der Dokumentations-CD auch in weiteren Sprachen
zur Verfügung.
Umsetzungsanl. Umsetzen des Druckers für
Anweisungen zum sicheren
Umsetzen des Druckers
Page 13

Fehleranalyse bei sich
wiederholenden Störungen
Seite 1 von 2
Fehleranalyse bei sich wiederholenden Störungen
Fotoleiter wechseln (nur Schwarz oder alle Farben)
94 mm
Fixierstation austauschen
140 mm
Kassette wechseln
60 mm
Vergleichen Sie den Abstand
zwischen den sich wiederholenden
Fehlern im Druckauftrag mit den
Markierungen an den
waagerechten Linien. Die Linie, die
dem Auftreten des Fehlers im
Druckauftrag am ehesten
entspricht, weist darauf hin,
welches Teil jeweils den Fehler
verursacht.
Übertragungsband wechseln
27 mm
Fotoleiter wechseln (nur Schwarz oder alle Farben)
31,5 mm
Kassette wechseln
45,1 mm
Der Abstand zwischen diesen beiden
Markierungen entspricht beispielsweise einem
Fehler, der sich alle 45,1 mm wiederholt. Dies
bedeutet, dass die Druckkassette ausgetauscht
werden muss.
Page 14

Fehleranalyse bei sich
wiederholenden Störungen
Seite 2 von 2
Druckqualität - Problemlösung
Wenn Sie weitere Hilfe benötigen, drucken Sie die Seiten für Druckqualitätstests aus.
1 Schalten Sie den Drucker aus.
2 Drücken Sie die Tasten und . Halten Sie diese Tasten gedrückt, während Sie den Drucker
einschalten, und bis die Meldung Selbsttest läuft angezeigt wird.
Daraufhin wird Erw. Konfig. angezeigt.
3 Drücken Sie die Taste , bis Druckqualitätstests angezeigt wird, und drücken Sie dann .
Die Seiten werden formatiert. Die Meldung Testseiten werden gedruckt wird angez eigt, und die Seiten
werden gedruckt. Die Meldung wird so lange auf der Bedienerkonsole angez eigt, bis alle Se iten g edruc kt
sind.
So beenden Sie "Erw. Konfiguration" nach dem Druck der Testseiten:
4 Drücken Sie die Taste , bis Konfig. beenden angezeigt wird, und drüc k en Sie dann , um das
Verfahren abzuschließen.
Wenn die Seiten gedruckt werden, verwenden Sie die Anleitung für Druckdef ekte, um die defekte Komponente
zu identifizieren.
Sollte das Druckqualitätsproblem anderer Art sein, finden Sie weitere Informationen im Kapitel zur
Problemlösung im Benutzerhandbuch auf der Dokumentations-CD.
Page 15

Druckmedienanleitung
Seite 1 von 2
Druckmedienanleitung
Der Drucker unterstützt die folgenden Medienformate. Es können individuelle Formate bis zu den für die
Einstellung "Universal" definierten Maximalabmessungen ausgewählt werden.
Legende: ✓ - unterstützt ✘ - nicht unterstützt
Medienformat
Abmessungen 550-
BlattFächer
Universalzuführung
Optionale
Zuführung
mit hoher
Optionale
Duplexeinheit
Optionaler
Finisher
Kapazität
A3 297 x 420 mm ✓✓ ✘✓✓
A4 210 x 297 mm ✓✓ ✓✓✓
A5* 148 x 210 mm ✓✓ ✘✓✓
JIS B4 257 x 364 mm ✓✓ ✘✓✓
JIS B5* 182 x 257 mm ✓✓ ✘✓✓
Letter 215,9 x 279,4 mm ✓✓ ✓✓✓
Legal 215,9 x 355,6 mm ✓✓ ✘✓✓
Executive 184,2 x 266,7 mm ✓✓ ✘✓✓
Folio 216 x 330 mm ✓✓ ✘✓✘
Statement 139,7 x 215,9 mm ✓✓ ✘✘✘
Tabloid 279 x 432 mm ✓✓ ✘✓✓
Universal** 98,4 x 89 mm bis
297 x 1219,2 mm
Banner 297 x 914mm ✘✓ ✘✘✓
Banner 297 x 1219,2 mm ✘✓ ✘✘✓
7 ¾
Briefumschlag
(Monarch)
Com 10
Briefumschlag
DL
Briefumschlag
C5
Briefumschlag
Anderer
Briefumschlag
* Dieses Format wird nur unter "Papierformat" angezeigt, wenn die Einstellung für "Automatische Formaterkennung"
geändert wird. Weitere Informationen finden Sie im Benutzerhandbuch.
** Bei dieser Einstellung wird ein Seitenformat von 297,0 x 355,6 mm verwendet, sofern das Format nicht durch die
Softwareanwendung vorgegeben wird.
98,4 x 190,5 mm ✘✓ ✘✘✘
104,8 x 241,3 mm ✘✓ ✘✘✘
110 x 220 mm ✘✓ ✘✘✘
162 x 229 mm ✘✓ ✘✘✘
98,4 x 89 mm bis
297 x 431,8 mm
✓✓ ✘ ✘✓
✘✓ ✘✘✘
Page 16
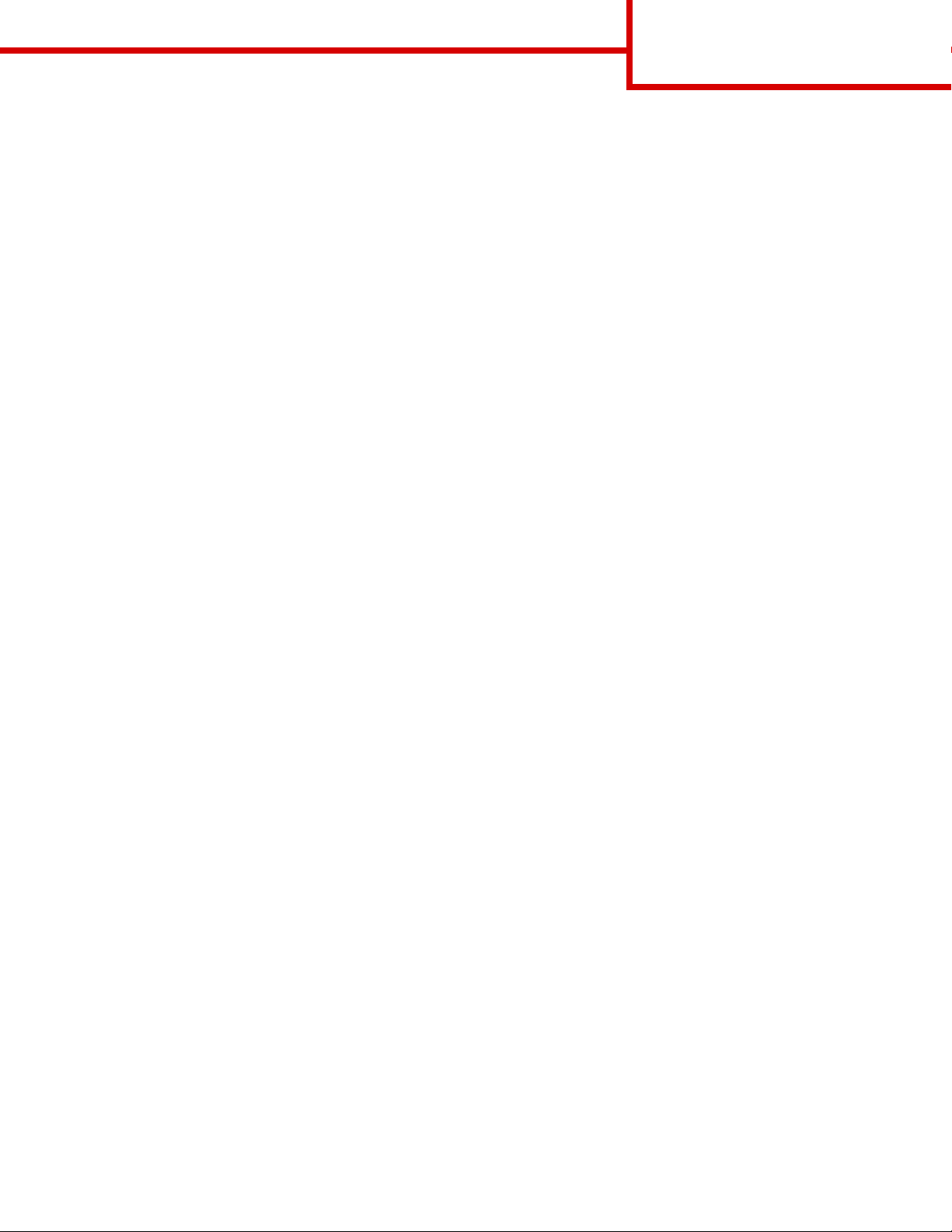
Druckmedienanleitung
Seite 2 von 2
Aufbewahren von Medien
Beachten Sie zur richtigen Aufbewahrung von Medien die folgenden Richtlinien. Auf diese Weise können
Probleme bei der Papierzuführung und unregelmäßige Druckqualität vermieden werden:
• Die besten Ergebnisse erzielen Sie, wenn Sie Druckme dien bei einer Temperatur von ca. 21 °C und einer
relativen Luftfeuchtigkeit von 40 % aufbewahren.
• Lagern Sie Kartons mit Druckmedien nicht direkt auf dem Boden, sondern auf einer P ale tte oder in einem
Regal.
• Wenn Sie einzelne Druckmedienpakete außerhalb des Kartons aufbewahren, müssen diese auf einer
ebenen Fläche liegen, damit sich die Kanten nicht aufbiegen oder aufrollen.
• Legen Sie keine Gegenstände auf den Druckmedienpaketen ab.
Tipps zur Vermeidung von Papierstaus
Die folgenden Tipps können zur Vermeidung von Papierstaus hilfreich sein:
• Verwenden Sie nur empfohlenes Papier oder Spezialdruckmedien (auch als Druckmedien bezeichnet).
• Überladen Sie die Druckmedienfächer nicht. Stellen Sie sicher , dass die Füllhöhe nicht die in den Fächern
angegebene Markierung für die maximale Höhe übersteigt.
• Legen Sie kein P apier ein, das Knitterspuren oder Falten aufweist beziehungs weise f eucht oder gew ellt ist.
• Biegen Sie den Druckmedienstapel vor dem Einlegen in beide Richtungen, fächern Sie ihn auf, und
gleichen Sie die Kanten an.
• Verwenden Sie keine Medien, die manuell zugeschnitten wurden.
• Legen Sie keine unterschiedlichen Druckmediensorten, -formate und -gewichte in ein Fach ein.
• V erge wissern Sie sich, dass beim Einlegen der Druckmedien für den einseitigen Druc k (Simplexdruc k) die
empfohlene Druckseite nach unten zeigt, wenn Sie Druckmedien in 550-Blatt-Fächer einlegen, und nach
oben, wenn Sie Papier in die Universalzuführung oder die Zuführung mit hoher Kapazität einlegen.
• Bewahren Sie Druckmedien in einer geeigneten Umgebung auf. Weitere Informationen finden Sie im
Abschnitt "Aufbewahren von Medien".
• Entfernen Sie keine Papierfächer, während ein Druckauftrag ausgeführt wird.
• Schieben Sie die Fächer nach dem Laden der Druckmedien fest in den Drucker ein.
• Stellen Sie sicher, dass sich die Papierführungen der Fächer in der entsprechenden Position für das
eingelegte Medienformat befinden. Vergewissern Sie sich, dass die Papierführungen nicht zu eng am
Druckmedienstapel anliegen.
• Stellen Sie sicher, dass alle Kabel, mit denen der Drucker verbunden ist, korrekt angeschlossen sind.
Weitere Informationen finden Sie in der Installations-Kurzanleitung.
• Entfernen Sie bei einem Papierstau das Papier aus dem gesamten Papierweg. Informationen zum
Papierweg finden Sie im Benutzerhandbuch.
Page 17
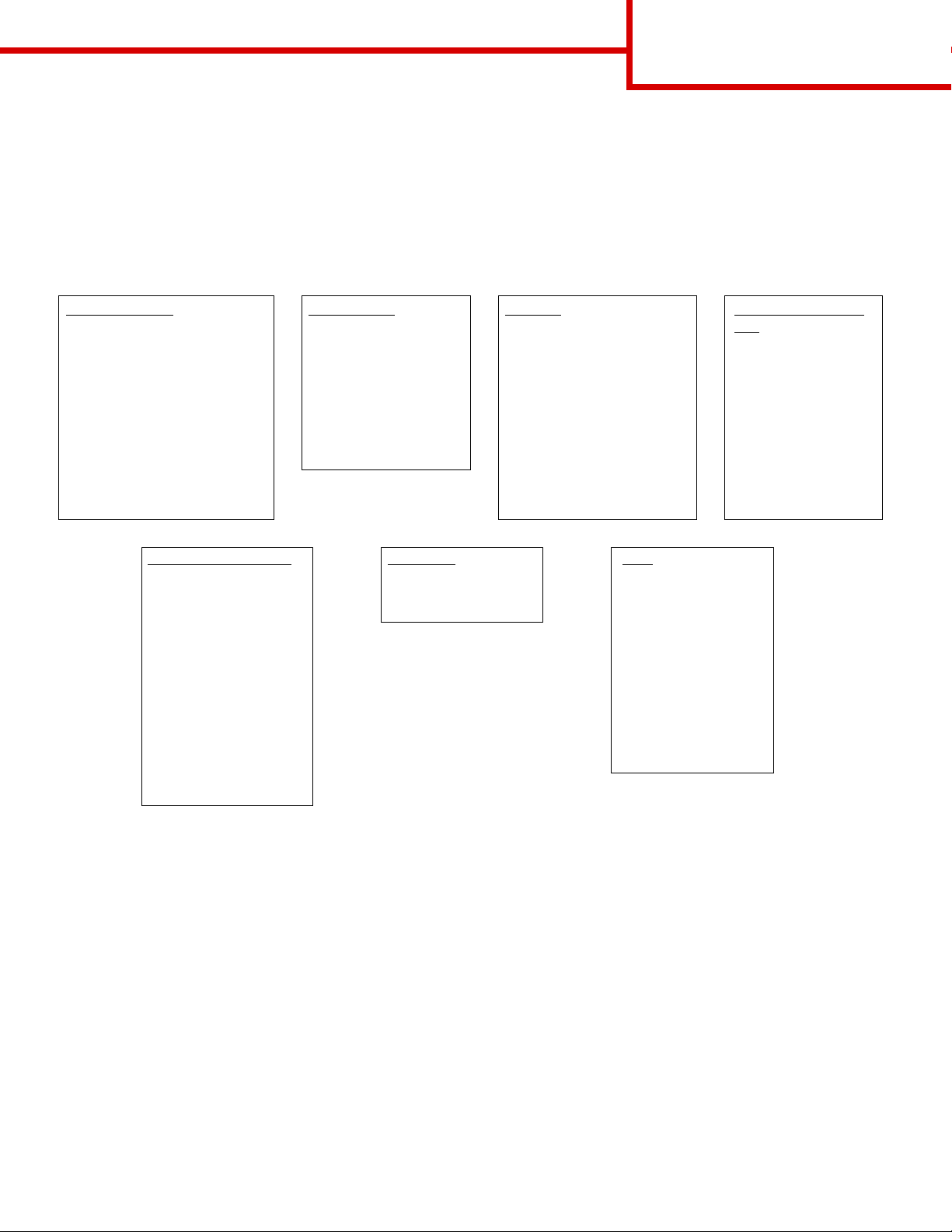
Menüzuordnung
Seite 1 von 2
Menüzuordnung
Es sind verschiedene Menüs v erfügbar, mit denen die Druck ereinstellungen auf einfache W eise geändert werden
können. In der folgenden Menüzuordnung werden die verfügbaren Menüs und Menüoptionen aufgeführt. Je
nachdem, welches Druckermodell und welche Optionen installiert wurden, sind einige Menüoptionen unter
Umständen nicht verfügbar. Weitere Informationen zu den Menüoptionen finden Sie in der Anleitung zu Menüs
und Meldungen auf der Dokumentations-CD.
Menü Verbr.Mat.
Druckkassette Cyan
Druckkassette Gelb
Druckkassette Magenta
Druckkassette Schwarz
Öl-Auftragsrolle
Fotoleiter F arbe
Fotoleiter Schwarz
Fixierstation
Übertragungsband
Heftklammern
Lochen
Netzwerk/Anschlüsse
TCP/IP
IPv6
Standard-Netzwerk
Netzwerk [x]
Standard-USB
USB [x]
Parallel
Parallel [x]
Seriell
Seriell [x]
Netware
AppleTalk
LexLink
Menü Papier
Standardquelle
Papierformat/Sorte
Univ.Zuf.Konfig.
Ersatzformat
Papierauswahl
Benutzersorten
Konfig.Universal
Ablageneinrichtung
Sicherheit
Max. ungültige PINs
Auftragsverfall
Berichte
Seite mit Menüeinstellungen
Gerätestatistik
Netzwerk-Konfigurationsseite
Konfig-Seite/Netzw. [x]
Profilliste
Kurzanl. drucken
NetWare-K onfig.seite
Schrift. drucken
Verz. drucken
Demo drucken
Hilfe
Drucken
Anl. Farbqual.
Anl. Druckqual.
Druckanleitung
Anl. Druckmedien
Fehleranalyse
Menüzuordnung
Informationsanleitung
Verbindungsanl.
Umsetzungsanl.
Standardeinstellungen
Menü Konfig.
Menü Papierausg.
Menü Qualität
Menü Dienstprog.
Menü PDF
Menü PostScript
Menü PCL Emul
Menü PPDS
Menü HTML
Menü Bild
Page 18
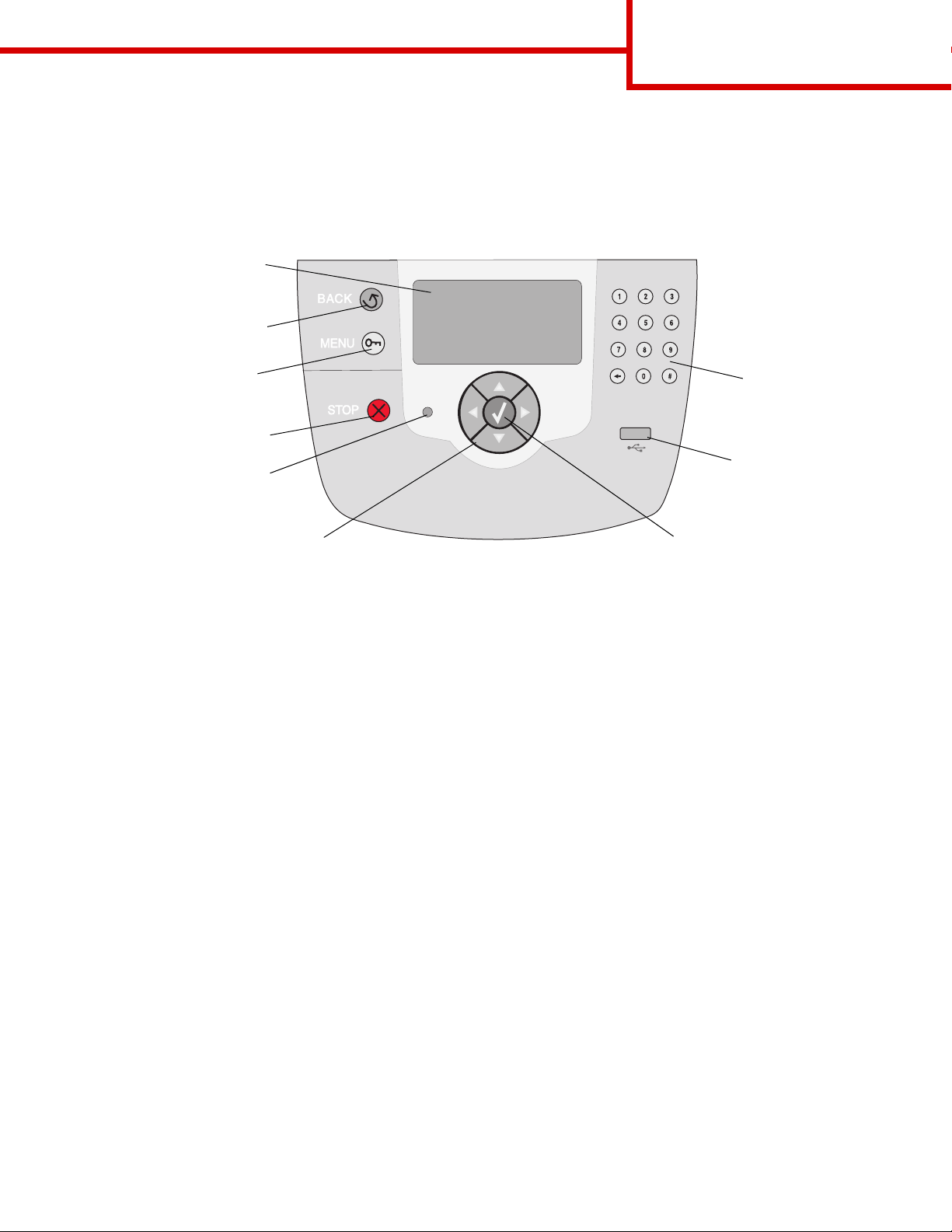
Menüzuordnung
Seite 2 von 2
Druckerbedienerkonsole
An der Bedienerkonsole können Sie Druckereinstellungen ändern, Druckaufträge abbrechen, Berichte drucken
und den Verbrauchsmaterialstatus überprüfen. An der Bedienerkonsole werden ggf. Informationen zur
Fehlerbehebung angezeigt.
Anzeige
Zurück
Menü
Stopp
Kontrollleuchte
Navigationstasten
Auswählen
Ziffernblock
USB Direct-Schnittstelle
Weitere Informationen zur Bedienerkonsole finden Sie im Benutzerhandbuch auf der Dokumentations-CD.
Page 19
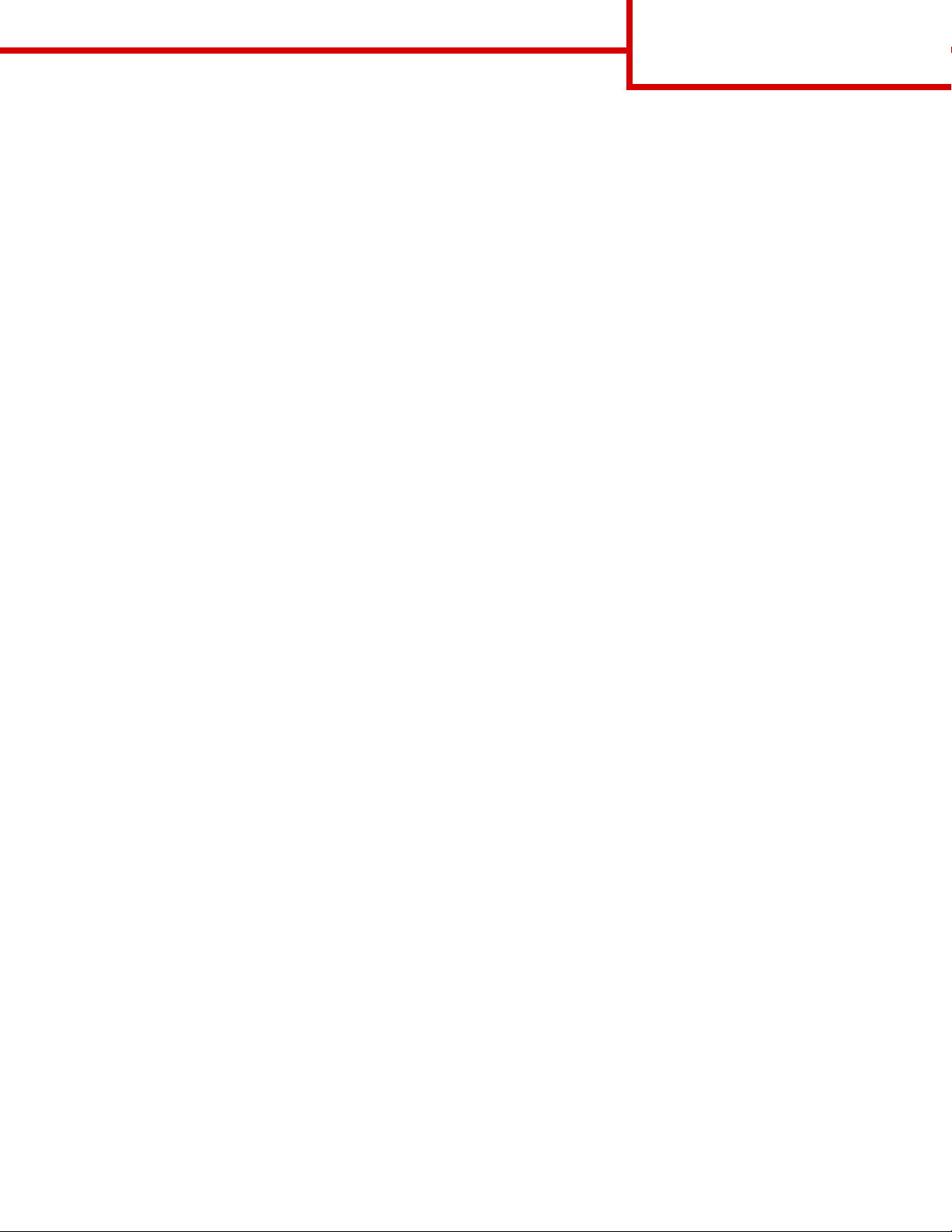
Umsetzen des Druckers
Seite 1 von 1
Umsetzen des Druckers
Befolgen Sie diese Anweisungen, um den Drucker an einen anderen Standort umzusetzen.
VORSICHT: Der Drucker wiegt zwischen 77 und 107 kg. Es werden mindestens vier (4) Personen benötigt, um
ihn sicher anzuheben. Fassen Sie zum Anheben in die Griffmulden am Drucker. Heben Sie den
Drucker nicht an der Frontplatte an und halten Sie den Drucker beim Absetzen so, dass sich Ihre
Finger nicht unter dem Drucker befinden.
VORSICHT: Befolgen Sie diese Anweisungen, um V erletzungen v orzubeugen und Beschädigungen am Drucker
zu vermeiden:
• Heben Sie den Drucker stets mindestens zu viert an.
• Schalten Sie den Drucker vor dem Umsetzen stets mit dem Netzschalter aus.
• Ziehen Sie vor dem Umsetzen des Druckers alle Kabel vom Drucker ab.
• Entfernen Sie vor dem Umsetzen des Druckers alle Druckeroptionen. Verpacken Sie die Optionen in der
Originalverpackung.
Hinweis: Die Gewährleistung für den Drucker schließt Schäden aus, die durch unsachgemäßes Umsetzen
des Druckers verursacht werden.
Umsetzen des Druckers und der Optionen an einen anderen Standort
Befolgen Sie folgende Vorsichtsmaßnahmen, um den Drucker und die Optionen sicher umzusetzen:
• Achten Sie darauf, dass der Drucker in einer waagerechten Position bleibt.
• Wenn Sie zum Umsetzen des Druckers einen Transportwagen verwenden, muss dieser auf seiner
Oberfläche die gesamte Standfläche des Druckers tragen können und während des Transports stabil
bleiben. We nn Sie zum Umsetzen des Zubehörs einen Transportwagen verwenden, muss dieser auf seiner
Oberfläche die gesamten Abmessungen des Zubehörs tragen können und währe nd des Transports stabil
bleiben.
• Vermeiden Sie heftige Erschütterungen, da diese den Drucker und die Optionen beschädigen können.
Page 20
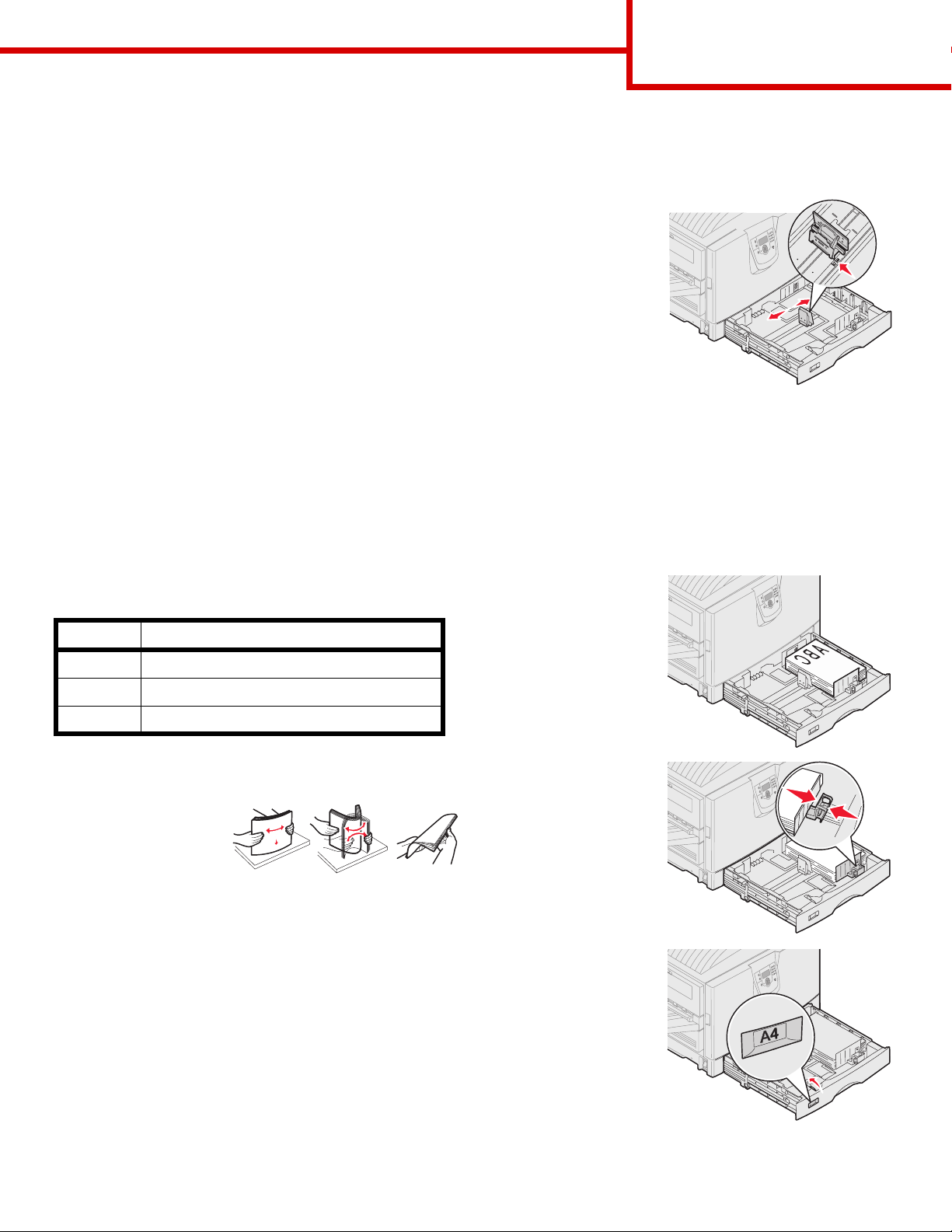
Druckanleitung
Seite 1 von 3
Druckanleitung
Nutzen Sie Ihren Drucker bestmöglich, inde m Sie das
Papier richtig einlegen und Papierart sowie -format
korrekt einstellen. Legen Sie stets Papier derselben
Sorte in ein Fach ein.
Hinweis: Das Papierf ormat muss nicht angepasst
werden, wenn die automatische
Formaterkennung aktiviert ist. Die
automatische Formaterkennung ist
standardmäßig für Druckerfächer
aktiviert, ist jedoch für die
Universalzuführung nicht verfügbar.
Einlegen von Papier
Ihr Drucker unterstützt eine Vie lzahl von Papiertypen,
-größen und -gewichten. Sow ohl an den Standard- als
auch an den Zusatzfächern ist die Füllhöhe mit den
Buchstaben A, B und C angegeben.
Die folgende Tabelle gibt die Füllhöhe für das Füllen
der Papierfächer an.
Füllhöhe Papiersorte
A Folien
B Glanzpapier, Karten, Etiketten
C Normalpapier
Einlegen von Papier in ein 550-Blatt-Fach
1 Ziehen Sie das Papierfach bis zum Anschlag
heraus.
2 Drücken Sie die
linke Führung
zusammen und
schieben Sie
sie in die
entsprechende
Position für das
vorgesehene
Papierformat.
An der Position
der linken P apierführung erkennt der Drucker die
Größe des Papiers im Fach.
3 Lassen Sie die Papierführung los.
4 Biegen Sie den Papierstapel in beide
Richtungen, um die Blätter voneinander zu
lösen, und fächern Sie den Stapel auf.
5 Legen Sie das
Papier mit der
zu
bedruckenden
Seite nach
unten in das
Fach ein.
So vermeiden Sie Papierstaus:
• Biegen Sie den
Stapel
Druckmedien in
beide
Richtungen, um die Blätter voneinander zu
lösen, und fächern Sie sie auf. Die Druckmedien
dürfen nicht gebogen oder geknickt werden.
Richten Sie die Kanten des Stapels auf einer
ebenen Fläche aus.
• Überschreiten Sie nicht die maximale Füllhöhe.
Durch Überladen der Zuführung können
Papierstaus entstehen.
6 Drücken Sie
auf den Hebel
der vorderen
Papierführung,
und verschieben Sie die
Führung, bis
sie den Papierstapel berührt.
7 Drehen Sie am
Einstellknopf
für die Papiergröße, bis die
richtige Größe
im Fenster
angezeigt wird.
8 Schieben Sie
das Fach
vollständig ein.
Page 21
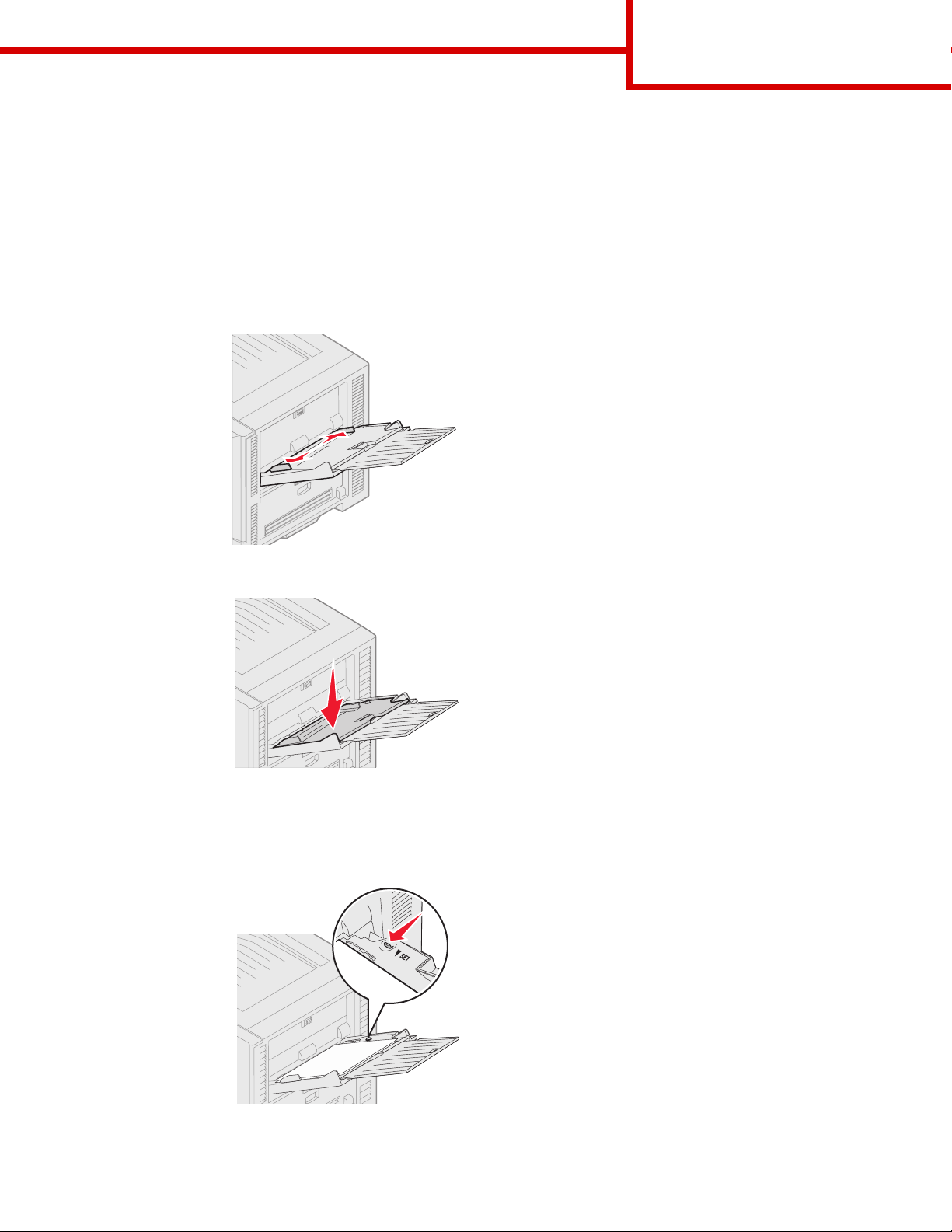
Druckanleitung
Seite 2 von 3
Einlegen von Papier in die Univer salzuführung
Warnung: Wenn Sie mehr als ein einzelnes Blatt
Glanzpapier einlegen, kann die
Fixierstation beschädigt werden.
Sie können bis zu 100 Blatt Normalpapier,
10 Umschläge oder ein Blatt Banner- oder
Glanzpapier in die Universalzuführung einlegen.
Informationen zur maximalen Kapazität für andere
Druckmedien finden Sie auf der Dokumentations-CD.
1 Öffnen Sie die
Universalzuführung und
ziehen Sie sie
heraus.
2 Schieben Sie
die Papierführungen in die
richtige Position für die
Größe des
Papiers, das Sie einlegen.
Einstellen von Papiersorte und
Papierformat
Wenn Sie die Papiersorte und das Papierformat auf
die richtigen Werte eingestellt haben, werden die
Fächer mit denselben Papiersorten und
Papierformaten automatisch durch den Drucker
verknüpft.
Hinweis: Sie müssen beim aufeinander f olgenden
Einlegen derselben Mediensorten die
Einstellung "Papiersorte" nicht neu
einstellen.
So ändern Sie die Papiersorte bzw. das Papierformat:
1 Drücken Sie Menü, bis Menü Papier angezeigt
wird, und drücken Sie dann Auswählen.
2 Drücken Sie Menü, bis Papiersorte bzw.
Papierformat angezeigt wird, und drüc ken Sie
dann Auswählen.
In der zweiten Zeile der Anzeige wird Fach 1
Sorte (bzw. Fach 1 Format) angezeigt.
3 Drücken Sie die
Papiereinzugplatte nach
unten, bis sie
einrastet.
4 Biegen Sie den
Papierstapel in
beide
Richtungen, um
die Blätter voneinander zu lösen, und fächern
Sie den Stapel auf.
5 Legen Sie das Papier mit der zu bedruckenden
Seite nach oben zwischen die Papierfü hrungen.
6 Bewegen Sie
die Taste SET
nach links, um
das Fach zu
entsichern.
Laden weiterer
Zuführungsoptionen
Informationen zum
Laden weiterer
Zuführungsoptionen sind auf der Dokumentations-CD
zu Ihrem Drucker enthalten.
3 Drücken Sie Auswählen, wenn Sie die
Einstellung "Fach 1 Sorte" (bzw. "Fach 1
Format") ändern möchten, oder drücken Sie
Menü, wenn Sie zu einem anderen
Papiereinzug wechseln möchten.
4 Drücken Sie die Menü-Taste, um durch die Liste
der Papiersorten (bzw. Formate) zu blättern.
5 Wenn die richtige Papie rsorte (bzw. das richtige
Format) angezeigt wird, drücken Sie
Auswählen, um die Einstellung als
Standardeinstellung zu speichern.
6 Drücken Sie Fortfahren, um den Drucker in den
Status "Bereit" zurückzusetzen.
Drucken auf Spezialdruckmedien
(Folien, Etiketten usw.)
Befolgen Sie diese Anweisungen, wenn Sie auf
Druckmedien wie z. B. Folien, Karten, Glanzpapier,
Etiketten oder Umschlägen drucken möchten.
1 Legen Sie die Druckmedien entsprechend den
für das verwendete Fach angegebenen
Anweisungen ein. Weitere Inf ormationen finden
Sie unter "Einlegen von Papier" auf Seite 1.
Page 22
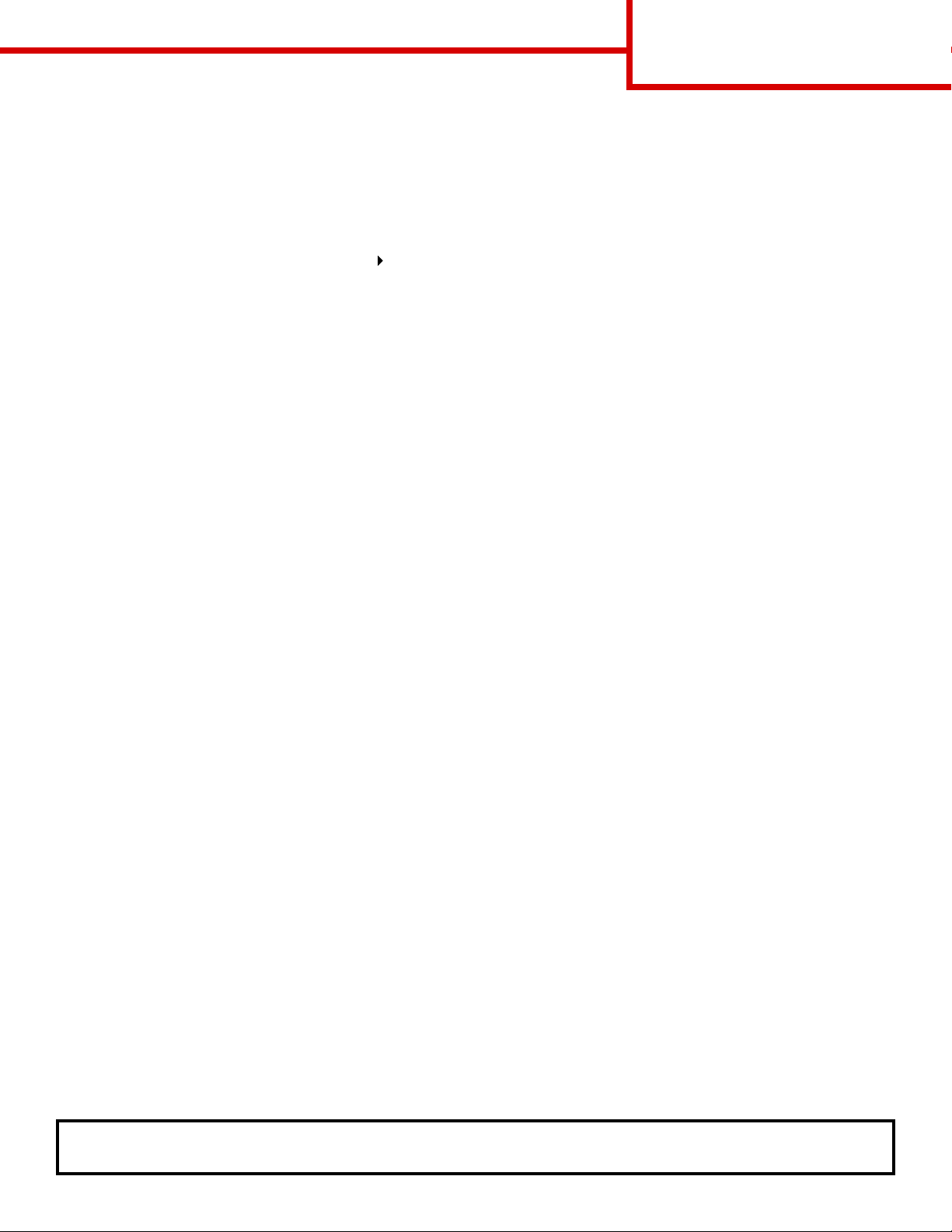
Druckanleitung
Seite 3 von 3
2 Stellen Sie von der Bedienerkonsole des Druckers aus Papiersorte und Papierformat entsprechend den
eingelegten Druckmedien ein. Weitere Informationen finden Sie unter "Einstellen von Papiersorte und
Papierformat".
3 Stellen Sie von der Softwareanwend ung de s Computers aus Papiersorte, Papierformat und Papiereinzug
entsprechend den geladenen Druckmedien ein.
a Wählen Sie in Ihrem Textverarbeitungs- oder Tabellenkalkulationsprogramm, Ihrem Browser oder in
einer anderen Anwendung Datei Drucken.
1 Klicken Sie auf Eigenschaften (oder je nach Anwendung auf Optionen, Drucker bzw. Einrichten), um die
Einstellungen des Druckertreibers anzuzeigen.
2 Wählen Sie im Listenfeld Papiereinzug das Fach mit den Spezialdruckmedien aus.
3 Wählen Sie im Listenfeld Druckmedien die verwendete Papiersorte (Folien, Glanzpapier usw.) aus.
4 Wählen Sie im Listenfeld Format das Format der Spezialdruckmedie n aus.
5 Klicken Sie auf OK, und senden Sie den Druckauftrag wie gewohnt.
Weitere Informationen zu Papierformaten finden Sie im Abschnitt "Einsatz von Druckmedien".
Page 23
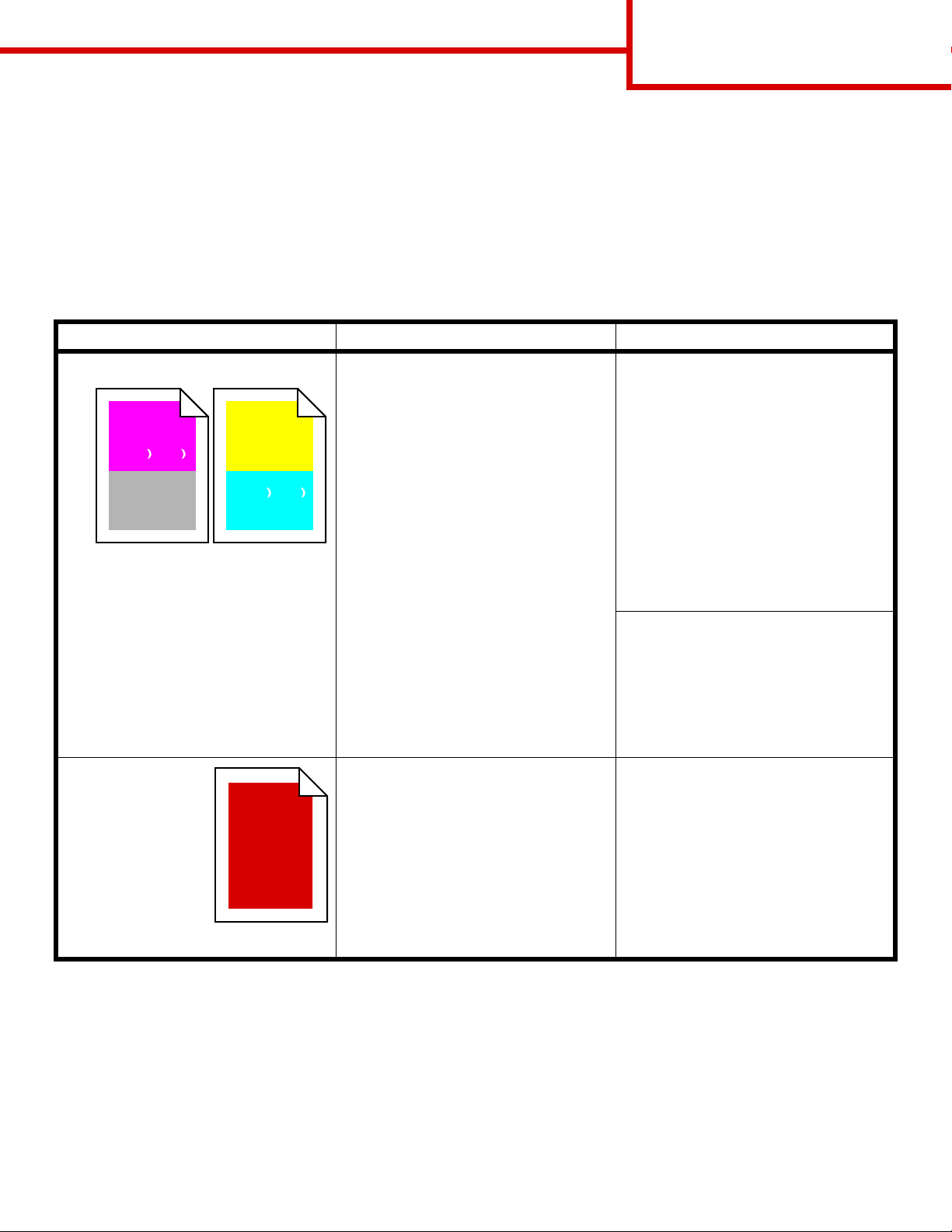
Anleitung bei Fragen zur
Druckqualität
Seite 1 von 7
Anleitung bei Fragen zur Druckqualität
Eine Reihe von Problemen mit der Druckqualität kann behoben werden, indem Verbrauchsmaterialien oder
Wartungsteile ausgetauscht werden, die aufgebraucht oder abgenutzt sind. Überprüfen Sie, ob an der
Bedienerkonsole eine Meldung zu einem Verbrauchsmaterial des Druckers angezeigt wird. Weitere
Informationen zu den Methoden zum Ermitteln der auszutauschenden Verbrauchsmaterialien finden Sie im
Benutzerhandbuch im Abschnitt "Ermitteln des Verbrauchsmaterialstatus".
In der folgenden Tabelle finden Sie Lösungsvorschläge zu anderen Problemen mit der Druckqualität.
Symptom Ursache Lösung
Wiederholungsfehler
Falsche Farbregistrierung
ABCDEABCDE
ABCDE
ABCDE
Eine Druckkassette, ein Fotoleiter, das
Übertragungsband oder die
Fixierstation ist beschädigt.
Die Farbebenen sind zueinander
verschoben, d. h. farbige Bereiche
treten über einen bestimmten Bereich
hinaus oder dringen in andere
Farbbereiche ein.
Markierungen treten wiederholt in
einer Farbe auf einer Seite auf:
• T auschen Sie die Druckkassette aus,
wenn der Fehler in folgenden
Abständen auftritt:
–45,1mm
–60mm
• T auschen Sie den F otoleiter aus (nur
Schwarz oder alle anderen Farben
gleichzeitig), wenn der Fehler in
folgenden Abständen auftritt:
–31,5mm
–94mm
Markierungen treten wiederholt in
allen Farben auf der Seite auf:
• Tauschen Sie das
Übertragungsband aus, wenn der
Fehler alle 27 mm auftritt.
• Tauschen Sie die Fixierstation aus,
wenn der Fehle r alle 140 mm auftritt.
Von oben nach unten bzw . v on links
nach rechts:
1 Positionieren Sie d ie Kassetten neu,
indem Sie sie aus dem Drucker
herausnehmen und anschließend
wieder einsetzen.
2 Passen Sie die Farbausrichtung an.
Verwenden Sie dazu die
Ausrichtungsseite im "Menü
Dienstprog."
Page 24
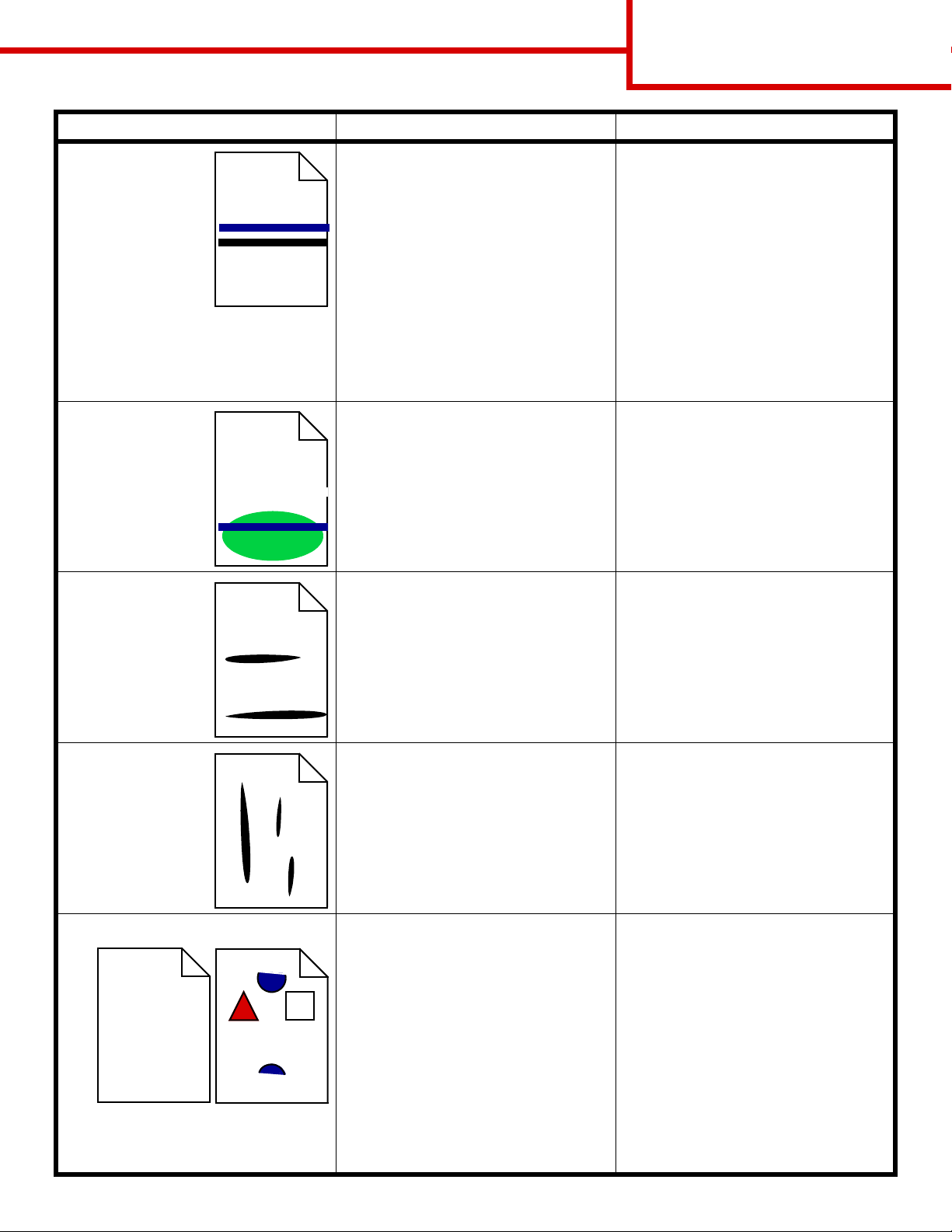
Anleitung bei Fragen zur
Druckqualität
Seite 2 von 7
Symptom Ursache Lösung
dunkle Striche
Dünner farbiger
Strich, weißer
Strich oder
Strich in der
falschen Farbe
Horizontale
Streifen
ABCDE
ABCDE
ABCDE
ABCDE
ABCDE
ABCDE
ABCDE
Eine Druckkassette, ein F otoleiter oder
das Übertragungsband ist beschädigt.
Die LEDs sind schmutzig. Weitere Informationen finden Sie unter
Eine Druckkassette, ein Fotoleiter, das
Übertragungsband oder die
Fixierstation ist beschädigt, leer oder
abgenutzt.
Wenn das Problem auf der Vorderseite
(Druckseite) des Druckmediums
auftritt,
1 tauschen Sie die Farbkassette aus,
durch die die Striche verursacht
werden.
2 Wenn das Problem weiterhin
besteht, tauschen Sie den F otoleiter
aus (nur Schwarz oder alle anderen
Farben gleichzeitig).
Wenn das Problem auf der Rückseite
des Druckmediums auftritt, tausc hen
Sie das Übertragungsband aus.
"Reinigen der LEDs" auf Seite 6.
Tauschen Sie je nach Bedarf die
Kassette, den F otoleiter (nur Schwarz
oder alle anderen Farben gleichzeitig),
das Übertragungsband oder die
Fixierstation aus.
ABCDE
Vertikale
Streifen
ABCDE
ABCDE
ABCDE
Unregelmäßiger Druck
ABCDE
ABCDE
ABCDE
• Toner verschmie rt, bev or er au f dem
Papier fixiert wird.
• Die Druckkassette ist beschädigt.
• Das Papier ist aufgrund hoher
Luftfeuchtigkeit feucht geworden.
• Das verwendete Papier entspricht
nicht den Druckerspezifikationen.
• Ein Fotoleiter, das
Übertragungsband oder die
Fixierstation ist abgenutzt oder
beschädigt.
• Wenn das Papier steif ist, führen Sie
es aus einem anderen Fach zu.
• Tauschen Sie die Farbkassette aus,
durch die die Streifen verursacht
werden.
• Legen Sie Papier aus einem neuen
Paket in das Papierfach ein.
• Legen Sie kein strukturiertes Papier
mit rauer Oberfläche ein.
• Stellen Sie sicher, dass die
Druckereinstellungen für
Papiersorte, Papierstruktur und
Papiergewicht der verwendeten
Papiersorte entsprechen.
• Tauschen Sie den Fotoleiter (nur
Schwarz oder alle anderen Farben
gleichzeitig), das Übertragungsband
oder die Fixierstation aus.
Page 25

Anleitung bei Fragen zur
Druckqualität
Seite 3 von 7
Symptom Ursache Lösung
Ausdruck zu hell
• Die Einstellung für den Tonerauftrag
ist zu hell, die RGB-Helligkeit ist zu
hell oder der RGB-Kontrast ist zu
hoch.
• Das verwendete Papier entspricht
nicht den Druckerspezifikationen.
• Der Farbsparmodus ist
eingeschaltet.
• Wenig Toner.
• Eine Druckkassette ist beschädigt
oder wurde in mehrere Drucker
eingesetzt.
• Wählen Sie im Druckertreiber eine
andere Einstellung für den
Tonerauftrag, die RGB-Helligkeit
oder den RGB-Kontrast, bevor Sie
den Druckauftrag erneut an den
Drucker senden.
• Verwenden Sie die Option
"Farbanpassung" im "Menü
Qualität".
• Legen Sie Papier aus einem neuen
Paket ein.
• Legen Sie kein strukturiertes Papier
mit rauer Oberfläche ein.
• Das in die Fächer eingelegte Papier
muss ganz trocken sein.
• Stellen Sie sicher, dass die
Druckereinstellungen für
Papiersorte, Papierstruktur und
Papiergewicht der verwendeten
Papiersorte entsprechen.
• Schalten Sie den Farbsparmodus
aus.
• T auschen Sie die Druckkassette aus .
Ausdruck zu dunkel
Die Druckqualität bei Folien ist
nicht zufrieden stellend.
(Ausdruck weist ungewollte helle oder
dunkle Flecken auf, Toner ist
verschmiert, horizontale bzw. vertikale
Streifen treten auf oder Farbe wird nicht
projiziert.)
Tonernebel oder
Hintergrundschatten treten auf
der Seite auf.
• Die Einstellung für den Tonerauftrag
ist zu dunkel, die RGB-Helligkeit ist
zu dunkel oder der RGB-Kontrast ist
zu hoch.
• Eine Druckkassette ist beschädigt.
• Die verwendeten Folien entsprechen
nicht den Druckerspezifikationen.
• Die Einstellung "Papiersorte" für das
verwendete Fach ist nicht auf "Folie"
eingestellt.
• Eine Druckkassette ist beschädigt
oder falsch installiert.
• Das Übertragungsband ist abgenutzt
oder beschädigt.
• Ein Fotoleiter ist abgenutzt oder
beschädigt.
• Die Fixierstation ist abgenutzt oder
beschädigt.
• Es befindet sich T oner im P apierwe g.
• Wählen Sie im Druckertreiber eine
andere Einstellung für den
Tonerauftrag, die RGB-Helligkeit
oder den RGB-Kontrast, bevor Sie
den Druckauftrag erneut an den
Drucker senden.
• T auschen Sie die Druckkassette aus .
• Verwenden Sie nur vom
Druckerhersteller empfohlene
Folien.
• Stellen Sie sicher, dass die
Einstellung "Papiersorte" auf "Folie"
eingestellt ist.
• Setzen Sie die Kassette neu ein,
oder tauschen Sie sie aus.
• Tauschen Sie das
Übertragungsband aus.
• T auschen Sie den F otoleiter aus (nur
Schwarz oder alle anderen Farben
gleichzeitig).
• Tauschen Sie die Fixierstation aus.
• Wenden Sie sich an den
Kundendienst.
Page 26

Anleitung bei Fragen zur
Druckqualität
Seite 4 von 7
Symptom Ursache Lösung
Beim Anfassen des Papiers
kommt es schnell zu
Tonerabrieb.
Grauer
Hintergrund
ABCDE
ABCDE
ABCDE
Ungleichmäßiger
Deckungsgrad
ABCDE
ABCDE
ABCDE
• Die Sorteneinstellung ist für das
verwendete Papier oder
Spezialdruckmedium ungeeignet.
• Die Struktureinstellung ist für das
verwendete Papier oder
Spezialdruckmedium ungeeignet.
• Die Gewichteinstellung ist für das
verwendete Papier oder
Spezialdruckmedium ungeeignet.
• Die Fixierstation ist abgenutzt oder
beschädigt.
• Die Einstellung für den Tonerauftrag
ist zu dunkel.
• Eine Druckkassette ist beschädigt.
• Eine Druckkassette ist beschädigt.
• Ein Fotoleiter ist abgenutzt oder
beschädigt.
• Das Übertragungsband ist abgenutzt
oder beschädigt.
• Ändern Sie die Einstellung
"Papiersorte", damit diese mit dem
verwendeten Papier oder den
Spezialdruckmedien übereinstimmt.
• Wählen Sie für "Papierstruktur" statt
"Normal" die Einstellung "Glatt" oder
"Rau".
• Ändern Sie das Papiergewicht von
"Normal" auf "Karteikarten" (bzw. ein
anderes entsprechendes Gewicht).
• Tauschen Sie die Fixierstation aus.
• Wählen Sie im Druckertreiber eine
andere Einstellung für den
Tonerauftrag, bevor Sie den
Druckauftrag erneut an den Drucker
senden.
• T auschen Sie die Druckkassette aus .
• T auschen Sie die Druckkassette aus .
• T auschen Sie den F otoleiter aus (nur
Schwarz oder alle anderen Farben
gleichzeitig).
• Tauschen Sie das
Übertragungsband aus.
Gedruckte Zeichen weisen
gezackte oder ungleichmäßige
Kanten auf.
Geisterbilder
ABCDE
ABCDE
ABCDE
ABCDE
Abgeschnittene Bilder
(Einige der Drucke sind an den Seiten,
oben oder unten abgeschnitten.)
Eine geladene Schriftart wird nicht
unterstützt.
Wenig Toner. • Vergewissern Sie sich, dass unter
Die Führungen im ausgewählten
Papierf ach sind auf ein anderes als das
eingelegte Papierformat eingestellt.
Wenn Sie mit geladenen Schriftarten
arbeiten, sollten Sie überprüfen, ob die
Schriftarten vom Drucker, dem HostComputer und der
Softwareanwendung unterstützt
werden.
"Papiersorte" die richtige Einstellung
für das verwendete Papier oder
Spezialdruckmedium ausgewählt ist.
• T auschen Sie die Druckkassette aus .
Bringen Sie die Führungen im Fach in
die für das eingelegte Format
entsprechende Position.
Page 27
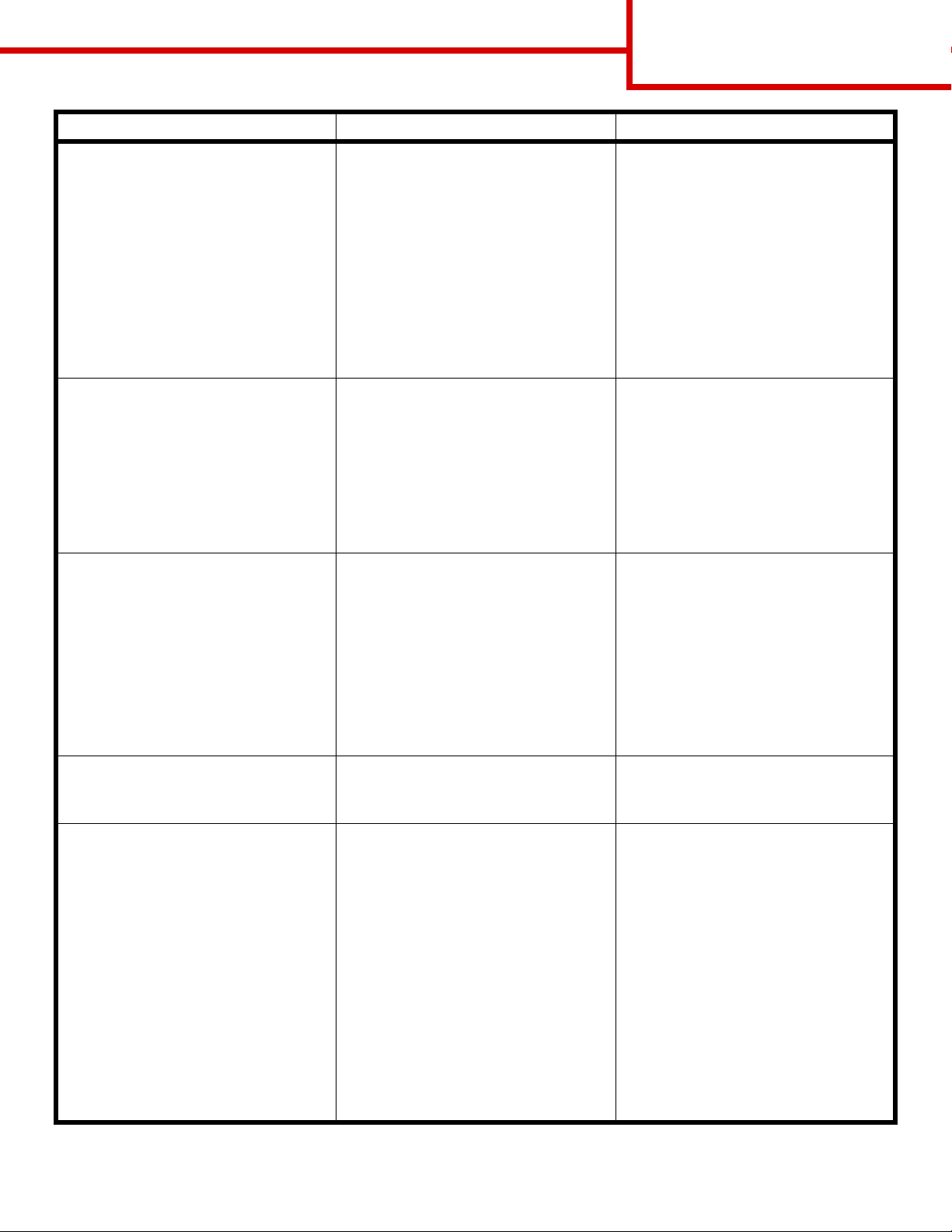
Anleitung bei Fragen zur
Druckqualität
Seite 5 von 7
Symptom Ursache Lösung
Falsche Ränder
Ausdruck schief
(Druck ist schief.)
Leere Seiten
• Die Führungen im ausgewählten
Papierfach sind auf ein anderes als
das eingelegte Papierformat
eingestellt.
• Die automatische Formaterkennung
ist deaktiviert, Sie haben jedoch ein
anderes Papierformat in ein Fach
eingelegt. Sie haben beispielsweise
Papier im Format A4 in das
ausgewählte Fach eingelegt, für
"Papierformat" aber nicht den Wert
"A4" eingestellt.
• Die Führungen im ausgewählten
Papierfach befinden sich nicht in der
richtigen Position für das im Fach
befindliche Papierformat.
• Das verwendete Papier entspricht
nicht den Druckerspezifikationen.
• V on mindestens einer Druckkassette
wurde Verpackungsmaterial nicht
entfernt.
• Wenig Toner.
• Mindestens eine Druckkassette ist
beschädigt oder leer.
• Bringen Sie die Führungen im Fach
in die für das eingelegte Format
entsprechende Position.
• Stellen Sie das Papierformat ein, so
dass es mit den Druckmedien im
Fach übereinst immt.
• Bringen Sie die Führungen im Fach
in die für das eingelegte Format
entsprechende Position.
Weitere Informationen finden Sie im
Abschnitt "Erläuterungen zu den
Richtlinien für Papier und
Spezialdruckmedien" im
Benutzerhandbuch auf der
Dokumentations-CD.
• Entfernen Sie das
Verpackungsmaterial aus der
entsprechenden Druckkassette.
• Entfernen Sie die Druckkassette,
indem Sie sie mit beiden Händen an
den Griffen anfassen. Schütteln Sie
die Druckkassette und setz en Sie sie
wieder ein.
• Tauschen Sie die beschädigten
Druckkassetten aus.
Vollflächige Farbseiten
Das Papier wellt sich stark,
nachdem es bedruckt und in
eine Papierablage ausgegeben
wurde.
• Eine Druckkassette ist beschädigt.
• Der Drucker muss gewartet werden.
• Die Einstellungen für Sorte, Struktur
und Gewicht sind für das v erwendete
Papier oder Spezialdruckmedium
ungeeignet.
• Das Papier wurde bei hoher
Luftfeuchtigkeit gelagert.
• T auschen Sie die Druckkassette aus .
• Wenden Sie sich an den
Kundendienst.
• Ändern Sie die Einstellungen
"Papiersorte", "Papier struktur" und
"Papierge wicht", so dass sie mit dem
Papier bzw. den
Spezialdruckmedien im Drucker
übereinstimmen.
• Legen Sie Papier aus einem neuen
Paket ein.
• Bewahren Sie Papier in der
Originalverpackung auf, bis Sie es
verwenden.
• Lesen Sie den Abschnitt
"Aufbewahren von Papier" im
Benutzerhandbuch auf der
Dokumentations-CD.
Page 28

Anleitung bei Fragen zur
Druckqualität
Seite 6 von 7
Reinigen der LEDs
Wenn es Probleme mit der Druckqualität wie unbedruckte Stellen, helle Streifen oder zu hellen Druck gibt,
müssen Sie möglicherweise die LEDs innerhalb der oberen Abdeckung reinigen.
1 Öffnen Sie die obere Abdeckung.
2 Entnehmen Sie alle Fotoleiter und Druckkassetten.
Warnung: W enn der F otoleiter längere Zeit Licht ausgesetzt wird, kann er beschädigt werden. Setzen Sie den
Fotoleiter daher nicht länger als zehn Min uten lang Licht aus . Fingerabdrüc k e können die Leistung
des Fotoleiters beeinträchtigen. Fassen Sie den Fotoleiter nur an den Griffen an.
Warnung: Der Toner innerhalb der Druckkassetten kann die Kleidung verschm utzen. Reinigen Sie Kleidung,
die mit Toner verschmutzt wurde, nicht mit heißem Wasser. Dadurch haftet sich der Toner
permanent an die Kleidung. Verwenden Sie zum Auswaschen von Toner aus Kleidung kaltes
Wasser.
3 Wischen Sie die Glaslinsen aller vier LED-Köpfe mit einem saube ren, trockenen Tuch oder Papiertuch ab.
4 Setzen Sie alle Druckkassetten und Fotoleiter wieder ein.
VORSICHT: Vergewissern Sie sich vor dem Schließen der oberen Abdeckung, dass jeder vom Drucker
zurückgetreten ist, und sich keine Hände, Kleidung oder andere Gegenstände mehr unter der
Abdeckung befinden.
5 Schließen Sie die obere Abdeckung und die vordere Klappe.
Page 29

Anleitung bei Fragen zur
Druckqualität
Seite 7 von 7
Druckqualität - Problemlösung
Drucken Sie zum schnellen Erkennen einzelner Druckqualitätsprobleme die Seiten für Druckqualitätstests aus.
1 Schalten Sie den Drucker aus.
2 Drücken Sie die Tasten und . Halten Sie diese Tasten gedrückt, während Sie den Drucker
einschalten, und bis die Meldung Selbsttest läuft angezeigt wird.
Daraufhin wird Erw. Konfig. angezeigt.
3 Drücken Sie die Taste , bis Druckqualitätstests angezeigt wird, und drücken Sie dann .
Die Seiten werden formatiert. Die Meldung Testseiten werden gedruckt wird angez eigt, und die Seiten
werden gedruckt. Die Meldung wird so lange auf der Bedienerkonsole angez eigt, bis alle Se iten g edruc kt
sind.
So beenden Sie "Erw. Konfig." nach dem Druck der Testseiten:
4 Drücken Sie die Taste , bis
das Verfahren abzuschließen.
Wenn die Seiten ausgedruckt werden, verwenden Sie die Anleitung für Druckdefekte, um die defekte
Komponente zu identifizieren.
Sollte das Druckqualitätsproblem anderer Art sein, finden Sie weitere Informationen im Kapitel zur
Problemlösung im Benutzerhandbuch auf der Dokumentations-CD.
Konfig. bee nden angezeigt wird, und drücken Sie dann , um
Page 30

Anleitung zum Ersetzen des
Verbrauchsmaterials
Seite 1 von 1
Anleitung zum Ersetzen des Verbrauchsmaterials
In der folgenden Tabelle finden Sie die Teilenummern zum Bestellen von Verbrauchsmaterial:
Teilebezeichnung Teilenummer
Druckkassette Cyan C9202CH
Druckkassette Magenta C9202MH
Druckkassette Gelb C9202YH
Druckkassette Schwarz C9202KH
Fotoleitersatz Cyan, Magenta und Gelb 12N0772
Fotoleiter Schwarz 12N0773
Öl-Auftragsrolle C92075X
Fixierstation (110 V/50-60 Hz) 40X1249
Fixierstation (220-240 V/50-60 Hz) [Hochspannung] 40X1250
Übertragungsband 40X1251
Weitere Informationen zum Aufbewahren von Verbrauchsmaterial finden Sie im Benutzerhandbuch auf der
Dokumentations-CD.
 Loading...
Loading...