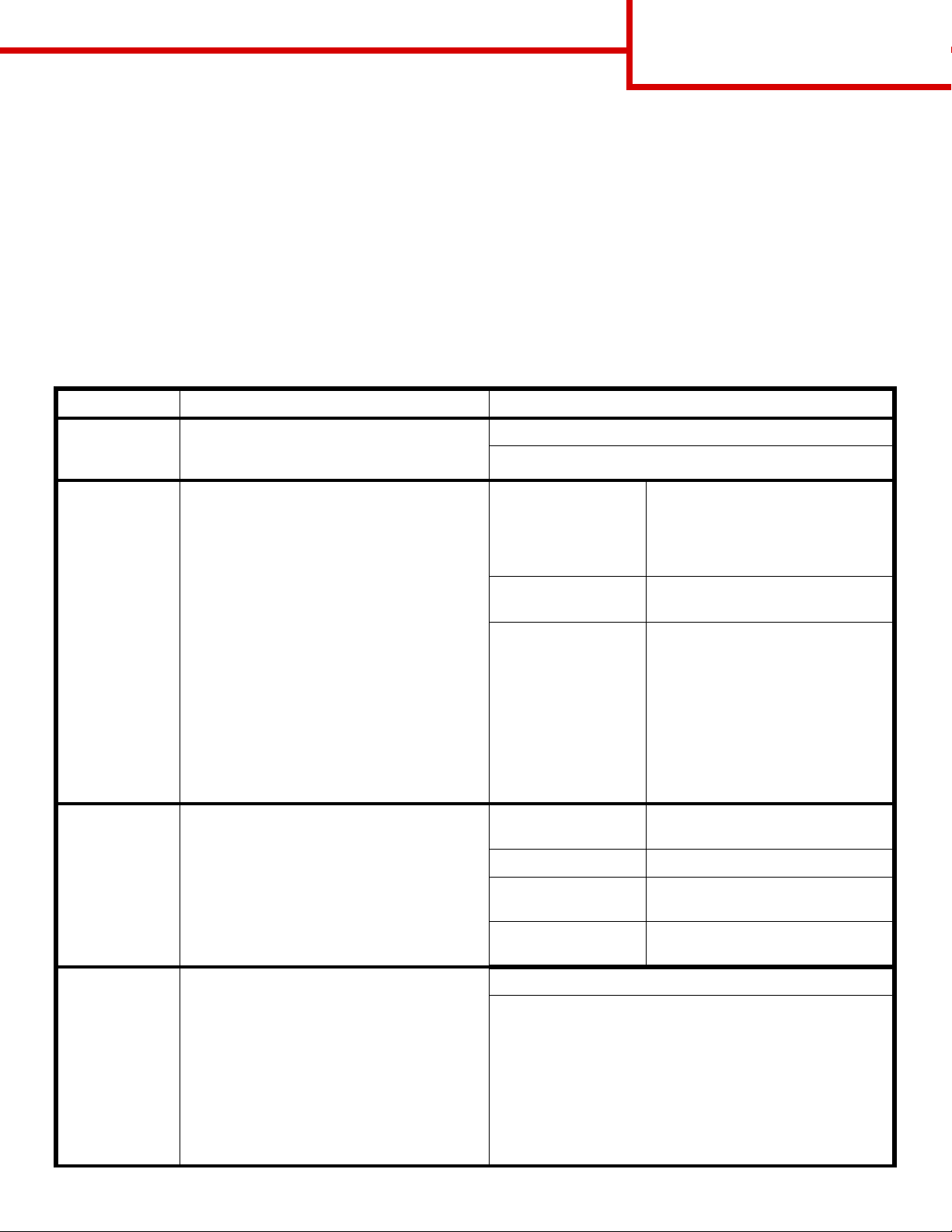
Guia de qualidade de cores
Página 1 de 7
Guia de qualidade de cores
Este Guia de qualidade de cores ajuda os usuários a entender como as operações disponíveis na impressora
podem ser utilizadas para ajustar e personalizar a saída das cores.
Menu qualidade
As seleções disponíveis no Menu qualid ade fornecem ao usuário várias opções para o ajuste das características
de cores da impressora.
Os valores marcados com um asterisco (*) são as configurações p adrão de fábrica. Os valores selecionados nos
drivers de emulação PostScript ou PCL para Windows da impressora prevalecem sobre as configurações da
impressora.
Item de menu Finalidade Valores
Modo
impressão
Correção
cores
Tonalidade do
toner
Determinar se as imagens serão impressas
em uma escala de cinza monocromática ou
em cores.
Ajustar a cor impressa para que ela
corresponda ao máximo às cores de outros
dispositivos de saída ou sistemas de cores
padrão.
Devido às dif erenças entre cores aditi v as e
subtrativas, é impossível reproduzir na
impressora determinadas cores que
aparecem no monitor.
Clarear ou escurecer a saída impressa ou
economizar toner.
Cor*
Apenas preto
Automático* Aplica tabelas de conversão de
cores diferentes a cada objeto da
página impressa, dependendo do
tipo de objeto e de como é
especificada a cor de cada objeto.
Desativado A correção de cores não é
implementada.
Manual Permite a personalização das
tabelas de conversão de cores
aplicadas a cada objeto da página
impressa, dependendo do tipo de
objeto e de como é especificada a
cor de cada objeto. A
personalização é realizada
utilizando-se as seleções
disponíveis sob o item de menu
Cor manual.
4*, 5 Saída mais escura, sem redução
do consumo de toner.
3 Redução do consumo de toner.
Economizador
de cor
Economizar o toner em gráficos e imagens
e ainda assim manter um texto de alta
qualidade. A quantidade de toner utilizada
para imprimir os gráficos e as imagens é
reduzida; entretanto, o texto é impresso
com a utilização padrão de toner. Quando
selecionada, essa configuração prevalece
sobre as configurações de Tonalidade do
toner. O Economizador de cor não é
suportado para PPDS, e é parcialmente
suportado pelo driver de emulação PCL.
2 Maior redução do consumo de
toner.
1 Redução máxima do consumo de
toner.
Ativado*
Desativado
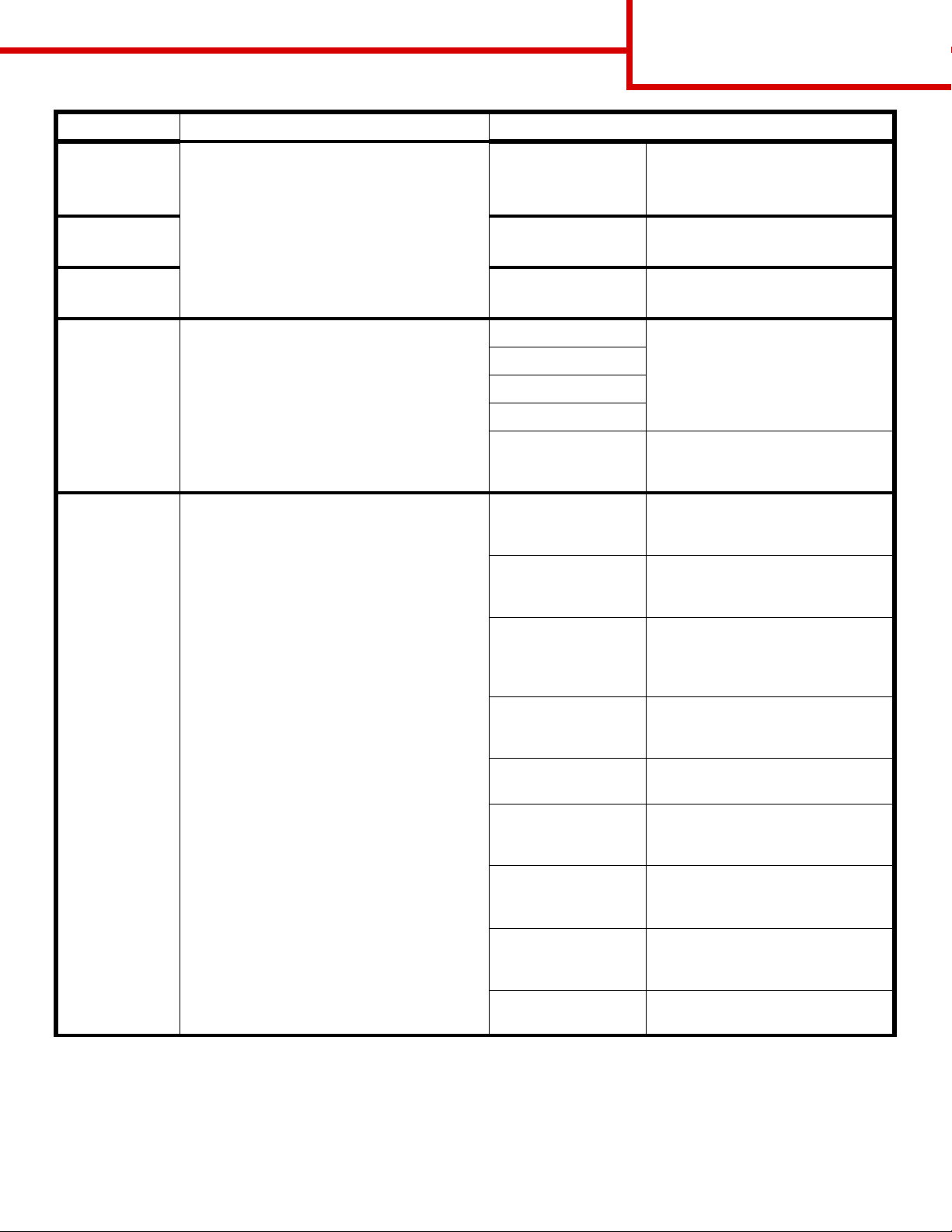
Item de menu Finalidade Valores
Guia de qualidade de cores
Página 2 de 7
Brilho RGB Ajudar com o ajuste de brilho, contraste e
saturação da saída de cores.
Essas funções não afetam os arquivos nos
quais as especificações de cores CMYK
Contraste RGB 0*, 1, 2, 3, 4, 5 0 é a configuração padrão
Saturação RGB 0*, 1, 2, 3, 4, 5 0 é a configuração padrão
Equilíbrio de
cores
Amostras
cores
estão sendo usadas. Consulte “Perguntas
freqüentes sobre a impressão em cores” na
página 4 para obter mais inf ormações
sobre as especificações de cores.
Fornecer aos usuários a capacidade de
realizar pequenos ajustes de cor na saída
impressa através do aumento ou da
redução da quantidade de toner utilizada
individualmente para cada plano de cor.
Ajudar os usuários a selecionar as cores a
serem impressas. Os usuários podem
imprimir páginas de amostras de cores para
cada uma das tabelas de conversão de
cores RGB e CMYK utilizadas na
impressora.
As páginas de amostras de cores
consistem em uma série de caixas
coloridas e na combinação RGB ou CMYK
que cria a cor de cada caixa em particular.
Essas páginas podem ser úteis para ajudar
os usuários a decidir quais combinações
RGB ou CMYK devem ser utilizadas nos
aplicativos de software p ara criar a saída de
cores impressa desejada.
Observação: A interface do servidor da
Web incorporado da impressora,
disponível apenas em modelos de rede,
oferece mais fle xibilidade aos usuários. Ela
permite que os usuários acessem a
impressão de amostras de cores
detalhadas. Para obter mais informações
sobre o servidor da Web incorporado,
consulte o Guia do usuário no CD de
publicações.
-6, -5, -4, -3, -2, -1,
0*, 1, 2, 3, 4, 5, 6
Ciano -5, -4, -3, -2, -1, 0*, 1, 2, 3, 4, 5
Magenta
Amarelo
Preto
Redefinir padrões Define os valores de Ciano,
Vídeo sRGB Imprime as amostras de RGB
Cores vivas sRGB Imprime as amostras de RGB
Vídeo — preto real Imprime as amostras de RGB
Cores vivas Imprime as amostras de RGB
Desativado — RGB A conversão de cores é
US CMYK Imprime amostras de CMYK
Euro CMYK Imprime as amostras de CMYK
Cores vivas CMYK Imprime as amostras de CMYK
-6 é a redução máxima
6 é o aumento máximo
0 é a configuração padrão
5 é o aumento máximo
5 é o aumento máximo
-5 é a redução máxima
5 é o aumento máximo
Magenta, Amarelo e Preto como 0
(zero).
utilizando as tabelas de conversão
de cores do Vídeo sRGB.
utilizando as tabelas de conversão
de cores do Vídeo sRGB.
utilizando
as tabelas de conversão de cor es
de Vídeo — preto real.
utilizando as tabelas de conversão
de cores vivas.
implementada.
utilizando as tabelas de conversão
de cores US CMKY.
utilizando as tabelas de conversão
de cores EURO CMKY.
utilizando as tabelas de conversão
de cores Cores vivas CMYK.
Desativado — CMYK A conversão de cores não é
implementada.
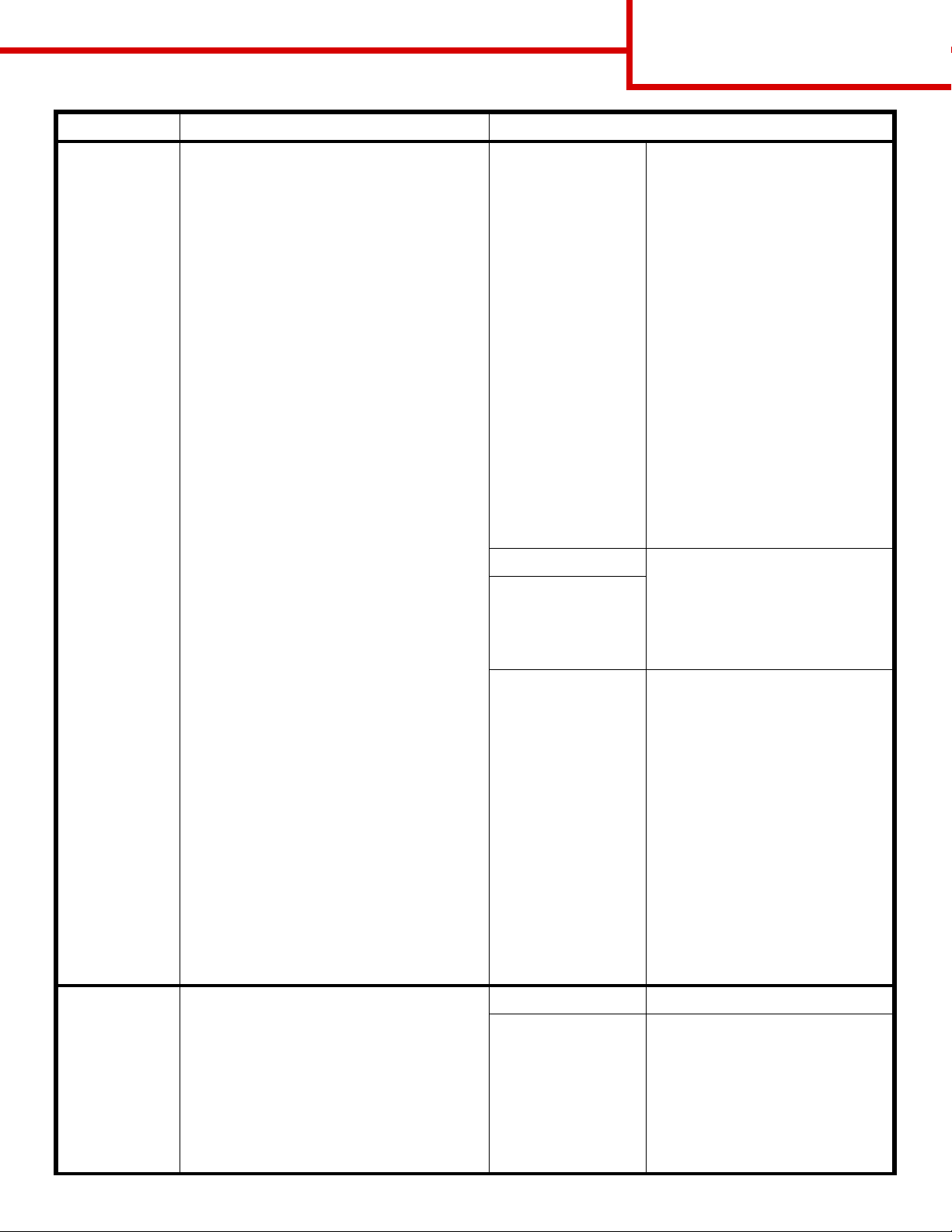
Item de menu Finalidade Valores
Guia de qualidade de cores
Página 3 de 7
Cor manual Permitir que os usuários personalizem as
conversões de cores RGB ou CMYK
aplicadas a cada objeto da página
impressa. A conversão de cores dos dados
especificados por combinações RGB pode
ser personalizada com base no tipo de
objeto (texto, gráfico ou imagem) por meio
do painel do operador da impressora.
Imagem RGB Vídeo sRGB*: Aplica uma tabela
de conversão de cores para
produzir uma saída aproximada às
cores exibidas em um monitor de
computador.
Cores vivas sRGB: Aumenta a
saturação de cores para a tabela
de conversão de cores Vídeo
sRGB. Preferível para gráficos
comerciais e texto.
Vídeo — preto real: Aplica uma
tabela de conve rsão de cores para
produzir uma saída aproximada às
cores exibidas em um monitor de
computador, ao usar apenas o
toner preto para cores de cin za
neutro.
Cores vivas: Aplica uma tabela
de conversão de cores que produz
cores mais brilhantes e saturadas.
Desativado: A conversão de
cores não é implementada.
Texto RGB Vídeo sRGB
Gráficos RGB
Cores vivas sRGB*
Vídeo - preto real
Cores vivas
Desativado
Melhorar
linhas finas
Uma seleção que torna um modo de
impressão preferencial para determinados
arquivos que contêm detalhes com linhas
finas, como desenhos arquitetônicos,
mapas, diagramas de circuitos elétricos e
fluxogramas.
Essa configuração só está disponível no
driver de emulação PCL ou PostScript ou
no servidor da Web incorporado da
impressora.
Imagem CMYK
Texto CMYK
Gráficos CMYK
Ativado No driv er , ativ a a caixa de seleção .
Desativado* No driver, desativa a caixa de
US CMYK* (valores padrão de
fábrica específicos por país/
região): Aplica uma tabela de
conversão de cores para se
aproximar à saída de cores
SWOP.
Euro CMYK* (valores padrão de
fábrica específicos por país/
região): Aplica uma tabela de
conversão de cores para se
aproximar à saída de cores
EuroScale.
Cores vivas CMYK: Aumenta a
saturação das cores para a tabela
de conversão de cores US CMYK.
Desativado: A con versão de
cores não é implementada.
seleção.

Guia de qualidade de cores
Página 4 de 7
Solução de problemas de qualidade de cor
Esta seção ajuda a responder algumas perguntas básicas relacionadas a cores e descreve como alguns dos
recursos fornecidos no Menu qualidade podem ser utilizados para solucionar problemas comuns de cores.
Observação: Leia a página de referência rápida chamada “Guia de qualidade de impressão e solução
de problemas”, que f ornece soluções para prob lemas comuns de q ualidade de impressão ,
alguns dos quais podem afetar a qualidade das cores da saída impressa.
Perguntas freqüentes sobre a impressão em cores
O que são cores RGB?
As cores vermelho, verde e azul podem ser combinadas em diversas quantidades para produzir uma grande
gama de cores observadas na natureza. Por exemplo, as cores vermelho e verde podem ser combinadas para
criar a cor amarelo. Os televisores e monitores de computador criam as cores dessa maneira. A cor RGB é um
método de descrev er as cores indicando a quantidade de vermelho, verde e azul necessária para reproduzir uma
cor em particular.
O que são cores CMYK?
Tintas ou toners nas cores ciano, magenta, amarelo e preto podem ser impressos em diversas qua ntidades para
produzir uma grande gama de cores observadas na natureza. Por exemplo, ciano e amarelo podem ser
combinados para criar o verde. As prensas de impressão, impressoras a jato de tinta e impressoras a laser
coloridas criam cores dessa maneira. A cor CMYK é um método de descrever as cores indicando a quantida de
de ciano, magenta, amarelo e preto necessária para reproduzir uma cor em particular.
Como a cor é especificada em um documento para impressão?
Os aplicativos de software normalmente especificam as cores dos documentos utilizan do combinações de cores
RGB ou CMYK. Além disso, eles geralmente permitem que os usuários modifiquem a cor de cada objeto de um
documento. Como os procedimentos de modificação das cores variam de acordo com o aplicativo, consulte a
seção de Ajuda do aplicativo para obter instruções.
Como a impressora sabe qual cor deve imprimir?
Quando um usuário imprime um documento, informações descre vendo o tipo e cor de cada objeto no documento
são enviadas à impressora. As info rmações sobre as cores são transmitida s por meio de tabelas de con versão
de cores, que convertem as cores nas quantidades apropriadas de toner ciano, magenta, amarelo e preto
necessárias para produzir a cor desejada. As informações sobre o tipo de objeto permitem o uso de diferentes
tabelas de conversão de cores par a diferentes tipos de objetos . Por e x emplo, é possív el aplicar um tipo de tabela
de conversão de cores ao texto e, ao mesmo tempo, outro tipo para as imagens fotográficas.
Devo utilizar o driver de emulação PostScript ou PCL para obter cores melhores? Quais configurações
de driver devo utilizar para obter a melhor cor?
O driver PostScript é altamente recomendado para a obtenção da melhor qualidade de cor. As configurações
padrão do driver PostScript fornecerão a melhor qualidade de cor para a maioria das impressões.
Por que a cor impressa não é igual
As tabelas de conversão de cores utilizadas no modo Correção core s Automático geralmente se aproximam
das cores de um monitor de computador padrão. Entretanto, devido às diferenças de tecnologia que existem
entre impressoras e monitores, muitas das cores que podem ser geradas em uma tela de computador não
podem ser fisicamente reproduzidas em uma impressora a laser colorida. A combinação de cores também pode
à cor que eu vejo na tela do meu computador?
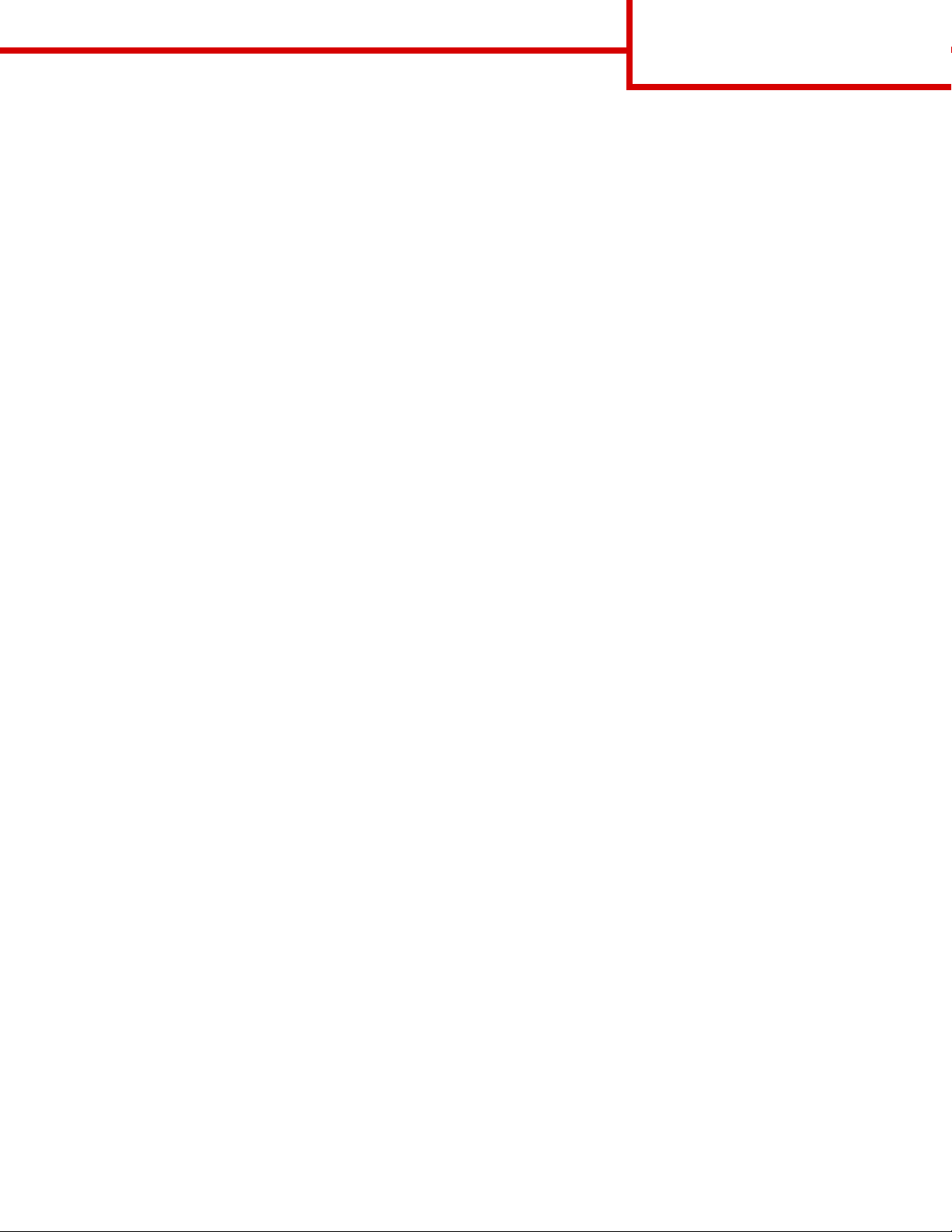
Guia de qualidade de cores
Página 5 de 7
ser afetada dependendo do monitor e das condições de iluminação. Leia a resposta para a pergunta “Como
posso chegar a uma cor em particular (como a cor de um logotipo)?” na página 5 para obter recomendações
sobre como as páginas Amostras cores da impressora podem ser úteis na resolução de certos problemas de
combinação de cores.
A página impressa aparece com cores muito fortes. É possível fazer um pequeno ajuste na cor?
Às vezes, um usuário pode achar que as cores das páginas impressas estão muito fortes (por exemplo, toda a
impressão parece estar muito avermelhada). Isso pode ser causado por condições ambientais, pelo tipo de
papel, por condições de iluminação ou pela preferência do usuário . Nesses casos, Equilíbrio de cores pode
ser usado para criar as cores desejadas. Com o Equilíbrio de cores, o usuário pode realizar pequenos ajustes
na quantidade de toner utilizada em cada plano de cor . A seleção de v alores positivos (ou nega tivos) para ciano ,
magenta, amarelo e preto no menu Equilíbrio de cores aumentará (ou reduzirá) le vemente a quantid ade de toner
utilizada para a cor selecionada. Por exemplo, se um usuário achar que a página impressa ficou muito
avermelhada, a redução do magenta e do amarelo poderá melhorar a cor de acordo com a preferência do
usuário.
Minhas transparências coloridas ficam escuras quando projetadas. Existe algo que eu possa fazer para
melhorar as cores?
Esse problema ocorre mais comumente quando as tr ansparências são projetadas com retroprojetores refletivos .
Para obter a máxima qualidade nas cores projetadas, são recomendados os retroprojetores transmissivos. Se
um projetor refletivo f or utilizado, o ajuste das configuraçõ es de Tonalidade do toner como 1, 2 ou 3 irá clarear
a transparência. Certifique-se de usar o tipo recomendado de transparências coloridas. Para obter mais
informações, consulte “Para entender as diretrizes de papel e mídia especial” no Guia do usuário no CD de
publicações.
O Economizador de cor deve estar Desativado para que seja possível ajustar a Tonalidade do toner .
O que é a Correção de cores manual?
As tabelas de conversão de cores aplicadas a cada objeto da página impressa durante o uso da configuração
padrão Automático para Correção cores geram as melhores cores para a maioria dos documentos.
Ocasionalmente, um usuário pode desejar aplicar um mapeamento diferente de tabela de cores. Essa
personalização é obtida pelo menu Cor manual e pela configuração Manual de Correção cores.
A configuração Manual de Correção cores aplica os mapeamentos de tabela de conversão de cores RGB e
CMYK da maneira como for am definidos no menu Cor manual. Os usuários podem selecionar qualquer uma das
cinco tabelas de conversão de cores disponíveis pa ra os objetos RGB (Vídeo sRGB , Vídeo — preto real, Cores
vivas sRGB , Cores vivas e Desativado) e qualquer uma das quatro tabelas de conversão de cores diferentes
disponíveis para os objetos CMYK (US CMYK, Euro CMYK, Cores Vivas CMYK e Desativado).
Observação: Essa configuração não será útil se o aplicativo não especificar as cores com comb inações
RGB ou CMYK, ou nos casos em que o aplicativ o ou o sistema operacional do computador
ajustar as cores especificadas no aplicativo através do gerenciamento de cores.
Como posso chegar a uma cor em particular (como a cor de um logotipo)?
Às vezes, é necessário que a cor impressa de um determinado objeto se aproxime o máximo possível de uma
cor específica. Um exemplo típico dessa situação é quando um usuário tenta obter uma cor igual à de um
logotipo. Embora, em a lguns casos, a impressora não seja capaz de reproduzir exatamente a cor desejada, os
usuários geralmente conseguem identificar correspondências de cores adequadas na maioria dos casos. O item
de menu Amostras cores pode fornecer informações úteis para a resolução desse tipo de problema de
correspondência de cores.
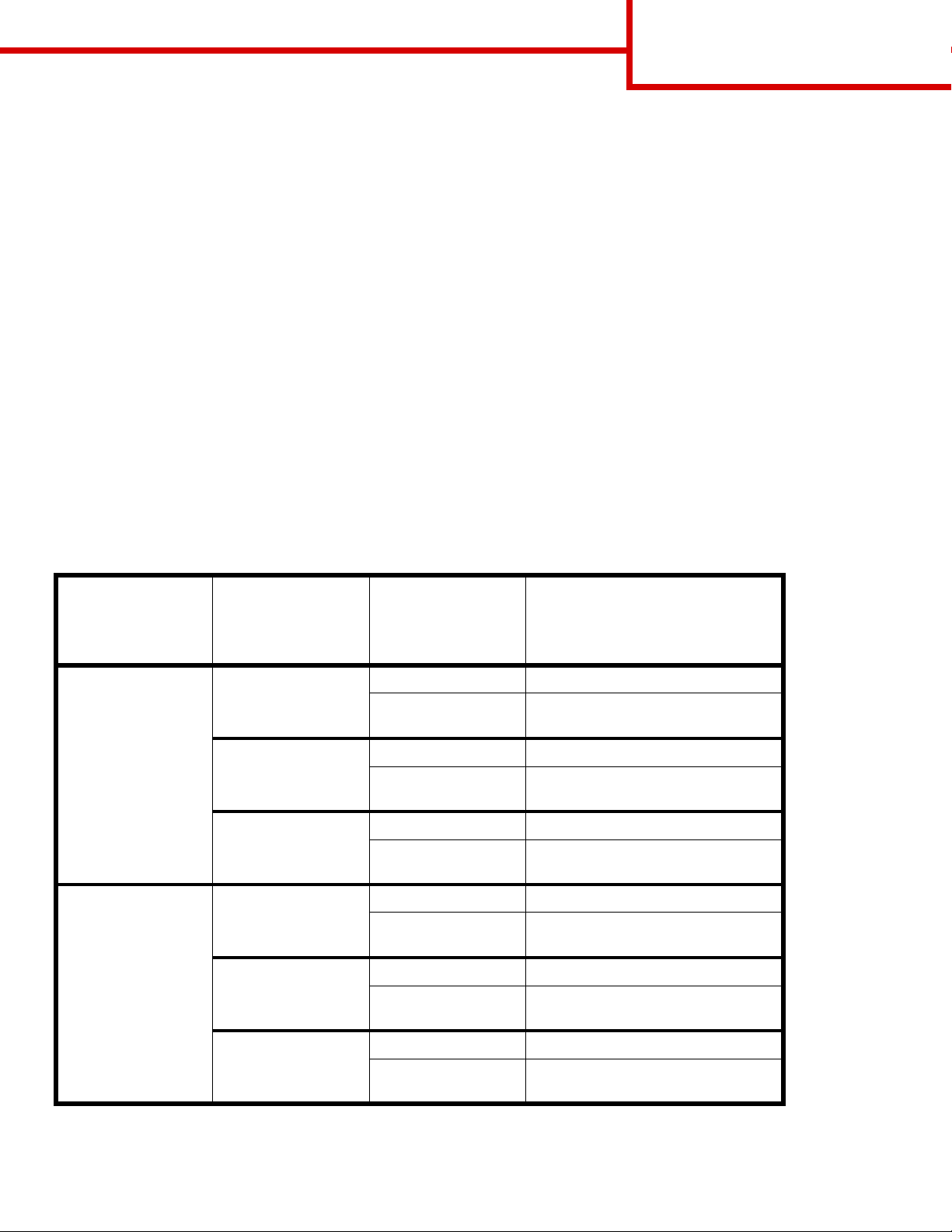
Guia de qualidade de cores
Página 6 de 7
Os nove v alores de Amostras cores correspondem às tabelas de con versão de cores da impressora. A seleção de
qualquer um dos valores de Amostras cores irá gerar uma impressão de várias páginas composta por centenas de
caixas coloridas. Uma combinação CMYK ou RGB aparecerá em cada uma das caixas, dependendo da tabela
selecionada. A cor observada em cada caixa é obtida pelo uso da combinação CMYK ou RGB indicada na caixa
na tabela de conversão de cores selecionada.
O usuário pode examinar as páginas de amostras de cores e identificar a caixa cuja cor é a mais próxima
daquela desejada. Se o usuário encontrar uma caixa cuja cor esteja próxima da correspondência desejada, mas
desejar examinar as cores dessa área mais detalh adamente , poderá acessar as amostr as de cores detalhadas
usando a interface do servidor da Web incorporado da impressora, disponível apenas em modelos de rede.
A combinação de cores indicada na caixa pode, então, ser utilizada para modificar a cor do objeto em um
aplicativo de software. A seção Ajuda do aplicativo de software fornece instruções sobre como modificar a cor
de um objeto. A definição de Correção Cores como Manual pode ser necessária para o uso da tabela de
conversão de cores selecionada em um determinado objeto.
As páginas Amostras cores a serem utilizadas para um determinado problema de correspondência de cores
dependem da configuração Correção cores utilizada (Automático, Desativado ou Manual), do tipo de objeto
impresso (texto , gráficos ou imagens) e de como a cor de cada objeto f oi especificada no aplicativo (combinações
RGB ou CMYK). Quando a configuração Correção cores da impressora está definida como Desativado, a cor
é baseada nas informações do trabalho de impressão; a conversão de cores não é implementada. A tabela a
seguir identifica as páginas Amostras cores a serem utilizadas:
Especificação de
cor do
objeto sendo
impresso
RGB Texto Automático Cores vivas sRGB
CMYK Texto Automático US CMYK ou EURO CMYK
Classificação do
objeto sendo
impresso
Gráfico Automático Cores vivas sRGB
Imagem Automático Vídeo sRGB
Gráfico Automático US CMYK
Configuração
Correção
cores da
impressora
Manual Configuração de texto RGB de cor
Manual Configuração de gráficos RGB de
Manual Configuração de imagem RGB de
Manual Configuração de texto CMYK de cor
Manual Configuração de g ráficos CMYK de
Páginas de Amostras cores a
serem impressas
e usadas para a
correspondência de cores
manual
cor manual
cor manual
manual
cor manual
Imagem Automático US CMYK
Manual Configuração de imag em CMYK de
cor manual
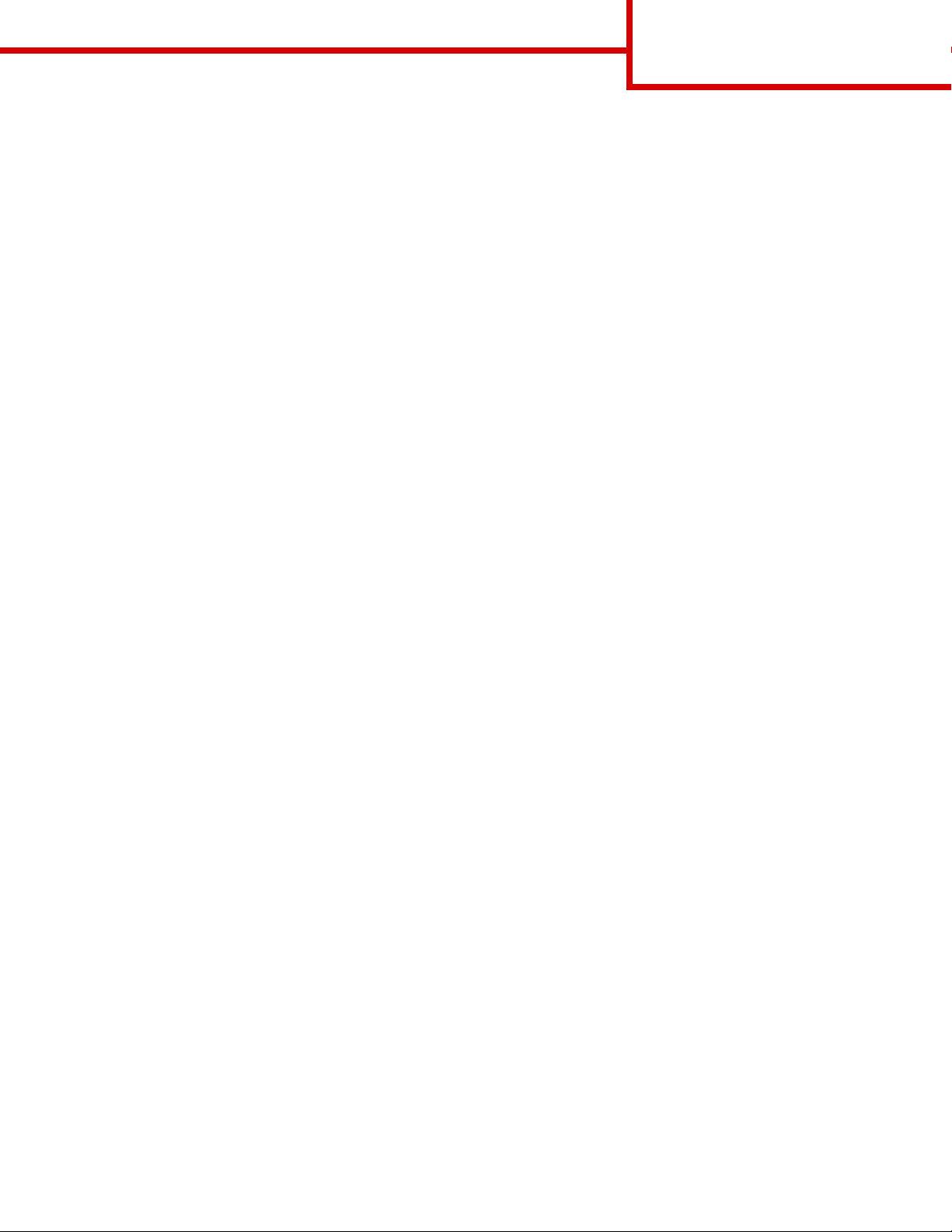
Guia de qualidade de cores
Página 7 de 7
Observação: As páginas Amostras cores não serão úteis se o aplicativo não especificar as cores com
combinações RGB ou CMYK. Além disso, haverá certas situações nas quais o aplicativo
ou o sistema operacional do computador ajustará as combinações RGB ou CMYK
especificadas no aplicativo por meio do gerenciamento de cores. A cor impressa resultante
pode não ser uma correspondência exata àquela que está nas páginas Amostras cores.
O que são as amostras de cores detalhadas e como posso acessá-las?
Estas informações aplicam-se apenas aos modelos de rede.
As páginas de amostras de cores detalhadas são semelhantes às páginas padrão de amostras de cores que
podem ser acessadas pelo Menu qualidade no painel do operador da impressora ou a partir do menu
Configuração do servidor da Web incorporado da impressora. As amostras de cores padrão acessadas por
esses métodos têm um valor incremental de 10% de Vermelho (R), Verde (G) e Azul (B). Juntos, esses valores
são conhecidos como cores RGB. Se o usuário encontrar um valor aproximado nas páginas, mas desejar
examinar mais cores em uma área próxima, ele poderá us ar as amostras de cores detalhadas para inserir o valo r
desejado de cor e um valor incremental mais específico ou inf erior. Isso permitirá que o usuário imprima várias
páginas de caixas coloridas que se aproximem de uma cor específica desejada.
Para acessar as páginas de amostras de cores detalhadas, use a interface do servidor da Web incorporado da
impressora. Selecione a opção Amostras cores no Menu config. São exibidos, na tela de opções, nove opções
de tabelas de conversão de cores e três botões chamados Imprimir, Detalhado e Redefinir.
Se o usuário selecionar uma tabela de conversão de cores e pressionar o botão Imprimir, a impressora
imprimirá as páginas de amostras de cores padrão. Se o usuário selecionar uma tabela de con versão de cores
e pressionar o botão Detalhado, uma nov a interface será disponibilizad a. A interface permite que o usuário insira
valores individuais de R, G e B da cor específica desejada. É possível também inserir um v alor incremental que
define a diferença do valor RGB de cada uma das caixas. Se o usuário selecionar Imprimir, será gerada uma
impressão que consiste na cor especificada pelo usuário e nas cores apro ximadas existentes com base no valor
incremental.
Esse processo também pode ser reproduzido para as tabelas de conversão de cores Ciano (C), Magenta (M),
Amarelo (Y) e Preto (K). Juntos, esses v alores são conhecidos como cores CMYK. O incremento padrão é 10%
de Preto e 20% de Ciano, Magenta e Amarelo. O va lor incremental definido pelo usuário para as amostras de
cores detalhadas aplica-se às cores Ciano, Magenta, Amarelo e Preto.
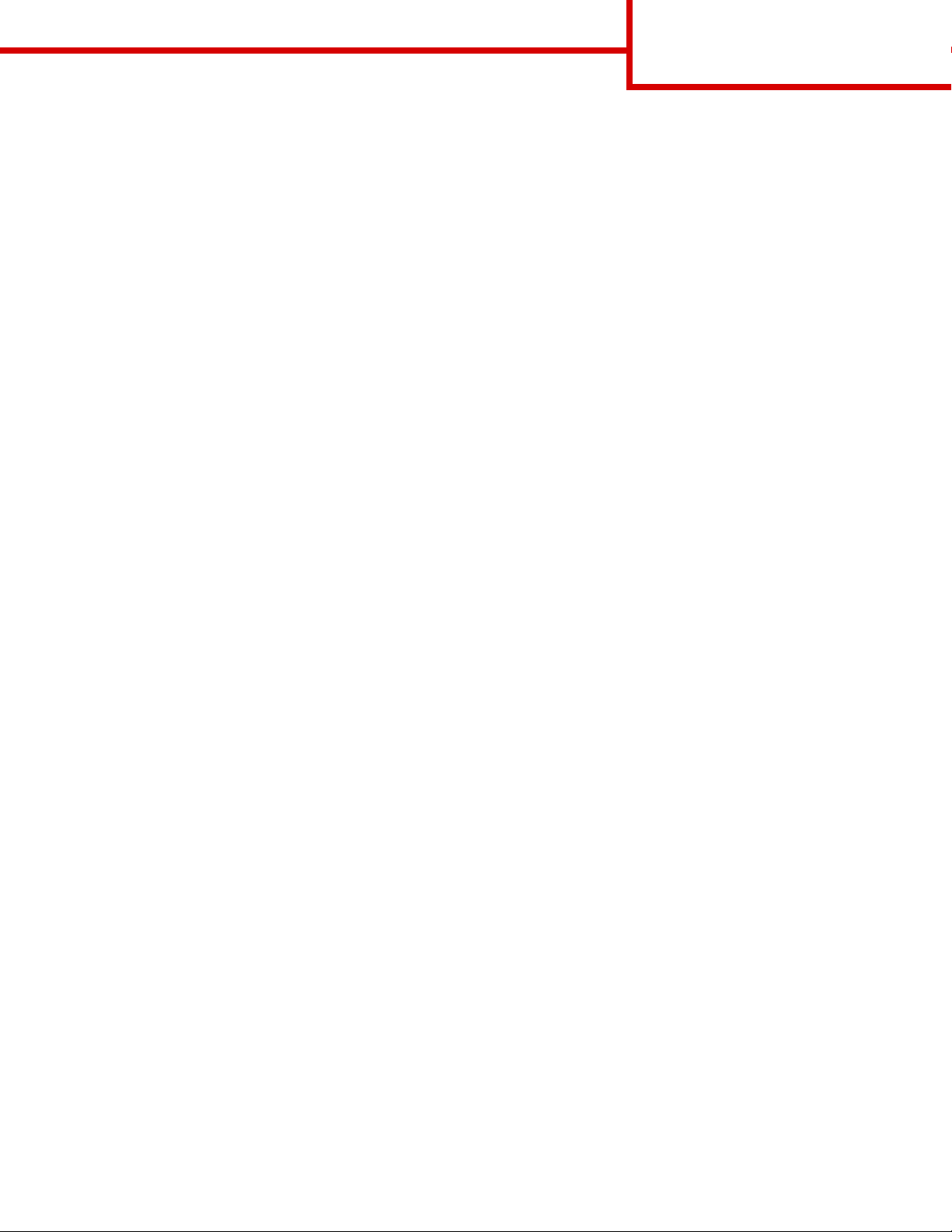
Guia de conexão
Página 1 de 2
Guia de conexão
Observação: Para impressão local, é necessário instalar o software da impressora (drivers) antes de
conectar o cabo USB.
Instalação da impressora e do software para impressão local usando o Windows
1 Inicie o CD de drivers que acompanha sua impressora.
2 Clique em Instalar impressora e software.
Observação: Alguns sistemas operacionais Windows exigem que você tenha acesso de administrador
para instalar o software da impressora (os drivers) no computador.
3 Clique em Concordo para aceitar o contrato de licença.
4 Selecione Sugerida e clique em Avançar.
A opção Sugerida é a instalação padrão para a configuração local. Se você precisar instalar utilitários,
alterar configurações ou personalizar os drivers de dispositivo, selecione Personalizado. Siga as
instruções na tela do computador.
5 Selecione Conectada localmente e clique em Concluir.
Observação: Poderá levar alguns minutos para que os drivers sejam totalmente carregados.
6 Feche o aplicativo instalador do CD de drivers.
7 Conecte o cabo USB. Certifique-se de que o símbolo USB do cabo corresponda ao da impressora.
Observação: Apenas os sistemas operacionais Windows 98 SE, Windows Me, Windows 2000,
Windows XP e Windows Server 2003 suportam conexões USB. Alguns computadores
UNIX, Linux e Macintosh também suportam conexões USB . Consulte a documentação do
sistema operacional do computador para verificar se o seu sistema suporta conexões USB .
8 Conecte uma extremidade do cabo de alimentação da impressora no soquete na parte de trás da
impressora e a outra extremidade em uma tomada devidamente aterrada.
9 Ligue a impressora.
Ao conectar o cabo USB e ligar a impressora, o sistema operacional Windows será solicitado a executar
as telas plug and play par a instala r a impre ssora como um novo dispositivo de hardware. A instalação do
software da impressora (dos drivers) feita na etapa 1 deverá atender aos requisitos de plug and play.
Quando o plug and play for concluído, um objeto de impressora será exibido na pasta Impressoras.
Observação: Depois que a impressora concluir os testes internos, a mensagem Pronto aparecerá
indicando que ela está pronta para receber os trabalhos. Se aparecer uma mensagem
diferente de Pronto no visor, consulte o CD de publicações para obter instruções sobre
como apagar a mensagem.
10 Envie uma página de teste para impressão.
Uso de um cabo paralelo ou serial
Para obter instruções detalhadas, consulte o Guia do usuário no CD de publicações que acompanha a
impressora.
Impressão local com o Mac ou UNIX/Linux
Para obter instruções detalhadas, consulte o Guia do usuário no CD de publicações que acompanha a
impressora.
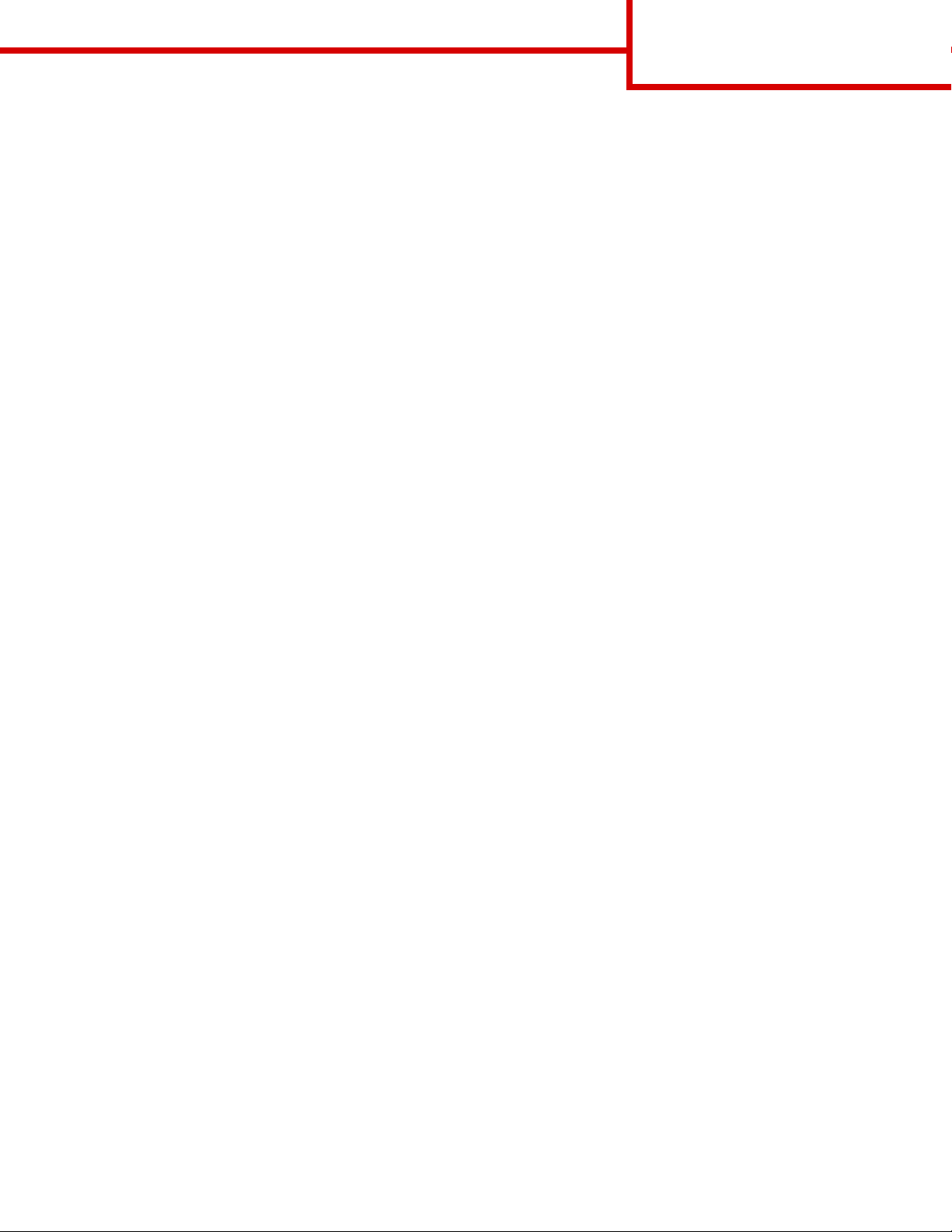
Guia de conexão
Página 2 de 2
Instalação da impressora e do software para impressão em rede usando o
Windows
1 Certifique-se de que a impressora esteja desligada e desconectada da tomada.
2 Conecte a impressora a um hub ou ponto de rede usando um cabo Ethernet compatível com a sua rede.
3 Conecte uma extremidade do cabo de alimentação da impressora no soquete na parte traseira da
impressora e a outra extremidade em uma tomada adequadamente aterrada.
4 Ligue a impressora.
Observação: Depois que a impressora concluir os testes internos, a mensagem Pronto aparecerá
indicando que ela está pronta para receber os trabalhos. Se aparecer uma mensagem
diferente de Pronto no visor, consulte o CD de publicações para obter instruções sobre
como apagar a mensagem.
5 Vá até um computador na mesma rede e inicie o CD de drivers que acompanha a impressora.
6 Clique em Instalar impressora e software.
7 Clique em Concordo para aceitar o contrato de licença.
8 Selecione Sugerida e clique em Avançar.
9 Selecione Conectada à rede e clique em Avançar.
10 Selecione o modelo da sua impressora na lista e clique em Avançar.
11 Selecione a porta da impressora na lista e clique em Concluir para terminar a instalação. Um objeto de
impressora será criado na pasta Impressoras do computador.
Se a porta da impressora não estiver listada, clique em Adicionar porta. Insira as informações solicitadas
para a criação de uma nova p orta de impressora. Selecione a opção para criar uma P orta de rede TCP/IP
avançada. Outras opções de porta não fornecerão total funcionalidade.
12 Envie uma página de teste para impressão.
Outras opções de cabeamento de rede
Os seguintes itens também poderão estar disponíveis como opções de rede para a impressora. Mais
informações podem ser encontradas no Guia do usuário no CD de publicações que acompanha a impressora.
• Servidores de impressão internos de fibra óptica
• Servidores de impressão internos Ethernet
• Servidores de impressão internos sem fio
• Servidores de impressão externos Ethernet
• Servidores de impressão externos sem fio
Informações detalhadas sobre instalação são fornecidas com o produto.
Impressão em rede usando o Mac, UNIX/Linux ou NetWare
Para obter mais informações sobre esse suporte, consulte o Guia do usuário no CD de publicações que
acompanha a impressora.
É possível encontrar mais informações no CD de drivers fornecido com a impressora. Inicie o CD de drivers e
clique em Visualizar documentação.

Guia informativo
Página 1 de 1
Guia informativo
Existem diversas publicações disponíveis para ajudálo a conhecer a impressora e suas funções.
Páginas do menu Ajuda
Existem páginas de referência do menu Ajuda
residentes na impressora. Elas estão disponív eis para
impressão a partir do menu Ajuda. Imprima cada
página individualmente ou selecione Imprimir tudo
para imprimir todas elas.
Selecione este
item do menu
Ajuda:
Imprimir tudo Todos os guias
Guia de qualidade
de cores
Qualidade de imp O Guia de qualidade de
Guia de impressão O Guia de impressão para
Guia de
suprimentos
Guia de mídia O Guia de mídia para saber os
Guia de defeitos
repetitivos
Mapa de menus O Mapa de menus para listar
Guia informativo
(esta página)
Guia de conexão O Guia de conexão para obter
Guia de transporte T ran sporte da impressora para
... para imprimir (... para):
O Guia de qualidade de cores
para ajustar e personalizar a
saída de cores
impressão e solução de
problemas para resolver
problemas
carregar mídia
O Guia de suprimentos para
pedir suprimentos
tamanhos suportados com
base nas origens
O Guia de defeitos de
impressão para determinar a
peça que está causando um
defeito repetitivo
os menus e os itens de menu
disponíveis
Esta página, para localizar
informações adicionais
informações sobre como
conectar a impressora como
uma impressora local ou de
rede
obter instruções sobre como
transportar a impressora com
segurança
Folha de Configuração
A Folha de Configuração que acompanha a
impressora fornece inf ormações sobre a configuração
da impressora e de suas opções.
CD de publicações
O CD de publicações contém um Guia do usuário e
um Guia de menus e mensagens.
O Guia do usuário fornece informações sobre
carregamento de mídia, pedido de suprimentos,
solução de problemas, limpeza de atolamentos e
remoção de opções. Ele também inclui informações
administrativas de suporte.
O Guia de menus e mensagens fornece informações
sobre a alteração de configurações da impressora
para cada item de menu disponível. Ele descreve os
itens e os valores disponíveis.
CD de drivers
O CD de drivers contém os drivers de impressora
apropriados para que sua impressora seja instalada e
funcione corretamente. Ele também pode conter
utilitários da impressora, fontes de tela e
documentação adicional.
Outros idiomas
O Guia do usuário, a Folha de Configuração, o Guia
de menus e mensagens e as páginas do menu Ajuda
também estão disponíveis em outros idiomas no CD
de publicações.

Guia de defeitos repetitivos
Guia de defeitos repetitivos
Página 1 de 2
T rocar f otorrevelador (somente preto ou todas as cores)
94 mm (3,7 pol)
Trocar fusor
140 mm (5,5 pol)
Trocar cartucho
60 mm (2,4 pol)
Faça a correspondência entre um
conjunto de defeitos repetitivos de
um trabalho de impressão e as
marcas de uma das linhas
horizontais. A linha que melhor
corresponder aos defeitos no
trabalho de impressão indicará a
causa do defeito.
Trocar correia de transferência
27 mm (1,1 pol)
T rocar f otorrev elador (somente preto ou todas as cores)
31,5 mm (1,2 pol)
Trocar cartucho
45,1 mm (1,78 pol)
Por e x emplo, a distância entre essas duas marcas
representa um defeito repetitiv o que ocorre a cada
45,1 mm. Isso significa que o cartucho precisa ser
trocado.

Guia de defeitos repetitivos
Página 2 de 2
Solução de problemas de qualidade de impressão
Para obter ajuda adicional, imprima as páginas de Teste de qualidade de impressão.
1 Desligue a impressora.
2 Pressione e . Mantenha-os pressionados enquanto você liga a impressora e até que a mensagem
Efetuando teste automático seja exibida.
O Menu config é exibido.
3 Pressione até que Impr págs qualid seja exibido e, em seguida, pressione .
As páginas são formatadas. A mensagem Impri mindo páginas de teste de qual idade é exibida e
as páginas são impressas. A mensagem permanece no painel do operador até que todas as páginas
sejam impressas.
Após a impressão das páginas de Teste de qualidade de impressão, execute os procedimentos a seguir
para sair do Menu config:
4 Pressione até que Sair do Config seja exibido e, em seguida, pressione para concluir o
procedimento.
Depois que as páginas forem impressas , use o Guia de defeitos d e impressão para identificar o componente com
defeito.
Se houver algum outro tipo de problema de qua lidade da impressão, consulte o capítulo Solução de problemas
do Guia do usuário no CD de publicações.

Guia de mídia
Página 1 de 3
Guia de mídia
A impressora suporta os seguintes tamanhos de mídia. Selecione tamanhos personalizados até o máximo
especificado para a configuração Universal.
Legenda: ✓ — suportado ✘— não suportado
T amanho da
Dimensões Bandejas
mídia
A3 297 x 420 mm
(11,7 x 16,5 pol)
A4 210 x 297 mm
(8,27 x 11,7 pol)
A5* 148 x 210 mm
(5,83 x 8,27 pol)
JIS B4 257 x 364 mm
(10,1 x 14,3 pol)
JIS B5* 182 x 257 mm
(7,17 x 10,1 pol)
Carta 215,9 x 279,4 mm
(8,5 x 11 pol)
Ofício 215,9 x 355,6 mm
(8,5 x 14 pol)
Executivo 184,2 x 266,7 mm
(7,25 x 10,5 pol)
Ofício 2 216 x 330 mm
(8,5 x 13 pol)
para 550
folhas
Alimentador
multifunção
Alimentador
de alta
capacidade
Unidade
duplex
opcional
Encadernador
opcional
opcional
✓✓ ✘✓ ✓
✓✓ ✓✓ ✓
✓✓ ✘✓ ✓
✓✓ ✘✓ ✓
✓✓ ✘✓ ✓
✓✓ ✓✓ ✓
✓✓ ✘✓ ✓
✓✓ ✘✓ ✓
✓✓ ✘✓ ✘
Statement
(US)
Tablóide 279 x 432 mm
Universal** 98,4 x 89 mm a
Faixa 297 x 914 mm
Faixa 297 x 1219,2 mm
Envelope 7 ¾
(Monarch)
* Este tamanho não aparece no menu Tamanho papel até que a Detecção automática de tamanho seja alterada.
Consulte o Guia do usuário para obter mais informações.
** Esta configuração de tamanho formata a página para 297,0 x 355,6 mm (11,7 x 14 pol), a menos que o tamanho
seja especificado pelo aplicativo de software.
139,7 x 215,9 mm
(5,5 x 8,5 pol)
(11 x 17 pol)
297 x 1219,2 mm
(3,9 x 3,5 pol a
11,69 x 48 pol)
(11,69 x 17 pol)
(11,69 x 48 pol)
98,4 x 190,5 mm
(3,875 x 7,5 pol)
✓✓ ✘ ✘ ✘
✓✓ ✘✓ ✓
✓✓ ✘ ✘ ✓
✘✓ ✘✘ ✓
✘✓ ✘✘ ✓
✘✓ ✘✘ ✘

Legenda: ✓ — suportado ✘— não suportado
Guia de mídia
Página 2 de 3
T amanho da
mídia
Dimensões Bandejas
para 550
folhas
Alimentador
multifunção
Alimentador
de alta
capacidade
Unidade
duplex
opcional
Encadernador
opcional
opcional
Envelope
Com-10
Envelope DL 110 x 220 mm
Envelope C5 162 x 229 mm
Outros
envelopes
* Este tamanho não aparece no menu Tamanho papel até que a Detecção automática de tamanho seja alterada.
Consulte o Guia do usuário para obter mais informações.
** Esta configuração de tamanho formata a página para 297,0 x 355,6 mm (11,7 x 14 pol), a menos que o tamanho
seja especificado pelo aplicativo de software.
104,8 x 241,3 mm
(4,12 x 9,5 pol)
(4,33 x 8,66 pol)
(6,38 x 9,01 pol)
98,4 x 89 mm a
297 x 431,8 mm
(3,9 x 3,5 pol a
11,7 x 17 pol)
✘✓ ✘✘ ✘
✘✓ ✘✘ ✘
✘✓ ✘✘ ✘
✘✓ ✘✘ ✘
Armazenamento de mídia
Use as diretrizes a seguir para armazenar a mídia adequadamente. Elas ajudam a evitar problemas de
alimentação de mídia e baixa qualidade de impressão:
• Para obter melhores resultados, armazene a mídia em um ambiente onde a temperatura seja de
aproximadamente 21°C (70°F) e a umidade relativa do ar seja 40%.
• Armazene as caixas de mídia em pallets ou prateleiras em vez de colocá-las diretamente sobre o chão.
• Ao armazenar pacotes individuais de mídia fora da caixa original, certifique-se de que eles estejam sobre
uma superfície plana, para que as bordas não fiquem deformadas nem enroladas.
• Não coloque nenhum objeto sobre os pacotes de mídia.
Dicas para evitar atolamentos
As seguintes dicas podem ajudar a evitar atolamentos:
• Use apenas papel ou mídia especial recomendada (conhecidos como mídia).
• Não sobrecarregue as origens de mídia. Certifique-se de que a altura da pilha não exceda a altura máxima
indicada pelas etiquetas de linha de carregamento das origens.
• Não carregue mídia enrugada, amassada, úmida ou enrolada.
• Flexione, ventile e endireite a mídia antes de carregá-la.
• Não use mídia que tenha sido cortada ou aparada à mão.
• Não misture tamanhos, pesos ou tipos de mídia na mesma origem.

Guia de mídia
Página 3 de 3
• Verifique se o lado para impressão recomendado está voltado para baixo ao carregar bandejas de 550
folhas e v oltado para cima ao carregar o alimentador mu ltifunção ou o alimentador de alta capacidade para
impressão simplex (de um só lado).
• Mantenha a mídia armazenada em um ambiente aceitável. Consulte “Armazenamento de mídia”.
• Não remova as bandejas durante um trabalho de impressão.
• Empurre todas as bandejas firmemente para dentro da impressora após carregá-las.
• Certifique-se de que as guias das bandejas estejam posicionadas corretamente, de acordo com o tamanho
da mídia carregada. Certifique-se de que as guias não estejam muito apertadas contra a pilha de mídia.
• Certifique-se de que todos os cabos estejam corretamente conectados à impressora. Consulte a Folha d e
Configuração para obter mais informações.
• Se ocorrer um atolamento, limpe todo o caminho da mídia. Consulte o Guia do usuário para obter
informações sobre o caminho da mídia.

Mapa de menus
Página 1 de 2
Mapa de menus
Vários menus estão disponíveis para f acilitar a alteração das con figurações da impressora. Este mapa de menus
mostra os menus e itens de menu disponíveis . T alvez alguns itens de menu não estejam disponíveis dependendo
do modelo da impressora ou das opções instaladas. P ara obter mais informações sobre itens de menu, consult e
o Guia de menus e mensagens no CD de publicações.
Menu suprimentos
Cartucho de toner ciano
Cartucho de toner amarelo
Cartucho de toner magenta
Cartucho de toner preto
Rolo revest. de óleo
Fotorrevela dores coloridos
Fotorrevelador preto
Fusor
Correia de transf
Grampos
Furar
Rede/portas
TCP/IP
IPv6
Rede padrão
Rede [x]
USB padrão
USB [x]
Paralela
Paralela [x]
Serial
Serial [x]
NetWare
AppleTalk
LexLink
Menu papel
Origem padrão
Tamanho/Tipo de papel
Configurar MF
Tamanho substituto
Carreg de papel
Tipos personaliz
Config.universal
Config. da bandeja
Segurança
Máx. PINs inválidos
Trab. expirado
Relatórios
Pág. config. de menu
Estat. do dispositivo
Página de configuração da rede
Página de configuração da rede [x]
Lista de perfis
Imprimir ref. rápida
Pág. config. NetWare
Imprimir fontes
Imprim diretório
Imprimir demo
Ajuda
Imprimir tudo
Qualidade de cores
Qualidade de imp
Guia de impressão
Guia de mídia
Defeitos de impressão
Mapa de menus
Guia informativo
Guia de conexão
Guia de transporte
Padrões
Menu configur
Menu acabam.
Menu qualidade
Menu utilitários
Menu PDF
Menu PostScript
Menu de emul PCL
Menu PPDS
Menu HTML
Menu imagem

Mapa de menus
Página 2 de 2
Painel do operador da impressora
Use o painel do operador para alterar as configur ações da impressora, cancelar trabalhos de impressão , imprimir
relatórios e verificar o status dos suprimentos. O painel do operador e xibe informações de solução de prob lemas
quando apropriado.
Painel do visor
Voltar
Menu
Parar
Luz indicadora
Botões de
navegação
Selecionar
Teclado numérico
Interface USB direta
Para obter mais informações sobre o painel do operador, consulte o Guia do usuário no CD de publicações.

Transporte da impressora
Página 1 de 1
Transporte da impressora
Siga estas diretrizes para mover a impressora para outro local.
CUIDADO: O peso da impressora é de 77–107 kg (170–235 lb). São necessárias ao menos quatro (4) pessoas
para erguê-la com segurança. Use os suportes para mãos da impressora para erguê-la, não a
levante pela parte frontal e tome cuidado para que seus dedos não fiquem na parte de baixo da
impressora ao abaixá-la.
CUIDADO: Siga estas diretrizes para evitar danos a você mesmo ou à impressora.
• Sempre utilize ao menos quatro pessoas para erguer a impressora.
• Sempre desligue a impressora usando o interruptor antes de movê-la.
• Desconecte todos os fios e cabos da impressora antes de movê-la.
• Remova todas as opções da impressora antes de movê-la. Coloque as opções na embalagem original.
Observação: Os danos causados à impressora por seu transporte incorreto não são cobertos pela garantia.
Transporte da impressora e das opções para outro local
A impressora e as opções poderão ser movidas com segurança para outro local se você tomar as seguintes
precauções:
• Mantenha a impressora na posição vertical.
• Qualquer carrinho utilizado para mover a impressora deve ser capaz de suportar a base completa da
impressora e permanecer estável durante o transporte. Qualquer carrinho utilizado para mov er as opções
deve ser capaz de comportar as dimensões das opções e permanecer estável durante o transporte.
• Movimentos bruscos podem causar danos à impressora e às opções, e devem ser evitados.

Guia de impressão
Página 1 de 3
Guia de impressão
Obtenha o máximo de sua impressora carregando
adequadamente as bandejas e definindo
corretamente os tipos e tamanhos de papel. Nunca
misture tipos de papel dentro de uma bandeja.
Observação:
Carregamento de papel
A impressora suporta uma grande variedade de tipos,
tamanhos e pesos de papel. As bandejas padrão e
opcionais estão marcadas com as letras A, B e C de
altura de pilha.
A tabela a seguir lista as alturas a serem usadas ao
carregar bandejas de papel.
Altura
da pilha
A transparências
O tamanho do papel não precisa ser
ajustado quando a detecção automática
de tamanho está ativada. A detecção
automática de tamanho é ativada por
padrão para as bandejas da impressora,
mas não está disponível para o
alimentador multifunção .
Tipo de papel
Carregamento de uma bandeja para 550 folhas
1 Puxe a bandeja de papel para fora até que ela
pare.
2 Pressione a
guia esquerda
e deslize-a até
a posição
relativa ao
tamanho de
papel que você
está
carregando.
A posição da
guia de papel esquerda informa a impressora
sobre o tamanho do papel na bandeja.
3 Libere a guia de papel.
4 Flexione as folhas para trás e para frente para
soltá-las e ventile-as.
5 Coloque o
papel na
bandeja com o
lado para
impressão
virado para
baixo.
B papel brilhoso, cartões, etiquetas de papel
C papel comum
Para ajudar a evitar atolamentos:
• Flexione todas
as pilhas de
mídia de
impressão para
trás e para frente para soltar as folhas e ventileas antes de carregá-las. Não dobre nem
amasse a mídia de impressão. Endireite as
bordas da pilha em uma superfície plana.
• Não exceda a altura máxima da pilha. O
excesso de papel pode causar atolamentos.
6 Aperte a
alavanca da
guia de papel
frontal e
deslize a guia
até que ela
esteja
levemente
encostada na
pilha de papel.
7 Gire o disco de
tamanho de
papel até ver o
tamanho
correto do
papel na
janela.
8 Empurre a
bandeja
completamente.

Guia de impressão
Página 2 de 3
Carregamento do alimentador multifunção
Aviso: Alimentar mais de uma folha de papel
brilhoso pode danificar o fusor.
Você pode carregar até 100 folhas de papel comum,
10 envelopes ou uma folha de papel brilhoso ou para
faixa no alimentador multifunção. Consulte o CD de
publicações para saber os limites de capacidade de
outras mídias de impressão.
1 Abra e retire o
alimentador
multifunção.
2 Deslize as
guias de papel
até a posição
correta relativa
ao tamanho de
papel que você
está
carregando.
3 Pressione a
placa de
alimentação de
papel para
baixo até travála.
4 Flexione as
folhas para trás
e para frente
para soltá-las e ventile-as.
5 Coloque o lado do papel para impressão virado
para cima entre as guias do papel.
6 Mova o botão
SET para a
esquerda para
destravar a
bandeja.
Como definir o tipo e o tamanho do
papel
Se você tiver definido o Tipo de papel e Tamanho
papel com os valores corretos, qualquer bandeja
contendo o mesmo tipo e tamanho de papel será
automaticamente vinculada à impressora.
Observação:
Para alter ar a configuração Tipo de papel ou Tamanho
papel:
1 Pressione Menu até que Menu papel seja
exibido e, em seguida, pressione Selecionar.
2 Pressione Menu até que Tipo de pa pel (ou
Tamanho papel) seja exibido e, em seguida,
pressione Selecionar.
Tipo de bandeja 1 (ou Tamanho de
bandeja 1) é exibido na segunda linha da tela.
3 Pressione Selecionar se quiser alterar a
configuração Tipo de bandeja 1 (ou Tamanho de
bandeja 1) ou pressione Menu para rolar até
outra origem.
4 Pressione Menu para rolar pela lista de tipos (ou
tamanhos) possíveis de papel.
5 Quando encontrar o tipo (ou tamanho) correto
de papel, pressione Selecionar para salvar a
configuração como padrão.
6 Pressione Continuar para retornar a
impressora ao estado Pronto.
Se o tipo de mídia que você estiver
carregando for do mesmo tipo da mídia
que foi carregada anteriormente, não
será preciso alterar a configuração Tipo
de papel.
Impressão em mídia especial
(transparências, etiquetas, etc.)
Carregamento
de outras
opções de
entrada
Para obter informações sobre como carregar outras
opções de entrada, consulte o CD de publicações
fornecido com a impressora.
Siga estas instruções quando desejar imprimir em
mídias como transparências, cartões, papel brilhoso,
etiquetas ou envelopes.
1 Carregue a mídia de impressão da forma
especificada para a bandeja que está usando.
Consulte “Carregamento de papel” na
página 1 para obter ajuda.

Guia de impressão
Página 3 de 3
2 No painel do operador da impressora, defina Tipo de papel e Tamanho papel de acordo com a mídia de
impressão carregada. Consulte "Como definir o tipo e o tamanho do papel" para obter ajuda.
3 No aplicativo do computador, defina o tipo, o tamanho e a origem do papel de acordo com a mídia
carregada.
a No processador de texto, na planilha, no navegador ou em qualquer outro aplicativo, selecione
Arquivo Imprimir.
1 Clique em Propriedades (ou em Opções, Impressora ou Configurar, dependendo do aplicativo) para exibir as
configurações de driver da impressora.
2 Selecion e a band e j a qu e co nt ém a míd ia es pe cia l na caixa de lis tag e m Origem do formulário .
3 Selecione seu tipo de mídia (transparências, env elopes, papel brilhoso) na caixa de listagem Tipo de mídia.
4 Selecione o tamanho da mídia especial na caixa de listagem Tipo de formulário.
5 Clique em OK e, em seguida, envie o trabalho de impressão normalmente.
Para obter mais informações sobre tamanhos de papel, consulte o Guia de mídia de impressão.

Guia de qualidade de impressão
Página 1 de 7
Guia de qualidade de impressão
Você pode solucionar muitos problemas de qualidade de impressão substituindo um suprimento ou item de
manutenção que chegou ao fim de sua vida útil. V erifique no painel do oper ador se há alguma mensagem sobre
um suprimento da impressora. Consulte “Determinação do status dos suprimentos” no Guia do usuário para
obter informações sobre outras formas de identificar suprimentos que precisam ser substituídos.
Utilize a tabela a seguir para encontrar soluções para problemas de qualidade de impressão.
Sintoma Causa Solução
Defeitos repetitivos
Registro de cor
errado
ABCDEABCDE
ABCDE
ABCDE
Um cartucho de toner, um
fotorrevelador, a correia de
transferência ou o fusor está com
defeito.
A cor foi deslocada da área apropriada
ou sobrepôs a área de outra cor.
Marcas ocorrem repetidamente
somente em uma cor e várias vezes
em uma página:
• Troque o cartucho de toner se os
defeitos ocorrerem a cada:
– 45,1 mm (1,78 pol)
– 60 mm (2,4 pol)
• Troque o fotorrevelador (apenas o
preto ou todas as outras cores ao
mesmo tempo) se os defeitos
ocorrerem a cada:
– 31,5 mm (1,2 pol)
– 94 mm (3,7 pol)
Marcas ocorrem repetidamente na
página e em todas as cores:
• Troque a correia de transferência se
os defeitos ocorrer em a cada 27 mm
(1,1 pol)
• Substitua o fusor se os defeitos
ocorrerem a cada 140 mm (5,5 pol)
De cima para baixo ou da esquerda
para a direita:
1 Reacomode os cartuchos
removendo-os da impressora e
reinserindo-os.
2 Ajuste o alinhamento de cores.
Use a página Alinhamento , no menu
Utilitários.
Linhas escuras
ABCDE
ABCDE
ABCDE
Um cartucho de toner, um
fotorrevelador ou a correia de
transferência está com defeito.
Se o problema estiver na frente da
página (lado de impressão):
1 Troque o cartucho colorido que está
causando a linha.
2 Se o problema persistir, troque o
fotorrevelador (apenas o preto ou
todas as outras cores ao mesmo
tempo).
Se o problema estiver no verso da
página, troque a correia de
transferência.

Guia de qualidade de impressão
Página 2 de 7
Sintoma Causa Solução
Linha com cores
fracas, linha em
branco ou linha
com cores
erradas
Linhas
horizontais
borradas
Linhas verticais
borradas
ABCDE
ABCDE
ABCDE
ABCDE
ABCDE
ABCDE
ABCDE
Os LEDs estão sujos. Consulte “Limpeza dos LEDs” na
página 6.
Um cartucho de toner, um
fotorrevelador, a correia de
transferência ou o fusor pode estar
com defeito, vazio ou gasto.
• O toner está causando manchas
antes da fusão no papel.
• O cartucho de toner está vazio.
Troque o cartucho, o fotorrevelador
(apenas o preto ou todas as outras
cores ao mesmo tempo), a correia de
transferência ou o fusor, como
necessário.
• Se o papel estiver firme, tente a
alimentação por outra bandeja.
• Troque o cartucho colorido que está
causando os borrões.
ABCDE
Irregularidades na impressão
ABCDE
ABCDE
ABCDE
• O papel absorveu umidade devido a
um ambiente altamente úmido.
• V ocê está usando um papel que n ão
atende às especificações da
impressora.
• Um fotorrevelador, a correia de
transferência ou o fusor está gasto
ou com defeito.
• Carregue a bandeja com papel de
um pacote novo.
• Evite o uso de papel texturizado com
acabamento áspero.
• Certifique-se de que as
configurações de tipo, textura e peso
do papel na impressora
correspondem ao tipo de papel
utilizado.
• Troque o fotorrevelador (apenas o
preto ou todas as outras cores ao
mesmo tempo), a correia de
transferência ou o fusor.

Guia de qualidade de impressão
Página 3 de 7
Sintoma Causa Solução
Impressão muito clara
Impressão muito escura
• A configuração Tonalidade do toner
está muito clara ou o Brilho RGB ou
Contraste RGB está muito alto.
• V ocê está usando um papel que n ão
atende às especificações da
impressora.
• O Economizador de cor está ativado .
• O toner está baixo.
• Um cartucho de toner está com
defeito ou foi instalado em mais de
uma impressora.
• A configuração Tonalidade do toner
está muito escura ou o Brilho RGB
ou Contraste RGB está muito alto.
• Um cartucho de toner está com
defeito.
• Selecione outra configuração
Tonalidade do toner, Brilho RGB ou
Contraste RGB no driver da
impressora antes de enviar o
trabalho para impressão.
• Execute um Ajuste de cor no Menu
qualidade.
• Carregue papel de um novo pacote.
• Evite o uso de papel texturizado com
acabamento áspero.
• Certifique-se de que o papel
carregado nas bandejas não esteja
úmido.
• Certifique-se de que as
configurações de tipo, textura e peso
do papel na impressora
correspondem ao tipo de papel
utilizado.
• Desative o Economizador de cor.
• Troque o cartucho de toner.
• Selecione outra configuração
Tonalidade do toner, Brilho RGB ou
Contraste RGB no driver da
impressora antes de enviar o
trabalho para impressão.
• Troque o cartucho de toner.
A qualidade da impressão em
transparências não é boa
(A impressão apresenta pontos claros
ou escuros inadequados, o toner está
causando manchas, aparecem faixas
horizontais ou verticais claras ou a cor
não é projetada.)
Névoa do toner ou
sombreamento de fundo aparece
na página
• Você está usando transparências
que não atendem às especificações
da impressora.
• A configuração Tipo de papel para a
bandeja que você está usando não
está definida como Transparência.
• Um cartucho de toner está com
defeito ou foi instalado
incorretamente.
• A correia de transferência está gasta
ou com defeito.
• Um fotorrev elador está gasto ou com
defeito.
• O fusor está gasto ou com defeito.
• Há toner no caminho do papel.
• Use apenas transparências
recomendadas pelo fabricante da
impressora.
• Certifique-se de que a configuração
Tipo de papel esteja definida como
Transparência.
• Reinstale ou troque o cartucho.
• Troque a correia de transferência.
• Troque o fotorrevelador (apenas o
preto ou todas as outras cores ao
mesmo tempo).
• Troque o fusor.
• Solicite manutenção.

Guia de qualidade de impressão
Página 4 de 7
Sintoma Causa Solução
O toner sai facilmente do papel
quando você manuseia as folhas
Plano de fundo
cinza
ABCDE
ABCDE
ABCDE
Densidade de
impressão
irregular
ABCDE
ABCDE
ABCDE
• A configuração Tipo de papel não
está correta para o tipo de papel ou
a mídia especial utilizada.
• A configuração Textura do papel não
está correta para o tipo de papel ou
a mídia especial utilizada.
• A configuração Peso do papel não
está correta para o tipo de papel ou
a mídia especial utilizada.
• O fusor está gasto ou com defeito.
• A configuração Tonalidade do toner
está muito escura.
• Um cartucho de toner está com
defeito.
• Um cartucho de toner está com
defeito.
• Um fotorrev elador está gasto ou com
defeito.
• A correia de transferência está gasta
ou com defeito.
• Altere o Tipo de papel de acordo
com o papel ou a mídia especial
utilizada.
• Altere a Textura do papel de Normal
para Suave ou Áspero.
• Altere o Peso do papel de Comum
para Cartões (ou outro peso
apropriado).
• Troque o fusor.
• Selecione outra configuração de
Tonalidade do toner no driver de
impressora antes de enviar o
trabalho para impressão.
• Troque o cartucho de toner.
• Troque o cartucho de toner.
• Troque o fotorrevelador (apenas o
preto ou todas as outras cores ao
mesmo tempo).
• Troque a correia de transferência.
Os caracteres têm bordas
recortadas ou não uniformes.
Imagens duplas
ABCDE
ABCDE
ABCDE
ABCDE
Imagens cortadas
(Parte da impressão está cortada nas
laterais ou nas partes superior ou
inferior do papel.)
Uma fonte carregada não é suportada. Se você estiver usando fontes
carregadas, verifiqu e se elas são
suportadas pela impr es so ra, pelo
computador host e pelo aplicativo de
software.
O toner está baixo. • Certifique-se de que a configuração
Tipo de papel esteja correta para o
papel ou a mídia especial utilizada.
• Troque o cartucho de toner.
As guias da bandeja selecionada estão
definidas para um tamanho de papel
diferente daquele que está carregado
na bandeja.
Mova as guias da bandeja para as
posições corretas de acordo com o
tamanho carregado.

Guia de qualidade de impressão
Página 5 de 7
Sintoma Causa Solução
Margens incorretas
Impressão enviesada
(A impressão está inclinada.)
Páginas em branco
• As guias da bandeja selecionada
estão definidas para um t amanho de
papel diferente daquele q ue está
carregado na bandeja.
• A detecção automática de tamanho
está definida como desativada, mas
você carregou um pape l de tamanho
diferente em uma das bandejas . Por
exemplo, você inseriu papel
tamanho A4 na bandeja
selecionada, mas não definiu o
Tamanho papel como A4.
• As guias da bandeja selecionada
não estão na posição correta para o
tamanho do papel carregado na
bandeja.
• V ocê está usando um papel que n ão
atende às especificações da
impressora.
• O material de embalagem não foi
removido de um ou mais cartuchos
de toner.
• O toner está baixo.
• Um ou mais cartuchos de toner
estão com defeito ou vazios.
• Mova as guias da bandeja para as
posições corretas de acordo com o
tamanho carregado.
• Defina o Tamanho papel
correspondente à mídia da bandeja.
• Mova as guias da bandeja para as
posições corretas de acordo com o
tamanho carregado.
Consulte “Par a entender as diretrizes
de papel e mídia especial" no
Guia do usuário, no CD de
publicações.
• Remova o material de embalagem
do cartucho de toner adequado.
• Remova o cartucho de toner
segurando-o pelas alças com as
duas mãos. Agite o cartucho para
frente e para trás e reinstale-o.
• Troque os cartuchos de toner com
defeito.
Páginas com cores sólidas
O papel amassa após a
impressão e sai em uma bandeja
• Um cartucho de toner está com
defeito.
• A impressora requer manutenção.
• As configurações de tipo, textura e
peso não são adequadas para o tipo
de papel ou a mídia especial
utilizada.
• O papel foi armazenado em um
ambiente muito úmido .
• Troque o cartucho de toner.
• Solicite manutenção.
• Altere o tipo, a textura e o peso do
papel de acordo com o papel ou a
mídia especial carregada na
impressora.
• Carregue papel de um novo pacote.
• Armazene o papel em sua
embalagem original até utilizá-lo.
• Consulte "Armazenamento do
papel" no Guia do usuário, no CD de
publicações.

Guia de qualidade de impressão
Página 6 de 7
Limpeza dos LEDs
Se você estiver tendo problemas de qualidade de impressão como lacunas, faixas claras ou impressão muito
clara, talvez seja preciso limpar os LEDs dentro da tampa superior.
1 Abra a tampa superior.
2 Remova todos os fotorreveladores e cartuchos de toner.
Aviso: Expor o fotorrevelador à luz por períodos prolongados pode danificá-lo. Não exponha o
fotorre velador à luz por mais de dez minutos. Impressões digitais podem af etar o d esempenho do
fotorrevelador. Evite tocar o fotorrevelador em qualquer ponto que não seja as alças.
Aviso: O toner dentro dos cartuchos de toner pode manchar tecidos. Não limpe tecidos manchados com
toner em água quente; isso causa a adesão permanente do toner nos tecidos. Use água gelada
para remover manchas de toner de tecidos.
3 Limpe a lente de vidro das quatro cabeças de LED com um pano limpo e seco ou um lenço de papel.
4 Reinstale todos os cartuchos de toner e fotorreveladores.
CUIDADO: Antes de f echar a tampa superior , certifique-se de que não haja pessoas perto da impressora e de
que não haja nenhum objeto na área sob a tampa.
5 Feche a tampa superior e a porta frontal.

Guia de qualidade de impressão
Página 7 de 7
Solução de problemas de qualidade de impressão
Para ajudar a isolar os problemas de qualidade de impressão, imprima as páginas de Teste de qualidade de
impressão.
1 Desligue a impressora.
2 Pressione e . Mantenha ambos pressionados enquanto liga a impressora e até que a mensagem
Efetuando teste automático seja exibida.
O Menu config é exibido.
3 Pressione até que Impr págs qualid seja exibido e, em seguida, pressione .
As páginas são formatadas. A mensagem Impri mindo páginas de teste de qual idade é exibida e
as páginas são impressas. A mensagem permanece no painel do operador até que todas as páginas
sejam impressas.
Após a impressão das páginas de Teste de qualidade de impressão, execute os procedimentos a seguir
para sair do Menu config:
4 Pressione até que Sair do config seja exibido e pressione para concluir o procedimento.
Após impressas as páginas, use o Guia de defeitos de impressão para identificar o componente com defeito.
Se houver algum outro tipo de problema de qua lidade de impressão, consulte o capítulo Solução de problemas
do Guia do usuário no CD de publicações.

Guia de suprimentos
Página 1 de 1
Guia de suprimentos
A tabela a seguir lista os números de peça para os pedidos de itens de suprimento:
Nome da peça Número de
peça
Cartucho de toner ciano C9202CH
Cartucho de toner magenta C9202MH
Cartucho de toner amarelo C9202YH
Cartucho de to ne r pr et o C9202KH
Pacote fotorrevelador ciano, magenta e amarelo 12N0772
Fotorrevelador preto 12N0773
Rolo de rev estimento de óleo C92075X
Fusor (110V/50–60Hz) 40X1249
Fusor (220–240V/50–60Hz) [alta volt agem] 40X1250
Correia de transferência 40X1251
Para obter mais informações sobre como economizar suprimentos, consulte o Guia do usuário no CD de
publicações.
 Loading...
Loading...