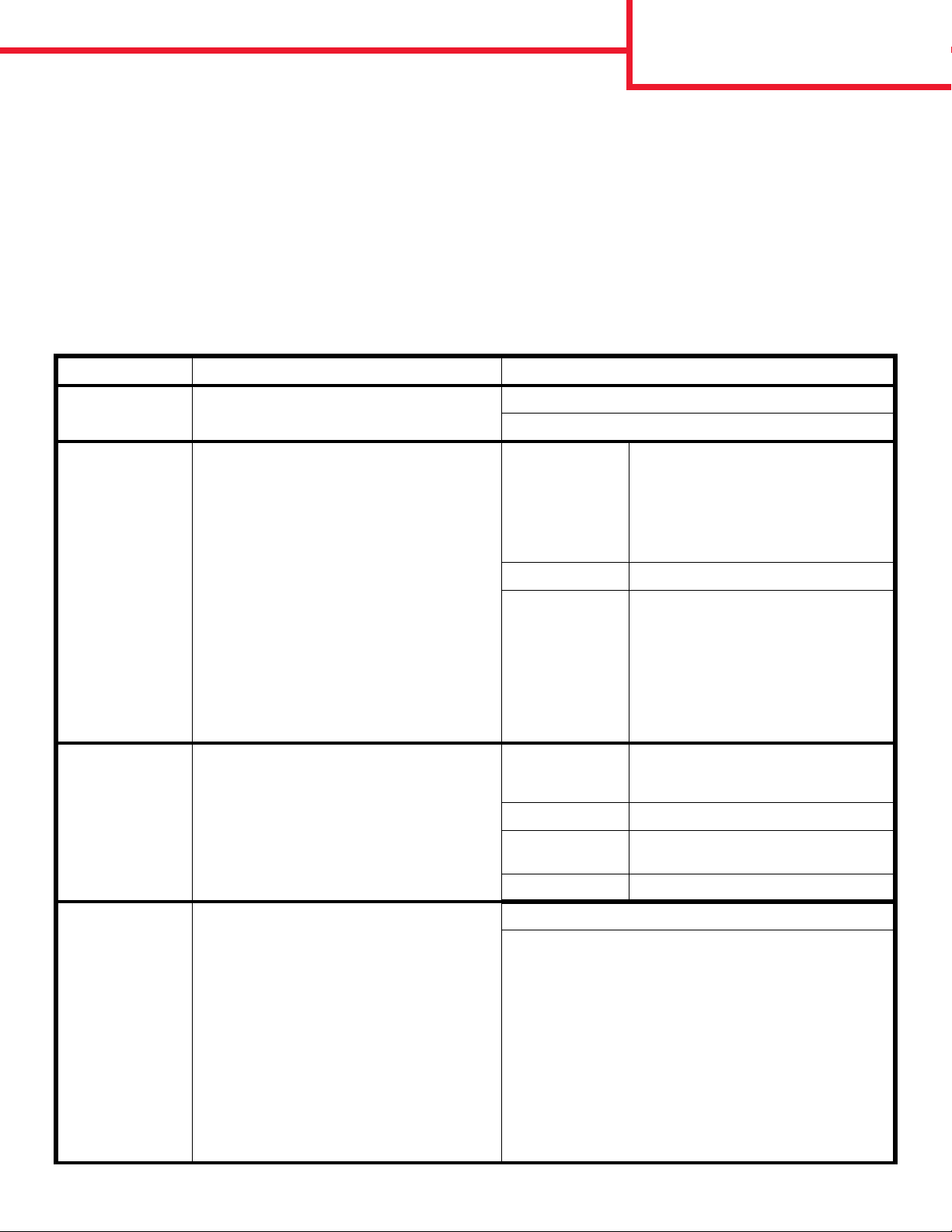
Качество цветной печати
Стр. 1 из 7
Качество цветной печати
В руководстве по качеству цветной печати поясняется, как использовать функции принтера для
регулировки и настройки цветной печати.
Меню «Качество»
Функции меню цветной печати предоставляют пользователю многочисленные возможности по
настройке характеристик цветной печати.
Звездочкой (*) обозначены значения, установленные на заводе-изготовителе. Значения, выбранные в
драйверах эмуляции PostScript или PCL для Windows, замещают параметры принтера.
Пункт меню Назначение Значения
Режим печати Определение режима монохромной или
цветной печати изображения.
Цветокоррекция Оптимизация соответствия цветов при
печати цветам, воспроизводимым
другими устройствами вывода, или
цветам стандартных цветовых систем.
Некоторые цвета, воспроизводимые на
мониторе, невозможно создать на
принтере из-за различий между
аддитивными (дополнительными) и
субтрактивными (разностными)
цветами.
Плотность
тонера
Этот параметр позволяет сделать
результат печати светлее или темнее, а
также используется для экономии
тонера.
Цветной*
Тол ь ко ч е р ны й
Авто* В этом режиме для каждого
объекта на печатаемой странице
применяются различные таблицы
преобразования цветов в
зависимости от типа объекта и
способа определения цвета
каждого объекта.
Выкл. Цветокоррекция не производится.
Вручную Позволяет настраивать таблицы
преобразования цветов,
применяемые к каждому объекту
на печатаемой странице, в
зависимости от типа объекта и
способа определения цвета
каждого объекта. Настройка
выполняется с помощью функций
меню «Ручная установка цвета».
4*, 5 Печать с наибольшей плотностью
тонера, снижение расхода тонера
не предусмотрено.
3 Снижение расхода тонера.
2 Дальнейшее снижение расхода
тонера.
Экономия
цветного
тонера
Для снижения расхода тонера при
печати графики и изображений с
сохранением высокого качества вывода
текста. Количество тонера,
используемое для печати графики и
изображений, уменьшается, а при
печати текста расход тонера
определяется значением,
установленным по умолчанию. При
включении этой функции значение
параметра «Плотность тонера»
игнорируется. Режим «Экономия
цветного тонера» не поддерживается в
меню «PPDS» и только частично
поддерживается драйвером эмуляции
PCL.
1 Максимальная экономия тонера.
Вкл.*
Выкл.
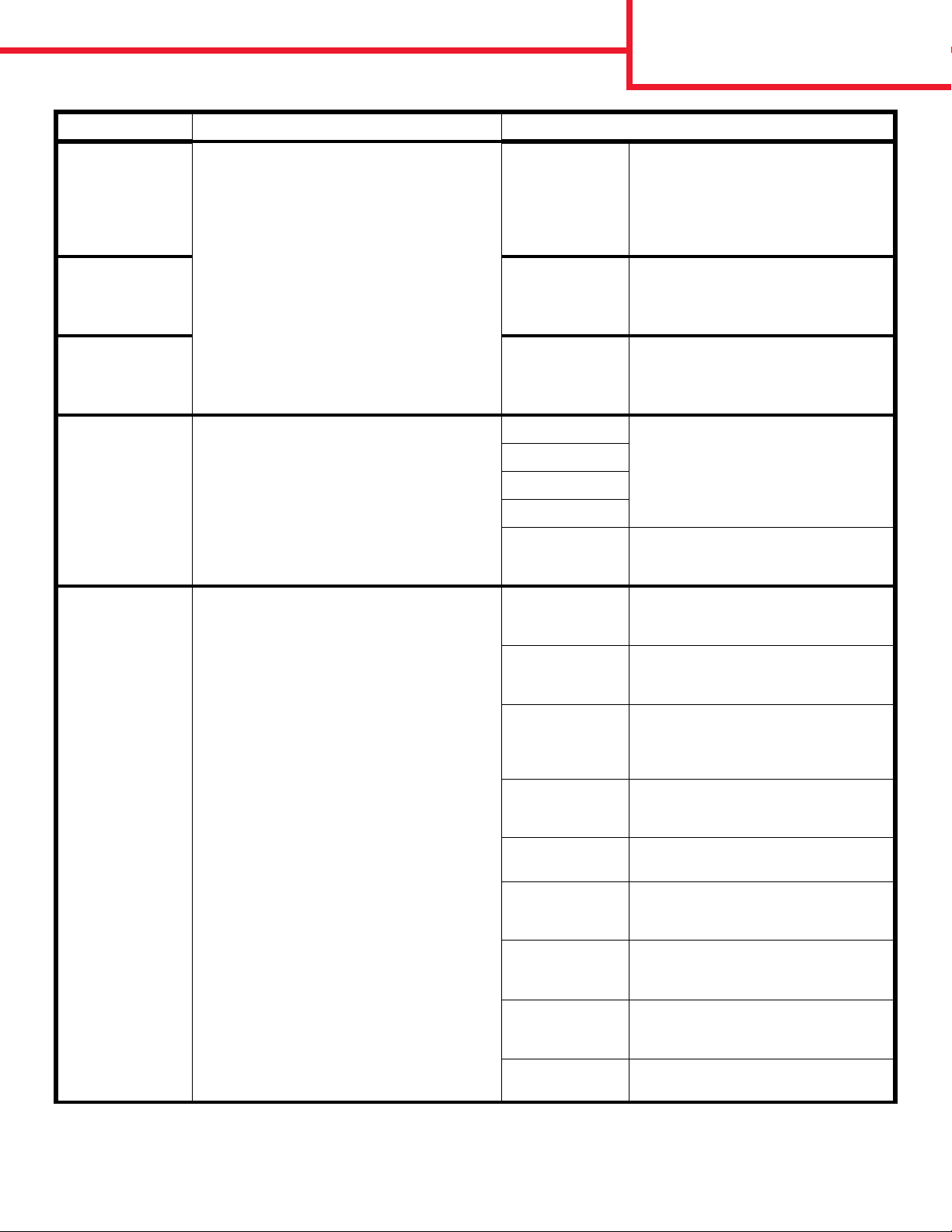
Пункт меню Назначение Значения
Качество цветной печати
Стр. 2 из 7
Яркость RGB Для выполнения регулировки яркости,
Контрастность
RGB
Насыщенность
RGB
Цветовой
баланс
Образцы цветов Эта функция помогает пользователям в
контрастности и насыщенности цветов
печати.
Действие этих функций не
распространяется на файлы, в которых
используются цветовые характеристики
CMYK. Дополнительные сведения о
цветовых характеристиках см. в
разделе «Часто задаваемые вопросы о
цветной печати» на стр. 4.
Предоставляет пользователям
возможность выполнять тонкую
регулировку цветов печатаемого
изображения за счет индивидуального
увеличения или уменьшения количества
тонера, используемого для каждой
цветовой плоскости.
выборе цветов для печати. Возможна
печать страниц с образцами цветов для
всех используемых в принтере таблиц
преобразования цветов RGB и CMYK.
Страницы с образцами цветов
включают серии цветных квадратов
вместе с комбинациями RGB или CMYK,
которые формируют цвет каждого
квадрата. Эти страницы помогают
подбирать комбинации RGB или CMYK,
используемые в приложениях, для
получения требуемого цвета при печати.
Примечание: Существующий только в
сетевых моделях принтера интерфейс
встроенного веб-сервера обеспечивает
еще большую гибкость. Он дает
пользователю возможность печатать
детализированные образцы цветов.
Дополнительные сведения о
встроенном веб-сервере см. в
Руководстве пользователя,
находящемся на компакт-диске с
документацией.
-6, -5, -4, -3, -2, 1, 0*, 1, 2, 3, 4,
5, 6
0*, 1, 2, 3, 4, 5 0 - настройка, используемая по
0*, 1, 2, 3, 4, 5 0 - настройка, используемая по
Бирюзовый -6, -5, -4, -3, -2, -1, 0*, 1, 2, 3, 4, 5, 6
Пурпурный
Желтый
Черный
Уст. по
умолчанию
Дисплей sRGB Вывод на печать образцов RGB с
Яркие sRGB Вывод на печать образцов RGB с
Дисплей —
истинный
черный
Яркие Вывод на печать образцов RGB с
Откл.—RGB Выполняется преобразование
US CMYK Вывод на печать образцов CMYK с
Euro CMYK Вывод на печать образцов CMYK с
–6 соответствует максимальному
уменьшению
6 соответствует максимальному
увеличению
0 - настройка, используемая по
умолчанию
умолчанию
5 соответствует максимальному
увеличению
умолчанию
5 соответствует максимальному
увеличению
–5 соответствует максимальному
уменьшению
5 соответствует максимальному
увеличению
Установка значения 0 (ноль) для
бирюзового, пурпурного, желтого и
черного цвета.
помощью таблиц преобразования
цветов «Дисплей sRGB».
помощью таблиц преобразования
цветов «Яркие sRGB».
Вывод на печать образцов RGB с
помощью таблиц преобразования
цветов
«Дисплей — истинный черный».
помощью таблиц преобразования
цветов «Яркие цвета».
цвета.
помощью таблиц преобразования
цветов «US CMYK».
помощью таблиц преобразования
цветов «Euro CMYK».
Яркие CMYK Вывод на печать образцов CMYK с
помощью таблиц преобразования
цветов «Яркие CMYK».
Откл.—CMYK Преобразование цвета не
производится.
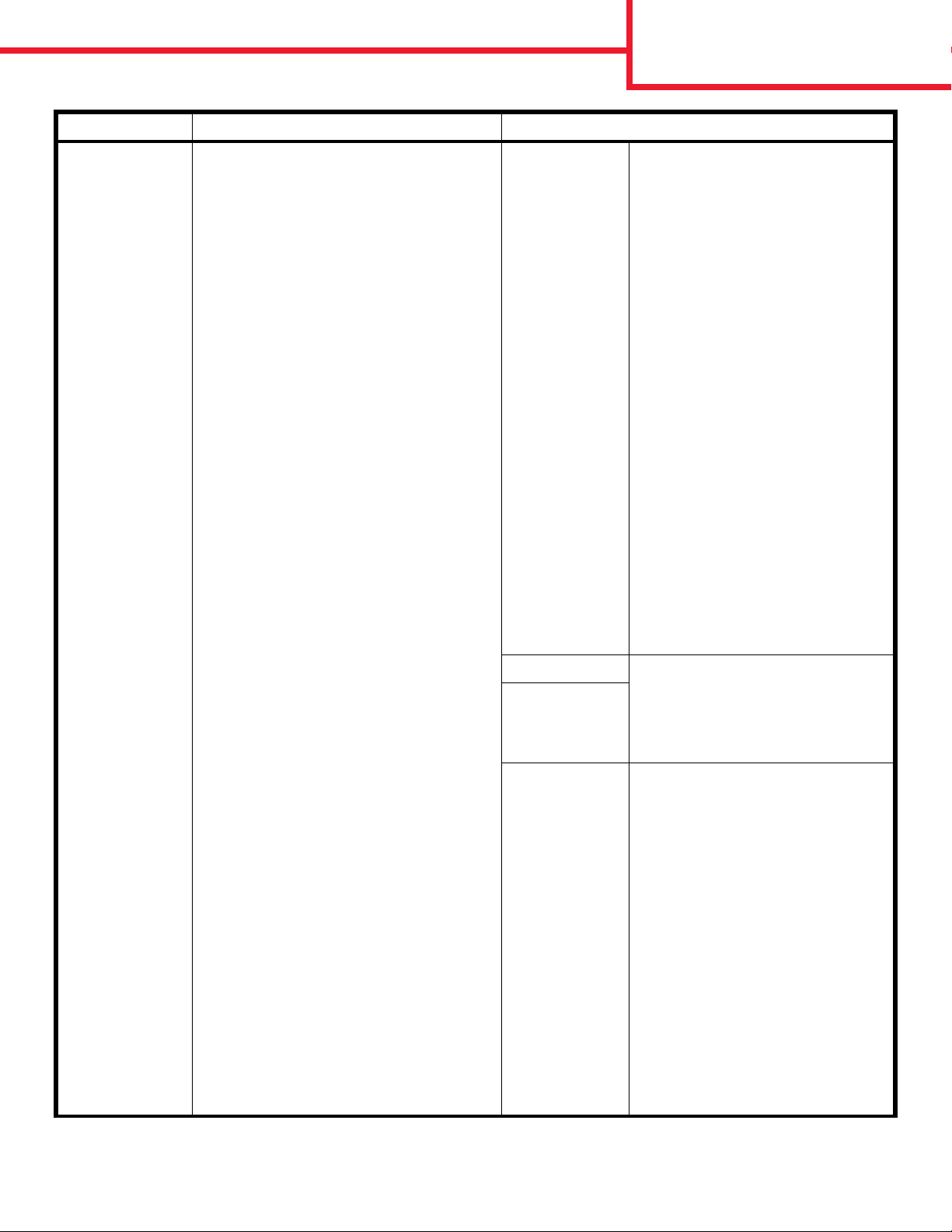
Пункт меню Назначение Значения
Качество цветной печати
Стр. 3 из 7
Ручная
установка
цвета
Эта функция позволяет пользователю
настраивать преобразование цветов по
схемам RGB и CMYK для каждого
объекта на распечатываемой странице.
Преобразование цветов для данных,
заданных с помощью комбинаций RGB,
можно настроить в зависимости от типа
объекта (текст, графика или
изображение).
Изображение
RGB
Дисплей sRGB*: Эта схема
применяет таблицу
преобразования цветов для
получения на печати
изображения, цвета которого
приближены к цветам,
отображаемым на мониторе
компьютера.
Яркие sRGB: По сравнению с
таблицей преобразования цветов
«Дисплей sRGB» эта схема
увеличивает насыщенность
цветов. Рекомендуется для
деловой графики и текста.
Дисплей — истинный черный:
Таблица преобразования цветов
используется для получения на
печати изображения, цвета
которого приближены к цветам,
отображаемым на мониторе
компьютера; при этом для
формирования нейтральных
оттенков серого цвета
применяется только черный
тонер.
Яркие: Применяет таблицу
преобразования цветов, которая
обеспечивает более яркие,
насыщенные цвета.
Откл.: Преобразование цвета не
производится.
Текст RGB Дисплей sRGB
Графика RGB
Изображение
CMYK
Те к с т C MY K
Графика CMYK
Яркие sRGB*
Дисплей — истинный черный
Яркие
Выкл.
US CMYK* (значения,
установленные изготовителем,
зависят от страны/региона): Эта
схема использует таблицу
преобразования цветов для
аппроксимации вывода цветов на
печать по стандарту SWOP.
Euro CMYK* (значения,
установленные изготовителем,
зависят от страны/региона): Эта
схема использует таблицу
преобразования цветов для
аппроксимации вывода цветов на
печать по стандарту EuroScale.
Яркие CMYK: По сравнению с
таблицей преобразования цветов
«US CMYK» эта схема
увеличивает насыщенность
цветов.
Откл.: Преобразование цвета не
производится.
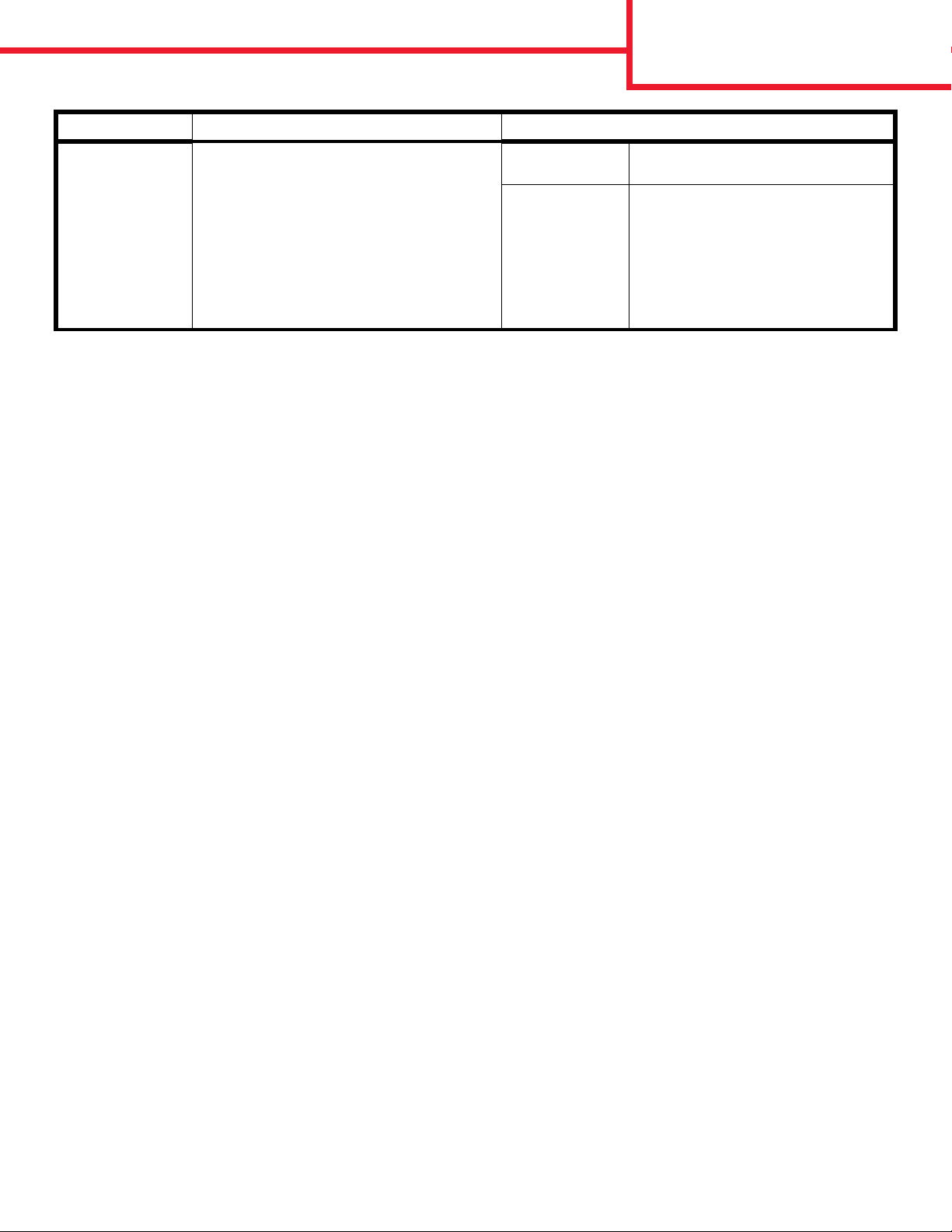
Пункт меню Назначение Значения
Качество цветной печати
Стр. 4 из 7
Улучшение
тонких линий
Этот выбор позволяет включить режим
работы принтера, наиболее
предпочтительный для файлов,
содержащих тонкие линии, например,
архитектурных чертежей, карт,
чертежей электронных схем и блоксхем.
Эта настройка возможна только в
рамках драйвера эмуляции PCL или
драйвера PostScript, или на принтере со
встроенным веб-сервером.
Вкл. В драйвере нужно установить этот
флажок.
Откл.* В драйвере нужно снять этот
флажок.
Устранение неполадок с качеством цветной печати
В этом разделе приведены ответы на основные вопросы, связанные с цветной печатью, а также
описаны возможности использования функций меню «Цветная печать» для разрешения типичных
проблем, возникающих при цветной печати.
Примечание: Кроме того, пользователям следует ознакомиться с разделом краткого справочника
«Руководство по поиску и устранению неполадок, влияющих на качество печати», в
котором приведены способы устранения типичных неполадок, оказывающих влияние на
качество цветной печати.
Часто задаваемые вопросы о цветной печати
Что такое RGB?
Широкий диапазон естественных цветов можно получить, используя различные комбинации трех
основных цветов – красного, зеленого и синего. Например, желтый цвет можно получить, используя
сочетание красного и зеленого цвета. Этот принцип получения цветов использован в телевизорах и
компьютерных мониторах. RGB – это метод описания цветов с помощью указания интенсивности
красного, зеленого и синего цветов, требуемой для получения определенного цвета.
Что такое CMYK?
Широкий диапазон естественных цветов можно также получить, используя различные сочетания
тонеров бирюзового, пурпурного, желтого и черного цвета. Например, зеленый цвет можно получить,
используя сочетание бирюзового и желтого цвета. Этот принцип получения цветов используется в
печатных машинах, струйных и лазерных цветных принтерах. CMYK – это метод описания цветов с
помощью указания количества бирюзового, пурпурного, желтого и черного цветов, требуемой для
получения определенного цвета.
Как печатается цвет, указанный в документе?
Для определения цвета прикладные программы обычно используют схему RGB или CMYK. Кроме того,
пользователи могут изменять цвет любого объекта в документе. Поскольку процедуры изменения
цветов зависят от конкретной прикладной программы, за соответствующими указаниями следует
обратиться к разделу «Справка» используемой программы.
Как принтер «узнает», какой цвет нужно напечатать?
Когда пользователь печатает документ, в принтер отправляется информация, описывающая тип и цвет
каждого объекта, используемого в документе. Информация о цветах обрабатывается с учетом таблиц
преобразования цветов, которые переводят заданный цвет в соответствующие количества бирюзового,
пурпурного, желтого и черного тонера, требуемые для воспроизведения заданного цвета при печати.
Информация о типе объекта позволяет использовать разные таблицы преобразования цветов для
разных объектов. Например, для текста можно применить одну таблицу преобразования цветов, а для
фотографических изображений – другую.
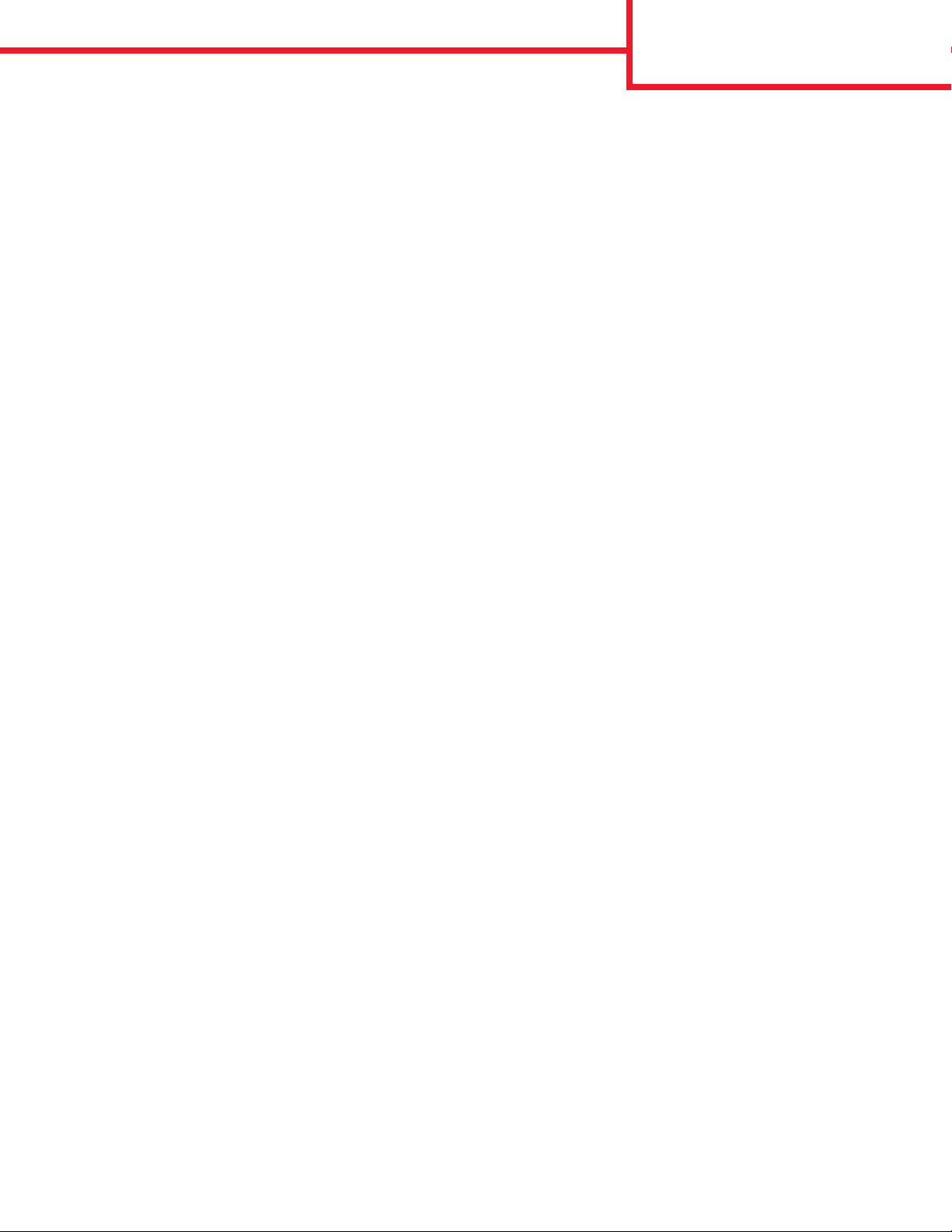
Качество цветной печати
Стр. 5 из 7
Какой драйвер следует использовать для обеспечения наилучшей цветопередачи при печати PostScript или PCL? Какие параметры драйвера обеспечат наилучшую цветопередачу?
Для обеспечения цветопередачи наилучшего качества рекомендуется использовать именно драйвер
PostScript. Параметры драйвера PostScript по умолчанию в большинстве случаев обеспечивают
оптимальное качество цветной печати .
Почему цвет, воспроизводимый принтером, не соответствует
цвету изображения на мониторе?
Таблицы преобразования цветов, используемые в режиме автоматической цветокоррекции, как
правило, аппроксимируют цвета стандартного компьютерного монитора. Однако из-за технологических
различий между принтерами и мониторами не все цвета, видимые на экране монитора, можно
физически воспроизвести на цветном лазерном принтере. Соответствие цветов зависит также от
модели монитора и освещенности. О том, как использовать образцы цветов принтера при разрешении
конкретных
проблем, связанных с соответствием цветов, см. в ответе на вопрос «Как достичь точного соответствия
цветов (например, цвета логотипа компании)?» на стр. 6.
Отпечатанная страница имеет посторонний оттенок. Можно ли устранить эту неполадку
регулировкой цветов?
Иногда возникают посторонние оттенки отпечатанных страниц (например, все изображение кажется
красноватым). Этот эффект может быть обусловлен внешними условиями, типом бумаги, условиями
освещенности или личными предпочтениями. В таких случаях для получения более предпочтительных
цветов можно использовать функцию Цветовой баланс. Функция цветового баланса дает пользователю
возможность тонкой корректировки количества тонера, используемого для каждой цветовой плоскости.
Выбор положительных (или отрицательных) добавок для бирюзового, пурпурного, желтого и черного
цветов в меню «Цветовой баланс» позволяет немного увеличить (или уменьшить) количество тонера
для печати определенного цвета. Например, если пользователь считает, что отпечатанное изображение
имеет красноватый оттенок, то уменьшение значений для желтого и пурпурного цветов поможет
улучшить цветовой баланс.
При проецировании цветные изображения на прозрачной пленке выглядят темными. Можно ли
улучшить цвет изображений?
Эта ситуация обычно возникает при использовании проекторов, действующих по принципу отражения.
Для получения оптимального качества проецируемых цветов рекомендуется использовать проекторы,
пропускающие свет через пленку. Если все же используется проектор, действующий по принципу
отражения, то для того, чтобы сделать изображение на прозрачной пленке более светлым, для
параметра Плотность тонера рекомендуется выбрать значение 1, 2 или 3. Для печати необходимо
использовать прозрачные пленки рекомендованного для цветной печати типа. Дополнительные
сведения см. в разделе «Рекомендации по подбору бумаги и специальных материалов для печати»
Руководства пользователя, находящегося на компакт-диске «с документацией».
При использовании параметра Плотность тонера для параметра Экономия цветного тонера должно
быть задано значение Откл.
Что такое коррекция цвета вручную?
Если используется параметр цветокоррекции Авто (по умолчанию), таблицы преобразования цветов,
применяемые ко всем объектам на печатаемой странице, обеспечивают качественную цветопередачу
для большинства документов. В некоторых ситуациях пользователю может потребоваться применить
специальную таблицу соответствия цветов. Для этого предназначено меню «Ручная установка цвета», в
частности, параметр цветокоррекции Вручную.
Параметр цветокоррекции «Вручную» реализует преобразование палитры RGB в палитру CMYK в
соответствии с установками, сделанными в меню «Ручная установка цвета». Пользователи могут
выбрать любую из пяти таблиц преобразования цветов для объектов RGB («Дисплей sRGB», «Дисплей
— истинный черный», «Яркие sRGB», «Откл.» и «Яркие») и любую из четырех таблиц преобразования
цветов для объектов CMYK («US CMYK», «Euro CMYK», «Яркие CMYK» и «Откл.»).
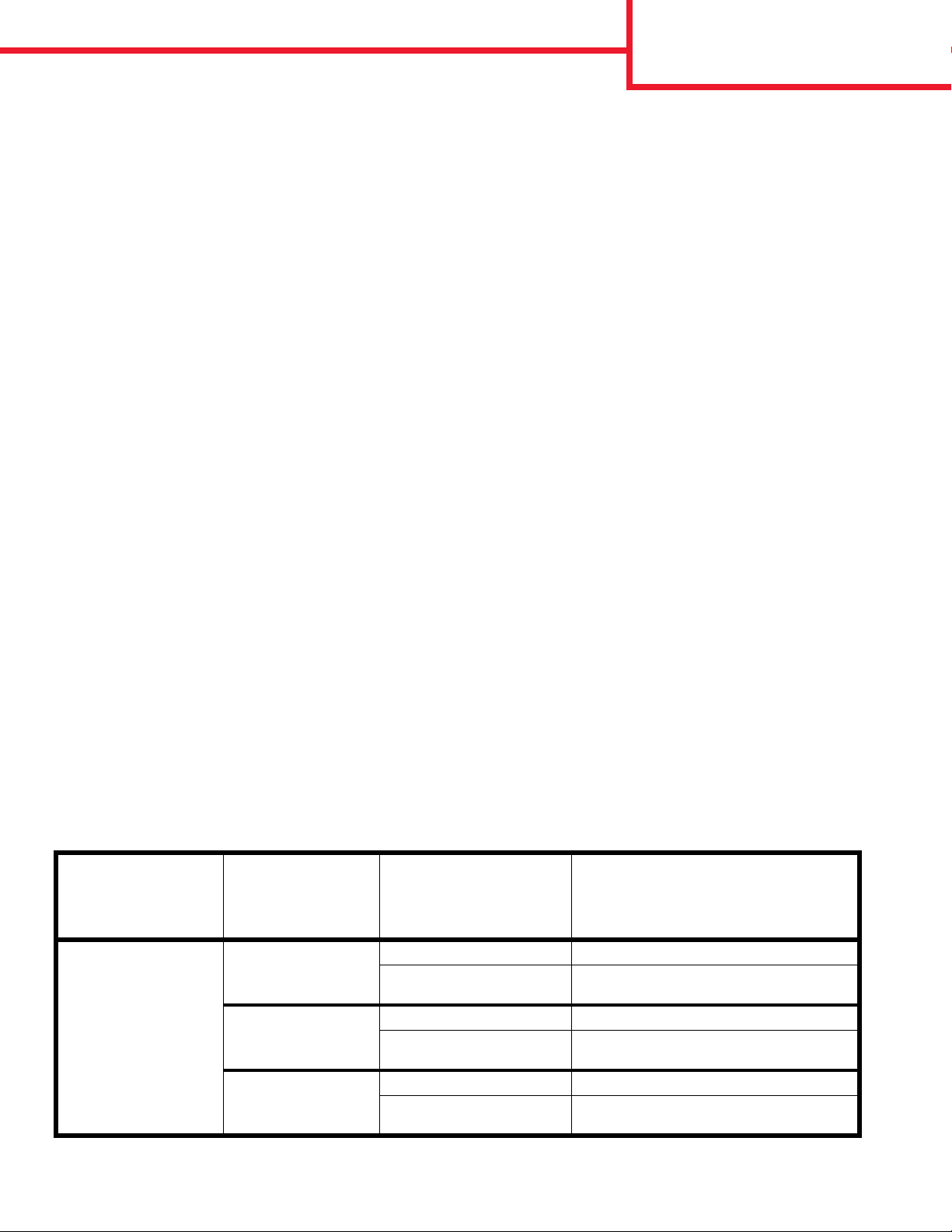
Качество цветной печати
Стр. 6 из 7
Примечание: Параметр цветокоррекции «Вручную» не действует, если прикладная программа не
использует для определения цветов палитру RGB или CMYK, а также в некоторых
ситуациях, когда прикладная программа или операционная система компьютера
управляет цветами, определенными в приложении, с помощью системы управления
цветами.
Как достичь точного соответствия цветов (например, цвета логотипа компании)?
Иногда пользователю может потребоваться, чтобы цвет некоторого печатаемого объекта точно
соответствовал заданному цвету. Типичным примером является ситуация, когда пользователь хочет
получить оригинальный цвет для логотипа компании. В большинстве тех случаев, когда не удается точно
воспроизвести на принтере требуемый цвет, пользователю необходимо установить правильное
соответствие цветов. Пункт меню Образцы цветов предоставляет полезную информацию, помогающую
разрешить эту конкретную проблему соответствия цветов.
Девять вариантов образцов цветов соответствуют таблицам преобразования цветов, используемым в
принтере. При выборе любого варианта образца цветов принтер напечатает несколько страниц с
сотнями цветных квадратов. В зависимости от выбранной таблицы на каждом квадрате будет
приведена комбинация CMYK или RGB. Цвет каждого квадрата получается путем обработки
комбинации CMYK или RGB, указанной на квадрате, с использованием выбранной таблицы
преобразования цветов.
Внимательно просматривая страницы с образцами цветов, пользователь может выбрать квадрат, цвет
которого наиболее близок к требуемому. Если пользователь выбрал квадрат, цвет которого наиболее
близок к требуемому, и хочет получить подробную информацию о цветовой комбинации этого участка,
он может получить доступ к «Детализированным образцам цветов», воспользовавшись интерфейсом
встроенного веб-сервера, имеющимся только в сетевых моделях принтера.
Затем цветовую комбинацию, указанную на выбранном квадрате, можно будет использовать для
изменения цвета объекта в программном приложении. Инструкции по изменению цвета объекта должны
быть приведены в справочной системе используемого приложения. Для использования выбранной
таблицы преобразования цветов для конкретного объекта может потребоваться цветокоррекция
«Вручную».
Какую из страниц «Образцы цветов» нужно использовать для решения конкретной задачи соответствия
цветов, зависит от параметра «Цветокоррекция» («Авто», «Откл.» или «Вручную»), типа выводимого на
принтер объекта (текст, графика или изображения) и способа представления цветов объекта в
программном приложении (RGB или CMYK комбинации). Если для параметра принтера Цветокоррекция
установлено значение Откл., цвет формируется на основании информации, содержащейся в задании
печати; преобразование цветов не выполняется. Ниже в таблице приведены указания по использованию
страниц с образцами цветов.
Характеристики
цвета
печатаемого
объекта
RGB Текст Авто Яркие sRGB
Графика Авто Яркие sRGB
Изображение Авто Дисплей sRGB
Тип
печатаемого
объекта
Значение параметра
«Цветокоррекция»,
заданного в
принтере
Вручную Настройка RGB цвета текста
Вручную Настройка RGB цвета графики
Вручную Настройка RGB цвета изображения
Страницы с образцами цветов,
которые нужно распечатать и
использовать для определения
соответствия цветов
вручную
вручную
вручную
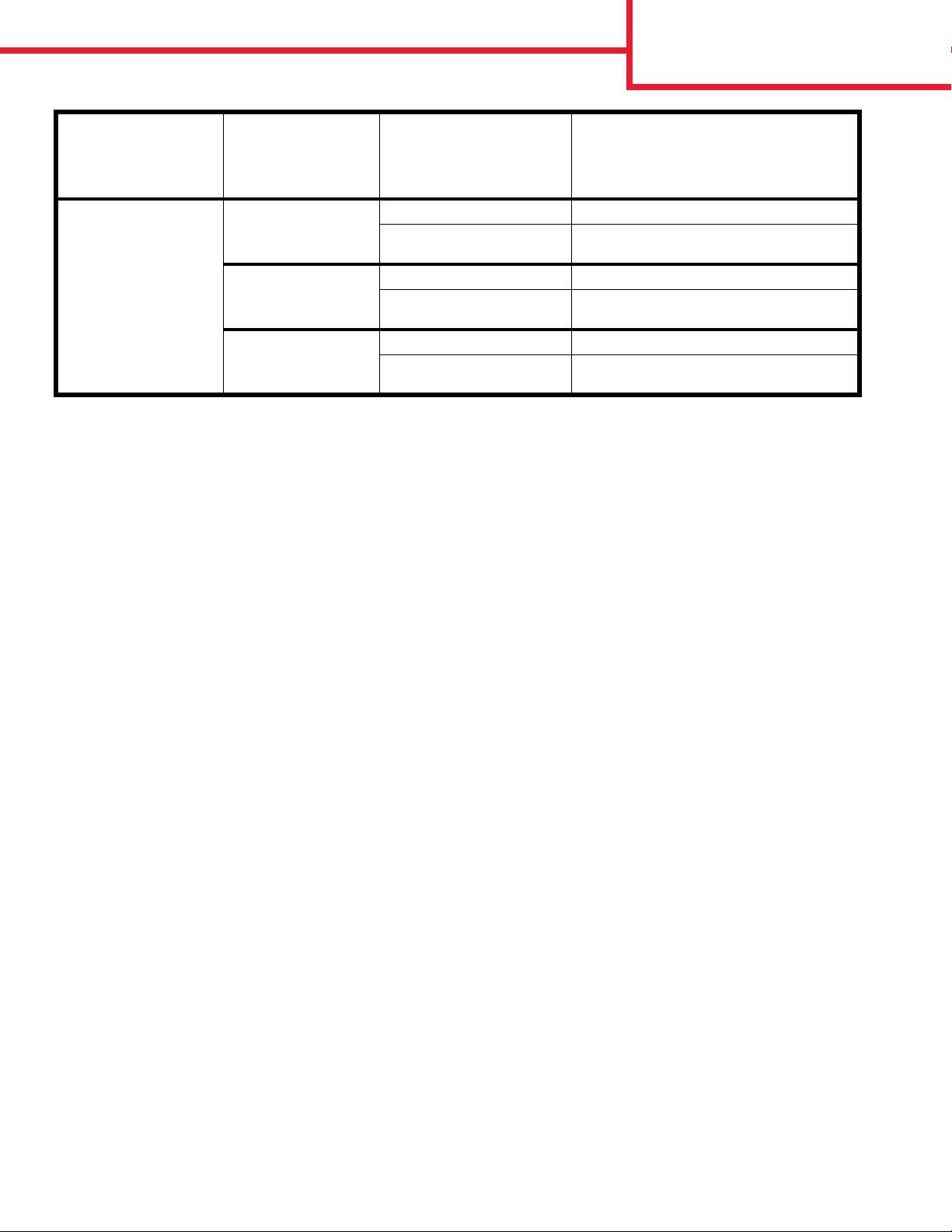
Качество цветной печати
Стр. 7 из 7
Характеристики
цвета
печатаемого
объекта
CMYK Текст Авто US CMYK или EURO CMYK
Графика Авто US CMYK
Изображение Авто US CMYK
Тип
печатаемого
объекта
Значение параметра
«Цветокоррекция»,
заданного в
принтере
Вручную Настройка CMYK цвета текста
Вручную Настройка CMYK цвета графики
Вручную Настройка CMYK цвета изображения
Страницы с образцами цветов,
которые нужно распечатать и
использовать для определения
соответствия цветов
вручную
вручную
вручную
Примечание: Если в программном приложении для определения цвета не применяются комбинации
RGB или CMYK, использование страниц с образцами цветов не имеет смысла. Кроме того,
в некоторых ситуациях программное приложение или операционная система компьютера
корректирует цветовые комбинации RGB или CMYK, определенные в приложении,
используя функцию управления цветами. Получаемый при печати цвет может не точно
соответствовать цветам на страницах «Образцы цветов».
Что такое детализированные образцы цветов и как получить к ним доступ?
Эта информация относится только к сетевым моделям принтеров.
«Детализированные образцы цвета» - это страницы, аналогичные используемым по умолчанию
страницам с образцами цветов, доступ к которым на принтере можно получить из меню «Качество» с
панели управления или из меню «Конфигурация» интерфейса встроенного веб-сервера. Получив с
помощью этих методов доступ к используемым по умолчанию образцам цветов, можно увеличивать
значения для красного (R), зеленого (G) и синего (B) цветов с 10-процентным приращением.
Совокупность этих значений известна под названием цвета RGB. Если пользователь находит на этих
страницах параметр, цвет которого близок к требуемому, и хочет получить подробную информацию о
цветовой комбинации близкого по цвету участка, он может воспользоваться «Детализированными
образцами цветов», чтобы ввести нужное значение параметра и уточненное или уменьшенное значение
приращения для него. Это дает возможность распечатать несколько страниц с цветными квадратами,
окружающими исследуемый цвет.
Доступ к «Детализированным образцам цветов» можно получить с помощью интерфейса Embedded Web
Server. В меню «Конфигурация» выберите пункт «Образцы цветов». На экране параметров отобразятся
девять таблиц преобразования цветов и три кнопки: «Печать», «Детализированные» и «Сброс».
После выбора таблицы преобразования цветов и нажатия кнопки Печать принтер распечатает
используемые по умолчанию страницы с образцами цветов. Если после выбора таблицы преобразования
цветов нажать кнопку Детализированные, будет получен доступ к новому интерфейсу. Этот интерфейс
дает возможность вводить конкретные значения параметров R, G и B для получения требуемого цвета.
Также можно вводить величину приращения, определяющего разницу в значениях параметров RGB,
соответствующих разным цветным квадратам. При нажатии кнопки Печать создается печатный лист,
содержащий цвет, определенный пользователем, и близкие к нему цвета, определяемые выбранным
приращением параметров.
Эту процедуру можно также повторить для таблиц преобразования бирюзового (C), пурпурного (M),
желтого (Y) и черного (K) цветов. Совокупность этих значений известна под названием цвета CMYK. По
умолчанию для черного цвета используется 10-процентное, а для бирюзового, пурпурного и желтого - 20процентное приращение. Приращение параметра, определенное пользователем для детализированных
образцов цветов, применяется к бирюзовому, пурпурному, желтому и черному цветам.
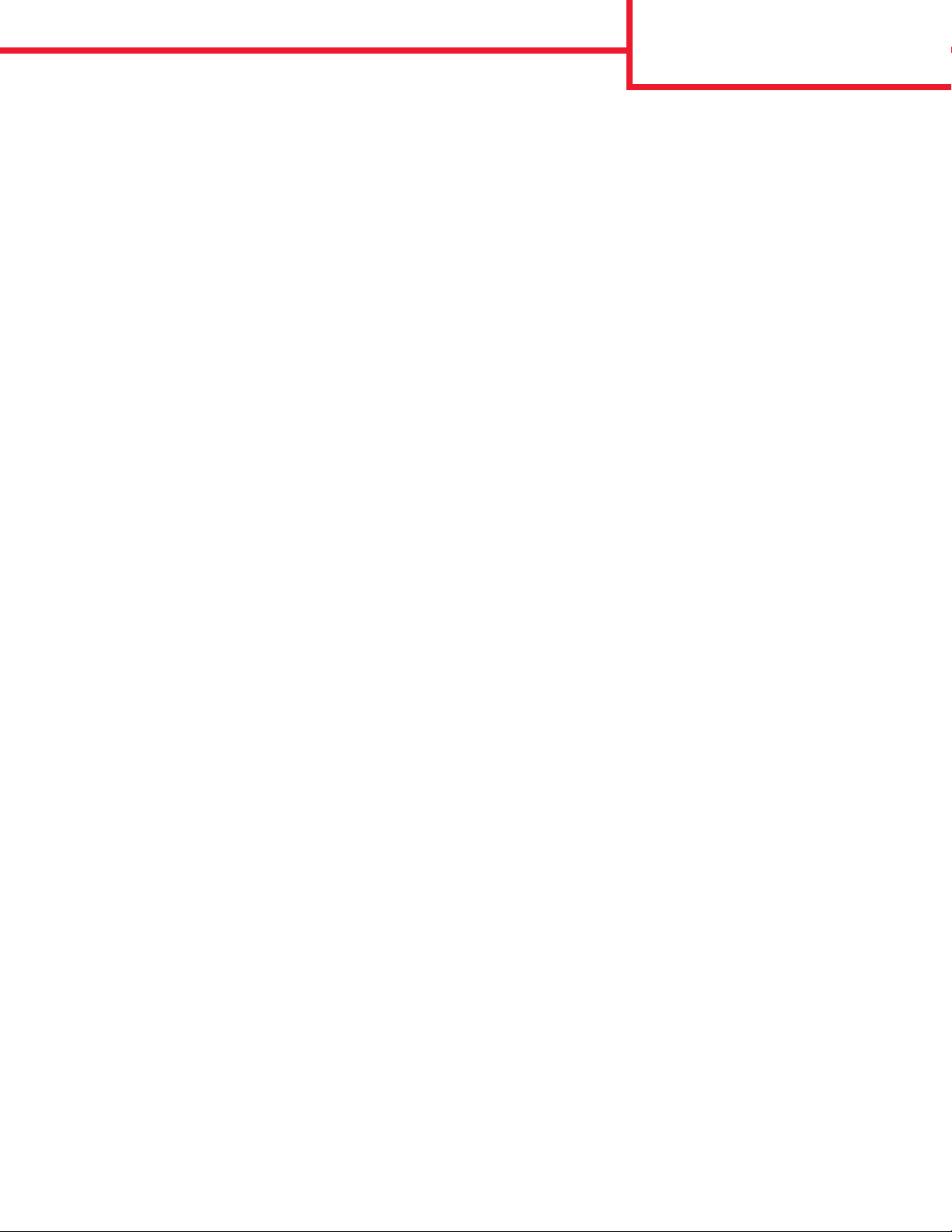
Руководство по подключению
Стр. 1 из 2
Руководство по подключению
Примечание: Для локальной печати перед тем, как подключать кабель USB, необходимо установить
программное обеспечение для принтера (драйверы).
Установка принтера и программного обеспечения для локальной печати с
использованием Windows
1 Запустите компакт-диск, входящий в комплект поставки принтера.
2 Щелкните пункт Установка принтера и программного обеспечения.
Примечание: В некоторых версиях операционных систем Windows для установки на компьютер
программного обеспечения принтера (драйверов) требуются права доступа
администратора.
3 Выберите Согласен, чтобы принять условия лицензионного соглашения.
4 Выберите пункт Рекомендуемая, затем щелкните Далее.
По умолчанию для локальной установки предлагается вариант «Рекомендуемая». Если требуется
установить утилиты, изменить параметры или выполнить специальную настройку драйверов
устройства, выберите Особая. Выполняйте инструкции, отображаемые на экране компьютера.
5 Выберите Локальное подключение, затем щелкните Готово.
Примечание: Для полной загрузки драйверов может потребоваться несколько минут.
6 Закройте программу установки драйверов с компакт-диска.
7 Подсоедините кабель USB. Символ USB на кабеле должен соответствовать символу USB на
принтере.
Примечание: Подключение через порт USB поддерживается только операционными системами
Windows 98 SE, Windows Me, Windows 2000, Windows XP и Windows Server 2003.
Некоторые компьютеры с операционными системами UNIX, Linux и Macintosh также
поддерживают интерфейс USB. Чтобы выяснить, поддерживает ли операционная система
компьютера USB подключения, обратитесь к документации по операционной системе.
8 Подключите один конец кабеля питания принтера к разъему на задней панели принтера, а другой
конец — к надежно заземленной электрической розетке.
9 Включите принтер.
Подключение кабеля USB и включение принтера приводит к запуску операционной системой
Windows мастера установки нового оборудования, который выполнит установку принтера.
Проведенная в шаге 1 установка программного обеспечения принтера (драйверов) должна
соответствовать требованиям мастера установки. По окончании работы мастера установки в
папке «Принтеры» появится значок принтера.
Примечание: Появление сообщения Готов после завершения самодиагностики указывает на то, что
принтер готов к приему заданий печати. Если выводится сообщение, отличное от Готов,
инструкции по сбросу этого сообщения см. на компакт-диске с документацией.
10 Напечатайте на принтере тестовую страницу.
Использование параллельного или последовательного кабеля
Подробные сведения см. в Руководстве пользователя на компакт-диске с документацией, входящем в
комплект поставки принтера.
Локальная печать в операционных системах Mac или UNIX/Linux
Подробные сведения см. в Руководстве пользователя на компакт-диске с документацией, входящем в
комплект поставки принтера.
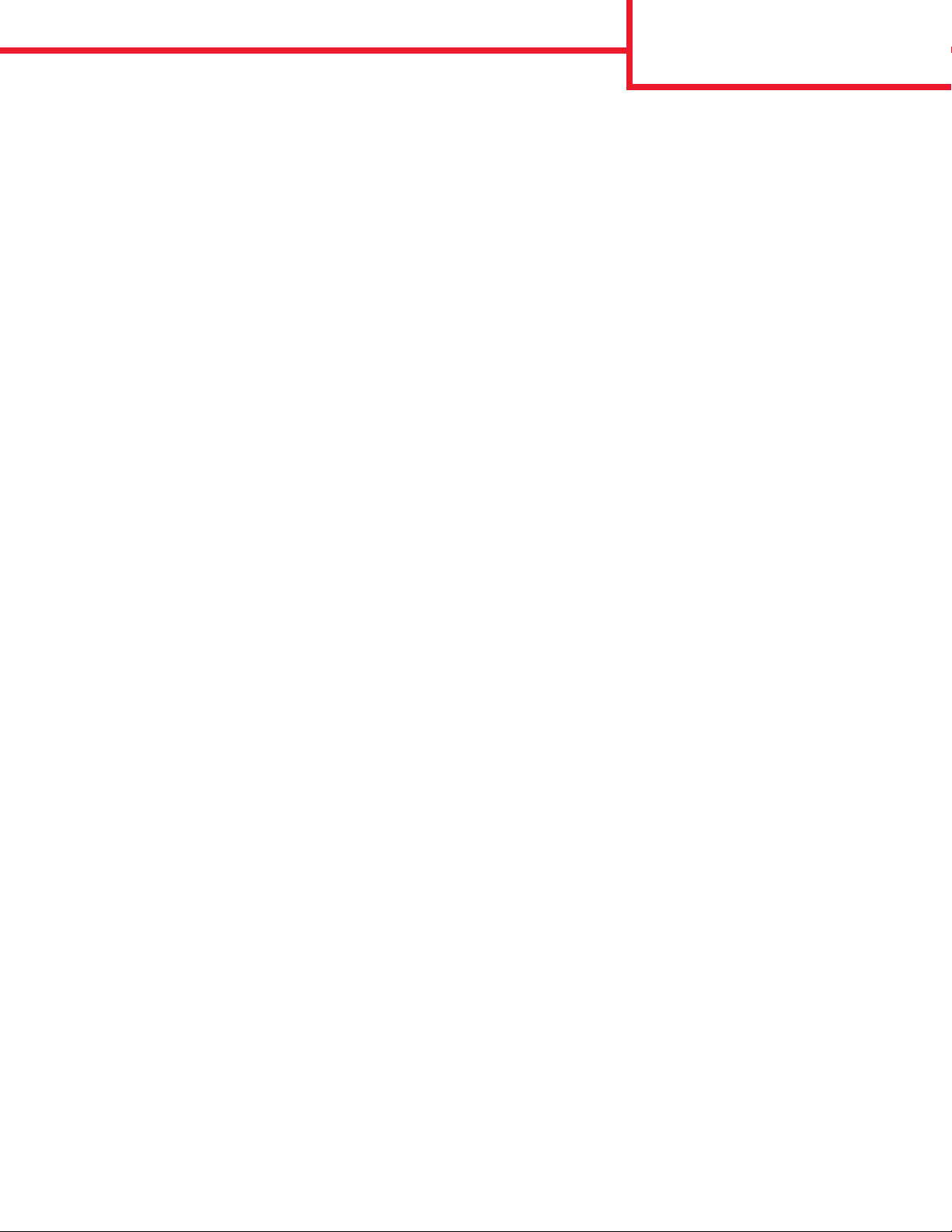
Руководство по подключению
Стр. 2 из 2
Установка принтера и программного обеспечения для сетевой печати с
использованием Windows
1 Убедитесь в том, что принтер выключен и отсоединен от сети электропитания.
2 Подключите принтер к линии локальной сети или к концентратору с помощью стандартного кабеля
ethernet, совместимого с компьютерной сетью.
3 Подключите один конец кабеля питания принтера к разъему на задней панели принтера, а другой
конец — к надежно заземленной электрической розетке.
4 Включите принтер.
Примечание: Появление сообщения Готов после завершения самодиагностики указывает на то, что
принтер готов к приему заданий печати. Если выводится сообщение, отличное от Готов,
инструкции по сбросу этого сообщения см. в компакт-диске с документацией.
5 На компьютере, входящем в эту же сеть, запустите входящий в комплект поставки принтера
компакт-диск с драйверами.
6 Щелкните пункт Установка принтера и программного обеспечения.
7 Выберите Принимаю, чтобы принять условия лицензионного соглашения.
8 Выберите пункт Рекомендуемая, затем щелкните Далее.
9 Выберите Сетевое подключение и щелкните Далее.
10 Выберите в списке модель принтера и щелкните Далее.
11 Выберите в списке порт принтера и для завершения установки щелкните Готово. Значок принтера
создается в папке компьютера «Принтеры».
Если в списке нет порта принтера, щелкните Добавить порт. Введите необходимые для создания
нового порта данные. Выберите параметр, обеспечивающий создание порта «Расширенный
сетевой порт TCP/IP». Другие варианты портов не поддерживают функции принтера в полном
объеме.
12 Напечатайте на принтере тестовую страницу.
Другие варианты подключения к сети
Для подключения принтера к сети можно использовать также следующие варианты. Дополнительные
сведения см. в Руководстве пользователя, находящемся на компакт-диске с документацией, входящем
в комплект поставки принтера.
• Оптоволоконные внутренние серверы печати
• Внутренние серверы печати Ethernet
• Беспроводные внутренние серверы печати
• Внешние серверы печати Ethernet
• Беспроводные внешние серверы печати
Подробные инструкции по установке входят в комплект поставки соответствующего продукта.
Сетевая печать с использованием операционных систем Mac, UNIX/Linux или NetWare
Сведения о поддержке принтера в этих системах находятся в Руководстве пользователя на компакт-
диске с документацией, входящем в комплект поставки принтера.
Некоторые дополнительные сведения можно найти на компакт-диске с драйверами, входящем в
комплект поставки принтера. Запустите компакт-диск с драйверами и щелкните Просмотр
документации.

Информационный справочник
Стр. 1 из 1
Информационный
справочник
Существует множество публикаций, которые
помогут разобраться с принтером и его
функциями.
Страницы меню «Справка»
В принтер встроены страницы меню «Справка».
Эти страницы можно напечатать,
воспользовавшись меню «Справка». Их можно
печатать по отдельности или все сразу, выбрав
пункт Печатать все.
Выберите в меню
«Справка»
данный пункт
меню:
Печатать все Все руководства
Качество цвета Руководство по качеству
Качество печати Руководство по поиску и
Руководство по
печати на принтере
Руководство по
расходным
материалам
Руководство по
материалам для
печати
Дефекты печати Руководство по дефектам
Схема меню Схему меню, содержащую
Информационный
справочник
(данная страница)
... чтобы напечатать:
цветной печати с
рекомендациями по
регулировке и специальной
настройке цветопередачи
при печати
устранению неполадок,
влияющих на качество
печати с рекомендациями по
разрешению возникающих
проблем
Руководство по печати на
принтере с информацией о
загрузке материалов для
печати
Руководство по расходным
материалам для заказа
расходных материалов
Руководство по материалам
для печати с описанием
форматов материалов,
поддерживаемых в
зависимости от устройств
подачи
печати, помогающее выявить
узел, вызывающий
регулярные дефекты печати
список меню и их элементов
Данную страницу,
предназначенную для поиска
дополнительной информации
Выберите в меню
... чтобы напечатать:
«Справка»
данный пункт
меню:
Руководство по
подключению
Руководство по
транспортировке
Руководство по
подключению, содержащее
сведения о подключении
принтера в качестве
локального или сетевого.
Руководство по
транспортировке с
инструкциями по
безопасному перемещению
принтера
Установка
Установка, входящая в комплект принтера,
содержит сведения об установке принтера и его
дополнительных устройств.
Компакт-диск с документацией
Компакт-диске с документацией содержит
Руководство пользователя и Руководстве по
меню и сообщениям.
Руководство пользователя содержит сведения о
загрузке материалов для печати, заказе
расходных материалов, устранении неполадок,
устранении замятий и извлечении
дополнительных устройств. Здесь же имеются
сведения об административной поддержке.
В Руководстве по меню и сообщениям описаны
методы изменения параметров принтера для
каждого существующего пункта меню. Здесь
описаны все существующие пункты и все
доступные значения параметров.
Компакт-диск с драйверами
Компакт-диск с драйверами содержит драйверы
принтера, необходимые для его установки и
функционирования. На компакт-диске могут
также находиться служебные программы
принтера, экранные шрифты и дополнительная
документация.
Другие языки
Руководство пользователя, страница Установка,
Руководство по меню и сообщениям и страницы
меню «Справка» представлены на компакт-диске
с документацией на нескольких языках.

Устранение регулярных дефектов печати
Замените фотопроявитель (только для черного
или для всех цветов)
94 мм
Замените картридж
60 мм
Устранение регулярных
дефектов печати
Стр. 1 из 2
Замените термоблок
140 мм
С помощью отметок на одной из
вертикальных линий оцените
регулярность повторения
дефекта в задании печати.
Линия, максимально точно
соответствующая
периодичности появления
дефекта в задании печати,
указывает на деталь принтера,
ставшую причиной данного
дефекта.
Замените ленту переноса изображения
27 мм
Замените фотопроявитель (только для черного
или для всех цветов)
31,5 мм
Замените картридж
45,1 мм
Например, расстояние между этими двумя
метками означает, что дефект появляется
через каждые 45,1 мм. Это означает, что
необходимо заменить картридж.

Устранение регулярных
дефектов печати
Стр. 2 из 2
Поиск и устранение неполадок, влияющих на качество печати
Для получения дополнительной информации распечатайте «Страницы контроля качества печати».
1 Выключите принтер.
2 Нажмите и . Удерживая их нажатыми, включите принтер и дождитесь появления
сообщения Выполняется самодиагностика.
На дисплее появится меню Конфигурация.
3 Повторно нажимайте , пока не появится пункт Стр. качества печ., затем нажмите .
Начнется формирование страниц. Появится сообщение Печать страниц контроля качества,
затем начнется печать страниц. Это сообщение сохраняется на панели управления до окончания
печати страниц.
Для выхода из меню «Конфигурация» после печати cтраниц контроля качества печати:
4 Повторно нажимайте , пока не появится пункт
нажмите , чтобы завершить процедуру.
После того, как страницы будут напечатаны, воспользуйтесь Руководством по дефектам печати, чтобы
выявить узел, вызывающий появление дефектов.
При возникновении других проблем с качеством печати см. главу «Поиск и устранение неполадок» в
Руководство пользователя, находящемся на компакт-диске с документацией.
Выход из меню Конфигурация, затем

Руководство по материалам
для печати
Стр. 1 из 3
Руководство по материалам для печати
Данный принтер поддерживает следующие форматы материалов для печати. Для параметра
«Универсальная» выберите максимальное предусмотренное число специальных форматов.
Обозначения:✓ — поддерживается
Формат
материала
A3 297 x 420 мм ✓✓ ✘ ✓ ✓
A4 210 x 297 мм ✓✓ ✓ ✓ ✓
A5* 148 x 210 мм ✓✓ ✘ ✓ ✓
JIS B4 257 x 364 мм ✓✓ ✘ ✓ ✓
JIS B5* 182 x 257 мм ✓✓ ✘ ✓ ✓
Letter 215,9 x 279,4 мм ✓✓ ✓ ✓ ✓
Legal 215,9 x 355,6 мм ✓✓ ✘ ✓ ✓
Размеры Лотки на
✘— не поддерживается
Многоцелевое
550
листов
устройство
подачи
Дополнительное устройство
подачи
большой
емкости
Дополнительный
дуплекс
(устройство
двусторонней печати)
Дополнительный
брошюровщик
Executive 184,2 x 266,7 мм ✓✓ ✘ ✓ ✓
Folio 216 x 330 мм ✓✓ ✘ ✓ ✘
Statement 139,7 x 215,9 мм ✓✓ ✘ ✘ ✘
Tabloid 279 x 432 мм ✓✓ ✘ ✓ ✓
Универсальный**
Плакат 297 x 914 мм ✘✓ ✘ ✘ ✓
Плакат 297 x 1219,2 мм ✘✓ ✘ ✘ ✓
Конверт 7 ¾
(Monarch)
* Этот формат не появится в меню «Формат бумаги», пока не будет отменено автоматическое распознавание
формата. Подробнее см. Руководство пользователя.
** Этим параметром определяется формат бумаги 297,0 x 355,6 мм, если в прикладной программе не
определены другие размеры.
98,4 x 89 мм 297 x 1219,2 мм
98,4 x 190,5 мм ✘✓ ✘ ✘ ✘
✓✓ ✘ ✘ ✓

Руководство по материалам
для печати
Стр. 2 из 3
Обозначения:✓ — поддерживается
Формат
материала
Конверт
Com 10
Конверт DL 110 x 220 мм ✘✓ ✘ ✘ ✘
Конверт C5 162 x 229 мм ✘✓ ✘ ✘ ✘
Другой
конверт
* Этот формат не появится в меню «Формат бумаги», пока не будет отменено автоматическое распознавание
формата. Подробнее см. Руководство пользователя.
** Этим параметром определяется формат бумаги 297,0 x 355,6 мм, если в прикладной программе не
определены другие размеры.
Размеры Лотки на
104,8 x 241,3 мм ✘✓ ✘ ✘ ✘
98,4 x 89 мм 297 x 431,8 мм
✘— не поддерживается
Многоцелевое
550
листов
✘✓ ✘ ✘ ✘
устройство
подачи
Дополнительное устройство
подачи
большой
емкости
Дополнительный
дуплекс
(устройство
двусторонней печати)
Дополнительный
брошюровщик
Хранение материалов для печати
Для обеспечения надлежащего хранения материалов для печати необходимо руководствоваться
следующими принципами. Они помогут избежать осложнений при подаче материала и неоднородного
качества печати:
• Для обеспечения наилучших результатов материалы для печати следует хранить в помещении с
температурой воздуха около 21°C и относительной влажностью 40%.
• Коробки с материалами для печати рекомендуется держать на поддонах или на полках, а не
непосредственно на полу.
• При хранении отдельных пачек материалов для печати вне заводской коробки располагайте пачки
на плоской поверхности, чтобы края бумаги не сгибались и не искривлялись.
• Не кладите на пачки с материалами для печати посторонние предметы.
Полезные советы по предупреждению возникновения замятий
Следующие советы помогут избежать замятий:
• Используйте только рекомендованную бумагу или специальные материалы для печати
(называемые материалами).
• Не допускайте чрезмерной загрузки устройств подачи материалов. Убедитесь в том, что высота
стопки не превышает максимальной высоты, отмеченной метками линии загрузки в устройствах
подачи.
• Не загружайте сморщенные, измятые, влажные или изогнутые материалы.
• Перед загрузкой аккуратно согните стопку несколько раз в разные стороны, пролистайте и
выровняйте края.

Руководство по материалам
для печати
Стр. 3 из 3
• Не используйте материалы, разрезанные или обрезанные вручную.
• Не помещайте в устройство подачи материалы разных форматов, плотности или типов.
• При загрузке в лотки на 550 листов материала для односторонней печати следите за тем, чтобы
предназначенная для печати сторона была обращена вниз, а при загрузке многоцелевого или
устройства подачи большой емкости сторона, предназначенная для печати, должна быть
обращена вверх.
• Материалы для печати следует держать в удобном месте. См. «Хранение материалов для печати».
• Нельзя извлекать лотки во время выполнения задания печати.
• После загрузки лотков их нужно надежно вдвинуть.
• Убедитесь в том, что положение направляющих в лотках соответствует формату загруженного
материала. Направляющие не должны быть слишком плотно прижаты к стопке материала.
• Убедитесь в правильности подключения к принтеру всех кабелей. Подробнее см. страницу
Установка.
• При возникновении замятия нужно освободить весь путь подачи материала. Сведения о пути
прохождения материала для печати см. в Руководстве пользователя.

Схема меню
Стр. 1 из 2
Схема меню
На панели управления принтера можно получить доступ к ряду меню, облегчающих изменение
параметров принтера. На приведенной ниже схеме представлены меню и их элементы. В зависимости
от модели принтера или установленных дополнительных устройств некоторые элементы меню могут
быть недоступны для использования. Дополнительные сведения об элементах меню имеются в
Руководстве по меню и сообщениям на компакт-диск с документацией.
Меню расх. мат.
Картридж с бирюзовым тонером
Картридж с желтым тонером
Картридж с пурпурным тонером
Картридж с черным тонером
Смазывающий валик
Цветные фотопроявители
Черный фотопроявитель
Термоблок
Лента переноса
Скрепки
Перфоратор
Сеть/порты
TCP/IP
IPv6
Стандартная сеть
Сеть <x>
Стандартный USB
USB <x>
Параллельный
Параллельный <x>
Последовательный
Последовательный <x>
Netware
AppleTalk
LexLink
Меню «Бумага»
Устройство подачи по
умолчанию
Формат бумаги/тип
Настройка МУП
Подстановка формата
Загрузка бумаги
Пользовательские типы
Универсальная настройка
Настройка лотка
Безопасность
Макс. число вводов
неверного PIN-кода
Время, выделенное заданию
Отчеты
Страница параметров меню
Статистика устройства
Страница параметров сети
Страница параметров сети <x>
Список профилей
Печать краткого справочника
Страница параметров NetWare
Печать шрифтов
Печать каталога
Демо-печать
Справка
Печатать все
Качество цвета
Качество печати
Руководство по печати на принтере
Руководство по материалам для печати
Дефекты печати
Схема меню
Информационный справочник
Руководство по подключению
Руководство по транспортировке
Значения по
умолчанию
Меню установки
Меню «Оформление»
Меню «Качество»
Меню «Служебные
функции»
Меню «PDF»
Меню «PostScript»
Меню «Эмуляция PCL»
Меню «PPDS»
Меню «HTML»
Меню «Изображение»

Схема меню
Стр. 2 из 2
Панель управления принтера
Панель управления принтера используется для изменения параметров принтера, отмены заданий
печати, вывода на печать отчетов и проверки состояния расходных материалов. При необходимости на
панель управления принтера выводится информация о неполадках.
Панель дисплея
Назад
Меню
Остановка
Индикаторная
лампочка
Кнопки навигации
Выбор
Цифровая
клавиатура
Интерфейс USB
Direct
Дополнительные сведения о панели управления см. в Руководстве пользователя, находящемся на
компакт-диске с документацией.

Перемещение принтера
Стр. 1 из 1
Перемещение принтера
При перемещении принтера в новое место руководствуйтесь следующими правилами.
ПРЕДОСТЕРЕЖЕНИЕ: Вес принтера равен 77-107 кг. Для того, чтобы его безопасно поднять, требуется
не менее четырех (4) человек. Поднимая принтер, не держитесь за его
переднюю часть, а пользуйтесь специальными выемками для рук. Опуская его,
следите, чтобы ваши пальцы не попали под принтер.
ПРЕДОСТЕРЕЖЕНИЕ: Придерживайтесь этих указаний, чтобы избежать травм и не повредить
принтер.
• Принтер следует поднимать как минимум вчетвером.
• Перед перемещением принтера необходимо отключить питание принтера с помощью сетевого
переключателя.
• Перед тем, как перемещать принтер, отсоедините от него все провода и кабели.
• Перед перемещением принтера извлеките из него все дополнительные устройства. Поместите
дополнительные устройства в заводскую упаковку.
Примечание: Повреждения принтера, вызванные неправильным перемещением, не считаются
гарантийными.
Перемещение принтера и дополнительных устройств в новое место.
Безопасное перемещение принтера и дополнительных устройств обеспечивается при соблюдении
следующих мер предосторожности:
• Принтер должен находиться в вертикальном положении.
• Все опорные детали принтера должны помещаться на используемой для перевозки тележке,
чтобы при перемещении принтер сохранял устойчивое положение. На тележке, используемой для
перевозки дополнительных устройств, должно быть достаточно места для того, чтобы устройства
целиком помещались на тележке и во время перемещения сохраняли устойчивое положение.
• Необходимо избегать резких сотрясений принтера, поскольку это может привести к его
повреждению.

Руководство по печати на
принтере
Стр. 1 из 3
Руководство по печати на
принтере
Оптимальная работа принтера достигается при
правильной загрузке лотков, а также правильном
выборе типа и формата материала для печати.
Недопустима загрузка материалов разных типов в
один лоток.
Примечание: Если включено автоматическое
распознавание формата, параметр
«Формат бумаги» настраивать не
нужно. По умолчанию
автоматическое распознавание
формата включено для лотков
принтера, но недоступно для
многоцелевого устройства подачи.
Загрузка бумаги
Данный принтер поддерживает использование
бумаги разнообразных типов, форматов и
плотности. Как на стандартных, так и на
дополнительных (приобретаются отдельно)
лотках имеются метки для ограничения высоты
стопки (буквы A, B и C).
В приведенной ниже таблице перечислены
варианты размеров стопок, которые можно
использовать при загрузке бумаги в лотки.
Загрузка лотка на 550 листов
1 Вытяните лоток до упора.
2Сожмите
левую
направляющую и
передвиньте
ее в
положение,
соответству
щее формату
загружаемой
бумаги.
Положение левой направляющей
определяет для принтера формат бумаги,
находящейся в лотке.
3 Отпустите направляющую для бумаги.
4 Изогните пачку листов несколько раз в
разные стороны, затем пролистайте ее, чтобы
листы не слипались.
5 Загрузите
бумагу в лоток
предназначен
ной для
печати
стороной вниз.
Высота
стопки
A прозрачные пленки
B глянцевая бумага, карточки, бумажные
C: обычная бумага
Для предотвращения замятий:
• Перед
загрузкой
материалов
для печати
изогните
стопку несколько раз в разные стороны,
затем пролистайте ее. Не сгибайте и не
мните листы. Выровняйте края пачки,
постучав ею по ровной поверхности.
• Не превышайте максимально допустимой
высоты стопки. Переполнение лотка может
привести к замятию бумаги.
Ти п б у м а г и
этикетки
6Сожмите
рычаг
передней
направляющей для
бумаги и
придвиньте
направляющую к краю
пачки бумаги,
чтобы они
легко соприкасались.
7 Вращайте
дисковый
регулятор
формата
бумаги до
появления в
окошке
правильного
формата
бумаги.
8 Вдвиньте лоток до конца.

Руководство по печати на
принтере
Стр. 2 из 3
Загрузка многоцелевого устройства
подачи
Предупреждение: Загрузка более чем одного
листа глянцевой бумаги может
привести к повреждению
термоблока.
В многоцелевое устройство подачи можно
загружать до 100 листов обычной бумаги, 10
конвертов или один лист плакатной или глянцевой
бумаги. Ограничения на загружаемые объемы для
других материалов для печати имеются на
компакт-диске с документацией.
1 Откройте и
вытяните
многоцелевое
устройство
подачи.
2 Передвиньте
направляющие для
бумаги в
положение,
соответствую
щее формату
загружаемой бумаги.
3 Надавите на
пластину
устройства
подачи, чтобы
она
зафиксировалась.
4 Изогните пачку
листов
несколько раз
в разные стороны, затем пролистайте ее,
чтобы листы не слипались.
5 Бумагу поместите между направляющими
стороной для печати вверх.
6 Кнопку
УСТАНОВКА
переместите
влево, чтобы
разблокировать лоток.
Загрузка бумаги в дополнительные
устройства подачи
Информация о загрузке бумаги в дополнительные
устройства подачи находится на компакт-диске с
документацией, входящем в комплект поставки
принтера.
Задание типа и формата бумаги
При правильно заданных формате и типе бумаги
принтер автоматически связывает устройства
подачи, содержащие бумагу одного типа и
формата.
Примечание: Если тип загружаемого материала
для печати не отличается от
использовавшегося ранее, изменять
значение параметра «Тип бумаги»
не требуется.
Для изменения значений параметров «Тип бумаги»
и «Формат бумаги»
1 Нажимайте кнопку Меню до появления
пункта Формат бумаги, затем нажмите
кнопку Выбор.
2 Нажимайте кнопку
дисплее пункта
бумаги
Во второй строке дисплея отображается
пункт
3 Для изменения параметра «Тип в лотке 1»
(или «Формат в лотке 1») нажмите кнопку
Выбор
подачи нажмите кнопку
4 Для просмотра списка возможных типов
(форматов) бумаги нажмите кнопку
5 При отображении на дисплее требуемого типа
(формата) бумаги нажмите кнопку
сохранения его в качестве значения,
принятого по умолчанию.
6 Для возврата принтера в состояние
готовности нажмите кнопку
), затем нажмите кнопку
Тип в лотке 1
; для выбора другого устройства
Меню
Тип бумаги
до появления на
(или
Формат в лотке 1
Меню
(или
.
Пуск
Формат
Выбор
Меню
Выбор
.
.
.
для
).

Руководство по печати на
принтере
Стр. 3 из 3
Печать на специальном материале (прозрачная пленка, этикетки и т.п.)
Следуйте приведенным инструкциям при печати на специальных материалах, таких как прозрачная
пленка, карточки, глянцевая бумага, этикетки или конверты.
1 Загрузите материал для печати, следуя инструкциям по загрузке используемого лотка. См.
инструкции в разделе «Загрузка бумаги» на стр. 1.
2 С помощью панели управления принтера укажите тип и формат загруженного материала для печати.
См. инструкции в разделе «
3 Выберите соответствующий тип, формат и устройство подачи материала для печати в используемой
прикладной программе.
a В текстовом редакторе, электронной таблице, обозревателе или в другом приложении выберите
Файл Печать.
Задание типа и формата бумаги
1 Для просмотра параметров драйвера принтера щелкните Свойства (или, в зависимости от приложения,
Параметры, Принтер, или Настройка).
2 В списке Устройство подачи форм выберите лоток, содержащий требуемый материал для печати.
3 В списке Тип материала для печати выберите требуемый тип материала (прозрачные пленки, конверты
и т.д.).
4 В списке Тип формы выберите формат специального материала для печати.
5 Щелкните OK и передайте задание на печать в обычном порядке.
».
Дополнительные сведения о форматах бумаги см. в «Руководстве по материалам для печати».

Руководство по качеству печати
Стр. 1 из 8
Руководство по качеству печати
Большинство неполадок, связанных с качеством печати, можно устранить путем замены расходных
материалов или деталей принтера, выработавших свой ресурс. Проверьте, не выведено ли на дисплей
сообщение о расходных материалах принтера. Сведения о других способах определения расходных
материалов, требующих замены, см. в разделе «Определение состояния расходных материалов»
Руководства пользователя.
Приведенная ниже таблица содержит рекомендации по устранению неполадок качества печати.
Признак Причина Способ устранения
Регулярные дефекты
Неправильная
приводка
цветов
ABCDEABCDE
ABCDE
ABCDE
Неисправен картридж,
фотопроявитель, лента переноса
изображения или термоблок.
Область одного цвета сдвигается за
пределы соответствующей зоны или
налагается на область другого
цвета.
Регулярно и многократно
появляющиеся на странице пятна
одного цвета:
• Замените картридж, если дефект
повторяется каждые:
–45,1мм
–60мм
• Замените фотопроявитель
(только для черного или для всех
других цветов одновременно),
если дефект повторяется
каждые:
–31,5мм
–94мм
Пятна разных цветов появляются
регулярно по длине страницы:
• Замените ленту переноса
изображения, если дефект
повторяется каждые 27 мм
• Замените термоблок, если
дефект повторяется каждые
140 мм
Сверху вниз или слева направо:
1 Переустановите картриджи,
вынув их и установив заново.
2 Откорректируйте юстировку
цветов Воспользуйтесь
страницей «Юстировка» в меню
«Утилиты».

Руководство по качеству печати
Стр. 2 из 8
Признак Причина Способ устранения
Темные линии
Слабо
окрашенная
линия, белая
линия или
линия,
окрашенная в
неправильный
цвет
Прерывающиеся
горизонтальные
полосы
ABCDE
ABCDE
ABCDE
ABCDE
ABCDE
ABCDE
ABCDE
Неисправен картридж,
фотопроявитель или лента
переноса изображения.
Загрязнены светодиоды. См. раздел «Очистка светодиодов»
Неисправны, израсходованы или
изношены картридж,
фотопроявитель, лента переноса
изображения или термоблок.
Если дефекты появляются на
передней (предназначенной для
печати) стороне страницы:
1 Замените картридж, цвет
которого совпадает с цветом
линии.
2 Если это не помогает, замените
фотопроявитель (только для
черного или для всех других
цветов одновременно).
Если дефекты появляются на
обратной стороне страницы,
замените ленту переноса
изображения.
на стр. 6.
Замените соответственно
картридж, фотопроявитель (только
для черного или для всех других
цветов одновременно), ленту
переноса изображения или
термоблок.
Прерывающиеся
вертикальные
полосы
ABCDE
ABCDE
ABCDE
ABCDE
• Тонер смазывается перед
началом термозакрепления.
• Неисправен картридж.
• При печати на жесткой бумаге
попробуйте загрузить ее в другой
лоток.
• Замените картридж, цвет
которого совпадает с цветом
полос.

Руководство по качеству печати
Стр. 3 из 8
Признак Причина Способ устранения
Неоднородная печать
ABCDE
ABCDE
ABCDE
Слишком светлая печать
• Бумага отсырела из-за
повышенной влажности воздуха.
• Бумага для печати не
удовлетворяет требованиям
данного принтера.
• Неисправны или изношены
фотопроявитель, лента переноса
изображения или термоблок.
• Задан слишком светлый тон для
параметра «Плотность тонера»,
слишком большое значение для
параметра «Яркость RGB» или
слишком высокое значение для
параметра «Контрастность RGB».
• Бумага для печати не
удовлетворяет требованиям
данного принтера.
• Включена функция «Экономия
цветного тонера».
• Мало тонера.
• Картридж неисправен либо уже
использовался в других
принтерах.
• Загрузите в лоток бумагу из новой
пачки.
• Не рекомендуется печатать на
тисненой бумаге с шероховатой
поверхностью.
• Убедитесь в том, что тип, фактура
и плотность загруженной в
принтер бумаги соответствует
заданному типу бумаги.
• Замените фотопроявитель
(только для черного или для всех
других цветов одновременно),
ленту переноса изображения или
термоблок.
• Перед передачей задания на
принтер выберите в драйвере
принтера другие значения
параметров «Яркость RGB» или
«Контрастность RGB».
• Воспользуйтесь функцией
«Настройка цвета» в меню
«Качество».
• Загрузите бумагу из новой пачки.
• Не рекомендуется печатать на
тисненой бумаге с шероховатой
поверхностью.
• Убедитесь в том, что бумага,
загруженная в принтер, не
отсырела.
• Убедитесь в том, что тип, фактура
и плотность загруженной в
принтер бумаги соответствует
заданному типу бумаги.
• Отключите функцию «Экономия
цветного тонера».
• Замените картридж с тонером.
Слишком темная печать
Низкое качество печати на
прозрачной пленке
(Отпечатанное изображение имеет
светлые и темные пятна, тонер
смазан, появляются светлые
горизонтальные и вертикальные
полосы или какой-либо цвет не
воспроизводится).
• Заданы слишком темные
настройки для параметров
«Плотность тонера» и «Яркость
RGB» или слишком высокое
значение для параметра
«Контрастность RGB».
• Неисправен картридж.
• Прозрачная пленка не
удовлетворяет требованиям для
данного принтера.
• Неправильно указано значение
параметра «Тип бумаги» для
данного лотка (указана не
«Прозрачная пленка»).
• Перед передачей задания на
принтер выберите в драйвере
принтера другие значения
параметров «Плотность тонера»,
«Яркость RGB» или
«Контрастность RGB».
• Замените картридж с тонером.
• Используйте для печати только
прозрачную пленку,
рекомендованную изготовителем
принтера.
• Убедитесь в том, что для
параметра «Тип бумаги»
установлено значение
«Прозрачная пленка».

Руководство по качеству печати
Стр. 4 из 8
Признак Причина Способ устранения
На странице появляются
расплывчатые следы тонера
или посторонний фон.
Тонер легко стирается с
бумаги
• Картридж неисправен или
неправильно установлен.
• Неисправна или изношена лента
переноса изображения.
• Изношен или неисправен
фотопроявитель.
• Неисправен или изношен
термоблок.
• В тракт подачи бумаги попал
тонер.
• Значение параметра «Тип бумаги»
не соответствует типу бумаги или
материала для печати,
загруженному в принтер.
• Параметр «Фактура» для
используемой бумаги или
специального носителя указан
неверно.
• Параметр «Плотность» для
используемой бумаги или
специального носителя указан
неверно.
• Неисправен или изношен
термоблок.
• Переустановите или замените
картридж.
• Замените ленту переноса
изображения.
• Замените фотопроявитель
(только для черного или для всех
других цветов одновременно).
• Замените термоблок.
• Обратитесь в отдел
обслуживания.
• Измените значение параметра
«Тип бумаги» в соответствии с
загруженной бумагой или
специальным материалом для
печати.
• Измените значение параметра
«Фактура»: вместо «Нормальная»
установите значение «Гладкая»
или «Грубая».
• Измените значение параметра
«Плотность»: вместо «Обычная»
выберите «Карточки» (или другое
подходящее значение).
• Замените термоблок.
Серый фон
ABCDE
ABCDE
ABCDE
Неравномерная
плотность
печати
ABCDE
ABCDE
ABCDE
Символы имеют зазубренные
или неровные края
• Слишком высокое значение
параметра «Плотность тонера».
• Неисправен картридж.
• Неисправен картридж.
• Изношен или неисправен
фотопроявитель.
• Неисправна или изношена лента
переноса изображения.
Загруженный шрифт не
поддерживается.
• Перед передачей задания на
печать измените значение
параметра «Плотность тонера» в
драйвере принтера.
• Замените картридж с тонером.
• Замените картридж с тонером.
• Замените фотопроявитель
(только для черного или для всех
других цветов одновременно).
• Замените ленту переноса
изображения.
Если используются загруженные
шрифты, убедитесь, что они
поддерживаются принтером,
управляющим компьютером и
программным приложением.

Руководство по качеству печати
Стр. 5 из 8
Признак Причина Способ устранения
Нечеткий
контур
изображений
ABCDE
ABCDE
ABCDE
ABCDE
Обрезанные изображения
(Обрезана часть изображения по
правому или левому краю либо в
верхней или нижней части листа).
Неправильные поля
Мало тонера. • Убедитесь в том, что значение
параметра «Тип бумаги»
соответствует типу загруженной в
принтер бумаги или специального
материала для печати.
• Замените картридж с тонером.
Положение направляющих в
выбранном лотке не соответствует
формату загруженной бумаги.
• Положение направляющих в
выбранном лотке не
соответствует формату
загруженной бумаги.
• Функция автоматического
определения формата
отключена, а в лоток загружена
бумага другого формата.
Например, в выбранный лоток
загружена бумага формата А4, а
параметр «Формат бумаги» имеет
другое значение.
Переместите направляющие в
положение, соответствующее
формату загруженного материала.
• Переместите направляющие в
положение, соответствующее
формату загруженного
материала.
• Установите значение параметра
«Формат бумаги» с соответствии с
форматом материала для печати,
загруженного в лоток.
Отпечатанное изображение
перекошено
(Изображение распечатывается с
перекосом).
Пустые страницы
• Положение направляющих в
выбранном лотке не
соответствует формату
загруженной бумаги.
• Бумага для печати не
удовлетворяет требованиям
данного принтера.
• На одном или нескольких
картриджах остался упаковочный
материал.
• Мало тонера.
• Среди картриджей есть
неисправные или
израсходованные.
• Переместите направляющие в
положение, соответствующее
формату загруженного
материала.
См. раздел «Рекомендации по
подбору бумаги и специальных
материалов для печати»
Руководства пользователя,
находящегося на компакт-диске с
документацией.
• Удалите с картриджа
упаковочный материал.
• Извлеките картридж, удерживая
его за рукоятки обеими руками.
Встряхните картридж в разных
направлениях и установите его на
место.
• Замените неисправные
картриджи.

Руководство по качеству печати
Стр. 6 из 8
Признак Причина Способ устранения
Страницы заполнены одним
цветом
Бумага скручивается в
выходном лотке
• Неисправен картридж.
• Требуется техническое
обслуживание принтера.
• Значения типа, фактуры и
плотности не соответствуют типу
загруженной бумаги или
специального материала для
печати.
• Бумага хранилась в помещении с
повышенной влажностью.
• Замените картридж с тонером.
• Обратитесь в отдел
обслуживания.
• Измените значение параметров
«Тип бумаги», «Фактура» и
«Плотность» в соответствии с
типом загруженной бумаги или
специального материала для
печати.
• Загрузите бумагу из новой пачки.
• Храните бумагу в заводской
упаковке и распаковывайте ее
непосредственно перед загрузкой
в принтер.
• См. раздел «Хранение бумаги» в
Руководстве пользователя
находящемся на компакт-диске с
документацией.

Руководство по качеству печати
Стр. 7 из 8
Очистка светодиодов
Если возникают такие проблемы печати, как пропуски, светлые полосы или светлая печать, может
понадобиться очистить светодиоды, находящиеся под верхней крышкой.
1 Откройте верхнюю крышку.
2 Извлеките все фотопроявители и картриджи.
Предупреждение: Длительное пребывание фотопроявителя на свету может привести к его
повреждению. Фотопроявитель нельзя подвергать воздействию света дольше
нескольких минут. Отпечатки пальцев могут оказать воздействие на характеристики
фотопроявителя. Избегайте прикосновения к фотопроявителю, держите его за
специальные рукоятки.
Предупреждение: Тонер, находящийся в картриджах, может запачкать одежду. Не смывайте пятна
тонера горячей водой; это приведет к их закреплению на одежде. Пятна тонера с
одежды следует смывать холодной водой.
3 Стеклянные линзы всех четырех светодиодов нужно протереть чистой сухой тканью или бумажной
салфеткой.
4 Установите на место все картриджи и фотопроявители.
ПРЕДОСТЕРЕЖЕНИЕ: Перед тем, как закрыть верхнюю крышку, убедитесь, что все посторонние
предметы удалены из принтера, а в пространство под крышкой не попадают
руки, одежда или другие предметы.
5 Закройте верхнюю крышку и переднюю дверцу.

Руководство по качеству печати
Стр. 8 из 8
Поиск и устранение неполадок, влияющих на качество печати
Для облегчения поиска проблем, связанных с качеством печати, напечатайте «Страницы контроля
качества печати».
1 Выключите принтер.
2 Нажмите и . Удерживая их нажатыми, включите принтер и дождитесь появления
сообщения Выполняется самодиагностика.
На дисплее появится меню Конфигурация.
3 Повторно нажимайте , пока не появится пункт Стр. качества печ., затем нажмите .
Начнется формирование страниц. Появится сообщение Печать страниц контроля качества,
затем начнется печать страниц. Это сообщение сохраняется на панели управления до окончания
печати страниц.
Для выхода из меню «Конфигурация» после печати «Страниц контроля качества печати»:
4 Повторно нажимайте , пока не появится пункт
нажмите , чтобы завершить процедуру.
После того, как страницы будут напечатаны, воспользуйтесь Руководством по дефектам печати, чтобы
выявить узел, вызывающий появление дефектов.
При возникновении других проблем с качеством печати обратитесь к главе «Поиск и устранение
неполадок» в Руководстве пользователя, находящемся на компакт-диске с документацией.
Выход из меню Конфигурация, затем

Руководство по расходным
материалам
Стр. 1 из 1
Руководство по расходным материалам
В следующем списке приведены номера по каталогу для заказа расходных материалов.
Номер по каталогу Номер по
каталогу
Картридж с бирюзовым тонером C9202CH
Картридж с пурпурным тонером C9202MH
Картридж с желтым тонером C9202YH
Картридж с черным тонером C9202KH
Бирюзовый, пурпурный и желтый блок
фотопроявителя
Фотопроявитель для черного цвета 12N0773
Смазывающий валик C92075X
Термоблок (110 В/50–60 Гц) 40X1249
Термоблок (220–240 В/50–60 Гц) [высоковольтный] 40X1250
Лента переноса 40X1251
12N0772
Сведения о способах экономии расходных материалов см. в Руководстве пользователя на компакт-
диске «с документацией».
 Loading...
Loading...