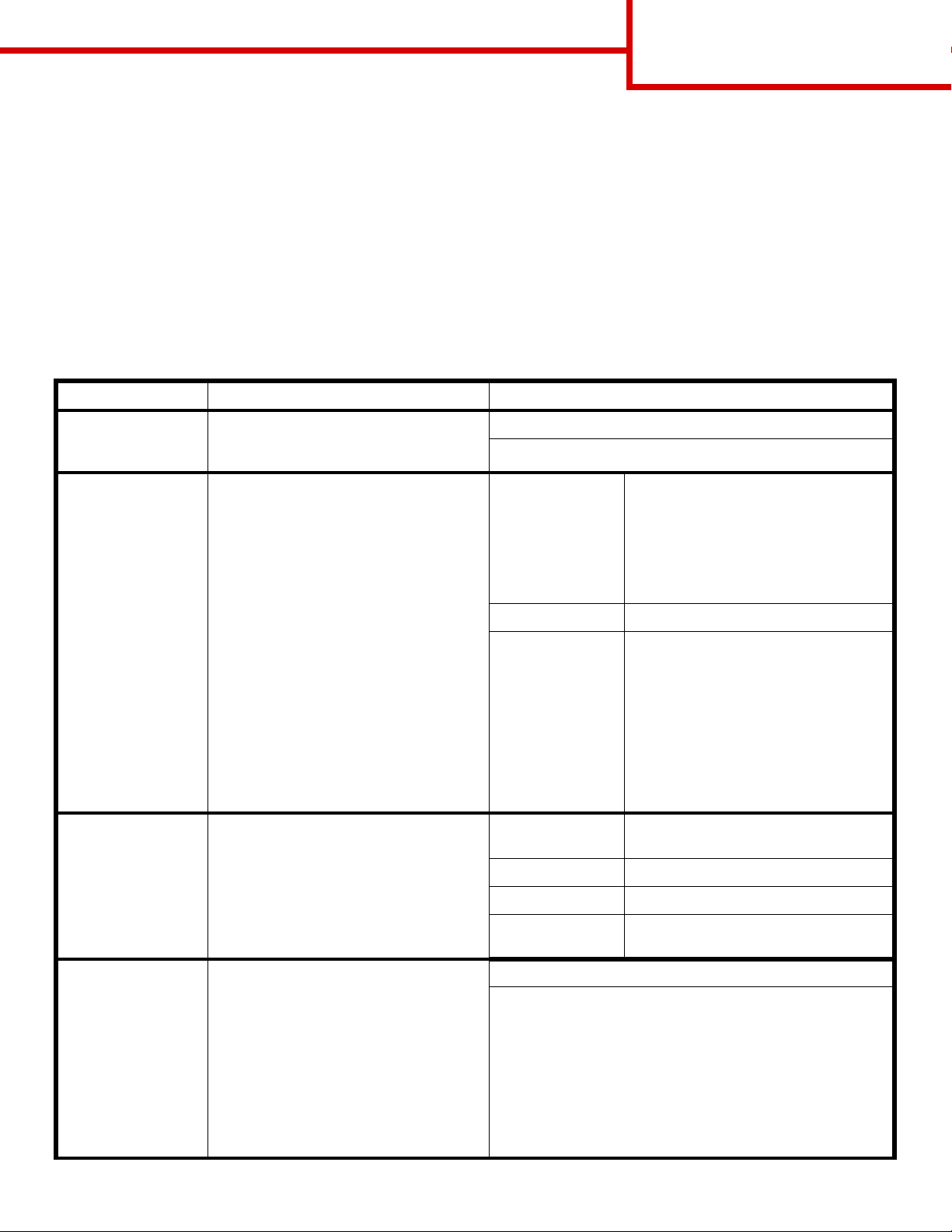
Handleiding voor kleurkwaliteit
Pagina 1 van 7
Handleiding voor kleurkwaliteit
De aanwijzingen in deze handleiding voor kleurkwaliteit geven de gebruiker inzicht in de mogelijkheden die de
printer biedt voor het instellen en aanpassen van kleuruitvoer.
Menu Kwaliteit
Met de keuzemogelijkheden uit het menu Kwaliteit kan de gebruiker op verschillende manieren de
kleureigenschappen van de printer aanpassen.
De fabrieksinstellingen worden aangegeven met een sterretje (*). Waarden die in de PostScript- of PCLemulatiestuurprogramma's voor Windows worden ingesteld, hebben voorrang op de printerinstellingen.
Menu-item Doel Waarden
Afdrukmodus V aststellen of af beeldingen in zw art/wit
(en grijswaarden) of in kleur moeten
worden afgedrukt.
Kleurcorrectie De afgedrukte kleur aanpassen zodat
deze meer ov ereenkomt met de kleuren
van andere afdrukapparaten of
standaardkleursystemen.
Door de verschillen tussen additiev e en
subtractiev e kleuren is het niet mogelijk
om bepaalde kleuren op het
beeldscherm precies zo af te drukken.
Tonerintensiteit Afdrukken lichter of donkerder maken
of toner besparen.
Kleur*
Alleen zwart
Auto* Hiermee past u op elk object op de
afgedrukte pagina een andere
kleurconversietabel toe. De
toegepaste conv ersie hangt af van het
type object en de manier waarop de
kleur voor elk afzonderlijk object is
gespecificeerd.
Uit Er vindt geen kleurcorrectie plaats.
Handinvoer Hiermee kunt u de
kleurconversietabe l aanpassen die op
elk object op de afgedrukte pagina
wordt toegepast. De toegepaste
conversie hangt af het type object en
de manier waarop de kleur voor elk
afzonderlijk object is gespecificeerd.
U kunt de aanpassingen uitvoere n
met de selectie-opties uit het menu-
item Aangepaste kleur.
4*, 5 Donkerste uitv oer, geen besparing
van tonerverbruik.
3 Besparing van tonerverbruik.
Kleur besparen Bespaart toner in afbeeldingen en
beelden met behoud van een hoge
tekstkwaliteit. Voor afbeeldingen en
beelden wordt minder toner gebruikt,
maar tekst wordt met de normale
hoeveelheid toner afgedrukt. Hiermee
negeert u instellingen voor
Tonerintensiteit. Kleur besparen wordt
niet ondersteund in PPDS, en wordt
gedeeltelijk ondersteund door het PCLemulatiestuurprogramma.
2 Grotere besparing van tonerverbruik.
1 Maximumbesparing van
tonerverbruik.
Aan*
Uit
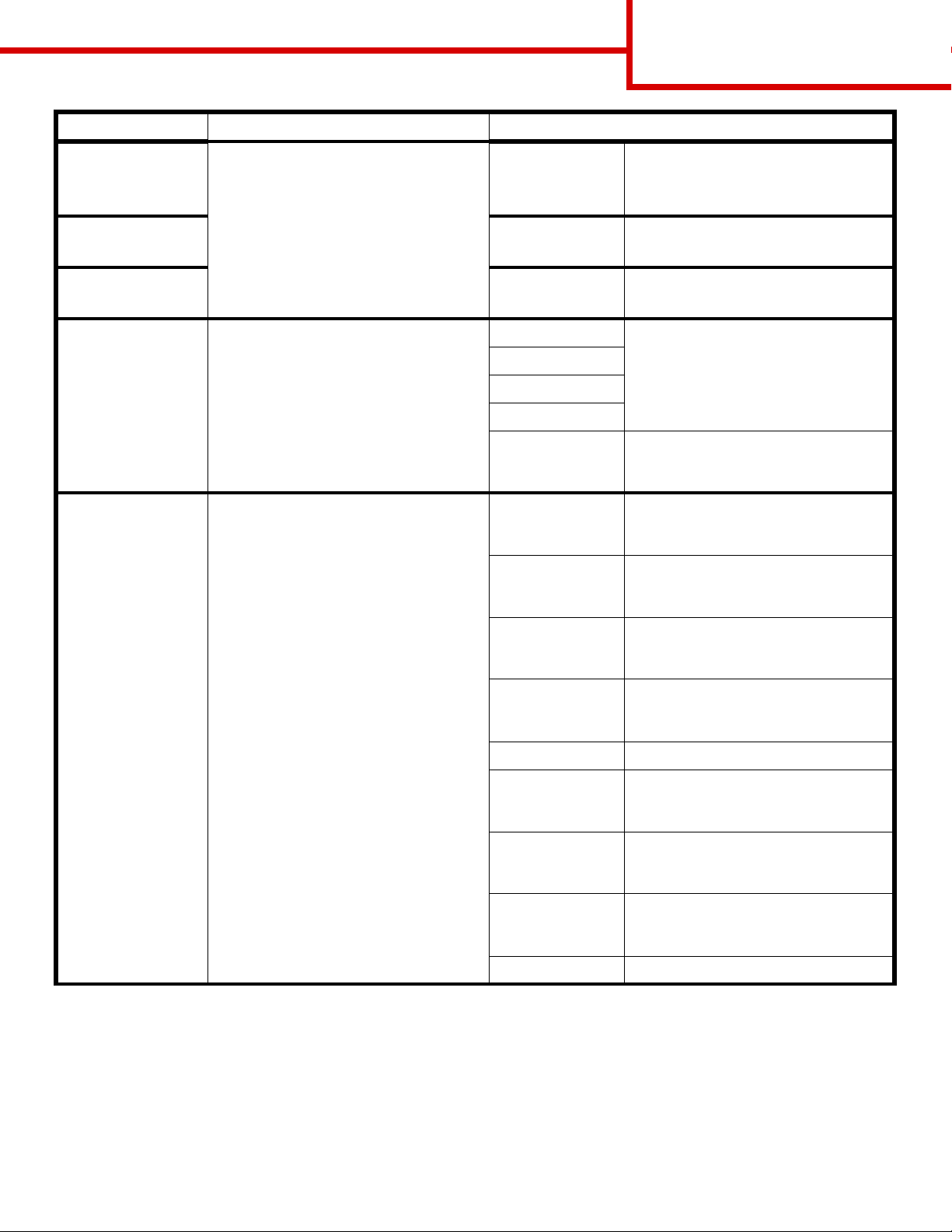
Menu-item Doel Waarden
Handleiding voor kleurkwaliteit
Pagina 2 van 7
RGB-helderheid V oor het aanpassen v an de helderheid,
het contrast en de verzadiging van de
kleuruitvoer.
Deze functies hebben geen invloed op
RGB-contrast 0*, 1, 2, 3, 4, 5 0* is de standaardinstelling
RGB-verzadiging 0*, 1, 2, 3, 4, 5 0* is de standaardinstelling
Kleurbalans Hiermee kunnen subtiele
Kleurvoorbeelden Voor het instellen van afdrukkleuren.
bestanden met CMYKkleurencombinaties. Zie “Veelgestelde
vragen over kleurenafdrukken” op
pagina 4 voor meer informatie over
kleurspecificaties.
kleurwijzigingen worden aangebracht
door gebruik van meer of minder toner
voor iedere afzonderlijke kleurenlaag.
Gebruikers kunnen voorbeeldpagina's
met kleuren afdrukken voor elke RGBen CMYK-kleurconversiet abel die in de
printer wordt gebruikt.
De voorbeeldpagina's bevatten een
reeks gekleurde blokjes met de RGB- of
CMYK-combinatie waaruit de kleur van
ieder afzonderlijk blokje is
samengesteld. Deze pagina's kun nen
gebruikers helpen bij de keuze van
RGB- of CMYK-combinaties voor de
softwaretoepassingen waarmee de
gewenste kleurenafdruk wordt
gemaakt.
Opmerking: De Embedded Web
Server-interface op de printer,
uitsluitend beschikbaar op
netwerkmodellen, biedt de gebruiker
meer flexibiliteit. Hiermee kunnen
gebruikers Gedetailleerde
kleurvoorbeelden afdrukken.
Raadpleeg de Gebruikershandleiding
op de cd met documentatie voor meer
informatie over de Embedded Web
Server.
-6, -5, -4, -3, -2,
-1, 0*, 1, 2, 3, 4, 5,
6
Cyaan -5, -4, -3, -2, -1, 0*, 1, 2, 3, 4, 5
Magenta
Geel
Zwart
Standaard-
instellingen
sRGB-display Hiermee drukt u RGB-voorbeelden af
sRGB-leven dig Hiermee drukt u RGB-voorbeelden af
Display — Echt
zwart
Levendig Hiermee drukt u RGB-voorbeelden af
Uit—RGB Er vindt kleurconversie plaats.
US CMYK Hiermee drukt u CMYK-voorbeelden
Euro CMYK Hiermee drukt u CMYK-voorbeelden
CMYK-levendig Hiermee drukt u CMYK-voorbeelden
Uit—CMYK Er vindt geen kleurconversie plaats.
-6 is de maximale verlaging
6 is de maximale verhoging
0* is de standaardinstelling
5 is de maximale verhoging
5 is de maximale verhoging
-5 is de maximale verlaging
5 is de maximale verhoging
Hiermee stelt u de waarden voor
Cyaan, Magenta, Geel en Zw art in op
0 (nul).
met kleurconversietabellen voor een
sRGB-display.
met conversiet abellen v oor levendige
sRGB-kleuren.
Hiermee drukt u RGB-voorbeelden af
met conversietabellen voor echt
zwarte kleuren.
met conversiet abellen v oor levendige
kleuren.
af met conversietabellen voor
US CMYK-kleuren.
af met conversietabellen voor
Euro CMYK-kleuren.
af met conversietabellen voor
levendige CMYK-kleuren.
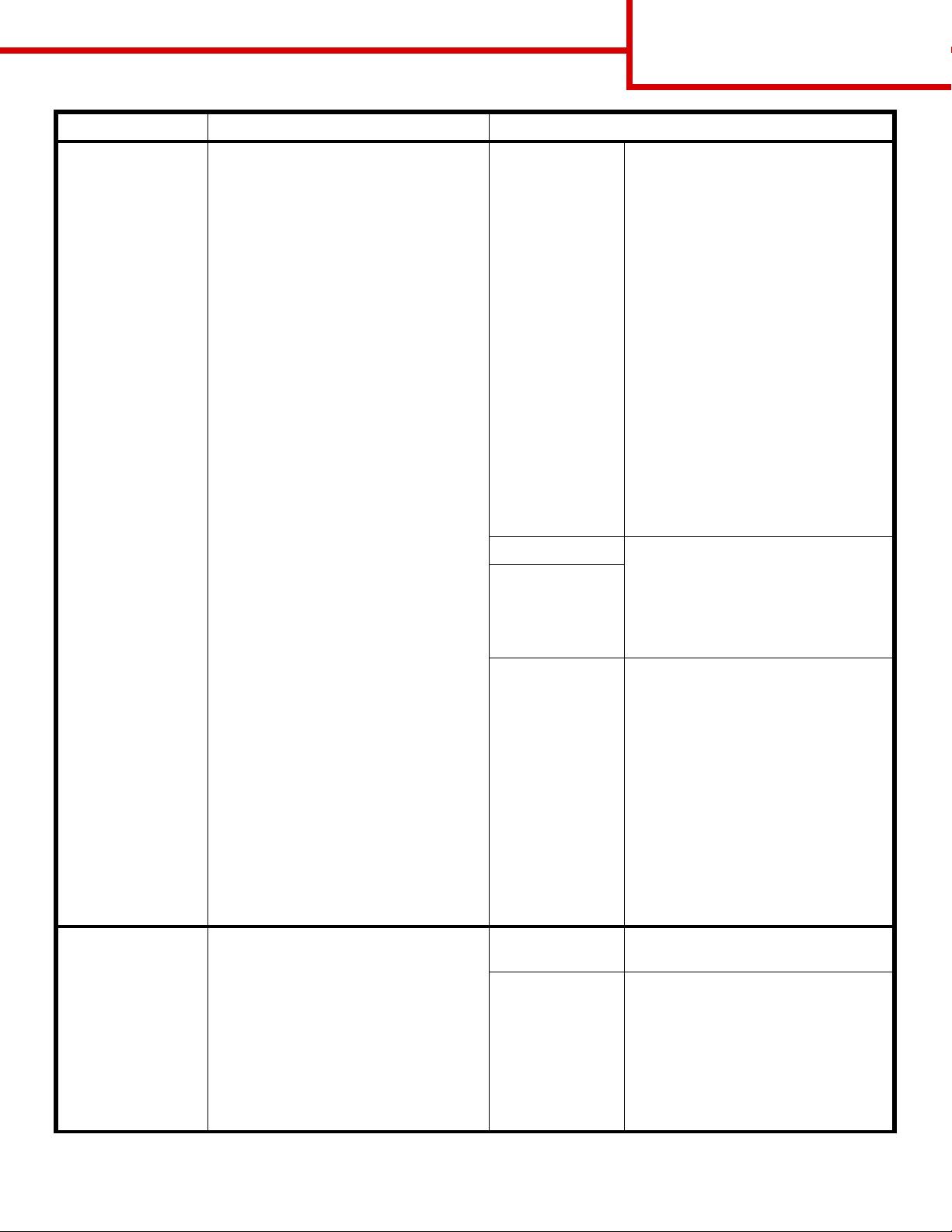
Menu-item Doel Waarden
Handleiding voor kleurkwaliteit
Pagina 3 van 7
Aangepaste kleur Hiermee kunnen gebruikers de RGB- of
CMYK-kleurconversie aa npassen die
wordt gebruikt voor ieder object op de
afgedrukte pagina. U kunt de
kleurconversie van de opgegeven
gegevens met behulp van RGBcombinaties aanpassen aan het
objecttype (tekst, afbeelding of beeld)
via het bedieningspaneel van de
printer.
RGB-kleurbeeld sRGB-display*: Hiermee past u een
kleurconversietabel toe om de
kleurenuitvoer op het
computerscherm te benaderen.
sRGB-levendig: Hiermee versterkt u
de kleurverzadiging voor de
kleurconversietabel van sRGB-
display . Deze instelling is aan te raden
voor afbeeldingen en tekst.
Display — Echt zwart: Hiermee past
u een kleurconver sietabel toe om de
kleurenuitvoer op het
computerscherm te benaderen, door
alleen zwarte toner te gebruiken v oor
neutrale grijze kleuren.
Levendig: Hiermee past u een tabel
voor kleurconversie toe die helderder
kleuren met een hogere verzadiging
oplevert.
Uit: Er vindt geen kleurconversie
plaats.
RGB-tekst sRGB-display
RGB-
afbeeldingen
sRGB-levendig*
Display - Echt zwart
Levendig
Uit
Meer lijnen Hiermee schakelt u een afdrukmodus in
die speciaal bedoeld is voor be standen
met nauwkeurige details, zoals
bouwkundige tekeningen, kaarten,
stroomcircuitschema's en
stroomdiagrammen.
Deze instelling is uitsluitend
beschikbaar in het PCLemulatiestuurprogramma of het
PostScript-stuurprogramma of op de
Embedded Web Server op de printer.
CMYK-kleurbeeld
CMYK-tekst
CMYKafbeeldingen
Aan Schakel het vakje in het
Uit* Schakel het vakje in het
US CMYK* (land- en regiospecifieke
fabriekswaarden): Hiermee past u
een kleurconversietabel toe om de
SWOP-kleuruitvoer te benaderen.
Euro CMYK* (land- en
regiospecifieke fabriekswaarden):
Hiermee past u een
kleurconversietabel toe om de
EuroScale-kleuruitvoer te benaderen.
CMYK-levendig: Hiermee versterkt u
de kleurverzadiging voor de
kleurconversietabel van US CMYK.
Uit: Er vindt geen kleurconversie
plaats.
stuurprogramma in.
stuurprogramma uit.
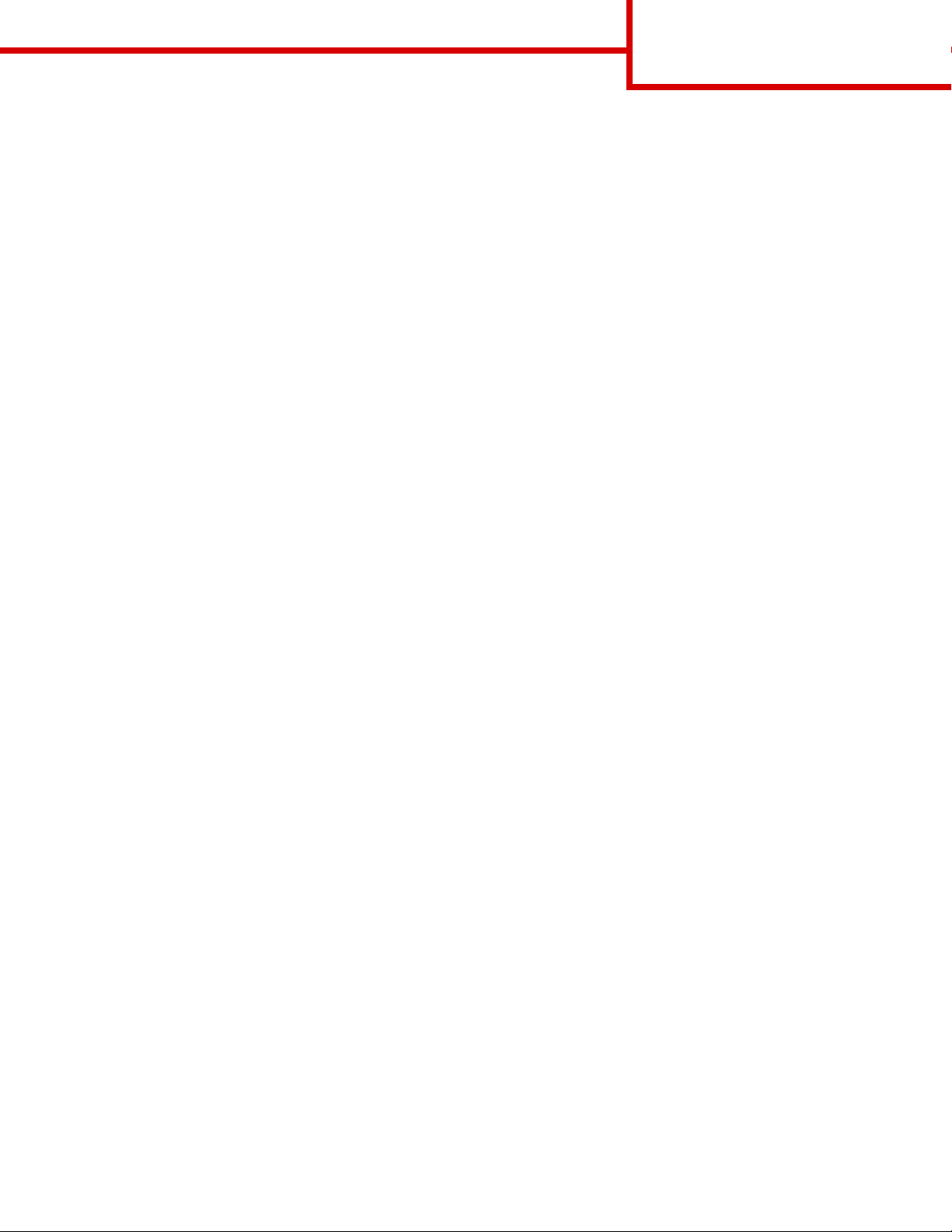
Handleiding voor kleurkwaliteit
Pagina 4 van 7
Problemen met kleurkwaliteit oplossen
In dit gedeelte wordt antwoord gegeven op een aantal elementaire vragen over kleuren. Verder vindt u hier een
beschrijving van de voorzieningen in het menu Kwaliteit waarmee u een aantal problemen met kleur kunt
verhelpen.
Opmerking: Op de naslagkaart voor afdrukkwaliteit en problemen oplossen vindt u oplossingen voor
gebruikelijke problemen met de afdrukkwaliteit, waaronder de kleurkwaliteit van de afgedrukte
uitvoer.
Veelgestelde vragen over kleurenafdrukken
Wat zijn RGB-kleuren?
Rood, groen en blauw licht kunnen in verschillende hoev eelheden worden gecombineerd tot een breed scala aan
kleuren die in de natuur worden aangetroffen. Rood en groen bijvoorbeeld kunnen samen geel licht opleveren.
T ele visie- en computerbeeldschermen stellen kleuren op deze manier samen. Met de methode v oor RGB-kleuren
worden kleuren beschreven als de hoeveelheid rood, groen en blauw die nodig is om een bepaalde kleur te
verkrijgen.
Wat zijn CMYK-kleuren?
Inkten of toners in de kleuren cyaan, magenta, geel en zwart kunnen in verschillende hoeveelheden worden
afgedrukt om een breed scala van kleuren te verkrijgen die in de natuur terug te vinden zijn. Cyaan en geel
bijvoorbeeld kunnen in combinatie de kleur groen opleveren. Drukpersen, inkjetprinters en kleurenlaserprinters
stellen kleuren volgens deze methode samen. Met de methode v oor CMYK-kleure n worden kleuren beschreven
als de hoeveelheid cyaan, magenta, geel en zwart die nodig is om een bepaalde kleur te verkrijgen.
Hoe wordt kleur bepaald in een af te drukken document?
Softwaretoepassingen bepalen documentkleuren doorgaans met RGB- of CMYK-kleurencombinaties.
Bovendien is het meestal mogelijk da t gebruikers de kleur v an ieder object in een document kunn en aanpassen.
Omdat de procedures voor het wijzigen van kleuren verschillen per toepassing, kunt u het beste de Help bij uw
software raadplegen voor meer informatie hierover.
Hoe bepaalt de printer welke kleur moet worden afgedrukt?
Wanneer een gebruik er een document afdrukt, wordt inf ormatie ov er het type en de kleu r v an ieder obje ct in het
document naar de printer verzonden. De kleureninf ormatie wordt v erstrekt via kleurcon v ersietabellen, waarin de
gewenste kleuren worden samengesteld uit de juiste hoeveelheden cyaan, magenta, gele en zwarte toner.
Dankzij informatie over objecttypen kunnen verschillende kleurconversietabellen voor verschillende soorten
objecten worden gebruikt. Er kan bijvoorbeeld een kleurconv ersietabel worden gebruik v oor tekst en een andere
kleurconversietabel voor fotobeelden.
Welk stuurprogramma levert de beste kleuren op: PostScript of PCL-emulatie? Hoe stel ik het
stuurprogramma in voor de beste kleurresultaten?
Voor de hoogste kleurkwaliteit wordt het PostScript-stuurprogramma sterk aanbevolen. Met de
standaardinstellingen van het P ostScript-stuurprogramma v erkrijgt u voor de meeste afdrukken de beste kleure n.
Waarom komt de kleur op de afdruk
De kleurconversietabellen in de modus Automatische Kleurcorrectie zijn meestal een benadering van een
standaardcomputerbeeldscherm. Door technische verschillen tussen printers en beeldschermen zijn er veel
kleuren die op een beeldscherm kunnen worden weergegeven, maar fysiek niet te reproduceren zijn op een
niet overeen met de kleur op mijn beeldscherm?
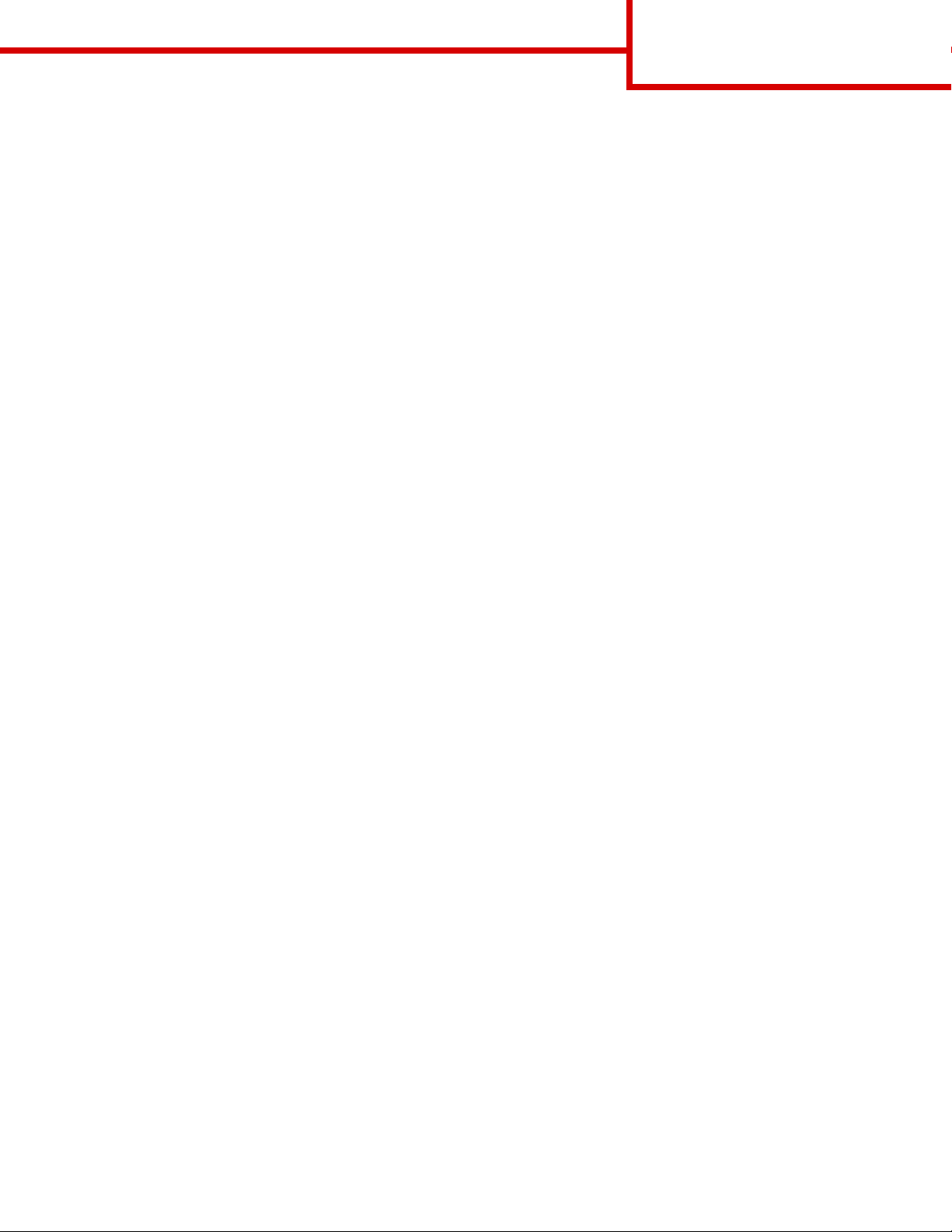
Handleiding voor kleurkwaliteit
Pagina 5 van 7
kleurenlaserprinter. Het kleurverschil kan ook een gevolg zijn van beeldscherminstellingen en
lichtomstandigheden. Lees het antwoord op de vraag “Hoe kan een specifieke kleur worden verkregen
(bijvoorbeeld voor een bedrijfslogo)?” op pagina 5 voor aanbevelingen over hoe de pagina's met
kleurvoorbeelden u kunnen helpen problemen met niet-overeenkomende kleuren op te lossen.
Een kleur op de afgedrukte pagina is te overheersend. Kan de kleur enigszins worden aangepast?
Soms kan een gebruiker vinden dat een kleur op afgedrukte pagina's overheerst (bijvoorbeeld wanneer alle
afdrukken te rood lijken). Dit kan te wijten zijn aan omgevingsomstandigheden, de gebruikte papiersoort,
lichtomstandigheden of voorkeuren v an de gebruiker . In die ge vallen kan de kleur met Kleu rbalans meer op de
voorkeuren worden afgestemd. Met Kleurbalans kan de gebruiker kleine wijzigingen aanbrengen in de
hoeveelheid toner die voor iedere kleurlaag wordt gebruikt. Met positieve (of negatieve) waarden voor cyaan,
magenta, geel en zwart in het menu Kleurbalans wordt de hoev eelheid toner voor de specifieke kleur verhoogd
(of verlaagd). Als een gebruiker bijvoorbeeld d e indruk heeft dat een afdruk te rood is, kan hij door de hoev eelheid
magenta en geel te verminderen het gewenste kleureffect verkrijgen.
Mijn kleurentransparanten lijken donker wanneer ze worden geprojecteerd. Is het mogelijk de kleuren
beter weer te geven?
Dit probleem doet zich doorgaans voor wanneer u transparanten projecteert met een spiegelende
overheadprojector. Voor de hoogst mogelijke kleurkwaliteit van projecties worden overheadprojectors met een
overdrachtfunctie sterk aanbevolen. Als alleen een spiegelende projector beschikbaar is, kunt u de kleur
transparanter maken met de instelling 1, 2 of 3 v oor Tonerin tensiteit. Gebruik kleurentranspar anten v an het
aanbev olen soort. Raadpleeg voor meer informatie “Richtlijnen voor papier en speciaal afdrukmateriaal” in de
Gebruikershandleiding op de cd met documentatie.
Kleur besparen moet Uit staan om de To nerintensiteit aan te passen.
Wat is aangepaste kleurcorrectie?
De kleurconversietabellen die op ieder object op de afgedrukte pagina worden toegepast volgens de instelling
Automatische Kleurcorrecti e, zullen voor de meeste documenten de juiste kleuren opleveren. In speciale
gevallen kan echter een aangepaste kleurentabel gewenst zijn. De tabel wordt aangepast met het menu
Aangepaste kleur en de instelling Kleurcorrectie.
De Kleurcorrectie heeft betrekking op de conversietabellen voor RGB- en CMYK-kleuren die in het menu
Aangepaste kleur zijn gedefinieerd. Gebruikers kunnen kiezen uit vijf verschillende kleurconversietabellen voor
RGB-objecten (sRGB-display, Display — Echt zwart, sRGB-levendig, Uit en Levendig) en vier verschillende
kleurconversietabellen voor CMYK-objecten (US CMYK, Euro CMYK, CMYK-levendig en Uit).
Opmerking: De instelling Aangepaste kleurcorrectie heeft geen zin als de toepassing kleuren met RGB-of
CMYK-combinaties niet specificeert of wanneer de toepassing of het besturingssysteem van de
computer de in de toepassing gespecificeerde kleuren aanpast via kleurenbeheer.
Hoe kan een specifieke kleur worden verkregen (bijvoorbeeld voor een bedrijfslogo)?
Het komt voor dat de kleur v an een afgedrukt object zov eel mogelijk een specifieke kleur van een bestaand object
moet benaderen. Een typisch voorbeeld hiervan is als een gebruiker een bedrijfslogo probeert na te maken.
Soms kan de printer de gewenste kleur misschien niet exact reproduceren, maar meestal kunt u de juiste kleur
verkrijgen. Bij het menu-item Kleurvoorbeelden vindt u nuttige inf ormatie voor de o plossing voor dit specifieke
type kleurprobleem.
De negen kleurvoorbeelden komen overeen met de kleurconversietabellen in de printer. Als u een waarde bij
Kleurvoorbeelden selecteert, worden meerdere pagina's met honderden gekleurde blokjes afgedrukt. Afhankelijk
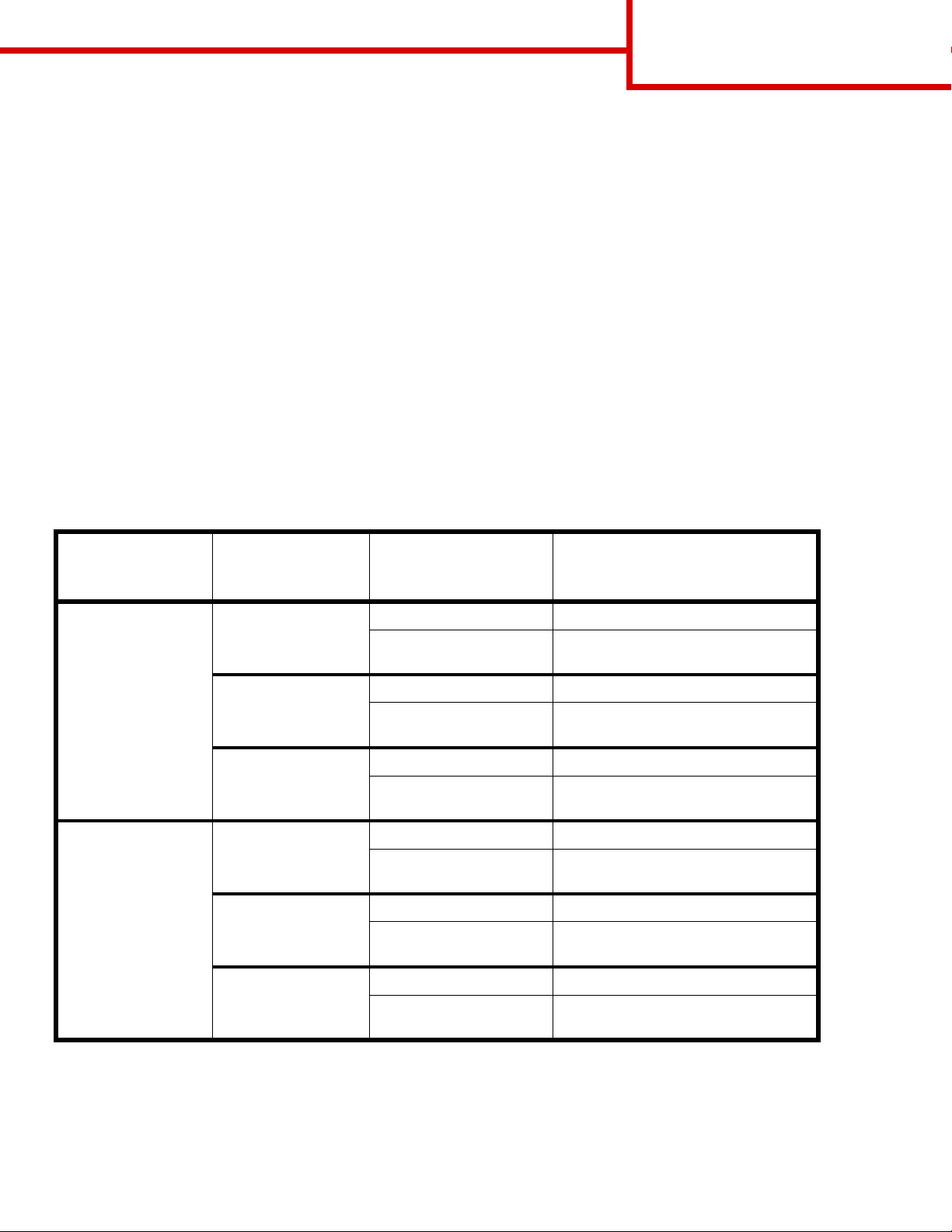
Handleiding voor kleurkwaliteit
Pagina 6 van 7
van de gekoz en tabel bevindt zich bij elk blo kje een CMYK- of RGB-combinatie. De weergege v en kleur v an ieder
blokje is het resultaat van de CMYK- of RGB-combinatie die via de kleurconversietabel voor de gewenste kleur
wordt gebruikt.
Op de afgedrukte voorbeeldpagina’s kunt u de kleur zoeken die het best overeenkomt met de gewenste kleur.
Als de gebruiker een blokje vindt met de kleur die het best overeenkomt met de gewenste kleur, maar de
omliggende kleuren toch nader wil onderzoeken, dan kan de gebruiker via de Embedded Web Server-interface
toegang krijgen tot de Gedetailleerde kleurvoorbeelden (uitsluitend beschikbaar op netwerkmodellen).
Aan de hand van de kleurencombinatie die bij het vakje wordt vermeld, kunt u de kleur van het object in een
softwaretoepassing aanpassen. Hoe u de kleur van een object wijzigt, kunt u lezen in het Help-gedeelte van de
toepassing. Aangepaste kleurcorrectie kan nodig zijn om de geselecteerde kleurconversietabel voor het
specifieke object in te stellen.
Welke pag ina's met Kleurvoorbeelden u moet gebruiken bij een bepaald kleurprobleem, hangt af v an de instelling
bij Kleurcorrectie (Auto, Uit, Handinvoer), het type afdruktaak (tekst, grafische afbeeldingen of een ander type
afbeelding) en hoe de kleur in het programma is gespecificeerd (RGB- of CMYK-combinaties). Als de
Kleurcorrectie van de printer is ingesteld op Uit, is de kleur gebaseerd op de informatie van de afdruktaak.
Er vindt geen kleurconversie plaats. Aan de hand van de volgende tabel ziet u welke pagina's met
Kleurvoorbeelden u moet gebruiken:
Kleurspecificatie
van bestand dat
wordt afgedrukt
RGB Tekst Auto sRGB-levendig
CMYK Tekst Auto US CMYK of EURO CMYK
Classificatie van
bestand dat wordt
afgedrukt
Grafisch Auto sRGB-levendig
Beeld Auto sRGB-display
Grafisch Auto US CMYK
Beeld Auto US CMYK
Instelling voor
printerkleurcorrectie
Pagina's met Kleurv oorbeelden
af te drukken voor
kleurovereenkomst
Handinvoer Instelling Aangepaste kleur RGB-
tekst
Handinvoer Instelling Aangepaste kleur RGB-
afbeeldingen
Handinvoer Instelling Aangepaste kleur RGB-
kleurbeeld
Handinvoer Instelling Aangepaste kleur CMYK-
tekst
Handinvoer Instelling Aangepaste kleur CMYK-
afbeeldingen
Handinvoer Instelling Aangepaste kleur CMYK-
kleurbeeld
Opmerking: De pagina's met Kleurvoorbeelden zijn niet nuttig als de softwaretoepassing kleuren niet
specificeert met RGB- of CMYK-combinaties. Bovendien zal in bepaalde ge vallen de toepassing of
het besturingssysteem de RGB- of de CMYK-combinaties die worden gespecificeerd in de
toepassing, aanpassen door middel van kleurbeheer . De afgedrukte kleur komt mogelijk niet e xact
overeen met het verwachte resultaat volgens de pagina's Kleurvoorbeelden.
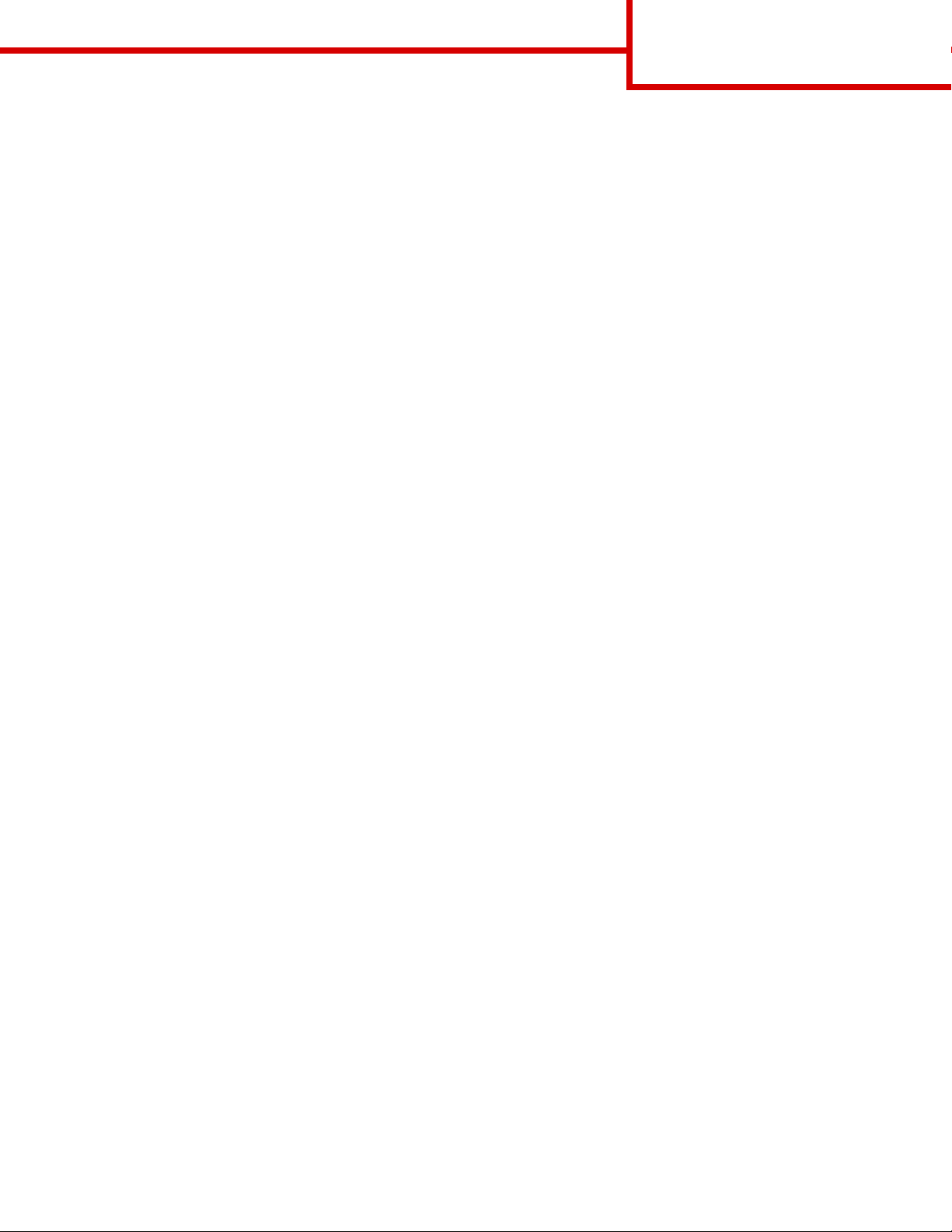
Handleiding voor kleurkwaliteit
Pagina 7 van 7
Wat zijn Gedetailleerde kleurvoorbeelden en hoe krijg ik toegang tot deze voorbeelden?
Deze informatie heeft alleen betrekking op netwerkmodellen.
De pagina's van Gedetailleerde kleurvoorbeelden komen overeen met de standaardpagina's van
kleurvoorbeelden die u via het menu Kwaliteit op het bedieningspaneel van de printer of via het menu
Configuratie in de Embedded Web Server van de printer kunt bereiken. De standaardkleurvoorbeelden die u op
deze manier te zien krijgt hebben een margewaarde van 10 procent voor Rode (R), Groene (G), en Blauwe (B)
waarden. Deze waarden worden samen RGB-kleuren genoemd. Als de gebruiker een waarde op de pagina's
vindt die op de goede kleur lijkt, maar toch meer omliggende kleuren wil bekijken, kan de gebruiker de
Gedetailleerde kleurvoorbeelden gebruiken om de gewenste kleurwaarde en een specifiekere of lagere
margewaarde in te voeren. Hiermee kan de gebruiker meerdere pagina's met gekleurde blokjes afdrukken die
specifieke kleuren weergeven.
Gebruik de Embedded Web Server van de printer om toegang te krijgen tot de pagina's van Gedetailleerde
kleurvoorbeelden. Selecteer de optie Kleurvoorbeelden in het menu Configuratie. Er worden negen opties van
kleurconversietabellen en drie knoppen (Afdrukken, Gedetailleerd, en Reset) weergege ven in het scherm Opties.
Als de gebruiker een kleurconversietabel selecteert en op de knop Afdrukken drukt, drukt de printer de
standaardpagina's van de kleurvoorbeelden af. Als de gebruiker een kleurconversietabel selecteert en op de
knop Gedetailleerd drukt, wordt een nieuwe interface beschikbaar. Met de interface kan de gebruiker
afzonderlijke waarden invoeren voor R, G, en B, voor de specifieke gewenste kleur. De gebruiker kan ook een
margewaarde invoeren die het verschil in RGB-waarde aangeeft tussen verschillende kleurblokjes. Als de
gebruiker Afdrukken selecteert, wordt een pagina afgedrukt met de gewenste kleur en de kleuren die
overeenkomen met deze kleur gebaseerd op de margewaarde.
Dit proces kan ook worden uitgevoerd voor kleurconversietabellen met Cyaan (C), Magenta (M), Geel (Y),
en Zwart (K). Deze waarden worden samen CMYK-kleuren genoemd. De standaardmarge is 10 procent voor
Zwart, en 20 procent voor Cyaan, Magenta, en Ge el. De margewaarde d ie door de gebruiker is aangege ven v oor
Gedetailleerde kleurvoorbeelden is van toepassing op Cyaan, Magenta, Geel, en Zwart.
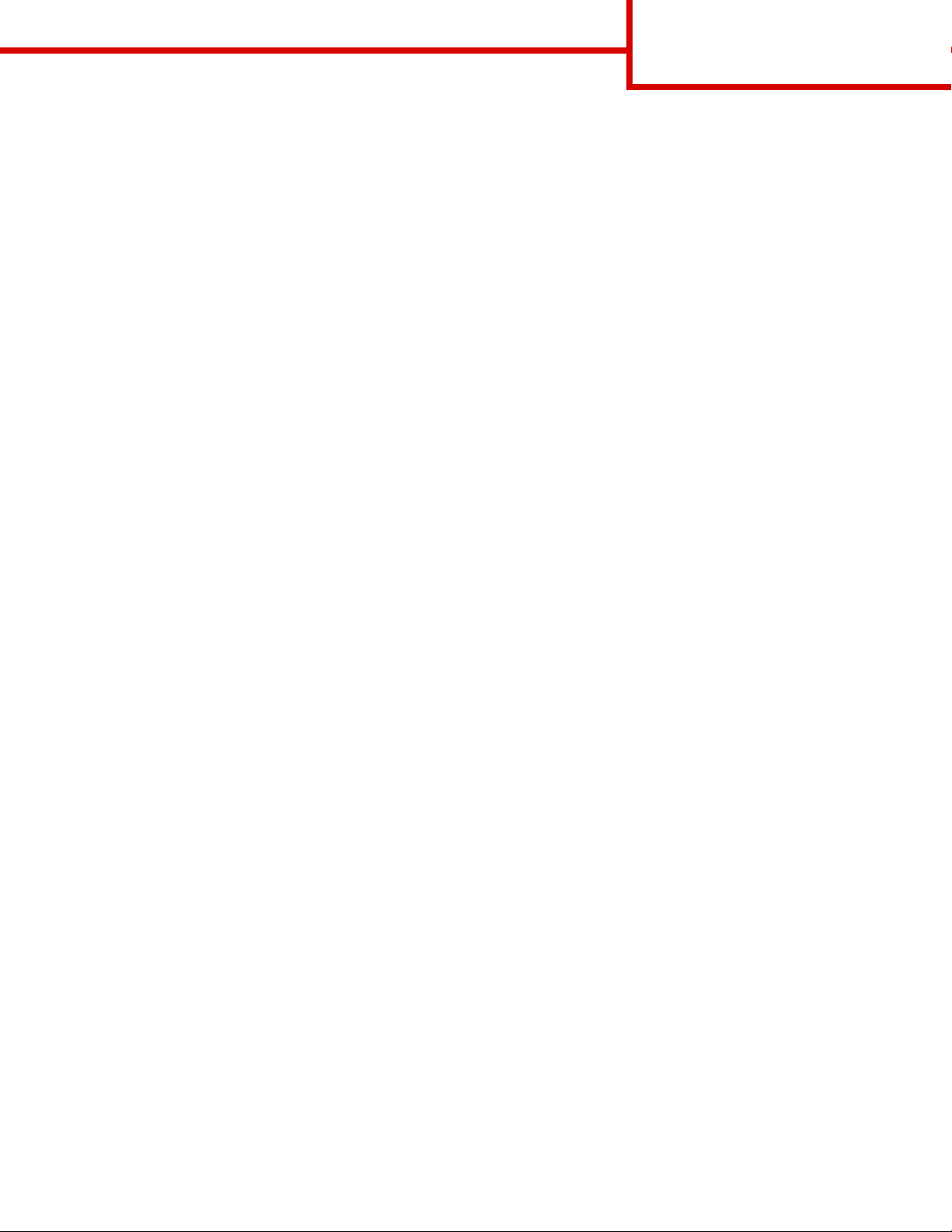
Handleiding voor aansluitingen
Pagina 1 van 2
Handleiding voor aansluitingen
Opmerking: Voor lokaal afdrukken dient u de printersoftware (stuurprogramma's) te installeren voordat u de
USB-kabel aansluit.
De printer en software voor lokaal afdrukken installeren met Windows
1 Start de cd met stuurprogramma's die bij de printer is geleverd.
2Klik op Install Printer and Software (Printer en software installeren).
Opmerking: Bij sommige Windows-besturingssystemen hebt u toegang als beheerder nodig om de
printersoftware (stuurprogramma's) op de computer te kunnen installeren.
3Klik op Agree (Accepteren) om aan te geven dat u akkoord gaat met de licentieovereenkomst.
4 Selecteer Suggested (Aanbevolen) en klik dan op Next (Volgende).
De optie Suggested is de standaardinstallatie voor lokaal gebruik. Als u hulpprogramma's wilt installeren,
instellingen wilt wijzigen of de stuurprogramma's wilt aanpassen, selecteert u Custom (Aangepast).Volg
de instructies op het scherm.
5 Selecteer Local Attach (Lokaal aangesloten) en klik op Finish (Voltooien).
Opmerking: Het kan een paar minuten duren voordat de stuurprogramma's zijn geladen.
6 Sluit de installatietoepassing van de cd met stuurprogramma's af.
7 Sluit de USB-kabel aan. Zorg dat het USB-symbool op de kabel ov ereenkomt met h et USB-symbool op de
printer.
Opmerking: Alleen de besturingssystemen Windows 98 Tweede Editie, Windows ME, Windows 2000,
Windows XP, en Windows Server 2003 ondersteunen USB-aansluitingen. Op sommige UNIX-,
Linux- en Macintosh-computers worden USB-aansluitingen ook ondersteund. In de documentatie
bij het besturingssysteem van de computer kunt u nagaan of het systeem USB ondersteunt.
8 Steek de stekker aan het ene uiteinde v an het netsnoer in de aanslu iting aan de achterkant v an de printer
en de stekker aan het andere uiteinde in een geaard stopcontact.
9 Zet de printer aan.
Als u de USB-kabel aansluit en de printer aanzet, zal het Windows-besturingssysteem de plug-en-play
schermen tonen en de printer als een nieuw hardwareapparaat installeren. De installatie van de
printersoftware (stuurprogramma's) die in stap 1 uitgevoerd is, moet aan de vereisten van plug-en-play
voldoen. Als plug-en-play is voltooid, zal in de map Printers een printerobject worden weergegeven.
Opmerking: Nadat de printer een aantal interne tests heeft uitgevoerd, geeft het bericht Ready (Gereed) aan
dat de printer klaar is voor afdruktaken. Als er andere berichten dan Re ady (Gereed) verschijnen
op de display, volgt u de instructies op de cd met documentatie om het bericht te wissen.
10 Geef de opdracht om een testpagina af te drukken.
Een parallelle of seriële kabel gebruiken
In de User Guide (Gebruikershandleiding) op de cd met documentatie die bij de printer is geleverd vindt u
uitvoerige instructies.
Lokaal afdrukken met Mac of UNIX/Linux
In de User Guide (Gebruikershandleiding) op de cd met documentatie die bij de printer is geleverd vindt u
uitvoerige instructies.
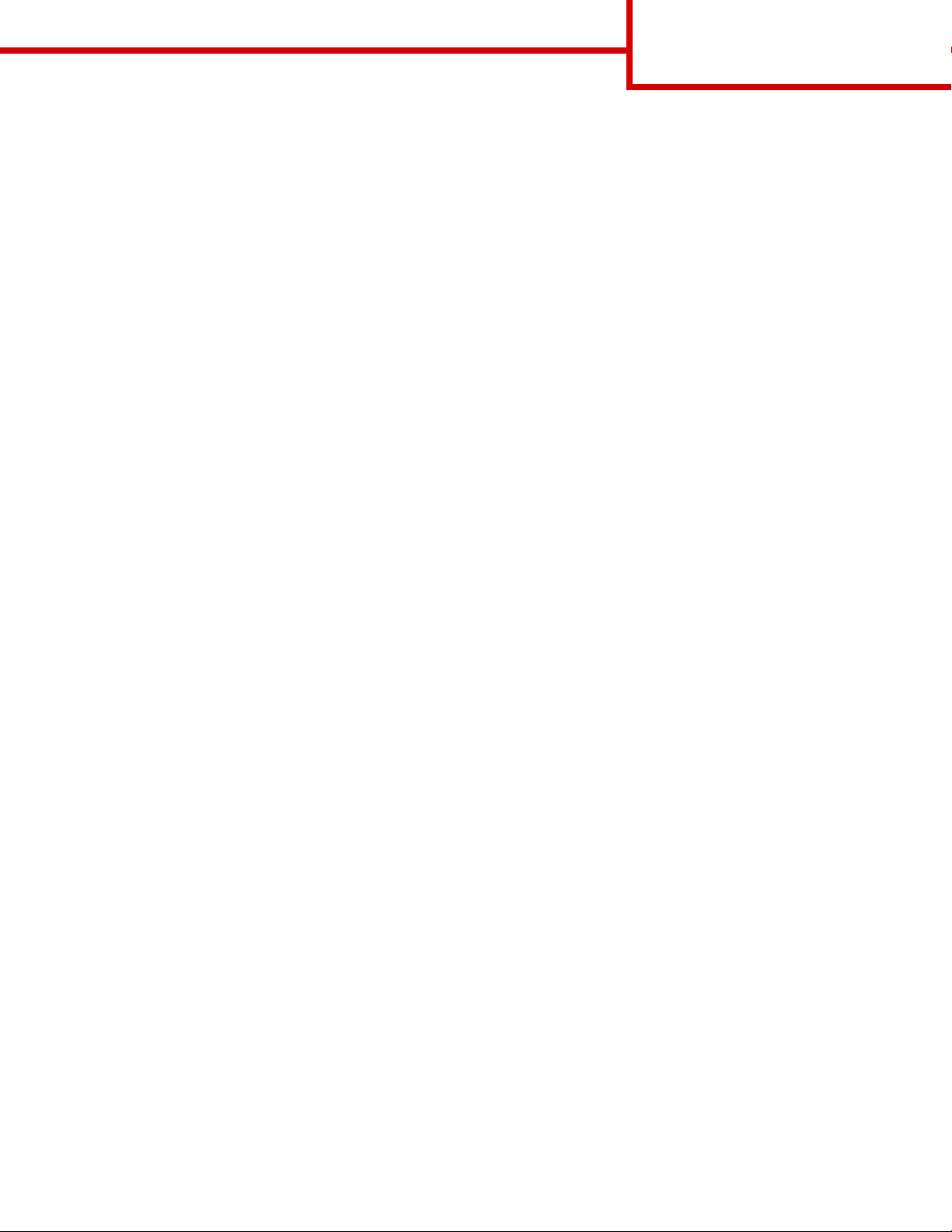
Handleiding voor aansluitingen
Pagina 2 van 2
De printer en software voor afdrukken via het netwerk installeren met Windows
1 Zorg dat de printer is uitgeschakeld en dat u het netsnoer van de printer hebt losgemaakt.
2 Sluit de printer aan op een LAN of een hub met een Ethernet-kabel die compatibel is met het netwerk.
3 Steek de stekker aan het ene uiteinde v an het netsnoer in de aanslu iting aan de achterkant v an de printer
en de stekker aan het andere uiteinde in een geaard stopcontact.
4 Zet de printer aan.
Opmerking: Nadat de printer een aantal interne tests heeft uitgevoerd, geeft het bericht Ready (Gereed) aan
dat de printer klaar is voor afdruktaken. Als er andere berichten dan Re ady (Gereed) verschijnen
op de display, volgt u de instructies op de cd met documentatie om het bericht te wissen.
5 Ga naar een computer op hetzelfde netwerk en start de cd met stuurprogramma's die bij de printer is
geleverd.
6Klik op Install Printer and Software (Printer en software installeren).
7Klik op Agree (Accepteren) om aan te geven dat u akkoord gaat met de licentieovereenkomst.
8 Selecteer Suggested (Aanbevolen) en klik dan op Next (Volgende).
9 Selecteer Network Attach (Aansluiten op netwerk) en klik op Next (Volgende).
10 Selecteer de printer die u aan het instellen bent en klik op Next (Volgende).
11 Selecteer de juiste printerpoort en klik op Finish (Afsluiten) om de installatie te voltooien. In de map
Printers op de computer wordt een printerobject gemaakt.
Klik op Add Port (Poort toevoegen) als uw printerpoort niet in de lijst staat. Voer de vereiste informatie in
om een nieuwe printerpoort te maken. Selecteer de optie om een Enhanced TCP/IP Network Port te
maken. Andere poortopties zullen u geen volledige functionaliteit bieden.
12 Geef de opdracht om een testpagina af te drukken.
Andere netwerkbekabelingsopties
Het volgende kan ook beschikbaar zijn als netwerkoptie v oor de printer . Meer informatie vindt u in de User Guide
(Gebruikershandleiding) op de cd met documentatie die bij de printer is geleverd.
• Interne glasvezelprinterservers
• Interne Ethernet-printerservers
• Draadloze interne printerservers
• Externe Ethernet-printerservers
• Draadloze externe printerservers
Gedetailleerde instructies voor de installatie zijn bij het product geleverd.
Afdrukken via het netwerk met Mac, UNIX/Linux, of NetWare
Raadpleeg de User Guide (Gebruikershandleiding) op de cd met documentatie die bij de printer is geleverd voor
meer informatie over deze ondersteuning.
Meer informatie vindt u op de cd met stuurprogramma's die bij de printer geleverd is. Start de cd met
stuurprogramma's en klik op View Documentation (Documentatie weergegeven).

Handleiding met informatie
Pagina 1 van 1
Handleiding met informatie
Er zijn talrijke handleidingen beschikbaar om u te
helpen de printer en de functies ervan te begrijpen.
De pagina's van het Help-menu
De printer heeft interne Help-menupagina's. U kunt
deze via het Help-men u afdrukken. U kunt elke pagina
afzonderlijk afdrukken, of selecteer Print A ll (Alles
afdrukken) om alles af te drukken.
Selecteer het
volgende menuitem in het Helpmenu:
Alles afdrukken Alle handleidingen
Kleurkwaliteit Handleiding voor kleurkwaliteit
Afdrukkwaliteit Handleiding voor afdrukkwaliteit
Handleiding
voor afdrukken
Handleiding
voor supplies
Afdrukmedia Handleiding voor afdrukmedia
om ... af te drukken (... voor):
om de kleuruitvoer in te stellen en
aan te passen.
en problemen oplossen om
problemen op te lossen.
Handleiding voor afdrukken om
media te laden.
Handleiding voor supplies om
gebruiksartikelen en accessoires
te bestellen.
voor ondersteunde formaten op
basis van bronnen.
Installatiekaart
De Installatiekaart die bij de printer is geleverd bevat
informatie over he t instellen van de printer en de opties
ervan.
Cd met documentatie
De cd met documentatie bevat een
Gebruikershandleiding en een Handleiding menu's en
berichten.
Op de Gebruikershandleiding treft u informatie aan
over het laden van afdrukmedia, het bestellen van
supplies, het oplossen van problemen, het verhelpen
van papierstoringen, en het verwijderen van
onderdelen. Deze bev at ook ondersteuningsinformatie
voor beheerders.
De Handleiding menu's en berichten biedt informatie
over het wijzigen van de printerinstellingen voor elke
beschikbaar menu-item. In deze inf ormatie worden de
beschikbare items en waarden beschreven.
Cd met stuurprogramma's
De cd met stuurprogramma's bevat de
stuurprogramma's die u kunt gebruiken om de printer
bedrijfsklaar te maken. De cd kan bovendien
hulpprogramma's, schermlettertypen en extra
documentatie bevatten.
Afdrukstoringen Handleiding voor afdrukstoringen
om het onderdeel dat de
herhaalde storing veroorzaakt
vast te stellen.
Menuoverzicht Menuoverzicht met de
beschikbare menu's en menuitems.
Handleiding met
informatie
(deze pagina)
Handleiding
voor
aansluitingen
Transport De printer verplaatsen voor
Op deze pagina kunt u extra
informatie vinden.
Handleiding voor aansluitingen
voor informatie over het
aansluiten van de printer als een
lokale printer of netwerkprinter.
instructies voor het probleemloos
verplaatsen van de printer.
Andere talen
De Gebruikershandleiding, Installatiekaart,
Handleiding menu's en berichten, en Help-
menupagina's zijn ook beschikbaar in andere talen op
de cd met documentatie.

Handleiding voor herhaalde storingen
Photodeveloper vervangen (zwart of kleur)
94 mm
Handleiding voor herhaalde
storingen
Pagina 1 van 2
Verhittingsstation
vervangen
140 mm
Cartridge vervangen
60 mm
Vergelijk een reeks herhaalde
storingen op een afdruk met de
markeringen op een van de
horizontale lijnen. De lijn die het
best overeenk omt met de storingen
op de afdruk, geeft aan wat de
storing veroorzaakt.
Overdrachtband vervangen
27 mm
Photodeveloper vervangen (zwart of kleur)
31,5 mm
Cartridge vervangen
45 mm
De afstand tussen deze twee markeringen komt
bijvoorbeeld overeen met een storing na iedere
45,1 mm. Dit wijst erop dat de cartridge moet
worden vervangen.

Handleiding voor herhaalde
storingen
Pagina 2 van 2
Problemen met de afdrukkwaliteit oplossen.
Druk de testpagina's voor de afdrukkwaliteit af voor meer ondersteuning.
1 Zet de printer uit.
2 Druk op en . Houd deze ingedrukt terwijl u de printer aan zet, en tot het bericht Zelftest wordt
uitgevoerd versc hijnt.
Het menu Config verschijnt.
3 Druk op tot Testpags afdr. verschijnt, en druk vervolgens op .
De pagina’s worden opgemaakt. Het bericht Testpagina's worden afgedrukt verschijnt en v ervolgens
worden de pagina's afgedrukt. Het bericht blijft zichtbaar op het bedieningspaneel tot alle pagina’s zijn
afgedrukt.
Nadat u de testpagina's voor de afdrukkwaliteit hebt afgedrukt, kunt u het menu Config als volgt verlaten:
4 Druk op tot
voltooien.
Gebruik de Handleiding voor afdrukstoringen om het beschadigde onderdeel vast te stellen als de pagina 's zijn
afgedrukt.
Als er een ander soort probleem met betrekking tot de afdrukkwaliteit optreedt, raadpleegt u dan het hoofdstuk
Problemen oplossen in de Gebruikershandleiding op de cd met documentatie.
Config afsluiten verschijnt, en druk vervolgens op om de procedure te

Handleiding voor afdrukmedia
Pagina 1 van 3
Handleiding voor afdrukmedia
De printer ondersteunt media met de volgende f ormaten. Met de instelling Universal kunt u aa ngepaste formaten
selecteren tot aan het opgegeven maximum.
Legenda: ✓ — ondersteund ✘— niet ondersteund
Mediaf ormaat Afmetingen Laden voor
550 vel
A3 297 x 420 mm
A4 210 x 297 mm
A5* 148 x 210 mm
JIS B4 257 x 364 mm
JIS B5* 182 x 257 mm
Letter 215,9 x 279,4 mm
Legal 215,9 x 355,6 mm
Executive 184,2 x 266,7 mm
Folio 216 x 330 mm
✓✓ ✘✓✓
✓✓ ✓✓✓
✓✓ ✘✓✓
✓✓ ✘✓✓
✓✓ ✘✓✓
✓✓ ✓✓✓
✓✓ ✘✓✓
✓✓ ✘✓✓
✓✓ ✘✓✘
Universeellader
Optionele
hogecapaciteitslader
Optionele
duplexeenheid
Optionele
finisher
Statement 139,7 x 215,9 mm
Tabloid 279 x 432 mm
Universal** 98,4 x 89 mm tot
297 x 1219,2 mm
Banner 297 x 914 mm ✘✓ ✘✘✓
Banner 297 x 1219,2 mm ✘✓ ✘✘✓
7 ¾-envelop
(Monarch)
Com 10envelop
* Dit formaat wordt alleen weergegeven in het menu Papierformaat als de optie voor automatische formaatdetectie is
gewijzigd. Raadpleeg de Gebruikershandleiding voor meer informatie.
** Met deze formaatinstelling wordt de pagina ingedeeld op basis van de afmetingen 297,0 x 355,6 mm, tenzij een ander
formaat wordt opgegeven in de toepassing.
98,4 x 190,5 mm
104,8 x 241,3 mm
✓✓ ✘✘✘
✓✓ ✘✓✓
✓✓ ✘✘✓
✘✓ ✘✘✘
✘✓ ✘✘✘

Legenda: ✓ — ondersteund ✘— niet ondersteund
Handleiding voor afdrukmedia
Pagina 2 van 3
Mediaf ormaat Afmetingen Laden voor
550 vel
Universeellader
Optionele
hogecapaciteits-
Optionele
duplexeenheid
Optionele
finisher
lader
DL-envelop 110 x 220 mm
C5-envelop 162 x 229 mm
Overige
enveloppen
* Dit formaat wordt alleen weergegeven in het menu Papierformaat als de optie voor automatische formaatdetectie is
gewijzigd. Raadpleeg de Gebruikershandleiding voor meer informatie.
** Met deze formaatinstelling wordt de pagina ingedeeld op basis van de afmetingen 297,0 x 355,6 mm, tenzij een ander
formaat wordt opgegeven in de toepassing.
98,4 x 89 mm tot
297 x 1219,2 mm
✘✓ ✘✘✘
✘✓ ✘✘✘
✘✓ ✘✘✘
Afdrukmateriaal bewaren
Gebruik de volgende richtlijnen voor een correcte opslag v an afdrukmateriaal. Zo kunt u invoerproblemen en een
onregelmatige afdrukkwaliteit voorkomen:
• U kunt de afdrukmedia het beste bewaren in een omge ving met een temperatuur van rond de 21 °C en een
relatieve vochtigheid van 40%.
• Bewaar dozen met afdrukmedia bij voorkeur op een pallet of een plank en niet op de vloer.
• Als u losse pakken afdrukmateriaal niet in de oorspronkelijke doos bewaart, leg deze dan op een vlakke
ondergrond zodat de randen niet omkrullen of kreuken.
• Plaats niets boven op de pakken met afdrukmateriaal.
Tips voor het voorkomen van papierstoringen
De volgende tips kunnen helpen om papierstoringen te voorkomen:
• Gebruik uitsluitend aanbevolen papier of speciaal afdrukmateriaal (hierna 'afdrukmateriaal').
• Laad niet te veel afdrukmateriaal in de papierbronnen. Zorg ervoor dat de stapel niet hoger is dan de
maximale stapelhoogte die met labels wordt aangegeven in de laden.
• Laad nooit gekreukt, gevouwen, vochtig of kromgetrokken papier.
• Buig het papier, waaier het uit en maak er een rechte stapel van voordat u het in de printer laadt.
• Gebruik geen papier dat u zelf op maat hebt gesneden of geknipt.
• Gebruik in dezelfde papierbron geen verschillende papierformaten, -gewichten en -soorten.
• Let erop dat als u enkelzijdig wilt afdrukk en de aa nbe v olen afdrukzijde omlaag ligt als u de laden v oor 550
vel laadt, en omhoog als u de universeellader of de hoge-capaciteitslader laadt.
• Bewaar het afdrukmateriaal in een geschikte omgeving. Zie “Afdrukmateriaal bewaren”.
• Verwijder de laden nooit tijdens de uitvoering van een afdruktaak.

Handleiding voor afdrukmedia
Pagina 3 van 3
• Duw alle laden stevig in de printer nadat u ze hebt gevuld.
• Stel de geleiders in de laden af op het formaat van het afdrukmateriaal dat u hebt geladen. Duw de
geleiders niet te dicht tegen de stapel afdrukmateriaal.
• Zorg ervoor dat alle kabels die op de printer zijn aangesloten, goed zijn vastgezet. Raadpleeg de
Installatiekaart voor meer informatie.
• In het geval van een papierstoring moet u de gehele papierbaan vrijmaken. Raadpleeg de
Gebruikershandleiding voor informatie over de papierbaan.

Menuoverzicht
Pagina 1 van 2
Menuoverzicht
Er zijn een aantal menu's die het wijzigen van printerinstellingen vereenvoudigen. In dit menuoverzicht worden
de beschikbare menu's en menu-items weergegeven. Sommige menu-items zijn mogelijk niet beschikbaar,
afhankelijk van het printermodel of de geïnstalleerde opties. Raadpleeg de Handleiding men u's en berichten op
de cd met documentatie voor meer informatie.
Menu Accessoires
Tonercartridge cyaan
Tonercartridge geel
Tonercartridge magenta
Tonercartridge zwart
Oil coating roller
Photodevelopers - kleur
Photodeveloper - Zwart
Verhittingsstation
Overdrachtband
Nietjes
Perforatie
Netwerk/poorten
TCP/IP
IPv6
Standaardnetwerk
Netwerk [x]
Standaard-USB
USB [x]
Parallel
Parallel [x]
Serieel
Serieel [x]
Netware
AppleTalk
LexLink
Menu Papier
Standaardbron
Papierformaat/-soort
U-lader configureren
Ander formaat
Papier laden
Aangepaste soorten
Installatie Universal
Installatie lade
Beveiliging
Maximaal aantal
ongeldige PIN-codes
Vervallen taken
Rapporten
Pagina met menu-instellingen
Apparaatstatistieken
Pagina met
netwerkinstellingen
Pagina met
netwerkinstellingen [x]
Profiellijst
Naslagkaart afdrukken
Pagina met NetWareinstellingen
Lettertypen afdrukken
Directory afdrukken
Voorbeeld afdr
Help
Alles afdrukken
Kleurkwaliteit
Afdrukkwaliteit
Handleiding voor
afdrukken
Afdrukmedia
Afdrukstoringen
Menuoverzicht
Handleiding met
informatie
Handleiding voor
aansluitingen
Transport
Standaardinstellingen
Menu Instellingen
Menu afwerking
Menu Kwaliteit
Menu Extra
Menu PDF
Menu PostScript
Menu PCL Emul
Menu PPDS
Menu HTML
Menu Afbeelding

Menuoverzicht
Pagina 2 van 2
Bedieningspaneel printer
Via het bedieningspaneel kunt u de printerinstellingen wijzigen, afdruktaken annuleren, rapporten afdrukken,
en de status van supplies vaststellen. Het bedieningspaneel geeft op geschikte momenten informatie over
problemen oplossen weer.
Display van het
bedieningspaneel
Terug
Menu
Stop
Indicatielampje
Navigatieknoppen
Selecteren
Raadpleeg de Gebruikershandleiding voor meer informatie over de cd met documentatie.
Numeriek
toetsenbord
USB Direct interface

De printer verplaatsen
Pagina 1 van 1
De printer verplaatsen
Houd u aan de volgende richtlijnen als u de printer verplaatst.
VOORZICHTIG: De printer weegt 77 – 107 kg. De printer moet voor de v eiligheid door ten minste vier (4) mensen
worden opgetild. Gebruik bij het tillen de handgrepen, til de printer niet aan de voorkant op, en
pas op dat uw vingers zich niet onder de printer bevinden als u deze neerzet.
VOORZICHTIG: Houd u aan deze richtlijnen om persoonlijk letsel of schade aan de printer te voorkomen.
• Til de printer altijd met ten minste vier personen op.
• Schakel de printer altijd uit met de aan/uit-schakelaar alvorens het apparaat te verplaatsen.
• Koppel alle snoeren en kabels los van de printer voordat u de printer verplaatst.
• Verwijder alle printeraccessoires voordat u de printer verplaatst. Plaats de accessoires in de originele
verpakking.
Opmerking: Schade aan de printer door onjuist transport valt niet onder de garantie.
De printer en de accessoires verplaatsen
U kunt de printer probleemloos verplaatsen als u de volgende voorzorgsmaatregelen neemt:
• Houd de printer rechtop.
• Als de printer wordt verplaatst op een transportwagentje, moet de gehele onderzijde v an de printer worden
ondersteund en moet de printer stabiel blijven. Als de accessoires worden verplaatst op een
transportwagentje, moeten de accessoires volledig worden ondersteund en moeten deze stabiel blijven.
• De printer en accessoires zijn gevoelig voor schokken. Vermijd deze dus.

Handleiding voor afdrukken
Pagina 1 van 3
Handleiding voor afdrukken
Maak optimaal gebruik van de printer door de laden op
de voorgeschreven wijze te vullen en de typen en
formaten in te stellen. Gebruik nooit verschillende
soorten afdrukmedia door elkaar in één lade.
Opmerking: Het papierformaat hoeft niet te worden
aangepast als automatische
formaatdetectie is ingeschakeld. Voor
printerladen is Formaatdetectie
standaard ingeschakeld, maar voor de
universeellader is deze functie niet
beschikbaar.
Papier laden
De printer ondersteunt een groot aantal papiersoorten,
-formaten, en -gewichten. Zowel standaard als
optionele laden zijn gemarkeerd met de letters A, B,
en C om de stapelhoogten aan te geven.
De volgende tabel geeft een overzicht van de
stapelhoogten die u dient te gebruiken als u de
papierladen laadt.
Lade voor 550 vel vullen
1 Trek de lade zover mogelijk uit de printer.
2 Druk de
linkergeleider in
en schuif deze
naar de positie
voor het
papierformaat
dat u wilt laden.
De positie van
de linkerpapiergeleider geeft
het papierformaat aan voor de printer.
3 Laat de papiergeleider los.
4 Buig de vellen enkele malen en waaier ze uit.
5Plaats het
papier in de
lade, met de te
bedrukken
zijde naar
beneden.
Stapelhoogte
A transparanten
B glanzend papier, karton, etiketten
C normaal papier
U voorkomt als volgt dat de printer vastloopt:
• Buig de stapel
afdrukmedia
voor het laden
enkele malen
heen en weer om de vellen los te maken. W aaier
de stapel vervolgens uit. Vouw of kreuk het
afdrukmateriaal niet. Maak op een platte
ondergrond een rechte stapel.
• De stapel mag niet boven de stapelhoogteindicator uitkomen. Een te grote stapel kan
leiden tot vastgelopen media.
Papiertype
6 Druk de hendel
van de
papiergeleider
aan de
voorkant in en
schuif de
geleider naar
binnen totdat
deze licht
tegen de
zijkant van de stapel papier drukt.
7 Draai aan de
knop voor
papierformaat
tot u het juiste
papierformaat
op het scherm
ziet.
8 Duw de lade
volledig terug.

Handleiding voor afdrukken
Pagina 2 van 3
Afdrukmateriaal in de universeellader laden
Waarschuwing: Meer dan één vel glanzend papier
tegelijk laden kan het
verhittingsstation beschadigen.
U kunt tot 100 vellen normaal papier, 10 enveloppen,
of één vel banner of glanzend papier in de
universeellader laden. Raadpleeg de
cd met documentatie voor de capaciteitslimieten voo r
ander afdrukmateriaal.
1 Open de
universeellader
en trek deze
uit.
2 Schuif de
papiergeleiders naar de
juiste positie
voor het
papierformaat
dat u wilt laden.
3 Druk de
papierinvoerplaat naar
beneden tot
deze vastklikt.
Papiersoort en Papierformaat instellen
Als u Papiersoort en Papierformaat op de juiste
waarden hebt ingesteld, worden laden met papier v an
dezelfde soort en hetzelfde type automatisch
gekoppeld door de printer.
Opmerking: Als u media van hetzelfde formaat laadt
als voorheen, hoeft u de instelling
Papierformaat niet te wijzigen.
U wijzigt als volgt de instelling Papiersoort of
Papierformaat:
1 Druk enkele malen op Menu totdat u het menu
Papier ziet en druk vervolgens op Selecteren
(Select).
2 Druk enkele malen op Menu totdat u
Papiersoort (of Papierformaat ) ziet en druk
vervolgens op Selecteren (Select).
Op de tweede regel van de displa y wordt Soort
lade 1 (of Formaat lade 1) weergegeven.
3Druk op Selecteren als u de instelling van Soort
lade 1 (of Formaat lade 1) wilt wijzigen of op
Menu als u naar een andere bron wilt bladeren.
4 Druk op Menu om door een lijst met mogelijke
papiersoorten (of -formaten) te bladeren.
4 Buig de vellen
enkele malen
en waaier ze uit.
5Plaats het
papier tussen de papiergeleiders met de te
bedrukken zijde naar boven.
6 Beweeg de
knop SET naar
links om de lade
te
ontgrendelen.
Afdrukmateriaal
in andere
invoeraccessoires
laden
Raadpleeg de cd met documentatie bij de printer voor
informatie over het laden van afdrukmateriaal in
andere invoeraccessoires.
5 Als de gewenste papiersoort (of het gewenste
formaat) wordt weergegeven, drukt u op
Selecteren om de instelling op te slaan als
standaardinstelling.
6Druk op Start (Go) zodat de printer terugkeert in
de werkstand Gereed.
Afdrukken op speciale media
(transparanten, labels enz.)
Houd u aan de volgende instructies wanneer u wilt
afdrukken op media zoals transparanten, karton,
glanzend papier, etiketten of enveloppen.
1 Laad de afdrukmedia volgens de specificaties
van de lade die u gebruikt. Raadpleeg “Papier
laden” op pagina 1 voor hulp.
2 Stel op het bedieningspaneel van de printer
Papiersoort en Papierformaat in voor de
afdrukmedia die u hebt geladen. Raadpleeg
“Papiersoort en P apierformaat instellen” v oor
hulp.

Handleiding voor afdrukken
Pagina 3 van 3
3 Stel in de softwaretoepassing op de computer de papiersoort, het papierformaat en de bron in voor de
afdrukmedia die u hebt geladen.
a Selecteer in de tekstverwerker, spreadsheet, browser of andere toepassing Bestand Afdrukken.
1 Klik op Eigenschappen (of Opties, Printer, of Instellingen, afhankelijk v an de toepassing) om de instellingen v an
het printerstuurprogramma te bekijken.
2 Selecteer de lade met de speciale media in de keuzelijst voor de Mediabron.
3 Selecteer de soort media (transparanten, glanzend papier, enzovoort) in de keuzelijst voor de Mediasoort.
4 Selecteer het formaat van de speciale media in de keuzelijst voor het Mediaf orma at.
5 Klik op OK en verstuur de afdruktaak zoals u dat altijd doet.
Raadpleeg de Handleiding voor afdrukmedia voor meer informatie over papierformaten.

Handleiding voor afdrukkwaliteit
E
E
E
E
Pagina 1 van 7
Handleiding voor afdrukkwaliteit
Een groot aantal problemen met betrekking tot de afdrukkwaliteit kan worden opgelost door supplies of
onderdelen te vervangen die het einde van hun normale levensduur hebben bereikt. Op het bedieningspaneel
worden berichten weergegeven wanneer bepaalde supplies of onderdelen aan vervanging toe zijn. Raadpleeg
"Status van supplies vaststellen" in de Gebruikershandleiding voor informatie over andere manieren om te
bepalen wanneer onderdelen aan vervanging toe zijn.
In de volgende tabel vindt u een aantal suggesties voor het oplossen van problemen met betrekking tot
afdrukkwaliteit.
Symptoom Oorzaak Oplossing
Herhaalde storingen
Verkeerde
kleurenregistratie
ABCD
ABCD
ABCD
ABCD
De tonercartridge, de photodeveloper,
de overdrachtband of het
verhittingsstation is defect.
Kleur is buiten het correcte gebied
verschoven of wordt over andere
kleurvlakken heen gedrukt.
Herhaalde markeringen in één kleur
meerdere keren per pagina:
• V ervang de cartridge bij storingen na
iedere:
–45,1mm
–60mm
• V ervang de photodev eloper (zwart of
alle andere kleuren ineen) bij
storingen na iedere:
–31,5mm
–94mm
Markeringen in alle kleuren herhaald
op de pagina:
• Vervang de overdrachtband bij
storingen na iedere 27 mm
• Vervang het verhittingsstation bij
storingen na iedere 140 mm
Va n boven naar benden of van links
naar rechts:
1 V erwijder de cartridges uit de printer
en breng deze dan opnieuw aan.
2 Pas de kleuruitlijning aan. Gebruik
de uitlijningspagina in het menu
Extra.
Donkere lijnen
ABCDE
ABCDE
ABCDE
De tonercartridge, de photodeveloper,
of de overdrachtband is defect.
Als het probleem zich voordoet op de
voorzijde (afdrukzijde) van de pagina:
1 Vervang de kleurencartridge die de
lijn veroorzaakt.
2 Als het probleem niet is verholpen,
vervang dan de photodeveloper
(zwart of alle andere kleuren ineen).
Als het probleem op de achterzijde van
de pagina ligt, vervang dan de
overdrachtband.

Handleiding voor afdrukkwaliteit
Pagina 2 van 7
Symptoom Oorzaak Oplossing
Licht gekleurde
lijn, witte lijn,
of lijn met de
verkeerde kleur
Horizontale
strepen
Verticale strepen
ABCDE
ABCDE
ABCDE
ABCDE
ABCDE
ABCDE
ABCDE
De LED's zijn vuil. Zie “De LED's reinigen” op pagina 6.
De tonercartridge, de photodeveloper,
de overdrachtband, of het
verhittingsstation is mogelijk defect,
leeg, of versleten.
• De toner loopt uit voorda t deze in het
papier wordt opgenomen.
• De tonercartridge is defect.
Vervang als dit nodig is de cartridge,
photodeveloper (zwart of alle andere
kleuren ineen), overdrachtband, of het
verhittingsstation.
• Als het papier stijf is, selecteert u
een andere invoerlade.
• Vervang de kleurencartridge die
de strepen veroorzaakt.
ABCDE
Onregelmatigheden in de afdruk
ABCDE
ABCDE
ABCDE
• Het papier heeft zich in een vochtige
omgeving bevonden en heeft
daardoor vocht opgenomen.
• U gebruikt papier dat niet geschikt is
voor de printer.
• De photodeveloper, de
overdrachtband of het
verhittingsstation is versleten of
defect.
• Plaats papier uit een nieuw pak in de
lade.
• Vermijd het gebruik van
structuurpapier met een enigszins
ruw oppervlak.
• Controleer of de instellingen voor de
papiersoort, de papierstructuur en
het papiergewicht overeenkomen
met het gebruikte papier.
• Vervang photodeveloper
(zwart of alle andere kleuren ineen),
de overdrachtband of het
verhittingsstation.

Handleiding voor afdrukkwaliteit
Pagina 3 van 7
Symptoom Oorzaak Oplossing
Afdruk te licht
Afdruk te donker
• De instelling is te laag voor
tonerintensiteit, te helder voor RGBhelderheid, of te hoog voor RGBcontrast.
• U gebruikt papier dat niet geschikt is
voor de printer.
• Kleur besparen is ingesteld.
• Toner is bijna op.
• De tonercartr idge is defect of is in
meerdere printers gebruikt.
• De instelling is te hoog voor
tonerintensiteit, te te donker voor
RGB-helderheid, of te hoog voor
RGB-contrast.
• De tonercartridge is defect.
• Selecteer voordat u de afdruktaak
verstuurt een andere instelling voor
tonerintensiteit, RGB-helderheid, of
RGB-contrast via het
stuurprogramma van de printer.
• Laat de kleuren aanpassen via het
menu Kwaliteit.
• Vervang het papier. Gebruik papier
uit een nieuw pak.
• Vermijd het gebruik van
structuurpapier met een enigszins
ruw oppervlak.
• Zorg ervoor dat het papier dat u in de
laden plaatst, niet vochtig is.
• Controleer of de instellingen voor de
papiersoort, de papierstructuur en
het papiergewicht overeenkomen
met het gebruikte papier.
• Zet Kleur besparen uit.
• Vervang de tonercartridge.
• Selecteer voordat u de afdruktaak
verstuurt een andere instelling voor
tonerintensiteit, RGB-helderheid,
of RGB-contrast via het
stuurprogramma van de printer.
• Vervang de tonercartridge.
Slechte afdrukkwaliteit op
transparanten
(Onjuiste lichte of donkere plekken op
de afdruk, tonervegen op de afdruk,
horizontale of verticale lichte balken,
kleur niet zichtbaar op projectie.)
Op de pagina verschijnen lichte
tonervegen of schaduwen op de
achtergrond
• U gebruikt transparanten die niet
geschikt zijn voor de printer.
• De instelling Papiersoort voor de
lade die u gebruikt, is niet ingesteld
op Transparanten.
• De tonercartridge is defect of onjuist
geïnstalleerd.
• De overdrachtband is versleten of
defect.
• De photodeveloper is versleten of
defect.
• Het verhittingsstation is toe aan
vervanging of is defect.
• Er is toner in de papierbaan
terechtgekomen.
• Gebruik uitsluitend transparanten die
door de printerfabrikant worden
aanbevolen.
• Zorg dat de papiersoort is ingesteld
op Transparanten.
• Installeer de cartridge opnieuw of
vervang deze.
• Vervang de overdrachtband.
• V ervang de photodev eloper (zwart of
alle andere kleuren ineen).
• Vervang het verhittingsstation.
• Bel voor service.

Handleiding voor afdrukkwaliteit
E
E
E
E
E
Pagina 4 van 7
Symptoom Oorzaak Oplossing
De toner laat los als u de
bedrukte vellen vastpakt
Grijze
achtergrond
ABCDE
ABCDE
ABCDE
Onregelmatige
afdrukintensiteit
ABCD
ABCD
• De instelling voor Soort is niet
aangepast aan het papier of het
speciale afdrukmateriaal dat u
gebruikt.
• De instelling voor structuur is niet
geschikt voor het papier of medium
dat u gebruikt.
• De instelling voor Gewicht is niet
aangepast aan het papier of speciale
medium dat u gebruikt.
• Het verhittingsstation is toe aan
vervanging of is defect.
• De instelling voor tonerintensiteit is
te hoog.
• De tonercartridge is defect.
• De tonercartridge is defect.
• De photodeveloper is versleten of
defect.
• De overdrachtband is versleten of
defect.
• Wijzig de instelling voor papiersoort
voor het papier of het speciale
afdrukmateriaal.
• Wijzig de instelling Papierstructuur
van Normaal in Glad of Ruw.
• Wijzig de instelling Papiergewicht
van Normaal in Karton (of het juiste
gewicht).
• Vervang het verhittingsstation.
• Selecteer een andere instelling voor
tonerintensiteit met behulp van het
printerstuurprogramma voordat u de
afdruktaak naar de printer stuurt.
• Vervang de tonercartridge.
• Vervang de tonercartridge.
• V ervang de photodev eloper (zwart of
alle andere kleuren ineen).
• Vervang de overdrachtband.
ABCD
Tekens hebben rafelige of
ongelijkmatige randen.
Schaduwafbeeldingen
ABCD
ABCD
ABCDE
ABCDE
Onvolledige afbeeldingen
(Een deel van de afdruk wordt
afgesneden aan de zijkant, bovenkant
of onderkant van het papier.)
Een geladen lettertype is niet
ondersteund.
Toner is bijna op. • Controleer of de instelling voor
De papiergeleiders van de
geselecteerde lade staan ingesteld op
een ander papierformaat dan dat van
het geladen papier.
Als u werkt met geladen lettertypen,
controleer dan of de lettertypen worden
ondersteund door de printer, de
hostcomputer en de toepassing.
papiersoort in overeenstemming is
voor het papier of medium dat u
gebruikt.
• Vervang de tonercartridge.
Schuif de geleiders in de juiste positie
voor het desbetreffende papierformaat.

Handleiding voor afdrukkwaliteit
Pagina 5 van 7
Symptoom Oorzaak Oplossing
Verkeerde marges
Scheef afdrukbeeld
(De afdruk staat scheef.)
Lege pagina's
• De papiergeleiders van de
geselecteerde lade staan ingesteld
op een ander papierformaat dan dat
van het geladen papier.
• Automatische formaatdetectie staat
uit, terwijl u papier van een ander
formaat in een lade hebt geplaatst. U
hebt bijvoorbeeld papier van het
formaat A4 in de lade geplaatst,
maar u hebt de instelling voor
papierformaat niet op A4 gezet.
• De papiergeleiders van de
geselecteerde lade staan niet in de
juiste positie voor het geladen
papier.
• U gebruikt papier dat niet geschikt is
voor de printer.
• Het verpakkingsmateriaal is niet
verwijderd van een of meerdere
tonercartridges.
• Toner is bijna op.
• Een of meerdere cartridges zijn
beschadigd of leeg.
• Schuif de geleiders in de juiste
positie voor het desbetreffende
papierformaat.
• Wijzig de instelling voor
papierformaat zodat deze
overeenkomt met de afdrukmedia in
de lade.
• Schuif de geleiders in de juiste
positie voor het desbetreffende
papierformaat.
Raadpleeg “Richtlijnen voor papier en
speciaal afdrukmateriaal” in de
Gebruikershandleiding op de cd met
documentatie.
• Neem de betreffende cartridge uit de
verpakking.
• Verwijder de tonercartridge door de
hendels met beide handen vast te
pakken. Schud de cartridge heen en
weer en plaats deze weer terug.
• Vervang de beschadigde
tonercartridges.
Pagina's met effen kleuren
Papier krult nadat het is
afgedrukt en afgeleverd in de
uitvoerbak
• De tonercartridge is defect.
• De printer heeft onderhoud nodig.
• De instellingen Soort, Structuur en
Gewicht zijn niet juist voor het soort
papier of speciaal afdrukmateriaal.
• Het papier is opgeslagen geweest in
een vochtige omgeving.
• Vervang de tonercartridge.
• Bel voor service.
• Wijzig de instellingen Papiersoort,
Papierstructuur en Papiergewicht
voor het papier of het speciale
afdrukmateriaal in de printer.
• Vervang het papier. Gebruik papier
uit een nieuw pak.
• Bewaar papier altijd in de originele
verpakking en pak het pas uit als u
het gaat gebruiken.
• Raadpleeg het gedeelte over het
bewaren van papier in de
Gebruikershandleiding op de cd met
documentatie.

Handleiding voor afdrukkwaliteit
Pagina 6 van 7
De LED's reinigen
Als u problemen ondervindt met de afdrukkwaliteit, zoals ontbrek ende tekens , lichte strepen, of lichte afdrukk en,
dient u mogelijk de LED's in de bovenplaat te reinigen.
1 Open de bovenklep.
2 Verwijder alle photodevelopers en tonercartridges.
Waarschuwing: De photodeveloper kan beschadigen als deze lange tijd aan licht is blootgesteld. De
photodeveloper mag niet langer dan tien minuten worden blootgesteld aan licht.
Vingerafdrukken kunnen een negatief effect op de prestatie van de photodeveloper hebben.
Raak de photodeveloper alleen aan op de hendels.
Waarschuwing: De toner in de tonercartridges kan vlekken veroorzak en in kleding. Verwijder vlekken van toner
in uw kleding niet met warm water; hierdoor hecht de toner onherstelbaar aan de kleding.
Gebruik koud water om tonervlekken uit kleding te verwijderen.
3 Veeg de glazen lenzen van alle vier LED-koppen schoon met een schone, droge doek.
4 Installeer alle tonercartridges en photodevelopers opnieuw.
VOORZICHTIG: Zorg ervoor dat als u de bovenklep van de printer sluit, er geen handen, kleding of andere
voorwerpen tussen kunnen komen.
5 Sluit de boven- en de voorklep.

Handleiding voor afdrukkwaliteit
Pagina 7 van 7
Problemen met de afdrukkwaliteit oplossen.
U kunt problemen met de afdrukkwaliteit analyseren door de testpagina's af te drukken.
1 Zet de printer uit.
2 Druk op en . Houd deze ingedrukt terwijl u de printer aan zet, en tot het bericht Zelftest wordt
uitgevoerd versc hijnt.
Het menu Config verschijnt.
3 Druk op tot Testpags afdr. verschijnt, en druk vervolgens op .
De pagina’s worden opgemaakt. Het bericht Testpagina's worden afgedrukt verschijnt en v ervolgens
worden de pagina's afgedrukt. Het bericht blijft zichtbaar op het bedieningspaneel tot alle pagina’s zijn
afgedrukt.
Nadat u de testpagina's voor de afdrukkwaliteit hebt afgedrukt, kunt u het menu Config als volgt verlaten:
4 Druk op tot
voltooien.
Gebruik de Handleiding voor afdrukstoringen om het beschadigde onderdeel vast te stellen als de pagina 's zijn
afgedrukt.
Als er een ander soort probleem met betrekking tot de afdrukkwaliteit optreedt, raadpleegt u dan het hoofdstuk
Problemen oplossen in de Gebruikershandleiding op de cd met documentatie.
Config afsluiten verschijnt, en druk vervolgens op om de procedure te

Handleiding voor supplies
In de volgende tabel staan de artikelnummers om artikelen te bestellen:
Artikelnaam Artikelnummer
Tonercartridge cyaan C9202CH
Tonercartridge magenta C9202MH
Tonercartridge geel C9202YH
Tonercartridge zwart C9202KH
Photodeveloperpakket - Cyaan, Magenta en Geel 12N0772
Photodeveloper - Zwart 12N0773
Oil coating roller C92075X
Fuser (110V/50–60Hz) 40X1249
Fuser (220–240V/50–60Hz) [hoog voltage] 40X1250
Handleiding voor supplies
Pagina 1 van 1
Overdrachtband 40X1251
Raadpleeg de Gebruikershandleiding op de cd met documentatie v oor meer inf ormatie ov er zuinig omgaa n met
supplies.
 Loading...
Loading...