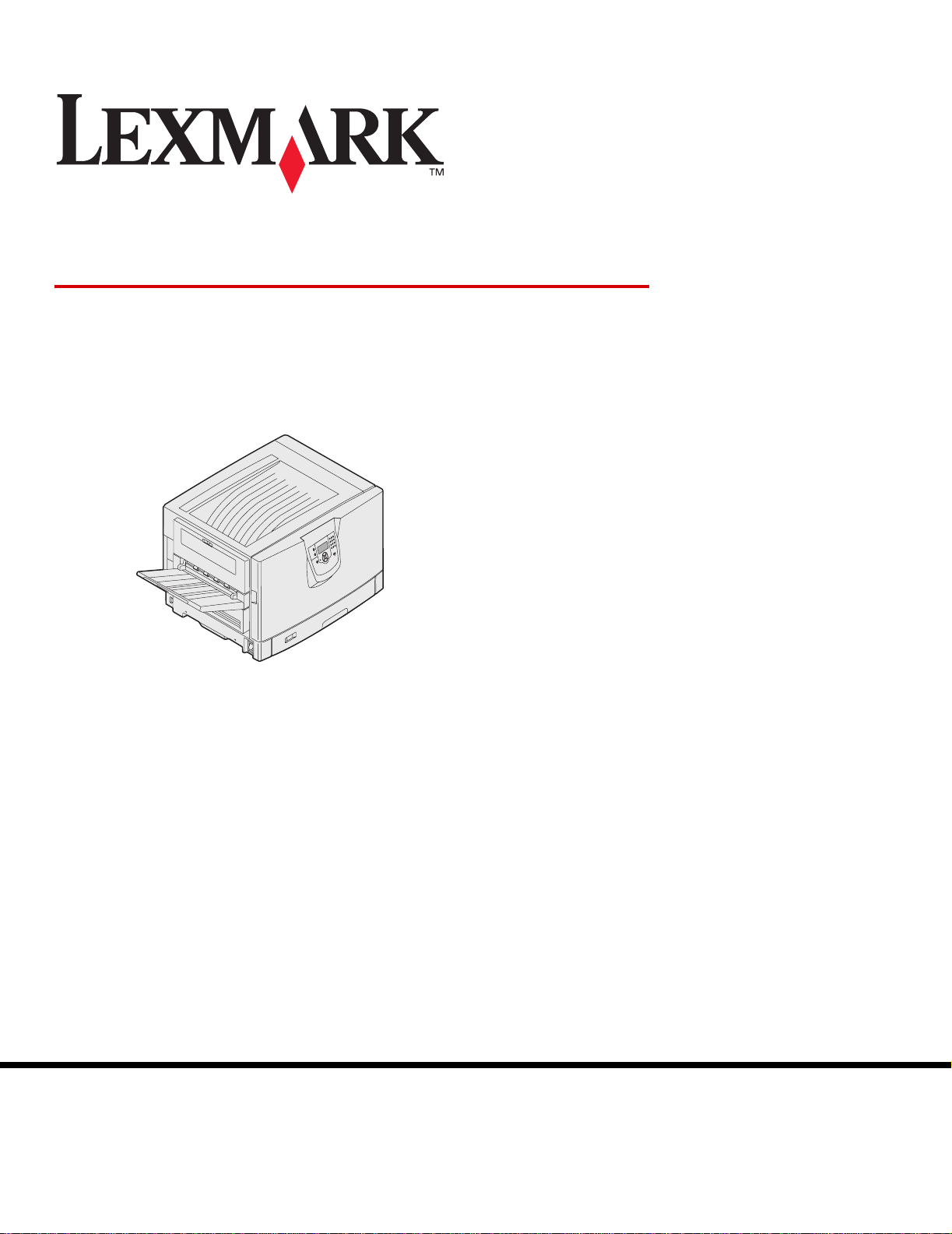
Lexmark C920
Guida per l'utente
Marzo 2005
Lexmark e Lexmark con simbolo del diamante sono marchi di Lexmark International, Inc.
registrati negli Stati Uniti e/o in altri Paesi.
© 2005 Lexmark International, Inc.
Tutti i diritti riservati.
740 West New Circle Road
Lexington, Kentucky 40550
www.lexmark.com
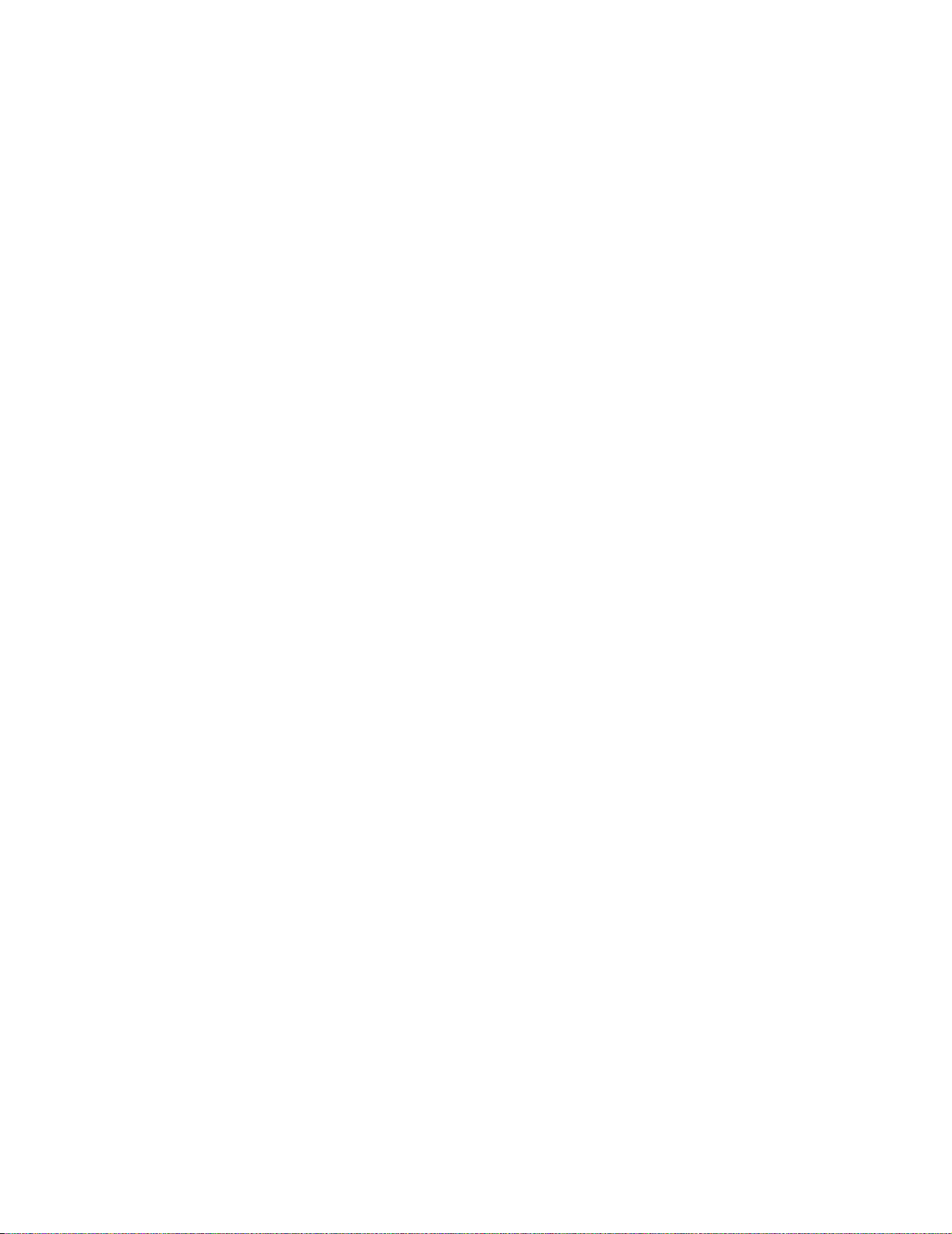
Edizione: marzo 2005
Il presente paragrafo non è valido nei Paesi in cui le disposizioni qui riportate non sono ammissibili ai sensi di legge: LEXMARK
INTERNA T IONAL, IN C. F ORNISCE LA PRESENTE PUBBLICA ZIONE "COSÌ COM'È" SENZA ALCUN TIPO DI GARANZIA, IMPLIC ITA
O ESPLICITA, INCLUSE, TRA L'ALTRO, EVENTUALI GARANZIE DI COMMERCIABILITÀ O IDONEITÀ A UNO SCOPO SPECIFICO.
Per particolari transazioni, alcuni stati non accettano l'esclusione di responsabilità per garanzie espresse o implicite: pertanto tale
dichiarazione potrebbe risultare non applicabile.
La presente pubblicazione potrebbe contenere imprecisioni tecniche o errori tipografici. Periodicamente vengono apportate modifiche alle
informazioni qui riportate. Tali modifiche verranno incluse nelle edizioni successive. In qualunque momento, i prodotti o programmi
descritti possono essere soggetti a modifiche e perfezionamenti.
Eventuali commenti possono essere inviati a Lexmark International, Inc., Department F95/032-2, 740 West New Circle Road, Lexington,
Kentucky 40550, U.S.A. Per il Regno Unito e l'Eire, l'indirizzo è Lexmark International Ltd., Marketing and Services Department,
Westhorpe House, Westhorpe, Marlow Bucks SL7 3RQ. Lexmark si riserva il diritto di utilizzare o divulgare le informazioni ricevute nei
modi ritenuti adeguati, senza incorrere in alcun obbligo nei confronti del mittente. Per acquistare copie aggiuntive delle pubblicazioni
relative al presente prodotto, contattare il rivenditore.
Ogni riferimento contenuto in questa pubblicazione a prodotti, programmi o servizi non implica l'intenzione del produttore di renderli
disponibili in tutti i Paesi in cui opera. I riferimenti a particolari prodotti, programmi o servizi non implicano che tali prodotti, programmi o
servizi siano gli unici utilizzabili. È possibile utilizzare qualsiasi prodotto, programma o servizio equivalente che non violi eventuali diritti
di proprietà intellettuale. La responsabilità della valutazione e della verifica del funzionamento con prodotti, programmi o servizi diversi
da quelli espressamente indicati dal produttore ricade esclusivamente sull'utente.
© 2005 Lexmark International, Inc.
Tutti i diritti riservati.
DIRITTI DEL GOVERNO DEGLI STATI UNITI
Il presente software e tutta la documentazione fornita con questo accordo sono da intendersi a fini commerciali e sviluppati
esclusivamente a spese proprie.
Marchi
Lexmark, Lexmark con simbolo del diamante, MarkNet e MarkVision sono marchi di Lexmark International, Inc. registrati negli Stati Uniti
e/o in altri Paesi.
Drag'N'Print, ImageQuick e PrintCryption sono marchi di Lexmark International, Inc.
®
PCL
è un marchio registrato della Hewlett-Packard Company. PCL è la denominazione Hewlett-Packard di una serie di comandi
(linguaggio) e funzioni inclusi nelle stampanti. Questa stampante è compatibile con il linguaggio PCL. Ciò significa che la stam pante
riconosce i comandi del linguaggio PCL utilizzati nelle diverse applicazioni e ne emula le funzioni corrispondenti.
PostScript
(linguaggio) e di funzioni disponibili nei prodotti software di Adobe Systems. Questa stampante è progettata per essere compatibile con
il linguaggio PostScript 3. Ciò significa che la stampante riconosce i comandi PostScript 3 utilizzati nelle diverse applicazioni e ne emula
le funzioni corrispondenti.
I dettagli relativi alla compatibilità sono inclusi nel Technical Reference (solo in inglese).
Gli altri marchi appartengono ai rispettivi proprietari.
®
è un marchio registrato di Adobe Systems Incorporated. PostScript 3 è la denominazione di un gruppo di comandi di stampa
Norme di sicurezza
• Collegare il cavo di alimentazione a una presa elettrica dotata di messa a terra posta nelle vicinanze del prodotto e facilmente
raggiungibile.
ATTENZIONE Non installare questo prodotto né effettuare i collegamenti elettrici o dei cavi, ad esempio il cav o di alimentazione o
del telefono, durante un temporale.
• Per interventi di manutenzione o riparazione diversi da quelli descritti nelle istruzioni di funzionamento, rivolgersi al personale di
assistenza autorizzato.
• Il prodotto è stato progettato, testato e appro v ato in conf ormità a sev eri standard di sicurezza e per l'uso con componenti Lexmark
specifici. Le caratteristiche di sicurezza di alcune parti non sempre sono di immediata comprensione. Lexmark non è responsabile
per l'utilizzo di parti di ricambio di altri produttori.
• Il prodotto utilizza un processo che sottopone a riscaldamento i supporti di stampa; il calore generato può determinare l'emissione
di sostanze nocive da parte dei supporti. Leggere attentamente la sezione riguardante la scelta dei supporti di stampa in modo da
evitare il rischio di emissioni dannose.
2
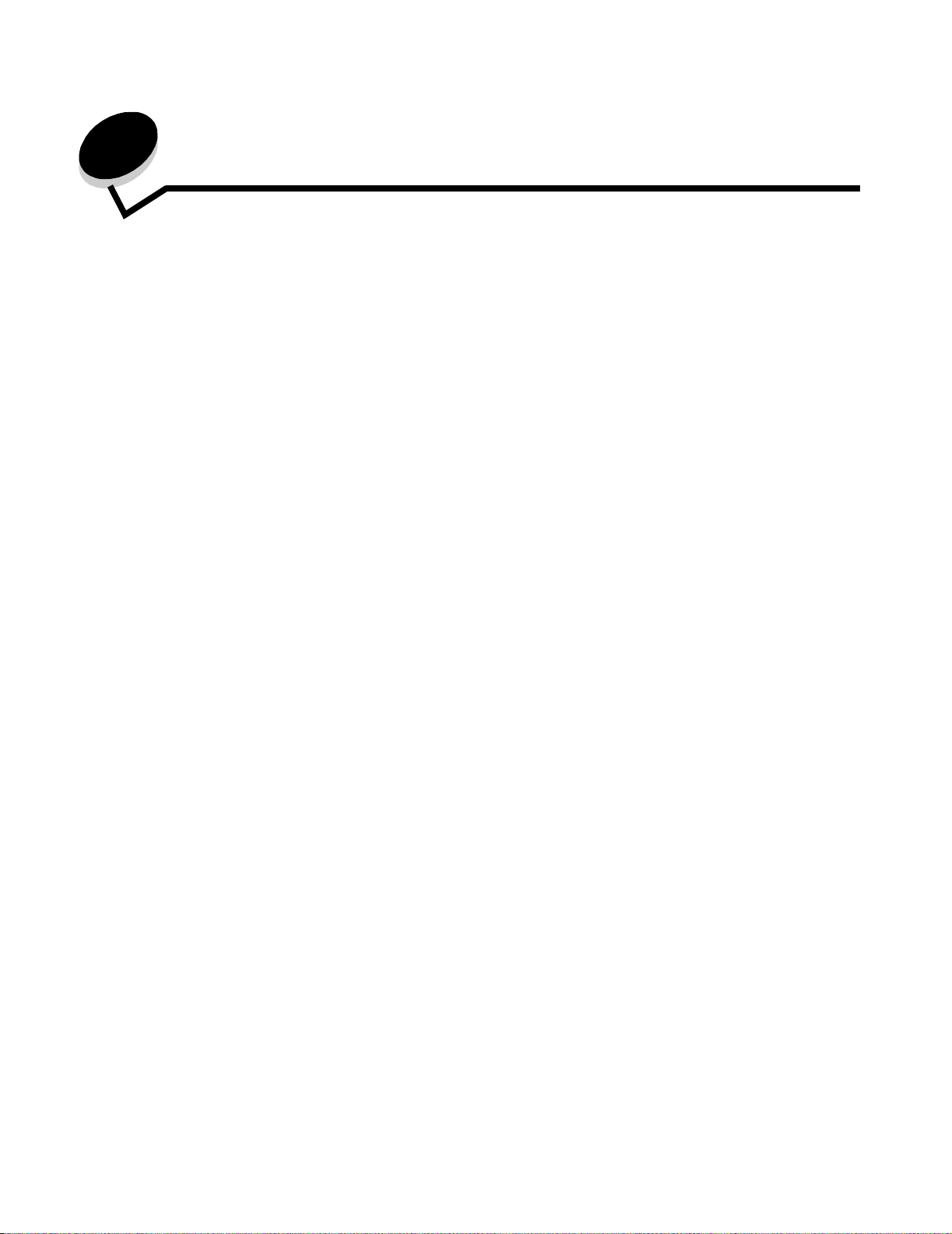
Sommario
Capitolo 1: Informazi o n i su l la s ta m p a n t e ............ .............. .. .. ............. ... .......................... . 6
Informazioni sul pannello operatore .................................................................................................................8
Capitolo 2: Installazione dei driver per la stampa locale .............................................. 11
Windows ........................................................................................................................................................11
Macintosh ......................................................................................................................................................14
UNIX/Linux .....................................................................................................................................................16
Capitolo 3: Installazione dei driver per la stampa in rete .............................................. 17
Stampa di una pagina delle impostazioni di rete ...........................................................................................17
Assegnazione dell'indirizzo IP alla stampante ...............................................................................................17
Verifica delle impostazioni IP ....................................................... ...... ............................................................18
Windows ........................................................................................................................................................18
Macintosh ......................................................................................................................................................22
Unix/Linux ...................................................................................................................................................... 25
NetWare .........................................................................................................................................................25
Capitolo 4: Installazione e rimozione delle opzioni ....................................................... 26
Rimozione del coperchio di accesso alla scheda di sistema .........................................................................27
Installazione di una scheda di memoria .........................................................................................................30
Installazione di una scheda di memoria Flash o di una scheda firmware ......................................................30
Installazione di un disco fisso ........................................................................................................................32
Installazione di una scheda opzionale ...........................................................................................................33
Reinstallazione del coperchio di accesso alla scheda di sistema ..................................................................35
Allineamento dell'alimentatore ad alta capacità opzionale ............................................................................36
Regolazione dei margini nell'alimentatore opzionale ad alta capacità ...........................................................37
Allineamento del fascicolatore opzionale .......................................................................................................38
Regolazione delle ruote del fascicolatore ......................................................................................................45
Regolazione della perforazione nel fascicolatore opzionale ..........................................................................46
Rimozione dell'unità fronte/re tro ........................................................ ............................................................48
Rimozione dell'alimentatore ad alta capacità .................................................................................................50
Rimozione di un cassetto opzionale ................................................................... ..... ...... ................................54
Capitolo 5: Stampa ........................................................................................................... 56
Invio di un processo in stampa ......................................................................................................................56
Stampa da un dispositivo di memoria Flash USB ..........................................................................................57
Annullamento di un processo di stampa ........................................................................................................58
Stampa della pagina delle impostaz ioni dei menu .................................................................... ...... ...............59
Stampa di una pagina delle impostazioni di rete ...........................................................................................60
3
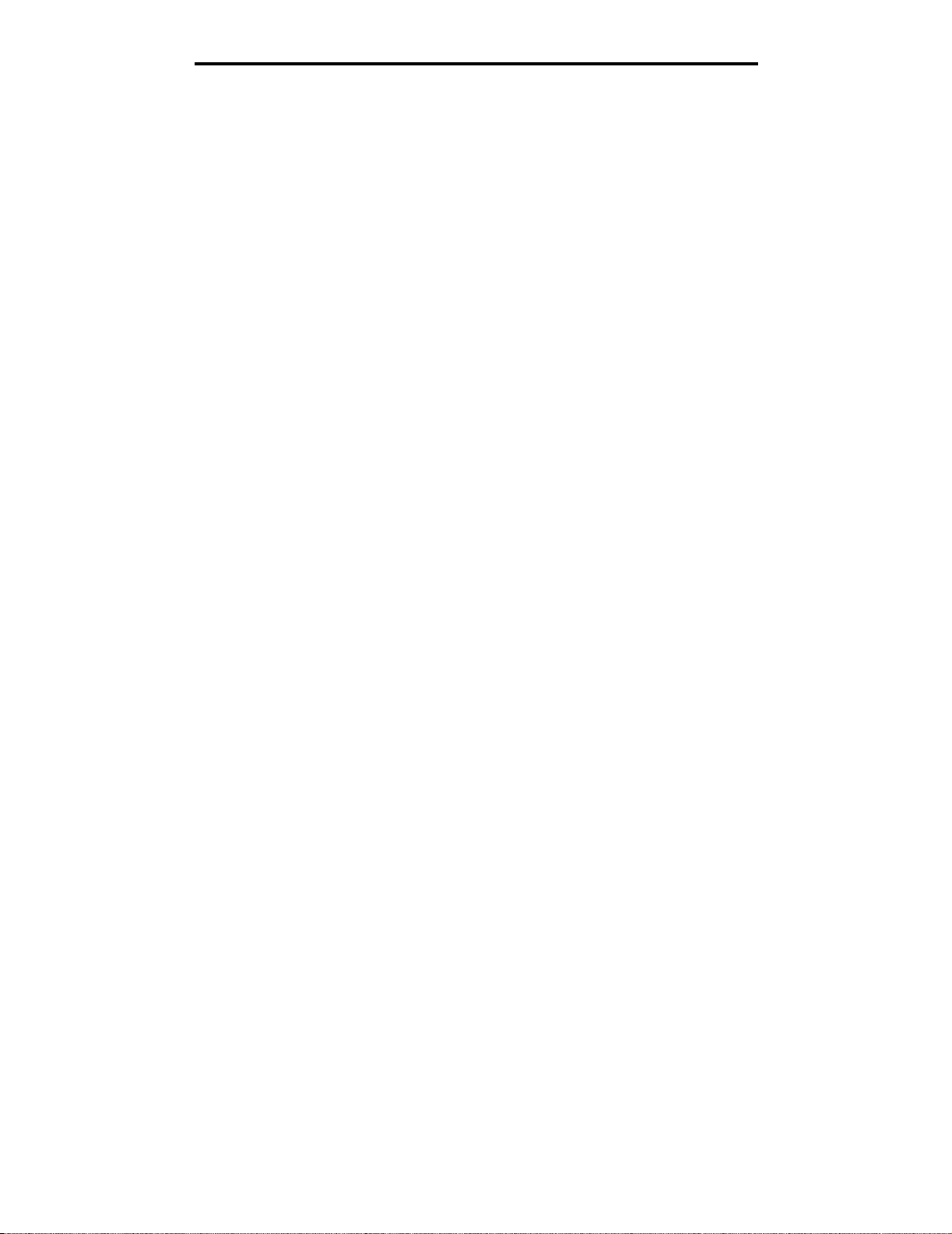
Sommario
Stampa di un elenco di esempi di font ...........................................................................................................60
Stampa di un elenco di directory ...................................................................................................................60
Stampa dei processi riservati e in attesa .......................................................................................................61
Caricamento di vassoi standard e opzionali ..................................................................................................64
Caricamento dell'alimentatore multiuso .........................................................................................................65
Caricamento dell'alimentatore ad alta capacità .............................................................................................69
Suggerimenti per una stampa ottimale ..........................................................................................................72
Caratteristiche del fascicola tore opz io nal e ............................. ..... ...... ..... ...... .................................................73
Capitolo 6: Specifiche dei supporti ................................................................................. 83
Informazioni sui supporti ................................................................................................................................83
Conservazione della carta .............................................................................................................................86
Conservazione di supporti .............................................................................................................................90
Specifiche e origini dei supporti di stampa .....................................................................................................91
Collegamento dei vassoi ................................................................................................................................95
Uso della funzione fronte/retro (stampa su due lati) ......................................................................................95
Come evitare gli inceppamenti ......................................................................................................................97
Capitolo 7: Manutenzion e d el la s tam p a n t e ... ............. .. .. ................................................ 98
Stato dei materiali di consumo .......................................................................................................................99
Conservazione dei materiali di consumo .......................................................................................................99
Richiesta di materiali di consumo ................................................................................................................100
Riciclaggio dei prodotti Lexmark ..................................................................................................................101
Pulizia dei LED ............................................................................................................................................102
Chiusura del coperchio superiore ................................................................................................................107
Capitolo 8: Rimozione degli inceppamenti ................................................................... 109
Identificazione degli inc eppam en ti ............................................... ...... ..... ...... ...............................................109
Identificazione delle aree di inceppa me nto .................................. ............................................. ..... ..............110
Messaggi relativi agli inceppamenti della carta ............................................................................................111
200 Inceppamento carta <x> pagine inceppate (Verificare aree A-F, T1-5, MPF) ......................................111
250 Inceppamento carta Verificare alimentatore multiuso ...........................................................................139
24<x> Inceppamento carta Verificare vassoio <x> ......................................................................................140
Rimozione degli inceppamenti di graffette dal fascicolatore opzionale ........................................................143
Capitolo 9: Supporto amministrativo ............................................................................148
Regolazione della luminosità e del contrasto del pannello operatore ..........................................................148
Disabilitazione dei menu del pannello operatore .........................................................................................148
Abilitazione dei menu del pannello operatore ..............................................................................................149
Ripristino delle impostazioni predefinite di fabbrica .....................................................................................149
Regolazione dell'opzione Risparmio energia ...............................................................................................150
Codifica del disco .........................................................................................................................................150
Impostazione della protezione tramite il server Web incorporato (EWS, Embedded Web Server) .............151
Modalità di avvio rapido ...............................................................................................................................154
Modalità Solo nero .......................................................................................................................................155
4
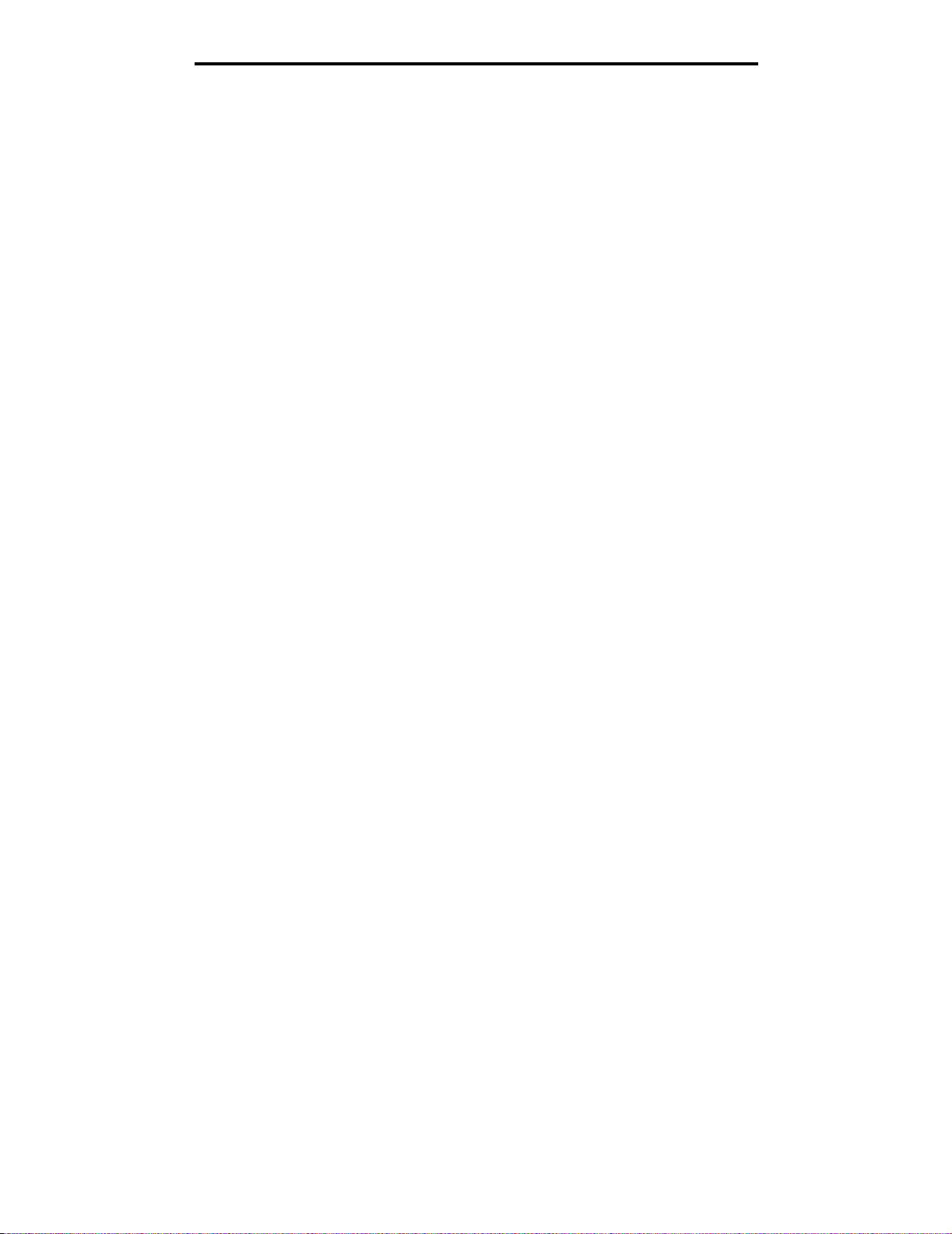
Sommario
Capitolo 10: Risoluzio n e de i p ro b l emi ...... ... .......................... .. .. ........................... .. .. .... 156
Assistenza clienti online ...............................................................................................................................156
Contattare il servizio di assistenza ...............................................................................................................156
Controllo di una stampante che non risponde .............................................................................................156
Stampa dei PDF multilingua ........................................................................................................................156
Risoluzione dei problemi di stampa ................................................... ..........................................................157
Risoluzione dei problemi relativi alle opzioni ...............................................................................................159
Risoluzione dei problemi di alime ntazio ne del la ca rta ............................................. ...... ..... ...... ...................161
Risoluzione dei problemi di qualit à di stam pa .............................. ............................................. ...................162
Informazioni sulla qualità del colore .............................................................................................................166
Menu Qualità ...............................................................................................................................................166
Risoluzione dei problemi di qualit à del colore ......................... ..... ...... ..... ...... ...............................................170
Avvertenze ........................................................................................................................ 174
Indice .... .... ... .... .... ..... .. .... ..... .. .... ..... .. ..... .... .... ... .... .... ... .... .... ..... .. .... ..... .. ..... .... .... ... ............ 180
5
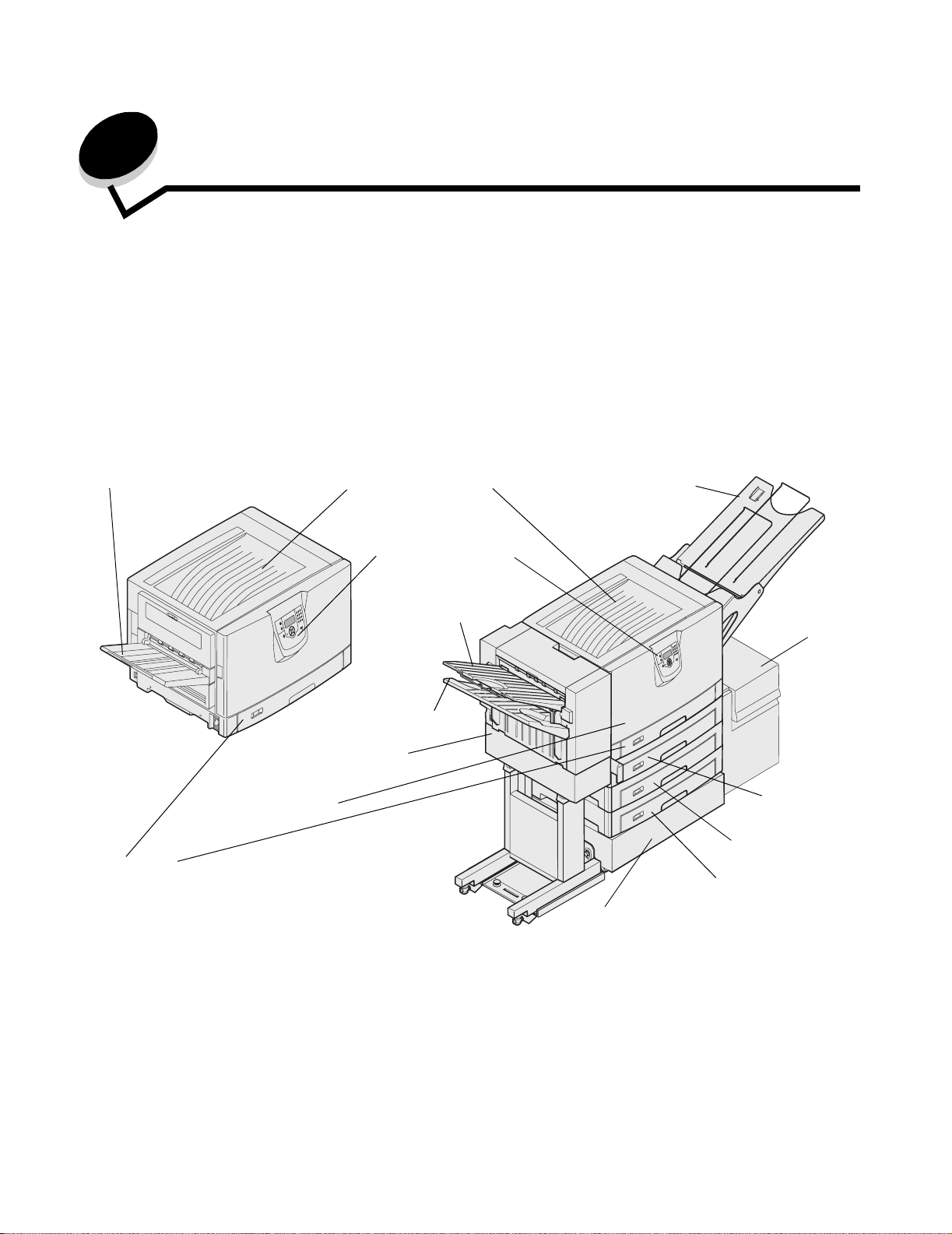
1
Informazioni sulla stampante
ATTENZIONE Non installare questo prodotto né effettuare i collegamenti elettrici o dei cavi, ad esempio il cavo di
alimentazione o del telefono, durante un temporale.
Modelli configurati
Le figure riportate di seguito mostrano un modello di stampante di rete standard e uno completamente configurato.
Se vengono collegate opzioni per la gestione dei supporti di stampa, la stampante dovrebbe essere simile al modello a
configurazione completa. I componenti contrassegnati da un asterisco (*) sono opzionali.
Rete standard
Raccoglitore 1
Fronte/retro * (int erno)
Vassoio 1
(vassoio integrato o vassoio
standard da 550 fogli)
Raccoglitore di uscita
standard
Pannello operatore
Raccoglitore del
fascicolatore 1
Raccoglitore del
fascicolatore 2
Fascicolatore*
Configurazione completa
Vas so io per stri sc ion i*
Alimentatore
ad alta
capacità*
(3.000 fogli)
Vassoio 2*
(550 fogli)
Vassoio 3*
(550 fogli)
Vassoio 4*
(550 fogli)
Base della stampante*
ATTENZIONE La stampante pesa 77–107 kg; sollevarla con l'a iuto di almeno altre quattro perso ne . O gni qua lvolta
si sposta o si solle v a la stamp ante , as sicur ars i che vi sia un n umero sufficient e di p ersone pronte ad
intervenire. Per sollevare la stampante, utilizzare i punti di presa laterali.
Informazioni sulla stampante
6
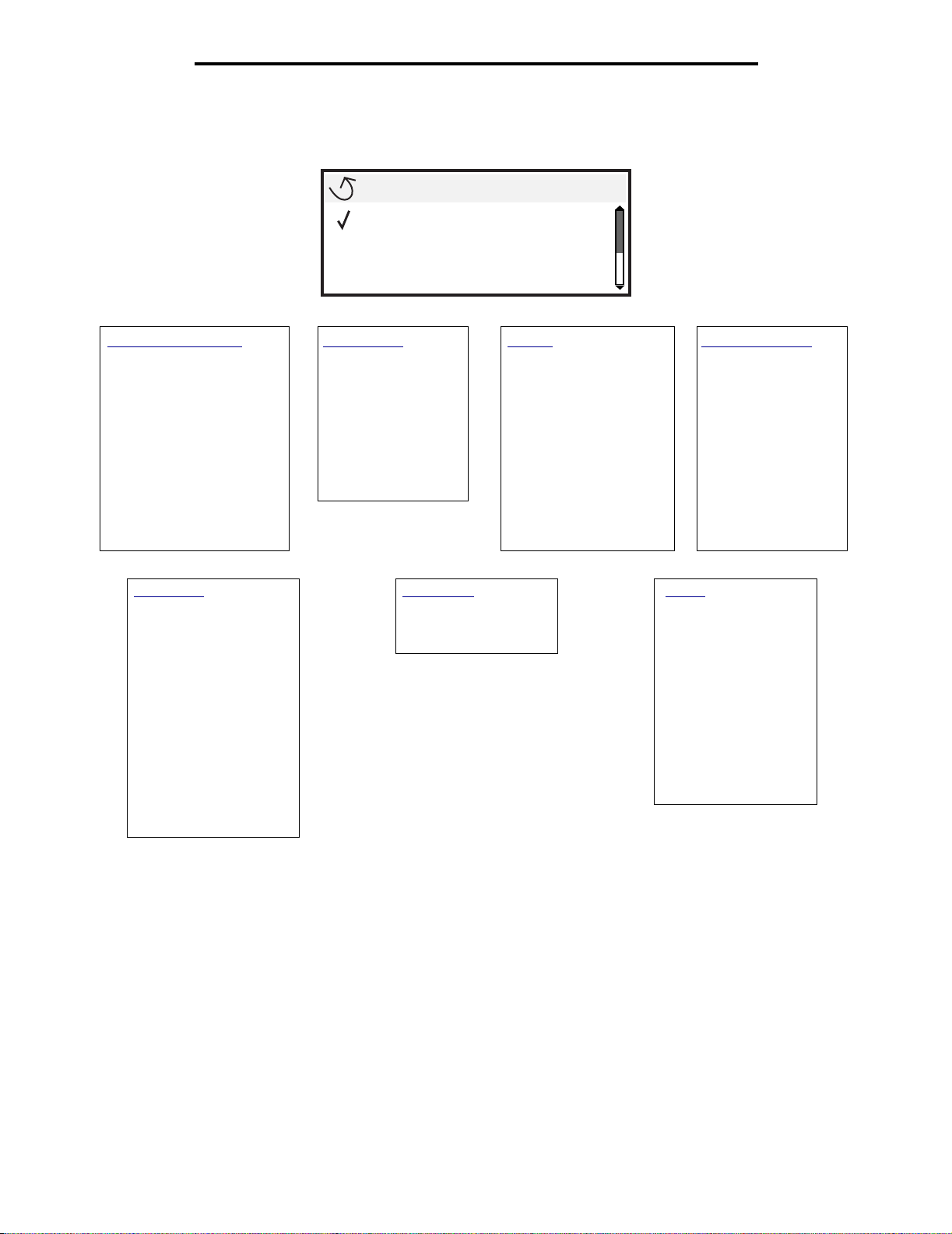
Informazioni sulla stampante
Sono disponibili alcuni menu che consentono di modificare facilmente le impostazioni della stampante. Lo schema mostra
l'indice dei menu sul pannello operatore nonché i menu e le voci disponibili nei singoli menu. Per ulteriori informazioni sui
menu e sulle voci di menu, consultare la Guida ai menu e ai messaggi nel CD Pubblicazioni.
Menu
Menu Mat. consumo
Menu Carta
Report
Menu Mat. consumo
Toner ciano
Toner giallo
Toner magenta
Toner nero
Rullo di patinatura a olio
Fotosvilupp. colore
Fotosviluppatore nero
Unità di fusione
Nastro trasferi me nto
Graffette
Perforazione
Rete/Porte
TCP/IP
IPv6
Rete standard
Rete <x>
USB standard
USB <x>
Parallela
Para lle la <x>
Seriale
Seriale <x>
NetWare
AppleTalk
LexLink
Menu Carta
Origine predefinita
Dimensioni/tipo carta
Configura MU
Sostituisci dimensioni
Caricamento carta
Tipi personalizzati
Impostazione generale
Installaz. raccog litore
Protezione
PIN max non valido
Scadenza processo
Report
Pagina impost. menu
Statistiche periferica
Pagina impost. rete
Pagina impost. rete [x]
Elenco profili
Stampa Guida rapida
Pag. impost. NetWare
Stampa font
Stampa directory
Stampa demo
Valori predefiniti
Menu Impostazioni
Menu Finitura
Menu Qualità
Menu Utilità
Menu PDF
Menu PostScript
Menu Emulazione PCL
Menu PPDS
Menu HTML
Menu Immagine
Guida
Stampa tutto
Qualità colore
Qualità di stampa
Guida alla stampa
Guida supporti
Difetti stampa
Mappa dei menu
Guida informativa
Collegamenti
Guida allo spostam.
Informazioni sulla stampante
7
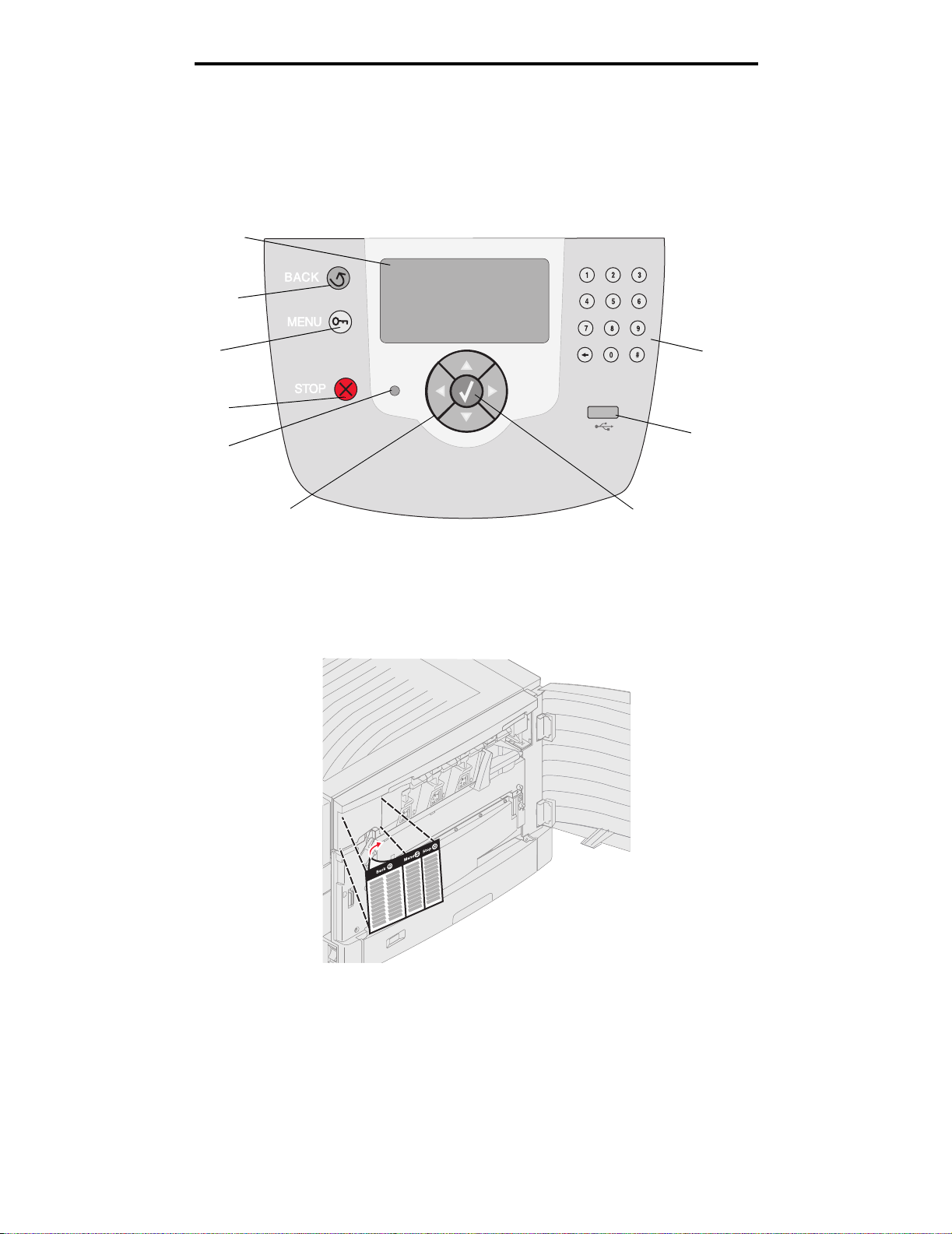
Informazioni sulla stampante
Informazioni sul pannello operatore
Il pannello operatore della stampante è un display in scala di grigi a 4 righe, retroilluminato, in grado di visualizzare
immagini e testo. I pulsanti Indietro, Menu e Stop sono posizionati a sinistra del display, i pulsanti direzionali sono
posizionati sotto il display, mentre il tastierino numerico si trova sulla destra.
Pannello del display
Indietro
Menu
Stop
Spia luminosa
Pulsanti direzionali
Pulsante Seleziona
Tastierino numerico
Interfaccia USB diretta
Etichetta della traduzione
Per gli u tenti di ma drelingua div ersa dall' inglese , stac care la parte posteriore dal l'etiche tta della tr aduzion e in dotaz ione con
la stampante e apporla all'interno dello sportello anteriore come indicato nella figura. L'etichetta serve come guida per
interpretare i pulsanti del pannello operatore.
Informazioni sul pannello operatore
8
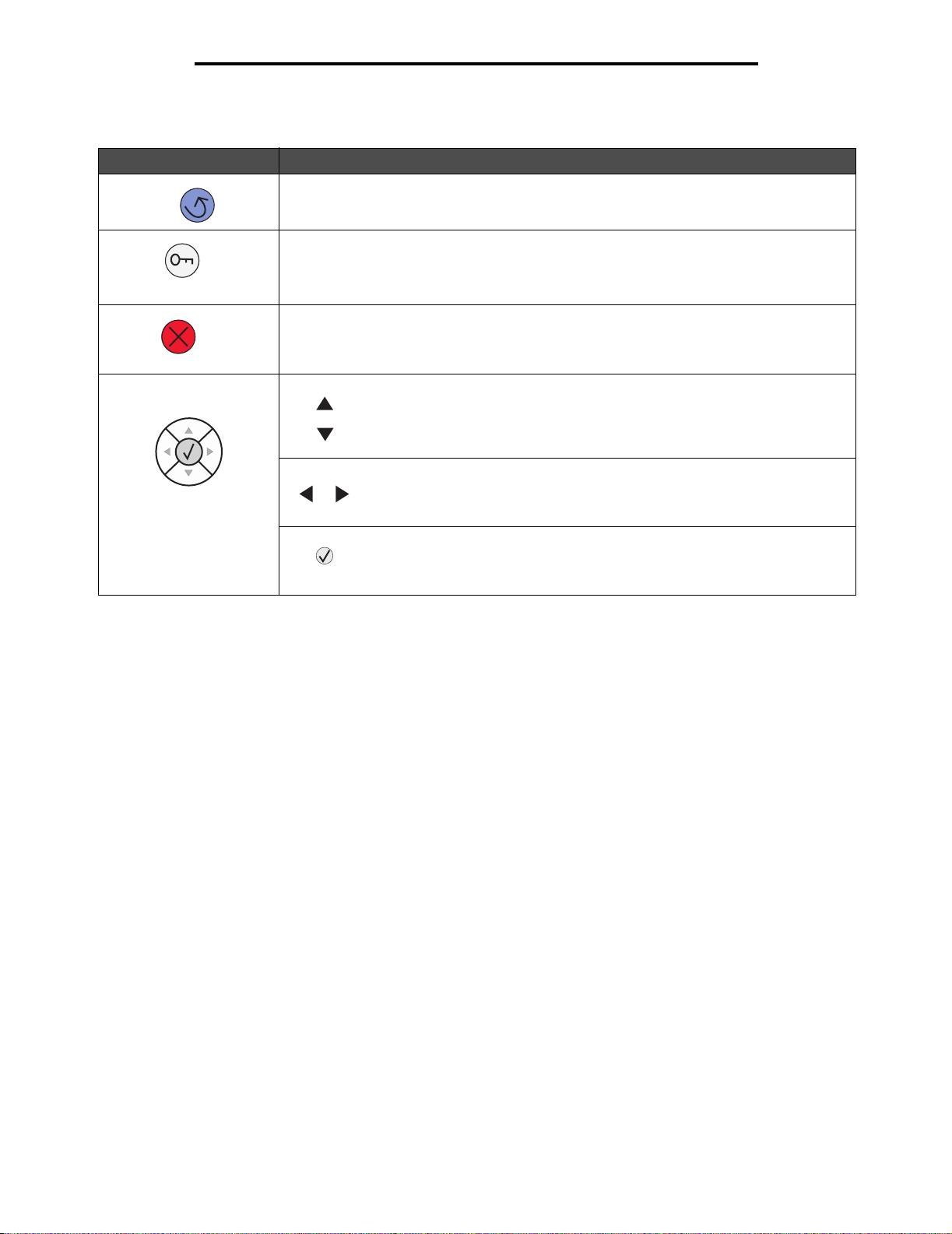
Informazioni sulla stampante
Nella tabella riportata di seguito vengono descritti i pulsanti e il layout del pannello del display.
Pulsante Funzione
Indietro
Premere il pulsante Indietro per tornare all'ultima schermata visualiz z ata.
Nota Se si preme Indietro, le modifiche apportate a una schermata non verr ann o ap plicate.
Menu
Stop
Pulsanti direzionali
Premere il pulsante Menu per aprire l'indice dei menu.
Nota Per accedere al l'in dice d ei men u, la stamp ante deve trovarsi nello stato Pronta. Se la
stampante non è pronta, viene vis ua liz z ato un me ss agg io che indica che i menu non sono
disponibili.
Premere il pulsante Stop per interrompere il funzionamento meccanico della stampante.
Dopo aver premuto Stop, viene visualizzato il messaggio Arrest o in corso . All'arresto
della stampante, sulla riga relativa allo stato sul pannello operatore vengono visualizzati il
messaggio Interrotto e un elenco di opzioni.
I pulsanti Su e Giù vengono utilizzati per spostarsi su e giù negli elenchi.
Quando ci si sposta negli elenchi mediante i pulsanti Su o Giù, il cursore si
sposta di una riga alla vo lta. Premen do il puls ante Giù quando si è nell a parte
inferiore della schermata, si passa alla pagina successiva.
I pulsanti Sinistra e Destra vengono utilizzati per spostarsi all'interno della
schermata, ad esempio per muoversi da una voce dell'indic e dei menu
all'altra. Inoltre, vengono utilizzati per scorrere il testo se questo non viene
visualizzato completamente.
Il pulsante Seleziona viene utilizzato per avviare un'azione. Premere
Seleziona quando il cursore è accanto al la selez ione des ider ata, ad ese mpio
il rimando a un collegamento, l'inoltro di una voce di configurazione, l'avvio o
l'annullame nto di un proc es so.
Informazioni sul pannello operatore
9
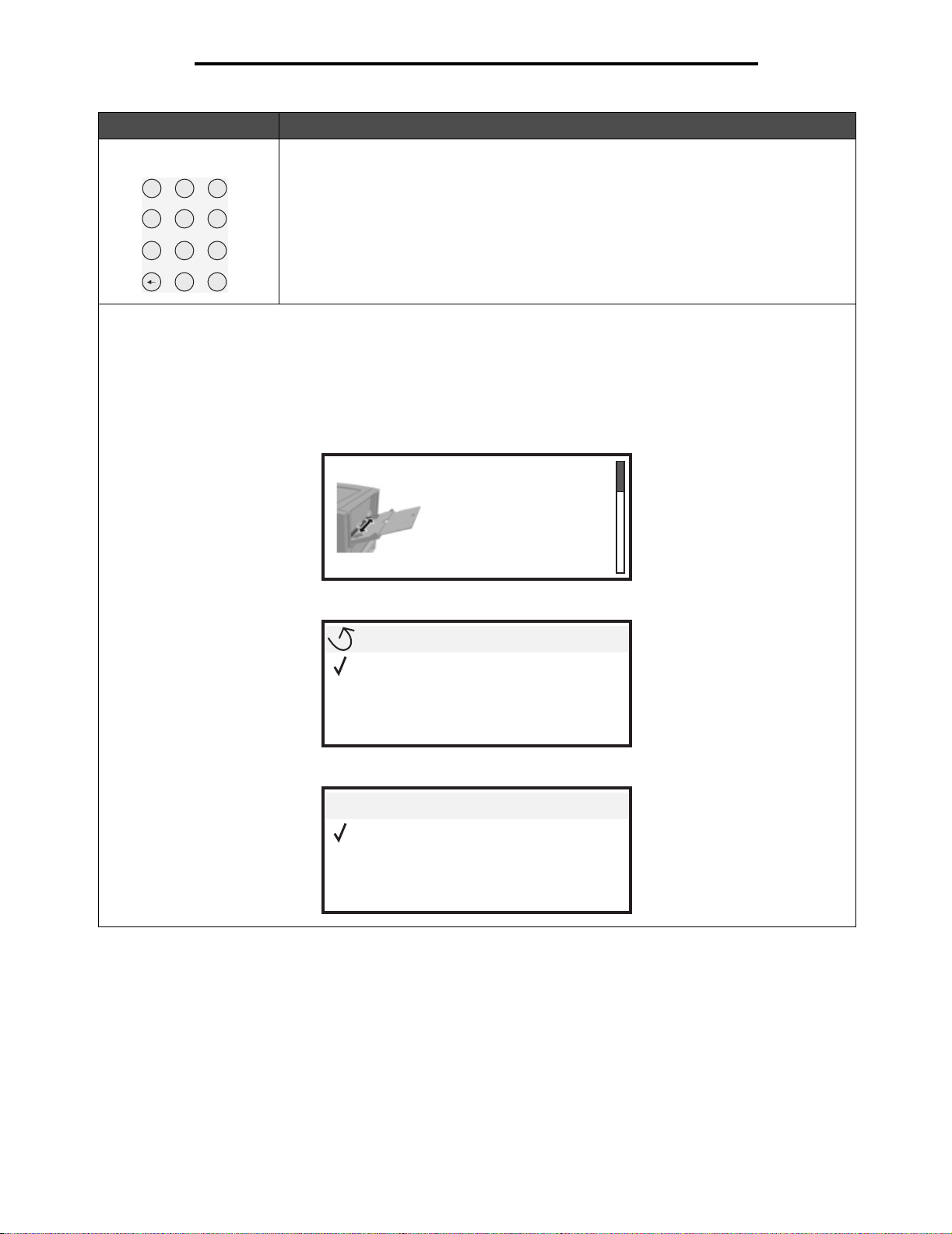
Pulsante Funzione
Informazioni sulla stampante
Tastierino numerico
2
1
4
7
Display
Sul display del pannello della stampante vengono visualizzati i messaggi e le immagini relative allo stato corrente della
stampante e a eventuali problemi che è necessario risol vere.
La prima riga contiene l'intestazione. Se applicabile, su questa riga viene visualizzata l'immagine indicante che è
possibile utilizzare il pulsante Indietro. Viene visualizzato inoltre lo stato corrente e lo stato dei materiali di consumo
(in esaurimento). Nel caso in cui vi fossero più avvertenze, ognuna di esse sarà separata da una virgola.
Le altre tre righe rappresentano il corpo della schermata, dove è possibile visualizzare lo stato della stampante,
i messaggi relativi ai materiali di consumo, le schermate Mostra nonché effettuare selezioni.
3
5
6
8
9
#
0
Il tastierino numerico è composto da numeri, dal segno cancelletto (#) e da un pulsante
backspace. Il pulsante 5 è leggermente rialzato per facilitare l'orientamento non visivo.
I numeri vengono utilizzati per immettere valori numerici per voci quali quantità o PIN.
Il pulsante backspace viene utilizzato per cancellare il numero alla sinistra del cursore.
Premendo più volte il pulsante backspace è possibile cancellare le voci aggiuntive.
Nota Il segno cancelletto (#) non viene utilizzato.
1. Rimuovere
supporti
stampa; regolare
guida larghezza.
Stato/mat. consumo
Visual. mat. consumo
Pronta
Vassoio1 in esaur.
Stampa pag. 1
Annulla processo
Stato/mat. consumo
Processi in attesa
Informazioni sul pannello operatore
10
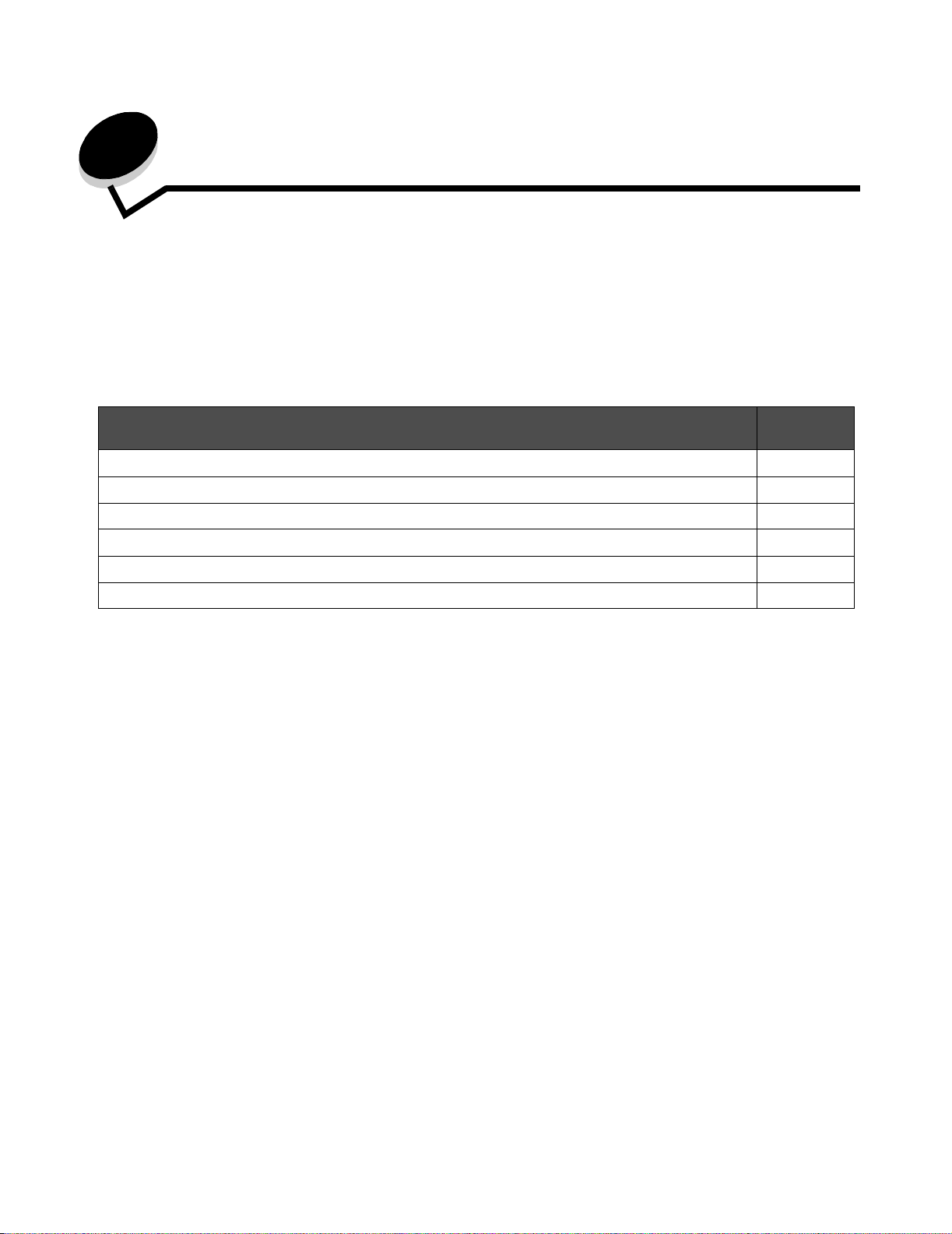
2
Installazione dei driver per la stampa locale
Una stampante loc ale è un a s t ampante collegata a un computer tramite un cavo USB o parallelo. La stampa nte loc al e pu ò
essere utilizzata solo dal computer a cui è collegata. Se si collega una stampante locale, installarne il driver sul computer
prima di configurare la periferica.
Il driver per stampante è un software che consente al computer di comunicare con la stampante.
La procedura da seguire per l'installazione dei driver dipende dal sistema operativo in uso. Utilizzare la seguente tabella
per individuare le istruzioni per l'installazione del driver in base al sistema operativo in uso. Per ulteriori informazioni,
consultare la documentazione fornita con il computer e il software.
Andare a
Sistema operativo
Windows 11
Windows Server 2003, Windows 2000, Windows XP, Windows 98 SE, Windows Me, Windows NT 4.x 11
Windows 95 e Windows 98 (prima edizione) 12
Stampa seriale 12
Macintosh 14
Unix/Linux 16
pagina
Windows
Alcuni sistemi oper ativ i Win do ws includono un driver per stampante compatibile con la periferica.
Nota L'installazione di un driver person alizzato non sostituisc e il driver di s istema. Vien e creato un ogget to
stampante separato visualizzato nella cartella Stampanti.
Utilizzare il CD dei driver fornito con la stampante per installare il driver per stampante personalizzato e utilizzare le
funzionalità avanzate della stampante.
I driver sono disponibili anche in pacchetti software scaricabili dal sito Web Lexmark all'indirizzo www.lexmark.com.
Uso con Windows Server 2003, Windows 2000, Windows XP, Windows 98 SE,
Windows Me o Windows NT
Nota Installare il software della stampante prima di collegare il cavo USB.
1 Inserire il CD dei driver.
Se il CD non si avvia automaticamente, fare clic su Start
dialogo Esegui (dove D indica la lettera dell'unità CD-ROM).
Nota I sistemi operativi Windows NT non supportano connessioni USB.
Æ Esegui e digitare D:\Setup.exe nella finestra di
Installazione dei driver per la stampa locale
11
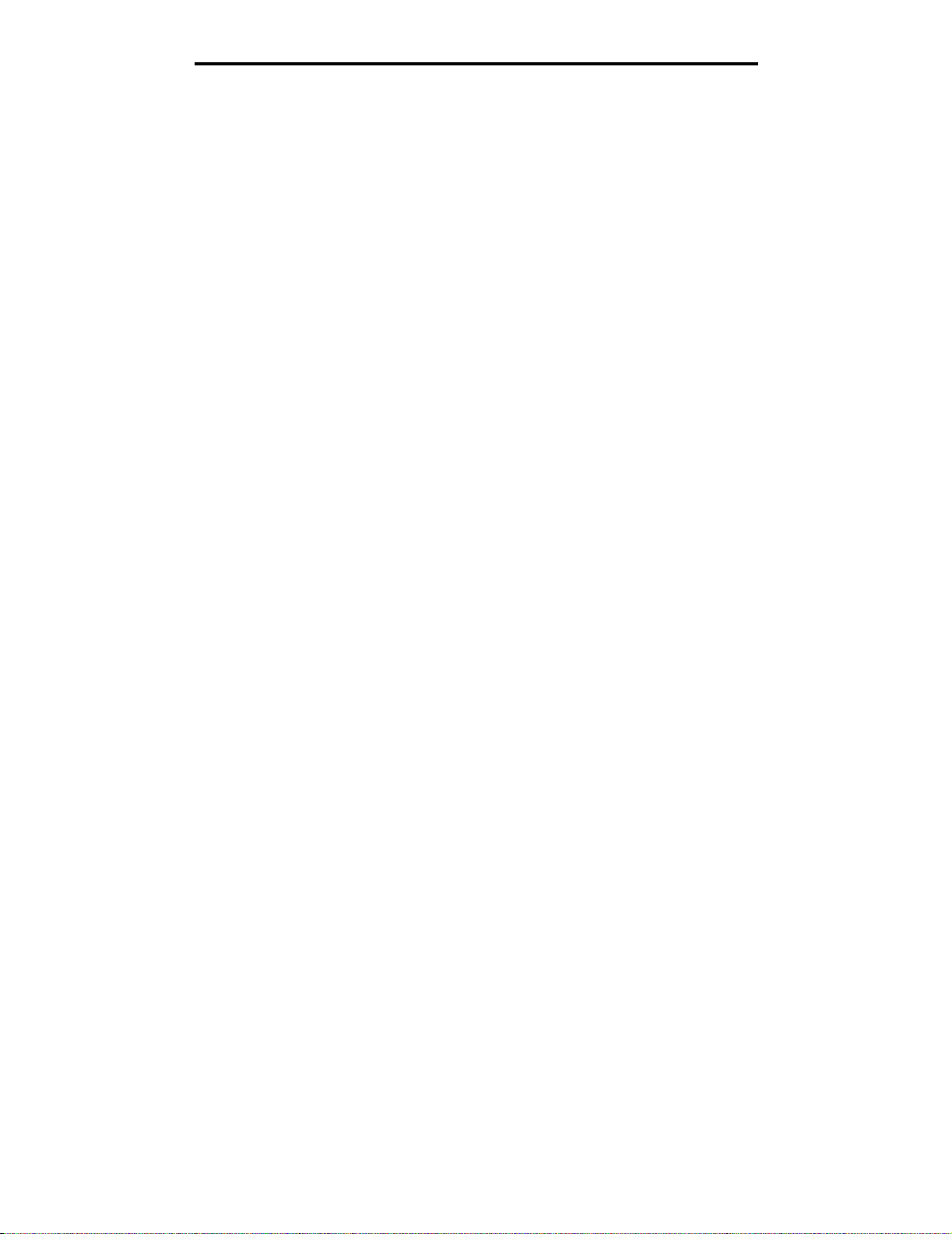
Installazione dei driver per la stampa locale
2 Fare clic su Installa stampante e software.
Nota Per installare i driver della stampante sul computer, alcuni sistemi operativi Windows richiedono
l'accesso c ome amministratore.
3 Fare clic su Accetto per accettare le condizioni del contratto di licenza.
4 Selezionare Consigliata, quindi fare clic su Avanti.
L'opzione Consigli ata è l' inst allaz ione pr ede finita per la c onfigu razi one lo cale e di rete. Per inst allare progr a mmi d i
utilità, modificare le impostazioni o personalizzare i driver di periferica, selezionare Personalizzata, quindi
attenersi alle istruzioni visualizzate sullo schermo.
5 Selezionare Collegamento locale e fare clic su Fine.
Attenersi alle istruzioni visualizzate sullo schermo. Il caricamento dei driver potrebbe richiedere alcuni minuti.
6 Chiudere l'applicazione di installazione del CD dei driver.
7 Collegare il cavo USB, quindi accendere la stampante.
Viene visualizzata la schermata Plug and Play e nella cartella Stampanti sul computer viene creato un oggetto
stampante.
Uso con Windows 95 e Windows 98 (prima edizione)
1 Accendere il computer.
2 Inserire il CD dei driver. Se il CD si avvia automaticamente, fare clic su Esci per tornare all'Installazione guidata
stampante.
3 Fare clic su Avvio/St art Æ Impostazioni Æ Stampanti, quindi fare doppio clic su Aggiungi stampante.
Nota Il supporto USB non è disponibile per i sist emi op erat ivi Windo ws 9 5 e Win do ws 98 (prima edi zione ).
4 Quando richiesto, selezionare Stampante locale.
5 Fare clic su Disco driver.
Nota Per installare i driver della stampante sul computer, alcuni sistemi operativi Windows richiedono
l'accesso c ome amministratore.
6 Specificare il percorso del driver per stampante personalizzato sul CD dei driver.
Il percorso è simile al seguente:
D:\Drivers\Print\Win_9xMe\<lingua>
D indica la lettera dell'unità CD-ROM.
7 Fare clic su OK.
Il caricamento dei dr iver potrebbe richiedere alcuni minuti.
8 Chiudere il CD dei driver.
Stampa seriale
Nella stampa seriale , i d ati v e ngono tr asf eri ti un bi t alla v olta. Benché la sta mpa s eriale si a gener alm ente pi ù lenta di que ll a
parallela, si consiglia di utilizzarla quando esiste una notevole distanza tra la stampante e il computer o quando non è
disponibile un'interfaccia parallela.
Nota È richiesta una scheda di interfaccia seriale acquistabile separatamente.
Windows
12
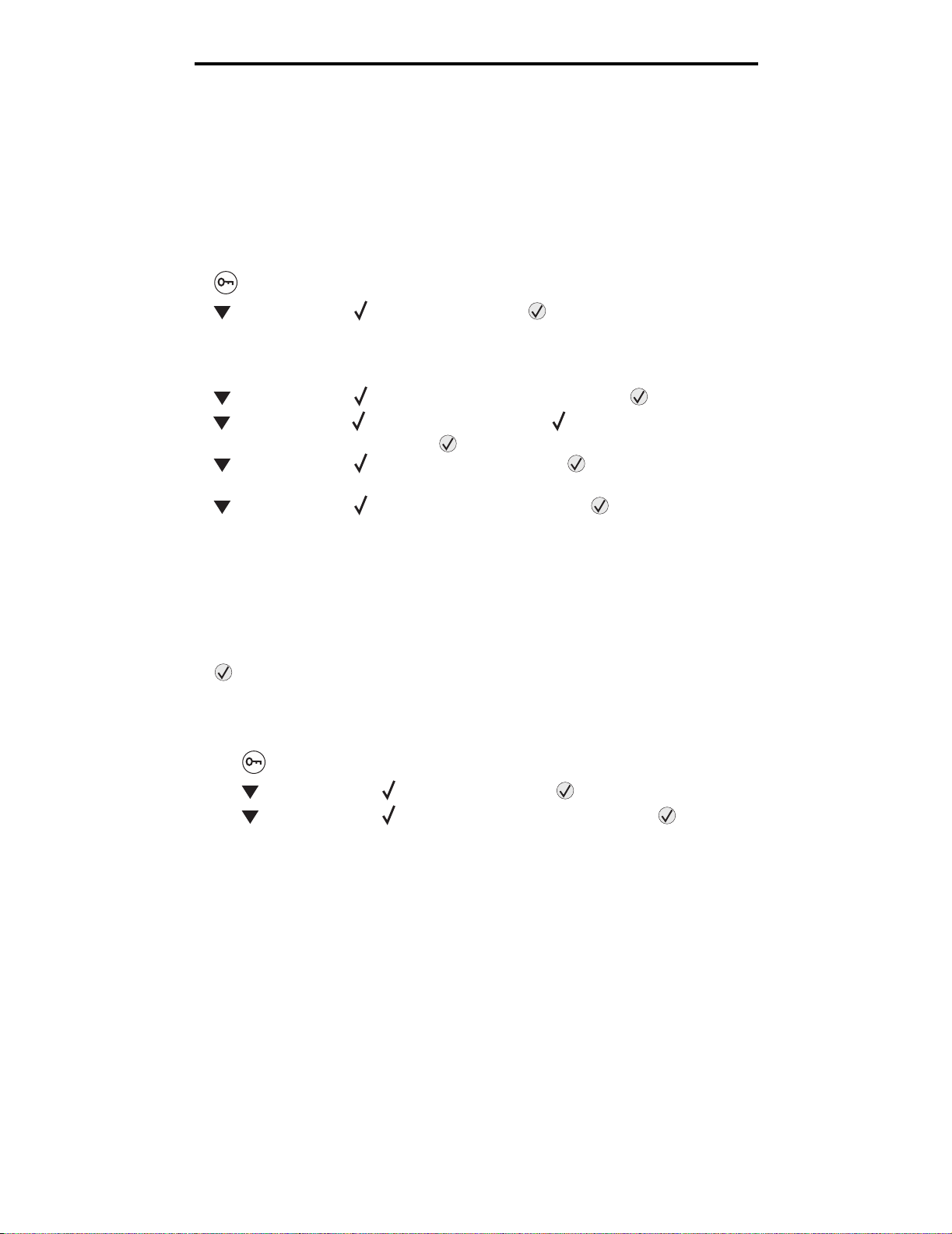
Installazione dei driver per la stampa locale
Prima di eseguire delle stampe, è necessario stabilire una comunicazione tra la stampante e il computer. Per eseguire
questa operazione :
1 Impostare i parametri seriali nella stampante.
2 Installare un driver della stampante sul computer collegato.
3 Far corrispondere le impostazioni seriali nella porta COM.
Impostazione dei parametri nella stampante
1 Premere sul pannello operatore.
2 Premere fino a visualizzare Report, quindi premere .
Nota Per informazioni sui menu e i messaggi seriali, consultare il CD Pubblicazioni fornito con la
stampante.
3 Premere fino a visualizzare Pagina impost. menu, quindi premere .
4 Premere fino a visualizzare Seriale standard (oppure Opzione seriale X se è stata instal lata una
scheda di interfaccia seriale), quindi premere .
5 Premere fino a visualizzare <Parametro>, quindi premere (dove <Parame tro> è il parametro
richiesto per eseguire una modifica).
6 Premere fino a visualizzare <Impostazione>, quindi premere (dove <Impostazione> è
l'impostazione richiesta per eseguire una modifica).
Tenere presenti le seguenti limitazioni:
• La velocità massima di trasmissione supportata è 115.200.
• I bit di dati devo no es sere impostati su 7 o 8.
• La parità deve essere impostata su Pari, Dispari o Nessuna.
• I bit di stop devono essere impostati su 2.
• Il protocollo di controllo del flusso consigliato è Xon/Xoff.
7 Premere per riportare la stampante allo stato Pronta.
8 Stampare una pagina delle impostazioni dei menu e verificare che i parametri seriali siano corretti.
Nota Conservare questa pagina per utilizzarla in seguito.
a Premere sul pannello operatore.
b Premere fino a visualizzare Report, quindi premere .
c Premere fino a visualizzare Pagina impost. menu, quindi premere .
d Per individuare i parametri seriali, consultare i da ti al la voce Seriale standard (oppure Opz io ne seriale X se è
stata installata una scheda di interfaccia seriale).
Installazione di un driver della stampante
È necessario installare un driver sul computer collegato alla stampante.
Nota: Gli utenti di Window s 95 e Wi ndows 98 (prima edizione) d evono attenersi all e i struzi oni su ll' i nst allazione contenute
nella sezione Uso con Windows 95 e Windows 98 (prima edizione).
1 Inserire il CD dei driver. Il CD dovrebbe avviarsi automaticamente. Se il CD non si avvia automaticamente, fare
clic su Start
D:/Setup.exe
D indica la lettera dell'unità CD-ROM.
Æ Esegui, quindi digitare quanto segue nella finestra di dialogo Esegui:
Windows
13
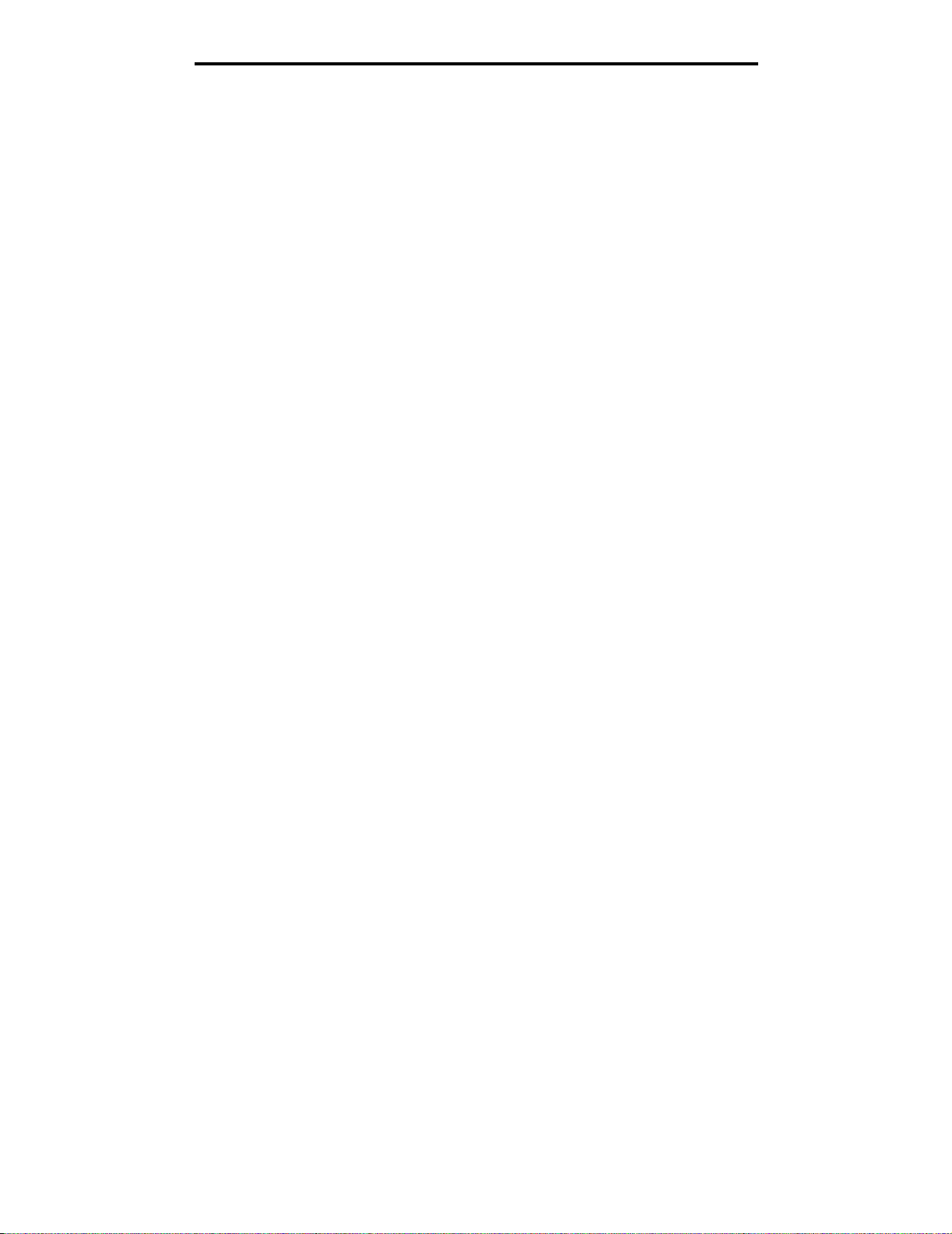
Installazione dei driver per la stampa locale
2 Fare clic su Installa stampante e software.
3 Fare clic su Accetto nell'accordo di licenza del software della stampante.
4 Selezionare Personalizzata e fare clic su Avanti.
5 Selezionare Seleziona componenti, quindi fare clic su Avanti.
6 Selezionare Locale e fare clic su Avanti.
7 Selezionare la stampante dall'elenco e fare clic su Aggiungi stam pan te.
8 Espandere la voce della stampante riportata nell'elenco dei componenti selezionati.
9 Fare clic su PORTA: <LPT1>, quindi selezionare la porta di comunicazione (COM1 o COM2) da utilizzare.
10 Fare clic su Fine per completare l'installazione del software della stampante.
Impostazione dei parametri nella porta di comunicazione (COM)
Dopo aver installato il driver della stampante, è necessario impostare i parametri seriali per la porta di comunicazione
assegnata al driver.
I parametri seriali della porta di comunicazione devono corrispondere esattamente ai parametri seriali impostati nella
stampante.
1 Fare clic su Start Æ Impostazioni Æ Pannello di controllo, quindi fare doppio clic su Sistema.
2 Nella scheda Gestione periferiche, fare clic su + per espandere l'elenco di porte disponibili.
3 Selezionare la porta di comunicazione assegnata alla stampante (COM1 o COM2).
4 Fare clic su Proprietà.
5 Nella scheda Impostazioni della porta, impostare gli stessi parametri seriali della stampante.
Ricercare le impostazioni della stampante alla voce Seriale standard (opp ure Opzione seriale X) nella pagina
delle impostazioni dei menu stampata precedentemente.
6 Fare clic su OK e chiudere tutte le finestre.
7 Stampare una pagina di prova per verificare l'installazione della stampante.
a Fare clic su Start
b Selezionare la stampante appena aggiunta.
c Fare clic su File Æ Proprietà.
d Fare clic su Stampa pagina di prova. Se la pagina di prova viene stampata correttamente, l'installazione
della stampante è terminata.
Æ ImpostazioniÆ Stampanti.
Macintosh
Per la stampa USB è necessario disporre del s istema Mac OS 9.x o versione successiva. Per effettuare stampe locali con
una stampante collegata a una porta USB, creare l'icona di una stampante sulla scrivania (MacOS 9) o una coda di
stampa nel Centro Stampa o nell'Utilità di configurazione della stampante (Mac OS X).
Macintosh
14
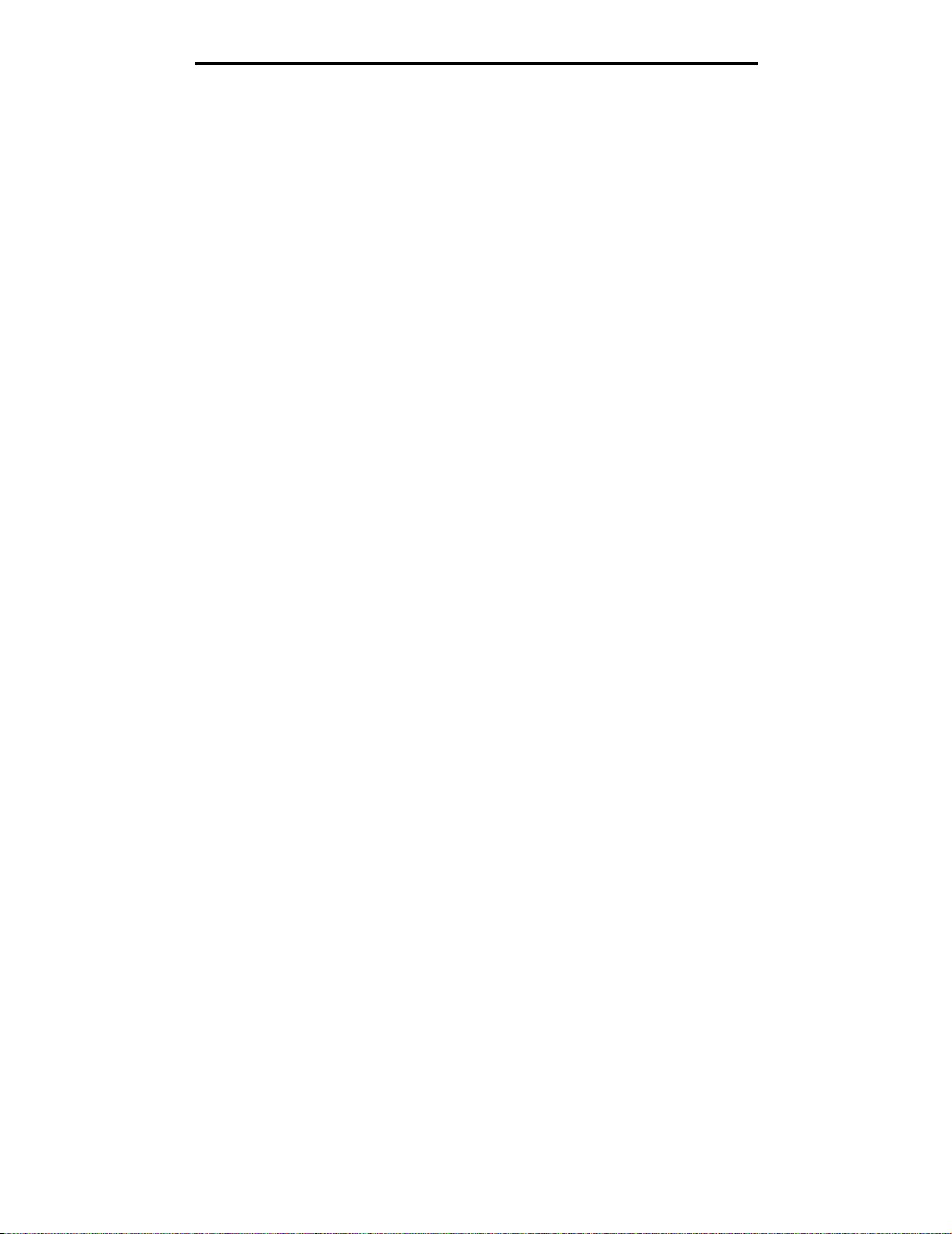
Installazione dei driver per la stampa locale
Creazione di una coda nel Centro Stampa o nell'Utilità di configurazione della
stampante (Macintosh OS X)
1 Installare un file PPD (PostScript Printer Description) sul computer.
a Inserire il CD dei driver.
b Fare doppio clic sul pacchetto del programma di installazione della stampante.
Nota Un file PPD (PostScript Product Description) fornisce informazioni dettagliate sulle funzioni di una
stampante per sistemi Maci nto sh.
c Fare clic su Continua nella schermata di benvenuto e nuovamente dopo aver letto il file Leggimi.
d Fare cli c su Continua dopo aver visualizzato l' acc ord o di li cen za , quin di fare clic su Accetto per accettare le
condizioni del contratto.
e Selezionare una destinazione, quindi fare clic su Continua.
f Nella schermata Installazione Standard, fare clic su Installa.
g Immettere la password utente, quindi fare clic su OK. Tutto il software necessario viene installato sul
computer.
h Al termine dell'installazione, fare clic su Chiudi.
2 Aprire il Finder, fare clic su Applicazioni, quindi su Utilities.
3 Fare doppio clic su Centro Stampa o sull'Utilità di configurazione della stampante.
Nota Un file PPD per la stampante è disponibile anche nel pacchetto software scaricabile dal sito Web
Lexmark all'indirizzo www.lexmark.com.
4 Effettuare una delle seguenti operazioni:
• Se la stampante con collegamento USB viene visualizzata nell'Elenco Stampanti, è possibile uscire dal
Centro Stampa o dall'Utilità di configurazione della stampante. È stata creata una coda per la stampante.
• Se la stampante non viene visualizzata nell'Elenco Stampanti, verificare che il cavo USB sia collegato
correttamente e che la stampante sia accesa. Dopo che la stampante viene visualizzata nell'Elenco
Stampanti, è possibile uscire dal Centro Stampa o dall'Utilità di configurazione della stampante.
`
Creazione dell'icona di una stampante sulla scrivania (Mac OS 9.x)
1 Installare un file PPD (PostScript Printer Description) sul computer.
a Inserire il CD dei driver.
b Fare doppio clic su Classic, quindi f are nuo v am ente dop pio cli c sul pac chett o d'inst allazio ne de lla sta mpante .
Nota Un file PPD (PostScript Product Description) fornisce informazioni dettagliate sulle funzioni di una
stampante per sistemi Maci nto sh.
c Selezionare la lingua da utilizzare, quindi fare clic su Continua.
d Fare clic su Continua dopo aver letto il file Leggimi.
e Fare clic su Continua dopo aver visualiz za to l' acc ord o di li cen za , quin di fare clic su Accetto per accettare le
condizioni del contratto.
f Nella schermata Installazione Standard, fare clic su Installa. Tutti i file necessari vengono installati sul
computer.
Macintosh
15
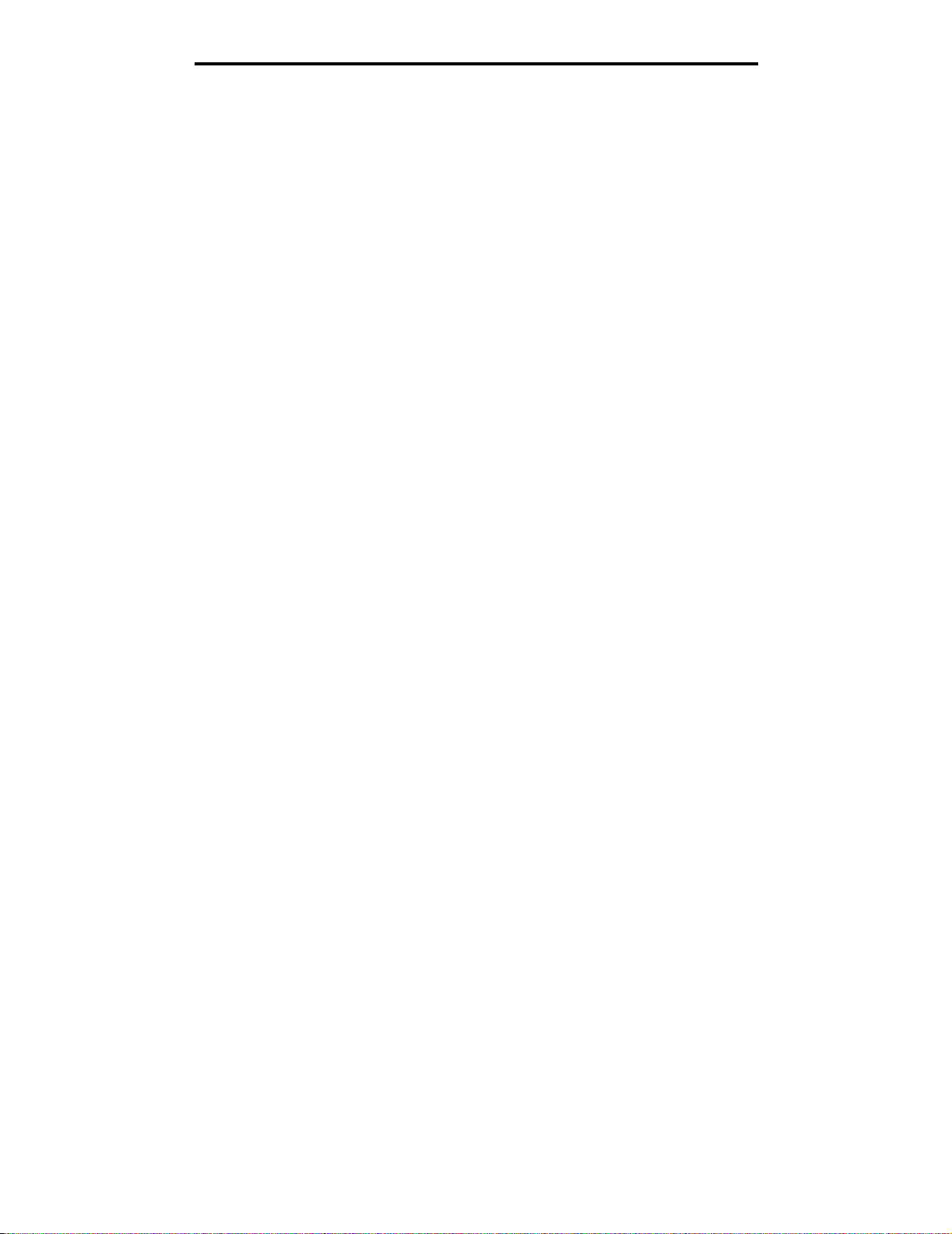
Installazione dei driver per la stampa locale
g Al termine dell'installazione, fare clic su Chiudi.
Nota Un file PPD per la stampante è disponibile anche nel pacchetto software scaricabile dal sito Web
Lexmark all'indirizzo www.lexmark.com.
2 Effettuare una delle operazioni seguenti:
• Per Mac OS 9.0: aprire Apple LaserWriter.
• Per Mac OS 9.1-9.x: aprire Applicazioni, quindi fare clic su Utilities.
3 Fare doppio clic su Utility Stampanti Scrivania.
4 Selezionare Stampante (USB), quindi fare clic su OK.
5 Nella sezione Selezione Stampante USB, fare clic su Cambia.
Se la stampante non compare nell'elenco Selezione Stampante USB, verificare che il cavo USB sia collegato
correttamente e che la stampante sia accesa.
6 Selezionare il nome della stampante, quindi fare clic su OK. La stampante viene visualizzata nella finestra
Stampante (USB).
7 Nella sezione File PPD (PostScript Printer Description), fare clic su Auto Imposta. Verificare che il file PPD
corrisponda alla stampante in uso.
8 Fare clic su Crea, quindi su Salva.
9 Specificare il nome della stampante, quindi fare clic su Salva. La stampante è stata salvata come stampante da
scrivania.
UNIX/Linux
La stampa locale è supportata su numerose piattaforme UNIX e Linux, come Sun Solaris e Red Hat.
I pacchetti per Sun Solaris e Linux sono disponibili sul CD dei driver e sul sito Web Lexmark all'indirizzo
www.lexmark.com. La Guida per l'utente UNIX/Linux in dotazione fornisce istruzioni relative all'installazione e all'uso delle
stampanti in ambienti UNIX e Linux.
Tutti i pacchetti di driver s up portano la s tam pa lo ca le tramite una connession e paral lela. Il pac chett o dei driv er per i siste mi
Sun Solaris supporta anche le connessioni USB a dispositivi Sun Ray e workstation Sun.
Per un elenco completo delle piattaforme UNIX e Linux supportate, consultare il sito Web Lexmark www.lexmark.com.
UNIX/Linux
16
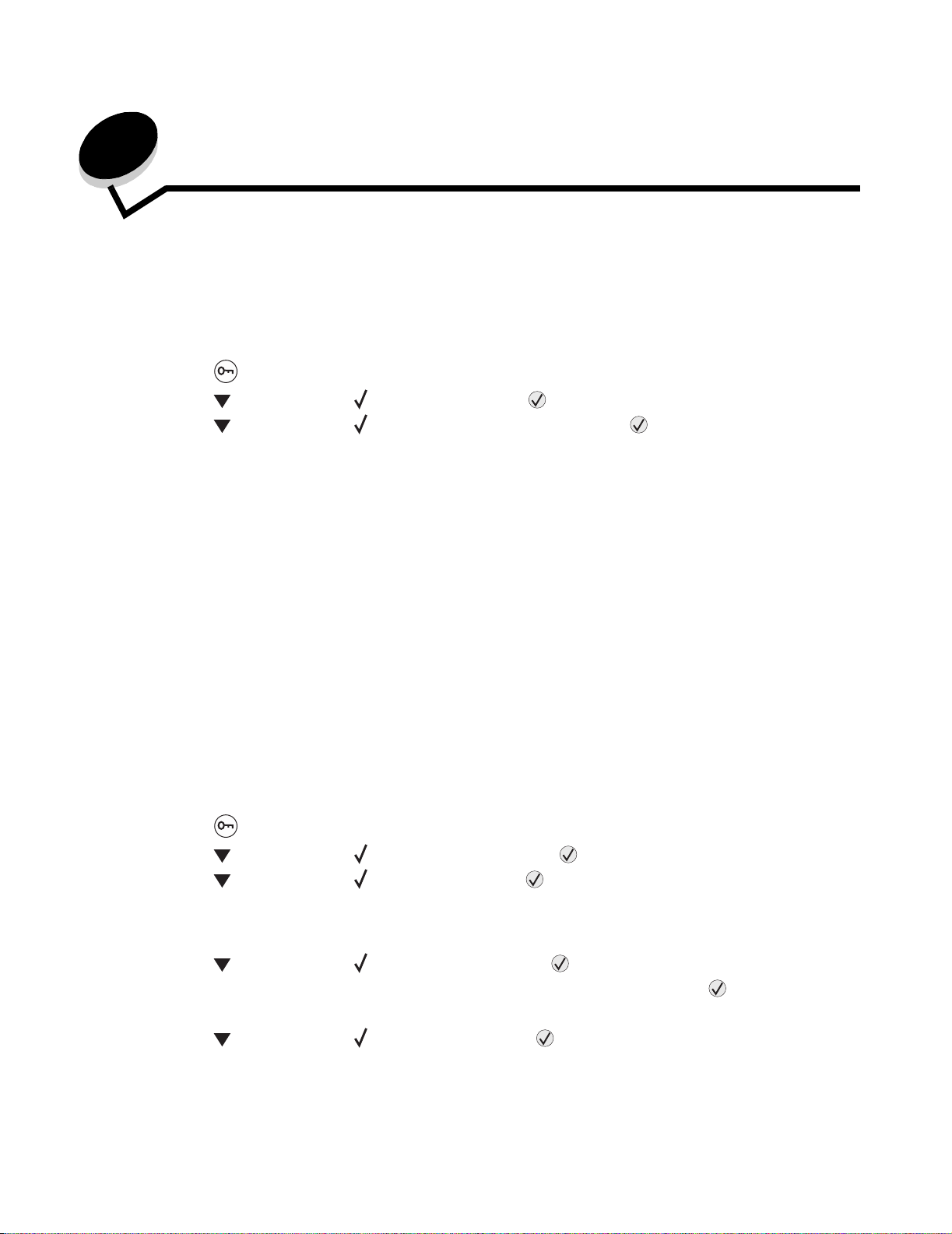
3
Installazione dei driver per la stampa in rete
Stampa di una pagina delle impostazioni di rete
Se la stampante è collegata in rete, stampare la pagina delle impostazioni di rete per verificare il collegamento. In questa
pagina sono contenute anche importanti informazioni relative alla configurazione per la stam pa di rete.
1 Accertarsi che la stampante sia accesa.
2 Premere sul pannello operatore.
3 Premere fino a visualizzare Report, quindi premere .
4 Premere fino a visualizzare Pagina impost. rete, quindi premere .
Nota Se è installato un server di stampa MarkNet™ N8000 Series, viene visualizzato Stampa imp.
rete 1.
5 Nella prima sezione della pagina delle impostazioni di rete, verificare che lo stato della stampante sia "Collegata".
Se lo stato è "Non collegata", è possibile che il connettore LAN non sia attivo o che il cavo di rete non funzioni
correttamente. Rivolgersi a un tecnico del supporto di sistema e stampare un'altra pagina delle impostazioni di
rete per verificare che la stampante sia collega ta alla rete.
Assegnazione dell'indirizzo IP alla stampa nte
Se la rete utilizza il protocollo DHCP, quando si connette il cavo di rete alla stampante viene automaticamente assegnato
un indirizzo IP.
1 Individuare l'i ndirizz o i ndica to nel la s ezion e "TC P/IP" d ella pag ina d elle impos tazio ni di rete n el la se zione Stampa
di una pagina delle impostazioni di rete.
2 Andare alla sezione Verifica delle impostazioni IP e iniziare dal passo 2.
Se la rete non utilizza il protocollo DHCP, è necessario assegnare manualmente un indirizzo IP alla stampante. Uno dei
metodi più semplici consiste nell'utilizzare il pannello operatore:
1 Premere sul pannello operatore.
2 Premere fino a visualizzare Rete/Porte, quindi premere .
3 Premere fino a visualizzare TCP/IP, quindi premere .
Se la stampante dispone di una porta di rete sulla scheda di sistema, viene visualizzato il messaggio Rete
standard. Se è installato un server di stampa interno MarkNet N8000 Series nella scheda opzionale, viene
visualizzato Opzione rete 1.
4 Premere fino a visualizzare Indirizzo, quindi premere .
5 Immettere l'indirizzo IP tramite il tastierino numerico. Al termine dell'operazione, premere .
Per qualche istante viene visualizzato il messaggio Inoltro selezione .
6 Premere fino a visualizzare Netmask, quindi premere .
Installazione dei driver per la stampa in rete
17
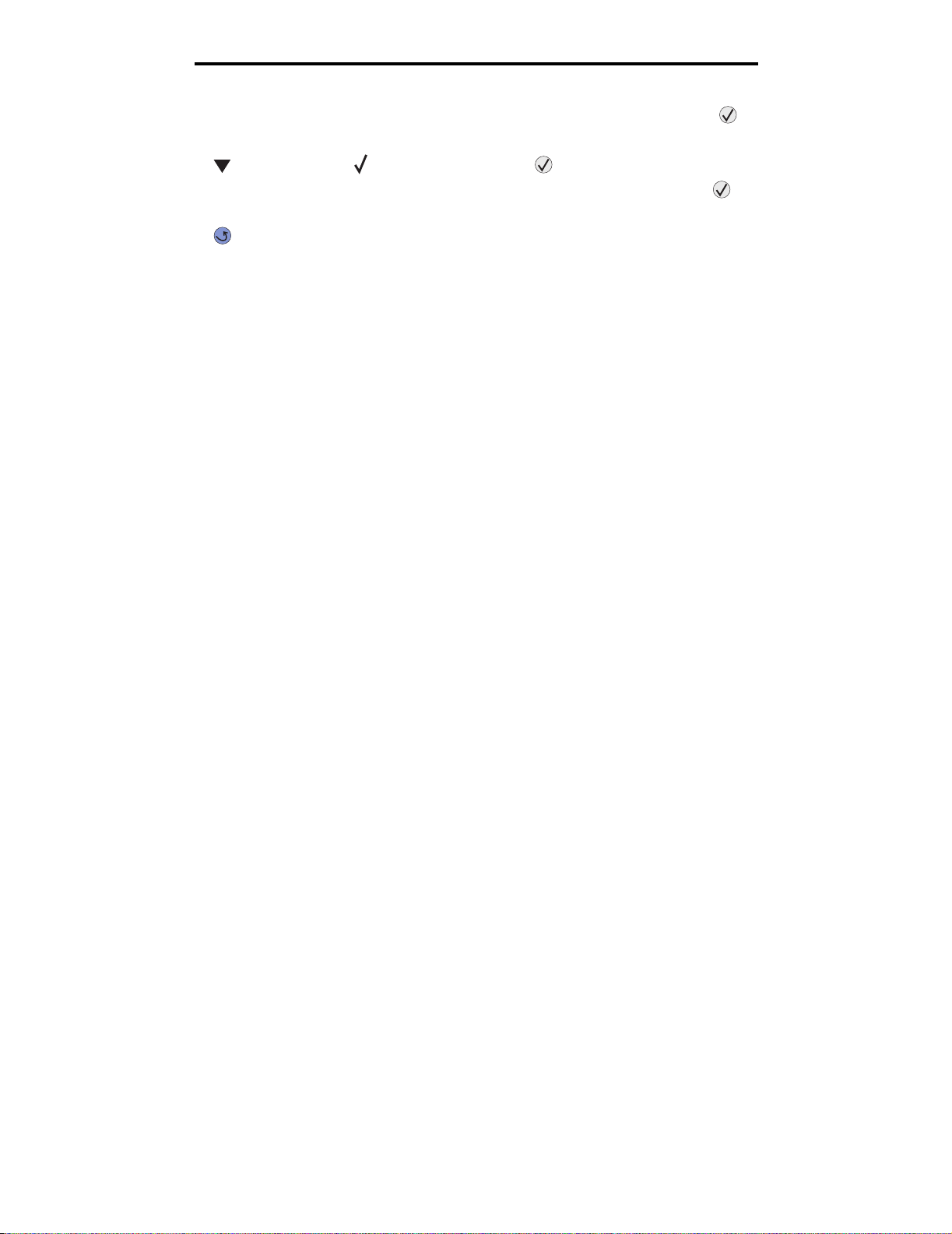
Installazione dei driver per la stampa in rete
7 Immettere la netmask IP tramite il tastierino numerico. Al termine dell'operazione, premere .
Per qualche istante viene visualizzato il messaggio Inoltro selezione .
8 Premere fino a visualizzare Gateway, quindi preme re .
9 Immettere il gateway IP tramite il tastierino numerico. Al termine dell'operazione, premere .
Per qualche istante viene visualizzato il messaggio Inoltro selezione .
10 Premere finché la stampante non ritorna allo stato Pronta.
Verifica delle impostazioni IP
1 Stampare un'altra pagina delle impostazioni di rete. Controllare nella sezione "TCP/IP" che l'indirizzo IP, la
netmask e il gateway siano corretti. Per ulteriori informazioni, vedere Stampa di una pagina delle impostazioni
di rete.
2 Inviare un coman do ping alla st ampante e v erificare ch e risponda. Q uando comp are un prompt di co mandi su uno
dei computer della rete, immettere la stringa pin g seguita dal nuovo indirizzo IP della stampante (ad esempio,
192.168.0.11).
Nota In Windows, premere Start
comandi in Windows 2000).
Se la stampante è collegata in rete, si riceve una risposta.
Dopo aver assegnato e verificato le impostazioni TCP/IP, installare la stampante su ciascun computer di rete.
Æ Programmi Æ Prompt dei comandi (o Accessori Æ Prompt dei
Windows
In ambienti Window s, le stampanti di rete poss ono ess ere con figur ate per la sta mpa dir etta o cond ivis a. Ciascu no di ques ti
metodi di stampa in rete richiede l'installazione di un driver e la creazione di una porta di rete per la stampante.
Driver per stampante supportati
• Driver per stampante Windows
• Driver per stampante Lexmark personalizzato
I driver per stampante sono incorporati nei sistemi operativi Windows mentre quelli personalizzati sono disponibili sul CD
dei driver.
I driver di sistema e personalizzati più aggiornati sono disponibili sul sito Web Lexmark all'indirizzo www.lexmark.com.
Porte per stampanti di rete supportate
• Porta TCP/IP standard Microsoft - Windows 2000, Windows XP e Windows Server 2003
• LPR - Windows NT 4.0
• Porta TCP/IP avanzata Lexmark - Windows 98 SE/Me, WindowsNT 4.0, Windows 2000, Windows XP e
Windows Server 2003
Se è necessario utiliz zare s olo le funzio nalità di bas e, i nstal lare un d rive r di sis te ma e utili zzare u na porta di rete d i sist ema
per la stampante, ad esempio una porta LPR o una porta TCP/IP standard. Se si utilizza un driver e una porta di sistema,
l'interfacc ia utente è l a stessa p er tutte le st ampanti s ulla rete . Tuttavia, l'uso di u n driver e di una porta di rete perso nalizzati
consente di migliorare le funzionalità, ad esempio l'invio dei messaggi di stato della stampante.
Verifica delle impostazioni IP
18
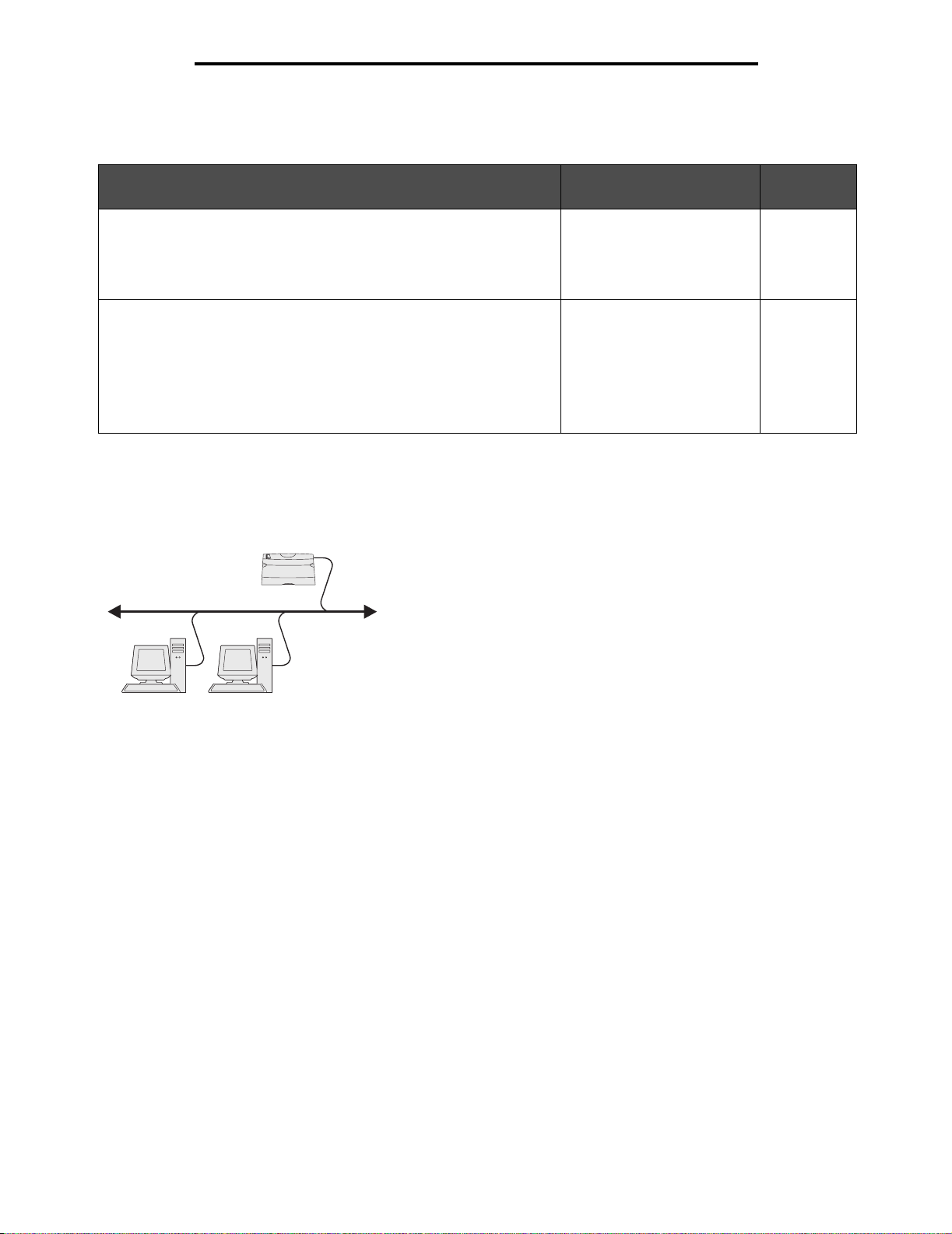
Installazione dei driver per la stampa in rete
Se si desidera configurare la stampante di rete , a tten ers i all a pro ce dur a re lativa alla configuraz io ne di sta mp a e al sis tem a
operativo in uso:
Andare a
Configurazione di stampa Sistema operativo
pagina
Diretta
• La stampante è col legata d irettament e alla re te tr amite un c av o di rete,
ad esempio Ethernet.
• In genere, i dri ver della stampante sono installati su ci as cu n c om pu ter
di rete.
Condivisa
• La stampante è colleg ata a uno dei computer in rete tramite un cavo
locale, ad esempio un cavo USB.
• I driver della stampante sono installati sul computer collegato alla
stampante.
• Durante l'installazione dei driver, la stampante viene impostata come
condivisa affinché anche gli altri computer della rete possano
utilizzarla.
Windows 98 SE,
Windows NT 4.0,
Windows Me, Windows 2000,
Windows XP o
Windows Ser ver 2003
Windows NT 4.0,
Windows 2000, Windows XP
o Windows Server 2003
19
20
Stampa diretta con Windows 98 SE, Me, Windows NT 4.0, Windows 2000,
Windows XP o Windows Server 2003
Per installare un driver per stampante personalizzato e una porta di rete:
Stampante
Client
1 Avviare il CD dei driv er.
2 Fare clic su Installa stampante e software.
3 Fare clic su Accetto per accettare le condizioni del contratto di licenza.
4 Selezionare Consigliata, quindi fare clic su Avanti.
5 Selezionare Collegamento in rete, quindi fare clic su Avanti.
6 Selezionare il modello della stampante dall'elenco, quindi fare clic su Avanti.
7 Selezionare la porta della stampante dall'elenco, quindi fare clic su Fine per completare l'installazione.
Se la porta della stampante non è in elenco:
a Fare clic su Aggiungi porta.
b Selezionare Porta TCP/IP avanzata Lexmarke inserire le informazioni per creare la porta.
c Immettere il nome di una porta.
È possibile associare un qualsiasi nome alla stampante, ad esempio Color1-lab4. Dopo aver creato la
porta, tale nome viene visualizzato nell'elenco delle porte disponibili.
Windows
19
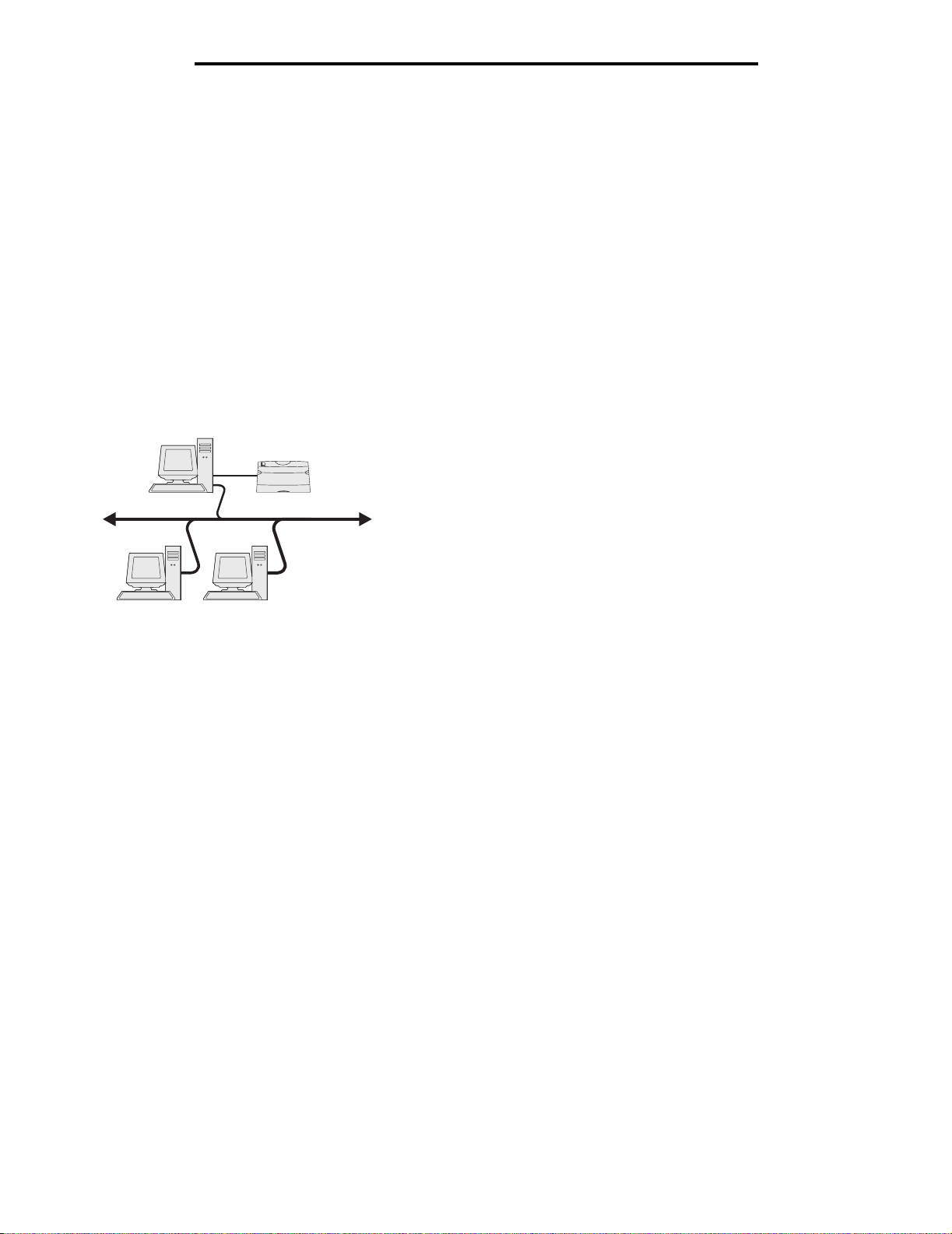
Installazione dei driver per la stampa in rete
d Immettere l'indirizzo IP nella casella di testo.
Nota Se non si conosce l'indirizzo IP, stampare una pagina delle impostazioni di rete e controllare la
sezione TCP/IP. Per informazioni dettagliate, vedere Stampa di una pagina delle impostazioni di
rete e Verifica delle impostazioni IP.
8 Stampare una pagina di prova per verificare l'installazione della stampante.
Stampa condivisa con Windows NT 4.0, Windows 2000, Windows XP o
Windows Server 2003
Nota Installare il software della stampante prima di collegare il cavo USB.
Dopo aver collegato la stampante a un computer con Windows NT 4.0, Windows 2000, Windows XP o
Windows Server 2003 (che funzionerà da server), attenersi alle seguenti procedure per configurare la stampante di rete
per la stampa condivisa:
Server
Stampante
Client
1 Installare un driver per stampante personalizzato.
a Avviare il C D dei driv er.
b Fare clic su Installa stampante e software.
c Fare clic su Accetto per accettare le condizioni del contratto di licenza.
d Selezionare Consigliata, quindi fare clic su Avanti.
L'opzione Consigliata è l'installazione predefinita per la configurazione locale e di rete. Per installare
programmi di utilità, modificare le impostazioni o personalizzare i driver di periferica, selezionare
Personalizzata, quindi attenersi alle istruzioni visualizzate sullo schermo.
e Selezionare Collegamento locale e fare clic su Fine.
Attenersi alle istruzioni visualizzate sullo schermo. Il caricamento dei driver potrebbe richiedere alcuni minuti.
f Chiudere l'applicazione di installazione del CD dei driver.
g Collegare il cavo USB, quindi accendere la stampante.
Viene visualizzata la schermata Plug and Play e l'oggetto stampante viene creato nella cartella delle
stampanti del com puter. È possibile condividere la stamp ante atten endosi a lla proce dura de scritta al pa sso 2:
"Condividere la stampante sulla rete".
h Stampare una pagina di prova per verificare l'installazione della stampante.
2 Condividere la stampante sulla rete.
a Fare clic su Start
b Selezionare la stampante appena aggiunta.
c Fare clic su File
Æ Impostazioni Æ Stampanti.
Æ Condivisione.
Windows
20
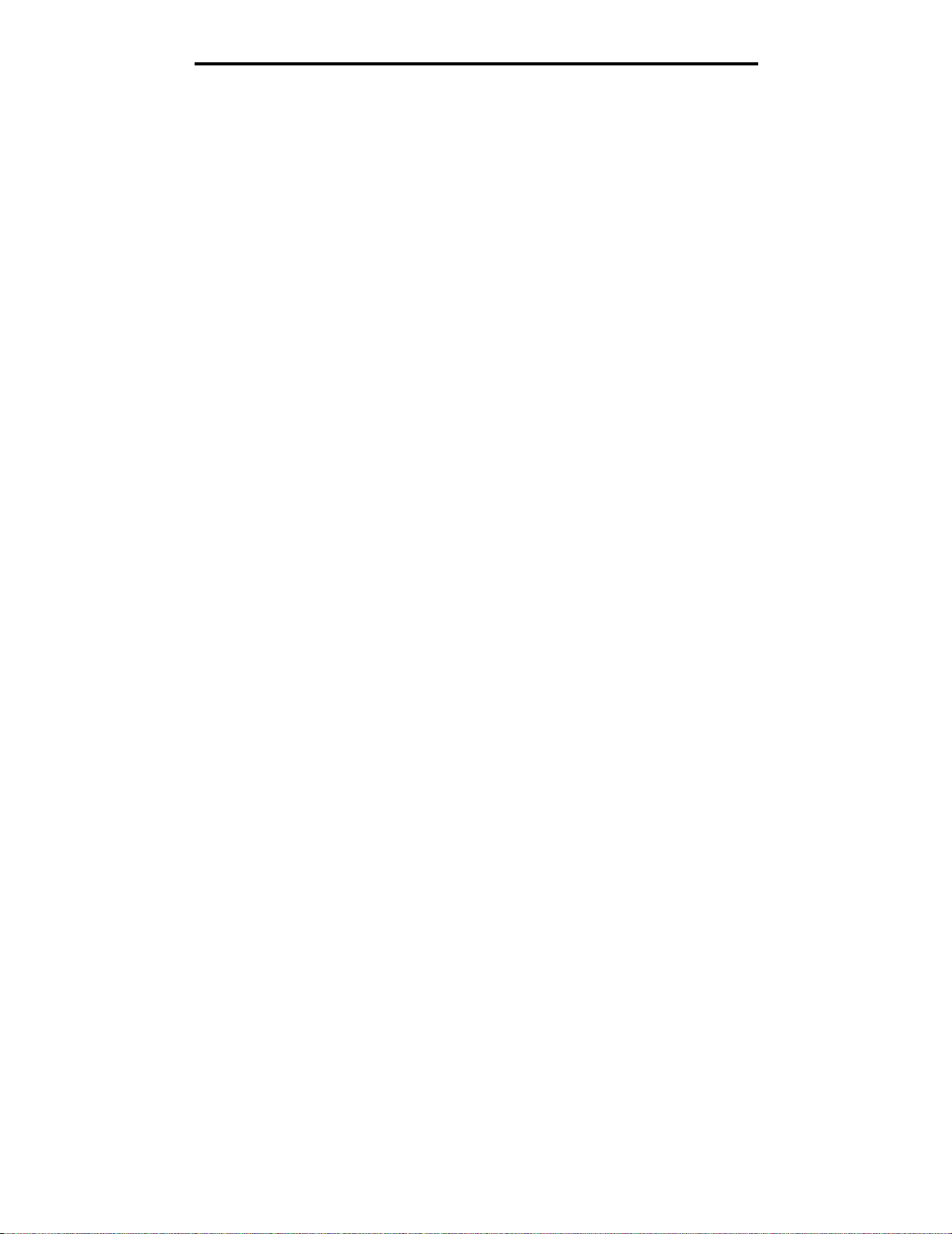
Installazione dei driver per la stampa in rete
d Selezionare la casella di controllo Condividi con nome e immettere un nome nella casella di testo.
e Nella sezione Driver alternativi, selezionare i sistemi operativi di tutti i client di rete che utilizzeranno la
stampante.
f Fare clic su OK.
Nota Se alcuni file sono mancanti, è possibile che venga richiesto di inserire il CD del sistema operativo
del server.
g Per accertarsi che la procedura di condivisione della stampante sia stata eseguita correttamente, verificare
quanto riportato di seguito.
• L'oggetto stampante nella c artella Stampanti de v e p resenta re un ind icato re di con divis ione . Ad es empio,
in Windows NT 4.0 l'oggetto stampante è contrassegnato da un simbolo a forma di mano.
• In Risorse di re te , individuare il nome h os t d el s erver e il nome di co nd ivi si one a ss eg nato alla stampante.
Installare il driver della stampante (o un sottoinsieme) sui client in rete
Uso del metodo point and print
Nota Questo metodo consente generalmente di utilizzare al meglio le risorse del sistema, poiché le
modifiche al driver e l'elaborazione dei processi di stampa sono affidati al server. Ciò consente ai
client in rete di tornare con maggiore rapidità alle applicazioni.
Se si utilizza questo metodo, sul computer client vengono copiati dal server solo i dati del driver essenziali per l'invio di
processi alla stampante. Queste informazioni sono sufficienti a inviare un processo in stampa.
1 Fare doppio clic su Risorse di rete sul desktop di Windows del computer client.
2 Dopo aver individuato il nome host del server, fare doppio clic su di esso.
3 Fare clic con il pulsante destro del mouse sul nome della stampante condivisa, quindi fare clic su Installa.
Attendere che le informazioni relative al driver vengano copiate dal server al client e che un nuovo oggetto
stampante venga aggiunto alla cartella Stampanti. Il tempo di esecuzione di questa operazione varia a seconda
del traffico di rete e di altri fattori.
4 Chiudere Risorse di rete.
5 Stampare una pagina di prova per verificare l'installazione della stampante.
Uso del metodo peer-to-peer
Se si utilizza questo metodo, il driver per stampante viene interamente installato su ciascun computer client. La gestione
delle modifiche al driv er , pe rtanto, v iene esegu ita dai clien t di rete. Il co mputer client gesti sce l'elabo razione del processo di
stampa.
1 Fare clic su Start Æ Impostazioni Æ Stampanti.
2 Fare clic su Aggiungi stampante per avviare l'Installazione guidata stampante.
3 Fare clic su Avanti.
4 Fare clic su Stampante di rete, quindi su Avanti.
5 Immettere il nome della stampante o l'URL (se si trova in Internet o su una intranet), quindi fare clic su Avanti.
Se non si conosce il nome della stampante o l'URL, lasciare vuota la casella di testo e fare clic su Avanti.
Windows
21
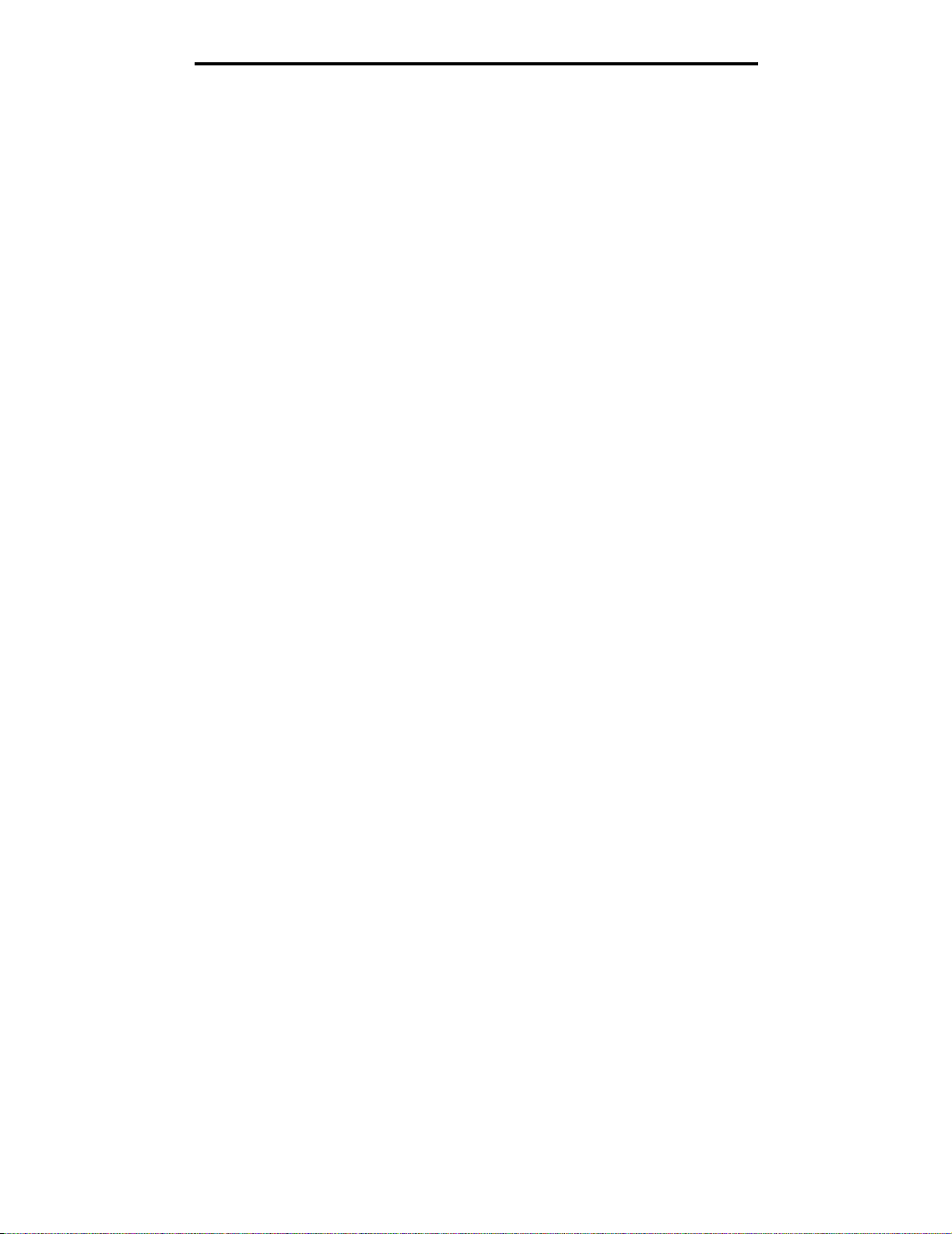
Installazione dei driver per la stampa in rete
6 Selezionare la stampante di rete nell' elenc o delle stampa nti cond ivise . Se la sta mpant e non è in elenc o , di gitare il
relativo percorso nella casella di testo.
Il percorso è simile al seguente:
\\<nome host server>\<nome stampante condivisa>
Nota Se si tratta di una nuova stampante, è possibile che venga richies to di installare un driver per
stampante. Se non è presente alcun driver di sistema, è necessario fornire il percorso dei driver
disponibili.
Il nome host del server corrisponde al nome che lo identifica sulla rete. Il nome della stampante condivisa
corrisponde al nome assegnato durante l'installazione del server.
7 Fare clic su OK.
8 Specificare se si desidera impostare la stampante come predefinita per il client, quindi fare clic su Fine.
9 Stampare una pagina di prova per verificare l'installazione della stampante.
Configurazione di Drag‘N’Print
Nota Alcune stampanti non supportano il programma Drag’N’Print™.
Per istruzioni dettagliate sulla configurazione, avviare il CD dei driver, fare clic su Visualizza documentazione, quindi su
Software e programmi di utilità.
Macintosh
Nota Il file PPD (PostScript Printer Description) fornisce informazioni dettagliate sulle funzioni di una
stampante utilizzata in sis tem i U NIX o Macint os h.
Per poter utilizzare la stampante di rete, ciascun utente Macintosh deve installare un file PPD (PostScript Printer
Description) e creare l'icona di una stampante sulla scrivania del computer (Mac OS 9.x) o una coda di stampa nel Centro
Stampa (Mac OS X).
Mac OS X
Passo 1: Installare un file PPD personalizzato
1 Installare un file PPD (PostScript Printer Description) sul computer.
a Inserire il CD dei driver.
b Fare doppio clic sul pacchetto del programma di installazione della stampante.
Nota Un file PPD (PostScript Product Description) fornisce informazioni dettagliate sulle funzioni di una
stampante per sistemi Maci nto sh.
c Fare clic su Continua nella schermata di benvenuto e nuovamente dopo aver preso visione del file Leggimi.
d Fare cli c su Continua dopo aver visualizzato l' acc ord o di li cen za , quin di fare clic su Accetto per accettare le
condizioni del contratto.
e Selezionare una destinazione, quindi fare clic su Continua.
f Nella schermata Installazione Standard, fare clic su Installa.
Macintosh
22
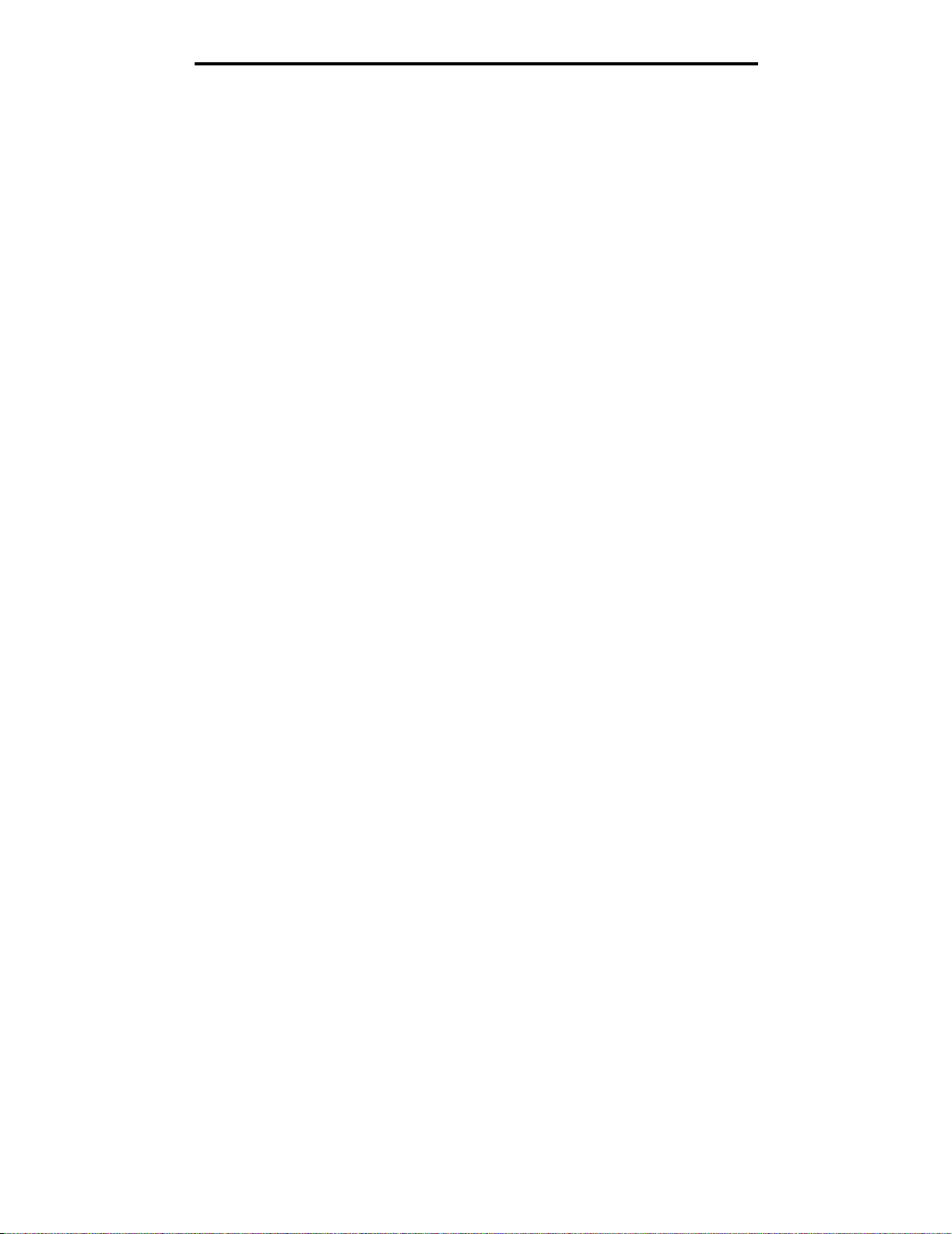
Installazione dei driver per la stampa in rete
g Immettere la password utente, quindi fare clic su OK. Tutto il software necessario viene installato sul
computer.
h Al termine dell'installazione, fare clic su Chiudi.
Passo 2: Creare una coda di stampa nel Centro Stampa o nell'Utilità di c onfigurazione
della stampante
Uso della stampa AppleTalk
Attenersi alla seguente procedura per creare una coda di stampa tramite AppleTalk.
1 Aprire il Finder, fare clic su Applicazioni, quindi su Utilities.
2 Fare doppio clic su Centro Stampa o sull'Utilità di configurazione della stampante.
3 Scegliere Aggiungi Stampante dal menu Stampanti.
4 Scegliere AppleTalk dal menu a comparsa.
Nota Consultare la pagina delle impostazioni di rete alla sezione "AppleTalk" per individuare la zona o la
stampante da selezionare.
5 Selezionare la zona AppleTalk dall'elenco.
6 Seleziona re la nuova stampante dall'elenco e fare clic su Aggiungi.
7 Verificare l'installazione della stampante:
a Aprire il Finder, fare clic su Applicazioni, quindi fare clic su TextEdit.
b Scegliere Stampa dal menu File.
c Scegliere Riassunto dal menu a comparsa Copia e pagine.
Nota Per conoscere la stampante da selezionare, consultare la pagina delle impostazioni di rete alla
sezione "AppleTalk" per individuare il nome predefinito della stampante.
• Se il file PPD visualizz at o nel la finestra Riassunto è corretto per la sta mp ant e in u so, l'installazione della
stampante è completata.
• Se il file PPD visualizzato nella finestra Riassunto non è corretto per la stampante in uso, eliminare la
stampante dal relativo elenco nel Centro Stampa o dall'Utilità di configurazione della stampante e
ripetere la procedura descritta al Passo 1: Installare un file PPD personalizzato.
Uso della stampa IP
Attenersi alla seguente procedura per creare una coda di stampa tramite la stampa IP. Per creare una coda di stampa
AppleTalk, vedere Passo 2: Creare una coda di stampa nel Centro Stampa o nell'Utilità di configurazione della
stampante.
1 Aprire il Finder, fare clic su Applicazioni, quindi su Utilities.
2 Fare doppio clic su Centro Stampa o sull'Utilità di configurazione della stampante.
3 Scegliere Aggiungi Stampante dal menu Stampanti.
4 Scegliere Stampa IP dal menu a comparsa.
5 Immettere l'indirizzo IP o il nome DNS della stampante nella finestra relativa all'indirizzo della stampante.
6 Scegliere Lexmark dal menu a comparsa Modello Stampante.
7 Seleziona re la nuova stampante dall'elenco e fare clic su Aggiungi.
Macintosh
23
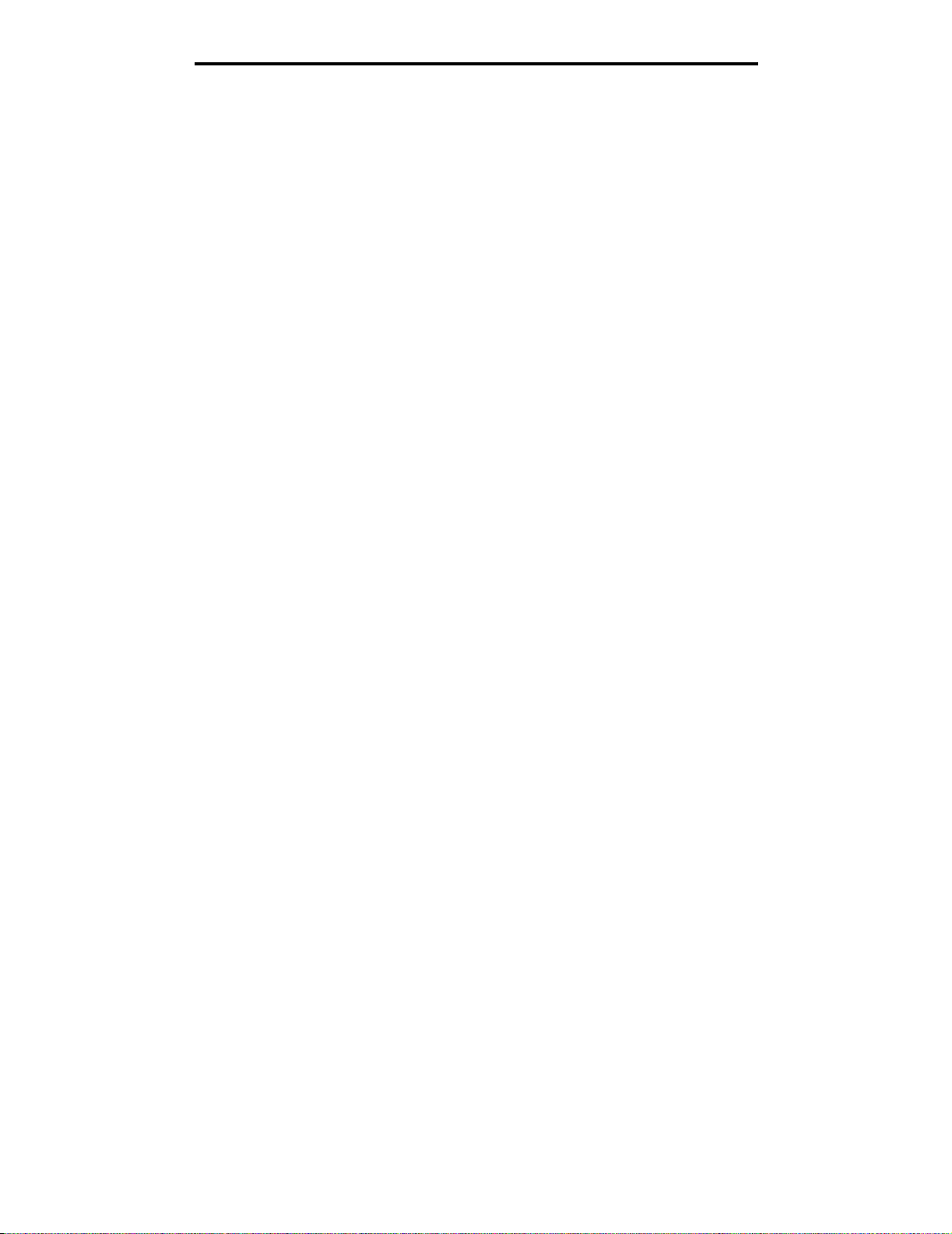
Installazione dei driver per la stampa in rete
8 Verificare l'installazione della stampante:
a Aprire il Finder, fare clic su Applicazioni, quindi fare clic su TextEdit.
b Scegliere Stampa dal menu File.
c Scegliere Riassunto dal menu a comparsa Copie e pagine.
d Effettuare una delle operazioni seguenti:
• Se il file PPD visualizz at o nel la finestra Riassunto è corretto per la sta mp ant e in u so, l'installazione della
stampante è completata.
• Se il file PPD visualizzato nella finestra Riassunto non è corretto per la stampante in uso, eliminare la
stampante dal relativo elenco nel Centro Stampa o dall'Utilità di configurazione della stampante e
ripetere la procedura descritta al Passo 1: Installare un file PPD personalizzato.
Mac OS 9.x
Passo 1: Installare un file PPD personalizzato
1 Inserire il CD dei driver.
a Fare dop pio cli c su Classic, quindi fare n uovamente doppio clic sul pacchetto d'instal lazio ne dell a stamp ante .
Nota Un file PPD (PostScript Product Description) fornisce informazioni dettagliate sulle funzioni di una
stampante per sistemi Maci nto sh.
b Selezionare la lingua da utilizzare, quindi fare clic su Continua.
c Fare clic su Continua dopo aver letto il file Leggimi.
d Fare cli c su Continua dopo aver visualizzato l' acc ord o di li cen za , quin di fare clic su Accetto per accettare le
condizioni del contratto.
e Nella schermata Installazione Standard, fare clic su Installa. Tutti i file necessari vengono installati sul
computer.
f Al termine dell'installazione, fare clic su Chiudi.
Nota Un file PPD per la stampante è disponibile anche nel pacchetto software scaricabile dal sito Web
Lexmark all'indirizzo www.lexmark.com.
Passo 2: Creare una stampante sulla scrivania
1 In Scelta Risorse, selezionare il driver LaserWriter 8.
2 Se si utilizza una rete dotata di router, selezionare la zona predefinita dall'elenco. Per la zona da selezionare,
consultare la voce Zona alla sezione AppleTalk nella pagina delle impostazioni di rete.
3 Seleziona re la nuova stampante dall'ele nco.
4 Per la stampante da selezionar e, consultare la pagina delle impostazioni di r ete alla sezione "AppleTalk" per
individuare il nome predefinito della stampante.
5 Fare clic su Crea.
6 Accertarsi che sia presente un'icona accanto al nome della stampante in Scelta Risorse.
7 Chiudere la finestra Scelta Risorse.
Macintosh
24
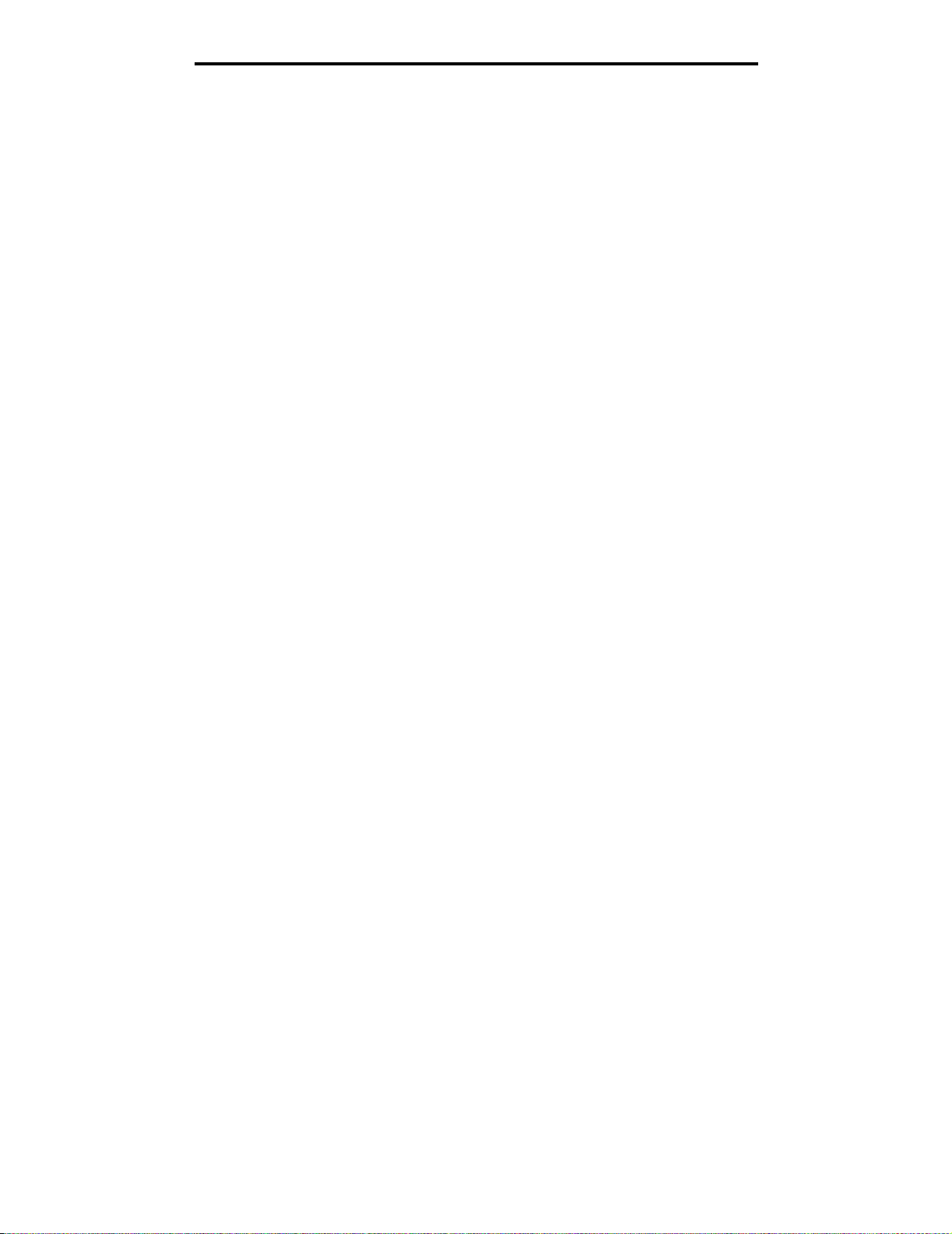
Installazione dei driver per la stampa in rete
8 Verificare l'installazione della stampante.
a Fare clic sull'icona della stampante appena aggiunta sulla scrivania.
b Scegliere Stampanti Æ Cambia Impostazioni.
– Se il file PPD visualizzato nella sezione dei file PPD (PostScript Printer Description) del menu è corretto per la
stampante in uso, l'installazione della stampante è completata.
– Se il file PPD visualizzato nella sezione dei file PPD (PostScript Printer Description) del menu non è corretto
per la stampante in uso, ripetere il Passo 1: Installare un file PPD personalizzato.
Unix/Linux
La stampante supporta numerose piattaforme UNIX e Linux, come Sun Solaris e Red Hat. Per un elenco completo delle
piattaforme UNIX e Linux supportate, consultare il sito Web Lexmark all'indirizzo www.lexmark.com.
Nota I pacchetti per Sun Solaris e Linux sono disponibili sul CD e sul sito Web Lexmark all'indirizzo
www.lexmark.com.
Lexmark fornisce un pacchetto di driv er pe r s t ampante per ciascuna piattaforma UNIX e Linux supportata. Nella Guida per
l'utente sono contenute istruzioni relative all'installazione e all'uso delle stampanti Lexmark in ambienti UNIX e Linux.
Questi pacchetti sono disponibili per il download sul sito Web di Lexmark. È possibile trovare i driver appropriati per la
stampante in uso anche sul CD dei driver.
NetWare
La stampante supporta i servizi NDPS (Novell Distributed Print Services/iPrint). Per informazioni aggiornate
sull'installazione di una stampante di rete in ambiente NetWare, avviare ilCD dei driver, quindi fare clic su Visualizza
documentazione.
Unix/Linux
25
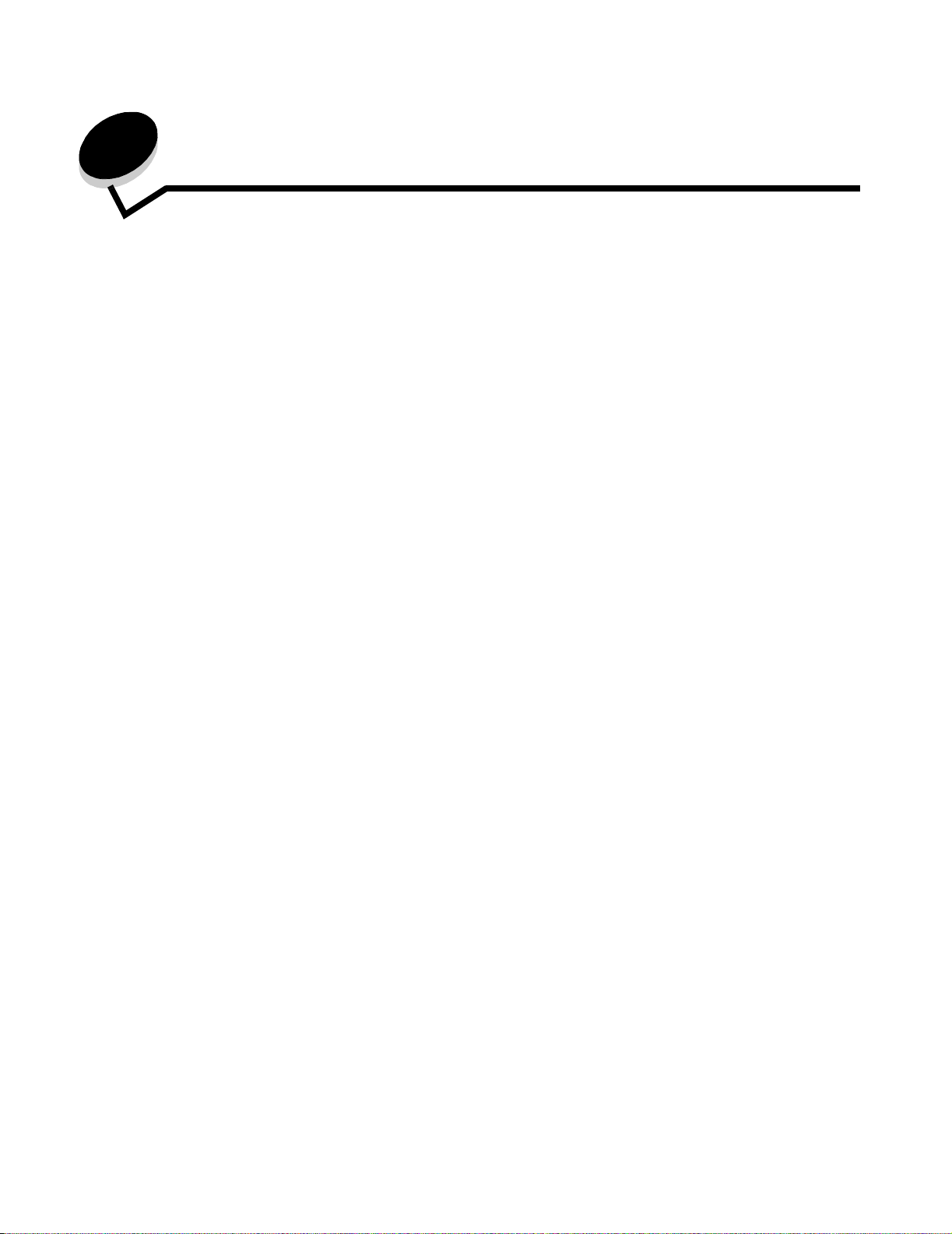
4
Installazione e rimozione delle opzioni
ATTENZIONE Se, dopo aver impostato la stampante, si desidera installare schede di memoria o altre schede
opzionali, spe gnere la sta mpante e s collegare il c av o di alim entazione p rima di contin uare. Sp egnere
gli eventuali dispositivi collegati alla stampante e scollegare i cavi.
È possibile personalizzare la capacit à d i m em oria e la c onn etti vità della stampante a ggi ung end o s c hed e o pz ion ali . Queste
istruzioni consentono inoltre di individuare un'opzione per la relativa rimozione. Le istruzioni riportate in questa sezione
riguardano le seguenti opzioni:
Opzioni interne
• Schede di memoria
– Memoria della stampante
– Memoria Fla sh
– Font
• Schede firmware
– Bar Code
– ImageQuick™
– IPDS e SCS/TNe
– PrintCryption™
Nota Utilizzare un cacciavite Phillip s per rimuovere il coper chio di accesso alla scheda di sistema.
• Altre opzioni interne
– Disco fisso della stampante
– Scheda di interfaccia seriale RS-232
– Scheda di interfaccia parallela 1284-B
– Server di stampa interni MarkNet™ N2100 Series (denominati anche schede di rete interne o INA)
Altre opzioni
• Unità fronte/retro (solo istruzioni di rimozione)
• Fascicolatore
• Alimentatore ad alta capacità
• Cassetto opzionale (solo istruzioni di rimozione)
Installazione e rimozione delle opzioni
26
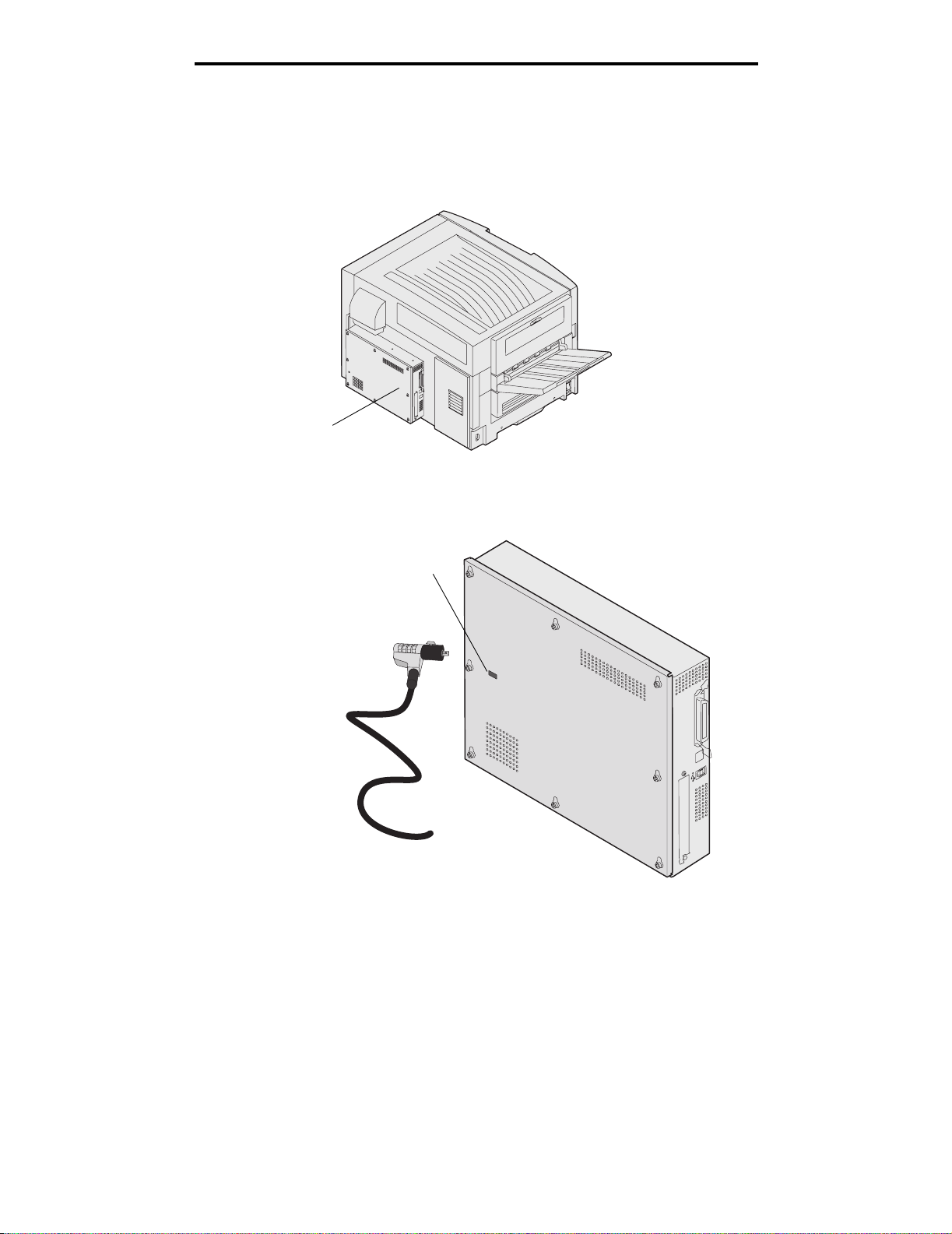
Installazione e rimozione delle opzioni
Rimozione del coperchio di accesso alla scheda di sistema
Per installare le schede di memoria, una scheda firmware, un disco fisso o una scheda opzionale, è necessario rimuovere
il coperchio di accesso alla scheda di sistema.
Coperchio
posteriore
La stampante è dotata di uno slot di sicurezza Kensington, che in combinazione con un dispositivo di blocco Kensington
consente di proteggere il coperchio di accesso alla scheda di sistema. Prima di rimuovere il coperchio di accesso alla
scheda di sistema, potrebbe essere necessario sbloccare il dispositivo.
Slot di sicurezza Kensington
Rimozione del coperchio di accesso alla scheda di sistema
27
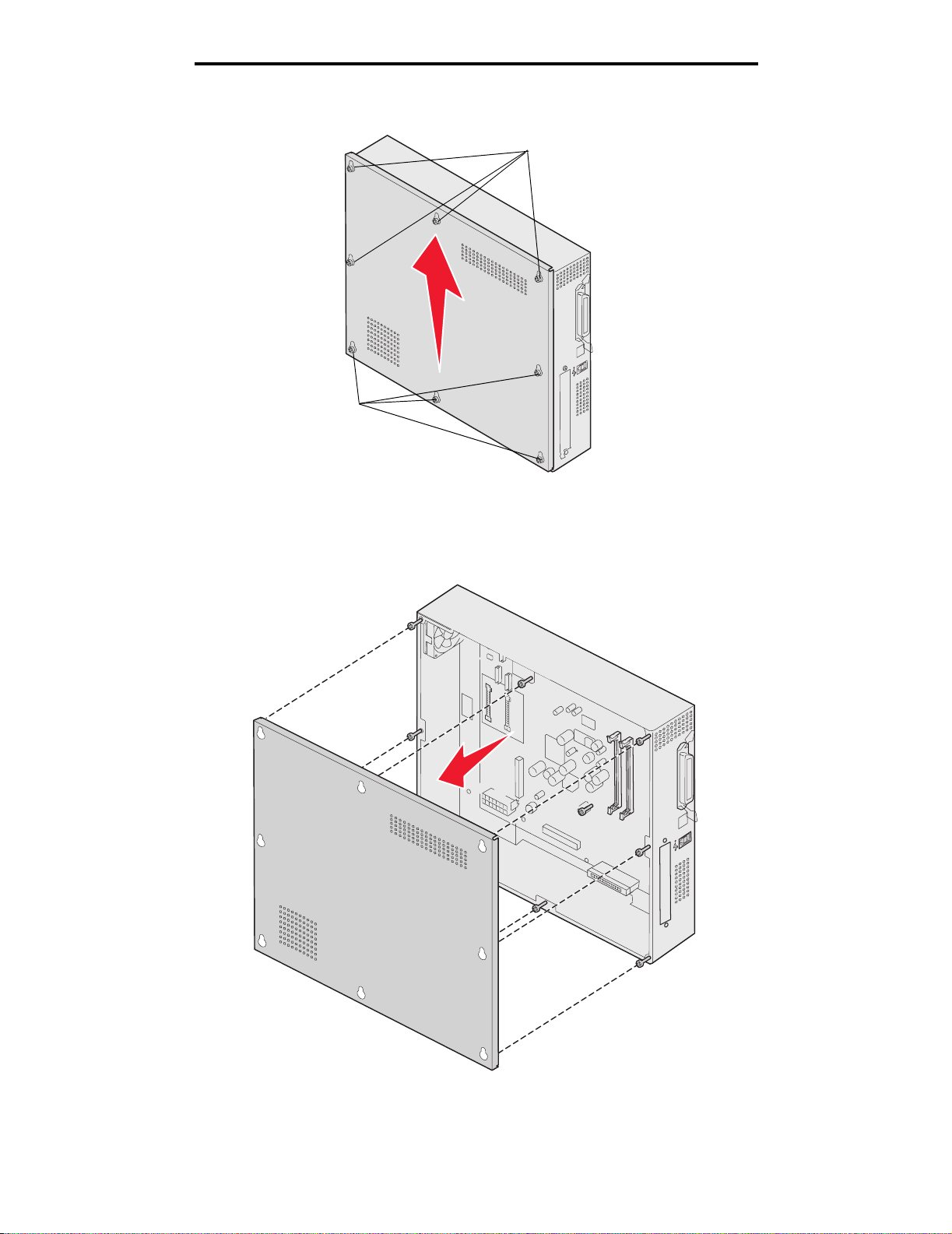
Installazione e rimozione delle opzioni
Per rimuovere il coperchio di accesso alla scheda di sistema, utilizzare un cacciavite Phillips numero 2.
Viti
Viti
1 Allentare le otto viti del coperchio di accesso alla scheda di sistema, senza rimuoverle completamente.
Avvertenza Prima di utilizzare la stampante, rimuovere il coperchio di accesso alla scheda di sistema.
2 Rimuovere il coperchio dalla stampante.
Rimozione del coperchio di accesso alla scheda di sistema
28
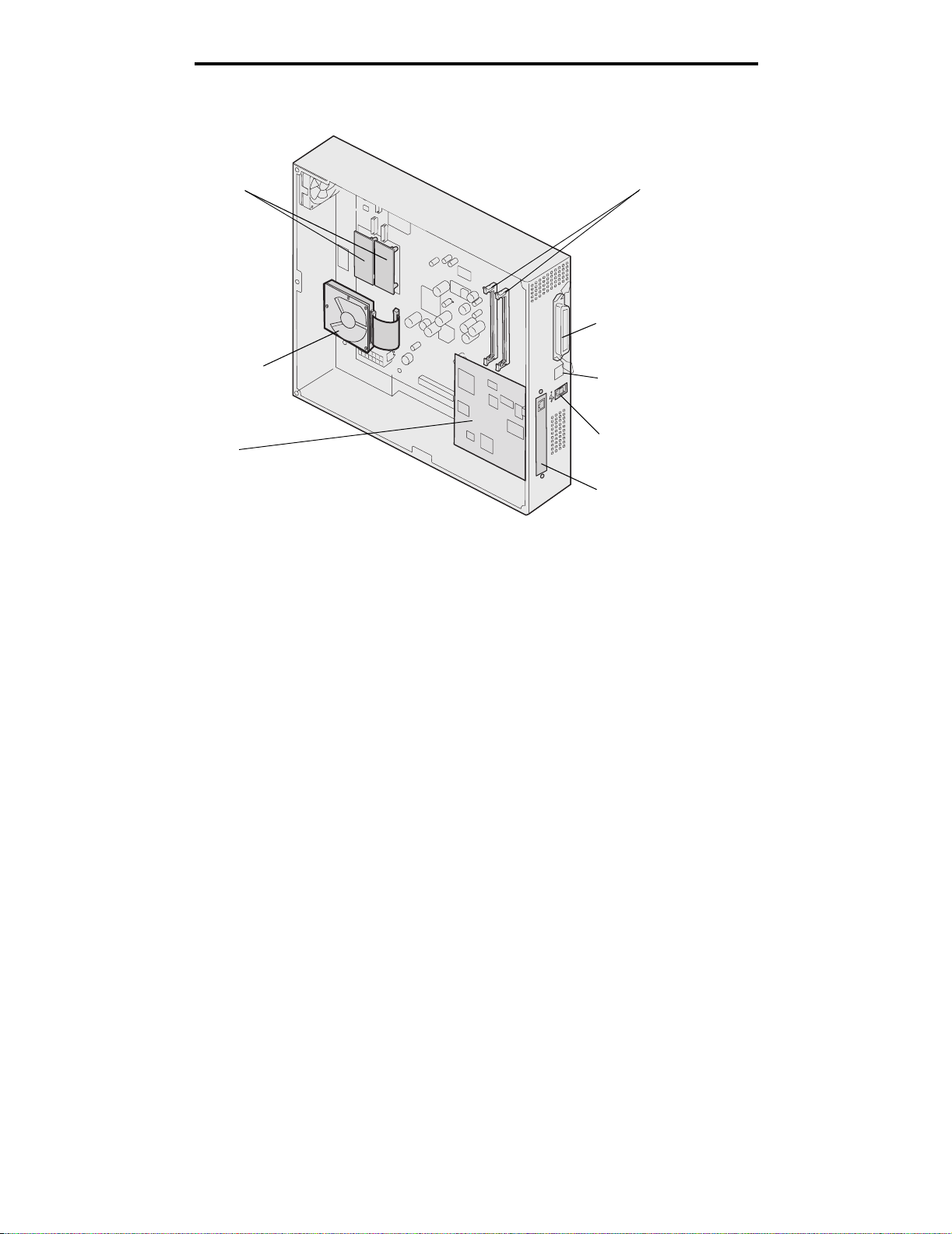
Installazione e rimozione delle opzioni
3 Per individuare il connettore della scheda che si desidera installare o rimuovere, fare riferimento alla figura.
Connettori scheda
di memoria Flash
o firmware
Connettori della memoria
Connettore parallelo
Disco fisso opzionale
Scheda opzionale
Connettore Ethernet
Connettore USB
Coperchio della scheda opzionale
Rimozione del coperchio di accesso alla scheda di sistema
29
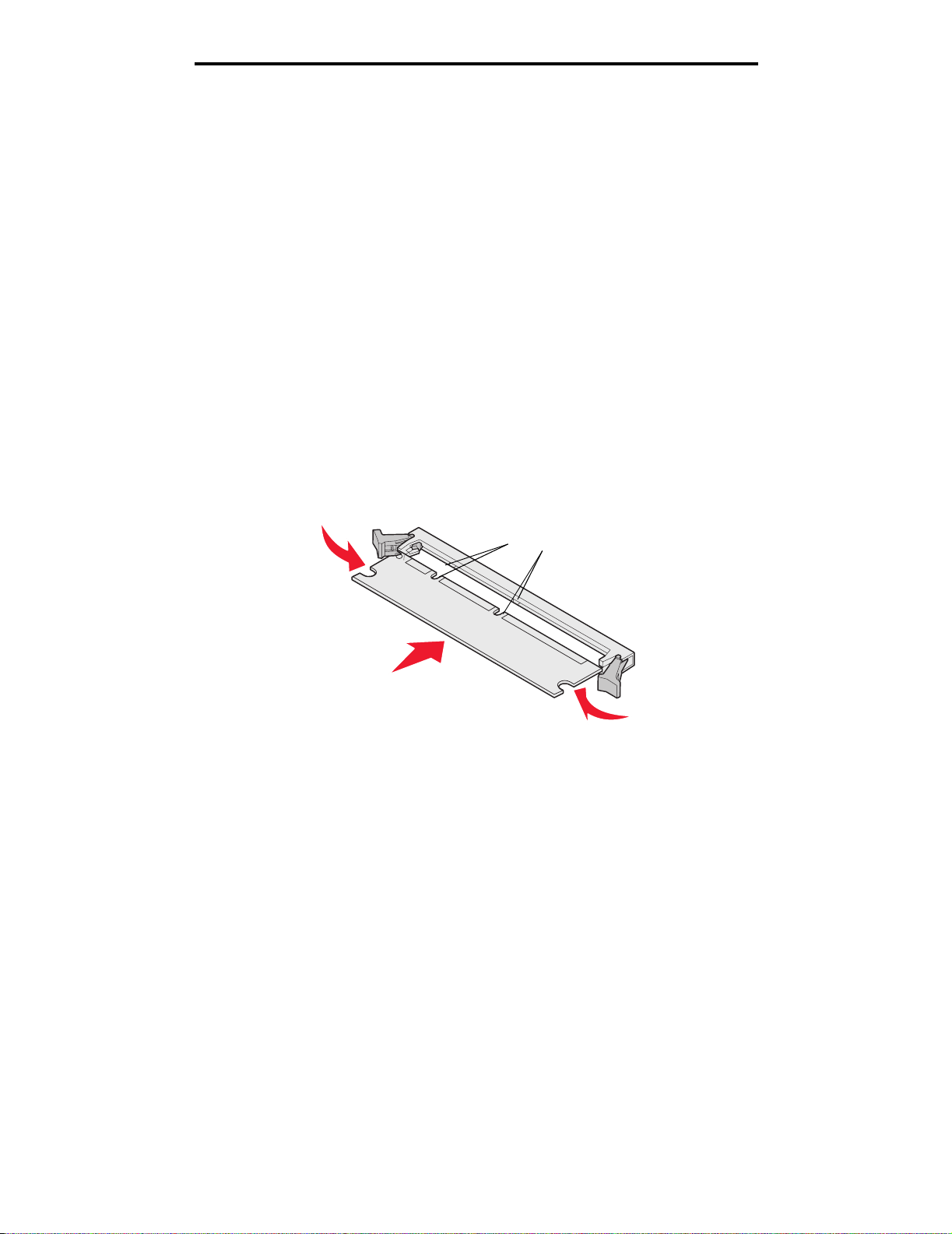
Installazione e rimozione delle opzioni
Installazione di una scheda di memoria
Per installare una scheda di memoria, completare la procedura riportata di seguito.
Nota Le schede di memoria progettate per altre stam pa nti Lexmark potrebbero non funzionare su questa
stampante.
1 Rimuovere il coperchio di accesso alla scheda di sistema. Vedere Rimozione del coperchio di accesso alla
scheda di sistema.
2 Premere i fermi su entrambe le estremità del connettore della scheda di memoria per aprirli.
3 Estrarre la scheda di memoria dalla confezione.
Avvertenza Le schede di memoria della stampante pos sono essere fa cilmente danneggiat e dall’elettricità stati ca.
Prima di prendere in mano una scheda, toccare un oggetto metallico (ad esempio, la struttura
metallica della stampante).
Non toccare i punti di connessione lungo il bordo della scheda. Conservare la confezione.
4 Allineare le tacche presenti sulla parte inferiore della scheda alle tacche del connettore.
5 Spingere con decisione la scheda di memoria nel connettore finché i fermi posti su ciascun lato del connettore
non scattano in posizione.
Per inserire completamente la scheda, potrebbe essere necessario esercitare una certa pressione.
Tacche
6 Verificare che entrambi i fermi siano inseriti nelle tacche corrispondenti presenti sulla scheda.
Installazione di una scheda di memoria Flash o di una scheda
firmware
Nota Le schede di memoria Flash e le schede firmware progettate p er altre stampan ti Le xmark potreb bero
non funzionare su questa stampante.
1 Rimuovere il coperchio di accesso alla scheda di sistema (vedere Rimozione del coperchio di accesso alla
scheda di sistema).
Avvertenza Le schede di memoria Flash e le schede firmware possono essere facilmente danneggiate
dall'elettricità statica. Prima di prendere in mano una scheda, toccare un oggetto metallico
(ad esempio, la struttura metallica della stampante).
2 Estrarre la scheda di memoria Flash o la scheda firmware dalla confezione.
Evitare di toccare i perni metallici sulla parte inferiore della scheda. Conservare la confezione.
Installazione di una scheda di memoria
30

Installazione e rimozione delle opzioni
3 Tenendo la scheda di memoria Flash o la scheda firmware mediante i ganci di blocco, allineare i perni di plastica
sulla scheda ai fori della scheda di sistema.
Ganci di blocco
Perni
4 Inserire la scheda di memoria Flash o la scheda firmware fino a bloccarla in posizione e rilasciare i ganci di
blocco.
Il connettore sulla scheda di memoria Flash o sulla scheda firmware deve toccare per tutta la sua lunghezza la
scheda di sistema e rimanere bloccato.
Fare attenzione a non danneggiare i connettori.
Installazione di una scheda di memoria Flash o di una scheda firmware
31

Installazione e rimozione delle opzioni
Installazione di un disco fisso
Avvertenza Le scariche di elettricità statica e gli urti (ad esempio cadute) danneggiano il disco fisso. Prima di
prendere in mano un disco fisso , toccar e un oggetto meta llico (ad ese mpio, la struttura metall ica della
stampante).
Se è stata installata una scheda opzionale, potrebbe essere necessario rimuoverla prima di installare il disco fisso.
1 Rimuovere il coperchio di accesso alla scheda di sistema (vedere Rimozione del coperchio di accesso alla
scheda di sistema).
2 Allineare e inserire il connettore del cavo a nastro nel connettore sulla scheda di sistema.
3 Capovolgere il disco fisso, quindi inserire i tre perni sulla piastra di sostegno nei fori della scheda di sistema. Il
disco fisso scatta in posizione.
Installazione di un disco fisso
32

Installazione e rimozione delle opzioni
Installazione di una scheda o pzionale
La stampante è dotata di un alloggiamento per scheda di espansione che supporta diverse schede opzionali. Nella
seguente tabella vengono riportate le funzioni delle schede opzionali supportate:
Scheda Funzione
Server di stampa interno MarkNet
N8000 Series
Scheda di interfaccia seriale/parallela
1284-C
Scheda adattatore Coax/Twinax per
SCS
Adattatore di stampa wireless 802.11 g Consente il collegamen to a un se rver d i st am pa opzionale MarkNet N8000
Nota Con le stampanti di rete viene fornito un server di stampa Ethernet preinstallato.
Per installare queste opzioni, utilizzare un cacciavite Phillips di piccole dimensioni.
Aggiunge una porta Ethernet, Token-Ring o Fiber per il collegamento della
stampante alla rete.
Aggiunge una porta di interfaccia seriale RS-232C e parallela 1284-C.
Aggiunge una porta di rete twinax/coax.
Series per aggiungere la funzionalità di stampa wireless 802.11g
statunitensi o internazionali.
1 Rimuovere il coperchio di accesso alla scheda di sistema (vedere Rimozione del coperchio di accesso alla
scheda di sistema).
2 Rimuovere la vite dalla piastra metallica che copre l'alloggiamento del connettore, quindi sollevare la piastra.
Conserva re la vite.
Avvertenza Le schede opzionali possono ess ere facilm ente danneggiate dal l'elettricità static a. Prima di prendere
in mano una sch eda o pzi onale , t occare un oggetto meta llico (ad e semp io , la struttur a metal lica della
stampante).
3 Estrarre la scheda opzionale dalla confezione.
Conservare il materiale di imballaggio.
Installazione di una scheda opzionale
33

Installazione e rimozione delle opzioni
4 Allineare il connettore della scheda opzionale al connettore della scheda di sistema.
I connettori del cavo posti sul lat o della scheda opzionale devono essere inseriti nell'alloggiamento del conne ttore.
5 Premere con decisione la scheda opzionale nel connettore.
6 Fissare la scheda opzionale alla scheda di sistema con le viti.
Installazione di una scheda opzionale
34

Installazione e rimozione delle opzioni
Reinstallazione del coperchio di accesso alla scheda di sistema
Al termine dell'installazione delle schede sulla scheda di sistema della stampante, reinstallare il coperchio di accesso alla
scheda di sistema.
1 Allineare i fori del coperchio di accesso alle viti posizionate sulla stampante.
Foro
2 Posizionare il coperchio sulla stampante e farlo scorrere verso il basso.
3 Serrare le otto viti.
Reinstallazione del coperchio di accesso alla scheda di sistema
35

Installazione e rimozione delle opzioni
Allineamento dell'alimentatore ad alta capacità opzionale
Nota Se l'alimentatore ad alta capacità non viene allineato correttamente, la carta potrebbe incepparsi.
Installazione dei distanziatori di regolazione dell'altezza
Se i perni dell'alimentatore ad alta capacità non vengono allineati ai fori nella struttura di bloccaggio, regolare l'altezza
dell'alimentatore.
È possibile rimu ov e re il distan ziato re i nstal lato i n f ab brica o agg iunge re due distan zi atori tra la ruo ta e l 'alimen tato re ad a lta
capacità.
Per aggiungere o rimuovere i distanziatori, effettuare le operazioni riportate di seguito.
1 Determinare la differenza di altezza tra i perni di allineamento dell'alimentatore ad alta capacità e la struttura di
bloccaggio.
2 Posizionare l'alimentatore ad alta capacità sul pavimento o su una superficie di lavoro appropriata.
3 Rimuovere le quattro viti fissando una delle ruote all'alimentatore ad alta capacità.
4 Aggiungere o rimuovere i distanziatori.
Per aggiun gere i distanziatori:
a Inserire le quattro viti intorno alla ruota.
b Posizionare i distanziatori sulle viti.
Allineamento dell'alimentatore ad alta capacità opzionale
36

Installazione e rimozione delle opzioni
c Allineare e inserire le viti negli appositi fori dell'alimentatore ad alta capacità.
Per rimuovere il distanziatore ins tallato in fabbr ica:
a Rimuovere il distanziatore dalla parte superiore della ruota.
b Inserire le quattro viti intorno alla ruota.
c Allineare e inserire le viti negli appositi fori dell'alimentatore ad alta capacità.
5 Serrare le quattro viti per fissare la ruota.
6 Per aggiungere o rimuovere i distanziatori delle tre ruote rimanenti, ripetere le operazioni descritte ai punti 3-5.
Nota Se anche in seguito all'installazione o alla rimozione dei distanziatori di regolazione dell'altezza
l'alimentatore ad alta capacità non ha raggiunto la posizione corretta, potrebbe essere necessario
sollevarlo o abbassarlo a sec ond a d ell 'altezza dei piedini del m obi letto o della base dell a s ta mp ante.
Regolazione dei margini nell'alimentatore opzionale ad alta capacità
1 Specificare l'alimentatore ad alta capacità come origine carta predefinita.
a Accertarsi che la stampante sia accesa e Pronta.
b Premere sul pannello operatore.
c Premere fino a visualizzare Menu Carta, quindi premere .
d Premere fino a visualizzare Origine predefinita, quindi premere .
e Premere fino a visualizzare Vassoio 3 o Vassoio 5 (il vassoio che rappresenta l'alimentatore
ad alta capacità in base alla configurazione), quindi premere .
Sul display viene visualizzato il messaggio Inoltro selez ione.
2 Spegnere la stampante e stampare le pagine di prova della qualità di stampa. Vedere Risoluzione dei proble mi
di qualità di stampa.
Eliminare la prima pagina stampata.
Piegare a metà una de lle pagin e stampat e e confron tare il margine superiore con quello in f eriore. Se i margini no n
sono uguali, andare al passo 3.
3 Rimuovere l'alimentatore ad alta capacità dalla stampante. Vedere Rimozione dell'alimentatore ad alta
capacità.
4 Aprire e rimuovere la carta presente nell'alimentatore ad alta capacità.
Regolazione dei margini nell'alimentatore opzionale ad alta capacità
37

Installazione e rimozione delle opzioni
5 Allentare le viti di bloccaggio.
6 Spostare la piastra metallica verso destra per diminuire il margine superiore o verso sinistra per aumentarlo.
7 Serrare le viti di bloccaggio.
8 Caricare nuovame nte la carta nell'alimentator e ad alta capacità e reinstallarlo nella stampante.
Allineamento del fascicolatore opzionale
Nota Se il fascicolatore non viene allineato correttamente, la carta potrebbe incepparsi.
Allineamento del fascicolatore opzionale
38

Installazione e rimozione delle opzioni
Allineamento del fascicolatore alla stampante
Allineare correttamente le tre aree riportate di seguito onde evitare inceppamenti della carta.
Contrassegni di allineamento
Perno della piastra
di bloccaggio
Spaziatura
Foro nel
fascicolatore
1 I perni della piastra di bloccaggio devono essere inseriti nei fori del fascicolatore.
2 Lo spazio tra la stampante e il fascicolatore deve essere uniforme.
3 I contrassegni d i allineam ento nell a parte superiore del f ascic olatore de v ono es sere allin eati ai bord i del co perchio
sul lato della stampante.
4 Ruotare il fascicolatore verso la stampante fino all'arresto nei perni della piastra di bloccaggio.
Quando il fascicolatore scatta in posizione, si sente un clic.
Se non è possibile inserire i perni nei fori del fascicolatore, vedere Sollevamento e abbassamento del
fascicolatore. In caso contrario, andare alla sezione Allineamento dei lati del fascicolatore.
Allineamento del fascicolatore opzionale
39

Installazione e rimozione delle opzioni
Sollevamento e abbassamento del fascicolatore
Seguire le istruzioni riportate di seguito se i fori del fascicolatore si tro vano al di sotto o al di sopra dei perni della piastra di
bloccaggio.
Perno
Foro nel
fascicolatore
1 Verificare se i perni si trovano al di sopra o al di sotto dei fori del fascicolatore.
Allineamento del fascicolatore opzionale
40

Installazione e rimozione delle opzioni
2 Allentare le viti a testa piatta del binario.
3 Ruotare opportunamente le manopole di regolazione in modo da allineare i fori del fascicolatore ai perni.
Per sollevare il fascicolatore, ruotare le manopole di regolazione in senso orario.
Per abbassare il fascicolatore, ruotare le manopole di regolazione in senso antiorario.
4 Ruotare il fascicolatore verso la stampante fino all'arresto nei perni della piastra bloccaggio.
Quando il fascicolatore scatta in posizione, si sente un clic.
Se i perni entrano correttamente nei fori ma il fascicolatore non viene bloccato, vedere Allineamento dei lati del
fascicolatore. In caso contrario, andare alla sezione Allineamento della parte superiore del fascicolatore.
Allineamento del fascicolatore opzionale
41

Installazione e rimozione delle opzioni
Allineamento dei lati del fascicolatore
Seguire le istruzioni riportate di seguito se la distanza tra il fascicolatore e la stampante non è uniforme.
1 Allentare le viti a testa piatta del binario.
Allineamento del fascicolatore opzionale
42

Installazione e rimozione delle opzioni
Se la piastra del binario era stata precedentemente abbassata o sollevata, le viti a testa piatta sono già allentate.
2 Ruotare le manopol e di re golaz ione p osteriore p er alli neare la p arte superiore e la p arte inferi ore del f asc icol atore
alla stampante.
Per avvicinare la parte superiore del fascicolatore alla stampante, ruotare le manopole di regolazione in senso
orario.
Per allontanare la parte superiore del fascicolatore dalla stampante, ruotare le manopole di regolazione in senso
antiorario.
3 Ruotare il fascicolatore verso la stampante fino all'arresto nei perni della piastra di bloccaggio.
Quando il fascicolatore scatta in posizione, si sente un clic.
Allineamento del fascicolatore opzionale
43

Installazione e rimozione delle opzioni
Allineamento della parte superiore del fascicolatore
Seguire le istruzioni riportate di seguito se i contrassegni di allineamento sulla parte superiore del fascicolatore non sono
allineati ai bordi del coperchio s ui lati della stampante.
Nota Ogni qualvolta si sposta la stampante o il fascicolatore, verificare l'allineamento superiore tra la
stampante e il fascicolatore.
1 Allentare le viti a testa piatta del binario.
Se sono state effettuate alcune regolazioni in precedenza, le viti a testa piatta sono già allentate.
2 Ruotare opportunamente le manopole di regolazione per sollevare o abbassare il lato del fascicolatore.
Per sollevare il fascicolatore, ruotare le manopole di regolazione in senso orario.
Per abbassare il fascicolatore, ruotare le manopole di regolazione in senso antiorario.
3 Serrare le viti a testa piatta del binario.
Allineamento del fascicolatore opzionale
44

Installazione e rimozione delle opzioni
4 Ruotare il fascicolatore verso la stampante fino all'arresto nei perni di bloccaggio.
Quando il fascicolatore scatta in posizione, si sente un clic.
Regolazione delle ruote del fascicolatore
Regolare le ruote del fascicolatore in modo che la base rimanga allineata durante lo spostamento.
Per regolare e bloccare le ruote:
1 Ruotare le manopole di regolaz ione supe riori destra e sinistr a posizi onate sull e ruote post eriori finché le ruote no n
toccano il pavimento.
Per abbassare le ruote, ruotare le manopole di regolazione in senso orario.
2 Ruotare le ruote finché le manopole di bloccaggio non sono allineate alla base del fascicolatore.
3 Ruotare le manopole di bloccaggio in senso antiorario finché non toccano la base del fascicolatore.
Regolazione delle ruote del fascicolatore
45

Installazione e rimozione delle opzioni
Regolazione della perforazione nel fascicolatore opzionale
È possibile regolare l'allineamento della perforazione di circa 4 mm (3/16 pollici). Questa regolazione risulta utile se si
desidera centrare i fori sulla carta o se è stata eseguita una perforazione su un processo di stampa da fascicolatori diversi.
Nota Le seguenti procedure sono valide per entrambi i fa scicolatori da tre e quattro perforazioni.
1 Verificare che l'allineamento della stampante e del fascicolatore sia corretto.
Se l'allineamento non è corretto, vedere Allineamento della parte superiore del fascicolatore per istruzioni,
quindi stampare ed eseguire una perforazione su un altro foglio di carta e verificare se è necessaria una
regolazione.
Se è necessaria una regolazione, andare al passo 2.
2 Utilizzando un foglio di carta precedentemente perforato dal fascicolatore, piegare la carta in modo da allineare il
foro inferiore a q uello superiore.
Il bordo inferiore si tro va
sotto il bordo superiore
Il bordo i nferiore si tr ova
sopra il bordo superiore
3 Verificare se il bordo della parte inferiore della pagina si trova sotto o sopra il bordo superiore della pagina.
Regolazione della perforazione nel fascicolato re opzi onale
46

Installazione e rimozione delle opzioni
4 Allentare le viti a testa piatta del binario.
Nota Non ruotare le manopole di regolazione di più di tre giri completi rispetto alla posizione iniziale. Le
regolazioni superiori a tre giri potrebbero provocare inceppamenti della carta.
5 Ruotare entrambe le manopole di regolazione nella stessa misura per sollevare o abbassare il lato del
fascicolatore, come indicato nella figura.
Mezzo giro della manopola sposta la posizione del foro approssimativamente da un terzo a metà della distanza
del foro.
Per spostare la parte inferiore della carta verso il basso, ruotare le manopole in senso orario.
Per spostare la parte inferiore della carta verso l'alto, ruotare le manopole di un quarto di giro in senso antiorario.
Regolazione della perforazione nel fascicolato re opzi onale
47

Installazione e rimozione delle opzioni
6 Serrare le viti a testa piatta del binario.
7 Stampare ed eseguire una perforazione su un altro foglio di carta.
8 Ripetere i passi 2 e 3. Se i fori non sono allineati, ripetere i passi da 3 a 8.
Rimozione dell'unità fronte/retro
1 Spegnere la stampante.
2 Aprire lo sportello dell'unità fronte/retro.
Rimozione dell'unità fronte/retro
48

Installazione e rimozione delle opzioni
3 Allentare le viti a testa piatta che fissano l'unità fronte/retro.
4 Estrarre l'unità fronte/retro.
Rimozione dell'unità fronte/retro
49

Installazione e rimozione delle opzioni
5 Chiudere lo sportello dell'unità fronte/retro.
Rimozione dell'alimentatore ad alta capacità
1 Spegnere la stampante.
2 Scollegare il cavo di alimentazione dell'alimentatore ad alta capacità dalla presa elettrica.
3 Scollegare il cavo di interfaccia dal lato dell'alimentatore ad alta capacità.
Rimozione dell'alimentatore ad alta capacità
50

Installazione e rimozione delle opzioni
4 Estrarre l'alimentatore ad alta capacità dalla stampante.
5 Rimuovere l'alimentatore ad alta capacità dal binario.
6 Sollev a re il bina rio ed estra rlo dalla stru ttur a di b l oc ca ggio.
Rimozione dell'alimentatore ad alta capacità
51

Installazione e rimozione delle opzioni
7 Rimuovere la chiave dal supporto nell'alimentatore ad alta capacità.
8 Rimuovere le quattro viti di fissaggio della struttura di bloccaggio.
Rimozione dell'alimentatore ad alta capacità
52

Installazione e rimozione delle opzioni
9 Inserire i due coperchi laterali nei fori del cassetto opzionale finché non scattano in posizione.
Rimozione dell'alimentatore ad alta capacità
53

Installazione e rimozione delle opzioni
Rimozione di un cassetto opzionale
1 Spegnere la stampante.
2 Scollegare il cavo di alimentazione.
Nota Per prevenire un accumulo elettrico, collegare la stampante alla presa dotata di messa a terra in un
circuito salvavita.
3 Scollegare il cavo USB o Ethernet dalla stampante.
Spegnere gli eventuali dispositivi collegati alla stampante e scollegare i cavi.
ATTENZIONE La stampante pesa 77–107 kg; sollevarla con l'a iuto di almeno altre quattro perso ne . O gni qua lvolta
si sposta o si solle v a la stamp ante , as sicur ars i che vi sia un n umero sufficient e di p ersone pronte ad
intervenire. Per sollevare la stampante, utilizzare i punti di presa laterali.
4 Sollevare la stampante e spostarla dal cassetto opzionale.
ATTENZIONE Il cassetto opzionale pesa 18,5 kg, sollevarlo con l'aiuto di un'altra persona.
Rimozione di un cassetto opzionale
54

Installazione e rimozione delle opzioni
5 Sollevare il cassetto opzionale.
Rimozione di un cassetto opzionale
55

5
Stampa
In questo capitolo vengono descritte operazioni quali l'invio di un processo in stampa, la stampa di processi riservati,
l'annullamento di un processo di stampa, la stampa della pagina delle impostazioni di menu, di un elenco di font o di
directory. Per suggerimenti su come prevenire inceppamenti della carta e sulla conservazione dei supporti di stampa,
vedere Come evitare gli inceppamenti o Conservazione dei supporti di stampa.
Invio di un processo in stampa
Il driver di stampa è un software che consente al computer di comunicare con la stampante. Quando si seleziona Stampa
da un'applicazione software, si apre una finestra che rappresenta il driver per stampante. È possibile quindi selezionare le
impostazioni a pp ropri ate pe r l a s tam pa di un processo specifi co. Le impostazioni di stamp a se lez io nate dal driver hanno la
priorità rispetto a quelle predefinite selezionate dal pannello operatore della stampante.
Per visualizzare tutte le impostazioni di stampa che è possibile modificare, potrebbe essere necessario selezionare
Proprietà o Imposta dalla finestr a Stam pa. Per maggiori informazioni sulle funzioni della fi nestr a de l driv er per sta mpant e,
consultare la Guida in linea.
Per supportare tutte le funzioni della stampante, utilizzare i driver per stampante Lexmark personalizzati forniti con la
stampante. L'elenco dei driver aggiornati e una descrizione completa dei pacchetti dei driver e del supporto dei driver
Lexmark sono disponibili sul sito Web Lexmark. È possibile utilizzare anche i driver del sistema operativo.
Per stampare un processo da una qualsiasi applicazione Windows:
1 Aprire il file da stampare.
2 Nel menu File, selezionare Stampa.
3 Nella finestra di dialogo, selezionare la stampante corretta. Modificare le impostazioni della stampante nel modo
appropriato, ad esempio il numero di pagine da stampare o il numero di copie.
4 Fare clic su Proprietà o Imposta per regolare le impos tazio ni non disp onibi li nel la fi nestr a ini ziale ; al t ermine, fare
clic su OK.
5 Fare clic su OK o Stampa per inviare il processo alla stampante selezionata.
Stampa
56

Stampa
Stampa da un dispositivo di memoria Flash USB
Sul pannello operatore è disponibile un'interfaccia USB diretta che consente di collegare un dispositivo di memoria Flash
USB e di stampare documenti PDF. La stampa di un documento da un dispositivo di memoria Flash USB è simile a quella
di un proces so in attesa.
Per informazioni relative ai d is pos it ivi di memoria Flash USB testati e app ro vati, consultare il sito Web Lexmark all'indirizzo
www.lexmark.com.
Se si utilizza un dispositivo di memoria Flash con l'interfaccia USB diretta della stampante, tenere presente quanto segue:
• È necessario che i dispositivi USB siano compatibili con lo standard USB 2.0.
• È necessario che i dispositivi USB High Speed supportino lo standard Full Speed. Non è possibile utilizzare i
dispositivi che supportano solo lo standard Low Speed.
• È necessario che i dispositivi USB supportino il file system FAT. I dispositivi formattati con NTFS o qualsiasi altro
file system non sono suppo rtati.
• Non è possibile stampare file cifrati o file senza autorizzazione per la stampa.
Per stamp are da un dis pos iti vo di memoria Flash USB:
1 Assicurarsi che la stampante sia accesa e che sul display venga visualizzato il messaggio Pronta o Occupata.
2 Inserire un dispositivo di memoria Flash USB nell'interfaccia USB diretta.
Nota
• Se si inserisce il dispositivo di memoria quando la stampante richiede un intervento, ad
esempio quando si è verificato un inceppamento, il dispositivo di memoria viene ignorato.
• Se si inserisce il dispositivo di memoria quando sono in corso altri processi di stampa, viene
visualizzato il messaggio Stampante occupata. Per stampare il processo al termine
dell'operazione in corso, selezionare Continua.
Stampa da un dispositivo di memoria Flash USB
57

Stampa
3 Premere fino a visualizzare accanto al documento che si desidera stampare, quindi premere .
Viene visualizzata una schermata in cui viene chiesto il numero di copie da stampare.
Unità USB
Numero copie
Documento_01
Documento_02
4 Per stampare solo una copia, pr emere oppure immettere manualmente il numero di copie con il tastierino
numerico, quindi premere .
Nota Non rimuovere il dispositivo di memoria Flash USB dall'interfaccia USB diretta fino al termine della
stampa.
Il documento viene stampato.
Se si lascia l'unità collegata alla stampante dopo essere usciti dalla schermata iniziale del menu USB, è ancora possibile
stampare file PDF sull'unità come processi in attesa. Vedere "Stampa dei processi riservati e in attesa".
1
Annullamento di un processo di stampa
Esistono diversi metodi pe r annullare u n processo di stampa.
• Annullamento di un processo dal pannello operatore della stampante
• Annullamento di un processo da un computer con Windows
– Annullamento di un processo dalla barra delle applicazioni
– Annullamento di un processo dal desktop
• Annullamento di un processo da un computer Macintosh
– Annullamento di un processo da un computer Macintosh con Mac OS 9.x
– Annullamento di un processo da un computer Macintosh con Mac OS X
Annullamento di un processo dal pannello operatore della stampante
Nota Per ulteriori informazioni sul pannello operatore, vedere Informazioni sul pannello operatore.
Se il processo che si desidera annullare è in fase di stampa e sul display è visualizzato il messaggio Occupata, premere
fino a visualizzare Annulla processo, quindi premere . Il messaggio Annulla proc. attesa rimane
visualizzato finché non viene annullato il processo.
Annullamento di un processo da un computer con Windows
Annullamento di un processo dalla barra delle applicazioni
Quando si in via un processo in s t amp a, l'icona della stamp an t e viene visualizzata nel l'a ngolo destro della barra delle applicaz ioni.
1 Fare doppio clic sull'icona della stampante.
Nella finestra della stampante viene visualizzato l'elenco dei processi di stampa.
2 Selezionare il processo che si desidera eliminare.
3 Premere il tasto Canc sulla tastiera.
Annullamento di un processo di stampa
58

Stampa
Annullamento di un processo dal desktop
1 Ridurre a icona tutti i programmi in modo da visualizzare il desktop.
2 Fare doppio clic sull'icona Risorse del computer.
3 Fare doppio clic sull'icona Stampanti.
Viene visualizzato un elenco delle stampanti disponibili.
4 Fare doppio clic sulla stampante selezionata al momento dell'invio del processo.
Nella finestra della stampante viene visualizzato l'elenco dei processi di stampa.
5 Selezionare il processo che si desidera eliminare.
6 Premere il tasto Canc sulla tastiera.
Annullamento di un processo da un computer Macintosh
Annullamento di un processo da un computer Macintosh con Mac OS 9.x
Quando si invia un processo in stampa, l'icona della stampante selezionata appare sulla scrivania.
1 Fare doppio clic sull'icona della stampante sulla scrivania.
Nella finestra della stampante viene visualizzato l'elenco dei processi di stampa.
2 Selezionare il processo che si desidera eliminare.
3 Fare clic sull'icona del cestino.
Annullamento di un processo da un computer Macintosh con Mac OS X
1 Aprire Applicazioni Æ Utilities, quindi fare doppio clic su Centro Stampa o Imposta stampante.
2 Fare doppio clic sulla stampante in uso.
3 Nella finestra della stampante, selezionare il processo di stampa che si desidera eliminare.
4 Premere Elimina.
Stampa della pagina delle impostazioni dei menu
È possibile stampare una pagina delle impostazioni dei menu per controllare le impostazioni predefinite e verificare che le
opzioni della stampante siano installate correttamente.
1 Accertarsi che la stampante sia accesa e Pronta.
2 Premere sul pannello operatore.
3 Premere fino a visualizzare Report, quindi premere .
4 Premere fino a visualizzare Pagina impost. menu, quindi premere .
Viene visualizzato il messaggio Stampa pagina impostazioni menu.
Al termine della stampa della pagina delle impostazioni dei menu, la stampante ritorna allo stato Pronta.
Stampa della pagina delle impostazioni dei menu
59

Stampa
Stampa di una pagina delle impostazioni di rete
Se la stampante è collegata in rete, stampare la pagina delle impostazioni di rete per verificare il collegamento. In questa
pagina sono contenute anche importanti informazioni relative alla configurazione per la stam pa di rete.
1 Accertarsi che la stampante sia accesa.
2 Premere sul pannello operatore.
3 Premere fino a visualizzare Report, quindi premere .
4 Premere fino a visualizzare Pagina impost. rete, quindi premere .
Nota Se è installato un server di stampa interno MarkNet N8000 Series opzionale, viene visualizzato
Stampa imp. rete 1.
5 Nella prima sezione della pagina delle impostazioni di rete, verificare che lo stato della stampante sia "Collegata".
Se lo stato è "Non collegata", è possibile che il connettore LAN non sia attivo o che il cavo di rete non funzioni
correttamente. Rivolgersi a un tecnico del supporto di sistema e stampare un'altra pagina delle impostazioni per
verificare che la stampante sia collegata alla rete.
Stampa di un elenco di esempi di font
Per stampare esempi di tutti i font attualmente disponibili per la stampante:
1 Assicurarsi che la stampante sia accesa e che venga visualizzato il messaggio Pront a.
2 Premere sul pannello operatore.
3 Premere fino a visualizzare Report, quindi premere .
4 Premere fino a visualizzare Stampa font, quindi premere .
5 Premere fino a visualizzare accanto a Font PCL, Font PostScript o Font PPDS, quindi premere .
Stampa di un elenco di directory
L'elenco di directory mostra tutte le risorse contenute nella memoria Flash o sul disco fisso. Per stampare un elenco:
1 Assicurarsi che la stampante sia accesa e che venga visualizzato il messaggio Pront a.
2 Premere sul pannello operatore.
3 Premere fino a visualizzare Report.
4 Premere .
5 Premere fino a visualizzare Stampa directory .
6 Premere .
Viene visualizzato il messaggio Stampa elenco directory.
Al termine della stampa dell'elenco delle directory, viene visualizzato il messaggio Pronta.
Stampa di una pagina delle impostazioni di rete
60

Stampa
Stampa dei processi riservati e in attesa
Con il termine processo in attesa si intende qualsiasi tipo di processo di stampa che è possibile avviare dalla stampante.
Sono compresi i processi riservati, i processi con opzione Verifica stampa, Posponi stampa e Ripeti stampa, i segnalibri, i
profili e i file sui dispositivi di memoria Flash USB.
Quando si invia un processo alla stampante, è possibile specificare nel driver che si desidera posporre la stampa e
memorizzare il processo nella stampante. Dopo aver memorizzato il processo, utilizzare il pannello operatore della
stampante per specificare l'operazione che si desidera eseguire.
Tutti i processi riservati e in attesa sono associati a un nome utente. Per accedere ai processi riservati o in attesa, è
necessario selezionare innanzitutto il tipo di processo (riservato o in attesa), quindi selezionare il nome utente dal relativo
elenco. Dopo aver selezionato il nome utente, è possibile stampare tutti i processi riservati o selezionarne uno in
particolare. È possibile quindi specificare il numero di copie da stampare o eliminare il processo.
Stampa di un processo riservato
Quando si invia un processo riservato alla stampante, è necessario immettere un codice PIN (numero di identificazione
personale) dal d river. Il codice PIN deve essere com pos to da q uattro cifre comprese tr a 0 e 9. Il proc es so v ie ne mantenuto
in memoria fino a quando non si immette lo stesso codice PIN dal pannello operatore per stamparlo o eliminarlo.
Ciò garantisce la massima riservatezza del processo in quanto può essere prelevato solo dall'utente che lo ha inviato in
stampa. Nessun altro utente può stampare il processo senza il codice PIN.
Windows
1 Nell'elaboratore di testi, foglio elettronico, browser o altro tipo di applicazione, selezionare File Æ Stampa.
2
Fare clic su
Proprietà
(se non è presente il pulsante Proprietà, fare clic su
Imposta
, quindi selezionare
3 A seconda del sistema operativo in uso, potrebbe essere necessario fare clic sulla scheda Altre opzioni, quindi
su Stampa e mantieni.
Nota Se non si riesce a individuare Stampa e mantieni
e consultare l'argome nto Stampa riservata o Stampa e man tieni, quindi seguire le istruzioni del driv er .
Æ Stampa riservata, f ar e c li c sul la Guida in linea
4 Inserire un nome utente e il codice PIN.
5 Inviare il processo alla stampante.
Prelevare il processo di stampa riservato e attenersi alle istruzioni in "Sulla stampante" a pagina 62.
Macintosh
1 Nell'elaboratore di testi, foglio elettronico, browser o altro tipo di applicazione, selezionare File Æ Stampa.
2 Nel menu a comparsa relativo alle informazioni generali o alle copie e pagine, selezionare Indirizzamento
processo.
a Quando si utilizza Mac OS 9, se nel menu a comparsa non compare Indirizzamento processo, selezionare
Preferenze plug-in
b Selezionare il triangolo di apertura a sinistra dell'opzione Filtri tempo di stampa, quindi selezionare
Indirizzamento processo.
c Nel menu a comparsa, selezionare Indirizzamento processo.
3 Tra i pulsanti di opzione, sele zionare Stampa riservata.
4 Inserire un nome utente e il codice PIN.
5 Inviare il processo alla stampante.
Prelevare il processo di stampa riservato e attenersi alle istruzioni in "Sulla stampante" a pagina 62.
Æ Filtri tempo di stampa.
Proprietà
).
Stampa dei processi riservati e in attesa
61

Stampa
Sulla stampante
1 Premere fino a visualizzare Processi in attesa, quindi premere .
2 Premere fino a visualizzare Processi riservati, quindi premere .
3 Premere fino a visualizzare accanto al nome utente, quindi premere .
4 Immettere il PIN.
Per ulteriori informazioni, vedere Immissione di un numero di identificazione personale (PIN).
5 Premere fino a visualizza re accan to al processo che si desidera stampare, quindi premere .
Nota Al termine dell'operazione, il processo viene eliminato dalla memoria della stampante.
Immissione di un numero di identificazione personale (PIN)
Dopo aver selezionato il proprio nome utente e Processi riservati nel menu Processi in attesa, sul display viene
visualizzato il seguente prompt:
Immetti PIN
*
1 Utilizzare il tastierino numerico per immettere il PIN di quattro cifre associato al processo riservato.
Nota Quando si immette il codice PIN, sul display vengono visualizzati degli asterischi per garantirne la
riservatezza.
Se si immette un codice PIN non valido, viene visualizzata la schermata PIN non valido.
• Per immettere nuovamente il codice PIN, accertarsi che venga visualizzato il messaggio Riprova,
quindi premere .
• Per annullare l'operazione, premere fino a visualizzare Annulla, quindi premere .
2 Premere fino a visualizza re accan to al processo che si desidera stampare, quindi premere .
Nota Al termine dell'operazione, il processo viene eliminato dalla memoria della stampante.
Stampa ed eliminazione dei processi in attesa
I processi in attesa (Verifica stampa, Posponi stampa e Ripeti stampa), i segnalibri e i file su dispositivi di memoria Flash
USB hanno funzioni differenti e non richiedono l'immissione di un PIN per la stampa. Questi processi vengono stampati o
eliminati dal pannello operatore della stampante.
Verifica stampa
Se un processo vi ene i nviato in stampa uti liz z and o l 'o pz ion e Verifica stampa, la stampa nte e ffettua una copia de l processo
mentre le altre copie richieste vengono mantenute in memoria. Tale opzione consente di verificare la qualità della prima
copia prima di stampare le copie restanti. Una volta stampate tutte le copie, il processo Verifica stampa viene
automaticamente eliminato dalla memoria.
Stampa dei processi riservati e in attesa
62

Stampa
Posponi stampa
Se un processo viene inviato in stampa utilizzando l'opzione Posponi stampa, non viene stampato immediatamente, ma
viene memorizzato in modo da poter essere stampato in un secondo momento. Il processo viene conservato in memoria
finché non viene eliminato dal menu Processi in attesa. Se la stampante necessita di ulteriore memoria per l'elaborazione
di altri processi in attesa, è possibile che i processi Posponi stampa vengano eliminati.
Ripeti stampa
Se un processo viene inviato in stampa utilizzando l'opzione Ripeti stampa, vengono stampate tutte le copie richieste del
processo e il processo stesso viene memorizzato in modo da poterne stampare altre copie in un secondo momento. È
possibile stampare tutte le copie desiderate finché il processo rimane memorizzato.
Nota I processi Ripeti stampa vengono automaticamente eliminati dalla stampante quando è necessaria
ulteriore memoria per l'elaborazione di altri processi in attesa.
Windows
1 Nell'elaboratore di testi, foglio elettronico, browser o altro tipo di applicazione, selezionare File Æ Stampa.
2 Fare clic su Proprietà (se non è presente il pulsante Proprietà, fare clic su Imposta, quindi selezio nare
Proprietà).
3 A seconda del sistema operativo, potrebbe essere necessario fare clic sulla scheda Altre opzioni, qui ndi su
Stampa e mantieni.
Nota Se non si riesce a individuare Stam pa e man tieni
e consultare l'argomento Processi in attesa o Stampa e mantieni, quindi seguire le istruzioni del
driver.
Æ Processi in attesa, fare clic sulla Guida in linea
4 Selezionare il tipo di processo in attesa desiderato, quindi inviarlo alla stampante.
Prelevare il processo di stampa riservato e attenersi alle istruzioni in "Sulla stampante" a pagina 63.
Macintosh
1 Nell'elaboratore di testi, foglio elettronico, browser o altro tipo di applicazione, selezionare File Æ Stampa.
2 Nel menu a comparsa relativo alle informazioni generali o alle copie e pagine, selezionare Indirizzamento
processo.
a Quando si utilizza Mac OS 9, se nel menu a comparsa non compare Indirizzamento processo, selezionare
Preferenze plug-in
b Selezionare il triangolo di apertura a sinistra dell'opzione Filtri tempo di stampa, quindi selezionare
Indirizzamento processo.
c Nel menu a comparsa, selezionare Indirizzamento processo.
Æ Filtri tempo di stampa.
3 Tra i pulsanti di opzione, sele zionare il tipo di processo in attesa desiderato, inserire il nome utente e inviare il
processo alla stampa nte.
Prelevare il processo di stampa riservato e attenersi alle istruzioni in "Sulla stampante" a pagina 63.
Sulla stampante
1 Premere fino a visualizzare Processi in attesa, quindi premere .
2 Premere fino a visualizzare accanto al nome utente, quindi premere .
Stampa dei processi riservati e in attesa
63

Stampa
3 Premere fino a visualizzare accanto al tipo di operazione desiderata:
Stampa tutto Elimina tutto
Stampa processo Elimina processo
Copie di stampa
4 Premere .
5 Premere fino a visualizzare accanto al processo che si desidera stampare, quindi premere .
Il processo viene stampato o eliminato a seconda del tipo di processo e di operazione selezionati.
Caricamento di vassoi standard e opzionali
La stampante è d ota ta di un vassoio standard da 550 fogli oppure di u no o p iù vassoi opzionali da 550 fogli. Le modalità di
caricamento del vassoio standard e del vassoio opzionale sono le stesse.
Nota Le modalità di caricamento di un alimentatore ad alta capacità sono diverse rispetto a quelle per il
caricamento di un vassoio da 550 fogli.
Per ca rica re i suppo rti di stampa:
Nota Non rimuovere il vassoio durante la stampa di un processo o quando la spia luminosa del pannello
operatore lampeggia. Tale operazione potrebbe provocare inceppamenti.
1 Aprire il vassoio.
2 Premere la lingue tta della guida l aterale e spos tare quest 'ultima nella p osizion e corrispond ente alle dimens ioni del
supporto utilizzato.
Caricamento di vassoi standard e opzionali
64

Stampa
3 Flettere i fogli avanti e indietro in modo da separarli, quindi aprirli a ventaglio. Non piegarli o sgualcirli. Allineare i
bordi su una superficie piana.
4 Posizionare il supporto di stampa nel vassoio con il lato di stampa rivolto verso il basso. Per la stampa fronte/retro
(su due lati) su carta intestata, posizionare il supporto nel vassoio con il lato di stampa rivolto verso l'alto.
Nota Non caricare carta oltre il limite indicato. Un caricamento ecc es si vo del vassoio potrebbe provocare
inceppamenti.
5 Premere la linguetta della guida anteriore e spostare quest'ultima verso la parte interna del vassoio finché non
aderisce leggermente al bordo del supporto.
6 Regolare la manopola in modo da impostarla sul formato carta attualmente caricato.
Nota Questa operazione ha unic am ente l a fu nz ion e di segnalare il f ormat o carta util izz at o e no n ha alc un
effetto sul funzionamento della stampante.
7 Inserire il vassoio nel la sta mp ant e .
Caricamento dell'alimentatore multiuso
L'alimentatore multiuso può supportare diversi formati e tipi di supporti, ad esempio lucidi, cartoline e buste. È possibile
utilizzarlo per la stampa di una singola pagina, per la stampa manuale o come vassoio aggiuntivo.
L'alimentatore multiuso può supportare approssimativamente:
• 100 fogli di carta da 75 g/m
• 80 fogli di carta 12x18 da 24 libbre
• 55 fogli di etichette
• 55 fogli di cartoncino
• 50 lucidi
• 10 buste
2
(20 libbre)
Caricamento dell'alimentatore multiuso
65

Stampa
• 1 foglio di carta lucida (alimentazione manuale)
• 1 foglio di carta per striscioni (297,2 x 1219,2 mm [11,7 x 48 pollici]), alimentazione manuale
Nota È disponibile un vassoio opzionale di carta per striscioni in grado di contenere 50 fogli di carta da
alimentare mediante l'alimentatore multiuso.
L'alimentatore multiuso è in grado di contenere i supporti con dimensioni non superiori a quelle riportate di seguito:
• Larghezza: da 69,85 mm (2,75 pollici) a 304,8 mm (12 pollici)
• Lunghezza: da 127 mm (5 pollici) a 1219,2 mm (48 pollici)
Le icone presenti sull'alimentatore multiuso illustrano come caricare nell'alimentatore carta di dimensioni diverse e come
disporre una busta per la stampa. Caricare la carta intestata con il lato di stampa rivolto verso l'alto per la stampa su una
sola facciata, verso il basso per la stampa su due lati.
12 x 18
123
Per ca rica re i suppo rti di stampa:
123
A3
123
A4
Nota Non aggiungere o rimuovere i su pporti di stampa durante la stampa dall'alimentatore multiuso o
quando la spia luminosa del pannello operatore lampeggia. Tale operazione potrebbe provocare
inceppamenti.
LTR
123
123
B5
123
1 Aprire l'alimentatore multiuso, quindi estendere il vassoio per caricare la carta che si desidera utilizzare.
2 Spostare le guide di larghezza carta nella posizio ne corre tta .
123
A5
123
Caricamento dell'alimentatore multiuso
66

Stampa
3 Spingere verso il basso la piastra inferiore finché non scatta in posizione.
Nota Non poggiare oggetti sull'alimentatore né esercitare un'eccessiva pressione su di esso.
4 Flettere i f ogl i o le buste avan ti e indietro per separarli, quindi aprirli a ventaglio. Non piegarli o sgualcirli. Allineare
i bordi su una superficie piana.
Nota Tenere i lucidi dai bordi per evitare di toccare il lato di stampa. Accertarsi che i lucidi siano ben
separati per evitare inceppamenti. Fare attenzione a non graffiare i lucidi o a lasciarvi impronte.
Carta
Buste
Lucidi
Caricamento dell'alimentatore multiuso
67

Stampa
5 Caricare i supporti nel vassoio e premere il pulsante Imposta per sollevare il supporto per l'alimentazione.
Quando si caricano i supporti di stampa, utilizzare l'indicatore di caricamento massimo come riferimento.
Caricamento di carta, lucidi o buste
Nota La carta intestata o gli altri tipi di carta prestampata devono essere caricati in modo differente a
seconda delle opzioni installate.
Caricare le buste con l'aletta rivolta verso il basso e orientarle come indicato dalle icone presenti
sull'alimenta tore m ul tiuso.
– Non utilizzare buste con francobolli, graffette, ganci, finestre, rifiniture patinate o adesivi autocollanti
poiché potr ebbero danneggiare seriamente l a stampante.
Nota Caricare supporti di stampa di tipo e dimensioni uguali nell'alimentatore multiuso. Non inserire
supporti di stampa di dimensioni o tipo diversi nello stesso vassoio.
Caricamento di carta intestata o prestampata
• Con il lato di stampa rivolto verso l'alto per la stampa su una sola facciata (un solo lato)
• Con il lato di stampa rivolto verso il basso per la stampa fronte/retro
• Non caricare carta oltre il lim ite indicato. Un caricamento eccessi vo del vassoio potrebbe provocare
inceppamenti.
6 Impostare le opzioni Dimensioni carta e Tipo di carta per l'alimentatore multiuso (Dimens. al. multiuso e Tipo
alimentatore MU) sui valori appropriati per il supporto di stampa caricato.
a Premere sul pannello operatore.
b Premere fino a visualizzare Menu Carta.
c Premere .
d Premere fino a visualizzare Dimensioni/Tipo carta.
e Premere .
f Premere fino a visualizzare Dim ./tipo aliment. MU .
g Premere .
h Premere fino a visualizzare accanto alla dimensione dei supporti caricati.
i Premere .
j Premere fino a visualizzare Dim./tipo aliment. MU.
k Premere .
l Premere fino a visualizzare accanto al tipo dei supporti caricati.
Caricamento dell'alimentatore multiuso
68

Stampa
m Premere .
La stampante torna allo stato Pronta.
Chiusura dell'alimentatore multiuso
1 Rimuovere eventuali supporti di stampa dall'alimentatore multiuso.
2 Richiudere il vassoio di estensione.
3 Premere verso il basso l'alimentatore multiuso accanto ai rulli della stampante per bloccarlo.
4 Chiudere il coperchio dell'alimentatore multiuso.
Caricamento dell'alimentatore ad alta capacità
L'alimentatore ad alta capacità opzionale consente un'alimentazione aggiuntiva di 3.000 fogli di carta.
Nota Non caricare supporti diversi dalla carta nell'alimentatore ad alta capacità.
Per caricare l'alimentatore ad alta capacità:
1 Aprire il coperchio superiore.
Le guide carta sono impostate di fabbrica ma è possibile configurarle in base alle dimensioni della carta.
2 Verificare la posizione delle guide carta.
Se le guide carta sono impostate in maniera corretta per le dimensioni del la c arta da caricare, anda re al passo 6
a pagina 70. In caso contrario, andare al passo 3.
Nota L'alimentatore ad alta capacità dev e essere regola to correttamente per la ca rta di formato A4 e Letter.
Se le guide carta non sono posizionate correttamente, si potrebbero verificare problemi di
alimentazione della carta.
Caricamento dell'alimentatore ad alta capacità
69

Stampa
3 Allentare le viti a testa piatta delle guide carta destra e sinistra.
4 Far scorrere la guida destra o sinistra in base alle dimensioni della carta caricata (A4 o Letter).
5 Serrare le viti a testa piatta delle guide carta destra e sinistra.
6 Flettere i fogli avanti e indietro in modo da separarli.
Non piegare o sgualcire la carta. Allineare i bordi su una superficie piana.
Caricamento dell'alimentatore ad alta capacità
70

Stampa
7 Inserire la carta tra le guide con il lato di stampa rivolto verso l'alto.
Nota Non superare il limite massimo di caricamento indicato. Un caricamento eccessivo del vassoio
potrebbe provocare inceppamenti della carta.
8 Premere il pulsante del vassoio carta.
Il vassoio della carta si abbassa in modo da caricare altri 500 fogli di carta.
Nota Se nel vassoio è presente una parte della risma di carta, il sensore di avvertimento di carta in
esaurimento non consente al v as so io di abbassarsi. Caricare una quantità maggiore di carta nel
vassoio.
9 Inserire la carta tra le guide con il lato di stampa rivolto verso l'alto.
10 Ripetere i passi 8 e 9 fino a riempire il vassoio o caricare la quantità di carta desiderata.
Caricamento dell'alimentatore ad alta capacità
71

Stampa
11 Chiudere il coperchio superiore.
Assicurarsi che l'alimentatore ad alta capacità sia inserito completamente nella stampante.
Suggerimenti per una stampa ottimale
Conservazione dei supporti di stampa
La corretta conservazione dei supporti assicura un stampa senza problemi. Seguire le istruzioni riportate di seguito:
• Per ott ene re pres taz io ni ott im ali , con serv are i su ppo rti in un ambient e con temperatura di circa 21
umidità relativa del 40%.
• Riporre le confezioni di carta in uno scatolone o su uno scaffale anziché sul pavimento.
• Se si desidera conservare le singole confezioni fuori dall'imballaggio originale, riporle su una superficie piana in
modo da non deformarne i bordi.
• Non poggiare nulla sopra le confezioni della carta.
°
C (70°F) e con
Come evitare gli inceppamenti della carta
La scelta accurata e il caricamento corretto dei supporti di stampa consente di evitare gran parte degli inceppamenti della
carta. Se si verificano inceppamenti, attenersi alla procedura illustrata nella sezione Rimozione degli inceppamenti. In
caso di inceppamenti frequenti, seguire i consigli riportati di seguito:
• Per caricare la carta correttamente, vedere Caricamento di vassoi standard e opzionali . Assicurarsi che le
guide regolabili siano posizionate correttamente prima di chiudere il vassoio.
• Non caricare eccessivamente i vassoi. Assicurarsi che la carta si trovi al di sotto del contrassegno presente
all'interno del vassoio relativo alle dimensioni e al peso della carta utilizzata.
• Non rimuovere i vassoi mentre sono in corso i processi di stampa.
• Non inserire risme di carta diversa.
• Rimuovere il primo e l'ultimo foglio della risma prima di caricarla.
• Non forzare la carta nell'alimentatore multiuso poiché potrebbe disporsi obliquamente o piegarsi.
• Accertarsi che le guide della larghezza e della lunghezza carta siano regolate correttamente.
• Flettere, aprire a ventaglio e allineare la carta prima di caricarla.
• Aprire a ventaglio le risme di etichette o lucidi prima di caricarli nell'alimentatore multiuso. Se si verificano
inceppamenti utilizzando l'alimentatore multiuso, provare a caricare un foglio alla volta.
• Non caricare carta piegata, sgualcita, umida o arricciata.
• Non caricare carta di tipo e dimensioni diversi in un vassoio.
Suggerimenti per una stampa ottimale
72

Stampa
• Utilizzare solo i supporti consigliati. Vedere Informazioni sui supporti.
• Assicurarsi che il lato di stamp a consi gliato sia riv olto v erso l' alto du rante il caricament o nel l'alime ntatore mul tiuso
o nell'alimentatore ad alta capacità.
• Assicurarsi che il lato di stampa consigliato sia rivolto verso il basso durante il caricamento dei vassoi 1-4.
• Conservare i supporti di stampa in un ambiente adeguato. Vedere Informazioni sui supporti.
• Se la carta si inceppa di frequente nel vassoio, ridurre l'altezza della risma di carta al livello A del vassoio.
Caratteristiche del fascicolatore opzionale
Raccoglitori di uscita
Il fascicolatore opzionale dispone di due raccoglitori di uscita.
È possibile inviare al raccoglitore 1 i seguenti tipi di supporto:
• Carta normale
• Carta di qualità
• Cartoncino
• Lucidi
• Carta lucida
• Etichette
• Buste C5 e B5
• Carta intestata
• Carta prestampata
• Carta colorata
Il raccoglitore2 può ricevere solo carta di formato A4 o Letter. È possibile inviare i seguenti tipi di carta al raccoglitore 2:
• Carta normale
• Carta di qualità
• Carta intestata
• Carta prestampata
• Carta colorata
Separazione dei fogli stampati
È possibile sfalsare ogni processo di stampa o ciascuna copia di uno stesso processo per facilitarne l'impilamento nel
raccoglitore di uscita.
Caratteristiche del fascicolatore opzionale
73

Stampa
Tutti i processi con separazione de i f ogli st ampat i fuories cono nel racc oglito re 2 del f ascic olato re . La sepa razi one è d i circa
23 mm (0,9 pollici).
È possibile selezionare i seguenti valori per Pagine sfalsate nel menu Finitura mediante il driver o il pannello operatore
della stampante.
Protocollo Uscita
Nessuno* I fogli vengono allineati uno
Tra copie Consente di sfalsare ciascuna
Tra processi Consente di sfalsare i fogli di
I valori contrassegnati con un asterisco (*)
corrispondono alle impostazioni predefinite di
fabbrica.
sull'altro.
copia di un processo di
stampa.
ciascun processo di stampa.
Cucitura
La cucitrice si trova all'interno dello sportello. È possibile cucire insieme carta normale da 75 - 90 g/m² (20 - 28 libbre). Il
fascicolatore impila nel raccoglitore 2 fino a 30 fogli cuciti con il lato di stampa rivolto verso il basso.
Nella tabella seguente è riportato il num ero massimo di fogli che è possibile rileg are:
Peso carta Massimo
Carta da 75 g/m² (20 libbre) 30 fogli
Carta da 90 g/m² (24 libbre) 25 fogli
Carta da 105 g/m² (28 libbre) 20 fogli
La cucitura di un numero di fogli maggiore del
massimo consigliato può provocare
inceppamenti.
Caratteristiche del fascicolatore opzionale
74

Stampa
È possibile selezionare i seguenti valori per Processo cucitura nel menu Finitura mediante il driver o il pannello operatore
della stampante.
Protocollo Uscita
Disattivato* Non viene effettu ata l a cu citura
Attivato Viene effettuata la cucitura di
I valori contrassegnati con un asterisco (*)
corrispondono alle impostazioni predefinite di
fabbrica.
Sul pannello operatore della stampante viene visualizzato il messaggio Caricare graffette se la cucitrice è vuota o
Inserire cartuccia graffette se la cartuccia di graffette è stata rimossa. Dopo che la cucit rice è stata caricata e
reinstallata, il messaggio viene eliminato.
Per rimuovere il supporto e aggiungere più graffette, effettuare le operazioni riportate di seguito:
dei processi di stampa.
ciascun processo di stampa.
1 Tenere premuto sul fermo.
Fermo
2 Separare il fascicolatore dalla stampante.
3 Rilasciare il fermo.
Caratteristiche del fascicolatore opzionale
75

4 Aprire lo sportello della cucitrice.
Stampa
Cucitrice
5 Sollevare la leva di bloccaggio della cucitrice.
6 Ruotare la cucitrice verso l'alto.
Leva di bloccaggio
della cucitrice
Cucitrice
Caratteristiche del fascicolatore opzionale
76

Stampa
7 Estrarre il supporto delle graffette dalla cucitrice.
8 Estrarre la cartuccia vuota dal supporto delle graffette.
9 Eliminare la cartuccia.
10 Estrarre la nuova cartuccia di graffette dalla confezione.
Codice Descrizione
11K3188 C9xx/T6xx
Cartuccia di graffette
Nota Lasciare il nastro sulla cartuccia di graffette finché questa non viene inserita nel supporto.
Caratteristiche del fascicolatore opzionale
77

11 Inserire la nuova cartuccia.
12 Rimuovere il nastro dalla cartuccia.
Stampa
13 Inserire il supporto delle graffette nella cucitrice.
Premere verso il basso il supporto delle graffette fino a inserirlo completamente.
Caratteristiche del fascicolatore opzionale
78

14 Ruotare la cucitrice per chiuderla.
15 Richiude re lo sportello della cucitr ice.
Stampa
Caratteristiche del fascicolatore opzionale
79

Stampa
16 Ruotare il fascicolatore verso la stampante fino all'arresto nei perni di bloccaggio.
Quando il fascicolatore scatta in posizione, si sente un clic.
Perforazione
A seconda del f asc icola tore , è po ssib ile pra ticare 3 o 4 fori sui fogli stam pati. Il fascicolatore è in g rad o di carica re i p rocessi
perforati nel raccoglitore 1 o 2. Non è possibile eseguire perforazioni su lucidi, cartoncini, carta lucida o etichette.
Protocollo Uscita
Disattivato* Non vengono eseguite
Attivato Vengono eseguit e operazioni di
I valori contrassegnati con un asterisco (*)
corrispondono alle impostazioni predefinite di
fabbrica.
La carta eliminata durante l'operazione di perforazione viene depositata nel c onte ni tore dei residui. Quando il fascicolatore
ha eseguito perf or az ioni su 15.000 f o gli, su l pa nnello opera tore della st ampan te vien e visu alizz ato il me ssag gio Sv uotare
contenitore perforazione.
operazioni di perforazione sul
materiale di stampa.
perforazione su ciascuna
pagina stampata.
Caratteristiche del fascicolatore opzionale
80

Stampa
Per svuotare il contenitore, attenersi alla procedura riportata di seguito:
Fermo
1 Tenere premuto sul fermo.
2 Separare il fascicolatore dalla stampante.
3 Rilasciare il fermo.
Maniglia
4 Sollevare la maniglia della guida di ingresso del fascicolatore.
5 Sollevare il contenitore dei residui di perforazione, ruotare la parte inferiore verso l'esterno, quindi rimuoverlo.
6 Rilasciare la maniglia .
Caratteristiche del fascicolatore opzionale
81

Stampa
7 Svuotare il contenitore.
8 Sollevare la maniglia.
9 Inserire la parte superiore del contenitore nel fascicolatore, quindi ruotare la parte inferiore verso il fascicolatore.
10 Rilasciare la maniglia.
11 Ruotare il fascicolatore verso la stampante fino all'arresto nei perni di bloccaggio.
Quando il fascicolatore scatta in posizione, si sente un clic.
12 Verificare il display del pannello operatore della stampante.
Viene visualizzato il messaggio Pronta.
Caratteristiche del fascicolatore opzionale
82

6
Specifiche dei supporti
Con il termine supporti si intende carta, cartoncini, lucidi, etic hette e b uste . Gli ulti mi quattro ti pi di suppo rti vengono talv olta
definiti supporti speciali. La stampante consente di ottenere stampe di alta qualità con numerosi supporti. Prima di iniziare
a stampare, è necessario tenere presente una serie di considerazioni relative ai supporti. Nel presente capitolo vengono
fornite informazioni sulla selezione e sulla gestione dei supporti.
Informazioni sui supporti
La selezione di supporti appropriati alla stampante consente di evitare problemi di stampa.
Nelle seguenti sezioni vengono fornite istruzioni per la scelta dei supporti appropriati per la stampante.
Per informazioni dettagliate sulle caratteristiche dei supporti, consultare la Card Stock & Label Guide (solo in inglese)
disponibile sul sito Web Lexmark all'indirizzo www.lex mark .co m/pu blic ations.
Carta
Per otten ere la mig liore qual ità di stam pa e assicu rare u na corretta a limentazio ne, uti lizzare c arta xerogr afica a g rana l unga
da 90 g/m
Si consiglia di utilizzare carta lucida Lexmark di formato Letter, codice 12A5950, e carta lucida Lexmark di formato A4,
codice 12A5951.
Si consiglia di eseguire diverse stampe di prova sul tipo di supporto che si desidera utilizzare prima di acquistarne grandi
quantità. Quando si sceglie un supporto, considerare le caratteristiche di peso, contenuto di fibre e colore.
Il processo di stampa LED sottopone la carta a temperature di 230°C per ap plicazioni non MICR. Ut ilizzare solo tipi di ca rta
in grado di sopportare tali temperature senza scolorirsi, sciogliersi o emettere sostanze nocive. Per verificare la
compatibilità della carta con le stampanti laser, rivolgersi al produttore o al rivenditore.
Caricare la carta utilizzando il lato di stampa consigliato sulla confezione. Per istruzioni dettagliate sul caricamento, vedere
Caricamento di vassoi standard e opzionali.
2
(24 libbre). Anche la carta per l'uso professionale può fornire una qualità di stampa accettabile.
Caratteristiche della carta
Le caratteristiche della carta descritte di seguito determinano la qualità e la riuscita della stampa ed è consigliabile tener
conto di queste linee guida prima di acquistare nuove risme.
Per informazioni dettagliate, consultare la Card Stock & Label Guide (solo in inglese) disponibile sul sito Web Lexmark
all'indirizzo www.lexmark.com/publications.
Specifiche dei supporti
83

Specifiche dei supporti
Peso
La stampante alimenta automaticamente la carta con peso compreso tra 60 e 176g/m
La car ta con peso inferiore a 60 g/m
2
(16 libbre) non presenta lo spessore necessario per poter essere alimentata
correttamente e può causare inceppamenti. Per ottenere prestazioni ottimali, utilizzare carta a grana lunga da 90 g/m
(24 libbre). Per utilizzare carta con dimensioni inferiori a 182 x 257 mm (7,2 x 10,1 pollici), è necessario che il peso sia
superiore o pari a 90 g/m2 (24 libbre).
Arricciamento
L'arricciamento è la tendenza della carta a curvarsi ai bordi. Un arricciamento eccessivo può causare problemi di
alimentazione. La carta può arricciarsi dopo il passaggio nella stampante, dove è esposta ad alte temperature. La
conservazione della carta fuori dalla confezione in condizioni di calore, freddo, umidità o assenza di umidità, anche sul
vassoio, può favorirne l'arricciamento prima della stampa e causare problemi di alimentazione.
Levigatezza
Il grado di levigatezza della carta influisce direttamente sulla qualità di stampa. Se la carta è troppo ruvida, il toner non si
fonde correttamente con la carta e si ottiene una qualità di stampa scadente. Se la carta è troppo levigata, è possibile che
si verifichino problemi di alimentazione o di qualità di stampa. I valori di levigatezza devono essere compresi tra 100 e
300 punti Sheffield; un valore di levigatezza compreso tra 150 e 250 punti Sheffield produce la qualità di stampa migliore.
Contenuto di umidità
La quantità di umidit à pres en te ne lla carta influi sc e s ia s ull a qua li tà di stam pa che sul la c orret ta alimentazione. Lasc iar e la
carta nella confezione originale finché non viene usata. In questo modo, se ne limita l'esposizione a sbalzi di umidità che
possono alterarne le prestazioni.
Condizionare la carta quando è ancora nella confezione originale. A tal fine, conservare la carta nello stesso ambiente
della stampante per 24-48 ore prima di eseguire delle stampe, in modo da consentirne la stabilizzazione nelle nuove
condizioni. Prolungare il periodo di tempo di alcuni giorni se l'ambiente di conservazione o di trasporto è molto diverso da
quello della stampante. La carta spessa può richiedere un periodo di condizionamento più lungo a causa della massa del
materiale.
Direzion e della grana
La grana è l'allineamento delle fibre di carta in un foglio. La grana può essere lunga, se segue la lunghezza del foglio,
oppure corta, se segue la larghezza.
2
Per la carta con un peso compreso tra 60 e 90 g/m
(da 16 a 24 libbre), sono consigliate le fibre a grana lunga.
Contenuto di fibre
Gran parte della carta xerografica di alta qualità è composta dal 100% di lana ridotta in polpa tramite meccanismi chimici.
Questo tipo di carta garantisce un alto grado di stabilità e consente di ridurre i problemi di alimentazione, nonché di
ottenere una migliore qualità di stampa. La carta contenente fibre come il cotone possiede caratteristiche che possono
causare problemi di gestione.
2
(da 16 a 47 libbre) a grana lunga.
2
Informazioni sui supporti
84

Specifiche dei supporti
Carta non adatta
Di seguito sono elencati i tipi di carta che non è consigliabile utilizzare con la stampante:
• Carte sottoposte a trattamenti chimici utilizzate per eseguire copie senza carta carbone (dette anche carte
autocopianti), carta CCP (carbonless copy paper) o carta NCR (carbon required paper).
• Carta prestampata con sostanze chimiche che potrebbero contaminare la stampante.
• Carta prestampata che può alterarsi a causa della temperatura nell'unità di fusione della stampante.
• Carta prestampata che richiede una registrazione (l'esatta ind ic az ion e d ell ' area di s tam pa s ull a p agi na ) s uperiore
a ±0,09 pollici, ad esempio i moduli OCR (optical character recognition).
In alcuni casi, è possibile regolare la registrazione mediante l'applicazione software per stampare correttamente
su questi moduli.
• Carta patinata (di qualità cancellabile), carta sintetica, carta termica.
• Carta con bordi irregolari, ruvida, arricciata o con superficie lavorata.
• Carta riciclata con un contenuto di sostanze riciclate superiore al 25%, quindi non conforme alla specifica
DIN 19 309.
• Carta con peso inferiore a 60 g/m
• Moduli o documenti composti da più parti.
2
(16 libbre).
Scelta della carta
Un corretto caricamento della carta consente di prevenire inceppamenti e di eseguire la stampa senza problemi.
Per evitare inceppamenti o una qualità di stampa scadente:
• Utilizzare sempre carta nuova, senza difetti.
• Prima di caricare la carta, identificare il lato di stampa consigliato. In genere, questa informazione è riportata sulla
confezione della carta.
• Non utilizzare carta tagliata o rifilata a mano.
• Non mischiare supporti di dimensione, peso o tipo diverso nella stessa origine; ciò potrebbe causare
inceppamenti.
• Non utilizzare carta patinata, a meno che non sia appositamente concepita per la stampa elettrofotografica.
• Non dimenticare di modificare l'impostazione Dimensioni carta quando si utilizza un'origine che non supporta la
funzione di rilevamento automatico delle dimensioni.
• Non rimuovere i vassoi durante la stampa di un processo o quando viene visualizzato il messaggio Occupata sul
pannello operatore.
• Assicurarsi che le impostazioni Tipo di carta e Peso carta siano corrette. Per ulteriori informazioni su queste
impostazioni, vedere "Menu Carta" nella Guida ai menu e ai messaggi sul CD Pubblicazioni.
• Accertarsi che la carta sia caricata correttamente nell'origine.
• Flettere la carta avanti e indietro. Non piegare o sgualcire la carta. Allineare i bordi su una superficie piana.
Informazioni sui supporti
85

Specifiche dei supporti
Conservazione della carta
Attenendosi ai seguenti suggerimenti sarà possibile evitare eventuali problemi di alimentazione della carta e mantenere la
qualità di stampa ad un livello elevato.
• Conservare la carta in un ambiente con temperatura di circa 21°C (70°F) e con umidità relativa del 40%.
• Riporre le confezioni di carta in uno scatolone o su uno scaffale anziché sul pavimento.
• Se si desidera conservare le singole confezioni fuori dall'imballaggio originale, riporle su una superficie piana in
modo da non deformarne i bordi.
• Non poggiare nulla sopra le confezioni della carta.
• Conservare la carta nella confezione originale finché non viene utilizzata.
Scelta dei moduli prestampati e della carta intestata
Per scegliere i moduli prestampati e la carta intestata per la stampante, attenersi alle seguenti istruzioni:
• Per pesi da 60 a 90 g/m
• Utilizzare solo moduli e carta intestata ottenuti con un processo di fotolitografia o di stampa a rilievo.
• Evitare tipi di carta con superfici ruvide o lavorate.
Utilizzare carta stampata con inchiostri resistenti alle alte temperature, specifici per fotocopiatrici xerografiche. L'inchiostro
deve resistere a temperature di 230°C (446°F) senza sciogliersi o emettere sostanze nocive. Utilizzar e inchiostro che non
risenta della presenza di resina nel toner. Tra gli inchiostri che soddisfano tali requisiti sono compresi gli inchiostri
stabilizzati per ossidazione od oleosi ma non quelli al lattice. In caso di dubbio, contattare il fornitore della carta.
La carta prestampata, ad esempio la carta intestata, deve essere in grado di resistere a temperature fino a 230°C (446°F)
senza sciogliersi o emettere sostanze nocive.
2
, utilizzare carta a grana lunga per ottenere risultati ottimali.
Conservazione della carta
86

Specifiche dei supporti
Stampa su carta intestata
Per verificare la compatibilità della carta prestampata con le stampanti laser, rivolgersi al produttore o al rivenditore.
Quando si esegue la st am pa s u ca rta intestat a, è im po rtante tenere pres ente l'orientamento della pagina. Per istruzioni su
come caricare la carta intestata nelle origini dei supporti, fare riferimento alla seguente tabella.
Origine supporti o processo Lato di stampa Inizio pagina
Vassoi Carta intestata stampata con il
Stampa fronte/retro (su due l ati)
dai vassoi
Alimentatore multiuso Carta intestata stampata con il
Stampa fronte/retro (su due l ati)
dall'alimentatore multiuso
lato di stampa rivolto verso il
basso
Carta intestata stampata con il
lato di stampa rivolto verso l'alto
lato di stampa rivolto verso l'alto
Carta intestata stampata con il
lato di stampa rivolto verso il
basso
Carta intestata posizionata verso la parte
posteriore del vassoio.
Carta intestata posizionata verso la parte
anteriore del vassoio.
Le icone dell'alimentatore multiuso indicano il
corretto orientamento per ciascuna dimensione
carta.
Le icone dell'alimentatore multiuso indicano il
corretto orientamento per ciascuna dimensione
carta.
Lucidi
L'alimentazione dei lucidi può essere effettuata dal vassoio standard o dall'alimentatore multiuso. Prima di acquistare
grandi quant ità del tipo di lucidi che si intende utilizzare con la stampante, si consiglia di provarne un campione.
Quando si esegue la stampa sui lucidi:
• Accertarsi di impostare Tipo di carta su Lucidi dal driver della stampante o da MarkVision™ Professional per
evitare di danneggiarla.
• Utilizzare i lucidi creati appositamente per stampanti laser. I lucidi devono essere in grado di resistere a
temperature di 230°C (446°F), senza sciogliersi, scolorirsi, separarsi o emettere sostanze nocive.
• Per evitare problemi di qualità di stampa, non lasciare impronte sui lucidi.
• Prima di caricare i lucidi, aprire la risma a ventaglio per evitare che aderiscano l'uno all'altro.
Scelta dei lucidi
È possibile stampare direttamente su lucidi creati appositamente per l'uso con stampanti laser. La qualità e la resistenza
della stampa dipendono dal lucido utilizzato. Stampare sempre dei campioni sui lucidi che si desidera utilizzare prima di
acquistarne grandi quantità.
Si consiglia di utilizz are luc id i Lexmark di formato Letter, codice 12A8240, e lucidi Lexmark di formato A4, codice 12A8241.
È necessario impostare Tipo di carta su Lucidi per evitare il verificarsi di inceppamenti. Per ulteriori informazioni su queste
impostazioni, vedere "Ti po di carta" nella Guida ai menu e ai messaggi sul CD Pubblicazioni. Per informazioni sulla
compatibilità dei lucidi con stampanti laser che riscaldano i lucidi fino a 230°C (446°F), rivolgersi al produttore o al
rivenditore. Utilizzare solo lucidi in grado di resistere a tali temperature senza scolorirsi, sciogliersi o emettere sostanze
nocive. Per informazioni dettagliate, consultare la Card Stock & Label Guide (solo in inglese) disponibile sul sito Web
Lexmark all'indirizzo www.lexmark.com/publications.
Conservazione della carta
87

Specifiche dei supporti
Buste
Prima di acquistare grandi quantità del tipo di buste che si intende utilizzare con la stampante, si consiglia di provarne un
campione. Per istruzioni sul caricamento di buste, vedere Caricamento dell'alimentatore multiuso.
Quando si esegue la stampa sulle buste:
• Per ottenere la migliore qualità di stampa, utilizzare solo buste di alta qualità, destinate all'uso con le stampanti
laser.
• Impostare Origine carta nel menu Carta in base all'origine utilizzata, impostare Tipo di carta su Busta, quindi
selezionare le dimensioni corrette della busta dal pannello operatore, dal driver della stampante o da MarkVision
Professional.
• Per ottenere prestazioni ottimali, utilizzare buste da 90 g/m
105 g/m
contenuto di coto ne è pari o inferiore al 25%. Le buste co n conte nuto di coton e pari al 100% no n devono av e re un
peso superiore a 90 g/m2 (24 libbre).
• Utilizzare solo buste nuove, senza difetti.
• Se si desidera ottimizzare le prestazioni della stampante e limitare il numero degli inceppamenti, non utilizzare
buste:
– eccessivamente curvate
– incollate o dife ttos e
– con finestr e, fori, perforazioni, ritagli o stampe in rilievo
– con graffette, spago o barrette pieghevoli di metallo
– ripiegate in modo complesso
– con francobolli applic ati
– con parti adesive esposte quando l'aletta è chiusa
– con bordi rovinati o angoli ripiegati
– con rifiniture ruvide o ondulazioni
• Utilizzare buste in grado di resistere a temperature di 230°C (446°F) senza incollarsi, piegarsi eccessivamente,
incresparsi o emettere sostanze nocive. In caso di dubbi sul tipo di buste che si desidera utilizzare, rivolgersi al
fornitore delle buste.
• Un alto tasso di umidità (oltre il 60 %) in combin azione con le alte temperature raggiu nte in fase di stampa
potrebbe sigillare le buste.
2
(28 libbre) per l'alimentatore standard da 250 fogli o 105 g/m2 (28 libbre) per l'alimentatore buste, se il
2
(24 libbre). Utilizzare supporti con peso fino a
Conservazione della carta
88

Specifiche dei supporti
Etichette
Questa stampante è in grado di stampare su molti tipi di etichette destinate all'uso con le stampanti laser. Le etichette
vengono fornite sul fogli di formato Letter, A4, e Legal. Le etichette adesive, i fogli di supporto (stampabili) e le protezioni
devono essere in grado di resistere a temperature di 230°C e a una pressione di circa 10 kg ogni 6,5 cm2.
Prima di acquistare grandi quantità del tipo di etichette che si intende utilizzare con la stampante, si consiglia di provarne
un campione.
Per informazioni dettagliate sulla stampa, le caratteristiche e la forma delle etichette, consultare la Card Stock & Label
Guide (solo in inglese) disponibile sul sito Web Lexmark all'indirizzo www.lexmark.com/publications.
Quando si esegue la stampa sulle etichette:
• Nel menu Carta, impostare la voce Tipo di carta su Etichette. Impostare Tipo di carta dal pannello operatore, dal
driver della stampante o da MarkVision Professional.
• Non caricare le etichette con carta o lucidi nella stessa origine per evitare problemi di alimentazione.
• Non utilizzare fogli di etichette contenenti protezioni lucide.
• Non stampare a meno di 1 mm dal bordo.
• Utilizzare fogli di etichette integri. Se si utilizzano fogli non completi, le etichette restanti potrebbero sollevarsi e
provocare inceppamenti. I fogli dai quali sono state staccate delle etichette potrebbero contaminare la stampante
con l'adesivo e invalidare le garanzie della stampante e della relativa cartuccia.
• Utilizzare etichett e in gr ado di resi stere a tempe ratu re di 230°C (446°F) s enza inco llarsi, pie garsi ecc essiv amente ,
incresparsi o emettere sostanze nocive.
• Non stampare a meno di 1 mm dal bordo dell'etichetta e delle perforazioni o tra i bordi delle etichette.
• Non utilizzare fogli di etichette contenenti materiale adesivo sui bordi. Si consiglia la patinatura della zona
dell'adesivo ad almeno 1 mm di distanza dai bordi. Il materiale adesivo potrebbe contaminare la stampante e
invalidare la garanzia.
• Se la patinatura della zona dell'adesivo non è possibile, è necessario rimuovere una striscia di 3 mm sul bordo
superiore e inferiore e utilizzare un adesivo che non trasudi.
• Rimuovere una striscia di 3 mm dal bordo superiore per evitare che le etichette si sollevino dentro la stampante.
• È preferibile utilizzare l'orientamento verticale, in particolar modo per la stampa di codici a barre.
• Non utilizzare etichette con l'adesivo esposto.
Per informazioni dettagliate sulla stampa, le caratteristiche e la forma delle etichette, consultare la Card Stock & Label
Guide (solo in inglese) disponibile sul sito Web Lexmark all'indirizzo www.lexmark.com/publications.
Conservazione della carta
89

Specifiche dei supporti
Cartoncino
I cartoncini sono costituiti da un unico strato e presentano numerose caratteristiche, quali il contenuto di umidità, lo
spessore e la gr ana, che po ssono influir e note v olmen te sulla qua lità della stampa. Per informazioni relative al pe so ottima le
per la direzione della grana dei supporti di stampa, vedere Specifiche e origini dei supporti di stampa.
Prima di acquistare gr andi qu anti tà del tip o di cartoncino che s i intend e utiliz zare co n la stam pante , si consig lia di provarne
un campione.
Per informazioni sul peso ottimale dei supporti, vedere Tipi e pesi di supporti.
Quando si esegue la stampa su cartoncini:
• Impostare la v oc e Tip o di carta nel m enu Carta su Cartoncino dal pa nnell o oper atore, dal driver del la sta mpant e o
da MarkVision Professional. Impostare Peso carta su Peso cartoncino e selezionare il valore Normale o Pesante
per il peso del cartoncino. Eseguire l'impostazione dal pannello operatore, dal driver della stampante o da
MarkVision Professional. Scegliere Pesante per i cartoncini di peso superiore a 163 g/m2 (90 libbre).
• L'uso di materiale prestampato, perforato e sgualcito può alterare notevolmente la qualità di stampa e causare
problemi di gestione o inceppamenti.
• Evitare l'uso di cartoncini che potrebbero emettere sostanze nocive se riscaldati.
• Non utilizzare cartoncini prestampati con materiali chimici che potrebbero contaminare la stampante. I supporti
prestampati introducono componenti semiliquidi e volatili all'interno della stampante.
• Si consiglia di utilizzare cartoncini a grana lunga.
Conservazione di supporti
Per una conservazione adeguata dei s upporti, attenersi alle indicazioni fornite di seguito . I n tal mo do sarà possibile ev ita re
eventuali problemi di alimentazione dei supporti e mantenere la qualità di stampa a un livello elevato:
• Per otte nere pre sta zi oni ott im ali , co ns erva re i su pporti in un ambiente con temperatura di circa 21°C (70°F) e co n
umidità relativa del 40%. La maggior parte dei produttori di etichette consiglia di stampare in un ambiente con
temperatura compresa tra 18 e 24°C (tra 65 e 75°F) e con umidità relativa compresa tra il 40 e il 60%.
• Riporre le confezioni dei supporti in uno scatolone o su uno scaffale anziché sul pavimento.
• Se si desidera conservare le singole confezioni fuori dall'imballaggio originale, riporle su una superficie piana in
modo da non deformarne i bordi.
• Non poggiare nulla sopra i pacchi dei supporti.
Conservazione di supporti
90

Specifiche dei supporti
Specifiche e origini dei supporti di stampa
La tabella riportata di seguito fornisce informazioni sulle origini standard e opzionali, comprese le dimensioni dei supporti
disponibili nel menu Dimensioni carta nonché sui pesi supportati.
Nota Se si richiede una dimensione del supporto non riportata nell'elenco, selezionare la dimensione
maggiore successiva.
Per informazioni sul cartoncino e le etichette, consultare la Card Stock & Label Guide (solo in ingles e).
Formati di stampa supportati
Legenda
✓ - supportato
✘ - non supportato
Dimensioni
dei supporti
A3 297 x 420 mm
A4 210 x 297 mm
A5 148 x 210 mm
JIS B4 257 x 364 mm
JIS B5 182 x 257 mm
Letter 215,9 x 279,4 mm
Legal 215,9 x 355,6 mm
Executive 184,2 x 266,7 mm
Folio 216 x 330 mm
Statement 139,7 x 215,9 mm
*
Questa opzione imposta le dimensioni 297 x 1219,2 mm
(11,7 x 48 pollici ) pe r la pag ina o l a busta, a meno che le dim en si oni
non vengano specificate nell'applicazione software.
**
Tali misure si applicano solo alla stampa su una sola facciata (su un
lato). Pe r la stampa fronte/retro (su due lati) la dimensione minima è
139,7 x 210 mm (5,5 x 8,27 pollici).
***
Questa opzione imposta le dimensioni 216 x 355,6 mm
(8,5 x 14 pollici) per la pagina o le buste, a meno che le dimensioni
non siano specificate dall'applicazione software.
****
Raccoglitore fascicolatore 1. Solo i formati A4 e Letter possono
essere caricati nel raccoglitore fascicolatore 2.
(11,7 x 16,5 pollici)
(8,27 x 11,7 pollici)
(5,83 x 8,27 pollici)
(10,1 x 14,3 pollici)
(7,17 x 10,1 pollici)
(8,5 x 11 pollici)
(8,5 x 14 pollici)
(7,25 x 10,5 pollici)
(8,5 x 13 pollici)
(5,5 x 8,5 pollici)
Vassoi da
550 fogli
✓ ✓ ✘ ✓ ✓
✓ ✓ ✓ ✓ ✓
✘✓ ✘ ✓ ✓
✓ ✓ ✘ ✓ ✓
✘✓ ✘ ✓ ✓
✓ ✓ ✓ ✓ ✓
✓ ✓ ✘ ✓ ✓
✘✓ ✘ ✓ ✓
✘✓ ✘ ✓ ✓
✘✓ ✘ ✘ ✘
Alimentatore
multiuso
Alimentatore
opzionale ad
alta capacità
Unità
fronte/retro
opzionale
Fascicolatore
opzionale****
Specifiche e origini dei supporti di stampa
91

Specifiche dei supporti
Formati di stampa supportati (continua)
Legenda
✓ - supportato
✘ - non supportato
Dimensioni
dei supporti
Tabloid 279 x 432 mm
Vassoi da
550 fogli
✓ ✓ ✘ ✓ ✓
Alimentatore
multiuso
(11 x 17 pollici)
Universale
*
Da 69,85 x 127 mm
✘✓ ✘ ✘ ✘
a 297 x 1219,2 mm
(da 2,75 x 3,5 a
11,69 x 48 pollici)***
Busta 7 3/4
(Monarch)
Busta 9 98,4 x 225,4 mm
98,4 x 190,5 mm
(3,875 x 7,5 pollici)
✘✓ ✘ ✘ ✘
✘✓ ✘ ✘ ✘
(3,875 x 8,875
pollici)
Busta Com 10 104,8 x 241,3 mm
✘✓ ✘ ✘ ✘
(4,12 x 9,5 pollici)
Busta DL 110 x 220 mm
✘✓ ✘ ✘ ✘
(4,33 x 8,66 pollici)
Busta C5 162 x 229 mm
✘✓ ✘ ✘ ✘
(6,38 x 9,01 pollici)
Busta B5 176 x 250 mm
✘✓ ✘ ✘ ✘
(6,93 x 9,84 pollici)
Altre buste
***
Da 104,8 x 210 mm
✘✓ ✘ ✘ ✘
a 215,9 x 355,6 mm
(da 4,125 x 8,27
pollici a 8,5 x 14
pollici)
*
Questa opzione imposta le dimensioni 297 x 1219,2 mm
(11,7 x 48 pollici ) pe r la pag ina o l a busta, a meno che le dim en si oni
non vengano specificate nell'applicazione software.
**
Tali misure si applicano solo alla stampa su una sola facciata (su un
lato). Pe r la stampa fronte/retro (su due lati) la dimensione minima è
139,7 x 210 mm (5,5 x 8,27 pollici).
***
Questa opzione imposta le dimensioni 216 x 355,6 mm
(8,5 x 14 pollici) per la pagina o le buste, a meno che le dimensioni
non siano specificate dall'applicazione software.
****
Raccoglitore fascicolatore 1. Solo i formati A4 e Letter possono
essere caricati nel raccoglitore fascicolatore 2.
Alimentatore
opzionale ad
alta capacità
Unità
fronte/retro
opzionale
Fascicolatore
opzionale****
Specifiche e origini dei supporti di stampa
92

Specifiche dei supporti
Materiali di stampa supportati in base al tipo di funzioni opzionali
Legenda
✓ - supportato
✘ - non supportato
Supporti
Vassoi da
550 fogli
Alimentatore
multiuso
Carta ✓ ✓ ✓ ✓ ✓
Cartoncino ✓ ✓ ✘ ✘ ✓
Lucidi ✓ ✓ ✘ ✘ ✓
Striscione ✘✓ ✘✘✓
Etichette di carta ✓ ✓ ✘ ✘ ✓
Buste ✘✓ ✘✘✓
Carta lucida ✓ ✓ ✘ ✓ ✓
1
Caricare solo carta di dimensione Striscione nel raccoglitore fascicolatore 1.
Alimentatore
opzionale ad
alta capacità
Fronte/retro
opzionale
Fascicolatore
opzionale
1
Tipi e pesi di supporti
Legenda
✓ - supportato
✘ - non supportato
Supporti
Tipo
Carta Carta xerografica o
d'ufficio
(solo per s tampa su una
sola facciata)
1
Carta xerografica o
d'ufficio
(solo per stampa
fronte/retro)
Carta lucida Cartoncino Da 88 a 176 g/m
Copertina Da 162 a 176 g/m
1
La carta di peso inferiore a 75 g/m2 (20 libbre) può essere utilizzata solo per la stampa su una sola facciata in
ambienti con umidità relativa inferiore al 60%.
2
Indipendentemente dall'alimentazione, questo peso carta non è supportato per la stampa fronte/retro (su due
lati).
3
Per la ca rta di peso compreso tr a 60 e 176 g/ m2(tra 16 e 47 libbre), si c onsigliano fibre a gra na lunga. Per la carta
con un peso superiore a 176 g/m
4
L'area sensibile alla pressione deve essere inserita per prima nella stampante.
5
Il peso massimo del 100% di cotone è di 90,2 g/m2 (24 libbre).
6
Le buste da 105 g/m2 (28 libbre) possono contenere al massimo il 25% di cotone.
2
(47 libbre), si consiglia la grana corta.
Peso supporti
Vassoi da 550 fogli Alimentatore multiuso
Da 60 a 74,9 g/m2 a grana
lunga
(da 16 a 19,9 libbre)
Da 75 a 176 g/m
2
grana lunga
(da 20 a 47 libbre)
2
grana lunga
(da 60 a 120 libbre)
2
grana lunga
(da 60 a 65 libbre)
Da 60 a 74,9 g/m2 a grana
lunga
(da 16 a 19,9 libbre)
Da 75 a 176 g/m
2
grana lunga
(da 20 a 47 libbre)
Da 88 a 176 g/m
2
grana lunga
(da 60 a 120 libbre)
Da 162 a 176 g/m
2
grana lunga
(da 60 a 65 libbre)
Specifiche e origini dei supporti di stampa
93

Tipi e pesi di supporti (continua)
Specifiche dei supporti
Legenda
Peso supporti
✓ - supportato
✘ - non supportato
Supporti
Cartoncino - limite
massimo
(grana lunga)
2,3
Cartoncino - limite
massimo
(grana corta)
Lucidi
Etichette - limite
massimo
Buste
2,3
2
2,4
2
Tipo
Bristol per schede 163 g/m2 (90 libbre) 163 g/m2 (90 libbre)
Archivio 163 g/m2 (100 libbre) 163 g/m2 (100 libbre)
Copertina 176 g/m
Bristol per schede 199 g/m2 (110 libbre) 199 g/m2 (110 libbre)
Archivio 203 g/m2 (125 libbre) 203 g/m2 (125 libbre)
Copertina 216 g/m
Stampante laser Da 161 a 192 g/m
Carta 180 g/m2
Carta al solfito, senza
pasta di legno o con
Vassoi da 550 fogli Alimentatore multiuso
2
(65 libbre) 176 g/m2 (65 libbre)
2
(80 libbre) 216 g/m2 (80 libbre)
(da 43 a 51 libbre)
2
Da 161 a 192 g/m
(da 43 a 51 libbre)
2
199 g/m2
(48 libbre)
Non applicabile Da 60 a 105 g/m
(53 libbre)
(da 16 a 28 libbre)
2
5,6
contenuto di cotone fino
al 100%
1
La carta di peso inferiore a 75 g/m2 (20 libbre) può essere utilizzata solo per la stampa su una sola facciata in
ambienti con umidità relativa inferiore al 60%.
2
Indipendentemente dall'alimentazione, questo peso carta non è supportato per la stampa fronte/retro (su due
lati).
3
Per la ca rta di peso compreso tr a 60 e 176 g/ m2(tra 16 e 47 libbre), si c onsigliano fibre a gra na lunga. Per la carta
con un peso superiore a 176 g/m2 (47 libbre), si consiglia la grana corta.
4
L'area sensibile alla pressione deve essere inserita per prima nella stampante.
5
Il peso massimo del 100% di cotone è di 90,2 g/m2 (24 libbre).
6
Le buste da 105 g/m2 (28 libbre) possono contenere al massimo il 25% di cotone.
Nota Sulla carta da 60 g/m2 (16 libbre) è possibile stampare solo testo.
Specifiche e origini dei supporti di stampa
94

Specifiche dei supporti
Capacità dei supporti
La legenda
✓ - supportato
✘ - non supportato
Vassoio da
Tipo supporto
Carta 550 fogli* 100 fogli* 3000 100 1000
Cartoncino 150-200 fogli** 45-55*** ✘ 100 ✘
Etichette di carta 200 55 ✘ 30 ✘
Etichette viniliche ✘ 55 ✘ 30 ✘
Lucidi 150 50 ✘ 50 ✘
Buste ✘ 10 di Com 10 ✘ 10 ✘
* In base alla carta da 20 libbre.
** 200 fogli di cartoncino da 121-165 g/m² (33-44 libbre) o 150
fogli di cartoncino da 216 g/m² (102 libbre).
*** 45 fogli di cartoncino da 121-165 g/m² (33-44 libbre) o 55
fogli di cartoncino da 216 g/m² (102 libbre).
550 fogli
Alimentatore
multiuso
Alimentatore
opzionale ad
alta capacità
Raccoglitore
fascicolatore
opzionale 1
Raccoglitore
fascicolatore
opzionale 2
Collegamento dei vassoi
La funzione di collegamento dei vassoi consente di collegare automaticamente i vassoi quando si utilizzano supporti delle
stesse dimensioni e dello stesso tipo prelevati da più origini carta. La stampante collega automaticamente i vassoi; se un
vassoio si svuota, il supporto viene alimentato direttamente dal successivo vassoio collegato.
Ad esempio, se nei vassoi 1 e 2 sono stati caricati supporti dello stesso tipo e dimensioni, la stampante seleziona il
supporto nel vassoio 1 finché non si svuota, successivamente seleziona il successivo vassoio collegato, ovvero il
vassoio 2.
Collegando entrambi i vassoi, viene creata una singola origine con una capacità di 1100 fogli.
Se sono stati caricati supporti delle stesse dimensioni, assicurarsi che siano dello stesso tipo per poter collegare i vassoi.
Dopo aver caricato nei vassoi supporti dello stesso tipo e dimensioni, selezionare la stessa impostazione Tipo di carta nel
menu Carta per queste origini.
Per disattivare il collegamento dei vassoi, impostare Tipo di carta su un unico valore per ciascun vassoio. Caricando
supporti di diverso tipo nei vassoi collegati, è possibile che un processo venga stampato su un tipo di carta sbagliato.
Uso della funzione fronte/retro (stampa su due lati)
La stampa fronte/retro (o stampa su due lati) consente di eseguire la stampa su entrambi i lati del foglio. La stampa su
entrambi i lati riduce i costi di stampa.
Per informazioni sui formati consentiti per questo tipo di stampa, vedere Formati di stampa supportati.
Per eseguire la stampa in fronte/retro solo per determinati processi, selezionare Fronte/retro dal driver della stampante.
Collegamento dei vassoi
95

Specifiche dei supporti
Stampa fronte/retro su carta intestata
Quando si esegue la stampa su carta intestata alimentata dai vassoi, caricarla con il logo rivolto verso l'alto in modo che
venga introdotto nella stampante per primo.
Uso della rilegatura fronte/retro
Quando si seleziona la rilegatura fronte/retro nel driver della stampante oppure Ri leg atura fronte/retro nel menu Fi nitu ra, è
necessario selezionare la rilegatura sul lato lungo o sul lato corto del foglio. La rilegatura fronte/retro consente di definire il
modo in cui le pagine devono essere rilegate e l'orientamento della stampa del retro del foglio (numeri pari) rispetto alla
stampa del fronte (numeri dispari).
Per la rilegatura fronte/retro sono disponibili due impostazioni:
Bordo lungo*
L'asterisco (*)
indica che si tratta
dell'impostazione
predefinita di
fabbrica.
Bordo corto Consente di eseguire la rilegatura sul lato corto del foglio utilizzando il margine
Consente di eseguire la rilegatura sul lato lungo del foglio utilizzando il margine
sinistro per l'orientamento verticale e il margine superiore per l'orientamento
orizzontale. L'illustrazione riportata di seguito mostra la rilegatura sul lato lungo
per le pagine con orientamento verticale e orizzontale:
Rilegatura
Retro del
foglio
Verticale
superiore per l'orientamento verticale e il margine sinistro per l'orientamento
orizzontale. L'illustrazione riportata di seguito mostra la rilegatura sul lato corto
per le pagine con orientamento verticale e orizzontale:
Retro del
foglio
Lato
anteriore
del foglio
successivo
Lato
anteriore
del foglio
successivo
Rilegatura
Rilegatura
Retro del
foglio
Orizzontale
Retro del
foglio
Lato anteriore
del foglio
successivo
Rilegatura
Lato
anteriore
del foglio
successivo
Verticale
Uso della funzione fronte/retro (stampa su due lati)
96

Specifiche dei supporti
Come evitare gli inceppamenti
Utilizzare supporti di stampa appro priati (carta, lucidi, etichette e cartoncini) per ottenere stampe senza difetti. Per ulteriori
informazioni, vedere Specifiche e origini dei supporti di stampa.
Nota Prima di acquistare grandi quantità d ei supporti di stamp a che si in tende utili zzare co n la stamp ante,
provare un campione.
La scelta accurata e il caricamento corretto dei supporti di stampa consente di evitare gran parte degli inceppamenti della
carta. Per istruzioni dettagliate sul caricamento del vassoio, vedere Caricamento di vassoi standard e opzionali,
Caricamento dell'alimentatore multiuso o Caricamento dell'alimentatore ad alta capacità.
I suggerimenti indicati di seguito consentono di evitare inceppamenti della carta:
• Utilizzare solo i supporti consigliati.
• Non sovraccaricare le origini dei supporti di stampa. Controllare che la risma non superi l'altezza massima
indicata dalle etichette di caricamento presenti nelle origini.
• Non caricare carta piegata, sgualcita, umida o arricciata.
• Flettere, aprire a ventaglio e allineare la carta prima di caricarla. Se non si verificano inceppamenti con i supporti
di stampa, provare a caricare un foglio alla volta attraverso l'alimentatore multiuso.
• Non utilizzare supporti di stampa tagliati o ritagliati a mano.
• Non caricare supporti di dimensioni, peso o tipo diversi nella stessa origine.
• Accertarsi di caricare nell'origine il lato di stampa consigliato a seconda che si desideri stampare su una sola
facciata o in fronte/retro.
• Conservare i supporti di stampa in un ambiente adeguato. Vedere Conservazione di supporti.
• Non rimuovere i vassoi durante il processo di stampa.
• Dopo averli caricati, inserire con decisione i vassoi nella stampante.
Verificare che le guide carta nei vassoi siano nella posizione corrispondente al formato della carta caricata. Accertarsi che
non siano troppo accostate alla risma dei supporti.
Come evitare gli inceppamenti
97

7
Manutenzione della s tampant e
Per mantenere elevata la qualità di stampa, è necessario eseguire periodicamente alcune operazioni di manutenzione.
Tali operazioni sono descritte in questo capitolo.
Se la stampante è utilizzata da più utenti, è consigliabile designare un operatore che si occupi della configurazione e della
manutenzione. È necessario informare tale operatore dei problemi di stampa e delle attività di manutenzione.
Negli Stati Uniti, chiamare il numero 1-800-539-6275 per ottenere informazioni sui fornitori autorizzati Lexmark di zona. In
altri paesi o regioni, visitare il sito Web Lexmark all'indirizzo www.lexmark.com o contattare il rivenditore della stam pan te.
Conservazione dei materiali di consumo
I materiali di consumo devono essere conservati in un ambiente fresco e pulito. Non capovolgere i materiali di consumo e
conservarli nella confezione originale prima di utilizzarli.
Non esporre i materiali di consumo a:
• luce solare diretta
• temperature superiori ai 35° C (95° F)
• alto tasso di umidità (oltre l'80%)
• aria salmastra
• gas corrosiv i
• ambienti polverosi
Manutenzione della stampante
98

Manutenzione della stampante
Stato dei materiali di consumo
Il pannello ope rator e v isua lizza un m essagg io di a v viso quand o è n eces sario so stitui re un ma teriale di con sumo o es eguire
le operazioni d i man uten zione . È p ossib ile v isual izzar e inol tre lo s tato de i mate riali di c onsum o sul panne llo ope rato re dell a
stampante anche quando è in corso una stampa o quando lo stato è Occupata. L'intestazione o la zona grigia nella parte
superiore del displa y m ostr a qua ndo la st ampan te si t rova nello stato Pronta e se alcuni vass oi s ono in esaurimento . Se si
seleziona Stato/mat. consumo sul display, viene visualizzata la relativ a s ch ermata do ve è possibile visualizzare lo stato
dei vari vassoi e aprire la schermata dei materiali di consumo per verificare lo stato corrente della cartuccia di toner.
Pronta. Vassoio 1 in esaur.,
Stato/mat.
consumo
Processi in attesa
Stato/mat. consumo
Visual. mat. consumo
Pronta
Vassoio 1 in esaur.
Visual. mat. consumo
CMYK
Toner ciano: OK
Toner magenta: OK
Conservazione dei materiali di consumo
Nel software o sul display sono disponibili diverse opzioni che consentono di ottenere un risparmio di toner e carta. Per
ulteriori informazioni sulla modifica di queste impostazioni, consultare la Guida ai menu e ai messaggi.
Materiale Voce da selezionare nel menu Uso dell'impostazione
Toner Intensità toner nel menu Valori
predefiniti Æ Qualità
Consente di regolare la quantità di toner distribuita sul supporto di
stampa. I valori sono compresi tra 1 (impostazione più chiara) e
5 (impostazione più scura).
T oner a colori e
fotosviluppatori
a colori
Toner a colori Risparmio colore nel men u Valori
Modalità di stampa Solo nero nel
menu Valori predefiniti
Qualità
predefiniti
Æ Qualità
Æ
Stato dei materiali di consumo
Consente di stampare in bianco e nero per risparmiare il toner a
colori.
Consente di stampare con colori meno vividi per risparmiare il
toner a colori.
99

Manutenzione della stampante
Materiale Voce da selezionare nel menu Uso dell'impostazione
Supporto di
stampa
Stampa multipagina nel menu
Val ori predefiniti
Fronte/retro nel menu Valori
predefiniti Æ Finitura
Utilizzare l'applicazione software
o il driver della stampante per
inviare un processo utilizzando
l'opzione Verifica stampa.
Æ Finitura
Consente di stampare due o più immagini di pagi ne su una f acciata
del foglio. I valori selezionabili per la stampa multipagina sono 2
pagine su 1, 3 pagine su 1, 4 pagine su 1, 6 pagine su 1, 9 pagine
su 1, 12 pagine su 1 e 16 pagine su 1. Se utilizzata insieme
all'impostazione Fronte/retro, questa opzi one consen te di stam pare
fino a 32 pagine su un unico foglio di carta (16 pagine su ciascuna
facciata).
La stampa in fronte/retro è disponibile quando è collegata l'unità
fronte/retro opzionale e consente di stampare su entrambe le
facciate di un foglio di carta.
Consente di esaminare la prima copia di un processo da stampare
in più copie per verificare la qualità di stampa prima di stampare
altre copie. Se il ri sulta to non è s oddis f acen te , è poss ibile ann ullare
il processo .
Per ulteriori informazioni sull'opzione Verifica stampa, vedere
Stampa ed eliminazione dei processi in attesa.
Richiesta di materiali di consumo
Per richiedere i materiali di consumo negli Stati Uniti, chiamare il numero 1-800-539-6275 per informazioni sui fornitori
autorizzati Lexmark di zona. In altri paesi o regioni, visitare il sito Web Lexmark all'indirizzo www.lexmark.com o
contattare il rivenditore della stampante.
Nota La durata stimata dei materiali di consumo de lla stam pante si rif erisce alla stam pa su ca rta normale
di formato L etter o A4.
Richiesta di una cartuccia di toner
Quando viene visualizzato il messaggio [colore] in esaurimento, si consiglia di ordinare una nuova cartuccia di
stampa, in quanto sarà possibile stampare ancora poche centinaia di pagine dal momento in cui viene visualizzato il
messaggio [colore] in esaurimento. È necessario disporre di una nuova cartuccia da sostituire a quella presente
quando la qualità di stampa non risulta soddisfacente.
Nota Per otten ere la massima resa, agitare la cartuccia di stampa nuova prima di installarla nella
stampante.
Le cartucce di stampa consigliate, specificatamente progettate per la stampante, sono:
Codice Descrizione Resa media
C9202CH Cartuccia di toner ciano 14.000 pagine
C9202MH Cartuccia di toner magenta 14.000 pagine
C9202YH Cartuccia di toner giallo 14.000 pagine
C9202KH Cartuccia di toner nero 15.000 pagine
1
Copertura pagine di circa il 5%.
Quando viene visualizzato il messaggio Sostituire toner nero e Rullo di patinatura a olio, la cartuccia nero è vuota.
Sostituire la cartuccia di toner nero e il rullo di patinatura a olio. Il rullo di patinatura a olio viene fornito con la cartuccia di
toner nero.
1
Richiesta di materiali di consumo
100
 Loading...
Loading...