Page 1

C
912
Benutzerhandbuch
März 2003
www.lexmark.com
Page 2
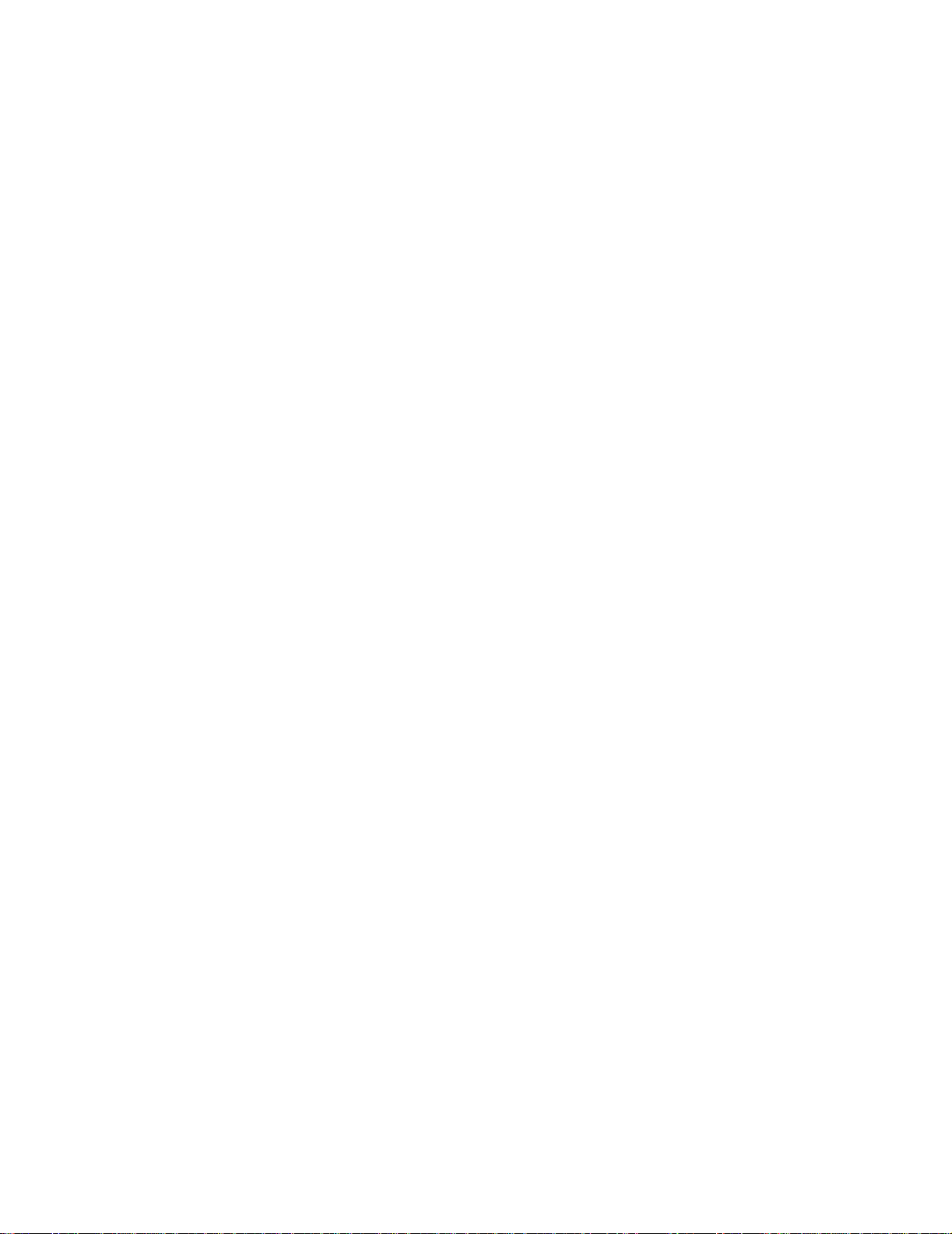
Hinweis zur Ausgabe
März 2003
Der folgende Abschnitt gilt nicht für Länder/Regionen, in denen die nachstehenden Bestimmungen
nicht mit dem geltenden Recht vereinbar sind: LEXMARK INTERNATIONAL, INC. ÜBERNIMMT FÜR DIE
VORLIEGENDE DOKUMENTATION KEINERLEI GEWÄHRLEISTUNG IRGENDWELCHER ART, WEDER
AUSDRÜCKLICH NOCH STILLSCHWEIGEND, EINSCHLIESSLICH, JEDOCH NICHT AUSSCHLIESSLICH
DER STILLSCHWEIGENDEN GEWÄHRLEISTUNG FÜR DIE HANDELSÜBLICHKEIT ODER DIE EIGNUNG
FÜR EINEN BESTIMMTEN ZWECK. In einigen Ländern sind ausdrückliche oder stillschweigende
Gewährleistungsausschlüsse für bestimmte Transaktionen nicht zulässig. Diese Erklärung betrifft Sie deshalb
möglicherweise nicht.
Diese Dokumentation enthält möglicherweise technische Ungenauigkeiten oder typografische Fehler. An den
enthaltenen Informationen werden in regelmäßigen Abständen Änderungen vorgenommen. Diese
Änderungen werden in späteren Ausgaben berücksichtigt. Verbesserungen oder Änderungen an den
beschriebenen Produkten oder Programmen können jederzeit vorgenommen werden.
Kommentare zu dieser Veröffentlichung können an folgende Adresse gerichtet werden: Lexmark International,
Inc., Department F95/032-2, 740 West New Circle Road, Lexington, Kentucky 40550, USA. Im Vereinigten
Königreich und Irland richten Sie Ihre Kommentare an Lexmark International Ltd., Marketing and Services
Department, Westhorpe House, Westhorpe, Marlow Bucks SL7 3RQ. Lexmark darf alle von Ihnen
bereitgestellten Informationen in jeder von Lexmark als angemessen erachteten Weise verwenden oder
verbreiten, ohne daß Lexmark daraus Verpflichtungen gegenüber Ihrer Person entstehen. Unter der
Telefonnummer 1-800-553-9727 können Sie zusätzliche produktbezogene Dokumentationen erwerben. Im
Vereinigten Königreich und Irland wählen Sie 0628-481500. In allen anderen Ländern/Regionen wenden Sie
sich an Ihren Händler.
Durch Bezugnahme auf bestimmte Produkte, Programme oder Dienstleistungen in der vorliegenden
Dokumentation übernimmt der Hersteller keine Gewährleistung für die Verfügbarkeit dieser Produkte,
Programme oder Dienstleistungen in allen Ländern/Regionen seines Tätigkeitsbereichs. Die Nennung eines
Produkts, eines Programms oder einer Dienstleistung besagt weder ausdrücklich noch stillschweigend, daß
ausschließlich dieses Produkt, dieses Programm oder diese Dienstleistung verwendet werden kann. Andere
Produkte, Programme beziehungsweise Dienstleistungen mit vergleichbarer Funktionalität können ebenfalls
verwendet werden, sofern kein Verstoß gegen das Urheberrecht vorliegt. Die Bewertung und Überprüfung des
Betriebs mit anderen als den vom Hersteller ausdrücklich genannten Produkten, Programmen oder
Dienstleistungen durch den Benutzer erfolgt auf eigene Verantwortung.
© 2003 Lexmark International, Inc.
Alle Rechte vorbehalten.
EINGESCHRÄNKTE RECHTE DER REGIERUNG DER VEREINIGTEN STAATEN VON AMERIKA
Diese Software und die im Rahmen der vorliegenden Vereinbarung bereitgestellte Begleitdokumentation
stellen gewerbliche Computersoftware und -dokumentation dar und wurden ausschließlich auf Privatkosten
entwickelt.
ii
Page 3
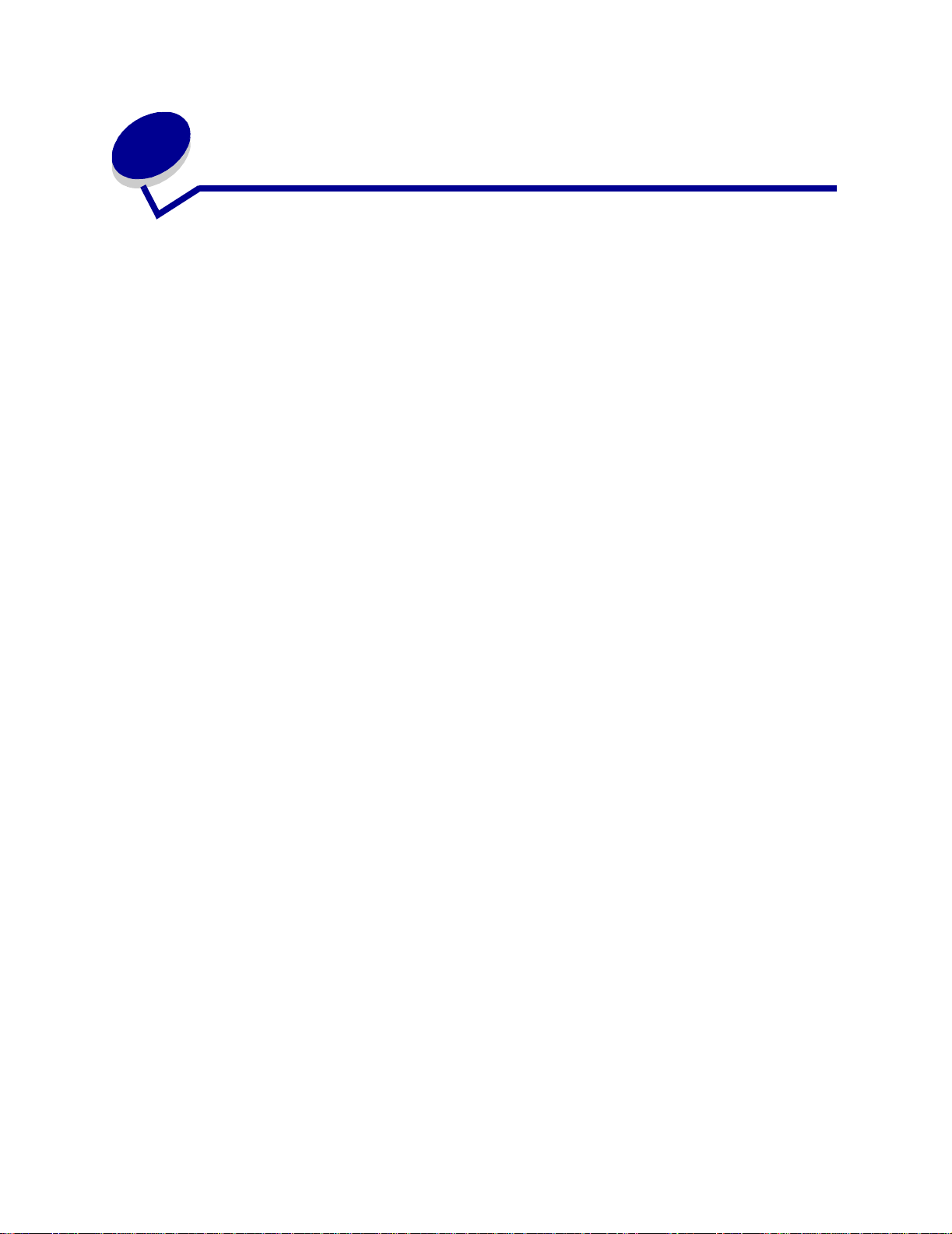
Inhaltsverzeichnis
Hinweise ..............................................................................................1
Marken ............................... ................................ ................................ ...................1
Hinweis zur Lizenzierung ......................................................................................2
Achtung-Hinweise und Warnungen ......................................................................3
Sicherheit .................... ................................. ................................ .........................3
Hinweise zu Elektro-Emissionen ..........................................................................3
Lärmemissionspegel .......... ................................ .......................... .........................5
Energy Star ...........................................................................................................5
Kapitel 1: Übersicht über den Drucker ............................................6
Druckgeschwindigkeit ........ ................................................................ ................... 7
Speicher ...............................................................................................................7
Papierhandhabung ...............................................................................................8
Kapitel 2: Drucken .............................................................................9
Die Bedienerkonsole ..........................................................................................10
Senden eines Auftrags an den Drucker ..............................................................14
Abbrechen von Druckaufträgen ..........................................................................15
Einlegen von Papier in ein Papierfach ................................................................15
Einlegen von Papier ...........................................................................................16
Einlegen von anderen Papierformaten ...............................................................19
Einlegen von Papier in die Universalzuführung ..................................................20
Verwenden der Druck- und Zurückhaltefunktion ................................................27
Drucken vertraulicher Druckaufträge ..................................................................29
Drucken mit Spezialmedien in benutzerdefinierten Formaten ............................31
Tips für erfolgreiches Drucken ..................... ...... ...... ....... ...... ....... ...... ....... ...... ....36
Erläuterungen zu Schriftarten .............................................................................37
Kapitel 3: Richtlinien für Druckmedien ..........................................45
Papier .................................................................................................................47
Folien .......................... .......................................................... .............................. 48
Briefumschläge ........... .......................................................... .............................. 49
Etiketten ...................... .......................... ................... .......................... .................50
Karten ................................................................................................................. 50
iii
Page 4
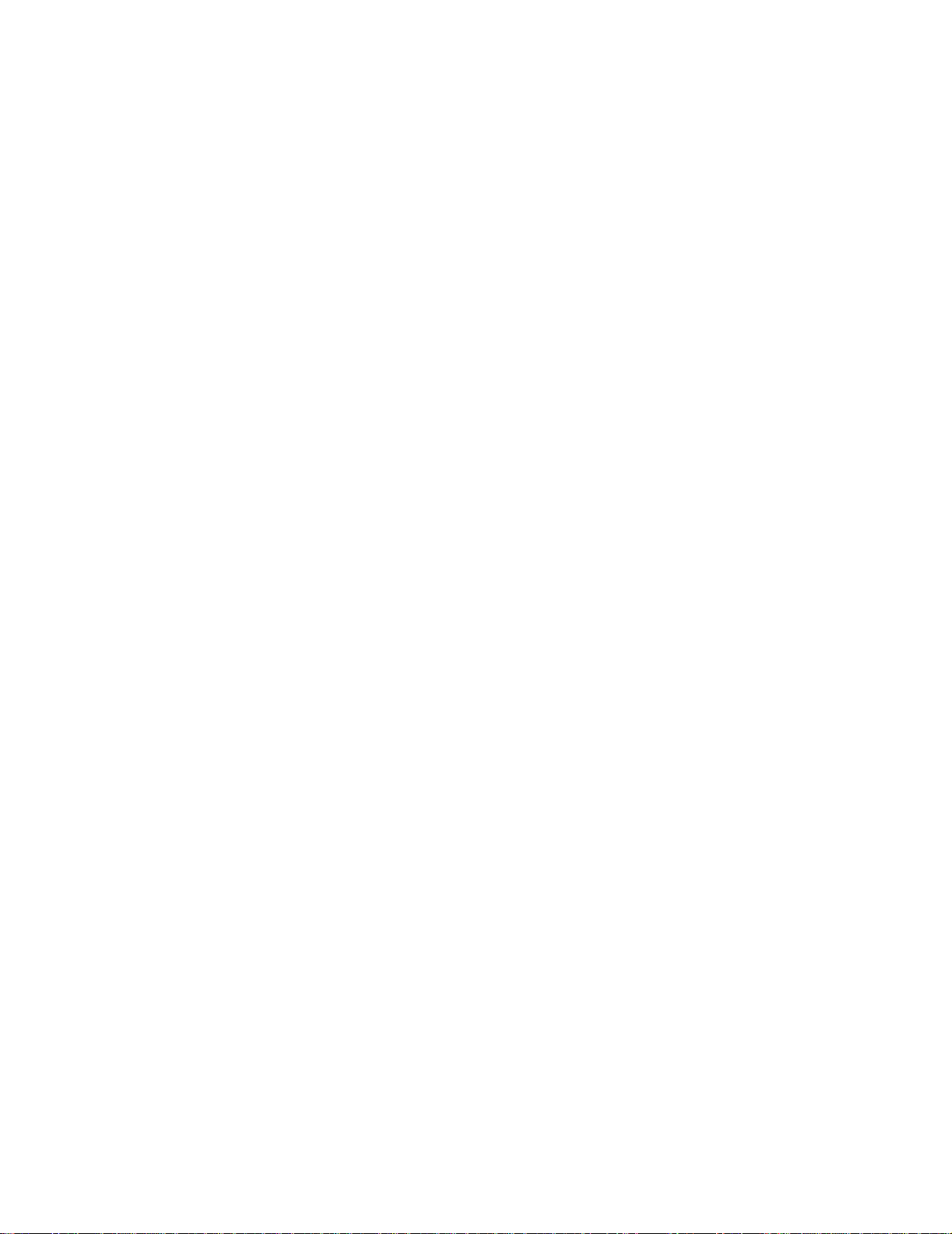
Kapitel 4: Verwenden der Druckermenüs .....................................52
Deaktivieren der Bedienerkonsolenmenüs ........................................................ 53
Bedienerkonsolenmenü s aktiv ie ren ............................... ....... ...... ....... ...... ....... ... 5 3
Menü Farbe ........................................................................................................ 54
Menü Papierausg. .............................................................................................. 56
Menü Infrarot ...................................................................................................... 60
Menü Auftrag ...................................................................................................... 62
Menü Netzwerk .................................................................................................. 65
Menü Parallel ..................................................................................................... 68
Menü PCL Emul ................................................................................................. 71
Menü Papier ....................................................................................................... 75
Menü Fax ........................................................................................................... 82
Menü PostScript ................................................................................................. 88
Menü Seriell ....................................................................................................... 89
Menü Konfig. ...................................................................................................... 93
Menü Verbr.Mat. .............................................................................................. 100
Menü USB ........................................................................................................ 102
Menü Dienstprog. ............................................................................................. 104
Kapitel 5: Bedeutung der Druckermeldungen ............................107
Kapitel 6: Beseitigen von Papierstaus ........................................132
200 Papierstau <x> Seit. gestaut
(Bereiche prüfen A-F, T1-5, MPF) .................................................................... 133
240 Papierstau Uni.Zuf. überpr. ....................................................................... 150
24<x> Papierstau Fach <x> überpr. ................................................................. 151
Kapitel 7: Wartung .........................................................................155
Ermitteln des Verbrauchsmater ials tatu s ..... ...... ....... ...... ....... ...... ..................... 155
Einsparen von Verbrauchsmaterial .................................................................. 156
Bestellen von Verbrauchsmateria l . ....... ...... ...... ....................................... ....... . 157
Austauschen von Zubehör ............................................................................... 158
Aufbewahren von Zubehör ............................................................................... 159
Recycling von gebrauchtem Verbrauchsmaterial ............................................. 159
Austauschen des Fotoentwicklers .................................................................... 160
Austauschen der Fixierstation .......................................................................... 166
Austauschen der Auftragsrolle ......................................................................... 174
Austauschen des Übertragungsbands ............................................................. 178
Austauschen von Druckkassetten .................................................................... 188
Zurücksetzen des Wartungszählers ................................................................. 194
iv
Page 5
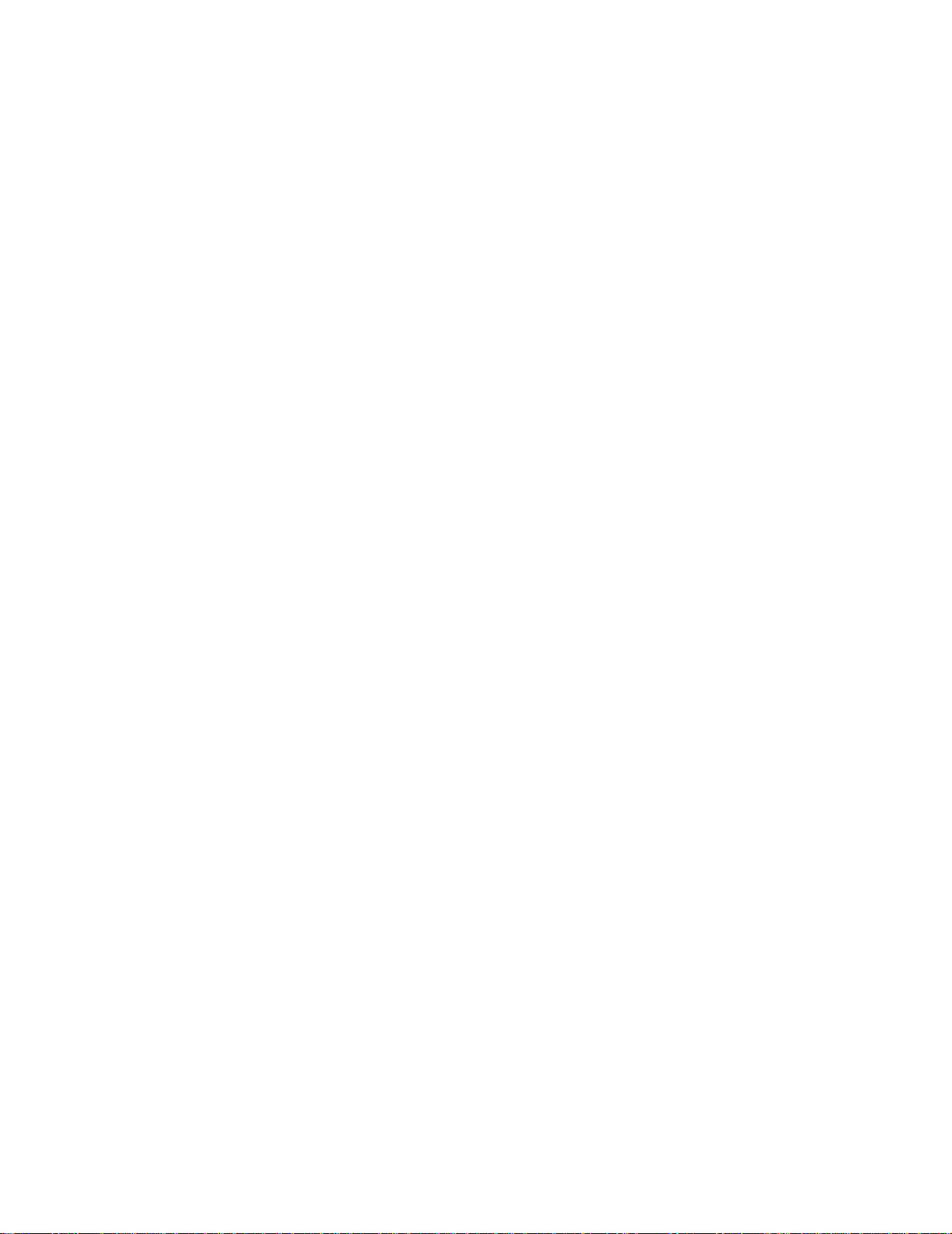
Reinigen der LEDs ...................................... ...... ....... ...... ....... ...... ....... ...... ....... . 19 6
Schließen der oberen Abdeckung .................................................................... 198
Öffnen der oberen Abdeckung ......................................................................... 200
Entfernen der Duplexeinheit ............................................................................. 202
Entfernen der Zuführung mit hoher Kapazität .................................................. 204
Entfernen der Systemplatinenabdeckung ........................................................ 207
Ermitteln von Speicher- und Netzwer kopti on en ............. ....... ...... ....... ...... ....... . 20 8
Anbringen der Systemplatinena bde ck un g .. ...... ....... ...... ....... ...... ....... .............. 209
Entfernen einer zusätzlichen Zuführung .......................................................... 210
Kapitel 8: Problemlösung .............................................................213
Anruf beim Kundendienst ................................................................................. 213
Index ................................................................................................ 217
v
Page 6
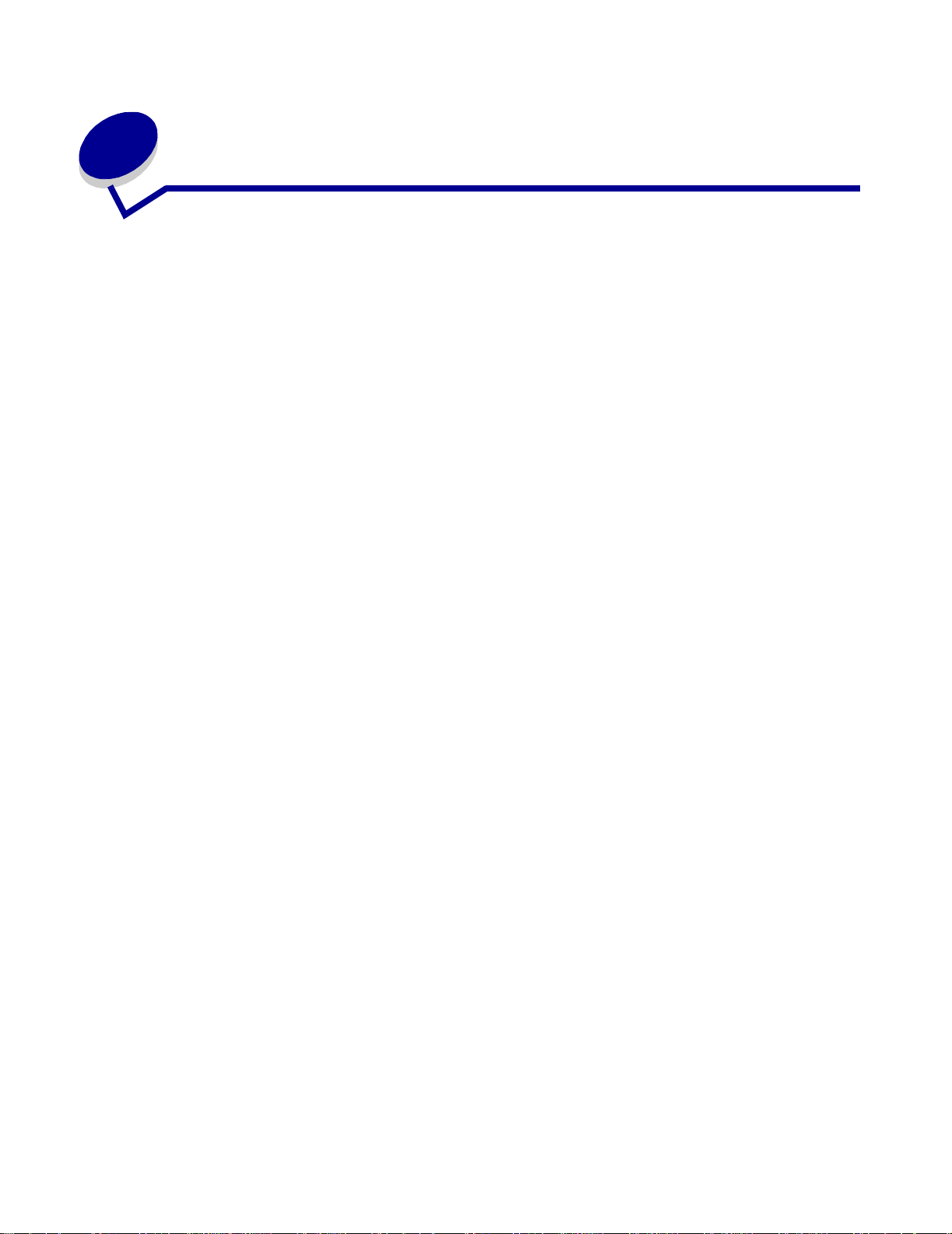
Hinweise
Marken
Lexmark, Lexmark mit der roten Raute, FontVision und MarkVision sind in den USA und/oder
anderen Ländern/Regionen eingetragene Marken von Lexmark International, Inc.
ImageQuick und OptraImage sind Marken von Lexmark International, Inc.
Operation ReSource ist eine Handelsmarke von Lexmark International, Inc.
PCL® ist eine eingetragene Marke der Hewl ett-Packard Company. PCL ist die Bezeichnung der
Hewlett-Packard Compan y für einen in ihren Druckerprodukten enthaltenen Satz von
Druckerbefehlen (Sprache) und Funktionen. Dieser Drucker wurde im Hinblick auf Kompatibilität mit
der PCL-Sprache entwickelt. Der Drucker erkennt also in verschiedenen Anwendungsprogrammen
verwendete PCL-Befehle und emuliert die den Befehlen entsprechenden Funktionen.
®
PostScript
Bezeichnung von Adobe Systems für einen in ihren Softwareprodukten enthaltenen Satz von
Druckerbefehlen (Sprache) und Funktionen. Dieser Drucker wurde im Hinblick auf Kompatibilität mit
der Post Script 3- Sprache entwickelt. Der Drucker erk ennt also in verschied enen
Anwendungsprogrammen verwendete PostScript 3-Befehle und emuliert die den Befehlen
entsprechenden Funktionen.
ist eine eingetragene Marke der Adobe Systems Incorporated. PostScript 3 ist die
Einzelheiten zur Kompatibilität sind im Handbuch Technical Reference enthalten.
Die folgenden Begriffe sind Marken oder eingetragene Marken der genannten Unternehmen:
Albertus The Monotype Corporation plc
Antique Olive Monsieur Marcel OLIVE
Apple-Chancery Apple Computer, Inc.
Arial The Monotype Corporation plc
Candid Agfa Corporation
CG Omega Produkt der Agfa Corporation
CG Times Basiert auf Times New Roman unter Lizenz von
Chicago Apple Computer, Inc.
Clarendon Linotype-Hell AG und/oder Tochtergesellschaften
Eurostile Nebiolo
Geneva Apple Computer, Inc.
The Monotype Corporation plc; Produkt der Agfa
Corporation
Marken
1
Page 7
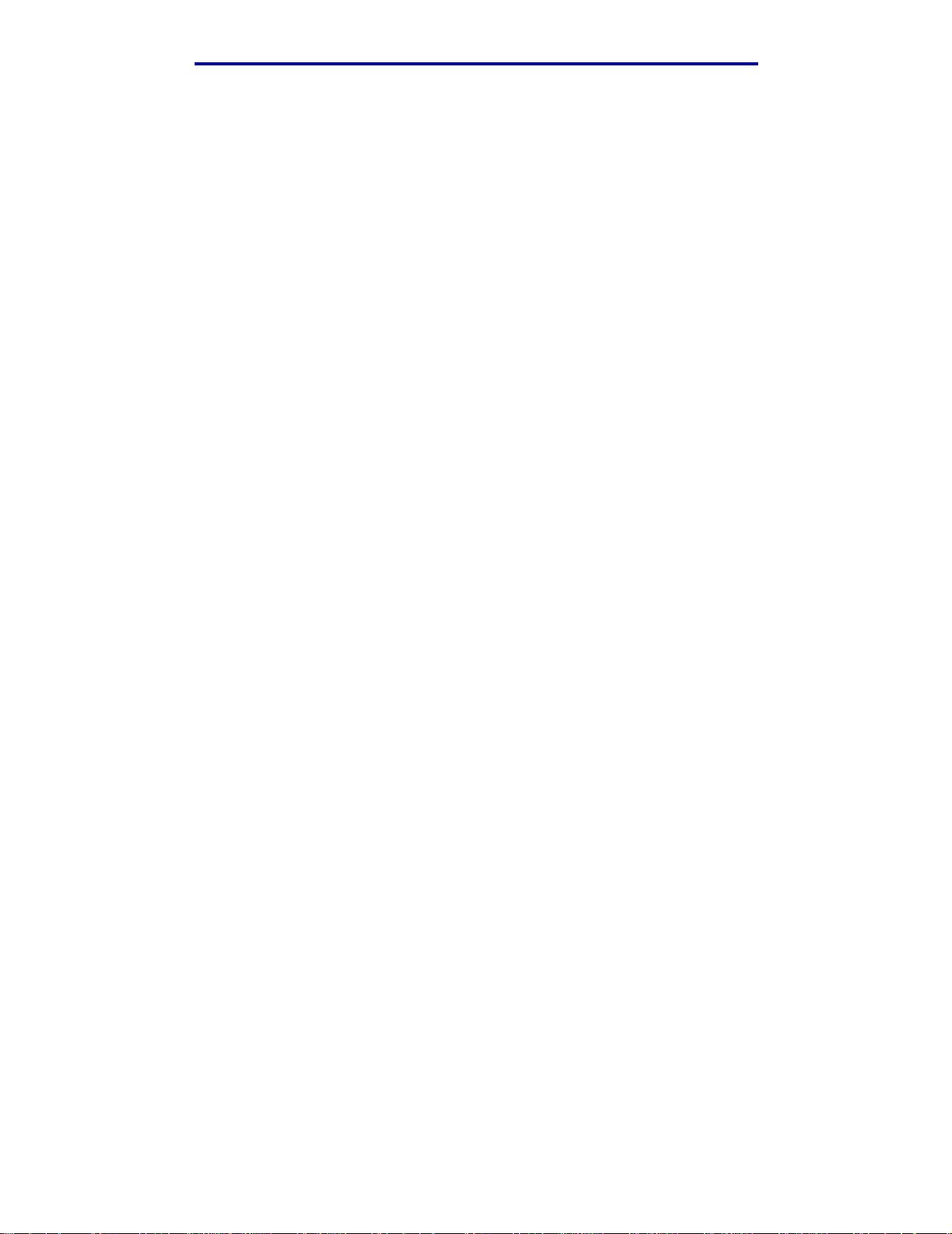
GillSans The Monotype Corporation plc
Helvetica Linotype-Hell AG und/oder Tochtergesellschaften
Hoefler Jonathan Hoefler Type Foundry
ITC Avant Garde
Gothic
ITC Bookman International Typeface Corporation
ITC Lubalin Graph International Typeface Corporation
ITC Mona Lisa International Typeface Corporation
ITC Zapf
Chancery
Joanna The Monotype Corporation plc
Marigold Arthur Baker
Monaco Apple Computer, Inc.
New York Apple Computer, Inc.
Oxford Arthur Baker
Palatino Linotype-Hell AG und/oder Tochtergesellschaften
Stempel
Garamond
Taffy Agfa Corporation
Times New
Roman
TrueType Apple Computer, Inc.
International Typeface Corporation
International Typeface Corporation
Linotype-Hell AG und/oder Tochtergesellschaften
The Monotype Corporation plc
Univers Linotype-Hell AG und/oder Tochtergesellschaften
Wingdings Microsoft Corporation
Andere Marken sind Eigentum der jewe iligen Inhaber.
Hinweis zur Lizenzierung
Die druckerresidente Software enthält folgendes:
• Software, die von Lexmark entwickelt wurde und für die Lexmark das Copyright besitzt
• Von Lexmark modifizierte Software, die gemäß den Bestimmungen der GNU General Public
License Version 2 und der GNU Lesser General Public License Version 2.1 lizenziert ist
• Software, die gemäß den BSD License and Warranty Statements lizenziert ist
Die von Lexmark modifizierte GNU-lizenzierte Software ist Freeware, die Sie gemäß den
Bedingungen der obengenannten Lizenzen weiterverteilen und/oder modifizieren können. Diese
Lizenzen ge währen Ih nen k einerlei Rechte i n bezug auf di e in diesem Druc k er v erwe ndete Soft war e,
für die Lexmark das Copyright besitzt.
Hinweis zur Lizenzierung
2
Page 8
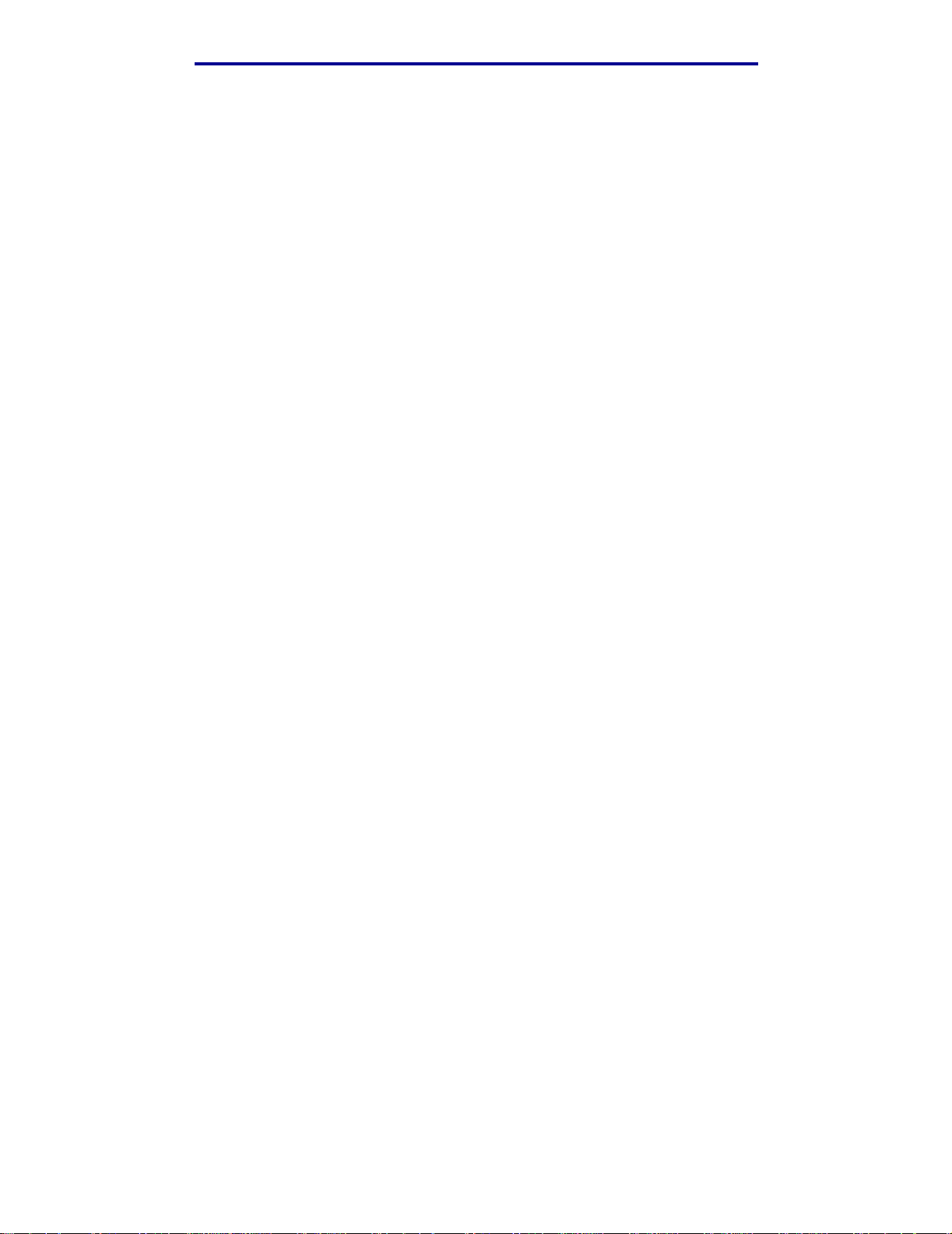
Da die GNU-lizenzierte Software, auf der die von Lexmark vorgenommenen Änderungen beruhen,
ausdrücklich ohne Gewährleistung zur Verfügung gestellt wi rd, wird auch die von Le xmark
modifizierte Version entsprechend ohne Gewährleistung bereitgestellt. Weitere Einzelheiten finden
Sie in den Gewährleistungsausschlüssen der genannten Lizenzen.
Um die Quelltextdateien für die von Lexmark modifizierte GNU-lizenzierte Software zu erhalten,
starten Sie die im Lieferumfang des Druckers enthaltene Treiber-CD und klicken auf Lexmark
Adressen.
Achtung-Hinweise und Warnungen
ACHTUNG: Mit einem Achtung-Hinweis werden Sie auf einen Umstand hingewiesen,
durch den Sie körperlichen Schaden nehmen könnten.
Warnung: Eine Warnung weist Sie darauf hin, daß Ihre Druckerhardware oder-software
beschädigt werden könnte.
Sicherheit
• Schließen Sie das Netzkabel an eine ordnungsgemä ß geerdete Steckdo se an, die sich in der
Nähe des Geräts befindet und leicht zugänglich ist.
• Wartungsarbeiten und Reparaturen, mit Ausnahme der in der Bedienungsanleitung näher
beschriebenen, sollten Fachleuten überlassen werden.
• Dieses Produkt und die zugehörigen Komponent en wurden für einen den weltweit gültigen
Sicherheitsanforderungen entsprechenden Einsatz entworfen und getestet. Die
sicherheitsrelevanten Funktionen der Bauteile und Optionen sind nicht immer offensichtlich.
Sofern Teile eingesetzt werden, die nicht von Lexmark stammen, wird von Lexmark keinerlei
Verantwortung oder Haftung für dieses Produkt übernommen.
ACHTUNG: Verwenden Sie die F axfunktion nicht während eines Gewit ters.
ACHTUNG: Installieren Sie dieses Produkt nicht während eines Gewi tters und schließen Si e in
dieser Zeit keine elektrischen Geräte oder Kabel an (Netzkabel, Telefon usw. ).
Hinweise zu Elektro-Emissionen
FCC-Bestimmungen
Dieser Drucker wurde gemäß Teil 15 der FCC-Bestimmungen getestet und entspricht den
Grenzwerten für ein Digitalgerät der Klasse A. Der Betrieb unterliegt folgenden zwei
Einschränkungen: (1) Dieses Gerät darf keine schädlichen Störungen verursachen, und (2) das
Gerät muß störfest gegen aufgenommene Störungen sein, auch gegen solche Störungen, die
unerwünschte Betriebszustände v erursachen könnten.
Die FCC-Grenzwerte der Klasse A sollen einen angemessenen Schutz vor schädlichen Störungen
bei Aufstellung in einer Gewerbeumgebung gewährleisten. Dieses Gerät erzeugt und verwendet
Hochfrequenzenergie und kann diese abstrahlen. Wird es nicht gemäß den Anweisungen des
Achtung-Hinweise und Warnungen
3
Page 9
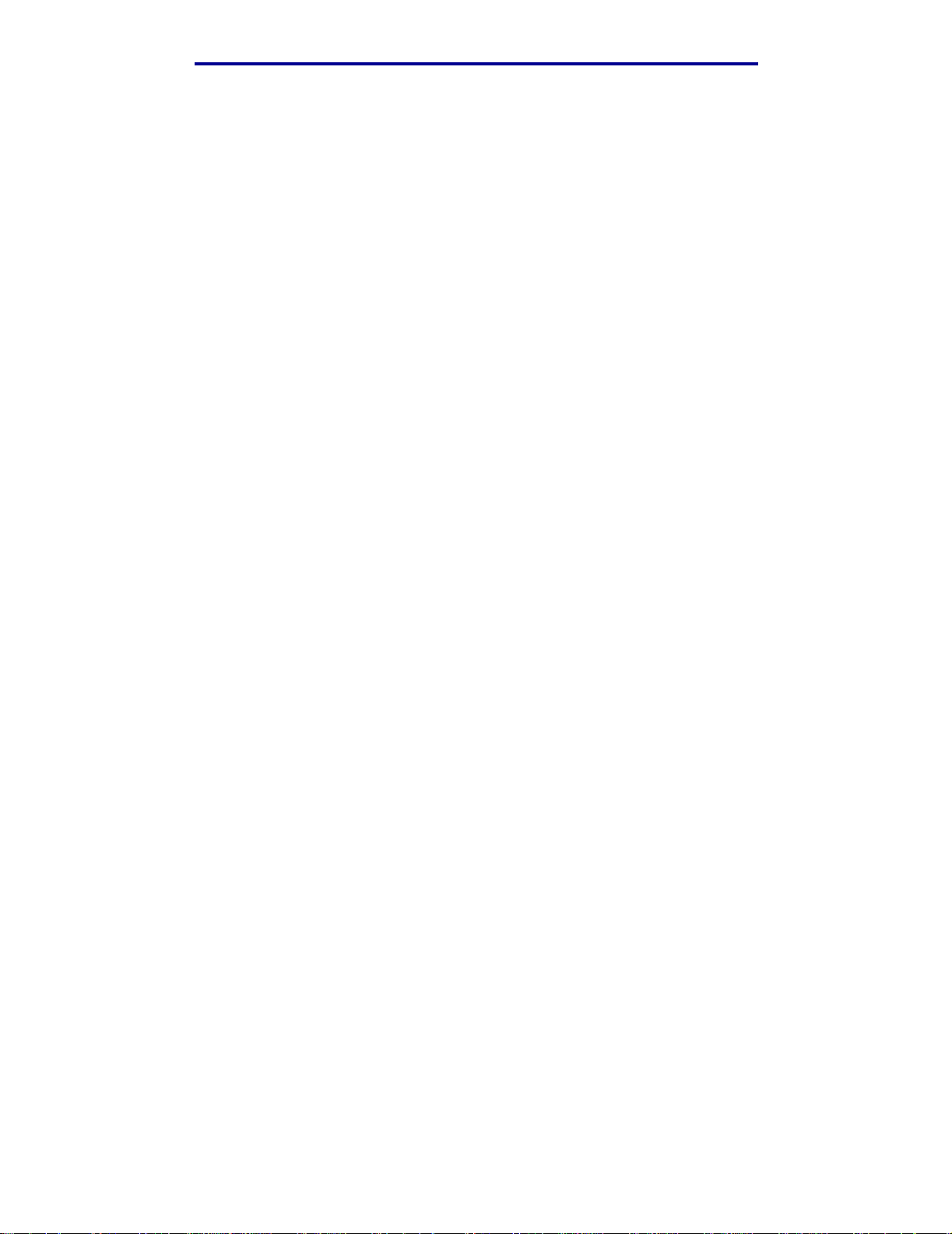
Handbuchs installiert und betrieben, kann es sich störend auf den Rundfunk- und Fernsehempfang
auswirken. Der Betrieb dieses Geräts in einem Wohngebiet kann Störungen des Radio- und
Fernsehempfangs zur Folge haben, die der Benutzer des Geräts auf eigene Kosten beheben muß.
Der Hersteller ist ni cht verantwortlich für Störungen des Rad io- un d Fernsehempfangs , di e durch die
Verwendung anderer als der empfohlenen Kabel oder durch nicht genehmigte Änderungen oder
Modifikationen an diesem Gerät verursacht werden. Nicht genehmigte Änderungen oder
Modifikationen an diesem Gerät können di e Berecht igung des Ben ut z ers z um Betrieb dieses Geräts
ungültig machen.
Hinweis: Zur Gewährleistung der Einhaltung der FCC-Bestimmungen bezüglich
elektromagnetischer Störungen für Computergeräte der Klasse A muß ein
ordnungsgemäß abgeschirmtes und geerdetes Kabel verwendet werden. Die
Verwendung eines anderen Kabels, das nicht ordnungsgemäß abgeschirmt und
geerdet ist, kann eine Verletzung der FCC-Bestimmungen darstellen.
Erklärung zur Übereinstimmung mit den kanadischen Industrievorschriften
Dieses Digitalgerät der Klasse A erfüll t al le Anforderungen der kanadischen Bestimmungen für
Interferenzen erzeugende Geräte.
Avis de conformité aux normes d’Industrie Canada
Cet appareil numérique de la classe A respecte toutes les exigences du Règlement sur le matériel
brouilleur du Canada.
Übereinstimmung mit den Richtlinien der Europäischen Gemeinschaft (EG)
Dieser Drucker erfüllt die Schut zbestimmungen gemäß den EG-Richtlinien 89/336/EWG und 73/23/
EWG zur Angleichung und Harmonisierung der Gesetzgebung der Mitgliedstaaten hinsichtli ch der
elektromagnetischen Kompatibilität und Sich erheit elektrischer Geräte, die für den Einsatz in
bestimmten Spannungsbereichen ausgelegt sind.
Eine Konformitätserklärung hinsichtlich der Anforderungen der Richt linien wurde vom Leiter der
Abteilungen Fertigung und Technischer Kundendienst bei Lexmark International, S.A., Boigny,
Frankreich, ausgestellt und unterzeichnet.
Dieses Produkt erfüllt die Grenzwerte der Norm EN 55022 für Geräte der Klasse A und die
Sicherheitsanf orderungen der Norm EN 60950.
Warnung: Es handelt sich hierbei um ein Gerät der Klasse A. In Wohngebieten kann dieses
Gerät Störungen des Radio- und Fernsehempfangs verursachen. Der Benutzer
muß in diesem F all geeignete Maßnahmen ergreifen.
Hinweise zu Elektro-Emissionen
4
Page 10
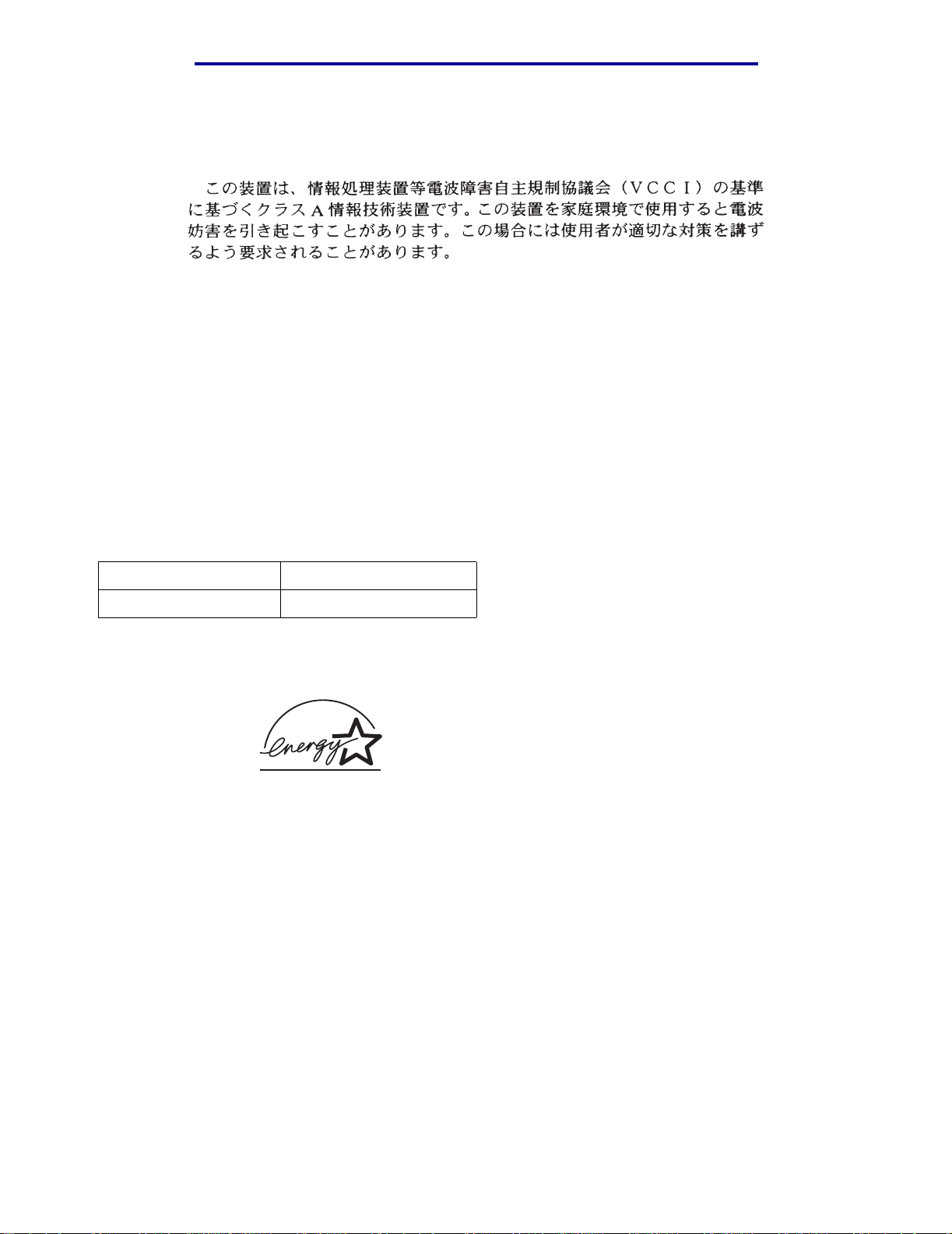
Japanischer VCCI-Hinweis
Britisches Telekommunikationsgesetz 1984
Dieses Gerät wurde unter der Zulassungsnummer NS/G/1234/ J/100003 für die ind irekte Verbindung
mit den öffentli chen Telekommunikat ionssystemen in Großbritannien zugelassen.
Lärmemissionspegel
Die folgenden Messungen wurden gemäß ISO 7779 durchgeführt und gemäß ISO 9296 berichtet.
Drucken 58 dB (A)
Leerlauf 48 dB (A)
Energ y Star
Das Programm EPA ENERGY STAR für Bürogeräte ist eine partnerschaftliche Anstrengung von
Computerherstellern, die Einführung energiesparender Produkte zu fördern und die durch die
Stromerzeugung verursachte Luftverschmutzung zu vermindern.
Die an diesem Programm beteiligt en Unternehmen bieten PCs, Druck er , Bil dschirme oder F axgeräte
an, die ihre Leistungsaufnahme verringern, wenn sie nicht verwendet werden. Auf diese Weise wird
bis zu 50 Prozent weniger Energie verbraucht. Lexmark ist stolz darauf, an diesem Programm
teilzunehmen.
Als ENERGY STAR-Partner hat Lexmark International, Inc. die Erfüllung der ENERGY STARRichtlinien zur Energieeinsparung für diesen Drucker erklärt.
Lärmemissionspegel
5
Page 11
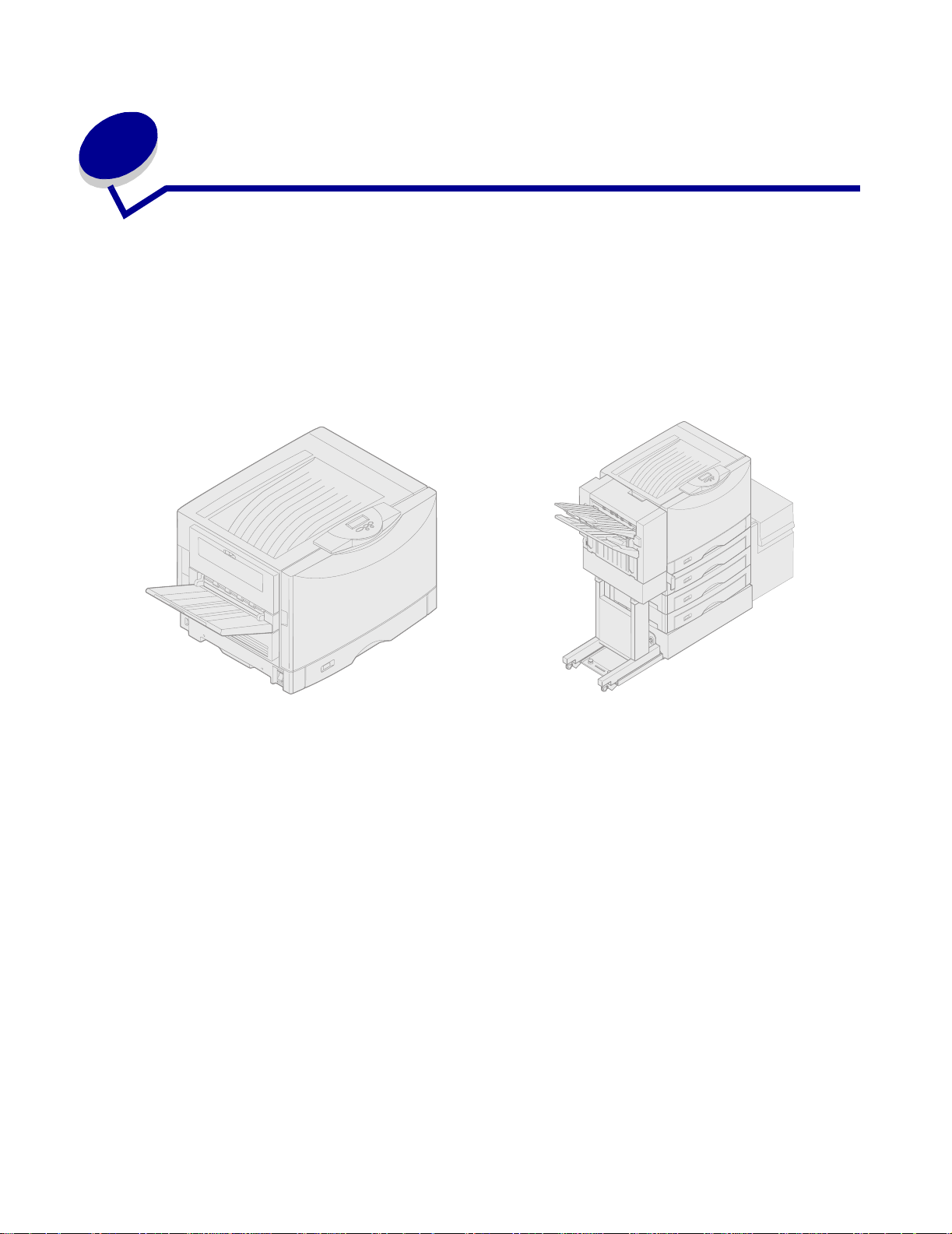
1
Übersicht über den Druc ker
Die folgenden Abbil dungen zeigen die Standardk onfigurati on und die vollst ändig ausgebaute Version
des Netzwerkdruckers (ohne den opt i onalen Fini sher mit Heft - und Lochfunkt ionen) . Wenn an Ihrem
Drucker zusätzliche Papierhandhabungsoptionen angebracht sind, sieht er dem vollständig
konfigurierten Modell ähnlicher. Informationen zu anderen möglichen Konfigurationen finden Sie im
Installationshandbuch.
Standardkonfiguration
Dieser Drucker ist ein Netzwerkfarbdrucker, der mit Hilfe der elektrofotografischen Technologie
qualitativ hochwertige Bilder, Präsentations- und sonstige Grafiken sowie Text druckt. Die hohe
Druckgeschwindigkeit von bis zu 28 Seiten pro Minute sowohl für Vierfarben- als auch für
Schwarzweißdruc k macht ihn zu einer optimalen Lösung für Anwendungsbereiche , in denen
Leistung der entscheidende Faktor ist.
Vollständig ausgebaut
Aufgrund der vom Drucker gebotenen hohen Flexibilität wird eine große Bandbreite von
Druckanforderungen unterstützt. Mit Hilf e der Einstellung „Tonerauftrag“ beispielsweise können Sie
Toner sparen, wenn keine optimale Druckqualität erforderlich ist. Darüber hinaus können Sie die
gedruckten Farben so anpassen, daß sie den auf dem Computerbildschirm angezeigten Farben
besser entsprechen.
Mit einer Reihe von Anschlußoptionen stellt der Drucker eine hervorragende Wahl für alle Arten von
Systemumgebungen dar. Sie können einen internen Adapter für die Unterstütz ung von
Netzwerkkonfigurat ionen anschließen, für die ein Ethernet-, Token-Ring-, LocalTalk-, serieller oder
Infrarotanschluß beziehungsweise zusätzliche parallele Anschlüsse benötigt werden.
Übersicht über den Drucker
6
Page 12
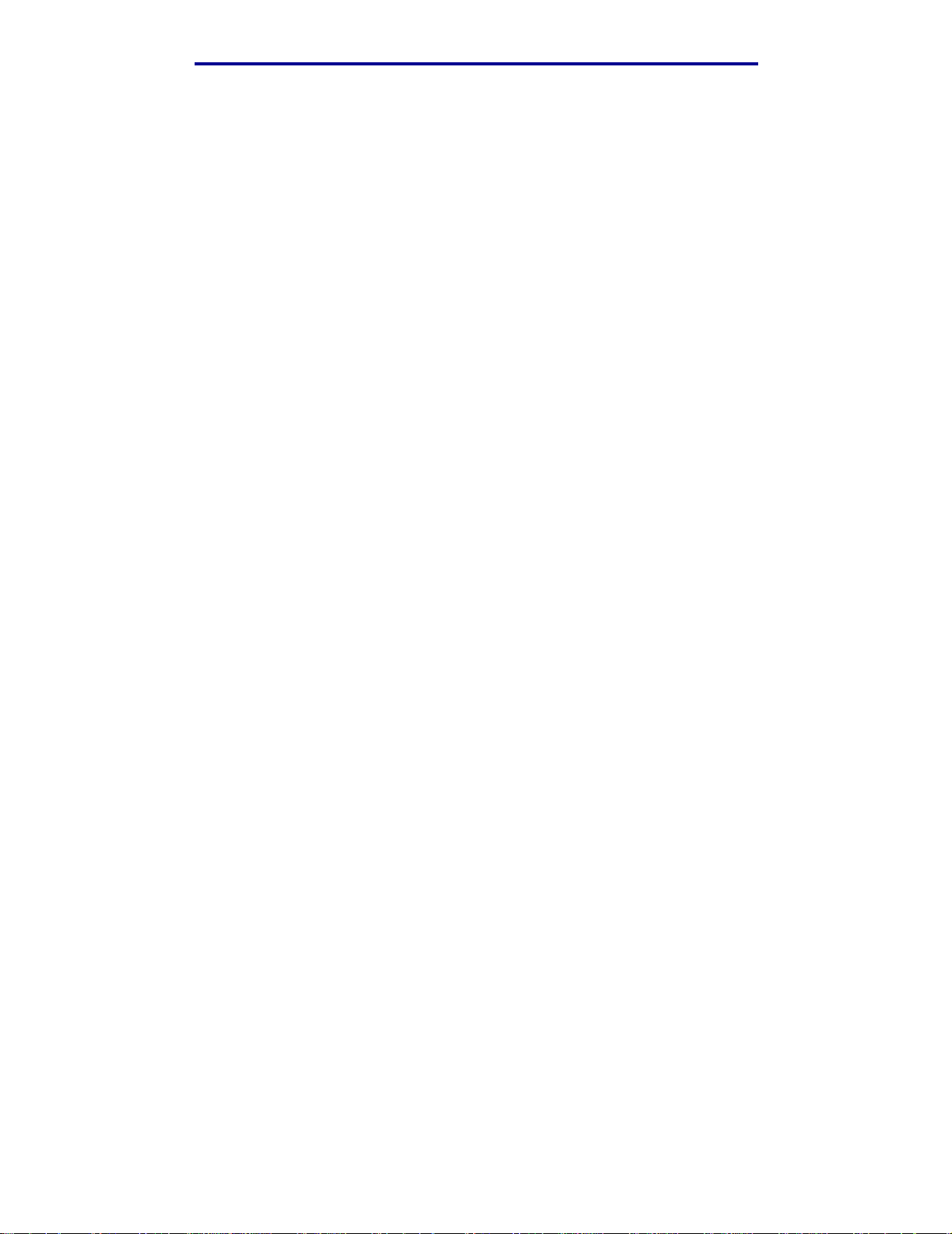
Übersicht über den Drucker
An den optionalen seriellen Anschluß können Sie sogar ein Klasse-1-Faxmodem anschließen und
somit F axsendungen direkt auf dem Drucker ausgeben lassen.
Der Drucker bietet darüber hinaus eine flexible Papier handhabung. Er unterstützt eine große
Bandbreite von Papierformaten von A5 bis hin zu A3, Banner (11,7 x 36 Zoll bzw. 297 x 914,4 mm)
und 12 x 18-Zoll (305 x 457 mm) und verfügt auß erdem über eine Sta ndard-Uni v er salzuf ührung, die
das Bedrucken von Briefumschlägen, Folien, Etiketten, Karten, Glanzpapier und Papier in NichtStandardformaten erleichtert. Sie haben die Möglichkeit, bis zu drei opti onale Zuführungen
anzuschließen, um die Papierkapazität des Druckers auf 2300 Blatt zu erhöhen. Die Verwendung
einer optionalen Zuführung mit hoher Kapazität erweitert die Papierkapazität auf 5300 Blatt. Um
Ihnen ein noch professionelleres und effizienteres Drucken zu ermöglichen, steht außerdem ein
Finisher zur Verfügung, der Funktionen zum Heften, Lochen und Versetzen von Aufträgen bietet.
Druckgeschwindigkeit
Der Drucker kann Vierfarben- und Schwarzweiß-Druck aufträge mit einer Geschwindi gk eit v on bi s zu 28
Seiten pro Minute drucken. Wie bei al len Druckern schwankt die Druckgeschwindigkeit in Abhängigk eit
von bestimmten Eigenschaften des Auftrags, wie zum Beispiel der Größe der formatierten Seite, der
Anzahl der Schriftarten, Anzahl und Komplexität der Bilder und Grafik en usw. Wird eine Kombination aus
Farb- und Schw arzweißaufträgen gedruckt, so wirkt sich dies je nach ausgewählten Druckerei nstellungen
möglicherweise ebenfalls nachteilig auf di e Geschwindigkeit aus.
Speicher
Der Drucker wird mit mindestens 128 MB Druckerspeicher ausgeliefert, um eine schnelle, effiziente
Verarbeitung von Farbdruckaufträgen z u gewährleisten. (Netzwerkmodelle und andere Modelle sind
möglicherweise werkseitig mit mehr Speicher ausgerüstet.)
Außerdem können Sie eine optionale Festplatte installieren, um dort geladene Ressourcen und
Auftragsstatistiken zu speichern und um Druckaufträge zwischenzuspeichern oder zu sortieren. Im
Flash-Speicher oder auf der Festplatte gespeicherte Ressourcen verbleiben auch nach dem Ausund Einschalten des Druckers im Speicher.
Lexmark ist sich der Tatsache bewußt, daß auch Drittanbieter Speicherkomponenten für Lexmark
Produkte anbieten. Lexmark empfiehlt, testet oder unterstützt die Speicherk omp onenten von
Drittanbietern nicht. Lexmark kann nicht für die Zuverlässigkeit, Genauigkeit oder Kompatibilität
dieser Produkte garantieren. Beschädi gungen an einem Lexmark Produkt, die von DrittanbieterSpeicherkomponenten verursacht werden, werden nicht durch die Gewährleistung abgedeckt.
Lexmark kann verlangen, daß al le Ko mponenten von Drittanb ietern entfernt werden, be v or das Gerät
von Lexmark überprüft oder repariert wird.
Druckgeschwindigkeit
7
Page 13
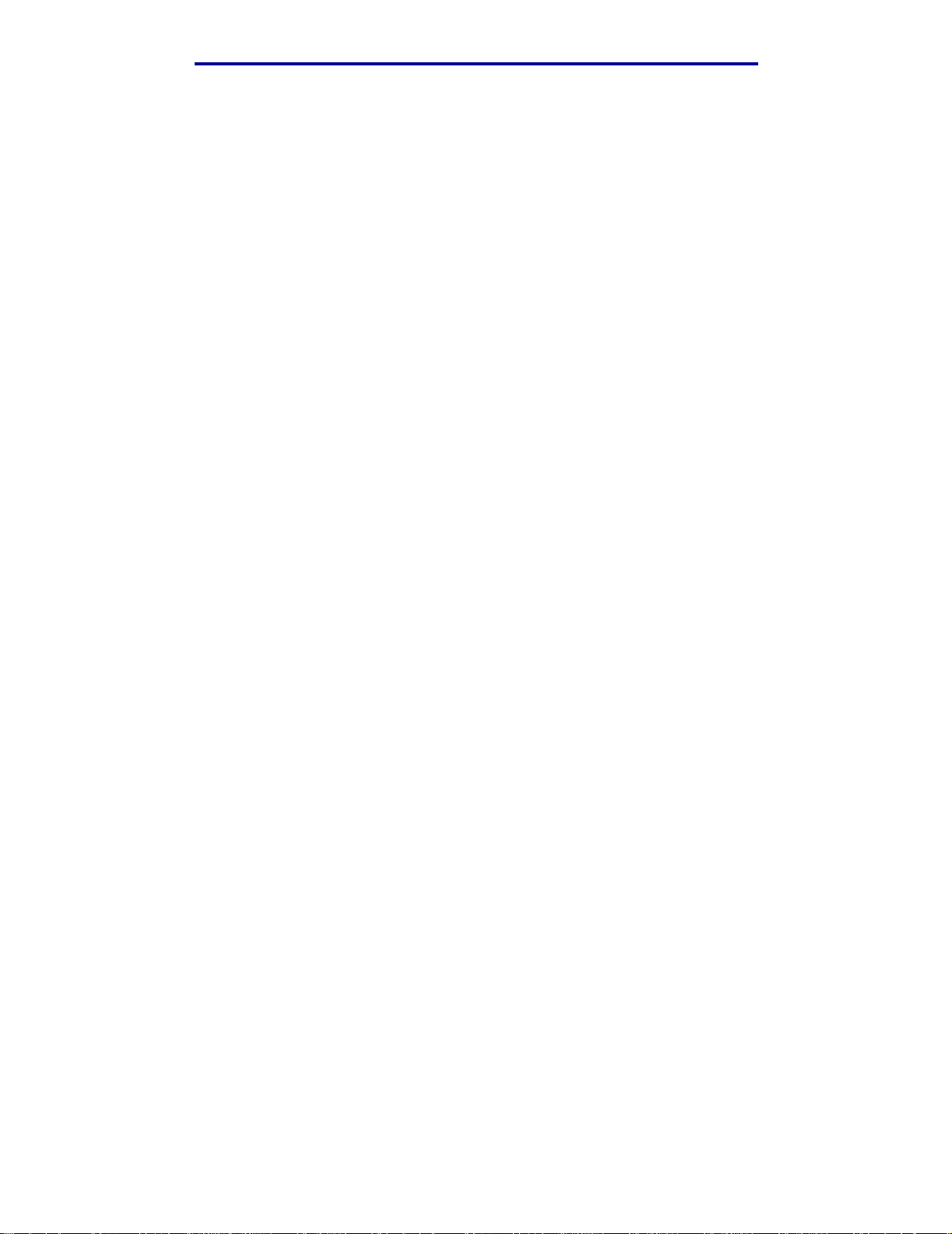
Übersicht über den Drucker
Papierhandhabung
Im Lieferumfang des Druckers sind ein 550-Blatt-Papierfach und eine Universalzuführung enthalten.
(Einige Modelle werden möglicherweise mit einem zweiten 550-Blatt-Fach ausgeliefert.)
In die Universalzuführung können Sie einen Stapel Briefumschläge, Folien, Etiketten oder
Karteikarten, Glanzpapier oder schweres Papier für mehrseitige Druckaufträge einlegen.
Zur Erhöhung der Papierzufuhrkapazität besteht die Möglichk eit, bis zu drei optionale 550-BlattZuführungen und zusätzlich eine optionale 30 00-Blatt-Zuführung mit hoher Kapazi tät anzuschließen.
Papierhandhabung
8
Page 14
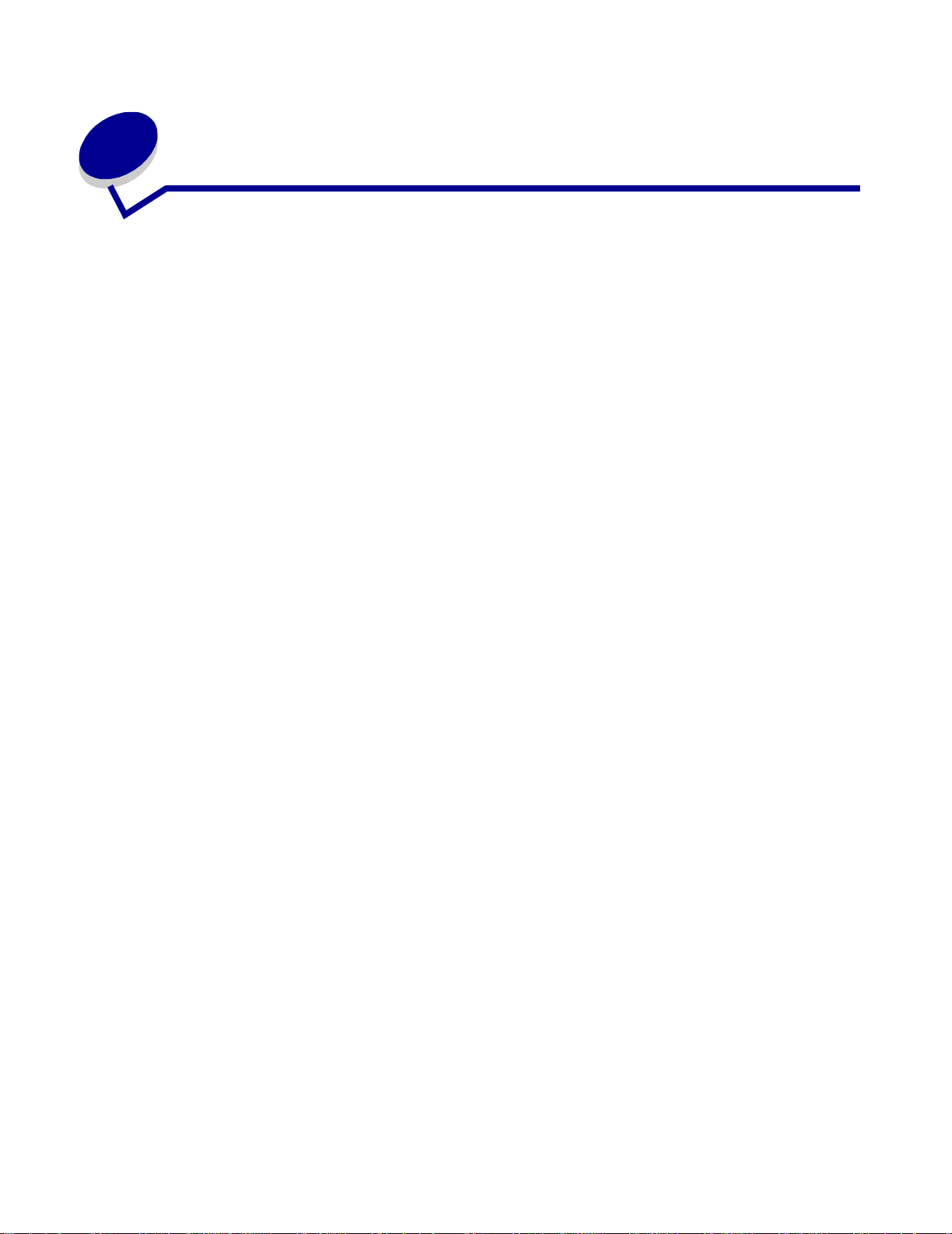
2
In diesem Abschnitt finden Sie Informationen zur Bedienerkonsole, zum Ändern von
Druckereinstell ungen und zu den Menüs der Bedienerkonsole.
Sie können die meisten Druckereinstellungen im Softwareprogramm oder über den Druckertreiber
ändern. Einstellungen, die Sie in der Anwendung oder über den Druck ertreiber ändern, gelten nur für
den Auftrag, den Sie für den Ausdruck vorbereiten.
In einem Softwareprogr amm vorge nommene Änderungen an Druckereinst ellungen setzen d ie an der
Bedienerkonsole durchgeführten Änderungen außer Kraft.
Wenn Sie eine Einstellung i n Ihrem Programm nicht ändern können, verwenden Si e die
Bedienerkonsole oder die in MarkVision™ Professional verfügbare druckerferne Bedienerkonsole.
An der Bedienerkonsole oder in MarkVision Professional geänderte Druckereinstellungen werden
zur benutzerdefinierten Standardeinstellung. Informationen zu MarkVision Professional finden Sie
auf der Treiber-CD.
Drucken
9
Page 15
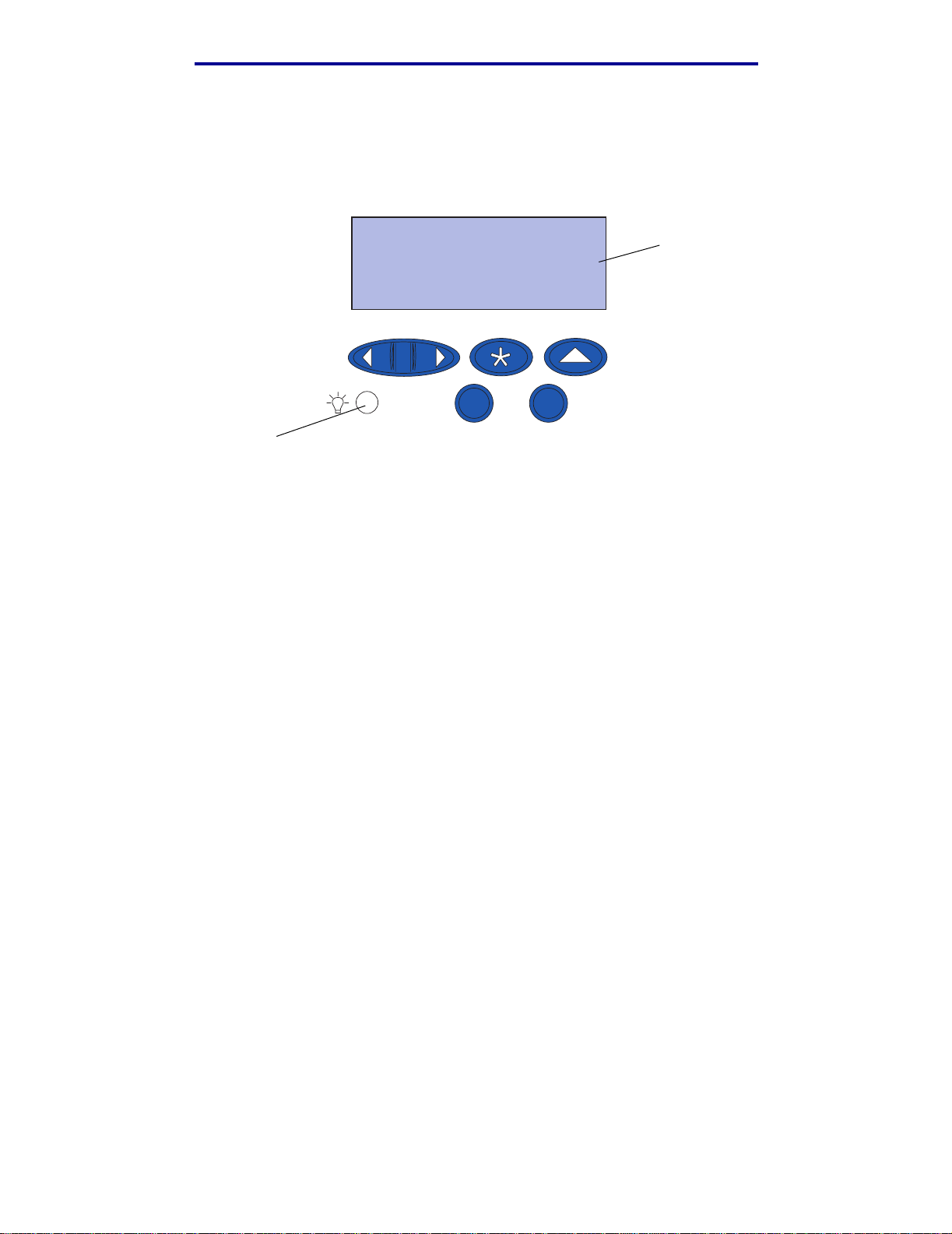
Drucken
Die Bedienerkonsole
Die Bedienerkonsole verfügt ü ber eine Flüssigkristallanzeige (LCD) aus 2 Zeilen mit je 16 Zeichen
sowie über fünf Tasten und eine Kontrolleuchte.
Bereit
LCD-Anzeige
Zurück
Stop
4
6
Kontrolleuchte
1
Menü
2
Auswählen
Fortfah-
5
ren
3
Kontrolleuchte
Die Kontrolleuchte gibt Informationen über den Status des Druckers. Status der Kontrolleuchte:
• Aus – Der Druck er ist ausgeschaltet.
• Ein – Der Drucker ist eingeschaltet, aber inaktiv.
• Blinkt – Der Drucker ist eingeschaltet und aktiv.
Verwenden der Bedienerkonsolentasten
Mit den fünf Tasten der Bedienerkonsole können Sie ein Menü öffnen, durch Wertelisten blätt ern,
Druckereinstellungen ändern und auf Druckermeldungen reagieren.
Neben den Tasten der Bedienerkonsole stehen die Ziffern 1 bis 6. Diese werden zur Eingabe von
PINs (persönlichen Identifikat ionsnummern) für Drucken- und Zurüc khalten-Aufträge verwendet.
Weitere Informationen finden Sie unter Verwenden der Druck- und Zurückhaltefunktion.
Die Bedienerkonsole
10
Page 16
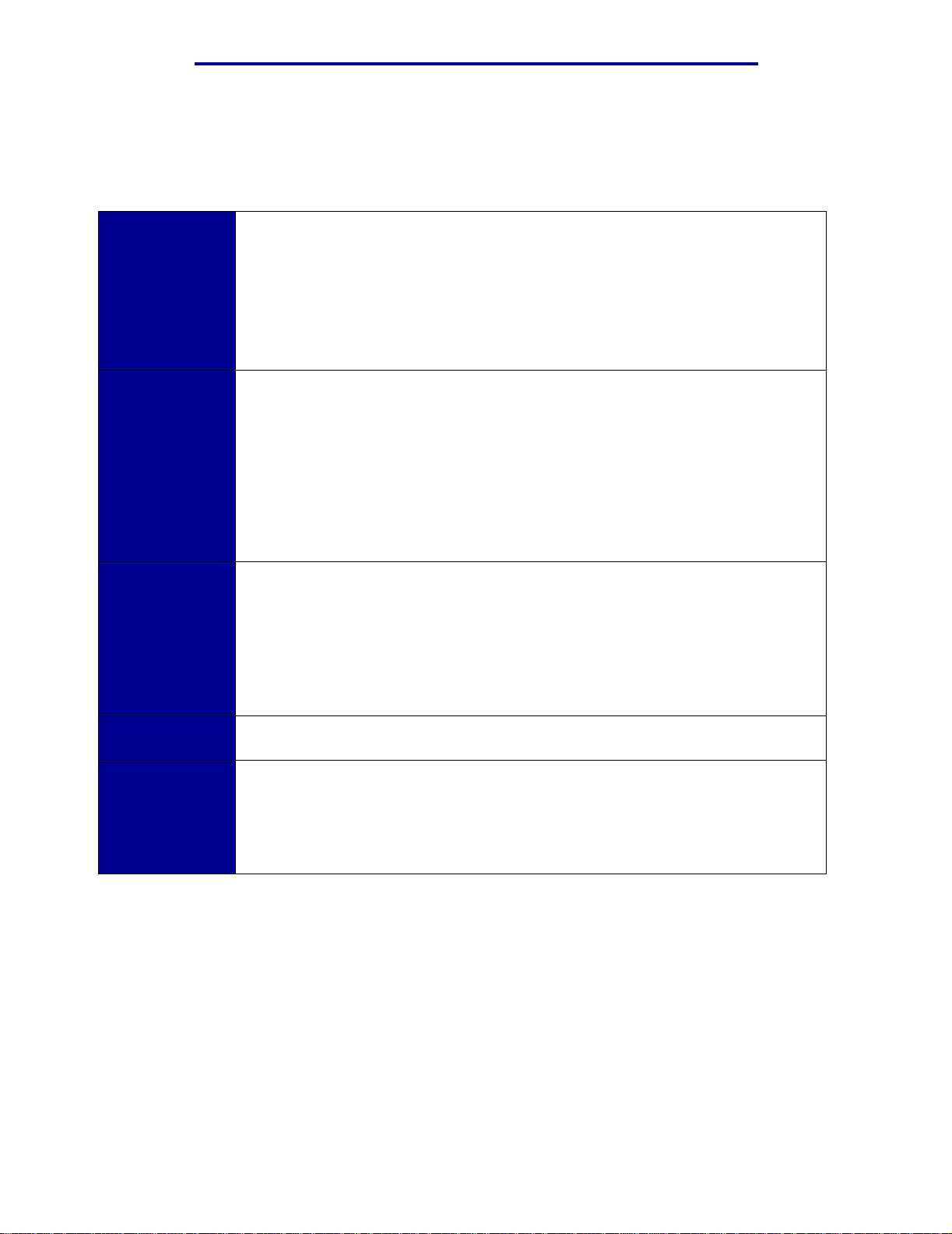
Drucken
Nachfolgend wird die Funktion der einzelnen Tasten erläutert.
Hinweis: Die Betätigung der Tasten hat Auswirkungen auf die Informationen, die in der
zweiten Zeile der Bedienerkonsole angezeigt werden.
Fortfahren Drücken Sie die Taste Fortfahren, um die folgenden Aktionen auszuführen:
• Zurückkehren in den Status Bereit, falls der Drucker offline ist (die Meldung
Bereit wird nicht an der Bedienerkonsole angezeigt).
• Verlassen der Druckermenüs und Zurückkehren in den Status Bereit.
• Löschen der Fehlermeldungen an der Bedienerkonsole.
Falls Sie in den Menüs der Bedienerkonsole Druckereinstellungen geändert haben,
drücken Sie erst Fortfahren, bevo r Sie einen Druckauftrag senden. Am Drucker
muß Bereit angezeigt werden, damit Druckaufträge gedruckt werden können.
Menü Jede Seite der Taste hat eine eigene Funktion. Drücken Sie Menü für folgende
Auswählen Drücken Sie Auswählen für folgende Operationen:
Zurück Drücken Sie Zurück, um zur vorherigen Menüebene oder Menüoption
Stop Drücken Sie Stop, während der Drucker die Meldung Bereit, Belegt oder Wartet
Operationen:
• Wenn Bereit angezeigt wird, Schalten des Druckers in den Offline-Modus
(V erlassen des Status Bereit) und Blättern durch die Menüs.
• Wenn Belegt angezeigt wird, Aufrufen von Menü Auftrag.
• Wenn der Drucker offline ist, drücken Sie Menü>, um durch die Menüs zu blättern.
• Drücken Sie <Menü, um zur vorherigen Menüoption zurückzukehren.
Halten Sie für Menüoptionen mit numerischen Werten, wie z. B. Kopien, die Taste
Menü gedrückt, um durch die Werte zu blättern. Lassen Sie die Taste los, wenn die
gewünschte Zahl angezeigt wird.
• Auswählen der Menüoption in der zweiten Anzeigezeile. Je nach Art des Menüs
bewirkt diese Aktion folgendes:
• Das Menü wird geöffnet und die erste Menüoption angezeigt.
• Die Menüoption wird geöffnet und die Standardeinstellung angezeigt.
• Die angezeigte Menüoption wird als Standardeinstellung gespeichert. Der
Drucker zeigt die Meldung Gespeichert an und kehrt zur Menüoption zurück.
• Bestimmte Meldungen werden aus der Bedienerkonsolenanzeige gelöscht.
zurückzukehren.
anzeigt, um vorübergehend sämtliche Aktivitäten anzuhalten und den Drucker offline
zu schalten. Die Statusmeldung an der Bedienerkonsole ändert sich in Nicht
bereit.
Drücken Sie Fortfahren, um den Drucker in den Status Bereit, Belegt oder
Wartet zurückzusetzen.
Die Bedienerkonsole
11
Page 17
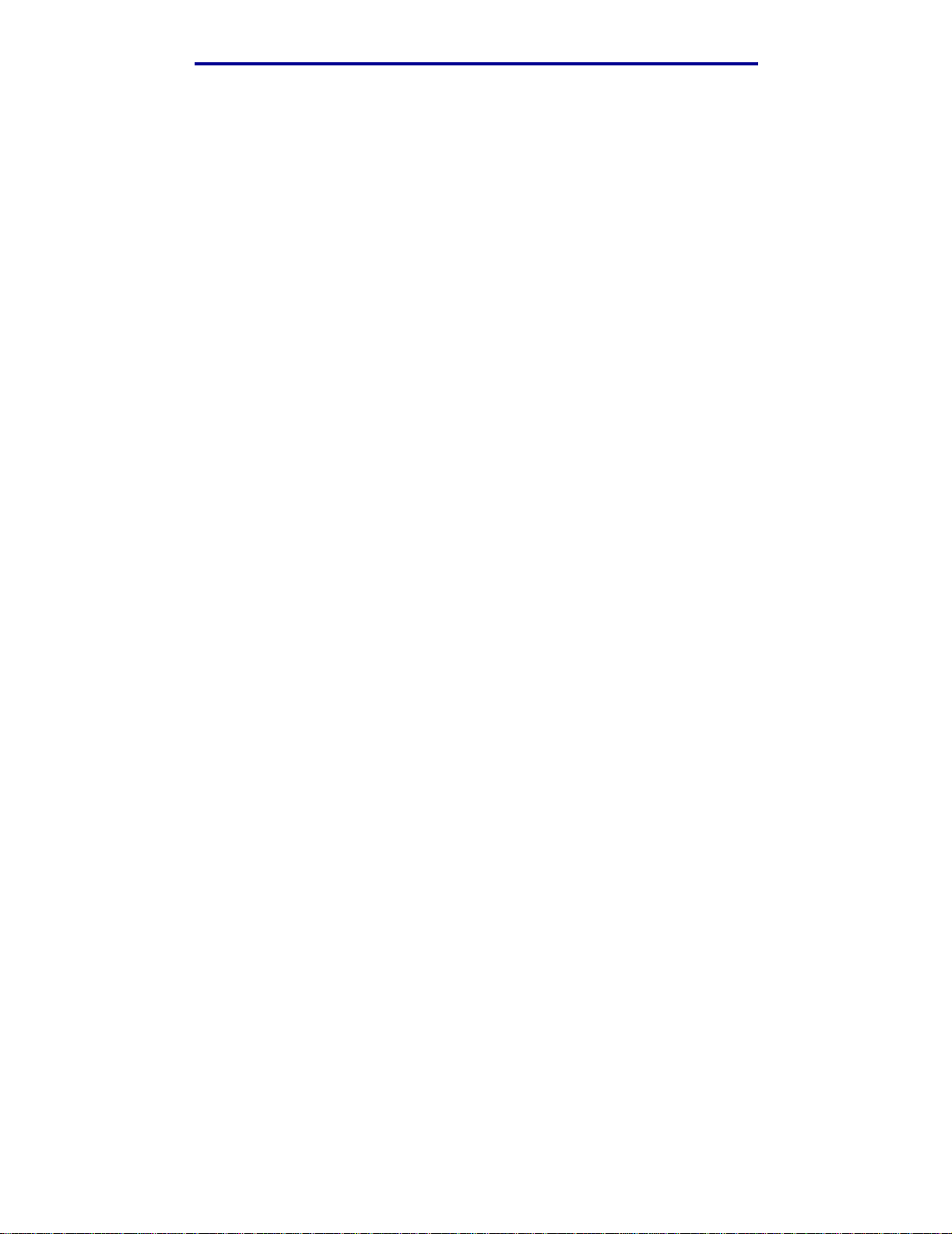
Drucken
Ändern von Druckereinstellungen
An der Bedienerkonsole können Sie Menüoptionen und zugehörige Werte auswählen, um für Ihre
Druckaufträge zufriedenstellende Ergebnisse zu er zielen. Sie können mit Hilfe der Bedienerkonsole
auch die Konfiguration und die Betriebsumgebung des Druckers ändern. Eine Erläuterung aller
Menüoptionen finden Sie unter Verwenden der Druckermenüs.
Sie können Druckereinstellungen durch folgende Aktionen ändern:
• Auswählen einer Einstellung aus einer Werteliste
• Ändern einer Ein-/Aus-Einstellung
• Ändern eines numerischen Wertes
So wählen Sie einen neuen Wert als Einstellung aus:
1 Während die Statusmeldung Bereit angezeigt wir d , drücken Sie Menü.
Die Menünamen werden angezeigt.
2 Drücken Sie so oft Menü, bis das gewünschte Menü angezeigt wird.
3 Drücken Sie Auswählen, um das Menü oder die Menüoption in der zw eiten Zeile der Anz eige
auszuwählen.
• Wenn es sich bei der Auswahl um ein Menü handelt, wird das Menü geöffnet und die erste
Druckereinstell ung des Menüs angezeigt.
• Wenn es sich bei der A u s wahl um eine Menüoption handelt , wird die Sta ndardeinstel lung der
Menüoption angezeigt.
(Die aktuelle benutzerdefinierte Standardeinstellung ist mit einem Sternchen [*] versehen.)
Jede Menüoption verfügt über ein e Werteliste. Als We rte können folgende Elemente dienen:
• Ein Ausdruck oder ein Wort zur Beschreibung der Einstellung
• Ein numerischer Wert, der geändert werden kann
• Eine Ein/Aus-Einstellung
4 Drücken Sie Menü, um zum benötigten Wert zu wechseln.
5 Drücken Sie Auswählen, um den Wert in der zweiten Zeile der Bedienerkonsole
auszuwählen. Ein neben dem Wert angezeigtes Sternchen weist darauf hin, daß dieser W ert
jetzt die benutzerdefinierte Einstellung ist. Die neue Einstellung wird eine Sekunde lang
angezeigt und dann ausgeblendet . Daraufhin wird kurz das Wort Gespeichert und
anschließend wieder die Liste der Menüoptionen angezeigt.
6 Drücken Sie Zurück, um zu den vorherigen Menüs zurückzukehren. Wählen Sie weitere
Menüoptionen aus, um neue Standardeinstellungen festzulegen. Drücken Sie Fortfahren,
wenn Sie die letzte Einstellung geändert haben.
Benutzerdefinierte Einstellungen bl eiben so lange in Kraft, bis Sie neue Einstellungen speichern
oder die Werksvorgaben wiederherstellen. Einstellungen, die Sie im Softwareprogramm auswählen,
können die an der Bedienerkonsole ausgewähl ten benutzerdefinierten Einstellungen ändern oder
überschreiben.
Die Bedienerkonsole
12
Page 18
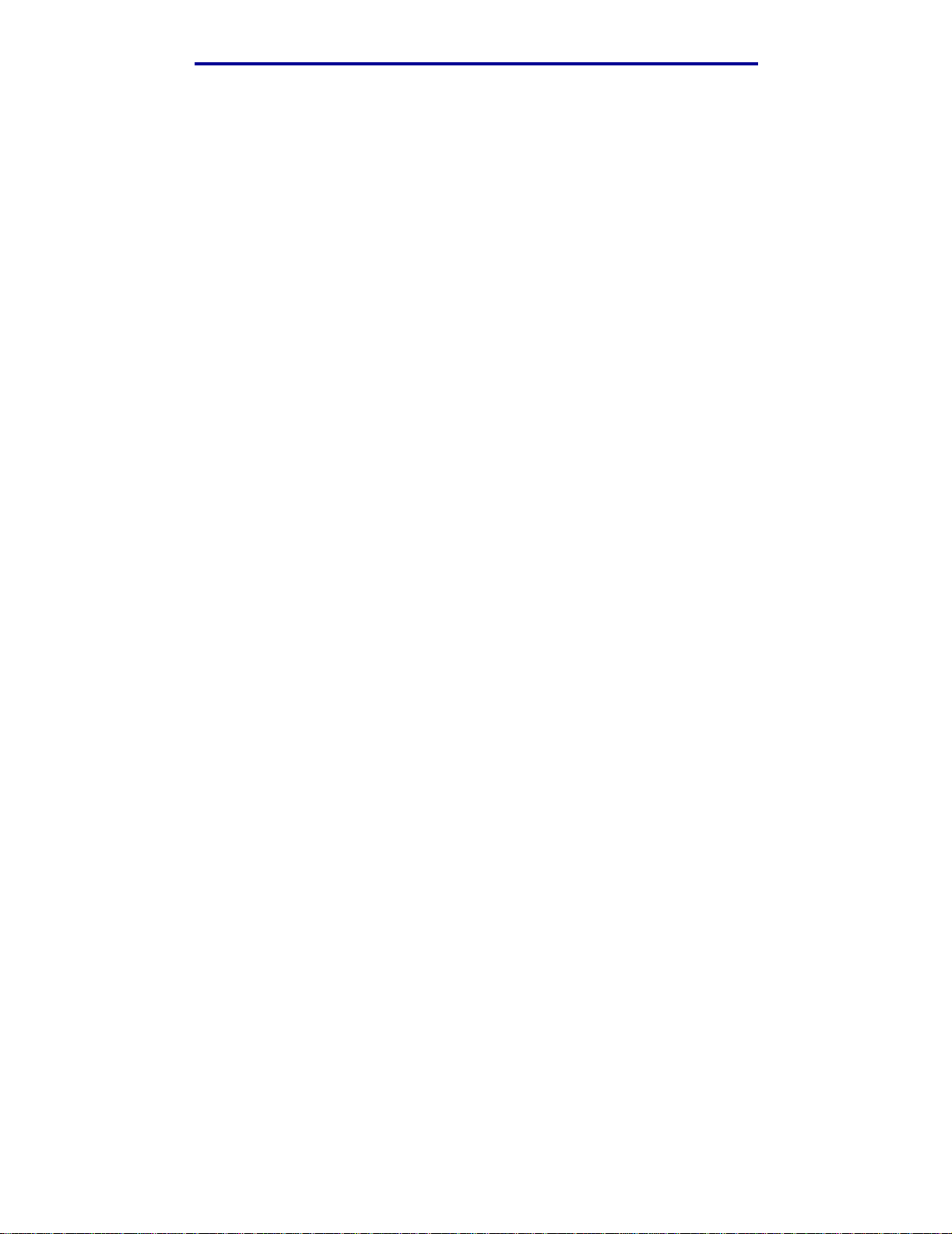
Drucken
Drucken der Seite mit Menüeinstellungen
Führen Sie die folgenden Schritte aus, um eine Liste der aktuellen benutzerdefinierten
Standardeinstellungen und der install ierten Druckeroptionen zu drucken.
1 Vergewissern Sie sich, daß der Drucker eingeschaltet ist und die Statusmeldung Bereit
angezeigt wird.
2 Drücken Sie Menü, bis Menü Dienstprog. angezeigt wird, und drücken Sie dann
Auswählen.
3 Drücken Sie Menü, bis Menüs drucken angezeigt wird, und drücken Sie dann Auswählen.
Die Meldung Menüeinstellungen werden gedruckt wird solange angezeig t, wie die Sei te
gedruckt wird. Ist der Druck der Seite(n) abgeschlossen, kehrt der Drucker wieder in den
Status Bereit zurück.
Weitere Informationen zu den angezeigten Meldungen erhalten Sie unter Bedeutung der
Druckermeldungen.
4 Überprüfen Sie, ob die von Ihnen installierten Optionen unter “Installierte Optionen”
aufgeführt sind.
Wenn eine installi e rte Option nicht aufgeführt ist, schalten Sie den Drucker aus, ziehen Sie
den Netzstecker, und installieren Sie die Option erneut.
Hinweis: Zum Schutz vor einer elektrischen Überlastung schließen Sie den Druck er an eine
ordnungsgemäß geerdete Steckdose oder einen Stromkreis, der mit einem FISchalter versehen ist, an.
5 Überprüfen Sie, ob unter “Druckerinformationen” die richtige Angabe zur Speicherkapazität
gemacht wird.
6 Überprüfen Sie, ob die Papierfächer für die Papierformate und -sorten konfiguriert sind, die
Sie einlegen möchten.
Die AbbildungVerwenden der Druckermenüs zeigt die Menüoptionen der einzelnen Menüs.
Ein Sternchen (*) neben einem Wert gibt die Werksvorgabeeinstellung an. Die Werksvorgaben
können je nach Land/Region unterschiedlich sein.
Werksvorgaben sind die Funktionseinstellungen, die beim ersten Einschalten des Druckers gültig
sind. Sie bleiben wirksam, bis Sie sie ändern. Die Werksvorgaben werden wiederhergestellt, wenn
Sie im Menü Dienstprog. für die Menüoption Werksvorgaben den Wert Wiederherst. wählen.
Wenn Sie an der Bedienerkonsole eine neue Einstellung auswähl en, wird das Sternchen neben der
gewählten Einstellung angezeigt, um diese als aktuelle benutzerdefinierte Einstellung zu
kennzeichnen.
Die Bedienerkonsole
13
Page 19
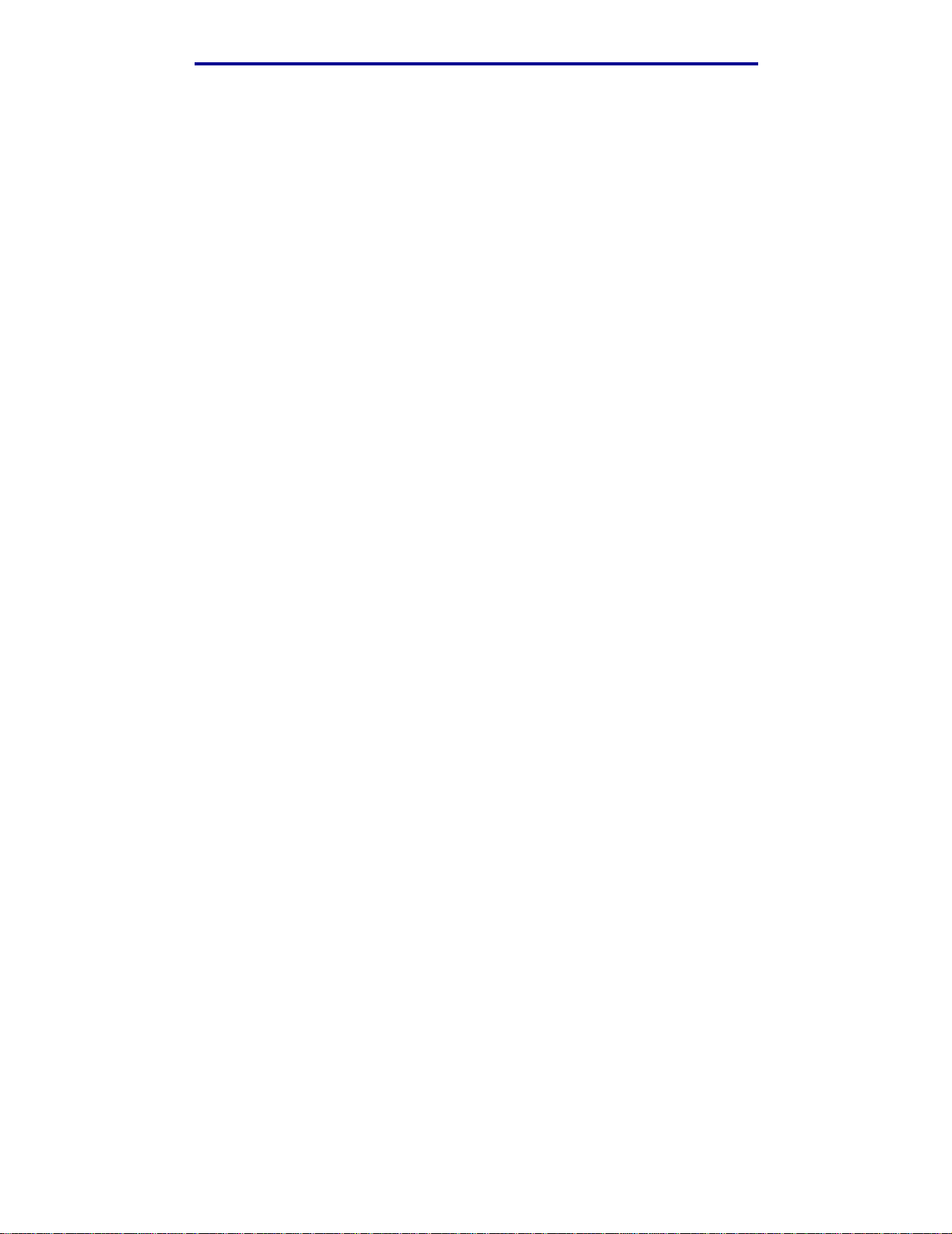
Drucken
Benutzerdefinierte Einstellungen si nd die Einstellungen, die Sie für verschiedene Druckerfunkt ionen
wählen und im Druckerspeicher speichern. Nach dem Speichern bleiben diese Einstellungen so
lange aktiv, bis neue Einstellungen gespeichert oder die Werksvorgaben wiederhergestellt werden.
Siehe Ändern von Druckereinstellungen.
Hinweis: Einstellungen, die Sie in der Software-Anwendung auswählen, können die an der
Bedienerkonsole ausgewählt en Einstellungen überschreiben.
Menüs deaktiviert
Wenn Ihr Drucke r als Netzwerkdrucker konfiguriert ist, auf den mehrere Benutzer Zugriff haben,
wird möglicherweise Menüs deaktiviert angezeigt, wenn Sie Menü drücken, während sich der
Drucker im Status Bereit befindet. Das Deaktivieren der Menüs verhindert, daß Benutzer die
Bedienerkonsole verwenden und dabei unbeabsichtigt Änderungen an einer Standardeinstellung
des Druckers vornehmen, die durch den Verwalter des Druckers festgelegt wurde. Sie können
weiterhin die Druck- und Zurüc khaltefunktionen verwenden, Meldungen löschen und Optionen im
Menü Auftrag auswählen, wenn Sie einen Auftrag drucken. Andere Druckereinstellungen können
allerdings nicht geändert werden. Sie können jedoch mit Hilfe Ihres Druckertreibers die
Standardeinstellungen des Druckers überschreiben und Einstellungen für einzelne Druckaufträge
auswählen.
Senden eines Auftrags an den Drucker
1 Öffnen Sie die zu druckende Datei.
2 Wählen Sie im Menü Datei die Option Drucken.
3 Überprüfen Sie, ob im angezeigt en Dialogfeld der richtige Drucker ausgewählt ist.
4 Passen Sie die Druckereinstellungen nach Bedarf an.
Welche Druckereinstellungen verfügbar sind, hängt von dem Programm ab, in dem Sie die
Datei geöffnet haben.
Hinweis: Klicken Sie auf Eigenschaften oder Einrichten, um Druckereinstellungen zu
ändern, die im ersten Bildschirm nicht verfügbar sind, und kli cken Sie dann auf OK.
5 Klicken Sie auf OK oder Drucken, um den Druckauftrag an den ausgewählten Drucker zu
senden.
Senden eines Auftrags an den Drucker
14
Page 20
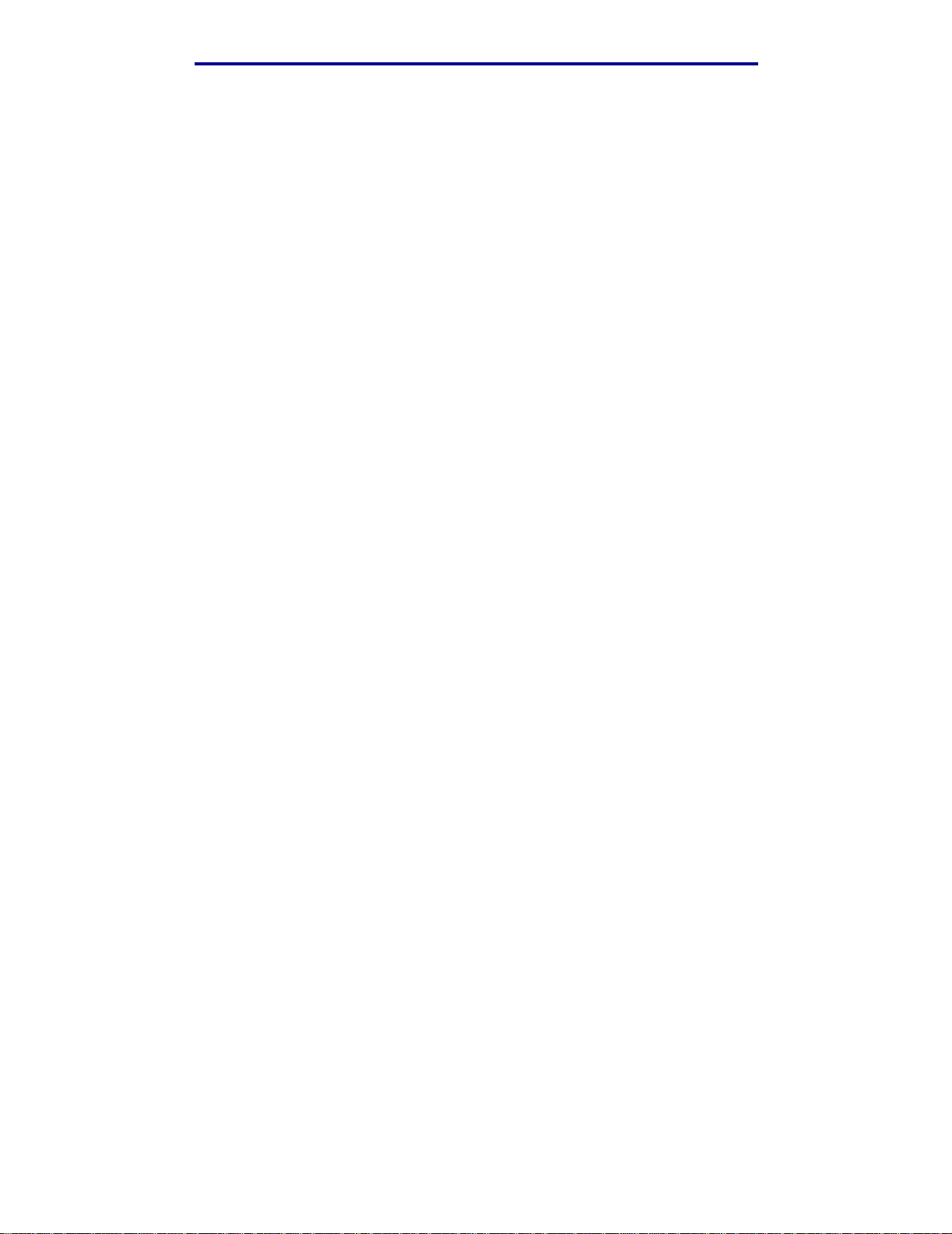
Drucken
Abbrechen von Druckaufträgen
1 Drücken Sie Menü.
Menü Auftrag wird in der ersten Zeile angezeigt und Auftragsabbruch in der zweiten Zeile.
2 Drücken Sie Auswählen.
Auftrag wird abgebrochen wird kurz angezeigt. Der Drucker beendet den Ausdruck der
Seite, die gerade gedruckt wird , und bricht den Druckvorgang dann ab. Der Drucker kehrt in
den Status Bereit zurück.
Einlegen von Papier in ein Papierfach
Der Drucker teilt Ihne n mit, wann Sie Papier nachlegen müssen. Wenn sich wenig er als 50 Blatt
Papier im Drucker befinden, wird die Meldung Fach x fast leer angezeigt, wobei x für das
entsprechende P apierfach steht. Öffnen Sie das Fach, und legen Sie Papi er ein, um die Meldung zu
löschen.
Wenn Sie ein a nderes Papierformat in das P apierfach einlegen, müss en Si e dar auf achten, daß sich
die Papierführungen in der richtigen Positi on befinden. An der Position der linken Papierführung
erkennt der Drucker das einge legte Papierformat. Wird Papier eingezogen, wenn sich die li nke oder
vordere Papierführung nicht in der richtigen Position bef indet, kann dies zu Zufuhrfehlern oder
Papiers taus führen.
Wenn Sie eine andere Papiersorte einlegen, lesen Sie sich die Anleitungen zum Ändern der
Einstellung Papiersorte im Menü Papier durch.
Abbrechen v o n Druckaufträgen
15
Page 21
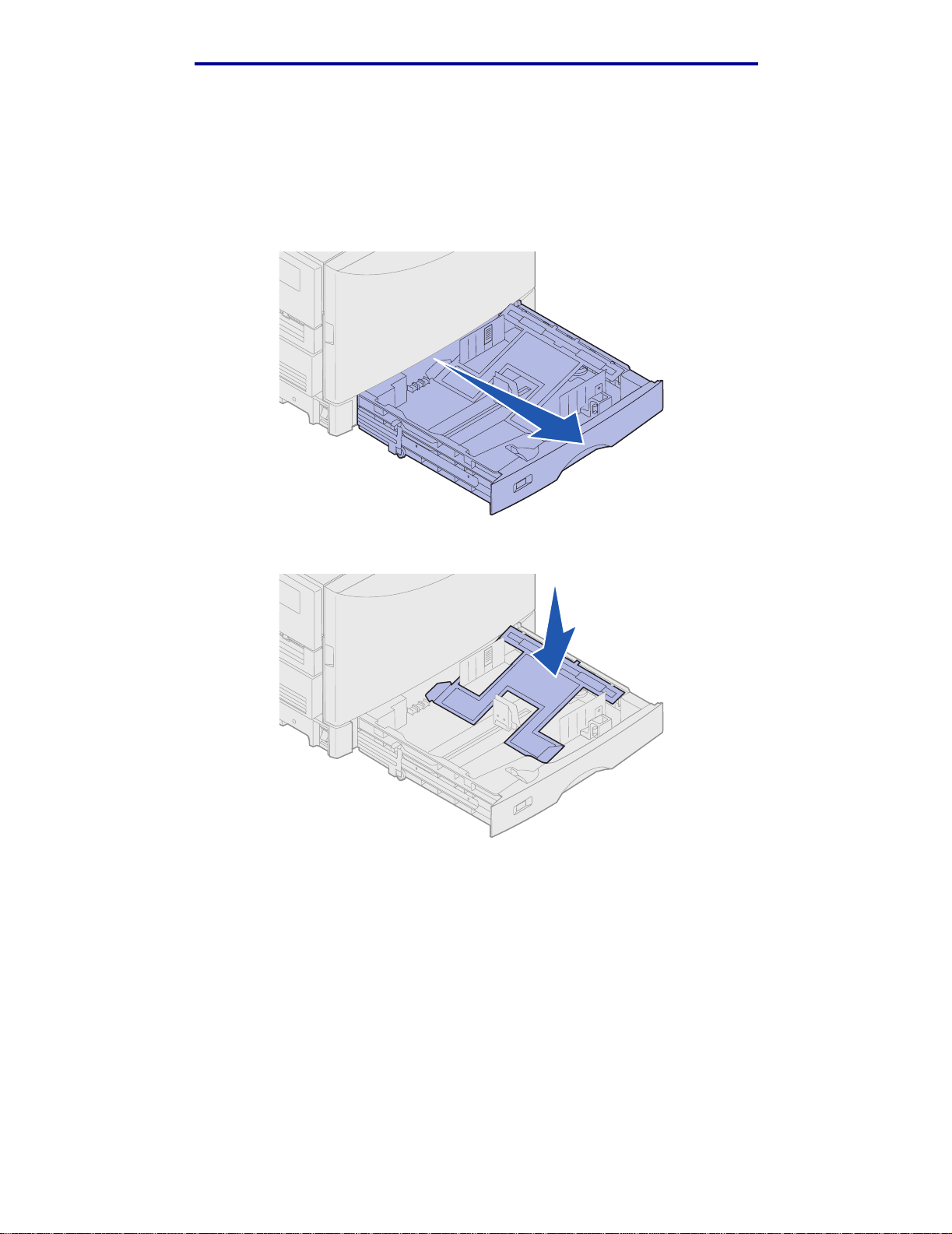
Drucken
Einlegen von Papier
Befolgen Sie diese Anweisungen, um Druckmedien in eines der Standard- oder der zusätzl ichen
Papierfächer einzulegen.
1 Ziehen Sie das Papierfach bis zum Anschlag heraus.
2 Drücken Sie auf die Metallpl atte, bis sie einrastet.
Einlegen von Papier
16
Page 22
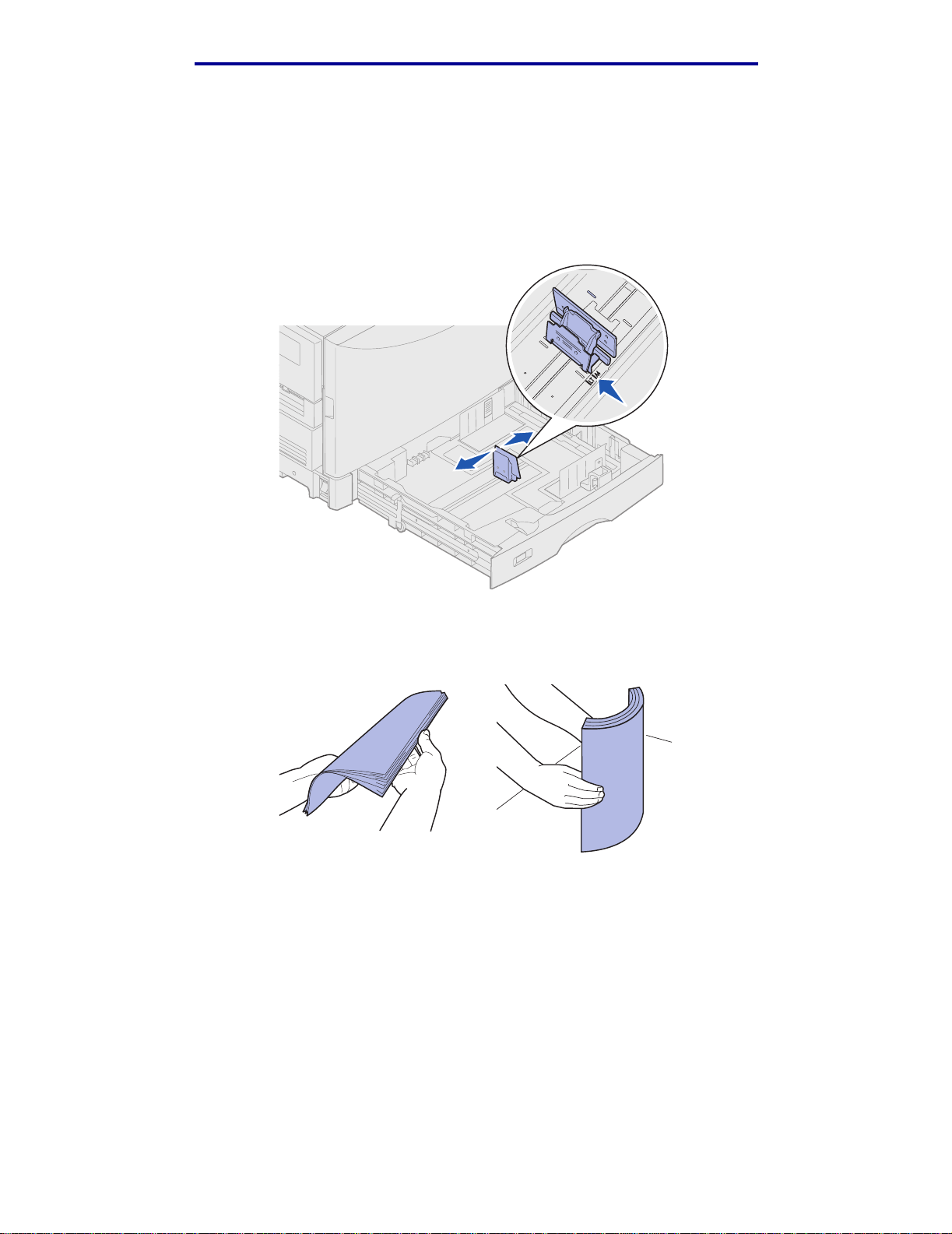
Drucken
3 Drücken Sie die linke Papierführung zusammen, und verschieben Sie sie so, daß sie sich in
der Posi tion für das eingelegte Papierformat befindet.
Hinweis: Anhand der Positi on der linken P apie rführung erkennt der Druck er das F ormat des
eingelegten Papiers. Falls sich die linke Papierführung an der falschen Position
befindet, können Probleme bei der Papierzuführung auftreten oder die Seiten
falsch formatiert werden.
4 Biegen Sie den Papier stapel in beide Richtungen, um die Blätter vo neinander zu lösen, und
fächern Sie den Stapel auf.
Das Papier darf nicht geknickt oder geknittert werden. Gleichen Sie die Kanten auf einer
ebenen Fläche an.
Einlegen von Papier
17
Page 23
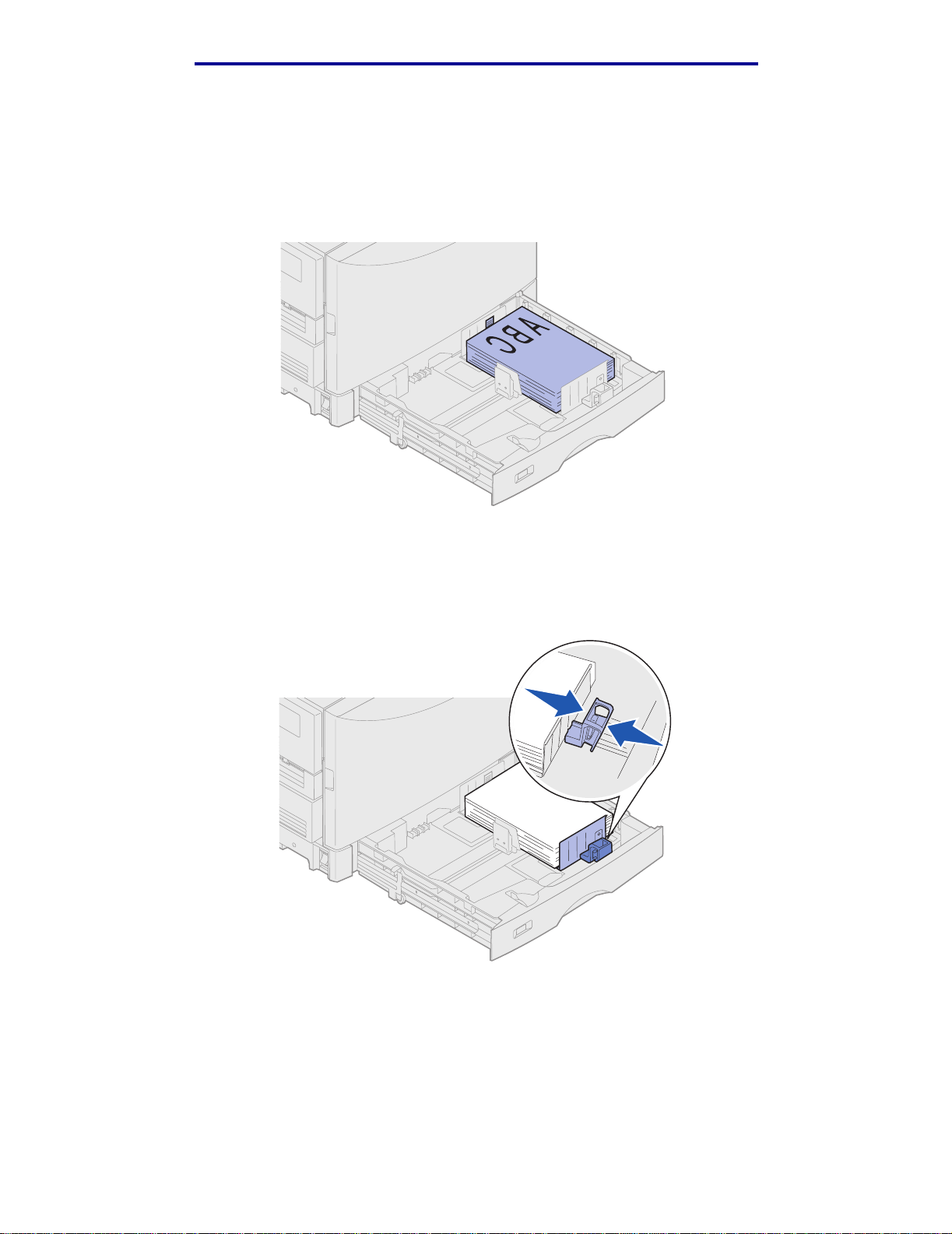
Drucken
5 Legen Sie das Papier mit der zu bedruckenden Seite nach unten in das Fach.
Hinweis: Überschreiten Sie nicht den empf ohlenen Höchstwert für in die Univ ersalzuführung
eingelegtes Druckmaterial. Weitere Inf ormationen fin den Sie in der Kurzanleitung
oder in den Richtlinien für Druckmedien. Durch Überladen des Papierfachs
können Papierstaus entstehen.
6 Drücken Sie die Lasche der vorderen P apierführung, und verschieben Sie die Führung, bis
sie den Papierstapel leicht berührt. Stellen Sie sicher, daß die linke Papierführung fest am
Papiers tapel anliegt. Ist dies nicht der Fall, drücken Sie die Papierführung zusammen, und
schieben Sie sie so nah wie möglich an den Stapel heran.
Einlegen von Papier
18
Page 24
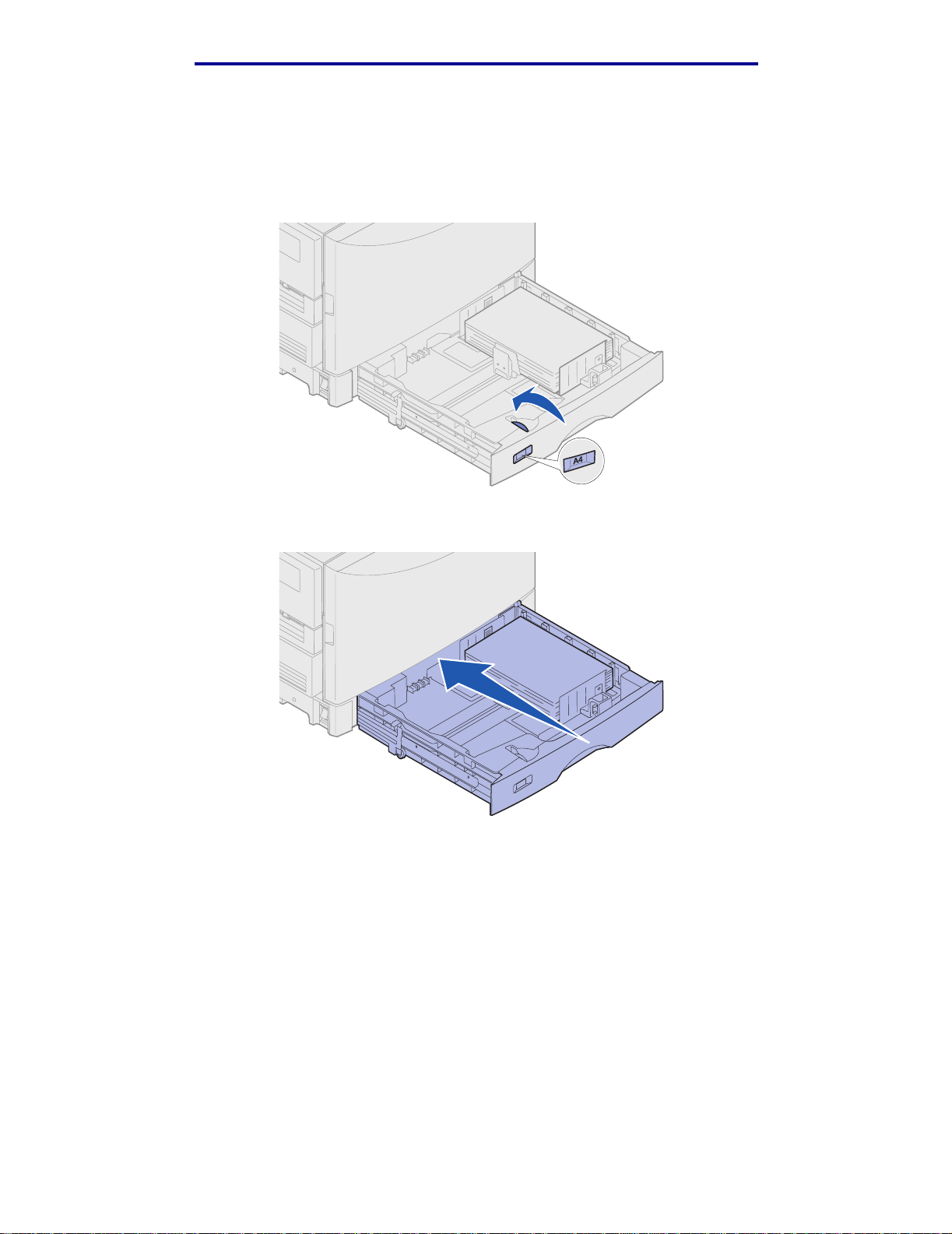
Drucken
7 Drehen Sie den Papierformatknopf, bis das Format des sich im Fach befindlichen Papi ers
angezeigt wird.
Hinweis: Dies dient lediglich als optische Erinnerung und hat keinerlei Aus w irkung auf den
Betrieb des Druckers.
8 Schieben Sie das Fach in den Drucker.
Einlegen von anderen Papierformaten
Anweisungen zum Einlegen von Briefbögen in die Universalzuführung finden Sie unter Einlegen
von Papier in die Universalzuführung.
Hinweis: Etiketten und Lexmark Folien (LTR P/N 12A5940 oder A4 P/N 12A5941) müssen
unter Umständen in das optionale Fach für schwere Druckmedien eingelegt
werden. Glanzpapier kann in jedes Papierfach eingelegt werden.
Einlegen von anderen Papierformaten
19
Page 25
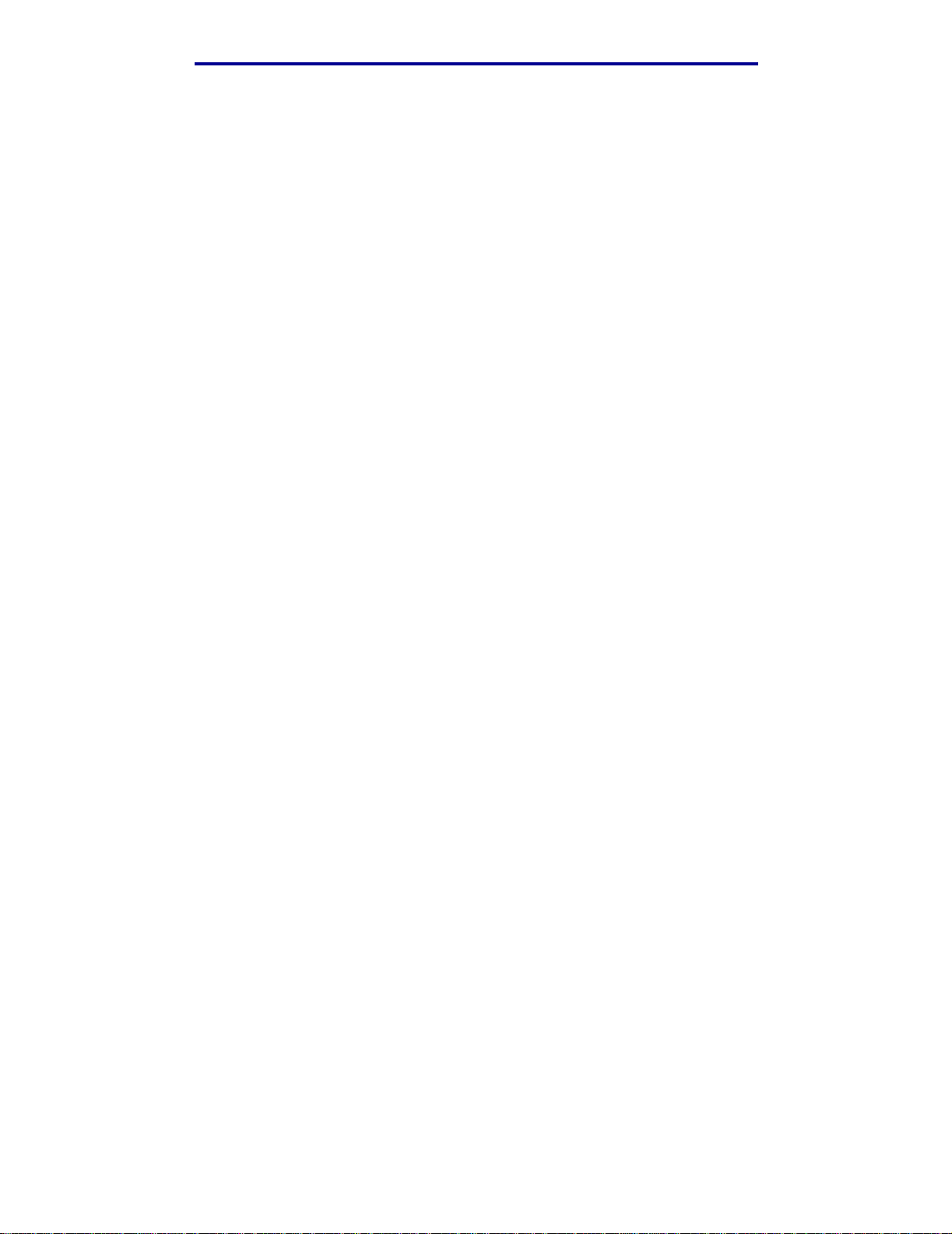
Drucken
Einlegen von Papier in die Universalzuführung
In die Universalzuführung können v erschiedene Papierformate und -sorten eingelegt werden, wie
beispielsweise F olien und Briefumschläge. Diese Funktion ist hilfreich, wenn Sie Druckaufträge mit nur
einer Seite auf Druckmedien wie Briefbögen, Farbpapier oder anderen Spezialmedien druck en möchten.
Weitere Inf ormationen zu Formaten und Papiersorten finden Sie im Card Stock & Label Guide.
Sie können die Universalzuführung auf zwei verschiedene Weisen verwenden:
• Papierfach – Legen Sie Papier oder andere Druckmedi en in di e Zuführung ein, die in der
Zuführung verbleiben sollen.
• Manuelle P apierzuführung - Senden Sie einen Druckauftrag an die Zufüh rung, und geben
Sie dabei am Computer das Papierformat und die Papiersorte an. Der Drucker fordert Sie
dann auf, die entsprechenden Druckmedien einzulegen, bevor er mit dem Druck fortfährt.
Berücksichtigen Sie beim Einlegen von Druckmedien in die Universalzuführung die folgenden
Kapazitäten, Papierabmessungen und Hinweise für den Betrieb.
Kapazität
Die maximale Stapelhöhe beträgt 11 mm. Die Universalzuführung faßt etwa:
• 100 Blatt Papier mit einem Gewicht von 75 g/m
• 80 Blatt 12x18-Zoll-Papier mit 90 g/m² Gewicht
• 55 Etikettenbögen
• 55 Karten
• 50 Folien
• 10 Briefumschläge
• 1 Blatt Glanzpapier (manuelle Zuführung)
• 1 Blatt Bannerpapier (297,2 x 914,4 mm. [11,7 x 36 Zoll]), manuelle Zuführung
2
Papierabmessungen
In die Universalzufü hrung können Papierformate innerhalb der folgenden Abmessungen eingel egt
werden:
• Breite: 90 mm bis 305 mm
• Länge: 148 mm bis 914 mm
Einlegen von Papier in die Universalzuführung
20
Page 26
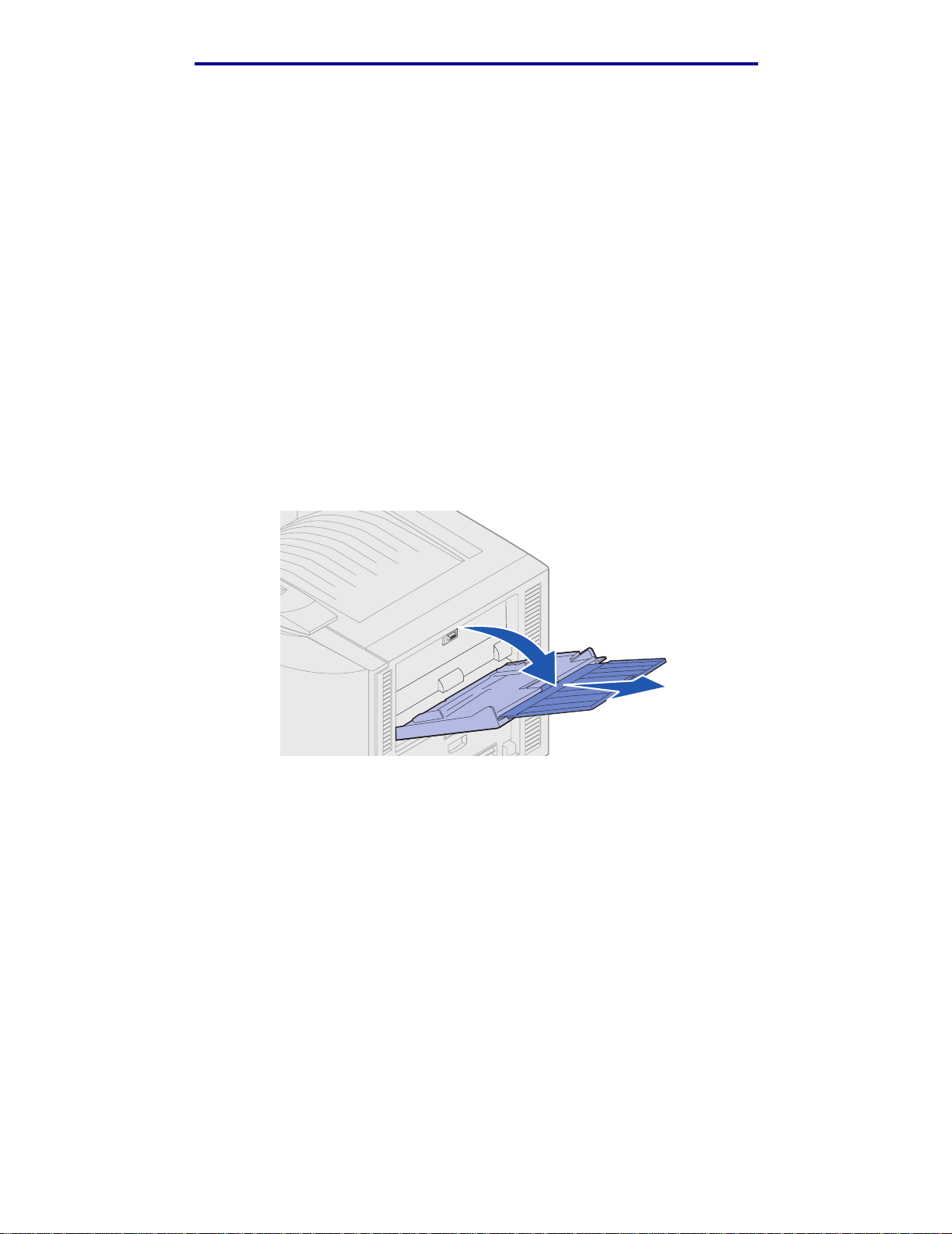
Drucken
Problemloses Drucken
• Legen Sie jeweils n ur Papier oder Briefumschläge eines F ormats in die Univ ersal zuführung ein.
• Die bestmögliche Druckqualität erzielen Sie, indem Sie ausschließlich qualitativ hochwertige
Druckmedien verwenden, die sich speziell für Laserdrucker eignen. Wei tere Richtlinien zu
Papier finden Sie unter Richtlinien für Druckmedien.
• Um Papierstaus zu vermeiden, sollten Sie keine Druckmedi en einl egen oder entnehmen,
solange sich noch Druckmedien in der Universalzuführung befinden.
• Legen Sie die Druckmedien mit der empfohlenen Druckseite nach oben ein.
• Legen Sie keine Gegenstände in die Universalzuführung. Vermeiden Sie außerdem
Herunterdrücken und übermäßigen Kraftaufwand.
• Entfernen Sie keine Papierfächer , während ei n Druckauftrag ausg eführt wird, bei dem Papi er
aus der Universalzuführung eingezogen wird, oder wenn an der Bedienerkonsole Belegt
angezeigt wird. Dies kann zu einem Papierstau führen.
So legen Sie Druckmedien in die Universalzuführung ein:
1 Öffnen Sie die Klappe der Universalz uführung, und ziehen Sie den eingeschobenen Fachteil
heraus, um das gewünsc hte Papier einzulegen.
Einlegen von Papier in die Universalzuführung
21
Page 27
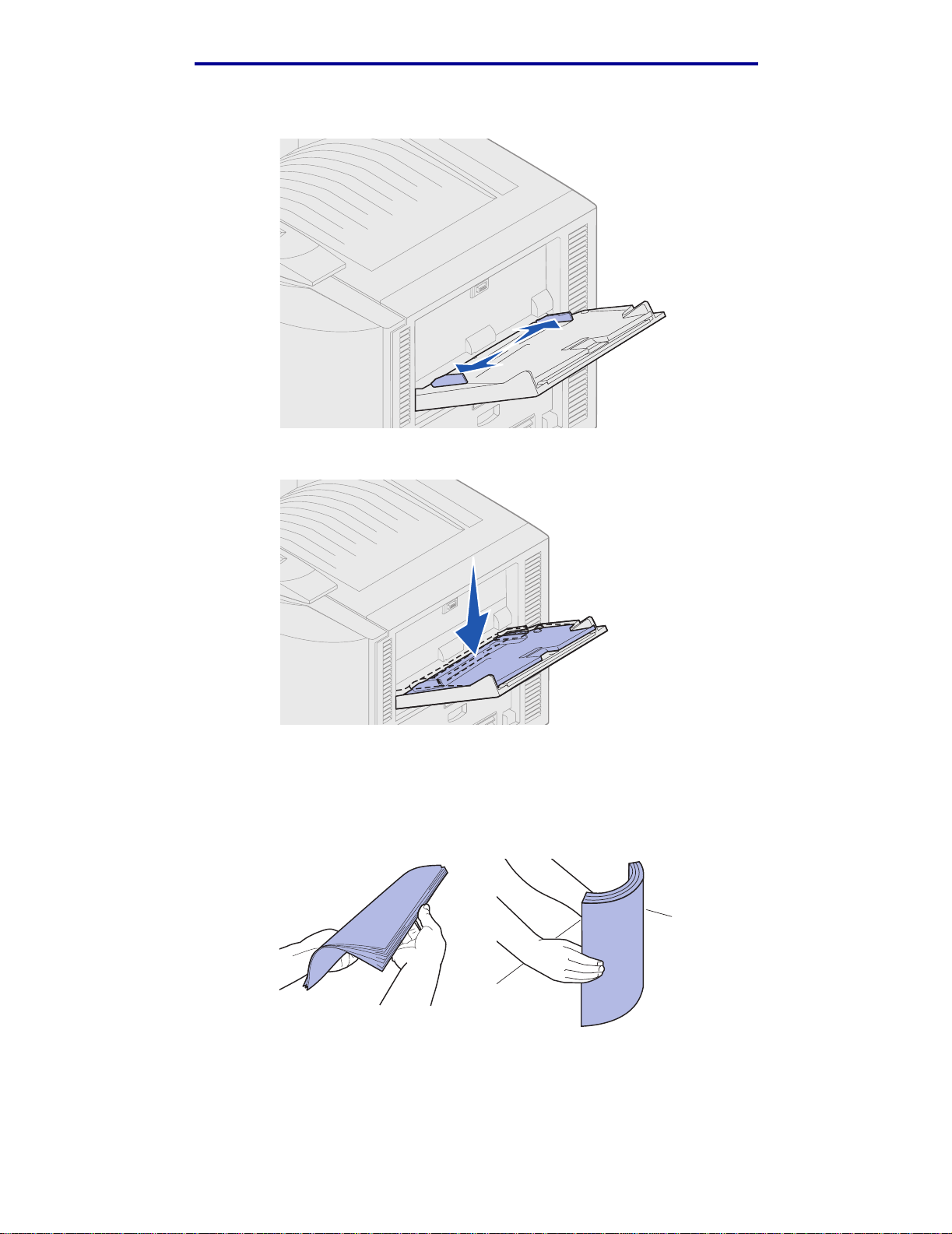
Drucken
2 Bringen Sie die Papierführungen in die richtige Position.
3 Drücken Sie auf die Bodenpl atte, bis sie einrastet.
4 Bereiten Sie die Druckmedien für das Einlegen vor.
• Biegen Sie den Papier- oder Briefumschlagstapel in beide Richtungen, oder fächern Sie ihn
auf. Das Papier darf nicht geknic kt oder geknitte rt werden. Gleichen Sie die Kanten auf einer
ebenen Fläche an.
Einlegen von Papier in die Universalzuführung
22
Page 28
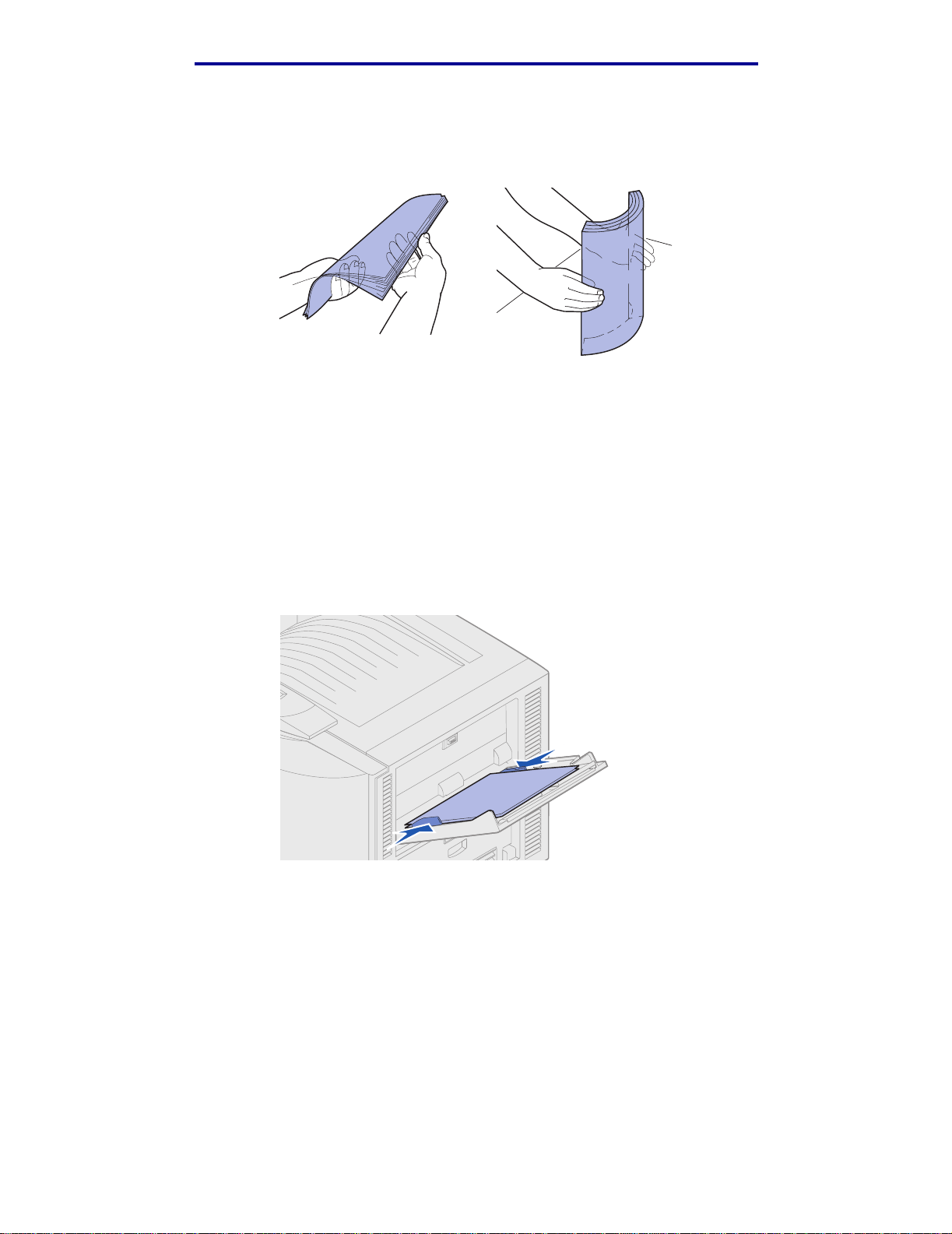
Drucken
• Halten Sie Folien immer an den Enden fest, um ein Berühren der Druckseite zu vermeiden.
Fächern Sie Folienstapel auf, um einen Stau zu vermeiden. Achten Sie darauf, daß keine
Kratzer oder Fingerabdrücke auf die Folien gelangen.
5 Legen Sie ausschließlich eine Sorte Druckmedien in die Universalzuführung.
Legen Sie keine Medien unterschiedlicher Sorten ein. Klicken Sie auf ein Thema,
um weitere Anweisungen zum Einlegen von Druckmedien aufzurufen:
• Einlegen von Papier, Folien, Etiketten und Karten
• Einlegen von Briefumschlägen
• Einlegen von Briefbögen
• Einlegen von Papier, Folien, Etiketten und Karten
a Legen Sie Papier, Folien oder Karten mit der empfohlenen Druckseite nach oben in die
Mitte des Fachs ein.
b Fahren Sie mit Schritt 6 fort.
Einlegen von Papier in die Universalzuführung
23
Page 29
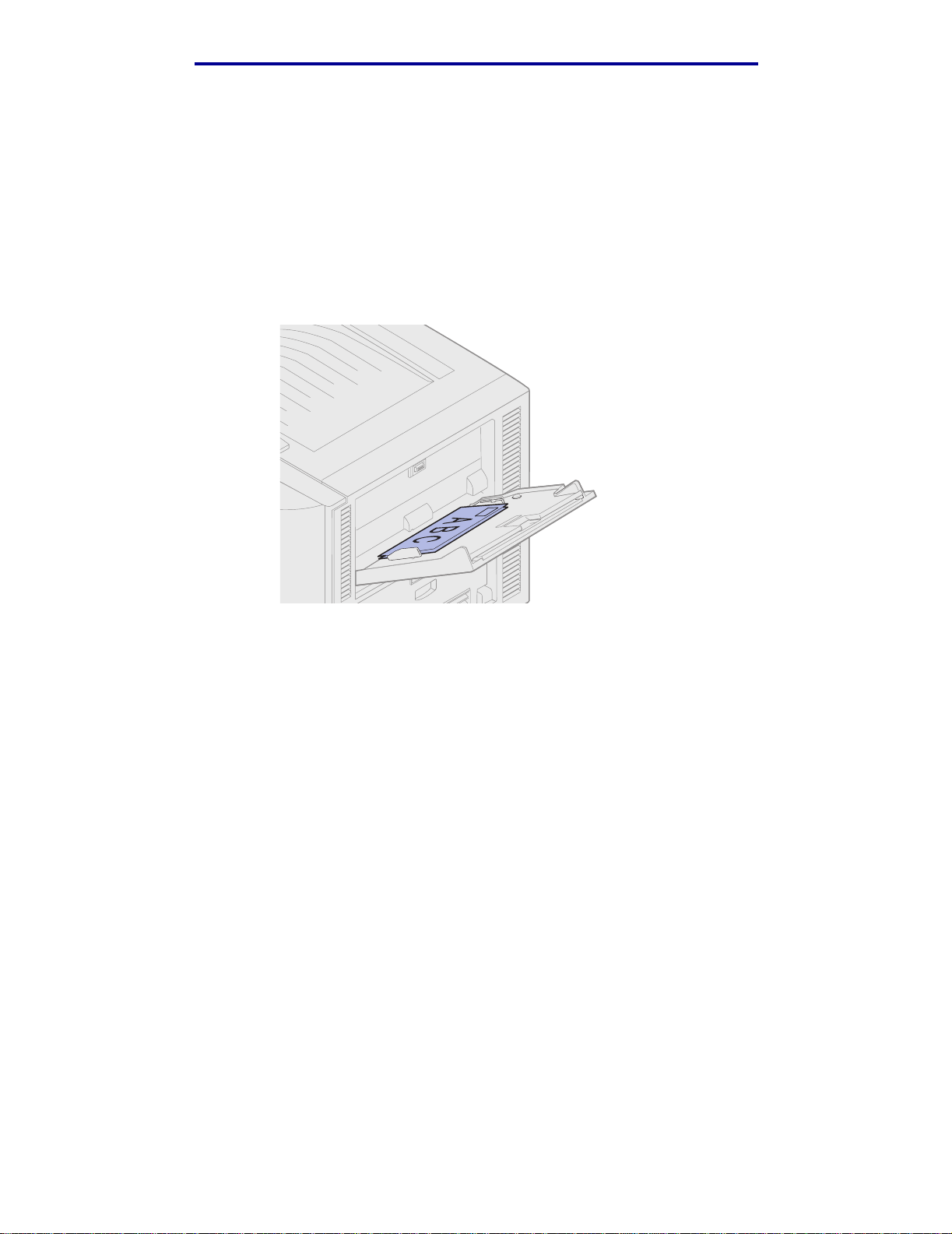
Einlegen von Briefumschlägen
a Legen Sie Briefumschläge mit der Umschlagklappe nach unten ein. Die Umschlag klap pe
muß geschlossen sein, und der Bereich für die Absenderadresse muß sich rechts
befinden. Der Umschlag muß so liegen, daß die Kant e, auf der sich die Absender adress e
und die Briefmarke befinden, als letztes in die Universalzuführung eingezogen wird.
Warnung: V erwenden Sie niemals Briefumschläge, die berei ts frankiert sind und Klammern,
Druckknöpfe , Fenster , Beschichtungen oder selbst klebende V erschlüsse besitz en.
Briefumschläge dieser Art können schwere Schäden am Drucker verursachen.
Drucken
Hinweis: Wenn beim Bedrucken von Briefumschlägen ein Stau auftritt, legen Sie weniger
Briefumschläge in die Universalzuführung ein.
b Fahren Sie mit Schritt 6 fort.
Einlegen von Briefbögen
a Legen Sie sowohl für einseitiges als auch für beidseitiges Bedruck en von Briefbögen den
Bogen mit der bedruckten Seite nach oben ein.
b Fahren Sie mit Schritt 6 fort.
6 Legen Sie die Druckmedien vorsichtig in die Universalz uführung ein.
Hinweis: Andernfalls kann ein Papierstau auftreten.
Einlegen von Papier in die Universalzuführung
24
Page 30
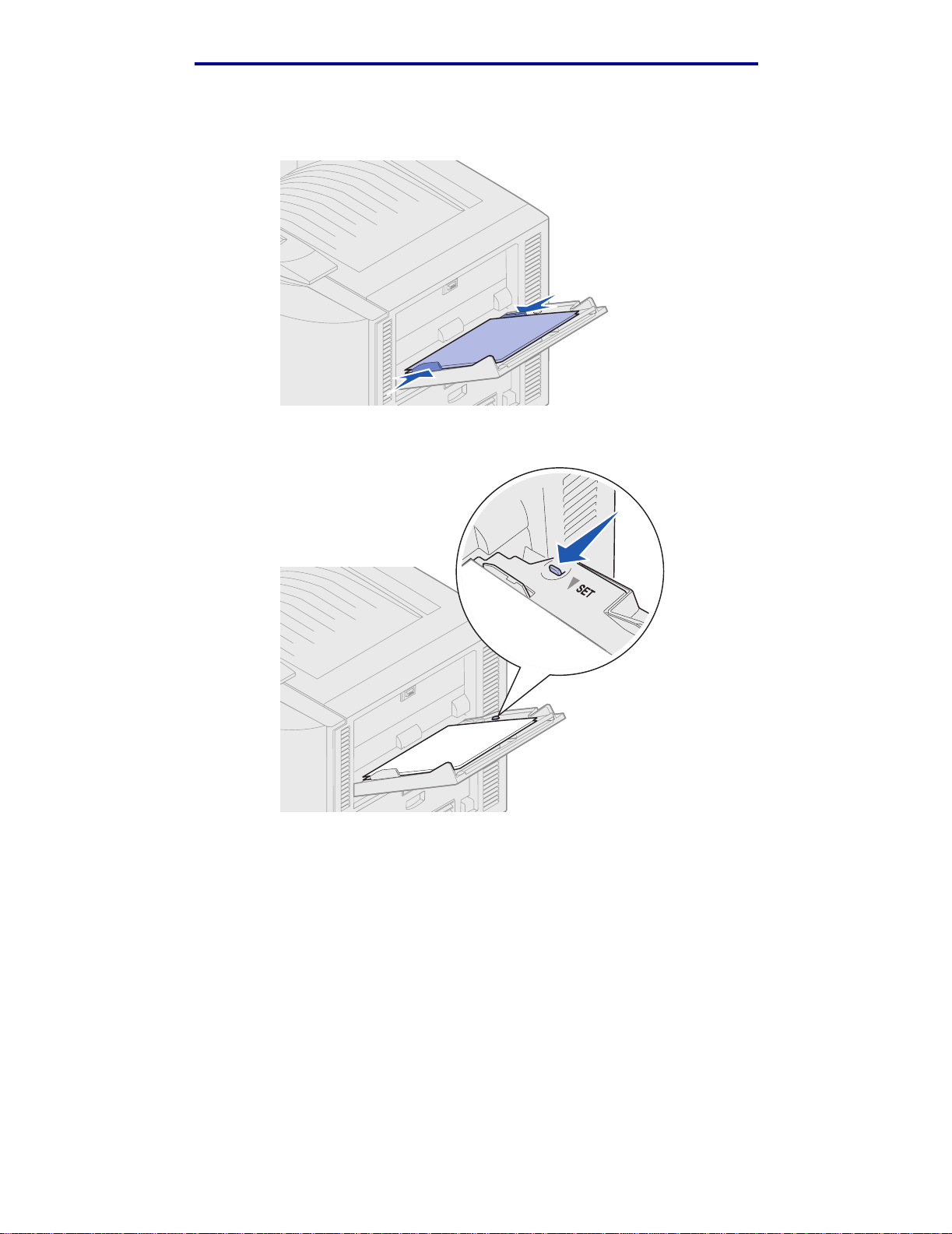
Drucken
7 Schieben Sie die Seitenanschläge an das Druckmedium, bis sie die Kanten leicht berühren.
Achten Sie darauf, daß sich di e Druckmedien nicht biegen.
8 Schieben Sie die Set-Taste nach links, um die Bodenplatte zu entriegeln.
9 Wählen Sie Papierzufuhr, Format und Sorte über das Softwareprogramm aus, und wählen
Sie das Papierformat und -sorte über die Bedienerkonsole aus.
a Stellen Sie sicher, daß das Papierformat für die Universalzuführung (Univ.Zuf. Größe)
und die Papiers orte für die Universalzuführung (Uni v.Zuf . Sorte) auf den entsprechenden
Wert für die von Ihnen gewählten Druckmedien eingestellt ist. (Weitere Informationen zu
diesen Einstellungen finden Sie unter Papier und Papiersorte.)
b Drücken Sie Fortfahren, um den Drucker erneut in den Status Bereit zu setzen.
Hinweis: Software-Einstellungen können Einste llungen der Bedienerkonsole außer Kraft
setzen.
Einlegen von Papier in die Universalzuführung
25
Page 31
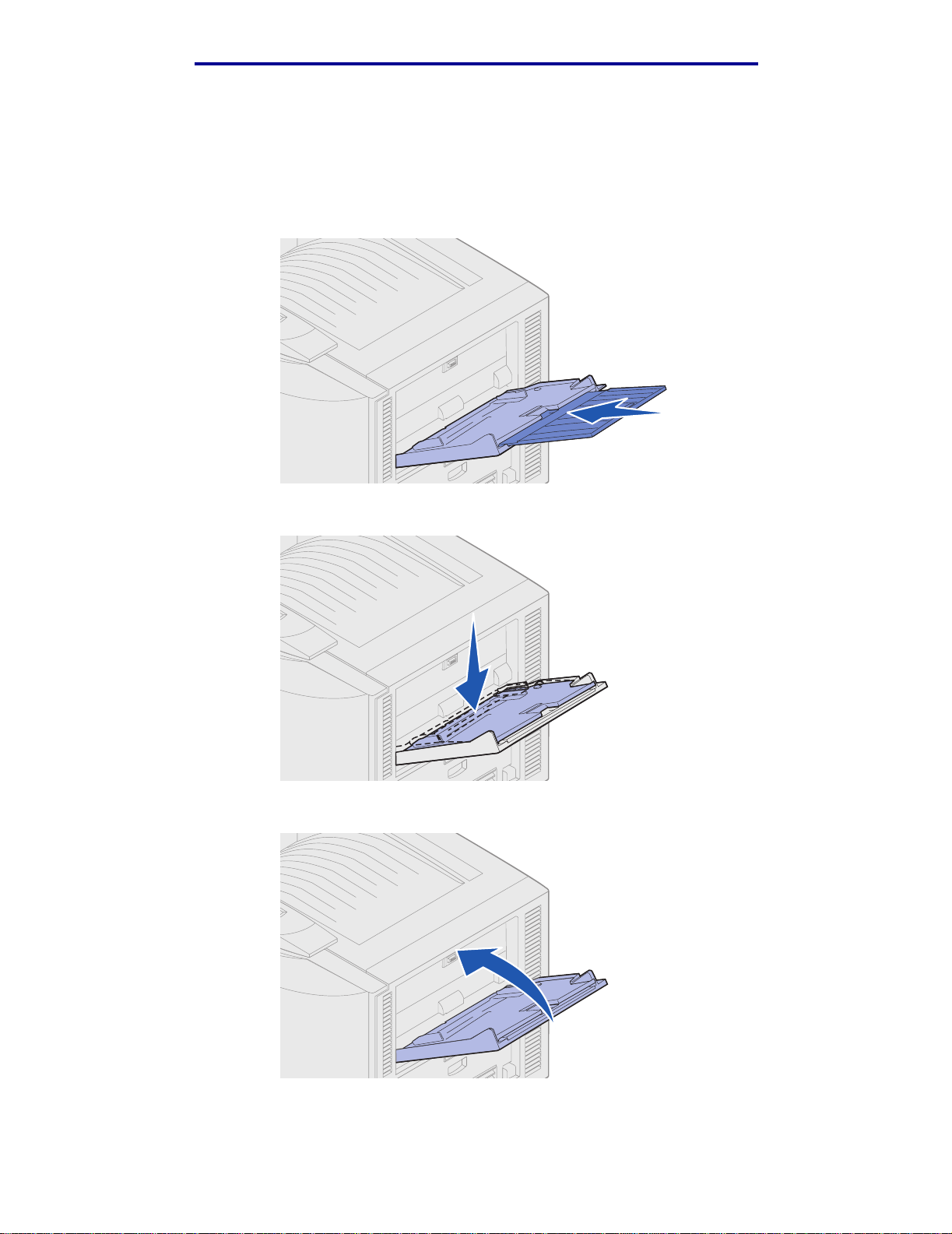
Drucken
Schließen der Univ ersalzuführung
1 Nehmen Sie die Druckmedien aus der Universalzuführung.
2 Schieben Sie den herausgezogenen Fachteil wieder ein, um die Universalzuführung zu
verkürzen.
3 Drücken Sie auf die Bodenpl atte, bis sie einrastet.
4 Schließen Sie die Universalzuf ührung.
Einlegen von Papier in die Universalzuführung
26
Page 32

Drucken
Verwenden der Druck- und Zurückhaltefun ktion
Beim Senden eines Druckauftrags an den Drucker können Sie im Treiber angeben, daß der Drucker
den Auftrag i m Speich er zurückhalten soll. W e nn Sie zum Druc k en des Auftrags ber eit si nd, müs sen
Sie an der Bedienerkonsole des Druck er s über die Menüs den ang ehaltenen Druc kauftr ag angeben,
der gedruckt werden soll.
Drucken und Löschen von angehaltenen Druckaufträgen
Sobald angehaltene Druckaufträge im Druckerspeicher gespeichert sind, können Sie an der
Bedienerkonsole des Druck ers angeben, was mit einem oder mehreren dieser Aufträge geschehen
soll. Im Menü Auftrag stehen Ihnen folgende Optionen zur Verfügung: Vertraul. Job oder
Angehaltene Jobs (Druck wieder holen, Reservierter Druck und Druck bestätigen). Wenn Sie
die Option Vertraul. Job wählen, müssen Sie die persönli che Identifikati onsnummer (PIN) eingeben,
die Sie beim Senden des Auftrags im Druckertreiber angegeben haben. Weiter e Informationen
finden Sie unter Druc ken vertraulic her Druckaufträge.
In den Menüoptionen Vertraul. Job und Angehaltene Jobs können Sie jeweils zwischen fünf
Optionen wählen:
• Alle Jobs druck.
• Job drucken
• Alle Jobs lösch.
• Job löschen
• Anzahl Kopien
Zugreifen auf angehaltene Druckaufträge über die Bedienerkonsole
1 So greifen Sie über die Bedienerkonsole auf angehaltene Druckaufträge zu:
• Wenn sich der Drucker im Status Belegt befindet, drücken Sie die Taste Menü, um das
Menü Auftrag zu öffnen.
• Wenn der Drucker den Status Bereit aufweist, fahren Sie mit Schritt 2 fort.
2 Drücken Sie Menü, bis entweder Angehaltene Jobs oder Vertraul. Job angezeigt wird,
je nach Art des Druckauftrags, auf den Sie zugreifen möchten.
3 Drücken Sie Auswählen.
Hinweis: Wenn Sie nach einem vertraulichen Druckauftrag suchen, werden Sie
aufgefordert, Ihre PIN einzugeben. Weitere Informationen finden Sie unter
Drucken vertraulicher Druckaufträge.
4 Drücken Sie Menü, bis die Aktion, die Sie ausführen möchten, in der zweiten Zeile der
Anzeige erscheint (Job drucken, Job löschen usw.).
Verwenden der Druck- und Zu rückhaltefunktion
27
Page 33

Drucken
5 Drücken Sie Auswählen.
• Wenn Sie nach einem bestimmten Druckauftrag suchen, drücken Sie Menü, um durch die
Liste der verfügbaren Druckaufträge zu blättern, und drücken Sie Auswählen, sobald d er
gewünschte Druckauftrag angezeigt wird. Neben dem Namen des Druckauftrags wird ein
Sternchen (*) angezeigt, das darauf hin weist , d aß die ser Auftrag zum Druck en od er Lös chen
ausgewählt wurde .
• Wenn Sie aufgefordert werden, die Anzahl der K opie n einzugeb en, die Si e druck en möcht en,
können Sie mit Hilfe der Tasten Menü die Zahl erhöhen oder verkleinern, die in der
Bedienerkonsole angezeigt wird, und dann auf Auswählen drücken.
6 Drücken Sie Fortfahren, um die gekennzeichneten Aufträge zu drucken oder zu löschen.
Am Drucker wird kurz eine Meldung ei ngeblendet, die angibt, w e lche Druck- und
Zurückhaltefunkti on ausgeführt wird. Anschließend wird wieder die Statusmeldung Bereit
angezeigt.
Erkennen von Formatierun gsfehlern
Wenn das Symbol an der Bedienerkonsole angezeigt wird, weist dies darauf hin, daß beim
Formatieren eines oder mehrerer angehaltener Druckaufträge durch den Druck e r Probleme
aufgetreten sind. Diese Formatierungsprobleme sind meist die Folge von zu wenig freiem
Druckerspeicher oder ungül tigen Daten, was dazu führen kann, daß der Drucker den Auftrag aus
seinem Speicher löscht.
Wenn das Symbol neben einem angehaltenen Druckauftrag angezeigt wird, können Si e folgende
Aktionen ausführen:
• Drucken Sie den Auftrag. Möglicherweise wird nur ein Teil des Druckauftrags gedruckt.
• Löschen Sie den Auftr ag. Sie können zusätzlichen Druckerspeicher freigeben, indem Sie
durch die Liste der angehaltenen Druckaufträge blättern und andere Druckaufträge löschen,
die Sie an den Drucker gesendet haben.
Wenn häufig Formatierungsprobleme im Zusammenhang mit angehaltenen Druckaufträgen
auftreten, benötigt der Drucker möglicherweise zusätzlichen Speicher.
Druck wi ed erholen
Wenn Sie einen Auftrag mit der Kennzeichnung Druck wiederholen senden, druckt der Drucker alle
angeforderten Kopi en des A uft ra gs und speichert den Auf trag i m Druck erspeicher, so daß Sie später
weitere Kopien drucken können. Sie können weitere Kopien drucken, solange sich der Druckauftrag
im Speicher befindet.
Hinweis: Druckaufträge mit der Kennzeichnung Druck wiederholen werden automatisch
aus dem Druckerspeicher gel öscht, we nn der Druc k er zusätzl ichen Speicherplatz
für die Verarbeitung weiterer angehaltener Aufträge benötigt.
Verwenden der Druck- und Zu rückhaltefunktion
28
Page 34

Drucken
Reservierter Druck
Wenn Sie einen Druc kauftrag mit der K ennzeic hnung Reservierter Druck senden, druckt der Druck er
den Auftrag nicht direkt, sondern speichert ihn im Speicher, so daß Sie den Auftrag später drucken
können. Der Druckauftrag bleibt solange im Speicher, bis Sie ihn im Menü Angehaltene Jobs
löschen. Druckaufträge mit der Kennzeichnung Reservierter Druck können gelöscht werden, wenn
der Drucker zusätzlichen Speicher zur Verarbeitung weiterer angehaltener Aufträge benötigt.
Siehe Drucken und Löschen von angehaltenen Druckaufträgen.
Druck be st ätigen
Wenn Sie einen Auftrag mit der Kennzeichnung Druck bestätigen senden, druckt der Drucker nur
eine Kopie aus und hält die restlichen, über den Druckertreiber angeforderten Exemplare im
Druckerspeicher zurü ck. Verwenden Sie Druck bestätigen, um die erste Kopie zu überprüfen, b e v or
Sie die restlichen Kopi en drucken.
Hinweise zum Drucken der weit eren im Speicher befindlichen Kopien finden Sie unt er Drucken und
Löschen von angehaltenen Druckaufträgen.
Hinweis: Nachdem alle Kopien gedruckt sind, wird der A uftrag mit der K ennzeichnung Druck
bestätigen aus dem Druckerspeic her gelöscht.
Drucken vertraulicher Druc kaufträge
Wenn Sie einen Druckauftrag an den Drucker senden, können Sie eine persönliche
Identifikationsnummer (PIN) über den Druckertreiber eingeben. Die PIN muß vierstellig sein,
zulässig sind die Zahlen 1 bis 6. Der Druckauftrag bleibt solange im Druckerspeicher, bis Sie
dieselbe vierstellige PIN an der Bedienerkonsole eingeben und den Befehl zum Druck en oder
Löschen des Druckauftrags geben. Auf diese Weise wir d gewährleistet, daß der Auftrag erst
gedruckt wird, wenn Sie neben dem Drucker stehen, um ihn zu entnehmen, und daß kein anderer
Benutzer des Druckers den Auftrag drucken kann.
Wählen Sie im Menü Auftrag die Option Vertraul. Job, und geben Sie dann Ihren
Benutzernamen an. Die folgende Eingabeaufforderung wird angezeigt:
PIN eingeben:
=____
Drucken vertraulicher Druckaufträge
29
Page 35

Drucken
Verwenden Sie die Tasten der Bedienerkonsole, um die Ihrem v ertraulichen Druckauftrag
zugeordnete vierstellige PIN einzugeben. Die Zahlen neben den Tastennamen geben an, welche
Taste für die einzelnen Ziffern (1-6) gedrückt werden muß. Während der Eingabe der PIN werden
Sternchen an der Bedienerkonsole angezeigt, um die Vertraulichkeit sicherzustellen.
PIN eingeben
=****
1
Menü
2
Auswählen
3
Zurück
4
Fortfa
hren
5
Stop
6
Wenn Sie eine ungültige PIN eingeben, wird die Meldung Keine Jobs gefunden Wiederholen?
angezeigt. Drücken Sie Fortfahren, um die PIN nochmals einzugeben, oder drücken Sie Stop, um
das Menü Vertraul. Job zu schließen.
Wenn Sie eine gültige PIN eingeben, können Sie auf alle Druckaufträge zugreifen, für die der
eingegebene Benutzername und die PIN gelten. Die Drucka ufträge, f ür die die eingegebene PIN gi lt,
werden an der Bedienerkonsole angez eigt , wen n Sie d ie Menüopti onen Job druc ken, Job l öschen
und Anzahl Kopien aufrufen. Anschließend können Sie die Aufträge, für die die eingegebene PIN
gilt, drucken oder löschen. (Nähere Informationen finden Sie unter Drucken und Löschen von
angehaltenen Druckaufträgen.) Nach dem Druck en des Auftrags löscht der Drucker den
vertraulichen Druckauftrag aus dem Speicher.
Drucken vertraulicher Druckaufträge
30
Page 36

Drucken
Drucken mit Spezialmedien in benutzerdefinierten Formaten
Ihr Drucker unt erstützt eine gr oße Bandbre ite an P a pierf ormaten und - sorten. Unter Umständen sind
diese Formate größer als die Standardpapierfächer des Druckers. Deswegen ist es erforderlich, vor
dem Drucken mit Druckmedien speziellen Formats die notwendigen Anpassungen sowohl am
Drucker als auch am Druckertreiber vorzunehmen.
Schritt 1: Verwenden der Universalzuführung
Da einige Formate der Druckmedien nicht in die normalen P apierfächer des Drucker s eingelegt
werden können, müssen Sie die Universalzuführung verwenden.
Genauere Informationen zum Einlegen von Medien mit benutzerdefiniertem F ormat finden Si e unter
Einlegen von Papier in die Universalzuführung.
Schritt 2: Konfigurieren der Bedienerkonsole für Medien mit benutzerdefiniertem Format
Das Papierformat Universal ist die Standardeinstellung für Medien mit benutzerdefiniertem Format,
wobei 12x18 Zoll als Standardmaß verwendet wird. Wenn Sie die Standardeinstell ungen Ihres
Druckers geändert haben oder wenn Sie Medien mit einem anderen Format verwenden möchten,
müssen Sie das Papi erf ormat Universal auf die Maße einstellen, di e Sie benötigen. Achte n Sie dabei
darauf, die richtige Maßeinhei t auszuwählen.
So stellen Sie das Format Universal ein:
1 Drücken Sie Zurück, bis das Hauptmenü angezeigt wird.
2 Drücken Sie Menü, bis Menü Papier angezeigt wird, und drücken Sie dann Auswählen.
3 Drücken Sie Menü, bis Allgem. Konfig. angezeigt wird, und drücken Sie dann
Auswählen.
4 Drücken Sie Menü, bis Hochform. Breite angezeigt wird, und drücken Sie dann
Auswählen.
• Wenn der W ert der Standardeinstell ung 12 Zoll ist, drücken Sie Zurück, oder drücken
Sie Menü, um den Wert wie gewünscht zu verringern oder zu erhöhen. Drücken Sie
Auswählen.
5 Drücken Sie Menü, bis Hochformat Höhe angezeigt wird, und drücken Sie dann
Auswählen.
• Wenn der W ert der Standardeinstell ung 18 Zoll ist, drücken Sie Zurück, oder drücken
Sie Menü, um den Wert wie gewünscht zu verringern oder zu erhöhen. Drücken Sie
Auswählen.
Drucken mit Spezialmedien in benutzerdefinierten Formaten
31
Page 37

Drucken
So legen Sie die Maßeinheit fest:
1 Drücken Sie so oft die Taste Menü während Sie sich im Menü Allgem. Konfig. befinden, bis
Maßeinheit angezeigt wird, und drücken Sie Auswählen.
2 Drücken Sie Menü, bis die gewünschte Maßeinheit angezei gt wird. Wenn die von Ihnen
gewünschte Maßeinheit bereits mit einem Sternchen gespeichert ist, drücken Sie Zurück,
um zum Menü Allgem. Ko nfiguration zurüc kzuk ehren. Drück e n Sie ansons ten Auswählen,
um die Maßeinheit zu ändern.
Nachdem Sie das Papierformat für Universal eingestellt haben, müssen Sie Universal als
Papierformat für die Universal zuführung festlegen.
Hinweis: Die Bezeichnungen Universalzuf ührung (Universal-Zuf.) und Papier manuel l
beziehen sich auf verschiedene Papierzuführungen.
So legen Sie das Papierformat für die Universalzuführung fest:
1 Drücken Sie Zurück, bis das Hauptmenü angezeigt wird.
2 Drücken Sie Menü, bis Menü Papier angezeigt wird, und drücken Sie dann Auswählen.
3 Drücken Sie Menü, bis Papierformat angezeigt wird, und drücken Sie dann Auswählen.
4 Drücken Sie Menü, bis Univ.Zuf. Größe angezeigt wird, und drücken Sie dann
Auswählen.
5 Drücken Sie Menü, bis Universal angezeigt wird, und drücken Sie dann Auswählen.
6 Drücken Sie Zurück, bis Bereit angezeigt wird.
Wenn Univ .Zuf. Größe nicht als Option des Menüs Papierformat zur Verfügung stehen, müssen Sie
die Menüoption Univ.Zuf.Konfig. auf Kassette setzen. Das Menü Univ.Zuf.Konfig. befindet
sich im Menü Papier.
So legen Sie den Papiereinzug für die Universalzuführung fest:
1 Drücken Sie Zurück, bis das Hauptmenü angezeigt wird.
2 Drücken Sie Menü, bis Menü Papier angezeigt wird, und drücken Sie dann Auswählen.
3 Drücken Sie Menü, bis Papiereinzug angezeigt wird, und drücken Sie dann Auswählen.
4 Drücken Sie Menü, bis Universal-Zuf. angezeigt wird, und drück en Sie dann A uswählen.
5 Drücken Sie Zurück, bis Bereit angezeigt wird.
Drucken mit Spezialmedien in benutzerdefinierten Formaten
32
Page 38

Drucken
Schritt 3: Konfigurieren des Druckertreibers
Nachdem Sie die Bedienerkonsole des Druckers konfiguriert haben, müssen Sie jetzt den
Druckertreiber konfigurieren.
Windows 95/98/Me:
• Wenn Sie einen PostScript-Treiber verwenden:
1 Klicken Sie auf Start Einstellungen Systemsteuerung.
2 Doppelklick en Sie auf den Ordner Drucker, und klicken Sie einmal auf Ihren Druck er.
Wählen Sie dann Datei Eigenschaften.
3 Klicken Sie auf di e Regist erkarte Papier, und klicken Sie auf Benutzerformate.
4 Geben Sie im Feld Papiersorte den Namen des zu definierenden benutzerdefinierten
Formats ein.
5 Geben Sie unter Papierformat die Maße des Formats für Breite und Länge ein. Bei
12x18-Zoll-Papier müssen Sie dementsprechend unter Breite den W ert 12,0 angeben
und unter Länge den Wert 18,0.
6 Legen Sie die richtige Maßeinheit fest.
7 Klicken Sie auf Hinzufügen, um das Format der Liste Definierte Benutzerformate
hinzuzufügen, und klicken Sie dann auf OK, um zum Dialogfeld mit den
Druckereigenschaften zurückzukehren.
8 Stellen Sie sicher, daß das neue benutzerdefinierte Format jetzt im Dialogfeld mit den
Druckereigenschaften auf der Registerkarte Papier im Feld Papiersorte angezeigt wird.
9 Öffnen Sie das Programm, und drucken Sie Ihr Dokument.
• Wenn Sie einen PCL (Printer Control Language)-Treiber verwenden:
1 Klicken Sie auf Start Einstellungen Systemsteuerung.
2 Doppelklick en Sie auf den Ordner Drucker, und klicken Sie einmal auf Ihren Druck er.
Wählen Sie dann Datei Eigenschaften.
3 Klicken Sie auf di e Regist erkarte Papier. Klicken Sie unter Benutzerformate auf Neues
Format.
4 Geben Sie einen Namen für das zu definierende Format ein.
5 Geben Sie als Papiersorte Papier an.
6 Legen Sie die richtige Maßeinheit fest.
7 Geben Sie für Breite und Länge die entsprechenden Werte ein.
8 Klicken Sie auf OK, um das Format zu definieren und zum Dialogfeld mit
Druckereigenschaften zurückzukehren.
9 Stellen Sie sicher , daß das neue benut z erdefini erte Format jetzt im Dialogfeld mit den
Druckereigenschaften auf der Registerkarte Papier im Feld Papierformat angezeigt wird.
10 Öffnen Sie das Programm, und drucken Sie Ihr Dokument.
Drucken mit Spezialmedien in benutzerdefinierten Formaten
33
Page 39

Drucken
Windows NT, Windows 2000 und Windows XP:
1 Klicken Sie auf Start Einstellungen Systemsteuerung. Klicken Sie unter Windows XP
und Windows XP Professi onal auf Start Systemsteuerung.
2 Rufen Sie den Ordner Drucker auf, und wählen Sie Datei Servereigenschaften. Klicken
Sie unter Windows XP und Windows XP Professional auf Drucker und andere Hardware,
und wählen Sie Drucker und Faxgeräte. Wählen Sie Datei Servereigenschaften.
3 Klicken Sie auf di e Regist erkarte Papier, und klicken Sie dann in das Feld zum Erstellen
neuer Formate.
4 Geben Sie im Beschreibungsfeld den Namen des zu definierenden benutzerdefinierten
Formats ein. Geben Sie beispielsweise Benutzerdefiniert 12x18 Zoll ein.
5 Geben Sie die entsprechenden Maße und Ränder für das Format sowie di e Maßeinhei ten
ein. Klicken Sie dann auf die Schaltfl äche zum Speichern des F ormats, um das neue Format
hinzuzufügen.
6 Klicken Sie auf OK, um zum Druckerordner zurückzukehren.
7 Klicken Sie unter Windows 2000 und XP im Ordner Drucker auf Ihren Drucker.
Wählen Sie Datei Druckeinstellungen.
8 Klicken Sie auf di e Regist erkarte Papier.
9 Wenn Sie PostScript-Treiber unter Windows 2000 oder XP verwenden,
wählen Sie das benutzerdefini erte Format aus der Liste unter Papiersorte aus.
Wenn Sie PCL-Treiber unter Windows 2000 oder XP verwenden, wählen Sie das
benutzerdefinierte Format aus der Liste unter Papierformat aus.
10 Öffnen Sie das Programm, und drucken Sie Ihr Dokument.
Hinweise:
• Einige Programme ignorieren Ihre Druckeinstellungen unter Umständen. Deswegen müs sen
Sie die Programmeinstellungen so konfigurieren, daß sie an das benutzerdefinierte Format
angepaßt sind. Weit ere Informationen dazu, wie Sie die Programmeinstellungen ändern
können, finden Sie in der Dokumentation zu Ihrem Programm.
• Wenn Sie Ihr neu definiertes Format in einem Programm nutzen möchten, wird empfohlen,
das Format in den Druckeinstellungen auszuwählen. Dadurch wird das neue Format jedoch
zur Standardeinstellung für alle Programme, die die im Treiber ausgewählten Papierformate
nicht ignorieren. Um die Druckeinstellungen auf das Standardformat zurückzusetzen, rufen
Sie sie erneut auf, und wählen Sie das entsprechende Format aus.
• Wenn Sie in einem Net zw erk arbeiten, k ann n ur der Adminis tr ator ein neue s Format auf dem
Server erstellen. W enn das neue Format in einer Client/Server-Archi tekt u r auf den Server
gestellt wurde, wird das Format von den Druckerobjekten des Client (die durch Point-andPrint installiert wurden) vom Server abgerufen.
• Unter Umständen werden einige Änderungen in den Druckereinstellungen des Programms
nicht sofort angezeigt. Schließen Sie und öffnen Sie in diesem Fall das Prog ramm erneut,
damit die Änderungen in den Druckereinstellungen angezeigt werden.
Drucken mit Spezialmedien in benutzerdefinierten Formaten
34
Page 40

Drucken
Mac OS 8.6-9.x:
1 Stellen Sie sicher, daß der Drucker auf dem Schreibtisch der Standarddrucker ist.
2 Klick en Sie in Ihrem Programm auf Datei Papierformat.
3 Klicken Sie auf das Menü Papierformat, und wählen Sie Eigene P apierf ormate . Kl ic k en Sie
auf Neu.
4 Geben Sie im Feld Eigenes Papierf ormat einen Namen für die benutzerdefi nierte Seite an.
5 Geben Sie die Maße für das Papierformat an. Geben Sie unter Ränder die Werte für die
Ränder ein.
6 Wählen Sie die betreffenden Maßeinheiten aus.
7 Klicken Sie auf OK.
8 Klick en Sie in Ihrem Programm auf Datei Papierformat. Klicken Sie auf das Menü
Papierformat, und wählen Sie die Option für die Auswahl des Papierformats/der
Seiteneinstellungen. Geben Sie das gewünschte benutzerdefinierte Papierformat an.
9 Drucken Sie Ihr Dokument.
Mac OS X v10.2:
1 Klick en Sie in Ihrem Programm auf Datei Papierformat.
2 Klicken Sie unter Drucker auf die Option für alle Drucker.
3 Wählen Sie unter Einstellungen die Option Ben utzer def iniertes P api erformat, und klic ken
Sie auf Neu.
4 Geben Sie einen Namen für das benutzerdefinierte Format ein.
5 Geben Sie die Maße des Formats und die Werte für die Ränder ein.
6 Klicken Sie auf Sichern.
7 Klicken Sie auf OK.
8 Klick en Sie in Ihrem Programm auf Datei Papierformat.
9 Stellen Sie sicher, daß unter Drucker die Option für alle Drucker ausgewählt ist.
10 Geben Sie unter Papierformat das gewünschte benutzerdefinierte Papierformat an.
11 Drucken Sie Ihr Dokument.
Drucken mit Spezialmedien in benutzerdefinierten Formaten
35
Page 41

Drucken
Tips für erfolgreiches Drucken
Aufbewahren von Druckmedien
Durch eine richtige Aufbewahrung der Druckmedien wird ein störungsfreier Druck gewährleistet.
Halten Sie sich an die folgenden Richtlinien:
• Die besten Ergebnisse erzielen Sie, wenn Sie Druckmedien bei einer Temperatur von ca. 21
°
C und einer relativen Luftfeuchtigkeit von 40 % aufbewahren.
• Lagern Sie Kartons mit Papier nicht direkt auf dem Boden, sondern auf einer Palette oder in
einem Regal.
• Wenn Sie einzelne Papierpakete außerhalb des Kartons aufbewahren, müssen diese auf
einer ebenen Fläche liegen, damit sich die Kanten nicht aufbiegen oder rollen.
• Legen Sie keine Gegenstände auf den Papierpaketen ab.
Vermeiden von Papier st au s
Durch sorgfältige Auswahl von Druckmedien und das korrekte Einlegen der Medien können die
meisten Papierstaus bereits vermieden werden. Kommt es dennoch zu einem P apierstau, befolgen
Sie die unter Beseitigen von Papierstaus ang egebenen Sch ritte . Wenn es häufiger zu Papierstaus
kommt, beachten Sie die f olgenden Tips, um Papierstaus zu vermeiden:
• Siehe Einlegen von P apier in ein Papierfach, um d as Papier richtig e inzulege n. Stel len Si e
sicher , daß di e P api erführungen richtig eingest ellt sind und der Papierstapel o rdnungs gemäß
eingelegt ist, so daß er fest im Papierfach liegt.
• Überladen Sie die Papierfächer nicht. Stellen Sie sicher , daß sich der Papierstapel unterhalb
der Markierung im Papierf ach befindet, die auf das aktuelle P apierf ormat und -gewicht zutrifft .
In der Kurzanleitung und in den Richtlinien für Druckmedien finden Sie Informationen zu
den empfohlenen Stapelhöhen.
• Entfernen Sie keine Papierfächer, während ein Druckauftrag ausgeführt wird.
• Biegen Sie den Papierstapel vor dem Einlegen in bei de Richtungen, fächern Sie ihn auf, und
gleichen Sie die Kanten an.
• Fächern Sie Etiketten- oder Folienstapel auf, bev or Sie sie in das Fa ch für schwere
Druckmedien oder in die Univer salzuführung einlegen. Kommt es zu einem Stau in der
Universalzuführung, lassen Sie die Bögen jeweils einzeln einziehen.
• Legen Sie kein Papier ein, das Knitterspuren oder Falten aufweist beziehungsweise feucht
ist.
• Legen sie kein Papier unterschiedlicher Sorten oder Formate in das gleiche Papierfach ein.
• Verwenden Sie nur empfohlene Druckmedien. Siehe Papier.
• Achten Sie darauf, daß die empfohlene Druckseite nach oben zeigt, wenn Druckmedien in
die Universalz uführung oder der Zuführung mit hoher Kapazität eingelegt werden.
• Achten Sie darauf, Druckmedien mit der empfohlenen Druc kseite nach unten einzulegen,
wenn Sie die Papi erfächer 1 bis 4 auffüllen.
• Bewahren Sie Druckmedien in einer geeigneten Umgebung auf. Siehe Richtlinien für
Druckmedien.
Tips für erfolgreiches Drucken
36
Page 42

Drucken
Erläuterungen zu Schriftarten
Residente Schriftarten
Bei Auslieferung Ihres Druckers sind im Druckerspeicher residente Schriftarten permanent
gespeichert. V erschiedene Sc hriftarten sind in der PCL 6- und der PostScript 3-Emulat ion v erfügbar.
Einige der am weitesten ver breiteten Schrifttypen wie Courier und Times New Roman sind für alle
Druckersprachen verfügbar.
Die Schriftarten in der PCL-Emulation sind mit denen des HP4500 kompatibel und umfassen vier
weitere Schriftarten sowie zahlreiche Symbolsätze zur Unterstützung zusätzlicher Sprachen und
Anwendungen. Die Schriftarten in der P ostScript-Emulation sind mit Adobe PostScript 3 kompatibel
und umfassen 20 zusätzliche Schriftarten.
In den nachfolgenden Tabellen sind alle Schriftarten Ihres Drucker aufgeführt. Sie können die
residenten Schriftarten in Ihrer Software-Anwendung oder an der Bedienerkonsole auswählen, falls
Sie mit der PCL 6-Emulation arbeiten.
PCL 6-Emulation PostScript 3-Emulation
Albertus Medium AlbertusMT
AlbertusMT-Italic
AlbertusMT-Light
Albertus Extra Bold
Antique Olive AntiqueOlive-Roman
Antique Olive Italic AntiqueOlive-Italic
Antique Olive Bold AntiqueOlive-Bold
AntiqueOlive-Compact
Arial ArialMT
Arial Italic Arial-ItalicMT
Arial Bold Arial-BoldMT
Arial Bold Italic Arial-BoldItalicMT
ITC Avant Garde Book AvantGarde-Book
ITC Avant Garde Book Oblique AvantGarde-BookOblique
ITC Avant Garde Demi AvantGarde-Demi
ITC Avant Garde Demi Oblique AvantGarde-DemiOblique
ITC Bookman Light Bookman-Light
ITC Bookman Light Italic Bookman-LightItalic
ITC Bookman Demi Bookman-Demi
ITC Bookman Demi Italic Bookman-DemiItalic
Erläuterungen zu Schriftarten
37
Page 43

Drucken
PCL 6-Emulation PostScript 3-Emulation
Clarendon Condensed Bold
Coronet Coronet-Regular
CourierPS Courier
CourierPS Oblique Courier-Oblique
CourierP S Bo ld Courier-Bold
CourierPS Bold Obliqu e Courier-Bol dO blique
CG Omega
CG Omega Bold
CG Omega Italic
CG Omega Bold Italic
Garamond Antiqua Garamond-Antiqua
Garamon d Halbfett Garamond-Halbfett
Garamond Kursiv Garamond-Kursiv
Garamond Kursiv Halbfett Garamond-KursivHalbfett
Helvetica Light Helvetica-Light
Helvetica Light Oblique Helvetica-LightOblique
Helvetica Black Helvetica-Black
Helvetica Black Oblique Helvetica-BlackOblique
Helvetica Helvetica
Helvetica Italic Helvetica-Oblique
Helvetica Bold Helvetica-Bold
Helvetica Bold Italic Helvetica-BoldOblique
Helvetica Narrow Helvetica-Narrow
Helvetica Narrow Italic Helvetica-Narrow-Oblique
Helvetica Narrow Bold Helvetica-Narrow-Bold
Helvetica Narrow Bold Italic Helvetica-Narrow-BoldOblique
CG Times Intl-CG-Times
CG Times Italic Intl-CG-Times-Italic
CG Times Bold Intl-CG-Times-Bold
CG Times Bold Italic Intl-CG-Times-BoldItalic
Univers Medium Intl-Univers-Medium
Univers Medium Italic Intl-Univers-MediumItalic
Univers Bold Intl-Univers-Bo ld
Univers Bold Italic Intl-Univers-BoldItalic
Erläuterungen zu Schriftarten
38
Page 44

Drucken
PCL 6-Emulation PostScript 3-Emulation
Courier Intl-Courier
Courier Ital ic Intl-Cour ier-Oblique
Courier Bold Intl-Cou rier-Bold
Courier Bold Italic Intl-Courier-B old O blique
Letter Gothic LetterGothic
Letter Gothic Italic LetterGothic-Slanted
Letter Gothic Bold LetterGothic-Bold
LetterGothic-BoldSlanted
Marigold Marigold
Century Schoolbook Roman NewCenturySchlbk-Roman
Century Schoolbook Italic NewCenturySchlbk-Italic
Century Schoolbook Bold NewCenturySchlbk-Bold
Century Schoolbook Bold Italic NewCenturySchlbk-BoldItalic
Optima
Optima-Bold
Optima-BoldItalic
Optima-Italic
Palatino Roman Palatino-Roman
Palatino Italic Palatino-Italic
Palatino Bold Palatino-Bold
Palatino Bold Italic Palatino-BoldItalic
SymbolPS Symbol
Symbol
Times Roman Times-Roman
Times Italic Times-Italic
Times Bold Times-Bold
Times Bold Italic Times-BoldItalic
Times New Roman TimesNewRomanPSMT
Times New Roman Italic TimesNewRomanPS-ItalicMT
Times New Roman Bold TimesNewRomanPS-BoldMT
Times New Roman Bold Italic TimesNewRomanPS-BoldItalicMT
Univers
Univers-Oblique
Univers-Bold
Erläuterungen zu Schriftarten
39
Page 45

Drucken
PCL 6-Emulation PostScript 3-Emulation
Univers-BoldOblique
Univers Condensed Medium Univers-Condensed
Univers Condensed Medium Italic Univers-CondensedOblique
Univers Condensed Bold Univers-CondensedBold
Univers Condensed Bold Italic Univers-CondensedBoldOblique
Wingdings Wingdings-Regular
ITC Zapf Chancery Medium Italic ZapfChancery-MediumItalic
ITC Zapf Dingbats ZapfDingbats
Univers-Extended
Univers-ExtendedObl
Univers-BoldExt
Univers-BoldExtObl
Univers-Light
Univers-LightOblique
Clarendon
Clarendon-Light
Clarendon-Bold
Helvetica-Condensed
Helvetica-Condensed-Bold
Helvetica-Condensed-BoldObl
Helvetica-Condensed-Oblique
StempelGaramond-Bold
StempelGaramond-BoldItalic
StempelGaramond-Italic
StempelGaramond-Roman
Apple-Chancery
Chicago
Geneva
Monaco
NewYork
Oxford
Taffy
MonaLisa-Recut
Candid
Erläuterungen zu Schriftarten
40
Page 46

Drucken
PCL 6-Emulation PostScript 3-Emulation
Bodoni
Bodoni-Italic
Bodoni-Bold
Bodoni-BoldItalic
Bodoni-Poster
Bodoni-PosterCompressed
CooperBlack
CooperBlack-Italic
Copperplate-ThirtyTwoBC
Copperplate-ThirtyThreeBC
Eurostile
Eurostile-Bold
Eurostile-ExtendedTwo
Eurostile-BoldExtendedTwo
GillSans
GillSans-Italic
GillSans-Bold
GillSans-BoldItalic
GillSans-Condensed
GillSans-BoldCondensed
GillSans-Light
GillSans-LightItalic
GillSans-ExtraBold
Goudy
Goudy-Italic
Goudy-Bold
Goudy-BoldItalic
Goudy-ExtraBold
HoeflerText-Regular
HoeflerText-Italic
HoeflerText-Black
HoeflerText-BlackItalic
HoeflerText-Ornaments
JoannaMT
Erläuterungen zu Schriftarten
41
Page 47

Drucken
PCL 6-Emulation PostScript 3-Emulation
JoannaMT-Italic
JoannaMT-Bold
JoannaMT-BoldItalic
LubalinGraph-Book
LubalinGraph-BookOblique
LubalinGraph-Demi
LubalinGraph-DemiOblique
Residente Bitmap-Schriftar ten
PCL 6-Emulation PostScript 3-Emulation
Line Printer 16
POSTNET Barcode
Symbolsätze
Ein Symbolsatz ist eine ko dierte Zusammenstellung alph abetischer und numerischer Zeichen,
Satzzeichen und Sonderz eichen, die in der ausgewählten Schriftart verfügbar sind. Symbolsätze
sind beispielsweise für fremdsprachliche Texte oder spezifische Einsatzgebiete, wie
wissenschaftliche Texte mit mathematischen Symbolen, erforderlich.
Die Kodie rung des Symbols atz es l egt darüb er hi naus fest, welches Zeichen f ür die ei nz el nen Tasten
auf der Tastatur (oder genauer für jeden Codepunkt) gedruckt wird. Für einige Programme sind an
einigen Codepunkten unterschiedliche Zeichen erforderlich. Zur Unterstützung möglichst vieler
Programme und Sprachen verfügt Ihr Drucker über 83 Symbolsätze für die residenten Schriftarten
der PCL6-Emulation.
Erläuterungen zu Schriftarten
42
Page 48

Drucken
Symbolsätze für die PCL 6-Emulation
Nicht alle Schriftarten unterstützen alle unter Ladbare Schriftarten aufgelisteten Symbolsätze.
Welche Symbolsätze von den einzelnen Schriftarten unterstützt werden, ist dem Handbuch
Technical Reference zu entnehmen.
Ladbare Schriftar ten
ABICOMP Brazil/Portugal Wingdings ISO 25: Französisch
ABICOMP International POSTNET Barcode ISO 57: Chinesisch
DeskTop ISO: Deutsch ISO 60: Norwegisch Version
1
Legal ISO: Spanisch ISO 61: Norwegisch Version
MC Text ISO 2: IRV (Int'l Ref Version) ISO 69: Französisch
Microsoft Publishing ISO 4: Vereinigtes Königreich ISO 84: Portugiesisch
Russian-GOST ISO 6: ASCII ISO 85: Spanisch
Ukrainisch ISO 10: Schwedisch ISO 8859-1 Latin 1
PCL ITC Zapf Dingbats ISO 11: Schwedisch für Namen ISO 8859-2 Latin 2
PS ITC Zapf Dingbats ISO 14: JIS ASCII ISO 8859-5 Latin/Cyrillic
PS Math ISO 15: Italienisch ISO 8859-7 Latin/Greek
PS Text ISO 16: Portugiesisch ISO 8859-9 Latin 5
Pi Font ISO 17: Spanisch ISO 8859-10 Latin 6
Symbol ISO 21: Deutsch ISO 8859-15 Latin 9
PC-8 Bulgarian PC-857 Latin 5 (Turkish) Roman-9
PC-8 Danish/Norwegian
(437N)
PC-8 Greek Alternate (437G) PC-860 Portuguese Ventura ITC Zapf Dingbats
PC-8 Turkish (437T) PC-861 Icelandic Ventura International
PC-858 Multilingual Euro Roman Extension
2
(ECMA-94)
PC-8 Latin/Greek PC-863 Canadian French Ventura Math
PC-8 PC Nova PC-865 Nordic Ventura US
PC-8 Polish Mazovia PC-866 Cyrillic Windows 3.0 Latin 1
PC-8 Code Page 437 PC-869 Greek Windows 98 Cyrillic
PC-775 Baltic (PC-8 Latin 6) PC-911 Katakana Windows 98 Greek
PC-850 Multilingual PC-1004 OS/2 Windows 98 Latin 1
PC-851 Greek Math-8 Windows 98 Latin 2
PC-852 Latin 2 Greek-8 Windows 98 Latin 5
Erläuterungen zu Schriftarten
43
Page 49

Drucken
PC-853 Latin 3 (Turkish) Turkish-8 Windows 98 Latin 6 (Baltic)
PC-855 Cyrillic Ro man -8
In der PostScript 3-Emulation können Sie skalierbare Schriftarten und in der PCL 6-Emulation
skalierbare oder Bitmap-Schriftarten laden. Die Schriftarten können in den Druckerspeicher
beziehungsweise in einen optionalen Flash-Speicher oder auf eine Festplattenoption geladen
werden. Die in den Flash-Spei cher oder auf die F est platte gel adenen Schriftarten bleiben auch dann
gespeichert, wenn Sie die Druckersprache ändern beziehungs w eise den Druc ker zur üc ksetz en oder
ausschalten.
Euro-Unterstützung
Das Euro-Währungszeichen wird sowohl in der PostScript- als auch in der PCL-Emulation in allen
anwendbaren Schriftarten unterstützt. Zwölf der PCL-Symbolsätze unterstützen das Euro-Zeichen,
einschließlich aller sieben Windows-Symbolsätze.
Hebräische und arabische Schriftarten
Auf der im Lieferumfang des Druckers enthaltenen CD sind zahlreiche ladbare Schriftarten für
Hebräisch und Arabisch enthalten.
FontVision
Darüber hinaus sind auf der CD das Verwaltungsdienstprogramm FontVision™ sowie
Bildschirmschriften als Entsprechung für die residenten skalierbaren Schriftarten enthalten. Weitere
48 TrueType-Schriftarten stehen Ihnen nach der Druckerregistrierung auf der Lexmark Website zur
Verfügung.
Erläuterungen zu Schriftarten
44
Page 50

3
Richtlinien für Druckmedien
Verwenden Sie die empfohlenen Druckmedien (Papier, Folien, Briefumschläge, Karten und
Etiketten) für Ihren Drucker, um Druckprobleme zu vermeiden. Weitere Informationen zu
Druckmedieneigenschaften finden Sie unter Card Stock & Label Guide auf der Lexmark Website
unter www.lexmark.com. Nachfolgend sind kurze Richtlinien für die Auswahl von Papier und
anderen Druckmedien aufgeführt.
Einzug Papierformate Papiersorten Kapazität
Fach 1 Letter, A4, Legal,
Tabloid
Fächer 2-4 Letter, A4, Legal,
Tabloid
Fach für schwere
Druckmedien
1
Papier im Format Tabloid hat die Maße
278,8 x 430,8 mm
2
Das Bannerformat können Sie unter der Option
Universal einstellen: 297,2 x 914,4 mm
3
Bannerpapier wird von herkömmlichen
Windows 9x PCL- und Windows NT 4.0Systemdruckertreibern nicht unterstützt.
Letter, A4, A5, Legal,
Tabloid
1
, A3, JIS B4
1
, A3, JIS B4
1
, A3, JIS B4
Papier , Glanzpapier 550 Blatt mit einem Gewicht von
75 g/m
200 Blatt Papier der Formate
Legal, T abloid, A3 oder JIS B4 mit
einem Gewicht von 90 g/m
130 Blatt Glanzpapier
Papier 550 Blatt mit einem Gewicht von
75 g/m
200 Blatt Papier der Formate
Legal, T abloid, A3 oder JIS B4 mit
einem Gewicht von 90 g/m
Papier, Glanzpapier,
Folien, Etiketten
4
Die Einstellung Universal ermöglicht die Auswahl aus
den folgenden benutzerdefinierten Formaten:
– 70 x 127 mm bis 229 x 356 mm
– 148 x 182 mm bis 216 x 356 mm
– 304,8 x 457,2 mm
– 210 x 432 mm bis 297 x 914 mm
5
Papier vom Format Universal kann nur in die
Universalzuführung eingelegt werden.
300 Blatt mit einem Gewicht von
120 g/m
150 Folien
200 Etikettenbögen
360 Blatt Glanzpapier
2
2
2
2
2
Richtlinien für Druckmedien
45
Page 51

Richtlinien für Druckmedien
Einzug Papierformate Papiersorten Kapazität
Universalzuführung Letter, A4, A5, Legal,
Tabloid
JIS B4, JIS B5, 12x18,
Banner
1
, A3, Executive,
2, 3
, Universal
Papier, Glanzpapier,
Folien, Etiketten,
Karten
4, 5
100 Blatt mit einem Gewicht von
75 g/m
2
50 Folien
55 Etikettenbögen
55 Karten
80 Blatt 2x18-Zoll-Papier mit
einem Gewicht von 90 g/m
2
1 Blatt Glanzpapier
1 Blatt Bannerpapier
7¾, 9, 10, DL, C4, C5, B5 Briefumschläge 10 Briefumschläge
Zuführung mit
hoher Kapazität
1
Papier im Format Tabloid hat die Maße
278,8 x 430,8 mm
2
Das Bannerformat können Sie unter der Option
Universal einstellen: 297,2 x 914,4 mm
3
Bannerpapier wird von herkömmlichen
Windows 9x PCL- und Windows NT 4.0Systemdruckertreibern nicht unterstützt.
Letter, A4 Papier 3000 Blatt mit einem Gewicht von
75 g/m
4
Die Einstellung Universal ermöglicht die Auswahl aus
2
den folgenden benutzerdefinierten Formaten:
– 70 x 127 mm bis 229 x 356 mm
– 148 x 182 mm bis 216 x 356 mm
– 304,8 x 457,2 mm
– 210 x 432 mm bis 297 x 914 mm
5
Papier vom Format Universal kann nur in die
Universalzuführung eingelegt werden.
Der Drucker unterstützt eine Vielzahl von Papiersorten, -formaten und -gewichten. Das
Standardpapierfach (Fach 1) und die zusätzlichen Fächer 2, 3 und 4 sind mit den Buchstaben A, B
und C zur Angabe der Füllhöhe versehen. Im optionalen Fach für schwere Druckmedien werden die
Buchstaben D, E und F zur Angabe der Füllhöhe verwendet.
Weitere Informationen zu Druckmedieneige nschaften fi nden Sie im Handb uch Card Stock and Label
Guide auf der Lexmark Websit e unter www .lexmark.com.
In der folgenden Tabelle sind die Druckmedien, Gewichte und Füllhöhen angegeben, deren
Verwendung beim Einlegen von Papier in die Fächer empfohlen wird.
Buchstabe für
Füllhöhe
A Lexmark Glanzpapier
B 11x17, Legal, B4, A3 (90 - 105 g/m
C Letter, A4 (60 - 105 g/m
D Lexmark Folien
*
Lexmark Glanzpapier hat ein Gewicht von 120 g/m2.
**
Lexmark Folien haben ein Gewicht von 170 g/m2.
Empfohlene Druckmedien
*
: Letter (Teilenr. 12A5950), A4 (Teilenr. 12A5951)
2
)
11x17, Legal, B4, A3 (60 - 90 g/m
**
: Letter (Teilenr. 12A5940), A4 (Teilenr. 12A5941)
2
)
2
)
Richtlinien für Druckmedien
46
Page 52

Richtlinien für Druckmedien
Buchstabe für
Füllhöhe
E Lexmark Glanzpapier*: Letter (Teilenr. 12A5950), A4 (Teilenr. 12A5951)
F Letter, A4 (105 - 128 g/m
*
Lexmark Glanzpapier hat ein Gewicht von 120 g/m2.
**
Lexmark Folien haben ein Gewicht von 170 g/m2.
Empfohlene Druckmedien
Papieretiketten: Letter, A4 (max. 180 g/m
2
)
2
)
Papier
Hinweis: Die Verwendung von qualitativ minderwertigem Papier kann zu unbefriedigenden
Druckergebnissen und einer schlechteren Druckqualität führen.
V erw enden Sie für den Druck von Bil dern in Fotoqualit ät qualitativ hochw ertiges Laserdruckerpapier .
Wir empfehlen die folgenden P apiersorten für optimale Druckergebnisse:
Papier Gewicht Format Teilenummer
Hammermill Laser Print 90 g/m
Lexmark Glanzpapier für
Laserdrucker
120 g/m
2
2
Letter
A4
12A5950
12A5951
Beim Drucken von Text und typischen Geschäftsgrafiken erzielen Sie auf Papier mit einem Gewicht
von 75 g/m
2
für Laserdrucker oder Kopierer eine gute Druckqualität. Fertigen Sie nach Möglichkeit
immer Probedrucke auf Papier einer Sorte an, bevor Sie größere Mengen kaufen.
Prüfen Sie vor dem Einlegen des Papier s, welche Seite die empf ohlene Druckseite ist. Diese
Information finden Sie auf der Papierverpackung. Legen Sie das Papier mit der empfo h lenen
Druckseite nach unten ein. Anweisungen zum Einlegen von Papier finden Sie unter Einlegen von
Papier in ein Papierfach.
Die folgenden Papiersorten eignen sich nicht für die Verwendung mit Ihrem Drucker:
• Papier mit ho hem Baumw ollgehalt
• Papier mit rauher oder stark strukturierter Oberfläche
• Beschichtete Papiersorten, wie zum Beispiel korrekturgeeignetes Feinpostpa pier
• Vorgedrucktes Papier mit Chemikalien, die den Drucker verunreinigen können
• Für Tintenstrahldrucker hergestelltes Papier
• Verzogenes oder beschädigtes Papier
• Nasses oder feuchtes Papier
• Gelochtes, geprägtes oder perforiertes Papier
• Mehrfachformulare
• Synthetisches P apier
• Thermopapier
• Recycling-Papier mit einem Gewicht unter 75 g/m
2
Papier
47
Page 53

Richtlinien für Druckmedien
Vorgedruckte s Papier, wie zum Beispiel Briefbögen, muß hitzebeständig bis 180°C sein, ohne
auszubluten oder gefährliche Emissionen frei zusetzen. Verw enden Sie Druckfarben, die dur ch das
Harz im Toner oder das Silikon in der Fixierstation nicht beeinträchti gt werden. Oxidationsgeb undene
oder ölbasierte Druckfarben erfüll en diese Anf or derungen. Late x-Druc kf arben si nd unter Umständen
nicht hitzebeständig.
Beidseitig
Medien wie Karten, Folien, Etiketten oder Briefumschl äge können nicht beidseitig bedruckt werden .
Ausrichtung Papierformat Gewicht
Zuführung an
kurzer Kante
Zuführung an
langer Kante
A3
JIS-B4
Legal
Tabloid
A4
A5
JIS-B5
Letter
80 – 105g/m
2
Folien
Verwenden Sie für optimale Druckergebnisse folgende Lexmark Folien:
Beschreibung Format Teilenummer
Professionelle Folien für Farb-Laserdrucker Letter 12A5940
A4 12A5941
Diese Folien sind für eine opti m ale Druckqualität ausgelegt. Werden andere für Laserdrucker
entwickelte Folien verwendet, so kann dies zu unvorhersehbaren Ergebniss en, schlechter Qualität
und möglicherweise zu Schäden am Drucker führen.
Folien müssen Temperaturen bis 180°C aushalten, ohne auszubluten, zu verblassen, zu schmelzen
oder schädliche Emissionen freizusetzen.
In den USA können Sie Folien unter der Nummer 1-800-438-2468 bestellen. Bestelladressen in
anderen Ländern/Regionen finden Sie unter www.lexmark.com im World Wide Web.
Anweisungen zum Einlegen von Folien finden Sie unter Ei nlegen von Papie r.
Folien
48
Page 54

Richtlinien für Druckmedien
Briefumschläge
Sie können maximal 10 Briefumschläge in die Universalzuführung einlegen. Legen Sie
Briefumschläge mit der Umschlagklappe nach unten ein. Die Umschlagklappe muß geschlos sen
sein, und der Bereich für die Absenderadresse muß sich rechts befinden. Der Umschlag muß so
liegen, daß die Kante, auf der sich die Absenderadresse und die Briefmarke befinden, als letztes in
die Universalzuführung e ingezogen wird. Legen Sie keine mit Briefmarken versehenen
Briefumschläge ein. Fächern Sie den Briefumschlagstapel vor dem Einlegen auf, um zu vermeiden,
daß die Umschläge aneinander haften. Anw eisungen zum Einlegen von Briefumschlägen finden Sie
unter Einlegen von Briefumschlägen.
Achten Sie zur Gewährleistung der optimalen Druckqualität darauf , daß für Papiersorte (oder
Druckmedien im Treiber) die Option Briefumschlag angegeben ist, und wählen Sie das richtige
Briefumschlagformat aus, bevor Sie den Druckauftrag senden.
Beachten Sie beim Bedrucken v on Briefumschlägen die folgenden Richtlinien:
• Fertigen Sie nach Möglichkeit immer Probedrucke auf Briefumschlägen an, bevor Sie
größere Mengen kaufen.
• Verwenden Sie Briefumschläge aus F e inpo stpap ier mit eine m Gewi cht zwische n 90 und 105
• V erwenden Si e Briefumschläge, die eine Temperatur von 180°C aushalten, ohne zuzukle ben,
• Richten Sie die beide Papierführungen auf die Breite der Briefumschläge aus.
2
g/m
. Verwenden Sie keine Briefumschläge, die:
– übermäßig gewellt sind
– zusammenkleben
– beschädigt sind
– Fenster, Löcher, Perforationen, Ausschnitte oder Prägungen aufweisen
– mit Metallklammern oder Verschlußstreifen versehen sind
– mit Briefmarken versehen sind
– freiliegende Klebeflächen aufweisen, wenn die Umschlagklappe geschlossen oder
zugeklebt ist
sich übermäßig zu wellen, zu knittern oder schädliche Dämpfe freizusetzen.
Briefumschläge
49
Page 55

Richtlinien für Druckmedien
Etiketten
Verwenden Sie nur speziell für Laserdrucker entwickelte Etiketten. Verwenden Sie nur
Etikettenbögen, die keine Lücken zwischen den Etiketten aufweisen, wie dargestellt. Fertigen Sie
nach Möglichkeit Probedrucke mit einer Sorte Etiketten an, bevor Sie größere Mengen kaufen.
Zulässige Etiketten
Etiketten müssen Temperaturen bis 180°C aushalten, ohne auszub luten, zu verblassen, zu
verrutschen oder schädliche Emiss ionen freizusetzen. Weitere Inf ormation zu Etikettendruck,
Eigenschaften und Gestaltung finden Sie im Handbuch Card Stock & Label Guide auf der
Lexmark Website.
Führen Sie Etiketten nur aus der Universalzuführung zu. Folgendes ist beim Etikettendruck zu
beachten:
• Verwenden Sie nur Papieretiketten. Verwenden Sie keine Vinyletiketten.
• Bedrucken Sie nicht mehr als 10 Etikettenbögen ohne Unterbrechung.
• Verwenden Sie kei ne Etiketten mit freiliegendem Klebst off auf den Bögen.
• Verwenden Sie keine Etiketten mit w asserabweisender Beschichtung.
• Geben Sie an der Bedienerkonsole, in MarkVision Professional oder im Druckertreiber für
Papiersorte (oder Druckmedien) den W ert Etiketten an.
Unzulässige Etiketten
Anweisungen zum Einlegen von Etiketten finden Sie unter Einlegen von Papier.
Karten
Legen Sie Karten ausschließlich in die Universalzuführung ein. Ansonsten kan n ein Papierstau oder
ein Fehler beim Einziehen der Karten auftreten. Die Eigenschaften der Karte, wie zum Beispiel
Ausrichtung der Papierfasern, Feuchtigkeitsgehalt, Dicke und Struktur, können die Druckqualität
beeinflussen.
Zur Erzielung optimaler Druckergebnisse empfehlen wir die Verwendung von: Springhill Index Plus
Karten 135 g/m
Karten müssen hitzebeständig bis 180°C sein, ohne auszublut en oder gefährliche Emissionen
freizusetzen.
Weitere Information zu Karten, die in Ihrem Drucker verwendet werden können, finden Sie im
Handbuch Card Stock & Label Guide auf der Lexmark Website.
2
.
Etiketten
50
Page 56

Richtlinien für Druckmedien
Geben Sie für Papiersorte (o der Druckmedien) immer Karten an, wenn auf schwererem Papier
gedruckt werden soll. Der Drucker stellt dann die Temperatur der Fixierstation und die
Geschwindigkeit des Druckwerks entsprechend ein, um eine optimale Druckqualität zu
gewährleisten.
Anweisungen zum Einlegen von Karten finden Sie unter Einlegen von Papier.
Karten
51
Page 57

4
V erwenden der Druc kermenüs
Wählen Sie ein Menü oder eine Menüoption, um weitere Informationen zu erhalten.
Menü Verbr.Mat.
Menü PCL
Emul
Schriftartquelle
Schriftartname
Punktgröße
Teilung
Symbolsatz
Ausrichtung
Zeilen pro Seite
A4-Breite
Auto WR nach
ZV Auto ZV
nach WR
Fachumkehrung
Menü Papier
Papier ein zug
Papier format
Papier sorte
Benutzersorten
Papierablage
Ablagen ko nfi g.
Abl/Typ zuweisen
Ersatzformat
Univ.Zuf .Konfig.
Papier ge w icht
Papier ein zug
Allgem. Ko nfig.
Menü Fax
Fax Konfig.
Faxprotokolle
Fax senden
Fax-Empfang
Menü Seriell
PCL-SmartSwitch
PS-SmartSwitch
NPA-Modus
Serieller Puffer
Job-Pufferung
Ser. Protokoll
Stabiles XON
Baud
Datenbits
Parität
RS-232/RS-422
RS-422-Polarität
DSR berücks.
Menü Konfig.
Druckersprache
Druckereinsatz
Strom sparen
Ressour. speich.
Laden in
Druckzeitsperre
Auto. fortfahren
Wartezeitsperre
Nach Stau weiter
Seitenschutz
Anzeigesprache
Alarmsteuerung
Locher-Alarm
Hefter-Alarm
Auftragsbericht
Startseite
<Farbe> Toner
Farb-Fotoentw.
Schw.-Fotoentw.
Fixier
Band
Leben Verbr.Mat.
V.mat.austausch
Menü USB
PCL-SmartSwitch
PS-SmartSwitch
MAC-Binär-PS
NPA-Modus
USB-Puffer
Job-Pufferung
Menü Dienstprog.
Menüs drukken
Netzkonf.<x> druck
Schrift. drukken
Verz. druken
Demo drukken
Farbmuster
Werksvorgaben
Angeh. Jobs entf
Flash format.
Flash-Defragment
Festpl. format.
Auftr. ber.-Stat.
Hex Trace
Ausricht.drucken
Menü PostScript
PS-Fehl. drucken
Schriftprior.
Bildglättung
Menü Farbe
Farbanpassung
Manuelle Farbe
Druckmodus
Tonerauftrag
Menü
Papierausg.
Kopien
Beidseitig
Beids. Binderand
Leere Seiten
Sortieren
Trennse ite n
Trennse ite nzu f.
Lochen
V ers et. Seiten
Heftjob
Zuf. 1. Heftun g
Mehrseitendruck
Mehrseit Reihenf
Mehrseit.Mehrseiten-Rand
Menü Infrarot
Infrarotanschluß
PCL-SmartSwitch
PS-SmartSwitch
NPA-Modus
Infrarotpuffer
Job-Pufferung
Fenstergröße
Übertr.-Verzög.
Max. Baud-Rate
Menü Auftrag
Drucker
zurücks.
Auftragsabbruch
Fax abbrechen
Vertraul. Job
Angehaltene
Jobs
Akt.Abl.
Hefter vorber.
Menü Netzwerk
PCL-SmartSwitch
PS-SmartSwitch
MAC-Binär-PS
NPA-Modus
Netzwerkpuffer
Job- Pufferung
Netzwerk<x>Konfig
Std-Netzw-Konfig
Menü Parallel
PCL-SmartSwitch
PS-SmartSwitch
NPA-Modus
Parall. Puffer
Job-Pufferung
Erweit. Status
Protokoll
Init berücks.
Parallel-Modus 1
Parallel-Modus 2
MAC-Binär-PS
Verwenden der Druckermenüs
52
Page 58

Verwenden der Druckermenüs
Deaktivieren der Bedienerkonsolenmenüs
So deaktivieren Sie die Bedienerk onsol enmenüs , u m zu verhindern, daß Standardeinstel lungen de s
Druckers geändert werden:
1 Schalten Sie den Drucker aus.
Hinweis: Das Deaktivieren der Bedienerkonsolenmen üs v erhindert jedoch nicht den Zug riff
auf das Menü Auftrag oder auf die Druck- und Zurückhaltefunktion.
2 Halten Sie die Tasten Auswählen und Zurück gedrückt, und schalten Sie den Drucker ein.
3 Lassen Sie die Tasten los, sobald Selbsttest läuft angezeigt wird.
In der ersten Zeile der Anzeige wird Menü Zusatz angezeigt.
4 Drücken Sie Menü, bis Konsolenmenüs angezeigt wird, und drücken Sie dann Auswählen.
5 Drücken Sie Menü, bis in der zweiten Zeile der Anzeige Deaktivieren erscheint.
6 Drücken Sie die Taste Auswählen.
Menüs deaktiv. wird kurz angezeigt.
7 Drücken Sie Menü, bis M. Zusatz been. angezeigt wird, und drücken Sie dann Auswählen.
Die Menüs sind deaktiviert. Wenn Sie
angezeigt.
Menü drücken, wird die Meldung Menüs deaktiviert
Bedienerkonsolenmenüs aktivieren
1 Wiederholen Sie die Schritte 1 bis 4.
2 Drücken Sie Menü, bis Aktivieren angezeigt wird.
3 Wiederholen Sie die Schritte 5, 6 und 7.
Deaktivieren der Bedienerkonsolenmenüs
53
Page 59

Verwenden der Druckermenüs
Menü Farbe
Verwenden Sie das Menü Farbe zum Einst ellen der Druckqualität und zum Anpassen des
Farbdrucks.
Hinweis: Mit einem Sternchen (*) markierte Werte stellen die Werksvorgaben dar.
Menüoption Zweck Werte
Farbanpassung
Anpassen der gedruckten Farben an
die Farben anderer Ausgabegeräte
oder an Standardfarbsysteme.
Hinweis: Aufgrund der Unterschiede
zwischen additiven und subtraktiven
Farbe n können ei nige Farben, die au f
dem Bildschirm angezeigt w e rden , nicht
auf dem Drucker r eproduz iert werden.
Auto* Wendet auf jedes Objekt der
gedruckten Seite eine andere
Farbkonvertierungstabelle an,
abhängig vom Typ des
Objekts und davon, wie die
Farbe für die einzelnen
Objekte angegeben ist.
Aus Es wird keine Farbanpassung
angewendet.
Manuell Ermöglicht die Anpassung der
auf jedes Objekt der
gedruckten Seite
angewendeten
Farbkonvertierungstabelle,
abhängig vom Typ des
Objekts und davon, wie die
Farbe für die einzelnen
Objekte angegeben ist. Die
Anpassung erfolgt anhand der
Auswahlmöglichkeit unter der
Menüoption Manuelle Farbe.
Menü Farbe
54
Page 60

Verwenden der Druckermenüs
Menüoption Zweck Werte
Manuelle
Farbe
Ermöglicht die Anpassung der auf
jedes Objekt der gedruckten Seite
angewendeten RGB- oder CMYKFarbkonvertierungen. Die
Farbkonvertierung der angegebenen
Daten unter Verwendung von RGBKombinationen kann je nach Objekttyp
(Tex t, Grafiken oder Bildern) angepaßt
werden.
RGB-Bild • sRGB Bildschirm*:
Wendet eine
Farbkonvertierungstabelle
an, die ein Ergebnis ähnlich
den Farben eines
Computerbildschirms
erzeugt.
• sRGB Leuchtend::
Verstärkt die Farbsättigung
für die
Farbkonvertierungstabelle
sRGB Bildschirm.
Bevorzugte Einstellung für
Geschäftsgrafiken und Text.
• Aus: Es wird keine
Farbkonvertierung
angewendet.
• Leuchtend: Wendet eine
Farbkonvertierungstabelle
an, die hellere, gesättigtere
Farben erzeugt.
RGB-Text • sRGB Bildschirm
RGB-
Grafiken
• sRGB Leuchtend*
•Aus
• Leuchtend
Druckmodus Festlegen, ob Bilder in Schwarzweiß
(Graustufen) oder in Farbe gedruckt
werden.
CMYK • US-CMYK
(Standardeinstellung für
120-V-Geräte): Wendet eine
Farbkonvertierungstabelle
an, die ein Ergebnis ähnlich
der SWOP-Farbausgabe
erzeugt.
• Euro-CMYK
(Standardeinstellung für
220-V-Geräte): Wendet eine
Farbkonvertierungstabelle
an, die ein Ergebnis ähnlich
der EuroScaleFarbausgabe erzeugt.
• Leuchtend CMYK:
Verstärkt die Farbsättigung
für die
Farbkonvertierungstabelle
US-CMYK Bildschirm.
• Aus:Es wird keine
Farbkonvertierung
angewendet.
Farbe*
Schwarzweiß
Menü Farbe
55
Page 61

Verwenden der Druckermenüs
Menüoption Zweck Werte
Tonerauftrag Aufhellen oder Abdunkeln der
ausgegebenen Druckmedien oder
Einsparen von Toner.
Hinweis: Einstellungen von 1, 2 od er 3
für den Tonerauftrag habe n nur bei
einem Po stScript-Treiber Aus wirkungen .
5 Wenn der Druckmodus auf
Schwarzweiß gesetz t ist,
werden bei einer Einstellung
von 5 der Deckungsgrad und
Tonerauftrag für alle
Druckaufträge (PCL oder
PostScript) erhöht. Gilt für den
Druckmodus die Einstellung
Farbe, entspricht die
Einstellung 5 der
Einstellung 4.
4* Standardeinstellung für den
Tonerauftrag.
3 Verringerung des
Tonerverbrauchs.
2 Weitere Verringerung des
Tonerverbrauchs.
1 Maximale Verringerung des
Tonerverbrauchs.
Menü Papierausg.
Verwenden Sie das Menü Papierausg., um die Einstellungen für die Druckausgabe festzulegen.
Hinweis: Mit einem Sternchen (*) markierte Werte stellen die Werksvorgaben dar.
Menüoption Zweck Werte
Leere Seiten Festlegen, ob vom Programm
erzeugte leere Seiten mit Ihrem
Druckauftrag ausgegeben werden.
Nicht
drucken*
Drucken Vom Programm erzeugte leere
Vom Programm erzeugte leere
Seiten werden nicht als Teil Ihres
Druckauftrags gedruckt.
Seiten werden als Teil Ihres
Druckauftrags gedruckt.
Menü Papierausg.
56
Page 62

Verwenden der Druckermenüs
Menüoption Zweck Werte
Sortieren Beibehalten der Reihenfolge der
Seiten eines Druckauftrags, so
daß beim Drucken mehrerer
Exemplare eines Druckauftrags
ein manuelles Sortieren der Seiten
entfällt.
Kopien Festlegen der gewünschten
Anzahl an Kopien als
Standardeinstellung für den
Drucker. (Legen Sie die Anzahl der
Kopien für einen bestimmten
Auftrag im Druckertreiber fest. Die
im Druckertreiber festgelegten
Werte setzen die an der
Bedienerkonsole eingestellten
Werte stets außer Kraft.)
Aus* Die einzelnen Seiten eines
Druckauftrags werden so oft
ausgedruckt, wie unter der Option
Kopien angegeben. Wenn Sie
beispielsweise einen dreiseitigen
Auftrag zum Drucken senden und
für Kopien den Wert 2 angeben,
druckt der Dru cker Seite 1, Seite 1,
Seite 2, Seite 2, Seite 3, Seite 3.
Ein Druckt den gesamten
Druckauftrag so oft, wie unter der
Option Kopien angegeben. Wenn
Sie beispielsweise einen
dreiseitigen Auftrag zum Drucken
senden und für Kopien den Wert 2
angeben, druckt der Drucker Seite
1, Seite 2, Seite 3, Seite 1, Seite 2,
Seite 3.
1...999 (1*)
Beidseitig Festlegen des beidseitigen Drucks
Beids.
Binderand
Lochen Lochen aller Druckausgaben
als Standardeinstellung für alle
Druckaufträge. (Wählen Sie die
Option Beidseitig im
Druckertreiber, um nur bestimmte
Druckaufträge beidseitig zu
drucken.)
Festlegen, wie beidseitig
bedruckte Seiten gebunden
werden, und Bestimmen der
Ausrichtung des Ausdrucks auf
den Rückseiten (geradzahlige
Seiten) im Verhältnis zum
Ausdruck auf den Vorderseiten
(ungerade Seiten).
entlang der Kante des Mediums.
(Wählen Sie Lochen im
Druckertreiber, um nur die
Druckausgabe eines bestimmten
Druckauftrags zu lochen.)
Aus* Es wird nur auf einer Seite des
Papiers gedruckt.
Ein Beide Seiten des Papiers werden
bedruckt.
Lange Kante* Ausdrucke sollen an der langen
Kante gebunden werden (linke
Kante bei Druck im Hochformat
und obere Kante bei Druck im
Querformat).
Kurze Kante Ausdrucke sollen an der kurzen
Kante gebunden werden (obere
Kante bei Druck im Hochformat
und linke Kante bei Druck im
Querformat).
Aus* Die ausgegebenen Druckmedien
werden nicht gelocht.
Ein Alle gedruckten Seiten werden
gelocht.
Menü Papierausg.
57
Page 63

Verwenden der Druckermenüs
Menüoption Zweck Werte
MehrseitenRand
Mehrseit
Reihenf
Versehen der einzelnen
Seitenbilder beim Mehrseitendruck
Keine* Es wird kein Rahmen um die
Seitenbilder gedruckt.
mit einem Rahmen.
Durchgehend Druckt eine ununterbrochene
Rahmenlinie um jedes Seitenbild.
Festlegen der Position der
Waagrecht*
einzelnen Seitenbilde r beim
Mehrseitendruck. Die Position
hängt von der Anzahl der
Seitenbilder ab und davon, ob die
Seitenbilder im Hochformat oder
Querformat vorlie gen.
Senkrecht
Umgek waagre.
Umgek senkre.
Wenn Sie beispielsweise für den Mehrseitendruck 4 und Hochformat wählen, hängt das
Ergebnis von dem unter Mehrseit Reihenf ausgewähltem Wert ab:
Waagrechte
Reihenfolge
Senkrechte
Reihenfolge
21
43
31
42
Umgek. waagre.
Reihenfolge
12
34
Umgek. senkre.
Reihenfolge
13
24
Mehrseitendruck
Mehrseit.ansicht
Drucke n m ehr er er Se it enb ilde r auf
einem Blatt Papier. Wird auch als n
oder Papier sparen bezeichnet.
Festlegen der Ausrichtung einer
Seite mit mehreren Seitenbildern.
Aus* Druckt ein Seitenbild pro Seite.
2 Druckt zwei Seitenbilder pro Seite.
3 Druckt drei Seitenbilder pro Seite.
4 Druckt vier Seitenbilder pro Seite.
6 Druckt sechs Seitenbilder pro
Seite.
9 Druckt neun Seitenbilder pro Seite.
12 Druckt zwölf Seitenbilder pro
Seite.
16 Druckt sechszehn Seitenbilder pro
Seite.
Auto* Der Drucker wählt zwischen
Hochformat und Querformat aus.
Lange Kante Festlegen der langen Kante des
Papiers als obere Kante der Seite
(Querformat).
Kurze Kante Festlegen der kurzen Kante des
Papiers als obere Kante der Seite
(Hochformat).
Menü Papierausg.
58
Page 64

Verwenden der Druckermenüs
Menüoption Zweck Werte
Verset.
Seiten
Trennseiten Einfügen von leeren Trennseiten
Versetzen der Ausgabe eines
Druckauftrags oder mehrerer
Kopien eines Druckauftrags, so
daß die in der Papierablage
gestapelten Dokumente leichter
voneinander getrennt werden
können.
zwischen Aufträgen, mehreren
Kopien eines Auftrags oder
zwischen den einzelnen Seiten
eines Auftrags.
Keine* Alle ausgedruckten Blätter werden
direkt aufeinander gestapelt.
Zwisch.
Kopien
Zwisch. Auftr. Jeder Druckauftrag wird versetzt
Keine* Es werden keine Trennseiten
Zwisch.
Kopien
Zwisch. Auftr. Fügt eine T rennseite zwischen den
Zwisch.
Seiten
Jede Kopie eines Druckauftrags
wird versetzt ausgegeben.
ausgegeben.
eingefügt.
Fügt zwischen jeder Kopie eines
Auftrags eine Trennseite ein.
Wenn Sortieren auf Aus gesetzt
ist, wird eine leere Seite zwischen
jedem Satz gedruckter Seiten
eingefügt (alle Seiten 1, alle Seiten
2 usw.) . Wenn Sortieren auf Ein
gesetzt ist, wird nach jeder
sortierten Kopie des Druckauftrags
eine leere Seite eingefügt.
Druckaufträgen ein.
Fügt nach jeder Seite eines
Auftrags eine Trennseite ein. Dies
ist beim Drucken von Folien
hilfreich, oder wenn Sie leere
Seiten für Notizen in ein Dokument
einfügen möchten.
Trennseitenzuf.
Heftjob Festlegen der Heftfunktion als
Zuf. 1.
Heftung
Festlegen, aus welchem
Papiereinzug die Trennseiten
zugeführt werden.
Standardeinstellung für alle
Druckaufträge. (Wählen Sie die
Option zum Heften im
Druckertreiber, um nur bestimmte
Druckaufträge zu heften.)
Festlegen des vom Drucker zu
verwendenden Papiereinzugs,
wenn der Hefter vorbereitet wird.
Nach dem Austausch einer
Heftklammerkassette oder dem
Beseitigen eines
Heftklammerstaus muß der
Drucker den Hefter vorbereiten,
indem er ein Blatt Papier
mehrmals heftet.
Fach <x>
(Fach 1*)
Universal-Zuf. F ü hrt die Trennseiten aus der
Aus* Druckaufträge werden nicht
Ein Jeder an den Drucker gesendete
Fach <x>
(Fach 1*)
Universal-Zuf. Das Papier wird aus der
Führt die Trennseiten aus dem
angegebenen Fach zu.
Universalzuführung zu.
(Univ.Zuf.Konfig. muß auf
Kassette eingestellt sein.)
geheftet.
Druckauftrag wird geheftet.
Das Papier wird aus dem
angegebenen Fach zugeführt.
Universalzuführung zugeführt.
Menü Papierausg.
59
Page 65

Verwenden der Druckermenüs
Menü Infrarot
Das Menü Infrarot wird nur anzeigt, wenn eine Infrarot-Schnittstelle am Drucker vorhanden ist.
Hinweis: Mit einem Sternchen (*) markierte Werte stellen die Werksv orgabeeinstellungen
dar.
Menüoption Zweck
Infrarotanschluß Wenn der Wert für den NPA-Modus, Infrarotanschluß oder die Job-Pufferung an
der Bedienerkonsole geändert wird, wird der Drucker beim Beenden des Menüs
automatisch neu gestartet, um den Speicher neu zu konfigurieren.
Hinweis: Es wird nur ein verfügbarer Infr aro tanschlu ß angez eigt. Stehen meh rere
Infrarotanschlüsse zur Ver fügung, kan n der Benu tze r nicht angeben, w elcher
Anschluß aktiviert werden soll. Die erste Opti on ist stets aktivi ert (z. B. die Option
mit der kleinsten Anschlußnummer).
=Deaktiviert*
=IR-Option X
PCL-SmartSwitch Hinweis:
Wird nur angezeigt, w enn beide PCL- und PostScript-Interpreter
zur V erfügung stehen UND Menü Infrarot nicht auf Deaktiviert gesetzt ist.
=Aus
=Ein*
PS-SmartSwitch Hinweis: Wird nur angezeigt, wenn b eide PC L- un d PostScript-I nt erpreter zu r
V er fügung ste hen UND Menü Infrarot nicht auf Deaktiviert gesetzt ist.
=Aus
=Ein*
NPA-Modus Wenn der Wert für den NPA-Modus, Infrarotanschluß oder die Job-Pufferung an
Infrarotpuffer Wenn der Wert für den NPA-Modus, Infrarotanschluß oder die Job-Pufferung an
der Bedienerkonsole geändert wird, wird der Drucker beim Beenden des Menüs
automatisch neu gestartet, um den Speicher neu zu konfigurieren.
Hinweis: Wird nur angezeigt, w enn Menü Infrarot nicht auf Deakt i vi ert geset zt ist.
=Aus
=Auto*
der Bedienerkonsole geändert wird, wird der Drucker beim Beenden des Menüs
automatisch neu gestartet, um den Speicher neu zu konfigurieren.
Hinweis: Wird nur angezeigt, w enn Menü Infrarot nicht auf Deakt i vi ert geset zt ist.
=Deaktiviert
=Auto*
=36 KB ... (maximal zulässige Größe)
Menü Infrarot
60
Page 66

Verwenden der Druckermenüs
Menüoption Zweck
Job-Pufferung Wenn der Wert für den NPA-Modus, Infrarotanschluß oder die Job-Pufferung an
der Bedienerkonsole geändert wird, wird der Drucker beim Beenden des Menüs
automatisch neu gestartet, um den Speicher neu zu konfigurieren.
Hinweis: Wird nur angezeigt, w enn Menü Infrarot nicht auf Deakt i vi ert geset zt ist.
Hinweis: Wird nur angezeigt, w enn e i ne formatierte Festpl att e inst all iert ist.
=Aus*
=Ein
=Auto
Fenstergröße Hinweis : Wird nur angezeigt, wenn Menü Infrarot nicht auf Deaktiviert ge setz t ist.
=Auto*
=1
Übertr.-Verzög. Hinweis: Wird nur a nge z eig t, w enn M enü Infrarot nicht auf Deaktivi ert ge setzt ist.
=Auto*
=Keine
=1...15
Max. Baud-Rate Hinweis: Wird nur angezeigt, wenn Menü Infrarot nicht auf Deaktivi ert geset zt ist.
=2400
=9600
=19200
=38400
=57600
=115200
=576000
=1152000*
=4000000
Menü Infrarot
61
Page 67

Verwenden der Druckermenüs
Menü Auftrag
The Das Menü Auftrag ist nur verfügbar, wenn der Drucker einen Auftrag verarbeitet oder druckt,
wenn eine Druckermeldung angezeigt wird, oder wenn der Drucker sich im Hex Trace-Modus
befindet. Drück en Sie Menü, um das Menü Auftrag zu öffnen.
Menüoption Zweck Werte
Fax
abbrechen
Auftragsabbruch
Abbrechen des Faxversands vor
der Übertragung oder Abbrechen
des Faxempfangs, bevor der
Ausdruck des Faxes vollständig
abgeschlossen ist.
Abbrechen des aktuellen
Druckauftrags.
R Bricht die Übertragung eines
eingehenden Faxes ab. Wenn die
Faxnummer des sendenden
Geräts angezeigt wird, drücken
Sie Auswählen, um den
Faxempfang abzubrechen.
D Bricht die Übertragung eines
ausgehenden Faxes ab. Wenn die
Faxnummer des empfangenden
Geräts angezeigt wird, drücken
Sie Auswählen, um den
Faxversand abzubrechen. Wenn
die Rufnummer des Faxes, das
Sie abbrechen möchten, nicht
angezeigt wird, drücken Sie die
Taste Menü, um durch die Liste zu
blättern. Der Drucker kann
maximal fünf Faxnummern für
ausgehende Faxe in der
entsprechenden Warteschl ang e
anzeigen. Wenn die
Warteschlange mehr als fünf
ausgehen de Fax e en thäl t, wi rd de r
nächste in der Anzeige als
ausgehender Faxauftrag
eingeblendete Auftrag übertragen
oder abgebrochen.
Die Option Auftragsabbruch wird
nur angezeigt, wenn der Drucker
gerade einen Auftrag verarbeitet
oder sich ein Auftrag im
Druckerspeicher befindet.
Menü Auftrag
62
Page 68

Verwenden der Druckermenüs
Menüoption Zweck Werte
Vertraul. Job Drucken vertraulicher Druckaufträge, die im Druckerspeicher gespeichert sind.
Hinweis: Beim Drucken eines vertraulichen A uftr ags wird dieser aut omatisch aus de m
Druckerspeiche r gelösch t.
1 Geben Sie die mit Ihrem
vertraulichen Druckauftrag
verknüpfte PIN (Personal
Identification Number) ein.
2 Wählen Sie dann einen Wert
aus:
PIN eingeben Geben Sie die PIN für den
Alle Jobs
druck.
Job drucken Druckt einen bestimmten
Alle Jobs
lösch.
Job löschen Löscht den angegebenen
Kopien Legt fest, wie viele Kopien der
vertraulichen Druckauft rag über
die Tasten der Bedienerkonsole
ein.
Druckt alle Aufträge, die mit der
PIN verknüpft sind.
vertraulichen Auftrag. Drücken Sie
Menü, um durch die Liste der
vertraulichen Druckauft räge zu
blättern, die mit der PIN verknüpft
sind. Drücken Sie Auswählen, um
einen besti mmten Druc kau ft ra g zu
drucken.
Löscht alle Aufträge, die mit der
PIN verknüpft sind.
vertraulichen Auftrag. Drücken Sie
Menü, um durch die Liste der
vertraulichen Druckauft räge zu
blättern, die mit der PIN verknüpft
sind. Drücken Sie Auswählen, um
einen besti mmten Druc kau ft ra g zu
löschen.
vertraulichen Aufträge jeweils
gedruckt werden. Drücken Sie
Menü, um durch die Liste der
vertraulichen Druckauft räge zu
blättern, die mit der PIN verknüpft
sind. Drücken Sie Auswählen, um
den zu druckenden Auftrag
anzugeben. Drücken Sie Menü,
um die Anzahl der zu druckenden
Kopien zu erhöhen oder zu
verringern, und drücken Sie dann
Auswählen.
Menü Auftrag
63
Page 69

Verwenden der Druckermenüs
Menüoption Zweck Werte
Angehaltene
Jobs
Drucken von Aufträgen des Typs
Reservierter Druck, Druck
wiederholen oder Druck
bestätigen, die im
Druckerspeicher gespeichert sind.
Alle Jobs
druck.
Job drucken Dr u ckt den angegebenen
Alle Jobs
lösch.
Job löschen Löscht den angegebenen
Kopien Legt fest, wie viele Kopien der
Druckt alle angehaltenen
Druckaufträge.
angehaltenen Druckauftrag.
Drücken Sie Menü, um durch die
Liste der angehaltenen
Druckaufträge zu blättern.
Drücken Sie Auswählen, um
einen besti mmten Druc kau ft ra g zu
drucken.
Löscht alle angehaltenen
Druckaufträge.
angehaltenen Druckauftrag.
Drücken Sie Menü, um durch die
Liste der angehaltenen
Druckaufträge zu blättern.
Drücken Sie Auswählen, um den
Druckauftrag zu löschen.
angehaltenen Druckaufträge
jeweils gedruckt werden. Drücken
Sie Menü, um durch die Liste der
angehaltenen Druckaufträge zu
blättern. Drücken Sie Auswählen,
um den zu druckenden Auftrag
anzugeben. Drücken Sie Menü,
um die Anzahl der zu druckenden
Kopien zu erhöhen oder zu
verringern, und drücken Sie dann
Auswählen.
Akt.Abl.
zurücks.
Hefter
vorber.
Drucker
zurücks.
Festlegen der aktiven Ablage als Startablage (die erste Ablage, in die gedruckte Seiten
ausgegeben werden) in einer Gruppe von verbundenen Ablagen.
Die Vorbereitung des Hefters ist erforderlich, wenn ein Benutzer eine neue
Heftklammerkassette in den Hefter einsetzt. Dieser Vorgang ist gegebenenfalls auch
erforderlich, wenn es zu einem Heftklammerstau kommt und Sie ihn beseitigen.
Zurücksetzen aller Menüoptionen des Druckers auf die BenutzerStandardeinstellungen, Löschen aller geladenen Ressourcen (Schriftarten, Makros und
Symbolsätze), die im Arbeitsspeicher (RAM) des Druckers gespeichert sind, und
Löschen aller Daten aus dem Schnittstellen-Verbindungspuffer.
Bevor Sie Drucker zurücks. auswählen, sollten Sie die verwendete
Softwareanwendung beenden.
Menü Auftrag
64
Page 70

Verwenden der Druckermenüs
Menü Netzwerk
Verwenden Sie das Menü Netzwerk, um Druck ereinstellungen für Druckaufträge zu ändern, die
über einen Netzwerkanschluß an den Drucker gesendet werden (entweder Standard-Netzw. oder
Netzw. Option <x>).
Hinweis: Mit einem Sternchen (*) markierte Werte stellen die Werksvorgaben dar.
Menüoption Zweck Werte
JobPufferung
MAC-Binär-PS Konfigurieren des Druckers für die
Vorübergehendes Speichern von
Druckaufträgen auf der Festplatte
des Druckers, bevor die Aufträge
gedruckt werden.
Hinweis: Bei Änderung dieser
Menüoption wird der Drucker
automatisch zurückgeset zt.
Verarbeitung von binären
Macintosh PostScriptDruckaufträgen.
Aus* Druckaufträge werden nicht auf
der Festplatte
zwischengespeichert.
Ein Druckaufträge werden auf der
Festplatte zwischengespeic he rt.
Auto Druckaufträge werden nur
zwischengespeichert, wenn der
Drucker durch die Verarbeitung
von Daten eines anderen
Eingangsanschlusses
ausgelastet ist.
Ein Der D rucker verarbeit e t
unformatierte binäre PostScriptDruckaufträge von Computern,
die das MacintoshBetriebssystem verwenden.
Hinweis: Diese Einstellung führt
oft zu einem Fehlschla gen v on
Windows-Druckau fträge n.
Aus Der Drucker filtert PostScript-
Druckaufträge unter
Verwendung des
Standardprotokolls.
Auto* Der D rucker verarbeit e t
Druckaufträge von Computern,
die entweder Windows oder das
Macintosh-Betriebssystem
verwenden.
Menü Netzwerk
65
Page 71

Verwenden der Druckermenüs
Menüoption Zweck Werte
Netzwerkpuffer Konfigurieren der Größe des
Netzwerkdatenpuffers.
Hinweis: Wird die Einstellung für
den Netzwerkpuffer geändert, so
wird der Drucker a uto mat i sc h
zurückgesetzt.
Netzwerk<x>Konfig
NPA-Modus Festlegen, ob der Drucker die
Konfigurieren eines inter nen
Druckservers.
spezielle Verarbeitung durchführt,
die für bidirektionale
Kommunikation erforderlich ist,
und dabei die Konventionen des
Network Printing AllianceProtokolls (NPA) erfüllt.
Hinweis: Bei Änderung dieser
Menüoption wird der Drucker
automatisch zurückgeset zt.
Auto* Der Drucker berechnet die
Größe des Netzwerkpuffers
automatisch (empfohlene
Einstellung).
3 KB bis zur
maximal
zulässigen
Größe
Die Werte für diese Menüoption liefert der
jeweilige Druckserver. Wählen Sie die
Menüoption aus, um die verfügbaren Werte
anzuzeigen.
Hinweis: Weitere In f ormationen finden Sie in der
Dokumentation auf der Treiber-CD.
Aus Der Drucker führt keine NPA-
Auto* Der Drucker überprüft die Daten,
Der Benutzer legt die Größe des
Netzwerkpuffers fest. Die
maximale Größe hängt von der
Speicherkapa zi tät Ihre s
Druckers und der Größe der
anderen Verbindungspuffer
sowie davon ab, ob die
Einstellung Ressour . speich.
aktiviert oder deaktiviert ist. Sie
können den Bereich für den
Netzwerkpuffer vergrößern,
indem Sie den parallelen,
seriellen und USB-Puffer
deaktivieren oder seine Größe
verringern.
Verarbeitung durch.
um deren Format zu bestimmen,
und verarbeitet sie
entsprechend.
PCL-SmartSwitch Konfigurieren des Druckers
dahingehend, daß er automatisch
zur PCL-Emulation wechselt,
wenn ein über den
Netzwerkanschluß empfangener
Druckauftrag dies erfordert,
ungeachtet der Standardsprache
des Druckers.
Menü Netzwerk
Ein* Der Drucker überprüft die Daten
der Netzwerkschnittstelle und
wählt die PCL-Emulation aus,
wenn die Daten diese
Druckersprache erfordern.
Aus Der Drucker überprüft die
eingehenden Daten nicht. Der
Drucker verwendet die
Post Script-Emulation zur
Verarbeitung eines
Druckauftrags, wenn PSSmartSwitch aktiviert ist, oder
verwendet die im Menü Konfig.
festgelegte StandardDruckersprache, wenn PSSmartSwitch deaktiviert ist.
66
Page 72

Verwenden der Druckermenüs
Menüoption Zweck Werte
PS-SmartSwitch Konfigurier en des Druckers
dahingehend, daß er automatisch
zur Po stScript-Emulation wechselt,
wenn ein über den
Netzwerkanschluß empfangener
Druckauftrag dies erfordert,
ungeachtet der Standardsprache
des Druckers.
Std-Netzw-Konfig Konfigurieren eines inter nen
Druckservers.
Ein* Der Drucker überprüft die Daten
an der Netzwerkschnittstelle und
wählt die PostScript-Emulation
aus, wenn die Daten diese
Druckersprache erfordern.
Aus Der Drucker überprüft die
eingehenden Daten nicht.
Der Drucker verwendet die
PCL-Emulation zur Verarbeitung
eines Druckauftrags, wenn
PCL-SmartSwitch aktiviert ist,
oder verwendet die im Menü
Konfig. festgelegte StandardDruckersprache, wenn
PCL-SmartSwitch deaktiviert ist.
Die Werte für diese Menüoption liefert der
jeweilige Druckserver. Wählen Sie die
Menüoption aus, um die verfügbaren Werte
anzuzeigen.
Hinweis: Weitere In f ormationen finden Sie in der
Dokumentation auf der Treiber-CD.
Menü Netzwerk
67
Page 73

Verwenden der Druckermenüs
Menü Parallel
Verwenden Sie das Menü Parallel, um Druckereinstellungen für Druckaufträge zu ändern, die über
einen parallelen Anschluß an den Drucker gesendet werden (entweder Std Parallel oder Parallel
Opt <x>).
Hinweis: Mit einem Sternchen (*) markierte Werte stellen die Werksvorgaben dar.
Menüoption Zweck Werte
Erweit.
Status
Init berücks. Festlegen, ob der Drucker
JobPufferung
Ermöglichen der bidirektionalen
Kommunikation über den
parallelen Anschluß .
Anforderungen zur HardwareInitialisierung vom Computer
berücksichtigt. Der Computer
fordert die Initialisierung an, indem
er das INIT-Signal auf der
parallelen Schnittstelle aktivie rt.
Viele PCs aktivieren das INITSignal bei jedem Ein- und
Ausschalten des Computers.
Vorübergehendes Speichern von
Druckaufträgen auf der Festplatte
des Druckers, bevor die Aufträge
gedruckt werden.
Hinweis: Bei Änderung dieser
Menüoption wi rd d er Drucker
automatisch zurückgeset zt.
Aus Deaktiviert die Kommunikation
über den parallelen Anschluß.
Ein* Aktiviert die bidirektionale
Kommunikation über die parallele
Schnittstelle.
Aus* Der Drucker berücksichtigt keine
Anforderungen zur HardwareInitialisierung vom Computer.
Ein Der Drucker berücksi c htigt
Anforderungen zur HardwareInitialisierung vom Computer.
Aus* Druckaufträge werden nicht auf
der Festplatte
zwischengespeichert.
Ein Druckaufträge werden auf der
Festplatte zwischengespeich e rt.
Auto Druckaufträge werden nur
zwischengespeichert, wenn der
Drucker durch die Verarbeitung
von Daten eines anderen
Eingangsanschlusses ausgelastet
ist.
MAC-Binär-PSKonfigurieren des Druckers für die
Verarbeitung von binären
Macintosh PostScriptDruckaufträgen.
Menü Parallel
Ein Der Drucker verarbeit et
unformatierte binäre PostScriptDruckaufträge von Computern, die
das Macintosh-Betriebssystem
verwenden.
Hinweis: Diese Einstellung führt oft
zu einem Fehlschlage n vo n
Windows-Druckau fträge n.
Aus Der Drucker filtert PostScript-
Druckaufträge unter Verwendung
des Standardprotokolls.
Auto* Der Drucker verarbeit et
Druckaufträge von Computern, die
entweder Windows oder das
Macintosh-Betriebssystem
verwenden.
68
Page 74

Verwenden der Druckermenüs
Menüoption Zweck Werte
NPA-Modus Festlegen, ob der Drucker die
spezielle Verarbeitung durchführt,
die für bidirektionale
Kommunikation erforderlich ist,
und dabei die Konventionen des
Network Printing AllianceProtokolls (NPA) erfüllt.
Hinweis: Bei Änderung dieser
Menüoption wi rd d er Drucker
automatisch zurückgeset zt.
Parall. Puffer Konfigurieren der Größe des
parallelen Datenpuffers.
Hinweis: Bei Änderung dieser
Menüoption wi rd d er Drucker
automatisch zurückgeset zt.
Ein Der Drucker führt eine NPA-
Verarbeitung durch. Wenn Daten
nicht im NPA-Format vorliegen,
werden sie als fehlerhafte Daten
zurückgewiesen.
Aus Der Drucker führt keine NPA-
Auto* Der Drucker überprüft die Daten,
Deaktiviert Deaktiviert die Job-Pufferung. Alle
Auto* Der Drucker berechnet die Größe
3 KB bis
maximal
zulässige
Größe
Verarbeitung durch.
um deren Format zu bestimmen,
und verarbeitet sie entsprechend.
bereits auf der F estplatte
zwischengespeicherten
Druckaufträge werden gedruckt,
bevor die normale Verarbeitung
eingehender Aufträge fortgesetzt
wird.
des parallelen Puffers automatisch
(empfohlene Einstellung).
Der Benutzer legt die Größe des
parallelen Puffers fest. Die
maximale Größe hängt von der
Speicherkapazi tät Ihr es Dr uckers
und der Größe der anderen
Verbindungspuffer sowie davon
ab, ob die Einstellung Ressour.
speich. aktiviert oder deaktiviert
ist. Sie können den Bereich für den
parallelen Puffer vergrößern,
indem Sie den seriellen und
USB-Puffer deaktivieren oder
seine Größe verringern.
ParallelModus 1
ParallelModus 2
Steuern der Pull-Up-Widerstände
der parallelen Schnittstelle. Diese
Option ist für PCs nützlich, die auf
den parallelen Anschlußsignalen
über offene Kollektorausgänge
verfügen.
Festlegen, ob die Daten des
parallelen Anschlusses an der
vorderen oder hinteren Kante des
Strobe abgetastet werden.
Menü Parallel
Ein Deaktiviert die Widerstände.
Aus* Aktiviert die Widerstände.
Ein* Die Daten des parallelen
Anschlusses werden an der
vorderen Kante des Strobe
abgetastet.
Aus Die Daten des parallelen
Anschlusses werden an der
hinteren Kante des Strobe
abgetastet.
69
Page 75

Verwenden der Druckermenüs
Menüoption Zweck Werte
PCLSmartSwitch
PSSmartSwitch
Konfigurieren des Druckers
dahingehend, daß er automatisch
zur PCL Emulation wech selt, wenn
ein Druckauftrag dies erfordert.
Der Druckauftrag wird über den
parallelen Anschluß ungeac hte t
der Standardsprach e des
Druckers empfangen.
Konfigurieren des Druckers
dahingehend, daß er automatisch
zur Po stScript-Emulation wechselt,
wenn ein über den parallelen
Anschluß empfangener
Druckauftrag dies erfordert,
ungeachtet der Standardsprache
des Druckers.
Ein* Der Drucker überprüft die Daten
an der parallelen Schnittstelle und
wählt die PCL-Emulation aus,
wenn die Daten diese
Druckersprache erfordern.
Aus Der Drucker überprüft die
eingehenden Daten nicht. Der
Drucker verwendet die
Post Script-Emulation zur
Verarbeitung eines Druckauftrags,
wenn PS-SmartSwitch aktiviert ist,
oder verwendet die im Menü
Konfig. festgelegte StandardDruckersprache, wenn PSSmartSwitch deaktiviert ist.
Ein* Der Drucker überprüft die Daten
an der parallelen Schnittstelle und
wählt die PostScript-Emulation
aus, wenn die Daten diese
Druckersprache erfordern.
Aus Der Drucker überprüft die
eingehenden Daten nicht. Der
Drucker verwendet die
PCL-Emulation zur Verarbeitung
eines Druckauftrags, wenn
PCL-SmartSwitch aktiviert ist, oder
verwendet die im Menü Konfig.
festgelegte StandardDruckersprache, wenn
PCL-SmartSwitch deaktiviert ist.
Protokoll Angeben des Protokolls der
parallelen Schnittstelle.
Standard Diese Einstellung löst
möglicherweise Probleme mit der
parallelen Schnittstelle.
Fastbytes* Stellt Kompatibilität mit den
meisten Implementierungen
der parallelen Schnittstelle zur
Verfügung (empfohlene
Einstellung).
Menü Parallel
70
Page 76

Verwenden der Druckermenüs
Menü PCL Emul
Verwenden Sie das Menü PCL Emul, um Druckereinstellungen für Druckaufträge zu ändern,
die mit der Druckersprache PCL-Emulation gedruckt werden.
Hinweis: Mit einem Sternchen (*) markierte Werte stellen die Werksvorgaben dar.
Menüoption Zweck Werte
A4-Breite Einstellen der Breite der logischen
Seite für das Format A4.
Auto WR nach ZVAngeben, ob der Drucker nach
Auto ZV nach
WR
einem Zeilenvorschub automatisch
einen Wagenrücklauf durchführen
soll.
Angeben, ob der Drucker nach
einem Wagenrücklauf automatisch
einen Zeilenvorschub durchführen
soll.
198 mm* Stellt die Kompatibilität der
logischen Seite mit dem
Hewlett-Packard LaserJet 5Drucker her.
203 mm Bei Auswahl dieser
Einstellung ist die logische
Seite breit genug für achtzig
Zeichen mit einer Teilung von
10.
Aus* Der Drucker führt nach einem
Steuerbefehl zum
Zeilenvorschub nicht
automatisch einen
Wagenrücklauf durch.
Ein Der Drucker führt nach einem
Steuerbefehl zum
Zeilenvorschub automatisch
einen Wagenrücklauf durch.
Aus* Der Drucker führt nach einem
Steuerbefehl zum
Wagenrücklauf nicht
automatisch einen
Zeilenvorschub durch.
Ein Der Drucker führt nach einem
Steuerbefehl zum
Wagenrücklauf automatisch
einen Zeilenvorschub durch.
Schriftartname Auswählen einer bestimmten
Schriftart aus der angegebenen
Schriftartquelle.
Menü PCL Emul
R0 Courier 10* Der Schriftartname und die
Schriftart-ID für alle in der
Schriftartquelle ausgewählten
Schriftarten werden
angezeigt.
Die Abkürzungen für die
Schriftartquelle sind R für
Resident, F für Flash, K für
Festplatte und D für Laden.
71
Page 77

Verwenden der Druckermenüs
Menüoption Zweck Werte
Schriftartquelle Festlegen des Satzes an
Schriftarten, die unter der
Menüoption Schriftartname
angezeigt werden.
Zeilen pro Seite Angeben, wie viele Zeilen auf den
einzelnen Seiten gedruckt werden.
Resident* Zeigt alle Schriftarten an, die
werkseitig im Arbeitsspeicher
(RAM) des Druckers resident
sind.
Laden Zeigt alle Schriftarten an, die
in den Arbeitsspeicher (RAM)
des Druckers geladen
wurden.
Flash Zeigt alle im Flash-Speicher
gespeicherten Schriftarten
an.
Festplatte Zeigt alle Schriftarten an, die
auf der Festplatte des
Druckers gespeichert sind.
Alle Zeigt alle für den Drucker
1...255 Der Drucker legt den Abstand
60*
(länder-/
regionspezifische
Werkseinstellungen
)
64*
(länder-/
regionspezifische
Werkseinstellungen
)
verfügbaren Schriftarten aus
allen Quellen an.
zwischen den Zeilen
(vertikaler Zeilena bs tand )
basierend auf den
Einstellungen für die
Menüoptionen Zeilen pro
Seite, Papierformat und
Ausrichtung f est. Wählen Sie
zunächst das gewünschte
Papierformat und die
Ausrichtung, bevor Sie die
Anzahl der Zeilen pro Seite
ändern.
Ausrichtung Festlegen der Ausrichtung von
Text und Grafiken auf der Seite.
Teilung Festlegen der Teilung der
Schriftart für skalierbare
Schriftarten mit einheitlichem
Zeichenabstand.
Hochformat* Text und Grafiken werden
Querformat Text und Grafiken werden
0,08...100
(in Schritten von
0,01 cpi)
10*
parallel zur kurzen Kante des
Papiers gedruckt.
parallel zur langen Kante des
Papiers gedruckt.
Die Teilung bezieht sich auf
die Anzahl der Zeichen mit
festem Abstand pro Zoll. Sie
können Teilungen zwischen
0,08 und 100 Zeichen pro Zoll
(characters per inch – cpi) in
Schritten von 0,01 cpi
auswählen. Für nicht
skalierbare Schriftarten mit
einheitlichem Zeichenabstand
wird die Teilung zwar
angezeigt, kann aber nicht
geändert werden.
Hinweis: Die Teilung wird n ur
für Schriftarten mit festem oder
einheitlichem Zeichenab stand
angezeigt .
Menü PCL Emul
72
Page 78

Verwenden der Druckermenüs
Menüoption Zweck Werte
Punktgröße Ändern der Punktgröße für
skalierbare typografische
Schriftarten.
Symbolsatz Auswählen eines Symbolsatzes
für einen bestimmten
Schriftartnamen.
1...1008
(in Schritten von
0,25 Punkt)
12*
PC-8*
(länder-/
regionspezifische
Werkseinstellungen
)
PC-850*
(länder-/
regionspezifische
Werkseinstellungen
)
Die Punktgröße bezieht sich
auf die Höhe der
Schriftzeichen. Ein Punkt
entspricht circa 0,352 mm.
Sie können Punktgrößen von
1 bis 1008 in Schritten von
0,25 Punkt auswählen.
Hinweis: Die Punktgröße wi rd
nur für typografische
Schriftarten angezeigt.
Unter Symbolsatz versteht
man einen Satz von
alphabetischen und
numerischen Zeichen,
Interpunktionszeichen und
Sonderzeichen, die zum
Drucken einer ausgewählten
Schriftar t benö tig t werden.
Symbolsätze unterstützen die
verschiedenen
Anforderungen für Texte in
verschiedenen Sprachen oder
für bestimmte Fachgebiete,
wie z. B. mathematische
Symbole für
wissenschaftliche Texte. Es
werden nur die Symbolsätze
angezeigt, die für den
ausgewählten
Schriftartnamen unterstützt
werden.
Menü PCL Emul
73
Page 79

Verwenden der Druckermenüs
Menüoption Zweck Werte
Fachumkehrung Konfigurieren des Druckers dahingehend, daß er mit Druckertreibern oder Programmen
zusammenarbeitet, die andere Zuordnungen von Zuführungen und Papierfächern
verwenden.
Hinweis: Weitere Informationen zum Z u ordn en von W erten zu Papierzuführunge n f ind en
Sie im Handbuch Technical Reference.
1 Auswählen einer
Papierzuführung.
2 Auswählen eines Wertes. Aus* Der Drucker verwendet die
Andere Fachumkehrungen Werksvorg. an z. Drücken Sie Menü, um die
Fach <x> Zuordnung
UniZuf-Zuordnung
Man.Brief-Zuord.
Man.Pap.-Zuordn.
Werkseinstellungen für die
Zuordnungen von
Papierzuführungen.
0...199 Wählen Sie einen
numerischen Wert, um einer
Papierzuführung einen
benutzerdefinierten Wert
zuzuordnen.
Keine Die Papierzuführung ignoriert
den Befehl Papierzuführung
auswählen.
Werksvorgabewerte für die
einzelnen Papierzuführungen
anzuzeigen.
Vorg wiederherst Wählen Sie Ja, um alle
Fächerzuordnungen auf die
Werksvorgaben
zurückzusetzen.
Menü PCL Emul
74
Page 80

Verwenden der Druckermenüs
Menü Papier
Verwenden Sie das Menü Pa pier, um das in die einz el nen Papierfächer eingel egte Papier sowie die
Standardpapierzuführung und die Standardpapierablage anzugeben.
Hinweis: Mit einem Sternchen (*) markierte Werte stellen die Werksvorgaben dar.
Menüoption Zweck Werte
Abl/Typ
zuweisen
Ablagen
konfig.
Senden von Druckaufträgen an
eine bestimmte Ablage auf der
Grundlage der angeforderten
Papiersorte.
Hinweis: Falls eine
benutzerdefinierte Bezeichnung
verfügbar ist, wird dies e anstelle v on
Abl. Ben.-De f.<x> angezeigt. Di e
Bezeichnung wird auf 14Zeichen
gekürzt. Wen n zwei oder mehrere
Ablagen den gle ichen Nam en
aufweisen, wird der Name nur
einmal in der Werteliste Abl/Typ
zuweisen angezei gt.
Festlegen, welche Papierablage(n)
der Drucker für einen bestimmten
Auftrag verwendet.
Normalp.-Ablage
Kartenablage
Folienablage
Glanzp.-Ablage
Etikettenablage
Feinpostp.-Ablg.
Briefumsch.-Abl.
Briefbogenablage
Vorbedr. Ablage
Farbpapierablage
Abl. Ben.-Def. <x> (wobei <x> für die Zahlen 1 bis 6
steht)
Deaktiviert*
Abl. auswählen* Sendet Druckaufträge an die
Papierablage, die dem Benutzer
zugewiesen ist.
Abl. verbinden Verbindet zwei oder mehr Ablagen
zu einer großen Ablage. Wenn
eine verbundene Ablage voll ist,
sendet der Drucker die folgenden
Aufträge an die nächste
verbundene Ablage usw.
Post-Überlauf Sendet Druckaufträge an die
Papierablage, die dem Benutzer
zugewiesen ist, bis diese voll ist.
Danach werden die Aufträge an
die angegebene Überlaufablage
gesendet.
Opt. verbinden Verbindet alle optionalen
Typzuweisung Sendet Druckaufträge an die
Papierablagen zu einer großen
Ablage, während die
Standardablage weiterhin
individuell ansprechbar bleibt.
Papierablage, die für die
Papiersorte angegeben ist.
Menü P ap i er
75
Page 81

Verwenden der Druckermenüs
Menüoption Zweck Werte
Univ.Zuf.Kon
fig.
Festlegen, wann der Drucker in die
Universalzuführung eingelegtes
Papier verwendet.
Kassette* Der Drucker behandelt die
Universalzuführung wie jede
andere Papierzuführung. Wird für
einen Druckauftrag ein Papier
eines Formats oder einer Sorte
angefordert, das nur in der
Universalzuführung enthalten ist,
zieht der Drucker das Papier für
diesen Auftrag aus der
Universalzuführung ein.
Manuell Der Drucker behandelt die
Universalzuführung wie eine
manuelle Zuführung und zeigt die
Meldung Manu. auffüllen an,
wenn Sie ein einzelnes Blatt in die
Zuführung einlegen müssen.
Zuerst Der Drucker zieht Papier aus der
Universalzuführun g ein, bis diese
leer ist, ungeachtet des
angeforderten Papiereinzugs und
des angeforderten Papierformats.
Papierkassette Der Drucker behandelt die
Universalzuführung wie jede
andere Papierzuführung,
Umschläge werden jedoch nicht
automatisch unterstützt.
Benutzersorten
Papierablage Festlegen der Standar dablage für
Angeben der Papiersorte, die
jeweils für die unter der
Menüoption Papiersorte
verfügbaren Benutzersorten
verwendet wird.
gedruckte Seiten.
Werte für Benutzerdef. <x>, wobei <x> für 1, 2, 3, 4, 6
(nur Papier) oder 5 (nur Folien) steht:
Papier* Hinweis: Falls eine
Karteikarten
Folien
Glanzpapier
Etiketten
Briefumschlag
Standardablage* Hinweis:Falls eine
Ablage <x>
benutzerdefinierte Bezeichnung
verfügbar ist, wird diese anstelle von
Benutzerdef. <x> angezeigt. Die
benutzerdefinierte Bezeichnung
wird auf 14 Zeichen gekürzt. W en n
zwei oder mehre re Be n ut z e rsorten
den gleichen Namen aufw eisen ,
wird der Name nur einmal in der
Werteliste der Benutzersorten
angezeigt.
benutzerdefinierte Bezeichnung
verfügbar ist, wird diese anstelle von
Ablage <x> angezeigt. Die
Bezeichnu ng wird a uf 14Zeichen
gekürzt. Wenn zwei oder mehrere
Ablagen den gleich en Namen
aufweisen, wir d der Name n ur
einmal in der Werteliste
Papierablage angezeigt.
Menü P ap i er
76
Page 82

Verwenden der Druckermenüs
Menüoption Zweck Werte
Papiereinzug Sicherstellen der richtigen Handhabung von vorgedrucktem Papier in einem Fach,
unabhängig davon, ob der Auftrag beidseitig oder einseitig gedruckt wird.
1 Auswählen einer Papiersorte.
Hinweis: Falls eine
benutzerdefinierte Bezeichnung
verfügbar ist, wird dies e anstelle v on
Ben.def. <x> einleg. angezeigt. Die
Bezeichnung wird auf 14Zeichen
gekürzt.
2 Auswählen eines Wertes. Beidseitig Teilt dem Drucker mit, daß die
Karten laden
Glanzp. einlegen
Farbpap. einleg.
Ben.def. <x> einleg.
Briefbogen einl.
Vordruck einleg.
Feinpost einleg.
angegebene Papiersorte
ordnungsgemäß zum beidseitigen
Drucken eingelegt ist. Wenn der
Drucker einen einseitigen
Druckauftrag erhält, der diese
Papiersorte verwendet, fügt er
nötigenfalls le er e Sei ten e in, dam it
der Druck ordnungsgemäß auf
vorgedruckten Formularen
erfolgen kann. Durch diese
Einstellung kann sich die
Druckgeschwindigkeit beim
einseitigen Druck verringern.
Aus* Der Drucker geht davon aus, daß
vorgedrucktes Material für den
einseitigen Druck eingelegt ist.
Aufträge für beidseitigen Druck
werden eventuell nicht
ordnungsgemäß gedruckt.
Menü P ap i er
77
Page 83

Verwenden der Druckermenüs
Menüoption Zweck Werte
Papierformat Angeben des Standardpapierformats für die einzelnen Papiereinzüge. Bei Fächern mit
automatischer Formaterkennung wird nur der von der Hardware erkannte Wert angezeigt.
1 Auswählen einer
Papierzuführung.
2 Auswählen eines Wertes.
(* kennzeichnet länder-/
regionspezifische
Werkseinstellungen)
Hinweis: Die Formaterkennung
muß deaktiviert sein, damit die
Werte Statement und Folio
angezeigt w erde n.
Fach <x> Größe
Man. Papiergröße
Univ.Zuf. Größe
Man. Brief.größe
Letter*
Legal
Executive
Statement
A4*
A5
B5
Folio
10 Briefumschl* (US)
9 Briefumschl
B5 Briefumschl
And. Briefumsch.
7 3/4 Briefumsch
Papiereinzug Angeben der
Standardpapierzuführung.
10 Briefumschl* (außerhalb der USA)
C5 Briefumschl
Universal Wählen Sie die Option Universal,
Fach <x>
(Fach 1*)
Universal-Zuf.
Briefumsch-Zuf
Papier manuell
Brief. manuell
wenn Sie Papier einlegen, das
keinem der zur Verfügung
stehenden Formate entspricht.
Der Drucker formatiert die Seite
automatisch für das maximal
mögliche Format. Sie können die
tatsächliche Seitengröße in Ihrer
Software-Anwendung einstellen.
Wenn in zwei Papiereinzüge
Papier desselben Formats und
derselben Sorte eingelegt ist (und
die entsprechenden Einstellungen
unter Papierformat und
Papiersorte ausgewählt sind),
werden die Fächer automatisch
verbunden. Sobald eine
Papierzuführung leer ist, zieht der
Drucker automatisch Druckmedien
aus der nächsten verbundenen
Papierzuführung ein.
Menü P ap i er
78
Page 84

Verwenden der Druckermenüs
Menüoption Zweck Werte
Papiersorte Angeben der in den einzelnen Zuführungen eingelegten Papiersorte.
Diese Menüoption ermöglicht Ihnen folgendes:
• Optimieren der Druckqualität für die angegebene Papiersorte.
• Auswählen von Papierzuführungen mit Hilfe Ihrer Software-Anwendung durch Festlegen
der Sorte und des Formats.
• Automatisches Verbinden von Papierzuführungen. Alle Zuführungen, die das gleiche
Papierformat und die gleiche Papiersorte enthalten, werden automatisch vom Drucker
verbunden, wenn Papierformat und Papiersorte auf die richtigen Werte eingestellt
wurden.
1 Auswählen einer
Papierzuführung.
2 Auswählen eines Wertes. Normalpapier
Die Standardpapiersorte für jeden
Briefumschla gei nz ug is t
Briefumschlag. Die
Standardpapiersorte für die
einzelnen Papierfächer lautet wie
folgt:
Hinweis: Falls eine
benutzerdefinierte Bezeichnung
verfügbar ist, wird dies e anstelle v on
Benutzerdef. <x> angezeigt. D ie
benutzerdefinierte Bezeichnung
wird auf 14Zeichen gekürzt. We nn
zwei oder mehrere Ben utz ersorten
den gleichen Name n auf w ei sen,
wird der Name nur einm al in der
Werteliste der P apier sorten
angezeigt.
Fach <x> Sorte
Man. Papiersorte
Univ.Zuf. Sorte
Man.Briefu.sorte
Karteikarten
Folien
Etiketten
Feinpostpapier
Briefbogen
Vorgedruckt
Benutzerdef. <x>
Glanzpapier
Briefumschlag
Farbpapier
Fach 1 – Normalpapier
Fach 2 – Benutzerdef. 2
Fach 3 – Benutzerdef. 3
Fach 4 – Benutzerdef. 4
Man. Papiersorte – Benutzerdef. 6
Menü P ap i er
79
Page 85

Verwenden der Druckermenüs
Menüoption Zweck Werte
Papiergewicht
Ersatzformat Festlegen, daß der Drucker das
Bestimmen des relativen Gewichts des in einer bestimmten Zuführung befindlichen Papiers
und Sicherstellen, daß der Toner richtig auf der gedruckten Seite haftet.
1 Auswählen einer Papiersorte.
Hinweis: Falls eine
benutzerdefinierte Bezeichnung
verfügbar ist, wird dies e anstelle v on
Gewicht Def. <x> angezeigt. Di e
Bezeichnung wird auf 14Zeichen
gekürzt.
2 Auswählen eines Wertes. Leicht
angegebene Papierformat durch
ein anderes ersetzt, wenn das
erforderliche Papierformat nicht
eingelegt ist.
Gewicht Normal
Gewicht Kartei
Gewicht Folien
Gewicht Vorgedr.
Gewicht Farbpap.
Gewicht Def. <x>
Gewicht Feinpost
Gewicht Briefum.
Gewicht Glanzp.
Gewicht Etikett
Gew. Briefbogen
Normal*
Schwer
Aus Der Drucker fordert den Benutzer
auf, Papier des erforderlichen
Formats einzulegen.
Statement/A5 Druckaufträge mit dem Format A5
werden auf Papier im Format
„Statement“ gedruckt, wenn nur
Papier dieses Formats eingelegt
ist. Ebenso werden Druckaufträge
mit dem Format „Statement“ auf
A5-Papier gedruckt, wenn nur
Papier im Format A5 eingelegt ist.
Letter/A4 Druckaufträge mit dem Format A4
Aufgelistete* Ersetzt Letter/A4 und
werden auf Papier im Format
„Letter“ gedruckt, wenn nur Papier
dieses Formats eingelegt ist.
Ebenso werden Aufträge mit dem
Format „Letter“ auf A4-Papier
gedruckt, wenn nur Papier im
Format A4 eingelegt ist.
Statement/A5.
Menü P ap i er
80
Page 86

Verwenden der Druckermenüs
Menüoption Zweck Werte
Allgem.
Konfig.
Bestimmen des Standardformats, wenn für die Einstellung Papierformat eines Fachs oder
einer Zuführung Universal festgelegt ist.
1 Auswählen einer Maßeinheit.
(* kennzeichnet länder-/
regionspezifische
Werkseinstellungen)
2 Auswählen der Werte. Hochform.
Zoll*
Millimeter*
Breite
Hochformat
Höhe
Einzugsrichtung =K urze Kante*
=76 – 360 mm (216 mm*)
=3,00 – 14,17 Zoll (8,5 Zoll*)
=76 – 360 mm (360 mm*)
=3,00 – 14,17 Zoll (14,17 Zoll*)
=Lange Kante
Menü P ap i er
81
Page 87

Verwenden der Druckermenüs
Menü Fax
Verwenden Sie das Menü Fax, um Faxeinstellungen für den Drucker zu ändern.
Hinweis: Mit einem Sternchen (*) markierte Werte stellen die Werksvorgaben dar.
Menüoption Zweck Wert
Fax Konfig. • Stationsname
= (Alphanumerischer Wert, der nicht mehr als
20 Zeichen umfassen sollte.) Die Anzeige des
Werts erfolgt anhand der Kodierung, die durch
den Wert der Anzeigesprache bestimmt wird.
• Stationsnummer
= (Alphanumerischer Wert, der nicht mehr als
20 Zeichen umfassen sollte.) Die Anzeige des
Wertes erfolgt anhand der Kodierung, die durch
den Wert der Anzeigesprache bestimmt wird.
• Lautsprecher
=Aus
=Ein*
• Nach PABX
=Ja
=Nein*
• ECM aktivieren
=Ja*
=Nein
Menü Fax
82
Page 88

Verwenden der Druckermenüs
Menüoption Zweck Wert
Faxprotokolle • Send.prot.druck.
• Empf.prot.druck.
• Auto Prot.druck.
=Nein
=Ja*
• Protok. löschen
=Ja
• Übertrag.-Prot.
=Immer drucken
=Nie drucken
=Bei Fehl. druck*
• Prot-Papierform.
Hinweis:Es werden nur installierte Papierformate
angezeigt.
A4* (außerhalb der USA)
=A5
=JIS B5
=Letter* (USA)
=Legal
=Executive
=JIS B4
=A3
=11 x 17
=Folio
=Statement
=Universal
Menü Fax
83
Page 89

Verwenden der Druckermenüs
Menüoption Zweck Wert
Faxprotokolle
(Fortsetzung)
• Prot-Papiersorte
Hinweis:Es werden nur installierte Papiersorten
angezeigt. Falls eine ben utz erdefin ierte Bezeichnun g
für eine benutz erdefin ierte Sorte verfügbar ist, wird
diese anstelle v o n „Ben ut z e rdef. x“ ang ez e igt .
=Normalpapier*
=Karteikarten
=Folien
=Etiketten
=Feinpostpapier
=Briefbögen
=Vorgedruckt
=Farbpapier
=Benutzerdef. 1
=Benutzerdef. 2
=Benutzerdef. 3
=Benutzerdef. 4
=Benutzerdef. 5
=Benutzerdef. 6
• Protokollablage
Hinweis:Es werden nur installierte Papier ab lagen
angezeigt. Falls eine ben utz erdefin ierte Bezeichnun g
für eine Papi erab l age v er fügbar ist , wird diese
angezeigt. Die Bez ei chnun g wird auf 14Zeichen
gekürzt. Wenn m ehr ere Papier ablagen den gle iche n
Namen aufweisen, wi rd der Nam e nur einm al in der
Werteliste Papier ab lage angez eigt.
Hinweis:Wenn Ablage 2 installiert ist, dient sie als
Standardprotok ollab la ge . Andernf alls is t die
Standardablage di e S tan da rd prot okollabla ge.
=Standardablage*
=Ablage 1
=Ablage 2*
=Ablage 3
=Ablage 4
=Ablage 5
=Ablage 6
Menü Fax
84
Page 90

Verwenden der Druckermenüs
Menüoption Zweck Wert
Fax senden • Autom. Neuwahl
=0 ... 14 (5*)
Hinweis:Durch den Wert 0 wird angegeben, daß die
Einstellung Autom. Neuwahl deaktiviert ist.
• Neuwahl-Interv.
=1 ... 200 (3*)
• Faxauflösung
=Standard*
=Fein
=Superfein
=Ultrafein
• Wählmodus
=Ton*
=Impuls
Menü Fax
85
Page 91

Verwenden der Druckermenüs
Menüoption Zweck Wert
Fax-Empfang • Fax-Speicher
=Aus
=Ein*
• Fax-Papierformat
Hinweis:Es werden nur installierte Papierformate
angezeigt.
A4* (außerhalb der USA)
=A5
=JIS B5
=Letter* (USA)
=Legal
=Executive
=JIS B4
=A3
=11 x 17
=Folio
=Statement
=Universal
• Fax-Papiersorte
Hinweis:Es werden nur installierte Papiersorten
angezeigt. Falls eine ben utz erdefin ierte Bezeichnun g
für eine benutz erdefin ierte Sorte verfügbar ist, wird
diese anstelle v o n „B en utzerdef. x“ angezeigt. Die
Bezeichnung wird auf 14 Zeichen gekürzt.
=Normalpapier*
=Karteikarten
=Folien
=Etiketten
=Feinpostpapier
=Briefbögen
=Vorgedruckt
=Farbpapier
=Benutzerdef. 1
=Benutzerdef. 2
=Benutzerdef. 3
=Benutzerdef. 4
=Benutzerdef. 5
=Benutzerdef. 6
Menü Fax
86
Page 92

Verwenden der Druckermenüs
Menüoption Zweck Wert
Fax-Empfang
(Fortsetzung)
• Faxablage
Hinweis:Es werden nur installierte Papier ab lagen
angezeigt. Falls eine ben utz erdefin ierte Bezeichnun g
für eine Papi erab l age v er fügbar ist , wird diese
angezeigt. Die Bez ei chnun g wird auf 14Zeichen
gekürzt.
Hinweis:Wenn mehrere P apier ablagen den glei chen
Namen aufweisen, wi rd der Nam e nur einm al in der
Werteliste Papier ab lage angez eigt.
Hinweis:Wenn Ablage 2 installiert ist, dient sie als
Standardfaxa b lag e . An dernfalls ist die
Standardablage di e S tan da rdfaxabl age.
=Standardablage*
=Ablage 1
=Ablage 2*
=Ablage 3
=Ablage 4
=Ablage 5
=Ablage 6
• Autom. Verklein.
=Aus
=Ein*
• Klingelzeichen
=1 ... 25 (1*)
Menü Fax
87
Page 93

Verwenden der Druckermenüs
Menü PostScript
Verwenden Sie das Menü PostScript, um Drucker einstellungen für Druckaufträge zu ändern, die
mit der Druckersprache PostScript-Emulation gedruckt werden.
Hinweis: Mit einem Sternchen (*) markierte Werte stellen die Werksvorgaben dar.
Menüoption Zweck Werte
Schriftprior. Festlegen der Reihenfolge, in der
Schriftarten gesucht werden.
Hinweis: Die Option Schriftprior.
wird nur a nge z ei gt, wenn ein
formatierter Flash-Speicher oder
eine formatierte Festpla tte i nsta llie rt
und weder beschädigt noch lese-/
schreibgeschützt oder
schreibgeschützt ist und w e nn für
die Job-Puff erg r öße e in and erer
Wert als 100 % gewählt ist.
Bildglättung Verbessern des Kontrasts und der
Schärfe von Bitmap-Bildern
niedriger Auflösung (z. B. aus dem
World Wide Web
heruntergeladene Bilder), und
Glätten der Farbübergänge dieser
Bilder.
Hinweis: Die Option Bildglättung
hat keine Aus wirkung a uf Bil der mit
einer Auflösung von 300 dpi oder
höher.
PS-Fehl.
drucken
Drucken einer Seite mit der
Definition des PostScriptEmulationsfehlers bei Auftreten
eines Fehlers.
Resident* Der Drucker sucht zunächst im
Druckerspeicher nach der
erforderlichen Schriftart, bevor er
im Flash-Speicher oder auf der
Festplatte danach sucht.
Flash/Festpl. Der Drucker sucht zunächst auf
der Festplatte und im FlashSpeicher nach der erforderlichen
Schriftart, bevor er im
Druckerspeicher danach sucht.
Aus* Verwendet beim Drucken aller
Bilder die Standardauflösung.
Ein Verbessert Bilder niedriger
Auflösung, zum Beispiel Grafiken
mit einer Auflösung von 72 dpi.
Aus* Bricht den Dr uckauftrag ab, ohne
eine Fehlermeldung auszugeben.
Ein Vor dem Abbruch des
Druckauftrags wird eine
Fehlermeldung ausgedruckt.
Menü PostScript
88
Page 94

Verwenden der Druckermenüs
Menü Seriell
Verwenden Sie das Menü Seriell, um Druckereinstellungen für Druckaufträge zu ändern, die über
die serielle Schnittstelle an den Drucker gesendet werden (entweder Standard Seriell oder Seriell
Option <x>).
Hinweis: Mit einem Sternchen (*) markierte Werte stellen die Werksv orgabeeinstellungen
dar.
Menüoption Zweck Werte
Baud Festlegen der Rate, mit der Daten
Datenbits Festlegen der Anzahl der
DSR
berücks.
über den seriellen Anschluß
empfangen werden.
Datenbits, die pro
Übertragungsrahmen gesendet
werden.
Festlegen, ob der Drucker das
DSR (Data Set Ready)-Signal
verwendet. DSR ist ein
Quittungssignal, das für die
meisten seriellen
Schnittstellenkabel verwendet
wird.
Die serielle Schnittstelle
verwendet DSR, um die vom
Computer gesendeten Daten von
den Daten zu unterscheiden, die
durch elektrisches Rauschen im
seriellen Kabel verursacht wurden.
Das elektrische Rauschen kann
dazu führen, daß Streuzeichen
gedruckt werden. Aktivieren Sie
diese Option, um zu vermeiden,
daß Streuzeichen gedruckt
werden.
1200
2400
4800
9600*
19200
38400
57600
115200
138200
172800
230400
345600
7
8*
Aus* Alle vom seriellen Anschluß
empfangenen Daten werden als
gültig betrachtet.
Ein Es werden nur die Daten als gültig
betrachtet, die während der hohen
Abschnitte des DSR-Signals
empfangen werden.
Menü Seriell
89
Page 95

Verwenden der Druckermenüs
Menüoption Zweck Werte
Job-Pufferung
NPA-Modus Festlegen, ob der Drucker die
Parität Auswählen der Parität für serielle
Vorübergehendes Speichern von
Druckaufträgen auf der Festplatte
des Druckers, bevor die Aufträge
gedruckt werden.
Hinweis: Wird die Einstellung für
die Job-Puffe rung geändert, so wird
der Drucker aut om ati sch
zurückgesetzt.
spezielle Verarbeitung durchführt,
die für bidirektionale
Kommunikation erforderlich ist,
und dabei die Konventionen des
Network Printing AllianceProtokolls (NPA) erfüllt.
Hinweis: Bei Änderung dieser
Menüoption wi rd d er Drucker
automatisch zurückgeset zt.
Ein- und Ausgabedatenrahmen.
Aus* Druckaufträge werden nicht auf
der Festplatte
zwischengespeichert.
Ein Druckaufträge werden auf der
Festplatte zwischengespeich e rt.
Auto Druckaufträge werden nur
zwischengespeichert, wenn der
Drucker durch die Verarbeitung
von Daten eines anderen
Eingangsanschlusses ausgelastet
ist.
Ein Der Drucker führt eine NPA-
Verarbeitung durch. Wenn Daten
nicht im NPA-Format vorliegen,
werden sie als fehlerhafte Daten
zurückgewiesen.
Aus Der Drucker führt keine NPA-
Verarbeitung durch.
Auto* Der Drucker überprüft die Daten,
um deren Format zu bestimmen,
und verarbeitet sie entsprechend.
Gerade
Ungerade
RS-232/RS422
RS-422-Polarität
Bezeichnet die serielle
Kommunikationskonfiguration:
RS232 oder RS422.
Der Benutzer kann die RS-422Polarität angeben, wenn die RS422-Kommunikation für den
seriellen Anschluß aktiviert ist.
Hinweis: Wird nur angezeigt, w enn
der Anschluß die R S- 422Konfigur a tio n u nt ers tützt . De r
physische Hardware-Anschluß
unterstützt RS-4 22.
Hinweis: Wird nur angezeigt, w enn
die Druckere instellung für den R S232/RS-422-Anschluß auf RS-42 2
gesetzt ist.
Keine*
Ignorieren
=RS-232*
=RS-422
=Normal*
=Umgekehrt
Menü Seriell
90
Page 96

Verwenden der Druckermenüs
Menüoption Zweck Werte
PCL-SmartSwitch
PS-SmartSwitch
Konfigurieren des Druckers
dahingehend, daß er automatisch
zur PCL-Emulation wechselt,
wenn ein über den seriellen
Anschluß empfangener
Druckauftrag dies erfordert,
ungeachtet der Standardsprache
des Druckers.
Konfigurieren des Druckers
dahingehend, daß er automatisch
zur Po stScript-Emulation wechselt,
wenn ein über den seriellen
Anschluß empfangener
Druckauftrag dies erfordert,
ungeachtet der Standardsprache
des Druckers.
Ein* Der Drucker überprüft die Daten
an der seriellen Schnittstelle und
wählt die PCL-Emulation aus,
wenn die Daten diese
Druckersprache erfordern.
Aus Der Drucker überprüft die
eingehenden Daten nicht. Der
Drucker verwendet die
Post Script-Emulation zur
Verarbeitung eines Druckauftrags,
wenn PS-SmartSwitch aktiviert ist,
oder verwendet die im Menü
Konfig. festgelegte StandardDruckersprache, wenn PSSmartSwitch deaktiviert ist.
Ein* Der Drucker überprüft die Daten
an der seriellen Schnittstelle und
wählt die PostScript-Emulation
aus, wenn die Daten diese
Druckersprache erfordern.
Aus Der Drucker überprüft die
eingehenden Daten nicht. Der
Drucker verwendet die
PCL-Emulation zur Verarbeitung
eines Druckauftrags, wenn PCLSmartSwitch aktiviert ist, oder
verwendet die im Menü Konfig.
festgelegte StandardDruckersprache, wenn PCLSmartSwitch deaktiviert ist.
Stabiles XON Festlegen, ob der Drucker dem
Computer mitteilt, wenn er zur
Verfügung steht.
Diese Menüoption ist nur dann für
den seriellen Anschluß relevant,
wenn Ser. Protokoll auf XON/
XOFF gesetzt ist.
Aus* Der Drucker wartet, bis er Daten
vom Computer erhält.
Ein Der Drucker sendet einen
kontinuierlichen XON-Fluß an den
Computer und gibt dadurch an,
daß der serielle Anschluß bereit
ist, weitere Daten zu empfangen.
Menü Seriell
91
Page 97

Verwenden der Druckermenüs
Menüoption Zweck Werte
Serieller Puffer
Ser. Protokoll
Konfigurieren der Größe des
seriellen Datenpuf fers.
Hinweis: Wird die Einstellung für
den seriellen Puffer geändert, so
wird der Drucker automatisch
zurückgesetzt.
Auswählen der Werte des
Hardware- und SoftwareQuittungsbetriebs für die serielle
Schnittstelle.
Deaktiviert Deaktiviert die Job-Pufferung. Alle
bereits auf der F estplatte
zwischengespeicherten
Druckaufträge werden gedruckt,
bevor die normale Verarbeitung
eingehender Aufträge fortgesetzt
wird.
Auto* Der Drucker berechnet die Größe
des serielle n Puffers automatisch
(empfohlene Einstellung).
3 KB bis
maximal
zulässige
Größe
DTR* Hardware-Quittungsbetrieb.
DTR/DSR Hardware-Quittungsbetrieb.
XON/XOFF Software-Quittungsbetrieb.
Der Benutzer legt die Größe des
seriellen Puffers fest. Die
maximale Größe hängt von der
Speicherkapazi tät Ihr es Dr uckers
und der Größe der anderen
Verbindungspuffer sowie davon
ab, ob die Einstellung Ressour.
speich. aktiviert oder deaktiviert
ist. Sie können den Bereich für den
seriellen Puffer vergrößern, indem
Sie den parallelen und USB-Puffer
deaktivieren oder seine Größe
verringern.
XON/XOFF/
DTR
XONXOFF/
DTRDSR
Kombinierter Hardware- und
Software-Quittungsbetrieb.
Kombinierter Hardware- und
Software-Quittungsbetrieb.
Menü Seriell
92
Page 98

Verwenden der Druckermenüs
Menü Konfig.
Verwenden Sie das Menü Konfig., um verschiedene Druckerfunktionen zu konfigurieren.
Hinweis: Mit einem Sternchen (*) markierte Werte stellen die Werksvorgaben dar.
Menüoption Zweck Werte
Alarmsteuerung Festlegen, ob der Drucker ein
Warnsignal ausgibt, wenn ein
Benutzereingriff erforderlich ist.
Auto. fortfa hren Festlegen, wie lange (in
Sekunden) der Drucker nach der
Anzeige einer Meldung zu einem
erforderlichen Benutzereingriff
wartet, bevor er den Druck
fortsetzt.
Anzeigesprache Festlegen, in welcher Sprache der
Text an der Bedienerkonsole
angezeigt wird.
Aus Der Drucker gibt kein Warnsignal
Einmal* Der Drucker gibt drei kurze
Fortlaufend Der Drucker wiederholt alle zehn
Deaktiviert* Der Drucker setzt den Druck erst
5...255 Der Drucker wartet die
English Hinweis: Unter Umstände n steh en
Français
Deutsch
Italiano
aus.
Alarmtöne aus.
Sekunden drei Alarmtöne.
fort, nachdem die Fehlermeldung
durch einen Benutzer gelöscht
wurde.
angegebene Zeit und fährt dann
automatisch mit dem Drucken fort.
Diese Zeitsperre gilt auch dann,
wenn die Menüs für die
angegebene Zeitspanne angezeigt
werden (und der Drucker offline
ist).
nicht alle Werte zur Verfügun g.
Español
Dansk
Norsk
Nederlands
Svenska
Português
Suomi
Japanese
Russkij
Polski
Magyar
Türkçe
Czech
Menü Konfig.
93
Page 99

Verwenden der Druckermenüs
Menüoption Zweck Werte
Laden in Festlegen des Speicherorts für
geladene Ressourcen.
Im Flash-Speicher oder auf einer
Festplatte werden geladene
Ressourcen dauerhaft gespeichert
und nicht wie im RAM nur
vorübergehend abgelegt. Die
Ressourcen bleiben im FlashSpeicher oder auf der Festplatte
erhalten, auch wenn der Drucker
ausgeschaltet wird.
Locher-Alarm Festlegen, wie der Drucker
reagiert, wenn der Locherbehälter
voll ist.
RAM* Alle geladenen Ressourcen
werden automatisch im
Arbeitsspeicher (RAM) des
Druckers gespeichert.
Flash Alle geladenen Ressourcen
werden automatisch im FlashSpeicher gespeichert.
Festplatte Alle geladenen Ressourcen
werden automatisch auf der
Festplatte gespeichert.
Aus* Die Meldung Locherbehälter
voll wird angezeigt, bis der
Locherbehälter geleert wird. Wenn
im Menü Konfig. ein Wert Auto.
fortfahren ausgewählt ist, setzt
der Drucker den Druckvorgang
nach der angegebenen Zeitsperre
fort.
Einmal Der Drucker unterbricht den
Druckbetrieb, zeigt die Meldung
Locherbehälter vol l an und
gibt drei kurze Alarmtöne aus.
Fortlaufend Der Drucker unterbricht den
Druckbetrieb, zeigt die Meldung
Locherbehälter vol l an und
gibt alle 10 Sekunden drei kurze
Alarmtöne aus, bis der
Locherbehälter geleert wird.
Nach Stau weiter Festlegen, ob der Drucker
gestaute Seiten erneut druckt.
Ein Der Drucker druckt gestaute
Seiten erneut.
Aus Der Drucker druckt gestaute
Seiten nicht erneut.
Auto* Der Drucker druckt eine gestaute
Seite nur dann erneut, wenn der
Speicherplatz, den die Seite
belegt, nicht für andere
Druckeraufgaben benötigt wird.
Menü Konfig.
94
Page 100

Verwenden der Druckermenüs
Menüoption Zweck Werte
Auftragsbericht Speichern statistischer
Informationen über die letzten
Druckaufträge auf der Festplatte.
Die statistischen Informationen
geben Auskunft über eventuelle
Fehler im Auftrag, die benötigte
Druckzeit, die Größe des Auftrags
(in Byte), das angeforderte
Papierformat und die angeforderte
Papiersorte, die Gesamtzahl der
gedruckten Seiten sowie die
Anzahl der angeforderten Kopien.
Hinweis: Die Option
Auftragsbericht wird nur angezeigt,
wenn eine Festplatte in stal liert und
weder beschädigt noch le se-/
schreibgeschützt oder
schreibgeschützt ist und wenn für
die Job-Puffergröße ein anderer
Wert als 100 % gewählt ist.
Seitenschutz Drucken einer Seite, die unter
anderen Umständen eine
Fehlermeldung vom Typ Seite
ist zu komplex verursacht.
Wenn Sie nach Aktivierung dieser
Option eine Seite noch immer
nicht drucken können, müssen Sie
gegebenenfalls die Größe und
Anzahl der verwendeten
Schriftarten auf der Seite
verringern oder zusätzlichen
Druckerspeicher installieren.
Bei den meisten Druckaufträgen
muß diese Option nicht aktiviert
werden. Wenn die Option aktiviert
ist, verlangsamt sich der
Druckvorgang.
Aus* Der Drucker speichert keine
Auftragsstatistiken auf der
Festplatte.
Ein Der Drucker speichert die
Auftragsstatistiken der letzten
Druckaufträge.
Aus* Druckt nur einen Teil einer Seite,
wenn der Speicher zur
Verarbeitung der gesamten Seite
nicht ausreicht.
Ein Stellt sicher, daß die gesamte
Seite verarbeitet wird, bevor sie
gedruckt wird.
Menü Konfig.
95
 Loading...
Loading...