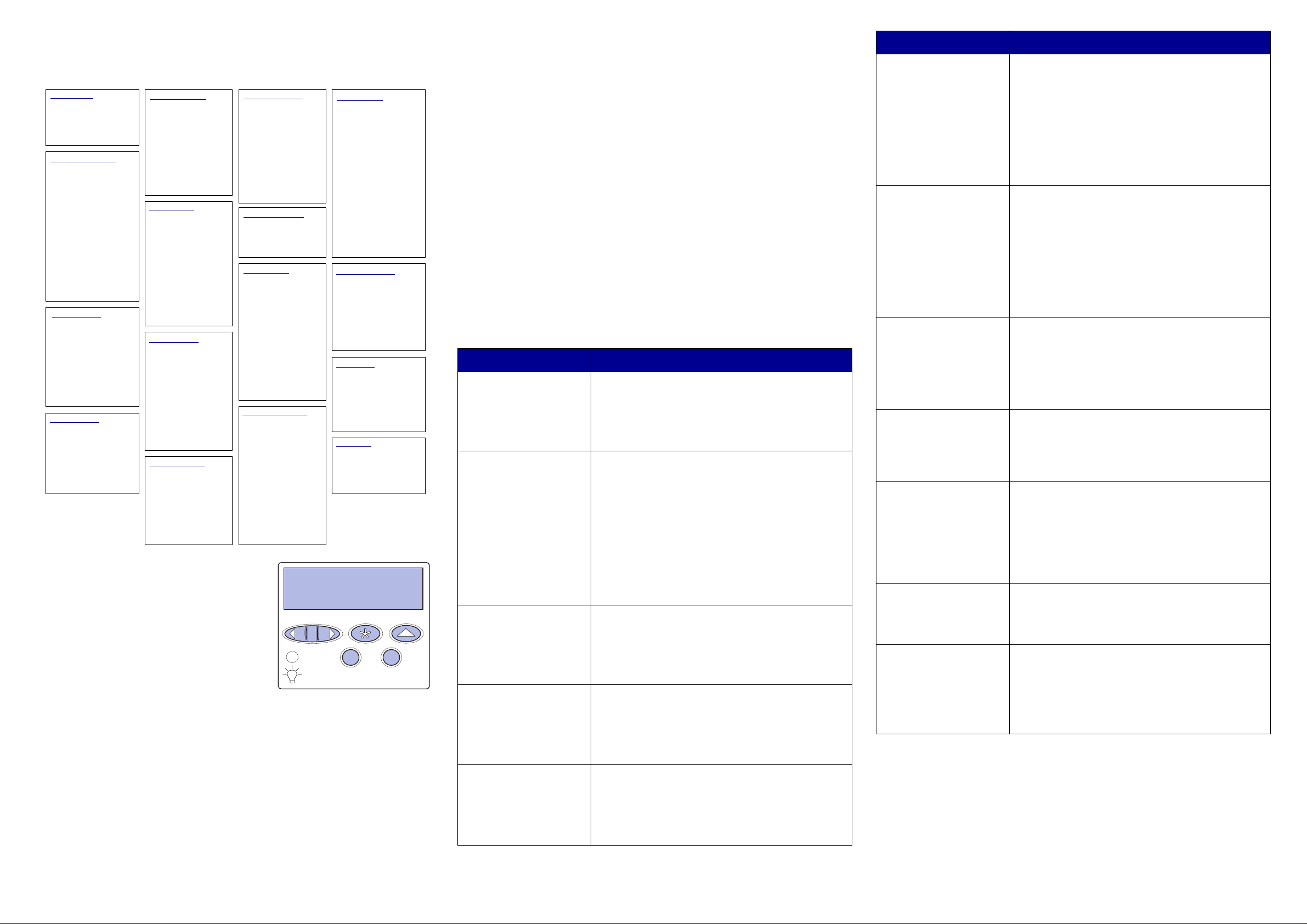
Kurzanleitung
Übersicht über die Druckermenüs
Menü Farbe
Druckmodus
Farbanpassung
Tonerauftrag
Manuelle Farbe
Menü Papierausg.
Beidseitig
Beids. Binderand
Kopien
Leere Seiten
Sortieren
Trennseiten
Trennseitenzuf.
Mehrseitendruck
Mehrseit Reihenf
Mehrseit.ansicht
Mehrseiten-Rand
Heftjob
Zuf. 1. Heftung
Lochen
Verset. Seiten
Menü Infrarot
Infrarotanschluß
PCL-SmartSwitch
PS-SmartSwitch
NPA-Modus
Infrarotpuffer
Job-Pufferung
Fenstergröße
Übertr.-Verzög.
Max. Baud-Rate
Menü Auftrag
Auftragsabbruch
Vertraul. Job
Angehaltene Jobs
Drucker z u rücks.
Akt.Abl.zurücks.
Hefter vorber.
Fax abbrechen
Menü LocalTalk
LTalk-Anschluß
PCL-SmartSwitch
PS-SmartSwitch
NPA-Modus
LocalTalk-Puffer
Job-Pufferung
NPA-Hosts
LocalTalk-Name
LocalTalk-Adr.
LocalTalk-Zone
Menü Papier
Papiereinzug
Papierformat
Papiersorte
Benutzersorten
Allgem. Konfig.
Papierablage
Ablagen konfig.
Abl/Typ zuweisen
Ersatzformat
Univ.Zuf.Konfig.
Papiergewicht
Papiereinzug
Menü Parallel
PCL-SmartSwitch
PS-SmartSwitch
NPA-Modus
Parall. Puffer
Job-Pufferung
Erweit. Status
Protokoll
Init berücks.
Parallel-Modus 1
Parallel-Modus 2
MAC-Binär-PS
Menü Netzwerk
PCL-SmartSwitch
PS-SmartSwitch
NPA-Modus
Netzwerkpuffer
Job-Pufferung
MAC-Binär-PS
Std-Netzw-Konfig
Netzwerk <x>-Konfig
Verwenden der
Bedienerkonsole
Drücken Sie Menü für folgende Operationen:
• Aufrufen der Menüs aus dem Status
Bereit
• Blättern durch Menüs oder Werte
• Erhöhen oder Verringern eines
numerischen Wertes
• Aufrufen v on Menü Auftrag oder Menü
Verbr.Mat., während der Drucker belegt
ist
Drücken Sie Auswählen für folgende Operationen:
• Auswählen der Option in der zweiten Anzeigezeile
• Speichern der Auswahl als neue Standardeinstellung
Drücken Sie Zurück, um zur vorherigen Menüebene zurückzukehren.
Drücken Sie Fortfahren für folgende Operationen:
• Verlassen der Menüs und Zur ückkehren in den Status Bereit
• Löschen von Meldungen
Drücken Sie Stop, um vorübergehend alle Druckeraktivitäten anzuhalten, ohne
daß Daten verlorengehen.
Menü PCL Emul
Schriftartquelle
Schriftartname
Punktgröße
Teilung
Symbolsatz
Ausrichtung
Zeilen pro Seite
A4-Breite
Fachumkehrung
Auto WR nach ZV
Auto ZV nach WR
Menü PostScript
PS-Fehl. drucken
Schriftprior.
Bildglättung
Menü Seriell
PCL-SmartSwitch
PS-SmartSwitch
NPA-Modus
Serieller Puffer
Job-Pufferung
RS-232/RS-422
RS-422-Polarität
Ser. Protokoll
Stabiles XON
Baud
Datenbits
Parität
DSR berücks.
Menü Dienstprog.
Menüs drucken
Netzkonf.<x> druck
Schrift. drucken
Verz. drucken
Demo drucken
Farbmuster
Werksvorgaben
Angeh. Jobs entf
Flash format.
Flash-Defragment
Festpl. format.
Auftr.ber.-Stat.
Ausricht.drucken
Hex Trace
1
Menü
Menü Konfig
Druckersprache
Strom sparen
Ressour. speich.
Laden in
Druckzeitsperre
Wartezeitsperre
Auto. fortfahren
Nach Stau weiter
Seitenschutz
Anzeigesprache
Alarmsteuerung
Druckereinsatz
Hefter-Alarm
Locher-Alarm
Auftragsbericht
Startseite
Menü Verbr.Mat.
<Farbe> Toner
Farb-Fotoentw.
Schw.-Fotoentw.
Fixierstation
Band
Leben Verbr.Mat.
V.mat.austausch
Menü USB
PCL-SmartSwitch
PS-SmartSwitch
NPA-Modus
USB-Puffer
Job-Pufferung
MAC-Binär-PS
Menü Fax
Fax Konfig.
Faxprotokolle
Fax senden
Fax-Empfang
2
Auswählen
Fortfahren
3
Zurück
5
Stop
6
Abbrechen von Druckaufträgen
So brechen Sie einen Druckauftrag ab, der bereits gedruckt wird:
1Drücken Sie Menü, bis Menü Auftrag angezeigt wird, und drücken Sie
anschließend
2Drücken Sie Menü, bis Auftragsabbruch angezeigt wird, und drücken Sie
anschließend
Auswählen.
Auswählen.
Meldung Maßnahme
80 Fixierstation
erneuern
Die Fixierstation muß
ausgetauscht werden.
• Drücken Sie Fortfahren , um die Meldung zu löschen.
• Installieren Sie eine neue Fixierstation. Drücken Sie
Auswählen. Die Meldung Drucker bereit zur
Wartung wird angezeigt. Schalten Sie den Drucker aus,
und entfernen Sie die Fixierstation.
Hinweis: Wenn die Nutzungsdauer der Fixierstation
erschöpft ist, werden am Drucker abwechselnd die
Meldungen 80 Fixierstation verbraucht (oder 80
Drucken einer Seite mit Menüeinstellungen
So drucken Sie eine Seite mit Menüeinstellungen, um die Einstellungen für das
Papierformat und die Papiersorte sowie die installierten Optionen und den
Speicher zu überprüfen:
1Drücken Sie Menü, bis Menü Dienstprog. angezeigt wird, und drücken Sie
dann
Auswählen.
2Drücken Sie Menü, bis Menüs drucken angezeigt wird, und drücken Sie
dann
Auswählen. Die Seite mit Menüeinstellungen wird gedruckt.
80 Band erneuern
Das Übertragungsband muß
ausgetauscht werden.
Fixierstation +Band verbraucht) und
Auswählen=Ersetzen angezeigt. Sie müssen die
Fixierstation austauschen (nachdem Sie Auswählen
gedrückt haben), um den Druckvorgang fortzusetzen.
• Drücken Sie Fortfahren , um die Meldung zu löschen.
• Installieren Sie ein neues Übertragungsband. Drücken
Sie Auswählen, die Meldung Drucker bereit zur
Wartung wird angezeigt. Schalten Sie den Drucker aus,
und entfernen Sie das Band.
Hinweis: Wenn die Nutzungsdauer des Übertragungsbands
erschöpft ist, werden am Drucker abwechselnd die
Meldungen 80 Band verbraucht (oder 80
Fixierstation +Band verbraucht) und
Bedeutung der Druckermeldungen
Auswählen=Ersetzen angezeigt. Sie müssen das
Übertragungsband austauschen (nachdem Sie Auswählen
In der folgenden Tabelle sind einige gängige Bedienerkonsolenmeldungen sowie
Maßnahmen zum Löschen der Meldungen aufgeführt. Weitere Informationen zu
diesen oder anderen Druckermeldungen finden Sie auf der Dokumentations-CD.
Meldung Maßnahme
33
Fach x Konfigurationsfehler
Das zusätzliche Fach für
schwere Druckmedien ist
nicht richtig installiert.
37 Nicht genüg.
Speicher
Der Speicher des Druckers
reicht nicht aus, und es
können keine Druckaufträge
mehr verarbeitet werden, oder
es können keine
angehaltenen Aufträge von
der Festplatte im
Druckerspeicher
wiederhergestellt werden.
4
38 Speicher voll
Der Druck er v e ra rbei te t
Daten. Der Speicher zur
Aufnahme der Seiten ist
jedoch voll.
39 Seite ist zu komplex
Die Seite wird möglicherweise
nicht richtig gedruckt, da die
Druckinformationen auf der
Seite zu komplex sind.
• Entfernen Sie das zusätzliche Fach, und bringen Sie es
wieder an, oder installieren Sie das
Standardpapierfach 1.
• Installieren Sie das Fach für schwere Druckmedien an
der Position von F ach 1. Das Drucken über das F ach für
schwere Druckmedien wird nur unterstützt, wenn Sie es
an der Position von Fach1 anbringen.
• Drücken Sie Fortfahren, um die Meldung zu löschen.
Der Drucker löscht angehaltene Druckaufträge, bis
genügend Druckerspeicher zur Verarbeitung des
aktuellen Auftrags verfügbar ist.
• Drücken Sie Stop, um die Meldung zu löschen, ohne
angehaltene Druckaufträge zu löschen. Der aktuelle
Druckauftrag wird unter Umständen nicht richtig
gedruckt.
• Drücken Sie Menü, um das Menü Auftrag zu öffnen,
und drücken Sie Auswählen, um den aktuellen Auftrag
abzubrechen.
Hinweis:Die Meldungen 37 Nicht genüg. Speicher
und Angeh. Jobs kön. verlorengehen oder Angeh.
Jobs kön. n.wdhgest. werden abwechselnd angezeigt.
• Drücken Sie Fortfahren, um die Meldung zu löschen
und den Druck des Auftrags fortzusetzen. Der
Druckauftrag wird unter Umständen nicht richtig
gedruckt.
• Drücken Sie Menü, um das Menü Auftrag zu öffnen,
und drücken Sie Auswählen, um den aktuellen Auftrag
abzubrechen.
• Drücken Sie Fortfahren, um die Meldung zu löschen
und den Druck des Auftrags fortzusetzen. Der
Druckauftrag wird unter Umständen nicht richtig
gedruckt.
• Drücken Sie Menü, um das Menü Auftrag zu öffnen,
84 Fotoentw. <Farbe>
erneuern
Ein oder mehrere
angegebene Fotoentwickler
müssen ausgetauscht
werden.
85 Auftragsrolle
erneuern
Die Ölauftragsrolle muß
ausgetauscht werden.
88 Wenig <Farbe> Toner
Eine oder mehrere
Druckkassetten müssen
ausgetauscht werden.
2<xx> Papierstau
Es ist ein Papierstau
aufgetreten.
900 - 999
Wartungsmeldung
Die Meldungen 900 - 999
beziehen sich auf
Druckerprobleme, die
eventuell eine
Druckerwartung erforderlich
machen.
gedrückt haben), um den Druckvorgang fortzusetzen.
• Drücken Sie Fortfahren , um die Meldung zu löschen.
• Installieren Sie einen neuen Fotoentwickler der
angegebenen Farbe.
Hinweis: Wenn die Nutzungsdauer des Fotoentwicklers
erschöpft ist, zeigt der Drucker die Meldung 84 Fotoentw.
<Farbe> erneuern oder 84 Alle Fotoentw. leer an.
Drücken Sie Fortfahren , um diese Meldung zu löschen,
oder ersetzen Sie den angegeben Fotoentwickler.
• Drücken Sie Fortfahren , um die Meldung zu löschen.
• Installieren Sie eine neue Ölauftragsrolle.
Hinweis: Die Meldung Auftragsrolle austauschen
wird unter Umständen angezeigt, wenn die schwarze
Druckkassette ausgetauscht wurde und die Auftragsrolle
nicht wieder eingesetzt wurde.
• Drücken Sie Fortfahren , um die Meldung zu löschen.
• Setzen Sie eine neue <Farbe> Druckkassette ein.
Hinweis: Wenn die Druckkassette leer ist, wird die Meldung
88 <Farbe> Toner leer angezeigt. Die Druckkassette
muß ausgetauscht werden, um den Druckvorgang
fortzusetzen. Wenn die schwarze Druckkassette leer ist, wird
eine zweite Meldung, Auftragsrolle austauschen,
angezeigt, und Sie müssen sowohl die schwarze
Druckkassette als auch die Auftragsrolle austauschen.
Entfernen Sie das gestaute Papier, und drücken Sie
Fortfahren.
Informationen zum Beseitigen von Papierstaus finden Sie in
der Anleitung zum Beseitigen von Papierstaus auf der
Dokumentations-CD.
Schalten Sie den Drucker aus, und überprüfen Sie alle
Kabelverbindungen. Schalten Sie den Drucker wieder ein.
Wenn die Wartungsmeldung erneut angezeigt wird, wenden
Sie sich unter Angabe der Fehlernummer und mit einer
Beschreibung des Problems an den Kundendienst.
und drücken Sie Auswählen, um den aktuellen Auftrag
abzubrechen.
41 Ausgabefach Ablage 1
öffnen
Ein Druckauftrag wurde an
das Fach für die Ausgabe mit
bedruckter Seite nach oben
(Ablage 1) gesendet, doch
das Fach ist geschlossen.
• Öffnen Sie die Ablage 1, um die Meldung zu löschen und
den Druckvorgang fortzusetzen.
• Drücken Sie Fortfahren, um die Meldung zu löschen
und den Druckvorgang fortzusetzen. Das Papier wird in
die Standardpapierablage umgeleitet.
Teilenr. 12N0579 © Lexmark International, Inc.
E.C. 548073 März 2003
Alle Rechte vorbehalten.
Gedruckt in
Frankreich.
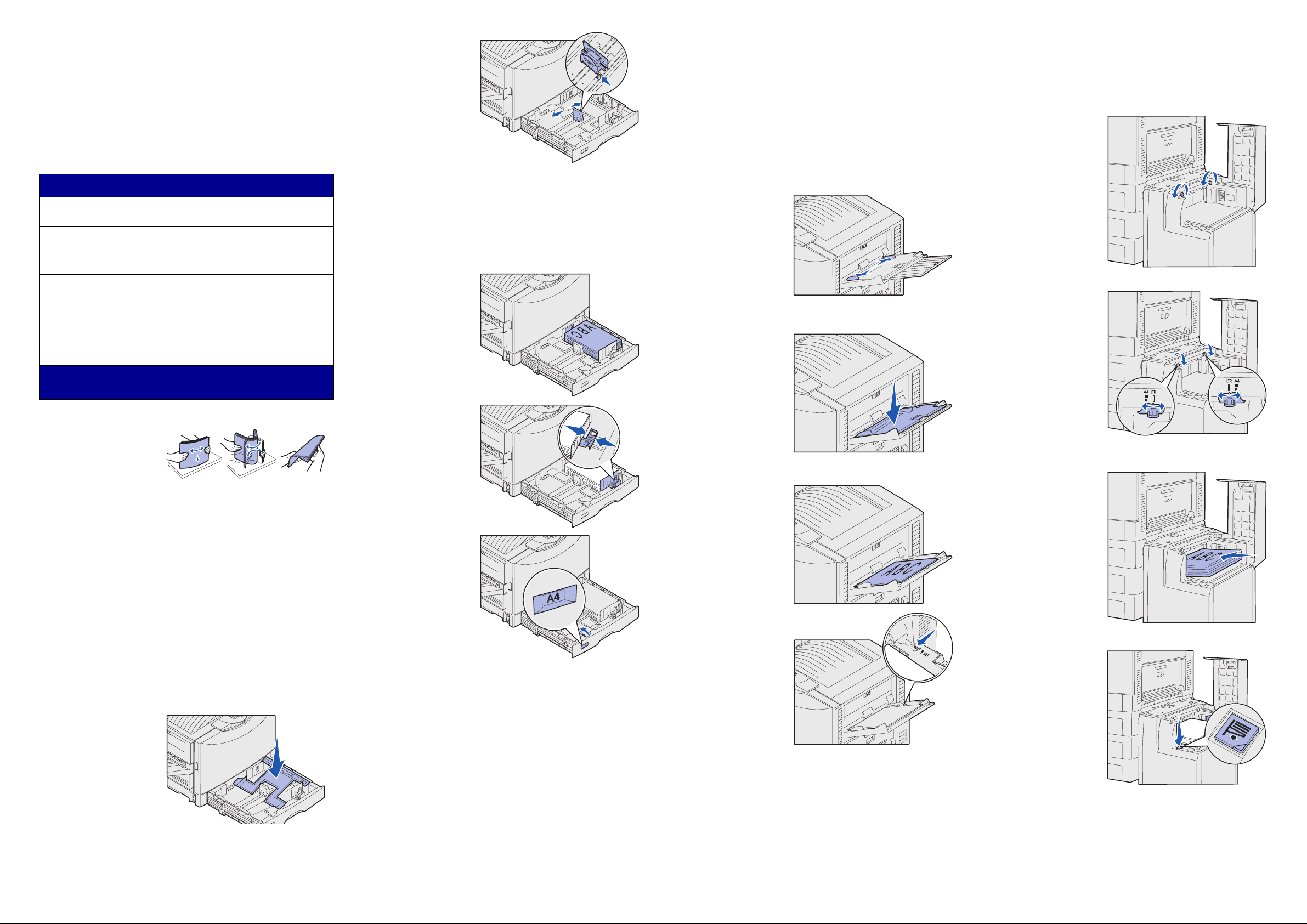
Einlegen von Papier
Der Drucker unterstützt eine Vielzahl von Papiersorten,
-formaten und -gewichten. Das Standardpapierfach
(Fach 1) und die zusätzlichen Fächer 2, 3 und 4 sind mit den
Buchstaben A, B und C zur Angabe der Füllhöhe versehen.
Im optionalen Fach für schwere Druckmedien werden die
Buchstaben D, E und F zur Angabe der Füllhöhe verwendet.
In der folgenden Tabelle sind die Druckmedien, Gewichte
und Füllhöhen angegeben, deren Verwendung beim
Einlegen von Papier in die Fächer empfohlen wird.
Stapelhöhe Empfohlene Druckmedien
A Lexmark Glanz papier*:
B 11x17, Legal, B4, A3 (90 - 105 g/m2)
C Letter , A4 (60 - 105 g/m
D Lexmark F o l ien
E Lexmark Glanzpa pier*:
F Letter, A4 (105 - 128 g/m
*
Lexmark Glanzpapier hat ein Gewicht von 120 g/m2.
**
Lexmark Folien haben ein Gewicht von 170 g/m2.
So vermeiden Sie Staus der Druckmaterialien:
• Bevor Sie das
Druckmaterial
einlegen, biegen
Sie den
Papierstapel in
beide Richtungen, um die Blätter voneinander zu
lösen, und fächern Sie das Papier dann auf. Die
Druckmedien dürfen nicht geknickt oder geknittert
werden. Richten Sie die Kanten des Stapels auf einer
ebenen Fläche aus.
• Überschreiten Sie nicht die maximale Stapelhöhe. Ein
Überladen kann einen Stau verursachen.
Einlegen von P apier in ein 550-BlattFach
Hinweis: Wenn Sie Papier in ein zusätzliches Fach
für schwere Druckmedien einlegen, stellen Sie sicher,
daß die für Papierformat und Papiersorte eingestellten
Werte dem eingelegten Druckmedium entsprechen.
Anweisungen zum Einstellen der Werte für
Papierformat oder Papiersorte finden Sie auf der
Dokumentations-CD.
1Ziehen Sie das
Papierfach bis
zum Anschlag
heraus.
2Drücken Sie auf
die Metallplatte,
bis sie einrastet.
Letter (Teilenr. 12A5950), A4 (Teilenr. 12A5951)
2
2
(60 - 90 g/m
A4 (Teilenr. 12A5941)
Letter (Teilenr. 12A5950), A4 (Teilenr. 12A5951)
Papieretiketten: Letter, A4 (max. 180 g/m
)
**
: Letter (Teilenr. 12A5940),
), 11x17, Legal, B4, A3
2
)
2
)
3Drücken Sie die
linke
Papierführung,
und schieben Sie
sie in die
entsprechende
Position für das
eingelegte
Papierformat.
Anhand der
Position der linken
Papierführung erkennt der Drucker das Format des
eingelegten Papiers.
4Lassen Sie die Papierführung los.
5Biegen Sie den Papierstapel in beide Richtungen, um
die Blätter voneinander zu lösen, und fächern Sie den
Stapel auf.
6Legen Sie das
Papier mit der zu
bedruckenden
Seite nach unten
in das Fach.
7Drücken Sie auf
die Lasche der
vorderen
Papierführung,
und verschieben
Sie die Führung,
bis sie den
Papierstapel
leicht berührt.
8Drehen Sie den
Papierformatknopf, bis das
richtige
Papierfo rmat im
Fenster
angezeigt wird.
9Schieben Sie das
Fach vollständig
ein.
Einlegen von Papier in die
Universalzuführung
Warnung: Wenn mehrere Bögen Glanzpapier
zugeführt werden, kann dies die Fixierstation
beschädigen.
Sie können bis zu 100 Blatt Papier, 10 Briefumschläge, ein
Blatt Bannerpapier oder Glanzpapier in die
Universalzuführung einlegen. Angaben zur
Kapazitätsgrenze für andere Druckmedien finden Sie auf
der Dokumentations-CD oder im Installationshandbuch.
1Öffn en und
verlängern Sie die
Universalzuführung.
2Schieben Sie die
Papierführungen
in die
entsprechende
Position für das
eingelegte Papierformat.
3Drücken Sie auf
die Papierzufuhrplatte, bis sie
einrastet.
4Biegen Sie den
Papierstapel in
beide Richtungen,
um die Blätter
voneinander zu
lösen, und
fächern Sie den Stapel auf.
5Legen Sie das
Papier mit der zu
bedruckenden
Seite nach oben
zwischen die
Papierführungen
ein.
6Schieben Sie die
SET-Taste nach
links, um das Fach
zu entriegeln.
Einlegen von Papier in die Zuführung
mit hoher Kapazität
Hinweis: Legen Sie in die Zufü hrung m it ho her Kapa zität
nur Normalpapier ein.
Sie können bis zu 3000 Blatt Papier in die Zuführung mit hoher
Kapazität einlegen.
1Öffnen Sie die obere
Abdeckung.
2Prüfen Sie die
Position der
Papierführungen.
Wenn die Pfeile der
Papierführung rich tig
auf das eingelegte
Papierformat
ausgerichtet sind,
fahren Sie mit
Schritt 6 fort. Fahren
Sie andernfalls mit
Schritt 3 fort.
3Lösen Sie die
Rändelschrauben der linken und rechten Papierführung.
4Schieben Sie die
Papierführungen
nach links oder
rechts in die
entsprechende
Position für das
eingelegte
Papierformat (A4
oder Letter).
5Ziehen Sie die
Rändelschrauben
der linken und
rechten
Papierführung fest.
6Biegen Sie den
Papierstapel in beide Richtungen, um die Blätter
voneinander zu lösen, und fächern Sie den Stapel auf.
7Legen Sie das
Papier mit der zu
bedruckenden Seite
nach oben so ein,
daß es an den
Papierführungen
anliegt.
Hinweis: Wenn nur
ein kleiner Stapel
Papier im Fach liegt,
läßt der Sensor für
wenig Papier ein
Absenken des F achs
nicht zu. Legen Sie
Papier nach, um das
Fach absenken zu
können.
8Drücken Sie die
Taste für das
Papierfach.
Das Papierfach
senkt sich ab, so
daß Sie weitere 500
Blatt Papier ei nlegen
können.
9Wiederholen Sie die
Schritte 7 und 8, bis
Sie die gewünschte
Menge eingelegt
haben.
10 Schließen Sie die
obere Abdeckung.
 Loading...
Loading...