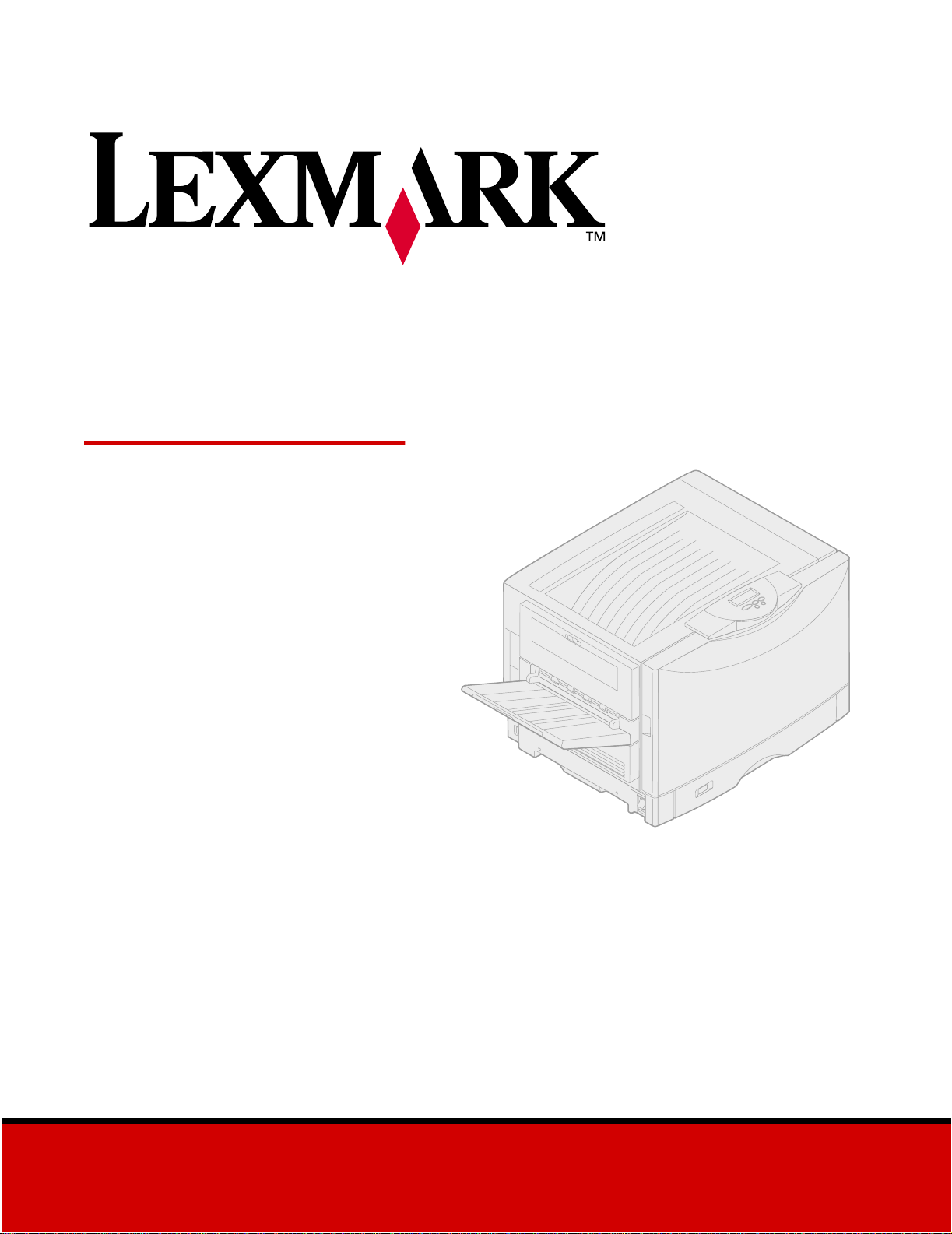
Lexmark C910
Référence utilisateur
Octobre 2001
www.lexmark.com
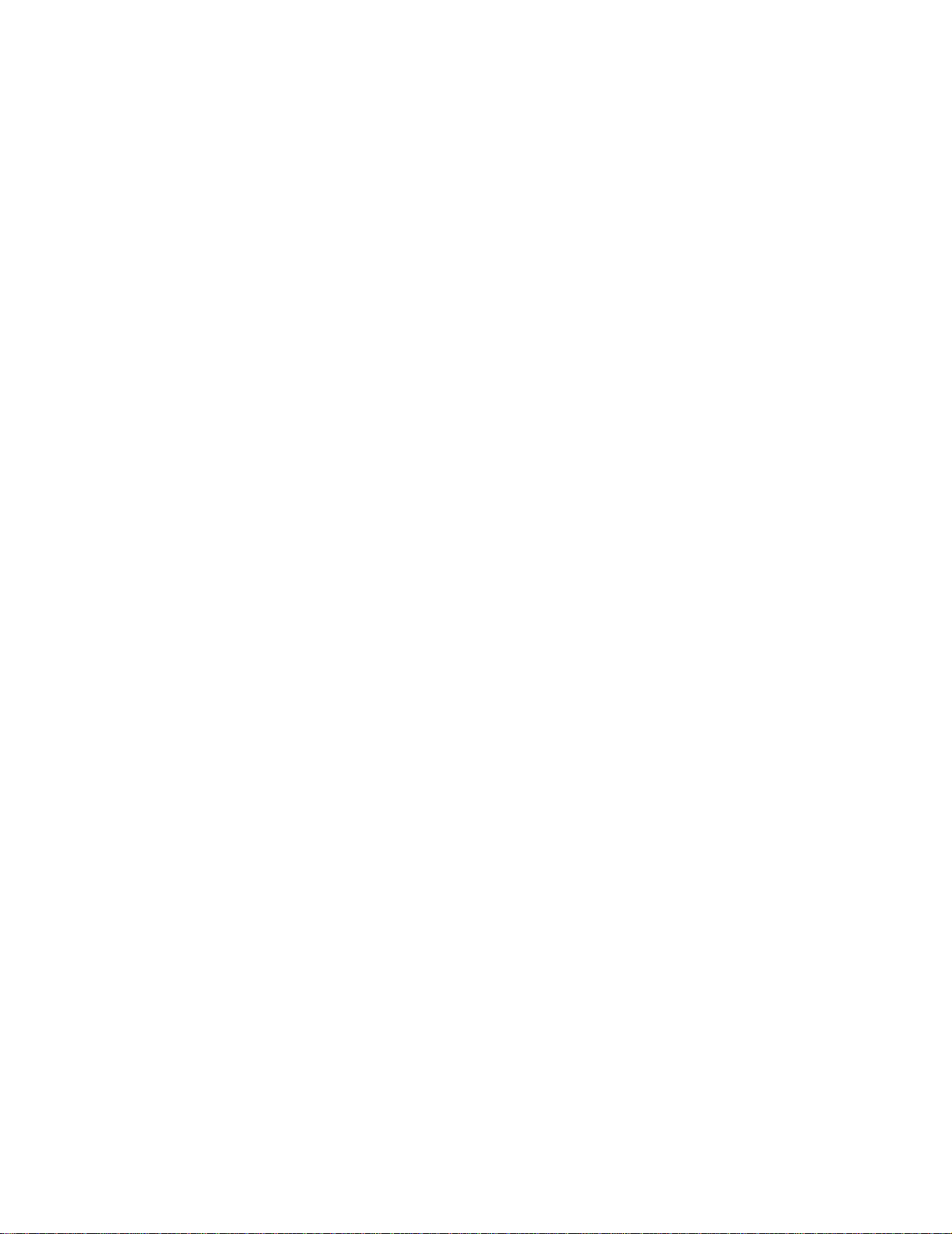
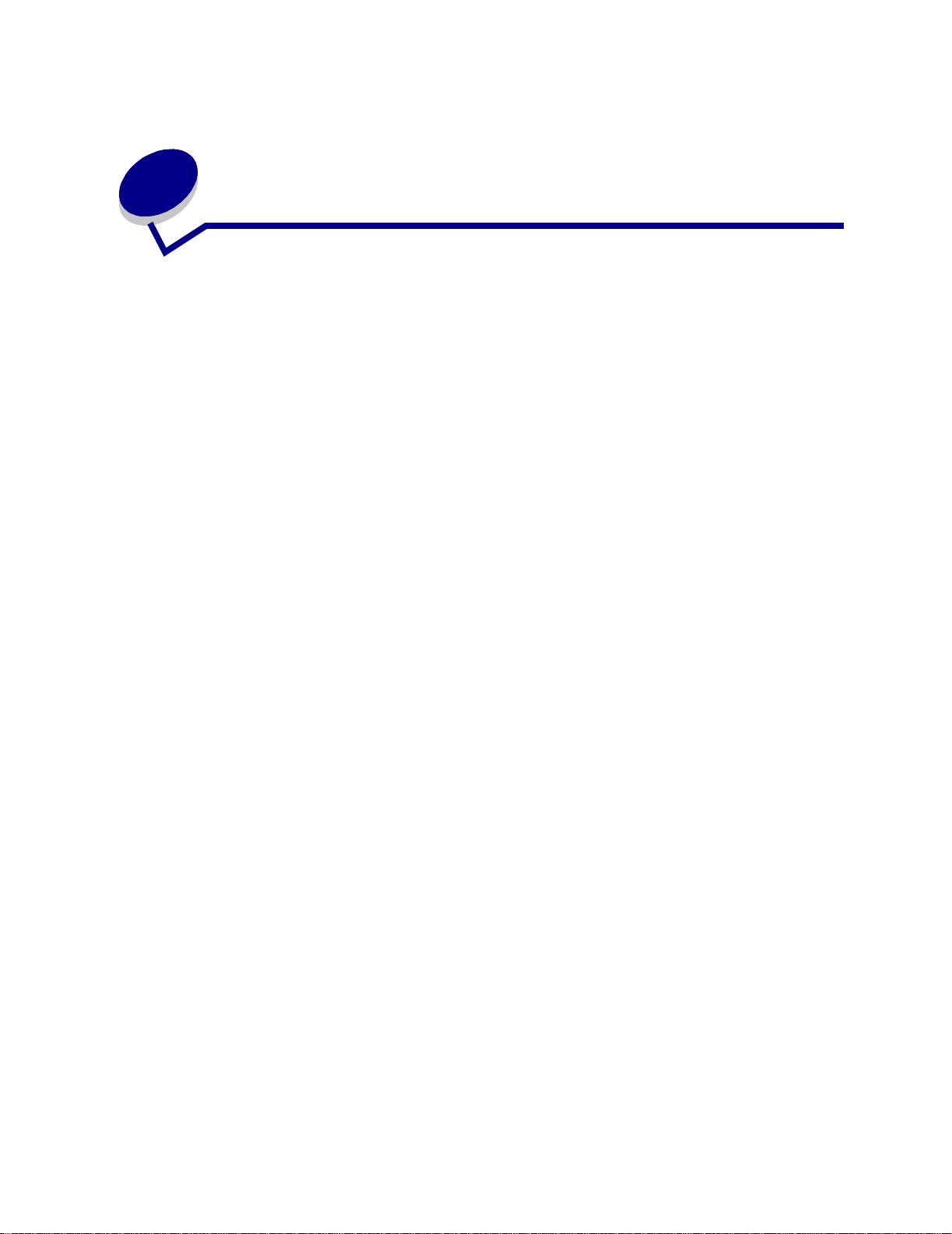
Table des matières
Chapitre 1: Présentation de l'imprimante .......................................9
Vitesse d'impression .......................................................................................... 10
insuffisante ......................................................................................................... 10
Gestion du papier ............................................................................................... 10
Chapitre 2: Eviter les problèmes de qualité d’impression .......... 11
Support et fournitures ........ ....... ...................................... ....... ...... ....... ...... ....... ... 11
Transparents ...................................................................................................... 11
Chapitre 3: Annulation d'un travail d'impression ........................12
Chapitre 4: Contrôle des impressions ..........................................13
Lissage d’image ................................................................................................. 13
Correction des couleurs ..................................................................................... 13
Mode d'impression ............................................................................................. 14
Intensité toner .................................................................................................... 14
Impression de texte ............................................................................................ 14
Trames demi-ton ................................................................................................ 14
Chapitre 5: Utilisation du panneau de commandes .....................16
Panneau de commandes ................................................................................... 16
Utilisation des touches du panneau de commandes .......................................... 17
Modification des paramètres de l’imprimante ..................................................... 18
Impression de la page des paramètres de menus ............................................. 19
Chapitre 6: Utilisation de la fonction Travaux suspendus ..........21
Impression et suppression de travaux suspendus ............................................. 21
Accès aux tâches suspendues depuis le panneau de commandes ................... 22
Identification des erreurs de formats .................................................................. 22
Relancer l’impression ......................................................................................... 23
Différer l’impression ........................................................................................... 23
i
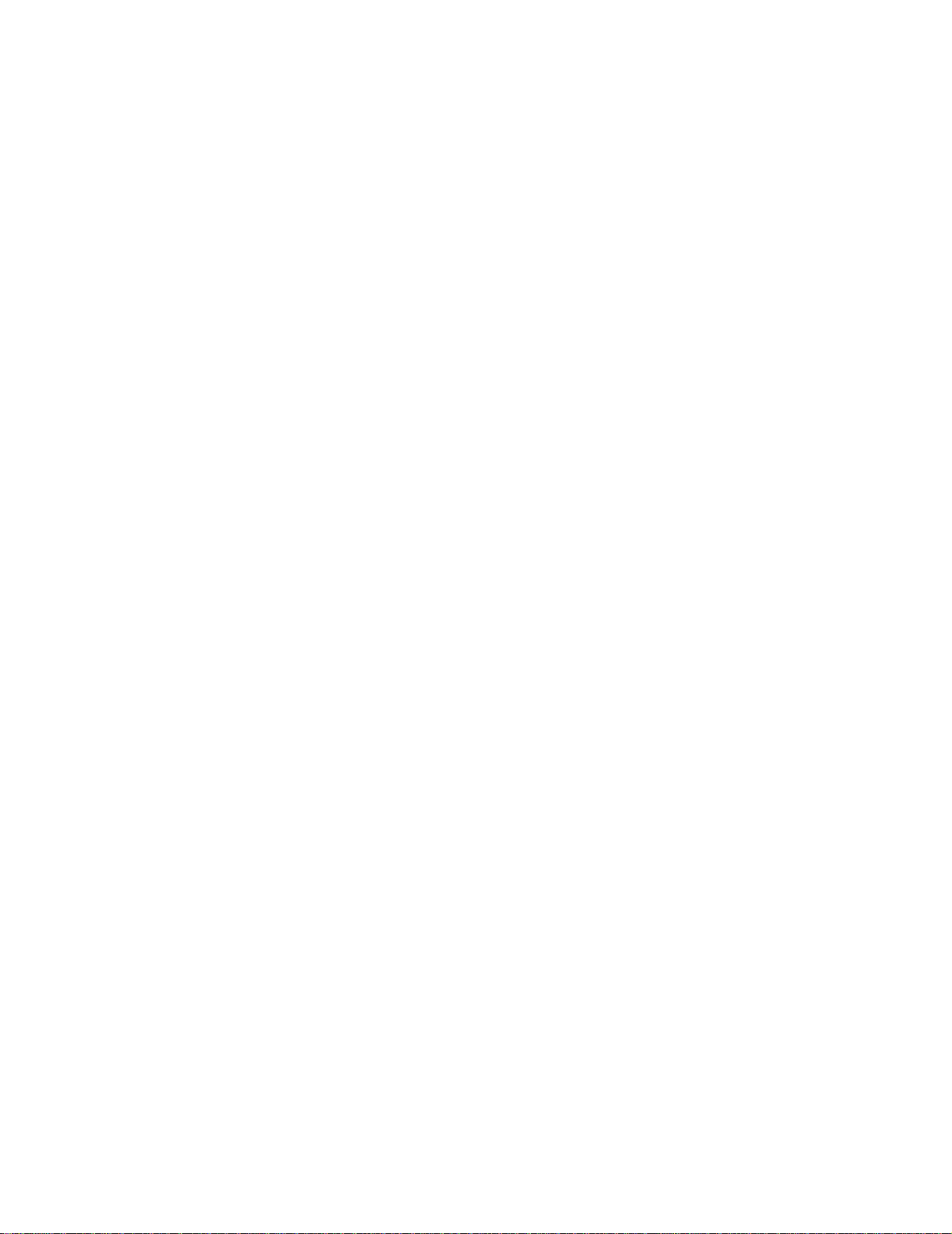
Vérifier l’impression ........... .................................................... ............................. 23
Tâche confident. ................................................................................................. 23
Chapitre 7: Envoi d'un travail à imprimer .....................................25
Chapitre 8: Correction des couleurs .............................................26
Auto ............................. ............................................. .......................................... 26
Affichage ............................................................................................................ 26
CMJN ................................................................................................................. 27
Hors fonction ...................................................................................................... 27
Vives .................................................................................................................. 27
Manuel ............................................................................................................... 27
Chapitre 9: Gestion des couleurs .......................... ........................28
Profil du périphérique ......................................................................................... 28
Etalonnage des couleurs .................................................................................... 28
Transfert entre modèles colorimétriques ........................ .................... ................ 28
Systèmes de gestion des couleurs courants ...................................................... 29
Chapitre 10: Comprendre les couleurs .........................................30
Types de couleurs .............................................................................................. 30
Perception des couleurs ..................................................................................... 30
Couleurs primaires ............................................................................................. 31
Différence de couleur .................................. ...... ....... ....................................... ... 32
Chapitre 11: Choix du support d'impression ................................34
Caractéristiques du papier ................................ ....... ...... ....... ...... ....... ...... ....... ... 34
Papier recommandé .............................. ............................................. ................ 35
Papiers non satisfaisants ................................................................................... 36
Choix du papier à en-tête et formulaires préimprimés ....................................... 36
Choix du papier .................................................................................................. 37
Choix des enveloppes ........................................................................................ 38
Choix des étiquettes .......... .................... ................... ............. ................... .......... 3 8
Choix du bristol .................................................................................................. 39
Choix des transparents ...................................................................................... 39
Chapitre 12: Chargement des supports ........................................41
Chapitre 13: Alimentation du chargeur haute capacité ............... 42
ii
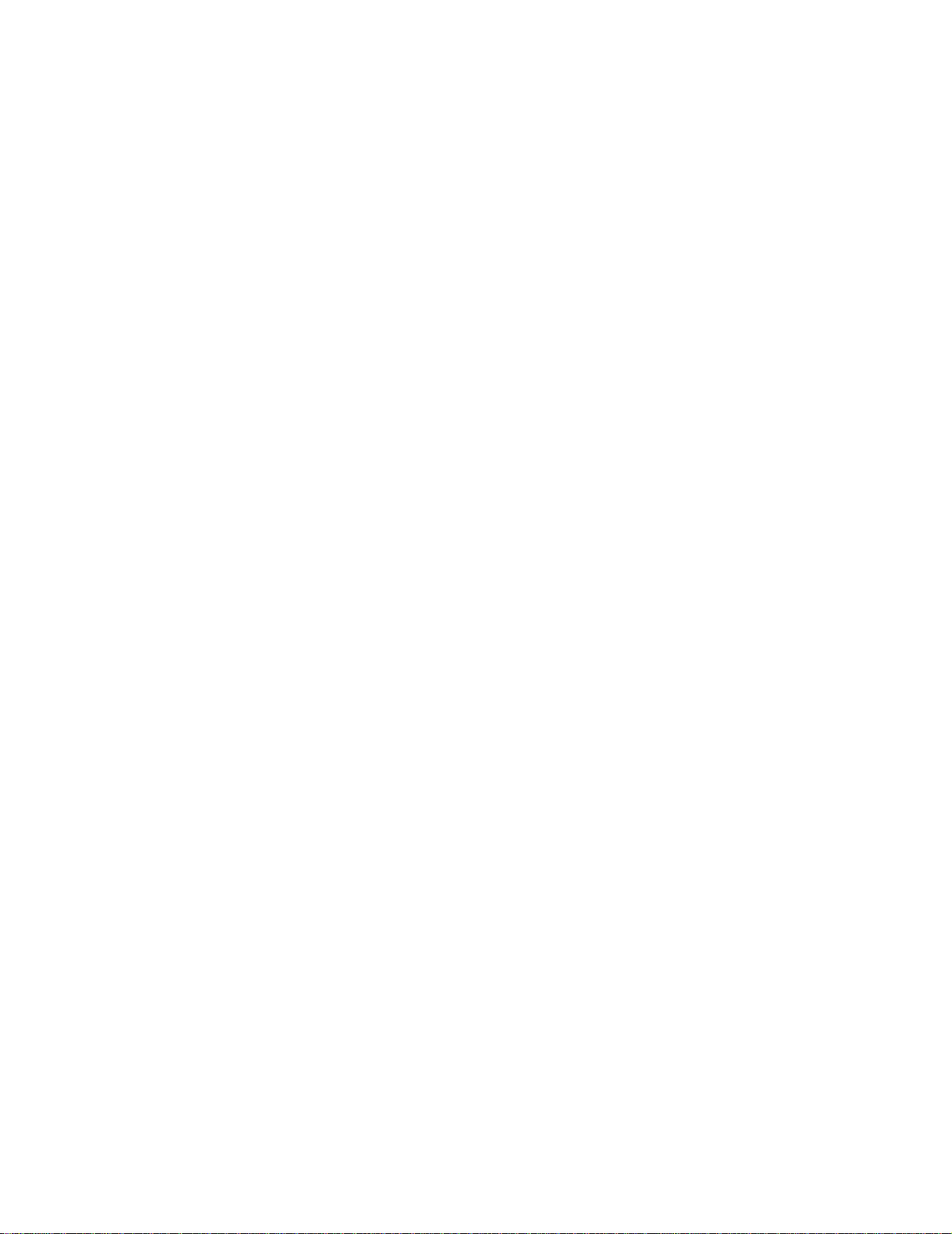
Chapitre 14: Alimentation du chargeur multifonction .................46
Capacité ............................................................................................................. 46
Dimensions du papier ........................................................................................ 46
Pour une impression sans problème ..... ................... ................... .................... ... 47
Fermeture du chargeur multifonction ................................................................. 52
Chapitre 15: Réceptacles ................................................................54
Chapitre 16: Chargement d'un tiroir ..............................................55
Chargement de papier, de bristol ou d'étique ttes ..................................... ....... ... 55
Chargement de papier à en-tête ........................................................................ 59
Chargement de transparents ............................................................................. 59
Chapitre 17: Utilisation du tiroir pour supports lourds ...............60
Définition du format de papier ............................................................................ 60
Définition du type de papier ............................................................................... 60
Chapitre 18: Recommandations relatives aux
supports d’impression .....................................................................65
Papier .......................... ............................................. ....................................... ... 66
Transparents ...................................................................................................... 67
Enveloppes ........................................................................................................ 68
Etiquettes ........................................................................................................... 68
Bristol ................................................................................................................. 69
Chapitre 19: Chaînage des tiroirs ..................................................70
Chapitre 20: Conseils pour une impression réussie ...................71
Stockage du papier ............................................................................................ 71
Eviter les bourrages papier ................................................................................ 71
Chapitre 21: Déterminer l'état des fournitures .............................72
Chapitre 22: Nettoyage des voyants .............................................73
Chapitre 23: Fermeture du capot supérieur ..................................75
Chapitre 24: Economiser les fournitures ......................................77
iii
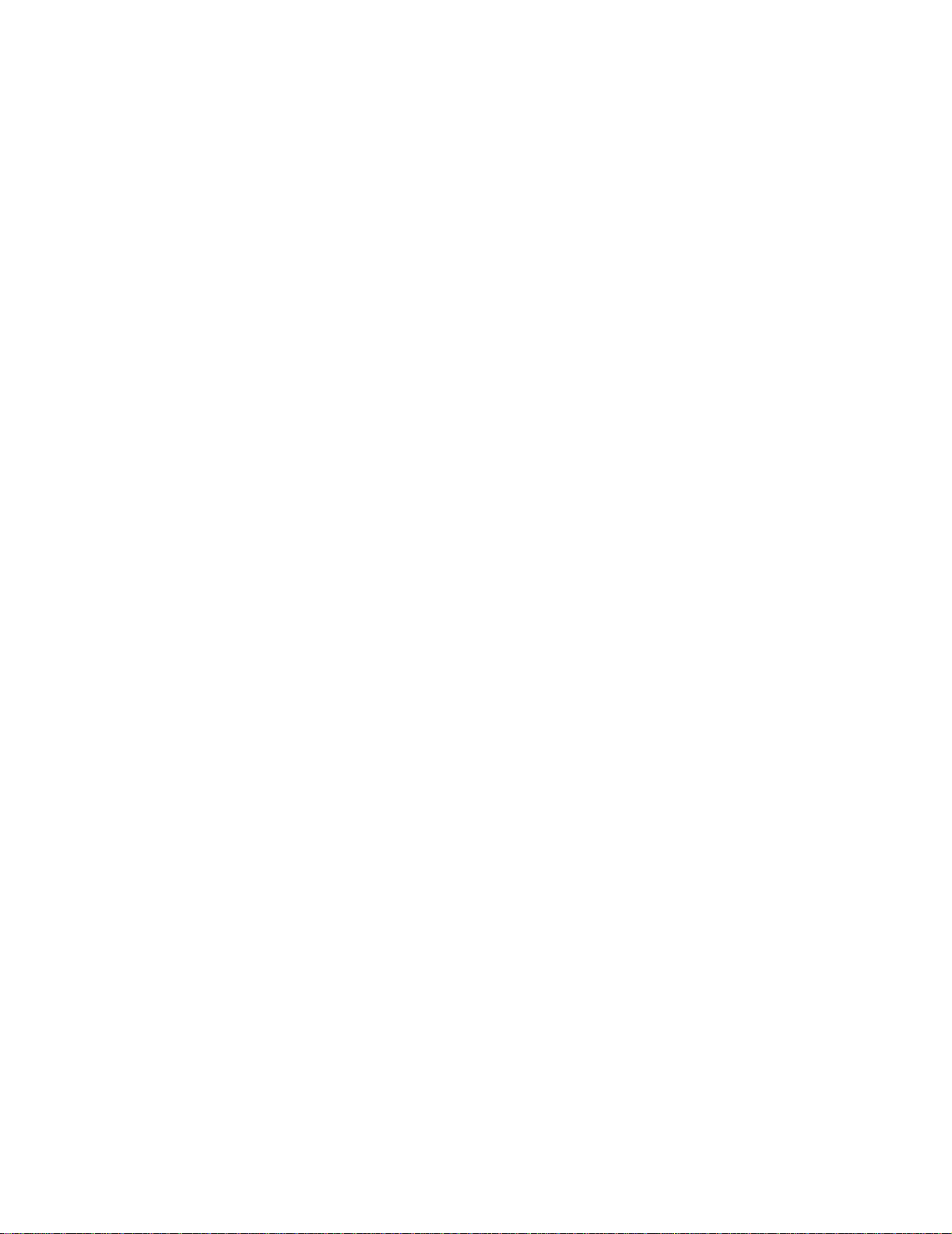
Chapitre 25: Remplacement d'un élément photoconducteur .....78
Chapitre 26: Remplacement des fournitures ................................83
Chapitre 27: Remplacement de l'unité de fusion .........................85
Chapitre 28: Remplacement du rouleau anti-adhérent ................93
Chapitre 29: Remplacement de la courroie de transfert ..............98
Chapitre 30: Remplacement d'une cartouche de toner .............107
Chapitre 31: Ouverture du capot supérieur ................................ 113
Chapitre 32: Stockage des fournitures .......................................115
Chapitre 33: Réinitialisation du compteur de maintenance ......116
Chapitre 34: Retrait de la mémoire et d'options réseau ............ 119
Retrait du capot d'accès à la carte logique ...................................................... 119
Emplacement de la mémoire et des options réseau ........................................ 120
Retrait d'une barrette mém oire . ...... ....... ...... ...... ....... ...... .................................. 12 1
Retrait d’une carte optionnelle ......................................................................... 122
Retrait d'une barrette microcode ...................................................................... 123
Retrait d'un disque dur ..................................................................................... 124
Installation du capot d'accès à la carte logique ................................................ 126
Chapitre 35: Retrait d'un tiroir optionnel ....................................128
Chapitre 36: Retrait du dispositif recto verso ............................130
Chapitre 37: Retrait du chargeur haute capacité .......................133
Chapitre 38: Recyclage des consommables usagés ................. 136
Chapitre 39: Commandes de fournitures ....................................137
Chapitre 40: Contacter le support technique .............................139
iv
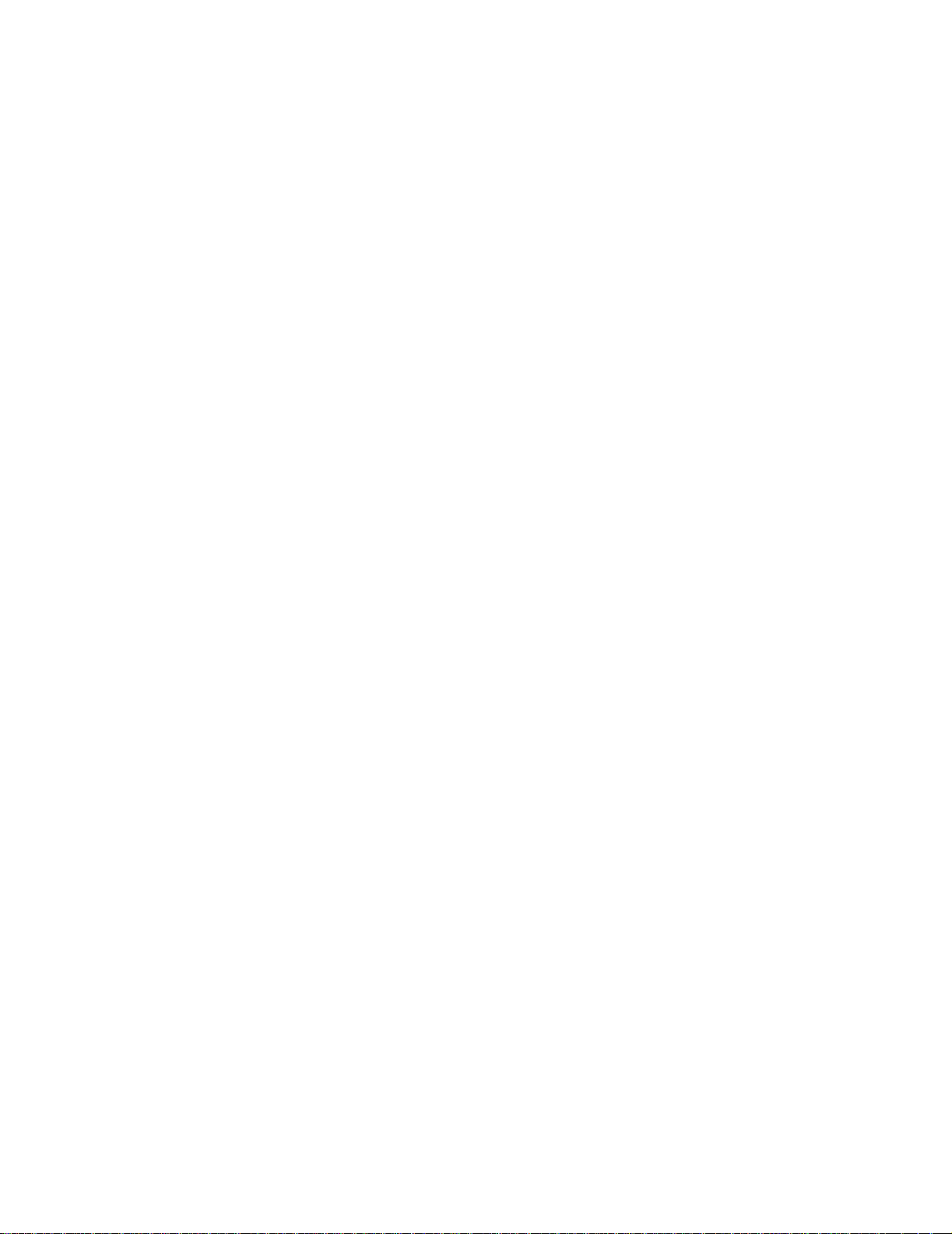
Chapitre 41: Contacter le service clientèle
de Lexmark sur le Web ..................................................................140
Chapitre 42: Résolution des problèmes d'affichage ..................141
Chapitre 43: Résolution des problèmes
d'impression réseau ......................................................................142
Chapitre 44: Vérification d'une imprimante
qui ne répond pas .................................................... .... ..... ..... ........143
Chapitre 45: Résolution des problèmes d'impression ..............144
Chapitre 46: Résolution des problèmes
de qualité d'impression .................................................................147
Chapitre 47: Elimination des bourrages papier ..........................151
200 Bourrage pap
<x> pages bloquées
(vérifier zones A à F, T1 à 5, chargeur MF) ............ .....152
240 Bourrage papier
Vérifier charge ur MF .......... ........ ...... ........ ........169
24<x> Bourrage papier
Vérif. tir <x> ................ ........... ........... ........170
Chapitre 48: Résolution d'autres problèmes et questions ........174
Chapitre 49: Configuration des alertes d'impression ................176
Chapitre 50: Désactivation des menus du
panneau de commandes ...............................................................177
Chapitre 51: Utilisation des polices .............................................178
Polices résiden tes ............................................................................................ 178
Jeux de symboles ............................................................................................ 183
Polices téléchargeables ................................................................................... 183
v
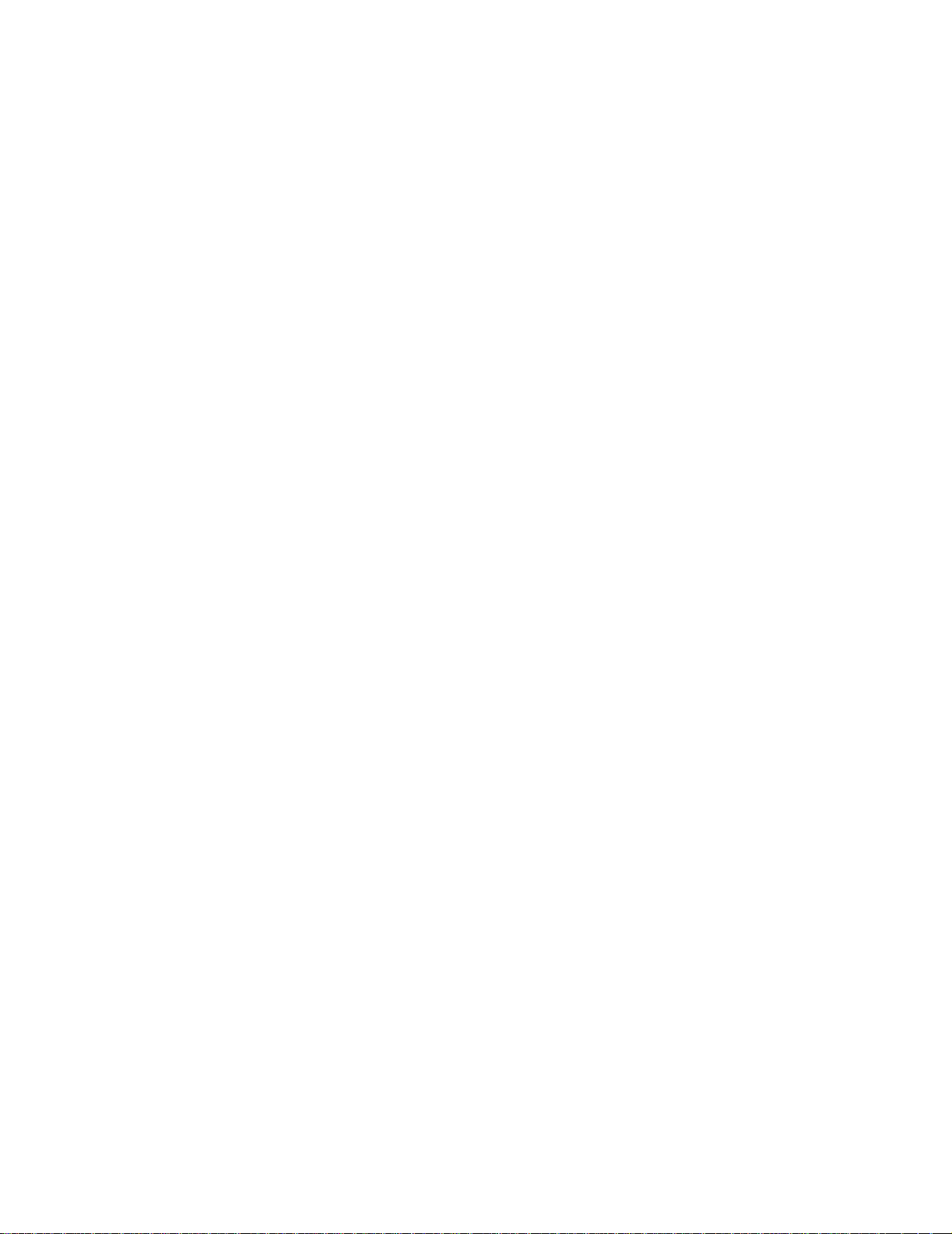
Chapitre 52: Gestion de la mémoire ............................................ 185
Mémoire de l'imprimante .................................................................................. 185
Ajout de mémoire ............................................................................................. 185
Mémoire flash ................................................................................................... 187
Disque dur ........................................................................................................ 187
Gestion de ressources téléchargées dans la
mémoire flash ou sur le disque dur .................................................................. 188
Chapitre 53: Spécifications de l’imprimante ...............................189
Dimensions ...................................................................................................... 189
Chapitre 54: Rétablissement des paramètres usine ..................190
Chapitre 55: Impression des échantillons de polices ................191
Chapitre 56: Explication des messages de l'imprimante ..........192
Chapitre 57: Utilisation des menus de l'imprimante ..................243
Chapitre 58: Menu Correction des couleurs ...............................246
Chapitre 59: Menu Finition ...........................................................249
Chapitre 60: Menu Infrarouge ......................................................255
Chapitre 61: Menu Travail .............................................................261
Chapitre 62: Menu LocalTalk ........................................................264
Chapitre 63: Menu Réseau ...........................................................268
Chapitre 64: Menu papier .............................................................273
Chapitre 65: Menu Parallèle .........................................................280
Chapitre 66: Menu Emul PCL .......................................................285
Chapitre 67: Menu PostScript ......................................................290
Chapitre 68: Menu Série ...............................................................292
vi
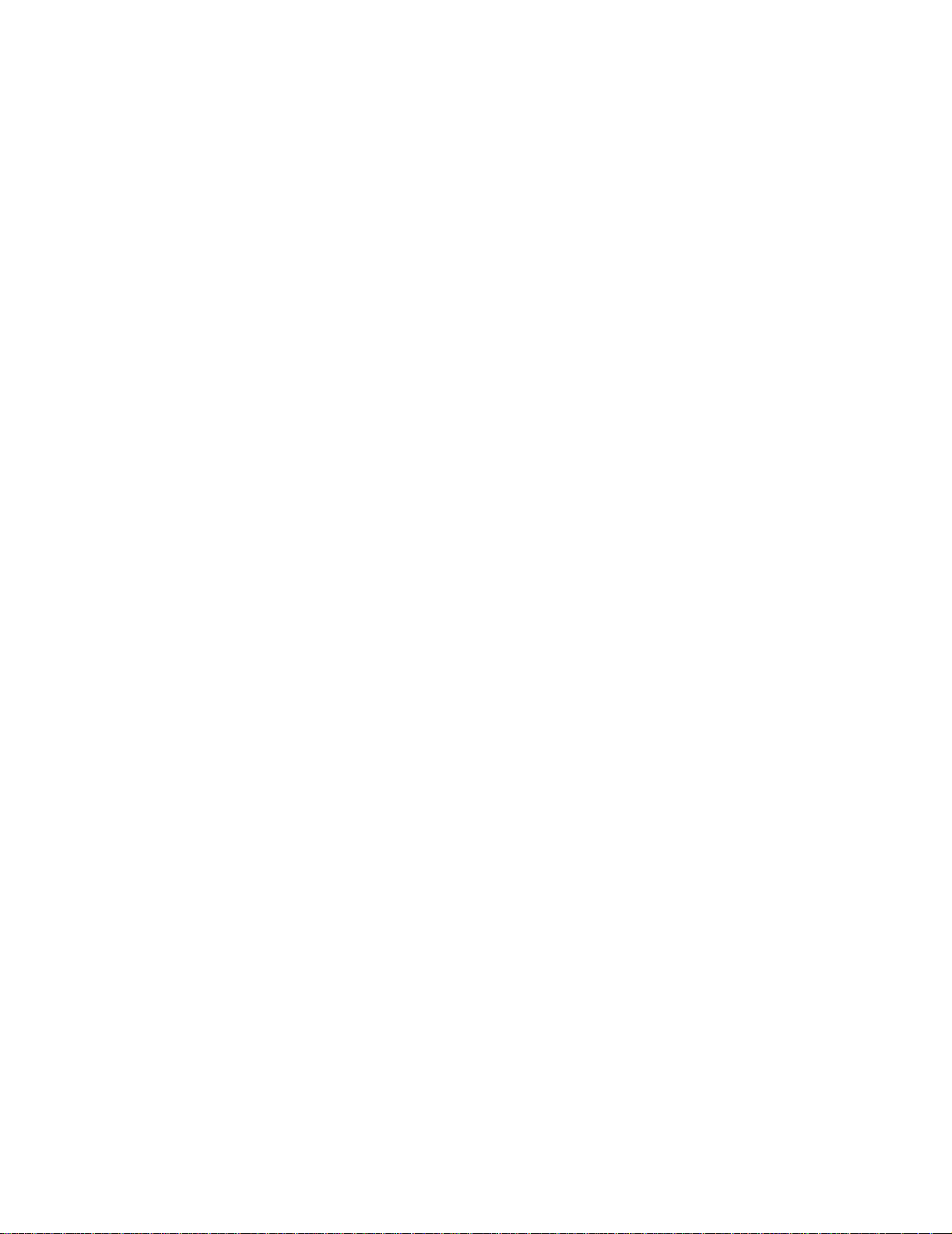
Chapitre 69: Menu Configuration .................................................299
Chapitre 70: Menu Fournitures ....................................................306
Chapitre 71: Menu USB .................................................................311
Chapitre 72: Menu Utilitaires ........................................................315
Avis ..................................................................................................320
Note d'édition ................................................................................................... 320
Marques ........................................................................................................... 321
Notification de licence ...................................................................................... 323
Consignes de sécurité .............................................. ................... .................... . 323
Avertissements et mises en garde ................................................................... 324
Avis relatif aux émissions électroniques .......................................................... 324
Niveaux du volume sonore ............................................................................... 325
Energy Star ...................................................................................................... 325
Index ................................................................................................ 326
vii
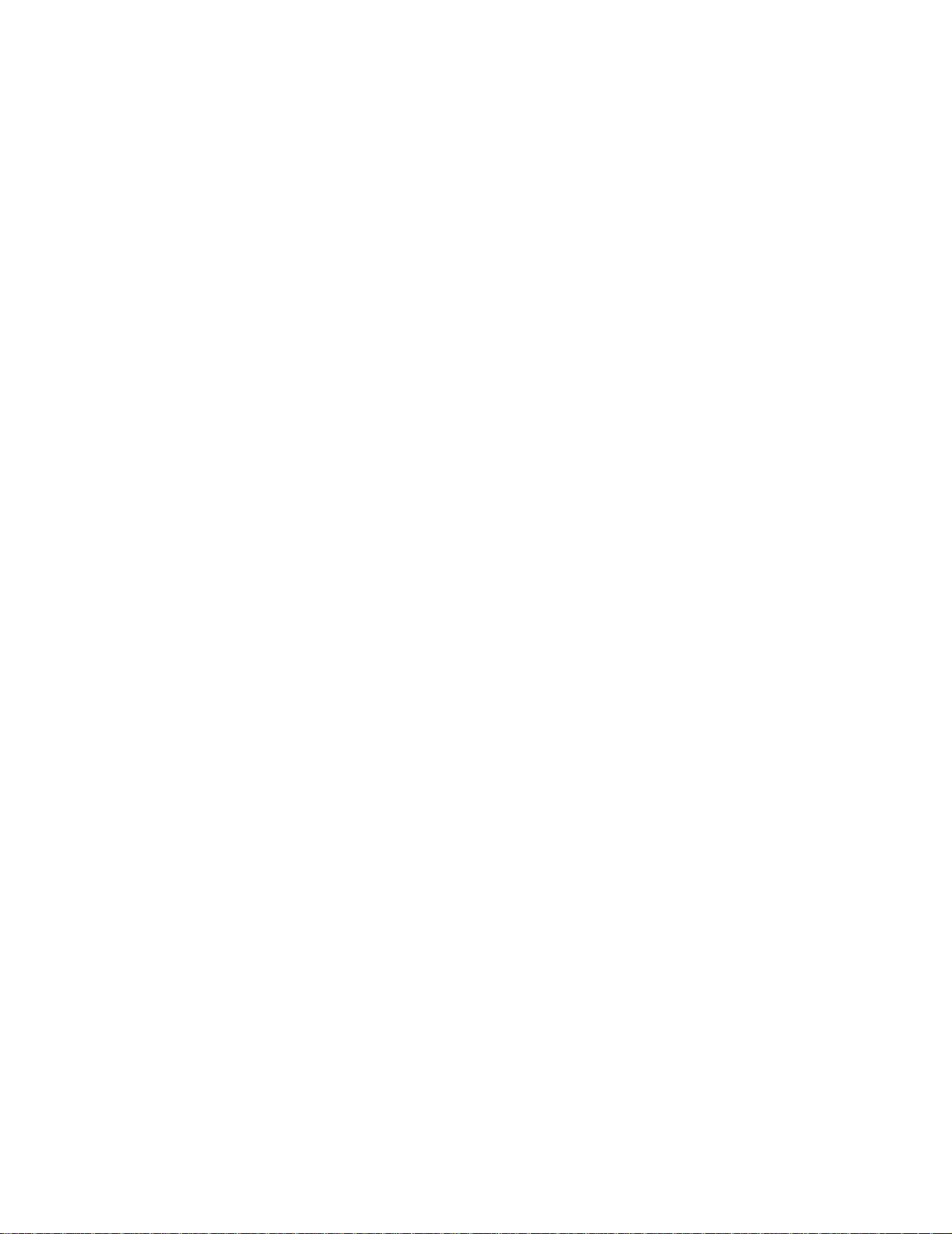
viii
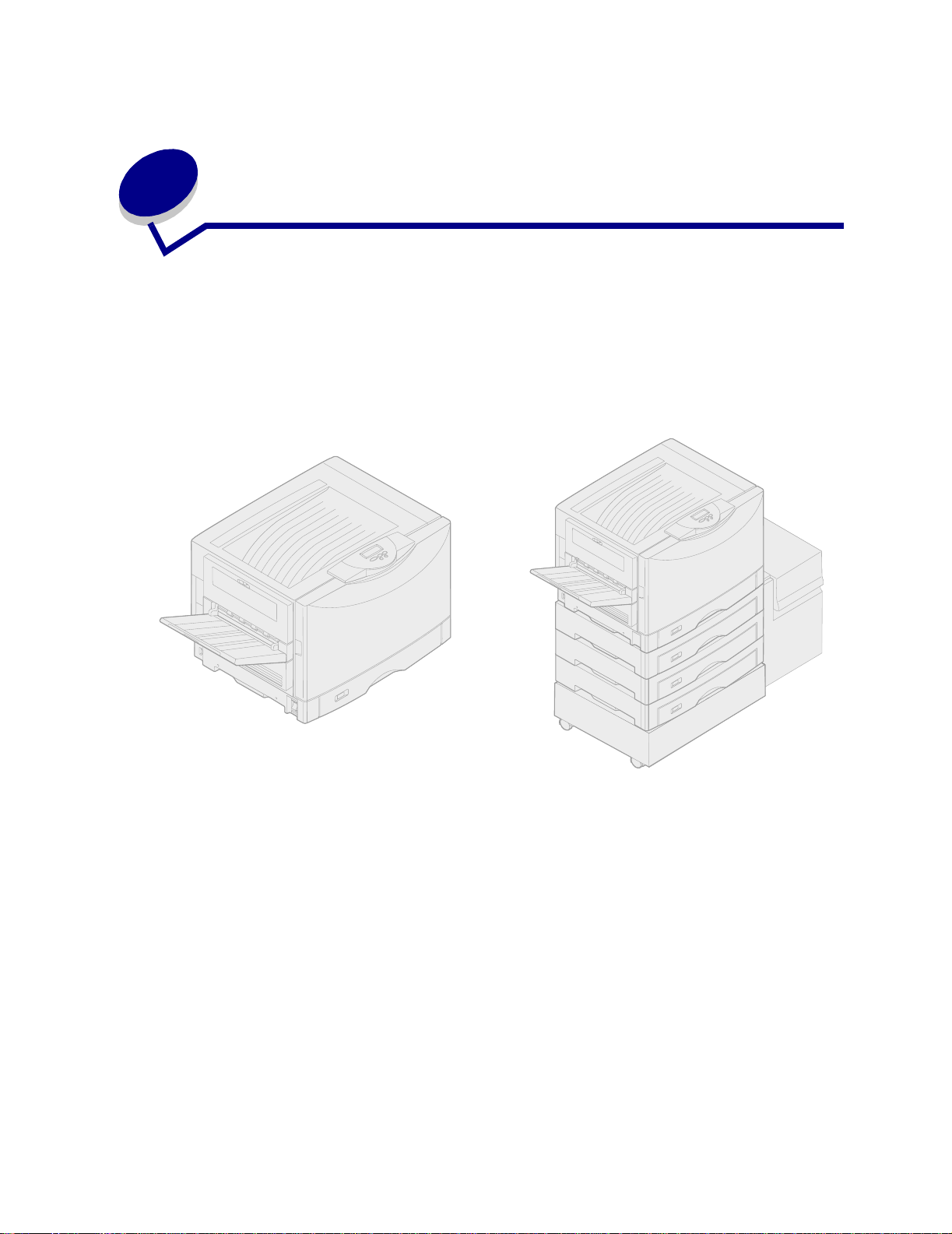
1
Présentation de l'imprimante
Les illustrations suivantes présentent une configuration standard du modèle Lexmark™ C910 et une
imprimante réseau entièrement configurée. Si vous avez installé des options de gestion du papier sur
votre imprimante, elle ressemblera alors davantage au modèle entièrement configuré. Pour plus
d'informations sur les autres configurations possibles, reportez vous au Guide d'installation.
Configuration standard du modèle
La Lexmark C910 est une imprimante réseau couleur qui, grâce à la technologie
électrophotographique, produit des images, des graphiques, des dessins et du texte de grande qualité.
Grâce à la rapidité de son impression (jusqu’à 28 pages par minute -ppm- pour les travaux
d’impression monochrome et couleur), elle est la solution idéale en entreprise , là où les performances
sont essentielles.
Entièrement configuré
L’imprimante est de conception modulaire, ce qui lui permet de répondre à de nombreuses exigences
d’impression. Par exemple, si vous imprimez des travaux à la fois en couleurs et monochrome (noir
uniquement), vous pouvez choisir de privilégier la vitesse d’impress ion ou la durée de vie des
consommables. Si vous voulez que les couleurs de l’imprimante correspondent à celles utilisées dans
une application spécifique, vous pouvez sélectionner les corrections de couleur RVB ou CMJN. Vous
pouvez également régler les couleurs imprimées afin qu’elles ressemblent le plus possible aux
couleurs affichées à l’écran.
9
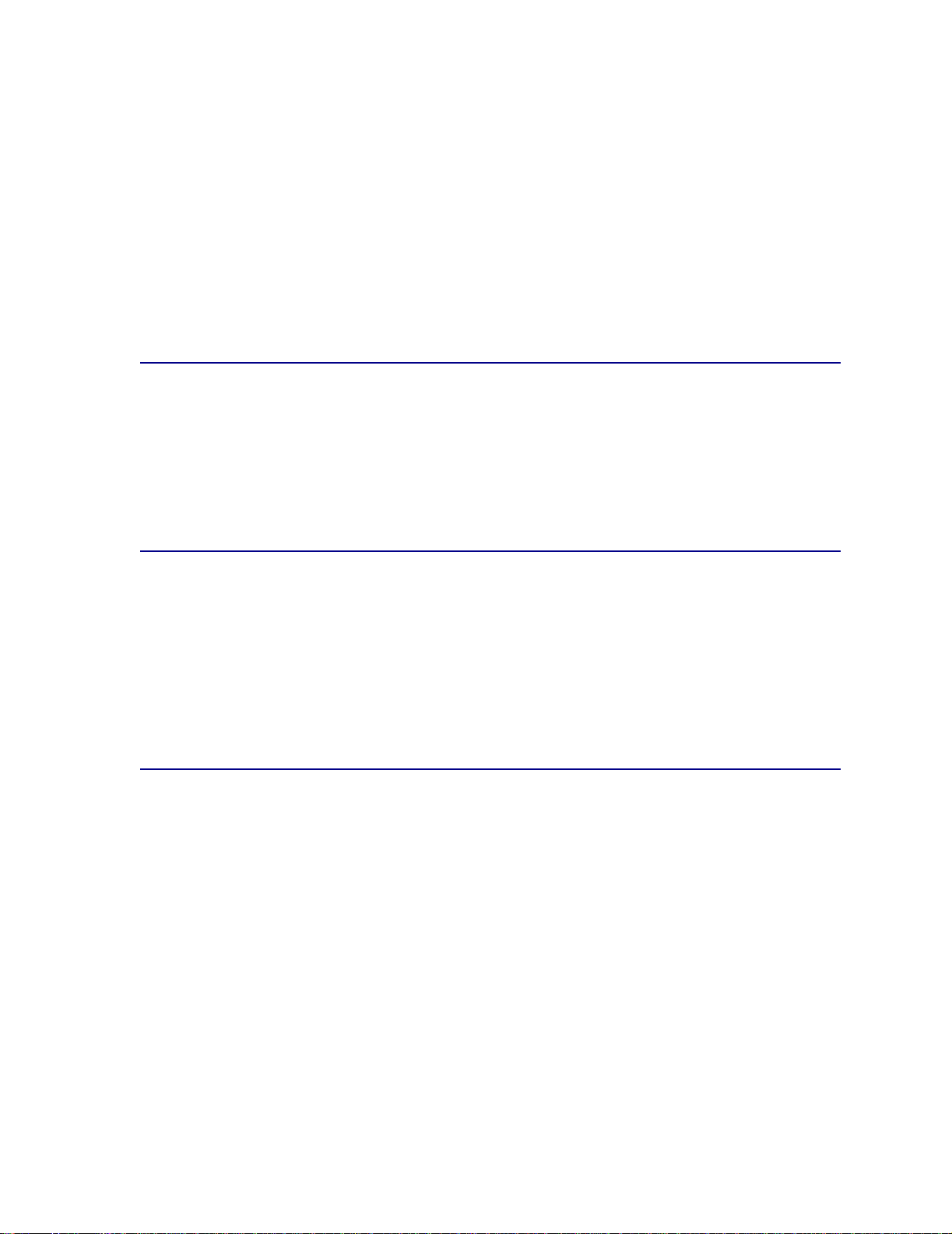
De nombreuses options de connectivité font de cette imprimante un excellent choix pour tous les types
d’environnements informatiques. Vous pouvez insérer jusqu’à deux adaptateurs internes pour prendre
en charge les configurations de réseau nécessitant des ports Ethernet, Token-Ring, LocalTalk, série,
infrarouge ou parallèle supplémentaires. Vous pouvez également raccorder un modem fax de classe 1
au port série optionnel et recevoir les télécopies directement dans l’imprimante.
L’impri ma nte acc ep te également divers supports imprimables. Elle prend en charge de nombreux
formats de papier, de A5 à A3 et 27,94 x 43,18 cm et dispose d’un chargeur multifonction standard qui
permet d’imprimer facilement sur des enveloppes, des transparents, des étiquettes, du bristol et sur du
papier au format non standard. Il est également pos si ble d’ajouter jusqu’à quatre bacs optionnels, qui
portent la capacité totale en papier de l’imprimante à 2300 feuilles. Si vous ajoutez un chargeur haute
capacité optionnel, la capacité totale sera portée à 5300 feuilles.
Vitesse d'impression
Votre imprimante peut imprimer des travaux monochromes et en quadrichromie, à raison de 28 ppm.
Comme pour toutes les imprimantes, la vitesse d’impression varie en fonction des spécificités d’un
travail, telles que la taille de la page mise en forme, le nombre de polices utilisées, le nombre et la
complexité des images et graphiques, etc. L'impression de travaux conjuguant la couleur et le
monochrome est moins rapide et cette vitesse dépend des paramètres d’imprimante sélectionnés.
insuffisante
L’imprimante est liv rée a vec 64 Mo de mémoire permettant le traitement rapide et efficace des travaux
en couleurs. (Certains modèles sont vendus avec davantage de mémoire.)
Vous pouvez installer un disque dur optionnel pour stocker les ressources téléchargées et les
statistiques sur les travaux, ainsi que pour spouler ou assembler les travaux d’impression. Les
ressources stockées dans la mémoire flash ou sur le disque sont conservées en mémoire même si
l’imprimante est mise hors tension, puis rallumée.
Gestion du papier
L’imprimante est équipée d’un tiroir 550 feuilles et d’un chargeur multifonction. Certains modèles sont
équipés d’un second tiroir de 550 feuilles. Le chargeur multifonction permet de charger une pile
d’enveloppes, des transparents, des étiquettes ou du bristol pour une impression de plusieurs pages.
Pour augmenter la capacité en papier, vous pouvez installer jusqu'à trois bacs optionnels, chacun
d'une capacité de 550 feuilles et un chargeur haute capacité de 3000 feuilles.
10
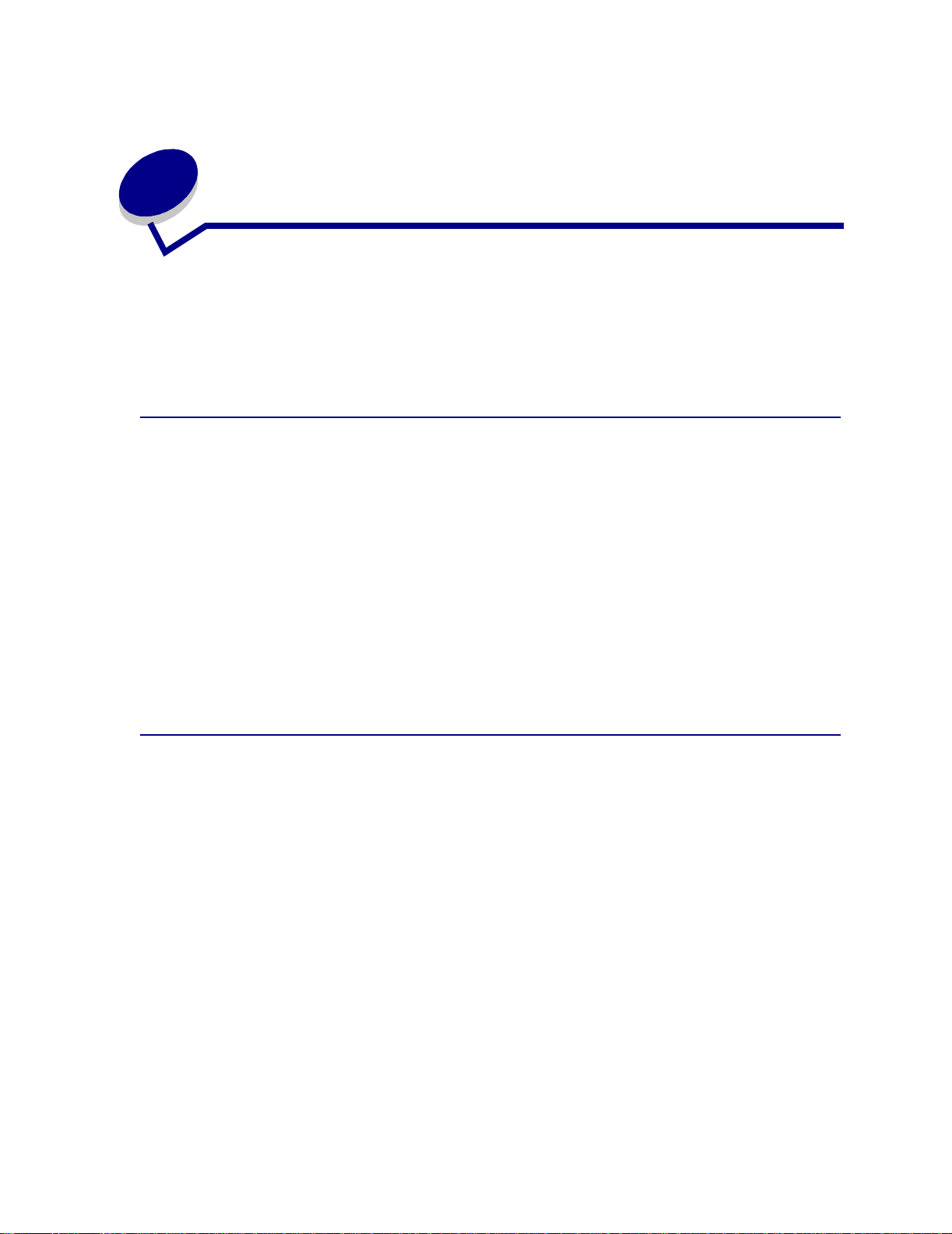
Eviter les prob lèmes de qualité
2
d’impression
Pour éviter les problèmes de qualité d'impression, ne touchez pas les éléments suivants : le rouleau
situé au bas de la cartouche de toner, le tube vert brillant sur l'élément photoconducteur, le film sur la
courroie de transfert ou les rouleaux de l'unité de fusion. Les rayures ou les traces de doigt sur ces
surfaces risquent d'affecter la qualité d'impression.
Support et fournitures
Utilisez toujours des supports conformes aux recommandations indiquées. Pour plus d’informations,
consultez le Guide d'étiquettes et de bristols.
Si l’imprimante est alimentée avec un support trop lourd, trop léger, humide, endommagé ou
déconseillé, vous risquez de rencontrer des problèmes de qualité d’impression, d'endommager
l'imprimante ou de provoquer des bourrages papier.
Certains problèmes de qualité d'impression indiquent qu'il est temps de remplacer certaines
fournitures de l'imprimante. Consultez le menu Fournitures à partir du panneau de commandes ou
MarkVision pour savoir quels éléments doivent être remplacés.
En fonction du type de travail à imprimer et des supports utilisés, certaines pièces ou fournitures
risquent de s'user ou d'être épuisées plus rapidement que prévu. Pour plus d’informations sur les
fournitures et leur remplacement, re portez-vous à la section Maintenance.
Transparents
Pour garantir une impression de haute qualité sur transparents, il est recommandé d'utiliser les
transparents Lexmark ci-dessous. Ils ont été spécifiquement conçus pour votre imprimante :
Réf. 12A5940 (format Lettre US),
Réf. 12A5941 (format A4).
Ces transparents ont des caractéristiques permettant de réduire leur recourbement et d'optimiser le
transfert du toner pour un grand nombre d'environnements d'impression. Si vous utilisez d'autres
transparents, la qualité d'impression peut être médiocre ou si ces transparents ne sont pas prévus
pour les imprimantes laser vous risquez d'endommager l'imprimante.
Manipulez les transparents avec précaution ; les traces de doigts risquent d'affecter l'adhésion du
toner sur ceux-ci. Lorsque vous imprimez sur des transparents, n’oubliez pas d’attribuer la valeur
Transparent au paramètre Type papier. Vous réglez ainsi la température de l'unité de fusion et
ralentissez la vitesse d'impression afin d'assurer le meilleur transfert de toner possible.
Reportez-vous à la section Chargement du papier et des transparents pour de plus amples
informations.
11
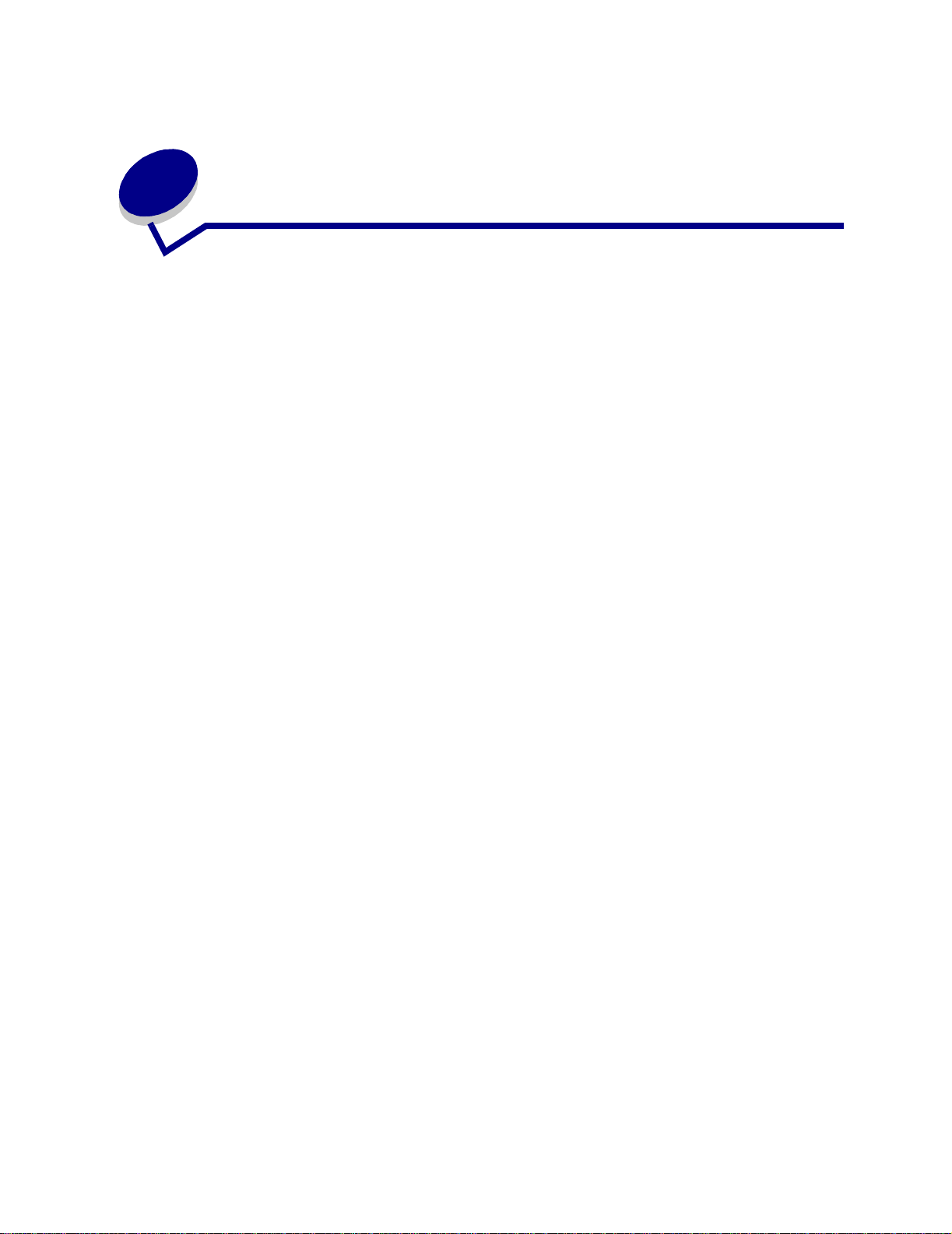
3
Annulation d'un travail d'impression
Pour annuler un travail d'impression :
1 Appuyez sur Menu.
Menu Travail apparaît sur la première ligne de l'écran et Annuler tâche sur la deuxième.
2 Appuyez sur Sélectionner.
Annulation tâche apparaît brièvement à l'écran. L'imprimante interrompt son travail une fois
la page en cours d'impression entièrem ent im primée. L'imprimante repasse en mode Prêt.
12
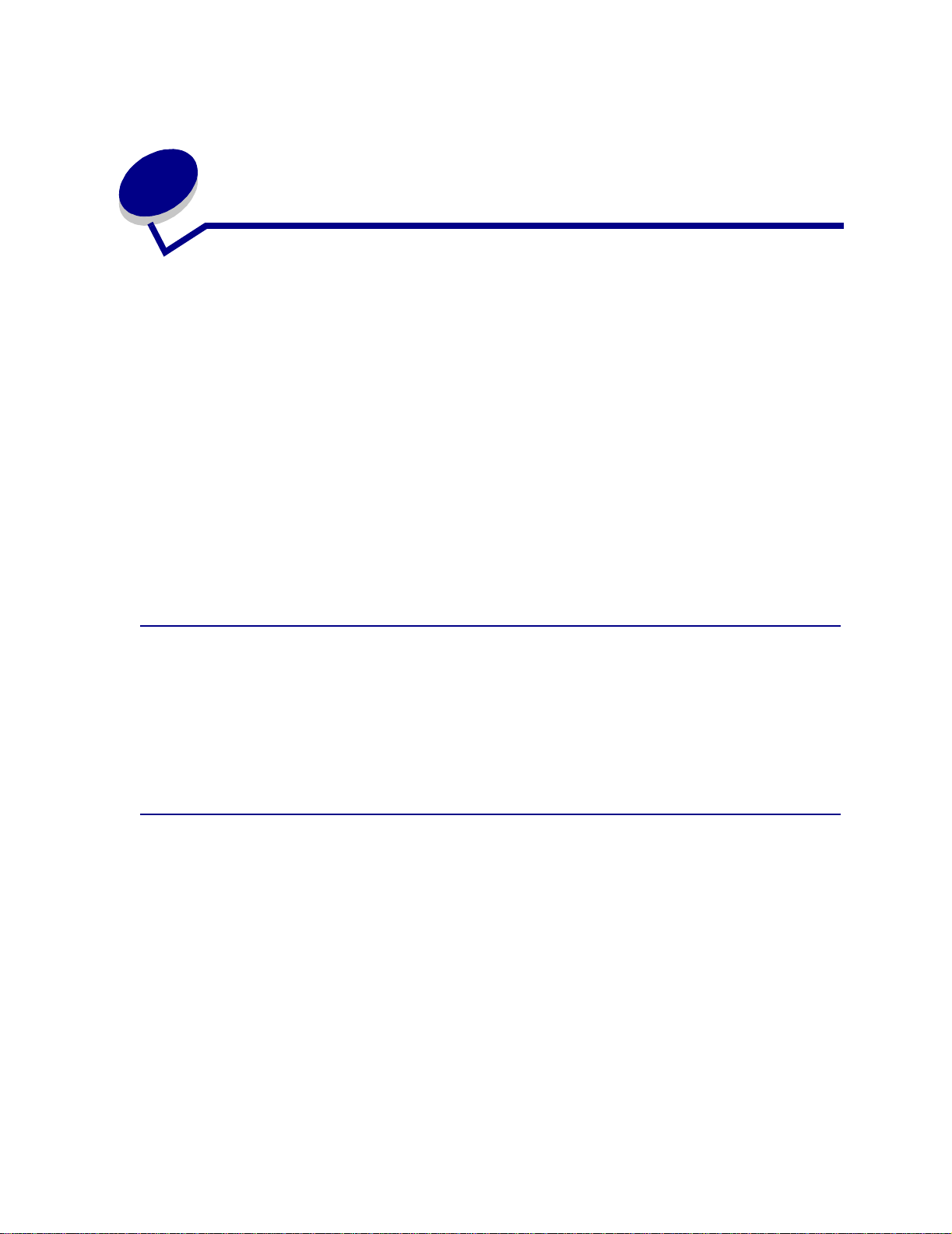
4
Contrôle des impressions
Le pilote de l'imprimante est conçu pour produire la meilleure qualité avec les divers types
d'impression requis. Cependant, il se peut que vous souhaitiez avoir davantage de contrôle sur la
façon dont le document est imprimé.
Cette imprimante est configurée par défaut pour vous offrir le meilleur paramètre de linéature de tram e
pour les graphiques professionnels de haute qualité. Vous pouvez toutefois contrôler les paramètres
relatifs au lissage des images, à la correction des couleurs, au mode d'impression et à l'intensité du
toner au cours de l'impression. Le réglage de ces paramètres affecte l’impression des documents. Il
est très facile de régler ces paramètres par l’intermédiaire du pilote de l’imprimante, du panneau de
commandes ou du panneau de commandes à distance avec MarkVision. Pour plus d'informations sur
MarkVision, reportez-vous au CD Pilotes.
Les différents types d’impression requièrent différents paramètres de linéature de trame, par exemple,
une impression offset requiert un paramètre plus élevé alors que le papier journal nécessite
généralement un paramètre moins élevé. Cette imprimante est configurée par défaut pour vous offrir le
meilleur paramètre de linéature de trame pour les graphiques professionnels de haute qualité.
Lissage d’image
Il est possible d’activer le paramètre Lissage d’image depuis l’onglet Graphiques du pilote de
l’imprimante ou depuis le menu PostScript. Vous améliorez ainsi le contraste et la netteté des images
bitmap et lissez les zones de transition entre les couleurs. Ce paramètre est utilisé pour les images
téléchargées depuis le Web à 72 ppp. Il n'a aucun effet sur les images téléchargées dont la résolution
est de 300 ppp ou plus.
Correction des couleurs
La fonction Correction des couleurs permet de modifier les paramètres de couleurs utilisés pour
imprimer les documents. Les paramètres de correction des couleurs disponibles sont les suivants :
Auto, Affichage, CMJN, Hors fonction, Vives et Manuel. Auto est le paramètre par défaut lorsque
l’imprimante sort de l’usine. Il utilise des profils de couleurs variés pour les différents objets d’une page
(texte, graphiques et images).
Pour plus d'informations, reportez-vous à la section Correction des couleurs du menu Couleur.
13
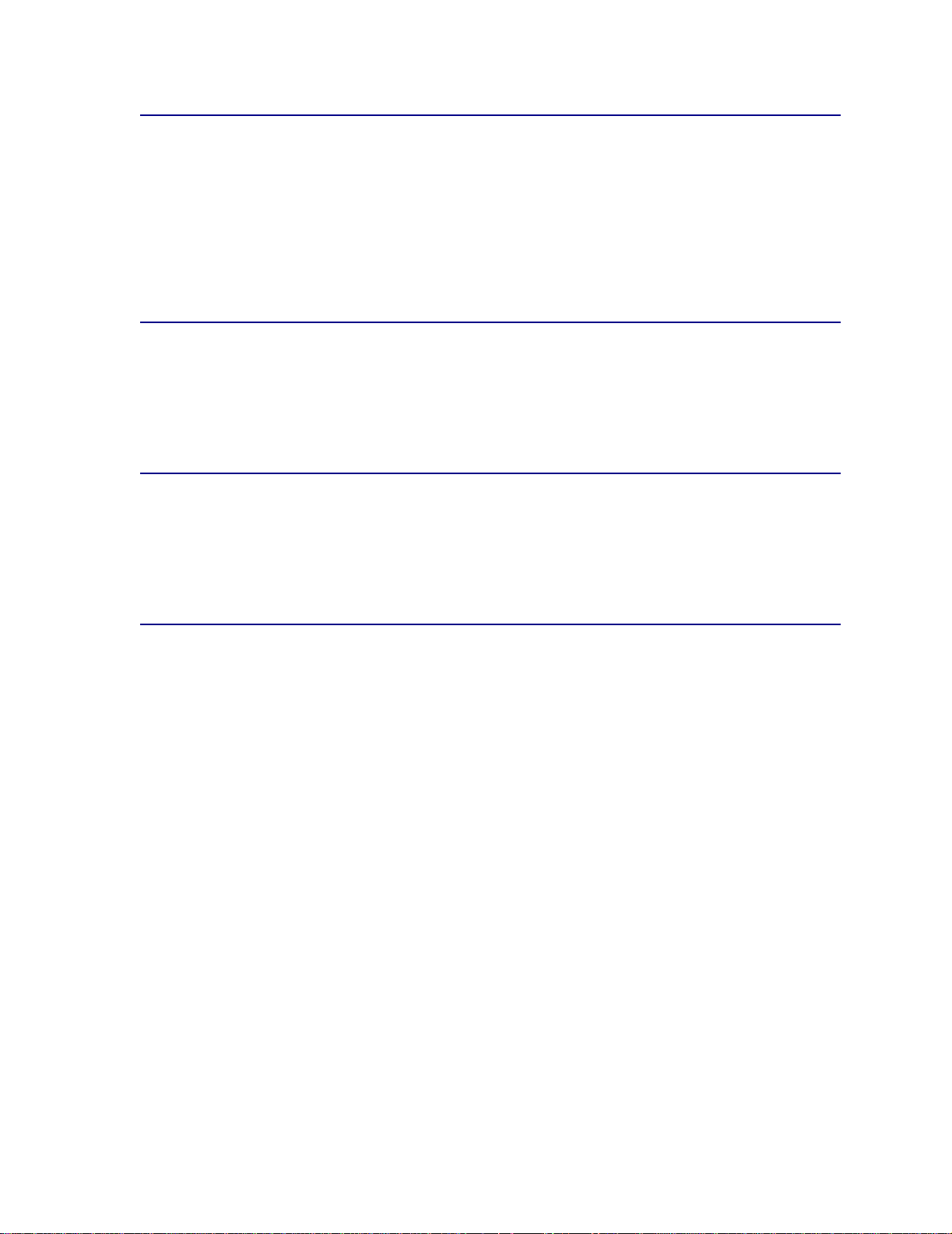
Mode d'impression
Vous pouvez choisir une impression en noir et blanc ou une impression couleur. Le paramètre Noir et
blanc convertit les couleurs de votre document en noir. Ainsi, vous obtenez le même résultat qu'avec
une imprimante monochrome standard utilisant différents niveaux de gris. Ce paramètre est utile
lorsque vous venez de remplacer une imprimante couleur et que vous souhaitez imprimer en couleurs
de temps à autre. Par souci d’économie, il est préférable de définir ce paramètr e com me valeur par
défaut et de choisir l'impression couleur uniquement en cas de besoin.
Intensité toner
Ce paramètre vous permet de régler la quantité de toner déposée au cours de l'impression. Cinq
paramètres d'intensité sont à votre disposition. Les valeurs varient de 1 (paramètre le plus clair) à 5
(paramètre le plus sombre).
Impression de texte
En émulation PostScript et PCL, le texte 100 % noir s'imprime à l'aide du toner noir (N de CMJN). Les
caractères du texte sont ainsi nets et précis. L'imprimante applique un algorithme de tramage unique
aux textes de petite taille (moins de 24 points). Les bords du texte sont ainsi lisses et nets.
Trames demi-ton
La notion de trame demi-ton correspond aux motifs des points appliqués à un objet de la page (texte,
graphiques ou images). Si vous regardez une photographie noir et blanc dans un magazine, vous vous
rendrez compte qu’elle comporte de nombreuses nuances de gris. Si vous placez la même photo sous
une loupe, vous verrez qu’elle est en fait composée d’un grand nombre de petits points. Ces points
peuvent être de diverses tailles et de différents tons. Sans demi-ton, il serait impossible de produire
des images de qualité photographique avec une imprimante. Le processus permettant de représenter
une image sous la forme d’une série de demi-tons est appelé tramage demi-ton.
Attributs
Les trames demi-ton ont trois attributs principaux : la linéature de trame, l'angle de trame et la fonction
de point. La trame demi-ton est divisée en cellules demi-ton. Ces cellules contiennent des espaces de
points individuels. La linéature de trame et les attributs d'angle déterminent à la fois le nombre de
cellules demi-ton qui composent une trame demi-ton et l'orientation de la cellule.
14
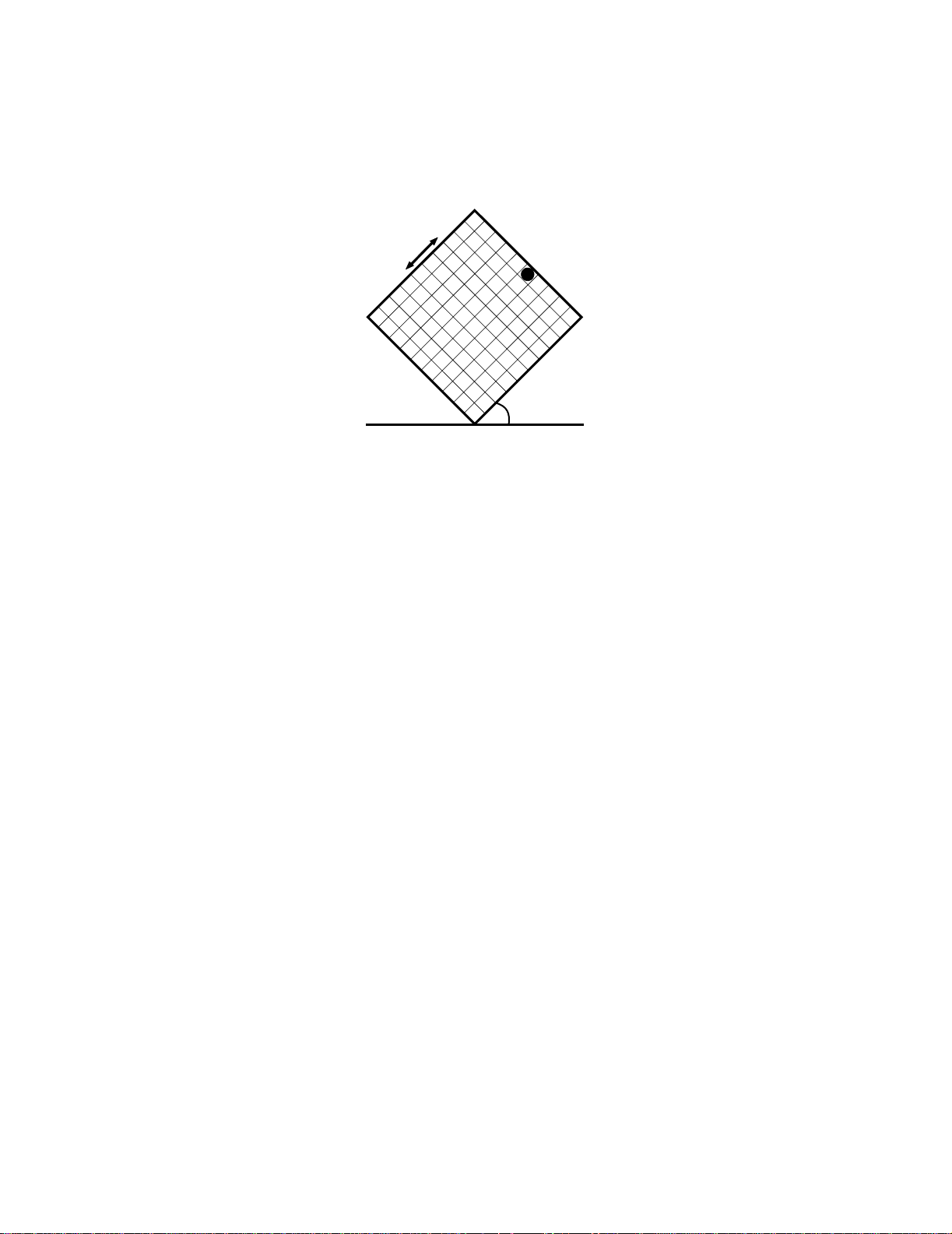
La fonction de point détermine les points individuels de la cellule demi-ton qui sont activés pour
représenter un ton de couleur ou un niveau de gris particulier. L’illustration suivante montre une trame
demi-ton et des cellules demi-ton pivotées selon un angle de 45 degrés.
Linéature
(cellules par
pouce)
Fonction de point
Angle
Linéature de trame
La linéature de trame représente le nombre de cellules demi-ton par pouce. Plus le paramètre de la
linéature de trame est élevé, plus le nombre de cellules demi-ton par pouce est grand. L’augmentation
du nombre de cellules demi-ton par pouce ne produit pas nécessairement une qualité supérieure car
plus les paramètres sont élevés, plus les couleurs, ou demi-tons, semblent s'étaler ou déborder.
Les différents types d’impression requièrent différents paramètres de linéature de trame, par exemple,
une impression offset requiert un paramètre plus élevé alors que le papier journal nécessite
généralement un paramètre moins élevé. Cette imprimante est configurée par défaut pour vous offrir le
meilleur paramètre de linéature de trame pour les graphiques professionnels de haute qualité.
Angle de trame
L’angle par défaut de la trame et des cellules demi-ton place les points de façon à ce qu’ils soient le
moins visibles possible pour l’œil humain. Il garantit également l'alignement des couleurs sur les
quatre plans de couleur. En évitant de placer des cellules demi-ton selon un angle de 90 degrés, les
yeux voient uniquement l’image, et non pas les points.
Fonction de point
La fonction de point détermine la forme des points en contrôlant l'ordre dans lequel les points de la
cellule demi-ton sont activés. Le code de l'imprimante définit l'ordre en attribuant une priorité à chaque
point individuel à l'intérieur de la cellule demi-ton. En activant ou en imprimant une partie des points
situés à l'intérieur de la cellule demi-ton, puis en combinant les différentes trames demi-ton,
l'imprimante peut imprimer des millions de couleurs.
15
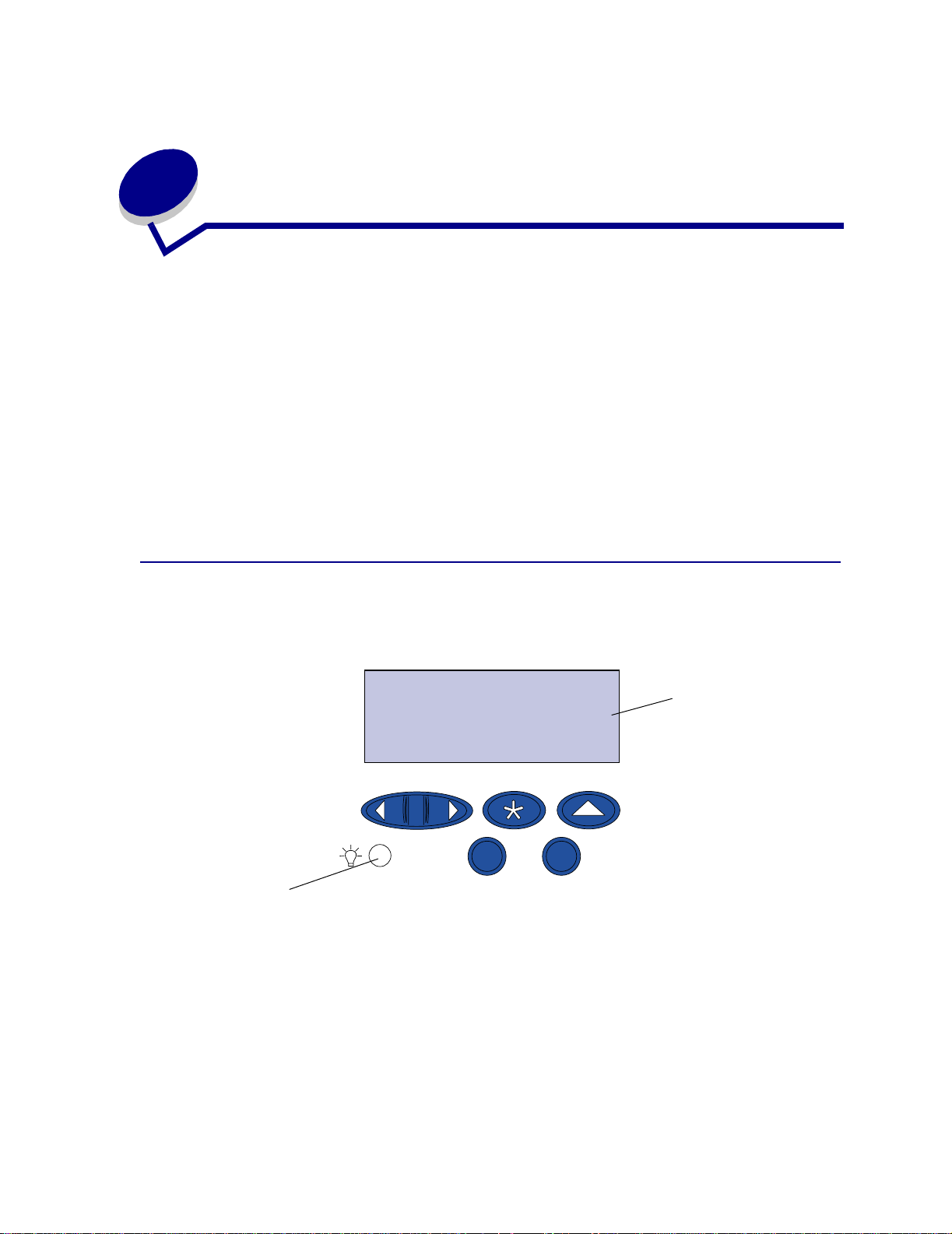
Utilisation du panneau de
5
commandes
Cette section fournit des informations sur l'utilisation du panneau de commandes, la modification des
paramètres de l'imprimante et la signification des menus du panneau de commandes.
Il est possible de modifier la plupart des paramètres de l'imprimante depuis l'application ou le pilote
d'imprimante. Les paramètres ainsi modifiés ne s'appliquent qu'à la tâche destinée à être imprimée.
Les modifications apportées depuis une application remplacent celles effectuées à partir du panneau
de commandes.
Si vous ne pouvez pas modifier un paramètre à partir de l'application, utilisez le panneau de
commandes de l'imprimante ou le panneau de commandes distant de l'utilitaire MarkVision. Tout
paramètre modifié à partir du panneau de commandes ou de MarkVision devient la valeur utilisateur
par défaut. Pour plus d'informations sur MarkVision, reportez-vous au CD Pilotes.
Panneau de commandes
Le panneau de commandes prése nte un écran à cristaux liquides de deux lignes de 16 caractères
chacune, cinq touches ainsi qu'un voyant lumineux.
Prêt
écran LCD
1
Menu
Témoin
Témoin lumineux
Le témoin lumineux permet de connaître l'état de l'imprimante. Si ce témoin :
• est éteint : l'imprimante est hors tension.
• est allumé : l'imprimante est sous tension, mais en attente.
• clignote : l'imprimante est sous tension et occupée.
Sélectionner
Reprise
5
3
Stop
Retour
4
6
16
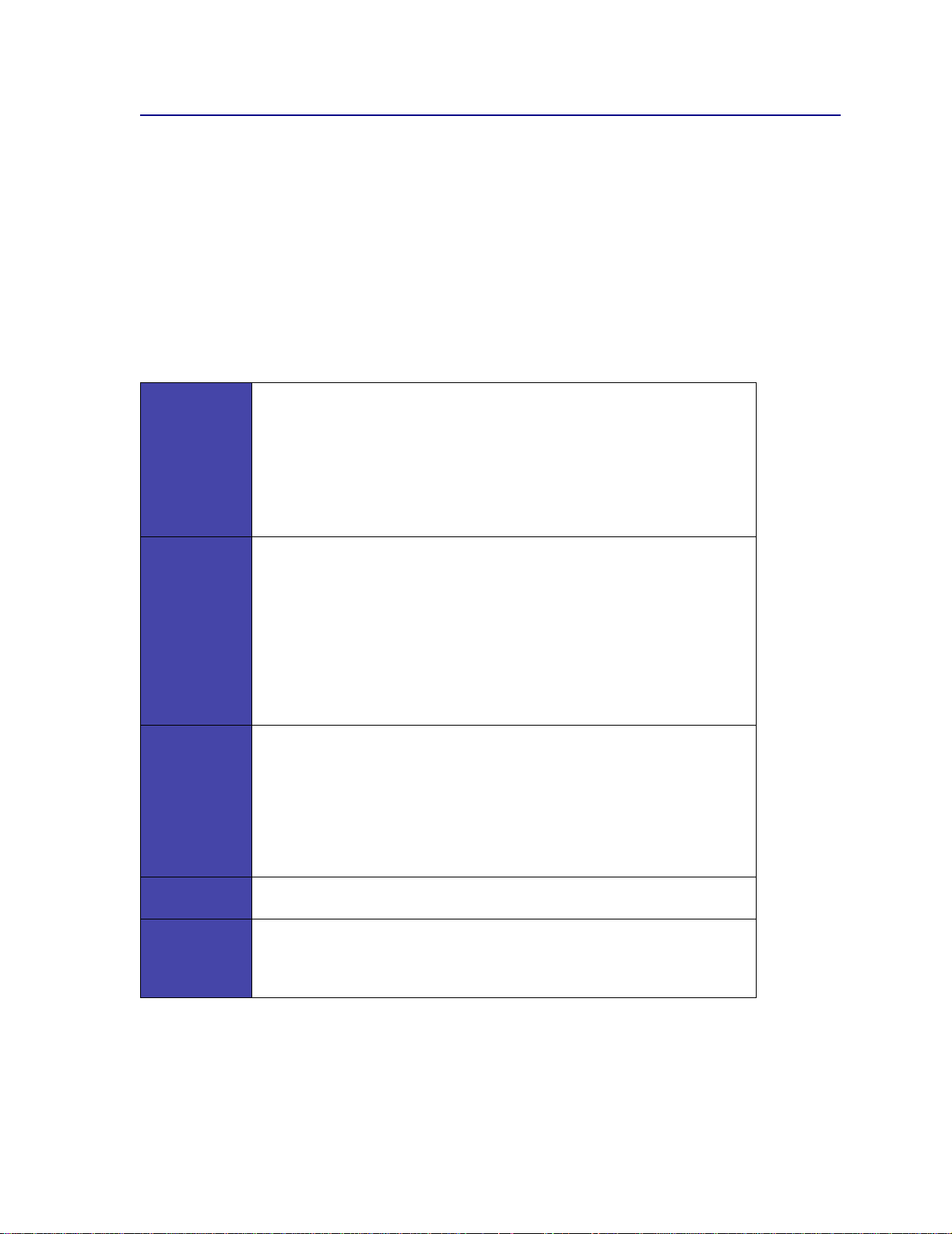
Utilisation des touches du panneau de commandes
Utilisez les cinq touches du panneau de commandes pour ouvrir un menu, faire défiler une liste de
valeurs, modifier les paramètres de l'imprimante et répondre aux messages de l'imprimante.
Les chiffres 1 à 6 sont inscrits à côté de chacune de ces touches ; ces chiffres servent à entrer un
numéro d'identification personnel (PIN) pour les tâches suspendues. Pour de plus amples
informations, reportez-vous à la section Utilisation de la fonction Travaux suspendus.
Les pages suivantes décrivent les différentes fonctions de chaque touche.
Remarque: Ces touches déterminent les informations qui apparaissent sur la deuxième ligne
du panneau de commandes.
Reprise Appuyez sur la touche Reprise pour :
• Rétablir l'état Prêt si l'i mprimante est hors ligne (au quel cas l e message Prêt
n'est pas affiché sur le panneau de commandes).
• Quitter les menus de l'imprimante et rétablir l'état Prêt.
• Effacer les messages d'erreur du panneau de commandes.
Si vous avez modifié les par am ètres de l'imprimante à partir des menus du
panneau de commandes, appuyez sur la touche
travail à l'impression. Le message Prêt doit apparaître.
Menu Chaque extrémité de la touche remplit une fonction. Appuyez sur Menu :
• Lorsque le message Prêt est affiché, pour mettre l'imprimante hors ligne
(désactiver l'état Prêt) et faire défiler les menus.
• Lorsque le message
• Lorsque l'imprimante est hors ligne, appuyez sur
menus.
– Appuyez sur
Pour les options de m enu à valeurs numériques, telles que Copies, maintenez
la touche Menu enfon cée pour accéder aux v aleurs . Relâche z la touc he lorsq ue
la valeur requise est affichée.
Sélectionner Appuyez sur la touche Sélectionner pour :
• Sélectionner le menu affiché sur la deuxième ligne du panneau de
commandes. En fonction du type de menu, cette opération :
– Ouvre le menu et affiche sa première option.
– Ouvre l'option de menu et affiche le paramètre par défaut.
• Enregistre l'option de menu affichée comme paramètre par défaut. Le
message Enregistré apparaît, puis l'option de menu s'affiche de nouveau.
• Efface certains messages de l'écran du panneau de commandes.
Occupé est affiché, pour afficher le Menu Travail.
<Menu pour accéder à l'option de menu précédente.
Reprise avant d'envoyer un
Menu> pour faire défiler les
Retour Appuyez sur Retour pour revenir au niveau de menu précédent ou à l'option
Stop Lorsque l'un des messages Prêt, Occupé ou Attente est affiché, appuy ez sur
précédente.
Stop pour interrompre provisoirement toutes les tâches et mettre l'imprimante
hors ligne. Le message Imprimante non prête apparaît alors.
Appuyez sur Reprise pour rétablir l'état Prêt, Occupé ou Attente.
17
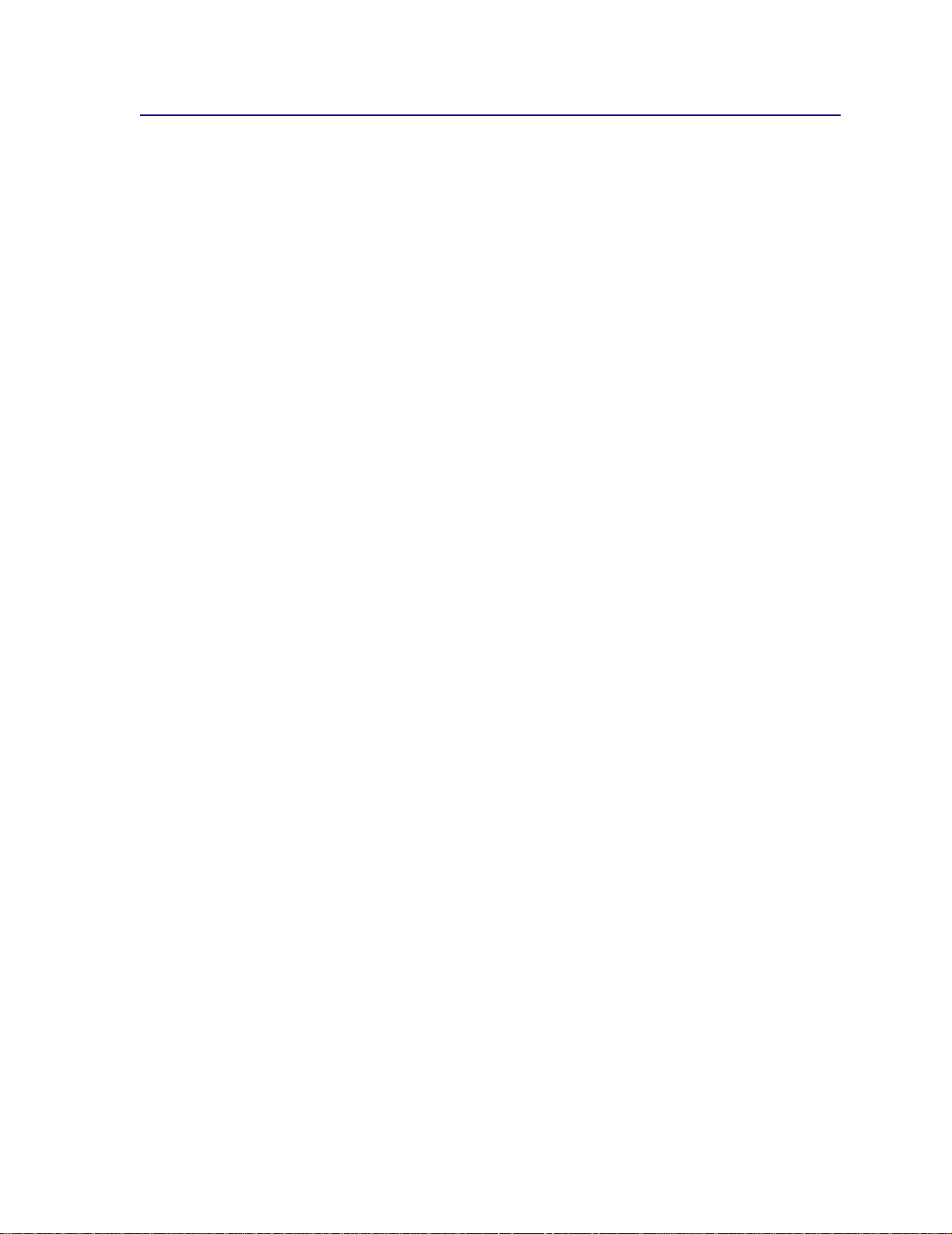
Modification des paramètres de l’imprimante
Le panneau de commandes permet de sélectionner des options de menu et de leur associer les
valeurs appropriées pour réussir les travaux d'impression. Il permet également de modifier la
configuration et l'environnement d'exploitation de l'imprimante. Reportez-vous à la section Utilisation
des menus de l'imprimante pour obtenir la description de toutes les options de menu.
Il existe plusieurs méthodes pour modifier les paramètres de l'imprimante:
• Sélectionner un paramètre dans une liste de valeurs,
• Changer un paramètre En fonction/Hors fonction,
• Modifier un paramètre numérique.
Pour définir un paramètre sur une nouvelle valeur :
1 Lorsque l'imprimante affiche le message d'état Prêt, appuyez sur Menu. Les noms de menus
s'affichent.
2 Continuez d'appuyer sur Menu jusqu'à ce que le menu que vous recherchez apparaisse.
3 Appuyez sur Sélectionner pour sélectionner le menu ou l'option de menu affiché sur la
deuxième ligne de l'écran.
– S'il s'agit d'un menu, celui-ci s'ouvre et le premier paramètre d'imprimante du menu
apparaît.
– S'il s'agit d'une option de menu, la valeur par défaut de cette option s'affiche.
(le paramètre utilisateur par défaut courant est suivi d'un astéri sque [*]) .
Chaque option de menu est accompagnée d'une liste de valeurs. Par valeur, on entend :
– une expression ou un mot décrivant le paramètre,
– une valeur numérique que vous pouvez modifier,
– le paramètre En fonction ou Hors fonction.
4 Appuyez sur Menu pour atteindre la valeur souhaitée.
5 Appuyez sur Sélectionner pour sélectionner la valeur affichée sur la deuxième ligne du
panneau de commandes. Un astérisque apparaît à côté de la valeur pour indiquer qu'il s'agit
désormais du paramètre utilisateur par défaut. Le nouveau paramètre reste à l'écran environ
une seconde, puis s'efface. Il est remplacé par le message Enregistré, puis la liste d'options
de menu précédente s'affiche.
6 Appuyez sur Retour pour revenir aux menus précédents. Effectuez toutes les sélections de
menus souhaitées pour définir les nouveaux paramètres par défaut. Appuyez sur
lorsque vous avez fini d'apporter vos modifications.
Les paramètres utilis at eur pa r d éf aut restent actifs tant que vous n'en enregistrez pas de nouveaux ou
ne restaurez pas le paramétrage usine. Vous pouvez également sélectionner des paramètres depuis
le logiciel d'application. Ceux-ci modifient ou remplacent les paramètres par défaut définis depuis le
panneau de commandes.
Reprise
18
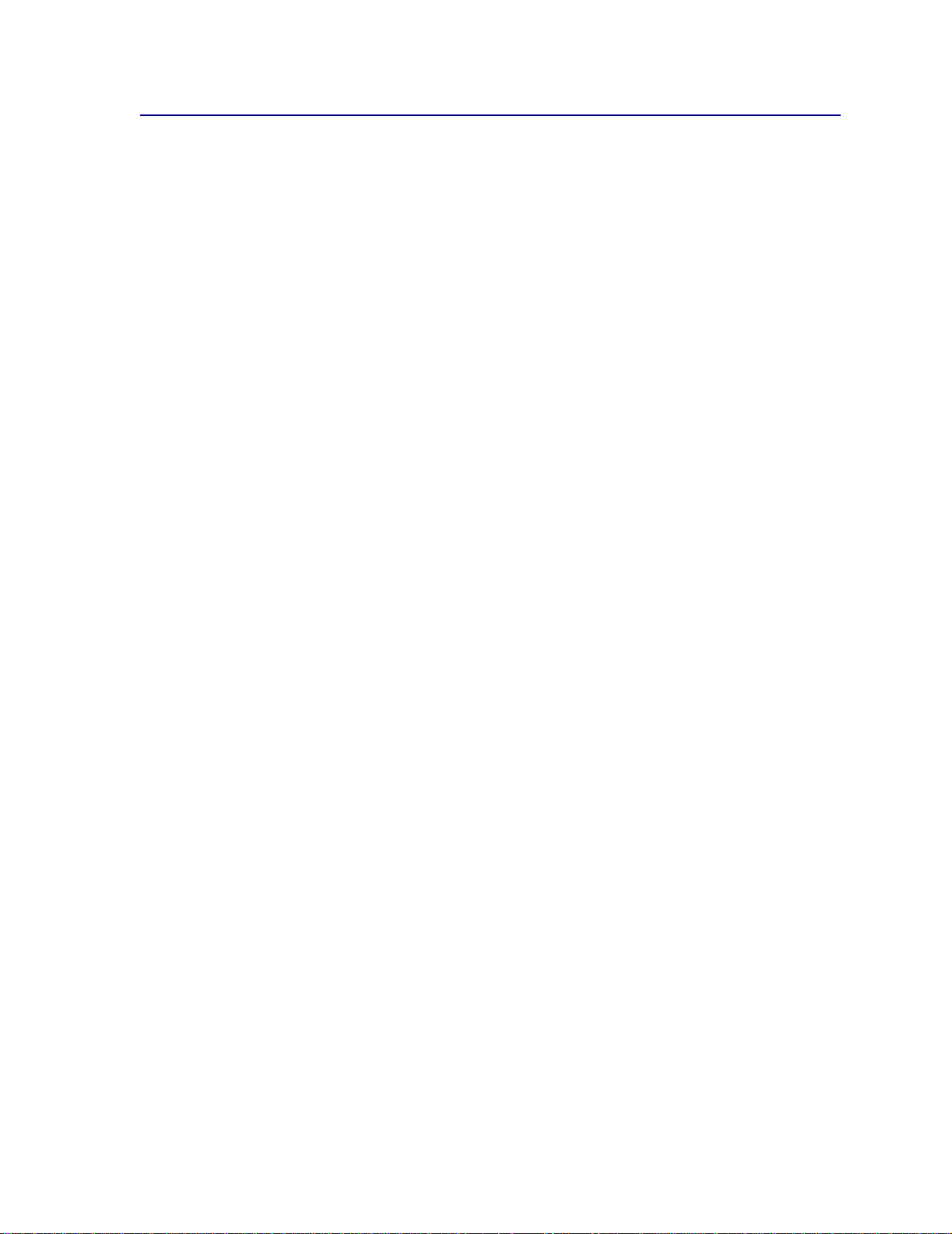
Impression de la page des paramètres de menus
Procédez comme suit pour imprimer la liste des paramètres utilisateurs par défaut courants et des
options d'imprimantes installées :
1 Assurez-vous que l'imprimante est sous tension et que le message Prêt est affiché.
2 Appuyez sur Menu jusqu'à ce que le menu Utilitaires apparaisse, puis appuyez sur
Sélectionner.
3 Appuyez sur Menu jusqu’à ce que le message Impression menus apparaisse, puis appuyez
Sélectionner.
sur
Le message Impression paramètres menus apparaît et reste affiché jusqu'à l'impression
de la page. Lorsque les pages de paramètres sont imprimées, l'imprimante repasse en mode
Prêt.
Si un message s'affiche, reportez-vous à la section Messages de l'imprimante pour obten ir
plus d'informations.
4 Vérifiez que les options que vous avez installées figurent dans la liste des « Options
installées ».
Si une option installée n'apparaît pas dans cette liste, mettez l'imprimante hors tension,
débranchez le cordon d'alimentation, puis réinstallez l'optio n.
Remarque: Pour éviter toute surcharge, branchez votre imprimante à une prise correctement
reliée à la terre sur un circuit sans disjoncteur différentiel.
5 Vérifiez que la quantité de mémoire installée est correctement indiquée dans les
« Informations sur l’imprimante ».
6 Assurez-vous également que les tiroirs sont configurés pour les formats et types de papier
chargés.
Le diagramme de la section Utilisation des menus de l'imprimante montre les différentes options
de chaque menu.
L'astérisque (*) qui suit une valeur indique qu'il s'agit du paramètre d'usine. Le paramétrage usine peut
varier d'un pays à l'autre.
Le paramètrage usine détermine les valeurs des différentes fonctions lorsque vous utilisez
l'imprimante pour la première fois. Celles-ci restent en application jusqu'à ce que vous les modifiiez. Le
paramétrage usine est rétabli si vous sélectionnez Restaurer Param. usine du Menu Utilitaires. Pour
de plus amples informations, reportez-vous à la section Rétablissement des paramètres usine.
Lorsque vous sélectionnez un nouveau paramètre à partir du panneau de commandes, l'astérisque
s'affiche à ses côtés afin de le désigner comme paramètre utilisateur par défaut.
Les paramètres utilisateur par défaut corresp ond ent aux valeurs que vous sélectionn ez pour les
différentes fonctions et que vous enregistrez dans la mémoire de l'imprimante. Une fois enregistrés,
ces paramètres restent en application jusqu'à ce qu'ils soient remplacés par d'autres ou jusqu'à la
restauration du paramétrage usine. Voir Modification des paramètres de l’imprimante.
Remarque: Les paramètres définis à partir du logiciel d'application sont prioritaires sur les
paramètres sélectionnés sur le panneau de commandes.
19
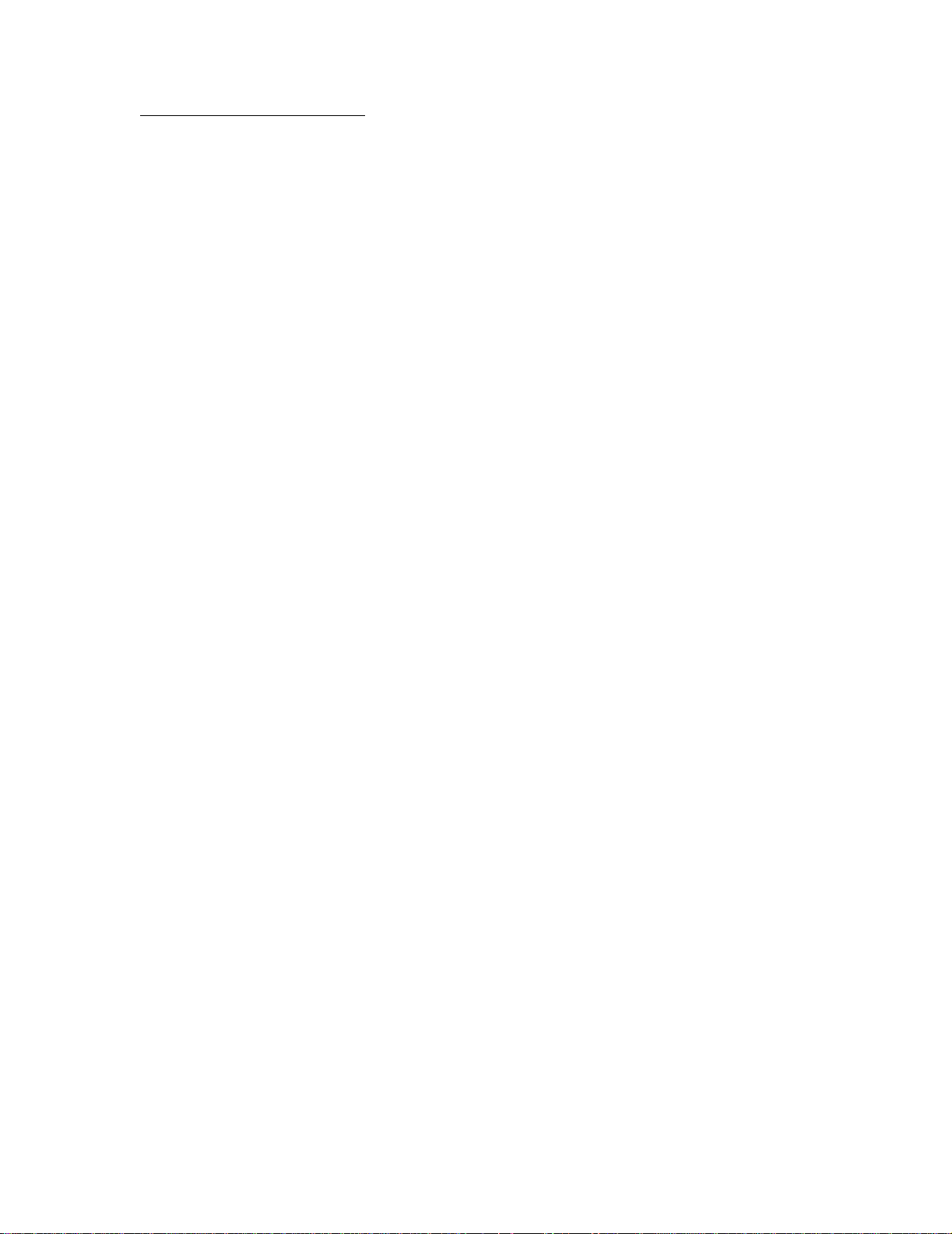
Menus désactivés
Si votre imprimante est configurée en tant qu'imprimante réseau accessible pour plusieurs utilisateurs,
il se peut que le message Menus désactivés s'affiche lorsque vous appuyez sur
Prêt. La désactivation des menus permet d'éviter que les utilisateurs modifient à l'aide du panneau de
commandes un paramètre par défaut configuré par l'administrateur de l'imprimante. Vous avez la
possibilité d'utiliser les fonctions de tâches suspendues, d'effacer les messages et de sélectionner des
options du Menu Travail lors de l'impression, mais tous les autres paramètres de l'imprimante sont
inaccessibles. Vous pouvez, cependant, utiliser votre pilote d'imprimante pour ignorer les valeurs par
défaut et sélectionner des paramètres adaptés à vos propres travaux d'impression.
Menu si l'état est
20
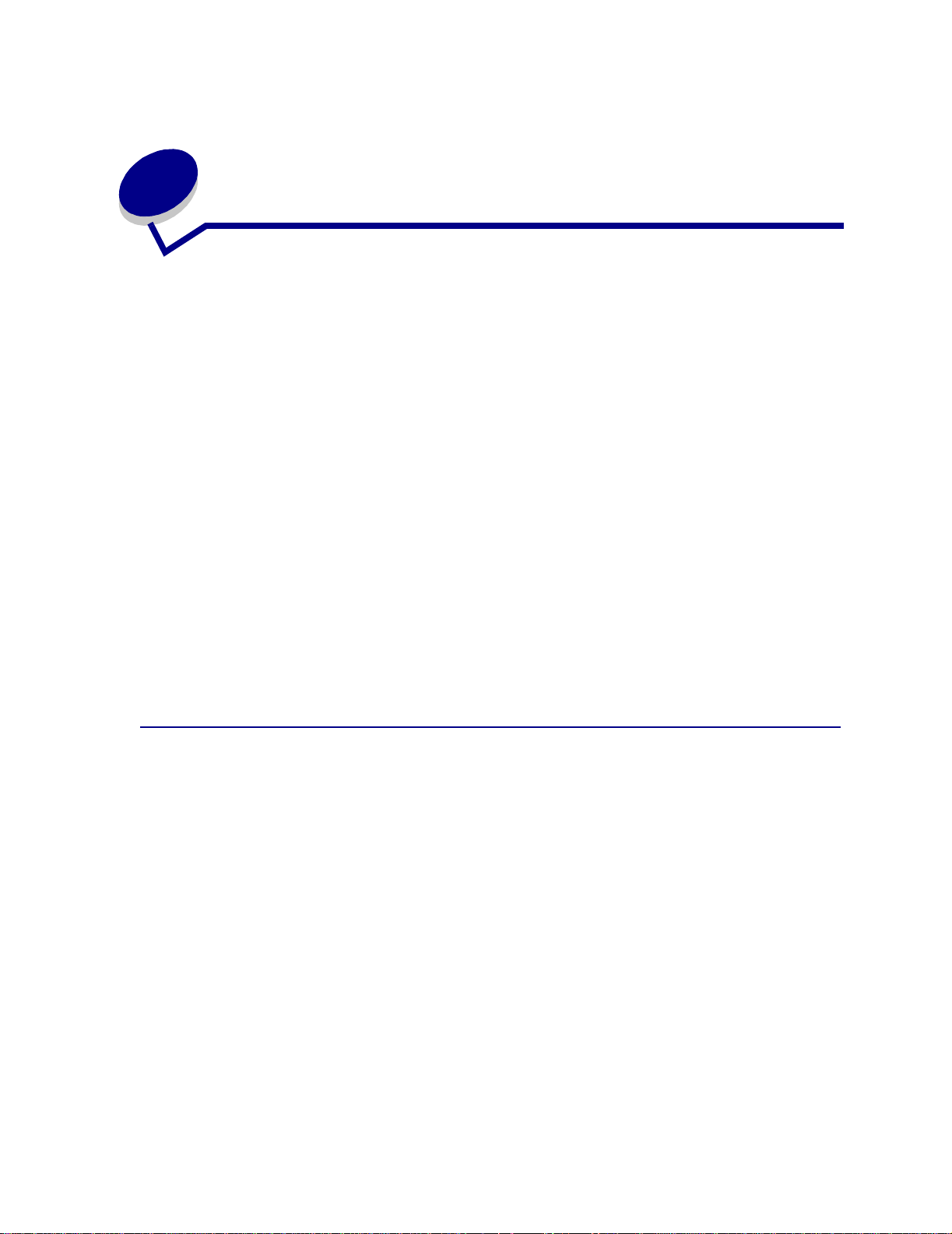
Utilisation de la fonction Tra v aux
6
suspendus
Lorsque vous envoyez un travail à l'imprimante, vous pouvez indiquer dans le pilote si vous souhaitez
que l'imprimante conserve le travail en mémoire. Lorsque vous décidez d'imprimer le travail, vous
devez utiliser les menus du panneau de commandes de l'imprimante pour identifier les travaux
suspendus à imprimer.
Pour obtenir plus d'informations sur cette fonction, cliquez sur une des rubriques suivantes :
• Impression et
suppression de travaux
suspendus
• Identification des erreurs
de formats
• Vérifier l'impression
• Accès aux tâches
suspendues depuis le
panneau de commandes
• Relancer l'impression
ultérieurement
• Impression de tâches
confidentielles
• Différer l'impression
Impression et suppression de travaux suspendus
Une fois les travaux suspendus stockés dans la mémoire de l'imprimante, utilisez le panneau de
commandes de l'imprimante pour indiquer les actions à effectuer. Vous pouvez sélectionner soit Tâche
confident., soit Tâches suspend. (pour les tâches de type Relancer l’impression, Différer l’impression
et Vérifier l’impression) depuis le Menu Travail. Lorsque vous imprimez une tâche confidentielle, v ous
devez saisir un numéro d’identification personnel (code PIN) que vous spécifiez dans le pilote lors de
l’envoi de la tâche. Pour de plus amples informations, reportez-vous à la section Tâche confident..
Pour les options de menu Tâche confident. ou Tâches suspend., vous disposez de cinq options :
• Impr ttes tâches
• Imprimer tâche
• Suppr ttes tâch
• Supprimer tâche
• Imprimer copies
21
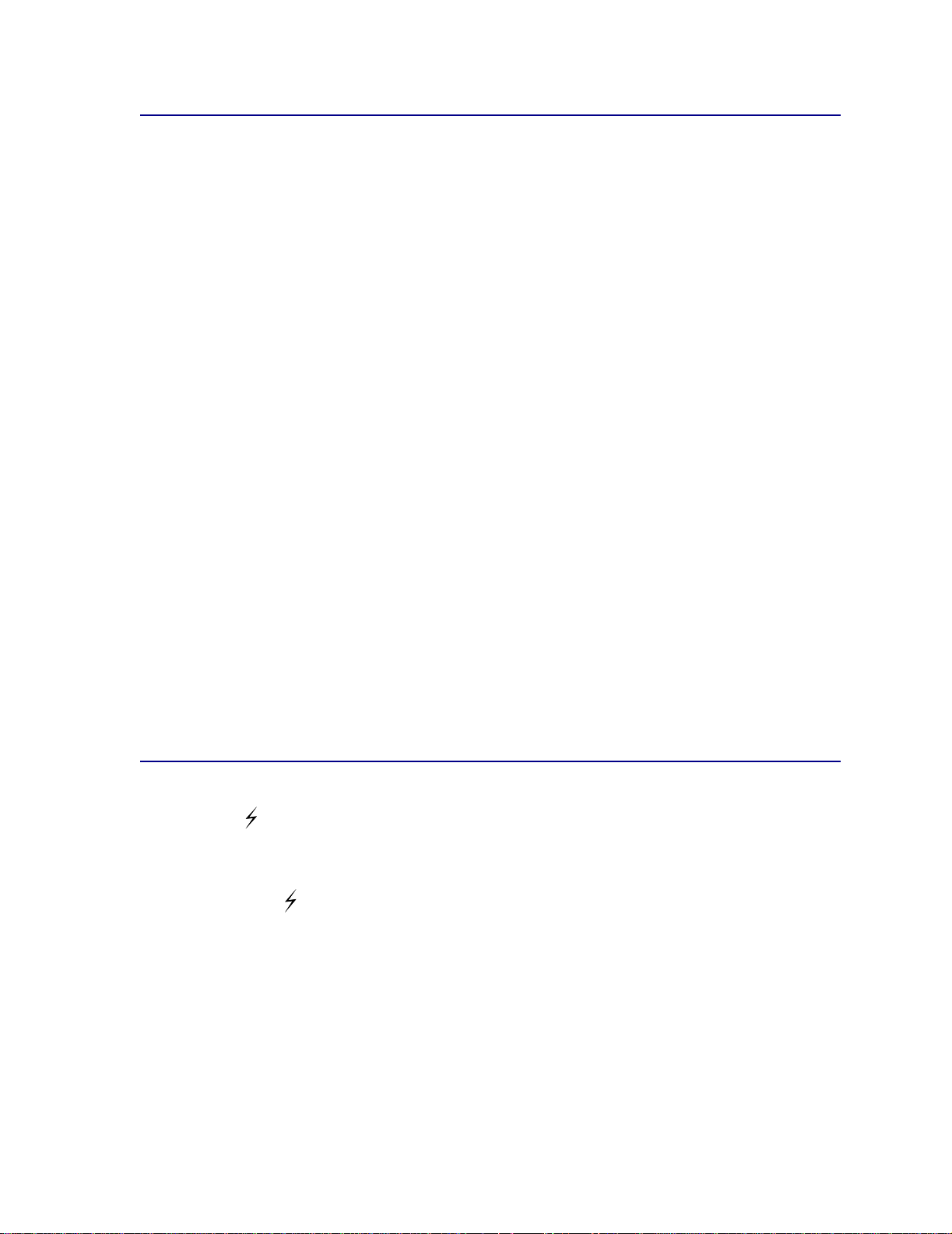
Accès aux tâches suspendues depuis le panneau de
commandes
1 Pour accéder aux travaux suspendus depuis le panneau de commandes :
– Si l'état de l'imprimante est Occupé, appuyez sur Menu pour afficher le Menu Travail.
– Si l'imprimante est en mode Prêt, passez à l'étape 2.
2 Appuyez sur Menu jusqu'à ce que Tâches suspend. ou Tâches confident. apparaisse sur
l'écran du panneau de commandes, selon le type de tâche que vous souhaitez effectuer.
3 Appuyez sur Sélectionner.
Remarque: Si vous recherchez une tâche confidentielle, vous devez saisir votre numéro
d'identification personnel. Pour de plus amples informations, reportez-vous à la
section Tâche confident..
4 Appuyez sur Menu jusqu'à ce que l'opération que vous souhaitez effectuer s'affiche sur la
deuxième ligne du panneau de commandes (Imprimer tâche, Supprimer tâche, etc.).
5 Appuyez sur Sélectionner.
– Si vous recherchez un travail en particulier, appuyez sur Menu pour faire défiler la liste
des tâches disponibles, puis cliquez sur Sélec tionner lorsque le travail que vous
recherchez s’affiche. Un astérisque (*) apparaît à côté du nom du travail pour indiquer que
vous l'avez sélectionné pour l'imprimer ou le supprimer.
– Lorsque vous êtes invité à indiquer le nombre de copies à imprimer, utilisez Menu pour
faire défiler les chiffres sur le panneau de commandes et appuyez sur Sélectionner.
6 Appuyez sur la touche Reprise pour imprimer ou supprimer les travaux sélectionnés.
L'imprimante affiche brièvement un message indiquant quelle fonction Travaux suspendus est
actuellement effectuée, puis repasse en mode Prêt.
Identification des erreurs de formats
Si le symbole apparaît à l'écran, il indique que l'imprimante rencontre des problèmes pour mettre
en forme une ou plusieurs tâches suspendues. Ces problèmes de mise en page sont souvent le
résultat d'une mémoire insuffisante de l'imprimante ou de données incorrectes qui risquent d'entraîner
l'annulation du travail.
Lorsque le symbole apparaît en regard d’une tâc he d’impression, vous pouvez :
• imprimer le travail. Sachez cependant que le travail risque de ne pas s'imprimer dans son
intégralité.
• supprimer le travail. Vous pouvez libérer de la mémoire supp lémentaire en supprimant des
travaux dans la liste des travaux suspendus.
Si les erreurs de mise en forme se produisent régulièrement avec les tâches suspendues, cela peut
signifier que l'imprimante nécessite davantage de mémoire.
22
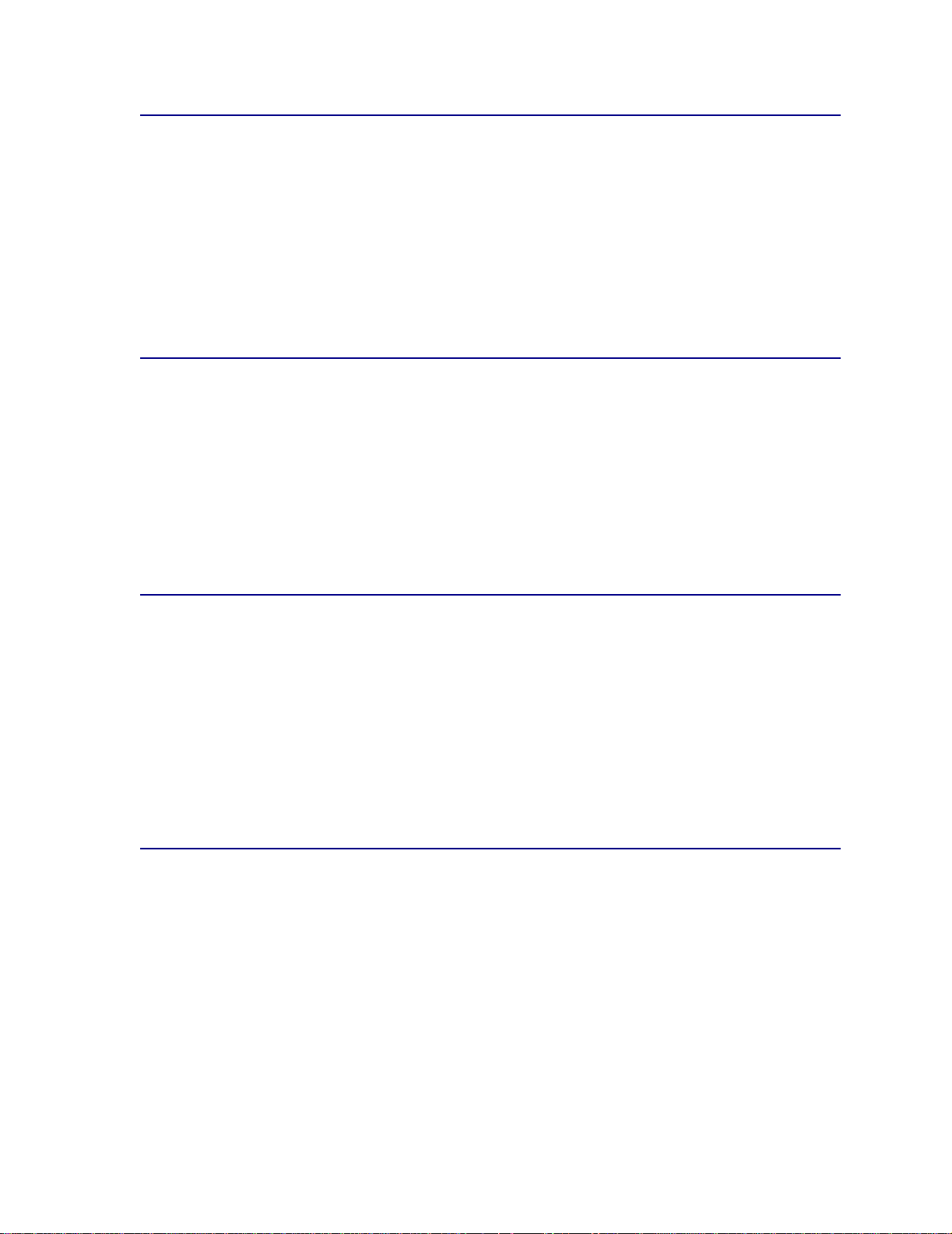
Relancer l’impression
Si vous envoy ez un travail d'impression répété, toutes les copies demandées du travail sont imprimées
et le travail est stocké en mémoire afin que vous puissiez en imprimer d'autres copies ultérieurement.
Il est possible d'imprimer des copies supplémentaires aussi longtemps que le travail reste stocké dans
la mémoire.
Remarque: Les travaux répétés sont automatiquement supprimés de la mémoire de
l'imprimante lorsque l'imprimant e requiert plus de mémoire pour traiter des travaux
suspendus supplémentaires.
Différer l’impression
Lorsque vous envoyez une tâche de type Différer l'impression, la tâche ne s'imprime pas
immédiatement, elle est stockée dans la mémoire de l'impr i man te af in que vous puissi ez l'i mprimer
ultérieurement. Le travail est conservé dans la mémoire jusqu'à ce que vous le supprimiez du menu
Tâches suspend. Les tâches de type Différer l'impression peuvent être supprimées si l'imprimante
requiert plu s de mémoire pour traiter des tâches suspendues supplémentaires.
Reportez-vous à la section Impression et suppression de travaux suspendus pour de plus amples
informations.
Vérifier l’impression
Si vous envoyez un travail d'impression vérifié, une copie est imprimée et les autres copies
demandées sont conservées dans la mémoire de l'imprimante. Utilisez Vérifier impression pour vous
assurer que la première copie est satisfaisante avant d'imprimer les autres copies.
Reportez-vous à la section Impression et suppression de travaux suspendus si vous avez besoin
d'aide pour imprimer les copies supplémentaires stockées dans la mémoire.
Remarque: Lorsque toutes les copies sont imprimées, la tâche de type Vérifier l'impression est
supprimée de la mémoire de l'imprimante.
Tâche confident.
Lorsque vous envoyez un travail à l'imprimante, vous pouvez saisir un numéro d'identification
personnel (PIN) depuis le pilote. Le code PIN se compose de quatre chiffres (de 1 à 6). La tâc he est
alors suspendue dans la mémoire de l'imprimante jusqu'à ce que vous entriez le même numéro à
quatre chiffres sur le panneau de commandes et choisissiez d'imprimer ou de supprimer cette tâche.
Vous êtes ainsi assuré que la tâche ne sera pas imprimée avant que vous ne soyez à côté de
l'imprimante pour la récupérer et qu'aucune personne utilisant l'imprimante ne peut imprimer cette
tâche.
23
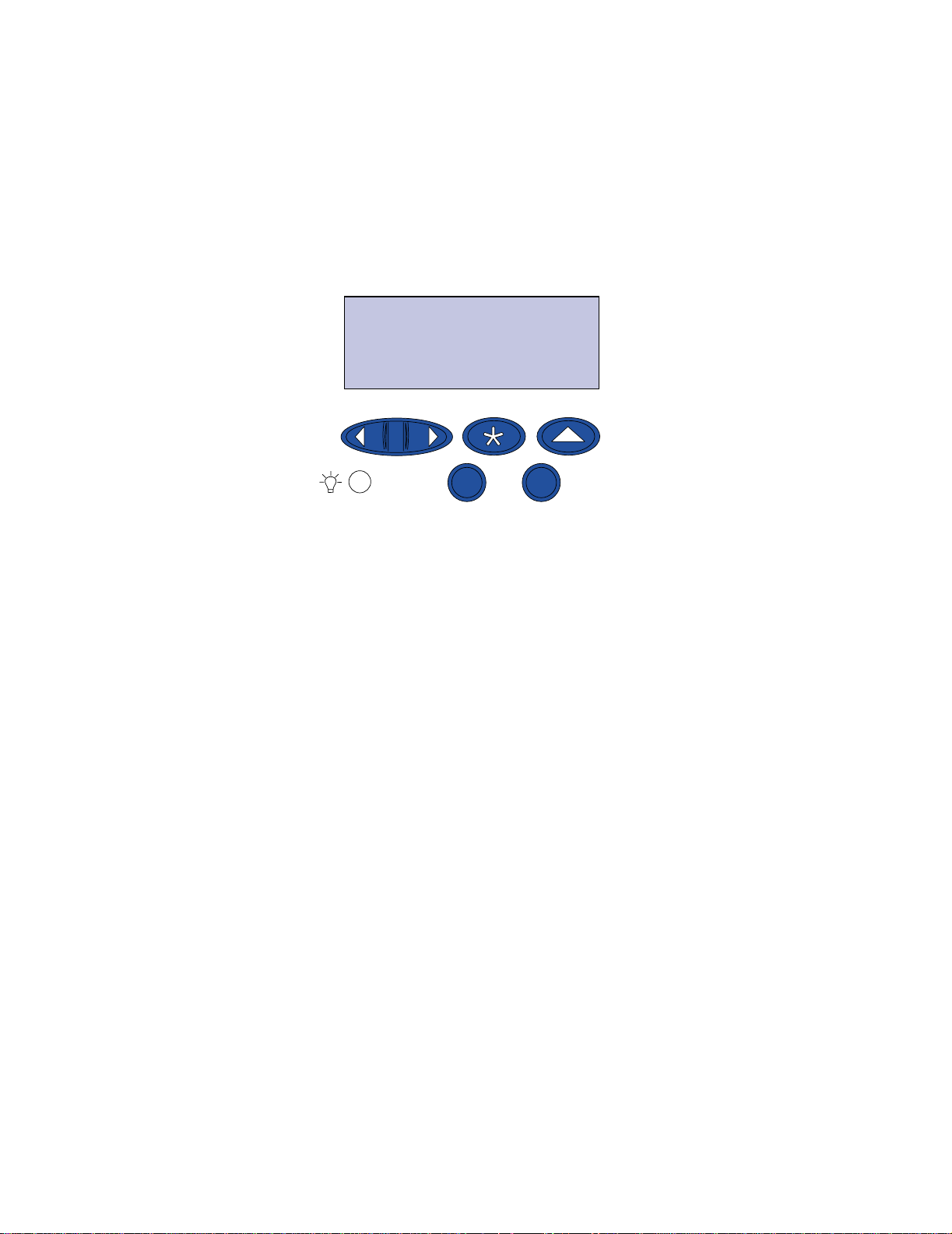
Lorsque vous sélectionnez Tâche confident. dans le Menu Travail, puis votre nom d'utilisateur, l'invite
suivante s'affiche :
Tapez PIN tâche :
=____
Pour saisir le code PIN à quatre chiffres associé à une tâche confidentielle, utilisez les touches du
panneau de commandes. Les numéros situés à côtés des noms de touches identifient la touche à
utiliser pour chaque chiffre (1 à 6). Lorsque vous saisissez le code PIN, des astérisques s'affichent sur
le panneau de commandes afin de garantir la confidentialité.
Tapez PIN tâche
=****
1
Menu
2
Sélectionner 3Retour
4
Reprise
5
Stop
6
Si vous saisissez un numéro incorrect, le message Pas d'impression Réessayer ? s'affiche.
Appuyez sur
Reprise pour entrer de nouveau votre code PIN ou appuyez sur Stop pour quitter le menu
Tâche confident.
Lorsque vous saisissez le code PIN correct, vous accédez à toutes les tâches d'impression
correspondant au PIN saisi. Les tâches d'impression correspondant au code que vous avez entré
apparaissent à l'écran lorsque vous sélectionnez les options de menu Imprimer tâche, Supprimer
tâche et Imprimer copies. Vous pouvez choisir d'imprimer ou de supprimer les tâches correspondant
au PIN saisi (pour de plus amples informat ion s, reportez-vous à la section Impression et
suppression de travaux suspendus.) Une fois la tâche confidentielle imprimée, elle est supprimée
de la mémoire.
24
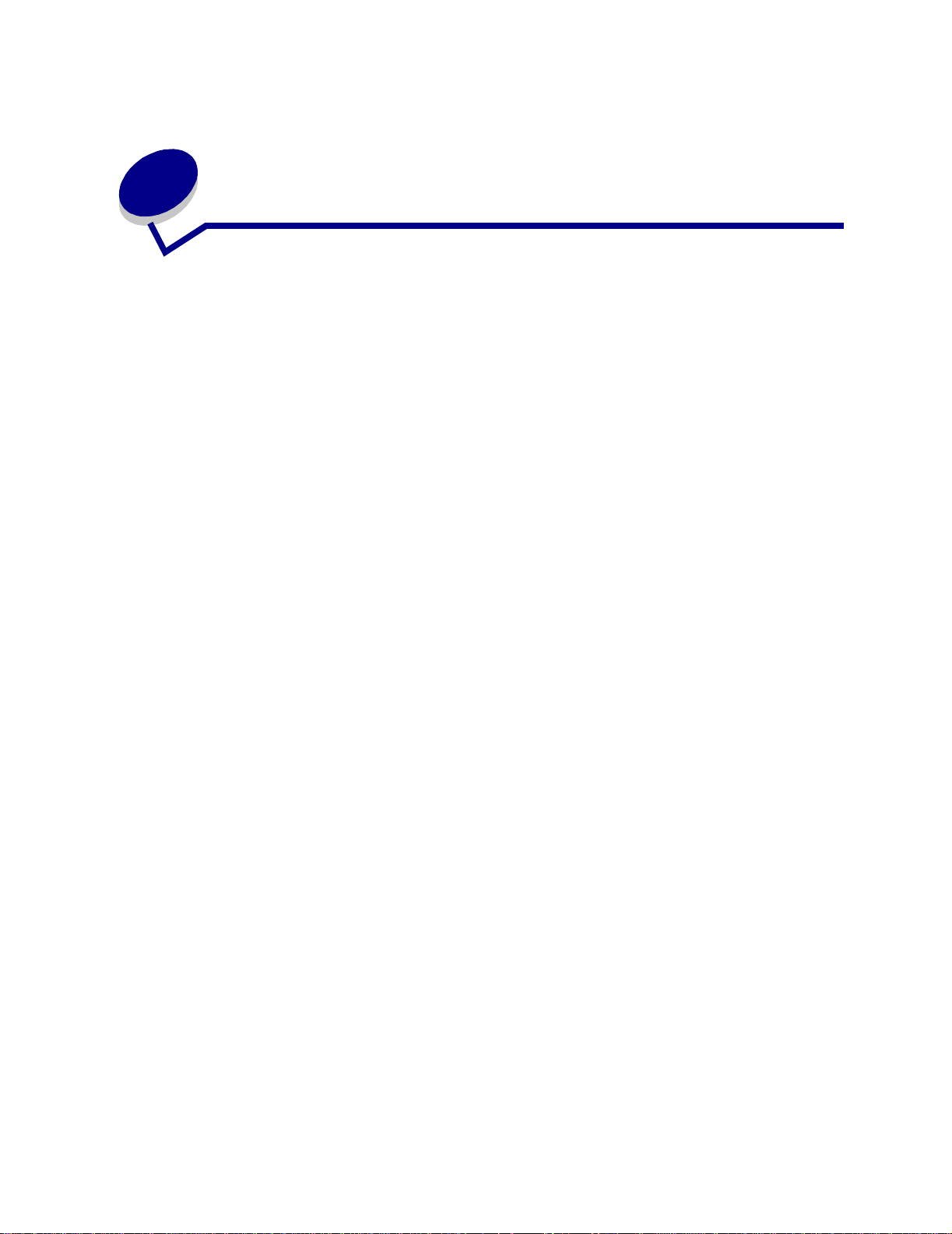
7
En voi d'un tra v ail à imprimer
Procédez comme suit pour envoyer un travail à l'imprimante :
1 Ouvrez le fichier à imprimer .
2 Dans le menu Fichier, sélectionnez Imprimer.
3 Vérifiez que l'imprimante sélectionnée dans la boîte de dialogue est celle appropriée.
4 Définissez les paramètres de l'imprimante en fonction de vos besoins.
Les paramètres de l'imprimante disponibles sont déterminés par l'application qui ouvre votre
fichier.
Remarque: Cliquez sur Propriétés ou Configuration pour définir les p ara mètres de
l'imprimante qui ne sont pas disponibles depuis le premier écran, puis cliquez sur
OK.
5 Cliquez sur OK ou Imprimer pour envoyer le travail vers l'imprimante sélectionnée.
25
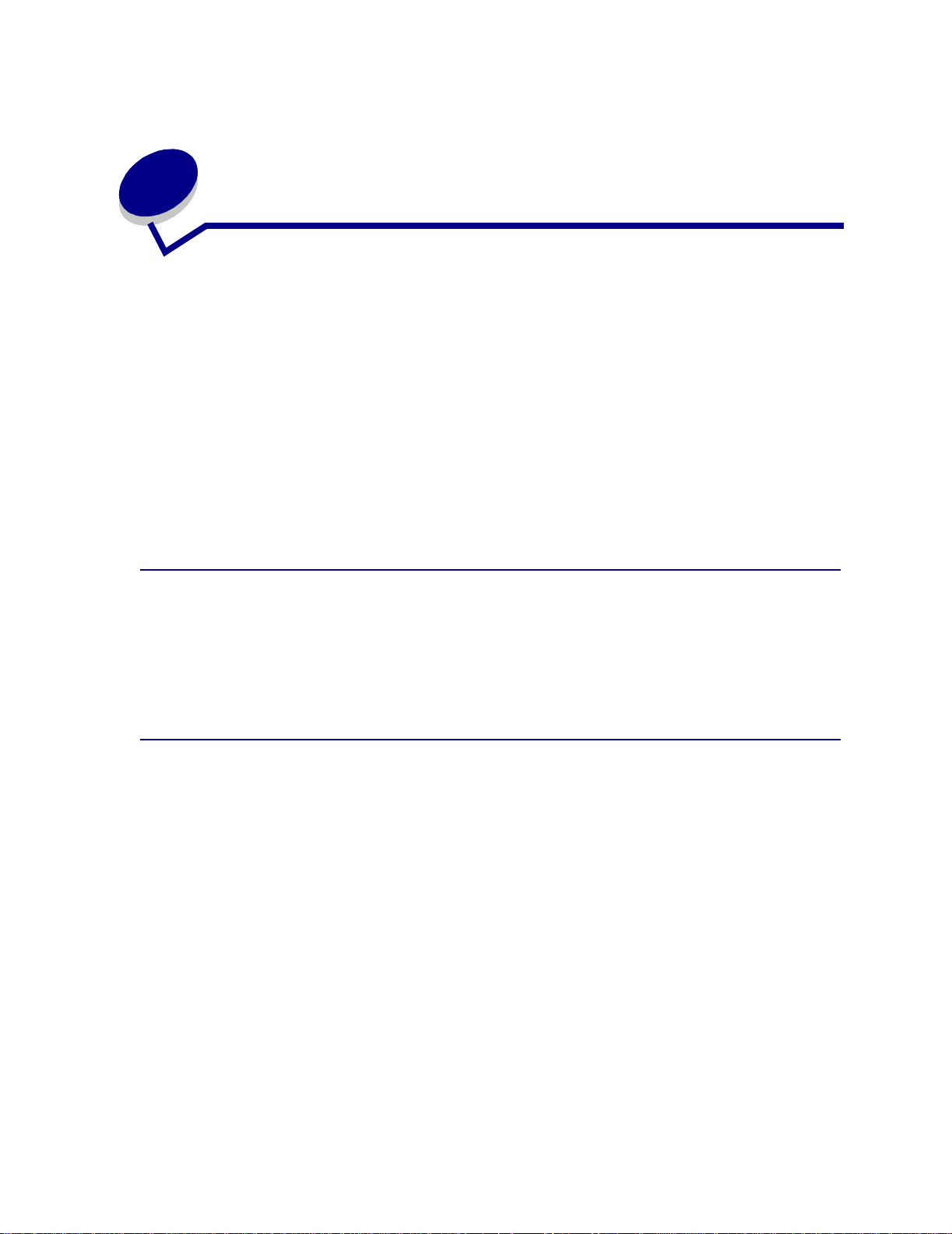
8
Correction des couleurs
La fonction Correction des couleurs permet de modifier les paramètres de couleurs utilisés pour
imprimer les documents. Les paramètres de corrections des couleurs disponibles sont les suivants :
Auto, Affichage, CMJN, Hors fonction, Vives et Manuel. Auto est le paramètre par défaut lorsque
l’imprimante sort de l’usine. Il utilise des profils de couleurs variés pour les différents objets d’une page
(texte, graphiques et images).
Ce paramètre vous permet de régler les couleurs afin qu’elles correspondent, une fois imprimées, aux
couleurs des autres périphériques de sortie ou systèmes de couleur standard. Vous avez également la
possibilité d’utiliser ces paramètres afin de régler la luminosité et la saturation du texte et des
graphiques professionnels. Pour changer ces paramètres, utilisez l’onglet Couleur du pilote de
l’imprimante ou le menu Couleur du panneau de commandes.
Les pages suivantes présentent les para mètres de couleurs et leurs applications.
Auto
Lorsque la correction des couleurs est définie sur Auto, l’imprimante applique différents profils de
couleurs à chaque objet de la page imprimée. Ce paramètre permet une impression haute qualité pour
le texte, les graphiques, les images, les dessins et les diagrammes. Il est particulièrement utile dans le
cas de documents contenant des objets variés.
Affichage
Ce paramètre permet d'imprimer des couleurs les plus proches possibles de celles apparaissant à
l'écran. Il utilise les tables de couleurs courantes pour transférer le paramètre de couleur affiché à
l’écran vers les valeurs utilisées par le modèle colorimétrique CMJN de l’imprimante.
Utilisez ce paramètre lorsque l'application n'effectue pas de correction des couleurs et que les
couleurs sont définies en tant que RVB (rouge, vert, bleu), TLS (teinte, luminance, saturation) ou TSL
(teinte, saturation, luminosité).
Remarque: En raison de la différence entre les couleurs additives et les couleurs soustractives,
l'imprimante est en mesure de produire des couleurs qui ne peuvent pas être
rendues à l'écran et inversement. Pour de plus amples informations, reportez-vous
à la section Différence de couleur.
26
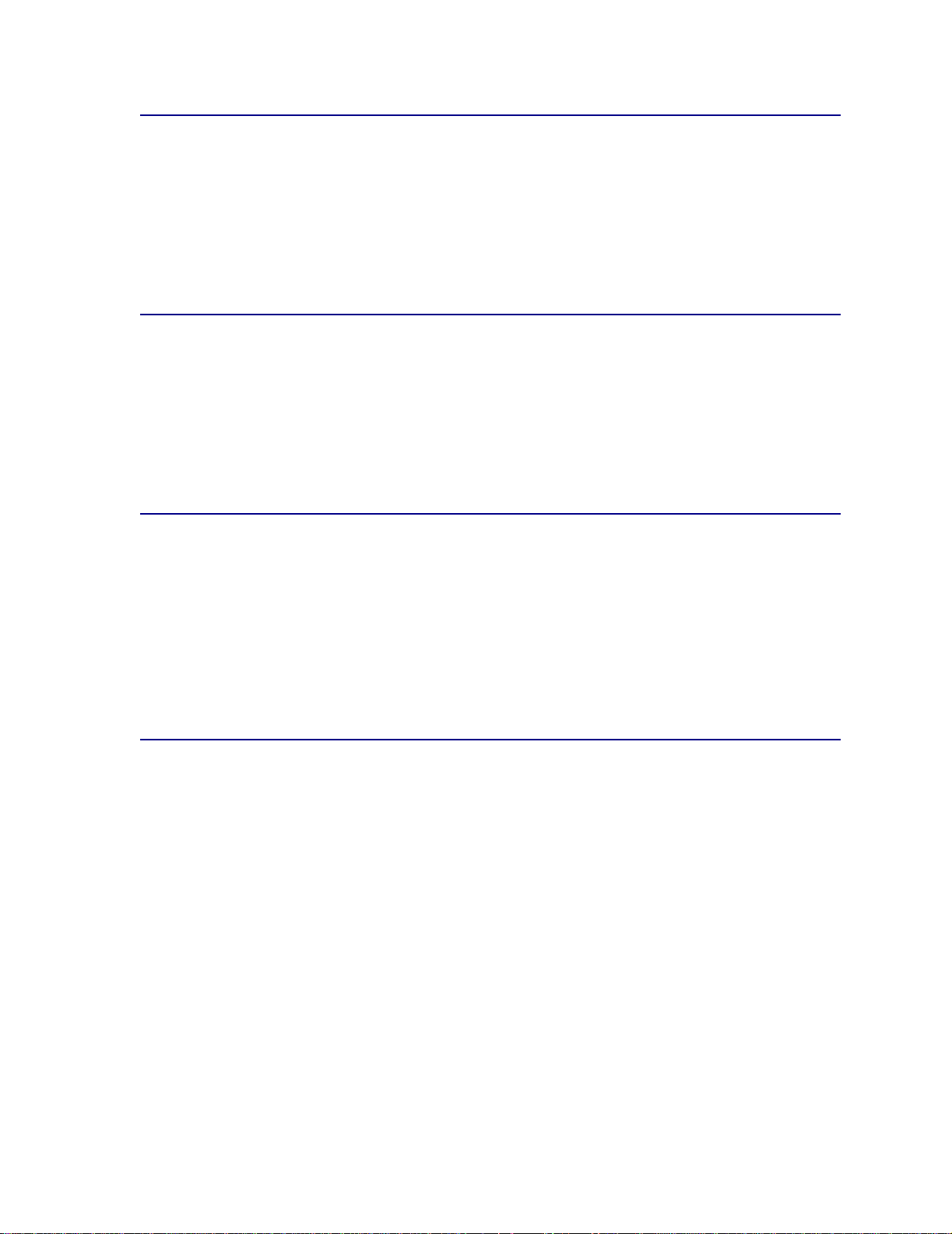
CMJN
Lorsque vous sélectionnez l'option CMJN, l'imprimante doit recevoir les valeurs de couleur CMJN
depuis le logiciel. Utilisez ce paramètre lorsque vous voulez reproduire les couleurs CMJN standard,
telles que Pantone, ou lorsque vous imprimez des images CMJN.
Si vous utilisez ce paramètre sans le logiciel de gestion des couleurs requis ou si l’application ne
fournit pas les informations appropriées, l’impression risque de donner des résultats inattendus.
Hors fonction
Lorsque vous sélectionnez l'option Hors fonction, la correction des couleurs se fait depuis le logiciel.
Utilisez ce paramètre lorsque le logiciel effectue lui-même la correction des couleurs ou lorsque vous
utilisez un autre outil de gestion des couleurs.
Si vous utilisez ce paramètre sans le logiciel de gestion des couleurs requis ou si l’application ne
fournit pas les informations appropriées, l’impression risque de donner des résultats inattendus.
Vives
Ce paramètre permet d'imprimer des couleurs plus lumineuses. Le paramètre Vives règle les
composantes CMJN, ce qui donne des couleurs plus saturées. Utilisez ce paramètre pour créer des
transparents pour rétroproj ecteu r afin d'améliorer les couleurs ternes. Ce paramètre est
particulièrement utile si vous appréciez les couleurs saturées et que la correspondance des couleurs
n’est pas un point important. Vous pouvez, par exemple, saturer les couleurs de vos graphiques
professionnels afin de les rendre plus attractifs ou dynamiser vos présentations. Etant donné que vous
saturez vos couleurs, les teintes de couleur chair ou autres peuvent sembler un peu ternes.
Manuel
Lorsque l'option Correction coul. est définie sur Manuel, vous pouvez appliquer une correction des
couleurs personnalisée pour chaque type d'objet de la page. Reportez-vous à la section Coul.
manuelle pour de plus amples informations.
27
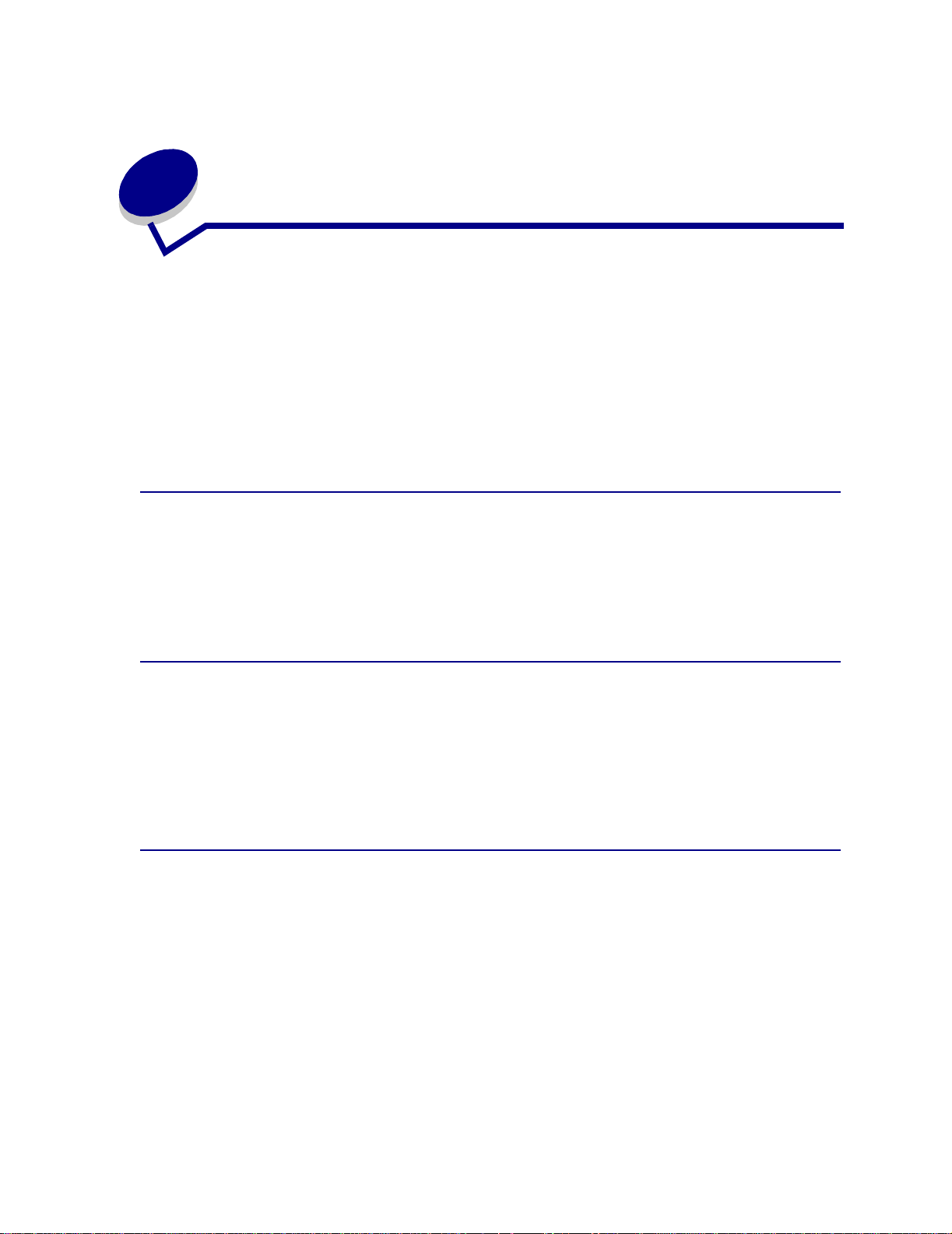
9
Gestion des couleurs
De nos jours, il existe de nombreux systèmes de gestion des couleurs sur le marché. Ces produits
vont du simple nuancier aux serveurs spécialement conçus pour les couleurs. Les systèmes de
gestion des couleurs (CMS) permettent de faire correspondre les couleurs sur de nombreux
périphériques, parmi lesquels des scanners, des écrans et des imprimantes. Grâce à ces systèmes,
vous pouvez vous assurer que chaque étape du processus de publication correspond à la sortie
imprimée. Ces systèmes compensen t les l imi tes des périphériques en prenant en compte les diverses
capacités des différentes marques d'écran et d'imprimante. Un CMS prend en compte trois éléments
principaux : le profil du périphérique, l'étalonnage des couleurs et le transfert.
Profil du périphérique
Chaque périphérique est caractérisé par un profil. Le profil révèle les capacités de couleur de
l’équipement. Le profil comprend des détails sur les couleurs que le périphérique est capable de
détecter, d'afficher ou d'imprimer. Le profil du périphérique permet de convertir les différentes valeurs
de couleurs d’un périphérique à un autre.
Etalonnage des couleurs
Même le meill eur équipement finit toujours par vieillir. Par exemple, un écran capable d'afficher des
couleurs très précises à l'achat finit par ternir les couleurs avec le temps. L'étalonnage permet
d'assurer la cohérence des couleurs en leur rendant leurs spécifications d'origine. Vous devez
étalonner votre équipement selon les intervalles indiqués par le CMS. Sans étalonnage, les
impressions risquent de ne pas correspondre à vos attentes.
Transfert entre modèles colorimétriques
Le transfert est l’élément le plus complexe d’un CMS. Etant donné que chaque périphérique est basé
sur un modèle colorimétrique qui lui est propre, tel que RVB ou CMJN, la gamme des couleurs prise
en charge par chaque périphérique est différente. Il est difficile, et parfois impossible, de produire une
couleur particulière sur différents périphériques lorsque chaque périphérique utilise un modèle
colorimétrique différent.
28

Le transfert requiert un modèle colorimétrique indépendant du périphérique. La plupart des systèmes
de gestion des couleurs sont basés sur le modèle co lorimétrique CIE. La spécification de l'espace de
couleur a été définie par la Commission Int ernationale de l' Eclairage (CIE). Plutôt que de transférer le
modèle RVB vers le modèle CIE et le modèle CIE vers le modèle CMJN, la plupart des systèmes de
gestion des couleurs transfèrent directement le modèle RVB v ers le modèle CMJN en utilisant l'espace
de couleur CIE comme référence.
Systèmes de gestion des couleurs courants
De nombreux systèmes de gestion des coule urs son t à votre disposition. Le type de CMS choisi a un
effet sur la qualité des couleurs de vos impressions. Choisissez le CMS qui correspond le mieux à vos
besoins et aux performances attendues. Certains systèmes de gestion des couleurs courants sont
répertoriés ici.
Windows ICM
Microsoft Windows 95/98/Me, Windows 2000 et Windows NT prennent en charge la gestion des
couleurs de l'image (ICM). ICM est un système de gestion des couleurs fonctionnant au niveau du
système d'exploitation, basé sur le modèle colorimétrique indépendant CIE. Il permet de transférer les
valeurs de couleurs entre le modèle RVB et le modèle CMJN.
ColorSync 3
ColorSync 3 est un système de gestion des couleurs fonctionnant au niveau du système d'exploitation,
développé par Apple. Il utilise également le mod èle indépendant CIE pour transférer les couleurs entre
les valeurs RVB et CMJN.
Agfa FotoTune
Agfa FotoTune utilise également le modèle colorimétrique indépendant CIE pour transférer les
couleurs entre les valeurs RVB et CMJN. Il s'agit d'un système qui ne fonctionne qu'avec certaines
applications, telles que Adobe Photoshop.
29

10
Comprendre les couleurs
Grâce à votre imprimante, vous pouvez communiquer en couleur. La couleur attire l'attention, donne
un aspect professionnel et ajoute de la valeur aux informations imprimées. L'utilisation de la couleur
permet d'augmenter le nombre de lecteurs et ceux-ci lisent les documents en couleur plus souvent
qu'ils ne le feraient avec les mêmes docume nts impr i més en noir et blanc. La couleur peut servir à
motiver les lecteurs et à accélérer l'analyse de données complexes. Lorsque vous imprimez de la
couleur sur demande, vous économisez de l'argent.
Pour vous familiariser avec l’impression couleur, cette section propose des informations sur la couleur
et sur la façon de sélectionner, utiliser et ajuster la couleur pour une impression en réseau ou depuis
un poste de travail.
Types de couleurs
Pour être efficace, l'utilisation de la couleur doit être planifiée en fonction de la façon dont l’œil perçoit
la couleur. La lumière utilise trois couleurs primaires pour produire de la couleur sur votre moniteur ou
votre télévision. Il s’agit du rouge, du vert et du bleu (également appelées couleurs RVB). Toutes les
publications, telles que les journaux, les magazines, les brochures et bien sûr vos documents , uti lise nt
les couleurs cyan, magenta, jaune et noir (également appelées couleurs CMJN). Toutefois, les
couleurs étant perçues différemment à l’œil nu, il se peut que ce que vous voyez à l’écran soi t di ff érent
de ce que vous imprimez. Pour planifier de façon plus efficace l'utilisation de la couleur, il est
nécessaire de comprendre comment nous voyons les couleurs à l'écran et comment nous les
percevons une fois imprimées.
Perception des couleurs
Lorsque nous voyons des couleurs, nous voyons en fait de la lumière passant au travers d'un objet ou
reflétée depuis un objet. Ce que nos yeux perçoivent comme étant de la lumière visible sont des
longueurs d'ondes. Nos yeux sont sensibles à trois couleurs de longueurs d’ondes spécifiques : rouge,
vert et bleu.
30

Lorsque vous regardez votre écran, vous voyez de la lumière rouge, verte et bleue projetée. La couleur
additive de départ est le noir, auquel viennent s’ajouter le rouge, le vert et le bleu afin de produire les
couleurs que vous percevez. Si vous ajoutez des quantités égales de rouge, de vert et de bleu, vous
créez du blanc. Les images et les couleurs que vous voyez à l'écran sont créées à l'aide de diverses
quantités de rouge, de vert et de bleu.
Couleurs primaires
Remarquez les trois couleurs additives primaires rouge, verte et bleue de l'illustration. Lorsque ces
trois couleurs sont combinées, elles forment du blanc. Regardez ensuite la zone où deux couleurs
sont combinées. Vous voyez du cyan, du magenta ou du jaune. Des quantités égale s de vert et de
bleu produisent du cyan. Des quantités égales de bleu et de rouge produisent du magenta et des
quantités égales de rouge et de vert produisent du jaune. Les couleurs de toner utilisées pour recréer
ces couleurs sur les documents imprimés sont le cyan, le magenta, le jaune et le noir.
Les couleurs des journaux, des magazines et des documents que vous imprimez sont basées sur la
lumière reflétée depuis les documents imprimés vers vos yeux. La couleur que vous voyez est appelée
couleur soustractive. Les couleurs soustractives commencent avec la lumière blanche. Des parties de
la longueur d'ondes de lumière blanche sont ensuite soustraites en fonction des couleurs de la page
imprimée. Cela signifie que la lumière projetée sur le document est partiellement absorbée par le
toner placé sur la page. Par exemple, lorsqu'une lumière blanche rencontre du cyan, elle absorbe la
longueur d'ondes rouge dans la lumière et reflète le bleu et le vert vers vos yeux.
Si vous ajoutez des quantités égales de cyan, de magenta et de jaune, vous créez du noir. Lorsque
vous combinez ces couleurs de façon égale sur le document imprimé, vous créez un noir appelé noir
quadri. Lorsqu’il est imprimé, le noir quadri ressemble à un marron terne ou sale. C’est pour cette
raison que l’imprimante comporte une cartouche de toner noire afin de produire un vrai noir lors de
l’impression.
31

Différence de couleur
La plupart des applications logicielles offrent désormais un environnement WYSIWYG (What You See
Is What You Get, Tel écran, tel écrit). Cet environnement facilite la création du document. Cependant,
la différence entre les couleurs additives et soustractives peut parfois poser un problème entre ce que
vous voyez et ce que vous obtenez. Ce problème est dû à la différence qui existe entre les couleurs
additives et les couleurs soustractives. Cette différence prend sa source dans le spectre de couleurs
des différents périphériques.
L’imprimante peut produire plus de 16 millions de couleurs. Avec une telle variété de couleurs, il est
possible de faire correspondre de façon asse z précise impressions et affichage à l'écran. Il existe
cependant des couleurs que l’impri ma nte peu t reprod uir e mai s qui sont imp oss i bles à afficher sur
l’écran et inversement.
Il existe plusieurs façons de s'assurer que la couleur à l'écran et la couleur que vous imprimez sont les
mêmes ou du moins très proches. Lorsque vous créez un témoin comme celui présenté ci-dessous,
vous pouvez choisir et comparer les couleurs à l’écran et celles imprimées.
La façon la plus simple d’obtenir une couleur fidèle est de sélectionner des couleurs standard. La
couleur produite à l'éc ran l'est à l'aide d'un modèle colorimétrique. Un modèle colorimétrique est un
système qui définit une couleur en fonction d'un ensemble de propriétés de base. La plupart des
applications logicielles utilisent ce modèle colorimétrique pour se rapprocher le plus possible des
couleurs de l'écran.
Comme nous l'avons vu plus haut, une méthode simple pour planifier l'utilisation des couleurs consiste
à créer un témoin de couleur pour les couleurs que vous prévoyez d'utiliser. Vous pouvez alors voir la
façon dont ces couleurs sortiront à l'impression.
32

A mesure que l'écran vieillit, l'affichage des couleurs change également. Le changement des
cartouches de toner, de l'élément photoconducteur et du papier dans l’imprimante a également un
impact important sur la couleur du document imprimé. Imprimez toujours un nouveau témoin des
couleurs que vous prévoyez d'utiliser avant de passer de nombreuses heures à créer un document à
l'écran.
33

11
Choix du support d'impression
La qualité de l'impression et la fiabilité de l'alimentation de l'imprimante et de ses options peuvent
varier selon le type et le format des supports d'impression utilisés. Cette section conti ent des
recommandations pour chaque type de support d'impression. Pour plus d'informations concernant
l'impression sur bristols et sur étiquettes, reportez-vous au Guide d'étiquettes et de bristols, disponible
sur le site Web de Lexmark à l'adresse www.lexmark.com.
Imprimez toujours des échantillons sur le support d'impression que vous prévoyez d'utiliser avant d'en
acheter de grandes quantités.
Cliquez sur une rubr i que pour plus d' informations :
• Caractéristiques du papier
• Papier recommandé
• Papiers non satisfaisants
• Choix du papier à en-tête et
• Choix du papier
• Choix des enveloppes
• Choix des étiquettes
• Choix du bristol
formulaires préimprimés
• Choix des transparents
Caractéristiques du papier
Les caractéristiques de papier suivantes affectent la fiabilité et la qualité de l'impression. Gardez ces
recommandations à l'esprit lorsque vous testez un nouveau papier.
Grammage
L'imprimante accepte du papier dont le grammage est compris entre 60 et 163 g/m2 à granulosité sur
la longueur. Le papier dont le grammage est inférieur à 60 g/m
épais pour être alimenté correctement et de provoquer des bourrages. Pour une impression optimale,
utilisez du papier Hammermill Laser Print 90 g/m
le format est inférieur à 182 x 257 mm, il est conseillé d'utiliser un grammage supérieur ou égal à 90 g/
2
m
.
2
. Pour imprimer sur des supports d'impression dont
2
risque de ne pas être suffisamment
34

Recourbement
Le papier peut avoir tendance à se recourber sur les bords. Un recourbement excessif peut provoquer
des problèmes d'alimentation papier. Le recourbement se produit souvent lorsque le papier passe
dans l'unité de fusion de l'imprimante, dans laquelle il est exposé à des températures élevées. Une
utilisation excessive de toner, l'humidité et certains types de papier peuvent faciliter le recourbement
du papier.
Lissage
Le degré de lissage du papier affecte directement la qualité d'impression. Si le papier est trop grené, le
toner n'adhère pas correctement et la qualité d'impression s'en trouve amoindrie. Si le papier est trop
lisse, il peut entraîner des problèmes d'alimentation.
Humidité
Le degré d'humidité du papier affecte à la fois la qualité d'impression et la capacité de l'imprimante à
alimenter correctement le papier. Conservez le papier dans son emballage d'origine jusqu'à son
utilisation. Vous limitez ainsi l'exposition du papier aux changements d'humidité qui peuvent l'abîmer.
Fibres
La plupart des papiers xérographiques haute qualité sont fabriqués à base de bois traité chimiquement
à 100 %. Ce matériau offre au papier un degré de stabilité élevé. Les problèmes d'alimentation sont
moins courants et la qualité d'impression meilleure. Les papiers contenant des fibres, telles que du
coton, présentent des caractéristiques qui risquent de poser des problèmes de gestion du papier.
Papier recommandé
Pour garantir la meilleure qualité d'impression possible et une alimentation fiable, utilisez du papier
Hammermill Laser Print 90 g/m
fournissent également une qualité d'impres si on ac cep table.
Imprimez toujours plus ie ur s échantillons avant d'acheter un type de papier en grande quantité. Pour
choisir un papier, prenez en considération son grammage, son contenu en fibres et sa couleur.
Le processus d'impression laser chauffe le papier à une température élevée: 165°C (32 9 °F). Utilisez
uniquement du papier capable de supporter ces températures sans d écolorer, fondre ou dégager des
émanations nocives. Vérifiez auprès du fabricant ou du revendeur si le papier que vous avez choisi est
compatible avec les imprimantes laser.
2
. Les papiers professionnels conçus pour des usages généraux
35

Papiers non satisfaisants
Il est déconseillé d'utiliser les types de papier suivants avec l'imprimante :
• Les papiers traités ch imi qu ement utilisés pour faire des copies sans papier carbone,
également appelés papiers autocopiants, CCP (carbonless copy paper) ou NCR (no carbon
required).
• Les papiers couchés (effaçables).
• Les documents ou formulaires en liasse.
• Les papiers préimprimés requérant un enregistrement (emplacement d'impression précis sur
la page) supérieur à ±0,23 cm, tels que les formulaires OCR (à reconnaissance optique des
caractères).
Dans certains cas, il est possible de régler l'enregistrement avec le logiciel afin de pouvoir
imprimer sur ces formulaires.
• Les papiers préimprimés traités avec des produits chimiques risquant d'endommager
l'imprimante.
• Les papiers préimprimés risquant d'être affectés par la température de l'unité de fusion de
l'imprimante.
• Les papiers grenés ou recourbés.
• Papiers synthétiques.
• Papiers thermiques.
• Le papier recyclé inférieur à 60 g/m
2
.
• Le papier recyclé contenant plus de 25 % de déchets ne respectant pas la norme DIN 19 309.
Choix du papier à en-tête et formulaires préimprimés
Suivez ces recommandations pour le choix et l'utilisation de formulaires préimprimés et de papier à
en-tête :
• Utilisez uniquement des papiers à en-tête et des formul a ir es imprimés à l'aide d'un processus
d'impression offset gravé ou lithographique.
• Choisissez des papiers qui absorbent l'encre mais ne la font pas baver.
• Evitez les papiers très grenés ou texturés.
Utilisez des papiers imprimés avec des encres résistant à la chaleur conçues pour des copieurs
xérographiques. L'encre doit supporter des températures de 165 °C (329 °F) sans fondre ni dégager
d'émanations nocives. Utilisez des encres qui ne sont pas affectées par la résine du toner, telles que
les encres fixées par oxydation ou à base d’huile. Les encres au latex risquent de ne pas y être
conformes. En cas de doute, contactez votre fournisseur.
36

Choix du papier
Un chargement correct du papier permet d'éviter les bourrages et d'assurer un bon déroulement de
vos impressions.
Pour éviter les bourrages ou une mauvaise qualité d'impression :
• Utilisez toujours du papier neuf et non abîmé.
• Avant de charger le papier, vous devez connaître le côté d'impression recommandé. Cette
information figure généralement sur l'emballage du papier.
• N'utilisez pas de papier que vous avez découpé ou égalisé vous-même.
• Ne mélangez pas différents types, grammages ou formats de papier dans la même source
d'alimentation,
au risque de provoquer des bourrages.
• N'utilisez pas de papier couché.
• Ne retirez pas les tiroirs d'alim enta tion lo rsqu' un tr av ai l est e n cours d'impr essi on ou l orsque le
message Occupé est affiché sur le panneau de commandes.
• Assurez-v ous que les paramètres Type papier, Texture papier et Poids papier sont corrects
(reportez-vous à la section Menu papier pour plus d'informations sur ces paramètres).
• Assurez-vous que le papier est correctement chargé dans la source d'alimentation.
• Déramez le papier. Veillez à ne pas plier ni froisser le papier. Egalisez les bords sur une
surface plane.
37

Choix des enveloppes
Lors de l'impression sur des enveloppes :
• Pour obtenir la meilleure qualité d'impression possible, utilisez uniquement des enveloppes de
haute qualité conçues pour les imprimantes laser.
• Utilisez uniquement des enveloppes neuves et non abîmées.
• Ne chargez qu'une taille d'enveloppe à la fois dans le chargeur multifonction.
• Assurez-vous que la partie collante n'est pas exposée.
• N'utilisez pas d'enveloppes humides ou ayant absorbé de l'humidité (plus de 60 % d'humidité),
elles risquent de se coller sous l'effet de la chaleur dégagée par l'unité de fusion.
• Sélectionnez Chargeur MF comme source d'alimentation dans le Menu papier et définisse z le
format de l'enveloppe.
Le processus d'impression laser chauffe les enveloppes à une température de 165 °C (329 °F).
Utilisez uniquement des enveloppes pouvant supporter ces températures sans coller, se recourber, se
froisser ou dégager des émanations nocives. En cas de doute sur les enveloppes à utiliser, contactez
votre fournisseur.
Pour une impression optimale, utilisez des enveloppes en papier de 75 g/m
est de 105 g/m
25 %. Les enveloppes contenant 100 % de coton ne doivent pas dépasser 90 g/m
2
pour le chargeur multifonction à condition que la contenance en coton ne dépasse pas
2
. Le grammage maximum
2
.
N'utilisez pas d'enveloppes :
• trop recourbées,
• collées ou abîmées,
• à fenêtres, trouées, perforées, découpées ou présentant des inscriptions en relief,
• dotées d'attaches métalliques ou de ficelles,
• assemblées,
• timbrées,
• présentant de l'adhésif lorsque le rabat est collé ou fermé,
• dont les bords sont coupés ou les coins pliés,
• aux finitions grenées ou froissées.
Choix des étiquettes
L'imprimante accepte de nombreux types d'étiquettes conçus pour les imprimantes laser. Ces
étiquettes sont fournies sur des feuilles au format Lettre US et A4.
Lors de l'impression sur des étiquettes :
• Assurez-vous de sélectionner Etiquette dans l'option de menu Type papier du menu Papier
(reportez-vous à la section Type papier pour plus d'informations sur ces paramètres).
• Ne chargez pas les étiquettes dans le même tiroir que le papier ou les transparents. Le
mélange de différents supports d'impression peut entraîner des problèmes d'alimentation.
• Ne chargez pas des feuilles incomplètes, sur lesquelles il manque des étiquettes. Les
étiquettes risqueraient de se décoller au cours de l'impression et d'entraîner un bourrage
38

papier ; des substances adhésives peuvent également se déposer dans l'imprimante et la
cartouche de toner. Les garanties de l'imprimante et de la cartouche risqueraient également
d'être annulées.
• Evitez d'utiliser des étiquettes dégageant des émanations nocives lorsqu'elles sont chauffées.
Remarque: Les étiquettes sont l'un des supports d'impression les plus délicats à utiliser avec
les imprimante s laser . V ot re imprimante nécessite un feutre de nettoyage de l'unité
de fusion spécial pour étiquettes afin d'optimiser la fiabilité de l'alimentation.
Pour plus d'informations concernant l'impression sur étiquettes, les caractéristiques et la conception
des étiquettes, reportez- vous au Guide d'étiquettes et de bristols, disponible sur le site Web de
Lexmark à l'adresse www.lexmark.com.
Choix du bristol
Constitué d'une seule épaisseu r, le bristol présen t e de nom b re us es ca ractéristiques. L'orientation des
fibres, l'humidit é, l'épaisseur et la texture peuvent affecter l'impression sur bristol.
Lors de l'impression sur des bristols :
• Assurez-vo us d e sélectionner Bristol dans l'option Type papier du menu Papier (reportez-vous
à la section Type papier pour plus d'informations sur ces paramètres).
• Sachez que des supports préimprimés, perforés ou froissés risquent d'affecter la qualité
d'impression et d'entraîner des problèmes de gestion du papier et de bourrage.
• Evitez d'utiliser des bristols dégageant des émanations nocives à la chaleur.
Pour plus d'informations, reportez-vous au Guide d'étiquettes et de bristols, disponible sur le site Web
de Lexmark à l'adresse www.lexmark.com.
Choix des transparents
L'imprimante peut imprimer directement sur des transparents conçus pour les imprimantes laser. La
qualité d'impression et la durabilité dépendent du transparent utilisé. Imprimez toujours des
échantillons sur les transparents que vous prévoyez d'utiliser avant d'en acheter en grande quantité.
Pour garantir une impression de haute qualité sur transparents, il est recommandé d'utiliser les
transparents Lexmark ci-dessous. Ils ont été spécifiquement conçus pour votre imprimante :
Réf. 12A5940 (format Lettre US),
Réf. 12A5941 (format A4).
39

Le paramètre Type papier doit être défini sur Transparent afin d'éviter tout bourrage papier (reportezvous à la section Type papier pour plus d'informations sur ce paramètre). Consultez le fabricant ou le
revendeur pour savoir si les transparents sont compatibles avec les imprimantes laser qui chauffent
les transparents à 212 °C (414 °F). Utilisez uniquement des transparents pouvant supporter ces
températures sans fondre, se décolorer, se décaler ou dégager des émanations nocives. Pour plus
d'informations, reportez-vous au Guide d'étiquettes et de bristols, disponible sur le site Web de
Lexmark à l'adresse www.lexmark.com.
Remarque: Les transparents peuvent être uniquement chargés dans le tiroir optionnel pour
support lourd et dans le chargeur multifonction.
Manipulez toujours les transparents avec précaution. Si vous y laissez des traces de doigt , la qualité
d'impression s'en ressentira.
40

12
Chargement des supports
Ce chapitre fournit des informations sur le chargement des différents tiroirs d'alimentation. Un
chargement correct du papier permet d'éviter les bourrages et d'assurer un bon déroulement de vos
impressions.
Avant de charger le papier, vous devez identifier le côté d'im pr essi on re co mma nd é. Cette information
figure généralement sur l'emballage du papier.
Cliquez ci-dessous pour obtenir des informations sur :
• Chargement d'enveloppes
• Alimentation du chargeur
haute capacité
• Chargement de papier à
en-tête
• Alimentation du chargeur
multifonction
• Chargeme nt d'un tiroir
• Chargement de
transparents
41

Alimentation du chargeur haute
13
capacité
Vous pouvez installer un chargeur haute capacité optionnel sur votre imprimante. Il peut recevoir
jusqu'à 3000 feuilles supplémentaires.
Remarque: Ne chargez pas de support d'impression autre que du papier dans le chargeur
haute capacité. Le chargeur haute capacité doit être réglé pour recevoir du papier
au format A4 ou Lettre US. Si les guides-papier sont mal positionnés, vous risquez
de rencontrer des problèmes d'alimentation ou de mise en page.
Procédez comme suit pour alimenter le chargeur haute capacité :
1 Ouvrez le capot supérieur comme illustré ci-dessous.
Les guides-papier sont réglés en usine et peuvent être déjà configurés pour le format de papier que
vous avez choisi.
2 Vérifiez la position des guides-papier.
Si les guides-papier sont adaptés au format de papier chargé, passez à l'étape 6. Sinon,
passez à l'étape 3.
Remarque: Le chargeur haute capacité doit être réglé pour recevoir du papier au format A4 ou
Lettre US. Si les guides-papier sont mal positionnés, vous risquez de rencontrer
des problèmes d'alimentation ou de mise en page.
42

Desserrez les vis à ailettes des guides-papier gauche et droit.
3
4 Faites glissez les guides vers la gauche ou la droite afin de pouvoir charger du papier au
format A4 ou Lettre US.
5 Resserrez les vis à ailettes des guides-papier gauche et droit.
43

Déramez les feuilles afin de les assouplir et les ventiler.
6
V eillez à ne pas plier ni froisser le papier. Egalisez les bords sur une surface plane.
Remarque: Ne dépassez pas la hauteur de pile maximum au risque de provoquer des
bourrages.
7 Calez le papier contre les guides-papier, face à imprimer vers le haut.
44

Appuyez sur le bouton du tiroir.
8
Le tiroir s'abaisse pour vous permettre de charger jusqu'à 500 feuilles supplémentaires.
Remarque: Si le tiroir n'est pas rempli, le détecteur de niveau minimum de papier empêchera
le tiroir de s'abaisser. Rajoutez du papier.
9 Calez le papier contre les guides-papier, face à imprimer vers le haut.
10 Répétez les étapes 8 et 9 jusqu'à ce le tiroir soit plein ou que la quantité chargée vous
convienne.
11 Refermez le capot.
Assurez-vous que le chargeur haute capacité est bien raccordé à l'imprimante.
45

Alimentation du chargeur
14
multif onction
Le chargeur multifonction accepte différentes taill es et différents types de papier, tels que les
transparents et les enveloppes. Il est utile pour l'impression page par page sur du papier à en-tête, du
papier de couleur ou tout type de papier spécial. Pour obtenir plus d'informations sur les types et
formats de papier, reportez-vous au Guide d'étiquettes et de bristols.
Vous pouvez alimenter le chargeur multifonction de l'une des deux manières suivantes :
• Tiroir d'alimentation : placez le papier ou tout autre support dans le chargeur.
• Chargeur manuel : envoyez un travail d'impression vers le chargeur et spécifiez le type et le
format de support depuis votre ordinateur. L'imprimante vous invite alors à charger le support
approprié avant d'imprimer.
Gardez à l'esprit les ca pac it és, les dimensions du papier et les conseils suivants lorsque vous utilisez
le chargeur multifonction.
Capacité
La hauteur maximale de la pile est de 10 mm (0,4 po.). Le chargeur multifonction peut contenir
environ :
• 100 feuilles de papier 75 g/m
• 50 feuilles de papier glacé,
• 10 enveloppes,
• 50 transparents,
• 50 feuilles de bristol,
• 30 feuilles d'étiquettes.
2
(20 livres),
Dimensions du papier
Utilisez le chargeur multifonction pour les supports d'impression aux dimensions suivantes :
• Largeur : de 90 mm (3,54 po.) à 297 mm (11,69 po.)
• Longueur : de 148 mm (5,83 po.) à 432 mm (17 po.)
46

Pour une impression sans problème
• Chargez une seule taille de papier ou d'enveloppe à la fois dans le chargeur multifonction.
• Pour obtenir la meilleure qualité d'impression possible, utilisez uniquement des supports
d'impression de haute qualité, conçus pour les imprimantes laser. Pour plus d'informations sur
ces supports, reportez- vous à la section Choix du support d'impression.
• Afin d'éviter les bourrages, n'ajoutez pas ou ne retirez pas de papier tant que le chargeur n'est
pas vide. Cette règle est valable pour tout type de support.
• N'ajoutez jamais de papier ou autre support dans le chargeur multifonction en cours
d'impression au risque de provoquer un bourrage.
• Chargez le papier, face recommandée pour l'impression vers le haut.
• Ne posez pas d'objets sur le chargeur multifonction. Evitez également d'exercer une pression
trop forte ou d'appuyer dessus.
• Ne retirez pas les tiroirs d'alimentation pendant une impression ou lorsque le message
Occupé est affiché sur le panneau de commandes au risque de provoquer un bourrage.
Pour alimenter le chargeur multifonction :
1 Ouvrez la porte du chargeur multifonction, puis tirez sur le plateau pour placer le papier.
47

Pincez le guide de réglage de la largeur et faites-le glisser vers la position adaptée au format
2
de papier chargé.
3 Appuyez sur la plaque de fond jusqu'à ce qu'elle se bloque.
48

Préparez les supports d'impression avant de les charger.
4
– Déramez le papier ou ventilez les enveloppes. Veillez à ne pas plier ni froisser le papier.
Egalisez les bords sur une surface plane.
– Tenez les transparents par les bords et évitez de toucher la face à imprimer. Ventilez la
pile de transparents afin d'éviter tout problème de bourrage. Veillez à ne pas rayer la face
à imprimer et à ne pas laisser de traces de doigt.
5 Placez un type de support déterminé dans le chargeur multifonction . Ne mélangez pas
différents supports. Cliquez sur une rubrique pour plus d'informations sur le chargement :
– Chargement du papier et des transparents
– Chargement d'enveloppes
– Chargement de papier à en-tête
49

Chargement du papier et des transparents
a Chargez le papier ou les transparents au centre du tiroir, face recommandée pour
l'impression vers le haut.
b Passez à l'étape 6.
Chargement d'enveloppes
a Chargez les enveloppes rabat vers le bas avec la zone prévue pour le timbre à droite.
Insérez les enveloppes, zone réservée à l'adresse de l'expéditeur en dernier.
AVERTISSEMENT: N'utilisez jamais d'enveloppes timbrées, à attaches, à fenêtre, à revêtement
couché ou auto-adhésives. Ces enveloppes risquent d'endommager gravement
l'imprimante.
Remarque: Si un bourrage se produit lors de l'impression des enveloppes, réduisez le nombre
d'enveloppes dans le chargeur.
b Passez à l'étape 6.
50

Chargement de papier à en-tête
a Pour l'impression recto (une seule face) et recto verso sur du papier à en-tête, placez le
côté imprimé vers le haut.
b Passez à l'étape 6.
6 Faites glisser le support dans le chargeur multifonction avec précaution.
Remarque: Ne forcez pas lorsque vous insérez le papier au risque de le recourber.
7 Faites glisser les guides de réglage de la largeur jusqu'à ce qu'ils effleurent les bords du
support d'impression. Veillez à ne pas recourber le papier.
8 Poussez le levier de réglage vers la gauche pour débloquer la plaque de fond.
51

Sélectionnez la source d'alimentation, la taille et le type de papier dans le logiciel, puis
9
choisissez le type et la taille du papier depuis le panneau de commandes.
a Assurez-vous que la taille et le type de papier pour le chargeur multifonction (Taille tiroir
MF et Type chargeur MF) sont définis sur la valeur appropriée pour le type de support
chargé (reportez-vous aux sections Taille papier et T ype papier pour plus d'informations
sur ces paramètres).
b Appuyez sur Reprise afin que l'imprimante repasse en mode Prêt.
Remarque: Les paramètres du logiciel peuvent se substituer à ceux du panneau de
commandes.
Fermeture du chargeur multifonction
1 Retirez tout support d'impression du chargeur multifonction.
2 Si nécessaire, repoussez le tiroir étendu afin de replier le chargeur multifonction.
3 Appuyez sur la plaque de fond jusqu'à ce qu'elle se bloque.
52

Fermez le capot du chargeur multifonction.
4
53

15
Réceptac les
Votre imprimante est équipée de deux réceptacles : le réceptacle standard sur le dessus de
l'imprimante et le plateau de sortie (réceptacle1). Tous les supports, à l'exception des transparents et
des enveloppes, sont dirigés vers le réceptacle standard. Les transparents sont automatiquement
dirigés vers le plateau de sortie (réceptacle 1) afin d'éviter tout risque de recourbement.
Remarque: Lors de l'impression de transparents ou d'enveloppes, assurez-vous que le plateau
de sortie est abaissé.
Si vous utilisez d'autres supports susceptibles de se recourber, redirigez-les vers le plateau de sortie
(réceptacle 1) à l'aide du pilote de l'imprimante, du panneau de commandes ou du panneau de
commandes à distance de MarkVision.
réceptacle standard
Plateau de
sortie
54

16
Chargement d'un tiroir
L'imprimante vous avertit lorsque vous devez charger du papier. Si un tiroir contient moins de
50 feuilles de papier, Niv. ti roir x bas s'affiche sur l'écran, x correspondant au numéro du tiroir.
Ouvrez le tiroir et chargez du papier pour effacer ce message.
Lorsque vous placez un nouveau format de papier dans un tiroir, vérifiez que les guides-papier sont
correct ement positionnés. La position du guide-papier gauche informe l'imprimante sur le format du
papier chargé dans le tiroir. Si v ous chargez du papier alors que les guides-papier gauche et avant ne
sont pas correctement positionnés, vous risquez de rencontrer des problèmes de chargement ou des
bourrages papier.
Si vous chargez un type de support différent, modifiez le paramètre Type papier dans le Menu papier
en conséquence.
• Chargement de papier, de bristol ou d'étiquettes
• Chargement de papier à en-tête
• Chargement de transparents
Chargement de papier, de bristol ou d'étiquettes
Suivez ces instructions pour charger des supports d'impression dans un des tiroirs standard ou
optionnels.
1 Tirez sur le tiroir jusqu' à ce qu'il se bloque.
55

Appuyez sur la plaque métallique jusqu'à ce qu'elle se bloque.
2
3 Pincez le guide gauche et faites-le glisser vers la position adaptée au format de papier ch arg é.
4 Relâchez le guide-papier.
Remarque: La position du guide-papier gauche informe l'imprimante sur le format du papier
chargé dans le tiroir. Si le guide-papier gauche n'est pas correctement positionné,
des problèmes d'alimentation ou de mise en page risquent de se produire.
56

Déramez les feuilles afin de les assouplir et les ventiler.
5
V eillez à ne pas plier ni froisser le papier. Egalisez les bords sur une surface plane.
6 Placez le papier dans le tiroir, face imprimée vers le bas.
Remarque: Ne dépassez pas la hauteur de pile maximum au risque de provoquer des
bourrages.
57

Pincez le guide-papier avant et faites-le glisser jusqu'à ce qu'il effleure la pile de papier.
7
8 Réglez l'indicateur de format de papier de façon à faire apparaître le format de papier chargé
dans le tiroir.
Remarque: Ce paramètre sert de rappel visuel uniquement ; il n'a aucun effet sur le
fonctionnement de l'imprimante.
58

Refermez le tiroir.
9
Chargement de papier à en-tête
Pour obtenir des instructions sur le chargement de papier à en-tête dans le chargeur multifonction,
reportez-vous à la section Alimentation du chargeur multifonction.
Effectuez les étapes de la section Chargement de papier, de bristol ou d'étiquettes pour charger
des transparents dans le tiroir.
Chargement de transparents
Pour obtenir des instructions sur le chargement de transparents dans le chargeur multifonction,
reportez-vous à la section Alimentation du chargeur multifonction.
59

Utilisation du tiroir pour supports
17
lourds
Le tiroir optionnel pour supports lourds remplace le tiroir 1. Pour plus d'informations sur le retrait et
l'installation du tiroir 1, reportez-vous à la section Changement du tiroir 1. Le tiroir pour supports
lourds est spécialement conçu pour le papier ordinaire lourd, le papier glacé, les transparents, les
étiquettes et les bristols.
Remarque: Si vous utilisez du papier ordinaire lége r (d e 60 à 100 g/m², par exemple), vous
risquez de provoquer des bourrages papier.
Lorsque le tiroir pour support lourd est installé, la fonction de détection automatique de format est
désactivée. Vous devez définir le type et le format de papier chargé à partir du panneau de
commandes.
Définition du format de papier
1 Reportez-vous à la section Chargement d'un tiroir pour plus d'informations sur le
chargement des supports d'impression dans le tiroir pour support lourd.
Pour plus d'informations sur l'utilisation du panneau de commandes et le changement des
paramètres de menus, reportez-vous à la section Utilisation du panneau de commandes.
2 Appuyez sur Menu jusqu’à ce que Menu Papier apparaisse, puis appuyez sur Sélectionner.
3 Appuyez sur Menu jusqu’à ce que Taille papier apparaisse, puis appuyez sur
Sélectionner.
4 Appuyez sur Menu jusqu’à ce que Taille tiroir 1 apparaisse, puis appuyez sur
Sélectionner.
5 Appuyez sur Menu jusqu'à ce que le format de papier chargé dans le tiroir apparaisse,
puis appuyez sur Sélectionner.
Définition du type de papier
1 Appuyez sur Retour une seule fois.
Menu Papier apparaît sur la première ligne de l'écran et Taille papier sur la deuxième.
2 Appuyez sur Menu jusqu’à ce que Type papier apparaisse, puis appuyez sur Sélectionner.
3 Appuyez sur Menu jusqu’à ce que Type tiroir 1 apparaisse, puis appuyez sur
Sélectionner.
60

Appuyez sur Menu jusqu’à ce que Personnalisé 1 apparaisse, puis appuyez sur
4
Sélectionner.
5 Appuyez sur Retour une seule fois.
Menu Papier apparaît sur la première ligne de l'écran et Type papier sur la deuxième.
6 Appuyez sur Menu jusqu’à ce que TYPES PERSO apparaisse, puis appuyez sur Sélectionner.
7 Appuyez sur Menu jusqu’à ce que Personnalisé 1 apparaisse, puis appuyez sur
Sélectionner.
8 Appuyez sur Menu jusqu'à ce que le type de support chargé dans le tiroir pour support lourd
apparaisse, puis appuyez sur Sélectionner.
9 Appuyez sur Reprise.
L'imprimante repasse en mode Prêt.
Changement du tiroir 1
1 Tirez sur le tiroir 1 jusqu'à ce qu'il se bloque.
61

Relevez l'avant du tiroir 1 et tirez le tiroir vers vous.
2
Remarque: Soulevez le tiroir de façon à faire passer la butée du tiroir par dessus la butée de
la glissière.
Butée de la
glissière
Butée du tiroir
3 Abaissez l'avant du tiroir et sortez le tiroir des glissières.
62

Alignez les galets sur le côté de la source d'alimentation avec les rainures situées sur les
4
côtés gauche et droit du tiroir.
5 Placez les galets du tiroir dans les glissières et poussez le tiroir jusqu'à ce qu'il se bloque.
Remarque: Si les glissières bougent lors de l'installation du tiroir, maintenez une glissière
pendant que vous insérez l'autr e côté du tiroir, puis faites de même avec l'autre
côté.
6 Relevez l'avant du tiroir.
7 Insérez le tiroir jusqu'à ce que les deux butées du tiroir passent au-dessus des butées des
glissières.
Remarque: Soulevez le tiroir de façon à faire passer la butée du tiroir par dessus la butée de
la glissière. Si les glissières bougent lors de l'installation du tiroir, maintenez une
63

glissière pendant que vous insérez l'autre côté du tiroir, puis procédez de la même
façon avec l'autre glissière.
Butée de la
glissière
Butée du tiroir
8 Abaissez l'avant du tiroir et insérez-le.
9 Sortez et rentrez le tiroir pour vérifier son fonctionnement.
Remarque: S'il ne fonctionne pas correctement, retirez le tiroir et répétez les étapes 4 à 8.
Pour plus d'informations sur le chargement de la source d'alimentation, reportez-vous à la section
Chargement d'un tiroir.
64

Recommandations relatives aux
18
supports d’impression
Afin d’éviter tout problème d’impression, utilisez les supports recommandés (papier, transparents,
enveloppes, bristols et étiquettes). Pour plus d'informations sur les caractér i sti qu es des supp orts,
reportez-vous au Guide d'étiquettes et de bristols disponible sur le site Web de Lexmark à l'adresse
suivante : www.lexmark.com. Voici néanmoins quelques recommandations sur le choix du papier et
des autres supports.
Formats de papier pris en
Sources
Tiroir 1 Lettre US, A4, Légal US,
Tiroirs 2 à 4 Lettre US, A4, Légal US,
Tiroir pour
supports lourds
Chargeur
multifonction
Chargeur haute
capacité
1
La taille du papier Tabloïd est de 278,8 x 430,8 mm (11 x 17 po.)
2
Le paramètre Universel vous permet de sélectionner les formats personnalisés suivants:
de 139,7 x 210 mm à 215,9 x 355,6 mm (de 5,5 x 8,27 à 8,5 x 14 po.),
de 69,85 x 127 mm à 229 x 355,6 mm (de 2,75 x 5 à 9,01 x 14 po.).
de 148 x 182 mm à 215,9 x 355,6 mm (de 5,83 x 7,17 à 8,5 x 14 po.).
charge
1
Tabloïd
Tabloïd
Lettre US, A4, Légal US,
Tabloïd
Lettre US, A4, A5, Légal US,
Tabloïd
B4, JIS B5, Universel
7¾, 9, 10, DL, C4, C5, B5 Enveloppes 10 enveloppes
Lettre US, A4 Papier 3000 feuilles de papier 75 g/
, A3, B4
1
A3, B4, Universel
1
, A3, Universel
1
, A3, Exécutive US,
2
2
Types de papier pris en
charge
Papier, transparents, papier
glacé
Papier 550 feuilles de p api er 7 5g/m
2
Papier, papier glacé,
transparents, étiquettes
Papier, papier glacé,
transparents, étiquettes,
bristols
Capacité
550 feuilles de p api er 7 5g/m
130 feuilles de papier glacé
150 transparents.
250 feuilles d'étiquettes
330 feuilles de papier glacé
100 feuilles de p api er 7 5g/m
50 feuilles de papier glacé
50 transparents
30 feuilles d'étiquettes
50 feuilles bristol
2
m
2
2
2
Votre imprimante accepte un grand nombre de types, formats et poids de papier. Le tiroir standard
(tiroir 1) et les tiroirs optionnels 2, 3 et 4 comportent des lettres correspondant au niveeau de hauteur
de pile (A, B, C). Le tiroir optionnel pour supports lourds comportent les lettres D, E et F.
Votre imprimante accepte un grand nombre de types, formats et poids de papier. Le tiroir standard
(tiroir 1) et les tiroirs optionnels 2, 3 et 4 comportent des lettres correspondant au niveau de hauteur de
pile (A, B, C). Le tiroir optionnel pour supports lourds comportent les lettres D, E et F.
65

Le tableau suivant répertorie les supports et poids recommandés ainsi que le guide de hauteur de pile
à utiliser pour charger les tiroirs.
Lettre de hauteur
de pile
A Papier glacé Lexmark
B 11 x 17, Légal US, B4, A3 (qualité 90 à 105 g/m
C • Lettre US, A4, (qualité 60 à 105 g/m
D Transparent Lexmark
E • Papier glacé Lexmark
F Lettre US, A4, (qualité 105 à 128 g/m
*
Le papier glacé Lexmark est de 1202, 80 lb par paquet, qualité 32 lb.
**
Le poids des transparents Lexmark est de 120 g/m2.
Support recommandé
*
: Lettre US (Réf. 12A5950), A4 (Réf. 12A5951)
2
, 24 à 28 lb)
2
, 16 à 28 lb)
• 11 x 17, Légal US, B4, A3 (qualité 60 à 90 g/m
**
: Lettre US (Réf. 12A5940), A4 (P/N 12A5941)
*
: Lettre US (Réf. 12A5950), A4 (P/N 12A5951)
• Bristol : Lettre US, A4, (index 128 à 163 g/m
• Etiquettes papier : Lettre US, A4, (qualité jusqu'à 180 g/m
2
, 28 à 34 lb)
2
, 16 à 24 lb)
2
, 90 lb)
2
, 48 lb)
Papier
Remarque: L'utilisation de papier de mauvaise qualité peut nuire à la qualité de l'impression.
Lorsque vous imprimez des images de qualité photographique, utilisez du papier pour imprimante
laser haute qualité. Nous vous recommandons les types de papiers suivants pour des impressions
irréprochables :
Papier Grammage Format Référence
Hammermill Laser Print
Papier glacé laser Lexmark 120 g/m
Pour imprimer du texte et des graphiques professionnels, utilisez du papier de 75 g/m
90 g/m2 (24 lb)
2
(32 lb) Lettre US 12A5950
A4 12A5951
2
(20 livres)
destiné aux imprimantes laser ou copieurs. Imprimez toujours des échantillons sur le papier que vous
envisagez d’utiliser avant d’en acheter de grandes quantités.
Avant de charger le papier, vous devez identifier la face recommandée pour l'impression sur
l’emballage. Chargez le papier dans les tiroirs en plaçant la face à imprim er vers le bas. Vous
trouverez les instructions pour le chargement du papier dans la section Chargement des supports.
66

L'utilisation des papiers suivants est déconseillée pour votre imprimante :
• Papier à forte teneur en coton,
• Papiers grenés ou fortement texturés,
• Papiers couchés, comme le papier de qualité effaçable,
• Papiers préimprimés conçus avec des produits chimiques qui risquent d'endommager
l'imprimante,
• Papiers conçus pour les imprimantes jet d'encre,
• Papier déformé ou endommagé,
• Papier humide ou ayant absorbé de l'humidité,
• Papier poinçonné, gaufré ou perforé,
• Formulaires en plusieurs parties,
• Papiers synthétiques,
• Papiers thermiques,
• Papiers recyclés au grammage inférieur à 75 g/m
Les papiers préimprimés, tels que les papiers à en-tête, doivent supporter des températures pouvant
atteindre 175°C sans fondre ni dégager d'émanations nocives. Utilisez des encres qui supportent la
résine du toner et la silicone de l’unité de fusion, telles que les encres fixées par oxydation ou à bas e
d’huile. Les encres à base de latex risquent de fondre.
2
.
Transparents
Pour des résultats optimaux, utilisez les transparents Lexmark suivants :
Description Format Référence
Transp aren ts de qua lité professionnelle pour
imprimantes laser couleur
Ces transparents sont conçus pour fournir une qualité d'impression op timal e . Le s tr an spa rent s co nçus
pour d'autres imprimantes laser peuvent produire des résultats inattendus et risquent d'endommager
votre imprimante.
Les transparents doivent supporter des températures de 175°C sans fondre, se décolorer, se décaler,
ni dégager d'émanations nocives.
Pour commander des transparents aux Etats-Unis, appelez le 1-800-438-2468. Dans les autres pays,
consultez le site Web de Lexmark : www.lexmark.com.
Vous trouverez les instructions pour le chargement des transparents dans la section Chargement de
transparents.
Lettre US 12A5940
A4 12A5941
67

Enveloppes
Vous pouvez charger jusqu'à 10 enveloppes dans le chargeur multifonction. Chargez les enveloppes
rabat vers le bas avec la zone prévue pour le timbre à droite. Insérez les enveloppes, zone réservée à
l'adresse de l'expéditeur en dernier. Ne chargez pas d’enveloppe timbrée. Avant de charger les
enveloppes, déramez-les afin d'éviter qu'elles ne collent entre elles. Vous trouverez les instructions
pour le chargement des enveloppes dans la section Chargement d'enveloppes.
Afin d’obtenir une qualité d’impression optimale, attribuez la valeur Enveloppe au paramètre Type
papier et sélectionnez un format d’enveloppe adéquat avant d’envoyer le travail à l’impression.
Lors de l'impression sur des enveloppes :
• Imprimez d es échantillons sur les enveloppes que vous envisagez d’utiliser avant d’en acheter
de grandes quantités.
• Utilisez des enveloppes en papier de qualité de 90 à 105 g/m
– excessivement gondolées,
– collées,
– abîmées,
– à fenêtres, trouées, perforées, découpées ou présentant des inscriptions en relief,
– munies d ’attaches ou de cordons,
– timbrées,
– prés ent ant de l'adh ésif lorsque le rabat est collé ou fermé,
2
. N'utilisez pas d'enveloppes :
• Utilisez des enveloppes qui supportent des températures de 175°C sans se coller, se corner
excessivement, se froisser ou dégager des émanations nocives.
• Réglez les guides-papier gauche et avant en fonction de la largeur des enveloppes.
Etiquettes
Utilisez uniquement des étiquettes pour imprimantes laser. Utilisez uniquement des feuilles sur
lesquelles les étiquettes sont collées les unes aux autres, sans bordure intermédiaire, comme le
montre l'illustration. Imprimez des échantillons sur les étiquettes que vous envisagez d’utiliser avant
d’en acheter de grandes quantités.
Etiquettes acceptables
Les étiquettes doivent supporter des températures de 175°C sans fondre, se décolorer, se décaler, ni
dégager d’émanations nocives. Pour obtenir des informations sur l'impression, les caractéristiques et
la conception des étiquettes, reportez-vous au Guide d'étiquettes et de bristols sur le CD Pilotes.
Etiquettes non acceptables
68

Chargez les étiquettes uniquement à partir du chargeur multifonction. Lors de l'impression sur des
étiquettes :
• Utilisez de s étiquettes en papier. N’utilisez pas d’étiquettes en vinyle.
• N’imprimez pas de grandes quantités d’étiquettes à la fois.
• N’utilisez pas d’étiquettes avec une partie adhésive sur la feuille.
• N’utilisez pas d’étiquettes disposa nt d’un revêtement pour les rendre résistantes aux liquides.
• Depuis le panneau de commandes ou MarkVision, réglez le paramètre Type papier sur
Etiquettes.
Vous trouverez les instructions pour le chargement des étiquettes dans la section Chargement de
papier, de bristol ou d'étiquettes.
Bristol
Remarque: Chargez les bristols uniquement dans le chargeur multifonction et le tiroir pour
supports lourds. Ne chargez pas plus de 50 feuilles de bristol dans le chargeur
multifonction. Si vous en chargez davantage ou si vous vous trompez de source
d’alimentation, vous risquez de provoquer des bourrages papier ou un problème
d’alimentation.
Vous pouvez charger 250 bristols dans le tiroir pour supports lourds. Les propriétés du bristol choisi,
telles que l'orientation des fibres du papier, le taux d'humidité, l'épaisseur et la texture, peuvent affecter
la qualité d'impression.
Pour obtenir les meilleurs résultats possibles, utilisez des bristols Springhill Index Plus 90 livres
(163 g).
Les bristols doivent supporter des températures pouvant atteindre 175°C sans fondre ni dégager
d'émanations nocives.
Pour obtenir des informations sur les bristols pris en charge par votre imprimante, reportez-vous au
Guide d'étiquettes et de bristols sur le CD Pilotes.
Pe nsez touj ours à régler le paramètre T ype papier sur Bristol avant d'imprimer sur du papier plus lourd.
L'imprimante règle alors la température de l'unité de fusion et la vitesse du moteur pour garantir une
impression haute qualité.
Vous trouverez les instructions pour le chargement des bristols dans la section Chargement de
papier, de bristol ou d'étiquettes.
69

19
Chaîna ge des tiroir s
La fonction de chaînage permet de lier automatiquement des tiroirs lorsque vous utilisez le même type
et le même format de support dans plusieurs sources d'alimentation (tiroirs).
Par exemple, supposons que vous avez chargé deux tiroirs optionnels avec un support d'impression
de même format et que les deux tiroirs sont définis sur le même type de papier. Lorsqu'un tiroir est
vide, l'imprimante prend automatiquement du papier dans l'autre car elle détecte le chaînage des
tiroirs.
Si vous utilisez un support d'impression différent pour chaque tiroir, l'option Type papier de chaque
source dont le support d'impression est différent doit être définie sur une valeur unique afin de
désactiver la f onc tion de chaînage automatique. En effet, si des tiroirs chaînés ne contiennent pas tous
le même type de papier, vous risquez d'imprimer un travail sur un support inapproprié.
Pour lier les tiroirs :
1 Chargez du papier du même format et du même type dans tous les tiroirs que vous souhaitez
chaîner.
2 Assurez-vous que le guide-papier est positionné correctement pour le format de papier
chargé.
La position du guide-papier informe l'imprimante sur le format du papier chargé dans le tiroir.
Si vous souhaitez lier le chargeur multifonction à un tiroir, sélectionnez le paramètre Taille tiroir
MF approprié dans le menu Taille papier.
• Sélectionnez le même paramètre Type papier pour les deux sources d’alimentation.
70

Conseils pour une impression
20
réussie
Stockage du papier
Un stockage approprié du papier aide à garantir le bon déroulement des impressions. Suivez les
recommandations ci-dessous :
• Pour les meilleurs résultats possibles, stockez le papier dans un environnement où la
température avoisine 21
• Stockez les cartons de papier sur une palette ou une étagère, plutôt qu'à même le sol.
• Si vous stockez des ramettes individuelles de papier hors du carton d'origine, assurez-vous
qu'elles reposent sur une surface plane afin d'éviter tout recourbement des bords.
• Ne placez rien sur les ramettes de papier.
°
C et l'humidité relative 40 %.
Eviter les bourrages papier
Vous réduirez considérablement les risques de bourrage papier en veillant au choix des supports
d'impression les mieux adaptés et à leur chargement. Si un bourrage se produit néanmoins, suivez la
procédure de la section Elimination des bourrages papier. En cas de problèmes fréquents,
assurez-vous de respecter les consignes suivantes.
• Reportez-vous à la section Chargement des supports pour charger le papier correctement.
Assurez-vous que les guides sont correctement positionnés.
• Ne surchargez pas les tiroirs. Assurez-vous que la pile ne dépasse pas le repère de capacité
situé à l'intérieur du tiroir.
• Ne retirez pas les tiroirs pendant un travail d'impression.
• Assouplissez, déramez et égalisez la pile de papier avant de la charger.
• Déramez les piles d'étiquettes ou de transparents avant de les charger dans les tiroirs ou le
chargeur multifonction. Si un bourrage papier se produit dans le chargeur multifonction,
chargez les supports d'impression une feuille à la fois.
• Ne chargez pas de papier plié, froissé, humide ou recourbé.
• Ne mélangez pas différents types ou formats de papier dans un tiroir.
• Utilisez uniquement les supports d’impression recommandés. Voir Papier recommandé.
• Assurez-vous que la face d'impression recommandée est placée vers le haut dans le chargeur
multifonction ou le chargeur haute capacité.
• Assurez-vous que la face d'impression recommandée est vers le bas lors du chargement dans
les tiroirs 1 à 4.
• Conservez les supports d'impression dans un environnement approprié. Pour plus
d'informations, reportez-vous à la section Humidité.
71

21
Déterminer l'état des fournitures
Imprimez la page des paramètres de menus pour vérifier l'état des fournitures de l'imprimante.
Reportez-vous à la section Impression de la page des paramètres de menus pour de plus amples
informations.
Le nombre de pages imprimées (une ou deux) dépend du nombre de paramètres de menus. Dans la
page « Menu Fournitures », la durée de vie restante des fournitures est exprimée en pourcentage.
Vous pouvez également vérifier l'état des consommables de l'imprimante à l'aide du panneau de
commandes.
1 Appuyez sur Menu jusqu'à ce que Menu Fournitures s'affiche.
2 Appuyez sur Sélectionner.
3 Appuyez sur Menu jusqu'à ce que Durée fourni ture s'affiche.
4 Appuyez sur Sélectionner.
5 Appuyez sur Menu pour faire défiler les consommables de l'imprimante.
72

22
Nettoy age des v o y ants
Si vous rencontrez des problèmes de qualité d’impression tels que des blancs, de légères taches ou
une impression claire, il peut être nécessaire de nettoyer les voyants à l’intérieur du capot supérieur.
Remarque: Pour plus d'informations sur l'ouverture du capot supérieur, reportez-vous à la
section Ouverture du capot supérieur.
1 Ouvrez le capot supérieur en suivant les instructions de la section correspondante.
2 Retirez toutes les cartouches de toner. Pour de plus amples informations, reportez-vous à la
section Retrait d'une cartouche de toner.
73

ATTENTION: Les éléments phoconducteurs sont brûlants. Laissez-les refroidir avant de les
manipuler.
AVERTISSEMENT: L'exposition prolongée de l'élément photoconducteur à la lumière risque de
l'endommager. Ne l'exposez pas à la lumière pendant plus de 10 minutes. Les
traces de doigt risquent d'affecter les performances de l'élément photoconducteur.
Vous devez le manipuler uniquement à l'aide des poignées.
Remarque: Le toner contenu dans les cartouches est susceptible de tacher vos vêtements. Ne
nettoyez pas ces derniers avec de l'eau chaude s'ils ont été salis, car le toner
adhérerait au vêtement de manière permanente. Utilisez plutôt de l'eau froide.
3 Essuyez les lentilles des quatre têtes de voyants avec un papier de soie ou un chiffon sec et
propre.
4 Remettez toutes les cartouches de toner en place. Pour de plus amples informations,
reportez-vous à la section Installation d'une cartouche de toner.
ATTENTION: Avant de refermer le capot supérieur, assurez-vous de n'avoir rien oublié dans
l'imprimante.
5 Refermez le capot supérieur et la porte avant.
Remarque: Reportez-vous à la section Fermeture du capot supérieur pour de plus amples
informations sur la fermeture du capot supérieur.
74

23
Fermeture du capot supérieur
ATTENTION: Avant de refermer le capot supérieur, assurez-vous de n'avoir rien oublié dans
l'imprimante.
1 Placez vos mains sur le capot supérieur comme illustré ci-dessous.
2 Appuyez fermement sur le capot jusqu'à ce qu'il s'enclenche.
75

Faites pivoter le levier de verrouillage du capot supérieur vers la droite.
3
Remarque: Si vous n'y parvenez pas, le capot n'est pas complètement fermé. Rouvrez le capot
supérieur, puis refermez-le en appuyant fermement dessus jusqu'à ce qu'il
s'enclenche.
4 Fermez la porte avant.
76

24
Economiser les fournitures
Il existe plusieurs paramètres accessibles depuis votre application ou l'écran permettant d'économiser
le toner et le papier :
Pour de plus amples
informations,
reportez-vous à la
Fourniture Paramètre Fonction
section
Toner Intensité toner
Papier et support
spécial
Papier et support
spécial
dans le menu
Couleur
Imp. multipage
dans le menu
Finition
Recto verso dans
le menu Fini tion
Utilisez
l'application ou le
pilote
d'imprimante pour
envoyer un travail
de type Vérifier
l'impression.
Utilisez l'option
Tâches suspend.
dans le menu
Travail pour
accéder au trav ai l
du type Vérifier
l'impression.
Permet de régler la quantité de toner
déposée sur le papier. Les valeurs
varient de 1 (paramètre le plus clair) à 4
(paramètre le plus sombre).
Imprime deux ou plusieurs pages sur
une seule face.
2 pages sur 1, 3 pages sur 1, 4 pages
sur 1, 6 pages sur 1, 9 pages sur 1,
12 pages sur 1 et 16 pages sur 1 sont
les valeurs de l'option Imp. multipage.
Associée au paramètre recto verso,
l'option Imp. multipage vous permet
d'imprimer jusqu'à 32pages sur une
feuille (16 au recto et 16 au verso).
Disponible lorsque le dispositif recto
verso optionnel est installé.
Permet d'examiner la première copie
d'un travail à copies multiples pour
s'assurer qu'elle est satis faisante et
imprimer ensuite les autres copies. Si
cette copie ne v ous satisf ait pas, annule z
le travail.
Intensité toner
Imp. multipage
Recto verso
Vérifier l’impression
Annulation d'un travail
d'impression
Utilisation de la
fonction Travaux
suspendus
77

Remplacement d'un élément
25
photoconducteur
L'imprimante surveille la durée de vie des éléments photoconducteurs. Lorsqu'un élément
photoconducteur est presque hors d'usage, l'imprimante affiche 84 Elément photo noir épu isé
ou 84 Eléments photo couleurs épuisés. Ce message indique qu'il est temps de remplacer un
ou plusieurs éléments photoconducteurs spécifiés. Pour obtenir une qualité d'impression optima le,
assurez-vous de remplacer l'unité de fusion lorsque l'écran de l'imprimante affiche 84 Fin durée
vie élém. photo noir ou 84 Fin du rée vie élém. photo coul.
Appuyez sur
ligne de l'écran pour vous rappeler que votre intervention est nécessaire. Vous pouvez ouvrir le menu
Fournitures pour constater que l'élément photoconducteur est presque épuisé.
L'imprimante continue d'afficher le message
photoconducteur ou tant qu'il n’est pas complètement vide.
Pour remplacer un élément photoconducteur, suivez les étapes suivantes ou la feuille d'instructions
fournie avec l'élément photoconducteur.
Reprise pour effacer ce message. Le message Fournitures s'affiche sur la deuxième
Fournitures tant que vous ne remplacez pas l'élément
Retrait d'un élément photoconducteur
Remarque: Reportez-vous à la section Ouverture du capot supérieur pour de plus amples
informations sur l'ouverture du capot supérieur.
1 Ouvrez le capot supérieur en suivant les instructions de la section correspondante.
Remarque: L'excès de toner des éléments photoconducteurs peut tacher les vêtements. Ne
nettoyez pas ces derniers avec de l'eau chaude s'ils ont été salis, car le toner
adhérerait au vêtement de manière permanente. Utilisez plutôt de l'eau froide.
78

Faites pivoter le bras de la bouteille de récupération du toner vers l'extérieur de façon à
2
l'éloigner de l'élément photoconducteur.
3 Commencez à retirer l'élément photoconducteur de l'imprimante à l'aide du taquet.
Il est nécessaire de forcer pour retirer l'élément photoconducteur retenu par le ressort de
verrouillage.
4 Retirer l'élément photoconducteur entièrement à l'aide de la poignée.
79

Installation d'un élément photoconducteur
Remarque: Votre imprimante dispose de quatre éléments photoconducteurs, chacun avec un
repère coloré précis.
1 Retirez le nouvel élément photoconducteur de son emballage.
Remarque: Le film vert de l'élément photoconducteur est protégé par un cache. Ce cache doit
être retiré uniquement lorsque vous commencez l'installation de l'élément
photoconducteur.
2 Retirez la bande adhésive de l'élément photoconducteur et du cache.
Remarque: Chaque élément photoconducteur dispose d'un repère de couleur qui doit
correspondre à une couleur de toner précise et être installé dans l'imprimante à un
emplacement précis.
80

Alignez les éléments photoconducteurs sur les rainures en fonction des étiquettes de couleur
3
correspondant à chaque élément.
4 Tout en maintenant l'élément photoconducteur de la main gauche et son cache de la main
droite, faites glisser l'élément photocond ucteu r dans l a ra inur e jusqu 'à ce qu'il soit entièrement
installé.
Retirez le cache en le faisant glisser au fur et à mesure que l'élément photoconducteur est
inséré dans l'imprimante.
Cache de
l'élément
photoconducteur
81

Faites pivoter le bras de la bouteille de récupération du toner jusqu'à ce qu'il soit assemblé à
5
l'élément photoconducteur et qu'il s'enclenche.
6 Répétez les étapes 2 dans Retrait d'un élément photoconducteur à l'étape 5 dans
Installation d'un élément photoconducteur pour installer des éléments photoc ond uct eur s
supplémentaires.
ATTENTION: Avant de refermer le capot supérieur, assurez-vous de n'avoir rien oublié dans
l'imprimante.
7 Refermez le capot supérieur et la porte avant.
Remarque: Pour obtenir des instructions sur la fermeture du capot de l'imprimante, reportez-
vous à la section Fermeture du capot supérieur.
Pour plus d'informations sur le remplacement d'autres fournitures, cliquez sur l'un des intitulés
suivants :
Remplacement d'une cartouche de toner
Remplacement de l'unité de fusion
Remplacement de la courroie de transfert
Remplacement du rouleau anti-adhérent
82

26
Remplacement des fournitures
Pour plus d'informations sur le remplacement d'une fourniture précise, cliquez sur l'un des intitulés
suivants :
Remplacement d'un élément photocond ucte ur
Remplacement de l'unité de fusion
Remplacement du rouleau anti-adhérent
Remplacement de la courroie de transfert
Remplacement d'une cartouche de toner
L'imprimante calcule le nombre de pages imprimées et stocke les informations obtenues. Lorsque le
nombre relevé approche du nombre maximum pour une fourniture, le message d'état Fournitures
s'affiche sur la deuxième ligne d'affichage et indique que vous devez intervenir.
Ouvrez le menu Fournitures pour savoir de quelle fourniture il s'agit. En procédant au remplacement,
vous garantissez les performances de l'imprimante et vous évitez les problèmes de qualité
d'impression ou d'alimentation de papier dus aux pièces usagées.
Prêt
FOURNITURES
1
2
Menu
Reprise
Le compteur de l'impriman te contrôle la durée de vie des cartouches de toner, des éléments
photoconducteurs, du dispositif de nettoyage de l'unité de fusion, de l'unité de fusion et de la courroie
de transfert. Il affiche les messages Niveau bas , Vide, Av ert. f in vie ou Epuisé sur l'écran
lorsque l'une de ces fournitures atteint la fin de la durée de vie prévue. S'il ne vous en reste pas en
stock, c'est le moment d'en commander lorsque le s messa ges Niveau bas, Vide, Avert. f in vie
apparaît.
Sélectionner
5
3
Retour
Stop
4
6
83

Appuyez sur Reprise pour effacer ce message. Le message d'état Fournitures apparaît alors sur la
deuxième ligne pour vous rappeler que certaines fournitures doivent être changées. Appuyez sur
Menu pour ouvrir le menu Fournitures et savoir immédiatement quelle fourniture nécessite d'être
remplacée.
L'imprimante continue d'afficher le message
éléments concernés.
Une fois le message Fournitures affiché, l'imprimante continue de contrôler les fournitu re s à
remplacer jusqu'à ce qu'elles soient totalement hors d'usage. L'imprimante affiche Niveau bas, Vide ,
Avert. fin vie ou Epuisé.
Afin d'éviter d'endommager l'imprimante ou ses composants, il est impossible de poursuivre
l'impression lorsque certains éléments sont hors d'usage. Dans ce cas, vous devez installer les
nouvelles fournitures avant de continuer l'impression.
Fournitures jusqu'à ce que vous remplaciez les
84

27
Remplacement de l'unité de fusion
L'imprimante surveille la durée de vie de l'unité de fusion. Lorsque cette dernière atteint la fin de sa
durée de vie, l'impri man t e af fi ch e le me ss ag e 80 Unité de fusion usée. Ce message indique qu'il
est temps de remplacer l'unité de fusion. Pour obtenir une qualité d'impression optimale, assurez-vous
de remplacer l'unit é de fusion lorsque l'imprimante affiche 80 Fin durée vi e unité de fusion.
Appuyez sur
ligne de l'écran pour vous rappeler que votre intervention est nécessaire. Vous pouvez ouvrir le menu
Fournitures afi n de voir les me ssages sui v ants: 80 Unité de fusion usée et 80 Fin durée vie
unité de fusion.
L'imprimante continue d'afficher le message
fusion. Pour remplacer une unité de fusion, suivez les étap es ci -des so us ou la feuille d'inst ructions
fournie avec l'unité de fusion.
Reprise pour effacer ce message. Le message Fournitures s'affiche sur la deuxième
Fournitures jusqu'à ce que vous remplaciez l'unité de
Préparation maintenance
1 Mettez l'imprimante so us tens i on.
2 Suivez les instructions indiquées pour le message affiché.
Premier message Deuxième message Intervention requise
80 Fin durée vie unité de
fusion
80 Unité de fusion usée SELECT. = Rempl. Appuyez sur Sélectionner pour
SELECT. = Rempl.
REPRISE = Conti.
Appuyez sur Sélectionner pour
remplacer l'unité de fusion
maintenant.
Appuyez sur Reprise pour
remplacer l'unité de fusion
ultérieurement.
remplacer l'unité de fusion.
80 Fin durée vie courroie/
uté fus
80 Uté de fusion /courroie
usées
Le message Préparation mainte nance apparaît lorsque l'imprimante positionne les pièces.
Lorsque les pièces sont cor rec tem ent p osit ion nées, les messages Imprimante pr ête pour
maintenance, puis Eteindr e imprim . remp l. éléments s'affichent.
3 Mettez l'imprimante hors tension.
SELECT. = Rempl.
REPRISE = Conti.
SELECT. = Rempl. Appuyez sur Sélectionner pour
Appuyez sur Sélectionner pour
remplacer l'unité de fusion
maintenant.
Appuyez sur Reprise pour
remplacer l'unité de fusion
ultérieurement.
remplacer l'unité de fusion.
85

Retrait d'une unité de fusion
Effectuez les étapes indiquées dans la section Préparation maintenance, page 85.
1
2 Assurez-vous que l'imprimante est hors tension.
3 Mettez hors tension ou débranchez tout périphérique optionnel connecté à l'imprimante.
AVERTISSEMENT: Vous ne devez ni toucher, ni laisser tomber ni placer quoi que ce soit sur la courroie
de transfert au risque de l'endommager.
4 Procédez comme suit pour ouvrir le capot.
Courroie de
86

Relevez le levier de dégagement de la pression de l'unité de fusion.
5
AVERTISSEMENT: Si vous retirez ou remplacez l'unité de fusion alors que le levier est en position
basse, vous risquez de l'endommager.
ATTENTION: L'unité de fusion risque d'être brûlante ! Laissez-la refroidir avant de la manipuler.
6 Saisissez l'unité de fusion par les poignées, puis appuyez sur les deux boutons.
87

Soulevez l'unité de fusion, puis retirez-la.
7
Remarque: Ne la jetez pas pour l'instant. Vous allez installer le rouleau anti-adhérent dans la
nouvelle unité de fusion.
Installation d'une unité de fusion
1 Retirez la nouvelle unité de fusion de son emballage, puis retirez tout matériau d'emballage.
88

Alignez la nouvelle unité de fusion sur l'emplacement approprié dans l'imprimante.
2
3 Abaissez l'unité de fusion jusqu'à ce qu'ell e s'enclenche.
4 Retirez le rouleau anti-adhérent de l'unité de fusion.
89

ATTENTION: Il se peut que le rouleau anti-adhérent soit brûlant ! Patientez un peu avant de le
manipuler.
a Tirez sur l'onglet de verrouillage pour débloquer le rouleau anti-adhérent.
Taquet de
verrouillage
Rouleau
anti-adhérant
b Sortez le rouleau anti-adhérent.
Tenez le
rouleau à cet
endroit
Maintenez le rouleau anti-adhérent par le haut, comme illustré par les zones foncées.
Remarque: Le dessous du rouleau anti-adhérent peut être couvert d'huile. Si vous ne l'insérez
pas immédiatement dans l'unité de fusion, placez-le sur une feuille plastique ou
tout autre matériau de protection afin d'éviter les taches.
90

Installation du rouleau anti-adhérent
5
Assurez-vous que le nouveau rouleau se place correctement. Il doit s'enclencher et il ne doit
pas y avoir de jeu entre lui et l'unité de fusion.
ATTENTION: Avant de refermer le capot supérieur, assurez-vous de n'avoir rien oublié dans
l'imprimante.
6 Refermez le capot supérieur et la porte avant.
7 Reconnectez tous les dispositifs optionnels à l'imprimante, le cas échéant.
8 Mettez-les sous tension.
9 Mettez l'imprimante so us tens i on.
Le message Uté fus, courr remplacées ? s'affiche.
91

Appuyez sur Reprise pour remettre le compteur de l'unité de fusion à zéro.
10
Remarque: Si vous avez remplacé l'unité de fusion après l'affichage des messages 80 Fin
durée vie courr oie/uté fus ou 80 Uté de fusi on /courr oie usées,
reportez-vous à la section Remplacement de la courroie de transfert pour
obtenir des instructions sur la courroie de transfert.
Pour plus d'informations sur le remplacement d'autres fournitures, cliquez sur l'un des intitulés
suivants :
Remplacement d'un élément photocond ucte ur
Remplacement d'une cartouche de toner
Remplacement de la courroie de transfert
Remplacement du rouleau anti-adhérent
92

Remplacement du rouleau anti-
28
adhérent
L'imprimante surveille la durée de vie du rouleau anti-adhérent. Lorsque ce dernier atteint la fin de sa
durée de vie, l'imprimante affiche le message 85 Roul anti-adhér. usé. Ce message signifie que
vous devez le remplacer pour continuer à imprimer.
Pour obtenir la meilleure qualité d'impression possible, assurez-vous de remplacer le rouleau antiadhérent dès l'apparition du message 85 Fin durée vie roul anti-ad hér.. Appuyez sur
pour effacer ce message. L'imprimante continue d'afficher le message
vous remplaciez le rouleau.
Pour ce faire, utilisez la procédure suivante ou la feuille d'instructions fournie avec le nouveau rouleau
anti-adhérent.
Retrait du rouleau anti-adhérent
1 Mettez l'imprimante hors tension.
2 Mettez hors tension ou débranchez tout périphérique optionnel connecté à l'imprimante.
Fournitures jusqu'à ce que
Reprise
AVERTISSEMENT: Vous ne devez ni toucher, ni laisser tomber ni placer quoi que ce soit sur la courroie
de transfert au risque de l'endommager.
93

Procédez comme suit pour ouvrir le capot.
3
Courroie de transfe rt
ATTENTION: Il se peut que le rouleau anti-adhérent soit brûlant ! Patientez un peu avant de le
manipuler.
4 Tirez sur l'onglet de verrouillage pour débloquer le rouleau anti-adhérent.
Rouleau
anti-adhérant
Taquet de
verrouillage
94

Retirez le rouleau anti-adhérent de l'unité de fusion.
5
Tenez le
rouleau à cet
endroit
Maintenez le rouleau anti-adhérent par le haut, comme illustré par les zones foncées.
6 Retirez tout matériau d'emballage du nouveau rouleau anti-adhérent.
95

Insérez le rouleau anti-adhérent dans l'unité de fusion.
7
Assurez-vous que le nouveau rouleau se place correctement. Il doit s'enclencher et il ne doit
pas y avoir de jeu entre lui et l'unité de fusion.
ATTENTION: Avant de refermer le capot supérieur, assurez-vous de n'avoir rien oublié dans
l'imprimante.
8 Refermez le capot supérieur et la porte avant.
9 Reconnectez tous les dispositifs optionnels à l'imprimante, le cas échéant.
10 Mettez-les sous tension.
96

Mettez l'imprimante sous tension.
11
Pour obtenir des instructions sur le remplacement d'autres consommables, cliquez sur l'un des titres
suivants :
Remplacement d'une cartouche de toner
Remplacement de l'unité de fusion
Remplacement de la courroie de transfert
Remplacement d'un élément photocond ucte ur
97

Remplacement de la courroie de
29
transfert
L'imprimante surveille la durée de vie de la courroie de transfert. Lorsque cette dernière atteint la fin
de sa durée de vie, l'imprimante affiche le message 80 Courroi e usée. Ce message indique qu'il est
temps de remplacer la courroie de transfert. Pour obtenir une qualité d'impression optimale, assurezvous de remplacer la courroie de transfert lorsque l'imprimante affiche 80 Fin durée vie courroie.
Appuyez sur
ligne de l'écran pour vous rappeler que votre intervention est nécessaire. Vous pouvez ouvrir le menu
Fournitures afin de voir les messages suivants : 80 Courroie usée ou 80 Fin du rée vie
courroie.
L'imprimante continue d'afficher le message
de transfert. Pour remplacer une courroie de transfert, suivez les étapes suivantes ou la feuille
d'instructions fournie avec la courroie de transfert.
Reprise pour effacer ce message. Le message Fournitures s'affiche sur la deuxième
Fournitures ju s qu'à ce que v ous remplaciez la courroie
Préparation pour maintenance
1 Mettez l'imprimante so us tens i on.
2 Suivez les instructions indiquées pour le message affiché.
Premier message Deuxième message Intervention requise
80 Fin durée vie courroie SELECT. = Rempl.
REPRISE = Conti.
80 Courroie usée SELECT. = Rempl. Appuyez sur Sélectionner pour
80 Fin durée vie courroie/
uté fus
SELECT. = Rempl.
REPRISE = Conti.
Appuyez sur Sélectionner pour
remplacer la courroie de transfert
maintenant.
Appuyez sur Reprise pour la
remplacer ultérieurement.
remplacer la courroie de transfert.
Appuyez sur Sélectionner pour
remplacer la courroie de transfert
maintenant.
Appuyez sur Reprise pour la
remplacer ultérieurement.
80 Uté de fusion /courroie
usées
Le message Préparation mainte nance apparaît lorsque l'imprimante positionne les pièces.
Lorsque les pièces sont cor rec tem ent p osit ion nées, les messages Imprimante pr ête pour
maintenance, puis Eteindr e imprim . remp l. éléments s'affichent.
3 Mettez l'imprimante hors tension.
SELECT. = Rempl. Appuyez sur Sélectionner pour
remplacer la courroie de transfert.
98
 Loading...
Loading...