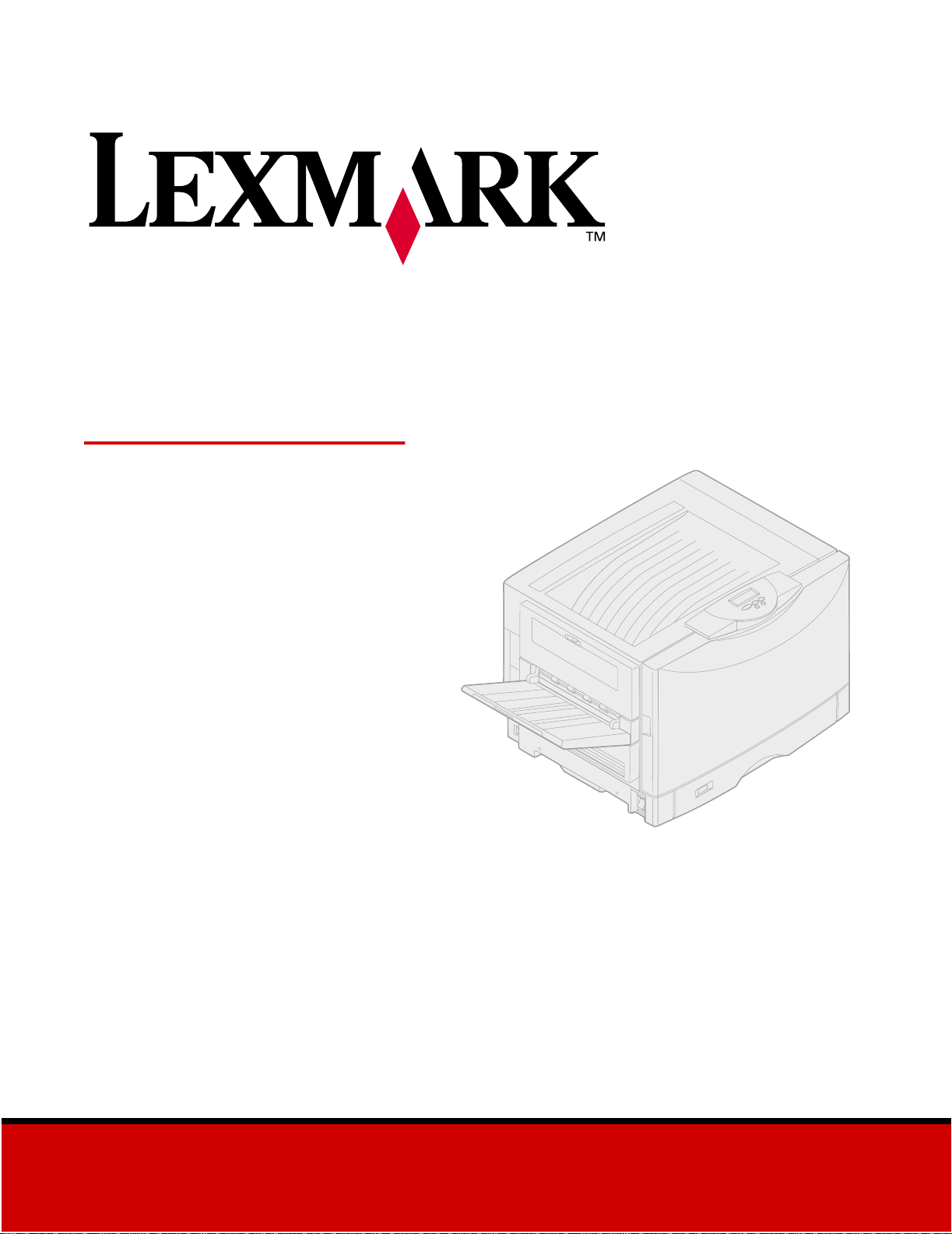
Lexmark C910
Referencia del usuario
Octubre de 2001
www.lexmark.com
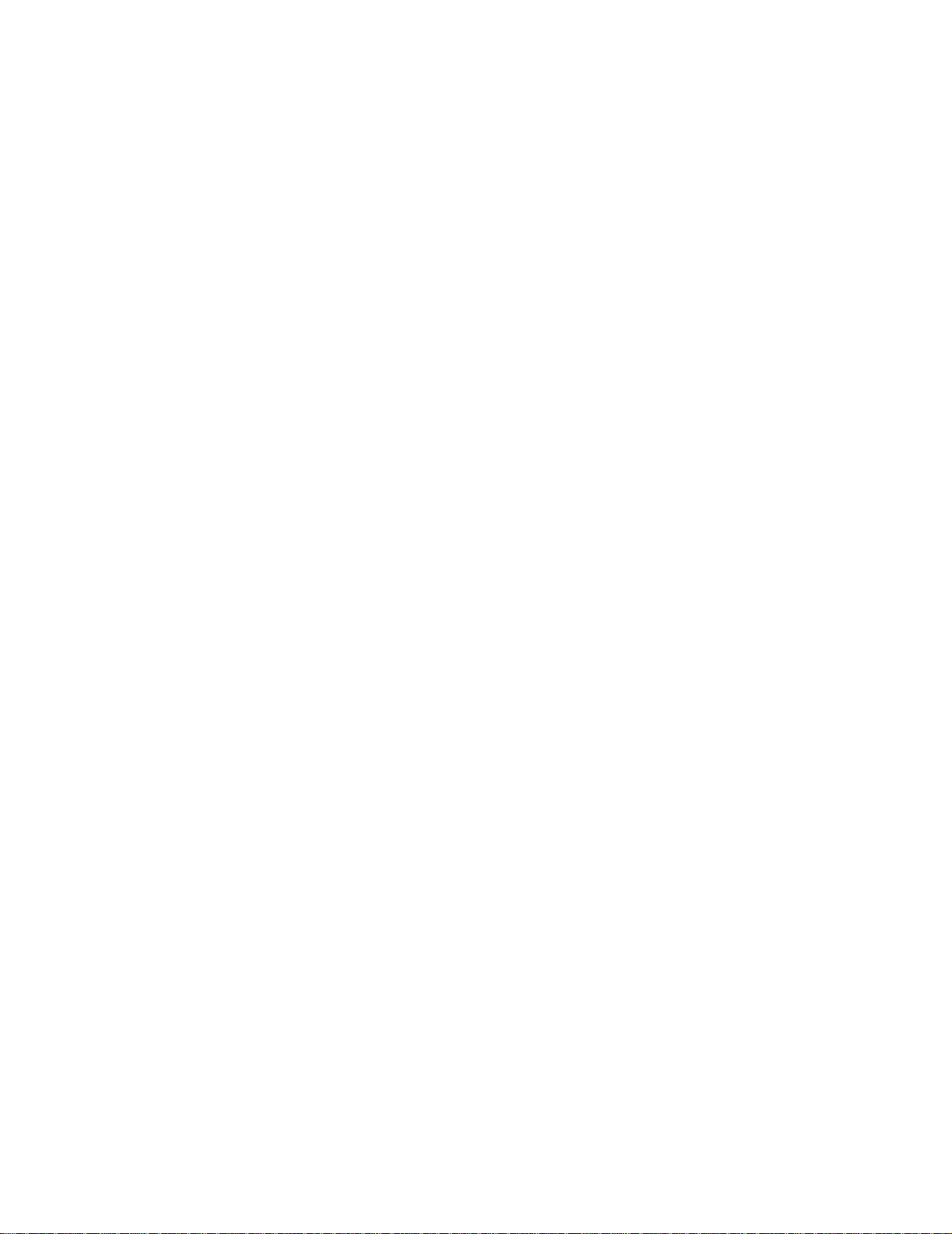
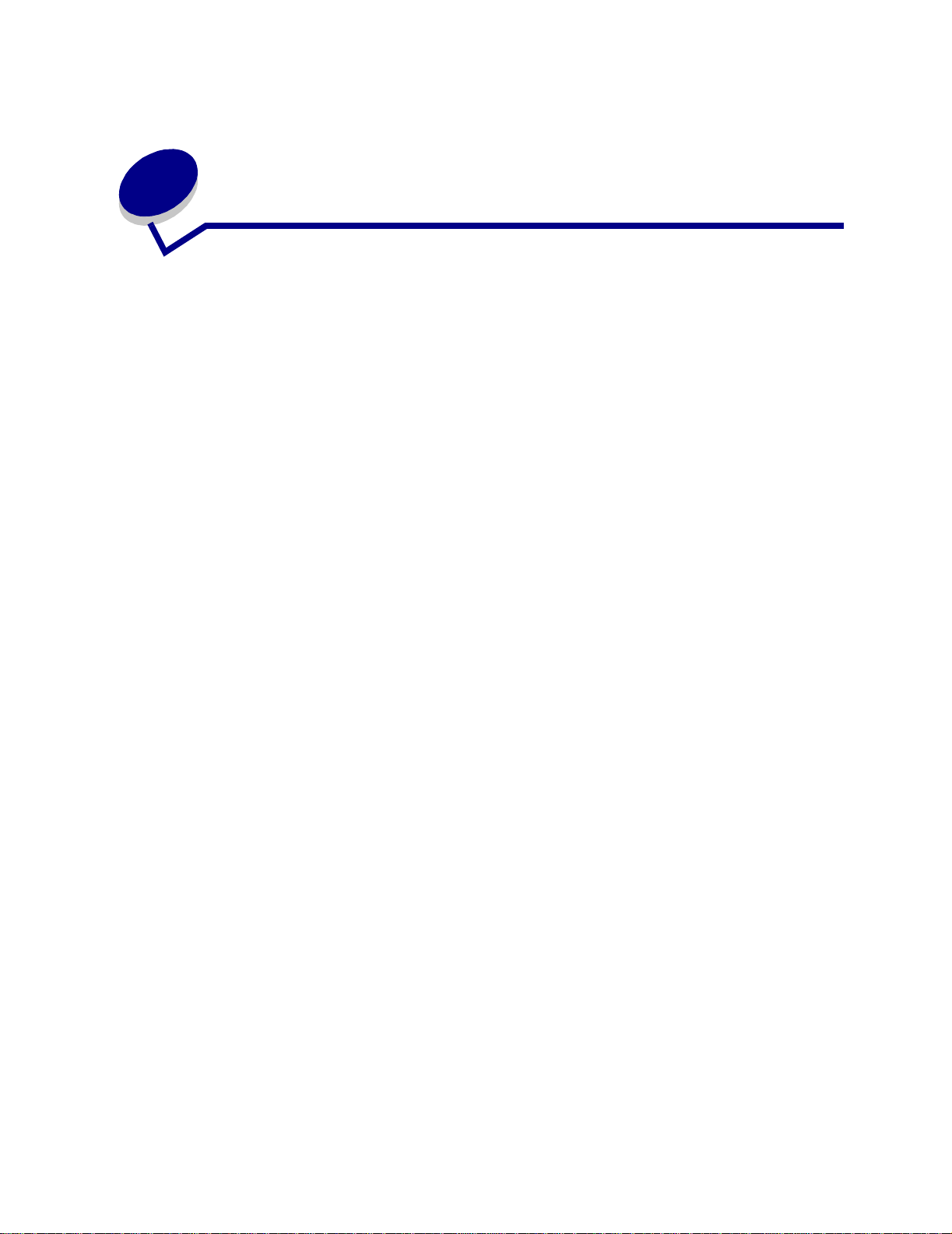
Contenido
Capitulo 1: Descripción general de la impresora ...........................9
Velocidad de impresión ...................................................................................... 10
Memoria ............................................................................................................. 10
Manejo del papel ................................................................................................ 10
Capitulo 2: Cómo evitar los problemas de
calidad de impresión ........................................................................11
Material de impresión y suministros ................................................................... 11
Transparencias .................................................................................................. 11
Capitulo 3: Cancelación de un trabajo de impresión ...................12
Capitulo 4: Control de la salida impresa ............................. .... ..... .13
Suavizado de imagen ......................................................................................... 13
Corrección de color .................................................. ...... ....... ............................. 13
Modo de impresión ............................................................................................. 14
Intensidad del tóner ............................................................................................ 14
Impresión de texto ............. ....... ...... ....... ...... ............................................. ....... ... 14
Frecuencias de media tinta ................................................................................ 14
Capitulo 5: Uso del panel del operador .........................................16
Explicación del panel del operador ................................................................... 16
Uso de los botones del panel del operador ........................................................ 17
Modificación de los valores de la impresora ...................................................... 18
Impresión de una página de valores de menús ................................................. 19
i
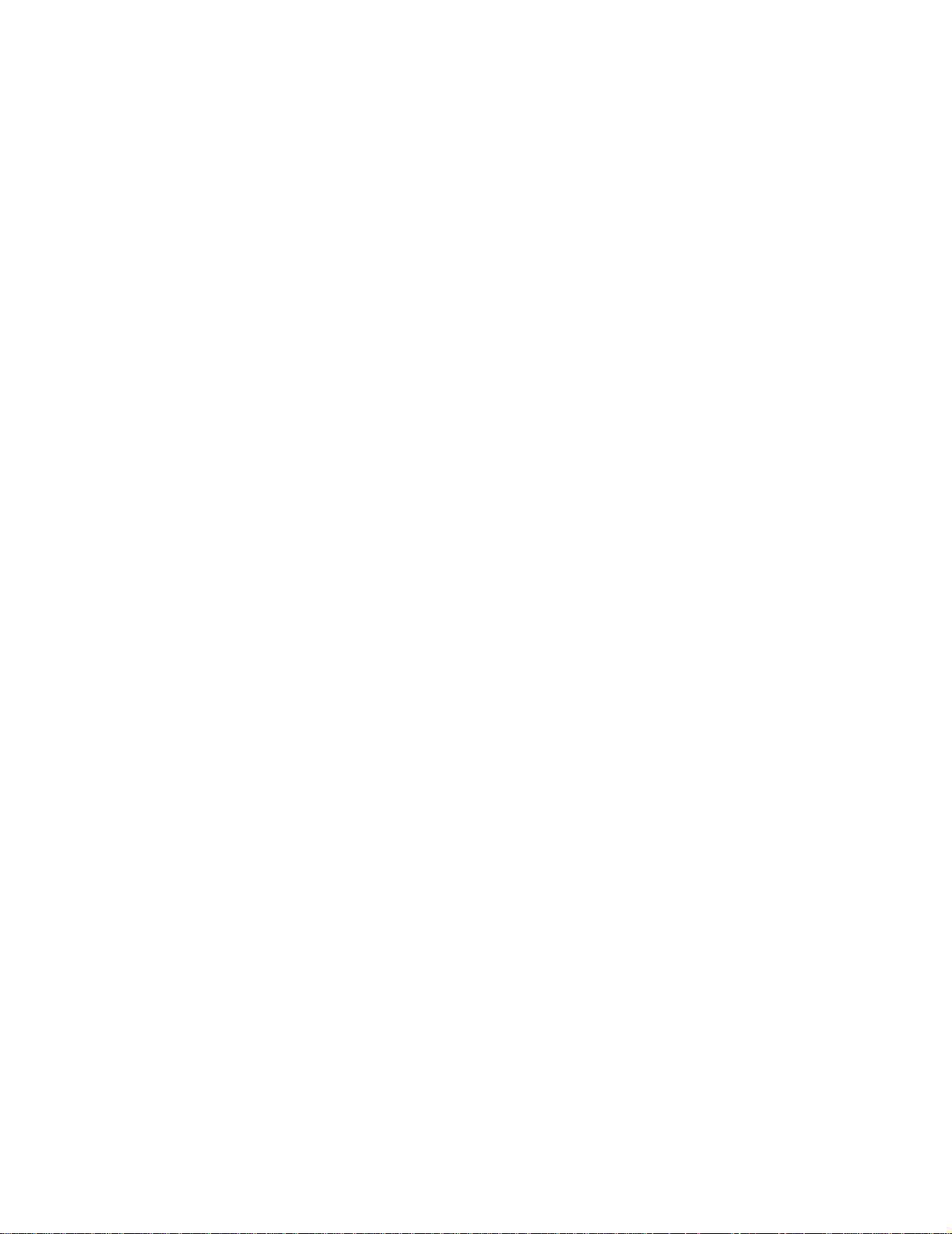
Capitulo 6: Uso de la función Imprimir y retener .........................21
Impresión y eliminación de trabajos retenidos ................................................... 21
Acceso a los trabajos retenidos desde el panel del operador ............................ 22
Reconocimiento de errores de formato .............................................................. 22
Repetir impresión ............................................................................................... 23
Reservar impresión .................................................. .......................................... 23
Verificar impresión ............................................................................................. 23
Trabajo confidencial ........................................................................................... 23
Capitulo 7: Envío de un trabajo a la impresora ............................25
Capitulo 8: Corrección de color .....................................................26
Automático ......................................................................................................... 26
Pantalla .............................................................................................................. 26
CMYK ....................................... ............................................. ............................. 27
Desactivado ....................................................................................................... 27
Intenso ............................................................................................................... 27
Manual ............................................................................................................... 27
Capitulo 9: Administración del color .............................................28
Perfil de dispositivo ............................................................................................ 28
Calibración del color ........................................................................................... 28
Traducción entre modelos de colores ................................................................ 28
Sistemas de administración del color más conocidos ........................................ 29
Capitulo 10: Explicación del color .................................................30
Tipos de color .............. ...... ....... ...... ....... ...... ...... .............................................. ... 30
Cómo se percibe el color ................................................................................... 30
Colores primarios ............................................................................................... 31
Diferencia de colores ......................................................................................... 32
Capitulo 11: Selección del material de impresión ........................34
Características del papel .................................................................................... 34
Papel recomendado ........................................................................................... 35
Papel no satisfactorio ......................................................................................... 36
Elección de cabeceras y formularios preimpresos ............................................. 36
Elección del papel .............................................................................................. 37
Elección de sobres ............................................................................................. 38
ii
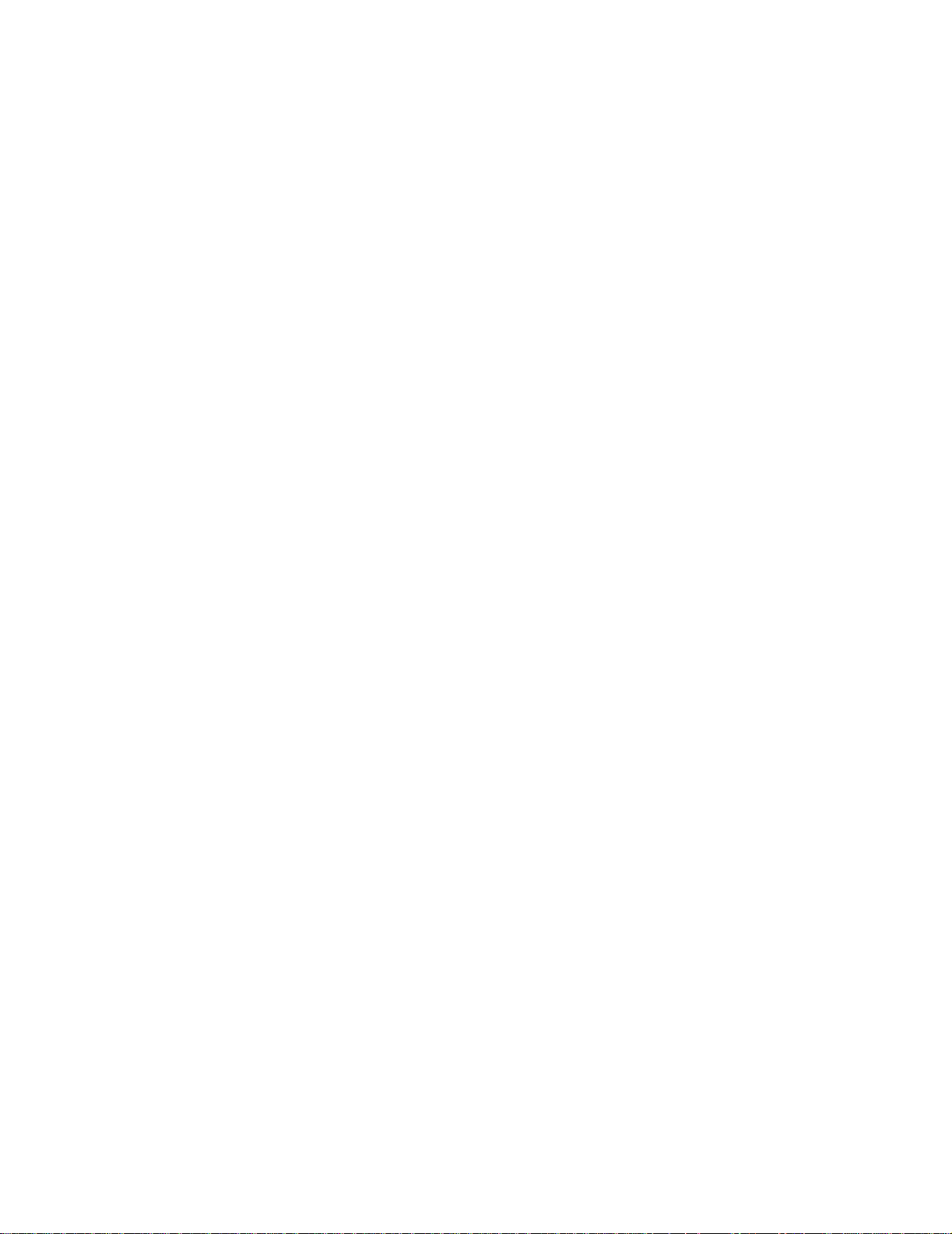
Elección de etiquetas ......................................................................................... 39
Elección de cartulinas ........................................................................................ 39
Elección de transparencias ................................................................................ 40
Capitulo 12: Carga de material de impresión ...............................41
Capitulo 13: Carga del alimentador de alta capacidad ................42
Capitulo 14: Carga del alimentador multiuso ...............................47
Capacidad .......................................................................................................... 47
Dimensiones del papel ....................................................................................... 47
Impresión sin problemas .......................................... ...... ....... ...... ....... ...... ....... ... 48
Cierre del alimentador multiuso ......................................................................... 53
Capitulo 15: Bandejas de salida ....................................................55
Capitulo 16: Carga de una bandeja de papel ................................56
Carga de papel, cartulinas o etiquetas .. ...... ...... ....... ...... .................................... 56
Carga de cabeceras ........................................................................................... 60
Carga de transparencias .................................................................................... 60
Capitulo 17: Uso de la bandeja de papel pesado ........................ .61
Seleccione el tamaño del papel ......................................................................... 61
Seleccione el tipo de papel ................................................................................ 61
Capitulo 18: Directrices del material de impresión ...................... 66
Papel .................................................................................................................. 67
Transparencias .................................................................................................. 68
Sobres ......................... ............................................. .......................................... 69
Etiquetas ............................................................................................................ 69
Cartulinas ........................................................................................................... 70
Capitulo 19: Enlace de bandejas ......................................... .... ..... .71
Capitulo 20: Sugerencias para una impresión correcta ..............72
Almacenamiento del papel ................................................................................. 72
Cómo evitar los atascos de papel ...................................................................... 73
Capitulo 21: Determinaci ón del estado de los suministros ........74
iii
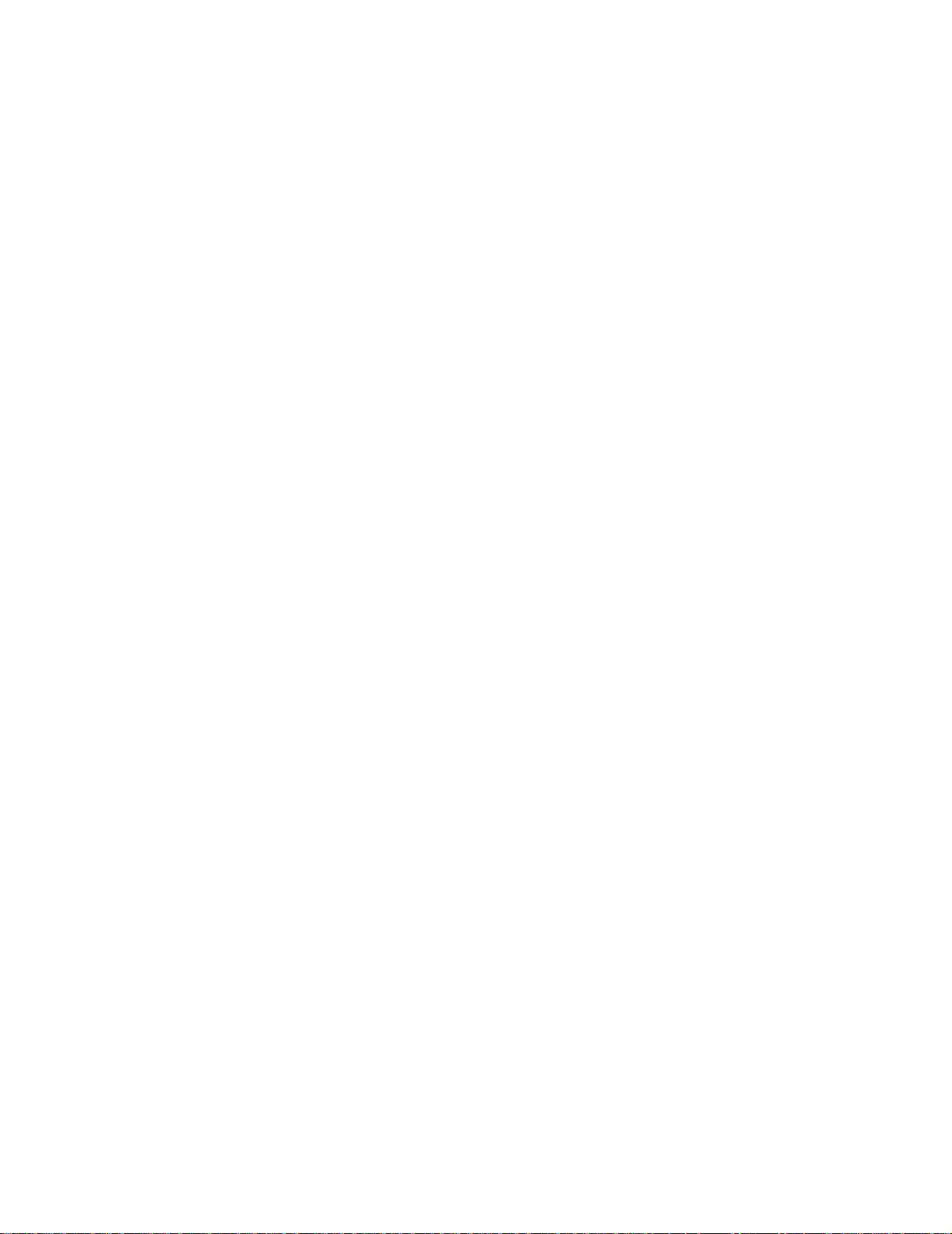
Capitulo 22: Limpieza de los LED ..................................................75
Capitulo 23: Cierre de la cubierta superior ...................................77
Capitulo 24: Ahorro de suministros ........................................ ..... .79
Capitulo 25: Sustitución del revelador fotográfico ...................... 80
Capitulo 26: Sustitución de suministros ............................. .... ..... .85
Capitulo 27: Sustitución del fusor .................................................87
Capitulo 28: Sustitución del rodillo de aplicación de aceite .......95
Capitulo 29: Sustitución de la cinta de transferencia ................100
Capitulo 30: Sustitución de un cartucho de tóner ..................... 109
Capitulo 31: Apertura de la cubierta superior ............................115
Capitulo 32: Almacenamiento de los suministros .....................117
Capitulo 33: Restablecimiento del contador
de mantenimiento ...........................................................................118
Capitulo 34: Extracción de las opciones de
memoria y de red ............................................................................120
Extracción de la cubierta de acceso de la placa del sistema ........................... 120
Localización de las opciones de memoria y de red ......................................... 121
Extracción de una tarjeta de memoria ............................................................. 122
Extracción de una tarjeta de opción .................. ............................................... 123
Extracción de una tarjeta de firmware .............................................................. 124
Extracción de un disco duro ............................................................................. 125
Instalación de la cubierta de acceso de la placa del sistema .......................... 127
Capitulo 35: Extracción de un alimentador opcional .................129
Capitulo 36: Extracción de la unidad dúplex .............................. 131
Capitulo 37: Extracción del alimentador de alta capacidad ......134
iv
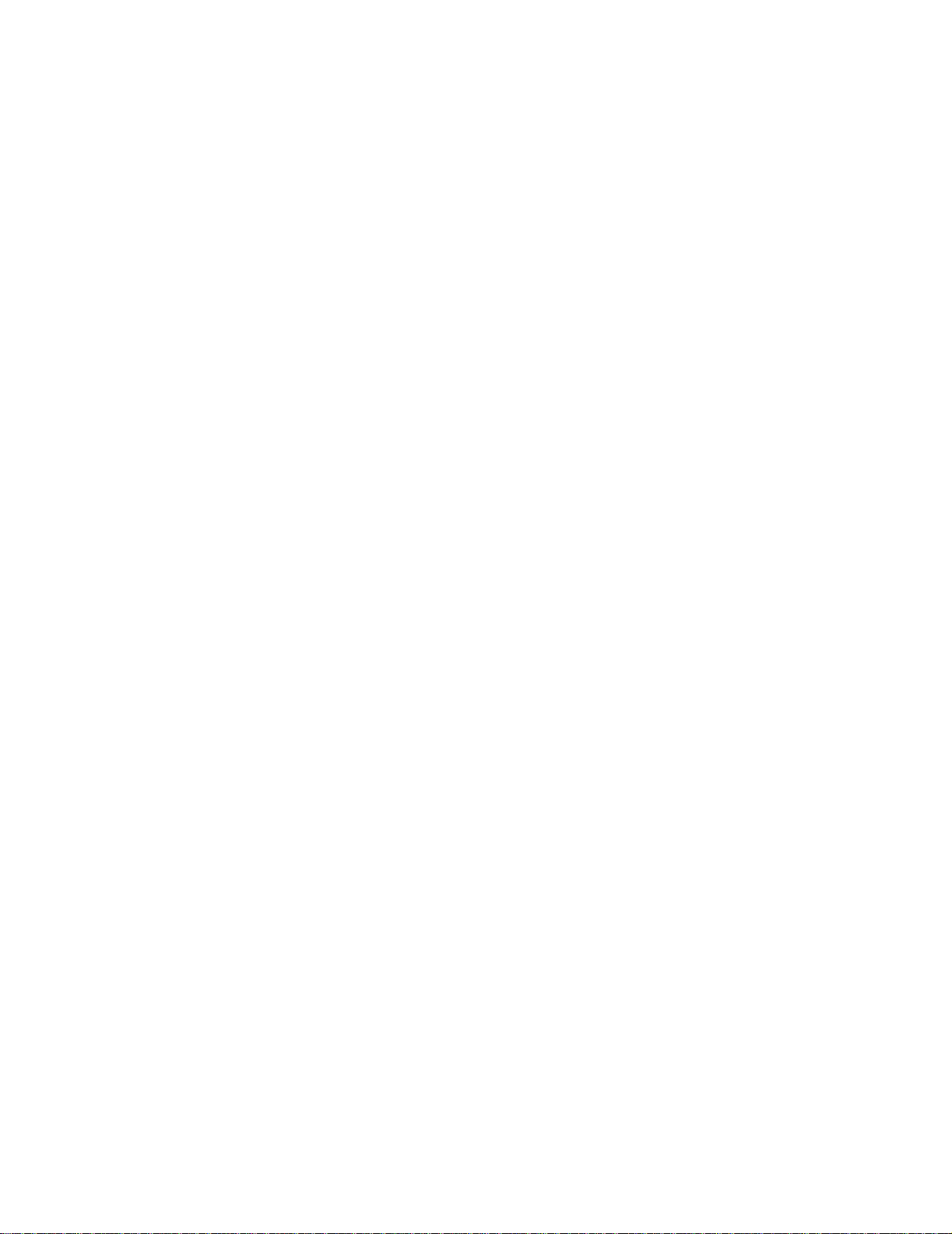
Capitulo 38: Reciclaje de suministros usados ...........................137
Capitulo 39: Solicitud de suministros .........................................138
Capitulo 40: Llamada al servicio técnico .................................... 140
Capitulo 41: Cómo ponerse en contacto con
el servicio al cliente de Lexmark en la Web .................................141
Capitulo 42: Solución de problemas de visualización ...............142
Capitulo 43: Solución de los problemas de impresión en red ..143
Capitulo 44: Comprobación de una impresora
que no responde .......................... ............................ .... ..... ..... .... ....144
Capitulo 45: Solución de los problemas de impresión ..............145
Capitulo 46: Solución de problemas de calidad de impresión .148
Capitulo 47: Eliminación de los atascos de papel .....................151
200 Atasco papel
<x> páginas atascadas
(Comprobar área s A-F, T1 -5, alim . mult iuso) ......... ........152
240 Atasco papel
Comprobar alim. multi uso .................... ........... .....169
24<x> Atasco pa pel
Comprobar bja. <x> ............ ........... ........... ........170
Capitulo 48: Solución de otros problemas y dudas ...................174
Capitulo 49: Configuración de alertas de impresora .................176
Capitulo 50: Desactivaci ón de los menús
del panel del operador ...................................................................177
Capitulo 51: Explicación de las fuentes ......................................178
Fuentes residentes ........................................................................................... 178
Juegos de símbolos ......................................................................................... 183
Fuentes de carga ............................................................................................. 183
v
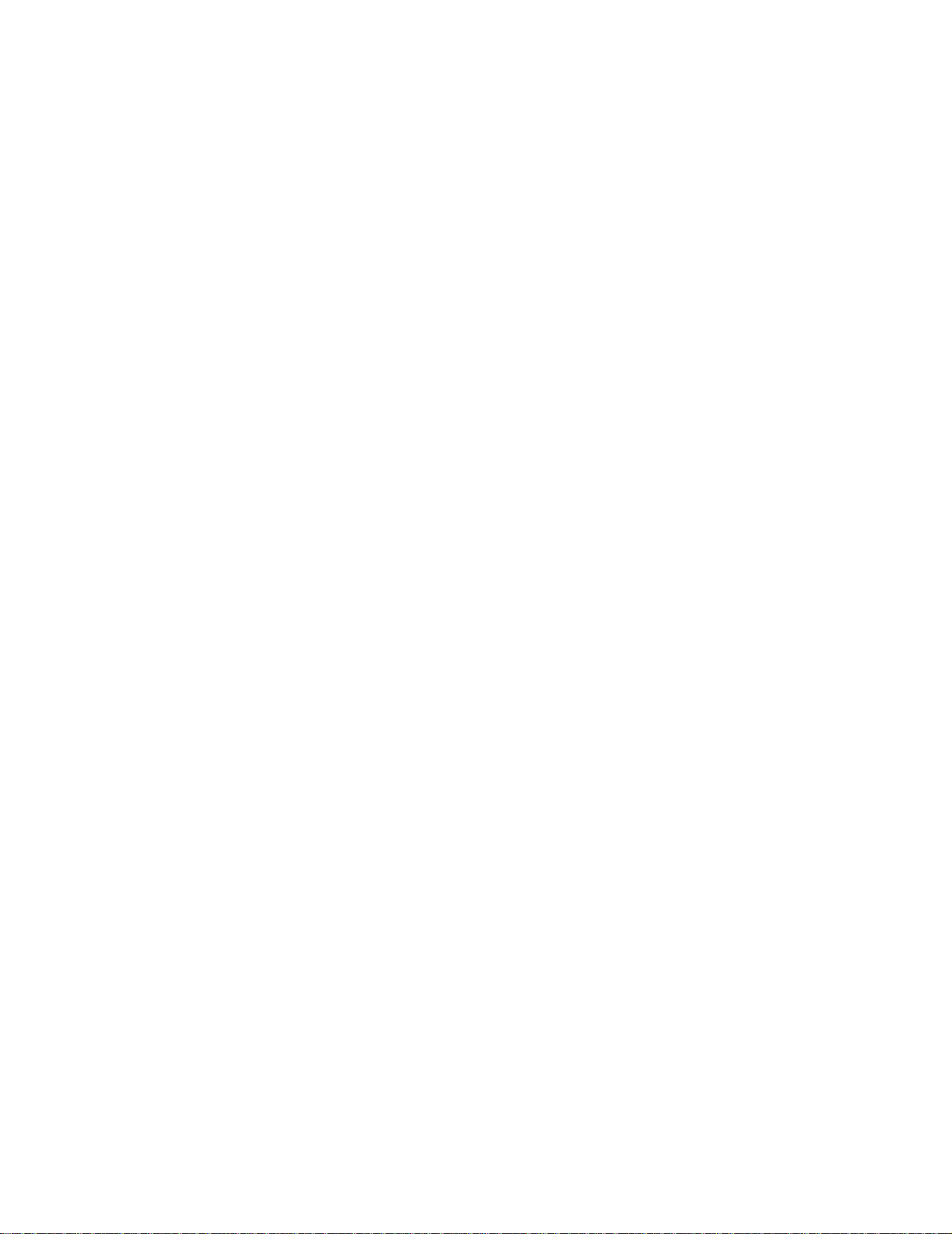
Capitulo 52: Administración de la memoria ...............................185
Memoria de impresora ..................................................................................... 185
Incorporación de memoria ................................................................. .............. 18 5
Memoria flash ................................................................................................... 187
Disco duro ........................................................................................................ 187
Control de los recursos cargados en la memoria flash o en el disco ............... 188
Capitulo 53: Especificaciones de la impresora ..........................189
Dimensiones .................................................................................................... 189
Capitulo 54: Restauración de valores
predeterminados de fábrica .......................................................... 190
Capitulo 55: Impresión de muestras de fuentes ........................191
Capitulo 56: Explicación de los mensajes de la impresora ......192
Capitulo 57: Uso de los menús de la impresora ........................243
Capitulo 58: Menú Color ...............................................................246
Capitulo 59: Menú Acabado .........................................................249
Capitulo 60: Menú Infrarrojo ........................................................255
Capitulo 61: Menú Trabajo ...........................................................261
Capitulo 62: Menú LocalTalk ........................................................264
Capitulo 63: Menú Red ..................................................................268
Capitulo 64: Menú Papel ...............................................................273
Capitulo 65: Menú Paralelo ..........................................................280
Capitulo 66: Menú Emul. PCL ......................................................285
Capitulo 67: Menú PostScript ......................................................290
Capitulo 68: Menú Serie ................................................................292
vi
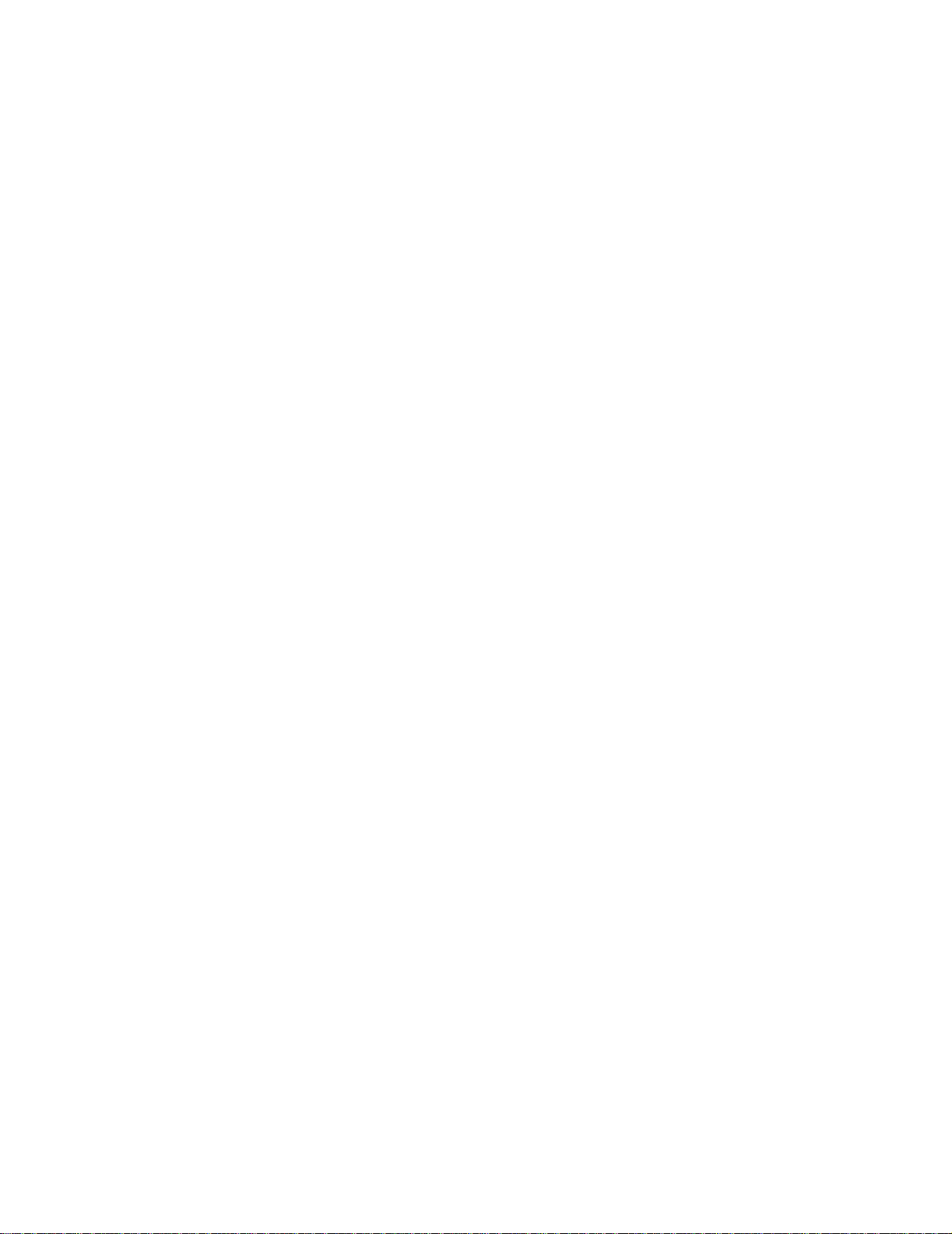
Capitulo 69: Menú Configuración ................................................ 299
Capitulo 70: Menú Suministros ....................................................306
Capitulo 71: Menú USB .................................................................310
Capitulo 72: Menú Utilidades .......................................................314
Avisos ..............................................................................................319
Aviso de la edición ........................................................................................... 319
Marcas comerciales ......................................................................................... 320
Aviso de licencia ............................................... ....... ...... ....... ...... ....... ...... ....... . 322
Información de seguridad ................................................................................. 322
Precauciones y advertencias ... ...... ....... ...... ...... ....... ........................................ 323
Avisos de emisiones electrónicas .................................................................... 323
Niveles de emisión de ruidos ........................................................................... 324
Energy Star ...................................................................................................... 324
Índice ............................................................................................... 325
vii
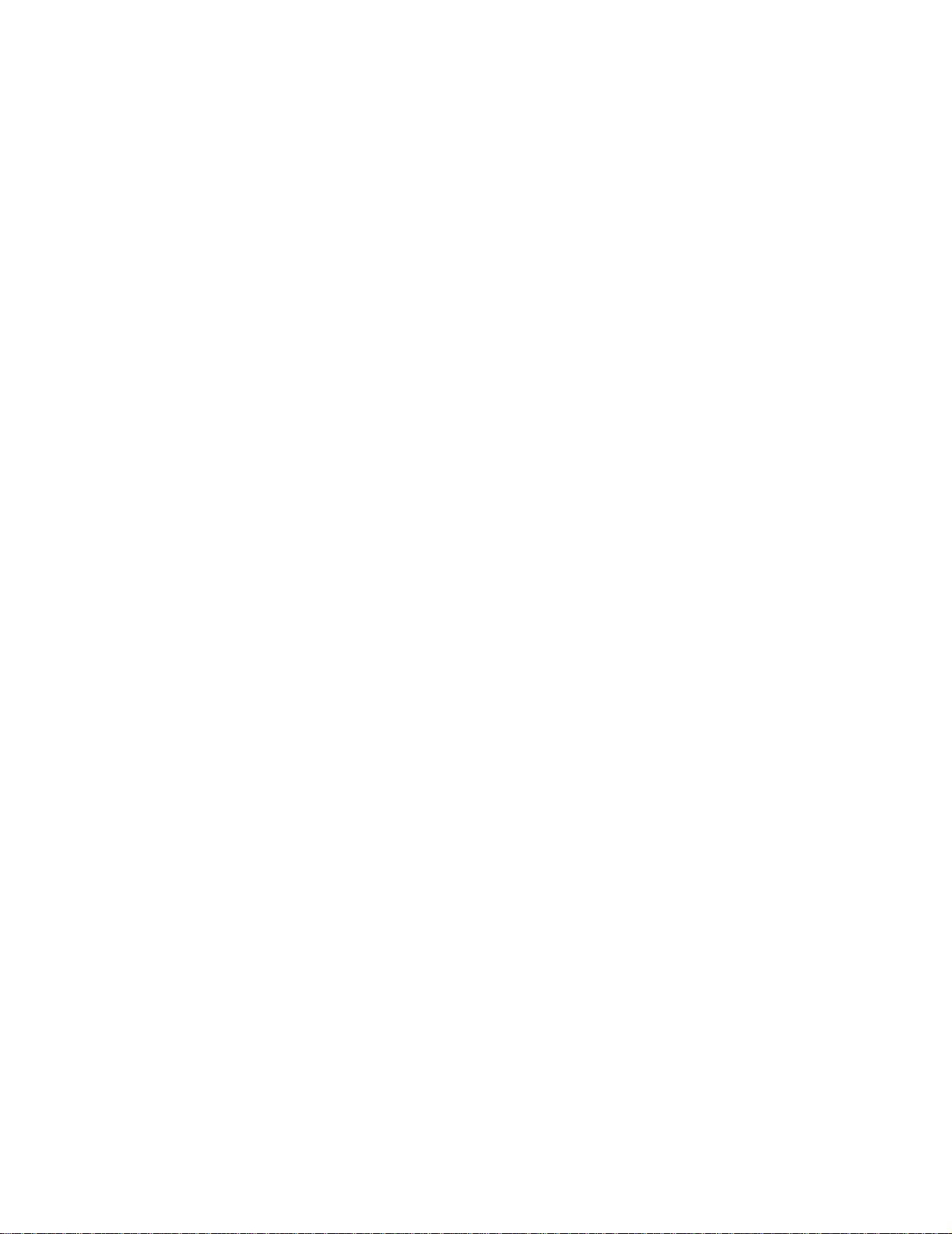
viii
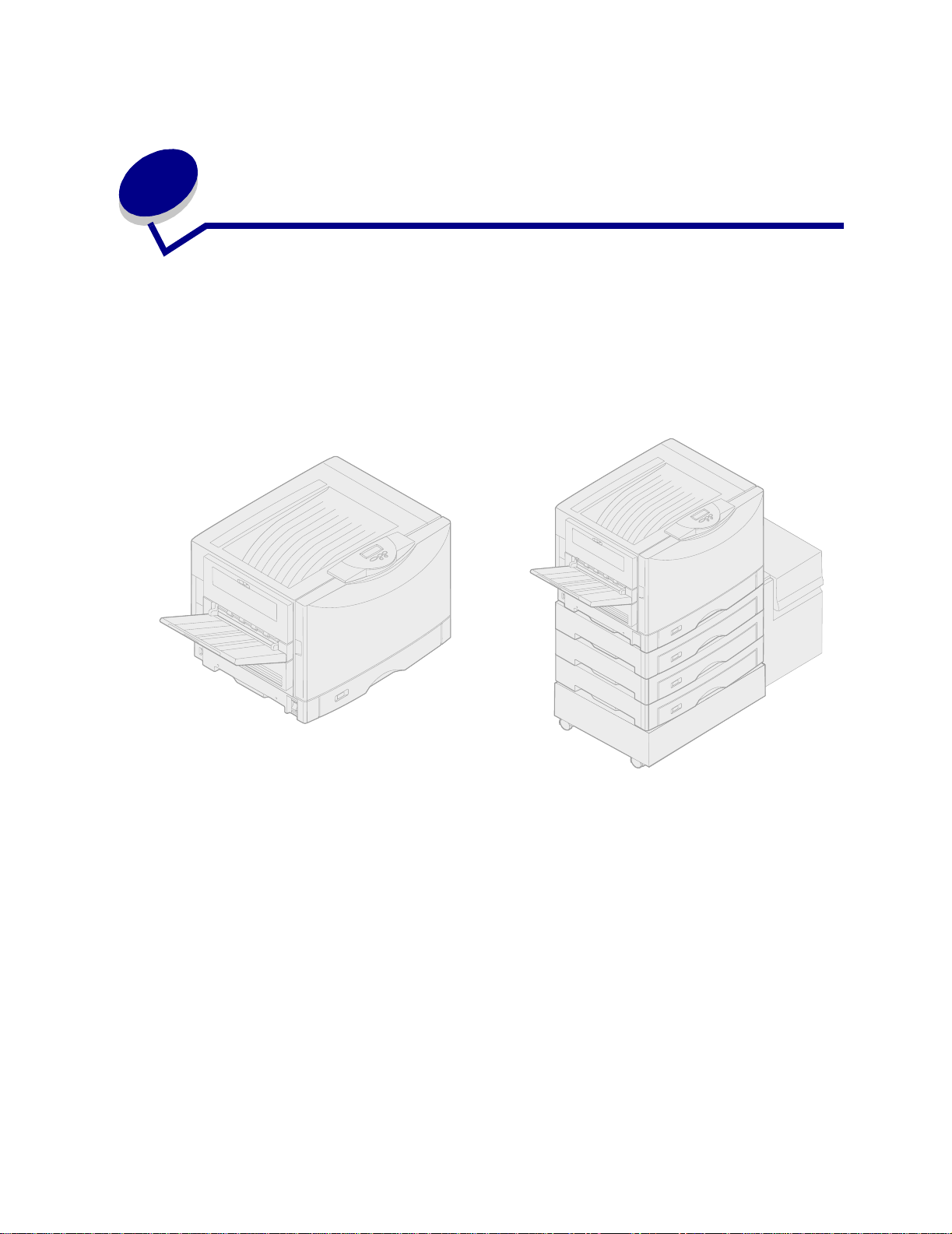
1
Descripción general de la impresora
En la siguiente ilustración aparece una configuración de modelo estándar de impresora
Lexmark™ C910 y una impresora de red totalmente configurada. Si instala opciones de manejo del
papel en la impresora, el aspecto sería parecido al del modelo totalmente configurado. Para obtener
más información sobre otras posibles configuraciones, consulte la Guía de instalación.
Configuración de modelo estándar
La impresora Lexmark C910 es una impresora en color de red que utiliza tecnología electrofotográfica
para generar imágenes, gráficos de presentación, dibujos artísticos y texto de alta calidad. Su
impresión rápida, hasta 28 páginas por minuto (ppm) tanto para los trabajos de impresión en cuatro
colores como en monocromo, la convierten en la solución ideal para empresas en las que el
rendimiento es esencial.
Totalmente configurada
El diseño flexible de la impresora le permite satisfacer muchas necesidades de impresión. Por
ejemplo, si imprime una combinación de trabajos en color y monocromos (en negro), puede aumentar
la velocidad de impresión o el rendimiento de los suministros. Si necesita que la impresora se adapte
al proceso de color utilizado en una aplicación concreta, puede seleccionar las correcciones de color
RGB o CMYK. También puede ajustar los colores impresos para que represente de forma precisa los
colores de la pantalla del ordenador.
Las opciones de conectividad convierten a la impresora en una elección excelente para todos los tipos
de entornos. Puede conectar hasta ocho adaptadores internos para admitir las configuraciones de red
que precisen puertos Ethernet, Token-Ring, LocalTalk, serie, infrarrojos o paralelos adicionales.
Incluso pue d e cone c ta r un módem fax de clase 1 al puerto serie opcional y recibir faxes directamente
en la impresora.
9
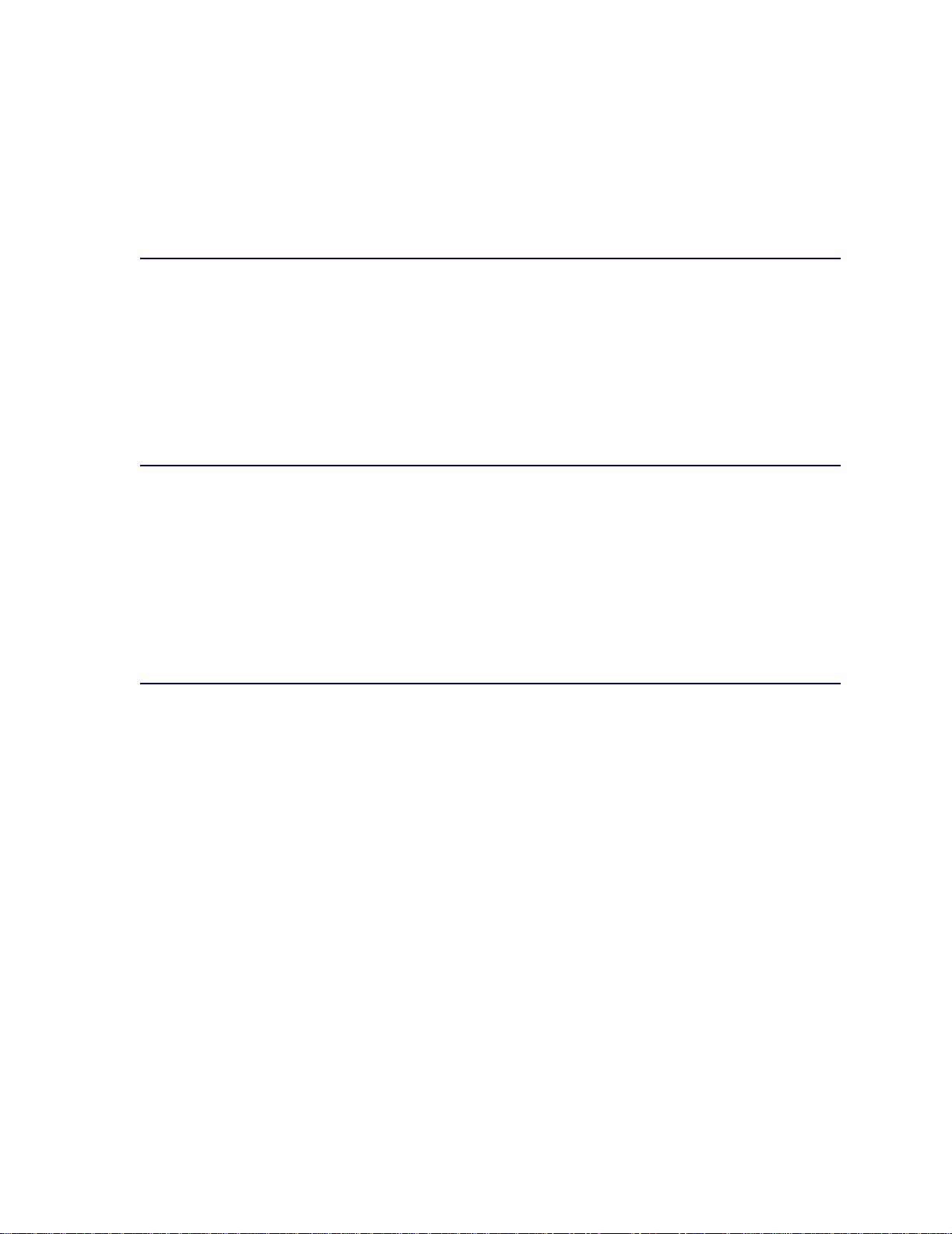
La impresora también ofrece manejo flexible del papel. Admite una amplia gama de tamaños de
papel, desde A5 a A3 y 11x17 pulgadas, y dispone de un alimentador multiuso que facilita la impresión
en sobres, transparencias, etiquetas, cartulinas y papel de tamaño no estándar. También puede
agregar hasta tres alimentadores opcionales a la impresora base, lo que incrementa la capacidad de
papel de la impresora hasta 2300 hojas. Asimismo, con el alimentador de alta capacidad opcional la
capacidad de papel total es de 5300 hojas.
Velocidad de impresión
La impresora puede imprimir trabajos en cuatro colores y en monocromo a una velocidad de hasta 28
ppm. Como sucede con todas las impresoras, la velocidad de impresión varía según las
características específicas del trabajo, como el tamaño de la página formateada, la cantidad de
fuentes, la cantidad y complejidad de las imágenes y gráficos, etc. La combinación de trabajos en
color y en monocromo también pueden ralentizar la impresión, según los valores de la impresora que
haya elegido.
Memoria
La impresora se suministra con 64 MB de memoria para ofrecer un procesamiento rápido y eficiente
de los trabajos de color. (Algunos modelos pueden suministrarse con más memoria.)
También puede instalar un disco duro opcional para almacenar recursos cargados y estadísti c as de
trabajos y para almacenar temporalmente o clasificar los trabajos de impresión. Los recursos
cargados en la memoria flash o en el disco se conservan en memoria aunque se apague o se
encienda la impresora.
Manejo del papel
La impresora se suministra con una bandeja de papel para 550 hojas y un alimentador multiuso.
Algunos modelos también disponen de una segunda bandeja para 550 hojas. El alimentador multiuso
permite cargar una pila de sobres, transparencias, etiquetas o cartulinas para trabajos de varias
páginas. Para incrementar la capacidad de carga de papel, puede conectar hasta tres alimentadores
opcionales, cada uno con una bandeja de 550 hojas y un alimentador de alta capacidad de 3000 hojas
opcional.
10
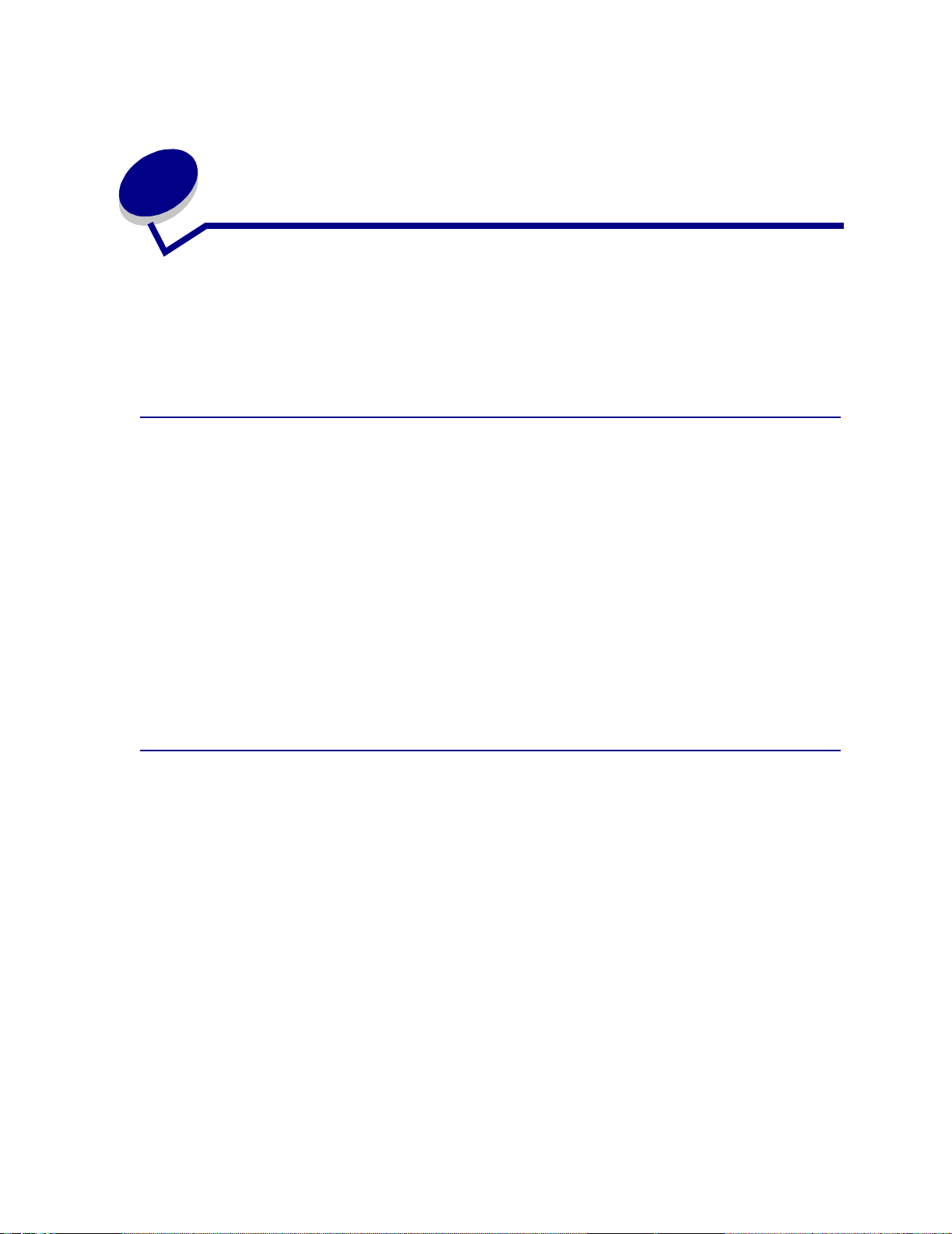
Cómo evitar los problemas de
2
calidad de impresión
Para evitar problemas de calidad de impresión, no toque el rodillo situado en la parte inferior del
cartucho de tóner, el tubo de color verde brillante del revelador fotográfico, la película de la cinta de
transferencia ni los rodillos del fusor. Las rayas o las huellas en cualquiera de estas superficies
pueden afectar a la calidad de impresión.
Material de impresión y suministros
Utilice siempre el material de impresión que cumpla las directrices recomendadas. Consulte Card
Stock & Label Guide para obtener más información.
Si se carga mat e rial de im pr es ión que es demasiado grueso, demasiado fino, está húmedo, dañado o
no está recomendado para esta impresora, puede dañarla, provocar atascos de papel o producir
problemas de calidad de impresión.
Algunos problemas de calidad de impresión pueden indicar que se deben sustituir determinados
suministros de la impresora. Examine la pantalla del panel del operador, el menú Suministros o
MarkVision para averiguar si hay algún suministro que sea necesario sustituir.
Según el tipo de trabajos que imprima y el material de impresión que utilice, algunas piezas o
suministros se pueden desgastar o agotar antes de lo previsto. Consulte el apartado Mantenimiento
para obtener más información sobre los suministros y cuándo se deben sustitui r.
Transparencias
Para asegurar resultados de alta calidad en las transparencias, es recomendable que utilice las
siguientes transparencias de Lexmark. Se han diseñado específicamente para esta impresora:
N/R 12A5590 (tamaño carta)
N/R 12A5591 (tamaño A4)
Estas transparencias tienen características que reducen la curvatura y optimizan la transferencia de
tóner en una amplia gama de entornos de impresión. Si utiliza otras transparencias, es posible que la
calidad de impresión no sea aceptable o, si utiliza transparencias no diseñadas para impresoras láser,
podría dañar la impresora.
Maneje con cuidado las transparencias ya que las huellas pueden afectar a la adhesión del tóner.
Antes de imprimir transparencias, cambie el valor Tipo de papel a Transparencia. De esta forma, se
ajusta la temperatura del fusor y se reduce la velocidad de impresión para asegurar la mejor
transferencia de tóner.
Consulte el apar tado Carga de papel y transparencias para obtener más información.
11
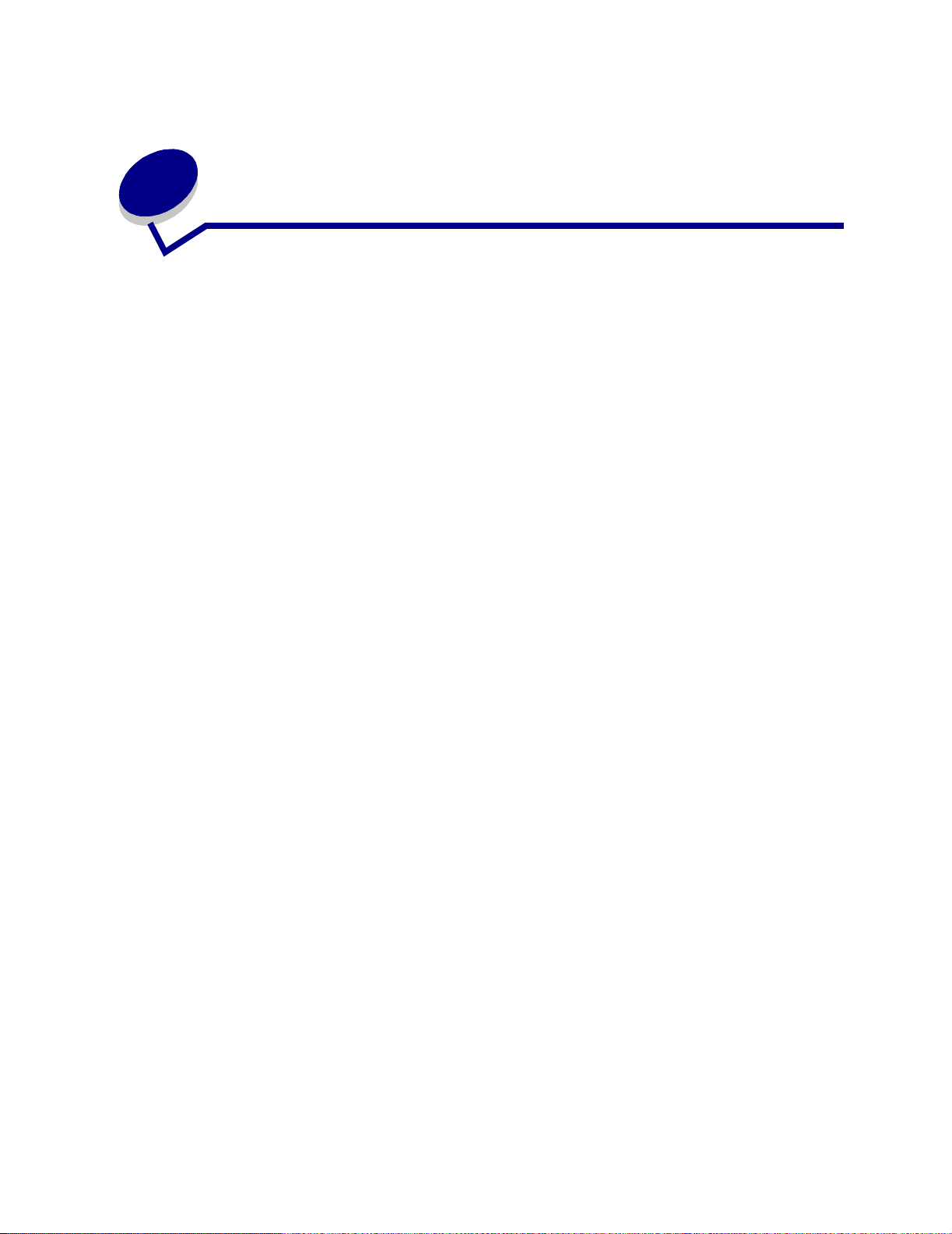
Cancelación de un trabajo de
3
impresión
Para cancelar un trabajo de impresión:
1 Pulse Menú.
Menú Trabajo aparece en la primera línea de la pantalla y Cancelar trabajo aparece en la
segunda.
2 Pulse Seleccionar.
Cancelando trab ajo aparece brevemente en la pantalla. La impresora termina de imprimir
cualquier página que ya estuviera imprimiendo y, a continuación, se detiene. La impresora
vuelve al estado Lista.
12
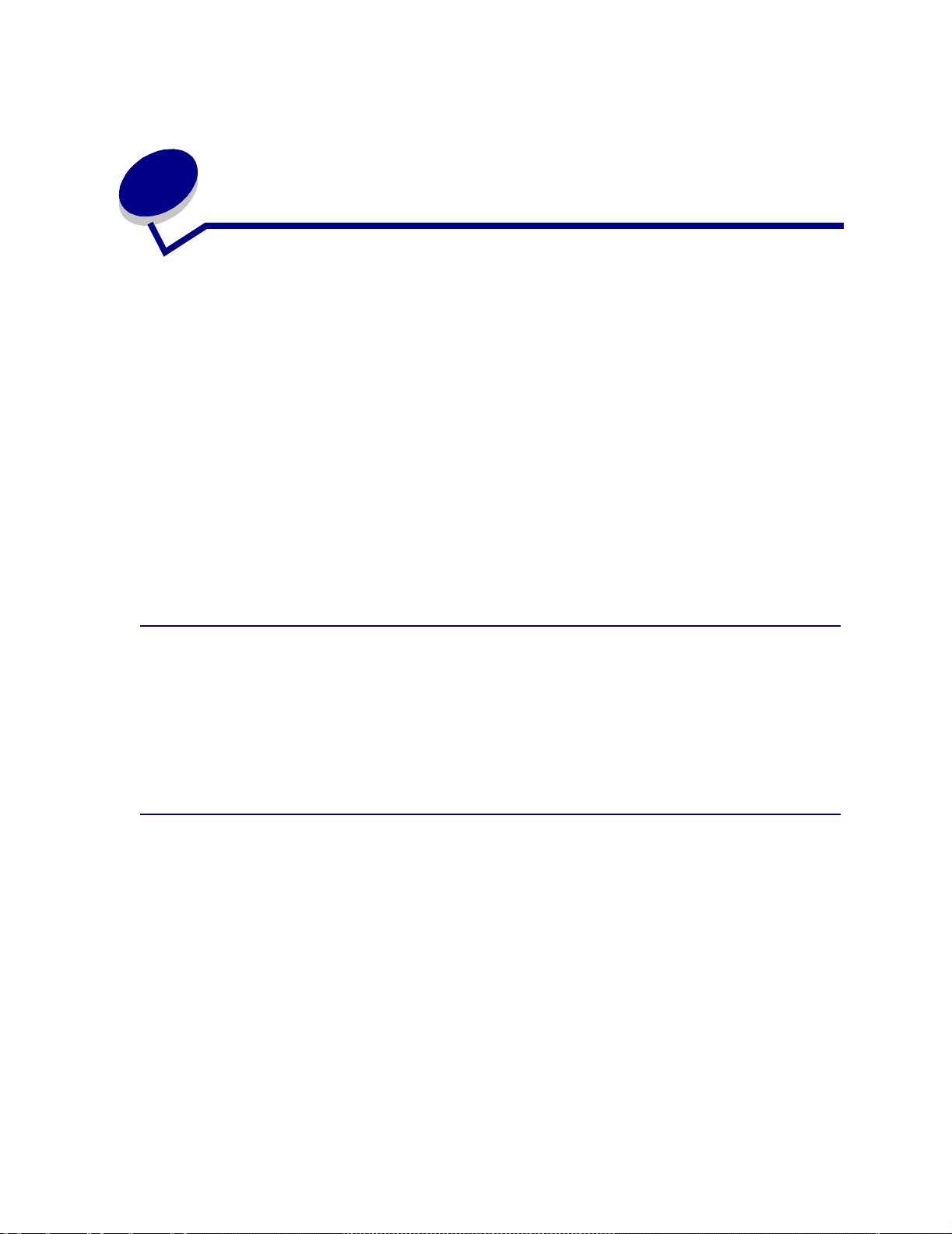
4
Control de la salida impresa
El controlador de la impresora ofrece la mejor calidad para los distintos tipos de necesidades de
impresión. Sin embargo, es posible que desee más control sobre el aspecto que tendrá el documento
impreso.
El valor predeterminado de la impresora es ofrecer la mejor frecuencia para los gráficos comerciales
de alta calidad. Sin embargo, puede controlar los valores de suavizado de imagen, corrección de
color, modo de impresión e intensidad del tóner utilizados durante la impresión. El ajuste de
cualquiera de estos valores afecta al resultado de los documentos. Estos ajustes de configuración se
pueden realizar fácilmen te a tr avés del controlador de la impresora, del panel del operador o del panel
del operador remoto de MarkVision. Consulte el CD de controladores para obtener información sobre
MarkVision.
Las distintas necesidades de impresión requieren distintos valores de frecuencia; por ejemplo, la
impresión por transferencia requiere un valor más alto, mientras que la impresión de periódicos
requiere un valor menor. El valor predeterminado de la impresora es ofrecer la mejor frecuencia para
los gráficos comerciales de alta calidad.
Suavizado de imagen
El suavizado de imagen se puede activar en la ficha Gráficos del controlador de la impresora o desde
el panel del operador. De esta forma se incrementa el contraste y el brillo de las imágenes en mapa de
bits y se suavizan las transiciones de color. Este valor resulta útil para las imágenes que se han
cargado de la World Wide Web a 72 ppp. Este valor no afecta a las imágenes cargadas a 300 ppp o
con mayor resolución.
Corrección de color
La corrección de color permite modificar los valores de color utilizados para imprimir los documentos.
Se puede elegir entre estos valores de corrección de color: Automático , P antalla, CMYK, Desactivado,
Intenso y Manual. Automático es el valor predeterminado de fábrica. Utiliza di fe rente s perf iles de color
para los distintos objetos de la página (texto, gráficos o imágenes).
Para obtener más información, consulte la sección Corrección de color del menú Color.
13
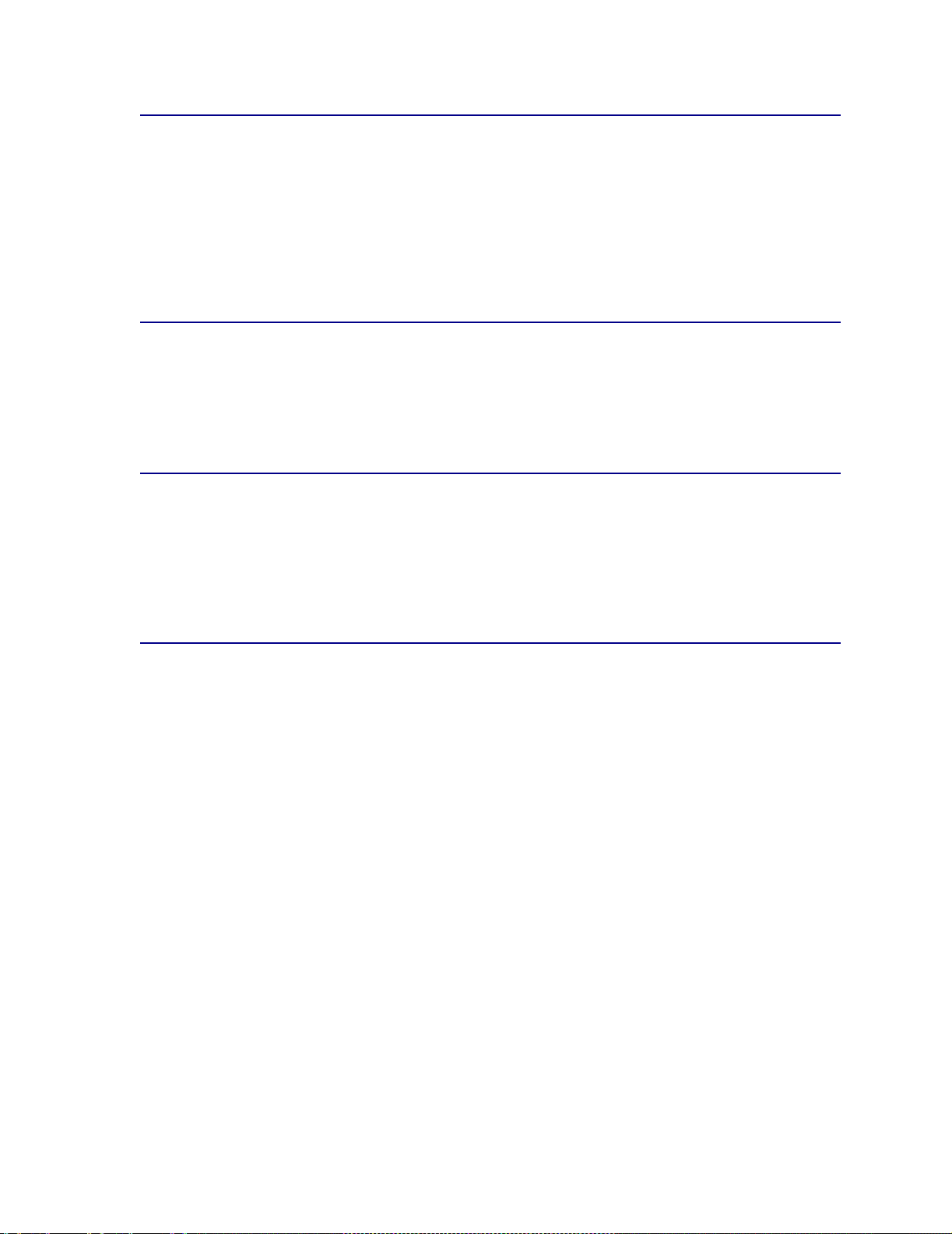
Modo de impresión
Puede elegir entre la impresión en color o en blanco y negro. Este valor convierte cualquier color del
documento en negro sólido. Con este valor se producen impresiones como con cualquier impresora
monocroma es tándar que use varios tonos de grises. Puede resultar especialmente útil cuando tenga
que sustituir una impresora monocroma y desee imprimir en ocasiones en color. Los usuarios que se
preocupan por el coste se beneficiarán en gran medida si usan este valor como predeterminado y sólo
imprimen en color cuando lo necesiten.
Intensidad del tóner
Este valor permite ajustar la cantidad de tóner liberada durante la impresión. La impresora ofrece
cinco valores de Intensidad del tóner. Los valores van desde 1 (valor más claro) hasta 5 (valor más
oscuro). El valor predeterminado es 4.
Impresión de texto
En las emulaciones PostScript y PCL, el texto completamente negro se imprime con tóner negro. El
resultado son caracteres de texto nítidos. La impresora aplica un algoritmo de frecuencia exclusivo a
los textos pequeños (con un tamaño inferior a 24 puntos). De esta forma se asegura que el texto de
puntos pequeños tiene bordes suavizados.
Frecuencias de media tinta
El término frecuencia de media tinta hace referencia al patrón de puntos que se aplica a un objeto de
la página (texto, gráficos o imágenes). Si mira una fotografía en blanco y negro de una revista, parece
que tenga muchos tonos de grises. Si mira la misma imagen con una lupa, verá que en realidad está
compuesta de un gran número de pequeños puntos. Estos puntos, también denominados píxeles,
pueden ser de distintos tamaños o tonos. Sin la media tinta no sería posible producir imágenes de
calidad fotográfica en una impresora de páginas. Este proceso de representar una imagen como una
serie de medias tintas, se denomina frecuencia de media tinta.
Atributos
Las frecuencias de media tinta tienen tres atributos principales: frecuencia, ángulo de frecuencia y
función de punto. La frecuencia de media tinta se divide en celdas de media tinta. Estas celdas
contienen los espacios de píxeles individuales. Los atributos de frecuencia y ángulo determinan el
número de celdas de media tinta que componen una frecuencia de media tinta y la orientación de la
celda.
14
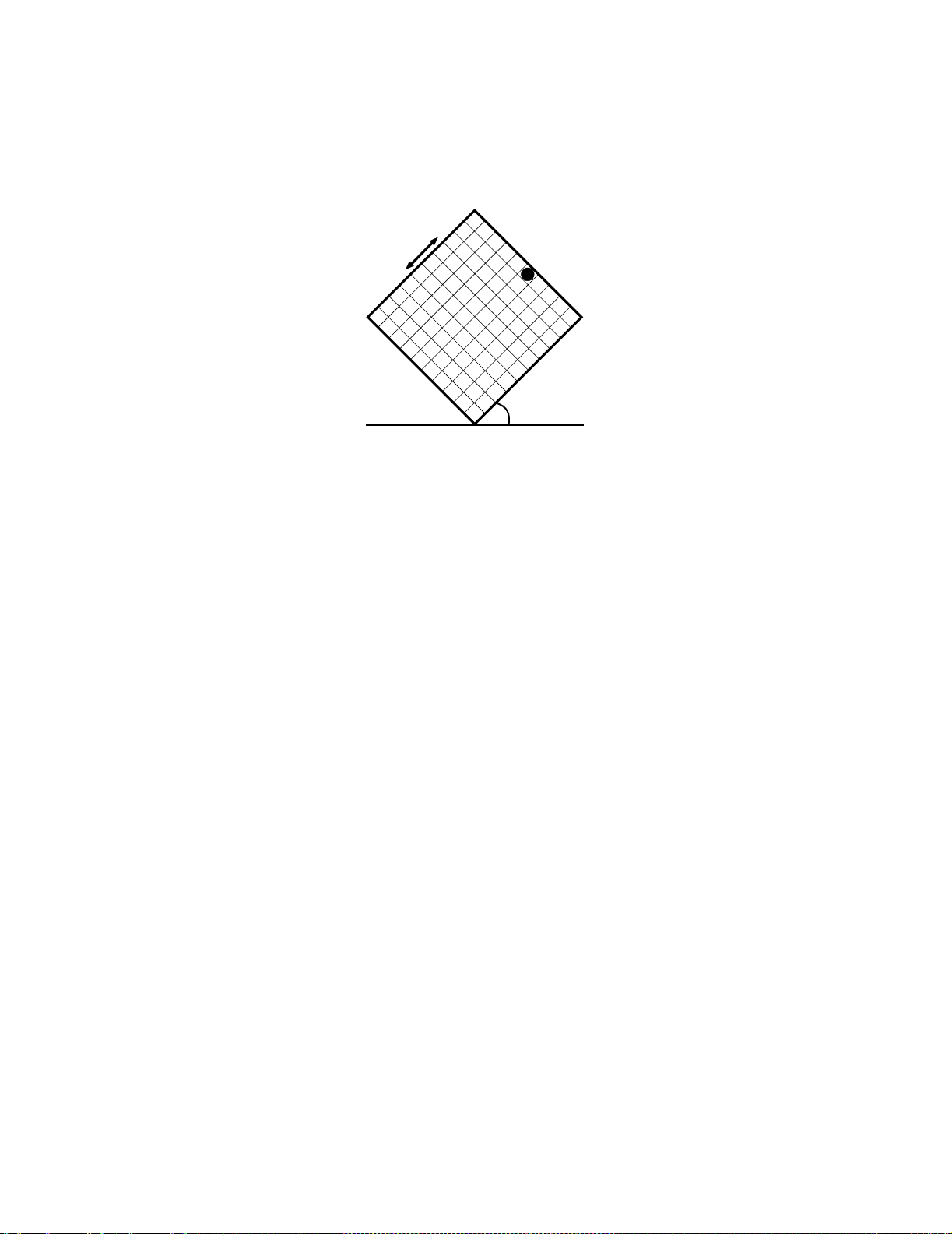
La función de punto determina qué píxeles individuales de la celda de media tinta se activan para
representar un determinado nivel de grises o tono de color. La siguiente ilustración muestra una
frecuencia de media tinta y las celdas de media tinta giradas 45 grados.
Frecuenc ia (celdas
por pulgada)
Función de punto
Ángulo
Frecuencia
La frecuencia es el número de celdas de media tinta por pulgada. Un valor de frecuencia más elevado
aumenta el número de celdas de media tinta por pulgada. Incrementar el número de celdas de media
tinta por pulgada no da necesariamente mejor calidad. El motivo de esto se debe a que los valores
mayores pueden hacer que los colores o las medias tintas parezca que se juntan.
Las distintas necesidades de impresión requieren distintos valores de frecuencia; por ejemplo, la
impresión por transferencia requiere un valor más alto, mientras que la impresión de periódicos
requiere un valor menor. El valor predeterminado de la impresora es ofrecer la mejor frecuencia para
los gráficos comerciales de alta calidad.
Ángulo de frecuencia
El ángulo predeterminado de la frecuencia y las celdas de media tinta coloca los puntos de modo que
no los pueda advertir apenas el ojo humano. También asegura la alineación del color en los cuatro
planos de color. Al evitar la colocación de las celdas de media tinta en un ángulo de 90 grados, el ojo
humano se centra en la imagen y no en los puntos.
Función de punto
La función de punto determina la forma de los puntos ya que controla el orden en el que se activan los
píxeles en la celda de media tinta. El código de la impresora define el orden asignando una prioridad a
cada píxel individual dentro de la celda de media tinta. Si se activa o se imprime una parte de los
píxeles dentro de la celda de media tinta y, a continuación, se combinan las distintas frecuencias de
media tinta, la impresora puede imprimir millones de colores.
15
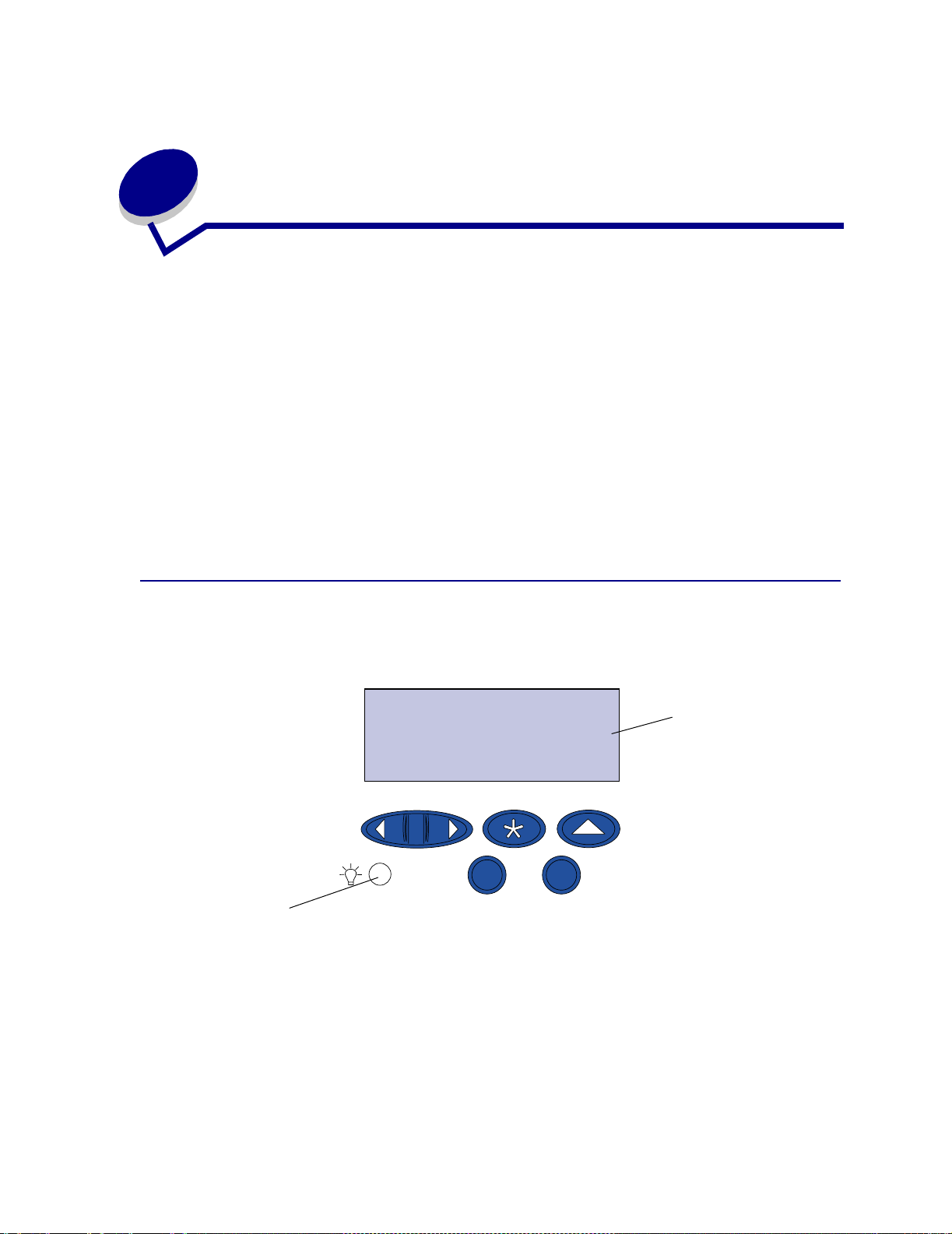
5
Uso del panel del operador
Esta sección conti ene i nf ormación sobre el funcionamiento del panel de control, la modificación de los
valores de la impresora y una descripción de los menús del panel del operador.
Puede modificar la mayoría de los valo res de la impresora desde la aplicación de software o desde el
controlador de impresora. Los valores que se modifican desde la aplicación o el controlador se
refieren solamente al trabajo que se está preparando para enviar a la impresora.
Los cambios introducidos en los valores de la impresora desde una aplicación de software anulan lo s
cambios introducidos en el panel del operador.
Si no puede cambiar un valor desde la aplicación, utilice el panel del operador o el panel del operador
remoto disponible en MarkVision. Si modifica un valor de la impresora desde el panel del operador o
desde MarkVision ese valor se convierte en el valor predeterminado del usuario. Consulte CD de
controladores para obtener información sobre MarkVision.
Explicación del panel del operador
El panel del operador de la impresora consta de una pantalla de cristal líquido de 2 líneas por 16
caracteres (LCD), cinco botones y una luz indicadora.
Lista
LCD
3
5
Parar
Volver
6
4
Luz
1
Menú
2
Continuar
Seleccionar
Luz indicadora
La luz indicadora proporciona información sobre el estado de la impresora. Si la luz está:
• Apagada, la impresora está desconectada.
• Encendida, la impreso ra está conectada, pero inactiva.
• Parpadeando, la impresora está conectada y ocupada.
16
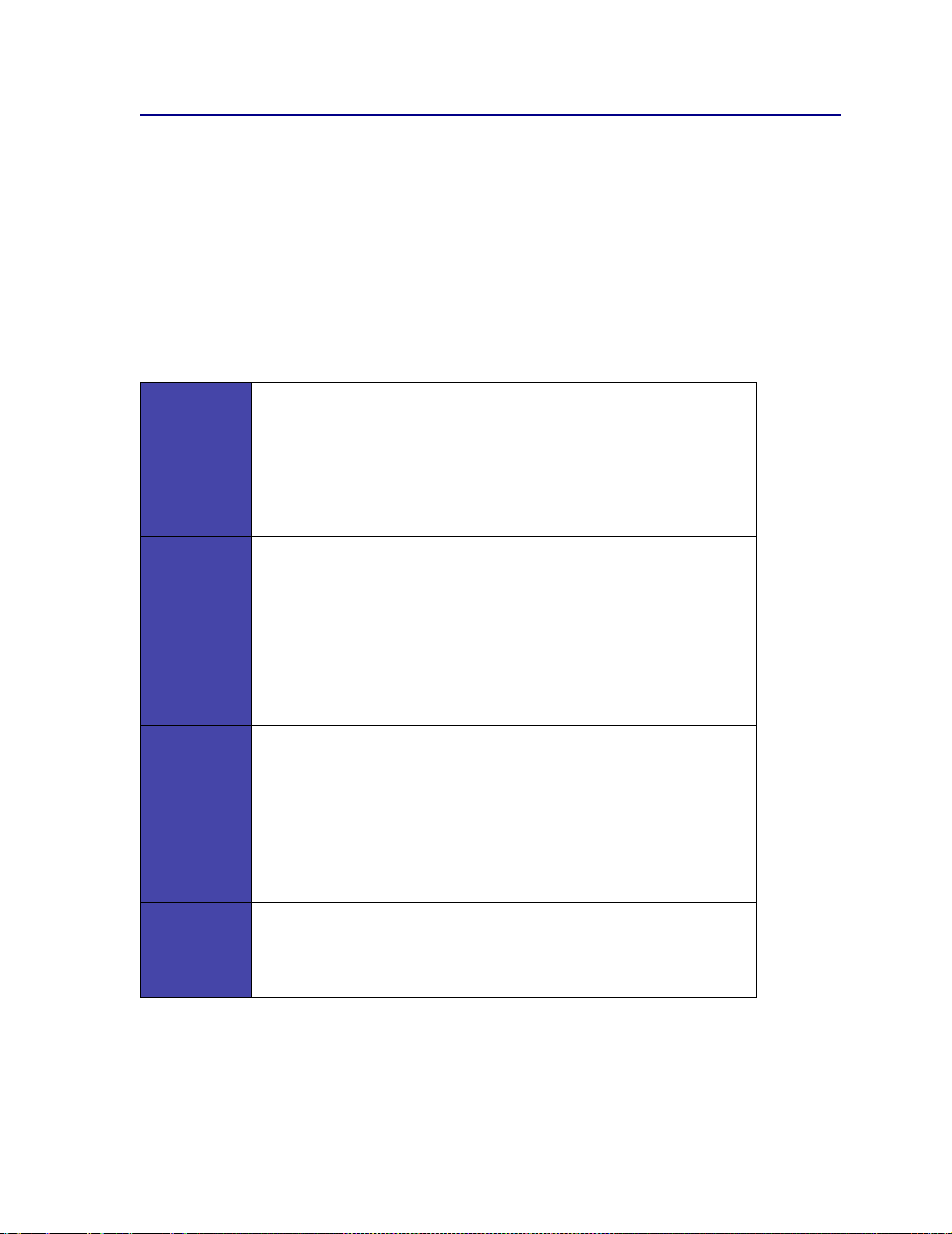
Uso de los botones del panel del operador
Utilice los cinco botones del panel del operador para abrir un menú, desplazarse por una lista de
valores, modificar los valores de la impresora y responder a los mensajes de error.
Aparecen los números del 1 al 6 junto a los botones del panel del operador. Estos números se utilizan
para introducir número s de iden tif ic ación personal (PIN) para los trabajos Imprimir y retener. Para
obtener más información, consulte el apartado Uso de la función Imprimir y retener.
La siguiente información describe las funciones de cada botón.
Nota: la función de los botones depende de la información que aparece en la segunda
línea del panel del operador.
Continuar Pulse el botón Continuar para:
• Volv e r a estado Lis ta si la impres or a es tá fuera de línea (el mensaje Lista
no aparece en el panel del operador).
• Salir de los menús de la impresora y volver al estado Lista.
• Borrar los mensajes de error del panel del operador.
Si ha modificado valores de la impresora desde los menús del panel del
operador, pulse
impresora debe mostrar el mensaje Lista para los trabajos de impresión.
Menú Cada extremo del botón tiene una función. Pulse Menú:
• Cuando aparezca Lista, para dejar a la impresora fuera de línea (qu e salga
del estado Lista) y desplazarse por los menús.
• Cuando aparezca
• Cuando la impresora esté fuer a de línea, pulse
los menús.
– Pulse
Para los elementos de menú con valores numéricos, como Copias, mantenga
pulsado Menú para desplazarse por los valores. Suelte el botón cuando
aparezca el número que desea.
Seleccionar Pulse Seleccionar para:
• Seleccionar el menú que aparece en la segunda línea del panel del
operador. Según el tipo de menú, esta acción:
– Abre el menú y muestra el primer elemento de menú.
– Abre el elemento de menú y muestra el valor predeterminado.
• Guardar el elemento de menú mostrado como el valor predeterminado. La
impresora muestra el mensaje Guarda do y vuelve al elemento de menú.
• Borrar determinados mensajes del panel del operador.
Continuar antes de enviar un trabajo de impresión. La
Ocupada, para que la impresora vaya al menú Trabajo.
Menú> para desplazarse por
<Menú para ir al elemento anterior de los menús.
Volver Pulse Volver para volver al elemento de menú o al nivel de menús anterior.
Parar Pulse Parar cuando aparezca el mensaje Lis ta, Ocupada o En espera para
detener temporalmente toda actividad y dejar la impresora fuera de línea. El
mensaje de estado del panel del operador cambia a No lista.
Pulse Continuar par a q ue l a im pre so ra vuelva al es tad o Lista, Ocupada o En
espera.
17
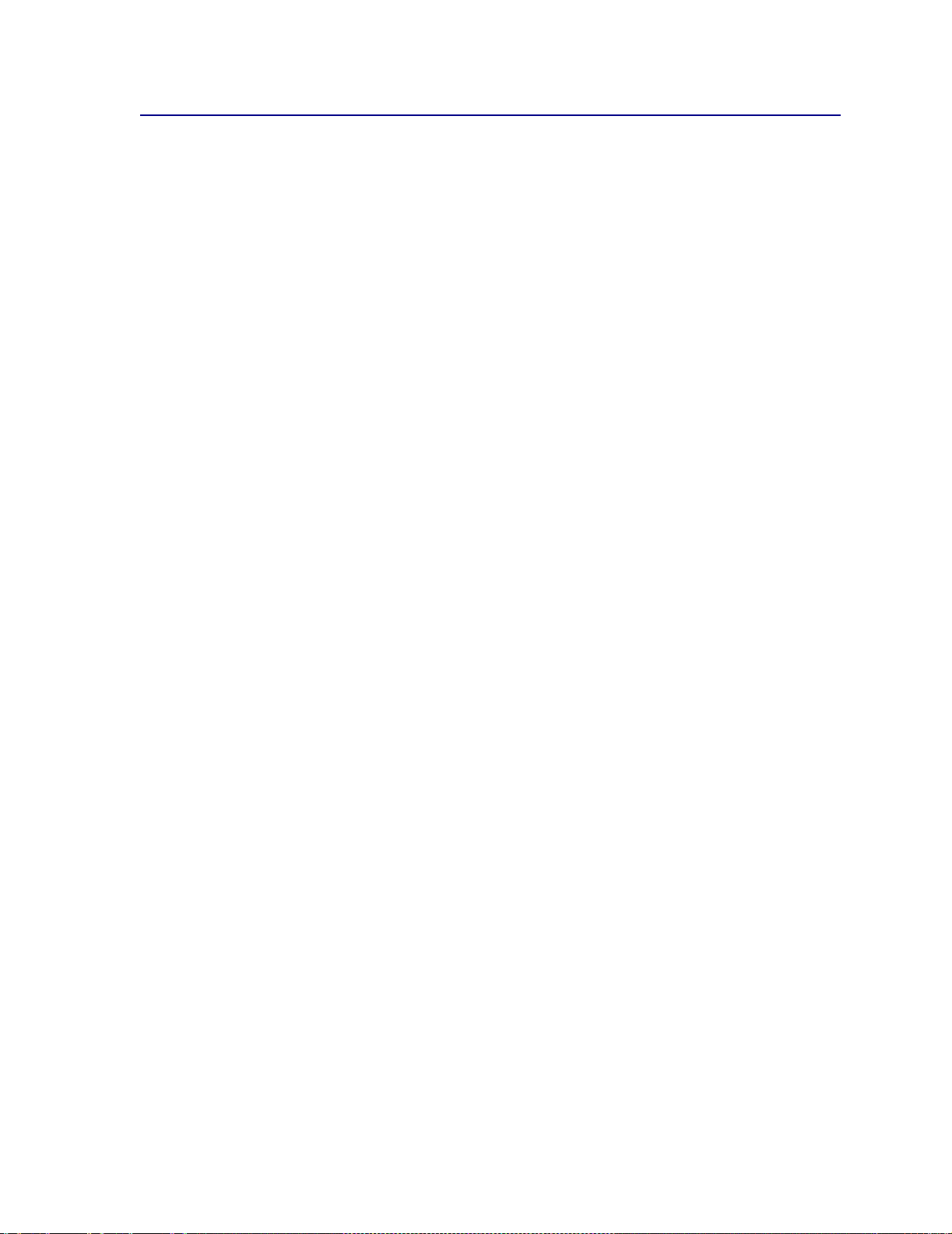
Modificación de los valores de la impresora
En el panel del operador, puede seleccionar los elementos de menú y los valores asociados para
imprimir los trabajos correctamente. También puede utilizar el panel para modificar la configuración y
el entorno de funcionamiento de la impresora. Consulte Uso de los menús de la impresora para
obtener una explicación de todos los elementos de menú.
Para modificar los valores de la impresora, puede:
• Seleccionar un valor de la lista de valores
• Modificar un valor de activación o desactivación
• Modificar un valor numérico
Para seleccionar un nuevo valor como tal:
1 Desde el mensaje de estado Lista, pulse Menú. Aparece el nombre del menú.
2 Siga pulsando Menú hasta que se muestre el menú que necesita.
3 Pulse Seleccionar para seleccionar el menú o el elemento de menú que aparece en la
segunda línea de la pantalla.
– Si la selección es un menú, se abre y aparece el primer valor de la impresora en el mismo.
– Si la selección es un elemento de menú, aparece el valor predeterminado del elemento
de menú. (Aparece un asterisco [*] junto al valor predeterminado de usuario actual.)
Cada elemento de menú tiene una lista de valores. Un valor puede ser:
– Una frase o palabra para describir un valor
– Un valor numérico que se puede modificar
– Un valor de activación o desactivación
4 Pulse Menú para ir al valor que necesita.
5 Pulse Seleccionar para seleccionar el valor en la segunda línea del panel del operador. El
asterisco que ahora aparece junto a este valor indica que es el nuevo valor predeterminado de
usuario. El nuevo valor aparece durante un segundo, se borra, aparece la palabra Guardado
y, a continuación, se muestra la lista de elementos de menú.
6 Pulse Volver para volver a los menús anteriores. Realice selecciones de menú adicionales
para definir los nuevos valores predeterminados. Pulse
que desea modificar.
Los valores predeterminados del usuario tendrán efecto mientras no se guarden otros valores o se
restauren los valores predeterminados de fábrica. Los valores seleccionados desde la aplicación de
software también pueden modificar o anular los valores predeterminados de usuario definidos en el
panel del operador.
Continuar si se trata del último valor
18
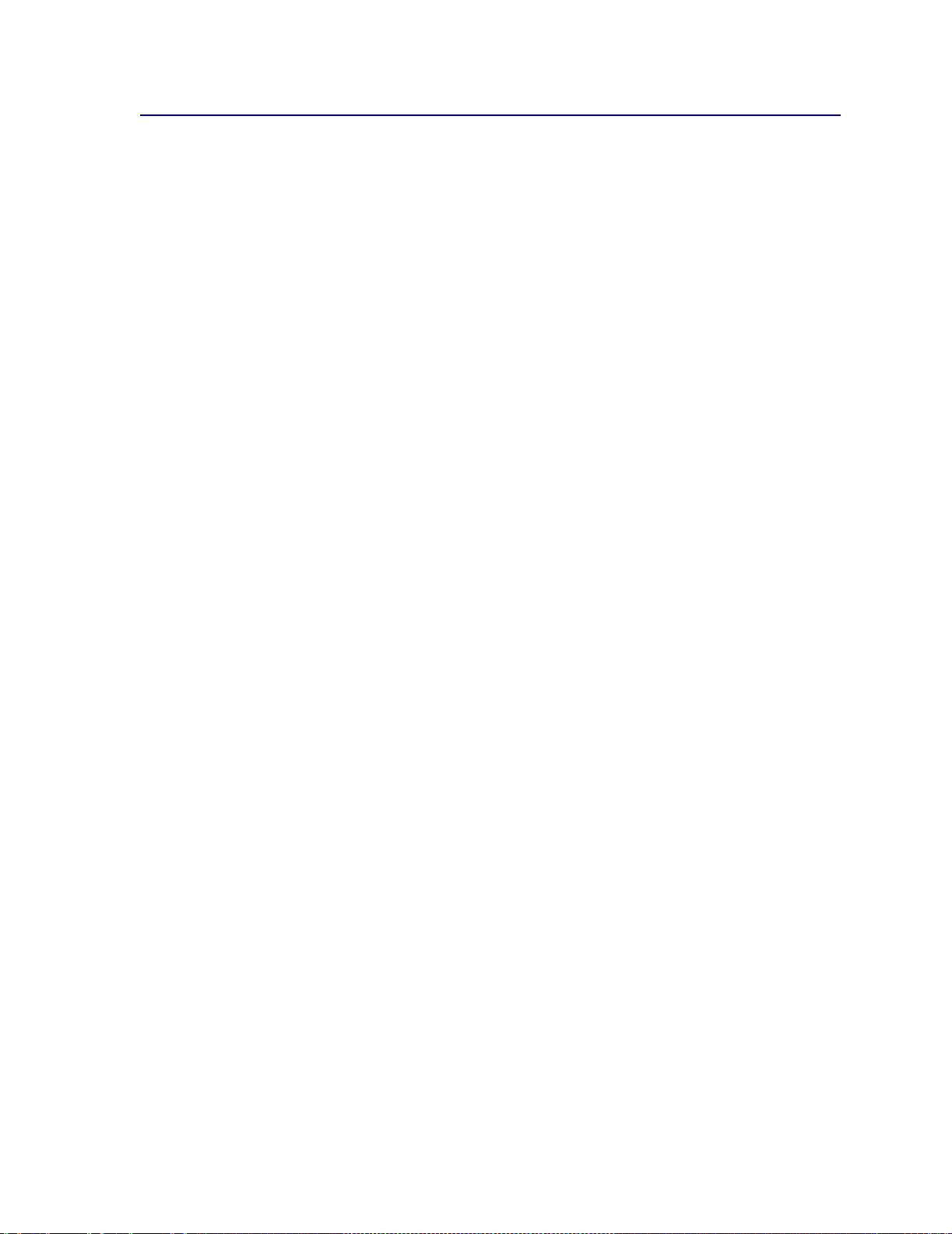
Impresión de una página de valores de menús
Realice los pasos siguientes para imprimir una lista de los valores predeterminados de usuario
actuales y las opciones instaladas de la impresora:
1 Asegúrese de que la impresora está encendida y de que aparece el mensaje de estado
Lista.
2 Pulse el botón Menú hasta que aparezca el menú Utilidades y, a continuación, pulse
Seleccionar.
3 Pulse el botón Menú hasta que aparezca Imprimir menús y, a continuación, pulse Seleccionar.
Aparece el mensaje Imprimiendo valores de menús que se mantiene hasta que se
imprime la página. La impresora vuelve al estado Lista cuando termina la impresión de la
página o las páginas.
Si aparece un mensaje, consulte el apartado Explicación de los mensajes de la impresora
para obtener más información.
4 Verifique que las opciones instaladas aparecen correctamente en “Caract. instaladas”.
Si una opción que ha instalado no aparece correctamente en la lista, desconecte la
impresora, desenchufe el cable de alimentación e instale la opción.
Nota: para evitar una sobrecarga eléctrica, conecte la impresora en un enchufe con toma
de tierra en un circuito con interruptor para evitar fallos por no existir toma de tierra
(GFI).
5 Verifique que la cantidad de memoria instalada aparece correctamente en “Inform.
impresora”.
6 Verifique que las bandejas del papel están configuradas para los tamaños y tipos de papel
cargados.
El diagrama que aparece en Uso de los menús de la impresora muestra los elementos de cada
menú.
Un asterisco (*) junto a un valor indica los valores predeterminados de fábrica. Los valores
predeterminados de fábrica pueden variar según el país.
Los valores predeterminados de fábrica son los valores de función activos la primera vez que conecta
la impresora. Estos valores se mantienen activos hasta que los cambie. Los valores predeterminados
de fábrica se restauran al seleccionar el valor Restaurar para el elemento de menú Predet. fábrica en
el menú Utilidades. Consulte el apartado Restauración de valores predeterminados de fábrica
para obtener más información.
Al seleccionar un nuevo valor del panel del operador el asterisco se colocará junto al valor
seleccionado para identificarlo como el valor predeterminado de usuario actual.
19
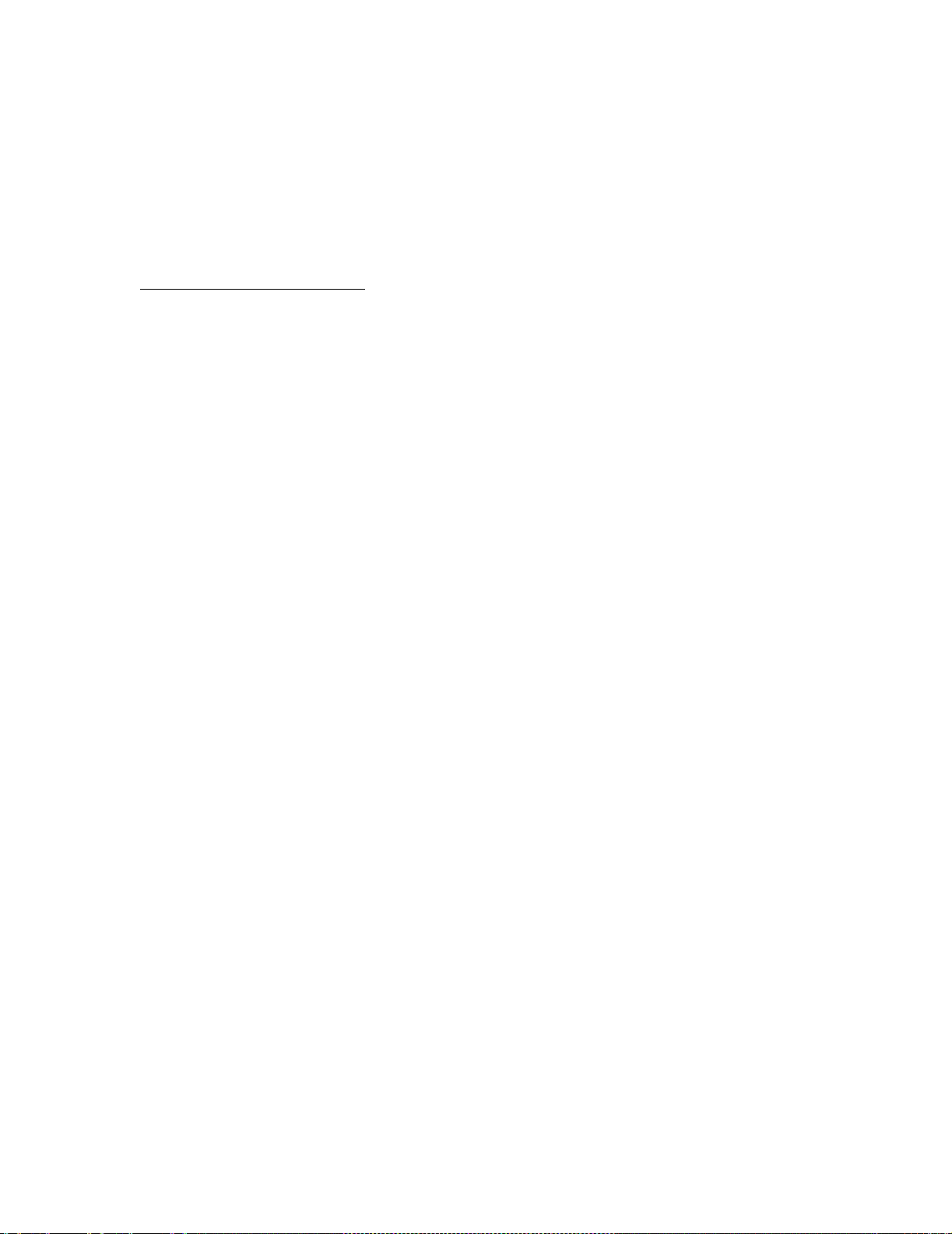
Los valores predeterminados de usuario son los valores seleccionados por el usuario para las
diferentes funciones de la impresora y se almacenan en la memoria de la impresora. Una vez
almacenados, estos valores se mantienen hasta que se almacenan otros nuevos o se restauran los
valores predetermi nados de fábrica. Consulte el apartado Modificación de los valores de la
impresora.
Nota: los valores seleccionados desde la aplicación de software pueden anular los
valores seleccionados desde el panel del operador.
Menús desactivados
Si la impresora está configurada como una impresora de red disponible para varios usuarios, puede
que aparezca Menús desact ivados al pulsar
menús evita que los usuarios accedan al panel del operador para modificar por accidente un valor
predeterminado de la impresora definido por la persona que administra la impresora. Puede utilizar la
característica Imprimir y retener, borrar mensajes y seleccionar elementos de menú del menú Trabajo
al imprimir un trabajo, pero no puede cambiar otros valores de la impresora. No obstante, puede
utilizar el controlador de impresora para anular los valores predeterminados de la impresora y
seleccionar valores para trabajos de impresión individuales.
Menú en el estado Lista. La desactivación de los
20
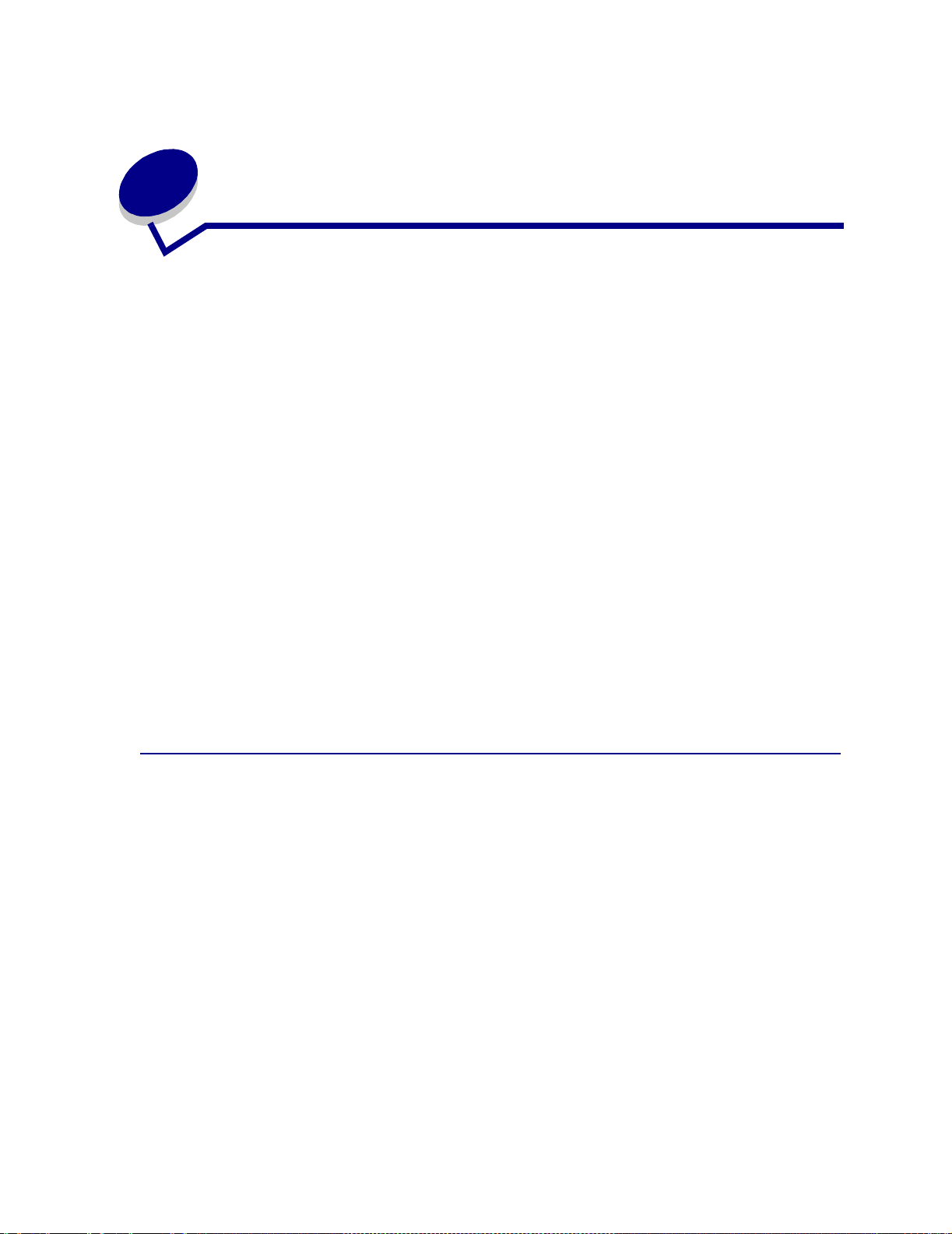
6
Uso de la función Imprimir y retener
Al enviar un trabajo a la impresora, puede especificar en el controlador si desea que la impresora
retenga el trabajo en la memoria. Cuando vaya a imprimir el trabajo, debe ir a la impresora y utilizar los
menús del panel del operador para identificar el trabajo retenido que desea imprimir.
Para obtener más información sobre la función Imprimir y retener, haga clic en uno de los siguientes
temas:
• Impresión y eliminación
de trabajos retenidos
• Acceso a los trabajos
retenidos desde el panel
del operador
• Reconocimiento de
errores de f ormato
• Repetición de trabajos de
impresión
• Verificación de trabajos
de impresión
• Impresión de trabajos
confidenciales
• Cómo reservar trabajos
de impresión
Impresión y eliminación de trabajos retenidos
Una vez almacenados en la memoria de la impresora los trabajos, puede utilizar el panel del operador
para especificar lo que desea hacer con uno o varios trabajos. Puede seleccionar Tr abajo confidencial
o Trab retenidos (trabajos Repetir impresión, Reservar impresión y Verificar impresión) en el Menú
Trabajo. Si selecciona Trabajo confidencial, debe introducir el número de identificación personal
especificado en el controlador al enviar el trabajo. Consulte el apartado Trabajo confidencial para
obtener más información.
En los elementos de menú Trabajo confidencial o Trab retenidos, tiene las siguientes cinco opciones:
• Imprimir todos
• Imprimir trabajo
• Eliminar todos
• Eliminar trabajo
• Imprimir copias
21
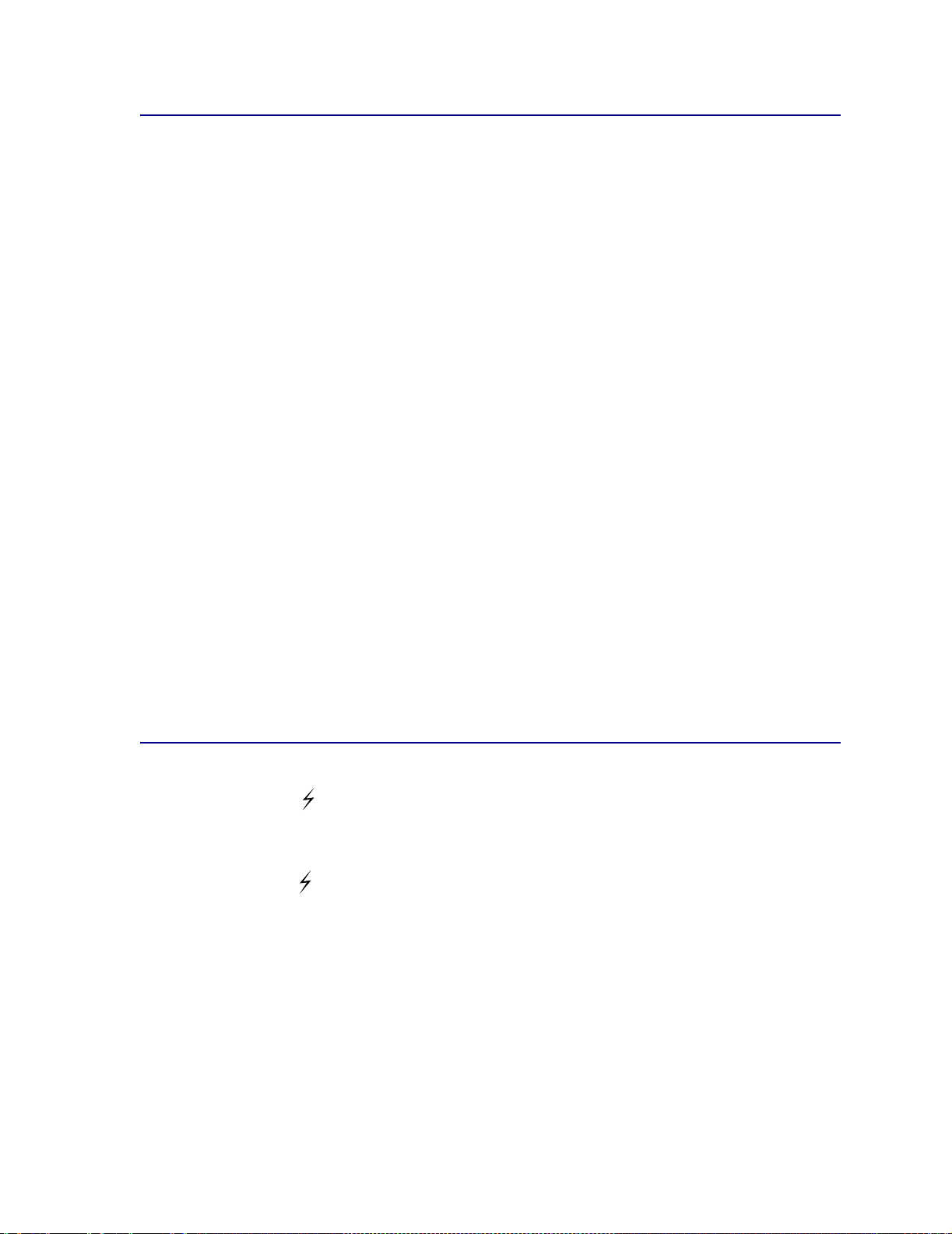
Acceso a los trabajos retenidos desde el panel del operador
1 Para acceder a los trabajos retenidos desde el panel del operador:
– Si la impresora está Ocupada, pulse Menú para acceder al menú Trabajo.
– Si la impresora está Lista, continúe con el paso 2.
2 Pulse Menú hasta que aparezca Trabajo confidencial o Trab retenidos en la pantalla del panel
del operador, dependiendo del tipo de trabajo al que desee acceder.
3 Pulse Seleccionar.
Nota: si busca un trabajo confidencial, se le solicitará que introduzca el número de
identificación personal. Consulte el apartado Trabajo confidencial para obtener
más información.
4 Pulse Menú hasta que aparezca en la segunda línea del panel del operador la acción que
desea realizar (imprimir un trabajo, eliminar un trabajo, etc.).
5 Pulse Seleccionar.
– Si busca un trabajo determinado, pulse Menú para desplazarse por la lista de trabajos
disponibles y pulse Seleccionar cuando aparezca el trabajo correcto. Aparecerá un
asterisco (*) junto a los trabajos seleccionados para su impresión o eliminación.
– Si se le solicita que introduzca el número de copias que desea imprimir, utilice Menú para
aumentar o reducir el número en el panel del operador y pulse Seleccionar.
6 Pulse Continuar para imprimir o eliminar los trabajos marcados.
La impresora muestra mensajes breves que indican las funciones de impresión y retención
que se están ejecutando y, a continuación, vuelve al estado Lista.
Reconocimiento de errores de formato
Si aparece el símbolo en la pantalla, significa que la impresora ha tenido problemas de formato
con uno o varios de los trabajos retenidos. Estos problemas de formato suelen ser el resultado de la
falta de memoria de la impresora o de datos no válidos que provocan que la impresora cancele el
trabajo.
Si aparece el símbolo junto al trabajo retenido, puede:
• Imprimir el trabajo. No obstante, tenga en cuenta que sólo se imprimirá parte del trabajo.
• Eliminar el trabajo. Si desea liberar memoria adicional para la impresora, desplácese por la
lista de trabajos retenidos y elimine otros que haya enviado a la impresora.
Si los errores de formato son frecuentes en los trabajos retenidos, la impresora necesita más
memoria.
22
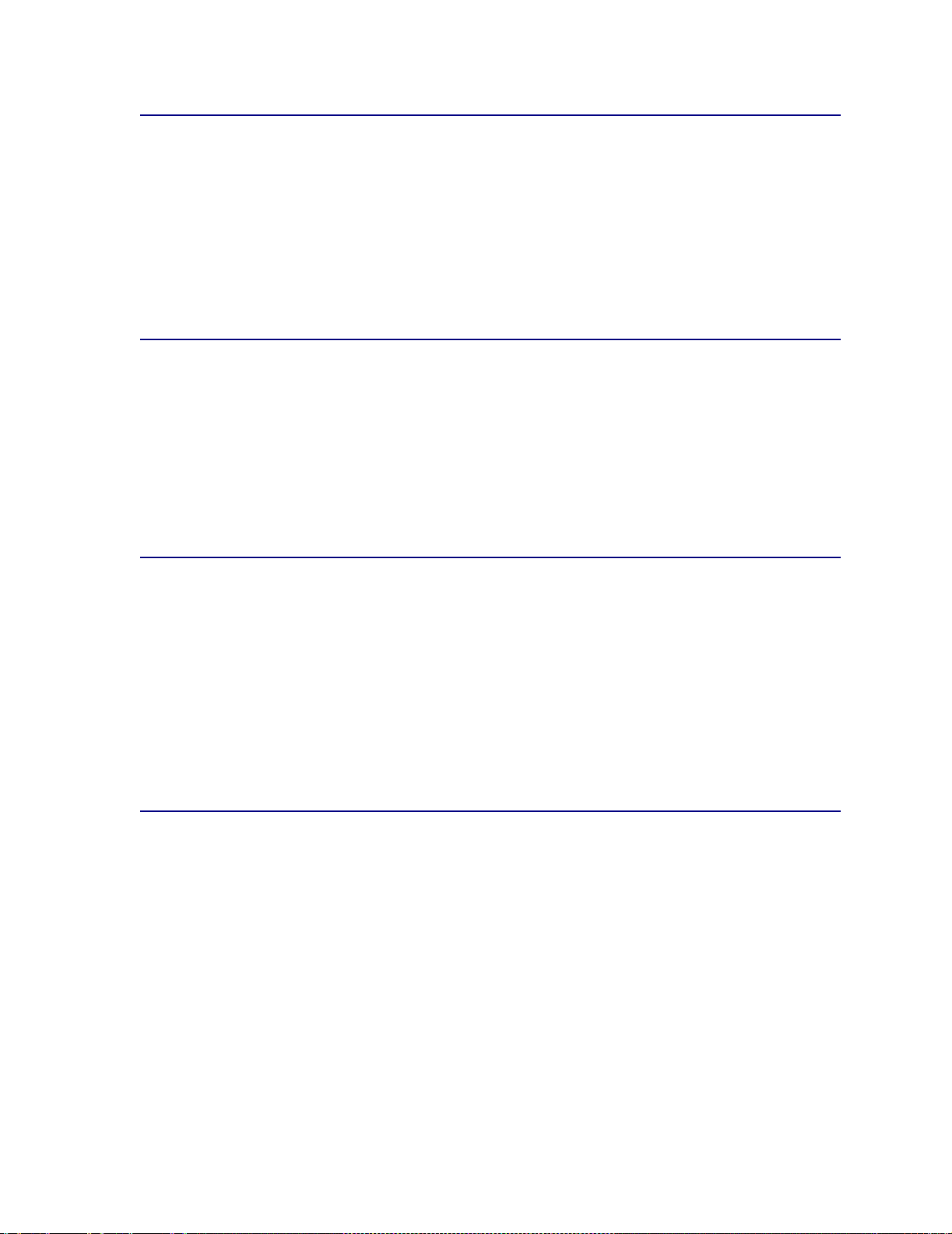
Repetir impresión
Si envía un trabajo Repetir impresión, la impresora imprime todas las copias solicitadas del trabajo y
almacena el trabajo en la memoria para que pueda imprimir copias adicionales posteriormente. Puede
imprimir copias adicionales mientras el trabajo esté almacenado en la memoria.
Nota: los trab ajos del ti po Repetir impresión se eliminan automáticamente de la memoria
de la impresora cuando ésta necesita más memoria para procesar los trabajos
retenidos adiciona le s.
Reservar impresión
Al enviar un trabajo con el estado Reservar impresión, la impresora no imprime el trabajo
inmediatamente, sino que lo almacena en la memoria para que se pueda imprimir más adelante. El
trabajo se retiene en memoria hasta que lo elimine del menú Trab retenidos. Se pueden eliminar los
trabajos del tipo Reservar impresión si la impresora necesita más memoria para procesar trabajos
retenidos adiciona les.
Consulte el apartado Impresión y eliminación de trabajos retenidos para obtene r más información.
Verificar impresión
Si envía un trabajo del tipo Verificar impresión, la impresora imprime una copia y retiene las demás
copias solicitadas del controlador en la memoria de la impresora. Utilice Verificar impresión para
examinar la primera copia y comprobar si es correcta antes de imprimir las demás copias.
Consulte Impresión y eliminación de trabajos retenidos si necesita ayuda para imprimir las copias
adicionales almacenadas en la memoria.
Nota: una vez impresas todas las copias, el trabajo Verificar impresión se elimina de la
memoria de la impresora.
Trabajo confidencial
Al enviar un trabajo a la impresora, puede introducir un número de identificación personal desde el
controlador. Este número debe tener cuatro dígitos, del 1 al 6. El trabajo se almacena en la memoria
hasta que se introduzca el mismo número de cuatro dígitos desde el panel del operador de la
impresora y se decida imprimir o eliminar el trabajo. De este modo, se garantiza que el trabajo no se
imprime hasta que pueda recuperarlo y que ningún otro usuario de la impresora puede imprimir el
trabajo.
Al seleccionar Trabajo confidencial en el menú Trabajo y, a continuación, seleccionar su nombre de
usuario, aparecerá la siguiente solicitud:
Introduzca PIN:
=____
23
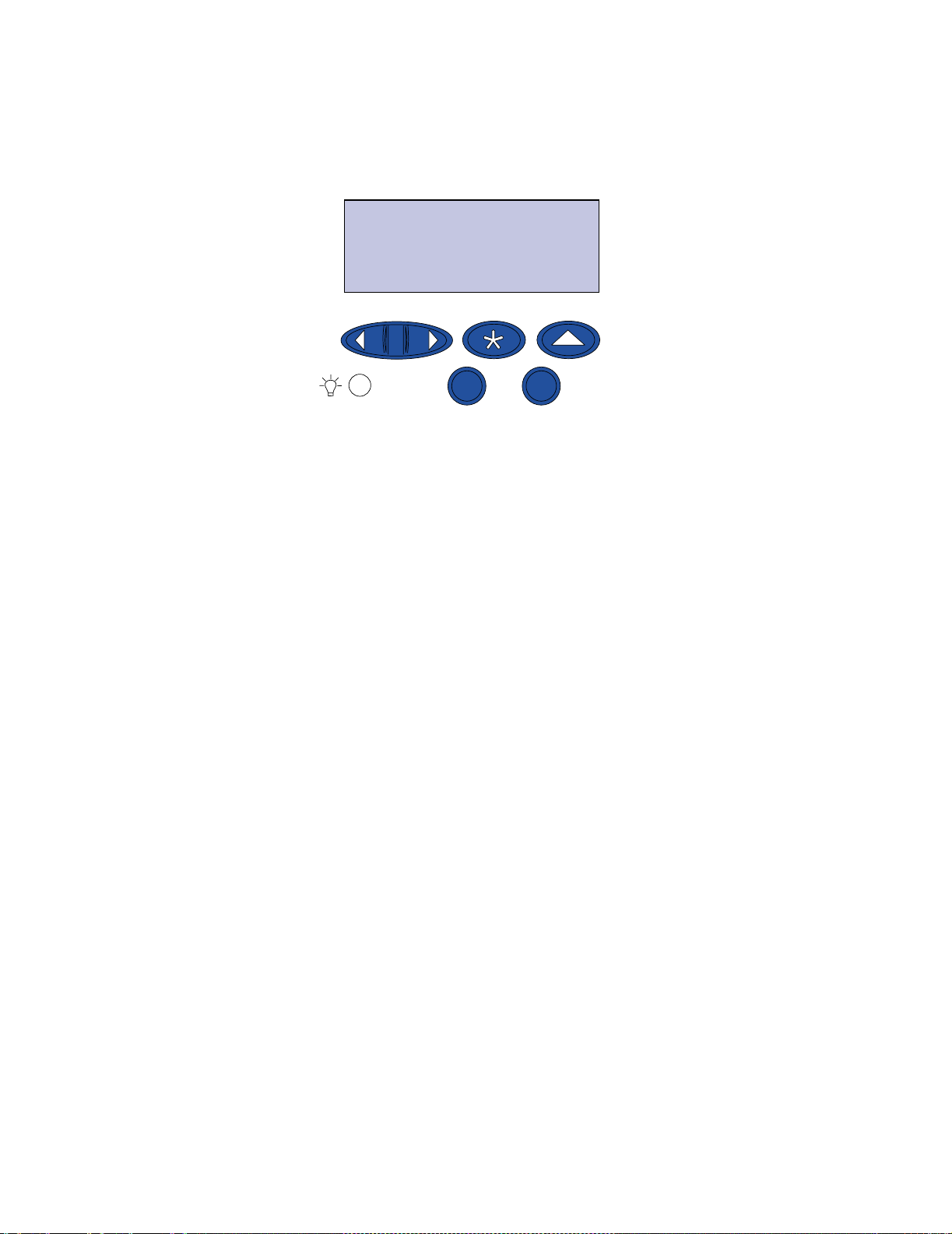
Utilice los botones del panel del operador para introducir el número de identificación personal de
cuatro dígitos asociado al trabajo confidencial. Los números situados junto a los nombres de botones
identifican el botón que se debe pulsar para cada dígito (1–6). Al introducir el número de identificación
personal, para asegurar su confidencialidad, aparecen asteriscos en el panel del operador.
Introduzca PIN
=****
1
Menú
2
Continuar
Seleccionar
5
3
Volver
Parar
4
6
Si introduce un número de identificación personal incorrecto, aparecerá el mensaje No trabajos en
impres. ¿Reint? aparece. Puls e
personal o
Parar para salir del menú Trabajo confidencial.
Continuar para volver a introducir el número de identificación
Al introducir un número de identificación personal válido, tendrá acceso a todos los trabajos de
impresión que coincidan con el nombre de usuario y el número de identificación personal que se haya
introducido. Los trabajos de impresión que coincidan con el número de identificación personal,
aparecerán en la pantalla al acceder a los siguientes elementos de menú: Imprimir trabajo, Eliminar
trabajo e Imprimir copias. Ahora podrá seleccionar si desea imprimir o eliminar los trabajos que
coincidan con el número de identificación personal que ha introducido. (Consulte el apartado
Impresión y eliminación de trabajos retenidos para obtener más infor ma ci ón.) Después de
imprimir el trabajo, la impresora elimina el trabajo confidencial de la memoria.
24
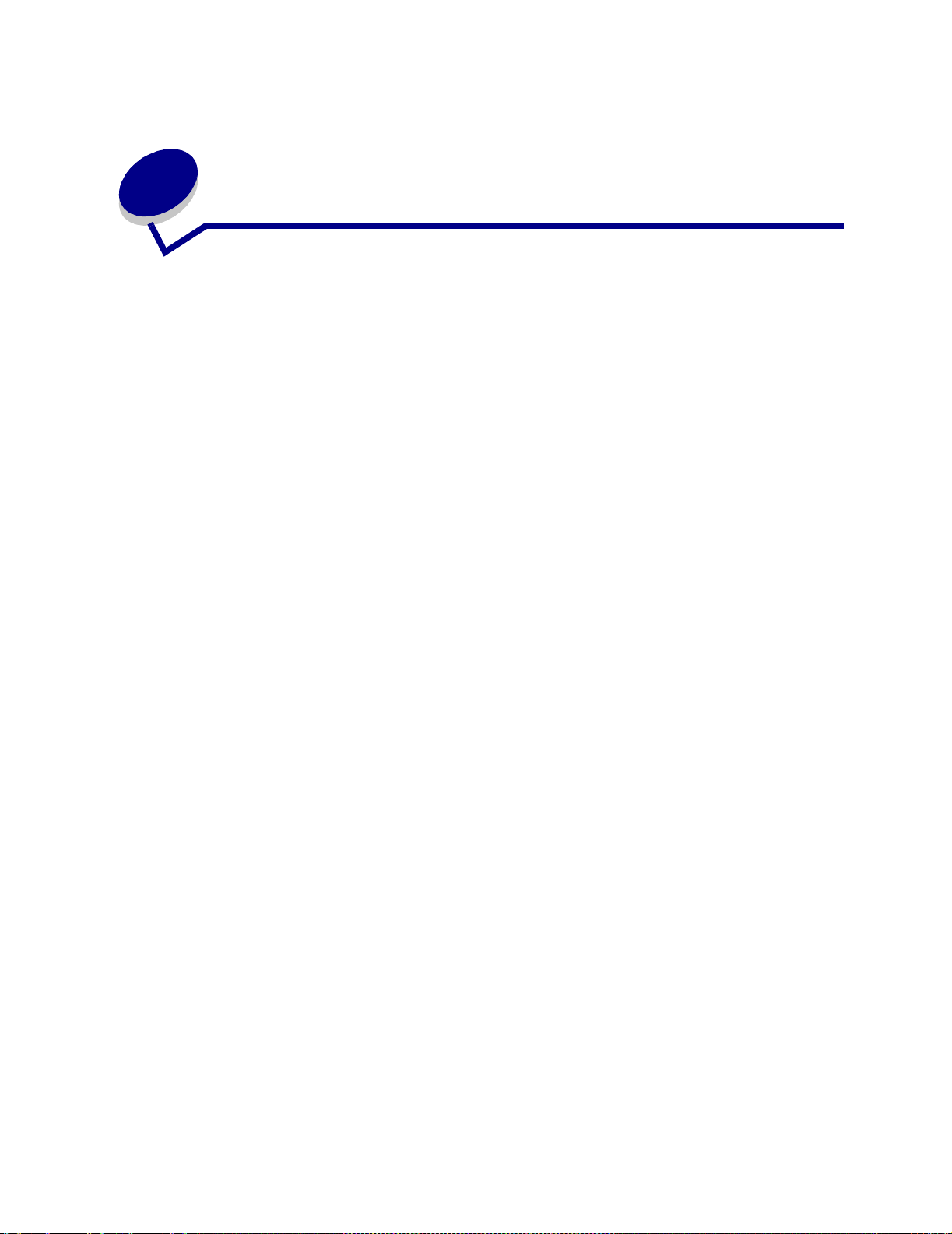
7
En vío de un trabajo a la impresora
Para enviar un trabajo a la impresora:
1 Abra el archivo que desea imprimir.
2 En el menú Archivo, seleccione Imprimir.
3 En el cuadro de diálogo, compruebe que ha seleccionado la impresora correcta.
4 Ajuste los valores de la impresora según sus necesidades.
Los valores de la impresora disponibles están determinados por la aplicación desde la que se
abre el archivo.
Nota: haga clic en Propiedades o en Configuración para ajustar los valores de la
impresora que no estén disponibles en la primera pantalla y, a continuación, haga
clic en Aceptar.
5 Haga clic en Aceptar o en Imprimir para enviar el trabajo a la impresora seleccionada.
25
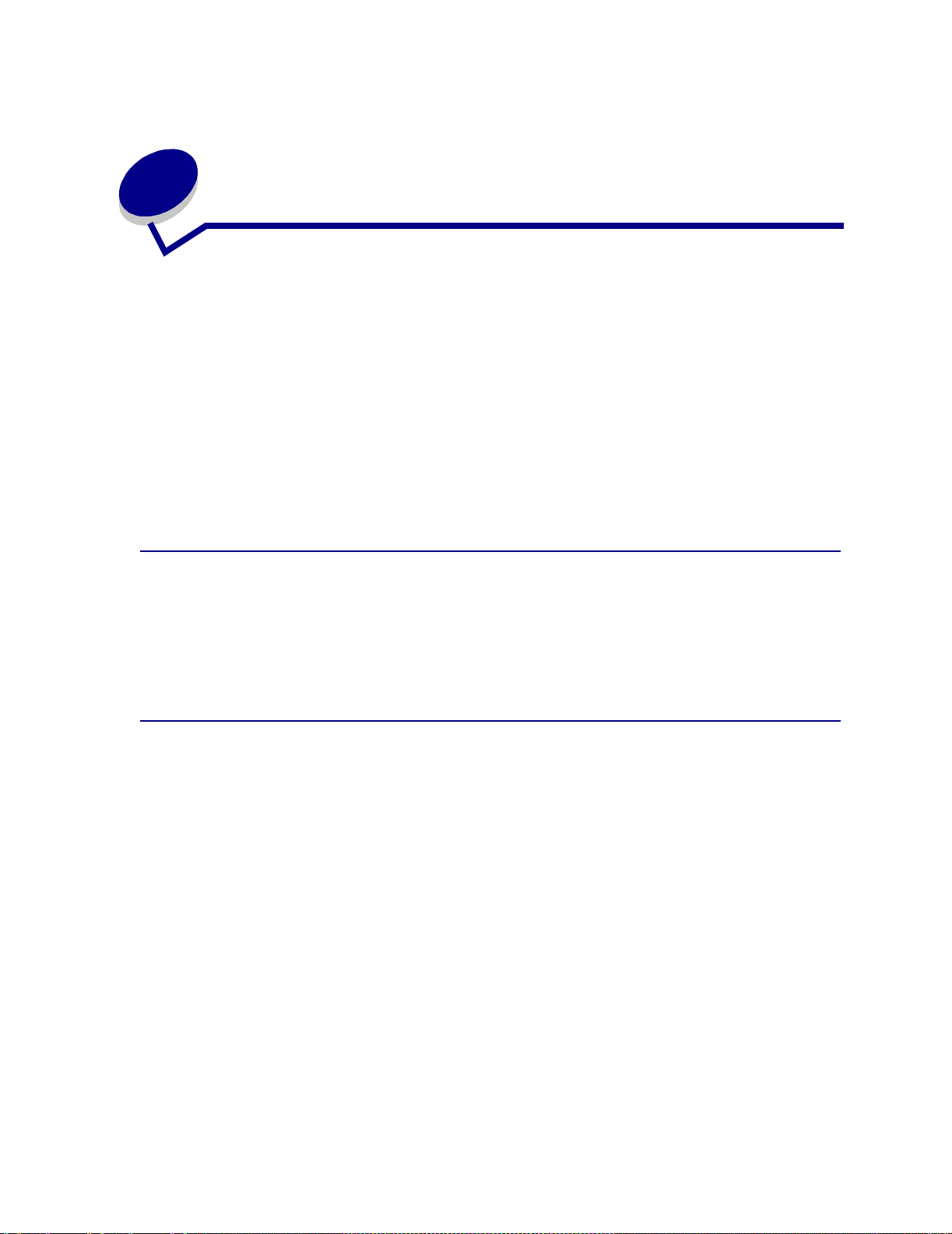
8
Corrección de color
La corrección de color permite modificar los valores de color utilizados para imprimir los documentos.
Se puede elegir entre estos valores de corrección de color: Automático , P antalla, CMYK, Desactivado,
Intenso y Manual. Automático es el valor predeterminado de fábrica. Utiliza di fe rente s perf iles de color
para los distintos objetos de la página (texto, gráficos o imágenes).
Puede utilizar estos valores para ajustar el color impreso para adaptarlo a los colores de otros
dispositivos de impresión o sistemas de colo r estándar. También puede utilizar los valores para ajustar
el brillo y la saturación de los gráficos del texto y los gráficos comerciales. Puede acceder a estos
valores y cambiarlos desde la ficha Color del controlador de la impresora o desde el menú Color del
panel del operador.
A continuación se ofrece un resumen de los valores de Color y sus aplicaciones.
Automático
Cuando la corrección de color se configura en Automático, la impresora aplica distintos perfiles de
color a cada objeto de la página impresa. Este valor proporciona resultado de alta calidad para texto,
gráficos, imágenes, dibujos y tablas. Este valor resulta útil para documentos que contienen una
variedad de objetos.
Pantalla
Puede utilizar este valor para imprimir colores que se aproximen a los colores de la pantalla del
ordenador. Este valor utiliza tablas de colores comunes para traducir los valores de color que muestra
el monitor en valores de color que utiliza el modelo de colores CMYK de la impresora.
Este valor se utiliza generalmente cuando la aplicación no realiza su propia corrección del color y
define los colores como RGB (rojo, verde y azul), HLS (matiz, luminosidad y saturación) o HSB (matiz,
saturación y brillo).
Nota: debido a la diferencia entre los colores aditivos y sustractivos, hay colores que se
pueden imprimir y que resulta imposible reproducirlos en el monitor y hay colores
que se muestran en el monitor y que no pueden duplicarse en ninguna impresora.
Para obtener más información, consulte el apartado Diferencia de colores.
26
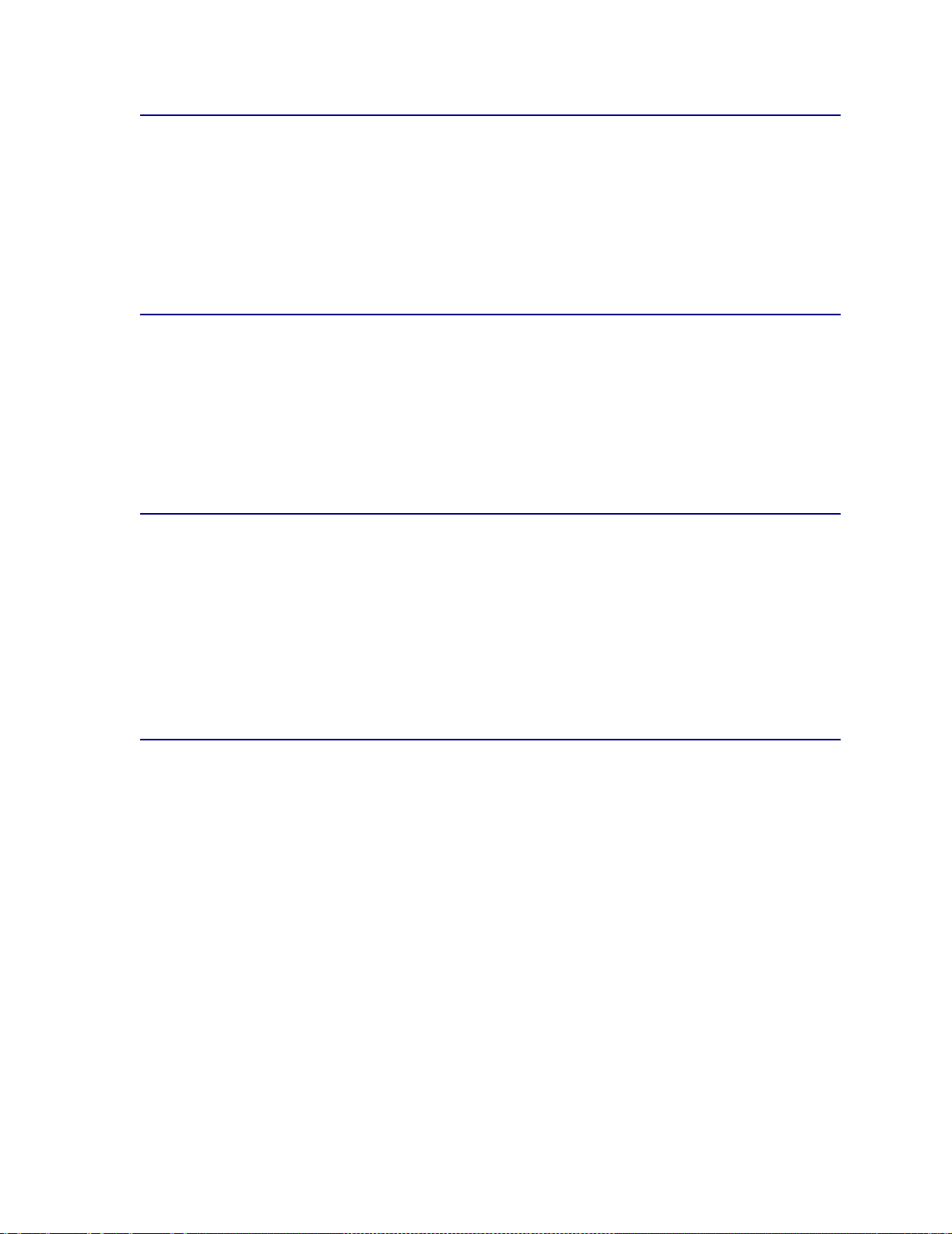
CMYK
Cuando se selecciona CMYK como corrección de color, la impresora espera recibir del software los
valores de color CMYK. Utilice este valor cuando intente reproducir colores CMYK estándar, como
Pantone o cuando imprima imágenes CMYK.
Si usa este valor sin el software de administración del color necesario o la aplicación no proporciona la
información correcta, se pueden producir resultados inesperados en la copia impresa.
Desactivado
Cuando se selecciona Desactivado como corrección de color, la impresora espera recibir del software
la corrección de color necesaria. Utilice este valor si se dispone de software que tiene su propia
corrección de color o se utiliza otra herramienta de administración del color.
Si usa este valor sin el software de administración del color necesario o la aplicación no proporciona la
información correcta, se pueden producir resultados inesperados en la copia impresa.
Intenso
Este valor permite imprimir colores más brillantes. El valor Intenso ajusta los componentes CMYK y
ofrece colores más saturados. Utilice este valor cuando cree transparencias para retroproyectores a
fin de mejorar o hacer más nítidos los colores si tienen un aspecto difuminado. Este valor resulta
especialmente útil si desea colores saturados y la coincidencia de colores no es una preocupación.
Por ejemplo, puede saturar los gráficos comerciales para que sean más agradables o hacer que las
presentaciones sean más dinámicas. Debido a que se está saturando el color, puede que los colores
de piel y de otro tipo no parezcan reales.
Manual
Cuando la corrección de color se configura en Manual, puede aplicar una corrección de color
personalizada a cada tipo de objeto de la página. Consulte el apartado Color Manual para obtener
más información.
27
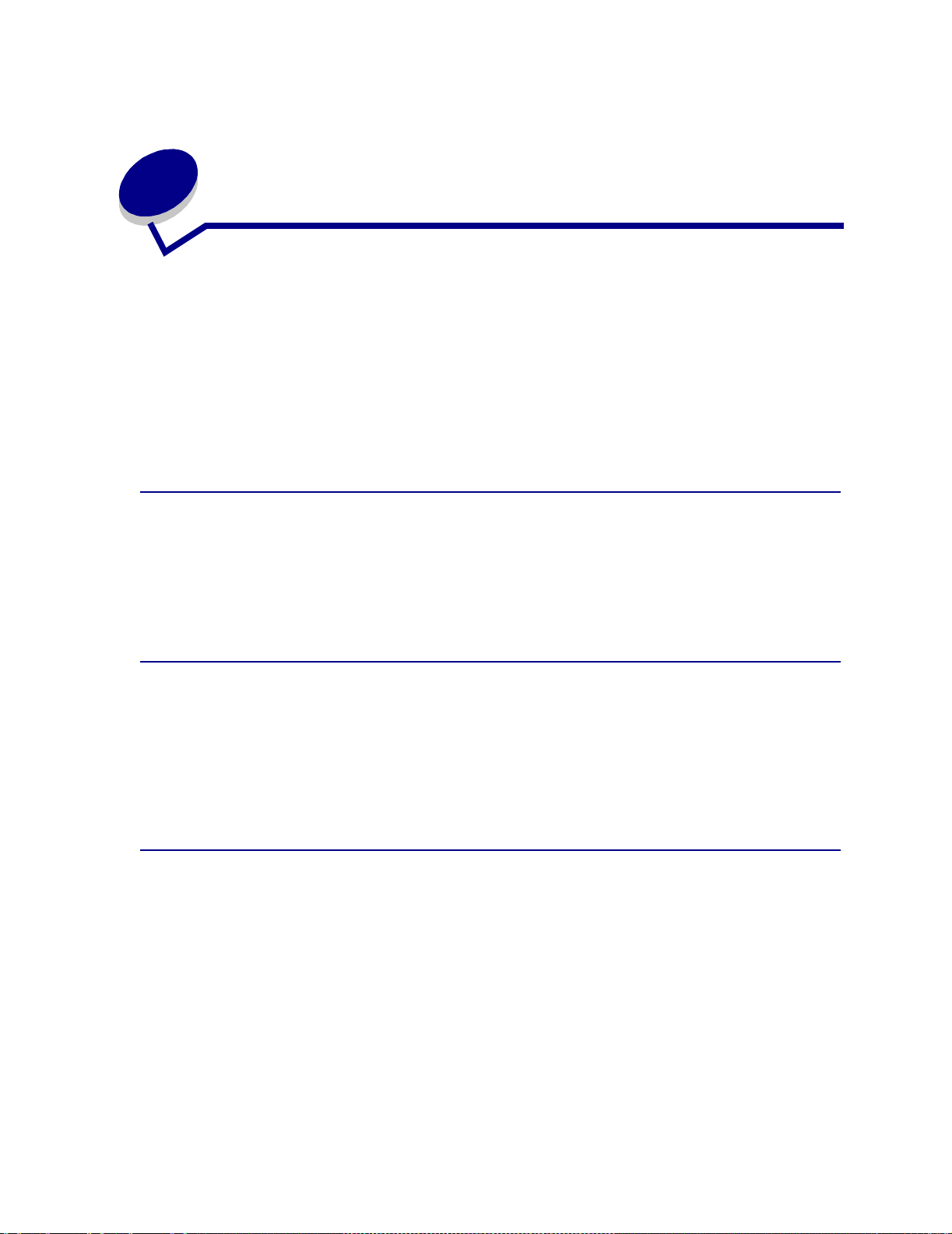
9
Administración del color
Actualmente, hay muchos sistemas de administración del color en el mercado. Van desde simples
libros de muestras a servidores de color diseñados especialmente. Los sistemas de administración
del color ayudan a hacer coincidir los colores entre distintos dispositivos, incluidos escáneres,
monitores e impresoras. Un sistema de administración del color asegura que lo que se ve en cada
paso del proceso de autoedición coincide con el resultado impreso. Los sistemas de administración
del color compensan las limitaciones de dispositivo teniendo en cuenta las capacidades variables de
las diferentes marcas de monitores e impresoras. Hay tres elementos principales en un sistema de
administración del color: perfil de dispositivo, calibración del color y traducción.
Perfil de dispositivo
De cada elemento del equipo se crea una descripción o un perfil. El perfil indica las capacidades de
color del equipo. El perfil incluye información sobre los colores que el dispositivo puede detectar,
mostrar o imprimir. El perfil de dispositivo se utiliza para convertir los distintos valores de color de un
dispositivo a otro.
Calibración del color
Incluso los mejores equipos envejecen con el tiempo. Por ejemplo, un monitor que pueda mostrar
colores muy precisos recién comprado, con el tiempo pueden mostrar colores borrosos. La calibración
asegura coherencia ya que devuelve los colores a sus especificaciones originales. Debe calibrar el
equipo en los intervalos que especifique el sistema de administración del color. Sin la calibración, el
resultado puede ser muy diferente de lo esperado.
Traducción entre modelos de colores
La traducción es el elemento más complejo de un sistema de administración del color. Debido a que
cada dispositivo se basa en un modelo de colores dependiente del dispositivo, como RGB o CMYK, el
rango de colores que admite cada dispositivo es distinto. Resulta difícil, y a veces imposible, producir
un determinado color en dispositivos distintos cuando cada uno utiliza un modelo de colores diferente.
La traducción requiere un modelo de colores independiente del dispositivo. La mayoría de los
sistemas de administraci ón del color se basan en el modelo del espacio de colores CIE. Esta
especificación del espacio de colores la concibió la Commission Internationale de l'Eclairage (CIE). En
lugar de traducir RGB a CIE y CIE a CMYK, la mayoría de los sistemas de administración del color
traducen directamente de RGB a CMYK utilizando el espacio de colores CIE como referencia.
28

Sistemas de administración del color más conocidos
Hay un a g ran oferta de sistema s de ad m i ni s tración del color. El tipo del sistema de administración del
color que elija influirá en la calidad del color del resultado impreso. Escoja un sistema de
administración del color que mejor se ajuste a sus necesidades de costes y rendimiento. Aquí se
describen algunos de los sistemas de administración del color más conocidos:
Windows ICM
Microsoft Windows 95/98/Me, Windows 2000 y Windows NT admiten ICM (administración del color de
imagen). ICM es un sistema de administración del color del sistema operativo que se basa en el
modelo independiente de colores CIE. Ayuda a traducir valores de color entre RGB y CMYK.
ColorSync 3
ColorSync 3 es un sistema de administra ción del color del sistema operativo desarrollado por Apple.
También utiliza el modelo independiente CIE para traducir entre valores RGB y CMYK.
Agfa FotoTune
Agfa FotoTune también utiliza el modelo independiente de colores CIE para traducir entre valores
RGB y CMYK. Sin embargo, sólo funciona con determinadas aplicaciones, como Adobe Photoshop.
29

10
Explicación del color
Esta impresora le permite comunicarse en color. El color llama la atención, inspira confianza y agrega
valor al material o a la información que se imprime. El uso del color aumenta el número de lectores y
se lee más veces que el material impreso en blanco y negro. El color se puede utilizar para motivar a
los lectores y acelerar el análisis de datos complejos. Cuando se imprime en color bajo demanda, se
ahorra dinero.
Para mejorar el uso y la comprensión de la impresión en color, en esta sección se proporciona
información sobre el color y cómo seleccionar, utilizar y ajustar el color para la impresión de escritorio
y en red.
Tipos de color
Para que resulte efectivo, es necesario planificar el uso del color. El motivo se debe a la forma en la
que el ojo humano percibe el color. Cuando se utiliza luz para producir color en el monitor o en la
televisión, se utilizan los tres colores primarios. Son el rojo, el verde y el azul (también denominado
color RGB). Todo el material impreso, como periódicos, revistas, folletos y, por supuesto, sus
documentos, utilizan los colores cian, magenta, amarillo y negro (denominados colores CMYK).
Debido a que los colores se presentan de forma distinta al ojo humano, lo que se ve en pantalla puede
ser distinto de lo que se imprime. Si se entiende cómo se ve el color en la pantalla y cómo se ve en los
documentos impresos, se puede planificar mejor el uso del color.
Cómo se percibe el color
Cuando se percibe el color, en realidad se ve la luz que pasa a través o se refleja en un objeto. Lo que
el ojo humano percibe como luz visible son longitudes de onda. El ojo humano es sensible a tres
colores de longitud de onda específicos: rojo, verde y azul.
30

Cuando se mira al monitor, se ve la luz roja, verde y azul que se proyecta al ojo humano. Este color
aditivo empieza con negro y agrega rojo, verde y azul para producir los colores que se pueden ver. Si
se agregan cantidades iguales de rojo, verde y azul, se produce el blanco. Las imágenes y colores
que se ven en la pantalla se crean utilizando distintas cantidades de rojo, verde y azul.
Colores primarios
Fíjese en los tres colores aditivos primarios (rojo, verde y azul) de la ilustración. Cuando se combinan
los tres colores, se obtiene el blanco. Sin embargo, examine el área en la que se superponen dos
colores. Se ven los colores cian, magenta o amarillo. Cantidades iguales de verde y azul producen
cian. Cantidades iguales de azul y rojo producen magenta, y cantidades iguales de rojo y verde
producen amarillo. Los colores del tóner que se utilizan para dar color al material impreso son cian,
magenta, amarillo y negro.
Los colores de los periódicos, revistas y los documentos que imprima se basan en la luz que se refleja
del material impreso hacia el ojo humano. El color que se ve es un color sustractivo. El color
sustractivo empieza con luz blanca. A continuación, partes de la longitud de onda de la luz blanca se
sustraen basándose en los colores presentes en la página impresa. Esto significa que la luz que llega
al documento está parcialmente absorbida por el tóner de la página. Por ejemplo, cuando la luz blanca
encuentra cian, ésta absorbe la longitud de onda roja de la luz y refleja azul y verde al ojo humano.
Si se agregan cantidades iguales de cian, magenta y amarillo, se crea el negro. Cuando se combinan
estos tres colores por igual en el material impreso, se crea lo que se denomina negro de proceso. Si
se imprime, parece más bien un marrón muy sucio o barroso. Por este motivo, la impresora dispone
de un cartucho de tóner negro que proporciona un negro verdadero al material impreso.
31

Diferencia de colores
La mayoría de las aplicaciones de software actuales proporcionan un entorno WYSIWYG (lo que se
ve es lo que se obtiene). Esto ayuda a desarrollar el aspecto del documento. Sin embargo, la
diferencia entre los colores aditivos y sustractivos a veces puede provocar problemas entre lo que se
ve y lo que se imprime. Esto se debe a la diferencia entre los colores aditivos y sustractivos. El motivo
reside en el espectro de colores de los distintos dispositivos.
La impresora puede ofrecer más de 16 millones de colores. Con tal variedad enorme de colores a
elegir, es muy probable que consiga obtener resultados muy parecidos a los diseños de la pantalla.
Pero hay colores que la impresora puede producir que resulta imposible duplicar en el monitor y hay
colores que el monitor puede mostrar que no se pueden duplicar en ninguna impresora.
Hay muchas formas de asegurarse de que el color de la pantalla y el que se imprime sean iguales o,
por lo menos, muy parecidos. Cuando se crea una muestra como la de abajo, se pueden elegir y
comparar los colores impresos y los de pantalla.
La forma más sencilla de obtener un color coherente de la pantalla a la impresora es seleccionar
colores estándar. Cuando se produce color en la pantalla, se produce mediante modelo de colores.
Un modelo de colores es un sistema que define el color según un conjunto de propiedades básicas.
La mayoría de aplicaciones de software utilizan este modelo de colores para hacer coincidir los
colores de la pantalla.
Como se ha dicho anteriormente, un método sencillo para planificar el uso del color es producir una
muestra de los colores que piense utilizar. A continuación, puede ver cómo quedarán impresos los
colores.
32

A medida que el monitor se hace más viejo, los colores de la pantalla también cambian. El cambio de
los cartuchos de tóner, el cartucho revelador fotográfico y el papel de la impresora también tiene un
impacto importante en el color de los documentos impresos. Imprima siempre una muestra nueva de
los colores que piense utilizar antes de invertir mucho tiempo en la creación de los diseños de
pantalla.
33

11
Selección del material de impresión
La calidad de impresión y la fiabilidad en la alimentación de la impresora y de las opciones de la
misma pueden variar según el tipo y el tamaño del material de impresión que utilice. En este apartado
se proporcionan directrices para cada tipo de material de impresión. Para obtener más información
sobre las cartulinas y etiquetas, consulte Card Stock & Label Guide que se encuentra en el sitio Web
de Lexmark en www.lexmark.com.
Imprima siempre una muestra del material de impresión que desee utilizar antes de comprar grandes
cantidades.
Haga clic en un tema para obtener más información:
• Características del papel
• Papel recomendado
• Papel no satisfactorio
• Elección de cabeceras y
• Elección del papel
• Elección de sobres
• Elección de etiquetas
• Elección de cartulinas
formular ios preimpresos
• Elección de
transparencias
Características del papel
Las siguientes características del papel afectan a la calidad y a la fiabilidad de la impresión. Tenga en
cuenta las siguientes directrices cuando esté pensando en adquirir más papel.
Peso
La impresora puede cargar pesos de papel de fibra larga de 60 a 163 g/m2 (de 16 a 43 libras de alta
calidad). El papel con un peso inferior a 60 g/m
como para cargarse correctamente, pudiendo producir atascos de papel. Para obtener los mejores
resultados, utilice papel Hammermill Laser Print de 90 g/m
anchura inferior a 182 x 257 mm (7,2 x 10,1 pulg.), se recomienda que éste tenga un peso mayor o
igual que 90 g/m
2
(24 libras de alta calidad).
2
(16 libras) puede que no sea lo suficientemente rígido
2
(24 libras). Si desea utilizar papel de una
34

Curvatura
Es la tendencia que tiene el papel a curvarse por los bordes. Si el papel se curva en exceso, se
pueden producir problemas de alimentación. La curvatura se suele producir después de que el papel
pase por el fusor de la impresora, donde queda expuesto a altas temperaturas. Una cobertura de
tóner excesivamente elevada, entornos húmedos y los tipos de papel pueden facilitar la curvatura del
mismo.
Suavidad
El grado de suavidad del papel afecta directamente a la calidad de impresión. Si es demasiado
rugoso, el tóner no se fusiona correctamente en el papel, con lo que se obtiene una baja calidad de
impresión. Si es demasiado suave, puede producir problemas en la alimentación del papel.
Nivel de humedad
La cantidad de humedad del papel afecta tanto a la calidad de impresión como a la capacidad de la
impresora de cargar el papel de forma adecuada. Conserve el papel en su envoltorio original hasta
que vaya a utilizarlo. De esta forma limitará su exposición a los cambios de humedad que pueden
degradar el rendimiento del mismo.
Contenido de fibra
La mayoría del papel xerográfico de alta calidad está fabricado a partir de madera de pulpa con un
tratamiento 100 % químico. Este componente proporciona al papel un alto grado de estabilidad con lo
que se producen pocos problemas en la carga del papel y se consigue una mejor calidad de
impresión. El papel que contiene fibras como, por ejemplo, el algodón, posee ca ract er ísticas que
pueden provocar problemas con su manejo.
Papel recomendado
Para garantizar la mejor calidad de impresión y fiabilidad en la alimentación, utilice papel Hammermill
Laser Print de 90 g/m
proporcionar una calidad de impre sión aceptable.
Imprima siempre varias muestras antes de comprar grandes cantidades de cualquier tipo de papel. Al
elegir cualquier papel, tenga en cuenta el peso, el contenido de fibra y el color del mismo.
El proceso de impresión láser calienta el papel a altas temperaturas de 165° C (329° F). Utilice sólo
papel que pueda soportar dichas temperaturas sin decolorarse, difuminarse o desprender emisiones
peligrosas. Comente su elección con el fabricante o proveedor para determinar si el papel que ha
elegido es el adecuado para las impresoras láser.
2
(24 libras). El papel diseñado para el uso comercial general también puede
35

Papel no satisfactorio
No es recomendable utilizar los siguientes tipos de papel para la impresora:
• Papel tratado químicamente utilizado para realizar copias sin papel carbón, también
denominado papel sin carbón, papel copia sin carbón (CCP) o papel que no necesita carbón
(NCR).
• Papel tratado (papel borrable de alta calidad)
• Formularios o documentos de varias hojas
• Papel preimpreso que necesita un registro (la ubicación de impresión concreta en la página)
mayor que ±0,23 cm (0,09 pulg) como, por ejemplo, los formularios de reconocimiento óptico
de caracteres (OCR).
En algunos casos, se puede ajustar el registro para imprimir correctamente en estos
formularios mediante la apl icac ión del software.
• Papel preimpreso con productos químicos que podrían contaminar la impresora
• Papel preimpreso al que puede afectar la temperatura del fusor de la impresora
• Papel con los bordes rugosos o curvados
• Papel si ntético
• Papel térmico
• Papel reciclado de menos de 60 g/m
2
(16 libras)
• Papel reciclado que contenga más del 25 % de material reciclado que no cumpla la norma
DIN 19 309
Elección de cabeceras y formularios preimpresos
Tenga en cuenta las siguientes directrices al seleccionar formularios preimpresos y papel con
cabecera:
• Utilice sólo cabeceras y formularios impresos mediante un proceso de impresión de
separación litográfica o de grabado.
• Elija un tipo de papel que absorba tinta, pero que no la difumine.
• Evite utilizar papel de textura rugosa o muy gruesa.
Utilice papel impreso con tintas resistentes al calor diseñado para su uso en fotocopiadoras
xerográficas. La tinta debe soportar temperaturas de 165° C (329° F) sin derretirse ni desprender
emisiones peligrosas. Utilice tintas a las que no afecte la resina del tóner. Las tintas que imprimen
mediante un proceso de oxidación o las tintas oleosas deberían cumplir estos requisitos. Puede que
las tint as de l áte x no cumplan estos requisitos. Si no lo sabe con seguridad, póngase en contacto con
el distribuidor de papel.
36

Elección del papel
Si se carga el papel de forma adecuada, se evitarán los atascos de papel y se asegurará una
impresión sin problemas.
Para evitar que se produzcan atascos o una baja calidad de impresión:
• Utilice siempre papel nuevo, que no esté estropeado.
• Antes de cargar el papel, asegúrese de que lo hace por la cara de impresión recomendada.
Esta información se suele indicar en el envoltorio del papel.
• No utilice papel que haya cortado usted mismo.
• No mezcle papel de tamaño, peso o tipo diferente en el mismo origen del papel;
si lo hace, se producirán atascos.
• No utilice papel tratado.
• No extraiga las bandejas mientras se esté imprimiendo un trabajo o aparezca en el panel del
operador el mensaje Ocupada.
• Asegúrese de que los valores Tipo de papel, T extura del papel y Peso del papel son correctos.
(Para obtener más información sobre estos valores, consulte el apartado Menú Papel.)
• Asegúrese de que el papel se ha cargado correctamente en el origen del papel.
• Flexione el papel hacia delante y hacia atrás. No doble ni arrugue el papel. Alinee los bordes
sobre una superficie nivelada.
37

Elección de sobres
Al imprimir en sobres:
• Para conseguir la mejor calidad de impresión posible, utilice sólo sobres de alta calidad
diseñados para su uso en impresoras láser.
• Utilice sólo sobres nuevos, que no estén estropeados.
• Cargue sólo un tamaño de sobre de una vez en el alimentador multiuso.
• Asegúrese de que la parte adhesiva no queda al descubierto.
• No utilice sobres que contengan distintos niveles de humedad.
Los sobres húmedos o con un nivel elevado de humedad (superior al 60 %) es posible que se
sellen debido a la alta temperatura del fusor.
• Asegúrese de que selecciona Alimentador multiuso como origen del papel en el Menú Papel
y de que define el tamaño de sobre correcto.
El proceso de impresión láser calienta los sobres a una temperatura de 165° C (329° F). Utilice sólo
sobres capaces de soportar dichas temperaturas sin sellarse, doblarse excesivamente, arrugarse o
desprender emisiones peligrosas. Si tiene alguna duda sobre los sobres que desea utilizar, coméntelo
con el distribuidor de sobres.
Para obtener los mejores resultados, utilice sobres hechos con papel de 75 g/m
calidad). Puede utilizar papel de hasta 105 g/m
siempre que el contenido de algodón del papel sea del 25 % o menos. Los sobres con un contenido
de algodón 100 % no deben superar los 90 g/m
2
(28 libras de alta calidad) en el alimentador multiuso
2
(24 libras de alta calidad) de peso.
2
(20 libras de alta
No utilice sobres:
• Con curvaturas excesivas
• Pegados entre sí o deteriorados
• Con ventanas, agujeros, orificios, recortes o grabados
• Con cierres metálicos, tirillas o dobleces metálicos
• Con diseño entrelazado
• Con sellos
• Que tengan algún tipo de adhesivo al descubierto cuando la solapa esté en posición de cierre
• Con muescas o dobleces
• Con acabados rugosos o imperfectos
38

Elección de etiquetas
La impresora puede imprimir en varias etiquetas diseñadas para su uso con impresoras láser. Dichas
etiquetas se proporcionan en hojas de tamaño carta y A4.
Al imprimir en etiquetas:
• Asegúrese de seleccionar Etiquetas en el elemento de menú Tipo de papel del menú Papel.
(Para obtener más información sobre estos valores, consulte el apartado Tipo de papel.)
• No cargue etiquetas con papel o con transparencias en la misma bandeja de papel; si mezcla
los materiales de impresión, se pueden producir problemas de alimentación.
• No cargue hojas parciales con zonas que quedan al descubierto porque falten etiquetas; esto
puede producir que se despeguen las etiquetas durante la impresión, un atasco y la
contaminación de la impresora y del cartucho de tóner con adhesivo. También puede anular
las garantías de la impresora y del cartucho.
• Evite utilizar etiquetas que puedan desprender emisiones peligrosas cuando se calientan.
Nota: las etiquetas son uno de los materiales de impresión más complicados de utilizar
en las impresoras láser . La impresora necesita un limpiador del fusor especial para
las aplicaciones de etiquetas con el fin de optimizar la fiabilidad en la alimentación.
Para obtener más información sobre la impresión en etiquetas, sus características y diseño, consulte
Card Stock & Label Guide, disponible en el sitio Web de Lexmark en www.lexmark.com.
Elección de cartulinas
La cartulina tiene una sola capa y una gran cantidad de propiedades. La orientación de las fibras del
papel, el contenido de humedad, el grosor y la textura del papel son características que afectan a la
impresión de cartulinas.
Al imprimir en cartulinas:
• Asegúrese de seleccionar Cartulina en el elemento de menú Tipo de papel del menú Papel.
(Para obtener más información sobre estos valores, consulte el apartado Tipo de papel.)
• Tenga en cuenta que el material preimpreso, perforado o con arrugas puede afectar
significativamente a la calidad de impresión y producir problemas en el manejo del papel o
atascos.
• Evite utilizar cartulinas que puedan desprender emisiones peligrosas cuando se calienten.
Para obtener más información, consulte Card Stock & Label Guide, disponible en el sitio Web de
Lexmark en www.lexmark.com.
39

Elección de transparencias
La impresora puede imprimir directamente en transparencias diseñadas para su uso en impresoras
láser. La calidad y duración de la impresión dependen de las transparencias que se utilicen. Imprima
siempre una muestra en las transparencias que desee utilizar antes de comprar grandes cantidades.
Para asegurar resultados de alta calidad en las transparencias, es recomendable que utilice las
siguientes transparencias de Lexmark. Se han diseñado específicamente para esta impresora:
N/R 12A5940 (tamaño carta)
N/R 12A5941 (tamaño A4)
El valor Tipo de papel debe estar configurado como Transparencia para evitar atascos. (Para obtener
más información sobre este valor, consulte el apartado Tipo de papel.) Comente su elección con el
fabricante o proveedor para determinar si las transparencias son compatibles con las impresoras láser
que calientan las transparencias a 212° C (414° F). Utilice sólo transparencias que puedan soportar
dichas temperaturas sin derretirse, decolorarse, desplazarse o desprender emisiones peligrosas. Para
obtener más información, consulte Card Stock & Label Guide, disponible en el sitio Web de Lexmark
en www.lexmark.com.
Nota: las transparencias no se pueden cargar desde bandejas que no sean la bandeja
de papel pesado opcional y el alimentador multiuso.
Tenga cuidado cuando maneje transparencias. Las huellas dactilares en la superficie de las
transparencias pueden producir una baja calidad de impresión.
40

12
Carga de material de impresión
Esta sección proporciona información sobre la carga del material de impresión en las opciones de
entrada. Si se carga el papel de forma adecuada, se evitarán los atascos de papel y se asegurará una
impresión sin problemas.
Antes de cargar el papel, asegúrese de que lo hace por la cara recomendada para la impresión. Esta
información se suele indicar en el envoltorio del papel.
Haga clic en uno de los temas que aparecen a continuación para obtener información sobre:
• Carga de sobres
• Carga del alimentador de
alta capacidad
• Carga de cabeceras
• Carga del alimentador
multiuso
• Carga de una bandeja de
papel
• Carga de transparencias
41

Carga del alimentador de alta
13
capacidad
Puede instalar un alimentador de alta capacidad opcional a la impresora. Dicho alimentador tiene una
capacidad adicional de 3.000 hojas de papel.
Nota: no cargue en el alimentador de alta capacidad ningún material de impresión que
no sea papel. El alimentador de alta capacidad debe estar ajustado
adecuadamente para el papel de tamaño A4 o Carta. Si las guías del papel se
encuentran en una posición incorrecta, es posible que tenga problemas al cargar
el papel.
Para cargar el alimentador de alta capacidad:
1 Abra la cubierta superior como se muestra.
Las guías del papel vienen ajustadas de fábrica y es posible que ya estén configuradas para el
tamaño del papel adecuado.
42

Observe su posición.
2
Si están ajustadas correctamente para el tamaño del papel que va a cargar, vaya al paso 6;
de lo contrario, continúe con el paso 3.
Nota: el alimentador de alta capacidad debe estar ajustado adecuadamente para el
papel de tamaño A4 o Carta. Si las guías del papel se encuentran en una posición
incorrecta, es posible que tenga problemas al cargar el papel.
3 Afloje los tornillos de palometa de las guías izquierda y derecha del papel.
43

Deslice la guía izquierda o derecha a la posición correcta del tamaño del papel que está
4
cargando (A4 o Carta).
5 Apriete los tornillos de palometa de las guías izquierda y derecha.
6 Flexione las hojas hacia adelante y hacia atrás; después, airéelas.
No doble ni arrugue el papel. Alinee los bordes de la pila en una superficie plana.
Nota: no supere la altura de pila máxima. Si carga en exceso la bandeja, puede provocar
atascos.
44

Coloque el papel entre las guías con la cara de impresión hacia arriba.
7
8 Pulse el botón de la bandeja de papel.
La bandeja de papel desciende para que pueda cargar otras 500 hojas de papel.
Nota: si sólo hay una pila parcial de papel en la bandeja, el sensor de poco papel no
dejará que la bandeja baje. Agregue más papel para bajar la bandeja.
9 Coloque el papel entre las guías con la cara de impresión hacia arriba.
45

Repita los pasos 8 y 9 hasta que haya rellenado la bandeja o haya cargado la cantidad
10
deseada.
11 Cierre la cubierta superior.
Asegúrese de que el alimentador de alta capacidad está totalmente introducido en la
impresora.
46

14
Carga del alimentador m ultiuso
El alimentador multiuso puede admitir varios tamaños y tipos de papel como, por ejemplo,
transparencias y sobres. Es muy útil para la impresión en una sola página de papel con cabecera, de
color u otro tipo de papel especial. Consulte Card Stock & Label Guide para obtener más información
sobre tipos y tamaños de papel.
Puede utilizar el alimentador multiuso de una de las dos formas:
• Bandeja de papel: cargue papel u otro material de impresión en el alimentador para dejarlo
preparado.
• Alimentador de desvío manual: envíe un trabajo de impresión al alimentador y especifique
el tipo y el tamaño del material desde el ordenador. La impresora le solicitará que carg ue el
material de impresión correspondiente antes de imprimir.
Tenga en cuenta las siguientes capacidades, dimensiones del papel y sugerencias de funcionamiento
al cargar el alimentador multiuso.
Capacidad
La altura de pila máxima es de 10 mm (0,4 pulg.). El alimentador multiuso admite aproximadamente:
• 100 hojas de papel de 75 g/m
• 50 hojas de papel brillante
• 10 sobres
• 50 transparencias
• 50 hojas de cartul ina
• 30 hojas de etiquetas
2
(20 libras)
Dimensiones del papel
El alimentador multiuso acepta papel con las siguientes dimensiones:
• Anchura: de 90 mm (3,54 pulg.) a 297 mm (11,69 pulg.)
• Longitud: de 148 mm (5,83 pulg.) a 432 mm (17 pulg.)
47

Impresión sin problemas
• Cargue sólo un tamaño de papel o sobre en el alimentador multiuso a la vez.
• Para lograr la mejor calidad de impresión posible, utilice sólo papel de impresión de alta
calidad para impresoras láser. Para obtener más directrices sobre el papel, consulte el
apartado Selección del material de impresión.
• Para e vitar atascos de papel, no añada ni extraiga papel si aún queda papel en el alimentador
multiuso. Esto también se aplica a otros tipos de materiales de impresión.
• Nunca agregue material de impresión al alimentador multiuso cuando la impresora esté
imprimiendo desde éste. Si lo hace, puede provocar un atasco.
• Cargue el material de impresión con la cara de impresión recomendada hacia arriba.
• No coloque otros objetos en el alimentador multiuso. Asimismo, evite presionarlo o empujarlo
con demasiada fuerza.
• No extraiga ninguna bandeja mientras se esté imprimiendo un trabajo desde el alimentador
multiuso o mientras aparezca en el panel del operador el mensaje Ocupada. Si lo hace, puede
provocar un atasco.
Para cargar el alimentador multiuso:
1 Abra la puerta del alimentador multiuso y abra la bandeja retractil para colocar el papel que va
a utilizar.
48

Deslice las guías de anchura del papel hasta la posición correcta correspondiente al tamaño
2
del papel que va a cargar.
3 Presione la placa inferior hasta que encaje.
49

Prepare el material de impresión que va a cargar.
4
– Flexione el papel y los sobres hacia delante y hacia atrás. No doble ni arrugue el papel.
Alinee los bordes sobre una superficie nivelada.
– Sujete las transparencias por los bordes y evite tocar la cara de impresión. Compruebe
que las transparencias no se pegan entre sí para evitar atascos. Tenga cuidado de no
rayar o dejar huellas en las transparencias.
5 Cargue un tipo de material de impresión en el alimentador multiuso. No mezcl e disti ntos tipos .
Haga clic en un tema para obtener información sobre la carga:
– Carga de papel y transparencias
– Carga de sobres
– Carga de papel con cabecera
50

Carga de papel y transparencias
a Cargue el papel o las transparencias en el centro de la bandeja con la cara de impresión
recomendada hacia arriba.
b Continúe con el apartado paso 6.
Carga de sobres
a Los sobres se deben cargar con la solapa hacia abajo y con la zona del sello a la derecha.
En último lugar, se debe introducir el sobre con la parte de la dirección del remitente en el
alimentador multiuso.
ADVERTENCIA: nunca utilice sobres con sellos, cierres, broches, ventanas, revestimientos oleosos
o autoadhesivos. Estos sobres pueden dañar gravemente la impresora.
Nota: si se producen atascos de sobres durante la impresión, reduzca el número de
sobres del alimentador multiuso.
b Continúe con el apartado paso 6.
51

Carga de papel con cabecera
a Tanto para la impresión símplex (a una sola cara) como dúplex de papel con cabecera,
coloque el lado impreso hacia arriba.
b Continúe con el apartado paso 6.
6 Deslice suavemente el material de impresión en el alimentador multiuso.
Nota: si fuerza el material de impresión, éste puede torcerse.
7 Deslice las guías de anchura hasta que se apoyen ligeramente contra los bordes del material
de impresión. No doble el material de impr esión.
8 Empuje el botón de ajuste hacia la izquierda para desbloquear la placa inferior.
52

Seleccione el tipo, origen y tamaño del papel de la aplicación de software. Elija el tamaño y el
9
tipo del papel en el panel del operador.
a Asegúrese que las opciones de tamaño y tipo de papel del alimentador multiuso (Tamaño
alim mult y Tipo alim. mult.) están definidas en los valores correctos para el material de
impresión que está cargando. (Para obtener más información sobre estos valores,
consulte los apartados Tamaño del papel y Tipo de papel.)
b Pulse Continuar para volver al estado Lista.
Nota: la configuración del software puede anular la configuración del panel del operador.
Cierre del alimentador multiuso
1 Extraiga el material de impresión del alimentador multiuso.
2 Si es necesario, empuje la bandeja para reducir el alimentador multiuso hasta que su posición
sea la más corta posible.
3 Presione la placa inferior hasta que encaje.
53

Cierre la puerta del alimentador multiuso.
4
54

15
Bandejas de salida
La impresora tiene dos bandejas de salida: la bandeja de salida estándar situada encima de la
impresora y la bandeja de salida (bandeja 1). La impresora envía todos los materiales de impresión,
excepto las transparencias y los sobres, a la bandeja de salida estándar. Las transparencias salen
automáticamente a la bandeja de salida (bandeja 1) para reducir la curvatura.
Nota: asegúrese de que la bandeja de salida está bajada cuando imprima en
transparencias o en sobres.
Si algún otro material de impresión se curva, puede desviarlo de la bandeja estándar hacia la bandeja
de salida (bandeja 1) mediante el controlador de impresora, el panel del operador o el panel del
operador remoto de MarkVision.
Bandeja de salida estándar
Bandeja de
salida
55

16
Carga de una bandeja de papel
La impresora le indica cuándo debe cargar papel. Si una bandeja tiene menos de 50 hojas, aparece
en la pantalla Nivel bdja x bajo , donde x corresponde a una bandeja de papel. Abra la bandeja y
cargue el papel para borrar el mensaje.
Al cambiar el papel de la bandeja, verifique que las guías del papel de la bandeja están en la posición
adecuada. La posición de la guía izquierda del papel indica a la impresora qué tamaño de papel se ha
cargado en la bandeja. Si se carga papel cuando la guía frontal o izquierda del papel no está en la
posición correcta, podría provocar errores en la alimentación o atascos de papel.
Si carga un tipo de material diferente, cambie el valor Tipo de papel del Menú Papel.
• Carga de papel, cartulinas o etiquetas
• Carga de cabeceras
• Carga de transparencias
Carga de papel, cartulinas o etiquetas
Realice estas instrucciones para cargar materiales de impresión en cualquiera de las bandejas
estándar u opcionales.
1 Saque la bandeja de papel hasta el tope.
56

Presione la placa metálica hasta que se bloquee.
2
3 Presione la guía izquierda y deslícela hasta la posi ción al tamaño de papel que va a cargar.
4 Suelte la guía del papel.
Nota: la posición de la guía izquierda del papel indica a la impresora el tamaño del papel
que hay en la bandeja. Si la guía izquierda del papel se encuentra en una posición
incorrecta, es posible que tenga problemas al cargar el papel o que a las páginas
se les dé un formato incorrecto.
57

Flexione las hojas hacia adelante y hacia atrás; después, airéelas.
5
No doble ni arrugue el papel. Alinee los bordes de la pila en una superficie plana.
6 Coloque el papel en la bandeja con la cara de impresión hacia abajo.
Nota: no supere la altura de pila máxima. Si carga en exceso la bandeja, puede provocar
atascos.
58

Presione la palanca de la guía frontal del papel y deslice la guía hasta que toque ligeramente
7
la pila de papel.
8 Gire el selector de tamaño del papel hasta que indique el tamaño que hay en la bandeja.
Nota: este valor sólo sirve como recordatorio visual y no afecta al funcionamiento de la
impresora.
59

Introduzca la bandeja.
9
Carga de cabeceras
Consulte el apartado Carga del alimentador multiuso para obtener instrucciones sobre cómo cargar
cabeceras en el alimentador multiuso.
Realice los pasos del apartado Carga de papel, cartulinas o etiquetas para cargar transparencias
en la bandeja.
Carga de transparencias
Consulte el apartado Carga del alimentador multiuso para obtener instrucciones sobre cómo cargar
transparencias en el alimentador multiuso.
60

17
Uso de la bandeja de papel pesado
La bandeja de papel pesado opcional sustituye a la bandeja 1. Para obtener instrucciones sobre la
extracción y la instalación de la bandeja 1, consulte Sustitución de la bandeja 1. La bandeja de
papel pesado está diseñada especialmente para su uso con papel normal más grueso, papel brillante,
transparencias, etiquetas y cartulina.
Nota: si utiliza la bandeja de papel pesado con papel fino como, por ejemplo, papel
normal de 16–26 libras, se podrían producir atascos.
Cuando se instala la bandeja de papel pesado, se desactiva la detección de tamaño automática. Debe
configurar el panel del operador según el tamaño y tipo de material de impresión que ha introducido
en la bandeja.
Seleccione el tamaño del papel
1 Consulte Carga de una bandeja de papel para obtener instrucciones sobre la introducción
del material de impresión en la bandeja de papel pesado.
Para obtener más información sobre el uso del panel del operador y la modificación de los
valores de menús, consulte Uso del panel del operador.
2 Pulse Menú hasta que aparezca Menú Papel y, a continuación, pulse Seleccionar.
3 Pulse Menú hasta que aparezca Tamaño del pape l y, a continuación, pulse Seleccionar.
4 Pulse Menú hasta que aparezca Tamaño bandeja 1 y, a continuación, pulse Seleccionar.
5 Pulse Menú hasta que aparezca el tamaño del papel que introdujo en la bandeja y, a
continuación, pulse Seleccionar.
Seleccione el tipo de papel
1 Pulse Volver una vez.
Menú Papel aparece en la primera línea y Tamaño del pape l en la segunda.
2 Pulse Menú hasta que aparezca Tipo de papel y, a continuación, pulse Seleccionar.
3 Pulse Menú hasta que aparezca Tipo bandeja 1 y, a contin uación, pulse Seleccionar.
4 Pulse Menú hasta que aparezca Tipo personaliz ado 1 y, a continuación, pulse
Seleccionar.
61

Pulse Volver una vez.
5
Menú Papel aparece en la primera línea y Tipo de papel en la segunda.
6 Pulse Menú hasta que aparezca Tipos personaliza dos y, a continuación, pulse
Seleccionar.
7 Pulse Menú hasta que aparezca Tipo personaliz ado 1 y, a continuación, pulse
Seleccionar.
8 Pulse Menú hasta que aparezca el tipo de material de impresión que cargó en la bandeja de
papel pesado y, a continuación, pulse Seleccionar.
9 Pulse Continuar.
La impresora vuelve al estado Lista.
Sustitución de la bandeja 1
1
Saque la bandeja 1 hasta que se detenga.
62

Levante la parte frontal de la bandeja 1 y tire de ella hacia delante.
2
Nota: sólo tiene que levantar la bandeja lo suficiente para que el tope de ésta se
desplace sobre el tope de desplazamiento.
Tope de
desplazamiento
Tope de la bandeja
3 Baje la parte frontal de la bandeja y saque la bandeja de las guías del alimentador.
63

Alinee los rodillos de la parte lateral de la bandeja del papel con las ranuras de las guías
4
izquierda y derecha del alimentador.
5 Coloque los rodillos del alimentador en las guías y deslícelo hasta que se detenga.
Nota: si las guías se mueven mientras instala la bandeja, puede sujetar una guía
mientras introduce el alimentador y, a continuación, sacar la otra guía y
desplazarla sobre el rodillo del alimentador hasta que se detenga.
6 Levante la parte frontal de la bandeja.
7 Introduzca la bandeja hasta que los topes de la bandeja sobrepasen los topes de
desplazamiento.
Nota: sólo tiene que levantar la bandeja lo suficiente para que el tope de ésta se
desplace sobre el tope de desplazamiento. Si las guías se mueven mientras instala
64

la bandeja, puede sujetar una guía mientras introduce el alimentador y, a
continuación, sujetar la otra guía.
Tope de
desplazamiento
Tope de la bandeja
8 Baje la parte frontal de la bandeja e introduzca ésta.
9 Mueva la bandeja hacia dentro y hacia fuera para asegurarse de que funciona correctamente.
Nota: si no funciona correctamente, extraiga la bandeja y repita los pasos del 4 al 8.
Para obtener instrucciones sobre la carga de la bandeja del papel, consulte Carga de una bandeja
de papel.
65

18
Directrices del material de impresión
Utilice el material de impresión (papel, transparencias, sobres, cartulinas y etiquetas) recomendado
para la impresora con el fin de evitar problemas de impresión. Para obtener información detallada
sobre las características de los materiales de impresión, consulte Card Stock & Label Guide que se
encuentra en el sitio Web de Lexmark en www.lexmark.com. A continuación encontrará unas breves
directrices que le ayudarán a escoger el papel y otros materiales de impresión.
Tamaños de papel
Orígenes
Bandeja 1 Carta, A4, Legal, Tabloide
Bandejas 2-4 Carta, A4, Legal, Tabloide,
Bandeja de papel
pesado
admitidos
A3, B4
A3, B4, Universal
Carta, A4, Legal, Tabloide
A3, Universal
2
2
Tipos de papel admitidos Capacidad
1
,
Papel, trans pa renc ia s , papel
brillante
1
Papel 550 hojas de papel de
1
,
Papel, papel bril lan te ,
transparencias, etiquetas
550 hojas de papel de
20 libras
130 hojas de papel brillante
20 libras
150 transparencias
250 hojas de etiquetas
330 hojas de papel brillante
Alimentador
multiuso
Alimentad or de
alta capacidad
1
El papel Tabloide tiene 278,8 x 430,8 mm (11 x 17 pulg.)
2
El valor Universal permite seleccionar los siguientes tamaños personalizados:
de 139,7 x 210 mm a 215,9 x 355,6 mm (de 5,5 x 8,27 a 8,5 x 14 pulg.),
de 69,85 x 127 mm a 229 x 355,6 mm (de 2,75 x 5 a 9,01 x 14 pulg.)
de 148 x 182 mm a 215,9 x 355,6 mm (de 5,83 x 7,17 a 8,5 x 14 pulg.)
Carta, A4, A5, Legal,
Tabloide
JIS B5, Universal
7¾, 9, 10, DL, C4, C5, B5 Sobres 10 sobres
Carta, A4 Papel 3000 hojas de papel de
1
, A3, Ejecutivo, B4,
2
Papel, papel bril lan te ,
transparencias, etiquetas,
cartulina
100 hojas de papel de
20 libras
50 hojas de papel brillante
50 transparencias
30 hojas de etiquetas
50 hojas de cartulinas
20 libras
La impresora admite una amplia variedad de tipos, tamaños y pesos de papel. La bandeja estándar
(bandeja 1) y las bandejas opcionales 2, 3 y 4 están marcadas con las letras de altura de pila A, B y C.
La bandeja de papel pesado opcional está marcada con las letras de altura de pila D, E y F.
66

En la siguiente tabla se enumeran los materiales de impresión recomendados, pesos y guía de altura
de la pila que se deben utilizar al cargar las bandejas de papel.
Letra de altura de
pila
A Papel brillante de Lexmark
B 11x17, Legal, B4, A3 (90–105 g/m
C • Carta, A4 (60–105 g/m
D Transparencia de Lexmark
E • Papel brillante de Lexmark
F Carta, A4 (105–128 g/m
*
El papel brillante de Lexm ark tiene 120 g/m2, 80 libras libro, 32 libras de alta calidad.
**
Las transparencias de Lexmark tienen un grosor de 120 g/m2.
Material de impresión recomendado
*
: Carta (P/N 12A5950), A4 (P/N 12A5951)
2
, 24–28 libras de alta calidad )
2
, 16–28 libras de alta calidad)
• 11x17, Legal, B4, A3 (60–90 g/m
**
: Carta (P/N 12A5940), A4 (P/N 12A5941)
• Cartulina: Carta, A4 (128–163 g/m
• Hojas de etiquetas: Carta, A4 (hasta 180 g/m
2
, 28–34 libras de alta calidad)
2
, 16–24 libras de alta calidad)
*
: Carta (P/N 12A5950), A4 (P/N 12A5951)
2
, 90 libras índice)
2
, 48 libras de alta calidad)
Papel
Nota: el uso de papel de baja calidad puede dar como resultado un rendimiento no
satisfactorio y puede degradar la calidad de impresión.
Cuando imprima imágenes de calidad fotográfica, utilice un papel para impresora láser de alta calidad.
Para obtener un resultado óptimo le recomendamos el siguiente papel:
Número de
Papel Peso Tamaño
Hammermill Laser Print
Papel brillante para impresoras
láser de Lexmark
90 g/m2 (24 libras)
120 g/m2 (32 libras) Carta 12A5950
A4 12A5951
Para la impresión de texto y gráficos comerciales típicos, se dará cuenta de que el papel de 75 g/m
referencia
2
(20 libras) para impresoras láser o fotocopiadoras le ofrece una calidad de impresión aceptable.
Realice siempre una prueba de cualquier tipo de papel antes de adquirir grandes cantidades.
Antes de cargar el papel, fíjese en la cara recomendada de impresión identificada en el envoltorio del
papel. Cargue el papel con la cara de impresión recomen dada hacia abajo en las bandejas de papel.
Para obtener instrucciones sobre la carga del papel, consulte el apartado Carga de material de
impresión.
67

No se recomienda utilizar en la impresora:
• Papel con un alto contenido de algodón
• Papel con superficies de textura rugosa o gruesa
• Papel tratado como, por ejemplo, el papel borrable de alta calidad
• Papeles preimpresos fabricados con productos químicos que podrían contaminar la impresora
• Papel di señado para impresoras de inyección de tinta
• Papel deformado o dañado
• Papel húmedo
• Papel perforado o grabado
• Formularios de varias hojas
• Papel si ntético
• Papel térmico
• Papel reciclado con un peso inferior a 75 g/m
Los papeles preimpresos, como el papel con cabecera, deben ser capaces de soportar temperaturas
de hasta 175° C (347° F) sin derretirse ni desprender emisiones peligrosas. Utilice tintas que no se
vean afectadas por la resina del tóner o la silicona del fusor. Las tintas que imprimen mediante un
proceso de oxidación o las tintas oleosas deberían cumplir estos requisitos. Las tintas de látex se
pueden derretir.
2
(20 libras)
Transparencias
Para obtener resultados óptimos, utilice las siguientes transparencias de Lexmark:
Número de
Descripción Tamaño
Transparencias para láser color profesionales Carta 12A5940
A4 12A5941
Estas transparencias están diseñadas para ofrecer una calidad óptima de impresión. Si utiliza otras
transparencias diseñadas para impresoras láser, los resultados son imprevisibles y posiblemente se
pueda dañar la impresora.
Las transparencias deben soportar temperaturas de 175°C (347°F) sin derretirse, decolorarse,
desplazarse o liberar emisiones peligrosas.
Para solicitar transparencias en los Estados Unidos, llame al 1-800-438-2468. Para encargar
transparencias desde otros países, visite www.lexmark.com en la World Wide Web.
Para obtener instrucciones sobre la carga de transparencias, consulte el apartado Carga de
transparencias.
referencia
68

Sobres
Puede carg ar un m áximo de 10 sobres en el alimentador multiuso. Los sobres se deben cargar con la
solapa hacia abajo y con la zona del sello a la derecha. En último lugar, se debe introducir el sobre
con la parte de la dirección del remitente en el alimentador multiuso. No cargue los sobres con sellos.
Antes de cargar sobres, compruebe que los sobres no se pegan entre sí. Para obtener instrucciones
sobre la carga de sobres, consulte el apartado Carga de sobres.
Para obtener la mejor calidad de impresión posible, configure el valor Tipo de papel a Sobre y
seleccione el tamaño correcto del sobre antes de enviar el trabajo a imprimir.
Al imprimir en sobres:
• Realice una prueba de cualquier tipo de sobre antes de adquirir grandes cantidades.
• Utilice sobres fabricados con papel de alta calidad de 90 a 105 g/m
utilice sobres:
– Ex ce sivamente cu rvados
– Pegados entre sí
– Deteriorados
– Con ventanas, agujeros, orificios, recortes o grabados
– Con cierres metálicos o tir il la s
– Con sellos
– Que tengan algún tipo de adhesivo al descubierto cuando la solapa esté en posición de
cierre
2
(de 24 a 28 libras). No
• Utilice sobres capaces de soportar temperaturas de 175°C (347°F) sin sellarse, doblarse
excesivamente arrugarse o desprender emi sione s pel igro sa s.
• Ajuste las guías izquierda y frontal del papel a la anchura del sobre.
Etiquetas
Utilice sólo etiquetas diseñadas para impresoras láser. Utilice sólo hojas de etiquetas que no tengan
espacios entre las etiquetas, como se muestra. Pruebe una muestra de las etiquetas antes de
comprar una gran cantidad.
Etiquetas aceptadas
Las etiquetas deben soportar temperaturas de 175° C (347° F) sin derretirse, decolorarse,
desplazarse o desprender emisiones peligrosas. Para obtener información sobre la impresión en
etiquetas, sus características y diseño, consulte la Card Stock & Label Guide en el CD de
controladores.
Etiquetas no aceptada s
69

Cargue sólo etiquetas en el alimentador multiuso. Al imprimir en etiquetas:
• Utilice sólo etiquetas de papel. No utilice etiquetas de vinilo.
• No imprima un número elevado de etiquetas de forma consecutiva.
• No utilice etiquetas con zonas adhesivas al descubierto.
• No utilice etiquetas con recubrimientos que las hagan resistentes a los líquidos.
• Mediante el panel del operador o mediante MarkVision, configure el valor Tipo de papel a
Etiquetas.
Para obtener instrucciones sobre la carga de etiquetas, consulte el apartado Carga de papel,
cartulinas o etiquetas.
Cartulinas
Nota: cargue la car t ulina sólo en el alimentador multiuso y en la bandeja de papel
pesado. No cargue más de 50 hojas de cartulina en el alimentador multiuso. Si
carga más de 50 hojas de cartulina o utiliza el origen del papel incorrecto, puede
provocar atascos de papel o que se cargue incorrectamente.
Puede cargar 250 hojas de cartulina en la bandeja de papel pesado. Las propiedades de la cartulina
utilizada, como por ejemplo la orientación de la fibra de papel, el nivel de humedad, el grosor y la
textura, pueden afectar a la calidad de impresión.
Para obtener resultados óptimos, se recomienda utilizar cartulina Springhill Index Plus de 337 g/m2
(90 libras).
Las tarjetas deben ser capaces de soportar temperaturas de hasta 175°C (347°F) sin derretirse ni
desprender emisiones peligrosas.
Para obtener más información sobre las cartulinas que admite la impresora, consulte Card Stock &
Label Guide en el CD de controladores.
Al imprimir en papel más grueso, configure siempre el valor Tipo de papel en Cartulina. De esta forma,
la impresor a ajust ará la temperatura del fusor y la velocidad del motor para ofrecer la mejor calidad de
impresión posible.
Para obtener instrucciones sobre la carga de cartulinas, consulte el apartado Carga de papel,
cartulinas o etiquetas.
70

19
Enlace de bandejas
El enlace de bandejas activa la característica de enlace automático para bandejas al utilizar material
de impresión del mismo tamaño y tipo en varios orígenes de papel (bandejas).
Por ejemplo, si ha cargado dos bandejas opcionales con material de impresión del mismo tamaño y
ambas están configuradas para el mismo tipo de papel, cuando se vacía una bandeja, la impresora
selecciona automáticamente el material de impresión de la otra bandeja ya que considera las
bandejas como enlazadas.
Si utiliza material de impresión distinto en las bandejas, cada origen con un material de impresión
distinto debe tener el valor Tipo de papel configurado en un valor único para desactivar la
característica de enlace automático. Si al enlazar bandejas, todas ellas no tienen el mismo tipo de
papel, podría imprimir un trabajo en un tipo de papel incorrecto por equivocación.
Para enlazar bandejas:
1 Cargue papel del mismo tipo y tamaño en las bandejas que desea enlazar.
2 Compruebe que la guía del papel está en la posición adecuada para el tamaño del papel
cargado.
La posición de la guía del papel indica a la impresora qué tamaño de papel se ha cargado en
la bandeja.
Si desea enlazar el alimentador multiuso con una bandeja, seleccione el valor apropiado de
Tamaño multiuso en el menú Tamaño del papel.
3 Seleccione el mismo valor Tipo de papel para todos los orígenes.
71

Sugerencias para una impresión
20
correcta
Almacenamiento del papel
Si almacena el material de impresi ón adecuadamente, evitará problemas en la impresión. Utilice las
siguientes directrices:
• Para resultados óptimos, almacene el material de impresión en un entorno en el que la
temperatura sea aproximadamente de 21
• Es preferible guardar las cajas de papel en una estantería o palé, que en el suelo
directamente.
• Si guarda paquetes individuales de papel fuera de su caja original, compruebe que estén
sobre una superficie plana y que los bordes y esquinas no se arruguen.
• No coloque nada sobre los paquetes del papel.
°
C (70°F) y con una humedad relativa del 40%.
72

Cómo evitar los atascos de papel
Si selecciona adecuadamente el material de impresión y lo carga correctamente, evitará la may oría de
los atascos de papel. Si se producen atascos de papel, siga los pasos especificados en Eliminación
de los atascos de papel. Si se producen con frecuencia, asegúrese de que sigue estas sugerencias
para evitar los atascos:
• Consulte Carga de material de impresión para cargar el papel adecuadamente. Asegúrese
de que las guías ajustables están correctamente ajustadas.
• No cargue excesivamente las bandejas del papel. Asegúrese de que el papel está por debajo
de la marca de capacidad de papel del interior de la bandeja.
• No extraiga las bandejas mientras se están realizando trabajos de impresión.
• Flexione, ventile y alinee el papel antes de cargarlo.
• Ventile las pilas de etiquetas y transparencias antes de cargarlas en las bandejas o en el
alimentador multiuso. Si se producen atascos al utilizar el alimentador multiuso, intente cargar
las hojas una a una.
• No cargue papel arrugado, dañado, húmedo o enrollado.
• No mezcle tipos y tamaños de papel distintos en una bandeja.
• Utilice sólo el material de impresión recomendado. Consulte el apartado Papel
recomendado.
• Asegúrese de que la cara de impresión recomendada está hacia arriba al colocar el material
de impresión en el alimentador multiuso o en el alimentador de alta capacidad.
• Asegúrese de que la cara de impresión recomendada está hacia abajo al cargar las bandejas
1 a 4.
• Mantenga el material de impresión almacenado en un entorno adecuado. Consulte Nivel de
humedad.
73

Determinación del estado de los
21
suministros
Imprima la págin a de valores de me n ús para comprobar el estado de los suministros de la impresora.
Consulte el apar tado Impresión de una página de valores de menús para obtener instrucciones
detalladas.
Se imprimen una o dos páginas según el número de valores de menús que tenga. Busque “Menú
Suministros” en la página; cada elemento indica el porcentaje de vida restante.
También puede comprobar el estado de los suministros de la impresora con el panel del operador.
1 Pulse Menú hasta que aparezca Menú Suministro s.
2 Pulse Seleccionar.
3 Pulse Menú hasta que aparezca Vida suministro s.
4 Pulse Seleccionar.
5 Pulse Menú para desplazarse por los suministros de la impresora.
74

22
Limpieza de los LED
Si tiene problemas de calidad de impresión, como por ejemplo espacios en blanco, trazos claros o
impresión clara, quizás deba limpiar los LED del interior de la cubierta superior.
Nota: para obtener instrucciones sobre la apertura de la cubierta superior, consulte el
apartado Apertura de la cubierta superior.
1 Realice los pasos para abrir la cubierta superior.
2 Extraiga todos los cartuchos de tóner. Consulte el apartado Extracción de un cartucho de
tóner para obtener más información.
75

PRECAUCIÓN: Los reveladores fotográficos están calientes. Deje que se enfríen antes de
tocarlos.
ADVERTENCIA: la exposición prolongada del revelador fotográfico a la luz puede dañarlo. No de j e
el revelador fotográfico bajo la luz durante más de 10 minutos. Las huellas
dactilares pueden afectar al rendimiento del revelador fotográfico. Evite tocar
cualquier parte del revelador fotográfico excepto las asas.
Nota: el tóner de los cartuchos puede manchar la ropa. No lave la ropa manchada con
tóner en agua caliente, porque incrustará el tóner de forma permanente en la ropa.
Utilice agua fría para eliminar el tóner de la ropa manchada.
3 Limpie las lentes de cristal de los cuatro cabezales LED con un paño o pañuelo de papel seco
y limpio.
4 Vuelva a instalar todos los cartuchos de tóner. Consulte el apartado Instalación de un
cartucho de tóner para obtener más información.
PRECAUCIÓN: Antes de cerrar la cubierta superior, asegúrese de que no hay nadie cerca de la
impresora y de que ha apartado las manos, ropa o cualquier otro objeto del área
situada debajo de la cubierta.
5 Cierre la cubierta superior y la puerta frontal.
Nota: para obtener instrucciones sobre cómo cerrar la cubierta superior, consulte el
apartado Cierre de la cubierta superior.
76

23
Cierre de la cubierta superior
PRECAUCIÓN: Antes de cerrar la cubierta superior, asegúrese de que no hay nadie cerca de la
impresora y de que ha apartado las manos, ropa o cualquier otro objeto del área
situada debajo de la cubierta.
1 Coloque las dos manos sobre la cubierta superior como se muestra.
2 Presione con fuerza hasta que la cu bie rta superior haga clic y encaje.
77

Gire la palanca de bloqueo de la cubierta superior hacia la derecha.
3
Nota: si no puede girarla, esto indica que la cubierta no está totalmente cerrada. Abra la
cubierta superior y presione con fuerza hasta que haga clic y encaje.
4 Cierre la puerta frontal.
78

24
Ahorro de suministr os
Hay varios valores en el software de la aplicación o en la pantalla que permiten ahorrar tóner y papel:
Para obtener más
Suministro Valor Función del valor
Tóner Intensidad del
tóner del menú
Color
Permite ajustar la cantidad de tóner
liberada en una hoja de papel. Los
valores van desde 1 (valor más claro)
hasta 4 (valor más oscuro).
información, consulte…
Intensidad del tóner
Papel y material
de impresión
especial
Papel y material
de impresión
especial
(Continuación)
Imp multipágina
del menú
Acabado
Dúplex del menú
Acabado
Utilice la
aplicación de
software o el
controlador de la
impresora para
enviar un trabajo
del tipo Verificar
impresión.
Utilice Trab
retenidos del
menú Trabajo
para acceder al
trabajo Verificar
impresión.
Imprime dos o más imágenes de página
en una cara de la hoja.
Los valores de Imp m ult ipágina son 2 en
una, 3 en una, 4 en una, 6 en una, 9 en
una, 12 en una y 16 en una.
Junto con el valor dúplex, Imp
multipágina permite imprimir hasta 32
páginas en una hoja de papel (16
imágenes en la parte frontal y 16 en la
parte posterior).
Disponible si instala una unidad dúplex
opcional.
Permite examinar la primer a c op ia de un
trabajo de v arias copias para ase gura rse
de que es correcta antes de imprimir las
demás copias. Si el trabajo no es
correcto, cancélelo.
Imp multipágina
Dúplex
Verificar impresión
Cancelación de un
trabajo de impresión
Uso de la función
Imprimir y retener
79

25
Sustitución del re velador f otográfico
La impresora supervisa la vida de los reveladores fotográficos. Cuando el revelador fotográfico se
agota, la impresora muestra 84 Revel foto negro agotado o 84 Revel foto color ago tados.
Este mensaje indica que se debe sustituir uno o varios reveladores fotográficos especificados. Para
obtener la mejor calidad de impresión, asegúrese de que sustituye el fusor cuando la impresora
muestre 84 Agotándose reve l foto negro or 84 Agotándose revel foto color.
Pulse
Continuar para borrar el mensaje. El mensaje Suministros aparecerá en la segunda línea de
la pantalla para recordarle que hay elementos que se deben sustituir. Puede abrir el menú Suministros
para ver los reveladores fotográficos que están a punto de agotarse.
La impresora sigue mostrando el mensaje
hasta que se agote.
Para sustituir un revelador fotográfico, realice los siguientes pasos o utilice la hoja de instrucciones
suministrada con el revelador de fotográfico.
Suministros hasta que sustituya el revelador fotográfico o
Extracción del revelador fotográfico
Nota: si necesita las instrucciones sobre cómo abrir la cubierta superior, consulte
Apertura de la cubierta superior.
1 Realice los pasos para abrir la cubierta superior.
Nota: el exceso de tóner en los reveladores fotográficos puede manchar la ropa. No lave
la ropa manchada con tóner en agua caliente, porque incrustará el tóner de f orma
permanente en la ropa. Utilice agua fría para eliminar el tóner.
80

Tire del depósito del tóner de desecho para extraerlo del revelador fotográfico.
2
3 Utilice la lengüeta para tirar del revelador fotográfico aproximadamente hasta la mitad de la
impresora.
Al principio tendrá que hacer fuerza para tirar del revelador fotográfico hasta que se pasen los
muelles de bloqueo.
4 Sujete el asa del revelador fotográfico y continúe tirando del revelador fotográfico.
81

Instalación del revelador fotográfico
Nota: la impresora tiene cuatro reveladores fotográficos con un código de color. Cada
revelador fotográfico tiene su propia posición de código de color.
1 Extraiga el revelador fotográfico de repuesto del material de embalaje.
Nota: el revelador fotográfico tiene una cubierta sobre la película de revelador verde. No
extraiga la cubierta hasta que empiece a instalar el revelador fotográfico.
2 Retire la cinta y extraiga la cubierta del revelador fotográfico.
Nota: los colores de los reveladores fotográficos coinciden con un color de tóner
concreto y se deben colocar en una ubicación concreta dentro de la impresora.
82

Alinee el revelador fotográfico con la ranura situada bajo la etiqueta de coincidencia de
3
colores.
4 Mientras sujeta el revelador fotográfico con la mano izquierda y la cubierta del mismo con la
mano derecha introduzca el revelador fotográfico en la ranura hasta que esté encajado por
completo.
Mientras el revelador fotográfico se desliza hacia dentro, deslice la cubierta del mismo hacia
fuera.
Cubierta del
revelador
fotográfico
83

Empuje el depósito del tóner de desecho hasta que se conecte con el revelador fotográfico y
5
encaje.
6 Repita los pasos del 2, Extracción del revelador fotográfico, al 5, Instalación del
revelador fotográfico, para instalar reveladores fotográficos adicionales.
PRECAUCIÓN: Antes de cerrar la cubierta superior, asegúrese de que no hay nadie cerca de la
impresora y de que ha apartado las manos, ropa o cualquier otro objeto del área
situada debajo de la cubierta.
7 Cierre la cubierta superior y la puerta frontal.
Nota: si necesita instrucciones sobre cómo cerrar la cubierta superior, consulte el
apartado Cierre de la cubierta superior.
Para obtener instrucciones sobre la sustitución de otros suministros, haga clic en uno de los
siguientes encabezados:
Sustitución de un cartucho de tóner
Sustitución del fusor
Sustitución de la cinta de transferencia
Sustitución del rodillo de aplicación de aceite
84

26
Sustitución de suministr os
Para obtener información sobre cómo sustituir un suministro concreto, haga clic en los siguientes
encabezados:
Sustitución del revelador fotográfico
Sustitución del fusor
Sustitución del rodillo de aplicación de aceite
Sustitución de la cinta de transferencia
Sustitución de un cartucho de tóner
La impresora calcula y almacena información sobre el número de imágenes que se han imprimido.
Cuando el recuento de un suministro se aproxima al final de la vida del mismo, aparece el mensaje de
estado Suministros en la segunda línea de la pantalla para recordarle que hay suministros que
necesitan ser sustituidos.
Abra el menú Suministros para ver los suministros que es necesario sustituir. La sustitución de estas
piezas garantiza un rendimiento óptimo de la impresora y evita problemas con la calidad de impresión
y la alimentación del papel provocados por las piezas desgastadas.
Lista
SUMINISTROS
1
El contador de la impresora hace un seguimiento de los cartuchos de tóner, de los reveladores
fotográficos, del limpiador del fusor, del fusor y la cinta de transferencia. Muestra un mensaje de tipo
Bajo, Vacío, Agotándose o Agotado en la pantalla cuando uno de estos suministros se agota o está
a punto de agotarse. Si no dispone del suministro adecuado, solicite uno cuando aparezca el mensaje
Bajo, Vac ío o Agotándose.
Menú
2
Seleccionar
Continuar
Volver
6
4
3
5
Parar
85

Pulse Continuar para borrar el mensaje. El mensaje de estado Suministros aparecerá en la segunda
línea de la pantalla para recordarle que hay suministros que necesitan ser sustituidos. Pulse
para abrir el menú Suministros y determinar rápid ame nte qué suministros se deben sustituir.
La impresora sigue mostrando el mensaje de estado Suministros hasta que cambie los suministros
necesarios.
Después de que aparezca el mensaje de estado Suministros, la impresora supervisa los
suministros necesarios hasta que se agoten. La impresora muestra Bajo , Vacío, Agotándose o
Agotado .
Para evitar dañar la impresora o sus componentes, no se permite que la impresora funcione cuando
se han agotado algunos suministros. En este caso, debe instalar los nuevos suministros adecuados
antes de poder seguir imprimiendo.
Menú
86

27
Sustitución del fusor
La impresora supervisa la vida del fusor. Cuando el fusor se agota, la impresora muestra 80 Fusor
agotado. Este mensaje indica que se tiene que sustituir el fusor. Para obtener la mejor calidad de
impresión, asegúrese de que sustituye el fusor cuando la impresora muestre 80 Agotándose fusor.
Continuar para borrar el mensaje. El mensaje Suministros aparecerá en la segunda línea de
Pulse
la pantalla para recordarle que hay elementos que se deben sustituir. Puede abrir el menú Suministros
para ver los mensajes 80 Fusor agotado y 80 Agotándose fu sor.
La impresora sigue mostrando el mensaje
fusor, realice los siguientes pasos o utilice la hoja de instrucciones suministrada con el fusor.
Suministros hasta que cambie el fusor. Para sustituir un
Preparación para el mantenimiento
1
Encienda la impresora.
2 Siga las instrucciones de la tabla para el mensaje que muestra la impresora.
Mensaje primario Mensaje secundario Posibles acciones del usuario
80 Agotándose fusor SELECCION=Sustit
CONTINUAR=Contin
80 Fusor agotado Seleccionar = Sustituir Pulse Seleccionar para sustituir
80 Agotándose
cinta transferen/fusor
80 Cinta de transf./fusor
agotado
SELECCION=Sustit
CONTINUAR=Contin
Seleccionar = Sustituir Pulse Seleccionar para sustituir
Pulse Seleccionar si desea
sustituir el fusor ahora.
Pulse Continuar si desea espe rar
para sustituir el fusor.
el fusor.
Pulse Seleccionar si desea
sustituir el fusor ahora.
Pulse Continuar si desea espe rar
para sustituir el fusor.
el fusor.
El mensaje Preparación para e l manteni mient o aparece mientras la impresora mueve
las piezas a la posición correcta. Cuando las piezas ya están colocadas, aparece el mensaje
Impresora lista para man tenim seguido del mensaje Apague para sustituir
elementos.
3 Apague la impresora.
Extracción del fusor
1 Siga los pasos de Preparación para el mantenimiento en la página 87.
87

Asegúrese de que la impresora está apagada.
2
3 Apague o desenchufe cualquier dispositivo opcional conectado a la impresora.
ADVERTENCIA: no toque la cinta de transferencia, ni tire ni coloque nada sobre ella. Si toca la
superficie de la cinta de transferencia o coloca elementos sobre ella, se puede
dañar.
4 Realice los pasos para abrir la cubierta superior.
Cinta de
88

Levante la palanca de liberación de presión del fusor.
5
ADVERTENCIA: si extrae o sustituye el fusor con la palanca de liberación de presión del fusor
bajada, ésta se dañará.
PRECAUCIÓN: El fusor puede estar caliente. Deje que se enfríe antes de tocarlo.
6 Sujete las asas del fusor y pulse los dos botones de liberación del fusor.
89

Levante el fusor y sepárelo.
7
Nota: no deseche el fusor antiguo en este momento. El rodillo de aplicación de aceite se
instalará en el nuevo fusor.
Instalación del fusor
1 Extraiga el fusor de repuesto del material de embalaje y retire cualquier material de embalaje
del mismo.
90

Alinee el nuevo fusor con la apertura de la impresora.
2
3 Introduzca el fusor hasta que encaje.
4 Extraiga el rodillo de aplicación de aceite del fusor antiguo.
91

PRECAUCIÓN: El rodillo de ap licac ión de aceite puede estar caliente. Deje que se enfríe antes de
tocarlo.
a Tire de la lengüeta de bloqueo para desbloquear el rodillo de aplicación de aceite.
Lengüeta de
bloqueo
Rodillo de
aplicación de
aceite
b Extraiga el rodillo de aplicación de aceite.
Sujete aquí
Sujete el rodillo de aplicación de aceite por la parte superior, como se indica en las áreas
oscuras de la ilustración.
Nota: la parte inferior del rodillo de aplicación de aceite puede estar cubierto de aceite.
Si todavía no puede introducir el rodillo de aplicación en el fusor, coloque el rodillo
de aplicación sobre una hoja de plástico o cualquier otro material protector para
evitar manchas.
92

Instale el rodillo de aplicación de aceite.
5
Compruebe que el rodillo de aplicación de aceite ha encajado correctamente. Debe encajar
sin espacios entre él y el fusor.
PRECAUCIÓN: Antes de cerrar la cubierta superior, asegúrese de que no hay nadie cerca de la
impresora y de que ha apartado las manos, ropa o cualquier otro objeto del área
situada debajo de la cubierta.
6 Cierre la cubierta superior y la puerta frontal.
7 Vuelva a conectar los dispositivos adicionales a la impresora.
8 Encienda los dispositivos opcionales.
9 Encienda la impresora.
El mensaje ¿Cambió el fusor? aparece.
93

Pulse Continuar para restaurar el contador del fusor.
10
Nota: si sustituyó el fusor al aparecer el mensaje 80 Agotándose cinta transferen/
fusor o el mensaje 80 Cinta de transf./ fusor agotado, consulte
Sustitución de la cinta de transferencia para obtener instrucciones sobre cómo
sustituir la cinta de transferencia.
Para obtener instrucciones sobre la sustitución de otros suministros, haga clic en uno de los
siguientes encabezados:
Sustitución del revelador fotográfico
Sustitución de un cartucho de tóner
Sustitución de la cinta de transferencia
Sustitución del rodillo de aplicación de aceite
94

Sustitución del r odillo de aplicación
28
de aceite
La impresora supervisa la vida del rodillo de aplicación de aceite. Cuando el rodillo de aplicación de
aceite se agota, la impresora muestra 85 Rodillo de aplicac. agotado. Este mensaje indica que
debe sustituir el rodillo para continuar la impresión.
Para obtener la mejor calidad de impresión, asegúrese de que sustituye el rodillo de aplicación de
aceite cuando la impresora muestre 85 Agotándose rodil lo aplic. Puls e
el mensaje. La impresora sigue mostrando el mensaje
aplicación de aceite.
Para sustituir el rodillo de aplicación de aceite, realice los siguientes pasos o utilice la hoja de
instrucciones suministrada con dicho rodillo.
Extracción del rodillo de aplicación de aceite
1 Apague la impresora.
2 Apague o desenchufe cualquier dispositivo opcional conectado a la impresora.
Suministros hasta que sustituya el rodillo de
Continuar para borrar
ADVERTENCIA: no toque la cinta de transferencia, ni tire ni coloque nada sobre ella. Si toca la
superficie de la cinta de transferencia o coloca elementos sobre ella, se puede
dañar.
95

Realice los pasos para abrir la cubierta superior.
3
Cinta de transferencia
PRECAUCIÓN: El rodillo de ap licac ión de aceite puede estar caliente. Deje que se enfríe antes de
tocarlo.
4 Tire de la lengüeta de bloqueo para desbloquear el rodillo de aplicación de aceite.
Rodillo de
aplicación de
aceite
Lengüeta
de bloqueo
96

Extraiga el rodillo de aplicación de aceite del fusor.
5
Sujete aquí
Sujete el rodillo de aplicación de aceite por la parte superior, como se indica en las áreas
oscuras de la ilustración.
6 Retire el material de embalaje del nuevo rodillo de aplicación de aceite.
97

Introduzca el rodillo de aplicación de aceite en el fusor.
7
Compruebe que el rodillo de aplicación de aceite ha encajado correctamente. Debe encajar
sin espacios entre él y el fusor.
PRECAUCIÓN: Antes de cerrar la cubierta superior, asegúrese de que no hay nadie cerca de la
impresora y de que ha apartado las manos, ropa o cualquier otro objeto del área
situada debajo de la cubierta.
8 Cierre la cubierta superior y la puerta frontal.
9 Vuelva a conectar los dispositivos adicionales a la impresora.
10 Encienda los dispositivos opcionales.
98
 Loading...
Loading...